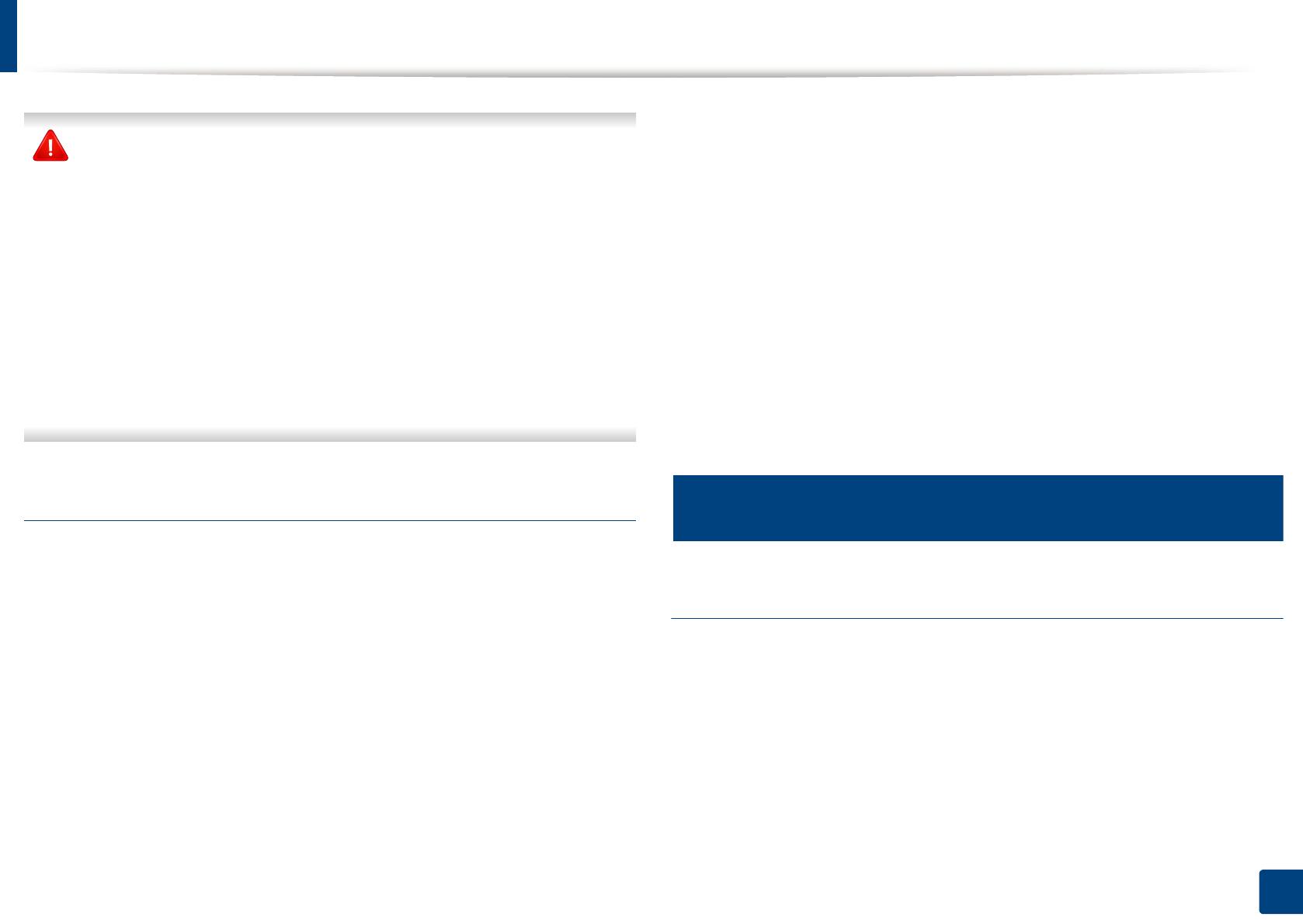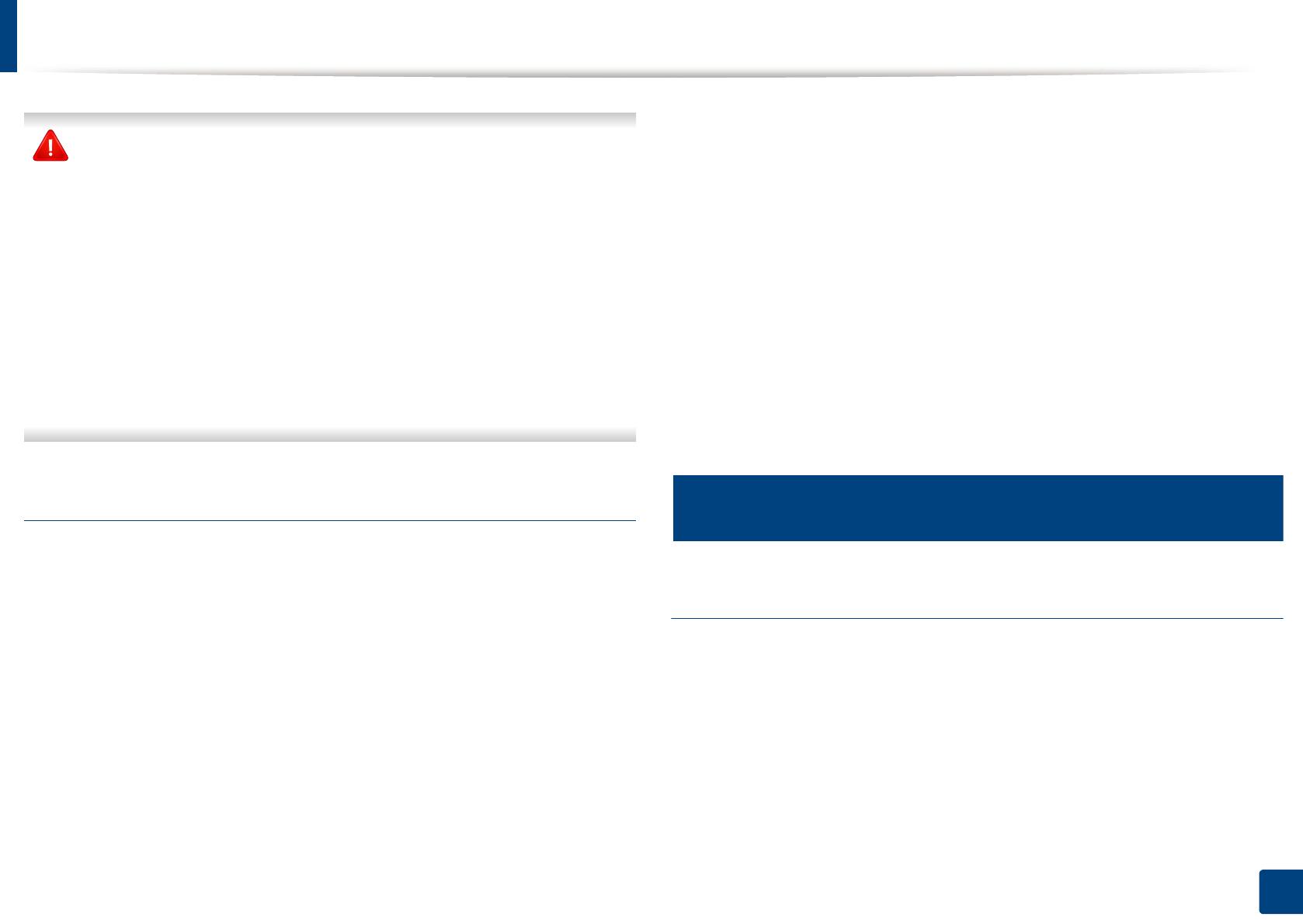
Información reglamentaria
107
5. Apéndice
Las regulaciones de la FCC establecen que los cambios o alteraciones
al equipo que no hayan sido expresamente aprobados por el fabricante
podrían inhabilitar al usuario para operarlo. En caso de que un equipo
dañe la red de telefonía, la compañía telefónica deberá notificar al
cliente de la posible interrupción del servicio. Sin embargo, de no ser
posible tal notificación previa, la compañía podrá interrumpir el servicio
momentáneamente, siempre que:
a Notifique de inmediato al usuario.
b Se dé al cliente la posibilidad de corregir el problema del equipo.
c Se informe al cliente de su derecho a presentar una reclamación
ante la FCC conforme a los procedimientos establecidos en el
apartado 68, subapartado E.
Asimismo, deberá tener en cuenta que:
• El equipo no está diseñado para conectarse con sistemas PBX
digitales.
• Si intenta conectar un módem al equipo o al fax en la misma línea
telefónica que la del equipo, podrían surgir problemas de envío y
recepción en todos los dispositivos. Se recomienda no conectar ningún
otro equipo a la línea, a excepción del teléfono.
• Si reside en una zona donde son frecuentes las tormentas eléctricas o
los picos de alta tensión, se recomienda instalar dispositivos de
protección contra sobrecargas para la línea telefónica y la de suministro
eléctrico. Podrá adquirir esos dispositivos en su distribuidor o en
tiendas especializadas en electrónica y telefonía.
• Cuando desee programar números de emergencia o realizar llamadas
de prueba a dichos números, utilice un número que no sea el de
emergencia para avisar al operador del servicio de emergencias sobre
el procedimiento. El operador le proporcionará más instrucciones sobre
cómo probar el número de emergencia.
• Este equipo no puede utilizarse en un servicio que funcione con
monedas o en líneas telefónicas compartidas.
• El equipo provoca acoplamiento magnético en instrumentos de
audición.
Puede conectar este equipo a la red telefónica por medio de un
tomacorriente modular estándar, USOC RJ-11C.
20
Sustitución del enchufe incorporado
(únicamente para el Reino Unido)
Importantes
El cable de alimentación principal de este dispositivo está provisto de un
enchufe estándar de 13 A (BS 1363) y de un fusible de 13 A. Cuando
cambie o examine el fusible, deberá volver a colocar el fusible de 13 A
correcto. A continuación, deberá volver a colocar la cubierta del fusible. Si
ha perdido la cubierta del fusible, no utilice el conector hasta que obtenga
otra cubierta.
Póngase en contacto con el establecimiento donde adquirió el equipo.