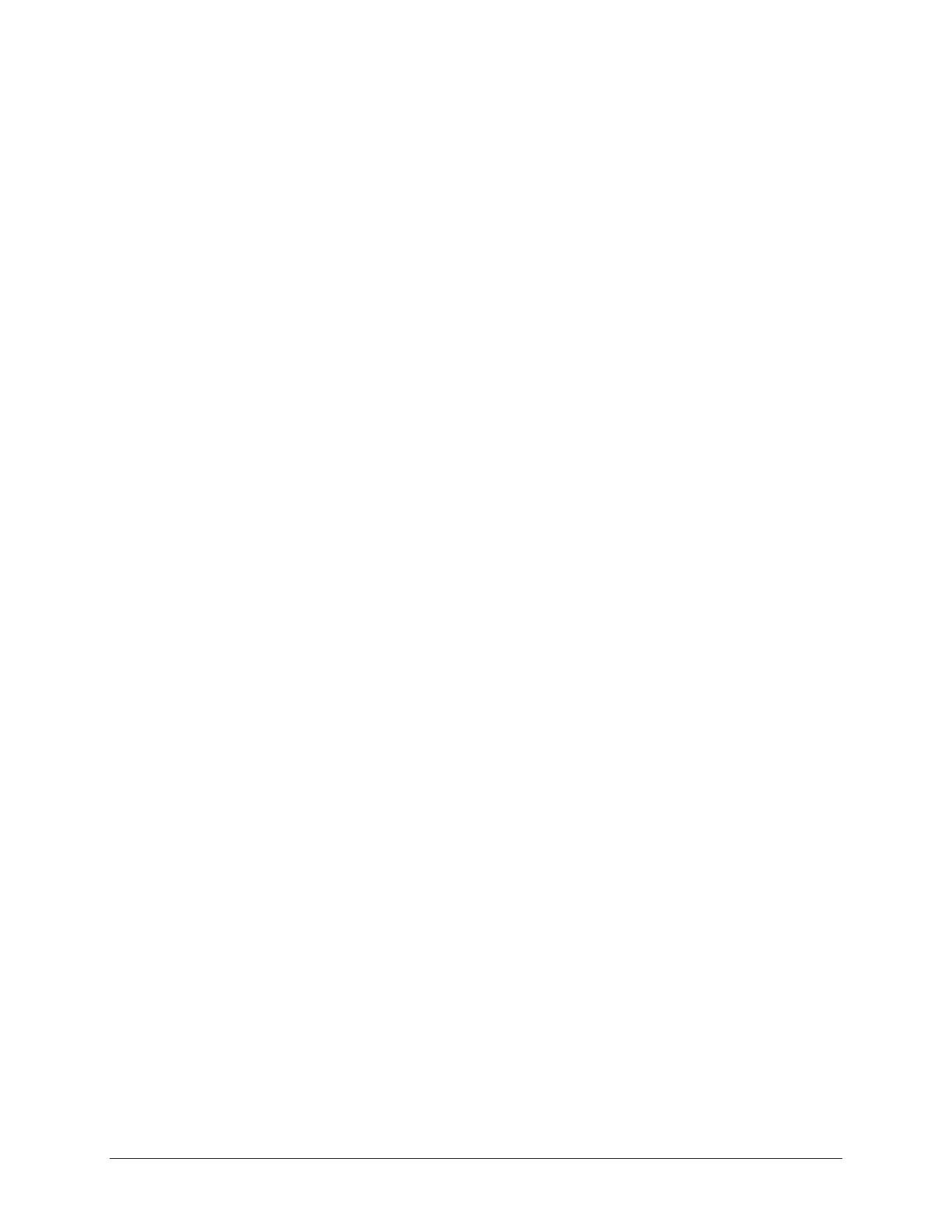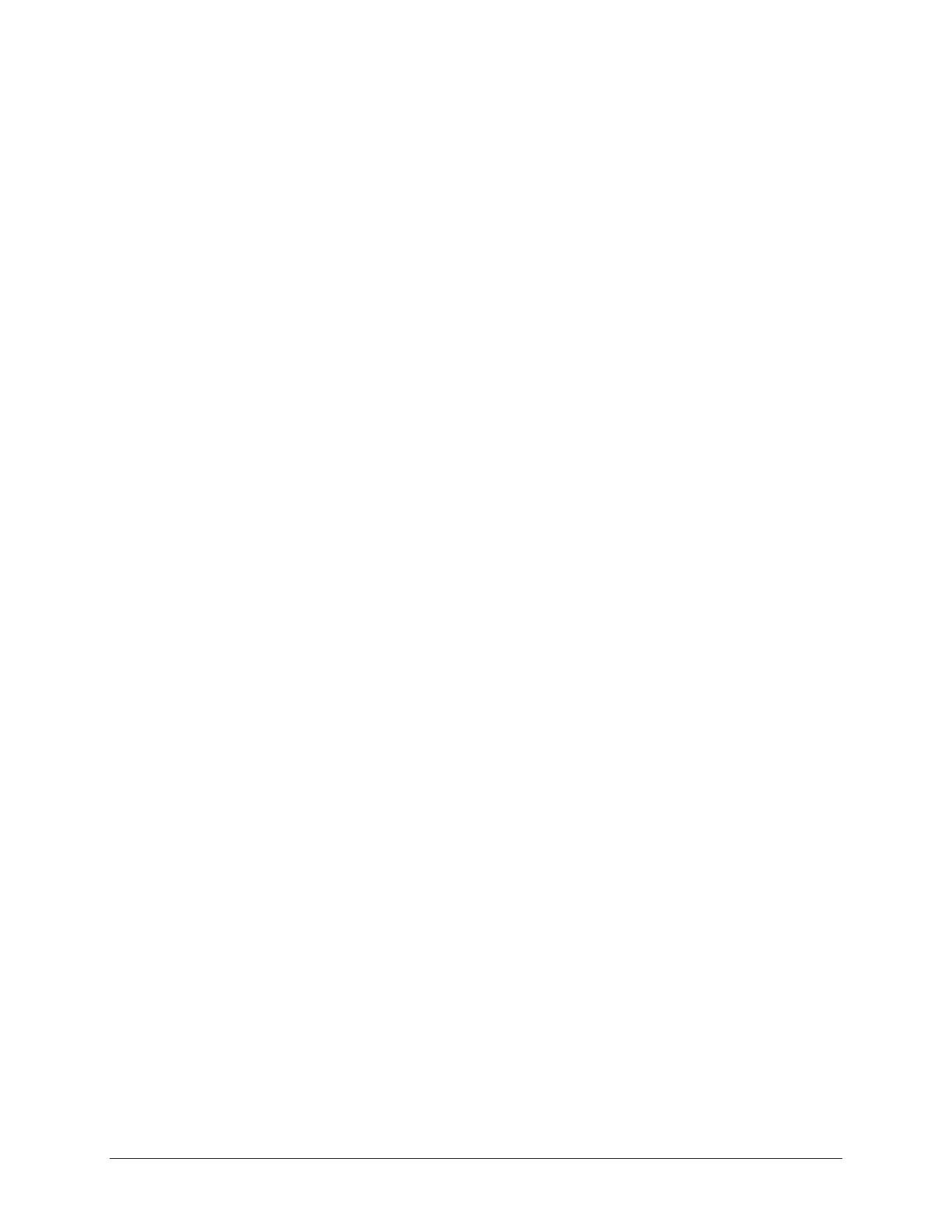
38 • Calidad de documentos XEROX WIDE FORMAT COPY SYSTEM
La SUPRESIÓN DE FONDOS DINÁMICA solo controla el documento en
la dirección de procesamiento, desde el borde de avance hasta el borde
de fuga. No puede realizar ajustes del lado izquierdo al derecho. Por
ejemplo, si el documento de entrada es oscuro, la SUPRESIÓN DE
FONDOS DINÁMICA realiza la compensación automática adecuada
para optimizar la reproducción de los detalles oscuros. Si el documento
de entrada tiene un fondo pálido, la función permitirá la reproducción fiel
del original. Sin embargo, el fondo pálido debe insertarse con el lado
pálido enfrentando la dirección de proceso, y el lado más oscuro
primero.
En algunos casos, es posible que desee optimizar los ajustes para
documentos individuales. Por ejemplo, es posible que no desee realizar
una reproducción fiel de líneas de montado, u otras marcas en el
original. Por este motivo, dispone de diversos controles para la selección
de tipos de documentos, calidad de imagen del documento, oscuridad
deseada de las copias y supresión de fondo.
Cuando la SUPRESIÓN DE FONDOS DINÁMICA está habilitada, usa la
información que obtiene del documento capturada en el proceso de
escaneo para establecer ajustes de calidad de imagen. El sistema ajusta
automáticamente la oscuridad del fondo y el contenido de la imagen a lo
largo del documento. Cuando no está habilitada, solo utiliza la
información en un área de 0,70 pulg (17,8 mm) del ancho del documento
para establecer los ajustes de calidad de imagen. Por consiguiente, se
pueden obtener los mejores resultados si se inserta el documento por un
borde que contenga una muestra representativa tanto del fondo como
del contenido de la imagen.
La Supresión de fondos dinámica proporciona una copia fiel de la
mayoría de los documentos incluyendo copias de líneas azules, copias
azules, texto/dibujos lineales en color y documentos que contienen
combinaciones de medios tonos y dibujos, o dibujos y fotografías. Para
los documentos con imágenes invertidas, debe habilitarse la función
INVERTIR. Consulte "Inversión de una imagen" en la sección "Teclas de
función especiales" para obtener información sobre la función
INVERTIR.
Las funciones ANCHO AUTO / CENTRO AUTO permiten al sistema
detectar automáticamente el ancho y el centro del documento. En el
caso de transparencias o documentos translúcidos, donde la detección
automática no es posible, el sistema le pide que introduzca la anchura
manualmente. Después, debe centrar el documento antes de introducirlo
en el sistema de escaneo.
Puede activar o desactivar la función ANCHO/CENTRO AUTO en
cualquier momento. Consulte "Control del sistema de escaneo" en la
sección "Menú principal" para obtener más información.
MODO PRODUCTIVIDAD: Esta función se encuentra disponible con la
versión de software 10.0 de FreeFlow Accxes y requiere un nuevo
SISTEMA DE ESCANEO DE FORMATO ANCHO con la bandeja de
alimentación de documentos de productividad con los sensores
detectores de ancho. Esta función mide el ancho del documento sin
realizar un preescaneo y requiere que el operador alinee manualmente
el documento dentro de las guías de tamaño del papel en la bandeja de
alimentación de entrada. Los sensores de ancho eliminan la necesidad
de un preescaneo, y así aumenta la capacidad de procesamiento
general del sistema y da como resultado una mayor productividad.
Función de detección
automática de los
bordes y centrado de
documentos