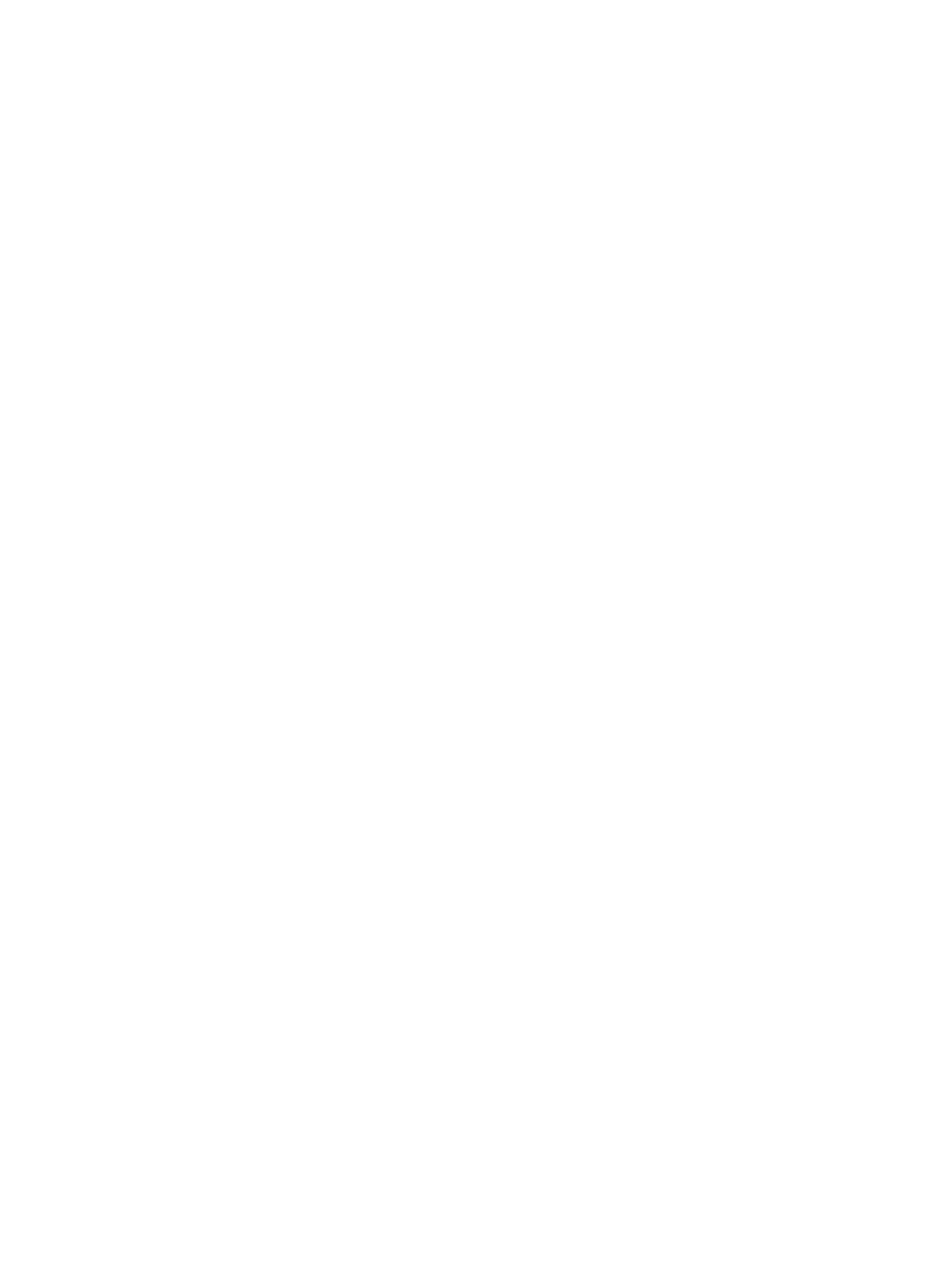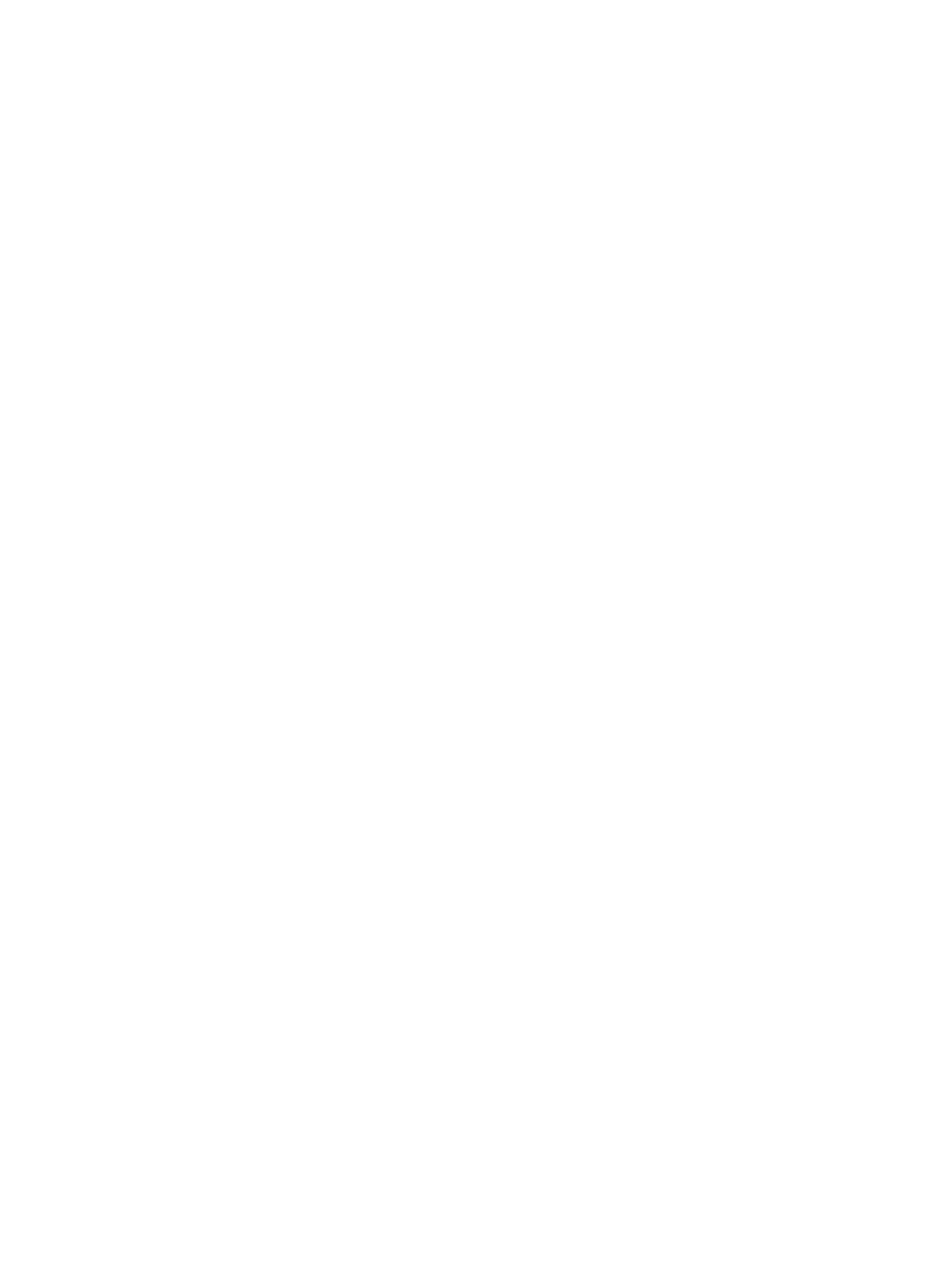
Introducción ........................................................................................................................................................ 86
Método 1. Restauración de la conguración de fábrica desde el panel de control de la impresora ... 86
Método 2. Restauración de la conguración de fábrica desde el servidor web incorporado de HP
(solo en impresoras conectadas a la red) ...................................................................................................... 86
En el panel de control de la impresora se muestra el mensaje "Cartucho bajo" o "Cartucho muy bajo" ................ 88
Cambio de la conguración "Muy bajo" .......................................................................................................... 88
Pida consumibles ............................................................................................................................................... 89
La impresora no recoge el papel o se producen errores de alimentación ................................................................... 90
Introducción ........................................................................................................................................................ 90
La impresora no recoge el papel .................................................................................................................... 90
La impresora recoge varias hojas de papel ................................................................................................... 92
Eliminación de atascos de papel ......................................................................................................................................... 96
Introducción ........................................................................................................................................................ 96
Ubicación de los atascos .................................................................................................................................. 96
Navegación automática para eliminar atascos de papel ............................................................................ 97
Atascos de papel frecuentes o que se repiten .............................................................................................. 97
13.B2.D1 atasco de papel en la bandeja 1 .................................................................................................... 97
13.B2.D2 atasco de papel en la bandeja 2 .................................................................................................... 99
13.A3, 13.A4, 13.A5 atasco de papel de las bandejas 3, 4 y 5 ................................................................ 102
13.B atasco de papel en el área del fusor y la puerta derecha ............................................................... 105
13.E1 atasco de papel en la bandeja de salida .......................................................................................... 110
Solución de problemas de calidad de impresión ............................................................................................................ 112
Introducción ..................................................................................................................................................... 112
Solución de problemas de calidad de impresión ....................................................................................... 112
Solución de problemas de calidad del color ............................................................................................... 117
Solución de problemas de defectos de imagen ......................................................................................... 117
Solución de problemas de red cableada .......................................................................................................................... 127
Introducción ..................................................................................................................................................... 127
Conexión física deciente .............................................................................................................................. 127
El equipo utiliza la dirección IP incorrecta para la impresora .................................................................. 128
El equipo no puede comunicarse con la impresora ................................................................................... 128
La impresora utiliza un enlace y una conguración de impresión dúplex incorrectos para la red .... 128
Programas de software nuevos pueden estar provocando problemas de compatibilidad ................ 128
El equipo o la estación de trabajo pueden estar mal congurados ........................................................ 129
La impresora está desactivada o la conguración de red es incorrecta ................................................ 129
Solución de problemas de red inalámbrica ..................................................................................................................... 130
Introducción ..................................................................................................................................................... 130
Lista de comprobación de conectividad inalámbrica ................................................................................ 130
La impresora no imprime una vez nalizada la conguración inalámbrica .......................................... 131
La impresora no imprime y el equipo tiene un rewall de terceros instalado ...................................... 131
La conexión inalámbrica no funciona después de mover el router o la impresora inalámbricos ...... 131
vi ESWW