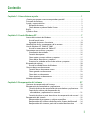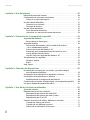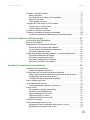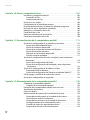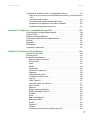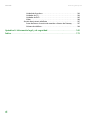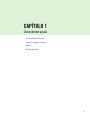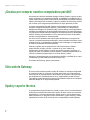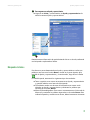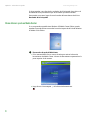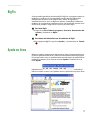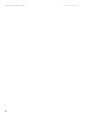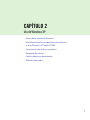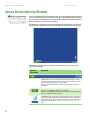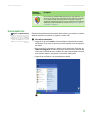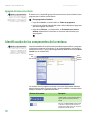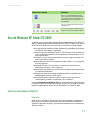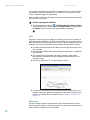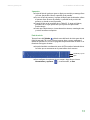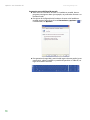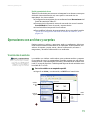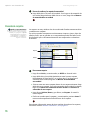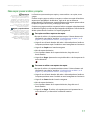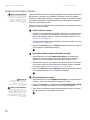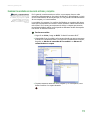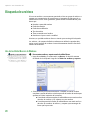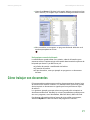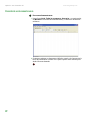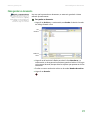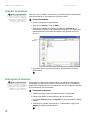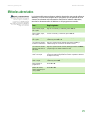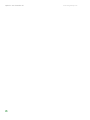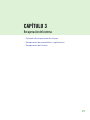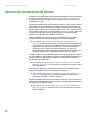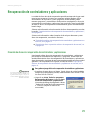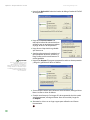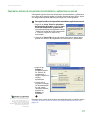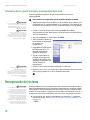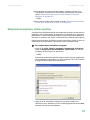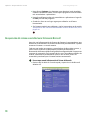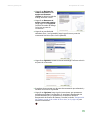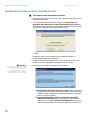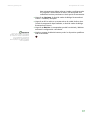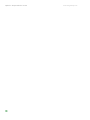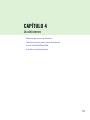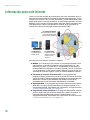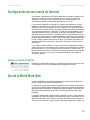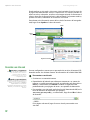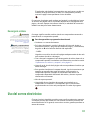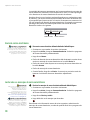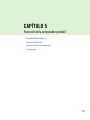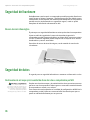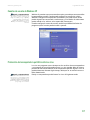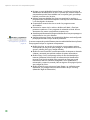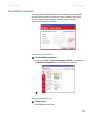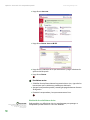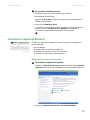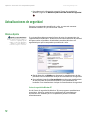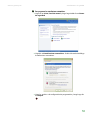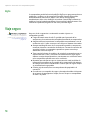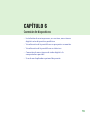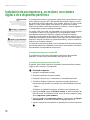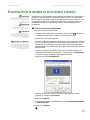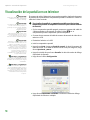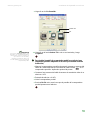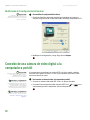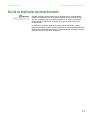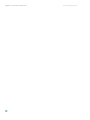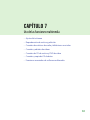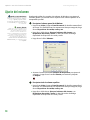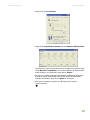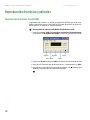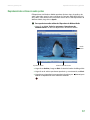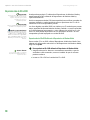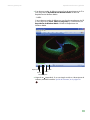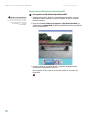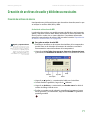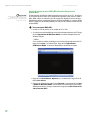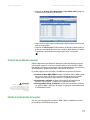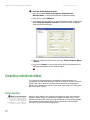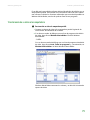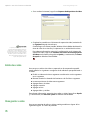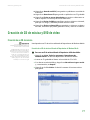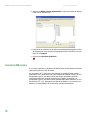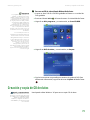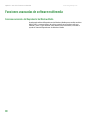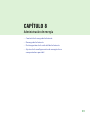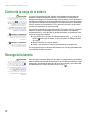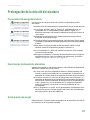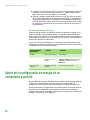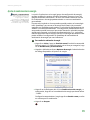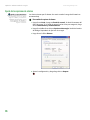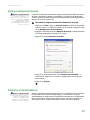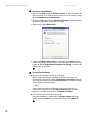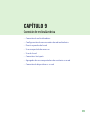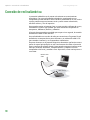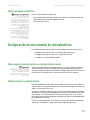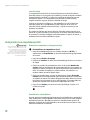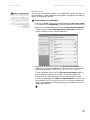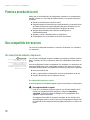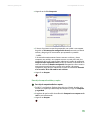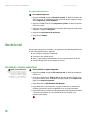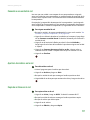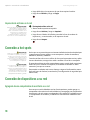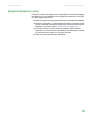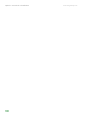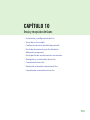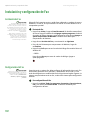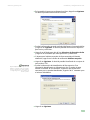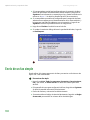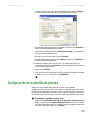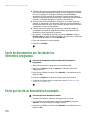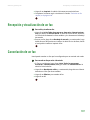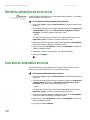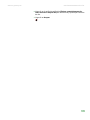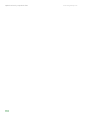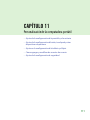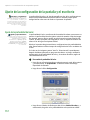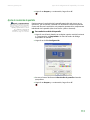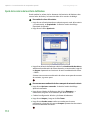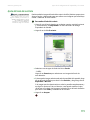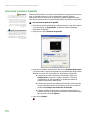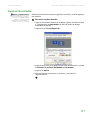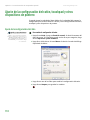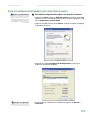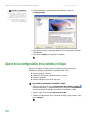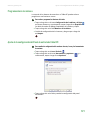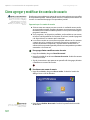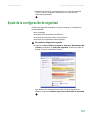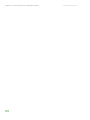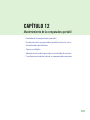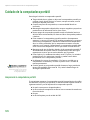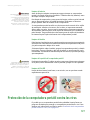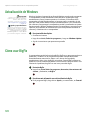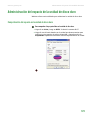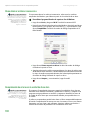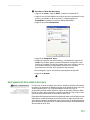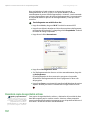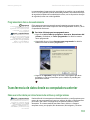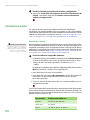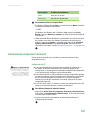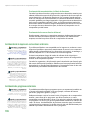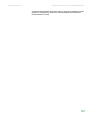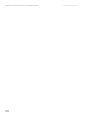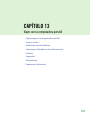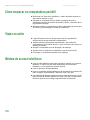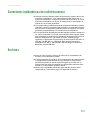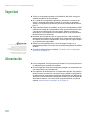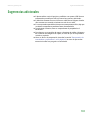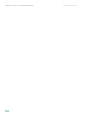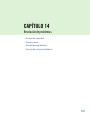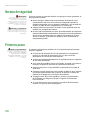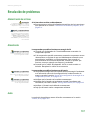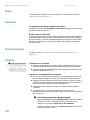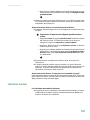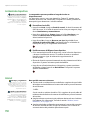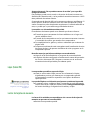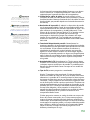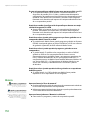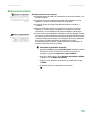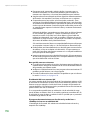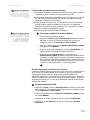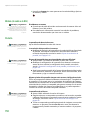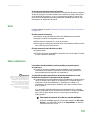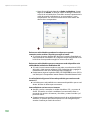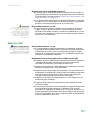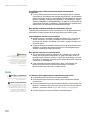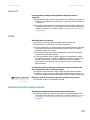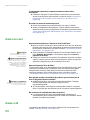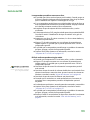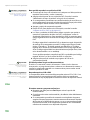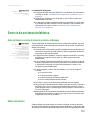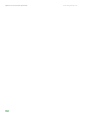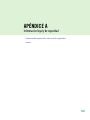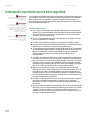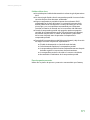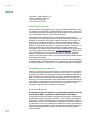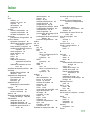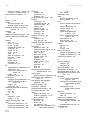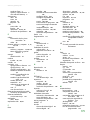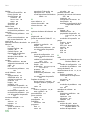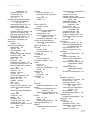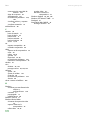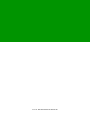GUÍA DEL USUARIO
Computadora Gateway

i
Capítulo 1: Cómo obtener ayuda. . . . . . . . . . . . . . . . . . . . . . . . . . . . . . . . . . . . . . . . . . . . . .1
¡Gracias por comprar nuestra computadora portátil! . . . . . . . . . . . . . . . . . . . . . 2
Sitio web de Gateway . . . . . . . . . . . . . . . . . . . . . . . . . . . . . . . . . . . . . . . . . . . . . . . . . . . 2
Ayuda y soporte técnico . . . . . . . . . . . . . . . . . . . . . . . . . . . . . . . . . . . . . . . . . . . . . . . . . 2
Búsqueda de temas . . . . . . . . . . . . . . . . . . . . . . . . . . . . . . . . . . . . . . . . . . . . . . . . . . 3
Cómo obtener ayuda en Media Center . . . . . . . . . . . . . . . . . . . . . . . . . . . . . . . 4
BigFix . . . . . . . . . . . . . . . . . . . . . . . . . . . . . . . . . . . . . . . . . . . . . . . . . . . . . . . . . . . . . . . . . . . 5
Ayuda en línea . . . . . . . . . . . . . . . . . . . . . . . . . . . . . . . . . . . . . . . . . . . . . . . . . . . . . . . . . . 5
Capítulo 2: Uso de Windows XP . . . . . . . . . . . . . . . . . . . . . . . . . . . . . . . . . . . . . . . . . . . . . . .7
Acerca del escritorio de Windows . . . . . . . . . . . . . . . . . . . . . . . . . . . . . . . . . . . . . . . . 8
Uso del menú Inicio . . . . . . . . . . . . . . . . . . . . . . . . . . . . . . . . . . . . . . . . . . . . . . . . . 9
Agregado de iconos al escritorio . . . . . . . . . . . . . . . . . . . . . . . . . . . . . . . . . . . . 10
Identificación de los componentes de la ventana . . . . . . . . . . . . . . . . . . . . . . . 10
Uso de Windows XP Tablet PC 2005 . . . . . . . . . . . . . . . . . . . . . . . . . . . . . . . . . . . . 11
Uso de las extensiones de Tablet PC . . . . . . . . . . . . . . . . . . . . . . . . . . . . . . . . 11
Operaciones con archivos y carpetas . . . . . . . . . . . . . . . . . . . . . . . . . . . . . . . . . . . 15
Visualización de unidades . . . . . . . . . . . . . . . . . . . . . . . . . . . . . . . . . . . . . . . . . . . 15
Creación de carpetas . . . . . . . . . . . . . . . . . . . . . . . . . . . . . . . . . . . . . . . . . . . . . . . 16
Cómo copiar y mover archivos y carpetas . . . . . . . . . . . . . . . . . . . . . . . . . . . 17
Cómo borrar de archivos y carpetas . . . . . . . . . . . . . . . . . . . . . . . . . . . . . . . . . 18
Examinar las unidades en busca de archivos y carpetas . . . . . . . . . . . . . . 19
Búsqueda de archivos . . . . . . . . . . . . . . . . . . . . . . . . . . . . . . . . . . . . . . . . . . . . . . . . . . 20
Uso de la utilidad Buscar de Windows . . . . . . . . . . . . . . . . . . . . . . . . . . . . . . . 20
Cómo trabajar con documentos . . . . . . . . . . . . . . . . . . . . . . . . . . . . . . . . . . . . . . . . 21
Creación de un documento nuevo . . . . . . . . . . . . . . . . . . . . . . . . . . . . . . . . . . 22
Cómo guardar un documento . . . . . . . . . . . . . . . . . . . . . . . . . . . . . . . . . . . . . . 23
Cómo abrir un documento . . . . . . . . . . . . . . . . . . . . . . . . . . . . . . . . . . . . . . . . . . 24
Cómo imprimir un documento . . . . . . . . . . . . . . . . . . . . . . . . . . . . . . . . . . . . . . 24
Métodos abreviados . . . . . . . . . . . . . . . . . . . . . . . . . . . . . . . . . . . . . . . . . . . . . . . . . . . . 25
Capítulo 3: Recuperación del sistema . . . . . . . . . . . . . . . . . . . . . . . . . . . . . . . . . . . . . . . 27
Opciones de recuperación del sistema . . . . . . . . . . . . . . . . . . . . . . . . . . . . . . . . . . 28
Recuperación de controladores y aplicaciones . . . . . . . . . . . . . . . . . . . . . . . . . . 29
Creación de discos de recuperación de controladores y aplicaciones . . .29
Copia de los archivos de recuperación de
controladores y aplicaciones en una red . . . . . . . . . . . . . . . . . . . . . . . . . . . 31
Creación de discos a partir de archivos de recuperación de una red . . 32
Recuperación del sistema . . . . . . . . . . . . . . . . . . . . . . . . . . . . . . . . . . . . . . . . . . . . . . 32
Recuperación de programas y archivos específicos . . . . . . . . . . . . . . . . . . 33
Recuperación del sistema usando Restaurar Sistema de Microsoft . . . 34
Recuperación del sistema a partir de la unidad de disco duro . . . . . . . 36
Contenido

Contenido www.mx.gateway.com
ii
Capítulo 4: Uso de Internet . . . . . . . . . . . . . . . . . . . . . . . . . . . . . . . . . . . . . . . . . . . . . . . . . .39
Información acerca de Internet . . . . . . . . . . . . . . . . . . . . . . . . . . . . . . . . . . . . . . . . . .40
Configuración de una cuenta de Internet . . . . . . . . . . . . . . . . . . . . . . . . . . . . . . . .41
Acceso a su cuenta de Internet . . . . . . . . . . . . . . . . . . . . . . . . . . . . . . . . . . . . . .41
Uso de la World Wide Web . . . . . . . . . . . . . . . . . . . . . . . . . . . . . . . . . . . . . . . . . . . . . .41
Conexión a un sitio web . . . . . . . . . . . . . . . . . . . . . . . . . . . . . . . . . . . . . . . . . . . . .42
Descarga de archivos . . . . . . . . . . . . . . . . . . . . . . . . . . . . . . . . . . . . . . . . . . . . . . . .43
Uso del correo electrónico . . . . . . . . . . . . . . . . . . . . . . . . . . . . . . . . . . . . . . . . . . . . . .43
Envío de correo electrónico . . . . . . . . . . . . . . . . . . . . . . . . . . . . . . . . . . . . . . . . .44
Lectura de sus mensajes de correo electrónico . . . . . . . . . . . . . . . . . . . . . . .44
Capítulo 5: Protección de la computadora portátil . . . . . . . . . . . . . . . . . . . . . . . . . . . .45
Seguridad del hardware . . . . . . . . . . . . . . . . . . . . . . . . . . . . . . . . . . . . . . . . . . . . . . . . .46
Ranura de cierre Kensington . . . . . . . . . . . . . . . . . . . . . . . . . . . . . . . . . . . . . . . . .46
Seguridad de datos . . . . . . . . . . . . . . . . . . . . . . . . . . . . . . . . . . . . . . . . . . . . . . . . . . . . .46
Contraseñas de arranque y de la unidad de disco duro
de su computadora portátil . . . . . . . . . . . . . . . . . . . . . . . . . . . . . . . . . . . . . . . .46
Cuentas de usuario de Windows XP . . . . . . . . . . . . . . . . . . . . . . . . . . . . . . . . .47
Protección de la computadora portátil contra los virus . . . . . . . . . . . . . . .47
Uso de McAfee SecurityCenter . . . . . . . . . . . . . . . . . . . . . . . . . . . . . . . . . . . . . . .49
Uso del Centro de seguridad de Windows XP . . . . . . . . . . . . . . . . . . . . . . . .51
Actualizaciones de seguridad . . . . . . . . . . . . . . . . . . . . . . . . . . . . . . . . . . . . . . . . . . .52
Windows Update . . . . . . . . . . . . . . . . . . . . . . . . . . . . . . . . . . . . . . . . . . . . . . . . . . . .52
BigFix . . . . . . . . . . . . . . . . . . . . . . . . . . . . . . . . . . . . . . . . . . . . . . . . . . . . . . . . . . . . . . .54
Viaje seguro . . . . . . . . . . . . . . . . . . . . . . . . . . . . . . . . . . . . . . . . . . . . . . . . . . . . . . . . . . . .54
Capítulo 6: Conexión de dispositivos. . . . . . . . . . . . . . . . . . . . . . . . . . . . . . . . . . . . . . . . .55
Instalación de una impresora, un escáner, una cámara digital
u otro dispositivo periférico. . . . . . . . . . . . . . . . . . . . . . . . . . . . . . . . . . . . . . . . . . .56
Visualización de la pantalla en un proyector o monitor . . . . . . . . . . . . . . . . . .57
Visualización de la pantalla en un televisor . . . . . . . . . . . . . . . . . . . . . . . . . . . . . .58
Modificación de la configuración del televisor . . . . . . . . . . . . . . . . . . . . . . .60
Conexión de una cámara de video digital a la computadora portátil . . . . .60
Uso de un duplicador opcional de puerto . . . . . . . . . . . . . . . . . . . . . . . . . . . . . . .61
Capítulo 7: Uso de las funciones multimedia . . . . . . . . . . . . . . . . . . . . . . . . . . . . . . . . .63
Ajuste del volumen . . . . . . . . . . . . . . . . . . . . . . . . . . . . . . . . . . . . . . . . . . . . . . . . . . . . .64
Reproducción de música y películas . . . . . . . . . . . . . . . . . . . . . . . . . . . . . . . . . . . . .66
Reproducción de archivos de audio WAV . . . . . . . . . . . . . . . . . . . . . . . . . . . .66
Reproducción de archivos de audio y video . . . . . . . . . . . . . . . . . . . . . . . . . .67
Reproducción de CD o DVD . . . . . . . . . . . . . . . . . . . . . . . . . . . . . . . . . . . . . . . . .68
Creación de archivos de audio y bibliotecas musicales . . . . . . . . . . . . . . . . . . .71
Creación de archivos de música . . . . . . . . . . . . . . . . . . . . . . . . . . . . . . . . . . . . .71
Creación de una biblioteca musical . . . . . . . . . . . . . . . . . . . . . . . . . . . . . . . . . .73
Edición de la información de las pistas . . . . . . . . . . . . . . . . . . . . . . . . . . . . . . .73

Contenido
www.mx.gateway.com
iii
Creación y edición de videos . . . . . . . . . . . . . . . . . . . . . . . . . . . . . . . . . . . . . . . . . . . 74
Edición de videos . . . . . . . . . . . . . . . . . . . . . . . . . . . . . . . . . . . . . . . . . . . . . . . . . . . 74
Transferencia de su video a la computadora . . . . . . . . . . . . . . . . . . . . . . . . . 75
Edición de su video . . . . . . . . . . . . . . . . . . . . . . . . . . . . . . . . . . . . . . . . . . . . . . . . . 76
Cómo guardar su video . . . . . . . . . . . . . . . . . . . . . . . . . . . . . . . . . . . . . . . . . . . . . 76
Creación de CD de música y DVD de video . . . . . . . . . . . . . . . . . . . . . . . . . . . . . 77
Creación de un CD de música . . . . . . . . . . . . . . . . . . . . . . . . . . . . . . . . . . . . . . . 77
Creación de dvd DE video . . . . . . . . . . . . . . . . . . . . . . . . . . . . . . . . . . . . . . . . . . 78
Creación y copia de CD de datos . . . . . . . . . . . . . . . . . . . . . . . . . . . . . . . . . . . . . . . 79
Funciones avanzadas de software multimedia . . . . . . . . . . . . . . . . . . . . . . . . . . 80
Funciones avanzadas del Reproductor de Windows Media . . . . . . . . . . 80
Capítulo 8: Administración de energía . . . . . . . . . . . . . . . . . . . . . . . . . . . . . . . . . . . . . . 81
Control de la carga de la batería . . . . . . . . . . . . . . . . . . . . . . . . . . . . . . . . . . . . . . . . 82
Recarga de la batería . . . . . . . . . . . . . . . . . . . . . . . . . . . . . . . . . . . . . . . . . . . . . . . . . . . 82
Prolongación de la vida útil de la batería . . . . . . . . . . . . . . . . . . . . . . . . . . . . . . . 83
Preservación de la energía de la batería . . . . . . . . . . . . . . . . . . . . . . . . . . . . . 83
Uso de fuentes de alimentación alternativas . . . . . . . . . . . . . . . . . . . . . . . . 83
Ajuste de modos de energía . . . . . . . . . . . . . . . . . . . . . . . . . . . . . . . . . . . . . . . . 83
Ajuste de la configuración de energía de su computadora portátil . . . . . . 84
Ajuste de combinación de energía . . . . . . . . . . . . . . . . . . . . . . . . . . . . . . . . . . 85
Ajuste de las opciones de alarma . . . . . . . . . . . . . . . . . . . . . . . . . . . . . . . . . . . 86
Ajuste de la configuración avanzada . . . . . . . . . . . . . . . . . . . . . . . . . . . . . . . . 87
Activación y uso del modo Hibernar . . . . . . . . . . . . . . . . . . . . . . . . . . . . . . . . 87
Capítulo 9: Conexión de red inalámbrica . . . . . . . . . . . . . . . . . . . . . . . . . . . . . . . . . . . . 89
Conexión de red inalámbrica . . . . . . . . . . . . . . . . . . . . . . . . . . . . . . . . . . . . . . . . . . . 90
Compra del equipo inalámbrico . . . . . . . . . . . . . . . . . . . . . . . . . . . . . . . . . . . . . 91
Configuración de una conexión de red inalámbrica . . . . . . . . . . . . . . . . . . . . . 91
Cómo asegurarse de que funcione su conexión de banda ancha . . . . 91
Configuración de su punto de acceso . . . . . . . . . . . . . . . . . . . . . . . . . . . . . . . 91
Configuración de su computadora portátil . . . . . . . . . . . . . . . . . . . . . . . . . . 92
Puesta a prueba de la red . . . . . . . . . . . . . . . . . . . . . . . . . . . . . . . . . . . . . . . . . . . . . . 94
Uso compartido de recursos . . . . . . . . . . . . . . . . . . . . . . . . . . . . . . . . . . . . . . . . . . . . 94
Uso compartido de unidades e impresoras . . . . . . . . . . . . . . . . . . . . . . . . . . 94
Uso de la red . . . . . . . . . . . . . . . . . . . . . . . . . . . . . . . . . . . . . . . . . . . . . . . . . . . . . . . . . . . 96
Ver unidades y carpetas compartidas . . . . . . . . . . . . . . . . . . . . . . . . . . . . . . . 96
Conexión a una unidad de red . . . . . . . . . . . . . . . . . . . . . . . . . . . . . . . . . . . . . . 97
Apertura de archivos en la red . . . . . . . . . . . . . . . . . . . . . . . . . . . . . . . . . . . . . . 97
Copia de archivos en la red . . . . . . . . . . . . . . . . . . . . . . . . . . . . . . . . . . . . . . . . . 97
Impresión de archivos en la red . . . . . . . . . . . . . . . . . . . . . . . . . . . . . . . . . . . . . 98
Conexión a hot spots . . . . . . . . . . . . . . . . . . . . . . . . . . . . . . . . . . . . . . . . . . . . . . . . . . . 98
Conexión de dispositivos a su red . . . . . . . . . . . . . . . . . . . . . . . . . . . . . . . . . . . . . . 98
Agregado de una computadora de escritorio a su red . . . . . . . . . . . . . . . 98
Agregado de una impresora a su red . . . . . . . . . . . . . . . . . . . . . . . . . . . . . . . . 99

Contenido www.mx.gateway.com
iv
Capítulo 10: Envío y recepción de faxes . . . . . . . . . . . . . . . . . . . . . . . . . . . . . . . . . . . . 101
Instalación y configuración de Fax . . . . . . . . . . . . . . . . . . . . . . . . . . . . . . . . . . . . 102
Instalación de Fax . . . . . . . . . . . . . . . . . . . . . . . . . . . . . . . . . . . . . . . . . . . . . . . . . 102
Configuración del Fax . . . . . . . . . . . . . . . . . . . . . . . . . . . . . . . . . . . . . . . . . . . . . 102
Envío de un fax simple . . . . . . . . . . . . . . . . . . . . . . . . . . . . . . . . . . . . . . . . . . . . . . . . 104
Configuración de la plantilla de portada . . . . . . . . . . . . . . . . . . . . . . . . . . . . . . . 105
Envío de documentos por fax desde los diferentes programas . . . . . . . . . 106
Envío por fax de un documento escaneado . . . . . . . . . . . . . . . . . . . . . . . . . . . 106
Recepción y visualización de un fax . . . . . . . . . . . . . . . . . . . . . . . . . . . . . . . . . . . 107
Cancelación de un fax . . . . . . . . . . . . . . . . . . . . . . . . . . . . . . . . . . . . . . . . . . . . . . . . 107
Reintento automático de envío de fax . . . . . . . . . . . . . . . . . . . . . . . . . . . . . . . . . 108
Cancelación automática de un fax . . . . . . . . . . . . . . . . . . . . . . . . . . . . . . . . . . . . . 108
Capítulo 11: Personalización de la computadora portátil . . . . . . . . . . . . . . . . . . . 111
Ajuste de la configuración de la pantalla y el escritorio . . . . . . . . . . . . . . . . 112
Ajuste de la profundidad del color . . . . . . . . . . . . . . . . . . . . . . . . . . . . . . . . . 112
Ajuste de resolución de pantalla . . . . . . . . . . . . . . . . . . . . . . . . . . . . . . . . . . . 113
Ajuste de los colores del escritorio de Windows . . . . . . . . . . . . . . . . . . . . 114
Ajuste del fondo del escritorio . . . . . . . . . . . . . . . . . . . . . . . . . . . . . . . . . . . . . 115
Selección de un protector de pantalla . . . . . . . . . . . . . . . . . . . . . . . . . . . . . 116
Uso del escritorio extendido . . . . . . . . . . . . . . . . . . . . . . . . . . . . . . . . . . . . . . . 117
Ajuste de la configuración del ratón, touchpad y otros dispositivos
de puntero . . . . . . . . . . . . . . . . . . . . . . . . . . . . . . . . . . . . . . . . . . . . . . . . . . . . . . . . . 118
Ajuste de la configuración del ratón . . . . . . . . . . . . . . . . . . . . . . . . . . . . . . . 118
Ajuste de la configuración del touchpad y otros dispositivos
de puntero . . . . . . . . . . . . . . . . . . . . . . . . . . . . . . . . . . . . . . . . . . . . . . . . . . . . . . 119
Ajuste en la configuración de la tableta y el lápiz . . . . . . . . . . . . . . . . . . . . . . 120
Programación de los botones . . . . . . . . . . . . . . . . . . . . . . . . . . . . . . . . . . . . . . 121
Ajuste de la configuración del Panel de entrada de Tablet PC . . . . . . 121
Cómo agregar y modificar de cuentas de usuario . . . . . . . . . . . . . . . . . . . . . . 122
Ajuste de la configuración de seguridad . . . . . . . . . . . . . . . . . . . . . . . . . . . . . . . 123
Capítulo 12: Mantenimiento de la computadora portátil . . . . . . . . . . . . . . . . . . . . 125
Cuidado de la computadora portátil . . . . . . . . . . . . . . . . . . . . . . . . . . . . . . . . . . . 126
Limpieza de la computadora portátil . . . . . . . . . . . . . . . . . . . . . . . . . . . . . . 126
Protección de la computadora portátil contra los virus . . . . . . . . . . . . . . . . 127
Actualización de Windows . . . . . . . . . . . . . . . . . . . . . . . . . . . . . . . . . . . . . . . . . . . . 128
Cómo usar BigFix . . . . . . . . . . . . . . . . . . . . . . . . . . . . . . . . . . . . . . . . . . . . . . . . . . . . . 128
Administración del espacio de la unidad de disco duro . . . . . . . . . . . . . . . . 129
Comprobación del espacio en la unidad de disco duro . . . . . . . . . . . . . 129
Cómo eliminar archivos innecesarios . . . . . . . . . . . . . . . . . . . . . . . . . . . . . . 130
Comprobación de errores en la unidad de disco duro . . . . . . . . . . . . . . 130
Desfragmentación de la unidad de disco duro . . . . . . . . . . . . . . . . . . . . . 131
Creación de copias de seguridad de archivos . . . . . . . . . . . . . . . . . . . . . . 132
Programación de tareas de mantenimiento . . . . . . . . . . . . . . . . . . . . . . . . 133

Contenido
www.mx.gateway.com
v
Transferencia de datos desde su computadora anterior . . . . . . . . . . . . . . . . 134
Cómo usar el Asistente para transferencia de archivos y configuraciones
134
Transferencia de archivos . . . . . . . . . . . . . . . . . . . . . . . . . . . . . . . . . . . . . . . . . . 134
Transferencia de configuraciones de Internet . . . . . . . . . . . . . . . . . . . . . . . 135
Instalación de la impresora o el escáner anteriores . . . . . . . . . . . . . . . . . 136
Instalación de programas anteriores . . . . . . . . . . . . . . . . . . . . . . . . . . . . . . . 137
Capítulo 13: Viajes con su computadora portátil . . . . . . . . . . . . . . . . . . . . . . . . . . . . 139
Cómo empacar su computadora portátil . . . . . . . . . . . . . . . . . . . . . . . . . . . . . . . 140
Viajes en avión . . . . . . . . . . . . . . . . . . . . . . . . . . . . . . . . . . . . . . . . . . . . . . . . . . . . . . . . 140
Módem de acceso telefónico . . . . . . . . . . . . . . . . . . . . . . . . . . . . . . . . . . . . . . . . . . 140
Conexiones inalámbricas de radiofrecuencia . . . . . . . . . . . . . . . . . . . . . . . . . . . 141
Archivos . . . . . . . . . . . . . . . . . . . . . . . . . . . . . . . . . . . . . . . . . . . . . . . . . . . . . . . . . . . . . . 141
Seguridad . . . . . . . . . . . . . . . . . . . . . . . . . . . . . . . . . . . . . . . . . . . . . . . . . . . . . . . . . . . . . 142
Alimentación . . . . . . . . . . . . . . . . . . . . . . . . . . . . . . . . . . . . . . . . . . . . . . . . . . . . . . . . . . 142
Sugerencias adicionales . . . . . . . . . . . . . . . . . . . . . . . . . . . . . . . . . . . . . . . . . . . . . . . 143
Capítulo 14: Resolución de problemas . . . . . . . . . . . . . . . . . . . . . . . . . . . . . . . . . . . . . 145
Normas de seguridad . . . . . . . . . . . . . . . . . . . . . . . . . . . . . . . . . . . . . . . . . . . . . . . . . . 146
Primeros pasos . . . . . . . . . . . . . . . . . . . . . . . . . . . . . . . . . . . . . . . . . . . . . . . . . . . . . . . . 146
Resolución de problemas . . . . . . . . . . . . . . . . . . . . . . . . . . . . . . . . . . . . . . . . . . . . . . 147
Administración de archivos . . . . . . . . . . . . . . . . . . . . . . . . . . . . . . . . . . . . . . . . 147
Alimentación . . . . . . . . . . . . . . . . . . . . . . . . . . . . . . . . . . . . . . . . . . . . . . . . . . . . . . 147
Audio . . . . . . . . . . . . . . . . . . . . . . . . . . . . . . . . . . . . . . . . . . . . . . . . . . . . . . . . . . . . .147
Batería . . . . . . . . . . . . . . . . . . . . . . . . . . . . . . . . . . . . . . . . . . . . . . . . . . . . . . . . . . . . .148
Contraseñas . . . . . . . . . . . . . . . . . . . . . . . . . . . . . . . . . . . . . . . . . . . . . . . . . . . . . . . 148
Dispositivo de puntero . . . . . . . . . . . . . . . . . . . . . . . . . . . . . . . . . . . . . . . . . . . . . 148
Impresora . . . . . . . . . . . . . . . . . . . . . . . . . . . . . . . . . . . . . . . . . . . . . . . . . . . . . . . . . 148
Indicadores de estado . . . . . . . . . . . . . . . . . . . . . . . . . . . . . . . . . . . . . . . . . . . . . 149
Instalación de dispositivos . . . . . . . . . . . . . . . . . . . . . . . . . . . . . . . . . . . . . . . . . 150
Internet . . . . . . . . . . . . . . . . . . . . . . . . . . . . . . . . . . . . . . . . . . . . . . . . . . . . . . . . . . . 150
Lápiz (Tablet PC) . . . . . . . . . . . . . . . . . . . . . . . . . . . . . . . . . . . . . . . . . . . . . . . . . . . 151
Lector de tarjetas de memoria . . . . . . . . . . . . . . . . . . . . . . . . . . . . . . . . . . . . . 151
Media Center . . . . . . . . . . . . . . . . . . . . . . . . . . . . . . . . . . . . . . . . . . . . . . . . . . . . . . 152
Memoria . . . . . . . . . . . . . . . . . . . . . . . . . . . . . . . . . . . . . . . . . . . . . . . . . . . . . . . . . . . 154
Módem (acceso telefónico) . . . . . . . . . . . . . . . . . . . . . . . . . . . . . . . . . . . . . . . . 155
Módem (de cable o de DSL) . . . . . . . . . . . . . . . . . . . . . . . . . . . . . . . . . . . . . . . . 158
Pantalla . . . . . . . . . . . . . . . . . . . . . . . . . . . . . . . . . . . . . . . . . . . . . . . . . . . . . . . . . . . .158
Ratón . . . . . . . . . . . . . . . . . . . . . . . . . . . . . . . . . . . . . . . . . . . . . . . . . . . . . . . . . . . . . .159
Redes (inalámbricas) . . . . . . . . . . . . . . . . . . . . . . . . . . . . . . . . . . . . . . . . . . . . . . . 159
Redes (por cable) . . . . . . . . . . . . . . . . . . . . . . . . . . . . . . . . . . . . . . . . . . . . . . . . . . 161
Sonido . . . . . . . . . . . . . . . . . . . . . . . . . . . . . . . . . . . . . . . . . . . . . . . . . . . . . . . . . . . . 162
Tarjetas PC . . . . . . . . . . . . . . . . . . . . . . . . . . . . . . . . . . . . . . . . . . . . . . . . . . . . . . . . 163
Teclado . . . . . . . . . . . . . . . . . . . . . . . . . . . . . . . . . . . . . . . . . . . . . . . . . . . . . . . . . . . . 163
Touchpad o dispositivo de puntero opcional . . . . . . . . . . . . . . . . . . . . . . . 163

Contenido www.mx.gateway.com
vi
Unidad de disco duro . . . . . . . . . . . . . . . . . . . . . . . . . . . . . . . . . . . . . . . . . . . . . 164
Unidades de CD . . . . . . . . . . . . . . . . . . . . . . . . . . . . . . . . . . . . . . . . . . . . . . . . . . . 164
Unidades de DVD . . . . . . . . . . . . . . . . . . . . . . . . . . . . . . . . . . . . . . . . . . . . . . . . . 165
Video . . . . . . . . . . . . . . . . . . . . . . . . . . . . . . . . . . . . . . . . . . . . . . . . . . . . . . . . . . . . . 166
Servicio de asistencia telefónica . . . . . . . . . . . . . . . . . . . . . . . . . . . . . . . . . . . . . . . 167
Antes de llamar al servicio de atención a clientes de Gateway . . . . . . 167
Número de teléfono . . . . . . . . . . . . . . . . . . . . . . . . . . . . . . . . . . . . . . . . . . . . . . . 168
Apéndice A: Información legal y de seguridad. . . . . . . . . . . . . . . . . . . . . . . . . . . . . . 169
Índice . . . . . . . . . . . . . . . . . . . . . . . . . . . . . . . . . . . . . . . . . . . . . . . . . . . . . . . . . . . . . . . . . . . . 173

Capítulo 1: Cómo obtener ayuda www.mx.gateway.com
2
¡Gracias por comprar nuestra computadora portátil!
Ha tomado una decisión excelente al elegir Gateway. Estamos seguros de que
estará satisfecho con la excepcional calidad, confiabilidad y rendimiento de su
nueva computadora portátil. Cada una de las computadoras portátiles Gateway
utiliza la tecnología más avanzada y supera las pruebas de control de calidad
más estrictas para asegurarle que brindamos el mejor producto posible.
Su nueva computadora portátil Gateway está diseñada para proveerle un
equilibrio excepcional entre desempeño y portabilidad. Su computadora
emplea la tecnología más reciente en chips y procesadores para computadoras
portátiles para administrar la velocidad del procesador y el consumo de energía,
y así lograr que la batería dure más tiempo. Este diseño le brinda un desempeño
máximo cuando está conectada a la CA y optimiza la duración de la batería
cuando la computadora no está conectada.
Por favor, lea con atención este manual para familiarizarse con la gama de
servicios y asistencia técnica que ofrecemos. Hemos incluido información sobre
cuidados básicos y seguridad para ayudarle a que mantenga su computadora
en buenas condiciones de funcionamiento.
Gateway respalda nuestra propuesta de valor hacia nuestros clientes:
proporcionarles el mejor servicio y soporte de su clase, además de
componentes de alta calidad y marcas reconocidas a precios accesibles. Si
alguna vez tiene un problema, nuestro experto y dedicado departamento de
servicio al cliente le proporcionará un servicio rápido y atento.
Deseamos sinceramente que esté totalmente satisfecho y disfrute de su nueva
computadora portátil Gateway durante muchos años.
En nombre de Gateway, gracias nuevamente.
Sitio web de Gateway
El servicio de asistencia técnica en línea de Gateway se encuentra disponible
las 24 horas del día, los 7 días de la semana, para poner a su disposición los
controladores, las especificaciones de productos, los tutoriales y la información
personalizada más actualizada acerca de su computadora portátil. Visite el
sitio web de soporte técnico de Gateway en la dirección impresa en la etiqueta
adherida debajo de su computadora portátil.
Ayuda y soporte técnico
Su computadora portátil cuenta con Ayuda y soporte técnico, una herramienta
de fácil acceso que brinda información acerca de temas de ayuda, resolución
de problemas y soporte automatizado. Utilice Ayuda y soporte técnico para
hallar respuesta a sus preguntas acerca de Windows, y para conocer y utilizar
rápidamente muchas de las funciones de la computadora portátil Gateway.

Ayuda y soporte técnico
www.mx.gateway.com
3
Para empezar a usar Ayuda y soporte técnico:
■ Haga clic en Inicio y, a continuación, en Ayuda y soporte técnico. Se
abrirá la ventana Ayuda y soporte técnico.
Puede encontrar información de ayuda haciendo clic en un vínculo, realizando
una búsqueda o explorando el índice.
Búsqueda de temas
Para buscar un tema determinado en Ayuda y soporte técnico, escriba una
palabra o una frase en el cuadro Buscar, situado en la parte superior de la
pantalla de Ayuda y soporte técnico y, a continuación, haga clic en la flecha
.
En cada búsqueda, encontrará los siguientes tipos de resultados:
■ Temas sugeridos: estos temas se encuentran en Ayuda y soporte técnico
y guardan relación con el tema de la búsqueda.
■ Coincidencias totales con el texto de búsqueda: estos temas están
ubicados en Ayuda y soporte técnico y contienen las palabras que
introdujo en el cuadro Buscar.
■ Microsoft Knowledge Base: Estos temas se encuentran en el sitio web de
Microsoft y contienen las palabras ingresadas en el cuadro Buscar. Para
realizar búsquedas y acceder a estos temas, deberá conectarse a Internet.

Capítulo 1: Cómo obtener ayuda www.mx.gateway.com
4
Si desea acceder a una lista de los resultados de la búsqueda, haga clic en el
encabezado correspondiente al tipo de resultado que desea conocer.
Para acceder a un tema, haga clic en el nombre del tema dentro de la lista
Resultado de la búsqueda.
Cómo obtener ayuda en Media Center
Si su computadora portátil tiene Windows XP Media Center Edition, puede
acceder a la ayuda en línea o consultar la versión impresa de la Guía de Windows
XP Media Center Edition.
Para acceder a la ayuda de Media Center:
1 En la ventana Media Center, mueva el ratón para activar la barra de
herramientas de Media Center. La barra de herramientas aparecerá en la
parte superior de la ventana.
2 Haga clic en el icono Ayuda de la barra de herramientas.

BigFix
www.mx.gateway.com
5
BigFix
Su computadora portátil tal vez incluya BigFix. BigFix es un programa que busca
problemas y conflictos en la computadora portátil. Recopila información
automáticamente acerca de las últimas fallas, alertas de seguridad y
actualizaciones de los sitios de BigFix en Internet. Cuando BigFix detecta un
problema, le avisa haciendo parpadear el icono azul de la barra de tareas. Para
solucionar el problema, haga clic en ese icono para abrir BigFix.
Para iniciar BigFix:
■ Haga clic en Inicio, Todos los programas, Accesorios, Herramientas del
sistema y, finalmente, en BigFix.
Para obtener más información acerca de la utilización de BigFix:
■ En el programa BigFix, haga clic en Ayuda y, a continuación, en Tutorial.
Ayuda en línea
Muchos programas proporcionan información en línea para que pueda buscar
un tema o aprender cómo llevar a cabo una tarea mientras utiliza el programa.
En la mayoría de los casos, es posible acceder a la información de ayuda en línea
mediante la selección de un tema en el menú Ayuda o haciendo clic en el
botón Ayuda.
Puede buscar información viendo el contenido de la ayuda, consultando el
índice, buscando un tema o una palabra clave o explorando la ayuda en línea.

Capítulo 1: Cómo obtener ayuda www.mx.gateway.com
6

Capítulo 2: Uso de Windows XP www.mx.gateway.com
8
Acerca del escritorio de Windows
Ayuda y soporte técnico
Para obtener más información acerca del
escritorio de Windows, haga clic en Inicio
y, a continuación, en Ayuda y soporte
técnico. Escriba la frase escritorio de
Windows en el cuadro Buscar y a
continuación, haga clic en la flecha.
Una vez encendida la computadora portátil, la primera pantalla que aparecerá
es el escritorio de Windows. El escritorio es similar a la superficie de un escritorio
real. Es posible concebirlo como un espacio de trabajo personalizado donde se
abren programas y se realizan otras tareas.
El aspecto de su escritorio puede ser diferente del ejemplo que se muestra a
continuación y depende de cómo esté configurada su computadora portátil.
El escritorio contiene la barra de tareas, el botón de Inicio y el icono de la
Papelera de reciclaje.
Elementos
del escritorio
Descripción
La barra de tareas es la barra situada en la parte inferior de la pantalla que contiene el
botón Inicio en el lado izquierdo y un reloj en el derecho. Los demás botones de la barra
de tareas representan programas que se están ejecutando.
Haga clic en un botón de un programa en la barra de tareas para abrir la ventana de
ese programa.
El botón Inicio proporciona acceso a programas, archivos, ayuda de Windows y de otros
programas, y a herramientas y utilidades de la computadora.
Haga clic en el botón Inicio y, a continuación, abra un archivo o programa haciendo clic
en uno de los elementos del menú que se abre.
La Papelera de reciclaje es el lugar donde se almacenan archivos, carpetas y programas que
se han eliminado previamente. Para borrarlos permanentemente de su computadora
portátil, deberá vaciar la papelera. Para obtener instrucciones acerca de cómo utilizar la
Papelera de reciclaje, consulte la sección “Cómo borrar de archivos y carpetas”, en la
página 18.

Acerca del escritorio de Windows
www.mx.gateway.com
9
Uso del menú Inicio
Ayuda y soporte técnico
Para obtener más información acerca del
menú Inicio de Windows, haga clic en
Inicio y, a continuación, en Ayuda y
soporte técnico. Escriba la frase menú
Inicio de Windows en el cuadro
Buscar y a continuación, haga clic en
la flecha.
El menú Inicio permite iniciar programas, abrir archivos, personalizar su sistema,
obtener ayuda, buscar archivos y carpetas y mucho más.
Para utilizar el menú Inicio:
1 Haga clic en el botón Inicio en la parte inferior izquierda del escritorio
de Windows. Este menú se abrirá y mostrará el primer nivel de opciones
del menú.
2 Para ver todos los programas y archivos en el menú Inicio, haga clic en
Todos los programas. Al situar el puntero sobre una de las opciones del
menú con una flecha al lado, se abrirá otro menú denominado submenú
que mostrará archivos, programas o comandos relacionados.
3 Haga clic en un archivo o un programa para abrirlo.
El icono del Centro de seguridad de Windows puede aparecer en la barra de tareas, cerca
del reloj. El icono cambia su aspecto para notificarle cuando la configuración de seguridad
de su computadora portátil está por debajo del valor recomendado o cuando haya
actualizaciones disponibles. Haga doble clic en este icono para abrir el Centro de seguridad
de Windows. Para obtener más información, consulte la sección “Ajuste de la configuración
de seguridad”, en la página 124.
Elementos
del escritorio
Descripción

Capítulo 2: Uso de Windows XP www.mx.gateway.com
10
Agregado de iconos al escritorio
Ayuda y soporte técnico
Para obtener más información acerca de
los iconos del escritorio, haga clic en
Inicio y, a continuación, en Ayuda y
soporte técnico. Escriba la frase iconos
del escritorio en el cuadro Buscar y a
continuación, haga clic en la flecha.
En ciertos casos, resulta útil agregar al escritorio el icono (acceso directo) de un
programa que se utiliza con frecuencia.
Para agregar iconos al escritorio:
1 Haga clic en Inicio y a continuación, en Todos los programas.
2 Haga clic con el botón derecho del ratón o del touchpad en el programa
que desea agregar al escritorio.
3 Haga clic en Enviar a y, a continuación, en Escritorio (crear acceso
directo). Aparecerá en el escritorio un icono de acceso directo para
ese programa.
Identificación de los componentes de la ventana
Ayuda y soporte técnico
Para obtener más información acerca de
las ventanas, haga clic en Inicio y, a
continuación, en Ayuda y soporte
técnico. Escriba la palabra clave
ventana en el cuadro Buscar y, a
continuación, haga clic en la flecha.
Cuando hace doble clic en el icono de una unidad, carpeta, archivo o programa,
se abrirá una ventana en el escritorio. En el siguiente ejemplo, se muestra la
ventana Disco local (C:), que se abre luego de hacer doble clic en el icono Disco
local (C:) en la ventana Mi PC.
Las ventanas de los programas muestran un aspecto ligeramente diferente
porque cada una tiene sus propios menús, iconos y controles. La mayoría de las
ventanas incluyen los siguientes elementos:
Elemento de la ventana Descripción
La barra de título es la barra horizontal situada en
la parte superior que muestra el título de la
ventana.
Al hacer clic en el botón minimizar, la ventana activa
se reducirá a un botón en la barra de tareas. La
ventana volverá a abrirse al hacer clic en el botón
del programa en la barra de tareas.
Minimizar
Maximizar
Cerrar
Barra de
título
Barra de menús

Uso de Windows XP Tablet PC 2005
www.mx.gateway.com
11
Uso de Windows XP Tablet PC 2005
Es posible que su computadora portátil tenga instalado Windows XP Tablet PC
2005. El sistema operativo Microsoft Windows XP Tablet PC 2005 es una versión
de Windows XP Professional que contiene más funciones para lápiz digital:
■ Configuración de la tableta y el lápiz: configure las propiedades para el lápiz,
los botones de la tableta y la pantalla.
■ Panel de ingreso de entrada de Tablet PC (TIP, del inglés): use el cuaderno de
notas, el teclado en pantalla y la herramienta de reconocimiento de voz
para ingresar datos.
■ Windows® Journal: escriba documentos a mano y luego conviértalos en
archivos de texto o imagen.
■ Notas adhesivas: anote un comentario usando el lápiz o su voz y péguelo
en otro programa.
■ Agregado de notas a los documentos: inserte notas manuscritas en
documentos de Word y otros programas.
■ Herramienta mejorada de reconocimiento de voz: diga lo que esté pensando
y su tableta lo entenderá.
■ Inkball: este juego de estrategia le permite practicar y perfeccionar su
habilidad para manejar el lápiz digital
■ MicroSoft OneNote: capture, organice y vuelva a usar sus notas en
computadoras portátiles, de escritorio o en su Tablet PC.
El vínculo Novedades en Windows XP en el Centro de ayuda y soporte técnico
y el folleto Empiece aquí de Windows XP que se envió con su Tablet PC pueden
ayudarle a aprender más acerca del uso de Windows XP Tablet PC 2005.
Uso de las extensiones de Tablet PC
Calibración
Antes de usar su Tablet PC por primera vez, le recomendamos que calibre su
lápiz, tanto para el modo vertical como el modo horizontal. La calibración
garantiza la precisión del lápiz y ajusta el funcionamiento de la pantalla para
distintos usuarios.
Al hacer clic en el botón maximizar, la ventana
activa se expande hasta ocupar toda la pantalla de
la computadora portátil. La ventana vuelve a su
tamaño anterior al hacer clic nuevamente en el
botón maximizar.
Si hace clic en el botón cerrar, cerrará la ventana o
el programa activo.
Al seleccionar un elemento de la barra de menús, se
iniciará una acción, tal como Imprimir o Guardar.
Elemento de la ventana Descripción

Capítulo 2: Uso de Windows XP www.mx.gateway.com
12
Si el puntero que aparece en pantalla no está alineado con la punta del lápiz
(por ejemplo, porque otra persona usó su Tablet PC y la ajustó para usarla)
vuelva a calibrarlo según sus preferencias.
Vuelva a calibrar el lápiz si la última persona que lo usó escribía con la otra mano
(de un diestro a un zurdo).
Para abrir el programa de calibración:
■ Toque o haga clic dos veces en (Configuración de la tableta y el lápiz
) en la barra de tareas. Toque o haga clic en Propiedades y, a continuación,
en Calibrar. Siga las instrucciones que aparecen en pantalla.
Gestos
Un gesto es una forma que se dibuja con el lápiz para enviar un comando al
Panel de entrada de Tablet PC. También puede utilizar gestos para controlar el
punto de inserción en el programa activo. Con estos gestos se obtiene el mismo
resultado que al presionar la tecla correspondiente en un teclado estándar.
■ Para abrir el Panel de entrada de Tablet, mueva el lápiz de un lado a otro
en la pantalla.
■ Para retroceder, dibuje una línea de derecha a izquierda en la superficie
de la pantalla.
■ En la mayoría de los programas de ingreso de texto, usted puede
borrar el texto tachándolo. Windows interpreta ese tachado como un
comando borrar.
■ Para borrar, dibuje una "Z" con líneas largas y juntas.
■ La ayuda de TIP le brindará más información acerca de los gestos y los
símbolos de gestos, además de sugerencias sobre escritura a mano. Para
obtener más información, consulte la sección “Panel de entrada”, en la
página 13.
Botón de lápiz
El botón de lápiz cumple la misma función que el botón derecho del ratón.
Presione y toque (toque en el botón) para abrir los menús que se abren con el
botón derecho, cuando esto esté disponible.

Uso de Windows XP Tablet PC 2005
www.mx.gateway.com
13
Sugerencias
■ Sujete el lápiz al igual que sujeta un lápiz para escribir y mantenga firme
su mano apoyándola sobre la superficie de la pantalla.
■ En caso de que el puntero y la punta del lápiz estén desalineados, alinee
el puntero antes de tocar la pantalla. La pantalla lee la posición del
puntero, no donde se toca la pantalla.
■ Guarde el lápiz en el portalápiz de su Tablet PC. Si tiene más lápices,
guárdelos en un cajón para evitar que la punta esté presionada
mucho tiempo.
■ Dado que el lápiz tiene un sistema electrónico interno, manténgalo seco
y evite el contacto con líquidos.
Panel de entrada
Toque el icono del Tec lad o ubicado cerca del botón de Inicio para abrir el
Panel de entrada (TIP). Use el TIP para ingresar datos a mano, mediante el
teclado en pantalla o su voz en un programa de procesamiento de textos o un
formulario de ingreso de texto.
■ Acceda al teclado o cuaderno de notas del TIP tocando o haciendo clic en
las fichas que se encuentran en la parte inferior de la ventana.
■ Para configurar las opciones de voz, toque o haga clic en el icono
Herramientas y opciones y, a continuación, en Voz.
Herramientas y opciones
Ayuda

Capítulo 2: Uso de Windows XP www.mx.gateway.com
14
Sugerencias acerca del Panel de entrada
■ Antes de usar el cuaderno de notas o el teclado en pantalla, abra un
programa para ingresar datos (por ejemplo, un procesador de texto o un
formulario web).
■ Para ajustar la configuración del cuaderno de notas o del teclado en
pantalla, toque o haga clic en el icono Herramientas y opciones y,
a continuación, en Opciones.
■ Para garantizar la seguridad y precisión del ingreso de texto oculto (como
contraseñas), utilice el teclado en pantalla del panel de su Tablet PC, en
lugar del cuaderno de notas.

Operaciones con archivos y carpetas
www.mx.gateway.com
15
Uso del reconocimiento de voz
Tablet PC fue diseñado para reconocer e interpretar la voz humana, tanto para
el dictado (reconocimiento de voz) como para los comandos de voz
equivalentes a los de un teclado.
■ Configure el reconocimiento de voz mediante el menú Herramientas del
Panel de entrada de Tablet PC.
■ Encontrará más información acerca de comandos de voz en la sección
Accesibilidad del Centro de ayuda y soporte técnico.
■ Use el micrófono incorporado o uno externo.
■ Para modificar la función de reconocimiento de voz, consulte la sección
“Ajuste de la configuración del Panel de entrada de Tablet PC”, en la
página 122.
Operaciones con archivos y carpetas
Puede organizar sus archivos y programas según sus preferencias, del mismo
modo en que almacena información en un archivador. Podrá almacenar esos
archivos en carpetas y copiar, mover y borrar la información, tal como si
reorganizara y desechara información en un archivador.
Visualización de unidades
Ayuda y soporte técnico
Para obtener más información acerca de
archivos y carpetas, haga clic en Inicio y
luego haga clic en Ayuda y soporte
técnico. Escriba la frase archivos y
carpetas en el cuadro Buscar y, a
continuación, haga clic en la flecha.
Las unidades son similares a archivadores, pues contienen archivos y carpetas.
En casi todos los casos, las computadoras portátiles cuentan con más de una
unidad de disco. Cada unidad lleva una letra y normalmente el nombre Disco
Local (C:) es para el disco duro. También puede disponer de más unidades como
la unidad de CD o DVD.
Para ver las unidades en su computadora portátil:
■ Haga clic en Inicio y a continuación, en Mi PC en el menú Inicio.
Unidad
de disco
Unidades
de disco
duro
Unidad de
disquete

Capítulo 2: Uso de Windows XP www.mx.gateway.com
16
Para ver los archivos y las carpetas de una unidad:
■ Haga doble clic en el icono de la unidad. Si no logra ver el contenido de
una unidad luego de hacer doble clic en su icono, haga clic en Mostrar
el contenido de esta unidad.
Creación de carpetas
Ayuda y soporte técnico
Para obtener más información acerca de
creación de archivos y carpetas, haga clic
en Inicio y luego haga clic en Ayuda
y soporte técnico. Escriba la frase
crear archivos y carpetas en
el cuadro Buscar y, a continuación,
haga clic en la flecha.
Las carpetas son muy similares a las de un archivador. Pueden contener archivos
y también otras carpetas.
Los archivos pueden compararse con documentos impresos (cartas, hojas de
cálculo y fotos) que se guardan en su computadora portátil. De hecho, toda
la información que se encuentra dentro de una computadora se almacena
en archivos.
Para crear una carpeta:
1 Haga clic en Inicio y a continuación, en Mi PC en el menú Inicio.
2 Haga doble clic en la unidad donde desea crear la nueva carpeta.
Normalmente, el Disco local (C:) es su disco duro. Si no logra ver el
contenido de la unidad, haga clic en Mostrar el contenido de
esta unidad.
3 Si desea crear una nueva carpeta dentro de una carpeta existente, haga
doble clic en esa carpeta. Si no ve los contenidos de la unidad o la carpeta,
haga clic en Mostrar el contenido de esta unidad o en Mostrar el
contenido de esta carpeta.
4 Haga clic en Archivo, Nuevo y, por último, en Carpeta. Se creará la
nueva carpeta.
5 Escriba un nombre para la carpeta y, a continuación, presione INTRO. El
nuevo nombre aparecerá al lado del icono de la carpeta.
Para obtener información acerca de cómo cambiar el nombre a las carpetas,
consulte la sección “Métodos abreviados”, en la página 25.
Carpetas
Archivos

Operaciones con archivos y carpetas
www.mx.gateway.com
17
Cómo copiar y mover archivos y carpetas
Importante
El portapapeles almacenará cualquier
cosa que usted corte y pegue, hasta que
corte o pegue de nuevo. Entonces, el
portapapeles contendrá sólo la nueva
información. Por lo tanto, puede pegar
copias de un archivo o carpeta en más de
un lugar, pero tan pronto como copie o
corte un o archivo o una carpeta
diferente, el archivo o carpeta original se
borrará del portapapeles.
Ayuda y soporte técnico
Para obtener más información acerca de
copiar archivos y carpetas, o mover
archivos y carpetas, haga clic en Inicio y,
a continuación, en Ayuda y soporte
técnico. Escriba la frase copiar
archivos y carpetas o mover
archivos y carpetas en el cuadro
Buscar y, a continuación, haga
clic en la flecha.
Las funciones que necesita para copiar y mover archivos son copiar, cortar
y pegar.
Cuando se copia y pega un archivo o carpeta, se coloca una copia del archivo o
carpeta en el portapapeles de Windows, lugar en el que se almacena
temporalmente. Posteriormente, cuando decida en qué carpeta quiere colocar
la copia (la carpeta de destino), podrá pegar allí la copia.
Cuando corta y pega un archivo o carpeta, el archivo o carpeta se desplaza desde
su ubicación original y se coloca en el portapapeles de Windows. Cuando decida
dónde quiere colocar el archivo o la carpeta, péguelo allí.
Para copiar un archivo o carpeta en otra carpeta:
1 Busque el archivo o la carpeta que desea copiar. Si desea obtener más
información, consulte las secciones “Visualización de unidades”, en la
página 15 y “Búsqueda de archivos”, en la página 20.
2 Haga clic con el botón derecho del ratón o del touchpad en el archivo o
la carpeta que desea copiar. Se abrirá un menú emergente en el escritorio.
3 Haga clic en Copiar en el menú emergente.
4 Abra la carpeta de destino.
5 Con el puntero dentro de la carpeta de destino, haga clic con el
botón derecho.
6 Haga clic en Pegar. Aparecerá una copia del archivo o de la carpeta en la
nueva ubicación.
Para mover un archivo o una carpeta a otra carpeta:
1 Busque el archivo o la carpeta que desea mover. Si desea obtener más
información, consulte las secciones “Visualización de unidades”, en la
página 15 y “Búsqueda de archivos”, en la página 20.
2 Haga clic con el botón derecho del ratón o del touchpad en el archivo o
la carpeta que desea mover. Se abrirá un menú emergente en el escritorio.
3 Haga clic en Cortar desde el menú emergente.
4 Abra la carpeta de destino.
5 Con el puntero dentro de la carpeta de destino, haga clic con el
botón derecho.
6 Haga clic en Pegar. El archivo o la carpeta que movió aparecerá en su
nueva ubicación y se borrará de la ubicación anterior.

Capítulo 2: Uso de Windows XP www.mx.gateway.com
18
Cómo borrar de archivos y carpetas
Ayuda y soporte técnico
Para obtener más información acerca de
cómo borrar archivos y carpetas, haga
clic en Inicio y luego en Ayuda y soporte
técnico. Escriba la frase eliminar
archivos y carpetas en el cuadro
Buscar y, a continuación, haga clic
en la flecha.
Cuando se desechan archivos y carpetas de papel, lo que se hace es eliminarlos
del archivador y ponerlos en la papelera. Finalmente, se vacía la papelera.
En Windows, para eliminar archivos y carpetas, primero es necesario moverlos
a la papelera de Windows, llamada Papelera de reciclaje, donde permanecen
hasta que usted decida vaciarla.
Todos los archivos de la Papelera de reciclaje pueden ser recuperados, siempre
que ésta no se haya vaciado.
Para borrar archivos o carpetas:
1 En Mi PC o en el Explorador de Windows, haga clic en los archivos o las
carpetas que desee borrar. Para obtener instrucciones acerca de cómo
seleccionar múltiples archivos y carpetas, consulte la sección “Métodos
abreviados”, en la página 25.
Si no encuentra el archivo que desea borrar, consulte la sección “Búsqueda
de archivos”, en la página 20.
2 Haga clic en Archivo y luego en Eliminar. Windows moverá los archivos
y las carpetas a la Papelera de reciclaje.
Para recuperar archivos o carpetas de la Papelera de reciclaje:
1 Haga doble clic en el icono Papelera de reciclaje. La ventana de la
Papelera de reciclaje se abrirá y presentará una lista de los archivos y
carpetas que se han desechado desde la última vez que la vació.
2 Seleccione los archivos o las carpetas que desee restaurar. Para obtener
instrucciones acerca de cómo seleccionar múltiples archivos y carpetas,
consulte la sección “Métodos abreviados”, en la página 25.
3 Haga clic en Archivo y luego en Restaurar. Windows guardará los archivos
o las carpetas borradas en sus ubicaciones originales.
Para vaciar la Papelera de reciclaje:
Precaución
La acción de vaciar la Papelera de
reciclaje eliminará de forma permanente
los archivos o carpetas que ésta
contenga. Estos archivos no podrán
ser restaurados.
Ayuda y soporte técnico
Para obtener más información acerca de
cómo vaciar la Papelera de reciclaje,
haga clic en Inicio y luego haga clic en
Ayuda y soporte técnico. Escriba la
frase vaciar papelera de reciclaje en
el cuadro Buscar y, a continuación, haga
clic en la flecha.
1 Haga doble clic en el icono Papelera de reciclaje que se encuentra en el
escritorio. Se abrirá la ventana de la Papelera de reciclaje.
2 Haga clic en Archivo y, a continuación, en Vaciar Papelera de reciclaje.
Windows le solicitará que confirme si desea vaciar la papelera.
3 Haga clic en Sí. Windows borrará permanentemente todos los archivos
que se encuentren en la Papelera de reciclaje.

Operaciones con archivos y carpetas
www.mx.gateway.com
19
Examinar las unidades en busca de archivos y carpetas
Ayuda y soporte técnico
Para obtener más información acerca de
cómo buscar archivos y carpetas, haga
clic en Inicio y luego haga clic en Ayuda
y soporte técnico. Escriba la frase
archivos y carpetas en el cuadro
Buscar y, a continuación, haga clic en
la flecha.
Por lo general, cuando necesita un archivo o una carpeta, ésta no suele
encontrarse directamente en el escritorio de Windows. Normalmente, se sitúa
en una unidad dentro de una carpeta que, a su vez, puede estar ubicada dentro
de otra carpeta y así sucesivamente.
Las unidades, las carpetas y los archivos de Windows se organizan del mismo
modo que un archivador con muchos niveles (de hecho, suelen tener muchos
más niveles). Por lo tanto, para encontrar el archivo o carpeta que necesita,
normalmente deberá realizar una búsqueda en diferentes niveles de carpetas.
Esta acción se denomina examinar.
Para buscar un archivo:
1 Haga clic en Inicio y luego en MI PC. Se abrirá la ventana Mi PC.
2 Haga doble clic en la unidad o en la carpeta donde cree que se encuentra
el archivo o la carpeta deseada. Si no logra ver el contenido de la carpeta,
haga clic en Mostrar el contenido de esta unidad o en Mostrar el
contenido de esta carpeta.
3 Continúe haciendo doble clic en las carpetas y sus subcarpetas, hasta
hallar el archivo o la carpeta deseada.

Capítulo 2: Uso de Windows XP www.mx.gateway.com
20
Búsqueda de archivos
Si busca un archivo o una carpeta en particular, o bien un grupo de archivos o
carpetas con características en común pero no recuerda en qué parte de su
unidad de disco duro están guardados, puede utilizar la utilidad Buscar para
buscar por:
■ Nombre o parte del nombre
■ Fecha de creación
■ Fecha de modificación
■ Tipo de archivo
■ Texto contenido en el archivo
■ Período en el que se creó o modificó
Asimismo, es posible combinar diversos criterios para restringir la búsqueda.
Los archivos y las carpetas hallados mediante esta utilidad se pueden abrir,
copiar, cortar, cambiar de nombre o borrar directamente desde la lista de la
ventana de resultados.
Uso de la utilidad Buscar de Windows
Ayuda y soporte técnico
Para obtener más información acerca de
cómo buscar archivos y carpetas, haga
clic en Inicio y luego haga clic en Ayuda
y soporte técnico. Escriba la palabra
clave buscar en el cuadro Buscar y, a
continuación, haga clic en la flecha.
Para encontrar archivos y carpetas usando la utilidad Buscar:
1 Haga clic en Inicio y, a continuación, en Buscar. Se abrirá la ventana
Resultados de la búsqueda. Haga clic en Todos los archivos y carpetas.
2 Si desea buscar por nombre de archivo o carpeta, escriba el nombre
completo o parcial del archivo o de la carpeta en el cuadro de nombre que
aparece en el lado izquierdo de la ventana.
■ Si escribe el nombre completo, la utilidad Buscar mostrará una lista
de todos los archivos y las carpetas con ese nombre.
■ Si escribe parte del nombre, la utilidad Buscar mostrará una lista
de todos los nombres de archivos y carpetas que contengan las
letras que haya escrito.

Cómo trabajar con documentos
www.mx.gateway.com
21
3 Haga clic en Buscar. Al finalizar la búsqueda, Windows mostrará una lista
de los archivos y las carpetas cuyos nombres contengan el texto buscado.
4 Abra un archivo, una carpeta o un programa haciendo doble clic en el
nombre que aparece en la lista.
Uso de opciones avanzadas de búsqueda
La utilidad Buscar puede utilizar otros criterios, además del nombre, para
encontrar archivos. Puede restringir su búsqueda seleccionando las opciones de
búsqueda que desee. Es posible buscar por:
■ La fecha de creación o modificación del archivo.
■ El tamaño del archivo.
■ El tipo de archivo, como por ejemplo un programa o un documento
de texto.
Cómo trabajar con documentos
En la computadora puede encontrar archivos de procesamiento de texto, hojas
de cálculo u otros archivos similares. Los métodos básicos para crear, guardar,
abrir e imprimir un documento son iguales para la mayoría de estos tipos
de archivos.
Los siguientes ejemplos muestran cómo crear, guardar, abrir e imprimir un
documento en Microsoft
®
WordPad. Los mismos procedimientos pueden usarse
con otros programas, como WordPerfect, Microsoft Word y Microsoft Excel.
Para obtener información adicional acerca de cómo utilizar un programa,
seleccione Ayuda en la barra de menús del programa en cuestión.

Capítulo 2: Uso de Windows XP www.mx.gateway.com
22
Creación de un documento nuevo
Para crear un documento nuevo:
1 Haga clic en Inicio, Todos los programas, Accesorios y, a continuación,
en WordPad. Se iniciará Microsoft WordPad y se abrirá un documento
en blanco.
2 Comience a redactar su documento. Utilice los menús y los botones de la
barra de herramientas situados en la parte superior de la ventana para
darle el formato deseado.

Cómo trabajar con documentos
www.mx.gateway.com
23
Cómo guardar un documento
Ayuda y soporte técnico
Para obtener más información acerca de
cómo guardar documentos, haga clic en
Inicio y, a continuación, en Ayuda y
soporte técnico. Escriba la palabra clave
guardar en el cuadro Buscar y, a
continuación, haga clic en la flecha.
Una vez que haya creado un documento, es necesario guardarlo si desea
utilizarlo posteriormente.
Para guardar un documento:
1 Haga clic en Archivo y, a continuación, en Guardar. Se abrirá el cuadro
de diálogo Guardar como.
2 Haga clic en el botón de la flecha para abrir la lista Guardar en y, a
continuación, en la carpeta en la que desee guardar el archivo. Si no logra
ver la carpeta deseada, busque entre las carpetas que aparecen en la lista
Guardar en.
3 Escriba un nuevo nombre de archivo en el cuadro Nombre de archivo.
4 Haga clic en Guardar.
Lista
Guardar en
Nombre del
archivo

Capítulo 2: Uso de Windows XP www.mx.gateway.com
24
Cómo abrir un documento
Ayuda y soporte técnico
Para obtener más información acerca de
la apertura de documentos, haga clic en
Inicio y, a continuación, en Ayuda y
soporte técnico. Escriba la frase abrir
archivos en el cuadro Buscar y, a
continuación, haga clic en la flecha.
Para ver, revisar o imprimir un documento ya creado, primero deberá abrirlo.
Abra el documento en el programa en el que fue creado.
Para abrir un documento:
1 Ejecute el programa correspondiente.
2 Haga clic en Archivo y luego en Abrir.
3 Haga clic en el botón de la flecha para abrir la lista Buscar en y, a
continuación, haga clic en la carpeta que desee abrir. Si no logra ver la
carpeta deseada, busque entre las carpetas que aparecen en la lista
Buscar en.
4 Haga doble clic en el nombre de archivo del documento. Se abrirá
el documento.
Cómo imprimir un documento
Ayuda y soporte técnico
Para obtener más información acerca de
la impresión de documentos, haga clic en
Inicio y, a continuación, en Ayuda y
soporte técnico. Escriba la palabra clave
imprimir en el cuadro Buscar y, a
continuación, haga clic en la flecha.
Para imprimir un documento, deberá utilizar una impresora conectada a la
computadora portátil o tener acceso a una impresora de red. Para obtener
información adicional acerca de la instalación o uso de la impresora, consulte
la documentación que la acompaña.
Para imprimir un documento:
1 Asegúrese de que la impresora esté encendida y tenga papel.
2 Ejecute el programa correspondiente y abra el documento.
3 Haga clic en Archivo y luego en Imprimir. Se abrirá el cuadro de diálogo
Imprimir.
4 Seleccione las opciones de impresión y, a continuación, haga clic en
Aceptar. Se imprimirá el documento.
Lista
Buscar en

Métodos abreviados
www.mx.gateway.com
25
Métodos abreviados
Ayuda y soporte técnico
Para obtener más información acerca de
los métodos abreviados de teclado de
Windows, haga clic en Inicio y, a
continuación, en Ayuda y soporte
técnico. Escriba la frase métodos
abreviados de teclado en Windows
en el cuadro Buscar y, a continuación,
haga clic en la flecha.
La siguiente tabla muestra algunos métodos abreviados que puede utilizar en
Windows, así como en la mayoría de los programas que se ejecutan en este
sistema. Para obtener más información acerca de los métodos abreviados,
consulte la documentación de Windows o del programa en cuestión.
Para... Haga lo siguiente...
Copiar un archivo, carpeta,
texto o gráfico
Haga clic en el elemento y, a continuación, presione CTRL +C.
Cortar un archivo, carpeta,
texto o gráfico
Seleccione el elemento y, a continuación, presione C
TRL +X.
Pegar un archivo, carpeta,
texto o gráfico.
Haga clic dentro de la carpeta o ventana donde desee pegar el elemento y a
continuación, presione C
TRL +V.
Seleccionar varios elementos
de una lista o en una ventana
Haga clic en el primer elemento, mantenga presionada la tecla C
TRL y, a
continuación, haga clic en cada uno de los elementos restantes.
Seleccionar varios elementos
adyacentes en una lista o en
una ventana.
Haga clic en el primer elemento de la lista, mantenga presionada la tecla MAYÚS,
y después haga clic en el último elemento de la lista.
Borrar permanentemente un
archivo o una carpeta
Haga clic en el archivo o carpeta, y después presione M
AYÚS +SUPR. El archivo o
la carpeta se borrará de forma permanente. El archivo o carpeta no se almacenará
en la Papelera de reciclaje.
Cambiar el nombre de un
archivo o carpeta.
Haga clic en el archivo o carpeta, presione F2, escriba el nuevo nombre y, a
continuación, presione INTRO.
Cerrar la ventana o el
programa en uso.
Presione A
LT +F4.
Alternar entre archivos,
carpetas o programas que se
estén ejecutando.
Presione ALT +TAB.

Capítulo 2: Uso de Windows XP www.mx.gateway.com
26

Capítulo 3: Recuperación del sistema www.mx.gateway.com
28
Opciones de recuperación del sistema
La mayoría de los problemas de la computadora pueden resolverse siguiendo
las instrucciones del capítulo “Resolución de problemas”, en la página 145 o
visitando la dirección web impresa en la etiqueta ubicada en la base de su
computadora portátil.
Para resolver problemas tal vez sea necesario volver a instalar algunos o todos
los programas de su computadora portátil (este procedimiento también se
conoce como recuperar o restaurar el sistema). Gateway le provee todo lo que
necesita para recuperar su sistema en la mayoría de los casos. Se le provee de
una copia de seguridad de su sistema operativo en un CD o DVD y, dentro de
un área oculta del disco duro, se guarda una copia de seguridad de los
controladores y aplicaciones instalados de fábrica.
Le recomendamos que realice una copia de seguridad de los programas
instalados de fábrica en cuanto obtenga su nuevo sistema Gateway.
■ En la sección “Recuperación de controladores y aplicaciones”, en la
página 29 se indica cómo grabar (o "quemar") los discos de recuperación
de controladores y aplicaciones. La utilización de un disco de recuperación
creado por usted es una de las formas en las que puede restaurar el
sistema para que vuelva estar en funcionamiento. Los discos de
recuperación le permiten recuperar los controladores y programas que
estaban instalados en la computadora portátil cuando la recibió.
Si luego de seguir los pasos indicados para la solución de problemas continúa
con inconvenientes, puede utilizar Restaurar Sistema de Microsoft para que el
sistema vuelva al estado anterior, cuando los controladores y programas
funcionaban adecuadamente.
■ En la sección “Recuperación del sistema usando Restaurar Sistema de
Microsoft”, en la página 34 se describe cómo hacer que el sistema vuelva
al estado anterior.
Si continúa con problemas, es posible que necesite volver a instalar algún
programa específico, como un controlador de dispositivo.
■ En la sección “Recuperación de programas y archivos específicos”, en la
página 33 se describe cómo instalar controladores de dispositivos y
programas específicos instalados de fábrica.
Por último, para recuperar el sistema tal vez sea necesario volver a instalar todo,
incluido el sistema operativo. De esta manera, la computadora portátil tendrá
la configuración original de fábrica.
■ En la sección “Recuperación del sistema a partir de la unidad de disco
duro”, en la página 36 se indica cómo volver a instalar todo el software
original de fábrica.

Recuperación de controladores y aplicaciones
www.mx.gateway.com
29
Recuperación de controladores y aplicaciones
La unidad de disco duro de la computadora portátil contiene todo lo que usted
necesita para restaurar el sistema por completo, incluido Windows XP, los
controladores de dispositivos y otros programas. Usted también puede
restaurar programas y controladores de dispositivos empleando los discos de
recuperación de controladores y aplicaciones que usted cree. Tiene la posibilidad
de crear los discos de recuperación inmediatamente (opción recomendada) o
hacerlo luego.
Si desea más información sobre la creación de discos de recuperación, consulte
la sección “Creación de discos de recuperación de controladores y aplicaciones”,
en la página 29.
Si desea más información sobre el empleo de la red para almacenar y crear
discos de recuperación, consulte las secciones:
■ “Copia de los archivos de recuperación de controladores y aplicaciones en
una red”, en la página 31
■ “Creación de discos a partir de archivos de recuperación de una red”, en
la página 32
Creación de discos de recuperación de controladores y aplicaciones
Usted puede utilizar discos de recuperación de controladores y aplicaciones
para restaurar controladores de dispositivos y programas. Puede crear una
cantidad ilimitada de discos de recuperación de controladores y aplicaciones.
Antes de proceder, asegúrese de que la computadora portátil posea una unidad
grabable. Si la computadora no la posee, consulte la sección “Copia de los
archivos de recuperación de controladores y aplicaciones en una red”, en la
página 31.
Para grabar un juego de discos de recuperación de controladores y aplicaciones:
Importante
Si usted va a grabar en CD, asegúrese de
que sean discos CD-R y no CD-RW. Si va
a grabar en DVD, asegúrese de que sea
un disco DVD-R o DVD+R y no un disco
DVD-RW o DVD+RW.
1 Asegúrese de tener discos en blanco. Según el tipo de unidad grabable
que posea la computadora portátil, usted necesitará varios discos CD-R o
un disco DVD-R o DVD+R.
2 Haga clic en Inicio, Todos los programas,
Recuperación del sistema y luego en Crear
discos de controladores y aplicaciones.
Un cuadro de diálogo le preguntará si desea
"Grabar ISO" (grabar discos de recuperación)
o "Crear ISO" (copiar los archivos en
una unidad).

Capítulo 3: Recuperación del sistema www.mx.gateway.com
30
3 Haga clic en Grabar ISO. Se abrirá el cuadro de diálogo Creador de CD/DVD
de recuperación.
4 Haga clic en Iniciar creación. Un
mensaje le indicará el número de discos
en blanco que se necesitan para realizar
el juego de discos de recuperación.
5 Haga clic en el tipo de disco grabable
que desea usar.
6 Asegúrese de que tiene la cantidad y el
tipo apropiados de discos en blanco, y
luego inserte un disco en blanco en la
unidad grabable.
Importante
Utilice un marcador indeleble para
identificar cada disco como
"Recuperación de controladores y
aplicaciones de Gateway". A medida que
extraiga cada disco de la unidad, emplee
un marcador para identificar cada disco
como 1 de x, 2 de x, 3 de x y
así sucesivamente.
7 Haga clic en Aceptar. El programa preparará los archivos de recuperación
y luego los grabará en el disco en blanco.
8 Si un mensaje le indica que inserte otro disco en blanco, extraiga el disco
lleno e inserte un disco en blanco.
9 Cuando vea el mensaje "La imagen ISO de recuperación ha sido creada
satisfactoriamente", extraiga el último disco de la unidad y haga clic
en Aceptar.
10 Almacene los discos en un lugar seguro para utilizarlos en el futuro.
Ha terminado.

Recuperación de controladores y aplicaciones
www.mx.gateway.com
31
Copia de los archivos de recuperación de controladores y aplicaciones en una red
Usted puede copiar archivos de recuperación de controladores y aplicaciones
en un lugar de la red para grabar un número ilimitado de estos discos desde
una computadora portátil diferente que tenga una unidad grabable.
Para copiar los archivos de recuperación de controladores y aplicaciones a una red:
1 Haga clic en Inicio, Todos los programas,
Recuperación del sistema y luego en Crear
discos de controladores y aplicaciones.
Un cuadro de diálogo le preguntará si desea
"Grabar ISO" (grabar discos de recuperación)
o "Crear ISO" (copiar los archivos en
una unidad).
2 Haga clic en Crear ISO y busque la carpeta de la red en donde quiera
guardar los archivos de recuperación de controladores y aplicaciones.
3 Haga clic en
Aceptar. El
programa prepara
los archivos de
recuperación y
luego los copia en la
carpeta
especificada.
4 Cuando vea el
mensaje "La imagen
ISO de recuperación
ha sido creada
satisfactoriamente",
haga clic en
Aceptar. Ha
terminado.
Consejos y sugerencias
Almacene las imágenes (ISO) de
recuperación en una carpeta que indique
a qué computadora pertenecen los
archivos. Por ejemplo, almacene los
archivos para una computadora
Gateway 7200XL en una carpeta llamada
Recuperación de aplicaciones
de GW7200XL.
Para crear discos a partir de los archivos que acaba de copiar, consulte la sección
“Creación de discos a partir de archivos de recuperación de una red”, en la
página 32.

Capítulo 3: Recuperación del sistema www.mx.gateway.com
32
Creación de discos a partir de archivos de recuperación de una red
Antes de proceder, asegúrese de que la computadora posea una
unidad grabable.
Para crear discos de recuperación a partir de archivos ubicados en una red:
Importante
Si usted va a grabar en CD, asegúrese de
que sean discos CD-R y no CD-RW. Si va
a grabar en DVD, asegúrese de que sea
un disco DVD-R o DVD+R y no un disco
DVD-RW o DVD+RW.
1 Asegúrese de tener discos en blanco. Si los nombres de los archivos ISO
comienzan con CD, usted necesitará un CD en blanco. Si los nombres de
los archivos ISO comienzan con DVD, usted necesitará un DVD en blanco.
Importante
Emplee el tipo correcto de disco en
blanco para el archivo (ISO) de
recuperación. Por ejemplo, si el archivo
(ISO) de recuperación fue creado para un
DVD, asegúrese de emplear un disco
DVD+R o DVD-R en blanco.
2 Inserte un disco en blanco en la unidad grabable de cualquier
computadora de la red. Necesitará un disco en blanco para cada archivo
(ISO) de recuperación.
3 Haga clic en Inicio y, a continuación, en Mi PC.
4 Abra la ubicación dentro de
la red donde se encuentran
los archivos de
recuperación.
5 Haga doble clic en el archivo
para el primer disco. Se
abrirá el programa de
grabación de medios.
6 Siga las instrucciones en
pantalla del programa de
grabación de medios para
completar la grabación del
(de los) disco(s) de
recuperación.
Importante
Utilice un marcador indeleble para
identificar cada disco como
"Recuperación de controladores y
aplicaciones de Gateway". A medida que
extraiga cada disco de la unidad, emplee
un marcador para identificar cada disco
como 1 de x, 2 de x, 3 de x y así
sucesivamente.
7 Cuando el disco esté completo, extráigalo e inserte otro.
8 Repita los pasos 5 a 7 para cada archivo de recuperación hasta que cada
archivo esté grabado en un disco. Usted ha terminado.
Recuperación del sistema
Importante
Si la unidad de disco duro tuvo fallas y
usted no puede restaurar el programa a
partir de la unidad de disco duro,
comuníquese con el servicio de atención
a clientes de Gateway para recibir ayuda.
El servicio de atención a clientes le
brindará, a cambio de una tarifa, un
juego de discos de recuperación para
restaurar su computadora portátil.
Si desea obtener más ayuda, busque la
información necesaria para contactar al
servicio de atención de clientes de
Gateway en la etiqueta ubicada en la
base de su computadora portátil.
Si tiene problemas con la computadora portátil y necesita recuperar el sistema,
tiene la posibilidad de restaurar sólo algunos controladores y programas a partir
de un juego de discos de recuperación, devolver el sistema al estado anterior,
cuando los controladores y programas funcionaban correctamente o volver a
instalar todo a partir de la unidad de disco duro de la computadora portátil.
■ Para restaurar sólo algunos controladores de dispositivos y programas,
consulte la sección “Recuperación de programas y archivos específicos”, en
la página 33.
- O BIEN -

Recuperación del sistema
www.mx.gateway.com
33
■ Para devolver el sistema al estado anterior, cuando el software y los
controladores de dispositivos funcionaban correctamente, consulte la
sección “Recuperación del sistema usando Restaurar Sistema de
Microsoft”, en la página 34.
- O BIEN -
■ Para volver a instalar todo, consulte la sección “Recuperación del sistema
a partir de la unidad de disco duro”, en la página 36.
Recuperación de programas y archivos específicos
Usted tiene la posibilidad de realizar una recuperación parcial y rescatar archivos
específicos, como controladores de dispositivos y la mayoría de los programas
preinstalados. Si necesita recuperar programas que no venían preinstalados en
el sistema, es necesario que siga las instrucciones de instalación del programa.
Puede recuperar archivos específicos usando el menú Inicio o bien un disco de
recuperación de controladores y aplicaciones que usted haya creado.
Para recuperar algunos controladores y programas:
1 Haga clic en Inicio, Todos los programas, Recuperación de Sistema, y
luego en Recuperación de controladores y aplicaciones. Se abrirá el
programa de Recuperación de aplicaciones.
- O BIEN -
Encienda la computadora portátil, luego inserte el disco de recuperación
de controladores y aplicaciones Nº1 en la unidad de CD o DVD. Se abrirá
el programa de Recuperación de aplicaciones.
2 Haga clic en el controlador o aplicación que desea instalar. Para
seleccionar varios elementos a la vez, mantenga presionada la tecla C
TRL
mientras hace clic en cada elemento.

Capítulo 3: Recuperación del sistema www.mx.gateway.com
34
3 Haga clic en Siguiente. Los elementos que seleccionó serán instalados.
Cuando la instalación finalice, un mensaje le preguntará si desea instalar
más controladores o aplicaciones.
4 Haga clic en Sí para instalar más controladores o aplicaciones o haga clic
en Salir para salir del programa.
5 Guarde los discos en un lugar seguro para utilizarlos en el futuro.
Ha terminado.
6 Si el sistema continúa con problemas, siga las instrucciones en la sección
“Recuperación del sistema usando Restaurar Sistema de Microsoft”, en la
página 34.
Recuperación del sistema usando Restaurar Sistema de Microsoft
Antes de usar la Recuperación de Sistema de Gateway, le recomendamos que
intente con la Restauración de Sistema de Microsoft para determinar si puede
restaurar el sistema a su estado anterior.
Cada vez que instale un programa o controladores de dispositivos nuevos, y
cada 24 horas (mientras la computadora portátil esté encendida), la
Restauración de Sistema de Microsoft guarda la configuración del sistema como
un punto de restauración. En la mayoría de los casos de problemas difíciles de
resolver, usted tiene la posibilidad de volver a uno de estos puntos de
restauración para hacer que el sistema funcione nuevamente.
Para restaurar usando la Restauración de Sistema de Microsoft:
1 Presione F1. Se abrirá el Centro de ayuda y soporte técnico de Microsoft
Windows XP.

Recuperación del sistema
www.mx.gateway.com
35
2 Haga clic en Deshacer los
cambios realizados en su
equipo con Restaurar
sistema. Se abrirá el cuadro de
diálogo Restaurar sistema.
3 Haga clic en Restaurar mi
equipo a un estado anterior,
luego haga clic en Siguiente.
Se abrirá el cuadro de diálogo
Seleccione un punto de
restauración.
4 Haga clic en una fecha del
calendario (Paso 1 en la pantalla), luego haga clic en un punto de
restauración de la lista (Paso 2 en la pantalla).
5 Haga clic en Siguiente. Se abrirá el cuadro de diálogo Confirmar selección
del punto de restauración.
6 Asegúrese de que querer usar el punto de restauración que seleccionó y
lea todos los avisos en la pantalla.
7 Haga clic en Siguiente, luego siga las instrucciones que aparecen en
pantalla para finalizar la restauración. Si completa la Restauración de
Sistema de Microsoft y su problema no se soluciona, reinicie la
Recuperación de Sistema de Gateway. Consulte la sección “Recuperación
del sistema a partir de la unidad de disco duro”, en la página 36 para
obtener instrucciones.

Capítulo 3: Recuperación del sistema www.mx.gateway.com
36
Recuperación del sistema a partir de la unidad de disco duro
Para recuperar a partir de una unidad de disco duro:
1 Busque y tenga a mano el disco del sistema operativo que viene con su
computadora portátil.
2 Si todavía puede ejecutar Windows, haga clic en Inicio, Todos los
programas, Recuperación de Sistema, Recuperación del sistema y, a
continuación, haga clic en Sí. La computadora portátil se reiniciará y luego
se iniciará el programa de Recuperación de Sistema.
- O BIEN -
Encienda o reinicie la computadora y presione F11 mientras su
computadora portátil esté iniciándose.
3 Inserte el CD/DVD de Recuperación de Sistema Operativo cuando se le
solicite. Se iniciará el programa de Recuperación de Sistema.
Precaución
La opción Restauración Total de Sistema
borra todos los archivos de su unidad de
disco duro excepto los archivos de
restauración. Asegúrese de crear una
copia de seguridad de todos los archivos
de datos personales antes de continuar.
4 Haga clic en una opción de recuperación de sistema:
■ Restauración Total de Sistema (Destructiva) vuelve a formatear
la unidad del disco duro y restaura los programas del sistema que
estaban cuando se adquirió la computadora portátil. Este proceso
borra los archivos de datos.
■ Restauración Total de Sistema (con Copia de Seguridad)
(método recomendado) mueve el contenido de la unidad de
disco duro a la carpeta C:\Mi Copia de Seguridad e instala una
nueva copia de Windows XP. Esta opción guarda los archivos de

Recuperación del sistema
www.mx.gateway.com
37
datos existentes pero deben volverse a instalar y configurar todos
los programas. Usted necesita al menos 4 GB de espacio en la
unidad de disco duro para hacer uso de la opción de restauración.
5 Haga clic en Siguiente. Se abrirá el cuadro de diálogo Restauración de
Sistema - Formatear y Recuperar.
6 Haga clic en Sí. Los archivos se restaurarán en la unidad de disco duro.
Cuando la recuperación haya finalizado, se abrirá el cuadro de diálogo
Restauración de Sistema.
7 Haga clic en Reiniciar. La computadora portátil se reiniciará y Windows
terminará la configuración e instalación.
Importante
Después de restaurar el sistema, éste
tendrá los mismos archivos y programas
que cuando fue enviado desde la fábrica.
Usted todavía debe descargar las
actualizaciones de Windows y del
antivirus para poner al día los programas
de la computadora.
8 Vuelva a conectar el cable de Internet y todos los dispositivos periféricos
USB. Ha terminado.

Capítulo 3: Recuperación del sistema www.mx.gateway.com
38

Capítulo 4: Uso de Internet www.mx.gateway.com
40
Información acerca de Internet
Internet es una red mundial de computadoras que están conectadas entre sí
para proporcionar información a la gente en cualquier parte del mundo. Sus dos
servicios más conocidos son el correo electrónico y la World Wide Web. Usted
puede tener acceso a esta red conectando su computadora portátil a una línea
telefónica, DSL (Línea de suscripción digital, del inglés Digital Subscriber Line)
o de televisión por cable y contratando los servicios de un proveedor de
servicios de Internet (ISP, del inglés Internet Service Provider).
Para tener acceso a Internet, necesita lo siguiente:
■ Módem: es un dispositivo que conecta su computadora portátil a otras
computadoras o servidores mediante una línea telefónica, DSL o de
televisión por cable. Es posible que su computadora portátil tenga un
módem telefónico integrado. Los modems de cable y de DSL se conectan
a su computadora a través de un conector Ethernet y proporcionan una
velocidad de conexión superior a la de un módem telefónico estándar.
■ Proveedor de servicios de Internet (ISP): es una compañía que
proporciona acceso a Internet a través de un servidor ISP. Cuando se conecta
a un ISP, el servidor ISP le permite acceder a Internet y a los mensajes de correo
electrónico. Consulte su guía telefónica para obtener una lista de los
proveedores de servicios de Internet disponibles en su localidad.
■ Explorador Web: es un programa que muestra información de la World
Wide Web. Se incluyó el explorador Microsoft Internet Explorer en su
computadora portátil. Para obtener más información, consulte la sección
“Uso de la World Wide Web”, en la página 41.
■ Programa de correo electrónico: es un programa que permite redactar,
enviar y recibir mensajes de correo electrónico a través de Internet. Se
incluyó el programa Microsoft Outlook o Outlook Express en su
computadora portátil. Para obtener más información, consulte la sección
“Uso del correo electrónico”, en la página 43.
Su computadora se
conecta a Internet por
medio de un ISP.
Los servidores ISP
le permiten conectarse
a Internet y acceder a los
mensajes de correo
electrónico.
Los servidores de Internet
almacenan información para que
otras computadoras puedan
obtenerla a través de Internet.

Configuración de una cuenta de Internet
www.mx.gateway.com
41
Configuración de una cuenta de Internet
Para acceder a información en la World Wide Web, necesitará configurar una
cuenta de Internet con un proveedor de servicios de Internet (ISP). Para
configurar un servicio de ISP o para transferir una cuenta existente a la
computadora portátil, comuníquese directamente con el ISP.
Las conexiones telefónicas a Internet son aquéllas que utilizan un sistema
telefónico para conectarse a Internet. Éste puede incluir líneas telefónicas
analógicas comunes, conexiones ISDN y, en algunos casos, ADSL sobre PPP u
otras tecnologías. Debido a que las conexiones telefónicas están diseñadas para
ser conexiones temporarias a Internet, los cargos de acceso telefónico (de su
compañía telefónica y de su proveedor de servicios de Internet) a menudo
aumentan cuanto más tiempo se conecte a Internet. Para minimizar el costo
para usuarios de Internet con conexión telefónica, sugerimos que se conecte a
Internet solamente durante su sesión de correo electrónico y de navegación por
la web, y luego se desconecte cuando finalice. Su proveedor de servicios de
Internet puede darle instrucciones sobre cómo conectarse y desconectarse
de Internet.
Los módems de cable y de DSL, un tipo de conexión denominada de banda
ancha, utilizan el servicio de televisión por cable o líneas telefónicas especiales
para conectarse con su ISP y obtener acceso a Internet. En muchos casos, la
banda ancha se considera un servicio de conexión permanente. Con este tipo
de servicio, su costo es el mismo y no depende del tiempo que utilice su
conexión a Internet.
Acceso a su cuenta de Internet
Ayuda y soporte técnico
Para obtener información general acerca
de las cuentas de Internet, haga clic en
Inicio y, a continuación, en Ayuda y
soporte técnico. Escriba la palabra clave
ISP en el cuadro Buscar y, a
continuación, haga clic en la flecha.
El método que utiliza para acceder a su cuenta de Internet varía de un ISP a otro.
Comuníquese con su ISP para obtener el procedimiento correcto.
Uso de la World Wide Web
La World Wide Web es una ventana multimedia a Internet que proporciona
acceso a millones de fuentes de información.
La información se presenta por medio de páginas web, documentos electrónicos
a los que es posible acceder mediante un programa de visualización de páginas
Web denominado explorador. Usted puede utilizar cualquier explorador web
disponible comercialmente, como Microsoft Internet Explorer o Netscape
Navigator.
Las páginas web pueden contener texto, animación, música y otras funciones
multimedia. Un grupo de páginas web relacionadas entre sí constituye un sitio
Web. Puede acceder a sitios web con el objeto de realizar compras, llevar un
control de sus inversiones, leer las noticias, descargar programas y mucho más.

Capítulo 4: Uso de Internet www.mx.gateway.com
42
Puede explorar un sitio web o visitar otros sitios haciendo clic en las zonas de
la página web denominadas vínculos o hipervínculos. Los vínculos pueden ser
textos en color o subrayados, una foto o una imagen animada. Se reconocen al
colocar sobre ellos el puntero del ratón o del touchpad. Si el puntero cambia y
aparece una mano, el elemento en cuestión es un vínculo.
Para obtener más información acerca del uso de las funciones del navegador
web, haga clic en Ayuda en la barra de menús.
Conexión a un sitio web
Consejos y sugerencias
Para evitar que sus hijos accedan a sitios
web censurables, utilice la función
Control de padres del McAfee
SecurityCenter que viene con su
computadora portátil.
Ayuda y soporte técnico
Para obtener información general acerca
de la conexión a un sitio web, haga clic en
Inicio y, a continuación, en Ayuda y
soporte técnico. Escriba la frase
conexión a un sitio web en el cuadro
Buscar y, a continuación, haga clic en
la flecha.
Una vez configurada su cuenta con un proveedor de servicios de Internet (ISP),
obtendrá acceso a las distintas fuentes de información de la World Wide Web.
Para conectarse a un sitio web:
1 Conéctese a su cuenta de Internet.
2 Dependiendo del método que utilice para conectarse a su cuenta de
Internet, es posible que necesite iniciar su explorador web. Haga clic en
Inicio y, a continuación, en Internet. Se abrirá su explorador web
predeterminado y una página de inicio o una pantalla de bienvenida.
3 Para acceder a otro sitio web, escriba la dirección (denominada URL) en la
barra de dirección del explorador (por ejemplo,
www.mx.gateway.com) y, a continuación, haga clic en IR
en la barra
de dirección.
- O BIEN -
En la página web actual, haga clic en un vínculo para acceder a un
sitio web.
Página
web
Vínculo
Página web vinculada

Uso del correo electrónico
www.mx.gateway.com
43
El explorador web localiza la computadora que actúa como servidor en
Internet, descarga (transfiere) los datos a su computadora portátil y
muestra la página correspondiente al sitio solicitado.
En ocasiones, las páginas web se abren con lentitud. La velocidad con la que
se muestra una página web en la pantalla depende de la complejidad de la
página y de otros aspectos de Internet. Además, la velocidad de la conexión
también constituye un factor determinante.
Descarga de archivos
Precaución
A fin de proteger su computadora
portátil contra virus, procure examinar
con un antivirus los archivos a descargar.
Para obtener más información, consulte
la sección “Protección de la computadora
portátil contra los virus”, en la
página 127.
Ayuda y soporte técnico
Para obtener más información acerca de
la descarga de archivos, haga clic en
Inicio y, a continuación, en Ayuda y
soporte técnico. Escriba la frase
descargar archivos en el cuadro
Buscar y, a continuación, haga clic en
la flecha.
Descargar significa transferir archivos desde una computadora conectada a
Internet hasta su computadora portátil.
Para descargar archivos o programas desde un sitio web:
1 Conéctese a su cuenta de Internet.
2 En la barra de dirección, escriba la dirección del sitio web donde se
encuentra el archivo o programa que desea descargar y, a continuación,
haga clic en IR
en la barra de dirección del explorador.
- O BIEN -
Haga clic en uno de los vínculos de la página web para acceder al sitio web
que contiene el archivo a descargar.
3 Cree o busque la carpeta en la que desea guardar el archivo dentro de su
computadora portátil. Para obtener más información, consulte la sección
“Operaciones con archivos y carpetas”, en la página 15.
4 Haga clic en el vínculo de la página web correspondiente al archivo que
desea descargar.
5 Para guardar el archivo en la carpeta deseada, siga las instrucciones que
aparecen en pantalla. Una copia del archivo se descargará a su
computadora portátil. El tiempo de transferencia del archivo a la
computadora dependerá del tamaño del archivo y de otros aspectos
relacionados con Internet.
6 Abra la carpeta que creó.
7 Haga doble clic en el archivo descargado para instalarlo en su
computadora o visualizarlo. Si corresponde, siga las instrucciones
proporcionadas en el sitio web para ejecutar o instalar el programa.
Uso del correo electrónico
El correo electrónico (también conocido como e-mail) permite enviar mensajes
a cualquier persona que cuente con una conexión a Internet y dirección de
correo electrónico. Por lo general, se trata de un servicio gratuito que ofrece su
cuenta de Internet.

Capítulo 4: Uso de Internet www.mx.gateway.com
44
La actividad de Internet es permanente, por lo tanto puede enviar mensajes de
correo electrónico a toda hora. En la mayoría de los casos, los mensajes llegan
a las direcciones de correo electrónico en cuestión de minutos.
Una dirección de correo electrónico está conformada por un nombre de usuario,
el símbolo @ y el nombre de dominio del Proveedor de servicios de Internet (ISP)
o la compañía que “presta servicio” al usuario. Al contratar una cuenta con un
ISP, se le asignará una dirección de correo electrónico. Por ejemplo, una persona
que tenga una cuenta con Hotmail podrá tener una cuenta de correo
electrónico similar a la siguiente:
Envío de correo electrónico
Consejos y sugerencias
La mayoría de los programas de correo
electrónico le permite adjuntar archivos
a su mensaje de correo electrónico, tales
como fotografías. Para obtener más
información, consulte la ayuda de su
programa de correo electrónico.
Para enviar correo electrónico utilizando Outlook o Outlook Express:
1 Conéctese a su proveedor de servicios de Internet.
2 Haga clic en Inicio, y luego en Correo electrónico. Se abrirá su programa
de correo electrónico predeterminado.
3 Haga clic en Nuevo.
4 Escriba la dirección de correo electrónico del destinatario a quien desea
enviar un mensaje de correo electrónico en la casilla Enviar a.
5 Escriba el asunto sobre el que trata su mensaje de correo electrónico en
la casilla Asunto.
6 Escriba el mensaje de correo electrónico.
7 Cuando finalice, haga clic en Enviar. Su mensaje se enviará a través de
Internet a la dirección de correo electrónico especificada.
Lectura de sus mensajes de correo electrónico
Precaución
Para proteger su computadora portátil
de los virus, examine los archivos
adjuntos a mensajes de correo
electrónico utilizando McAfee
SecurityCenter que viene con su
computadora portátil. Para obtener más
información, consulte la sección
“Protección de la computadora portátil
contra los virus”, en la página 127.
Ayuda y soporte técnico
Para obtener más información acerca del
uso del correo electrónico, haga clic en
Inicio y, a continuación, en Ayuda y
soporte técnico. Escriba la frase correo
electrónico en el cuadro Buscar y, a
continuación, haga clic en la flecha.
Para leer los mensajes de correo electrónico utilizando Outlook Express:
1 Conéctese a su proveedor de servicios de Internet.
2 Haga clic en Inicio, y luego en Correo electrónico. Se abrirá su programa
de correo electrónico predeterminado.
3 Haga clic en Enviar y recibir.
4 Haga doble clic en el mensaje que desea leer.
Para obtener más información acerca de cómo organizar y administrar los
mensajes de correo electrónico, consulte la ayuda en línea de su programa de
correo electrónico.
Nombre de usuario
Nombre del dominio

Capítulo 5: Protección de la computadora portátil www.mx.gateway.com
46
Seguridad del hardware
Probablemente usted compró su computadora portátil para poder llevarla con
usted. Porque es liviana y compacta, y fácil de transportar. Pero debido a estas
características, es fácil de robar. Aun cuando pueda reemplazar su computadora
portátil con una simple llamada a su agente de seguros, usted no podrá
reemplazar la información almacenada en ella.
Ranura de cierre Kensington
El primer paso en seguridad informática es evitar que le roben la computadora.
Sujete un cable de seguridad a la ranura de cierre Kensington de la
computadora portátil, luego ate el cable a un objeto sólido, como un escritorio
o mesa. El cable de seguridad puede comprarse en la mayoría de las tiendas
de electrónica y centros comerciales.
Para ubicar la ranura de cierre Kensington, vea el material de consulta de
su hardware.
Seguridad de datos
El segundo paso en seguridad informática es mantener su información a salvo.
Contraseñas de arranque y de la unidad de disco duro de su computadora portátil
Consejos y sugerencias
Asegúrese de emplear una contraseña
que pueda recordar. Las contraseñas son
muy seguras y no hay forma de evadirlas.
Si se olvida su contraseña, tendrá que
devolver la computadora portátil a
Gateway para que podamos reiniciarla.
Emplee una clave de arranque y de unidad de disco duro para evitar que otras
personas usen la computadora. Debe ingresar su contraseña cuando enciende
la computadora o accede a sus archivos.
Estas contraseñas están ubicadas en la utilidad de configuración del BIOS de la
computadora portátil. Utilice una contraseña fácil de recordar pero que no
pueda ser adivinada fácilmente por otra persona.

Seguridad de datos
www.mx.gateway.com
47
Cuentas de usuario de Windows XP
Ayuda y soporte técnico
Para obtener más información acerca de
las cuentas de usuario de Windows XP
haga clic en Inicio y luego en Ayuda y
soporte técnico. Escriba la frase
cuentas de usuario en el cuadro
Buscar y, a continuación, haga clic en
la flecha.
Windows le permite crear una cuenta de usuario para cada persona que utilice
la computadora portátil. Cuando usted configura las cuentas de usuario,
Windows configura una carpeta Mis Documentos para cada cuenta. Usted
puede asignarle una contraseña a cada cuenta y así el dueño de cada cuenta
puede acceder a los archivos en la carpeta Mis Documentos.
Cuando configure la cuenta de usuario, tendrá la posibilidad de limitar los
programas que el usuario puede instalar o ejecutar.
Protección de la computadora portátil contra los virus
Los virus son programas que se incorporan a los archivos de una computadora
y se propagan de una computadora a otra. Los virus pueden dañar los datos o
provocar el mal funcionamiento de la computadora portátil. Algunos virus no
pueden detectarse durante algún tiempo, dado que no se activan hasta una
fecha determinada.
Ayuda y soporte técnico
Para obtener más información acerca de
cómo proteger su computadora portátil
contra virus, haga clic en Inicio y luego
en Ayuda y soporte técnico. Escriba la
palabra clave virus en el cuadro Buscar
y luego haga clic en la flecha.
Proteja su computadora portátil contra los virus del siguiente modo:

Capítulo 5: Protección de la computadora portátil www.mx.gateway.com
48
■ Registre su copia de McAfee SecurityCenter y suscríbase al servicio de
actualización de definiciones de virus. Es posible que, cuando compró su
computadora portátil, haya recibido una suscripción gratis, por tiempo
limitado, a uno de estos servicios.
■ Utilice el programa McAfee VirusScan para examinar los archivos y
programas que se encuentran adjuntos a mensajes de correo electrónico
o son descargados de Internet.
■ Compruebe la ausencia de virus en todos los programas antes
de instalarlos.
■ Desactive las macros de los archivos de Microsoft Word y Excel que
parezcan sospechosos. Estos programas le advertirán cuando abra un
documento con macros que pudieran contener virus.
■ Actualice periódicamente el programa McAfee VirusScan para proteger su
máquina de los virus más recientes.
Consejos y sugerencias
Para obtener más información acerca de
cómo modificar la configuración de
seguridad, consulte la sección “Ajuste de
la configuración de seguridad”, en la
página 124.
■ Asegúrese de que el Centro de seguridad de Windows esté configurado
para proporcionarle el mayor nivel de protección.
Su nueva computadora portátil Gateway tiene instalado McAfee SecurityCenter.
Este programa incluye los siguientes componentes:
■ McAfee VirusScan, un servicio de suscripción a un programa antivirus.
Usted puede usar VirusScan para proteger su computadora contra virus,
gusanos, caballos de Troya y ataques híbridos.
■ McAfee Personal Firewall Plus, que bloquea tráfico de Internet no deseado
(saliente y entrante) para prevenir ataques de piratas informáticos.
■ McAfee Privacy Service, que protege contra el robo de identidad por
Internet al bloquear la transmisión de información de identificación
personal. Este servicio también filtra contenido en línea que pueda
considerarse ofensivo (ventanas emergentes, avisos publicitarios y
microespías) y supervisa, controla y lleva un registro de las páginas por las
que navegan los niños.
■ McAfee Spamkiller, que evita que el spam llegue a su casilla de correo
electrónico y lo protege contra conocidas estafas de tipo "Phishing"
(obtención ilegal de información).

Seguridad de datos
www.mx.gateway.com
49
Uso de McAfee SecurityCenter
Usted ha recibido su computadora portátil con McAfee VirusScan, McAfee
Personal Firewall y McAfee Spamkiller activados y McAfee Privacy Service
desactivado. Para activar Privacy Service y seguir teniendo el resto de los
servicios activados, debe conectarse a Internet y registrar McAfee
SecurityCenter cuando se le indique.
Inicio de McAfee SecurityCenter
Para iniciar McAfee SecurityCenter:
■ Haga clic en Inicio, en Todos los programas, McAfee y, a continuación,
en McAfee Security Center. Se abrirá McAfee SecurityCenter.
Búsqueda y eliminación de virus.
Para buscar virus:
1 Abra McAfee SecurityCenter.

Capítulo 5: Protección de la computadora portátil www.mx.gateway.com
50
2 Haga clic en virusscan.
3 Haga clic en Buscar virus en Mi PC.
4 Haga clic en la ubicación en la que desea buscar y luego seleccione las
opciones de búsqueda.
5 Haga clic en Buscar.
Para eliminar un virus:
1 Si McAfee SecurityCenter detecta la presencia de un virus, siga todas las
instrucciones que se indican en pantalla para eliminarlo.
2 Apague la computadora portátil y manténgala apagada durante al menos
30 segundos.
3 Encienda la computadora y busque nuevamente el virus.
Actualización de sus definiciones de virus
Importante
Para actualizar McAfee SecurityCenter
luego de finalizado el período de
suscripción, debe extender
su suscripción.
Debe actualizar sus definiciones de virus regularmente para proteger su
computadora portátil contra los virus más recientes.

Seguridad de datos
www.mx.gateway.com
51
Para actualizar sus definiciones de virus:
1 Asegúrese de que se encuentra conectado a Internet.
2 Abra McAfee SecurityCenter.
3 Haga clic en Actualizar. Se abrirá el asistente para actualizaciones de
McAfee SecurityCenter.
4 Haga clic en Comprobar ahora.
5 Si es hora de extender la suscripción, aparece un mensaje de alerta en
pantalla. Haga clic en Renovar mi suscripción para extender su
suscripción y seguir actualizando McAfee SecurityCenter.
Uso del Centro de seguridad de Windows XP
Ayuda y soporte técnico
Para obtener más información acerca del
Centro de seguridad de Windows XP,
haga clic en Inicio y, a continuación, en
Ayuda y soporte técnico. Escriba la
palabra clave centro de seguridad en
el cuadro Buscar y, a continuación, haga
clic en la flecha.
El Centro de seguridad de Windows le ayuda a proteger su computadora
portátil mediante:
■ un cortafuego
■ actualizaciones automáticas de Windows
■ software de protección contra virus de terceros
■ opciones de seguridad en Internet Explorer
Modificación de la configuración de seguridad
Para modificar la configuración de seguridad:
1 Haga clic en Inicio, Panel de control y luego haga doble clic en Centro de
seguridad. Se abrirá el cuadro de diálogo Centro de seguridad de Windows.
2 Haga clic en Opciones de Internet o Firewall de Windows.

Capítulo 5: Protección de la computadora portátil www.mx.gateway.com
52
3 Para obtener más información acerca del Centro de seguridad de
Windows, haga clic en Obtener ayuda acerca del Centro de seguridad.
Actualizaciones de seguridad
Para que su computadora portátil esté a salvo, es necesario mantener
actualizado Windows XP y el software del sistema.
Windows Update
Ayuda y soporte técnico
Para obtener más información acerca de
Windows Update, haga clic en Inicio y, a
continuación, en Ayuda y soporte
técnico. Escriba la frase Windows
update en el cuadro Buscar y, a
continuación, haga clic en la flecha.
Si un pirata informático encuentra la forma de evitar las características de
seguridad dentro de Windows XP, Microsoft crea una actualización de prioridad
alta para resolver el problema. Usted debería actualizar Windows con
regularidad para que la computadora portátil esté a salvo.
■ Rápida: Haga clic en Rápida para descargar las actualizaciones de alta
prioridad. Estas actualizaciones incluyen las actualizaciones de seguridad.
■ Personalizada: Haga clic en Personalizada para descargar actualizaciones
de alta prioridad, de software de Windows y de controladores de
hardware. Estas actualizaciones incluyen las actualizaciones de seguridad.
Centro de seguridad de Windows XP
Use el Centro de seguridad de Windows XP para programar actualizaciones
automáticas. Windows puede buscar regularmente las actualizaciones
importantes más recientes para su computadora portátil e instalarlas
automáticamente.

Actualizaciones de seguridad
www.mx.gateway.com
53
Para programar las actualizaciones automáticas:
1 Haga clic en Inicio, Panel de control y luego haga doble clic en Centro
de seguridad.
2 Haga clic en Actualizaciones automáticas. Se abrirá el cuadro de diálogo
Actualizaciones automáticas.
3 Haga los cambios a la configuración de programación y luego haga clic
en Aceptar.

Capítulo 5: Protección de la computadora portátil www.mx.gateway.com
54
BigFix
Su computadora portátil tal vez incluya BigFix. BigFix es un programa que busca
problemas y conflictos en la computadora portátil. Recopila información
automáticamente acerca de los últimos virus, alertas de seguridad y
actualizaciones de los sitios de BigFix en Internet. Cuando BigFix detecta un
problema, le avisa haciendo parpadear el icono azul de la barra de tareas. Para
solucionar el problema, haga clic en ese icono para abrir BigFix.
Viaje seguro
Consejos y sugerencias
Para obtener más sugerencias acerca de
cómo viajar con su computadora
portátil, consulte el capítulo “Viajes con
su computadora portátil”, en la
página 139.
Haga uso de las sugerencias a continuación cuando viaje con su
computadora portátil.
■ Cargue la batería antes de salir. Es posible que el personal de los
aeropuertos y las estaciones de tren le pida que encienda su computadora.
■ Asegúrese de que inspeccionen la computadora manualmente o con el
escáner de rayos X, pero nunca pase con ella por el detector de metales.
■ Siempre manténgase cerca de su computadora portátil en aeropuertos,
estaciones de trenes o terminales de autobuses. Durante los controles de
seguridad, solicite su computadora portátil tan pronto como haya
atravesado la cinta de rayos X.
■ Tome nota del número de modelo y de serie de la computadora ante un
eventual extravío o robo y conserve esta información un lugar seguro.
Adhiera su tarjeta de presentación o una etiqueta con su dirección tanto
en la computadora portátil como en los accesorios.
■ Recuerde que toda persona que se siente cerca de usted podrá leer la
información que aparece en la pantalla de la computadora. Absténgase
de trabajar con archivos confidenciales a menos que esté seguro de que
su privacidad está resguardada.
■ Cuando viaje al exterior, lleve un comprobante de propiedad o el
carnet ATA.
■ Consulte con sus compañías de seguro y de tarjeta de crédito si disponen
de asistencia de emergencia al viajero, en caso de que su computadora
se dañe o se pierda.

CAPÍTULO 6
55
Conexión de dispositivos
• Instalación de una impresora, un escáner, una cámara
digital u otro dispositivo periférico
• Visualización de la pantalla en un proyector o monitor
• Visualización de la pantalla en un televisor
• Conexión de una cámara de video digital a la
computadora portátil
• Uso de un duplicador opcional de puerto

Capítulo 6: Conexión de dispositivos www.mx.gateway.com
56
Instalación de una impresora, un escáner, una cámara
digital u otro dispositivo periférico
Importante
Antes de instalar una impresora, un
escáner u otro dispositivo periférico,
consulte la documentación y las
instrucciones para la instalación
del dispositivo.
Consejos y sugerencias
Para ubicar los puertos en su
computadora portátil, consulte el póster
o la guía del hardware. Para ubicar estos
puertos en un duplicador opcional de
puertos, consulte el manual del usuario
del duplicador de puerto.
Ayuda y soporte técnico
Para obtener más información acerca de
la instalación de dispositivos periféricos,
haga clic en Inicio y, a continuación, en
Ayuda y soporte técnico. Escriba la‘
hfrase instalar dispositivos en el
cuadro Buscar y, a continuación,
haga clic en la flecha.
Su computadora portátil o su duplicador opcional de puerto tiene uno o más
de los siguientes puertos: IEEE 1394 (también denominado Firewire
®
o i.Link
®
),
Bus Serie Universal (USB, del inglés), serie, paralelo, salida de TV, S/PDIF (audio
digital) y S-Video (video digital). Estos puertos se utilizan para conectar
dispositivos periféricos tales como impresoras, escáneres y cámaras digitales a
su computadora portátil o duplicador de puerto.
Los puertos IEEE 1394 y USB son compatibles con las funciones plug-and-play
y reemplazo en caliente, lo que significa que su computadora portátil
normalmente reconoce tal dispositivo cuando lo enchufa en el puerto
adecuado. Cuando utilice un dispositivo IEEE 1394 o USB por primera vez, su
computadora portátil le indicará si debe instalar algún tipo de software para el
dispositivo. Después de hacer esto, puede desconectar y volver a conectar el
dispositivo en cualquier momento.
Los dispositivos de puerto paralelo y serie no admiten la función plug-and-play.
Para obtener información detallada e instrucciones de instalación, consulte la
documentación correspondiente al dispositivo.
Instalación de una impresora o escáner USB
Es posible que los dispositivos USB tengan instrucciones de instalación
especiales. Consulte la guía de instalación del dispositivo USB.
Instalación de una impresora de puerto paralelo
En general, para instalar impresoras conectadas al puerto paralelo se deben
seguir los pasos descritos a continuación.
Para instalar su impresora:
1 Apague la computadora portátil.
2 Conecte la impresora de puerto paralelo.
3 Encienda la impresora y, a continuación, la computadora portátil.
4 Si Windows detecta la impresora, proceda a instalarla siguiendo las
instrucciones que aparecen en pantalla. Así, habrá finalizado el proceso.
- O BIEN -
Si Windows no detecta la impresora, continúe con el siguiente paso.
5 Haga clic en Inicio y luego en Panel de control. Se abrirá la ventana del
Panel de control. Si el Panel de control está en Vista por categorías, haga
clic en Impresoras y otro hardware.
6 Haga clic o doble clic en Impresoras y faxes y, a continuación, en Agregar
una impresora. Se abrirá el Asistente para agregar impresoras.
7 Siga las instrucciones que aparecen en pantalla para instalar la impresora.

Visualización de la pantalla en un proyector o monitor
www.mx.gateway.com
57
Visualización de la pantalla en un proyector o monitor
Importante
Los cuadros de diálogo que se muestran
en esta sección son sólo ejemplos y es
posible que no representen las pantallas
que aparecen en su
computadora portátil.
Importante
Presione FN+F4 para alternar la
visualización de la pantalla en el panel
LCD y en el proyector o monitor.
Importante
Si está conectado un proyector o monitor
externo y usted cierra el panel LCD, su
computadora portátil podrá apagar el
panel LCD, pero no entrará en el
modo Suspender.
Consejos y sugerencias
Para ubicar el puerto VGA en su
computadora portátil, consulte el póster
o la guía del hardware. Para ubicar el
puerto VGA en un duplicador opcional de
puerto, consulte el manual del usuario
del duplicador de puerto.
Puede utilizar su computadora portátil para dar presentaciones conectando un
proyector o monitor externo al puerto del monitor (VGA). Su computadora
portátil permite visualizar la pantalla simultáneamente en un panel LCD y en
un dispositivo externo. La visualización simultánea le permite controlar la
presentación desde la computadora portátil y, al mismo tiempo, mirar a
la audiencia.
Para usar un proyector o monitor externo:
1 Apague la computadora portátil.
2 Conecte el cable del monitor o proyector al puerto VGA ubicado en
su computadora portátil o duplicador opcional de puerto.
3 Encienda la computadora portátil.
4 Conecte el cable de alimentación del proyector o del monitor en una toma
de CA , y enciéndalo. Windows reconoce el nuevo hardware y busca su
controlador. Es posible que necesite instalar el controlador del disco
proporcionado por el fabricante o descargar el controlador del sitio web
del fabricante.
5 Una vez instalado el controlador, haga clic con el botón derecho en
cualquier espacio vacío del escritorio y, a continuación, en Propiedades.
Se abrirá el cuadro de diálogo Propiedades de Pantalla.
6 Haga clic en la ficha Configuración.
7 Haga clic con el botón derecho en el icono del segundo monitor
(rotulado 2), y luego en Conectado.
8 Haga clic en Aplicar.
9 Si es necesario, ajuste las propiedades tales como Resolución de pantalla
o Calidad del color.
10 Haga clic en Aceptar.

Capítulo 6: Conexión de dispositivos www.mx.gateway.com
58
Visualización de la pantalla en un televisor
Importante
La función de salida de TV está disponible
solamente en ciertas computadoras
portátiles Gateway.
Importante
Los cuadros de diálogo que se muestran
en esta sección son sólo ejemplos y es
posible que no representen las pantallas
que aparecen en su
computadora portátil.
Importante
Para configurar el video externo como
opción determinada, conecte el televisor
(u otro dispositivo de video externo)
antes de iniciar la computadora portátil.
Importante
El audio no se transmite a través de un
conector RCA o de salida S-Video. Use los
altavoces incorporados, un juego de
auriculares o altavoces con alimentación
externa, o conecte la computadora
portátil a un sistema estéreo usando el
conector S/PDIF para escuchar sonido
mientras reproduce un DVD. La
reproducción de DVD a VCR será
codificada por un software de protección
de propiedad intelectual.
Consejos y sugerencias
Para ver si su computadora portátil
admite la función F
N+F4 para controlar
la salida de TV, consulte el póster o la guía
del hardware.
Consejos y sugerencias
Para ubicar el conector de salida S-Video
en su computadora portátil, consulte el
póster o la guía del hardware. Para ubicar
el conector de salida S-Video en un
duplicador opcional de puerto, consulte
el manual del usuario del duplicador
de puerto.
El conector de salida S-Video de la computadora portátil o duplicador de puerto
le permite ver la pantalla de la computadora portátil en el televisor usando un
cable de S-Video estándar.
Para visualizar la pantalla de su computadora portátil en un televisor (para
computadoras portátiles no compatibles con la tecla F4 para controlar la función
de televisión):
1 Con la computadora portátil apagada, conecte un extremo del cable de
S-Video estándar en el conector de salida S-Video en su
computadora portátil o duplicador opcional de puerto.
2 Conecte el otro extremo del cable al conector de entrada de video de su
televisor o VCR.
3 Encienda el televisor o la VCR.
4 Inicie la computadora portátil.
5 Haga clic en Inicio y luego en Panel de control. Se abrirá la ventana del
Panel de control. Si su Panel de control está en Vista por categorías, haga
clic en Apariencia y temas.
6 Haga clic o doble clic en el icono Pantalla. Se abrirá el cuadro de diálogo
Propiedades de Pantalla.
7 Haga clic en la ficha Configuración.
8 Haga clic en Propiedades avanzadas. Se abrirá el cuadro de diálogo
Propiedades de monitores múltiples.

Visualización de la pantalla en un televisor
www.mx.gateway.com
59
9 Haga clic en la ficha Pantallas.
Importante
Si los botones Activar TV y TV no están
disponibles, su computadora portátil no
ha detectado el televisor. Asegúrese de
que el televisor esté conectado y
encendido correctamente. Tal vez sea
necesario apagar y volver a encender la
computadora portátil.
10 Haga clic en el botón Activar TV si aún no está activado, y luego
en Aplicar.
Para visualizar la pantalla de su computadora portátil en un televisor (para
computadoras portátiles compatibles con la tecla F4 para controlar la función
de televisión):
1 Mientras la computadora portátil está apagada, conecte un extremo del
cable de S-Video estándar en el conector de salida S-Video en su
computadora portátil o duplicador opcional de puerto.
2 Conecte el otro extremo del cable al conector de entrada de video de su
televisor o VCR.
3 Encienda el televisor o la VCR.
4 Inicie la computadora portátil.
5 Presione FN+F4 varias veces hasta que la pantalla de la computadora
portátil aparezca en el televisor.
Activar TV
TV

Capítulo 6: Conexión de dispositivos www.mx.gateway.com
60
Modificación de la configuración del televisor
Importante
Si viaja al exterior, tal vez necesite
cambiar la configuración del video. Por
ejemplo, muchos televisores de Asia usan
PAL en vez de NTSC.
Para modificar la configuración del televisor:
1 En la ficha Pantallas del cuadro de diálogo Propiedades de monitores
múltiples, haga clic en TV. Se abrirá el cuadro de diálogo Propiedades de TV.
2 Modifique la configuración y luego haga clic en Aceptar.
Conexión de una cámara de video digital a la
computadora portátil
Importante
Para obtener más información acerca de
cómo usar el puerto IEEE 1394 en su
cámara de video, consulte la
documentación de su cámara.
Consejos y sugerencias
Para ubicar el puerto IEEE 1394 en su
computadora portátil, consulte el póster
o la guía del hardware. Para ubicar el
puerto IEEE 1394 en un duplicador
opcional de puerto, consulte el manual
del usuario del duplicador de puerto.
Consejos y sugerencias
Para obtener más información acerca de
la edición de video, consulte la sección
“Creación y edición de videos”, en la
página 74.
Su computadora portátil tiene un puerto IEEE 1394 de 4 patillas (también
conocido como puerto Firewire® o i.Link®) para conectar dispositivos, tales
como una cámara de video.
Para conectar su cámara de video a la computadora portátil:
1 Conecte un extremo del cable IEEE 1394 a su cámara de video.
2 Conecte el otro extremo del cable al puerto IEEE 1394 o en su
computadora portátil o duplicador opcional de puerto.

Uso de un duplicador opcional de puerto
www.mx.gateway.com
61
Uso de un duplicador opcional de puerto
Importante
Los duplicadores de puerto están
disponibles solamente para ciertas
computadoras portátiles Gateway.
Aunque se pueden conectar dispositivos directamente a la computadora
portátil, un duplicador de puerto permite realizar esas conexiones de una
sola vez. Cuando lleve la computadora portátil en sus viajes, sólo deberá
desconectarla del duplicador de puerto, en lugar de desenchufar todos
los dispositivos.
Un duplicador de puerto también le brinda puertos adicionales y otras
funciones de expansión que no están incluidas en su computadora portátil. Para
obtener más información acerca del uso de un duplicador de puerto, consulte
el manual del usuario de dicho dispositivo.

Capítulo 6: Conexión de dispositivos www.mx.gateway.com
62

CAPÍTULO 7
63
Uso de las funciones multimedia
• Ajuste del volumen
• Reproducción de música y películas
• Creación de archivos de audio y bibliotecas musicales
• Creación y edición de videos
• Creación de CD de música y DVD de video
• Creación y copia de CD de datos
• Funciones avanzadas de software multimedia

Capítulo 7: Uso de las funciones multimedia www.mx.gateway.com
64
Ajuste del volumen
Ayuda y soporte técnico
Para obtener más información acerca del
ajuste del volumen, haga clic en Inicio y
luego en Ayuda y soporte técnico.
Escriba la frase ajustar el volumen en
el cuadro Buscar y, a continuación, haga
clic en la flecha.
Acceso directo
Haga clic en el icono del altavoz en la
bandeja del sistema. Se abrirá el control
de volumen. Mueva el control de
volumen Si el icono del altavoz no
aparece en la bandeja del sistema, abra
el cuadro de diálogo Propiedades de
Dispositivos de sonido y audio, como se
describe a la derecha, haga clic en
Colocar un icono de volumen en la
barra de tareas y, a continuación, haga
clic en Aplicar.
Usted puede utilizar los controles de volumen de Windows para ajustar el
volumen general y el volumen de un dispositivo de sonido específico de su
computadora portátil.
Para ajustar el volumen general desde Windows:
1 Haga clic en Inicio y luego en Panel de control. Se abrirá la ventana Panel
de control. Si su Panel de control se encuentra en Vista por categorías, haga
clic en Dispositivos de sonido, audio y voz.
2 Haga clic o doble clic en Ajustar el volumen del sistema o en
Dispositivos de sonido y audio. Se abrirá el cuadro de diálogo
Propiedades de Dispositivos de sonido y audio.
3 Haga clic en la ficha Volumen.
4 Arrastre el control deslizante Volumen del dispositivo para ajustar el
volumen, o haga clic en la casilla Silencio para activarla y después
en Aceptar.
Para ajustar niveles de volumen específicos:
1 Haga clic en Inicio y luego en Panel de control. Se abrirá la ventana Panel
de control. Si su Panel de control se encuentra en Vista por categorías, haga
clic en Dispositivos de sonido, audio y voz.
2 Haga clic o doble clic en Ajustar el volumen del sistema o en
Dispositivos de sonido y audio. Se abrirá el cuadro de diálogo
Propiedades de Dispositivos de sonido y audio.

Ajuste del volumen
www.mx.gateway.com
65
3 Haga clic en la ficha Volumen.
4 Haga clic en Propiedades avanzadas del área Volumen del dispositivo.
Si el dispositivo cuyo volumen desea ajustar no figura en la ventana, haga
clic en Opciones, Propiedades, en la casilla adyacente al dispositivo de
audio deseado y, a continuación, haga clic en Aceptar.
5 Arrastre los controles deslizantes de volumen y balance del dispositivo
que desea ajustar. Para obtener información adicional acerca de los
controles de volumen, haga clic en Ayuda en la ventana.
6 Para cerrar la ventana, haga clic en la X situada en la esquina
superior derecha.

Capítulo 7: Uso de las funciones multimedia www.mx.gateway.com
66
Reproducción de música y películas
Reproducción de archivos de audio WAV
La grabadora de sonido es un sencillo programa de Windows que le permite
grabar y reproducir archivos WAV. WAV es el formato de archivo de audio más
común para los sonidos de su sistema Windows.
Para reproducir un archivo de audio WAV en la Grabadora de sonido:
1 Haga clic en Inicio, Todos los programas, Accesorios, Entretenimiento,
y por último, en Grabadora de sonido. Se abrirá la Grabadora de sonido.
2 Haga clic en Archivo y luego en Abrir. Se abrirá el cuadro de diálogo Abrir.
3 Haga clic en el archivo que desea reproducir y, a continuación, en Abrir.
4 Haga clic en (reproducir) para reproducir el archivo y en (detener) para
detener la reproducción en el momento deseado.
Rebobinar
Avance rápido
Reproducir
Detener
Grabar

Reproducción de música y películas
www.mx.gateway.com
67
Reproducción de archivos de audio y video
El Reproductor de Windows Media reproduce distintos tipos de archivos de
audio y de video, entre los que se incluyen los formatos WAV, MIDI, MP3, AU,
AVI y MPEG. Para obtener más información acerca del uso del Reproductor de
Windows Media, haga clic en Ayuda.
Para reproducir un archivo utilizando el Reproductor de Windows Media:
1 Haga clic en Inicio, Todos los programas, Reproductor de
Windows Media. Se abrirá el Reproductor de Windows Media.
2 Haga clic en Archivo y luego en Abrir. Se abrirá el cuadro de diálogo Abrir.
3 Haga clic en el archivo que desea reproducir y, a continuación, en Abrir.
4 Haga clic en (reproducir) para reproducir el archivo y en (detener) para
detener la reproducción en el momento deseado.
Información del archivo de video
Pantalla
de video
Detener
Reproducir

Capítulo 7: Uso de las funciones multimedia www.mx.gateway.com
68
Reproducción de CD o DVD
Importante
Algunos CD de música cuentan con un
software de protección que impide
copiarlos. Es posible que no pueda
reproducir estos CD en su
computadora portátil.
Importante
Para ver un DVD debe tener una unidad
de DVD en su computadora portátil.
Ayuda y soporte técnico
Para obtener más información acerca de
la reproducción de CD o DVD, haga clic
en Inicio y luego en Ayuda y soporte
técnico. Escriba las frases reproducir
CD o reproducir DVD en el cuadro
Buscar y, a continuación, haga clic en
la flecha.
Usted puede reproducir CD utilizando el Reproductor de Windows Media y
puede reproducir DVD utilizando el Reproductor de Windows Media y
CyberLink PowerDVD.
Un disco compacto estándar (CD) tiene capacidad para un álbum completo de
canciones digitales y puede reproducirse en un reproductor de CD o en la
unidad de CD de su computadora portátil.
Los discos digitales versátiles (DVD) son similares a un CD estándar, pero poseen
mayor capacidad de almacenamiento de datos. Debido a su mayor capacidad,
es posible almacenar largometrajes o varios álbumes de música en un solo
disco. Los DVD pueden reproducirse en un reproductor de DVD o en una
computadora portátil equipada con unidad de DVD.
Reproducción de CD o DVD utilizando el Reproductor de Windows Media
Para escuchar CD o ver DVD, utilice el Reproductor de Windows Media. Para
obtener más información acerca del uso del Reproductor de Windows Media,
haga clic en Ayuda.
Para reproducir un CD o DVD utilizando el Reproductor de Windows Media:
Acceso directo
Inserte un CD o DVD Ö Se abrirá el
Reproductor de Windows Media y se
reproducirá el disco
1 Asegúrese de que los altavoces se encuentren encendidos o que los
auriculares estén conectados, como así también de que el volumen
pueda escucharse.
2 Inserte un CD o DVD en la unidad de CD o DVD.

Reproducción de música y películas
www.mx.gateway.com
69
3 Si se abre un cuadro de diálogo con una lista de reproductores de CD o
DVD, haga clic en Reproductor de Windows Media. Se abrirá el
Reproductor de Windows Media.
- O BIEN -
Si no se abre un cuadro de diálogo con una lista de reproductores de CD
o DVD, haga clic en Inicio, Todos los programas y, a continuación, en
Reproductor de Windows Media. Se abrirá el Reproductor de
Windows Media.
4 Haga clic en (reproducir). Si no oye ningún sonido o si desea ajustar el
volumen, consulte la sección “Ajuste del volumen”, en la página 64.
Reproducir/pausa
Detener
Siguiente
Anterior
Silencio
Volumen

Capítulo 7: Uso de las funciones multimedia www.mx.gateway.com
70
Reproducción de un DVD utilizando CyberLink PowerDVD
Para reproducir un DVD utilizando CyberLink PowerDVD:
Ayuda y soporte técnico
Para obtener más información acerca de
la reproducción de DVD utilizando
CyberLink PowerDVD, haga clic en Inicio,
Todos los programas, CyberLink
PowerDVD y luego en Ayuda
de PowerDVD.
1 Asegúrese de que los altavoces se encuentren encendidos o que los
auriculares estén conectados, como así también de que el volumen
pueda escucharse.
2 Haga clic en Inicio, Todos los programas, CyberLink PowerDVD, y, a
continuación, en PowerDVD. Se abrirán la pantalla de video y el panel de
control de PowerDVD.
3 Inserte un DVD en la unidad de DVD y haga clic en (reproducir).
Comenzará la reproducción del DVD.
Para controlar el DVD o ajustar el volumen, utilice los controles de
PowerDVD.

Creación de archivos de audio y bibliotecas musicales
www.mx.gateway.com
71
Creación de archivos de audio y bibliotecas musicales
Creación de archivos de música
Usted puede crear y disfrutar distintos tipos de archivos de audio, entre los que
se incluyen los archivos WAV, MP3 y WMA.
Grabación de archivos de audio WAV
La grabadora de sonido es un sencillo programa de Windows que le permite
grabar y reproducir archivos WAV. WAV es el formato de archivo de audio más
común para los sonidos de su sistema Windows. Para obtener información
acerca de la reproducción de archivos WAV, consulte la sección “Reproducción
de archivos de audio WAV”, en la página 66.
Para grabar un archivo de audio WAV:
Ayuda y soporte técnico
Para obtener más información acerca de
la creación o reproducción de una
grabación de audio, haga clic en Inicio y,
a continuación, en Ayuda y soporte
técnico. Escriba las frases grabar
audio o reproducir audio en el
cuadro Buscar y, a continuación, haga
clic en la flecha.
1 Enchufe un micrófono en el conector de micrófono de la computadora
portátil. Para ver la ubicación del conector de micrófono, consulte la
documentación acerca del hardware de la computadora.
2 Haga clic en Inicio, Todos los programas, Accesorios, Entretenimiento,
y por último, en Grabadora de sonido. Se abrirá la Grabadora de sonido.
3 Haga clic en (grabar) y, a continuación, hable por el micrófono.
4 Cuando finalice la grabación, haga clic en (detener).
5 Haga clic en Archivo y, a continuación, en Guardar como. Se abrirá el
cuadro de diálogo Guardar como.
6 Escriba un nombre para la grabación, especifique la carpeta en la que
desea guardarla y, a continuación, haga clic en Guardar. La grabación
quedará guardada.
Rebobinar
Avance rápido
Reproducir
Detener
Grabar

Capítulo 7: Uso de las funciones multimedia www.mx.gateway.com
72
Creación de archivos de música WMA y MP3 utilizando el Reproductor de
Windows Media
Importante
Algunos CD de música cuentan con un
software de protección que impide
copiarlos. En tales casos, no podrá copiar
las pistas de esos CD.
El Reproductor de Windows Media permite copiar pistas de un CD de música
en la unidad de disco duro de la computadora portátil como archivos WMA o
MP3. WMA y MP3 son métodos para la compresión digital de música de alta
fidelidad en archivos compactos, que no sacrifican la calidad. Los archivos WMA
llevan la extensión de archivo WMA y los archivos MP3 llevan la extensión de
archivo MP3.
Para crear archivos WMA o MP3:
1 Inserte un CD de música en la unidad de CD o DVD.
2 Si se abre un cuadro de diálogo con una lista de reproductores de CD, haga
clic en Reproductor de Windows Media. Se abrirá el Reproductor de
Windows Media.
- O BIEN -
Si no se abre un cuadro de diálogo con una lista de reproductores de CD,
haga clic en Inicio y, a continuación, haga clic en Reproductor
de Windows Media. Se abrirá el Reproductor de Windows Media.
3 Haga clic en Herramientas, Opciones y, a continuación, haga clic en la
ficha Crear música.
4 Haga clic en la flecha para abrir la lista Formato y, a continuación, en mp3
o Audio de Windows Media. Para obtener más información acerca de las
diferencias entre los dos tipos de archivos, haga clic en Más información
sobre formatos MP3.

Creación de archivos de audio y bibliotecas musicales
www.mx.gateway.com
73
5 Haga clic en Archivo, CD y Dispositivos, Crear CD de audio y luego en
la unidad que contiene el CD de audio.
6 Haga clic en la casilla correspondiente para dejar de seleccionar las pistas
que no desee grabar.
7 Haga clic en Crear música. El Reproductor de Windows Media graba las
pistas en su unidad de disco duro como archivos WMA. Mientras se realiza
la grabación, aparece una barra de progreso junto a cada pista.
Creación de una biblioteca musical
Utilice el Reproductor de Windows Media para crear una biblioteca musical.
Usted puede organizar sus pistas musicales (archivos de audio MP3 o WMA
individuales) por categorías, encontrar una pista rápidamente con las funciones
de clasificación y agregar información a un archivo de música.
Es posible agregar pistas musicales a la biblioteca musical de tres formas:
■ Creando archivos MP3 o WMA: cuando crea archivos MP3 o WMA a partir
de las pistas de su CD de música, el Reproductor de Windows Media
agrega automáticamente estos archivos a su biblioteca musical.
■ Arrastrando y soltando: arrastre archivos desde el Explorador de
Windows o el escritorio y suéltelos en la biblioteca musical.
Precaución
Durante el proceso de descarga, los
archivos WMA y MP3 pueden tener
errores. Si tiene problemas para escuchar
un archivo descargado o trabajar con ese
archivo, intente realizar nuevamente
la descarga.
■ Descargando archivos de Internet: cuando está conectado a Internet,
los archivos WMA y MP3 que descargue se agregarán automáticamente
a la biblioteca musical.
Edición de la información de las pistas
Una vez que haya agregado un archivo WMA o MP3 a la biblioteca musical,
podrá editar la información de la pista.

Capítulo 7: Uso de las funciones multimedia www.mx.gateway.com
74
Para editar la información de las pistas:
1 Haga clic en Inicio, Todos los programas, Reproductor de
Windows Media. Se abrirá el Reproductor de Windows Media.
2 Haga clic en la ficha Biblioteca.
3 Haga clic con el botón derecho en la pista que desea editar, y luego haga
clic en Editor de etiquetas avanzado. Se abrirá el cuadro de diálogo
Editor de etiquetas avanzado.
4 Ingrese la información de las pistas, tal como Título, Intérprete, Álbum
y Género.
5 Haga clic en Aceptar. La nueva información de la pista aparecerá en la
biblioteca del Reproductor de Windows Media.
Creación y edición de videos
Si su cámara de video hogareña es compatible, puede conectarla a su
computadora portátil para descargar video como archivos de datos. También
puede crear videos desde una cámara web conectada a su computadora
portátil. Para obtener instrucciones sobre cómo crear videos, consulte la guía
del usuario de su cámara.
Edición de videos
Ayuda y soporte técnico
Para obtener más información acerca de
la edición de videos, haga clic en Inicio y,
a continuación, en Ayuda y soporte
técnico. Escriba la frase Windows
Movie Maker en el cuadro Buscar y, a
continuación, haga clic en la flecha.
Windows Movie Maker es un programa de captura de video que le permite
capturar y editar videos de movimiento completo, imágenes fijas y audio
mediante el puerto IEEE 1394 (opcional) ubicado en su computadora portátil.
Para obtener más información acerca del uso de Windows Movie Maker,
consulte la ayuda en línea de ese programa.

Creación y edición de videos
www.mx.gateway.com
75
Es posible que haya recibido software adicional de edición de películas con su
computadora portátil. Para obtener más información acerca de cómo utilizar
este software, incluidas las funciones adicionales que no están disponibles en
Windows Movie Maker, consulte la ayuda en línea de ese programa.
Transferencia de su video a la computadora
Para transferir su video a la computadora portátil:
1 Conecte su cámara de video a la computadora portátil siguiendo las
instrucciones del fabricante de la cámara.
2 Si se abre un cuadro de diálogo con una lista de programas de edición
de video, haga clic en Windows Movie Maker. Se abrirá Windows
Movie Maker.
- O BIEN -
Si no se abre un cuadro de diálogo con una lista de programas de edición
de video, haga clic en Inicio, Todos los programas y, a continuación, en
Windows Movie Maker. Se abrirá Windows Movie Maker.
Windows Movie Maker reconocerá su cámara y se abrirá el Asistente de
captura de video.

Capítulo 7: Uso de las funciones multimedia www.mx.gateway.com
76
3 Si no se abre el asistente, haga clic en Capturar de dispositivo de video.
4 Complete las pantallas en el Asistente de captura de video, haciendo clic
en Siguiente después de cada una.
Importante
Es posible que los archivos de video
requieran una cantidad importante de
espacio libre en la unidad de disco duro,
lo cual depende de su configuración. Una
cinta de una hora puede requerir más de
10 GB de espacio en la unidad de disco
duro para su almacenamiento y más
espacio aún para la edición.
Cuando llegue a la última pantalla, Windows Movie Maker rebobinará la
cinta de video de su cámara y la capturará en su unidad de disco duro.
Para obtener información acerca de la configuración en el Asistente de
captura de video, haga clic en Conozca más acerca de la configuración
de video en el asistente, o haga clic en Ayuda y, a continuación, en Temas
de ayuda en Windows Movie Maker.
Edición de su video
Una vez que su archivo de video es capturado en la computadora portátil,
puede editarlo. Las siguientes son algunas de las ediciones que puede hacer a
su video:
■ Dividir su video en más de un segmento o combinar dos o más segmentos
en un segmento
■ Recortar material no deseado del comienzo o el final de su segmento
■ Insertar transiciones de video entre segmentos
■ Agregar efectos de video
■ Agregar narración
■ Agregar música
■ Agregar títulos y créditos
Para obtener información acerca de cómo editar su video, haga clic en Ayuda
y, a continuación, en Temas de ayuda en Windows Movie Maker.
Cómo guardar su video
Una vez que termine de editar su video, puede guardarlo en alguno de los
siguientes lugares. En Tareas de películas:

Creación de CD de música y DVD de video
www.mx.gateway.com
77
■ Haga clic en Guardar en Mi PC para guardar su película en su unidad de
disco duro.
■ Haga clic en Guardar en CD para guardar su película en un CD grabable.
■ Haga clic en Enviar en correo electrónico para enviar su video como un
archivo adjunto a un mensaje de correo electrónico.
■ Haga clic en Enviar a la Web para publicar o enviar su video a su sitio web,
para que sus amigos y familiares puedan verlo en la web.
■ Haga clic en Enviar a cámara DV para reproducir su video en su cámara
de video, de manera que pueda grabarlo en cinta y verlo en su televisor.
Creación de CD de música y DVD de video
Creación de un CD de música
Importante
Se recomienda que no utilice su
computadora portátil para realizar otras
tareas mientras crea CD o DVD.
Si graba material sujeto a derechos de
propiedad intelectual en un CD o DVD, es
necesario tener el permiso del propietario
de los derechos. En caso contrario, es
posible que esté infringiendo la ley de
derechos de propiedad intelectual y
tenga que pagar una indemnización por
daños y perjuicios. En caso de duda,
comuníquese con su asesor legal.
Usted puede crear CD de música utilizando el Reproductor de Windows Media.
Creación de un CD de música utilizando el Reproductor de Windows Media
Para crear un CD de música utilizando el Reproductor de Windows Media:
1 Haga clic en Inicio, Todos los programas, Reproductor de
Windows Media. Se abrirá el Reproductor de Windows Media.
2 Inserte un CD grabable en blanco en la unidad de CD o DVD.
3 Si se abre un cuadro de diálogo, haga clic en No realizar ninguna acción
y, a continuación, en Aceptar.
4 Haga clic en la ficha Grabar. Se abrirá la ventana Seleccionar archivos
para grabar.

Capítulo 7: Uso de las funciones multimedia www.mx.gateway.com
78
5 Haga clic en Editar lista de reproducción. Se abrirá el cuadro de diálogo
Editar lista de reproducción.
6 Haga clic en las canciones en la columna izquierda para agregarlas a la lista
de reproducción. Una vez que haya agregado todas las canciones a su lista,
haga clic en Aceptar.
7 Haga clic en Comenzar grabación.
Creación de DVD de video
Si su sistema operativo es Windows XP Media Center, usted puede usar Media
Center para grabar un DVD de video.
Los programas de TV que hayan sido grabados con Media Center pueden
grabarse en DVD y reproducirse en otra computadora Media Center o en una
computadora que no sea Media Center que tenga reproductor de DVD y
software decodificador de DVD instalado (por ejemplo, PowerDVD). La
computadora que no sea Media Center también debe tener Windows XP con
Service Pack (SP) 1 ó 2, Reproductor de Windows Media 9 o una versión más
reciente, y la Actualización de la corrección Q810243 de Windows.

Creación y copia de CD de datos
www.mx.gateway.com
79
Para crear un DVD de video utilizando Windows Media Center:
Importante
Los programas de TV que hayan sido
grabados con Media Center pueden
grabarse en DVD y reproducirse en otra
computadora Media Center o en una
computadora que no sea Media Center
que tenga reproductor de DVD y software
decodificador de DVD instalado (por
ejemplo, PowerDVD). Asimismo, la
computadora que no es Media Center
debe tener Windows XP con Service Pack
(SP) 1 ó 2, Reproductor de Windows
Media 9 o una versión más reciente y la
Actualización de la corrección Q810243
de Windows.
Se recomienda que no utilice su
computadora portátil para realizar otras
tareas mientras crea un CD o un DVD.
Para grabar material sujeto a derechos
de propiedad intelectual en un CD o un
DVD, es necesario tener el permiso del
propietario de los derechos. En caso
contrario, es posible que esté
infringiendo la ley de derechos de
propiedad intelectual y tenga que pagar
una indemnización por daños y
perjuicios. En caso de duda, comuníquese
con su asesor legal.
1 Inserte un disco DVD-R o DVD-RW grabable en blanco en su unidad de
DVD grabable.
2 Presione el botón Inicio del control remoto. Se iniciará Media Center.
3 Haga clic en Más programas y, a continuación, en Crear CD/DVD.
4 Haga clic en DVD de video y, a continuación, en Aceptar.
5 Siga las instrucciones en pantalla para terminar de grabar el DVD. Para
obtener más información, haga clic en el icono de Ayuda de Media Center.
Creación y copia de CD de datos
Ayuda y soporte técnico
Para obtener más información acerca de
la creación y copia de CD de datos, haga
clic en Inicio y luego en Ayuda y soporte
técnico. Escriba la frase copiar
archivos y carpetas en CD en el
cuadro Buscar y, a continuación, haga
clic en la flecha.
Usted puede utilizar Windows XP para crear o copiar CD de datos.

Capítulo 7: Uso de las funciones multimedia www.mx.gateway.com
80
Funciones avanzadas de software multimedia
Funciones avanzadas del Reproductor de Windows Media
Usted puede utilizar el Reproductor de Windows Media para transferir archivos
WMA y MP3 a su reproductor de música portátil, para escuchar radio por
Internet y mirar TV por Internet. Para obtener más información, consulte la
ayuda en línea del Reproductor de Windows Media.

Capítulo 8: Administración de energía www.mx.gateway.com
82
Control de la carga de la batería
Importante
Si el icono de la batería o del cable de
alimentación no aparecen en la barra de
tareas, haga clic en el botón mostrar
iconos ocultos . Si el icono aún no
aparece, asegúrese de que esté marcada
Mostrar siempre el icono en la barra
de tareas en la ficha Opciones
avanzadas del cuadro de diálogo
Propiedades de Opciones de energía.
Para obtener más información, consulte
la sección “Ajuste de la configuración
avanzada”, en la página 87.
Consejos y sugerencias
Para obtener más información acerca del
indicador del estado de carga de la
batería, consulte el póster o la guía
del hardware.
Consejos y sugerencias
Para obtener más información acerca de
cómo volver a calibrar la batería,
consulte la guía del hardware.
Su nueva computadora portátil Gateway está diseñada para proveerle un
equilibrio excepcional entre desempeño y portabilidad. Su computadora
emplea la tecnología más reciente en chips y procesadores para computadoras
portátiles para administrar la velocidad del procesador y el consumo de energía,
y así lograr que la batería dure más tiempo. Este diseño le brinda un desempeño
máximo cuando está conectada a la CA y optimiza la duración de la batería
cuando la computadora no está conectada.
Controle frecuentemente la carga de la batería. Si la carga está baja, cambie la
batería o conecte la computadora portátil de inmediato a una fuente de
alimentación de CA a fin de evitar la pérdida de trabajos no guardados. Para
controlar la carga de la batería:
■ Haga doble clic en el icono del cable de alimentación o en el de la
batería en la barra de tareas. Se abrirá el cuadro de diálogo Medidor
de energía.
■ Mire el indicador de carga de batería:
■ Espere a que aparezca el mensaje de advertencia de batería baja.
Si la carga que muestra el indicador de la batería no es correcta, probablemente
sea necesario recalibrar la batería.
Recarga de la batería
Importante
Si el icono del cable de alimentación no
aparece en la barra de tareas, haga clic
en el botón mostrar iconos ocultos .
Si el icono aún no aparece, asegúrese de
que esté marcada Mostrar siempre el
icono en la barra de tareas en la ficha
Opciones avanzadas del cuadro de
diálogo Propiedades de Opciones de
energía. Si desea obtener más
información, consulte la sección “Aj ust e
de la configuración avanzada”, en la
página 87.
Para recargarla, la batería debe estar instalada y la computadora portátil debe
estar conectada a una fuente de alimentación de CA. Mientras la batería se está
recargando, se enciende el indicador de carga de la batería y icono del cable
de alimentación en la barra de tareas tiene un rayo .

Prolongación de la vida útil de la batería
www.mx.gateway.com
83
Prolongación de la vida útil de la batería
Preservación de la energía de la batería
Consejos y sugerencias
Para obtener más información acerca de
la configuración de la administración de
energía, consulte la sección “Ajuste de la
configuración de energía de su
computadora portátil”, en la página 84.
Consejos y sugerencias
Para obtener más información acerca del
modo Hibernar, consulte la sección
“Activación y uso del modo Hibernar”, en
la página 87.
Consejos y sugerencias
Para obtener más información acerca de
cómo viajar con su computadora
portátil, consulte la sección “Viajes con su
computadora portátil”, en la página 139.
Para conservar la energía cuando esté usando la computadora portátil
con batería:
■ Atenúe la luz de la pantalla todo lo posible hasta tanto le resulte cómodo.
■ Si no ha de utilizarlas, retire las Tarjetas PC e IBM Microdrive (si son
compatibles con su computadora portátil). Muchas Tarjetas PC y
Microdrive consumen una pequeña cantidad de energía aun cuando no
se las utiliza.
■ Modifique la configuración de la administración de energía a fin de
maximizar el ahorro de energía.
■ Cuando no utilice la computadora portátil, cierre el panel LCD para apagar
la pantalla. La pantalla permanecerá apagada hasta que abra nuevamente
el panel.
■ Para ahorrar la mayor cantidad posible de energía, utilice el modo
Hibernar cuando la computadora portátil no esté en uso.
■ Use la unidad de CD o DVD sólo cuando sea necesario. Estas unidades
consumen mucha energía.
■ Recargue la(s) batería(s) a menudo, lleve una batería extra y recárguelas
totalmente antes de viajar. Para obtener más información, consulte la
sección “Recarga de la batería”, en la página 82.
Uso de fuentes de alimentación alternativas
A efectos de extender la vida útil de su batería, utilice fuentes de alimentación
alternativas siempre que resulte posible.
■ Si viaja a otro país, lleve adaptadores eléctricos. Utilice la batería sólo
cuando no exista la posibilidad de usar un adaptador. Si planea llevar un
adaptador de CA, lleve también un regulador de tensión de una sola toma.
■ De contar con acceso a una toma de energía para avión EmPower™, un
adaptador de alimentación para automóvil o un encendedor de cigarrillos
de automóvil, utilice un adaptador de energía o inversor de potencia para
avión o automóvil (si son compatibles con su computadora portátil).
Utilice la(s) batería(s) sólo cuando no exista la posibilidad de usar
un adaptador.
■ En los aeropuertos, las tomas de CA generalmente se encuentran cerca
de pilares de soporte y en áreas amplias tales como salas de embarque y
en la parte inferior de casetas telefónicas.
Ajuste de modos de energía
Puede utilizar los siguientes modos de energía a fin de extender la vida útil de
la(s) batería(s) de su computadora portátil.

Capítulo 8: Administración de energía www.mx.gateway.com
84
■ Suspender: cuando está en modo Suspender, la computadora portátil se
encuentra en un estado de bajo consumo y se apagan determinados
dispositivos tales como la pantalla y las unidades.
■ Hibernar: (también denominado guardar en disco) se escribe en el disco
duro toda la información de la memoria actual (RAM), y a continuación,
se apaga completamente la computadora. Al encenderla nuevamente, la
computadora leerá la información de la memoria del disco duro y abrirá
los programas y documentos que se estaban ejecutando al activarse el
modo Hibernar.
Uso de los modos de ahorro de energía
Antes de utilizar el modo Suspender, asegúrese de guardar su trabajo. En el
modo Suspender, la computadora reduce o suspende la alimentación de la
mayor parte de los dispositivos, con excepción de la memoria. Sin embargo, la
información de la memoria no se guarda en el disco duro. Si la alimentación se
interrumpe, se pierde la información.
Cuando se activa el modo Hibernar, la computadora portátil guarda toda la
información contenida en la memoria en la unidad de disco duro e interrumpe
completamente el suministro de energía.
Ajuste de la configuración de energía de su
computadora portátil
Para modificar las funciones del botón de encendido, la tecla de inactividad del
sistema y los temporizadores de ahorro de energía, debe cambiar la
configuración de la administración de energía de su computadora portátil.
Puede personalizar la configuración de la administración de energía desde el
Panel de control de Windows seleccionando combinaciones de energía,
estableciendo alarmas de energía, modificando la configuración avanzada de
energía y activando el modo Hibernar.
Si la computadora
portátil está...
...y desea... ...entonces
Encendida Activar el modo Suspender Presione FN+F3.
Encendida Ingresar en el modo
Hibernar (debe estar
activado)
Haga clic en Inicio y luego en
Apagar equipo. Mantenga presionada la
tecla M
AYÚS y, a continuación, haga clic en
Hibernar.
En modo Suspender
oHibernar
Salir del modo Suspender
oHibernar
Presione el botón de encendido.

Ajuste de la configuración de energía de su computadora portátil
www.mx.gateway.com
85
Ajuste de combinación de energía
Ayuda y soporte técnico
Para obtener más información acerca de
cómo cambiar la combinación de
energía, haga clic en Inicio y,
acontinuación, en Ayuda y soporte
técnico. Escriba la frase combinación
de energía en el cuadro Buscar y,
a continuación, haga clic en la flecha.
La opción Combinaciones de energía (grupos de configuración de energía)
permite modificar las opciones de ahorro de energía, como en el caso del
apagado automático del monitor o el disco duro. Puede seleccionar una de
las combinaciones de energía predeterminadas o crear una combinación
personalizada.
El procesador instalado en la computadora portátil puede usar la tecnología
Intel® SpeedStep™ para conservar la energía de la batería. Un procesador
equipado con SpeedStep puede cambiar su velocidad de funcionamiento de
acuerdo a la fuente de alimentación. La configuración predeterminada de su
computadora portátil hace que el procesador funcione a velocidad completa
cuando está conectado a una fuente de alimentación de CA y, a velocidad
reducida (que utiliza menos energía) cuando usa la energía de la batería. Usted
puede modificar la configuración de SpeedStep de Intel mediante la
combinación de energía que usted selecciona.
Para cambiar la combinación de energía:
1 Haga clic en Inicio y luego en Panel de control. Se abrirá la ventana del
Panel de control. Si su Panel de control está en Vista por categorías, haga
clic en Rendimiento y mantenimiento.
2 Haga clic o doble clic en el icono Opciones de energía. Se abrirá el cuadro
de diálogo Propiedades de Opciones de energía.
3 Haga clic en la flecha para abrir la lista Combinaciones de energía y a
continuación, haga clic en la combinación de energía que desee utilizar.
- O BIEN -
Configure los temporizadores, luego haga clic en Guardar como y escriba
un nombre para la combinación.
4 Haga clic en Aceptar.

Capítulo 8: Administración de energía www.mx.gateway.com
86
Ajuste de las opciones de alarma
Ayuda y soporte técnico
Para obtener más información acerca de
cómo cambiar las opciones de alarma,
haga clic en Inicio y, a continuación,
en Ayuda y soporte técnico. Escriba
la frase opciones de alarma en
el cuadro Buscar y, a continuación,
haga clic en la flecha.
Las alarmas tienen por fin alertar al usuario cuando la carga de la batería se
encuentra baja.
Para cambiar las opciones de alarma:
1 Haga clic en Inicio y luego en Panel de control. Se abrirá la ventana del
Panel de control. Si su Panel de control está en Vista por categorías, haga
clic en Rendimiento y mantenimiento.
2 Haga clic o doble clic en el icono Opciones de energía. Se abrirá el cuadro
de diálogo Propiedades de Opciones de energía.
3 Haga clic en la ficha Alarmas.
4 Ajuste la configuración y luego haga clic en Aceptar.

Ajuste de la configuración de energía de su computadora portátil
www.mx.gateway.com
87
Ajuste de la configuración avanzada
Ayuda y soporte técnico
Para obtener más información acerca de
cómo cambiar la configuración de la
administración de energía, haga clic en
Inicio y, a continuación, en Ayuda y
soporte técnico. Escriba la
frase administración de energía
en el cuadro Buscar y, a continuación,
haga clic en la flecha.
La opción Configuración avanzada de energía permite asignar diferentes modos
de ahorro de energía al botón de encendido y a la tecla de inactividad del
sistema. Asimismo, puede seleccionar qué modo de ahorro de energía habrá de
activarse al cerrarse el panel LCD.
Para cambiar la configuración avanzada de administración de energía:
1 Haga clic en Inicio y luego en Panel de control. Se abrirá la ventana del
Panel de control. Si su Panel de control está en Vista por categorías, haga
clic en Rendimiento y mantenimiento.
2 Haga clic o doble clic en el icono Opciones de energía. Se abrirá el cuadro
de diálogo Propiedades de Opciones de energía.
3 Haga clic en la ficha Opciones avanzadas.
4 Haga clic en la flecha para abrir la lista Botones de encendido y a
continuación, haga clic en el modo de configuración de energía que
desee utilizar.
5 Haga clic en Aceptar.
Activación y uso del modo Hibernar
Ayuda y soporte técnico
Para obtener más información acerca del
modo Hibernar, haga clic en Inicio y, a
continuación, en Ayuda y soporte
técnico. Escriba la palabra clave
hibernar en el cuadro Buscar y, a
continuación, haga clic en la flecha.
Hibernar: (también denominado guardar en disco) escribe en el disco duro toda
la información de la memoria actual (RAM), y a continuación, se apaga
completamente la computadora. Al encenderla nuevamente, la computadora
leerá la información de la memoria del disco duro y abrirá los programas y
documentos que se estaban ejecutando al activarse el modo Hibernar.

Capítulo 8: Administración de energía www.mx.gateway.com
88
Para activar el modo Hibernar:
1 Haga clic en Inicio y luego en Panel de control. Se abrirá la ventana del
Panel de control. Si su Panel de control está en Vista por categorías, haga
clic en Rendimiento y mantenimiento.
2 Haga clic o doble clic en el icono Opciones de energía. Se abrirá el cuadro
de diálogo Propiedades de Opciones de energía.
3 Haga clic en la ficha Hibernación.
4 Seleccione Habilitar hibernación y luego haga clic en Aplicar. Ahora
puede seleccionar el modo Hibernar en la ficha Opciones avanzadas del
cuadro de diálogo Propiedades de Opciones de energía y del cuadro de
diálogo Salir de Windows.
Para usar el modo Hibernar:
■ Como modo automático de ahorro de energía:
Abra el cuadro de diálogo Propiedades de Opciones de energía y, a
continuación, haga clic en la ficha Combinaciones de energía. Haga clic
en la flecha para abrir la lista El sistema hiberna y a continuación, haga
clic en el plazo que desee utilizar.
- O BIEN -
Abra el cuadro de diálogo Propiedades de Opciones de energía y, a
continuación, haga clic en la ficha Opciones avanzadas. La opción
Hibernar se incorporará a las listas de Botones de energía.
■ Como modo manual de ahorro de energía:
Haga clic en Inicio y, a continuación, en Apagar equipo. Mantenga
presionada la tecla M
AYÚS y, a continuación, haga clic en Hibernar.

Capítulo 9: Conexión de red inalámbrica www.mx.gateway.com
90
Conexión de red inalámbrica
La conexión inalámbrica es el avance más reciente en comunicaciones
informáticas. Con una red inalámbrica doméstica, usted puede usar su
computadora portátil donde lo desee. Desde la comodidad de su sofá, cocina
o patio, puede navegar en Internet, enviar y recibir correos electrónicos,
transferir archivos y usar la impresora.
Hasta puede navegar en Internet y leer su correo cuando está fuera de su casa,
conectándose a un hot spot público que suele encontrarse disponible en
aeropuertos, bibliotecas, librerías y cafeterías.
Al usuario de computadoras portátiles que no para ni un segundo, la conexión
inalámbrica le hace la vida más fácil.
Una red inalámbrica usa ondas de radio para comunicarse. En general, la red
inalámbrica se compone de un punto de acceso, un módem de cable o DSL
(para acceder a Internet) y sus computadoras inalámbricas.
Un punto de acceso es un pequeño dispositivo electrónico que funciona como
punto de control principal para su red. Usted conecta el módem al punto de
acceso, configura la conexión de red y luego puede navegar en Internet, enviar
mensajes de correo electrónico, compartir archivos y carpetas con otras
computadoras de la red, y acceder a otros dispositivos, como una impresora o
un escáner.
Módem de cable o
de DSL
Punto de acceso

Configuración de una conexión de red inalámbrica
www.mx.gateway.com
91
Compra del equipo inalámbrico
Consejos y sugerencias
Cuando compre un punto de acceso,
asegúrese de que tenga:
• Compatibilidad con IEEE 802.11g.
802.11g es el método más rápido para
comunicaciones inalámbricas. 802.11g
es compatible con el formato anterior,
IEEE 802.11b, pero no es compatible con
el formato competidor, IEEE 802.11a.
Asegúrese de tener el formato correcto
que corresponde con su
computadora portátil.
• La capacidad de asignar la dirección IP
dinámica/servidor DHCP que le hace más
fácil configurar y acceder a su red.
• Las funciones de seguridad de Internet,
como un cortafuego, para mantener a
los intrusos lejos de la red.
• Funciones de seguridad inalámbricas,
como SecureEasySetup™ o encriptación
WEP de 128 bits.
Para una red inalámbrica necesitará:
■ Su computadora portátil Gateway con conexión inalámbrica integrada
■ Una conexión de Internet de banda ancha
■ Un punto de acceso
Configuración de una conexión de red inalámbrica
La configuración de una conexión de red inalámbrica consta de tres pasos:
1 Asegurarse de que funcione su conexión de banda ancha.
2 Configurar el punto de acceso y la seguridad de la red.
3 Configurar su computadora portátil.
Cómo asegurarse de que funcione su conexión de banda ancha
Importante
Si no tiene una conexión de banda ancha
instalada, realice los arreglos necesarios
con su ISP. Asegúrese de averiguar
cuándo activarán la línea. También
pregúntele a su ISP si tiene instrucciones
específicas que usted deba seguir cuando
configure su red.
Antes de cambiar algo en la configuración de su hogar, asegúrese de que su
conexión de banda ancha esté funcionando correctamente. Para probar la
conexión, conéctese a Internet utilizando su configuración actual. Si la conexión
no funciona, comuníquese con su proveedor de servicios de Internet.
Configuración de su punto de acceso
Una red inalámbrica envía y recibe información a través de ondas de radio. Esto
significa que otra computadora fuera de su red puede interceptar las ondas de
radio y tomar control de su red.
Si usted no configura una red segura, un pirata informático tiene la capacidad
de acceder a su conexión de Internet para enviar correo electrónico no deseado
y de acceder a su unidad de disco duro para descargar virus o ver su datos
personales, como números de tarjetas de crédito, de seguro social e información
personal bancaria en línea.
Consulte la documentación de su punto de acceso para obtener información
acerca de la instalación y configuración de la seguridad de la red.

Capítulo 9: Conexión de red inalámbrica www.mx.gateway.com
92
SecureEasySetup
Su computadora portátil tal vez esté configurada para SecureEasySetup™.
SecureEasySetup es un programa que Gateway ya instaló en algunos modelos
de computadoras portátiles, el cual ayuda a configurar fácilmente una red
inalámbrica segura. Si su computadora portátil tiene SecureEasySetup,
asegúrese de que su punto de acceso también lo tenga.
Cuando se disponga a configurar su red inalámbrica, use el asistente de
SecureEasySetup en su computadora portátil. Haga clic en el icono de
SecureEasySetup, ubicado en el menú Inicio, y siga las instrucciones que
aparecen en pantalla.
El asistente le indicará que oprima el botón SecureEasySetup ubicado en el
frente de su punto de acceso y que haga clic en el botón SecureEasySetup en
el Asistente. El software configurará automáticamente su punto de acceso y
establecerá una conexión inalámbrica segura.
Configuración de su computadora portátil
Importante
Cada computadora de su red requiere un
nombre de computadora único. Todas
las computadoras de su red necesitan
tener el mismo nombre de grupo de
trabajo. Tal vez ya le haya asignado
nombres a su computadora y al grupo de
trabajo cuando encendió por primera vez
su computadora portátil.
Nombre de las computadoras y del grupo de trabajo
Para identificar esta computadora en la red:
1 Haga clic en Inicio, haga clic con el botón derecho en Mi PC y, a
continuación, en Propiedades. Se abrirá el cuadro de diálogo Propiedades
del sistema.
2 Haga clic en Nombre de equipo.
3 Haga clic en Cambiar. Se abrirá el cuadro de diálogo Cambios en el nombre
de equipo.
4 Escriba un nombre de computadora único en el cuadro Nombre de
equipo. Utilice un nombre para la computadora de hasta 15 caracteres sin
espacios en blanco. Asegúrese de que el nombre de la computadora sea
único. El nombre del equipo no puede contener sólo números. Los
nombres deben contener algunas letras.
5 Escriba un nombre para su grupo de trabajo en el cuadro Grupo de
trabajo. Utilice un nombre para el grupo de trabajo de hasta 15 caracteres
sin espacios en blanco. El nombre del grupo de trabajo debe ser el mismo
para todas las computadoras de su red hogareña y el nombre debe ser
distinto de cualquier otro nombre de computadora de su red.
6 Haga clic en Aceptar para cerrar el cuadro de diálogo Cambios en el
nombre de equipo.
Encendido de la radio inalámbrica
Una vez que haya completado la configuración inicial de Windows, encienda la
radio inalámbrica. Presione FN+F2 en el teclado para activar la radio Ethernet
inalámbrica opcional o Fn + F6 para activar la radio Bluetooth opcional. El
indicador de estado de la red inalámbrica se encenderá una vez que la radio
Ethernet inalámbrica se encienda.

Configuración de una conexión de red inalámbrica
www.mx.gateway.com
93
Conexión a su red
Ayuda y soporte técnico
Para obtener más información acerca de
la conexión a su red, haga clic en Inicio
y, a continuación, en Ayuda y soporte
técnico. Escriba una de las siguientes
palabras clave en el cuadro Buscar de
Ayuda y soporte técnico y, a
continuación, haga clic en la flecha:
• conectarse a una red disponible
• agregar manualmente una red
inalámbrica
• conectarse a una red
inalámbrica.
Una vez que haya asignado nombres a su computadora y grupo de trabajo, y
haya encendido su radio inalámbrica, será necesario configurar la conexión de
red en su computadora portátil.
Para conectarse a su red inalámbrica:
1 Haga clic en Inicio, haga clic con el botón derecho en Mis sitios de red
y, a continuación, en Propiedades. Se abrirá la ventana Conexiones de red.
2 Haga clic con el botón derecho en el icono Conexión de red inalámbrica
y luego haga clic en Ver redes inalámbricas disponibles. Se abrirá el
cuadro de diálogo Conexión de red inalámbrica.
3 Haga clic en la red que creó en la lista Elija una red inalámbrica y, a
continuación, haga clic en Conectar. Si se ha conectado a la red con éxito,
continúe en la sección “Puesta a prueba de la red”, en la página 94.
Si ve el nombre de la red en la lista Elija una red inalámbrica pero no
puede conectarse a ella, su red es segura. Tendrá que modificar la
configuración de seguridad para la red en su computadora portátil.
Si su red no aparece en la lista Elija una red inalámbrica, su red no está
transmitiendo su SSID. Esto no es un error y es una forma de hacer más
segura su red inalámbrica. Tendrá que agregar manualmente la red a su
computadora portátil.

Capítulo 9: Conexión de red inalámbrica www.mx.gateway.com
94
Puesta a prueba de la red
Ahora que su red doméstica está configurada, conéctese a su computadora
portátil y acceda a su sitio web de Internet favorito. Si no puede conectarse
aInternet:
■ Ejecute el Asistente para conexión nueva
■ Asegúrese de que su punto de acceso esté conectado y compare las luces
de estado ubicadas en la parte delantera del punto de acceso con los
patrones descritos en la documentación del punto de acceso
■ Apague temporalmente todo software cortafuego de su
computadora portátil
■ Apague y vuelva a encender todos los dispositivos
■ Comuníquese con su proveedor de servicios de Internet
Uso compartido de recursos
Con una red, usted puede compartir su conexión de Internet, sus unidades y
sus impresoras.
Uso compartido de unidades e impresoras
Importante
Para compartir una impresora entre las
computadoras de red, cada
computadora debe tener instalados los
controladores de la impresora
compartida. Para instalar los
controladores de la impresora en cada
computadora, siga las instrucciones del
manual de su impresora.
Con una red, usted puede compartir unidades (por ejemplo, unidades de disco
duro y unidades de DVD) e impresoras entre las computadoras conectadas a
la red.
Una vez configurado el acceso compartido a las unidades y las impresoras de
cada computadora de la red, usted podrá acceder a ellas como si estuvieran
conectadas directamente a su computadora. Entonces, podrá hacer lo siguiente:
■ Ver una unidad de red
■ Abrir y copiar archivos almacenados en otras computadoras de la red
■ Imprimir documentos en las impresoras de red
Uso compartido de unidades o carpetas
Si desea compartir una unidad o carpeta, siga las instrucciones a continuación.
Para compartir unidades o carpetas:
1 En Mi PC o en Windows Explorer, haga clic con el botón derecho en la
unidad o la carpeta que desee compartir y luego en Compartir y
seguridad. Se abrirá el cuadro de diálogo con las propiedades de la
carpeta o unidad compartida.
Si comparte una unidad, el contenido completo de esa unidad estará
disponible para todos los usuarios de su red. Si comparte una carpeta, sólo
el contenido de esa carpeta estará disponible para todos los usuarios de
la red.

Uso compartido de recursos
www.mx.gateway.com
95
2 Haga clic en la ficha Compartir.
3 Si ésta es la primera vez que ha compartido una unidad o una carpeta,
haga clic en Asistente para configuración de red para activar el acceso
remoto y luego siga las instrucciones que aparecen en pantalla.
- O BIEN -
Si ha activado anteriormente el acceso remoto a archivos y desea
compartir una unidad o una carpeta con otros usuarios de la red (uso
compartido de la red), haga clic para seleccionar la casilla de verificación
Compartir esta carpeta en la red y escriba un nombre compartido en la
casilla de verificación Nombre compartido. Para permitir a otros usuarios
tener permiso total para leer y escribir en la unidad o la carpeta
compartida, haga clic para seleccionar la casilla de verificación Permitir
a los usuarios de la red cambiar mis archivos.
4 Haga clic en Aceptar.
Cómo dejar de compartir unidades y carpetas
Para dejar de compartir unidades o carpetas:
1 En Mi PC o en Windows Explorer, haga clic con el botón derecho en la
unidad o la carpeta que desee dejar de compartir y luego en Compartir
y seguridad.
2 Asegúrese de que la casilla de verificación Compartir esta carpeta en la
red no esté seleccionada.
3 Haga clic en Aceptar.

Capítulo 9: Conexión de red inalámbrica www.mx.gateway.com
96
Uso compartido de impresoras
Para compartir impresoras:
1 Haga clic en Inicio y luego en Panel de control. Se abrirá la ventana del
Panel de control. Si el Panel de control está en Vista por categorías, haga
clic en Impresoras y otro hardware.
2 Haga clic o doble clic en el icono Impresoras y faxes. Se abrirá la ventana
Impresoras y faxes.
3 Haga clic con el botón derecho en el nombre de la impresora que desea
compartir y luego en Compartir.
4 Haga clic en Compartir esta impresora.
5 Haga clic en Aceptar.
Uso de la red
Una vez que comparta las unidades y las impresoras de cada computadora de
la red, usted puede hacer lo siguiente:
■ Ver unidades y carpetas compartidas
■ Conectar a una unidad de red
■ Abrir y copiar archivos almacenados en otras computadoras de la red
■ Imprimir documentos en las impresoras de red
Ver unidades y carpetas compartidas
Ayuda y soporte técnico
Para obtener más información acerca de
equipos de trabajo, haga clic en Inicio y,
a continuación, en Ayuda y soporte
técnico. Escriba la frase grupos
de trabajo en el cuadro Buscar y, a
continuación, haga clic en la flecha.
Para ver unidades y carpetas compartidas:
1 Haga clic en Inicio y luego en Mis sitios de red. Se abrirá la ventana Mis
sitios de red.
2 Haga clic o doble clic en Toda la red. Se abrirá la ventana Toda la red. Si
no ve el contenido de la red después de hacer doble clic en Toda la red,
haga clic en todo el contenido.
3 Haga doble clic en Red de Microsoft Windows.
4 Haga doble clic en el nombre de su grupo de trabajo. Se indicarán los
nombres de cada una de las computadoras de su grupo de trabajo.
5 Haga doble clic en el nombre de la computadora que contiene la unidad
o la carpeta que desea ver. Se indicarán todas las unidades y las
carpetas compartidas.

Uso de la red
www.mx.gateway.com
97
Conexión a una unidad de red
Una vez que una unidad o una carpeta de una computadora es asignada
como una unidad en otra computadora, es posible acceder al contenido de la
unidad o de la carpeta como si la unidad estuviera conectada directamente a
la computadora.
Por ejemplo, la carpeta Mis documentos de la computadora 1 está asignada
como unidad Z en la computadora 2. Para acceder a la carpeta Mis documentos
en la computadora 1 desde la computadora 2, haga doble clic en la unidad Z.
Para asignar una unidad de red:
1 Busque la unidad o la carpeta completando los pasos en la sección “Ver
unidades y carpetas compartidas”, en la página 96.
2 Haga clic con el botón derecho en la unidad o en la carpeta y luego haga
clic en Conectar a unidad de red. Se abrirá el Asistente para Conectar a
unidad de red.
3 Haga clic en el botón de la flecha para abrir la lista de Unidades y
luego haga clic en la letra de la unidad a la que desea asignar esta unidad
o carpeta.
4 Haga clic en Conectar de nuevo al iniciar sesión si desea volver a
conectarse a esta unidad o carpeta cada vez que se conecte a la red.
5 Haga clic en Finalizar.
Apertura de archivos en la red
Para abrir archivos en la red:
1 Inicie el programa para el archivo que desea abrir.
2 Haga clic en Archivo y luego en Abrir.
3 Busque la unidad de red que contenga el archivo que desea abrir.
4 Haga doble clic en la carpeta que contiene el archivo y luego en el archivo.
Copia de archivos en la red
Para copiar archivos en la red:
1 Haga clic en Inicio y luego en Mi PC. Se abrirá la ventana Mi PC.
2 Busque la unidad de red que contenga el archivo que desea copiar.
3 Busque el archivo que desea copiar.
4 Haga clic en el archivo.
5 Haga clic en Edición y luego en Copiar.

Capítulo 9: Conexión de red inalámbrica www.mx.gateway.com
98
6 Haga doble clic en la carpeta en la que desea copiar el archivo.
7 Haga clic en Edición y luego en Pegar.
Impresión de archivos en la red
Importante
Para poder imprimir un archivo en la red,
debe instalar el controlador para la
impresora en la computadora desde
donde está enviando el archivo. Usted
puede obtener el controlador de la
impresora y las instrucciones de
instalación del CD que se envía con su
impresora o en el sitio web del fabricante.
Para imprimir archivos en la red:
1 Abra el archivo que desea imprimir.
2 Haga clic en Archivo y luego en Imprimir.
3 Haga clic en el botón de la flecha para abrir la lista de nombre de
impresoras y, a continuación, en la impresora de red.
4 Haga clic en Aceptar.
Conexión a hot spots
Precaución
Dado que los hotspots no suelen contar
con medidas de seguridad, es posible que
los datos que usted envía o recibe sean
vulnerables. Otros usuarios de la red
pueden tener acceso a cualquier archivo
de su computadora portátil que esté
seleccionado para uso compartido.
Importante
Si desea acceder a la red de su compañía
a través de un hot spot, póngase en
contacto con el administrador de la red
para solicitarle información sobre la
configuración. Probablemente tendrá
acceso a través de una conexión VPN
para garantizar la máxima seguridad.
Un hot spot es un punto de acceso a Internet inalámbrica de alta velocidad que
se encuentra en lugares públicos como aeropuertos, clubes de aerolíneas,
bibliotecas, librerías y cafeterías.
Cuando esté fuera de su casa u oficina, los hot spots le permiten enviar y recibir
correos electrónicos, navegar sitios web o acceder a la red de su compañía.
En general tendrá que inscribirse para obtener acceso a través de las conexiones
de los hot spots. Durante la inscripción, el vendedor le brindará los datos
necesarios para que se conecte.
Para acceder a cualquier red nueva, obtenga e ingrese la información acerca
de la red (como el nombre, la contraseña y la configuración de seguridad que
debe usarse).
Conexión de dispositivos a su red
Agregado de una computadora de escritorio a su red
Una vez que su red inalámbrica esté en funcionamiento, puede agregar su
computadora de escritorio a la red inalámbrica. Para agregar una computadora
de escritorio a la red, compre un adaptador USB o tarjeta PCI inalámbrica para
su computadora de escritorio y establezca la comunicación inalámbrica con
la red.

Conexión de dispositivos a su red
www.mx.gateway.com
99
Agregado de una impresora a su red
En lugar de conectar una impresora a la computadora portátil, puede agregar
una impresora a su red inalámbrica. Para agregar una impresora a la red, elija
una de las siguientes opciones:
■ Utilice una impresora que tenga conexión de red inalámbrica integrada.
■ Conecte su impresora a su computadora de escritorio conectada en red
y luego compártala. Para obtener información acerca de cómo compartir
impresoras, consulte la sección “Uso de la red”, en la página 96.
■ Si el punto de acceso incluye un puerto paralelo o USB, conecte la
impresora a su punto de acceso. Para obtener más información, consulte
las instrucciones que vienen con su punto de acceso.
■ Utilice un servidor de impresión inalámbrico.

Capítulo 9: Conexión de red inalámbrica www.mx.gateway.com
100

CAPÍTULO 10
101
Envío y recepción de faxes
• Instalación y configuración de Fax
•Envío de un fax simple
• Configuración de la plantilla de portada
• Envío de documentos por fax desde los
diferentes programas
•Envío por fax de un documento escaneado
• Recepción y visualización de un fax
• Cancelación de un fax
• Reintento automático de envío de fax
• Cancelación automática de un fax

Capítulo 10: Envío y recepción de faxes www.mx.gateway.com
102
Instalación y configuración de Fax
Instalación de Fax
Importante
Este capítulo describe cómo usar
Microsoft Fax y su módem de acceso
telefónico. No puede enviar o recibir un
fax utilizando un módem de cable o DSL
con estas instrucciones. Existen servicios
de Internet que le permiten enviar y
recibir faxes empleando una conexión de
banda ancha.
Para enviar y recibir faxes, debe estar
instalado el cable del módem de acceso
telefónico. No es posible utilizar un
módem telefónico estándar para
establecer una conexión a Internet
mientras envía y recibe faxes.
Microsoft Fax le permite enviar y recibir faxes utilizando su módem de acceso
telefónico. Tal vez no se haya instalado Fax cuando se instaló Windows en su
computadora portátil.
Para instalar Fax:
1 Haga clic en Inicio y luego en Panel de control. Se abrirá la ventana Panel
de control. Haga clic o doble clic en Agregar o quitar programas. Se abrirá
el cuadro de diálogo Agregar o quitar programas. Haga clic en Agregar o
quitar componentes de Windows. Se abrirá el Asistente para
componentes de Windows.
2 Haga clic en Servicios de fax y a continuación en Siguiente.
3 Para salir del Asistente para componentes de Windows, haga clic
en Finalizar.
4 Haga clic en Salir para cerrar el cuadro de diálogo Bienvenido a Microsoft
Windows XP.
- O BIEN -
Haga clic en Cerrar para cerrar el cuadro de diálogo Agregar o
quitar programas.
Configuración del Fax
Importante
La primera vez que ejecute el Asistente
para configuración de fax, es posible que
deba suministrar información en los
cuadros de diálogo Información de
ubicación y Opciones de teléfono
ymódem.
Antes de enviar su primer fax, debe configurar la información de usuario. Esa
información aparecerá en las portadas y encabezados de los faxes y es de
inclusión obligatoria, en conformidad con las disposiciones legales vigentes. La
primera vez que intente enviar un fax, se abrirá el Asistente para configuración
de faxes.
Para configurar Microsoft Fax:
1 Haga clic en Inicio, Todos los programas, Accesorios, Comunicaciones,
Fax y por último en Consola de fax. Se abrirá el Asistente para
configuración de faxes.

Instalación y configuración de Fax
www.mx.gateway.com
103
2 En la pantalla Asistente para configuración de faxes, haga clic en Siguiente.
Se abrirá la pantalla Información del remitente.
3 Escriba la información personal que habrá de figurar en la portada del fax
y haga clic en Siguiente. Se abrirá la pantalla Seleccionar un dispositivo
para enviar y recibir faxes.
4 Haga clic en la flecha para abrir la lista Seleccione el dispositivo de fax
y haga clic en el módem que utiliza para enviar y recibir faxes.
5 Si desea que el módem responda de forma automática la llamada
telefónica, haga clic en la casilla de verificación Habilitar recepción.
6 Haga clic en Siguiente. Se abrirá la pantalla Identificador de suscriptor de
transmisión o TSID.
Importante
Algunas máquinas de fax no pueden usar
caracteres especiales como, por ejemplo,
guiones. Sugerimos que utilice espacios,
en lugar de guiones, en los números de
teléfono y de fax.
7 Escriba la información de identificación del fax transmisor. Esta
información identificatoria es obligatoria por ley. El cuadro de texto
admite un máximo de 20 caracteres. Sugerimos que emplee ocho
caracteres para su nombre identificador, seguidos de 12 caracteres para
el número del teléfono.
8 Haga clic en Siguiente.

Capítulo 10: Envío y recepción de faxes www.mx.gateway.com
104
9 Si la computadora portátil está configurada para la recepción de faxes,
escriba la información de identificación del fax receptor y haga clic en
Siguiente. Esta información es requerida por ley y puede coincidir con la
escrita en el paso 7. Se abrirá la pantalla Opciones de enrutamiento.
10 Si su computadora portátil está configurada para la recepción de faxes,
seleccione una carpeta para el almacenamiento de los faxes recibidos y
la impresora que habrá de utilizarse para su impresión, y haga clic en
Siguiente. Se abrirá la pantalla Resumen de configuración.
11 Haga clic en Finalizar. Se abrirá la consola de fax.
12 Si se abre el cuadro de diálogo Alerta de seguridad de Windows, haga clic
en Desbloquear.
Envío de un fax simple
Puede utilizar el Asistente para envío de faxes para enviar un fax de una sola
hoja a uno o más destinatarios.
Para enviar un fax simple:
1 Haga clic en Inicio, Todos los programas, Accesorios, Comunicaciones,
Fax y, por último, en Enviar un fax. Se abrirá el Asistente para envío
de faxes.
2 En la pantalla Asistente para configuración de faxes, haga clic en Siguiente.
Se abrirá la pantalla Información del destinatario.
3 Escriba el nombre y número de fax del destinatario.
4 Si necesita utilizar el código de área del destinatario, haga clic en Reglas
de marcado para escribir un número de fax de diez dígitos.

Configuración de la plantilla de portada
www.mx.gateway.com
105
5 Si desea enviar un fax a más de un destinatario, haga clic en Agregar y
escriba el nombre y número de fax del destinatario siguiente.
6 Cuando haya agregado todos los destinatarios, haga clic en Siguiente. Se
abrirá la pantalla Preparando la portada.
7 Haga clic en la flecha para abrir la Plantilla de portada y, a continuación,
en la portada que desee utilizar.
8 Escriba el asunto del mensaje en la línea Asunto.
9 Escriba el texto del mensaje en el área Notas y haga clic en Siguiente. Se
abrirá la pantalla Programación.
10 Seleccione cuándo desea enviar el fax y su orden de prioridad y, a
continuación, haga clic en Siguiente. Se abrirá la pantalla Finalización del
Asistente para envío de faxes.
11 Haga clic en Finalizar.
12 Si se abre el cuadro de diálogo Alerta de seguridad de Windows (consulte
la página página 104), haga clic en Desbloquear.
Configuración de la plantilla de portada
Puede crear una plantilla personalizada en lugar de las plantillas
predeterminadas de Microsoft Fax. Para crear una plantilla de portada, utilice
el Editor de portadas de fax. Al enviar un fax, se insertarán de forma automática
los campos de información importados de los valores ingresados tanto en el
Asistente para envío de faxes como en el Asistente para configuración de faxes.
Para configurar su plantilla de portada de fax:
1 Haga clic en Inicio, Todos los programas, Accesorios, Comunicaciones,
Fax y, a continuación, en Editor de portadas de fax. Se abrirá la pantalla
del Editor de portadas de fax. Si se abre el cuadro de diálogo Sugerencias
del editor de portadas, haga clic en Aceptar.

Capítulo 10: Envío y recepción de faxes www.mx.gateway.com
106
■ Si desea incluir campos importados desde el Asistente para envío de faxes
o el Asistente para configuración de faxes (como por ejemplo los campos
Para o De), agréguelos a la página utilizando el menú Insertar y
desplácelos al lugar deseado en la plantilla. También puede utilizar el
menú Insertar para incluir información que se calcula de forma automática
(tal como la cantidad de páginas y la fecha y hora de envío).
■ Si desea incluir texto que aparezca siempre en su portada (como por
ejemplo un membrete o una dirección), dibuje un cuadro utilizando la
herramienta cuadro de texto, escriba el texto deseado dentro del mismo
y desplácelo al lugar correspondiente.
■ Si desea incluir un logotipo que aparezca en su portada, cópielo al
portapapeles de Windows, péguelo en el Editor de portadas de fax y
desplácelo al lugar deseado en la plantilla.
2 Para guardar su plantilla de portada, haga clic en Archivo y luego en
Guardar como. Se abrirá el cuadro de diálogo Guardar como y su portada
personalizada aparecerá en la lista Guardar en.
3 Escriba el nombre de la nueva plantilla.
4 Haga clic en Guardar.
Envío de documentos por fax desde los
diferentes programas
Para enviar un documento por fax directamente desde la mayoría de
los programas:
1 Abra el documento en el programa en el cual fue creado.
2 Haga clic en Archivo y luego en Imprimir. Se abrirá el cuadro de
diálogo Imprimir.
3 Haga clic en la flecha para abrir la lista Nombre y a continuación en la
impresora Fax.
4 Haga clic en Imprimir. Se abrirá el Asistente para envío de faxes.
5 Complete el asistente según se indica en la sección “Envío de un fax
simple”, en la página 104.
Envío por fax de un documento escaneado
Para enviar por fax un documento escaneado:
1 Escanee el documento utilizando el programa de su escáner.
2 Con el archivo escaneado abierto, haga clic en Archivo y luego en
Imprimir. Se abrirá el cuadro de diálogo Imprimir.
3 Haga clic en la flecha para abrir la lista Nombre y a continuación en la
impresora Fax.

Recepción y visualización de un fax
www.mx.gateway.com
107
4 Haga clic en Imprimir. Se abrirá el Asistente para envío de faxes.
5 Complete el asistente según se indica en la sección “Envío de un fax
simple”, en la página 104.
Recepción y visualización de un fax
Para recibir y visualizar un fax:
1 Haga clic en Inicio, Todos los programas, Accesorios, Comunicaciones,
Fax y por último en Consola de fax. Se abrirá la consola de fax. Al abrirse,
la Consola de fax detecta los faxes recibidos y los almacena en la Bandeja
de entrada.
2 Para ver un fax, haga clic en Bandeja de entrada y, a continuación, haga
doble clic en el fax que desea visualizar. Se abrirá el visor de faxes, desde
el cual podrá visualizar e imprimir el fax.
Cancelación de un fax
Usted puede cancelar un fax que ha configurado para ser enviado más tarde.
Para cancelar un fax que no ha sido enviado:
1 Si Fax no está abierto, haga clic en Inicio, Todos los programas,
Accesorios, Comunicaciones, Fax y por último en Consola de fax. Se
abrirá la Consola de fax.
2 Haga clic en Bandeja de salida y, a continuación, haga clic con el botón
derecho en el fax que desea cancelar.
3 Haga clic en Eliminar para cancelar el fax.
4 Haga clic en Sí.

Capítulo 10: Envío y recepción de faxes www.mx.gateway.com
108
Reintento automático de envío de fax
Importante
La configuración predeterminada es de
tres reintentos en intervalos de
diez minutos.
Puede configurar Microsoft Fax para que realice nuevos intentos si la máquina
de fax receptora está ocupada.
Para configurar el reintento automático de envío de faxes:
1 Haga clic en Inicio y luego en Panel de control. Se abrirá la ventana Panel
de control.
2 Si el Panel de control está en Vista por categorías, haga clic en Impresoras
y otro hardware. Haga clic en Ver impresoras o impresoras de fax
instaladas. Se abrirá la ventana Impresoras y faxes.
- O BIEN -
Si el Panel de control está en Vista clásica, haga doble clic en el icono
Impresoras y faxes. Se abrirá la ventana Impresoras y faxes.
3 Haga clic con el botón derecho en Fax y luego haga clic en Propiedades.
Se abrirá el cuadro de diálogo Propiedades de Fax.
4 Haga clic en la ficha Dispositivos y luego en Propiedades. Se abrirá el
cuadro de diálogo Módem.
5 Especifique el número de reintentos y el intervalo deseado.
6 Haga clic en Aceptar.
Cancelación automática de un fax
Si la computadora no pudo efectuar una conexión con la máquina de fax
receptora, es posible cancelar el fax de manera automática.
Para cancelar automáticamente faxes no enviados:
1 Haga clic en Inicio y luego en Panel de control. Se abrirá la ventana Panel
de control.
2 Si el Panel de control está en Vista por categorías, haga clic en Impresoras
y otro hardware. Haga clic en Ver impresoras o impresoras de fax
instaladas. Se abrirá la ventana Impresoras y faxes.
- O BIEN -
Si el Panel de control está en Vista clásica, haga doble clic en el icono
Impresoras y faxes. Se abrirá la ventana Impresoras y faxes.
3 Haga clic con el botón derecho en Fax y luego haga clic en Propiedades.
Se abrirá el cuadro de diálogo Propiedades de Fax.
4 Haga clic en la ficha Dispositivos y luego en Propiedades. Se abrirá el
cuadro de diálogo Módem.
5 Haga clic en la ficha Limpieza.

Cancelación automática de un fax
www.mx.gateway.com
109
6 Haga clic en la casilla de verificación Eliminar automáticamente los
faxes con errores después de para seleccionarla y especifique el número
de días.
7 Haga clic en Aceptar.

Capítulo 10: Envío y recepción de faxes www.mx.gateway.com
110

CAPÍTULO 11
111
Personalización de la computadora portátil
• Ajuste de la configuración de la pantalla y el escritorio
• Ajuste de la configuración del ratón, touchpad y otros
dispositivos de puntero
• Ajuste en la configuración de la tableta y el lápiz
• Cómo agregar y modificar de cuentas de usuario
• Ajuste de la configuración de seguridad

Capítulo 11: Personalización de la computadora portátil www.mx.gateway.com
112
Ajuste de la configuración de la pantalla y el escritorio
Consejos y sugerencias
Si emplea un monitor externo, puede
ajustar la configuración de pantalla con
respecto al brillo, el contraste, y la
posición horizontal y vertical, usando los
controles de la parte frontal del monitor.
Para obtener más información acerca de
estos ajustes, consulte la guía de
su monitor.
La profundidad de color y el área de pantalla son dos de las configuraciones
básicas que probablemente necesite modificar. También puede ajustar
configuraciones tales como el fondo o el protector de pantalla.
Ajuste de la profundidad del color
Ayuda y soporte técnico
Para obtener más información acerca de
cómo ajustar la configuración de la
pantalla, haga clic en Inicio y,
acontinuación, en Ayuda y soporte
técnico. Escriba la frase cambiar
configuración de pantalla en el
cuadro Buscar y, a continuación, haga
clic en la flecha.
La profundidad del color se conforma de la cantidad de colores que muestra su
monitor. La profundidad de color óptima variará de acuerdo al tipo de imagen.
Por ejemplo, para un dibujo sencillo en color bastará una intensidad de 256
colores, en tanto que para una fotografía en color se requerirán millones de
colores a fin de lograr una óptima calidad.
Windows le permite elegir entre diversas configuraciones de profundidad de
color. Recomendamos utilizar siempre la configuración de Color verdadero de
32 bits.
Si el color en las imágenes parece “irreal” o “distorsionado”, especialmente
después de haber ejecutado un programa de video o un juego, verifique la
configuración de la profundidad de color y, de resultar necesario, regrese al
Color Verdadero de 32 bits.
Para cambiar la profundidad del color:
1 Haga clic con el botón derecho en cualquier espacio vacío del escritorio
y, a continuación, en Propiedades. Se abrirá el cuadro de diálogo
Propiedades de Pantalla.
2 Haga clic en la ficha Configuración.
3 Haga clic en el botón de flecha para abrir la lista Calidad de color, y, a
continuación, haga clic en la profundidad de color que desee utilizar.

Ajuste de la configuración de la pantalla y el escritorio
www.mx.gateway.com
113
4 Haga clic en Aceptar y, a continuación, haga clic en Sí.
Ajuste de resolución de pantalla
Ayuda y soporte técnico
Para obtener más información acerca de
cómo ajustar la resolución de la pantalla,
haga clic en Inicio y, a continuación, en
Ayuda y soporte técnico. Escriba la
frase cambiar resolución de
pantalla en el cuadro Buscar y, a
continuación, haga clic en la flecha.
Puede aumentar la resolución de la pantalla para incluir más iconos en su
escritorio o, por el contrario, reducirla a fin de facilitar la lectura en pantalla.
Cuanto más alta sea la resolución, más pequeños aparecerán los componentes
individuales de la pantalla (tales como iconos y barras de menú).
Para cambiar la resolución de la pantalla:
1 Haga clic con el botón derecho en cualquier espacio vacío del escritorio
y, a continuación, en Propiedades. Se abrirá el cuadro de diálogo
Propiedades de Pantalla.
2 Haga clic en la ficha Configuración.
3 Arrastre el control deslizante de Resolución de pantalla al tamaño
que prefiera.
4 Haga clic en Aceptar y, a continuación, haga clic en Sí.

Capítulo 11: Personalización de la computadora portátil www.mx.gateway.com
114
Ajuste de los colores del escritorio de Windows
Puede cambiar los colores de los elementos del escritorio de Windows, tales
como el color de fondo y las barras de título de los cuadros de diálogo.
Para cambiar los colores del escritorio:
1 Haga clic con el botón derecho en cualquier espacio vacío del escritorio
y, a continuación, en Propiedades. Se abrirá el cuadro de diálogo
Propiedades de Pantalla.
2 Haga clic en la ficha Apariencia.
3 Haga clic en el botón de flecha para abrir la lista Combinación de colores,
seleccione la combinación de colores deseada y, a continuación, haga clic
en Aceptar. Aparecerá en el escritorio la nueva combinación de colores.
- O BIEN -
Si desea crear una nueva combinación de colores como parte de un tema
de escritorio, siga estos pasos:
Para crear una nueva combinación de colores como parte de un tema de escritorio:
1 Haga clic en Opciones avanzadas. Se abrirá el cuadro de diálogo
Apariencia avanzada.
2 Haga clic en el botón de flecha para abrir la lista Elemento y, a
continuación, haga clic en el elemento que desee modificar.
3 Cambie la configuración del color y la fuente del elemento.
4 Haga clic en Aceptar y luego en la ficha Tem as.
5 Haga clic en Guardar como, escriba un nombre para la nueva
combinación, y haga clic dos veces en Aceptar. Aparecerá en el escritorio
la nueva combinación de colores.

Ajuste de la configuración de la pantalla y el escritorio
www.mx.gateway.com
115
Ajuste del fondo del escritorio
Ayuda y soporte técnico
Para obtener más información acerca de
cómo cambiar el fondo del escritorio,
haga clic en Inicio y, a continuación, en
Ayuda y soporte técnico. Escriba la
frase cambiar el fondo del
escritorio en el cuadro Buscar y, a
continuación, haga clic en la flecha.
Puede cambiar la imagen de fondo del escritorio. A tal fin, Windows proporciona
diversos fondos, o bien puede optar por utilizar otras imágenes que usted haya
creado u obtenido de otras fuentes.
Para cambiar el fondo del escritorio:
1 Haga clic con el botón derecho en cualquier espacio vacío del escritorio
y, a continuación, en Propiedades. Se abrirá el cuadro de diálogo
Propiedades de Pantalla.
2 Haga clic en la ficha Escritorio.
3 Seleccione una imagen de fondo de la lista Fondo.
- O BIEN -
Haga clic en Examinar para seleccionar una imagen de fondo de
otra ubicación.
4 Si desea que la imagen seleccionada cubra la totalidad de la pantalla, haga
clic en el botón de flecha para abrir la lista Posición, y luego haga clic en
Expandida o Mosaico.
Si la imagen que ha seleccionado no cubre la pantalla completamente y
no eligió las opciones Estirar o Mosaico, usted puede cambiar el color
sólido que se ve detrás de la imagen, haciendo clic en el botón de flecha
para abrir la lista Color y haciendo clic en un color.
5 Haga clic en Aceptar.

Capítulo 11: Personalización de la computadora portátil www.mx.gateway.com
116
Selección de un protector de pantalla
Precaución
Si usted usa un monitor CRT externo, se
podría grabar permanentemente una
imagen en la pantalla en caso que deje su
computadora sin usarla durante largos
periodos de tiempo. Se recomienda
utilizar un protector de pantalla que
cambie sus imágenes constantemente
para evitar este daño. Las pantallas
planas no se dañan por la grabación
de imágenes.
Ayuda y soporte técnico
Para obtener más información acerca de
la selección de protector de pantalla,
haga clic en Inicio y, a continuación, en
Ayuda y soporte técnico. Escriba la
frase protectores de pantalla en el
cuadro Buscar y, a continuación, haga
clic en la flecha.
También puede utilizar un protector de pantalla para evitar que otras personas
vean su pantalla mientras no use la computadora portátil. Windows
proporciona diversos protectores de pantalla, y pueden obtenerse muchos
otros tanto en Internet como mediante la adquisición de productos comerciales.
Para seleccionar un protector de pantalla:
1 Haga clic con el botón derecho en cualquier espacio vacío del escritorio
y, a continuación, en Propiedades. Se abrirá el cuadro de diálogo
Propiedades de Pantalla.
2 Haga clic en la ficha Protector de pantalla.
3 Haga clic en el botón de flecha para abrir la lista Protector de pantalla
y, a continuación, haga clic en el protector de pantalla que desee utilizar.
Windows mostrará una vista preliminar del protector de pantalla.
■ Si desea personalizar el protector de pantalla, haga clic en
Configuración y realice los cambios deseados
. Si el botón
Configuración no está disponible, no podrá personalizar el
protector de pantalla seleccionado.
■ Si desea que aparezca la pantalla de bienvenida (Conectar) cada
vez que sale del protector de pantalla, haga clic en la casilla de
verificación Proteger con contraseña al reanudar.
■ Si desea modificar el plazo para la activación del protector de
pantalla, haga clic en las flechas ascendentes o descendentes que
figuran junto a la casilla Esperar.
4 Haga clic en Aceptar.

Ajuste de la configuración de la pantalla y el escritorio
www.mx.gateway.com
117
Uso del escritorio extendido
Ayuda y soporte técnico
Para obtener más información acerca del
escritorio extendido, haga clic en Inicio y,
a continuación, en Ayuda y soporte
técnico. Escriba la frase varios
monitores en el cuadro Buscar y, a
continuación, haga clic en la flecha.
Puede usar un monitor externo para agrandar su escritorio y así tener lugar para
más ventanas.
Para activar su escritorio extendido:
1 Haga clic con el botón derecho en cualquier espacio vacío del escritorio
y, a continuación, en Propiedades. Se abrirá el cuadro de diálogo
Propiedades de Pantalla.
2 Haga clic en la ficha Configuración.
3 Haga clic en el icono del segundo monitor (que aparece como 2), y luego
en Extender mi escritorio de Windows a este monitor.
4 Haga clic en Aplicar.
5 Ahora puede abrir ventanas en su escritorio y arrastrarlas al
segundo monitor.

Capítulo 11: Personalización de la computadora portátil www.mx.gateway.com
118
Ajuste de la configuración del ratón, touchpad y otros
dispositivos de puntero
Se puede ajustar la velocidad al hacer doble clic, la velocidad del puntero, la
configuración para usuarios diestros o zurdos y otras configuraciones del ratón,
touchpad y otros dispositivos de puntero.
Ajuste de la configuración del ratón
Ayuda y soporte técnico
Para obtener más información acerca de
cambios en la configuración del ratón,
haga clic en Inicio y, a continuación, en
Ayuda y soporte técnico. Escriba la
frase configuración del ratón en el
cuadro Buscar y, a continuación, haga
clic en la flecha.
Para cambiar la configuración del ratón:
1 Haga clic en Inicio y luego en Panel de control. Se abrirá la ventana del
Panel de control. Si el Panel de control está en Vista por categorías, haga
clic en Impresoras y otro hardware.
2 Haga clic o doble clic en el icono Mouse. Se abrirá el cuadro de diálogo
Propiedades de Mouse.
3 Haga clic en una de las fichas para cambiar la configuración del ratón.
4 Haga clic en Aceptar para guardar los cambios.

Ajuste de la configuración del ratón, touchpad y otros dispositivos de puntero
www.mx.gateway.com
119
Ajuste de la configuración del touchpad y otros dispositivos de puntero
Ayuda y soporte técnico
Para obtener más información acerca de
cambios en la configuración del ratón,
haga clic en Inicio y, a continuación, en
Ayuda y soporte técnico. Escriba la
frase configuración del ratón en el
cuadro Buscar y, a continuación, haga
clic en la flecha.
Para cambiar la configuración del touchpad y otros dispositivos de puntero:
1 Haga clic en Inicio y luego en Panel de control. Se abrirá la ventana del
Panel de control. Si el Panel de control está en Vista por categorías, haga
clic en Impresoras y otro hardware.
2 Haga clic o doble clic en el icono Mouse. Se abrirá el cuadro de diálogo
Propiedades del mouse.
3 Haga clic en la ficha Configuración de dispositivos y luego en el
dispositivo que desea modificar.
Consejos y sugerencias
Usted puede activar o desactivar el
touchpad y otros dispositivos de puntero
según qué dispositivo prefiera usar.
4 Si quiere activar o desactivar un dispositivo, haga clic en Activar o
Desactivar.

Capítulo 11: Personalización de la computadora portátil www.mx.gateway.com
120
Consejos y sugerencias
Tal vez su computadora portátil tenga el
touchpad EZ Pad configurado para hacer
clic solamente con los botones del
touchpad. Usted puede cambiar esta
función para que le permita tocar el
touchpad y así simular el clic con el botón
derecho. Para utilizar el touchpad de esta
manera, haga clic en Tocar y, a
continuación, en Activar tocar.
5 Si desea modificar la configuración del dispositivo, haga clic
en Configuración.
6 Haga clic en el signo + que figura delante de la configuración deseada
y modifíquela.
7 Haga clic en Aceptar para guardar los cambios.
Ajuste en la configuración de la tableta y el lápiz
Windows XP Tablet PC 2005 incluye un panel de control para ajustar
preferencias del lápiz, la pantalla y los botones tales como:
■ Uso para diestros o zurdos
■ Calibración del lápiz en modo horizontal y vertical
■ Funciones de botón
■ Acciones del lápiz, como tocar dos veces
Para cambiar la configuración de la tableta y el lápiz
1 Toque o haga clic en el icono Configuración de la tableta y el lápiz
en la barra de tareas y, a continuación, toque o haga clic en Propiedades.
Se abrirá el cuadro de diálogo Propiedades de la tableta y el lápiz.
2 Toque o haga clic en la ficha Opciones del lápiz.
3 Cambie la configuración de las opciones del lápiz y luego toque o haga
clic en Aceptar.

Ajuste en la configuración de la tableta y el lápiz
www.mx.gateway.com
121
Programación de los botones
La mayoría de los botones de control en su Tablet PC pueden volver a
programarse con funciones nuevas.
Para volver a programar las funciones de botón:
1 Toque o haga clic en el icono Configuración de la tableta y el lápiz
en la barra de tareas y, a continuación, toque o haga clic en Propiedades.
Se abrirá el cuadro de diálogo Propiedades de la tableta y el lápiz.
2 Toque o haga clic en la ficha Botones de la tableta.
3 Cambie la configuración de los botones y luego toque o haga clic
en Aceptar.
Ajuste de la configuración del Panel de entrada de Tablet PC
Para cambiar la configuración del cuaderno de notas, la voz y las herramientas
de escritura:
1 Toque o haga clic en el icono Teclado .
2 Toque o haga clic en el icono Herramientas y opciones y, a
continuación, toque o haga clic en Opciones.
3 Toque o haga clic en la ficha y cambie la configuración del panel
de entrada.

Capítulo 11: Personalización de la computadora portátil www.mx.gateway.com
122
Cómo agregar y modificar de cuentas de usuario
Ayuda y soporte técnico
Para obtener más información acerca de
las cuentas de usuarios, haga clic en
Inicio y, a continuación, en Ayuda y
soporte técnico. Escriba la frase
cuentas de usuario en el cuadro
Buscar y, a continuación, haga clic en
la flecha.
Puede crear y personalizar una cuenta de usuario para cada persona que utilice
la computadora portátil. También puede alternar (o cambiar) entre cuentas de
usuario sin necesidad de apagar la computadora portátil.
Sugerencias para las cuentas de usuario
■ Si desea crear una cuenta para otro usuario sin conferirle acceso total a
su computadora portátil, asegúrese de marcar esa cuenta como limitada.
Recuerde que las cuentas limitadas podrían no servir para instalar algunos
programas anteriores.
■ Si un programa o un dispositivo periférico está instalado en una cuenta,
tal vez no esté disponible en las restantes. En tal caso, instale el programa
o el dispositivo en las cuentas que lo necesiten.
■ Los archivos creados en una cuenta no podrán utilizarse en las restantes
a menos que se los guarde en la carpeta Documentos compartidos. La
carpeta Documentos compartidos se puede utilizar desde todas las
cuentas de la computadora portátil y desde otras computadoras portátiles
conectadas a la misma red.
Para agregar, eliminar o modificar cuentas de usuario:
1 Haga clic en Inicio y luego en Panel de control.
2 Haga clic o doble clic en el icono Cuentas de usuario. Se abrirá la ventana
Cuentas de usuario.
3 Siga las instrucciones que aparecen en pantalla a fin de agregar, eliminar
o modificar una cuenta de usuario.
Para alternar entre cuentas de usuario:
1 Haga clic en Inicio y luego en Cerrar sesión. Se abrirá el cuadro de
diálogo Cerrar sesión de Windows.
Precaución
Si hace clic en Cerrar sesión es posible
que se cierren todos los programas que
estaba ejecutando.
2 Haga clic en Cambiar de usuario. Se abrirá la pantalla de bienvenida
de Windows.

Ajuste de la configuración de seguridad
www.mx.gateway.com
123
3 Seleccione la cuenta de usuario que desea usar. Cuando cambia de
usuario, todos los programas utilizados por el usuario anterior
continúan ejecutándose.
Ajuste de la configuración de seguridad
El Centro de seguridad de Windows le ayuda a proteger su computadora
portátil mediante:
■ un cortafuego
■ actualizaciones automáticas de Windows
■ software de protección contra virus de terceros
■ opciones de seguridad en Internet Explorer
Para cambiar la configuración de seguridad:
■ Haga clic en Inicio, Todos los programas, Accesorios, Herramientas del
sistema y, finalmente, en Centro de seguridad. Se abrirá el cuadro de
diálogo Centro de seguridad de Windows.
Para obtener más información acerca del Centro de seguridad de
Windows, haga clic en Obtener ayuda acerca del Centro de seguridad.

Capítulo 11: Personalización de la computadora portátil www.mx.gateway.com
124

Capítulo 12: Mantenimiento de la computadora portátil www.mx.gateway.com
126
Cuidado de la computadora portátil
Para alargar la vida de su computadora portátil:
■ Tenga cuidado de no golpear o dejar caer la computadora portátil y no
coloque ningún objeto encima. La carcasa, aunque resistente, no está
hecha para soportar peso extra.
■ Cuando transporte la computadora, es recomendable llevarla en
una funda.
■ Mantenga la computadora alejada de los campos magnéticos ya que éstos
pueden borrar la información de los discos duros.
■ Nunca apague la computadora portátil cuando el indicador luminoso
del disco duro esté encendido; los datos en el disco duro pueden perderse
o dañarse.
■ Evite someter a la computadora portátil a cambios de temperatura
extremos. La carcasa (y el panel LCD) podrían resquebrajarse y romperse
ante las bajas temperaturas y derretirse o deformarse en temperaturas
altas. Los daños producidos por las temperaturas extremas no están
cubiertos por la garantía. Generalmente, su computadora portátil debe
estar a las mismas temperaturas con las que usted se siente cómodo.
■ Mantenga todo tipo de líquidos alejados de la computadora portátil. El
derramamiento de líquidos sobre los componentes podría dar lugar a
reparaciones costosas que no están cubiertas por la garantía.
■ Evite el polvo y los ambientes de trabajo sucios. El polvo y la suciedad
pueden obstruir los mecanismos internos y pueden causar daños
permanentes en su computadora portátil.
■ No bloquee las ranuras de ventilación. Si lo hace, es posible que su
computadora se recaliente y se cierre sin previo aviso o se dañe de
manera permanente.
Consejos y sugerencias
Si su computadora portátil tiene dos
baterías: Para descargar parcialmente
la batería principal, retire la segunda
batería una vez que esté
descargada parcialmente.
■ Cuando guarde su computadora portátil durante un largo período de
tiempo, desenchúfela de la toma de CA y retire la batería luego de
descargarla parcialmente.
Limpieza de la computadora portátil
Es conveniente mantener a la computadora portátil siempre limpia y las rejillas
de ventilación sin polvo para preservar un funcionamiento óptimo. Reúna los
siguientes artículos para la limpieza de la computadora portátil:
■ Un paño suave que no desprenda pelusa
■ Un envase de aire comprimido en aerosol con una extensión estrecha en
forma de cánula
■ Hisopos
■ Un kit de limpieza para la unidad de DVD

Protección de la computadora portátil contra los virus
www.mx.gateway.com
127
Limpieza del exterior
Advertencia
Si bien al apagar la computadora portátil
se interrumpe el suministro de
electricidad, una pequeña cantidad de
energía sigue circulando por la
computadora. Para evitar los daños
ocasionados por una posible descarga
eléctrica, desenchufe el cable de
alimentación, el cable del módem y el
cable de red de las tomas de pared.
Antes de limpiar cualquier componente, apague siempre su computadora
portátil y los demás dispositivos periféricos. También retire la(s) batería(s) antes
de limpiar cualquier componente.
Para limpiar la computadora y otras partes del equipo, utilice un paño húmedo
que no desprenda pelusa. No utilice limpiadores disolventes ni abrasivos
porque pueden dañar el acabado de los componentes.
Su computadora portátil se enfría con el aire que circula a través de las rejillas
de ventilación situadas en la carcasa. Por lo tanto, es importante mantener
dichas rejillas sin polvo. Una vez que la computadora se encuentre apagada y
desconectada, elimine el polvo de las rejillas de ventilación con la ayuda de un
paño húmedo. Tenga cuidado de no derramar agua en las rejillas de ventilación.
No intente limpiar el polvo del interior de la computadora portátil.
Limpieza del teclado
Debe limpiar el teclado de vez en cuando usando un envase de aire comprimido
en aerosol con una extensión estrecha en forma de cánula para eliminar el polvo
y la pelusa atrapados debajo de las teclas.
Si derrama líquido sobre el teclado, apague la computadora portátil y voltéela
hacia abajo. Escurra el líquido y deje que el teclado se seque antes de usarlo
nuevamente. Si el teclado no funciona después de secarse, es posible que tenga
que reemplazarlo.
Limpieza de la pantalla de la computadora portátil
Precaución
La pantalla LCD de una computadora
portátil está hecha de un cristal con un
recubrimiento especial y puede rayarse o
dañarse con productos de limpieza
abrasivos o que contengan amoníaco.
Para limpiar la pantalla LCD, utilice un paño suave y agua. Vierta un poco de agua
en el paño (nunca directamente sobre la pantalla) y limpie con él la pantalla.
Limpieza de CD o DVD
Limpie desde el centro hacia fuera, no en círculos, con un producto creado
especialmente para tal fin.
Protección de la computadora portátil contra los virus
Es posible que su computadora portátil incluya McAfee SecurityCenter, un
programa diseñado para proteger su computadora portátil de los virus. Para
obtener más información, consulte la sección “Protección de la computadora
portátil contra los virus”, en la página 47.

Capítulo 12: Mantenimiento de la computadora portátil www.mx.gateway.com
128
Actualización de Windows
Importante
También se puede controlar Windows
Update desde el Centro de seguridad de
Windows. Para obtener más
información, consulte la sección “Aj ust e
de la configuración de seguridad”, en la
página 124.
Ayuda y soporte técnico
Para obtener más información acerca de
Windows Update en Windows XP, haga
clic en Inicio y, a continuación, en Ayuda
y soporte técnico. Escriba la frase
Windows Update en el cuadro Buscar
y, a continuación, haga clic en la flecha.
Windows Update es la extensión en línea de Windows que le ayuda a mantener
su computadora portátil actualizada. Utilice Windows Update para elegir
actualizaciones para el sistema operativo, el software y el hardware de la
computadora portátil. Regularmente, se agregan nuevos contenidos al sitio
para que usted pueda obtener siempre las actualizaciones y las correcciones
más recientes para proteger la computadora portátil y mantenerla en óptimo
funcionamiento. Windows Update examina la computadora y proporciona una
selección personalizada de actualizaciones que corresponden solamente al
software y al hardware de su computadora.
Para ejecutar Windows Update:
1 Conéctese a Internet.
2 Haga clic en Inicio, Todos los programas y luego en Windows Update.
3 Siga las instrucciones que aparecen en pantalla.
Cómo usar BigFix
Su computadora portátil tal vez incluya BigFix. BigFix es un programa que busca
problemas y conflictos en la computadora portátil. Recopila información
automáticamente acerca de los últimos virus, alertas de seguridad y
actualizaciones de los sitios de BigFix en Internet. Cuando BigFix detecta un
problema, le avisa haciendo parpadear el icono azul de la barra de tareas. Para
solucionar el problema, haga clic en ese icono para abrir BigFix.
Para iniciar BigFix:
■ Haga clic en Inicio, Todos los programas, Accesorios, Herramientas del
sistema y, finalmente, en BigFix.
Para obtener más información acerca de la utilización de BigFix:
■ En el programa BigFix, haga clic en Ayuda y, a continuación, en Tutorial.

Administración del espacio de la unidad de disco duro
www.mx.gateway.com
129
Administración del espacio de la unidad de disco duro
Windows ofrece varias utilidades para administrar la unidad de disco duro.
Comprobación del espacio en la unidad de disco duro
Para comprobar si hay espacio libre en la unidad de disco duro:
1 Haga clic en Inicio y luego en Mi PC. Se abrirá la ventana Mi PC.
2 Haga clic con el botón derecho en la unidad que desea examinar para
verificar si existe espacio de archivo disponible, y luego haga clic en
Propiedades. Aparecerá información sobre el espacio libre en la unidad.

Capítulo 12: Mantenimiento de la computadora portátil www.mx.gateway.com
130
Cómo eliminar archivos innecesarios
Ayuda y soporte técnico
Para obtener más información acerca de
cómo mantener el espacio del disco duro
libre de archivos innecesarios, haga clic
en Inicio y, a continuación en Ayuda y
soporte técnico. Escriba la frase
liberar espacio en disco en el
cuadro Buscar y, a continuación,
haga clic en la flecha.
Es importante borrar los archivos innecesarios, tales como los archivos
temporales de Windows, para liberar espacio en la unidad de disco duro.
Para utilizar el programa Liberador de espacio en disco de Windows:
1 Haga clic en Inicio y luego en Mi PC. Se abrirá la ventana Mi PC.
2 Haga clic con el botón derecho en la unidad de disco duro de la cual desee
borrar archivos, por ejemplo, del Disco local (C:) y, a continuación, haga
clic en Propiedades. Se abrirá el cuadro de diálogo Propiedades en la
ficha General.
3 Haga clic en Liberar espacio en disco. Se abrirá el cuadro de diálogo
Liberador de espacio en disco.
4 Asegúrese de que las casillas correspondientes a los tipos de archivo que
desee borrar estén marcadas. Si desea obtener más información acerca de
los tipos de archivo que puede eliminar, lea la descripción pertinente en
el cuadro de diálogo Liberador de espacio en disco.
5 Haga clic en Aceptar y, a continuación, haga clic en Sí.
Comprobación de errores en la unidad de disco duro
Ayuda y soporte técnico
Para obtener más información acerca de
cómo buscar errores en el disco duro,
haga clic en Inicio y seleccione Ayuda y
soporte técnico. Escriba la frase
comprobar errores del disco en el
cuadro Buscar y, a continuación, haga
clic en la flecha.
El programa Comprobación de errores examina la unidad de disco duro en
busca de áreas dañadas físicamente y problemas en archivos y carpetas. Este
programa corrige problemas en archivos y carpetas e identifica las áreas de
la unidad de disco duro que se encuentran dañadas para que Windows no
las utilice.
Si utiliza su computadora portátil varias horas al día es recomendable ejecutar
la función Comprobación de errores una vez a la semana. Si la usa con menos
frecuencia, una vez al mes será suficiente. Asimismo, utilice esta función si
advierte la existencia de problemas en la unidad de disco duro.

Administración del espacio de la unidad de disco duro
www.mx.gateway.com
131
Para saber si el disco duro tiene errores:
1 Haga clic en Inicio y luego en Mi PC. Se abrirá la ventana Mi PC.
2 Haga clic con el botón derecho en el disco duro en el que desea buscar
errores, por ejemplo, en el Disco local (C:) y luego haga clic en
Propiedades. Se abrirá el cuadro de diálogo Propiedades.
3 Haga clic en la ficha Herramientas.
4 Haga clic en Comprobar ahora.
5 Marque las opciones que desee utilizar y, a continuación, haga clic en
Iniciar. Para obtener ayuda, presione F1. Windows comprobará si hay
errores en la unidad. Este proceso puede durar varios minutos. Una vez
que Windows finaliza la comprobación de errores en la unidad,
proporciona un resumen de los problemas que encontró.
6 Para corregirlos, siga las instrucciones que aparecen en pantalla.
7 Haga clic en Aceptar.
Desfragmentación de la unidad de disco duro
Ayuda y soporte técnico
Para obtener más información acerca de
cómo desfragmentar la unidad de disco
duro, haga clic en Inicio y, a
continuación, en Ayuda y soporte
técnico. Escriba la palabra clave
desfragmentar en el cuadro Buscar y,
a continuación, haga clic en la flecha.
En ocasiones, cuando se trabaja con archivos, Windows divide la información
en partes y las almacena en diferentes lugares de la unidad de disco duro. Esto
se llama fragmentación, y es un procedimiento normal. Para que su
computadora portátil pueda utilizar un archivo en particular, Windows debe
buscar las partes que lo conforman y unirlas nuevamente. Este proceso hace
más lento el funcionamiento de la unidad de disco duro.
El programa Desfragmentador de disco organiza los datos en la unidad para que
cada archivo quede almacenado como una unidad, en lugar de dividirse en
varias partes esparcidas en diferentes áreas de la unidad. La desfragmentación
de la información almacenada en la unidad puede mejorar el funcionamiento
de la unidad de disco duro.

Capítulo 12: Mantenimiento de la computadora portátil www.mx.gateway.com
132
No use el teclado o el ratón mientras se ejecuta el programa de
desfragmentación de disco, ya que su uso puede detener y reiniciar
continuamente el proceso de desfragmentación. Asimismo, si está conectado
a una red, desconéctese antes de iniciar el desfragmentador. La comunicación
en red puede detener el proceso de desfragmentación y hacer que vuelva
ainiciarse.
Para desfragmentar una unidad de disco duro:
1 Haga clic en Inicio y luego en Mi PC. Se abrirá la ventana Mi PC.
2 Haga clic con el botón derecho en el disco duro que desea desfragmentar,
por ejemplo, el Disco local (C:), y luego haga clic en Propiedades. Se abrirá
el cuadro de diálogo Propiedades.
3 Haga clic en la ficha Herramientas.
4 Haga clic en Desfragmentar ahora.
5 Si el Desfragmentador de disco no se inicia automáticamente, haga clic
en
Desfragmentar.
El Desfragmentador de disco mostrará su progreso en la pantalla.
Al finalizar, el Desfragmentador de disco le preguntará si desea salir
del programa.
6 Haga clic en Cerrar y a continuación haga clic en la X ubicada en la esquina
superior derecha para cerrar la ventana del Desfragmentador de disco.
Creación de copias de seguridad de archivos
Ayuda y soporte técnico
Para obtener más información acerca de
cómo crear copias de seguridad, haga
clic en Inicio y, a continuación, en Ayuda
y soporte técnico. Escriba la frase
guardar archivos en el cuadro Buscar
y, a continuación, haga clic en la flecha.
Crear copias de seguridad de los archivos y eliminarlos de la unidad de disco
duro libera espacio para los archivos nuevos. Asimismo, ofrece protección
contra la pérdida de información importante en caso de producirse fallas en el
disco duro o de borrarse archivos accidentalmente.

Transferencia de datos desde su computadora anterior
www.mx.gateway.com
133
Le recomendamos hacer copias de seguridad de sus archivos con regularidad,
en un CD o DVD grabable (si tiene una unidad grabable). Para realizar una copia
de seguridad completa de la unidad de disco duro, use un dispositivo de copia
de seguridad, como una unidad grabable.
Programación de tareas de mantenimiento
Importante
Su computadora portátil tiene que estar
encendida durante las tareas
programadas. Si la computadora portátil
está apagada, no se ejecutarán las
tareas programadas.
Ayuda y soporte técnico
Para obtener más información acerca del
Asistente de tareas programadas, haga
clic en Inicio y, a continuación, en Ayuda
y soporte técnico. Escriba la frase
Asistente para tarea programada
nueva en el cuadro Buscar y, a
continuación, haga clic en la flecha.
El Asistente para tarea programada nueva le permite programar tareas de
mantenimiento, tales como la ejecución del Desfragmentador de disco y de la
Comprobación de errores.
Para iniciar el Asistente para tarea programada nueva:
1 Haga clic en Inicio, Todos los programas, Accesorios, Herramientas del
sistema y, finalmente, en Tareas programadas. Se abrirá la ventana
Tareas programadas.
2 Haga doble clic en el icono Agregar tarea programada. Se abrirá la
ventana Asistente de tareas programadas.
3 Haga clic en Siguiente y luego en la tarea o el programa que desea
programar, y siga las instrucciones que se indican en pantalla para
personalizar la tarea.
Transferencia de datos desde su computadora anterior
Cómo usar el Asistente para transferencia de archivos y configuraciones
Ayuda y soporte técnico
Para obtener más información acerca del
Asistente para transferencia de archivos y
configuraciones en Windows XP, haga
clic en Inicio y, a continuación, en Ayuda
y soporte técnico. Escriba la frase
archivos y configuraciones en el
cuadro Buscar y, a continuación, haga
clic en la flecha.
Puede utilizar el Asistente para transferencia de archivos y configuraciones para
mover de una computadora a la otra sus archivos de datos y configuraciones
personales, tales como la configuración de pantalla, Internet y correo
electrónico. El asistente también transfiere ciertos archivos o carpetas
completas como, por ejemplo, Mis documentos, Mis imágenes y Favoritos.

Capítulo 12: Mantenimiento de la computadora portátil www.mx.gateway.com
134
Para abrir el Asistente para transferencia de archivos y configuraciones:
■ Haga clic en Inicio, Todos los programas, Accesorios, Herramientas del
sistema y, por último, haga clic en Asistente para transferencia de
archivos y configuraciones.
Transferencia de archivos
Los archivos de datos personales pueden transferirse manualmente
copiándolos a un medio extraíble, como por ejemplo, un CD o DVD grabable,
una unidad de memoria flash USB, o bien mediante una red doméstica. Si desea
obtener más información, consulte las secciones “Creación y copia de CD de
datos”, en la página 79 y “Conexión de red inalámbrica”, en la página 89.
Búsqueda de los archivos
Ayuda y soporte técnico
Para obtener más información acerca de
la búsqueda de archivos en Windows XP,
haga clic en Inicio y luego en Ayuda y
soporte técnico. Escriba la frase buscar
archivos en el cuadro Buscar y, a
continuación, haga clic en la flecha.
Muchos programas guardan automáticamente los archivos de datos personales
en la carpeta Mis documentos. Busque los archivos de datos personales en la
carpeta Mis documentos de la computadora anterior. Utilice la función Buscar
de Windows para localizar otros archivos de datos personales. Para obtener más
información, consulte la sección “Para encontrar archivos con la opción Buscar”,
en la página 135 o “Búsqueda de archivos”, en la página 20.
Para buscar archivos en la carpeta Mis documentos:
1 En Windows XP, haga clic en Inicio y, a continuación, en Mis Documentos.
Se abrirá la ventana Mis documentos. En ella encontrará muchos de los
archivos de datos personales guardados. Continúe en el paso 4.
- O BIEN -
En Windows 98, Windows Me o Windows 2000, haga doble clic en el icono
Mi PC del escritorio. Continúe con el siguiente paso.
2 Haga doble clic en el icono de la unidad C:\.
3 Haga doble clic en la carpeta Mis documentos. Se abrirá la ventana Mis
documentos. En ella encontrará muchos de los archivos de datos
personales guardados.
4 Copie sus archivos de datos personales en un medio extraíble o en otra
computadora de la red.
La extensión (la parte del nombre del archivo que está después del último punto)
de los archivos le permite identificar los distintos tipos de archivos de datos. Por
ejemplo, el archivo de un documento puede tener la extensión .DOC y el de una
hoja de cálculo la extensión .XLS.
Tipo de archivo El archivo suele terminar en...
Documentos .DOC, .TXT, .RTF, .HTM, .HTML, .DOT
Hojas de cálculo .XLS, .XLT, .TXT
Imágenes .JPG, .BMP, .GIF, .PDF, .PCT, .TIF, .PNG, .EPS

Transferencia de datos desde su computadora anterior
www.mx.gateway.com
135
Para encontrar archivos con la opción Buscar:
1 En Windows XP, haga clic en Inicio y, a continuación, en Buscar. Se abrirá
la ventana Resultado de la búsqueda.
- O BIEN -
En Windows 98, Windows Me, o Windows 2000, haga clic en Inicio,
Buscar y luego en Archivos y carpetas. Se abrirá la ventana Resultado de
la búsqueda.
2 Utilice la función Buscar de Windows para localizar los archivos de datos
por nombre o por tipo. Para obtener ayuda acerca de cómo buscar
archivos, haga clic en Ayuda y, a continuación, haga clic en Centro de
ayuda y soporte técnico o en Temas de ayuda. Para obtener más
información, consulte la sección “Búsqueda de archivos”, en la página 20.
Transferencia de configuraciones de Internet
Existen diversos métodos para transferir la cuenta de Internet de una
computadora a otra.
Configuración del ISP
Ayuda y soporte técnico
Para obtener más información acerca de
cómo configurar una conexión a Internet
en Windows XP, haga clic en Inicio y, a
continuación, en Ayuda y soporte
técnico. Escriba la frase conexión a
Internet en el cuadro Buscar y, a
continuación, haga clic en la flecha.
■ Si la nueva computadora portátil ya trae instalado el software de su
proveedor de servicios de Internet (ISP), ejecute el programa de
configuración. Si este programa le solicita que configure una cuenta nueva
o una existente, elija configurar una cuenta existente.
■ Si el software del ISP no está instalado en la nueva computadora portátil,
busque el programa original de configuración de Internet suministrado
por el ISP local o póngase en contacto con su ISP para averiguar si
cuenta con una versión actualizada, e instale el software en la nueva
computadora portátil.
■ Si su ISP es MSN, o bien, si conoce los valores de configuración de su ISP,
utilice el Asistente de conexión a Internet de Windows.
Para utilizar el Asistente de conexión a Internet:
1 Haga clic en Inicio, Todos los programas, Accesorios, Comunicaciones
y por último, en Asistente para conexión nueva. Se abrirá la ventana del
Asistente para conexión nueva.
2 Siga las instrucciones que aparecen en pantalla para efectuar la
configuración de Internet.
Películas .MPEG, .MPG, .AVI, .GIF, .MOV
Sonido y música .WAV, .CDA, .MP3, .MID, .MIDI, .WMA
Tipo de archivo El archivo suele terminar en...
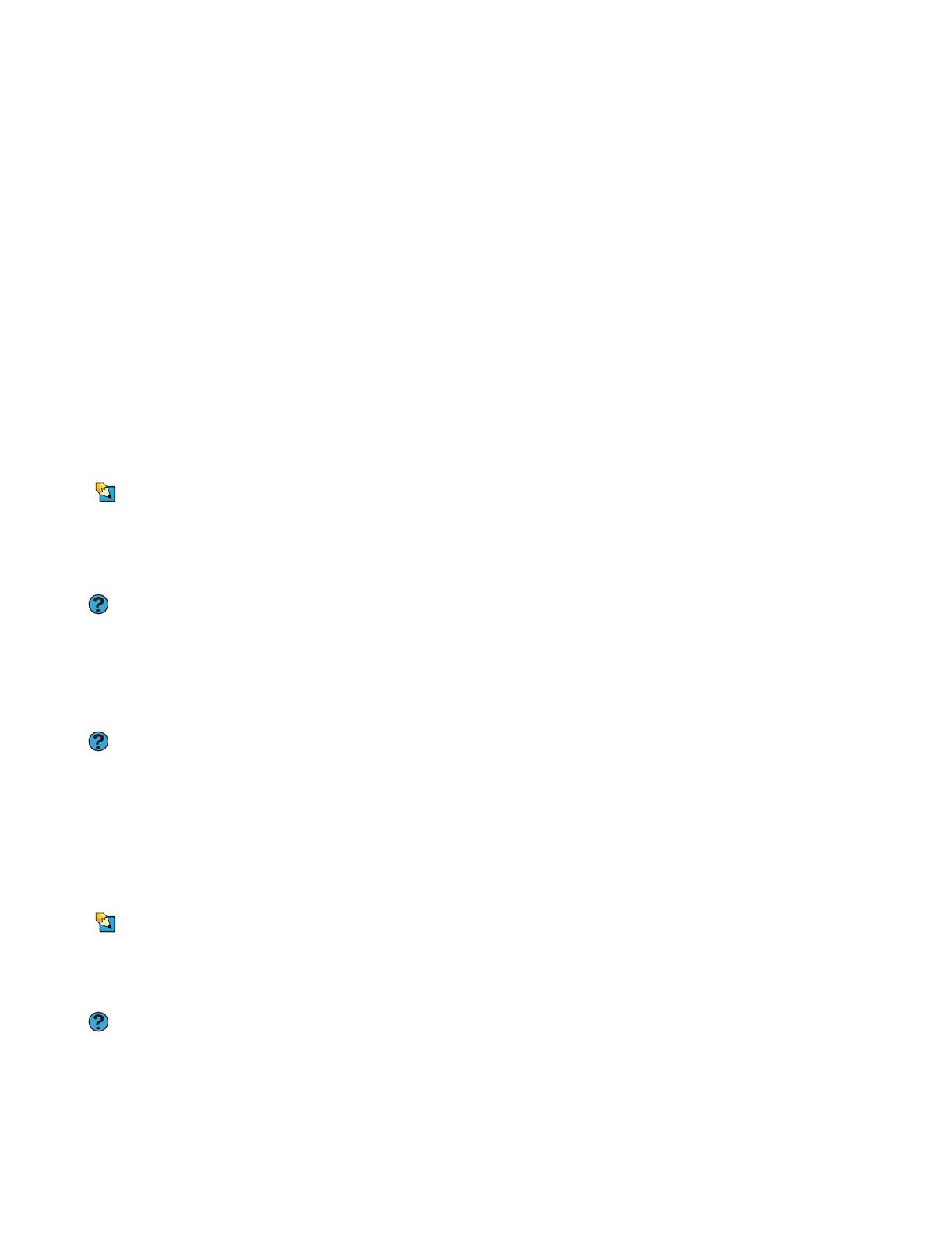
Capítulo 12: Mantenimiento de la computadora portátil www.mx.gateway.com
136
Transferencia del correo electrónico y la libreta de direcciones
Consulte la ayuda en línea de su programa de correo electrónico anterior para
obtener información acerca de la exportación e importación de los mensajes de
correo electrónico y la libreta de direcciones. Por lo general, puede exportar
todos los mensajes de correo electrónico o la libreta de direcciones anterior a
un medio grabable, para luego importarlos al programa de correo electrónico
de la nueva computadora portátil. O bien, es posible que desee imprimir la
información anterior o utilizar su antigua computadora para enviarse a sí mismo
los mensajes de correo electrónico para, de esa forma, recuperarlos con la
computadora portátil nueva.
Transferencia de los accesos directos de Internet
Puede exportar e importar sus marcadores anteriores de Netscape Navigator o
favoritos de Microsoft Internet Explorer. Para obtener más información al
respecto, consulte la ayuda en línea de su explorador de Internet.
Instalación de la impresora o el escáner anteriores
Consejos y sugerencias
Para obtener más información acerca de
la instalación de impresoras y escáneres,
consulte la sección “Instalación de una
impresora, un escáner, una cámara
digital u otro dispositivo periférico”, en la
página 56
Ayuda y soporte técnico
Para obtener más información acerca de
cómo restaurar la configuración anterior
de su computadora portátil en Windows
XP, haga clic en Inicio y, a continuación,
en Ayuda y soporte técnico. Escriba la
frase Restaurar sistema en el cuadro
Buscar y, a continuación, haga clic en
la flecha.
Ayuda y soporte técnico
Para obtener más información acerca de
la instalación de una impresora en
Windows XP, haga clic en Inicio y, a
continuación, en Ayuda y soporte
técnico. Escriba la frase instalar una
impresora en el cuadro Buscar y, a
continuación, haga clic en la flecha.
Es posible que Windows sea compatible con las impresoras, escáneres u otros
dispositivos periféricos que tuviera anteriormente. En ese caso, no es necesario
utilizar ningún software adicional. Los dispositivos más nuevos, sin embargo, a
menudo requieren los CD de instalación de software originales.
Si tiene inconvenientes luego de instalar el software de los dispositivos
anteriores, utilice la opción Restaurar sistema para restaurar la configuración
anterior de la computadora portátil.
Consulte las sugerencias y la información para la instalación que ofrece la guía
del usuario del dispositivo periférico. Debido a que la mayor parte del software
de instalación se actualiza periódicamente, es conveniente visitar el sitio web
del fabricante para obtener actualizaciones del software.
Instalación de programas anteriores
Consejos y sugerencias
Si su nueva computadora portátil viene
con una versión más reciente de un
programa, en general es mejor usar la
versión más reciente que volver a instalar
la anterior.
Ayuda y soporte técnico
Para obtener más información acerca de
cómo restaurar la configuración anterior
de su computadora portátil en Windows
XP, haga clic en Inicio y, a continuación,
en Ayuda y soporte técnico. Escriba la
frase Restaurar sistema en el cuadro
Buscar y, a continuación, haga clic en
la flecha.
Es probable que utilice algunos programas que no se encuentran instalados en
su nueva computadora portátil, como por ejemplo, software de finanzas
personales, programas gráficos o juegos.
Dedique un tiempo a revisar los menús Inicio
y Programas de su computadora
anterior y tome nota de los programas que desea instalar en su nueva
computadora portátil. Busque los discos y las guías de instalación originales de
los programas. Los discos y las guías originales deben contener los números de
serie o las claves de identificación de producto necesarios para la instalación
y el registro de los programas. No olvide visitar el sitio web del fabricante para
obtener importantes actualizaciones de los programas.

Transferencia de datos desde su computadora anterior
www.mx.gateway.com
137
Si advierte inconvenientes luego de instalar los programas anteriores, puede
restaurar la configuración previa de la computadora portátil mediante la
función Restaurar sistema.

Capítulo 12: Mantenimiento de la computadora portátil www.mx.gateway.com
138

Capítulo 13: Viajes con su computadora portátil www.mx.gateway.com
140
Cómo empacar su computadora portátil
■ Retire todos los dispositivos periféricos y cables. Recuerde empacar los
que necesite durante su viaje.
■ Empaque su computadora en un maletín o equipaje de mano y
manténgala separada de artículos de tocador, líquidos y alimentos. No la
registre como equipaje.
■ Mantenga estable su computadora portátil. Sujétela bien para evitar que
se mueva en portaequipajes o baúles de automóviles.
Viajes en avión
■ Cargue la batería en el caso de que el personal de seguridad del
aeropuerto le pida que encienda la computadora.
■ Asegúrese de que inspeccionen manualmente y que analicen la
computadora con el escáner de rayos X, pero nunca pase con ella por el
detector de metales.
■ Apague la computadora para el despegue y el aterrizaje.
■ Apague todos los dispositivos inalámbricos cuando esté a bordo.
■ No registre su computadora portátil como equipaje.
Módem de acceso telefónico
■ Lleve un cable telefónico para poder conectar el módem a un conector
telefónico. Si viaja a otro país, lleve adaptadores para conectores
telefónicos o un acoplador de auricular acústico.
■ Lleve un protector de línea telefónica.
■ Lleve un controlador de línea telefónica a fin de detectar la existencia de
líneas inseguras, especialmente si habrá de viajar a otro país.
■ Lleve información de acceso remoto que le permita conectarse con su ISP
fuera del área de llamadas habitual. De viajar a otro país, puede resultar
útil llevar una lista de los códigos internacionales de marcación.

Conexiones inalámbricas de radiofrecuencia
www.mx.gateway.com
141
Conexiones inalámbricas de radiofrecuencia
■ Cada país tiene un régimen propio de restricciones respecto del uso de
dispositivos inalámbricos. Si su computadora portátil cuenta con un
dispositivo inalámbrico, verifique la existencia de restricciones al uso de
dispositivos inalámbricos en el país de destino ante las autoridades de
control de uso de radio pertinentes.
■ Si la computadora portátil dispone de un dispositivo inalámbrico interno,
consulte la sección Información legal, normativa y de seguridad en la guía
del usuario de su computadora portátil, donde se indican las normativas
generales correspondientes a las comunicaciones inalámbricas.
■ Las comunicaciones inalámbricas pueden interferir con ciertos equipos en
los vuelos comerciales. Las normas de navegación aérea vigentes exigen
que se apaguen los dispositivos inalámbricos durante el vuelo. Entre los
ejemplos de dispositivos que utilizan conexión inalámbrica para
comunicar, se encuentran los dispositivos de comunicación IEEE 802.11a,
IEEE 802.11b, IEEE 802.11g y Bluetooth. Para apagar el dispositivo
inalámbrico IEEE 802.11, presione F
N + F2. Para apagar el dispositivo
Bluetooth, presione F
N + F6.
Archivos
■ Antes de viajar, copie los archivos de trabajo de su computadora de
escritorio a la computadora portátil.
■ Si necesita acceder a los archivos de su computadora de escritorio desde
la computadora portátil durante el viaje, configure la computadora
portátil para permitir el acceso remoto. Póngase en contacto con su
administrador de redes para obtener más información acerca de cómo
acceder a su computadora de forma remota.
■ Lleve medios regrabables adicionales para transferir archivos entre
computadoras y para realizar copias de seguridad de archivos.

Capítulo 13: Viajes con su computadora portátil www.mx.gateway.com
142
Seguridad
■ Si deja su computadora portátil en la habitación del hotel, consiga un
candado de cable a fin de protegerla.
■ No se aleje de la computadora portátil en aeropuertos, estaciones de
trenes o terminales de autobús. Durante los controles de seguridad,
solicite su computadora portátil tan pronto haya atravesado la cinta de
rayos X.
■ Tome nota del número de modelo y de serie de la computadora portátil
(ubicados en la base de su computadora) ante un eventual extravío o robo
y conserve esta información un lugar seguro. Adhiera su tarjeta de
presentación o una etiqueta con su dirección tanto en la computadora
portátil como en los accesorios.
■ Recuerde que toda persona que se siente cerca de usted podrá leer la
información que aparece en la pantalla de la computadora. Absténgase
de trabajar con archivos confidenciales a menos que esté seguro de que
su privacidad está resguardada.
Importante
Utilice una contraseña fácil de recordar
pero que no pueda ser adivinada
fácilmente por otra persona. La
contraseña es muy segura; si la olvida, no
resultará fácil recuperarla. Si no recuerda
su contraseña, deberá enviar su
computadora portátil al servicio de
Asistencia técnica de Gateway.
■ Utilice una contraseña de inicio a fin de restringir el acceso a su
computadora portátil. Esta contraseña se configura empleando la utilidad
del BIOS.
■ Consulte la información en el capítulo “Protección de la computadora
portátil”, en la página 45.
Alimentación
■ Lleve su adaptador de CA para recargar la batería. Si viaja a otro país, lleve
un adaptador para enchufes de corriente.
■ Lleve un regulador de tensión portátil para proteger a su computadora en
caso de producirse una sobretensión.
■ Para optimizar el rendimiento de su computadora portátil, sólo utilice la
batería cuando sea necesario, controle la carga y utilice la configuración
de administración de energía más eficiente. Para obtener más información
acerca de la conservación de la energía de la batería, el uso de fuentes de
alimentación alternas y el control de la carga de la batería, consulte el
capítulo “Administración de energía”, en la página 81.

Sugerencias adicionales
www.mx.gateway.com
143
Sugerencias adicionales
■ Si planea utilizar varios dispositivos periféricos con puerto USB, lleve un
concentrador portátil para USB, así contará con puertos adicionales.
■ Si habrá de conectarse a una red, lleve un cable de red. Algunos hoteles
sólo cuentan con conexión a Internet a través de sus redes.
■ Si su computadora portátil ha sido expuesta a temperaturas frías, deje que
se caliente a temperatura ambiente antes de encenderla.
■ Cuando viaje al exterior, lleve un comprobante de propiedad o el
carnet ATA.
■ Consulte con sus compañías de seguros y de tarjeta de crédito si disponen
de asistencia de emergencia al viajero, en caso de que su computadora
se dañe o se pierda.
■ Lleve sus discos de recuperación (consulte la sección “Recuperación de
controladores y aplicaciones”, en la página 29) en caso de que resulte
necesario instalar otro programa o controlador.

Capítulo 13: Viajes con su computadora portátil www.mx.gateway.com
144

Capítulo 14: Resolución de problemas www.mx.gateway.com
146
Normas de seguridad
Advertencia
No intente resolver el problema si los
cables de alimentación o los enchufes
están dañados, si la computadora
portátil se ha caído o si la carcasa está
dañada. En ese caso, desconecte la
computadora y póngase en contacto con
un técnico especializado.
Consejos y sugerencias
Para obtener más información acerca de
la prevención de daños provocados por
la electricidad estática, consulte la guía
del hardware.
Siga estas normas de seguridad cuando se disponga a resolver problemas en
la computadora portátil:
■ Nunca extraiga la cubierta del compartimiento de memoria ni del
compartimiento del disco duro cuando la computadora portátil se
encuentre encendida, con la(s) batería(s) instalada(s) o con el cable del
módem, el cable de red o el adaptador de CA conectados.
■ Asegúrese de que dispone de la conexión a tierra apropiada antes de
acceder a los componentes internos.
■ Una vez que haya finalizado las tareas de mantenimiento que requieren
extraer la cubierta del compartimiento de memoria o del compartimiento
del disco duro, recuerde colocar la cubierta nuevamente en su lugar,
ajustar los tornillos y reinstalar la(s) batería(s) antes de encender la
computadora portátil.
Primeros pasos
Ayuda y soporte técnico
Para obtener más información acerca de
la resolución de problemas, haga clic en
Inicio y, a continuación, en Ayuda y
soporte técnico. Escriba la frase
solucionar problemas en el cuadro
Buscar y, a continuación, haga clic
en la flecha.
Si advierte la existencia de problemas en la computadora portátil, primero
intente lo siguiente:
■ Controle que el adaptador de CA esté conectado a la computadora
portátil y a una toma de alimentación de CA y que la toma de
alimentación de CA funcione correctamente.
■ Si utiliza una regleta de alimentación o un regulador de tensión, asegúrese
de que estén encendidos.
■ Si un dispositivo periférico (como por ejemplo, el teclado o el ratón) no
funciona, asegúrese de que todas las conexiones estén firmes.
■ Asegúrese de que no se haya excedido la capacidad de la unidad de
disco duro.
■ Si aparece un mensaje de error en la pantalla, anótelo tal como aparece.
El mensaje puede resultarle útil al servicio de atención a clientes de
Gateway en el diagnóstico y resolución del problema.
■ Si agregó o retiró dispositivos periféricos, revise los procedimientos
de instalación para asegurarse de que ha seguido correctamente
las instrucciones.
■ Si se produce un error en un programa, consulte la documentación
impresa o la ayuda en línea del programa.

Resolución de problemas
www.mx.gateway.com
147
Resolución de problemas
Administración de archivos
Precaución
Si cuando borró un archivo mantuvo
presionada la tecla M
AYÚS o si se vació la
Papelera de reciclaje, usted no podrá
restaurar el archivo.
Ayuda y soporte técnico
Para obtener más información acerca de
la restauración de archivos borrados,
haga clic en Inicio y, a continuación,
en Ayuda y soporte técnico. Escriba
la frase restaurar sistema en el
cuadro Buscar y, a continuación, haga
clic en la flecha.
Se ha borrado un archivo accidentalmente
■ Para recuperar un archivo de la Papelera de reciclaje, siga las instrucciones
que aparecen en la sección “Cómo borrar de archivos y carpetas”, en la
página 18.
Alimentación
La computadora portátil no funciona con energía de CA
Consejos y sugerencias
Para obtener instrucciones acerca de la
conexión del adaptador de CA, consulte
el póster o la guía del software.
■ Controle que el adaptador de CA esté debidamente conectado a la
computadora portátil.
■ Si la computadora portátil se encuentra conectada a un protector contra
sobretensiones, asegúrese de que esté debidamente conectado a una
toma eléctrica, encendido y en funcionamiento. Para controlar el
funcionamiento de la toma de electricidad, conecte un aparato que
funcione, como por ejemplo una lámpara, y enciéndala.
■ Controle que los cables del adaptador de CA no estén cortados ni
dañados. Reemplace los cables de ser necesario.
La computadora portátil no funciona con la batería
Consejos y sugerencias
Para obtener instrucciones acerca de
cómo colocar su(s) batería(s), consulte el
póster o la guía del hardware.
Consejos y sugerencias
Para obtener instrucciones acerca de
cómo volver a calibrar la(s) batería(s),
consulte la guía del hardware.
■ Compruebe la configuración de la administración de energía. Para obtener
más información acerca de la configuración de la administración de
energía, consulte la sección “Ajuste de la configuración de energía de su
computadora portátil”, en la página 84.
■ Verifique que la batería esté instalada correctamente.
■ Verifique que la batería esté totalmente cargada. Para obtener más
información, consulte la sección “Recarga de la batería”, en la página 82.
■ Verifique si la batería está calibrada correctamente.
■ Deje que la batería vuelva a temperatura ambiente.
Audio
La resolución de problemas acerca del audio se encuentra en la sección
“Sonido”, en la página 162.

Capítulo 14: Resolución de problemas www.mx.gateway.com
148
Batería
La resolución de problemas acerca de la batería se encuentra en la sección
“Alimentación”, en la página 147.
Contraseñas
La computadora portátil no reconoce la contraseña
Asegúrese de que las teclas B
LOQ MAYÚS y BLOQ NÚM estén desactivadas y luego
escriba la contraseña otra vez.
Olvidó su contraseña de inicio
La función de contraseñas (configurada en la utilidad de configuración del BIOS)
es extremadamente segura y no es sencillo recuperar las contraseñas olvidadas.
En consecuencia, si olvida la contraseña deberá hacer reparar la computadora
portátil. Comuníquese con el servicio de clientes de Gateway para obtener
más información.
Dispositivo de puntero
Consulte la sección “Touchpad o dispositivo de puntero opcional”, en la
página 163.
Impresora
Ayuda y soporte técnico
Para obtener más información acerca de
la resolución de problemas de la
impresora, haga clic en Inicio y luego en
Ayuda y soporte técnico. Escriba la
frase solucionar problemas de la
impresora en el cuadro Buscar y, a
continuación, haga clic en la flecha.
La impresora no se enciende
■ Asegúrese de que la impresora esté en línea. Muchas impresoras poseen
un botón En línea/Fuera de línea que debe presionarse para activarlas.
■ Asegúrese de que el cable de alimentación se encuentre conectado a una
fuente de alimentación de CA.
La impresora está encendida pero no imprime
■ Controle que el cable entre la impresora y la computadora portátil esté
bien conectado. Asegúrese de que esté conectado al puerto indicado.
■ Asegúrese de que la impresora esté en línea. Muchas impresoras tienen
un botón En línea/Fuera de línea que debe presionarse para comenzar a
imprimir. Presione el botón para activar la impresora.
■ Compruebe que las patillas del puerto o el cable no estén dobladas
o dañadas.
■ Si la impresora con la que desea imprimir no es la impresora
predeterminada, asegúrese de haberla seleccionado en la configuración
de la impresora.
Para configurar una impresora como predeterminada:
1 Haga clic en Inicio y luego en Panel de control. Se abrirá la ventana
del Panel de control. Si el Panel de control está en Vista por
categorías, haga clic en Impresoras y otro hardware.
2 Haga clic o doble clic en el icono Impresoras y faxes. Se abrirá la
ventana Impresoras y faxes.

Resolución de problemas
www.mx.gateway.com
149
3 Haga clic con el botón derecho en el nombre de la impresora que
desea utilizar como predeterminada y luego en Configurar como
predeterminada.
■ Vuelva a instalar el controlador de la impresora. Consulte la guía que viene
con la impresora para obtener instrucciones acerca de la instalación del
controlador de la impresora.
Aparece el mensaje de error “La cola de impresión está llena”
■ Asegúrese de que la impresora no esté configurada para funcionar fuera
de línea.
Para detectar si la impresora está configurada para funcionar fuera
de línea:
1 Haga clic en Inicio y luego en Panel de control. Se abrirá la ventana
del Panel de control. Si el Panel de control está en Vista por
categorías, haga clic en Impresoras y otro hardware.
2 Haga clic o doble clic en el icono Impresoras y faxes. Se abrirá la
ventana Impresoras y faxes.
3 Haga clic con el botón derecho en el nombre de la impresora que
desea utilizar. Si está seleccionada la opción Usar impresora fuera
de línea, haga clic en Usar impresora fuera de línea para dejar
de seleccionarla.
■ Espere hasta que se impriman los archivos antes de enviar más a
la impresora.
■ Si necesita imprimir archivos de gran tamaño o un gran número de
archivos al mismo tiempo, puede ser necesario añadir más memoria a la
impresora. Consulte la documentación pertinente para obtener más
información sobre cómo añadir memoria.
Aparece el mensaje de error “La impresora se ha quedado sin papel”
Luego de añadir papel, asegúrese de que la impresora esté en línea. La mayoría
de las impresoras tienen un botón para colocarla En línea/Fuera de línea, que
debe presionarse luego de añadir papel.
Indicadores de estado
Los indicadores de estado no funcionan
■ Asegúrese de que los indicadores de estado estén encendidos. En ciertas
computadoras portátiles Gateway, usted puede presionar FN+F1 para
activar o desactivar los indicadores.

Capítulo 14: Resolución de problemas www.mx.gateway.com
150
Instalación de dispositivos
Ayuda y soporte técnico
Para obtener más información acerca de
IRQ (solicitud de interrupción), haga clic
en Inicio y, a continuación, en Ayuda y
soporte técnico. Escriba la palabra clave
IRQ en el cuadro Buscar y, a
continuación, haga clic en la flecha.
Haga clic en Coincidencias de búsqueda
de texto completo.
La computadora presenta problemas luego de instalar un
dispositivo nuevo
Los dispositivos nuevos, como por ejemplo las Tarjetas PC, pueden causar
conflictos de recursos del sistema (IRQ). Controle el uso de IRQ (solicitud de
interrupción) para determinar si existen conflictos.
Para verificar el uso de IRQ:
1 Haga clic en Inicio y luego en Panel de control. Se abrirá la ventana del
Panel de control. Si su Panel de control está en Vista por categorías, haga
clic en Rendimiento y mantenimiento.
2 Haga clic o doble clic en Sistema, luego en la ficha Hardware y por
último en Administrador de dispositivos. Se abrirá la ventana
Administrador de dispositivos.
3 Haga clic en Ver y luego en Recursos por tipo. Haga doble clic en
Solicitud de interrupción (IRQ). Aparecerán todas las solicitudes de
interrupción (IRQ) y sus asignaciones de hardware.
Para liberar recursos de IRQ para el nuevo dispositivo:
1 En la ventana Administrador de dispositivos, revise la lista de dispositivos
y busque el conflicto de recursos. El conflicto de recursos aparecerá
marcado como un signo de admiración negro dentro de un
círculo amarillo.
2 Elimine el dispositivo que está intentando instalar y determine cuál de los
dispositivos o puertos existentes puede deshabilitar.
3 Haga clic con el botón derecho en el dispositivo o puerto que desee
deshabilitar y luego haga clic en Deshabilitar. El dispositivo o puerto
quedará deshabilitado.
Internet
Consejos y sugerencias
Para ubicar los conectores de red y
módem, consulte el póster o la guía del
hardware. Para ubicar estos conectores
en un duplicador opcional de puertos,
consulte el manual del usuario del
duplicador de puerto.
Ayuda y soporte técnico
Para obtener más información acerca de
la resolución de problemas de la
conexión a Internet, haga clic en Inicio y,
a continuación, en Ayuda y soporte
técnico. Escriba la frase resolución de
problemas de conexión en el cuadro
Buscar y, a continuación, haga clic
en la flecha.
No es posible conectarse a Internet
■ Si está usando un módem de acceso telefónico, asegúrese de que el cable
del módem esté enchufado en el conector del módem y no en el conector
de red Ethernet.
-O BIEN-
Si está usando un módem de cable o DSL, asegúrese de que el cable del
módem esté enchufado en el conector de red Ethernet y no en el conector
del módem.
■ Asegúrese de que no exista ningún problema relacionado con el módem.
Para obtener más información, consulte la sección “Módem (acceso
telefónico)”, en la página 155.
■ Asegúrese de haber configurado correctamente la cuenta del proveedor
de servicios de Internet (ISP). Póngase en contacto con el servicio de
asistencia técnica del proveedor para obtener ayuda.

Resolución de problemas
www.mx.gateway.com
151
Aparece el mensaje “No se puede encontrar el servidor” y no es posible
navegar en Internet
Este problema puede ocurrir cuando se ha escrito de forma incorrecta una
dirección URL (dirección web), si se ha perdido la conexión a Internet o si el ISP
tiene problemas de carácter técnico.
Compruebe que la dirección URL sea la correcta o pruebe con una diferente. Si
el error persiste, finalice la conexión con el ISP, cierre el explorador y luego
vuelva a conectarse y abra el explorador nuevamente. Si continúa teniendo un
error, es posible que su proveedor tenga dificultades técnicas.
La conexión a un sitio web demora demasiado
El rendimiento de Internet puede verse afectado por diversos factores:
■ El estado en que se encuentran las líneas telefónicas en su hogar o el
servicio telefónico local.
■ El estado de las computadoras con las que intenta conectarse a Internet
y la cantidad de usuarios que accede a esas computadoras.
■ La complejidad de los gráficos y archivos multimedia que contienen las
páginas web.
■ La apertura simultánea de varios navegadores web, la realización de varias
descargas de datos y la apertura simultánea de varios programas en la
computadora portátil.
No recibe mensajes que le han enviado por correo electrónico
■ Haga clic en el botón Recibir de su programa de correo electrónico.
■ Asegúrese de haber configurado correctamente la cuenta del proveedor
de servicios de Internet (ISP). Póngase en contacto con el servicio de
asistencia técnica del proveedor para obtener ayuda.
Lápiz (Tablet PC)
La computadora portátil no responde al lápiz
■ Usted no está usando el lápiz correcto. Use solamente los lápices
digitalizadores provistos por Gateway en su computadora portátil.
La computadora portátil no responde a otros lápices de tabletas o
lápices plásticos.
Consejos y sugerencias
Para obtener instrucciones acerca de la
calibración de la configuración del lápiz,
consulte la sección “Ajuste en la
configuración de la tableta y el lápiz”, en
la página 121.
La punta del lápiz no está alineada con el puntero cuando toca la pantalla.
■ Es necesario volver a calibrar el lápiz y la pantalla, en modo horizontal y
vertical. Para volver a calibrarlo, acceda a la ficha Configuración del lápiz
del cuadro de diálogo Configuración de la tableta y el lápiz.
Lector de tarjetas de memoria
Las letras de las unidades correspondientes a las ranuras de la tarjeta de
memoria no aparecen en la ventana Mi PC
■ Reinicie la computadora portátil.

Capítulo 14: Resolución de problemas www.mx.gateway.com
152
Media Center
Para obtener información acerca de la resolución de problemas de Media Center
que no esté incluida en esta sección, visite el sitio web de asistencia técnica de
Gateway en la dirección que aparece en la etiqueta ubicada en la base de su
computadora portátil.
La pantalla de video de Media Center se ve mal en su TV
■ Muchos factores pueden afectar de manera significativa la calidad de
video, tales como el tipo de pantalla, la calidad de la fuente de video, el
tipo de conexión utilizado, la calidad de los cables de video, la resolución
del dispositivo de pantalla, el tamaño de la TV, la antigüedad de la TV o
el tipo de TV (escaneo progresivo o entrelazado).
■ Tipo de pantalla: Para ver Media Center óptimamente, debe
utilizar los dispositivos de pantalla que se ofrecieron con la
computadora Media Center cuando la adquirió a Gateway. Es
posible que otros tipos de dispositivos de pantalla, incluidas las TV
que se venden en las tiendas, ofrezcan video de calidad inferior. Si
usted no compró un dispositivo de pantalla cuando adquirió su
computadora Media Center, la mejor opción es un dispositivo de
pantalla de escaneo progresivo con entrada VGA.
■ Calidad de la fuente de video: La calidad de la señal de video que
recibe la computadora Media Center afecta la calidad de video.
La calidad de video que se muestra de Media Center depende de
la calidad de la señal de video fuente. El cable común, el cable
digital y el satélite ofrecen normalmente una mejor calidad
que una antena.
■ Tipo de conexión utilizada: Usted puede conectar la salida de
video de la computadora Media Center a una TV. Sin embargo, el
tipo de conexión afecta la calidad de video. Media Center tiene dos
salidas de video:
VGA: Si su TV incluye un puerto VGA, conecte el cable VGA del
puerto VGA (monitor) de la computadora Media Center al puerto
de entrada VGA de la TV para obtener una óptima calidad. Algunas
TV no tienen puerto VGA.
S-Video: Si su TV no tiene un puerto VGA, pero incluye un puerto
S-Video, conecte el cable S-Video del puerto de salida S-Video de
la computadora Media Center al puerto de entrada S-Video de la
TV. Normalmente, la calidad de la pantalla de S-Video es buena
para las imágenes de TV. Sin embargo, la calidad de la pantalla para

Resolución de problemas
www.mx.gateway.com
153
las funciones de la computadora Media Center no es tan buena
como la salida VGA. La salida de pantalla de S-Video no está
optimizada para la pantalla de video de la computadora.
Importante
Para obtener una óptima calidad de
video, las conexiones de cables deben
hacerse correctamente. Una conexión
incorrecta de cable puede disminuir la
calidad de video.
■ Calidad de los cables de video: Una mala calidad o el tipo
incorrecto de cables de video pueden causar problemas y afectar
la calidad de video. Gateway recomienda el uso de cables de video
de alta calidad, que pueden adquirirse en la tienda de accesorios
de Gateway.
Consejos y sugerencias
Para obtener más información acerca de
cómo cambiar la resolución de la
pantalla, consulte la sección “Ajuste de
resolución de pantalla”, en la página 113.
Ayuda y soporte técnico
Para obtener más información acerca de
cómo ajustar la configuración de la
pantalla, haga clic en Inicio y, a
continuación, en Ayuda y soporte
técnico. Escriba la frase cambiar
configuración de pantalla en
el cuadro Buscar y, a continuación,
haga clic en la flecha.
■ Resolución de la pantalla: Si adquirió su dispositivo de pantalla
con la computadora Media Center, la computadora utiliza como
opción predeterminada una resolución de pantalla de 1024 × 768
para monitores de computadora y de 800 x 600 para la TV de
plasma de 42 pulgadas Gateway. Muchas TV no pueden mostrar
una resolución tan alta y es posible que corran de lugar,
transpongan o desplacen la imagen. Para obtener una mejor
imagen en una pantalla de TV, es posible que sea necesario
disminuir la resolución de pantalla de Media Center a 800 × 600 ó
640 × 480.
■ Tamaño del dispositivo de pantalla: Generalmente, los
monitores pequeños de computadora para aplicaciones estándar
de computadora no están optimizados para reproducción de video
con movimiento. Si bien ofrecen excelentes resoluciones y
velocidades de actualización, están diseñados para que sean
legibles los fondos blancos estáticos con texto negro. Algunos
dispositivos de pantalla pequeños no logran una imagen óptima
para el video con movimiento de gran colorido. Generalmente, el
video tendrá una mejor imagen en un dispositivo de pantalla
más grande.
■ Antigüedad de la TV: Normalmente, las TV más nuevas tienen
funciones más avanzadas, producen una imagen de mejor calidad
y admiten mayores resoluciones de pantalla. Es probable que la
pantalla de video de Media Center sea mejor en un modelo de
TV más nuevo.
■ Tipo de TV (escaneo progresivo o entrelazado)
Muchas TV emplean video entrelazado. El video entrelazado
muestra un cuadro de video con dos pases de líneas de escaneo
alternativas. La pantalla de TV muestra primero las líneas impares
de imagen de video de a una por vez, de arriba a abajo de forma
secuencial, y luego completa la otra mitad de la imagen de video
con las líneas pares. Debido a que la mayoría de las TV utilizan este
método entrelazado para mostrar la imagen en la pantalla, es más
probable que una TV analógica entrelazada estándar parpadee al
mostrar líneas delgadas y texto pequeño. Un dispositivo de
pantalla de video entrelazado producirá una pantalla de inferior
calidad, especialmente al ver y utilizar las funciones de la
computadora Media Center.
El video progresivo muestra un cuadro de video con un pase de
líneas de escaneo secuenciales. Una TV de escaneo progresivo
muestra la imagen completa, dibujada de forma secuencial de
arriba a abajo, sin el entrelazado par/impar. Esto da como resultado
una imagen más completa y nítida, y una mejor calidad de pantalla
para visualizar y utilizar las funciones de la computadora Media
Center. Asimismo, la imagen de escaneo progresivo es más
brillante y cómoda para sus ojos.

Capítulo 14: Resolución de problemas www.mx.gateway.com
154
Es necesario que configure su Media Center para que tenga salida a una TV
■ Su computadora Media Center detecta si usted está utilizando un
dispositivo de pantalla VGA o S-Video y cambia automáticamente la
configuración de pantalla para el tipo de dispositivo de pantalla que esté
utilizando. Para obtener más información, consulte el tema Preguntas
frecuentes en la dirección web impresa en la etiqueta ubicada en la base
de su computadora portátil.
Usted desea cambiar la configuración de pantalla para obtener una mejor
calidad de imagen de TV o DVD
■ Ajuste el brillo, el contraste, el tono y la saturación del dispositivo de
pantalla. Para obtener más información, consulte el tema Preguntas
frecuentes en la dirección web impresa en la etiqueta ubicada en la base
de su computadora portátil.
Usted desea saber si puede grabar programas que fueron grabados con su
computadora Media Center en un DVD
■ Sí, puede hacerlo. Media Center guarda programas grabados en formato
DVR-MS. Usted puede grabar un archivo DVR-MS en un DVD con software
de grabación (quemado) de DVD utilizando Media Center.
Usted desea saber si puede reproducir programas grabados en otras
computadoras
■ Sí, puede hacerlo. Es posible volver a reproducir un archivo DVR-MS
grabado en DVD en otra computadora Media Center o en una
computadora que no sea Media Center y que tenga un reproductor de
DVD y software decodificador de DVD (por ejemplo PowerDVD). La
computadora que no sea Media Center también debe tener Windows XP
con Service Pack (SP) 1 ó 2, Reproductor de Windows Media 9 o una
versión más reciente y la Actualización de la corrección Q810243
de Windows.
Usted desea saber si puede reproducir videos grabados en su reproductor
de DVD hogareño
■ Sí, puede hacerlo. Los DVD grabados con Media Center pueden
reproducirse en un reproductor de DVD hogareño.
Memoria
Consejos y sugerencias
Para obtener más información acerca de
la instalación de la memoria, consulte el
póster o la guía del hardware.
Ayuda y soporte técnico
Para obtener más información acerca de
cómo resolver los errores de memoria,
haga clic en Inicio y, a continuación, en
Ayuda y soporte técnico. Escriba la
frase error de memoria en el cuadro
Buscar y, a continuación, haga clic
en la flecha.
Aparece el mensaje “Error de memoria”
■ Cerciórese de que el módulo de memoria esté correctamente instalado en
la ranura del compartimiento correspondiente.
■ Utilice un programa de diagnóstico de terceros que le ayude a determinar
si un módulo de memoria está defectuoso.
Aparece el mensaje de error “Memoria insuficiente”
■ Cierre todos los programas y reinicie la computadora portátil.

Resolución de problemas
www.mx.gateway.com
155
Módem (acceso telefónico)
Consejos y sugerencias
Para ubicar el conector del módem,
consulte el póster o la guía del hardware.
Para ubicar el conector del módem en un
duplicador opcional de puerto, consulte
el manual del usuario del duplicador
de puerto.
El módem no marca o no se conecta
■ Asegúrese de que el cable esté conectado al conector del módem, no al
de la red Ethernet.
■ Asegúrese de que la computadora portátil esté conectada a la línea
telefónica y de que esta última tenga tono de marcado.
■ Asegúrese de que la longitud del cable del módem sea inferior a
1.8 metros.
■ Retire los disipadores de línea o reguladores de tensión de la línea
telefónica y, a continuación, compruebe si existe tono de marcado
conectando a la toma telefónica de pared un teléfono que funcione.
Ayuda y soporte técnico
Para obtener más información acerca de
las propiedades de marcado, haga clic en
Inicio y luego en Ayuda y soporte
técnico. Escriba la palabra clave
marcar en el cuadro Buscar y, a
continuación, haga clic en la flecha.
■ Si dispone de servicios telefónicos adicionales como, por ejemplo, llamada
en espera, mensajes de llamada o correo de voz, asegúrese de borrar todos
los mensajes y desactivar la función de llamada en espera antes de utilizar
el módem. Póngase en contacto con la empresa de servicios telefónicos
para solicitar el código apropiado para desactivar el servicio
momentáneamente. Asimismo, asegúrese de que las propiedades de
marcado del módem sean las correctas.
Para verificar las propiedades de marcado:
1 Haga clic en Inicio y luego en Panel de control. Se abrirá la ventana
del Panel de control. Si el Panel de control está en Vista por
categorías, haga clic en Impresoras y otro hardware.
2 Haga clic o doble clic en el icono Opciones de teléfono y módem
y luego en la ficha Reglas de marcado.
3 Haga clic en la ubicación desde donde está marcando y luego
en Editar.
4 Asegúrese de que la configuración sea correcta.

Capítulo 14: Resolución de problemas www.mx.gateway.com
156
■ Desconecte todo contestador, máquina de fax o impresora que se
encuentre conectado a la misma línea telefónica que el módem. No
conecte estos dispositivos a la misma línea telefónica que el módem.
■ Asegúrese de no estar utilizando una línea digital, de redireccionamiento
de llamada o de centralita. Estas líneas no funcionan con su módem.
■ Compruebe que no haya ruidos en la línea (ruidos anómalos). Éstos
constituyen un problema habitual que puede dar lugar a que el módem
se conecte a una velocidad inferior, que cancele los procesos de descarga
o incluso que se desconecte. Cuanto más rápido sea el módem, menor será
su capacidad para soportar el ruido de la línea y continuar funcionando
correctamente.
Utilizando el teléfono, compruebe que no haya ruidos en la línea. Marque
un solo número (por ejemplo 1). Cuando se interrumpa el tono de
marcado, escuche si hay ruidos en la línea. Mueva y gire el cable del
módem para determinar si el sonido se modifica. Asegúrese de que los
conectores no estén corroídos y de que todos los tornillos de la pared o
de la toma del teléfono de la pared estén firmes.
Si lo considera necesario, llame a su compañía telefónica para solicitar que
se compruebe si existen ruidos o si el nivel de línea es demasiado bajo.
■ Pruebe utilizar otra línea telefónica (en su domicilio pero con otro número
de teléfono, o bien en cualquier otra ubicación). Si logra conectarse a
través de la otra línea, póngase en contacto con su compañía telefónica
para que repare la línea original.
■ Intente conectarse con menor velocidad de conexión. Si logra conectarse
de este modo, póngase en contacto con su compañía telefónica. Es posible
que exista demasiado ruido en la línea.
No es posible conectarse a Internet
■ Es posible que el proveedor de servicios de Internet tenga problemas de
carácter técnico. Póngase en contacto con el servicio de asistencia técnica
del proveedor para obtener ayuda.
■ Verifique si el módem funciona con otro programa de comunicaciones. El
problema podría limitarse a un solo programa.
■ Consulte la información sobre resolución de problemas que se indica en
la sección “Internet”, en la página 150.
El módem de 56K no se conecta a 56K
Las normas actuales de la Comisión Federal de Comunicaciones reducen a 53K
la velocidad de transferencia de datos en las líneas telefónicas públicas. Otros
factores como, por ejemplo, el ruido de la línea, el equipo del proveedor de
servicio telefónico o las limitaciones de los proveedores de servicios de Internet
podrían reducir aún más la velocidad.
Si su computadora portátil tiene un módem de v.90, la velocidad de carga
(envío) de datos se reduce a 33.6K. Si, en cambio, cuenta con un módem de v.92,
la velocidad de carga de datos se reducirá a 48K. Es posible que su proveedor
no admita cargas de más de 48K.
El programa de comunicaciones por fax sólo envía y recibe faxes a
14,400 bps incluso con un módem de 56K
La tecnología de fax actual sólo admite una velocidad máxima de envío y
recepción de 14,400 bps.

Resolución de problemas
www.mx.gateway.com
157
Consejos y sugerencias
Para ubicar el conector del módem,
consulte el póster o la guía del hardware.
Para ubicar el conector del módem en un
duplicador opcional de puerto, consulte
el manual del usuario del duplicador
de puerto.
La computadora portátil no reconoce el módem
■ Compruebe que la línea conectada al módem esté funcionando y que esté
conectada al puerto correcto de la computadora portátil.
■ Si el módem comparte la línea telefónica con otro dispositivo, asegúrese
de que la línea no esté ocupada (por ejemplo, por alguien que esté
utilizando el teléfono u otro módem).
■ Utilice el cable de módem que se le proporcionó con la computadora
portátil. Algunos cables de teléfono no se ajustan a los estándares
requeridos y pueden ocasionar problemas con la conexión del módem.
■ Apague y reinicie la computadora portátil.
■ Ejecute un diagnóstico de módem en Windows.
Ayuda y soporte técnico
Para obtener más información acerca de
la resolución de problemas del módem,
haga clic en Inicio y luego en Ayuda y
soporte técnico. Escriba la
frase solucionar problemas del
módem en el cuadro Buscar y,
a continuación, haga clic en la flecha.
Para ejecutar un diagnóstico de módem en Windows:
1 Cierre todos los programas abiertos.
2 Haga clic en Inicio y luego en Panel de control. Se abrirá la ventana
del Panel de control. Si el Panel de control está en Vista por
categorías, haga clic en Impresoras y otro hardware.
3 Haga clic o doble clic en el icono Opciones de teléfono y módem
y luego en la ficha Módems.
4 Haga clic en el módem apropiado y luego en Propiedades. Se
abrirá el cuadro de diálogo Propiedades de módem.
5 Haga clic en la ficha Diagnóstico y, a continuación, en
Información de módem. Si aparece información relacionada con
el módem, es porque éste ha superado la prueba de diagnóstico.
De lo contrario, la pantalla quedará en blanco o aparecerá un error
que indica que el puerto especificado ya está abierto o el módem no
responde, lo que significa que no pasó el diagnóstico.
El módem emite ruidos cuando marca y se conecta
Cuando un módem intenta conectarse con otro, se da inicio al establecimiento
de la conexión. El establecimiento de la conexión es una conversación de
“presentación” digital entre dos módems que permite establecer las
velocidades de conexión y los protocolos de comunicación que se disponen a
utilizar. Es probable que se produzca un sonido inusual cuando los módems se
conectan por primera vez. En caso de ser demasiado elevado, puede bajar el
volumen del módem.
Para bajar el volumen del módem:
1 Haga clic en Inicio y luego en Panel de control. Se abrirá la ventana del
Panel de control. Si el Panel de control está en Vista por categorías, haga
clic en Impresoras y otro hardware.
2 Haga clic o doble clic en el icono Opciones de teléfono y módem y luego
en la ficha Módems.
3 Haga clic en el módem que desea ajustar y luego en Propiedades.
4 Haga clic en la ficha Módem y después ajuste el control Volumen
del altavoz.

Capítulo 14: Resolución de problemas www.mx.gateway.com
158
5 Haga clic en Aceptar dos veces para cerrar el cuadro de diálogo Opciones
de teléfono y módem.
Módem (de cable o de DSL)
Consejos y sugerencias
Para ubicar los conectores de red,
consulte el póster o la guía del hardware.
Para ubicar el conector de red en un
duplicador opcional de puerto, consulte
el manual del usuario del duplicador
de puerto.
El módem no se conecta
■ Controle que el cable del módem esté conectado al conector de la red
Ethernet y no al del módem.
■ Para obtener más información acerca de la resolución de problemas,
consulte la documentación que viene con su módem.
Pantalla
La pantalla está demasiado oscura
Consejos y sugerencias
Para obtener más información acerca del
uso de la pantalla, consulte el póster o la
guía del hardware.
Ajuste el brillo utilizando las teclas del sistema.
La resolución de la pantalla es incorrecta
■ Modifique la resolución de la pantalla en el cuadro de diálogo Propiedades
de pantalla. Para obtener instrucciones acerca de cómo cambiar la
resolución de pantalla, consulte la sección “Ajuste de resolución de
pantalla”, en la página 113.
El texto de la pantalla tiene poca intensidad o se lee con dificultad
Consejos y sugerencias
Para obtener más información acerca del
uso de la pantalla, consulte el póster o la
guía del hardware.
■ Ajuste el brillo y el contraste utilizando las teclas del sistema.
■ Modifique la configuración de la pantalla. Para obtener instrucciones
acerca de cómo cambiar la configuración de la pantalla, consulte la
sección “Ajuste de la configuración de la pantalla y el escritorio”, en la
página 112.
■ Aleje la computadora portátil de las fuentes de interferencia eléctrica tales
como televisores, altavoces sin protección, hornos de microondas, luces
fluorescentes y vigas o estanterías metálicas.
Algunos píxeles de la pantalla siempre están oscuros o brillan demasiado
Ésta es una característica habitual e inherente a la tecnología TFT empleada en
las pantallas LCD de matriz activa. Los estándares de inspección de Gateway
mantienen estas características en niveles mínimos. Si considera que la cantidad
o densidad de los píxeles es inaceptable, póngase en contacto con el servicio
de atención a clientes de Gateway para determinar si se justifica repararla o
sustituirla en función del número de píxeles afectados.
La pantalla está en blanco
Consejos y sugerencias
Para obtener más información acerca del
uso de la pantalla, consulte el póster o la
guía del hardware.
■ Ajuste el brillo utilizando las teclas del sistema.
■ Asegúrese de que su computadora portátil no esté en modo suspender
o hibernar. Para obtener instrucciones acerca de cómo cambiar los modos
de energía, consulte la sección “Ajuste de modos de energía”, en la
página 83.
■ Tal vez su computadora portátil esté enviando las imágenes a un monitor
externo o un proyector. Presione FN+F4 varias veces para alternar la
imagen entre la pantalla conectada y el monitor externo o el proyector,
oambos.

Resolución de problemas
www.mx.gateway.com
159
Un proyector o monitor externo no funciona
Si su computadora portátil está conectada a un duplicador de puerto, asegúrese
de que el proyector o monitor externo esté conectado al puerto del monitor
en el duplicador de puerto y no en su computadora portátil. El puerto del
monitor de la computadora portátil puede estar deshabilitado cuando esté
conectado a un duplicador de puerto.
Ratón
Consulte también la sección “Touchpad o dispositivo de puntero opcional”, en
la página 163.
El ratón externo no funciona
■ Asegúrese de que el cable del ratón esté debidamente conectado.
■ Apague y reinicie la computadora portátil.
■ Retire todas las extensiones y cajas de conexión.
■ Para asegurarse de que el puerto funcione correctamente, utilice un ratón
que usted sepa que funciona bien.
El ratón externo funciona de forma errática
■ Limpie el ratón.
■ El diseño de algunas almohadillas “confunde” a los ratones ópticos. Pruebe
el ratón sobre otra superficie.
Redes (inalámbricas)
La conexión de red inalámbrica está encendida, pero tarda un poco
en conectarse
■ Cuando la conexión inalámbrica está encendida, busca de manera
automática las conexiones disponibles. Esta búsqueda puede tomar
aproximadamente 30 segundos en completarse.
Importante
Cualquier limitación en la ubicación de la
antena en la guía del usuario del punto
de acceso, como la velocidad de la red
inalámbrica, está relacionada con la
potencia de la señal. La potencia de la
señal se ve afectada por la distancia
entre los dispositivos de la red
inalámbrica, las interferencias radiales y
las interferencias de obstrucciones
naturales tales como paredes,
pisos y puertas.
Su conexión de red parece funcionar de manera intermitente o su red
inalámbrica funciona más lentamente de lo esperado.
■ La velocidad de una red inalámbrica está vinculada con la potencia de la
señal. La potencia de la señal se ve afectada por la distancia entre los
dispositivos de la red inalámbrica, las interferencias radiales y las
interferencias de obstrucciones naturales tales como paredes, techos,
pisos y puertas.
Si su conexión inalámbrica funciona más lentamente de lo esperado,
debería comprobar cuál es la potencia de la señal. Si ve que la potencia
de la señal es baja, intente moverse a otro lugar, para aumentar
dicha potencia.
Para comprobar la potencia de la señal de su conexión inalámbrica:
1 Haga clic en Inicio, haga clic con el botón derecho en Mis sitios
de red y, a continuación, haga clic en Propiedades. Se abrirá la
ventana Conexiones de red.

Capítulo 14: Resolución de problemas www.mx.gateway.com
160
2 Haga clic con el botón derecho en Redes inalámbricas y luego
haga clic en Estado. Se abrirá el cuadro de diálogo Estado de la
conexión de red inalámbrica. El medidor muestra la potencia de la
señal de conexión inalámbrica en su computadora, si otras
computadoras con el mismo nombre de red están dentro del
alcance de su computadora.
Está en una red inalámbrica, puede ver la red, pero no se puede
comunicar, enviar archivos, imprimir o navegar en la web.
■ Si su punto de acceso emplea WEP, diríjase a la ventana Propiedades de
redes inalámbricas de Windows XP y asegúrese de que tanto el WAP como
la WLAN en la computadora tengan las mismas claves WEP.
Está en una red inalámbrica, pero no se muestran redes disponibles en la
utilidad Redes inalámbricas de Windows XP
■ Si la red a la que intenta acceder no transmite su nombre de red (SSID,
del inglés), usted necesita solicitar el SSID al administrador y agregar la
información de la red en la utilidad de redes inalámbricas.
■ Puede intentar ingresar la palabra ANY (CUALQUIERA), como SSID, lo
cual hará que la computadora intente detectar automáticamente la red.
Su red inalámbrica figura en la lista redes preferidas, pero está marcada
con una "x"
■ La x indica que su red preferida no se encuentra disponible o que no está
dentro del área de alcance para conectarse.
Internet Explorer no tiene acceso a Internet
■ Apague y vuelva a encender su módem de cable o DSL y su punto de
acceso. Al hacerlo, se volverá a establecer la comunicación entre su
proveedor de servicios de Internet y el módem, y entre el módem y el
punto de acceso.
■ Si anteriormente se conectaba a Internet a través de un módem de acceso
telefónico, es posible que Internet Explorer no esté configurado para
acceder a Internet por medio de una red.

Resolución de problemas
www.mx.gateway.com
161
No puede ver las otras computadoras de su red
■ Es posible que su computadora portátil no tenga el mismo nombre de
grupo de trabajo que el resto de las computadoras de su red. Para obtener
más información, consulte la sección “Nombre de las computadoras y del
grupo de trabajo”, en la página 92.
■ Si su computadora portátil estaba conectada directamente a su módem
de cable o DSL y su ISP le exige usar una dirección IP fija, su computadora
portátil no está configurada para usar un servidor DHCP.
Precaución
Si su computadora portátil formaba
parte de un domino antes de que usted se
uniera a un grupo de trabajo, la
computadora está desconectada del
dominio y su cuenta está deshabilitada.
Para obtener más información,
comuníquese con el departamento de
informática o el administrador de
redes pertinente.
No es posible conectarse a su red
■ Si la computadora portátil es miembro de un dominio en su lugar de
trabajo, tal vez no pueda conectarla a su grupo de trabajo de la red
doméstica para acceder a archivos o impresoras compartidos en su red
doméstica. Sin embargo, es posible que usted pueda acceder a Internet
a través de su red doméstica.
Redes (por cable)
Ayuda y soporte técnico
Para obtener más información acerca de
la resolución de problemas de red, haga
clic en Inicio y luego en Ayuda y soporte
técnico. Escriba la frase resolver
problemas de red en el cuadro Buscar
y, a continuación, haga clic en la flecha.
No es posible conectarse a su red
■ Si su computadora portátil está conectada a un duplicador de puerto,
asegúrese de que el cable de red esté conectado al conector Ethernet en
el duplicador de puerto y no en su computadora portátil. El conector
Ethernet de la computadora portátil tal vez se deshabilite cuando esté
conectado a un duplicador de puerto.
No puede ver las otras computadoras de su red Ethernet por cable
■ Asegúrese de que su cable Ethernet esté conectado a la toma Ethernet de
su computadora portátil. Asegúrese de que el otro extremo esté
conectado a un enrutador o un módem de cable o DSL.
■ Asegúrese de que todas las computadoras estén conectadas a una toma
eléctrica con alimentación y estén encendidas.
■ Asegúrese de que el enrutador esté conectado a una toma eléctrica con
alimentación y esté encendido. La mayoría de los enrutadores tienen luces
que indican que están funcionando. Para obtener más información,
consulte la documentación que viene con su enrutador.
■ Asegúrese de que todas las computadoras de su red tengan el mismo
nombre de grupo de trabajo.
■ Asegúrese de que todas las computadoras estén utilizando la misma
máscara de subred.
■ Si usted asignó direcciones IP a las computadoras, asegúrese de que todas
las computadoras tengan direcciones IP diferentes. Para las redes
domésticas, las direcciones IP deben ser de 192.168.N.N, donde N es un
número que usted asigna entre 0 y 254. El primer N debe ser el mismo para
todas las computadoras de su red y el segundo N debe ser diferente para
todas las computadoras de su red.

Capítulo 14: Resolución de problemas www.mx.gateway.com
162
Su red Ethernet por cable está funcionando más lentamente de
lo esperado
■ Si su red Ethernet está funcionando más lentamente que lo esperado,
compruebe la velocidad de cada componente Ethernet. A fin de obtener
óptimos resultados, todos los componentes Ethernet deben ser Standard
Ethernet (10 Mbps), Fast Ethernet (100 Mbps o 10/100 Mbps) o Gigabit
Ethernet (1000 Mbps o 10/100/1000 Mbps). Si utiliza una combinación de
componentes Ethernet, Fast Ethernet y Gigabit Ethernet es posible que su
red funcione a la velocidad del componente más lento.
No es posible establecer conexión con el proveedor de la red
Cada red tiene características únicas. Comuníquese con el departamento de
informática o el administrador de redes pertinente para solicitar ayuda.
Internet Explorer no tiene acceso a Internet
■ Apague y vuelva a encender su módem de cable o DSL y su punto de
acceso. Al hacerlo, se volverá a establecer la comunicación entre su
proveedor de servicios de Internet y el módem, y entre el módem y el
punto de acceso.
■ Si anteriormente se conectaba a Internet a través de un módem de acceso
telefónico, es posible que Internet Explorer no esté configurado para
acceder a Internet por medio de una red.
No es posible conectarse a su red doméstica
Precaución
Si su computadora portátil formaba
parte de un domino antes de que usted se
uniera a un grupo de trabajo, la
computadora está desconectada del
dominio y su cuenta está deshabilitada.
Para obtener más información,
comuníquese con el departamento de
informática o el administrador de
redes pertinente.
■ Si la computadora portátil es miembro de un dominio en su lugar de
trabajo, tal vez no pueda conectarla a su grupo de trabajo de la red
doméstica para acceder a archivos o impresoras compartidos en su red
doméstica. Sin embargo, es posible que usted pueda acceder a Internet
a través de su red doméstica.
■ Cada red doméstica tiene características únicas. Para obtener más
información acerca de la resolución de problemas, consulte la
documentación que viene con su equipo de red.
Sonido
Consejos y sugerencias
Para obtener más información acerca del
control de volumen, consulte el póster o
la guía del hardware.
Ayuda y soporte técnico
Para obtener más información acerca de
la resolución de problemas de sonido,
haga clic en Inicio y, a continuación, en
Ayuda y soporte técnico. Escriba la
frase solucionar problemas de
sonido en el cuadro Buscar y, a
continuación, haga clic en la flecha.
Los altavoces de la computadora no reproducen ningún sonido
■ Compruebe que los auriculares no estén conectados.
■ Cerciórese de que el control de volumen de la computadora portátil
esté activado.
■ Cerciórese de que el control de volumen de Windows esté activado. Para
obtener instrucciones acerca de cómo ajustar el control de volumen en
Windows, consulte la sección “Ajuste del volumen”, en la página 64.
■ Cerciórese de que el control de Silencio esté desactivado.

Resolución de problemas
www.mx.gateway.com
163
Tarjetas PC
La computadora portátil presenta problemas luego de instalar la
Tarjeta PC
■ Asegúrese de haber instalado correctamente el software que necesita su
Tarjeta PC. Para obtener más información, consulte la documentación de
su Tarjeta PC.
■ Compruebe que la Tarjeta PC instalada no esté ocasionando conflictos en
los recursos del sistema. Si desea obtener más información acerca de los
conflictos de recursos, consulte la sección “Instalación de dispositivos”, en
la página 150.
Teclado
El teclado externo no funciona
■ Asegúrese de que el cable del teclado esté bien conectado.
■ Retire todas las extensiones y las cajas de conexión.
■ Limpie el teclado con un envase de aire comprimido en aerosol que tenga
una extensión en forma de cánula para eliminar el polvo y la pelusa
atrapadas debajo de las teclas.
■ Para asegurarse de que el puerto del teclado no esté dañado, intente
utilizar otro teclado que funcione.
■ Si derramó líquido sobre el teclado, apague la computadora portátil y
desconecte el teclado. Límpielo y colóquelo en posición invertida para
permitir que el líquido se escurra. Déjelo secar antes de utilizarlo
nuevamente. Si no funciona una vez que esté seco, es probable que
deba sustituirlo.
Una letra del teclado se repite constantemente o aparece el mensaje de
error “Teclado atascado” o “Falla en una tecla”
■ Asegúrese de que no haya ningún objeto apoyado sobre el teclado.
■ Asegúrese de que no haya ninguna tecla atascada. Presione todas las
teclas para soltar la tecla atascada y luego reinicie la computadora portátil.
Consejos y sugerencias
Para obtener más información acerca del
uso del teclado, consulte el póster o la
guía del hardware.
Presiona la tecla de una letra pero aparece un número en la pantalla
■ El teclado numérico se encuentra activado.
Touchpad o dispositivo de puntero opcional
El touchpad o el dispositivo de puntero opcional no funciona
■ Asegúrese de que el touchpad o dispositivo de puntero opcional esté
encendido. Para obtener más información, consulte la sección “Ajuste de
la configuración del touchpad y otros dispositivos de puntero”, en la
página 120.

Capítulo 14: Resolución de problemas www.mx.gateway.com
164
La computadora portátil no responde cuando toca o hace clic en
el touchpad.
■ Encienda el touchpad. Si desea obtener instrucciones acerca de cómo
ajustar la configuración del touchpad, consulte la sección “Ajuste de la
configuración del touchpad y otros dispositivos de puntero”, en la
página 120.
El puntero se mueve de manera imprevista
■ Limpie el touchpad con un paño húmedo (con agua) y séquelo.
■ Ajuste la configuración del touchpad. Si desea obtener instrucciones
acerca de cómo ajustar la configuración del touchpad, consulte la sección
“Ajuste de la configuración del touchpad y otros dispositivos de puntero”,
en la página 120.
Unidad de disco duro
Aparece el mensaje de error “Espacio en disco insuficiente”
■ Borre los archivos innecesarios de la unidad de disco duro con la función
Liberador de espacio en disco. Para obtener instrucciones acerca de cómo
borrar archivos innecesarios, consulte la sección “Cómo eliminar archivos
innecesarios”, en la página 130.
Precaución
Al vaciar la Papelera de reciclaje, se
perderán definitivamente todos los
archivos borrados.
Ayuda y soporte técnico
Para obtener más información acerca de
la administración de archivos, haga clic
en Inicio y, a continuación, en Ayuda y
soporte técnico. Escriba la frase
administración de archivos en
el cuadro Buscar y, a continuación,
haga clic en la flecha.
■ Vacíe la Papelera de reciclaje haciendo clic con el botón derecho en el
icono Papelera de reciclaje y a continuación haga clic en Vaciar la
papelera de reciclaje.
■ Guarde sus archivos en otra unidad. Si la unidad de disco duro está llena,
copie los archivos que no utilice con frecuencia en medios de copia de
seguridad y luego bórrelos de la unidad de disco duro.
Aparece el mensaje “Error de datos”
La causa puede estar en un área defectuosa de la unidad de disco duro. Para
solucionar los problemas de la unidad de disco duro, ejecute el programa
Comprobación de errores. Para obtener instrucciones acerca de cómo
solucionar problemas de la unidad de disco duro, consulte la sección
“Comprobación de errores en la unidad de disco duro”, en la página 130.
No es posible acceder a la unidad de disco duro o aparece el mensaje de
error “Falla general al leer la unidad C”
Consejos y sugerencias
Para obtener más información acerca de
la extracción de la unidad de disco duro,
consulte la guía del hardware.
■ Verifique que el disco duro esté correctamente instalado. Extráigalo,
insértelo nuevamente con firmeza y luego reinicie la
computadora portátil.
■ Si la computadora se ha expuesto a electricidad estática o a impactos
físicos, es posible que sea necesario volver a instalar el sistema operativo.
No se reconoce la unidad de disco duro secundaria
■ La unidad modular tal vez no esté debidamente colocada en el
compartimiento de la unidad. Empuje la unidad en la bandeja e intente
acceder a la unidad nuevamente.
Unidades de CD
La resolución de problemas acerca de la unidad de CD se encuentra en la
sección “Unidades de DVD”, en la página 165.

Resolución de problemas
www.mx.gateway.com
165
Unidades de DVD
La computadora portátil no reconoce un disco
■ Es posible que el disco esté mal puesto en la bandeja. Cuando ponga un
disco en la bandeja, debe presionarlo firmemente sobre el eje de modo
que los elementos de sujeción lo mantengan en su lugar.
■ Si su computadora portátil tiene una unidad modular, tal vez el disco no
esté completamente insertado en la bandeja modular. Empuje el módulo
en la bandeja e intente acceder al disco nuevamente.
■ Asegúrese de que la etiqueta del disco esté hacia arriba y vuelva
a intentarlo.
■ Si desea reproducir un DVD, asegúrese de disponer de una unidad de DVD.
Consulte la sección "Identificación de tipos de unidad" en la guía de
su hardware.
■ Intente con otro disco. En ciertas ocasiones, los discos tienen defectos y
la unidad no puede leerlos.
■ Algunos CD de música cuentan con un software de protección que
impide copiarlos. Es posible que no pueda reproducir estos CD en la
computadora portátil.
■ Es posible que la computadora portátil tenga un problema de memoria
pasajero. Apague y reinicie la computadora portátil.
■ Limpie el disco. Para obtener más información, consulte la sección
“Limpieza de CD o DVD”, en la página 127.
El CD de audio no reproduce ningún sonido
■ Controle que la etiqueta del CD esté hacia arriba y vuelva a intentarlo.
■ Algunos CD de música cuentan con un software de protección que
impide copiarlos. Es posible que no pueda reproducir estos CD en la
computadora portátil.
Consejos y sugerencias
Para obtener más información acerca del
uso del control de volumen, consulte el
póster o la guía del hardware.
■ Cerciórese de que el control de volumen de la computadora portátil
esté activado.
■ Cerciórese de que el control de volumen de Windows esté activado. Para
obtener instrucciones acerca de cómo ajustar el control de volumen en
Windows, consulte la sección “Ajuste del volumen”, en la página 64.
■ Cerciórese de que el control de Silencio esté desactivado.
■ Controle que los auriculares no estén enchufados en el conector de
auriculares de su computadora portátil o del duplicador opcional
de puerto.
■ Si utiliza altavoces eléctricos, controle que estén conectados y encendidos.
■ Limpie el disco. Para obtener más información, consulte la sección
“Limpieza de CD o DVD”, en la página 127.
■ Es posible que la computadora portátil tenga un problema de memoria
pasajero. Apague y reinicie la computadora portátil.
■ Vuelva a instalar los controladores de dispositivos de audio. Para obtener
más información, consulte la sección “Sitio web de Gateway”, en la
página 2.

Capítulo 14: Resolución de problemas www.mx.gateway.com
166
Consejos y sugerencias
Para obtener instrucciones acerca de la
reproducción de un DVD, consulte la
sección “Reproducción de música y
películas”, en la página 66.
No es posible reproducir una película en DVD
■ Controle que el disco esté colocado con la etiqueta o el lado que desea
reproducir hacia arriba y vuelva a intentarlo.
■ Asegúrese de disponer de una unidad de DVD. Consulte la sección
"Identificación de tipos de unidad" en la guía de su hardware.
■ Si su computadora portátil tiene una unidad modular, tal vez el disco no
esté completamente insertado en la bandeja modular. Empuje el módulo
en la bandeja e intente acceder al disco nuevamente.
■ Apague y reinicie la computadora portátil.
■ Limpie el DVD. Para obtener más información, consulte la sección
“Limpieza de CD o DVD”, en la página 127.
■ Los discos y unidades de DVD tienen códigos regionales que ayudan a
controlar la exportación de títulos de DVD y contribuyen a evitar la
distribución ilegal de discos. Para reproducir un DVD, es necesario que el
código regional del disco coincida con el código regional de la unidad de
DVD.
El código regional de la unidad de DVD se determina según el domicilio
de entrega de la computadora portátil. El código regional para Estados
Unidos y Canadá es 1. El código regional para México es 4. El código
regional de la unidad de DVD debe coincidir con el código regional del
disco. El código regional del disco viene indicado en el propio disco, o bien
en la documentación o en su embalaje.
Si no es posible reproducir una película en DVD, es probable que el código
regional del disco y el de la unidad de DVD no coincidan.
■ Asegúrese de que esté instalado un programa de DVD en la
computadora portátil.
Importante
La función TV está disponible sólo en
algunas computadoras
portátiles Gateway.
El DVD no produce ningún sonido en un televisor
El audio no se transmite a través del conector S-Video. Use los altavoces
incorporados, un juego de auriculares o altavoces con alimentación externa, o
conecte la computadora portátil a un sistema estéreo para escuchar sonido
mientras reproduce un DVD.
Consejos y sugerencias
Para encontrar la ubicación del orificio de
expulsión manual, consulte la sección
"Cómo insertar un CD o DVD" en la guía
del hardware.
No puede expulsar el CD o DVD
Su computadora debe estar encendida para poder retirar el CD o DVD. Si no
desea encender la computadora portátil, expulse el disco manualmente
introduciendo un clip sujetapapeles estirado en el orificio de expulsión manual.
Video
El monitor externo o proyector no funciona
■ Recuerde que debe presionar FN+F4 para activar la opción del
monitor externo.
■ Controle que el monitor esté encendido y el cable de video debidamente
conectado.
■ Si su computadora portátil está conectada a un duplicador de puerto,
asegúrese de que el proyector o monitor externo esté conectado al puerto
del monitor en el duplicador de puerto y no en su computadora portátil.
El puerto del monitor de la computadora portátil tal vez se deshabilite
cuando esté conectado a un duplicador de puerto.

Servicio de asistencia telefónica
www.mx.gateway.com
167
Importante
La función TV está disponible sólo en
ciertas computadoras portátiles
de Gateway.
La salida de TV no funciona
■ Asegúrese de haber activado salida de TV. Para obtener más información,
consulte la sección “Visualización de la pantalla en un televisor”, en la
página 58.
■ Controle que el televisor esté encendido y que el cable S-Video esté
debidamente conectado.
■ Los televisores emplean estándares distintos según el país. Si está de viaje,
es probable que deba cambiar el modo Salida de TV. Para obtener más
información, consulte la sección “Visualización de la pantalla en un
televisor”, en la página 58.
Servicio de asistencia telefónica
Antes de llamar al servicio de atención a clientes de Gateway
Advertencia
Para evitar lesiones físicas, no intente
solucionar los problemas de la
computadora si:
• Los cables de alimentación o los
enchufes están dañados
• Se ha derramado líquido en la
computadora portátil
• La computadora portátil se ha caído
• La carcasa está dañada
En ese caso, desconecte la computadora
y póngase en contacto con un
técnico especializado.
Si tiene problemas de carácter técnico con la computadora portátil, siga estas
recomendaciones antes de ponerse en contacto con el servicio de atención a
clientes de Gateway:
■ Controle que la computadora portátil esté debidamente conectada a una
toma de CA activa con conexión a tierra. Si utiliza un regulador de tensión,
asegúrese de que esté encendido.
■ Si algún dispositivo periférico, como por ejemplo un teclado o un ratón,
no funciona, asegúrese de que todos los cables estén conectados
debidamente.
■ Si ha instalado recientemente hardware o software, asegúrese de que lo
ha hecho siguiendo las instrucciones pertinentes. Si no compró el software
o el hardware a Gateway, consulte la documentación y recursos de
asistencia técnica del fabricante.
■ Si tiene preguntas sobre el “funcionamiento y uso” de un programa,
consulte:
■ La ayuda en línea
■ La documentación impresa
■ La documentación de Microsoft Windows
■ El sitio web del fabricante del software
■ Consulte la sección de resolución de problemas de este capítulo.
■ Tenga consigo la identificación de cliente, el número de serie y el número
de pedido, junto con una descripción detallada del problema. Procure
copiar el texto exacto si apareció algún mensaje de error y tome nota de
los pasos que siguió.
■ Recuerde tener la computadora portátil cerca cuando efectúe la llamada.
Probablemente, el técnico le indicará que siga los pasos necesarios para
diagnosticar y resolver el problema.
Número de teléfono
Gateway ofrece una amplia gama de servicios al cliente, asistencia técnica y
servicios de información. Para obtener el número de teléfono y la dirección web
de Gateway, consulte la etiqueta ubicada en la base de su computadora portátil.

Capítulo 14: Resolución de problemas www.mx.gateway.com
168

Apéndice A: www.mx.gateway.com
170
Información importante acerca de la seguridad
Advertencia
Siga siempre estas instrucciones para
evitar lesiones personales y daños en el
sistema Gateway.
Advertencia
No utilice productos de Gateway en
lugares considerados peligrosos. Algunos
de estos lugares son las áreas de atención
de pacientes de establecimientos de
salud y odontológicos, entornos con
niveles altos de oxígeno o
instalaciones industriales.
Advertencia
Para reducir el riesgo de incendio, utilice
sólo cables de línea de
telecomunicaciones del Nº 26 AWG o
más gruesos.
Su computadora portátil Gateway ha sido diseñada y probada para cumplir las
más recientes normas de seguridad para equipos informáticos. No obstante, y
para asegurar que la computadora portátil se utiliza en forma segura, es
importante que se sigan las medidas de seguridad indicadas en el producto y
en la documentación adjunta.
Configuración del sistema
■ Lea y siga las instrucciones de seguridad indicadas en la computadora
portátil y en la documentación antes de utilizar la computadora portátil.
Conserve todas las instrucciones de seguridad y uso para consultarlas
cuando lo considere pertinente.
■ No use esta computadora portátil cerca del agua o de fuentes de calor
como, por ejemplo, un radiador.
■ Instale la computadora portátil en una superficie de trabajo estable.
■ La computadora portátil sólo deberá utilizarse con el tipo de alimentación
eléctrica que se indica en la etiqueta de especificaciones.
■ Si la computadora portátil que ha adquirido dispone de un conmutador
de selección de voltaje, asegúrese de que el conmutador se encuentre en
la posición adecuada para la zona geográfica en que se encuentre.
El conmutador de selección de voltaje viene de fábrica con el
voltaje correcto.
■ Las rejillas de ventilación de la carcasa de la computadora portátil están
diseñadas para proporcionar una correcta ventilación. No las bloquee ni
cubra. Al preparar su entorno de trabajo, asegúrese de dejar un espacio
adecuado, como mínimo 15 cm, alrededor de la computadora portátil
para permitir la circulación del aire. No inserte nunca objetos de ningún
tipo en las rejillas de ventilación de la computadora portátil.
■ Algunas computadoras portátiles están equipadas con un cable de
alimentación de tres hilos que garantiza la correcta conexión a tierra. El
enchufe de este cable sólo puede utilizarse en tomas preparadas con
conexión a tierra. Ésta es una medida de seguridad. Si no puede conectar
el enchufe en una toma, póngase en contacto con un técnico electricista
para que instale la toma apropiada.
■ Si utiliza un cable de extensión con esta computadora portátil, asegúrese
de que la intensidad nominal total en amperios de los productos
conectados al cable no supere la intensidad nominal en amperios de
este último.
■ Si la computadora portátil está equipada con una tarjeta sintonizadora de
televisión o con una tarjeta receptora de televisión por cable o por satélite,
asegúrese de que la antena o el sistema del cable disponga de una
conexión a tierra que ofrezca protección contra las sobretensiones y las
descargas de electricidad estática.

www.mx.gateway.com
171
Cuidados relativos al uso
■ No se debe pisar el cable de alimentación ni colocar ningún objeto encima
de él.
■ No vierta ningún líquido sobre la computadora portátil. No coma ni beba
cerca de ella para evitar derrames accidentales.
■ Algunas computadoras portátiles disponen de una batería CMOS
reemplazable en la placa del sistema. La sustitución incorrecta de la
batería puede causar una explosión. Sustituya la batería por otra del
mismo tipo o por una equivalente recomendada por el fabricante.
Deseche las baterías de acuerdo con las instrucciones del fabricante.
■ Cuando la computadora portátil está apagada, queda una pequeña
cantidad de corriente eléctrica en ella. Para evitar descargas eléctricas,
desconecte siempre todos los cables de alimentación y de módem
de las tomas de pared antes de proceder a la limpieza de la
computadora portátil.
■ Desenchufe la computadora portátil de la toma de pared y deje el servicio
del equipo en manos de personal especializado si:
■ El cable de alimentación o el enchufe están dañados.
■ Se ha derramado líquido en la computadora portátil.
■ La computadora portátil no funciona adecuadamente aun después
de haber seguido las instrucciones de funcionamiento.
■ La computadora portátil se ha caído o la carcasa está dañada.
■ Ha cambiado el rendimiento de la computadora portátil.
Piezas de repuesto y accesorios
Utilice sólo las piezas de repuesto y accesorios recomendados por Gateway.

Apéndice A: www.mx.gateway.com
172
Avisos
Copyright © 2006 Gateway, Inc.
Todos los derechos reservados
7565 Irvine Center Drive
Irvine, CA 92618 EE.UU.
Todos los derechos reservados
Este documento está protegido por las leyes de propiedad intelectual y todos
sus derechos están reservados. Queda prohibida la reproducción o transmisión
de cualquier parte de este documento, por ningún medio ni en ningún formato,
sin el consentimiento previo y por escrito de Gateway.
Se ha comprobado cuidadosamente la información contenida en este
documento y se considera que es precisa en el momento de su publicación. No
obstante, la información está sujeta a cambios periódicos. Estos cambios se
incorporarán en ediciones posteriores. Gateway puede efectuar cambios o
mejoras en los productos descritos en este manual en cualquier momento.
Debido a los constantes avances en los equipos informáticos, Gateway no se
hace responsable de la información inexacta que pueda contener este
documento. Para informarse acerca de las últimas actualizaciones del producto,
consulte la página web de Gateway en www.mx.gateway.com
. Gateway no se
responsabilizará en ningún caso por daños directos, indirectos, especiales,
punitivos, accidentales o consecuentes derivados de cualquier defecto u
omisión en este documento, incluso si se ha informado de la posibilidad de que
se produzcan tales daños.
En aras del continuo desarrollo de sus productos, Gateway se reserva el derecho
a realizar cambios en este documento y en los productos que en él se describen
en cualquier momento, sin previo aviso y sin adquirir ningún tipo de obligación.
Reconocimiento de marcas comerciales
Gateway y el diseño de las manchas blancas y negras son marcas comerciales
o marcas comerciales registradas de Gateway, Inc. en los EE.UU. y otros países.
SpotShop, Spotshop.com y Your:)Ware son marcas comerciales de Gateway, Inc.
Intel, el logotipo Intel Inside y Pentium son marcas comerciales registradas y
MMX es una marca comercial de Intel Corporation. Microsoft, MS, MS-DOS y
Windows son marcas comerciales o marcas comerciales registradas de Microsoft
Corporation. Los demás productos mencionados en este documento tienen una
mera finalidad identificativa y pueden ser marcas comerciales o marcas
comerciales registradas de sus respectivas compañías.
Declaración de Macrovision
El siguiente párrafo tiene vigencia si su computadora portátil dispone de
una unidad de DVD y un puerto de salida de televisión analógico:
Este producto incorpora tecnología de protección del derecho de propiedad
intelectual, protegida por patentes de EE.UU. y otros derechos de propiedad
intelectual. El uso de esta tecnología para la protección de derechos debe ser
autorizado por Macrovision Corporation y está destinado en todo momento al
uso doméstico y a otros usos limitados de visualización, a menos que exista una
autorización por parte de Macrovision Corporation que especifique lo contrario.
Queda totalmente prohibido cualquier procedimiento de retroingeniería
o desensamblaje.

173
A
abrir
archivos
9
archivos en la red 97
carpetas 15
documentos 24
programas 9
acceder
archivos compartidos
97
carpetas compartidas 96
unidades compartidas 96
accesorios
precauciones de seguridad
171
accesos directos
agregado al escritorio 10
alternar entre archivos, carpetas
o programas
25
borrar archivos y carpetas 25
cambiar el nombre de archivos y
carpetas 25
cerrar programas 25
cerrar ventanas 25
copiar 25
cortar 25
pegar 25
seleccionar elementos
adyacentes en una lista
25
seleccionar elementos en una
lista 25
acoplador de auricular acústico 140
actualizar
McAfee SecurityCenter 50
Windows 128
adaptador de alimentación
para automóvil 83
para avión 83
EmPower 83
adaptador de CA
adaptadores internacionales
83
agregar
cuentas de usuario
122
iconos al escritorio 10
alarmas 86
Alerta de seguridad de Windows
cuadro de diálogo
104, 105
alimentación
adaptador de CA
83
adaptador EmPower 83
adaptador internacional 142
adaptador para automóvil o
avión
83
administración 83
alarmas 86
batería 82, 83
cambiar combinaciones 85
cambio de modo 84
combinaciones 84, 85
configuración avanzada 84, 87
Configuración SpeedStep 85
modo Hibernar 83, 87
modo Suspender 83
preservación de la energía de la
batería
83
prolongación de la vida útil de la
batería
83
resolución de problemas 147
archivo
AU
67
archivo
AVI 67
MIDI 67
MP3
crear 72
editar la información de las
pistas 73
reproducir 67
MPEG
reproducir 67
WAV 67
WMA
crear 72
editar la información de las
pistas 73
reproducir 67
archivos
abrir
9
abrir compartidos 97
borrar 8, 18, 25, 130
buscar 19, 20, 134
cambiar de nombre 25
compartir 94
copiar 17, 25
cortar 17, 25
crear copias de seguridad 132
dejar de compartir 95
descargar 43
encontrar 19, 20
mover 17
pegar 17, 25
recuperar 18
resolución de problemas 147
tipos 134
transferir 134, 141
visualizar lista 15
Asistente de captura de video 76
Asistente de tareas programadas
133
Asistente para transferencia de
archivos y configuraciones
134
audio
reproducir
66, 67
resolución de problemas 162
silencio 64
autoridades de control de uso de
radio
141
aviso de copyright 172
ayuda
en línea
5
usar 2
ayuda en línea 2, 5
Ayuda y soporte técnico 2
buscar 3
inicio 3
B
barra de
menús
11
tareas 8
título 10
batería
administración de fuentes de
energía
83
carga 82
control de la carga 82
estado de la carga 82
fuentes de alimentación
alternativas 83
iconos 82
indicador de carga 82
preservación de la energía 83
recarga 82
biblioteca musical
crear
73
BigFix 5, 54
inicio 128
usar 128
Bluetooth 141
borrar archivos y carpetas 8, 18, 25,
130
botón
cerrar
11
Inicio 8
maximizar 11
minimizar 10
botones
programar
121
buscar
Índice

Índice www.mx.gateway.com
174
archivos y carpetas 19, 20, 134
en Ayuda y soporte técnico 3
buscar archivos y carpetas 19
C
calibrar 11, 151
cámara
de video conectar
60
de video digital conectar 60
cambiar el nombre de archivos y
carpetas
25
candado
cable
142
candado de cable Kensington 142
capturar video en la computadora
75
carpetas
abrir
15
borrar 8, 18, 25
buscar 19, 20
cambiar de nombre 25
compartir 94
copiar 17, 25
cortar 17, 25
crear 16
dejar de compartir 95
encontrar 19, 20
mover 17
pegar 17, 25
recuperar 18
visualizar lista 15
CD
agregar pistas a la biblioteca 73
crear audio 77
editar la información de las
pistas 73
limpiar 127
reproducir música 68
CD de audio
agregar pistas a la biblioteca 73
editar la información de las
pistas
73
limpiar 127
reproducir 68
Centro de seguridad de Windows
icono
9
usar 48
uso 123
cerrar
programa 11, 25
ventana 11, 25
códigos de marcación 140
color
cambio de cantidad de 112
cambio de combinación 114
cambio de profundidad 112
compartir
carpetas
94
impresora 96
unidades 94
comprobación de errores 130
conectar
a hot spots
98
a unidades de red 97
cámara de video 60
escáner 56
impresora 56
monitor externo 57
proyector 57
televisión 58
conector NTSC/PAL 58
conexión
a Internet
41
a un sitio web 42
conexión de Internet de banda
ancha 40
conexiones
cámara de video 74
cámara de video digital 56, 74
Firewire 56, 74
i.Link 56, 74
IEEE 1394 56, 74
monitor (VGA) 57
paralelo 56
proyector 57
salida S-Video 58, 59
serie 56
televisión 58
USB 56
VGA 57
conexiones inalámbricas de
radiofrecuencia 141
configuración
precauciones de seguridad
170
configuración de la tableta y el
lápiz 11
configuración de seguridad
modificar
123
conflictos de IRQ 150
contraseña 142, 148
contraseña de arranque 142
controlador de línea 140
copiar
archivos en la red 97
archivos y carpetas 17, 25
texto y gráficos 25
correo electrónico
dirección
43
enviar 44
leer mensajes 44
transferir la configuración de la
computadora anterior
136
usar 40, 43
cortafuego 123
cortar
archivos y carpetas
17, 25
texto y gráficos 25
crear
accesos directos del escritorio
10
archivos de música 72
archivos WMA 72
carpetas 16
copias de seguridad de
archivos
132
discos de recuperación del
sistema
29
documentos 22
DVD de video 78
iconos del escritorio 10
cuentas
Internet 41
ISP 41
usuario 122
cuentas de usuario
agregar en Windows XP 122
cambiar en Windows XP 122
CyberLink PowerDVD 70
D
dejar de compartir
carpetas 95
unidades 95
descargar archivos 43
desconexión de Internet 41
Desfragmentador de disco 131
desfragmentar la unidad de disco
duro
131
desplazar
archivos de la computadora
anterior
134
configuración de Internet de la
computadora anterior
135
configuración de la
computadora anterior
134
dirección
correo electrónico
43
web 42
dispositivos periféricos 56
dispositivos plug and play
compatibilidad con IEEE 1394
56
compatibilidad con USB 56
documentación
ayuda
2

Índice
www.mx.gateway.com
175
ayuda en línea 5
Ayuda y soporte técnico 2
sitio web de Gateway 2
documentos
abrir
24
crear 22
guardar 23
imprimir 24
DVD
crear video
78
limpiar 127
reproducir 58, 68, 70
resolución de problemas 165
E
editar
información de las pistas
musicales
73
video 76
eliminar archivos y carpetas 8, 18,
25, 130
encontrar
archivos y carpetas
19, 20, 134
temas de Ayuda y soporte
técnico 3
energía
administración 81
escáner
instalar 56, 136
escribir 13
escritorio 117
agregar accesos directos 10
agregar iconos 10
ajustar la configuración 112
cambiar el número de colores
112
cambiar la combinación de
colores
114
cambiar la profundidad del
color
112
cambio del fondo 115
extendido 117
seleccionar un protector de
pantalla 116
usar 8
usar el menú Inicio 9
Ethernet de conexión por cable
resolución de problemas
161
Ethernet inalámbrica
uso durante viajes
141
explorador
Web
40, 41
explorador web 40, 41
F
faxes
cancelar
107
cancelar de forma automática
108
configurar el fax 102
configurar la plantilla de
portada
105
enviar 101, 104
enviar desde un programa 106
enviar una imagen escaneada
106
instalación del fax 102
recibir y visualizar 101, 107
reintentar 108
resolución de problemas 156
fondo 115
fragmentación 131
G
Gateway
dirección web
2
sitio web 2
Grabadora de sonido
grabar audio 71
reproducir un archivo 66
grabar
archivo de audio
71
pistas de CD 72
guardar
documentos 23
video 76
H
hipervínculos 41
hotspots
conectar a 98
I
IEEE 802.11
uso durante viajes
141
impresora
compartir
96
instalar 56, 136
predeterminada 148
resolución de problemas 148
imprimir
archivos en la red 98
documentos 24
indicadores de estado
activación y desactivación
149
carga de batería 82
resolución de problemas 149
iniciar programas 9
Inkball 11
instalar
cámara de video digital
56
cámara digital 56
dispositivos 56, 150
dispositivos periféricos 56, 136
escáner 56, 136
Fax 102
impresora 56, 136
programas 137
Internet
conectar a
41
cuenta 41
descargar archivos 43
escuchar radio 80
mirar televisión 80
requisitos para el acceso 40
resolución de problemas 150,
156
transferir la configuración de la
computadora anterior
135
usar 40
ISP
Consulte proveedor de servicios
de Internet
L
lápiz
botón 12
calibrar 11, 151
gestos 12
resolución de problemas 151
sugerencias 13
Liberador de espacio en disco 130
limpiar
carcasa 127
CD 127
CD de audio 127
DVD 127
exterior de la computadora
portátil
126
panel LCD 127
pantalla 127
pantalla de la computadora
portátil
127
teclado 127
M
mantenimiento
borrar archivos
130
comprobar errores en la
unidad 130
comprobar si hay espacio en el
disco duro
129
crear copias de seguridad de
archivos
132
desfragmentar 131
limpiar 126, 127
protección contra virus 47, 127
usar el Asistente de tareas
programadas 133

Índice www.mx.gateway.com
176
McAfee
Personal Firewall Plus
48
Privacy Service 48
SecurityCenter 48
actualizar 50
buscar virus 49
inicio 49
Spamkiller 48
VirusScan 48
Media Center
obtener ayuda
4
resolución de problemas 152
memoria
resolución de problemas
154
mensajes
enviar correo electrónico
44
leer correo electrónico 44
menú Inicio 9
métodos abreviados de teclado 25
Microsoft
Fax
101
Internet Explorer 40
Outlook 40
Outlook Express 40
Reproductor de Windows
Media
67
Windows Movie Maker 74
Wordpad 21
módem
acceso telefónico 40, 140
adaptador internacional 140
cable 41
DSL 41
resolución de problemas 155,
158
modo Hibernar 83, 87
monitor
agregar externo
57
calidad del color 57
cambiar la resolución 113
controles 112
limpiar 127
múltiples 117
propiedades de pantalla 57,
112, 113, 114, 115, 116,
117
resolución de la pantalla 57
resolución de problemas 158
uso del protector de pantalla
116
monitores múltiples 117
mover
archivos
17
carpetas 17
multimedia
ajustar el volumen
64
grabar audio 71
reproducir CD de audio 68
reproducir DVD 68, 70
usar el Reproductor de Windows
Media
67
N
notas adhesivas 11
número de modelo 142
número de serie 142
O
opciones de alarma de la batería 86
P
página web 41
panel de entrada de Tablet PC 11,
13
panel LCD
cambiar la resolución 113
limpiar 127
resolución de problemas 158
uso del protector de pantalla
116
pantalla
ajustar la configuración 112
cambiar el número de colores
112
cambiar la profundidad del
color 112
cambiar la resolución 113
limpiar 127
propiedades 57, 112, 113, 114,
115, 116, 117
protector 116
resolución 57
resolución de problemas 158,
166
uso del protector de pantalla
116
Papelera de reciclaje 8
borrar archivos y carpetas 18
recuperar archivos y carpetas
18
vaciar 18
pegar
archivos y carpetas
17, 25
texto y gráficos 25
personalización 111
pistas musicales
copiar
72
portapapeles 17
problemas
solucionar
128
programas
abrir
9
cerrar 25
reinstalar 137
protector de línea 140
proveedor de servicios de Internet
(ISP)
40
conectar a 41
configuración de cuenta 41
desconexión 41
transferir la configuración de la
computadora anterior
135
proyector
agregar
57
calidad del color 57
propiedades de pantalla 57,
112, 113, 114, 115, 116,
117
resolución de la pantalla 57
puerto
Firewire
56, 74
i.Link 56, 74
IEEE 1394 56, 74
paralelo 56
serie 56
USB 56
VGA 57
R
radio
escuchar con el Reproductor de
Windows Media
80
ratón
cambio de configuración 118
resolución de problemas 159
recarga de batería 82
reconocimiento de voz 11, 13, 15
recuperar
archivos y carpetas
18
controladores de dispositivos
33
programas 33
sistema 32
red
resolución de problemas 159,
161
usar 96
reemplazo en caliente 56
reinstalar
dispositivos periféricos
136
escáner 136
impresora 136
programas 137
software 137
reproducir
archivo de audio
66, 67
archivo del Reproductor de
Windows Media
67
archivo del reproductor

Índice
www.mx.gateway.com
177
multimedia 67
archivos multimedia 67
CD de audio 68
CD de música 68
DVD 70
Reproductor de Windows Media
creación de una biblioteca
musical
73
crear archivos de música 72
crear archivos WMA 72
editar la información de las
pistas
73
escuchar radio por Internet 80
mirar TV por Internet 80
reproducir archivo de audio 67
reproducir CD de audio 68
ver archivo de video 67
reproductor multimedia 67
resolución
cambiar 113
resolución de problemas
alimentación 147
archivos 147
área de pantalla 158
audio 162
conexión a Internet 150, 156
conflicto de IRQ 150
contraseñas 148
faxes 156
impresora 148
indicadores de estado 149
instalación de dispositivos 150
lector de tarjetas de memoria
151
Media Center 152
memoria 154
módem 155, 158
monitor 158
normas de seguridad 146
normas generales 146
panel LCD 158
pantalla 158, 166
ratón 159
red 159, 161
resolución de la pantalla 158
servicio de asistencia técnica
167
servicio de asistencia telefónica
167
sonido 162
Tarjetas PC 163
teclado 163
touchpad 163
unidad de disco duro 164
unidad de DVD 165
velocidad de conexión a un sitio
web
151
video 166
restaurar
archivos y carpetas
18
controladores de dispositivos
33
programas 33
sistema 32
S
salida S-Video (TV)
conector
58, 59
seguridad
cuidado de la computadora
portátil
126
durante viajes 142
normas para la resolución de
problemas
146
precauciones generales 170
servicio de asistencia técnica
sugerencias antes de llamar
167
silencio del sonido 64
Sitio web
conectar a
42
descargar archivos 43
sitio web 41
Gateway 2
software
Consulte programas
solucionar problemas
128
sonido
ajustar
64
controles 64
resolución de problemas 162
silencio 64
sugerencias
lápiz
13
para viajes 139
Suspender
modo
84
T
Tarjeta PC
resolución de problemas 163
tarjetas
resolución de problemas con
Tarjetas PC
163
resolución de problemas de la
tarjeta de memoria 151
teclado
icono 13, 121
limpiar 127
resolución de problemas 163
Tecnología SpeedStep 85
teléfono
acoplador de auricular acústico
140
cancelar de forma automática un
fax
108
cancelar un fax 107
configurar el fax 102
configurar la plantilla de portada
del fax
105
controlador de línea 140
enviar faxes desde un
programa
106
enviar un fax 104
enviar un fax con imagen
escaneada
106
instalación del fax 102
protector de línea 140
recibir y visualizar faxes 107
reintentar el envío de un fax
108
usar el fax 101
televisión
conector de salida a TV
58
mirar con el Reproductor de
Windows Media 80
reproducir DVD en 58
ver la visualización en 58
touchpad
cambio de configuración 118
transferir
archivos de Internet 43
archivos de la computadora
anterior 134
configuración de Internet de la
computadora anterior
135
configuración de la
computadora anterior
134
el video a la computadora 75
U
unidad de disco duro
borrar archivos y carpetas 130
buscar errores 130
comprobar errores 130
comprobar si existe espacio
libre
129
crear copias de seguridad de
archivos
132
desfragmentar 131
resolución de problemas 164
unidad de DVD
resolución de problemas 165
unidad Zip 132
unidades
compartir
94
comprobar errores 130
comprobar si existe espacio
libre
129
conectar a una red 97

Índice www.mx.gateway.com
178
crear copias de seguridad de
archivos
132
dejar de compartir 95
desfragmentar 131
resolución de problemas 164,
165
visualizar archivos y carpetas
15
visualizar contenidos 15
utilidad Buscar 20
V
ventana 10
barra de menús 11
barra de título 10
botón cerrar 11
botón maximizar 11
botón minimizar 10
cerrar 11, 25
ver
carpetas compartidas 96
unidades compartidas 96
video
capturar en la computadora
75
crear 74
editar 74, 76
guardar 76
reproducir 67, 70
resolución de problemas 166
transferir a la computadora 75
vínculos 41
virus
eliminar 47, 127
proteger contra 47, 123, 127
volumen
ajustar
64
ajustar el módem 157
controles 64
resolución de problemas 162
silencio 64
volver a marcar el teléfono 108
W
Windows
Asistente para transferencia de
archivos y
configuraciones
134
escritorio 8
portapapeles 17
utilidad Buscar 20
Windows Journal 11
Windows Movie Maker
Asistente de captura de video
76
capturar video en la
computadora 75
editar video 74, 76
guardar video 76
transferir el video a la
computadora
75
Windows Update 52, 123, 128
Windows XP Tablet PC 2005 11
Wordpad 21
World Wide Web (WWW) 41
descargar archivos 43

8511192 - MAN GW GEN NB USR GDE MX R0
Transcripción de documentos
GUÍA DEL USUARIO Computadora Gateway Contenido Capítulo 1: Cómo obtener ayuda. . . . . . . . . . . . . . . . . . . . . . . . . . . . . . . . . . . . . . . . . . . . . .1 ¡Gracias por comprar nuestra computadora portátil! . . . . . . . . . . . . . . . . . . . . . Sitio web de Gateway . . . . . . . . . . . . . . . . . . . . . . . . . . . . . . . . . . . . . . . . . . . . . . . . . . . Ayuda y soporte técnico . . . . . . . . . . . . . . . . . . . . . . . . . . . . . . . . . . . . . . . . . . . . . . . . . Búsqueda de temas . . . . . . . . . . . . . . . . . . . . . . . . . . . . . . . . . . . . . . . . . . . . . . . . . . Cómo obtener ayuda en Media Center . . . . . . . . . . . . . . . . . . . . . . . . . . . . . . . BigFix . . . . . . . . . . . . . . . . . . . . . . . . . . . . . . . . . . . . . . . . . . . . . . . . . . . . . . . . . . . . . . . . . . . Ayuda en línea . . . . . . . . . . . . . . . . . . . . . . . . . . . . . . . . . . . . . . . . . . . . . . . . . . . . . . . . . . 2 2 2 3 4 5 5 Capítulo 2: Uso de Windows XP . . . . . . . . . . . . . . . . . . . . . . . . . . . . . . . . . . . . . . . . . . . . . . .7 Acerca del escritorio de Windows . . . . . . . . . . . . . . . . . . . . . . . . . . . . . . . . . . . . . . . . 8 Uso del menú Inicio . . . . . . . . . . . . . . . . . . . . . . . . . . . . . . . . . . . . . . . . . . . . . . . . . 9 Agregado de iconos al escritorio . . . . . . . . . . . . . . . . . . . . . . . . . . . . . . . . . . . . 10 Identificación de los componentes de la ventana . . . . . . . . . . . . . . . . . . . . . . . 10 Uso de Windows XP Tablet PC 2005 . . . . . . . . . . . . . . . . . . . . . . . . . . . . . . . . . . . . 11 Uso de las extensiones de Tablet PC . . . . . . . . . . . . . . . . . . . . . . . . . . . . . . . . 11 Operaciones con archivos y carpetas . . . . . . . . . . . . . . . . . . . . . . . . . . . . . . . . . . . 15 Visualización de unidades . . . . . . . . . . . . . . . . . . . . . . . . . . . . . . . . . . . . . . . . . . . 15 Creación de carpetas . . . . . . . . . . . . . . . . . . . . . . . . . . . . . . . . . . . . . . . . . . . . . . . 16 Cómo copiar y mover archivos y carpetas . . . . . . . . . . . . . . . . . . . . . . . . . . . 17 Cómo borrar de archivos y carpetas . . . . . . . . . . . . . . . . . . . . . . . . . . . . . . . . . 18 Examinar las unidades en busca de archivos y carpetas . . . . . . . . . . . . . . 19 Búsqueda de archivos . . . . . . . . . . . . . . . . . . . . . . . . . . . . . . . . . . . . . . . . . . . . . . . . . . 20 Uso de la utilidad Buscar de Windows . . . . . . . . . . . . . . . . . . . . . . . . . . . . . . . 20 Cómo trabajar con documentos . . . . . . . . . . . . . . . . . . . . . . . . . . . . . . . . . . . . . . . . 21 Creación de un documento nuevo . . . . . . . . . . . . . . . . . . . . . . . . . . . . . . . . . . 22 Cómo guardar un documento . . . . . . . . . . . . . . . . . . . . . . . . . . . . . . . . . . . . . . 23 Cómo abrir un documento . . . . . . . . . . . . . . . . . . . . . . . . . . . . . . . . . . . . . . . . . . 24 Cómo imprimir un documento . . . . . . . . . . . . . . . . . . . . . . . . . . . . . . . . . . . . . . 24 Métodos abreviados . . . . . . . . . . . . . . . . . . . . . . . . . . . . . . . . . . . . . . . . . . . . . . . . . . . . 25 Capítulo 3: Recuperación del sistema . . . . . . . . . . . . . . . . . . . . . . . . . . . . . . . . . . . . . . . 27 Opciones de recuperación del sistema . . . . . . . . . . . . . . . . . . . . . . . . . . . . . . . . . . 28 Recuperación de controladores y aplicaciones . . . . . . . . . . . . . . . . . . . . . . . . . . 29 Creación de discos de recuperación de controladores y aplicaciones . . .29 Copia de los archivos de recuperación de controladores y aplicaciones en una red . . . . . . . . . . . . . . . . . . . . . . . . . . . 31 Creación de discos a partir de archivos de recuperación de una red . . 32 Recuperación del sistema . . . . . . . . . . . . . . . . . . . . . . . . . . . . . . . . . . . . . . . . . . . . . . 32 Recuperación de programas y archivos específicos . . . . . . . . . . . . . . . . . . 33 Recuperación del sistema usando Restaurar Sistema de Microsoft . . . 34 Recuperación del sistema a partir de la unidad de disco duro . . . . . . . 36 i Contenido www.mx.gateway.com Capítulo 4: Uso de Internet . . . . . . . . . . . . . . . . . . . . . . . . . . . . . . . . . . . . . . . . . . . . . . . . . .39 Información acerca de Internet . . . . . . . . . . . . . . . . . . . . . . . . . . . . . . . . . . . . . . . . . .40 Configuración de una cuenta de Internet . . . . . . . . . . . . . . . . . . . . . . . . . . . . . . . .41 Acceso a su cuenta de Internet . . . . . . . . . . . . . . . . . . . . . . . . . . . . . . . . . . . . . .41 Uso de la World Wide Web . . . . . . . . . . . . . . . . . . . . . . . . . . . . . . . . . . . . . . . . . . . . . .41 Conexión a un sitio web . . . . . . . . . . . . . . . . . . . . . . . . . . . . . . . . . . . . . . . . . . . . .42 Descarga de archivos . . . . . . . . . . . . . . . . . . . . . . . . . . . . . . . . . . . . . . . . . . . . . . . .43 Uso del correo electrónico . . . . . . . . . . . . . . . . . . . . . . . . . . . . . . . . . . . . . . . . . . . . . .43 Envío de correo electrónico . . . . . . . . . . . . . . . . . . . . . . . . . . . . . . . . . . . . . . . . .44 Lectura de sus mensajes de correo electrónico . . . . . . . . . . . . . . . . . . . . . . .44 Capítulo 5: Protección de la computadora portátil . . . . . . . . . . . . . . . . . . . . . . . . . . . .45 Seguridad del hardware . . . . . . . . . . . . . . . . . . . . . . . . . . . . . . . . . . . . . . . . . . . . . . . . .46 Ranura de cierre Kensington . . . . . . . . . . . . . . . . . . . . . . . . . . . . . . . . . . . . . . . . .46 Seguridad de datos . . . . . . . . . . . . . . . . . . . . . . . . . . . . . . . . . . . . . . . . . . . . . . . . . . . . .46 Contraseñas de arranque y de la unidad de disco duro de su computadora portátil . . . . . . . . . . . . . . . . . . . . . . . . . . . . . . . . . . . . . . . .46 Cuentas de usuario de Windows XP . . . . . . . . . . . . . . . . . . . . . . . . . . . . . . . . .47 Protección de la computadora portátil contra los virus . . . . . . . . . . . . . . .47 Uso de McAfee SecurityCenter . . . . . . . . . . . . . . . . . . . . . . . . . . . . . . . . . . . . . . .49 Uso del Centro de seguridad de Windows XP . . . . . . . . . . . . . . . . . . . . . . . .51 Actualizaciones de seguridad . . . . . . . . . . . . . . . . . . . . . . . . . . . . . . . . . . . . . . . . . . .52 Windows Update . . . . . . . . . . . . . . . . . . . . . . . . . . . . . . . . . . . . . . . . . . . . . . . . . . . .52 BigFix . . . . . . . . . . . . . . . . . . . . . . . . . . . . . . . . . . . . . . . . . . . . . . . . . . . . . . . . . . . . . . .54 Viaje seguro . . . . . . . . . . . . . . . . . . . . . . . . . . . . . . . . . . . . . . . . . . . . . . . . . . . . . . . . . . . .54 Capítulo 6: Conexión de dispositivos. . . . . . . . . . . . . . . . . . . . . . . . . . . . . . . . . . . . . . . . .55 Instalación de una impresora, un escáner, una cámara digital u otro dispositivo periférico. . . . . . . . . . . . . . . . . . . . . . . . . . . . . . . . . . . . . . . . . . .56 Visualización de la pantalla en un proyector o monitor . . . . . . . . . . . . . . . . . .57 Visualización de la pantalla en un televisor . . . . . . . . . . . . . . . . . . . . . . . . . . . . . .58 Modificación de la configuración del televisor . . . . . . . . . . . . . . . . . . . . . . .60 Conexión de una cámara de video digital a la computadora portátil . . . . .60 Uso de un duplicador opcional de puerto . . . . . . . . . . . . . . . . . . . . . . . . . . . . . . .61 Capítulo 7: Uso de las funciones multimedia . . . . . . . . . . . . . . . . . . . . . . . . . . . . . . . . .63 Ajuste del volumen . . . . . . . . . . . . . . . . . . . . . . . . . . . . . . . . . . . . . . . . . . . . . . . . . . . . .64 Reproducción de música y películas . . . . . . . . . . . . . . . . . . . . . . . . . . . . . . . . . . . . .66 Reproducción de archivos de audio WAV . . . . . . . . . . . . . . . . . . . . . . . . . . . .66 Reproducción de archivos de audio y video . . . . . . . . . . . . . . . . . . . . . . . . . .67 Reproducción de CD o DVD . . . . . . . . . . . . . . . . . . . . . . . . . . . . . . . . . . . . . . . . .68 Creación de archivos de audio y bibliotecas musicales . . . . . . . . . . . . . . . . . . .71 Creación de archivos de música . . . . . . . . . . . . . . . . . . . . . . . . . . . . . . . . . . . . .71 Creación de una biblioteca musical . . . . . . . . . . . . . . . . . . . . . . . . . . . . . . . . . .73 Edición de la información de las pistas . . . . . . . . . . . . . . . . . . . . . . . . . . . . . . .73 ii www.mx.gateway.com Contenido Creación y edición de videos . . . . . . . . . . . . . . . . . . . . . . . . . . . . . . . . . . . . . . . . . . . 74 Edición de videos . . . . . . . . . . . . . . . . . . . . . . . . . . . . . . . . . . . . . . . . . . . . . . . . . . . 74 Transferencia de su video a la computadora . . . . . . . . . . . . . . . . . . . . . . . . . 75 Edición de su video . . . . . . . . . . . . . . . . . . . . . . . . . . . . . . . . . . . . . . . . . . . . . . . . . 76 Cómo guardar su video . . . . . . . . . . . . . . . . . . . . . . . . . . . . . . . . . . . . . . . . . . . . . 76 Creación de CD de música y DVD de video . . . . . . . . . . . . . . . . . . . . . . . . . . . . . 77 Creación de un CD de música . . . . . . . . . . . . . . . . . . . . . . . . . . . . . . . . . . . . . . . 77 Creación de dvd DE video . . . . . . . . . . . . . . . . . . . . . . . . . . . . . . . . . . . . . . . . . . 78 Creación y copia de CD de datos . . . . . . . . . . . . . . . . . . . . . . . . . . . . . . . . . . . . . . . 79 Funciones avanzadas de software multimedia . . . . . . . . . . . . . . . . . . . . . . . . . . 80 Funciones avanzadas del Reproductor de Windows Media . . . . . . . . . . 80 Capítulo 8: Administración de energía . . . . . . . . . . . . . . . . . . . . . . . . . . . . . . . . . . . . . . 81 Control de la carga de la batería . . . . . . . . . . . . . . . . . . . . . . . . . . . . . . . . . . . . . . . . 82 Recarga de la batería . . . . . . . . . . . . . . . . . . . . . . . . . . . . . . . . . . . . . . . . . . . . . . . . . . . 82 Prolongación de la vida útil de la batería . . . . . . . . . . . . . . . . . . . . . . . . . . . . . . . 83 Preservación de la energía de la batería . . . . . . . . . . . . . . . . . . . . . . . . . . . . . 83 Uso de fuentes de alimentación alternativas . . . . . . . . . . . . . . . . . . . . . . . . 83 Ajuste de modos de energía . . . . . . . . . . . . . . . . . . . . . . . . . . . . . . . . . . . . . . . . 83 Ajuste de la configuración de energía de su computadora portátil . . . . . . 84 Ajuste de combinación de energía . . . . . . . . . . . . . . . . . . . . . . . . . . . . . . . . . . 85 Ajuste de las opciones de alarma . . . . . . . . . . . . . . . . . . . . . . . . . . . . . . . . . . . 86 Ajuste de la configuración avanzada . . . . . . . . . . . . . . . . . . . . . . . . . . . . . . . . 87 Activación y uso del modo Hibernar . . . . . . . . . . . . . . . . . . . . . . . . . . . . . . . . 87 Capítulo 9: Conexión de red inalámbrica . . . . . . . . . . . . . . . . . . . . . . . . . . . . . . . . . . . . 89 Conexión de red inalámbrica . . . . . . . . . . . . . . . . . . . . . . . . . . . . . . . . . . . . . . . . . . . 90 Compra del equipo inalámbrico . . . . . . . . . . . . . . . . . . . . . . . . . . . . . . . . . . . . . 91 Configuración de una conexión de red inalámbrica . . . . . . . . . . . . . . . . . . . . . 91 Cómo asegurarse de que funcione su conexión de banda ancha . . . . 91 Configuración de su punto de acceso . . . . . . . . . . . . . . . . . . . . . . . . . . . . . . . 91 Configuración de su computadora portátil . . . . . . . . . . . . . . . . . . . . . . . . . . 92 Puesta a prueba de la red . . . . . . . . . . . . . . . . . . . . . . . . . . . . . . . . . . . . . . . . . . . . . . 94 Uso compartido de recursos . . . . . . . . . . . . . . . . . . . . . . . . . . . . . . . . . . . . . . . . . . . . 94 Uso compartido de unidades e impresoras . . . . . . . . . . . . . . . . . . . . . . . . . . 94 Uso de la red . . . . . . . . . . . . . . . . . . . . . . . . . . . . . . . . . . . . . . . . . . . . . . . . . . . . . . . . . . . 96 Ver unidades y carpetas compartidas . . . . . . . . . . . . . . . . . . . . . . . . . . . . . . . 96 Conexión a una unidad de red . . . . . . . . . . . . . . . . . . . . . . . . . . . . . . . . . . . . . . 97 Apertura de archivos en la red . . . . . . . . . . . . . . . . . . . . . . . . . . . . . . . . . . . . . . 97 Copia de archivos en la red . . . . . . . . . . . . . . . . . . . . . . . . . . . . . . . . . . . . . . . . . 97 Impresión de archivos en la red . . . . . . . . . . . . . . . . . . . . . . . . . . . . . . . . . . . . . 98 Conexión a hot spots . . . . . . . . . . . . . . . . . . . . . . . . . . . . . . . . . . . . . . . . . . . . . . . . . . . 98 Conexión de dispositivos a su red . . . . . . . . . . . . . . . . . . . . . . . . . . . . . . . . . . . . . . 98 Agregado de una computadora de escritorio a su red . . . . . . . . . . . . . . . 98 Agregado de una impresora a su red . . . . . . . . . . . . . . . . . . . . . . . . . . . . . . . . 99 iii Contenido www.mx.gateway.com Capítulo 10: Envío y recepción de faxes . . . . . . . . . . . . . . . . . . . . . . . . . . . . . . . . . . . . 101 Instalación y configuración de Fax . . . . . . . . . . . . . . . . . . . . . . . . . . . . . . . . . . . . Instalación de Fax . . . . . . . . . . . . . . . . . . . . . . . . . . . . . . . . . . . . . . . . . . . . . . . . . Configuración del Fax . . . . . . . . . . . . . . . . . . . . . . . . . . . . . . . . . . . . . . . . . . . . . Envío de un fax simple . . . . . . . . . . . . . . . . . . . . . . . . . . . . . . . . . . . . . . . . . . . . . . . . Configuración de la plantilla de portada . . . . . . . . . . . . . . . . . . . . . . . . . . . . . . . Envío de documentos por fax desde los diferentes programas . . . . . . . . . Envío por fax de un documento escaneado . . . . . . . . . . . . . . . . . . . . . . . . . . . Recepción y visualización de un fax . . . . . . . . . . . . . . . . . . . . . . . . . . . . . . . . . . . Cancelación de un fax . . . . . . . . . . . . . . . . . . . . . . . . . . . . . . . . . . . . . . . . . . . . . . . . Reintento automático de envío de fax . . . . . . . . . . . . . . . . . . . . . . . . . . . . . . . . . Cancelación automática de un fax . . . . . . . . . . . . . . . . . . . . . . . . . . . . . . . . . . . . . 102 102 102 104 105 106 106 107 107 108 108 Capítulo 11: Personalización de la computadora portátil . . . . . . . . . . . . . . . . . . . 111 Ajuste de la configuración de la pantalla y el escritorio . . . . . . . . . . . . . . . . Ajuste de la profundidad del color . . . . . . . . . . . . . . . . . . . . . . . . . . . . . . . . . Ajuste de resolución de pantalla . . . . . . . . . . . . . . . . . . . . . . . . . . . . . . . . . . . Ajuste de los colores del escritorio de Windows . . . . . . . . . . . . . . . . . . . . Ajuste del fondo del escritorio . . . . . . . . . . . . . . . . . . . . . . . . . . . . . . . . . . . . . Selección de un protector de pantalla . . . . . . . . . . . . . . . . . . . . . . . . . . . . . Uso del escritorio extendido . . . . . . . . . . . . . . . . . . . . . . . . . . . . . . . . . . . . . . . Ajuste de la configuración del ratón, touchpad y otros dispositivos de puntero . . . . . . . . . . . . . . . . . . . . . . . . . . . . . . . . . . . . . . . . . . . . . . . . . . . . . . . . . Ajuste de la configuración del ratón . . . . . . . . . . . . . . . . . . . . . . . . . . . . . . . Ajuste de la configuración del touchpad y otros dispositivos de puntero . . . . . . . . . . . . . . . . . . . . . . . . . . . . . . . . . . . . . . . . . . . . . . . . . . . . . . Ajuste en la configuración de la tableta y el lápiz . . . . . . . . . . . . . . . . . . . . . . Programación de los botones . . . . . . . . . . . . . . . . . . . . . . . . . . . . . . . . . . . . . . Ajuste de la configuración del Panel de entrada de Tablet PC . . . . . . Cómo agregar y modificar de cuentas de usuario . . . . . . . . . . . . . . . . . . . . . . Ajuste de la configuración de seguridad . . . . . . . . . . . . . . . . . . . . . . . . . . . . . . . 112 112 113 114 115 116 117 118 118 119 120 121 121 122 123 Capítulo 12: Mantenimiento de la computadora portátil . . . . . . . . . . . . . . . . . . . . 125 Cuidado de la computadora portátil . . . . . . . . . . . . . . . . . . . . . . . . . . . . . . . . . . . Limpieza de la computadora portátil . . . . . . . . . . . . . . . . . . . . . . . . . . . . . . Protección de la computadora portátil contra los virus . . . . . . . . . . . . . . . . Actualización de Windows . . . . . . . . . . . . . . . . . . . . . . . . . . . . . . . . . . . . . . . . . . . . Cómo usar BigFix . . . . . . . . . . . . . . . . . . . . . . . . . . . . . . . . . . . . . . . . . . . . . . . . . . . . . Administración del espacio de la unidad de disco duro . . . . . . . . . . . . . . . . Comprobación del espacio en la unidad de disco duro . . . . . . . . . . . . . Cómo eliminar archivos innecesarios . . . . . . . . . . . . . . . . . . . . . . . . . . . . . . Comprobación de errores en la unidad de disco duro . . . . . . . . . . . . . . Desfragmentación de la unidad de disco duro . . . . . . . . . . . . . . . . . . . . . Creación de copias de seguridad de archivos . . . . . . . . . . . . . . . . . . . . . . Programación de tareas de mantenimiento . . . . . . . . . . . . . . . . . . . . . . . . iv 126 126 127 128 128 129 129 130 130 131 132 133 www.mx.gateway.com Contenido Transferencia de datos desde su computadora anterior . . . . . . . . . . . . . . . . 134 Cómo usar el Asistente para transferencia de archivos y configuraciones 134 Transferencia de archivos . . . . . . . . . . . . . . . . . . . . . . . . . . . . . . . . . . . . . . . . . . 134 Transferencia de configuraciones de Internet . . . . . . . . . . . . . . . . . . . . . . . 135 Instalación de la impresora o el escáner anteriores . . . . . . . . . . . . . . . . . 136 Instalación de programas anteriores . . . . . . . . . . . . . . . . . . . . . . . . . . . . . . . 137 Capítulo 13: Viajes con su computadora portátil . . . . . . . . . . . . . . . . . . . . . . . . . . . . 139 Cómo empacar su computadora portátil . . . . . . . . . . . . . . . . . . . . . . . . . . . . . . . 140 Viajes en avión . . . . . . . . . . . . . . . . . . . . . . . . . . . . . . . . . . . . . . . . . . . . . . . . . . . . . . . . 140 Módem de acceso telefónico . . . . . . . . . . . . . . . . . . . . . . . . . . . . . . . . . . . . . . . . . . 140 Conexiones inalámbricas de radiofrecuencia . . . . . . . . . . . . . . . . . . . . . . . . . . . 141 Archivos . . . . . . . . . . . . . . . . . . . . . . . . . . . . . . . . . . . . . . . . . . . . . . . . . . . . . . . . . . . . . . 141 Seguridad . . . . . . . . . . . . . . . . . . . . . . . . . . . . . . . . . . . . . . . . . . . . . . . . . . . . . . . . . . . . . 142 Alimentación . . . . . . . . . . . . . . . . . . . . . . . . . . . . . . . . . . . . . . . . . . . . . . . . . . . . . . . . . . 142 Sugerencias adicionales . . . . . . . . . . . . . . . . . . . . . . . . . . . . . . . . . . . . . . . . . . . . . . . 143 Capítulo 14: Resolución de problemas . . . . . . . . . . . . . . . . . . . . . . . . . . . . . . . . . . . . . 145 Normas de seguridad . . . . . . . . . . . . . . . . . . . . . . . . . . . . . . . . . . . . . . . . . . . . . . . . . . 146 Primeros pasos . . . . . . . . . . . . . . . . . . . . . . . . . . . . . . . . . . . . . . . . . . . . . . . . . . . . . . . . 146 Resolución de problemas . . . . . . . . . . . . . . . . . . . . . . . . . . . . . . . . . . . . . . . . . . . . . . 147 Administración de archivos . . . . . . . . . . . . . . . . . . . . . . . . . . . . . . . . . . . . . . . . 147 Alimentación . . . . . . . . . . . . . . . . . . . . . . . . . . . . . . . . . . . . . . . . . . . . . . . . . . . . . . 147 Audio . . . . . . . . . . . . . . . . . . . . . . . . . . . . . . . . . . . . . . . . . . . . . . . . . . . . . . . . . . . . . 147 Batería . . . . . . . . . . . . . . . . . . . . . . . . . . . . . . . . . . . . . . . . . . . . . . . . . . . . . . . . . . . . . 148 Contraseñas . . . . . . . . . . . . . . . . . . . . . . . . . . . . . . . . . . . . . . . . . . . . . . . . . . . . . . . 148 Dispositivo de puntero . . . . . . . . . . . . . . . . . . . . . . . . . . . . . . . . . . . . . . . . . . . . . 148 Impresora . . . . . . . . . . . . . . . . . . . . . . . . . . . . . . . . . . . . . . . . . . . . . . . . . . . . . . . . . 148 Indicadores de estado . . . . . . . . . . . . . . . . . . . . . . . . . . . . . . . . . . . . . . . . . . . . . 149 Instalación de dispositivos . . . . . . . . . . . . . . . . . . . . . . . . . . . . . . . . . . . . . . . . . 150 Internet . . . . . . . . . . . . . . . . . . . . . . . . . . . . . . . . . . . . . . . . . . . . . . . . . . . . . . . . . . . 150 Lápiz (Tablet PC) . . . . . . . . . . . . . . . . . . . . . . . . . . . . . . . . . . . . . . . . . . . . . . . . . . . 151 Lector de tarjetas de memoria . . . . . . . . . . . . . . . . . . . . . . . . . . . . . . . . . . . . . 151 Media Center . . . . . . . . . . . . . . . . . . . . . . . . . . . . . . . . . . . . . . . . . . . . . . . . . . . . . . 152 Memoria . . . . . . . . . . . . . . . . . . . . . . . . . . . . . . . . . . . . . . . . . . . . . . . . . . . . . . . . . . . 154 Módem (acceso telefónico) . . . . . . . . . . . . . . . . . . . . . . . . . . . . . . . . . . . . . . . . 155 Módem (de cable o de DSL) . . . . . . . . . . . . . . . . . . . . . . . . . . . . . . . . . . . . . . . . 158 Pantalla . . . . . . . . . . . . . . . . . . . . . . . . . . . . . . . . . . . . . . . . . . . . . . . . . . . . . . . . . . . . 158 Ratón . . . . . . . . . . . . . . . . . . . . . . . . . . . . . . . . . . . . . . . . . . . . . . . . . . . . . . . . . . . . . . 159 Redes (inalámbricas) . . . . . . . . . . . . . . . . . . . . . . . . . . . . . . . . . . . . . . . . . . . . . . . 159 Redes (por cable) . . . . . . . . . . . . . . . . . . . . . . . . . . . . . . . . . . . . . . . . . . . . . . . . . . 161 Sonido . . . . . . . . . . . . . . . . . . . . . . . . . . . . . . . . . . . . . . . . . . . . . . . . . . . . . . . . . . . . 162 Tarjetas PC . . . . . . . . . . . . . . . . . . . . . . . . . . . . . . . . . . . . . . . . . . . . . . . . . . . . . . . . 163 Teclado . . . . . . . . . . . . . . . . . . . . . . . . . . . . . . . . . . . . . . . . . . . . . . . . . . . . . . . . . . . . 163 Touchpad o dispositivo de puntero opcional . . . . . . . . . . . . . . . . . . . . . . . 163 v Contenido www.mx.gateway.com Unidad de disco duro . . . . . . . . . . . . . . . . . . . . . . . . . . . . . . . . . . . . . . . . . . . . . Unidades de CD . . . . . . . . . . . . . . . . . . . . . . . . . . . . . . . . . . . . . . . . . . . . . . . . . . . Unidades de DVD . . . . . . . . . . . . . . . . . . . . . . . . . . . . . . . . . . . . . . . . . . . . . . . . . Video . . . . . . . . . . . . . . . . . . . . . . . . . . . . . . . . . . . . . . . . . . . . . . . . . . . . . . . . . . . . . Servicio de asistencia telefónica . . . . . . . . . . . . . . . . . . . . . . . . . . . . . . . . . . . . . . . Antes de llamar al servicio de atención a clientes de Gateway . . . . . . Número de teléfono . . . . . . . . . . . . . . . . . . . . . . . . . . . . . . . . . . . . . . . . . . . . . . . 164 164 165 166 167 167 168 Apéndice A: Información legal y de seguridad. . . . . . . . . . . . . . . . . . . . . . . . . . . . . . 169 Índice . . . . . . . . . . . . . . . . . . . . . . . . . . . . . . . . . . . . . . . . . . . . . . . . . . . . . . . . . . . . . . . . . . . . 173 vi CAPÍTULO 1 Cómo obtener ayuda • Sitio web de Gateway • Ayuda y soporte técnico • BigFix • Ayuda en línea 1 Capítulo 1: Cómo obtener ayuda www.mx.gateway.com ¡Gracias por comprar nuestra computadora portátil! Ha tomado una decisión excelente al elegir Gateway. Estamos seguros de que estará satisfecho con la excepcional calidad, confiabilidad y rendimiento de su nueva computadora portátil. Cada una de las computadoras portátiles Gateway utiliza la tecnología más avanzada y supera las pruebas de control de calidad más estrictas para asegurarle que brindamos el mejor producto posible. Su nueva computadora portátil Gateway está diseñada para proveerle un equilibrio excepcional entre desempeño y portabilidad. Su computadora emplea la tecnología más reciente en chips y procesadores para computadoras portátiles para administrar la velocidad del procesador y el consumo de energía, y así lograr que la batería dure más tiempo. Este diseño le brinda un desempeño máximo cuando está conectada a la CA y optimiza la duración de la batería cuando la computadora no está conectada. Por favor, lea con atención este manual para familiarizarse con la gama de servicios y asistencia técnica que ofrecemos. Hemos incluido información sobre cuidados básicos y seguridad para ayudarle a que mantenga su computadora en buenas condiciones de funcionamiento. Gateway respalda nuestra propuesta de valor hacia nuestros clientes: proporcionarles el mejor servicio y soporte de su clase, además de componentes de alta calidad y marcas reconocidas a precios accesibles. Si alguna vez tiene un problema, nuestro experto y dedicado departamento de servicio al cliente le proporcionará un servicio rápido y atento. Deseamos sinceramente que esté totalmente satisfecho y disfrute de su nueva computadora portátil Gateway durante muchos años. En nombre de Gateway, gracias nuevamente. Sitio web de Gateway El servicio de asistencia técnica en línea de Gateway se encuentra disponible las 24 horas del día, los 7 días de la semana, para poner a su disposición los controladores, las especificaciones de productos, los tutoriales y la información personalizada más actualizada acerca de su computadora portátil. Visite el sitio web de soporte técnico de Gateway en la dirección impresa en la etiqueta adherida debajo de su computadora portátil. Ayuda y soporte técnico Su computadora portátil cuenta con Ayuda y soporte técnico, una herramienta de fácil acceso que brinda información acerca de temas de ayuda, resolución de problemas y soporte automatizado. Utilice Ayuda y soporte técnico para hallar respuesta a sus preguntas acerca de Windows, y para conocer y utilizar rápidamente muchas de las funciones de la computadora portátil Gateway. 2 www.mx.gateway.com Ayuda y soporte técnico Para empezar a usar Ayuda y soporte técnico: ■ Haga clic en Inicio y, a continuación, en Ayuda y soporte técnico. Se abrirá la ventana Ayuda y soporte técnico. Puede encontrar información de ayuda haciendo clic en un vínculo, realizando una búsqueda o explorando el índice. Búsqueda de temas Para buscar un tema determinado en Ayuda y soporte técnico, escriba una palabra o una frase en el cuadro Buscar, situado en la parte superior de la pantalla de Ayuda y soporte técnico y, a continuación, haga clic en la flecha . En cada búsqueda, encontrará los siguientes tipos de resultados: ■ ■ ■ Temas sugeridos: estos temas se encuentran en Ayuda y soporte técnico y guardan relación con el tema de la búsqueda. Coincidencias totales con el texto de búsqueda: estos temas están ubicados en Ayuda y soporte técnico y contienen las palabras que introdujo en el cuadro Buscar. Microsoft Knowledge Base: Estos temas se encuentran en el sitio web de Microsoft y contienen las palabras ingresadas en el cuadro Buscar. Para realizar búsquedas y acceder a estos temas, deberá conectarse a Internet. 3 Capítulo 1: Cómo obtener ayuda www.mx.gateway.com Si desea acceder a una lista de los resultados de la búsqueda, haga clic en el encabezado correspondiente al tipo de resultado que desea conocer. Para acceder a un tema, haga clic en el nombre del tema dentro de la lista Resultado de la búsqueda. Cómo obtener ayuda en Media Center Si su computadora portátil tiene Windows XP Media Center Edition, puede acceder a la ayuda en línea o consultar la versión impresa de la Guía de Windows XP Media Center Edition. Para acceder a la ayuda de Media Center: 1 En la ventana Media Center, mueva el ratón para activar la barra de herramientas de Media Center. La barra de herramientas aparecerá en la parte superior de la ventana. 2 Haga clic en el icono Ayuda 4 de la barra de herramientas. www.mx.gateway.com BigFix BigFix Su computadora portátil tal vez incluya BigFix. BigFix es un programa que busca problemas y conflictos en la computadora portátil. Recopila información automáticamente acerca de las últimas fallas, alertas de seguridad y actualizaciones de los sitios de BigFix en Internet. Cuando BigFix detecta un problema, le avisa haciendo parpadear el icono azul de la barra de tareas. Para solucionar el problema, haga clic en ese icono para abrir BigFix. Para iniciar BigFix: ■ Haga clic en Inicio, Todos los programas, Accesorios, Herramientas del sistema y, finalmente, en BigFix. Para obtener más información acerca de la utilización de BigFix: ■ En el programa BigFix, haga clic en Ayuda y, a continuación, en Tutorial. Ayuda en línea Muchos programas proporcionan información en línea para que pueda buscar un tema o aprender cómo llevar a cabo una tarea mientras utiliza el programa. En la mayoría de los casos, es posible acceder a la información de ayuda en línea mediante la selección de un tema en el menú Ayuda o haciendo clic en el botón Ayuda. Puede buscar información viendo el contenido de la ayuda, consultando el índice, buscando un tema o una palabra clave o explorando la ayuda en línea. 5 Capítulo 1: Cómo obtener ayuda 6 www.mx.gateway.com CAPÍTULO 2 Uso de Windows XP • Acerca del escritorio de Windows • Identificación de los componentes de la ventana • Uso de Windows XP Tablet PC 2005 • Operaciones con archivos y carpetas • Búsqueda de archivos • Cómo trabajar con documentos • Métodos abreviados 7 Capítulo 2: Uso de Windows XP www.mx.gateway.com Acerca del escritorio de Windows Ayuda y soporte técnico Para obtener más información acerca del escritorio de Windows, haga clic en Inicio y, a continuación, en Ayuda y soporte técnico. Escriba la frase escritorio de Windows en el cuadro Buscar y a continuación, haga clic en la flecha. Una vez encendida la computadora portátil, la primera pantalla que aparecerá es el escritorio de Windows. El escritorio es similar a la superficie de un escritorio real. Es posible concebirlo como un espacio de trabajo personalizado donde se abren programas y se realizan otras tareas. El aspecto de su escritorio puede ser diferente del ejemplo que se muestra a continuación y depende de cómo esté configurada su computadora portátil. El escritorio contiene la barra de tareas, el botón de Inicio y el icono de la Papelera de reciclaje. Elementos del escritorio Descripción La barra de tareas es la barra situada en la parte inferior de la pantalla que contiene el botón Inicio en el lado izquierdo y un reloj en el derecho. Los demás botones de la barra de tareas representan programas que se están ejecutando. Haga clic en un botón de un programa en la barra de tareas para abrir la ventana de ese programa. El botón Inicio proporciona acceso a programas, archivos, ayuda de Windows y de otros programas, y a herramientas y utilidades de la computadora. Haga clic en el botón Inicio y, a continuación, abra un archivo o programa haciendo clic en uno de los elementos del menú que se abre. La Papelera de reciclaje es el lugar donde se almacenan archivos, carpetas y programas que se han eliminado previamente. Para borrarlos permanentemente de su computadora portátil, deberá vaciar la papelera. Para obtener instrucciones acerca de cómo utilizar la Papelera de reciclaje, consulte la sección “Cómo borrar de archivos y carpetas”, en la página 18. 8 www.mx.gateway.com Acerca del escritorio de Windows Elementos del escritorio Descripción El icono del Centro de seguridad de Windows puede aparecer en la barra de tareas, cerca del reloj. El icono cambia su aspecto para notificarle cuando la configuración de seguridad de su computadora portátil está por debajo del valor recomendado o cuando haya actualizaciones disponibles. Haga doble clic en este icono para abrir el Centro de seguridad de Windows. Para obtener más información, consulte la sección “Ajuste de la configuración de seguridad”, en la página 124. Uso del menú Inicio Ayuda y soporte técnico Para obtener más información acerca del menú Inicio de Windows, haga clic en Inicio y, a continuación, en Ayuda y soporte técnico. Escriba la frase menú Inicio de Windows en el cuadro Buscar y a continuación, haga clic en la flecha. El menú Inicio permite iniciar programas, abrir archivos, personalizar su sistema, obtener ayuda, buscar archivos y carpetas y mucho más. Para utilizar el menú Inicio: 1 Haga clic en el botón Inicio en la parte inferior izquierda del escritorio de Windows. Este menú se abrirá y mostrará el primer nivel de opciones del menú. 2 Para ver todos los programas y archivos en el menú Inicio, haga clic en Todos los programas. Al situar el puntero sobre una de las opciones del menú con una flecha al lado, se abrirá otro menú denominado submenú que mostrará archivos, programas o comandos relacionados. 3 Haga clic en un archivo o un programa para abrirlo. 9 Capítulo 2: Uso de Windows XP www.mx.gateway.com Agregado de iconos al escritorio Ayuda y soporte técnico Para obtener más información acerca de los iconos del escritorio, haga clic en Inicio y, a continuación, en Ayuda y soporte técnico. Escriba la frase iconos del escritorio en el cuadro Buscar y a continuación, haga clic en la flecha. En ciertos casos, resulta útil agregar al escritorio el icono (acceso directo) de un programa que se utiliza con frecuencia. Para agregar iconos al escritorio: 1 Haga clic en Inicio y a continuación, en Todos los programas. 2 Haga clic con el botón derecho del ratón o del touchpad en el programa que desea agregar al escritorio. 3 Haga clic en Enviar a y, a continuación, en Escritorio (crear acceso directo). Aparecerá en el escritorio un icono de acceso directo para ese programa. Identificación de los componentes de la ventana Ayuda y soporte técnico Para obtener más información acerca de las ventanas, haga clic en Inicio y, a continuación, en Ayuda y soporte técnico. Escriba la palabra clave ventana en el cuadro Buscar y, a continuación, haga clic en la flecha. Cuando hace doble clic en el icono de una unidad, carpeta, archivo o programa, se abrirá una ventana en el escritorio. En el siguiente ejemplo, se muestra la ventana Disco local (C:), que se abre luego de hacer doble clic en el icono Disco local (C:) en la ventana Mi PC. Barra de título Barra de menús Cerrar Maximizar Minimizar Las ventanas de los programas muestran un aspecto ligeramente diferente porque cada una tiene sus propios menús, iconos y controles. La mayoría de las ventanas incluyen los siguientes elementos: Elemento de la ventana Descripción La barra de título es la barra horizontal situada en la parte superior que muestra el título de la ventana. Al hacer clic en el botón minimizar, la ventana activa se reducirá a un botón en la barra de tareas. La ventana volverá a abrirse al hacer clic en el botón del programa en la barra de tareas. 10 www.mx.gateway.com Uso de Windows XP Tablet PC 2005 Elemento de la ventana Descripción Al hacer clic en el botón maximizar, la ventana activa se expande hasta ocupar toda la pantalla de la computadora portátil. La ventana vuelve a su tamaño anterior al hacer clic nuevamente en el botón maximizar. Si hace clic en el botón cerrar, cerrará la ventana o el programa activo. Al seleccionar un elemento de la barra de menús, se iniciará una acción, tal como Imprimir o Guardar. Uso de Windows XP Tablet PC 2005 Es posible que su computadora portátil tenga instalado Windows XP Tablet PC 2005. El sistema operativo Microsoft Windows XP Tablet PC 2005 es una versión de Windows XP Professional que contiene más funciones para lápiz digital: ■ ■ ■ ■ ■ ■ ■ ■ Configuración de la tableta y el lápiz: configure las propiedades para el lápiz, los botones de la tableta y la pantalla. Panel de ingreso de entrada de Tablet PC (TIP, del inglés): use el cuaderno de notas, el teclado en pantalla y la herramienta de reconocimiento de voz para ingresar datos. Windows® Journal: escriba documentos a mano y luego conviértalos en archivos de texto o imagen. Notas adhesivas: anote un comentario usando el lápiz o su voz y péguelo en otro programa. Agregado de notas a los documentos: inserte notas manuscritas en documentos de Word y otros programas. Herramienta mejorada de reconocimiento de voz: diga lo que esté pensando y su tableta lo entenderá. Inkball: este juego de estrategia le permite practicar y perfeccionar su habilidad para manejar el lápiz digital MicroSoft OneNote: capture, organice y vuelva a usar sus notas en computadoras portátiles, de escritorio o en su Tablet PC. El vínculo Novedades en Windows XP en el Centro de ayuda y soporte técnico y el folleto Empiece aquí de Windows XP que se envió con su Tablet PC pueden ayudarle a aprender más acerca del uso de Windows XP Tablet PC 2005. Uso de las extensiones de Tablet PC Calibración Antes de usar su Tablet PC por primera vez, le recomendamos que calibre su lápiz, tanto para el modo vertical como el modo horizontal. La calibración garantiza la precisión del lápiz y ajusta el funcionamiento de la pantalla para distintos usuarios. 11 Capítulo 2: Uso de Windows XP www.mx.gateway.com Si el puntero que aparece en pantalla no está alineado con la punta del lápiz (por ejemplo, porque otra persona usó su Tablet PC y la ajustó para usarla) vuelva a calibrarlo según sus preferencias. Vuelva a calibrar el lápiz si la última persona que lo usó escribía con la otra mano (de un diestro a un zurdo). Para abrir el programa de calibración: ■ Toque o haga clic dos veces en (Configuración de la tableta y el lápiz ) en la barra de tareas. Toque o haga clic en Propiedades y, a continuación, en Calibrar. Siga las instrucciones que aparecen en pantalla. Gestos Un gesto es una forma que se dibuja con el lápiz para enviar un comando al Panel de entrada de Tablet PC. También puede utilizar gestos para controlar el punto de inserción en el programa activo. Con estos gestos se obtiene el mismo resultado que al presionar la tecla correspondiente en un teclado estándar. ■ ■ ■ ■ ■ Para abrir el Panel de entrada de Tablet, mueva el lápiz de un lado a otro en la pantalla. Para retroceder, dibuje una línea de derecha a izquierda en la superficie de la pantalla. En la mayoría de los programas de ingreso de texto, usted puede borrar el texto tachándolo. Windows interpreta ese tachado como un comando borrar. Para borrar, dibuje una "Z" con líneas largas y juntas. La ayuda de TIP le brindará más información acerca de los gestos y los símbolos de gestos, además de sugerencias sobre escritura a mano. Para obtener más información, consulte la sección “Panel de entrada”, en la página 13. Botón de lápiz El botón de lápiz cumple la misma función que el botón derecho del ratón. Presione y toque (toque en el botón) para abrir los menús que se abren con el botón derecho, cuando esto esté disponible. 12 www.mx.gateway.com Uso de Windows XP Tablet PC 2005 Sugerencias ■ ■ ■ ■ Sujete el lápiz al igual que sujeta un lápiz para escribir y mantenga firme su mano apoyándola sobre la superficie de la pantalla. En caso de que el puntero y la punta del lápiz estén desalineados, alinee el puntero antes de tocar la pantalla. La pantalla lee la posición del puntero, no donde se toca la pantalla. Guarde el lápiz en el portalápiz de su Tablet PC. Si tiene más lápices, guárdelos en un cajón para evitar que la punta esté presionada mucho tiempo. Dado que el lápiz tiene un sistema electrónico interno, manténgalo seco y evite el contacto con líquidos. Panel de entrada Toque el icono del Teclado ubicado cerca del botón de Inicio para abrir el Panel de entrada (TIP). Use el TIP para ingresar datos a mano, mediante el teclado en pantalla o su voz en un programa de procesamiento de textos o un formulario de ingreso de texto. ■ Acceda al teclado o cuaderno de notas del TIP tocando o haciendo clic en las fichas que se encuentran en la parte inferior de la ventana. Herramientas y opciones Ayuda ■ Para configurar las opciones de voz, toque o haga clic en el icono Herramientas y opciones y, a continuación, en Voz. 13 Capítulo 2: Uso de Windows XP www.mx.gateway.com Sugerencias acerca del Panel de entrada ■ Antes de usar el cuaderno de notas o el teclado en pantalla, abra un programa para ingresar datos (por ejemplo, un procesador de texto o un formulario web). ■ Para ajustar la configuración del cuaderno de notas o del teclado en pantalla, toque o haga clic en el icono Herramientas y opciones y, a continuación, en Opciones. ■ 14 Para garantizar la seguridad y precisión del ingreso de texto oculto (como contraseñas), utilice el teclado en pantalla del panel de su Tablet PC, en lugar del cuaderno de notas. www.mx.gateway.com Operaciones con archivos y carpetas Uso del reconocimiento de voz Tablet PC fue diseñado para reconocer e interpretar la voz humana, tanto para el dictado (reconocimiento de voz) como para los comandos de voz equivalentes a los de un teclado. ■ ■ ■ ■ Configure el reconocimiento de voz mediante el menú Herramientas del Panel de entrada de Tablet PC. Encontrará más información acerca de comandos de voz en la sección Accesibilidad del Centro de ayuda y soporte técnico. Use el micrófono incorporado o uno externo. Para modificar la función de reconocimiento de voz, consulte la sección “Ajuste de la configuración del Panel de entrada de Tablet PC”, en la página 122. Operaciones con archivos y carpetas Puede organizar sus archivos y programas según sus preferencias, del mismo modo en que almacena información en un archivador. Podrá almacenar esos archivos en carpetas y copiar, mover y borrar la información, tal como si reorganizara y desechara información en un archivador. Visualización de unidades Ayuda y soporte técnico Para obtener más información acerca de archivos y carpetas, haga clic en Inicio y luego haga clic en Ayuda y soporte técnico. Escriba la frase archivos y carpetas en el cuadro Buscar y, a continuación, haga clic en la flecha. Las unidades son similares a archivadores, pues contienen archivos y carpetas. En casi todos los casos, las computadoras portátiles cuentan con más de una unidad de disco. Cada unidad lleva una letra y normalmente el nombre Disco Local (C:) es para el disco duro. También puede disponer de más unidades como la unidad de CD o DVD. Para ver las unidades en su computadora portátil: ■ Haga clic en Inicio y a continuación, en Mi PC en el menú Inicio. Unidades de disco duro Unidad de disquete Unidad de disco 15 Capítulo 2: Uso de Windows XP www.mx.gateway.com Para ver los archivos y las carpetas de una unidad: ■ Haga doble clic en el icono de la unidad. Si no logra ver el contenido de una unidad luego de hacer doble clic en su icono, haga clic en Mostrar el contenido de esta unidad. Creación de carpetas Ayuda y soporte técnico Para obtener más información acerca de creación de archivos y carpetas, haga clic en Inicio y luego haga clic en Ayuda y soporte técnico. Escriba la frase crear archivos y carpetas en el cuadro Buscar y, a continuación, haga clic en la flecha. Las carpetas son muy similares a las de un archivador. Pueden contener archivos y también otras carpetas. Los archivos pueden compararse con documentos impresos (cartas, hojas de cálculo y fotos) que se guardan en su computadora portátil. De hecho, toda la información que se encuentra dentro de una computadora se almacena en archivos. Carpetas Archivos Para crear una carpeta: 1 Haga clic en Inicio y a continuación, en Mi PC en el menú Inicio. 2 Haga doble clic en la unidad donde desea crear la nueva carpeta. Normalmente, el Disco local (C:) es su disco duro. Si no logra ver el contenido de la unidad, haga clic en Mostrar el contenido de esta unidad. 3 Si desea crear una nueva carpeta dentro de una carpeta existente, haga doble clic en esa carpeta. Si no ve los contenidos de la unidad o la carpeta, haga clic en Mostrar el contenido de esta unidad o en Mostrar el contenido de esta carpeta. 4 Haga clic en Archivo, Nuevo y, por último, en Carpeta. Se creará la nueva carpeta. 5 Escriba un nombre para la carpeta y, a continuación, presione INTRO. El nuevo nombre aparecerá al lado del icono de la carpeta. Para obtener información acerca de cómo cambiar el nombre a las carpetas, consulte la sección “Métodos abreviados”, en la página 25. 16 www.mx.gateway.com Operaciones con archivos y carpetas Cómo copiar y mover archivos y carpetas Importante El portapapeles almacenará cualquier cosa que usted corte y pegue, hasta que corte o pegue de nuevo. Entonces, el portapapeles contendrá sólo la nueva información. Por lo tanto, puede pegar copias de un archivo o carpeta en más de un lugar, pero tan pronto como copie o corte un o archivo o una carpeta diferente, el archivo o carpeta original se borrará del portapapeles. Ayuda y soporte técnico Para obtener más información acerca de copiar archivos y carpetas, o mover archivos y carpetas, haga clic en Inicio y, a continuación, en Ayuda y soporte técnico. Escriba la frase copiar archivos y carpetas o mover archivos y carpetas en el cuadro Buscar y, a continuación, haga clic en la flecha. Las funciones que necesita para copiar y mover archivos son copiar, cortar y pegar. Cuando se copia y pega un archivo o carpeta, se coloca una copia del archivo o carpeta en el portapapeles de Windows, lugar en el que se almacena temporalmente. Posteriormente, cuando decida en qué carpeta quiere colocar la copia (la carpeta de destino), podrá pegar allí la copia. Cuando corta y pega un archivo o carpeta, el archivo o carpeta se desplaza desde su ubicación original y se coloca en el portapapeles de Windows. Cuando decida dónde quiere colocar el archivo o la carpeta, péguelo allí. Para copiar un archivo o carpeta en otra carpeta: 1 Busque el archivo o la carpeta que desea copiar. Si desea obtener más información, consulte las secciones “Visualización de unidades”, en la página 15 y “Búsqueda de archivos”, en la página 20. 2 Haga clic con el botón derecho del ratón o del touchpad en el archivo o la carpeta que desea copiar. Se abrirá un menú emergente en el escritorio. 3 Haga clic en Copiar en el menú emergente. 4 Abra la carpeta de destino. 5 Con el puntero dentro de la carpeta de destino, haga clic con el botón derecho. 6 Haga clic en Pegar. Aparecerá una copia del archivo o de la carpeta en la nueva ubicación. Para mover un archivo o una carpeta a otra carpeta: 1 Busque el archivo o la carpeta que desea mover. Si desea obtener más información, consulte las secciones “Visualización de unidades”, en la página 15 y “Búsqueda de archivos”, en la página 20. 2 Haga clic con el botón derecho del ratón o del touchpad en el archivo o la carpeta que desea mover. Se abrirá un menú emergente en el escritorio. 3 Haga clic en Cortar desde el menú emergente. 4 Abra la carpeta de destino. 5 Con el puntero dentro de la carpeta de destino, haga clic con el botón derecho. 6 Haga clic en Pegar. El archivo o la carpeta que movió aparecerá en su nueva ubicación y se borrará de la ubicación anterior. 17 Capítulo 2: Uso de Windows XP www.mx.gateway.com Cómo borrar de archivos y carpetas Ayuda y soporte técnico Para obtener más información acerca de cómo borrar archivos y carpetas, haga clic en Inicio y luego en Ayuda y soporte técnico. Escriba la frase eliminar archivos y carpetas en el cuadro Buscar y, a continuación, haga clic en la flecha. Cuando se desechan archivos y carpetas de papel, lo que se hace es eliminarlos del archivador y ponerlos en la papelera. Finalmente, se vacía la papelera. En Windows, para eliminar archivos y carpetas, primero es necesario moverlos a la papelera de Windows, llamada Papelera de reciclaje, donde permanecen hasta que usted decida vaciarla. Todos los archivos de la Papelera de reciclaje pueden ser recuperados, siempre que ésta no se haya vaciado. Para borrar archivos o carpetas: 1 En Mi PC o en el Explorador de Windows, haga clic en los archivos o las carpetas que desee borrar. Para obtener instrucciones acerca de cómo seleccionar múltiples archivos y carpetas, consulte la sección “Métodos abreviados”, en la página 25. Si no encuentra el archivo que desea borrar, consulte la sección “Búsqueda de archivos”, en la página 20. 2 Haga clic en Archivo y luego en Eliminar. Windows moverá los archivos y las carpetas a la Papelera de reciclaje. Para recuperar archivos o carpetas de la Papelera de reciclaje: 1 Haga doble clic en el icono Papelera de reciclaje. La ventana de la Papelera de reciclaje se abrirá y presentará una lista de los archivos y carpetas que se han desechado desde la última vez que la vació. 2 Seleccione los archivos o las carpetas que desee restaurar. Para obtener instrucciones acerca de cómo seleccionar múltiples archivos y carpetas, consulte la sección “Métodos abreviados”, en la página 25. 3 Haga clic en Archivo y luego en Restaurar. Windows guardará los archivos o las carpetas borradas en sus ubicaciones originales. Para vaciar la Papelera de reciclaje: Precaución La acción de vaciar la Papelera de reciclaje eliminará de forma permanente los archivos o carpetas que ésta contenga. Estos archivos no podrán ser restaurados. Ayuda y soporte técnico Para obtener más información acerca de cómo vaciar la Papelera de reciclaje, haga clic en Inicio y luego haga clic en Ayuda y soporte técnico. Escriba la frase vaciar papelera de reciclaje en el cuadro Buscar y, a continuación, haga clic en la flecha. 18 1 Haga doble clic en el icono Papelera de reciclaje que se encuentra en el escritorio. Se abrirá la ventana de la Papelera de reciclaje. 2 Haga clic en Archivo y, a continuación, en Vaciar Papelera de reciclaje. Windows le solicitará que confirme si desea vaciar la papelera. 3 Haga clic en Sí. Windows borrará permanentemente todos los archivos que se encuentren en la Papelera de reciclaje. www.mx.gateway.com Operaciones con archivos y carpetas Examinar las unidades en busca de archivos y carpetas Ayuda y soporte técnico Para obtener más información acerca de cómo buscar archivos y carpetas, haga clic en Inicio y luego haga clic en Ayuda y soporte técnico. Escriba la frase archivos y carpetas en el cuadro Buscar y, a continuación, haga clic en la flecha. Por lo general, cuando necesita un archivo o una carpeta, ésta no suele encontrarse directamente en el escritorio de Windows. Normalmente, se sitúa en una unidad dentro de una carpeta que, a su vez, puede estar ubicada dentro de otra carpeta y así sucesivamente. Las unidades, las carpetas y los archivos de Windows se organizan del mismo modo que un archivador con muchos niveles (de hecho, suelen tener muchos más niveles). Por lo tanto, para encontrar el archivo o carpeta que necesita, normalmente deberá realizar una búsqueda en diferentes niveles de carpetas. Esta acción se denomina examinar. Para buscar un archivo: 1 Haga clic en Inicio y luego en MI PC. Se abrirá la ventana Mi PC. 2 Haga doble clic en la unidad o en la carpeta donde cree que se encuentra el archivo o la carpeta deseada. Si no logra ver el contenido de la carpeta, haga clic en Mostrar el contenido de esta unidad o en Mostrar el contenido de esta carpeta. 3 Continúe haciendo doble clic en las carpetas y sus subcarpetas, hasta hallar el archivo o la carpeta deseada. 19 Capítulo 2: Uso de Windows XP www.mx.gateway.com Búsqueda de archivos Si busca un archivo o una carpeta en particular, o bien un grupo de archivos o carpetas con características en común pero no recuerda en qué parte de su unidad de disco duro están guardados, puede utilizar la utilidad Buscar para buscar por: ■ ■ ■ ■ ■ ■ Nombre o parte del nombre Fecha de creación Fecha de modificación Tipo de archivo Texto contenido en el archivo Período en el que se creó o modificó Asimismo, es posible combinar diversos criterios para restringir la búsqueda. Los archivos y las carpetas hallados mediante esta utilidad se pueden abrir, copiar, cortar, cambiar de nombre o borrar directamente desde la lista de la ventana de resultados. Uso de la utilidad Buscar de Windows Ayuda y soporte técnico Para obtener más información acerca de cómo buscar archivos y carpetas, haga clic en Inicio y luego haga clic en Ayuda y soporte técnico. Escriba la palabra clave buscar en el cuadro Buscar y, a continuación, haga clic en la flecha. Para encontrar archivos y carpetas usando la utilidad Buscar: 1 Haga clic en Inicio y, a continuación, en Buscar. Se abrirá la ventana Resultados de la búsqueda. Haga clic en Todos los archivos y carpetas. 2 Si desea buscar por nombre de archivo o carpeta, escriba el nombre completo o parcial del archivo o de la carpeta en el cuadro de nombre que aparece en el lado izquierdo de la ventana. ■ ■ 20 Si escribe el nombre completo, la utilidad Buscar mostrará una lista de todos los archivos y las carpetas con ese nombre. Si escribe parte del nombre, la utilidad Buscar mostrará una lista de todos los nombres de archivos y carpetas que contengan las letras que haya escrito. www.mx.gateway.com Cómo trabajar con documentos 3 Haga clic en Buscar. Al finalizar la búsqueda, Windows mostrará una lista de los archivos y las carpetas cuyos nombres contengan el texto buscado. 4 Abra un archivo, una carpeta o un programa haciendo doble clic en el nombre que aparece en la lista. Uso de opciones avanzadas de búsqueda La utilidad Buscar puede utilizar otros criterios, además del nombre, para encontrar archivos. Puede restringir su búsqueda seleccionando las opciones de búsqueda que desee. Es posible buscar por: ■ ■ ■ La fecha de creación o modificación del archivo. El tamaño del archivo. El tipo de archivo, como por ejemplo un programa o un documento de texto. Cómo trabajar con documentos En la computadora puede encontrar archivos de procesamiento de texto, hojas de cálculo u otros archivos similares. Los métodos básicos para crear, guardar, abrir e imprimir un documento son iguales para la mayoría de estos tipos de archivos. Los siguientes ejemplos muestran cómo crear, guardar, abrir e imprimir un documento en Microsoft® WordPad. Los mismos procedimientos pueden usarse con otros programas, como WordPerfect, Microsoft Word y Microsoft Excel. Para obtener información adicional acerca de cómo utilizar un programa, seleccione Ayuda en la barra de menús del programa en cuestión. 21 Capítulo 2: Uso de Windows XP www.mx.gateway.com Creación de un documento nuevo Para crear un documento nuevo: 1 Haga clic en Inicio, Todos los programas, Accesorios y, a continuación, en WordPad. Se iniciará Microsoft WordPad y se abrirá un documento en blanco. 2 Comience a redactar su documento. Utilice los menús y los botones de la barra de herramientas situados en la parte superior de la ventana para darle el formato deseado. 22 www.mx.gateway.com Cómo trabajar con documentos Cómo guardar un documento Ayuda y soporte técnico Para obtener más información acerca de cómo guardar documentos, haga clic en Inicio y, a continuación, en Ayuda y soporte técnico. Escriba la palabra clave guardar en el cuadro Buscar y, a continuación, haga clic en la flecha. Una vez que haya creado un documento, es necesario guardarlo si desea utilizarlo posteriormente. Para guardar un documento: 1 Haga clic en Archivo y, a continuación, en Guardar. Se abrirá el cuadro de diálogo Guardar como. Lista Guardar en Nombre del archivo 2 Haga clic en el botón de la flecha para abrir la lista Guardar en y, a continuación, en la carpeta en la que desee guardar el archivo. Si no logra ver la carpeta deseada, busque entre las carpetas que aparecen en la lista Guardar en. 3 Escriba un nuevo nombre de archivo en el cuadro Nombre de archivo. 4 Haga clic en Guardar. 23 Capítulo 2: Uso de Windows XP www.mx.gateway.com Cómo abrir un documento Ayuda y soporte técnico Para obtener más información acerca de la apertura de documentos, haga clic en Inicio y, a continuación, en Ayuda y soporte técnico. Escriba la frase abrir archivos en el cuadro Buscar y, a continuación, haga clic en la flecha. Para ver, revisar o imprimir un documento ya creado, primero deberá abrirlo. Abra el documento en el programa en el que fue creado. Para abrir un documento: 1 Ejecute el programa correspondiente. 2 Haga clic en Archivo y luego en Abrir. 3 Haga clic en el botón de la flecha para abrir la lista Buscar en y, a continuación, haga clic en la carpeta que desee abrir. Si no logra ver la carpeta deseada, busque entre las carpetas que aparecen en la lista Buscar en. Lista Buscar en 4 Haga doble clic en el nombre de archivo del documento. Se abrirá el documento. Cómo imprimir un documento Ayuda y soporte técnico Para obtener más información acerca de la impresión de documentos, haga clic en Inicio y, a continuación, en Ayuda y soporte técnico. Escriba la palabra clave imprimir en el cuadro Buscar y, a continuación, haga clic en la flecha. Para imprimir un documento, deberá utilizar una impresora conectada a la computadora portátil o tener acceso a una impresora de red. Para obtener información adicional acerca de la instalación o uso de la impresora, consulte la documentación que la acompaña. Para imprimir un documento: 1 Asegúrese de que la impresora esté encendida y tenga papel. 2 Ejecute el programa correspondiente y abra el documento. 3 Haga clic en Archivo y luego en Imprimir. Se abrirá el cuadro de diálogo Imprimir. 4 Seleccione las opciones de impresión y, a continuación, haga clic en Aceptar. Se imprimirá el documento. 24 www.mx.gateway.com Métodos abreviados Métodos abreviados Ayuda y soporte técnico Para obtener más información acerca de los métodos abreviados de teclado de Windows, haga clic en Inicio y, a continuación, en Ayuda y soporte técnico. Escriba la frase métodos abreviados de teclado en Windows en el cuadro Buscar y, a continuación, haga clic en la flecha. La siguiente tabla muestra algunos métodos abreviados que puede utilizar en Windows, así como en la mayoría de los programas que se ejecutan en este sistema. Para obtener más información acerca de los métodos abreviados, consulte la documentación de Windows o del programa en cuestión. Para... Haga lo siguiente... Copiar un archivo, carpeta, texto o gráfico Haga clic en el elemento y, a continuación, presione CTRL + C. Cortar un archivo, carpeta, texto o gráfico Seleccione el elemento y, a continuación, presione CTRL + X. Pegar un archivo, carpeta, texto o gráfico. Haga clic dentro de la carpeta o ventana donde desee pegar el elemento y a continuación, presione CTRL + V. Seleccionar varios elementos de una lista o en una ventana Haga clic en el primer elemento, mantenga presionada la tecla CTRL y, a continuación, haga clic en cada uno de los elementos restantes. Seleccionar varios elementos adyacentes en una lista o en una ventana. Haga clic en el primer elemento de la lista, mantenga presionada la tecla MAYÚS, y después haga clic en el último elemento de la lista. Borrar permanentemente un archivo o una carpeta Haga clic en el archivo o carpeta, y después presione MAYÚS + SUPR. El archivo o la carpeta se borrará de forma permanente. El archivo o carpeta no se almacenará en la Papelera de reciclaje. Cambiar el nombre de un archivo o carpeta. Haga clic en el archivo o carpeta, presione F2, escriba el nuevo nombre y, a continuación, presione INTRO. Cerrar la ventana o el programa en uso. Presione ALT + F4. Alternar entre archivos, carpetas o programas que se estén ejecutando. Presione ALT + TAB. 25 Capítulo 2: Uso de Windows XP 26 www.mx.gateway.com CAPÍTULO 3 Recuperación del sistema • Opciones de recuperación del sistema • Recuperación de controladores y aplicaciones • Recuperación del sistema 27 Capítulo 3: Recuperación del sistema www.mx.gateway.com Opciones de recuperación del sistema La mayoría de los problemas de la computadora pueden resolverse siguiendo las instrucciones del capítulo “Resolución de problemas”, en la página 145 o visitando la dirección web impresa en la etiqueta ubicada en la base de su computadora portátil. Para resolver problemas tal vez sea necesario volver a instalar algunos o todos los programas de su computadora portátil (este procedimiento también se conoce como recuperar o restaurar el sistema). Gateway le provee todo lo que necesita para recuperar su sistema en la mayoría de los casos. Se le provee de una copia de seguridad de su sistema operativo en un CD o DVD y, dentro de un área oculta del disco duro, se guarda una copia de seguridad de los controladores y aplicaciones instalados de fábrica. Le recomendamos que realice una copia de seguridad de los programas instalados de fábrica en cuanto obtenga su nuevo sistema Gateway. ■ En la sección “Recuperación de controladores y aplicaciones”, en la página 29 se indica cómo grabar (o "quemar") los discos de recuperación de controladores y aplicaciones. La utilización de un disco de recuperación creado por usted es una de las formas en las que puede restaurar el sistema para que vuelva estar en funcionamiento. Los discos de recuperación le permiten recuperar los controladores y programas que estaban instalados en la computadora portátil cuando la recibió. Si luego de seguir los pasos indicados para la solución de problemas continúa con inconvenientes, puede utilizar Restaurar Sistema de Microsoft para que el sistema vuelva al estado anterior, cuando los controladores y programas funcionaban adecuadamente. ■ En la sección “Recuperación del sistema usando Restaurar Sistema de Microsoft”, en la página 34 se describe cómo hacer que el sistema vuelva al estado anterior. Si continúa con problemas, es posible que necesite volver a instalar algún programa específico, como un controlador de dispositivo. ■ En la sección “Recuperación de programas y archivos específicos”, en la página 33 se describe cómo instalar controladores de dispositivos y programas específicos instalados de fábrica. Por último, para recuperar el sistema tal vez sea necesario volver a instalar todo, incluido el sistema operativo. De esta manera, la computadora portátil tendrá la configuración original de fábrica. ■ 28 En la sección “Recuperación del sistema a partir de la unidad de disco duro”, en la página 36 se indica cómo volver a instalar todo el software original de fábrica. www.mx.gateway.com Recuperación de controladores y aplicaciones Recuperación de controladores y aplicaciones La unidad de disco duro de la computadora portátil contiene todo lo que usted necesita para restaurar el sistema por completo, incluido Windows XP, los controladores de dispositivos y otros programas. Usted también puede restaurar programas y controladores de dispositivos empleando los discos de recuperación de controladores y aplicaciones que usted cree. Tiene la posibilidad de crear los discos de recuperación inmediatamente (opción recomendada) o hacerlo luego. Si desea más información sobre la creación de discos de recuperación, consulte la sección “Creación de discos de recuperación de controladores y aplicaciones”, en la página 29. Si desea más información sobre el empleo de la red para almacenar y crear discos de recuperación, consulte las secciones: ■ ■ “Copia de los archivos de recuperación de controladores y aplicaciones en una red”, en la página 31 “Creación de discos a partir de archivos de recuperación de una red”, en la página 32 Creación de discos de recuperación de controladores y aplicaciones Usted puede utilizar discos de recuperación de controladores y aplicaciones para restaurar controladores de dispositivos y programas. Puede crear una cantidad ilimitada de discos de recuperación de controladores y aplicaciones. Antes de proceder, asegúrese de que la computadora portátil posea una unidad grabable. Si la computadora no la posee, consulte la sección “Copia de los archivos de recuperación de controladores y aplicaciones en una red”, en la página 31. Para grabar un juego de discos de recuperación de controladores y aplicaciones: Importante Si usted va a grabar en CD, asegúrese de que sean discos CD-R y no CD-RW. Si va a grabar en DVD, asegúrese de que sea un disco DVD-R o DVD+R y no un disco DVD-RW o DVD+RW. 1 Asegúrese de tener discos en blanco. Según el tipo de unidad grabable que posea la computadora portátil, usted necesitará varios discos CD-R o un disco DVD-R o DVD+R. 2 Haga clic en Inicio, Todos los programas, Recuperación del sistema y luego en Crear discos de controladores y aplicaciones. Un cuadro de diálogo le preguntará si desea "Grabar ISO" (grabar discos de recuperación) o "Crear ISO" (copiar los archivos en una unidad). 29 Capítulo 3: Recuperación del sistema www.mx.gateway.com 3 Haga clic en Grabar ISO. Se abrirá el cuadro de diálogo Creador de CD/DVD de recuperación. 4 Haga clic en Iniciar creación. Un mensaje le indicará el número de discos en blanco que se necesitan para realizar el juego de discos de recuperación. 5 Haga clic en el tipo de disco grabable que desea usar. 6 Asegúrese de que tiene la cantidad y el tipo apropiados de discos en blanco, y luego inserte un disco en blanco en la unidad grabable. Importante Utilice un marcador indeleble para identificar cada disco como "Recuperación de controladores y aplicaciones de Gateway". A medida que extraiga cada disco de la unidad, emplee un marcador para identificar cada disco como 1 de x, 2 de x, 3 de x y así sucesivamente. 7 Haga clic en Aceptar. El programa preparará los archivos de recuperación y luego los grabará en el disco en blanco. 8 Si un mensaje le indica que inserte otro disco en blanco, extraiga el disco lleno e inserte un disco en blanco. 9 Cuando vea el mensaje "La imagen ISO de recuperación ha sido creada satisfactoriamente", extraiga el último disco de la unidad y haga clic en Aceptar. 10 Almacene los discos en un lugar seguro para utilizarlos en el futuro. Ha terminado. 30 www.mx.gateway.com Recuperación de controladores y aplicaciones Copia de los archivos de recuperación de controladores y aplicaciones en una red Usted puede copiar archivos de recuperación de controladores y aplicaciones en un lugar de la red para grabar un número ilimitado de estos discos desde una computadora portátil diferente que tenga una unidad grabable. Para copiar los archivos de recuperación de controladores y aplicaciones a una red: 1 Haga clic en Inicio, Todos los programas, Recuperación del sistema y luego en Crear discos de controladores y aplicaciones. Un cuadro de diálogo le preguntará si desea "Grabar ISO" (grabar discos de recuperación) o "Crear ISO" (copiar los archivos en una unidad). 2 Haga clic en Crear ISO y busque la carpeta de la red en donde quiera guardar los archivos de recuperación de controladores y aplicaciones. 3 Haga clic en Aceptar. El programa prepara los archivos de recuperación y luego los copia en la carpeta especificada. 4 Cuando vea el mensaje "La imagen ISO de recuperación ha sido creada satisfactoriamente", haga clic en Aceptar. Ha terminado. Consejos y sugerencias Almacene las imágenes (ISO) de recuperación en una carpeta que indique a qué computadora pertenecen los archivos. Por ejemplo, almacene los archivos para una computadora Gateway 7200XL en una carpeta llamada Recuperación de aplicaciones de GW7200XL. Para crear discos a partir de los archivos que acaba de copiar, consulte la sección “Creación de discos a partir de archivos de recuperación de una red”, en la página 32. 31 Capítulo 3: Recuperación del sistema www.mx.gateway.com Creación de discos a partir de archivos de recuperación de una red Antes de proceder, asegúrese de que la computadora posea una unidad grabable. Para crear discos de recuperación a partir de archivos ubicados en una red: Importante Si usted va a grabar en CD, asegúrese de que sean discos CD-R y no CD-RW. Si va a grabar en DVD, asegúrese de que sea un disco DVD-R o DVD+R y no un disco DVD-RW o DVD+RW. Importante Emplee el tipo correcto de disco en blanco para el archivo (ISO) de recuperación. Por ejemplo, si el archivo (ISO) de recuperación fue creado para un DVD, asegúrese de emplear un disco DVD+R o DVD-R en blanco. 1 Asegúrese de tener discos en blanco. Si los nombres de los archivos ISO comienzan con CD, usted necesitará un CD en blanco. Si los nombres de los archivos ISO comienzan con DVD, usted necesitará un DVD en blanco. 2 Inserte un disco en blanco en la unidad grabable de cualquier computadora de la red. Necesitará un disco en blanco para cada archivo (ISO) de recuperación. 3 Haga clic en Inicio y, a continuación, en Mi PC. 4 Abra la ubicación dentro de la red donde se encuentran los archivos de recuperación. 5 Haga doble clic en el archivo para el primer disco. Se abrirá el programa de grabación de medios. 6 Siga las instrucciones en pantalla del programa de grabación de medios para completar la grabación del (de los) disco(s) de recuperación. Importante Utilice un marcador indeleble para identificar cada disco como "Recuperación de controladores y aplicaciones de Gateway". A medida que extraiga cada disco de la unidad, emplee un marcador para identificar cada disco como 1 de x, 2 de x, 3 de x y así sucesivamente. 7 Cuando el disco esté completo, extráigalo e inserte otro. 8 Repita los pasos 5 a 7 para cada archivo de recuperación hasta que cada archivo esté grabado en un disco. Usted ha terminado. Recuperación del sistema Importante Si la unidad de disco duro tuvo fallas y usted no puede restaurar el programa a partir de la unidad de disco duro, comuníquese con el servicio de atención a clientes de Gateway para recibir ayuda. El servicio de atención a clientes le brindará, a cambio de una tarifa, un juego de discos de recuperación para restaurar su computadora portátil. Si desea obtener más ayuda, busque la información necesaria para contactar al servicio de atención de clientes de Gateway en la etiqueta ubicada en la base de su computadora portátil. 32 Si tiene problemas con la computadora portátil y necesita recuperar el sistema, tiene la posibilidad de restaurar sólo algunos controladores y programas a partir de un juego de discos de recuperación, devolver el sistema al estado anterior, cuando los controladores y programas funcionaban correctamente o volver a instalar todo a partir de la unidad de disco duro de la computadora portátil. ■ Para restaurar sólo algunos controladores de dispositivos y programas, consulte la sección “Recuperación de programas y archivos específicos”, en la página 33. - O BIEN - www.mx.gateway.com Recuperación del sistema ■ Para devolver el sistema al estado anterior, cuando el software y los controladores de dispositivos funcionaban correctamente, consulte la sección “Recuperación del sistema usando Restaurar Sistema de Microsoft”, en la página 34. - O BIEN - ■ Para volver a instalar todo, consulte la sección “Recuperación del sistema a partir de la unidad de disco duro”, en la página 36. Recuperación de programas y archivos específicos Usted tiene la posibilidad de realizar una recuperación parcial y rescatar archivos específicos, como controladores de dispositivos y la mayoría de los programas preinstalados. Si necesita recuperar programas que no venían preinstalados en el sistema, es necesario que siga las instrucciones de instalación del programa. Puede recuperar archivos específicos usando el menú Inicio o bien un disco de recuperación de controladores y aplicaciones que usted haya creado. Para recuperar algunos controladores y programas: 1 Haga clic en Inicio, Todos los programas, Recuperación de Sistema, y luego en Recuperación de controladores y aplicaciones. Se abrirá el programa de Recuperación de aplicaciones. - O BIEN Encienda la computadora portátil, luego inserte el disco de recuperación de controladores y aplicaciones Nº1 en la unidad de CD o DVD. Se abrirá el programa de Recuperación de aplicaciones. 2 Haga clic en el controlador o aplicación que desea instalar. Para seleccionar varios elementos a la vez, mantenga presionada la tecla CTRL mientras hace clic en cada elemento. 33 Capítulo 3: Recuperación del sistema www.mx.gateway.com 3 Haga clic en Siguiente. Los elementos que seleccionó serán instalados. Cuando la instalación finalice, un mensaje le preguntará si desea instalar más controladores o aplicaciones. 4 Haga clic en Sí para instalar más controladores o aplicaciones o haga clic en Salir para salir del programa. 5 Guarde los discos en un lugar seguro para utilizarlos en el futuro. Ha terminado. 6 Si el sistema continúa con problemas, siga las instrucciones en la sección “Recuperación del sistema usando Restaurar Sistema de Microsoft”, en la página 34. Recuperación del sistema usando Restaurar Sistema de Microsoft Antes de usar la Recuperación de Sistema de Gateway, le recomendamos que intente con la Restauración de Sistema de Microsoft para determinar si puede restaurar el sistema a su estado anterior. Cada vez que instale un programa o controladores de dispositivos nuevos, y cada 24 horas (mientras la computadora portátil esté encendida), la Restauración de Sistema de Microsoft guarda la configuración del sistema como un punto de restauración. En la mayoría de los casos de problemas difíciles de resolver, usted tiene la posibilidad de volver a uno de estos puntos de restauración para hacer que el sistema funcione nuevamente. Para restaurar usando la Restauración de Sistema de Microsoft: 1 Presione F1. Se abrirá el Centro de ayuda y soporte técnico de Microsoft Windows XP. 34 www.mx.gateway.com Recuperación del sistema 2 Haga clic en Deshacer los cambios realizados en su equipo con Restaurar sistema. Se abrirá el cuadro de diálogo Restaurar sistema. 3 Haga clic en Restaurar mi equipo a un estado anterior, luego haga clic en Siguiente. Se abrirá el cuadro de diálogo Seleccione un punto de restauración. 4 Haga clic en una fecha del calendario (Paso 1 en la pantalla), luego haga clic en un punto de restauración de la lista (Paso 2 en la pantalla). 5 Haga clic en Siguiente. Se abrirá el cuadro de diálogo Confirmar selección del punto de restauración. 6 Asegúrese de que querer usar el punto de restauración que seleccionó y lea todos los avisos en la pantalla. 7 Haga clic en Siguiente, luego siga las instrucciones que aparecen en pantalla para finalizar la restauración. Si completa la Restauración de Sistema de Microsoft y su problema no se soluciona, reinicie la Recuperación de Sistema de Gateway. Consulte la sección “Recuperación del sistema a partir de la unidad de disco duro”, en la página 36 para obtener instrucciones. 35 Capítulo 3: Recuperación del sistema www.mx.gateway.com Recuperación del sistema a partir de la unidad de disco duro Para recuperar a partir de una unidad de disco duro: 1 Busque y tenga a mano el disco del sistema operativo que viene con su computadora portátil. 2 Si todavía puede ejecutar Windows, haga clic en Inicio, Todos los programas, Recuperación de Sistema, Recuperación del sistema y, a continuación, haga clic en Sí. La computadora portátil se reiniciará y luego se iniciará el programa de Recuperación de Sistema. - O BIEN Encienda o reinicie la computadora y presione F11 mientras su computadora portátil esté iniciándose. 3 Inserte el CD/DVD de Recuperación de Sistema Operativo cuando se le solicite. Se iniciará el programa de Recuperación de Sistema. Precaución La opción Restauración Total de Sistema borra todos los archivos de su unidad de disco duro excepto los archivos de restauración. Asegúrese de crear una copia de seguridad de todos los archivos de datos personales antes de continuar. 4 Haga clic en una opción de recuperación de sistema: ■ ■ 36 Restauración Total de Sistema (Destructiva) vuelve a formatear la unidad del disco duro y restaura los programas del sistema que estaban cuando se adquirió la computadora portátil. Este proceso borra los archivos de datos. Restauración Total de Sistema (con Copia de Seguridad) (método recomendado) mueve el contenido de la unidad de disco duro a la carpeta C:\Mi Copia de Seguridad e instala una nueva copia de Windows XP. Esta opción guarda los archivos de www.mx.gateway.com Recuperación del sistema datos existentes pero deben volverse a instalar y configurar todos los programas. Usted necesita al menos 4 GB de espacio en la unidad de disco duro para hacer uso de la opción de restauración. 5 Haga clic en Siguiente. Se abrirá el cuadro de diálogo Restauración de Sistema - Formatear y Recuperar. 6 Haga clic en Sí. Los archivos se restaurarán en la unidad de disco duro. Cuando la recuperación haya finalizado, se abrirá el cuadro de diálogo Restauración de Sistema. 7 Haga clic en Reiniciar. La computadora portátil se reiniciará y Windows terminará la configuración e instalación. Importante Después de restaurar el sistema, éste tendrá los mismos archivos y programas que cuando fue enviado desde la fábrica. Usted todavía debe descargar las actualizaciones de Windows y del antivirus para poner al día los programas de la computadora. 8 Vuelva a conectar el cable de Internet y todos los dispositivos periféricos USB. Ha terminado. 37 Capítulo 3: Recuperación del sistema 38 www.mx.gateway.com CAPÍTULO 4 Uso de Internet • Información acerca de Internet • Configuración de una cuenta de Internet • Uso de la World Wide Web • Uso del correo electrónico 39 Capítulo 4: Uso de Internet www.mx.gateway.com Información acerca de Internet Internet es una red mundial de computadoras que están conectadas entre sí para proporcionar información a la gente en cualquier parte del mundo. Sus dos servicios más conocidos son el correo electrónico y la World Wide Web. Usted puede tener acceso a esta red conectando su computadora portátil a una línea telefónica, DSL (Línea de suscripción digital, del inglés Digital Subscriber Line) o de televisión por cable y contratando los servicios de un proveedor de servicios de Internet (ISP, del inglés Internet Service Provider). Los servidores de Internet almacenan información para que otras computadoras puedan obtenerla a través de Internet. Su computadora se conecta a Internet por medio de un ISP. Los servidores ISP le permiten conectarse a Internet y acceder a los mensajes de correo electrónico. Para tener acceso a Internet, necesita lo siguiente: ■ Módem: es un dispositivo que conecta su computadora portátil a otras computadoras o servidores mediante una línea telefónica, DSL o de televisión por cable. Es posible que su computadora portátil tenga un módem telefónico integrado. Los modems de cable y de DSL se conectan a su computadora a través de un conector Ethernet y proporcionan una velocidad de conexión superior a la de un módem telefónico estándar. ■ Proveedor de servicios de Internet (ISP): es una compañía que proporciona acceso a Internet a través de un servidor ISP. Cuando se conecta a un ISP, el servidor ISP le permite acceder a Internet y a los mensajes de correo electrónico. Consulte su guía telefónica para obtener una lista de los proveedores de servicios de Internet disponibles en su localidad. Explorador Web: es un programa que muestra información de la World Wide Web. Se incluyó el explorador Microsoft Internet Explorer en su computadora portátil. Para obtener más información, consulte la sección “Uso de la World Wide Web”, en la página 41. Programa de correo electrónico: es un programa que permite redactar, enviar y recibir mensajes de correo electrónico a través de Internet. Se incluyó el programa Microsoft Outlook o Outlook Express en su computadora portátil. Para obtener más información, consulte la sección “Uso del correo electrónico”, en la página 43. ■ ■ 40 www.mx.gateway.com Configuración de una cuenta de Internet Configuración de una cuenta de Internet Para acceder a información en la World Wide Web, necesitará configurar una cuenta de Internet con un proveedor de servicios de Internet (ISP). Para configurar un servicio de ISP o para transferir una cuenta existente a la computadora portátil, comuníquese directamente con el ISP. Las conexiones telefónicas a Internet son aquéllas que utilizan un sistema telefónico para conectarse a Internet. Éste puede incluir líneas telefónicas analógicas comunes, conexiones ISDN y, en algunos casos, ADSL sobre PPP u otras tecnologías. Debido a que las conexiones telefónicas están diseñadas para ser conexiones temporarias a Internet, los cargos de acceso telefónico (de su compañía telefónica y de su proveedor de servicios de Internet) a menudo aumentan cuanto más tiempo se conecte a Internet. Para minimizar el costo para usuarios de Internet con conexión telefónica, sugerimos que se conecte a Internet solamente durante su sesión de correo electrónico y de navegación por la web, y luego se desconecte cuando finalice. Su proveedor de servicios de Internet puede darle instrucciones sobre cómo conectarse y desconectarse de Internet. Los módems de cable y de DSL, un tipo de conexión denominada de banda ancha, utilizan el servicio de televisión por cable o líneas telefónicas especiales para conectarse con su ISP y obtener acceso a Internet. En muchos casos, la banda ancha se considera un servicio de conexión permanente. Con este tipo de servicio, su costo es el mismo y no depende del tiempo que utilice su conexión a Internet. Acceso a su cuenta de Internet Ayuda y soporte técnico Para obtener información general acerca de las cuentas de Internet, haga clic en Inicio y, a continuación, en Ayuda y soporte técnico. Escriba la palabra clave ISP en el cuadro Buscar y, a continuación, haga clic en la flecha. El método que utiliza para acceder a su cuenta de Internet varía de un ISP a otro. Comuníquese con su ISP para obtener el procedimiento correcto. Uso de la World Wide Web La World Wide Web es una ventana multimedia a Internet que proporciona acceso a millones de fuentes de información. La información se presenta por medio de páginas web, documentos electrónicos a los que es posible acceder mediante un programa de visualización de páginas Web denominado explorador. Usted puede utilizar cualquier explorador web disponible comercialmente, como Microsoft Internet Explorer o Netscape Navigator. Las páginas web pueden contener texto, animación, música y otras funciones multimedia. Un grupo de páginas web relacionadas entre sí constituye un sitio Web. Puede acceder a sitios web con el objeto de realizar compras, llevar un control de sus inversiones, leer las noticias, descargar programas y mucho más. 41 Capítulo 4: Uso de Internet www.mx.gateway.com Puede explorar un sitio web o visitar otros sitios haciendo clic en las zonas de la página web denominadas vínculos o hipervínculos. Los vínculos pueden ser textos en color o subrayados, una foto o una imagen animada. Se reconocen al colocar sobre ellos el puntero del ratón o del touchpad. Si el puntero cambia y aparece una mano, el elemento en cuestión es un vínculo. Para obtener más información acerca del uso de las funciones del navegador web, haga clic en Ayuda en la barra de menús. Vínculo Página web Página web vinculada Conexión a un sitio web Consejos y sugerencias Para evitar que sus hijos accedan a sitios web censurables, utilice la función Control de padres del McAfee SecurityCenter que viene con su computadora portátil. Ayuda y soporte técnico Para obtener información general acerca de la conexión a un sitio web, haga clic en Inicio y, a continuación, en Ayuda y soporte técnico. Escriba la frase conexión a un sitio web en el cuadro Buscar y, a continuación, haga clic en la flecha. Una vez configurada su cuenta con un proveedor de servicios de Internet (ISP), obtendrá acceso a las distintas fuentes de información de la World Wide Web. Para conectarse a un sitio web: 1 Conéctese a su cuenta de Internet. 2 Dependiendo del método que utilice para conectarse a su cuenta de Internet, es posible que necesite iniciar su explorador web. Haga clic en Inicio y, a continuación, en Internet. Se abrirá su explorador web predeterminado y una página de inicio o una pantalla de bienvenida. 3 Para acceder a otro sitio web, escriba la dirección (denominada URL) en la barra de dirección del explorador (por ejemplo, www.mx.gateway.com) y, a continuación, haga clic en IR en la barra de dirección. - O BIEN En la página web actual, haga clic en un vínculo para acceder a un sitio web. 42 www.mx.gateway.com Uso del correo electrónico El explorador web localiza la computadora que actúa como servidor en Internet, descarga (transfiere) los datos a su computadora portátil y muestra la página correspondiente al sitio solicitado. En ocasiones, las páginas web se abren con lentitud. La velocidad con la que se muestra una página web en la pantalla depende de la complejidad de la página y de otros aspectos de Internet. Además, la velocidad de la conexión también constituye un factor determinante. Descarga de archivos Precaución A fin de proteger su computadora portátil contra virus, procure examinar con un antivirus los archivos a descargar. Para obtener más información, consulte la sección “Protección de la computadora portátil contra los virus”, en la página 127. Ayuda y soporte técnico Para obtener más información acerca de la descarga de archivos, haga clic en Inicio y, a continuación, en Ayuda y soporte técnico. Escriba la frase descargar archivos en el cuadro Buscar y, a continuación, haga clic en la flecha. Descargar significa transferir archivos desde una computadora conectada a Internet hasta su computadora portátil. Para descargar archivos o programas desde un sitio web: 1 Conéctese a su cuenta de Internet. 2 En la barra de dirección, escriba la dirección del sitio web donde se encuentra el archivo o programa que desea descargar y, a continuación, haga clic en IR en la barra de dirección del explorador. - O BIEN Haga clic en uno de los vínculos de la página web para acceder al sitio web que contiene el archivo a descargar. 3 Cree o busque la carpeta en la que desea guardar el archivo dentro de su computadora portátil. Para obtener más información, consulte la sección “Operaciones con archivos y carpetas”, en la página 15. 4 Haga clic en el vínculo de la página web correspondiente al archivo que desea descargar. 5 Para guardar el archivo en la carpeta deseada, siga las instrucciones que aparecen en pantalla. Una copia del archivo se descargará a su computadora portátil. El tiempo de transferencia del archivo a la computadora dependerá del tamaño del archivo y de otros aspectos relacionados con Internet. 6 Abra la carpeta que creó. 7 Haga doble clic en el archivo descargado para instalarlo en su computadora o visualizarlo. Si corresponde, siga las instrucciones proporcionadas en el sitio web para ejecutar o instalar el programa. Uso del correo electrónico El correo electrónico (también conocido como e-mail) permite enviar mensajes a cualquier persona que cuente con una conexión a Internet y dirección de correo electrónico. Por lo general, se trata de un servicio gratuito que ofrece su cuenta de Internet. 43 Capítulo 4: Uso de Internet www.mx.gateway.com La actividad de Internet es permanente, por lo tanto puede enviar mensajes de correo electrónico a toda hora. En la mayoría de los casos, los mensajes llegan a las direcciones de correo electrónico en cuestión de minutos. Una dirección de correo electrónico está conformada por un nombre de usuario, el símbolo @ y el nombre de dominio del Proveedor de servicios de Internet (ISP) o la compañía que “presta servicio” al usuario. Al contratar una cuenta con un ISP, se le asignará una dirección de correo electrónico. Por ejemplo, una persona que tenga una cuenta con Hotmail podrá tener una cuenta de correo electrónico similar a la siguiente: [email protected] Nombre de usuario Nombre del dominio Envío de correo electrónico Consejos y sugerencias La mayoría de los programas de correo electrónico le permite adjuntar archivos a su mensaje de correo electrónico, tales como fotografías. Para obtener más información, consulte la ayuda de su programa de correo electrónico. Para enviar correo electrónico utilizando Outlook o Outlook Express: 1 Conéctese a su proveedor de servicios de Internet. 2 Haga clic en Inicio, y luego en Correo electrónico. Se abrirá su programa de correo electrónico predeterminado. 3 Haga clic en Nuevo. 4 Escriba la dirección de correo electrónico del destinatario a quien desea enviar un mensaje de correo electrónico en la casilla Enviar a. 5 Escriba el asunto sobre el que trata su mensaje de correo electrónico en la casilla Asunto. 6 Escriba el mensaje de correo electrónico. 7 Cuando finalice, haga clic en Enviar. Su mensaje se enviará a través de Internet a la dirección de correo electrónico especificada. Lectura de sus mensajes de correo electrónico Precaución Para proteger su computadora portátil de los virus, examine los archivos adjuntos a mensajes de correo electrónico utilizando McAfee SecurityCenter que viene con su computadora portátil. Para obtener más información, consulte la sección “Protección de la computadora portátil contra los virus”, en la página 127. Ayuda y soporte técnico Para obtener más información acerca del uso del correo electrónico, haga clic en Inicio y, a continuación, en Ayuda y soporte técnico. Escriba la frase correo electrónico en el cuadro Buscar y, a continuación, haga clic en la flecha. 44 Para leer los mensajes de correo electrónico utilizando Outlook Express: 1 Conéctese a su proveedor de servicios de Internet. 2 Haga clic en Inicio, y luego en Correo electrónico. Se abrirá su programa de correo electrónico predeterminado. 3 Haga clic en Enviar y recibir. 4 Haga doble clic en el mensaje que desea leer. Para obtener más información acerca de cómo organizar y administrar los mensajes de correo electrónico, consulte la ayuda en línea de su programa de correo electrónico. CAPÍTULO 5 Protección de la computadora portátil • Seguridad del hardware • Seguridad de datos • Actualizaciones de seguridad • Viaje seguro 45 Capítulo 5: Protección de la computadora portátil www.mx.gateway.com Seguridad del hardware Probablemente usted compró su computadora portátil para poder llevarla con usted. Porque es liviana y compacta, y fácil de transportar. Pero debido a estas características, es fácil de robar. Aun cuando pueda reemplazar su computadora portátil con una simple llamada a su agente de seguros, usted no podrá reemplazar la información almacenada en ella. Ranura de cierre Kensington El primer paso en seguridad informática es evitar que le roben la computadora. Sujete un cable de seguridad a la ranura de cierre Kensington de la computadora portátil, luego ate el cable a un objeto sólido, como un escritorio o mesa. El cable de seguridad puede comprarse en la mayoría de las tiendas de electrónica y centros comerciales. Para ubicar la ranura de cierre Kensington, vea el material de consulta de su hardware. Seguridad de datos El segundo paso en seguridad informática es mantener su información a salvo. Contraseñas de arranque y de la unidad de disco duro de su computadora portátil Consejos y sugerencias Asegúrese de emplear una contraseña que pueda recordar. Las contraseñas son muy seguras y no hay forma de evadirlas. Si se olvida su contraseña, tendrá que devolver la computadora portátil a Gateway para que podamos reiniciarla. 46 Emplee una clave de arranque y de unidad de disco duro para evitar que otras personas usen la computadora. Debe ingresar su contraseña cuando enciende la computadora o accede a sus archivos. Estas contraseñas están ubicadas en la utilidad de configuración del BIOS de la computadora portátil. Utilice una contraseña fácil de recordar pero que no pueda ser adivinada fácilmente por otra persona. www.mx.gateway.com Seguridad de datos Cuentas de usuario de Windows XP Ayuda y soporte técnico Para obtener más información acerca de las cuentas de usuario de Windows XP haga clic en Inicio y luego en Ayuda y soporte técnico. Escriba la frase cuentas de usuario en el cuadro Buscar y, a continuación, haga clic en la flecha. Windows le permite crear una cuenta de usuario para cada persona que utilice la computadora portátil. Cuando usted configura las cuentas de usuario, Windows configura una carpeta Mis Documentos para cada cuenta. Usted puede asignarle una contraseña a cada cuenta y así el dueño de cada cuenta puede acceder a los archivos en la carpeta Mis Documentos. Cuando configure la cuenta de usuario, tendrá la posibilidad de limitar los programas que el usuario puede instalar o ejecutar. Protección de la computadora portátil contra los virus Los virus son programas que se incorporan a los archivos de una computadora y se propagan de una computadora a otra. Los virus pueden dañar los datos o provocar el mal funcionamiento de la computadora portátil. Algunos virus no pueden detectarse durante algún tiempo, dado que no se activan hasta una fecha determinada. Ayuda y soporte técnico Proteja su computadora portátil contra los virus del siguiente modo: Para obtener más información acerca de cómo proteger su computadora portátil contra virus, haga clic en Inicio y luego en Ayuda y soporte técnico. Escriba la palabra clave virus en el cuadro Buscar y luego haga clic en la flecha. 47 Capítulo 5: Protección de la computadora portátil ■ ■ ■ ■ ■ Consejos y sugerencias Para obtener más información acerca de cómo modificar la configuración de seguridad, consulte la sección “Ajuste de la configuración de seguridad”, en la página 124. ■ Registre su copia de McAfee SecurityCenter y suscríbase al servicio de actualización de definiciones de virus. Es posible que, cuando compró su computadora portátil, haya recibido una suscripción gratis, por tiempo limitado, a uno de estos servicios. Utilice el programa McAfee VirusScan para examinar los archivos y programas que se encuentran adjuntos a mensajes de correo electrónico o son descargados de Internet. Compruebe la ausencia de virus en todos los programas antes de instalarlos. Desactive las macros de los archivos de Microsoft Word y Excel que parezcan sospechosos. Estos programas le advertirán cuando abra un documento con macros que pudieran contener virus. Actualice periódicamente el programa McAfee VirusScan para proteger su máquina de los virus más recientes. Asegúrese de que el Centro de seguridad de Windows esté configurado para proporcionarle el mayor nivel de protección. Su nueva computadora portátil Gateway tiene instalado McAfee SecurityCenter. Este programa incluye los siguientes componentes: ■ ■ ■ ■ 48 www.mx.gateway.com McAfee VirusScan, un servicio de suscripción a un programa antivirus. Usted puede usar VirusScan para proteger su computadora contra virus, gusanos, caballos de Troya y ataques híbridos. McAfee Personal Firewall Plus, que bloquea tráfico de Internet no deseado (saliente y entrante) para prevenir ataques de piratas informáticos. McAfee Privacy Service, que protege contra el robo de identidad por Internet al bloquear la transmisión de información de identificación personal. Este servicio también filtra contenido en línea que pueda considerarse ofensivo (ventanas emergentes, avisos publicitarios y microespías) y supervisa, controla y lleva un registro de las páginas por las que navegan los niños. McAfee Spamkiller, que evita que el spam llegue a su casilla de correo electrónico y lo protege contra conocidas estafas de tipo "Phishing" (obtención ilegal de información). www.mx.gateway.com Seguridad de datos Uso de McAfee SecurityCenter Usted ha recibido su computadora portátil con McAfee VirusScan, McAfee Personal Firewall y McAfee Spamkiller activados y McAfee Privacy Service desactivado. Para activar Privacy Service y seguir teniendo el resto de los servicios activados, debe conectarse a Internet y registrar McAfee SecurityCenter cuando se le indique. Inicio de McAfee SecurityCenter Para iniciar McAfee SecurityCenter: ■ Haga clic en Inicio, en Todos los programas, McAfee y, a continuación, en McAfee Security Center. Se abrirá McAfee SecurityCenter. Búsqueda y eliminación de virus. Para buscar virus: 1 Abra McAfee SecurityCenter. 49 Capítulo 5: Protección de la computadora portátil www.mx.gateway.com 2 Haga clic en virusscan. 3 Haga clic en Buscar virus en Mi PC. 4 Haga clic en la ubicación en la que desea buscar y luego seleccione las opciones de búsqueda. 5 Haga clic en Buscar. Para eliminar un virus: 1 Si McAfee SecurityCenter detecta la presencia de un virus, siga todas las instrucciones que se indican en pantalla para eliminarlo. 2 Apague la computadora portátil y manténgala apagada durante al menos 30 segundos. 3 Encienda la computadora y busque nuevamente el virus. Actualización de sus definiciones de virus Importante Para actualizar McAfee SecurityCenter luego de finalizado el período de suscripción, debe extender su suscripción. 50 Debe actualizar sus definiciones de virus regularmente para proteger su computadora portátil contra los virus más recientes. www.mx.gateway.com Seguridad de datos Para actualizar sus definiciones de virus: 1 Asegúrese de que se encuentra conectado a Internet. 2 Abra McAfee SecurityCenter. 3 Haga clic en Actualizar. Se abrirá el asistente para actualizaciones de McAfee SecurityCenter. 4 Haga clic en Comprobar ahora. 5 Si es hora de extender la suscripción, aparece un mensaje de alerta en pantalla. Haga clic en Renovar mi suscripción para extender su suscripción y seguir actualizando McAfee SecurityCenter. Uso del Centro de seguridad de Windows XP Ayuda y soporte técnico Para obtener más información acerca del Centro de seguridad de Windows XP, haga clic en Inicio y, a continuación, en Ayuda y soporte técnico. Escriba la palabra clave centro de seguridad en el cuadro Buscar y, a continuación, haga clic en la flecha. El Centro de seguridad de Windows le ayuda a proteger su computadora portátil mediante: ■ ■ ■ ■ un cortafuego actualizaciones automáticas de Windows software de protección contra virus de terceros opciones de seguridad en Internet Explorer Modificación de la configuración de seguridad Para modificar la configuración de seguridad: 1 Haga clic en Inicio, Panel de control y luego haga doble clic en Centro de seguridad. Se abrirá el cuadro de diálogo Centro de seguridad de Windows. 2 Haga clic en Opciones de Internet o Firewall de Windows. 51 Capítulo 5: Protección de la computadora portátil www.mx.gateway.com 3 Para obtener más información acerca del Centro de seguridad de Windows, haga clic en Obtener ayuda acerca del Centro de seguridad. Actualizaciones de seguridad Para que su computadora portátil esté a salvo, es necesario mantener actualizado Windows XP y el software del sistema. Windows Update Ayuda y soporte técnico Para obtener más información acerca de Windows Update, haga clic en Inicio y, a continuación, en Ayuda y soporte técnico. Escriba la frase Windows update en el cuadro Buscar y, a continuación, haga clic en la flecha. Si un pirata informático encuentra la forma de evitar las características de seguridad dentro de Windows XP, Microsoft crea una actualización de prioridad alta para resolver el problema. Usted debería actualizar Windows con regularidad para que la computadora portátil esté a salvo. ■ ■ Rápida: Haga clic en Rápida para descargar las actualizaciones de alta prioridad. Estas actualizaciones incluyen las actualizaciones de seguridad. Personalizada: Haga clic en Personalizada para descargar actualizaciones de alta prioridad, de software de Windows y de controladores de hardware. Estas actualizaciones incluyen las actualizaciones de seguridad. Centro de seguridad de Windows XP Use el Centro de seguridad de Windows XP para programar actualizaciones automáticas. Windows puede buscar regularmente las actualizaciones importantes más recientes para su computadora portátil e instalarlas automáticamente. 52 www.mx.gateway.com Actualizaciones de seguridad Para programar las actualizaciones automáticas: 1 Haga clic en Inicio, Panel de control y luego haga doble clic en Centro de seguridad. 2 Haga clic en Actualizaciones automáticas. Se abrirá el cuadro de diálogo Actualizaciones automáticas. 3 Haga los cambios a la configuración de programación y luego haga clic en Aceptar. 53 Capítulo 5: Protección de la computadora portátil www.mx.gateway.com BigFix Su computadora portátil tal vez incluya BigFix. BigFix es un programa que busca problemas y conflictos en la computadora portátil. Recopila información automáticamente acerca de los últimos virus, alertas de seguridad y actualizaciones de los sitios de BigFix en Internet. Cuando BigFix detecta un problema, le avisa haciendo parpadear el icono azul de la barra de tareas. Para solucionar el problema, haga clic en ese icono para abrir BigFix. Viaje seguro Consejos y sugerencias Para obtener más sugerencias acerca de cómo viajar con su computadora portátil, consulte el capítulo “Viajes con su computadora portátil”, en la página 139. Haga uso de las sugerencias a continuación cuando viaje con su computadora portátil. ■ ■ ■ ■ ■ ■ ■ 54 Cargue la batería antes de salir. Es posible que el personal de los aeropuertos y las estaciones de tren le pida que encienda su computadora. Asegúrese de que inspeccionen la computadora manualmente o con el escáner de rayos X, pero nunca pase con ella por el detector de metales. Siempre manténgase cerca de su computadora portátil en aeropuertos, estaciones de trenes o terminales de autobuses. Durante los controles de seguridad, solicite su computadora portátil tan pronto como haya atravesado la cinta de rayos X. Tome nota del número de modelo y de serie de la computadora ante un eventual extravío o robo y conserve esta información un lugar seguro. Adhiera su tarjeta de presentación o una etiqueta con su dirección tanto en la computadora portátil como en los accesorios. Recuerde que toda persona que se siente cerca de usted podrá leer la información que aparece en la pantalla de la computadora. Absténgase de trabajar con archivos confidenciales a menos que esté seguro de que su privacidad está resguardada. Cuando viaje al exterior, lleve un comprobante de propiedad o el carnet ATA. Consulte con sus compañías de seguro y de tarjeta de crédito si disponen de asistencia de emergencia al viajero, en caso de que su computadora se dañe o se pierda. CAPÍTULO 6 Conexión de dispositivos • Instalación de una impresora, un escáner, una cámara digital u otro dispositivo periférico • Visualización de la pantalla en un proyector o monitor • Visualización de la pantalla en un televisor • Conexión de una cámara de video digital a la computadora portátil • Uso de un duplicador opcional de puerto 55 Capítulo 6: Conexión de dispositivos www.mx.gateway.com Instalación de una impresora, un escáner, una cámara digital u otro dispositivo periférico Importante Antes de instalar una impresora, un escáner u otro dispositivo periférico, consulte la documentación y las instrucciones para la instalación del dispositivo. Consejos y sugerencias Para ubicar los puertos en su computadora portátil, consulte el póster o la guía del hardware. Para ubicar estos puertos en un duplicador opcional de puertos, consulte el manual del usuario del duplicador de puerto. Ayuda y soporte técnico Para obtener más información acerca de la instalación de dispositivos periféricos, haga clic en Inicio y, a continuación, en Ayuda y soporte técnico. Escriba la‘ hfrase instalar dispositivos en el cuadro Buscar y, a continuación, haga clic en la flecha. Su computadora portátil o su duplicador opcional de puerto tiene uno o más de los siguientes puertos: IEEE 1394 (también denominado Firewire® o i.Link®), Bus Serie Universal (USB, del inglés), serie, paralelo, salida de TV, S/PDIF (audio digital) y S-Video (video digital). Estos puertos se utilizan para conectar dispositivos periféricos tales como impresoras, escáneres y cámaras digitales a su computadora portátil o duplicador de puerto. Los puertos IEEE 1394 y USB son compatibles con las funciones plug-and-play y reemplazo en caliente, lo que significa que su computadora portátil normalmente reconoce tal dispositivo cuando lo enchufa en el puerto adecuado. Cuando utilice un dispositivo IEEE 1394 o USB por primera vez, su computadora portátil le indicará si debe instalar algún tipo de software para el dispositivo. Después de hacer esto, puede desconectar y volver a conectar el dispositivo en cualquier momento. Los dispositivos de puerto paralelo y serie no admiten la función plug-and-play. Para obtener información detallada e instrucciones de instalación, consulte la documentación correspondiente al dispositivo. Instalación de una impresora o escáner USB Es posible que los dispositivos USB tengan instrucciones de instalación especiales. Consulte la guía de instalación del dispositivo USB. Instalación de una impresora de puerto paralelo En general, para instalar impresoras conectadas al puerto paralelo se deben seguir los pasos descritos a continuación. Para instalar su impresora: 1 Apague la computadora portátil. 2 Conecte la impresora de puerto paralelo. 3 Encienda la impresora y, a continuación, la computadora portátil. 4 Si Windows detecta la impresora, proceda a instalarla siguiendo las instrucciones que aparecen en pantalla. Así, habrá finalizado el proceso. - O BIEN Si Windows no detecta la impresora, continúe con el siguiente paso. 5 Haga clic en Inicio y luego en Panel de control. Se abrirá la ventana del Panel de control. Si el Panel de control está en Vista por categorías, haga clic en Impresoras y otro hardware. 6 Haga clic o doble clic en Impresoras y faxes y, a continuación, en Agregar una impresora. Se abrirá el Asistente para agregar impresoras. 7 Siga las instrucciones que aparecen en pantalla para instalar la impresora. 56 www.mx.gateway.com Visualización de la pantalla en un proyector o monitor Visualización de la pantalla en un proyector o monitor Importante Los cuadros de diálogo que se muestran en esta sección son sólo ejemplos y es posible que no representen las pantallas que aparecen en su computadora portátil. Importante Presione FN+F4 para alternar la visualización de la pantalla en el panel LCD y en el proyector o monitor. Importante Si está conectado un proyector o monitor externo y usted cierra el panel LCD, su computadora portátil podrá apagar el panel LCD, pero no entrará en el modo Suspender. Consejos y sugerencias Para ubicar el puerto VGA en su computadora portátil, consulte el póster o la guía del hardware. Para ubicar el puerto VGA en un duplicador opcional de puerto, consulte el manual del usuario del duplicador de puerto. Puede utilizar su computadora portátil para dar presentaciones conectando un proyector o monitor externo al puerto del monitor (VGA). Su computadora portátil permite visualizar la pantalla simultáneamente en un panel LCD y en un dispositivo externo. La visualización simultánea le permite controlar la presentación desde la computadora portátil y, al mismo tiempo, mirar a la audiencia. Para usar un proyector o monitor externo: 1 Apague la computadora portátil. 2 Conecte el cable del monitor o proyector al puerto VGA ubicado en su computadora portátil o duplicador opcional de puerto. 3 Encienda la computadora portátil. 4 Conecte el cable de alimentación del proyector o del monitor en una toma de CA , y enciéndalo. Windows reconoce el nuevo hardware y busca su controlador. Es posible que necesite instalar el controlador del disco proporcionado por el fabricante o descargar el controlador del sitio web del fabricante. 5 Una vez instalado el controlador, haga clic con el botón derecho en cualquier espacio vacío del escritorio y, a continuación, en Propiedades. Se abrirá el cuadro de diálogo Propiedades de Pantalla. 6 Haga clic en la ficha Configuración. 7 Haga clic con el botón derecho en el icono del segundo monitor (rotulado 2), y luego en Conectado. 8 Haga clic en Aplicar. 9 Si es necesario, ajuste las propiedades tales como Resolución de pantalla o Calidad del color. 10 Haga clic en Aceptar. 57 Capítulo 6: Conexión de dispositivos www.mx.gateway.com Visualización de la pantalla en un televisor Importante La función de salida de TV está disponible solamente en ciertas computadoras portátiles Gateway. Importante Los cuadros de diálogo que se muestran en esta sección son sólo ejemplos y es posible que no representen las pantallas que aparecen en su computadora portátil. Importante Para configurar el video externo como opción determinada, conecte el televisor (u otro dispositivo de video externo) antes de iniciar la computadora portátil. Importante El audio no se transmite a través de un conector RCA o de salida S-Video. Use los altavoces incorporados, un juego de auriculares o altavoces con alimentación externa, o conecte la computadora portátil a un sistema estéreo usando el conector S/PDIF para escuchar sonido mientras reproduce un DVD. La reproducción de DVD a VCR será codificada por un software de protección de propiedad intelectual. Consejos y sugerencias Para ver si su computadora portátil admite la función FN+F4 para controlar la salida de TV, consulte el póster o la guía del hardware. El conector de salida S-Video de la computadora portátil o duplicador de puerto le permite ver la pantalla de la computadora portátil en el televisor usando un cable de S-Video estándar. Para visualizar la pantalla de su computadora portátil en un televisor (para computadoras portátiles no compatibles con la tecla F4 para controlar la función de televisión): 1 Con la computadora portátil apagada, conecte un extremo del cable de S-Video estándar en el conector de salida S-Video en su computadora portátil o duplicador opcional de puerto. 2 Conecte el otro extremo del cable al conector de entrada de video de su televisor o VCR. 3 Encienda el televisor o la VCR. 4 Inicie la computadora portátil. 5 Haga clic en Inicio y luego en Panel de control. Se abrirá la ventana del Panel de control. Si su Panel de control está en Vista por categorías, haga clic en Apariencia y temas. 6 Haga clic o doble clic en el icono Pantalla. Se abrirá el cuadro de diálogo Propiedades de Pantalla. 7 Haga clic en la ficha Configuración. Consejos y sugerencias Para ubicar el conector de salida S-Video en su computadora portátil, consulte el póster o la guía del hardware. Para ubicar el conector de salida S-Video en un duplicador opcional de puerto, consulte el manual del usuario del duplicador de puerto. 8 Haga clic en Propiedades avanzadas. Se abrirá el cuadro de diálogo Propiedades de monitores múltiples. 58 www.mx.gateway.com Visualización de la pantalla en un televisor 9 Haga clic en la ficha Pantallas. Activar TV TV Importante Si los botones Activar TV y TV no están disponibles, su computadora portátil no ha detectado el televisor. Asegúrese de que el televisor esté conectado y encendido correctamente. Tal vez sea necesario apagar y volver a encender la computadora portátil. 10 Haga clic en el botón Activar TV si aún no está activado, y luego en Aplicar. Para visualizar la pantalla de su computadora portátil en un televisor (para computadoras portátiles compatibles con la tecla F4 para controlar la función de televisión): 1 Mientras la computadora portátil está apagada, conecte un extremo del cable de S-Video estándar en el conector de salida S-Video computadora portátil o duplicador opcional de puerto. en su 2 Conecte el otro extremo del cable al conector de entrada de video de su televisor o VCR. 3 Encienda el televisor o la VCR. 4 Inicie la computadora portátil. 5 Presione FN+F4 varias veces hasta que la pantalla de la computadora portátil aparezca en el televisor. 59 Capítulo 6: Conexión de dispositivos www.mx.gateway.com Modificación de la configuración del televisor Importante Si viaja al exterior, tal vez necesite cambiar la configuración del video. Por ejemplo, muchos televisores de Asia usan PAL en vez de NTSC. Para modificar la configuración del televisor: 1 En la ficha Pantallas del cuadro de diálogo Propiedades de monitores múltiples, haga clic en TV. Se abrirá el cuadro de diálogo Propiedades de TV. 2 Modifique la configuración y luego haga clic en Aceptar. Conexión de una cámara de video digital a la computadora portátil Importante Para obtener más información acerca de cómo usar el puerto IEEE 1394 en su cámara de video, consulte la documentación de su cámara. Su computadora portátil tiene un puerto IEEE 1394 de 4 patillas (también conocido como puerto Firewire® o i.Link®) para conectar dispositivos, tales como una cámara de video. Para conectar su cámara de video a la computadora portátil: Consejos y sugerencias Para ubicar el puerto IEEE 1394 en su computadora portátil, consulte el póster o la guía del hardware. Para ubicar el puerto IEEE 1394 en un duplicador opcional de puerto, consulte el manual del usuario del duplicador de puerto. Consejos y sugerencias Para obtener más información acerca de la edición de video, consulte la sección “Creación y edición de videos”, en la página 74. 60 1 Conecte un extremo del cable IEEE 1394 a su cámara de video. 2 Conecte el otro extremo del cable al puerto IEEE 1394 computadora portátil o duplicador opcional de puerto. o en su www.mx.gateway.com Uso de un duplicador opcional de puerto Uso de un duplicador opcional de puerto Importante Los duplicadores de puerto están disponibles solamente para ciertas computadoras portátiles Gateway. Aunque se pueden conectar dispositivos directamente a la computadora portátil, un duplicador de puerto permite realizar esas conexiones de una sola vez. Cuando lleve la computadora portátil en sus viajes, sólo deberá desconectarla del duplicador de puerto, en lugar de desenchufar todos los dispositivos. Un duplicador de puerto también le brinda puertos adicionales y otras funciones de expansión que no están incluidas en su computadora portátil. Para obtener más información acerca del uso de un duplicador de puerto, consulte el manual del usuario de dicho dispositivo. 61 Capítulo 6: Conexión de dispositivos 62 www.mx.gateway.com CAPÍTULO 7 Uso de las funciones multimedia • Ajuste del volumen • Reproducción de música y películas • Creación de archivos de audio y bibliotecas musicales • Creación y edición de videos • Creación de CD de música y DVD de video • Creación y copia de CD de datos • Funciones avanzadas de software multimedia 63 Capítulo 7: Uso de las funciones multimedia www.mx.gateway.com Ajuste del volumen Ayuda y soporte técnico Para obtener más información acerca del ajuste del volumen, haga clic en Inicio y luego en Ayuda y soporte técnico. Escriba la frase ajustar el volumen en el cuadro Buscar y, a continuación, haga clic en la flecha. Acceso directo Haga clic en el icono del altavoz en la bandeja del sistema. Se abrirá el control de volumen. Mueva el control de volumen Si el icono del altavoz no aparece en la bandeja del sistema, abra el cuadro de diálogo Propiedades de Dispositivos de sonido y audio, como se describe a la derecha, haga clic en Colocar un icono de volumen en la barra de tareas y, a continuación, haga clic en Aplicar. Usted puede utilizar los controles de volumen de Windows para ajustar el volumen general y el volumen de un dispositivo de sonido específico de su computadora portátil. Para ajustar el volumen general desde Windows: 1 Haga clic en Inicio y luego en Panel de control. Se abrirá la ventana Panel de control. Si su Panel de control se encuentra en Vista por categorías, haga clic en Dispositivos de sonido, audio y voz. 2 Haga clic o doble clic en Ajustar el volumen del sistema o en Dispositivos de sonido y audio. Se abrirá el cuadro de diálogo Propiedades de Dispositivos de sonido y audio. 3 Haga clic en la ficha Volumen. 4 Arrastre el control deslizante Volumen del dispositivo para ajustar el volumen, o haga clic en la casilla Silencio para activarla y después en Aceptar. Para ajustar niveles de volumen específicos: 1 Haga clic en Inicio y luego en Panel de control. Se abrirá la ventana Panel de control. Si su Panel de control se encuentra en Vista por categorías, haga clic en Dispositivos de sonido, audio y voz. 2 Haga clic o doble clic en Ajustar el volumen del sistema o en Dispositivos de sonido y audio. Se abrirá el cuadro de diálogo Propiedades de Dispositivos de sonido y audio. 64 www.mx.gateway.com Ajuste del volumen 3 Haga clic en la ficha Volumen. 4 Haga clic en Propiedades avanzadas del área Volumen del dispositivo. Si el dispositivo cuyo volumen desea ajustar no figura en la ventana, haga clic en Opciones, Propiedades, en la casilla adyacente al dispositivo de audio deseado y, a continuación, haga clic en Aceptar. 5 Arrastre los controles deslizantes de volumen y balance del dispositivo que desea ajustar. Para obtener información adicional acerca de los controles de volumen, haga clic en Ayuda en la ventana. 6 Para cerrar la ventana, haga clic en la X situada en la esquina superior derecha. 65 Capítulo 7: Uso de las funciones multimedia www.mx.gateway.com Reproducción de música y películas Reproducción de archivos de audio WAV La grabadora de sonido es un sencillo programa de Windows que le permite grabar y reproducir archivos WAV. WAV es el formato de archivo de audio más común para los sonidos de su sistema Windows. Para reproducir un archivo de audio WAV en la Grabadora de sonido: 1 Haga clic en Inicio, Todos los programas, Accesorios, Entretenimiento, y por último, en Grabadora de sonido. Se abrirá la Grabadora de sonido. Rebobinar Grabar Reproducir Avance rápido Detener 2 Haga clic en Archivo y luego en Abrir. Se abrirá el cuadro de diálogo Abrir. 3 Haga clic en el archivo que desea reproducir y, a continuación, en Abrir. 4 Haga clic en (reproducir) para reproducir el archivo y en detener la reproducción en el momento deseado. 66 (detener) para www.mx.gateway.com Reproducción de música y películas Reproducción de archivos de audio y video El Reproductor de Windows Media reproduce distintos tipos de archivos de audio y de video, entre los que se incluyen los formatos WAV, MIDI, MP3, AU, AVI y MPEG. Para obtener más información acerca del uso del Reproductor de Windows Media, haga clic en Ayuda. Para reproducir un archivo utilizando el Reproductor de Windows Media: 1 Haga clic en Inicio, Todos los programas, Reproductor de Windows Media. Se abrirá el Reproductor de Windows Media. Pantalla de video Reproducir Detener Información del archivo de video 2 Haga clic en Archivo y luego en Abrir. Se abrirá el cuadro de diálogo Abrir. 3 Haga clic en el archivo que desea reproducir y, a continuación, en Abrir. 4 Haga clic en (reproducir) para reproducir el archivo y en detener la reproducción en el momento deseado. (detener) para 67 Capítulo 7: Uso de las funciones multimedia www.mx.gateway.com Reproducción de CD o DVD Importante Algunos CD de música cuentan con un software de protección que impide copiarlos. Es posible que no pueda reproducir estos CD en su computadora portátil. Importante Para ver un DVD debe tener una unidad de DVD en su computadora portátil. Ayuda y soporte técnico Para obtener más información acerca de la reproducción de CD o DVD, haga clic en Inicio y luego en Ayuda y soporte técnico. Escriba las frases reproducir CD o reproducir DVD en el cuadro Buscar y, a continuación, haga clic en la flecha. Usted puede reproducir CD utilizando el Reproductor de Windows Media y puede reproducir DVD utilizando el Reproductor de Windows Media y CyberLink PowerDVD. Un disco compacto estándar (CD) tiene capacidad para un álbum completo de canciones digitales y puede reproducirse en un reproductor de CD o en la unidad de CD de su computadora portátil. Los discos digitales versátiles (DVD) son similares a un CD estándar, pero poseen mayor capacidad de almacenamiento de datos. Debido a su mayor capacidad, es posible almacenar largometrajes o varios álbumes de música en un solo disco. Los DVD pueden reproducirse en un reproductor de DVD o en una computadora portátil equipada con unidad de DVD. Reproducción de CD o DVD utilizando el Reproductor de Windows Media Para escuchar CD o ver DVD, utilice el Reproductor de Windows Media. Para obtener más información acerca del uso del Reproductor de Windows Media, haga clic en Ayuda. Para reproducir un CD o DVD utilizando el Reproductor de Windows Media: Acceso directo Inserte un CD o DVD Ö Se abrirá el Reproductor de Windows Media y se reproducirá el disco 1 Asegúrese de que los altavoces se encuentren encendidos o que los auriculares estén conectados, como así también de que el volumen pueda escucharse. 2 Inserte un CD o DVD en la unidad de CD o DVD. 68 www.mx.gateway.com Reproducción de música y películas 3 Si se abre un cuadro de diálogo con una lista de reproductores de CD o DVD, haga clic en Reproductor de Windows Media. Se abrirá el Reproductor de Windows Media. - O BIEN Si no se abre un cuadro de diálogo con una lista de reproductores de CD o DVD, haga clic en Inicio, Todos los programas y, a continuación, en Reproductor de Windows Media. Se abrirá el Reproductor de Windows Media. Reproducir/pausa Detener Volumen Silencio Anterior Siguiente 4 Haga clic en (reproducir). Si no oye ningún sonido o si desea ajustar el volumen, consulte la sección “Ajuste del volumen”, en la página 64. 69 Capítulo 7: Uso de las funciones multimedia www.mx.gateway.com Reproducción de un DVD utilizando CyberLink PowerDVD Para reproducir un DVD utilizando CyberLink PowerDVD: Ayuda y soporte técnico Para obtener más información acerca de la reproducción de DVD utilizando CyberLink PowerDVD, haga clic en Inicio, Todos los programas, CyberLink PowerDVD y luego en Ayuda de PowerDVD. 1 Asegúrese de que los altavoces se encuentren encendidos o que los auriculares estén conectados, como así también de que el volumen pueda escucharse. 2 Haga clic en Inicio, Todos los programas, CyberLink PowerDVD, y, a continuación, en PowerDVD. Se abrirán la pantalla de video y el panel de control de PowerDVD. 3 Inserte un DVD en la unidad de DVD y haga clic en (reproducir). Comenzará la reproducción del DVD. Para controlar el DVD o ajustar el volumen, utilice los controles de PowerDVD. 70 www.mx.gateway.com Creación de archivos de audio y bibliotecas musicales Creación de archivos de audio y bibliotecas musicales Creación de archivos de música Usted puede crear y disfrutar distintos tipos de archivos de audio, entre los que se incluyen los archivos WAV, MP3 y WMA. Grabación de archivos de audio WAV La grabadora de sonido es un sencillo programa de Windows que le permite grabar y reproducir archivos WAV. WAV es el formato de archivo de audio más común para los sonidos de su sistema Windows. Para obtener información acerca de la reproducción de archivos WAV, consulte la sección “Reproducción de archivos de audio WAV”, en la página 66. Para grabar un archivo de audio WAV: Ayuda y soporte técnico Para obtener más información acerca de la creación o reproducción de una grabación de audio, haga clic en Inicio y, a continuación, en Ayuda y soporte técnico. Escriba las frases grabar audio o reproducir audio en el cuadro Buscar y, a continuación, haga clic en la flecha. 1 Enchufe un micrófono en el conector de micrófono de la computadora portátil. Para ver la ubicación del conector de micrófono, consulte la documentación acerca del hardware de la computadora. 2 Haga clic en Inicio, Todos los programas, Accesorios, Entretenimiento, y por último, en Grabadora de sonido. Se abrirá la Grabadora de sonido. Rebobinar Reproducir Avance rápido 3 Haga clic en Grabar Detener (grabar) y, a continuación, hable por el micrófono. 4 Cuando finalice la grabación, haga clic en (detener). 5 Haga clic en Archivo y, a continuación, en Guardar como. Se abrirá el cuadro de diálogo Guardar como. 6 Escriba un nombre para la grabación, especifique la carpeta en la que desea guardarla y, a continuación, haga clic en Guardar. La grabación quedará guardada. 71 Capítulo 7: Uso de las funciones multimedia www.mx.gateway.com Creación de archivos de música WMA y MP3 utilizando el Reproductor de Windows Media Importante Algunos CD de música cuentan con un software de protección que impide copiarlos. En tales casos, no podrá copiar las pistas de esos CD. El Reproductor de Windows Media permite copiar pistas de un CD de música en la unidad de disco duro de la computadora portátil como archivos WMA o MP3. WMA y MP3 son métodos para la compresión digital de música de alta fidelidad en archivos compactos, que no sacrifican la calidad. Los archivos WMA llevan la extensión de archivo WMA y los archivos MP3 llevan la extensión de archivo MP3. Para crear archivos WMA o MP3: 1 Inserte un CD de música en la unidad de CD o DVD. 2 Si se abre un cuadro de diálogo con una lista de reproductores de CD, haga clic en Reproductor de Windows Media. Se abrirá el Reproductor de Windows Media. - O BIEN Si no se abre un cuadro de diálogo con una lista de reproductores de CD, haga clic en Inicio y, a continuación, haga clic en Reproductor de Windows Media. Se abrirá el Reproductor de Windows Media. 3 Haga clic en Herramientas, Opciones y, a continuación, haga clic en la ficha Crear música. 4 Haga clic en la flecha para abrir la lista Formato y, a continuación, en mp3 o Audio de Windows Media. Para obtener más información acerca de las diferencias entre los dos tipos de archivos, haga clic en Más información sobre formatos MP3. 72 www.mx.gateway.com Creación de archivos de audio y bibliotecas musicales 5 Haga clic en Archivo, CD y Dispositivos, Crear CD de audio y luego en la unidad que contiene el CD de audio. 6 Haga clic en la casilla correspondiente para dejar de seleccionar las pistas que no desee grabar. 7 Haga clic en Crear música. El Reproductor de Windows Media graba las pistas en su unidad de disco duro como archivos WMA. Mientras se realiza la grabación, aparece una barra de progreso junto a cada pista. Creación de una biblioteca musical Utilice el Reproductor de Windows Media para crear una biblioteca musical. Usted puede organizar sus pistas musicales (archivos de audio MP3 o WMA individuales) por categorías, encontrar una pista rápidamente con las funciones de clasificación y agregar información a un archivo de música. Es posible agregar pistas musicales a la biblioteca musical de tres formas: ■ ■ Precaución Durante el proceso de descarga, los archivos WMA y MP3 pueden tener errores. Si tiene problemas para escuchar un archivo descargado o trabajar con ese archivo, intente realizar nuevamente la descarga. ■ Creando archivos MP3 o WMA: cuando crea archivos MP3 o WMA a partir de las pistas de su CD de música, el Reproductor de Windows Media agrega automáticamente estos archivos a su biblioteca musical. Arrastrando y soltando: arrastre archivos desde el Explorador de Windows o el escritorio y suéltelos en la biblioteca musical. Descargando archivos de Internet: cuando está conectado a Internet, los archivos WMA y MP3 que descargue se agregarán automáticamente a la biblioteca musical. Edición de la información de las pistas Una vez que haya agregado un archivo WMA o MP3 a la biblioteca musical, podrá editar la información de la pista. 73 Capítulo 7: Uso de las funciones multimedia www.mx.gateway.com Para editar la información de las pistas: 1 Haga clic en Inicio, Todos los programas, Reproductor de Windows Media. Se abrirá el Reproductor de Windows Media. 2 Haga clic en la ficha Biblioteca. 3 Haga clic con el botón derecho en la pista que desea editar, y luego haga clic en Editor de etiquetas avanzado. Se abrirá el cuadro de diálogo Editor de etiquetas avanzado. 4 Ingrese la información de las pistas, tal como Título, Intérprete, Álbum y Género. 5 Haga clic en Aceptar. La nueva información de la pista aparecerá en la biblioteca del Reproductor de Windows Media. Creación y edición de videos Si su cámara de video hogareña es compatible, puede conectarla a su computadora portátil para descargar video como archivos de datos. También puede crear videos desde una cámara web conectada a su computadora portátil. Para obtener instrucciones sobre cómo crear videos, consulte la guía del usuario de su cámara. Edición de videos Ayuda y soporte técnico Para obtener más información acerca de la edición de videos, haga clic en Inicio y, a continuación, en Ayuda y soporte técnico. Escriba la frase Windows Movie Maker en el cuadro Buscar y, a continuación, haga clic en la flecha. 74 Windows Movie Maker es un programa de captura de video que le permite capturar y editar videos de movimiento completo, imágenes fijas y audio mediante el puerto IEEE 1394 (opcional) ubicado en su computadora portátil. Para obtener más información acerca del uso de Windows Movie Maker, consulte la ayuda en línea de ese programa. www.mx.gateway.com Creación y edición de videos Es posible que haya recibido software adicional de edición de películas con su computadora portátil. Para obtener más información acerca de cómo utilizar este software, incluidas las funciones adicionales que no están disponibles en Windows Movie Maker, consulte la ayuda en línea de ese programa. Transferencia de su video a la computadora Para transferir su video a la computadora portátil: 1 Conecte su cámara de video a la computadora portátil siguiendo las instrucciones del fabricante de la cámara. 2 Si se abre un cuadro de diálogo con una lista de programas de edición de video, haga clic en Windows Movie Maker. Se abrirá Windows Movie Maker. - O BIEN Si no se abre un cuadro de diálogo con una lista de programas de edición de video, haga clic en Inicio, Todos los programas y, a continuación, en Windows Movie Maker. Se abrirá Windows Movie Maker. Windows Movie Maker reconocerá su cámara y se abrirá el Asistente de captura de video. 75 Capítulo 7: Uso de las funciones multimedia www.mx.gateway.com 3 Si no se abre el asistente, haga clic en Capturar de dispositivo de video. 4 Complete las pantallas en el Asistente de captura de video, haciendo clic en Siguiente después de cada una. Cuando llegue a la última pantalla, Windows Movie Maker rebobinará la cinta de video de su cámara y la capturará en su unidad de disco duro. Importante Es posible que los archivos de video requieran una cantidad importante de espacio libre en la unidad de disco duro, lo cual depende de su configuración. Una cinta de una hora puede requerir más de 10 GB de espacio en la unidad de disco duro para su almacenamiento y más espacio aún para la edición. Para obtener información acerca de la configuración en el Asistente de captura de video, haga clic en Conozca más acerca de la configuración de video en el asistente, o haga clic en Ayuda y, a continuación, en Temas de ayuda en Windows Movie Maker. Edición de su video Una vez que su archivo de video es capturado en la computadora portátil, puede editarlo. Las siguientes son algunas de las ediciones que puede hacer a su video: ■ ■ ■ ■ ■ ■ ■ Dividir su video en más de un segmento o combinar dos o más segmentos en un segmento Recortar material no deseado del comienzo o el final de su segmento Insertar transiciones de video entre segmentos Agregar efectos de video Agregar narración Agregar música Agregar títulos y créditos Para obtener información acerca de cómo editar su video, haga clic en Ayuda y, a continuación, en Temas de ayuda en Windows Movie Maker. Cómo guardar su video Una vez que termine de editar su video, puede guardarlo en alguno de los siguientes lugares. En Tareas de películas: 76 www.mx.gateway.com Creación de CD de música y DVD de video ■ ■ ■ ■ ■ Haga clic en Guardar en Mi PC para guardar su película en su unidad de disco duro. Haga clic en Guardar en CD para guardar su película en un CD grabable. Haga clic en Enviar en correo electrónico para enviar su video como un archivo adjunto a un mensaje de correo electrónico. Haga clic en Enviar a la Web para publicar o enviar su video a su sitio web, para que sus amigos y familiares puedan verlo en la web. Haga clic en Enviar a cámara DV para reproducir su video en su cámara de video, de manera que pueda grabarlo en cinta y verlo en su televisor. Creación de CD de música y DVD de video Creación de un CD de música Importante Se recomienda que no utilice su computadora portátil para realizar otras tareas mientras crea CD o DVD. Si graba material sujeto a derechos de propiedad intelectual en un CD o DVD, es necesario tener el permiso del propietario de los derechos. En caso contrario, es posible que esté infringiendo la ley de derechos de propiedad intelectual y tenga que pagar una indemnización por daños y perjuicios. En caso de duda, comuníquese con su asesor legal. Usted puede crear CD de música utilizando el Reproductor de Windows Media. Creación de un CD de música utilizando el Reproductor de Windows Media Para crear un CD de música utilizando el Reproductor de Windows Media: 1 Haga clic en Inicio, Todos los programas, Reproductor de Windows Media. Se abrirá el Reproductor de Windows Media. 2 Inserte un CD grabable en blanco en la unidad de CD o DVD. 3 Si se abre un cuadro de diálogo, haga clic en No realizar ninguna acción y, a continuación, en Aceptar. 4 Haga clic en la ficha Grabar. Se abrirá la ventana Seleccionar archivos para grabar. 77 Capítulo 7: Uso de las funciones multimedia www.mx.gateway.com 5 Haga clic en Editar lista de reproducción. Se abrirá el cuadro de diálogo Editar lista de reproducción. 6 Haga clic en las canciones en la columna izquierda para agregarlas a la lista de reproducción. Una vez que haya agregado todas las canciones a su lista, haga clic en Aceptar. 7 Haga clic en Comenzar grabación. Creación de DVD de video Si su sistema operativo es Windows XP Media Center, usted puede usar Media Center para grabar un DVD de video. Los programas de TV que hayan sido grabados con Media Center pueden grabarse en DVD y reproducirse en otra computadora Media Center o en una computadora que no sea Media Center que tenga reproductor de DVD y software decodificador de DVD instalado (por ejemplo, PowerDVD). La computadora que no sea Media Center también debe tener Windows XP con Service Pack (SP) 1 ó 2, Reproductor de Windows Media 9 o una versión más reciente, y la Actualización de la corrección Q810243 de Windows. 78 www.mx.gateway.com Creación y copia de CD de datos Para crear un DVD de video utilizando Windows Media Center: Importante Los programas de TV que hayan sido grabados con Media Center pueden grabarse en DVD y reproducirse en otra computadora Media Center o en una computadora que no sea Media Center que tenga reproductor de DVD y software decodificador de DVD instalado (por ejemplo, PowerDVD). Asimismo, la computadora que no es Media Center debe tener Windows XP con Service Pack (SP) 1 ó 2, Reproductor de Windows Media 9 o una versión más reciente y la Actualización de la corrección Q810243 de Windows. 1 Inserte un disco DVD-R o DVD-RW grabable en blanco en su unidad de DVD grabable. 2 Presione el botón Inicio del control remoto. Se iniciará Media Center. 3 Haga clic en Más programas y, a continuación, en Crear CD/DVD. Se recomienda que no utilice su computadora portátil para realizar otras tareas mientras crea un CD o un DVD. Para grabar material sujeto a derechos de propiedad intelectual en un CD o un DVD, es necesario tener el permiso del propietario de los derechos. En caso contrario, es posible que esté infringiendo la ley de derechos de propiedad intelectual y tenga que pagar una indemnización por daños y perjuicios. En caso de duda, comuníquese con su asesor legal. 4 Haga clic en DVD de video y, a continuación, en Aceptar. 5 Siga las instrucciones en pantalla para terminar de grabar el DVD. Para obtener más información, haga clic en el icono de Ayuda de Media Center. Creación y copia de CD de datos Ayuda y soporte técnico Para obtener más información acerca de la creación y copia de CD de datos, haga clic en Inicio y luego en Ayuda y soporte técnico. Escriba la frase copiar archivos y carpetas en CD en el cuadro Buscar y, a continuación, haga clic en la flecha. Usted puede utilizar Windows XP para crear o copiar CD de datos. 79 Capítulo 7: Uso de las funciones multimedia www.mx.gateway.com Funciones avanzadas de software multimedia Funciones avanzadas del Reproductor de Windows Media Usted puede utilizar el Reproductor de Windows Media para transferir archivos WMA y MP3 a su reproductor de música portátil, para escuchar radio por Internet y mirar TV por Internet. Para obtener más información, consulte la ayuda en línea del Reproductor de Windows Media. 80 CAPÍTULO 8 Administración de energía • Control de la carga de la batería • Recarga de la batería • Prolongación de la vida útil de la batería • Ajuste de la configuración de energía de su computadora portátil 81 Capítulo 8: Administración de energía www.mx.gateway.com Control de la carga de la batería Importante Si el icono de la batería o del cable de alimentación no aparecen en la barra de tareas, haga clic en el botón mostrar iconos ocultos . Si el icono aún no aparece, asegúrese de que esté marcada Mostrar siempre el icono en la barra de tareas en la ficha Opciones avanzadas del cuadro de diálogo Propiedades de Opciones de energía. Para obtener más información, consulte la sección “Ajuste de la configuración avanzada”, en la página 87. Consejos y sugerencias Su nueva computadora portátil Gateway está diseñada para proveerle un equilibrio excepcional entre desempeño y portabilidad. Su computadora emplea la tecnología más reciente en chips y procesadores para computadoras portátiles para administrar la velocidad del procesador y el consumo de energía, y así lograr que la batería dure más tiempo. Este diseño le brinda un desempeño máximo cuando está conectada a la CA y optimiza la duración de la batería cuando la computadora no está conectada. Controle frecuentemente la carga de la batería. Si la carga está baja, cambie la batería o conecte la computadora portátil de inmediato a una fuente de alimentación de CA a fin de evitar la pérdida de trabajos no guardados. Para controlar la carga de la batería: Para obtener más información acerca del indicador del estado de carga de la batería, consulte el póster o la guía del hardware. ■ Consejos y sugerencias ■ Para obtener más información acerca de cómo volver a calibrar la batería, consulte la guía del hardware. ■ Haga doble clic en el icono del cable de alimentación o en el de la batería en la barra de tareas. Se abrirá el cuadro de diálogo Medidor de energía. Mire el indicador de carga de batería: Espere a que aparezca el mensaje de advertencia de batería baja. Si la carga que muestra el indicador de la batería no es correcta, probablemente sea necesario recalibrar la batería. Recarga de la batería Importante Si el icono del cable de alimentación no aparece en la barra de tareas, haga clic en el botón mostrar iconos ocultos . Si el icono aún no aparece, asegúrese de que esté marcada Mostrar siempre el icono en la barra de tareas en la ficha Opciones avanzadas del cuadro de diálogo Propiedades de Opciones de energía. Si desea obtener más información, consulte la sección “Ajuste de la configuración avanzada”, en la página 87. 82 Para recargarla, la batería debe estar instalada y la computadora portátil debe estar conectada a una fuente de alimentación de CA. Mientras la batería se está recargando, se enciende el indicador de carga de la batería y icono del cable de alimentación en la barra de tareas tiene un rayo . www.mx.gateway.com Prolongación de la vida útil de la batería Prolongación de la vida útil de la batería Preservación de la energía de la batería Consejos y sugerencias Para obtener más información acerca de la configuración de la administración de energía, consulte la sección “Ajuste de la configuración de energía de su computadora portátil”, en la página 84. Para conservar la energía cuando esté usando la computadora portátil con batería: ■ ■ Consejos y sugerencias Para obtener más información acerca del modo Hibernar, consulte la sección “Activación y uso del modo Hibernar”, en la página 87. ■ Consejos y sugerencias ■ Para obtener más información acerca de cómo viajar con su computadora portátil, consulte la sección “Viajes con su computadora portátil”, en la página 139. ■ ■ ■ Atenúe la luz de la pantalla todo lo posible hasta tanto le resulte cómodo. Si no ha de utilizarlas, retire las Tarjetas PC e IBM Microdrive (si son compatibles con su computadora portátil). Muchas Tarjetas PC y Microdrive consumen una pequeña cantidad de energía aun cuando no se las utiliza. Modifique la configuración de la administración de energía a fin de maximizar el ahorro de energía. Cuando no utilice la computadora portátil, cierre el panel LCD para apagar la pantalla. La pantalla permanecerá apagada hasta que abra nuevamente el panel. Para ahorrar la mayor cantidad posible de energía, utilice el modo Hibernar cuando la computadora portátil no esté en uso. Use la unidad de CD o DVD sólo cuando sea necesario. Estas unidades consumen mucha energía. Recargue la(s) batería(s) a menudo, lleve una batería extra y recárguelas totalmente antes de viajar. Para obtener más información, consulte la sección “Recarga de la batería”, en la página 82. Uso de fuentes de alimentación alternativas A efectos de extender la vida útil de su batería, utilice fuentes de alimentación alternativas siempre que resulte posible. ■ ■ ■ Si viaja a otro país, lleve adaptadores eléctricos. Utilice la batería sólo cuando no exista la posibilidad de usar un adaptador. Si planea llevar un adaptador de CA, lleve también un regulador de tensión de una sola toma. De contar con acceso a una toma de energía para avión EmPower™, un adaptador de alimentación para automóvil o un encendedor de cigarrillos de automóvil, utilice un adaptador de energía o inversor de potencia para avión o automóvil (si son compatibles con su computadora portátil). Utilice la(s) batería(s) sólo cuando no exista la posibilidad de usar un adaptador. En los aeropuertos, las tomas de CA generalmente se encuentran cerca de pilares de soporte y en áreas amplias tales como salas de embarque y en la parte inferior de casetas telefónicas. Ajuste de modos de energía Puede utilizar los siguientes modos de energía a fin de extender la vida útil de la(s) batería(s) de su computadora portátil. 83 Capítulo 8: Administración de energía www.mx.gateway.com ■ ■ Suspender: cuando está en modo Suspender, la computadora portátil se encuentra en un estado de bajo consumo y se apagan determinados dispositivos tales como la pantalla y las unidades. Hibernar: (también denominado guardar en disco) se escribe en el disco duro toda la información de la memoria actual (RAM), y a continuación, se apaga completamente la computadora. Al encenderla nuevamente, la computadora leerá la información de la memoria del disco duro y abrirá los programas y documentos que se estaban ejecutando al activarse el modo Hibernar. Uso de los modos de ahorro de energía Antes de utilizar el modo Suspender, asegúrese de guardar su trabajo. En el modo Suspender, la computadora reduce o suspende la alimentación de la mayor parte de los dispositivos, con excepción de la memoria. Sin embargo, la información de la memoria no se guarda en el disco duro. Si la alimentación se interrumpe, se pierde la información. Cuando se activa el modo Hibernar, la computadora portátil guarda toda la información contenida en la memoria en la unidad de disco duro e interrumpe completamente el suministro de energía. Si la computadora portátil está... ...y desea... ...entonces Encendida Activar el modo Suspender Presione FN+F3. Encendida Ingresar en el modo Hibernar (debe estar activado) Haga clic en Inicio y luego en Apagar equipo. Mantenga presionada la tecla MAYÚS y, a continuación, haga clic en Hibernar. En modo Suspender o Hibernar Salir del modo Suspender o Hibernar Presione el botón de encendido. Ajuste de la configuración de energía de su computadora portátil Para modificar las funciones del botón de encendido, la tecla de inactividad del sistema y los temporizadores de ahorro de energía, debe cambiar la configuración de la administración de energía de su computadora portátil. Puede personalizar la configuración de la administración de energía desde el Panel de control de Windows seleccionando combinaciones de energía, estableciendo alarmas de energía, modificando la configuración avanzada de energía y activando el modo Hibernar. 84 www.mx.gateway.com Ajuste de la configuración de energía de su computadora portátil Ajuste de combinación de energía Ayuda y soporte técnico Para obtener más información acerca de cómo cambiar la combinación de energía, haga clic en Inicio y, a continuación, en Ayuda y soporte técnico. Escriba la frase combinación de energía en el cuadro Buscar y, a continuación, haga clic en la flecha. La opción Combinaciones de energía (grupos de configuración de energía) permite modificar las opciones de ahorro de energía, como en el caso del apagado automático del monitor o el disco duro. Puede seleccionar una de las combinaciones de energía predeterminadas o crear una combinación personalizada. El procesador instalado en la computadora portátil puede usar la tecnología Intel® SpeedStep™ para conservar la energía de la batería. Un procesador equipado con SpeedStep puede cambiar su velocidad de funcionamiento de acuerdo a la fuente de alimentación. La configuración predeterminada de su computadora portátil hace que el procesador funcione a velocidad completa cuando está conectado a una fuente de alimentación de CA y, a velocidad reducida (que utiliza menos energía) cuando usa la energía de la batería. Usted puede modificar la configuración de SpeedStep de Intel mediante la combinación de energía que usted selecciona. Para cambiar la combinación de energía: 1 Haga clic en Inicio y luego en Panel de control. Se abrirá la ventana del Panel de control. Si su Panel de control está en Vista por categorías, haga clic en Rendimiento y mantenimiento. 2 Haga clic o doble clic en el icono Opciones de energía. Se abrirá el cuadro de diálogo Propiedades de Opciones de energía. 3 Haga clic en la flecha para abrir la lista Combinaciones de energía y a continuación, haga clic en la combinación de energía que desee utilizar. - O BIEN Configure los temporizadores, luego haga clic en Guardar como y escriba un nombre para la combinación. 4 Haga clic en Aceptar. 85 Capítulo 8: Administración de energía www.mx.gateway.com Ajuste de las opciones de alarma Ayuda y soporte técnico Para obtener más información acerca de cómo cambiar las opciones de alarma, haga clic en Inicio y, a continuación, en Ayuda y soporte técnico. Escriba la frase opciones de alarma en el cuadro Buscar y, a continuación, haga clic en la flecha. Las alarmas tienen por fin alertar al usuario cuando la carga de la batería se encuentra baja. Para cambiar las opciones de alarma: 1 Haga clic en Inicio y luego en Panel de control. Se abrirá la ventana del Panel de control. Si su Panel de control está en Vista por categorías, haga clic en Rendimiento y mantenimiento. 2 Haga clic o doble clic en el icono Opciones de energía. Se abrirá el cuadro de diálogo Propiedades de Opciones de energía. 3 Haga clic en la ficha Alarmas. 4 Ajuste la configuración y luego haga clic en Aceptar. 86 www.mx.gateway.com Ajuste de la configuración de energía de su computadora portátil Ajuste de la configuración avanzada Ayuda y soporte técnico Para obtener más información acerca de cómo cambiar la configuración de la administración de energía, haga clic en Inicio y, a continuación, en Ayuda y soporte técnico. Escriba la frase administración de energía en el cuadro Buscar y, a continuación, haga clic en la flecha. La opción Configuración avanzada de energía permite asignar diferentes modos de ahorro de energía al botón de encendido y a la tecla de inactividad del sistema. Asimismo, puede seleccionar qué modo de ahorro de energía habrá de activarse al cerrarse el panel LCD. Para cambiar la configuración avanzada de administración de energía: 1 Haga clic en Inicio y luego en Panel de control. Se abrirá la ventana del Panel de control. Si su Panel de control está en Vista por categorías, haga clic en Rendimiento y mantenimiento. 2 Haga clic o doble clic en el icono Opciones de energía. Se abrirá el cuadro de diálogo Propiedades de Opciones de energía. 3 Haga clic en la ficha Opciones avanzadas. 4 Haga clic en la flecha para abrir la lista Botones de encendido y a continuación, haga clic en el modo de configuración de energía que desee utilizar. 5 Haga clic en Aceptar. Activación y uso del modo Hibernar Ayuda y soporte técnico Para obtener más información acerca del modo Hibernar, haga clic en Inicio y, a continuación, en Ayuda y soporte técnico. Escriba la palabra clave hibernar en el cuadro Buscar y, a continuación, haga clic en la flecha. Hibernar: (también denominado guardar en disco) escribe en el disco duro toda la información de la memoria actual (RAM), y a continuación, se apaga completamente la computadora. Al encenderla nuevamente, la computadora leerá la información de la memoria del disco duro y abrirá los programas y documentos que se estaban ejecutando al activarse el modo Hibernar. 87 Capítulo 8: Administración de energía www.mx.gateway.com Para activar el modo Hibernar: 1 Haga clic en Inicio y luego en Panel de control. Se abrirá la ventana del Panel de control. Si su Panel de control está en Vista por categorías, haga clic en Rendimiento y mantenimiento. 2 Haga clic o doble clic en el icono Opciones de energía. Se abrirá el cuadro de diálogo Propiedades de Opciones de energía. 3 Haga clic en la ficha Hibernación. 4 Seleccione Habilitar hibernación y luego haga clic en Aplicar. Ahora puede seleccionar el modo Hibernar en la ficha Opciones avanzadas del cuadro de diálogo Propiedades de Opciones de energía y del cuadro de diálogo Salir de Windows. Para usar el modo Hibernar: ■ Como modo automático de ahorro de energía: Abra el cuadro de diálogo Propiedades de Opciones de energía y, a continuación, haga clic en la ficha Combinaciones de energía. Haga clic en la flecha para abrir la lista El sistema hiberna y a continuación, haga clic en el plazo que desee utilizar. - O BIEN Abra el cuadro de diálogo Propiedades de Opciones de energía y, a continuación, haga clic en la ficha Opciones avanzadas. La opción Hibernar se incorporará a las listas de Botones de energía. ■ 88 Como modo manual de ahorro de energía: Haga clic en Inicio y, a continuación, en Apagar equipo. Mantenga presionada la tecla MAYÚS y, a continuación, haga clic en Hibernar. CAPÍTULO 9 Conexión de red inalámbrica • Conexión de red inalámbrica • Configuración de una conexión de red inalámbrica • Puesta a prueba de la red • Uso compartido de recursos • Uso de la red • Conexión a hot spots • Agregado de una computadora de escritorio a su red • Conexión de dispositivos a su red 89 Capítulo 9: Conexión de red inalámbrica www.mx.gateway.com Conexión de red inalámbrica La conexión inalámbrica es el avance más reciente en comunicaciones informáticas. Con una red inalámbrica doméstica, usted puede usar su computadora portátil donde lo desee. Desde la comodidad de su sofá, cocina o patio, puede navegar en Internet, enviar y recibir correos electrónicos, transferir archivos y usar la impresora. Hasta puede navegar en Internet y leer su correo cuando está fuera de su casa, conectándose a un hot spot público que suele encontrarse disponible en aeropuertos, bibliotecas, librerías y cafeterías. Al usuario de computadoras portátiles que no para ni un segundo, la conexión inalámbrica le hace la vida más fácil. Una red inalámbrica usa ondas de radio para comunicarse. En general, la red inalámbrica se compone de un punto de acceso, un módem de cable o DSL (para acceder a Internet) y sus computadoras inalámbricas. Un punto de acceso es un pequeño dispositivo electrónico que funciona como punto de control principal para su red. Usted conecta el módem al punto de acceso, configura la conexión de red y luego puede navegar en Internet, enviar mensajes de correo electrónico, compartir archivos y carpetas con otras computadoras de la red, y acceder a otros dispositivos, como una impresora o un escáner. Módem de cable o de DSL Punto de acceso 90 www.mx.gateway.com Configuración de una conexión de red inalámbrica Compra del equipo inalámbrico Consejos y sugerencias Cuando compre un punto de acceso, asegúrese de que tenga: • Compatibilidad con IEEE 802.11g. 802.11g es el método más rápido para comunicaciones inalámbricas. 802.11g es compatible con el formato anterior, IEEE 802.11b, pero no es compatible con el formato competidor, IEEE 802.11a. Asegúrese de tener el formato correcto que corresponde con su computadora portátil. • La capacidad de asignar la dirección IP dinámica/servidor DHCP que le hace más fácil configurar y acceder a su red. • Las funciones de seguridad de Internet, como un cortafuego, para mantener a los intrusos lejos de la red. • Funciones de seguridad inalámbricas, como SecureEasySetup™ o encriptación WEP de 128 bits. Para una red inalámbrica necesitará: ■ ■ ■ Su computadora portátil Gateway con conexión inalámbrica integrada Una conexión de Internet de banda ancha Un punto de acceso Configuración de una conexión de red inalámbrica La configuración de una conexión de red inalámbrica consta de tres pasos: 1 Asegurarse de que funcione su conexión de banda ancha. 2 Configurar el punto de acceso y la seguridad de la red. 3 Configurar su computadora portátil. Cómo asegurarse de que funcione su conexión de banda ancha Importante Si no tiene una conexión de banda ancha instalada, realice los arreglos necesarios con su ISP. Asegúrese de averiguar cuándo activarán la línea. También pregúntele a su ISP si tiene instrucciones específicas que usted deba seguir cuando configure su red. Antes de cambiar algo en la configuración de su hogar, asegúrese de que su conexión de banda ancha esté funcionando correctamente. Para probar la conexión, conéctese a Internet utilizando su configuración actual. Si la conexión no funciona, comuníquese con su proveedor de servicios de Internet. Configuración de su punto de acceso Una red inalámbrica envía y recibe información a través de ondas de radio. Esto significa que otra computadora fuera de su red puede interceptar las ondas de radio y tomar control de su red. Si usted no configura una red segura, un pirata informático tiene la capacidad de acceder a su conexión de Internet para enviar correo electrónico no deseado y de acceder a su unidad de disco duro para descargar virus o ver su datos personales, como números de tarjetas de crédito, de seguro social e información personal bancaria en línea. Consulte la documentación de su punto de acceso para obtener información acerca de la instalación y configuración de la seguridad de la red. 91 Capítulo 9: Conexión de red inalámbrica www.mx.gateway.com SecureEasySetup Su computadora portátil tal vez esté configurada para SecureEasySetup™. SecureEasySetup es un programa que Gateway ya instaló en algunos modelos de computadoras portátiles, el cual ayuda a configurar fácilmente una red inalámbrica segura. Si su computadora portátil tiene SecureEasySetup, asegúrese de que su punto de acceso también lo tenga. Cuando se disponga a configurar su red inalámbrica, use el asistente de SecureEasySetup en su computadora portátil. Haga clic en el icono de SecureEasySetup, ubicado en el menú Inicio, y siga las instrucciones que aparecen en pantalla. El asistente le indicará que oprima el botón SecureEasySetup ubicado en el frente de su punto de acceso y que haga clic en el botón SecureEasySetup en el Asistente. El software configurará automáticamente su punto de acceso y establecerá una conexión inalámbrica segura. Configuración de su computadora portátil Importante Cada computadora de su red requiere un nombre de computadora único. Todas las computadoras de su red necesitan tener el mismo nombre de grupo de trabajo. Tal vez ya le haya asignado nombres a su computadora y al grupo de trabajo cuando encendió por primera vez su computadora portátil. Nombre de las computadoras y del grupo de trabajo Para identificar esta computadora en la red: 1 Haga clic en Inicio, haga clic con el botón derecho en Mi PC y, a continuación, en Propiedades. Se abrirá el cuadro de diálogo Propiedades del sistema. 2 Haga clic en Nombre de equipo. 3 Haga clic en Cambiar. Se abrirá el cuadro de diálogo Cambios en el nombre de equipo. 4 Escriba un nombre de computadora único en el cuadro Nombre de equipo. Utilice un nombre para la computadora de hasta 15 caracteres sin espacios en blanco. Asegúrese de que el nombre de la computadora sea único. El nombre del equipo no puede contener sólo números. Los nombres deben contener algunas letras. 5 Escriba un nombre para su grupo de trabajo en el cuadro Grupo de trabajo. Utilice un nombre para el grupo de trabajo de hasta 15 caracteres sin espacios en blanco. El nombre del grupo de trabajo debe ser el mismo para todas las computadoras de su red hogareña y el nombre debe ser distinto de cualquier otro nombre de computadora de su red. 6 Haga clic en Aceptar para cerrar el cuadro de diálogo Cambios en el nombre de equipo. Encendido de la radio inalámbrica Una vez que haya completado la configuración inicial de Windows, encienda la radio inalámbrica. Presione FN+F2 en el teclado para activar la radio Ethernet inalámbrica opcional o Fn + F6 para activar la radio Bluetooth opcional. El indicador de estado de la red inalámbrica se encenderá una vez que la radio Ethernet inalámbrica se encienda. 92 www.mx.gateway.com Configuración de una conexión de red inalámbrica Conexión a su red Ayuda y soporte técnico Para obtener más información acerca de la conexión a su red, haga clic en Inicio y, a continuación, en Ayuda y soporte técnico. Escriba una de las siguientes palabras clave en el cuadro Buscar de Ayuda y soporte técnico y, a continuación, haga clic en la flecha: • conectarse a una red disponible • agregar manualmente una red inalámbrica • conectarse a una red inalámbrica. Una vez que haya asignado nombres a su computadora y grupo de trabajo, y haya encendido su radio inalámbrica, será necesario configurar la conexión de red en su computadora portátil. Para conectarse a su red inalámbrica: 1 Haga clic en Inicio, haga clic con el botón derecho en Mis sitios de red y, a continuación, en Propiedades. Se abrirá la ventana Conexiones de red. 2 Haga clic con el botón derecho en el icono Conexión de red inalámbrica y luego haga clic en Ver redes inalámbricas disponibles. Se abrirá el cuadro de diálogo Conexión de red inalámbrica. 3 Haga clic en la red que creó en la lista Elija una red inalámbrica y, a continuación, haga clic en Conectar. Si se ha conectado a la red con éxito, continúe en la sección “Puesta a prueba de la red”, en la página 94. Si ve el nombre de la red en la lista Elija una red inalámbrica pero no puede conectarse a ella, su red es segura. Tendrá que modificar la configuración de seguridad para la red en su computadora portátil. Si su red no aparece en la lista Elija una red inalámbrica, su red no está transmitiendo su SSID. Esto no es un error y es una forma de hacer más segura su red inalámbrica. Tendrá que agregar manualmente la red a su computadora portátil. 93 Capítulo 9: Conexión de red inalámbrica www.mx.gateway.com Puesta a prueba de la red Ahora que su red doméstica está configurada, conéctese a su computadora portátil y acceda a su sitio web de Internet favorito. Si no puede conectarse a Internet: ■ ■ ■ ■ ■ Ejecute el Asistente para conexión nueva Asegúrese de que su punto de acceso esté conectado y compare las luces de estado ubicadas en la parte delantera del punto de acceso con los patrones descritos en la documentación del punto de acceso Apague temporalmente todo software cortafuego de su computadora portátil Apague y vuelva a encender todos los dispositivos Comuníquese con su proveedor de servicios de Internet Uso compartido de recursos Con una red, usted puede compartir su conexión de Internet, sus unidades y sus impresoras. Uso compartido de unidades e impresoras Importante Para compartir una impresora entre las computadoras de red, cada computadora debe tener instalados los controladores de la impresora compartida. Para instalar los controladores de la impresora en cada computadora, siga las instrucciones del manual de su impresora. Con una red, usted puede compartir unidades (por ejemplo, unidades de disco duro y unidades de DVD) e impresoras entre las computadoras conectadas a la red. Una vez configurado el acceso compartido a las unidades y las impresoras de cada computadora de la red, usted podrá acceder a ellas como si estuvieran conectadas directamente a su computadora. Entonces, podrá hacer lo siguiente: ■ ■ ■ Ver una unidad de red Abrir y copiar archivos almacenados en otras computadoras de la red Imprimir documentos en las impresoras de red Uso compartido de unidades o carpetas Si desea compartir una unidad o carpeta, siga las instrucciones a continuación. Para compartir unidades o carpetas: 1 En Mi PC o en Windows Explorer, haga clic con el botón derecho en la unidad o la carpeta que desee compartir y luego en Compartir y seguridad. Se abrirá el cuadro de diálogo con las propiedades de la carpeta o unidad compartida. Si comparte una unidad, el contenido completo de esa unidad estará disponible para todos los usuarios de su red. Si comparte una carpeta, sólo el contenido de esa carpeta estará disponible para todos los usuarios de la red. 94 www.mx.gateway.com Uso compartido de recursos 2 Haga clic en la ficha Compartir. 3 Si ésta es la primera vez que ha compartido una unidad o una carpeta, haga clic en Asistente para configuración de red para activar el acceso remoto y luego siga las instrucciones que aparecen en pantalla. - O BIEN Si ha activado anteriormente el acceso remoto a archivos y desea compartir una unidad o una carpeta con otros usuarios de la red (uso compartido de la red), haga clic para seleccionar la casilla de verificación Compartir esta carpeta en la red y escriba un nombre compartido en la casilla de verificación Nombre compartido. Para permitir a otros usuarios tener permiso total para leer y escribir en la unidad o la carpeta compartida, haga clic para seleccionar la casilla de verificación Permitir a los usuarios de la red cambiar mis archivos. 4 Haga clic en Aceptar. Cómo dejar de compartir unidades y carpetas Para dejar de compartir unidades o carpetas: 1 En Mi PC o en Windows Explorer, haga clic con el botón derecho en la unidad o la carpeta que desee dejar de compartir y luego en Compartir y seguridad. 2 Asegúrese de que la casilla de verificación Compartir esta carpeta en la red no esté seleccionada. 3 Haga clic en Aceptar. 95 Capítulo 9: Conexión de red inalámbrica www.mx.gateway.com Uso compartido de impresoras Para compartir impresoras: 1 Haga clic en Inicio y luego en Panel de control. Se abrirá la ventana del Panel de control. Si el Panel de control está en Vista por categorías, haga clic en Impresoras y otro hardware. 2 Haga clic o doble clic en el icono Impresoras y faxes. Se abrirá la ventana Impresoras y faxes. 3 Haga clic con el botón derecho en el nombre de la impresora que desea compartir y luego en Compartir. 4 Haga clic en Compartir esta impresora. 5 Haga clic en Aceptar. Uso de la red Una vez que comparta las unidades y las impresoras de cada computadora de la red, usted puede hacer lo siguiente: ■ ■ ■ ■ Ver unidades y carpetas compartidas Conectar a una unidad de red Abrir y copiar archivos almacenados en otras computadoras de la red Imprimir documentos en las impresoras de red Ver unidades y carpetas compartidas Ayuda y soporte técnico Para obtener más información acerca de equipos de trabajo, haga clic en Inicio y, a continuación, en Ayuda y soporte técnico. Escriba la frase grupos de trabajo en el cuadro Buscar y, a continuación, haga clic en la flecha. Para ver unidades y carpetas compartidas: 1 Haga clic en Inicio y luego en Mis sitios de red. Se abrirá la ventana Mis sitios de red. 2 Haga clic o doble clic en Toda la red. Se abrirá la ventana Toda la red. Si no ve el contenido de la red después de hacer doble clic en Toda la red, haga clic en todo el contenido. 3 Haga doble clic en Red de Microsoft Windows. 4 Haga doble clic en el nombre de su grupo de trabajo. Se indicarán los nombres de cada una de las computadoras de su grupo de trabajo. 5 Haga doble clic en el nombre de la computadora que contiene la unidad o la carpeta que desea ver. Se indicarán todas las unidades y las carpetas compartidas. 96 www.mx.gateway.com Uso de la red Conexión a una unidad de red Una vez que una unidad o una carpeta de una computadora es asignada como una unidad en otra computadora, es posible acceder al contenido de la unidad o de la carpeta como si la unidad estuviera conectada directamente a la computadora. Por ejemplo, la carpeta Mis documentos de la computadora 1 está asignada como unidad Z en la computadora 2. Para acceder a la carpeta Mis documentos en la computadora 1 desde la computadora 2, haga doble clic en la unidad Z. Para asignar una unidad de red: 1 Busque la unidad o la carpeta completando los pasos en la sección “Ver unidades y carpetas compartidas”, en la página 96. 2 Haga clic con el botón derecho en la unidad o en la carpeta y luego haga clic en Conectar a unidad de red. Se abrirá el Asistente para Conectar a unidad de red. 3 Haga clic en el botón de la flecha para abrir la lista de Unidades y luego haga clic en la letra de la unidad a la que desea asignar esta unidad o carpeta. 4 Haga clic en Conectar de nuevo al iniciar sesión si desea volver a conectarse a esta unidad o carpeta cada vez que se conecte a la red. 5 Haga clic en Finalizar. Apertura de archivos en la red Para abrir archivos en la red: 1 Inicie el programa para el archivo que desea abrir. 2 Haga clic en Archivo y luego en Abrir. 3 Busque la unidad de red que contenga el archivo que desea abrir. 4 Haga doble clic en la carpeta que contiene el archivo y luego en el archivo. Copia de archivos en la red Para copiar archivos en la red: 1 Haga clic en Inicio y luego en Mi PC. Se abrirá la ventana Mi PC. 2 Busque la unidad de red que contenga el archivo que desea copiar. 3 Busque el archivo que desea copiar. 4 Haga clic en el archivo. 5 Haga clic en Edición y luego en Copiar. 97 Capítulo 9: Conexión de red inalámbrica www.mx.gateway.com 6 Haga doble clic en la carpeta en la que desea copiar el archivo. 7 Haga clic en Edición y luego en Pegar. Impresión de archivos en la red Para imprimir archivos en la red: Importante Para poder imprimir un archivo en la red, debe instalar el controlador para la impresora en la computadora desde donde está enviando el archivo. Usted puede obtener el controlador de la impresora y las instrucciones de instalación del CD que se envía con su impresora o en el sitio web del fabricante. 1 Abra el archivo que desea imprimir. 2 Haga clic en Archivo y luego en Imprimir. 3 Haga clic en el botón de la flecha para abrir la lista de nombre de impresoras y, a continuación, en la impresora de red. 4 Haga clic en Aceptar. Conexión a hot spots Precaución Dado que los hotspots no suelen contar con medidas de seguridad, es posible que los datos que usted envía o recibe sean vulnerables. Otros usuarios de la red pueden tener acceso a cualquier archivo de su computadora portátil que esté seleccionado para uso compartido. Importante Si desea acceder a la red de su compañía a través de un hot spot, póngase en contacto con el administrador de la red para solicitarle información sobre la configuración. Probablemente tendrá acceso a través de una conexión VPN para garantizar la máxima seguridad. Un hot spot es un punto de acceso a Internet inalámbrica de alta velocidad que se encuentra en lugares públicos como aeropuertos, clubes de aerolíneas, bibliotecas, librerías y cafeterías. Cuando esté fuera de su casa u oficina, los hot spots le permiten enviar y recibir correos electrónicos, navegar sitios web o acceder a la red de su compañía. En general tendrá que inscribirse para obtener acceso a través de las conexiones de los hot spots. Durante la inscripción, el vendedor le brindará los datos necesarios para que se conecte. Para acceder a cualquier red nueva, obtenga e ingrese la información acerca de la red (como el nombre, la contraseña y la configuración de seguridad que debe usarse). Conexión de dispositivos a su red Agregado de una computadora de escritorio a su red Una vez que su red inalámbrica esté en funcionamiento, puede agregar su computadora de escritorio a la red inalámbrica. Para agregar una computadora de escritorio a la red, compre un adaptador USB o tarjeta PCI inalámbrica para su computadora de escritorio y establezca la comunicación inalámbrica con la red. 98 www.mx.gateway.com Conexión de dispositivos a su red Agregado de una impresora a su red En lugar de conectar una impresora a la computadora portátil, puede agregar una impresora a su red inalámbrica. Para agregar una impresora a la red, elija una de las siguientes opciones: ■ ■ ■ ■ Utilice una impresora que tenga conexión de red inalámbrica integrada. Conecte su impresora a su computadora de escritorio conectada en red y luego compártala. Para obtener información acerca de cómo compartir impresoras, consulte la sección “Uso de la red”, en la página 96. Si el punto de acceso incluye un puerto paralelo o USB, conecte la impresora a su punto de acceso. Para obtener más información, consulte las instrucciones que vienen con su punto de acceso. Utilice un servidor de impresión inalámbrico. 99 Capítulo 9: Conexión de red inalámbrica 100 www.mx.gateway.com CAPÍTULO 10 Envío y recepción de faxes • Instalación y configuración de Fax • Envío de un fax simple • Configuración de la plantilla de portada • Envío de documentos por fax desde los diferentes programas • Envío por fax de un documento escaneado • Recepción y visualización de un fax • Cancelación de un fax • Reintento automático de envío de fax • Cancelación automática de un fax 101 Capítulo 10: Envío y recepción de faxes www.mx.gateway.com Instalación y configuración de Fax Instalación de Fax Importante Este capítulo describe cómo usar Microsoft Fax y su módem de acceso telefónico. No puede enviar o recibir un fax utilizando un módem de cable o DSL con estas instrucciones. Existen servicios de Internet que le permiten enviar y recibir faxes empleando una conexión de banda ancha. Para enviar y recibir faxes, debe estar instalado el cable del módem de acceso telefónico. No es posible utilizar un módem telefónico estándar para establecer una conexión a Internet mientras envía y recibe faxes. Microsoft Fax le permite enviar y recibir faxes utilizando su módem de acceso telefónico. Tal vez no se haya instalado Fax cuando se instaló Windows en su computadora portátil. Para instalar Fax: 1 Haga clic en Inicio y luego en Panel de control. Se abrirá la ventana Panel de control. Haga clic o doble clic en Agregar o quitar programas. Se abrirá el cuadro de diálogo Agregar o quitar programas. Haga clic en Agregar o quitar componentes de Windows. Se abrirá el Asistente para componentes de Windows. 2 Haga clic en Servicios de fax y a continuación en Siguiente. 3 Para salir del Asistente para componentes de Windows, haga clic en Finalizar. 4 Haga clic en Salir para cerrar el cuadro de diálogo Bienvenido a Microsoft Windows XP. - O BIEN Haga clic en Cerrar para cerrar el cuadro de diálogo Agregar o quitar programas. Configuración del Fax Importante La primera vez que ejecute el Asistente para configuración de fax, es posible que deba suministrar información en los cuadros de diálogo Información de ubicación y Opciones de teléfono y módem. Antes de enviar su primer fax, debe configurar la información de usuario. Esa información aparecerá en las portadas y encabezados de los faxes y es de inclusión obligatoria, en conformidad con las disposiciones legales vigentes. La primera vez que intente enviar un fax, se abrirá el Asistente para configuración de faxes. Para configurar Microsoft Fax: 1 Haga clic en Inicio, Todos los programas, Accesorios, Comunicaciones, Fax y por último en Consola de fax. Se abrirá el Asistente para configuración de faxes. 102 www.mx.gateway.com Instalación y configuración de Fax 2 En la pantalla Asistente para configuración de faxes, haga clic en Siguiente. Se abrirá la pantalla Información del remitente. 3 Escriba la información personal que habrá de figurar en la portada del fax y haga clic en Siguiente. Se abrirá la pantalla Seleccionar un dispositivo para enviar y recibir faxes. 4 Haga clic en la flecha para abrir la lista Seleccione el dispositivo de fax y haga clic en el módem que utiliza para enviar y recibir faxes. 5 Si desea que el módem responda de forma automática la llamada telefónica, haga clic en la casilla de verificación Habilitar recepción. 6 Haga clic en Siguiente. Se abrirá la pantalla Identificador de suscriptor de transmisión o TSID. Importante Algunas máquinas de fax no pueden usar caracteres especiales como, por ejemplo, guiones. Sugerimos que utilice espacios, en lugar de guiones, en los números de teléfono y de fax. 7 Escriba la información de identificación del fax transmisor. Esta información identificatoria es obligatoria por ley. El cuadro de texto admite un máximo de 20 caracteres. Sugerimos que emplee ocho caracteres para su nombre identificador, seguidos de 12 caracteres para el número del teléfono. 8 Haga clic en Siguiente. 103 Capítulo 10: Envío y recepción de faxes www.mx.gateway.com 9 Si la computadora portátil está configurada para la recepción de faxes, escriba la información de identificación del fax receptor y haga clic en Siguiente. Esta información es requerida por ley y puede coincidir con la escrita en el paso 7. Se abrirá la pantalla Opciones de enrutamiento. 10 Si su computadora portátil está configurada para la recepción de faxes, seleccione una carpeta para el almacenamiento de los faxes recibidos y la impresora que habrá de utilizarse para su impresión, y haga clic en Siguiente. Se abrirá la pantalla Resumen de configuración. 11 Haga clic en Finalizar. Se abrirá la consola de fax. 12 Si se abre el cuadro de diálogo Alerta de seguridad de Windows, haga clic en Desbloquear. Envío de un fax simple Puede utilizar el Asistente para envío de faxes para enviar un fax de una sola hoja a uno o más destinatarios. Para enviar un fax simple: 1 Haga clic en Inicio, Todos los programas, Accesorios, Comunicaciones, Fax y, por último, en Enviar un fax. Se abrirá el Asistente para envío de faxes. 2 En la pantalla Asistente para configuración de faxes, haga clic en Siguiente. Se abrirá la pantalla Información del destinatario. 3 Escriba el nombre y número de fax del destinatario. 4 Si necesita utilizar el código de área del destinatario, haga clic en Reglas de marcado para escribir un número de fax de diez dígitos. 104 www.mx.gateway.com Configuración de la plantilla de portada 5 Si desea enviar un fax a más de un destinatario, haga clic en Agregar y escriba el nombre y número de fax del destinatario siguiente. 6 Cuando haya agregado todos los destinatarios, haga clic en Siguiente. Se abrirá la pantalla Preparando la portada. 7 Haga clic en la flecha para abrir la Plantilla de portada y, a continuación, en la portada que desee utilizar. 8 Escriba el asunto del mensaje en la línea Asunto. 9 Escriba el texto del mensaje en el área Notas y haga clic en Siguiente. Se abrirá la pantalla Programación. 10 Seleccione cuándo desea enviar el fax y su orden de prioridad y, a continuación, haga clic en Siguiente. Se abrirá la pantalla Finalización del Asistente para envío de faxes. 11 Haga clic en Finalizar. 12 Si se abre el cuadro de diálogo Alerta de seguridad de Windows (consulte la página página 104), haga clic en Desbloquear. Configuración de la plantilla de portada Puede crear una plantilla personalizada en lugar de las plantillas predeterminadas de Microsoft Fax. Para crear una plantilla de portada, utilice el Editor de portadas de fax. Al enviar un fax, se insertarán de forma automática los campos de información importados de los valores ingresados tanto en el Asistente para envío de faxes como en el Asistente para configuración de faxes. Para configurar su plantilla de portada de fax: 1 Haga clic en Inicio, Todos los programas, Accesorios, Comunicaciones, Fax y, a continuación, en Editor de portadas de fax. Se abrirá la pantalla del Editor de portadas de fax. Si se abre el cuadro de diálogo Sugerencias del editor de portadas, haga clic en Aceptar. 105 Capítulo 10: Envío y recepción de faxes www.mx.gateway.com Si desea incluir campos importados desde el Asistente para envío de faxes o el Asistente para configuración de faxes (como por ejemplo los campos Para o De), agréguelos a la página utilizando el menú Insertar y desplácelos al lugar deseado en la plantilla. También puede utilizar el menú Insertar para incluir información que se calcula de forma automática (tal como la cantidad de páginas y la fecha y hora de envío). ■ Si desea incluir texto que aparezca siempre en su portada (como por ejemplo un membrete o una dirección), dibuje un cuadro utilizando la herramienta cuadro de texto, escriba el texto deseado dentro del mismo y desplácelo al lugar correspondiente. ■ Si desea incluir un logotipo que aparezca en su portada, cópielo al portapapeles de Windows, péguelo en el Editor de portadas de fax y desplácelo al lugar deseado en la plantilla. 2 Para guardar su plantilla de portada, haga clic en Archivo y luego en Guardar como. Se abrirá el cuadro de diálogo Guardar como y su portada personalizada aparecerá en la lista Guardar en. ■ 3 Escriba el nombre de la nueva plantilla. 4 Haga clic en Guardar. Envío de documentos por fax desde los diferentes programas Para enviar un documento por fax directamente desde la mayoría de los programas: 1 Abra el documento en el programa en el cual fue creado. 2 Haga clic en Archivo y luego en Imprimir. Se abrirá el cuadro de diálogo Imprimir. 3 Haga clic en la flecha para abrir la lista Nombre y a continuación en la impresora Fax. 4 Haga clic en Imprimir. Se abrirá el Asistente para envío de faxes. 5 Complete el asistente según se indica en la sección “Envío de un fax simple”, en la página 104. Envío por fax de un documento escaneado Para enviar por fax un documento escaneado: 1 Escanee el documento utilizando el programa de su escáner. 2 Con el archivo escaneado abierto, haga clic en Archivo y luego en Imprimir. Se abrirá el cuadro de diálogo Imprimir. 3 Haga clic en la flecha para abrir la lista Nombre y a continuación en la impresora Fax. 106 www.mx.gateway.com Recepción y visualización de un fax 4 Haga clic en Imprimir. Se abrirá el Asistente para envío de faxes. 5 Complete el asistente según se indica en la sección “Envío de un fax simple”, en la página 104. Recepción y visualización de un fax Para recibir y visualizar un fax: 1 Haga clic en Inicio, Todos los programas, Accesorios, Comunicaciones, Fax y por último en Consola de fax. Se abrirá la consola de fax. Al abrirse, la Consola de fax detecta los faxes recibidos y los almacena en la Bandeja de entrada. 2 Para ver un fax, haga clic en Bandeja de entrada y, a continuación, haga doble clic en el fax que desea visualizar. Se abrirá el visor de faxes, desde el cual podrá visualizar e imprimir el fax. Cancelación de un fax Usted puede cancelar un fax que ha configurado para ser enviado más tarde. Para cancelar un fax que no ha sido enviado: 1 Si Fax no está abierto, haga clic en Inicio, Todos los programas, Accesorios, Comunicaciones, Fax y por último en Consola de fax. Se abrirá la Consola de fax. 2 Haga clic en Bandeja de salida y, a continuación, haga clic con el botón derecho en el fax que desea cancelar. 3 Haga clic en Eliminar para cancelar el fax. 4 Haga clic en Sí. 107 Capítulo 10: Envío y recepción de faxes www.mx.gateway.com Reintento automático de envío de fax Importante La configuración predeterminada es de tres reintentos en intervalos de diez minutos. Puede configurar Microsoft Fax para que realice nuevos intentos si la máquina de fax receptora está ocupada. Para configurar el reintento automático de envío de faxes: 1 Haga clic en Inicio y luego en Panel de control. Se abrirá la ventana Panel de control. 2 Si el Panel de control está en Vista por categorías, haga clic en Impresoras y otro hardware. Haga clic en Ver impresoras o impresoras de fax instaladas. Se abrirá la ventana Impresoras y faxes. - O BIEN Si el Panel de control está en Vista clásica, haga doble clic en el icono Impresoras y faxes. Se abrirá la ventana Impresoras y faxes. 3 Haga clic con el botón derecho en Fax y luego haga clic en Propiedades. Se abrirá el cuadro de diálogo Propiedades de Fax. 4 Haga clic en la ficha Dispositivos y luego en Propiedades. Se abrirá el cuadro de diálogo Módem. 5 Especifique el número de reintentos y el intervalo deseado. 6 Haga clic en Aceptar. Cancelación automática de un fax Si la computadora no pudo efectuar una conexión con la máquina de fax receptora, es posible cancelar el fax de manera automática. Para cancelar automáticamente faxes no enviados: 1 Haga clic en Inicio y luego en Panel de control. Se abrirá la ventana Panel de control. 2 Si el Panel de control está en Vista por categorías, haga clic en Impresoras y otro hardware. Haga clic en Ver impresoras o impresoras de fax instaladas. Se abrirá la ventana Impresoras y faxes. - O BIEN Si el Panel de control está en Vista clásica, haga doble clic en el icono Impresoras y faxes. Se abrirá la ventana Impresoras y faxes. 3 Haga clic con el botón derecho en Fax y luego haga clic en Propiedades. Se abrirá el cuadro de diálogo Propiedades de Fax. 4 Haga clic en la ficha Dispositivos y luego en Propiedades. Se abrirá el cuadro de diálogo Módem. 5 Haga clic en la ficha Limpieza. 108 www.mx.gateway.com Cancelación automática de un fax 6 Haga clic en la casilla de verificación Eliminar automáticamente los faxes con errores después de para seleccionarla y especifique el número de días. 7 Haga clic en Aceptar. 109 Capítulo 10: Envío y recepción de faxes 110 www.mx.gateway.com CAPÍTULO 11 Personalización de la computadora portátil • Ajuste de la configuración de la pantalla y el escritorio • Ajuste de la configuración del ratón, touchpad y otros dispositivos de puntero • Ajuste en la configuración de la tableta y el lápiz • Cómo agregar y modificar de cuentas de usuario • Ajuste de la configuración de seguridad 111 Capítulo 11: Personalización de la computadora portátil www.mx.gateway.com Ajuste de la configuración de la pantalla y el escritorio Consejos y sugerencias Si emplea un monitor externo, puede ajustar la configuración de pantalla con respecto al brillo, el contraste, y la posición horizontal y vertical, usando los controles de la parte frontal del monitor. Para obtener más información acerca de estos ajustes, consulte la guía de su monitor. La profundidad de color y el área de pantalla son dos de las configuraciones básicas que probablemente necesite modificar. También puede ajustar configuraciones tales como el fondo o el protector de pantalla. Ajuste de la profundidad del color Ayuda y soporte técnico Para obtener más información acerca de cómo ajustar la configuración de la pantalla, haga clic en Inicio y, a continuación, en Ayuda y soporte técnico. Escriba la frase cambiar configuración de pantalla en el cuadro Buscar y, a continuación, haga clic en la flecha. La profundidad del color se conforma de la cantidad de colores que muestra su monitor. La profundidad de color óptima variará de acuerdo al tipo de imagen. Por ejemplo, para un dibujo sencillo en color bastará una intensidad de 256 colores, en tanto que para una fotografía en color se requerirán millones de colores a fin de lograr una óptima calidad. Windows le permite elegir entre diversas configuraciones de profundidad de color. Recomendamos utilizar siempre la configuración de Color verdadero de 32 bits. Si el color en las imágenes parece “irreal” o “distorsionado”, especialmente después de haber ejecutado un programa de video o un juego, verifique la configuración de la profundidad de color y, de resultar necesario, regrese al Color Verdadero de 32 bits. Para cambiar la profundidad del color: 1 Haga clic con el botón derecho en cualquier espacio vacío del escritorio y, a continuación, en Propiedades. Se abrirá el cuadro de diálogo Propiedades de Pantalla. 2 Haga clic en la ficha Configuración. 3 Haga clic en el botón de flecha para abrir la lista Calidad de color, y, a continuación, haga clic en la profundidad de color que desee utilizar. 112 www.mx.gateway.com Ajuste de la configuración de la pantalla y el escritorio 4 Haga clic en Aceptar y, a continuación, haga clic en Sí. Ajuste de resolución de pantalla Ayuda y soporte técnico Para obtener más información acerca de cómo ajustar la resolución de la pantalla, haga clic en Inicio y, a continuación, en Ayuda y soporte técnico. Escriba la frase cambiar resolución de pantalla en el cuadro Buscar y, a continuación, haga clic en la flecha. Puede aumentar la resolución de la pantalla para incluir más iconos en su escritorio o, por el contrario, reducirla a fin de facilitar la lectura en pantalla. Cuanto más alta sea la resolución, más pequeños aparecerán los componentes individuales de la pantalla (tales como iconos y barras de menú). Para cambiar la resolución de la pantalla: 1 Haga clic con el botón derecho en cualquier espacio vacío del escritorio y, a continuación, en Propiedades. Se abrirá el cuadro de diálogo Propiedades de Pantalla. 2 Haga clic en la ficha Configuración. 3 Arrastre el control deslizante de Resolución de pantalla al tamaño que prefiera. 4 Haga clic en Aceptar y, a continuación, haga clic en Sí. 113 Capítulo 11: Personalización de la computadora portátil www.mx.gateway.com Ajuste de los colores del escritorio de Windows Puede cambiar los colores de los elementos del escritorio de Windows, tales como el color de fondo y las barras de título de los cuadros de diálogo. Para cambiar los colores del escritorio: 1 Haga clic con el botón derecho en cualquier espacio vacío del escritorio y, a continuación, en Propiedades. Se abrirá el cuadro de diálogo Propiedades de Pantalla. 2 Haga clic en la ficha Apariencia. 3 Haga clic en el botón de flecha para abrir la lista Combinación de colores, seleccione la combinación de colores deseada y, a continuación, haga clic en Aceptar. Aparecerá en el escritorio la nueva combinación de colores. - O BIEN Si desea crear una nueva combinación de colores como parte de un tema de escritorio, siga estos pasos: Para crear una nueva combinación de colores como parte de un tema de escritorio: 1 Haga clic en Opciones avanzadas. Se abrirá el cuadro de diálogo Apariencia avanzada. 2 Haga clic en el botón de flecha para abrir la lista Elemento y, a continuación, haga clic en el elemento que desee modificar. 3 Cambie la configuración del color y la fuente del elemento. 4 Haga clic en Aceptar y luego en la ficha Temas. 5 Haga clic en Guardar como, escriba un nombre para la nueva combinación, y haga clic dos veces en Aceptar. Aparecerá en el escritorio la nueva combinación de colores. 114 www.mx.gateway.com Ajuste de la configuración de la pantalla y el escritorio Ajuste del fondo del escritorio Ayuda y soporte técnico Para obtener más información acerca de cómo cambiar el fondo del escritorio, haga clic en Inicio y, a continuación, en Ayuda y soporte técnico. Escriba la frase cambiar el fondo del escritorio en el cuadro Buscar y, a continuación, haga clic en la flecha. Puede cambiar la imagen de fondo del escritorio. A tal fin, Windows proporciona diversos fondos, o bien puede optar por utilizar otras imágenes que usted haya creado u obtenido de otras fuentes. Para cambiar el fondo del escritorio: 1 Haga clic con el botón derecho en cualquier espacio vacío del escritorio y, a continuación, en Propiedades. Se abrirá el cuadro de diálogo Propiedades de Pantalla. 2 Haga clic en la ficha Escritorio. 3 Seleccione una imagen de fondo de la lista Fondo. - O BIEN Haga clic en Examinar para seleccionar una imagen de fondo de otra ubicación. 4 Si desea que la imagen seleccionada cubra la totalidad de la pantalla, haga clic en el botón de flecha para abrir la lista Posición, y luego haga clic en Expandida o Mosaico. Si la imagen que ha seleccionado no cubre la pantalla completamente y no eligió las opciones Estirar o Mosaico, usted puede cambiar el color sólido que se ve detrás de la imagen, haciendo clic en el botón de flecha para abrir la lista Color y haciendo clic en un color. 5 Haga clic en Aceptar. 115 Capítulo 11: Personalización de la computadora portátil www.mx.gateway.com Selección de un protector de pantalla Precaución Si usted usa un monitor CRT externo, se podría grabar permanentemente una imagen en la pantalla en caso que deje su computadora sin usarla durante largos periodos de tiempo. Se recomienda utilizar un protector de pantalla que cambie sus imágenes constantemente para evitar este daño. Las pantallas planas no se dañan por la grabación de imágenes. Ayuda y soporte técnico Para obtener más información acerca de la selección de protector de pantalla, haga clic en Inicio y, a continuación, en Ayuda y soporte técnico. Escriba la frase protectores de pantalla en el cuadro Buscar y, a continuación, haga clic en la flecha. También puede utilizar un protector de pantalla para evitar que otras personas vean su pantalla mientras no use la computadora portátil. Windows proporciona diversos protectores de pantalla, y pueden obtenerse muchos otros tanto en Internet como mediante la adquisición de productos comerciales. Para seleccionar un protector de pantalla: 1 Haga clic con el botón derecho en cualquier espacio vacío del escritorio y, a continuación, en Propiedades. Se abrirá el cuadro de diálogo Propiedades de Pantalla. 2 Haga clic en la ficha Protector de pantalla. 3 Haga clic en el botón de flecha para abrir la lista Protector de pantalla y, a continuación, haga clic en el protector de pantalla que desee utilizar. Windows mostrará una vista preliminar del protector de pantalla. ■ Si desea personalizar el protector de pantalla, haga clic en Configuración y realice los cambios deseados. Si el botón Configuración no está disponible, no podrá personalizar el protector de pantalla seleccionado. ■ Si desea que aparezca la pantalla de bienvenida (Conectar) cada vez que sale del protector de pantalla, haga clic en la casilla de verificación Proteger con contraseña al reanudar. ■ Si desea modificar el plazo para la activación del protector de pantalla, haga clic en las flechas ascendentes o descendentes que figuran junto a la casilla Esperar. 4 Haga clic en Aceptar. 116 www.mx.gateway.com Ajuste de la configuración de la pantalla y el escritorio Uso del escritorio extendido Ayuda y soporte técnico Para obtener más información acerca del escritorio extendido, haga clic en Inicio y, a continuación, en Ayuda y soporte técnico. Escriba la frase varios monitores en el cuadro Buscar y, a continuación, haga clic en la flecha. Puede usar un monitor externo para agrandar su escritorio y así tener lugar para más ventanas. Para activar su escritorio extendido: 1 Haga clic con el botón derecho en cualquier espacio vacío del escritorio y, a continuación, en Propiedades. Se abrirá el cuadro de diálogo Propiedades de Pantalla. 2 Haga clic en la ficha Configuración. 3 Haga clic en el icono del segundo monitor (que aparece como 2), y luego en Extender mi escritorio de Windows a este monitor. 4 Haga clic en Aplicar. 5 Ahora puede abrir ventanas en su escritorio y arrastrarlas al segundo monitor. 117 Capítulo 11: Personalización de la computadora portátil www.mx.gateway.com Ajuste de la configuración del ratón, touchpad y otros dispositivos de puntero Se puede ajustar la velocidad al hacer doble clic, la velocidad del puntero, la configuración para usuarios diestros o zurdos y otras configuraciones del ratón, touchpad y otros dispositivos de puntero. Ajuste de la configuración del ratón Ayuda y soporte técnico Para obtener más información acerca de cambios en la configuración del ratón, haga clic en Inicio y, a continuación, en Ayuda y soporte técnico. Escriba la frase configuración del ratón en el cuadro Buscar y, a continuación, haga clic en la flecha. Para cambiar la configuración del ratón: 1 Haga clic en Inicio y luego en Panel de control. Se abrirá la ventana del Panel de control. Si el Panel de control está en Vista por categorías, haga clic en Impresoras y otro hardware. 2 Haga clic o doble clic en el icono Mouse. Se abrirá el cuadro de diálogo Propiedades de Mouse. 3 Haga clic en una de las fichas para cambiar la configuración del ratón. 4 Haga clic en Aceptar para guardar los cambios. 118 www.mx.gateway.com Ajuste de la configuración del ratón, touchpad y otros dispositivos de puntero Ajuste de la configuración del touchpad y otros dispositivos de puntero Ayuda y soporte técnico Para obtener más información acerca de cambios en la configuración del ratón, haga clic en Inicio y, a continuación, en Ayuda y soporte técnico. Escriba la frase configuración del ratón en el cuadro Buscar y, a continuación, haga clic en la flecha. Para cambiar la configuración del touchpad y otros dispositivos de puntero: 1 Haga clic en Inicio y luego en Panel de control. Se abrirá la ventana del Panel de control. Si el Panel de control está en Vista por categorías, haga clic en Impresoras y otro hardware. 2 Haga clic o doble clic en el icono Mouse. Se abrirá el cuadro de diálogo Propiedades del mouse. 3 Haga clic en la ficha Configuración de dispositivos y luego en el dispositivo que desea modificar. Consejos y sugerencias Usted puede activar o desactivar el touchpad y otros dispositivos de puntero según qué dispositivo prefiera usar. 4 Si quiere activar o desactivar un dispositivo, haga clic en Activar o Desactivar. 119 Capítulo 11: Personalización de la computadora portátil Consejos y sugerencias Tal vez su computadora portátil tenga el touchpad EZ Pad configurado para hacer clic solamente con los botones del touchpad. Usted puede cambiar esta función para que le permita tocar el touchpad y así simular el clic con el botón derecho. Para utilizar el touchpad de esta manera, haga clic en Tocar y, a continuación, en Activar tocar. www.mx.gateway.com 5 Si desea modificar la configuración del dispositivo, haga clic en Configuración. 6 Haga clic en el signo + que figura delante de la configuración deseada y modifíquela. 7 Haga clic en Aceptar para guardar los cambios. Ajuste en la configuración de la tableta y el lápiz Windows XP Tablet PC 2005 incluye un panel de control para ajustar preferencias del lápiz, la pantalla y los botones tales como: ■ ■ ■ ■ Uso para diestros o zurdos Calibración del lápiz en modo horizontal y vertical Funciones de botón Acciones del lápiz, como tocar dos veces Para cambiar la configuración de la tableta y el lápiz 1 Toque o haga clic en el icono Configuración de la tableta y el lápiz en la barra de tareas y, a continuación, toque o haga clic en Propiedades. Se abrirá el cuadro de diálogo Propiedades de la tableta y el lápiz. 2 Toque o haga clic en la ficha Opciones del lápiz. 3 Cambie la configuración de las opciones del lápiz y luego toque o haga clic en Aceptar. 120 www.mx.gateway.com Ajuste en la configuración de la tableta y el lápiz Programación de los botones La mayoría de los botones de control en su Tablet PC pueden volver a programarse con funciones nuevas. Para volver a programar las funciones de botón: 1 Toque o haga clic en el icono Configuración de la tableta y el lápiz en la barra de tareas y, a continuación, toque o haga clic en Propiedades. Se abrirá el cuadro de diálogo Propiedades de la tableta y el lápiz. 2 Toque o haga clic en la ficha Botones de la tableta. 3 Cambie la configuración de los botones y luego toque o haga clic en Aceptar. Ajuste de la configuración del Panel de entrada de Tablet PC Para cambiar la configuración del cuaderno de notas, la voz y las herramientas de escritura: 1 Toque o haga clic en el icono Teclado . 2 Toque o haga clic en el icono Herramientas y opciones y, a continuación, toque o haga clic en Opciones. 3 Toque o haga clic en la ficha y cambie la configuración del panel de entrada. 121 Capítulo 11: Personalización de la computadora portátil www.mx.gateway.com Cómo agregar y modificar de cuentas de usuario Ayuda y soporte técnico Para obtener más información acerca de las cuentas de usuarios, haga clic en Inicio y, a continuación, en Ayuda y soporte técnico. Escriba la frase cuentas de usuario en el cuadro Buscar y, a continuación, haga clic en la flecha. Puede crear y personalizar una cuenta de usuario para cada persona que utilice la computadora portátil. También puede alternar (o cambiar) entre cuentas de usuario sin necesidad de apagar la computadora portátil. Sugerencias para las cuentas de usuario ■ ■ ■ Si desea crear una cuenta para otro usuario sin conferirle acceso total a su computadora portátil, asegúrese de marcar esa cuenta como limitada. Recuerde que las cuentas limitadas podrían no servir para instalar algunos programas anteriores. Si un programa o un dispositivo periférico está instalado en una cuenta, tal vez no esté disponible en las restantes. En tal caso, instale el programa o el dispositivo en las cuentas que lo necesiten. Los archivos creados en una cuenta no podrán utilizarse en las restantes a menos que se los guarde en la carpeta Documentos compartidos. La carpeta Documentos compartidos se puede utilizar desde todas las cuentas de la computadora portátil y desde otras computadoras portátiles conectadas a la misma red. Para agregar, eliminar o modificar cuentas de usuario: 1 Haga clic en Inicio y luego en Panel de control. 2 Haga clic o doble clic en el icono Cuentas de usuario. Se abrirá la ventana Cuentas de usuario. 3 Siga las instrucciones que aparecen en pantalla a fin de agregar, eliminar o modificar una cuenta de usuario. Para alternar entre cuentas de usuario: 1 Haga clic en Inicio y luego en Cerrar sesión. Se abrirá el cuadro de diálogo Cerrar sesión de Windows. Precaución Si hace clic en Cerrar sesión es posible que se cierren todos los programas que estaba ejecutando. 122 2 Haga clic en Cambiar de usuario. Se abrirá la pantalla de bienvenida de Windows. www.mx.gateway.com Ajuste de la configuración de seguridad 3 Seleccione la cuenta de usuario que desea usar. Cuando cambia de usuario, todos los programas utilizados por el usuario anterior continúan ejecutándose. Ajuste de la configuración de seguridad El Centro de seguridad de Windows le ayuda a proteger su computadora portátil mediante: ■ ■ ■ ■ un cortafuego actualizaciones automáticas de Windows software de protección contra virus de terceros opciones de seguridad en Internet Explorer Para cambiar la configuración de seguridad: ■ Haga clic en Inicio, Todos los programas, Accesorios, Herramientas del sistema y, finalmente, en Centro de seguridad. Se abrirá el cuadro de diálogo Centro de seguridad de Windows. Para obtener más información acerca del Centro de seguridad de Windows, haga clic en Obtener ayuda acerca del Centro de seguridad. 123 Capítulo 11: Personalización de la computadora portátil 124 www.mx.gateway.com CAPÍTULO 12 Mantenimiento de la computadora portátil • Cuidado de la computadora portátil • Protección de la computadora portátil contra los virus • Actualización de Windows • Cómo usar BigFix • Administración del espacio de la unidad de disco duro • Transferencia de datos desde su computadora anterior 125 Capítulo 12: Mantenimiento de la computadora portátil www.mx.gateway.com Cuidado de la computadora portátil Para alargar la vida de su computadora portátil: ■ ■ ■ ■ ■ ■ ■ ■ Consejos y sugerencias Si su computadora portátil tiene dos baterías: Para descargar parcialmente la batería principal, retire la segunda batería una vez que esté descargada parcialmente. ■ Tenga cuidado de no golpear o dejar caer la computadora portátil y no coloque ningún objeto encima. La carcasa, aunque resistente, no está hecha para soportar peso extra. Cuando transporte la computadora, es recomendable llevarla en una funda. Mantenga la computadora alejada de los campos magnéticos ya que éstos pueden borrar la información de los discos duros. Nunca apague la computadora portátil cuando el indicador luminoso del disco duro esté encendido; los datos en el disco duro pueden perderse o dañarse. Evite someter a la computadora portátil a cambios de temperatura extremos. La carcasa (y el panel LCD) podrían resquebrajarse y romperse ante las bajas temperaturas y derretirse o deformarse en temperaturas altas. Los daños producidos por las temperaturas extremas no están cubiertos por la garantía. Generalmente, su computadora portátil debe estar a las mismas temperaturas con las que usted se siente cómodo. Mantenga todo tipo de líquidos alejados de la computadora portátil. El derramamiento de líquidos sobre los componentes podría dar lugar a reparaciones costosas que no están cubiertas por la garantía. Evite el polvo y los ambientes de trabajo sucios. El polvo y la suciedad pueden obstruir los mecanismos internos y pueden causar daños permanentes en su computadora portátil. No bloquee las ranuras de ventilación. Si lo hace, es posible que su computadora se recaliente y se cierre sin previo aviso o se dañe de manera permanente. Cuando guarde su computadora portátil durante un largo período de tiempo, desenchúfela de la toma de CA y retire la batería luego de descargarla parcialmente. Limpieza de la computadora portátil Es conveniente mantener a la computadora portátil siempre limpia y las rejillas de ventilación sin polvo para preservar un funcionamiento óptimo. Reúna los siguientes artículos para la limpieza de la computadora portátil: ■ ■ ■ ■ 126 Un paño suave que no desprenda pelusa Un envase de aire comprimido en aerosol con una extensión estrecha en forma de cánula Hisopos Un kit de limpieza para la unidad de DVD www.mx.gateway.com Protección de la computadora portátil contra los virus Limpieza del exterior Advertencia Si bien al apagar la computadora portátil se interrumpe el suministro de electricidad, una pequeña cantidad de energía sigue circulando por la computadora. Para evitar los daños ocasionados por una posible descarga eléctrica, desenchufe el cable de alimentación, el cable del módem y el cable de red de las tomas de pared. Antes de limpiar cualquier componente, apague siempre su computadora portátil y los demás dispositivos periféricos. También retire la(s) batería(s) antes de limpiar cualquier componente. Para limpiar la computadora y otras partes del equipo, utilice un paño húmedo que no desprenda pelusa. No utilice limpiadores disolventes ni abrasivos porque pueden dañar el acabado de los componentes. Su computadora portátil se enfría con el aire que circula a través de las rejillas de ventilación situadas en la carcasa. Por lo tanto, es importante mantener dichas rejillas sin polvo. Una vez que la computadora se encuentre apagada y desconectada, elimine el polvo de las rejillas de ventilación con la ayuda de un paño húmedo. Tenga cuidado de no derramar agua en las rejillas de ventilación. No intente limpiar el polvo del interior de la computadora portátil. Limpieza del teclado Debe limpiar el teclado de vez en cuando usando un envase de aire comprimido en aerosol con una extensión estrecha en forma de cánula para eliminar el polvo y la pelusa atrapados debajo de las teclas. Si derrama líquido sobre el teclado, apague la computadora portátil y voltéela hacia abajo. Escurra el líquido y deje que el teclado se seque antes de usarlo nuevamente. Si el teclado no funciona después de secarse, es posible que tenga que reemplazarlo. Limpieza de la pantalla de la computadora portátil Precaución La pantalla LCD de una computadora portátil está hecha de un cristal con un recubrimiento especial y puede rayarse o dañarse con productos de limpieza abrasivos o que contengan amoníaco. Para limpiar la pantalla LCD, utilice un paño suave y agua. Vierta un poco de agua en el paño (nunca directamente sobre la pantalla) y limpie con él la pantalla. Limpieza de CD o DVD Limpie desde el centro hacia fuera, no en círculos, con un producto creado especialmente para tal fin. Protección de la computadora portátil contra los virus Es posible que su computadora portátil incluya McAfee SecurityCenter, un programa diseñado para proteger su computadora portátil de los virus. Para obtener más información, consulte la sección “Protección de la computadora portátil contra los virus”, en la página 47. 127 Capítulo 12: Mantenimiento de la computadora portátil www.mx.gateway.com Actualización de Windows Importante También se puede controlar Windows Update desde el Centro de seguridad de Windows. Para obtener más información, consulte la sección “Ajuste de la configuración de seguridad”, en la página 124. Ayuda y soporte técnico Para obtener más información acerca de Windows Update en Windows XP, haga clic en Inicio y, a continuación, en Ayuda y soporte técnico. Escriba la frase Windows Update en el cuadro Buscar y, a continuación, haga clic en la flecha. Windows Update es la extensión en línea de Windows que le ayuda a mantener su computadora portátil actualizada. Utilice Windows Update para elegir actualizaciones para el sistema operativo, el software y el hardware de la computadora portátil. Regularmente, se agregan nuevos contenidos al sitio para que usted pueda obtener siempre las actualizaciones y las correcciones más recientes para proteger la computadora portátil y mantenerla en óptimo funcionamiento. Windows Update examina la computadora y proporciona una selección personalizada de actualizaciones que corresponden solamente al software y al hardware de su computadora. Para ejecutar Windows Update: 1 Conéctese a Internet. 2 Haga clic en Inicio, Todos los programas y luego en Windows Update. 3 Siga las instrucciones que aparecen en pantalla. Cómo usar BigFix Su computadora portátil tal vez incluya BigFix. BigFix es un programa que busca problemas y conflictos en la computadora portátil. Recopila información automáticamente acerca de los últimos virus, alertas de seguridad y actualizaciones de los sitios de BigFix en Internet. Cuando BigFix detecta un problema, le avisa haciendo parpadear el icono azul de la barra de tareas. Para solucionar el problema, haga clic en ese icono para abrir BigFix. Para iniciar BigFix: ■ Haga clic en Inicio, Todos los programas, Accesorios, Herramientas del sistema y, finalmente, en BigFix. Para obtener más información acerca de la utilización de BigFix: ■ 128 En el programa BigFix, haga clic en Ayuda y, a continuación, en Tutorial. www.mx.gateway.com Administración del espacio de la unidad de disco duro Administración del espacio de la unidad de disco duro Windows ofrece varias utilidades para administrar la unidad de disco duro. Comprobación del espacio en la unidad de disco duro Para comprobar si hay espacio libre en la unidad de disco duro: 1 Haga clic en Inicio y luego en Mi PC. Se abrirá la ventana Mi PC. 2 Haga clic con el botón derecho en la unidad que desea examinar para verificar si existe espacio de archivo disponible, y luego haga clic en Propiedades. Aparecerá información sobre el espacio libre en la unidad. 129 Capítulo 12: Mantenimiento de la computadora portátil www.mx.gateway.com Cómo eliminar archivos innecesarios Ayuda y soporte técnico Para obtener más información acerca de cómo mantener el espacio del disco duro libre de archivos innecesarios, haga clic en Inicio y, a continuación en Ayuda y soporte técnico. Escriba la frase liberar espacio en disco en el cuadro Buscar y, a continuación, haga clic en la flecha. Es importante borrar los archivos innecesarios, tales como los archivos temporales de Windows, para liberar espacio en la unidad de disco duro. Para utilizar el programa Liberador de espacio en disco de Windows: 1 Haga clic en Inicio y luego en Mi PC. Se abrirá la ventana Mi PC. 2 Haga clic con el botón derecho en la unidad de disco duro de la cual desee borrar archivos, por ejemplo, del Disco local (C:) y, a continuación, haga clic en Propiedades. Se abrirá el cuadro de diálogo Propiedades en la ficha General. 3 Haga clic en Liberar espacio en disco. Se abrirá el cuadro de diálogo Liberador de espacio en disco. 4 Asegúrese de que las casillas correspondientes a los tipos de archivo que desee borrar estén marcadas. Si desea obtener más información acerca de los tipos de archivo que puede eliminar, lea la descripción pertinente en el cuadro de diálogo Liberador de espacio en disco. 5 Haga clic en Aceptar y, a continuación, haga clic en Sí. Comprobación de errores en la unidad de disco duro Ayuda y soporte técnico Para obtener más información acerca de cómo buscar errores en el disco duro, haga clic en Inicio y seleccione Ayuda y soporte técnico. Escriba la frase comprobar errores del disco en el cuadro Buscar y, a continuación, haga clic en la flecha. 130 El programa Comprobación de errores examina la unidad de disco duro en busca de áreas dañadas físicamente y problemas en archivos y carpetas. Este programa corrige problemas en archivos y carpetas e identifica las áreas de la unidad de disco duro que se encuentran dañadas para que Windows no las utilice. Si utiliza su computadora portátil varias horas al día es recomendable ejecutar la función Comprobación de errores una vez a la semana. Si la usa con menos frecuencia, una vez al mes será suficiente. Asimismo, utilice esta función si advierte la existencia de problemas en la unidad de disco duro. www.mx.gateway.com Administración del espacio de la unidad de disco duro Para saber si el disco duro tiene errores: 1 Haga clic en Inicio y luego en Mi PC. Se abrirá la ventana Mi PC. 2 Haga clic con el botón derecho en el disco duro en el que desea buscar errores, por ejemplo, en el Disco local (C:) y luego haga clic en Propiedades. Se abrirá el cuadro de diálogo Propiedades. 3 Haga clic en la ficha Herramientas. 4 Haga clic en Comprobar ahora. 5 Marque las opciones que desee utilizar y, a continuación, haga clic en Iniciar. Para obtener ayuda, presione F1. Windows comprobará si hay errores en la unidad. Este proceso puede durar varios minutos. Una vez que Windows finaliza la comprobación de errores en la unidad, proporciona un resumen de los problemas que encontró. 6 Para corregirlos, siga las instrucciones que aparecen en pantalla. 7 Haga clic en Aceptar. Desfragmentación de la unidad de disco duro Ayuda y soporte técnico Para obtener más información acerca de cómo desfragmentar la unidad de disco duro, haga clic en Inicio y, a continuación, en Ayuda y soporte técnico. Escriba la palabra clave desfragmentar en el cuadro Buscar y, a continuación, haga clic en la flecha. En ocasiones, cuando se trabaja con archivos, Windows divide la información en partes y las almacena en diferentes lugares de la unidad de disco duro. Esto se llama fragmentación, y es un procedimiento normal. Para que su computadora portátil pueda utilizar un archivo en particular, Windows debe buscar las partes que lo conforman y unirlas nuevamente. Este proceso hace más lento el funcionamiento de la unidad de disco duro. El programa Desfragmentador de disco organiza los datos en la unidad para que cada archivo quede almacenado como una unidad, en lugar de dividirse en varias partes esparcidas en diferentes áreas de la unidad. La desfragmentación de la información almacenada en la unidad puede mejorar el funcionamiento de la unidad de disco duro. 131 Capítulo 12: Mantenimiento de la computadora portátil www.mx.gateway.com No use el teclado o el ratón mientras se ejecuta el programa de desfragmentación de disco, ya que su uso puede detener y reiniciar continuamente el proceso de desfragmentación. Asimismo, si está conectado a una red, desconéctese antes de iniciar el desfragmentador. La comunicación en red puede detener el proceso de desfragmentación y hacer que vuelva a iniciarse. Para desfragmentar una unidad de disco duro: 1 Haga clic en Inicio y luego en Mi PC. Se abrirá la ventana Mi PC. 2 Haga clic con el botón derecho en el disco duro que desea desfragmentar, por ejemplo, el Disco local (C:), y luego haga clic en Propiedades. Se abrirá el cuadro de diálogo Propiedades. 3 Haga clic en la ficha Herramientas. 4 Haga clic en Desfragmentar ahora. 5 Si el Desfragmentador de disco no se inicia automáticamente, haga clic en Desfragmentar. El Desfragmentador de disco mostrará su progreso en la pantalla. Al finalizar, el Desfragmentador de disco le preguntará si desea salir del programa. 6 Haga clic en Cerrar y a continuación haga clic en la X ubicada en la esquina superior derecha para cerrar la ventana del Desfragmentador de disco. Creación de copias de seguridad de archivos Ayuda y soporte técnico Para obtener más información acerca de cómo crear copias de seguridad, haga clic en Inicio y, a continuación, en Ayuda y soporte técnico. Escriba la frase guardar archivos en el cuadro Buscar y, a continuación, haga clic en la flecha. 132 Crear copias de seguridad de los archivos y eliminarlos de la unidad de disco duro libera espacio para los archivos nuevos. Asimismo, ofrece protección contra la pérdida de información importante en caso de producirse fallas en el disco duro o de borrarse archivos accidentalmente. www.mx.gateway.com Transferencia de datos desde su computadora anterior Le recomendamos hacer copias de seguridad de sus archivos con regularidad, en un CD o DVD grabable (si tiene una unidad grabable). Para realizar una copia de seguridad completa de la unidad de disco duro, use un dispositivo de copia de seguridad, como una unidad grabable. Programación de tareas de mantenimiento Importante Su computadora portátil tiene que estar encendida durante las tareas programadas. Si la computadora portátil está apagada, no se ejecutarán las tareas programadas. Ayuda y soporte técnico Para obtener más información acerca del Asistente de tareas programadas, haga clic en Inicio y, a continuación, en Ayuda y soporte técnico. Escriba la frase Asistente para tarea programada nueva en el cuadro Buscar y, a continuación, haga clic en la flecha. El Asistente para tarea programada nueva le permite programar tareas de mantenimiento, tales como la ejecución del Desfragmentador de disco y de la Comprobación de errores. Para iniciar el Asistente para tarea programada nueva: 1 Haga clic en Inicio, Todos los programas, Accesorios, Herramientas del sistema y, finalmente, en Tareas programadas. Se abrirá la ventana Tareas programadas. 2 Haga doble clic en el icono Agregar tarea programada. Se abrirá la ventana Asistente de tareas programadas. 3 Haga clic en Siguiente y luego en la tarea o el programa que desea programar, y siga las instrucciones que se indican en pantalla para personalizar la tarea. Transferencia de datos desde su computadora anterior Cómo usar el Asistente para transferencia de archivos y configuraciones Ayuda y soporte técnico Para obtener más información acerca del Asistente para transferencia de archivos y configuraciones en Windows XP, haga clic en Inicio y, a continuación, en Ayuda y soporte técnico. Escriba la frase archivos y configuraciones en el cuadro Buscar y, a continuación, haga clic en la flecha. Puede utilizar el Asistente para transferencia de archivos y configuraciones para mover de una computadora a la otra sus archivos de datos y configuraciones personales, tales como la configuración de pantalla, Internet y correo electrónico. El asistente también transfiere ciertos archivos o carpetas completas como, por ejemplo, Mis documentos, Mis imágenes y Favoritos. 133 Capítulo 12: Mantenimiento de la computadora portátil www.mx.gateway.com Para abrir el Asistente para transferencia de archivos y configuraciones: ■ Haga clic en Inicio, Todos los programas, Accesorios, Herramientas del sistema y, por último, haga clic en Asistente para transferencia de archivos y configuraciones. Transferencia de archivos Los archivos de datos personales pueden transferirse manualmente copiándolos a un medio extraíble, como por ejemplo, un CD o DVD grabable, una unidad de memoria flash USB, o bien mediante una red doméstica. Si desea obtener más información, consulte las secciones “Creación y copia de CD de datos”, en la página 79 y “Conexión de red inalámbrica”, en la página 89. Búsqueda de los archivos Ayuda y soporte técnico Para obtener más información acerca de la búsqueda de archivos en Windows XP, haga clic en Inicio y luego en Ayuda y soporte técnico. Escriba la frase buscar archivos en el cuadro Buscar y, a continuación, haga clic en la flecha. Muchos programas guardan automáticamente los archivos de datos personales en la carpeta Mis documentos. Busque los archivos de datos personales en la carpeta Mis documentos de la computadora anterior. Utilice la función Buscar de Windows para localizar otros archivos de datos personales. Para obtener más información, consulte la sección “Para encontrar archivos con la opción Buscar”, en la página 135 o “Búsqueda de archivos”, en la página 20. Para buscar archivos en la carpeta Mis documentos: 1 En Windows XP, haga clic en Inicio y, a continuación, en Mis Documentos. Se abrirá la ventana Mis documentos. En ella encontrará muchos de los archivos de datos personales guardados. Continúe en el paso 4. - O BIEN En Windows 98, Windows Me o Windows 2000, haga doble clic en el icono Mi PC del escritorio. Continúe con el siguiente paso. 2 Haga doble clic en el icono de la unidad C:\. 3 Haga doble clic en la carpeta Mis documentos. Se abrirá la ventana Mis documentos. En ella encontrará muchos de los archivos de datos personales guardados. 4 Copie sus archivos de datos personales en un medio extraíble o en otra computadora de la red. La extensión (la parte del nombre del archivo que está después del último punto) de los archivos le permite identificar los distintos tipos de archivos de datos. Por ejemplo, el archivo de un documento puede tener la extensión .DOC y el de una hoja de cálculo la extensión .XLS. 134 Tipo de archivo El archivo suele terminar en... Documentos .DOC, .TXT, .RTF, .HTM, .HTML, .DOT Hojas de cálculo .XLS, .XLT, .TXT Imágenes .JPG, .BMP, .GIF, .PDF, .PCT, .TIF, .PNG, .EPS www.mx.gateway.com Transferencia de datos desde su computadora anterior Tipo de archivo El archivo suele terminar en... Películas .MPEG, .MPG, .AVI, .GIF, .MOV Sonido y música .WAV, .CDA, .MP3, .MID, .MIDI, .WMA Para encontrar archivos con la opción Buscar: 1 En Windows XP, haga clic en Inicio y, a continuación, en Buscar. Se abrirá la ventana Resultado de la búsqueda. - O BIEN En Windows 98, Windows Me, o Windows 2000, haga clic en Inicio, Buscar y luego en Archivos y carpetas. Se abrirá la ventana Resultado de la búsqueda. 2 Utilice la función Buscar de Windows para localizar los archivos de datos por nombre o por tipo. Para obtener ayuda acerca de cómo buscar archivos, haga clic en Ayuda y, a continuación, haga clic en Centro de ayuda y soporte técnico o en Temas de ayuda. Para obtener más información, consulte la sección “Búsqueda de archivos”, en la página 20. Transferencia de configuraciones de Internet Existen diversos métodos para transferir la cuenta de Internet de una computadora a otra. Configuración del ISP Ayuda y soporte técnico Para obtener más información acerca de cómo configurar una conexión a Internet en Windows XP, haga clic en Inicio y, a continuación, en Ayuda y soporte técnico. Escriba la frase conexión a Internet en el cuadro Buscar y, a continuación, haga clic en la flecha. ■ ■ ■ Si la nueva computadora portátil ya trae instalado el software de su proveedor de servicios de Internet (ISP), ejecute el programa de configuración. Si este programa le solicita que configure una cuenta nueva o una existente, elija configurar una cuenta existente. Si el software del ISP no está instalado en la nueva computadora portátil, busque el programa original de configuración de Internet suministrado por el ISP local o póngase en contacto con su ISP para averiguar si cuenta con una versión actualizada, e instale el software en la nueva computadora portátil. Si su ISP es MSN, o bien, si conoce los valores de configuración de su ISP, utilice el Asistente de conexión a Internet de Windows. Para utilizar el Asistente de conexión a Internet: 1 Haga clic en Inicio, Todos los programas, Accesorios, Comunicaciones y por último, en Asistente para conexión nueva. Se abrirá la ventana del Asistente para conexión nueva. 2 Siga las instrucciones que aparecen en pantalla para efectuar la configuración de Internet. 135 Capítulo 12: Mantenimiento de la computadora portátil www.mx.gateway.com Transferencia del correo electrónico y la libreta de direcciones Consulte la ayuda en línea de su programa de correo electrónico anterior para obtener información acerca de la exportación e importación de los mensajes de correo electrónico y la libreta de direcciones. Por lo general, puede exportar todos los mensajes de correo electrónico o la libreta de direcciones anterior a un medio grabable, para luego importarlos al programa de correo electrónico de la nueva computadora portátil. O bien, es posible que desee imprimir la información anterior o utilizar su antigua computadora para enviarse a sí mismo los mensajes de correo electrónico para, de esa forma, recuperarlos con la computadora portátil nueva. Transferencia de los accesos directos de Internet Puede exportar e importar sus marcadores anteriores de Netscape Navigator o favoritos de Microsoft Internet Explorer. Para obtener más información al respecto, consulte la ayuda en línea de su explorador de Internet. Instalación de la impresora o el escáner anteriores Consejos y sugerencias Para obtener más información acerca de la instalación de impresoras y escáneres, consulte la sección “Instalación de una impresora, un escáner, una cámara digital u otro dispositivo periférico”, en la página 56 Ayuda y soporte técnico Para obtener más información acerca de cómo restaurar la configuración anterior de su computadora portátil en Windows XP, haga clic en Inicio y, a continuación, en Ayuda y soporte técnico. Escriba la frase Restaurar sistema en el cuadro Buscar y, a continuación, haga clic en la flecha. Es posible que Windows sea compatible con las impresoras, escáneres u otros dispositivos periféricos que tuviera anteriormente. En ese caso, no es necesario utilizar ningún software adicional. Los dispositivos más nuevos, sin embargo, a menudo requieren los CD de instalación de software originales. Si tiene inconvenientes luego de instalar el software de los dispositivos anteriores, utilice la opción Restaurar sistema para restaurar la configuración anterior de la computadora portátil. Consulte las sugerencias y la información para la instalación que ofrece la guía del usuario del dispositivo periférico. Debido a que la mayor parte del software de instalación se actualiza periódicamente, es conveniente visitar el sitio web del fabricante para obtener actualizaciones del software. Ayuda y soporte técnico Para obtener más información acerca de la instalación de una impresora en Windows XP, haga clic en Inicio y, a continuación, en Ayuda y soporte técnico. Escriba la frase instalar una impresora en el cuadro Buscar y, a continuación, haga clic en la flecha. Instalación de programas anteriores Consejos y sugerencias Si su nueva computadora portátil viene con una versión más reciente de un programa, en general es mejor usar la versión más reciente que volver a instalar la anterior. Ayuda y soporte técnico Para obtener más información acerca de cómo restaurar la configuración anterior de su computadora portátil en Windows XP, haga clic en Inicio y, a continuación, en Ayuda y soporte técnico. Escriba la frase Restaurar sistema en el cuadro Buscar y, a continuación, haga clic en la flecha. 136 Es probable que utilice algunos programas que no se encuentran instalados en su nueva computadora portátil, como por ejemplo, software de finanzas personales, programas gráficos o juegos. Dedique un tiempo a revisar los menús Inicio y Programas de su computadora anterior y tome nota de los programas que desea instalar en su nueva computadora portátil. Busque los discos y las guías de instalación originales de los programas. Los discos y las guías originales deben contener los números de serie o las claves de identificación de producto necesarios para la instalación y el registro de los programas. No olvide visitar el sitio web del fabricante para obtener importantes actualizaciones de los programas. www.mx.gateway.com Transferencia de datos desde su computadora anterior Si advierte inconvenientes luego de instalar los programas anteriores, puede restaurar la configuración previa de la computadora portátil mediante la función Restaurar sistema. 137 Capítulo 12: Mantenimiento de la computadora portátil 138 www.mx.gateway.com CAPÍTULO 13 Viajes con su computadora portátil • Cómo empacar su computadora portátil • Viajes en avión • Módem de acceso telefónico • Conexiones inalámbricas de radiofrecuencia • Archivos • Seguridad • Alimentación • Sugerencias adicionales 139 Capítulo 13: Viajes con su computadora portátil www.mx.gateway.com Cómo empacar su computadora portátil ■ ■ ■ Retire todos los dispositivos periféricos y cables. Recuerde empacar los que necesite durante su viaje. Empaque su computadora en un maletín o equipaje de mano y manténgala separada de artículos de tocador, líquidos y alimentos. No la registre como equipaje. Mantenga estable su computadora portátil. Sujétela bien para evitar que se mueva en portaequipajes o baúles de automóviles. Viajes en avión ■ ■ ■ ■ ■ Cargue la batería en el caso de que el personal de seguridad del aeropuerto le pida que encienda la computadora. Asegúrese de que inspeccionen manualmente y que analicen la computadora con el escáner de rayos X, pero nunca pase con ella por el detector de metales. Apague la computadora para el despegue y el aterrizaje. Apague todos los dispositivos inalámbricos cuando esté a bordo. No registre su computadora portátil como equipaje. Módem de acceso telefónico ■ ■ ■ ■ 140 Lleve un cable telefónico para poder conectar el módem a un conector telefónico. Si viaja a otro país, lleve adaptadores para conectores telefónicos o un acoplador de auricular acústico. Lleve un protector de línea telefónica. Lleve un controlador de línea telefónica a fin de detectar la existencia de líneas inseguras, especialmente si habrá de viajar a otro país. Lleve información de acceso remoto que le permita conectarse con su ISP fuera del área de llamadas habitual. De viajar a otro país, puede resultar útil llevar una lista de los códigos internacionales de marcación. www.mx.gateway.com Conexiones inalámbricas de radiofrecuencia Conexiones inalámbricas de radiofrecuencia ■ ■ ■ Cada país tiene un régimen propio de restricciones respecto del uso de dispositivos inalámbricos. Si su computadora portátil cuenta con un dispositivo inalámbrico, verifique la existencia de restricciones al uso de dispositivos inalámbricos en el país de destino ante las autoridades de control de uso de radio pertinentes. Si la computadora portátil dispone de un dispositivo inalámbrico interno, consulte la sección Información legal, normativa y de seguridad en la guía del usuario de su computadora portátil, donde se indican las normativas generales correspondientes a las comunicaciones inalámbricas. Las comunicaciones inalámbricas pueden interferir con ciertos equipos en los vuelos comerciales. Las normas de navegación aérea vigentes exigen que se apaguen los dispositivos inalámbricos durante el vuelo. Entre los ejemplos de dispositivos que utilizan conexión inalámbrica para comunicar, se encuentran los dispositivos de comunicación IEEE 802.11a, IEEE 802.11b, IEEE 802.11g y Bluetooth. Para apagar el dispositivo inalámbrico IEEE 802.11, presione FN + F2. Para apagar el dispositivo Bluetooth, presione FN + F6. Archivos ■ ■ ■ Antes de viajar, copie los archivos de trabajo de su computadora de escritorio a la computadora portátil. Si necesita acceder a los archivos de su computadora de escritorio desde la computadora portátil durante el viaje, configure la computadora portátil para permitir el acceso remoto. Póngase en contacto con su administrador de redes para obtener más información acerca de cómo acceder a su computadora de forma remota. Lleve medios regrabables adicionales para transferir archivos entre computadoras y para realizar copias de seguridad de archivos. 141 Capítulo 13: Viajes con su computadora portátil www.mx.gateway.com Seguridad ■ ■ ■ ■ Importante Utilice una contraseña fácil de recordar pero que no pueda ser adivinada fácilmente por otra persona. La contraseña es muy segura; si la olvida, no resultará fácil recuperarla. Si no recuerda su contraseña, deberá enviar su computadora portátil al servicio de Asistencia técnica de Gateway. ■ ■ Si deja su computadora portátil en la habitación del hotel, consiga un candado de cable a fin de protegerla. No se aleje de la computadora portátil en aeropuertos, estaciones de trenes o terminales de autobús. Durante los controles de seguridad, solicite su computadora portátil tan pronto haya atravesado la cinta de rayos X. Tome nota del número de modelo y de serie de la computadora portátil (ubicados en la base de su computadora) ante un eventual extravío o robo y conserve esta información un lugar seguro. Adhiera su tarjeta de presentación o una etiqueta con su dirección tanto en la computadora portátil como en los accesorios. Recuerde que toda persona que se siente cerca de usted podrá leer la información que aparece en la pantalla de la computadora. Absténgase de trabajar con archivos confidenciales a menos que esté seguro de que su privacidad está resguardada. Utilice una contraseña de inicio a fin de restringir el acceso a su computadora portátil. Esta contraseña se configura empleando la utilidad del BIOS. Consulte la información en el capítulo “Protección de la computadora portátil”, en la página 45. Alimentación ■ ■ ■ 142 Lleve su adaptador de CA para recargar la batería. Si viaja a otro país, lleve un adaptador para enchufes de corriente. Lleve un regulador de tensión portátil para proteger a su computadora en caso de producirse una sobretensión. Para optimizar el rendimiento de su computadora portátil, sólo utilice la batería cuando sea necesario, controle la carga y utilice la configuración de administración de energía más eficiente. Para obtener más información acerca de la conservación de la energía de la batería, el uso de fuentes de alimentación alternas y el control de la carga de la batería, consulte el capítulo “Administración de energía”, en la página 81. www.mx.gateway.com Sugerencias adicionales Sugerencias adicionales ■ ■ ■ ■ ■ ■ Si planea utilizar varios dispositivos periféricos con puerto USB, lleve un concentrador portátil para USB, así contará con puertos adicionales. Si habrá de conectarse a una red, lleve un cable de red. Algunos hoteles sólo cuentan con conexión a Internet a través de sus redes. Si su computadora portátil ha sido expuesta a temperaturas frías, deje que se caliente a temperatura ambiente antes de encenderla. Cuando viaje al exterior, lleve un comprobante de propiedad o el carnet ATA. Consulte con sus compañías de seguros y de tarjeta de crédito si disponen de asistencia de emergencia al viajero, en caso de que su computadora se dañe o se pierda. Lleve sus discos de recuperación (consulte la sección “Recuperación de controladores y aplicaciones”, en la página 29) en caso de que resulte necesario instalar otro programa o controlador. 143 Capítulo 13: Viajes con su computadora portátil 144 www.mx.gateway.com CAPÍTULO 14 Resolución de problemas • Normas de seguridad • Primeros pasos • Resolución de problemas • Servicio de asistencia telefónica 145 Capítulo 14: Resolución de problemas www.mx.gateway.com Normas de seguridad Advertencia No intente resolver el problema si los cables de alimentación o los enchufes están dañados, si la computadora portátil se ha caído o si la carcasa está dañada. En ese caso, desconecte la computadora y póngase en contacto con un técnico especializado. Consejos y sugerencias Para obtener más información acerca de la prevención de daños provocados por la electricidad estática, consulte la guía del hardware. Siga estas normas de seguridad cuando se disponga a resolver problemas en la computadora portátil: ■ ■ ■ Nunca extraiga la cubierta del compartimiento de memoria ni del compartimiento del disco duro cuando la computadora portátil se encuentre encendida, con la(s) batería(s) instalada(s) o con el cable del módem, el cable de red o el adaptador de CA conectados. Asegúrese de que dispone de la conexión a tierra apropiada antes de acceder a los componentes internos. Una vez que haya finalizado las tareas de mantenimiento que requieren extraer la cubierta del compartimiento de memoria o del compartimiento del disco duro, recuerde colocar la cubierta nuevamente en su lugar, ajustar los tornillos y reinstalar la(s) batería(s) antes de encender la computadora portátil. Primeros pasos Ayuda y soporte técnico Para obtener más información acerca de la resolución de problemas, haga clic en Inicio y, a continuación, en Ayuda y soporte técnico. Escriba la frase solucionar problemas en el cuadro Buscar y, a continuación, haga clic en la flecha. Si advierte la existencia de problemas en la computadora portátil, primero intente lo siguiente: ■ ■ ■ ■ ■ ■ ■ 146 Controle que el adaptador de CA esté conectado a la computadora portátil y a una toma de alimentación de CA y que la toma de alimentación de CA funcione correctamente. Si utiliza una regleta de alimentación o un regulador de tensión, asegúrese de que estén encendidos. Si un dispositivo periférico (como por ejemplo, el teclado o el ratón) no funciona, asegúrese de que todas las conexiones estén firmes. Asegúrese de que no se haya excedido la capacidad de la unidad de disco duro. Si aparece un mensaje de error en la pantalla, anótelo tal como aparece. El mensaje puede resultarle útil al servicio de atención a clientes de Gateway en el diagnóstico y resolución del problema. Si agregó o retiró dispositivos periféricos, revise los procedimientos de instalación para asegurarse de que ha seguido correctamente las instrucciones. Si se produce un error en un programa, consulte la documentación impresa o la ayuda en línea del programa. www.mx.gateway.com Resolución de problemas Resolución de problemas Administración de archivos Precaución Si cuando borró un archivo mantuvo presionada la tecla MAYÚS o si se vació la Papelera de reciclaje, usted no podrá restaurar el archivo. Se ha borrado un archivo accidentalmente ■ Para recuperar un archivo de la Papelera de reciclaje, siga las instrucciones que aparecen en la sección “Cómo borrar de archivos y carpetas”, en la página 18. Ayuda y soporte técnico Para obtener más información acerca de la restauración de archivos borrados, haga clic en Inicio y, a continuación, en Ayuda y soporte técnico. Escriba la frase restaurar sistema en el cuadro Buscar y, a continuación, haga clic en la flecha. Alimentación Consejos y sugerencias Para obtener instrucciones acerca de la conexión del adaptador de CA, consulte el póster o la guía del software. La computadora portátil no funciona con energía de CA ■ Controle que el adaptador de CA esté debidamente conectado a la computadora portátil. ■ ■ Consejos y sugerencias Para obtener instrucciones acerca de cómo colocar su(s) batería(s), consulte el póster o la guía del hardware. Consejos y sugerencias Para obtener instrucciones acerca de cómo volver a calibrar la(s) batería(s), consulte la guía del hardware. Si la computadora portátil se encuentra conectada a un protector contra sobretensiones, asegúrese de que esté debidamente conectado a una toma eléctrica, encendido y en funcionamiento. Para controlar el funcionamiento de la toma de electricidad, conecte un aparato que funcione, como por ejemplo una lámpara, y enciéndala. Controle que los cables del adaptador de CA no estén cortados ni dañados. Reemplace los cables de ser necesario. La computadora portátil no funciona con la batería ■ Compruebe la configuración de la administración de energía. Para obtener más información acerca de la configuración de la administración de energía, consulte la sección “Ajuste de la configuración de energía de su computadora portátil”, en la página 84. ■ Verifique que la batería esté instalada correctamente. ■ Verifique que la batería esté totalmente cargada. Para obtener más información, consulte la sección “Recarga de la batería”, en la página 82. ■ Verifique si la batería está calibrada correctamente. ■ Deje que la batería vuelva a temperatura ambiente. Audio La resolución de problemas acerca del audio se encuentra en la sección “Sonido”, en la página 162. 147 Capítulo 14: Resolución de problemas www.mx.gateway.com Batería La resolución de problemas acerca de la batería se encuentra en la sección “Alimentación”, en la página 147. Contraseñas La computadora portátil no reconoce la contraseña Asegúrese de que las teclas BLOQ MAYÚS y BLOQ NÚM estén desactivadas y luego escriba la contraseña otra vez. Olvidó su contraseña de inicio La función de contraseñas (configurada en la utilidad de configuración del BIOS) es extremadamente segura y no es sencillo recuperar las contraseñas olvidadas. En consecuencia, si olvida la contraseña deberá hacer reparar la computadora portátil. Comuníquese con el servicio de clientes de Gateway para obtener más información. Dispositivo de puntero Consulte la sección “Touchpad o dispositivo de puntero opcional”, en la página 163. Impresora Ayuda y soporte técnico Para obtener más información acerca de la resolución de problemas de la impresora, haga clic en Inicio y luego en Ayuda y soporte técnico. Escriba la frase solucionar problemas de la impresora en el cuadro Buscar y, a continuación, haga clic en la flecha. La impresora no se enciende ■ Asegúrese de que la impresora esté en línea. Muchas impresoras poseen un botón En línea/Fuera de línea que debe presionarse para activarlas. ■ Asegúrese de que el cable de alimentación se encuentre conectado a una fuente de alimentación de CA. La impresora está encendida pero no imprime ■ Controle que el cable entre la impresora y la computadora portátil esté bien conectado. Asegúrese de que esté conectado al puerto indicado. ■ Asegúrese de que la impresora esté en línea. Muchas impresoras tienen un botón En línea/Fuera de línea que debe presionarse para comenzar a imprimir. Presione el botón para activar la impresora. ■ Compruebe que las patillas del puerto o el cable no estén dobladas o dañadas. ■ Si la impresora con la que desea imprimir no es la impresora predeterminada, asegúrese de haberla seleccionado en la configuración de la impresora. Para configurar una impresora como predeterminada: 1 Haga clic en Inicio y luego en Panel de control. Se abrirá la ventana del Panel de control. Si el Panel de control está en Vista por categorías, haga clic en Impresoras y otro hardware. 2 Haga clic o doble clic en el icono Impresoras y faxes. Se abrirá la ventana Impresoras y faxes. 148 www.mx.gateway.com Resolución de problemas 3 Haga clic con el botón derecho en el nombre de la impresora que desea utilizar como predeterminada y luego en Configurar como predeterminada. ■ Vuelva a instalar el controlador de la impresora. Consulte la guía que viene con la impresora para obtener instrucciones acerca de la instalación del controlador de la impresora. Aparece el mensaje de error “La cola de impresión está llena” ■ Asegúrese de que la impresora no esté configurada para funcionar fuera de línea. Para detectar si la impresora está configurada para funcionar fuera de línea: 1 Haga clic en Inicio y luego en Panel de control. Se abrirá la ventana del Panel de control. Si el Panel de control está en Vista por categorías, haga clic en Impresoras y otro hardware. 2 Haga clic o doble clic en el icono Impresoras y faxes. Se abrirá la ventana Impresoras y faxes. 3 Haga clic con el botón derecho en el nombre de la impresora que desea utilizar. Si está seleccionada la opción Usar impresora fuera de línea, haga clic en Usar impresora fuera de línea para dejar de seleccionarla. ■ ■ Espere hasta que se impriman los archivos antes de enviar más a la impresora. Si necesita imprimir archivos de gran tamaño o un gran número de archivos al mismo tiempo, puede ser necesario añadir más memoria a la impresora. Consulte la documentación pertinente para obtener más información sobre cómo añadir memoria. Aparece el mensaje de error “La impresora se ha quedado sin papel” Luego de añadir papel, asegúrese de que la impresora esté en línea. La mayoría de las impresoras tienen un botón para colocarla En línea/Fuera de línea, que debe presionarse luego de añadir papel. Indicadores de estado Los indicadores de estado no funcionan ■ Asegúrese de que los indicadores de estado estén encendidos. En ciertas computadoras portátiles Gateway, usted puede presionar FN+F1 para activar o desactivar los indicadores. 149 Capítulo 14: Resolución de problemas www.mx.gateway.com Instalación de dispositivos Ayuda y soporte técnico Para obtener más información acerca de IRQ (solicitud de interrupción), haga clic en Inicio y, a continuación, en Ayuda y soporte técnico. Escriba la palabra clave IRQ en el cuadro Buscar y, a continuación, haga clic en la flecha. Haga clic en Coincidencias de búsqueda de texto completo. La computadora presenta problemas luego de instalar un dispositivo nuevo Los dispositivos nuevos, como por ejemplo las Tarjetas PC, pueden causar conflictos de recursos del sistema (IRQ). Controle el uso de IRQ (solicitud de interrupción) para determinar si existen conflictos. Para verificar el uso de IRQ: 1 Haga clic en Inicio y luego en Panel de control. Se abrirá la ventana del Panel de control. Si su Panel de control está en Vista por categorías, haga clic en Rendimiento y mantenimiento. 2 Haga clic o doble clic en Sistema, luego en la ficha Hardware y por último en Administrador de dispositivos. Se abrirá la ventana Administrador de dispositivos. 3 Haga clic en Ver y luego en Recursos por tipo. Haga doble clic en Solicitud de interrupción (IRQ). Aparecerán todas las solicitudes de interrupción (IRQ) y sus asignaciones de hardware. Para liberar recursos de IRQ para el nuevo dispositivo: 1 En la ventana Administrador de dispositivos, revise la lista de dispositivos y busque el conflicto de recursos. El conflicto de recursos aparecerá marcado como un signo de admiración negro dentro de un círculo amarillo. 2 Elimine el dispositivo que está intentando instalar y determine cuál de los dispositivos o puertos existentes puede deshabilitar. 3 Haga clic con el botón derecho en el dispositivo o puerto que desee deshabilitar y luego haga clic en Deshabilitar. El dispositivo o puerto quedará deshabilitado. Internet Consejos y sugerencias Para ubicar los conectores de red y módem, consulte el póster o la guía del hardware. Para ubicar estos conectores en un duplicador opcional de puertos, consulte el manual del usuario del duplicador de puerto. No es posible conectarse a Internet ■ Si está usando un módem de acceso telefónico, asegúrese de que el cable del módem esté enchufado en el conector del módem y no en el conector de red Ethernet. -O BIEN- Ayuda y soporte técnico Para obtener más información acerca de la resolución de problemas de la conexión a Internet, haga clic en Inicio y, a continuación, en Ayuda y soporte técnico. Escriba la frase resolución de problemas de conexión en el cuadro Buscar y, a continuación, haga clic en la flecha. ■ ■ 150 Si está usando un módem de cable o DSL, asegúrese de que el cable del módem esté enchufado en el conector de red Ethernet y no en el conector del módem. Asegúrese de que no exista ningún problema relacionado con el módem. Para obtener más información, consulte la sección “Módem (acceso telefónico)”, en la página 155. Asegúrese de haber configurado correctamente la cuenta del proveedor de servicios de Internet (ISP). Póngase en contacto con el servicio de asistencia técnica del proveedor para obtener ayuda. www.mx.gateway.com Resolución de problemas Aparece el mensaje “No se puede encontrar el servidor” y no es posible navegar en Internet Este problema puede ocurrir cuando se ha escrito de forma incorrecta una dirección URL (dirección web), si se ha perdido la conexión a Internet o si el ISP tiene problemas de carácter técnico. Compruebe que la dirección URL sea la correcta o pruebe con una diferente. Si el error persiste, finalice la conexión con el ISP, cierre el explorador y luego vuelva a conectarse y abra el explorador nuevamente. Si continúa teniendo un error, es posible que su proveedor tenga dificultades técnicas. La conexión a un sitio web demora demasiado El rendimiento de Internet puede verse afectado por diversos factores: ■ ■ ■ ■ El estado en que se encuentran las líneas telefónicas en su hogar o el servicio telefónico local. El estado de las computadoras con las que intenta conectarse a Internet y la cantidad de usuarios que accede a esas computadoras. La complejidad de los gráficos y archivos multimedia que contienen las páginas web. La apertura simultánea de varios navegadores web, la realización de varias descargas de datos y la apertura simultánea de varios programas en la computadora portátil. No recibe mensajes que le han enviado por correo electrónico ■ Haga clic en el botón Recibir de su programa de correo electrónico. ■ Asegúrese de haber configurado correctamente la cuenta del proveedor de servicios de Internet (ISP). Póngase en contacto con el servicio de asistencia técnica del proveedor para obtener ayuda. Lápiz (Tablet PC) La computadora portátil no responde al lápiz ■ Usted no está usando el lápiz correcto. Use solamente los lápices digitalizadores provistos por Gateway en su computadora portátil. La computadora portátil no responde a otros lápices de tabletas o lápices plásticos. Consejos y sugerencias Para obtener instrucciones acerca de la calibración de la configuración del lápiz, consulte la sección “Ajuste en la configuración de la tableta y el lápiz”, en la página 121. La punta del lápiz no está alineada con el puntero cuando toca la pantalla. ■ Es necesario volver a calibrar el lápiz y la pantalla, en modo horizontal y vertical. Para volver a calibrarlo, acceda a la ficha Configuración del lápiz del cuadro de diálogo Configuración de la tableta y el lápiz. Lector de tarjetas de memoria Las letras de las unidades correspondientes a las ranuras de la tarjeta de memoria no aparecen en la ventana Mi PC ■ Reinicie la computadora portátil. 151 Capítulo 14: Resolución de problemas www.mx.gateway.com Media Center Para obtener información acerca de la resolución de problemas de Media Center que no esté incluida en esta sección, visite el sitio web de asistencia técnica de Gateway en la dirección que aparece en la etiqueta ubicada en la base de su computadora portátil. La pantalla de video de Media Center se ve mal en su TV ■ Muchos factores pueden afectar de manera significativa la calidad de video, tales como el tipo de pantalla, la calidad de la fuente de video, el tipo de conexión utilizado, la calidad de los cables de video, la resolución del dispositivo de pantalla, el tamaño de la TV, la antigüedad de la TV o el tipo de TV (escaneo progresivo o entrelazado). ■ Tipo de pantalla: Para ver Media Center óptimamente, debe utilizar los dispositivos de pantalla que se ofrecieron con la computadora Media Center cuando la adquirió a Gateway. Es posible que otros tipos de dispositivos de pantalla, incluidas las TV que se venden en las tiendas, ofrezcan video de calidad inferior. Si usted no compró un dispositivo de pantalla cuando adquirió su computadora Media Center, la mejor opción es un dispositivo de pantalla de escaneo progresivo con entrada VGA. ■ Calidad de la fuente de video: La calidad de la señal de video que recibe la computadora Media Center afecta la calidad de video. La calidad de video que se muestra de Media Center depende de la calidad de la señal de video fuente. El cable común, el cable digital y el satélite ofrecen normalmente una mejor calidad que una antena. ■ Tipo de conexión utilizada: Usted puede conectar la salida de video de la computadora Media Center a una TV. Sin embargo, el tipo de conexión afecta la calidad de video. Media Center tiene dos salidas de video: VGA: Si su TV incluye un puerto VGA, conecte el cable VGA del puerto VGA (monitor) de la computadora Media Center al puerto de entrada VGA de la TV para obtener una óptima calidad. Algunas TV no tienen puerto VGA. S-Video: Si su TV no tiene un puerto VGA, pero incluye un puerto S-Video, conecte el cable S-Video del puerto de salida S-Video de la computadora Media Center al puerto de entrada S-Video de la TV. Normalmente, la calidad de la pantalla de S-Video es buena para las imágenes de TV. Sin embargo, la calidad de la pantalla para 152 www.mx.gateway.com Importante Para obtener una óptima calidad de video, las conexiones de cables deben hacerse correctamente. Una conexión incorrecta de cable puede disminuir la calidad de video. Consejos y sugerencias Para obtener más información acerca de cómo cambiar la resolución de la pantalla, consulte la sección “Ajuste de resolución de pantalla”, en la página 113. Resolución de problemas ■ ■ Resolución de la pantalla: Si adquirió su dispositivo de pantalla con la computadora Media Center, la computadora utiliza como opción predeterminada una resolución de pantalla de 1024 × 768 para monitores de computadora y de 800 x 600 para la TV de plasma de 42 pulgadas Gateway. Muchas TV no pueden mostrar una resolución tan alta y es posible que corran de lugar, transpongan o desplacen la imagen. Para obtener una mejor imagen en una pantalla de TV, es posible que sea necesario disminuir la resolución de pantalla de Media Center a 800 × 600 ó 640 × 480. ■ Tamaño del dispositivo de pantalla: Generalmente, los monitores pequeños de computadora para aplicaciones estándar de computadora no están optimizados para reproducción de video con movimiento. Si bien ofrecen excelentes resoluciones y velocidades de actualización, están diseñados para que sean legibles los fondos blancos estáticos con texto negro. Algunos dispositivos de pantalla pequeños no logran una imagen óptima para el video con movimiento de gran colorido. Generalmente, el video tendrá una mejor imagen en un dispositivo de pantalla más grande. ■ Antigüedad de la TV: Normalmente, las TV más nuevas tienen funciones más avanzadas, producen una imagen de mejor calidad y admiten mayores resoluciones de pantalla. Es probable que la pantalla de video de Media Center sea mejor en un modelo de TV más nuevo. ■ Tipo de TV (escaneo progresivo o entrelazado) Ayuda y soporte técnico Para obtener más información acerca de cómo ajustar la configuración de la pantalla, haga clic en Inicio y, a continuación, en Ayuda y soporte técnico. Escriba la frase cambiar configuración de pantalla en el cuadro Buscar y, a continuación, haga clic en la flecha. las funciones de la computadora Media Center no es tan buena como la salida VGA. La salida de pantalla de S-Video no está optimizada para la pantalla de video de la computadora. Calidad de los cables de video: Una mala calidad o el tipo incorrecto de cables de video pueden causar problemas y afectar la calidad de video. Gateway recomienda el uso de cables de video de alta calidad, que pueden adquirirse en la tienda de accesorios de Gateway. Muchas TV emplean video entrelazado. El video entrelazado muestra un cuadro de video con dos pases de líneas de escaneo alternativas. La pantalla de TV muestra primero las líneas impares de imagen de video de a una por vez, de arriba a abajo de forma secuencial, y luego completa la otra mitad de la imagen de video con las líneas pares. Debido a que la mayoría de las TV utilizan este método entrelazado para mostrar la imagen en la pantalla, es más probable que una TV analógica entrelazada estándar parpadee al mostrar líneas delgadas y texto pequeño. Un dispositivo de pantalla de video entrelazado producirá una pantalla de inferior calidad, especialmente al ver y utilizar las funciones de la computadora Media Center. El video progresivo muestra un cuadro de video con un pase de líneas de escaneo secuenciales. Una TV de escaneo progresivo muestra la imagen completa, dibujada de forma secuencial de arriba a abajo, sin el entrelazado par/impar. Esto da como resultado una imagen más completa y nítida, y una mejor calidad de pantalla para visualizar y utilizar las funciones de la computadora Media Center. Asimismo, la imagen de escaneo progresivo es más brillante y cómoda para sus ojos. 153 Capítulo 14: Resolución de problemas www.mx.gateway.com Es necesario que configure su Media Center para que tenga salida a una TV ■ Su computadora Media Center detecta si usted está utilizando un dispositivo de pantalla VGA o S-Video y cambia automáticamente la configuración de pantalla para el tipo de dispositivo de pantalla que esté utilizando. Para obtener más información, consulte el tema Preguntas frecuentes en la dirección web impresa en la etiqueta ubicada en la base de su computadora portátil. Usted desea cambiar la configuración de pantalla para obtener una mejor calidad de imagen de TV o DVD ■ Ajuste el brillo, el contraste, el tono y la saturación del dispositivo de pantalla. Para obtener más información, consulte el tema Preguntas frecuentes en la dirección web impresa en la etiqueta ubicada en la base de su computadora portátil. Usted desea saber si puede grabar programas que fueron grabados con su computadora Media Center en un DVD ■ Sí, puede hacerlo. Media Center guarda programas grabados en formato DVR-MS. Usted puede grabar un archivo DVR-MS en un DVD con software de grabación (quemado) de DVD utilizando Media Center. Usted desea saber si puede reproducir programas grabados en otras computadoras ■ Sí, puede hacerlo. Es posible volver a reproducir un archivo DVR-MS grabado en DVD en otra computadora Media Center o en una computadora que no sea Media Center y que tenga un reproductor de DVD y software decodificador de DVD (por ejemplo PowerDVD). La computadora que no sea Media Center también debe tener Windows XP con Service Pack (SP) 1 ó 2, Reproductor de Windows Media 9 o una versión más reciente y la Actualización de la corrección Q810243 de Windows. Usted desea saber si puede reproducir videos grabados en su reproductor de DVD hogareño ■ Sí, puede hacerlo. Los DVD grabados con Media Center pueden reproducirse en un reproductor de DVD hogareño. Memoria Consejos y sugerencias Para obtener más información acerca de la instalación de la memoria, consulte el póster o la guía del hardware. Ayuda y soporte técnico Para obtener más información acerca de cómo resolver los errores de memoria, haga clic en Inicio y, a continuación, en Ayuda y soporte técnico. Escriba la frase error de memoria en el cuadro Buscar y, a continuación, haga clic en la flecha. 154 Aparece el mensaje “Error de memoria” ■ Cerciórese de que el módulo de memoria esté correctamente instalado en la ranura del compartimiento correspondiente. ■ Utilice un programa de diagnóstico de terceros que le ayude a determinar si un módulo de memoria está defectuoso. Aparece el mensaje de error “Memoria insuficiente” ■ Cierre todos los programas y reinicie la computadora portátil. www.mx.gateway.com Resolución de problemas Módem (acceso telefónico) Consejos y sugerencias Para ubicar el conector del módem, consulte el póster o la guía del hardware. Para ubicar el conector del módem en un duplicador opcional de puerto, consulte el manual del usuario del duplicador de puerto. Ayuda y soporte técnico Para obtener más información acerca de las propiedades de marcado, haga clic en Inicio y luego en Ayuda y soporte técnico. Escriba la palabra clave marcar en el cuadro Buscar y, a continuación, haga clic en la flecha. El módem no marca o no se conecta ■ Asegúrese de que el cable esté conectado al conector del módem, no al de la red Ethernet. ■ Asegúrese de que la computadora portátil esté conectada a la línea telefónica y de que esta última tenga tono de marcado. ■ Asegúrese de que la longitud del cable del módem sea inferior a 1.8 metros. ■ Retire los disipadores de línea o reguladores de tensión de la línea telefónica y, a continuación, compruebe si existe tono de marcado conectando a la toma telefónica de pared un teléfono que funcione. ■ Si dispone de servicios telefónicos adicionales como, por ejemplo, llamada en espera, mensajes de llamada o correo de voz, asegúrese de borrar todos los mensajes y desactivar la función de llamada en espera antes de utilizar el módem. Póngase en contacto con la empresa de servicios telefónicos para solicitar el código apropiado para desactivar el servicio momentáneamente. Asimismo, asegúrese de que las propiedades de marcado del módem sean las correctas. Para verificar las propiedades de marcado: 1 Haga clic en Inicio y luego en Panel de control. Se abrirá la ventana del Panel de control. Si el Panel de control está en Vista por categorías, haga clic en Impresoras y otro hardware. 2 Haga clic o doble clic en el icono Opciones de teléfono y módem y luego en la ficha Reglas de marcado. 3 Haga clic en la ubicación desde donde está marcando y luego en Editar. 4 Asegúrese de que la configuración sea correcta. 155 Capítulo 14: Resolución de problemas www.mx.gateway.com ■ ■ ■ Desconecte todo contestador, máquina de fax o impresora que se encuentre conectado a la misma línea telefónica que el módem. No conecte estos dispositivos a la misma línea telefónica que el módem. Asegúrese de no estar utilizando una línea digital, de redireccionamiento de llamada o de centralita. Estas líneas no funcionan con su módem. Compruebe que no haya ruidos en la línea (ruidos anómalos). Éstos constituyen un problema habitual que puede dar lugar a que el módem se conecte a una velocidad inferior, que cancele los procesos de descarga o incluso que se desconecte. Cuanto más rápido sea el módem, menor será su capacidad para soportar el ruido de la línea y continuar funcionando correctamente. Utilizando el teléfono, compruebe que no haya ruidos en la línea. Marque un solo número (por ejemplo 1). Cuando se interrumpa el tono de marcado, escuche si hay ruidos en la línea. Mueva y gire el cable del módem para determinar si el sonido se modifica. Asegúrese de que los conectores no estén corroídos y de que todos los tornillos de la pared o de la toma del teléfono de la pared estén firmes. ■ ■ Si lo considera necesario, llame a su compañía telefónica para solicitar que se compruebe si existen ruidos o si el nivel de línea es demasiado bajo. Pruebe utilizar otra línea telefónica (en su domicilio pero con otro número de teléfono, o bien en cualquier otra ubicación). Si logra conectarse a través de la otra línea, póngase en contacto con su compañía telefónica para que repare la línea original. Intente conectarse con menor velocidad de conexión. Si logra conectarse de este modo, póngase en contacto con su compañía telefónica. Es posible que exista demasiado ruido en la línea. No es posible conectarse a Internet ■ Es posible que el proveedor de servicios de Internet tenga problemas de carácter técnico. Póngase en contacto con el servicio de asistencia técnica del proveedor para obtener ayuda. ■ Verifique si el módem funciona con otro programa de comunicaciones. El problema podría limitarse a un solo programa. ■ Consulte la información sobre resolución de problemas que se indica en la sección “Internet”, en la página 150. El módem de 56K no se conecta a 56K Las normas actuales de la Comisión Federal de Comunicaciones reducen a 53K la velocidad de transferencia de datos en las líneas telefónicas públicas. Otros factores como, por ejemplo, el ruido de la línea, el equipo del proveedor de servicio telefónico o las limitaciones de los proveedores de servicios de Internet podrían reducir aún más la velocidad. Si su computadora portátil tiene un módem de v.90, la velocidad de carga (envío) de datos se reduce a 33.6K. Si, en cambio, cuenta con un módem de v.92, la velocidad de carga de datos se reducirá a 48K. Es posible que su proveedor no admita cargas de más de 48K. El programa de comunicaciones por fax sólo envía y recibe faxes a 14,400 bps incluso con un módem de 56K La tecnología de fax actual sólo admite una velocidad máxima de envío y recepción de 14,400 bps. 156 www.mx.gateway.com Consejos y sugerencias Para ubicar el conector del módem, consulte el póster o la guía del hardware. Para ubicar el conector del módem en un duplicador opcional de puerto, consulte el manual del usuario del duplicador de puerto. Resolución de problemas La computadora portátil no reconoce el módem ■ Compruebe que la línea conectada al módem esté funcionando y que esté conectada al puerto correcto de la computadora portátil. ■ ■ ■ ■ Ayuda y soporte técnico Para obtener más información acerca de la resolución de problemas del módem, haga clic en Inicio y luego en Ayuda y soporte técnico. Escriba la frase solucionar problemas del módem en el cuadro Buscar y, a continuación, haga clic en la flecha. Si el módem comparte la línea telefónica con otro dispositivo, asegúrese de que la línea no esté ocupada (por ejemplo, por alguien que esté utilizando el teléfono u otro módem). Utilice el cable de módem que se le proporcionó con la computadora portátil. Algunos cables de teléfono no se ajustan a los estándares requeridos y pueden ocasionar problemas con la conexión del módem. Apague y reinicie la computadora portátil. Ejecute un diagnóstico de módem en Windows. Para ejecutar un diagnóstico de módem en Windows: 1 Cierre todos los programas abiertos. 2 Haga clic en Inicio y luego en Panel de control. Se abrirá la ventana del Panel de control. Si el Panel de control está en Vista por categorías, haga clic en Impresoras y otro hardware. 3 Haga clic o doble clic en el icono Opciones de teléfono y módem y luego en la ficha Módems. 4 Haga clic en el módem apropiado y luego en Propiedades. Se abrirá el cuadro de diálogo Propiedades de módem. 5 Haga clic en la ficha Diagnóstico y, a continuación, en Información de módem. Si aparece información relacionada con el módem, es porque éste ha superado la prueba de diagnóstico. De lo contrario, la pantalla quedará en blanco o aparecerá un error que indica que el puerto especificado ya está abierto o el módem no responde, lo que significa que no pasó el diagnóstico. El módem emite ruidos cuando marca y se conecta Cuando un módem intenta conectarse con otro, se da inicio al establecimiento de la conexión. El establecimiento de la conexión es una conversación de “presentación” digital entre dos módems que permite establecer las velocidades de conexión y los protocolos de comunicación que se disponen a utilizar. Es probable que se produzca un sonido inusual cuando los módems se conectan por primera vez. En caso de ser demasiado elevado, puede bajar el volumen del módem. Para bajar el volumen del módem: 1 Haga clic en Inicio y luego en Panel de control. Se abrirá la ventana del Panel de control. Si el Panel de control está en Vista por categorías, haga clic en Impresoras y otro hardware. 2 Haga clic o doble clic en el icono Opciones de teléfono y módem y luego en la ficha Módems. 3 Haga clic en el módem que desea ajustar y luego en Propiedades. 4 Haga clic en la ficha Módem y después ajuste el control Volumen del altavoz. 157 Capítulo 14: Resolución de problemas www.mx.gateway.com 5 Haga clic en Aceptar dos veces para cerrar el cuadro de diálogo Opciones de teléfono y módem. Módem (de cable o de DSL) Consejos y sugerencias Para ubicar los conectores de red, consulte el póster o la guía del hardware. Para ubicar el conector de red en un duplicador opcional de puerto, consulte el manual del usuario del duplicador de puerto. El módem no se conecta ■ Controle que el cable del módem esté conectado al conector de la red Ethernet y no al del módem. ■ Para obtener más información acerca de la resolución de problemas, consulte la documentación que viene con su módem. Pantalla Consejos y sugerencias Para obtener más información acerca del uso de la pantalla, consulte el póster o la guía del hardware. Consejos y sugerencias Para obtener más información acerca del uso de la pantalla, consulte el póster o la guía del hardware. La pantalla está demasiado oscura Ajuste el brillo utilizando las teclas del sistema. La resolución de la pantalla es incorrecta ■ Modifique la resolución de la pantalla en el cuadro de diálogo Propiedades de pantalla. Para obtener instrucciones acerca de cómo cambiar la resolución de pantalla, consulte la sección “Ajuste de resolución de pantalla”, en la página 113. El texto de la pantalla tiene poca intensidad o se lee con dificultad ■ Ajuste el brillo y el contraste utilizando las teclas del sistema. ■ Modifique la configuración de la pantalla. Para obtener instrucciones acerca de cómo cambiar la configuración de la pantalla, consulte la sección “Ajuste de la configuración de la pantalla y el escritorio”, en la página 112. ■ Aleje la computadora portátil de las fuentes de interferencia eléctrica tales como televisores, altavoces sin protección, hornos de microondas, luces fluorescentes y vigas o estanterías metálicas. Algunos píxeles de la pantalla siempre están oscuros o brillan demasiado Ésta es una característica habitual e inherente a la tecnología TFT empleada en las pantallas LCD de matriz activa. Los estándares de inspección de Gateway mantienen estas características en niveles mínimos. Si considera que la cantidad o densidad de los píxeles es inaceptable, póngase en contacto con el servicio de atención a clientes de Gateway para determinar si se justifica repararla o sustituirla en función del número de píxeles afectados. Consejos y sugerencias Para obtener más información acerca del uso de la pantalla, consulte el póster o la guía del hardware. 158 La pantalla está en blanco ■ Ajuste el brillo utilizando las teclas del sistema. ■ Asegúrese de que su computadora portátil no esté en modo suspender o hibernar. Para obtener instrucciones acerca de cómo cambiar los modos de energía, consulte la sección “Ajuste de modos de energía”, en la página 83. ■ Tal vez su computadora portátil esté enviando las imágenes a un monitor externo o un proyector. Presione FN+F4 varias veces para alternar la imagen entre la pantalla conectada y el monitor externo o el proyector, o ambos. www.mx.gateway.com Resolución de problemas Un proyector o monitor externo no funciona Si su computadora portátil está conectada a un duplicador de puerto, asegúrese de que el proyector o monitor externo esté conectado al puerto del monitor en el duplicador de puerto y no en su computadora portátil. El puerto del monitor de la computadora portátil puede estar deshabilitado cuando esté conectado a un duplicador de puerto. Ratón Consulte también la sección “Touchpad o dispositivo de puntero opcional”, en la página 163. El ratón externo no funciona ■ Asegúrese de que el cable del ratón esté debidamente conectado. ■ Apague y reinicie la computadora portátil. ■ Retire todas las extensiones y cajas de conexión. ■ Para asegurarse de que el puerto funcione correctamente, utilice un ratón que usted sepa que funciona bien. El ratón externo funciona de forma errática ■ Limpie el ratón. ■ El diseño de algunas almohadillas “confunde” a los ratones ópticos. Pruebe el ratón sobre otra superficie. Redes (inalámbricas) La conexión de red inalámbrica está encendida, pero tarda un poco en conectarse ■ Cuando la conexión inalámbrica está encendida, busca de manera automática las conexiones disponibles. Esta búsqueda puede tomar aproximadamente 30 segundos en completarse. Importante Cualquier limitación en la ubicación de la antena en la guía del usuario del punto de acceso, como la velocidad de la red inalámbrica, está relacionada con la potencia de la señal. La potencia de la señal se ve afectada por la distancia entre los dispositivos de la red inalámbrica, las interferencias radiales y las interferencias de obstrucciones naturales tales como paredes, pisos y puertas. Su conexión de red parece funcionar de manera intermitente o su red inalámbrica funciona más lentamente de lo esperado. ■ La velocidad de una red inalámbrica está vinculada con la potencia de la señal. La potencia de la señal se ve afectada por la distancia entre los dispositivos de la red inalámbrica, las interferencias radiales y las interferencias de obstrucciones naturales tales como paredes, techos, pisos y puertas. Si su conexión inalámbrica funciona más lentamente de lo esperado, debería comprobar cuál es la potencia de la señal. Si ve que la potencia de la señal es baja, intente moverse a otro lugar, para aumentar dicha potencia. Para comprobar la potencia de la señal de su conexión inalámbrica: 1 Haga clic en Inicio, haga clic con el botón derecho en Mis sitios de red y, a continuación, haga clic en Propiedades. Se abrirá la ventana Conexiones de red. 159 Capítulo 14: Resolución de problemas www.mx.gateway.com 2 Haga clic con el botón derecho en Redes inalámbricas y luego haga clic en Estado. Se abrirá el cuadro de diálogo Estado de la conexión de red inalámbrica. El medidor muestra la potencia de la señal de conexión inalámbrica en su computadora, si otras computadoras con el mismo nombre de red están dentro del alcance de su computadora. Está en una red inalámbrica, puede ver la red, pero no se puede comunicar, enviar archivos, imprimir o navegar en la web. ■ Si su punto de acceso emplea WEP, diríjase a la ventana Propiedades de redes inalámbricas de Windows XP y asegúrese de que tanto el WAP como la WLAN en la computadora tengan las mismas claves WEP. Está en una red inalámbrica, pero no se muestran redes disponibles en la utilidad Redes inalámbricas de Windows XP ■ Si la red a la que intenta acceder no transmite su nombre de red (SSID, del inglés), usted necesita solicitar el SSID al administrador y agregar la información de la red en la utilidad de redes inalámbricas. ■ Puede intentar ingresar la palabra ANY (CUALQUIERA), como SSID, lo cual hará que la computadora intente detectar automáticamente la red. Su red inalámbrica figura en la lista redes preferidas, pero está marcada con una "x" ■ La x indica que su red preferida no se encuentra disponible o que no está dentro del área de alcance para conectarse. Internet Explorer no tiene acceso a Internet ■ Apague y vuelva a encender su módem de cable o DSL y su punto de acceso. Al hacerlo, se volverá a establecer la comunicación entre su proveedor de servicios de Internet y el módem, y entre el módem y el punto de acceso. ■ Si anteriormente se conectaba a Internet a través de un módem de acceso telefónico, es posible que Internet Explorer no esté configurado para acceder a Internet por medio de una red. 160 www.mx.gateway.com Resolución de problemas No puede ver las otras computadoras de su red ■ Es posible que su computadora portátil no tenga el mismo nombre de grupo de trabajo que el resto de las computadoras de su red. Para obtener más información, consulte la sección “Nombre de las computadoras y del grupo de trabajo”, en la página 92. ■ Si su computadora portátil estaba conectada directamente a su módem de cable o DSL y su ISP le exige usar una dirección IP fija, su computadora portátil no está configurada para usar un servidor DHCP. Precaución Si su computadora portátil formaba parte de un domino antes de que usted se uniera a un grupo de trabajo, la computadora está desconectada del dominio y su cuenta está deshabilitada. Para obtener más información, comuníquese con el departamento de informática o el administrador de redes pertinente. No es posible conectarse a su red ■ Si la computadora portátil es miembro de un dominio en su lugar de trabajo, tal vez no pueda conectarla a su grupo de trabajo de la red doméstica para acceder a archivos o impresoras compartidos en su red doméstica. Sin embargo, es posible que usted pueda acceder a Internet a través de su red doméstica. Redes (por cable) Ayuda y soporte técnico Para obtener más información acerca de la resolución de problemas de red, haga clic en Inicio y luego en Ayuda y soporte técnico. Escriba la frase resolver problemas de red en el cuadro Buscar y, a continuación, haga clic en la flecha. No es posible conectarse a su red ■ Si su computadora portátil está conectada a un duplicador de puerto, asegúrese de que el cable de red esté conectado al conector Ethernet en el duplicador de puerto y no en su computadora portátil. El conector Ethernet de la computadora portátil tal vez se deshabilite cuando esté conectado a un duplicador de puerto. No puede ver las otras computadoras de su red Ethernet por cable ■ Asegúrese de que su cable Ethernet esté conectado a la toma Ethernet de su computadora portátil. Asegúrese de que el otro extremo esté conectado a un enrutador o un módem de cable o DSL. ■ Asegúrese de que todas las computadoras estén conectadas a una toma eléctrica con alimentación y estén encendidas. ■ ■ ■ ■ Asegúrese de que el enrutador esté conectado a una toma eléctrica con alimentación y esté encendido. La mayoría de los enrutadores tienen luces que indican que están funcionando. Para obtener más información, consulte la documentación que viene con su enrutador. Asegúrese de que todas las computadoras de su red tengan el mismo nombre de grupo de trabajo. Asegúrese de que todas las computadoras estén utilizando la misma máscara de subred. Si usted asignó direcciones IP a las computadoras, asegúrese de que todas las computadoras tengan direcciones IP diferentes. Para las redes domésticas, las direcciones IP deben ser de 192.168.N.N, donde N es un número que usted asigna entre 0 y 254. El primer N debe ser el mismo para todas las computadoras de su red y el segundo N debe ser diferente para todas las computadoras de su red. 161 Capítulo 14: Resolución de problemas www.mx.gateway.com Su red Ethernet por cable está funcionando más lentamente de lo esperado ■ Si su red Ethernet está funcionando más lentamente que lo esperado, compruebe la velocidad de cada componente Ethernet. A fin de obtener óptimos resultados, todos los componentes Ethernet deben ser Standard Ethernet (10 Mbps), Fast Ethernet (100 Mbps o 10/100 Mbps) o Gigabit Ethernet (1000 Mbps o 10/100/1000 Mbps). Si utiliza una combinación de componentes Ethernet, Fast Ethernet y Gigabit Ethernet es posible que su red funcione a la velocidad del componente más lento. No es posible establecer conexión con el proveedor de la red Cada red tiene características únicas. Comuníquese con el departamento de informática o el administrador de redes pertinente para solicitar ayuda. Internet Explorer no tiene acceso a Internet ■ Apague y vuelva a encender su módem de cable o DSL y su punto de acceso. Al hacerlo, se volverá a establecer la comunicación entre su proveedor de servicios de Internet y el módem, y entre el módem y el punto de acceso. ■ Si anteriormente se conectaba a Internet a través de un módem de acceso telefónico, es posible que Internet Explorer no esté configurado para acceder a Internet por medio de una red. Precaución Si su computadora portátil formaba parte de un domino antes de que usted se uniera a un grupo de trabajo, la computadora está desconectada del dominio y su cuenta está deshabilitada. Para obtener más información, comuníquese con el departamento de informática o el administrador de redes pertinente. No es posible conectarse a su red doméstica ■ Si la computadora portátil es miembro de un dominio en su lugar de trabajo, tal vez no pueda conectarla a su grupo de trabajo de la red doméstica para acceder a archivos o impresoras compartidos en su red doméstica. Sin embargo, es posible que usted pueda acceder a Internet a través de su red doméstica. ■ Cada red doméstica tiene características únicas. Para obtener más información acerca de la resolución de problemas, consulte la documentación que viene con su equipo de red. Sonido Consejos y sugerencias Para obtener más información acerca del control de volumen, consulte el póster o la guía del hardware. Ayuda y soporte técnico Para obtener más información acerca de la resolución de problemas de sonido, haga clic en Inicio y, a continuación, en Ayuda y soporte técnico. Escriba la frase solucionar problemas de sonido en el cuadro Buscar y, a continuación, haga clic en la flecha. 162 Los altavoces de la computadora no reproducen ningún sonido ■ Compruebe que los auriculares no estén conectados. ■ Cerciórese de que el control de volumen de la computadora portátil esté activado. ■ Cerciórese de que el control de volumen de Windows esté activado. Para obtener instrucciones acerca de cómo ajustar el control de volumen en Windows, consulte la sección “Ajuste del volumen”, en la página 64. ■ Cerciórese de que el control de Silencio esté desactivado. www.mx.gateway.com Resolución de problemas Tarjetas PC La computadora portátil presenta problemas luego de instalar la Tarjeta PC ■ Asegúrese de haber instalado correctamente el software que necesita su Tarjeta PC. Para obtener más información, consulte la documentación de su Tarjeta PC. ■ Compruebe que la Tarjeta PC instalada no esté ocasionando conflictos en los recursos del sistema. Si desea obtener más información acerca de los conflictos de recursos, consulte la sección “Instalación de dispositivos”, en la página 150. Teclado El teclado externo no funciona ■ Asegúrese de que el cable del teclado esté bien conectado. ■ Retire todas las extensiones y las cajas de conexión. ■ Limpie el teclado con un envase de aire comprimido en aerosol que tenga una extensión en forma de cánula para eliminar el polvo y la pelusa atrapadas debajo de las teclas. ■ Para asegurarse de que el puerto del teclado no esté dañado, intente utilizar otro teclado que funcione. ■ Si derramó líquido sobre el teclado, apague la computadora portátil y desconecte el teclado. Límpielo y colóquelo en posición invertida para permitir que el líquido se escurra. Déjelo secar antes de utilizarlo nuevamente. Si no funciona una vez que esté seco, es probable que deba sustituirlo. Una letra del teclado se repite constantemente o aparece el mensaje de error “Teclado atascado” o “Falla en una tecla” ■ Asegúrese de que no haya ningún objeto apoyado sobre el teclado. ■ Asegúrese de que no haya ninguna tecla atascada. Presione todas las teclas para soltar la tecla atascada y luego reinicie la computadora portátil. Consejos y sugerencias Para obtener más información acerca del uso del teclado, consulte el póster o la guía del hardware. Presiona la tecla de una letra pero aparece un número en la pantalla ■ El teclado numérico se encuentra activado. Touchpad o dispositivo de puntero opcional El touchpad o el dispositivo de puntero opcional no funciona ■ Asegúrese de que el touchpad o dispositivo de puntero opcional esté encendido. Para obtener más información, consulte la sección “Ajuste de la configuración del touchpad y otros dispositivos de puntero”, en la página 120. 163 Capítulo 14: Resolución de problemas www.mx.gateway.com La computadora portátil no responde cuando toca o hace clic en el touchpad. ■ Encienda el touchpad. Si desea obtener instrucciones acerca de cómo ajustar la configuración del touchpad, consulte la sección “Ajuste de la configuración del touchpad y otros dispositivos de puntero”, en la página 120. El puntero se mueve de manera imprevista ■ Limpie el touchpad con un paño húmedo (con agua) y séquelo. ■ Ajuste la configuración del touchpad. Si desea obtener instrucciones acerca de cómo ajustar la configuración del touchpad, consulte la sección “Ajuste de la configuración del touchpad y otros dispositivos de puntero”, en la página 120. Unidad de disco duro Precaución Al vaciar la Papelera de reciclaje, se perderán definitivamente todos los archivos borrados. Ayuda y soporte técnico Para obtener más información acerca de la administración de archivos, haga clic en Inicio y, a continuación, en Ayuda y soporte técnico. Escriba la frase administración de archivos en el cuadro Buscar y, a continuación, haga clic en la flecha. Consejos y sugerencias Para obtener más información acerca de la extracción de la unidad de disco duro, consulte la guía del hardware. Aparece el mensaje de error “Espacio en disco insuficiente” ■ Borre los archivos innecesarios de la unidad de disco duro con la función Liberador de espacio en disco. Para obtener instrucciones acerca de cómo borrar archivos innecesarios, consulte la sección “Cómo eliminar archivos innecesarios”, en la página 130. ■ Vacíe la Papelera de reciclaje haciendo clic con el botón derecho en el icono Papelera de reciclaje y a continuación haga clic en Vaciar la papelera de reciclaje. ■ Guarde sus archivos en otra unidad. Si la unidad de disco duro está llena, copie los archivos que no utilice con frecuencia en medios de copia de seguridad y luego bórrelos de la unidad de disco duro. Aparece el mensaje “Error de datos” La causa puede estar en un área defectuosa de la unidad de disco duro. Para solucionar los problemas de la unidad de disco duro, ejecute el programa Comprobación de errores. Para obtener instrucciones acerca de cómo solucionar problemas de la unidad de disco duro, consulte la sección “Comprobación de errores en la unidad de disco duro”, en la página 130. No es posible acceder a la unidad de disco duro o aparece el mensaje de error “Falla general al leer la unidad C” ■ Verifique que el disco duro esté correctamente instalado. Extráigalo, insértelo nuevamente con firmeza y luego reinicie la computadora portátil. ■ Si la computadora se ha expuesto a electricidad estática o a impactos físicos, es posible que sea necesario volver a instalar el sistema operativo. No se reconoce la unidad de disco duro secundaria ■ La unidad modular tal vez no esté debidamente colocada en el compartimiento de la unidad. Empuje la unidad en la bandeja e intente acceder a la unidad nuevamente. Unidades de CD La resolución de problemas acerca de la unidad de CD se encuentra en la sección “Unidades de DVD”, en la página 165. 164 www.mx.gateway.com Resolución de problemas Unidades de DVD La computadora portátil no reconoce un disco ■ Es posible que el disco esté mal puesto en la bandeja. Cuando ponga un disco en la bandeja, debe presionarlo firmemente sobre el eje de modo que los elementos de sujeción lo mantengan en su lugar. ■ Si su computadora portátil tiene una unidad modular, tal vez el disco no esté completamente insertado en la bandeja modular. Empuje el módulo en la bandeja e intente acceder al disco nuevamente. ■ Asegúrese de que la etiqueta del disco esté hacia arriba y vuelva a intentarlo. ■ Si desea reproducir un DVD, asegúrese de disponer de una unidad de DVD. Consulte la sección "Identificación de tipos de unidad" en la guía de su hardware. ■ Intente con otro disco. En ciertas ocasiones, los discos tienen defectos y la unidad no puede leerlos. ■ Algunos CD de música cuentan con un software de protección que impide copiarlos. Es posible que no pueda reproducir estos CD en la computadora portátil. ■ Es posible que la computadora portátil tenga un problema de memoria pasajero. Apague y reinicie la computadora portátil. ■ Limpie el disco. Para obtener más información, consulte la sección “Limpieza de CD o DVD”, en la página 127. Consejos y sugerencias Para obtener más información acerca del uso del control de volumen, consulte el póster o la guía del hardware. El CD de audio no reproduce ningún sonido ■ Controle que la etiqueta del CD esté hacia arriba y vuelva a intentarlo. ■ Algunos CD de música cuentan con un software de protección que impide copiarlos. Es posible que no pueda reproducir estos CD en la computadora portátil. ■ Cerciórese de que el control de volumen de la computadora portátil esté activado. ■ Cerciórese de que el control de volumen de Windows esté activado. Para obtener instrucciones acerca de cómo ajustar el control de volumen en Windows, consulte la sección “Ajuste del volumen”, en la página 64. ■ Cerciórese de que el control de Silencio esté desactivado. ■ Controle que los auriculares no estén enchufados en el conector de auriculares de su computadora portátil o del duplicador opcional de puerto. ■ Si utiliza altavoces eléctricos, controle que estén conectados y encendidos. ■ Limpie el disco. Para obtener más información, consulte la sección “Limpieza de CD o DVD”, en la página 127. ■ Es posible que la computadora portátil tenga un problema de memoria pasajero. Apague y reinicie la computadora portátil. ■ Vuelva a instalar los controladores de dispositivos de audio. Para obtener más información, consulte la sección “Sitio web de Gateway”, en la página 2. 165 Capítulo 14: Resolución de problemas Consejos y sugerencias Para obtener instrucciones acerca de la reproducción de un DVD, consulte la sección “Reproducción de música y películas”, en la página 66. www.mx.gateway.com No es posible reproducir una película en DVD ■ Controle que el disco esté colocado con la etiqueta o el lado que desea reproducir hacia arriba y vuelva a intentarlo. ■ Asegúrese de disponer de una unidad de DVD. Consulte la sección "Identificación de tipos de unidad" en la guía de su hardware. ■ Si su computadora portátil tiene una unidad modular, tal vez el disco no esté completamente insertado en la bandeja modular. Empuje el módulo en la bandeja e intente acceder al disco nuevamente. ■ Apague y reinicie la computadora portátil. ■ Limpie el DVD. Para obtener más información, consulte la sección “Limpieza de CD o DVD”, en la página 127. ■ Los discos y unidades de DVD tienen códigos regionales que ayudan a controlar la exportación de títulos de DVD y contribuyen a evitar la distribución ilegal de discos. Para reproducir un DVD, es necesario que el código regional del disco coincida con el código regional de la unidad de DVD. El código regional de la unidad de DVD se determina según el domicilio de entrega de la computadora portátil. El código regional para Estados Unidos y Canadá es 1. El código regional para México es 4. El código regional de la unidad de DVD debe coincidir con el código regional del disco. El código regional del disco viene indicado en el propio disco, o bien en la documentación o en su embalaje. ■ Importante La función TV está disponible sólo en algunas computadoras portátiles Gateway. Consejos y sugerencias Para encontrar la ubicación del orificio de expulsión manual, consulte la sección "Cómo insertar un CD o DVD" en la guía del hardware. Si no es posible reproducir una película en DVD, es probable que el código regional del disco y el de la unidad de DVD no coincidan. Asegúrese de que esté instalado un programa de DVD en la computadora portátil. El DVD no produce ningún sonido en un televisor El audio no se transmite a través del conector S-Video. Use los altavoces incorporados, un juego de auriculares o altavoces con alimentación externa, o conecte la computadora portátil a un sistema estéreo para escuchar sonido mientras reproduce un DVD. No puede expulsar el CD o DVD Su computadora debe estar encendida para poder retirar el CD o DVD. Si no desea encender la computadora portátil, expulse el disco manualmente introduciendo un clip sujetapapeles estirado en el orificio de expulsión manual. Video El monitor externo o proyector no funciona ■ Recuerde que debe presionar FN+F4 para activar la opción del monitor externo. ■ Controle que el monitor esté encendido y el cable de video debidamente conectado. ■ Si su computadora portátil está conectada a un duplicador de puerto, asegúrese de que el proyector o monitor externo esté conectado al puerto del monitor en el duplicador de puerto y no en su computadora portátil. El puerto del monitor de la computadora portátil tal vez se deshabilite cuando esté conectado a un duplicador de puerto. 166 www.mx.gateway.com Importante La función TV está disponible sólo en ciertas computadoras portátiles de Gateway. Servicio de asistencia telefónica La salida de TV no funciona ■ Asegúrese de haber activado salida de TV. Para obtener más información, consulte la sección “Visualización de la pantalla en un televisor”, en la página 58. ■ Controle que el televisor esté encendido y que el cable S-Video esté debidamente conectado. ■ Los televisores emplean estándares distintos según el país. Si está de viaje, es probable que deba cambiar el modo Salida de TV. Para obtener más información, consulte la sección “Visualización de la pantalla en un televisor”, en la página 58. Servicio de asistencia telefónica Antes de llamar al servicio de atención a clientes de Gateway Advertencia Para evitar lesiones físicas, no intente solucionar los problemas de la computadora si: • Los cables de alimentación o los enchufes están dañados • Se ha derramado líquido en la computadora portátil • La computadora portátil se ha caído • La carcasa está dañada En ese caso, desconecte la computadora y póngase en contacto con un técnico especializado. Si tiene problemas de carácter técnico con la computadora portátil, siga estas recomendaciones antes de ponerse en contacto con el servicio de atención a clientes de Gateway: ■ ■ ■ ■ ■ ■ ■ Controle que la computadora portátil esté debidamente conectada a una toma de CA activa con conexión a tierra. Si utiliza un regulador de tensión, asegúrese de que esté encendido. Si algún dispositivo periférico, como por ejemplo un teclado o un ratón, no funciona, asegúrese de que todos los cables estén conectados debidamente. Si ha instalado recientemente hardware o software, asegúrese de que lo ha hecho siguiendo las instrucciones pertinentes. Si no compró el software o el hardware a Gateway, consulte la documentación y recursos de asistencia técnica del fabricante. Si tiene preguntas sobre el “funcionamiento y uso” de un programa, consulte: ■ La ayuda en línea ■ La documentación impresa ■ La documentación de Microsoft Windows ■ El sitio web del fabricante del software Consulte la sección de resolución de problemas de este capítulo. Tenga consigo la identificación de cliente, el número de serie y el número de pedido, junto con una descripción detallada del problema. Procure copiar el texto exacto si apareció algún mensaje de error y tome nota de los pasos que siguió. Recuerde tener la computadora portátil cerca cuando efectúe la llamada. Probablemente, el técnico le indicará que siga los pasos necesarios para diagnosticar y resolver el problema. Número de teléfono Gateway ofrece una amplia gama de servicios al cliente, asistencia técnica y servicios de información. Para obtener el número de teléfono y la dirección web de Gateway, consulte la etiqueta ubicada en la base de su computadora portátil. 167 Capítulo 14: Resolución de problemas 168 www.mx.gateway.com APÉNDICE A Información legal y de seguridad • Información importante acerca de la seguridad • Avisos 169 Apéndice A: www.mx.gateway.com Información importante acerca de la seguridad Advertencia Siga siempre estas instrucciones para evitar lesiones personales y daños en el sistema Gateway. Advertencia No utilice productos de Gateway en lugares considerados peligrosos. Algunos de estos lugares son las áreas de atención de pacientes de establecimientos de salud y odontológicos, entornos con niveles altos de oxígeno o instalaciones industriales. Su computadora portátil Gateway ha sido diseñada y probada para cumplir las más recientes normas de seguridad para equipos informáticos. No obstante, y para asegurar que la computadora portátil se utiliza en forma segura, es importante que se sigan las medidas de seguridad indicadas en el producto y en la documentación adjunta. Configuración del sistema ■ Advertencia Para reducir el riesgo de incendio, utilice sólo cables de línea de telecomunicaciones del Nº 26 AWG o más gruesos. ■ ■ ■ ■ ■ ■ ■ ■ 170 Lea y siga las instrucciones de seguridad indicadas en la computadora portátil y en la documentación antes de utilizar la computadora portátil. Conserve todas las instrucciones de seguridad y uso para consultarlas cuando lo considere pertinente. No use esta computadora portátil cerca del agua o de fuentes de calor como, por ejemplo, un radiador. Instale la computadora portátil en una superficie de trabajo estable. La computadora portátil sólo deberá utilizarse con el tipo de alimentación eléctrica que se indica en la etiqueta de especificaciones. Si la computadora portátil que ha adquirido dispone de un conmutador de selección de voltaje, asegúrese de que el conmutador se encuentre en la posición adecuada para la zona geográfica en que se encuentre. El conmutador de selección de voltaje viene de fábrica con el voltaje correcto. Las rejillas de ventilación de la carcasa de la computadora portátil están diseñadas para proporcionar una correcta ventilación. No las bloquee ni cubra. Al preparar su entorno de trabajo, asegúrese de dejar un espacio adecuado, como mínimo 15 cm, alrededor de la computadora portátil para permitir la circulación del aire. No inserte nunca objetos de ningún tipo en las rejillas de ventilación de la computadora portátil. Algunas computadoras portátiles están equipadas con un cable de alimentación de tres hilos que garantiza la correcta conexión a tierra. El enchufe de este cable sólo puede utilizarse en tomas preparadas con conexión a tierra. Ésta es una medida de seguridad. Si no puede conectar el enchufe en una toma, póngase en contacto con un técnico electricista para que instale la toma apropiada. Si utiliza un cable de extensión con esta computadora portátil, asegúrese de que la intensidad nominal total en amperios de los productos conectados al cable no supere la intensidad nominal en amperios de este último. Si la computadora portátil está equipada con una tarjeta sintonizadora de televisión o con una tarjeta receptora de televisión por cable o por satélite, asegúrese de que la antena o el sistema del cable disponga de una conexión a tierra que ofrezca protección contra las sobretensiones y las descargas de electricidad estática. www.mx.gateway.com Cuidados relativos al uso ■ ■ ■ ■ ■ No se debe pisar el cable de alimentación ni colocar ningún objeto encima de él. No vierta ningún líquido sobre la computadora portátil. No coma ni beba cerca de ella para evitar derrames accidentales. Algunas computadoras portátiles disponen de una batería CMOS reemplazable en la placa del sistema. La sustitución incorrecta de la batería puede causar una explosión. Sustituya la batería por otra del mismo tipo o por una equivalente recomendada por el fabricante. Deseche las baterías de acuerdo con las instrucciones del fabricante. Cuando la computadora portátil está apagada, queda una pequeña cantidad de corriente eléctrica en ella. Para evitar descargas eléctricas, desconecte siempre todos los cables de alimentación y de módem de las tomas de pared antes de proceder a la limpieza de la computadora portátil. Desenchufe la computadora portátil de la toma de pared y deje el servicio del equipo en manos de personal especializado si: ■ El cable de alimentación o el enchufe están dañados. ■ Se ha derramado líquido en la computadora portátil. ■ La computadora portátil no funciona adecuadamente aun después de haber seguido las instrucciones de funcionamiento. ■ La computadora portátil se ha caído o la carcasa está dañada. ■ Ha cambiado el rendimiento de la computadora portátil. Piezas de repuesto y accesorios Utilice sólo las piezas de repuesto y accesorios recomendados por Gateway. 171 Apéndice A: www.mx.gateway.com Avisos Copyright © 2006 Gateway, Inc. Todos los derechos reservados 7565 Irvine Center Drive Irvine, CA 92618 EE.UU. Todos los derechos reservados Este documento está protegido por las leyes de propiedad intelectual y todos sus derechos están reservados. Queda prohibida la reproducción o transmisión de cualquier parte de este documento, por ningún medio ni en ningún formato, sin el consentimiento previo y por escrito de Gateway. Se ha comprobado cuidadosamente la información contenida en este documento y se considera que es precisa en el momento de su publicación. No obstante, la información está sujeta a cambios periódicos. Estos cambios se incorporarán en ediciones posteriores. Gateway puede efectuar cambios o mejoras en los productos descritos en este manual en cualquier momento. Debido a los constantes avances en los equipos informáticos, Gateway no se hace responsable de la información inexacta que pueda contener este documento. Para informarse acerca de las últimas actualizaciones del producto, consulte la página web de Gateway en www.mx.gateway.com. Gateway no se responsabilizará en ningún caso por daños directos, indirectos, especiales, punitivos, accidentales o consecuentes derivados de cualquier defecto u omisión en este documento, incluso si se ha informado de la posibilidad de que se produzcan tales daños. En aras del continuo desarrollo de sus productos, Gateway se reserva el derecho a realizar cambios en este documento y en los productos que en él se describen en cualquier momento, sin previo aviso y sin adquirir ningún tipo de obligación. Reconocimiento de marcas comerciales Gateway y el diseño de las manchas blancas y negras son marcas comerciales o marcas comerciales registradas de Gateway, Inc. en los EE.UU. y otros países. SpotShop, Spotshop.com y Your:)Ware son marcas comerciales de Gateway, Inc. Intel, el logotipo Intel Inside y Pentium son marcas comerciales registradas y MMX es una marca comercial de Intel Corporation. Microsoft, MS, MS-DOS y Windows son marcas comerciales o marcas comerciales registradas de Microsoft Corporation. Los demás productos mencionados en este documento tienen una mera finalidad identificativa y pueden ser marcas comerciales o marcas comerciales registradas de sus respectivas compañías. Declaración de Macrovision El siguiente párrafo tiene vigencia si su computadora portátil dispone de una unidad de DVD y un puerto de salida de televisión analógico: Este producto incorpora tecnología de protección del derecho de propiedad intelectual, protegida por patentes de EE.UU. y otros derechos de propiedad intelectual. El uso de esta tecnología para la protección de derechos debe ser autorizado por Macrovision Corporation y está destinado en todo momento al uso doméstico y a otros usos limitados de visualización, a menos que exista una autorización por parte de Macrovision Corporation que especifique lo contrario. Queda totalmente prohibido cualquier procedimiento de retroingeniería o desensamblaje. 172 Índice administración 83 alarmas 86 abrir batería 82, 83 archivos 9 cambiar combinaciones 85 archivos en la red 97 cambio de modo 84 carpetas 15 combinaciones 84, 85 documentos 24 configuración avanzada 84, 87 programas 9 Configuración SpeedStep 85 acceder modo Hibernar 83, 87 archivos compartidos 97 modo Suspender 83 carpetas compartidas 96 preservación de la energía de la unidades compartidas 96 batería 83 accesorios prolongación de la vida útil de la precauciones de seguridad 171 batería 83 accesos directos resolución de problemas 147 agregado al escritorio 10 archivo alternar entre archivos, carpetas AU 67 o programas 25 archivo borrar archivos y carpetas 25 AVI 67 cambiar el nombre de archivos y MIDI 67 carpetas 25 MP3 cerrar programas 25 crear 72 cerrar ventanas 25 editar la información de las copiar 25 pistas 73 cortar 25 reproducir 67 pegar 25 MPEG seleccionar elementos reproducir 67 adyacentes en una lista 25 WAV 67 seleccionar elementos en una WMA crear 72 lista 25 editar la información de las acoplador de auricular acústico 140 pistas 73 actualizar reproducir 67 McAfee SecurityCenter 50 Windows 128 archivos adaptador de alimentación abrir 9 para automóvil 83 abrir compartidos 97 para avión 83 borrar 8, 18, 25, 130 EmPower 83 buscar 19, 20, 134 cambiar de nombre 25 adaptador de CA compartir 94 adaptadores internacionales copiar 17, 25 83 cortar 17, 25 agregar crear copias de seguridad 132 cuentas de usuario 122 dejar de compartir 95 iconos al escritorio 10 descargar 43 alarmas 86 encontrar 19, 20 Alerta de seguridad de Windows mover 17 cuadro de diálogo 104, 105 pegar 17, 25 alimentación recuperar 18 adaptador de CA 83 resolución de problemas 147 adaptador EmPower 83 tipos 134 adaptador internacional 142 transferir 134, 141 adaptador para automóvil o visualizar lista 15 avión 83 Asistente de captura de video 76 A Asistente de tareas programadas 133 Asistente para transferencia de archivos y configuraciones 134 audio reproducir 66, 67 resolución de problemas 162 silencio 64 autoridades de control de uso de radio 141 aviso de copyright 172 ayuda en línea 5 usar 2 ayuda en línea 2, 5 Ayuda y soporte técnico 2 buscar 3 inicio 3 B barra de menús 11 tareas 8 título 10 batería administración de fuentes de energía 83 carga 82 control de la carga 82 estado de la carga 82 fuentes de alimentación alternativas 83 iconos 82 indicador de carga 82 preservación de la energía 83 recarga 82 biblioteca musical crear 73 BigFix 5, 54 inicio 128 usar 128 Bluetooth 141 borrar archivos y carpetas 8, 18, 25, 130 botón cerrar 11 Inicio 8 maximizar 11 minimizar 10 botones programar 121 buscar 173 Índice archivos y carpetas 19, 20, 134 en Ayuda y soporte técnico 3 buscar archivos y carpetas 19 compartir carpetas 94 impresora 96 unidades 94 C comprobación de errores 130 conectar calibrar 11, 151 a hot spots 98 cámara a unidades de red 97 de video conectar 60 cámara de video 60 de video digital conectar 60 escáner 56 cambiar el nombre de archivos y impresora 56 carpetas 25 monitor externo 57 candado proyector 57 cable 142 televisión 58 candado de cable Kensington 142 conector NTSC/PAL 58 capturar video en la computadora conexión 75 a Internet 41 carpetas a un sitio web 42 abrir 15 conexión de Internet de banda borrar 8, 18, 25 ancha 40 buscar 19, 20 conexiones cambiar de nombre 25 cámara de video 74 compartir 94 cámara de video digital 56, 74 copiar 17, 25 Firewire 56, 74 cortar 17, 25 i.Link 56, 74 crear 16 IEEE 1394 56, 74 dejar de compartir 95 monitor (VGA) 57 encontrar 19, 20 paralelo 56 mover 17 proyector 57 pegar 17, 25 salida S-Video 58, 59 recuperar 18 serie 56 visualizar lista 15 televisión 58 CD USB 56 agregar pistas a la biblioteca 73 VGA 57 crear audio 77 conexiones inalámbricas de editar la información de las radiofrecuencia 141 pistas 73 configuración limpiar 127 precauciones de seguridad 170 reproducir música 68 configuración de la tableta y el CD de audio lápiz 11 agregar pistas a la biblioteca 73 configuración de seguridad editar la información de las 123 modificar pistas 73 limpiar 127 conflictos de IRQ 150 reproducir 68 contraseña 142, 148 Centro de seguridad de Windows contraseña de arranque 142 icono 9 controlador de línea 140 usar 48 copiar uso 123 archivos en la red 97 cerrar archivos y carpetas 17, 25 programa 11, 25 texto y gráficos 25 ventana 11, 25 correo electrónico códigos de marcación 140 dirección 43 color enviar 44 cambio de cantidad de 112 leer mensajes 44 cambio de combinación 114 transferir la configuración de la cambio de profundidad 112 computadora anterior 174 www.mx.gateway.com 136 usar 40, 43 cortafuego 123 cortar archivos y carpetas 17, 25 texto y gráficos 25 crear accesos directos del escritorio 10 archivos de música 72 archivos WMA 72 carpetas 16 copias de seguridad de archivos 132 discos de recuperación del sistema 29 documentos 22 DVD de video 78 iconos del escritorio 10 cuentas Internet 41 ISP 41 usuario 122 cuentas de usuario agregar en Windows XP 122 cambiar en Windows XP 122 CyberLink PowerDVD 70 D dejar de compartir carpetas 95 unidades 95 descargar archivos 43 desconexión de Internet 41 Desfragmentador de disco 131 desfragmentar la unidad de disco duro 131 desplazar archivos de la computadora anterior 134 configuración de Internet de la computadora anterior 135 configuración de la computadora anterior 134 dirección correo electrónico 43 web 42 dispositivos periféricos 56 dispositivos plug and play compatibilidad con IEEE 1394 56 compatibilidad con USB 56 documentación ayuda 2 www.mx.gateway.com ayuda en línea 5 Ayuda y soporte técnico 2 sitio web de Gateway 2 documentos abrir 24 crear 22 guardar 23 imprimir 24 DVD crear video 78 limpiar 127 reproducir 58, 68, 70 resolución de problemas 165 E editar información de las pistas musicales 73 video 76 eliminar archivos y carpetas 8, 18, 25, 130 encontrar archivos y carpetas 19, 20, 134 temas de Ayuda y soporte técnico 3 energía administración 81 escáner instalar 56, 136 escribir 13 escritorio 117 agregar accesos directos 10 agregar iconos 10 ajustar la configuración 112 cambiar el número de colores 112 cambiar la combinación de colores 114 cambiar la profundidad del color 112 cambio del fondo 115 extendido 117 seleccionar un protector de pantalla 116 usar 8 usar el menú Inicio 9 Ethernet de conexión por cable resolución de problemas 161 Ethernet inalámbrica uso durante viajes 141 explorador Web 40, 41 explorador web 40, 41 F faxes Índice cancelar 107 cancelar de forma automática 108 configurar el fax 102 configurar la plantilla de portada 105 enviar 101, 104 enviar desde un programa 106 enviar una imagen escaneada 106 instalación del fax 102 recibir y visualizar 101, 107 reintentar 108 resolución de problemas 156 fondo 115 fragmentación 131 dispositivos 56, 150 dispositivos periféricos 56, 136 escáner 56, 136 Fax 102 impresora 56, 136 programas 137 Internet conectar a 41 cuenta 41 descargar archivos 43 escuchar radio 80 mirar televisión 80 requisitos para el acceso 40 resolución de problemas 150, 156 transferir la configuración de la computadora anterior 135 G Gateway dirección web 2 sitio web 2 Grabadora de sonido grabar audio 71 reproducir un archivo 66 grabar archivo de audio 71 pistas de CD 72 guardar documentos 23 video 76 H hipervínculos 41 hotspots conectar a 98 I IEEE 802.11 uso durante viajes 141 impresora compartir 96 instalar 56, 136 predeterminada 148 resolución de problemas 148 imprimir archivos en la red 98 documentos 24 indicadores de estado activación y desactivación 149 carga de batería 82 resolución de problemas 149 iniciar programas 9 Inkball 11 instalar cámara de video digital 56 cámara digital 56 usar 40 ISP Consulte proveedor de servicios de Internet L lápiz botón 12 calibrar 11, 151 gestos 12 resolución de problemas 151 sugerencias 13 Liberador de espacio en disco 130 limpiar carcasa 127 CD 127 CD de audio 127 DVD 127 exterior de la computadora portátil 126 panel LCD 127 pantalla 127 pantalla de la computadora portátil 127 teclado 127 M mantenimiento borrar archivos 130 comprobar errores en la unidad 130 comprobar si hay espacio en el disco duro 129 crear copias de seguridad de archivos 132 desfragmentar 131 limpiar 126, 127 protección contra virus 47, 127 usar el Asistente de tareas programadas 133 175 Índice www.mx.gateway.com reproducir CD de audio 68 reproducir DVD 68, 70 usar el Reproductor de Windows Media 67 McAfee Personal Firewall Plus 48 Privacy Service 48 SecurityCenter 48 actualizar 50 buscar virus 49 inicio 49 Spamkiller 48 VirusScan 48 Media Center obtener ayuda 4 resolución de problemas 152 memoria resolución de problemas 154 mensajes enviar correo electrónico 44 leer correo electrónico 44 menú Inicio 9 métodos abreviados de teclado 25 Microsoft Fax 101 Internet Explorer 40 Outlook 40 Outlook Express 40 Reproductor de Windows Media 67 Windows Movie Maker 74 Wordpad 21 módem acceso telefónico 40, 140 adaptador internacional 140 cable 41 DSL 41 resolución de problemas 155, 158 modo Hibernar 83, 87 monitor agregar externo 57 calidad del color 57 cambiar la resolución 113 controles 112 limpiar 127 múltiples 117 propiedades de pantalla 57, 112, 113, 114, 115, 116, 117 resolución de la pantalla 57 resolución de problemas 158 uso del protector de pantalla 116 monitores múltiples 117 mover archivos 17 carpetas 17 multimedia ajustar el volumen 64 grabar audio 71 176 N notas adhesivas 11 número de modelo 142 número de serie 142 reinstalar 137 protector de línea 140 proveedor de servicios de Internet (ISP) 40 conectar a 41 configuración de cuenta 41 desconexión 41 transferir la configuración de la computadora anterior 135 proyector O agregar 57 opciones de alarma de la batería 86 calidad del color 57 propiedades de pantalla 57, P 112, 113, 114, 115, 116, página web 41 117 resolución de la pantalla 57 panel de entrada de Tablet PC 11, 13 puerto Firewire 56, 74 panel LCD i.Link 56, 74 cambiar la resolución 113 IEEE 1394 56, 74 limpiar 127 paralelo 56 resolución de problemas 158 serie 56 uso del protector de pantalla USB 56 116 VGA 57 pantalla ajustar la configuración 112 R cambiar el número de colores 112 radio cambiar la profundidad del escuchar con el Reproductor de color 112 Windows Media 80 cambiar la resolución 113 ratón limpiar 127 cambio de configuración 118 propiedades 57, 112, 113, 114, resolución de problemas 159 115, 116, 117 recarga de batería 82 protector 116 reconocimiento de voz 11, 13, 15 resolución 57 recuperar resolución de problemas 158, archivos y carpetas 18 166 controladores de dispositivos uso del protector de pantalla 33 116 programas 33 sistema 32 Papelera de reciclaje 8 borrar archivos y carpetas 18 recuperar archivos y carpetas red pegar archivos y carpetas 17, 25 texto y gráficos 25 personalización 111 pistas musicales copiar 72 portapapeles 17 problemas solucionar 128 programas abrir 9 cerrar 25 usar 96 reemplazo en caliente 56 reinstalar dispositivos periféricos 136 escáner 136 impresora 136 programas 137 software 137 reproducir archivo de audio 66, 67 archivo del Reproductor de Windows Media 67 archivo del reproductor 18 vaciar 18 resolución de problemas 159, 161 www.mx.gateway.com multimedia 67 archivos multimedia 67 CD de audio 68 CD de música 68 DVD 70 Reproductor de Windows Media creación de una biblioteca musical 73 crear archivos de música 72 crear archivos WMA 72 editar la información de las pistas 73 escuchar radio por Internet 80 mirar TV por Internet 80 reproducir archivo de audio 67 reproducir CD de audio 68 ver archivo de video 67 reproductor multimedia 67 resolución cambiar 113 resolución de problemas alimentación 147 archivos 147 área de pantalla 158 audio 162 conexión a Internet 150, 156 conflicto de IRQ 150 contraseñas 148 faxes 156 impresora 148 indicadores de estado 149 instalación de dispositivos 150 lector de tarjetas de memoria 151 Media Center 152 memoria 154 módem 155, 158 monitor 158 normas de seguridad 146 normas generales 146 panel LCD 158 pantalla 158, 166 ratón 159 red 159, 161 resolución de la pantalla 158 servicio de asistencia técnica 167 servicio de asistencia telefónica 167 sonido 162 Tarjetas PC 163 teclado 163 touchpad 163 unidad de disco duro 164 unidad de DVD 165 velocidad de conexión a un sitio web 151 video 166 Índice restaurar archivos y carpetas 18 controladores de dispositivos cancelar de forma automática un fax 108 cancelar un fax 107 configurar el fax 102 configurar la plantilla de portada del fax 105 controlador de línea 140 enviar faxes desde un programa 106 enviar un fax 104 enviar un fax con imagen escaneada 106 instalación del fax 102 protector de línea 140 recibir y visualizar faxes 107 reintentar el envío de un fax 33 programas 33 sistema 32 S salida S-Video (TV) conector 58, 59 seguridad cuidado de la computadora portátil 126 durante viajes 142 normas para la resolución de problemas 146 precauciones generales 170 servicio de asistencia técnica sugerencias antes de llamar 167 silencio del sonido 64 Sitio web conectar a 42 descargar archivos 43 sitio web 41 Gateway 2 software Consulte programas solucionar problemas 128 sonido ajustar 64 controles 64 resolución de problemas 162 silencio 64 sugerencias lápiz 13 para viajes 139 Suspender modo 84 108 usar el fax 101 televisión conector de salida a TV 58 mirar con el Reproductor de Windows Media 80 reproducir DVD en 58 ver la visualización en 58 touchpad cambio de configuración 118 transferir archivos de Internet 43 archivos de la computadora anterior 134 configuración de Internet de la computadora anterior 135 configuración de la computadora anterior 134 el video a la computadora 75 U unidad de disco duro borrar archivos y carpetas 130 buscar errores 130 T comprobar errores 130 Tarjeta PC comprobar si existe espacio resolución de problemas 163 libre 129 tarjetas crear copias de seguridad de resolución de problemas con archivos 132 Tarjetas PC 163 desfragmentar 131 resolución de problemas de la resolución de problemas 164 tarjeta de memoria 151 unidad de DVD teclado resolución de problemas 165 icono 13, 121 unidad Zip 132 limpiar 127 unidades resolución de problemas 163 compartir 94 Tecnología SpeedStep 85 comprobar errores 130 teléfono comprobar si existe espacio acoplador de auricular acústico libre 129 140 conectar a una red 97 177 Índice www.mx.gateway.com crear copias de seguridad de archivos 132 dejar de compartir 95 desfragmentar 131 resolución de problemas 164, 165 visualizar archivos y carpetas 15 visualizar contenidos 15 utilidad Buscar 20 V ventana 10 barra de menús 11 barra de título 10 botón cerrar 11 botón maximizar 11 botón minimizar 10 cerrar 11, 25 ver carpetas compartidas 96 unidades compartidas 96 video capturar en la computadora 75 crear 74 editar 74, 76 guardar 76 reproducir 67, 70 resolución de problemas 166 transferir a la computadora 75 vínculos 41 virus eliminar 47, 127 proteger contra 47, 123, 127 volumen ajustar 64 ajustar el módem 157 controles 64 resolución de problemas 162 silencio 64 volver a marcar el teléfono 108 W Windows Asistente para transferencia de archivos y configuraciones 134 escritorio 8 portapapeles 17 utilidad Buscar 20 Windows Journal 11 Windows Movie Maker Asistente de captura de video 76 capturar video en la computadora 75 editar video 74, 76 178 guardar video 76 transferir el video a la computadora 75 Windows Update 52, 123, 128 Windows XP Tablet PC 2005 11 Wordpad 21 World Wide Web (WWW) 41 descargar archivos 43 8511192 - MAN GW GEN NB USR GDE MX R0-
 1
1
-
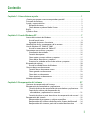 2
2
-
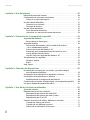 3
3
-
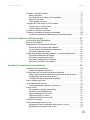 4
4
-
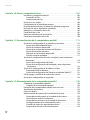 5
5
-
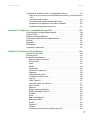 6
6
-
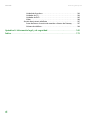 7
7
-
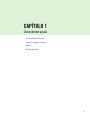 8
8
-
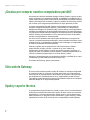 9
9
-
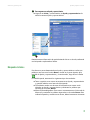 10
10
-
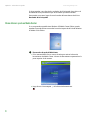 11
11
-
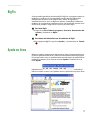 12
12
-
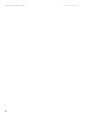 13
13
-
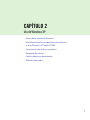 14
14
-
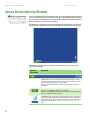 15
15
-
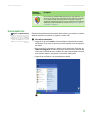 16
16
-
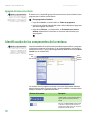 17
17
-
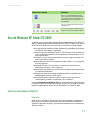 18
18
-
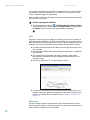 19
19
-
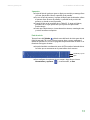 20
20
-
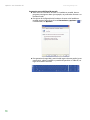 21
21
-
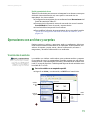 22
22
-
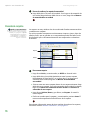 23
23
-
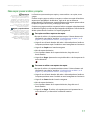 24
24
-
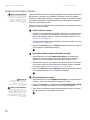 25
25
-
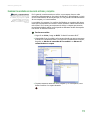 26
26
-
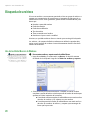 27
27
-
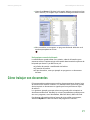 28
28
-
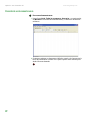 29
29
-
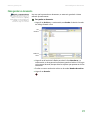 30
30
-
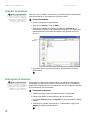 31
31
-
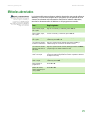 32
32
-
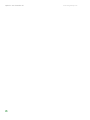 33
33
-
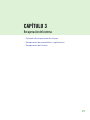 34
34
-
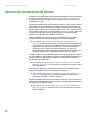 35
35
-
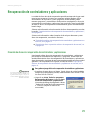 36
36
-
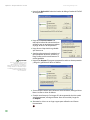 37
37
-
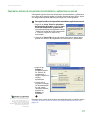 38
38
-
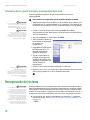 39
39
-
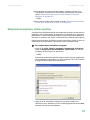 40
40
-
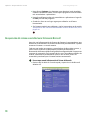 41
41
-
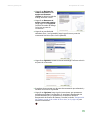 42
42
-
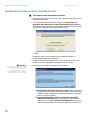 43
43
-
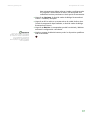 44
44
-
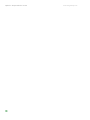 45
45
-
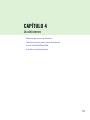 46
46
-
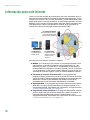 47
47
-
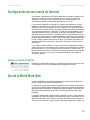 48
48
-
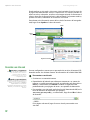 49
49
-
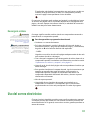 50
50
-
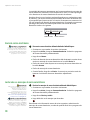 51
51
-
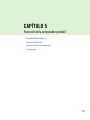 52
52
-
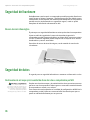 53
53
-
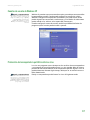 54
54
-
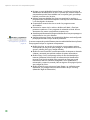 55
55
-
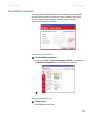 56
56
-
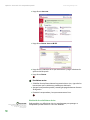 57
57
-
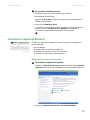 58
58
-
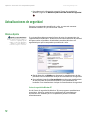 59
59
-
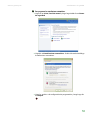 60
60
-
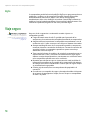 61
61
-
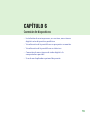 62
62
-
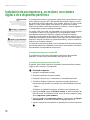 63
63
-
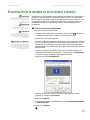 64
64
-
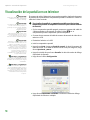 65
65
-
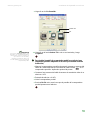 66
66
-
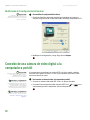 67
67
-
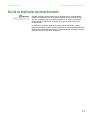 68
68
-
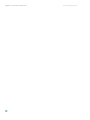 69
69
-
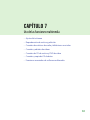 70
70
-
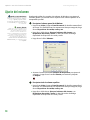 71
71
-
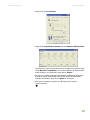 72
72
-
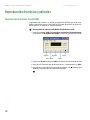 73
73
-
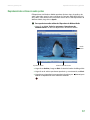 74
74
-
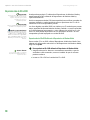 75
75
-
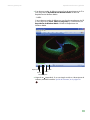 76
76
-
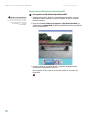 77
77
-
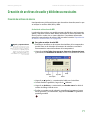 78
78
-
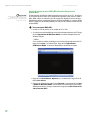 79
79
-
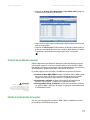 80
80
-
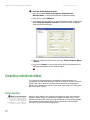 81
81
-
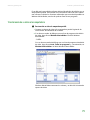 82
82
-
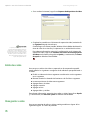 83
83
-
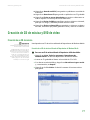 84
84
-
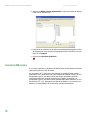 85
85
-
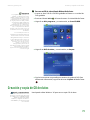 86
86
-
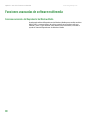 87
87
-
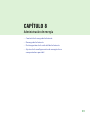 88
88
-
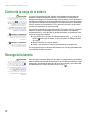 89
89
-
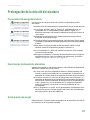 90
90
-
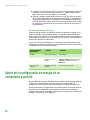 91
91
-
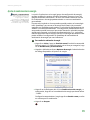 92
92
-
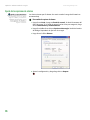 93
93
-
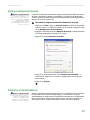 94
94
-
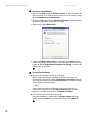 95
95
-
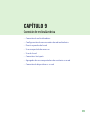 96
96
-
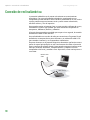 97
97
-
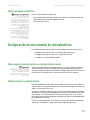 98
98
-
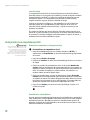 99
99
-
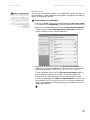 100
100
-
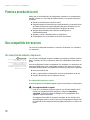 101
101
-
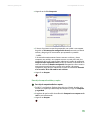 102
102
-
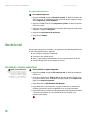 103
103
-
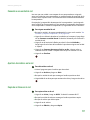 104
104
-
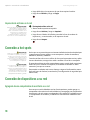 105
105
-
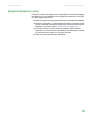 106
106
-
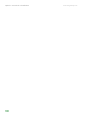 107
107
-
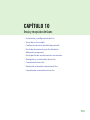 108
108
-
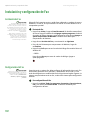 109
109
-
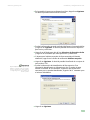 110
110
-
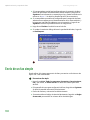 111
111
-
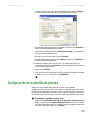 112
112
-
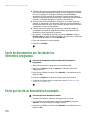 113
113
-
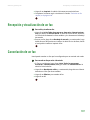 114
114
-
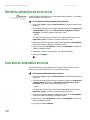 115
115
-
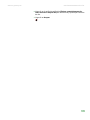 116
116
-
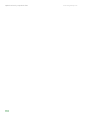 117
117
-
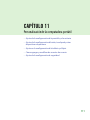 118
118
-
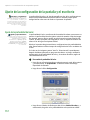 119
119
-
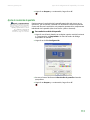 120
120
-
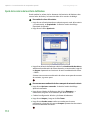 121
121
-
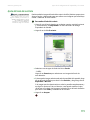 122
122
-
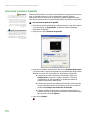 123
123
-
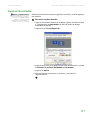 124
124
-
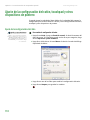 125
125
-
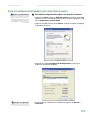 126
126
-
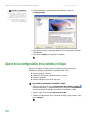 127
127
-
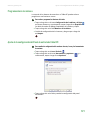 128
128
-
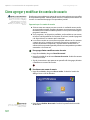 129
129
-
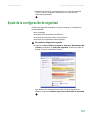 130
130
-
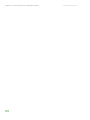 131
131
-
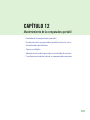 132
132
-
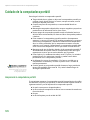 133
133
-
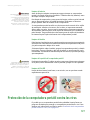 134
134
-
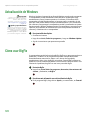 135
135
-
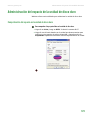 136
136
-
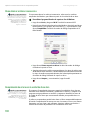 137
137
-
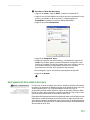 138
138
-
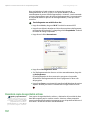 139
139
-
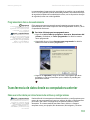 140
140
-
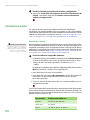 141
141
-
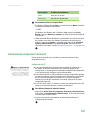 142
142
-
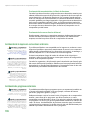 143
143
-
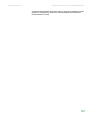 144
144
-
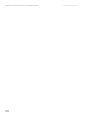 145
145
-
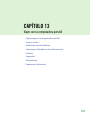 146
146
-
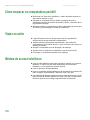 147
147
-
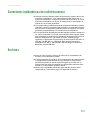 148
148
-
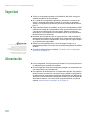 149
149
-
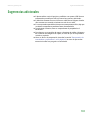 150
150
-
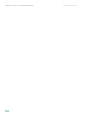 151
151
-
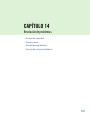 152
152
-
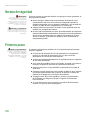 153
153
-
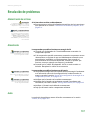 154
154
-
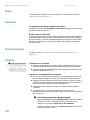 155
155
-
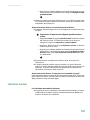 156
156
-
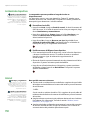 157
157
-
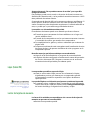 158
158
-
 159
159
-
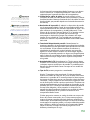 160
160
-
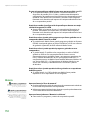 161
161
-
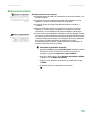 162
162
-
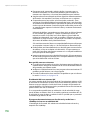 163
163
-
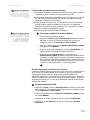 164
164
-
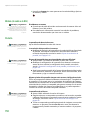 165
165
-
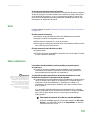 166
166
-
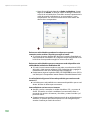 167
167
-
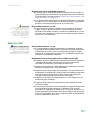 168
168
-
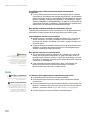 169
169
-
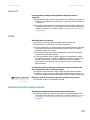 170
170
-
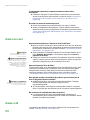 171
171
-
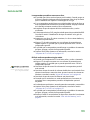 172
172
-
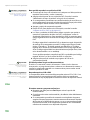 173
173
-
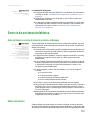 174
174
-
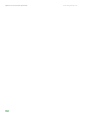 175
175
-
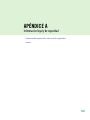 176
176
-
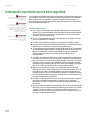 177
177
-
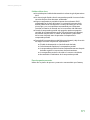 178
178
-
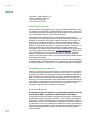 179
179
-
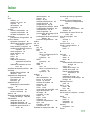 180
180
-
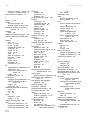 181
181
-
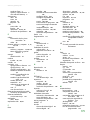 182
182
-
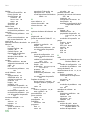 183
183
-
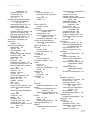 184
184
-
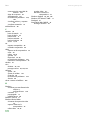 185
185
-
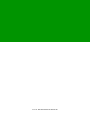 186
186
Artículos relacionados
-
Gateway MX6111m Manual de usuario
-
Gateway M-6814m Manual de usuario
-
Gateway GT3240m Manual de usuario
-
Gateway MX6111m Guía De Introducción
-
Gateway MX6939m Introducción
-
Gateway MX6935m Configuración Rápida
-
Gateway GT3240m Guia de referencia
-
Gateway MX6008m Guia de referencia
-
Gateway MX6942m Guía de configuración
-
Gateway GT3252m Manual de usuario