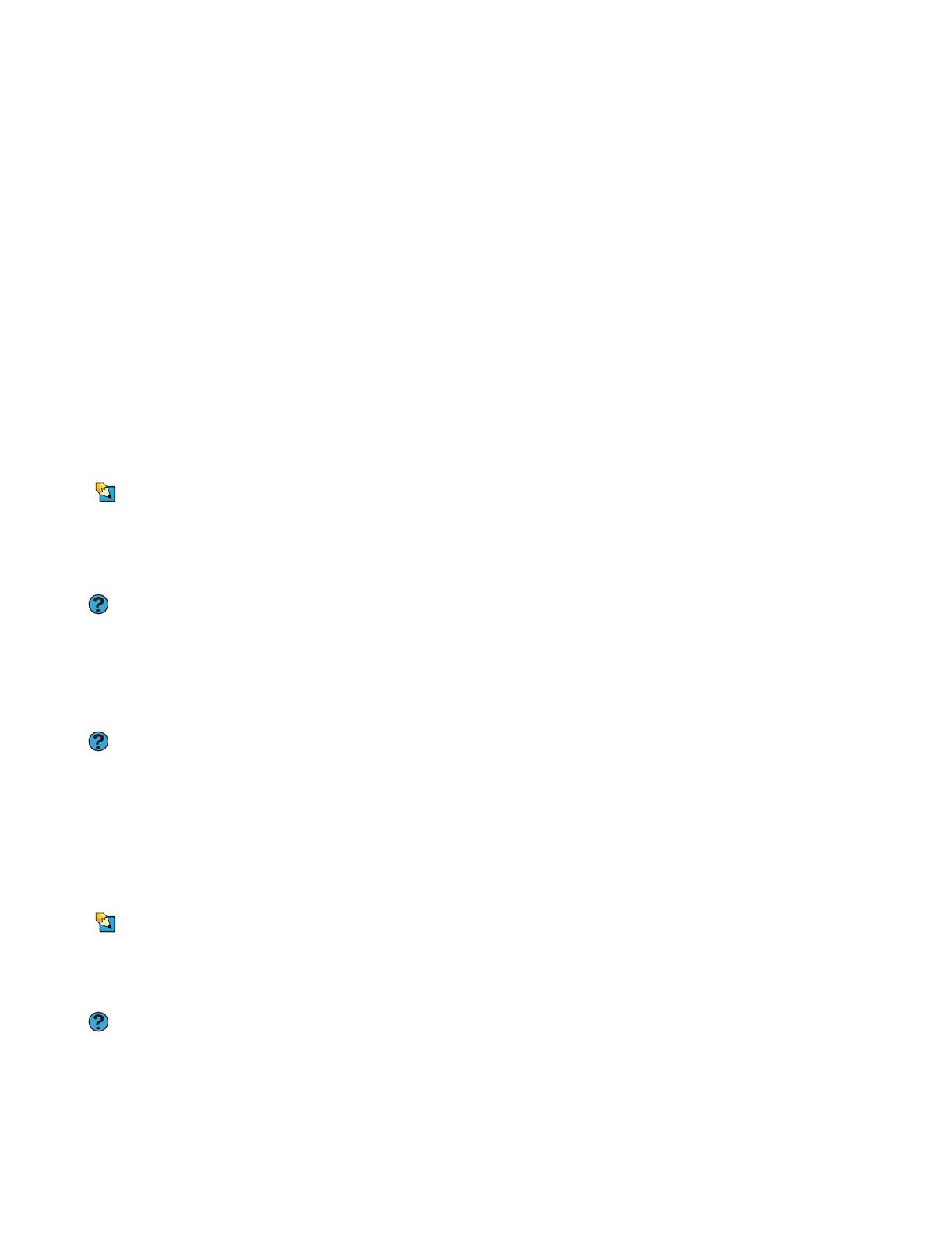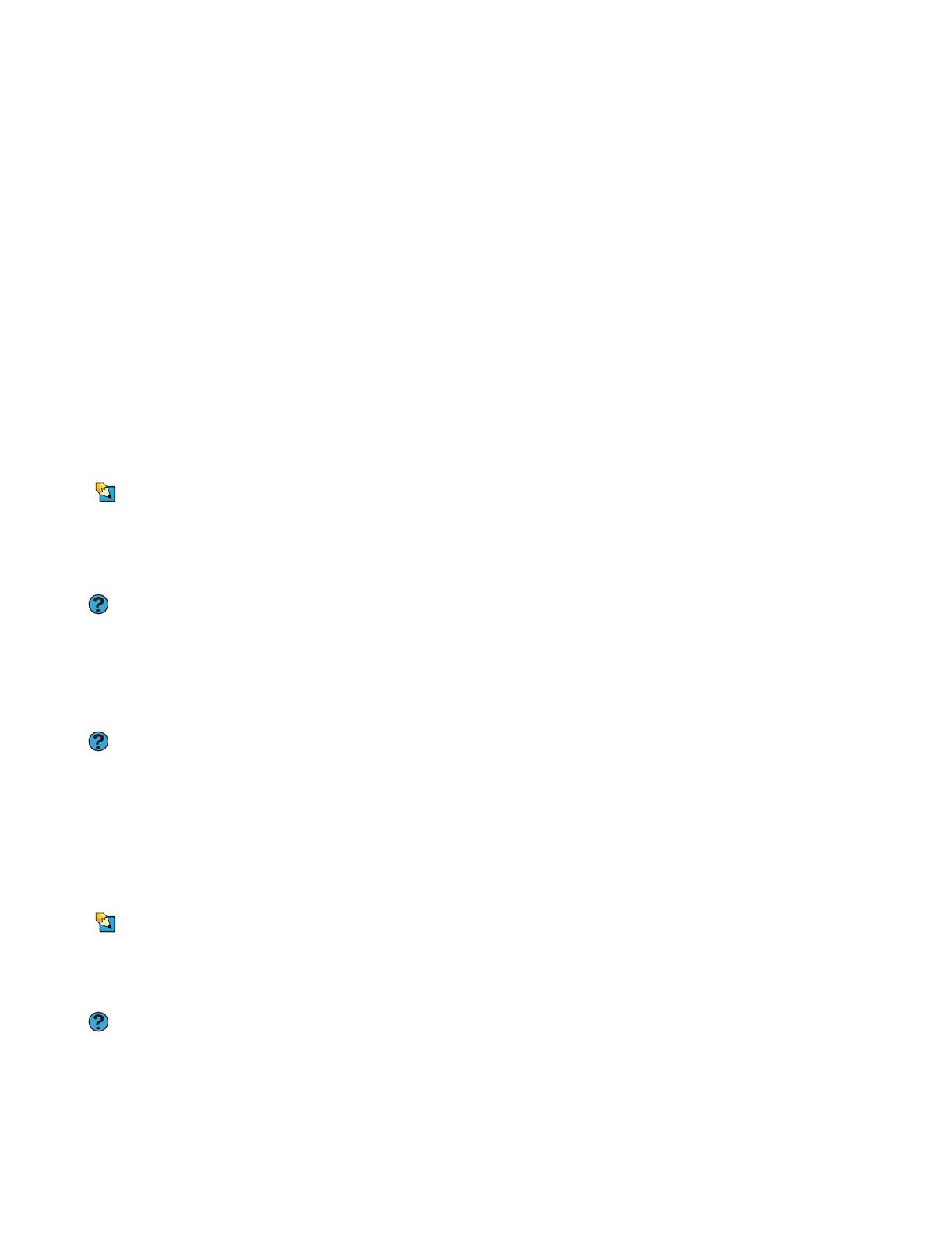
Capítulo 12: Mantenimiento de la computadora portátil www.mx.gateway.com
136
Transferencia del correo electrónico y la libreta de direcciones
Consulte la ayuda en línea de su programa de correo electrónico anterior para
obtener información acerca de la exportación e importación de los mensajes de
correo electrónico y la libreta de direcciones. Por lo general, puede exportar
todos los mensajes de correo electrónico o la libreta de direcciones anterior a
un medio grabable, para luego importarlos al programa de correo electrónico
de la nueva computadora portátil. O bien, es posible que desee imprimir la
información anterior o utilizar su antigua computadora para enviarse a sí mismo
los mensajes de correo electrónico para, de esa forma, recuperarlos con la
computadora portátil nueva.
Transferencia de los accesos directos de Internet
Puede exportar e importar sus marcadores anteriores de Netscape Navigator o
favoritos de Microsoft Internet Explorer. Para obtener más información al
respecto, consulte la ayuda en línea de su explorador de Internet.
Instalación de la impresora o el escáner anteriores
Consejos y sugerencias
Para obtener más información acerca de
la instalación de impresoras y escáneres,
consulte la sección “Instalación de una
impresora, un escáner, una cámara
digital u otro dispositivo periférico”, en la
página 56
Ayuda y soporte técnico
Para obtener más información acerca de
cómo restaurar la configuración anterior
de su computadora portátil en Windows
XP, haga clic en Inicio y, a continuación,
en Ayuda y soporte técnico. Escriba la
frase Restaurar sistema en el cuadro
Buscar y, a continuación, haga clic en
la flecha.
Ayuda y soporte técnico
Para obtener más información acerca de
la instalación de una impresora en
Windows XP, haga clic en Inicio y, a
continuación, en Ayuda y soporte
técnico. Escriba la frase instalar una
impresora en el cuadro Buscar y, a
continuación, haga clic en la flecha.
Es posible que Windows sea compatible con las impresoras, escáneres u otros
dispositivos periféricos que tuviera anteriormente. En ese caso, no es necesario
utilizar ningún software adicional. Los dispositivos más nuevos, sin embargo, a
menudo requieren los CD de instalación de software originales.
Si tiene inconvenientes luego de instalar el software de los dispositivos
anteriores, utilice la opción Restaurar sistema para restaurar la configuración
anterior de la computadora portátil.
Consulte las sugerencias y la información para la instalación que ofrece la guía
del usuario del dispositivo periférico. Debido a que la mayor parte del software
de instalación se actualiza periódicamente, es conveniente visitar el sitio web
del fabricante para obtener actualizaciones del software.
Instalación de programas anteriores
Consejos y sugerencias
Si su nueva computadora portátil viene
con una versión más reciente de un
programa, en general es mejor usar la
versión más reciente que volver a instalar
la anterior.
Ayuda y soporte técnico
Para obtener más información acerca de
cómo restaurar la configuración anterior
de su computadora portátil en Windows
XP, haga clic en Inicio y, a continuación,
en Ayuda y soporte técnico. Escriba la
frase Restaurar sistema en el cuadro
Buscar y, a continuación, haga clic en
la flecha.
Es probable que utilice algunos programas que no se encuentran instalados en
su nueva computadora portátil, como por ejemplo, software de finanzas
personales, programas gráficos o juegos.
Dedique un tiempo a revisar los menús Inicio
y Programas de su computadora
anterior y tome nota de los programas que desea instalar en su nueva
computadora portátil. Busque los discos y las guías de instalación originales de
los programas. Los discos y las guías originales deben contener los números de
serie o las claves de identificación de producto necesarios para la instalación
y el registro de los programas. No olvide visitar el sitio web del fabricante para
obtener importantes actualizaciones de los programas.