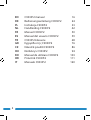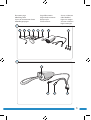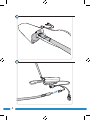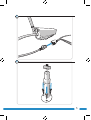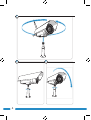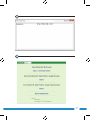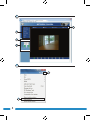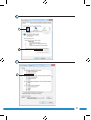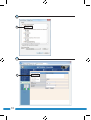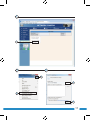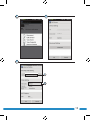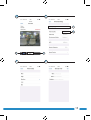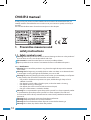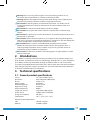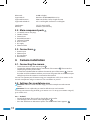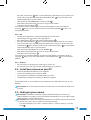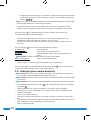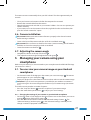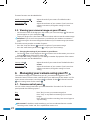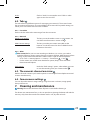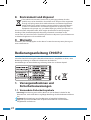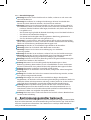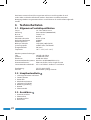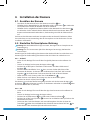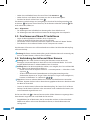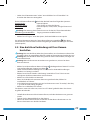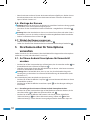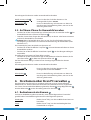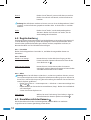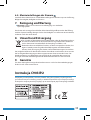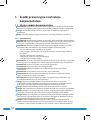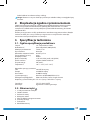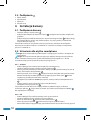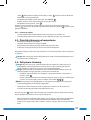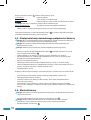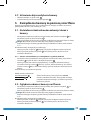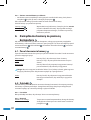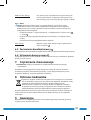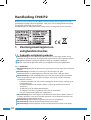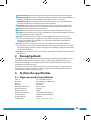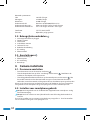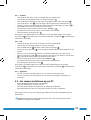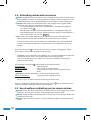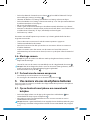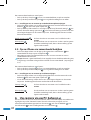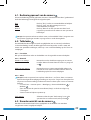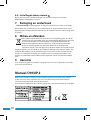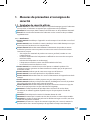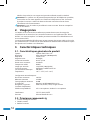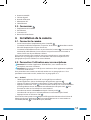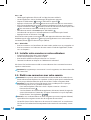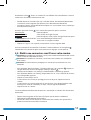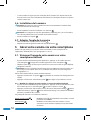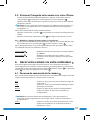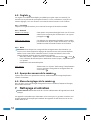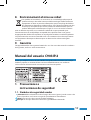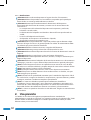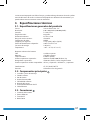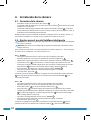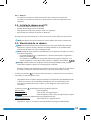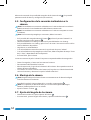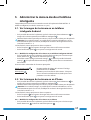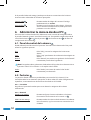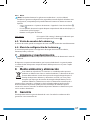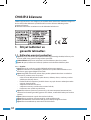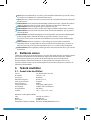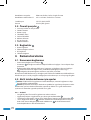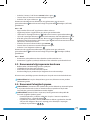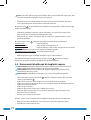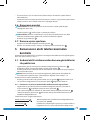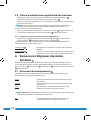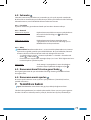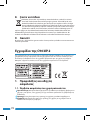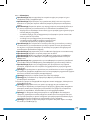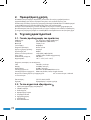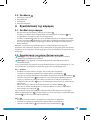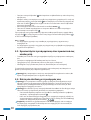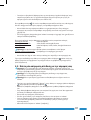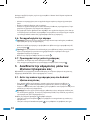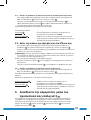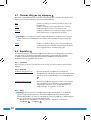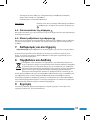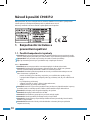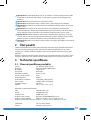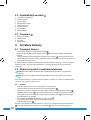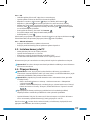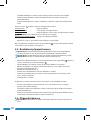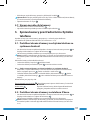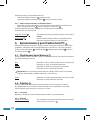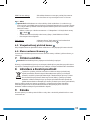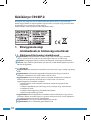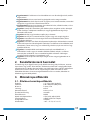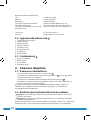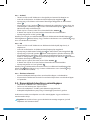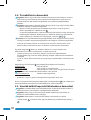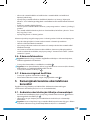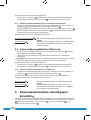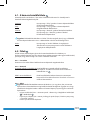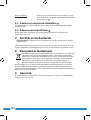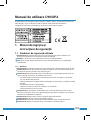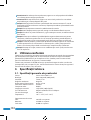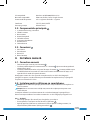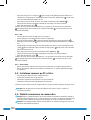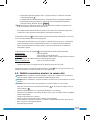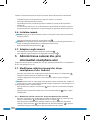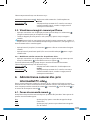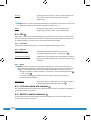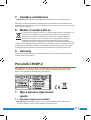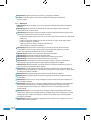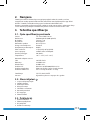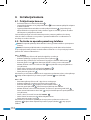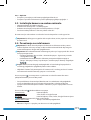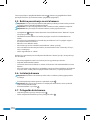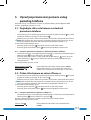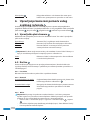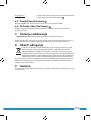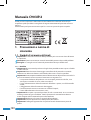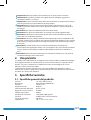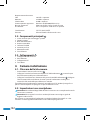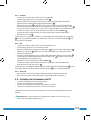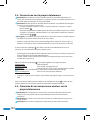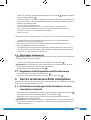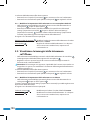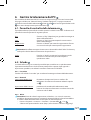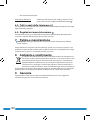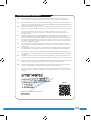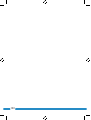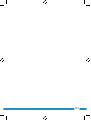La página se está cargando...
La página se está cargando...
La página se está cargando...
La página se está cargando...
La página se está cargando...
La página se está cargando...
La página se está cargando...
La página se está cargando...
La página se está cargando...
La página se está cargando...
La página se está cargando...
La página se está cargando...
La página se está cargando...
La página se está cargando...
La página se está cargando...
La página se está cargando...
La página se está cargando...
La página se está cargando...
La página se está cargando...
La página se está cargando...
La página se está cargando...
La página se está cargando...
La página se está cargando...
La página se está cargando...
La página se está cargando...
La página se está cargando...
La página se está cargando...
La página se está cargando...
La página se está cargando...
La página se está cargando...
La página se está cargando...
La página se está cargando...
La página se está cargando...
La página se está cargando...
La página se está cargando...
La página se está cargando...
La página se está cargando...
La página se está cargando...
La página se está cargando...
La página se está cargando...
La página se está cargando...
La página se está cargando...
La página se está cargando...
La página se está cargando...
La página se está cargando...
La página se está cargando...
La página se está cargando...
La página se está cargando...
La página se está cargando...
La página se está cargando...
La página se está cargando...
La página se está cargando...
La página se está cargando...
La página se está cargando...
La página se está cargando...
La página se está cargando...
La página se está cargando...
La página se está cargando...

59
8. Environnement et mise au rebut
Ce symbole sur le matériel, ses accessoires ou son emballage indique que le
produit ne doit pas être traité comme un déchet ménager. Veuillez mettre cet
équipement au rebut au point de collecte prévu pour le recyclage des déchets
des équipements électriques et électroniques, dans l'Union européenne et dans
d'autres pays européens disposant de systèmes de collecte distincts pour les
produits électriques et électroniques usagés. En vous assurant de la correcte
mise au rebut de ce produit, vous contribuez à réduire les risques potentiels pour
l'environnement et la santé publique susceptibles de se produire suite à une gestion
inappropriée des déchets de ce produit. Le recyclage des matériaux contribue également
à la préservation des ressources naturelles. Nous vous remercions donc de ne pas mettre
vos équipements électriques et électroniques au rebut avec les ordures ménagères
normales.
9. Garantie
Cet appareil béné cie d'une garantie limitée de 3 ans. Pour connaître toutes les conditions
de la garantie, surfez sur: www.smartwares.eu.
Manual del usuario C903IP.2
Gracias por adquirir la cámara de red C903IP.2. Para poder utilizar la cámara con la mayor
facilidad y rapidez, se recomienda leer este manual detalladamente con antelación.
Las ilustraciones de este manual se encuentran antes de este capítulo.
www.smartwares.eu
1. Precauciones e
instrucciones de seguridad
1.1. Símbolos de seguridad usados
!
¡Advertencia! Una advertencia indica el riesgo de lesiones (graves) para el usuario o de
daños al producto, si el usuario no sigue los procedimientos atentamente.
!
¡Nota! Una nota avisa al usuario de posibles problemas.
Consejo: Un consejo ofrece al usuario trucos y posibilidades adicionales.

60
1.1.1. Noticaciones
!
¡Advertencia! No instale este dispositivo en lugares de calor o frío extremos.
!
¡Advertencia! Antes de proceder con la instalación, compruebe que la pared que
desea taladrar no contenga cables eléctricos ni tuberías.
!
¡Advertencia! Interrumpa inmediatamente la alimentación del dispositivo
desconectándolo de la toma de corriente y contacte con el servicio técnico de
Smartwares si:
• los componentes de hardware del dispositivo están expuestos, perforados,
húmedos o en mal estado;
• la alimentación del adaptador está dañada o abierta de forma que el metal sea
visible;
• la carcasa del adaptador está dañada;
• el adaptador se ha expuesto a la humedad o a líquidos;
• el cristal de la cámara está agrietado o roto;
!
¡Advertencia! No está permitido abrir o reparar el producto personalmente ni dejar
que otros lo hagan. En tal caso, la garantía perderá su validez. El mantenimiento debe
ser realizado por personal técnico certicado.
!
¡Advertencia! Utilice solamente accesorios originales del fabricante.
!
¡Advertencia! Mantenga este producto fuera del alcance de los niños.
!
¡Advertencia! Desconecte el dispositivo de todas las fuentes de alimentación antes de
limpiarlo.
!
¡Advertencia! Utilice un paño limpio y seco para limpiar el dispositivo.
!
¡Advertencia! No utilice limpiadores abrasivos, cáusticos, con lejía o disolventes para
limpiar el dispositivo.
!
¡Advertencia! Desconecte el adaptador de la toma de corriente en caso de tormenta o
relámpagos y cuando no vaya a utilizar el dispositivo durante un período prolongado.
!
¡Nota! Instale el dispositivo tal como se especica en este manual. En caso de duda,
consulte a un instalador cualicado y respete siempre las normas de instalación locales.
!
¡Nota! Evite exponer la cámara a la luz solar directa.
!
¡Nota! No dirija la cámara hacia arbustos, ramas u otros objetos en movimiento.
!
¡Nota! El dispositivo no debe eliminarse como residuo urbano sin clasicar, sino que
debe recogerse por separado.
!
¡Nota! Infórmese de las posibilidades existentes para la retirada de dispositivos al nal
de su vida útil en su región. No deseche los componentes y aparatos eléctricos, pueden
entregarse, reciclarse o reutilizarse completa o parcialmente.
!
¡Nota! Los sistemas inalámbricos puede captar interferencias de teléfonos
inalámbricos, hornos microondas y otros dispositivos inalámbricos que operen en la
frecuencia de 2,4 GHz. Mantenga el dispositivo a un mínimo de 3 metros de distancia
de posibles fuentes de interferencias durante su instalación y funcionamiento.
!
¡Nota! La cámara no puede ver de noche a través del cristal. Téngalo en cuenta durante
la instalación.
2. Uso previsto
La C903IP.2 es una cámara de vigilancia que permite efectuar actividades de
videovigilancia a través de una red local, una conexión a Internet o la aplicación Elro "ELRO
INSTALL" desde un teléfono inteligente. La C903IP.2 puede conectarse bien por cable
Ethernet o bien por conexión Wi-Fi.

61
La cámara está equipada con LED infrarrojos y puede realizar grabaciones de audio y vídeo
tanto de día como de noche. La cámara está equipada con detección de movimiento y se
puede utilizar tanto en interiores como en exteriores.
3. Especicaciones técnicas
3.1. Especicaciones generales del producto
Sensor: Sensor CMOS Color 1/4"
Resolución: 640 x 480 píxeles (300.000 píxeles)
Lente IR: f: 6 mm, F 2.0
Ángulo de visión: 60 grados
Iluminación mínima: 0,5 Lux @ F 2.0
Rango de visión nocturna: 20 metros
Compresión de vídeo: MJPEG
Imágenes por segundo: 15 fps (VGA), 30 fps (QVGA)
Fuente de alimentación: adaptador 230 V CA/5 V CC/2 A
Consumo de energía: 5 W (máx.)
Temperatura: -10°C ~ 55°C (14°F~131°F)
Requisitos mínimos del sistema:
CPU: 2,0 GHz o superior
Memoria: 256 MB o superior
Tarjeta de video: 64 MB o superior
Sistemas operativos soportados: Windows 98/ME/2000/XP/Vista/7/8
Navegadores soportados: IE 6.0-10.0, Firefox, Safari, Google Chrome
Sistemas operativos móviles compatibles: iOS 4.3 y superiores / Android 2.1 y superiores
Certicaciones: CE, FCC, RoHS, R&TTE
Garantía: Límite de 3 años de garantía
3.2. Componentes principales
1
1. 3 tornillos y tacos de montaje
2. C903IP.2 cámara
3. Pie de cámara
4. Antena desmontable
5. CD-ROM del software
6. Manual del usuario
7. Fuente de alimentación de CC
8. Cable Ethernet
3.3. Conexiones
2
1. Conexión de la antena
2. Puerto Ethernet
3. Toma de CC
4. Botón Reset

62
4. Instalación de la cámara
4.1. Conexión de la cámara
• Atornille la antena en el conector de la antena
3
.
• Conecte el cable del adaptador a la toma de CC de la cámara
4
. Conecte la clavija del
adaptador en el contacto.
• Conecte el cable Ethernet suministrado al puerto de red de la cámara
5
. Conecte el
otro extremo del cable Ethernet al router. Cuando la cámara esté conectada a la red, se
encenderá el LED verde del puerto Ethernet.
Puede controlar la cámara IP desde un teléfono inteligente o PC. Consulte la sección 4.2
para utilizar un teléfono o la sección 4.3 para realizar la instalación en un PC.
4.2. Ajustes para el uso del teléfono inteligente
!
¡Atención! Para utilizar la aplicación “ELRO INSTALL” se requiere un teléfono inteligente
con acceso a Internet.
!
¡Atención! Para escanear un código QR se requiere una aplicación capaz de escanear
códigos de barras.
Para congurar la cámara en un sistema Android, consulte la sección 4.2.1. Para congurar
la cámara en un sistema iOS, consulte la sección 4.2.2.
4.2.1. Android
• Descargue la aplicación “Elro Install” a través de Google Play e instálela.
• Ejecute la aplicación. Se mostrará la pantalla de inicio de la aplicación.
L
• Seleccione la opción “Click here to add camera”. Aparecerá el menú “Add camera”.
M
• Pulse la tecla “Scan”.
M1
A continuación, escanee el código QR situado en la parte
inferior de la cámara. También puede optar por introducir el código después de “UID”
manualmente.
M2
Encontrará este código bajo el código QR de la cámara IP.
• A continuación, introduzca tras “Security code” el código: 000000.
M3
• Después de “Name”, indique el nombre que desea asignar a la cámara.
• A continuación, pulse “OK”.
M4
La cámara ya está vinculada al teléfono y aparece en la pantalla de inicio de la aplicación.
N
En esta pantalla puede comprobar si la cámara está conectada (ONLINE)
N1
o no
conectada (OFFLINE).
4.2.2. iOS
• Descargue la aplicación “Elro Install” a través del App Store e instálela.
• Ejecute la aplicación. Se mostrará la pantalla de inicio de la aplicación.
• Pulse “Add camera”.
S3
Se mostrará el menú “Add camera”.
S
• Pulse “QR code “.
S2
Escanee el código QR situado en la parte inferior de la cámara.
• También puede introducir manualmente el código de su cámara. Para ello, pulse “Add”.
S1
Introduzca el código de su cámara después de “UID”.
U2
Encontrará este código
bajo el código QR de la cámara IP.
• Introduzca el código después de “Password”: 000000.
U3
• Después de “Name”, indique el nombre que desea asignar a la cámara.
• A continuación, pulse “Save”.
U1
La cámara se agregará a la aplicación y aparecerá en la pantalla de inicio.
V
En esta
pantalla podrá ver si la cámara está conectada (Online)
V1
o desconectada (Oine).

63
4.2.3. General
• Consulte las instrucciones sobre la colocación de la cámara en la sección 4.6.
• Consulte las instrucciones sobre el uso de la cámara a través de la aplicación en el
capítulo 5.
4.3. Instalar la cámara en el PC
• Inserte el CD-ROM suministrado en el PC.
• Ejecute "IPCamSetup.exe" en el CD-ROM.
• Para ejecutar la instalación, pulse dos veces en "Siguiente".
• Para nalizar la instalación, haga clic en "Reiniciar".
IP camera tool ya está instalado en su PC. Encontrará un acceso directo en el escritorio.
!
¡Nota! ¡No elimine este acceso directo! Si lo hace, deberá reinstalar IP camera tool.
4.4. Vinculación de su cámara
!
¡Nota! Para poder utilizar todas las funciones de la cámara IP, debe utilizar Internet
Explorer 6 o superior (32 bit) y seleccionar el modo ActiveX. No es posible realizar
grabaciones de video con otros navegadores web.
!
¡Nota! Si elige el modo ActiveX, es posible que aún no aparezca la imagen. En tal caso,
introduzca lo siguiente:
• En Internet Explorer vaya a: Herramientas > Opciones de Internet > Seguridad >
Nivel personalizado
D
• En controles y complementos de ActiveX, seleccione la opción "Preguntar". Si la
opción "Preguntar" no está disponible, seleccione "Habilitar". Ver también:
E F G
Consejo: si desea utilizar un navegador web distinto del predeterminado, copie el
enlace del navegador y ábralo en el navegador de su elección.
• Ejecute IP Camera Tool desde el acceso directo "IP camera tool" ubicado en el escritorio.
IP Camera Tool detecta automáticamente la(s) cámara(s) IP conectadas a la red.
Se abrirá una ventana
A
. Esta ventana mostrará todas sus cámaras IP. Si no hay cámaras
conectadas, la ventana aparece vacía.
• Haga doble clic en la cámara que desea utilizar. En el explorador web predeterminado
se abrirá una ventana, en la que deberá identicarse con su nombre de usuario.
• Introduzca el nombre de usuario "admin" y pulse "Registrar". No es necesaria la
contraseña.
Se abrirá un menú
B
. Podrá elegir entre las siguientes opciones:
Modo ActiveX: Internet Explorer
Modo Server Push: Safari, Firefox y Google Chrome
Modo VLC: Internet Explorer, Safari, Firefox, Google Chrome y Opera
!
¡Nota! El Modo VLC requiere descargar el reproductor VLC.
Sign in mobile phone: Acceso desde un navegador móvil
• Haga clic en "Sign In" en la opción correspondiente al navegador web utilizado.

64
Ahora está conectado a la pantalla del navegador de la cámara de red
C
. Esta pantalla
permite controlar la cámara y congurarla (ver sección 6)
4.5. Conguración de la conexión inalámbrica a la
cámara
!
¡Nota! Para establecer una conexión inalámbrica con la cámara durante la instalación
deberá conectarla a la red mediante el cable Ethernet suministrado.
!
¡Nota! Para establecer una conexión inalámbrica con la cámara se requiere un router
inalámbrico.
!
¡Nota! Si el router está protegido por contraseña, deberá conocerla.
• En la pantalla del navegador Network Camera
C
, pulse en la pestaña "Network". Se
mostrará una lista ajustes (settings)
H
.
• Seleccione Wireless Lan Settings: se mostrará la pantalla Wireless Lan Settings.
• En la pantalla Wireless Lan Settings, pulse "Scan" dos veces. Se mostrará una lista de las
redes inalámbricas disponibles.
• Haga clic en su red inalámbrica.
• Si su red inalámbrica carece de contraseña, haga clic más abajo en "submit".
• Si su red inalámbrica está protegida por contraseña, deberá completar el campo "Share
Key" o "key1", dependiendo de la encriptación.
• A continuación, pulse 'submit'.
La cámara se reinicia al pulsar 'submit'. Este proceso requiere alrededor de 30 segundos.
• Cierre el navegador y Camera tool tras reiniciar la cámara.
• Desconecte el cable de red de la cámara.
• Abra IP camera tool y haga clic en la dirección de la cámara. Ahora puede controlar la
cámara de forma inalámbrica.
• Si la cámara no está en la ventana de Camera tool, haga clic con el botón derecho del
ratón en la ventana y seleccione la opción "refresh camera list".
4.6. Montaje de la cámara
!
¡Nota! Asegúrese de que la cámara funciona correctamente en la ubicación elegida
antes de comenzar la instalación.
• Atornille la base de la cámara utilizando los 3 tornillos suministrados
6
.
!
¡Nota! Si la supercie es demasiado dura para ser atornillada (piedra/hormigón/
cemento), deberá perforarla con un taladro.
• Ajuste la cámara a la base.
7
4.7. Ajuste del ángulo de la cámara
• Gire el botón situado en la parte superior de la base.
8
• A continuación, ajuste el ángulo de la cámara y apriete la rueda de nuevo
9
.

65
5. Administrar la cámara desde el teléfono
inteligente
Compruebe que la cámara está conectada a través de la aplicación ELRO INSTALL al
teléfono inteligente (consulte las secciones 4.1 y 4.2).
5.1. Ver la imagen de la cámara en un teléfono
inteligente Android
• En la pantalla de inicio de la aplicación, pulse la cámara que desea administrar.
N
La
imagen de la cámara aparecerá en el teléfono inteligente.
O
• Deslice el dedo sobre la pantalla para acercar y alejar la cámara o bien para desplazarla.
!
¡Atención! Si no recibe la imagen, es posible que la conexión inalámbrica no sea lo
sucientemente rápida. En tal caso, modique la resolución de imagen de la cámara
(consulte la sección 5.1.1)
La interfaz de la cámara proporciona diversas opciones:
• Pulse “Snapshot”
O1
para capturar la imagen de la cámara de forma instantánea.
• Pulse “mute/listen/speak”
O2
para ajustar la conguración de sonido.
5.1.1. Modicar la conguración de la cámara en un teléfono inteligente Android
• En la pantalla de inicio de la aplicación, pulse la echa situada junto a la cámara que
desea administrar.
N2
Se abrirá un menú de opciones.
P
• Pulse “Edit camera” y luego “Advanced settings”.
Q
Se abrirá la pantalla “Advanced
settings”.
R
En la pantalla “Advanced settings” puede ajustar diversas características
de la cámara.
A continuación se describen las funciones principales:
Modify security code
R1
: Permite cambiar el código de la cámara. El código
predeterminado es: 000000.
Video Quality
R2
: Permite ajustar la resolución de la cámara. Si dispone
de una conexión inalámbrica lenta, debe ajustar este
parámetro a un valor inferior.
5.2. Ver la imagen de la cámara en un iPhone
• En la pantalla de inicio de la aplicación, pulse la cámara que desea administrar.
V
La
imagen de la cámara aparecerá en el teléfono inteligente.
W
• Deslice el dedo sobre la pantalla para acercar y alejar la cámara o bien para desplazarla.
!
¡Atención! Si no recibe la imagen, es posible que la conexión inalámbrica no sea lo
sucientemente rápida. En tal caso, modique la resolución de imagen de la cámara
(consulte la sección 5.2.1)
La interfaz de la cámara proporciona diversas opciones:
• Pulse “Snapshot”
W1
para capturar la imagen de la cámara de forma instantánea.
• Pulse “mute/listen/speak”
W2
para ajustar la conguración de sonido.
5.2.1. Modicar la conguración de la cámara en un iPhone
• En la pantalla de inicio de la aplicación, pulse la echa situada junto a la cámara que
desea administrar.
V2
Se abrirá un menú de opciones.
X

66
En la pantalla “Advanced settings” puede ajustar diversas características de la cámara.
A continuación se describen las funciones principales:
Security code
X1
: Permite cambiar el código de la cámara. El código
predeterminado es: 000000.
Video Quality
X2
: Permite ajustar la resolución de la cámara. Si dispone
de una conexión inalámbrica lenta, debe ajustar este
parámetro a un valor inferior.
6. Administrar la cámara desde el PC
C
Para controlar la cámara desde el PC, debe iniciar sesión a través del navegador web en
la pantalla "Network Camera" (consulte la sección 4.4). Esta pantalla contiene el panel de
control de la cámara
C1
, una serie de pestañas
C2
, una lista de canales
C3
y el menú de
conguración de la cámara
C4
.
6.1. Panel de control de la cámara
C1
Puede utilizar el panel de control si la pestaña "live video" está seleccionada. Este panel
ofrece las siguientes opciones:
Play: Pulse "Play" para ver las imágenes de la cámara en
directo.
Stop: Pulse "Stop" para detener la visualización de imágenes en
directo.
Record: Pulse "Record" para realizar una grabación. Pulse "Record"
nuevamente para nalizar la grabación.
!
¡Nota! Para poder realizar grabaciones, debe indicar el lugar donde se almacenarán en
la pestaña "Other". En la sección 6.2.3 se explica cómo hacerlo.
Audio: Pulse "Audio" para activar el sonido. Pulse "Audio"
nuevamente para silenciarlo.
6.2. Pestañas
C2
Las pestañas ofrecen numerosas posibilidades para controlar la(s) cámara(s). Este
manual describe las características principales. Si desea saber más sobre conguraciones
especícas, se recomienda consultar el manual incluido en el CD-ROM.
6.2.1. Live video
Haga clic en la pestaña live video para ver en directo las imágenes de la cámara
seleccionada.
6.2.2. Network
Wireless Lan settings: Permite congurar el acceso inalámbrico a la cámara.
Encontrará más información en la sección 4.5
H
.
DDNS Service settings: Permite acceder a la cámara desde Internet. Para obtener
más información, siga las instrucciones contenidas en el
CD-ROM.

67
6.2.3. Other
!
¡Nota! Para poder almacenar las grabaciones en Windows 7, 8 o Vista, deberá
modicar la siguiente conguración de seguridad en Internet Explorer. Al realizar esta
conguración, compruebe que la pantalla Network Camera está abierta en Internet
Explorer.
• Vaya a: Herramientas > Opciones de Internet > Seguridad > Sitios de conanza
J
> Sitios
K
• En esta pantalla, desactive la opción Requerir comprobación del servidor (https:). A
continuación, pulse "Agregar".
• Reinicie su navegador de Internet.
Path settings: En la opción "Path settings", seleccione la ubicación para
guardar las imágenes de la cámara
I
.
6.3. Visión de canales de la cámara
C3
En la lista de canales, puede ver imágenes de varias cámaras conectadas simultáneamente.
6.4. Menú de conguración de la cámara
C4
En este menú puede ajustar la conguración de imagen de la cámara: resolución,
frecuencia, brillo y contraste.
7. Limpieza y mantenimiento
!
¡Advertencia! Desconecte el dispositivo de todas las fuentes de alimentación antes de
limpiarlo.
El dispositivo no precisa mantenimiento, por lo que no debe abrirlo. La garantía pierde
su validez al abrir el dispositivo. Limpie el exterior del dispositivo con un paño o cepillo
suave y seco.
8. Medio ambiente y eliminación
Este símbolo en el producto, sus accesorios o su embalaje indica que este
producto no debe tratarse como un residuo doméstico. La eliminación de este
aparato debe realizarse a través de un punto de recogida designado para el
reciclaje de dispositivos eléctricos y electrónicos en la UE y en otros países
europeos que dispongan de sistemas de recogida independientes para los
productos eléctricos y electrónicos usados. La eliminación correcta ayuda a
prevenir riesgos naturales y a proteger la salud y el medio ambiente que la gestión
incorrecta de estos dispositivos podría provocar. El reciclaje de materiales ayuda a
conservar los recursos naturales. No deseche dispositivos eléctricos o electrónicos junto
con los residuos domésticos.
9. Garantía
Este dispositivo tiene una garantía limitada de 3 año. Consulte las condiciones de la
garantía en: www.smartwares.eu.
La página se está cargando...
La página se está cargando...
La página se está cargando...
La página se está cargando...
La página se está cargando...
La página se está cargando...
La página se está cargando...
La página se está cargando...
La página se está cargando...
La página se está cargando...
La página se está cargando...
La página se está cargando...
La página se está cargando...
La página se está cargando...
La página se está cargando...
La página se está cargando...
La página se está cargando...
La página se está cargando...
La página se está cargando...
La página se está cargando...
La página se está cargando...
La página se está cargando...
La página se está cargando...
La página se está cargando...
La página se está cargando...
La página se está cargando...
La página se está cargando...
La página se está cargando...
La página se está cargando...
La página se está cargando...
La página se está cargando...
La página se está cargando...
La página se está cargando...
La página se está cargando...
La página se está cargando...
La página se está cargando...
La página se está cargando...
La página se está cargando...
La página se está cargando...
La página se está cargando...
La página se está cargando...
La página se está cargando...
La página se está cargando...
La página se está cargando...
La página se está cargando...
La página se está cargando...
La página se está cargando...
La página se está cargando...
La página se está cargando...
La página se está cargando...
La página se está cargando...
La página se está cargando...
La página se está cargando...
La página se está cargando...
La página se está cargando...
La página se está cargando...
La página se está cargando...
La página se está cargando...
La página se está cargando...
La página se está cargando...
La página se está cargando...

129
I
EC DECLARATION OF CONFORMITY
QR code
EC DECLARATION OF CONFORMITY
QR code
Smartwares hereby declares that the device complies with the essential requirements and other relevant
provisions of Directive 1999/5/EC. Go to www.elro.eu for the declaration of conformity or scan the QR code.
Hiermit erklärt Smartwares, dass sich das Gerät in Übereinstimmung mit den grundlegenden Anforderungen und
den übrigen einschlägigen Bestimmungen der Richtlinie 1999/5/EG bendet. Die Konformitätserklärung nden Sie
auf www.elro.eu oder scannen Sie den QR-Code.
Hierbij verklaart Smartwares dat het toestel in overeenstemming is met de essentiële eisen en de andere relevante
bepalingen van richtlijn 1999/5/EG. Ga naar www.elro.eu voor het document van conformiteit of scan de QR code.
Niniejszym Smartwares oświadcza, ze wyrób jest zgodny z zasadniczymi wymogami oraz pozostałymi stosownymi
postanowieniami Dyrektywy 1999/5/WE. Certykat zgodności można pobrać ze strony www.elro.eu, lub
zeskanować kod QR. W celu pobrania deklaracji zgodności przejdź do witryny www.elro.eu lub zeskanuj kod QR.
Smartwares dichiara con la presente che l'apparecchio è conforme alle esigenze essenziali e alle altre disposizioni
pertinenti della direttiva 1999/5/CE. Per il documento di conformità, visitare www.elro.eu o eseguire lo scan del
codice QR.
Par la présente Smartwares déclare que l'appareil est conforme aux exigences essentielles et aux autres
dispositions pertinentes de la directive 1999/5/CE. Pour le document de conformité, visitez www.elro.eu ou
scannez le code QR.
Με το παρών η Smartwares δηλώνει ότι η συσκευή είναι σύμφωνη με τις σημαντικές απαιτήσεις και τις άλλες
σχετικές διατάξεις της οδηγίας 1999/5/EG. Πηγαίνετε στο www.elro.eu για το έγγραφο συμμόρφωσης ή σαρώστε
τον κωδικό QR.
Por medio de la presente Smartwares declara que el equipo cumple con los requisitos esenciales y cualesquiera
otras disposiciones aplicables o exigibles de la Directiva 1999/5/CE. Para ver el documento de conformidad, visite
www.elro.eu o digitalice el código QR.
A Smartwares ezennel kijelenti, hogy a készülék megfelel az 1999/5/EK irányelvek alapvető követelményeinek és
más vonatkozó előírásainak. Lépjen tovább a www.elro.eu oldalra a megfelelőségi nyilatkozathoz, vagy szkennelje
be a QR kódot.
Smartwares declară prin prezenta că echipamentul se aă în conformitate cu cerinţele esenţiale şi alte prevederi
relevante ale Directivei 1999/5/CE. Pentru declaraţia de conformitate mergeţi la www.elro.eu sau scanaţi codul QR.
Smartwares tímto prohlašuje, že toto zařízení odpovídá základním požadavkům a dalším ustanovením směrnice
1999/5/ES. Dokument o shodě najdete na stránce www.elro.eu nebo k němu přejděte naskenováním QR kódu.
İşbu belge ile Smartwares bu cihazın 1999/5/EC Direktinin temel gerekliliklerine ve diğer ilgili hükümlerine uygun
olduğunu beyan eder. Uygunluk belgesi için www.elro.eu adresine gidin veya QR kodunu tarayın.
Smartwares ovime izjavljuje da uređaj udovoljava svim osnovnim zahtjevima i ostalim relevantnim odredbama
direktive 1999/5/EZ. Dokument o sukladnosti potražite na www.elro.eu ili skenirajte QR kôd.
Authorized representative: Mr. Ad Netten
Quality Manager
Date: 01.02.2013
Authorized representative: Mr. Ad Netten
Quality Manager
Date: 01.02.2013
GB
D
NL
F
PL
E
GR
CZ
H
RO
TR
HR
La página se está cargando...
La página se está cargando...
La página se está cargando...
Transcripción de documentos
8. Environnement et mise au rebut Ce symbole sur le matériel, ses accessoires ou son emballage indique que le produit ne doit pas être traité comme un déchet ménager. Veuillez mettre cet équipement au rebut au point de collecte prévu pour le recyclage des déchets des équipements électriques et électroniques, dans l'Union européenne et dans d'autres pays européens disposant de systèmes de collecte distincts pour les produits électriques et électroniques usagés. En vous assurant de la correcte mise au rebut de ce produit, vous contribuez à réduire les risques potentiels pour l'environnement et la santé publique susceptibles de se produire suite à une gestion inappropriée des déchets de ce produit. Le recyclage des matériaux contribue également à la préservation des ressources naturelles. Nous vous remercions donc de ne pas mettre vos équipements électriques et électroniques au rebut avec les ordures ménagères normales. 9. Garantie Cet appareil bénéficie d'une garantie limitée de 3 ans. Pour connaître toutes les conditions de la garantie, surfez sur: www.smartwares.eu. Manual del usuario C903IP.2 Gracias por adquirir la cámara de red C903IP.2. Para poder utilizar la cámara con la mayor facilidad y rapidez, se recomienda leer este manual detalladamente con antelación. Las ilustraciones de este manual se encuentran antes de este capítulo. www.smartwares.eu 1. Precauciones e instrucciones de seguridad 1.1. Símbolos de seguridad usados ! ¡Advertencia! Una advertencia indica el riesgo de lesiones (graves) para el usuario o de daños al producto, si el usuario no sigue los procedimientos atentamente. ! ¡Nota! Una nota avisa al usuario de posibles problemas. Consejo: Un consejo ofrece al usuario trucos y posibilidades adicionales. 59 1.1.1. Notificaciones ! ¡Advertencia! No instale este dispositivo en lugares de calor o frío extremos. ! ¡Advertencia! Antes de proceder con la instalación, compruebe que la pared que desea taladrar no contenga cables eléctricos ni tuberías. ! ¡Advertencia! Interrumpa inmediatamente la alimentación del dispositivo desconectándolo de la toma de corriente y contacte con el servicio técnico de Smartwares si: • los componentes de hardware del dispositivo están expuestos, perforados, húmedos o en mal estado; • la alimentación del adaptador está dañada o abierta de forma que el metal sea visible; • la carcasa del adaptador está dañada; • el adaptador se ha expuesto a la humedad o a líquidos; • el cristal de la cámara está agrietado o roto; ! ¡Advertencia! No está permitido abrir o reparar el producto personalmente ni dejar que otros lo hagan. En tal caso, la garantía perderá su validez. El mantenimiento debe ser realizado por personal técnico certificado. ! ¡Advertencia! Utilice solamente accesorios originales del fabricante. ! ¡Advertencia! Mantenga este producto fuera del alcance de los niños. ! ¡Advertencia! Desconecte el dispositivo de todas las fuentes de alimentación antes de limpiarlo. ! ¡Advertencia! Utilice un paño limpio y seco para limpiar el dispositivo. ! ¡Advertencia! No utilice limpiadores abrasivos, cáusticos, con lejía o disolventes para limpiar el dispositivo. ! ¡Advertencia! Desconecte el adaptador de la toma de corriente en caso de tormenta o relámpagos y cuando no vaya a utilizar el dispositivo durante un período prolongado. ! ¡Nota! Instale el dispositivo tal como se especifica en este manual. En caso de duda, consulte a un instalador cualificado y respete siempre las normas de instalación locales. ! ¡Nota! Evite exponer la cámara a la luz solar directa. ! ¡Nota! No dirija la cámara hacia arbustos, ramas u otros objetos en movimiento. ! ¡Nota! El dispositivo no debe eliminarse como residuo urbano sin clasificar, sino que debe recogerse por separado. ! ¡Nota! Infórmese de las posibilidades existentes para la retirada de dispositivos al final de su vida útil en su región. No deseche los componentes y aparatos eléctricos, pueden entregarse, reciclarse o reutilizarse completa o parcialmente. ! ¡Nota! Los sistemas inalámbricos puede captar interferencias de teléfonos inalámbricos, hornos microondas y otros dispositivos inalámbricos que operen en la frecuencia de 2,4 GHz. Mantenga el dispositivo a un mínimo de 3 metros de distancia de posibles fuentes de interferencias durante su instalación y funcionamiento. ! ¡Nota! La cámara no puede ver de noche a través del cristal. Téngalo en cuenta durante la instalación. 2. Uso previsto La C903IP.2 es una cámara de vigilancia que permite efectuar actividades de videovigilancia a través de una red local, una conexión a Internet o la aplicación Elro "ELRO INSTALL" desde un teléfono inteligente. La C903IP.2 puede conectarse bien por cable Ethernet o bien por conexión Wi-Fi. 60 La cámara está equipada con LED infrarrojos y puede realizar grabaciones de audio y vídeo tanto de día como de noche. La cámara está equipada con detección de movimiento y se puede utilizar tanto en interiores como en exteriores. 3. Especificaciones técnicas 3.1. Especificaciones generales del producto Sensor: Resolución: Lente IR: Ángulo de visión: Iluminación mínima: Rango de visión nocturna: Compresión de vídeo: Imágenes por segundo: Fuente de alimentación: adaptador Consumo de energía: Temperatura: Sensor CMOS Color 1/4" 640 x 480 píxeles (300.000 píxeles) f: 6 mm, F 2.0 60 grados 0,5 Lux @ F 2.0 20 metros MJPEG 15 fps (VGA), 30 fps (QVGA) 230 V CA/5 V CC/2 A 5 W (máx.) -10°C ~ 55°C (14°F~131°F) Requisitos mínimos del sistema: CPU: Memoria: Tarjeta de video: Sistemas operativos soportados: Navegadores soportados: Sistemas operativos móviles compatibles: 2,0 GHz o superior 256 MB o superior 64 MB o superior Windows 98/ME/2000/XP/Vista/7/8 IE 6.0-10.0, Firefox, Safari, Google Chrome iOS 4.3 y superiores / Android 2.1 y superiores Certificaciones: Garantía: CE, FCC, RoHS, R&TTE Límite de 3 años de garantía 3.2. Componentes principales 1. 2. 3. 4. 5. 6. 7. 8. 3.3. Conexiones 1. 2. 3. 4. 1 3 tornillos y tacos de montaje C903IP.2 cámara Pie de cámara Antena desmontable CD-ROM del software Manual del usuario Fuente de alimentación de CC Cable Ethernet 2 Conexión de la antena Puerto Ethernet Toma de CC Botón Reset 61 4. Instalación de la cámara 4.1. Conexión de la cámara • Atornille la antena en el conector de la antena 3 . • Conecte el cable del adaptador a la toma de CC de la cámara 4 . Conecte la clavija del adaptador en el contacto. • Conecte el cable Ethernet suministrado al puerto de red de la cámara 5 . Conecte el otro extremo del cable Ethernet al router. Cuando la cámara esté conectada a la red, se encenderá el LED verde del puerto Ethernet. Puede controlar la cámara IP desde un teléfono inteligente o PC. Consulte la sección 4.2 para utilizar un teléfono o la sección 4.3 para realizar la instalación en un PC. 4.2. Ajustes para el uso del teléfono inteligente ! ¡Atención! Para utilizar la aplicación “ELRO INSTALL” se requiere un teléfono inteligente con acceso a Internet. ! ¡Atención! Para escanear un código QR se requiere una aplicación capaz de escanear códigos de barras. Para configurar la cámara en un sistema Android, consulte la sección 4.2.1. Para configurar la cámara en un sistema iOS, consulte la sección 4.2.2. 4.2.1. Android • Descargue la aplicación “Elro Install” a través de Google Play e instálela. • Ejecute la aplicación. Se mostrará la pantalla de inicio de la aplicación. L • Seleccione la opción “Click here to add camera”. Aparecerá el menú “Add camera”. M • Pulse la tecla “Scan”. M1 A continuación, escanee el código QR situado en la parte inferior de la cámara. También puede optar por introducir el código después de “UID” manualmente. M2 Encontrará este código bajo el código QR de la cámara IP. • A continuación, introduzca tras “Security code” el código: 000000. M3 • Después de “Name”, indique el nombre que desea asignar a la cámara. • A continuación, pulse “OK”. M4 La cámara ya está vinculada al teléfono y aparece en la pantalla de inicio de la aplicación. N En esta pantalla puede comprobar si la cámara está conectada (ONLINE) N1 o no conectada (OFFLINE). 4.2.2. iOS • Descargue la aplicación “Elro Install” a través del App Store e instálela. • Ejecute la aplicación. Se mostrará la pantalla de inicio de la aplicación. • Pulse “Add camera”. S3 Se mostrará el menú “Add camera”. S • Pulse “QR code “. S2 Escanee el código QR situado en la parte inferior de la cámara. • También puede introducir manualmente el código de su cámara. Para ello, pulse “Add”. S1 Introduzca el código de su cámara después de “UID”. U2 Encontrará este código bajo el código QR de la cámara IP. • Introduzca el código después de “Password”: 000000. U3 • Después de “Name”, indique el nombre que desea asignar a la cámara. • A continuación, pulse “Save”. U1 La cámara se agregará a la aplicación y aparecerá en la pantalla de inicio. V En esta pantalla podrá ver si la cámara está conectada (Online) V1 o desconectada (Offline). 62 4.2.3. General • Consulte las instrucciones sobre la colocación de la cámara en la sección 4.6. • Consulte las instrucciones sobre el uso de la cámara a través de la aplicación en el capítulo 5. 4.3. Instalar la cámara en el PC • • • • Inserte el CD-ROM suministrado en el PC. Ejecute "IPCamSetup.exe" en el CD-ROM. Para ejecutar la instalación, pulse dos veces en "Siguiente". Para finalizar la instalación, haga clic en "Reiniciar". IP camera tool ya está instalado en su PC. Encontrará un acceso directo en el escritorio. ! ¡Nota! ¡No elimine este acceso directo! Si lo hace, deberá reinstalar IP camera tool. 4.4. Vinculación de su cámara ! ¡Nota! Para poder utilizar todas las funciones de la cámara IP, debe utilizar Internet Explorer 6 o superior (32 bit) y seleccionar el modo ActiveX. No es posible realizar grabaciones de video con otros navegadores web. ! ¡Nota! Si elige el modo ActiveX, es posible que aún no aparezca la imagen. En tal caso, introduzca lo siguiente: • En Internet Explorer vaya a: Herramientas > Opciones de Internet > Seguridad > Nivel personalizado D • En controles y complementos de ActiveX, seleccione la opción "Preguntar". Si la opción "Preguntar" no está disponible, seleccione "Habilitar". Ver también: E F G Consejo: si desea utilizar un navegador web distinto del predeterminado, copie el enlace del navegador y ábralo en el navegador de su elección. • Ejecute IP Camera Tool desde el acceso directo "IP camera tool" ubicado en el escritorio. IP Camera Tool detecta automáticamente la(s) cámara(s) IP conectadas a la red. Se abrirá una ventana A . Esta ventana mostrará todas sus cámaras IP. Si no hay cámaras conectadas, la ventana aparece vacía. • Haga doble clic en la cámara que desea utilizar. En el explorador web predeterminado se abrirá una ventana, en la que deberá identificarse con su nombre de usuario. • Introduzca el nombre de usuario "admin" y pulse "Registrar". No es necesaria la contraseña. Se abrirá un menú B . Podrá elegir entre las siguientes opciones: Modo ActiveX: Internet Explorer Modo Server Push: Safari, Firefox y Google Chrome Modo VLC: Internet Explorer, Safari, Firefox, Google Chrome y Opera ! ¡Nota! El Modo VLC requiere descargar el reproductor VLC. Sign in mobile phone: Acceso desde un navegador móvil • Haga clic en "Sign In" en la opción correspondiente al navegador web utilizado. 63 Ahora está conectado a la pantalla del navegador de la cámara de red C . Esta pantalla permite controlar la cámara y configurarla (ver sección 6) 4.5. Configuración de la conexión inalámbrica a la cámara ! ¡Nota! Para establecer una conexión inalámbrica con la cámara durante la instalación deberá conectarla a la red mediante el cable Ethernet suministrado. ! ¡Nota! Para establecer una conexión inalámbrica con la cámara se requiere un router inalámbrico. ! ¡Nota! Si el router está protegido por contraseña, deberá conocerla. • En la pantalla del navegador Network Camera C , pulse en la pestaña "Network". Se mostrará una lista ajustes (settings) H . • Seleccione Wireless Lan Settings: se mostrará la pantalla Wireless Lan Settings. • En la pantalla Wireless Lan Settings, pulse "Scan" dos veces. Se mostrará una lista de las redes inalámbricas disponibles. • Haga clic en su red inalámbrica. • Si su red inalámbrica carece de contraseña, haga clic más abajo en "submit". • Si su red inalámbrica está protegida por contraseña, deberá completar el campo "Share Key" o "key1", dependiendo de la encriptación. • A continuación, pulse 'submit'. La cámara se reinicia al pulsar 'submit'. Este proceso requiere alrededor de 30 segundos. • Cierre el navegador y Camera tool tras reiniciar la cámara. • Desconecte el cable de red de la cámara. • Abra IP camera tool y haga clic en la dirección de la cámara. Ahora puede controlar la cámara de forma inalámbrica. • Si la cámara no está en la ventana de Camera tool, haga clic con el botón derecho del ratón en la ventana y seleccione la opción "refresh camera list". 4.6. Montaje de la cámara ! ¡Nota! Asegúrese de que la cámara funciona correctamente en la ubicación elegida antes de comenzar la instalación. • Atornille la base de la cámara utilizando los 3 tornillos suministrados 6 . ! ¡Nota! Si la superficie es demasiado dura para ser atornillada (piedra/hormigón/ cemento), deberá perforarla con un taladro. • Ajuste la cámara a la base. 7 4.7. Ajuste del ángulo de la cámara • Gire el botón situado en la parte superior de la base. 8 • A continuación, ajuste el ángulo de la cámara y apriete la rueda de nuevo 9 . 64 5. Administrar la cámara desde el teléfono inteligente Compruebe que la cámara está conectada a través de la aplicación ELRO INSTALL al teléfono inteligente (consulte las secciones 4.1 y 4.2). 5.1. Ver la imagen de la cámara en un teléfono inteligente Android • En la pantalla de inicio de la aplicación, pulse la cámara que desea administrar. N La imagen de la cámara aparecerá en el teléfono inteligente. O • Deslice el dedo sobre la pantalla para acercar y alejar la cámara o bien para desplazarla. ! ¡Atención! Si no recibe la imagen, es posible que la conexión inalámbrica no sea lo suficientemente rápida. En tal caso, modifique la resolución de imagen de la cámara (consulte la sección 5.1.1) La interfaz de la cámara proporciona diversas opciones: • Pulse “Snapshot” O1 para capturar la imagen de la cámara de forma instantánea. • Pulse “mute/listen/speak” O2 para ajustar la configuración de sonido. 5.1.1. Modificar la configuración de la cámara en un teléfono inteligente Android • En la pantalla de inicio de la aplicación, pulse la flecha situada junto a la cámara que desea administrar. N2 Se abrirá un menú de opciones. P • Pulse “Edit camera” y luego “Advanced settings”. Q Se abrirá la pantalla “Advanced settings”. R En la pantalla “Advanced settings” puede ajustar diversas características de la cámara. A continuación se describen las funciones principales: Modify security code Video Quality R2 : R1 : Permite cambiar el código de la cámara. El código predeterminado es: 000000. Permite ajustar la resolución de la cámara. Si dispone de una conexión inalámbrica lenta, debe ajustar este parámetro a un valor inferior. 5.2. Ver la imagen de la cámara en un iPhone • En la pantalla de inicio de la aplicación, pulse la cámara que desea administrar. V La imagen de la cámara aparecerá en el teléfono inteligente. W • Deslice el dedo sobre la pantalla para acercar y alejar la cámara o bien para desplazarla. ! ¡Atención! Si no recibe la imagen, es posible que la conexión inalámbrica no sea lo suficientemente rápida. En tal caso, modifique la resolución de imagen de la cámara (consulte la sección 5.2.1) La interfaz de la cámara proporciona diversas opciones: • Pulse “Snapshot” W1 para capturar la imagen de la cámara de forma instantánea. • Pulse “mute/listen/speak” W2 para ajustar la configuración de sonido. 5.2.1. Modificar la configuración de la cámara en un iPhone • En la pantalla de inicio de la aplicación, pulse la flecha situada junto a la cámara que desea administrar. V2 Se abrirá un menú de opciones. X 65 En la pantalla “Advanced settings” puede ajustar diversas características de la cámara. A continuación se describen las funciones principales: Security code X1 : Video Quality X2 : Permite cambiar el código de la cámara. El código predeterminado es: 000000. Permite ajustar la resolución de la cámara. Si dispone de una conexión inalámbrica lenta, debe ajustar este parámetro a un valor inferior. 6. Administrar la cámara desde el PC C Para controlar la cámara desde el PC, debe iniciar sesión a través del navegador web en la pantalla "Network Camera" (consulte la sección 4.4). Esta pantalla contiene el panel de control de la cámara C1 , una serie de pestañas C2 , una lista de canales C3 y el menú de configuración de la cámara C4 . 6.1. Panel de control de la cámara C1 Puede utilizar el panel de control si la pestaña "live video" está seleccionada. Este panel ofrece las siguientes opciones: Play: Stop: Record: Pulse "Play" para ver las imágenes de la cámara en directo. Pulse "Stop" para detener la visualización de imágenes en directo. Pulse "Record" para realizar una grabación. Pulse "Record" nuevamente para finalizar la grabación. ! ¡Nota! Para poder realizar grabaciones, debe indicar el lugar donde se almacenarán en la pestaña "Other". En la sección 6.2.3 se explica cómo hacerlo. Audio: Pulse "Audio" para activar el sonido. Pulse "Audio" nuevamente para silenciarlo. 6.2. Pestañas C2 Las pestañas ofrecen numerosas posibilidades para controlar la(s) cámara(s). Este manual describe las características principales. Si desea saber más sobre configuraciones específicas, se recomienda consultar el manual incluido en el CD-ROM. 6.2.1. Live video Haga clic en la pestaña live video para ver en directo las imágenes de la cámara seleccionada. 6.2.2. Network Wireless Lan settings: DDNS Service settings: 66 Permite configurar el acceso inalámbrico a la cámara. Encontrará más información en la sección 4.5 H . Permite acceder a la cámara desde Internet. Para obtener más información, siga las instrucciones contenidas en el CD-ROM. 6.2.3. Other ! ¡Nota! Para poder almacenar las grabaciones en Windows 7, 8 o Vista, deberá modificar la siguiente configuración de seguridad en Internet Explorer. Al realizar esta configuración, compruebe que la pantalla Network Camera está abierta en Internet Explorer. • Vaya a: Herramientas > Opciones de Internet > Seguridad > Sitios de confianza J > Sitios K • En esta pantalla, desactive la opción Requerir comprobación del servidor (https:). A continuación, pulse "Agregar". • Reinicie su navegador de Internet. Path settings: En la opción "Path settings", seleccione la ubicación para guardar las imágenes de la cámara I . 6.3. Visión de canales de la cámara C3 En la lista de canales, puede ver imágenes de varias cámaras conectadas simultáneamente. 6.4. Menú de configuración de la cámara C4 En este menú puede ajustar la configuración de imagen de la cámara: resolución, frecuencia, brillo y contraste. 7. Limpieza y mantenimiento ! ¡Advertencia! Desconecte el dispositivo de todas las fuentes de alimentación antes de limpiarlo. El dispositivo no precisa mantenimiento, por lo que no debe abrirlo. La garantía pierde su validez al abrir el dispositivo. Limpie el exterior del dispositivo con un paño o cepillo suave y seco. 8. Medio ambiente y eliminación Este símbolo en el producto, sus accesorios o su embalaje indica que este producto no debe tratarse como un residuo doméstico. La eliminación de este aparato debe realizarse a través de un punto de recogida designado para el reciclaje de dispositivos eléctricos y electrónicos en la UE y en otros países europeos que dispongan de sistemas de recogida independientes para los productos eléctricos y electrónicos usados. La eliminación correcta ayuda a prevenir riesgos naturales y a proteger la salud y el medio ambiente que la gestión incorrecta de estos dispositivos podría provocar. El reciclaje de materiales ayuda a conservar los recursos naturales. No deseche dispositivos eléctricos o electrónicos junto con los residuos domésticos. 9. Garantía Este dispositivo tiene una garantía limitada de 3 año. Consulte las condiciones de la garantía en: www.smartwares.eu. 67 EC DECLARATION OF CONFORMITY GB Smartwares hereby declares that the device complies with the essential requirements and other relevant provisions of Directive 1999/5/EC. Go to www.elro.eu for the declaration of conformity or scan the QR code. D Hiermit erklärt Smartwares, dass sich das Gerät in Übereinstimmung mit den grundlegenden Anforderungen und den übrigen einschlägigen Bestimmungen der Richtlinie 1999/5/EG befindet. Die Konformitätserklärung finden Sie auf www.elro.eu oder scannen Sie den QR-Code. NL Hierbij verklaart Smartwares dat het toestel in overeenstemming is met de essentiële eisen en de andere relevante bepalingen van richtlijn 1999/5/EG. Ga naar www.elro.eu voor het document van conformiteit of scan de QR code. F Par la présente Smartwares déclare que l'appareil est conforme aux exigences essentielles et aux autres dispositions pertinentes de la directive 1999/5/CE. Pour le document de conformité, visitez www.elro.eu ou scannez le code QR. PL Niniejszym Smartwares oświadcza, ze wyrób jest zgodny z zasadniczymi wymogami oraz pozostałymi stosownymi postanowieniami Dyrektywy 1999/5/WE. Certyfikat zgodności można pobrać ze strony www.elro.eu, lub zeskanować kod QR. W celu pobrania deklaracji zgodności przejdź do witryny www.elro.eu lub zeskanuj kod QR. E Por medio de la presente Smartwares declara que el equipo cumple con los requisitos esenciales y cualesquiera otras disposiciones aplicables o exigibles de la Directiva 1999/5/CE. Para ver el documento de conformidad, visite www.elro.eu o digitalice el código QR. GR Με το παρών η Smartwares δηλώνει ότι η συσκευή είναι σύμφωνη με τις σημαντικές απαιτήσεις και τις άλλες σχετικές διατάξεις της οδηγίας 1999/5/EG. Πηγαίνετε στο www.elro.eu για το έγγραφο συμμόρφωσης ή σαρώστε τον κωδικό QR. CZ Smartwares tímto prohlašuje, že toto zařízení odpovídá základním požadavkům a dalším ustanovením směrnice 1999/5/ES. Dokument o shodě najdete na stránce www.elro.eu nebo k němu přejděte naskenováním QR kódu. H A Smartwares ezennel kijelenti, hogy a készülék megfelel az 1999/5/EK irányelvek alapvető követelményeinek és más vonatkozó előírásainak. Lépjen tovább a www.elro.eu oldalra a megfelelőségi nyilatkozathoz, vagy szkennelje be a QR kódot. RO Smartwares declară prin prezenta că echipamentul se află în conformitate cu cerinţele esenţiale şi alte prevederi relevante ale Directivei 1999/5/CE. Pentru declaraţia de conformitate mergeţi la www.elro.eu sau scanaţi codul QR. TR İşbu belge ile Smartwares bu cihazın 1999/5/EC Direktifinin temel gerekliliklerine ve diğer ilgili hükümlerine uygun olduğunu beyan eder. Uygunluk belgesi için www.elro.eu adresine gidin veya QR kodunu tarayın. HR Smartwares ovime izjavljuje da uređaj udovoljava svim osnovnim zahtjevima i ostalim relevantnim odredbama direktive 1999/5/EZ. Dokument o sukladnosti potražite na www.elro.eu ili skenirajte QR kôd. I Smartwares dichiara con la presente che l'apparecchio è conforme alle esigenze essenziali e alle altre disposizioni pertinenti della direttiva 1999/5/CE. Per il documento di conformità, visitare www.elro.eu o eseguire lo scan del codice QR. QR code Authorized representative: Mr. Ad Netten Quality Manager Date: 01.02.2013 129-
 1
1
-
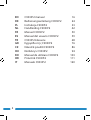 2
2
-
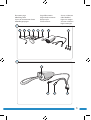 3
3
-
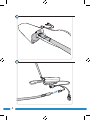 4
4
-
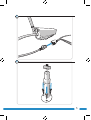 5
5
-
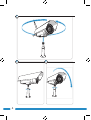 6
6
-
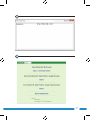 7
7
-
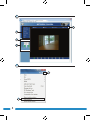 8
8
-
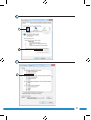 9
9
-
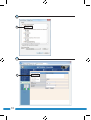 10
10
-
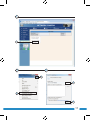 11
11
-
 12
12
-
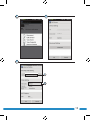 13
13
-
 14
14
-
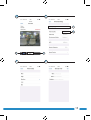 15
15
-
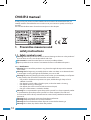 16
16
-
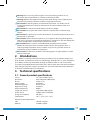 17
17
-
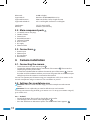 18
18
-
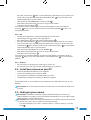 19
19
-
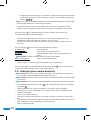 20
20
-
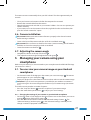 21
21
-
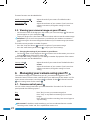 22
22
-
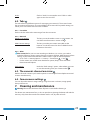 23
23
-
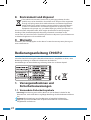 24
24
-
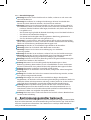 25
25
-
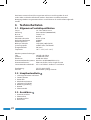 26
26
-
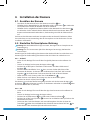 27
27
-
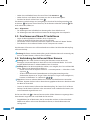 28
28
-
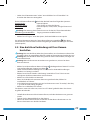 29
29
-
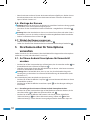 30
30
-
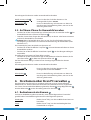 31
31
-
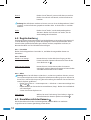 32
32
-
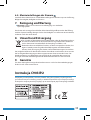 33
33
-
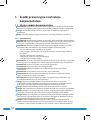 34
34
-
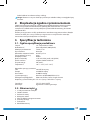 35
35
-
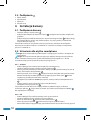 36
36
-
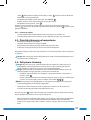 37
37
-
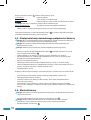 38
38
-
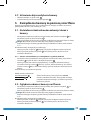 39
39
-
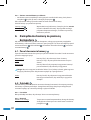 40
40
-
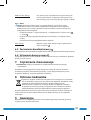 41
41
-
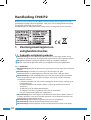 42
42
-
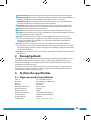 43
43
-
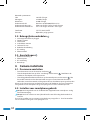 44
44
-
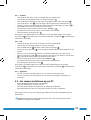 45
45
-
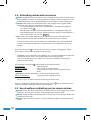 46
46
-
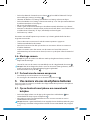 47
47
-
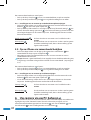 48
48
-
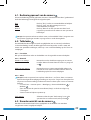 49
49
-
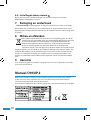 50
50
-
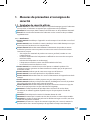 51
51
-
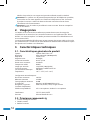 52
52
-
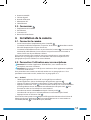 53
53
-
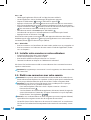 54
54
-
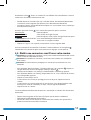 55
55
-
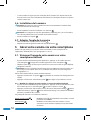 56
56
-
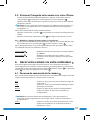 57
57
-
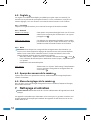 58
58
-
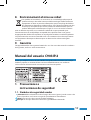 59
59
-
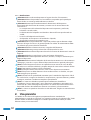 60
60
-
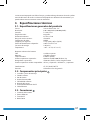 61
61
-
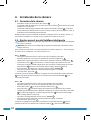 62
62
-
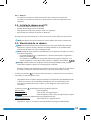 63
63
-
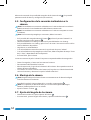 64
64
-
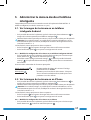 65
65
-
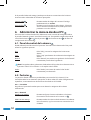 66
66
-
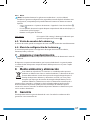 67
67
-
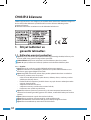 68
68
-
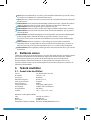 69
69
-
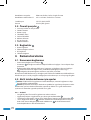 70
70
-
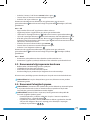 71
71
-
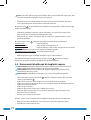 72
72
-
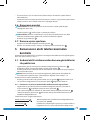 73
73
-
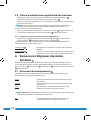 74
74
-
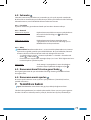 75
75
-
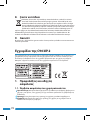 76
76
-
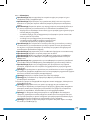 77
77
-
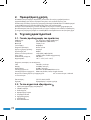 78
78
-
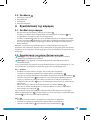 79
79
-
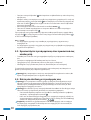 80
80
-
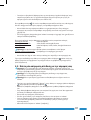 81
81
-
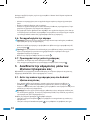 82
82
-
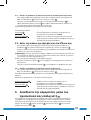 83
83
-
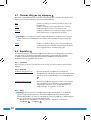 84
84
-
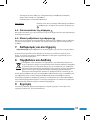 85
85
-
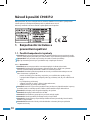 86
86
-
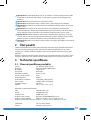 87
87
-
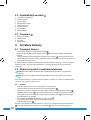 88
88
-
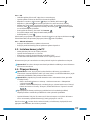 89
89
-
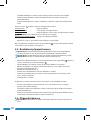 90
90
-
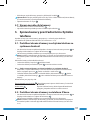 91
91
-
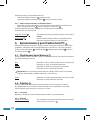 92
92
-
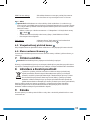 93
93
-
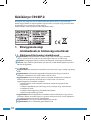 94
94
-
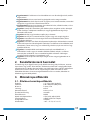 95
95
-
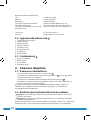 96
96
-
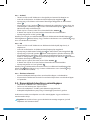 97
97
-
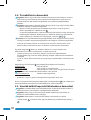 98
98
-
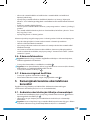 99
99
-
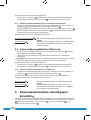 100
100
-
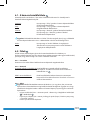 101
101
-
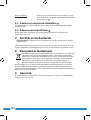 102
102
-
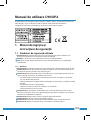 103
103
-
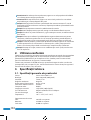 104
104
-
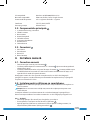 105
105
-
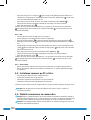 106
106
-
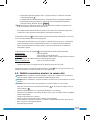 107
107
-
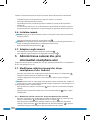 108
108
-
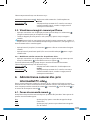 109
109
-
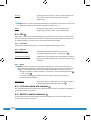 110
110
-
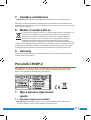 111
111
-
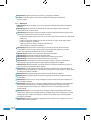 112
112
-
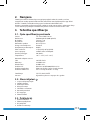 113
113
-
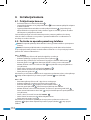 114
114
-
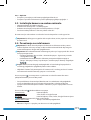 115
115
-
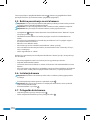 116
116
-
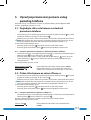 117
117
-
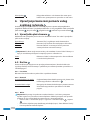 118
118
-
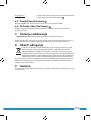 119
119
-
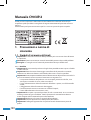 120
120
-
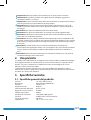 121
121
-
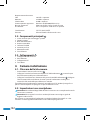 122
122
-
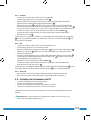 123
123
-
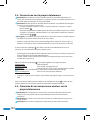 124
124
-
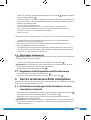 125
125
-
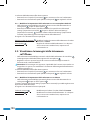 126
126
-
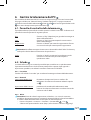 127
127
-
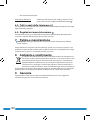 128
128
-
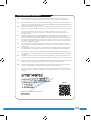 129
129
-
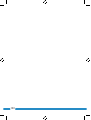 130
130
-
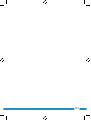 131
131
-
 132
132
en otros idiomas
- français: ELRO C903IP.2 Manuel utilisateur
- italiano: ELRO C903IP.2 Manuale utente
- English: ELRO C903IP.2 User manual
- Deutsch: ELRO C903IP.2 Benutzerhandbuch
- Nederlands: ELRO C903IP.2 Handleiding
- polski: ELRO C903IP.2 Instrukcja obsługi
- čeština: ELRO C903IP.2 Uživatelský manuál
- Türkçe: ELRO C903IP.2 Kullanım kılavuzu
- română: ELRO C903IP.2 Manual de utilizare
Otros documentos
-
Technicolor THOMSON 512399 Manual de usuario
-
Thomson dsc-523W Manual de usuario
-
Ebode IP Vision 38 Guía del usuario
-
Eminent EM6108 Manual de usuario
-
Avidsen IPC280-i Manual de usuario
-
Ebode IPV58P2P Guía de inicio rápido
-
Motorola MBP854CONNECT-4 Manual de usuario
-
Ebode IP Vision 38 Guía de inicio rápido
-
Ebode IPV38 Guía del usuario
-
Intellinet NSC11 Network Camera Guía de instalación