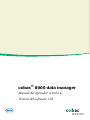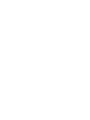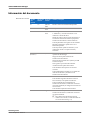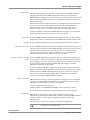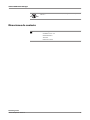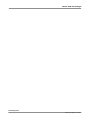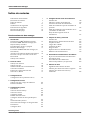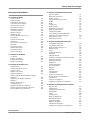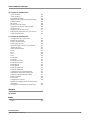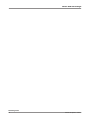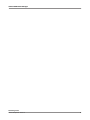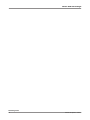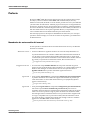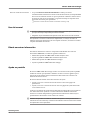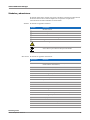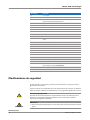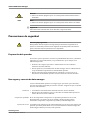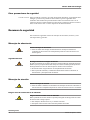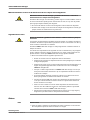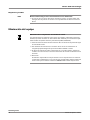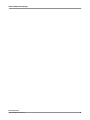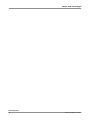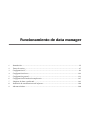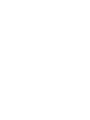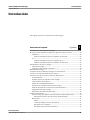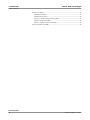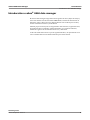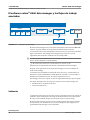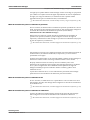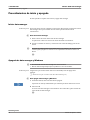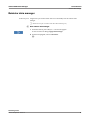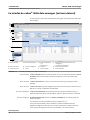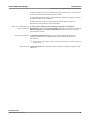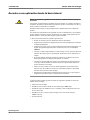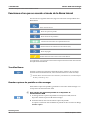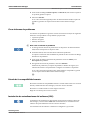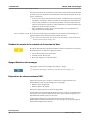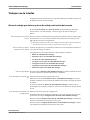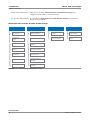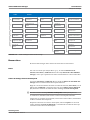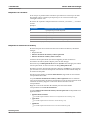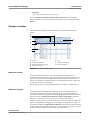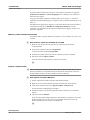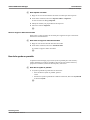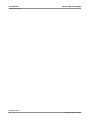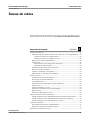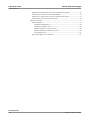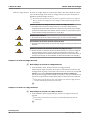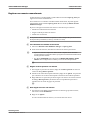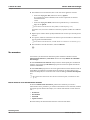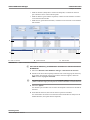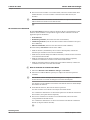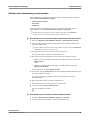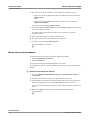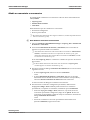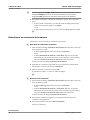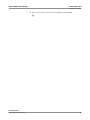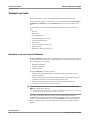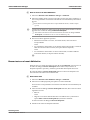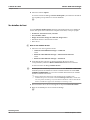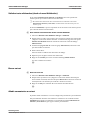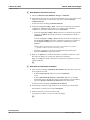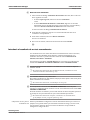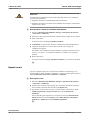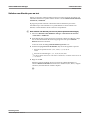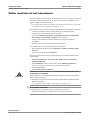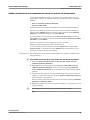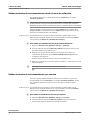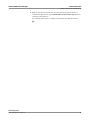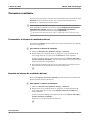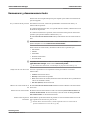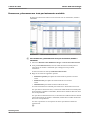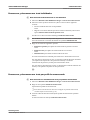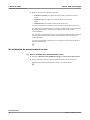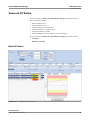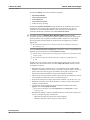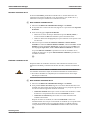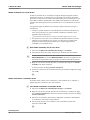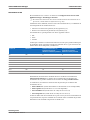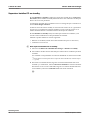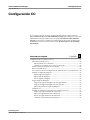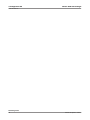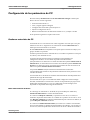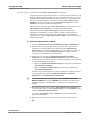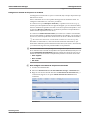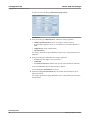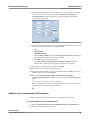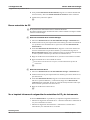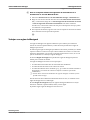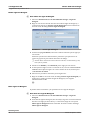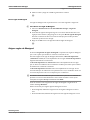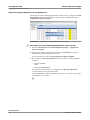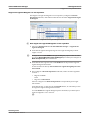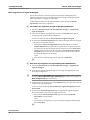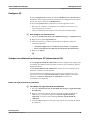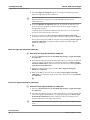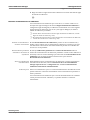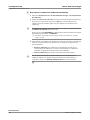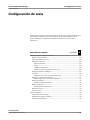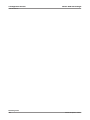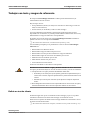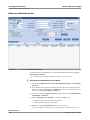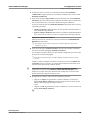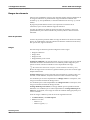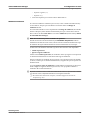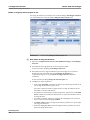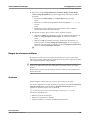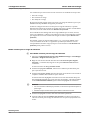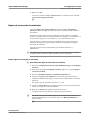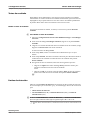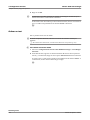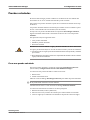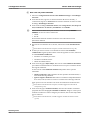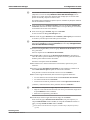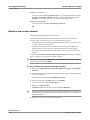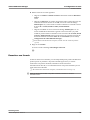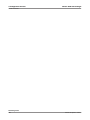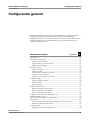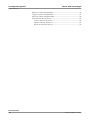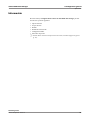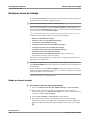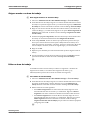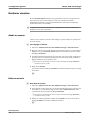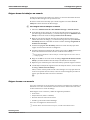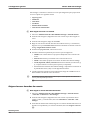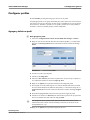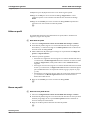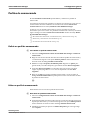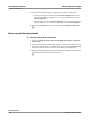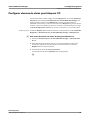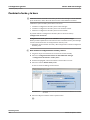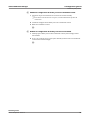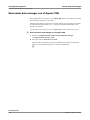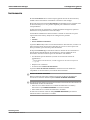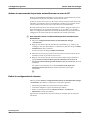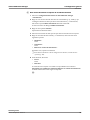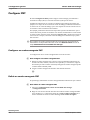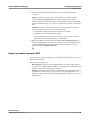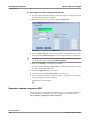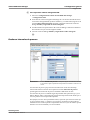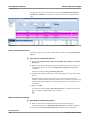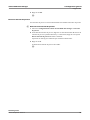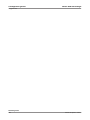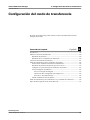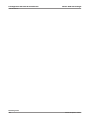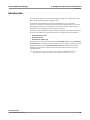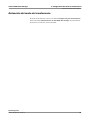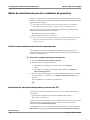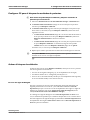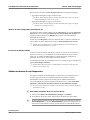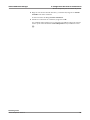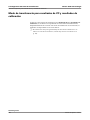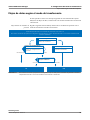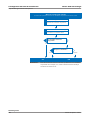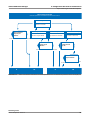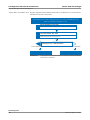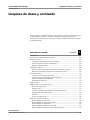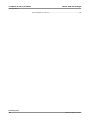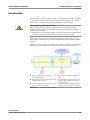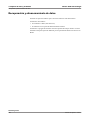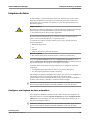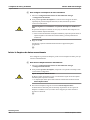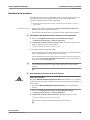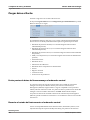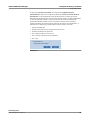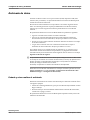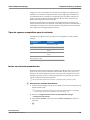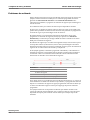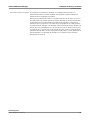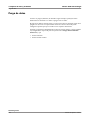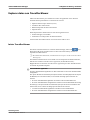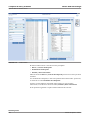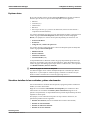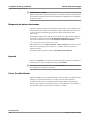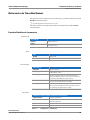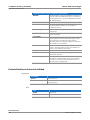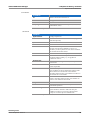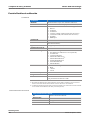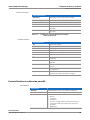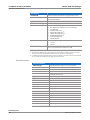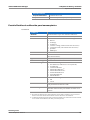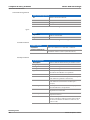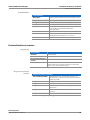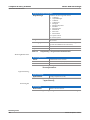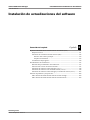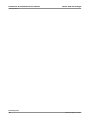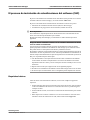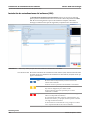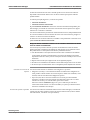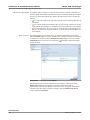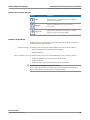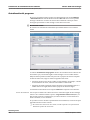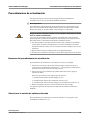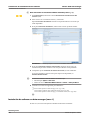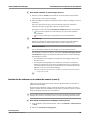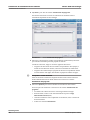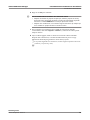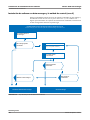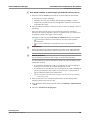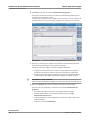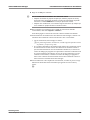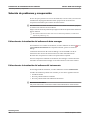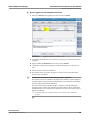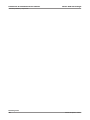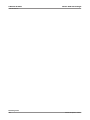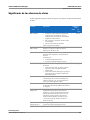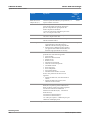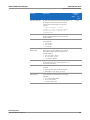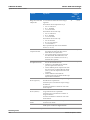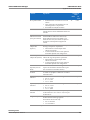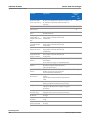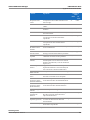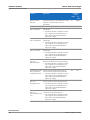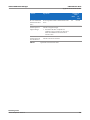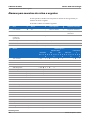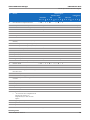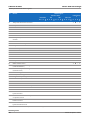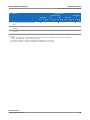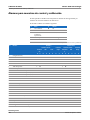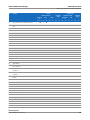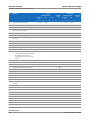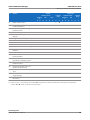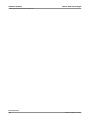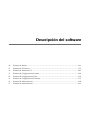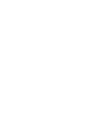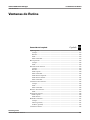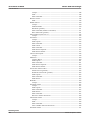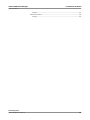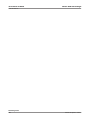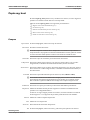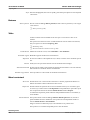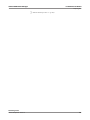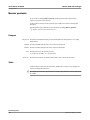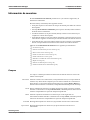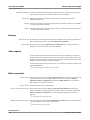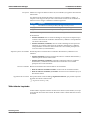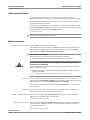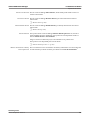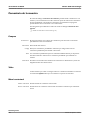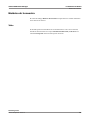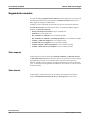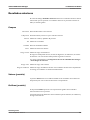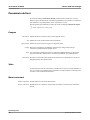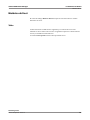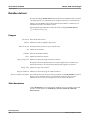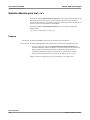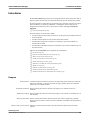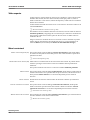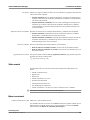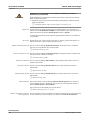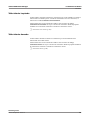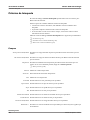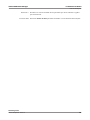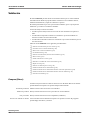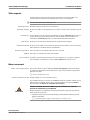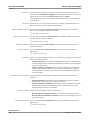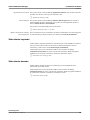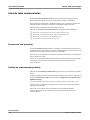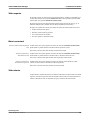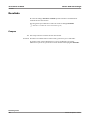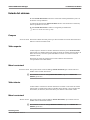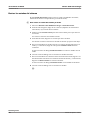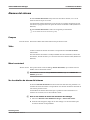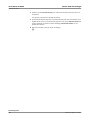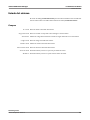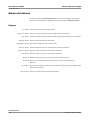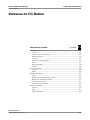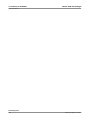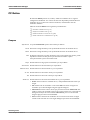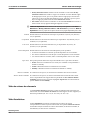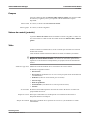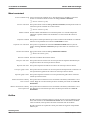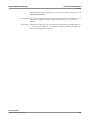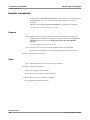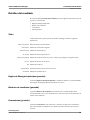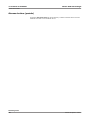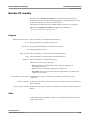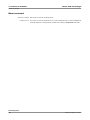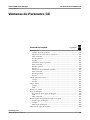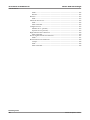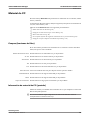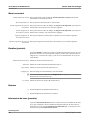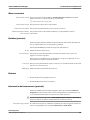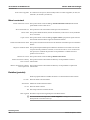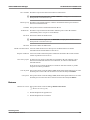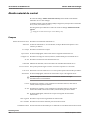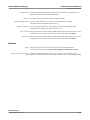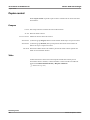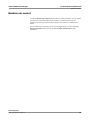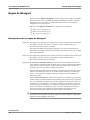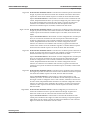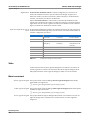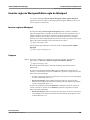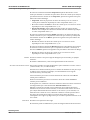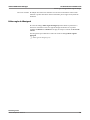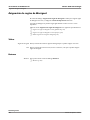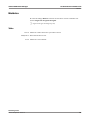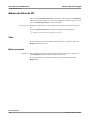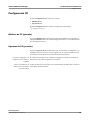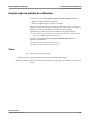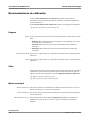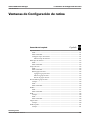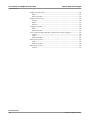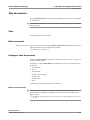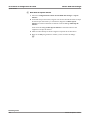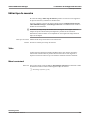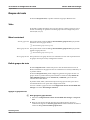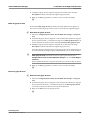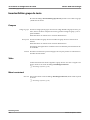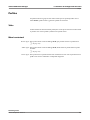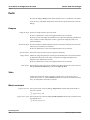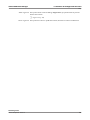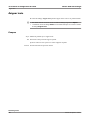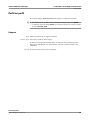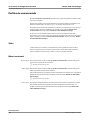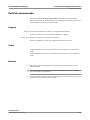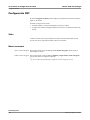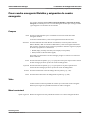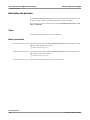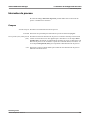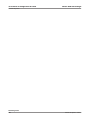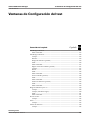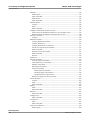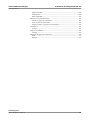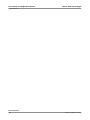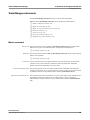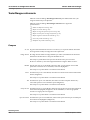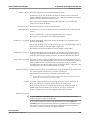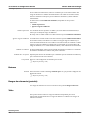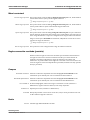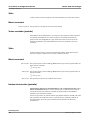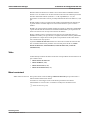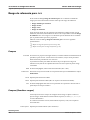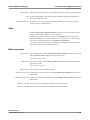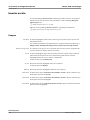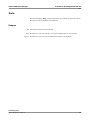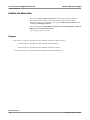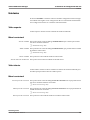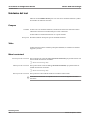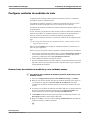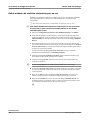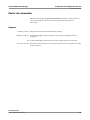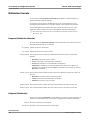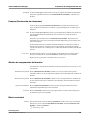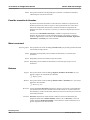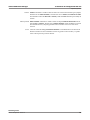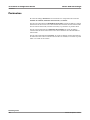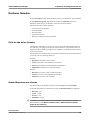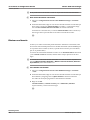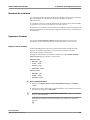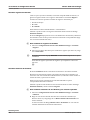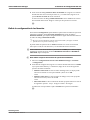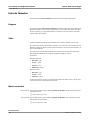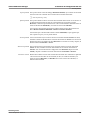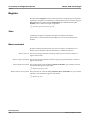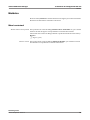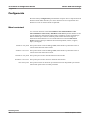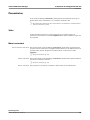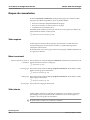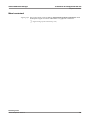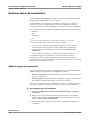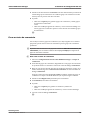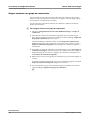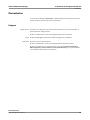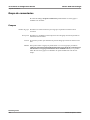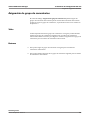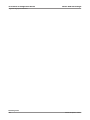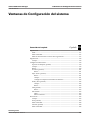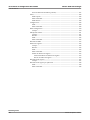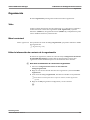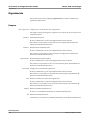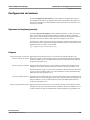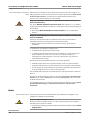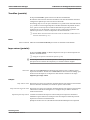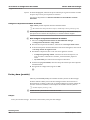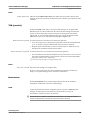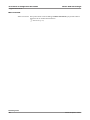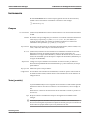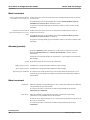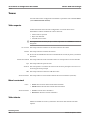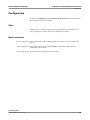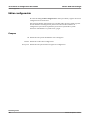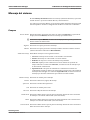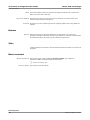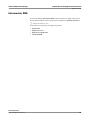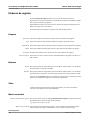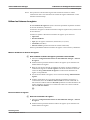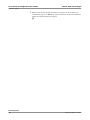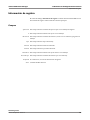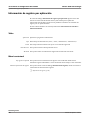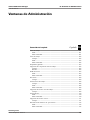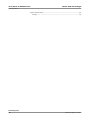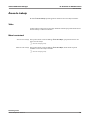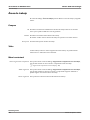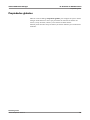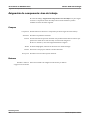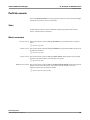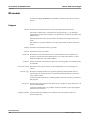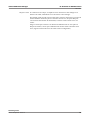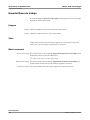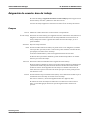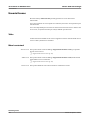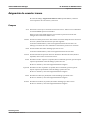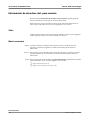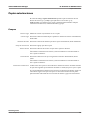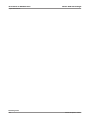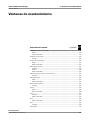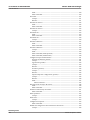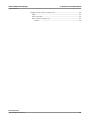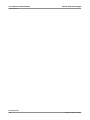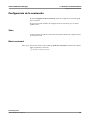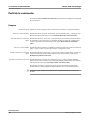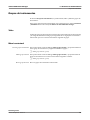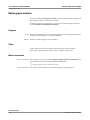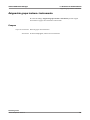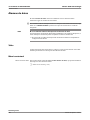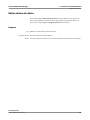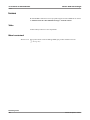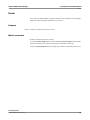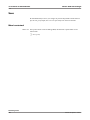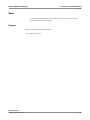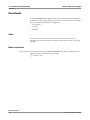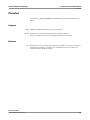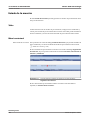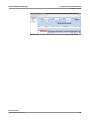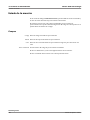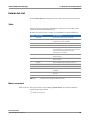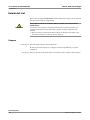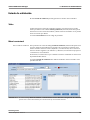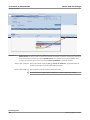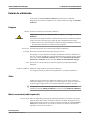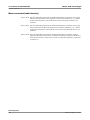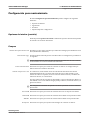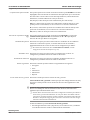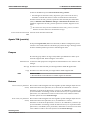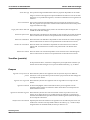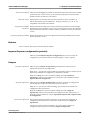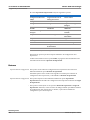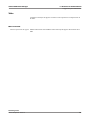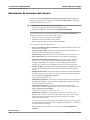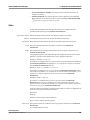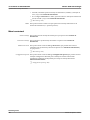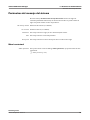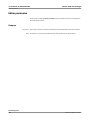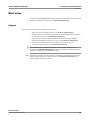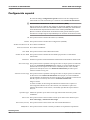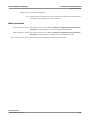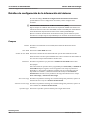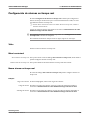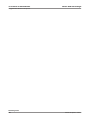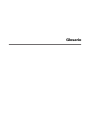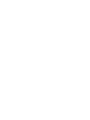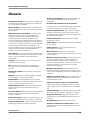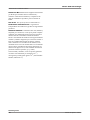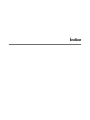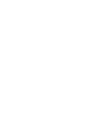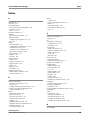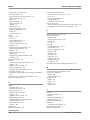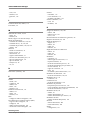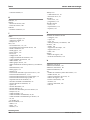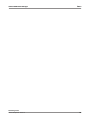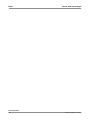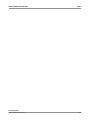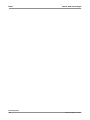Roche cobas 8000 Data Manager Manual de usuario
- Tipo
- Manual de usuario

cobas
®
8000 data manager
Manual del operador versión 6
Versión del software 1.05


Roche Diagnostics
Manual del operador · versión 6 3
cobas® 8000 data manager
Información del documento
Historial de revisiones
Versión
del
manual
Versión del
software
Fecha de la
revisión
Cambios principales
1.0 1.0 Junio de
2009
Primera versión de este Manual del operador.
1.01 1.01 Enero de
2010
Compatibilidad con el módulo electrónico.
1.02 1.02 Octubre de
2010
Terminología: "Validación técnica" se ha cambiado
a "Validación" y "Aviso de instrumento" se ha
cambiado a "Alarma de datos".
Interfaz de usuario: Nuevo mensaje del sistema en
la ventana de información relativo al paquete de
actualización del software, cambio de botones.
Se ha implementado una regla de oro de redondeo.
Modo de transferencia: capítulo nuevo en el
Manual del operador.
Se ha mejorado el capítulo de TraceDoc y se ha
cambiado el nombre a "Limpieza de datos y
archivado".
1.03
(revisión 1)
1.03 Jul-2012 Creación de una versión individual del Manual del
operador de data manager.
Integración del capítulo Instalación de
actualizaciones del software.
Integración del contenido de la ayuda en pantalla
en versión impresa.
Nuevo glosario para el manual individual.
Actualización del capítulo de TraceDoc.
Se ha añadido la descripción de un modo de
secuencia.
Se han añadido flujos de trabajo en el capítulo del
modo de transferencia y la instalación de
actualizaciones del software.
Versión 5 1.04 Feb -2014 Manual reestructurado.
Se ha añadido un gráfico informativo sobre las
áreas de trabajo en el capítulo Introducción.
Se han actualizado los procedimientos de
actualización de software, mediante la creación de
una prueba calculada y la configuración de material
de CC externo.
Se ha añadido el capítulo Alarmas de datos.
Versión 6 1.05 Ago-2014 Se han actualizado los procedimientos de
actualización de software, mediante la creación de
una prueba calculada.
U Para obtener más información sobre los
cambios más recientes, consulte Novedades de
esta versión del manual (p. 13).
Tabla 1 Historial de revisiones

cobas® 8000 data manager
Roche Diagnostics
4 Manual del operador · versión 6
Aviso de edición
Este Manual del operador está destinado a usuarios del software cobas
®
8000 data
manager, que forma parte de cobas
®
8000 modular analyzer series. El software
cobas
®
8000 data manager se basa en un ordenador que coordina datos en tiempo real
entre el instrumento cobas
®
8000 y el host (normalmente el sistema de información
de laboratorio o SIL).
Se han tomado todas las medidas necesarias para garantizar que toda la información
sea correcta en el momento de la publicación. No obstante, Roche Diagnostics
International Ltd. se reserva el derecho a introducir cualquier cambio que sea
necesario, sin previo aviso, como parte del constante desarrollo del producto.
Cualquier modificación del software cobas
®
8000 data manager por parte del cliente
anulará e invalidará la garantía o el contrato de servicio técnico.
Uso previsto
El software cobas
®
8000 data manager permite gestionar los datos y flujos de trabajo
del dispositivo médico para diagnóstico in vitro cobas
®
8000 modular analyzer series.
Copyright © 2009-2014, Roche Diagnostics International Ltd. Reservados todos los derechos.
Información de licencia
El software cobas
®
8000 data manager está protegido por leyes contractuales, leyes de
copyright y tratados internacionales. cobas
®
8000 data manager posee licencia de uso
entre F. Hoffmann-La Roche Ltd y un titular de la licencia, y sólo los usuarios
autorizados pueden acceder al software y utilizarlo. Su uso y distribución no
autorizados pueden derivar en penalizaciones civiles y penales.
Software comercial y de código
abierto
El software cobas
®
8000 data manager puede contener componentes o módulos que
son programas de software comercial o de código abierto. Para obtener información
sobre copyright y otros avisos e información sobre licencias en relación con este tipo
de programas de software incluidos en cobas
®
8000 data manager, consulte el
CD/DVD suministrado con el producto.
El producto y cobas
®
8000 data manager en conjunto pueden formar un dispositivo
regulado conforme a las leyes aplicables. Si desea obtener más información, consulte
el DVD del software cobas
®
8000 data manager. Tenga en cuenta que la respectiva
autorización basada en las leyes aplicables pierde su validez en caso de realizar
cambios no autorizados en cobas
®
8000 data manager.
Marcas comerciales
cobas
®
8000 data manager es una marca registrada y el logotipo de cobas® 8000 data
manager es una marca registrada de Roche. Otros nombres de productos y marcas
registradas son propiedad de sus respectivos propietarios.
Las marcas registradas reconocidas son:
COBAS, COBAS C y LIFE NEEDS ANSWERS, marcas registradas de Roche.
El resto de las marcas registradas son propiedad de sus respectivos propietarios.
Aprobaciones
cobas
®
8000 modular analyzer series cumple los requisitos de protección
especificados en la Directiva IVD 98/79/CE. Asimismo, el software cobas® 8000 data
manager se fabrica y prueba según los siguientes estándares de seguridad
internacionales:
Las etiquetas que se muestran a continuación indican su cumplimiento:
Cumple la Directiva IVD 98/79/CE.

Roche Diagnostics
Manual del operador · versión 6 5
cobas® 8000 data manager
Direcciones de contacto
Emitida por Underwriters Laboratories, Inc. (UL) para Canadá y los
EE.UU.
CUS
®
Roche Diagnostics GmbH
Sandhofer Strasse 116
68305 Mannheim
Alemania
Fabricado en Suiza

cobas® 8000 data manager
Roche Diagnostics
6 Manual del operador · versión 6

Roche Diagnostics
Manual del operador · versión 6 7
cobas® 8000 data manager
Índice de materias
Información del documento 3
Direcciones de contacto 5
Índice de materias 7
Prefacio 13
Clasificaciónes de seguridad 16
Precauciones de seguridad 17
Resumen de seguridad 18
Eliminación del equipo 20
Funcionamiento de data manager
1 Introducción
Introducción a cobas
®
8000 data manager 27
El software cobas
®
8000 data manager y los
flujos de trabajo asociados 28
Procedimientos de inicio y apagado 30
Reiniciar data manager 31
La interfaz de cobas
®
8000 data manager (sin
barra lateral) 32
Acceder a una aplicación desde la barra lateral 34
Funciones a las que se accede a través de la
Barra lateral 36
Trabajar con la interfaz 39
2 Tareas de rutina
Trabajar con muestras 49
Trabajar con tests 60
Validar resultados de test manualmente 68
Comunicar resultados 72
Enmascarar y desenmascarar tests 73
Tareas de CC Rutina 77
3 Configuración CC
Configuración de los parámetros de CC 85
4 Configuración de tests
Trabajar con tests y rangos de referencia 103
Pruebas calculadas 115
5 Configuración general
Información 123
Gestionar áreas de trabajo 124
Gestionar usuarios 126
Configurar perfiles 129
Perfiles de enmascarado 131
Configurar alarmas de datos para bloquear
CC 133
Cambiar la fecha y la hora 134
Sincronizar data manager con el Agente TSN 136
Instrumento 137
Configurar PNT 140
6 Configuración del modo de transferencia
Introducción 149
Utilizar los modos de transferencia 150
Activación del modo de transferencia 151
Modo de transferencia para los resultados de
pacientes 152
Modo de transferencia para resultados de CC
y resultados de calibración 156
Flujos de datos según el modo de
transferencia 157
7 Limpieza de datos y archivado
Introducción 163
Recuperación y almacenamiento de datos 164
Limpieza de datos 165
Cargar datos a Roche 168
Archivado de datos 170
Purga de datos 174
Explorar datos con TraceDocViewer 175
Referencia de TraceDocViewer 179
8 Instalación de actualizaciones del software
El proceso de instalación de actualizaciones
del software (SUI) 191
Procedimientos de actualización 197
Solución de problemas y recuperación 206
9 Alarmas de datos
Significado de las alarmas de datos 211
Alarmas para muestras de rutina o urgentes 220
Alarmas para muestras de control y
calibración 224

Roche Diagnostics
8 Manual del operador · versión 6
cobas® 8000 data manager
Descripción del software
10 Ventanas de Rutina
Copia seg. host 235
Buscar paciente 238
Información de muestras 239
Comentario de la muestra 244
Histórico de la muestra 245
Seguimiento muestra 246
Resultados anteriores 247
Comentario del test 248
Histórico del test 249
Detalles del test 250
Solicitar dilución para test: <x> 252
Lista diaria 253
Criterios de búsqueda 258
Validación 260
Lista de tests enmascarados 264
Resultado 266
Estado del sistema 267
Alarmas del sistema 269
Estado del sistema 271
Alarma del sistema 272
11 Ventanas de CC Rutina
CC Rutina 275
Insertar comentario 280
Detalles del resultado 281
Botellas CC standby 283
12 Ventanas de Parámetro CC
Material de CC 287
Añadir material de control 292
Copiar control 294
Histórico de control 295
Reglas de Westgard 296
Insertar regla de Westgard/Editar regla de
Westgard 299
Asignación de reglas de Westgard 302
Histórico 303
Alarma de datos de CC 304
Configuración CC 305
Reglas del método de calibración 306
Insertar regla de método de calibración 307
Recomendaciones de calibración 308
13 Ventanas de Configuración de rutina
Tipo de muestra 311
Editar tipo de muestra 313
Grupos de tests 314
Insertar/Editar grupo de tests 316
Perfiles 317
Perfil 318
Asignar tests 320
Perfil en perfil 321
Perfiles de enmascarado 322
Perfil de enmascarado 323
Configuración PNT 324
Crear cuadro emergente/Detalles y
asignación de cuadro emergente 325
Intervalos de proceso 326
Intervalos de proceso 327
14 Ventanas de Configuración del test
Tests/Rangos referencia 333
Tests/Rangos referencia 334
Rango de referencia para <x> 340
Insertar acción 342
Texto 343
Límites de detección 344
Unidades 345
Unidades del test 346
Configurar unidades de medición de tests 347
Factor de conversión 349
Definición fórmula 350
Parámetros 354
Gestionar fórmulas 355
Lista de fórmulas 360
Registro 362
Histórico 363
Configuración 364
Comentarios 365
Grupos de comentarios 366
Gestionar textos de comentarios 368
Comentarios 371
Grupo de comentarios 372
Asignación de grupo de comentarios 373
15 Ventanas de Configuración del sistema
Organización 377
Organización 378
Configuración del sistema 379
Instrumento 385
Tareas 388
Configuración 389
Editar configuración 390
Mensaje del sistema 391
Información XML 393
Ficheros de registro 394
Información de registro 397
Información de registro por aplicación 398

Roche Diagnostics
Manual del operador · versión 6 9
cobas® 8000 data manager
16 Ventanas de Administración
Áreas de trabajo 401
Áreas de trabajo 402
Propiedades globales 403
Asignación de componente: área de trabajo 404
Perfil de usuario 405
ID usuario 406
Usuario/Áreas de trabajo 408
Asignación de usuario: área de trabajo 409
Usuario/Iconos 410
Asignación de usuario: iconos 411
Información de derechos sist. para usuario 412
Copiar autorizaciones 413
17 Ventanas de mantenimiento
Configuración de la contraseña 419
Perfil de la contraseña 420
Grupos de instrumentos 421
Editar grupo instrum. 422
Asignación grupo instrum.: instrumento 423
Alarmas de datos 424
Editar alarma de datos 425
Iconos 426
Icono 427
Sexo 428
Sexo 429
Prioridades 430
Prioridad 431
Estado de la muestra 432
Estado de la muestra 434
Estado del test 435
Estado del test 436
Estado de validación 437
Estado de validación 439
Configuración para mantenimiento 441
Información de mensajes del sistema 448
Parámetros del mensaje del sistema 451
Editar parámetro 452
Nivel activo 453
Configuración especial 454
Detalles de configuración de la información
del sistema 456
Configuración de alarmas en tiempo real 457
Glosario
18 Glosario
Índice
Índice 465

Roche Diagnostics
10 Manual del operador · versión 6
cobas® 8000 data manager

Roche Diagnostics
Manual del operador · versión 6 11
cobas® 8000 data manager

Roche Diagnostics
12 Manual del operador · versión 6
cobas® 8000 data manager

Roche Diagnostics
Manual del operador · versión 6 13
cobas® 8000 data manager
Prefacio
El software cobas
®
8000 data manager integra funciones de gestión de datos y flujos
de trabajo y ofrece una interfaz entre cobas® 8000 modular analyzer, el host y
TeleService-Net (TSN) de Roche. A través de TSN, permite el acceso a y desde Roche
y el intercambio de información. También proporciona mejoras en el seguimiento de
las muestras, la gestión de tests, el seguimiento de los resultados, el almacenamiento y
la creación de informes, además de la gestión del control de calidad y la calibración. A
ello cabe añadir funciones de copia de seguridad del host y la capacidad de servir
como una fiable ubicación de almacenamiento para el instrumento.
Este manual proporciona descripciones detalladas de las funciones y los conceptos
operativos de data manager, así como de sus funciones específicas y procedimientos
de administración.
Novedades de esta versión del manual
En este apartado se abordan de forma resumida las funciones nuevas y modificadas
descritas en el manual.
Material de control o Se han modificado los siguientes nombres en el área de trabajo Parámetro CC.
La pestaña Información de controles se llama ahora Información de material de
CC. El campo Control se llama ahora Nombre del material de CC. En el menú
contextual, la opción Insertar material de control se llama ahora Añadir material
de control y la opción Borrar material de control, Borrar material de CC.
U Configuración de los parámetros de CC (p. 85)
Configuración de tests o Si el valor del campo Nombre simbólico de una prueba calculada es igual al
número de una prueba de Roche o del canal abierto, no se puede instalar el test de
Roche en data manager. Se añade información a la tarea para introducir el
Nombre simbólico de las pruebas calculadas según las directrices.
U Crear una prueba calculada (p. 115)
Agente TSN o En la pestaña Agente TSN del componente Configuración para mantenimiento
se pueden seleccionar nuevos filtros de carga de los resultados de paciente que
estén relacionados con el módulo del instrumento; por ejemplo ISE, Química
clínica o Inmunoensayo.
U Cargar datos a Roche (p. 168)
Agente TSN o En la pestaña Agente TSN del componente Configuraicón para mantenimiento,
seleccione la opción Enviar resultados de pacientes de IA para enviar los
resultados del test de todos los inmunoensayos heterogéneos (HET-IA) al agente
TSN. Si se activa la opción de carga de puntos de datos en la unidad de control,
data manager reenvía el resultado del test con los puntos de datos al agente TSN.
La carga es compatible con los protocolos ASTM y HL7 del ordenador central.
Los puntos de datos se pueden enviar desde data manager a todos los módulos
electrónicos del cobas® 8000 modular analyzer.
U Enviar puntos de datos del inmunoensayo al ordenador central (p. 168)

cobas® 8000 data manager
Roche Diagnostics
14 Manual del operador · versión 6
Reenviar estado del instrumento o La opción Reenviar estado del instrumento se utiliza para enviar
automáticamente información sobre el estado del instrumento y la disponibilidad
de los tests al ordenador central. La opción permite al ordenador central conocer
el estado de cada uno de los módulos y organizar el tiempo de respuesta de las
peticiones de muestra para optimizarlo.
U Reenviar el estado del instrumnento al ordenador central (p. 168)
Uso del manual
Q
o Conserve el Manual del operador en un lugar seguro para evitar que se deteriore y
para que esté siempre disponible para futuras consultas.
o Asegúrese de que este Manual del operador sea de fácil acceso en todo momento.
Para ayudarle a encontrar la información rápidamente, se incluye un índice de
materias al principio del manual y de cada capítulo. Asimismo, encontrará un índice
completo al final del documento.
Dónde encontrar información
Para obtener información sobre los componentes individuales de la serie del
instrumento cobas 8000, consulte las siguientes referencias:
o Manual del operador de cobas® 8000 modular analyzer series
o Ayuda en pantalla de cobas® 8000 modular analyzer series
o Manual del operador de cobas
®
8000 data manager
o Ayuda en pantalla de cobas
®
8000 data manager
Ayuda en pantalla
El software cobas
®
8000 data manager cuenta con una función de ayuda en pantalla
sensible al contexto para ayudarle a utilizarlo. Sensible al contexto significa que el
sistema de ayuda siempre muestra información relacionada con la ventana o el
elemento de software en uso.
El software del instrumento ofrece dos funciones de ayuda:
o Ayuda, con acceso a través de la barra de menús: se abre en la página de
presentación.
o Ayuda, con acceso a través de la tecla F1: abre una página de ayuda relacionada
con la ventana en uso.
Ayuda F1: esta función de ayuda muestra información relacionada con la ventana en
uso. Utilice la función Ayuda F1 si necesita información detallada sobre dicha
ventana. Los enlaces de hipertexto le guiarán hasta la información adicional y los
procedimientos relacionados con la ventana en cuestión.
Q
El Manual del operador va incluido en el sistema de Ayuda F1. Esto le permite buscar
información en todo el manual y la referencia del software. Todas las referencias cruzadas
se implementan como hiperenlaces.

Roche Diagnostics
Manual del operador · versión 6 15
cobas® 8000 data manager
Símbolos y abreviaturas
Se utilizan indicaciones visuales para ayudar a localizar e interpretar la información
de este documento de una manera rápida. En este apartado se explican las
convenciones de formato utilizadas en el documento.
Símbolos Se utilizan los siguientes símbolos:
Abreviaturas Se utilizan las siguientes abreviaturas:
Símbolo Comentario
o Elemento de lista
P Inicio de procedimiento
S Final de procedimiento
U Referencia cruzada
f Indicación de la ruta de navegación
Q Sugerencia
Alerta de seguridad
Los aparatos eléctricos y electrónicos marcados con este símbolo
están cubiertos por la Directiva Europea sobre RAEE.
Tabla 2 Símbolos utilizados para reconocer fácilmente la información
Abreviatura Definición
A
ANSI American National Standards Institute (Instituto Nacional
Estadounidense de Estándares)
UA1, UA2… Unidad analítica 1, 2… (sólo se utiliza en la interfaz de usuario)
C
Módulo c Módulo fotométrico (c 701 / c 702 / c 502)
c7-1, c7-2, c7-3 Primer, segundo y tercer módulo c 701 / c 702 del instrumento
Cal., CAL Calibración
Cfas Calibrador para sistemas automatizados
ClinChem Química clínica
CV Coeficiente de variación (%)
UC Unidad de control
D
DM data manager
E
e 602 Módulo cobas e 602 para análisis de inmunoensayo
e6-1, e6-2, e6-3 Primer, segundo y tercer módulo e 602 del instrumento
p. ej. Por ejemplo
H
SIH Sistema de información hospitalaria
I
ID Identificación
Tabla 3 Abreviaturas

cobas® 8000 data manager
Roche Diagnostics
16 Manual del operador · versión 6
Clasificaciónes de seguridad
En este apartado se describe la presentación de la información sobre precauciones
generales en este manual.
Las precauciones sobre seguridad y las notas importantes para el usuario se clasifican
según el estándar ANSI Z535.6. Familiarícese con los siguientes significados e iconos:
Avisos de peligro genéricos
El símbolo de alerta de seguridad (sin ninguna palabra de aviso) se utiliza para que el
usuario sea consciente de los peligros implícitos o para indicarle que consulte la
información de seguridad relacionada.
ADVERTENCIA
Advertencia
r Indica una situación peligrosa que, si no se evita, podría ocasionar la muerte o lesiones
graves.
p. ej. Por ejemplo
ISE Electrodo de ión selectivo; también se usa para el módulo ISE
ISO International Organization for Standardization (Organización
Internacional para la Estandarización)
IVD Diagnóstico in vitro
IVDD Directiva de diagnóstico in vitro
L
SIL Sistema de información de laboratorio
N
n/a No aplicable
P
PC/CC ProCell/CleanCell, reactivos del sistema utilizados en el módulo
e 602
PNU Precinorm Universal, material de CC de Roche
PPU Precipath Universal, material de CC de Roche
Q
CC Control de calidad
S
SB Standby
SD Desviación estándar
SPR Reactivo especial
URG Tiempo de respuesta rápido
Std Estándar, utilizado habitualmente para el calibrador
UM Unidad de muestreo de rack, bandeja de entrada/salida de racks
(SU se utiliza en el menú Información)
W
RAEE Directiva Europea sobre residuos de aparatos eléctricos y electrónicos
Abreviatura Definición
Tabla 3 Abreviaturas

Roche Diagnostics
Manual del operador · versión 6 17
cobas® 8000 data manager
PRECAUCIÓN
Atención
r Indica una situación peligrosa que, si no se evita, podría ocasionar lesiones leves o
moderadas.
AVISO
Aviso
r Indica una situación peligrosa que, si no se evita, podría causar daños en el sistema.
Q
Sugerencia
Indica información adicional sobre el uso adecuado o sugerencias útiles.
Precauciones de seguridad
Avisos de peligro genéricos
Debe prestarse atención especial a las siguientes precauciones de seguridad. De no
tenerse en cuenta estas precauciones de seguridad, el operador puede sufrir lesiones
graves o mortales. Todas las precauciones son importantes.
Preparación del operador
Es necesario que los operadores conozcan en profundidad las directrices y estándares
relevantes, así como la información y los procedimientos que se incluyen en el
Manual del operador.
o No lleve a cabo ninguna operación o mantenimiento si no ha recibido la
formación necesaria de Roche.
o Para la operación y el mantenimiento de data manager, observe cuidadosamente
los procedimientos especificados en el Manual del operador.
o Deje las intervenciones de mantenimiento, instalación o servicio que no se
describen en el Manual del operador en manos del Servicio técnico de Roche.
Uso seguro y correcto de data manager
Conserve el Manual del operador en un lugar seguro para evitar que se deteriore y
para que esté siempre disponible para futuras consultas. Asegúrese de que sea de fácil
acceso en todo momento.
Instalación o La instalación únicamente debe realizarla el Servicio técnico de Roche.
o Deje las tareas de instalación que no se describen en el Manual del operador en
manos del Servicio técnico de Roche.
Componentes aprobados El uso de componentes o dispositivos no aprobados puede derivar en un mal
funcionamiento y ser motivo de que se invalide y anule la garantía. Utilice
únicamente componentes y dispositivos aprobados por Roche Diagnostics.
Software de terceros La instalación de cualquier tipo de software fabricado por un tercero que no haya sido
aprobado por Roche puede alterar el correcto funcionamiento de data manager. No
instale ningún software que no haya sido aprobado.

cobas® 8000 data manager
Roche Diagnostics
18 Manual del operador · versión 6
Otras precauciones de seguridad
Corte de corriente Si hay un fallo de corriente o una caída momentánea del voltaje, se puede dañar data
manager o producir una pérdida de datos. Realice copias de seguridad de los
resultados de las mediciones periódicamente. Utilice el instrumento sólo con un
suministro eléctrico ininterrumpido. No desconecte el suministro eléctrico mientras
el PC accede al disco duro o a otros dispositivos de almacenamiento.
Resumen de seguridad
Este resumen de seguridad contiene los mensajes de advertencia, atención y aviso
más importantes y generales.
Mensajes de advertencia
ADVERTENCIA
Lista de mensajes de advertencia
r Antes de utilizar data manager, lea atentamente los mensajes de advertencia
contenidos en este resumen. Su incumplimiento puede ser motivo de muerte o de
lesiones graves.
Seguridad eléctrica
ADVERTENCIA
Descarga eléctrica de un equipo electrónico
Al quitar las cubiertas de un equipo electrónico, pueden producirse descargas eléctricas
debido a que hay componentes de alto voltaje en el interior. También pueden producirse
descargas eléctricas si abre la cubierta superior durante el funcionamiento.
r No intente realizar ninguna tarea en los compartimentos electrónicos.
r Sólo el personal autorizado y cualificado de Roche debe realizar la instalación, el
mantenimiento y las reparaciones del sistema.
Mensajes de atención
PRECAUCIÓN
Lista de mensajes de atención
r Antes de utilizar el software, lea atentamente los mensajes de atención contenidos en
este resumen. Su incumplimiento puede ser motivo de lesiones menores o moderadas.
Fatiga a causa de muchas horas de utilización
PRECAUCIÓN
Fatiga a causa de muchas horas de utilización
Mirar la pantalla del monitor durante un período prolongado de tiempo puede ser motivo
de tensión ocular o fatiga corporal.
r Para relajarse, descanse entre 10 y 15 minutos cada hora.
r Evite pasar más de 6 horas al día mirando la pantalla del monitor.

Roche Diagnostics
Manual del operador · versión 6 19
cobas® 8000 data manager
Mal funcionamiento a causa de la interferencia de los campos electromagnéticos
PRECAUCIÓN
Mal funcionamiento de data manager y resultados incorrectos a causa de la
interferencia de los campos electromagnéticos
El software data manager se ha diseñado y probado según la normativa CISPR 11 Clase A.
En entornos domésticos puede generar interferencias de radio, en cuyo caso es posible
que tenga que adoptar medidas para mitigarlas.
r Se recomienda evaluar el entorno electromagnético antes de utilizar el dispositivo.
r No utilice data manager cerca de fuentes de campos electromagnéticos intensos (por
ejemplo, fuentes de radiofrecuencia sin protección).
Seguridad de los datos
PRECAUCIÓN
Acceso no autorizado y pérdida de datos debido a software malicioso y ataques
de hackers
Los soportes de almacenamiento portátiles se pueden infectar con malware informático y
transmitirlo. El malware se puede utilizar para obtener acceso no autorizado a los datos y
causar cambios no deseados en el software.
El software cobas
®
8000 data manager no está protegido frente a software malicioso ni
ataques de hackers.
Los clientes son responsables de la seguridad de TI de su infraestructura y de protegerla
frente a software malicioso y ataques de hackers. Si no lo logran, puede producirse una
pérdida de datos o causar que cobas
®
8000 data manager quede inutilizable.
r Roche recomienda tomar las siguientes precauciones:
o Permitir la conexión sólo a los dispositivos externos autorizados.
o Asegurarse de que todos los dispositivos externos están protegidos por el software
de seguridad apropiado.
o Asegurarse de que el acceso a todos los dispositivos externos está protegido por el
equipo de seguridad apropiado. Roche recomienda el uso de un cortafuegos
cobas IT o Fortigate 400.
o No copie ni instale ningún software en cobas
®
8000 data manager a no ser que
forme parte del software del sistema o que un representante del Servicio técnico
de Roche se lo indique.
o Si necesita software adicional, póngase en contacto con el Servicio técnico de
Roche para garantizar la validación del software en cuestión.
o No utilice los puertos USB para conectar otros dispositivos de almacenamiento a
no ser que la documentación de usuario oficial o un representante del Servicio
técnico de Roche se lo indique.
o Actúe con sumo cuidado a la hora de utilizar dispositivos de almacenamiento
externos como CD o DVD. No los utilice en ordenadores públicos ni personales
mientras está conectado a cobas
®
8000 data manager.
o Guarde todos los dispositivos de almacenamiento externos en un lugar seguro y
asegúrese de que sólo acceden a ellos personas autorizadas.
Avisos
AVISO
Lista de avisos
r Antes de utilizar el software, lea atentamente los avisos contenidos en este resumen.
Su incumplimiento puede ser motivo de daños en el equipo.

cobas® 8000 data manager
Roche Diagnostics
20 Manual del operador · versión 6
Disyuntores y fusibles
AVISO
Daños en data manager como consecuencia de un uso inadecuado
r En caso de que uno de los disyuntores o fusibles se queme, no intente utilizar data
manager antes de ponerse en contacto con el representante del Servicio técnico de
Roche.
Eliminación del equipo
Eliminación de los componentes de la unidad de control
Los componentes de la unidad de control (como, por ejemplo, ordenadores, monitores y
teclados) que estén marcados con este símbolo están cubiertos por la Directiva Europea
sobre residuos de aparatos eléctricos y electrónicos (RAEE, 2002/96/CE).
r Antes de eliminarlos, deben borrarse todos los datos e información de pacientes según
las normativas locales.
r Para desechar estos elementos, es necesario hacer uso de las instalaciones de
recogida apropiadas designadas por las autoridades estatales o locales.
r Si desea más información sobre la eliminación de un producto antiguo, póngase en
contacto con la oficina local, el servicio de eliminación de residuos o el Servicio técnico
de Roche.
r Restricción:
El laboratorio responsable será el que determine si los componentes de la unidad de
control están contaminados o no. En caso de estar contaminados, deberán tratarse del
mismo modo que los módulos analíticos de cobas® 8000 modular analyzer series.

Roche Diagnostics
Manual del operador · versión 6 21
cobas® 8000 data manager

cobas® 8000 data manager
Roche Diagnostics
22 Manual del operador · versión 6

Funcionamiento de data manager
1 Introducción ..................................................................................................................................... 25
2 Tareas de rutina ............................................................................................................................... 47
3 Configuración CC ............................................................................................................................ 83
4 Configuración de tests.................................................................................................................... 101
5 Configuración general.................................................................................................................... 121
6 Configuración del modo de transferencia ..................................................................................... 147
7 Limpieza de datos y archivado ...................................................................................................... 161
8 Instalación de actualizaciones del software .................................................................................. 189
9 Alarmas de datos............................................................................................................................ 209


Roche Diagnostics
Manual del operador · versión 6 25
cobas® 8000 data manager 1 Introducción
Índice de materias
Introducción 1
Este capítulo presenta una introducción a data manager.
Contenido del capítulo
Capítulo
1
Introducción a cobas
®
8000 data manager.........................................................................27
El software cobas
®
8000 data manager y los flujos de trabajo asociados.......................28
Validación........................................................................................................................28
Modo de transferencia para los resultados de pacientes.....................................29
CC ....................................................................................................................................29
Modo de transferencia para los resultados de CC...............................................29
Modo de transferencia para los resultados de calibración .................................29
Procedimientos de inicio y apagado..................................................................................30
Iniciar data manager......................................................................................................30
Apagado de data manager y Windows........................................................................30
Reiniciar data manager........................................................................................................31
La interfaz de cobas
®
8000 data manager (sin barra lateral) ...........................................32
Acceder a una aplicación desde la barra lateral................................................................34
Funciones a las que se accede a través de la Barra lateral ...............................................36
TraceDocViewer.............................................................................................................36
Guardar capturas de pantalla en data manager..........................................................36
Crear informes de problemas .......................................................................................37
Estado de la compatibilidad remota ............................................................................37
Instalación de actualizaciones del software (SUI) .....................................................37
Símbolo del estado de la conexión de la interfaz del host ........................................38
Apagar/Reiniciar data manager....................................................................................38
Dispositivos de almacenamiento USB.........................................................................38
Trabajar con la interfaz........................................................................................................39
Áreas de trabajo por defecto y áreas de trabajo en función del usuario .................39
Información sobre las áreas de trabajo de data manager....................................40
Buscar datos....................................................................................................................41
Filtros.........................................................................................................................41
Cuadro de diálogo Criterios de búsqueda ............................................................41
Búsquedas con comodines......................................................................................42
Búsquedas de documentos de eLibrary ................................................................42

Roche Diagnostics
26 Manual del operador · versión 6
1 Introducción cobas® 8000 data manager
Índice de materias
Trabajar con tablas .........................................................................................................43
Ordenación sencilla.................................................................................................43
Ordenación en grupo ..............................................................................................43
Mostrar y ocultar columnas de una tabla .............................................................44
Exportar e imprimir tablas .....................................................................................44
Volver a cargar los datos de una tabla ...................................................................45
Uso de la ayuda en pantalla ..........................................................................................45

Roche Diagnostics
Manual del operador · versión 6 27
cobas® 8000 data manager 1 Introducción
Introducción a cobas
®
8000 data manager
Introducción a cobas
®
8000 data manager
El software data manager integra funciones de gestión de datos y flujos de trabajo y
ofrece una interfaz entre el instrumento cobas 8000, el sistema de información de
laboratorio (SIL) y Teleservice-Net (TSN) de Roche. TSN se utiliza para acceder y
enrutar información remota a y desde Roche.
También proporciona mejoras en el seguimiento de las muestras, la gestión de tests,
el seguimiento de los resultados, el almacenamiento y la creación de informes,
además de la gestión de recomendaciones de CC y calibración.
A ello cabe añadir funciones de copia de seguridad del host y la capacidad de servir
como una fiable ubicación de almacenamiento para el instrumento.

Roche Diagnostics
28 Manual del operador · versión 6
1 Introducción cobas® 8000 data manager
El software cobas
®
8000 data manager y los flujos de trabajo asociados
El software cobas
®
8000 data manager y los flujos de trabajo
asociados
Ilustración 1-1 Arquitectura de data manager
El software data manager actúa como punto central entre el instrumento cobas 8000
y el host. Así puede realizar tareas que tradicionalmente efectuaría el host.
La introducción de los datos demográficos de los pacientes y las peticiones suele tener
lugar a nivel del host. Sin embargo, data manager proporciona una copia de
seguridad de estas funciones cuando el host no está disponible.
Q
Los datos de pacientes almacenados en data manager se limitan a la fecha de nacimiento,
el sexo, nombre y apellidos, y el ID del paciente.
U Para obtener más información, consulte Trabajar con muestras (p. 49).
Las peticiones y la información relacionada se envían del host a data manager.
El equipo recibe peticiones de tests desde data manager y envía los resultados de
vuelta a data manager.
La infraestructura de TeleService-Net (TSN) ofrece el acceso y el enrutamiento de
información y funcionalidad hacia y desde Roche. Por ejemplo, a través de TSN, se
distribuyen los parámetros de test, los valores asignados de CC, etc.
data manager actúa como soporte de copia de seguridad/restauración para el equipo.
Dos de las principales áreas de trabajo que se llevan a cabo en data manager son:
o Validación de los resultados de los tests
o Control de calidad (CC)
Validación
La validación incluye una serie de tareas como la comprobación de que los valores de
resultados de test residen dentro del rango de validación del test o la comprobación
de si el test se ha realizado después de una medición de CC fuera de rango.
El software data manager proporciona una completa gestión de las reglas, incluidas
las repeticiones y las confirmaciones, en un breve tiempo de reacción gracias a la
proximidad de data manager con el instrumento.
data manager
Software
Ordenador central
(SIL)
TSN
cobas link
Roche
Unidad de control
Software
M1
M4M3
M2
Módulos del instrumento cobas 8000
Hardware
cobas 8000 modular analyzer series

Roche Diagnostics
Manual del operador · versión 6 29
cobas® 8000 data manager 1 Introducción
El software cobas
®
8000 data manager y los flujos de trabajo asociados
Las reglas que se pueden definir en data manager se basan en el rango, lo que permite
que se defina un completo sistema de reglas. Dependiendo de cómo se implementen
las reglas y los rangos de referencia, los resultados de test se pueden validar
automáticamente (para un rendimiento alto) o manualmente.
U Para obtener más información, consulte Trabajar con tests y rangos de referencia (p. 103).
Modo de transferencia para los resultados de pacientes
En caso necesario, la validación de los resultados de paciente se puede llevar a cabo en
el SIL, en lugar de en data manager. Para hacerlo así, data manager debe configurarse
en el modo de transferencia de resultados de pacientes (área de trabajo
Mantenimiento de cobas 8000 data manager).
Debe tenerse en cuenta que, cuando el modo de transferencia de resultados de
pacientes está operativo, también se puede configurar el entorno de reglas de
repetición y confirmación en data manager, lo que ofrece un rendimiento mayor para
los tests de repetición y confirmación.
U Para obtener más información, consulte Configuración del modo de transferencia (p. 147).
CC
data manager proporciona una completa gestión del control de calidad, incluyendo la
evaluación de CC, el análisis de tendencias, la supervisión, y todo en estrecha
proximidad con el equipo.
Todas las tareas relacionadas con el control de calidad se realizan en data manager. La
información relativa a Roche se descarga automáticamente a través de TSN.
El equipo mide las muestras de control y envía los resultados junto con la
información de seguimiento a data manager. data manager almacena los resultados
de CC y hace un seguimiento de la calidad del sistema aplicando las reglas de
Westgard. También proporciona informes de datos en tablas y gráficos de las
mediciones de CC.
A partir de la evaluación de CC u otras informaciones pertinentes, data manager
puede activar una recomendación de calibración para el instrumento.
Modo de transferencia para los resultados de CC
En caso necesario, la validación de CC se puede llevar a cabo en el SIL en vez de en
data manager. Para ello, data manager debe configurarse en el modo de transferencia
de resultados de CC.
U Para obtener más información, consulte Configuración del modo de transferencia (p. 147).
Modo de transferencia para los resultados de calibración
Los datos de calibración también pueden enviarse al SIL. Para ello, data manager
debe configurarse en el modo de transferencia de resultados de calibración.
U Para obtener más información, consulte Configuración del modo de transferencia (p. 147).

Roche Diagnostics
30 Manual del operador · versión 6
1 Introducción cobas® 8000 data manager
Procedimientos de inicio y apagado
Procedimientos de inicio y apagado
En este apartado se explica cómo iniciar y apagar data manager.
Iniciar data manager
Condición previa Si necesita iniciar tanto la unidad de control como data manager, asegúrese de iniciar
data manager antes que la unidad de control. Esto puede evitar errores de
comunicación.
P Para iniciar data manager
1
Pulse el botón de inicio del servidor de data manager.
La aplicación se abre tras el inicio de sesión automático en Windows.
2
Escriba su nombre de usuario y contraseña en el cuadro de diálogo para iniciar
sesión.
Q
El usuario no puede acceder al nivel de Windows ni a la unidad C:\. Si necesita acceder
a estos lugares, póngase en contacto con su representante del Servicio técnico de
Roche.
S
Apagado de data manager y Windows
Q
o Se recomienda reiniciar data manager una vez a la semana.
o Reinicie data manager siempre que se produzca un error de hardware.
Condición previa Asegúrese de que el instrumento está en modo Standby antes de apagar data
manager.
U Funciones a las que se accede a través de la Barra lateral (p. 36)
P Para apagar data manager y Windows
1
En la Barra lateral, seleccione el botón de apagado.
Aparecerá un mensaje solicitándole que confirme que desea realizar esta acción.
2
Seleccione Sí.
Se cierra tanto data manager como Windows. Para reiniciarlos, pulse el botón de
inicio del PC de data manager.
S

Roche Diagnostics
Manual del operador · versión 6 31
cobas® 8000 data manager 1 Introducción
Reiniciar data manager
Reiniciar data manager
Condición previa Asegúrese de que el instrumento está en modo Standby antes de reiniciar data
manager.
U Funciones a las que se accede a través de la Barra lateral (p. 36)
P Para reiniciar data manager
1
En la Barra lateral, pulse <Mayús> + el botón de apagado.
Se abre el cuadro de diálogo Apagar data manager.
2
En la lista desplegable, seleccione Reiniciar.
S

Roche Diagnostics
32 Manual del operador · versión 6
1 Introducción cobas® 8000 data manager
La interfaz de cobas
®
8000 data manager (sin barra lateral)
La interfaz de cobas
®
8000 data manager (sin barra lateral)
En este apartado se describen los elementos principales de la interfaz de la aplicación
data manager.
Ilustración 1-2 Elementos principales de la interfaz de data manager
Barra de título La barra de título muestra el área de trabajo en uso y el título de la ventana. La barra
de título contiene botones para minimizar, maximizar y cerrar la ventana de la
aplicación.
Barra de menús La barra de menús ofrece acceso a los menús necesarios para trabajar con data
manager.
Barra de iconos La barra de iconos se puede configurar para mostrar los botones que ofrecen acceso
directo a los menús y submenús más utilizados.
Barra de información La barra de información ofrece información sobre el área de trabajo activa y el
elemento abierto del menú correspondiente. Además, muestra el usuario conectado.
Árbol de navegación El árbol de navegación muestra los menús y submenús de un área de trabajo de
forma jerárquica.
Los submenús se indican mediante nodos de ampliación ("+").
Los niveles situados debajo de los submenús se indican mediante nodos de
ampliación. Haga clic en el nodo para accederse a los mismos. Al hacer clic en el
nodo, el menú se amplía para mostrar los submenús, y así sucesivamente.
A Barra de título D Barra de información G Nodo de ampliación
(+)/
contracción (-)
J Barra para mostrar/ocultar el árbol de
navegación y
la ventana de información
B Barra de menús E Árbol de navegación H Submenú K Ventana de información
C Barra de iconos F Menú I Área de trabajo L Barra de estado
B
L
K
I
J
F
H
G
E
D
C
A

Roche Diagnostics
Manual del operador · versión 6 33
cobas® 8000 data manager 1 Introducción
La interfaz de cobas
®
8000 data manager (sin barra lateral)
Cuando se amplía un nodo, éste cambia a un nodo de contracción ("-"). Al hacer clic
en el nodo, se ocultan los elementos que eran visibles.
Si se hace doble clic en los menús y en los submenús, también se amplían y contraen
los elementos del árbol de navegación.
Cuando selecciona un menú o submenú del árbol de navegación, aparece la
información correspondiente en el área de trabajo.
Barra para ocultar/mostrar el
árbol de navegación
En la barra para ocultar/mostrar el árbol de navegación y la ventana de
información puede agrandar el área de trabajo. Al hacer clic en la barra se ocultan el
árbol de navegación y la Ventana de información. Vuelva a hacer clic en la barra
para volverlos a mostrar.
Ventana de información La Ventana de información proporciona una visión general del sistema y los
mensajes de advertencia. El contenido de la ventana de información puede
personalizarse.
U Si desea obtener más información sobre la ventana de información, consulte el manual de
mantenimiento.
Barra de estado La barra de estado muestra la fecha y la hora actuales y el número de registros de la
tabla activa.

Roche Diagnostics
34 Manual del operador · versión 6
1 Introducción cobas® 8000 data manager
Acceder a una aplicación desde la barra lateral
Acceder a una aplicación desde la barra lateral
PRECAUCIÓN
Acceso no autorizado y pérdida de datos debido a software malicioso y ataques
de hackers
Los soportes de almacenamiento portátiles se pueden infectar con malware informático y
transmitirlo. El malware se puede utilizar para obtener acceso no autorizado a los datos y
causar cambios no deseados en el software.
El software data manager no está protegido frente a software malicioso ni ataques de
hackers.
Los clientes son responsables de la seguridad de TI de su infraestructura y de protegerla
frente a software malicioso y ataques de hackers. Si no lo logran, puede producirse una
pérdida de datos o causar que data manager quede inutilizable.
r Roche recomienda tomar las siguientes precauciones:
o Permitir la conexión sólo a los dispositivos externos autorizados.
o Asegurarse de que todos los dispositivos externos están protegidos por el software
de seguridad apropiado.
o Asegurarse de que el acceso a todos los dispositivos externos está protegido por el
equipo de seguridad apropiado. Roche recomienda el uso de un cortafuegos
cobas IT.
o No copie ni instale ningún software en data manager a no ser que forme parte del
software del sistema o que un representante del Servicio técnico de Roche se lo
indique.
o Si necesita software adicional, póngase en contacto con el Servicio técnico de
Roche para garantizar la validación del software en cuestión.
o No utilice los puertos USB para conectar otros dispositivos de almacenamiento a
no ser que la documentación de usuario oficial o un representante del Servicio
técnico de Roche se lo indique.
o Actúe con sumo cuidado a la hora de utilizar dispositivos de almacenamiento
externos como CD o DVD. No los utilice en ordenadores públicos ni personales
mientras está conectado a data manager.
o Guarde todos los dispositivos de almacenamiento externos en un lugar seguro y
asegúrese de que sólo acceden a ellos personas autorizadas.
La aplicación Barra lateral permite visualizar las siguientes pantallas en el área de
trabajo de data manager:
o Aplicación data manager
o Pantalla de control de la unidad de control del equipo cobas 8000
o Pantalla de cobas IT middleware (no es estándar y debe configurarla el Servicio
técnico de Roche)
o Pantalla de acceso a e-library (data manager actúa como front-end para
cobas® e-library)
o TraceDocViewer

Roche Diagnostics
Manual del operador · versión 6 35
cobas® 8000 data manager 1 Introducción
Acceder a una aplicación desde la barra lateral
Ilustración 1-3 Interfaz de data manager incluida la Barra lateral
P Para acceder a una aplicación desde la barra lateral
1
En la Barra lateral, seleccione la ventana de la aplicación que desea visualizar en el
área de trabajo.
La aplicación seleccionada se muestra en el área de trabajo.
Si se selecciona la unidad de control, se comparte la pantalla de la unidad de
control.
S

Roche Diagnostics
36 Manual del operador · versión 6
1 Introducción cobas® 8000 data manager
Funciones a las que se accede a través de la Barra lateral
Funciones a las que se accede a través de la Barra lateral
Para acceder a las siguientes funciones, haga clic en el botón correspondiente de la
Barra lateral:
A continuación, se proporciona una breve descripción de las funciones de los botones
de la aplicación Barra lateral.
TraceDocViewer
TraceDoc se utiliza para gestionar el archivado de datos. Al hacer clic en el botón
TraceDocViewer de la Barra lateral, se abre TraceDocViewer en el área de trabajo.
U Si desea obtener más información sobre TraceDoc y TraceDocViewer, consulte Limpieza
de datos y archivado (p. 161).
Guardar capturas de pantalla en data manager
Puede realizar capturas de pantalla y guardarlas en el servidor de data manager o en
un dispositivo de almacenamiento USB.
P Para guardar una captura de pantalla en un dispositivo de
almacenamiento USB
1
Si desea guardar las capturas de pantalla en un dispositivo USB, inserte el
dispositivo USB en el puerto USB de data manager.
2
En la Barra lateral, seleccione el botón de captura de pantalla.
Se captura el contenido de la totalidad de la pantalla. Se abre el cuadro de diálogo
Guardar captura.
Botón TraceDocViewer
Botón de captura de pantalla
Botón de informe de problemas
Visualización del estado de la compatibilidad remota
Botón Instalación de actualizaciones del software (SUI)
Botón de apagado
Símbolo del estado de la conexión de la interfaz del host

Roche Diagnostics
Manual del operador · versión 6 37
cobas® 8000 data manager 1 Introducción
Funciones a las que se accede a través de la Barra lateral
3
En el cuadro de diálogo Guardar captura, en Guardar en, seleccione la carpeta en
la que desea guardar la captura.
4
Seleccione Guardar.
Si no se ha conectado ningún dispositivo de almacenamiento USB, la captura de
pantalla se guarda en la carpeta exclusiva del servidor de data manager.
S
Crear informes de problemas
Los informes de problemas se generan con fines de asistencia. Incluyen los siguientes
elementos correspondientes a los problemas que presentan:
o Captura de pantalla
o Ficheros de registro
o Mensajes del sistema
P Para crear un informe de problemas
1
Si desea guardar el informe de problemas en un dispositivo de almacenamiento
USB, inserte el dispositivo en el puerto USB.
2
En la Barra lateral, seleccione el botón de informe de problemas.
Se captura el contenido de la totalidad de la pantalla. Se abre el cuadro de diálogo
del informe de problemas.
3
En el cuadro de diálogo del informe de problemas escriba un Título y una
Descripción del problema.
4
Para guardar el informe de problemas, seleccione Guardar.
El informe de problemas y la captura de pantalla, los ficheros de registro y los
informes del sistema correspondientes se integran en un fichero comprimido.
Si no se ha conectado ningún dispositivo USB, el fichero comprimido se guarda
en una carpeta exclusiva del servidor de data manager.
S
Estado de la compatibilidad remota
El botón de estado de la compatibilidad remota es visible cuando existe una conexión
abierta y establecida entre data manager y el Servicio técnico de Roche.
El botón no es visible cuando no existe ninguna conexión.
Haga clic en el botón para cerrar la conexión.
Instalación de actualizaciones del software (SUI)
La Instalación de actualizaciones del software (SUI) permite actualizar software de
data manager y el instrumento cobas 8000. Anteriormente, las actualizaciones de
software sólo podía realizarlas el Servicio técnico de Roche.
Las actualizaciones del software se clasifican en obligatorias y opcionales.

Roche Diagnostics
38 Manual del operador · versión 6
1 Introducción cobas® 8000 data manager
Funciones a las que se accede a través de la Barra lateral
El botón de instalación de actualizaciones del software (SUI) de la Barra lateral indica
el estado del servicio Instalación de actualizaciones del software (SUI) del modo que
sigue a continuación:
o Azul: el servicio SUI se está ejecutando (todas las actualizaciones opcionales están
instaladas o confirmadas. Todas las actualizaciones obligatorias están instaladas).
o Amarillo: hay actualizaciones de software pendientes (existen actualizaciones de
software opcionales que todavía no se han confirmado y/o existen actualizaciones
obligatorias que aún se deben instalar).
o Rojo: actualmente, el servicio SUI no está disponible o se está realizando una
carga de información fundamental.
Para la unidad de control El servicio SUI sólo descarga las actualizaciones de software en data manager. La
propia instalación debe ejecutarse desde la unidad de control.
U Para obtener más información sobre la software update installer, consulte Instalación de
actualizaciones del software (SUI) (p. 192).
Símbolo del estado de la conexión de la interfaz del host
El símbolo del estado de la información del host muestra el estado de la conexión de
la interfaz del host. Se utilizan los siguientes estados:
o Green: data manager conectado al host.
o Amarillo: estado desconocido.
o Rojo: data manager no conectado al host.
Apagar/Reiniciar data manager
Para apagar o reiniciar data manager, pulse Mayús + Apagar.
U Apagado de data manager y Windows (p. 30), Reiniciar data manager (p. 31)
Dispositivos de almacenamiento USB
Siga las instrucciones que se indican a continuación si utiliza dispositivos de
almacenamiento USB con data manager para, por ejemplo:
o Realizar copias de seguridad
o Realizar capturas de pantalla
Debe tener cuidado a la hora de extraer los dispositivos.
Los dispositivos de memoria USB sólo deben extraerse cuando no se están llevando a
cabo procesos de escritura (transferencia de datos), pocos minutos después de que
haya finalizado el último proceso de escritura.
Siempre debería realizar una exploración antivirus en los dispositivos de
almacenamiento USB antes de insertarlos en data manager, ya que data manager no
puede realizar exploraciones antivirus.

Roche Diagnostics
Manual del operador · versión 6 39
cobas® 8000 data manager 1 Introducción
Trabajar con la interfaz
Trabajar con la interfaz
El siguiente apartado describe las tareas más importantes para ayudarle a trabajar con
la interfaz de usuario de data manager.
Áreas de trabajo por defecto y áreas de trabajo en función del usuario
El menú Áreas de trabajo de la barra de menús está disponible para seleccionar
áreas de trabajo. Con data manager se ofrece un grupo de áreas de trabajo por
defecto.
Áreas de trabajo en función del
usuario
En caso necesario, los administradores pueden personalizar las áreas de trabajo según
el usuario. En estos casos, el menú contiene sólo aquellas áreas de trabajo que se le
han asignado al usuario correspondiente.
U Para obtener información sobre cómo configurar áreas de trabajo en función del usuario,
consulte Gestionar áreas de trabajo (p. 124), Gestionar usuarios (p. 126).
Áreas de trabajo por defecto
utilizadas en este manual
Todas las descripciones y procedimientos indicados en este manual hacen referencia
a esas áreas de trabajo por defecto.
Las siguientes áreas de trabajo aparecen en data manager por defecto:
o Rutina de cobas 8000 data manager
o Parámetros de CC de cobas 8000 data manager
o CC Rutina de cobas 8000 data manager
o Configuración de rutina de cobas 8000 data manager
o Configuración de tests de cobas 8000 data manager
o Configuración del sistema de cobas 8000 data manager
o Administración de cobas 8000 data manager
Área de trabajo Rutina El área de trabajo Rutina de cobas 8000 data manager es donde se realizan las tareas
de rutina, centradas en la gestión de muestras y resultados.
Áreas de trabajo relacionadas con
CC
Existen dos áreas de trabajo relacionadas con CC.
Utilice el área de trabajo Parámetros de CC cobas 8000 data manager para que los
parámetros utilizados en los controles de calidad vayan acordes a las reglas de control
de calidad.
En el área de trabajo CC Rutina de cobas 8000 data manager se supervisa el CC.
Permite gestionar, visualizar y validar los valores de control cuando se han producido
errores.
Áreas de trabajo relacionadas con
la configuración
Existen tres áreas de trabajo de configuración.
El mantenimiento de los parámetros utilizados en el trabajo de rutina se lleva a cabo
desde el área de trabajo Configuración de rutina de cobas 8000 data manager.
El área de trabajo Configuración de tests de cobas 8000 data manager se utiliza para
mantener los parámetros relacionados con los tests.
El área de trabajo Configuración del sistema de cobas 8000 data manager se utiliza
para mantener los parámetros relacionados con los tests.

Roche Diagnostics
40 Manual del operador · versión 6
1 Introducción cobas® 8000 data manager
Trabajar con la interfaz
Área de trabajo Administración Utilice el área de trabajo Administración de cobas 8000 data manager para
configurar áreas de trabajo y cuentas de usuario.
Área de trabajo Mantenimiento El área de trabajo Mantenimiento de cobas 8000 data manager sólo la utiliza el
Servicio técnico de Roche.
Información sobre las áreas de trabajo de data manager
Ilustración 1-4 Áreas de trabajo por defecto de data manager
Administración
Áreas de trabajo
Usuario
CC Rutina
CC Rutina
Botellas CC standby
Rutina
Copia seg. host
Información de
muestras
Lista diaria
Validación
Lista de tests
enmascarados
Estado del sistema
Alarma del sistema
Parámetro CC
Material de control
Reglas de Westgard
Asignación de reglas de
Westgard
Alarma de datos de CC
&RQÀJXUDFLyQ&&
Reglas del método de
calibración
Recomendaciones de
calibración

Roche Diagnostics
Manual del operador · versión 6 41
cobas® 8000 data manager 1 Introducción
Trabajar con la interfaz
Ilustración 1-5 Áreas de trabajo por defecto de data manager
Buscar datos
El software data manager ofrece diversas formas de buscar o filtrar datos.
Filtros
Son varios los menús que incluyen filtros (p. ej., los menús Información de
muestras, Lista diaria y Validación del área de trabajo Rutina de cobas 8000 data
manager) con los que se pueden buscar datos introduciendo los criterios adecuados.
Cuadro de diálogo Criterios de búsqueda
Los menús Lista diaria y Validación del área de trabajo Rutina de cobas 8000 data
manager ofrecen una herramienta de búsqueda adicional.
Haga clic con el botón derecho del ratón en la tabla de muestras (Lista diaria) o en la
tabla de tests (Validación) y luego haga clic en la opción Editar criterios búsqueda
(F7) del menú contextual. Se abrirá el cuadro de diálogo Criterios de búsqueda.
Q
Para abrir el cuadro de diálogo Criterios de búsqueda, también puede pulsar F7.
A continuación, Introduzca/seleccione los criterios de búsqueda adecuados.
Al igual que con cualquier otra búsqueda, cuantos más criterios utilice, más definidos
serán los resultados de la búsqueda.
Después de seleccionar los criterios de búsqueda, seleccione Aplicar. Se cerrará el
cuadro de diálogo Criterios de búsqueda y se visualizarán en la tabla los datos que
coincidan con los criterios de la búsqueda.
&RQÀJXUDFLyQGH
UXWLQD
Tipo de muestra
Grupos de tests
3HUÀOHV
3HUÀOHVGH
enmascarado
&RQÀJXUDFLyQ317
,QWHUYDORVGH
proceso
&RQÀJXUDFLyQGHO
VLVWHPD
2UJDQL]DFLyQ
&RQÀJXUDFLyQGHO
sistema
Instrumento
$GPLQLVWUDFLyQGH
LISA
Mensaje de
FRPXQLFDFLyQ
)LFKHURVGHUHJLVWUR
&RQÀJXUDFLyQGHWHVWV
5DQJRVGHUHIHUHQFLD
GHOWHVW
Unidades
)yUPXODV
Grupos de
comentarios
6HUYLFLR
3HUÀOGHOD
contraseña
Grupos de
instrumentos
$ODUPDVGHGDWRV
Iconos
Sexo
Prioridades
(VWDGRGHOD
muestra
(VWDGRGHOUHVXOWDGR
&RQÀJXUDFLyQSDUD
mantenimiento
9HQWDQDGHLQIRUPDFLyQ
&RQÀJXUDFLyQGHDODUPD
HQWLHPSRUHDO
Mensaje de
FRPXQLFDFLyQ
)LFKHURVGHUHJLVWUR
3HUÀOGHODFRQWUDVHxD

Roche Diagnostics
42 Manual del operador · versión 6
1 Introducción cobas® 8000 data manager
Trabajar con la interfaz
Búsquedas con comodines
En los campos se pueden utilizar comodines para seleccionar ciertos tipos de datos.
Por ejemplo, todos los nombres que empiecen por "B" o todos los números que
contengan la cadena "234".
El carácter "%" equivale a cualquier número de caracteres, y el carácter "_", a un único
carácter.
Ejemplos:
Búsquedas de documentos de eLibrary
El usuario dispone de tres maneras de buscar documentos de eLibrary desde data
manager:
o Búsqueda de DL
o Mostrar documento de eLibrary sobre la aplicación
o Mostrar documento eLibrary sobre el control
La función de búsqueda de DL (documentos legibles) permite visualizar los
documentos de eLibrary desde cualquier punto de data manager.
Seleccione la opción Búsqueda de DL del menú Ayuda de data manager para realizar
una búsqueda de DL. Se abrirá el cuadro de diálogo Búsqueda de DL.
Introduzca el criterio de búsqueda adecuado y haga clic en Buscar. Los documentos
que coincidan con el criterio de búsqueda se mostrarán en la tabla situada debajo de
los criterios de búsqueda.
Para abrir un documento en el Visor de documentos, haga doble clic en la entrada
correspondiente de la tabla.
La opción Mostrar documento de eLibrary sobre la aplicación abre un submenú
con todos los documentos de eLibrary relacionados con un test. Para acceder al menú
contextual de eLibrary, haga clic con el botón derecho del ratón en el test
correspondiente.
Haga clic en una de las entradas del submenú para abrir el documento
correspondiente en el Visor de documentos.
La opción Mostrar documento de eLibrary sobre la aplicación está disponible en los
siguientes menús:
o Información de muestras
U Consulte el apartado Buscar muestras en la información de muestras (p. 52)
o Lista diaria
U Consulte el apartado Ver muestras en la lista diaria (p. 54)
o Validación
U Consulte el apartado Visualizar tests en el menú Validación (p. 60)
Si introduce El sistema busca todas las entradas
D ...que empiecen por una D mayúscula.
d ...que empiecen por una D minúscula.
%5 ...que acaben con un 5.
%5% ...que contengan un 5.
_5 ...que consten de dos caracteres y que el segundo carácter sea 5.
Tabla 1-1 Ejemplos de búsqueda con comodines

Roche Diagnostics
Manual del operador · versión 6 43
cobas® 8000 data manager 1 Introducción
Trabajar con la interfaz
o CC Rutina
U Consulte el apartado Menú CC Rutina (p. 77)
La opción Mostrar documento eLibrary sobre el control presenta las mismas
funciones al hacer clic con el botón derecho del ratón en un control del menú CC
Rutina.
Trabajar con tablas
Las tablas de data manager permiten seleccionar y visualizar datos de distintas
formas.
Ilustración 1-6 Elementos de una tabla
Ordenación sencilla
Una forma sencilla de ordenar los datos de una tabla es haciendo clic en el
encabezado de la columna por la que desea ordenarlos. La flecha de ordenación que
aparece en el encabezado de la columna apunta hacia abajo para indicar que los
valores se visualizan en orden descendente. Cuando apunta hacia arriba, indica que
los valores están en orden ascendente.
Las entradas de texto se ordenan alfabéticamente y los números, numéricamente.
Ordenación en grupo
Se puede agrupar el contenido de una tabla por entradas de columna (p. ej., por
instrumento). Haga clic con el botón izquierdo del ratón en el encabezado de la
columna por la que desee agrupar el contenido. Mantenga pulsado el botón del ratón
mientras arrastra el encabezado de columna a la barra de agrupado (consulte la
Ilustración 1-6 Elementos de una tabla (p. 43)). Suelte el botón del ratón.
La tabla se divide en grupos, cada uno encabezado con una entrada de la columna por
la que se está agrupando. Cada grupo se ordena según corresponda. Por ejemplo, si
ha ordenado mediante el encabezado de columna de instrumento, la tabla se dividirá
en grupos que irán encabezados cada uno por un instrumento. Cada grupo contiene
los datos (filas) de la tabla correspondientes a cada instrumento.
A Columna E Fila
B Encabezado de columna F Mostrar/ocultar grupo
C Columna utilizada para agrupar G Barra de agrupado
D Encabezado de grupo
C
D
E
G
F
A
B

Roche Diagnostics
44 Manual del operador · versión 6
1 Introducción cobas® 8000 data manager
Trabajar con la interfaz
Se pueden realizar ordenaciones de grupo más complejas arrastrando un segundo
encabezado de columna a la barra de agrupado. Así se realizaría una ordenación
adicional en los grupos.
Los grupos de la tabla se pueden ocultar haciendo clic en el botón "-" situado a la
izquierda del encabezado del grupo y se pueden volver a visualizar haciendo clic en el
botón "+".
Para eliminar las agrupaciones, haga clic con el botón derecho del ratón en la tabla y,
a continuación, haga clic en Restablecer configuración de tabla en el menú
contextual. Los encabezados de las columnas utilizadas para agrupar volverán a sus
posiciones originales.
Mostrar y ocultar columnas de una tabla
En cualquier tabla, se pueden definir las columnas se van a visualizar y las que se van
a ocultar.
P Para mostrar u ocultar una columna de una tabla
1
Haga clic con el botón derecho del ratón en cualquier lugar de la tabla
correspondiente.
2
En el menú contextual, seleccione Propiedades.
Se abrirá el cuadro de diálogo Propiedades.
3
En la lista de casillas, seleccione todas las columnas que desea visualizar.
4
Seleccione el botón Aplicar cambios.
Todas las columnas seleccionadas se muestran en la tabla.
S
Exportar e imprimir tablas
Q
Inserte un dispositivo de almacenamiento USB antes de exportar la tabla. Si no lo hace, el
fichero se guardará en una carpeta exclusiva del servidor de data manager a la que se
accede mediante derechos de usuario del Servicio técnico de Roche.
P Para exportar una tabla a MS Excel
1
Inserte el dispositivo USB en el puerto USB de data manager.
2
Haga clic en con el botón derecho del ratón en la tabla que desea exportar.
3
En el menú contextual, seleccione Exportar tabla a > Fichero Excel.
Se abre el cuadro de diálogo Exportar tabla a.
4
Indique la carpeta en la que desea guardar la tabla e introduzca un nombre de
fichero.
5
Seleccione el botón Guardar.
Si no se ha introducido ningún dispositivo USB, el fichero se guarda en el servidor
de data manager. En este caso, sólo un representante del Servicio técnico de
Roche puede acceder a la carpeta correspondiente.
S

Roche Diagnostics
Manual del operador · versión 6 45
cobas® 8000 data manager 1 Introducción
Trabajar con la interfaz
P Para imprimir una tabla
1
Haga clic en con el botón derecho del ratón en la tabla que desea exportar.
2
En el menú contextual, seleccione Exportar tabla a > Impresora.
Se abre el cuadro de diálogo Imprimir.
3
Indique el nombre y las propiedades de la impresora.
4
Seleccione el botón Imprimir.
S
Volver a cargar los datos de una tabla
Puede volver a cargar los datos de una tabla para asegurarse de que se muestra la
información más actualizada.
P Para volver a cargar los datos de una tabla
1
Haga clic con el botón derecho del ratón en la tabla.
2
En el menú contextual, seleccione Actualizar tabla.
Se vuelven a cargar los datos de la tabla.
S
Uso de la ayuda en pantalla
La aplicación data manager proporciona ayuda en pantalla para cada ventana y
cuadro de diálogo. La ayuda en pantalla se muestra en una ventana exclusiva y
proporciona un índice y funciones de búsqueda y marcación.
P Para abrir la ayuda en pantalla
1
La ayuda en pantalla se puede abrir de dos formas:
o Para visualizar la ayuda en pantalla, pulse F1.
o bien
o Para abrir la ayuda en pantalla en la tabla de contenido, seleccione Ayuda DM
en el menú Ayuda.
S

Roche Diagnostics
46 Manual del operador · versión 6
1 Introducción cobas® 8000 data manager
Trabajar con la interfaz

Roche Diagnostics
Manual del operador · versión 6 47
cobas® 8000 data manager 2 Tareas de rutina
Índice de materias
Tareas de rutina 2
En este capítulo encontrará descripciones paso a paso de los procedimientos que se
efectúan diariamente desde el área de trabajo Rutina de cobas 8000 data manager.
Contenido del capítulo
Capítulo
2
Trabajar con muestras..........................................................................................................49
Identificar tubos de muestras mediante los modos con o sin código de barras ....49
Trabajar en el modo sin código de barras.............................................................50
Trabajar en el modo con código de barras ...........................................................50
Registrar una muestra manualmente ..........................................................................51
Ver muestras ...................................................................................................................52
Buscar muestras en la información de muestras .................................................52
Ver muestras en la lista diaria.................................................................................54
Solicitar tests adicionales para una muestra...............................................................55
Borrar un test de una muestra......................................................................................56
Añadir un comentario a una muestra .........................................................................57
Editar/borrar un comentario de la muestra................................................................58
Trabajar con tests..................................................................................................................60
Visualizar tests en el menú Validación........................................................................60
Buscar tests en el menú Validación..............................................................................61
Ver detalles del test.........................................................................................................62
Solicitar tests adicionales (desde el menú Validación)..............................................63
Borrar un test..................................................................................................................63
Añadir comentarios a un test .......................................................................................63
Introducir el resultado de un test manualmente........................................................65
Repetir un test ................................................................................................................66
Solicitar una dilución para un test...............................................................................67
Validar resultados de test manualmente............................................................................68
Validar resultados de test manualmente desde la ventana de información............69
Validar resultados de test manualmente desde el menú de validación...................70
Validar resultados de test manualmente por muestra...............................................70
Comunicar resultados..........................................................................................................72
Previsualizar el informe de resultados del test ...........................................................72
Imprimir un informe de resultados del test................................................................72
Enmascarar y desenmascarar tests.....................................................................................73

Roche Diagnostics
48 Manual del operador · versión 6
2 Tareas de rutina cobas® 8000 data manager
Índice de materias
Enmascarar y desenmascarar tests por instrumento o módulo...............................74
Enmascarar y desenmascarar tests individuales ........................................................75
Enmascarar y desenmascarar tests por perfil de enmascarado ...............................75
Ver el histórico de enmascarado de un test ................................................................76
Tareas de CC Rutina.............................................................................................................77
Menú CC Rutina ............................................................................................................77
Visualizar resultados de CC....................................................................................79
Confirmar resultados de CC ..................................................................................79
Validar resultados con errores de CC....................................................................80
Añadir comentarios a resultados de CC...............................................................80
Acotamiento de CC .................................................................................................81
Supervisar botellas CC en standby...............................................................................82

Roche Diagnostics
Manual del operador · versión 6 49
cobas® 8000 data manager 2 Tareas de rutina
Trabajar con muestras
Trabajar con muestras
En data manager, puede registrar muestras y gestionar los datos sobre las mismas.
Las muestras de data manager pueden provenir de tres sitios:
o Transferidas desde el host
o Introducidas manualmente en data manager
o Transferidas desde la unidad de control (entrada manual en la unidad de control
y medida por el instrumento)
Desde los menús Lista diaria e Información de muestras del área de trabajo Rutina
de cobas 8000 data manager puede verse una lista de las muestras del host.
Cuando el host no está disponible, las muestras pueden introducirse manualmente
desde el menú Copia seg. host del área de trabajo Rutina de cobas 8000 data
manager.
Gran parte de la administración de muestras se lleva a cabo desde el área de trabajo
Rutina de cobas 8000 data manager. En esta sección se aborda la administración
diaria de las muestras en data manager:
o Registrar una muestra
o Visualizar, evaluar y validar resultados de muestras
o Añadir y eliminar tests de las muestras
o Introducir comentarios en una muestra
Identificar tubos de muestras mediante los modos con o sin código de barras
Por defecto, las muestras de pacientes se identifican por el ID de muestra codificado
en el código de barras del tubo de la muestra. Sin embargo, es posible procesar
muestras que no disponen de código de barras mediante el denominado modo sin
código de barras.
Pese a ello, se recomienda encarecidamente utilizar siempre el instrumento en el
modo con código de barras y aplicar códigos de barras a las muestras, los calibradores
y los controles.
Si utiliza el instrumento en el modo sin código de barras, asegúrese de que los
resultados se asignan a las muestras de paciente correctas en todo el flujo de trabajo.
Modo sin código de barras La versión 1.02.03 o superior de data manager permite identificar tubos de muestras
sin código de barras gracias al modo sin código de barras. El Servicio técnico de
Roche es el responsable de activar previamente dicho modo. En este caso, las
muestras deben asignarse a las solicitudes de test utilizando listas de trabajo. Las listas
de trabajo se generan manualmente o a través del host.
U Para obtener más información sobre la petición y la gestión de muestras en el modo sin
código de barras, consulte el Manual del operador del instrumento.
ADVERTENCIA
Riesgo de sobrescribir datos de pacientes si se utiliza URG en el modo sin código
de barras
Si está activado el modo sin código de barras, los resultados de las muestras URG
sobrescriben los resultados de las muestras de rutina con el mismo número de secuencia.
r Nunca utilice muestras URG si trabaja en el modo sin código de barras.

Roche Diagnostics
50 Manual del operador · versión 6
2 Tareas de rutina cobas® 8000 data manager
Trabajar con muestras
Modo con código de barras El modo con código de barras es el ajuste por defecto tanto de la unidad de control
como de data manager. En el modo con código de barras, los tubos de muestras se
identifican mediante códigos de barras.
U Para obtener más información sobre la petición y la gestión de muestras con código de
barras y muestras con código de barras no legible, consulte el Manual del operador del
instrumento.
ADVERTENCIA
Cambiar del modo con código de barras al modo sin código de barras
r Al cambiar entre el modo con código de barras y el modo sin código de barras,
asegúrese de borrar las bases de datos de muestras del instrumento y data manager
(incluidas las solicitudes de test abiertas) antes de cambiar de modo. (Nota: tenga en
cuenta también los datos almacenados en el host [SIL]).
ADVERTENCIA
Reutilizar ID de muestras
r No reutilice los ID de las muestras mientras sigan en el SIL o en data manager.
PRECAUCIÓN
Procesamiento de muestras al borrar la base de datos
r No borre manualmente la base de datos de data manager durante el procesamiento de
muestras.
ADVERTENCIA
Reiniciar los números de secuencia del modo sin código de barras
r Cuando reinicie la numeración de ID de muestras utilizada en el modo sin código de
barras, asegúrese de borrar la base de datos de muestras del instrumento y data
manager (incluidas las solicitudes de tests abiertas) antes de reiniciar los números de
secuencia. (Nota: tenga en cuenta también los datos almacenados en el host [SIL]).
Trabajar en el modo sin código de barras
P Para trabajar en el modo sin código de barras
1
En la unidad de control, desactive el modo sin código de barras.
El instrumento asigna un número de secuencia a cada muestra. El software data
manager añade un prefijo a este número de secuencia. Se muestra en el campo ID
muestra de los menús Lista diaria/Información de muestras/Validación.
El software data manager utiliza el prefijo (por defecto: seq#) para identificar una
muestra. El responsable de cambiar dicho prefijo es el Servicio técnico de Roche.
U Para obtener más información sobre cómo trabajar en el modo sin código de barras,
consulte el Manual del operador del instrumento.
S
Trabajar en el modo con código de barras
P Para trabajar en el modo con código de barras
1
En la unidad de control, asegúrese de que el modo con código de barras está
activado.
U Para obtener más información al respecto, consulte el Manual del operador del
instrumento.
S

Roche Diagnostics
Manual del operador · versión 6 51
cobas® 8000 data manager 2 Tareas de rutina
Trabajar con muestras
Registrar una muestra manualmente
Cuando el host no está disponible se puede utilizar la función Copia seg. host para
registrar las muestras manualmente.
Si una muestra no se transfiere automáticamente desde el host, la puede registrar
manualmente desde el menú Copia seg. host del área de trabajo Rutina de cobas
8000 data manager.
El proceso de registro manual de una muestra consta de tres pasos básicos:
o Introducir la información de la muestra
o Asignar un ID de paciente a la muestra
o Añadir tests a la muestra
Q
No se pueden introducir nuevos ID de paciente en data manager. Sólo puede seleccionar
ID de pacientes ya existentes (es decir, ya creados en el host).
P Para introducir los detalles de la muestra
1
Seleccione Rutina de cobas 8000 data manager > Copia seg. host.
2
En el cuadro de muestras, introduzca los datos de la muestra pertinentes.
Q
o Si por error introduce espacios en blanco antes o después de los caracteres
correspondientes al campo ID muestra, el programa los eliminará automáticamente
cuando guarde la muestra.
o Por defecto, Contenedor está configurado en Normal. F/H petición y Fecha
extracc. están configurados en la fecha y la hora del día correspondiente.
S
P Asignar un ID de paciente a la muestra
1
Para asignar un paciente a la muestra, haga clic en Buscar paciente. Se abrirá el
cuadro de diálogo Buscar paciente.
2
Introduzca el criterio de búsqueda adecuado y haga clic en Aplicar. Los pacientes
que coincidan con el criterio de búsqueda se mostrarán en la tabla de pacientes.
3
Haga doble clic en el paciente que desee asignar a la muestra. Se cerrará el cuadro
de diálogo Buscar paciente y la información correspondiente al paciente se
introducirá en el cuadro de grupo de pacientes.
S
P Para asignar un test a una muestra
1
Si la muestra se ha diluido previamente: En el cuadro de grupo de la muestra,
seleccione la casilla Predilución.
2
Haga clic en Aplicar.
Se crea el encabezado de la muestra y se activa la selección de test.

Roche Diagnostics
52 Manual del operador · versión 6
2 Tareas de rutina cobas® 8000 data manager
Trabajar con muestras
3
Para añadir un test a la muestra, lleve a cabo una de las siguientes acciones:
o En la lista desplegable Te s t, seleccione un test y Aplicar.
Si se solicita una prueba calculada, todos los tests requeridos se solicitan
automáticamente.
o bien
o En la lista desplegable Perfil, seleccione un perfil de test y, a continuación,
haga clic en Aplicar.
U Para obtener más información sobre perfiles, consulte Perfiles (p. 317).
En ambos casos, los tests se añaden a la muestra y aparecen visibles en la tabla de
tests.
4
Repita el paso anterior hasta que haya añadido todos los tests que necesite para la
muestra.
5
Si es preciso, añada un comentario a la muestra que esté creando. La selección de
tests se guarda automáticamente.
U Para obtener más información, consulte Añadir un comentario a una muestra (p. 57).
6
Para introducir otro ID de muestra, seleccione Borrar.
S
Ver muestras
Las muestras y la información relacionada puede visualizarse desde los menús
Información de muestras y Lista diaria del área de trabajo Rutina de cobas 8000
data manager.
El menú Información de muestras incluye criterios de búsqueda para visualizar las
muestras. La búsqueda por ID muestra proporciona una forma rápida de localizar
muestras individuales.
El menú Lista diaria proporciona una visión general de las muestras del día actual. Se
puede filtrar para facilitar la visualización de las muestras. Si desea obtener otros
criterios de búsqueda, los encontrará en el cuadro de diálogo Criterios de búsqueda
(F7).
U Para obtener más información sobre las funciones de búsqueda, consulte Buscar datos
(p. 41).
Buscar muestras en la información de muestras
En el menú Información de muestras, puede buscar muestras por criterios
relacionados con los pacientes o por criterios relacionados con las muestras (situados
en la parte superior del área de trabajo). Los criterios relacionados con las muestras
son:
o ID muestra
o Desde/Hasta
o Prioridad
o Tipo de muestra
El área de trabajo de información de muestras consta de tres tablas:

Roche Diagnostics
Manual del operador · versión 6 53
cobas® 8000 data manager 2 Tareas de rutina
Trabajar con muestras
o Tabla de muestras (debajo de los criterios de búsqueda): contiene las muestras
que coinciden con los criterios de búsqueda.
o Tabla de destinos (parte inferior izquierda): contiene los instrumentos asociados
con la muestra seleccionada.
o Tabla de tests (parte inferior derecha): contiene los tests asociados con la muestra
seleccionada.
Ilustración 2-1 Menú de información de muestras
P Para ver las muestras y la información asociada en el menú Información
de muestras
1
Seleccione Rutina de cobas 8000 data manager > Información de muestras.
2
Introduzca el criterio de búsqueda pertinente en el cuadro de grupo de muestras y
de pacientes. Por ejemplo, si desea ver todas las muestras urgentes, seleccione
URG en la lista desplegable Prioridad.
Q
Los valores de fecha por defecto de los cuadros Desde y Hasta cambian al día actual
y deben modificarse según proceda para ver muestras solicitadas en fechas anteriores.
3
Seleccione Aplicar.
Las muestras que coinciden con el criterio de búsqueda se muestran en la tabla de
muestras.
4
En la tabla de muestras, seleccione la muestra que desea visualizar.
Los instrumentos asociados con la muestra seleccionada ahora se incluyen en la
tabla de destinos (en la parte inferior izquierda).
A Tabla de muestras B Tabla de destinos C Tabla de tests
B
A
C

Roche Diagnostics
54 Manual del operador · versión 6
2 Tareas de rutina cobas® 8000 data manager
Trabajar con muestras
5
Para ver los tests asociados con un instrumento, seleccione el instrumento de la
tabla de destinos. Los tests asociados se muestran en la tabla de tests (a la
derecha).
Q
Cuando se selecciona una muestra, los tests asociados con el primer instrumento de la
tabla de destinos se muestran en la tabla de tests.
S
Ver muestras en la lista diaria
El menú Lista diaria permite ver todas las muestras del día correspondiente, o bien
todas las muestras del día correspondiente según el estado. Seleccione una de las
siguientes opciones de filtrado:
o Todas muestras
o Resultados pendientes (la muestra tiene tests sin resultados)
o Validación pendiente (todos los tests de la muestra tienen resultados a la espera
de la validación)
o Muestras finalizadas (todos los tests de la muestra están validados)
El área de trabajo Lista diaria contiene cuatro tablas:
o Tabla de muestras (situada debajo de los criterios de búsqueda): contiene las
muestras que coinciden con los criterios de filtrado.
o Tabla de tests (situada debajo de la tabla de muestras): contiene los tests asociados
con la muestra seleccionada.
o Tabla de comentarios de la muestra (situada en la parte inferior izquierda):
contiene los comentarios asociados con la muestra seleccionada.
o Tabla de comentarios del test (situada en la parte inferior derecha): contiene los
comentarios asociados con el test seleccionado.
P Para ver muestras en el menú Lista diaria
1
Seleccione Rutina de cobas 8000 data manager > Lista diaria.
2
Seleccione la casilla de filtrado que mejor se adapte a las muestras que desea
visualizar.
Q
Para visualizar criterios de búsqueda adicionales, pulse F7 o haga clic con el botón
derecho del ratón en el cuadro de diálogo de los criterios de búsqueda.
Las muestras correspondientes se muestran en la tabla de muestras situada debajo
de los filtros de muestras.
3
En la tabla de muestras, seleccione la muestra que desee.
Los tests asociados con la muestra se incluyen en la tabla de tests.
Los comentarios relacionados con la muestra aparecen en la tabla de comentarios
de la muestra (en la parte inferior izquierda).
4
Para ver los comentarios asociados a un test determinado, seleccione el test
correspondiente de la tabla de tests.
Los comentarios relacionados con el test se muestran en la tabla de comentarios
del test (en la parte inferior derecha).
S

Roche Diagnostics
Manual del operador · versión 6 55
cobas® 8000 data manager 2 Tareas de rutina
Trabajar con muestras
Solicitar tests adicionales para una muestra
Puede añadir tests a una muestra registrada desde los siguientes menús del área de
trabajo Rutina cobas 8000 data manager:
o Información de muestras
o Lista diaria
o Validación
En los siguientes procedimientos se describe cómo añadir tests a una muestra
registrada desde los menús Información de muestras o Lista diaria.
U Si desea obtener información sobre cómo añadir tests desde el menú Validación,
consulte Solicitar tests adicionales (desde el menú Validación) (p. 63).
P Para añadir tests a una muestra desde el menú Información de muestras
1
Seleccione Rutina de cobas 8000 data manager > Información de muestras.
2
Introduzca los criterios de búsqueda apropiados para visualizar la muestra a la
que desea añadir un test.
U Si desea obtener información sobre cómo localizar muestras en el menú Información
de muestras, consulte Ver muestras (p. 52).
3
En la tabla de muestras, seleccione la muestra que necesite.
Los tests relacionados se muestran en la tabla de tests.
4
Para solicitar un test adicional, lleve a cabo una de las siguientes acciones:
o Haga clic con el botón derecho del ratón en la tabla de muestras y seleccione
Editar muestra.
o bien
o Haga clic con el botón derecho del ratón en la tabla de tests y seleccione
Solicitar test adicional.
Se abrirá el cuadro de diálogo Editar muestra.
5
En el cuadro de grupo Selección test, de la lista desplegable Tes t , seleccione el test
que desea añadir a la muestra.
Si se solicita una prueba calculada, todos los tests requeridos se solicitan
automáticamente.
6
Pulse la tecla Intro. El test se añade a la tabla de tests.
7
Para solicitar tests adicionales, repita los pasos del 4 al 6.
8
Cierre el cuadro de diálogo Editar muestra.
Los tests se añaden a la muestra.
S
P Para añadir tests a una muestra desde el menú Lista diaria
1
Seleccione Rutina de cobas 8000 data manager > Lista diaria.
2
Localice y seleccione la muestra a la que desea añadir un test.

Roche Diagnostics
56 Manual del operador · versión 6
2 Tareas de rutina cobas® 8000 data manager
Trabajar con muestras
3
Para solicitar un test adicional, lleve a cabo una de las siguientes acciones:
o Haga clic con el botón derecho del ratón en la tabla de muestras y seleccione
Editar muestra.
o bien
o Haga clic con el botón derecho del ratón en la tabla de tests y seleccione
Solicitar test adicional.
Se abrirá el cuadro de diálogo Editar muestra.
4
En el cuadro de grupo Selección test, de la lista desplegable Tes t , seleccione el test
que desea añadir a la muestra.
Si se solicita una prueba calculada, todos los tests requeridos se solicitan
automáticamente.
5
Pulse la tecla Intro. El test se añade a la tabla de tests.
6
Para solicitar tests adicionales, repita los pasos del 3 al 5.
7
Cierre el cuadro de diálogo Editar muestra.
Los tests se añaden a la muestra.
S
Borrar un test de una muestra
Se pueden borrar tests de muestras desde las siguientes pantallas:
o El menú Información de muestras
o El menú Lista diaria
Los tests pueden borrarse independientemente de su estado.
Es posible que no todos los usuarios puedan borrar muestras, según sus derechos de
usuario.
P Para borrar un test de una muestra
1
Seleccione Rutina de cobas 8000 data manager > Información de muestras
> Lista diaria.
2
Localice y seleccione la muestra para la que necesita borrar un test.
3
En la tabla de tests, haga clic con el botón derecho del ratón en el test que desee
eliminar y luego haga clic en la opción Borrar tests del menú contextual.
Se abrirá un cuadro de mensaje donde se le solicitará que confirme si desea borrar
el test.
4
Haga clic en OK para confirmar. El test se elimina de la tabla de tests
correspondiente.
S

Roche Diagnostics
Manual del operador · versión 6 57
cobas® 8000 data manager 2 Tareas de rutina
Trabajar con muestras
Añadir un comentario a una muestra
Es posible añadir comentarios a una muestra en cada uno de los menús del área de
trabajo Rutina:
o Copia seg. host
o Información de muestras
o Lista diaria
Puede añadir dos tipos de comentarios a una muestra:
o Previamente configurados
o De texto personalizado
U Para obtener más información sobre asignar comentarios, consulte el apartado Gestionar
textos de comentarios (p. 368).
P Para añadir un comentario a una muestra
1
Seleccione Rutina de cobas 8000 data manager > Copia seg. host > Información
de muestras > Lista diaria.
2
En los menús Información de muestras y Lista diaria, basta con localizar la
muestra a la que desea añadir un comentario.
U Para obtener más información sobre cómo localizar una muestra en Información de
muestras, consulte Buscar muestras en la información de muestras (p. 52), y para
obtener más información sobre cómo localizar una muestra en Lista diaria, consulte
Ver muestras en la lista diaria (p. 54).
En el menú Copia seg. host, los comentarios se añaden en el proceso de creación
de la muestra.
U Si desea obtener información sobre cómo crear una muestra en Copia seg. host,
consulte Registrar una muestra manualmente (p. 51).
3
Para abrir el cuadro de diálogo Comentario de la muestra, lleve a cabo una de las
siguientes acciones:
o Si utiliza Copia seg. host, seleccione el botón Comentario.
o bien
o Si utiliza Información de muestras o Lista diaria, haga clic con el botón
derecho del ratón en la tabla de muestras sobre la muestra correspondiente y
seleccione Insertar comentario en muestra del menú contextual.
Se abrirá el cuadro de diálogo de comentarios de la muestra.
4
Para seleccionar comentarios configurados previamente, utilice las listas
desplegables Código o Texto. También puede introducir un comentario
personalizado, o completar un comentario, mediante la opción Comentario:
o En la lista desplegable Código o Texto, seleccione, si procede, uno de los
comentarios previamente configurados y haga clic en Aplicar. El texto del
comentario correspondiente se añade al campo de comentarios del cuadro de
diálogo Comentario de la muestra.
o bien
o Escriba los comentarios como texto personalizado directamente en el
apartado Comentario, según sea necesario.

Roche Diagnostics
58 Manual del operador · versión 6
2 Tareas de rutina cobas® 8000 data manager
Trabajar con muestras
Q
Las listas desplegables Código y Texto contienen los mismos comentarios. La lista
desplegable Código presenta los comentarios ordenados por código. La lista
desplegable Texto presenta los comentarios ordenados por orden alfabético.
5
Para añadir el comentario a la tabla de comentarios, siga uno de los siguientes
pasos:
o Si desea añadir el comentario, pero dejar el cuadro de diálogo abierto para
añadir más comentarios, haga clic en Aplicar.
o bien
o Si desea añadir el comentario y cerrar el cuadro de diálogo, haga clic en OK.
S
Editar/borrar un comentario de la muestra
Puede editar o borrar comentarios asociados a una muestra.
P Para editar un comentario de muestra
1
Abra el cuadro de diálogo Comentario de la muestra. Para ello, lleve a cabo una
de las siguientes acciones:
o Si utiliza Copia seg. host, seleccione el botón Comentario.
o bien
o Si utiliza Información de muestras o Lista diaria, haga clic con el botón
derecho del ratón en la tabla de muestras sobre la muestra correspondiente y
seleccione Insertar comentario en muestra del menú contextual.
Se abrirá el cuadro de diálogo Comentario de la muestra.
2
En la tabla de comentarios, haga doble clic en el comentario que desea editar.
El comentario se muestra en el campo Comentario.
3
Edite el comentario y seleccione el botón OK.
Se guardan los cambios y se cierra el cuadro de diálogo.
S
P Para borrar un comentario
1
Abra el cuadro de diálogo Comentario de la muestra. Para ello, lleve a cabo una
de las siguientes acciones:
o Si utiliza Copia seg. host, seleccione el botón Comentario.
o bien
o Si utiliza Información de muestras o Lista diaria, haga clic con el botón
derecho del ratón en la tabla de muestras sobre la muestra correspondiente y
seleccione Insertar comentario en muestra del menú contextual.
Se abrirá el cuadro de diálogo Comentario de la muestra.
2
En la tabla de comentarios, haga clic con el botón derecho del ratón en el
comentario correspondiente.
3
En el menú contextual, seleccione Borrar comentario.
Se borra el comentario.

Roche Diagnostics
Manual del operador · versión 6 59
cobas® 8000 data manager 2 Tareas de rutina
Trabajar con muestras
4
Para cerrar la ventana, seleccione el botón OK o el botón Cancelar.
S

Roche Diagnostics
60 Manual del operador · versión 6
2 Tareas de rutina cobas® 8000 data manager
Trabajar con tests
Trabajar con tests
Puede ver los tests y los datos de resultados de los tests desde data manager.
Aunque se puede trabajar con las muestras y sus tests desde los menús Información
de muestras y Lista diaria, el menú Validación ofrece un acceso más directo a los
tests.
En este apartado se abordan los procedimientos principales relacionados con los
tests:
o Ver tests
o Buscar tests
o Ver detalles del test
o Añadir comentarios a los tests
o Solicitar tests adicionales
o Borrar tests
o Introducir resultados de los tests
o Repetir un test
o Solicitar una dilución para un test
Visualizar tests en el menú Validación
El menú Validación es la forma más rápida de ver tests y la información asociada. Si
no desea ver todos los tests de una vez, puede filtrar por el período de tiempo desde el
que se solicitaron o por el estado:
o Resultados pendientes
o Validación pendiente
o Tests procesados
El menú Validación consta de tres tablas:
o Tabla de tests (debajo de los filtros): contiene los tests que coinciden con los
criterios de filtrado.
o Tabla de comentarios de la muestra (en la parte inferior izquierda): contiene los
comentarios asociados con la muestra del test seleccionado.
o Tabla de comentarios del test (en la parte inferior derecha): contiene los
comentarios asociados con el test seleccionado.
Q
Los tests también se pueden ver desde los menús Información de muestras y Lista
diaria, pero aparecen por muestra.
U Si desea obtener más información al respecto, consulte Buscar muestras en la información
de muestras (p. 52)y Ver muestras en la lista diaria (p. 54)
Si lo desea, puede filtrar aún más los tests que esté visualizando mediante los
encabezados de columna de la tabla de tests. Por ejemplo, si desea ver tests urgentes:
arrastre y suelte el encabezado de la columna Prioridad por encima de la tabla de
tests para agrupar los tests por prioridad y que se muestren juntos todos los tests
urgentes.

Roche Diagnostics
Manual del operador · versión 6 61
cobas® 8000 data manager 2 Tareas de rutina
Trabajar con tests
P Para ver tests en el menú Validación
1
Seleccione Rutina de cobas 8000 data manager > Validación.
2
Seleccione el filtro de test que mejor responda a los tests que desee visualizar. Los
tests correspondientes se muestran en la tabla de tests situada debajo de los filtros
de tests.
U Para obtener una descripción de los campos de filtrado de tests, consulte Campos
(p. 253).
Q
Los filtros de test aplican por defecto la fecha del día actual. Puede cambiar el intervalo
de fechas con el cuadro de diálogo Criterios de búsqueda.
U Para obtener información sobre el funcionamiento del cuadro de diálogo Criterios
de búsqueda, consulte Buscar tests en el menú Validación (p. 61).
3
Para ver una de las siguientes opciones:
o Información asociada con un test, en la tabla de tests, seleccione el test
correspondiente
o bien
o Los comentarios relacionados con la muestra del test seleccionado, consulte la
tabla de comentarios de la muestra (en la parte inferior izquierda)
o bien
o Los comentarios relacionados con el test seleccionado, consulte la tabla de
comentarios del test (en la parte inferior derecha).
S
Buscar tests en el menú Validación
Puede ver tests con ayuda de los filtros de test del menú Validación o buscar tests con
el cuadro de diálogo Criterios de búsqueda. Este cuadro incluye criterios de
búsqueda específicos para test (y muestras) que facilitan la búsqueda de los tests.
El cuadro de diálogo Criterios de búsqueda aplica los criterios de búsqueda a los
tests obtenidos tras seleccionar un filtro de test.
P Para buscar tests
1
Seleccione Rutina de cobas 8000 data manager > Validación.
2
Seleccione la casilla apropiada para aplicar un criterio de filtrado.
Todos los tests correspondientes se muestran en la tabla de tests situada debajo de
los filtros.
3
Abra el cuadro de diálogo Criterios de búsqueda. Para ello, lleve a cabo una de las
siguientes acciones:
o Pulse F7
o bien
o Haga clic con el botón derecho del ratón en la tabla de tests y seleccione la
opción Editar criterios de búsqueda (F7) del menú contextual.
Se abrirá el cuadro de diálogo Criterios de búsqueda.
4
Introduzca el criterio de búsqueda adecuado.

Roche Diagnostics
62 Manual del operador · versión 6
2 Tareas de rutina cobas® 8000 data manager
Trabajar con tests
5
Seleccione el botón Aplicar.
Se cerrará el cuadro de diálogo Criterios de búsqueda y se incluirán en la tabla de
tests aquéllos que respondan a los criterios definidos.
S
Ver detalles del test
La opción Mostrar detalles del test del menú contextual permite ver los detalles de
un test. Esta opción ofrece información completa sobre el test, como por ejemplo:
o ID muestra, F/H selección test y Paciente
o Te st , Unidades, Abrev.
o Rango de referencia, Rango de validación, Rango crítico
o Resultados del test e información asociada
o Datos de CC
P Para ver los detalles del test
1
Seleccione uno de los siguientes menús:
o Rutina de cobas 8000 data manager > Validación
o bien
o Rutina de cobas 8000 data manager > Información de muestras
o bien
o Rutina de cobas 8000 data manager > Lista diaria
2
En la tabla de tests, haga clic con el botón derecho del ratón en el test
correspondiente y seleccione Mostrar detalles del test del menú contextual.
Se abrirá el cuadro de diálogo Detalles del test.
Q
Si el test que está visualizando presenta la alarma de datos Resultado confidencial,
solamente podrá ver el resultado si se le han concedido derechos de usuario Leer
resultados confidenciales. Si no se le han concedido estos derechos, el resultado
del test se mostrará como "xxxxx".
U Si desea obtener más información sobre la definición de resultados como
confidenciales para un test (desde el menú Tests/Rangos referencia), consulte Para
crear una prueba calculada (p. 116). Para obtener información sobre los derechos de
usuario, consulte Para asignar áreas de trabajo a un usuario (p. 127).
3
Para ver los datos de CC de un test, haga clic en la pestaña Datos adicionales.
4
Haga clic en Cerrar para cerrar el cuadro de diálogo.
S

Roche Diagnostics
Manual del operador · versión 6 63
cobas® 8000 data manager 2 Tareas de rutina
Trabajar con tests
Solicitar tests adicionales (desde el menú Validación)
En los menús Información de muestras y Lista diaria, basta con especificar la
muestra para la que se desean solicitar tests adicionales.
U Para obtener más información sobre cómo añadir un test adicional en los menús
Información de muestras y Lista diaria, consulte Solicitar tests adicionales para una
muestra (p. 55).
En el menú Validación, es preciso especificar un test asociado con la muestra para la
que se desean solicitar tests adicionales.
P Para solicitar tests adicionales desde el menú Validación
1
Seleccione Rutina de cobas 8000 data manager > Validación.
2
Busque el test asociado con la muestra para el que desee solicitar tests adicionales
y haga clic con el botón derecho del ratón. A continuación, haga clic en la opción
Solicitar test adicional del menú contextual. Se abrirá el cuadro de diálogo
Editar muestra.
3
En la lista desplegable Te s t del cuadro de grupo Selección test, seleccione el test
que desee añadir a la muestra.
4
Pulse el botón Intro.
El test se añade a la tabla de tests del cuadro de diálogo.
5
Repita los pasos 3 y 4para solicitar tests adicionales.
6
Haga clic en Cancelar para cerrar el cuadro de diálogo Editar muestra.
Los tests se añaden a la muestra.
S
Borrar un test
P Para borrar un test
1
Seleccione Rutina de cobas 8000 data manager > Validación.
2
Busque el test que desee borrar y haga clic con el botón derecho del ratón para
abrir el menú contextual; seleccione la opción Borrar test. Se abrirá un cuadro de
mensaje donde se le solicitará que confirme si desea borrar el test.
3
Haga clic en OK para confirmar. El test se elimina de la tabla de tests.
S
Añadir comentarios a un test
Se pueden añadir comentarios a los tests configurados previamente o personalizados.
Este procedimiento describe cómo añadir un comentario a un test desde el menú
Validación. Para añadir un comentario a un test desde los menús Información de
muestras y Lista diaria hay que seguir el mismo procedimiento.

Roche Diagnostics
64 Manual del operador · versión 6
2 Tareas de rutina cobas® 8000 data manager
Trabajar con tests
P Para añadir un comentario a un test
1
Seleccione Rutina de cobas 8000 data manager > Validación.
2
En la tabla de tests, haga clic con el botón derecho del ratón en el test al que desea
añadir un comentario y, a continuación, en el menú contextual Insertar
comentario en test.
Se abrirá el cuadro de diálogo Comentario del test.
3
En la lista desplegable Código o Texto, seleccione los comentarios previamente
configurados. También puede introducir un comentario personalizado, o
completar un comentario, mediante la opción Comentario:
o En la lista desplegable Código o Texto, seleccione el comentario que necesite
y haga clic en Aplicar. El texto de comentario correspondiente se añade en
Comentario.
Las listas desplegables Código y Texto contienen los mismos comentarios. La
lista desplegable Código presenta los comentarios ordenados por código. La
lista desplegable Texto presenta los comentarios ordenados por orden
alfabético.
U Para obtener más información sobre cómo crear comentarios, consulte el
apartado Gestionar textos de comentarios (p. 368).
o Escriba los comentarios como texto personalizado directamente en el
apartado Comentario, según sea necesario.
4
Haga clic en Aplicar para añadir el comentario a la tabla de comentarios y salir
del cuadro de diálogo sin cerrarlo para añadir más comentarios.
Haga clic en OK para añadir el comentario a la tabla de comentarios y cerrar el
cuadro de diálogo.
S
P Para editar un comentario de muestra
1
Abra el cuadro de diálogo Comentario de la muestra. Para ello, lleve a cabo una
de las siguientes acciones:
o Si utiliza Copia seg. host, seleccione el botón Comentario.
o bien
o Si utiliza Información de muestras o Lista diaria, haga clic con el botón
derecho del ratón en la tabla de muestras sobre la muestra correspondiente y
seleccione Insertar comentario en muestra del menú contextual.
Se abrirá el cuadro de diálogo Comentario de la muestra.
2
En la tabla de comentarios, haga doble clic en el comentario que desea editar.
El comentario se muestra en el campo Comentario.
3
Edite el comentario y seleccione el botón OK.
Se guardan los cambios y se cierra el cuadro de diálogo.
S

Roche Diagnostics
Manual del operador · versión 6 65
cobas® 8000 data manager 2 Tareas de rutina
Trabajar con tests
P Para borrar un comentario
1
Abra el cuadro de diálogo Comentario de la muestra. Para ello, lleve a cabo una
de las siguientes acciones:
o Si utiliza Copia seg. host, seleccione el botón Comentario.
o bien
o Si utiliza Información de muestras o Lista diaria, haga clic con el botón
derecho del ratón en la tabla de muestras sobre la muestra correspondiente y
seleccione Insertar comentario en muestra del menú contextual.
Se abrirá el cuadro de diálogo Comentario de la muestra.
2
En la tabla de comentarios, haga clic con el botón derecho del ratón en el
comentario correspondiente.
3
En el menú contextual, seleccione Borrar comentario.
Se borra el comentario.
4
Para cerrar la ventana, seleccione el botón OK o el botón Cancelar.
S
Introducir el resultado de un test manualmente
Los resultados de los tests suelen introducirse automáticamente. Si fuera necesario,
también existe la posibilidad de introducirlos o editarlos manualmente. Los
resultados de los tests se pueden introducir desde los menús Información de
muestras, Lista diaria o Validación.
Tras introducir el resultado, el Estado del test (que se muestra en la tabla de tests)
cambia a En validación. El Estado de validación cambia a Resultado manual.
Q
Los valores introducidos manualmente no se validan de forma automática. Requieren
validación manual.
U Para obtener más información sobre la validación manual, consulte Enviar al host
resultados introducidos manualmente (p. 152).
Q
Los resultados validados no se pueden editar.
Para editar el resultado de un test validado, indique que desea repetir el test. Ahora puede
añadir manualmente un resultado.
U Para obtener más información, consulte Repetir un test (p. 66).
Q
Si el test presenta la alarma de datos Resultado confidencial, solamente podrá
introducir un resultado de forma manual si se le han concedido derechos de usuario Leer
resultados confidenciales.
Si intenta introducir un resultado y no tiene este derecho de usuario asignado, aparecerá
un mensaje de error para informarle de que no está autorizado para hacerlo.
U Para obtener más información al respecto, consulte Para ver los detalles del test
(p. 62),Trabajar con tests y rangos de referencia (p. 103).
Codificación de color para los
resultados de test
Existe la posibilidad de configurar los valores del resultado del test por colores. Por
ejemplo, el rojo puede indicar que el resultado está fuera de rango y el color verde,
que está dentro del rango. El Servicio técnico de Roche es el responsable de
configurar los códigos de color.

Roche Diagnostics
66 Manual del operador · versión 6
2 Tareas de rutina cobas® 8000 data manager
Trabajar con tests
ADVERTENCIA
Tratamiento de paciente incorrecto debido a resultados introducidos de forma
inadecuada
La introducción de resultados de forma inadecuada puede derivar en un tratamiento
incorrecto de los pacientes.
r Asegúrese de introducir los resultados de test correctamente.
r Asegúrese de introducir los valores de los resultados de test según la configuración
regional: coma o punto.
P Para introducir o editar los resultados manualmente
1
Seleccione Rutina de cobas 8000 data manager > Información de muestras
> Lista diaria > Validación.
2
Encuentre el test al que desee añadir el resultado del test y haga clic en el mismo.
3
Pulse la tecla Intro.
Se abrirá el cuadro de diálogo Introducir resultado.
4
En Resultado, escriba el valor numérico o alfanumérico del resultado del test.
5
Asegúrese de introducir los valores de los resultados de test según la
configuración regional.
Por ejemplo, si la configuración regional define el separador decimal como una
coma (","), un punto (".") invalidará el resultado si se utiliza como separador
decimal.
6
Pulse la tecla Intro.
Se cerrará el cuadro de diálogo Introducir resultado y se introduce el resultado.
S
Repetir un test
Los tests se pueden repetir antes o después de la validación. Sin embargo, no se
pueden repetir si existen resultados pendientes. Los tests se pueden repetir desde los
menús Información de muestras, Lista diaria o Validación.
P Para repetir un test
1
Seleccione Rutina de cobas 8000 data manager > Información de muestras
> Lista diaria > Validación.
2
Busque el test que desee repetir y haga clic con el botón derecho del ratón para
abrir el menú contextual; seleccione la opción Repetir test.
3
Para obtener una lista de los tests que se pueden repetir, seleccione las casillas
Validación pendiente o Tests procesados de los menús Lista diaria y
Validación.
El test solicitado para la repetición se mostrará en los menús Información de
muestras (tabla de tests), Lista diaria (casilla Todas muestras y Resultados
pendientes) y Validación (casilla Resultados pendientes).
S

Roche Diagnostics
Manual del operador · versión 6 67
cobas® 8000 data manager 2 Tareas de rutina
Trabajar con tests
Solicitar una dilución para un test
Quizás sea necesario solicitar la dilución de un test antes o después de repetirlo. Las
solicitudes de dilución se pueden realizar desde los menús Información de muestras,
Lista diaria y Validación.
El programa permite aumentar o disminuir el factor de dilución para el test.
Una dilución que se ha solicitado no se puede eliminar. Antes de solicitar una
dilución, consulte el boletín técnico del test correspondiente.
P Para solicitar una dilución para un test (clínica química/inmunología)
1
Seleccione Rutina de cobas 8000 data manager > Información de muestras
> Lista diaria > Validación.
2
En la tabla de tests, busque el test para el que desee solicitar una dilución y haga
clic con el botón derecho del ratón. Luego, haga clic en la opción Solicitar
dilución del menú contextual.
Se abre el cuadro de diálogo Solicitar dilución para test: <x>.
3
En la lista desplegable Factor de dilución, elija una de las siguientes opciones:
o Para tests de química clínica: 1, Inc., Dism., 3, 5, 10, 20, 50.
o bien
o Para tests de inmunología: 1, 2, 5, 10, 20, 50, 100, 400.
U Si desea obtener información sobre el factor de dilución, consulte las Instrucciones de
uso del test.
4
Haga clic en OK.
El anterior valor de resultado de test se borra de la columna Resultado. La
columna Dilución solicitada muestra el factor de dilución (Inc., Dism., ninguno
o el factor). El estado del test cambia a "Repetir".
S

Roche Diagnostics
68 Manual del operador · versión 6
2 Tareas de rutina cobas® 8000 data manager
Validar resultados de test manualmente
Validar resultados de test manualmente
Según la configuración de las reglas de validación de los tests, los rangos y el modo de
transferencia para los resultados de pacientes, la mayoría de los resultados de test
pueden validarse de forma automática.
U Para obtener más información al respecto, consulte: Rangos de referencia (p. 106), Modo
de transferencia para los resultados de pacientes (p. 152)
Los resultados de los tests deben validarse manualmente en las siguientes situaciones:
o Cuando un resultado de test está fuera del rango de validación del test.
o Cuando un test está bloqueado por un error de CC.
o Si la casilla Validación automática de Configuración de tests de cobas 8000
data manager > Tests/Rangos referencia no está activada.
o Cuando se ha definido una alarma de datos para bloquear la validación
automática.
o Resultados de test que se han introducido manualmente.
Los resultados de los tests se pueden validar manualmente:
o Individualmente (desde los menús Validación, Lista diaria e Información de
muestras)
o Por muestra (desde el menú Lista diaria)
Hay cuatro áreas básicas de data manager desde las que se pueden validar los tests
manualmente:
o Ventana de información: Tests para valid. (URG) y Tests con validación
pendiente (RUTINA).
o Menú Validación: cuando se selecciona la casilla Validación pendiente se
muestra una lista de todos los tests que todavía deben validarse.
o El menú Lista diaria
o El menú Información de muestras
ADVERTENCIA
Resultados incorrectos debido a que la validación la ha realizado personal sin
autorización o no cualificado
Validar resultados sin la experiencia necesaria puede conllevar que el personal médico
utilice resultados incorrectos.
r Asegúrese de que sólo el personal autorizado y adecuadamente cualificado puede
validar los resultados.
U Consulte el apartado Asignar áreas de trabajo a un usuario (p. 127)
Q
No se requiere confirmación
Al seleccionar F8, el resultado se valida sin necesidad de confirmarlo.
o Asegúrese siempre de que el resultado es correcto antes de utilizar F8.

Roche Diagnostics
Manual del operador · versión 6 69
cobas® 8000 data manager 2 Tareas de rutina
Validar resultados de test manualmente
Validar resultados de test manualmente desde la ventana de información
La ventana de información ofrece acceso directo a los resultados de los tests que
todavía deben validarse. El programa incluye dos mensajes del sistema que pueden
utilizarse:
o Tests con validación pendiente (RUTINA)
o Tests para valid. (URG)
Cada mensaje indica el número de resultados de test que todavía deben validarse.
Para cada caso, al hacer doble clic en el mensaje, se abre un cuadro de diálogo que
incluye el menú Validación, para el que aparece seleccionada la casilla Validación
pendiente y el estado del test figura como En validación.
Los tests incluidos en el mensaje del sistema Tests para valid. (URG) muestran el
estado URG y los incluidos en el mensaje del sistema Tests con validación pendiente
(RUTINA), el estado Rutina.
El proceso de validación de los resultados de los test es el mismo,
independientemente del tipo de ventana de información.
Los tests validados puede visualizarse en el menú Validación si se aplica el filtro
Tests procesados. La casilla de la columna Va li da d o aparece seleccionada, lo que
indica que el resultado del test se ha validado.
Condición previa Los resultados de test sólo pueden validarse después de validar los resultados de CC
correspondientes.
P Para validar resultados de los tests desde una ventana de información
1
Seleccione Ventana de información > Tests para valid. (URG)/Tests con
validación pendiente (RUTINA).
2
Haga doble clic en el mensaje del sistema Tests para valid. (URG)/Tests con
validación pendiente (RUTINA). Se abrirá el cuadro de diálogo Validación
(URG.)/Validación (RUTINA) con los resultados de los tests que todavía deben
validarse.
3
En la tabla de tests, haga clic con el botón derecho del ratón en el test que desee
validar y, a continuación, seleccione la opción Validar resultado del test (F8) del
menú contextual, o bien pulse F8.
El test se valida y desaparece de la tabla de tests del cuadro de diálogo Validación
(RUTINA) o Validación (URG.).
4
Repita el procedimiento para los tests que desee validar y, a continuación, cierre el
cuadro de diálogo.
Q
Para validar más de un test a la vez, seleccione varios tests de la lista.
S

Roche Diagnostics
70 Manual del operador · versión 6
2 Tareas de rutina cobas® 8000 data manager
Validar resultados de test manualmente
Validar resultados de test manualmente desde el menú de validación
Los resultados de los tests se validan desde el menú Validación y con el filtro
Validación pendiente.
Q
También se pueden validar desde los menús Lista diaria e Información de muestras. La
principal diferencia es que primero deberá seleccionar una muestra. Esto le ofrece la
posibilidad de validar todos los resultados asociados con la muestra de forma simultánea.
Los tests validados puede visualizarse en el menú Validación si se aplica el filtro
Tests procesados. La casilla de la columna Va li da d o aparece seleccionada, lo que
indica que el resultado del test se ha validado.
Condición previa Un resultado de test con estado "Control" solamente se puede validar una vez
desbloqueado el resultado del test de CC correspondiente en el menú CC Rutina
(área de trabajo CC Rutina de cobas 8000 data manager).
P Para validar los resultados del test desde el menú Validación
1
Seleccione Rutina de cobas 8000 data manager > Validación.
2
Active la casilla de selección Validación pendiente. Aparecerán todos los tests
que deben validarse en la tabla de tests.
3
Haga clic con el botón derecho del ratón en el test que desee validar y, a
continuación, seleccione la opción Validar resultado del test (F8) del menú
contextual, o bien pulse F8.
Se lleva a cabo la validación del test y se borra de la tabla de tests.
4
Repita el procedimiento para los tests que desee validar y, a continuación, cierre el
cuadro de diálogo.
Q
Para validar más de un test a la vez, seleccione varios tests.
S
Validar resultados de test manualmente por muestra
Los tests se pueden validar mediante la validación de la muestra a la que están
asociados desde el menú Lista diaria y con el filtro Validación pendiente. En este
caso, solamente aparecen las muestras cuyos tests tengan resultados y deban
validarse.
Condición previa Un resultado de test con estado "Control" solamente se puede validar una vez
desbloqueado el resultado del test de CC correspondiente en el menú CC Rutina
(área de trabajo CC Rutina de cobas 8000 data manager).
P Para validar los resultados de los tests por muestra
1
Seleccione Rutina de cobas 8000 data manager > Lista diaria.
2
Active la casilla de selección Validación pendiente. Aparecerán todas las
muestras que requieren validación en la tabla de muestras.

Roche Diagnostics
Manual del operador · versión 6 71
cobas® 8000 data manager 2 Tareas de rutina
Validar resultados de test manualmente
3
Haga clic con el botón derecho del ratón en la muestra que desee validar y, a
continuación, seleccione la opción Validar todos result. muestra (F8) del menú
contextual, o bien pulse F8.
Los resultados de la muestra se validan y desaparecen de la tabla de muestras.
S

Roche Diagnostics
72 Manual del operador · versión 6
2 Tareas de rutina cobas® 8000 data manager
Comunicar resultados
Comunicar resultados
El programa permite generar informes sobre los resultados de los tests desde el menú
Validación. Existe la opción de obtener una vista previa del informe antes de
imprimirlo, o se puede imprimir directamente.
Q
Puede configurar data manager para imprimir informes automáticamente (es decir, sin
utilizar comandos de impresión). (En el área de trabajo Configuración del sistema de
cobas 8000 data manager, seleccione el menú Configuración del sistema e
introduzca la información adecuada en la pestaña Impr. autom.).
U Para obtener una descripción de los campos, consulte Impr. autom. (pestaña) (p. 381).
Previsualizar el informe de resultados del test
El comando Ver informe permite obtener una vista previa del informe de resultados
de los tests e imprimirlo.
P Para mostrar un informe de resultados
1
Seleccione Rutina de cobas 8000 data manager > Validación.
2
Busque el test cuyos resultados desee ver y haga clic con el botón derecho del
ratón. Luego, haga clic en la opción en Ver informe del menú contextual.
Se abre un cuadro de diálogo, que le indica que seleccione Informe individual o
Informe individual (2 unidades). Esto abre una ventana de vista previa en la que
puede ver el informe correspondiente.
3
Para imprimir el informe, haga clic en el icono de impresora situado en la barra
de herramientas de la ventana de vista de previa de impresión.
S
Imprimir un informe de resultados del test
El comando Imprimir informe de resultados imprime el informe de resultados del
test directamente desde la tabla de tests.
P Para imprimir un informe de resultados
1
Seleccione Rutina de cobas 8000 data manager > Validación.
2
Busque el test cuyos resultados desee ver y haga clic con el botón derecho del
ratón. Luego, haga clic en la opción en Imprimir informe de resultados del
menú contextual.
Se abre un cuadro de diálogo, que le indica que seleccione Informe individual o
Informe individual (2 unidades).
El informe se envía directamente a la impresora.
S

Roche Diagnostics
Manual del operador · versión 6 73
cobas® 8000 data manager 2 Tareas de rutina
Enmascarar y desenmascarar tests
Enmascarar y desenmascarar tests
Enmascarar un test implica bloquearlo para impedir que lo utilice el instrumento al
que está asignado.
Test y enmascarado de pacientes Para enmascarar un test, existen dos posibilidades: el enmascarado de test y el
enmascarado de paciente.
Si se selecciona Enmascarar test, no se pueden realizar controles, calibraciones ni test
de muestras de pacientes.
Si se selecciona Enmascarar paciente, el test está enmascarado para las muestras de
pacientes, pero pueden realizarse calibraciones y CC.
El menú Lista de tests enmascarados incluye información sobre el enmascarado de
tests.
Q
El enmascarado de tests es bidireccional. Los tests enmascarados en el instrumento
quedan reflejados en el menú Lista de tests enmascarados.
Puede solicitar el enmascarado y desenmascarado de tests o pacientes por:
o Instrumento
o Módulo
o Submódulo
o Perfil de enmascarado
o Test individual
Q
Los perfiles de enmascarado se crean en el área de trabajo Configuración de rutina de
cobas 8000 data manager, desde el menú Enmascarar perfiles.
U Para obtener más información, consulte Definir un perfil de enmascarado (p. 131).
Codificación de color de los tests Los tests se presentan con un esquema de colores para indicar su estado de
enmascarado:
o Violeta: enmascarado de test
o Naranja: enmascarado de paciente
o Gris: enmascarado de módulo (El enmascarados de módulo sólo se puede llevar a
cabo en la unidad de control).
o Sin color (blanco): desenmascarado
Histórico de enmascarado de un
test
El menú Lista de tests enmascarados también muestra el histórico de enmascarado
de los tests.
Número de tests enmascarados El número de tests enmascarados se indica en el mensaje Tests enmascarados de la
Ventana de información. Al abrir el mensaje se abre el cuadro de diálogo Lista de
tests enmascarados con las mismas funciones.
Enmascarado de paciente
automático
Puede definir que el enmascarado de paciente se active automáticamente en caso de
que se produzca un error de CC para un test.
U Si desea obtener más información, consulte el apartado Activar el enmascarado de
paciente automático tras un error de CC (p. 138).

Roche Diagnostics
74 Manual del operador · versión 6
2 Tareas de rutina cobas® 8000 data manager
Enmascarar y desenmascarar tests
Enmascarar y desenmascarar tests por instrumento o módulo
Se utiliza para enmascarar todos los tests asociados con un instrumento, módulo o
submódulo.
Ilustración 2-2 Lista de tests enmascarados
P Para enmascarar y desenmascarar tests por instrumento, módulo o
submódulo
1
Seleccione Rutina de cobas 8000 data manager > Lista de tests enmascarados.
2
En la pestaña Enmascarar test, active la casilla de selección situada junto al
instrumento, el módulo o submódulo que contenga los tests que desee
enmascarar.
Se abrirá el cuadro de mensaje Confirmar enmascarado.
3
Haga clic en una de las siguientes opciones:
o Enmascarar paciente para aplicar el enmascarado de paciente a los tests.
o bien
o Enmascarar test para aplicar el enmascarado de test a los tests.
o bien
o Desenmascarar para anular el enmascarado de los tests.
Se envía al instrumento la solicitud para enmascarar o desenmascarar los tests.
Si lo que desea es enmascarar tests, se activará la casilla de selección situada junto
al instrumento, el módulo o submódulo, además de las casillas de selección de los
test correspondientes.
Si lo que desea es desenmascarar tests, se desactivará la casilla de selección situada
junto al instrumento, el módulo o submódulo, además de las casillas de selección
de los test correspondientes.
Los tests se presentan con un esquema de colores para indicar el estado de
enmascarado.
S

Roche Diagnostics
Manual del operador · versión 6 75
cobas® 8000 data manager 2 Tareas de rutina
Enmascarar y desenmascarar tests
Enmascarar y desenmascarar tests individuales
P Para enmascarar/desenmascarar un test individual
1
Seleccione Rutina de cobas 8000 data manager > Lista de tests enmascarados.
2
Seleccione el test que desee enmascarar y lleve a cabo una de las siguientes
acciones:
o Active la casilla de selección correspondiente.
o bien
o Haga clic con el botón derecho para abrir el menú contextual y seleccione la
opción Solicitar enmascarado de paciente o test.
En cada caso se abrirá el cuadro de diálogo Confirmar enmascarado.
Q
Para visualizar todos los tests disponibles asignados a un instrumento o módulo, haga
clic en el instrumento o el nombre del módulo en la pestaña Enmascarar test.
3
Haga clic en una de las siguientes opciones:
o Enmascarar paciente para aplicar el enmascarado de paciente a los tests.
o bien
o Enmascarar test para aplicar el enmascarado de test a los tests.
o bien
o Desenmascarar para anular el enmascarado de los tests.
Se envía al instrumento la solicitud para enmascarar o desenmascarar los tests.
Si lo que desea es enmascarar un test, se activará la casilla de selección del mismo
y se le aplicará el esquema de color pertinente. Naranja si se trata de
enmascarados de paciente y violeta para enmascarados de test.
Si lo que desea es desenmascarar un test, se desactivará la casilla de selección del
mismo y se le aplicará el esquema de color pertinente.
S
Enmascarar y desenmascarar tests por perfil de enmascarado
P Para enmascarar o desenmascarar tests por perfil de enmascarado
1
Seleccione Rutina de cobas 8000 data manager > Lista de tests enmascarados.
2
Haga clic en la pestaña Perfiles de enmascarado.
Aparecerán los perfiles de enmascarado.
U Para obtener más información sobre cómo configurar un perfil de enmascarado,
consulte Perfiles de enmascarado (p. 131).
3
Active la casilla de selección situada junto al perfil de enmascarado que desee
utilizar.
Se abrirá el cuadro de mensaje Confirmar enmascarado.

Roche Diagnostics
76 Manual del operador · versión 6
2 Tareas de rutina cobas® 8000 data manager
Enmascarar y desenmascarar tests
4
Haga clic en una de las siguientes opciones:
o Enmascarar paciente para aplicar el enmascarado de paciente a los tests.
o bien
o Enmascarar test para aplicar el enmascarado de test a los tests.
o bien
o Desenmascarar para anular el enmascarado de los tests.
Se envía al instrumento la solicitud para enmascarar o desenmascarar los tests.
Si lo que desea es enmascarar tests, se activará la casilla de selección situada junto
al perfil de enmascarado, además de las casillas de selección de los test
correspondientes.
Si lo que desea es desenmascarar tests, se desactivará la casilla de selección situada
junto al perfil de enmascarado, además de las casillas de selección de los test
correspondientes.
Los tests enmascarados se presentan con un esquema de colores para indicar su
estado de enmascarado.
S
Ver el histórico de enmascarado de un test
P Para ver el histórico de enmascarado de un test
1
Seleccione Rutina de cobas 8000 data manager > Lista de tests enmascarados.
2
Seleccione el test para el que desee visualizar el histórico de enmascarado.
El histórico de enmascarado del test se muestra en la tabla inferior.
S

Roche Diagnostics
Manual del operador · versión 6 77
cobas® 8000 data manager 2 Tareas de rutina
Tareas de CC Rutina
Tareas de CC Rutina
El área de trabajo CC Rutina de cobas 8000 data manager se utiliza para llevar a
cabo las acciones siguientes:
o Buscar resultados de CC
o Evaluar resultados de CC
o Validar resultados con errores de CC
o Añadir comentarios a resultados de CC
o Supervisar botellas en standby
o Imprimir estadísticas de CC y gráficos de Levey-Jennings
El área de trabajo CC Rutina de cobas 8000 data manager presenta dos menús:
o CC Rutina
o Botellas CC standby
Menú CC Rutina
Ilustración 2-3 Información del menú CC Rutina

Roche Diagnostics
78 Manual del operador · versión 6
2 Tareas de rutina cobas® 8000 data manager
Tareas de CC Rutina
El menú CC Rutina consta de los elementos siguientes:
o Opciones de filtrado
o Tabla Valores referencia
o Tabla Estadísticas
o Tabla Valores de control
o Gráfico de Levey-Jennings
El elemento Opciones de filtrado permite determinar los resultados de CC que se
visualizarán. Esto incluye poder visualizar sólo los resultados de CC, sólo los
resultados de CC de las botellas Standby o bien ambos tipos de resultados. Los
resultados del filtrado se muestran en la tabla Valores de control.
Q
Las casillas de selección Mostrar tabla y Mostrar gráfico permiten visualizar
únicamente la tabla o bien únicamente el gráfico, según sea necesario. De este modo se
puede aprovechar mejor el espacio y visualizar la tabla o el gráfico con mayor detalle.
Para ganar espacio adicional, basta con ocultar la barra de navegación y la ventana
Información.
U Para obtener más información, consulte La interfaz de cobas
®
8000 data manager (sin
barra lateral) (p. 32).
Las tablas Valores referencia y Estadísticas contienen los valores correspondientes al
resultado que está resaltado en la tabla Valores de control.
U Si desea obtener una descripción de los campos que se muestran en esta pantalla, consulte
Campos (p. 275).
U Para obtener una explicación de los estados de los resultados, consulte Estado CC
(p. 275).
El gráfico de Levey-Jennings ofrece una representación gráfica de los valores de los
resultados del control seleccionado en la tabla Valores de control. Además, brinda
las siguientes funciones:
o Representación de los resultados de CC y los resultados de las botellas Standby
(indicados mediante puntos circulares y cuadrados, respectivamente). Al pasar el
puntero del ratón sobre un grupo de resultados de un gráfico, aparecerá una
información sobre herramientas con datos del resultado visualizado.
o Indicación de color para señalar cuándo se ha producido una calibración, cuándo
se ha realizado un cambio de reactivo, o ambas situaciones.
o Esquema de colores de los rangos de desviación estándar (<2S, de 2S a 3S y >3S).
o Resultados mostrados como valores absolutos o como los valores de desviación
estándar correspondientes.
o Visualización de varios gráficos de forma simultánea mediante selecciones
múltiples en la tabla Valores de control.
U Para obtener información sobre la Escala absoluta y el Límite gráfico, consulte
Gráfico (p. 278).
o Posibilidad de ampliar y reducir la tabla haciendo clic con el botón izquierdo del
ratón y arrastrando el puntero del ratón de:
O Izquierda a derecha sobre el área que se desea ampliar
O Derecha a izquierda sobre el área que se desea reducir

Roche Diagnostics
Manual del operador · versión 6 79
cobas® 8000 data manager 2 Tareas de rutina
Tareas de CC Rutina
Visualizar resultados de CC
En el menú CC Rutina, puede filtrar resultados de CC. Puede seleccionar una
combinación de criterios de filtrado, como instrumentos, tests, estados de CC y
material de control para visualizar los resultados necesarios.
P Para visualizar resultados de CC
1
Seleccione CC Rutina de cobas 8000 data manager > CC Rutina.
2
Si no puede ver los criterios de selección, haga clic en + para mostrar las Opciones
de filtrado.
3
En el cuadro de grupo Opciones de filtrado:
o Seleccione un marco de tiempo mediante las opciones Desde y Hasta, o
escriba el número de días retrocediendo a partir de la fecha actual.
o Utilice las demás listas desplegables para que la selección sea tan precisa como
sea necesario.
4
Seleccione la opción de filtrado Todos los resultados o Sólo los últimos
resultados. Si selecciona Sólo los últimos resultados, seleccione Actual o botella
Standby en la lista desplegable Tipo de CC. Si selecciona la opción To d o s en la
lista desplegable Tipo de CC, el filtro Sólo los últimos resultados no funciona.
La opción Todos los resultados le permitirá ver todos los resultados de CC,
incluidos los anteriores. La opción Sólo los últimos resultados le permitirá ver
los últimos resultados.
S
Confirmar resultados de CC
Después de filtrar los resultados solicitados, debe evaluarlos de acuerdo con la
información facilitada por el fabricante del test. Para ello, confirme el resultado de
CC.
ADVERTENCIA
Resultados incorrectos debido a resultados de CC erróneamente confirmados
Los resultados de CC deben cumplir las condiciones definidas en el boletín técnico.
r No confirme resultados sin comprobar que se encuentran dentro de los rangos
definidos por el fabricante.
P Para confirmar resultados de CC
1
Seleccione CC Rutina de cobas 8000 data manager > CC Rutina.
2
En la pestaña Valores de control, haga clic con el botón derecho del ratón en el
resultado que desea evaluar de la lista de resultados de CC y después, haga clic en
uno de los comandos siguientes del menú contextual:
o Confirmar resultado: indica que se tiene constancia del resultado. La casilla
de selección correspondiente de la columna Confirmado se activa.
o Confirmar con comentario: para escribir uno o más comentarios del
resultado seleccionado.
Después de evaluar un resultado, la columna Confirmado se selecciona
automáticamente. Una vez que se ha evaluado un resultado ya no se puede volver
a evaluar. Si el resultado tiene un comentario adjunto, la casilla de selección
correspondiente de la columna Comentarios también se habrá seleccionado.
S

Roche Diagnostics
80 Manual del operador · versión 6
2 Tareas de rutina cobas® 8000 data manager
Tareas de CC Rutina
Validar resultados con errores de CC
Cuando un resultado de CC incumple una regla de Westgard asignada (nivel de
importancia de Error), se adjunta un error al resultado. Las muestras de paciente
posteriores se bloquean/no se validan automáticamente para reenviarlas al host, por
lo que deben validarse manualmente. Para validar manualmente los resultados de
paciente, debe desbloquear primero el resultado de CC correspondiente con el error
de CC.
Las siguientes reglas de validación de controles se aplican del modo que sigue a
continuación:
1. Siempre es posible validar un control bloqueado en el último resultado de CC
activo. Esto permite que se vuelva a realizar la validación automática de los
resultados de pacientes nuevos.
U Para obtener más información al respecto, consulte Configuración CC (p. 83).
2. Si se produce un error del CC y los resultados del paciente recibidos ya se han
validado con ese resultado de CC erróneo, es posible que los resultados del
paciente permanezcan bloqueados hasta que se acepten explícitamente
("Validado") en el resultado de CC.
P Para validar resultados con un error de CC
1
Seleccione CC Rutina de cobas 8000 data manager > CC Rutina.
2
En la tabla de valores de control, seleccione los resultados que desee validar.
Q
Si sitúa el puntero del ratón encima de la casilla de selección activada de la columna
Control bloqueado o la columna Alarmas de datos, aparecerá una sugerencia con
información correspondiente como, por ejemplo, la fecha de caducidad del reactivo.
3
Haga clic con el botón derecho del ratón y, a continuación, haga clic en Validar
resultado en el menú contextual.
Se abrirá el cuadro de diálogo Insertar comentario.
4
Introduzca o seleccione un comentario adecuado previamente configurado y haga
clic en OK.
S
Añadir comentarios a resultados de CC
Se pueden añadir y editar varios comentarios a cada resultado de CC. Además, se
pueden imprimir comentarios para cada resultado.
P Para añadir comentarios a resultados de CC
1
Seleccione CC Rutina de cobas 8000 data manager > CC Rutina.
2
Haga clic con el botón derecho del ratón en una entrada y, a continuación, haga
clic en Insertar comentario en el menú contextual. Se abrirá el cuadro de diálogo
Insertar comentario.
3
Seleccione un comentario previamente configurado o introduzca manualmente
un comentario en el campo correspondiente.
4
Sólo se puede introducir un comentario cada vez mediante el botón OK.
Seleccione el botón OK.
S

Roche Diagnostics
Manual del operador · versión 6 81
cobas® 8000 data manager 2 Tareas de rutina
Tareas de CC Rutina
Acotamiento de CC
El acotamiento de CC se activa o se desactiva en Configuración de tests de cobas
8000 data manager>Tests/Rangos referencia.
U Para obtener más información sobre la activación/desactivación del acotamiento de CC
para un test, consulte Editar una definición de test (p. 104).
A diferencia del CC habitual, cuando se activa el acotamiento de CC, la validación de
un test depende de dos mediciones de CC:
o Anterior a las muestras de paciente (P1-Px) (primero) (C1).
o Posterior a las muestras de paciente (P1-Px) (último) (C2).
Un resultado de CC puede presentar uno de los siguientes valores:
o OK
o Error
o Ausente
La tabla que se muestra a continuación indica las acciones que se pueden realizar para
los resultados de test que tienen activado el acotamiento de CC y que se basan en los
estados de los valores del primer y el último CC.
Normalmente, el estado de los resultados de test se visualiza a través del menú
Información de muestras. Los estados de los resultados de test obtenidos del
acotamiento de CC pueden visualizarse en el cuadro de diálogo Detalles del test.
A continuación, se indican los estados de tests de paciente que se obtienen del
acotamiento de CC:
o Falta el último CC (estado del resultado P1-Px mientras C2 no esté disponible)
o Falta el primer CC (estado de P1 si C1 no está disponible)
o Error del último CC (estado de P1-Px si hay un error en CC2)
o Error del primer CC (estado de P1-Px si hay un error en CC1)
Cuando se define más de un material de CC para un test y se activa el acotamiento de
CC para dicho test, el primer resultado de CC recibido tras los resultados de paciente
determinará si los resultados de paciente se validan o no.
Primer CC Último CC Acciones relacionadas con
resultados de paciente
Validación automática permitida
Acciones relacionadas con
resultados de paciente
Validación manual permitida
OK OK Sí Sí
Ausente Ausente No Sí
Ausente OK No Sí
Ausente Error No No
OK Ausente No Sí
Error Ausente No No
OK Error No No
Error OK No No
Error Error No No
Tabla 2-1 Acciones de acotamiento de CC

Roche Diagnostics
82 Manual del operador · versión 6
2 Tareas de rutina cobas® 8000 data manager
Tareas de CC Rutina
Supervisar botellas CC en standby
El menú Botellas CC standby se utiliza para supervisar el estado de CC (OK, Error o
Sin evaluar) de las botellas en standby basándose en los tests realizados con ellas para
llevar a cabo la acción pertinente.
La evaluación del estado de los resultados se basa en el rango SD que se introduce en
el menú Tests/Rangos referencia.
Cuando un casete de reactivo standby se convierte en el reactivo en uso y presenta un
error de CC, los resultados de pacientes medidos con este casete de reactivo no se
validan automáticamente si se utiliza la función de bloqueo de validación.
El menú Botellas CC standby incluye una tabla que enumera los resultados y una
serie de criterios mediante los cuales puede filtrar las entradas.
También se pueden realizar las acciones siguientes:
o Reenviar un resultado (cuando el modo de transferencia para CC está activo)
o Confirmar un error de CC
P Para supervisar botellas CC en standby
1
Seleccione CC Rutina de cobas 8000 data manager > Botellas CC standby.
2
Use los filtros situados encima de la tabla para seleccionar los resultados que desea
visualizar.
Los resultados correspondientes a la selección del filtrado se muestran en la tabla.
U Para obtener una descripción de los campos de criterios de filtrado, consulte Campos
(p. 283).
3
Para enviar un resultado al host, haga clic con el botón derecho del ratón en el
resultado y, a continuación, seleccione Reenviar resultado en el menú contextual.
Para marcar un error como confirmado, haga clic con el botón derecho del ratón
en el resultado y seleccione Confirmar error en el menú contextual.
S

Roche Diagnostics
Manual del operador · versión 6 83
cobas® 8000 data manager 3 Configuración CC
Índice de materias
Configuración CC 3
El CC se lleva a cabo en dos áreas de trabajo de data manager. Utilice el área de
trabajo Parámetros de CC de cobas 8000 data manager para configurar el control de
calidad de data manager. Utilice el área de trabajo CC Rutina de cobas 8000 data
manager para recuperar y evaluar los resultados del test de control de calidad. Este
capítulo describe las tareas relacionadas con los Parámetros de CC de cobas 8000
data manager.
Contenido del capítulo
Capítulo
3
Configuración de los parámetros de CC...........................................................................85
Gestionar materiales de CC ..........................................................................................85
Editar material de CC de Roche.............................................................................85
Configurar un material de CC que no es de Roche.............................................87
Añadir un test a un material de CC existente.............................................................89
Borrar materiales de CC................................................................................................90
Ver e imprimir informes de asignación de materiales de CC y de instrumento ...90
Trabajar con reglas de Westgard ..................................................................................91
Definir reglas de Westgard .....................................................................................92
Editar reglas de Westgard .......................................................................................92
Borrar reglas de Westgard.......................................................................................93
Asignar reglas de Westgard...........................................................................................93
Asignar una regla de Westgard a los tests globalmente ......................................94
Asignar una regla de Westgard a un test específico ............................................95
Editar asignaciones de reglas de Westgard ...........................................................96
Configurar CC................................................................................................................97
Trabajar con calibración activada por CC (infracción de CC) ................................97
Definir una regla del método de calibración........................................................97
Editar una regla del método de calibración..........................................................98
Borrar una regla del método de calibración.........................................................98
Gestionar recomendaciones de calibración..........................................................99

Roche Diagnostics
84 Manual del operador · versión 6
3 Configuración CC cobas® 8000 data manager
Índice de materias

Roche Diagnostics
Manual del operador · versión 6 85
cobas® 8000 data manager 3 Configuración CC
Configuración de los parámetros de CC
Configuración de los parámetros de CC
El área de trabajo Parámetros de CC de cobas 8000 data manager se utiliza para
llevar a cabo las acciones siguientes:
o Gestionar materiales de CC
o Crear y asignar reglas de Westgard
o Configurar alarmas de datos para bloquear CC
o Ajustar la configuración de CC
o Definir recomendaciones de calibración basadas en CC y trabajar con ellas
En los apartados siguientes se explica cada acción.
Gestionar materiales de CC
Un material de CC es una muestra con valores asignados conocidos que se usa para
realizar los tests de CC asignados en un instrumento. El menú Material de CC se
utiliza para crear material de CC de cliente.
El menú Material de CC incluye filtros en la parte superior del área de trabajo y tres
grupos de tablas con pestañas.
Los filtros permiten buscar los materiales de CC. Las tablas con pestañas se usan para
ver, editar y crear materiales de CC.
La pestaña de información muestra los resultados correspondientes a la
configuración de filtros. Las tres tablas de pestaña están relacionadas
jerárquicamente. Si se selecciona un control de la tabla de la pestaña Información de
material de CC, se muestran los lotes asociados en la tabla de la pestaña Información
de lotes. Si se selecciona un lote, se muestra el instrumento/los tests asociados en la
tabla con la pestaña Información del instrumento.
Las pestañas Detalles incluyen información del material de CC/lote/test
correspondiente seleccionado en las pestañas de información. Estas pestañas se usan
con fines de edición.
Los materiales de CC de Roche se actualizan automáticamente. Está disponible en la
pantalla de descarga del instrumento.
Los materiales de CC que no sean de Roche deben configurarse en data manager.
Para ello, normalmente se introducen los valores correspondientes que proporciona
el fabricante del material de CC. Una vez configurados en data manager, están
disponibles en la pantalla de descarga del instrumento.
Editar material de CC de Roche
Si se descarga un material de CC de Roche, las opciones Bloquear validación y
Validar automáticamente se activan automáticamente.
Si se selecciona Bloquear validación y se produce un error de CC en el test, los
resultados de paciente relacionados no se validan. Si se produce un error de CC en el
test, Bloquear validación se configura individualmente para cada test. Por defecto, la
opción Bloquear validación está activa.
Si se selecciona Validar automáticamente y la serie de CC se realiza correctamente,
el test correspondiente se valida de forma automática. Sin embargo, si se produce un
error de CC, el test bloqueado debe validarse antes de volver a validar los resultados.

Roche Diagnostics
86 Manual del operador · versión 6
3 Configuración CC cobas® 8000 data manager
Configuración de los parámetros de CC
Usar valores propios La función de la casilla Usar valores propios es la siguiente:
Si está activado el modo de transferencia para CC, los valores de un material de CC de
Roche se actualizan automáticamente a través de cobas link. Por lo tanto, no existe la
posibilidad de modificarlos manualmente (aparecen atenuados en el programa). Sin
embargo, si necesita modificar los valores de los campos Valor asignado y Desv.
estándar de un control, seleccione la opción Usar valores propios de la pestaña
Detalles del control para actualizarlos manualmente.
Mientras esté seleccionada la opción Usar valores propios, los valores de los campos
Valor asignado y Desv. estándar no se actualizarán automáticamente.
Si deselecciona la opción Usar valores propios, aparecerá un mensaje para
preguntarle si desea utilizar los valores asignados específicos del instrumento y
sobrescribir los actuales. Si selecciona Sí, se restablecerán los valores de Roche
descargados en los campos Valor asignado y Desv. estándar, cuyo estado pasará a no
editable (desactivados).
P Para editar material de CC de Roche
1
Seleccione Parámetros de CC de cobas 8000 data manager > Material de CC.
2
Utilice los filtros de la parte superior del área de trabajo para seleccionar el
material de CC que desea editar. En la tabla de la pestaña Información de
material de CC se enumeran los materiales de CC que cumplen los criterios de
filtro. En la tabla de la pestaña Información de lotes se enumeran los lotes
asociados con los materiales de CC seleccionados.
3
Para seleccionar (o desmarcar) Validar automáticamente o Bloquear
validación, en la tabla Información del instrumento, haga clic con el botón
derecho del ratón en el test en cuestión y, a continuación, haga clic en el comando
correspondiente del menú contextual:
o Haga clic en Validar automáticamente Sí/No para seleccionar o desmarcar la
casilla Validación automática.
o Haga clic en Bloquear validación Sí/No para seleccionar o desmarcar la
casilla Validación bloqueada.
En cada caso, los estados respectivos se indican mediante las casillas de selección
correspondientes de las columnas Validación automática y Validación
bloqueada de la tabla Información del instrumento.
Q
También puede seleccionar (o desmarcar) las casillas Validación automática y
Bloquear validación de la pestaña Detalles del test. Puede ver los tests de forma
secuencial mediante >> (test siguiente) y << (test anterior), en lugar de con las
pestañas.
4
Para cambiar los valores de los campos Valor asignado y Desv. estándar de un
control de Roche, seleccione Usar valores propios en la pestaña Detalles (junto a
la pestaña Información del instrumento).
Los campos Valor asignado y Desv. estándar dejan de estar desactivados y
pueden ser actualizados.
5
Repita los pasos anteriores para otros tests asociados con el material de CC.
S

Roche Diagnostics
Manual del operador · versión 6 87
cobas® 8000 data manager 3 Configuración CC
Configuración de los parámetros de CC
Configurar un material de CC que no es de Roche
Al configurar un material de CC que no es de Roche, hay conceptos importantes que
debe tener en cuenta.
Sólo los materiales de CC activos pueden descargarse de la unidad de control. Al
configurar el material de CC, está activo por defecto.
Si se selecciona la opción Bloquear validación y se produce un error de CC (p. ej.,
causado por el incumplimiento de una regla de Westgard o por una alarma de datos),
todos los resultados de pacientes asociados con el error aparecen "bloqueados". Si no
se selecciona Bloquear validación, los resultados de pacientes correspondientes se
validan cuando se produce un error de CC.
Si se selecciona Validar automáticamente y la serie de CC se realiza correctamente,
el test correspondiente se valida de forma automática. Sin embargo, si se produce un
error de CC, el test bloqueado debe validarse antes de volver a validar los resultados.
U Para obtener más información, consulte Validar resultados con errores de CC (p. 80).
Para editar un material de CC, seleccione la información del material de CC que
desea editar mediante la pestaña Información adecuada (control, lote o instrumento)
y, a continuación, haga clic en la pestaña Detalles correspondiente.
Q
Si no se ha introducido un valor para alguno de los siguientes campos durante la creación
de un material de CC, la entrada correspondiente de la pestaña Detalles (situada junto a la
pestaña Información del instrumento) aparece rodeada de un borde de color rojo y la
entrada de la tabla de información correspondiente presenta un fondo del mismo color:
o Valor asignado
o Desv. estándar
o Vál. desde
P Para configurar un material de CC que no es de Roche
1
Acceda como administrador.
2
Seleccione Parámetros de CC de cobas 8000 data manager > Material de CC.
3
Haga clic con el botón derecho del ratón en Información de material de CC y, a
continuación, haga clic en la opción Añadir material de control del menú
contextual.
Ilustración 3-1

Roche Diagnostics
88 Manual del operador · versión 6
3 Configuración CC cobas® 8000 data manager
Configuración de los parámetros de CC
Se abrirá el cuadro de diálogo Añadir material de control.
Ilustración 3-2
4
En el cuadro de grupo Material de CC, rellene los campos siguientes:
o Nombre del material de CC (máx. de 10 dígitos, número y letras)
Si utiliza PSM, asegúrese de que se corresponda con el nombre utilizado en
PSM.
o Código de CC (rango: 25000-32000)
o Tipo de muestra
Los campos del cuadro de grupo Lote ahora están activos y disponibles para ser
rellenados.
5
En el cuadro de grupo Lote, rellene los campos siguientes:
o N.º lote (máx. de 6 dígitos, letras y números)
o Caducidad
o N.º de lote de reactivos (utilizado sólo para los controles Het-IA de Roche)
La opción Lote activo aparece seleccionada por defecto.
La lista desplegable Instrumento está activa.
6
En la lista desplegable Instrumento, elija el módulo de instrumento al que se
aplicará el control.
Los campos del cuadro de grupo Tes t están activos y disponibles para introducir
la información.

Roche Diagnostics
Manual del operador · versión 6 89
cobas® 8000 data manager 3 Configuración CC
Configuración de los parámetros de CC
7
Para utilizar asignaciones de tests y SD de otro CC o número de lote, seleccione
un control y n.º de lote en el cuadro de grupo Aplicar tests asignados al
control/lote anterior. Para aplicar todos los valores asignados y SD al nuevo
control, seleccione Aplicar.
Ilustración 3-3
8
Para introducir los datos del nuevo control manualmente, rellene los campos que
se indican a continuación en el cuadro de grupo Te s t:
o Te st .
o Valor asignado.
o Unidades decimales.
o El campo Desv. estándar o el campo Límite superior/inferior (utilizado para
calcular automáticamente la desviación estándar).
o Vál. desde (fecha de activación del test).
o Las casillas Validar automáticamente y Bloquear validación aparecen
seleccionadas por defecto. Desmarque las casillas en caso necesario.
9
Para guardar los detalles del test, haga clic en Aplicar.
10
Repita los pasos hasta introducir todos los tests.
11
Para guardar el material de CC que no es de Roche, seleccione OK. Para cerrar el
cuadro de diálogo, seleccione Cancelar.
12
Seleccione Configuración del sistema de cobas 8000 data manager
> Configuración del sistema > TSN y, a continuación, el botón Sincronizar con
TSN.
U Sincronizar data manager con el Agente TSN (p. 136)
Ahora, el material de CC que no es de Roche puede verse en la unidad de control
y está disponible para la descarga e instalación.
S
Añadir un test a un material de CC existente
Siempre puede volver atrás y añadir un test a un material de CC existente.
P Para añadir un test a un material de CC
1
Seleccione Parámetros de CC de cobas 8000 data manager > Material de CC.
2
Seleccione el material de CC de la lista.

Roche Diagnostics
90 Manual del operador · versión 6
3 Configuración CC cobas® 8000 data manager
Configuración de los parámetros de CC
3
En la pestaña Información del instrumento, haga clic con el botón derecho del
ratón en la lista y seleccione Añadir material de control del menú contextual.
4
Añada el test y seleccione Aplicar.
S
Borrar materiales de CC
Q
No se pueden borrar materiales de CC con resultados asociados.
Si se borra material de CC en la unidad de control, a dicho material se le asigna el estado
"inactivo" en data manager.
P Para borrar material de CC en data manager
1
Seleccione Parámetros de CC de cobas 8000 data manager > Material de CC.
2
Utilice los filtros de la parte superior del área de trabajo para ubicar el material de
CC que desea borrar. El material de CC aparecerá en la tabla Información de
material de CC.
3
En la tabla Información de material de CC, haga clic con el botón derecho del
ratón en el material de CC que desea eliminar y, a continuación, haga clic en
Borrar material de CC del menú contextual. Se abre un cuadro de mensaje donde
se indica que debe confirmar que desea borrar el material de CC.
4
Haga clic en Sí. Se borran el material de CC y los lotes e instrumentos asociados.
5
Borre el material de CC en la unidad de control.
U Para obtener más información al respecto, consulte el Manual del operador del
instrumento.
S
P Para borrar un lote de CC
1
Seleccione Parámetros de CC de cobas 8000 data manager > Material de CC.
2
Utilice los filtros de la parte superior del área de trabajo para ubicar el lote de CC
que desea borrar.
3
En la tabla Información de lotes, haga clic con el botón derecho del ratón en el
lote de CC que desea eliminar y, a continuación, haga clic en Borrar lote de
control del menú contextual. Se abre un cuadro de mensaje donde se indica que
debe confirmar que desea borrar el lote de CC.
4
Haga clic en Sí. Se borra el lote de CC.
S
Ver e imprimir informes de asignación de materiales de CC y de instrumento
En el menú Material de CC es posible ver y/o imprimir la siguiente información:
o Informes de asignación de material de CC - informes: listado de los materiales de
CC y los instrumentos asociados
o Informes de asignación de instrumentos - material de CC: listado de los
instrumentos y los materiales de CC asociados

Roche Diagnostics
Manual del operador · versión 6 91
cobas® 8000 data manager 3 Configuración CC
Configuración de los parámetros de CC
P Para ver e imprimir informes de asignación de materiales de CC e
instrumentos en el menú Material de CC
1
Seleccione Parámetros de CC de cobas 8000 data manager > Material de CC.
2
Haga clic con el botón derecho del ratón en la tabla Información de material de
CC y, a continuación, haga clic en Lista de asignación de instrumento al control
o Lista de asignación del control al instrumento en el menú contextual.
En cada caso, se abrirá una ventana de vista previa de impresión en la que puede
ver el informe correspondiente.
3
Para imprimir el informe, haga clic en el icono de impresora de la barra de menús
de la ventana de vista de previa de impresión.
S
Trabajar con reglas de Westgard
Las reglas de Westgard son reglas de validación que se utilizan para evaluar los
valores de control. Se pueden definir y evaluar de forma paralela varias reglas de
Westgard para un test.
Se deben asignar reglas de Westgard para definir la desviación permitida y los límites
superior e inferior a cada test en el que se desea realizar una serie de CC. Para cada
asignación, debe definir si se activará un mensaje de advertencia o error, en caso de
que un resultado de CC infrinja la regla de Westgard.
En el menú Reglas de Westgard se especifican las reglas de Westgard que desea
utilizar para el control de calidad.
Las reglas de Westgard se basan en varios principios:
o Se evalúa la desviación del valor de control del valor establecido.
o Se evalúa el intervalo entre los dos valores de control.
o Se evalúa la tendencia de los resultados (p. ej., ¿los valores de control aumentan o
disminuyen? ¿Los valores de control son mayores o menores que el valor
establecido?)
U Si desea obtener información detallada de las reglas de Westgard, consulte la ayuda en
pantalla de data manager.
Para la valoración de la calidad de la determinación de un test, se combinan varias
reglas de Westgard en una "multirregla".
El menú Reglas de Westgard incluye las reglas de Westgard utilizadas con mayor
frecuencia. También se pueden definir, editar y borrar reglas.
Se pueden asignar reglas de Westgard a más de un test.

Roche Diagnostics
92 Manual del operador · versión 6
3 Configuración CC cobas® 8000 data manager
Configuración de los parámetros de CC
Definir reglas de Westgard
P Para definir una regla de Westgard
1
Seleccione Parámetros de CC de cobas 8000 data manager > Reglas de
Westg ard.
2
Haga clic con el botón derecho del ratón en la tabla de reglas de Westgard y, a
continuación, haga clic en Insertar regla de Westgard del menú contextual. Se
abrirá el cuadro de diálogo Insertar regla de Westgard.
Ilustración 3-4 Insertar regla de Westgard
3
En la lista desplegable Método, seleccione el método adecuado para la regla que
esté creando.
El método que seleccione determinará los parámetros que aparecerán en el
cuadro de grupo de la parte inferior del cuadro de diálogo.
U Si desea obtener información sobre los distintos métodos, consulte Método (p. 299)
de la ayuda en pantalla.
4
Introduzca un Nombre y un Comentario para la regla que está creando.
5
Si desea aplicar la regla a un único control de un test, active la casilla En ciclo de
control. Si desea aplicar la regla a dos o más controles de un test, desmarque la
casilla En ciclo de control.
6
Seleccione los parámetros adecuados para la regla nueva.
7
Haga clic en OK. Se cerrará el cuadro de diálogo Insertar regla de Westgard y la
regla nueva se añadirá a la tabla de reglas de Westgard y se le asignará
automáticamente un ID.
S
Editar reglas de Westgard
Se pueden editar el comentario y los parámetros de una regla de Westgard.
P Para editar una regla de Westgard
1
Seleccione Parámetros de CC de cobas 8000 data manager > Reglas de
Westg ard.
2
En la tabla de reglas de Westgard (área de trabajo), haga clic con el botón derecho
del ratón en la regla que desee editar y, a continuación, haga clic en la opción
Editar regla de Westgard del menú contextual. Se abrirá el cuadro de diálogo
Editar regla de Westgard.

Roche Diagnostics
Manual del operador · versión 6 93
cobas® 8000 data manager 3 Configuración CC
Configuración de los parámetros de CC
3
Edite los valores y haga clic en OK. Se guardarán los cambios.
S
Borrar reglas de Westgard
Las reglas de Westgard sólo se pueden borrar si no se han asignado a ningún test.
P Para borrar una regla de Westgard
1
Seleccione Parámetros de CC de cobas 8000 data manager > Reglas de
Westg ard.
2
En la tabla de reglas de Westgard, haga clic con el botón derecho del ratón en la
regla que desee eliminar y luego haga clic en la opción Borrar regla de Westgard
del menú contextual. Se abrirá un cuadro de mensaje que le indica que debe
confirmar que desea borrar la regla.
3
Haga clic en OK. Se borra la regla de la tabla de reglas de Westgard.
S
Asignar reglas de Westgard
En el menú Asignación de reglas de Westgard se especifican las reglas de Westgard
que se van a aplicar para evaluar los valores de control de un test.
Para cada asignación de regla de Westgard, debe definir el Nivel de importancia
(Advertencia o Error) de un incumplimiento de esta regla. El Nivel de importancia
asignado determina las consecuencias.
Un Nivel de importancia de Advertencia indica el incumplimiento de una regla
pero no afecta a la validación de los resultados. Se utiliza para indicar que la calidad
de medición ha comenzado a disminuir.
Un Nivel de importancia de Error indica el incumplimiento de una regla. Si está
activado el bloqueo de validación en los parámetros de CC, los resultados de test con
un nivel de importancia de error se bloquean para su validación.
Q
Si se activa el modo de transferencia para los resultados de pacientes: los resultados de
pacientes no se envían automáticamente al host si están asociados a un CC que ha
incumplido una regla de Westgard establecida como Error.
Todos los cambios en las asignaciones de reglas de Westgard se registran en un
cuadro de diálogo Histórico.
Existen dos formas para asignar reglas de Westgard a los tests:
o De forma global, mediante la asignación de una regla de Westgard a todos los
tests.
o De forma individual, mediante la asignación de una regla de Westgard a un test.

Roche Diagnostics
94 Manual del operador · versión 6
3 Configuración CC cobas® 8000 data manager
Configuración de los parámetros de CC
Asignar una regla de Westgard a los tests globalmente
Para asignar una regla de Westgard globalmente a todos los tests y configurar el Nivel
de importancia adecuado, debe utilizar la tabla de reglas de Westgard del menú
Asignación de reglas de Westgard.
Ilustración 3-5 Asignación de una regla de Westgard a todos los tests
P Para asignar una regla de Westgard globalmente a todos los tests
1
Seleccione Parámetros de CC de cobas 8000 data manager > Asignación de
reglas de Westgard.
2
En la tabla de reglas de Westgard, haga clic en la casilla Estado de la regla de
Westgard a la que desee asignar todos los tests.
Se abrirá el cuadro de mensaje Activar/Desactivar regla de Westgard.
3
Para configurar el Nivel de importancia adecuado, realice una de las siguientes
acciones:
o Haga clic en Error.
o bien
o Haga clic en Advertencia.
Todos los tests de la tabla de tests se configuran en el Nivel de importancia
correspondiente para la regla seleccionada.
La casilla Estado de la regla de Westgard se selecciona, lo cual indica que la regla
está asignada a todos los tests.
S

Roche Diagnostics
Manual del operador · versión 6 95
cobas® 8000 data manager 3 Configuración CC
Configuración de los parámetros de CC
Asignar una regla de Westgard a un test específico
Para asignar una regla de Westgard a un test específico y configurar el Nivel de
importancia adecuado, debe utilizar la tabla de tests del menú Asignación de reglas
de Westgard.
Ilustración 3-6 Asignación de una regla de Westgard a un test
P Para asignar una regla de Westgard a un test específico
1
Seleccione Parámetros de CC de cobas 8000 data manager > Asignación de
reglas de Westgard.
2
En la tabla de reglas de Westgard, haga clic en la regla de Westgard que desee
asignar a un test.
Q
No haga clic en la casilla Estado de la regla de Westgard, ya que se abrirá el cuadro
de mensaje Activar/Desactivar regla de Westgard que se utiliza para configurar el
Nivel de importancia para todos los tests.
3
En la tabla de tests, haga clic en la casilla Estado del test al que desee asignar la
regla de Westgard seleccionada.
Se abre el cuadro de mensaje Activar/Desactivar regla de Westgard para el test
seleccionado.
4
Para configurar el Nivel de importancia adecuado, realice una de las siguientes
acciones:
o Haga clic en Error.
o bien
o Haga clic en Advertencia.
El test se configura en el Nivel de importancia correspondiente para la regla
seleccionada.
En la tabla de tests, se selecciona la casilla Estado del test, lo cual indica que se le
ha asignado la regla de Westgard seleccionada.
La casilla Estado de la regla de Westgard aparece atenuada, lo que indica que la
regla está asignada a uno o más tests.
S

Roche Diagnostics
96 Manual del operador · versión 6
3 Configuración CC cobas® 8000 data manager
Configuración de los parámetros de CC
Editar asignaciones de reglas de Westgard
Quizás desee cambiar o desactivar asignaciones de reglas de Westgard que ha
realizado. Al igual que en la creación de asignaciones de reglas de Westgard, puede
editar asignaciones a nivel global o individual.
Cuando edite una asignación de regla de Westgard, puede cambiar el Nivel de
importancia o desactivar la asignación.
P Para editar una asignación de regla de Westgard globalmente
1
Seleccione Parámetros de CC de cobas 8000 data manager > Asignación de
reglas de Westgard.
2
En la tabla de reglas de Westgard, haga clic en la casilla Estado de la regla de
Westgard para la que desea editar la asignación.
Se abrirá el cuadro de mensaje Activar/Desactivar regla de Westgard.
3
Si desea editar el Nivel de importancia de la regla de Westgard seleccionada, lleve
a cabo una de las siguientes acciones:
o Para cambiar el Nivel de importancia globalmente, haga clic en el botón
Nivel de importancia apropiado (Error o Advertencia). Tenga en cuenta que
si la asignación de regla de Westgard actual incluye las opciones Advertencia
y Error, ambos botones del cuadro de mensaje Activar/Desactivar regla de
Westg ard estarán activos. En caso contrario, sólo un botón estará activo, en
función de las asignaciones existentes.
o bien
o Para desactivar todas las asignaciones, haga clic en Desactivar.
S
P Para editar una asignación de regla de Westgard individualmente
1
Seleccione Parámetros de CC de cobas 8000 data manager > Asignación de
reglas de Westgard.
2
En la tabla de reglas de Westgard, haga clic en la regla de Westgard para la que
desea editar la asignación.
Q
No haga clic en la casilla Estado de la regla de Westgard, ya que se abrirá el cuadro
de mensaje Activar/Desactivar regla de Westgard que se utiliza para configurar el
Nivel de importancia para todos los tests.
3
En la tabla de tests, haga clic en la casilla Estado del test para el que desea editar la
asignación de regla de Westgard.
Se abre el cuadro de mensaje Activar/Desactivar regla de Westgard para el test
seleccionado.
4
Si desea editar el Nivel de importancia de la asignación de regla de Westgard
seleccionada, lleve a cabo una de las siguientes acciones:
o Para cambiar el Nivel de importancia, haga clic en el botón Nivel de
importancia correspondiente.
o bien
o Para desactivar la asignación a un test de regla de Westgard individual, haga
clic en Desactivar.
S

Roche Diagnostics
Manual del operador · versión 6 97
cobas® 8000 data manager 3 Configuración CC
Configuración de los parámetros de CC
Configurar CC
El menú Configuración CC incluye las pestañas Módulos de CC y Opciones de CC.
Actualmente, data manager sólo utiliza el módulo de CC Westgard y ésta es la única
opción (por defecto) de la pestaña Módulos de CC.
En la pestaña Opciones de CC, puede llevar a cabo las siguientes acciones:
o Hacer que un comentario sea obligatorio si se cambian la desviación y/o los
valores asignados de un control
o Enviar recomendaciones de calibración al instrumento automáticamente
P Para configurar las opciones de CC
1
Seleccione Parámetros de CC de cobas 8000 data manager > Configuración CC.
2
Haga clic en la pestaña Opciones de CC.
3
Seleccione/desactive la casilla correspondiente para aplicar/no aplicar las
condiciones siguientes:
o Comentario obligatorio si se modifican valores de desv. y/o asignados
o Enviar recomendación de calibración al instrumento automáticamente
4
Haga clic en Aplicar.
S
Trabajar con calibración activada por CC (infracción de CC)
El menú Reglas del método de calibración le permite configurar data manager para
recomendar una calibración del instrumento cuando un test incumple las reglas de
Westgard asociadas.
El menú Recomendaciones de calibración le permite ver las recomendaciones de
calibración y realizar la acción adecuada.
Las recomendaciones de calibración sólo se activan si un resultado de CC se ha
marcado con un aviso de Nivel de importancia de Error (asignación de regla de
Westgard). Un Nivel de importancia de Advertencia no activará una
recomendación de calibración.
Definir una regla del método de calibración
P Para definir una regla del método de calibración
1
Seleccione Parámetros de CC de cobas 8000 data manager > Reglas del método
de calibración.
2
Haga clic con el botón derecho del ratón en la tabla de reglas del método de
calibración y, a continuación, haga clic en Insertar regla de método de
calibración. Se abrirá el cuadro de diálogo Insertar regla de método de
calibración.
3
En la tabla Te st s , haga clic en el test para el que desea crear una regla de método
de calibración.

Roche Diagnostics
98 Manual del operador · versión 6
3 Configuración CC cobas® 8000 data manager
Configuración de los parámetros de CC
4
En la tabla Reglas de Westgard, haga clic en las reglas de Westgard que desea
aplicar a la regla del método de calibración.
Q
Para las recomendaciones de calibración, se recomienda utilizar la misma regla de
Westgard utilizada en la asignación de regla de Westgard del test (nivel de
importancia: error).
5
En la tabla Métodos de calibración, haga clic en el método de calibración que
desea recomendar cuando el CC del test seleccionado incumpla las reglas de
Westgard seleccionadas.
Asegúrese de que el método de calibración que seleccione es un método válido
para el test que ha seleccionado en el paso 3.
6
Si desea que el cuadro de diálogo Insertar regla de método de calibración
permanezca abierto para que pueda definir una nueva regla, haga clic en Aplicar.
De lo contrario, haga clic en OK. Se cerrará el cuadro de diálogo Insertar regla de
método de calibración y las reglas se habrán añadido a la tabla de reglas de
método de calibración.
S
Editar una regla del método de calibración
P Para editar una regla del método de calibración
1
Seleccione Parámetros de CC de cobas 8000 data manager > Reglas del método
de calibración.
2
En la tabla de reglas del método de calibración, haga clic con el botón derecho del
ratón en la regla que desea editar y, a continuación, haga clic en Editar regla de
método de calibración del menú contextual. Se abrirá el cuadro de diálogo Editar
regla de método de calibración.
3
Realice los cambios pertinentes en las tablas Te st s , Reglas de Westgard y
Métodos de calibración.
4
Haga clic en OK. Se cerrará el cuadro de diálogo Editar regla de método de
calibración y se actualizará la regla de método de calibración en la tabla Métodos
de calibración.
S
Borrar una regla del método de calibración
P Para borrar una regla del método de calibración
1
Seleccione Parámetros de CC de cobas 8000 data manager > Reglas del método
de calibración.
2
En la tabla de reglas del método de calibración, haga clic con el botón derecho del
ratón en la regla que desea eliminar y, a continuación, haga clic en Borrar regla
de método de calibración del menú contextual. Se abrirá un mensaje que le
pregunta si desea borrar las reglas seleccionadas.
Q
Utilice la tecla Ctrl para seleccionar más de una regla de método de calibración para
borrar.

Roche Diagnostics
Manual del operador · versión 6 99
cobas® 8000 data manager 3 Configuración CC
Configuración de los parámetros de CC
3
Haga clic en Sí. Las reglas de método de calibración se extraen de la tabla de reglas
de método de calibración.
S
Gestionar recomendaciones de calibración
Las recomendaciones de calibración por errores de CC se activan cuando un CC
incumple una regla de Westgard. En el menú Reglas del método de calibración se
configuran la regla de Westgard y la calibración recomendada. Si no se ha asignado
ningún método de calibración para un test y una regla de Westgard, se utiliza el
método de calibración por defecto.
U Si desea obtener más información sobre las reglas del método de calibración, consulte
Reglas del método de calibración (p. 306).
U Para obtener descripciones de los campos del menú de la recomendación de calibración,
consulte Recomendaciones de calibración (p. 308).
Rechazar recomendaciones o
enviarlas al instrumento
El menú Recomendaciones de calibración le permite ver las recomendaciones y
decidir si desea rechazar una recomendación de calibración o solicitar que se envíe
una calibración al instrumento. Este menú también le permite ver los detalles del
error de CC correspondiente.
Recomendaciones pendientes
mostradas en la Ventana de
información
El mensaje Calibraciones pendientes de la Ventana de información indica el
número de recomendaciones de calibración pendientes. Cuando se hace doble clic en
el mensaje se abre un cuadro de diálogo que contiene el menú Recomendaciones de
calibración en el que puede realizar las mismas tareas que en el menú
Recomendaciones de calibración.
Enviar recomendaciones
automáticamente
Puede establecer que las recomendaciones de calibración se envíen al instrumento
automáticamente. Para ello, seleccione Parámetros de CC de cobas 8000 data
manager Opciones de CC > Configuración CC > Enviar recomendación de
calibración al instrumento automáticamente.
Condición previa Sólo las recomendaciones que no se envían automáticamente a la unidad de control
pueden rechazarse o solicitarse manualmente. Estas recomendaciones presentan el
estado "pendiente".
Las recomendaciones de calibración que se envían automáticamente a la unidad de
control presentan el estado "solicitado" y no pueden solicitarse o rechazarse
manualmente.

Roche Diagnostics
100 Manual del operador · versión 6
3 Configuración CC cobas® 8000 data manager
Configuración de los parámetros de CC
P Para solicitar o rechazar una calibración manualmente
1
Seleccione Parámetros de CC de cobas 8000 data manager > Recomendaciones
de calibración.
2
Utilices los Criterios de selección para seleccionar la información apropiada que
desea ver y, a continuación, haga clic en Aplicar. Las recomendaciones de
calibración correspondientes aparecerán en la tabla de recomendaciones de
calibración.
Q
Si no puede ver los criterios de selección, haga clic en el signo + situado a la izquierda
de Criterios de selección para poder verlos.
Si hace clic en el botón Restablecer, se desactivan los criterios de selección. El estado
está configurado por defecto en Pendiente.
U Para obtener una descripción de los campos de criterios de selección, consulte
Campos (p. 308).
3
En la tabla de recomendaciones de calibración, haga clic con el botón derecho del
ratón en una recomendación de calibración y, a continuación, haga clic en el
menú contextual:
o Rechazar calibración para rechazar la recomendación. En este caso, la
recomendación de calibración no se envía al instrumento. La calibración
rechazada se registra en la lista de estado como rechazada.
o Solicitar calibración para enviar la recomendación al instrumento.
Q
Para ver la información del error de CC subyacente a una recomendación de
calibración, haga clic con el botón derecho del ratón en la recomendación y, a
continuación, haga clic en Mostrar detalles error CC del menú contextual.
S

Roche Diagnostics
Manual del operador · versión 6 101
cobas® 8000 data manager 4 Configuración de tests
Índice de materias
Configuración de tests 4
En este capítulo se explica el funcionamiento de los tests y los rangos de referencia en
data manager. También se describe la gestión de las fórmulas utilizadas con las
pruebas calculadas y se definen las unidades de medición y los textos de los
comentarios.
Contenido del capítulo
Capítulo
4
Trabajar con tests y rangos de referencia........................................................................ 103
Definir un test de cliente............................................................................................ 103
Editar una definición de test...................................................................................... 104
Rangos de referencia................................................................................................... 106
Datos de pacientes ................................................................................................ 106
Rangos .................................................................................................................... 106
Validación automática.......................................................................................... 107
Definir un rango de referencia para un test ...................................................... 108
Rangos de referencia múltiples.................................................................................. 109
Acciones ....................................................................................................................... 109
Definir acciones para un rango de referencia ................................................... 110
Reglas de conversión de resultados........................................................................... 111
Definir reglas de conversión de resultados........................................................ 111
Textos de resultado ..................................................................................................... 112
Definir un texto de resultado .............................................................................. 112
Límites de detección ................................................................................................... 112
Definir límites de detección ................................................................................ 113
Desactivar un test........................................................................................................ 113
Activar un test.............................................................................................................. 114
Pruebas calculadas ............................................................................................................ 115
Crear una prueba calculada ....................................................................................... 115
Modificar una prueba calculada ............................................................................... 118
Desactivar una fórmula.............................................................................................. 119

Roche Diagnostics
102 Manual del operador · versión 6
4 Configuración de tests cobas® 8000 data manager
Índice de materias

Roche Diagnostics
Manual del operador · versión 6 103
cobas® 8000 data manager 4 Configuración de tests
Trabajar con tests y rangos de referencia
Trabajar con tests y rangos de referencia
El componente Tests/Rangos referencia se utiliza para la administración y el
mantenimiento de todos los tests.
Hay dos tipos de tests:
o Tests predefinidos (Roche) (se incluyen en una lista tras la descarga, a través de
TSN, en el instrumento).
o Tests de cliente (no de Roche) (creados en data manager)
Los tests predefinidos generalmente constituyen la amplia mayoría de los tests
disponibles. En consecuencia, es posible que deba editar las definiciones de los tests y
deberá definir los rangos de referencia correspondientes.
Se pueden crear tests de cliente con el menú Tests/Rangos referencia. También se
pueden crear tests con el componente Fórmulas.
U Para obtener más información, consulte Gestionar fórmulas (p. 355).
Las actividades principales que se pueden llevar a cabo en el menú Tests/Rangos
referencia son:
o Definir/editar una definición de test
o Definir/editar rangos de referencia para un test
o Definir/editar acciones que desencadenan los rangos de referencia
o Definir/editar reglas de conversión de resultados para un test
o Mantener textos de resultado para un test
o Editar límites de detección para un test
o Activar/desactivar tests de cliente
Todas estas actividades se describen en este apartado.
ADVERTENCIA
Resultados incorrectos debido a reglas y fórmulas definidas de forma inadecuada
Las reglas y las fórmulas influyen en el modo de realizar los tests y calcular los resultados.
r Las aplicaciones con reglas y fórmulas autodefinidas deben estar:
o Verificadas por el cliente para que los ajustes y parámetros implementados por el
usuario sean correctos, según las especificaciones y limitaciones definidas en este
manual.
o Validadas por el cliente para confirmar que la aplicación cumple el objetivo del
cliente.
r Roche Diagnostics únicamente se hace responsable del uso de la función de reglas y
fórmulas autodefinidas dentro del marco específico definido en este manual.
Definir un test de cliente
No defina ningún test que no sea de Roche en data manager, ya que no es posible
transferir la información de test de data manager a la unidad de control.
Puede crear una prueba calculada en data manager añadiendo una fórmula a un test
de cliente creado anteriormente.
U Para obtener más información al respecto, consulte Crear una prueba calculada (p. 115).

Roche Diagnostics
104 Manual del operador · versión 6
4 Configuración de tests cobas® 8000 data manager
Trabajar con tests y rangos de referencia
Editar una definición de test
Ilustración 4-1 Cuadro de diálogo Tests/Rangos referencia
Se pueden editar tests predefinidos y tests de cliente mediante el cuadro de diálogo
Tests/Rangos referencia.
U Consulte el apartado Cuadro de diálogo Tests/Rangos referencia (p. 104)
P Para editar una definición de test de Roche
1
Seleccione Configuración de tests de cobas 8000 data manager > Tests/Rangos
referencia.
2
En la tabla de tests, haga clic con el botón derecho del ratón en el test que desea
editar y, a continuación, haga clic en Editar test en el menú contextual. Se abrirá
el cuadro de diálogo Tests/Rangos referencia.
3
En el cuadro de grupo Definición del test (tabla superior), edite Código de host,
Unidades dec. en informe.
4
Edite el Rango SD de CC Standby. Los valores por defecto son:
o 2 SD para química clínica e instrumentos ISE
o 3 SD para instrumentos inmunológicos
5
Seleccione la casilla Acotamiento de CC, en caso necesario.
U Si desea obtener más información, consulte el apartado Acotamiento de CC (p. 81).

Roche Diagnostics
Manual del operador · versión 6 105
cobas® 8000 data manager 4 Configuración de tests
Trabajar con tests y rangos de referencia
6
Si desea que sólo los usuarios con el derecho de usuario Leer resultados
confidenciales asignado puedan ver e introducir resultados, seleccione la casilla
Resultado confidencial.
7
En el cuadro de grupo Flujo trabajo seleccione/desmarque la casilla Validación
automática para activar/desactivar la validación automática de los resultados del
test correspondiente que se encuentren dentro del rango de validación.
Si activa la casilla de selección Validación automática, dispondrá de dos opciones
adicionales para editar:
o Validar repeticiones valida resultados de tests repetidos automáticamente, si
están dentro del rango definido.
o Ignorar rango de validación valida todos los resultados independientemente
de su valor, es decir, incluso si el valor se encuentra fuera del rango indicado.
AVISO
Opciones de validación automática
Estas opciones sólo son relevantes si el modo de transferencia de Resultados del
paciente está desactivado.
U Para obtener más información al respecto, consulte Configuración del modo de
transferencia (p. 147).
8
En el cuadro de grupo Unidad secundaria, seleccione las unidades secundarias
necesarias de la lista desplegable Unidades secundarias.
Las unidades secundarias deben estar previamente configuradas para el test antes
de mostrarse en la lista desplegable.
U Para obtener más información, consulte Configurar unidades de medición de tests
(p. 347).
Cuando se utilicen unidades secundarias, introduzca un valor en Unidades dec.
en informe según corresponda. Así se determina el número de decimales que se
muestran en los informes de resultados del test.
Q
Las unidades secundarias sólo se aplican a Informe individual (2 unidades)
(disponible en el área de trabajo Rutina de cobas 8000 data manager). No se
pueden ver en ningún menú de la aplicación data manager que no sean las vistas
previas de informes y tampoco se envían al host.
9
Para guardar los cambios, utilice una de las siguientes opciones:
o Haga clic en Aplicar. Se guardarán los cambios realizados y el cuadro de
diálogo Tests/Rangos referencia permanecerá abierto. En este punto podría
definir o editar los rangos de referencia del test.
o bien
o Haga clic en OK. Se guardarán los cambios realizados y se cerrará el cuadro de
diálogo Tests/Rangos referencia.
S

Roche Diagnostics
106 Manual del operador · versión 6
4 Configuración de tests cobas® 8000 data manager
Trabajar con tests y rangos de referencia
Rangos de referencia
Tanto los tests predefinidos como los tests de cliente pueden requerir la definición de
los rangos de referencia. Se pueden definir rangos de referencia editando tests
existentes (p. ej., tests predefinidos) o durante la definición de un test (p. ej., tests de
cliente).
El programa permite definir acciones (una repetición o la inclusión de un
comentario) que se activan mediante rangos de referencia.
Un rango de referencia se define en términos de datos de pacientes y rangos que
pueden utilizarse para evaluar resultados de pacientes y llevar a cabo las acciones
adecuadas.
Datos de pacientes
Los datos de pacientes permiten definir un rango de referencia en términos de edad y
género. Es posible utilizar rangos de referencia de distintas combinaciones de edad y
sexo para un test, según sea necesario.
Rangos
Para cada rango de referencia, pueden configurarse cuatro rangos:
o Rango de validación
o Rango crítico
o Rango normal
o Rango definido por el usuario
El Rango de validación es el más importante, ya que es el rango con el que se mide la
validación automática del resultado de un test. También puede configurarse para
ejecutar acciones cuando un resultado no está comprendido en el rango.
U Para obtener más información al respecto, consulte Validación automática (p. 107).
El resto de rangos son de visualización y pueden utilizarse para activar acciones según
indique el laboratorio.
El Rango crítico define el rango fuera del cual un resultado se considera crítico. Las
acciones, si están definidas, se ejecutan cuando los valores están fuera del rango.
Los resultados que no estén comprendidos en el Rango crítico no se bloquean, se les
otorga un estado de resultado de "Rango crítico".
Los resultados que no estén comprendidos en el Rango normal no se bloquean, se les
otorga un estado de resultado de "Rango normal".
El Rango definido por el usuario es el rango definido por las especificaciones del
laboratorio. Los resultados que no estén comprendidos en el Rango definido por el
usuario no se bloquean, se les otorga un estado de resultado de Rango definido por el
usuario analizado.
Todos los rangos se definen a partir de uno de los siguientes métodos:
o Un límite inferior y un límite superior
o Relativo a un valor:
O Inferior a (<)
O Inferior o igual a (<=)

Roche Diagnostics
Manual del operador · versión 6 107
cobas® 8000 data manager 4 Configuración de tests
Trabajar con tests y rangos de referencia
O Superior o igual a (>=)
O Superior a (>)
o Como lista separada por comas de valores alfanuméricos
Validación automática
Si se activa la validación automática para un test, el test se valida automáticamente y
se envía al host, siempre que el resultado se encuentre dentro del Rango de
validación del test.
Si el valor del resultado no está comprendido en el Rango de validación, el resultado
del test se bloquea y debe validarse manualmente para que se envíe al host. Esto se
lleva a cabo en el menú Lista diaria o en el menú Validación (área de trabajo Rutina
de cobas 8000 data manager).
Q
Modo de transferencia para los resultados de pacientes
Cuando se activa el modo de transferencia para Resultados del paciente, todos los
resultados de los tests se envían al host, incluso cuando el resultado está fuera del rango
de validación. Se siguen realizando todas las acciones relacionadas con los rangos.
Cuando activa la validación automática, aparecen dos funciones más disponibles:
o Validar repeticiones
o Ignorar rango de validación
Al seleccionar Validar repeticiones, los resultados de test que siguen a una repetición
se validan automáticamente si están dentro del rango de validación.
Si desea comprobar un resultado de test posterior a una repetición antes de validarlo
(es decir, no desea que se valide automáticamente), asegúrese de que esta opción esté
deseleccionada.
La opción Ignorar rango de validación se puede utilizar en situaciones en las que no
desee configurar rangos de referencia para un test, sino que prefiera validar los
resultados del test automáticamente.
Q
Se puede considerar como un modo de transferencia de tests en el que los tests se validan
y se reenvían al host, independientemente de los rangos de referencia.
U Para obtener más información al respecto, consulte Configuración del modo de
transferencia (p. 147).

Roche Diagnostics
108 Manual del operador · versión 6
4 Configuración de tests cobas® 8000 data manager
Trabajar con tests y rangos de referencia
Definir un rango de referencia para un test
Los rangos de referencia se muestran en el cuadro de diálogo Test/Rangos referencia
y se crean mediante el cuadro de diálogo Rango de referencia para <x>.
Ilustración 4-2 Cuadro de diálogo Rango de referencia para <x>
P Para definir un rango de referencia
1
Seleccione Configuración de tests de cobas 8000 data manager > Tests/Rangos
referencia.
2
En la tabla de tests, haga doble clic en el test que desea editar.
Se abrirá el cuadro de diálogo Tests/Rangos referencia.
3
Para añadir un nuevo rango de referencia para el test, haga clic con el botón
derecho del ratón en la tabla de la pestaña Rangos de referencia y, a
continuación, haga clic en la opciónInsertar rango referencia del menú
contextual.
Se abre el cuadro de diálogo Rango de referencia para <x>.
4
Complete los campos siguientes:
o En el campo Prioridad, introduzca un número que indique la prioridad con la
que el rango de referencia se aplica al test.
Este valor se aplicará cuando se asigne más de un rango de referencia al test.
Prioridad 1 es el valor más elevado.
o Si la edad no es relevante para el rango de referencia, seleccione la casilla Edad
irrelev. Cuando esta casilla está seleccionada, no se pueden introducir valores
de rango de edad.
o Si la edad es relevante, seleccione si el grupo de edad del paciente se mide en
años o en días en la lista desplegable Edad.
o En Desde y Hasta indique el rango de edad de los pacientes a los que se aplica
este rango de referencia.
o En la lista desplegable Sexo, seleccione el género de los pacientes a los que se
aplica este rango de referencia.

Roche Diagnostics
Manual del operador · versión 6 109
cobas® 8000 data manager 4 Configuración de tests
Trabajar con tests y rangos de referencia
5
Seleccione el rango (Rango definido por el usuario, Rango normal, Rango
crítico y Rango de validación) que desea asignar al test e introduzca los datos
apropiados:
o Introduzca un Límite inferior y un Límite superior para el rango.
o bien
o Seleccione un símbolo de desigualdad de la lista desplegable (<, <=, >=, >) y
un valor.
o bien
o Introduzca los valores alfanuméricos (representativos de los resultados
comprendidos dentro del rango definido).
6
Para guardar los datos, lleve a cabo una de las siguientes acciones:
o Haga clic en Aplicar. Se guardarán los rangos de referencia introducidos y el
cuadro de diálogo Rango de referencia para <x> permanecerá abierto.
o bien
o Haga clic en OK. Se guardarán los rangos de referencia introducidos y se
cerrará el cuadro de diálogo Rango de referencia para <x>. Los rangos de
referencia se añaden como una entrada en la pestaña Rangos de referencia del
cuadro de diálogo Test/Rangos referencia.
S
Rangos de referencia múltiples
El programa permite crear varios rangos de referencia para un test a partir de los
datos de los pacientes (edad y género). Posteriormente, se pueden asignar prioridades
a los rangos para permitir rangos múltiples.
Q
Si hay varios rangos configurados con datos de pacientes, se recomienda configurar un
rango que no dependa de estos datos. Colóquelo en la prioridad inferior, como rango
general.
De este modo se evitan errores Sin rango de referencia cuando el host no puede enviar
datos de pacientes.
Acciones
Puede configurar acciones para que se activen por condiciones de rango.
Las acciones asignadas a un rango de referencia se incluyen en la tabla Acciones para
rango de referencia del cuadro de diálogo Rango de referencia para <x>. Se
presentan en el mismo orden en que se ejecutan.
U Consulte el apartado Cuadro de diálogo Rango de referencia para <x> (p. 108)
Las acciones disponibles son:
o Realizar un test de confirmación
o Realizar una repetición con dilución
o Añadir comentarios a resultados predefinidos/muestras/test

Roche Diagnostics
110 Manual del operador · versión 6
4 Configuración de tests cobas® 8000 data manager
Trabajar con tests y rangos de referencia
Las condiciones que activan estas acciones se basan en un resultado de test que está:
o Fuera de un rango
o Por encima de un rango
o Por debajo de un rango
El programa permite asignar más de una acción a un rango de referencia, por lo que
también existe la posibilidad de asignarles prioridades.
Cuando se configura más de una acción para un rango de referencia, es posible
detener la ejecución de las acciones tras realizar una acción concreta. Cuando defina
una acción, active la casilla de selección Detener tras ejecución.
Si un resultado de test infringe más de un rango (definido por el usuario, normal,
crítico o de validación), se llevan a cabo todas las acciones correspondientes (siempre
que ninguna de las acciones involucradas tengan activada la opción Detener tras
ejecución).
Por ejemplo, si tiene un rango de referencia de ">15" y otro rango definido como
"<20", un resultado de test de "17" significaría que deben ejecutarse las acciones
correspondientes de ambos rangos (excepto si se ha activado la casilla Detener tras
ejecución para la primera acción).
Definir acciones para un rango de referencia
P Para definir acciones para un rango de referencia
1
Seleccione Configuración de tests de cobas 8000 data manager > Tests/Rangos
referencia > Rango de referencia para <x>.
2
Haga clic con el botón derecho del ratón en la tabla Acciones para rango de
referencia y, a continuación, haga clic en la opción Insertar acción del menú
contextual.
Se abrirá el cuadro de diálogo Insertar acción.
3
En la lista desplegable Condición, seleccione la condición que debe darse para
que se ejecute la acción.
4
En la lista desplegable Acción, seleccione la acción que se llevará a cabo cuando se
cumpla la condición seleccionada en el paso anterior.
Se muestra una lista desplegable asociada con la acción seleccionada. El tipo de
lista desplegable depende de la acción que elija. Por ejemplo, si ha seleccionado la
acción Comentario del resultado, aparece la lista desplegable de comentario.
Q
Acciones
o Las acciones están ordenadas por prioridad, con la acción de prioridad superior en
primer lugar.
o Consulte siempre el boletín técnico para obtener instrucciones de uso.
5
En la lista desplegable asociada, seleccione el elemento pertinente.
6
Active la casilla de selección Detener tras ejecución si no desea que se lleven a
cabo más acciones para el rango de referencia una vez que se haya ejecutado esta
acción.

Roche Diagnostics
Manual del operador · versión 6 111
cobas® 8000 data manager 4 Configuración de tests
Trabajar con tests y rangos de referencia
7
Haga clic en OK.
Se cerrará el cuadro de diálogo Insertar acción y se añadirá la acción a la tabla
Acciones para rango de referencia.
S
Reglas de conversión de resultados
La pestaña Reglas conversión resultado del cuadro de diálogo Tests/Rangos
referencia contiene las reglas de conversión para los resultados enviados desde el
instrumento.
La función de reglas de conversión de resultados permite cambiar los resultados
enviados por el instrumento a un formato distinto. Por ejemplo, si un resultado es <5,
se convertirá en negativo, y si un resultado es >=5, se convertirá en positivo.
Posteriormente, los valores convertidos se utilizarán en los rangos de referencia
adecuados. El programa permite asignar prioridades a la aplicación de reglas de
conversión de resultados.
Las reglas de conversión se pueden definir para resultados numéricos y
alfanuméricos.
Q
Las reglas de conversión de resultados no se pueden editar. Para cambiar una regla, es
necesario borrarla e introducir la regla modificada como una regla nueva.
Definir reglas de conversión de resultados
P Para definir una regla de conversión de resultados
1
Seleccione Configuración de tests de cobas 8000 data manager > Tests/Rangos
referencia.
2
En el cuadro de diálogo Test/Rangos referencia, haga clic en la pestaña Reglas
conversión resultado.
3
Seleccione Resultados numéricos o Resultados alfanuméricos.
4
En la lista desplegable Si el resultado es, seleccione el signo apropiado para
establecer la definición del rango y escriba el valor correspondiente en el campo
adyacente.
Por ejemplo, para los resultados numéricos: >= y 1,5
5
Introduzca la Prioridad con la que debería aplicarse esta conversión en relación
con las otras reglas de conversión definidas.
6
Haga clic en Insertar para guardar la regla de conversión.
La regla de conversión se mostrará en la tabla que aparece debajo.
Q
Para borrar una regla de conversión, haga clic con el botón derecho del ratón en la
regla que desea eliminar y, a continuación, haga clic en Borrar conversión en el
menú contextual.
S

Roche Diagnostics
112 Manual del operador · versión 6
4 Configuración de tests cobas® 8000 data manager
Trabajar con tests y rangos de referencia
Textos de resultado
Puede definir valores alfanuméricos que aparecen cuando introduce un resultado
manualmente. En cuanto introduzca un resultado manualmente, aparecerá una lista
desplegable en la que puede seleccionar uno de los textos de resultado predefinidos.
Se pueden definir tantos textos de resultado como sean necesarios.
Definir un texto de resultado
Los textos de resultado se definen, se editan y se borran en la pestaña Textos de
resultado.
P Para definir un texto de resultado
1
Seleccione Configuración de tests de cobas 8000 data manager > Tests/Rangos
referencia.
2
En el cuadro de diálogo Test/Rangos referencia, haga clic en la pestaña Textos
resultado.
3
Haga clic con el botón derecho del ratón en la tabla de textos de resultado y luego
haga clic en Insertar valor en el menú contextual.
Se abrirá el cuadro de diálogo Texto.
4
En el campo Texto, escriba un resultado de test alfanumérico que se vaya a
utilizar.
5
En el campo Posición, introduzca el número adecuado para determinar dónde se
incluirá el texto de resultado en la tabla de textos de resultado de la pestaña
Textos resultado.
6
Para guardar el texto de resultado, utilice una de las siguientes opciones:
o Haga clic en Aplicar. El cuadro de diálogo Texto permanece abierto para
permitir la introducción de otro texto de resultado.
o bien
o Haga clic en OK. Se cerrará el cuadro de diálogo Texto. El texto de resultado
aparece en la tabla de textos de resultado de la pestaña Textos resultado.
S
Límites de detección
Utilice la pestaña Límites de detección para mantener al día los límites de detección
de un test siempre que sea necesario (p. ej., en inmunología). El aviso EP-17 funciona
para:
o Límite inferior de detección
o El Límite del Blanco (LdB), el Límite de Detección (LdD) y el Límite de
Cuantificación (LdC)
Q
Al definir el Límite del Blanco, el Límite de Detección y el Límite de Cuantificación
para una regla, la definición debe seguir la siguiente regla: LdB < LdD < LdC.
U Si desea obtener más información, consulte las Instrucciones de uso suministradas con el
test.

Roche Diagnostics
Manual del operador · versión 6 113
cobas® 8000 data manager 4 Configuración de tests
Trabajar con tests y rangos de referencia
Definir límites de detección
P Para definir límites de detección para un test
1
Seleccione Configuración de tests de cobas 8000 data manager > Tests/Rangos
referencia.
2
En el cuadro de diálogo Test/Rangos referencia, haga clic en la pestaña Límites
de detección.
Se muestra el contenido de la pestaña, que contiene los módulos de instrumentos
con los que está asociado el test.
3
Haga clic con el botón derecho en el módulo de instrumento para el que desea
definir los límites de detección y, a continuación, haga clic en la opción Editar
límites de detección del menú contextual.
Se abre el cuadro de diálogo Límites de detección.
4
Introduzca los valores apropiados en uno de los siguientes campos:
o El Límite inferior de detección
o bien
o El Límite del Blanco, el Límite de Detección y el Límite de Cuantificación
5
Haga clic en OK.
Se cierra el cuadro de diálogo Límites de detección y se introducen los límites de
detección en la pestaña Límites de detección.
Q
Para editar los límites de detección, siga los mismos pasos y modifique los valores
pertinentes.
Para borrar los límites de detección, siga los mismos pasos y elimine los valores.
S
Desactivar un test
Sólo es posible desactivar tests de cliente. Cuando un test está desactivado no se
puede utilizar.
En la tabla de tests de Tests/Rangos referencia, se indica que un test está desactivado
de las formas siguientes:
o El texto se muestra en gris.
o La casilla Activo correspondiente no está seleccionada.
Q
Al desactivar una prueba calculada, también se desactiva la fórmula asociada.
P Para desactivar un test de cliente
1
Seleccione Configuración de tests de cobas 8000 data manager > Tests/Rangos
referencia.
2
En la tabla de tests, haga clic con el botón derecho del ratón en el test que desee
desactivar y, a continuación, haga clic en la opción Desactivar test del menú
contextual.
Un cuadro de mensaje le preguntará si desea desactivar el test.

Roche Diagnostics
114 Manual del operador · versión 6
4 Configuración de tests cobas® 8000 data manager
Trabajar con tests y rangos de referencia
3
Haga clic en OK.
Q
Al desactivar una prueba calculada, se muestra un mensaje que le alerta de que la
fórmula asociada con el test también se desactiva.
Se desactiva el test. Para indicar que el test está desactivado, el texto se muestra en
gris y la casilla correspondiente de la columna Activo se desmarca.
S
Activar un test
Sólo se pueden activar tests de cliente.
Q
Al activar una prueba calculada, la fórmula no se activa. Es necesario activarla por
separado.
U Para obtener más información, consulte Activar/Desactivar una fórmula (p. 355).
P Para activar un test de cliente
1
Seleccione Configuración de tests de cobas 8000 data manager > Tests/Rangos
referencia.
2
En la tabla de tests, haga clic con el botón derecho del ratón en el test que desee
activar y, a continuación, haga clic en la opción Activar test del menú contextual.
Se activa el test y se selecciona la casilla correspondiente de la columna Activo. A
continuación, el color del test cambia de gris a negro.
S

Roche Diagnostics
Manual del operador · versión 6 115
cobas® 8000 data manager 4 Configuración de tests
Pruebas calculadas
Pruebas calculadas
El software data manager permite combinar los resultados de los test medidos del
instrumento en un nuevo resultado denominado prueba calculada.
Sólo puede crear pruebas calculadas a partir de los resultados de test del mismo tipo
de muestra.
Las pruebas calculadas utilizan una fórmula para calcular el nuevo resultado a partir
de uno o más resultados de tests medidos (tests de entrada).
Aunque cree una prueba calculada desde el componente Tests/Rangos referencia,
algunas actividades relacionadas con fórmulas se llevan a cabo en el componente
Fórmulas.
Este apartado incluye los siguientes temas:
o Crear pruebas calculadas
o Modificar pruebas calculadas
o Desactivar fórmulas
ADVERTENCIA
Resultados incorrectos debido a reglas y fórmulas definidas de forma inadecuada
Las reglas y las fórmulas influyen en el modo de realizar los tests y calcular los resultados.
r Las aplicaciones con reglas y fórmulas autodefinidas deben estar probadas y validadas
por el cliente.
r Roche Diagnostics únicamente asume una responsabilidad limitada cuando se utilizan
reglas y fórmulas autodefinidas.
Crear una prueba calculada
Para crear pruebas calculadas, se utiliza el componente Tests/Rangos referencia
(área de trabajo Configuración de tests de cobas 8000 data manager).
La creación de una prueba calculada se realiza en dos fases:
1. Definir el test
2. Añadir una fórmula al test
Utilice el cuadro de diálogo Test/Rangos referencia para definir la prueba calculada.
Q
No es posible añadir fórmulas a los tests de Roche.
Añada la fórmula al test a través del cuadro de diálogo Definición fórmula.
La creación de una fórmula se realiza en tres fases principales:
1. Definir la fórmula (nombre y definición)
2. Seleccionar los tests y números de entrada que se deben utilizar en la fórmula
3. Crear las reglas que se utilizarán en la fórmula en el panel de creación de reglas

Roche Diagnostics
116 Manual del operador · versión 6
4 Configuración de tests cobas® 8000 data manager
Pruebas calculadas
P Para crear una prueba calculada
1
Seleccione Configuración de tests de cobas 8000 data manager > Tests/Rangos
referencia.
2
En la tabla de tests, haga clic con el botón derecho del ratón en la tabla y, a
continuación, haga clic en Insertar test en el menú contextual. Se abrirá el cuadro
de diálogo Tests/Rangos referencia.
3
En el cuadro de diálogo Definición del test, edite Código de host, Te st , Grupo de
tests, Unidades dec. en informe y Unidades dec. en resultado.
Q
Utilice caracteres alfanuméricos para introducir el valor en el campo Nombre
simbólico tal como se indica a continuación:
o 123abc
o abc123
No introduzca solamente caracteres numéricos como suele hacerse con las
aplicaciones de Roche.
4
Para activar el acotamiento de CC del test, seleccione la casilla Acotamiento de
CC.
U Para obtener más información al respecto, consulte Acotamiento de CC (p. 81).
5
Si desea que sólo los usuarios con el derecho de usuario Leer resultados
confidenciales asignado puedan realizar una de las siguientes acciones, seleccione
la casilla Resultado confidencial:
o Introducir un resultado para el test
o Visualizar el resultado del test
o Validar el resultado del test
6
En el cuadro de grupo Flujo trabajo, seleccione la casilla Validación automática
para validar automáticamente los resultados de este test que se encuentren dentro
del rango de validación.
Si selecciona la casilla Validación automática dispondrá de dos opciones
adicionales:
o Validar repeticiones valida resultados de tests repetidos automáticamente, si
están dentro del rango definido.
o Ignorar rango de validación valida todos los resultados independientemente
de su valor, es decir, incluso si el valor se encuentra fuera del rango indicado.
Estas opciones sólo son relevantes si el modo de transferencia está desactivado.
U Para obtener más información al respecto, consulte Configuración del modo de
transferencia (p. 147).
7
En el cuadro de grupo Unidad secundaria, seleccione las unidades secundarias
apropiadas de la lista desplegable Unidades secundarias. Tenga en cuenta que las
unidades secundarias se deben configurar previamente, antes de estar disponibles
para su selección.
U Para obtener más información, consulte Configurar unidades de medición de tests
(p. 347).

Roche Diagnostics
Manual del operador · versión 6 117
cobas® 8000 data manager 4 Configuración de tests
Pruebas calculadas
Q
Las unidades secundarias sólo se aplican a Informe individual (2 unidades)
(disponible en el área de trabajo Rutina de cobas 8000 data manager). No se
pueden ver en ningún menú de la aplicación data manager que no sean las vistas
previas de informes y tampoco se envían al host.
Por ejemplo, algunos laboratorios requieren que los resultados se publiquen utilizando
más de una unidad de medición.
8
En el cuadro de grupo Unidad secundaria, en la lista desplegable Unidades dec.
en informe, seleccione el número de decimales con los que desea que se muestren
los resultados de este test en los informes.
9
En el cuadro de grupo Fórmula, haga clic en Fórmula.
Se abre el cuadro de diálogo Fórmula para <x>.
10
En el cuadro de grupo Definición, utilice Nombre y Descripción para introducir
un nombre y una descripción adecuados para la fórmula.
Q
El nombre y la descripción de la fórmula son importantes para localizar la fórmula en el
subcomponente Lista del componente Fórmulas (área de trabajo Configuración de
tests de cobas 8000 data manager).
11
En la lista desplegable Te s ts , (cuadro de grupo Declaración de elementos), elija el
test y pulse Intro.
El test se desplaza al árbol Elementos de la fórmula.
12
En Const. num. (cuadro de grupo Declaración de elementos), introduzca el
valor del número que desea utilizar en la regla de la fórmula y pulse la tecla Intro.
También puede utilizar números decimales.
El número se desplaza al árbol Constante.
13
Para añadir tests o números adicionales a esta fórmula, repita los dos pasos
anteriores.
14
Arrastre el campo Resultado de la fórmula (prueba calculada) y suéltelo en el
texto Soltar elemento aquí del panel de creación de la fórmula.
En el panel de creación de la fórmula se abrirá un icono resultado =.
15
Para crear la regla de la fórmula, debe arrastrar los siguientes elementos:
o Los tests elemento de la fórmula desde el árbol Elementos de la fórmula
o Los números desde el árbol Constante
o Las funciones numéricas pertinentes desde el árbol Operación matemática
y soltarlos y ordenarlos dentro de los paréntesis del icono resultado =.
Q
Para eliminar un componente de regla, dispone de dos opciones:
o Haga clic con el botón derecho del ratón en el menú y, a continuación, haga clic en
la opción Borrar del menú contextual.
o Seleccione el componente y pulse Borrar.
16
Cuando haya creado la regla de la fórmula, haga clic en Utilizar.
En el cuadro de grupo Información de la fórmula (en la parte superior), el
campo Estado fórmula cambia a Activo, el campo N.º revisión incrementa su
valor y el campo Estado revisión cambia a Actual.
U Para obtener más información al respecto, consulte Campos (Definición fórmula)
(p. 350).

Roche Diagnostics
118 Manual del operador · versión 6
4 Configuración de tests cobas® 8000 data manager
Pruebas calculadas
17
Haga clic en Cerrar.
Se cierra el cuadro de diálogo Fórmula para <x>. Se le dirige de nuevo al cuadro
de diálogo Test/Rangos referencia, en el que está seleccionada la opción Con
fórmula, lo cual indica que el test dispone de una fórmula asociada.
18
Haga clic en Cancelar.
Se cierra el cuadro de diálogo Tests/Rangos referencia.
S
Modificar una prueba calculada
Puede editar la fórmula de una prueba calculada.
Las modificaciones que lleve a cabo en la fórmula se realizan en una versión de
borrador, tras lo cual puede optar por una de las siguientes opciones:
o Cambiar la versión de borrador (modificada) de la fórmula a la versión actual, que
es la que se utilizará en los cálculos
o Guardar la versión de borrador (modificada) de la fórmula para realizar más
modificaciones en otro momento y continuar utilizando la versión original
o Descartar la versión de borrador de la fórmula y continuar utilizando la versión
original
Los campos N.º revisión, Estado revisión y Estado fórmula de la fórmula cambiarán
según corresponda, en función de la opción que elija.
Q
Para realizar el seguimiento del N.º revisión, el Estado revisión y el Estado fórmula de
las fórmulas, utilice el submenú Lista.
P Para modificar la fórmula de una prueba calculada
1
Seleccione Configuración de tests de cobas 8000 data manager > Tests/Rangos
referencia.
2
En la tabla de tests, haga doble clic en la prueba calculada que contenga la fórmula
que desee modificar.
Se abrirá el cuadro de diálogo Tests/Rangos referencia.
3
En el cuadro de grupo Fórmula, haga clic en Fórmula.
Se abre el cuadro de diálogo Fórmula para <x>.
4
Haga clic en Editar fórmula.
El Estado revisión de la fórmula cambia de Actual a Borrador.
Q
Si anteriormente ha guardado una revisión de borrador de esta fórmula, se muestra un
mensaje que le indica si desea reemplazarla con el borrador que va a crear. Haga clic
en Sí para continuar.
5
Realice las correcciones necesarias en la fórmula.

Roche Diagnostics
Manual del operador · versión 6 119
cobas® 8000 data manager 4 Configuración de tests
Pruebas calculadas
6
Realice una de las acciones siguientes:
o Haga clic en Utilizar. El Estado revisión de la fórmula cambia de Borrador a
Actual.
o bien
o Haga clic en Descartar. Un cuadro de mensaje le indica si desea descartar esta
revisión de la fórmula. Si hace clic en OK, se cierra el cuadro de diálogo
Fórmula para <x> y se descartan los cambios realizados. La fórmula conserva
el mismo N.º revisión, Estado revisión y Estado fórmula.
o bien
o Haga clic en Cerrar. Se cierra el cuadro de diálogo Fórmula para <x>. La
versión modificada de la fórmula se guarda como un borrador y se puede
modificar posteriormente. La fórmula conserva el mismo N.º revisión, Estado
revisión y Estado fórmula. Ahora puede acceder a la versión de borrador de
la fórmula mediante el submenú Lista del menú Fórmulas (área de trabajo
Configuración de cobas 8000 data manager).
U Para obtener más información al respecto, consulte Ciclo de vida de las fórmulas
(p. 355).
7
Haga clic en Cancelar.
Se cierra el cuadro de diálogo Tests/Rangos referencia.
S
Desactivar una fórmula
Cuando se desactiva una fórmula, ya no está disponible para la prueba calculada. Esto
podría suponer un problema si la prueba calculada sigue activa y se solicita.
Al desactivar una prueba calculada, la fórmula asociada se desactiva
automáticamente. Por ello, se recomienda desactivar una prueba calculada y, de ese
modo, desactivar la fórmula.
U Para obtener más información al respecto, consulte Desactivar un test (p. 113).
Q
Tenga en cuenta que al activar una prueba calculada, la fórmula no se activa
automáticamente.

Roche Diagnostics
120 Manual del operador · versión 6
4 Configuración de tests cobas® 8000 data manager
Pruebas calculadas

Roche Diagnostics
Manual del operador · versión 6 121
cobas® 8000 data manager 5 Configuración general
Índice de materias
Configuración general 5
En el siguiente capítulo se describen los procedimientos de configuración de data
manager que puede realizar el usuario después del proceso de instalación y
configuración inicial si así se requiere. Aunque los usuarios pueden realizar cambios
en estas configuraciones, se recomienda que esta tarea sólo la realice personal
cualificado y con experiencia.
Contenido del capítulo
Capítulo
5
Información ....................................................................................................................... 123
Gestionar áreas de trabajo................................................................................................ 124
Añadir un área de trabajo .......................................................................................... 124
Asignar menús a un área de trabajo ......................................................................... 125
Editar un área de trabajo............................................................................................ 125
Gestionar usuarios ............................................................................................................ 126
Añadir un usuario....................................................................................................... 126
Editar un usuario......................................................................................................... 126
Asignar áreas de trabajo a un usuario ...................................................................... 127
Asignar iconos a un usuario ...................................................................................... 127
Asignar/revocar derechos de usuario....................................................................... 128
Configurar perfiles............................................................................................................ 129
Agregar y definir un perfil......................................................................................... 129
Editar un perfil ............................................................................................................ 130
Borrar un perfil ........................................................................................................... 130
Perfiles de enmascarado................................................................................................... 131
Definir un perfil de enmascarado............................................................................. 131
Editar un perfil de enmascarado............................................................................... 131
Borrar un perfil de enmascarado.............................................................................. 132
Configurar alarmas de datos para bloquear CC............................................................ 133
Cambiar la fecha y la hora................................................................................................ 134
Sincronizar data manager con el Agente TSN............................................................... 136
Instrumento ....................................................................................................................... 137
Activar el enmascarado de paciente automático tras un error de CC.................. 138
Definir la configuración de alarmas......................................................................... 138
Configurar PNT ................................................................................................................ 140
Configurar un cuadro emergente PNT.................................................................... 140

Roche Diagnostics
122 Manual del operador · versión 6
5 Configuración general cobas® 8000 data manager
Índice de materias
Definir un cuadro emergente PNT........................................................................... 140
Asignar un cuadro emergente PNT.......................................................................... 141
Supervisar cuadros emergentes PNT........................................................................ 142
Gestionar intervalos de proceso................................................................................ 143
Crear un intervalo de proceso............................................................................. 144
Editar un intervalo de proceso............................................................................ 144
Borrar un intervalo de proceso........................................................................... 145

Roche Diagnostics
Manual del operador · versión 6 123
cobas® 8000 data manager 5 Configuración general
Información
Información
El área de trabajo Configuración de rutina de cobas 8000 data manager permite
acceder a las opciones siguientes:
o Tipo de muestra
o Grupos de tests
o Perfiles
o Perfiles de enmascarado
o Configuración PNT
o Intervalos de proceso
U Si desea obtener una breve descripción de estos menús, consulte Configuración general
(p. 121).

Roche Diagnostics
124 Manual del operador · versión 6
5 Configuración general cobas® 8000 data manager
Gestionar áreas de trabajo
Gestionar áreas de trabajo
El menú Áreas de trabajo permite gestionar las áreas de trabajo de data manager. Se
pueden definir áreas de trabajo y asignarles menús.
Q
Los menús se pueden asignar a más de un área de trabajo.
Las áreas de trabajo definidas en el menú Áreas de trabajo se pueden asignar a los
usuarios del menú Perfil de usuario. Después, las áreas de trabajo estarán disponibles
para los usuarios en el menú Áreas de trabajo.
U Para obtener más información, consulte Asignar áreas de trabajo a un usuario (p. 127).
La aplicación data manager incluye áreas de trabajo predefinidas:
o Rutina de cobas 8000 data manager
o Parámetros de CC de cobas 8000 data manager
o CC Rutina de cobas 8000 data manager
o Configuración de rutina de cobas 8000 data manager
o Configuración de tests de cobas 8000 data manager
o Configuración del sistema de cobas 8000 data manager
o Administración de cobas 8000 data manager
o Mantenimiento de cobas 8000 data manager (acceso exclusivo para
representante del Servicio técnico de Roche)
Estas áreas de trabajo predefinidas se pueden volver a configurar para satisfacer las
necesidades de su organización.
Q
Las áreas de trabajo existentes se pueden visualizar de dos maneras: Si hace clic en el
menú Áreas de trabajo del árbol de navegación, se mostrarán las áreas de trabajo en la
zona de trabajo.
Al hacer doble clic en el menú Áreas de trabajo del árbol de navegación, las áreas de
trabajo se muestran como submenús. Al hacer clic en un submenú, aparecerán los menús
que tiene asignados en el área de trabajo.
Las áreas de trabajo no se pueden eliminar.
Añadir un área de trabajo
P Para añadir un área de trabajo a data manager
1
Seleccione Administración de cobas 8000 data manager > Áreas de trabajo.
2
Haga clic con el botón derecho del ratón en la tabla de áreas de trabajo y, a
continuación, haga clic en Insertar área trabajo en el menú contextual. Se abrirá
el cuadro de diálogo Áreas de trabajo.
3
Escriba el ID, el Nombre y la Descripción correspondientes.
4
Para añadir el área de trabajo a data manager, cierre el cuadro de diálogo.
Aparecerá un mensaje que le preguntará si desea guardar los datos modificados.
Haga clic en Sí. El área de trabajo se habrá añadido a la tabla de áreas de trabajo.
S

Roche Diagnostics
Manual del operador · versión 6 125
cobas® 8000 data manager 5 Configuración general
Gestionar áreas de trabajo
Asignar menús a un área de trabajo
P Para asignar menús a un área de trabajo
1
Seleccione Administración de cobas 8000 data manager > Áreas de trabajo.
2
En la tabla de áreas de trabajo, haga clic con el botón derecho del ratón en el área
de trabajo a la que desea asignar menús y, a continuación, haga clic en Editar área
de trabajo en el menú contextual. Se abrirá el cuadro de diálogo Áreas de trabajo.
3
Haga clic con el botón derecho del ratón en la tabla de menús (zona inferior del
cuadro de diálogo) y, a continuación, haga clic en la opción Nueva asignación de
menú del menú contextual. Se abrirá el cuadro de diálogo Asignación de menú:
área de trabajo.
4
En la lista desplegable Componente, seleccione el menú que desea añadir al área
de trabajo. Se mostrará automáticamente la Configuración de idioma.
5
En el campo Posición, escriba un número que represente la posición en la que
desea que se muestre el menú cuando aparece debajo del área de trabajo en el
árbol de navegación. Por ejemplo, si escribe 1, el menú se situará justo debajo del
área de trabajo; si escribe 2, se situará en segundo lugar, y así sucesivamente.
6
Haga clic en OK.
7
Repita los pasos del 4 al 6 para cada menú adicional que desee asignar al área de
trabajo.
8
Una vez asignados los menús al área de trabajo, haga clic en Cancelar. El menú
aparecerá en la tabla de menús del cuadro de diálogo Áreas de trabajo.
S
Editar un área de trabajo
La modificación de las áreas de trabajo se refiere a la asignación o anulación de
asignaciones de menús, o a la edición de la asignación de menús, (p. ej.,
redistribuyendo la posición de los menús en el árbol de navegación).
P Para editar un área de trabajo
1
Seleccione Administración de cobas 8000 data manager > Áreas de trabajo.
2
En la tabla de áreas de trabajo, haga clic con el botón derecho del ratón en el área
de trabajo que desea editar y después, haga clic en la opción Editar área de
trabajo del menú contextual. Se abrirá el cuadro de diálogo Áreas de trabajo.
3
Realice una de las acciones siguientes:
o Para anular la asignación de un menú al área de trabajo, haga clic con el
botón derecho del ratón en el menú y, a continuación, haga clic en Borrar
asignación en el menú contextual. Se elimina el menú de la tabla de menús.
o Para editar la asignación de un menú del área de trabajo, haga clic con el
botón derecho del ratón en el menú y, a continuación, haga clic en la opción
Editar asignación del menú contextual. Se abrirá el cuadro de diálogo
Asignación de menú: área de trabajo para que realice los cambios apropiados
y luego haga clic en OK.
S

Roche Diagnostics
126 Manual del operador · versión 6
5 Configuración general cobas® 8000 data manager
Gestionar usuarios
Gestionar usuarios
El menú Perfil de usuario permite crear y gestionar los usuarios y los permisos de
acceso personal. Las áreas de trabajo, los iconos y los permisos (incluido
mantenimiento de PNT) se asignan individualmente a cada usuario, además del
nombre de usuario y la contraseña.
Q
La mayoría de los cambios realizados en la configuración del usuario no surten efecto
hasta que se inicia una nueva sesión.
Añadir un usuario
Cada vez que se añade un usuario a data manager es preciso definir sus permisos de
acceso al sistema.
P Para agregar un usuario
1
Seleccione Administración de cobas 8000 data manager > Perfil de usuario.
2
Haga clic con el botón derecho del ratón en la tabla de usuarios y, a continuación,
haga clic en la opción Insertar usuario del menú contextual. Se abrirá el cuadro
de diálogo ID usuario.
3
Escriba la información pertinente para el usuario que está creando. Asegúrese de
proporcionar una contraseña para el primer inicio de sesión. Dicha contraseña
deberá cambiarse tras este primer acceso.
U Para obtener más información sobre los campos del cuadro de diálogo ID usuario,
consulte ID usuario (p. 406).
4
Haga clic en Guardar.
Se cerrará el cuadro de diálogo ID usuario y se habrá añadido el usuario a la tabla
de usuarios.
S
Editar un usuario
P Para editar un usuario
1
Seleccione Administración de cobas 8000 data manager > Perfil de usuario.
2
En la tabla de usuarios, haga clic con el botón derecho del ratón en el usuario que
desea editar y, a continuación, haga clic en la opción Editar usuario del menú
contextual. Se abrirá el cuadro de diálogo ID usuario.
U Para obtener más información sobre los campos del cuadro de diálogo ID usuario,
consulte ID usuario (p. 406).
3
Realice los cambios apropiados y haga clic en Guardar. Se cerrará el cuadro de
diálogo ID usuario y se habrá actualizado el usuario.
S

Roche Diagnostics
Manual del operador · versión 6 127
cobas® 8000 data manager 5 Configuración general
Gestionar usuarios
Asignar áreas de trabajo a un usuario
Cuando se asignan áreas de trabajo a los usuarios, es necesario determinar las áreas
de trabajo de data manager a las que tienen acceso.
El usuario verá las áreas de trabajo que se le han asignado en el menú Áreas de
trabajo de la barra de menús de data manager.
P Para asignar áreas de trabajo a un usuario
1
Seleccione Administración de cobas 8000 data manager > Perfil de usuario.
2
En la tabla de usuarios, haga clic con el botón derecho del ratón en el usuario al
que desea asignar áreas de trabajo y, a continuación, haga clic en Modificar área
trabajo. Se abrirá el cuadro de diálogo Usuario/Áreas de trabajo.
3
Haga clic con el botón derecho del ratón en la tabla de áreas de trabajo (zona
inferior del cuadro de diálogo) y, a continuación, haga clic en la opción Insertar
área trabajo del menú contextual. Se abrirá el cuadro de diálogo Asignación de
usuario: área de trabajo.
4
En la lista desplegable Área de trabajo, seleccione el área de trabajo que desea
asignar al usuario. Esta selección es obligatoria.
5
Escriba la información pertinente. El nombre que escriba en Título aparecerá en
la barra de información cuando el usuario acceda al área de trabajo.
U Para obtener información sobre los campos, consulte Asignación de usuario: área de
trabajo (p. 409).
6
Haga clic en OK. Se cerrará el cuadro de diálogo Asignación de usuario: área de
trabajo y se habrá añadido el área de trabajo a la tabla de áreas de trabajo.
7
Repita los pasos anteriores para cada área de trabajo que desee asignar al usuario.
8
Cuando haya terminado de asignar las áreas de trabajo al usuario, cierre el cuadro
de diálogo Usuario/Áreas de trabajo.
Ahora, el nuevo usuario puede acceder a data manager con sus propios datos de
acceso. En el primer inicio de sesión, se abre un cuadro emergente que indica al
usuario que debe introducir una nueva contraseña.
S
Asignar iconos a un usuario
Los iconos constituyen un acceso directo a los menús o submenús que se utilizan con
frecuencia. Los iconos se encuentran en la barra de iconos. Al hacer clic en el icono,
se abre el menú en un cuadro de diálogo.
Puede asignar iconos a usuarios y definir los siguientes parámetros:
o Icono usado
o Objeto del icono (menú o submenú)
o Posición del icono en la barra de iconos
o Tamaño y posición del cuadro de diálogo
Los iconos se configuran en el menú Iconos.
U Si desea obtener más información al respecto, consulte el manual del usuario.

Roche Diagnostics
128 Manual del operador · versión 6
5 Configuración general cobas® 8000 data manager
Gestionar usuarios
data manager se suministra con diversos iconos preconfigurados para proporcionar
un acceso rápido a los siguientes menús:
o Copia seg. host
o Validación
o Lista diaria
o CC Rutina
o Información de muestras
o Lista de tests enmascarados
P Para asignar un icono a un usuario
1
Seleccione Administración de cobas 8000 data manager > Perfil de usuario.
2
En el árbol de navegación, haga doble clic en el usuario al que desea asignar un
icono.
3
En el árbol de navegación, haga clic en Iconos.
4
Haga clic con el botón derecho del ratón en la tabla de iconos y, a continuación,
haga clic en la opción Insertar icono del menú contextual. Se abrirá el cuadro de
diálogo Asignación de usuario: iconos.
5
En la lista desplegable Icono, seleccione un icono.
6
Escriba la información pertinente para el icono que está asignando.
o Nombre es el nombre del icono que aparece debajo del icono en la barra de
iconos.
o Posición determina la posición del icono en la barra de iconos.
o Título es el nombre que aparece en la barra de títulos del cuadro de diálogo.
o Arriba, Izquierda, Altura y Anchura determinan el tamaño y la ubicación (p.
ej., compensación de 15 entre la parte superior y la izquierda).
o Para determinar el tamaño del cuadro de diálogo, compruebe la resolución de
la pantalla del usuario y elija un valor ligeramente inferior.
7
Cuando termine de introducir toda la información, haga clic en OK. El icono se
habrá añadido a la tabla de iconos del usuario.
Q
Es necesario reiniciar data manager antes de que el icono aparezca en la barra de
iconos y esté disponible para el uso.
S
Asignar/revocar derechos de usuario
P Para asignar o revocar derechos de usuario
1
Seleccione Administración de cobas 8000 data manager > Perfil de usuario
> Derechos > Laboratorio > data manager.
2
En el árbol de navegación, haga doble clic en el usuario cuyos derechos desea
asignar o editar y, a continuación, seleccione Laboratorio > Derechos > data
manager.
3
En la tabla de derechos del sistema, haga clic con el botón derecho del ratón en el
derecho correspondiente y, en el menú contextual, seleccione Asignar o Revocar.
S

Roche Diagnostics
Manual del operador · versión 6 129
cobas® 8000 data manager 5 Configuración general
Configurar perfiles
Configurar perfiles
El menú Perfiles permite gestionar grupos de tests en un perfil.
Un perfil agrupa tests en un grupo individual para poder seleccionar varios tests para
una muestra con sólo una selección. De este modo se simplifica el proceso de registro
de las muestras. También es posible crear un perfil a partir de dos o más perfiles ya
existentes, es decir, los perfiles pueden contener subperfiles.
Agregar y definir un perfil
P Para agregar un perfil
1
Seleccione Configuración de rutina de cobas 8000 data manager > Perfiles.
2
Haga clic con el botón derecho del ratón en la tabla de perfiles y, a continuación,
haga clic en Insertar perfil del menú contextual. Se abrirá el cuadro de diálogo
Perfil.
Ilustración 5-1 Cuadro de diálogo Perfil
3
Escriba un nombre para el perfil.
4
Introduzca el código host.
5
Seleccione Para solicitar para incluir el perfil como una opción que se aplicará a
una solicitud de muestra en el menú Copia seg. host.
6
Haga clic en Aplicar para guardar la definición del código del perfil.
7
Para asignar un test al perfil, haga clic con el botón derecho del ratón en la tabla
de tests (situada debajo de la definición del perfil) y, a continuación, haga clic en
Asignar nuevo test en el menú contextual. Se abrirá el cuadro de diálogo Asignar
tests.
8
De la lista desplegable Tes t , seleccione el test que desea asignar al perfil.
9
Introduzca un número en Posición para determinar la posición en que aparecerá
el test en la tabla de tests del cuadro de diálogo Perfil.
Q
Para asegurarse de que posteriormente podrá añadir tests nuevos entre los tests
existentes de la lista, numere los tests iniciales por decenas (10, 20, 30) en vez de
secuencialmente (1, 2, 3).
10
Haga clic en Aplicar para guardar la asignación de tests.

Roche Diagnostics
130 Manual del operador · versión 6
5 Configuración general cobas® 8000 data manager
Configurar perfiles
11
Repita los pasos 8 y 9 para tantos tests como desee asignar al perfil.
12
Haga clic en OK para cerrar el cuadro de diálogo Asignar tests. Los tests
asignados aparecen como entradas en la tabla de tests del cuadro de diálogo
Perfil.
13
Haga clic en Cancelar para cerrar el cuadro de diálogo Perfil. El perfil nuevo
aparecerá como una entrada en la tabla de perfiles.
S
Editar un perfil
Es posible editar elementos de la definición de un perfil, editar o eliminar tests
asignados y asignar tests al perfil.
P Para editar un perfil
1
Seleccione Configuración de rutina de cobas 8000 data manager > Perfiles.
2
En la tabla de perfiles, haga clic con el botón derecho del ratón en el perfil que
desea editar y, a continuación, haga clic en Editar perfil del menú contextual. Se
abrirá el cuadro de diálogo Perfil.
3
Edite la definición del perfil según convenga. No se puede editar el Código del
perfil ni el Tipo de muestra.
4
Tiene las opciones siguientes:
o Para editar una asignación de tests, haga clic con el botón derecho del ratón y,
a continuación, en Editar asignación del menú contextual. Se abrirá el cuadro
de diálogo Asignar tests, donde puede editar el valor de Posición del test
asignado.
o Para asignar un test nuevo, haga clic con el botón derecho del ratón en la tabla
de tests y, a continuación, en Asignar nuevo test del menú contextual. Siga los
pasos del 8 al 12 descritos en el apartado anterior, Agregar y definir un perfil
(p. 129).
o Para eliminar una asignación de tests, haga clic con el botón derecho del ratón
y, a continuación, en Borrar asignación del menú contextual. El test se
elimina de la tabla de tests.
5
Haga clic en Cancelar para cerrar el cuadro de diálogo Perfil.
S
Borrar un perfil
P Para borrar un perfil de test
1
Seleccione Configuración de rutina de cobas 8000 data manager > Perfiles.
2
En la tabla de perfiles, haga clic con el botón derecho del ratón en el test que desee
eliminar y luego haga clic en la opción Borrar perfil del menú contextual. Se
abrirá un mensaje de confirmación.
3
Haga clic en Sí. El perfil se eliminará de la tabla de perfiles.
S

Roche Diagnostics
Manual del operador · versión 6 131
cobas® 8000 data manager 5 Configuración general
Perfiles de enmascarado
Perfiles de enmascarado
El menú Perfiles de enmascarado permite definir y mantener los perfiles de
enmascarado.
Los perfiles de enmascarado constituyen un método para enmascarar varios tests en
un instrumento de forma simultánea. Se encuentran en el menú Lista de tests
enmascarados del área de trabajo Rutina de cobas 8000 data manager.
Cuando se crea un perfil de enmascarado es preciso especificar los tests del
instrumento que se van a incluir. Los perfiles de enmascarado se activan y desactivan
según convenga en el menú Lista de tests enmascarados del área de trabajo Rutina
de cobas 8000 data manager.
U Para obtener más información, consulte Enmascarar y desenmascarar tests (p. 73).
U Enmascarar y desenmascarar tests individuales (p. 75)
U Ver el histórico de enmascarado de un test (p. 76)
Definir un perfil de enmascarado
P Para definir un perfil de enmascarado
1
Seleccione Configuración de rutina de cobas 8000 data manager > Perfiles de
enmascarado.
2
Haga clic con el botón derecho del ratón en la tabla de perfiles de enmascarado y,
a continuación, haga clic en la opción Insertar perfil del menú contextual. Se
abrirá el cuadro de diálogo Perfil de enmascarado.
3
Rellene los campos ID perfil y Nombre del perfil. Haga clic en Aplicar para
guardar el ID y el nombre del perfil, y para rellenar la tabla Tests no asignados.
4
En la tabla Tests no asignados (a la derecha), seleccione los tests que desea
asignar al perfil y haga clic en <<. Los tests se desplazarán a la tabla Tests
asignados.
5
Haga clic en OK para guardar el perfil de enmascarado y cerrar el cuadro de
diálogo Perfil de enmascarado. El perfil aparecerá como una entrada en la tabla
de perfiles de enmascarado.
S
Editar un perfil de enmascarado
Puede añadir o borrar tests de un perfil de enmascarado.
P Para editar un perfil de enmascarado
1
Seleccione Configuración de rutina de cobas 8000 data manager > Perfiles de
enmascarado.
2
En la tabla de perfiles de enmascarado, haga clic con el botón derecho del ratón en
el perfil que desea editar y, a continuación, haga clic en la opción Editar perfil del
menú contextual. Se abrirá el cuadro de diálogo Perfil de enmascarado.
3
Modifique el nombre que aparece en Nombre del perfil según convenga. Haga
clic en Aplicar.

Roche Diagnostics
132 Manual del operador · versión 6
5 Configuración general cobas® 8000 data manager
Perfiles de enmascarado
4
A continuación puede desasignar y asignar tests al perfil de enmascarado:
o Para borrar la asignación de tests, en la tabla Tests asignados, seleccione los
tests que desea eliminar y haga clic en >>. Los tests se desplazarán a la tabla
Tests no asignados.
o Para asignar tests, en la tabla Tests no asignados, seleccione los tests que desea
asignar y haga clic en <<. Los tests se desplazarán a la tabla Tests asignados.
5
Haga clic en Cancelar para cerrar el cuadro de diálogo Perfil de enmascarado.
S
Borrar un perfil de enmascarado
P Para borrar un perfil de enmascarado
1
Seleccione Configuración de rutina de cobas 8000 data manager > Perfiles de
enmascarado.
2
En la tabla de perfiles de enmascarado, haga clic con el botón derecho del ratón en
el perfil que desea eliminar y, a continuación, haga clic en la opción Borrar perfil
del menú contextual. Se abrirá un mensaje para confirmar la eliminación.
3
Haga clic en Sí para eliminar el perfil de enmascarado. El perfil de enmascarado se
eliminará de la tabla de perfiles de enmascarado.
S

Roche Diagnostics
Manual del operador · versión 6 133
cobas® 8000 data manager 5 Configuración general
Configurar alarmas de datos para bloquear CC
Configurar alarmas de datos para bloquear CC
Las alarmas de datos pueden configurarse para Bloquear CC en el menú Alarma de
datos de CC (área de trabajo Parámetros de CC de cobas 8000 data manager). Por
ejemplo, puede que desee activar Bloquear CC cuando se exceda la fecha de
caducidad de un reactivo. Cuando se activa la función Bloquear CC para una alarma
de datos, a todos los resultados de muestras asociados con dicha alarma se les otorga
un Nivel de importancia de Error. Por lo tanto, se bloquean y no se envían al host.
Condición previa La función Bloquear CC únicamente funciona si se ha marcado la casilla Validación
bloqueada en Parámetros de CC de cobas 8000 data manager > Material de CC.
P Para activar/desactivar una alarma de datos para Bloquear CC:
1
Seleccione Parámetros de CC de cobas 8000 data manager > Alarma de datos
de CC.
2
En la tabla de alarma de datos, haga clic con el botón derecho del ratón en la
descripción de la alarma de datos que desea activar/desactivar y seleccione
Bloquear CC en el menú contextual.
3
En el submenú, seleccione Activar/Desactivar.
Se activa/desactiva la opción Bloquear CC correspondiente.
S

Roche Diagnostics
134 Manual del operador · versión 6
5 Configuración general cobas® 8000 data manager
Cambiar la fecha y la hora
Cambiar la fecha y la hora
Q
Todas las funciones vinculadas con la fecha y la hora de data manager se verán afectadas
por el cambio. Por lo tanto, utilice esta función sólo si es absolutamente necesario.
Cambiar los ajustes de fecha y hora afecta a tres tareas:
1. Cambiar la configuración de fecha y hora en data manager
2. Cambiar la configuración de fecha y hora en la unidad de control
3. Verificar la configuración de fecha y hora tras el encendido
Es posible cambiar la configuración de fecha y hora en el área de trabajo
Configuración del sistema.
AVISO
Configuración de fecha y hora de la unidad de control y data manager
Pueden producirse problemas de comunicación entre la unidad de control y data manager
si existe una diferencia entre sus configuraciones de fecha y hora.
r Asegúrese de que la unidad de control y data manager tienen la misma configuración
de fecha y hora.
P Para cambiar la configuración de la fecha y la hora
1
Asegúrese de que el instrumento se encuentra en el modo standby.
2
Seleccione Configuración del sistema de cobas 8000 data manager
> Configuración del sistema > Fecha y hora.
3
En la lista desplegable, seleccione la fecha e inserte la hora correcta.
4
Seleccione el botón Definir fecha y hora.
Se abre un cuadro de diálogo de advertencia.
Ilustración 5-2 Advertencia que indica que la hora también debe modificarse en la unidad
de control
5
Seleccione Sí para confirmar el nuevo ajuste horario.
S

Roche Diagnostics
Manual del operador · versión 6 135
cobas® 8000 data manager 5 Configuración general
Cambiar la fecha y la hora
P Cambiar la configuración de fecha y hora en la unidad de control
1
Asegúrese de que el instrumento se encuentra en el modo standby.
U Para obtener más información al respecto, consulte el Manual del operador del
instrumento.
2
Cambie la configuración de fecha y hora en la unidad de control.
3
Reinicie la unidad de control.
S
P Verificar la configuración de fecha y hora tras el encendido
1
Verifique que la fecha y la hora de la unidad de control y data manager se han
sincronizado.
2
Si no es así, repita el proceso para ajustar la fecha y la hora tanto en la unidad de
control como en data manager.
S

Roche Diagnostics
136 Manual del operador · versión 6
5 Configuración general cobas® 8000 data manager
Sincronizar data manager con el Agente TSN
Sincronizar data manager con el Agente TSN
data manager debe sincronizarse con el Agente TSN después de actualizar el software
del manual (sin utilizar el servicio SUI).
También puede utilizar esta función si no desea esperar que se descargue un paquete
de cobas link automáticamente (p. ej., si sabe que un paquete determinado se ha
enviado esa mañana).
U Para obtener más información sobre el Agente TSN, consulte TSN (pestaña) (p. 383).
P Para sincronizar data manager con el Agente TSN
1
Seleccione Configuración del sistema de cobas 8000 data manager
> Configuración del sistema > TSN.
2
Seleccione el botón Sincronizar con TSN.
El proceso de sincronización dura aproximadamente 30 minutos. Durante este
tiempo, no es posible descargar tests, controles ni calibradores.
S

Roche Diagnostics
Manual del operador · versión 6 137
cobas® 8000 data manager 5 Configuración general
Instrumento
Instrumento
El menú Instrumento ofrece una descripción general de todos los instrumentos y
módulos de los instrumentos actualmente conectados a data manager.
El árbol de navegación del menú Instrumento puede ampliarse para visualizar todos
los instrumentos que, a su vez, pueden ampliarse para visualizar los módulos
correspondientes.
Cuando selecciona un instrumento o módulo del árbol de navegación, aparece la
información correspondiente en el área de trabajo.
Los detalles de identificación del instrumento o módulo se muestran en la parte
superior del área de trabajo, debajo de la cual figuran tres pestañas:
o Te st s
o Alarmas
o Factor de dilución automática
La pestaña Te s ts incluye todos los tests del instrumento. Para cada test, se indica si se
aplica el enmascarado de pacientes cuando hay un error de CC. Esta opción está
activa por defecto, pero el usuario puede desactivarla.
En la pestaña Alarmas figura una lista de todas las alarmas de un instrumento. La
lista de alarmas depende del tipo de instrumento y está preconfigurada en el
instrumento. El usuario tiene la opción de determinar si las alarmas:
o Son relevantes para la validación (cuando no está activado el modo de
transferencia).
U Para obtener más información, consulte Configuración del modo de transferencia
(p. 147).
o Requieren un comentario.
o Se muestra en la Ventana de información.
La pestaña Factor de dilución automática contiene los factores de dilución
compatibles con el instrumento y los módulos del instrumento.
Q
Factores de dilución automática
Utilice la unidad de control para configurar los factores de dilución automática. Se
recomienda no definirlos mediante la pestaña Factor de dilución automática.
Q
El programa permite distintas opciones para visualizar la información del instrumento o los
módulos desde la tabla de instrumentos:
o Hacer clic con el botón derecho en la entrada del instrumento o el módulo y
seleccionar la opción Editar instrumento en el menú contextual
o Hacer doble clic en la entrada del instrumento o el módulo
En cada caso se abrirá el cuadro de diálogo Cambiar instrumento, que contiene
información sobre el instrumento o el módulo.

Roche Diagnostics
138 Manual del operador · versión 6
5 Configuración general cobas® 8000 data manager
Instrumento
Activar el enmascarado de paciente automático tras un error de CC
Desde la pestaña Te s ts del submódulo correspondiente se puede desactivar y activar
el enmascarado de paciente automático para los errores de CC.
Cuando se produce un error de CC del reactivo actual y el enmascarado de paciente
automático está activado, el test correspondiente se enmascara por paciente. Tras la
correcta medición del control, el test se desenmascara automáticamente.
El enmascarado está activo para todos los tests por defecto. Tenga en cuenta que el
ajuste debe realizarse en un nivel de submódulo (p. ej., en e602(1) y no en e602 o
MU1). La configuración definida en el nivel de submódulo tiene prioridad sobre la
configuración de enmascarado de tests realizada en el nivel de instrumento.
P Para desactivar/activar el enmascarado de paciente automático para
errores de CC
1
Seleccione Configuración del sistema de cobas 8000 data manager
> Instrumento.
2
Haga clic con el botón derecho del ratón en el submódulo (p. ej., e602(1)) que
contenga los tests que desea definir y, a continuación, seleccione la opción Editar
instrumento del menú contextual.
Se abrirá el cuadro de diálogo Cambiar instrumento.
3
Seleccione los tests para los que desee desactivar/activar el enmascarado de test
automático cuando se produzcan errores de CC.
4
Haga clic con el botón derecho en los tests seleccionados y luego seleccione la
opción Desactivar enmascarado de paciente automático tras un error de
CC/Activar enmascarado de paciente automático tras un error de CC del menú
contextual.
Las casillas correspondientes de la columna Enmascarado de paciente
automático tras un error de CC se deseleccionan/seleccionan según
corresponda.
S
Definir la configuración de alarmas
Utilice la pestaña Alarmas (Configuración del sistema de cobas 8000 data manager
> Instrumento) para definir si se aplican las condiciones siguientes:
o Importante para validación (opción desactivada por defecto)
o Comentario obligatorio (opción desactivada por defecto)
o Incluir en el mensaje del sistema Alarmas de datos en la Ventana de
información (activada por defecto)
Siga el mismo procedimiento para activar/desactivar cualquier tipo de ajuste para
una alarma.

Roche Diagnostics
Manual del operador · versión 6 139
cobas® 8000 data manager 5 Configuración general
Instrumento
P Para activar/desactivar los ajustes de las alarmas de datos
1
Seleccione Configuración del sistema de cobas 8000 data manager
> Instrumento.
2
Haga clic con el botón derecho del ratón en el submódulo (p. ej., e602(1)) que
contenga las alarmas de datos que desea activar/desactivar y, a continuación,
seleccione la opción Editar instrumento del menú contextual.
Se abrirá el cuadro de diálogo Cambiar instrumento.
3
Haga clic en la pestaña Alarmas.
Aparecerán las alarmas de datos.
4
Seleccione las alarmas de datos para las que desea activar/desactivar un ajuste.
5
Haga clic en la alarma seleccionada y, a continuación, seleccione una de las
siguientes opciones:
o Validación...
o bien
o Comentario...
o bien
o Mostrar en ventana de información...
En ambos casos, aparece un submenú.
U Para obtener información sobre la configuración de alarmas, consulte Alarmas
(pestaña) (p. 386).
6
En el submenú, seleccione:
o Activar
o bien
o Desactivar
Se activa/desactiva el ajuste. Las casillas correspondientes de la columna
Importante para validación/Comentario/Mostrar en ventana de información
se deseleccionan/seleccionan según corresponda.
S

Roche Diagnostics
140 Manual del operador · versión 6
5 Configuración general cobas® 8000 data manager
Configurar PNT
Configurar PNT
El menú Configuración PNT permite integrar en data manager procedimientos
normales de trabajo (PNT) u otra información de ayuda para el usuario.
Un PNT/una información se vincula a un elemento importante de la interfaz (por
ejemplo, a un campo de una ventana/un cuadro de diálogo). El PNT/la información
se muestra en un cuadro de diálogo que se abre al pulsar la tecla F2 cuando el cursor
se encuentra sobre ese elemento de la interfaz.
Por ejemplo, puede haber información importante específica del laboratorio que el
usuario debe tener presente al introducir una muestra manualmente. La información
se puede vincular al primer campo del menú Copia seg. host y, al pulsar F2 cuando el
cursor esté en el campo, se abrirá el cuadro de diálogo con información que puede
leer el usuario.
Q
Para configurar los cuadros emergentes PNT, es preciso disponer de los derechos de
administración correspondientes. Para ello, use el menú Perfil de usuario del área de
trabajo Administración de cobas 8000 data manager.
Configurar un cuadro emergente PNT
La configuración de un cuadro emergente PNT consta de dos fases:
P Para configurar un cuadro emergente PNT
1
Defina el cuadro emergente que se abrirá y mostrará el PNT/la información en
términos de título, tamaño y ubicación en la pantalla y, a continuación, asigne el
documento que debe contener el mensaje emergente. El cuadro emergente puede
contener ficheros HTML y PDF.
2
Asigne el cuadro emergente al elemento de la interfaz adecuado.
S
Definir un cuadro emergente PNT
En primer lugar, debe definir el cuadro emergente PNT/la información que contiene.
P Para definir un cuadro emergente PNT
1
Seleccione Configuración de rutina de cobas 8000 data manager
> Configuración PNT.
2
Haga clic con el botón derecho del ratón en la tabla de cuadros emergentes PNT
(área de trabajo) y, a continuación, haga clic en Nuevo cuadro emergente en el
menú contextual. Se abrirá el cuadro de diálogo Crear cuadro emergente.

Roche Diagnostics
Manual del operador · versión 6 141
cobas® 8000 data manager 5 Configuración general
Configurar PNT
3
Introduzca el detalle adecuado para definir el cuadro emergente PNT y su
contenido:
Título es el nombre que aparece en la barra de título del cuadro emergente.
Los valores Arriba e Izquierda (píxeles) definen la posición de la esquina
superior izquierda del cuadro emergente, desde la esquina superior izquierda de
la ventana de data manager (p. ej., Arriba: 15, Izquierda: 15, Anchura: 700, Altura:
800).
Parámetro contiene la ubicación de (enlace a) la información que contiene el
cuadro emergente. Es necesario usar la sintaxis siguiente:
o Para HTTP: [url=http://intranet.yourcomany.com/sop.html]
o Para PDF: [url=file://C:\Roche\SOP\sop.pdf]
Se ha predefinido una carpeta en data manager para almacenar los archivos
PDF usados en los cuadros emergentes: C:\Roche\SOP.
4
Haga clic en OK. Se cerrará el cuadro de diálogo Crear cuadro emergente y el
cuadro emergente PNT se introducirá en la tabla de cuadros emergentes PNT. El
cuadro emergente PNT también se añadirá al árbol de navegación como un
submenú del menú Configuración PNT.
S
Asignar un cuadro emergente PNT
Después de crear el cuadro emergente y su contenido, puede asignarlo a uno o varios
elementos de la interfaz.
Hay dos tipos de asignaciones:
o Datos maestros asigna un cuadro emergente PNT a un elemento de la ventana.
En este caso no se pueden definir variables. Esto significa que el cuadro emergente
siempre se mostrará si se solicita en esa ventana.
o Detalles permite seleccionar variables específicas de campo, asignarles un valor y
especificar las condiciones por las que se abre el cuadro emergente PNT. Esto
significa que puede asignar PNT diferentes para distintas condiciones, p. ej., para
tests diferentes.

Roche Diagnostics
142 Manual del operador · versión 6
5 Configuración general cobas® 8000 data manager
Configurar PNT
P Para asignar un cuadro emergente PNT genérico
1
Localice el menú/submenú que desee y seleccione el menú o el campo de menú al
que desea asignar el cuadro emergente.
2
Pulse la tecla F3. Se abrirá el cuadro de diálogo Asignar PNT.
Ilustración 5-3 Cuadro de diálogo Asignar PNT
3
Seleccione Datos maestros, introduzca los detalles correspondientes y elija de la
lista desplegable Cuadro emergente el cuadro emergente PNT que desea asignar.
Q
Para obtener una vista previa del cuadro emergente PNT seleccionado, elija el botón
"..." situado junto a la lista desplegable Cuadro emergente.
4
Haga clic en Guardar y, a continuación, en Cerrar.
Se cierra el cuadro de diálogo Asignar PNT y el cuadro emergente PNT se asigna
al campo correspondiente del menú.
5
En el menú Aplicación, haga clic en Cerrar.
6
Cierre el cuadro de diálogo Iniciar sesión y acceda de nuevo.
7
Para ver el cuadro emergente, seleccione el menú o coloque el cursor en el campo
al que se ha asignado el cuadro y pulse F2.
Se muestra el cuadro emergente.
S
Supervisar cuadros emergentes PNT
Una vez asignado un cuadro emergente PNT al menú o a un campo determinado de
un menú, puede ver los elementos a los que está asignado a través del cuadro de
diálogo Detalles y asignación de cuadro emergente.

Roche Diagnostics
Manual del operador · versión 6 143
cobas® 8000 data manager 5 Configuración general
Configurar PNT
P Para supervisar cuadros emergentes PNT
1
Seleccione Configuración de rutina de cobas 8000 data manager
> Configuración PNT.
2
En la tabla de cuadros emergentes PNT, haga clic con el botón derecho del ratón
en el cuadro emergente PNT que desee visualizar y, a continuación, haga clic en la
opción Editar cuadro emergente del menú contextual. Se abrirá el cuadro de
diálogo Detalles y asignación de cuadro emergente.
3
La tabla situada en la parte inferior del cuadro de diálogo contiene los elementos
de la interfaz a los que se les ha asignado el PNT.
4
Cierre el cuadro de diálogo Detalles y asignación de cuadro emergente.
S
Gestionar intervalos de proceso
Ilustración 5-4 El menú Intervalos de proceso se utiliza para asignar una codificación de color
a una petición, según el período de tiempo transcurrido desde la creación de la
misma.
Los intervalos de proceso proporcionan una indicación visual sobre el tiempo
transcurrido desde la creación de una petición. El menú Intervalos de proceso
permite gestionar el intervalo de proceso mediante codificación de color.
Los intervalos de proceso se definen según la prioridad de las peticiones (p. ej., Por
defecto, Rutina, URG) y representan el período de tiempo transcurrido desde que se
creó una petición con una prioridad específica.
Por ejemplo, en el caso de la prioridad de rutina, el período que transcurre entre que
se crea la petición (hora = 0 minutos) y los primeros 30 minutos podría indicarse
mediante el color verde. El período comprendido entre los 31 y los 45 minutos podría
indicarse con el color amarillo y así sucesivamente.

Roche Diagnostics
144 Manual del operador · versión 6
5 Configuración general cobas® 8000 data manager
Configurar PNT
Los intervalos de proceso se encuentran en los menús Información de muestras,
Lista diaria y Validación. La muestra en cuestión se muestra con codificación de
color.
Ilustración 5-5 La codificación de color indica que hay visible un intervalo de proceso en el menú Información de muestras.
Crear un intervalo de proceso
Los intervalos de proceso se crean y editan desde el cuadro de diálogo Intervalo de
proceso.
P Para crear un intervalo de proceso
1
Seleccione Configuración de rutina de cobas 8000 data manager > Intervalos
de proceso.
2
Haga clic con el botón derecho del ratón en la tabla de intervalos de proceso y, a
continuación, haga clic en la opción Insertar intervalo de proceso del menú
contextual.
Se abrirá el cuadro de diálogo Intervalo de proceso.
3
Introduzca los detalles y seleccione el color adecuado para el nuevo intervalo de
proceso.
No pueden solaparse intervalos de proceso con una misma prioridad. Por
ejemplo, si se ha creado un intervalo de tiempo de 0 a 30 minutos, no puede crear
un nuevo intervalo de tiempo para la misma prioridad con un tiempo de inicio <
30 minutos.
4
Haga clic en OK.
Se cerrará el cuadro de diálogo Intervalo de proceso y se añadirá el intervalo de
proceso creado a la tabla de intervalos de proceso.
S
Editar un intervalo de proceso
P Para editar un intervalo de proceso
1
Haga clic con el botón derecho del ratón en el intervalo de tiempo y, a
continuación, haga clic en Editar intervalo de proceso en el menú contextual.
2
En el cuadro de diálogo Intervalo de proceso, edite los valores existentes.

Roche Diagnostics
Manual del operador · versión 6 145
cobas® 8000 data manager 5 Configuración general
Configurar PNT
3
Haga clic en OK.
S
Borrar un intervalo de proceso
Los intervalos de proceso se borran directamente de la tabla de intervalos de proceso.
P Para borrar un intervalo de proceso
1
Seleccione Configuración de rutina de cobas 8000 data manager > Intervalos
de proceso.
2
En la tabla de intervalos de proceso, haga clic con el botón derecho del ratón en el
intervalo de proceso que desea eliminar y, a continuación, haga clic en la opción
Borrar intervalo de proceso del menú contextual.
Aparecerá un mensaje para solicitarle que confirme la eliminación.
3
Haga clic en Sí.
Se eliminará el intervalo de proceso de la tabla.
S

Roche Diagnostics
146 Manual del operador · versión 6
5 Configuración general cobas® 8000 data manager
Configurar PNT

Roche Diagnostics
Manual del operador · versión 6 147
cobas® 8000 data manager 6 Configuración del modo de transferencia
Índice de materias
Configuración del modo de transferencia 6
El modo de transferencia permite reenviar los datos automáticamente de data
manager al host (SIL).
Contenido del capítulo
Capítulo
6
Introducción ...................................................................................................................... 149
Utilizar los modos de transferencia ................................................................................ 150
Resultados de pacientes.............................................................................................. 150
Resultados de CC y resultados de calibración......................................................... 150
Activación del modo de transferencia............................................................................ 151
Modo de transferencia para los resultados de pacientes.............................................. 152
Enviar al host resultados introducidos manualmente............................................ 152
Resultados de pacientes bloqueados por errores de CC ........................................ 152
Configurar CC para el bloqueo de resultados de pacientes .................................. 153
Activar el bloqueo de validación............................................................................... 153
Error en una regla de Westgard .......................................................................... 153
Alarmas de datos configuradas para bloquear CC........................................... 154
Error de CC de botella standby........................................................................... 154
Validar resultados de test bloqueados ...................................................................... 154
Modo de transferencia para resultados de CC y resultados de calibración............... 156
Flujos de datos según el modo de transferencia............................................................ 157

Roche Diagnostics
148 Manual del operador · versión 6
6 Configuración del modo de transferencia cobas® 8000 data manager
Índice de materias

Roche Diagnostics
Manual del operador · versión 6 149
cobas® 8000 data manager 6 Configuración del modo de transferencia
Introducción
Introducción
El modo de transferencia es una función de data manager que se utiliza para enviar
datos automáticamente de data manager al host.
No obstante, cabe recordar que el modo de transferencia no es un modo de
derivación. Los datos no se envían directamente del instrumento al host. Si el modo
de transferencia está activo, la unidad de control envía los datos a data manager. A
continuación, data manager reenvía la información al host.
El Servicio técnico de Roche es el responsable de configurar el modo de transferencia.
El modo de transferencia se puede activar para los siguientes tipos de resultados:
o Resultados del paciente
o Resultados de CC
o Resultados de calibración
Cuando se activa el modo de transferencia para Resultados de CC o para Resultados
de calibración, los resultados correspondientes se envían al host. Cuando se activa el
modo de transferencia para Resultados del paciente, los resultados de pacientes
también se envían al host, aunque existen excepciones en las que esto no ocurre
automáticamente.
U Para obtener una descripción general de las distintas posibilidades del modo de
transferencia, consulte Flujos de datos según el modo de transferencia (p. 157).

Roche Diagnostics
150 Manual del operador · versión 6
6 Configuración del modo de transferencia cobas® 8000 data manager
Utilizar los modos de transferencia
Utilizar los modos de transferencia
La forma en que utilice el modo de transferencia se adapta a la organización del
laboratorio y los flujos de trabajo.
Resultados de pacientes
Es probable que el modo de transferencia para Resultados del paciente se active en
laboratorios que dispongan de flujos de trabajo estrictos y de un host totalmente
integrado y optimizado en los que todas las tareas relacionadas con la validación se
lleven a cabo en el host.
La aplicación data manager también se puede utilizar para gestionar reglas de tests,
para definir rangos de referencia (definidos por el usuario, normales, críticos o de
validación) y para configurar reglas de repetición y de confirmación.
Los laboratorios en los que el host disponga de funciones de validación más
restringidas pueden llevar a cabo actividades relacionadas con la validación en data
manager y no activarán el modo de transferencia para Resultados del paciente.
Resultados de CC y resultados de calibración
Es probable que el modo de transferencia para Resultados de CC y para Resultados
de calibración se active en laboratorios que dispongan de flujos de trabajo estrictos y
de un host totalmente integrado y optimizado en los que todas las tareas relacionadas
con CC se lleven a cabo en el host.
La aplicación data manager también se puede utilizar para realizar tareas más
sencillas de CC que requieran poco esfuerzo (p. ej., la monitorización, creación y
asignación de reglas de Westgard, la observación de tendencias o la recomendación
de calibración).
Los laboratorios en los que el host disponga de funciones de control de calidad más
restringidas pueden llevar a cabo actividades relacionadas con el CC en data manager
y no activarán el modo de transferencia para Resultados de CC.

Roche Diagnostics
Manual del operador · versión 6 151
cobas® 8000 data manager 6 Configuración del modo de transferencia
Activación del modo de transferencia
Activación del modo de transferencia
El modo de transferencia se activa en el menú Configuración para mantenimiento
del área de trabajo Mantenimiento de cobas 8000 data manager. El responsable de
la activación es el Servicio técnico de Roche.

Roche Diagnostics
152 Manual del operador · versión 6
6 Configuración del modo de transferencia cobas® 8000 data manager
Modo de transferencia para los resultados de pacientes
Modo de transferencia para los resultados de pacientes
Cuando se activa el modo de transferencia para los resultados de pacientes, todos los
resultados de pacientes se envían de data manager al host independientemente de las
funciones de data manager.
U Para obtener información adicional sobre el modo de transferencia y la validación
automática de resultados de pacientes, consulte Validación automática (p. 107).
Hay dos excepciones por las que los resultados de pacientes no se envían al host,
aunque esté activado el modo de transferencia:
o Resultados introducidos manualmente
o Resultados bloqueados por errores de CC
U Para obtener una descripción general del flujo de datos de los resultados de pacientes en
relación con el modo de transferencia, consulte Flujos de datos según el modo de
transferencia (p. 157).
Enviar al host resultados introducidos manualmente
Los resultados introducidos manualmente permanecen en data manager y no se
envían al host hasta que se hayan validado de forma manual. Una vez validados, los
resultados se envían al host.
P Para enviar resultados introducidos manualmente
1
Seleccione Rutina de cobas 8000 data manager.
2
Seleccione uno de los siguientes menús:
o Para validar los resultados por muestra, seleccione Lista diaria.
o bien
o Para validar por resultados de test individuales, seleccione Validación o
Información de muestras.
3
En la tabla de resultados, haga clic con el botón derecho del ratón en el resultado
que desea validar y, a continuación, en Validar resultado del test (F8) o bien
pulse F8.
Una vez validados, los resultados se envían al host.
S
Resultados de pacientes bloqueados por errores de CC
Para bloquear resultados de pacientes por un error de CC, deben cumplirse estas
condiciones:
o CC debe estar configurado para bloquear resultados de pacientes.
o Debe existir un error de CC.
Cuando se dan estas condiciones, todos los resultados de pacientes asociados al error
quedan bloqueados y no se envían al host, ni siquiera si se activa el modo de
transferencia para Resultados del paciente.
La configuración de CC para bloquear resultados de pacientes se realiza en el menú
Material de CC (área de trabajo Parámetros de CC de cobas 8000 data manager).

Roche Diagnostics
Manual del operador · versión 6 153
cobas® 8000 data manager 6 Configuración del modo de transferencia
Modo de transferencia para los resultados de pacientes
Configurar CC para el bloqueo de resultados de pacientes
P Para activar la opción Bloquear validación y bloquear resultados de
pacientes por errores de CC
1
Seleccione Parámetros de CC de cobas 8000 data manager > Material de CC.
2
En Información de material de CC, haga clic en el control para el que desee
activar la opción Bloquear validación.
3
En Información de lotes, haga clic en el lote que contenga los tests para los que
desee activar (o desactivar) la opción Bloquear validación y realice una de las
siguientes acciones:
o En Información del instrumento, haga clic con el botón derecho del ratón en
el test para el que desee activar la opción Bloquear validación y seleccione
Bloquear validación Sí/No en el menú contextual.
o bien
o En Información del instrumento, haga clic en el test para el que desee activar
la opción Bloquear validación. A continuación, haga clic en la pestaña
Detalles del test, seleccione Bloquear validación y haga clic en Aplicar.
En ambos casos, se activa la opción Bloquear validación.
4
Repita el paso anterior para cada test en el lote seleccionado según sea necesario.
Q
En la pestaña Detalles del test, puede desplazarse al lote siguiente o al anterior
haciendo clic en >> o en << según corresponda.
S
Activar el bloqueo de validación
Cuando se selecciona la opción Bloquear validación, el bloqueo se activa a partir de
una de las siguientes circunstancias:
o Un error de una regla de Westgard (p. ej., el incumplimiento de una regla)
o Una alarma de datos de CC configurada para Bloquear CC
o Un error de CC de botella standby causado por el incumplimiento del rango SD y
el uso de la botella standby como casete de reactivo
Error en una regla de Westgard
Para que se produzca un error de regla de Westgard, dicha regla debe haber sido
asignada previamente a un test de CC y se le debe haber definido un Nivel de
importancia para que se active en caso de incumplimiento de la regla. Las reglas de
Westgard se configuran en el menú Asignación de reglas de Westgard (área de
trabajo Parámetros de CC de cobas 8000 data manager).
Si se infringe una regla de Westgard con un Nivel de importancia de Error en un
CC, los resultados de pacientes que se midieron después del CC no se envían al host.
Para cada asignación de regla de Westgard, puede definir el Nivel de importancia del
incumplimiento de la regla en Advertencia o Error. Sólo un Nivel de importancia de
Error bloqueará los resultados.

Roche Diagnostics
154 Manual del operador · versión 6
6 Configuración del modo de transferencia cobas® 8000 data manager
Modo de transferencia para los resultados de pacientes
Hay dos formas de definir el Nivel de importancia para una regla de Westgard:
o Una regla de Westgard se asigna a todos los tests.
U Si desea obtener más información, consulte el apartado Para asignar una regla de
Westgard globalmente a todos los tests (p. 94).
o Una regla de Westgard se asigna a un único test.
U Si desea obtener más información, consulte el apartado Para asignar una regla de
Westgard a un test específico (p. 95).
Alarmas de datos configuradas para bloquear CC
Las alarmas de datos pueden configurarse para Bloquear CC en el menú Alarma de
datos de CC (área de trabajo Parámetros de CC de cobas 8000 data manager). Por
ejemplo, puede que desee activar Bloquear CC cuando se exceda la fecha de
caducidad de un reactivo.
Cuando se activa Bloquear CC para una alarma de datos, a todos los resultados de
CC asociados con dicha alarma se les otorga un Nivel de importancia de Error.
U Si desea obtener más información, consulte el apartado Para activar/desactivar una
alarma de datos para Bloquear CC: (p. 133).
Error de CC de botella standby
Cuando un casete de reactivo standby se convierte en el casete de reactivo en uso y
presenta un error de CC, los resultados de pacientes medidos con este casete de
reactivo no se validan automáticamente si se utiliza la función de bloqueo de
validación. El error de CC debe validarse de forma manual.
La evaluación del estado de los resultados se basa en el rango SD que se introduce en
el menú Tests/Rangos referencia.
U Si desea obtener más información, consulte Botellas CC standby (p. 283), Supervisar
botellas CC en standby (p. 82).
Validar resultados de test bloqueados
Para que los resultados de test bloqueados se envíen al host, los resultados de CC
asociados que presentan un error deben desbloquearse primero y validarse
manualmente (incluso si el test está marcado para la validación automática).
Los tests desbloqueados pueden validarse manualmente en los menús Lista diaria,
Validación o Información de muestras (Rutina de cobas 8000 data manager).
U Para obtener más información al respecto, consulte Enviar al host resultados introducidos
manualmente (p. 152).
P Para validar resultados de CC con un error de CC
1
Seleccione CC Rutina de cobas 8000 data manager > CC Rutina.
2
En la tabla de valores de control, seleccione los resultados que desee validar.
Q
Si sitúa el puntero del ratón encima de la casilla de selección activada de la columna
Control bloqueado o la columna Alarmas de datos, aparecerá una sugerencia con
información correspondiente como, por ejemplo, la fecha de caducidad del reactivo.

Roche Diagnostics
Manual del operador · versión 6 155
cobas® 8000 data manager 6 Configuración del modo de transferencia
Modo de transferencia para los resultados de pacientes
3
Haga clic con el botón derecho del ratón y, a continuación, haga clic en Validar
resultado en el menú contextual.
Se abrirá el cuadro de diálogo Insertar comentario.
4
Introduzca o seleccione un comentario y haga clic en OK.
Los resultados seleccionados ya no se muestran en la tabla de valores de control, a
menos que el criterio de filtrado Control bloqueado se haya establecido en No.
S

Roche Diagnostics
156 Manual del operador · versión 6
6 Configuración del modo de transferencia cobas® 8000 data manager
Modo de transferencia para resultados de CC y resultados de calibración
Modo de transferencia para resultados de CC y resultados de
calibración
Cuando se activa el modo de transferencia para Resultados de CC o Resultados de
calibración, los resultados correspondientes se envían al host automáticamente,
independientemente de su estado. Si el modo de transferencia no está activado, los
resultados correspondientes no se envían al host.
U Para obtener una descripción general del flujo de datos de los resultados de CC en
relación con el modo de transferencia, consulte Flujo de datos de resultados de CC
(p. 160).

Roche Diagnostics
Manual del operador · versión 6 157
cobas® 8000 data manager 6 Configuración del modo de transferencia
Flujos de datos según el modo de transferencia
Flujos de datos según el modo de transferencia
En este apartado se ofrece una descripción general de cómo determinados ajustes
influyen en los flujos de datos, en función de si el modo de transferencia está activado
o desactivado.
Flujo de datos de resultados de
pacientes
El gráfico siguiente muestra el flujo de datos de los resultados de pacientes con el
modo de transferencia activado o desactivado.
Ilustración 6-1 Para todas las condiciones que aparecen en este gráfico, el flujo de datos para los resultados de pacientes es el mismo,
independientemente de si el modo de transferencia está activado o desactivado.
Modo de transferencia activado/desactivado
Condiciones que determinan si los resultados del paciente se envían al SIL o no.
3DUDWRGDVODVFRQGLFLRQHVTXHDSDUHFHQHQHVWHJUiÀFRHOÁXMRGHGDWRVHVHOPLVPRLQGHSHQGLHQWHPHQWHGHVLHOPRGRGHWUDQVIHUHQFLDHVWi
activado o desactivado.
DM
SIL
1
Resultados de pacientes
Medición de las muestras
2
Resultados de pacientes
Introducidos manualmente
OK/Advertencia
seleccionado
Serie de CC correspondiente
Alarma de resultados que bloquea CC
,QIUDFFLyQSRUFRQÀJXUDFLyQGHOD
regla de CC
2
sin seleccionar
seleccionado
3
“Bloquear validación”

Roche Diagnostics
158 Manual del operador · versión 6
6 Configuración del modo de transferencia cobas® 8000 data manager
Flujos de datos según el modo de transferencia
Ilustración 6-2 Modo de transferencia activado: condiciones que determinan si los resultados
de pacientes van al host (SIL) o no, cuando el casete de reactivo standby se
convierte en el reactivo en uso
Modo de transferencia activado
Condiciones que determinan si los resultados del paciente se envían al SIL.
DMSIL
sin seleccionar
seleccionado
3
“Bloquear validación”
No
Sí
3
¿CC Standby dentro de
Rango SD?
1
Resultados de pacientes
Medición de muestras de paciente
2
Casete de reactivo en standby
Se convierte en reactivo activo

Roche Diagnostics
Manual del operador · versión 6 159
cobas® 8000 data manager 6 Configuración del modo de transferencia
Flujos de datos según el modo de transferencia
Ilustración 6-3 Modo de transferencia desactivado: condiciones que determinan si los resultados de pacientes se envían al host (SIL) o no
Modo de transferencia desactivado
Condiciones que determinan si los resultados del paciente se envían al SIL o no
1
Resultados de pacientes
Medición de las muestras
2
Rango de validación para resultados
Rango de validación no introducido
2
Casete de reactivo en standby
Se convierte en reactivo activo
2
Resultados de pacientes
Infracción del rango de validación
DMSIL DM
SIL
sin seleccionar
seleccionado
2
Alarma de resultados
“Importante para
validación”
sin seleccionar
seleccionado
3
“Ignorar rango de
validación”
sin seleccionar
seleccionado
4
“Bloquear validación”
Sí
No
3
CC Standby dentro de
Rango SD

Roche Diagnostics
160 Manual del operador · versión 6
6 Configuración del modo de transferencia cobas® 8000 data manager
Flujos de datos según el modo de transferencia
Flujo de datos de resultados de CC El gráfico siguiente muestra el flujo de datos de los resultados de CC con el modo de
transferencia activado y desactivado.
Ilustración 6-4 Flujo de datos de los resultados de CC, en función de si el modo de transferencia
está activado o desactivado
Modo de transferencia activado/desactivado
Condiciones que determinan si los resultados de
CC se envían al SIL o no.
1
Resultados de CC
2
Alarmas de resultados sobre
resultados de CC
OK/Advertencia/Error
DM
SIL
ACTIVADO DESACTIVADO
3
“Bloquear validación”

Roche Diagnostics
Manual del operador · versión 6 161
cobas® 8000 data manager 7 Limpieza de datos y archivado
Índice de materias
Limpieza de datos y archivado 7
En este apartado se abordan las funciones de limpieza y archivado de datos ejecutadas
en data manager y TraceDoc. También se explica la navegación por los datos
almacenados en TraceDoc o el archivado en soportes de almacenamiento con ayuda
de TraceDocViewer.
Contenido del capítulo
Capítulo
7
Introducción ...................................................................................................................... 163
Recuperación y almacenamiento de datos..................................................................... 164
Limpieza de datos.............................................................................................................. 165
Configurar una limpieza de datos automática ........................................................ 165
Iniciar la limpieza de datos manualmente ............................................................... 166
Reutilizar ID de muestras........................................................................................... 167
Cargar datos a Roche ........................................................................................................ 168
Enviar puntos de datos del inmunoensayo al ordenador central ......................... 168
Reenviar el estado del instrumnento al ordenador central.................................... 168
Archivado de datos............................................................................................................ 170
Cuándo y cómo realizar el archivado....................................................................... 170
Tipos de soportes compatibles para el archivado ................................................... 171
Iniciar un archivado manualmente........................................................................... 171
Problemas de archivado ............................................................................................. 172
Purga de datos.................................................................................................................... 174
Explorar datos con TraceDocViewer.............................................................................. 175
Iniciar TraceDocViewer ............................................................................................. 175
Explorar datos.............................................................................................................. 177
Visualizar detalles de los resultados y datos relacionados..................................... 177
Búsquedas de datos relacionados.............................................................................. 178
Imprimir....................................................................................................................... 178
Cerrar TraceDocViewer ............................................................................................. 178
Referencia de TraceDocViewer ....................................................................................... 179
Pestaña Detalles de la muestra .................................................................................. 179
Pestaña Detalles de Control de Calidad................................................................... 180
Pestaña Detalles de calibración ................................................................................. 182
Pestaña Detalles de calibración para ISE ................................................................. 183
Pestaña Detalles de calibración para inmunoquímica........................................... 185

Roche Diagnostics
Manual del operador · versión 6 163
cobas® 8000 data manager 7 Limpieza de datos y archivado
Introducción
Introducción
La limpieza y el archivado de datos se realiza en data manager y TraceDoc. TraceDoc
es un módulo individual situado dentro de data manager que cuenta con su propia
base de datos, la cual funciona de forma independiente en data manager.
PRECAUCIÓN
Flujos de datos y períodos de retención
Si no se conocen los flujos de datos y los períodos de retención de data manager y
TraceDoc, puede producirse una acumulación de datos rápida que ponga en peligro la
eficacia del funcionamiento.
r Asegúrese de conocer los flujos de datos y los períodos de retención de data manager
y TraceDoc y realice la limpieza de datos y el archivado como corresponde.
data manager recupera los datos mediante TraceDoc para el archivado y la carga a
Roche. Luego, transcurrido un período de tiempo determinado, se eliminan de data
manager.
TraceDocViewer es un menú de TraceDoc y se utiliza para visualizar el contenido de
TraceDoc y los datos archivados en el dispositivo de almacenamiento externo.
Ilustración 7-1 Limpieza de datos y archivado
A Datos (p. ej., resultados, CC, alarmas,
mensajes del sistema).
D Datos cargados en el Agente TSN (cada 2
horas).
B Datos obtenidos de data manager mediante
TraceDoc (cada 10 minutos)
E Datos archivados en soportes externos como
dispositivos DVD o USB de forma regular (p.
ej., semanalmente).
C Los datos anteriores al período de limpieza y
enviados a TraceDoc se eliminan.
F Los datos anteriores al período de retención
de archivo, que se han archivado, se purgan.

Roche Diagnostics
164 Manual del operador · versión 6
7 Limpieza de datos y archivado cobas® 8000 data manager
Recuperación y almacenamiento de datos
Recuperación y almacenamiento de datos
TraceDoc recupera los ficheros que es necesario archivar cada diez minutos.
Los ficheros de TraceDoc:
o Se transfieren a TSN (cada dos horas)
o Se archivan en un soporte de almacenamiento externo.
Los ficheros se purgan de TraceDoc cuando el período de tiempo desde su correcto
archivado sobrepasa el período definido por el representante del Servicio técnico de
Roche.

Roche Diagnostics
Manual del operador · versión 6 165
cobas® 8000 data manager 7 Limpieza de datos y archivado
Limpieza de datos
Limpieza de datos
En data manager, es posible determinar el período durante el que se conservan los
datos antes de eliminarlos. Esta función es importante puesto que existen ciertos
tipos de datos que se acumulan con rapidez (p. ej., los mensajes del sistema y las
entradas de registro).
PRECAUCIÓN
Limpieza de datos
Si los datos no se borran periódicamente, la base de datos crece. El software data manager
puede empezar a funcionar más despacio, y quizás incluso dejar de funcionar.
r Es necesario borrar los datos con cierta regularidad.
El período de tiempo durante el que se conservan los datos en data manager se
conoce como "período de limpieza" y se especifica en días.
A continuación se indican los tipos de datos para los que es posible especificar
períodos de limpieza:
o Resultados de pacientes
o CC
o Alarmas
o Mensajes del sistema y entradas de registro
PRECAUCIÓN
Datos de archivado
r Para realizar solicitudes de archivado de datos, consulte la normativa local.
La opción Opciones de limpieza del menú Configuración del sistema (área de
trabajo Configuración del sistema de cobas 8000 data manager) permite especificar
el período de limpieza de cada tipo de datos según sea necesario.
La eliminación de datos de data manager requiere que se cumplan las siguientes
condiciones:
o La antigüedad de los datos debe ser anterior a su período de limpieza.
o Los datos tienen que haberse enviado a TraceDoc.
data manager compruebe la antigüedad de los datos cada dos horas. La antigüedad se
comprueba con relación al período de limpieza de cada tipo de datos
correspondiente. Cuando la antigüedad de los datos supera el período de limpieza y
los datos se han enviado a TraceDoc, se eliminan de data manager.
Q
Solamente se eliminarán los datos que se hayan transferido a TraceDoc y que no formen
parte de ninguna petición pendiente (resultado pendiente) o control de CC activo.
Configurar una limpieza de datos automática
Para configurar la limpieza automática hay que definir los períodos temporales de
limpieza de datos en la pestaña Opciones de limpieza del menú Configuración del
sistema. Salvo que especifique otro valor, el período temporal por defecto es de 10
días para cada categoría de datos.
Q
Solamente se eliminarán los datos que se hayan transferido a TraceDoc y que no formen
parte de ninguna petición pendiente (resultado pendiente) o control de CC activo.

Roche Diagnostics
166 Manual del operador · versión 6
7 Limpieza de datos y archivado cobas® 8000 data manager
Limpieza de datos
P Para configurar una limpieza de datos automática
1
Seleccione Configuración del sistema de cobas 8000 data manager
> Configuración del sistema.
2
En la pestaña Opciones de limpieza de cada una de las categorías de datos,
especifique el período temporal adecuado (en días) durante el que desee
conservar la información.
PRECAUCIÓN
Impacto negativo en el rendimiento si el período de tiempo se establece en
cero
Si el período de tiempo se mantiene en cero ("0"), los datos de esta categoría no se
eliminan mediante limpieza automática.
r No se recomienda desactivar la limpieza automática, ya que esto puede causar un
impacto negativo en el tamaño de la base de datos y provocar problemas de
rendimiento.
3
Haga clic en OK.
La limpieza se ejecuta automáticamente durante la siguiente limpieza
programada.
S
Iniciar la limpieza de datos manualmente
Tras configurar los períodos de limpieza, puede activar la limpieza de datos para que
comience inmediatamente.
P Para iniciar la limpieza de datos manualmente
1
Seleccione Configuración del sistema de cobas 8000 data manager
> Configuración del sistema.
2
En la pestaña Opciones de limpieza, compruebe si los períodos de tiempo están
correctamente configurados.
PRECAUCIÓN
Opción de limpieza definida en cero
Si define la opción de limpieza en cero, no se efectuará ninguna acción de limpieza
automática para la opción en cuestión.
r La limpieza para dicha opción debe realizarse manualmente mediante el botón
Iniciar limpieza ahora.
3
Para iniciar la limpieza, haga clic en el botón Iniciar limpieza ahora.
Se eliminarán los datos del período de tiempo especificado. Si una opción de
limpieza se establece en cero, los datos de esa categoría que se han enviado a
TraceDoc se eliminan.
S

Roche Diagnostics
Manual del operador · versión 6 167
cobas® 8000 data manager 7 Limpieza de datos y archivado
Limpieza de datos
Reutilizar ID de muestras
Para reutilizar ID de muestras, puede definir la duración de un ID de muestra. Una
vez finalizada la duración de un ID de muestra, puede reutilizar dicho ID sin
necesidad de limpiar la base de datos previamente.
U Para obtener más información al respecto, consulte Duración del ID de la muestra en
horas (p. 380).
Condiciones previas o Asegúrese de cambiar la configuración de Duración del ID de la muestra en
horas al inicio o al final de la rutina diaria.
o Asigne siempre ID de pacientes a las muestras cuando reutilice ID de muestras.
P Para definir la duración de los ID de muestras a fin de reutilizarlos
1
Seleccione Configuración del sistema de cobas 8000 data manager
> Configuración del sistema > Opciones de limpieza.
2
En Duración del ID de la muestra en horas, defina el número de horas tras las
cuales un ID de muestra se puede reutilizar.
U Duración del ID de la muestra en horas (p. 380)
3
Para guardar el ajuste, haga clic en OK.
Ahora, el ID de muestra se puede reutilizar tras el número de horas definidas. No
es necesario limpiar la base de datos para reutilizar el ID.
Una vez finalizada la duración de la muestra, su estado se muestra como inactivo
en los menús Lista diaria e Información de muestras. Las muestras inactivas no
aparecen en el menú Copia seg. host.
Q
En la unidad de control, las muestras con ID de muestras reutilizados se muestran
como combinadas. No obstante, en data manager aparecen como dos muestras
distintas.
S
P Para desactivar la duración de un ID de muestra
ADVERTENCIA
Riesgo de sobrescribir resultados si la opción Duración del ID de la muestra en
horas está desactivada
Si la opción Duración del ID de la muestra en horas está definida en "0" y se reutiliza
un ID de muestra, las muestras se combinan, a menos que se haya borrado previamente la
base de datos.
r Nunca defina Duración del ID de la muestra en horas en "0" si reutiliza ID de
muestra.
1
Seleccione Configuración del sistema de cobas 8000 data manager
> Configuración del sistema > Opciones de limpieza.
2
En Duración del ID de la muestra en horas, introduzca el valor "0" (cero).
U Duración del ID de la muestra en horas (p. 380)
De este modo, la duración del ID de muestra queda desactivada.
S

Roche Diagnostics
168 Manual del operador · versión 6
7 Limpieza de datos y archivado cobas® 8000 data manager
Cargar datos a Roche
Cargar datos a Roche
TraceDoc carga datos a la red TSN cada dos horas.
En la pestaña Agente TSN del menú Configuración para mantenimiento es posible
filtrar los datos que se cargan.
Ilustración 7-2
Es posible determinar los datos que se van a cargar a Roche. El representante del
Servicio técnico de Roche puede definir filtros para los siguientes tipos de datos:
o Resultados de pacientes de ISE (no se transmite ninguna indicación de la
identidad del paciente)
o Resultados de pacientes de CC (no se transmite ninguna indicación de la
identidad del paciente)
o Resultados de pacientes de IA (no se transmite ninguna indicación de la identidad
del paciente)
o Edad y sexo del paciente (no se transmite ninguna indicación de la identidad del
paciente)
o Enviar ID muestra
o Resultados de CC
o Información de calibración
o Resultados de las comprobaciones del fotómetro
o Sucesos
o Registro de estado
o Contador de trace
o Transacciones de parámetros
Enviar puntos de datos del inmunoensayo al ordenador central
Si se activa la opción de carga de puntos de datos en la unidad de control, data
manager envía los puntos de datos del test para todos los inmunoensayos
heterogéneos (HET-IA) al agente TSN. La carga es compatible con los protocolos
ASTM y HL7 del ordenador central. Los puntos de datos se pueden enviar desde data
manager a todos los módulos electrónicos del cobas® 8000 modular analyzer.
Los puntos de datos de los resultados del test de los inmunoensayos heterogéneos
(HET-IA) pueden visualizarse en TraceDoc o en el ordenador central si está activada
esta función.
Reenviar el estado del instrumnento al ordenador central
Gracias a la disponibilidad del estado del instrumento, del módulo y del test, se ha
mejorado el tiempo de respuesta del flujo de trabajo para peticiones de muestras.

Roche Diagnostics
Manual del operador · versión 6 169
cobas® 8000 data manager 7 Limpieza de datos y archivado
Cargar datos a Roche
En la pestaña Opciones de interfaz del componente Configuración para
mantenimiento, seleccione la casilla de verificación Activar reenvío de estado de
instrumento. La opción Reenviar estado del instrumento se utiliza para enviar
automáticamente información sobre el estado del instrumento y la disponibilidad de
los tests al ordenador central. La opción de reenvío de estado del instrumento
permite al ordenador central conocer el estado de cada uno de los módulos y
organizar el tiempo de respuesta de las peticiones de muestra para optimizarlo. A
continuación se indican los posibles estados del instrumento y los tests:
o Iniciar: Inicialización
o Enmascarado para servicio: Enmascarado de Servicio
o En funcionamiento: En Operación
o Test - Enmascarado por error de CC
o Test - No hay casete de reactivo disponible
o Test - OK
Ilustración 7-3

Roche Diagnostics
170 Manual del operador · versión 6
7 Limpieza de datos y archivado cobas® 8000 data manager
Archivado de datos
Archivado de datos
TraceDoc archiva los datos en un soporte externo (DVD, dispositivo USB) cada
semana (valor por defecto). Su representante del Servicio técnico de Roche puede
cambiar el intervalo de archivado.
El intervalo de archivado debería corresponderse con el ritmo de generación de
datos. Una elevada generación requiera probablemente un archivado semanal,
mientras que un ritmo de generación inferior puede limitarse a un archivado
mensual.
El representante del Servicio técnico de Roche define los parámetros siguientes:
o Siguiente archivado indica cuándo se realiza el archivado.
o Intervalo de archivado determina la frecuencia del archivado (número de
días/semanas/meses entre archivados). El ajuste por defecto es una semana.
o Destino de archivo indica el destino del archivo. El destino de archivo es siempre
la raíz de la unidad E:\.
o Purgar datos archivados anteriores a determina el intervalo en el que se
eliminarán los datos archivados. El ajuste por defecto es un mes.
Si por algún motivo no es posible ejecutar un archivado (p. ej., porque no se ha
introducido un DVD en la unidad correspondiente), se programa un archivado
automáticamente para la misma hora del día siguiente. Esto se muestra en el campo
Siguiente archivado de urgencia.
Q
Su representante del Servicio técnico de Roche puede configurar cuándo se debe mostrar
un mensaje de recordatorio en la ventana de información (en horas), que aparecerá si el
destino de archivo no está disponible (por ejemplo, si no hay DVD en la unidad de
destino). El tiempo por defecto es de 10 horas.
El mensaje no aparecerá si el destino de archivado sí está disponible.
Puede iniciar un archivado manualmente en cualquier momento pulsando el botón
Iniciar archivado de la pestaña TraceDoc (Configuración del sistema de cobas
8000 data manager > Configuración del sistema).
Cuándo y cómo realizar el archivado
Determine el momento de la semana más adecuado para realizar el archivado. Éstos
son algunos ejemplos:
o 03:00 h de la madrugada del lunes, para que el archivado haya finalizado cuando
llegue a trabajar.
o Durante el tiempo de inactividad del mantenimiento semanal del instrumento,
cuando éste se apaga y reinicia.
El representante del Servicio técnico de Roche puede especificar el día y la hora de
realización del archivado.

Roche Diagnostics
Manual del operador · versión 6 171
cobas® 8000 data manager 7 Limpieza de datos y archivado
Archivado de datos
Asegúrese de que se ha introducido un DVD (si se ha elegido este soporte para el
archivado) en la unidad correspondiente antes de que tenga lugar el archivado. Se
recomienda introducir un DVD vacío (etiquetado) para el próximo archivado en
cuanto se extraiga el DVD de archivado utilizado. De este modo siempre hay un
DVD preparado para el próximo archivado.
Si utiliza el ejemplo anterior de archivado a las 03:00 h del lunes, lo primero que
tendrá que hacer el lunes por la mañana cuando llegue será extraer el DVD donde se
ha guardado el archivado a las 03:00 h e introducir un DVD vacío para el archivado
que se realizará la madrugada del próximo lunes.
Tipos de soportes compatibles para el archivado
Actualmente, los siguientes tipos de soportes son compatibles con el PC de data
manager.
Iniciar un archivado manualmente
El archivado suele iniciarse de forma automática. Sin embargo, hay casos en los que
puede ser necesario iniciar el archivado manualmente. En estos casos, aparece un
mensaje en la ventana de información que indica que se ha producido un error de
archivado y que hay un nuevo archivado programado. Se le solicitará que inserte o
conecte un dispositivo de almacenamiento.
U Para obtener más información al respecto, consulte TraceDoc (pestaña) (p. 381).
P Para iniciar un archivado manualmente
1
En el PC de data manager, inserte un CD o DVD, o bien conecte un dispositivo de
almacenamiento USB.
U Para obtener más información sobre los soportes de almacenamiento compatibles,
consulte Tipos de soportes compatibles para el archivado (p. 171).
2
Seleccione Configuración del sistema de cobas 8000 data manager
> Configuración del sistema.
3
En la pestaña TraceDoc, seleccione el botón Iniciar archivado para iniciar un
archivado.
S
Tipos de soportes
compatibles
Tipos de soportes no
compatibles
CD-R DVD+R, DVD+RW
CD-RW DVD-RAM
DVD-R DVD+R (soporte de dos
capas)
DVD-RW DVD-R (soporte de dos
capas)
Dispositivo de
almacenamiento USB
Tabla 7-1 Tipos de soportes compatibles para el archivado

Roche Diagnostics
172 Manual del operador · versión 6
7 Limpieza de datos y archivado cobas® 8000 data manager
Archivado de datos
Problemas de archivado
Existen algunas situaciones en las que el archivado no funciona según lo previsto. Por
ejemplo, si olvida introducir un DVD para un archivado programado, el sistema
generará una Advertencia de TraceDoc en la Ventana de información. Para
solucionar este problema, se programa un archivado de urgencia que tendrá lugar al
cabo de 24 horas.
Si el volumen de datos para archivar excede el espacio disponible en el DVD.
En estos casos, en el DVD se archivan todos los datos que caben, lo que implica que
quedan datos pendientes de archivar. Para solucionar este problema, se programa un
archivado de urgencia que tendrá lugar al cabo de 24 horas.
El sistema informa con un mensaje de advertencia de TraceDoc de que se ha
programado un archivado de urgencia (mensaje que aparece en la Ventana de
información) y le solicitará que extraiga el DVD de archivo e introduzca un nuevo
DVD para el archivado de urgencia.
El archivado de urgencia que se realiza al día siguiente incluye todos los datos que no
se han podido archivar (el día anterior) más los datos que han llegado a TraceDoc
durante el período de 24 horas posterior al archivado normal y previo al archivado de
urgencia. No se archivan datos de TraceDoc por duplicado.
En el ejemplo siguiente, el archivado programado 2 ha fallado y se ha realizado un
archivado de urgencia correctamente 24 horas después. El archivado programado 3
se ha llevado a cabo correctamente. Dicho archivado sólo ha archivado los datos
introducidos en TraceDoc tras el archivado de urgencia.
Ilustración 7-4 Archivado de urgencia
Si por algún motivo no es posible ejecutar un archivado de urgencia (p. ej., porque no
se ha introducido un DVD en la unidad correspondiente), se programa otro 24 horas
después. Los archivados de urgencia se siguen programando cada 24 horas hasta que
se realice el archivado de urgencia o hasta que tenga lugar el próximo archivado
programado.
Los ejemplos anteriores corresponden a archivados que utilizan un DVD como
soporte de archivado. El procedimiento que se seguiría cuando se supera el espacio
disponible del soporte para archivado sería el mismo para cualquier soporte de
archivado.
AP
Archivado programado
AU
Archivado de urgencia
dAU
Datos archivados por el archivado de urgencia
dAP3
Datos archivados por el archivado programado 3

Roche Diagnostics
Manual del operador · versión 6 173
cobas® 8000 data manager 7 Limpieza de datos y archivado
Archivado de datos
Archivado con datos incompletos Es posible que un archivado de TraceDoc no contenga información de CC y
calibración de todas las muestras medidas. Esta situación se indica mediante un
mensaje de error visualizado en TraceDoc.
Puesto que el archivado de TraceDoc se realiza a intervalos de dos horas, si un CC o
una calibración se ha medido antes de que haya comenzado el período de archivado,
la información no estará disponible en el archivado de TraceDoc. Se muestra un
mensaje de error porque el CC o la calibración correspondiente no se han guardado
en el archivado. Por ejemplo, si un archivado cubre el período de tiempo desde el 5 de
abril de 2011 a las 16:00:00 hasta el 11 de abril de 2011 a las 12:59:59 y se obtuvieron
un resultado de CC para un test el 5 de abril de 2011 a las 15:32:37 y un resultado de
calibración el 30 de marzo de 2011, entonces los detalles del CC o de la calibración no
estarán incluidos en el archivado de TraceDoc. Los resultados se han archivado
previamente en un DVD.

Roche Diagnostics
174 Manual del operador · versión 6
7 Limpieza de datos y archivado cobas® 8000 data manager
Purga de datos
Purga de datos
Los datos se purgan (eliminan) de TraceDoc según el tiempo que hayan estado
almacenados en TraceDoc. Los datos se purgan una vez al día.
El período por defecto durante el que se conservan los datos en TraceDoc antes de ser
purgados es de un mes. Su representante del Servicio técnico de Roche puede
configurar el período para que coincida con los requisitos del sistema.
TraceDoc comprueba la antigüedad de los datos de su base de datos y purga aquéllos
cuya antigüedad es superior al período especificado en Purgar datos archivados
anteriores a y que:
o Se han archivado.
o Se han enviado a Roche.

Roche Diagnostics
Manual del operador · versión 6 175
cobas® 8000 data manager 7 Limpieza de datos y archivado
Explorar datos con TraceDocViewer
Explorar datos con TraceDocViewer
Utilice TraceDocViewer para visualizar los datos de seguimiento trace. El menú
TraceDocViewer permite llevar a cabo diversas acciones:
o Explorar distintos tipos de datos (traces)
o Visualizar datos relacionados
o Realizar búsquedas de datos relacionados
o Imprimir datos
Puede explorar datos almacenados en una de las siguientes áreas:
o En data manager, en TraceDoc.
o Archivados en un dispositivo de almacenamiento
Las funciones de TraceDocViewer son las mismas en ambos casos.
Iniciar TraceDocViewer
Para iniciar TraceDocViewer en su cliente de data manager, seleccione en la
Barra lateral. El menú TraceDocViewer se abre en el área de trabajo situada a la
izquierda de la Barra lateral.
U Para obtener más información, consulte Funciones a las que se accede a través de la Barra
lateral (p. 36).
Para utilizar TraceDocViewer en un DVD o en otro dispositivo de almacenamiento,
debe buscar el archivo TraceDocViewer application (E:\TraceDocViewer\).
Haga doble clic en el archivo TraceDocViewer application para abrir TraceDocViewer
en el modo de pantalla completa.
Q
TraceDocViewer application
El archivo TraceDocViewer application no debe confundirse con el archivo TraceDocViewer
configuration.
Si la opción Ocultar las extensiones para tipos de archivo conocidos (Opciones de carpeta
de Windows) no se ha seleccionado, en los cuadros de diálogo para la selección de
archivos:
o El archivo TraceDocViewer application se visualiza como TraceDocViewer.exe.
o El archivo TraceDocViewer configuration se visualiza como TraceDocViewer.exe.config.
Sin embargo, si la opción Ocultar las extensiones para tipos de archivo conocidos si está
seleccionada, en los cuadros de diálogo para la selección de archivos:
o El archivo TraceDocViewer application se visualiza como TraceDocViewer.
o El archivo TraceDocViewer configuration se visualiza como TraceDocViewer.exe.

Roche Diagnostics
176 Manual del operador · versión 6
7 Limpieza de datos y archivado cobas® 8000 data manager
Explorar datos con TraceDocViewer
Ilustración 7-5 TraceDocViewer
El menú TraceDocViewer consta de tres áreas principales:
o Buscar y Criterios de búsqueda
o Resultados de la búsqueda
o Detalles y datos relacionados
Utilice las funciones Buscar y Criterios de búsqueda para buscar los datos que desea
visualizar.
Los resultados de la búsqueda, o de las "búsquedas de datos relacionados" posteriores,
se muestran en el área Resultados de la búsqueda.
Los datos correspondientes al resultado seleccionado, así como los datos
relacionados, se visualizan en el área de trabajo Detalles y datos relacionados.
En los apartados siguientes se explica el funcionamiento de cada una.

Roche Diagnostics
Manual del operador · versión 6 177
cobas® 8000 data manager 7 Limpieza de datos y archivado
Explorar datos con TraceDocViewer
Explorar datos
El visor de TraceDoc incluye una lista desplegable Buscar que permite consultar los
distintos tipos de datos. Los tipos de datos disponibles son los siguientes:
o Muestras
o Controles (CC)
o Calibraciones
o Reactivos
o Otros (tipos de trace, p. ej., factores de calibración, factores de instrumento o
comprobaciones del fotómetro)
Los criterios disponibles para buscar un tipo determinado de datos se muestran en el
cuadro de grupo Criterios de búsqueda (situado debajo de la lista desplegable
Buscar). Por ejemplo, los criterios de búsqueda disponibles para "Muestras" son:
o Fechas Desde/Hasta
o ID muestra
o Código de test y Nombre de aplicación
Los cuadros de grupos adicionales de los criterios de búsqueda aparecen debajo del
cuadro de grupo Criterios búsqueda:
o Módulo utilizado
o Reactivo utilizado
o Calibración utilizada
o Control utilizado (CC)
La disponibilidad de los diferentes cuadros de grupo depende del tipo de datos que
seleccione. Por ejemplo, para el tipo de datos "Muestras" están disponibles todos los
cuadros de grupo. Sin embargo, para el tipo de datos "Calibraciones", sólo se pueden
usar Módulo utilizado y Reactivo utilizado.
Q
Cuadros de grupo de criterios de búsqueda
Los cuadros de grupo de los criterios de búsqueda aparecen "contraídos" por defecto.
Haga clic en "+" para ampliar un cuadro de grupo y visualizar su contenido. Si lo que
desea es ocultar el contenido de un cuadro de grupo, haga clic en "-".
Visualizar detalles de los resultados y datos relacionados
Una vez obtenidos los resultados de la búsqueda, el programa permite visualizar los
detalles y los datos relacionados.
Haga clic en un resultado de Resultados de la búsqueda para visualizar los datos
relacionados con el resultado en Detalles y datos relacionados (haga clic en la
pestaña correspondiente). La disponibilidad de las pestañas depende del tipo de datos
empleado en la búsqueda.
Por ejemplo, si se ha realizado la búsqueda con el tipo de datos "Muestras", las
pestañas disponibles serán las siguientes:
o Detalles de la muestra (muestra los detalles de la muestra seleccionada)
o Detalles de control utilizado
o Detalles de calibración utilizada
o Detalles de reactivo utilizado

Roche Diagnostics
178 Manual del operador · versión 6
7 Limpieza de datos y archivado cobas® 8000 data manager
Explorar datos con TraceDocViewer
Q
Visibilidad de las pestañas
Según el tamaño de la pantalla, es posible que no se muestren todas las pestañas. Utilice
las dos flechas ubicadas a la derecha de las pestañas para desplazarse por las pestañas y
visualizar las ocultas.
Búsquedas de datos relacionados
También es posible realizar búsquedas de datos relacionados con el resultado de una
búsqueda. En la parte inferior de las pestañas de datos relacionados encontrará uno
(o varios) botones de búsqueda que permiten realizar la búsqueda de datos
relacionados.
Por ejemplo, imagine que ha realizado una búsqueda con el tipo de datos "Muestras",
que ha seleccionado un resultado de Resultados de la búsqueda y que ahora desea
buscar datos relacionados en la pestaña Detalles de calibración utilizada.
U Consulte el apartado TraceDocViewer (p. 176)
Puede utilizar los botones Buscar muestras o Buscar controles, ubicados en la parte
inferior de la pestaña, para buscar muestras o controles (traces) que aplican la
calibración actual.
El resultado de la búsqueda se muestra en Resultados de la búsqueda.
Imprimir
Haga clic en Imprimir, en el extremo derecho de TraceDocViewer, para imprimir el
contenido que se muestra actualmente en la pestaña Detalles.
Q
Para imprimir datos relacionados de otras pestañas Detalles, primero hay que hacer clic
en una pestaña para visualizar el contenido.
Cerrar TraceDocViewer
Haga clic en Salir para cerrar TraceDocViewer cuando lo utilice en el cliente de data
manager, en un DVD de archivado o en un dispositivo de almacenamiento.
Si utiliza TraceDocViewer en el cliente de data manager, la Barra lateral permite
cambiar entre la aplicación de TraceDocViewer y otras aplicaciones. Sin embargo, es
recomendable salir de TraceDocViewer cuando no se utiliza.

Roche Diagnostics
Manual del operador · versión 6 179
cobas® 8000 data manager 7 Limpieza de datos y archivado
Referencia de TraceDocViewer
Referencia de TraceDocViewer
Este apartado contiene explicaciones de los datos que se pueden visualizar en el panel
Detalles de TraceDocViewer.
U Consulte el apartado TraceDocViewer (p. 176)
Las tablas contienen una explicación de todas las entradas de la pestaña Detalles
correspondiente.
Pestaña Detalles de la muestra
SampleResult
Rack
PatientSample
CTestResult
SampleResult
Operator
Usuario de la UC.
IsSTAT
Indica si se trata de una muestra URG (falso [false] o
verdadero [true]).
Tabla 7-2 SampleResult
Rack
RackID
ID del rack.
Position
Posición de la muestra en el rack.
Tabla 7-3 SampleResult > Rack
PatientSample
SampleID
ID de la muestra.
Sample Type
Tipo de muestra (puede ser suero, plasma, orina, LCR,
sobrenadante, otros).
DrawingDateTime
Fecha y hora del escaneo de la muestra mediante el
lector de código de barras y el envío de los mensajes de
selección de test a DM. Es la hora de la UC.
ArrivalDateTime
Fecha y hora de la recepción del mensaje de selección de
test por parte de DM. Es la hora de DM.
OrderingDateTime
Fecha y hora de creación de la petición en el sistema
host o en data manager. El host envía la fecha y la hora
en el mensaje de petición de test a DM.
Tabla 7-4 SampleResult > PatientSample
CTestResult (también aplicable a ETestResult e ISETestResult)
ApplicationCode
Código de aplicación.
Result
Valor del resultado calculado de la medición. [Reglas de
redondeo aplicadas]
QualitativeResult
Valor del resultado cualitativo de la medición.
Uom
Unidad de medición.
Tabla 7-5 SampleResult > CTestResult

Roche Diagnostics
180 Manual del operador · versión 6
7 Limpieza de datos y archivado cobas® 8000 data manager
Referencia de TraceDocViewer
Pestaña Detalles de Control de Calidad
SampleResult
Rack
ModuleID
ID del módulo en el que se han medido los resultados. Se
trata de un ID interno definido por la UC. Los módulos y
sus ID se pueden ver en el criterio de filtrado de módulos
de TraceDocViewer.
SubModuleNo
Identificación de submódulo (p. ej., célula de medición).
CalibrationID
ID de la calibración utilizado para calcular este
resultado, también visible, p. ej., en el gráfico de
calibración de la UC.
DataAlarmFlag
Alarma de datos (código de alarma) enviada por el
instrumento.
DateTimeCreated
Hora de la medición del resultado (cuando el resultado
estuvo disponible).
ControlGIDFK
Sólo se muestra para resultados de muestras. En caso de
que el resultado sea de una medición de paciente, GID
hace referencia a la medición de control anterior.
TraceDoc utiliza este valor para establecer un enlace con
el resultado de CC relacionado.
CalibrationGIDFK
GID hace referencia a la medición de calibración
anterior. TraceDoc utiliza este valor para establecer un
enlace con la calibración relacionada.
ReagentContainer SetID
ID interno.
IsRerun
Indica si este resultado se ha creado a partir de una
solicitud de repetición.
InstrumentReagentGIDFK
GID hace referencia a la botella de reactivo utilizada para
la medición. TraceDoc utiliza este valor para establecer
un enlace con el reactivo relacionado. El campo no se
muestra para los resultados ISE.
CTestResult (también aplicable a ETestResult e ISETestResult)
Tabla 7-5 SampleResult > CTestResult
SampleResult
Operator
Usuario de la UC.
IsSTAT
Indica si se trata de una muestra URG (falso [false] o
verdadero [true]).
Tabla 7-6 SampleResult
Rack
RackID
ID del rack.
Position
Posición de la muestra en el rack.
Tabla 7-7 SampleResult > Rack

Roche Diagnostics
Manual del operador · versión 6 181
cobas® 8000 data manager 7 Limpieza de datos y archivado
Referencia de TraceDocViewer
ControlBottle
CTestResult
ControlBottle
Lot
Número de lote del material de CC.
Code
Código de CC del material de CC.
BottleCountNo.
Número de botella en el control.
Sample Type
Tipo de muestra (puede ser suero, plasma, orina, LCR,
sobrenadante, otros).
Tabla 7-8 SampleResult > ControlBottle
CTestResult
ApplicationCode
Código de aplicación.
Result
Valor del resultado calculado de la medición. [Reglas de
redondeo aplicadas]
QualitativeResult
Valor del resultado cualitativo de la medición.
Uom
Unidad de medición.
ModuleID
ID del módulo en el que se han medido los resultados.
Se trata de un ID interno definido por la UC. Los
módulos y sus ID se pueden ver en el criterio de filtrado
de módulos de TraceDocViewer.
SubModuleNo
Identificación de submódulo (p. ej., célula de medición).
CalibrationID
ID de la calibración utilizado para calcular este
resultado, también visible, p. ej., en el gráfico de
calibración de la UC.
DataAlarmFlag
Alarma de datos (código de alarma) enviada por el
instrumento.
DateTimeCreated
Hora de la medición del resultado (cuando el resultado
estuvo disponible).
ControlGIDFK
Sólo se muestra para resultados de muestras. En caso de
que el resultado sea de una medición de paciente, GID
hace referencia a la medición de control anterior.
TraceDoc utiliza este valor para establecer un enlace con
el resultado de CC relacionado.
CalibrationGIDFK
GID hace referencia a la medición de calibración
anterior. TraceDoc utiliza este valor para establecer un
enlace con la calibración relacionada.
ReagentContainerSetID
ID interno.
IsRerun
Indica si este resultado se ha creado a partir de una
solicitud de repetición.
InstrumentReagentGIDFK
GID hace referencia a la botella de reactivo utilizada
para la medición. TraceDoc utiliza este valor para
establecer un enlace con el reactivo relacionado. El
campo no se muestra para los resultados ISE.
Tabla 7-9 SampleResult > CTestResult

Roche Diagnostics
182 Manual del operador · versión 6
7 Limpieza de datos y archivado cobas® 8000 data manager
Referencia de TraceDocViewer
Pestaña Detalles de calibración
CCalibResult
CalibratorBottleAbsorbanceResult
CCalibResult
ModuleID
ID del módulo en el que se ha realizado la calibración.
SubModuleNo
Identificación de submódulo (p. ej., disco de reactivos).
Reason
Motivo de la calibración. Contiene los valores siguientes:
o Manual
o LotChange
o LotTimeout
o Container-Change (sustitución del casete de reactivo)
o ContainerTimeout (intervalo del casete de reactivo)
o QCFailed
o DMRequest
CalibrationID
ID de la medición de calibración.
DateTimeCreated
Marca de hora de la creación de esta calibración (marca de
hora del instrumento).
ApplicationCode
Código de aplicación (ACN).
CalibrationSuccessType
Este atributo indica si la calibración es válida.
CalibrationResultType
Contiene uno de los siguientes valores:
o NoCalibration (la calibración no se ha ejecutado)
o LotCalibration
o ContainerCalibration
o InheritedLotCalibration
(1)
o InheritedItemCalibration
(2)
o UserModifiedCalibration
o UnmaskedCalibration
o FailedCalibration
(1) El resultado de calibración de la última calibración de lote válida se transfiere a un nuevo casete de
reactivo con el mismo número de lote ubicado en el rotor de reactivos sin calibración.
(2) La calibración de lote del casete de reactivo existente se transfiere a un casete de reactivo recién colocado
con un número de lote diferente (sólo válido para clínica química).
NoOfCalibrators
Contiene uno de los siguientes valores:
o Blank
o 1-6Point
o Cancel
LotCalibrationExpiration
Fecha de caducidad del calibrador.
ReagentContainerSetID
Número interno.
CalibrationGIDPK
Identificador interno de la calibración. Los resultados de CC
y de pacientes hacen referencia a GID.
Tabla 7-10 CCalibResult
CalibratorBottleAbsorbanceResult
Lot
Número de lote del calibrador.
BottleCountNo.
Número de botella del calibrador.
Code
Código del calibrador.
Level
Nivel del calibrador.
Tabla 7-11 CCalibResult > CalibratorBottleAbsorbanceResult

Roche Diagnostics
Manual del operador · versión 6 183
cobas® 8000 data manager 7 Limpieza de datos y archivado
Referencia de TraceDocViewer
CalibratorAbsorbance
CCalibResultDetails
Pestaña Detalles de calibración para ISE
ISECalibResult
CalibratorAbsorbance
Absorbance
Media de los valores de absorbancia medida.
DataAlarmFlag
Aviso de alarma de datos de la muestra.
FirstAbsorbance
Valor de absorbancia medida.
SecondAbsorbance
Valor de absorbancia medida.
FirstInitialAbsorbance
Valor de absorbancia medida (longitud de onda
principal).
SecondInitialAbsorbance
Valor de absorbancia medida (longitud de onda
principal).
Tabla 7-12 CCalibResult > CalibratorBottleAbsorbanceResult
> CalibratorAbsorbance
CCalibResultDetails
SD
Desviación estándar.
S1Absorbance
Absorbancia de estándar 1.
K
Factor K (pendiente de calibración).
A
Coeficiente A no lineal (pendiente).
B
Coeficiente B no lineal (intersección).
C
Coeficiente C no lineal.
L
Diferencia de absorbancia bicromática del índice sérico
de lipemia.
H
Diferencia de absorbancia bicromática del índice de
hemólisis.
I
Diferencia de absorbancia bicromática del índice de
ictericia.
CalibrationAlarm
Indica la alarma de calibración (número de aviso) que
se ha generado.
OriginalCalibrationID
En los casos de las calibraciones transferidas, este
atributo indica el ID de la calibración original.
Tabla 7-13 CCalibResult > CCalibResultDetails
ISECalibResult
ModuleID
ID del módulo en el que se ha realizado la calibración.
SubModuleNo
Identificación de submódulo (p. ej., disco de reactivos).
Reason
Motivo de la calibración. Contiene los valores siguientes:
o Manual
o LotChange
o LotTimeout
o Container-Change (sustitución del casete de reactivo)
o ContainerTimeout (intervalo del casete de reactivo)
o QCFailed
o DMRequest
Tabla 7-14 ISECalibResult

Roche Diagnostics
184 Manual del operador · versión 6
7 Limpieza de datos y archivado cobas® 8000 data manager
Referencia de TraceDocViewer
ISECalibResultDetails
CalibrationID
ID de la medición de calibración. ID generado por la UC.
DateTimeCreated
Marca de hora de la creación de esta calibración (marca de
hora del instrumento).
ApplicationCode
Código de aplicación (ACN).
CalibrationSuccessType
Este atributo indica si la calibración es válida.
CalibrationResultType
Contiene uno de los siguientes valores:
o NoCalibration (la calibración no se ha ejecutado)
o LotCalibration
o ContainerCalibration
o InheritedLotCalibration
(1)
o InheritedItemCalibration
(2)
o UserModifiedCalibration
o UnmaskedCalibration
o FailedCalibration
NoOfCalibrators
Contiene uno de los siguientes valores:
o 1-3Point
o Cancel
ISECalibrationGIDPK
Identificador interno de la calibración ISE. Los resultados
de CC y de pacientes hacen referencia a GID.
(1) El resultado de calibración de la última calibración de lote válida se transfiere a un nuevo casete de
reactivo con el mismo número de lote ubicado en el rotor de reactivos sin calibración.
(2) La calibración de lote del casete de reactivo existente se transfiere a un casete de reactivo recién colocado
con un número de lote diferente (sólo válido para clínica química).
ISECalibResult
Tabla 7-14 ISECalibResult
ISECalibResultDetails
CalibrationType
Tipo de calibración (Tipo A o Tipo B) realizada.
ISEmfAlarm
CalibrationErrorCode.
ISEmf
Voltaje de referencia.
LowEmfAlarm
CalibrationErrorCode.
LowEmf
Voltaje de estándar bajo.
HighEmfAlarm
CalibrationErrorCode.
HighEmf
Voltaje de estándar alto.
CalibEmfAlarm
CalibrationErrorCode.
CalibEmf
Voltaje del calibrador.
DispSlopeAlarm
CalibrationErrorCode.
DispSlope
Valor de pendiente para mostrar.
ISConcAlarm
CalibrationErrorCode.
ISConc
Concentración de referencia.
CalibConcAlarm
CalibrationErrorCode
CalibConc
Concentración del calibrador.
CarryoverRateAlarm
CalibrationErrorCode.
CarryoverRate
Índice de carryover.
CalcSlopeValueAlarm
CalibrationErrorCode.
CalcSlopeValue
Valor de pendiente para realizar el cálculo.
Tabla 7-15 ISECalibResult > ISECalibResultDetails

Roche Diagnostics
Manual del operador · versión 6 185
cobas® 8000 data manager 7 Limpieza de datos y archivado
Referencia de TraceDocViewer
Pestaña Detalles de calibración para inmunoquímica
ECalibResult
CompensateValueAlarm
CalibrationErrorCode
CompensateValue
Factor de compensación para ajustar la pendiente.
ISECalibResultDetails
Tabla 7-15 ISECalibResult > ISECalibResultDetails
ECalibResult
ModuleID
ID del módulo en el que se ha realizado la calibración.
SubModuleNo
Identificación de submódulo (célula de medición).
Reason
Motivo de la calibración. Contiene los valores siguientes:
o Manual
o LotChange
o LotTimeout
o Container-Change (sustitución del casete de reactivo)
o ContainerTimeout (intervalo del casete de reactivo)
o QCFailed
o DMRequest
CalibrationID
ID de la medición de calibración.
DateTimeCreated
Marca de hora de la creación de esta calibración (marca de
hora del instrumento).
ApplicationCode
Código de aplicación (ACN).
CalibrationSuccessType
Este atributo indica si la calibración es válida.
CalibrationResultType
Contiene uno de los siguientes valores:
o NoCalibration (la calibración no se ha ejecutado)
o LotCalibration
o ContainerCalibration
o InheritedLotCalibration
(1)
o InheritedItemCalibration
(2)
o UserModifiedCalibration
o UnmaskedCalibration
o FailedCalibration
(1) El resultado de calibración de la última calibración de lote válida se transfiere a un nuevo casete de
reactivo con el mismo número de lote ubicado en el rotor de reactivos sin calibración.
(2) La calibración de lote del casete de reactivo existente se transfiere a un casete de reactivo recién colocado
con un número de lote diferente (sólo válido para clínica química).
NoOfCalibrators
Contiene uno de los siguientes valores:
o Full
o Cancel
CalibrationGIDPK
Identificador interno de la calibración. Los resultados de CC
y de pacientes hacen referencia a GID.
InstrumentReagentGIDFK
GID hace referencia a la botella de reactivo calibrada.
TraceDoc utiliza este valor para establecer un enlace con el
reactivo.
Tabla 7-16 ECalibResult

Roche Diagnostics
186 Manual del operador · versión 6
7 Limpieza de datos y archivado cobas® 8000 data manager
Referencia de TraceDocViewer
CalibratorBottleSignalResult
Signal
ECalibResultDetails
ECalibQuantDetails
CalibratorBottleSifgnalResult
Lot
Número de lote del calibrador.
BottleCountNo.
Número de botella del calibrador.
Code
Código del calibrador.
Level
Nivel del calibrador.
Tabla 7-17 ECalibResult > CalibratorBottleSignalResult
Signal
SignalValue1
Valor de señal medida.
SignalValue2
Valor de señal medida.
Tabla 7-18 ECalibResult > CalibratorBottleSignalResult > Signal
ECalibResultDetails
IsQualitative
Indica si la calibración es cuantitativa o cualitativa.
CalibrationValidityScope
Indica si el alcance de validez de la calibración es de
contenedor de lotes o reactivos (casete de reactivo).
Tabla 7-19 ECalibResult > ECalibResultDetails
ECalibQuantDetails
MissingValue
Indica si falta una determinación para calcular el valor.
ReagentExpired
Indica si ha caducado el reactivo.
MinSignal
Indica si se infringe un valor de señal mínima.
MaxSignal
Indica si se infringe un valor de señal máxima.
SystemError
Indica que se ha producido un error del sistema durante
la medición del calibrador correspondiente.
CurveParmeters
Parámetros de la curva (valores de calibración maestra).
Parameters2Point
Parámetros de calibración de 2 puntos, calculados para
esta calibración (pendiente e intersección).
Parameter1Point
Parámetro de calibración de 1 punto, calculado para
esta calibración (actualmente no se utiliza para
ensayos).
Monotony
Indica que el criterio de monotonía se cumple para el
nivel del calibrador correspondiente.
Deviation
Indica si se infringe la diferencia entre las mediciones
duplicadas de un calibrador.
MinAcceptDiff
Indica si se ha infringido el valor diferencial de
aceptación mínimo.
CalibFactor
Cociente de la pendiente de la calibración del casete de
reactivo realizada y la calibración de lote almacenada. Si
el alcance de validez de la calibración indica Lot, este
valor es 1.000.
Tabla 7-20 ECalibResultDetails > ECalibQuantDetails

Roche Diagnostics
Manual del operador · versión 6 187
cobas® 8000 data manager 7 Limpieza de datos y archivado
Referencia de TraceDocViewer
ECalibQualDetails
Pestaña Detalles de reactivo
ReagentSetting
ReagentContainerPosition
Identifier
ECalibQualDetails
MissingValue
Indica si falta una determinación para calcular el valor.
ReagentExpired
Indica que el reactivo ha caducado.
MinSignal
Señal mínima.
MaxSignal
Señal máxima.
SystemError
Aviso que indica que se ha producido un error del
sistema durante la medición del calibrador
correspondiente.
BorderLimit
Valores de los límites de márgenes superior e inferior.
Deviation
Aviso que indica si la diferencia entre las mediciones
duplicadas de un calibrador es o no correcta.
Slope
Pendiente de la curva de calibración.
Tabla 7-21 ECalibResultDetails > ECalibResultDetails > ECalibQualDetails
ReagentSetting
ModuleID
ID del módulo.
SubModuleNo
Identificación de submódulo.
ReagentCompartmentTem
perature
Temperatura del compartimento de reactivos en °C.
DateTimeCreated
Fecha y hora de creación del ajuste del reactivo (hora del
registro del reactivo). El ajuste del reactivo es válido hasta
que se cree un nuevo ajuste de reactivo.
Tabla 7-22 ReagentSetting
ReagentContainerPositionIdentifier
InstrumentReagentGIDPK
Identificador interno de la botella de reactivos. Los
resultados de CC, de pacientes y de calibraciones hacen
referencia a GID.
ReagentContainerCode
Código del reactivo.
ReagentLot
Número de lote del reactivo.
ReagentLotExtension
Extensión de lote (número interno para producción)
del reactivo.
ReagentCountNo
Número del recuento de botellas (número de serie del
reactivo).
ReagentChannel
Activo, en standby o inutilizable.
Tabla 7-23 ReagentSetting > ReagentContainerPositionIdentifier

Roche Diagnostics
188 Manual del operador · versión 6
7 Limpieza de datos y archivado cobas® 8000 data manager
Referencia de TraceDocViewer
RemainingBottleVolume
ApplicationSetting
RemainingTest
ReagentBaseType
Contiene uno de los siguientes valores:
o CCReagent
o CCSpecialReagent
o CCDiluent
o CCDetergent
o ICReagent
o ICReagentInpackCal
o ICDiluent
o ICPreTreatment
o ICBlankCell
o ICPreClean
o ICProbeWash
CC: Química clínica
IC: Inmunoquímica
ReagentPosition
Posición del contenedor de reactivos en el rotor/disco
de reactivos.
RemainingDays
Número de días restantes en el instrumento (según el
período de estabilidad en el instrumento).
SetID
ID interno.
Expiration
Expiración de lote del reactivo (año y mes).
ReagentContainerPositionIdentifier
Tabla 7-23 ReagentSetting > ReagentContainerPositionIdentifier
RemainingBottleVolume
Volume
Volumen del reactivo restante.
VolumeUomName
Unidad de medición (ml o μl).
Position
Tabla 7-24 ReagentSetting > ReagentContainerPositionIdentifier >
RemainingBottleVolume
ApplicationSetting
ApplicationCode
Código de aplicación (ACN).
Tabla 7-25 ReagentSetting > ReagentContainerPositionIdentifier
> ApplicationSetting
RemainingTest
NumberOfTests
Número de tests restantes.
Tabla 7-26 ReagentSetting > ReagentContainerPositionIdentifier > RemainingTest

Roche Diagnostics
Manual del operador · versión 6 189
cobas® 8000 data manager 8 Instalación de actualizaciones del software
Índice de materias
Instalación de actualizaciones del software 8
Contenido del capítulo
Capítulo
8
El proceso de instalación de actualizaciones del software (SUI) ................................ 191
Requisitos básicos ....................................................................................................... 191
Instalación de actualizaciones del software (SUI) .................................................. 192
Botones de la ventana principal .......................................................................... 195
Paquetes de instalación ........................................................................................ 195
Actualización del programa....................................................................................... 196
Procedimientos de actualización..................................................................................... 197
Resumen del procedimiento de actualización......................................................... 197
Seleccionar la versión de software deseada.............................................................. 197
Instalación de software en data manager (caso 1) .................................................. 198
Instalación de software en la unidad de control (caso 2)....................................... 199
Instalación de software en data manager y la unidad de control (caso 3)........... 202
Solución de problemas y recuperación........................................................................... 206
Fallos durante la instalación del software de data manager .................................. 206
Fallos durante la instalación del software del instrumento ................................... 206

Roche Diagnostics
190 Manual del operador · versión 6
8 Instalación de actualizaciones del software cobas® 8000 data manager
Índice de materias

Roche Diagnostics
Manual del operador · versión 6 191
cobas® 8000 data manager 8 Instalación de actualizaciones del software
El proceso de instalación de actualizaciones del software (SUI)
El proceso de instalación de actualizaciones del software (SUI)
El proceso de instalación de actualizaciones del software (SUI) permite a los usuarios
actualizar software en data manager y en el instrumento cobas 8000.
El proceso de instalación de actualizaciones del software consta de dos partes:
o Instalación de actualizaciones del software (SUI) en data manager
o Actualización de programas en el instrumento (unidad de control)
Q
Notas importantes
Una actualización completa puede durar desde menos de una hora hasta más de dos
horas, en función del tipo de software que se instale.
Durante este tiempo, data manager y el instrumento no deben utilizarse para otros
propósitos.
ADVERTENCIA
Riesgo de obtener resultados erróneos si no se consulta la información de cliente
antes de realizar la actualización
Los errores que se producen durante el proceso de actualización o antes del mismo
pueden perjudicar la instalación del software de data manager y/o la unidad de control
Esto puede derivar en interrupciones del sistema y resultados erróneos.
No obstante, el sistema crea automáticamente una copia de seguridad antes de ejecutar la
actualización. En caso de producirse un error durante el procedimiento de actualización, el
sistema recupera automáticamente la copia de seguridad. Una vez finalizado el proceso de
SUI, ya no es posible recuperar dicha copia.
r Lea detenidamente la carta para clientes antes de iniciar la instalación del software.
La información de cliente correspondiente a una versión de software se encuentra
disponible a través de e-library o en las cartas para clientes recibidas por fax o correo
electrónico.
r Siga las instrucciones que se proporcionan en las siguientes páginas.
r No realice una actualización del software cuando data manager esté en uso de rutina.
r El hecho de que una actualización sea o no obligatoria puede depender del mercado.
Requisitos básicos
Antes de iniciar una instalación de software, es necesario cumplir los siguientes
requisitos:
o En data manager, debe poseer los derechos de usuario del servicio SUI para llevar
a cabo una instalación de software. Los derechos de usuario se pueden asignar a
cualquier usuario.
o En la unidad de control, se necesita una contraseña de administrador para instalar
software.
o Debe disponer de conexión a Internet o un CD con los ficheros necesarios. Para
instalar la versión de software de un CD, seleccione el botón Cargar CD.

Roche Diagnostics
192 Manual del operador · versión 6
8 Instalación de actualizaciones del software cobas® 8000 data manager
El proceso de instalación de actualizaciones del software (SUI)
Instalación de actualizaciones del software (SUI)
La Instalación de actualizaciones del software (SUI) es un servicio en segundo
plano que busca continuamente nuevas versiones de software disponibles en cobas®
link. El servicio SUI gestiona el proceso de instalación completo, incluidas la
descarga, la realización de copias de seguridad y comprobaciones de instalación.
Ilustración 8-1 Botón SUI y ventana principal del servicio Instalación de actualizaciones del software
Color del botón SUI El botón de instalación de actualizaciones del software (SUI) de la Barra lateral indica
el estado del servicio Instalación de actualizaciones del software (SUI) del modo que
sigue a continuación:
Explicación
Azul El servicio SUI se está ejecutando y todas las versiones del
software están instaladas.
Todas las versiones opcionales están instaladas o confirmadas.
Amarillo Existen versiones del software pendientes de instalación: todavía
hay versiones obligatorias que se deben instalar.
O bien: todavía hay versiones opcionales que no se han
confirmado o instalado.
Rojo El servicio SUI no se está ejecutando (la conexión con el Agente
TSN no está disponible actualmente).
Es normal que el botón SUI se muestre ocasionalmente en rojo
durante unos minutos, por ejemplo, durante la puesta en marcha
o la carga de información básica.
Si el botón SUI está continuamente en rojo, póngase en contacto
con su representante del Servicio técnico de Roche.
Tabla 8-1 Explicación de estado del botón SUI

Roche Diagnostics
Manual del operador · versión 6 193
cobas® 8000 data manager 8 Instalación de actualizaciones del software
El proceso de instalación de actualizaciones del software (SUI)
Cuando el botón SUI está en azul o amarillo, puede ver las versiones de software
disponibles seleccionando dicho botón. Se abre la ventana principal de software
update installer.
La ventana principal (Figura 8-1) contiene dos paneles:
o Versiones del software
o Versión de software seleccionada
El panel Versiones del software muestra las versiones del software disponibles para
data manager y la unidad de control Las versiones del software aparecen en negrita
mientras no se instalen o confirmen.
Las versiones del software permanecen visibles durante 6 meses, independientemente
de si se han instalado. Si necesita obtener de nuevo una versión anterior, póngase en
contacto con el Servicio técnico de Roche.
Si selecciona una versión de software, los detalles correspondientes se muestran en el
panel Versión de software seleccionada.
ADVERTENCIA
Riesgo de obtener resultados erróneos si no se consulta la información de cliente
antes de realizar la actualización
Los errores que se producen durante el proceso de actualización o antes del mismo
pueden perjudicar la instalación del software de data manager y/o la unidad de control
Esto puede derivar en interrupciones del sistema y resultados erróneos.
r Lea detenidamente la carta para clientes antes de iniciar la instalación del software.
La información de cliente correspondiente a una versión de software se encuentra
disponible a través de e-library o en las cartas para clientes recibidas por fax o correo
electrónico.
r Siga las instrucciones que se proporcionan en las siguientes páginas.
r No realice una actualización del software cuando data manager esté en uso de rutina.
r El hecho de que una actualización sea o no obligatoria puede depender del mercado.
Colores de las versiones de
software
Las versiones del software se clasifican como obligatorio u opcional:
o Obligatorio (naranja): se recomienda instalar las actualizaciones obligatorias lo
antes posible. Si desea instalar una versión superior, deben estar instaladas, como
mínimo, todas las actualizaciones obligatorias previas.
o Opcional (azul): No es necesario instalar estas versiones para determinados
mercados. Consulte la carta para clientes para informarse acerca de si se debe
instalar una versión y, en caso afirmativo, para saber cuándo.
Seleccione el botón Confirmar (Figura 8-1) para confirmar que sabe de la
existencia de dicha versión si no desea instalarla y no quiere que el botón SUI se
muestre en amarillo todo el tiempo.
Versiones de software requeridas Las versiones de software enumeradas deben existir en data manager y la unidad de
control antes de poder instalar la versión de software seleccionada (si desea obtener
más información, consulte la carta para clientes).

Roche Diagnostics
194 Manual del operador · versión 6
8 Instalación de actualizaciones del software cobas® 8000 data manager
El proceso de instalación de actualizaciones del software (SUI)
Indicador de compatibilidad Un pequeño gráfico indica si la versión de software seleccionada es compatible con
las versiones de data manager y la unidad de control actualmente instaladas: Desplace
el ratón por encima del símbolo para obtener más información sobre la versión del
software.
o : una marca de verificación verde indica que esta versión está disponible para la
instalación.
o : Un símbolo de atención amarillo indica que esta versión requiere una versión
compatible de data manager o la unidad de control que todavía no se ha instalado.
o : una cruz roja indica que esta versión no está disponible para la instalación. En
este caso, el software no se puede actualizar, ya que la versión necesaria falta o ya
está instalada.
Botón Confirmar Si no desea instalar una actualización en un momento determinado, seleccione el
botón Confirmar (Figura 8-1) para confirmar que se ha dado cuenta de su existencia.
A continuación, el botón cambia a Definir como nuevo (Figura 8-2) y en el estado
Confirmado aparece una marca de verificación ( ). Además, el botón SUI puede
cambiar de color.
Ilustración 8-2 Tras pulsar el botón Confirmar
Si desea instalar esta versión de software en otro momento, seleccione el botón
Definir como nuevo para restablecer el estado de confirmación ( ). A
continuación, la versión del software se muestra de nuevo en negrita. Asimismo, el
color del botón SUI vuelve a cambiar a amarillo y el botón Definir como nuevo
vuelve a cambiar a Confirmar.

Roche Diagnostics
Manual del operador · versión 6 195
cobas® 8000 data manager 8 Instalación de actualizaciones del software
El proceso de instalación de actualizaciones del software (SUI)
Botones de la ventana principal
Paquetes de instalación
En la parte inferior del panel de la versión de software seleccionada, se muestra el
contenido de la versión de software:
Para data manager Se pueden incluir dos tipos de software diferentes en una versión de software:
o Paquete de instalación: El software de data manager
o Paquete de idioma
Para la unidad de control Se pueden incluir tres tipos de software diferentes en una versión de software:
o Paquete de instalación: software de la unidad de control
o Paquete de idioma
o Paquete de vídeo: ficheros de vídeo para la ayuda en pantalla
Q
Versiones de software para la unidad de control
El servicio SUI sólo descarga las actualizaciones en data manager. A continuación, la
propia instalación debe ejecutarse desde la unidad de control.
Botón Explicación
Salir
Permite salir de la ventana principal de la instalación de
actualizaciones de software.
Imprimir
Imprime los metadatos de la versión de software
seleccionada.
Cargar CD
Carga versiones de software de un CD, p. ej., si no hay
ninguna conexión a Internet disponible.
Tabla 8-2 Botones situados a la derecha de la ventana principal

Roche Diagnostics
196 Manual del operador · versión 6
8 Instalación de actualizaciones del software cobas® 8000 data manager
El proceso de instalación de actualizaciones del software (SUI)
Actualización del programa
El servicio Actualización del programa está implementado en el menú Utilidades
> Mantenimiento del software del instrumento cobas 8000. Este servicio permite
descargar e instalar las versiones de software de la unidad de control que se han
descargado previamente en data manager a través del servicio SUI.
Q
Derechos del usuario
Se necesita una contraseña de administrador para instalar software en la unidad de
control.
Ilustración 8-3 Ventana Actualización del programa
La ventana Actualización del programa muestra las actualizaciones de software del
instrumento que ya se han descargado en data manager. Las tres casillas situadas
debajo de la lista permiten instalar sólo partes de un paquete de software completo.
Cuando las seleccione, tenga en cuenta las siguientes directrices:
o Asegúrese de seleccionar sólo las casillas correspondientes. Por ejemplo, si instala
una actualización de vídeo, seleccione únicamente la casilla Vídeo.
o Asegúrese de instalar siempre el paquete de idioma correspondiente. Incluso si
intenta utilizar sólo inglés, debe instalar el paquete de idioma de inglés.
La información introducida en el campo Comentario se imprime en los informes.
Proceso de instalación Una vez que los ficheros de software necesarios se han descargado de data manager,
se lleva a cabo automáticamente el proceso Carga Información Esencial (EIU). La
EIU permite restaurar la configuración y los datos anteriores a través del Servicio
técnico de Roche, en caso necesario.
Si se produce un error durante el procedimiento de actualización, el sistema recupera
automáticamente la versión anterior.
U Para obtener más información sobre la EIU, consulte el apartado correspondiente del
Manual del operador del instrumento.

Roche Diagnostics
Manual del operador · versión 6 197
cobas® 8000 data manager 8 Instalación de actualizaciones del software
Procedimientos de actualización
Procedimientos de actualización
Este apartado proporciona una descripción general del procedimiento de
actualización así como una descripción detallada del mismo.
Q
Notas importantes
Una actualización completa puede durar desde menos de una hora hasta más de dos
horas, en función del tamaño de la base de datos y del tipo de software que se instale.
Durante este tiempo, no se deben utilizar ni data manager ni el instrumento.
ADVERTENCIA
Riesgo de obtener resultados erróneos si no se consulta la información de cliente
antes de realizar la actualización
Los errores que se producen durante el proceso de actualización o antes del mismo
pueden perjudicar la instalación del software de data manager y/o la unidad de control
Esto puede derivar en interrupciones del sistema y resultados erróneos.
r Lea detenidamente la carta para clientes antes de iniciar la instalación del software.
La información de cliente correspondiente a una versión de software se encuentra
disponible a través de e-library o en las cartas para clientes recibidas por fax o correo
electrónico.
r Siga las instrucciones que se proporcionan en las siguientes páginas.
r No realice una actualización del software cuando data manager esté en uso de rutina.
Resumen del procedimiento de actualización
El procedimiento de actualización consta de hasta tres pasos principales:
1. Seleccione la versión de software que desea descargar e instalar. Este paso es
común para las posibilidades de instalación 1 y 3. Los siguientes procedimientos
presentan variaciones, en función de cada situación.
2. Inicie la descarga y la instalación (que pueden durar hasta 2 horas según el
volumen de datos):
El proceso de instalación varía según el tipo de software:
1) Instalación del software de data manager (caso 1)
2) Instalación del software de la unidad de control (caso 2)
3) Instalación del software de data manager y de la unidad de control (caso 3)
3. Realice una limpieza de datos y reinicie el software de data manager.
Los siguientes apartados describen el procedimiento de actualización de forma
detallada.
Seleccionar la versión de software deseada
El procedimiento para seleccionar la versión de software se corresponde con las
posibilidades de instalación 1 y 3.

Roche Diagnostics
198 Manual del operador · versión 6
8 Instalación de actualizaciones del software cobas® 8000 data manager
Procedimientos de actualización
P Para seleccionar la versión de software deseada (casos 1 y 3)
1
En la Barra lateral, seleccione el botón Instalación de actualizaciones del
software (SUI).
2
Inicie sesión con su nombre de usuario y contraseña.
El panel Versiones del software situado a la izquierda indica las versiones que
están disponibles.
3
En el panel Versiones del software, seleccione la versión que desea instalar.
Ilustración 8-4 Ventana principal con una versión de software seleccionada
4
En el panel Versión de software seleccionada, asegúrese de que esta es la
actualización que desea instalar. Lea la carta para clientes correspondiente.
5
Compruebe que las Versiones de software necesarias ya están instaladas.
La versión existente se muestra en la parte superior de la pantalla, en
Información del sistema.
Q
La versión de software existente también se muestra aquí:
o data manager: Ayuda > Acerca de
o Unidad de control: Utilidades/Mantenimiento > Check > Chequeo Disco
6
Continúe con uno de los siguientes procedimientos:
U Para instalar software en data manager (caso 1) (p. 199)
Para instalar el software de la unidad de control (caso 2) (p. 199)
Para instalar software en data manager y la unidad de control (caso 3) (p. 203)
S
Instalación de software en data manager (caso 1)
En este caso, el servicio SUI ejecuta la instalación de forma automática.

Roche Diagnostics
Manual del operador · versión 6 199
cobas® 8000 data manager 8 Instalación de actualizaciones del software
Procedimientos de actualización
P Para instalar software en data manager (caso 1)
1
Seleccione el botón Instalar para instalar la versión de software seleccionada.
Aparecen uno o más cuadros de diálogo.
2
Seleccione Sí para confirmar la información de los cuadros de diálogo e iniciar la
instalación.
El servicio SUI ejecuta los procesos de instalación requeridos, incluidas la
realización de copias de seguridad y diversas comprobaciones.
El progreso se indica en el panel Estado de la instalación situado a la izquierda:
o : La marca de verificación verde indica los pasos que se han realizado
correctamente.
o : La cruz roja indica que se ha producido un error de instalación.
Q
Botón SUI rojo
Durante la realización de copias de seguridad, la conexión con el Agente TSN se
desactiva temporalmente. El botón SUI indica este hecho cambiando a rojo.
Q
Reinicio automático
Una vez finalizada la instalación, data manager se reinicia automáticamente.
Tras actualizar y reiniciar el software, se muestra la Ventana principal posterior
a la instalación. Después de confirmar la información de un cuadro de diálogo,
data manager se reinicia.
o Si la instalación se ha realizado correctamente, data manager vuelve a estar
listo para su uso.
o Si se ha producido algún fallo en la instalación, se muestra un cuadro de
diálogo. La restauración se ejecutará automáticamente tras la confirmación.
Una vez finalizada la restauración, podrá trabajar con el sistema de la forma
habitual con la versión de software antigua.
U Si desea obtener más información al respecto, consulte: Solución de problemas y
recuperación (p. 206).
S
Instalación de software en la unidad de control (caso 2)
Utilice este procedimiento para instalar software del instrumento sin actualizar el
software de data manager.
El software de la unidad de control, el paquete de idioma y los ficheros de vídeo se
pueden actualizar de forma simultánea o escalonada. La unidad e control se reinicia
de forma automática después de cada instalación.
Q
El servicio SUI descarga automáticamente las versiones de software disponibles en data
manager. Por lo tanto, no es necesario iniciar un proceso de descarga de forma manual.
P Para instalar el software de la unidad de control (caso 2)
1
En la unidad de control del instrumento, seleccione Utilidades > Mantenimiento
> Check.
2
Seleccione Actualización del programa.

Roche Diagnostics
200 Manual del operador · versión 6
8 Instalación de actualizaciones del software cobas® 8000 data manager
Procedimientos de actualización
3
Elija Selecc. para abrir la ventana Actualización del programa.
Esta ventana muestra las versiones de software de la unidad de control
actualmente disponibles en data manager.
Ilustración 8-5 Ventana Actualización del programa
4
Seleccione o desmarque las casillas correspondientes situadas debajo de la lista
para instalar únicamente partes del paquete de software.
Cuando las seleccione, tenga en cuenta las siguientes directrices:
o Asegúrese de seleccionar sólo las casillas correspondientes. Por ejemplo, si
instala una actualización de vídeo, seleccione únicamente la casilla Vídeo.
o Asegúrese de instalar siempre el paquete de idioma correspondiente. Incluso
si intenta utilizar sólo inglés, debe instalar el paquete de idioma de inglés.
Q
Comprobar la versión de idioma
Antes de comenzar la instalación, asegúrese de seleccionar la misma versión de
idioma utilizada anteriormente. Puede seleccionar la versión en la ventana
Actualización del programa.
5
Seleccione Ejecutar para iniciar la instalación del software seleccionado.
Todos los pasos de instalación se muestran en la ventana Actualización del
programa:
o Los ficheros de software necesarios se descargan de data manager.
o Posteriormente, se lleva a cabo automáticamente el proceso Carga
Información Esencial (EIU).
o Cuando la instalación se ha completado correctamente, el PC se reinicia de
forma automática.
o Se abre una ventana Confirmación.

Roche Diagnostics
Manual del operador · versión 6 201
cobas® 8000 data manager 8 Instalación de actualizaciones del software
Procedimientos de actualización
6
Haga clic en OK para confirmar.
Q
Tras la actualización del software de la unidad de control
o Después de actualizar el paquete completo (UC, software, paquete de idioma y
ficheros de vídeo), el paquete de idioma y el fichero de vídeo todavía se pueden
seleccionar. La casilla Software es la única que permanece inactiva.
o Después de la actualización, no se muestra ninguna información que indique que
se ha instalado un paquete de idioma o fichero de vídeo.
7
Para comprobar si la instalación en la unidad de control se ha realizado
correctamente, seleccione Imprimir > Histórico y seleccione el archivo pdf de
chequeo de disco.
8
Vaya a la última página, donde se muestra la versión de software instalada.
Después de la confirmación, se realiza automáticamente el proceso Carga
Información Esencial para guardar los nuevos datos y ajustes.
U Si se produce algún fallo en la instalación, consulte el siguiente apartado: Solución de
problemas y recuperación (p. 206).
S

Roche Diagnostics
202 Manual del operador · versión 6
8 Instalación de actualizaciones del software cobas® 8000 data manager
Procedimientos de actualización
Instalación de software en data manager y la unidad de control (caso 3)
Existe la posibilidad de instalar versiones de software combinadas en data manager y
la unidad de control. En este caso, los pasos de los casos 1 y 2 se combinan con
algunos pasos adicionales. Si se ejecuta una actualización combinada, la actualización
en data manager debe realizarse en primer lugar.
Ilustración 8-6 Flujo de trabajo de las actualizaciones combinadas
Installing software on the data manager and the control unit (case 3)
Process of carrying out a combined update for both data manager and control unit
Automatic rollback of data manager Start data manager
Yes
No
Rollback of data manager?
7
Yes
No
Retry update of
control unit?
6
Yes
No
Control unit update
successful?
5
4
User installs update
on control unit
CU update mandatory
3
System informs user
Control unit update mandatory
Yes
No
Data manager update
successful?
2
1
User installs update on
data manager

Roche Diagnostics
Manual del operador · versión 6 203
cobas® 8000 data manager 8 Instalación de actualizaciones del software
Procedimientos de actualización
P Para instalar software en data manager y la unidad de control (caso 3)
1
Seleccione el botón Instalar para instalar la versión de software seleccionada.
Se muestran dos cuadros de diálogo:
o El tiempo necesario para actualizar data manager puede llegar a 2 horas.
o Después de la actualización de data manager debe realizarse la actualización
de la unidad de control.
2
Seleccione Sí para confirmar la información de los cuadros de diálogo e iniciar la
instalación.
El servicio SUI ejecuta los procesos de instalación requeridos, incluidas la
realización de copias de seguridad y diversas comprobaciones. Los archivos para
la unidad de control se descargan en data manager.
El progreso se indica en el panel Estado de la instalación situado a la izquierda:
o : La marca de verificación verde indica los pasos que se han realizado
correctamente.
o : La cruz roja indica que se ha producido un error de instalación.
Q
Botón SUI rojo
Durante la realización de copias de seguridad, la conexión con el Agente TSN debe
estar temporalmente desactivada. El botón SUI indica este hecho cambiando a rojo.
Q
Reinicio automático
Una vez finalizada la instalación, data manager se reinicia automáticamente.
Tras la actualización y reinicio del software, aparece un cuadro de diálogo que le
informa del resultado.
o Si la instalación se ha llevado a cabo correctamente, un cuadro de diálogo le
indica que es el momento de actualizar la unidad de control.
o Si la instalación no se ha llevado a cabo correctamente, un cuadro de diálogo le
solicita que confirme si desea realizar una restauración. La restauración se
ejecuta automáticamente tras la confirmación.
U Si desea obtener más información al respecto, consulte: Solución de problemas y
recuperación (p. 206).
3
Antes de continuar con la actualización del software de data manager, debe
instalar el software necesario en la UC.
4
En la unidad de control del instrumento, seleccione Utilidades > Mantenimiento
> Check.
5
Seleccione Actualización del programa.

Roche Diagnostics
204 Manual del operador · versión 6
8 Instalación de actualizaciones del software cobas® 8000 data manager
Procedimientos de actualización
6
Elija Selecc. para abrir la ventana Actualización del programa.
Esta ventana muestra las versiones de software actualmente disponibles para la
instalación en la unidad de control.
La versión de actualización de la unidad de control sólo se ve en esta ventana si la
actualización de la versión para el data manager se ha realizado correctamente.
Ilustración 8-7 Ventana de actualización de programas en la unidad de control
7
Seleccione o desmarque las casillas correspondientes situadas debajo de la lista
para instalar únicamente partes del paquete de software.
Cuando las seleccione, tenga en cuenta las siguientes directrices:
o Asegúrese de seleccionar sólo las casillas correspondientes. Por ejemplo, si
instala una actualización de vídeo, seleccione únicamente la casilla Vídeo.
o Asegúrese de instalar siempre el paquete de idioma correspondiente. Incluso
si intenta utilizar sólo inglés, debe instalar el paquete de idioma de inglés.
Q
Comprobar la versión de idioma
Antes de realizar la instalación, asegúrese de seleccionar la versión de idioma correcta.
8
Seleccione Ejecutar para iniciar la instalación del software seleccionado.
Todos los pasos de instalación se muestran en la ventana Actualización del
programa:
o Los ficheros de software necesarios se descargan de data manager.
o Posteriormente, se lleva a cabo automáticamente el proceso Carga
Información Esencial (EIU).
o Cuando la instalación se ha completado correctamente, el PC se reinicia de
forma automática.
o Se abre una ventana Confirmación.

Roche Diagnostics
Manual del operador · versión 6 205
cobas® 8000 data manager 8 Instalación de actualizaciones del software
Procedimientos de actualización
9
Haga clic en OK para confirmar.
Q
Tras la actualización del software de la unidad de control
o Después de actualizar el paquete completo (UC, software, paquete de idioma y
ficheros de vídeo), el paquete de idioma y el fichero de vídeo todavía se pueden
seleccionar. La casilla Software es la única que permanece inactiva.
o Después de la actualización, no se muestra ninguna información que indique que
se ha instalado un paquete de idioma o fichero de vídeo.
10
Para comprobar si la instalación en la unidad de control se ha realizado
correctamente, seleccione Imprimir > Histórico.
En la última página se muestra la versión de software instalada actualmente.
11
En la Instalación de actualizaciones del software de data manager, confirme si la
instalación de la unidad de control se ha llevado a cabo correctamente.
o Tras la confirmación, data manager se reinicia.
U Si se produce algún fallo en la instalación, consulte el siguiente apartado: Solución
de problemas y recuperación (p. 206).
o Si se produce algún fallo en la instalación del software de la unidad de control,
la restauración a la versión anterior del software de la unidad de control se
ejecutará automáticamente. Una vez finalizada la instalación, se muestra un
cuadro de diálogo que pregunta si ha aparecido la ventana de confirmación de
la correcta instalación del software. En caso de que la instalación no se haya
realizado correctamente, se muestra un cuadro de diálogo que pregunta si
desea volver a intentar la instalación del software de la unidad de control o si
desea restaurar la actualización de data manager.
12
Si la actualización se ha completado correctamente, se realiza un proceso Carga
Información Esencial de forma automática para guardar los nuevos datos y
ajustes.
S

Roche Diagnostics
206 Manual del operador · versión 6
8 Instalación de actualizaciones del software cobas® 8000 data manager
Solución de problemas y recuperación
Solución de problemas y recuperación
En caso de que se produzca un error en la instalación, el servicio SUI y el servicio de
Actualización del programa del instrumento proporcionan una función de
recuperación automática para restaurar el estado anterior.
Q
Si la restauración a la versión de software anterior no se realiza correctamente, póngase
en contacto con el Servicio técnico de Roche.
Tenga a mano el informe de problemas para proporcionárselo al representante del Servicio
técnico de Roche.
U Para obtener información sobre cómo crear un informe de problemas, consulte Crear
informes de problemas (p. 37).
Fallos durante la instalación del software de data manager
Si la instalación no se realiza correctamente, se indica mediante un símbolo en el
panel Estado de la instalación de la izquierda. Además, aparece un cuadro de
diálogo.
Confirme la información del cuadro de diálogo con el botón OK. Con ello, la
restauración de la versión de software anterior se realiza automáticamente.
El estado de la recuperación se indica en la parte inferior izquierda.
Tras una recuperación realizada correctamente, data manager se reinicia de forma
automática. El software data manager se encuentra entonces en el estado anterior.
Fallos durante la instalación del software del instrumento
Si existe algún fallo de instalación, se indica mediante la ventana Confirmación.
Los fallos de instalación pueden estar causados por uno de los siguientes motivos:
o Un fallo de la EIU.
o No se ha podido transferir el software.
o No se ha podido instalar adecuadamente el software.
Q
Restauración automática
Tras previa confirmación, el instrumento restaura automáticamente la versión anterior.

Roche Diagnostics
Manual del operador · versión 6 207
cobas® 8000 data manager 8 Instalación de actualizaciones del software
Solución de problemas y recuperación
P Pasos a seguir tras una instalación incorrecta
1
Seleccione Alarma (botón global) para abrir la ventana Alarma.
Ilustración 8-8 Ventana de alarma en la unidad de control
2
Compruebe las alarmas Error de información esencial y Error de actualización del
programa.
3
Siga las medidas de Remedio descritas en la ventana Alarma.
4
Compruebe la instalación de hardware (cable de alimentación y conexiones de
red).
5
Intente de nuevo realizar la instalación.
6
Si la alarma vuelve a generarse, póngase en contacto con el representante del
Servicio técnico de Roche.
Q
Actualización del software de data manager y del instrumento
Si se produce un error de instalación del software del instrumento y data manager se
actualizó durante el mismo proceso de actualización, se le indicará que la instalación
de data manager también debe restaurarse.
Para iniciar la restauración de data manager, confirme el cuadro de diálogo que
pregunta si desea restaurar data manager. Esto permite llevar a cabo la restauración
automáticamente. Tras la restauración, se muestra un mensaje que informa de que el
proceso ha finalizado.
U Consulte la Ilustración 8-6 Flujo de trabajo de las actualizaciones combinadas
(p. 202).
S

Roche Diagnostics
208 Manual del operador · versión 6
8 Instalación de actualizaciones del software cobas® 8000 data manager
Solución de problemas y recuperación

Roche Diagnostics
Manual del operador · versión 6 209
cobas® 8000 data manager 9 Alarmas de datos
Índice de materias
Alarmas de datos 9
Alarmas de datos y códigos de error
En este capítulo se ofrece una referencia sobre las alarmas de datos que pueden
generar cobas
®
8000 y la unidad de control.
Contenido del capítulo
Capítulo
9
Significado de las alarmas de datos................................................................................. 211
Alarmas para muestras de rutina o urgentes................................................................. 220
Alarmas para muestras de control y calibración........................................................... 224

Roche Diagnostics
210 Manual del operador · versión 6
9 Alarmas de datos cobas® 8000 data manager
Índice de materias

Roche Diagnostics
Manual del operador · versión 6 211
cobas® 8000 data manager 9 Alarmas de datos
Significado de las alarmas de datos
Significado de las alarmas de datos
La tabla siguiente incluye una breve descripción y el carácter de salida de cada alarma
de datos.
Nombre Significado Carácter de
salida
HOST UI
Texto
ADC anómalo o Fotometría: el valor ADC de la longitud de
onda primaria o secundaria es cero (en
mediciones monocromáticas, únicamente la
longitud de onda primaria).
o ISE: el sistema no puede leer los datos ADC
correctamente.
o ECL: los datos ADC son anómalos.
e602: no se genera esta alarma.
1 ADC.E
Blanco de cubetas de
ABS anómalo
El valor del blanco de cubetas utilizado para la
medición es superior o inferior al valor de
referencia en más de 0,1 Abs.
2>Cuvet
Muestra escasa Antes de la aspiración de la muestra, no se
detecta el nivel de líquido en el contenedor de
muestra.
Inmunoensayo:
o La muestra detectada es escasa.
o No se ha introducido ninguna muestra.
3Samp.S
Reactivo escaso No se detecta el nivel de líquido en el contenedor
de reactivo.
o cobas c701/cobas e601: la alarma se genera
cuando el reactivo se pipetea mediante
chequeo LLD.
o cobas c502: la alarma NO se genera porque la
pipeta de reactivo no dispone de detección
del nivel de líquido.
4Reag.S
ABS sobrepasado El valor de absorbancia que debe utilizarse para el
cálculo después de la corrección del blanco de
cubetas es superior a 3,3. (La comprobación se
realiza para cada longitud de onda.)
5>Abs
Error de prozona El valor de comprobación de prozona es superior
al valor límite especificado. (Método de readición
de antígeno)
6>Proz
Límite de reacción
sobrepasado
En un ensayo cinético, la absorbancia de la
longitud de onda principal en los puntos de
medición es superior al valor límite de reacción
especificado (el valor después de la corrección
automática). Según el número de puntos de
medición dentro del límite, existen tres tipos:
1. Todos los puntos de medición exceden el
límite de reacción.
7 >React
Límite de reacción
sobrepasado (2º...)
2. El segundo punto de medición (y los
posteriores) superan el límite de reacción.
8 >React
Tabla 9-1 Significado de las alarmas de datos

Roche Diagnostics
212 Manual del operador · versión 6
9 Alarmas de datos cobas® 8000 data manager
Significado de las alarmas de datos
Límite de reacción
sobrepasado (3º...)
3. El tercer punto de medición (y los posteriores)
superan el límite de reacción.
9 >React
Linealidad anómala 1 En un ensayo cinético, la linealidad de la reacción
supera el valor límite especificado. Existen dos
tipos de comprobaciones que dependen del
número de puntos de medición:
1. Si hay 9 o más puntos de medición para cobas
c701, 17 o más para cobas c502.
10 >Lin
Linealidad anómala 2 2. Si hay de 4 a 8 puntos de medición para cobas
c701, de 6 a 16 para cobas c502.
11 >Lin
ABS S1 anómalo Durante la calibración, una absorbancia esperada
está fuera del límite Abs S1.
12 S1A.E
Error de duplicado
o Fotometría: la diferencia entre la primera y la
segunda medición (absorbancia) de un
calibrador está fuera del rango especificado.
o Inmunoensayo: la diferencia entre la primera
y la segunda señal medida del calibrador está
fuera del rango especificado en el ensayo.
13 Dup.E
Error de estándar Durante una calibración fotométrica, se ha
producido una de las alarmas siguientes:
o ADC anómalo
o Blanco de cubetas anómalo
o Muestra escasa
o Reactivo escaso
o Absorbancia sobrepasada
o Límite de reacción sobrepasado
o Linealidad anómala
o Error de prozona
o Error de duplicado
o No se puede calcular
o Absorbancia del estándar 1 anómalo
O bien, se ha producido uno de los errores
siguientes:
o Durante la calibración, se ha desactivado el
cálculo.
o Durante la calibración no lineal, se ha
obtenido un valor extremo.
14 Std.E
Error de sensibilidad La sensibilidad se comprueba para la calibración
lineal (de 2 a 6 puntos) o para la calibración no
lineal. La alarma se emite si los valores siguientes
son inferiores al límite de sensibilidad:
Absorbancia media de Std (N)* - Absorbancia
media de Std (1)
Concentración media de Std (N)* -
Concentración media de Std (1)
*N: = Std 2 para 2 puntos = calibración span para
calibración de múltiples puntos
15 Sens.E
Nombre Significado Carácter de
salida
HOST UI
Texto
Tabla 9-1 Significado de las alarmas de datos

Roche Diagnostics
Manual del operador · versión 6 213
cobas® 8000 data manager 9 Alarmas de datos
Significado de las alarmas de datos
Error de calibración El valor de concentración o el valor de pendiente
del calibrador actual sobrepasan el límite de
compensación especificado con respecto al
anterior.
|(valor anterior - valor
actual)/{(valor anterior +valor
actual)/2}|*100 < límite de
compensación
16 Cal.E
Error de límite de SD Durante la calibración no lineal o de múltiples
puntos, el valor de SD fue superior al límite de
SD especificado.
17 SD.E
Error de ruido de ISE La fluctuación de la fuera electromotriz supera el
valor siguiente:
o Na+: 0,7 mV
o K+: 1,0 mV
o Cl-: 0,8 mV
18 ISE.N
Error de nivel de
voltaje de ISE
Durante la medición de la referencia interna, la
media de los valores de FEM no se encontraba
dentro de los rangos siguientes (solución de
estándar interno):
o Na+: de –90,0 a –10 mV
o K+: de –90,0 a –10 mV
o Cl-: de 80,0 a 160 mV
19 ISE.E
Pendiente anómala El valor de pendiente es inferior a 45,0 mV para
los electrodos Na+ o K+ o bien es superior a –35
mV para el electrodo Cl-.
20 Slop.E
Preparación anómala El valor de pendiente está dentro del rango
siguiente:
o Electrodos Na+ o K+: de 45,0 a 49,9 mV
o Electrodos Cl-: de –39,9 a –35,0 mV
21 Prep.E
Concentración
anómala de IS
La concentración de la solución de estándar
interno (ISE IS) no estaba dentro de los rangos
siguientes*
o Na+: 120,0-160,0 mmol/l
o K+: 3,0-7,0 mmol/l
o Cl-: 80,0-120,0 mmol
22 IStd.E
Nombre Significado Carácter de
salida
HOST UI
Texto
Tabla 9-1 Significado de las alarmas de datos

Roche Diagnostics
214 Manual del operador · versión 6
9 Alarmas de datos cobas® 8000 data manager
Significado de las alarmas de datos
Rango de muestra ISE
sobrepasado
La concentración estaba fuera de los rangos
siguientes.
Para muestras de suero/plasma de 15 μl:
o Na+: 10-250 mmol
o K+: 1-100 mmol
o Cl-: 10-250 mmol
Para muestras de orina de 10 μl:
o Na+: 10-350 mmol
o K+: 3-100 mmol
o Cl-: 10-350 mmol
Para muestras de orina de 15 μl:
o Na+: 20-60 mmol
o K+: con aviso siempre
o Cl-: 20-60 mmol
Mayor prioridad que “Por encima del límite
técnico” (n.º 26, 27)
23 < >Test
Error de datos en
compensación Test
o En el cálculo de compensación entre tests, se
ha emitido una alarma de datos para los
datos del test de compensación.
o No se puede calcular, compensación entre
tests desactivado, desbordamiento, error
aleatorio, error sistemático, error de CC y
fuera del valor esperado.
24 CmpT.E
No se puede calcular
la compensación Test
o Durante el cálculo de la compensación entre
tests, el denominador fue cero.
o Todavía no se ha medido el test utilizado
para la compensación entre tests.
o Un test utilizado para la compensación entre
tests en el que no se pueda realizar el cálculo
(Calc.?) o error de compensación entre tests
(CmpT.E).
o Un test utilizado en la fórmula de
compensación posee una alarma de datos que
deja en blanco el resultado.
25 CmpT.?
Por encima del límite
técnico (superior)
Fotometría/ISE: la concentración supera el rango
de límite técnico especificado.
Inmunoensayo: la concentración supera el rango
de medición.
Los datos de medición se muestran como valor
Límite superior.
26 >Test
Por encima del límite
técnico (inferior)
Fotometría/ISE: la concentración es inferior al
rango de límite técnico especificado.
Inmunoensayo: la concentración es inferior al
rango de medición.
Los datos de medición se muestran como valor
Límite inferior.
27 <Test
Error del test de
cálculo
Se ha producido una alarma de datos para el test
necesario en el cálculo.
37 ClcT.E
Desbordamiento La visualización no es posible porque el valor de
salida supera el número de dígitos definido.
38 Over.E
Nombre Significado Carácter de
salida
HOST UI
Texto
Tabla 9-1 Significado de las alarmas de datos

Roche Diagnostics
Manual del operador · versión 6 215
cobas® 8000 data manager 9 Alarmas de datos
Significado de las alarmas de datos
No se puede calcular
o El denominador se convierte en cero en el
cálculo.
o Se ha producido un desbordamiento en el
cálculo logarítmico o exponencial.
o El resultado se ha dejado en blanco.
39 Calc.?
Test editado Se han modificado los datos.
Alarma efectiva cuando "Edited Data Check" está
activada.
42 Edited
Resultado de
calibración anómalo
(aviso para muestra)
No hay ningún dato de calibración o se han
utilizado datos de calibración anteriores (la
última calibración fue errónea debido a una
alarma de Std o Sens). Esta alarma se adjunta a
muestras de rutina/repetición/urgentes/de
control.
43 Cal.E
Límite de repetición
sobrepasado
(superior)
El resultado cuantitativo excede el límite superior
del rango de repetición especificado.
o Alarma efectiva cuando "Repeat Limit
Check" está activada.
o La activación/desactivación de la repetición
automática depende de la configuración.
44 >Rept
Límite de repetición
sobrepasado (inferior)
El resultado cuantitativo es inferior al límite
inferior del rango de repetición especificado.
o Alarma efectiva cuando "Repeat Limit
Check" está activada.
o La activación/desactivación de la repetición
automática depende de la configuración.
45 <Rept
Máximo de ABS
superado (curva no
lineal)
La absorbancia de una muestra es igual o
superior a la absorbancia máxima teórica (para
una concentración de analitos infinita).
46 Samp.?
Resultado calibración
no válido
El resultado se ha generado con una calibración
no válida. Por ejemplo, la calibración no se había
realizado todavía.
47 Cal.I
Respuesta (ISE)
anómala 1
El factor A está fuera de los límites siguientes:
o Na+: A > 0,154
o K+: A > 0,107
o Cl-: A > 0,330
51 Rsp1.E
Respuesta (ISE)
anómala 2
El factor A está fuera de los límites siguientes:
o Na+: A > 0,232
o K+: A > 0,160
o Cl-: A > 0,490
52 Rsp2.E
Condiciones (ISE)
anómalas
El valor de pendiente es 68,1 mV o superior para
los electrodos Na+ o K+ o bien es –68,1 mV para
el electrodo Cl-.
53 Cond.E
Rango ISE superado La concentración de muestra disminuida (10 μl)
de ISE está dentro del rango siguiente.
Para muestras de orina de 10 μl:
o Na+: 10-60 mmol
o Cl-: 10-60 mmol
55 <>ISE
Nombre Significado Carácter de
salida
HOST UI
Texto
Tabla 9-1 Significado de las alarmas de datos

Roche Diagnostics
216 Manual del operador · versión 6
9 Alarmas de datos cobas® 8000 data manager
Significado de las alarmas de datos
Cinética inestable
(error de prozona 2)
El valor de comprobación de prozona es superior
al valor límite especificado. (Método cinético de
reacción)
56 >Kin
Detener mezcla 59 MIXSTP
Corriente de
mezclado baja
60 MIXLO
W
Reactivo de sistema
escaso
Se ha detectado una cantidad escasa de
ProCell/CleanCell.
62 SysR.S
Nivel AB fuera de
rango (buffer de
ensayo) al inicio de la
serie
No se ha podido adjuntar ninguna alarma de
datos porque el canal de detección está
enmascarado.
63 >AB
Error de
comprobación del
nivel AB
No se ha podido adjuntar ninguna alarma de
datos porque el canal de detección está
enmascarado.
64 AB.E
Corriente fuera de
rango (inicio serie)
No se ha podido adjuntar ninguna alarma de
datos porque el canal de detección está
enmascarado.
65 >Curr
Error de
comprobación del
rango de corriente
No se ha podido adjuntar ninguna alarma de
datos porque el canal de detección está
enmascarado.
66 Curr.E
Suspensión de la
muestra
La pipeta de muestra está suspendida por encima
de la muestra.
No se utiliza. En su lugar, se utiliza SLLD.N (87).
67 Samp.H
Burbuja de aire en la
muestra
Se ha detectado una burbuja de aire en el paso de
flujo de la jeringa de muestra durante la
aspiración de la muestra.
68 Samp.B
Suspensión del
reactivo
La pipeta de reactivo está suspendida por encima
del disco de reacción (por encima del
reactivo/dilución/pretratamiento).
69 Reag.H
Detección de película
en el reactivo
La pipeta de reactivo detecta una película sobre el
reactivo
(reactivo/dilución/pretratamiento/ProCell/Clean
Cell).
70 Reag.F
Posible carryover El nivel de señal de esta muestra es bajo (puede
haberse producido contaminación por arrastre).
71 CarOvr
Coágulo en la muestra El volumen especificado de la muestra no se ha
aspirado: Se ha detectado un coágulo en la pipeta
de muestra.
72 Samp.C
Detergente para
carryover escaso
Se ha detectado una cantidad escasa de
detergente para la evasión de arrastre de reactivo.
73 Det.S
Temperatura del disco
de reactivos
La temperatura del disco de reactivos está fuera
de rango.
74 Reag.T
Temperatura del
incubador
La temperatura del incubador está fuera de
rango.
75 Inc.T
Temperatura del
reactivo de sistema
La temperatura de ProCell/CleanCell está fuera
de rango.
76 SysR.T
Nombre Significado Carácter de
salida
HOST UI
Texto
Tabla 9-1 Significado de las alarmas de datos

Roche Diagnostics
Manual del operador · versión 6 217
cobas® 8000 data manager 9 Alarmas de datos
Significado de las alarmas de datos
Temperatura de la
cubeta
La temperatura de la cubeta de medición está
fuera de rango.
77 Cell.T
Valor ausente Uno o varios resultados de calibración no son
válidos.
------
Errores del sistema Se ha producido un error en el sistema durante la
medición.
(79) Sys.E
Monotonía de la curva La curva de trabajo no aumenta ni disminuye
monotónicamente.
(80) Mono.E
Señal mínima Uno o dos de los valores de señal del calibrador
son inferiores al valor de límite inferior
especificado.
(81) <Sig
Señal máxima Uno o dos de los valores de señal del calibrador
son superiores al valor de límite inferior
especificado.
(82) >Sig
Cont. por carryover
de muestras en los
módulos
Después del pipeteo en el módulo C, se requiere
un test confirmatorio.
(83) Samp.O
Señal
mínima/máxima
Uno o varios valores de señal efectiva están fuera
del rango de señal mínima/máxima permitido.
(84) Sig.E
Diferencia mínima
aceptable
La diferencia de las señales entre cada nivel de
calibradores es inferior al valor permitido.
(85) Diff.E
LLD para muestra
anómalo
La pipeta de muestra no inicia la detección de
nivel de líquido o bien la detección de nivel de
líquido no ha finalizado (a causa de suciedad en
la punta, etc.).
86 SLLD.E
Ruido LLD para
muestra
La pipeta de muestra no detectó la superficie
líquida adecuadamente a causa de burbujas de
aire en la muestra o de electricidad estática.
87 SLLD.N
Temperatura del
buffer de lavado
La temperatura de PreClean está fuera de rango. 93 WB.T
Buffer de lavado
escaso
El volumen restante de PreClean es 0 o bien se ha
detectado una señal de escasez de líquido.
94 WB.S
Sensor DAC de
presión de coágulo
(subdesbordamiento)
Durante la comprobación del sensor de presión
se han detectado datos de subdesbordamiento.
95 Clot.E
Sensor DAC de
presión de coágulo
(desbordamiento)
Durante la comprobación del sensor de presión
se han detectado datos de desbordamiento.
96 Clot.E
Presión de coágulo
anómala
El valor de presión de coágulo es anómalo. 97 Clot.E
Burbuja de aire en
pipeteador de
muestras
Se ha detectado una burbuja de aire en el paso de
flujo de la jeringa de muestra durante la
aspiración de la muestra.
98 Samp.B
Rango actual
superado (operación)
La cubeta de medición actual está fuera de rango
en el ciclo de determinación durante el
funcionamiento.
99 >Curr
Señal de nivel bajo La señal efectiva del test es inferior al valor de
límite inferior especificado.
100 <SigL
Nombre Significado Carácter de
salida
HOST UI
Texto
Tabla 9-1 Significado de las alarmas de datos

Roche Diagnostics
218 Manual del operador · versión 6
9 Alarmas de datos cobas® 8000 data manager
Significado de las alarmas de datos
Fecha de reactivo
caducada
La alarma indica que se ha utilizado un reactivo
caducado; el resultado del test no está
garantizado.
101 ReagEx
Error CC Existe un error relacionado con el CC. 102 QCErr
Interferencia de índice
sérico con lipemia
El valor de lipemia es superior al valor límite
especificado.
o Esta alarma de datos se adjunta a los datos
que se asignan para la comprobación de
índice sérico en la pantalla Utilidades >
Aplicación > Rango.
103 >I.L
Interferencia de índice
sérico con hemólisis
El valor de hemólisis es superior al valor límite
especificado.
o Esta alarma de datos se adjunta a los datos
que se asignan para la comprobación de
índice sérico en la pantalla Utilidades >
Aplicación > Rango.
104 >I.H
Interferencia de índice
sérico con ictericia
El valor de ictericia es superior al valor límite
especificado.
o Esta alarma de datos se adjunta a los datos
que se asignan para la comprobación de
índice sérico en la pantalla Utilidades >
Aplicación > Rango.
105 >I.I
Interferencia de índice
sérico con
lipemia/hemólisis
Tanto el valor de lipemia como el valor de
hemólisis exceden el valor límite especificado.
o Esta alarma de datos se adjunta a los datos
que se asignan para la comprobación de
índice sérico en la pantalla Utilidades >
Aplicación > Rango.
106 >I.LH
Interferencia de índice
sérico especificado
con lipemia/ictericia
Tanto el valor de lipemia como el valor de
ictericia exceden el valor límite especificado.
o Esta alarma de datos se adjunta a los datos
que se asignan para la comprobación de
índice sérico en la pantalla Utilidades >
Aplicación > Rango.
107 >I.LI
Interferencia de índice
sérico con
hemólisis/ictericia
Tanto el valor de hemólisis como el valor de
ictericia exceden el valor límite especificado.
o Esta alarma de datos se adjunta a los datos
que se asignan para la comprobación de
índice sérico en la pantalla Utilidades >
Aplicación > Rango.
108 >I.HI
Interferencia de índice
sérico con
lipemia/hemólisis/icte
ricia
Todos los valores de lipemia, hemólisis e ictericia
exceden el valor límite especificado.
o Esta alarma de datos se adjunta a los datos
que se asignan para la comprobación de
índice sérico en la pantalla Utilidades >
Aplicación > Rango.
109 >I.LHI
Nombre Significado Carácter de
salida
HOST UI
Texto
Tabla 9-1 Significado de las alarmas de datos

Roche Diagnostics
Manual del operador · versión 6 219
cobas® 8000 data manager 9 Alarmas de datos
Significado de las alarmas de datos
No se ha realizado la
medición del índice
sérico
No se ha podido realizar la medición del índice
sérico
110 na.LHI
Estabilidad en el
sistema respecto a
reagent manager
Se ha excedido el límite de estabilidad en el
sistema en reagent manager.
o Esta alarma de datos se adjunta a los
resultados con los reactivos que superan el
límite de estabilidad en el sistema de 30
minutos o más.
111 OBS.RM
Estabilidad en el
sistema respecto al
rotor de reactivos
Se ha excedido el límite de estabilidad en el
sistema en el rotor de reactivos.
112 OBS.RR
Nombre Significado Carácter de
salida
HOST UI
Texto
Tabla 9-1 Significado de las alarmas de datos

Roche Diagnostics
220 Manual del operador · versión 6
9 Alarmas de datos cobas® 8000 data manager
Alarmas para muestras de rutina o urgentes
Alarmas para muestras de rutina o urgentes
En este apartado se detalla cómo interpretar las alarmas de datos generadas por
muestras de rutina o urgentes.
En la tabla se utilizan los símbolos siguientes.
D Datos A Alarma R TS de repetición R
A
Repetición automática
Con resultado UA = Volumen idéntico A Repetición automática
Sin resultado core/PC Disminuir N Sin repetición
automática
Sin resultado en las
condiciones
especificadas
core/PC, UA Aumentar + O bien
≥ Límite superior D data manager - Sin petición
≤ Límite inferior
Tabla 9-2 Símbolos utilizados en la tabla de alarmas de datos para muestras de rutina o urgentes
N.º Nombre Rutina/Urgente
(1)
Química clínica Inmunoensay
o
Fotometría LHI ISE Calc. Test
D A R R
A
D A R R
A
D A R R
A
D A R R
A
D A R R
A
1ADC anómalo =A=A=A=A
2 Blanco de cubetas de ABS anómalo =A=A
3 Muestra escasa =N =N =N=N
4 Reactivo escaso =N =N =N=N
5 ABS sobrepasado A A
6 Error de prozona A
7 Límite de reacción sobrepasado A
8 Límite de reacción sobrepasado (2º...) A
9 Límite de reacción sobrepasado (3º...) A
10 Linealidad anómala 1 =A
11 Linealidad anómala 2 =A
12 ABS S1 anómalo
13 Error de duplicado
14 Error de estándar
15 Error de sensibilidad
16 Error de calibración
17 Error de límite de SD
18 Error de ruido de ISE =A
19 Error de nivel de voltaje de ISE =A
20 Pendiente anómala
21 Preparación anómala
22 Concentración anómala de IS
23 Rango de muestra ISE sobrepasado =N
Tabla 9-3 Alarmas de datos para muestras de rutina o urgentes

Roche Diagnostics
Manual del operador · versión 6 221
cobas® 8000 data manager 9 Alarmas de datos
Alarmas para muestras de rutina o urgentes
24 Error de datos en compensación Test =A =A
25 No se puede calcular la compensación Test =A =A
26 Por encima del límite técnico (superior) A =A A
27 Por encima del límite técnico (inferior) A =A -N
37 Error del test de cálculo =A
38 Desbordamiento N N N N
39 No se puede calcular =A =A=A=A
42 Test editado N N N N
43 Resultado de calibración anómalo (aviso para
muestra)
=N =N=N
44 Límite de repetición sobrepasado (superior) =+=+=+=+
45 Límite de repetición sobrepasado (inferior) =+=+=+=+
46 Máximo de ABS superado (curva no lineal) A
47 Resultado calibración no válido =N =N=N
51 Respuesta (ISE) anómala 1
52 Respuesta (ISE) anómala 2
53 Condiciones (ISE) anómalas
55 Rango ISE superado A
56 Cinética inestable (error de prozona 2) A
59 Detener mezcla =A=A=A
60 Corriente de mezclado baja =A=A=A
62 Reactivo de sistema escaso =A
63 Nivel AB fuera de rango (buffer de ensayo) al
inicio de la serie
=A
64 Error de comprobación del nivel AB =A
65 Corriente fuera de rango (inicio serie) =A
66 Error de comprobación del rango de
corriente
=A
67 Suspensión de la muestra =A
68 Burbuja de aire en la muestra =N
69 Suspensión del reactivo =A
70 Detección de película en el reactivo =A
71 Posible carryover =A
72 Coágulo en la muestra
o : Si el recuento de la comprobación de
coágulo es 99 (es decir, sin
comprobación), los datos no serán
<Space>
=N =N =N=N
73 Detergente para carryover escaso =N=N
74 Temperatura del disco de reactivos =A
75 Temperatura del incubador =A
N.º Nombre Rutina/Urgente
(1)
Química clínica Inmunoensay
o
Fotometría LHI ISE Calc. Test
D A R R
A
D A R R
A
D A R R
A
D A R R
A
D A R R
A
Tabla 9-3 Alarmas de datos para muestras de rutina o urgentes

Roche Diagnostics
222 Manual del operador · versión 6
9 Alarmas de datos cobas® 8000 data manager
Alarmas para muestras de rutina o urgentes
76 Temperatura del reactivo de sistema =A
77 Temperatura de la cubeta =A
78 Valor ausente
79 Errores del sistema
80 Monotonía de la curva
81 Señal mínima
82 Señal máxima
83 Cont. por carryover de muestras en los
módulos
-N-N-N
84 Señal mínima/máxima
85 Diferencia mínima aceptable
86 LLD para muestra anómalo =A
87 Ruido LLD para muestra =A
88
89
90
91
92
93 Temperatura del buffer de lavado =A
94 Buffer de lavado escaso =A
95 Sensor DAC de presión de coágulo
(subdesbordamiento)
=A
96 Sensor DAC de presión de coágulo
(desbordamiento)
=A
97 Presión de coágulo anómala =A
98 Burbuja de aire en pipeteador de muestras =A
99 Rango actual superado (operación) =A
100 Señal de nivel bajo =A
101 Fecha de reactivo caducada -N-N-N-N
102 Error CC
103 Interferencia de índice sérico con lipemia -N-N -N
104 Interferencia de índice sérico con hemólisis -N-N -N
105 Interferencia de índice sérico con ictericia -N-N
-N
106 Interferencia de índice sérico con
lipemia/hemólisis
-N-N -N
107 Interferencia de índice sérico especificado
con lipemia/ictericia
-N-N -N
108 Interferencia de índice sérico con
hemólisis/ictericia
-N-N -N
109 Interferencia de índice sérico con
lipemia/hemólisis/ictericia
-N-N -N
N.º Nombre Rutina/Urgente
(1)
Química clínica Inmunoensay
o
Fotometría LHI ISE Calc. Test
D A R R
A
D A R R
A
D A R R
A
D A R R
A
D A R R
A
Tabla 9-3 Alarmas de datos para muestras de rutina o urgentes

Roche Diagnostics
Manual del operador · versión 6 223
cobas® 8000 data manager 9 Alarmas de datos
Alarmas para muestras de rutina o urgentes
110 No se ha realizado la medición del índice
sérico
-N-N -N
111 Estabilidad en el sistema respecto a reagent
manager
-N-N -N
112 Estabilidad en el sistema respecto al rotor de
reactivos
-N-N -N-N
(1) Leyenda:
D Datos: Con resultado/ Sin resultado/Sin resultado en las condiciones especificadas/Límite superior/ Límite inferior
A Alarma: UA/ core/PC, UA/ core/PC/D data manager
R Selección test repetición: = Volumen idéntico/ Aumentar/ Disminuir/- Sin petición
RA Repetición automática: A Repetición automática/N Sin repetición automática/+ O bien
N.º Nombre Rutina/Urgente
(1)
Química clínica Inmunoensay
o
Fotometría LHI ISE Calc. Test
D A R R
A
D A R R
A
D A R R
A
D A R R
A
D A R R
A
Tabla 9-3 Alarmas de datos para muestras de rutina o urgentes

Roche Diagnostics
224 Manual del operador · versión 6
9 Alarmas de datos cobas® 8000 data manager
Alarmas para muestras de control y calibración
Alarmas para muestras de control y calibración
En este apartado se detalla cómo interpretar las alarmas de datos generadas por
muestras de control de calidad o de calibración.
En la tabla se utilizan los símbolos siguientes.
D Datos A Alarma
Con resultado UA
Sin resultado core/PC
Sin resultado en las
condiciones
especificadas
core/PC, UA
≥ Límite superior D data manager
≤ Límite inferior
Tabla 9-4 Símbolos utilizados en la tabla de alarmas para muestras de control y calibración
N.º Nombre Control
(1)
Calibración
(a)
Química clínica Inmunoe
nsayo
Química clínica Inmunoe
nsayo
Fotomet
ría
ISE Calc Fotometrí
a
ISE
D A D A D A D A D A D A D A
0 (Ninguna alarma)
1ADC anómalo
2 Blanco de cubetas de ABS anómalo
3 Muestra escasa
4 Reactivo escaso
5 ABS sobrepasado
6 Error de prozona
7 Límite de reacción sobrepasado
8 Límite de reacción sobrepasado (2º...)
9 Límite de reacción sobrepasado (3º...)
10 Linealidad anómala 1
11 Linealidad anómala 2
12 ABS S1 anómalo
13 Error de duplicado
14 Error de estándar
15 Error de sensibilidad
16 Error de calibración
17 Error de límite de SD
18 Error de ruido de ISE
19 Error de nivel de voltaje de ISE
20 Pendiente anómala
21 Preparación anómala
22 Concentración anómala de IS
23 Rango de muestra ISE sobrepasado
Tabla 9-5 Alarmas de control y calibración

Roche Diagnostics
Manual del operador · versión 6 225
cobas® 8000 data manager 9 Alarmas de datos
Alarmas para muestras de control y calibración
24 Error de datos en compensación Test
25 No se puede calcular la compensación
Tes t
26 Por encima del límite técnico (superior)
27 Por encima del límite técnico (inferior)
28
29
30
31
32
33
34
35
36
37 Error del test de cálculo
38 Desbordamiento
39 No se puede calcular
40
41
42 Test editado
43 Resultado de calibración anómalo (aviso
para muestra)
44 Límite de repetición sobrepasado
(superior)
45 Límite de repetición sobrepasado
(inferior)
46 Máximo de ABS superado (curva no
lineal)
47 Resultado calibración no válido
48
49
50
51 Respuesta (ISE) anómala 1
52 Respuesta (ISE) anómala 2
53 Condiciones (ISE) anómalas
54
55 Rango ISE superado
56 Cinética inestable (error de prozona 2)
57
58
59 Detener mezcla
N.º Nombre Control
(1)
Calibración
(a)
Química clínica Inmunoe
nsayo
Química clínica Inmunoe
nsayo
Fotomet
ría
ISE Calc Fotometrí
a
ISE
D A D A D A D A D A D A D A
Tabla 9-5 Alarmas de control y calibración

Roche Diagnostics
226 Manual del operador · versión 6
9 Alarmas de datos cobas® 8000 data manager
Alarmas para muestras de control y calibración
60 Corriente de mezclado baja
61
62 Reactivo de sistema escaso
63 Nivel AB fuera de rango (buffer de
ensayo) al inicio de la serie
64 Error de comprobación del nivel AB
65 Corriente fuera de rango (inicio serie)
66 Error de comprobación del rango de
corriente
67 Suspensión de la muestra
68 Burbuja de aire en la muestra
69 Suspensión del reactivo
70 Detección de película en el reactivo
71 Posible carryover
72 Coágulo en la muestra
o : Si el recuento de la comprobación
de coágulo es 99 (es decir, sin
comprobación), los datos no serán
<Space>
73 Detergente para carryover escaso
74 Temperatura del disco de reactivos
75 Temperatura del incubador
76 Temperatura del reactivo de sistema
77 Temperatura de la cubeta
78 Valor ausente
79 Errores del sistema
80 Monotonía de la curva
81 Señal mínima
82 Señal máxima
83 Cont. por carryover de muestras en los
módulos
84 Señal mínima/máxima
85 Diferencia mínima aceptable
86 LLD para muestra anómalo
87 Ruido LLD para muestra
88
89
90
91
92
93 Temperatura del buffer de lavado
N.º Nombre Control
(1)
Calibración
(a)
Química clínica Inmunoe
nsayo
Química clínica Inmunoe
nsayo
Fotomet
ría
ISE Calc Fotometrí
a
ISE
D A D A D A D A D A D A D A
Tabla 9-5 Alarmas de control y calibración

Roche Diagnostics
Manual del operador · versión 6 227
cobas® 8000 data manager 9 Alarmas de datos
Alarmas para muestras de control y calibración
94 Buffer de lavado escaso
95 Sensor DAC de presión de coágulo
(subdesbordamiento)
96 Sensor DAC de presión de coágulo
(desbordamiento)
97 Presión de coágulo anómala
98 Burbuja de aire en pipeteador de
muestras
99 Rango actual superado (operación)
100 Señal de nivel bajo
101 Fecha de reactivo caducada
102 Error CC D D D D
103 Interferencia de índice sérico con lipemia
104 Interferencia de índice sérico con
hemólisis
105 Interferencia de índice sérico con ictericia
106 Interferencia de índice sérico con
lipemia/hemólisis
107 Interferencia de índice sérico
especificado con lipemia/ictericia
108 Interferencia de índice sérico con
hemólisis/ictericia
109 Interferencia de índice sérico con
lipemia/hemólisis/ictericia
110 No se ha realizado la medición del índice
sérico
111 Estabilidad en el sistema respecto a
reagent manager
112 Estabilidad en el sistema respecto al rotor
de reactivos
(1) Leyenda: D Datos: Con resultado/ Sin resultado/Sin resultado en las condiciones especificadas/Límite superior/ Límite inferior
A Alarma: UA/ core/PC, UA/ core/PC/D data manager
N.º Nombre Control
(1)
Calibración
(a)
Química clínica Inmunoe
nsayo
Química clínica Inmunoe
nsayo
Fotomet
ría
ISE Calc Fotometrí
a
ISE
D A D A D A D A D A D A D A
Tabla 9-5 Alarmas de control y calibración

Roche Diagnostics
228 Manual del operador · versión 6
9 Alarmas de datos cobas® 8000 data manager
Alarmas para muestras de control y calibración

Descripción del software
10 Ventanas de Rutina........................................................................................................................ 231
11 Ventanas de CC Rutina ................................................................................................................. 273
12 Ventanas de Parámetro CC ........................................................................................................... 285
13 Ventanas de Configuración de rutina ........................................................................................... 309
14 Ventanas de Configuración del test ............................................................................................... 329
15 Ventanas de Configuración del sistema ........................................................................................ 375
16 Ventanas de Administración ......................................................................................................... 399
17 Ventanas de mantenimiento.......................................................................................................... 415


Roche Diagnostics
Manual del operador · versión 6 231
cobas® 8000 data manager 10 Ventanas de Rutina
Índice de materias
Ventanas de Rutina 10
Contenido del capítulo
Capítulo
10
Copia seg. host................................................................................................................... 235
Campos......................................................................................................................... 235
Botones......................................................................................................................... 236
Tabla.............................................................................................................................. 236
Menú contextual.......................................................................................................... 236
Buscar paciente.................................................................................................................. 238
Campos......................................................................................................................... 238
Tabla.............................................................................................................................. 238
Información de muestras ................................................................................................. 239
Campos......................................................................................................................... 239
Botones......................................................................................................................... 240
Tabla superior.............................................................................................................. 240
Menú contextual.......................................................................................................... 240
Tabla inferior izquierda .............................................................................................. 241
Tabla inferior derecha................................................................................................. 242
Menú contextual.......................................................................................................... 242
Comentario de la muestra................................................................................................ 244
Campos......................................................................................................................... 244
Tabla.............................................................................................................................. 244
Menú contextual.......................................................................................................... 244
Histórico de la muestra..................................................................................................... 245
Tabla.............................................................................................................................. 245
Seguimiento muestra ........................................................................................................ 246
Tabla superior.............................................................................................................. 246
Tabla inferior................................................................................................................ 246
Resultados anteriores........................................................................................................ 247
Campos......................................................................................................................... 247
Valores (pestaña)......................................................................................................... 247
Gráficos (pestaña)....................................................................................................... 247
Comentario del test........................................................................................................... 248

Roche Diagnostics
232 Manual del operador · versión 6
10 Ventanas de Rutina cobas® 8000 data manager
Índice de materias
Campos......................................................................................................................... 248
Tabla.............................................................................................................................. 248
Menú contextual.......................................................................................................... 248
Histórico del test................................................................................................................ 249
Tabla.............................................................................................................................. 249
Detalles del test.................................................................................................................. 250
Campos......................................................................................................................... 250
Tabla Resultados.......................................................................................................... 250
Resultados (pestaña)................................................................................................... 251
Menú contextual (tabla de comentarios) ................................................................. 251
Datos adicionales (pestaña) ....................................................................................... 251
Solicitar dilución para test: <x>....................................................................................... 252
Campos......................................................................................................................... 252
Lista diaria.......................................................................................................................... 253
Campos......................................................................................................................... 253
Tabla superior.............................................................................................................. 254
Menú contextual.......................................................................................................... 254
Tabla central................................................................................................................. 255
Menú contextual.......................................................................................................... 255
Tabla inferior izquierda .............................................................................................. 257
Tabla inferior derecha................................................................................................. 257
Criterios de búsqueda....................................................................................................... 258
Campos......................................................................................................................... 258
Validación........................................................................................................................... 260
Campos (filtros) .......................................................................................................... 260
Tabla superior.............................................................................................................. 261
Menú contextual.......................................................................................................... 261
Tabla inferior izquierda .............................................................................................. 263
Tabla inferior derecha................................................................................................. 263
Lista de tests enmascarados ............................................................................................. 264
Enmascarar test (pestaña).......................................................................................... 264
Perfiles de enmascarado (pestaña)............................................................................ 264
Tabla superior.............................................................................................................. 265
Menú contextual.......................................................................................................... 265
Tabla inferior................................................................................................................ 265
Resultado............................................................................................................................ 266
Campos......................................................................................................................... 266
Estado del sistema ............................................................................................................. 267
Campos......................................................................................................................... 267
Tabla superior.............................................................................................................. 267
Menú contextual.......................................................................................................... 267
Tabla inferior................................................................................................................ 267
Menú contextual.......................................................................................................... 267
Revisar los estados del sistema .................................................................................. 268
Alarmas del sistema .......................................................................................................... 269
Campos......................................................................................................................... 269
Tabla.............................................................................................................................. 269
Menú contextual.......................................................................................................... 269
Ver los detalles de alarma del sistema ...................................................................... 269
Estado del sistema ............................................................................................................. 271

Roche Diagnostics
Manual del operador · versión 6 233
cobas® 8000 data manager 10 Ventanas de Rutina
Índice de materias
Campos......................................................................................................................... 271
Alarma del sistema............................................................................................................ 272
Campos......................................................................................................................... 272

Roche Diagnostics
234 Manual del operador · versión 6
10 Ventanas de Rutina cobas® 8000 data manager
Índice de materias

Roche Diagnostics
Manual del operador · versión 6 235
cobas® 8000 data manager 10 Ventanas de Rutina
Copia seg. host
Copia seg. host
El menú Copia seg. host permite crear y modificar una muestra, así como asignar un
paciente a una muestra cuando el host no está disponible.
Utilice el menú Copia seg. host en los siguientes procedimientos:
U Registrar una muestra manualmente (p. 51)
U Ver muestras (p. 52)
U Solicitar tests adicionales para una muestra (p. 55)
U Borrar un test de una muestra (p. 56)
U Añadir un comentario a una muestra (p. 57)
Campos
Tipo muestra En la lista desplegable, seleccione un tipo de muestra.
ID muestra Introduzca el ID de la muestra.
Q
Si introduce espacios en blanco antes o después de los caracteres correspondientes al
campo ID muestra, el programa los eliminará automáticamente cuando guarde la muestra.
Lo mismo sucede si añade espacios en blanco a las muestras recibidas del host.
Contenedor Seleccione el tipo de contenedor para la obtención de muestras.
F/H petición Seleccione la fecha para la petición. Si es necesario, ajuste la hora. Si no se indica
ninguna fecha, se establece automáticamente la fecha y la hora del sistema.
Fecha extracc. Seleccione la fecha en que se obtuvo la muestra del paciente. Si es necesario, ajuste la
hora. Cuando no se indica ninguna fecha, se establece automáticamente la fecha y la
hora del sistema.
Prioridad Seleccione la prioridad adecuada para la muestra (es decir, Rutina o URG).
Q
Si una muestra se define como URG en data manager, pero se coloca en un rack de rutina,
la prioridad de dicha muestra podría mostrarse como rutinaria en la unidad de control.
Esto no afecta a la gestión de URG de data manager. No se requiere ninguna acción.
Predilución Seleccione esta opción para indicar que la muestra debe diluirse previamente.
ID paciente Muestra la identificación del paciente asignado a la muestra. El identificador del
paciente es un código alfanumérico.
Cuando no se asigna ningún paciente a la muestra, el sistema introduce un símbolo
de interrogación "?". La asignación de pacientes puede efectuarse más adelante.
Paciente Muestra el nombre completo del paciente.
Sexo Muestra el sexo del paciente.
Fecha nac. Indica la fecha de nacimiento del paciente.
Tes t En la lista desplegable, seleccione un test y pulse Intro para aplicarlo a la muestra.

Roche Diagnostics
236 Manual del operador · versión 6
10 Ventanas de Rutina cobas® 8000 data manager
Copia seg. host
Perfil En la lista desplegable, seleccione un perfil y pulse Intro para aplicar los tests del perfil
a la muestra.
Botones
Buscar paciente Abre el cuadro de diálogo Buscar paciente, donde se buscan pacientes y se les asigna
a una muestra.
U Buscar paciente (p. 238)
Tabla
La tabla contiene todos los detalles de los tests que se van a llevar a cabo con la
muestra.
Sólo aparecen las muestras activas. Cuando finaliza el ciclo de vida de una muestra,
ésta ya no aparece en el menú Copia seg. host.
U Resultado (p. 266)
U Duración del ID de la muestra en horas (p. 380)
Estado del test Muestra el estado de un test, como "Solicitado" o "En validación".
Resultado original Resultado según la medición en el instrumento.
Repetición Se marca la casilla si se ha repetido el test, es decir, si existen varios resultados para el
test.
F/H test Fecha y hora en que el instrumento envía el resultado a data manager.
Solicitud transmitida Se selecciona la casilla si se ha enviado la solicitud al instrumento. Si no está marcada,
debe introducir el resultado del test manualmente.
Estado de carga del host Texto que indica si se ha enviado el resultado al instrumento.
Menú contextual
Borrar test Permite borrar uno o más tests de la muestra. La muestra propiamente dicha no se
elimina. El sistema solicita confirmación de la acción.
Repetir test Permite solicitar la repetición de un test. El resultado actual ya no se muestra (pero
no se borra) y se selecciona la casilla Repetición correspondiente, lo que indica que el
test se repetirá. El valor de la columna Estado del test cambia a Repetir.
La solicitud de repetición puede realizarse independientemente de si el resultado ya
se ha validado.
Solicitar dilución Esta opción abre el cuadro de diálogo Solicitar dilución para test: <x>, donde se
puede modificar el factor de dilución. Esta opción sólo está disponible cuando el
valor de Estado del test es En validación.
Tenga en cuenta: una dilución que ya se ha solicitado no se puede borrar.
Esta opción no se encuentra disponible para los tests de cliente.

Roche Diagnostics
238 Manual del operador · versión 6
10 Ventanas de Rutina cobas® 8000 data manager
Buscar paciente
Buscar paciente
En el cuadro de diálogo Buscar paciente puede encontrar datos de pacientes y
asignar un paciente a una muestra.
La tabla incluye una lista de los pacientes que cumplen los criterios de búsqueda
indicados.
Para el siguiente procedimiento se abre el cuadro de diálogo Buscar paciente.
U Registrar una muestra manualmente (p. 51)
Campos
ID paciente Introduzca el identificador del paciente. El identificador del paciente es un código
alfanumérico.
Apellido Escriba el apellido del paciente como criterio de búsqueda.
Nombre Escriba el nombre del paciente como criterio de búsqueda.
Sexo Permite seleccionar el sexo del paciente:
F = mujer, M = hombre, U = sin especificar
Fecha nac. Introduzca la fecha de nacimiento del paciente como criterio de búsqueda.
Tabla
La tabla incluye una lista de los pacientes y detalles de los mismos que cumplen los
criterios de búsqueda indicados.
Q
Para asignar la información del paciente a la muestra, haga doble clic en un ID de paciente
de la tabla.

Roche Diagnostics
Manual del operador · versión 6 239
cobas® 8000 data manager 10 Ventanas de Rutina
Información de muestras
Información de muestras
El menú Información de muestras permite buscar y ver muestras registradas y la
información relacionada.
El área de trabajo se distribuye de la siguiente manera:
o En la parte superior se encuentran los campos de entrada para definir los criterios
de búsqueda.
o El campo ID de muestra reutilizados (parte superior derecha) indica el número
de ID de muestra reutilizados.
o La tabla de muestras (en la parte central) incluye una lista con las muestras que
cumplen los criterios de búsqueda.
o En la tabla de destinos (en la parte inferior izquierda) se muestra una lista con los
instrumentos asignados a la muestra que está seleccionada en la tabla de muestras.
o En la tabla de tests (en la parte inferior derecha) aparece una lista con los detalles
del test correspondientes al instrumento seleccionado en la tabla de destinos.
Utilice el menú Información de muestras en los siguientes procedimientos:
U Ver muestras (p. 52)
U Solicitar tests adicionales para una muestra (p. 55)
U Borrar un test de una muestra (p. 56)
U Añadir un comentario a una muestra (p. 57)
U Añadir comentarios a un test (p. 63)
U Introducir el resultado de un test manualmente (p. 65)
U Repetir un test (p. 66)
U Solicitar una dilución para un test (p. 67)
U Validar resultados de test manualmente (p. 68)
Campos
Los campos se utilizan para filtrar las muestras de la tabla de muestras a la hora de
realizar una búsqueda.
ID muestra Limita la consulta a una sola muestra (correspondencia exacta) o recupera todas las
muestras cuyo ID de muestra empiece por la secuencia indicada. Si se introduce un
ID de muestra, se ignoran las fechas introducidas en los campos Desde y Hasta. Se
indican todas las muestras coincidentes, independientemente del período de tiempo.
Desde Incluye solamente las muestras cuya fecha de petición es igual o posterior a la fecha
indicada. Combinada con el campo Hasta la fecha, solamente permite seleccionar las
muestras comprendidas en el período temporal especificado.
Hasta Limita el conjunto de resultados a las muestras que se han registrado con
anterioridad a la fecha indicada. Combinada con el campo Desde, solamente permite
seleccionar las muestras comprendidas en el período temporal especificado.
Prioridad Restringe la búsqueda a las muestras cuya prioridad coincida con la seleccionada.
Tipo muestra Restringe la búsqueda a las muestras cuyo tipo de muestra coincida con el
seleccionado.

Roche Diagnostics
240 Manual del operador · versión 6
10 Ventanas de Rutina cobas® 8000 data manager
Información de muestras
Resultados pendientes Se selecciona para limitar la búsqueda a muestras para las que hay al menos un test
relacionado a la espera de un resultado (todavía no se ha medido).
ID paciente Limita la búsqueda a las muestras de pacientes que coincidan con la cadena
alfanumérica indicada.
Apellido Limita la búsqueda a las muestras de pacientes cuyo apellido coincida con el apellido
o con parte del nombre indicado.
Nombre Limita la búsqueda a las muestras de pacientes cuyo nombre coincida con el nombre
o con parte del nombre indicado.
Botones
Reinicializar rack Restablece todos los valores de configuración del rack con los valores por defecto. El
botón sólo aparece cuando se activa el modo de rack y posición.
Obtener lista Botón del cuadro de grupo ID de muestra reutilizados (parte superior derecha).
Proporciona una lista de ID de muestra reutilizados.
Tabla superior
La tabla superior incluye información de las muestras que cumplen los criterios de
búsqueda indicados. Al seleccionar una muestra, aparece el instrumento al que se ha
asignado la tabla de destinos (parte inferior izquierda), además de información sobre
la tabla de tests asociada (parte inferior derecha).
La tabla muestra tanto ID de muestra activos como inactivos. El estado se indica en la
columna Está activo.
U Duración del ID de la muestra en horas (p. 380)
Menú contextual
Editar muestra Esta opción abre el cuadro de diálogo Editar muestra, desde donde se puede editar la
muestra seleccionada. No se permite editar los valores de los campos Tipo de
muestra ID muestra o ID paciente. El comando Editar muestra no se encuentra
disponible para las muestras inactivas.
Borrar muestra Permite borrar la muestra seleccionada.
Insertar comentario en muestra Esta opción abre el cuadro de diálogo Comentario de la muestra, donde puede
añadir comentarios para la muestra seleccionada o editar los existentes. El comando
Insertar comentario en muestra no se encuentra disponible para las muestras
inactivas.
U Comentario de la muestra (p. 244).
Mostrar histórico de la muestra Esta opción abre el cuadro de diálogo Histórico de la muestra, que contiene todas las
acciones realizadas con la muestra seleccionada.
U Histórico de la muestra (p. 245).

Roche Diagnostics
Manual del operador · versión 6 241
cobas® 8000 data manager 10 Ventanas de Rutina
Información de muestras
Ver informe Muestra los rangos de referencia de los test, los resultados y los gráficos de la muestra
seleccionada.
Los símbolos de la columna de gráfico se muestran si un resultado se valida y se
compara con el rango normal y/o crítico. Para indicar el estado de los resultados en
relación con estos rangos se utilizan los símbolos siguientes:
En el submenú:
o Informe individual: abre un cuadro de diálogo de vista previa de impresión que
contiene el informe de los resultados determinados y validados correspondientes
a la muestra seleccionada.
o Informe individual (2 unidades): abre un cuadro de diálogo de vista previa de
impresión que contiene el informe de los resultados determinados y validados
correspondientes a la muestra seleccionada tanto con la unidad principal como
con la secundaria (si están definidas).
Imprimir informe de resultados Permite imprimir un informe de los resultados determinados y validados. En el
submenú:
o Informe individual: imprime el informe de todos los resultados determinados y
validados para la muestra seleccionada.
o Informe individual (2 unidades): imprime el informe de todos los resultados
determinados y validados de la muestra seleccionada tanto con la unidad
principal como con la secundaria.
Reenviar resultados Reenvía los resultados de la muestra al host. En el submenú:
o Reenviar todos los resultados actuales: reenvía todos los resultados actuales.
o Reenviar todos los resultados ya enviados: reenvía todos los resultados que ya se
han enviado al host.
Seguimiento de la muestra Esta opción abre el cuadro de diálogo Seguimiento muestra, que permite supervisar
el estado de la muestra seleccionada.
U Seguimiento muestra (p. 246)
Tabla inferior izquierda
La tabla inferior izquierda contiene una lista de los destinos (instrumentos) a los que
se ha asignado la muestra seleccionada. El destino indica si deben analizarse los tests
asociados.
Símbolo Significado
*()_ El resultado se encuentra por debajo del rango normal y/o crítico.
_(*)_ El resultado se encuentra dentro del rango normal y del rango crítico.
_()* El resultado se encuentra por encima del rango normal y/o crítico.
Tabla 10-1 Significado de los símbolos de la columna de gráfico del informe de resultados

Roche Diagnostics
242 Manual del operador · versión 6
10 Ventanas de Rutina cobas® 8000 data manager
Información de muestras
Tabla inferior derecha
En la tabla inferior derecha aparece una lista con los detalles de los tests del
instrumento de destino seleccionado en la tabla de destinos (parte inferior izquierda).
Introduzca los resultados del test seleccionado y lleve a cabo otras acciones según
aparezcan en el menú contextual.
Para introducir el resultado de un test seleccionado, pulse Intro para abrir el cuadro
de diálogo Resultado e introducir el resultado. Al cerrar el cuadro de diálogo, aparece
el resultado del test en la columna Resultado del test.
U Resultado (p. 266).
Q
Para validar los tests seleccionados, pulse F8.
Menú contextual
Validar resultado del test (F8) Permite validar uno o más resultados de test.
Los resultados del test cuyo estado sea Control solamente se pueden validar una vez
desbloqueado el resultado del test de CC correspondiente en el menú CC Rutina
(área de trabajo CC Rutina de cobas 8000 data manager).
Q
No se requiere confirmación
Al seleccionar F8, el resultado se valida sin necesidad de confirmarlo.
o Asegúrese siempre de que el resultado es correcto antes de utilizar F8.
ADVERTENCIA
Resultados incorrectos debido a que la validación la ha realizado personal sin
autorización o no cualificado
Validar resultados sin la experiencia necesaria puede conllevar que el personal médico
utilice resultados incorrectos.
r Asegúrese de que sólo el personal autorizado y adecuadamente cualificado puede
validar los resultados.
U Consulte el apartado Asignar áreas de trabajo a un usuario (p. 127)
Repetir test Permite solicitar la repetición de un test. El resultado actual ya no se muestra y se
selecciona la casilla Resultados múltiples correspondiente, lo que indica que el test se
repetirá. El valor de la columna Estado del test cambia a Repetir.
La solicitud de repetición puede realizarse independientemente de si el resultado ya
se ha validado.
Borrar test Permite borrar uno o más tests de la muestra. La muestra propiamente dicha no se
elimina. El sistema solicita confirmación de la acción.
Mostrar resultados anteriores Abre el cuadro de diálogo Resultados anteriores, donde aparecen los resultados
anteriores correspondientes al test seleccionado.
U Resultados anteriores (p. 247).
Insertar comentario en test Abre el cuadro de diálogo Comentario del test, donde puede añadir comentarios al
test seleccionado o editar los existentes. El comando sólo se encuentra disponible
para las muestras activas.
U Comentario del test (p. 248).

Roche Diagnostics
Manual del operador · versión 6 243
cobas® 8000 data manager 10 Ventanas de Rutina
Información de muestras
Solicitar test adicional Abre el cuadro de diálogo Editar muestra, desde donde puede añadir un test a la
muestra seleccionada.
Ver histórico del test Abre el cuadro de diálogo Histórico del test, que contiene el histórico del test
seleccionado.
U Histórico del test (p. 249).
Mostrar detalles del test Abre el cuadro de diálogo Detalles del test, que incluye información sobre el test
seleccionado.
U Detalles del test (p. 250).
Solicitar dilución Esta opción abre el cuadro de diálogo Solicitar dilución para test: <x>, donde se
puede modificar el factor de dilución. Esta opción sólo está disponible cuando el
valor de Estado del test es En validación.
Tenga en cuenta: una dilución que ya se ha solicitado no se puede borrar.
Esta opción no está disponible para tests de cliente.
U Solicitar dilución para test: <x> (p. 252)
Mostrar documento de eLibrary
sobre la aplicación
Abre un submenú con los documentos de eLibrary relacionados con el test. Haga clic
en el documento que desee visualizar para abrirlo en el Visor de documentos.

Roche Diagnostics
244 Manual del operador · versión 6
10 Ventanas de Rutina cobas® 8000 data manager
Comentario de la muestra
Comentario de la muestra
El cuadro de diálogo Comentario de la muestra permite añadir comentarios a una
muestra y a los instrumentos asociados. Existe la opción de seleccionar comentarios
de texto predefinido o de introducir comentarios personalizados. El programa
permite añadir varios comentarios a una sola muestra.
Para el siguiente procedimiento se utiliza el cuadro de diálogo Comentario de la
muestra.
U Añadir un comentario a una muestra (p. 57)
Campos
Comentario 1 El programa incluye cinco campos de comentarios para introducir comentarios
personalizados sobre el instrumento.
ID muestra Indica el ID de la muestra.
Código Incluye los comentarios predefinidos ordenados por código. Seleccione un
comentario predefinido para añadirlo a la muestra.
Texto Los comentarios predefinidos aparecen ordenados alfabéticamente por la primera
letra del comentario. Seleccione un comentario predefinido para añadirlo a la
muestra.
Comentario Introduzca el texto libre del comentario. El comentario es alfanumérico y tiene una
longitud máxima de 4.000 caracteres.
Tabla
La tabla muestra por orden cronológico todos los comentarios añadidos a la muestra.
La columna Ampliado indica que el comentario ocupa más de una línea.
Menú contextual
Editar comentario Permite cambiar el comentario seleccionado.
Borrar comentario Permite borrar el comentario seleccionado. El sistema le solicitará que confirme la
acción.

Roche Diagnostics
Manual del operador · versión 6 245
cobas® 8000 data manager 10 Ventanas de Rutina
Histórico de la muestra
Histórico de la muestra
El cuadro de diálogo Histórico de la muestra recopila todos los cambios efectuados
en los datos de la muestra.
Tabla
En la tabla aparecen los detalles de las acciones llevadas a cabo con una muestra,
incluida la información de los campos Instrumento/Ubicación y F/H suceso. La
columna Descripción muestra la descripción del suceso.

Roche Diagnostics
246 Manual del operador · versión 6
10 Ventanas de Rutina cobas® 8000 data manager
Seguimiento muestra
Seguimiento muestra
El cuadro de diálogo Seguimiento de la muestra muestra el histórico y la posición de
cada muestra de la lista. El sistema presenta el estado de la muestra actual en dos
tablas, según la configuración del sistema.
Configure y active el archivado de muestras para que esta característica funcione.
El estado de la muestra se resume en dos tablas. A continuación figuran algunos
ejemplos de estado de la muestra:
o No hay solicitud para la muestra con un cuadrado azul
o Pendiente con un cuadrado rojo
o Hay resultados no validados con un cuadrado amarillo
o Hay resultados no validados y solicitudes pendientes con un cuadrado amarillo
o Análisis y validación completos con un cuadrado verde
o Análisis todavía sin completar con un cuadrado amarillo
o Análisis completo, validación pendiente con un cuadrado amarillo
o Análisis y validación aún sin completar con un cuadrado amarillo
Tabla superior
La tabla superior incluye los apartados Estado de validación y Ubicación muestra.
La Ubicación muestra describe la ubicación física (rack, posición) actual (o la última
disponible) de la muestra. Si esta columna indica "Ubicación de la muestra no
definida", significa que data manager no dispone de información sobre la ubicación
(p. ej., si una muestra se ha registrado manualmente, pero todavía no se ha escaneado
en el instrumento).
Tabla inferior
La tabla inferior muestra el histórico de la muestra, incluida información de los
campos Instrumento/Ubicación, F/H suceso y Descripción para cada suceso.

Roche Diagnostics
Manual del operador · versión 6 247
cobas® 8000 data manager 10 Ventanas de Rutina
Resultados anteriores
Resultados anteriores
El cuadro de diálogo Resultados anteriores muestra los resultados anteriores del test
seleccionado para un paciente. Los resultados anteriores se presentan en forma de
tabla y en formato gráfico.
Campos
ID muestra Indica el ID numérico de la muestra.
F/H petición Presenta la fecha y la hora en que se solicitó la muestra.
Paciente Muestra el nombre y apellidos del paciente.
Tes t Muestra el test medido.
Unidades Indica la unidad del resultado.
Abrev. Muestra la abreviación del test.
Rango normal Muestra el rango normal del test.
El rango normal depende del sexo, la edad, el diagnóstico, la medicación, la semana
de embarazo o el ciclo menstrual del paciente asignado a la muestra.
Los rangos están definidos en Configuración de tests de cobas 8000 data manager
> Tests/Rangos de referencia.
Rango crítico Muestra el rango crítico del test.
Rango de validación Muestra el rango de validación del test. Si los resultados del test están comprendidos
en el rango, los resultados se validan automáticamente.
Valores (pestaña)
La pestaña Va lor es lista en una tabla los detalles de los resultados de test anteriores
del paciente junto con los datos de la muestra correspondiente.
Gráficos (pestaña)
En la pestaña Gráficos podrá ver una representación gráfica de los resultados
anteriores del test de un paciente.
La leyenda muestra los diferentes colores utilizados para la referencia, la validación y
el rango crítico del test.

Roche Diagnostics
248 Manual del operador · versión 6
10 Ventanas de Rutina cobas® 8000 data manager
Comentario del test
Comentario del test
El cuadro de diálogo Comentario del test permite añadir comentarios a un test.
Existe la opción de seleccionar comentarios predefinidos o de introducir comentarios
personalizados. Se pueden añadir varios comentarios a un test.
Para el siguiente procedimiento se utiliza el cuadro de diálogo Comentario del test.
U Añadir comentarios a un test (p. 63)
Campos
ID muestra Muestra el ID de la muestra a la que se ha asignado el test.
Tes t Muestra el test al que hace referencia el comentario.
Tipo muestra Muestra el tipo de muestra al que se ha asignado el test.
Código Incluye los comentarios predefinidos ordenados por código. Seleccione un
comentario predefinido para añadirlo al test.
Texto Los comentarios predefinidos aparecen ordenados alfabéticamente por la primera
letra del comentario. Seleccione un comentario predefinido para añadirlo al test.
Comentario Introduzca el texto libre del comentario. El comentario es alfanumérico y tiene una
longitud máxima de 4.000 caracteres.
Tabla
La tabla muestra todos los comentarios y detalles de los mismos correspondientes al
test y a la muestra. Los detalles de los comentarios incluyen la fecha y la descripción y
se indica si se ha añadido internamente.
Menú contextual
Editar comentario Permite editar el comentario seleccionado.
Borrar comentario Permite borrar el comentario seleccionado. El sistema le solicitará que confirme la
acción.

Roche Diagnostics
Manual del operador · versión 6 249
cobas® 8000 data manager 10 Ventanas de Rutina
Histórico del test
Histórico del test
El cuadro de diálogo Histórico del test recopila en una tabla todos los cambios
efectuados en el test.
Tabla
La tabla muestra las modificaciones registradas por cada una de las acciones
realizadas en el test. Entre tales acciones se engloban la repetición o eliminación de
un test y la modificación de la dilución.
La columna Descripción muestra la descripción del suceso.

Roche Diagnostics
250 Manual del operador · versión 6
10 Ventanas de Rutina cobas® 8000 data manager
Detalles del test
Detalles del test
El cuadro de diálogo Detalles del test brinda información detallada sobre la muestra
y el análisis del test con indicaciones de los rangos de referencia y el estado del test.
Además, presenta detalles sobre la determinación del resultado, su validación y la
transferencia de datos de resultados al host.
Para el siguiente procedimiento se utiliza el cuadro de diálogo Detalles del test:
U Ver detalles del test (p. 62)
Campos
ID muestra Indica el ID de la muestra.
Paciente Muestra el nombre y apellidos del paciente.
F/H selección test Presenta la fecha y la hora en que se solicitó el test.
Tes t Muestra el test medido.
Unidades Indica la unidad del resultado.
Abrev. Muestra la abreviación del test.
Rango de referencia Muestra los valores del rango de referencia del test.
El rango de referencia depende del sexo, la edad, el diagnóstico, la medicación, la
semana de embarazo o el ciclo menstrual del paciente asignado a la petición.
Rango crítico Muestra el rango crítico del test.
Rango de validación Muestra los valores del rango de validación del test.
Mostrar resultados intermedios Esta casilla de selección aparece activada por defecto. La tabla Resultados recopila el
histórico de los resultados del test correspondiente a cada una de las acciones
realizadas en el test como, por ejemplo, la acción de solicitud de dilución.
Tabla Resultados
La tabla Resultados presenta información detallada sobre los resultados del test del
paciente con indicaciones de Analizado por, F/H test, Estado de validación y
Estado del test.

Roche Diagnostics
Manual del operador · versión 6 251
cobas® 8000 data manager 10 Ventanas de Rutina
Detalles del test
Resultados (pestaña)
La pestaña Resultados incluye las tablas Comentarios, Alarma de datos y Estado de
validación.
o La tabla Comentarios presenta la descripción del comentario del resultado
seleccionado, además de la fecha y la hora. Tenga en cuenta: la tabla no incluye
comentarios que ya se han introducido. En el menú contextual, si selecciona
Crear o modificar comentario puede introducir un nuevo comentario que
posteriormente se mostrará en esta tabla, así como en la tabla de comentarios de
test del menú Información de muestras.
La columna Ampliado indica que el comentario insertado ocupa más de una
línea.
o La tabla Alarmas de datos muestra la alarma de datos y la descripción
correspondientes.
o La tabla Estado de validación muestra todos los estados del resultado del test, y
descripciones correspondientes.
Menú contextual (tabla de comentarios)
Crear o modificar comentario Permite añadir o modificar un comentario del resultado para registrarlo.
Borrar comentario Permite borrar el comentario seleccionado. El sistema le solicitará que confirme la
acción.
Datos adicionales (pestaña)
La pestaña Datos adicionales muestra los datos de CC importantes para el resultado
del test seleccionado. Los datos incluyen la fecha de calibración más reciente, la fecha
de CC, el material de control, el número de lote y el resultado y estado de CC.

Roche Diagnostics
252 Manual del operador · versión 6
10 Ventanas de Rutina cobas® 8000 data manager
Solicitar dilución para test: <x>
Solicitar dilución para test: <x>
El cuadro de diálogo Solicitar dilución para test: <x> permite introducir el factor de
dilución para el test seleccionado, que se transfiere al instrumento de medición
conectado para el test con el estado de repetición o solicitado. El factor de dilución se
tiene en cuenta en la determinación del resultado.
El cuadro de diálogo Solicitar dilución para test: <x> se utiliza en el siguiente
procedimiento:
U Solicitar una dilución para un test (p. 67)
Campos
Instrumento En la lista desplegable, seleccione un instrumento para la dilución.
Factor dilución En la lista desplegable del factor de dilución, elija una de las siguientes opciones:
o Para tests ClinChem, seleccione Disminuida/Aumentada/Sin dilución para
aumentar/disminuir el factor de dilución o para ejecutar un test sin un factor de
dilución. El factor de dilución aumentará o disminuirá según el factor de
incremento predefinido (el factor de incremento es distinto para cada test).
o Para tests de inmunología, seleccione el factor de dilución (p. ej., 1:5 ó 5).
Tenga en cuenta: una dilución que ya se ha solicitado no se puede borrar.

Roche Diagnostics
Manual del operador · versión 6 253
cobas® 8000 data manager 10 Ventanas de Rutina
Lista diaria
Lista diaria
El menú Lista diaria proporciona una visión general de las muestras del día actual. Si
lo desea, puede mostrar todas las solicitudes existentes para la muestra seleccionada.
El programa incluye cuatro filtros que permiten buscar muestras, muestras a la espera
de los resultados, a la espera de validación o completadas. Si desea realizar una
búsqueda más exhaustiva, pulse F7 para abrir el cuadro de diálogo Criterios de
búsqueda.
U Criterios de búsqueda (p. 258)
El área de trabajo consta de cuatro tablas:
o La tabla superior incluye todas las muestras. La lista presenta por defecto todas las
muestras del día.
o La tabla central contiene los tests de la muestra seleccionada.
o La tabla inferior izquierda contiene los comentarios que se han añadido a la
muestra seleccionada.
o La tabla inferior derecha contiene los comentarios que se han introducido para el
test seleccionado.
Utilice el menú Lista diaria en los siguientes procedimientos:
U Ver muestras (p. 52)
U Solicitar tests adicionales para una muestra (p. 55)
U Borrar un test de una muestra (p. 56)
U Añadir un comentario a una muestra (p. 57)
U Añadir comentarios a un test (p. 63)
U Introducir el resultado de un test manualmente (p. 65)
U Repetir un test (p. 66)
U Solicitar una dilución para un test (p. 67)
U Validar resultados de test manualmente (p. 68)
U Validar resultados de test manualmente por muestra (p. 70)
Campos
Todas muestras Contiene una lista de todas las muestras. Es importante prestar atención a la hora de
seleccionar este filtro, ya que la lista puede ser larga y pueden pasar unos instantes
antes de que se complete la tabla.
Resultados pendientes Incluye una lista de todas las muestras que tengan como mínimo un test sin
resultado.
Validación pendiente Incluye una lista de todas las muestras que tengan como mínimo un resultado que no
esté validado.
Muestras finalizadas Incluye una lista de todas las muestras para las que se han completado y validado
todos los tests asociados (es decir, todos los resultados solicitados están disponibles y
validados).
Mostrar todos tests de muestra Muestra en la tabla central todos los tests de la muestra seleccionada en la tabla
superior.

Roche Diagnostics
254 Manual del operador · versión 6
10 Ventanas de Rutina cobas® 8000 data manager
Lista diaria
Tabla superior
La tabla superior contiene todas las muestras que cumplen los criterios de búsqueda
del filtro seleccionado (descritos anteriormente). Desde aquí puede ver, editar o
añadir comentarios a una muestra, además de imprimir y validar todos los resultados
del test de una muestra.
La tabla muestra tanto ID de muestra activos como inactivos. El estado se indica en la
columna Está activo.
U Duración del ID de la muestra en horas (p. 380)
Para validar todos los resultados del test de una muestra, active la casilla de selección
Validación pendiente y luego haga clic en la muestra que contiene los resultados del
test que desea validar. Para terminar, pulse F8. De este modo se validan todos los
resultados del test.
Tenga en cuenta: los resultados de test con el estado "Control" solamente se pueden
validar después de desbloquear el resultado del test de CC correspondiente en el
menú CC Rutina (área de trabajo CC Rutina de cobas 8000 data manager).
Menú contextual
Editar criterios búsqueda (F7) Esta opción abre el cuadro de diálogo Criterios de búsqueda, donde puede definir
los criterios de búsqueda de forma más precisa. Este cuadro también se puede abrir
pulsando la tecla F7.
U Criterios de búsqueda (p. 258)
Validar todos result. muestra (F8) Valida todos los resultados del test de una muestra seleccionada. Se pueden validar
muestras que tengan como mínimo uno de los resultados del test pendiente de
validación.
Esta opción solamente está activa si se selecciona el filtro Validación pendiente.
Editar muestra Esta opción abre el cuadro de diálogo Editar muestra, desde donde se puede editar la
muestra seleccionada. No se permite editar el tipo de muestra, el ID de muestra ni el
ID de paciente. Editar muestra no se encuentra disponible para las muestras
inactivas.
Borrar muestras Permite borrar las muestras seleccionadas. El sistema le solicitará que confirme la
acción.
Insertar comentario en muestra Esta opción abre el cuadro de diálogo Comentario de la muestra, donde puede
añadir comentarios para la muestra seleccionada o editar los existentes. Insertar
comentario en muestra no se encuentra disponible para las muestras inactivas.
U Comentario de la muestra (p. 244).
Mostrar histórico de la muestra Esta opción abre el cuadro de diálogo Histórico de la muestra, que contiene todas las
acciones realizadas con la muestra seleccionada.
U Histórico de la muestra (p. 245).

Roche Diagnostics
Manual del operador · versión 6 255
cobas® 8000 data manager 10 Ventanas de Rutina
Lista diaria
Ver informe Muestra los rangos de referencia de los test, los resultados y los gráficos de la muestra
seleccionada. En el submenú:
o Informe individual: abre un cuadro de diálogo de vista previa de impresión que
contiene el informe de los resultados determinados y validados correspondientes
a la muestra seleccionada.
o Informe individual (2 unidades): abre un cuadro de diálogo de vista previa de
impresión que contiene el informe de los resultados determinados y validados
correspondientes a la muestra seleccionada tanto con la unidad principal como
con la secundaria.
Imprimir informe de resultados Imprime un informe de los resultados determinados y validados. En el submenú:
o Informe individual: imprime directamente el informe de todos los resultados
determinados y validados para la muestra seleccionada.
o Informe individual (2 unidades): imprime directamente el informe de todos los
resultados determinados y validados de la muestra seleccionada tanto con la
unidad principal como con la secundaria.
Reenviar resultados Reenvía los resultados de la muestra al host. En el submenú:
o Reenviar todos los resultados actuales: reenvía todos los resultados actuales.
o Reenviar todos los resultados ya enviados: reenvía todos los resultados que ya se
han enviado al host.
Seguimiento de la muestra Esta opción abre el cuadro de diálogo Seguimiento muestra, que permite supervisar
el estado de la muestra seleccionada.
U Seguimiento muestra (p. 246)
Tabla central
Esta tabla lista todos los tests de la muestra seleccionada en la tabla superior. Se
puede:
o Validar resultados de test
o Repetir tests
o Borrar tests
o Añadir comentarios a los tests
o Solicitar tests adicionales
o Solicitar diluciones de los test
o Ver detalles del test e históricos
o Añadir comentarios a un único test, volver a analizar un test y validarlo
Q
Para validar los resultados de test seleccionados, pulse F8.
Menú contextual
Validar resultado del test (F8) Valida uno o más resultados de test.
Los resultados del test cuyo estado sea "Control" solamente se pueden validar una vez
desbloqueado el resultado del test de CC correspondiente en el menú CC Rutina
(área de trabajo CC Rutina de cobas 8000 data manager).

Roche Diagnostics
256 Manual del operador · versión 6
10 Ventanas de Rutina cobas® 8000 data manager
Lista diaria
ADVERTENCIA
Resultados incorrectos debido a una validación realizada por personal sin
autorización y no cualificado
Validar resultados sin la experiencia necesaria puede conllevar que el personal médico
utilice resultados incorrectos.
r Asegúrese de que sólo el personal autorizado y adecuadamente cualificado puede
validar los resultados.
U Consulte el apartado Asignar áreas de trabajo a un usuario (p. 127)
Repetir test Permite solicitar la repetición de un test. El resultado actual ya no se muestra y se
selecciona la casilla Resultados múltiples correspondiente, lo que indica que el test se
repetirá. El valor de la columna Estado del test cambia a "Repetir".
La solicitud de repetición puede realizarse independientemente de si el resultado ya
se ha validado.
Borrar test Permite borrar uno o más tests de la muestra. La muestra propiamente dicha no se
elimina. El sistema solicita confirmación de la acción.
Mostrar resultados anteriores Abre el cuadro de diálogo Resultados anteriores, donde aparecen los resultados
anteriores correspondientes al test seleccionado.
U Resultados anteriores (p. 247).
Insertar comentario en test Abre el cuadro de diálogo Comentario del test, donde puede añadir comentarios al
test seleccionado o editar los existentes.
U Comentario del test (p. 248).
Solicitar test adicional Abre el cuadro de diálogo Editar muestra, desde donde puede añadir un test a la
muestra seleccionada.
Ver histórico del test Abre el cuadro de diálogo Histórico del test, que contiene el histórico del test
seleccionado.
U Histórico del test (p. 249).
Mostrar detalles del test Abre el cuadro de diálogo Detalles del test, que incluye información sobre el test
seleccionado.
U Detalles del test (p. 250).
Solicitar dilución Esta opción abre el cuadro de diálogo Solicitar dilución para test: <x>, donde se
puede modificar el factor de dilución. Esta opción sólo está disponible cuando el
valor de Estado del test es En validación.
Esta opción no está disponible para tests de cliente.
U Solicitar dilución para test: <x> (p. 252)
Mostrar documento de eLibrary
sobre la aplicación
Abre un submenú con los documentos de eLibrary relacionados con el test. Haga clic
en el documento que desee visualizar para abrirlo en el Visor de documentos.

Roche Diagnostics
Manual del operador · versión 6 257
cobas® 8000 data manager 10 Ventanas de Rutina
Lista diaria
Tabla inferior izquierda
La tabla inferior izquierda contiene los comentarios que se han añadido a la muestra
seleccionada en la tabla superior. Cuando el instrumento envía un comentario, se
selecciona la casilla Comentario del instrumento.
Al hacer doble clic en una entrada de la tabla se abre el cuadro de diálogo
Comentario de la muestra en el que se escribió el comentario. Desde aquí puede
modificar los comentarios existentes o introducir comentarios nuevos.
U Comentario de la muestra (p. 244)
Tabla inferior derecha
La tabla inferior derecha contiene los comentarios que se han añadido al test
seleccionado en la tabla central.
Al hacer doble clic en una entrada de la tabla se abre el cuadro de diálogo
Comentario del test en el que se escribió el comentario. Desde aquí puede modificar
los comentarios existentes o introducir comentarios nuevos.
U Comentario del test (p. 248)

Roche Diagnostics
258 Manual del operador · versión 6
10 Ventanas de Rutina cobas® 8000 data manager
Criterios de búsqueda
Criterios de búsqueda
El cuadro de diálogo Criterios de búsqueda permite seleccionar los criterios para
filtrar la lista de muestras.
Existe la opción de combinar diferentes criterios de búsqueda:
o Cuantos más criterios introduzca, más definidos serán los resultados de la
búsqueda.
o Se permite cualquier combinación de criterios de búsqueda.
o Si no introduce un valor en uno de los campos, se buscará en todos los datos
relevantes de la base de datos.
Utilice el cuadro de diálogo Criterios de búsqueda en los siguientes procedimientos:
U Ver muestras (p. 52)
U Visualizar tests en el menú Validación (p. 60)
U Buscar tests en el menú Validación (p. 61)
Campos
Fecha petición desde, Hasta Introduzca un rango de fechas de petición para filtrar la lista de muestras por este
criterio.
ID muestra desde, Hasta Introduzca un rango de números de ID de muestra para filtrar la lista de muestras
por este criterio.
ID paciente Introduzca la identificación del paciente para filtrar la lista de muestras por este
criterio. Si no conoce el ID del paciente, haga clic en Buscar paciente.
U Buscar paciente (p. 238)
Paciente Muestra el nombre del paciente.
Fecha nac. Indica la fecha de nacimiento del paciente.
Sexo Muestra el sexo del paciente.
Prioridad Permite seleccionar una prioridad por la que filtrar.
Tipo muestra Permite seleccionar un tipo de muestra por el que filtrar.
Perfil Permite seleccionar un perfil de test por el que filtrar.
Tes t Permite seleccionar un test por el que filtrar.
Estado del resultado Permite seleccionar un estado de resultado de test por el que filtrar.
Estado del test Permite seleccionar un estado de test por el que filtrar.
Fecha test desde, Hasta Permite seleccionar un rango de fechas de test por el que filtrar.
Resultado >= Introduzca un valor de resultado de test para filtrar por valores mayores o iguales que
el introducido.

Roche Diagnostics
Manual del operador · versión 6 259
cobas® 8000 data manager 10 Ventanas de Rutina
Criterios de búsqueda
Resultado <= Introduzca un valor de resultado de test para filtrar por valores inferiores o iguales
que el introducido.
Alarma de datos Seleccione Alarma de datos para filtrar resultados con una alarma de datos adjunta.

Roche Diagnostics
260 Manual del operador · versión 6
10 Ventanas de Rutina cobas® 8000 data manager
Valid ac ión
Validación
El menú Validación permite validar los resultados del test que no se han validado
automáticamente. Desde aquí puede añadir comentarios a los resultados del test,
validarlos manualmente y repetir la solicitud si es preciso.
El sistema permite filtrar por tests que necesitan resultados, por los que requieren
validación o por todos los resultados validados.
El área de trabajo consta de tres tablas:
o La tabla superior incluye una lista con todos los tests obtenidos tras aplicar el
filtro.
o La tabla inferior izquierda contiene los comentarios que se han añadido a la
muestra asociada con el test seleccionado.
o La tabla inferior derecha contiene los comentarios que se han introducido para el
test seleccionado.
Utilice el menú Validación en los siguientes procedimientos:
U Solicitar tests adicionales para una muestra (p. 55)
U Visualizar tests en el menú Validación (p. 60)
U Buscar tests en el menú Validación (p. 61)
U Ver detalles del test (p. 62)
U Solicitar tests adicionales (desde el menú Validación) (p. 63)
U Borrar un test (p. 63)
U Añadir comentarios a un test (p. 63)
U Introducir el resultado de un test manualmente (p. 65)
U Repetir un test (p. 66)
U Solicitar una dilución para un test (p. 67)
U Validar resultados de test manualmente (p. 68)
U Validar resultados de test manualmente desde la ventana de información (p. 69)
U Validar resultados de test manualmente desde el menú de validación (p. 70)
U Comunicar resultados (p. 72)
Campos (filtros)
Los filtros mejoran la eficacia a la hora de buscar tests. El último filtro de la derecha
permite limitar la búsqueda a un período temporal determinado.
Resultados pendientes Muestra una lista de todos los tests sin resultados.
Validación pendiente Incluye una lista de todos los tests que todavía no se han validado.
Tests procesados Incluye una lista de todos los tests completados (validados).
Buscar tests medidos los últimos Active este filtro si desea limitar la búsqueda a un período concreto. El programa
permite elegir entre horas y minutos.

Roche Diagnostics
Manual del operador · versión 6 261
cobas® 8000 data manager 10 Ventanas de Rutina
Valid ac ión
Tabla superior
La tabla superior incluye una lista de los tests obtenidos tras aplicar el filtro. Las
columnas muestran información detallada sobre el test y sus resultados.
Q
Para validar los tests seleccionados, pulse F8.
Resultado anterior Resultado según la medición en el instrumento.
Resultados múltiples Se marca la casilla si se ha repetido el test, es decir, si existen varios resultados para el
test.
Analizado por Si un resultado se ha introducido manualmente, el campo Analizado por muestra el
nombre del usuario que lo ha introducido. Si el resultado ha sido enviado por el
instrumento, Analizado por indica el nombre del módulo del instrumento.
Fecha del test Fecha y hora en que el instrumento envía el resultado a data manager.
Solicitud transmitida Se selecciona la casilla si se ha enviado la solicitud al instrumento. Si no está marcada,
debe introducir el resultado del test manualmente.
Estado de carga del host Texto que indica si el resultado se ha enviado o no al host.
Validado Indica que un resultado de test ha sido validado.
Aviso cualitativo Contiene la representación textual de un aviso cualitativo (p. ej., positivo, negativo).
Si un resultado es cuantitativo, el campo Aviso cualitativo se muestra vacío.
Menú contextual
Editar criterios búsqueda (F7) Esta opción abre el cuadro de diálogo Criterios de búsqueda, donde puede definir
los criterios de búsqueda de forma más precisa. Este cuadro también se puede abrir
pulsando la tecla F7.
U Criterios de búsqueda (p. 258)
Validar resultado del test (F8) Permite validar uno o más resultados de test.
Los resultados del test cuyo estado sea "Control" solamente se pueden validar una vez
desbloqueado el resultado del test de CC correspondiente en el menú CC Rutina
(área de trabajo CC Rutina de cobas 8000 data manager).
ADVERTENCIA
¿Obtiene resultados incorrectos debido a que la validación la ha realizado
personal sin autorización y no cualificado
Validar resultados sin la experiencia necesaria puede conllevar que el personal médico
utilice resultados incorrectos.
r Asegúrese de que sólo el personal autorizado y adecuadamente cualificado puede
validar los resultados.
U Consulte el apartado Asignar áreas de trabajo a un usuario (p. 127)

Roche Diagnostics
262 Manual del operador · versión 6
10 Ventanas de Rutina cobas® 8000 data manager
Valid ac ión
Repetir test Permite solicitar la repetición de un test. El resultado actual ya no se muestra y se
selecciona la casilla Resultados múltiples correspondiente, lo que indica que el test se
repetirá. El valor de la columna Estado del test cambia a "Repetir".
La solicitud de repetición puede realizarse independientemente de si el resultado ya
se ha validado.
Borrar test Permite borrar uno o más tests de la muestra. La muestra propiamente dicha no se
elimina. El sistema solicita confirmación de la acción.
Mostrar resultados anteriores Abre el cuadro de diálogo Resultados anteriores, donde aparecen los resultados
anteriores correspondientes al test seleccionado.
U Resultados anteriores (p. 247).
Insertar comentario en test Abre el cuadro de diálogo Comentario del test, donde puede añadir comentarios al
test seleccionado o editar los existentes.
U Comentario del test (p. 248).
Solicitar test adicional Abre el cuadro de diálogo Editar muestra, desde donde puede añadir un test a la
muestra seleccionada.
Ver histórico del test Abre el cuadro de diálogo Histórico del test, que contiene el histórico del test
seleccionado.
U Histórico del test (p. 249).
Ver informe Muestra los rangos de referencia de los test, los resultados y los gráficos de la muestra
seleccionada. En el submenú:
o Informe individual: abre un cuadro de diálogo de vista previa de impresión que
contiene el informe de los resultados determinados y validados correspondientes
a la muestra seleccionada.
o Informe individual (2 unidades): abre un cuadro de diálogo de vista previa de
impresión que contiene el informe de los resultados determinados y validados
correspondientes a la muestra seleccionada tanto con la unidad principal como
con la secundaria.
Imprimir informe de resultados Permite imprimir un informe de los resultados determinados y validados. En el
submenú:
o Informe individual: imprime directamente el informe de todos los resultados
determinados y validados para la muestra seleccionada.
o Informe individual (2 unidades): imprime directamente el informe de todos los
resultados determinados y validados de la muestra seleccionada tanto con la
unidad principal como con la secundaria.
Reenviar resultados Permite reenviar resultados al host. En el submenú:
o Reenviar todos los resultados actuales: reenvía todos los resultados actuales.
o Reenviar todos los resultados ya enviados: reenvía todos los resultados que ya se
han enviado al host.
Mostrar detalles del test Abre el cuadro de diálogo Detalles del test, que incluye información sobre el test
seleccionado.
U Detalles del test (p. 250).

Roche Diagnostics
Manual del operador · versión 6 263
cobas® 8000 data manager 10 Ventanas de Rutina
Valid ac ión
Seguimiento de la muestra Esta opción abre el cuadro de diálogo Seguimiento muestra, que permite supervisar
el estado de la muestra con la que está asociada el test.
U Seguimiento muestra (p. 246)
Solicitar dilución Esta opción abre el cuadro de diálogo Solicitar dilución para test: <x>, donde se
puede modificar el factor de dilución. Esta opción sólo está disponible cuando el
valor de Estado del test es En validación.
Esta opción no está disponible para tests de cliente.
U Solicitar dilución para test: <x> (p. 252)
Mostrar documento de eLibrary
sobre la aplicación
Abre un submenú con los documentos de eLibrary relacionados con el test. Haga clic
en el documento que desee visualizar para abrirlo en el Visor de documentos.
Tabla inferior izquierda
La tabla inferior izquierda contiene los comentarios que se han añadido a la muestra
con la que el test seleccionado está asociado. Cuando el instrumento envía un
comentario, se selecciona la casilla Generado por instrumento.
Al hacer doble clic en una entrada de la tabla se abre el cuadro de diálogo
Comentario de la muestra en el que se escribió el comentario. Desde aquí puede
modificar los comentarios existentes o introducir comentarios nuevos.
U Comentario de la muestra (p. 244)
Tabla inferior derecha
La tabla inferior derecha contiene los comentarios que se han añadido al test
seleccionado en la tabla central.
Al hacer doble clic en una entrada de la tabla se abre el cuadro de diálogo
Comentario del test en el que se escribió el comentario. Desde aquí puede modificar
los comentarios existentes o introducir comentarios nuevos.
U Comentario del test (p. 248)

Roche Diagnostics
264 Manual del operador · versión 6
10 Ventanas de Rutina cobas® 8000 data manager
Lista de tests enmascarados
Lista de tests enmascarados
El menú Lista de tests enmascarados proporciona información general sobre el
estado de enmascarado de los tests por instrumento, módulo y submódulo.
Puede solicitar el enmascarado y desenmascarado de tests o pacientes y realizar una
solicitud desde el instrumento, el módulo, el submódulo o desde cada test.
También muestra el histórico de enmascarado de un test.
Utilice el menú Lista de tests enmascarados en los siguientes procedimientos:
U Enmascarar y desenmascarar tests por instrumento o módulo (p. 74)
U Enmascarar y desenmascarar tests por perfil de enmascarado (p. 75)
U Enmascarar y desenmascarar tests individuales (p. 75)
U Ver el histórico de enmascarado de un test (p. 76)
Enmascarar test (pestaña)
La pestaña Enmascarar test presenta los módulos y submódulos del instrumento en
un árbol jerárquico. Para ampliar o contraer el árbol, haga clic en los botones de nodo
situados junto al instrumento, el módulo o los submódulos.
Al hacer clic en el nombre de un instrumento, módulo o submódulo, se muestran los
tests asociados en la tabla.
Si hace clic en la casilla de selección situada junto al nombre del instrumento, módulo
o submódulo, puede solicitar el enmascarado o desenmascarado de los tests
correspondientes.
Perfiles de enmascarado (pestaña)
Utilice la pestaña Perfiles de enmascarado para enmascarar y desenmascarar perfiles
de test.
La ventana Perfiles de enmascarado muestra los perfiles enmascarados configurados
en el menú Enmascarar perfiles (área de trabajo Configuración de rutina de cobas
8000 data manager).
U Para obtener más información al respecto, consulte Perfiles de enmascarado (p. 322).
Al hacer clic en el nombre de un perfil de enmascarado, se muestran en la tabla los
tests que incluye el perfil.
Si hace clic en la casilla de selección situada junto al nombre del perfil de
enmascarado, puede solicitar el enmascarado o desenmascarado de los tests
correspondientes.

Roche Diagnostics
Manual del operador · versión 6 265
cobas® 8000 data manager 10 Ventanas de Rutina
Lista de tests enmascarados
Tabla superior
En la tabla superior se muestran los tests del instrumento, módulo o submódulo que
se haya seleccionado en la pestaña Enmascarar test o bien el perfil de enmascarado
seleccionado en la pestaña Perfiles de enmascarado.
El programa proporciona información de enmascarado de todos los tests (p. ej., el
estado de enmascarado, detalles sobre la última modificación de estado).
Se aplica un esquema de colores para indicar el estado de enmascarado de los tests:
o Violeta: enmascarado de test
o Naranja: enmascarado de paciente
o Gris: enmascarado de módulo
o Sin color (blanco): desenmascarado
Menú contextual
Solicitar enmascarado de paciente
o test
Al seleccionar esta opción aparece el cuadro de mensaje Confirmar enmascarado,
desde donde se puede solicitar el enmascarado de pacientes o tests.
Está activo cuando el test seleccionado está desenmascarado.
Solicitar enmascarar o
desenmascarar test
Al seleccionar esta opción aparece el cuadro de mensaje Confirmar enmascarado,
desde donde se puede solicitar el enmascarado o desenmascarado de tests.
Está activo cuando el test seleccionado tiene el paciente enmascarado.
Solicitar enmascarar o
desenmascarar paciente
Al seleccionar esta opción aparece el cuadro de mensaje, desde donde se puede
solicitar el enmascarado o desenmascarado de pacientes.
Está activo cuando el test seleccionado está enmascarado.
Tabla inferior
La tabla inferior muestra el histórico de enmascarado del test seleccionado en la tabla
superior. Cada línea representa una solicitud de enmascarado e incluye información
sobre la solicitud tal como el solicitante, el tipo y el método de enmascarado.

Roche Diagnostics
266 Manual del operador · versión 6
10 Ventanas de Rutina cobas® 8000 data manager
Resultado
Resultado
El cuadro de diálogo Introducir resultado permite introducir manualmente el
resultado del test seleccionado.
Para el siguiente procedimiento se utiliza el cuadro de diálogo Resultado:
U Introducir el resultado de un test manualmente (p. 65)
Campos
Tes t Este campo muestra el nombre del test seleccionado.
Resultado Introduzca el resultado del test seleccionado y pulse Intro para confirmarlo.
Se pueden incluir valores alfanuméricos. Si se ha predefinido una entrada
alfanumérica para el test, puede seleccionarla desde la lista desplegable Resultado.

Roche Diagnostics
Manual del operador · versión 6 267
cobas® 8000 data manager 10 Ventanas de Rutina
Estado del sistema
Estado del sistema
El menú Estado del sistema muestra los estados del sistema predefinidos junto con
las alarmas correspondientes.
La ventana de información Alarmas de datos muestra una advertencia cuando hay
alarmas pendientes de revisión.
El menú Estado del sistema se utiliza en el siguiente procedimiento:
U Revisar los estados del sistema (p. 268)
Campos
Fecha de estado Seleccione la fecha de estado para la que desea visualizar los estados del sistema. Por
defecto se muestra la fecha actual.
Tabla superior
La tabla superior muestra los estados del sistema existentes para la Fecha de estado
seleccionada. Los detalles incluyen el código de estado, el nombre del instrumento, la
fecha de revisión y el usuario que ha realizado la revisión. Los estados se indican
mediante colores.
Seleccione un estado de sistema para mostrar la alarma de instrumento
correspondiente en la tabla inferior.
Menú contextual
Visualizar estado Esta opción abre el cuadro de diálogo Estado del sistema, que contiene todos los
detalles sobre el estado del sistema.
Q
Para visualizar el cuadro de diálogo Estado del sistema, haga clic en Estado del
sistema y pulse Intro.
Tabla inferior
La tabla inferior contiene las alarmas del sistema asociadas con el estado de sistema
seleccionado. La tabla incluye todos los detalles de las alarmas, como el nombre del
instrumento, la ubicación, el nivel de alerta y si la alarma se ha enviado a TSN.
Menú contextual
Mostrar alarma Esta opción abre el cuadro de diálogo Alarma del sistema, que contiene todos los
detalles sobre la alarma del sistema.
Q
Para visualizar el cuadro de diálogo Alarma del sistema, haga clic en Alarma del
sistema y pulse Intro.

Roche Diagnostics
268 Manual del operador · versión 6
10 Ventanas de Rutina cobas® 8000 data manager
Estado del sistema
Revisar los estados del sistema
El menú Estado del sistema permite revisar los estados predefinidos del sistema,
además de las alarmas correspondientes (por fecha de estado).
P Para revisar un estado del sistema por fecha
1
Seleccione Rutina de cobas 8000 data manager > Estado del sistema.
2
En el árbol de navegación, haga clic en el sistema (adaptador de instrumento o
instrumento) cuyos estados desee visualizar.
3
Utilice la opción Fecha de estado para seleccionar la fecha para la que desea ver
los estados.
Los estados se muestran en la tabla de estados.
4
En la tabla de estado, haga clic en el estado que desee visualizar.
Las alarmas asociadas se muestran en la tabla de alarmas que aparece más abajo.
5
Para ver los detalles de un estado, haga clic con el botón derecho del ratón en el
estado y, a continuación, haga clic en la opción Visualizar estado del menú
contextual.
Se abrirá el cuadro de diálogo Estado del sistema con todos los detalles sobre el
estado.
6
Cierre el cuadro de diálogo una vez revisados los detalles del estado.
7
Para ver los detalles de una alarma asociada al estado seleccionado, haga clic con
el botón derecho en la alarma en cuestión de la tabla de alarmas y, a continuación,
haga clic en Mostrar alarma en el menú contextual.
Se abrirá el cuadro de diálogo Alarma del sistema con los detalles de la alarma.
8
Cierre el cuadro de diálogo una vez revisados los detalles.
S

Roche Diagnostics
Manual del operador · versión 6 269
cobas® 8000 data manager 10 Ventanas de Rutina
Alarmas del sistema
Alarmas del sistema
El menú Alarmas del sistema incluye una lista de todas las alarmas, con o sin el
estado de sistema al que se asocian.
Las alarmas del sistema informan de si hay errores en el sistema. Después de revisar
una alarma, el programa ofrece la opción de reenviar los detalles a TSN (TeleService
Network).
El menú Alarmas del sistema se utiliza en el siguiente procedimiento:
U Ver los detalles de alarma del sistema (p. 269)
Campos
Fecha de alarma Seleccione la fecha de la alarma del sistema que desea mostrar.
Tabla
La tabla contiene las alarmas del sistema correspondientes a la Fecha de alarma
seleccionada.
Para cada alarma del sistema se incluyen detalles sobre el instrumento, la ubicación
de la alarma, el nivel de alerta y si es necesario reenviar la alarma a TSN (TeleService
Network).
Menú contextual
Mostrar alarma Esta opción abre el cuadro de diálogo Alarma del sistema, que contiene todos los
detalles sobre la alarma del sistema.
Q
Para visualizar el cuadro de diálogo Alarma del sistema, haga clic en Alarma del
sistema y pulse Intro.
Ver los detalles de alarma del sistema
En el menú Alarmas del sistema encontrará una lista de las alarmas, pudiendo o no
visualizar el estado del sistema correspondiente. Las alarmas del sistema informan de
si el sistema presenta errores.
Los detalles de las alarmas del sistema que se producen en el instrumento no se
muestras en este menú, sino en la unidad de control.
P Para ver los detalles de alarma del sistema de data manager
1
Seleccione Rutina de cobas 8000 data manager > Alarmas del sistema.
2
En el árbol de navegación, haga clic en data manager o en el instrumento para
revisar las alarmas correspondientes.

Roche Diagnostics
270 Manual del operador · versión 6
10 Ventanas de Rutina cobas® 8000 data manager
Alarmas del sistema
3
Utilice la opción Fecha de alarma para seleccionar la fecha para la que desea ver
las alarmas.
Las alarmas se muestran en la tabla de alarmas.
4
En la tabla de alarmas, haga clic con el botón derecho del ratón en la alarma cuyos
detalles desee revisar y, a continuación, haga clic en la opción Mostrar alarma del
menú contextual. Se abrirá el cuadro de diálogo Alarma del sistema con los
detalles de la alarma.
5
Revise los detalles y cierre el cuadro de diálogo.
S

Roche Diagnostics
Manual del operador · versión 6 271
cobas® 8000 data manager 10 Ventanas de Rutina
Estado del sistema
Estado del sistema
El cuadro de diálogo Estado del sistema presenta todos los detalles sobre el estado del
sistema seleccionado en la tabla inferior del área de trabajo Estado del sistema.
Campos
N.º estado Indica el número del estado del sistema.
Origen del estado Indica si el estado corresponde a data manager o al instrumento.
Instrumento Muestra el código del instrumento cuando el origen del estado es un instrumento.
Código estado Indica el código del estado del sistema.
Nombre estado Muestra el nombre del estado del sistema.
Ubicación del estado Indica la ubicación del estado del sistema.
Fecha de estado Presenta la fecha y la hora en que se ha producido el estado.
Recibido el Presenta la fecha y la hora en que el sistema recibió el estado.

Roche Diagnostics
272 Manual del operador · versión 6
10 Ventanas de Rutina cobas® 8000 data manager
Alarma del sistema
Alarma del sistema
El cuadro de diálogo Alarma del sistema presenta todos los detalles sobre la alarma
del sistema seleccionada en la tabla inferior del área de trabajo Estado del sistema.
Campos
N.º alarma Indica el número de la alarma del sistema.
Origen de la alarma Indica si la alarma proviene de data manager o de un instrumento.
Instrumento Muestra el nombre del instrumento cuando el origen de la alarma es un instrumento.
Código de alarma Indica el código de la alarma del sistema.
Subcódigo de alarma Indica el subcódigo de la alarma del sistema.
Ubicación alarma Indica la ubicación en la que se ha generado la alarma del sistema.
Referencia alarma Indica el código de referencia de la alarma del sistema.
F/H alarma Muestra la fecha y la hora en que se generó la alarma.
Recibido el Muestra la fecha y la hora en que el sistema ha recibido la alarma.
Reenviada Indica si se ha reenviado la información sobre la alarma a TSN (TeleService
Network).
Reenviado el Indica la fecha y la hora en que se ha reenviado la información sobre la alarma a TSN
(TeleService Network).
Nivel de alerta Indica el nivel de alerta de la alarma del sistema.

Roche Diagnostics
Manual del operador · versión 6 273
cobas® 8000 data manager 11 Ventanas de CC Rutina
Índice de materias
Ventanas de CC Rutina 11
Contenido del capítulo
Capítulo
11
CC Rutina........................................................................................................................... 275
Campos......................................................................................................................... 275
Tabla de valores de referencia.................................................................................... 276
Tabla Estadísticas ........................................................................................................ 276
Campos......................................................................................................................... 277
Valores de control (pestaña) ...................................................................................... 277
Tabla.............................................................................................................................. 277
Menú contextual.......................................................................................................... 278
Gráfico.......................................................................................................................... 278
Insertar comentario........................................................................................................... 280
Campos......................................................................................................................... 280
Tabla.............................................................................................................................. 280
Detalles del resultado........................................................................................................ 281
Tabla.............................................................................................................................. 281
Reglas de Westgard aplicadas (pestaña)................................................................... 281
Histórico de resultados (pestaña) ............................................................................. 281
Comentarios (pestaña)............................................................................................... 281
Alarmas de datos (pestaña)........................................................................................ 282
Botellas CC standby .......................................................................................................... 283
Campos......................................................................................................................... 283
Tabla.............................................................................................................................. 283
Menú contextual.......................................................................................................... 284

Roche Diagnostics
274 Manual del operador · versión 6
11 Ventanas de CC Rutina cobas® 8000 data manager
Índice de materias

Roche Diagnostics
Manual del operador · versión 6 275
cobas® 8000 data manager 11 Ventanas de CC Rutina
CC Rutina
CC Rutina
El menú CC Rutina permite ver, evaluar y validar los resultados de CC según la
configuración establecida. Los criterios de selección disponibles permiten filtrar los
resultados de CC. Cuantos más criterios introduzca, más definidos serán los
resultados obtenidos.
Utilice el menú CC Rutina en los siguientes procedimientos:
U Visualizar resultados de CC (p. 79)
U Confirmar resultados de CC (p. 79)
U Validar resultados con errores de CC (p. 80)
U Añadir comentarios a resultados de CC (p. 80)
Campos
Información La opción Información aparece seleccionado por defecto.
Desde Seleccione el rango de fechas por el que desea filtrar la lista de resultados de CC.
Hasta Seleccione el rango de fechas por el que desea filtrar la lista de resultados de CC.
Días En lugar de seleccionar un rango de fechas (como se ha indicado más arriba), puede
especificar el número de días por los que desea filtrar. El filtro se aplica
retrospectivamente a partir de la fecha actual.
Grupo Permite seleccionar el grupo de instrumentos por el que filtrar.
Instrumento Permite seleccionar el instrumento por el que filtrar.
Material de CC Permite seleccionar el material de CC por el que filtrar.
N.º lote Permite seleccionar el número de lote por el que filtrar.
Tes t Permite seleccionar el test de control por el que filtrar.
Estado CC Permite seleccionar el estado del resultado de CC por el que filtrar:
o To d o s: muestra todos los resultados de CC, independientemente del estado que
tengan.
o OK: muestra sólo los resultados con el estado OK. Este estado se asigna a los
resultados que no han infringido ninguna regla de Westgard.
o Advertencia: muestra sólo los valores que presentan el estado Advertencia. Este
estado se asigna a los resultados para los que se han activado una o más reglas de
Westgard con objeto de enviar el estado Advertencia, pero no se ha activado
ninguna regla para enviar el estado Error.
o Error: muestra solamente los resultados de CC erróneos. Este estado se asigna
cuando se han activado una o más reglas Westgard para enviar el estado Error.

Roche Diagnostics
276 Manual del operador · versión 6
11 Ventanas de CC Rutina cobas® 8000 data manager
CC Rutina
o No hay suficientes valores: muestra sólo los resultados con el estado No hay
suficientes valores. Este estado se asigna a un resultado si se han definido reglas
de Westgard para el test, pero no se puede evaluar la regla porque necesita más
valores de CC de los que hay disponibles para el test. Además, es preciso que no
haya otra regla que pueda enviar el estado Advertencia o Error.
o Sin evaluar: muestra sólo los resultados con el estado Sin evaluar. Este estado se
utiliza cuando no hay reglas de Westgard asignadas a un test.
Q
El Nivel de importancia de los estados de CC disminuye del siguiente modo: Error >
Advertencia > No hay suficientes valores > OK. Sin evaluar no presenta un Nivel de
importancia como tal, ya que sólo se aplica cuando no hay reglas disponibles para el test.
Incluido Permite seleccionar el estado de control por el que filtrar. Sí (activo), No (inactivo)
n/a (no aplicable).
Confirmado Permite seleccionar el estado de evaluación por el que filtrar. Sí (evaluado), No (no
evaluado) n/a (no aplicable).
Lote activo Permite seleccionar el estado del lote de CC por el que filtrar. Sí (activo), No
(inactivo) n/a (no aplicable).
Control bloqueado Permite seleccionar el estado de control bloqueado por el que filtrar:
o Sí: muestra solamente los controles que están bloqueados en este momento.
o No: muestra solamente los controles que no están bloqueados en este momento.
o n/a: muestra todos los controles, tanto si están bloqueados como si no lo están.
Tipo de CC Esta opción permite seleccionar el tipo de resultados de CC que desea visualizar:
o To d o s: muestra los resultados de CC actual y los resultados correspondientes a
botella CC Standby.
o Actual: solamente muestra los resultados de CC actuales.
o Standby: solamente muestra los resultados de botella CC standby.
Todos los resultados Si se selecciona esta opción, se mostrarán los resultados de todos los controles.
Sólo los últimos resultados Si se selecciona esta opción, se muestra el resultado más reciente de cada control
activo comprendido en el rango de fechas especificado. El filtro Sólo los últimos
resultados sólo funciona si en la lista desplegable Tipo de CC está seleccionada la
opción Actual o botella Standby.
Tabla de valores de referencia
La tabla Valores referencia contiene los valores de referencia del control que está
seleccionado en la tabla Valores de control. Entre ellos figuran el valor asignado y la
desviación permitida (de -1S a +1S, de -2S a +2S y de -3S a +3S).
Tabla Estadísticas
La tabla Estadísticas presenta las estadísticas de los valores de control
correspondientes al control que está seleccionado en la pestaña Valores de control.
Los detalles incluyen el número de valores del resultado, la desviación estándar, el
valor RECM y el valor de error sistemático.

Roche Diagnostics
Manual del operador · versión 6 277
cobas® 8000 data manager 11 Ventanas de CC Rutina
CC Rutina
Campos
Active las casillas de selección Mostrar tabla y Mostrar gráfico para mostrar la tabla
de controles y el gráfico juntos o por separado a fin de maximizar el espacio
disponible.
Mostrar tabla Si se activa, se muestra la tabla Valores de control.
Mostrar gráfico Si se activa, se muestra el gráfico.
Valores de control (pestaña)
La pestaña Valores de control muestra la tabla de controles o el gráfico, o ambos a la
vez, en función de si se han activado las casillas de selección Mostrar tabla y Mostrar
gráfico.
Tabla
La tabla contiene los resultados de CC de los controles que coinciden con el criterio
de filtro seleccionado.
Cada resultado contiene información relativa al control, el resultado y los límites.
Q
Si sitúa el puntero del ratón encima de la casilla de selección activada de la columna
Bloqueo de control, Alarmas de datos o la columna de comentarios, aparecerá una
sugerencia con la información correspondiente, por ejemplo, la fecha de caducidad del
reactivo.
Estado de carga de CC Muestra el estado del resultado de CC en términos de su envío al host.
Se utilizan los siguientes estados:
o Desconocido
o No cargado (el resultado de CC no se va a enviar porque el modo de transferencia
está desactivado)
o Pendiente (todavía no se ha enviado, pero se enviará)
o Error de carga
o Reenviar pendientes
o Transmitiendo (el resultado de CC está en proceso de envío)
o Enviado
N.º de botellas El número de la botella específica de un lote de reactivo. El número se indica en la
propia botella de reactivo.
Bloqueo de control Indica que el material de CC está bloqueado. Los resultados de la muestra se
bloquearán debido a este bloqueo.
Bloqueo de resultado Indica que el resultado de CC presenta un error de CC y el resultado no se validó
manualmente.

Roche Diagnostics
278 Manual del operador · versión 6
11 Ventanas de CC Rutina cobas® 8000 data manager
CC Rutina
Menú contextual
Activar resultado on/off Activa o desactiva el resultado de CC. Para desactivar un resultado, es necesario
escribir un comentario desde el cuadro de diálogo Insertar comentario.
U Insertar comentario (p. 280)
Insertar comentario Esta opción abre el cuadro de diálogo Insertar comentario, donde puede escribir un
comentario para el resultado de CC seleccionado.
U Insertar comentario (p. 280)
Validar resultado Permite validar manualmente un control bloqueado. Los controles bloqueados
solamente se pueden validar en el resultado de CC más reciente del control en
cuestión.
Confirmar resultado Esta opción se utiliza para indicar que se tiene constancia del resultado. La casilla de
selección correspondiente de la columna Confirmado se activa.
Confirmar con comentario Esta opción es equivalente al comando Confirmar resultado anterior y abre el
cuadro de diálogo Insertar comentario para que introduzca un comentario si lo
desea.
Detalles del resultado Esta opción abre el cuadro de diálogo Detalles del resultado.
U Detalles del resultado (p. 281)
Reenviar resultado Reenvía el resultado seleccionado al host.
Vista prev. lista result. Esta opción abre una ventana con una vista previa de la impresión del informe que
recopila los valores de control que están en la lista.
Imprimir lista result. Esta opción imprime un listado de los valores de control que están en la lista.
Vista prev. gráfico result. Esta opción abre una ventana con una vista previa de la impresión de un informe con
una representación gráfica de los valores de control que están en la lista.
Imprimir. gráfico result. Esta opción imprime un informe con una representación gráfica de los valores de
control que están en la lista.
Mostrar documento eLibrary
sobre el control
Esta opción abre un submenú con los documentos de eLibrary relacionados con el
control. Haga clic en el documento que desee visualizar para abrirlo en el Visor de
documentos.
Mostrar documento de eLibrary
sobre la aplicación
Esta opción abre un submenú con los documentos de eLibrary relacionados con el
test. Haga clic en el documento que desee visualizar para abrirlo en el Visor de
documentos.
Gráfico
El gráfico muestra en formato gráfico los valores de control correspondientes al test
de CC seleccionado en la tabla Valores de control. Para ver información detallada
sobre el resultado, sitúe el puntero del ratón encima del nodo de resultado.
El gráfico presenta un esquema de colores para indicar las regiones comprendidas
entre 2S y 3S.

Roche Diagnostics
Manual del operador · versión 6 279
cobas® 8000 data manager 11 Ventanas de CC Rutina
CC Rutina
Si desea visualizar más de un gráfico a la vez, seleccione los distintos tests de CC en la
tabla Valores de control.
Escala absoluta Seleccione esta opción para ver los valores de control como valores absolutos. Si no se
selecciona, los valores de control se expresan en términos de + o - desviaciones
estándar.
Límite gráfico Seleccione esta opción para ver los valores de control dentro de los límites gráficos (+
y - 4 desviaciones estándar). Si no se selecciona, el gráfico presentado se limita a los
valores de control máximo y mínimo.

Roche Diagnostics
280 Manual del operador · versión 6
11 Ventanas de CC Rutina cobas® 8000 data manager
Insertar comentario
Insertar comentario
En el cuadro de diálogo Insertar comentario, puede comprobar si existen problemas
o irregularidades de CC. Los comentarios se pueden imprimir junto con los
resultados.
Utilice el cuadro de diálogo Insertar comentario en el siguiente procedimiento:
U Añadir comentarios a resultados de CC (p. 80)
Campos
Código Haga clic en este campo para añadir un comentario predefinido al resultado. El
programa permite predefinir el texto de los comentarios desde el menú Grupos de
comentarios del área de trabajo Configuración de tests de cobas 8000 data
manager.
U Consulte el apartado Comentarios (p. 365)
Texto Escriba un texto o seleccione un texto predefinido de la lista desplegable.
El comentario es alfanumérico y tiene una longitud máxima de 4.000 caracteres.
Comentario Introduzca el comentario.
Tabla
Fecha Muestra la fecha y la hora en que se creó el comentario.
Comentario Muestra el comentario.
Código Indica el código del comentario.
Interno Indica si se trata de un comentario interno.
Ampliado Indica si existe un comentario ampliado.
Usuario Muestra el nombre del usuario.

Roche Diagnostics
Manual del operador · versión 6 281
cobas® 8000 data manager 11 Ventanas de CC Rutina
Detalles del resultado
Detalles del resultado
El cuadro de diálogo Detalles del resultado presenta la siguiente información para la
serie de CC seleccionada:
o Reglas de Westgard aplicadas
o Histórico de resultados
o Comentarios
o Alarma de datos
Tabla
La tabla situada en la parte superior del cuadro de diálogo contiene la siguiente
información:
ID de instrumento Indica el número de instrumento.
Instrumento Muestra el instrumento asignado.
Material de CC Muestra el material de CC.
N.º de lote Muestra el número de lote de CC.
Estado del resultado Muestra el estado de la serie de CC por colores (por ejemplo, rojo significa error).
N.º test. Muestra el número de test de CC.
Tes t Muestra el test de CC.
F/H medición Presenta la fecha y la hora de la serie de CC.
Resultado Muestra el resultado de CC.
Reglas de Westgard aplicadas (pestaña)
La pestaña Reglas de Westgard aplicadas es solamente de lectura y contiene detalles
de las reglas de Westgard aplicadas durante la serie de CC.
Histórico de resultados (pestaña)
La pestaña Histórico de resultados es de sólo lectura y contiene detalles de las
acciones llevadas a cabo con un resultado de CC, del usuario que las ha efectuado y de
cuándo se han realizado.
Comentarios (pestaña)
La pestaña Comentarios es de sólo lectura y contiene una lista de los comentarios
que se han añadido al resultado de CC, además de indicar la fecha y el usuario de
creación.

Roche Diagnostics
282 Manual del operador · versión 6
11 Ventanas de CC Rutina cobas® 8000 data manager
Detalles del resultado
Alarmas de datos (pestaña)
La pestaña Alarmas de datos es de sólo lectura y contiene una lista de los avisos de
resultado asociados con el resultado de CC.

Roche Diagnostics
Manual del operador · versión 6 283
cobas® 8000 data manager 11 Ventanas de CC Rutina
Botellas CC standby
Botellas CC standby
El área de trabajo Botellas CC standby muestra toda la información sobre los
resultados de CC de las botellas standby disponibles y caducadas, según los criterios
de selección establecidos en el área de trabajo anterior.
Puede utilizar los filtros para buscar botellas standby por tests de CC específicos.
Utilice el menú Botellas CC standby en el siguiente procedimiento:
U Supervisar botellas CC en standby (p. 82)
Campos
Nombre del material de CC Esta opción filtra por el nombre del material de CC.
N.º lote Esta opción filtra por el número de lote de CC.
Instrumento Esta opción permite filtrar por el instrumento asignado.
Tes t Esta opción filtra por el test.
Fecha test desde Esta opción filtra por la fecha y la hora de medición del CC.
Hasta Esta opción filtra por la fecha y la hora de medición del CC.
Estado CC Esta opción filtra por el estado del test de CC.
Puede encontrar las opciones siguientes:
o OK: el resultado se encuentra dentro de los rangos SD (definidos en
Configuración de tests).
o Error: indica que el resultado está fuera de los rangos SD.
o Sin evaluar: indica que no se ha encontrado ningún control o que falta el valor
asignado o la desviación.
Sólo resultados no confirmados Si selecciona esta opción, se muestran los resultados que todavía no se han
confirmado.
Todos los resultados Si selecciona esta opción, se mostrarán todos los resultados (actuales y anteriores) al
aplicar el filtrado.
Sólo los últimos resultados Si selecciona esta opción, solamente se mostrarán los resultados actuales al aplicar el
filtrado.
Tabla
La tabla indica si hay resultados de botella CC standby disponibles para los criterios
de filtro seleccionados.

Roche Diagnostics
284 Manual del operador · versión 6
11 Ventanas de CC Rutina cobas® 8000 data manager
Botellas CC standby
Menú contextual
Reenviar resultado Esta opción reenvía el resultado al host.
Confirmar error Si se activa, se marca el resultado de CC como confirmado. Esto se indica mediante la
casilla de selección correspondiente situada en la columna Confirmado de la tabla.

Roche Diagnostics
Manual del operador · versión 6 285
cobas® 8000 data manager 12 Ventanas de Parámetro CC
Índice de materias
Ventanas de Parámetro CC 12
Contenido del capítulo
Capítulo
12
Material de CC................................................................................................................... 287
Campos (funciones de filtro)..................................................................................... 287
Información de material de CC (pestaña) ............................................................... 287
Menú contextual.......................................................................................................... 288
Detalles (pestaña)........................................................................................................ 288
Botones......................................................................................................................... 288
Información de lotes (pestaña).................................................................................. 288
Menú contextual.......................................................................................................... 289
Detalles (pestaña)........................................................................................................ 289
Botones......................................................................................................................... 289
Información del instrumento (pestaña)................................................................... 289
Menú contextual.......................................................................................................... 290
Detalles (pestaña)........................................................................................................ 290
Botones......................................................................................................................... 291
Añadir material de control............................................................................................... 292
Campos......................................................................................................................... 292
Botones......................................................................................................................... 293
Copiar control.................................................................................................................... 294
Campos......................................................................................................................... 294
Tabla.............................................................................................................................. 294
Histórico de control .......................................................................................................... 295
Reglas de Westgard............................................................................................................ 296
Descripciones de las reglas de Westgard.................................................................. 296
Tabla.............................................................................................................................. 298
Menú contextual.......................................................................................................... 298
Insertar regla de Westgard/Editar regla de Westgard................................................... 299
Insertar regla de Westgard ......................................................................................... 299
Campos......................................................................................................................... 299
Editar regla de Westgard ............................................................................................ 301
Asignación de reglas de Westgard................................................................................... 302

Roche Diagnostics
286 Manual del operador · versión 6
12 Ventanas de Parámetro CC cobas® 8000 data manager
Índice de materias
Tablas ............................................................................................................................ 302
Botones......................................................................................................................... 302
Histórico............................................................................................................................. 303
Tabla.............................................................................................................................. 303
Alarma de datos de CC..................................................................................................... 304
Tabla.............................................................................................................................. 304
Menú contextual.......................................................................................................... 304
Configuración CC............................................................................................................. 305
Módulos de CC (pestaña) .......................................................................................... 305
Opciones de CC (pestaña) ......................................................................................... 305
Reglas del método de calibración.................................................................................... 306
Menú contextual.......................................................................................................... 306
Insertar regla de método de calibración......................................................................... 307
Tablas ............................................................................................................................ 307
Recomendaciones de calibración.................................................................................... 308
Campos......................................................................................................................... 308
Tabla.............................................................................................................................. 308
Menú contextual.......................................................................................................... 308

Roche Diagnostics
Manual del operador · versión 6 287
cobas® 8000 data manager 12 Ventanas de Parámetro CC
Material de CC
Material de CC
El área de trabajo Material de CC permite buscar materiales de CC existentes, añadir
nuevos y editarlos.
La distribución del área de trabajo refleja la asignación jerárquica de los materiales de
CC, lotes, instrumentos y tests.
Utilice el menú Material de CC en los siguientes procedimientos:
U Editar material de CC de Roche (p. 85)
U Configurar un material de CC que no es de Roche (p. 87)
U Borrar materiales de CC (p. 90)
U Ver e imprimir informes de asignación de materiales de CC y de instrumento (p. 90)
U Configurar CC para el bloqueo de resultados de pacientes (p. 153)
Campos (funciones de filtro)
El uso de los filtros permite buscar materiales de CC existentes. Cuantos más filtros
utilice, más preciso será el resultado.
Nombre del material de CC Permite seleccionar un material de CC por el que filtrar.
N.º lote Permite seleccionar un número de lote por el que filtrar.
Instrumento Permite seleccionar un instrumento por el que filtrar.
Tes t Permite seleccionar un test por el que filtrar.
Lote Permite seleccionar el estado del lote de CC por el que filtrar.
Filtro adicional Active esta casilla de selección para disponer de más opciones de filtro.
Caducidad desde Permite seleccionar el rango de caducidad por el que filtrar.
Hasta Permite seleccionar el rango de caducidad por el que filtrar.
Grupo de instrumentos Permite seleccionar el grupo de instrumentos por el que filtrar.
Información de material de CC (pestaña)
Muestra el nombre y los detalles de los materiales de CC que cumplen los criterios del
filtro de búsqueda aplicado.
Q
Si no se ha introducido ningún código de CC, el fondo de la celda de la columna
correspondiente se muestra de color rojo.

Roche Diagnostics
288 Manual del operador · versión 6
12 Ventanas de Parámetro CC cobas® 8000 data manager
Material de CC
Menú contextual
Añadir material de control Esta opción abre el cuadro de diálogo Añadir material de control, desde donde
puede añadir un material de control.
Borrar material de CC Esta opción borra el material de CC seleccionado.
Lista de asignación del control al
instrumento
Esta opción abre un cuadro de diálogo de vista previa de impresión, que incluye un
informe de los instrumentos y los controles asignados.
Lista de asignación de
instrumento al control
Esta opción abre un cuadro de diálogo de vista previa de impresión, que incluye un
informe de los controlos y los instrumentos asignados.
Imprimir asignación de
instrumento al control
Esta opción imprime un informe de los controles y los instrumentos asignados.
Imprimir asignación del control al
instrumento
Esta opción imprime un informe de los instrumentos y los controles asignados.
Detalles (pestaña)
La pestaña Detalles se utiliza para editar los detalles del material de CC que no es de
Roche seleccionado, una vez introducido. Tenga en cuenta: sólo se pueden editar el
código de CC y el número de compra, y sólo en el caso de materiales de CC que no
son de Roche.
Nombre del material de CC Muestra el nombre del material de CC.
Fabricante Muestra el nombre del fabricante del material de CC.
Tipo muestra Muestra el tipo de muestra del material de CC.
Código de CC Indica el código de control definido por el instrumento.
Q
Si no se ha introducido ningún valor en Código de CC, el campo para la introducción de
datos presenta un borde de color rojo.
N.º compra Muestra el número de compra del material de CC.
Botones
>> Permite desplazarse al siguiente material de CC.
<< Permite desplazarse al material de CC anterior.
Información de lotes (pestaña)
La pestaña Información de lotes muestra el número de lote y los detalles de los lotes
de CC que cumplen los criterios del filtro de búsqueda aplicado. Al seleccionar un
material de CC en la pestaña Información de material de CC, se muestran los lotes
asociados en la pestaña Información de lotes.

Roche Diagnostics
Manual del operador · versión 6 289
cobas® 8000 data manager 12 Ventanas de Parámetro CC
Material de CC
Menú contextual
Insertar lote de control Esta opción abre el cuadro de diálogo Añadir material de control, donde puede
añadir un lote de CC (sólo de CC que no sea de Roche).
U Añadir material de control (p. 292)
Borrar lote de control Esta opción borra el lote de CC seleccionado.
Activar lote control Sí/No Esta opción activa/desactiva el lote de CC de la serie de CC.
Mostrar documento eLibrary
sobre el control
Esta opción muestra el documento de eLibrary correspondiente al control
seleccionado.
Detalles (pestaña)
Desde aquí puede editar los detalles del número de lote seleccionado. El número de
lote no se puede editar una vez introducido y guardado.
Seleccione Lote activo para incluir el lote para el material de CC.
N.º lote Muestra el número de lote de CC.
N.º lote reactivos Esta opción se utiliza para introducir el número de lote del reactivo que se va a
asignar a un reactivo específico.
Para CC que no es de Roche: Una vez definido un CC que no es de Roche, ya no se
puede introducir el número de lote de reactivos.
Lote activo Incluye (si está seleccionada la opción) o excluye (si no está seleccionada) los tests del
lote de CC en una serie de CC.
Válido hasta Muestra la fecha de caducidad del lote de CC.
Botones
>> Permite desplazarse al siguiente lote de CC.
<< Permite desplazarse al lote de CC anterior.
Información del instrumento (pestaña)
Muestra los detalles del instrumento asignado y el test. Si la columna Validación
bloqueada está seleccionada, todos los tests correspondientes se bloquean para que
no se validen automáticamente si se produce una infracción de CC.
Q
Si no se ha introducido ningún valor en Valor asignado, Desv. estándar o Vál. desde, el
fondo de la celda de la columna correspondiente se muestra de color rojo.
Sólo valores asign. actuales Si se selecciona esta opción, solamente se muestran los valores asignados actuales (es
decir, los comprendidos entre las fechas Válido desde y Válido hasta).

Roche Diagnostics
290 Manual del operador · versión 6
12 Ventanas de Parámetro CC cobas® 8000 data manager
Material de CC
Todos valores asignados Si se selecciona esta opción, la lista incluye todos los valores asignados (es decir, los
caducados, los actuales y los futuros).
Menú contextual
Añadir material de control Esta opción abre el cuadro de diálogo Añadir material de control, desde donde
puede añadir un test al lote de CC.
Borrar material de CC Esta opción borra el control seleccionado para este instrumento.
Borrar límite Esta opción elimina el límite (valores de referencia). Está activa si no hay resultados
de CC asociados.
Copiar control Esta opción abre el cuadro de diálogo Copiar control, que permite copiar todos los
tests del lote del instrumento origen al instrumento destino.
Validar automáticamente Sí/No Esta opción activa/desactiva la función de validación automática para los resultados
del test.
Bloquear validación Sí/No Esta opción bloquea/desbloquea la validación automática tras realizar una serie de
CC para el test de paciente en cuestión, en caso de error de CC. Si no se selecciona
esta opción, los resultados de pacientes correspondientes se validan cuando se
produce un error de CC.
Histórico de control Esta opción abre el cuadro de diálogo Histórico de control.
Mostrar documento eLibrary
sobre el control
Esta opción muestra el documento de eLibrary correspondiente al control
seleccionado.
Mostrar documento de eLibrary
sobre la aplicación
Esta opción muestra el documento de eLibrary correspondiente a la aplicación
seleccionada.
Detalles (pestaña)
Desde aquí puede editar los detalles del test de CC del instrumento seleccionado.
N.º instr.: Indica el número de instrumento.
Instrumento Muestra el nombre del instrumento.
N.º test. Indica el número del test.
Tes t Este campo muestra el nombre del test.
Valor asignado Introduzca aquí el valor asignado para el resultado del test.
Q
Si no se ha introducido ningún valor en Valor asignado, el campo para la introducción de
datos presenta un borde de color rojo.

Roche Diagnostics
Manual del operador · versión 6 291
cobas® 8000 data manager 12 Ventanas de Parámetro CC
Material de CC
Desv. estándar Introduzca aquí el valor de desviación del test seleccionado.
Q
Si no se ha introducido ningún valor en Desv. estándar, el campo para la introducción de
datos presenta un borde de color rojo.
Límite sup./inf. Introduzca aquí el límite superior o inferior del resultado del test para calcular la
desviación automáticamente.
Unidades Esta opción muestra la unidad de medición del test.
Unidades dec. Introduzca aquí el número de decimales utilizados para el valor del resultado
(únicamente para los CC que no son de Roche).
Vál. desde Seleccione la fecha de validez inicial.
Q
Si no se ha introducido ningún valor en Vál. desde, el campo para la introducción de
datos presenta un borde de color rojo.
Vál. hasta Seleccione la fecha de validez final.
Validar automáticamente Active la casilla de selección si desea que los resultados del test se validen
automáticamente cuando finalice la serie de CC.
Bloquear validación Active esta casilla si desea bloquear la validación automática del test seleccionado
cuando se produzca un error de CC.
Usar valores propios Si selecciona esta opción, podrá editar los parámetros del valor asignado y de la
desviación estándar del control. Si no la selecciona, los valores se actualizarán
automáticamente.
En el caso de los controles de Roche, si la casilla no está seleccionada, es posible
recuperar los valores por defecto.
Color de fondo Esta opción abre el cuadro de diálogo Color, desde donde puede seleccionar un color
de fondo para el control. El color se muestra en el área de trabajo CC Rutina.
Color fuente Esta opción abre el cuadro de diálogo Color, desde donde puede seleccionar un color
de fuente para el control. El color se muestra en el área de trabajo CC Rutina.
Botones
Histórico de control Esta opción abre el cuadro de diálogo Histórico de control.
U Histórico de control (p. 295)
>> Permite desplazarse al siguiente test.
<< Permite desplazarse al test anterior.

Roche Diagnostics
292 Manual del operador · versión 6
12 Ventanas de Parámetro CC cobas® 8000 data manager
Añadir material de control
Añadir material de control
El cuadro de diálogo Añadir material de control permite añadir manualmente
materiales de CC a data manager.
La distribución del cuadro de diálogo refleja la asignación jerárquica de los materiales
de CC, lotes, instrumentos y tests.
Para el siguiente procedimiento se utiliza el cuadro de diálogo Añadir material de
control:
U Configurar un material de CC que no es de Roche (p. 87)
Campos
Nombre del material de CC Introduzca el nombre del material de CC.
Fabricante Cuando el material de CC no es de Roche, el campo del fabricante aparece como
"Cliente" por defecto.
N.º compra Introduzca el número de compra.
Tipo muestra En la lista desplegable, seleccione la muestra asignada al material de CC.
Código de CC Introduzca el código de control (numérico, 25000-32000) para el material de CC.
N.º lote Introduzca el número de lote del material de CC.
Caducidad Mediante el calendario, seleccione la fecha de caducidad del material de CC.
N.º lote reactivos Esta opción permite asignar un lote a un reactivo específico si es necesario.
Lote activo Seleccione si el control está activo o no. Esta opción aparece seleccionada por defecto.
Instrumento En la lista desplegable, seleccione el instrumento al que se ha asignado el lote.
Q
Cuando se asigna el material de CC a un instrumento, el sistema lo asigna
automáticamente a los submódulos.
Control Si utiliza tests asignados a una combinación control/lote anterior, seleccione el
control (anterior) que desee utilizar.
N.º lote Si utiliza tests asignados a una combinación control/lote anterior, seleccione el
número de lote del control seleccionado (anteriormente) que desee utilizar.
Tes t En la lista desplegable, seleccione el test que está asignado al instrumento
seleccionado.
Valor asignado Introduzca aquí el valor asignado del test seleccionado.
Desv. estándar Introduzca la desviación estándar para el test seleccionado.
Unidades decimales Escriba el número de decimales que se utilizarán en el resultado del test seleccionado.

Roche Diagnostics
Manual del operador · versión 6 293
cobas® 8000 data manager 12 Ventanas de Parámetro CC
Añadir material de control
Límite sup./inf. Introduzca aquí el valor del límite superior o inferior para el test seleccionado a la
hora de calcular la desviación automáticamente.
Vál. desde Seleccione la fecha de inicio de validez desde el calendario.
Validar automáticamente Active la casilla de selección si desea que el resultado del test se valide
automáticamente cuando finalice la serie de CC.
Bloquear validación Active esta casilla de selección si desea bloquear la validación automática del
resultado del test cuando se produzca un error de CC.
Color de fondo Esta opción abre el cuadro de diálogo Color, desde donde puede seleccionar un color
de fondo para el control. El color se muestra en el área de trabajo CC Rutina.
Color fuente Esta opción abre el cuadro de diálogo Color, desde donde puede seleccionar un color
de fuente para el control. El color se muestra en el área de trabajo CC Rutina.
Botones
Aplicar Esta opción aplica al lote actual los tests asignados al control/lote anterior
seleccionado (cuadro de grupo Aplicar tests asignados al control/lote anterior).
Aplicar (en el cuadro de grupo
Tes t)
Añade el test seleccionado al lote de CC que se está creando. La información se
guarda y la ventana permanece abierta para añadir otros tests (cuadro de grupo Te s t ).

Roche Diagnostics
294 Manual del operador · versión 6
12 Ventanas de Parámetro CC cobas® 8000 data manager
Copiar control
Copiar control
Desde Copiar control se pueden copiar todos los controles de un mismo lote entre
instrumentos.
Campos
Control Este campo muestra el nombre del control seleccionado.
N.º lote Indica el número de lote.
N.º lote reactivos Muestra el número de lote de reactivo.
Instrumento (Cuadro de grupo Origen) Muestra el instrumento desde el que se copia el control.
Instrumento (Cuadro de grupo Destino) Esta opción permite seleccionar el instrumento de
destino en el que se copiará el control.
Vál. desde Seleccione la fecha de inicio de validez a partir de la cual el control copiado será
válido en el instrumento destino.
Tabla
La tabla muestra los valores del control copiado del lote seleccionado para el
instrumento destino. Además, se indica también si se han activado las casillas de
verificación Validar automáticamente y Bloquear validación.
U Material de CC (p. 287)

Roche Diagnostics
Manual del operador · versión 6 295
cobas® 8000 data manager 12 Ventanas de Parámetro CC
Histórico de control
Histórico de control
La ventana Histórico de control muestra todos los valores asignados, marcas de hora
y desviaciones del control seleccionado. También se indica el usuario que ha
cambiado los valores y la marca de hora asignada. Esta ventana es solamente de
lectura.
Si desea añadir un comentario para un control, hágalo desde el cuadro de diálogo
Insertar comentario (seleccione el comando Insertar comentario del menú
contextual.)

Roche Diagnostics
296 Manual del operador · versión 6
12 Ventanas de Parámetro CC cobas® 8000 data manager
Reglas de Westgard
Reglas de Westgard
El área de trabajo Reglas de Westgard concentra la gestión de las reglas de Westgard.
El sistema ofrece una serie de reglas de Westgard predefinidas. También se pueden
crear reglas nuevas. Si lo desea, encontrará más información sobre las reglas de
Westgard en www.westgard.com.
Utilice el menú Reglas de Westgard en los siguientes procedimientos:
U Definir reglas de Westgard (p. 92)
U Editar reglas de Westgard (p. 92)
U Borrar reglas de Westgard (p. 93)
Descripciones de las reglas de Westgard
Regla 1x2S Esta regla sólo es aplicable a los controles. Se necesita un resultado para la evaluación
de la regla. Se produce una infracción cuando un único resultado supera dos
desviaciones estándar respecto a la media.
Esta regla suele utilizarse para alertar al operador y que revise las mediciones del
material de CC actuales y posteriores a fin de detectar posibles errores en otras reglas
que se estén aplicando.
Regla 1x3S Esta regla sólo es aplicable a los controles. Se necesita un resultado para la evaluación
de la regla. Se produce una infracción cuando un único resultado supera 3
desviaciones estándar respecto a la media.
Regla Rx4S En el intervalo del mismo control: para que se produzca una infracción es preciso
que los últimos resultados R estén repartidos por un rango de 4 desviaciones estándar
como mínimo y estén centradas cerca de la media. Introduzca aquí el número de
resultados necesarios para valorar la regla como valor R.
Se genera una infracción cuando en los últimos resultados R del control existe como
mínimo un resultado que supera en 4/2 las desviaciones estándar por encima de la
media y como mínimo un resultado supera en 4/2 las desviaciones estándar por
debajo de la media.
Opción En ciclo de control no seleccionada: el número de resultados necesarios para
evaluar la regla es variable, definido como el número más pequeño mayor o igual que
R, y que sea múltiplo del número de controles configurados para el test. Es decir, con
un valor R de 5 y dos controles, se necesitan un total de seis resultados; los tres más
recientes de cada control. De éstos, se evalúan los resultados de R más recientes y, si
existe como mínimo un resultado que supera en 4/2 las desviaciones estándar por
encima de la media y como mínimo un control distinto que supera en 4/2 las
desviaciones estándar por debajo de la media, se genera una infracción.
Q
La regla Rx4s que incluye data manager es más flexible que la regla de Westgard original,
puesto que permite considerar más de dos resultados. Si desea configurar la regla Rx4s
según las normas de Westgard, defina R=2.

Roche Diagnostics
Manual del operador · versión 6 297
cobas® 8000 data manager 12 Ventanas de Parámetro CC
Reglas de Westgard
Regla 2x2S En el intervalo del mismo control: se necesitan dos resultados para la evaluación de
la regla. Se produce una infracción cuando dos resultados consecutivos del control
superan dos desviaciones estándar respecto a la media, al mismo lado de la media.
Opción En ciclo de control no seleccionada: se necesita un único resultado de cada
control, independientemente de los que se hayan configurado, para evaluar la regla.
Se recopila el resultado más reciente de cada control y se genera una infracción
cuando los dos resultados más recientes de la selección superan ambos dos
desviaciones estándar respecto a la media, al mismo lado de la media.
Regla 2 de 3x2S En el intervalo del mismo control: se necesitan tres resultados para la evaluación de
la regla. Se produce una infracción cuando dos de los tres resultados más recientes del
control superan dos desviaciones estándar respecto a la media, al mismo lado de la
media.
Opción En ciclo de control no seleccionada: si se han configurado dos controles para
el test, se necesitan dos resultados de cada control para la evaluación de la regla.
Cuando se configuran tres o más controles, solamente se necesita uno de cada
control, independientemente del número de controles configurados. De esta
selección, se evalúan los tres resultados más recientes y se genera una infracción
cuando como mínimo dos de los resultados asignados a controles distintos superan
dos desviaciones estándar respecto a la media, al mismo lado de la media.
Regla 3x1S En el intervalo del mismo control: se necesitan tres resultados para la evaluación de
la regla. Se produce una infracción cuando tres resultados consecutivos superan una
desviación estándar respecto a la media, al mismo lado de la media.
Opción En ciclo de control no seleccionada: si se han configurado dos controles para
el test, se necesitan dos resultados de cada control para la evaluación de la regla.
Cuando se configuran tres o más controles, solamente se necesita uno de cada
control, independientemente del número de controles configurados. De esta
selección, se evalúan los tres resultados más recientes y se genera una infracción
cuando los tres superan una desviación estándar respecto a la media, al mismo lado
de la media.
Regla 4x1S En el intervalo del mismo control: se necesitan cuatro resultados para la evaluación
de la regla. Se produce una infracción cuando cuatro resultados consecutivos superan
una desviación estándar respecto a la media, al mismo lado de la media.
Opción En ciclo de control no seleccionada: si se han configurado dos o tres
controles para el test, se necesitan dos resultados de cada control para la evaluación
de la regla. Cuando se configuran cuatro o más controles, solamente se necesita uno
de cada control, independientemente del número de controles configurados. De esta
selección, se evalúan los cuatro resultados más recientes y se genera una infracción
cuando los cuatro superan una desviación estándar respecto a la media, al mismo
lado de la media.
Regla Mxbar En el intervalo del mismo control: el valor M configurado por el usuario es el
número de resultados necesarios para la evaluación de la regla. Se genera una
infracción cuando todos los valores M están al mismo lado de la media.
Opción En ciclo de control no seleccionada: se necesitan M resultados de cada
control para la evaluación de la regla. Se evalúa cada control por separado según las
reglas de En ciclo de control; se genera una infracción solamente si cada control da
lugar a una infracción del estado En ciclo de control.

Roche Diagnostics
298 Manual del operador · versión 6
12 Ventanas de Parámetro CC cobas® 8000 data manager
Reglas de Westgard
Regla Mmono En el intervalo del mismo control: el valor M configurado por el usuario es el
número de resultados necesarios para la evaluación de la regla. Se genera una
infracción cuando se produce un aumento continuo del valor, o una disminución
continua, con relación a los últimos resultados M.
Opción En ciclo de control no seleccionada: se necesitan M resultados de cada
control para la evaluación de la regla. Se evalúa cada control por separado según las
reglas de En ciclo de control; se genera una infracción solamente si cada control da
lugar a una infracción del estado En ciclo de control.
Referencia rápida de En ciclo de
control
En la siguiente tabla figura el número de resultados necesarios de cada control para
evaluar una determinada regla de En ciclo de control, como función del número de
controles configurados para el test.
Tabla
La tabla muestra una lista de las reglas de Westgard con el método y los valores de
control asignados. La columna de comentario describe la regla de Westgard. En la
tabla puede introducir nuevas reglas de Westgard y editar o borrar las actuales.
Menú contextual
Insertar regla de Westgard Esta opción abre el cuadro de diálogo Insertar regla de Westgard, desde donde
puede añadir una regla nueva.
U Insertar regla de Westgard/Editar regla de Westgard (p. 299)
Editar regla de Westgard Esta opción abre el cuadro de diálogo Editar regla de Westgard, desde donde puede
modificar la regla seleccionada.
U Insertar regla de Westgard/Editar regla de Westgard (p. 299)
Borrar regla de Westgard Esta opción elimina la regla de Westgard seleccionada tras confirmar la acción. Las
reglas de Westgard sólo se pueden borrar cuando todavía no se han asignado a
ningún test.
2 controles 3 controles 4 o más controles
2 x 2S
111
R x 4S
Redondeo hacia
arriba(R/2)
Redondeo hacia
arriba(R/3)
Redondeo hacia
arriba(R/número de
controles)
2 de 3 x 2S
211
3 x 1S
211
4 x 1S
221
Mxbar
MMM
Mmono
MMM
Tabla 12-1 Evaluación de la regla en ciclo de control

Roche Diagnostics
Manual del operador · versión 6 299
cobas® 8000 data manager 12 Ventanas de Parámetro CC
Insertar regla de Westgard/Editar regla de Westgard
Insertar regla de Westgard/Editar regla de Westgard
Los cuadros de diálogo Insertar regla de Westgard y Editar regla de Westgard
presentan los mismos campos. Únicamente presentan ligeras diferencias de uso, tal
como se explica a continuación.
Insertar regla de Westgard
El cuadro de diálogo Insertar regla de Westgard permite combinar y modificar
reglas de Westgard de los "módulos" existentes. Cada uno de los parámetros que se
pueden especificar para la regla se muestran en la parte inferior del cuadro (por
ejemplo, el número de valores de control o el número de desviaciones estándar).
Dado que estos valores dependen del método seleccionado, los parámetros de la parte
inferior del cuadro de diálogo varían en función de los valores.
U Reglas de Westgard (p. 296)
Para el siguiente procedimiento se utiliza el cuadro de diálogo Insertar regla de
Westg ar d:
U Definir reglas de Westgard (p. 92)
Campos
Método Seleccione el método que se utilizará como base para la regla. Los métodos
disponibles son: Desv. est., Distancia, Proporción, Mxbar y Mmono.
U Reglas de Westgard (p. 296)
El contenido de la parte inferior del cuadro de diálogo depende del método
seleccionado.
El criterio de evaluación del método Desv. est. es la diferencia entre el valor del
control y el valor definido. Si hace clic en Desv. est., aparecerá lo siguiente en la parte
inferior del cuadro de diálogo:
o n: indica el número de valores de control que se van a tener en cuenta. Especifique
un valor comprendido entre 1 y 12.
o Desviación estándar: indica la diferencia entre el valor de control y el valor
definido como múltiplo de la desviación estándar del valor definido. Especifique
un valor comprendido entre 1 y 6.
El criterio de evaluación del método Distancia es la distancia entre dos valores de
control consecutivos. Si hace clic en Distancia, aparecerá lo siguiente en la parte
inferior del cuadro de diálogo:
o Desviación estándar: indica la distancia entre dos valores de control consecutivos
como múltiplo de la desviación estándar del valor definido. Especifique un valor
comprendido entre 1 y 6.

Roche Diagnostics
300 Manual del operador · versión 6
12 Ventanas de Parámetro CC cobas® 8000 data manager
Insertar regla de Westgard/Editar regla de Westgard
El criterio de evaluación del método Proporción amplía el método Desv. est. de
modo que solamente se considera una parte de los valores de control que se incluyen
para tomar la decisión. Si hace clic en Proporción, aparecerá lo siguiente en la parte
inferior del cuadro de diálogo:
o Proporción: indica la proporción de valores de control que se van a tener en
cuenta para la validación. Especifique un valor comprendido entre 1 y 12.
o de: indica el número de todos los valores de control que se van a tener en cuenta.
Especifique un valor comprendido entre 1 y 12.
o Desviación estándar: indica la diferencia entre el valor de control y el valor
definido como múltiplo de la desviación estándar del valor definido. Especifique
un valor comprendido entre 1 y 6.
El criterio de evaluación del método Mxbar determina si un número de valores de
control consecutivos que va a especificarse están todos por encima o por debajo del
valor definido. Si hace clic en Mxbar, aparecerá lo siguiente en la parte inferior del
cuadro de diálogo:
o M: indica el número de valores de control que se van a tener en cuenta.
Especifique un valor comprendido entre 1 y 12.
El criterio de evaluación del método Mmono determina si la tendencia de un número
de valores de control consecutivos que va a especificarse aumenta o disminuye. Si
hace clic en Mmono, aparecerá lo siguiente en la parte inferior del cuadro de diálogo:
o M: indica el número de valores de control que se van a tener en cuenta.
Especifique un valor comprendido entre 1 y 12.
Nombre Escriba un nombre corto para la regla de Westgard que esté creando, por ejemplo
"2de3x2S".
El nombre es alfanumérico y tiene una longitud máxima de 20 caracteres.
En el intervalo del mismo control Esta opción especifica si la regla de Westgard se aplica solamente a un único control
(=seleccionada) o no (=no seleccionada).
Esta función es válida únicamente para los controles de calidad de un test para el que
se utilicen varios controles (por ejemplo, un control diferente en el rango de
concentración bajo, normal y alto).
Active esta función para tener en cuenta solamente los valores de control de un
control para la validación.
Desactive esta función para tener en cuenta los valores de control de todos los
controles para la validación.
En el segundo caso, solamente se tienen en cuenta los valores de control consecutivos
cronológicamente que se han determinado alternativamente con los
diferentes controles. Por ejemplo, para la evaluación de una regla de desviación
estándar 4x1S (de un test con dos controles), se necesitan cuatro valores de control
que se hayan determinado de forma alterna con el control 1 y 2. No obstante, si se
utiliza el mismo control dos veces, solamente se tendrá en cuenta el primero de los
dos valores de control para la regla. La secuencia de los valores de control
contemplados en la regla no prosigue hasta que se realiza la próxima medición con el
otro control.
Comentario Introduzca una explicación de la regla.
El comentario puede ser alfanumérico y tiene una longitud máxima de 80 caracteres.

Roche Diagnostics
Manual del operador · versión 6 301
cobas® 8000 data manager 12 Ventanas de Parámetro CC
Insertar regla de Westgard/Editar regla de Westgard
Desviación estándar El múltiplo de la desviación estándar varía en función del método seleccionado.
También se pueden introducir números decimales para la regla. No hay límite de
decimales.
Editar regla de Westgard
El cuadro de diálogo Editar regla de Westgard permite editar los parámetros e
introducir comentarios sobre una regla de Westgard existente. No es posible
modificar el Método ni el Nombre de la regla, ni tampoco el estado de En ciclo de
control.
Para el siguiente procedimiento se utiliza el cuadro de diálogo Editar regla de
Westg ar d:
U Editar reglas de Westgard (p. 92)

Roche Diagnostics
302 Manual del operador · versión 6
12 Ventanas de Parámetro CC cobas® 8000 data manager
Asignación de reglas de Westgard
Asignación de reglas de Westgard
El cuadro de diálogo Asignación de reglas de Westgard se utiliza para asignar reglas
de Westgard a los tests y configurar el Nivel de importancia adecuado.
Las reglas de Westgard se pueden asignar globalmente a todos los tests o a tests
específicos.
Utilice el menú Asignación de reglas de Westgard en los siguientes procedimientos:
U Asignar una regla de Westgard a los tests globalmente (p. 94)
U Asignar una regla de Westgard a un test específico (p. 95)
U Editar asignaciones de reglas de Westgard (p. 96)
Tablas
Reglas de Westgard Incluye una lista de todas las reglas de Westgard que se pueden asignar a los tests.
Tes ts Incluye una lista de todos los tests (activos e inactivos) a los que se pueden asignar
reglas de Westgard.
Botones
Histórico Esta opción abre el cuadro de diálogo Histórico.
U Histórico (p. 303)

Roche Diagnostics
Manual del operador · versión 6 303
cobas® 8000 data manager 12 Ventanas de Parámetro CC
Histórico
Histórico
El cuadro de diálogo Histórico contiene una lista de las acciones realizadas en la
ventana Asignación de reglas de Westgard.
U Asignación de reglas de Westgard (p. 302)
Tabla
Usuario Muestra el nombre del usuario que realiza la acción.
Modificado el Indica la fecha de la acción.
Acción Muestra la acción realizada.

Roche Diagnostics
304 Manual del operador · versión 6
12 Ventanas de Parámetro CC cobas® 8000 data manager
Alarma de datos de CC
Alarma de datos de CC
Utilice el menú Alarma de datos de CC para activar o desactivar la función Bloquear
CC para las alarmas de datos. Si se activa, se bloquearán los resultados de CC con este
aviso y el Nivel de importancia se definirá en Error.
Condición previa Bloquear CC sólo funciona si se ha seleccionado el bloqueo de la validación para el
CC.
El menú Alarma de datos de CC se utiliza en el siguiente procedimiento:
U Configurar alarmas de datos para bloquear CC (p. 133)
Tabla
En esta tabla figura una lista de todas las alarmas de datos y se indica si la función
Bloquear CC está activa o no.
Menú contextual
Bloquear CC Esta opción abre un submenú desde el que el usuario puede activar o desactivar la
función Bloquear CC para la alarma de datos seleccionada.
Si se activa la función, se selecciona la casilla correspondiente de la columna
Bloquear CC.

Roche Diagnostics
Manual del operador · versión 6 305
cobas® 8000 data manager 12 Ventanas de Parámetro CC
Configuración CC
Configuración CC
El menú Configuración CC incluye dos pestañas:
o Módulos de CC
o Opciones de CC
El menú Configuración CC se utiliza en el siguiente procedimiento:
U Configurar CC (p. 97)
Módulos de CC (pestaña)
La pestaña Módulos de CC muestra el módulo de Westgard de CC disponible. La
columna Utilizado indica si el módulo Westgard está activo (si se ha seleccionado)
para las asignaciones de CC.
Opciones de CC (pestaña)
La pestaña Opciones de CC permite hacer que un comentario sea obligatorio si se
modifican la desviación y/o los valores asignados de un control, además de enviar
recomendaciones de calibración automáticamente al instrumento.
Comentario obligatorio si se
modifican valores de desv. y
asignados
Si se selecciona esta opción, el comentario es obligatorio cuando se modifican la
desviación y/o los valores asignados de un control.
Enviar recomendación de
calibración al instrumento
automáticamente
Cuando se selecciona esta opción, las recomendaciones de calibración se envían al
instrumento automáticamente.

Roche Diagnostics
306 Manual del operador · versión 6
12 Ventanas de Parámetro CC cobas® 8000 data manager
Reglas del método de calibración
Reglas del método de calibración
En el menú Reglas del método de calibración (solicitudes de recomendación de
calibración) se recopilan los métodos de calibración existentes asignados a una regla
de CC errónea.
El método de calibración se utiliza cuando se produce un error de CC y el test
necesita una calibración física. El programa permite añadir, editar o borrar reglas del
método de calibración.
El sistema muestra la regla del método de calibración definida en el menú
Recomendaciones de calibración, desde donde puede enviarlas o rechazarlas para el
instrumento.
U Recomendaciones de calibración (p. 308)
Utilice el menú Reglas del método de calibración en los siguientes procedimientos:
U Definir una regla del método de calibración (p. 97)
U Editar una regla del método de calibración (p. 98)
U Borrar una regla del método de calibración (p. 98)
Menú contextual
Insertar regla de método de
calibración
Esta opción abre el cuadro de diálogo Insertar regla de método de calibración, que
permite asignar un método de calibración a un test tras realizar un test de CC
erróneo.
U Insertar regla de método de calibración (p. 307)
Editar regla de método de
calibración
Esta opción abre el cuadro de diálogo Editar regla de método de calibración, que
permite modificar la regla del método de calibración seleccionada.
U Insertar regla de método de calibración (p. 307)
Borrar regla de método de
calibración
Esta opción elimina la regla del método de calibración seleccionada en la tabla.

Roche Diagnostics
Manual del operador · versión 6 307
cobas® 8000 data manager 12 Ventanas de Parámetro CC
Insertar regla de método de calibración
Insertar regla de método de calibración
A través del cuadro de diálogo Insertar regla de método de calibración, puede:
o Definir una regla del método de calibración
o Editar una regla de método de calibración existente
Utilice las tres tablas para asignar un método de calibración a un test y una regla de
Westgard. Las tres tablas son solamente de lectura. Es posible asignar varias reglas de
Westgard a un único test. Sin embargo, solamente se crea una regla de
recomendación de calibración para cada combinación de regla de Westgard.
U Si desea obtener más información sobre los métodos de calibración, consulte el Manual
del operador de cobas 8000 modular analyzer series.
Utilice el cuadro de diálogo Insertar regla de método de calibración en los
siguientes procedimientos:
U Definir una regla del método de calibración (p. 97)
U Editar una regla del método de calibración (p. 98)
Tablas
Tes ts Incluye todos los tests disponibles.
Reglas de Westgard Presenta una lista de todas las reglas de Westgard disponibles.
Métodos de calibración Incluye todos los métodos de calibración disponibles. Las tres tablas son solamente de
lectura.

Roche Diagnostics
308 Manual del operador · versión 6
12 Ventanas de Parámetro CC cobas® 8000 data manager
Recomendaciones de calibración
Recomendaciones de calibración
En el menú Recomendaciones de calibración se pueden mostrar todas las
recomendaciones de calibración pendientes, solicitadas o rechazadas mediante los
criterios de selección.
El menú Recomendaciones de calibración se utiliza en el siguiente procedimiento:
U Gestionar recomendaciones de calibración (p. 99)
Campos
Estado En este campo se selecciona el estado de la recomendación de calibración por el que
filtrar:
o Pendiente: filtra la tabla para mostrar las reglas que están pendientes de recibir
recomendaciones de calibración.
o Solicitado: filtra la tabla para mostrar las recomendaciones de calibración
solicitadas.
o Rechazado: filtra la tabla para mostrar las recomendaciones de calibración
rechazadas.
Recomendación desde Seleccione un rango de fechas por el que filtrar las fechas de las recomendaciones de
calibración.
Hasta Seleccione un rango de fechas por el que filtrar las fechas de las recomendaciones de
calibración.
Tabla
Esta tabla permite enviar la solicitud de recomendación de calibración al instrumento
o rechazarla. La tabla muestra las calibraciones recomendadas según las reglas del
método, tal como se hayan definido en el menú Reglas del método de calibración.
U Reglas del método de calibración (p. 306)
U Insertar regla de método de calibración (p. 307)
Menú contextual
Rechazar calibración Esta opción rechaza la recomendación de calibración seleccionada. En este caso, el
método de calibración no se envía al instrumento.
Solicitar calibración Esta opción envía la recomendación de calibración al instrumento para la siguiente
serie de calibración.
Mostrar detalles error CC Esta opción abre el cuadro de diálogo Detalles del error de CC, que muestra los
detalles del error del test de CC erróneo en el que se basaba la recomendación
realizada.

Roche Diagnostics
Manual del operador · versión 6 309
cobas® 8000 data manager 13 Ventanas de Configuración de rutina
Índice de materias
Ventanas de Configuración de rutina 13
Contenido del capítulo
Capítulo
13
Tipo de muestra................................................................................................................. 311
Tabla.............................................................................................................................. 311
Menú contextual.......................................................................................................... 311
Configurar tipos de muestras.................................................................................... 311
Editar un tipo de muestra.................................................................................... 311
Editar tipo de muestra ...................................................................................................... 313
Tabla.............................................................................................................................. 313
Menú contextual.......................................................................................................... 313
Grupos de tests .................................................................................................................. 314
Tabla.............................................................................................................................. 314
Menú contextual.......................................................................................................... 314
Definir grupos de tests ............................................................................................... 314
Agregar un grupo de tests.................................................................................... 314
Editar un grupo de tests ....................................................................................... 315
Borrar un grupo de tests ...................................................................................... 315
Insertar/Editar grupo de tests.......................................................................................... 316
Campos......................................................................................................................... 316
Tabla.............................................................................................................................. 316
Menú contextual.......................................................................................................... 316
Perfiles................................................................................................................................. 317
Tabla.............................................................................................................................. 317
Menú contextual.......................................................................................................... 317
Perfil.................................................................................................................................... 318
Campos......................................................................................................................... 318
Tabla.............................................................................................................................. 318
Menú contextual.......................................................................................................... 318
Asignar tests....................................................................................................................... 320
Campos......................................................................................................................... 320
Perfil en perfil .................................................................................................................... 321
Campos......................................................................................................................... 321

Roche Diagnostics
310 Manual del operador · versión 6
13 Ventanas de Configuración de rutina cobas® 8000 data manager
Índice de materias
Perfiles de enmascarado................................................................................................... 322
Tabla.............................................................................................................................. 322
Menú contextual.......................................................................................................... 322
Perfil de enmascarado....................................................................................................... 323
Campos......................................................................................................................... 323
Tablas ............................................................................................................................ 323
Botones......................................................................................................................... 323
Configuración PNT .......................................................................................................... 324
Tabla.............................................................................................................................. 324
Menú contextual.......................................................................................................... 324
Crear cuadro emergente/Detalles y asignación de cuadro emergente ....................... 325
Campos......................................................................................................................... 325
Tabla.............................................................................................................................. 325
Menú contextual.......................................................................................................... 325
Intervalos de proceso........................................................................................................ 326
Tabla.............................................................................................................................. 326
Menú contextual.......................................................................................................... 326
Intervalos de proceso........................................................................................................ 327
Campos......................................................................................................................... 327

Roche Diagnostics
Manual del operador · versión 6 311
cobas® 8000 data manager 13 Ventanas de Configuración de rutina
Tipo de muestra
Tipo de muestra
El menú Tipo de muestra permite administrar diferentes tipos de muestras utilizadas
en el laboratorio.
Q
El sistema define previamente los tipos de muestras por defecto, por lo que no las puede
definir el usuario.
Tabla
La tabla presenta el tipo de muestra.
Menú contextual
Editar tipo de muestra Esta opción abre el cuadro de diálogo Editar tipo de muestra, desde donde se pueden
editar los detalles del tipo de muestra seleccionada.
U Editar tipo de muestra (p. 313)
Configurar tipos de muestras
En el menú Tipo de muestra, puede editar los tipos de muestras (p. ej., suero) que se
analizan en el laboratorio.
Por defecto, el sistema cobas 8000 tiene capacidad para procesar los siguientes tipos
de muestras:
o Suero/Plasma
o Orina
o Sobrenadante
o Líquido cefalorraquídeo
o Sangre entera
o Fluidos orales
o Otras
El sistema no permite añadir más tipos de muestras.
Editar un tipo de muestra
Q
Defina los nombres de los tipos de muestras lo antes posible, preferiblemente en las
primeras fases de configuración del sistema, ya que los necesitará más adelante para
definir los tests.
U Para obtener más información sobre cómo añadir tests, consulte Definir un test de cliente
(p. 103).

Roche Diagnostics
312 Manual del operador · versión 6
13 Ventanas de Configuración de rutina cobas® 8000 data manager
Tipo de muestra
P Para editar un tipo de muestra
1
Seleccione Configuración de rutina de cobas 8000 data manager > Tipo de
muestra.
2
En la tabla de tipos de muestras, haga clic con el botón derecho del ratón en el tipo
de muestra que desee editar y, a continuación, haga clic en Editar tipo de
muestra en el menú contextual. Se abrirá el cuadro de diálogo Editar tipo de
muestra.
En el cuadro de diálogo Editar tipo de muestra se muestran todos los tests
asignados a este tipo de muestra.
3
Edite el nombre del tipo de muestra según los requisitos de su laboratorio.
4
Haga clic en OK para guardar los cambios y cerrar el cuadro de diálogo.
S

Roche Diagnostics
Manual del operador · versión 6 313
cobas® 8000 data manager 13 Ventanas de Configuración de rutina
Editar tipo de muestra
Editar tipo de muestra
El cuadro de diálogo Editar tipo de muestra permite ver todos los tests asignados a
los tipos de muestras y utilizados en el laboratorio.
Los tests se asignan a un tipo de muestra desde el menú Configuración de tests de
cobas 8000 data manager > Tests/Rangos referencia o automáticamente cuando se
instalan en el instrumento.
Q
Por defecto, el código de tipo de muestra tiene una longitud de dos dígitos. Todos los
códigos de tipo de muestra están preconfigurados y constan de dos caracteres.
Actualmente, la base de datos no es compatible con una longitud de código de barras
mayor de dos dígitos.
ID de tipo de muestra Muestra el ID de tipo de muestra. Es de sólo lectura.
Nombre Escriba un nombre para el tipo de muestra.
Tabla
La tabla muestra información médica detallada de los tests del tipo de muestra
seleccionada. Desde la tabla se pueden editar los datos de los tests asignados e
imprimir una lista de todos los tipos de muestras mediante el menú contextual.
Menú contextual
Editar test Esta opción abre el cuadro de diálogo Tests/Rangos referencia, desde donde se edita
la información del test seleccionado asignado al tipo de muestra.
U Tests/Rangos referencia (p. 333)

Roche Diagnostics
314 Manual del operador · versión 6
13 Ventanas de Configuración de rutina cobas® 8000 data manager
Grupos de tests
Grupos de tests
En el menú Grupos de tests, se pueden combinar en grupos diferentes tests.
Tabla
En la tabla se pueden introducir nuevos grupos de tests y editar o borrar los que ya
existen. Sin embargo, no pueden borrarse los grupos de tests configurados por el
sistema (ISE, CC y E).
Menú contextual
Insertar grupo tests Esta opción abre el cuadro de diálogo Insertar/Editar grupo de tests, que permite
introducir un nuevo grupo de tests.
U Insertar/Editar grupo de tests (p. 316)
Editar grupo de tests Esta opción abre el cuadro de diálogo Insertar/Editar grupo de tests, que permite
cambiar un grupo de tests.
U Insertar/Editar grupo de tests (p. 316)
Borrar grupo de tests Esta opción borra un grupo de tests tras confirmar la acción. Sólo se pueden borrar
los grupos de tests que no haya configurado el sistema.
Definir grupos de tests
El menú Grupos de tests se utiliza sólo para los tests de cliente. Para los tests de
Roche, las definiciones de grupos de tests se suministran con el ensayo de Roche y no
se pueden cambiar.
En el menú Grupos de tests, puede configurar y gestionar los grupos de tests. Los
grupos de tests se pueden utilizar posteriormente en el área de trabajo Rutina de
cobas 8000 data manager (menús Lista diaria y Validación) para ordenar las
columnas de la tabla de tests.
Se pueden añadir, editar y eliminar descripciones de grupos de tests, pero sólo se
recomienda hacerlo como parte de la configuración inicial.
Los tests se añaden a grupos de tests en Configuración de tests de cobas 8000 data
manager en el menú Tests/Rangos referencia.
Agregar un grupo de tests
P Para agregar un grupo de tests
1
Seleccione Configuración de rutina de cobas 8000 data manager > Grupos de
tests.
2
Haga clic con el botón derecho del ratón en la tabla de grupos de tests y, a
continuación, haga clic en Insertar grupo tests del menú contextual. Se abrirá el
cuadro de diálogo Insertar/Editar grupo de tests.

Roche Diagnostics
Manual del operador · versión 6 315
cobas® 8000 data manager 13 Ventanas de Configuración de rutina
Grupos de tests
3
Configure el grupo de tests según los requisitos de su laboratorio. El campo
Descripción contiene la descripción asignada al grupo de tests.
4
Haga clic en OK para guardar los cambios y cerrar el cuadro de diálogo.
S
Editar un grupo de tests
El comando Editar grupo de tests se utiliza para editar definiciones de grupos de
tests como el nombre de grupo del test y para ver la lista de tests asignada al grupo.
P Para editar un grupo de tests
1
Seleccione Configuración de rutina de cobas 8000 data manager > Grupos de
tests.
2
En la tabla de grupos de tests, haga clic con el botón derecho del ratón en el grupo
de tests que desee editar y, a continuación, haga clic en Editar grupo de tests en el
menú contextual. Se abrirá el cuadro de diálogo Insertar/Editar grupo de tests.
3
Modifique el grupo de tests según los requisitos de su laboratorio. El campo
Descripción contiene la descripción asignada al grupo de tests.
Un código de grupo atenuado indica que el grupo de tests se ha suministrado con
el ensayo de Roche. El código de grupo está predefinido y no se puede modificar.
Q
No es posible añadir tests individuales al grupo ni borrarlos en el cuadro de diálogo
Editar grupo de tests. Para añadir un test a un grupo o para borrarlo, vaya a
Configuración de tests de cobas 8000 data manager en el menú Tests/Rangos
referencia.
(Sólo es posible añadir tests a un grupo o borrarlos en el caso de los tests de cliente).
4
Haga clic en OK para guardar los cambios y cerrar el cuadro de diálogo.
S
Borrar un grupo de tests
P Para borrar un grupo de tests
1
Seleccione Configuración de rutina de cobas 8000 data manager > Grupos de
tests.
2
En la tabla de grupos de tests, haga clic con el botón derecho del ratón en el grupo
de tests que desee eliminar y, a continuación, haga clic en Borrar grupo de tests
en el menú contextual. Se abrirá un mensaje de confirmación.
3
Haga clic en OK para borrar el grupo de tests.
S

Roche Diagnostics
316 Manual del operador · versión 6
13 Ventanas de Configuración de rutina cobas® 8000 data manager
Insertar/Editar grupo de tests
Insertar/Editar grupo de tests
El cuadro de diálogo Insertar/Editar grupo de tests permite crear o editar un grupo
y añadir tests al mismo.
Campos
Código de grupo Escriba un código para el grupo de tests. Este código identifica el grupo de tests; por
tanto, debe ser exclusivo. Después de escribir y guardar el código de grupo, ya no se
puede modificar.
Puede introducir un máximo de 15 caracteres alfanuméricos.
Descripción Escriba el nombre de grupo de test. El nombre de grupo de test se muestra en el
informe.
Puede introducir un máximo de 50 caracteres alfanuméricos.
Sin embargo, la longitud de los resultados suele verse limitada por la distribución de
los resultados.
Posición Introduzca el número de posición del grupo de tests para permitir su ordenación en
las tablas de información.
Tabla
La tabla muestra la lista de tests asignados al grupo de tests. Los tests se asignan a los
grupos de tests en el cuadro de diálogo Tests/Rangos referencia.
U Tests/Rangos referencia (p. 333)
Menú contextual
Abrir test Esta opción abre el cuadro de diálogo Test/Rangos referencia, desde donde se puede
ver el test.
U Tests/Rangos referencia (p. 333)

Roche Diagnostics
Manual del operador · versión 6 317
cobas® 8000 data manager 13 Ventanas de Configuración de rutina
Perfiles
Perfiles
Un perfil contiene un grupo de tests seleccionado para un perfil específico. En el
menú Perfiles, puede insertar y gestionar perfiles en el sistema.
Tabla
La tabla muestra la información del perfil junto con el tipo de muestra. Desde la tabla
se pueden crear nuevos perfiles y añadir tests al perfil creado.
Menú contextual
Insertar perfil Esta opción abre el cuadro de diálogo Perfil, que permite insertar un perfil nuevo.
U Perfil (p. 318)
Editar perfil Esta opción abre el cuadro de diálogo Perfil, desde donde se puede editar un perfil
existente.
U Perfil (p. 318)
Borrar perfil Esta opción borra un perfil existente tras confirmar la acción. Sólo se puede borrar un
perfil si éste no tiene solicitudes ni subperfiles asignados.

Roche Diagnostics
318 Manual del operador · versión 6
13 Ventanas de Configuración de rutina cobas® 8000 data manager
Perfil
Perfil
El cuadro de diálogo Perfil permite definir perfiles nuevos o modificar los existentes.
Todos los tests y subperfiles del perfil se enumeran en la parte inferior del cuadro de
diálogo.
Campos
Código del perfil Escriba un código exclusivo para este perfil.
El valor es alfanumérico y tiene una longitud máxima de 10 caracteres.
El primer carácter del código de perfil debe ser una letra. El código del perfil debe ser
corto y fácil de recordar. Después de escribir y guardar el código de perfil, ya no
puede modificarlo.
Nombre del perfil Escriba el nombre completo del perfil. Aparecerá el nombre del perfil en las listas de
selección para introducir las solicitudes.
El valor es alfanumérico y tiene una longitud máxima de 30 caracteres.
Tipo de muestra Seleccione el tipo de muestra para la asignación del perfil.
Código del host Muestra el código del perfil que se utiliza para la identificación en el sistema maestro
de administración (host). Este campo corresponde al código del ordenador de
administración utilizado para los tests.
El valor es alfanumérico y tiene una longitud máxima de 10 caracteres.
Para solicitar Seleccione esta opción para ver los perfiles que podrán seleccionarse en el cuadro de
diálogo Solicitar test adicional y en el menú Copia seg. host.
Tabla
La tabla muestra la lista de tests asignados al perfil, junto con el tipo de test y el
número de posición. La columna Posición muestra los criterios de ordenación de los
tests y los subperfiles contenidos en el perfil.
Menú contextual
Asignar nuevo test Esta opción abre el cuadro de diálogo Asignar tests, desde donde puede añadir un
test nuevo al perfil.
U Asignar tests (p. 320)
Asignar nuevo perfil Esta opción abre el cuadro de diálogo Perfil en perfil, desde donde es posible insertar
un subperfil nuevo.
U Perfil en perfil (p. 321)

Roche Diagnostics
Manual del operador · versión 6 319
cobas® 8000 data manager 13 Ventanas de Configuración de rutina
Perfil
Editar asignación Esta opción abre el cuadro de diálogo Asignar tests, que permite editar la posición
del test seleccionado.
U Asignar tests (p. 320)
Borrar asignación Esta opción borra el test o perfil seleccionado; el sistema no solicita confirmación.

Roche Diagnostics
320 Manual del operador · versión 6
13 Ventanas de Configuración de rutina cobas® 8000 data manager
Asignar tests
Asignar tests
El cuadro de diálogo Asignar tests permite asignar nuevos tests a un perfil existente.
Q
o Para añadir más de un test sin cerrar el cuadro de diálogo, haga clic en Aplicar.
o La tabla del cuadro de diálogo Perfil no se actualiza hasta que no se cierra el cuadro
de diálogo Asignar tests.
Campos
Perfil Muestra el perfil al que se asigna el test.
Tes t Seleccione el test que desea asignar al perfil.
Aparecen todos los tests que aún no se han asignado al perfil.
Posición Escriba el número de posición del test.

Roche Diagnostics
Manual del operador · versión 6 321
cobas® 8000 data manager 13 Ventanas de Configuración de rutina
Perfil en perfil
Perfil en perfil
El cuadro de diálogo Perfil en perfil permite asignar un subperfil a un perfil.
Q
o Para añadir más de un perfil sin cerrar el cuadro de diálogo, haga clic en Aplicar.
o La tabla del cuadro de diálogo Perfil no se actualiza hasta que no se cierra el cuadro
de diálogo Perfil en perfil.
Campos
Perfil Muestra el perfil al que se asigna el subperfil.
Perfil en perfil Seleccione el perfil que desea asignar.
Se muestran todos los perfiles disponibles. Un chequeo de verosimilitud evita las
asignaciones múltiples de tests, directamente como tests o indirectamente como
subperfiles.
Posición Escriba el número de posición del subperfil.

Roche Diagnostics
322 Manual del operador · versión 6
13 Ventanas de Configuración de rutina cobas® 8000 data manager
Perfiles de enmascarado
Perfiles de enmascarado
El menú Perfiles de enmascarado permite crear y gestionar perfiles de enmascarado
para un instrumento.
Enmascarar significa evitar temporalmente que el sistema realice actividades en un
elemento seleccionado o acceda a él, p. ej., un módulo, instrumento o test.
Los perfiles de enmascarado constituyen un método para enmascarar varios tests en
un instrumento de forma simultánea. Se encuentran en el menú Lista de tests
enmascarados del área de trabajo Rutina de cobas 8000 data manager.
Cuando se crea un perfil de enmascarado es preciso especificar los tests del
instrumento que se van a incluir. Los perfiles de enmascarado se activan y desactivan
según convenga en el menú Lista de tests enmascarados del área de trabajo Rutina
de cobas 8000 data manager.
Tabla
La tabla incluye los nombres y la identificación de los perfiles de enmascarado e
indica si el enmascarado está activo (seleccionado). En la tabla puede introducir
nuevos perfiles de enmascarado y editar o borrar los perfiles existentes.
Menú contextual
Insertar perfil Esta opción abre el cuadro de diálogo Perfil de enmascarado, desde donde puede
crear un nuevo perfil de enmascarado.
U Perfil de enmascarado (p. 323)
Editar perfil Esta opción abre el cuadro de diálogo Perfil de enmascarado, desde donde puede
editar un perfil de enmascarado existente.
Sólo pueden editarse los perfiles que estén actualmente sin enmascarar. Los perfiles se
pueden enmascarar/desenmascarar desde el área de trabajo Rutina de cobas 8000
data manager.
U Perfil de enmascarado (p. 323)
Borrar perfil Esta opción elimina el perfil de enmascarado seleccionado tras confirmar la acción.
Sólo pueden eliminarse los perfiles que estén actualmente sin enmascarar. Los
perfiles se pueden enmascarar/desenmascarar desde el área de trabajo Rutina de
cobas 8000 data manager.

Roche Diagnostics
Manual del operador · versión 6 323
cobas® 8000 data manager 13 Ventanas de Configuración de rutina
Perfil de enmascarado
Perfil de enmascarado
El cuadro de diálogo Perfil de enmascarado permite definir nuevos perfiles de
enmascarado y cambiar perfiles existentes. Los perfiles de enmascarado contienen las
combinaciones instrumento-test seleccionadas.
Campos
ID perfil Escriba una identificación exclusiva para el perfil de enmascarado.
El valor es numérico y tiene una longitud máxima de 38 dígitos.
Nombre perfil Escriba un nombre para el perfil de enmascarado.
El valor es alfanumérico y tiene una longitud máxima de 40 caracteres.
Tablas
La tabla izquierda muestra todas las combinaciones instrumento-test asignadas al
perfil.
La tabla derecha muestra todas las combinaciones instrumento-test no asignadas al
perfil.
Botones
<< Esta opción asigna las combinaciones instrumento-test seleccionadas en la tabla
derecha al perfil.
Q
Los tests con asignaciones múltiples aparecen en la tabla varias veces en combinación
con el instrumento correspondiente.
>> La opción permite realizar correcciones eliminando la combinación instrumento-test
asignada que se haya seleccionado del perfil.

Roche Diagnostics
324 Manual del operador · versión 6
13 Ventanas de Configuración de rutina cobas® 8000 data manager
Configuración PNT
Configuración PNT
El menú Configuración PNT permite integrar procedimientos normales de trabajo
(PNT) en el sistema.
Los PNT se integran en dos fases:
1. Se define el PNT y la ventana emergente que muestra el PNT.
2. Se asigna una ventana emergente de PNT a un menú o a un elemento del área de
trabajo.
Tabla
La tabla contiene todos los procedimientos y enlaces de PNT disponibles. Puede
insertar una nueva asignación de PNT o editar una existente.
Menú contextual
Nuevo cuadro emergente Esta opción abre el cuadro de diálogo Crear cuadro emergente, desde donde se
puede asignar un PNT.
Editar cuadro emergente Esta opción abre el cuadro de diálogo Detalles y asignación de cuadro emergente,
que permite editar una asignación de PNT.
U Crear cuadro emergente/Detalles y asignación de cuadro emergente (p. 325)

Roche Diagnostics
Manual del operador · versión 6 325
cobas® 8000 data manager 13 Ventanas de Configuración de rutina
Crear cuadro emergente/Detalles y asignación de cuadro emergente
Crear cuadro emergente/Detalles y asignación de cuadro
emergente
Los cuadros de diálogo Crear cuadro emergente/Detalles y asignación de cuadro
emergente se utilizan para crear un cuadro emergente de PNT que contenga un PNT
y para asignarlo a un elemento de una interfaz.
Campos
Título Escriba un título del PNT que se visualizará en la barra de título del cuadro
emergente del PNT.
La entrada es alfanumérica y tiene una longitud máxima de 80 caracteres.
Parámetro Escriba la URL del sitio Web del PNT. Actualmente, el sistema puede contener
ficheros HTML y PDF. La entrada es alfanumérica y tiene una longitud máxima de
200 caracteres. Asegúrese de que escribe los parámetros del enlace según los ejemplos
de sintaxis que aparecen a continuación.
o HTML (http) [url=http://intranet.yourcompany.com/sop.html]
o PDF [url=file://C:\Roche\SOP\sop.pdf]
Si los PNT van a almacenarse en data manager, póngase en contacto con el Servicio
técnico de Roche.
Arriba Escriba el número de píxeles (p. ej., 15) que aparece en la parte superior de la ventana
de data manager que desea que abra el cuadro de diálogo PNT.
Izquierda Escriba el número de píxeles (p. ej., 15) que aparece en la parte izquierda de la
ventana de data manager que desea que abra el cuadro de diálogo PNT.
Anchura Escriba la anchura del cuadro de diálogo PNT en píxeles (p. ej., 700).
Altura Escriba la altura del cuadro de diálogo PNT en píxeles (p. ej., 800).
Tabla
La tabla enumera todas las pantallas de sistema que constan del cuadro emergente.
Pulse F3 para asignar una pantalla del sistema al cuadro emergente.
Menú contextual
Quitar asignación Elimina la asignación de una pantalla del sistema a un cuadro emergente de PNT.

Roche Diagnostics
326 Manual del operador · versión 6
13 Ventanas de Configuración de rutina cobas® 8000 data manager
Intervalos de proceso
Intervalos de proceso
El menú Intervalos de proceso permite ver y gestionar los intervalos de proceso de
los test en cuanto a duración, prioridad y esquema de colores se refiere.
Los intervalos de proceso se utilizan en los menús Información de muestras, Lista
diaria y Validación.
Tabla
La tabla presenta los intervalos de proceso definidos.
Menú contextual
Insertar intervalo de proceso Esta opción abre el cuadro de diálogo Intervalos de proceso, desde donde se puede
definir un intervalo de proceso nuevo.
U Intervalos de proceso (p. 327)
Editar intervalo de proceso Esta opción abre el cuadro de diálogo Intervalos de proceso, que permite editar el
intervalo de proceso seleccionado.
U Intervalos de proceso (p. 327)
Borrar intervalo de proceso Esta opción elimina el intervalo de proceso seleccionado.

Roche Diagnostics
Manual del operador · versión 6 327
cobas® 8000 data manager 13 Ventanas de Configuración de rutina
Intervalos de proceso
Intervalos de proceso
El cuadro de diálogo Intervalos de proceso permite definir nuevos intervalos de
proceso o modificar los existentes.
Campos
Período temporal Introduzca el nombre del intervalo de proceso.
Prioridad Seleccione una prioridad para el intervalo de proceso de la lista desplegable.
Inicio período (min.) Final período
(min.)
Introduzca la duración del intervalo de proceso en minutos. El tiempo transcurrido
cuando se solicita el test es 0. Esto significa que si introduce "0" en el campo Inicio
período (min.), el intervalo se aplica desde el momento en el que se solita el test. Si el
intervalo de proceso es de 10 minutos a partir de la solicitud del test, introduzca "10"
en el campo Final período (min.) para especificar el final del intervalo de proceso.
Color Seleccione el color que desee utilizar para resaltar los tests del intervalo de proceso
definido en la lista de tareas.

Roche Diagnostics
328 Manual del operador · versión 6
13 Ventanas de Configuración de rutina cobas® 8000 data manager
Intervalos de proceso

Roche Diagnostics
Manual del operador · versión 6 329
cobas® 8000 data manager 14 Ventanas de Configuración del test
Índice de materias
Ventanas de Configuración del test 14
Contenido del capítulo
Capítulo
14
Tests/Rangos referencia .................................................................................................... 333
Menú contextual.......................................................................................................... 333
Tests/Rangos referencia .................................................................................................... 334
Campos......................................................................................................................... 334
Botones......................................................................................................................... 336
Rangos de referencia (pestaña) ................................................................................. 336
Tabla.............................................................................................................................. 336
Menú contextual.......................................................................................................... 337
Reglas conversión resultado (pestaña) ..................................................................... 337
Campos......................................................................................................................... 337
Botón............................................................................................................................. 337
Tabla.............................................................................................................................. 338
Menú contextual.......................................................................................................... 338
Textos resultado (pestaña) ......................................................................................... 338
Tabla.............................................................................................................................. 338
Menú contextual.......................................................................................................... 338
Límites de detección (pestaña).................................................................................. 338
Tabla.............................................................................................................................. 339
Menú contextual.......................................................................................................... 339
Rango de referencia para <x>.......................................................................................... 340
Campos......................................................................................................................... 340
Campos (Visualizar rangos) ...................................................................................... 340
Tabla.............................................................................................................................. 341
Menú contextual.......................................................................................................... 341
Insertar acción ................................................................................................................... 342
Campos......................................................................................................................... 342
Texto.................................................................................................................................... 343
Campos......................................................................................................................... 343
Límites de detección ......................................................................................................... 344
Campos......................................................................................................................... 344

Roche Diagnostics
330 Manual del operador · versión 6
14 Ventanas de Configuración del test cobas® 8000 data manager
Índice de materias
Unidades............................................................................................................................. 345
Tabla superior.............................................................................................................. 345
Menú contextual.......................................................................................................... 345
Tabla inferior................................................................................................................ 345
Menú contextual.......................................................................................................... 345
Unidades del test ............................................................................................................... 346
Campos......................................................................................................................... 346
Tabla.............................................................................................................................. 346
Menú contextual.......................................................................................................... 346
Configurar unidades de medición de tests .................................................................... 347
Generar listas de unidades de medición y crear unidades nuevas ....................... 347
Definir unidades de medición secundarias para un test........................................ 348
Factor de conversión......................................................................................................... 349
Campos......................................................................................................................... 349
Definición fórmula............................................................................................................ 350
Campos (Definición fórmula)................................................................................... 350
Campos (Definición).................................................................................................. 350
Campos (Declaración de elementos)........................................................................ 351
Árboles de componentes de fórmulas ...................................................................... 351
Menú contextual.......................................................................................................... 351
Panel de creación de fórmulas................................................................................... 352
Menú contextual.......................................................................................................... 352
Botones......................................................................................................................... 352
Parámetros.......................................................................................................................... 354
Gestionar fórmulas............................................................................................................ 355
Ciclo de vida de las fórmulas..................................................................................... 355
Activar/Desactivar una fórmula................................................................................ 355
Eliminar una fórmula ................................................................................................. 356
Resultado de la fórmula.............................................................................................. 357
Supervisar fórmulas .................................................................................................... 357
Utilizar la lista de fórmulas.................................................................................. 357
Visualizar registros de fórmulas.......................................................................... 358
Visualizar históricos de fórmulas........................................................................ 358
Definir la configuración de las fórmulas ................................................................. 359
Lista de fórmulas ............................................................................................................... 360
Campos......................................................................................................................... 360
Tabla.............................................................................................................................. 360
Menú contextual.......................................................................................................... 360
Registro............................................................................................................................... 362
Tabla.............................................................................................................................. 362
Menú contextual.......................................................................................................... 362
Histórico............................................................................................................................. 363
Menú contextual.......................................................................................................... 363
Configuración.................................................................................................................... 364
Menú contextual.......................................................................................................... 364
Comentarios....................................................................................................................... 365
Tabla.............................................................................................................................. 365
Menú contextual.......................................................................................................... 365
Grupos de comentarios .................................................................................................... 366
Tabla superior.............................................................................................................. 366

Roche Diagnostics
Manual del operador · versión 6 331
cobas® 8000 data manager 14 Ventanas de Configuración del test
Índice de materias
Menú contextual.......................................................................................................... 366
Tabla inferior................................................................................................................ 366
Menú contextual.......................................................................................................... 367
Gestionar textos de comentarios..................................................................................... 368
Añadir un grupo de comentarios.............................................................................. 368
Crear un texto de comentario.................................................................................... 369
Asignar contexto a un grupo de comentarios ......................................................... 370
Comentarios....................................................................................................................... 371
Campos......................................................................................................................... 371
Grupo de comentarios...................................................................................................... 372
Campos......................................................................................................................... 372
Asignación de grupo de comentarios ............................................................................. 373
Tabla.............................................................................................................................. 373
Botones......................................................................................................................... 373

Roche Diagnostics
332 Manual del operador · versión 6
14 Ventanas de Configuración del test cobas® 8000 data manager
Índice de materias

Roche Diagnostics
Manual del operador · versión 6 333
cobas® 8000 data manager 14 Ventanas de Configuración del test
Tests/Rangos referencia
Tests/Rangos referencia
El menú Tests/Rangos referencia enumera todos los tests disponibles.
Utilice el menú Tests/Rangos referencia en los siguientes procedimientos:
U Editar una definición de test (p. 104)
U Definir un test de cliente (p. 103)
U Definir un rango de referencia para un test (p. 108)
U Desactivar un test (p. 113)
U Activar un test (p. 114)
U Crear una prueba calculada (p. 115)
U Modificar una prueba calculada (p. 118)
Menú contextual
Insertar test Esta opción abre el cuadro de diálogo Test/Rangos referencia, desde donde puede
definir un test que no sea de Roche nuevo o una prueba calculada nueva.
U Tests/Rangos referencia (p. 334)
Editar test Esta opción abre el cuadro de diálogo Test/Rangos referencia, desde donde se puede
editar un test existente.
U Tests/Rangos referencia (p. 334)
Activar test Activa o desactiva un test. Se aplica solamente a los tests de cliente. Si una fórmula
contiene un test y éste se desactiva, también se desactiva la fórmula. Solamente
pueden estar activas las fórmulas con tests activos.
Activar acotamiento de CC Esta opción permite acotar el CC del test seleccionado. Solamente está disponible
cuando el acotamiento de CC no está activado (es decir, cuando no está seleccionada
la casilla de selección correspondiente de la columna Acotamiento de CC).
Desactivar acotamiento de CC Esta opción desactiva el acotamiento de CC para el test seleccionado. Solamente está
disponible cuando el acotamiento de CC está activado (es decir, cuando está
seleccionada la casilla de selección correspondiente de la columna Acotamiento de
CC).

Roche Diagnostics
334 Manual del operador · versión 6
14 Ventanas de Configuración del test cobas® 8000 data manager
Tests/Rangos referencia
Tests/Rangos referencia
Utilice el cuadro de diálogo Test/Rangos referencia para definir/editar tests y los
rangos de referencia que se aplicarán.
Utilice el cuadro de diálogo Tests/Rangos referencia en los siguientes
procedimientos:
U Editar una definición de test (p. 104)
U Definir un test de cliente (p. 103)
U Definir un rango de referencia para un test (p. 108)
U Definir acciones para un rango de referencia (p. 110)
U Definir reglas de conversión de resultados (p. 111)
U Crear una prueba calculada (p. 115)
U Modificar una prueba calculada (p. 118)
Campos
N.º test Se genera automáticamente cuando se crea el test y no se puede cambiar. El número
de test generado incluye el código de test de la aplicación.
Código de host El código de host define el código utilizado por el host (normalmente el sistema de
información de laboratorio o SIL) para identificar el test.
Este campo se puede editar tanto para tests de Roche como para otros tests.
El valor es numérico y tiene una longitud máxima de 5 dígitos. Debe ser único.
Módulo Para los tests que no son de Roche, seleccione "SIL" (ya que ningún otro módulo
puede estar conectado en ese momento) en la lista desplegable.
Este campo no se puede editar si se utilizan tests de Roche.
Abrev. Si utiliza tests que no son de Roche, introduzca una abreviación exclusiva del nombre
del test (obligatorio).
Este campo no se puede editar si se utilizan tests de Roche.
Tes t Si utiliza tests que no son de Roche, introduzca el nombre completo del test tal y
como debe aparecer en los resultados (ajuste obligatorio).
Este campo no se puede editar si se utilizan tests de Roche.
Grupo de tests Si utiliza tests que no son de Roche, seleccione el grupo de tests al que está asignado el
test de la lista desplegable (obligatorio). En los resultados, los tests se agrupan de
acuerdo con el grupo de tests asignado.
Este campo no se puede editar si se utilizan tests de Roche.
Tipo de muestra Si utilizan tests que no sean de Roche, seleccione el tipo de muestra que se utiliza para
el test de la lista desplegable (obligatorio).
Este campo no se puede editar si se utilizan tests de Roche.

Roche Diagnostics
Manual del operador · versión 6 335
cobas® 8000 data manager 14 Ventanas de Configuración del test
Tests/Rangos referencia
Nombre simbólico El nombre simbólico permite al sistema identificar el test.
Si utiliza tests que no sean de Roche, introduzca un número para el test. Para las
pruebas calculadas, introduzca un número o una combinación alfabética. El nombre
simbólico permite al sistema identificar el test.
Este campo contiene el número de código de la aplicación y no se puede editar
cuando se trata de tests de Roche.
Acotamiento de CC Esta opción activa/desactiva el acotamiento de CC.
Método/fabricante Si utiliza tests que no sean de Roche, introduzca el método de test y el fabricante del
reactivo.
El valor es alfanumérico y tiene una longitud máxima de 30 caracteres.
Este campo no se puede editar si se utilizan tests de Roche.
Unidades dec. en resultado En la lista desplegable, seleccione el número de decimales que se utilizarán en los
informes de resultados.
Para los tests de Roche, no podrá editarse el campo si se ha descargado algún valor. Sí
puede editarse cuando no se ha descargado ningún valor.
Si se utilizan tests distintos de Roche, el campo siempre se puede editar.
Unidades dec. en informe En la lista desplegable, seleccione el número de decimales que se utilizarán en los
resultados. La representación del resultado en los informes depende del origen de
resultados; internamente, siempre se muestra con todos los decimales disponibles.
Rango SD de CC Standby Este campo contiene el valor por defecto de la desviación estándar utilizado para la
evaluación de CC de la botella Standby. En los tests que no son de Roche, este valor se
puede modificar en caso necesario. En los tests de Roche, el campo se rellena
automáticamente. Por defecto, utiliza 2 SD para la química clínica y 3 SD para los test
de inmunología. Los valores no deben exceder los 10 SD.
Resultado confidencial Al seleccionar esta opción, los resultados del test sólo los pueden ver los usuarios a los
que se haya asignado el derecho Leer resultados confidenciales.
Si no dispone de estos derechos, el resultado del test indica "xxxxx".
U Si desea obtener más información sobre la asignación de derechos de usuario, consulte
Información de derechos sist. para usuario (p. 412).
Unidades La unidad se define en el proceso de descarga de los tests a la UC. En los tests de
Roche, las unidades no se pueden cambiar después de dicho proceso.
En el caso de los tests que no son de Roche, introduzca la unidad apropiada. La
unidad aparece en los resultados en conexión con los rangos de referencia.
El valor es alfanumérico y tiene una longitud máxima de 15 caracteres.
Validación automática
Q
La opción Validación automática sólo es relevante si está desactivado el modo de
transferencia para los resultados del paciente.
En el cuadro de grupo Flujo trabajo, marque/desmarque la casilla Validación
automática para activar/desactivar la validación automática de los resultados de este
test (si éstos se encuentran dentro del rango de validación). El primer resultado se
envía al host, a menos que infrinja el rango de validación.

Roche Diagnostics
336 Manual del operador · versión 6
14 Ventanas de Configuración del test cobas® 8000 data manager
Tests/Rangos referencia
Si esta casilla está seleccionada, todos los resultados que se encuentren dentro del
rango de validación se validan automáticamente. Si la casilla no está seleccionada,
todos los resultados se bloquean para la validación automática y deben validarse
manualmente.
Si selecciona la casilla Validación automática, dispondrá de dos opciones
adicionales:
o Validar repeticiones
o Ignorar rango de validación
Validar repeticiones Los resultados de tests repetidos se validan y se envían al host automáticamente, a
menos que se infrinja el rango de validación.
El campo sólo es visible cuando se ha seleccionado la opción Validación automática.
Ignorar rango de validación La casilla sólo es visible cuando se ha seleccionado la opción Validación automática.
Si está seleccionada, el resultado no se valida con ningún rango de validación y se
envía automáticamente al SIL. Si la casilla no está seleccionada, el resultado se valida
según los rangos de validación configurados. Si el resultado se encuentra fuera del
rango de validación, no se valida automáticamente y debe validarse de forma manual.
Unidades secundarias En la lista desplegable, seleccione una unidad de medición secundaria. Las unidades
de medición secundarias se utilizan sólo para los informes.
Unidades dec. en informe Especifique el número de decimales que se utilizarán para las unidades secundarias y
que se mostrarán sólo en los informes.
Con fórmula Indica si se ha configurado una fórmula para este test.
U Definición fórmula (p. 350)
Botones
Fórmula Este botón abre el cuadro de diálogo Fórmula para <x>, que permite configurar una
fórmula de cálculo.
U Definición fórmula (p. 350)
Rangos de referencia (pestaña)
Los rangos de referencia de un test se muestran en la pestaña Rangos referencia.
Tabla
Esta opción enumera todos los rangos de referencia disponibles para el test
seleccionado. Puede añadir nuevos rangos de referencia o editar/borrar rangos de
referencia existentes.

Roche Diagnostics
Manual del operador · versión 6 337
cobas® 8000 data manager 14 Ventanas de Configuración del test
Tests/Rangos referencia
Menú contextual
Insertar rango referencia Esta opción abre el cuadro de diálogo Rango de referencia para <x>, desde donde el
usuario define nuevos ajustes para el rango de referencia.
U Rango de referencia para <x> (p. 340)
Editar rango referencia Esta opción abre el cuadro de diálogo Rango de referencia para <x>, desde donde el
usuario puede editar los ajustes existentes del rango de referencia.
U Rango de referencia para <x> (p. 340)
Copiar rango referencia Esta opción abre el cuadro de diálogo Rango de referencia para <x> que contiene los
valores del rango de referencia seleccionado que se puede utilizar como base para un
nuevo rango de referencia. Copia una configuración de rango de referencia existente.
Tenga en cuenta que la Prioridad ha aumentado, reflejando la creación de un nuevo
conjunto de rangos de referencia.
U Rango de referencia para <x> (p. 340)
Borrar rango referencia Esta opción borra una configuración de rango de referencia existente.
Reglas conversión resultado (pestaña)
Enumera todas las reglas de conversión existentes para resultados del instrumento.
Las reglas de conversión convierten resultados enviados por el instrumento. El
resultado convertido lo utilizarán los rangos de referencia para realizar más
validaciones. Se pueden definir tantas reglas de conversión como sean necesarias. El
uso de las reglas de conversión depende de la prioridad (el número más bajo presenta
la mayor prioridad).
Campos
Resultados numéricos Limita las condiciones disponibles en la lista desplegable Si el resultado es a las
condiciones que se utilizan junto con los resultados de test numéricos.
Resultados alfanuméricos Limita las condiciones disponibles en la lista desplegable Si el resultado es a las
condiciones que se utilizan junto con los resultados de test alfanuméricos.
Si el resultado es En la lista desplegable, seleccione un signo e introduzca un valor (numérico o
alfanumérico, según la selección anterior) en el campo adyacente.
Establecer en Especifique un valor (numérico o alfanumérico).
Prioridad Indique la prioridad. Cuanto menor sea el valor, mayor será la prioridad con la cual
se debe utilizar la regla de conversión.
Botón
Insertar Añade la regla definida/editada a la tabla.

Roche Diagnostics
338 Manual del operador · versión 6
14 Ventanas de Configuración del test cobas® 8000 data manager
Tests/Rangos referencia
Tabla
La tabla enumera todas las reglas de conversión definidas para el test seleccionado.
Menú contextual
Borrar conversión Esta opción borra la regla de conversión seleccionada.
Textos resultado (pestaña)
Puede definir valores alfanuméricos y/o numéricos que aparecen cuando introduce
un resultado manualmente. En cuanto introduzca un resultado manualmente,
aparecerá una lista desplegable en la que puede seleccionar uno de los textos de
resultado predefinidos. Se pueden definir tantos textos de resultado como sean
necesarios.
Tabla
La tabla enumera todos los textos de resultado disponibles. Puede añadir nuevos
textos de resultado o editar/borrar textos de resultado existentes.
Menú contextual
Insertar valor Esta opción abre el cuadro de diálogo Texto desde el que el usuario puede definir un
nuevo texto de resultado.
U Texto (p. 343)
Editar valor Esta opción abre el cuadro de diálogo Texto desde el que el usuario puede editar un
texto de resultado.
U Texto (p. 343)
Borrar valor Esta opción borra el texto de resultado seleccionado.
Límites de detección (pestaña)
Límite inferior de detección, Límite del Blanco (LdB), Límite de Detección (LdD) y
Límite de Cuantificación (LdC) son los términos que se utilizan para describir la
concentración más reducida de una medida que puede medirse con fiabilidad
mediante un procedimiento analítico.
A fin de proporcionar un método estándar para la determinación del LdB, LdD y del
LdC, el Instituto de Estándares Clínicos y de Laboratorio (CLSI) ha publicado el
documento EP17, Protocolos para la determinación de límites de detección y
cuantificación.

Roche Diagnostics
Manual del operador · versión 6 339
cobas® 8000 data manager 14 Ventanas de Configuración del test
Tests/Rangos referencia
El límite inferior de detección se define como el nivel inferior medible de analitos
distinto a cero. Se calcula como el valor situado tres desviaciones estándar por encima
del valor del estándar inferior (estándar 1 + 3 SD, repetibilidad, n = 21). El
instrumento no indicará los valores por debajo del límite de detección inferior (< 0,04
g/l).
El LdB se define como la concentración de analitos aparentemente más elevada que
se puede obtener al analizar réplicas de una muestra de blanco que no contiene
analitos.
El LdD es la concentración de analitos mínima que puede ser detectada con fiabilidad
a partir del LdB. El LdD se determina mediante el LdB medido y las repeticiones de
test de una muestra con una baja concentración de analitos.
El LdC se define como la concentración más baja a la que puede detectarse con
fiabilidad un analito y a la que, además, se cumplen una serie de criterios predefinidos
para tendencias e imprecisión. El LdC puede ser equivalente al LdD o bien darse a
una concentración muy superior.
La pestaña Límites de detección muestra los valores de los límites de detección del
test. Los límites de detección permiten usar avisos del protocolo EP-17 (Límite
inferior de detección, Límite del Blanco, Límite de Detección y Límite de
Cuantificación).
Tabla
La tabla incluye los límites de detección del test correspondientes al instrumento en el
que se realiza el test:
o Límite inferior de detección
o Límite del Blanco (LdB)
o Límite de Detección (LdD)
o Límite de Cuantificación (LdC)
Menú contextual
Editar límites de detección Esta opción abre el cuadro de diálogo Límites de detección para que introduzca o
edite los límites de detección del test.
Los límites no se descargan con el test de Roche, pero deben introducirse
manualmente en caso necesario. Los límites se incluyen en el boletín técnico.
U Límites de detección (p. 344)

Roche Diagnostics
340 Manual del operador · versión 6
14 Ventanas de Configuración del test cobas® 8000 data manager
Rango de referencia para <x>
Rango de referencia para <x>
En el cuadro de diálogo Rango de referencia para <x> se definen en detalle los
rangos para el test seleccionado. Existen cuatro tipos de rangos de referencia:
o Rango definido por el usuario
o Rango normal
o Rango crítico
o Rango de validación
Todos tienen el mismo tipo de parámetro pero diferentes configuraciones. Para la
validación (automática) del resultado de un test sólo es importante el valor de Rango
de validación. Los otros rangos no son relevantes para la validación de un resultado
pero se pueden utilizar para otros propósitos.
Utilice el cuadro de diálogo Rango de referencia para <x> en los siguientes
procedimientos:
U Definir un rango de referencia para un test (p. 108)
U Definir acciones para un rango de referencia (p. 110)
Campos
Prioridad Si el usuario no proporciona ningún número, el sistema establece automáticamente la
prioridad, a partir de "20". Cuanto menor sea el número, mayor será la prioridad.
Puede cambiar la prioridad en caso necesario.
La prioridad se utiliza para definir el orden en el que se aplican los rangos de
referencia si hay más de uno aplicable al mismo test. Sólo se aplica el primer rango
coincidente.
Edad En la lista desplegable, seleccione la edad adecuada (años o días).
Edad irrelev. Seleccione esta opción si la edad no es importante. Esta opción deshabilita los campos
Desde/Hasta.
Desde Especifique la edad inicial válida.
Hasta Especifique la edad final válida (debe ser superior a la edad inicial válida).
Sexo En la lista desplegable seleccione el sexo pertinente. Si el paciente es desconocido se
puede dejar este campo en blanco.
Campos (Visualizar rangos)
Las descripciones de los campos de configuración de rango se aplican a todos los
tipos de rangos. Puede definir un límite inferior/superior, un valor (<, >, <= o =>) o
un valor alfanumérico.
Si se seleccionan ambas acciones, límite inferior/superior y valor, sólo se aplica la
acción del valor.
Límite inferior Especifique un límite inferior (valor numérico).

Roche Diagnostics
Manual del operador · versión 6 341
cobas® 8000 data manager 14 Ventanas de Configuración del test
Rango de referencia para <x>
Límite superior Especifique un límite superior (valor numérico). Debe ser superior al límite inferior.
Valor En la lista desplegable, seleccione el símbolo matemático relevante e introduzca el
valor en el campo adyacente.
Valores alfanuméricos Introduzca en este campo una lista de valores separados por comas (por ejemplo,
positivo, negativo, sin determinar).
Tabla
La tabla Acciones para rango de referencia contiene las acciones asociadas con los
rangos de referencia que aparecen encima de la tabla.
Cada fila representa una acción en términos de Condición de una acción que va a
ejecutarse, Acción que se ejecutará y el hecho de si se ejecutarán o no más acciones
una vez que se haya ejecutado la acción (Detener tras ejecución).
Las acciones se presentan en una lista ordenada por prioridad. La acción de la parte
superior de la tabla es la de máxima prioridad.
Menú contextual
Insertar acción Al hacer doble clic en la tabla Acciones para rango de referencia se abre el cuadro de
diálogo Insertar acción, donde se puede crear una acción.
U Insertar acción (p. 342)
Editar acción Esta opción abre el cuadro de diálogo Editar acción, desde donde se puede editar la
acción seleccionada.
U Insertar acción (p. 342)
Eliminar acción Esta opción borra la acción seleccionada.
Detener tras ejecución Al seleccionar esta acción se activa la casilla Detener tras ejecución para la acción
seleccionada.
Continuar tras ejecución Al seleccionar esta acción se desactiva la casilla Detener tras ejecución para la acción
seleccionada.
Aumentar prioridad Esta opción mueve una fila hacia arriba la acción seleccionada.
Disminuir prioridad Esta opción mueve una fila hacia abajo la acción seleccionada.

Roche Diagnostics
342 Manual del operador · versión 6
14 Ventanas de Configuración del test cobas® 8000 data manager
Insertar acción
Insertar acción
El cuadro de diálogo Insertar acción se utiliza para añadir acciones a los rangos de
referencia de los test que se han creado mediante el cuadro de diálogo Rango de
referencia para <x>.
U Rango de referencia para <x> (p. 340)
Utilice el cuadro de diálogo Insertar acción en el siguiente procedimiento:
U Definir acciones para un rango de referencia (p. 110)
Campos
Condición En la lista desplegable, seleccione la condición por la que desee que se ejecute una
determinada acción.
Las condiciones incluidas contemplan todos los rangos de referencia posibles (p. ej.
Rango normal, Por debajo del rango normal y Por encima del rango normal).
Detener tras ejecución Si se selecciona esta opción, no se ejecutarán más acciones (es decir, ninguna de las
acciones situadas por debajo de la acción actual).
Acción En la lista desplegable, elija la acción que desee ejecutar cuando se dé la condición
seleccionada. En función de la acción seleccionada puede aparecer una lista
desplegable adicional, como se indica a continuación:
Cuando se selecciona Confirmación:
N.º test Seleccione de la lista desplegable el test que se aplicará.
Cuando se selecciona Repetir:
Dilución Seleccione de la lista desplegable la dilución que se aplicará.
Comentario Si selecciona la opción Comentario del resultado (Acción), elija el comentario que
desea aplicar de la lista desplegable.
Comentario Si selecciona la opción Comentario de la muestra (Acción), elija el comentario que
desea aplicar de la lista desplegable.
Comentario Si selecciona la opción Comentario del test (Acción), elija el comentario que desea
aplicar de la lista desplegable.

Roche Diagnostics
Manual del operador · versión 6 343
cobas® 8000 data manager 14 Ventanas de Configuración del test
Texto
Texto
El cuadro de diálogo Texto permite añadir textos de resultado que aparecen cuando
el usuario escribe los resultados manualmente.
Campos
Tes t Este campo muestra el nombre del test.
Texto Introduzca un texto del resultado (15 caracteres alfanuméricos como máximo).
Posición Introduzca la posición (orden de clasificación) del texto del resultado.

Roche Diagnostics
344 Manual del operador · versión 6
14 Ventanas de Configuración del test cobas® 8000 data manager
Límites de detección
Límites de detección
El cuadro de diálogo Límites de detección se utiliza para introducir o editar los
valores de los límites de detección correspondientes al tipo de instrumento
especificado, valores que se muestran en la pestaña Límites de detección del cuadro
de diálogo Test/Rangos referencia.
Debería especificar el Límite inferior de detección o el Límite del Blanco, Límite de
Detección y Límite de Cuantificación.
U Tests/Rangos referencia (p. 334)
Campos
Límite inferior de detección Introduzca el valor del límite de detección inferior del test.
Límite del Blanco Introduzca el valor del límite del blanco del test.
Límite de Detección Introduzca el valor del límite de detección del test.
Límite de Cuantificación Introduzca el valor del límite de cuantificación del test.

Roche Diagnostics
Manual del operador · versión 6 345
cobas® 8000 data manager 14 Ventanas de Configuración del test
Unidades
Unidades
En el menú Unidades se muestran todas las unidades configuradas en data manager.
Las unidades descargadas con la configuración del test o introducidas manualmente
en la configuración del test no se muestran automáticamente.
Tabla superior
La tabla superior muestra todas las unidades de medición definidas.
Menú contextual
Insertar unidades Esta opción abre el cuadro de diálogo Unidades del test que se utiliza para insertar
una nueva unidad de medición.
U Unidades del test (p. 346)
Editar unidades Esta opción abre el cuadro de diálogo Unidades del test, que permite editar la unidad
de medición seleccionada.
U Unidades del test (p. 346)
Borrar unidades Esta opción borra la unidad de medición seleccionada.
Insertar todas ud. de tabla tests Esta opción inserta todas las unidades de la tabla de test.
Tabla inferior
La tabla inferior muestra todas las unidades secundarias de medición definidas para
la unidad principal seleccionada en la tabla superior.
Menú contextual
Insertar factor de conversión Esta opción abre el cuadro de diálogo Factor de conversión con el que puede insertar
una nueva unidad de medición secundaria.
U Factor de conversión (p. 349)
Editar factor de conversión Esta opción abre el cuadro de diálogo Factor de conversión con el que puede editar la
unidad de medición secundaria.
U Factor de conversión (p. 349)
Borrar factor de conversión Esta opción borra la unidad de medición secundaria seleccionada.

Roche Diagnostics
346 Manual del operador · versión 6
14 Ventanas de Configuración del test cobas® 8000 data manager
Unidades del test
Unidades del test
Utilice el menú Unidades del test para crear una nueva unidad de medición y editar
las unidades de medición existentes.
Campos
Unidades Cuando cree una unidad de medición, introduzca la abreviación adecuada. Utilice
solamente la abreviación estandarizada para evitar confusiones.
Cuando edite una unidad de medición no se podrá cambiar.
Descripción Introduzca/edite la descripción para la unidad de medición.
Tabla
La tabla muestra todas las unidades principales definidas, las unidades secundarias
asignadas y los tests.
Menú contextual
Insertar factor de conversión Esta opción abre el cuadro de diálogo Factor de conversión, que permite insertar una
nueva unidad de medición secundaria.
U Factor de conversión (p. 349)
Editar factor de conversión Esta opción abre el cuadro de diálogo Factor de conversión, que permite editar la
unidad de medición secundaria.
U Factor de conversión (p. 349)
Borrar factor de conversión Esta opción borra la unidad de medición secundaria seleccionada.
Q
Los factores de conversión no se pueden borrar si un test tiene asignada una unidad
secundaria.

Roche Diagnostics
Manual del operador · versión 6 347
cobas® 8000 data manager 14 Ventanas de Configuración del test
Configurar unidades de medición de tests
Configurar unidades de medición de tests
La aplicación data manager utiliza unidades de medición primarias y secundarias
para definir cálculos y resultados de test.
Las unidades de medición primarias se utilizan en las definiciones de test y son las
unidades de medición principales en todos los cálculos de test realizados.
Las unidades de medición secundarias se utilizan sólo para los informes impresos. No
se envían al host.
En caso necesario, puede publicar valores de test en informes utilizando unidades de
medición secundarias. La unidad de medición secundaria se calcula aplicando el
factor de conversión adecuado a la unidad de medición principal del test.
Las unidades de medición primarias y secundarias se utilizan en la configuración de
tests.
U Para obtener más información sobre la definición de tests, consulte Trabajar con tests y
rangos de referencia (p. 103).
Utilice el menú Unidades para configurar unidades de medición secundarias y los
tests a los que se aplicarán.
Existen tres pasos principales a la hora de definir unidades de medición secundarias:
1. Insertar todas la unidades de la tabla de tests en el menú Tests/Rangos referencia:
este comando realiza una importación directa desde las unidades de medición
(primarias) ya definidas para la tabla Tests/Rangos referencia.
2. Crear unidades secundarias de medición nuevas.
3. Para una unidad de medición primaria, defina su unidad de medición secundaria
aplicando el factor de conversión adecuado e indicando el test al que se aplicarán
ambas unidades de medición.
Generar listas de unidades de medición y crear unidades nuevas
P Para generar listas unidades de medición primarias desde tests y crear
unidades nuevas
1
Seleccione Configuración de tests de cobas 8000 data manager > Unidades.
2
Haga clic con el botón derecho del ratón en el tabla de unidades (parte superior)
y, a continuación, haga clic en Insertar todas ud. de tabla tests en el menú
contextual. En la tabla de unidades aparecen las unidades de medición de todos
los tests.
3
Si necesita crear unidades de medición adicionales, haga clic con el botón derecho
del ratón en el tabla de unidades y luego haga clic en Insertar unidades en el
menú contextual. Se abrirá el cuadro de diálogo Unidades del test.
4
En Unidades introduzca las letras que representan a la unidad de medición y en
Descripción introduzca la descripción adecuada.
5
Haga clic en OK. Se cierra el cuadro de diálogo Unidades del test y la unidad de
medición se añade a la tabla de unidades.
S

Roche Diagnostics
348 Manual del operador · versión 6
14 Ventanas de Configuración del test cobas® 8000 data manager
Configurar unidades de medición de tests
Definir unidades de medición secundarias para un test
Al definir una unidad de medición secundaria para un test, la medición secundaria
estará disponible para la selección en la definición del test y se aplicará según
corresponda.
U Para obtener más información, consulte Editar una definición de test (p. 104).
P Para definir unidades de medición secundarias para un test (con factor
de conversión) o para convertir una unidad primaria en una unidad
secundaria para un test
1
Seleccione Configuración de tests de cobas 8000 data manager > Unidades.
2
En la tabla de unidades (arriba), haga clic con el botón derecho del ratón en la
unidad de medición que desea utilizar como unidad primaria y luego haga clic en
Editar unidades en el menú contextual. Se abrirá el cuadro de diálogo Unidades
del test.
3
Para añadir un nuevo factor de conversión, haga clic con el botón derecho del
ratón en la tabla de factores de conversión y, a continuación, haga clic en Insertar
factor de conversión, en el menú contextual. Si lo prefiere, también puede editar
un factor de conversión existente.
Se abrirá el cuadro de diálogo Factor de conversión, en el que se habrán
introducido automáticamente las Unidades primarias.
4
En la lista desplegable Unidades secundarias, elija la unidad de medición que
desea aplicar como unidad de medición secundaria.
5
En la lista desplegable Te s t, seleccione el test para el que se deben aplicar las
unidades de medición.
Q
Si deja el campo Test vacío, la unidad se puede utilizar para todos los tests.
6
En el campo Factor de conversión, introduzca el valor que, si se aplica, convertirá
un valor de unidad de medición primaria en la unidad de medición secundaria
correspondiente.
7
Haga clic en OK. El cuadro de diálogo Factor de conversión se cerrará y los
valores correspondientes se añadirán a la tabla de factores de conversión.
8
Haga clic en Cancelar para cerrar el cuadro de diálogo Unidades del test. Las
unidades primaria y secundaria, el test y el factor de conversión aparecen como
una entrada en la tabla de factores de conversión (abajo).
S

Roche Diagnostics
Manual del operador · versión 6 349
cobas® 8000 data manager 14 Ventanas de Configuración del test
Factor de conversión
Factor de conversión
Utilice el cuadro de diálogo Factor de conversión para definir o editar el factor de
conversión (unidad de conversión secundaria) de la unidad de medición
seleccionada.
Campos
Unidades primarias Esta opción muestra la unidad de medición principal.
Unidades secundarias En la lista desplegable, seleccione el factor de conversión (unidad de medición
secundaria).
Tes t En la lista desplegable, seleccione el test al que se aplica el factor de conversión.
Factor de conversión Introduzca el valor del factor de conversión. El factor de conversión debe ser siempre
un valor numérico.

Roche Diagnostics
350 Manual del operador · versión 6
14 Ventanas de Configuración del test cobas® 8000 data manager
Definición fórmula
Definición fórmula
En el cuadro de diálogo Definición fórmula puede definir o editar fórmulas. Las
pruebas calculadas utilizan fórmulas.
Es necesario crear la prueba calculada para la que se crea la fórmula. Los tests
descargados del instrumento no se pueden utilizar como resultados de fórmulas.
Las fórmulas generan el resultado de un test a partir de los datos de uno o más
resultados de test existentes a los que se han aplicado funciones matemáticas.
U Para obtener más información sobre cómo definir una fórmula, consulte Gestionar
fórmulas (p. 355).
Campos (Definición fórmula)
El cuadro de grupo Definición fórmula contiene información de sólo lectura acerca
del estado de la fórmula que se muestra.
N.º fórmula Muestra el número de fórmula.
N.º revisión Muestra el número de revisión actual.
Estado fórmula Esta opción muestra el estado actual de la fórmula. Existen cuatro estados de la
fórmula:
o Borrador (la fórmula se está creando).
o Activo (la fórmula se está utilizando en cálculos).
o Inactivo (la fórmula no se está utilizando actualmente).
o Eliminado (la fórmula ya no se puede utilizar. Este estado sólo se aplica a las
fórmulas con el estado de revisión Actual. Las fórmulas con el estado de revisión
Borrador se eliminan).
Estado revisión Esta opción muestra el estado de una revisión de la fórmula. Existen tres estados de
revisión:
o Borrador (la revisión se está creando/revisando).
o Actual (la revisión se está utilizando en cálculos).
o Obsoleto (la revisión ya no es actual).
Fórmula creada Esta opción muestra la fecha de creación de la fórmula y el usuario que la creó.
Revisión creada Esta opción muestra la fecha de creación de la revisión y el usuario que la creó.
Campos (Definición)
En el cuadro de grupo Definición se puede definir un nombre y una descripción de la
fórmula y se puede seleccionar el test al que se asignarán los resultados calculados.
Nombre Escriba un nombre para la fórmula.
Descripción Introduzca una breve descripción de la fórmula.

Roche Diagnostics
Manual del operador · versión 6 351
cobas® 8000 data manager 14 Ventanas de Configuración del test
Definición fórmula
Resultado En la lista desplegable, seleccione el test al que se asignará el resultado de la fórmula.
Pulse Intro para introducirlo en el árbol Resultado de la fórmula y utilizarlo en la
fórmula.
Campos (Declaración de elementos)
En el cuadro de grupo Declaración de elementos se pueden seleccionar los tests
cuyos resultados se utilizarán en el cálculo y se pueden definir las constantes que se
utilizarán.
Tes ts En la lista desplegable Te s ts , elija el test cuyo resultado desee utilizar en el cálculo. La
lista desplegable contiene solamente los tests asociados con el tipo de muestra
seleccionado.
Pulse Intro para visualizar el test en Elementos de la fórmula. Ahora el test está
disponible para el uso en la creación de la fórmula. Repita este paso para tantos tests
como sea necesario.
En la fórmula solamente se utilizan resultados validados. No obstante, si el test de
entrada seleccionado es el mismo que el test de resultado, el resultado de entrada
(usado en el cálculo) no se valida, pero sí se valida el resultado de salida (resultado del
cálculo).
Const. num. Escriba el número (entero o con decimales) que se utilizará para el cálculo. Pulse
Intro para introducirlo en el árbol Constante y utilizarlo para crear la fórmula.
Repita este paso para tantas constantes como sea necesario.
Árboles de componentes de fórmulas
Los árboles de componentes de fórmulas contienen los elementos con los que se crea
una fórmula.
Resultado de la fórmula El árbol Resultado de la fórmula contiene un icono que representa la prueba
calculada creada y a la que se asignará el resultado una vez que finalice el cálculo de la
fórmula.
Elementos de la fórmula El árbol Elementos de la fórmula contiene iconos que representan los resultados de
los tests seleccionados que se utilizarán como elementos de la fórmula de la prueba
calculada.
Operación matemática El árbol Operación matemática contiene iconos que representan las funciones
matemáticas disponibles para crear la fórmula.
Constante El árbol Constante contiene iconos que representan los valores seleccionados para
ser utilizados para crear la fórmula.
Menú contextual
Mostrar Esta opción abre el cuadro de diálogo Parámetros cuando se hace clic con el botón
derecho en un icono del árbol Resultado de la fórmula, del árbol Elementos de la
fórmula o del árbol Constante.
U Parámetros (p. 354)

Roche Diagnostics
352 Manual del operador · versión 6
14 Ventanas de Configuración del test cobas® 8000 data manager
Definición fórmula
Editar Esta opción solamente está disponible para constantes y resultados de fórmula y
solamente para versiones de borrador.
Panel de creación de fórmulas
El panel de creación de fórmulas (a la derecha de los árboles de componentes de
fórmula) proporciona el área en el que se construye la fórmula. Los iconos de los
árboles de componentes de fórmulas (consulte los árboles de componentes de
fórmulas más arriba) se arrastran, se colocan y se ordenan en el panel para crear la
fórmula.
Arrastre el icono Resultados de fórmula y suéltelo en el panel de creación de
fórmulas. De este modo se crea el contenedor adonde se arrastrarán y soltarán, y
donde se organizarán, los iconos de los árboles Elementos de fórmula, Operación
matemática y Constante para crear la fórmula.
Menú contextual
Exportar gráficos Esta opción abre el cuadro de diálogo Guardar como, que permite guardar la fórmula
como fichero de mapa de bits.
Editar Solamente está disponible para el resultado de la fórmula y la constante para
borradores.
Borrar Disponible para todos los elementos para borradores.
Mostrar Disponible para el resultado de la fórmula y la constante para los que no son
borradores.
Botones
Registro Esta opción abre el cuadro de diálogo Registro del número de fórmula <x>, que
incluye el registro de actividades de la fórmula.
U Registro (p. 362)
Histórico Esta opción abre el cuadro de diálogo Histórico del n.º de fórmula <x>, que incluye
el histórico de la fórmula.
U Histórico (p. 363)
Revisiones La lista desplegable Revisiones contiene los números y los estados correspondientes
para todas las revisiones de la fórmula seleccionada. Puede ver versiones anteriores
de la fórmula y, cuando sea adecuado, utilizar una revisión como base para una nueva
revisión de la fórmula.
Descartar Descartar solamente es visible cuando se edita una revisión de la fórmula (por
ejemplo, ha hecho clic en Editar fórmula). Al hacer clic en Descartar, se cierra el
cuadro de diálogo Definición fórmula y se descartan los cambios realizados. No se
guarda ninguna revisión de la fórmula.

Roche Diagnostics
Manual del operador · versión 6 353
cobas® 8000 data manager 14 Ventanas de Configuración del test
Definición fórmula
Utilizar Utilizar solamente es visible cuando se edita una revisión de la fórmula (por ejemplo,
ha hecho clic en Editar fórmula). Cuando hace clic en Utilizar, el Estado de revisión
de la fórmula cambia de Borrador a Actual y el N.º revisión aumenta para reflejar el
cambio.
Editar fórmula Editar fórmula solamente es visible cuando el campo Estado de la fórmula tiene el
valor Activo o Inactivo. Al hacer clic en Editar fórmula, podrá modificar la revisión
de la fórmula abierta y después guardarla como borrador o bien crear una nueva
revisión.
Cerrar Cierra el cuadro de diálogo Definición fórmula. Si está editando una revisión de la
fórmula cuando hace clic en cerrar la revisión se guarda como borrador y se puede
volver a abrir para una posterior edición.

Roche Diagnostics
354 Manual del operador · versión 6
14 Ventanas de Configuración del test cobas® 8000 data manager
Parámetros
Parámetros
El cuadro de diálogo Parámetros está vinculado a los componentes de los árboles
Fórmula de resultado, Elementos de la fórmula y Constante.
Para el componente del árbol Resultado de la fórmula, el cuadro de diálogo contiene
información de sólo lectura acerca del resultado de la fórmula. En función del estado
de la revisión de la fórmula (estado de borrador), los parámetros se pueden editar.
Para los componentes del árbol Elementos de la fórmula, el cuadro de diálogo
contiene información de sólo lectura acerca de los elementos de la fórmula del test
seleccionado.
Para el componente del árbol Constante, el cuadro de diálogo contiene información
de sólo lectura acerca de la constante seleccionada. No obstante, la constante se puede
editar si su estado es el borrador.

Roche Diagnostics
Manual del operador · versión 6 355
cobas® 8000 data manager 14 Ventanas de Configuración del test
Gestionar fórmulas
Gestionar fórmulas
El menú Fórmulas permite añadir fórmulas nuevas y ver el histórico de una fórmula.
En el Árbol de navegación, haga doble clic en el menú Fórmulas para ver los
submenús. Si hace clic en un submenú se mostrará su área de trabajo.
Este apartado trata los temas siguientes:
o Ciclo de vida de las fórmulas
o Activar fórmulas
o Borrar fórmulas
o Supervisar fórmulas
o Definir la configuración de las fórmulas
Ciclo de vida de las fórmulas
Una fórmula se identifica con un número que se asigna automáticamente cuando se
crea. Además, se le agrega un número de revisión (versión) que permite realizar un
seguimiento de los cambios que aplique. Por ejemplo, 5.3 representa la fórmula cinco
en su tercera revisión.
Una fórmula y sus revisiones tienen un estado que refleja la posición de la fórmula en
su ciclo de vida. Los estados posibles son:
Fórmula:
o Borrador (la fórmula se está creando).
o Activo (la fórmula se está utilizando en cálculos).
o Inactivo (la fórmula no se está utilizando actualmente).
o Eliminado (la fórmula ya no se puede utilizar).
Revisión:
o Borrador (la revisión se está creando/revisando).
o Actual (la revisión se está utilizando en cálculos).
o Obsoleto (la revisión ya no es actual).
Activar/Desactivar una fórmula
Para activar/desactivar fórmulas, utilice el submenú Lista del menú Fórmulas.
En la tabla de fórmulas, la codificación de color del Estado fórmula es la siguiente:
o Borrador = gris
o Activo = verde
o Inactivo = rojo
o Eliminado = negro
Q
La inclusión de fórmulas activas/inactivas en la tabla de fórmulas depende de si están
seleccionados los filtros Mostrar fórmulas activas y Mostrar fórmulas inactivas
(Selección de parámetros).

Roche Diagnostics
356 Manual del operador · versión 6
14 Ventanas de Configuración del test cobas® 8000 data manager
Gestionar fórmulas
Q
No es posible activar una fórmula si el test con el que está asociada está desactivado.
P Para activar/desactivar una fórmula
1
Seleccione Configuración de tests de cobas 8000 data manager > Fórmulas
> Lista.
2
En la tabla de fórmulas, haga clic con el botón derecho del ratón en la fórmula que
desee activar o desactivar (Estado fórmula rojo/verde) y, a continuación, haga
clic en Activar fórmula/Desactivar fórmula, en el menú contextual.
La fórmula se activa/desactiva y el color de Estado fórmula cambia a verde/rojo.
El color gris indica que la fórmula se encuentra en estado de borrador.
S
Eliminar una fórmula
Cuando ya no utilice una fórmula puede eliminarla. Al eliminar una fórmula, todas
las revisiones de la fórmula permanecen en la tabla de fórmulas (submenú Lista) pero
no se pueden volver a utilizar (es decir, se pueden abrir revisiones para consultarla,
pero no se pueden editar).
La revisión de una fórmula eliminada se indica con un Estado fórmula de eliminado
y con el Estado revisión de obsoleto; además ambos campos aparecerán de color
negro.
Q
La inclusión de revisiones de fórmulas eliminadas en la tabla de fórmulas dependerá de si
los filtros Mostrar fórmulas eliminadas y Mostrar revisiones obsoletas (Selección
de parámetros) están seleccionados o no.
P Para eliminar una fórmula
1
Seleccione Configuración de tests de cobas 8000 data manager > Fórmulas
> Lista.
2
En la tabla de fórmulas, haga clic con el botón derecho del ratón en la fórmula que
desea eliminar y luego haga clic en Quitar fórmula en el menú contextual.
Un cuadro de mensaje le preguntará si desea eliminar la fórmula.
3
Haga clic en OK.
El Estado fórmula y el Estado revisión pasan a Eliminado y Obsoleto
respectivamente, y ambos estarán en negro.
S

Roche Diagnostics
Manual del operador · versión 6 357
cobas® 8000 data manager 14 Ventanas de Configuración del test
Gestionar fórmulas
Resultado de la fórmula
Si se solicita una prueba calculada (resultado de la fórmula), todos los tests requeridos
(los tests utilizados en la fórmula de esta prueba calculada) se solicitan
automáticamente.
Si se producen errores en el cálculo de la fórmula, el resultado de la prueba calculada
se presentará con un aviso y se sustituirá por un texto de error.
El texto del error con el aviso se envía al host. Los resultados de los tests utilizados en
la prueba calculada no se verán afectados y seguirán constando como recibidos desde
el instrumento.
Supervisar fórmulas
Los submenús Lista, Registro e Histórico le permiten supervisar el uso de las
fórmulas en cuanto a los cambios de sus estados, repeticiones y ciclos de vida.
Utilizar la lista de fórmulas
El submenú Lista permite supervisar y gestionar las fórmulas. Desde este menú,
puede ver las fórmulas disponibles, así como abrirlas o copiarlas, activarlas,
desactivarlas, añadirlas o eliminarlas.
El código de colores ofrece una indicación visual de los campos Estado fórmula y
Estado revisión según se describe a continuación:
Estado fórmula:
o Borrador = gris
o Activo = verde
o Inactivo = rojo
o Eliminado = negro
Estado revisión:
o Borrador = gris
o Actual = verde
o Obsoleto = negro
P Para visualizar fórmulas
1
Seleccione Configuración de tests de cobas 8000 data manager > Fórmulas
> Lista.
2
Seleccione los filtros de fórmula y revisión adecuados para visualizar las fórmulas
que desea ver y haga clic en Seleccionar.
Q
Si los filtros del cuadro de grupo Selección de parámetros no están visibles, haga
clic en "+" para visualizarlos.
En la tabla de fórmulas aparecerán las fórmulas que cumplan los criterios de
selección.
S

Roche Diagnostics
358 Manual del operador · versión 6
14 Ventanas de Configuración del test cobas® 8000 data manager
Gestionar fórmulas
Visualizar registros de fórmulas
Cada vez que se ejecuta una fórmula, el valor del campo N.º serie incrementa y se
genera un registro. Puede ver los registros de fórmulas en el submenú Registro.
Los filtros de selección permiten visualizar los registros de fórmula por:
o Período de tiempo
o N.º serie
o N.º fórmula
Puede utilizar los filtros individualmente o combinándolos.
También se puede acceder a los registros de fórmula desde el cuadro de diálogo
Definición fórmula.
El submenú Registro proporciona acceso a las definiciones de fórmulas y al histórico
de la fórmula a través de las opciones de menú contextuales correspondientes (haga
clic con el botón derecho del ratón).
P Para visualizar los registros de fórmulas
1
Seleccione Configuración de tests de cobas 8000 data manager > Fórmulas
> Registro.
2
Seleccione los filtros adecuados para visualizar los registros que desea ver y haga
clic en Seleccionar.
Q
Si los filtros del cuadro de grupo Selección no están visibles, haga clic en "+" para
visualizarlos.
En la tabla de registros aparecerán los registros que cumplan los criterios de
selección.
S
Visualizar históricos de fórmulas
El submenú Histórico muestra una lista de los históricos de todas las fórmulas.
El histórico de una fórmula registra cada cambio de estado de una fórmula y sus
revisiones como una entrada en la tabla de históricos, indicando cuándo sucedió el
cambio de estado y qué usuario lo realizó.
Puede ver una revisión específica de una fórmula utilizando la opción
correspondiente del menú contextual.
También se puede acceder al histórico de una fórmula desde el cuadro de diálogo
Definición fórmula y desde el submenú Registro.
P Para visualizar el histórico de una fórmula y una revisión específica
1
Seleccione Configuración de tests de cobas 8000 data manager > Fórmulas
> Histórico.
2
Haga clic con el botón derecho del ratón en la entrada de la fórmula cuyo
histórico desea ver y luego haga clic en Mostrar histórico de la fórmula en el
menú contextual.
Se abrirá el cuadro de diálogo Histórico del n.º de fórmula <x> con todas las
entradas del histórico de la fórmula seleccionada.

Roche Diagnostics
Manual del operador · versión 6 359
cobas® 8000 data manager 14 Ventanas de Configuración del test
Gestionar fórmulas
3
En el cuadro de diálogo Histórico del n.º de fórmula <x>, haga clic con el botón
derecho del ratón en la revisión que desee ver y, a continuación, haga clic en la
opción Mostrar revisión del menú contextual.
Se abrirá el cuadro de diálogo Definición fórmula con los detalles de la revisión
de la fórmula seleccionada. Tenga en cuenta que sólo puede ver la revisión.
S
Definir la configuración de las fórmulas
En el submenú Configuración, puede definir la apariencia de los títulos de operación
matemática utilizados (árbol Operación matemática del cuadro de diálogo
Definición fórmula) para mejorar la legibilidad de las reglas de la fórmula creadas en
el cuadro de diálogo Definición fórmula.
U Para conocer más información sobre la creación de fórmulas y las reglas, consulte el
apartado Crear una prueba calculada (p. 115).
Se puede definir la apariencia de un Título matemático en cuanto a la forma del
marco que lo rodea, el color del marco y el color del fondo dentro del marco.
Q
Puede restablecer los colores del marco y del fondo de un Título para no utilizar ninguno
mediante las opciones de menú contextual Restablecer color marco o Restablecer
color fondo, según corresponda.
P Para definir el aspecto de un Título de operación matemática
1
Seleccione Configuración de tests de cobas 8000 data manager > Fórmulas
> Configuración.
2
En la tabla de configuración, haga clic con el botón derecho del ratón en el Título
cuyo aspecto desee definir y, a continuación, haga clic en una de las siguientes
opciones del menú contextual:
o Establecer color fondo: se abre el cuadro de diálogo Color, en el que puede
seleccionar o definir un color personalizado y hacer clic en OK.
o bien
o Establecer color marco: se abre el cuadro de diálogo Color, en el que puede
seleccionar un color y hacer clic en OK.
o bien
o Seleccionar forma: se abre un submenú desde el que puede seleccionar una de
las siguientes opciones: - Elipse - Octágono- Rombo - Rectángulo.
La definición correspondiente se aplica al Título de la operación matemática.
S

Roche Diagnostics
360 Manual del operador · versión 6
14 Ventanas de Configuración del test cobas® 8000 data manager
Lista de fórmulas
Lista de fórmulas
El área de trabajo Lista de fórmulas contiene todas las fórmulas disponibles.
Campos
El cuadro de grupo Selección de parámetros contiene un filtro para cada estado de la
fórmula (borrador, activo, inactivo y eliminado) y cada estado de revisión (borrador,
actual y obsoleto), lo que permite definir los elementos que se muestran en la tabla
situada debajo de los filtros.
Tabla
La tabla contiene las fórmulas que coinciden con el criterio de filtro seleccionado.
Se enumeran el número de fórmula y el número de revisión para cada revisión de una
fórmula. Se indica el último usuario que ha trabajado en la revisión de la fórmula y la
hora correspondiente.
Se enumeran los estados de la fórmula y los estados de la revisión de una fórmula.
Para facilitar la identificación se aplica el siguiente código de colores:
Por defecto:
Estado de fórmula:
o Borrador = gris
o Activo = verde
o Inactivo = rojo
o Eliminado = negro
Estado revisión:
o Borrador = gris
o Actual = verde
o Obsoleto = negro
En la misma tabla se puede crear una fórmula, además de editar, borrar, copiar, abrir,
activar y desactivar una fórmula seleccionada.
Menú contextual
Nueva fórmula Esta opción abre el cuadro de diálogo Definición fórmula, desde donde puede crear
una fórmula nueva.
U Lista de fórmulas (p. 360)
Abrir fórmula Esta opción abre el cuadro de diálogo Definición fórmula, que contiene la revisión
seleccionada de una fórmula.
U Lista de fórmulas (p. 360)

Roche Diagnostics
Manual del operador · versión 6 361
cobas® 8000 data manager 14 Ventanas de Configuración del test
Lista de fórmulas
Copiar fórmula Esta opción abre el cuadro de diálogo Definición fórmula, que contiene una fórmula
nueva basada en el contenido de la revisión seleccionada de la fórmula.
U Lista de fórmulas (p. 360)
Quitar fórmula Esta opción elimina todas las revisiones de la fórmula seleccionada. Las revisiones no
se eliminan físicamente de la tabla. Si una fórmula tiene el estado de revisión
Borrador, se eliminará permanentemente. Cada revisión del filtro eliminado tiene un
estado de fórmula de Eliminado y un estado de revisión de Obsoleto.
Las revisiones de la fórmula permanecen visibles mientras estén seleccionados los
filtros Mostrar fórmulas eliminadas o Mostrar revisiones obsoletas.
Una fórmula que se ha eliminado tendrá el estado Eliminado, lo que significa que
aún se puede ver pero ya no se puede utilizar.
Activar fórmula Activa una fórmula cuyas revisiones tienen un estado de fórmula Inactivo. Es decir,
establece el estado de fórmula de las revisiones de fórmula en Activo. Una revisión de
fórmula para la que se establece el valor Borrador se convierte en actual y, después, la
fórmula cambia de Borrador a Activo.
Desactivar fórmula Esta opción desactiva una fórmula cuyas revisiones tienen un estado de fórmula
Activo. Es decir, establece el estado de fórmula de las revisiones de fórmula en
Inactivo. Una revisión de fórmula configurada como Borrador adopta el estado
Actual y después se modifica el estado de la fórmula de Borrador a Inactivo.
Descartar revisión Elimina de la tabla la revisión seleccionada de la fórmula. Esto solamente es aplicable
a las revisiones de borrador de una fórmula (es decir, un estado de fórmula y un
estado de revisión Borrador). Si Borrador es la única revisión de la fórmula, se
elimina toda la fórmula.

Roche Diagnostics
362 Manual del operador · versión 6
14 Ventanas de Configuración del test cobas® 8000 data manager
Registro
Registro
El área de trabajo Registro muestra toda la información de registro para las fórmulas.
Los ficheros de registro son información solamente de lectura. En el cuadro de grupo
Selección puede usar filtros (Fechas Desde/Hasta y N.º serie de fórmula y N.º
fórmula) para ver ficheros de registro específicos.
U Visualizar registros de fórmulas (p. 358).
Tabla
Los ficheros de registro contenidos en la tabla concuerdan con los filtros
seleccionados. Cada entrada de la tabla refleja una serie de una revisión de una
fórmula.
Menú contextual
El menú contextual permite mostrar una serie, un registro, una definición o un
histórico de una fórmula. Toda esta información es solamente de lectura.
Mostrar esta serie Esta opción enumera todas las entradas de registro para la serie que contiene el
registro seleccionado.
Mostrar registro de fórmula Esta opción enumera todas las entradas de registro para la fórmula que contiene el
registro seleccionado.
Mostrar definición fórmula Esta opción abre el cuadro de diálogo Definición fórmula, que contiene la revisión
de la fórmula del registro seleccionado.
U Definición fórmula (p. 350)
Mostrar histórico de la fórmula Esta opción abre el cuadro de diálogo Histórico del n.º de fórmula <x>, que contiene
el histórico de la fórmula del registro seleccionado.
U Histórico (p. 363)

Roche Diagnostics
Manual del operador · versión 6 363
cobas® 8000 data manager 14 Ventanas de Configuración del test
Histórico
Histórico
El área de trabajo Histórico contiene información de registro para todas las fórmulas.
El histórico de información solamente es de lectura.
Menú contextual
Mostrar histórico de la fórmula Esta opción abre el cuadro de diálogo Histórico del n.º de fórmula <x>, que contiene
todas las entradas de registro correspondientes a la fórmula de la entrada
seleccionada. Este cuadro de diálogo también se puede abrir desde el área de trabajo
Registro.
U Registro (p. 362)
Mostrar revisión Esta opción abre el cuadro de diálogo Definición fórmula, que contiene la revisión
de la fórmula correspondiente a la entrada seleccionada.

Roche Diagnostics
364 Manual del operador · versión 6
14 Ventanas de Configuración del test cobas® 8000 data manager
Configuración
Configuración
El área de trabajo Configuración permite definir el aspecto de los componentes de la
fórmula. Puede definir el fondo y los colores del marco de los componentes de la
fórmula así como sus formas donde sea aplicable.
Menú contextual
Los comandos del menú contextual Establecer color fondo/Establecer color
marco/Restablecer color fondo y Restablecer color marco permiten definir el color
para los elementos de la fórmula seleccionada o restablecer el color al estándar por
defecto definido por el sistema. También puede cambiar la forma de algunos
elementos de fórmula dados con el comando del menú contextual Seleccionar
forma. Existen cuatro tipos diferentes de formas disponibles (rombo, octágono,
elipse y rectángulo).
Establecer color fondo Esta opción abre el cuadro de diálogo Color, desde donde se puede seleccionar el
color de fondo del menú seleccionado.
Establecer color marco Esta opción abre el cuadro de diálogo Color, desde donde se puede seleccionar el
color de marco del menú seleccionado.
Restablecer color fondo Esta opción quita el color de fondo del menú seleccionado.
Restablecer color marco Esta opción quita el color de marco del menú seleccionado.
Seleccionar forma Esta opción muestra un submenú que contiene las formas disponibles que el menú
seleccionado puede tomar si resulta pertinente.

Roche Diagnostics
Manual del operador · versión 6 365
cobas® 8000 data manager 14 Ventanas de Configuración del test
Comentarios
Comentarios
En el cuadro de diálogo Comentarios, puede gestionar los bloques de texto que se
pueden añadir como comentarios a CC, muestras, resultados y test.
U Para obtener más información sobre cómo trabajar con comentarios, consulte Gestionar
textos de comentarios (p. 368).
Tabla
La tabla muestra comentarios y códigos de texto que se asignan al grupo de
comentario seleccionado. La columna Ampliado indica que el comentario ocupa más
de un párrafo.
Menú contextual
Insertar texto del comentario Esta opción abre el cuadro de diálogo Comentarios, desde donde se puede insertar
un nuevo texto de comentario. La longitud máxima del texto es de 4000 caracteres. Se
permiten saltos de línea. Después de un salto de línea, se selecciona la casilla
Ampliado.
U Grupo de comentarios (p. 372)
Editar comentario Esta opción abre el cuadro de diálogo Comentarios, desde donde se puede modificar
un texto de comentario existente.
U Grupo de comentarios (p. 372)
Borrar comentario Esta opción borra un texto de comentario seleccionado tras la confirmación.

Roche Diagnostics
366 Manual del operador · versión 6
14 Ventanas de Configuración del test cobas® 8000 data manager
Grupos de comentarios
Grupos de comentarios
En el menú Grupos de comentarios, puede gestionar grupos de comentarios. Hay
tres grupos por defecto disponibles y que no se pueden eliminar:
o Todos los comentarios independientemente del grupo
o Todos los comentarios no relacionados con un grupo
o Comentarios de los resultados de CC
Solamente puede cambiar la posición de cada uno de los tres grupos por defecto. No
puede cambiar el nombre o la descripción.
U Gestionar textos de comentarios (p. 368)
Tabla superior
La tabla superior enumera todos los grupos de comentarios. La tabla muestra la
descripción del grupo de comentarios, el nombre y si puede editar el grupo de
comentarios (seleccionado).
En la tabla puede crear nuevos grupos, editar o borrar grupos añadidos (diferentes de
los 3 grupos por defecto).
Menú contextual
Mostrar información textos de
comentarios
Esta opción abre el cuadro de diálogo Comentarios, desde donde se puede mostrar la
lista de comentarios relativos a este grupo.
U Comentarios (p. 365)
Insertar grupo Esta opción abre el cuadro de diálogo Grupo de comentarios, desde donde se puede
añadir un nuevo grupo de comentarios.
U Grupo de comentarios (p. 372)
Editar grupo Esta opción abre el cuadro de diálogo Grupo de comentarios, desde donde se puede
editar el grupo seleccionado.
U Grupo de comentarios (p. 372)
Borrar grupo Esta opción borra el grupo seleccionado.
Tabla inferior
La tabla inferior enumera los contextos de comentarios. Los contextos son áreas de
data manager a las que se pueden añadir comentarios de texto. Puede asignar un
contexto a uno o más grupos de comentarios.
Q
No puede añadir ni modificar un contexto de comentario.

Roche Diagnostics
Manual del operador · versión 6 367
cobas® 8000 data manager 14 Ventanas de Configuración del test
Grupos de comentarios
Menú contextual
Asignar grupo Esta opción abre el cuadro de diálogo Asignación de grupo de comentarios, desde
donde puede asignar el contexto seleccionado a un grupo de comentarios.
U Asignación de grupo de comentarios (p. 373)

Roche Diagnostics
368 Manual del operador · versión 6
14 Ventanas de Configuración del test cobas® 8000 data manager
Gestionar textos de comentarios
Gestionar textos de comentarios
El menú Grupos de comentarios le permite crear y gestionar comentarios (bloques
de texto) que se pueden utilizar en estos contextos.
Cuando los textos de los comentarios se utilizan "en contexto" (p. ej., añadir un
comentario a un test), se añaden mediante el cuadro de diálogo del comentario
correspondiente en el que están disponibles los comentarios en las listas desplegables.
Los textos de comentarios se utilizan en distintos contextos (áreas) de data manager:
o Muestras
o Test s
o Resultados
o CC
U Para obtener más información, consulte Añadir comentarios a un test (p. 63).
La creación de comentarios consta de tres partes principales:
1. Crear grupos de comentarios (generalmente relacionados con los contextos
destacados más arriba) en los que se pueden añadir textos de comentarios.
2. Asignar los grupos de comentarios al contexto adecuado (Contexto del
comentario).
3. Crear comentarios y añadirlos a los grupos de comentarios pertinentes.
La asignación de grupos de comentarios a contextos garantiza que sólo los
comentarios relevantes estarán disponibles cuando se añadan a un contexto en
particular (es decir, sólo tendrá disponibles los comentarios específicos de un test a la
hora de añadir comentarios a los tests).
Añadir un grupo de comentarios
Los grupos de comentarios se utilizan para agrupar textos de comentarios habituales.
Existen tres grupos de comentarios preconfigurados por defecto:
o Todos los comentarios: contiene comentarios (es decir, el contenido de todos los
grupos de comentarios).
o No relacionados: contiene comentarios no asignados a un grupo de comentarios.
o CC: contiene comentarios para utilizar en el control de calidad.
Estos grupos de comentarios no son editables (en cuando a su nombre, descripción y
posición). Los grupos de comentarios creados por el usuario sí se pueden editar.
P Para añadir un grupo de comentarios
1
Seleccione Configuración de tests de cobas 8000 data manager > Grupos de
comentarios.
2
Haga clic con el botón derecho del ratón en el tabla de grupos de comentarios
(arriba) y luego haga clic en Insertar grupo en el menú contextual. Se abrirá el
cuadro de diálogo Grupo de comentarios.
3
Introduzca el nombre de grupo y la descripción correspondientes al grupo de
comentarios.

Roche Diagnostics
Manual del operador · versión 6 369
cobas® 8000 data manager 14 Ventanas de Configuración del test
Gestionar textos de comentarios
4
Introduzca el valor adecuado en Posición. Este valor determinará la posición de la
entrada del grupo de comentarios en la tabla de grupos de comentarios. El valor
más bajo tiene la posición más alta en la tabla.
5
Se puede:
o Hacer clic en Aplicar para guardar el grupo de comentarios y añadir grupos
de comentarios adicionales.
o bien
o Hacer clic en OK para guardar los cambios y cerrar el cuadro de diálogo. Los
nuevos grupos de comentarios aparecen como entradas en la tabla de grupos
de comentarios.
S
Crear un texto de comentario
Una vez haya creado los grupos de comentarios y los haya asignado a los contextos
apropiados, puede crear los textos de comentarios para los grupos de comentarios
pertinentes.
Q
Se pueden crear comentarios en los grupos de comentarios Todos los comentarios y No
relacionados, pero es necesario utilizar la lista desplegable Grupo para asignarlos al
grupo de comentarios adecuado.
P Para crear un texto de comentario
1
Seleccione Configuración de tests de cobas 8000 data manager > Grupos de
comentarios.
2
En la tabla de grupos de comentarios, haga doble clic en el grupo de comentarios
al que desea añadir un comentario. Se abrirá el cuadro de diálogo Comentarios.
3
Haga clic con el botón derecho del ratón en el tabla de comentarios y luego, en el
menú contextual, haga clic en Insertar texto comentario. Se abrirá el cuadro de
diálogo Comentarios.
Tenga en cuenta que la lista desplegable Grupo por defecto muestra el grupo de
comentarios en el que se ha hecho doble clic y no requiere ninguna selección.
4
Introduzca el Código de texto pertinente para el comentario.
5
En Comentario, introduzca el comentario.
6
Se puede:
o Hacer clic en Aplicar para guardar el comentario y añadir otro.
o bien
o Hacer clic en OK para guardar el comentario y cerrar el cuadro de diálogo.
7
Cierre el cuadro de diálogo Comentarios.
S

Roche Diagnostics
370 Manual del operador · versión 6
14 Ventanas de Configuración del test cobas® 8000 data manager
Gestionar textos de comentarios
Asignar contexto a un grupo de comentarios
Una vez creado un grupo de comentarios, debe indicar el contexto en el que desea
utilizar los textos de comentarios contenidos en los grupos. Para ello asigne el grupo
de comentarios correspondiente al contexto.
Las áreas aparecen en la tabla de contextos de comentarios (debajo de la tabla de
grupos de comentarios).
P Para asignar contexto a un grupo de comentarios
1
Seleccione Configuración de tests de cobas 8000 data manager > Grupos de
comentarios.
2
En la tabla de contextos de comentarios, haga doble clic en el contexto al que
desea asignar un grupo de comentarios. Se abrirá el cuadro de diálogo Asignación
de grupo de comentarios para ese contexto.
El cuadro de diálogo contiene dos tablas. La tabla Grupos de comentarios sin
asignar contiene grupos de comentarios no asignados a este contexto. La tabla
Grupos de comentarios asignados contiene grupos de comentarios asignados a
este contexto.
3
Para asignar un grupo de comentarios al contexto, haga clic en la tabla Grupos de
comentarios sin asignar, seleccione el grupo de comentarios que desee asignar y,
finalmente, haga clic en el botón >>. El grupo de comentarios se desplazará a la
tabla Grupos de comentarios asignados.
4
Repita el paso 3 con todos los grupos de comentarios a los que necesite asignar al
contexto.
Si necesita cancelar la asignación de un grupo de comentarios, haga clic en la tabla
Grupos de comentarios asignados y haga clic en el botón <<.
5
Una vez asignados los grupos de comentarios haga clic en Cerrar. Se cerrará el
cuadro de diálogo Asignación de grupo de comentarios.
S

Roche Diagnostics
Manual del operador · versión 6 371
cobas® 8000 data manager 14 Ventanas de Configuración del test
Comentarios
Comentarios
En el cuadro de diálogo Comentarios, se pueden definir nuevos bloques de texto y
cambiar los datos de los bloques de texto existentes.
Campos
Código de texto Introduzca un código único para el texto del comentario. Una vez introducido, no
puede cambiar el código de texto.
El valor es alfanumérico y tiene una longitud máxima de 10 caracteres.
Grupo En la lista desplegable, seleccione el nombre del grupo de comentarios.
Comentario Introduzca el texto del comentario.
El valor es alfanumérico y tiene una longitud máxima de 4000 caracteres.
El texto del comentario es un bloque de texto (por ejemplo Muestra hemolítica,
Muestra lipémica, ¡Falta la muestra!, material insuficiente) que se puede añadir a
un comentario. Esto facilita los comentarios.

Roche Diagnostics
372 Manual del operador · versión 6
14 Ventanas de Configuración del test cobas® 8000 data manager
Grupo de comentarios
Grupo de comentarios
El cuadro de diálogo Grupo de comentarios permite definir un nuevo grupo o
modificar uno existente.
Campos
Nombre del grupo Introduzca un nombre exclusivo para el grupo. Se permite un máximo de 30
caracteres.
Descripción Introduzca (o modifique) una descripción acerca del grupo. El sistema permite un
máximo de 100 caracteres.
Posición Es un entero positivo que determina la posición del grupo cuando se muestra en la
lista.
Editable Esta opción indica si el grupo se puede editar o no. Los tres grupos por defecto
(Todos los comentarios independientemente del grupo/Todos los comentarios no
relacionados con un grupo/Comentarios de los resultados de CC) no se pueden
editar. El resto de los grupos son editables. No puede modificar el valor de este
campo.

Roche Diagnostics
Manual del operador · versión 6 373
cobas® 8000 data manager 14 Ventanas de Configuración del test
Asignación de grupo de comentarios
Asignación de grupo de comentarios
El cuadro de diálogo Asignación de grupo de comentarios permite asignar los
grupos de comentario seleccionados para el contexto del comentario seleccionado.
Cuando se asigna un grupo de comentarios, se puede seleccionar en ese contexto de
la aplicación.
Tabla
La tabla izquierda muestra los grupos de comentarios sin asignar y la tabla derecha
muestra los grupos de comentarios asignados para el contexto de comentarios
seleccionado. Utilice los botones para asignar o cancelar la asignación de un grupo de
comentarios para el contexto de comentarios seleccionado.
Botones
>> Esta opción asigna un grupo de comentario sin asignar para el contexto de
comentarios seleccionado.
<< Esta opción anula la asignación de un grupo de comentario asignado para el contexto
de comentarios seleccionado.

Roche Diagnostics
374 Manual del operador · versión 6
14 Ventanas de Configuración del test cobas® 8000 data manager
Asignación de grupo de comentarios

Roche Diagnostics
Manual del operador · versión 6 375
cobas® 8000 data manager 15 Ventanas de Configuración del sistema
Índice de materias
Ventanas de Configuración del sistema 15
Contenido del capítulo
Capítulo
15
Organización...................................................................................................................... 377
Tabla.............................................................................................................................. 377
Menú contextual.......................................................................................................... 377
Editar la información de contacto de la organización............................................ 377
Organización...................................................................................................................... 378
Campos......................................................................................................................... 378
Configuración del sistema................................................................................................ 379
Opciones de limpieza (pestaña) ................................................................................ 379
Campos......................................................................................................................... 379
Botón............................................................................................................................. 380
TraceDoc (pestaña)..................................................................................................... 381
Botón ...................................................................................................................... 381
Impr. autom. (pestaña) ............................................................................................... 381
Botón ...................................................................................................................... 381
Campos................................................................................................................... 381
Configurar la impresión automática de informes ............................................ 382
Fecha y hora (pestaña)................................................................................................ 382
Campos................................................................................................................... 382
Botón ...................................................................................................................... 383
TSN (pestaña).............................................................................................................. 383
Botón ...................................................................................................................... 383
Instrumento ................................................................................................................. 383
Tabla........................................................................................................................ 383
Menú contextual ................................................................................................... 384
Instrumento ....................................................................................................................... 385
Campos......................................................................................................................... 385
Tests (pestaña) ............................................................................................................. 385
Menú contextual.......................................................................................................... 386
Alarmas (pestaña)....................................................................................................... 386
Menú contextual.......................................................................................................... 386

Roche Diagnostics
376 Manual del operador · versión 6
15 Ventanas de Configuración del sistema cobas® 8000 data manager
Índice de materias
Factor de dilución automática (pestaña).................................................................. 387
Tareas .................................................................................................................................. 388
Tabla superior.............................................................................................................. 388
Menú contextual.......................................................................................................... 388
Tabla inferior................................................................................................................ 388
Configuración.................................................................................................................... 389
Tabla.............................................................................................................................. 389
Menú contextual.......................................................................................................... 389
Editar configuración ......................................................................................................... 390
Campos......................................................................................................................... 390
Mensaje del sistema........................................................................................................... 391
Campos......................................................................................................................... 391
Botones......................................................................................................................... 392
Tabla.............................................................................................................................. 392
Menú contextual.......................................................................................................... 392
Información XML ............................................................................................................. 393
Ficheros de registro ........................................................................................................... 394
Campos......................................................................................................................... 394
Botones......................................................................................................................... 394
Tabla.............................................................................................................................. 394
Menú contextual.......................................................................................................... 394
Utilizar los ficheros de registro.................................................................................. 395
Mostrar detalles de los ficheros de registro....................................................... 395
Borrar un fichero de registro............................................................................... 395
Información de registro.................................................................................................... 397
Campos......................................................................................................................... 397
Información de registro por aplicación.......................................................................... 398
Tabla.............................................................................................................................. 398
Menú contextual.......................................................................................................... 398

Roche Diagnostics
Manual del operador · versión 6 377
cobas® 8000 data manager 15 Ventanas de Configuración del sistema
Organización
Organización
El menú Organización permite gestionar información de la organización.
Tabla
La tabla contiene información sobre la organización (p. ej., laboratorios y unidades).
La tabla muestra el nombre de la organización (Cód. organización), el primer
laboratorio (Nombre 1), el segundo laboratorio (Nombre 2) y el departamento, junto
con los detalles de dirección y número de fax.
Menú contextual
Editar organización Esta opción abre el cuadro de diálogo Organización, que permite cambiar los detalles
de la organización.
U Organización (p. 378)
Editar la información de contacto de la organización
El menú de la organización, situado en el área de trabajo Configuración del sistema
de cobas 8000 data manager, permite editar la información de contacto de la
organización. Dicha información aparece en el encabezado de los informes.
P Para editar la información de contacto de la organización
1
Seleccione Configuración del sistema de cobas 8000 data
managerOrganización.
2
Haga clic con el botón derecho del ratón en la organización y seleccione Editar
organización.
3
En el cuadro de diálogo Organización, introduzca los detalles correspondientes.
U Para obtener una descripción de los campos en cuestión, consulte Organización
(p. 378).
4
Haga clic en OK para guardar la configuración y cerrar la ventana.
S

Roche Diagnostics
378 Manual del operador · versión 6
15 Ventanas de Configuración del sistema cobas® 8000 data manager
Organización
Organización
Esta opción abre el cuadro de diálogo Organización para editar los detalles de la
organización (laboratorio).
Campos
Cód. organización Código único y de sólo lectura de la organización.
Este código se utiliza para asignar la organización a la ubicación. No se muestra en los
resultados impresos.
Nombre 1 Nombre del laboratorio.
El valor es alfanumérico y tiene una longitud máxima de 80 caracteres.
Este nombre es el que aparece en la primera línea (en negrita) del membrete del
informe de resultados del laboratorio.
Nombre 2 Nombre adicional del laboratorio.
El valor es alfanumérico y tiene una longitud máxima de 80 caracteres.
Este nombre es el que aparece en la segunda línea (en negrita) del membrete del
informe de resultados del laboratorio.
Departamento Nombre del departamento médico.
El valor es alfanumérico y tiene una longitud máxima de 80 caracteres.
Este nombre es el que aparece en la tercera línea (formato plano) del membrete del
informe de resultados del laboratorio.
CP/Ciudad Código postal y ciudad de la organización.
El valor es alfanumérico y tiene una longitud máxima de 80 caracteres.
Este nombre es el que aparece en la quinta línea (formato plano) del membrete del
informe de resultados del laboratorio.
Calle Dirección (nombre de la calle) de la organización.
El valor es alfanumérico y tiene una longitud máxima de 80 caracteres.
Este nombre es el que aparece en la cuarta línea (formato plano) del membrete del
informe de resultados del laboratorio.
Teléfono Número de teléfono del laboratorio.
Se muestra en el membrete del informe de resultados del laboratorio.
Fax Número de fax del laboratorio.
Actualmente no se muestra en el membrete del informe de resultados del laboratorio.

Roche Diagnostics
Manual del operador · versión 6 379
cobas® 8000 data manager 15 Ventanas de Configuración del sistema
Configuración del sistema
Configuración del sistema
El menú Configuración del sistema le permite definir la configuración necesaria
para la limpieza del sistema, la impresión automática y la definición de la fecha y la
hora de data manager. Este menú también se utiliza para iniciar un archivado o para
sincronizar con TSN.
Opciones de limpieza (pestaña)
La pestaña Opciones de limpieza permite definir los períodos, en días, durante los
que se conservarán los datos (mensajes del host, entradas de registro, resultados,
datos de CC y datos de alarmas) en data manager antes de que se eliminen de forma
automática. El valor por defecto de las opciones de limpieza es de 10 días.
No obstante, los datos que se borran de data manager se mantienen disponibles en el
host. El borrado de los datos de data manager solamente se lleva a cabo cuando se han
podido transferir a Tracedoc correctamente.
U Configuración para mantenimiento (p. 441)
Campos
Días para guardar mensajes del
sistema y entradas de registro
Especifique los días durante los que se conservarán los mensajes del host y las
entradas de registro en data manager antes de que se eliminen de forma automática.
El valor por defecto es 10. Si no desea eliminar los datos automáticamente, defina el
tiempo para guardarlos en 0.
Días para guardar resultados Indique los días durante los que se conservarán los resultados del paciente en data
manager antes de que se eliminen de forma automática. El valor por defecto es 10.
El período durante el que se conservan los resultados se determina a partir de la hora
en que se envía el resultado al host. Si no desea eliminar los datos automáticamente,
defina el tiempo para guardarlos en 0.
Días para guardar datos CC Especifique los días durante los que se conservarán los datos de CC (resultados de CC
e histórico de CC) en data manager antes de que se eliminen de forma automática. El
valor por defecto es 10. Si no desea eliminar los datos automáticamente, defina el
tiempo para guardarlos en 0.
Días para guardar datos alarma Especifique los días durante los que se conservarán los datos de las alarmas en data
manager antes de que se eliminen de forma automática. El valor por defecto es 10. Si
no desea eliminar los datos automáticamente, defina el tiempo para guardarlos en 0.

Roche Diagnostics
380 Manual del operador · versión 6
15 Ventanas de Configuración del sistema cobas® 8000 data manager
Configuración del sistema
Duración del ID de la muestra en
horas
Indique las horas durante las que un ID de muestra debe estar activo y haga clic en
OK para guardar el valor. Cuando transcurra el tiempo especificado en Duración del
ID de la muestra en horas, se podrá volver a utilizar el ID de muestra. No es
necesario borrar la base de datos con anterioridad.
ADVERTENCIA
Riesgo de sobrescribir resultados si la opción Duración del ID de la muestra en
horas está desactivada
Si la opción Duración del ID de la muestra en horas está definida en "0" y se reutiliza
un ID de muestra, las muestras se combinan, a menos que se haya borrado previamente la
base de datos.
r Nunca defina Duración del ID de la muestra en horas en "0" si reutiliza ID de
muestra.
ADVERTENCIA
Riesgo de no identificación de la muestra si los ID no se eliminan en la UC y el LIS
antes de reutilizarlos
Los ID que no se eliminen tanto en la unidad de control como en el LIS antes de
reutilizarlos provocarán una correspondencia de muestras errónea.
r Elimine siempre los ID de muestra de la unidad de control y del LIS antes de
reutilizarlos.
A continuación, se indican los posibles ajustes:
o 0: reutilización de ID de muestra desactivada.
o 1: reutilización de ID de muestra activada. Si se define en 1, el ID de muestra se
puede reutilizar tras 1 hora. No es necesario borrar la base de datos con
anterioridad. La unidad más baja es 1 hora. El valor máximo es de 256 horas
(aproximadamente 10 días).
El inicio de la duración del ID de muestra es uno de los siguientes:
o Fecha/hora del momento en el que data manager recibe una petición del host
o Fecha/hora del momento en el que el usuario crea una petición en data manager
o Si data manager no tiene petición para una muestra: fecha/hora del momento en
el que el código de barras se escanea en el instrumento
Una vez finalizada la duración de un ID de muestra, el ID de la muestra se define en
inactivo.
El estado de un ID de muestra se indica en los menús Lista diaria e Información de
muestras, en la columna Está activo. En el menú Copia seg. host, sólo se muestran
los ID de muestra activos.
Para obtener el número y una lista de los ID de muestra reutilizados, acceda a Rutina
de cobas 8000 data manager > Información de muestras > ID de muestra
reutilizados.
Botón
Iniciar limpieza ahora Esta opción permite iniciar inmediatamente el procedimiento de limpieza con la
configuración definida correspondiente.
PRECAUCIÓN
Opción de limpieza definida en cero
Si define la opción de limpieza en cero, no se lleva a cabo ninguna acción de limpieza
automática para la opción en cuestión.
r La limpieza para dicha opción debe realizarse manualmente mediante el botón Iniciar
limpieza ahora.

Roche Diagnostics
Manual del operador · versión 6 381
cobas® 8000 data manager 15 Ventanas de Configuración del sistema
Configuración del sistema
TraceDoc (pestaña)
En la pestaña TraceDoc, puede iniciar un archivado manualmente.
El archivado suele iniciarse de forma automática en el intervalo definido durante la
configuración aplicada por el Servicio técnico de Roche.
Sin embargo, hay casos en los que el archivado no se puede iniciar automáticamente,
p. ej., cuando no existe ningún dispositivo de almacenamiento disponible. En estos
casos, aparece un mensaje en la ventana de información que indica que se ha
producido un error de archivado y que hay un nuevo archivado programado. Se le
solicitará que inserte o conecte un dispositivo de almacenamiento.
U Si desea obtener más información sobre cómo iniciar un archivado, consulte Iniciar un
archivado manualmente (p. 171).
Botón
Iniciar archivado Utilice el botón Iniciar archivado para iniciar un archivado manualmente.
Impr. autom. (pestaña)
En la pestaña Impr. autom. se define la impresora en la que se desean imprimir los
informes automáticamente.
U Configurar la impresión automática de informes (p. 382)
Q
El ritmo de generación de los informes puede ser elevado (p. ej., 800 muestras/hora), lo
que supone un uso intensivo de la impresora y un consumo excesivo de papel.
Botón
Seleccionar Utilice el botón Seleccionar para determinar la impresora que se utilizará para la
impresión automática. Al hacer clic en Seleccionar se abre el cuadro de diálogo para
la selección de la impresora. La impresora seleccionada se muestra en el campo
Impresora para impr. autom.
Campos
Impr. autom. activa Seleccione esta opción para imprimir automáticamente en la impresora seleccionada
todos los informes. Por defecto, esta casilla no aparece seleccionada.
Impr. autom. de urgencia activa Seleccione esta opción para imprimir automáticamente en la impresora seleccionada
solamente los informes de emergencia. La configuración por defecto muestra la
casilla sin seleccionar.
Impresora para impr. autom. Contiene el nombre de la impresora seleccionada para la impresión automática
mediante la opción Seleccionar. Indique la ruta de la impresora desde la que desea
imprimir los informes automáticamente.
Ejemplo de nombre de ruta: \\NombreServidor\NombreDeImpresoraCompartida

Roche Diagnostics
382 Manual del operador · versión 6
15 Ventanas de Configuración del sistema cobas® 8000 data manager
Configuración del sistema
Informe En la lista desplegable, seleccione el tipo de informe que se generará cuando se utilice
la opción Impr. autom. para imprimir los informes.
Las opciones disponibles son Informe individual con dos unidades e Informe
individual.
Configurar la impresión automática de informes
Impr. autom. permite imprimir informes automáticamente.
U Para obtener una descripción de los campos, consulte Impr. autom. (pestaña) (p. 381).
Q
El ritmo de generación de los informes puede ser elevado (p. ej., 800 muestras/hora), lo
que supone un uso intensivo de la impresora y un consumo excesivo de papel.
P Para configurar la impresión automática de informes
1
Seleccione Configuración del sistema de cobas 8000 data manager
> Configuración del sistema > Impr. autom.
2
Para activar la impresión automática, seleccione la casilla Impr. autom. activa.
3
Si sólo desea imprimir automáticamente los informes de emergencia, seleccione la
casilla Impr. autom. de urgencia activa.
4
Para definir la impresora, lleve a cabo una de las siguientes acciones:
o En Impresora para impr. autom., introduzca la ruta de la impresora, tal
como se indica a continuación: \\nombre_servidor\nombre_impresora
o bien
o Elija Seleccionar para seleccionar una impresora de la lista.
5
En la lista desplegable Informe, seleccione el tipo de informe que desea imprimir
automáticamente.
6
Para guardar la configuración, haga clic en OK.
S
Fecha y hora (pestaña)
Utilice la pestaña Fecha y hora para establecer la fecha y la hora de data manager.
No debe cambiar la fecha y la hora de data manager mientras el sistema esté en
funcionamiento. La fecha y la hora sólo se pueden modificar en el modo standby. Es
necesario reiniciar la unidad de control después de modificar la fecha y la hora.
U Cambiar la fecha y la hora (p. 134)
Q
Cambiar la fecha y la hora afecta a todas las funciones.
Campos
Fecha y hora de data manager Seleccione la nueva fecha y hora para data manager.

Roche Diagnostics
Manual del operador · versión 6 383
cobas® 8000 data manager 15 Ventanas de Configuración del sistema
Configuración del sistema
Botón
Definir fecha y hora Utilice el botón Definir fecha y hora para definir una nueva fecha y hora en data
manager. Aparecerá un mensaje de advertencia para solicitarle que confirme si desea
continuar.
TSN (pestaña)
En la pestaña TSN, puede volver a sincronizar data manager con el Agente TSN.
Deberá hacerlo tras cada actualización del software de data manager. Durante este
proceso, se fuerza la descarga. Todos los paquetes se descargan de cobas link al
Agente TSN. La sincronización también incluye una carga de la información del
material de CC que no es de Roche de data manager al Agente TSN.
Resincronización requerida La resincronización es necesaria en las situaciones siguientes:
o Si no desea esperar que se descargue un paquete de cobas link automáticamente
(p. ej., si sabe que un paquete determinado se ha enviado esa mañana).
o Después de que se haya llevado a cabo una actualización sin utilizar el servicio
Instalación de actualizaciones del software (SUI).
Resincronización no requerida La resincronización no es necesaria en las situaciones siguientes:
o Si la actualización se ha iniciado mediante el servicio SUI. En ese caso, el servicio
SUI activa automáticamente la sincronización. (El servicio SUI está disponible a
partir de la versión 1.03 y superiores).
U Sincronizar data manager con el Agente TSN (p. 136).
Botón
Sincronizar con TSN Sincroniza data manager con el Agente TSN.
El proceso de sincronización dura aproximadamente 30 minutos. Durante este
tiempo, no es posible descargar tests, controles ni calibradores.
Instrumento
El menú Instrumento ofrece una descripción general de todos los módulos y
submódulos actualmente conectados a data manager.
Tabla
La tabla muestra el instrumento configurado para la conexión a cobas 8000 data
manager. La tabla muestra los nombres de los instrumentos, los tipos de
instrumentos, el número de serie y la ubicación.
Q
Cuando se borra un módulo o submódulo del instrumento en la unidad de control, la
entrada correspondiente en la tabla de instrumento aparece atenuada.

Roche Diagnostics
384 Manual del operador · versión 6
15 Ventanas de Configuración del sistema cobas® 8000 data manager
Configuración del sistema
Menú contextual
Editar instrumento Esta opción abre el cuadro de diálogo Cambiar instrumento, que permite editar la
asignación de un módulo del instrumento.
U Instrumento (p. 137)

Roche Diagnostics
Manual del operador · versión 6 385
cobas® 8000 data manager 15 Ventanas de Configuración del sistema
Instrumento
Instrumento
El menú Instrumento ofrece una descripción general de todos los instrumentos y
módulos de los instrumentos actualmente conectados a data manager.
U Instrumento (p. 137)
Campos
N.º instrumento (Sólo lectura) Identificador exclusivo del instrumento o de un menú del instrumento
en DM.
Nombre El nombre viene preconfigurado por el sistema. Los módulos contienen información
sobre el tipo y la petición (p. ej., ISE1, C7-1, C7-2, C5-1, etc.). Por defecto, los
nombres de submódulos son nombres de módulos ampliados con números de
submódulos entre paréntesis (p. ej., ISE1(1), C7-1(2), etc.).
Tipo instrum. Indica el tipo de instrumento. Se determina automáticamente. (Valores: c8000, c 701,
c 702, c 502, e 602). Este campo es únicamente de lectura.
N.º serie (Sólo lectura) El número de serie de DM se crea añadiendo el número de serie del
fabricante real al tipo de módulo del instrumento actual (componente). El
delimitador es un signo de almohadilla (#). Además del número de serie, se añade el
número de submódulo para la descripción completa de submódulos (delimitado por
un signo de almohadilla).
ID para host Código con el que se identifica el instrumento en el host. El valor por defecto es
Instrumento#TipoMódulo#Posición#Submódulo (p.ej., MU1#c502#2#1). El campo
puede editarse.
Def. tipo rack Muestra el tipo de rack por defecto.
Código barras Si el resultado se ha introducido manualmente, la casilla no aparece seleccionada. Si
la casilla está seleccionada, el ID de muestra se ha introducido a través del lector de
código de barras.
Tests (pestaña)
La pestaña Te st s incluye los tests asignados al instrumento. La tabla también presenta
información diversa sobre el test en relación con el instrumento, como el código de
test.
Puede activar o desactivar el enmascarado de test automático cuando se produce un
error de CC.
Tipo El tipo de columna actualmente no dispone de ninguna funcionalidad en data
manager.
Q
Los tests que aparecen atenuados indican que están instalados en el instrumento (es
decir, se han descargado los parámetros de aplicación del test), pero que no se utilizan de
forma activa. Por ejemplo, debido a que no hay reactivos en el rotor.

Roche Diagnostics
386 Manual del operador · versión 6
15 Ventanas de Configuración del sistema cobas® 8000 data manager
Instrumento
Menú contextual
Activar enmascarado de paciente
automático tras un error de CC
Al seleccionar esta opción, el test se enmascara automáticamente cuando se produce
un error de CC.
La casilla de selección correspondiente de la columna Enmascarado de paciente
automático tras un error de CC también se activa.
La opción no está disponible (aparece atenuada) cuando se activa el enmascarado
automático.
Desactivar enmascarado de
paciente automático tras un error
de CC
Al seleccionar esta opción, el test no se enmascara automáticamente cuando se
produce un error de CC.
La casilla de selección correspondiente de la columna Enmascarado de paciente
automático tras un error de CC se desactiva.
La opción no está disponible (aparece atenuada) cuando se desactiva el enmascarado
automático.
Alarmas (pestaña)
La pestaña Alarmas permite determinar si se debe tener en cuenta un aviso del
apartado Alarmas de datos de la Ventana de información cuando lo envía el
instrumento.
La lista de avisos depende del tipo de instrumento y se preconfigura en el sistema de
data manager.
Código El ID de la alarma, tal como lo envía el instrumento.
Código específico cliente Actualmente, no dispone de funcionalidad en data manager.
Texto específico cliente Actualmente, no dispone de funcionalidad en data manager.
Importante para validación Si se selecciona la casilla, la alarma que se ha enviado desde el instrumento con el
resultado de paciente bloquea la validación automática. El resultado debe validarse
manualmente.
Menú contextual
Validación... Utilice el submenú correspondiente para activar o desactivar la función de validación
correspondiente al aviso seleccionado.
Si se activa la función, se selecciona la casilla correspondiente de la columna
Importante para validación.
Comentario... Utilice el submenú correspondiente para activar o desactivar la función de
comentarios correspondiente al aviso seleccionado.
Cuando se activa, además del aviso en sí, se envía la descripción del aviso de alarma al
SIL como un comentario.
Si se activa la función, se selecciona la casilla correspondiente de la columna
Comentario.

Roche Diagnostics
Manual del operador · versión 6 387
cobas® 8000 data manager 15 Ventanas de Configuración del sistema
Instrumento
Mostrar en ventana de
información...
Utilice el submenú correspondiente para activar o desactivar la aparición de
cualquier suceso relacionado con la petición en la Ventana de información. Por
ejemplo, si se desactiva la opción para este aviso en concreto, cualquier suceso
relacionado con la petición seleccionada no aparecerá en la Ventana de información.
Si se activa la función, se selecciona la casilla correspondiente de la columna Mostrar
en ventana de información.
Factor de dilución automática (pestaña)
La pestaña Factor de dilución automática incluye información general sobre los
factores de dilución compatibles con el instrumento.
Factor de dilución automática Esta opción muestra el texto escrito con las diluciones automáticas para un
instrumento. Se utiliza para proporcionar una descripción más detallada del factor de
dilución. (Por ejemplo, 1:2 para la dilución automática = 2).

Roche Diagnostics
388 Manual del operador · versión 6
15 Ventanas de Configuración del sistema cobas® 8000 data manager
Tarea s
Tareas
Las tareas del servidor configuradas actualmente se presentan en el submenú Tare as
(menú Administración de LISA).
Tabla superior
La tabla muestra las listas de tareas configuradas. Los estados de las tareas
individuales se indican mediante los colores de fondo:
o Verde: tarea en ejecución
o Rojo: tarea detenida
o Amarillo: tarea inactiva
Q
Para organizar listas de tareas por tipo o estado, haga doble clic en Tareas en el árbol de
navegación.
Nº secuencia Este campo muestra el número de secuencia exclusivo de la tarea.
Nombre Este campo muestra el nombre del usuario.
ID Se trata de un identificador de la tarea creada desde el servidor, el puerto y el número
de la tarea.
Estado del resultado Este campo indica el estado actual de la tarea. Se corresponde con el color de fondo.
Tipo Este campo indica el tipo de la tarea.
Primario Este valor apunta a un número de secuencia de una tarea principal o está vacío si no
existe ninguna tarea principal.
URL Este campo muestra la dirección URL de la tarea.
Inicio automático Este campo indica si está activada la función de inicio automático (marcada).
Menú contextual
Tarea... o Iniciar: inicia la tarea seleccionada interactivamente.
o Parada: detiene la tarea seleccionada interactivamente.
Inicio automático o Activar: activa el inicio automático.
o Desactivar: desactiva el inicio automático.
Tabla inferior
Muestra los detalles de sucesos y el histórico de la tarea seleccionada en la tabla
superior.

Roche Diagnostics
Manual del operador · versión 6 389
cobas® 8000 data manager 15 Ventanas de Configuración del sistema
Configuración
Configuración
El submenú Configuración (menú Administración de LISA) muestra información
de las configuraciones de tareas LISA.
Tabla
La tabla enumera todas las configuraciones LISA disponibles. Puede insertar una
nueva configuración, editar o borrar una configuración existente.
Menú contextual
Insertar configuración Esta opción abre el cuadro de diálogo Crear, que permite crear una configuración
nueva.
Editar configuración Esta opción abre el cuadro de diálogo Editar, desde donde se puede editar la
configuración seleccionada.
Borrar configuración Esta opción borra la configuración seleccionada.

Roche Diagnostics
390 Manual del operador · versión 6
15 Ventanas de Configuración del sistema cobas® 8000 data manager
Editar configuración
Editar configuración
El cuadro de diálogo Editar configuración se utiliza para editar y registrar las nuevas
configuraciones de tareas LISA.
Este cuadro de diálogo está formado por una tabla (editor de texto) donde se puede
insertar el fichero de configuración para la tarea seleccionada. El fichero de
configuración que contiene el parámetro para la tarea especificada se puede
introducir manualmente o se puede cortar y pegar.
Campos
ID Entrada de texto para el identificador único del registro.
Nombre Entrada de nombre de la configuración.
Descripción Entrada de texto para describir el registro de configuración.

Roche Diagnostics
Manual del operador · versión 6 391
cobas® 8000 data manager 15 Ventanas de Configuración del sistema
Mensaje del sistema
Mensaje del sistema
El menú Mensaje del sistema muestra los mensajes (solamente de lectura) que se han
enviado al host o que se han recibido del host y del instrumento.
Los campos proporcionan filtrado, lo que permite realizar búsquedas de mensajes del
sistema específicos. Todas las configuraciones del filtro son funciones combinadas.
Campos
Buscar últimos Indique el número de mensajes que desea ver (seleccione Registros) o el período de
tiempo (seleccione Minutos) de todos los mensajes que desee mostrar.
Q
Si selecciona la opción Minutos, el número de mensajes puede ser grande y provocar una
demora mientras se rellena la lista.
Registros Seleccione esta opción para buscar mensajes.
Minutos Seleccione esta opción para buscar mensajes recibidos durante los últimos minutos
(número de minutos indicados en Buscar últimos).
Estado del mensaje Puede filtrar mensajes con los siguientes estados:
o Correcto: el mensaje se ha enviado o se ha recibido correctamente.
o Erróneo: el mensaje no se ha enviado o no se ha recibido.
o Pendiente: la recepción o el envío del mensaje está pendiente.
o Intervalo: implica que una confirmación no se ha recibido en el período de
tiempo indicado. Si se selecciona Intervalo, se muestran todos los mensajes que
no han recibido confirmación.
o Esperando ACK: a la espera de confirmación. Confirmación se refiere a la
confirmación enviada por el host o el instrumento que indica que se ha recibido el
mensaje de data manager. Si se selecciona Esperando ACK, se muestran todos los
mensajes que necesitan confirmación pero todavía no la han recibido.
Nombre mensaje Seleccione un nombre para el mensaje.
Nombre Seleccione la ubicación (origen) del mensaje.
Aplicación Seleccione el nombre de la aplicación.
Cola Seleccione un nombre para la cola.
Dirección Seleccione el flujo de dirección del mensaje
Estado desde Seleccione la fecha de inicio para el período de tiempo durante el cual se mostrarán
los mensajes con el estado seleccionado (véase más arriba).
Hasta Seleccione la fecha de fin para el período de tiempo durante el cual se mostrarán los
mensajes con el estado seleccionado (véase más arriba).
Creación desde Seleccione la fecha de inicio para el período de tiempo durante el cual se mostrará la
fecha de creación de los mensajes.

Roche Diagnostics
392 Manual del operador · versión 6
15 Ventanas de Configuración del sistema cobas® 8000 data manager
Mensaje del sistema
Hasta Seleccione la fecha de fin para el período de tiempo durante el cual se mostrará la
fecha de creación de los mensajes.
Ejecuciones múltiples Seleccione esta opción para mostrar todos los mensajes con 2 ejecuciones como
mínimo (intentos de envío/recepción).
Contenido Introduzca un texto completo para buscar cualquier palabra en el cuerpo XML del
mensaje.
Botones
Exportar Este botón exporta los mensajes del sistema que responden a los criterios de
búsqueda a un fichero XML de la ubicación por defecto. Un cuadro de mensaje indica
el nombre del fichero y el destino y pide confirmar la exportación.
Tabla
La tabla presenta una lista de los mensajes del sistema que responden a los criterios de
búsqueda.
Menú contextual
Mostrar información Esta opción abre el cuadro de diálogo Información XML, que contiene la
información XML (solamente de lectura) del mensaje.
U Información XML (p. 393)
Reenviar mensaje Esta opción reenvía el mensaje.

Roche Diagnostics
Manual del operador · versión 6 393
cobas® 8000 data manager 15 Ventanas de Configuración del sistema
Información XML
Información XML
El cuadro de diálogo Información XML contiene información XML (solamente de
lectura) del mensaje del sistema seleccionado actualmente en Mensaje del sistema.
U Mensaje del sistema (p. 391)
La información se dispone en las siguientes pestañas;
o Información
o Registros de error
o Registros de seguimiento
o Contenido XML

Roche Diagnostics
394 Manual del operador · versión 6
15 Ventanas de Configuración del sistema cobas® 8000 data manager
Ficheros de registro
Ficheros de registro
El menú Ficheros de registro enumera los errores del sistema así como la
información de usuario y del sistema. Esto facilita la resolución de problemas. Puede
leer y borrar los ficheros de registro.
Puede utilizar los filtros en la parte superior del área de trabajo para determinar los
ficheros de registro que se muestran.
El sistema muestra los ficheros de registro para todas las aplicaciones.
Campos
Aplicación Seleccione la aplicación desde la que desee mostrar los ficheros de registro.
Tipo Seleccione el tipo de información de fichero de registro que desee mostrar.
Desde fecha Seleccione la fecha de inicio del período para el que desea buscar ficheros de registro.
Hasta Seleccione la fecha de fin del período para el que desea buscar ficheros de registro.
Contenido Introduzca las palabras clave que desee buscar en los ficheros de registro.
Sólo sin verificar Seleccione esta opción si desea mostrar solamente ficheros de registro que aún no se
han revisado.
Botones
Buscar Esta opción realiza una búsqueda a partir de los filtros seleccionados. Los resultados
de la búsqueda se muestran en la tabla.
Exportar Esta opción realiza una búsqueda a partir de los filtros seleccionados. Los resultados
de la búsqueda se exportan a una ubicación por defecto en formato de fichero XML.
Al hacer clic en Exportar aparece un mensaje para que el usuario confirme que desea
exportar la información de registro a la ubicación especificada.
Tabla
La tabla muestra la información de registro disponible y su estado (revisada/no
revisada), coincidiendo con el criterio del filtro.
Menú contextual
Mostrar información de registro Esta opción abre el cuadro de diálogo Información de registro, que permite mostrar
el contenido de la entrada de registro seleccionada.
U Información de registro (p. 397)
Marcar como revisado Esta opción marca las entradas del registro como revisadas (seleccionadas). Puede
marcar entradas de registro individuales o varias entradas al mismo tiempo.

Roche Diagnostics
Manual del operador · versión 6 395
cobas® 8000 data manager 15 Ventanas de Configuración del sistema
Ficheros de registro
Borrar Esta opción borra la entrada de registro seleccionada. El sistema no solicita
confirmación de la acción. Puede borrar entradas de registro individuales o varias
entradas al mismo tiempo.
Utilizar los ficheros de registro
El menú Ficheros de registro le ayuda a solucionar problemas al permitir visualizar
los errores del sistema y del usuario.
Los ficheros de registro se dividen en distintas categorías (aplicaciones) en función de
la causa del error.
Los filtros le ayudan a determinar los ficheros de registro que se muestran:
o Aplicación
o Desde fecha/Hasta
o Tipo (tipo de registro: información, advertencia, error, aviso)
o Contenido (texto libre)
o Sólo sin verificar (permite descartar las entradas verificadas)
Existe la posibilidad de definir los ficheros de registro como revisados y eliminarlos.
Mostrar detalles de los ficheros de registro
P Para visualizar un fichero de registro y marcarlo como revisado
1
Seleccione Configuración del sistema de cobas 8000 data manager > Ficheros
de registro.
2
Utilice los filtros para determinar los ficheros de registro que se incluirán en la
tabla de ficheros de registro.
3
Haga clic con el botón derecho en el fichero de registro que desea visualizar y, a
continuación, haga clic en Ver inf. registro en el menú contextual. Se abrirá el
cuadro de diálogo Información de registro con información del fichero de
registro correspondiente.
4
Una vez leído el fichero de registro, cierre el cuadro de diálogo Información de
registro.
5
También, puede hacer clic con el botón derecho en el fichero de registro y, a
continuación, hacer clic en Marcar como revisado en el menú contextual. Se
seleccionará la casilla de selección Revisado pertinente en la tabla de ficheros de
registro. El fichero de registro no se incluirá en la lista si se activa la casilla de
selección Sólo sin verificar.
S
Borrar un fichero de registro
P Para borrar un fichero de registro
1
Seleccione Configuración del sistema de cobas 8000 data manager > Ficheros
de registro.
2
Utilice los filtros para determinar los ficheros de registro que se incluirán en la
tabla de ficheros de registro.

Roche Diagnostics
396 Manual del operador · versión 6
15 Ventanas de Configuración del sistema cobas® 8000 data manager
Ficheros de registro
3
Haga clic con el botón derecho en el fichero de registro que desea eliminar y, a
continuación, haga clic en Borrar en el menú contextual. Se elimina el fichero de
registro de la tabla de ficheros de registro.
S

Roche Diagnostics
Manual del operador · versión 6 397
cobas® 8000 data manager 15 Ventanas de Configuración del sistema
Información de registro
Información de registro
El cuadro de diálogo Información de registro contiene información detallada acerca
de la entrada de registro seleccionada de la ventana principal.
Campos
Aplicación Este campo muestra el nombre del proceso que creó el mensaje de registro.
el Este campo muestra la fecha en la que se creó el mensaje.
del usuario Este campo muestra el nombre del usuario (en este caso un software) que generó el
mensaje.
Tipo Este campo muestra el tipo de mensaje.
Función Este campo muestra la función adecuada.
Posición Este campo muestra la posición adecuada.
Revisado el Este campo muestra la fecha en la que el usuario vio el mensaje.
Revisado por Este campo muestra el nombre del usuario que vio el mensaje.
Verificado Si se selecciona, se revisa la información de registro.
Error Contiene detalles del error.

Roche Diagnostics
398 Manual del operador · versión 6
15 Ventanas de Configuración del sistema cobas® 8000 data manager
Información de registro por aplicación
Información de registro por aplicación
El cuadro de diálogo Información de registro por aplicación registra errores del
sistema así como información del usuario y del sistema para la aplicación
seleccionada. Esto facilita la resolución de problemas. Puede leer las entradas del
registro pero no puede borrarlas.
Se abre al hacer doble clic en el mensaje del sistema Advertencias de TraceDoc o
Información RAID.
Tabla
Aplicación Aplicación que genera la información.
Tipo Indica el tipo de información ("Error", "Aviso", "Información", "Advertencia").
Fecha Este campo muestra la fecha en la que se creó la entrada registrada.
Texto del error Esta opción muestra la descripción del suceso.
Revisado Esta opción indica si la información registrada está marcada como leída.
Menú contextual
Inf. registro verificada Esta opción marca la información de registro como verificada. Puede marcar
entradas de registro individuales o varias entradas al mismo tiempo como verificadas.
Mostrar información de registro Esta opción abre el cuadro de diálogo Información de registro, donde se muestra el
contenido de la información de registro.
U Información de registro (p. 397)

Roche Diagnostics
Manual del operador · versión 6 399
cobas® 8000 data manager 16 Ventanas de Administración
Índice de materias
Ventanas de Administración 16
Contenido del capítulo
Capítulo
16
Áreas de trabajo................................................................................................................. 401
Tabla.............................................................................................................................. 401
Menú contextual.......................................................................................................... 401
Áreas de trabajo................................................................................................................. 402
Campos......................................................................................................................... 402
Tabla.............................................................................................................................. 402
Menú contextual.......................................................................................................... 402
Propiedades globales......................................................................................................... 403
Asignación de componente: área de trabajo.................................................................. 404
Campos......................................................................................................................... 404
Botones......................................................................................................................... 404
Perfil de usuario................................................................................................................. 405
Tabla.............................................................................................................................. 405
Menú contextual.......................................................................................................... 405
ID usuario........................................................................................................................... 406
Campos......................................................................................................................... 406
Usuario/Áreas de trabajo.................................................................................................. 408
Campos......................................................................................................................... 408
Tabla.............................................................................................................................. 408
Menú contextual.......................................................................................................... 408
Asignación de usuario: área de trabajo........................................................................... 409
Campos......................................................................................................................... 409
Usuario/Iconos................................................................................................................... 410
Tabla.............................................................................................................................. 410
Menú contextual.......................................................................................................... 410
Asignación de usuario: iconos......................................................................................... 411
Campos......................................................................................................................... 411
Información de derechos sist. para usuario................................................................... 412
Tabla.............................................................................................................................. 412
Menú contextual.......................................................................................................... 412

Roche Diagnostics
400 Manual del operador · versión 6
16 Ventanas de Administración cobas® 8000 data manager
Índice de materias
Copiar autorizaciones....................................................................................................... 413
Campos......................................................................................................................... 413

Roche Diagnostics
Manual del operador · versión 6 401
cobas® 8000 data manager 16 Ventanas de Administración
Áreas de trabajo
Áreas de trabajo
El menú Áreas de trabajo permite gestionar todas las áreas de trabajo existentes.
Tabla
La tabla incluye todas las áreas de trabajo definidas. Desde aquí puede añadir nuevas
áreas de trabajo o editar las existentes.
Menú contextual
Insertar área trabajo Esta opción abre el cuadro de diálogo Áreas de trabajo, que permite insertar una
nueva área de trabajo.
U Áreas de trabajo (p. 402).
Editar área de trabajo Esta opción abre el cuadro de diálogo Áreas de trabajo, desde donde se puede
modificar un área de trabajo existente.
U Áreas de trabajo (p. 402).

Roche Diagnostics
402 Manual del operador · versión 6
16 Ventanas de Administración cobas® 8000 data manager
Áreas de trabajo
Áreas de trabajo
El cuadro de diálogo Áreas de trabajo permite definir un área de trabajo y asignarle
menús.
Campos
ID Introduzca el número de identificación del área de trabajo. Debe ser un número
único que no puede modificarse una vez guardado.
Nombre Introduzca el nombre interno del área de trabajo.
El nombre "visible" externo del área de trabajo se especifica en el menú Usuario.
Descripción Escriba la descripción del área de trabajo.
Tabla
La tabla incluye todos los menús asignados al área de trabajo. Se pueden añadir
menús nuevos o editar/borrar los existentes.
Menú contextual
Nueva asignación de componente Esta opción abre el cuadro de diálogo Asignación de componente: área de trabajo,
que permite insertar un nuevo menú o componente al área de trabajo.
U Asignación de componente: área de trabajo (p. 404)
Editar asignación Esta opción abre el cuadro de diálogo Asignación de componente: área de trabajo,
que permite cambiar los datos de un menú o componente asignado. También se
pueden asignar otros menús al área de trabajo.
Borrar asignación Esta opción borra el menú seleccionado del área de trabajo.

Roche Diagnostics
Manual del operador · versión 6 403
cobas® 8000 data manager 16 Ventanas de Administración
Propiedades globales
Propiedades globales
Utilice el cuadro de diálogo Propiedades globales para configurar el aspecto de data
manager. Puede definir los colores que presentarán los menús de la interfaz del
usuario y el tipo de fuente, tamaño y color del texto de dicha interfaz.
También puede introducir el tipo de fuente y el tamaño utilizados para el informe de
resultados.

Roche Diagnostics
404 Manual del operador · versión 6
16 Ventanas de Administración cobas® 8000 data manager
Asignación de componente: área de trabajo
Asignación de componente: área de trabajo
El cuadro de diálogo Asignación de componente: área de trabajo sirve para asignar
un menú o componente al área de trabajo seleccionada. También se pueden
modificar los datos del menú asignado.
Campos
Componente Permite seleccionar el menú o componente que desea asignar al área de trabajo.
Parámetro Introduzca el parámetro del menú.
Posición Escriba el número de posición del menú. Este parámetro determina el orden en que
aparecen los menús de un área de trabajo en el árbol de navegación.
El valor es numérico y tiene una longitud máxima de 3 dígitos.
Idioma En la lista desplegable, seleccione el idioma de uso de data manager.
Nombre Seleccione el campo para cambiar el nombre del menú.
Descripción Introduzca una breve descripción del menú.
Botones
Restablecer todas las
configuraciones de idioma
Este botón restablece la configuración de idioma por defecto.

Roche Diagnostics
Manual del operador · versión 6 405
cobas® 8000 data manager 16 Ventanas de Administración
Perfil de usuario
Perfil de usuario
En el menú Perfil de usuario se crean y gestionan todos los usuarios de data manager
además de los permisos de acceso personales.
Tabla
La tabla incluye todos los usuarios definidos. Desde aquí puede añadir usuarios
nuevos o editar/copiar los existentes.
Menú contextual
Insertar usuario Esta opción abre el cuadro de diálogo ID usuario, que permite insertar un usuario
nuevo.
U ID usuario (p. 406).
Editar usuario Esta opción abre el cuadro de diálogo ID usuario, que permite modificar los datos de
los usuarios existentes.
U ID usuario (p. 406).
Copiar usuario Esta opción abre el cuadro de diálogo Copiar usuario, donde puede copiar el perfil
de usuario que desea utilizar como base para otro perfil.
U ID usuario (p. 406).
Modificar área trabajo Esta opción abre el cuadro de diálogo Usuario/Áreas de trabajo, desde donde puede
asignar una nueva área de trabajo a un usuario, además de editar o borrar la
asignación de las áreas de trabajo existentes.
U Usuario/Áreas de trabajo (p. 408).

Roche Diagnostics
406 Manual del operador · versión 6
16 Ventanas de Administración cobas® 8000 data manager
ID usuario
ID usuario
El cuadro de diálogo ID usuario permite definir o editar los datos de acceso de un
usuario.
Campos
Nombre Introduzca el nombre del usuario. Se trata del nombre de inicio de sesión.
Este campo es alfanumérico y permite el uso de guiones bajos (_). No distingue
mayúsculas de minúsculas. En cambio, no se pueden usar caracteres especiales como
metafonías (ü).
También puede seleccionar una abreviación del nombre para facilitar el inicio de
sesión.
Este nombre no se puede modificar con la opción para editar los datos del usuario
actual.
Nombre Introduzca el nombre del usuario (opcional).
Función Función del usuario (opcional).
Contraseña Introduzca la contraseña del usuario. La contraseña debe tener un mínimo de 6
caracteres (se permiten valores alfanuméricos) y no caduca. Por defecto, no existe
límite de reutilización ni de intentos fallidos.
Confirmar Vuelva a escribir la contraseña para descartar errores tipográficos en la definición de
la contraseña.
Contraseña sistema Seleccione si desea que el sistema cree automáticamente una contraseña para el
usuario.
Intervalo (seg.) Introduzca el tiempo máximo (en segundos) permitido de inactividad. Una vez
transcurrido este período, el usuario se desconecta automáticamente y tendrá que
volver a iniciar sesión.
La entrada puede oscilar entre 1 y 86400 segundos (24 horas). El valor por defecto es
500 segundos.
Descripción Escriba una descripción del usuario. Puede ser, por ejemplo, el campo del usuario o el
área de responsabilidad.
La entrada es alfanumérica (se permiten caracteres especiales) y tiene una longitud
máxima de 100 caracteres.
Configuración PNT Activa las funciones de PNT. Como resultado, el usuario puede acceder a las
funciones PNT (F3).

Roche Diagnostics
Manual del operador · versión 6 407
cobas® 8000 data manager 16 Ventanas de Administración
ID usuario
Bloquear cuenta Si se selecciona este campo, se impide el acceso del usuario a data manager. Si se
desmarca la casilla, se habilita el acceso del usuario a data manager.
Por ejemplo, puede suceder que las cuentas de los usuarios se bloqueen si se supera el
número máximo de intentos para la contraseña. En este caso, la opción Bloquear
cuenta estaría seleccionada. Al desmarcarla, el usuario vuelve a tener acceso a la
cuenta.
Tenga en cuenta que al usuario con derechos de administrador no se le aplica el
bloqueo de cuenta, a menos que el administrador escriba mal la contraseña varias
veces (según los intentos de inicio de sesión erróneos configurados).

Roche Diagnostics
408 Manual del operador · versión 6
16 Ventanas de Administración cobas® 8000 data manager
Usuario/Áreas de trabajo
Usuario/Áreas de trabajo
El cuadro de diálogo Usuario/Áreas de trabajo permite gestionar las áreas de trabajo
asignadas al usuario seleccionado.
Campos
Nombre Muestra el apellido o la abreviación del usuario seleccionado.
Nombre Muestra el nombre del usuario, si se ha introducido.
Tabla
La tabla incluye todas las áreas de trabajo asignadas al usuario. Desde aquí puede
añadir nuevas áreas de trabajo o editar/borrar las existentes.
Menú contextual
Insertar área trabajo Esta opción abre el cuadro de diálogo Asignación de usuario: área de trabajo, desde
donde puede insertar un área de trabajo nueva.
U Asignación de usuario: área de trabajo (p. 409)
Editar área de trabajo Esta opción abre el cuadro de diálogo Asignación de usuario: área de trabajo, que
permite cambiar los datos de un área de trabajo asignada a un usuario.
Borrar área trabajo Esta opción elimina un área de trabajo asignada tras confirmar la acción.

Roche Diagnostics
Manual del operador · versión 6 409
cobas® 8000 data manager 16 Ventanas de Administración
Asignación de usuario: área de trabajo
Asignación de usuario: área de trabajo
El cuadro de diálogo Asignación de usuario: área de trabajo permite asignar nuevas
áreas de trabajo al usuario y definir los datos de la misma.
Las áreas de trabajo asignadas se muestran en el menú Áreas de trabajo del usuario.
Campos
Usuario Muestra el nombre del usuario o la abreviación correspondiente.
Área de trabajo Seleccione un área de trabajo para asignarla al usuario seleccionado. Esta selección es
obligatoria. Se muestran todas las áreas de trabajo definidas en el menú Áreas de
trabajo. Después de escribir y guardar el nombre de un área de trabajo, ya no se
puede modificar.
Parámetro Deje este campo en blanco.
Título Escriba el nombre del área de trabajo. Se puede marcar como obligatorio y también
como específico para cada usuario. Cada usuario puede visualizar esta información,
por ejemplo, en el menú Áreas de trabajo.
La entrada es alfanumérica y tiene una longitud máxima de 50 caracteres.
En función de los parámetros definidos, puede resultar útil especificar un nombre
exclusivo para el área de trabajo.
Ubicación Seleccione la ubicación del laboratorio asignado al área de trabajo.
El área de trabajo solamente se muestra para la ubicación de laboratorio definida aquí
y únicamente visualiza las peticiones de la ubicación de laboratorio seleccionada.
Cuando un usuario tiene asignadas áreas de trabajo con distintas ubicaciones, el
menú Ubicaciones aparece en la barra de menús para que el usuario pueda pasar de
una ubicación a otra.
Posición Escriba el número de posición del área de trabajo. Así se determina el orden en que se
visualizan las áreas de trabajo en el menú Áreas de trabajo.
Este valor es numérico y tiene una longitud máxima de 3 dígitos (0-999).
El orden de las áreas de trabajo hace referencia a una ubicación cada una. Por lo
tanto, es razonable agrupar ubicaciones para la asignación de los números de
posición.

Roche Diagnostics
410 Manual del operador · versión 6
16 Ventanas de Administración cobas® 8000 data manager
Usuario/Iconos
Usuario/Iconos
El área de trabajo Usuario/Iconos permite gestionar los iconos del usuario
seleccionado.
Los iconos permiten un acceso rápido a las ventanas y funciones. Son específicos para
cada ubicación.
Los iconos disponibles para el usuario se muestran en la barra de iconos. Al hacer clic
en un icono, se ejecuta la función que se haya definido para el mismo.
Tabla
La tabla muestra los detalles de los iconos asignados al usuario. Puede añadir nuevos
iconos o editar y eliminar los existentes.
Menú contextual
Insertar icono Esta opción abre el cuadro de diálogo Asignación de usuario: iconos, que permite
insertar iconos nuevos.
U Asignación de usuario: iconos (p. 411)
Editar icono Esta opción abre el cuadro de diálogo Asignación de usuario: iconos, desde donde
puede editar los iconos existentes.
U Asignación de usuario: iconos (p. 411)
Borrar icono Esta opción elimina el icono seleccionado tras confirmar la acción.

Roche Diagnostics
Manual del operador · versión 6 411
cobas® 8000 data manager 16 Ventanas de Administración
Asignación de usuario: iconos
Asignación de usuario: iconos
El cuadro de diálogo Asignación de usuario: iconos permite definir y editar los
iconos específicos de cada usuario y ubicación.
Campos
Icono Seleccione el icono que se mostrará en la barra de iconos. Todos los iconos definidos
en el menú Iconos aparecen visualizados.
Entre los iconos disponibles figuran iconos exclusivos para funciones de data
manager tales como la lista diaria o el CC.
Nombre Escriba un nombre para el icono. Este nombre se muestra debajo del icono en la barra
de iconos y debería indicar la función que tiene asignada.
La entrada es alfanumérica y tiene una longitud máxima de 20 caracteres. Sin
embargo, en la barra de iconos solamente se muestran los primeros 10 caracteres.
Título Escriba el título del cuadro de diálogo que abre el icono.
La entrada es alfanumérica y tiene una longitud máxima de 50 caracteres.
Posición Escriba el número de posición del icono. El número determina el orden (desde la
izquierda) de los iconos en la barra de iconos.
Arriba Introduzca el valor "superior" (en píxeles) de la coordenada (posición) para la esquina
superior izquierda del cuadro de diálogo que abre el icono.
El valor es numérico y tiene una longitud máxima de 4 dígitos.
Izquierda Introduzca el valor "izquierdo" (en píxeles) de la coordenada (posición) para la
esquina superior izquierda del cuadro de diálogo que abre el icono.
El valor es numérico y tiene una longitud máxima de 4 dígitos.
Altura Introduzca la altura (en píxeles) del cuadro de diálogo que abre el icono.
El valor es numérico y tiene una longitud máxima de 4 dígitos.
Anchura Introduzca la anchura (en píxeles) del cuadro de diálogo que abre el icono.
El valor es numérico y tiene una longitud máxima de 4 dígitos.

Roche Diagnostics
412 Manual del operador · versión 6
16 Ventanas de Administración cobas® 8000 data manager
Información de derechos sist. para usuario
Información de derechos sist. para usuario
El área de trabajo Información de derechos sist. para usuario permite gestionar
todos los derechos de usuario para la ubicación seleccionada.
Puede conceder y revocar derechos al usuario de una ubicación seleccionada, así
como copiar los derechos de un usuario y asignárselos a otro usuario.
Tabla
La tabla enumera todos los derechos de usuario definidos e indica si están asignados
(casilla Asignado activada) o si se han rechazado (sin activar).
Menú contextual
Asignar Concede al usuario los derechos seleccionados y marca la casilla de selección
Asignado. Los derechos asignados son válidos únicamente para la ubicación
seleccionada.
Revocar Esta opción revoca los derechos seleccionados para el usuario y desmarca la casilla
Asignado. El hecho de revocar derechos es válido únicamente para la ubicación
seleccionada.
Copiar Esta opción abre el cuadro de diálogo Copiar autorizaciones, desde donde se pueden
copiar los derechos de un usuario y asignarlos a otro usuario.
U Copiar autorizaciones (p. 413)
U Asignar/revocar derechos de usuario (p. 128)

Roche Diagnostics
Manual del operador · versión 6 413
cobas® 8000 data manager 16 Ventanas de Administración
Copiar autorizaciones
Copiar autorizaciones
El cuadro de diálogo Copiar autorizaciones permite copiar los derechos de una
función de usuario (p. ej., DMQC) para aplicarlos a otro usuario (p. ej.,
DMROUTINE). Los derechos para copiar se pueden limitar mediante cualquier
combinación de ubicación, sistema de derechos y grupos.
Campos
Usuario origen Muestra el usuario cuyos derechos se van a copiar.
Cliente origen Seleccione la ubicación desde la que copiarán los derechos de usuario. Normalmente,
desde LAB1.
Sistema de derechos Seleccione el sistema de derechos que desea copiar. Normalmente, desde AUFTRAG.
Grupo de autorización Seleccione el grupo que desea copiar.
Usuario destino Seleccione la función de usuario a la que desea copiar los derechos.
Únicamente la combinación de usuario y ubicación define con exactitud donde se
van a copiar los derechos.
Cliente destino Seleccione la ubicación a la que se asignarán los derechos. Normalmente, desde
LAB1.
Únicamente la combinación de usuario y ubicación define con exactitud donde se
van a copiar los derechos.
Sobrescribir entradas exist. Al seleccionar esta opción se sobrescriben los derechos de usuario existentes durante
la copia. Esto significa que los derechos existentes se sustituyen por los que se copian.
Si ya se han definido los derechos para el usuario o la ubicación de destino, quizás sea
conveniente asegurarse de que esta opción no está seleccionada. Entonces podrá
aplicar derechos adicionales de otros sistemas de derecho o grupos de autorización.

Roche Diagnostics
414 Manual del operador · versión 6
16 Ventanas de Administración cobas® 8000 data manager
Copiar autorizaciones

Roche Diagnostics
Manual del operador · versión 6 415
cobas® 8000 data manager 17 Ventanas de mantenimiento
Índice de materias
Ventanas de mantenimiento 17
Contenido del capítulo
Capítulo
17
Configuración de la contraseña....................................................................................... 419
Tabla.............................................................................................................................. 419
Menú contextual.......................................................................................................... 419
Perfil de la contraseña....................................................................................................... 420
Campos......................................................................................................................... 420
Grupos de instrumentos................................................................................................... 421
Tabla.............................................................................................................................. 421
Menú contextual.......................................................................................................... 421
Editar grupo instrum........................................................................................................ 422
Campos......................................................................................................................... 422
Tabla.............................................................................................................................. 422
Menú contextual.......................................................................................................... 422
Asignación grupo instrum.: instrumento ...................................................................... 423
Campos......................................................................................................................... 423
Alarmas de datos ............................................................................................................... 424
Tabla.............................................................................................................................. 424
Menú contextual.......................................................................................................... 424
Editar alarma de datos...................................................................................................... 425
Campos......................................................................................................................... 425
Iconos.................................................................................................................................. 426
Tabla.............................................................................................................................. 426
Menú contextual.......................................................................................................... 426
Icono ................................................................................................................................... 427
Campos......................................................................................................................... 427
Menú contextual.......................................................................................................... 427
Sexo ..................................................................................................................................... 428
Menú contextual.......................................................................................................... 428
Sexo ..................................................................................................................................... 429
Campos......................................................................................................................... 429
Prioridades ......................................................................................................................... 430

Roche Diagnostics
416 Manual del operador · versión 6
17 Ventanas de mantenimiento cobas® 8000 data manager
Índice de materias
Tabla.............................................................................................................................. 430
Menú contextual.......................................................................................................... 430
Prioridad............................................................................................................................. 431
Campos......................................................................................................................... 431
Botones......................................................................................................................... 431
Estado de la muestra ......................................................................................................... 432
Tabla.............................................................................................................................. 432
Menú contextual.......................................................................................................... 432
Estado de la muestra ......................................................................................................... 434
Campos......................................................................................................................... 434
Estado del test .................................................................................................................... 435
Tabla.............................................................................................................................. 435
Menú contextual.......................................................................................................... 435
Estado del test .................................................................................................................... 436
Campos......................................................................................................................... 436
Estado de validación ......................................................................................................... 437
Tabla.............................................................................................................................. 437
Menú contextual.......................................................................................................... 437
Estado de validación ......................................................................................................... 439
Campos......................................................................................................................... 439
Tabla.............................................................................................................................. 439
Menú contextual (tabla izquierda)............................................................................ 439
Menú contextual (tabla derecha) .............................................................................. 440
Configuración para mantenimiento ............................................................................... 441
Opciones de interfaz (pestaña).................................................................................. 441
Campos......................................................................................................................... 441
Agente TSN (pestaña)................................................................................................. 443
Campos......................................................................................................................... 443
Botones......................................................................................................................... 443
TraceDoc (pestaña)..................................................................................................... 444
Campos......................................................................................................................... 444
Botones......................................................................................................................... 445
Importar/Exportar configuración (pestaña) ........................................................... 445
Campos......................................................................................................................... 445
Botones......................................................................................................................... 446
Tabla.............................................................................................................................. 447
Menú contextual ................................................................................................... 447
Información de mensajes del sistema ............................................................................. 448
Tabla.............................................................................................................................. 449
Menú contextual.......................................................................................................... 450
Parámetros del mensaje del sistema................................................................................ 451
Menú contextual.......................................................................................................... 451
Editar parámetro ............................................................................................................... 452
Campos......................................................................................................................... 452
Nivel activo......................................................................................................................... 453
Campos......................................................................................................................... 453
Configuración especial ..................................................................................................... 454
Menú contextual.......................................................................................................... 455
Detalles de configuración de la información del sistema ............................................ 456
Campos......................................................................................................................... 456

Roche Diagnostics
Manual del operador · versión 6 417
cobas® 8000 data manager 17 Ventanas de mantenimiento
Índice de materias
Configuración de alarmas en tiempo real...................................................................... 457
Tabla.............................................................................................................................. 457
Menú contextual.......................................................................................................... 457
Nueva alarma en tiempo real..................................................................................... 457
Campos................................................................................................................... 457

Roche Diagnostics
418 Manual del operador · versión 6
17 Ventanas de mantenimiento cobas® 8000 data manager
Índice de materias

Roche Diagnostics
Manual del operador · versión 6 419
cobas® 8000 data manager 17 Ventanas de mantenimiento
Configuración de la contraseña
Configuración de la contraseña
El menú Configuración de la contraseña muestra la configuración actual del perfil
de la contraseña.
El programa permite modificar la configuración de la contraseña, pero no añadir
perfiles nuevos.
Tabla
La tabla contiene el perfil de la contraseña del operador. Muestra la configuración de
la contraseña actual.
Menú contextual
Editar perfil Esta opción abre el cuadro de diálogo Perfil de la contraseña, desde donde se puede
editar el perfil de la contraseña.
U Perfil de la contraseña (p. 420)

Roche Diagnostics
420 Manual del operador · versión 6
17 Ventanas de mantenimiento cobas® 8000 data manager
Perfil de la contraseña
Perfil de la contraseña
El cuadro de diálogo Perfil de la contraseña permite editar la configuración del perfil
de la contraseña.
Campos
Nombre del perfil Muestra el nombre del perfil de la contraseña. Este nombre no se puede modificar.
Duración contraseña (días) Permite introducir el período de duración de la contraseña (entre 1 y 360 días). Esta
función está relacionada con la opción Extensión duración contraseña (días).
Extensión duración contraseña
(días)
Permite introducir los días (entre 1 y 60) durante los que el usuario puede modificar
la contraseña. Si la contraseña no se modifica durante este período, se bloqueará la
cuenta. Esta función está relacionada con la opción Duración de la contraseña
(días).
Intentos conexión fallidos Permite introducir el número permitido de intentos erróneos al escribir la contraseña
(entre 1 y 20). Cuando se supera este número, se bloquea la cuenta.
Tiempo reutilización contraseña
(días)
Permite introducir los días (entre 1 y 720) tras los cuales se puede seguir usando una
contraseña utilizada anteriormente. Esta función está relacionada con la opción
Reutilización máxima contraseña.
Reutilización máxima contraseña Permite introducir el número de contraseñas (entre 1 y 360) que deben utilizarse
antes de poder volver a utilizar una contraseña utilizada anteriormente. Esta función
está relacionada con la opción Tiempo reutiliz. contraseña (días).
Por ejemplo, el número 3 significaría que la contraseña utilizada anteriormente
podría volverse a utilizar después de haber utilizado otras 3 contraseñas distintas.
Q
Si indica «-1» para cualquiera de los parámetros citados anteriormente, el valor sería
ilimitado.

Roche Diagnostics
Manual del operador · versión 6 421
cobas® 8000 data manager 17 Ventanas de mantenimiento
Grupos de instrumentos
Grupos de instrumentos
En el menú Grupos de instrumentos, se pueden añadir, editar y eliminar grupos de
instrumentos.
Estos grupos estarán entonces disponibles como submenús en los menús Lista diaria
y Validación del área de trabajo CC Rutina de cobas 8000 data manager.
Tabla
La tabla de grupos de instrumentos muestra la descripción del grupo de instrumentos
y el código de identificación del grupo. Haga doble clic en el grupo de instrumentos
seleccionado para ver o insertar instrumentos asignados al grupo.
Menú contextual
Insertar grupo instrumentos Esta opción abre el cuadro de diálogo Editar grupo instrum., que permite añadir un
nuevo grupo de instrumentos y asignar instrumentos al grupo.
U Editar grupo instrum. (p. 422)
Editar grupo instrum. Esta opción abre el cuadro de diálogo Editar grupo instrum., que permite editar el
grupo de instrumentos así como los instrumentos asignados al mismo.
U Editar grupo instrum. (p. 422)
Borrar grupo instrum. Borra un grupo de instrumentos seleccionado.

Roche Diagnostics
422 Manual del operador · versión 6
17 Ventanas de mantenimiento cobas® 8000 data manager
Editar grupo instrum.
Editar grupo instrum.
El cuadro de diálogo Editar grupo instrum. permite cambiar el nombre del grupo de
instrumentos y añadir o borrar un instrumento.
El nombre del grupo de instrumentos se muestra en el árbol de navegación del área
de trabajo Rutina de cobas 8000 data manager.
Campos
Grupo: Indica el nombre del grupo de instrumentos. Después de escribir y guardar el nombre
del grupo de instrumentos, ya no puede modificarlo.
Nombre: Muestra el nombre del grupo de instrumentos.
Tabla
La tabla incluye todos los instrumentos asignados al grupo de instrumentos
seleccionado. Desde la tabla se pueden insertar o eliminar instrumentos.
Menú contextual
Insertar instrumento Esta opción abre el cuadro de diálogo Asignación grupo instrum.: instrumento, que
permite añadir un nuevo instrumento de la lista desplegable.
U Asignación grupo instrum.: instrumento (p. 423)
Borrar instrumento Esta opción permite eliminar un instrumento del grupo de instrumentos.

Roche Diagnostics
Manual del operador · versión 6 423
cobas® 8000 data manager 17 Ventanas de mantenimiento
Asignación grupo instrum.: instrumento
Asignación grupo instrum.: instrumento
El cuadro de diálogo Asignación grupo instrum.: instrumento permite asignar
instrumentos al grupo de instrumentos seleccionado.
Campos
Grupo de instrumentos Indica el grupo de instrumentos.
Instrumento En la lista desplegable, seleccione un instrumento.

Roche Diagnostics
424 Manual del operador · versión 6
17 Ventanas de mantenimiento cobas® 8000 data manager
Alarmas de datos
Alarmas de datos
El menú Alarmas de datos muestra los diferentes errores del instrumento
clasificados según el módulo de instrumento.
Q
Para visualizar todas las descripciones de error del tipo de instrumento seleccionado, haga
doble clic en Alarmas de datos y seleccione un tipo de instrumento en el árbol de
navegación.
AVISO
No se recomienda editar las descripciones de alarmas de datos
Las descripciones de alarmas de datos están predefinidas. Si se cambia la descripción, la
nueva descripción introducida podría no ajustarse a la alarma de datos real.
r Se recomienda no editar las descripciones de alarmas de datos tras completarse la
configuración del sistema.
Tabla
La tabla muestra las alarmas de datos y códigos por tipo de instrumento. En la tabla
también puede editarse la descripción de la alarma de datos.
Menú contextual
Editar alarma de datos Esta opción abre el cuadro de diálogo Editar alarma de datos, que permite modificar
la descripción de la alarma de datos.
U Editar alarma de datos (p. 425)

Roche Diagnostics
Manual del operador · versión 6 425
cobas® 8000 data manager 17 Ventanas de mantenimiento
Editar alarma de datos
Editar alarma de datos
El cuadro de diálogo Editar alarma de datos permite modificar la descripción del
error correspondiente a la alarma de datos. El programa no permite modificar los
valores de los campos Tipo ni Código de alarma del instrumento.
Campos
Tipo Muestra el nombre del tipo de instrumento.
Código de alarma Indica el código de la alarma de datos.
Alarma Esta opción permite escribir una nueva descripción del error para la alarma de datos.

Roche Diagnostics
426 Manual del operador · versión 6
17 Ventanas de mantenimiento cobas® 8000 data manager
Iconos
Iconos
El menú Iconos contiene los iconos que puede asignar a la barra Icono de un usuario
en Administración de cobas 8000 data manager > Perfil de usuario.
Tabla
La tabla incluye todos los iconos disponibles.
Menú contextual
Mostrar icono Esta opción abre el cuadro de diálogo Icono, que permite visualizar el icono.
U Icono (p. 427)

Roche Diagnostics
Manual del operador · versión 6 427
cobas® 8000 data manager 17 Ventanas de mantenimiento
Icono
Icono
En el cuadro de diálogo Icono, se puede visualizar el icono utilizado en data manager,
además de cambiar la imagen empleada si es necesario.
Campos
Nombre Escriba un nombre interno para el icono.
Menú contextual
El menú contextual ofrece dos opciones.
La opción Insertar imagen abre el cuadro de diálogo Insertar imagen, donde puede
seleccionar el fichero que contiene la imagen que se utilizará con el icono.
La opción Quitar imagen elimina la imagen que se utiliza actualmente para el icono.

Roche Diagnostics
428 Manual del operador · versión 6
17 Ventanas de mantenimiento cobas® 8000 data manager
Sexo
Sexo
El menú Sexo incluye el sexo y los códigos de paciente disponibles. Puede editar un
tipo de sexo, por ejemplo, en los casos en que trabaje con muestras animales.
Menú contextual
Editar sexo Esta opción abre el cuadro de diálogo Sexo, desde donde se puede editar el sexo
seleccionado.
U Sexo (p. 429)

Roche Diagnostics
Manual del operador · versión 6 429
cobas® 8000 data manager 17 Ventanas de mantenimiento
Sexo
Sexo
En el cuadro de diálogo Sexo, se puede editar el sexo, p. ej., en los casos en que
experimente con muestras animales.
Campos
Código No puede cambiar el código del sexo.
Sexo Especifique el sexo.

Roche Diagnostics
430 Manual del operador · versión 6
17 Ventanas de mantenimiento cobas® 8000 data manager
Prioridades
Prioridades
El menú Prioridades permite gestionar todas las prioridades de solicitud utilizadas
en el laboratorio que puedan seleccionarse cuando se crea una muestra. data manager
incluye las siguientes prioridades preconfiguradas:
o ? (Por defecto)
o S (URG)
o R (Rutina)
Tabla
La tabla muestra la información de prioridad disponible en la aplicación. La
información de prioridad consiste en el código de prioridad, el nombre y el color de
prioridad.
Menú contextual
Editar prioridad Esta opción abre el cuadro de diálogo Prioridad, desde donde se puede editar una
prioridad existente. No puede cambiar el código.
U Prioridad (p. 431)

Roche Diagnostics
Manual del operador · versión 6 431
cobas® 8000 data manager 17 Ventanas de mantenimiento
Prioridad
Prioridad
En el cuadro de diálogo Prioridad, puede definir las prioridades disponibles en el
sistema.
Campos
Código Muestra el código de prioridad, que no puede editarse.
Nombre Especifique un nombre para la prioridad, por ejemplo "Urgencia".
El valor es alfanumérico y tiene una longitud máxima de 30 caracteres.
Botones
Color El ajuste de color para resaltar la prioridad en la solicitud no está activo en la versión
actual de data manager. Los cambios en la configuración de color no afectan a la
visualización de la interfaz de usuario.

Roche Diagnostics
432 Manual del operador · versión 6
17 Ventanas de mantenimiento cobas® 8000 data manager
Estado de la muestra
Estado de la muestra
El menú Estado de la muestra permite gestionar los estados de procesamiento de los
tests para las muestras.
Tabla
La tabla muestra todos los estados de procesamiento, códigos, textos visualizados y
colores para el estado de procesamiento de la muestra. En la tabla, puede modificarse
el texto visualizado y el color de estado del estado de procesamiento seleccionado.
Menú contextual
Editar estado de la muestra Esta opción abre el cuadro de diálogo Estado de la muestra, que permite modificar el
texto visualizado y el color de resaltado del estado de procesamiento seleccionado.
U Estado de la muestra (p. 434)
El color del estado de procesamiento se muestra en el cuadro de diálogo Seguimiento
de la muestra, al que se puede acceder desde los menús Lista diaria, Información de
muestras y Validación.
Ilustración 17-1 Color del estado de la muestra que aparece en el cuadro de diálogo
Seguimiento de la muestra
El color del estado de procesamiento también se muestra en la tabla inferior
izquierda, en Información de muestras.

Roche Diagnostics
Manual del operador · versión 6 433
cobas® 8000 data manager 17 Ventanas de mantenimiento
Estado de la muestra
Ilustración 17-2 Color del estado de la muestra que aparece en Información de muestras

Roche Diagnostics
434 Manual del operador · versión 6
17 Ventanas de mantenimiento cobas® 8000 data manager
Estado de la muestra
Estado de la muestra
En el cuadro de diálogo Estado de la muestra, puede modificar el texto visualizado y
el color de estado del estado de procesamiento seleccionado.
El sistema le proporciona ocho códigos predefinidos para los estados de
procesamiento. No se puede cambiar la asignación del código ni la descripción. No se
pueden añadir ni eliminar los códigos.
Campos
Código Indica el código del estado de procesamiento.
Estado Indica la descripción del estado de procesamiento.
Color Indica el color actual del estado de procesamiento. Haga clic para seleccionar otro
color.
Texto visualizado Escriba el texto del código de procesamiento visualizado.
El valor es alfanumérico y tiene una longitud máxima de 50 caracteres.
El texto visualizado debe coincidir con la descripción del estado.

Roche Diagnostics
Manual del operador · versión 6 435
cobas® 8000 data manager 17 Ventanas de mantenimiento
Estado del test
Estado del test
El menú Estado del test permite gestionar los estados de los tests para las muestras.
Tabla
Esta tabla muestra el código de estado del test y la descripción. En la tabla, puede
cambiar la descripción del estado del test.
El número de estados de tests y códigos está predefinido y no puede modificarse.
Menú contextual
Editar estado test Esta opción abre el cuadro de diálogo Estado del test, que permite modificar la
descripción del estado del test.
U Estado del test (p. 436)
Código Descripción Fase del proceso
0 Solicitado Nuevo test. Todavía no hay resultados.
1 Medido El resultado está disponible pero no se ha validado
porque aún no se ha calculado.
2 Repetir Se debe repetir el test.
3 En validación Se puede validar el resultado.
4 En la lista tareas Se ha asignado el test a un instrumento manual o
un instrumento sin conexión. El test se incluye en
el lote de muestras (lista de tareas) del
instrumento sin conexión.
5 Para enviar Se ha marcado la muestra para enviarla a un
destino externo.
6 Se está enviando Se ha marcado la muestra para enviarla a un
destino externo.
7 Enviado Se ha enviado la muestra (destino externo).
A Archivado Se ha archivado la muestra.
N Registrado Se ha escaneado la muestra en el sistema.
R Validación El instrumento sin conexión ha enviado un
resultado.
S Visto El instrumento sin conexión ha escaneado la
muestra.
Z Impreso Se ha impreso el resultado del test.
Tabla 17-1 Descripciones del código de estado de los tests

Roche Diagnostics
436 Manual del operador · versión 6
17 Ventanas de mantenimiento cobas® 8000 data manager
Estado del test
Estado del test
En el cuadro de diálogo Estado del test, puede cambiar la descripción de un estado de
test. No puede cambiar el código del test.
PRECAUCIÓN
Interpretación errónea de resultados debido a cambios en la información de
estado del test
Los cambios en la información de estado del test afectan a todas las peticiones y los
resultados existentes (incluso los eliminados) y pueden dar lugar a interpretaciones
erróneas.
r Sólo los usuarios con experiencia deben modificar la descripción del estado y, para
ello, deben consultar con el Servicio técnico de Roche.
Campos
Estado del test Indica el código distintivo del estado del test.
El número de estado del proceso y código de estado está predefinido y no puede
modificarse.
Descripción Indica la descripción del estado del test. El sistema permite modificar la descripción.

Roche Diagnostics
Manual del operador · versión 6 437
cobas® 8000 data manager 17 Ventanas de mantenimiento
Estado de validación
Estado de validación
El menú Estado de validación permite gestionar los estados de los resultados.
Tabla
La tabla muestra los estados de resultados asignados y las descripciones e indica
estado por defecto en la columna Estado por defecto (marcada). En la tabla, puede
introducir un nuevo estado del resultado y editar estados de resultados. No se pueden
borrar los estados por defecto.
La columna Prioridad muestra el código de prioridad.
Menú contextual
Nuevo estado de validación Esta opción abre el cuadro de diálogo Estado de validación, desde donde puede crear
un nuevo estado de prioridad. Esto le permite crear un estado que combine varios
estados existentes. El nuevo estado ("MyStatus", en la ilustración) sólo se muestra si
todos los estados asignados ("No reference" y "Manual", en la ilustración que aparece
a continuación) son verdaderos.
No obstante, los estados únicos que se utilizan en estados combinados se muestran en
la pantalla Detalles del test.
La columna Estado de validación de la tabla de resultados muestra el estado con la
prioridad más alta.
Ilustración 17-3 El cuadro de diálogo Estado de validación, en Mantenimiento de cobas 8000 data managerEstado de validación,
permite crear un nuevo estado definido por el cliente formado por varios estados existentes.

Roche Diagnostics
438 Manual del operador · versión 6
17 Ventanas de mantenimiento cobas® 8000 data manager
Estado de validación
Ilustración 17-4 El estado definido por el cliente (en este caso, "MyStatus") formado por varios estados puede verse en el cuadro de diálogo
Detalles del test, siempre que todos sus estados sean aplicables. No obstante, los estados individuales que conforman el
nuevo estado siempre se muestran en la pantalla Detalles del test. Si la prioridad del nuevo estado (MyStatus, en la
ilustración) es la más alta, éste se muestra en la columna Estado de validación de la tabla de resultados.
Editar estado validación Esta opción abre el cuadro de diálogo Estado de validación, que permite editar el
nombre, la descripción y el color del estado prioritario.
Quitar estado validación Esta opción borra el estado seleccionado de la tabla.
Q
No se puede borrar ningún estado de validación por defecto (Estado por defecto).

Roche Diagnostics
Manual del operador · versión 6 439
cobas® 8000 data manager 17 Ventanas de mantenimiento
Estado de validación
Estado de validación
En el cuadro de diálogo Estado de validación, puede insertar y cambiar la
designación de un estado de validación. No se puede cambiar el código de Estado de
validación.
Campos
Nombre Escriba un nombre para el estado de validación.
PRECAUCIÓN
Interpretación errónea de resultados debido a cambios en el código de estado de
validación
Los cambios en el código de estado de validación afectan a todos los resultados existentes
(incluso a los que se han borrado) y pueden dar lugar a interpretaciones erróneas.
r Sólo los usuarios con experiencia deben modificar el código de estado de validación y,
para ello, deben consultar con el Servicio técnico de Roche.
Descripción Escriba la descripción clara y funcional del estado de validación.
Prioridad Seleccione el número de prioridad para priorizar los tests.
Por ejemplo, si un test obtiene un resultado con diferentes estados de validación. En
este caso, el estado de validación con la prioridad más alta (el número menor) puede
verse en la columna Estado de validación de los menús Información de muestras,
Lista diaria y Validación del área de trabajo Rutina de cobas 8000 data manager.
Color Seleccione un color para destacar el resultado según la prioridad del estado de
validación.
Estado de validación Muestra el código exclusivo del estado de validación.
Los códigos de estado por defecto están predefinidos y no pueden modificarse.
Tabla
La tabla muestra los estados por defecto del sistema. En el caso de los estados de
validación configurados (no por defecto), se puede asignar un estado en la tabla. No
se puede asignar ningún estado a un estado de validación por defecto existente.
Q
Los siguientes comandos del menú contextual están inactivos para los estados del
resultado por defecto (Estado por defecto en el área de trabajo Estado de validación).
Menú contextual (tabla izquierda)
Insertar estado Sólo está disponible para estados de validación definidos por el cliente. Esta opción
asigna el estado seleccionado al estado de validación y la tabla de asignación. No se
puede asignar ningún estado a un estado por defecto existente. El comando Insertar
estado tiene el mismo efecto que cuando se selecciona un estado en la tabla de la
izquierda y se hace clic en el botón >>.

Roche Diagnostics
440 Manual del operador · versión 6
17 Ventanas de mantenimiento cobas® 8000 data manager
Estado de validación
Menú contextual (tabla derecha)
Incluir estado Sólo está disponible para estados de validación definidos por el cliente. Esta opción
incluye la descripción del estado asignado en el estado de validación, p. ej., "Alarma
de datos del instrumento: el instrumento ha enviado una alarma de datos con el
resultado".
Excluir estado Sólo está disponible para estados de validación definidos por el cliente. Esta opción
excluye la descripción del estado asignado en el estado de validación, p. ej., "Alarma
de datos del instrumento: el instrumento no ha enviado una alarma de datos con el
resultado".
Quitar estado Sólo está disponible para estados de validación definidos por el cliente. Anula la
asignación del estado seleccionado y lo elimina de la tabla de asignación. El efecto es
el mismo que cuando se selecciona un estado en la tabla de la izquierda y se hace clic
en el botón <<.

Roche Diagnostics
Manual del operador · versión 6 441
cobas® 8000 data manager 17 Ventanas de mantenimiento
Configuración para mantenimiento
Configuración para mantenimiento
El menú Configuración para mantenimiento permite configurar los siguientes
elementos:
o Opciones de interfaz
o Agente TSN
o TraceDoc
o Importar/Exportar configuración
Opciones de interfaz (pestaña)
Desde la pestaña Opciones de interfaz se definen las opciones del sistema requeridas
de acuerdo con el entorno del sistema.
Campos
Nombre de la aplicación de envío Introduzca en este campo el nombre que utiliza data manager para identificarse en el
host (identificador del sistema).
Intervalo host (seg.) Escriba el valor de intervalo para las consultas al host. La configuración por defecto es
10 segundos.
Q
El valor siempre debe ser inferior al valor de intervalo del instrumento. En caso contrario,
se sobrescribirá con el valor de intervalo del instrumento.
Enviar solicitud al host Seleccione esta opción para activar la conexión con el host. La configuración por
defecto muestra la casilla sin seleccionar.
Solicitar siempre selecc. tests Si se selecciona, el instrumento envía una solicitud de selección de tests al host
independientemente de si ya existen selecciones de tests en data manager o en el
sistema. Si el host no responde, se busca en la base de datos interna y se utilizan las
selecciones de tests, si se encuentran.
Si no hay selecciones de tests internos disponibles, se procesa el perfil por defecto (si
está definido). Si no se ha definido ningún perfil por defecto, se omite la muestra y se
genera una alarma.
Q
Esta configuración únicamente es aplicable a muestras que todavía no tienen resultados
para los tests.
Serie ASTM Seleccione esta opción para iniciar la comunicación serie con el protocolo ASTM.
Red ASTM Seleccione esta opción para iniciar la comunicación TCP/IP con el protocolo ASTM.
Red HL7 Seleccione esta opción para iniciar la comunicación TCP/IP con el protocolo HL7.
No hay host Seleccione esta opción para ejecutar data manager sin conexión con el host.

Roche Diagnostics
442 Manual del operador · versión 6
17 Ventanas de mantenimiento cobas® 8000 data manager
Configuración para mantenimiento
Confirmación de aplicación HL7 Esta opción aparece activa cuando se ha seleccionado la opción Red HL7. En la lista
desplegable, seleccione el nivel de confirmación de la aplicación que se necesita del
host. Este valor se envía al host a través del campo MSH-16 (si desea obtener más
información, consulte el Manual de la interfaz del host):
AL (siempre): el host tiene que enviar confirmación para cada mensaje.
ER (error): el host tiene que enviar una confirmación cuando el mensaje no se ha
podido procesar correctamente; en caso contrario no se necesita confirmación.
SU (correcto): el host tiene que enviar una confirmación cuando el mensaje se ha
procesado correctamente; en caso contrario no se necesita confirmación.
NE (nunca): el host no tiene que enviar nunca confirmación.
Intervalo de confirmación de HL7
(seg.)
Esta opción aparece activa cuando se ha seleccionado Red HL7 y el valor para
Confirmación de aplicación HL7 se ha definido en AL o SU. Especifique el
intervalo. El valor por defecto es 60 segundos.
Resultados del paciente Seleccione esta opción para enviar al host todos los resultados sin una validación
manual. Si se selecciona la opción, se enviarán al host todos los resultados,
independientemente de su valor. Se selecciona la configuración por defecto.
U Para obtener más información sobre la Transmisión de resultados, consulte
Configuración del modo de transferencia (p. 147).
Resultados de CC Seleccione esta opción para enviar todos los resultados de CC al host. La
configuración por defecto muestra la casilla sin seleccionar.
Resultados de calibración Seleccione esta opción para enviar los resultados de calibración al host. La
configuración por defecto muestra la casilla sin seleccionar.
Nivel de seguimiento Seleccione el nivel al que desea realizar un seguimiento de los registros:
o Sin registro
o Error
o Advertencia
o Información
o Depurar
Activar modo de rack y posición Seleccione la casilla para activar el modo de rack y posición.
Activar modo de rack y posición se utiliza para que data manager almacene el rack y
la posición cuando parte de un lote de selección de test se descarga del host a data
manager.
Q
El modo de rack y posición sólo se utiliza cuando se procesan muestras sin código de
barras Y con descarga de lotes de solicitudes de test. Asimismo, debe indicarle al
instrumento que está utilizando este modo.
U Si desea obtener más información sobre cómo configurar el instrumento para utilizar el
modo de rack y posición adecuadamente, así como para obtener más detalles sobre las
consecuencias en el flujo de trabajo, consulte el apartado "Test Selection Ask in Barcode
Read Error" del capítulo Configuring the control unit to communicate with data manager
and the host del manual de mantenimiento.
Cuando se habilita la opción Activar modo de rack y posición:
o data manager almacena el rack y la posición y asocia todos los tests y resultados
con el ID de la muestra cuando se solicita desde el instrumento.

Roche Diagnostics
Manual del operador · versión 6 443
cobas® 8000 data manager 17 Ventanas de mantenimiento
Configuración para mantenimiento
Cuando se inhabilita la opción Activar modo de rack y posición:
o data manager no almacena el rack y la posición, pero asocia todos los tests y
resultados con el ID de la muestra cuando se solicita desde el instrumento.
Si utiliza el modo de rack y posición, aparece el botón adicional para reinicializar
(rack) en Rutina de cobas 8000 data manager > Información de muestras. Para
restablecer asignaciones de rack y posición previas en el sistema, haga clic en este
botón.
U Para obtener una descripción más detallada del modo de rack y posición, consulte el
Manual de la interfaz del host de cobas 8000 data manager.
Activar modo de enmascarado
URG
Activa el modo de enmascarado URG.
Agente TSN (pestaña)
En la pestaña Agente TSN (Teleservice Network) se define la configuración para la
conexión con la red de teleservicio de Roche, que permite la carga o descarga remota
de datos. También permite supervisar la caché del Agente TSN.
Campos
El cuadro de grupo "Filtros de carga" incluye filtros para delimitar los datos que se
enviarán al Agente TSN. Puede configurar varios filtros.
Administración La dirección URL proporciona al ingeniero de mantenimiento acceso remoto a data
manager.
Descarga Introduzca una dirección URL para descargar ficheros XML del Agente TSN.
Carga Introduzca una dirección URL para cargar ficheros XML al Agente TSN.
AVISO
Cambio de URL
r Recomendamos encarecidamente no cambiar ninguna de estas URL.
Botones
Vaciar caché (sin parámetros
locales)
Borra toda la caché del Agente TSN. Esto significa que data manager dejará de tener
almacenados datos de la aplicación, de CC de Roche, de calibradores o reactivos.
Este hecho no incide en las aplicaciones, ni en el CC, los calibradores y reactivos que
ya están instalados. Sin embargo, cuando la caché está vacía ya no se pueden instalar
aplicaciones, CC, calibradores ni reactivos nuevos. Para volver a llenar la caché es
necesario ejecutar la acción Forzar descarga.
Vaciar caché (con parámetros
locales)
Borra toda la caché del Agente TSN. Esto significa que data manager dejará de tener
almacenados datos de la aplicación, de CC, de calibradores o reactivos.
Este hecho no incide en las aplicaciones, ni en el CC, los calibradores y reactivos que
ya están instalados. Sin embargo, cuando la caché está vacía ya no se pueden instalar
aplicaciones, CC de Roche y otros proveedores, calibradores ni reactivos nuevos. Para
volver a llenar la caché es necesario ejecutar la acción Forzar descarga.

Roche Diagnostics
444 Manual del operador · versión 6
17 Ventanas de mantenimiento cobas® 8000 data manager
Configuración para mantenimiento
Forzar descarga Esta opción descarga inmediatamente todos los paquetes disponibles en cobas link.
Tenga en cuenta: la descarga durará aproximadamente 30 minutos. Una vez iniciada
la descarga, no es posible descargar tests, controles ni calibradores en los siguientes 30
minutos.
Forzar transmisión Esta opción transmite inmediatamente todos los paquetes de supervisión a cobas
link. Los paquetes de supervisión contienen toda la información seleccionada para la
carga en los filtros de carga.
Cargar fichero DCA desde CD Esta opción carga el fichero DCA (archivo de canal abierto) del CD cargado a la
unidad de CD de data manager.
Número de aplicaciones Indica el número de aplicaciones disponibles en este momento en la caché del Agente
TSN. La información se muestra en el panel situado a la derecha de los botones.
Número de calibradores Indica el número de calibradores disponibles en este momento en la caché del Agente
TSN. La información se muestra en el panel situado a la derecha de los botones.
Número de contenedores Indica el número de contenedores disponibles en este momento en la caché del
Agente TSN. La información se muestra en el panel situado a la derecha de los
botones.
Número de controles Indica el número de controles disponibles en este momento en la caché del Agente
TSN. La información se muestra en el panel situado a la derecha de los botones.
TraceDoc (pestaña)
En la pestaña TraceDoc, se define la configuración para la aplicación TraceDoc que
archiva datos de data manager en un soporte de almacenamiento, p. ej., un DVD.
Campos
Siguiente serie ejecución de
proceso
Indica la fecha y la hora de la siguiente serie de ejecución de proceso. Define la
frecuencia con la que TraceDoc procesa los datos que provienen de data manager. Es
un campo de sólo lectura.
Siguiente serie carga TSN Indica la fecha y la hora de la siguiente serie de carga TSN. Es un campo de sólo
lectura.
Siguiente archivado En la lista desplegable, seleccione la fecha de inicio para la siguiente serie de
archivado. Define cuándo se archivan los datos de TraceDoc en un dispositivo de
almacenamiento externo.
Siguiente archivado de urgencia Indica la fecha y la hora de la serie de archivado cuando se produce un error de
archivo. Si por algún motivo no es posible ejecutar un archivado, se programa un
archivado automáticamente para la misma hora del día siguiente (24 horas después).
Es un campo de sólo lectura.
Notificar antes de archivado Especifique las horas de antelación a la siguiente serie de archivado para enviar una
notificación cuando no esté disponible el destino de archivo (p. ej., cuando no haya
ningún DVD en la unidad de DVD). El valor por defecto es 10.

Roche Diagnostics
Manual del operador · versión 6 445
cobas® 8000 data manager 17 Ventanas de mantenimiento
Configuración para mantenimiento
Intervalo de archivado Utilice la lista desplegable para definir el intervalo de archivado. Seleccione la unidad
de intervalo (mes, semana o día) y, en el cuadro de la izquierda, escriba el número
deseado. El valor por defecto es una semana.
Destino de archivo Especifique la ruta de destino en la que desea archivar los datos. Por defecto, el
destino del archivado para los DVD es E:\. Tenga en cuenta que C:\ y D:\ no son
compatibles como destinos de archivado.
Purgar datos archivados
anteriores a
Define el período de tiempo que los datos archivados permanecen en data manager.
Introduzca los meses durante los que se conservará un archivo trace en data manager
después de haberlo archivado y enviado a TSN sin problemas. El valor por defecto es
un mes.
Copias de seguridad permitidas Especifique el número de copias de seguridad del sistema permitidas para los datos.
El valor por defecto es tres.
Botones
Iniciar archivado Esta opción inicia el archivado manual.
Importar/Exportar configuración (pestaña)
Utilice la pestaña Importar/Exportar configuración para crear los archivos de
configuración que se pueden exportar de data manager y volver a importar.
Campos
Destino de exportación Utilice la opción Destino de exportación para determinar el destino para la
exportación del archivo de configuración.
Haga clic en ... para abrir el cuadro de diálogo que permite asignar un nombre para la
exportación del fichero de configuración y especificar el destino.
Haga clic en Abrir para cerrar el cuadro de diálogo. El campo Destino de
exportación contiene la ruta del destino y al activarlo se activa también el campo
Exportar datos de configuración.
Origen de importación Utilice la función Origen de importación para ubicar el archivo de configuración
para la importación que contiene los datos que desea importar.
Haga clic en ... para abrir el cuadro de diálogo que permite buscar el fichero de
configuración de la importación.
Haga clic en Abrir para cerrar el cuadro de diálogo. El campo Origen de
importación contiene la ruta del archivo de configuración de la importación y al
activarlo se activan también los campos Opciones de importación y Importar datos
de configuración.
Opciones de importación Esta opción permite determinar los datos que se van a importar del archivo de
configuración de la importación seleccionado mediante la opción Origen de
importación.
Las opciones aparecen activas solamente si se a seleccionado el archivo de
configuración de la importación mediante Origen de importación.

Roche Diagnostics
446 Manual del operador · versión 6
17 Ventanas de mantenimiento cobas® 8000 data manager
Configuración para mantenimiento
El cuadro Opciones de importación incluye las siguientes opciones:
Seleccione las opciones que desee importar del fichero de configuración de la
importación.
Al seleccionar/deseleccionar la opción To d o s, el programa selecciona/deselecciona
automáticamente todas las Opciones de importación.
Botones
Exportar datos de configuración Esta opción crea el archivo de configuración de la exportación en la ubicación
definida mediante la opción Destino de exportación.
Solamente aparece activa cuando se ha asignado un nombre para el archivo de
configuración de la exportación y se ha definido en Destino de exportación.
Importar datos de configuración Esta opción importa los datos definidos mediante la opción Opciones de
importación desde el archivo de configuración de la importación ubicado en Origen
de importación.
... Esta opción se utiliza junto con las opciones Destino de exportación o Origen de
importación. Al hacerlo, se abre el cuadro de diálogo utilizado para definir el fichero
de configuración de la exportación y su destino, o para ubicar el fichero de
configuración que se desea importar.
Configuración del área de
trabajo
Asignaciones de áreas de
trabajo para usuario
Tests de cliente
Configuración del usuario Derechos del usuario Rangos de referencia
Configuración del sistema Configuración de LISA Asignaciones de regla de
Wes tg ard
Configuración de alarmas
de datos
Configuración de los
comentarios
Reglas del método de
calibración
Definiciones de reglas de
Wes tg ar d
Perfiles de test Textos por defecto del
resultado
Grupos de tests Datos de la organización Configuración avisos
instrumento
Grupos de instrumentos Prioridades del test Reglas conversión resultado
Sexo del paciente Estado del test Límites de detección del test
Estado de la muestra Perfiles de contraseña Actualizar config. test
Estado de validación Configuración de la ventana
de información
Material de CC externo
To d o s
Tabla 17-2 Opciones de configuración

Roche Diagnostics
Manual del operador · versión 6 447
cobas® 8000 data manager 17 Ventanas de mantenimiento
Configuración para mantenimiento
Tabla
Contiene los mensajes de registro asociados con la exportación o la importación de
los datos.
Menú contextual
Mostrar información de registro Muestra información más detallada sobre el mensaje de registro seleccionado de la
tabla.

Roche Diagnostics
448 Manual del operador · versión 6
17 Ventanas de mantenimiento cobas® 8000 data manager
Información de mensajes del sistema
Información de mensajes del sistema
En el área de trabajo Información de mensajes del sistema se puede configurar la
visualización de mensajes del sistema en la Ventana de información; por ejemplo,
mensajes de advertencia y de error.
Q
o Algunos valores por defecto no se pueden cambiar.
o Los usuarios no pueden añadir nuevos mensajes del sistema.
o Utilice el menú Ver para ocultar/mostrar la Ventana de información.
Los iconos de mensajes de sistema que aparecen en la Ventana de información
cambian de color de acuerdo con el nivel de urgencia.
o Verde: no es necesaria ninguna acción específica.
o Amarillo: se requiere atención lo antes posible.
o Rojo: el estado es crítico y requiere atención inmediata.
Los mensajes del sistema disponibles son:
o Tests con validación pendiente (RUTINA): este mensaje muestra todos los tests
pendientes de validación.
o Tests para valid. (URG)): este mensaje muestra todos los tests del monitor de
emergencia y que están pendientes de validación.
o Infracción CC: este mensaje muestra el número de tests que tienen errores CC.
o Tests enmascarados: este mensaje muestra una lista de tests enmascarados.
o Instalación de actualizaciones del software: esta opción aparece cuando se
producen uno o más errores durante la actualización del software de data
manager. Al hacer doble clic, se abre el cuadro de diálogo software update
installer, que contiene todos los detalles de los errores que se han generado.
o Alarmas de datos: este mensaje muestra detalles de infracciones del instrumento.
en este cuadro de diálogo puede repetir el test o validar el resultado de forma
manual.
o Información del sistema: este mensaje muestra información relativa únicamente
al sistema (espacio en disco duro, etc.). Puede ajustar estos parámetros desde el
cuadro de diálogo Configuración especial.
U Configuración especial (p. 454)
o Calibraciones pendientes: este mensaje muestra una lista de las recomendaciones
de calibración pendientes. En este cuadro de diálogo puede solicitar o rechazar
una recomendación de calibración.
o Advertencias de TraceDoc: este mensaje aparece cuando se genera una
advertencia de TraceDoc. Haga doble clic en el mismo para abrir el cuadro de
diálogo Advertencias de TraceDoc.
U Información de registro por aplicación (p. 398)
o Problemas de conexión: este mensaje indica el número de entradas sobre
problemas de conexión no detectados de los ficheros de registro. Las entradas
sobre problemas de conexión siempre generan un mensaje con nivel de
importancia de advertencia.
Se crea una entrada sobre un problema de seguridad cada vez que no se obtiene
respuesta del SIL en el intervalo de host configurado (16 segundos, por defecto) a
una solicitud de data manager.
Si hace doble clic en el mensaje, se abre el cuadro de diálogo Problemas de
conexión.

Roche Diagnostics
Manual del operador · versión 6 449
cobas® 8000 data manager 17 Ventanas de mantenimiento
Información de mensajes del sistema
o Errores de botella CC standby: este mensaje indica el número de errores de
botella CC Standby.
o Información RAID: este mensaje aparece cuando se genera un registro RAID.
Haga doble clic en el mismo para abrir el cuadro de diálogo Información RAID.
U Información de registro por aplicación (p. 398)
Tabla
La tabla muestra detalles de los mensajes del sistema y la configuración de la
visualización de mensajes para la Ventana de información.
ID mensaje sistema Número de ID de mensaje interno. No se puede cambiar este número.
Mensaje Nombre del mensaje del sistema. No puede cambiar este mensaje.
Descripción Breve descripción del mensaje del sistema. No puede cambiar la descripción.
Activo Indica si el mensaje del sistema (activado) se mostrará en la Ventana de
información.
Rangos Esta opción muestra los rangos condicionales en los que aparece el mensaje en la
Ventana de información.
Las siguientes fórmulas están disponibles para la configuración de los colores de los
mensajes y se proporcionan explicaciones con los ejemplos respectivos.
Ejemplo 1: amarillo > 4; rojo > 14,
Si el número se configura entre 5 y 14, aparecerá un icono de advertencia amarillo en
la Ventana de información. Si el número es 15 o superior, el icono que se mostrará
en la Ventana de información será rojo.
Ejemplo 2: verde >= 1; amarillo >=3; rojo >= 5,
Si el número se configura entre 1 y 2, el icono de la Ventana de información será de
color verde. Si el número es 3 ó 4, aparecerá un icono de advertencia amarillo y, si el
número es 5 o superior, aparecerá un icono de error rojo en la Ventana de
información.
Ejemplo 3: verde < 5; rojo >25,
Si el número se configura hasta 4, el icono que aparecerá en la Ventana de
información será un icono normal de color verde. Si el número está entre 5 y 25,
aparece un icono de advertencia amarillo y, si el número es 26 o superior, aparece un
icono de error rojo en la Ventana de información.
No puede cambiar las fórmulas, solamente puede editar los valores y la asignación de
iconos de colores para las fórmulas relevantes.
Por defecto:
Verde: ok.
Amarillo: advertencia que requiere atención.
Rojo: error que requiere atención urgente.
Nivel activo Esta opción muestra las condiciones en las que aparece el mensaje en la Ventana de
información.
Si se configura Nivel activo en:

Roche Diagnostics
450 Manual del operador · versión 6
17 Ventanas de mantenimiento cobas® 8000 data manager
Información de mensajes del sistema
o Amarillo, solamente aparecen mensajes de advertencia (amarillo) y mensajes de
error (rojo) en la Ventana de información.
o Si se configura Nivel activo en Todos, aparecen todos los mensajes de advertencia
(verde, amarillo y rojo) en la Ventana de información.
U Nivel activo (p. 453)
Orden Esta opción muestra el orden en el que aparecen los mensajes del sistema en la
ventana de información (1= primera posición).
Menú contextual
Activar mensaje Esta opción activa el mensaje del sistema para que aparezca en la Ventana de
información.
Desactivar mensaje Esta opción hace que el mensaje del sistema no aparezca en la Ventana de
información.
Editar nivel activo Esta opción abre el cuadro de diálogo Nivel activo, que permite seleccionar la
condición en la que el mensaje del sistema aparece en la Ventana de información y
en qué posición.
U Nivel activo (p. 453)
Configuración especial Esta opción abre el cuadro de diálogo Configuración especial, que permite mostrar
cualquier configuración adicional para el mensaje de sistema seleccionado.
Actualmente solamente está disponible para el tipo de mensaje del sistema
Información del sistema.
U Configuración especial (p. 454)

Roche Diagnostics
Manual del operador · versión 6 451
cobas® 8000 data manager 17 Ventanas de mantenimiento
Parámetros del mensaje del sistema
Parámetros del mensaje del sistema
El área de trabajo Parámetros del mensaje del sistema enumera las reglas de
condición predefinidas del mensaje de sistema seleccionado. No puede cambiar la
regla. Sólo puede cambiar el valor del parámetro.
ID mensaje sistema Número de ID interno (no editable).
Nº secuencia Parámetro interno (no editable).
Parámetros Este campo muestra la regla y el color del mensaje del sistema.
Valor Este campo muestra el valor del parámetro.
Descripción Este campo muestra una breve descripción de la condición de la regla.
Menú contextual
Editar parámetro Esta opción abre el cuadro de diálogo Editar parámetro, que permite editar el valor
condicional.
U Editar parámetro (p. 452).

Roche Diagnostics
452 Manual del operador · versión 6
17 Ventanas de mantenimiento cobas® 8000 data manager
Editar parámetro
Editar parámetro
En el cuadro de diálogo Editar parámetro, puede cambiar el valor de un parámetro
del mensaje del sistema.
Campos
Parámetro Este campo muestra el nombre del parámetro del mensaje del sistema seleccionado.
Valor Introduzca un valor para el parámetro del mensaje del sistema seleccionado.

Roche Diagnostics
Manual del operador · versión 6 453
cobas® 8000 data manager 17 Ventanas de mantenimiento
Nivel activo
Nivel activo
El cuadro de diálogo Nivel activo permite establecer la condición para que el mensaje
del sistema seleccionado aparezca en la Ventana de información.
Campos
Nivel activo Seleccione una de las siguientes condiciones:
o Rojo: para mostrar mensajes de error en la Ventana de información.
o Amarillo: para mostrar mensajes del sistema de nivel de advertencia (amarillo) y
de nivel de error (rojo) en la Ventana de información.
o Verde: para mostrar mensajes del sistema de nivel normal (verde), nivel de
advertencia (amarillo) y nivel de error (rojo) en la Ventana de información.
o Todos: para mostrar todos los mensajes del sistema, es decir, con y sin
condiciones de nivel activo en la Ventana de información.
Q
Si se configuran las condiciones de forma que ciertos mensajes del sistema no se
muestren en la Ventana de información, el sistema los ejecuta en segundo plano y los
guarda en la información de mensajes del sistema.
Orden Introduzca un número de posición para la visualización del mensaje del sistema. El
número inferior aparece en la parte superior de la Ventana de información y el
número superior en la parte inferior.

Roche Diagnostics
454 Manual del operador · versión 6
17 Ventanas de mantenimiento cobas® 8000 data manager
Configuración especial
Configuración especial
El cuadro de diálogo Configuración especial enumera todas las configuraciones
relacionadas con el PC del sistema que se muestran en la Ventana de información.
Q
Instrumental de administración de Microsoft Windows (WMI)
Algunas columnas de la tabla de esta ventana son específicas de WMI. Para obtener más
información acerca de cómo usar clases WMI, consulte el sitio Web para desarrolladores
oficial de Microsoft: http://msdn2.microsoft.com/en-us/library/aa394059.aspx.
(Roche no realiza el mantenimiento de esta dirección URL y puede cambiar sin previo
aviso. Roche no acepta ninguna responsabilidad por el contenido de esta dirección URL).
ID Esta opción muestra el número ID interno (no editable).
Nombre Esta opción muestra el nombre de la configuración (editable).
Nombre host/Dirección IP No se utiliza actualmente.
Usuario/Contraseña No se utiliza actualmente.
Clase WMI Esta opción muestra la clase WMI seleccionada.
Atributo de clase WMI Esta opción muestra el atributo de clase WMI que pertenece a la clase WMI
seleccionada.
Parámetros Parámetro específico del Instrumental de administración de Windows de Microsoft.
Error valor/rango Esta opción muestra el parámetro de rango de valor con el que aparece un indicador
de error en la Ventana de información. Por ejemplo, si el valor establecido para el
indicador de error de espacio de disco duro es 200.000 y el valor real es 150.000,
aparecerá un mensaje de error en la Ventana de información que indica que la
memoria restante es muy poca.
Advertencia valor/rango Esta opción muestra el parámetro de rango de valor con el que aparece un indicador
de advertencia en la Ventana de información. Por ejemplo, si el valor establecido
para el indicador de advertencia de espacio de disco duro es 300.000 y el valor real es
250.000, aparece un mensaje de error en la Ventana de información.
Tenga en cuenta:
en visitas normales, el valor/rango del indicador de advertencia es superior al
valor/rango del indicador de error. No obstante, esto solamente se aplica a los
mensajes relacionados con el sistema, como RAM, capacidad de espacio de disco
duro, etc.
Operador lógico Muestra el operador que se utiliza con la regla seleccionada. El usuario puede
modificarlo.
Valor actual Esta opción muestra el valor numérico actual que se utiliza como referencia para
Error valor/rango y Advertencia valor/rango.
Valor actual (carácter) Esta opción muestra el valor actual como una entrada alfanumérica.
Modificado el Esta opción muestra cuándo se cambió por última vez el parámetro especificado.

Roche Diagnostics
Manual del operador · versión 6 455
cobas® 8000 data manager 17 Ventanas de mantenimiento
Configuración especial
Modificado por No se utiliza actualmente.
Color Parámetro interno solamente. Esta opción muestra el código de color del mensaje de
error/advertencia definido (rojo, verde o amarillo).
Menú contextual
Nueva información sistema Esta opción abre el cuadro de diálogo Detalles de configuración de la información
del sistema, que permite definir una nueva configuración del sistema.
Editar información sistema Esta opción abre el cuadro de diálogo Detalles de configuración de la información
del sistema, que permite editar la configuración del sistema seleccionada.
Borrar información del sistema Esta opción borra la configuración del sistema seleccionada.

Roche Diagnostics
456 Manual del operador · versión 6
17 Ventanas de mantenimiento cobas® 8000 data manager
Detalles de configuración de la información del sistema
Detalles de configuración de la información del sistema
El cuadro de diálogo Detalles de configuración de la información del sistema
permite definir la nueva configuración del sistema y editar configuraciones
existentes.
Q
Instrumental de administración de Microsoft Windows (WMI)
Algunos campos de la tabla de esta ventana son específicos de WMI. Para obtener más
información acerca de cómo usar clases WMI, consulte el sitio Web para desarrolladores
oficial de Microsoft: http://msdn2.microsoft.com/en-us/library/aa394059.aspx.
(Roche no realiza el mantenimiento de esta dirección URL y puede cambiar sin previo
aviso. Roche no acepta ninguna responsabilidad por el contenido de esta dirección URL).
Campos
Nombre Introduzca el nombre del servicio WMI (Instrumental de administración de
Windows).
Clase WMI Seleccione la Clase WMI adecuada.
Atributo de clase WMI Seleccione el atributo de clase WMI adecuado para la clase WMI seleccionada.
Puede encontrar una descripción detallada acerca de los atributos de clase WMI en el
sitio web de la red para desarrolladores de Microsoft.
Parámetros Introduzca el parámetro que pertenece al Atributo de clase WMI seleccionado.
Por ejemplo:
Si ha seleccionado el operador Win32_LogicalDisk para Clase WMI y el Atributo de
clase WMI FreeSpace asignado, escriba lo siguiente en el campo de parámetros:
DeviceID=‘C’. Esto permite configurar el sistema para que compruebe el espacio
disponible en la unidad C y defina un indicador de mensaje en la Ventana de
información de acuerdo con los parámetros de rango introducidos en los campos
Error valor/rango y Advertencia valor/rango.
Error valor/rango Introduzca el parámetro del rango. Si el sistema infringe este parámetro, aparece un
indicador de marca rojo en la Ventana de información.
Advertencia valor/rango Introduzca el parámetro del rango. Si el sistema infringe este parámetro, aparece un
aviso amarillo en la Ventana de información.
Operador lógico Seleccione el operador que desea utilizar para la regla seleccionada.

Roche Diagnostics
Manual del operador · versión 6 457
cobas® 8000 data manager 17 Ventanas de mantenimiento
Configuración de alarmas en tiempo real
Configuración de alarmas en tiempo real
El menú Configuración de alarmas en tiempo real se utiliza para configurar las
alarmas en tiempo real de forma que se envíen automáticamente a TSN, así como
para eliminar alarmas en tiempo real.
U Si desea obtener información sobre cómo definir alarmas en tiempo real, consulte el
manual de mantenimiento.
La lista de códigos de alarma disponibles se encuentra en Mantenimiento de cobas
8000 data managerAlarmas de datos.
Q
Para visualizar los orígenes de las alarmas, haga doble clic en Configuración de alarma
en tiempo real en el árbol de navegación.
Para visualizar las alarmas en tiempo real de un origen, haga clic en ese origen.
Tabla
Enumera todas las alarmas en tiempo real.
Menú contextual
Nueva alarma en tiempo real Esta opción abre el cuadro de diálogo Nueva alarma en tiempo real, desde donde se
pueden configurar alarmas en tiempo real.
Eliminar alarma en tiempo real Esta opción elimina de la tabla la alarma en tiempo real seleccionada.
Nueva alarma en tiempo real
El cuadro de diálogo Nueva alarma en tiempo real permite configurar alarmas en
tiempo real.
Campos
Origen de la alarma En la lista desplegable, seleccione el origen de la alarma.
Código de alarma Introduzca el código de la alarma. La lista de códigos de alarma disponibles se
encuentra en Mantenimiento de cobas 8000 data managerAlarmas de datos.
Subcódigo de alarma Introduzca el subcódigo de la alarma. La lista de códigos de alarma disponibles se
encuentra en Mantenimiento de cobas 8000 data managerAlarmas de datos.

Roche Diagnostics
458 Manual del operador · versión 6
17 Ventanas de mantenimiento cobas® 8000 data manager
Configuración de alarmas en tiempo real

Glosario


Roche Diagnostics
Manual del operador · versión 6 461
cobas® 8000 data manager
Acotamiento de CC - Sistema de información de laboratorio
Glosario 18
Acotamiento de CC Ajuste en el que un resultado de
test debe estar precedido y seguido por un resultado de
CC correcto antes de validarlo.
Alarma de datos Alarma asociada a un resultado de
test o una calibración. Se debe a una condición anómala
de la medición.
Buffer de muestras del módulo Componente del
sistema que recibe los racks a través de la línea de
transporte y los transfiere al módulo analítico o los
almacena hasta que se requiere que realicen otras
acciones. Contiene un compartimento para los racks de
CC. Tiene capacidad para albergar 20 racks de muestras y
5 racks de CC. Contiene un puerto de copia de seguridad
en el que pueden insertarse racks individuales si es
necesario realizar una operación de copia de seguridad.
Aunque está ubicado junto al módulo, debido a su
función, pertenece a la unidad core.
Canal abierto Opción que permite al operador realizar
tests que Roche no suministra en el sistema. En este tipo
de tests, todos los parámetros deben introducirse
manualmente.
Carryover Contaminación de un test por reactivos o
muestras de un test anterior.
CC Procedimiento de laboratorio que garantiza y
prueba que los resultados de test son técnicamente
correctos.
Desviación estándar Raíz cuadrada positiva de la
variabilidad.
Diluyente Líquido que se utiliza para diluir muestras o
para que influya en una reacción analítica.
Enmascarado Evita temporalmente que el sistema
realice actividades en un elemento seleccionado o acceda
a él, p. ej., un módulo, instrumento o test.
Enmascarado de tests Evita temporalmente que el
sistema realice un test. Esto incluye series de CC y
calibraciones.
Factor de dilución Relación entre el volumen final de
la muestra/volumen de la alícuota. Volumen final =
alícuota + diluyente.
Fichero de registro Fichero que contiene registros de
los sucesos específicos que han ocurrido en un sistema.
Grupo de comentarios Grupo de comentarios que se
puede asignar a datos de contextos específicos.
Grupo de instrumentos Grupo de instrumentos que
se enumeran conjuntamente según un parámetro
predefinido.
Instalación de actualizaciones del software
Componente de cobas® 8000 data manager que permite a
los usuarios instalar nuevos paquetes de software.
Límite de Cuantificación Valor inferior de analito
medido en una muestra que se puede medir con una
incertidumbre de medición específica y bajo condiciones
de medición determinadas.
Límite de Detección Valor mínimo de un analito
detectado por un test.
Límite inferior El valor inferior permitido o disponible
de una variable.
Límite superior El valor superior permitido o
disponible de una variable.
Material de CC Sustancia con características
conocidas utilizada para verificar la medición correcta de
los instrumentos.
Modo de recepción de racks Modo de operación en
el que el sistema permanece en funcionamiento tras
generarse el último resultado de test y hasta que se
produce una de las siguientes condiciones: este modo de
operación se finaliza o el sistema entra en el modo
standby de forma regular.
Modo de transferencia Modo de operación que
permite al software del sistema enviar resultados a otro
sistema sin necesidad de asesoramiento, modificación ni
validación.
Opción "En ciclo de control" Opción de una regla de
Westgard. Especifica que una regla sólo se aplica a un
material de CC de un test.
Opción "En ciclo de control" no seleccionada
Opción de una regla de Westgard. Especifica que una
regla se aplica a diversos materiales de CC en el mismo
test.
Prueba calculada Test realizado a partir de un cálculo
de resultados de tests medidos, algoritmos y fórmulas.
Rango de referencia Rango de resultados de test
esperados para un grupo definido de pacientes sanos o
materiales.
Resultado de CC Resultado de un test de CC.
Sistema de información de laboratorio Sistema
informático que permite la automatización de la gestión
del laboratorio.

Roche Diagnostics
462 Manual del operador · versión 6
cobas® 8000 data manager
Teleservice-Net - Unidad de medición
Teleservice-Net Plataforma de TI global suministrada
por Roche para transferir datos a analizadores y
recibirlos. Ofrece almacenamiento y comparativas de
datos de analizadores específicos para los clientes de
Roche.
Test de CC Test que se ejecuta con material de CC.
Underwriters Laboratories Inc. Organización
independiente de certificación y pruebas de seguridad de
productos.
Unidad de medición Cantidad escalar real, definida y
adoptada por convención, con la que se puede comparar
cualquier otra cantidad del mismo tipo para expresar la
relación entre dos cantidades en forma de número.
NOTA 1 Las unidades de medición se designan mediante
nombres y símbolos asignados por convención. NOTA 2
Para una cantidad determinada, el término "unidad"
suele combinarse con el nombre de la cantidad, como
unidad de masa o masa de unidad. NOTA 3 Las unidades
de masa de las cantidades de la primera dimensión son
números. En algunos casos, estas unidades de medición
presentan nombres especiales, p. ej., radián,
estereorradián y decibelio, o bien se expresan mediante
cocientes como milimoles por mol igual a 10
-3
y
microgramos por kilogramo igual a 10
-9
. [Guía ISO/lEC
99:2007, definición 1.9]

Índice


Roche Diagnostics
Manual del operador · versión 6 465
cobas® 8000 data manager Índice
Índice
A
Abreviaturas, 15
Acciones, 109
Activar/Desactivar
– enmascarado de test automático, 138
– fórmula, 119, 355
– tests, 113, 114
Actualizar software, 37
Alarmas
– lista de alarmas de datos, 211
Alarmas de datos
– configurar para bloquear CC, 154
– lista, 211
Añadir
– áreas de trabajo, 124
– comentarios a resultados de CC, 80
– comentarios a un test, 63
– comentarios a una muestra, 57
– grupos de comentarios, 368
– grupos de tests, 314
– perfiles, 129
– usuarios, 126
Áreas de trabajo
– añadir, 124
– asignar a usuarios, 127
– asignar menús, 125
– editar, 125
– gestionar, 124
– por defecto, 39
Asignación de usuario
– área de trabajo (ventana), 409
– iconos (ventana), 411
B
Bloquear validación
– activación (nivel de test), 153
– activar, 153
– configuración de la alarma de datos, 154
– Error en una regla de Westgard, 153
– validar resultados, 154
Borrar
– ficheros de registro, 395
– grupos de tests, 315
– intervalos de proceso, 145
– materiales de control, 90
– perfiles, 130
– perfiles de enmascarado, 132
– reglas del método de calibración, 98
– resultado de texto, 112
– test de una muestra, 56
Buscar
– comodín, 42
– cuadro de diálogo de criterios, 41
– datos, 41
– datos relacionados, 178
– documento de eLibrary, 42
– tests, 61
C
Capturas de pantalla, 36
– guardar, 36
CC
– botellas en standby, 82
– configuración, 97, 153
– resultados, 150
Comentarios
– añadir a la muestra, 57
– añadir a resultados de CC, 80
– añadir a un test, 63
– crear, 369
– gestionar, 368
Comodines, 42
Compartir pantalla
– seleccionar una aplicación, 35
Comunicar resultados, 72
Configuración
– añadir perfiles, 129
– borrar perfiles, 130
– CC, 153
– definir perfiles, 129
– editar perfiles, 130
– fórmula, 359
– perfiles, 129
– tipos de muestras, 311
– unidades de medición de tests, 347
Configurar
– Cuadros emergentes PNT, 140
Control de calidad, 29
– parámetros, 85
Copiar unidades de medición de tests, 347
Copyright, 4
Crear
– comentarios, 369
– informes de problemas, 37
– intervalos de proceso, 144
– unidades de medición, 347
– unidades de medición de tests, 347
D
data manager

Roche Diagnostics
466 Manual del operador · versión 6
Índice cobas® 8000 data manager
– añadir áreas de trabajo, 124
– áreas de trabajo, 124
– asignar menús a un área de trabajo, 125
– editar área de trabajo, 125
– filtros, 41
– flujos de trabajo, 28
– iniciar el sistema, 30
– interfaz, 32
– introducción, 27
– limpieza automática, 165
– modo de transferencia, 149
– tablas, 43
– tareas estándar, 39
Datos
– archivar, 170
– buscar, 41
– buscar relacionados, 178
– cargar a Roche, 168
– cerrar TraceDocViewer, 178
– explorar, 177
– explorar con TraceDocViewer, 175
– iniciar TraceDocViewer, 175
– limpieza, 165
– limpieza automática, 165
– purgar, 174
– recuperación y almacenamiento, 164
– TraceDoc, 161
Datos de pacientes, 106
Definir
– acciones para rangos de referencia, 110
– perfiles, 129
– perfiles de enmascarado, 131
– rangos de referencia, 108
– reglas del método de calibración, 97
– resultado de texto, 112
– unidades de medición de tests primarias y secundarias,
348
Definir acciones para rangos de referencia, 110
Direcciones de contacto, 5
E
Editar
– áreas de trabajo, 125
– definición de un test, 104
– grupos de tests, 315
– materiales de control, 85
– perfiles, 130
– perfiles de enmascarado, 131
– Reglas de Westgard, 92
– reglas del método de calibración, 98
– resultado de texto, 112
– tipos de muestras, 311
– usuarios, 126
eLibrary, 42
Enmascarar perfiles, 323
Enmascarar/Desenmascarar
– automático para errores de CC, 138
– tests, 73, 75
– tests por instrumento, 74
– tests por perfil, 75
– ver histórico de un test, 76
Errores de CC, 80
– activar/desactivar enmascarado de test automático, 138
– configurar enmascarado de test automático, 138
F
Factor de dilución, solicitar, 67
Ficheros de registro
– eliminar, 395
– marcar como revisados, 395
– utilizar, 395
– ver, 395
Fórmula
– activar/desactivar, 119, 355
– ciclo de vida, 355
– definir configuración, 359
– eliminar, 356
– gestionar, 355
– resultado, 357
– supervisar, 357
– utilizar la lista, 357
– ver histórico, 358
– ver registro, 358
Formulario del cuadro emergente (ventana), 325
G
Gestionar, textos de comentarios, 368
Grupos de comentarios
– añadir, 368
– asignar contexto, 370
Grupos de tests
– añadir, 314
– definir, 314
– editar, 315
– eliminar, 315
I
Iconos
– asignar a usuarios, 127
Imprimir
– informe de resultados, 72
– TraceDocViewer, 178
Informes de problemas, 37
Instalación
– actualización de software, 37
Interfaz, data manager, 32
Intervalos de proceso

Roche Diagnostics
Manual del operador · versión 6 467
cobas® 8000 data manager Índice
– crear, 144
– eliminar, 145
– gestionar, 143
L
Límites de detección, definir, 112
Lista diaria, 54
M
Materiales de control, 85, 90
– editar, 85
– eliminar, 90
Menús, asignar a un área de trabajo, 125
Modo de transferencia
– resultados de calibración, 150, 156
– resultados de CC, 29, 150, 156
– resultados de pacientes, 29, 150, 152
– utilizar, 150
Muestras
– añadir un comentario, 57
– borrar un test, 56
– información, 52
– registrar manualmente, 51
– solicitar tests adicionales para, 55
– tipos de configuración, 311
– tipos de edición, 311
– trabajar con, 49
– ver, 52
N
Nivel activo (ventana), 453
P
Perfiles
– añadir, 129
– configurar, 129
– definir, 129
– editar, 130
– eliminar, 130
Perfiles de enmascarado, 131
– definir, 131
– editar, 131
– eliminar, 132
PNT
– configurar cuadros emergentes, 140
Procedimientos normales de trabajo (PNT)
– asignar cuadro emergente, 141
– configurar, 140
– definir cuadro emergente, 140
– monitorizar cuadro emergente, 142
Pruebas
– calculadas, 115
– crear calculadas, 115
– modificar calculadas, 118
Pruebas calculadas, 115
– crear, 115
– modificar, 118
R
Rangos de referencia, 103, 106
– definir, 108
– definir acción, 110
– varios, 109
Recomendaciones de calibración, gestionar, 99
Registros de fórmula, ver, 358
Reglas de Westgard, 91
– asignar, 93
– definir, 92
– editar, 92
– eliminar, 93
Reglas del método de calibración
– definir, 97
– editar, 98
– eliminar, 98
Resultados
– comunicar, 72
– definir reglas de conversión, 111
– imprimir informe, 72
– modo de transferencia para CC, 29
– modo de transferencia para pacientes, 29
– mostrar informe, 72
– reglas de conversión, 111
– texto, 112
– ver detalles y datos relacionados, 177
Resultados de calibración, 150
– modo de transferencia, 29, 156
Resultados de CC, 79
– evaluación, 79
resultados de CC
– modo de transferencia, 156
Resultados de pacientes
– bloqueados por errores de CC, 152
– enviar resultados introducidos manualmente, 152
– modo de transferencia, 150, 152
Resultados de test, 69
– validar, 70
– validar manualmente, 68
– validar manualmente por muestra, 70
Resultados de texto
– validar resultados bloqueados, 154
Revisión
– alarmas del sistema, 269
– estado del sistema, 268
Rutina
– configuración, 121

Roche Diagnostics
468 Manual del operador · versión 6
Índice cobas® 8000 data manager
– control de calidad, 77
S
Símbolos, 15
Sistema
– alarmas de revisión, 269
– estado de revisión, 268
Software
– actualizar instalación, 37
T
Tablas
– ordenación en grupo, 43
– ordenación sencilla, 43
– trabajar con, 43
Tests, 103
– activar/desactivar, 113, 114
– activar/desactivar enmascarado de test, 138
– añadir comentarios, 63
– añadir grupos, 314
– borrar grupos, 315
– buscar, 61
– configuración, 101
– configurar unidades de medición, 347
– copiar unidades de medición, 347
– definir cliente, 103
– definir grupos de tests, 314
– definir unidades de medición primarias y secundarias,
348
– editar definición, 104
– editar grupos, 315
– eliminar, 63
– enmascarado automático para errores de CC, 138
– enmascarar/desenmascarar, 73, 75
– enmascarar/desenmascarar por instrumento, 74
– enmascarar/desenmascarar por perfil, 75
– imprimir informe de resultados, 72
– introducir resultados manualmente, 65
– mostrar informe de resultados, 72
– repetir, 66
– solicitar adicionales, 63
– solicitar dilución, 67
– solicitar tests adicionales para una muestra, 55
– trabajar con, 60
– validar resultados, 70
– validar resultados manualmente, 68, 69
– validar resultados manualmente por muestra, 70
– ver, 60
– ver detalles, 62
Texto de resultado, 112
– definir, 112
– editar, 112
– eliminar, 112
Trabajar con
– Calibración de CC, 97
– Infracción de CC, 97
TraceDoc
– iniciar visor, 175
– purgar datos, 174
TraceDocViewer
– cerrar, 178
– explorar datos, 175
– imprimir, 178
U
Unidades de medición de tests
– configurar, 347
– copiar, 347
– crear, 347
– definir primarias y secundarias, 348
Usuarios, 126
– añadir, 126
– asignar áreas de trabajo, 127
– asignar iconos, 127
– editar, 126
Utilizar
– ficheros de registro, 395
– modo de transferencia, 150
V
Validación, 28, 69, 70
Validación automática, 107
Validación, automática, 107
validar manualmente, 69
Ver
– detalles de resultados y datos relacionados, 177
– detalles del test, 62
– enmascarar histórico de un test, 76
– ficheros de registro, 395
– histórico de fórmulas, 358
– muestras, 52
– registros de fórmula, 358
– tests, 60

Roche Diagnostics
Manual del operador · versión 6 469
cobas® 8000 data manager Índice

Roche Diagnostics
470 Manual del operador · versión 6
Índice cobas® 8000 data manager

Roche Diagnostics
Manual del operador · versión 6 471
cobas® 8000 data manager Índice

Roche Diagnostics
472 Manual del operador · versión 6
Índice cobas® 8000 data manager
-
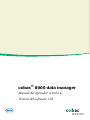 1
1
-
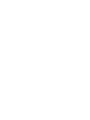 2
2
-
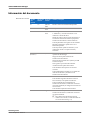 3
3
-
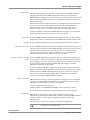 4
4
-
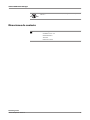 5
5
-
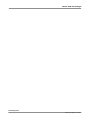 6
6
-
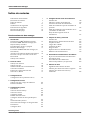 7
7
-
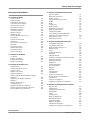 8
8
-
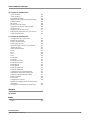 9
9
-
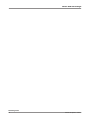 10
10
-
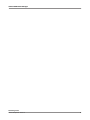 11
11
-
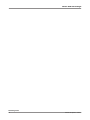 12
12
-
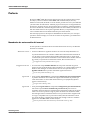 13
13
-
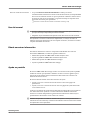 14
14
-
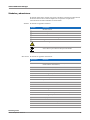 15
15
-
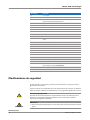 16
16
-
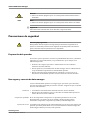 17
17
-
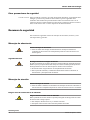 18
18
-
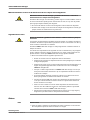 19
19
-
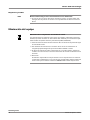 20
20
-
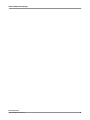 21
21
-
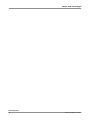 22
22
-
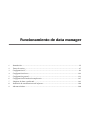 23
23
-
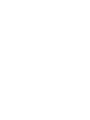 24
24
-
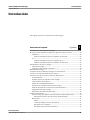 25
25
-
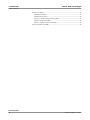 26
26
-
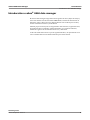 27
27
-
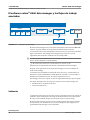 28
28
-
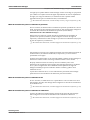 29
29
-
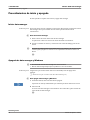 30
30
-
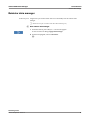 31
31
-
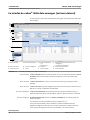 32
32
-
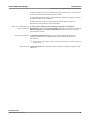 33
33
-
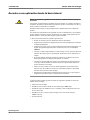 34
34
-
 35
35
-
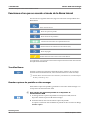 36
36
-
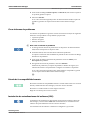 37
37
-
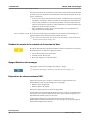 38
38
-
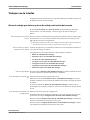 39
39
-
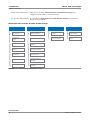 40
40
-
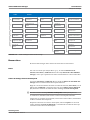 41
41
-
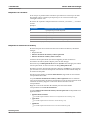 42
42
-
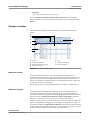 43
43
-
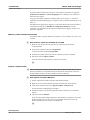 44
44
-
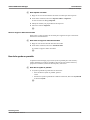 45
45
-
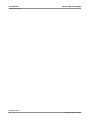 46
46
-
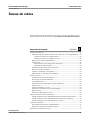 47
47
-
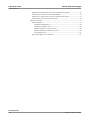 48
48
-
 49
49
-
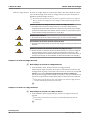 50
50
-
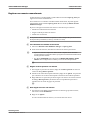 51
51
-
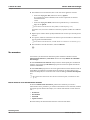 52
52
-
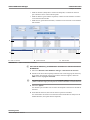 53
53
-
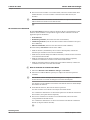 54
54
-
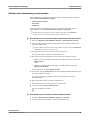 55
55
-
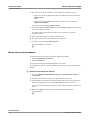 56
56
-
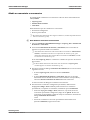 57
57
-
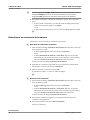 58
58
-
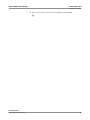 59
59
-
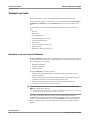 60
60
-
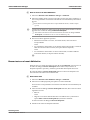 61
61
-
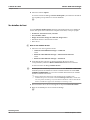 62
62
-
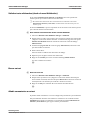 63
63
-
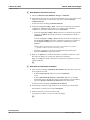 64
64
-
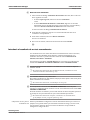 65
65
-
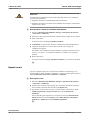 66
66
-
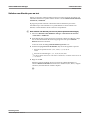 67
67
-
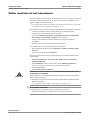 68
68
-
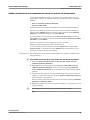 69
69
-
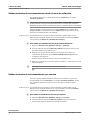 70
70
-
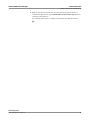 71
71
-
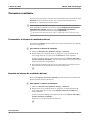 72
72
-
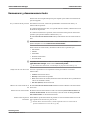 73
73
-
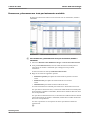 74
74
-
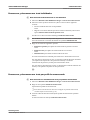 75
75
-
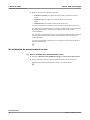 76
76
-
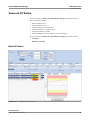 77
77
-
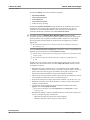 78
78
-
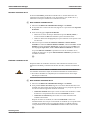 79
79
-
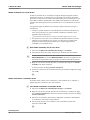 80
80
-
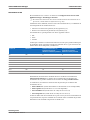 81
81
-
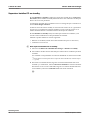 82
82
-
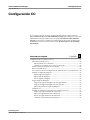 83
83
-
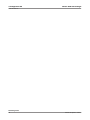 84
84
-
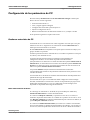 85
85
-
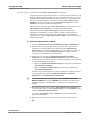 86
86
-
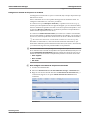 87
87
-
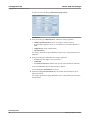 88
88
-
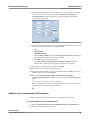 89
89
-
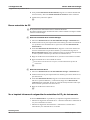 90
90
-
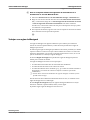 91
91
-
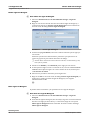 92
92
-
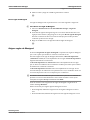 93
93
-
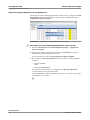 94
94
-
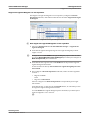 95
95
-
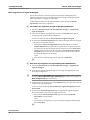 96
96
-
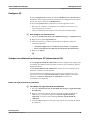 97
97
-
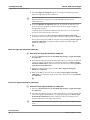 98
98
-
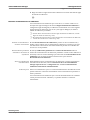 99
99
-
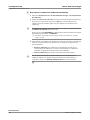 100
100
-
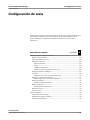 101
101
-
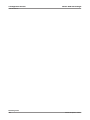 102
102
-
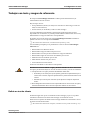 103
103
-
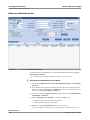 104
104
-
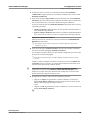 105
105
-
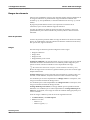 106
106
-
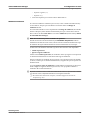 107
107
-
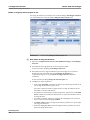 108
108
-
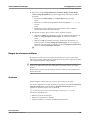 109
109
-
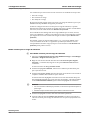 110
110
-
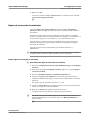 111
111
-
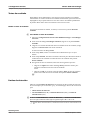 112
112
-
 113
113
-
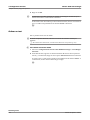 114
114
-
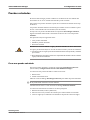 115
115
-
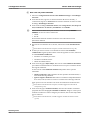 116
116
-
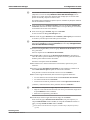 117
117
-
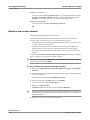 118
118
-
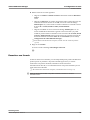 119
119
-
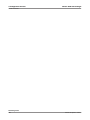 120
120
-
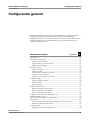 121
121
-
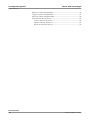 122
122
-
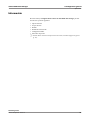 123
123
-
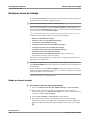 124
124
-
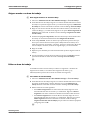 125
125
-
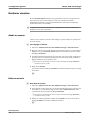 126
126
-
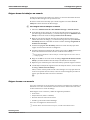 127
127
-
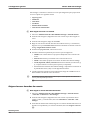 128
128
-
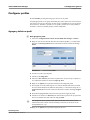 129
129
-
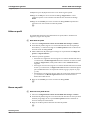 130
130
-
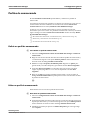 131
131
-
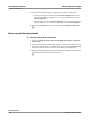 132
132
-
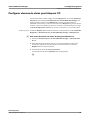 133
133
-
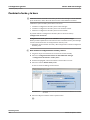 134
134
-
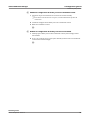 135
135
-
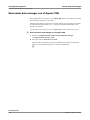 136
136
-
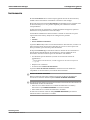 137
137
-
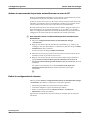 138
138
-
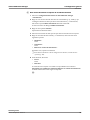 139
139
-
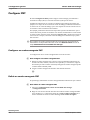 140
140
-
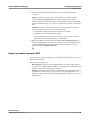 141
141
-
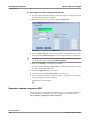 142
142
-
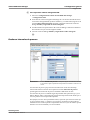 143
143
-
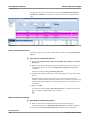 144
144
-
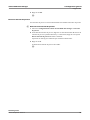 145
145
-
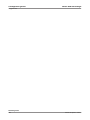 146
146
-
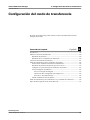 147
147
-
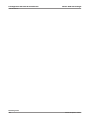 148
148
-
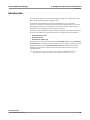 149
149
-
 150
150
-
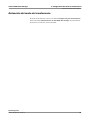 151
151
-
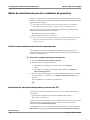 152
152
-
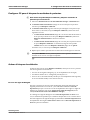 153
153
-
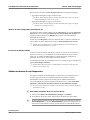 154
154
-
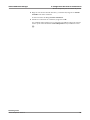 155
155
-
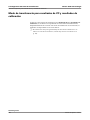 156
156
-
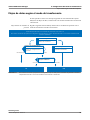 157
157
-
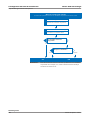 158
158
-
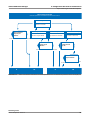 159
159
-
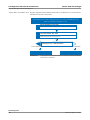 160
160
-
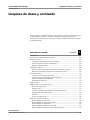 161
161
-
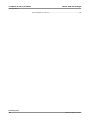 162
162
-
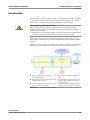 163
163
-
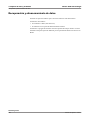 164
164
-
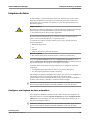 165
165
-
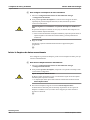 166
166
-
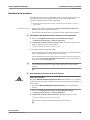 167
167
-
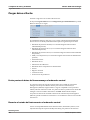 168
168
-
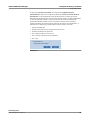 169
169
-
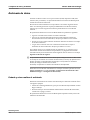 170
170
-
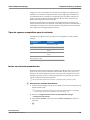 171
171
-
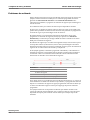 172
172
-
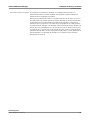 173
173
-
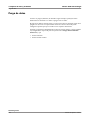 174
174
-
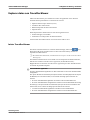 175
175
-
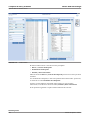 176
176
-
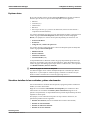 177
177
-
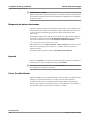 178
178
-
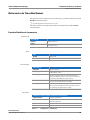 179
179
-
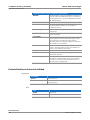 180
180
-
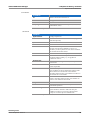 181
181
-
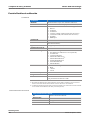 182
182
-
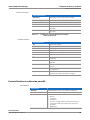 183
183
-
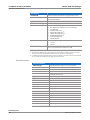 184
184
-
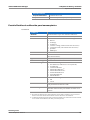 185
185
-
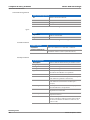 186
186
-
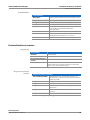 187
187
-
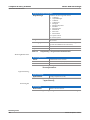 188
188
-
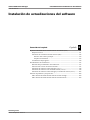 189
189
-
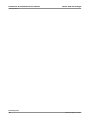 190
190
-
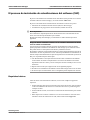 191
191
-
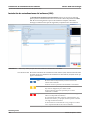 192
192
-
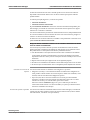 193
193
-
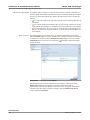 194
194
-
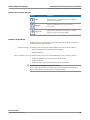 195
195
-
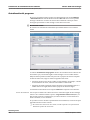 196
196
-
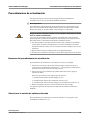 197
197
-
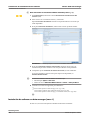 198
198
-
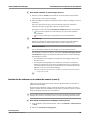 199
199
-
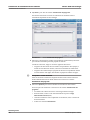 200
200
-
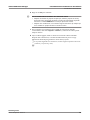 201
201
-
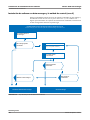 202
202
-
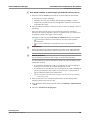 203
203
-
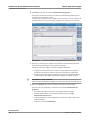 204
204
-
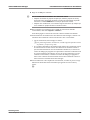 205
205
-
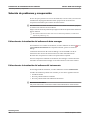 206
206
-
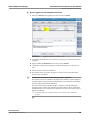 207
207
-
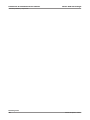 208
208
-
 209
209
-
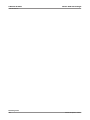 210
210
-
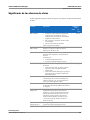 211
211
-
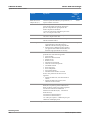 212
212
-
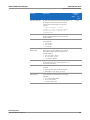 213
213
-
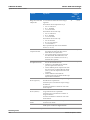 214
214
-
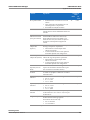 215
215
-
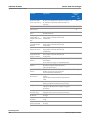 216
216
-
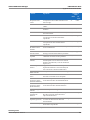 217
217
-
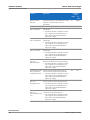 218
218
-
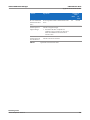 219
219
-
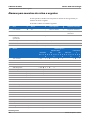 220
220
-
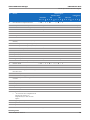 221
221
-
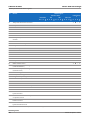 222
222
-
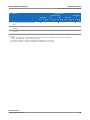 223
223
-
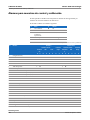 224
224
-
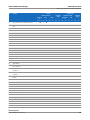 225
225
-
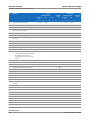 226
226
-
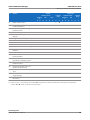 227
227
-
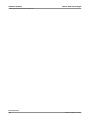 228
228
-
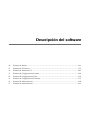 229
229
-
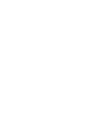 230
230
-
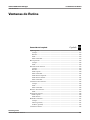 231
231
-
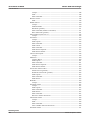 232
232
-
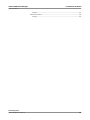 233
233
-
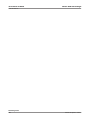 234
234
-
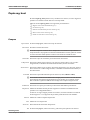 235
235
-
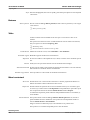 236
236
-
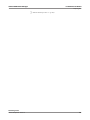 237
237
-
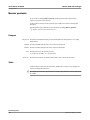 238
238
-
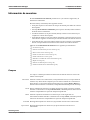 239
239
-
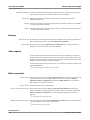 240
240
-
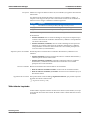 241
241
-
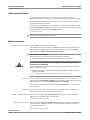 242
242
-
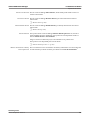 243
243
-
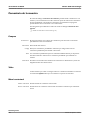 244
244
-
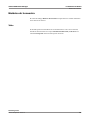 245
245
-
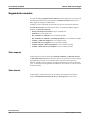 246
246
-
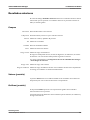 247
247
-
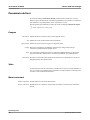 248
248
-
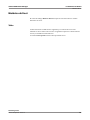 249
249
-
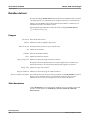 250
250
-
 251
251
-
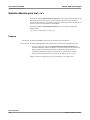 252
252
-
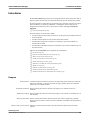 253
253
-
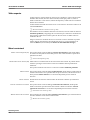 254
254
-
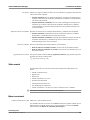 255
255
-
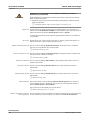 256
256
-
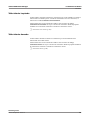 257
257
-
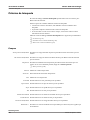 258
258
-
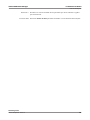 259
259
-
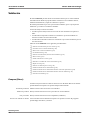 260
260
-
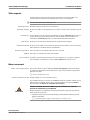 261
261
-
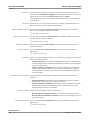 262
262
-
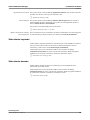 263
263
-
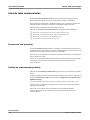 264
264
-
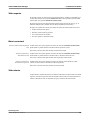 265
265
-
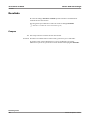 266
266
-
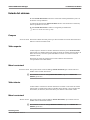 267
267
-
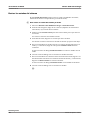 268
268
-
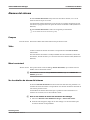 269
269
-
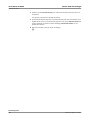 270
270
-
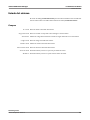 271
271
-
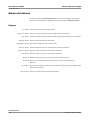 272
272
-
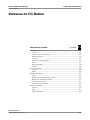 273
273
-
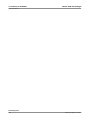 274
274
-
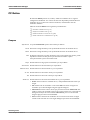 275
275
-
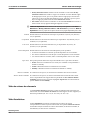 276
276
-
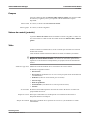 277
277
-
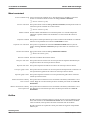 278
278
-
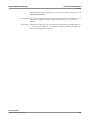 279
279
-
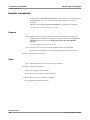 280
280
-
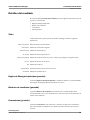 281
281
-
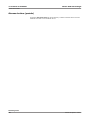 282
282
-
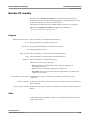 283
283
-
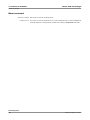 284
284
-
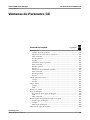 285
285
-
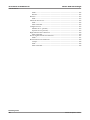 286
286
-
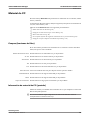 287
287
-
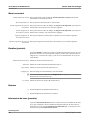 288
288
-
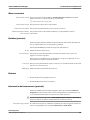 289
289
-
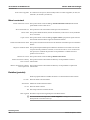 290
290
-
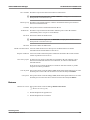 291
291
-
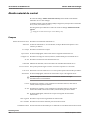 292
292
-
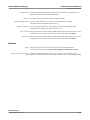 293
293
-
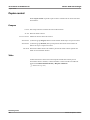 294
294
-
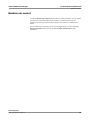 295
295
-
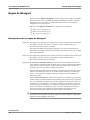 296
296
-
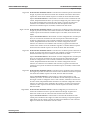 297
297
-
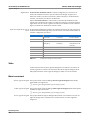 298
298
-
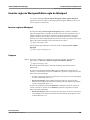 299
299
-
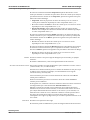 300
300
-
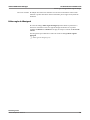 301
301
-
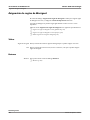 302
302
-
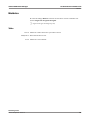 303
303
-
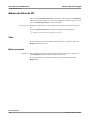 304
304
-
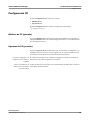 305
305
-
 306
306
-
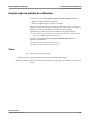 307
307
-
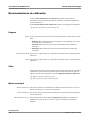 308
308
-
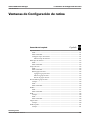 309
309
-
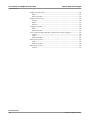 310
310
-
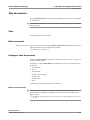 311
311
-
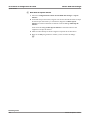 312
312
-
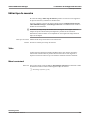 313
313
-
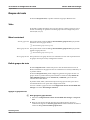 314
314
-
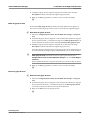 315
315
-
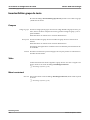 316
316
-
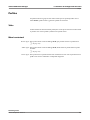 317
317
-
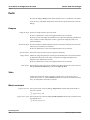 318
318
-
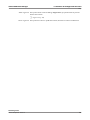 319
319
-
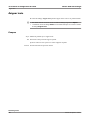 320
320
-
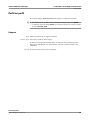 321
321
-
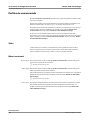 322
322
-
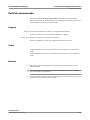 323
323
-
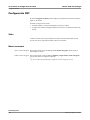 324
324
-
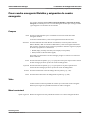 325
325
-
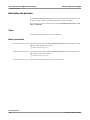 326
326
-
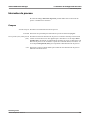 327
327
-
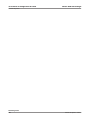 328
328
-
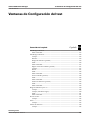 329
329
-
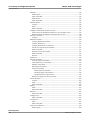 330
330
-
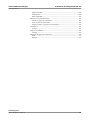 331
331
-
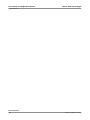 332
332
-
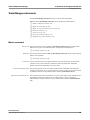 333
333
-
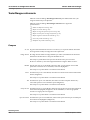 334
334
-
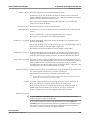 335
335
-
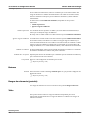 336
336
-
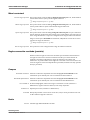 337
337
-
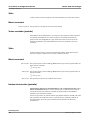 338
338
-
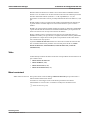 339
339
-
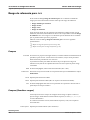 340
340
-
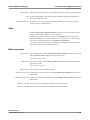 341
341
-
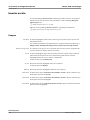 342
342
-
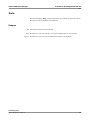 343
343
-
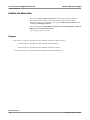 344
344
-
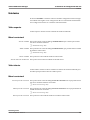 345
345
-
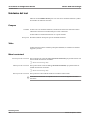 346
346
-
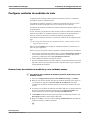 347
347
-
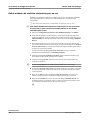 348
348
-
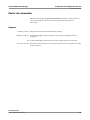 349
349
-
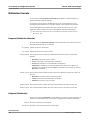 350
350
-
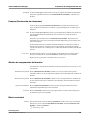 351
351
-
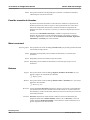 352
352
-
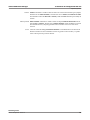 353
353
-
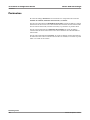 354
354
-
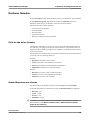 355
355
-
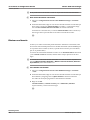 356
356
-
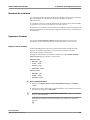 357
357
-
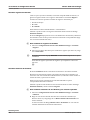 358
358
-
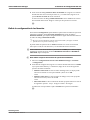 359
359
-
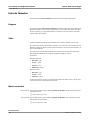 360
360
-
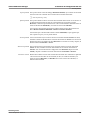 361
361
-
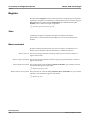 362
362
-
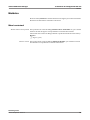 363
363
-
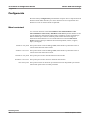 364
364
-
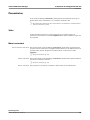 365
365
-
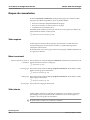 366
366
-
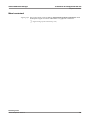 367
367
-
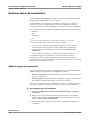 368
368
-
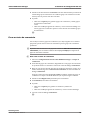 369
369
-
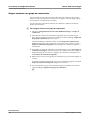 370
370
-
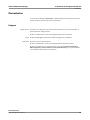 371
371
-
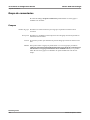 372
372
-
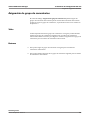 373
373
-
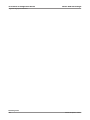 374
374
-
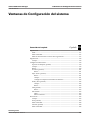 375
375
-
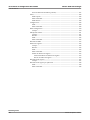 376
376
-
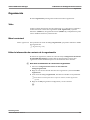 377
377
-
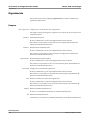 378
378
-
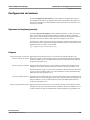 379
379
-
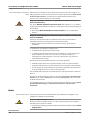 380
380
-
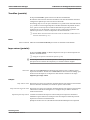 381
381
-
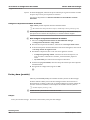 382
382
-
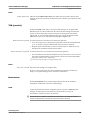 383
383
-
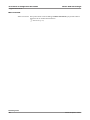 384
384
-
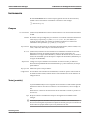 385
385
-
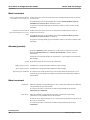 386
386
-
 387
387
-
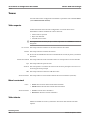 388
388
-
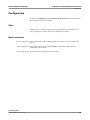 389
389
-
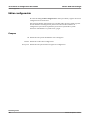 390
390
-
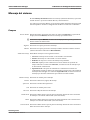 391
391
-
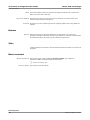 392
392
-
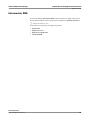 393
393
-
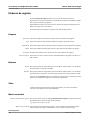 394
394
-
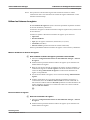 395
395
-
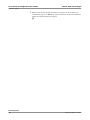 396
396
-
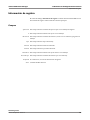 397
397
-
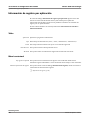 398
398
-
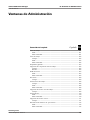 399
399
-
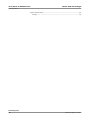 400
400
-
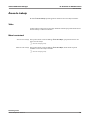 401
401
-
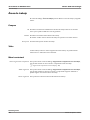 402
402
-
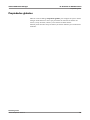 403
403
-
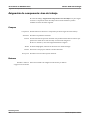 404
404
-
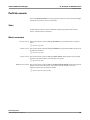 405
405
-
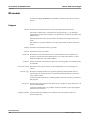 406
406
-
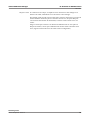 407
407
-
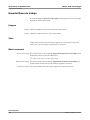 408
408
-
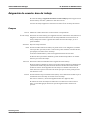 409
409
-
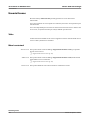 410
410
-
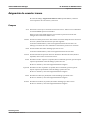 411
411
-
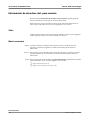 412
412
-
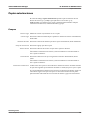 413
413
-
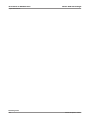 414
414
-
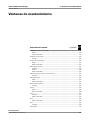 415
415
-
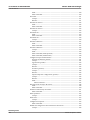 416
416
-
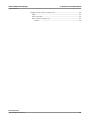 417
417
-
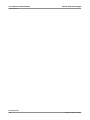 418
418
-
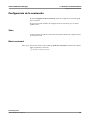 419
419
-
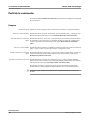 420
420
-
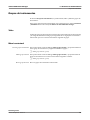 421
421
-
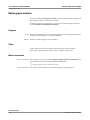 422
422
-
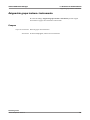 423
423
-
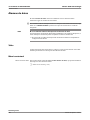 424
424
-
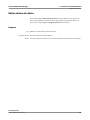 425
425
-
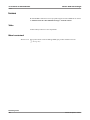 426
426
-
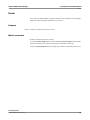 427
427
-
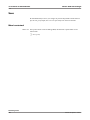 428
428
-
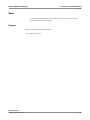 429
429
-
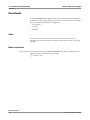 430
430
-
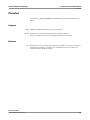 431
431
-
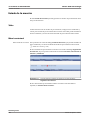 432
432
-
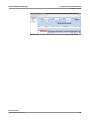 433
433
-
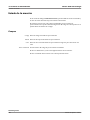 434
434
-
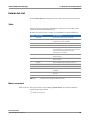 435
435
-
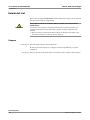 436
436
-
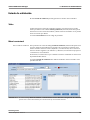 437
437
-
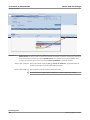 438
438
-
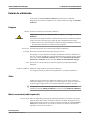 439
439
-
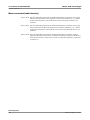 440
440
-
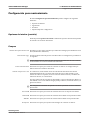 441
441
-
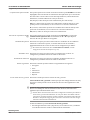 442
442
-
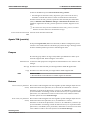 443
443
-
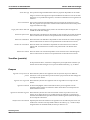 444
444
-
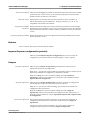 445
445
-
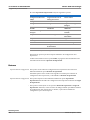 446
446
-
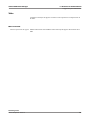 447
447
-
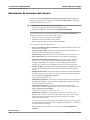 448
448
-
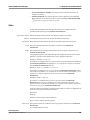 449
449
-
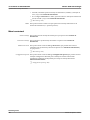 450
450
-
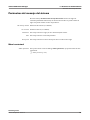 451
451
-
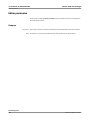 452
452
-
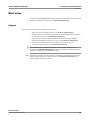 453
453
-
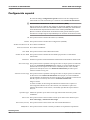 454
454
-
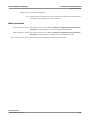 455
455
-
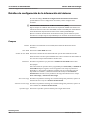 456
456
-
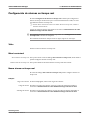 457
457
-
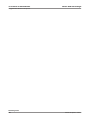 458
458
-
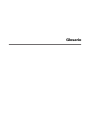 459
459
-
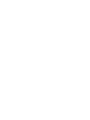 460
460
-
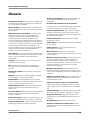 461
461
-
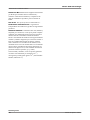 462
462
-
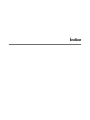 463
463
-
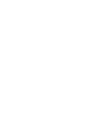 464
464
-
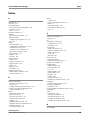 465
465
-
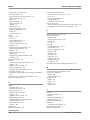 466
466
-
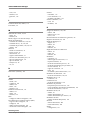 467
467
-
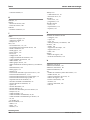 468
468
-
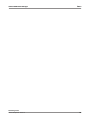 469
469
-
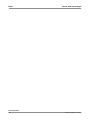 470
470
-
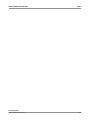 471
471
-
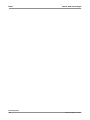 472
472
Roche cobas 8000 Data Manager Manual de usuario
- Tipo
- Manual de usuario
Artículos relacionados
-
Roche cobas 8000 Data Manager Manual de usuario
-
Roche cobas 8000 Data Manager Manual de usuario
-
Roche cobas 8000 Data Manager Manual de usuario
-
Roche cobas 8000 Data Manager Manual de usuario
-
Roche cobas 8000 Data Manager Manual de usuario
-
Roche cobas 8000 Data Manager Manual de usuario
-
Roche cobas c 701 Manual de usuario
-
Roche cobas 8000 Data Manager Manual de usuario
-
Roche cobas 8000 Data Manager Manual de usuario
-
Roche cobas e 601 Manual de usuario