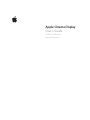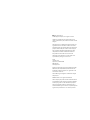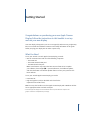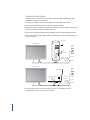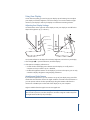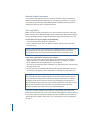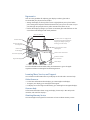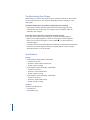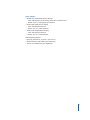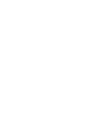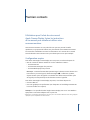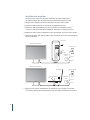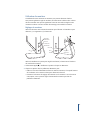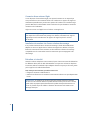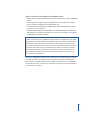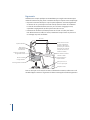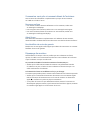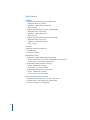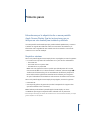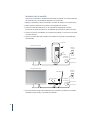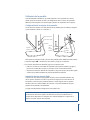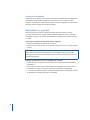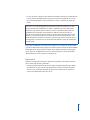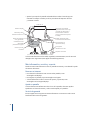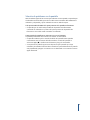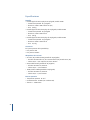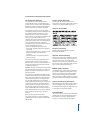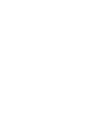Apple M8536 El manual del propietario
- Categoría
- Televisores
- Tipo
- El manual del propietario
Este manual también es adecuado para
La página se está cargando...
La página se está cargando...
La página se está cargando...
La página se está cargando...
La página se está cargando...
La página se está cargando...
La página se está cargando...
La página se está cargando...
La página se está cargando...
La página se está cargando...
La página se está cargando...
La página se está cargando...
La página se está cargando...
La página se está cargando...
La página se está cargando...
La página se está cargando...
La página se está cargando...
La página se está cargando...

19
1 Primeros pasos
Enhorabuena por la adquisición de su nueva pantalla
Apple Cinema Display. Siga las instrucciones que se
incluyen en este manual para instalarla y utilizarla.
Su nueva pantalla está diseñada para que pueda instalarla rápidamente y comience
a utilizarla en seguida. No olvide leer todas las instrucciones de instalación y la
información sobre seguridad de este manual antes de conectarla a una toma de
corriente o a un conector múltiple.
Requisitos mínimos
Para usar la pantalla Apple Cinema Display de 20 o 23 pulgadas, necesita lo siguiente:
• La versión 10.2.8 o posterior del sistema Mac OS X y uno de estos ordenadores:
• Power Mac G5
• Power Mac G4 con un puerto DVI*
• PowerBook con un puerto DVI
Nota: Para usar algunas funciones es posible que deba disponer de la versión
más reciente del Mac OS X. Si desea actualizar el software, seleccione Apple (K) >
“Preferencias del Sistema”, haga clic en “Actualización de Software” y después en
Buscar Ahora. Utilice regularmente Actualización de Software para asegurarse
de que el ordenador tiene instalado en todo momento el software más reciente.
Para usar la pantalla Apple Cinema Display de 30 pulgadas, necesita lo siguiente:
• Power Mac G5
• Una tarjeta de gráficos de gama alta (consulte la etiqueta de la caja para saber
qué versión del Mac OS X se necesita)*
Nota: También puede utilizar la pantalla Apple Cinema Display con un PC
con Windows que tenga una tarjeta de vídeo adecuada con un puerto DVI.
* Visite www.apple.com/displays para obtener más información acerca de los ordenadores Macintosh y las tarjetas
gráficas compatibles con esta pantalla.

20
Instalación de la pantalla
Siga los pasos indicados a continuación para instalar la pantalla con un Power Mac G4,
un Power Mac G5 o un PowerBook equipados con puertos DVI.
1 Apague el ordenador y déjelo enchufado a una toma de corriente con toma de tierra.
2 Retire el plástico protector de la pantalla y del adaptador de corriente.
3 Conecte el cable de alimentación CC de la pantalla al adaptador de corriente.
El conector CC puede introducirse en el adaptador de corriente por ambos extremos.
4 Conecte el cable CA al adaptador de corriente de la pantalla y a una toma de corriente
con toma de tierra.
5 Conecte los cables DVI, USB y FireWire de la pantalla a los puertos correspondientes
del ordenador.
6 Pulse el botón de arranque del ordenador para encenderlo. La pantalla se encenderá
automáticamente cuando se encienda el ordenador.
Pantalla Cinema Display
Power Mac
DVI
USB
Conector CC
Conector C
A
FireWire
Adaptador
de corriente
Toma de
corriente
Pantalla Cinema Display
PowerBook
Conector CC
Conector C
A
DVI
USB
FireWire
Adaptador
de corriente
Toma de
corriente

21
Utilización de la pantalla
Una vez finalizada la instalación, ya puede empezar a usar la pantalla. Si lo desea,
puede ajustar la resolución, el brillo y la configuración de los colores de la pantalla.
Además, puede acoplarle una cámara iSight y utilizar con la pantalla otros soportes.
Configuración de los ajustes de la pantalla
Use los botones situados en el lado derecho de la pantalla para encenderla y apagarla
y para aumentar el brillo (+) o reducirlo (-).
Para ajustar la resolución, el brillo y el color de la pantalla, utilice “Preferencias del Sistema”.
1 Seleccione Apple (K) > “Preferencias del Sistema” y haga clic en Pantallas.
2 En el panel de preferencias Pantallas, haga clic en Opciones para:
• indicar si el botón de encendido de la pantalla servirá para encenderla y apagarla,
para poner el ordenador en reposo y activarlo, o bien si estará desactivado;
• desactivar los botones de brillo de la pantalla. Si elige esta opción, sólo podrá regular
el brillo de la pantalla mediante el panel de preferencias Pantallas.
Instalación de una cámara iSight
Si dispone de una cámara iSight, puede colocarla sobre la pantalla mediante uno
de los soportes incluidos con ella. El soporte de la iSight posee un mecanismo de
inclinación y rotación que le permitirá obtener el mejor ángulo para las capturas
de vídeo. Conecte el cable FireWire de la cámara a un puerto FireWire de la parte
posterior de la pantalla o del ordenador.
La iSight está disponible en Apple Store (store.apple.com).
Encendido
Puertos
USB
Puertos
FireWire
Ranura de
seguridad
Indicador
luminoso
Reducción de brillo
Aumento de brillo
Advertencia: El soporte de la iSight incorpora un imán que puede llegar a borrar
la información de un disco rígido o del iPod. Para conservar su información, no
acerque dichos dispositivos ni cualquier otro material magnético al soporte de la
iSight ni a la parte superior de la pantalla.

22
Accesorios de la pantalla
Puede colocar su pantalla en otros soportes alternativos mediante el kit de adaptadores
de montaje VESA disponible en Apple Store (store.apple.com). Con este kit podrá
preparar su pantalla para la utilización de diversos soportes compatibles con el estándar
VESA. Sólo tiene que seguir las instrucciones del kit.
Mantenimiento y seguridad
Antes de levantar la pantalla o cambiarla de lugar, debe desconectar los cables
y el cable de alimentación. Cuando levante la pantalla, hágalo de la forma adecuada.
Sosténgala siempre por los bordes para levantarla o trasladarla. No la levante por el pie
o el cable.
Para limpiar la superficie de la pantalla, haga lo siguiente:
• Apague la pantalla y desconéctela de la corriente.
• Use el paño que venía incluido con la pantalla u otro paño suave y seco para quitarle
el polvo.
Siga estas instrucciones para usar el adaptador de corriente:
• Compruebe que los conectores de corriente CA/CC estén firmemente conectados
al adaptador.
• Deje siempre un cierto espacio libre alrededor del adaptador de corriente y utilice
la pantalla en un lugar en el que no se obstruya la ventilación del adaptador.
• La única manera de desconectar la corriente completamente es desenchufar el cable
de alimentación (tirando del enchufe, no del cable).
Advertencia: No utilice ningún producto que contenga alcohol o acetona.
Use un limpiador específico para pantallas de cristal líquido (LCD) y no lo aplique
directamente sobre ella, pues podría filtrarse hacia el interior de la pantalla y provocar
una descarga eléctrica.

23
• En caso de rotura o deterioro del cable de alimentación, desconecte el ordenador de
la toma eléctrica inmediatamente. Desconecte asimismo el ordenador en caso de
que se derramara líquido sobre la pantalla, ésta cayera o se dañara de algún otro
modo.
Importante: El adaptador de corriente de la pantalla es un componente de alto voltaje
y por ello no debe abrirse bajo ninguna circunstancia, incluso aunque esté desenchufado.
No permita que los niños accedan al interior de los aparatos eléctricos ni que jueguen
con los cables. Si el adaptador de corriente necesita reparación, consulte el apartado
“Más información, servicio y soporte” en la página 24.
Ergonomía
Siga estos consejos para eliminar los reflejos de la pantalla y colocarla de la manera
que le resulte más cómoda y adecuada.
• Coloque la pantalla de forma que la parte superior quede ligeramente por debajo
de la altura de sus ojos cuando esté sentado ante el teclado. La distancia óptima
entre sus ojos y la pantalla depende de usted, pero la mayoría de los usuarios se
coloca a una distancia de entre 45 y 70 cm.
Advertencia: Use sólo el adaptador de corriente incluido con la pantalla y el cable
CA suministrado con el adaptador. Los cables y adaptadores de otros dispositivos
electrónicos, que pueden parecer similares a los de su pantalla, pueden afectar al
rendimiento de la pantalla e incluso dañarla. El cable de corriente CA tiene un
enchufe con toma de tierra de tres clavijas (la tercera clavija corresponde a la toma
de tierra) y sólo puede acoplarse a una toma de corriente CA del mismo tipo. Si no
puede introducir el enchufe en la toma de corriente porque ésta no posee toma de
tierra, póngase en contacto con un electricista para sustituir la toma de corriente por
una adecuada.

24
• Ajustes la posición de la pantalla inclinándola hacia arriba o hacia abajo para
minimizar los reflejos causados por la luz procedente de lámparas de techo
y ventanas cercanas.
Si desea más información sobre salud, seguridad y mantenimiento, visite el sitio web
de Apple sobre ergonomía (www.apple.com/about/ergonomics).
Más información, servicio y soporte
Puede encontrar más información sobre su pantalla en Internet y consultando la ayuda
electrónica del sistema.
Recursos en Internet
• Para obtener la información más reciente sobre pantallas, visite
www.apple.com/displays.
• Para registrar su pantalla, vaya a www.apple.com/register.
• Si desea información sobre el servicio de soporte y reparación, visite
www.apple.com/es/support/displays.
Ayuda en pantalla
Si desea obtener más información sobre el uso de la pantalla, seleccione Ayuda >
Ayuda Mac en la barra de menús y realice una búsqueda por “pantallas”.
Servicio de garantía
En www.apple.com/es/support encontrará información e instrucciones sobre cómo
beneficiarse del servicio de garantía.
Muslos en posición
horizontal
Hombros relajados
Pantalla colocada para evitar
los efectos del deslumbramiento
Antebrazos y manos
formando una línea recta
Nivel de los antebrazos
recto y ligeramente
inclinado hacia arriba
Zona lumbar
perfectamente apoyada
Pies apoyados
totalmente en el suelo
Adaptador de corriente
Nivel superior de la pantalla
ligeramente inferior al de los ojos
(es posible que deba ajustar la
altura del monitor colocando
una base o elevando la superficie
de trabajo)
Espacio debajo de la
superficie de trabajo
De 45 a 70 cm

25
Solución de problemas con la pantalla
Antes de realizar alguna de las acciones que indicamos en este apartado, compruebe que
el ordenador esté encendido, que todos los cables estén conectados adecuadamente al
ordenador y a la pantalla, y que el ordenador no esté en modo de reposo.
Si los puertos USB o FireWire de la parte posterior de la pantalla no funcionan:
• Compruebe que los cables USB y FireWire de la pantalla estén firmemente
conectados al ordenador. Los puertos de la parte posterior de la pantalla sólo
funcionan si estos cables están conectados al ordenador.
Si una parte de la pantalla se ve más oscura o no se ve la imagen:
La pantalla puede tardar varios minutos en alcanzar su brillo normal.
• Compruebe también que los controles de brillo de la pantalla estén ajustados
correctamente. Use los botones de brillo situados a un lado de la pantalla o
seleccione Apple (K) > “Preferencias del Sistema” y haga clic en Pantallas.
• Si una parte de la pantalla sigue oscura después de que la pantalla ya se haya
calentado y el indicador luminoso blanco situado en la parte delantera de la pantalla
está parpadeando, póngase en contacto con un distribuidor o un centro de servicios
Apple autorizado.

26
Especificaciones
Pantallas
• Pantalla Apple Cinema Display de 20 pulgadas, modelo A1081
• Tamaño de la pantalla: 20,1 pulgadas
• Resolución: 1680 x 1050 a 60 hercios (Hz)
• Peso: 6,30 kg
• Pantalla Apple Cinema HD Display de 23 pulgadas, modelo A1082
• Tamaño de la pantalla: 23,0 pulgadas
• Resolución: 1920 x 1200 a 60 Hz
• Peso: 6,75 kg
• Pantalla Apple Cinema HD Display de 30 pulgadas, modelo A1083
• Tamaño de la pantalla: 29,7 pulgadas
• Resolución: 2560 x 1600 a 60 Hz
• Peso: 12,31 kg
Conectores
En la parte posterior de la pantalla hay:
• Dos puertos USB
• Dos puertos FireWire
Adaptadores de corriente
• 65 vatios (W), modelo A1096 (pantalla de 20 pulgadas)
• Entrada: 100-240 voltios (V) de corriente alterna (CA); 50-60 hercios (Hz)
• Salida: 24,5 V ¯ 2,65 amperios (A) como máximo
• 90 W, modelo A1097 (pantalla de 23 pulgadas)
• Entrada: 100-240 V CA, 50-60 Hz
• Salida: 24,5 V ¯ 3,70 A máximo
• 150 W, modelo A1098 (pantalla de 30 pulgadas)
• Entrada: 100-240 V CA, 50-60 Hz
• Salida: 24,5 V ¯ 6,10 A máximo
Entorno operativo
• Temperatura operativa: 10–35°C
• Humedad relativa: 20–80% (sin condensación)
• Altitud: 0 – 3.048 metros
La página se está cargando...
La página se está cargando...
Transcripción de documentos
1 Primeros pasos Enhorabuena por la adquisición de su nueva pantalla Apple Cinema Display. Siga las instrucciones que se incluyen en este manual para instalarla y utilizarla. Su nueva pantalla está diseñada para que pueda instalarla rápidamente y comience a utilizarla en seguida. No olvide leer todas las instrucciones de instalación y la información sobre seguridad de este manual antes de conectarla a una toma de corriente o a un conector múltiple. Requisitos mínimos Para usar la pantalla Apple Cinema Display de 20 o 23 pulgadas, necesita lo siguiente: • La versión 10.2.8 o posterior del sistema Mac OS X y uno de estos ordenadores: • Power Mac G5 • Power Mac G4 con un puerto DVI* • PowerBook con un puerto DVI Nota: Para usar algunas funciones es posible que deba disponer de la versión más reciente del Mac OS X. Si desea actualizar el software, seleccione Apple (K) > “Preferencias del Sistema”, haga clic en “Actualización de Software” y después en Buscar Ahora. Utilice regularmente Actualización de Software para asegurarse de que el ordenador tiene instalado en todo momento el software más reciente. Para usar la pantalla Apple Cinema Display de 30 pulgadas, necesita lo siguiente: • Power Mac G5 • Una tarjeta de gráficos de gama alta (consulte la etiqueta de la caja para saber qué versión del Mac OS X se necesita)* Nota: También puede utilizar la pantalla Apple Cinema Display con un PC con Windows que tenga una tarjeta de vídeo adecuada con un puerto DVI. * Visite www.apple.com/displays para obtener más información acerca de los ordenadores Macintosh y las tarjetas gráficas compatibles con esta pantalla. 19 Instalación de la pantalla Siga los pasos indicados a continuación para instalar la pantalla con un Power Mac G4, un Power Mac G5 o un PowerBook equipados con puertos DVI. 1 Apague el ordenador y déjelo enchufado a una toma de corriente con toma de tierra. 2 Retire el plástico protector de la pantalla y del adaptador de corriente. 3 Conecte el cable de alimentación CC de la pantalla al adaptador de corriente. El conector CC puede introducirse en el adaptador de corriente por ambos extremos. 4 Conecte el cable CA al adaptador de corriente de la pantalla y a una toma de corriente con toma de tierra. 5 Conecte los cables DVI, USB y FireWire de la pantalla a los puertos correspondientes del ordenador. Power Mac Pantalla Cinema Display DVI Toma de corriente USB FireWire Adaptador de corriente Conector CA Conector CC Pantalla Cinema Display Toma de corriente PowerBook USB FireWire DVI Adaptador de corriente Conector CA Conector CC 6 Pulse el botón de arranque del ordenador para encenderlo. La pantalla se encenderá automáticamente cuando se encienda el ordenador. 20 Utilización de la pantalla Una vez finalizada la instalación, ya puede empezar a usar la pantalla. Si lo desea, puede ajustar la resolución, el brillo y la configuración de los colores de la pantalla. Además, puede acoplarle una cámara iSight y utilizar con la pantalla otros soportes. Configuración de los ajustes de la pantalla Use los botones situados en el lado derecho de la pantalla para encenderla y apagarla y para aumentar el brillo (+) o reducirlo (-). Aumento de brillo Reducción de brillo Encendido Indicador luminoso Puertos USB Puertos FireWire Ranura de seguridad Para ajustar la resolución, el brillo y el color de la pantalla, utilice “Preferencias del Sistema”. 1 Seleccione Apple (K) > “Preferencias del Sistema” y haga clic en Pantallas. 2 En el panel de preferencias Pantallas, haga clic en Opciones para: • indicar si el botón de encendido de la pantalla servirá para encenderla y apagarla, para poner el ordenador en reposo y activarlo, o bien si estará desactivado; • desactivar los botones de brillo de la pantalla. Si elige esta opción, sólo podrá regular el brillo de la pantalla mediante el panel de preferencias Pantallas. Instalación de una cámara iSight Si dispone de una cámara iSight, puede colocarla sobre la pantalla mediante uno de los soportes incluidos con ella. El soporte de la iSight posee un mecanismo de inclinación y rotación que le permitirá obtener el mejor ángulo para las capturas de vídeo. Conecte el cable FireWire de la cámara a un puerto FireWire de la parte posterior de la pantalla o del ordenador. La iSight está disponible en Apple Store (store.apple.com). Advertencia: El soporte de la iSight incorpora un imán que puede llegar a borrar la información de un disco rígido o del iPod. Para conservar su información, no acerque dichos dispositivos ni cualquier otro material magnético al soporte de la iSight ni a la parte superior de la pantalla. 21 Accesorios de la pantalla Puede colocar su pantalla en otros soportes alternativos mediante el kit de adaptadores de montaje VESA disponible en Apple Store (store.apple.com). Con este kit podrá preparar su pantalla para la utilización de diversos soportes compatibles con el estándar VESA. Sólo tiene que seguir las instrucciones del kit. Mantenimiento y seguridad Antes de levantar la pantalla o cambiarla de lugar, debe desconectar los cables y el cable de alimentación. Cuando levante la pantalla, hágalo de la forma adecuada. Sosténgala siempre por los bordes para levantarla o trasladarla. No la levante por el pie o el cable. Para limpiar la superficie de la pantalla, haga lo siguiente: • Apague la pantalla y desconéctela de la corriente. • Use el paño que venía incluido con la pantalla u otro paño suave y seco para quitarle el polvo. Advertencia: No utilice ningún producto que contenga alcohol o acetona. Use un limpiador específico para pantallas de cristal líquido (LCD) y no lo aplique directamente sobre ella, pues podría filtrarse hacia el interior de la pantalla y provocar una descarga eléctrica. Siga estas instrucciones para usar el adaptador de corriente: • Compruebe que los conectores de corriente CA/CC estén firmemente conectados al adaptador. • Deje siempre un cierto espacio libre alrededor del adaptador de corriente y utilice la pantalla en un lugar en el que no se obstruya la ventilación del adaptador. • La única manera de desconectar la corriente completamente es desenchufar el cable de alimentación (tirando del enchufe, no del cable). 22 • En caso de rotura o deterioro del cable de alimentación, desconecte el ordenador de la toma eléctrica inmediatamente. Desconecte asimismo el ordenador en caso de que se derramara líquido sobre la pantalla, ésta cayera o se dañara de algún otro modo. Advertencia: Use sólo el adaptador de corriente incluido con la pantalla y el cable CA suministrado con el adaptador. Los cables y adaptadores de otros dispositivos electrónicos, que pueden parecer similares a los de su pantalla, pueden afectar al rendimiento de la pantalla e incluso dañarla. El cable de corriente CA tiene un enchufe con toma de tierra de tres clavijas (la tercera clavija corresponde a la toma de tierra) y sólo puede acoplarse a una toma de corriente CA del mismo tipo. Si no puede introducir el enchufe en la toma de corriente porque ésta no posee toma de tierra, póngase en contacto con un electricista para sustituir la toma de corriente por una adecuada. Importante: El adaptador de corriente de la pantalla es un componente de alto voltaje y por ello no debe abrirse bajo ninguna circunstancia, incluso aunque esté desenchufado. No permita que los niños accedan al interior de los aparatos eléctricos ni que jueguen con los cables. Si el adaptador de corriente necesita reparación, consulte el apartado “Más información, servicio y soporte” en la página 24. Ergonomía Siga estos consejos para eliminar los reflejos de la pantalla y colocarla de la manera que le resulte más cómoda y adecuada. • Coloque la pantalla de forma que la parte superior quede ligeramente por debajo de la altura de sus ojos cuando esté sentado ante el teclado. La distancia óptima entre sus ojos y la pantalla depende de usted, pero la mayoría de los usuarios se coloca a una distancia de entre 45 y 70 cm. 23 • Ajustes la posición de la pantalla inclinándola hacia arriba o hacia abajo para minimizar los reflejos causados por la luz procedente de lámparas de techo y ventanas cercanas. De 45 a 70 cm Nivel superior de la pantalla ligeramente inferior al de los ojos (es posible que deba ajustar la altura del monitor colocando una base o elevando la superficie de trabajo) Hombros relajados Antebrazos y manos formando una línea recta Pantalla colocada para evitar los efectos del deslumbramiento Nivel de los antebrazos recto y ligeramente inclinado hacia arriba Espacio debajo de la superficie de trabajo Zona lumbar perfectamente apoyada Pies apoyados totalmente en el suelo Muslos en posición horizontal Adaptador de corriente Si desea más información sobre salud, seguridad y mantenimiento, visite el sitio web de Apple sobre ergonomía (www.apple.com/about/ergonomics). Más información, servicio y soporte Puede encontrar más información sobre su pantalla en Internet y consultando la ayuda electrónica del sistema. Recursos en Internet • Para obtener la información más reciente sobre pantallas, visite www.apple.com/displays. • Para registrar su pantalla, vaya a www.apple.com/register. • Si desea información sobre el servicio de soporte y reparación, visite www.apple.com/es/support/displays. Ayuda en pantalla Si desea obtener más información sobre el uso de la pantalla, seleccione Ayuda > Ayuda Mac en la barra de menús y realice una búsqueda por “pantallas”. Servicio de garantía En www.apple.com/es/support encontrará información e instrucciones sobre cómo beneficiarse del servicio de garantía. 24 Solución de problemas con la pantalla Antes de realizar alguna de las acciones que indicamos en este apartado, compruebe que el ordenador esté encendido, que todos los cables estén conectados adecuadamente al ordenador y a la pantalla, y que el ordenador no esté en modo de reposo. Si los puertos USB o FireWire de la parte posterior de la pantalla no funcionan: • Compruebe que los cables USB y FireWire de la pantalla estén firmemente conectados al ordenador. Los puertos de la parte posterior de la pantalla sólo funcionan si estos cables están conectados al ordenador. Si una parte de la pantalla se ve más oscura o no se ve la imagen: La pantalla puede tardar varios minutos en alcanzar su brillo normal. • Compruebe también que los controles de brillo de la pantalla estén ajustados correctamente. Use los botones de brillo situados a un lado de la pantalla o seleccione Apple (K) > “Preferencias del Sistema” y haga clic en Pantallas. • Si una parte de la pantalla sigue oscura después de que la pantalla ya se haya calentado y el indicador luminoso blanco situado en la parte delantera de la pantalla está parpadeando, póngase en contacto con un distribuidor o un centro de servicios Apple autorizado. 25 Especificaciones Pantallas • Pantalla Apple Cinema Display de 20 pulgadas, modelo A1081 • Tamaño de la pantalla: 20,1 pulgadas • Resolución: 1680 x 1050 a 60 hercios (Hz) • Peso: 6,30 kg • Pantalla Apple Cinema HD Display de 23 pulgadas, modelo A1082 • Tamaño de la pantalla: 23,0 pulgadas • Resolución: 1920 x 1200 a 60 Hz • Peso: 6,75 kg • Pantalla Apple Cinema HD Display de 30 pulgadas, modelo A1083 • Tamaño de la pantalla: 29,7 pulgadas • Resolución: 2560 x 1600 a 60 Hz • Peso: 12,31 kg Conectores En la parte posterior de la pantalla hay: • Dos puertos USB • Dos puertos FireWire Adaptadores de corriente • 65 vatios (W), modelo A1096 (pantalla de 20 pulgadas) • Entrada: 100-240 voltios (V) de corriente alterna (CA); 50-60 hercios (Hz) • Salida: 24,5 V ¯ 2,65 amperios (A) como máximo • 90 W, modelo A1097 (pantalla de 23 pulgadas) • Entrada: 100-240 V CA, 50-60 Hz • Salida: 24,5 V ¯ 3,70 A máximo • 150 W, modelo A1098 (pantalla de 30 pulgadas) • Entrada: 100-240 V CA, 50-60 Hz • Salida: 24,5 V ¯ 6,10 A máximo Entorno operativo • Temperatura operativa: 10–35°C • Humedad relativa: 20–80% (sin condensación) • Altitud: 0 – 3.048 metros 26-
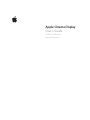 1
1
-
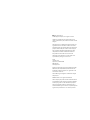 2
2
-
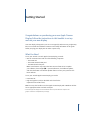 3
3
-
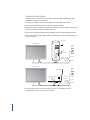 4
4
-
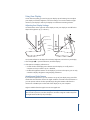 5
5
-
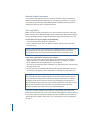 6
6
-
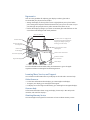 7
7
-
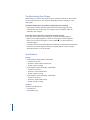 8
8
-
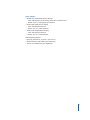 9
9
-
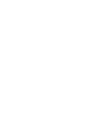 10
10
-
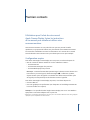 11
11
-
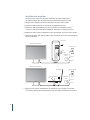 12
12
-
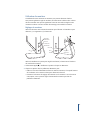 13
13
-
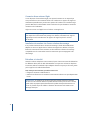 14
14
-
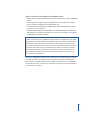 15
15
-
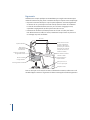 16
16
-
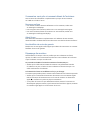 17
17
-
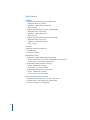 18
18
-
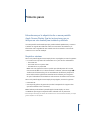 19
19
-
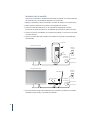 20
20
-
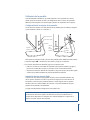 21
21
-
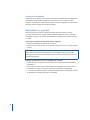 22
22
-
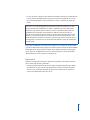 23
23
-
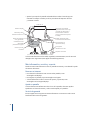 24
24
-
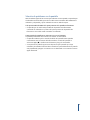 25
25
-
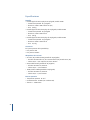 26
26
-
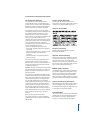 27
27
-
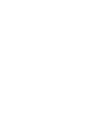 28
28
Apple M8536 El manual del propietario
- Categoría
- Televisores
- Tipo
- El manual del propietario
- Este manual también es adecuado para
en otros idiomas
- français: Apple M8536 Le manuel du propriétaire
- English: Apple M8536 Owner's manual