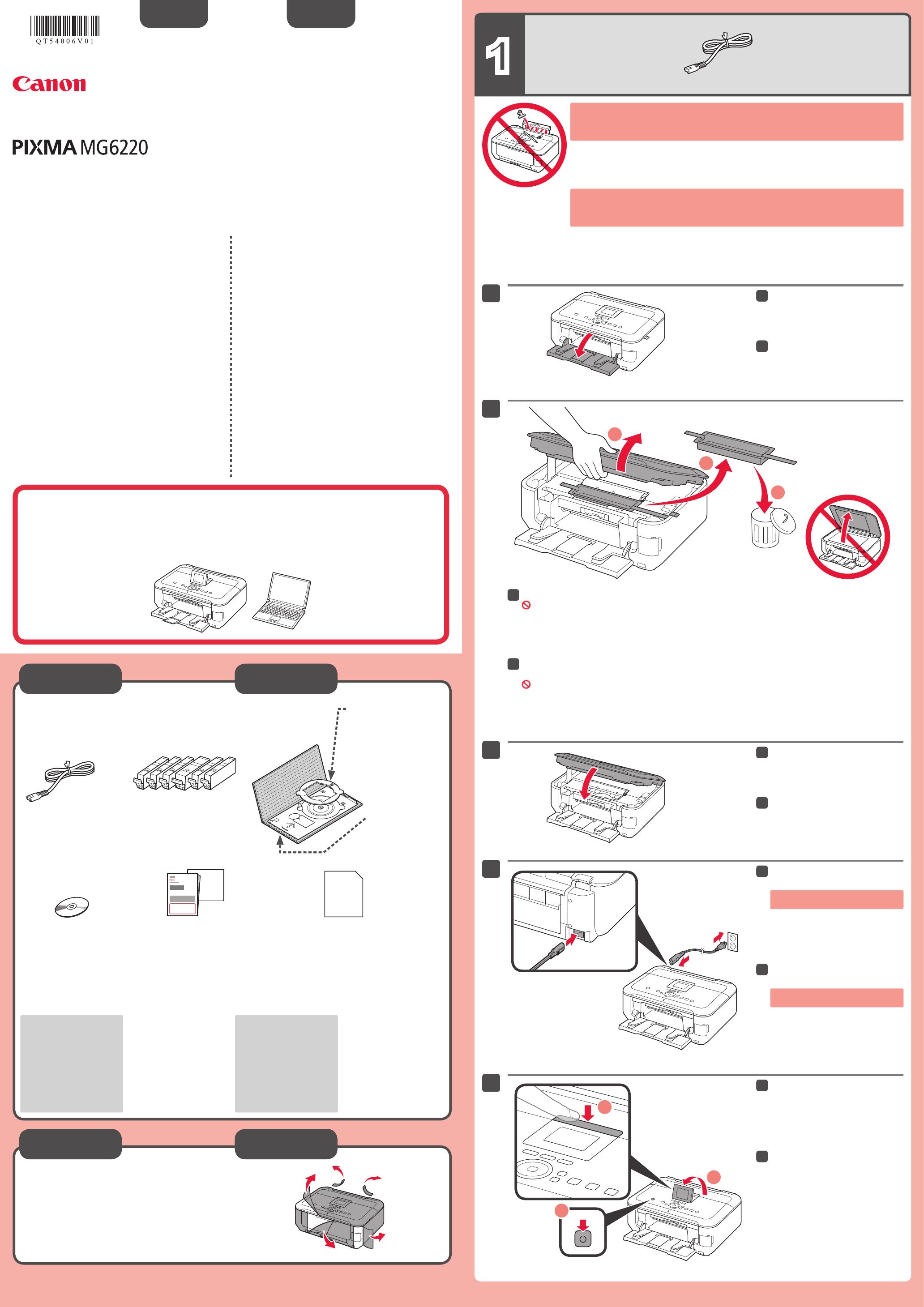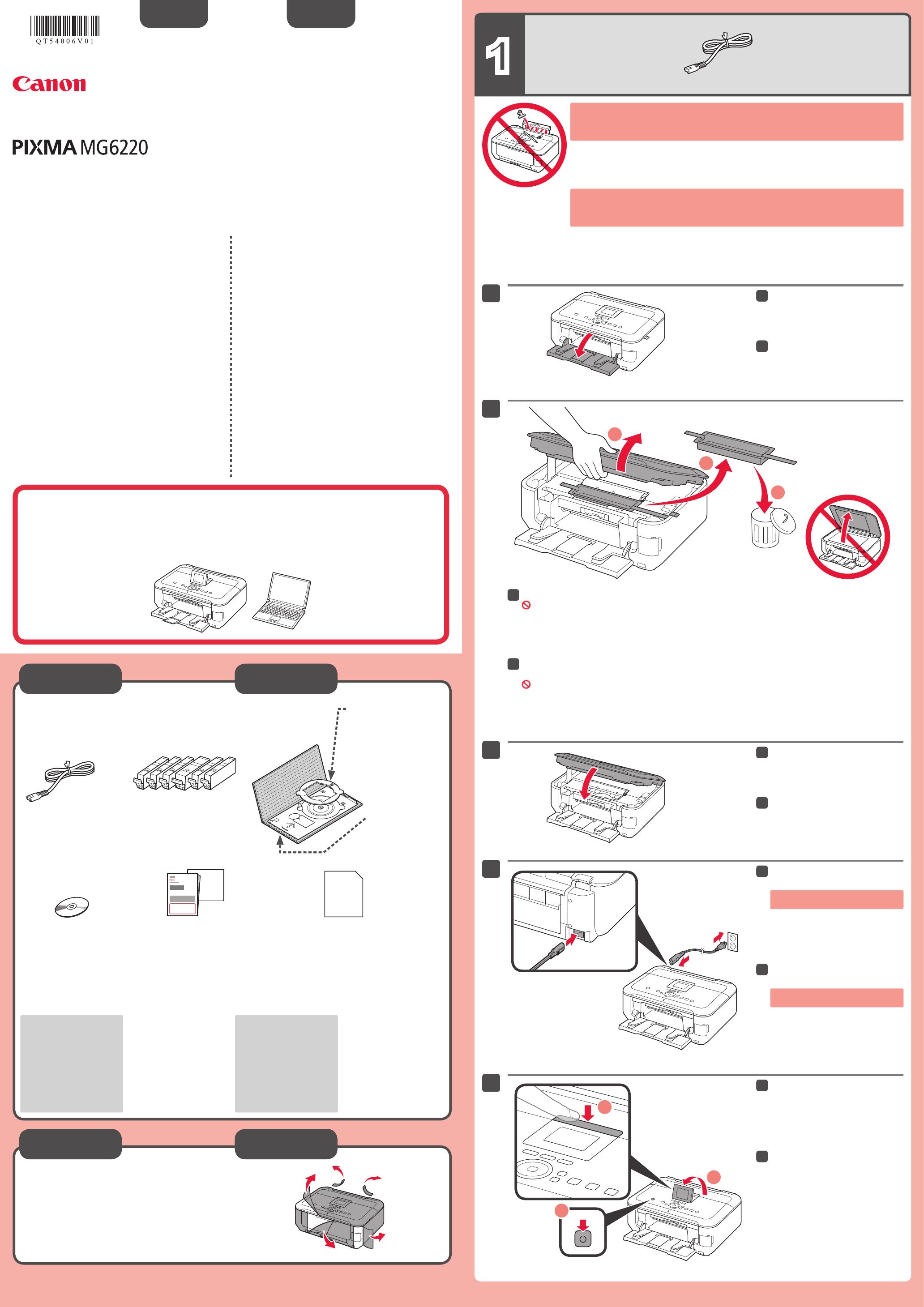
XXXXXXXX ©CANON INC.2011
(M/BK/GY/PGBK/C/Y)
series
Retire las hojas y la cinta (tape) protectoras.
Compruebe que se le han suministrado los siguientes elementos.
Adaptador de disco
de 8 cm (3,15 pulg.)
(3.15 inches (8 cm)
disc adapter)
Cable de alimentación
Depósitos de tinta
(Ink tanks)
Bandeja de disco
(Disk tray)
CD-ROM de instalación
(Setup CD-ROM)
Manuales y otros documentos
Papel Fotográfico Mate (Matte Photo Paper)
MP-101 (para la Alineación de los cabezales
de impresión automática)
Conexión de red:
prepare el cable Ethernet
o los dispositivos de red,
como el router o el punto
de acceso, según convenga.
Conexión USB: es
necesario un cable USB
(no suministrado).
Evite que caigan objetos dentro del equipo. Podrían provocar fallos en el funcionamiento.
La bandeja de salida del papel (Paper Output Tray) se abre automáticamente al comenzar
la impresión. Mantenga la parte frontal de la bandeja libre de obstáculos.
•
•
No conecte aún el cable USB
o Ethernet.
Conecte el cable de alimentación.
Ajuste el ángulo de la pantalla LCD
y, a continuación, pulse el botón
ACTIVADO (ON).
Abra la bandeja de salida del papel
(Paper Output Tray).
Levante la cubierta/unidad de escaneado (Scanning Unit / Cover) y, a continuación, retire la cinta
naranja (orange tape) y el material de protección (protective material).
La cubierta de documentos (Document Cover) debe estar cerrada para levantar la cubierta/unidad de escaneado
(Scanning Unit / Cover).
Cierre la cubierta/unidad de
escaneado (Scanning Unit / Cover).
ESPAÑOL
Guía de inicio
Léame en primer lugar
Consérvelo a mano para utilizarlo
como referencia en el futuro.
Para llevar a cabo la instalación, coloque el equipo cerca del
punto de acceso (LAN inalámbrica) y del ordenador.
Windows es una marca comercial o una marca comercial registrada de Microsoft
Corporation en EE. UU. y/u otros países.
Windows Vista es una marca comercial o una marca comercial registrada de Microsoft
Corporation en EE. UU. y/u otros países.
Macintosh, Mac, Mac OS, AirPort y Bonjour son marcas registradas de Apple Inc.,
registradas en EE. UU. y/u otros países.
•
•
•
Número de modelo: K10369 (MG6220)
Equipo multifunción fotográfico Canon Inkjet
Solicitar ayuda a Canon
Correo electrónico del servicio técnico:
www.usa.canon.com/support
Teléfono gratuito del servicio técnico:
1-800-OK-CANON
Este servicio ofrece asistencia técnica telefónica gratuita, de lunes
a viernes (excepto festivos), durante el período de garantía.
El soporte mediante dispositivo telefónico para deficientes
auditivos (TDD) está disponible en el 1-866-251-3752.
Remove the protective sheets and tape.
Check the included items.
3.15 inches (8 cm) disc
adapter
Network connection:
Prepare the Ethernet cable
or network devices such as a
router or an access point as
necessary.
USB connection: A USB
cable (not included) is
required.
Manuals and other documents
Power cord
Ink tanks
Setup CD-ROM
Matte Photo Paper MP-101 (for Automatic
Print Head Alignment)
Disc tray
Do not allow objects to fall inside the machine. These could cause malfunction.
The Paper Output Tray opens automatically as printing starts. Keep the front of the tray clear of any
obstacles.
•
•
Do not connect the USB or Ethernet
cable yet.
Connect the power cord.
Adjust the angle of the LCD, then
press the ON button.
Open the Paper Output Tray.
Lift the Scanning Unit / Cover, then remove the orange tape and protective material.
Document Cover must be closed to lift Scanning Unit / Cover!
Close the Scanning Unit / Cover.
Getting Started
Read me first!
Keep me handy for future reference.
Windows is a trademark or registered trademark of Microsoft Corporation in the U.S.
and/or other countries.
Windows Vista is a trademark or registered trademark of Microsoft Corporation in the
U.S. and/or other countries.
Macintosh, Mac, Mac OS, AirPort and Bonjour are trademarks of Apple Inc., registered
in the U.S. and other countries.
•
•
•
Model Number: K10369 (MG6220)
To perform setup, place the machine near the access point
(wireless LAN) and computer.
ENGLISH
Canon Inkjet Photo All-In-One
Getting Help from Canon
Email Tech Support — www.usa.canon.com/support
Toll-Free Tech Support— 1-800-OK-CANON
This option provides live telephone technical support, free of
service charges, Monday-Friday (excluding holidays), during the
warranty period.
Telephone Device for the Deaf (TDD) support is available at
1-866-251-3752.
QT5-4006-V01
PRINTED IN XXXXXXXX