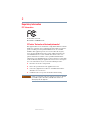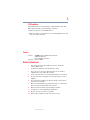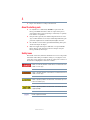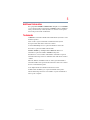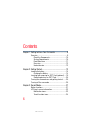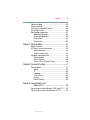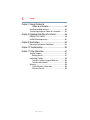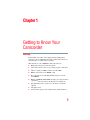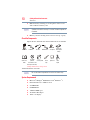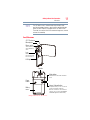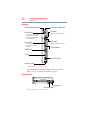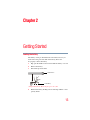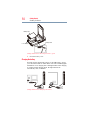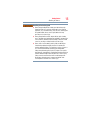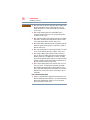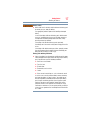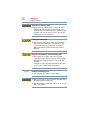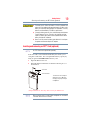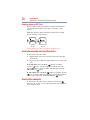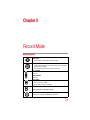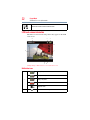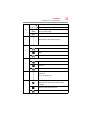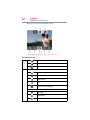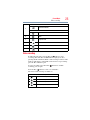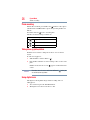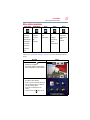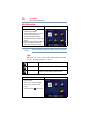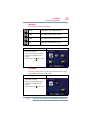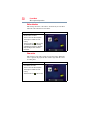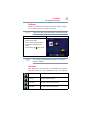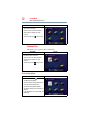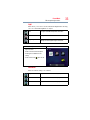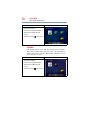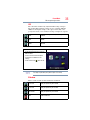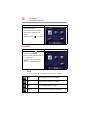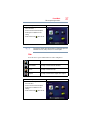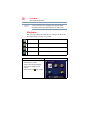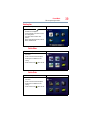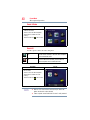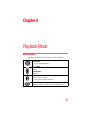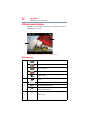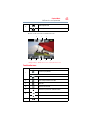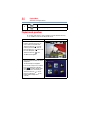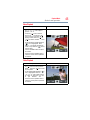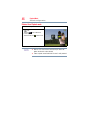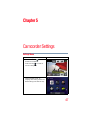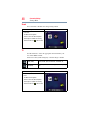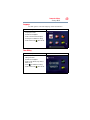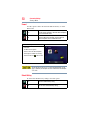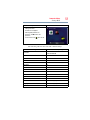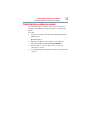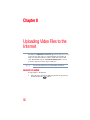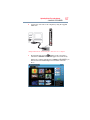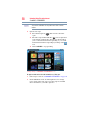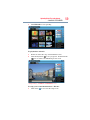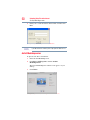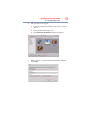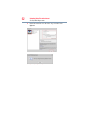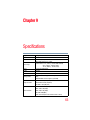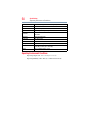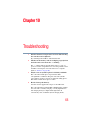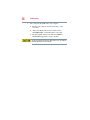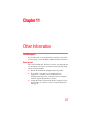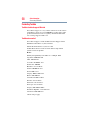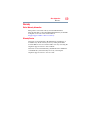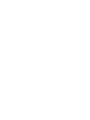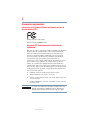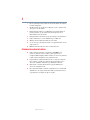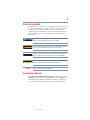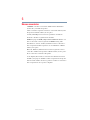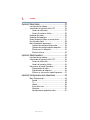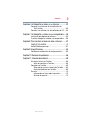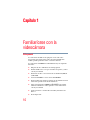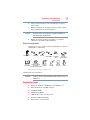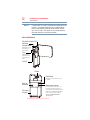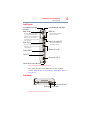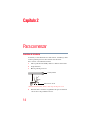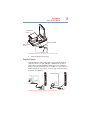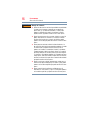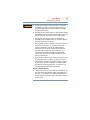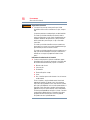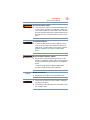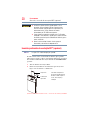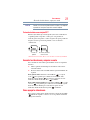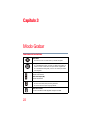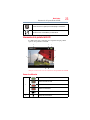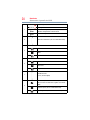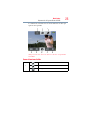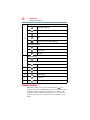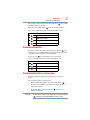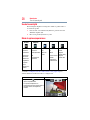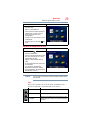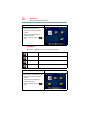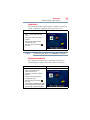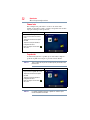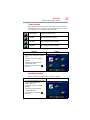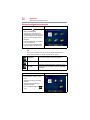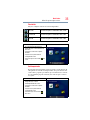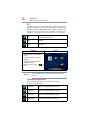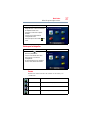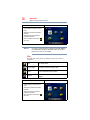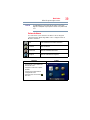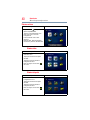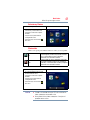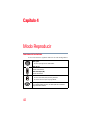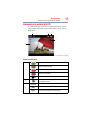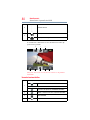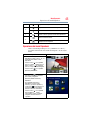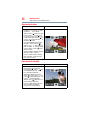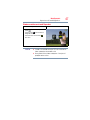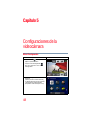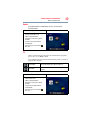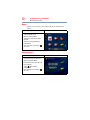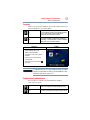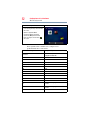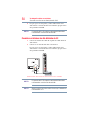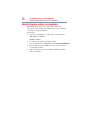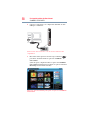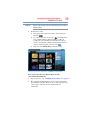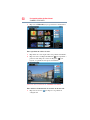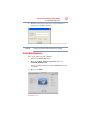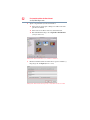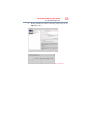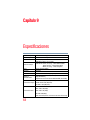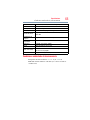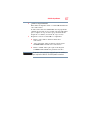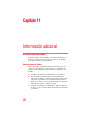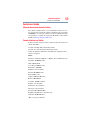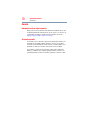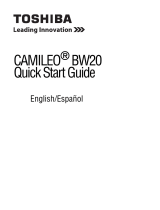Toshiba Camileo S30 El manual del propietario
- Categoría
- Videocámaras
- Tipo
- El manual del propietario
Este manual también es adecuado para

GMAA00272011
11/10
English/Español
CAMILEO™ S30
User’s Guide

2
5.375 x 8.375 ver 2.3
Regulatory Information
FCC Information
Product Name: Camcorder
Model number: CAMILEO™ S30
FCC notice “Declaration of Conformity Information”
This equipment has been tested and found to comply with the limits for a Class B
digital device, pursuant to part 15 of the FCC rules. These limits are designed to
provide reasonable protection against harmful interference in a residential
installation. This equipment generates, uses and can radiate radio frequency
energy and, if not installed and used in accordance with the instructions, may
cause harmful interference to radio communications. However, there is no
guarantee that interference will not occur in a particular installation. If this
equipment does cause harmful interference to radio or television reception, which
can be determined by turning the equipment off and on, the user is encouraged to
try to correct the interference by one or more of the following measures:
❖ Reorient or relocate the receiving antenna.
❖ Increase the separation between the equipment and receiver.
❖ Connect the equipment into an outlet on a circuit different from that to
which the receiver is connected.
❖ Consult the dealer or an experienced radio/TV technician for help.
Changes or modifications made to this equipment, not expressly approved
by TOSHIBA or parties authorized by TOSHIBA could void the user’s
authority to operate the equipment.

3
5.375 x 8.375 ver 2.3
FCC Conditions
This equipment has been tested and found to comply with Part 15 of the FCC
Rules. Operation is subject to the following two conditions:
(1) This device may not cause harmful interference.
(2) This device must accept any interference received. Including interference that
may cause undesired operation.
Contact
Safety Instructions
1 Do not drop, puncture or disassemble the camcorder; otherwise the
warranty will be voided.
2 Avoid all contact with water, and dry hands before using.
3 Do not expose the camcorder to high temperature or leave it in direct
sunlight. Doing so may damage the camcorder.
4 Use the camcorder with care. Avoid pressing hard on the camcorder body.
5 For your own safety, avoid using the camcorder when there is a storm or
lightning.
6 Do not use batteries of different specifications. Doing so may lead to the
potential for serious damage.
7 Remove the battery during long periods between usage, as a deteriorated
battery may affect the functionality of the camcorder.
8 Remove the battery if it shows signs of leaking or distortion.
9 Use only the accessories supplied by the manufacturer.
10 Keep the camcorder out of the reach of infants.
11 Risk of explosion if battery is replaced by an incorrect type.
Address: TOSHIBA America Information Systems, Inc.
9740 Irvine Boulevard
Irvine, California 92618-1697
Telephone: (949) 583-3000

4
5.375 x 8.375 ver 2.3
12 Dispose of used batteries according to the instructions.
About the battery pack
❖ Use only batteries recommended by TOSHIBA as replacements. The
battery pack is lithium ion batteries, which can explode if not replaced,
used, handled or disposed of properly. Dispose of the battery as required by
local ordinances or regulations.
❖ Charge the battery pack only in an ambient temperature between 5 and 35
degrees Celsius. Otherwise, the electrolyte solution might leak, battery pack
performance might deteriorate and the battery life might be shortened.
❖ Never install or remove the battery pack without first turning off the power
and disconnecting the AC adaptor.
❖ Only use the supplied AC adaptor or USB cable, or an optional Toshiba
battery charger to charge the battery pack. Never attempt to charge the
battery pack with any other charger.
Safety icons
This manual contains safety instructions that must be observed to avoid potential
hazards that could result in personal injuries, damage to your equipment, or loss
of data. These safety cautions have been classified according to the seriousness of
the risk, and icons highlight these instructions as follows:
Indicates an imminently hazardous situation which, if not avoided, will result
in death or serious injury.
Indicates a potentially hazardous situation which, if not avoided, could result
in death or serious injury.
Indicates a potentially hazardous situation which, if not avoided, may result
in minor or moderate injury.
Indicates a potentially hazardous situation which, if not avoided, may result
in property damage.
Provides important information.
NOTE

5
5.375 x 8.375 ver 2.3
Additional Information
© Copyright 2010 TOSHIBA CORPORATION. All rights reserved. TOSHIBA
reserves the right to make technical changes. TOSHIBA assumes no liability for
damages incurred directly or indirectly from errors, omissions or discrepancies
between this product and the documentation.
Trademarks
CAMILEO is a trademark of Toshiba America Information Systems, Inc. and/or
Toshiba Corporation.
Adobe is either a registered trademark or trademark of Adobe Systems
Incorporated in the United States and/or other countries.
ArcSoft and MediaImpression are registered trademarks of ArcSoft, Inc.
Facebook is a registered trademark of Facebook Inc.
HDMI, the HDMI Logo and High-Definition Multimedia Interface are
trademarks or registered trademarks of HDMI Licensing, LLC.
Intel, Intel Core, Celeron, Centrino and Pentium are trademarks or registered
trademarks of Intel Corporation or its subsidiaries in the United States and other
countries.
Microsoft, Windows, and Windows Vista are either registered trademarks or
trademarks of Microsoft Corporation in the United States and/or other countries.
Picasa is a trademark of Google Inc.
Secure Digital and SD are trademarks of SD Card Association.
YouTube and the YouTube logo are registered trademarks of Google, Inc.
All other brand and product names are trademarks or registered trademarks of
their respective companies.

6
5.375 x 8.375 ver 2.3
Contents
Chapter 1: Getting to Know Your Camcorder.............................9
Overview ..................................................................9
Check the Components.....................................10
System Requirements.......................................10
Front/Side views ...............................................11
Rear view..........................................................12
Underside view .................................................12
Chapter 2: Getting Started......................................................... 13
Loading the battery.................................................13
Charging the battery .........................................14
Inserting and removing an SD™ Card (optional).....19
Protecting data on an SD™ Card.......................20
Turning the camcorder on and getting started .......20
Turning off the camcorder ......................................20
Chapter 3: Record Mode........................................................... 21
Button functions .....................................................21
LCD touch screen information ................................22
Notification icons..............................................22
Touch function icons ........................................24

7
Contents
5.375 x 8.375 ver 2.3
Video recording ......................................................25
Photo recording......................................................26
Taking close up photos/videos................................26
Using digital zoom ..................................................26
Menu options/operations........................................27
Video Setting options........................................28
Photo setting options........................................32
Photo Effects ....................................................36
Deleting files .....................................................39
Chapter 4: Playback Mode........................................................ 41
Button functions .....................................................41
LCD touch screen information ................................42
Notification icons..............................................42
Touch function icons ........................................43
Playback mode operations......................................44
Video Playback..................................................45
Photo Playback .................................................45
Delete a file in Playback mode ..........................46
Chapter 5: Camcorder Settings................................................ 47
Settings Menu.........................................................47
Sound ...............................................................48
TV .....................................................................48
Language ..........................................................49
Time Setting......................................................49
Format ..............................................................50
Default Setting ..................................................50
Chapter 6: Viewing Photos and
Videos on TV..................................................... 52
Connecting to a high-definition 16:9 (wide) TV.......52
Connecting to a non-high-definition 4:3 TV ...........53

8
Contents
5.375 x 8.375 ver 2.3
Chapter 7: Viewing Photos and
Videos on a Computer...................................... 54
Installing bundled software.....................................54
Transferring photos or videos to a computer..........55
Chapter 8: Uploading Video Files to the Internet..................... 56
CAMILEO UPLOADER..............................................56
ArcSoft MediaImpression .......................................60
Chapter 9: Specifications........................................................... 63
Operating Environment Conditions .........................64
Chapter 10: Troubleshooting..................................................... 65
Chapter 11: Other Information.................................................. 67
Toshiba Support .....................................................67
Before you call ..................................................67
Contacting Toshiba .................................................68
Toshiba’s technical support Web site................68
Toshiba voice contact .......................................68
Warranty.................................................................69
Online Warranty Information.............................69
Warranty Service ..............................................69

9
Chapter 1
Getting to Know Your
Camcorder
Overview
Your Toshiba camcorder comes equipped with a 8 Mega Pixel
sensor that can record H.264 format videos. This format allows for
extended video recording with less memory.
Other features of your CAMILEO
™ S30 camcorder are:
❖ High quality images up to 16 mega-pixels
❖ Color LCD touch screen for easy viewing of photos and videos
❖ Video recording at an HD resolution of 1920 x1080
❖ HDTV connectivity via an HDMI
™
cable
❖ Easy playback of recorded high-definition videos on wide
screen HDTV
❖ Built-in CAMILEO
UPLOADER, allowing
you to upload videos
captured by
the camcorder to the Internet more ef
fortlessly
❖ ISO and white balance can be set to automatic or manually
adjusted
❖ 16x digital zoom
❖ Various effect options, such as Time Lapse and Slow Motion

10
Getting to Know Your Camcorder
Overview
❖ Built-in memory allowing you to take photos and to record
videos without a memory card
A portion of the built-in memory is used for Firmware to operate the
camcorder.
❖ Memory card slot allowing users to increase storage capacity
Check the Components
Unpack the box and make sure all listed items below are included:
(Sample Illustration) Components
*Preinstalled in the camcorder
Be sure to remove the protective film on the lens before using.
System Requirements
❖ Microsoft
®
Windows
®
XP/Windows Vista
®
/Windows
®
7
❖ Intel
®
Pentium
®
IV, 2.4 GHz or above
❖ 512 MB RAM
❖ CD-ROM Drive
❖ 1 GB free HDD space
❖ Available USB 2.0 port
❖ 16-bit color display
NOTE
Camcorder USB cable AV cable
Quick Start
Guide
CD-ROM
(Software,
User’s Manual, and
Cleaning cloth Hand Nylon case Mini
HDMI™ cable AC adaptor
Lithium-ion
Rechargeable
battery*
tripodstrap
Warranty information)
NOTE

11
Getting to Know Your Camcorder
Overview
The LCD touch screen is manufactured using extremely high-
precision technology. However, some tiny black and/or bright dots
(white, red, blue or green) may appear on the LCD touch screen.
These dots are a normal result of the manufacturing process, and do
not affect the recording.
Front/Side views
(Sample Illustration) Front view
NOTE
Switch between Macro
SD™ Card cover
Macro switch
Lens
NOTE: Remove the
Microphone
LED light
mode and Normal
protective film from
the lens before use.
mode.
Switch between Video mode and Photo
Power
Speaker
Battery
Mode button
mode.
Internet Upload button
In Playback mode, press to select the file
you wish to upload to a Web site.
When the camcorder is connected to the
computer, press to launch the CAMILEO
U
PLOADER application automatically.
button
cover

12
Getting to Know Your Camcorder
Overview
Rear view
(Sample Illustration) Rear view
For more detailed operational instruction, please see “Record
Mode” on page 21 and “Playback Mode” on page 41.
Underside view
(Sample Illustration) Underside view
Video mode indicator light
Tele button
Wide button
TV port
Record button
In Video Record mode, press to
Press to pause recording.
Pause button
Mini USB 2.0 port
Hand strap hook
Photo mode indicator light
HDMI™ port
Zoom out and Volume decrease.
record a video, press again to
stop. In Photo Record mode,
press to take photos.
Press it again, to continue
Zoom in, and Volume increase.
recording.
LED light button
Hand strap hook
Mini tripod socket

13
Chapter 2
Getting Started
Loading the battery
The battery comes pre-installed in the camcorder, however you
must remove the protective film on the battery before use.
To properly connect the battery:
1 Flip open the LCD touch screen and slide the battery cover off.
2 Remove the battery.
3 Pull off the protective film.
(Sample Illustration) Removing the protective film
4 Reinsert the battery, making sure it is lined-up with the correct
polarity marks.
Protective film
Li-ion battery

14
Getting Started
Loading the battery
(Sample Illustration) Inserting the battery pack
5 Close the battery cover.
Charging the battery
You must use the supplied AC adaptor or the USB cable to charge
your camcorder before use. Turn off the camcorder. A blinking light
will indicate active charging and a solid light indicates that charging
is complete. In AC charging mode, the light will turn off
automatically after
3~5 minutes.
(Sample Illustration) Charging the battery
Polarity marks
Li-ion battery
Battery cover

15
Getting Started
Loading the battery
Handling of the battery pack
❖ Never attempt to dispose of a battery pack by burning or by
throwing it into a fire, and never allow exposure to a heating
apparatus (e.g., microwave oven). Heat can cause a battery pack
to explode and/or release caustic liquid, both which may
possibly cause serious injury.
❖ Never attempt to disassemble, tamper with or repair a battery
pack. The battery pack could overheat and ignite. Leakage of the
caustic alkaline solution or other electrolytic substances could
cause fire, possibly resulting in death or serious injury.
❖ Never short-circuit the battery pack by either accidentally or
intentionally bringing the battery terminals in contact with
another conductive object. This could cause serious injury or a
fire, and could also damage the battery pack and product.
Always wrap the battery pack in plastic (or place it in a plastic
bag) whenever transporting it, to avoid exposing the terminals to
another conductive object which could result in serious injury.
Always cover the metal terminals with insulating tape when
disposing of the battery pack, to prevent accidental short-
circuiting which could result in serious injury.

16
Getting Started
Loading the battery
❖ Never drive a nail or any other sharp object into the battery pack,
hit battery pack with a hammer or other object or step on it.
Doing so could cause a fire or explosion possibly resulting in
serious injury.
❖ Never charge the battery pack by a method other than as
instructed. Doing so could cause a fire or explosion possibly
resulting in serious injury.
❖ Never connect the battery pack to a plug socket or a car cigarette
plug socket. The battery pack could rupture or ignite causing a
fire or explosion possibly resulting in serious injury.
❖ Never allow a battery pack to become wet. A wet battery pack will
overheat or ignite causing rupture or fire, possibly resulting in
death or serious injury.
❖ Never store a battery pack in an area of high humidity. This could
cause a fire or explosion possibly resulting in serious injury.
❖ Never expose a battery pack to abnormal shock, vibration or
pressure. Never use a battery pack which has been exposed to
abnormal shock even if the appearance is normal. The battery
pack’s internal protective device could fail, causing it to overheat
or ignite resulting in caustic liquid leakage, or explosion or fire,
possibly resulting in death or serious injury.
❖ Never subject a battery pack to heat, and never store it or use it
near a heat source. The battery pack could ignite or explode
when heated or burned, possibly resulting in death or serious
injury. Subjecting a battery pack to heat could also cause caustic
liquid to leak. It can also cause failure, malfunction, or loss of
stored data.
Use of correct battery pack
❖ Always use the battery pack supplied. Other battery packs have
different voltage and terminal polarities. Use of non-conforming
battery packs could generate smoke or cause fire or rupture,
possibly resulting in serious injury.

17
Getting Started
Loading the battery
Battery safety
❖ Never allow caustic electrolyte fluid leaked from the battery pack
to contact your eyes, body or clothing.
Use appropriate protective gloves when handling a damaged
battery.
If caustic electrolyte fluid from the battery pack should contact
your eyes, immediately wash your eyes with large amounts of
running water and obtain prompt medical attention, to help
prevent permanent eye damage.
If electrolyte fluid should contact any part of your body,
immediately wash it off under running water to help prevent skin
rashes.
If electrolyte fluid should contact your clothes, promptly remove
them to help prevent the electrolyte fluid from contacting your
body, possibly resulting in serious injury.
Battery pack warning indicators
❖ Always immediately turn the power off and disconnect the power
cable/cord plug from the plug socket and stop using the battery
pack if you observe any of the following conditions:
❖ Offensive or unusual odor
❖ Excessive heat
❖ Discoloration
❖ Deformation, cracks or leaks
❖ Smoke
❖ Other unusual event during use, such as abnormal sound
In such an event, carefully and immediately remove the battery
pack from the product. In some instances, you might have to
wait for the product to cool down before removing the battery
pack, in order to avoid any possible minor injury due to heat
exposure. Do not turn on the product’s power again until an
authorized Toshiba service provider has checked it for safety.
Continued use could cause a fire or rupture possibly resulting in
serious injury or product failure including but not limited to the
loss of data.

18
Getting Started
Loading the battery
Disposal of used battery packs
❖ Always dispose of used battery packs in compliance with all
applicable laws and regulations. Put insulating tape, such as
cellophane tape, on the electrode during transportation to avoid
a possible short circuit, fire or electric shock. Failure to do so
could possibly result in serious injury.
Inserting the battery pack
❖ When installing a battery pack or before moving the product,
always make sure the battery pack is inserted correctly and
securely. If the battery falls out, while you are carrying the
product, you could be injured or the battery pack could be
damaged.
Do not use an impaired or exhausted battery pack
❖ Never continue to use a battery pack after its recharging
capability has become impaired, or after the warning message
indicating that the battery pack power is exhausted has been
displayed.
Continued use of an exhausted or impaired battery pack could
result in the loss of data or damage to the product.
Handling of the battery pack
❖ Never attempt to install batteries in reverse polarity.
❖ Make sure the battery is securely installed in the product before
attempting to charge the battery pack.
❖ Improper installation could generate smoke or fire, or cause the
battery pack to rupture.
NOTE

19
Getting Started
Inserting and removing an SD™ Card (optional)
❖ The battery pack is lithium ion batteries, which can explode if not
replaced, used, handled or disposed of properly. Dispose of the
battery as required by local ordinances or regulations. Use only
batteries recommended by TOSHIBA as replacements.
❖ Charge the battery pack only in an ambient temperature between
5 and 35 degrees Celsius. Otherwise, the electrolyte solution
might leak, battery pack performance might deteriorate and the
battery life might be shortened.
❖ Never install or remove the battery pack without first turning off
the power and disconnecting the AC adaptor.
Inserting and removing an SD™ Card (optional)
An SD™ Card must be purchased separately.
Your camcorder comes with internal memory that allows you to
store photos and videos. You can expand the memory capacity by
using an optional SD/SDHC/SDXC memory card.
1 Open the SD™ Card cover.
2 Insert the SD™ Card into the slot until it locks into place, as
shown below.
(Sample Illustration) Inserting and removing an SD™ Card
When a memory card is inserted, videos and photos are saved to the
card rather than the built-in memory.
NOTE
SD™ Card
SD™ Card cover
To remove the SD™ Card press
inward to release it. When the
card pops out, grasp it and pull
it straight out.
NOTE

20
Getting Started
Turning the camcorder on and getting started
Protecting data on an SD™ Card
Photos or videos cannot be recorded on an SD™ Card when the
card is locked (read only), however photos and videos can be
viewed.
Make sure the lock is in the writeable position before recording
photos and videos as shown below.
(Sample Illustration) Protecting data on an SD™ Card
Turning the camcorder on and getting started
To turn on the camcorder, either:
❖ Flip the LCD touch screen outward to turn on the camcorder
automatically.
❖ Or press the Power button for approximately one second to turn
it on.
To record videos: Press the Mode ( ) button or touch the
onscreen ( ) icon to switch to Video Record mode. Press the
Record
() button to begin recording. The Video Record mode
LED Indicator ( ) glows.
To take a photo: Press the Mode ( ) button or touch the onscreen
( ) icon to switch to Photo Record mode. Press the Record button
to take a photo. The Photo mode LED Indicator ( ) glows.
Turning off the camcorder
To turn off the camcorder: You can either press the Power ()
button for one second, or you can place the LCD touch screen back
to its original position.
Write-protectedWriteable
position position

21
Chapter 3
Record Mode
Button functions
Mode button:
1 Switch between Video mode and Photo mode.
Record button:
1 In Video Record mode, press to record videos. Press the button
again to stop recording.
2 In Photo Record mode, press to take a still photo.
Tele (T) button:
Zoom in.
Wide (W) button:
Zoom out.
Pause button:
1 Press to pause recording.
2 Press again to continue recording.
LED light button:
LED light ON/LED light OFF/Digital light ON.
Power button:
Press for one second to turn ON/OFF the camcorder.

22
Record Mode
LCD touch screen information
LCD touch screen information
The indicators shown on the image below may appear on the LCD
touch screen:
(Sample Image) LCD touch screen notification icons
Notification icons
Macro switch:
Switch between Macro mode and Normal mode.
1
Battery: Full power
Battery: Medium power
Battery: Low power
Battery: No power
DC power mode
2 Macro Position Focusing
321
6
5
8
4
7

23
Record Mode
LCD touch screen information
3
Recording time
Pause Recording
The remaining amount of photos that can be taken at the
current resolution settings
Current number of photos taken
4 Motion Detection (Video Record mode only)
5
Scene
Skin
Night
Backlight
6
Manual white balance
Daylight
Fluorescent
Tungsten
7
Zoom meter:
1x~16x (16x Digital zoom)
8
Slow Motion (Video Record mode only)
Note: Slow motion videos will be recorded in QVGA
resolution.
Time Lapse (Video Record mode only)
Pre-Record mode (Video Record mode only)
00:03:12
00:03:12
250
321

24
Record Mode
LCD touch screen information
Below are the onscreen touch function icons:
(Sample Image) LCD touch screen touch function icons
Touch function icons
1
Digital light ON
Light ON
Light OFF
2
Video Resolution
Full HD (1080p 30)
HD60 (720p 60)
HD30 (720p 30)
VGA
QVGA (while the Slow Motion function is active, the video
resolution is 320 x 240 [QVGA])
Photo resolution
High-16MP
Standard-8MP
Low-3MP
32 1
87654
60p
30
p

25
Record Mode
Video recording
Video recording
In Video Record mode, press the Record () button to start
recording (The Video Record LED indicator light glows after
pressing the Record button). When a video is being recorded, a time
indicator will display on the LCD touch screen. To stop recording,
press the Record button again.
To pause recording, press the Pause
() button. To continue
recording, press it again.
Press the Play ( ) button to view a recorded video.
The four resolution settings available are:
3
Video Record mode
Stabilization ON/OFF
Photo Record mode
Self-timer ON/OFF
4Menu
5 Playback mode
6 Photo mode
7Video mode
8 Delete mode
Video Quality
Full HD: 1920 x 1080p 30
HD60: 1280 x 720p 60
HD30: 1280 x 720p 30
VGA: 640 x 480p 30
60p
30
p

26
Record Mode
Photo recording
Photo recording
In Photo Record mode, press the Record () button to take a photo
(the Photo Record LED indicator glows after pressing the Record
button).
Touch the onscreen ( ) icon to view the photo.
The three resolution settings available are:
Taking close up photos/videos
Slide the macro switch to change the focus for close or distant
objects.
To take close-up photos:
1 Slide the Macro switch to Macro ( ).
2 Press the Record button to start recording a video or take a still
photo.
In Macro mode, the macro icon ( ) appears on the LCD touch
screen.
Remember to turn the macro switch back to Normal ( ) when you
are not taking close-up photos.
Using digital zoom
The digital zoom magnifies images when recording videos or
taking photos.
1 To zoom in/out, press the Tele/Wide button.
2 The digital zoom can be set from 1x to 16x.
Image Quality
High-16 MP: 4608 x 3456
Standard-8 MP: 3264 x 2448
Low-3 MP: 2048 x 1536
NOTE

27
Record Mode
Menu options/operations
Menu options/operations
*Please see “Camcorder Settings” on page 47 for more information about
Setup.
Video Setting Photo Settings Effects Setup* Delete
Light
Resolution
Stabilization
Motion Detect
Slow Motion
Pre-Record
Time Lapse
Continuous
Play
Light
Resolution
Self-Timer
ISO
Slideshow
Scene
Filter
White Balance
Sound
TV
Language
Time Setting
Format
Default Setting
Delete Video
Delete Photo
Delete Video &
Photo
Delete All
Operation Screen
1 Touch the onscreen ( ) icon.
The Menu screen appears.
The available options are Video Setting,
Photo Setting, Effects, Setup, and Delete.
2 Touch the desired onscreen icon twice.
The Options Menu appears.
3 Touch to select the specific option you
want to change and touch it again to
enter the Settings Menu.
4 Touch twice to validate the new
setting.
5 Touch the Exit icon ( ) twice to exit.

28
Record Mode
Menu options/operations
Video Setting options
Touch the icon once to view the description, touch twice to activate.
Light
This allows you to select a mode, which will brighten the shooting
area or to extend the brightness of objects.
Operation Screen
1 Touch the onscreen ( ) icon.
The Menu screen appears.
2 Touch the Video Setting icon twice to
enter the Video Setting menu.
The Video Setting Menu appears.
3 The Video Setting menu contains eight
options:
Light, Resolution, Stabilization, Motion
Detect, Slow Motion, Pre-Record,
Time Lapse, and Continuous Play.
ON The light is turned ON and provides illumination.
OFF The light is turned OFF.
Digital Light
Extend the dynamic range of high contrast and the
backlight, so objects appear brighter and clearer.
Operation Screen
1 In the Video Setting menu, touch the
Light icon twice.
2 Touch to select the desired option.
3 Touch again to validate the new
setting.
4 Touch the Exit icon ( ) twice to exit.
NOTE

29
Record Mode
Menu options/operations
Resolution
Four resolution settings are available:
Stabilization
Your camcorder provides a feature that steadies the image to help
reduce shaking and create clearer videos.
Stabilization does not apply to FHD (1080p 30fps) and WVGA 60.
Full HD Record videos at 1920 x 1080p 30 resolution.
HD60 Record videos at 1280 x 720p 60 resolution.
HD 30 Record videos at 1280 x 720p 30 resolution.
VGA Record videos at 640 x 480p 30 resolution.
Operation Screen
1 In the Video Setting menu, touch the
Resolution icon twice.
2 Touch to select the desired option.
3 Touch again to validate the new
setting.
4 Touch the Exit icon ( ) twice to exit.
Operation Screen
1 In the Video Setting menu, touch the
Stabilization icon twice.
2 Touch to select the desired option.
3 Touch again to validate the new
setting.
4 Touch the Exit icon ( ) twice to exit.
NOTE

30
Record Mode
Menu options/operations
Motion detection
This setting allows the camcorder to automatically record videos
when the camcorder detects movement.
Slow motion
This setting records videos with a slow motion effect. When the
video is played, the playback time will be longer than the actual
recording time.
Operation Screen
1 In the Video Setting menu, touch the
Motion Detect icon twice.
2 Touch to select the desired option.
3 Touch again to validate the new
setting.
4 Touch the Exit icon ( ) twice to exit.
The camcorder will begin recording
automatically if movement is detected.
Stop recording if it does not detect
movement.
Operation Screen
1 In the Video Setting menu, touch the
Slow Motion icon twice.
2 Touch to select the desired option.
3 Touch again to validate the new
setting.
4 Touch the Exit icon ( ) twice to exit.

31
Record Mode
Menu options/operations
Pre-Record
The Pre-record function allows the camcorder to begin recording
one second before the Record button is pressed.
Touch the icon once to view the description, touch twice to activate.
The Time Lapse function cannot be used when the Pre-Record
function is activated.
Time Lapse
This setting allows the camcorder to record still images at specific
time intervals that you can set and then play back as one video file.
Operation Screen
1 In the Video Setting menu, touch the
Pre-Record icon twice.
2 Touch to select the desired option.
3 Touch again to validate the new
setting.
4 Touch the Exit icon ( ) twice to exit.
OFF Disables Time Lapse.
1 second Record one frame per second.
3 seconds Record one frame every three seconds.
5 seconds Record one frame every five seconds.
NOTE
NOTE

32
Record Mode
Menu options/operations
Continuous Play
This allows you to playback files continuously.
Photo setting options
Operation Screen
1 In the Video Setting menu, touch the
Time Lapse icon twice.
2 Touch to select the desired option.
3 Touch again to validate the new
setting.
4 Touch the Exit icon ( ) twice to exit.
Operation Screen
1 In the Video Setting menu, touch the
Continuous Play icon twice.
2 Touch to select the desired option.
3 Touch again to validate the new
setting.
4 Touch the Exit icon ( ) twice to exit.
Operation Screen
1 Touch the onscreen ( ) icon.
The Menu screen appears.
2 Touch the Photo Setting icon twice to
enter the Photo Setting menu.
The Photo Setting Menu appears.
3 The Photo Setting menu contains five
options:
Light, Resolution, Self-Timer, ISO, and
Slideshow.

33
Record Mode
Menu options/operations
Light
This allows you to select a mode, which will brighten the shooting
area or to extend the brightness of objects.
Resolution
Three resolution settings are available:
ON The light is turned ON and provides illumination.
OFF The light is turned OFF.
Digital Light
Extend the dynamic range of high contrast and the
backlight, so objects appear brighter and clearer.
Operation Screen
1 In the Photo Setting menu, touch the
Light icon twice.
2 Touch to select the desired option.
3 Touch again to validate the new
setting.
4 Touch the Exit icon ( ) twice to exit.
High-16M Take photos at 4608 x 3456, 16 MP quality.
Standard-8M Take photos at 3264 x 2448, 8 MP quality.
Low-3M Take photos at 2048 x 1536, 3 MP quality.

34
Record Mode
Menu options/operations
Self timer
The self-timer allows you to take photos with a ten-second time
delay. The self-timer light on the front of the camcorder blinks to
indicate the feature is activated. The blinking speed increases just
before the photo is taken.
Operation Screen
1 In the Photo Setting menu, touch the
Resolution icon twice.
2 Touch to select the desired option.
3 Touch again to validate the new
setting.
4 Touch the Exit icon ( ) twice to exit.
Operation Screen
1 In the Photo Setting menu, touch the
Self-Timer icon twice.
2 Touch to select the desired option.
3 Touch again to validate the new
setting.
4 Touch the Exit icon ( ) twice to exit.

35
Record Mode
Menu options/operations
ISO
The camcorder automatically adjusts the ISO setting of images.
Two manual ISO sensitivity settings are also available (800 and
1600). Use the higher setting to take a photo in the dark or in a
poorly lit location, or for an subject moving at a high rate of speed.
The image may become grainy with a higher ISO setting.
Slideshow
Photos can be viewed one after another in a slideshow.
Auto
Sets the ISO setting automatically according to
conditions.
800 ISO 800
1600 ISO 1600
Operation Screen
1 In the Photo Setting menu, touch the
ISO icon twice.
2 Touch to select the desired option.
3 Touch again to validate the new
setting.
4 Touch the Exit icon ( ) twice to exit.
2 seconds Display one photo every two seconds.
5 seconds Display one photo every five seconds.
10 seconds Display one photo every ten seconds.
OFF Disables Slideshow.
NOTE

36
Record Mode
Menu options/operations
Photo Effects
Scene
You can select modes according to the scene and conditions.
Operation Screen
1 In the Photo Setting menu, touch the
Slideshow icon twice.
2 Touch to select the desired option.
3 Touch again to validate the new
setting.
4 Touch the Exit icon ( ) twice to exit.
Operation Screen
1 Touch the onscreen ( ) icon.
The Menu screen appears.
2 Touch the Effects icon twice to enter
the setting menu.
3 The Effects menu contains three
options:
Scene, Filter, and White Balance.
Auto Automatically adjusts to current conditions.
Skin Adjusts skin tones to appear more natural.
Night Use in low light conditions or at night.
Backlight Use when the subject is brightly lit from behind.

37
Record Mode
Menu options/operations
To avoid blurry photos when taking photos in Night mode, place the
camcorder on a flat, steady surface, or use a mini tripod.
Filter
You can select a special filter effect for videos and photos.
Operation Screen
1 In the Effects Setting menu, touch the
Scene icon twice.
2 Touch to select the desired option.
3 Touch again to validate the new
setting.
4 Touch the Exit icon ( ) twice to exit.
Auto No filter effects.
Black & White The image is converted to black and white.
Classic The image is converted to sepia.
Negative The image is converted to the negative of the original.
Operation Screen
1 In the Effects Setting menu, touch the
Filter icon twice.
2 Touch to select the desired option.
3 Touch again to validate the new
setting.
4 Touch the Exit icon ( ) twice to exit.
NOTE

38
Record Mode
Menu options/operations
Scene/Filter: B/W / Classic / Negative effect can be previewed
immediately without icons appearing on the LCD touch screen.
White Balance
The camcorder adjusts the white balance of images automatically.
Four White balance settings are available:
Auto Automatically adjusts white balance.
Daylight Use in outdoor conditions.
Fluorescent Use in Fluorescent lighting.
Tungsten Use in tungsten lighting.
Operation Screen
1 In the Effects Setting menu, touch the
White Balance icon twice.
2 Touch to select the desired option.
3 Touch again to validate the new
setting.
4 Touch the Exit icon ( ) twice to exit.
NOTE

39
Record Mode
Menu options/operations
Deleting files
Delete Video
Delete Photo
Operation Screen
1 Touch the onscreen ( ) icon.
The Menu screen appears.
2 Touch the Delete icon twice to enter
the setting menu.
3 The Delete menu contains four
options:
Delete Video, Delete Photo, Select &
Delete, and Delete All.
Operation Screen
1 In the Delete menu, touch the Video
icon twice.
2 Touch to select the desired option.
3 Touch again to validate the new
setting.
4 Touch the Exit icon ( ) twice to exit.
Operation Screen
1 In the Delete menu, touch the Photo
icon twice.
2 Touch to select the desired option.
3 Touch again to validate the new
setting.
4 Touch the Exit icon ( ) twice to exit.

40
Record Mode
Menu options/operations
Select & Delete
Delete All
Use this option to delete all videos and photos
❖ When an SD™ Card has been installed, only the videos and
photos stored on the card are deleted.
❖ Videos or photos cannot be deleted if the card is write-protected.
Operation Screen
1 In the Delete menu, touch the Select
& Delete icon twice.
2 Touch to select the desired option.
3 Touch again to validate the new
setting.
4 Touch the Exit icon ( ) twice to exit.
Yes
Delete all videos and photos in the built-in memory (when
no SD™ Card is installed), or delete all videos and photos
on the installed SD™ Card.
No
Do not delete all videos and photos in the built-in memory
(when no SD™ Card is installed), or do not delete all
videos and photos on the installed SD™ Card.
Operation Screen
1 In the Delete menu, touch the Delete
All icon twice.
2 Touch to select the desired option.
3 Touch again to validate the new
setting.
4 Touch the Exit icon ( ) twice to exit.
NOTE

41
Chapter 4
Playback Mode
Button functions
The buttons have the following functions in Playback mode.
Record button:
1 Press to enter Record mode.
Tele (T) button:
Zoom in.
Wide (W) button:
Zoom out.
Pause button:
1 Press to pause recording.
2 Press is again to continue recording.
Internet upload button:
In Playback mode, press to activate the Internet upload function.

42
Playback Mode
LCD touch screen information
LCD touch screen information
The indicators shown below may appear on the LCD touch screen
while in Playback mode:
(Sample Image) LCD touch screen notification icons
Notification icons
1
Battery: Full power
Battery: Medium power
Battery: Low power
Battery: No power
DC power mode
2
The current video or photo file is selected to upload to the
Internet.
3
Playback time counter.
Current number of photos taken
The remaining amount of photos that can be taken at the
current resolution settings
4 Volume control
321
5
4
00:03:12
321
250

43
Playback Mode
LCD touch screen information
Below are the onscreen touch function icons:
(Sample Image) LCD touch screen touch function icons
Touch function icons
5
Video Playback mode
Photo Playback mode
1
Video Playback mode
Continuous play ON/OFF.
Photo Playback mode
Slideshow ON/OFF.
2 Select & Play thumbnail screen ON.
3 Menu ON.
4 Return to Record mode.
5 Return to the previous file. Video fast rewind.
6
Play a video or photo file.
Pause.
7 Advance to the next file. Video fast forward.
321
87654

44
Playback Mode
Playback mode operations
Playback mode operations
To viewing and manage videos and photos in the built-in memory
or on an SD™ Card, use the Playback mode.
8
Delete the current file.
Stop video play. Stop photo slideshow.
Operation Screen
1 In Record mode, press the Playback
button or touch the onscreen ( )
icon to switch to Playback mode.
2 Touch the onscreen ( ) icon to
view the previous video/photo, or
touch the onscreen ( ) icon to view
the next video/photo.
3 Touch the onscreen
() icon.
The Menu screen appears.
4 Touch the onscreen
() icon to
open the thumbnail screen for videos
and photos.
The Select & Play screen appears.
5 In the Select & Play screen, select the
file(s) you want to play, and then
touch
() to confirm. Check marks
will appear on the selected file(s).
6 Touch the onscreen
() icon to
play the selected files. (Video: full
length. Photo: displays for 2
seconds.)

45
Playback Mode
Playback mode operations
Video Playback
Photo Playback
Operation Screen
1 In the Video Playback mode, touch
the ( ) or ( ) icon to play or
pause the video.
2 Touch the ( ) icon to view the
previous video, or touch the ( )
icon to view the next video. While
playing a video, touch the ( ) or
( ) icon to fast rewind/forward the
video.
3 In the Continuous Play On mode the
()
icon is highlighted. Touch
the ( ) icon to play all video files
continuously. Touch the ( ) icon to
stop the video.
4 Use the Tele/Wide buttons to adjust
the volume.
5 Press the Internet upload button to
select the current video to upload to
the Internet.
Operation Screen
1 In the Photo Playback mode, touch
the ( ) icon to view the previous
photo, or touch the ( ) icon to view
the next photo.
2 In the Slideshow On mode the
()
icon is highlighted. Touch the
( ) or ( ) icon to play or pause
the slideshow. Touch the ( ) icon
to stop the slideshow.
3 Press the Internet upload button to
select the current photo to upload to
the Internet.

46
Playback Mode
Playback mode operations
Delete a file in Playback mode
❖ When an SD™ Card has been installed, only the videos and
photos stored on the card are deleted.
❖ Videos or photos cannot be deleted if the card is write-protected.
Operation Screen
1 In the Playback mode, touch the
( ) icon.
2 Touch the
() icon to delete the
current photo.
3 Touch the Exit icon
() twice to exit.
NOTE

47
Chapter 5
Camcorder Settings
Settings Menu
Operation Screen
1 Touch the onscreen ( ) icon.
The Menu screen appears.
2 Touch the Setup ( ) icon twice to
enter the setting menu.
3 The Setup Menu contains six options:
Sound (operation sound), TV,
Language, Time Setting, Format, and
Default Setting (scroll down to view).

48
Camcorder Settings
Settings Menu
Sound
You can enable or disable tone and operating sounds.
TV
Use this function to select the appropriate TV standard for your
area, either NTSC or PAL.
An incorrect TV system setting may cause the image to flicker.
Operation Screen
1 In the Setup menu, touch the Sound
icon twice.
The Menu screen appears.
2 Touch to select the desired option.
3 Touch again to validate the setting.
4 Touch the Exit icon ( ) twice to exit.
NTSC (60Hz) USA, Canada, Japan, South Korea, and Taiwan, etc.
PAL (50Hz)
UK, Europe, China, Australia, Singapore, and Hong Kong,
etc.
Operation Screen
1 In the Setup menu, touch the TV icon
twice.
The Menu screen appears.
2 Touch to select the desired option.
3 Touch again to validate the setting.
4 Touch the Exit icon ( ) twice to exit.

49
Camcorder Settings
Settings Menu
Language
Use this option to select the language of the user interface.
Time Setting
Operation Screen
1 In the Setup menu, touch the
Language icon twice.
The Menu screen appears.
2 Touch to select the desired option.
3 Touch again to validate the setting.
4 Touch the Exit icon ( ) twice to exit.
Operation Screen
1 In the Setup menu, touch the Time
Setting icon twice.
The Menu screen appears.
2 Touch to Year, Month, Day, Hour, or
Minute to set.
3 Touch ( ) to validate the setting.
4 Touch the Exit icon ( ) twice to exit.

50
Camcorder Settings
Settings Menu
Format
Use this option to delete all data in the built-in memory or on the
SD™ Card.
All data will be erased if the SD™ card is formatted. Make sure all
data is copied to your computer or other media before formatting the
SD™ Card.
Default Setting
To restore the default factory settings, select this option.
Yes
Delete all videos and photos in the built-in memory (when
no SD™ Card is installed), or delete all videos and photos
on the installed SD™ Card.
No
Do not delete all videos and photos in the built-in memory
(when no SD™ Card is installed), or do not delete all
videos and photos on the installed SD™ Card.
Operation Screen
1 In the Setup menu, touch the Format
icon twice.
The Menu screen appears.
2 Touch to select the desired option.
3 Touch again to validate the setting.
4 Touch the Exit icon ( ) twice to exit.
Yes Restore to default factory setting.
No Do not restore to default factory setting.

51
Camcorder Settings
Settings Menu
The following table lists the camcorder’s default settings:
Operation Screen
1 In the Setup menu, touch the Default
Setting icon twice.
The Menu screen appears.
2 Choosing Yes performs the
operation, and No cancels the
operation.
3 Touch the Exit icon ( ) twice to exit.
Setting Default Factory Setting
Resolution
Video: Full HD
Photo: Standard-8M
Stabilization OFF
Motion Detection OFF
Slow Motion OFF
Time Lapse OFF
Self-Timer OFF
ISO Auto
Scene Auto
Filter Auto
White Balance Auto
Light OFF
Sound ON
TV Depends on shipping area
Language Depends on shipping area
Volume Level 6

52
Chapter 6
Viewing Photos and
Videos on TV
Connecting to a high-definition 16:9 (wide) TV
To view images or videos from your camcorder on a TV:
1 Connect the HDMI™ cable to your camcorder’s HDMI™ Out
port.
2 Connect the other end of the cable to a television.
3 Set the video input source of your TV to HDMI™.
(Sample Image) Connecting a high-definition TV
(16:9)

53
Viewing Photos and Videos on TV
Connecting to a non-high-definition 4:3 TV
4 The steps for viewing stored photos and video on a TV are
exactly the same as for viewing them on the LCD touch screen.
The LCD touch screen does not display when the camcorder is
connected to an HDTV.
Connecting to a non-high-definition 4:3 TV
1 Connect one end of the AV cable to your camcorder’s AV out
port.
2 Connect the other end of the cable to a television.
The steps for viewing stored photos and videos on a TV are
exactly the same as for viewing them on the LCD touch screen.
(Sample Image) Connecting a standard TV
The LCD touch screen does not display when the camcorder is
connected to a TV.
Some functions may not be accessible while the camcorder is
connected to a TV or an HDTV.
NOTE
( 4 : 3 )
NOTE
NOTE

54
Chapter 7
Viewing Photos and
Videos on a Computer
Installing bundled software
The CD-ROM supplied with your camcorder contains two software
applications.
❖ ArcSoft MediaImpression
®
is a user-friendly application that
helps manage your media, burn videos onto DVD, and upload
videos to the Internet easily.
❖ Adobe
®
Reader
®
is a popular program that is needed to view
the User’s Manual. Many users will find they already have this
software installed on their computer.
To install the bundled software:
1 Insert the CD-ROM into your computer’s optical disc drive.
The autorun screen appears.
2 Click “Install Application Software”. Follow the on-screen
instructions to complete the installation.
Detailed information can be found in the online help of all the
bundled software.
NOTE

55
Viewing Photos and Videos on a Computer
Transferring photos or videos to a computer
Transferring photos or videos to a computer
You can transfer photos or videos stored on your camcorder to a
computer and send them via email to friends or post them on the
Internet.
To do this:
1 Connect the computer and camcorder with the supplied mini
USB 2.0 cable.
The LED lights up
.
2 The v
ideos and photos can be found on your computer at
“My Computer\ Remo
vable Disk\DCIM\100MEDIA.”
3 In this folder, you can view, delete, move, or copy any
video/photo you want.
4 Use the bundled ArcSoft application software to edit the videos
or photos.

56
Chapter 8
Uploading Video Files to the
Internet
The built-in CAMILEO UPLOADER application offers an easy way
to upload your video clips to social media Web sites instantly. It
helps you share them with your family and friends on these Web
sites. The bundled software, ArcSoft MediaImpression, can also
be used to upload your video clips to Web sites.
You must have internet access to upload videos to a Web site.
CAMILEO UPLOADER
To upload files to the Internet:
1 Select the video clip files in Video Playback mode by pressing
the Internet upload ( ) button.
NOTE

57
Uploading Video Files to the Internet
CAMILEO UPLOADER
2 Connect the camcorder to the computer by using the supplied
USB cable.
(Sample Illustration) Connecting the camcorder to a computer
3 Press the Internet upload ( ) button on the camcorder to
launch the CAMILEO UPLOADER application automatically.
(Before the computer launches the CAMILEO UPLOADER, you
must install ArcSoft MediaImpression included on the CD
first.)
(Sample Image) CAMILEO UPLOADER main screen

58
Uploading Video Files to the Internet
CAMILEO UPLOADER
Some social media Web sites may not be accessible in certain
regions.
4 Upload video clips:
❖ Press Internet upload ( ) button on the camcorder
again.
❖ The videos clips marked with the ( ) icon are uploaded
to the website automatically. (You may be asked to fill in
your account information before uploading or you can fill
in the information before uploading by clicking on the ( )
icon.
❖ Click CANCEL to stop uploading.
(Sample Image) CAMILEO U
PLOADER screen
To up
load video files selected manually to a Web site:
1 Follow steps 2 and 3 in “CAMILEO UPLOADER” on page 56.
2 On the thumbnail screen, click the up/down icon to change
pages. Click on the video clips you want to upload, and then
choose the Web site you wish to upload to.
NOTE

59
Uploading Video Files to the Internet
CAMILEO UPLOADER
3 Click UPLOAD to start uploading.
(Sample Image) CAMILEO UPLOADER screen
To playback the video file:
1 Double-click the video clip on the thumbnail screen.
2 Click the Play/Pause ( ) icon to play/pause. Click the Return
(
) icon to return to the thumbnail preview screen.
(Sample Image) CAMILEO UPLOADER screen
To setup your account information for a Web site:
1 Click on the ( ) icon to enter the setup screen.

60
Uploading Video Files to the Internet
ArcSoft MediaImpression
2 Fill in your account information in the blanks, and then click
Save.
(Sample Image) Entering account information
If you do not have an account, please sign up on the Web site first.
ArcSoft MediaImpression
To upload video files to the Internet:
1 Install ArcSoft MediaImpression.
2 Click Start, (All) Programs, and then ArcSoft
MediaImpression.
The ArcSoft MediaImpression main screen appears on your
desktop.
3 Click Videos.
(Sample Image) ArcSoft MediaImpression main screen
NOTE

61
Uploading Video Files to the Internet
ArcSoft MediaImpression
4 The operation screen appears:
❖ Select the folder that contains the video files you want to
upload.
❖ Select the files in the display area.
❖ Click Upload to the Internet on the bottom menu.
(Sample Image) Selecting files
5 Fill in your site account information in the blanks, and then
click Login.
(Sample Image) Entering account information

62
Uploading Video Files to the Internet
ArcSoft MediaImpression
6 Fill in the information on the video clips, and then click
Upload.
(Sample Image) Uploading to the Internet

63
Chapter 9
Specifications
Image sensor 8 Mega Pixel CMOS sensor
Operations modes Video Record, Photo Record
Lens Fixed Focus (F 2.5)
Focus range
Macro mode: center 8.3 in. (21cm)
Normal mode: 47.2 in. (120cm) ~ infinite {HD60 & HD30}
59 in. (150cm) ~ infinite {Full HD}
78.7 in. (200cm) ~ infinite {Photo}
Zoom 1x~16x (16x Digital zoom)
Shutter Electronic
LCD touch screen 3 in. (7.6cm) LCD touch screen
Storage media
Built-in 128MB memory (partial memory is used for firmware
code);
SD/SDHC/SDXC card slot support (up to 64GB)
Image resolution
High 4608 x 3456 (16M pixels)
Standard 3264 x 2448 (8M pixels)
Low 2048 x 1536 (3M pixels)
Video resolution
Full HD: 1920 x 1080 (30fps)
HD60: 1280 x 720 (60fps)
HD30: 1280 x 720 (30fps)
VGA: 640 x 480(30fps)
QVGA: 320 x 240 (while slow motion function is active)

64
Specifications
Operating Environment Conditions
Operating Environment Conditions
Operating temperature: 41° to 95° F (5° to 35° C)
Operating humidity: 20 to 80% (no condensation allowed)
White balance Auto/Manual (Daylight, Fluorescent, Tungsten)
ISO Auto/800/1600
Self-timer 10 second delay
Light Light ON/Light OFF/Digital Light ON
File format
Photo: JPG
Video: MP4
Image play Single image/slideshow
PC interface Mini USB 2.0 port
TV out NTSC/PAL selectable, HDMI™
Battery Lithium-ion rechargeable battery
Dimensions
2.36 in. (W) x 4.33 in. (H) x 0.75 in. (D)
60mm (W) x 110mm (H) x 19mm (D)/
Weight 4.16 oz. (without battery) (118g)

65
Chapter 10
Troubleshooting
1 If the LCD touch screen preview is not clear while shooting,
how can the focus be adjusted?
Try switching between Macro and Normal modes.
2 The files on the memory card do not display properly when
the LCD touch screen shows the “!” marking.
The “!” symbol indicates that the SD™ card is too low of a
speed or contains corrupted files. To solve this problem, format
the SD™ card using the camcorder instead of a computer
(Refer to “Format” on page 50).
3 Why do some of my indoor photos look blurry and dark?
The camcorder extends photo exposure time under
low-light/indoor conditions. Keep the camcorder (and the
target subject) steady for several seconds when taking photos.
The shutter sounds when a photo is taken.
4 How do I charge the battery?
You must use the supplied AC adaptor or the USB cable.
The camcorder must be turned OFF. A blinking light confirms
the camcorder is currently charging. A steady light indicates
that charging has been completed. The light turns off
automatically after
3~5 minutes (In AC charging mode).

66
Troubleshooting
5 After connecting the USB cable to the computer:
❖ The disk “DV” indicates the internal memory of the
camcorder.
❖ “Removable Disk” indicates the external memory
(SD/SDHC/SDXC card installed in the camcorder).
❖ The disk “DVAP” indicates the built-in CAMILEO
U
PLOADER application is saved to the disk.
Do not format the disk or delete the application inside. The CAMILEO
Uploader application may not function.

67
Chapter 11
Other Information
Toshiba Support
If you require help or are having problems operating your product,
you may need to contact Toshiba for additional technical assistance.
Before you call
Since some problems may be related to software, it is important that
you investigate other sources of assistance first. Try the following
before contacting Toshiba:
❖ Review the documentation supplied with your product.
❖ If a problem occurs when you are running software
applications, consult the software documentation for
troubleshooting suggestions. Contact the software company’s
technical support department for assistance.
❖ Consult the reseller or dealer from whom you purchased your
product. They are your best resource for current information
and support.

68
Other Information
Contacting Toshiba
Contacting Toshiba
Toshiba’s technical support Web site
For technical support, or to stay current on the most recent software
and hardware options for your CAMILEO
™ product and for other
product information, be sure to regularly check the Toshiba Web
site at www.pcsupport.toshiba.com.
Toshiba voice contact
For technical support, call the Toshiba Customer Support Center:
Within the United States at (888) 592-0944
Outside the United States at (949) 583-3305
Toshiba Phone Service Center for Latin America Specialized
technical service in Spanish.
Hours:
*Phone charges apply.
Monday through Friday from 8:00 a.m. to 9:00 p.m. EST:
Argentina: 0-800-666-3701
Chile: 800-64-6526
Costa Rica: 0-800-011-1123
El Salvador: 800-6601
Honduras: 949-587-6836*
Panama: 00-8000-44-7813
Peru: 0-800-5-3817
Uruguay: 000-411-002-2297
Bolivia: 800-100-684
Colombia: 01-800-912-0539
Ecuador: 949-587-6834*
Guatemala: 949-587-6835*
Nicaragua: 949-587-6843*
Paraguay: 009-800-441-0059
Dominican Republic: 1-888-862-3225
Venezuela: 0-800-100-8819

69
Other Information
Warranty
Warranty
Online Warranty Information
This product comes with a One (1) Year Standard Limited
Warranty. The One (1) Year Standard Limited Warranty for Toshiba
Computer Accessories can be found online at
http://pcsupport.toshiba.com/accessories1yr.
Warranty Service
Customers located in the fifty (50) United States and District of
Columbia may obtain warranty service by visiting the Toshiba
Acclaim Web site at www.acclaim.toshiba.com or by contacting the
telephone support center at 1-888-592-0944.
Customers located outside the fifty (50) United States and District
of Columbia may obtain warranty service by contacting the
telephone support center at 1-949-583-3305.


CAMILEO™ S30
Manual del usuario

2
5.375 x 8.375 ver 2.3
Información reglamentaria
Información de la Comisión Federal de Comunicaciones de
Estados Unidos (FCC)
Nombre del producto: Videocámara
Número de modelo: CAMILEO™ S30
Aviso de la FCC “Información sobre la declaración de
conformidad”
Este equipo se probó y se comprobó que cumple con los límites para dispositivos
digitales de Clase B, en virtud de la Parte 15 de las normas de la Comisión
Federal de Comunicaciones de Estados Unidos (Federal Communications
Commission o FCC). Estos límites están diseñados para proporcionar una
protección razonable contra interferencias perjudiciales en una instalación
residencial. Este equipo genera, utiliza y puede irradiar energía de
radiofrecuencia y, si no se instala y utiliza conforme a las instrucciones, puede
provocar interferencias perjudiciales a las comunicaciones por radio. Sin
embargo, no se garantiza que no habrá interferencias en una instalación en
particular. Si este equipo provoca interferencias perjudiciales en la recepción de
radio o televisión, lo que se puede determinar apagando y encendiendo el equipo,
recomendamos al usuario que intente corregir la interferencia adoptando una o
varias de las medidas siguientes:
❖ Cambiar la orientación o la ubicación de la antena receptora.
❖ Aumentar la distancia entre el equipo y el receptor.
❖ Conectar el equipo a un tomacorriente en un circuito diferente al que está
conectado el receptor.
❖ Consultar al distribuidor o a un técnico especializado en radio y televisión
para obtener ayuda.
Los cambios o las modificaciones realizados a este equipo, que no estén
aprobados expresamente por TOSHIBA o por terceros autorizados por
TOSHIBA, pueden invalidar el derecho del usuario a utilizar el equipo.
A D V E R T E N C I A

3
Requisitos de la FCC
Este equipo se probó y se comprobó que cumple con la sección 15 de las
normativas de la FCC. Su funcionamiento está sujeto a las siguientes dos
condiciones:
(1) Este dispositivo no debe causar interferencias perjudiciales.
(2) Este dispositivo debe aceptar cualquier interferencia, incluidas aquellas que
puedan comprometer su funcionamiento.
Contacto
Instrucciones de seguridad
1 No deje caer la videocámara ni la perfore o desarme, de lo contrario se
anula la garantía.
2 Evite el contacto con el agua y séquese las manos antes de usar la
videocámara.
3 No exponga la videocámara a temperatur as elevadas ni la deje en contacto
directo con la luz del sol ya que la videocámara podría averiarse.
4 Use la videocámara con cuidado. No presione el cuerpo de la videocámara
con fuerza.
Dirección: TOSHIBA America Information Systems, Inc.
9740 Irvine Boulevard
Irvine, California 92618-1697
Teléfono: (949) 583-3000

4
5.375 x 8.375 ver 2.3
5 Para su seguridad personal, no utilice la videocámara durante una tormenta
ni cuando relampaguea.
6 No utilice baterías de especificaciones diferentes, ya que se podrían causar
daños graves a la videocámara.
7 Extraiga la batería cuando no esté utilizando la videocámara durante un
período prolongado, ya que una batería deteriorada puede afectar el
funcionamiento de la videocámara.
8 Extraiga la batería si da muestras de que tiene una fuga o una deformación.
9 Utilice solamente los accesorios suministrados por el fabricante.
10 Mantenga la videocámara fuera del alcance de los niños.
11 Se corre el riesgo de una explosión cuando se reemplaza la batería con una
de tipo incorrecto.
12 Elimine las baterías usadas de acuerdo con las instrucciones.
Información sobre la batería
❖ Utilice solamente las baterías recomendadas por TOSHIBA como
repuestos. La batería es de iones de litio y puede explotar si no se
reemplaza, utiliza, manipula o elimina en forma correcta. Deseche la batería
según lo requieran la legislación y los reglamentos locales.
❖ Cargue la batería a temperatura ambiente entre 5 y 35 grados centígrados.
De lo contrario, es posible que se fugue la solución electrolítica, que se
deteriore el rendimiento de la batería y que disminuya su duración.
❖ Nunca instale o extraiga la batería sin antes apagar la alimentación y
desconectar el adaptador de CA.
❖ Para cargar la batería utilice solamente el adaptador de CA o el cable USB
suministrados, o un cargador de baterías Toshiba opcional. Nunca trate de
cargar la batería con cualquier otro tipo de cargador.

5
5.375 x 8.375 ver 2.3
Íconos de seguridad
Este manual contiene instrucciones de seguridad que deben seguirse a fin
de evitar posibles peligros que podrían tener como consecuencia lesiones
personales, daños al equipo o pérdida de datos. Son advertencias de
seguridad que están clasificadas de acuerdo con la gravedad del peligro y
están representadas por íconos que distinguen cada instrucción como se
muestra abajo:
Este ícono indica la presencia de una situación inminentemente peligrosa
que, de no evitarse, ocasionaría muerte o lesiones graves.
Este ícono indica la presencia de una situación potencialmente peligrosa
que, de no evitarse, podría ocasionar muerte o lesiones graves.
Este ícono indica la presencia de una situación potencialmente peligrosa
que, de no evitarse, podría ocasionar lesiones menores o moderadas.
Este ícono indica la presencia de una situación potencialmente peligrosa
que, de no evitarse, podría ocasionar daños a la propiedad.
Este ícono brinda información importante.
Información adicional
© Copyright 2010 TOSHIBA CORPORATION. Todos los derechos reservados.
TOSHIBA se reserva el derecho de efectuar cambios técnicos. TOSHIBA no
asume ninguna responsabilidad por daños directos o indirectos incurridos por
errores, omisiones o discrepancias entre este producto y la documentación.
P E L I G R O
A D V E R T E N C I A
N O T
A

6
5.375 x 8.375 ver 2.3
Marcas comerciales
CAMILEO es una marca comercial de Toshiba America Information
Systems, Inc. y/o Toshiba Corporation.
Adobe es una marca registrada o una marca comercial de Adobe Systems
Incorporated en Estados Unidos y/u otros países.
ArcSoft y MediaImpression son marcas registradas de ArcSoft, Inc.
Facebook es una marca registrada de Facebook Inc.
HDMI, el logotipo de HDMI y High-Definition Multimedia Interface son
marcas comerciales o marcas registradas de HDMI Licensing, LLC.
Intel, Intel Core, Celeron, Centrino y Pentium son marcas comerciales o
marcas registradas de Intel Corporation o de sus subsidiarias en Estados
Unidos y otros países.
Microsoft, Windows y Windows Vista son marcas registradas o marcas
comerciales de Microsoft Corporation en Estados Unidos y/u otros países.
Picasa es una marca comercial de Google Inc.
Secure Digital y SD son marcas comerciales de la SD Card Association.
YouTube y el logotipo de YouTube son marcas registradas de Google, Inc.
Todos los demás nombres de marcas y productos son marcas comerciales o
marcas registradas de sus respectivas compañías.

7
5.375 x 8.375 ver 2.3
Contenido
Capítulo 1: Familiarícese con la videocámara.......................... 10
Vista general ..........................................................10
Revise los componentes...................................11
Requisitos del sistema......................................11
Lados frontal/lateral..........................................12
Lado Posterior ..................................................13
Lado inferior .....................................................13
Capítulo 2: Para comenzar........................................................ 14
Inserción de la batería.............................................14
Carga de la batería ............................................15
Inserción y extracción de una tarjeta SD™
(opcional) .........................................................20
Protección de datos en una tarjeta SD™ ...........21
Encender la videocámara y empezar a usarla..........21
Cómo apagar la videocámara..................................21

8
Contenido
5.375 x 8.375 ver 2.3
Capítulo 3: Modo Grabar........................................................... 22
Funciones de los botones .......................................22
Información de la pantalla táctil LCD ......................23
Íconos de notificación.......................................23
Íconos de funciones táctiles..............................25
Grabación de videos ...............................................26
Grabación de fotografías.........................................27
Grabar fotografías/videos en primer plano..............27
Uso del zoom digital ...............................................28
Menú de opciones/operaciones ..............................28
Opciones de configuración de video .................29
Opciones de configuración de fotografías.........34
Efectos para las fotografías...............................37
Eliminar archivos ..............................................40
Capítulo 4: Modo Reproducir.................................................... 42
Funciones de los botones .......................................42
Información de la pantalla táctil LCD ......................43
Íconos de notificación.......................................43
Íconos de funciones táctiles..............................44
Operaciones del modo Reproducir..........................45
Reproducción de video .....................................46
Reproducción de fotografía...............................46
Eliminar un archivo en el modo Reproducir......47
Capítulo 5: Configuraciones de la videocámara...................... 48
Menú Configuración................................................48
Sonido ..............................................................49
TV .....................................................................49
Idioma...............................................................50
Ajuste de la hora ...............................................50
Formatear .........................................................51
Configuraciones predeterminadas.....................51

9
Contenido
5.375 x 8.375 ver 2.3
Capítulo 6: Ver fotografías o videos en un televisor................ 53
Conexión a un televisor de alta definición de
16:9 (ancho) .....................................................53
Conexión a un televisor sin alta definición de 4:3 .....54
Capítulo 7: Ver fotografías y videos en una computadora..... 55
Instalación del paquete de software........................55
Transferir fotografías o videos a la computadora......56
Capítulo 8: Para transferir archivos de video a Internet.......... 57
CAMILEO UPLOADER..............................................57
ArcSoft MediaImpression .......................................61
Capítulo 9: Especificaciones...................................................... 64
Condiciones ambientales de funcionamiento..........65
Capítulo 10: Solución de problemas........................................ 66
Capítulo 11: Información adicional........................................... 68
Asistencia técnica de Toshiba .................................68
Antes de contactar a Toshiba............................68
Contacto con Toshiba .............................................69
Sitio web de asistencia técnica de Toshiba .......69
Contacto telefónico con Toshiba.......................69
Garantía ..................................................................70
Información en línea sobre la garantía..............70
Servicio de garantía ..........................................70

10
Capítulo 1
Familiarícese con la
videocámara
Vista general
La videocámara Toshiba viene equipada con un sensor de 8
megapixeles que puede grabar videos en formato H.264. Este
formato permite grabar más video con menos memoria.
La videocámara CAMILEO
™ S30 también incluye las siguientes
funciones:
❖ Imágenes de alta calidad hasta de 16 megapixeles.
❖ Pantalla LCD táctil a color para visualizar fotografías y videos
con mayor facilidad.
❖ Grabación de video con resolución de alta definición (HD) de
1920 x1080.
❖ Conectividad HDTV a través de un cable HDMI™
❖ Fácil reproducción de videos grabados en alta definición en un
televisor de pantalla ancha de alta definición.
❖ Aplicación integrada CAMILEO U
PLOADER, que permite
transferir a Internet los videos grabados con la videocámara
con mayor facilidad.
❖ Ajuste automático o manual del valor ISO y del balance de
blancos.
❖ Zoom digital 16x.

11
Familiarícese con la videocámara
Vista general
❖ Varias opciones de efectos tales como Tiempo de espera y
Cámara lenta.
❖ Memoria integrada que le permite tomar fotografías y grabar
videos sin utilizar una tarjeta de memoria.
El firmware utiliza una porción de la memoria integrada para el
funcionamiento de la videocámara.
❖ Ranura de tarjeta de memoria que permite a los usuarios
aumentar la capacidad de almacenamiento.
Revise los componentes
Desempaque la caja y asegúrese de que estén incluidos los artículos
enumerados a continuación:
(Ilustración de muestra) Componentes
*Preinstalada en la videocámara
Asegúrese de retirar la película protectora del lente antes de usar la
videocámara.
Requisitos del sistema
❖ Microsoft
®
Windows
®
XP/Windows Vista
®
/Windows
®
7
❖ Intel
®
Pentium
®
IV, 2.4 GHz o superior
❖ 512 MB de RAM
❖ Unidad de CD-ROM
❖ 1 GB de espacio libre en el disco duro
❖ Un puerto USB 2.0 disponible
❖ Una pantalla a color de 16 bits
N O T
A
Adaptador
de CA
Cable USB Cable AV
Cable HDMI™
Videocámara
Batería
recargable
de iones de litio*
Guía de
inicio rápido
CD-ROM
(Software, Manual
del usuario e
Información de garantía)
Correa
de mano
Estuche
de nailon
Paño de
limpieza
Mini
trípode
N O T A

12
Familiarícese con la videocámara
Vista general
La pantalla táctil LCD se fabrica utilizando una tecnología de altísima
precisión. Sin embargo, podrían aparecer en la pantalla algunos
puntos negros pequeños y/o algunos puntos brillantes (blancos,
rojos, azules o verdes). Estos puntos son el resultado normal del
proceso de fabricación y no afectan la grabación.
Lados frontal/lateral
(Ilustración de muestra) Vista frontal
N O T A
Para alternar entre el
Cubierta de la tarjeta SD™
Interruptor Macro
Lente
NOTA: Retire la
Micrófono
Luz LED
Botón de
Parlante
Cubierta de
Botón Modo
modo Macro y el
película protectora
del lente antes de
Botón cargar a Internet
encendido
la batería
modo Normal.
usarlo.
Alternar entre el modo Video y el modo
Fotografía.
En el modo Reproducir, presione este
botón para seleccionar el archivo que
desee transferir a un sitio web. Cuando la
cámara esté conectada a la computadora,
presione este botón para ejecutar la
aplicación CAMILEO U
PLOADER
automáticamente.

13
Familiarícese con la videocámara
Vista general
Lado Posterior
(Ilustración de muestra) Vista posterior
Para obtener información detallada sobre el funcionamiento
consulte “Modo Grabar” en la página 22 y “Modo Reproducir” en
la página 42.
Lado inferior
(Ilustración de muestra) Vista inferior
Luz indicadora del modo Video
Botón Tele
Botón Gran Angular (W)
Puerto TV
Botón Grabar
Botón Pausar
Mini puerto USB 2.0
Gancho para la correa de mano
Luz indicadora del modo
Puerto HDMI™
Botón de la luz LED
Fotografía
En el modo Grabar video, presione
este botón para grabar un video, y
presiónelo de nuevo para detener la
grabación. En el modo Grabar
fotografía, presione este botón para
Presione este botón para pausar la
grabación. Presiónelo de nuevo para
seguir grabando.
tomar fotografías.
Para efectuar acercamientos y
aumentar el volumen.
Para efectuar alejamientos y
disminuir el volumen.
Gancho para la correa de mano
Ranura para el mini trípode

14
Capítulo 2
Para comenzar
Inserción de la batería
La batería ya viene instalada en la videocámara, sin embargo, debe
retirar la película protectora de la batería antes de usarla.
Para conectar correctamente la batería:
1 Abra la pantalla táctil LCD y deslice la cubierta de la batería.
2 Saque la batería.
3 Hale la película protectora.
(Ilustración de muestra) Cómo retirar la película protectora
4 Inserte de nuevo la batería asegurándose de que esté alineada
con las marcas de polaridad correctas.
Película protectora
Batería de iones de litio

15
Para comenzar
Inserción de la batería
(Ilustración de muestra) Cómo insertar la batería
5 Cierre la cubierta de la batería.
Carga de la batería
Antes de utilizar la videocámara debe cargar la batería usando el
adaptador de CA o el cable USB que se suministran. Apague la
videocámara. Una luz intermitente indica que se está cargando la
batería y una luz sólida indica que se completó la carga. Cuando se
utiliza el modo de carga con CA, la luz se apaga automáticamente
después de
3~5 minutos.
(Ilustración de muestra) Cómo cargar la batería
Marcas de polaridad
Cubierta de la
batería
Batería de iones
de litio

16
Para comenzar
Inserción de la batería
Manejo de la batería
❖ Nunca trate de desechar una batería quemándola o exponiéndola
al fuego y nunca la ponga en contacto con un aparato que
genere calor (ej.: un horno de microondas). El calor puede
provocar la explosión de la batería y/o provocar la fuga de
líquido cáustico, que podrían ambos causar lesiones graves.
❖ Nunca intente desarmar, alterar o reparar la batería, ya que ésta
podría sobrecalentarse e incendiarse. La fuga de la solución
alcalino-cáustica o de otras sustancias electrolíticas podría
provocar un incendio, que podría ocasionar la muerte o lesiones
graves.
❖ Nunca ponga en contacto, accidental o intencionalmente, las
dos terminales de la batería con otro objeto conductor causando
un cortocircuito. Esto podría ocasionar lesiones graves o
provocar un incendio, así como dañar la batería y el producto.
Cuando transporte la batería envuélvala siempre en un material
plástico (o colóquela en una bolsa plástica) para evitar exponer
sus terminales a otro objeto conductor, lo cual podría ocasionar
lesiones graves. Al desechar la batería siempre cubra las terminales
metálicas con cinta de aislar para evitar un cortocircuito accidental
que podría ocasionar lesiones graves.
❖ Nunca inserte clavos u objetos punzocortantes, golpee con un
martillo o con algún otro objeto o pise la batería, ya que podría
provocar un incendio o explosión que podría ocasionar lesiones
graves.
❖ Nunca cargue la batería mediante un método que no esté
indicado en las instrucciones, ya que si lo hace podría provocar
un incendio o explosión, que podría ocasionar lesiones graves.
A D V E R T E N C I A

17
Para comenzar
Inserción de la batería
❖ Nunca conecte la batería a un tomacorriente o al enchufe del
encendedor de un auto, ya que la batería podría romperse o
encenderse provocando un incendio o explosión, que podría
ocasionar lesiones graves.
❖ Nunca permita que se moje la batería, ya que una batería mojada
podría sobrecalentarse o encenderse provocando una ruptura o
incendio, que podría ocasionar la muerte o lesiones graves.
❖ Nunca guarde una batería en un área con un alto nivel de
humedad, ya que esto podría provocar un incendio o explosión,
que podría ocasionar lesiones graves.
❖ Nunca exponga la batería a condiciones anormales de impacto,
vibración o presión. Nunca use una batería que haya sido
expuesta a condiciones anormales de impacto aunque la
apariencia de ésta sea normal. El dispositivo de protección
interno de la batería puede fallar, ocasionando que ésta se
sobrecaliente o encienda provocando una fuga de líquido
cáustico, una explosión o un incendio, que podría causar la
muerte o lesiones graves.
❖ Nunca someta una batería al calor y nunca la guarde o use cerca
de una fuente de calor. Si la batería se caliente o se quema se
podría encender o explotar, lo que podría ocasionar la muerte o
lesiones graves. Someter una batería al calor también podría
ocasionar una fuga del líquido cáustico, así como fallas, mal
funcionamiento o pérdida de datos almacenados.
Uso de la batería correcta
❖ Siempre utilice la batería suministrada con la videocámara. Hay
otras baterías que tienen distintos voltajes y polaridades en las
terminales. El uso de baterías no compatibles podría generar
humo o provocar un incendio o ruptura, que podría ocasionar
lesiones graves.
A D V E R T E N C I A

18
Para comenzar
Inserción de la batería
Seguridad de la batería
❖ Si la batería tiene una fuga, nunca permita que el fluido
electrolítico cáustico entre en contacto con sus ojos, cuerpo o
ropa.
Use guantes protectores cuando manipule una batería dañada.
En caso de que el fluido electrolítico cáustico de la batería
entrara en contacto con sus ojos, lávelos inmediatamente con
cantidades abundantes de agua corriente y busque atención
médica cuanto antes para evitar que sus ojos sufran daños
irreversibles.
En caso de que el fluido electrolítico entrara en contacto con
alguna parte de su cuerpo, lave esa parte inmediatamente bajo
agua corriente para evitar irritaciones cutáneas.
En caso de que el fluido electrolítico entrara en contacto con su
ropa, quítesela de inmediato para evitar que el fluido entre en
contacto con su cuerpo, lo que podría ocasionar lesiones
graves.
Indicadores de advertencia de la batería
❖ Si observa cualquiera de las siguientes condiciones apague
inmediatamente la alimentación, desconecte la clavija del cable
de alimentación del tomacorriente y deje de usar la batería:
❖ Mal olor u olor inusual
❖ Calor excesivo
❖ Decoloración
❖ Deformación, grietas o fugas
❖ Humo
❖ Otras situaciones poco usuales durante el uso, tal como un
sonido anormal
En tales situaciones, extraiga cuidadosamente la batería del
producto de inmediato. En algunos casos, tal vez tenga que
esperar hasta que el producto se enfríe antes de retirar la batería,
para evitar la posibilidad de sufrir una lesión menor debido a la
exposición al calor. No vuelva a encender la alimentación del
producto hasta que un representante de servicio autorizado de
Toshiba haya comprobado que no implica un riesgo. Si continúa
usando la batería podría provocar un incendio o una ruptura,
que podría ocasionar lesiones graves o fallas al producto,
incluyendo entre otras la pérdida de datos.
A D V E R T E N C I A

19
Para comenzar
Inserción de la batería
Desecho de baterías usadas
❖ Siempre deseche las baterías usadas de conformidad con todas
las leyes y normas pertinentes. Al transportarlas, coloque una
cinta aislante, tal como una cinta de celofán, sobre el electrodo
para evitar un posible cortocircuito, incendio o choque eléctrico.
No cumplir con estas instrucciones podría resultar en lesiones
graves.
Inserción de la batería
❖ Al instalar una batería o antes de mover el producto, siempre
asegúrese de que la batería esté insertada correctamente y de
modo seguro. Si la batería llegara a caerse mientras traslada el
producto, usted podría sufrir lesiones o la batería podría
dañarse.
No use una batería dañada o agotada
❖ Nunca continúe usando una batería después de que se haya
afectado su capacidad de recargarse o después de que aparezca
un mensaje de advertencia que indique que se le ha agotado la
energía.
Si continúa usando una batería agotada o dañada podría
ocasionar la pérdida de datos o daños al producto.
Manejo de la batería
❖ Nunca trate de instalar baterías con la polaridad invertida.
❖ Asegúrese de que la batería esté bien instalada en el producto
antes de tratar de cargarla.
❖ Una instalación inadecuada puede causar humo o fuego, o hacer
que se rompa la batería.
A D V E R T E N C I A
N O T
A
A D V E R T E N C I A

20
Para comenzar
Inserción y extracción de una tarjeta SD™ (opcional)
❖ La batería es de iones de litio y puede explotar si no se
reemplaza, utiliza, manipula o elimina en forma correcta.
Deseche la batería según lo requieran la legislación y los
reglamentos locales. Utilice solamente las baterías
recomendadas por TOSHIBA como repuestos.
❖ Cargue la batería a temperatura ambiente entre 5 y 35 grados
centígrados. De lo contrario, es posible que se fugue la solución
electrolítica, que disminuya el rendimiento de la batería y que se
acorte su duración.
❖ Nunca instale o extraiga la batería sin antes apagar la
alimentación y desconectar el adaptador de CA.
Inserción y extracción de una tarjeta SD™ (opcional)
La tarjeta SD™ se debe comprar por separado.
Su videocámara viene con una memoria interna que le permite
almacenar fotografías y videos. Usted puede aumentar la capacidad
de la memoria utilizando una tarjeta de memoria SD/SDHC/SDXC
opcional.
1 Abra la cubierta de la tarjeta SD™.
2 Inserte la tarjeta SD™ en la ranura hasta que encaje en su
lugar, como se muestra a continuación.
(Ilustración de muestra) Inserción y extracción de una tarjeta SD™
N O T
A
Tarjeta SD™
Cubierta de la
tarjeta SD™
Para extraer la tarjeta SD™
presiónela hacia adentro para
liberarla. Cuando la tarjeta se
asome, tome la tarjeta y
extráigala.

21
Para comenzar
Encender la videocámara y empezar a usarla
Cuando se inserta una tarjeta de memoria los videos y las fotografías
se guardan en la tarjeta en lugar de la memoria integrada.
Protección de datos en una tarjeta SD™
En una tarjeta SD™ que esté bloqueada (de lectura solamente) no
se pueden grabar fotografías o videos pero sí se pueden ver.
Antes de grabar fotografías o videos asegúrese de que el pestillo de
bloqueo esté en la posición de grabable, como se muestra a
continuación.
(Ilustración de muestra) Protección de datos en una tarjeta SD™
Encender la videocámara y empezar a usarla
Para encender la videocámara puede utilizar uno de los siguientes
métodos:
❖ Abrir la pantalla táctil LCD para encender la videocámara
automáticamente.
❖ Presionar el botón de encendido durante aproximadamente un
segundo.
Para grabar videos: Presione el botón Modo ( ) o toque el
ícono ( ) en la pantalla para cambiar al modo Grabar video.
Presione el botón Grabar ( ) para iniciar la grabación. La luz
indicadora del modo Grabar video ( ) se ilumina.
Para tomar una fotografía: Presione el botón Modo ( ) o toque
el ícono ( ) en la pantalla para cambiar al modo Grabar fotografía.
Presione el botón Grabar para tomar una fotografía. La luz
indicadora del modo Grabar fotografía ( ) se ilumina.
Cómo apagar la videocámara
Para apagar la videocámara puede presionar el botón de encendido
( ) durante un segundo o volver a colocar la pantalla táctil LCD
en su posición inicial.
N O T
A
Posición de protecciónPosición de
grabable contra escritura

22
Capítulo 3
Modo Grabar
Funciones de los botones
Botón Modo:
1 Para alternar entre el modo Video y el modo Fotografía.
Botón grabar:
1 En el modo Grabar video, presione este botón para grabar un
video. Presione el botón de nuevo para detener la grabación.
2 En el modo Grabar fotografía, presione este botón para tomar
una fotografía.
Botón Tele (T):
Efectuar acercamientos
Botón Gran Angular (W):
Efectuar alejamientos
Botón Pausar:
1 Presione este botón para pausar la grabación.
2 Presiónelo de nuevo para seguir grabando.
Botón de la luz LED:
Luz LED encendida/Luz LED apagada/Luz Digital encendida.

23
Modo Grabar
Información de la pantalla táctil LCD
Información de la pantalla táctil LCD
Los indicadores que se muestran en la siguiente imagen podrían
aparecer en la pantalla táctil LCD:
(Imagen de muestra) Íconos de notificación de la pantalla táctil LCD
Íconos de notificación
Botón de encendido:
Presione durante un segundo para encender/apagar la videocámara.
Interruptor Macro:
Para alternar entre el modo Macro y el modo Normal.
1
Batería: Alimentación plena
Batería: Alimentación media
Batería: Alimentación baja
Batería: Sin alimentación
Modo de alimentación con corriente continua
2 Enfoque de posición Macro
321
6
5
8
4
7

24
Modo Grabar
Información de la pantalla táctil LCD
3
Tiempo de grabación
Pausar grabación
La cantidad de fotografías que todavía se puede tomar
usando la configuración de resolución actual
Número de fotografías tomadas hasta el momento
4 Detección de movimiento (sólo en el modo Grabar video)
5
Escena
Piel
Noche
Luz de fondo
6
Balance de blancos manual
Luz de día
Fluorescente
Tungsteno
7
Contador del zoom
1x~16x (16x zoom digital)
8
Cámara lenta (sólo en el modo Grabar video)
Nota: Los videos en cámara lenta se graban en resolución
QVGA.
Tiempo de espera (sólo en el modo Grabar video)
Modo Pregrabación (sólo en el modo Grabar video)
00:03:12
00:03:12
250
321

25
Modo Grabar
Información de la pantalla táctil LCD
A continuación se muestran los íconos de funciones táctiles que
aparecen en la pantalla:
(Imagen de muestra) Íconos de funciones táctiles en la pantalla
táctil LCD
Íconos de funciones táctiles
1
Luz digital encendida
Luz encendida
Luz apagada
32 1
87654

26
Modo Grabar
Grabación de videos
Grabación de videos
En el modo Grabar video, presione el botón Grabar ( ) para
iniciar la grabación (la luz LED indicadora de grabación de videos
se ilumina cuando se presiona el botón Grabar). Cuando se está
grabando un video un indicador de tiempo aparece en la pantalla
táctil LCD. Para detener la grabación vuelva a presionar el botón
Grabar.
2
Resolución de videos
HD completa (1080p 30)
HD60 (720p 60)
HD30 (720p 30)
VGA
QVGA (mientras esté activa la función de Cámara lenta la
resolución del video es 320 x 240 [QVGA])
Resolución de fotografías
Alta-16MP
Estándar-8MP
Baja-3MP
3
Modo Grabar video
Estabilización ACTIVADA/DESACTIVADA
Modo Grabar fotografía
Autotemporizador ACTIVADO/DESACTIVADO
4Menú
5 Modo Reproducir
6 Modo Fotografía
7 Modo Video
8 Modo Eliminar
60p
30
p

27
Modo Grabar
Grabación de fotografías
Para pausar la grabación presione el botón Pausar ( ). Para seguir
grabando presiónelo de nuevo.
Presione el botón Reproducir ( ) para ver un video grabado.
Las cuatro configuraciones de resolución disponibles son:
Grabación de fotografías
En el modo Grabar fotografía, presione el botón Grabar ( ) para
tomar una foto (la luz LED indicadora de grabación de fotografías
se ilumina cuando se presiona el botón Grabar).
Toque el ícono ( ) en la pantalla para ver la fotografía.
Las tres configuraciones de resolución disponibles son:
Grabar fotografías/videos en primer plano
Deslice el interruptor Macro para enfocar objetos cercanos o
lejanos.
Para tomar fotografías en primer plano:
1 Deslice el interruptor Macro para seleccionar Macro ( ).
2 Presione el botón Grabar para empezar a grabar un video o
tomar un fotografía.
En el modo Macro el ícono de macro ( ) aparece en la
pantalla táctil LCD.
Recuerde volver a colocar el interruptor Macro en la posición Normal
( ) cuando no esté tomando fotografías en primer plano.
Calidad de video
HD completa: 1920 x 1080p 30
HD60: 1280 x 720p 60
HD30: 1280 x 720p 30
VGA: 640 x 480p 30
Calidad de imagen:
Alta-16 MP: 4608 x 3456
Estándar-8 MP: 3264 x 2448
Baja-3 MP: 2048 x 1536
60p
30
p
N O T
A

28
Modo Grabar
Uso del zoom digital
Uso del zoom digital
El zoom digital amplifica las imágenes cuando se graban videos o
se toman fotografías.
1 Para efectuar acercamientos/alejamientos, presione el botón
Tele/Gran angular (W).
2 El zoom se puede fijar entre 1x y 16x.
Menú de opciones/operaciones
*Consulte “Configuraciones de la videocámara” en la página 48 para
obtener información adicional sobre la configuración.
Configuración
de videos
Configuración de
fotografías
Efectos Configuración* Eliminar
Luz
Resolución
Estabilización
Detección de
movimiento
Cámara lenta
Pregrabación
Tiempo de
espera
Reproducción
continua
Luz
Resolución
Autotemporizador
ISO
Presentación de
diapositivas
Escena
Filtro
Balance de
blancos
Sonido
TV
Idioma
Ajuste de la hora
Formato
Configuración
predeterminada
Eliminar video
Eliminar
fotografía
Eliminar video y
fotografía
Eliminar todo
Operación Pantalla
1 Toque el ícono ( ) en la pantalla.
Aparece la pantalla Menú.
Las opciones disponibles son:
Configuración de video, Configuración de
fotografía, Efectos, Configuración y
Eliminar.

29
Modo Grabar
Menú de opciones/operaciones
Opciones de configuración de video
Tocar el ícono una vez para ver una descripción y tocarlo de nuevo
para activarla.
Luz
Este ícono le permite seleccionar un modo que ilumina el área
donde está grabando o extiende el brillo de los objetos.
2 En la pantalla toque dos veces el ícono
que desea usar.
Aparece el menú Opciones.
3 Para seleccionar la opción que desea
cambiar toque el ícono y vuelva a
tocarlo para ingresar al menú
Configuración.
4 Toque dos veces para validar la nueva
configuración.
5 Para salir toque el ícono Salir ( ) dos
veces.
Operación Pantalla
1 Toque el ícono ( ) en la pantalla.
Aparece la pantalla Menú.
2 Toque el ícono Configuración de video
dos veces para ingresar en el menú
Configuración de video.
Aparece el menú Configuración de
video.
3 El menú Configuración de video tiene
ocho opciones:
Luz, Resolución, Estabilización,
Detección de movimiento, Cámara
lenta, Pregrabación, Tiempo de espera,
Reproducción continua.
ENCENDIDA La luz está encendida y suministra iluminación.
APAGADA La luz está apagada.
Luz digital
Extiende la gama dinámica para la luz de fondo y el alto
contraste para que los objetos se vean más iluminados y
más claros.
Operación Pantalla
N O T
A

30
Modo Grabar
Menú de opciones/operaciones
Resolución
Hay cuatro configuraciones de resolución disponibles:
Operación Pantalla
1 En el menú de Configuración de video
toque el ícono Luz dos veces.
2 Toque para seleccionar la opción
deseada.
3 Toque de nuevo para validar la
configuración nueva.
4 Para salir toque el ícono Salir ( ) dos
veces.
HD completa Grabar videos a una resolución de 1920 x 1080p 30.
HD60 Grabar videos a una resolución de 1280 x 720p 60.
HD 30 Grabar videos a una resolución de 1280 x 720p 30.
VGA Grabar videos a una resolución de 640 x 480p 30.
Operación Pantalla
1 En el menú de Configuración de video
toque el ícono Resolución dos veces.
2 Toque para seleccionar la opción
deseada.
3 Toque de nuevo para validar la
configuración nueva.
4 Para salir toque el ícono Salir ( ) dos
veces.

31
Modo Grabar
Menú de opciones/operaciones
Estabilización
Su videocámara incluye una función que estabiliza la imagen para
ayudar a reducir las sacudidas y grabar videos más claros.
La Estabilización no se aplica a FHD (1080p 30fps) y WVGA 60.
Detección de movimiento
Esta configuración permite que la videocámara grabe videos
automáticamente cuando la videocámara detecta movimientos.
Operación Pantalla
1 En el menú de Configuración de video
toque el ícono Estabilización dos
veces.
2 Toque para seleccionar la opción
deseada.
3 Toque de nuevo para validar la
configuración nueva.
4 Para salir toque el ícono Salir ( )
dos veces.
Operación Pantalla
1 En el menú de Configuración de video
toque el ícono Detección de
movimiento dos veces.
2 Toque para seleccionar la opción
deseada.
3 Toque de nuevo para validar la
configuración nueva.
4 Para salir toque el ícono Salir ( )
dos veces.
La videocámara automáticamente graba
video si detecta un movimiento y deja de
grabar cuando no detecta movimiento.
N O T
A

32
Modo Grabar
Menú de opciones/operaciones
Cámara lenta
Esta configuración graba videos con efecto de cámara lenta.
Cuando se reproduzca el video, el tiempo de reproducción será más
largo que el tiempo real de grabación.
Pregrabación
La función Pregrabar hace posible que la videocámara empiece a
grabar un segundo antes de que se presione el botón Grabar.
Tocar el ícono una vez para ver una descripción y tocarlo de nuevo
para activarla.
La función Tiempo de espera no se puede usar mientras que la
función Pregrabar esté activada.
Operación Pantalla
1 En el menú de Configuración de video
toque el ícono Cámara lenta dos
veces.
2 Toque para seleccionar la opción
deseada.
3 Toque de nuevo para validar la
configuración nueva.
4 Para salir toque el ícono Salir ( )
dos veces.
Operación Pantalla
1 En el menú de Configuración de video
toque el ícono Pregrabar dos veces.
2 Toque para seleccionar la opción
deseada.
3 Toque de nuevo para validar la
configuración nueva.
4 Para salir toque el ícono Salir ( )
dos veces.
N O T
A
N O T
A

33
Modo Grabar
Menú de opciones/operaciones
Tiempo de espera
Esta configuración permite que la videocámara grabe fotografías a
intervalos específicos de tiempo que usted puede establecer, y luego
reproducirlas como si fueran un archivo de video.
Reproducción continua
Esto le permite reproducir archivos en forma continua.
DESACTIVADO Deshabilita el tiempo de espera.
1 segundo Grabar un fotograma por segundo.
3 segundos Grabar un fotograma cada 3 segundos.
5 segundos Grabar un fotograma cada 5 segundos.
Operación Pantalla
1 En el menú de Configuración de video
toque el ícono Tiempo de espera dos
veces.
2 Toque para seleccionar la opción
deseada.
3 Toque de nuevo para validar la
configuración nueva.
4 Para salir toque el ícono Salir ( )
dos veces.
Operación Pantalla
1 En el menú de Configuración de video
toque el ícono Reproducción
continua dos veces.
2 Toque para seleccionar la opción
deseada.
3 Toque de nuevo para validar la
configuración nueva.
4 Para salir toque el ícono Salir ( )
dos veces.

34
Modo Grabar
Menú de opciones/operaciones
Opciones de configuración de fotografías
Luz
Este ícono le permite seleccionar un modo que ilumina el área
donde está grabando o extiende el brillo de los objetos.
Operación Pantalla
1 Toque el ícono ( ) en la pantalla.
Aparece la pantalla Menú.
2 Toque el ícono Configuración de
fotografía dos veces para ingresar en
el menú Configuración de fotografía.
Aparece el menú Configuración de
fotografía.
3 El menú configuración de fotografía
tiene cinco opciones:
Luz, Resolución, Autotemporizador,
ISO y Presentación de diapositivas.
ENCENDIDA La luz está encendida y suministra iluminación.
APAGADA La luz está apagada.
Luz digital
Extiende la gama dinámica para la luz de fondo y el alto
contraste para que los objetos se vean más iluminados y
más claros.
Operación Pantalla
1 En el menú de Configuración de
fotografía toque el ícono Luz dos
veces.
2 Toque para seleccionar la opción
deseada.
3 Toque de nuevo para validar la
configuración nueva.
4 Para salir toque el ícono Salir ( ) dos
veces.

35
Modo Grabar
Menú de opciones/operaciones
Resolución
Hay tres configuraciones de resolución disponibles:
Autotemporizador
El autotemporizador permite tomar fotografías con una demora de
10 segundos. La luz del autotemporizador, en la parte frontal de la
videocámara, parpadea para indicar que esta función está activada.
La velocidad del parpadeo aumenta justo antes de que se tome la
fotografía.
Alta-16M Para tomar fotografías en calidad 4608 x 3456, 16 MP
Estándar-8M Para tomar fotografías en calidad 3264 x 2448, 8 MP
Baja-3M Para tomar fotografías en calidad 2048 x 1536, 3 MP
Operación Pantalla
1 En el menú de Configuración de
fotografía toque el ícono Resolución
dos veces.
2 Toque para seleccionar la opción
deseada.
3 Toque de nuevo para validar la
configuración nueva.
4 Para salir toque el ícono Salir ( ) dos
veces.
Operación Pantalla
1 En el menú de Configuración de
fotografía toque el ícono
Autotemporizador dos veces.
2 Toque para seleccionar la opción
deseada.
3 Toque de nuevo para validar la
configuración nueva.
4 Para salir toque el ícono Salir ( )
dos veces.

36
Modo Grabar
Menú de opciones/operaciones
ISO
La videocámara ajusta automáticamente la configuración ISO de las
imágenes. También se encuentran disponibles dos configuraciones
ISO de sensibilidad (800/1600) manuales. Utilice la configuración
más alta para tomar fotografías en la oscuridad o en un lugar poco
iluminado, o de un sujeto que se esté moviendo a alta velocidad.
Con una configuración ISO más alta la imagen se puede volver
granulosa.
Presentación de diapositivas
Las fotografías se pueden ver consecutivamente en una
Presentación de diapositivas.
Auto
Establece la configuración ISO automáticamente de
acuerdo con las condiciones.
800 ISO 800
1600 ISO 1600
Operación Pantalla
1 En el menú de Configuración de
fotografía toque el ícono ISO dos
veces.
2 Toque para seleccionar la opción
deseada.
3 Toque de nuevo para validar la
configuración nueva.
4 Para salir toque el ícono Salir ( ) dos
veces.
2 segundos Mostrar una fotografía cada dos segundos.
5 segundos Mostrar una fotografía cada cinco segundos.
10 segundos Mostrar una fotografía cada diez segundos.
DESACTIVADA Deshabilita la Presentación de diapositivas.
N O T
A

37
Modo Grabar
Menú de opciones/operaciones
Efectos para las fotografías
Escena
Puede seleccionar los modos de acuerdo con la escena y las
condiciones.
Operación Pantalla
1 En el menú de Configuración de
fotografía toque el ícono Presentación
de diapositivas dos veces.
2 Toque para seleccionar la opción
deseada.
3 Toque de nuevo para validar la
configuración nueva.
4 Para salir toque el ícono Salir ( ) dos
veces.
Operación Pantalla
1 Toque el ícono ( ) en la pantalla.
Aparece la pantalla Menú.
2 Toque el ícono Efectos dos veces
para ingresar en el menú de
configuración.
3 El menú Efectos tiene tres opciones:
Escena, Filtro, Balance de blancos.
Auto Ajusta las condiciones corrientes automáticamente.
Piel Hace que los tonos de la piel aparezcan más naturales.
Noche Utilizar en condiciones de baja iluminación o en la noche.
Luz de fondo Utilizar cuando hay una luz brillante detrás del sujeto.

38
Modo Grabar
Menú de opciones/operaciones
Para evitar las imágenes borrosas cuando esté tomando fotografías
en el modo Noche, coloque la videocámara sobre una superficie
plana y firme o utilice un mini trípode.
Filtro
Se puede seleccionar un efecto de filtro especial para videos y
fotografías.
Operación Pantalla
1 En el menú de Configuración de
efectos toque el ícono Escena dos
veces.
2 Toque para seleccionar la opción
deseada.
3 Toque de nuevo para validar la
configuración nueva.
4 Para salir toque el ícono Salir ( )
dos veces.
Auto Sin efectos de filtro.
Blanco y negro La imagen se convierte a blanco y negro.
Clásica Le da una apariencia sepia a la imagen.
Negativo
La imagen se convierte en una versión negativa del
original.
Operación Pantalla
1 En el menú de Configuración de
efectos toque el ícono Filtro dos
veces.
2 Toque para seleccionar la opción
deseada.
3 Toque de nuevo para validar la
configuración nueva.
4 Para salir toque el ícono Salir ( )
dos veces.
N O T
A

39
Modo Grabar
Menú de opciones/operaciones
Se puede obtener un vista previa de los efectos Escena/Filtro:
B/N/Clásica/Negativo sin que aparezcan íconos en la pantalla táctil
LCD.
Balance de blancos
La videocámara ajusta el balance de blancos de las imágenes
automáticamente. Están disponibles cuatro configuraciones de
Balance de blancos:
Auto Ajusta automáticamente el balance de blancos.
Luz de día Utilizar en exteriores.
Fluorescente Utilizar con iluminación fluorescente.
Tungsteno Utilizar con iluminación con tungsteno.
Operación Pantalla
1 En el menú de Configuración de
efectos toque el ícono Balance de
blancos dos veces.
2 Toque para seleccionar la opción
deseada.
3 Toque de nuevo para validar la
configuración nueva.
4 Para salir toque el ícono Salir ( )
dos veces.
N O T
A

40
Modo Grabar
Menú de opciones/operaciones
Eliminar archivos
Eliminar video
Eliminar fotografía
Operación Pantalla
1 Toque el ícono ( ) en la pantalla.
Aparece la pantalla Menú.
2 Toque el ícono Eliminar dos veces
para ingresar en el menú de
configuración.
3 El menú Eliminar tiene cuatro
opciones:
Eliminar video, Eliminar fotografía,
Seleccionar y Eliminar, Eliminar todo.
Operación Pantalla
1 En el menú Eliminar toque el ícono
Video dos veces.
2 Toque para seleccionar la opción
deseada.
3 Toque de nuevo para validar la
configuración nueva.
4 Para salir toque el ícono Salir ( )
dos veces.
Operación Pantalla
1 En el menú Eliminar toque el ícono
Fotografía dos veces.
2 Toque para seleccionar la opción
deseada.
3 Toque de nuevo para validar la
configuración nueva.
4 Para salir toque el ícono Salir ( )
dos veces.

41
Modo Grabar
Menú de opciones/operaciones
Seleccionar y Eliminar
Eliminar todo
Utilice esta opción para eliminar todos los videos y las fotografías:
❖ Cuando se ha instalado una tarjeta SD™ sólo se eliminan los
videos y fotografías almacenados en ella.
❖ No se pueden eliminar videos o fotografías si la tarjeta está
protegida contra escritura.
Operación Pantalla
1 En el menú Eliminar toque el ícono
Seleccionar y Eliminar dos veces.
2 Toque para seleccionar la opción
deseada.
3 Toque de nuevo para validar la
configuración nueva.
4 Para salir toque el ícono Salir ( )
dos veces.
Sí
Eliminar todos los videos y fotografías almacenados en la
memora integrada (cuando no hay instalada una tarjeta
SD™), o eliminar todos los videos y fotografías
almacenados en la tarjeta SD™ instalada.
No
No eliminar todos los videos y fotografías almacenados
en la memora integrada (cuando no hay instalada una
tarjeta SD™), o no eliminar todos los videos y fotografías
almacenados en la tarjeta SD™ instalada.
Operación Pantalla
1 En el menú Eliminar toque el ícono
Eliminar todo dos veces.
2 Toque para seleccionar la opción
deseada.
3 Toque de nuevo para validar la
configuración nueva.
4 Para salir toque el ícono Salir ( )
dos veces.
N O T
A

42
Capítulo 4
Modo Reproducir
Funciones de los botones
Los botones tienen las siguientes funciones en el modo Reproducir.
Botón grabar:
1 Presione para ingresar al modo Grabar.
Botón Tele (T):
Efectuar acercamientos.
Botón Gran Angular (W):
Efectuar alejamientos.
Botón Pausar:
1 Presione este botón para pausar la grabación.
2 Presiónelo de nuevo para seguir grabando.
Botón Cargar a internet:
En el modo Reproducir, presione este botón para activar la función
Cargar contenido a Internet.

43
Modo Reproducir
Información de la pantalla táctil LCD
Información de la pantalla táctil LCD
Los indicadores que se muestran a continuación podrían aparecer
en la pantalla táctil LCD cuando la videocámara esté en el modo
Reproducir:
(Imagen de muestra) Íconos de notificación de la pantalla táctil LCD
Íconos de notificación
1
Batería: Alimentación plena
Batería: Alimentación media
Batería: Alimentación baja
Batería: Sin alimentación
Modo de alimentación con corriente continua.
2
El archivo de video o fotografía corriente está seleccionado
para cargarlo a Internet.
3
Contador de tiempo de reproducción.
Número de fotografías tomadas hasta el momento.
La cantidad de fotografías que todavía se puede tomar
usando la configuración de resolución actual.
321
5
4
00:03:12
321
250

44
Modo Reproducir
Información de la pantalla táctil LCD
A continuación se muestran los íconos de funciones táctiles que
aparecen en la pantalla:
(Imagen de muestra) Íconos de funciones táctiles en la pantalla
táctil LCD
Íconos de funciones táctiles
4 Control de volumen
5
Modo Reproducir video
Modo Reproducir fotografía
1
Modo Reproducir video
Reproducción continua ACTIVADA/DESACTIVADA.
Modo Reproducir fotografía
Presentación de diapositivas ACTIVADA/DESACTIVADA.
2 Pantalla en miniatura Seleccionar y Reproducir ACTIVADA.
3 Menú ACTIVADO.
4 Regresar el modo Grabar.
321
87654

45
Modo Reproducir
Operaciones del modo Reproducir
Operaciones del modo Reproducir
Utilice el modo Reproducir para ver y administrar los videos y
fotografías almacenados en la memoria integrada o en una tarjeta
SD™.
5 Regresar al archivo previo. Rebobinar video rápidamente.
6
Reproducir un archivo de video o fotografía.
Pausar.
7 Avanzar al archivo siguiente. Avanzar video rápidamente.
8
Eliminar el archivo corriente.
Detener la reproducción de video. Detener la presentación
de diapositivas de fotografías.
Operación Pantalla
1 En el modo Grabar, presione el botón
Reproducir o toque el ícono ( ) en
la pantalla para cambiar al modo
Reproducir.
2 Toque el ícono ( ) en la pantalla
para ver el video/fotografía previo o
toque el ícono ( ) en la pantalla
para ver el siguiente video/fotografía.
3 Toque el ícono ( ) en la pantalla.
Aparece la pantalla Menú.
4 Toque el ícono ( ) en la pantalla
para abrir la pantalla en miniatura
para videos y fotografías.
Aparece la pantalla Seleccionar y
Reproducir.
5 En la pantalla Seleccionar y
Reproducir seleccione el/los
archivo(s) que desee reproducir y
luego toque ( ) para confirmar. En
el/los archivo(s) seleccionado(s)
aparecen marcas de verificación.
6 Toque el ícono ( ) en la pantalla
para reproducir los archivos
seleccionados. (Video: completo.
Fotografía: mostrar durante 2
segundos.

46
Modo Reproducir
Operaciones del modo Reproducir
Reproducción de video
Reproducción de fotografía
Operación Pantalla
1 En el modo Reproducir video, toque
el ícono ( ) o el ícono ( ) para
reproducir o pausar el video.
2 Toque el ícono ( ) para ver el video
previo o toque el ícono ( ) para
ver el video siguiente. Mientras esté
viendo el video, toque el ícono ( ) o
el ícono ( ) para rebobinar/avanzar
rápidamente el video.
3 En el modo Reproducción continua
activada se resalta el ícono ( ).
Toque el ícono ( ) para reproducir
todos los archivos de video en forma
continua. Toque el ícono ( ) para
detener el video.
4 Utilice los botones Tele/Gran angular
(W) para ajustar el volumen.
5 Presione el botón Cargar a Internet
para seleccionar el video corriente
para subirlo a Internet.
Operación Pantalla
1 En el modo Reproducir fotografía,
toque el ícono ( ) para ver la
fotografía previa o el ícono ( ) para
ver la fotografía siguiente.
2 En el modo Presentación de
diapositivas activada se resalta el
ícono ( ). Toque el ícono ( ) o el
ícono ( ) para reproducir o pausar
la presentación de diapositivas.
Toque el ícono ( ) para detener la
presentación de diapositivas.
3 Presione el botón Cargar a Internet
para seleccionar la fotografía
corriente para subirla a Internet.

47
Modo Reproducir
Operaciones del modo Reproducir
Eliminar un archivo en el modo Reproducir
❖ Cuando se ha instalado una tarjeta SD™ sólo se eliminan los
videos y fotografías almacenados en ella.
❖ No se pueden eliminar videos o fotografías si la tarjeta está
protegida contra escritura.
Operación Pantalla
1 En el modo Reproducir, toque el
ícono ( ).
2 Toque el ícono ( ) para eliminar la
fotografía corriente.
3 Para salir toque el ícono Salir ( )
dos veces.
N O T
A

48
Capítulo 5
Configuraciones de la
videocámara
Menú Configuración
Operación Pantalla
1 Toque el ícono ( ) en la pantalla.
Aparece la pantalla Menú.
2 Toque el ícono Configuración ( )
dos veces para entrar en el menú
Configuración.
3 El menú Configuración tiene seis
opciones:
Sonido (sonido de funcionamiento),
TV, Idioma, Ajuste de la hora, Formato
y Configuración predeterminada
(desplazarse hacia abajo para verla).

49
Configuraciones de la videocámara
Menú Configuración
Sonido
Se pueden habilitar o deshabilitar el tono y los sonidos de
funcionamiento.
TV
Utilice esta función para seleccionar el estándar de TV apropiado
para su área, ya sea NTSC o PAL.
Una configuración incorrecta del sistema de TV puede ocasionar el
parpadeo de la imagen.
Operación Pantalla
1 En el menú Configuración, toque el
ícono de Sonido dos veces.
Aparece la pantalla Menú.
2 Toque para seleccionar la opción
deseada.
3 Toque de nuevo para validar la
configuración.
4 Para salir toque el ícono Salir ( )
dos veces.
NTSC (60Hz) USA, Canadá, Japón, Corea del Sur, Taiwán, etc.
PAL (50Hz)
Reino Unido, Europa, China, Australia, Singapur, Hong
Kong, etc.
Operación Pantalla
1 En el menú Configuración toque el
ícono TV dos veces.
Aparece la pantalla Menú.
2 Toque para seleccionar la opción
deseada.
3 Toque de nuevo para validar la
configuración.
4 Para salir toque el ícono Salir ( )
dos veces.

50
Configuraciones de la videocámara
Menú Configuración
Idioma
Utilice esta opción para seleccionar el idioma de la interfaz de
usuario.
Ajuste de la hora
Operación Pantalla
1 En el menú Configuración toque el
ícono Idioma dos veces.
Aparece la pantalla Menú.
2 Toque para seleccionar la opción
deseada.
3 Toque de nuevo para validar la
configuración.
4 Para salir toque el ícono Salir ( )
dos veces.
Operación Pantalla
1 En el menú Configuración toque el
ícono Ajuste de la hora dos veces.
Aparece la pantalla Menú.
2 Para fijarlos toque el Año, Mes, Día,
Hora o Minuto.
3 Toque ( ) para validar la
configuración.
4 Para salir toque el ícono Salir ( )
dos veces.

51
Configuraciones de la videocámara
Menú Configuración
Formatear
Utilice esta opción para eliminar todos los datos almacenados en la
memoria integrada o en la tarjeta SD™.
Si se formatea la tarjeta SD™ se borran todos los datos. Por lo tanto,
asegúrese de copiar todos los datos en una computadora o en otro
medio antes de formatear la tarjeta SD™.
Configuraciones predeterminadas
Para restaurar la configuración predeterminada en fábrica
seleccione esta opción.
Sí
Eliminar todos los videos y fotografías almacenados en la
memora integrada (cuando no hay instalada una tarjeta
SD™), o eliminar todos los videos y fotografías
almacenados en la tarjeta SD™ instalada.
No
No eliminar todos los videos y fotografías almacenados
en la memora integrada (cuando no hay instalada una
tarjeta SD™), o no eliminar todos los videos y fotografías
almacenados en la tarjeta SD™ instalada.
Operación Pantalla
1 En el menú Configuración toque el
ícono Formatear dos veces.
Aparece la pantalla Menú.
2 Toque para seleccionar la opción
deseada.
3 Toque de nuevo para validar la
configuración.
4 Para salir toque el ícono Salir ( )
dos veces.
Sí Restaurar la configuración predeterminada en fábrica.
No No restaurar la configuración predeterminada en fábrica.

52
Configuraciones de la videocámara
Menú Configuración
En la siguiente tabla se enumeran las configuraciones
predeterminadas de la videocámara:
Operación Pantalla
1 En el menú Configuración toque el
ícono Configuración predeterminada
dos veces.
Aparece la pantalla Menú.
2 Seleccione Sí para efectuar la
operación y No para cancelarla.
3 Para salir toque el ícono Salir ( )
dos veces.
Configuración Configuración predeterminada en fábrica
Resolución
Video: HD completa
Fotografía: Estándar-8M
Estabilización DESACTIVADA
Detección de movimiento DESACTIVADA
Cámara lenta DESACTIVADA
Tiempo de espera DESACTIVADO
Autotemporizador DESACTIVADO
ISO Auto
Escena Auto
Filtro Auto
Balance de blancos Auto
Luz APAGADA
Sonido ACTIVADO
TV
Depende del área geográfica desde donde
se envía
Idioma
Depende del área geográfica desde donde
se envía
Volumen Nivel 6

53
Capítulo 6
Ver fotografías o videos en
un televisor
Conexión a un televisor de alta definición de 16:9 (ancho)
Para ver imágenes o videos de la videocámara a través de un
televisor:
1 Conecte el cable HDMI™ al puerto de salida HDMI™ de la
videocámara.
2 Conecte el otro extremo del cable a un televisor.
3 Fije la fuente de entrada de video del televisor en HDMI™.
(Ilustración de muestra) Conexión de un televisor de alta definición
(16:9)

54
Ver fotografías o videos en un televisor
Conexión a un televisor sin alta definición de 4:3
4 Los pasos para ver fotografías y videos almacenados en la
videocámara a través de un TV son los mismos que para verlos
en la pantalla táctil LCD.
En la pantalla táctil LCD no aparece nada cuando la videocámara
está conectada a un televisor de alta definición.
Conexión a un televisor sin alta definición de 4:3
1 Conecte un extremo del cable AV al puerto de salida AV de la
videocámara.
2 Conecte el otro extremo del cable a un televisor.
Los pasos para ver fotografías y videos almacenados en la
videocámara a través de un TV son los mismos que para verlos
en la pantalla táctil LCD.
(Ilustración de muestra) Conexión de un televisor estándar
En la pantalla táctil LCD no aparece nada cuando la videocámara
está conectada a un televisor de alta definición.
Algunas funciones no están accesibles mientras que la videocámara
esté conectada a un TV.
N O T
A
( 4 : 3 )
Video
Amarillo
Audio
Blanco
N O T
A
N O T
A

55
Capítulo 7
Ver fotografías y videos en
una computadora
Instalación del paquete de software
El CD-ROM suministrado con la videocámara contiene dos
aplicaciones de software.
❖ ArcSoft MediaImpression
®
es una aplicación fácil de usar
que ayuda a gestionar medios, grabar videos en DVD y cargar
videos a Internet en forma sencilla.
❖ Adobe
®
Reader
®
es un programa popular que se necesita para
ver el Manual del usuario. Muchos usuarios ya tienen este
software instalado en sus computadoras.
Para instalar el paquete de software incluido:
1 Inserte el CD-ROM en la unidad de discos ópticos de la
computadora. Aparece la pantalla de ejecución automática.
2 Haga clic en Instalar software. Para terminar el proceso de
instalación siga las instrucciones que aparecen en la pantalla.
En la ayuda en línea puede obtener información detallada
sobre el software incluido.
N O T
A

56
Ver fotografías y videos en una computadora
Transferir fotografías o videos a la computadora
Transferir fotografías o videos a la computadora
Puede transferir las fotografías o videos almacenados en la
videocámara a una computadora y enviarlos por correo electrónico
a sus amigos, o subirlos a Internet.
Para hacerlo:
1 Conecte la computadora y la videocámara con el mini cable
USB 2.0 que se suministra.
El LED se ilumina
.
2 Lo
s videos y fotografías se pueden encontrar
en la computadora
bajo “Equipo\Disco extraíble\DCIM\100MEDIA”.
3 En esta carpeta puede ver, eliminar, mover o copiar los videos
y fotografías que desee.
4 Utilice la aplicación de software ArcSoft incluida para editar
videos o fotografías.

57
Capítulo 8
Para transferir archivos de
video a Internet
La aplicación integrada CAMILEO UPLOADER brinda una forma
sencilla de cargar instantáneamente segmentos de video a redes
sociales en la Web. Esto le permite compartirlos con sus familiares
y amigos a través de estos sitios. Además, el software ArcSoft
MediaImpression incluido, también se puede utilizar para
transferir videoclips a sitios web.
Para transferir videos a un sitio web tiene que tener acceso a
Internet.
CAMILEO UPLOADER
Para transferir archivos a Internet:
1 En el modo Reproducir video seleccione los videoclips
presionando el botón Cargar a Internet ( ).
N O T A

58
Para transferir archivos de video a Internet
CAMILEO UPLOADER
2 Conecte la videocámara a la computadora utilizando el cable
USB que se suministra.
(Ilustración de muestra) Cómo conectar la videocámara a una
computadora
3 En la videocámara presione el botón Cargar a Internet ( )
para iniciar automáticamente la aplicación CAMILEO
UPLOADER.
(Antes de que la computadora inicie la aplicación CAMILEO
UPLOADER usted debe instalar primero la aplicación ArcSoft
MediaImpression incluida en el CD).
(Imagen de muestra) Pantalla principal de la aplicación CAMILEO
UPLOADER

59
Para transferir archivos de video a Internet
CAMILEO UPLOADER
Algunos sitios de interacción social de la Web no son accesibles en
algunas regiones.
4 Transferir los videos:
❖ En la videocámara presione de nuevo el botón Cargar a
Internet ( ).
❖ Los videos marcados con el ícono ( ) se transfieren al
sitio automáticamente. (Antes de subir los videos es
posible que se le pida ingresar la información sobre su
cuenta; o usted puede completar la información antes de
subir los videos haciendo clic en el ícono ( ).
❖ Haga clic en CANCELAR para detener la carga.
(Imagen de muestra) Pantalla de CAMILEO U
PLOADER
Para cargar a un sitio en la Web archivos de video
seleccionados manualmente:
1 Siga los pasos 2 y 3 en “CAMILEO U
PLOADER” en la página 57.
2 En la pantalla en miniatura haga clic en el ícono arriba/abajo
para cambiar las páginas. Haga clic en los videoclips que desee
cargar y luego seleccione el sitio web donde desea
transferirlos.
N O T A

60
Para transferir archivos de video a Internet
CAMILEO UPLOADER
3 Haga clic en UPLOAD (Cargar) para iniciar la transferencia.
(Imagen de muestra) Pantalla de CAMILEO UPLOADER
Para reproducir un archivo de video:
1 Haga doble clic en el clip de video en la pantalla en miniatura.
2 Haga clic en el ícono Reproducir/Pausar ( ) para reproducir o
pausar el video. Haga clic en el ícono Regresar ( ) para
regresar a la pantalla de vista previa en miniatura.
(Imagen de muestra) Pantalla de CAMILEO UPLOADER
Para establecer la información de su cuenta en un sitio web:
1 Haga clic en el ícono ( ) para ingresar a la pantalla de
configuración.

61
Para transferir archivos de video a Internet
ArcSoft MediaImpression
2 Escriba los datos de su cuenta en los espacios en blanco y
luego haga clic en Save (Guardar).
(Imagen de muestra) Cómo ingresar la información de la cuenta
Si no tiene una cuenta inscríbase primero en el sitio web.
ArcSoft MediaImpression
Para cargar archivos de video a Internet:
1 Instale ArcSoft MediaImpression.
2 Haga clic en Inicio, Todos los programas y luego en
ArcSoftMediaImpression.
Aparece la pantalla principal de ArcSoft MediaImpression en
el escritorio.
3 Haga clic en Videos.
(Imagen de muestra) Pantalla principal de ArcSoft
MediaImpression
N O T
A

62
Para transferir archivos de video a Internet
ArcSoft MediaImpression
4 Aparece la pantalla de ejecución automática:
❖ Seleccione la carpeta que contenga los archivos de video
que desea transferir.
❖ Seleccione los archivos en el área de visualización.
❖ En el menú inferior haga clic en Upload to the Internet
(Cargar a Internet).
(Imagen de muestra) Cómo seleccionar los archivos
5 Escriba la información de su cuenta en los espacios en blanco y
luego haga clic en Login (Iniciar sesión).
(Imagen de muestra) Cómo ingresar le información de la cuenta

63
Para transferir archivos de video a Internet
ArcSoft MediaImpression
6 Llene la información sobre los videoclips y luego haga clic en
Upload (Cargar).
(Imagen de muestra) Cómo transferir los archivos a Internet

64
Capítulo 9
Especificaciones
Sensor de imágenes Sensor CMOS de 8 megapixeles
Modos de operación Grabar video, Grabar fotografía
Lente Foco fijo (F 2.5)
Alcance de enfoque
Modo Macro: centro 21 cm (8,3 pulg.)
Modo Normal: 120cm (47,2 pulg.) ~ infinito {HD60 & HD30}
150cm (59 pulg.) ~ infinito {HD completa}
200cm (78,7 pulg.) ~ infinito {Fotografía}
Zoom 1X~16X (16X zoom digital)
Obturador Electrónico
Pantalla táctil LCD Pantalla LCD táctil de 7,6 cm (3 pulgadas)
Medios de
almacenamiento
Memoria integrada de 128 MB (memoria parcial utilizada para el
código del firmware);
Compatible con ranuras de tarjetas SD/SDHC/SDXC (hasta 64GB)
Resolución de imagen
Alta 4608 x 3456 (16M pixeles)
Estándar 3264 x 2448 (8M pixeles)
Baja 2048 x 1536 (3M pixeles)
Resolución de video
HD completa: 1920 x 1080 (30fps)
HD60: 1280 x 720 (60fps)
HD30: 1280 x 720 (30fps)
VGA: 640 x 480 (30fps)
QVGA: 320 x 240 (mientras esté activa la función de cámara lenta)

65
Especificaciones
Condiciones ambientales de funcionamiento
Condiciones ambientales de funcionamiento
Temperatura de funcionamiento: 5° a 35° C (41° a 95° F)
Humedad de funcionamiento: 20 a 80% (no se tiene en cuenta la
condensación)
Balance de blancos Auto/Manual (Luz de día, Fluorescente, Tungsteno)
ISO Auto/800/1600
Autotemporizador Demora de 10 segundos
Luz Luz encendida / Luz apagada / Luz digital encendida
Formato de archivo
Fotografía: JPG
Video: MP4
Reproducción de
imágenes
Imagen individual/Presentación de diapositivas
Interfaz de la
computadora
Mini puerto USB 2.0
Salida de TV NTSC/PAL seleccionable, HDMI™
Batería Batería recargable de iones de litio
Dimensiones
(Anc. x Alt. x Prof.)
60mm x 110mm x 19mm
2,36 x 4,33 x 0,75 pulgadas
Peso 118 g (4,16 onzas) (sin batería)

66
Capítulo 10
Solución de problemas
1 ¿Cómo se puede ajustar el enfoque cuando la vista previa
de la pantalla táctil LCD no está clara durante la
grabación?
Intente alternando entre los modos Macro y Normal.
2 Los archivos en la tarjeta de memoria no aparecen en
forma correcta cuando la marca “!” aparece en la pantalla
táctil LCD.
El símbolo “!” indica que la velocidad de la tarjeta SD™ es
muy baja o que la tarjeta contiene archivos corrompidos. Para
resolver este problema, formatee la tarjeta SD™ utilizando la
videocámara en vez de la computadora (Consulte “Formatear”
en la página 51).
3 ¿Por qué algunas de las fotografías de interiores aparecen
oscuras y borrosas?
La videocámara extiende el tiempo de exposición de las fotografías
en interiores o en condiciones de baja iluminación. Mantenga la
videocámara (y el objetivo) firmes durante algunos segundos
mientras toma las fotografías. El obturador suena cuando se
toma una fotografía.

67
Solución de problemas
4 ¿Cómo se carga la batería?
Debe utilizar el adaptador de CA o el cable USB suministrados
con la videocámara.
La videocámara debe estar APAGADA. Una luz parpadeante
confirma que la batería se está cargando. Una luz sólida indica
que se completó la carga. La luz se apaga automáticamente
después de 3~5 minutos (en el modo de carga con CA).
5 Después de conectar el cable USB a la computadora:
❖ El disco “DV” indica la memoria interna de la
videocámara.
❖ “Disco removible” indica la memoria externa (tarjeta
SD/SDHC/SDXC instalada en la videocámara).
❖ El disco “DVAP” indica que la aplicación integrada
CAMILEO U
PLOADER está guardada en el disco.
No formatee el disco ni elimine la aplicación que éste contiene ya
que la aplicación CAMILEO UPLOADER podría no funcionar.

68
Capítulo 11
Información adicional
Asistencia técnica de Toshiba
Si necesita ayuda o tiene problemas con el funcionamiento de su
producto, podría ser necesario ponerse en contacto con Toshiba
para obtener asistencia técnica adicional.
Antes de contactar a Toshiba
Puesto que algunos problemas pueden estar relacionados con el
software, es conveniente que recurra primero a otras fuentes de
asistencia técnica. Intente lo siguiente antes de comunicarse con
Toshiba:
❖ Consulte la documentación suministrada con el producto.
❖ Si el problema se produce mientras está ejecutando una
aplicación de software, consulte las sugerencias sobre posibles
soluciones de problemas en la documentación del software.
Póngase en contacto con el personal de asistencia técnica del
fabricante del software y solicite su ayuda.
❖ Consulte al revendedor o al distribuidor a quien le compró el
producto, ya que es su mejor fuente de información actualizada
y asistencia.

69
Información adicional
Contacto con Toshiba
Contacto con Toshiba
Sitio web de asistencia técnica de Toshiba
Para obtener asistencia técnica o para mantenerse al día acerca de
las opciones más recientes de software y hardware para su producto
CAMILEO
™, así como para obtener otro tipo de información sobre
otros productos, asegúrese de visitar periódicamente el sitio web de
Toshiba en www.pcsupport.toshiba.com.
Contacto telefónico con Toshiba
Si desea solicitar asistencia técnica, llame al Centro de asistencia al
cliente de Toshiba:
Al (888) 592-0944 dentro de Estados Unidos
Al (949) 583-3305 desde fuera de Estados Unidos
Centro de Asistencia Telefónica de Toshiba para América Latina,
servicio en español.
Horas:
*Hay cargos por la llamada.
De lunes a viernes de 8:00 a.m. a 9:00 p.m. (hora estándar del este):
Argentina: 0-800-666-3701
Chile: 800-64-6526
Costa Rica: 0-800-011-1123
El Salvador: 800-6601
Honduras: 949-587-6836*
Panamá: 00-8000-44-7813
Perú: 0-800-5-3817
Uruguay: 000-411-002-2297
Bolivia: 800-100-684
Colombia: 01-800-912-0539
Ecuador: 949-587-6834*
Guatemala: 949-587-6835*
Nicaragua: 949-587-6843*
Paraguay: 009-800-441-0059
República Dominicana: 1-888-862-3225
Venezuela: 0-800-100-8819

70
Información adicional
Garantía
Garantía
Información en línea sobre la garantía
Este producto incluye una Garantía limitada estándar de un (1) año.
La Garantía limitada estándar de un (1) año para los accesorios de
computadoras Toshiba se puede encontrar en línea en el sitio
http://pcsupport.toshiba.com/accessories1yr.
Servicio de garantía
Los clientes en los cincuenta (50) estados de Estados Unidos y en
el Distrito de Columbia pueden obtener el servicio en garantía
visitando el sitio Toshiba Acclaim en www.acclaim.toshiba.com o
llamando al centro de asistencia telefónica 1-888-592-0944.
Los clientes por fuera de los cincuenta (50) estados de Estados
Unidos y el Distrito de Columbia pueden obtener el servicio en
garantía llamando al centro de asistencia telefónica 1-949-583-3305.
-
 1
1
-
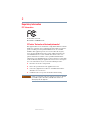 2
2
-
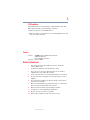 3
3
-
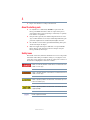 4
4
-
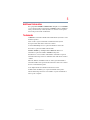 5
5
-
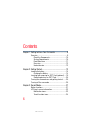 6
6
-
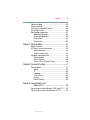 7
7
-
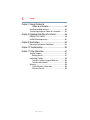 8
8
-
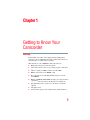 9
9
-
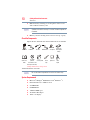 10
10
-
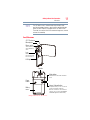 11
11
-
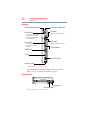 12
12
-
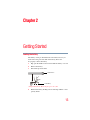 13
13
-
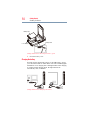 14
14
-
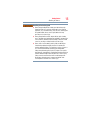 15
15
-
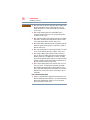 16
16
-
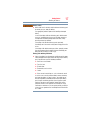 17
17
-
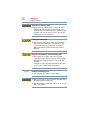 18
18
-
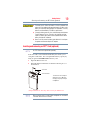 19
19
-
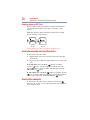 20
20
-
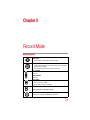 21
21
-
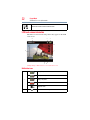 22
22
-
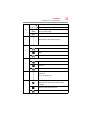 23
23
-
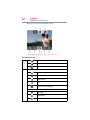 24
24
-
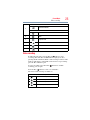 25
25
-
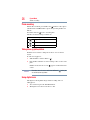 26
26
-
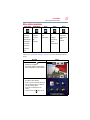 27
27
-
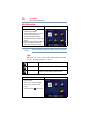 28
28
-
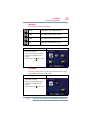 29
29
-
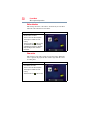 30
30
-
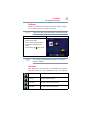 31
31
-
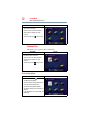 32
32
-
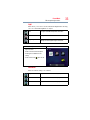 33
33
-
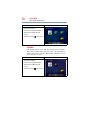 34
34
-
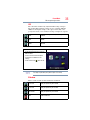 35
35
-
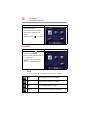 36
36
-
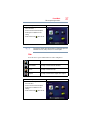 37
37
-
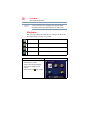 38
38
-
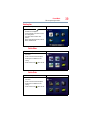 39
39
-
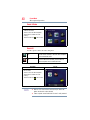 40
40
-
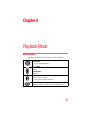 41
41
-
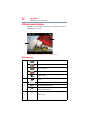 42
42
-
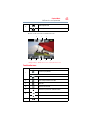 43
43
-
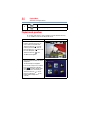 44
44
-
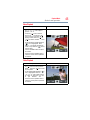 45
45
-
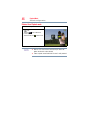 46
46
-
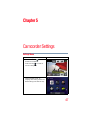 47
47
-
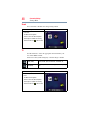 48
48
-
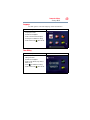 49
49
-
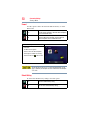 50
50
-
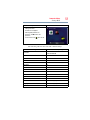 51
51
-
 52
52
-
 53
53
-
 54
54
-
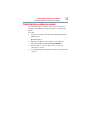 55
55
-
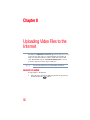 56
56
-
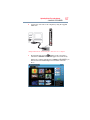 57
57
-
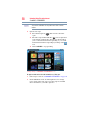 58
58
-
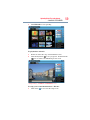 59
59
-
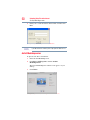 60
60
-
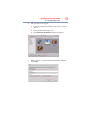 61
61
-
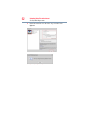 62
62
-
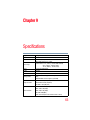 63
63
-
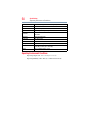 64
64
-
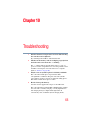 65
65
-
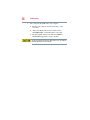 66
66
-
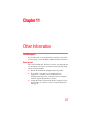 67
67
-
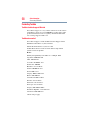 68
68
-
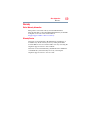 69
69
-
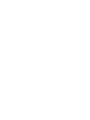 70
70
-
 71
71
-
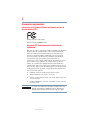 72
72
-
 73
73
-
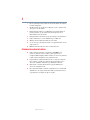 74
74
-
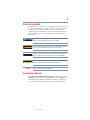 75
75
-
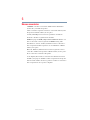 76
76
-
 77
77
-
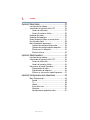 78
78
-
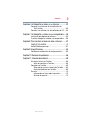 79
79
-
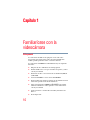 80
80
-
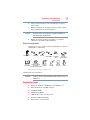 81
81
-
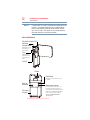 82
82
-
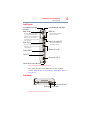 83
83
-
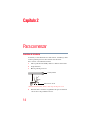 84
84
-
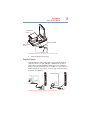 85
85
-
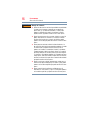 86
86
-
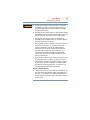 87
87
-
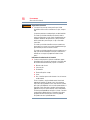 88
88
-
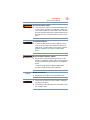 89
89
-
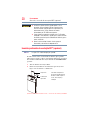 90
90
-
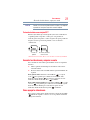 91
91
-
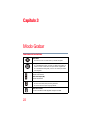 92
92
-
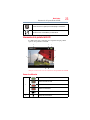 93
93
-
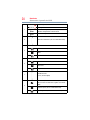 94
94
-
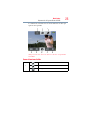 95
95
-
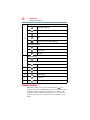 96
96
-
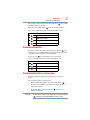 97
97
-
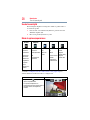 98
98
-
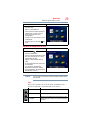 99
99
-
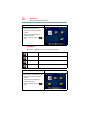 100
100
-
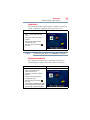 101
101
-
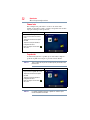 102
102
-
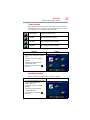 103
103
-
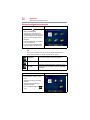 104
104
-
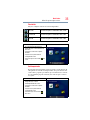 105
105
-
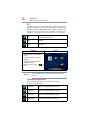 106
106
-
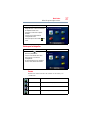 107
107
-
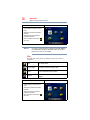 108
108
-
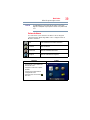 109
109
-
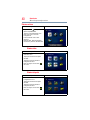 110
110
-
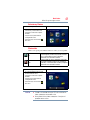 111
111
-
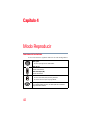 112
112
-
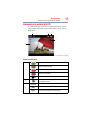 113
113
-
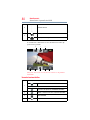 114
114
-
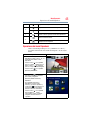 115
115
-
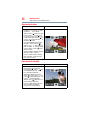 116
116
-
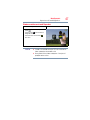 117
117
-
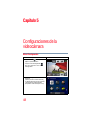 118
118
-
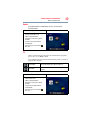 119
119
-
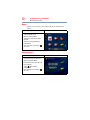 120
120
-
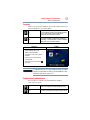 121
121
-
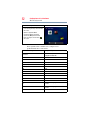 122
122
-
 123
123
-
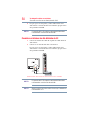 124
124
-
 125
125
-
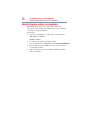 126
126
-
 127
127
-
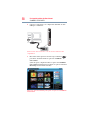 128
128
-
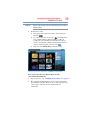 129
129
-
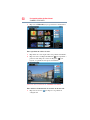 130
130
-
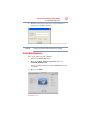 131
131
-
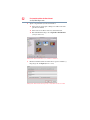 132
132
-
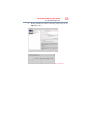 133
133
-
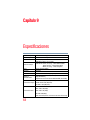 134
134
-
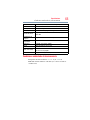 135
135
-
 136
136
-
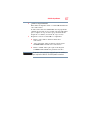 137
137
-
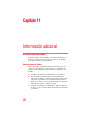 138
138
-
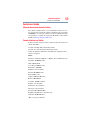 139
139
-
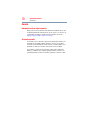 140
140
Toshiba Camileo S30 El manual del propietario
- Categoría
- Videocámaras
- Tipo
- El manual del propietario
- Este manual también es adecuado para
En otros idiomas
- English: Toshiba Camileo S30 Owner's manual
Documentos relacionados
-
Toshiba Camileo S Series Camileo S30 Guía de inicio rápido
-
Toshiba PA5012U-1C0K Camileo Z100 El manual del propietario
-
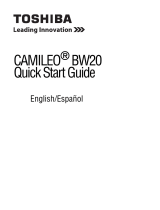 Toshiba Camileo B BW Camileo BW20 Guía de inicio rápido
Toshiba Camileo B BW Camileo BW20 Guía de inicio rápido
-
Toshiba Camileo X416 Manual de usuario
-
Toshiba PA3973U-1C0K Camileo X200 Manual de usuario
-
Toshiba Camileo P100 Manual de usuario
-
Toshiba Camileo P100 Guía de inicio rápido
-
Toshiba Camileo H30 El manual del propietario
-
Toshiba PA3792U-1CAM Camileo S20 Manual de usuario
-
Toshiba PA3961U-1CAM Camileo B10 Manual de usuario