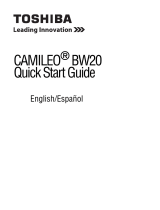18
Para comenzar
Inserción de la batería
Seguridad de la batería
❖ Si la batería tiene una fuga, nunca permita que el fluido
electrolítico cáustico entre en contacto con sus ojos, cuerpo o
ropa.
Use guantes protectores cuando manipule una batería dañada.
En caso de que el fluido electrolítico cáustico de la batería
entrara en contacto con sus ojos, lávelos inmediatamente con
cantidades abundantes de agua corriente y busque atención
médica cuanto antes para evitar que sus ojos sufran daños
irreversibles.
En caso de que el fluido electrolítico entrara en contacto con
alguna parte de su cuerpo, lave esa parte inmediatamente bajo
agua corriente para evitar irritaciones cutáneas.
En caso de que el fluido electrolítico entrara en contacto con su
ropa, quítesela de inmediato para evitar que el fluido entre en
contacto con su cuerpo, lo que podría ocasionar lesiones
graves.
Indicadores de advertencia de la batería
❖ Si observa cualquiera de las siguientes condiciones apague
inmediatamente la alimentación, desconecte la clavija del cable
de alimentación del tomacorriente y deje de usar la batería:
❖ Mal olor u olor inusual
❖ Calor excesivo
❖ Decoloración
❖ Deformación, grietas o fugas
❖ Humo
❖ Otras situaciones poco usuales durante el uso, tal como un
sonido anormal
En tales situaciones, extraiga cuidadosamente la batería del
producto de inmediato. En algunos casos, tal vez tenga que
esperar hasta que el producto se enfríe antes de retirar la batería,
para evitar la posibilidad de sufrir una lesión menor debido a la
exposición al calor. No vuelva a encender la alimentación del
producto hasta que un representante de servicio autorizado de
Toshiba haya comprobado que no implica un riesgo. Si continúa
usando la batería podría provocar un incendio o una ruptura,
que podría ocasionar lesiones graves o fallas al producto,
incluyendo entre otras la pérdida de datos.
A D V E R T E N C I A