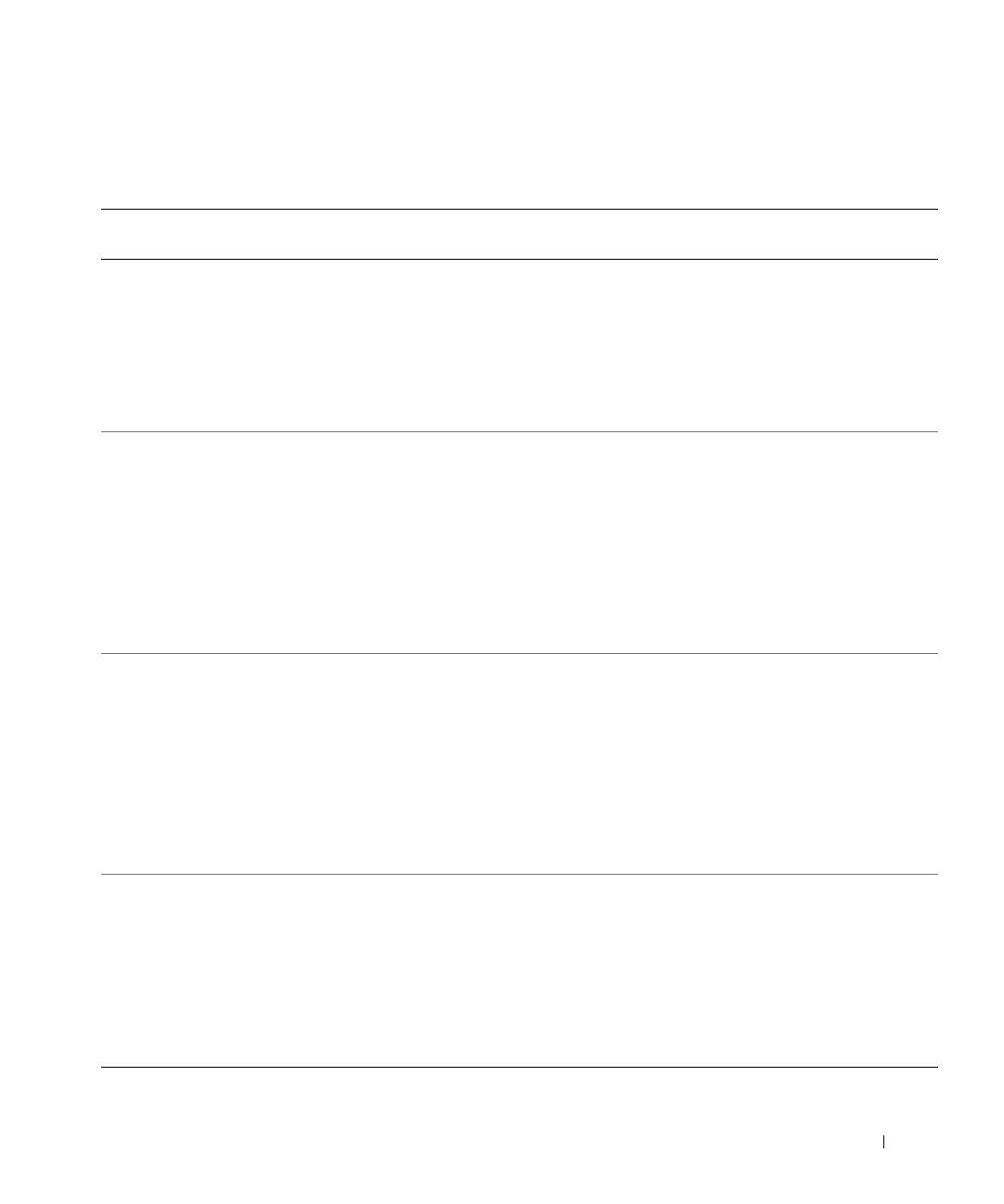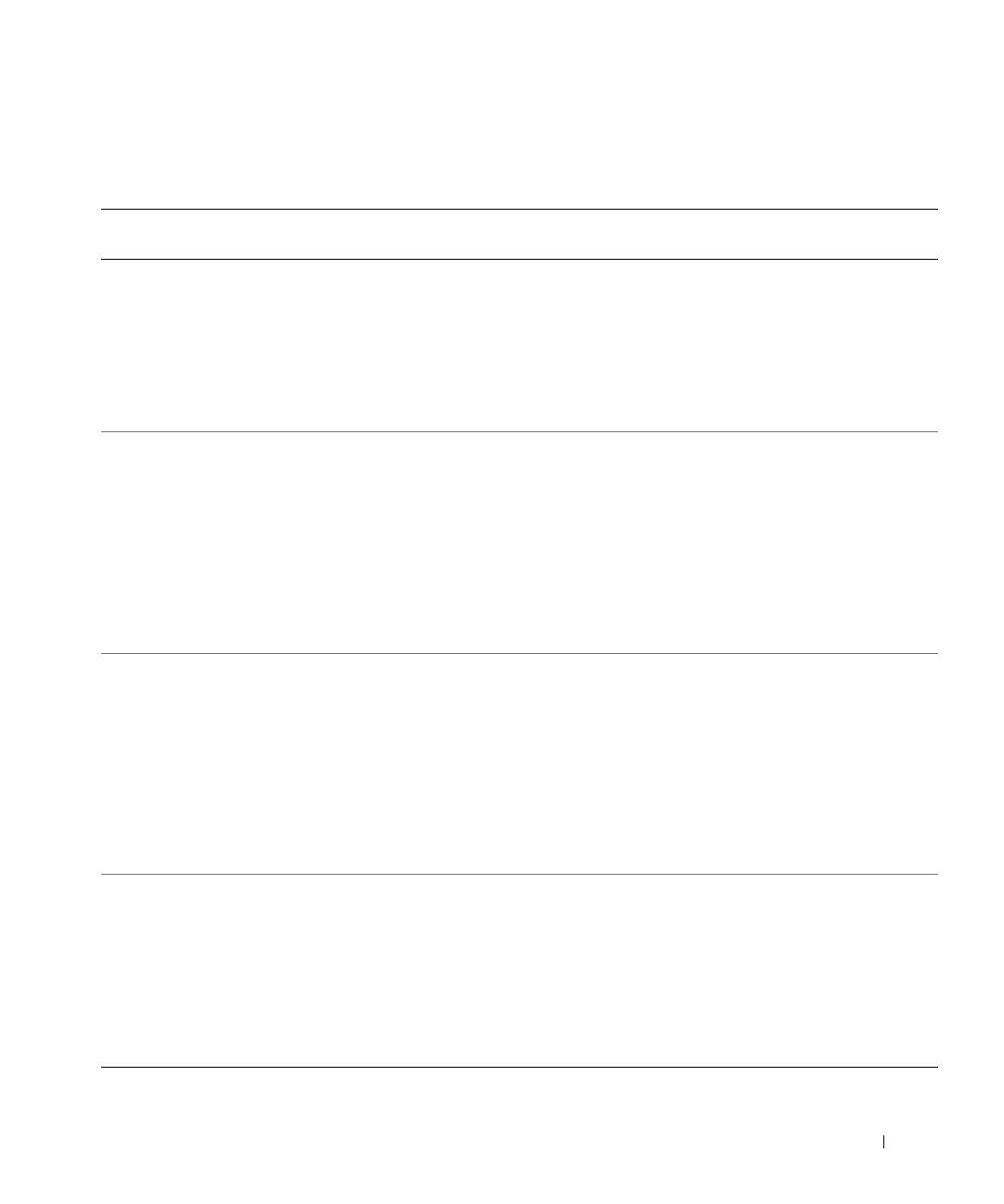
Guía de instalación y de referencia rápida 191
Preguntas frecuentes
¿Problema? Intente... O bien el Dell Precision
ResourceCD
O bien el sitio Dell Support
¿Cómo uso mi CD
Dell Precision
ResourceCD?
Consulte "Uso del Dell
Precision ResourceCD" la
página 196 para obtener más
información.
Diríjase al menú principal en
el Dell Precision ResourceCD.
Haga clic en Guías del usuario
en el menú desplegable de
Topic (Temas) y haga clic en
Dell Precision ResourceCD
Guide (Guía para Dell
Precision ResourceCD).
¿Dónde puedo
encontrar una Guía del
usuario detallada para
mi PC?
Dependiendo de su sistema
operativo, haga doble clic en
el icono Guías del usuario o
haga clic en el botón Inicio y
seleccione Ayuda y
asistencia.
Los documentos como la
Guía del usuario están
disponibles en la unidad de
disco duro.
Diríjase al menú principal en
el Dell Precision ResourceCD.
Haga clic en Guías del usuario
en el menú desplegable de
Temas y haga clic en la Guía
del usuario correspondiente a
su equipo.
Diríjase a support.dell.com. En la
página Welcome (Bienvenido),
haga clic en Dell Documents
(Documentos Dell). Realice las
selecciones correspondientes para
su equipo para acceder a la Guía
del usuario.
¿Dónde puedo
encontrar una
declaración de garantía
para mi PC?
Dependiendo de su sistema
operativo, haga doble clic en
el icono Guías del usuario o
haga clic en el botón Inicio y
seleccione Ayuda y
asistencia.
Consulte la sección
"Garantía limitada y política
de devoluciones" en la Guía
del usuario.
Diríjase al menú principal en
el Dell Precision ResourceCD.
Haga clic en Guías del usuario
en el menú desplegable Tema,
haga clic en la guía del usuario
que corresponda a su equipo y
luego consulte "Garantía
limitada y póliza de
devolución".
Diríjase a support.dell.com. En la
página Bienvenido, haga clic en
Documentos Dell. Realice las
selecciones que correspondan a su
equipo para acceder a la Guía del
usuario. Consulte "Garantía
limitada y política de
devoluciones" en la Guía del
usuario.
¿Dónde puedo
encontrar la Clave de
producto (también
llamada identificación
de producto o
Certificado de
autenticidad [COA])
para el registro del
sistema operativo?
Consulte la page 170 de este
documento para equipos de
minigabinete vertical o la
page 180 de este documento
para equipos de escritorio
pequeño.
Diríjase a support.dell.com. En la
página Bienvenido, haga clic en
Ask Dudley! (Pregúntele a
Dudley!) y busque usando las
palabras clave Product Key
(Clave de producto).