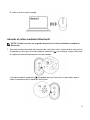Dell Mobile Pro Wireless Mouse MS5120W Guía del usuario
- Tipo
- Guía del usuario

Ratón inalámbrico móvil profesional
de Dell
MS5120W
Guía del usuario
Modelo de ratón: MS5120W
Modelo de normativa: MS5120W

Notas, precauciones y advertencias
NOTA: Una NOTA indica información importante que ayuda a utilizar mejor el
equipo.
PRECAUCIÓN: Una PRECAUCIÓN indica un daño potencial en el hardware o una
pérdida de datos si no se siguen las instrucciones.
ADVERTENCIA: Una ADVERTENCIA indica que se pueden producir daños
materiales o personales o, incluso, la muerte.
© 2020 Dell Inc. o sus filiales. Reservados todos los derechos. Dell, EMC y otras marcas comerciales
son marcas comerciales de Dell Inc. o sus filiales. Otras marcas comerciales pueden ser marcas comerciales
de sus respectivos propietarios.
2020–03
Rev. A01

3
Contenido
Notas, precauciones y advertencias ............................................................................ 2
Contenido del paquete ................................................................................................ 4
Características ............................................................................................................ 5
Dell Peripheral Manager .............................................................................................. 6
Preparar el ratón inalámbrico ....................................................................................... 7
Asociar el ratón inalámbrico ......................................................................................... 10
Asociar el ratón mediante la llave USB .................................................................. 10
Asociar el ratón mediante Bluetooth ..................................................................... 11
Especificaciones.......................................................................................................... 13
Generales ............................................................................................................. 13
Eléctricas ............................................................................................................. 13
Características físicas ........................................................................................... 13
Condiciones medioambientales ............................................................................. 14
Conexión inalámbrica dual .................................................................................... 14
Solución de problemas ................................................................................................ 15
Información legal ......................................................................................................... 19
Garantía ................................................................................................................ 19
Garantía limitada y directivas de devolución ................................................... 19
Para los clientes de Estados Unidos: .............................................................. 19
Para los clientes de Europa, Oriente Medio y África: ...................................... 19
Para los clientes de fuera de Estados Unidos: ................................................ 19

4
Contenido del paquete
1
2
4
3
1 Ratón 2 Llave USB
3 Batería (tipo AA) 4 Documentos

5
Características
1
2
6
4
5
3
7
8
9
10
1 Botón izquierdo 2 Botón Avanzar
3 Botón Retroceder 4 Botón derecho
5 Rueda de desplazamiento 6 Indicadores del estado de la pila
7 Sensor óptico 8 Luces de modo de conexión
9 Botón de modo de conexión 10 Interruptor de alimentación

6
Dell Peripheral Manager
El software Dell Peripheral Manager le permite realizar las siguientes tareas:
• Asignar accesos directos de programa a botones o teclas programables del dispositivo
a través de la pestaña Acción.
• Ver la información del dispositivo, como la versión del firmware y el estado de la pila, a
través de la pestaña Información.
• Aplicar las actualizaciones de firmware más recientes en los dispositivos.
• Asociar dispositivos adicionales a través de la llave USB RF o directamente con el
equipo a través de Bluetooth.
Para obtener más información, consulte la Guía del usuario de Dell Peripheral Manager
en la página del producto en www.dell.com/support.

7
Preparar el ratón inalámbrico
1 Localice la ranura situada en el lateral de la tapa del ratón. Mediante la yema del dedo,
abra la tapa del ratón.
2 Retire la llave USB del compartimento.

8
3 Inserte la pila de tipo AA en su compartimento.
4 Vuelva a colocar la tapa del ratón.

9
5 Desplace el conmutador de alimentación para encender el ratón.
NOTA: Asegúrese de que la distancia entre el equipo y el ratón es inferior a diez
metros.

10
Asociar el ratón inalámbrico
El ratón inalámbrico de Dell se puede asociar con dispositivos mediante la llave USB o
la tecnología Bluetooth. Puede asociar un equipo portátil, un equipo de sobremesa o
cualquier dispositivo móvil compatible y cambiar entre ellos.
Asociar el ratón mediante la llave USB
NOTA: Puede conectar un dispositivo al ratón inalámbrico mediante la
asociación universal de Dell.
1 Conecte la llave USB universal de Dell al puerto USB del equipo.
Equipo portátil Equipo de sobremesa
2 La luz del modo de conexión ( ) del ratón se enciende para indicar la asociación
universal de Dell y después se apaga.

11
El ratón se asocia con el equipo.
Asociar el ratón mediante Bluetooth
NOTA: Puede conectar un segundo dispositivo al ratón inalámbrico mediante
Bluetooth.
1 Presione el botón del modo de conexión del ratón dos veces (antes de que transcurran
3 segundos) hasta que la luz del modo de conexión ( ) se encienda, lo que indica que
la segunda conexión Bluetooth está seleccionada.
La luz del modo de conexión ( ) parpadea durante 3 minutos, lo que indica que el
ratón se encuentra en el modo de asociación.

12
2 Asocie el ratón al equipo que cuenta con funcionalidad Bluetooth.
a. En Windows Search, escriba Bluetooth.
b. Haga clic en Configuración Bluetooth y de otros dispositivos. Aparecerá la
ventana Configuración.
c. Asegúrese de que la funcionalidad Bluetooth está activada.
d. En la sección Otros dispositivos, haga clic en Ratón de Dell.
NOTA: Si el ratón de Dell no aparece en la lista, asegúrese de que el modo de
asociación está habilitado en dicho ratón.
3 Conrme el proceso de asociación tanto en el ratón como en el equipo.
La luz del modo de conexión ( ) se iluminará permanentemente en blanco durante
unos segundos para confirmar la asociación y, a continuación, se apagará. Una
vez realizada la asociación entre el ratón y el equipo, aquel se conecta a este
automáticamente cuando la funcionalidad Bluetooth está habilitada y ambos
dispositivos están dentro del alcance de la conexión Bluetooth.

13
Especificaciones
Generales
Número de modelo MS5120W
Tipo de conexión Inalámbrica dual (Bluetooth LE y 2,4 GHz con llave
diminuta)
Requisitos del sistema • Windows 8 de 32 y 64 bits
• Windows 10 de 32 y 64 bits
• Android (solo BLE)
• Chrome
• Linux 6.x, Ubuntu y Neokylin
• Free-DOS (solo llave RF)
Eléctricas
Voltaje de funcionamiento 1,6V~0,9V
Vida útil de la pila 36 meses aproximadamente
Tipo de pila Batería de tipo AA (2800 mAh)
Características físicas
Peso (con pila) 102 g (0,23 lb)
Peso (sin pila) 79 g (0,17 lb)
Dimensiones:
Longitud 104,5 mm (4,11”)
Anchura 61,5 mm (2,42”)
Altura 38,3 mm (1,51”)

14
Condiciones medioambientales
Temperatura:
Funcionamiento
De -10°C a 50°C (14°F a 122°F)
Almacenamiento
De -40°C a 65°C (-40°F a 149°F)
Humedad de almacenamiento
Humedad relativa máxima del 95%, sin condensación
Conexión inalámbrica dual
Protocolo RF
• Bluetooth 5.0 LE
• Radiofrecuencia de 2,4 GHz
Alcance
• Alcance de radio de hasta 10 m.
• No hay degradación de rendimiento hasta un alcance
de radio máximo de 10 m.

15
Solución de problemas
Problemas Soluciones posibles
El ratón no
funciona
1 Compruebe si la pila está insertada en la orientación correcta.
Los terminales “+” y “-” se deben colocar tal y como se indica
en el compartimento de la pila.
2 Compruebe el nivel de carga de las pilas.
• Si el ratón utiliza una pila recargable, asegúrese de que está
completamente cargada.
• Si la pila está gastada, reemplácela por otra nueva.
3 Apague el ratón y, a continuación, enciéndalo. Compruebe
si la luz de estado de la pila parpadea en ámbar 10 veces,
lo que indica que la carga de la pila es baja. Si la pila está
completamente gastada, la luz de estado de la misma no se
encenderá.
4 Reinicie el equipo.
5 Si está asociando el ratón con el dispositivo USB, asegúrese
de que este esté directamente conectado al equipo.
• Evite utilizar replicadores de puerto, concentradores USB,
etc.
• Cambie el puerto USB.
6 Si está asociando el ratón con Bluetooth por primera vez,
consulte la sección “Asociar el ratón mediante Bluetooth”
para obtener más información.
• En el equipo, desactive la funcionalidad el Bluetooth y, a
continuación, actívela.
• Compruebe si hay interferencias que puedan afectar a la
conectividad Bluetooth, por ejemplo, conexiones Wi-Fi o
dispositivos USB 3.0 cercanos.
7 Asegúrese de que la distancia entre el equipo y el ratón es
inferior a 10 metros.

16
No se puede
asociar el ratón con
el equipo
1 Compruebe el nivel de carga de las pilas.
• Si el ratón utiliza una pila recargable, asegúrese de que está
completamente cargada.
• Si la pila está gastada, reemplácela por otra nueva.
2 Apague el ratón y, a continuación, enciéndalo. Compruebe
si la luz de estado de la pila parpadea en ámbar 10 veces,
lo que indica que la carga de la pila es baja. Si la pila está
completamente gastada, la luz de estado de la misma no se
encenderá.
3 Reinicie el equipo.
4 Si está asociando el ratón con el dispositivo USB, asegúrese
de que este esté directamente conectado al equipo. Evite
utilizar replicadores de puerto, concentradores USB, etc.
5 Inserte la llave USB en otro puerto USB del equipo.
6 Asegúrese de que la distancia entre el equipo y el ratón es
inferior a 10 metros.
No se puede
asociar el ratón con
el equipo mediante
Bluetooth
1 Compruebe el nivel de carga de las pilas.
• Si el ratón utiliza una pila recargable, asegúrese de que está
completamente cargada.
• Si la pila está gastada, reemplácela por otra nueva.
2 Apague el ratón y, a continuación, enciéndalo. Compruebe
si la luz de estado de la pila parpadea en ámbar 10 veces,
lo que indica que la carga de la pila es baja. Si la pila está
completamente gastada, la luz de estado de la misma no se
encenderá.
3 En el equipo, desactive la funcionalidad Bluetooth y, a
continuación, vuelva a activarla.
• Asegúrese de que el sistema operativo sea Windows 10,
Windows 8, Chrome o Android.
• Para dispositivos Android, asegúrese de que el ratón esté
configurado en el modelo Bluetooth Low Energy (BLE),
es decir, Bluetooth de baja energía. Para obtener más
información, consulte la documentación incluida con el
dispositivo Android.
4 Reinicie el equipo.

17
No se puede
asociar el ratón
con el equipo
mediante Bluetooth
(continuación)
5 Compruebe si hay interferencias que puedan afectar a la
conectividad Bluetooth, por ejemplo, conexiones Wi-Fi o
dispositivos USB 3.0 cercanos.
• Compruebe si hay dispositivos inalámbricos en las
proximidades, como por ejemplo dispositivos de red
inalámbricos (impresora Bluetooth y llave USB 3.0), dispositivos
de señalización inalámbricos y hornos de microondas.
• Aléjese de estos dispositivos.
6 Asegúrese de que la distancia entre el equipo y el ratón es
inferior a 10 metros.
7 Compruebe si el equipo está incluido en la lista de equipos Dell
compatibles con el ratón. Consulte el sitio web
www.dell.com/support para obtener más información.
El puntero del
ratón no se mueve
1 Compruebe el nivel de carga de las pilas.
• Si el ratón utiliza una pila recargable, asegúrese de que está
completamente cargada.
• Si la pila está gastada, reemplácela por otra nueva.
2 Apague el ratón y, a continuación, enciéndalo. Compruebe si la
luz de estado de la pila parpadea en ámbar 10 veces, lo que indica
que la carga de la pila es baja. Si la pila está completamente
gastada, la luz de estado de la misma no se encenderá.
3 Reinicie el equipo.
4 Si está usando el ratón a través de una conexión Bluetooth,
asegúrese de haber asociado correctamente dicho ratón con
el equipo. Consulte la sección “Asociar el ratón mediante
Bluetooth” para obtener más información.
• Desactive la funcionalidad Bluetooth en el equipo y, a
continuación, actívela.
• Presione el botón del modo de conexión del ratón dos veces
(antes de que transcurran 3 segundos) hasta que la luz del
modo de conexión ( )
se encienda, lo que indica que la
segunda conexión Bluetooth está seleccionada.
• Compruebe si hay interferencias que puedan afectar a la
conectividad Bluetooth, por ejemplo, conexiones Wi-Fi o
dispositivos USB 3.0 cercanos.
5 Asegúrese de que la distancia entre el equipo y el ratón es
inferior a 10 metros.
Los botones
izquierdo y derecho
no funcionan
La conexión
inalámbrica se ha
perdido

18
Solucionar
problemas de un
cursor que se
mueve lentamente
1 Asegúrese de que el sensor no está obstruido o sucio.
2 El cristal o las supercies muy brillantes y lisas no son
adecuados para que el sensor del ratón capture el movimiento
de este. El uso de una alfombrilla de ratón de tela de color
oscuro puede mejorar el seguimiento.
3 Cambie la conguración del ratón para ajustar la velocidad del
puntero.
Haga clic en la pestaña que coincida con el sistema operativo
(SO) instalado en el equipo de sobremesa o portátil y realice
los pasos que se encuentran dentro de esa sección para
cambiar la configuración.
a. E en cuadro Buscar, escriba main.cpl. Aparecerá el
cuadro de diálogo Propiedades del ratón.
b. Haga clic en main.cpl o púlselo en la lista de programas.
c. Haga clic en la pestaña Opciones del puntero. En la
sección Movimiento, mueva el control deslizante para
ajustar la velocidad del puntero al nivel deseado.
d. Haga clic o pulse Aceptar.

19
Información legal
Garantía
Garantía limitada y directivas de devolución
Los productos de la marca Dell tienen una garantía de hardware limitada de tres años.
Si el producto se adquirió conjuntamente con el sistema Dell, se aplicará la garantía del
sistema.
Para los clientes de Estados Unidos:
La compra y uso de este producto están sujetos al contrato del usuario final de Dell, que
puede encontrar en Dell.com/terms. Este documento contiene una cláusula de arbitraje
de vinculación.
Para los clientes de Europa, Oriente Medio y África:
Los productos de la marca Dell que se venden y se utilizan están sujetos a los derechos
legales de consumidores nacionales aplicables, los términos de cualquier acuerdo de
venta minorista que haya suscrito (que se aplicará entre usted y el distribuidor) y los
términos del acuerdo del usuario final de Dell.
Dell también puede proporcionar una garantía de hardware adicional. Puede encontrar
los detalles completos del contrato del usuario final y de los términos de la garantía de
Dell en Dell.com/terms, seleccionando su país en la lista en la parte inferior de la página
“principal” y, a continuación, haciendo clic en el vínculo de “términos y condiciones” para
los términos del usuario final o en el vínculo de “soporte” para los términos de la garantía.
Para los clientes de fuera de Estados Unidos:
Los productos de la marca Dell que se venden y se utilizan están sujetos a los derechos
legales de consumidores nacionales aplicables, los términos de cualquier acuerdo de
venta minorista que haya suscrito (que se aplicará entre usted y el distribuidor) y
los términos de la garantía de Dell. Dell también puede proporcionar una garantía de
hardware adicional. Puede encontrar los detalles completos de los términos de la garantía
de Dell en Dell.com, seleccionando su país en la lista en la parte inferior de la página
“principal” y, a continuación, haciendo clic en el vínculo de “términos y condiciones” o en
el vínculo de “soporte” para los términos de la garantía.
-
 1
1
-
 2
2
-
 3
3
-
 4
4
-
 5
5
-
 6
6
-
 7
7
-
 8
8
-
 9
9
-
 10
10
-
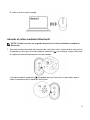 11
11
-
 12
12
-
 13
13
-
 14
14
-
 15
15
-
 16
16
-
 17
17
-
 18
18
-
 19
19
Dell Mobile Pro Wireless Mouse MS5120W Guía del usuario
- Tipo
- Guía del usuario
Artículos relacionados
-
Dell Mobile Wireless Mouse MS3320W Guía del usuario
-
Dell Wireless Mouse WM126 Guía del usuario
-
Dell Premier Wireless Keyboard and Mouse KM717 Guía del usuario
-
Dell Premier Multi Device Wireless Keyboard and Mouse KM7321W Guía del usuario
-
Dell Premier Rechargeable Wireless Mouse MS7421W Guía del usuario
-
Dell Pro KM5221W Guía del usuario
-
Dell Multi Device Wireless Mouse MS5320W El manual del propietario
-
Dell Laser Wired Mouse MS3220 El manual del propietario
-
Dell Bluetooth Mouse WM615 Guía del usuario
-
Dell Multi-Device Wireless Keyboard and Mouse Combo KM7120W Guía del usuario