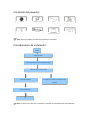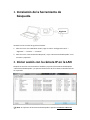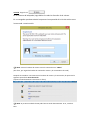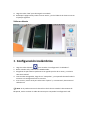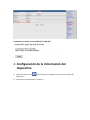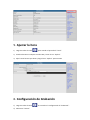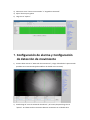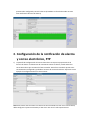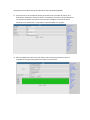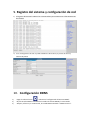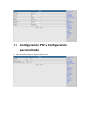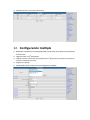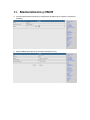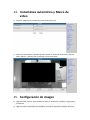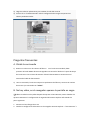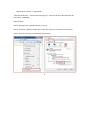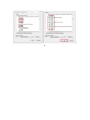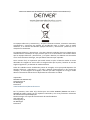Denver IPC-1030MK2 Manual de usuario
- Categoría
- Cámaras de seguridad
- Tipo
- Manual de usuario
Este manual también es adecuado para

DENVER IPC-1020 DENVER IPC-1030

Contenido del paquete:
Nota:
Algunos modelos no tienen una antena por separado.
Procedimiento de instalación:
Nota: La primera vez que use la cámara IP, consulte los procedimientos aquí indicados.
Conectar el hardware
Instalar el software de búsqueda "Herramienta de Búsqueda"
Iniciar sesión con la cámara IP en la LAN
Iniciar sesión con la cámara IP en el PC donde se instaló
el software
Acceso a través del móvil
Configuración inalámbrica
Fin
Comenzar
Cámara IP Abrazadera de montaje Antena
Adaptador eléctrico
CD Cable LAN
Guía de instalación
Tornillos

Conecte la cámara con un cable de Internet al router y con el cable de alimentación a la red
eléctrica, como se muestra en la imagen superior.
PC
Cable de Internet
Internet
Router
Alimentación
WAN
LAN
Cámara IP
PC
Internet
Router
Cable de Internet
Alimentación
WAN
LAN
Cámara IP

1. Instalación de la herramienta de
búsqueda.
Introduzca el CD e instale el siguiente software:
1. Abra el archivo “IPC-1020 & IPC-1030”, haga clic sobre “Configuración OCX” —
“Siguiente” — “Instalar” — “Finalizar”
2. Abra el archivo “Herramienta de Búsqueda”, copie “Herramienta de Búsqueda” en el
escritorio y ejecútelo.
2. Iniciar sesión con la cámara IP en la LAN
Después de conectar correctamente el hardware, ejecute la herramienta de búsqueda
“Herramienta de Búsqueda” y le aparecerá la dirección IP de la cámara automáticamente
en la pantalla.
Nota: Si al ejecutar la herramienta de búsqueda le aparece La máscara subnet no
Si
g
uiente

coincide, haga clic en
En el software de búsqueda, haga doble-clic sobre la dirección de la cámara.
En su navegador predeterminado le aparecerá una pantalla de inicio de sesión como
la mostrada a continuación:
Nota: Tanto el nombre de usuario como la contraseña son “admin”
(Por favor, por seguridad cambie el nombre de usuario y la contraseña más tarde)
Después de introducir correctamente el nombre de usuario y la contraseña, la aparecerá la
siguiente pantalla de inicio de sesión.
(soporta simultáneamente 6 visitantes en línea)
Nota: Si ya tiene instalado el OCX podrá iniciar sesión directamente. Si no, instale el
OCX.

A. Haga clic sobre “OCX” para descargarlo e instalarlo.
B. Refresque la página web y vuelva a iniciar sesión, y verá el vídeo de la cámara como en
el ejemplo siguiente
Vídeo en directo
3. Configuración inalámbrica
1. Haga clic sobre el botón para acceder a la configuración "Inalámbrica".
2. Buscar señales wifi y seleccionar la SSID deseada.
3. Asegúrese de que todos los parámetros son iguales que los de su router, y escriba la
clave de la red wifi.
4. Transcurridos 30 segundos, haga clic en “Comprobar”, y una pantalla de notificación le
mostrará si la configuración wifi es correcta.
5. Si es correcta, vuelva atrás para seleccionar "Aplicar" y a continuación, desconecte el
cable de red.
Nota: Si no puede encontrar la dirección IP de la cámara usando la herramienta de
búsqueda, vuelva a utilizar el cable de internet para comprobar la configuración wifi.

Comprobar el estado de conexión de la señal wifi
4. Configuración de la información del
dispositivo
1) Haga clic sobre el icono para acceder a la configuración de la “Información del
dispositivo”.
2) Verá toda la información de la cámara IP

5. Ajustar la hora
1) Haga clic sobre el icono para acceder al ajuste de la "Hora".
2) Puede seleccionar cualquier servidor NTP y hacer clic en “Aplicar”
3) Elija la zona horaria que desee y haga clic en “Aplicar” para activarla
6. Configuración de Grabación
1) Haga clic sobre el icono para acceder a la configuración de "Grabación".
2) Seleccione "Activar"

3) Seleccione entre "Primera transmisión" o "Segunda transmisión"
4) Elija el horario para grabar
5) Haga clic en "Aplicar"
7. Configuración de alarma y Configuración
de detección de movimiento
1) Primero debe activar la "Detección de movimiento" y elegir el detalle de la presentación
que debe ser monitorizado (pude modificar el detalle como necesite).
2) Puede elegir el "tono de activación de alarma" y el horario, después haga clic en
"Aplicar". Si el detector de movimiento detecta movimiento en el detalle de la

presentación configurado, sonará la alarma (El modelo sin función de audio no tiene
esta notificación del tono de alarma)
8. Configuración de la notificación de alarma
y correo electrónico, FTP
1) La pantalla de configuración del correo electrónico sirve para la preparación de la
función de alarma. Si el detector de movimiento activa su cámara, usted recibirá un
correo electrónico que contiene las fotos tomadas. Para ello es condición previa tener
correctamente configurado y probado el servicio de correo electrónico. Aquí tiene como
ejemplo la configuración de una cuenta Gmail:
Nota: Esta función solo funciona si la cámara IP está conectada a la red. Si usa correo Gmail,
debe configurar el puerto como 465 y el SSL como TLS. Pero lo más importante es

comprobar que el cliente del correo electrónico tiene el SMTP habilitado.
2) El servicio FTP es una condición previa para poder usar la función de alarma. Si el
detector de movimiento activa su cámara, el sistema le enviará un correo electrónico
con las fotos tomadas. Para ello es necesario que configure el servicio de correo
electrónico correctamente y compruebe su funcionalidad. Por ejemplo:
3) Para la configuración del servicio de alarma use los mismos parámetros que los
indicados en la captura de pantalla mostrada a continuación:

9. Registro del sistema y configuración de red
1). El registro del sistema lo utilizan los arministradores para monitorizar el funcionamiento
del sistema
2). En la "Configuración de red" se puede modificar la dirección IP, la puerta de acceso y
número de puerto
10. Configuración DDNS
1) Haga clic sobre el icono y seleccione “Configuración del Servicio DDNS”.
2) Elija el servidor DDNS e introduzca el nombre de usuario DDNS y la contraseña.
3) Aceptar, refrescar y a continuación, el estado DDNS cambiará a “DDNS correcto”.

11. Configuración PTZ y Configuración
personalizada
1). Aquí se puede configurar algunas opciones PTZ

2). Modificación de la contraseña de usuario
12. Configuración múltiple
1) Refresque el dispositivo en la búsqueda LAN y encontrará otras cámaras conectadas en
la misma LAN
2) Haga clic sobre “el 2
nd
dispositivo”
3) Haga clic sobre la cámara que desea añadir como 2
o
dispositivo e introduzca el nombre de
usuario y contraseña correctos
4) Haga clic en "Aplicar"
5) Puede añadir hasta 9 cámara en una configuración múltiple

13. Mantenimiento y ONVIF
1) Con esta opción podrá recuperar la configuración de fábrica de su cámara y actualizar el
firmware.
2) Soporte ONVIF (Foro abierto de interfaces de vídeo en red )

14. Instantánea automática y Marca de
vídeo
1) Capturar imágenes en la tarjeta SD y subir archivos por FTP
2) Seleccione el detalle de la pantalla (puede cambiar el tamaño de la ventana), haga clic
sobre "Aplicar" y aparecerá en la pantalla un área oscurecida.
15. Configuración de imagen
1) Haga clic sobre "Aplicar" para modificar el brillo, la saturación, la nitidez, la exposición y
el contraste
2) Haga clic sobre la aplicación para modificar el modo de exposición, lámpara infrarroja,

3) Haga clic sobre las aplicaciones para cambiar el valor del corte-IR
4) Si hace clic en "Predeterminado" toda la configuración de imagen recuperará sus
valores predeterminados.
Preguntas frecuentes:
A. Olvidé la contraseña
1) Reinicie su cámara con los valores de fábrica. Con la cámara encendida, debe
presionar el botón RESET durante 10 segundos. Encontrará el botón en la parte de abajo
de la cámara. En las cámaras de exterior el botón blanco RESET se encuentra en el
extremo del cable de alimentación.
2) Una vez reiniciada, la cámara recupera los parámetros de fábrica y entonces el nombre
de usuario y la contraseña son "admin".
B. No hay vídeo, en el navegador aparece la pantalla en negro.
Nota:
Si todavía no hay vídeo después de ejecutar el OCX ActiveX, intente habilitar las
opciones ActiveX en la configuración de seguridad del Internet Explorer efectuando los
pasos siguientes:
1. Desactive el cortafuegos de su PC.
2. Cambie la configuración del ActiveX en el navegador Internet Explorer > "Herramientas" >

"Opciones de Internet" > "Seguridad" >
“Nivel personalizado” > “Control ActiveX y Plug-ins”, todas las opciones ActiveX deben de
estar como “Habilitado”:
Especialmente:
Activar: Descargar los controles ActiveX sin firmar
Activar: Inicializar y generar Scripts de los controles ActiveX no marcados como seguros
Activar: Ejecutar controles y complementos de ActiveX
a.

b.

TODOS LOS DERECHOS RESERVADOS, COPYRIGHT DENVER ELECTRONICS A/S
Los equipos eléctricos y electrónicos, y las pilas o baterías incluidas, contienen materiales,
componentes y sustancias que pueden ser perjudiciales para su salud y para el medio
ambiente, si el material de desecho (equipos eléctricos y electrónicos y baterías) no se
manipula correctamente.
Los equipos eléctricos y electrónicos, y las pilas o baterías incluidas, llevan un símbolo de un
cubo de basura cruzado por un aspa, como el que se ve a continuación. Este símbolo indica
que los equipos eléctricos y electrónicos, y sus pilas o baterías, no deberían ser eliminados
con el resto de basura del hogar, sino que deben eliminarse por separado.
Como usuario final, es importante que usted remita las pilas o baterías usadas al centro
adecuado de recogida. De esta manera se asegurará de que las pilas y baterías se reciclan
según la legislación y no dañarán el medio ambiente.
Todas las ciudades tienen establecidos puntos de recogida, en los que puede depositar los
equipos eléctricos y electrónicos, y sus pilas o baterías gratuitamente en los centros de
reciclaje y en otros lugares de recogida, o solicitar que sean recogidos de su hogar. Puede
obtener información adicional en el departamento técnico de su ciudad.
Importador:
DENVER ELECTRONICS A/S
Stavneagervej 22
DK-8250 Egaa
Dinamarca
www.facebook.com/denverelectronics
Por la presente, Inter Sales A/S, declara que esta tablet DENVER (DENVER IPC-1020 +
DENVER IPC-1030) cumple con los requisitos esenciales y con otras provisiones relevantes
de la directiva europea 1999/5/CE.
Puede conseguir una copia de la Declaración de Conformidad en
Inter Sales A/S
Stavneagervej 22
DK-8250 Egaa
Dinamarca
-
 1
1
-
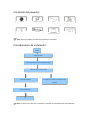 2
2
-
 3
3
-
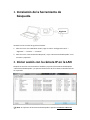 4
4
-
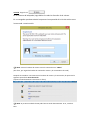 5
5
-
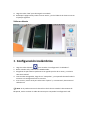 6
6
-
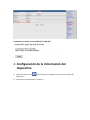 7
7
-
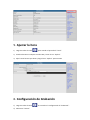 8
8
-
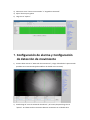 9
9
-
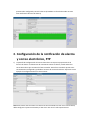 10
10
-
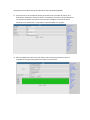 11
11
-
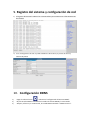 12
12
-
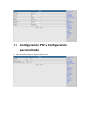 13
13
-
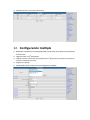 14
14
-
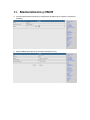 15
15
-
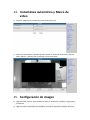 16
16
-
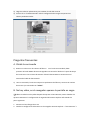 17
17
-
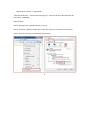 18
18
-
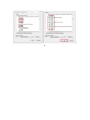 19
19
-
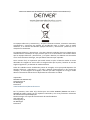 20
20
Denver IPC-1030MK2 Manual de usuario
- Categoría
- Cámaras de seguridad
- Tipo
- Manual de usuario
- Este manual también es adecuado para
Artículos relacionados
Otros documentos
-
Comelit IPPTZ120IRB Manual de usuario
-
FLIR DN308P2E6 Series Manual de usuario
-
FLIR DN104P2E4 Series Manual de usuario
-
Samsung SNC-C6225P Manual de usuario
-
Approx appIP01WV4 Manual de usuario
-
FLIR DN408P28 - DN408P28P Series Manual de usuario
-
FLIR DNR500 Series Manual de usuario
-
FLIR DNR110 - DNR110P Series Manual de usuario