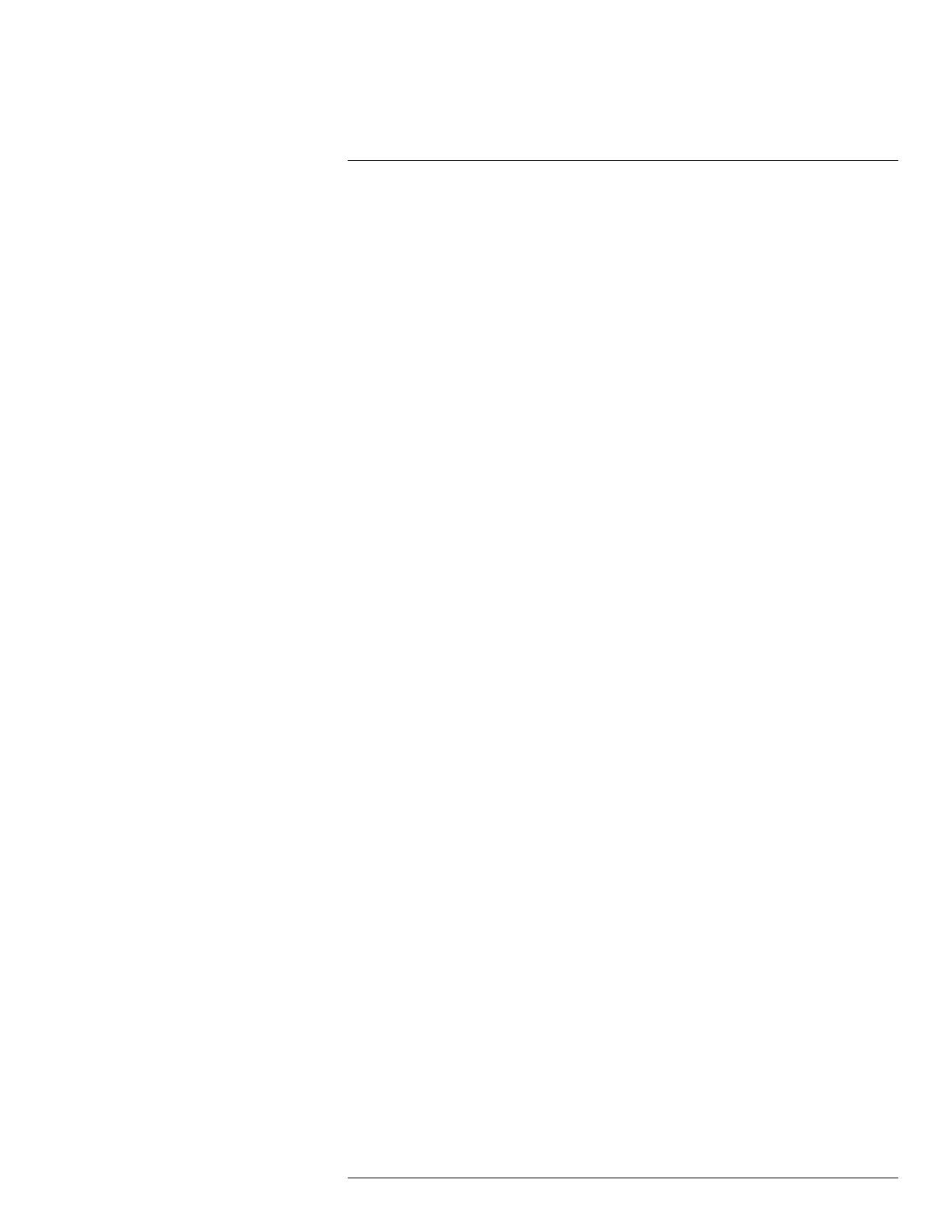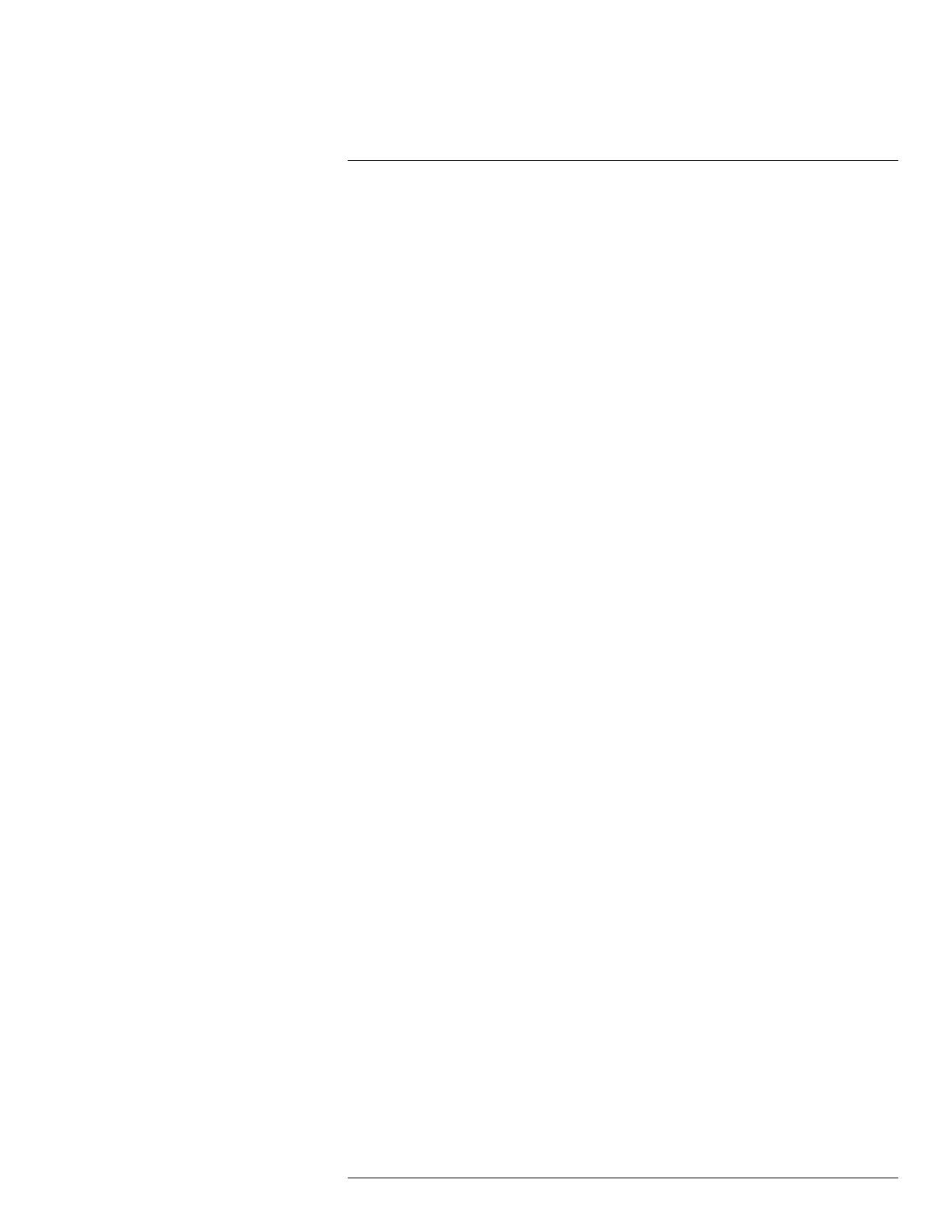
Tabla de contenido
14.2.7 Configuración de dirección DHCP o IP Fija .......................... 39
14.2.8 Configuración de los Puertos del Sistema............................ 40
14.2.9 Configuración NTP ......................................................... 40
14.2.10 Configuración DDNS ...................................................... 41
14.2.11 Conexión a su sistema .................................................... 41
14.2.12 Configuración de las alertas de correo electrónico................. 42
14.2.13 Configuración de los ajustes del interruptor.......................... 43
14.2.14 Movimiento ................................................................... 44
14.2.15 Configuración de los Eventos de detección de
movimiento ...................................................................44
14.2.16 Visualización................................................................. 46
14.2.17 Predeterminado ............................................................. 47
14.3 Buscar Dispositivos................................................................... 48
14.3.1 Agregar cámaras desde la red LAN.................................... 48
14.3.2 Agregar manualmente..................................................... 49
14.3.3 Editar cámaras .............................................................. 50
14.3.4 Borrar Cámaras ............................................................. 50
14.4 Avanzado................................................................................ 51
14.4.1 Administración de HDD ................................................... 51
14.4.2 Formateo de los discos duros ........................................... 51
14.4.3 Selección de tipos de disco duro ....................................... 52
14.4.4 Configuración de ajustes de grupo de discos duros ............... 52
14.4.5 Advertencia .................................................................. 53
14.4.6 Grabar ......................................................................... 54
14.4.7 Cuenta......................................................................... 55
14.4.8 Agregar cuentas ............................................................ 55
14.4.9 Modificar cuentas........................................................... 56
14.4.10 Borrar cuentas............................................................... 57
14.4.11 Agregar grupos.............................................................. 57
14.4.12 Borrar grupos ................................................................ 58
14.4.13 Modificar grupos ............................................................ 58
14.4.14 Mantenimiento automático ............................................... 58
14.4.15 Copia de respaldo de configuración ................................... 59
14.5 Apagado................................................................................. 60
15 FLIR SyncroIP NVR CMSSoftware central de administración.................. 61
15.1 Requisitos del sistema ............................................................... 61
15.2 Requisitos previos..................................................................... 61
15.3 Instalar FLIR SyncroIP NVR CMS................................................. 61
15.4 Agregar un NVR o cámara IP desde la red de área local (LAN) ........... 62
15.5 Agregar un NVR o una cámara IP mediante una dirección
DDNS.....................................................................................63
15.5.1 Descripción general de visualización en vivo CMS................. 66
15.6 Uso de la Alarma para grabación (Búsqueda de eventos).................. 68
15.7 Uso del modo de reproducción .................................................... 69
15.7.1 Controles de reproducción ............................................... 70
15.8 Configurar tareas y proyectos de monitoreo.................................... 70
15.8.1 Configurar tareas ........................................................... 70
15.8.2 Configurar proyectos....................................................... 72
15.8.3 Ejecutar tareas y proyectos .............................................. 74
15.9 Uso de E-Map.......................................................................... 74
15.9.1 Configurar E-Map........................................................... 74
#; r. 1.0/12053/12053; es-MX
vi