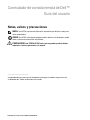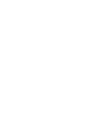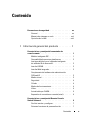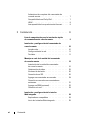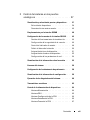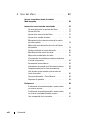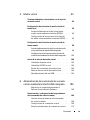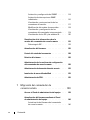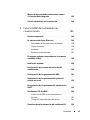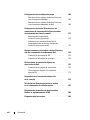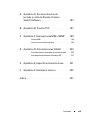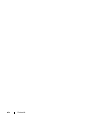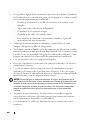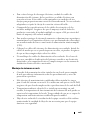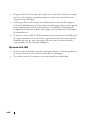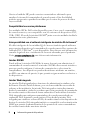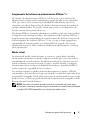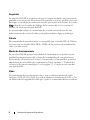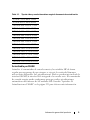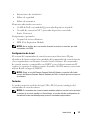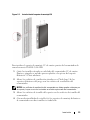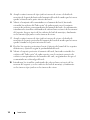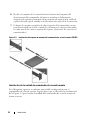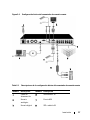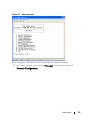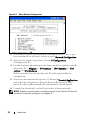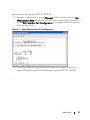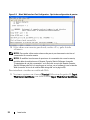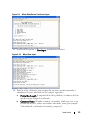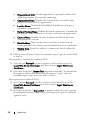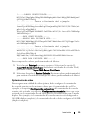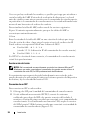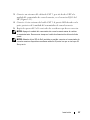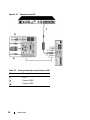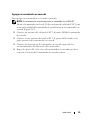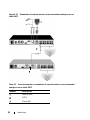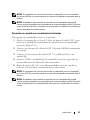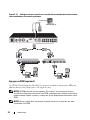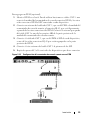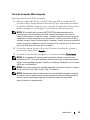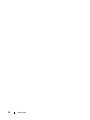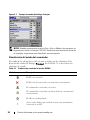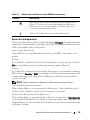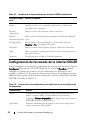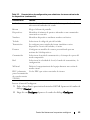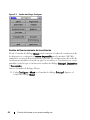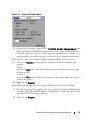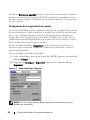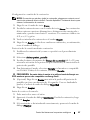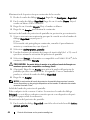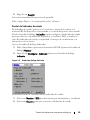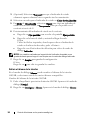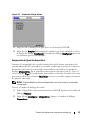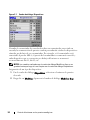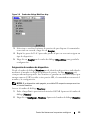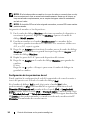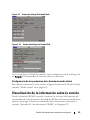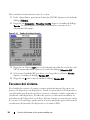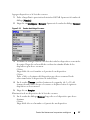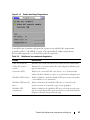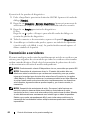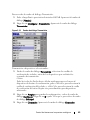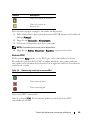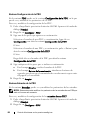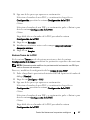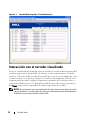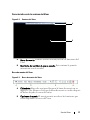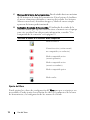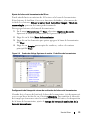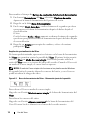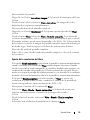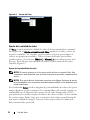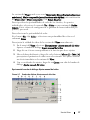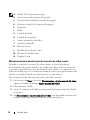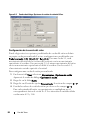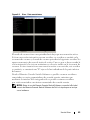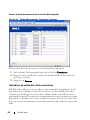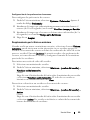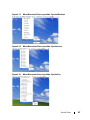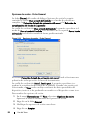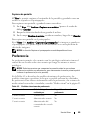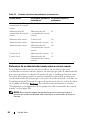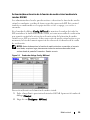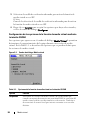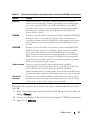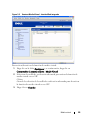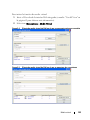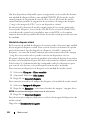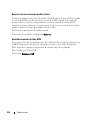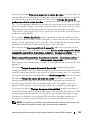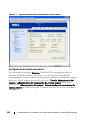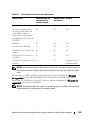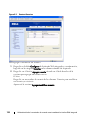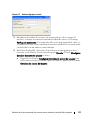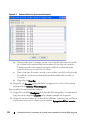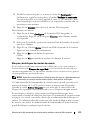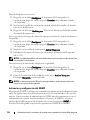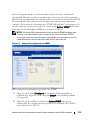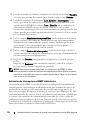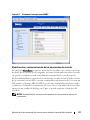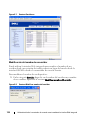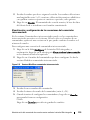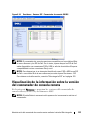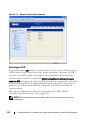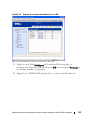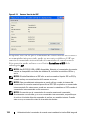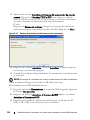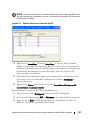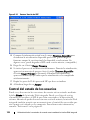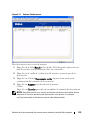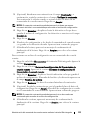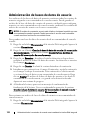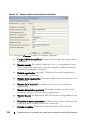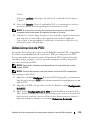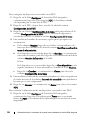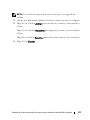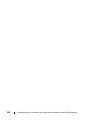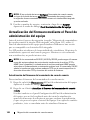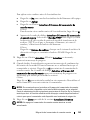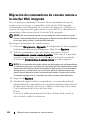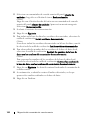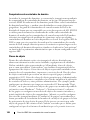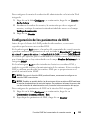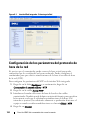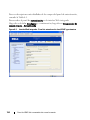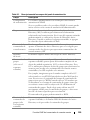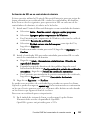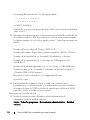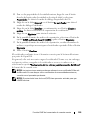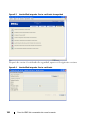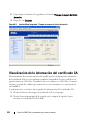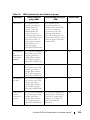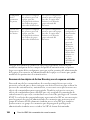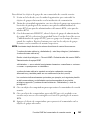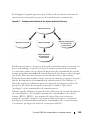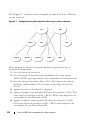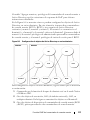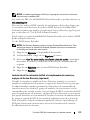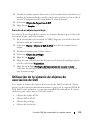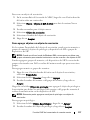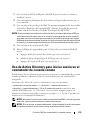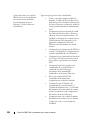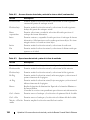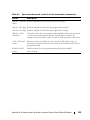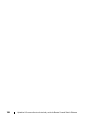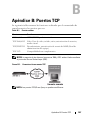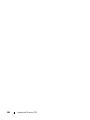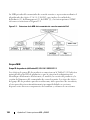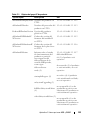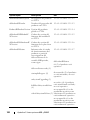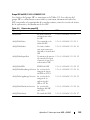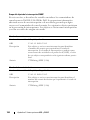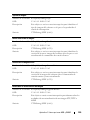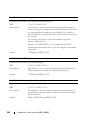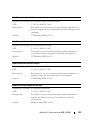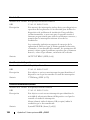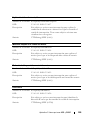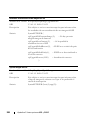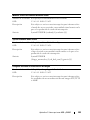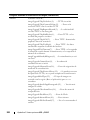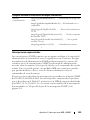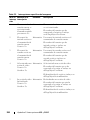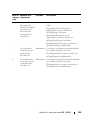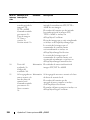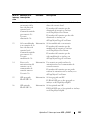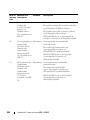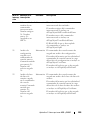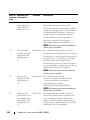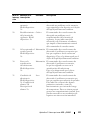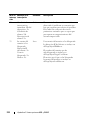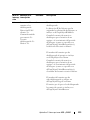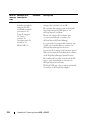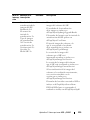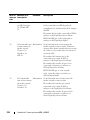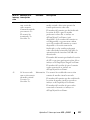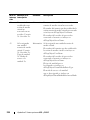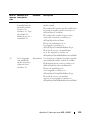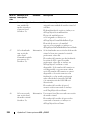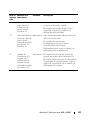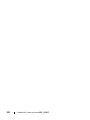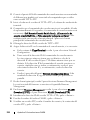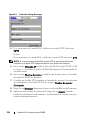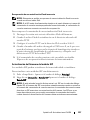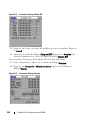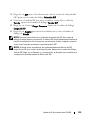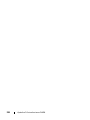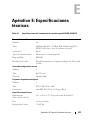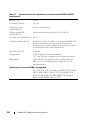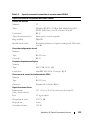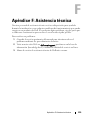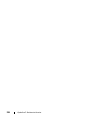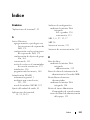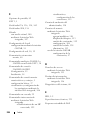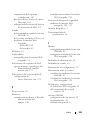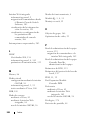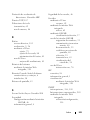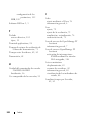Conmutador de consola remota de Dell™
Guía del usuario
Notas, avisos y precauciones
NOTA: Una NOTA proporciona información importante que facilita un mejor uso
de la computadora.
AVISO: Un AVISO indica que se pueden producir daños en el hardware o perder
datos e informa de cómo evitar el problema.
PRECAUCIÓN: Una PRECAUCIÓN indica que se pueden producir daños
materiales, lesiones personales o la muerte.
___________________
La información presente en este documento está sujeta a cambios sin previo aviso.
© 2010 Dell Inc. Todos los derechos reservados.
Conmutador de consola remota 2161DS-2/4161DS/2321DS

Software de otros proveedores. Se acepta que el PRODUCTO DE SOFTWARE pueda contener, o se
pueda proporcionar, con software protegido por derechos de autor de proveedores de Dell, tal y como
se especifica en la documentación asociada y en otros materiales impresos o electrónicos ("Software de
otros proveedores"), y que éste se obtenga mediante licencia concedida por tales proveedores. El uso
por su parte de software de otros proveedores quedará sujeto a restricciones aplicables, así como a otros
términos y condiciones estipulados en la documentación o materiales, que usted también acepta cumplir,
tal y como se especifica en alguno de los archivos de lectura de licencias de otros proveedores o en otros
archivos similares, ubicados en el directorio de instalación del PRODUCTO DE SOFTWARE.
Todos los programas de software de código abierto se distribuyen con la intención de que sean útiles,
pero se proporcionan "tal cual" sin ninguna garantía expresa o implícita; lo que incluye la garantía
implícita de comercialidad o de idoneidad para un fin determinado, entre otras. Bajo ninguna
circunstancia Dell, los propietarios de los derechos de autor ni los contribuidores serán responsables de
ningún daño directo, indirecto, imprevisto, especial, ejemplar ni consecuente (incluidas la obtención de
productos o servicios sustitutivos, la pérdida de uso, datos o beneficios y la interrupción de la actividad
empresarial, entre otras), sea cual sea la causa, así como de ningún principio de responsabilidad, ya sea
por contrato, responsabilidad objetiva o agravio (incluida la negligencia o cualquier otra causa),
relacionado en algún modo con el uso de este software, aunque se haya advertido la posibilidad de
que se produzcan tales daños.
Queda estrictamente prohibido cualquier tipo de reproducción de estos materiales sin contar con el
permiso por escrito de Dell Inc.
Marcas comerciales usadas en este texto: Avocent es una marca registrada de Avocent Corporation.
OSCAR es una marca registrada de Avocent Corporation o sus afiliados. Dell, OpenManage y el
logotipo de DELL son marcas comerciales de Dell Inc.; Active Directory, DirectDraw, Internet
Explorer, Microsoft, Win32, Windows, Windows NT, Windows Server y Windows Vista son marcas
comerciales o marcas comerciales registradas de Microsoft Corporation en Estados Unidos y/o en
otros países; Intel y Pentium son marcas comerciales registradas de Intel Corporation; Red Hat y Red
Hat Enterprise Linux son marcas comerciales registradas de Red Hat, Inc.; SUSE es una marca
comercial registrada de Novell Inc. en Estados Unidos y en otros países; UNIX es una marca comercial
registrada de The Open Group en Estados Unidos y en otros países; Sun, Sun Microsystems
y el logotipo
de Sun son marcas comerciales o marcas comerciales registradas de Sun Microsystems, Inc. o sus
filiales en Estados Unidos y en otros países.
Es posible que en este documento se usen otras marcas y nombres comerciales para hacer referencia
a las entidades propietarias de dichas marcas, nombres o productos. Dell Inc. renuncia a cualquier
derecho de propiedad sobre aquellas marcas y nombres comerciales que no sean los suyos.
590-1049-504A
Octubre de 2010
Conmutador de consola remota modelo 2161DS-2/4161DS/2321DS

Homologaciones y marcas EMC y de seguridad
• UL / cUL
• CE - EU
•N (Nemko)
•GOST
•C-Tick
•NOM / NYCE
•MIC (BCC)
•SASO
•GS
•IRAM
•FCC, ICES,
•VCCI
•SoNCAP
•SABS
•Bellis
•FIS/ Kvalitet
•Koncar
•KUCAS
•INSM
•Ukrtest
•STZ Z
Las certificaciones de seguridad y de EMC de este producto se obtienen en
una o varias de las designaciones siguientes: CMN (número de modelo de
certificación), MPN (referencia del fabricante) o designación de modelo de
nivel de venta. La designación a la que se hace referencia en los informes y
certificados de EMC y/o de seguridad aparece impresa en la etiqueta que lleva el
producto.
Consulte el
Boletín técnico normativo de Dell
que se incluye con el conmutador
de consola remota para obtener un texto de EMC y EA más detallado.


Contenido v
Contenido
Precauciones de seguridad . . . . . . . . . . . . . . . xv
General
. . . . . . . . . . . . . . . . . . . . . . . xv
Montaje de sistemas en rack
. . . . . . . . . . . . xvii
Opciones de la LAN. . . . . . . . . . . . . . . . . xviii
1 Información general del producto . . . . . . . . . 1
Características y ventajas del conmutador de
consola remota . . . . . . . . . . . . . . . . . . . . . . 1
Módulo inteligente SIP
. . . . . . . . . . . . . . . . 1
Compatibilidad con varias plataformas . . . . . . . . 2
Interoperabilidad con el cableado inteligente
de módulos IQ de Avocent®
. . . . . . . . . . . . . 2
Interfaz OSCAR
. . . . . . . . . . . . . . . . . . . . 2
Interfaz Web integrada . . . . . . . . . . . . . . . . 2
Complemento del software de administración
DSView® 3
. . . . . . . . . . . . . . . . . . . . . . 3
Medio virtual . . . . . . . . . . . . . . . . . . . . . 3
Seguridad . . . . . . . . . . . . . . . . . . . . . . . 4
Cifrado
. . . . . . . . . . . . . . . . . . . . . . . . 4
Modos de funcionamiento . . . . . . . . . . . . . . 4
Video . . . . . . . . . . . . . . . . . . . . . . . . . 4
Actualizable por FLASH
. . . . . . . . . . . . . . . . 5
Expansión de conexión en cascada (nivel) . . . . . . 6
Características y ventajas del Remote Console
Switch Software
. . . . . . . . . . . . . . . . . . . . . . 6
Fácil de instalar y configurar
. . . . . . . . . . . . . 7
Potentes funciones de personalización . . . . . . . 7

vi Contenido
Administración completa del conmutador de
consola remota
. . . . . . . . . . . . . . . . . . . . 7
Compatibilidad con IPv4 y IPv6 . . . . . . . . . . . . 7
LDAP . . . . . . . . . . . . . . . . . . . . . . . . . 8
Interoperabilidad con productos de Avocent
. . . . . 8
2 Instalación . . . . . . . . . . . . . . . . . . . . . . . . . 9
Lista de comprobación para la instalación rápida
de conmutadores de consola remota
. . . . . . . . . . . 9
Instalación y configuración del conmutador de
consola remota
. . . . . . . . . . . . . . . . . . . . . . 10
Introducción
. . . . . . . . . . . . . . . . . . . . . 10
Configuración de la red . . . . . . . . . . . . . . . 11
Teclados. . . . . . . . . . . . . . . . . . . . . . . 11
Montaje en rack de la unidad del conmutador
de consola remota
. . . . . . . . . . . . . . . . . . . . 12
Instalación de la unidad de conmutador
de consola remota . . . . . . . . . . . . . . . . . 16
Optimización de video. . . . . . . . . . . . . . . . 25
Aceleración del ratón
. . . . . . . . . . . . . . . . 26
Conexión de un SIP . . . . . . . . . . . . . . . . . 26
Agregar un conmutador en cascada . . . . . . . . 29
Conexión en cascada con conmutadores
existentes
. . . . . . . . . . . . . . . . . . . . . . 31
Agregar un PEM (opcional) . . . . . . . . . . . . . 32
Conexión a la red
. . . . . . . . . . . . . . . . . . 34
Instalación y configuración de la interfaz
Web integrada
. . . . . . . . . . . . . . . . . . . . . . 34
Exploradores compatibles
. . . . . . . . . . . . . 34
Inicio de la interfaz Web integrada . . . . . . . . . 35

Contenido vii
3 Control del sistema en los puertos
analógicos
. . . . . . . . . . . . . . . . . . . . . . . . 37
Visualización y selección de puertos y dispositivos. . . 37
Selección de dispositivos
. . . . . . . . . . . . . . 39
Conmutación sin mostrar menús
. . . . . . . . . . 40
Desplazamiento por la interfaz OSCAR
. . . . . . . . . 40
Configuración de los menús de la interfaz OSCAR
. . . 42
Cambio del funcionamiento de visualización
. . . . 44
Configuración de la seguridad de la consola. . . . 46
Control del indicador de estado
. . . . . . . . . . 49
Definir el idioma de la interfaz . . . . . . . . . . . 50
Asignación de tipos de dispositivo . . . . . . . . . 51
Asignación de nombres de dispositivo
. . . . . . . 53
Configuración de los parámetros de red . . . . . . 54
Visualización de la información sobre la versión
. . . 55
Escaneo del sistema. . . . . . . . . . . . . . . . . . . 56
Configuración de la advertencia de preferencia
. . . . 58
Visualización de la información de configuración
. . . 59
Ejecución de los diagnósticos del sistema
. . . . . . . 60
Transmisión a servidores . . . . . . . . . . . . . . . . 62
Control de la alimentación de dispositivos
. . . . . . . 64
Ventana Alimentación
. . . . . . . . . . . . . . . 64
Ventana PDU . . . . . . . . . . . . . . . . . . . . 65
Ventana Configuración de la PDU
. . . . . . . . . 66
Ventana Entradas de la PDU . . . . . . . . . . . . 66
Ventana Tomas de la PDU . . . . . . . . . . . . . 67

viii Contenido
4 Uso del Visor . . . . . . . . . . . . . . . . . . . . . 69
Acceso a servidores desde la interfaz
Web integrada . . . . . . . . . . . . . . . . . . . . . . 69
Interacción con el servidor visualizado
. . . . . . . . . 70
Características de la ventana del Visor
. . . . . . . 71
Ajuste del Visor . . . . . . . . . . . . . . . . . . . 72
Ajuste de la resolución del Visor
. . . . . . . . . . 75
Ajuste de la calidad de video . . . . . . . . . . . . 76
Minimización de la decoloración de la sesión
de video remoto
. . . . . . . . . . . . . . . . . . . 78
Mejora de la visualización del color del fondo
de pantalla
. . . . . . . . . . . . . . . . . . . . . 79
Configuración de la escala del ratón
. . . . . . . . 80
Minimización del rastro del ratón . . . . . . . . . . 81
Mejora del rendimiento del ratón . . . . . . . . . . 81
Visualización de múltiples servidores mediante
el modo de escaneo
. . . . . . . . . . . . . . . . . 82
Escaneo de los servidores . . . . . . . . . . . . . 82
Indicadores de estado de la Vista en miniatura
. . . 84
Desplazamiento por la Vista en miniatura. . . . . . 85
Uso de macros para enviar pulsaciones de
tecla al servidor
. . . . . . . . . . . . . . . . . . . 86
Opciones de sesión - Ficha General . . . . . . . . 88
Capturas de pantalla
. . . . . . . . . . . . . . . . 89
Preferencia
. . . . . . . . . . . . . . . . . . . . . . . . 89
Preferencia de un administrador remoto sobre
un usuario remoto. . . . . . . . . . . . . . . . . . 90
Preferencia de un administrador remoto sobre
un usuario local/administrador remoto
. . . . . . . 91
Uso compartido de la conexión
. . . . . . . . . . . 91

Contenido ix
5 Medio virtual . . . . . . . . . . . . . . . . . . . . . . . 93
Términos habituales relacionados con la función
de medio virtual . . . . . . . . . . . . . . . . . . . . . 94
Configuración de la función de medio virtual de
forma local
. . . . . . . . . . . . . . . . . . . . . . . . 94
Activación/desactivación de la función de
medio virtual mediante la interfaz OSCAR . . . . . 95
Configuración de las opciones de la función
de medio virtual mediante la interfaz OSCAR
. . . . 96
Configuración de la función de medio virtual de
forma remota
. . . . . . . . . . . . . . . . . . . . . . . 98
Activación/desactivación de la función de medio
virtual mediante la interfaz Web integrada. . . . . . . 98
Configuración de las opciones de la función de
medio virtual mediante la interfaz Web integrada
. . . 100
Inicio de la función de medio virtual
. . . . . . . . . . 100
Unidad de disquete virtual
. . . . . . . . . . . . . 102
Unidad de CD/DVD virtual. . . . . . . . . . . . . . 103
Estado de la conexión del medio virtual
. . . . . . 103
Reserva de una sesión de medio virtual . . . . . . 104
Restablecimiento del bus USB
. . . . . . . . . . . 104
6 Administración del conmutador de consola
remota mediante la interfaz Web integrada . . . 105
Migración de conmutadores desde el
Remote Console Switch Software
. . . . . . . . . 105
Visualización y configuración de los parámetros
del conmutador de consola remota
. . . . . . . . . . . 106
Cambio de los parámetros del conmutador
de consola remota
. . . . . . . . . . . . . . . . . 106
Configuración de cuentas de usuario . . . . . . . 108
Bloqueo y desbloqueo de cuentas de usuario
. . . 113

x Contenido
Activación y configuración del SNMP . . . . . . 114
Activación de interrupciones SNMP
individuales
. . . . . . . . . . . . . . . . . . . . 116
Visualización y resincronización de las
conexiones de servidor
. . . . . . . . . . . . . . 117
Modificación del nombre de un servidor . . . . . 118
Visualización y configuración de las
conexiones del conmutador interconectado
. . . 119
Visualización de los SIP y los módulos IQ. . . . . 120
Visualización de la información sobre la
versión del conmutador de consola remota
. . . . . 121
Subcategoría SIP
. . . . . . . . . . . . . . . . . 122
Actualización del firmware
. . . . . . . . . . . . . . 125
Control del estado de los usuarios . . . . . . . . . . 128
Reinicio del sistema
. . . . . . . . . . . . . . . . . . 130
Administración de los archivos de configuración
del conmutador de consola remota
. . . . . . . . . . 130
Administración de bases de datos de usuario
. . . . 132
Instalación de un certificado Web
. . . . . . . . . . 133
Administración de PDU . . . . . . . . . . . . . . . . 135
7 Migración del conmutador de
consola remota . . . . . . . . . . . . . . . . . . . . 139
Acceso al Panel de administración del equipo . . . . 139
Actualización del firmware mediante el Panel
de administración del equipo
. . . . . . . . . . . . . 140
Actualización del firmware del conmutador
de consola remota . . . . . . . . . . . . . . . . 140

Contenido xi
Migración de conmutadores de consola remota
a la interfaz Web integrada
. . . . . . . . . . . . . . . 142
Uso del asistente de resincronización . . . . . . . . . 143
8 Función LDAP del conmutador de
consola remota . . . . . . . . . . . . . . . . . . . . 145
Información general . . . . . . . . . . . . . . . . . . . 145
La estructura de Active Directory
. . . . . . . . . . . . 145
Computadoras de controlador de dominio
. . . . . 146
Clases de objeto . . . . . . . . . . . . . . . . . . 146
Atributos
. . . . . . . . . . . . . . . . . . . . . . 147
Extensiones de esquema . . . . . . . . . . . . . . 147
El esquema estándar comparado con el esquema
extendido de Dell
. . . . . . . . . . . . . . . . . . . . 149
Instalación estándar
. . . . . . . . . . . . . . . . . . . 150
Configuración de la cuenta de anulación del
administrador
. . . . . . . . . . . . . . . . . . . . . . 150
Configuración de los parámetros de DNS
. . . . . . . . 151
Configuración de los parámetros del protocolo
de hora de la red
. . . . . . . . . . . . . . . . . . . . . 152
Configuración de los parámetros de autenticación
LDAP
. . . . . . . . . . . . . . . . . . . . . . . . . . . 153
Certificados SSL de LDAP . . . . . . . . . . . . . . . . 156
Activación de SSL en un controlador de
dominio . . . . . . . . . . . . . . . . . . . . . . . 157
Tiempo de espera de inicio de sesión . . . . . . . 161
Visualización de la información del certificado CA
. . . 162

xii Contenido
Configuración de los objetos de grupo . . . . . . . . 164
Resumen de los objetos de Active Directory
con el esquema estándar . . . . . . . . . . . . . 166
Resumen de los objetos de Active Directory
con el esquema extendido de Dell
. . . . . . . . 168
Configuración de Active Directory con las
extensiones de esquema de Dell para acceder
al conmutador de consola remota. . . . . . . . . . . 172
Extensión del esquema de
Active Directory (opcional)
. . . . . . . . . . . . 172
Instalación de la extensión de Dell al
complemento de usuarios y equipos de
Active Directory (opcional) . . . . . . . . . . . . 173
Agregar usuarios y privilegios a Active Directory
con las extensiones de esquema de Dell
. . . . . . . 174
Creación de un objeto de SIP
. . . . . . . . . . . 174
Creación de un objeto de privilegio . . . . . . . . 175
Utilización de la sintaxis de objetos de
asociación de Dell
. . . . . . . . . . . . . . . . . . . 175
Creación de un objeto de asociación
. . . . . . . 176
Cómo agregar objetos a un objeto de
asociación
. . . . . . . . . . . . . . . . . . . . . 177
Seguridad con el acceso de redirección
de la consola
. . . . . . . . . . . . . . . . . . . . . . 178
Uso de Active Directory para iniciar sesión
en el conmutador de consola remota
. . . . . . . . . 179
Requisitos de denominación de dispositivo
final en la implementación LDAP
. . . . . . . . . . . 180
Preguntas más frecuentes
. . . . . . . . . . . . . . . 180

Contenido xiii
A Apéndice A: Accesos directos de
teclado y ratón de Remote Console
Switch Software
. . . . . . . . . . . . . . . . . . . 183
B Apéndice B: Puertos TCP . . . . . . . . . . . . . 187
C Apéndice C: Interrupciones MIB y SNMP. . . 189
Grupos MIB . . . . . . . . . . . . . . . . . . . . . 190
Interrupciones empresariales
. . . . . . . . . . . 203
D Apéndice D: Actualizaciones FLASH. . . . . . 223
Actualización del conmutador de consola remota . . . 223
Actualización del firmware del módulo SIP . . . . . . 227
E Apéndice E: Especificaciones técnicas . . . 231
F Apéndice F: Asistencia técnica . . . . . . . . . 235
Índice . . . . . . . . . . . . . . . . . . . . . . . . . . . . . . 237

xiv Contenido

xv
Precauciones de seguridad
Observe las pautas de seguridad siguientes para asegurar, en la medida de lo
posible, su seguridad personal e intentar proteger el sistema y el entorno de
trabajo de posibles daños.
PRECAUCIÓN: Las fuentes de alimentación del sistema pueden producir voltajes
y niveles de energía altos que pueden provocar lesiones corporales. Sólo los
técnicos de mantenimiento cualificados están autorizados para quitar las
cubiertas y acceder a los componentes internos del sistema. Esta advertencia se
aplica a los servidores Dell™ PowerEdge™ y a los sistemas de almacenamiento
Dell PowerVault™.
Este documento hace referencia únicamente al conmutador de consola
2161DS-2/4161DS/2321DS de Dell. También debe leer y seguir las instrucciones
de seguridad adicionales.
•La
guía de instalación del conmutador de consola remota
, incluida con
la solución de rack y en la que se describe cómo instalar el sistema en
un rack.
•La
guía del usuario
, que proporciona información sobre cómo instalar
y utilizar el sistema de servidores montados en rack.
• La guía de uso e instalación de Avocent adecuada para el producto, si es
pertinente. Visite
avocent.com/manuals
para obtener más información.
General
• Siga las indicaciones de mantenimiento.
• No realice operaciones de mantenimiento en ningún producto, con
excepción de las operaciones de mantenimiento que se describen en la
documentación del sistema.
• No abra ni quite las cubiertas marcadas con un símbolo triangular en el
que aparezca un relámpago ya que puede exponerse a descargas eléctricas.
• Sólo un técnico de mantenimiento cualificado deberá realizar el
mantenimiento de estos compartimentos.
– Este producto no contiene componentes a los que se pueda realizar el
mantenimiento. No intente abrirlo.

xvi
• Si se produce alguna de las situaciones siguientes, desenchufe el producto
de la toma eléctrica y sustituya la pieza, o bien póngase en contacto con el
proveedor de mantenimiento cualificado:
– El cable de alimentación, el cable de extensión o el enchufe están
dañados.
– Algún objeto ha caído dentro del producto.
– El producto se ha expuesto al agua.
– El producto ha caído o ha sufrido daños.
– Este producto no funciona correctamente cuando se siguen las
instrucciones de funcionamiento.
• Mantenga el sistema alejado de radiadores y otras fuentes de calor.
Tampoco bloquee las rejillas de refrigeración.
• No derrame comida ni líquidos sobre los componentes del sistema, ni utilice
nunca el producto en una zona donde haya humedad. Si el sistema se moja,
consulte la sección apropiada en la guía de resolución de problemas, o bien
póngase en contacto con el proveedor de mantenimiento cualificado.
• Use este producto sólo con equipos homologados.
• Deje que el producto se enfríe antes de quitar las cubiertas o de tocar los
componentes internos.
• Use este producto sólo con el tipo de fuente de alimentación externa
indicado en la etiqueta de especificaciones eléctricas. Si no está seguro
del tipo de fuente de alimentación necesaria, consulte con el proveedor de
mantenimiento o con la compañía eléctrica local.
AVISO: Para evitar que se produzcan daños en el equipo, asegúrese de que el
interruptor selector de voltaje (si está instalado) de la fuente de alimentación esté
ajustado al voltaje que más se aproxime a la alimentación de CA disponible en su
localidad. Asegúrese, también, de que el monitor y los dispositivos conectados
tengan las especificaciones eléctricas adecuadas para un funcionamiento
correcto.
• Asegúrese de que el monitor y los dispositivos conectados tengan las
especificaciones eléctricas adecuadas para un funcionamiento correcto
con la alimentación disponible en su localidad.
• Use únicamente los cables de alimentación que se suministran con el
producto.

xvii
• Para evitar el riesgo de descargas eléctricas, enchufe los cables de
alimentación del sistema y de los periféricos a salidas eléctricas con
conexión a tierra. Estos cables están equipados con enchufes de tres
clavijas para proporcionar una conexión a tierra adecuada. No use enchufes
adaptadores ni quite la clavija de conexión a tierra del cable.
• Compruebe las especificaciones de los cables de extensión y de los
enchufes múltiples. Asegúrese de que el amperaje total de todos los
productos conectados al enchufe múltiple no supere el 80 por ciento del
límite de amperaje del enchufe múltiple.
• Para ayudar a proteger el sistema de aumentos o disminuciones repentinos y
momentáneos en el suministro eléctrico, use un eliminador de sobrevoltaje,
un acondicionador de línea o una fuente de alimentación ininterrumpida
(UPS).
• Coloque los cables del sistema y de alimentación con cuidado. Instale los
cables de modo que no se pueda tropezar con ellos, ni pisarlos. Asegúrese
de que no haya ningún objeto sobre los cables.
• No modifique los cables de alimentación ni los enchufes. En el caso de
que vaya a modificar la ubicación del sistema, consulte a un electricista
autorizado o a la compañía eléctrica. Cumpla siempre con las normas de
instalación eléctrica locales o nacionales.
Montaje de sistemas en rack
• Consulte la documentación sobre instalación en el rack que acompaña
al rack para obtener información sobre los procedimientos y avisos de
precaución específicos.
• Sólo técnicos de mantenimiento cualificados deben instalar los juegos
para el rack del sistema en un rack. Si se utiliza un rack que no sea de Dell,
asegúrese de que el rack cumpla con las especificaciones de los rack de Dell.
• Temperatura ambiente elevada: Si se instala en un montaje en rack
cerrado, la temperatura de funcionamiento del entorno del rack puede ser
superior a la temperatura de la sala. Tenga cuidado de que no se supere la
temperatura ambiente máxima establecida para la unidad.
• Flujo de aire reducido: La instalación del equipo en rack se debe realizar
manteniendo la cantidad de flujo de aire necesaria para que el equipo
funcione con seguridad.

xviii
• Carga mecánica: El montaje del equipo en el rack debe realizarse de modo
que no se dé ninguna condición peligrosa, como consecuencia de una
carga mecánica desigual.
• Sobrecarga del circuito: Tenga en consideración la conexión del equipo al
circuito de alimentación y el efecto que una sobrecarga en los circuitos puede
tener sobre la protección de sobrecorriente y el cableado de alimentación.
Compruebe la corriente máxima del equipo en las clasificaciones de la placa
de identificación.
• Conexión a tierra fiable: Se debe mantener una conexión a tierra fiable para
el equipo montado en el rack. Preste especial atención a las conexiones de
alimentación que no sean conexiones directas con el circuito derivado
(por ejemplo, uso de enchufes múltiples).
Opciones de la LAN
• No la conecte ni la utilice durante tormentas eléctricas. Pueden producirse
descargas eléctricas como consecuencia de los relámpagos.
• No conecte ni use el sistema en una zona donde haya humedad.

Información general del producto 1
1
Información general del producto
El conmutador de consola remota multiusuario 2161DS-2/4161DS/2321DS
de Dell™ integra la tecnología de conmutación digital de teclado, video y
ratón (KVM) de eficacia probada de Dell con una administración avanzada de
cables y un acceso flexible para un máximo de cuatro usuarios simultáneos,
así como una innovadora interfaz de usuario patentada. El conmutador de
consola remota cuenta con puertos USB y PS/2 para el usuario compatibles
con las principales plataformas de dispositivos.
Gracias a las potentes funciones de administración en pantalla mediante la
interfaz gráfica de usuario OSCAR
TM
de la marca Avocent
TM
, Remote Console
Switch Software, o bien la interfaz Web integrada, facilitan la configuración del
sistema y la selección de dispositivos.
Características y ventajas del conmutador de
consola remota
Módulo inteligente SIP
El conmutador de consola remota también admite el módulo inteligente SIP.
El módulo SIP con diseño CAT 5 reduce drásticamente la voluminosidad de los
cables, a la vez que proporciona una configuración de video y una resolución de
visualización digital óptimas. La memoria integrada del módulo SIP simplifica
la configuración al asignar y retener los nombres y los números ID electrónicos
(EID) exclusivos de cada dispositivo conectado. El módulo SIP se alimenta
directamente a partir del dispositivo y proporciona la función "Keep Alive",
incluso cuando el conmutador de consola remota no está encendido.
Los módulos SIP, PS/2 y USB, están disponibles, de modo que permiten una
conexión mediante KVM directa a los dispositivos. También se encuentra
disponible un SIP USB2 para la función de medio virtual. El conmutador de
consola remota cuenta con hasta 32 puertos de interfaz de rack analógico
(ARI) para la conexión de módulos SIP.

2 Información general del producto
Gracias al módulo SIP, puede conectar conmutadores adicionales para
ampliar el sistema del conmutador de consola remota. Esta flexibilidad
permite agregar más capacidad a medida que el centro de proceso de datos
vaya creciendo.
Compatibilidad con varias plataformas
Los módulos SIP de Dell están disponibles para el uso con el conmutador
de consola remota y son compatibles con los entornos de dispositivos PS/2,
USB y USB2. El uso de la interfaz
OSCAR
®
junto con estos módulos facilita la
conmutación entre plataformas.
Interoperabilidad con el cableado inteligente de módulos IQ de Avocent
®
El cable inteligente de los módulos IQ de Avocent también puede utilizarse
para conectar dispositivos al conmutador de consola remota. Hay opciones de
cableado PS/2, USB, Sun
®
y serie disponibles. Para obtener más información,
consulte la guía de uso e instalación de Avocent adecuada para el producto.
Visite avocent.com/manuals para obtener más información.
Interfaz OSCAR
Puede utilizar la interfaz OSCAR de la marca Avocent para administrar el
conmutador de consola remota. La interfaz OSCAR ofrece menús intuitivos
para que pueda configurar el sistema de conmutación y seleccionar las
computadoras. Los dispositivos pueden identificarse mediante un nombre,
un EID o un número de puerto, lo que permite asignar nombres exclusivos a
los dispositivos.
Interfaz Web integrada
La interfaz Web integrada ofrece funciones de administración similares a las
de Remote Console Switch Software, pero sin la necesidad de un servidor de
software ni de instalación. La interfaz Web integrada se inicia directamente
desde el conmutador, y todos los servidores que estén conectados al conmutador
de consola remota se detectan de forma automática. Puede utilizar la interfaz
Web integrada para configurar conmutadores de consola remota desde un
explorador Web. Asimismo, puede iniciar el Visor desde la interfaz Web
integrada para establecer sesiones KVM y de medio virtual en los dispositivos de
destino. La interfaz Web integrada también es compatible con la autenticación
LDAP, que permite la administración de los permisos de varios conmutadores
de consola remota desde una única interfaz.

Información general del producto 3
Complemento del software de administración DSView
®
3
El software de administración DSView 3 de Avocent es una solución de
administración empresarial centralizada y segura, basada en un explorador
Web, que ofrece a los usuarios la posibilidad de administrar, supervisar,
controlar y acceder a dispositivos de destino de forma remota por medio de
equipos administrados. Es posible iniciar una sesión en un dispositivo de
destino con un único punto de acceso.
El software DSView 3 permite administrar y establecer conexión con servidores
y dispositivos de varios proveedores. El complemento del software DSView 3
permite incluir los conmutadores de consola remota de Dell en el entorno de
red heterogéneo del software DSView 3. Una vez que se haya agregado un
conmutador de consola remota, el software DSView 3 puede usarse para
administrar sesiones y fallos, realizar actualizaciones del firmware, y muchas
otras operaciones.
Medio virtual
La función de medio virtual permite ver, mover y copiar datos ubicados
en un medio virtual hacia y desde cualquier servidor que esté conectado al
conmutador de consola remota. La administración de los sistemas remotos
puede realizarse con mayor eficacia, ya que es posible instalar y recuperar
sistemas operativos, recuperar o duplicar discos duros, actualizar la BIOS y
realizar copias de seguridad de los servidores.
Los medios virtuales se pueden conectar directamente a puertos USB del
conmutador o del servidor en el que esté alojada la sesión del explorador de la
interfaz Web integrada. Puede abrir una sesión de medio virtual en un servidor
desde el Visor, y el Visor se puede abrir desde la interfaz Web integrada o desde
Remote Console Switch Software.
NOTA: Para abrir una sesión de medio virtual en un servidor, en primer lugar,
es necesario conectar el servidor a algún conmutador de consola remota mediante
un módulo SIP USB2 compatible con la función de medio virtual.

4 Información general del producto
Seguridad
La interfaz OSCAR le permite proteger el sistema mediante un protector de
pantalla con contraseña. El protector de pantalla se activa y prohíbe el acceso
hasta que se introduce la contraseña correcta para reactivar el sistema. Si escribe
Help (Ayuda) en el cuadro de diálogo de la contraseña, se le reenviará al
servicio de asistencia técnica de Dell.
Se recomienda utilizar el conmutador de consola remota dentro de una
infraestructura de centro de datos protegida mediante algún cortafuegos.
Cifrado
El conmutador de consola remota es compatible con el cifrado SSL de 128 bits,
así como con los cifrados AES, DES y 3DES, de las sesiones de teclado/ratón,
video y medio virtual.
Modos de funcionamiento
La interfaz OSCAR proporciona modos de funcionamiento prácticos para
facilitar la administración del sistema del conmutador de consola remota.
Estos modos (Transmisión, Escaneo, Conmutador y Compartido) permiten
administrar las actividades de conmutación. En el capítulo 3, "Control del
sistema en los puertos analógicos" en la página 37, se explican estos modos
con más detalle.
Video
El conmutador de consola remota ofrece una resolución óptima de video
analógico VGA, SVGA y XGA. Se pueden alcanzar resoluciones de 1024 x 768,
en función de la longitud del cable que separe el conmutador de los servidores.

Información general del producto 5
Tabla 1-1. Tipo de video y resolución máxima según la frecuencia de actualización
Actualizable por FLASH
Actualice el conmutador de consola remota y los módulos SIP de forma
regular para asegurarse de que siempre se ejecute la versión del firmware
más reciente disponible. Las actualizaciones Flash se pueden iniciar desde la
interfaz OSCAR, la interfaz Web integrada o la consola serie. El conmutador
de consola remota puede configurarse para que realice actualizaciones
automáticas del firmware de los módulos SIP. Consulte "Apéndice D:
Actualizaciones FLASH" en la página 223 para obtener más información.
VGA de 720 x 400 a 70 Hz
VGA de 640 x 480 a 60 Hz
VESA de 640 x 480 a 72 Hz
VESA de 640 x 480 a 75 Hz
VESA de 800 x 500 a 60 Hz
VESA de 800 x 600 a 56 Hz
VESA de 800 x 600 a 60 Hz
VESA de 800 x 600 a 70 Hz
VESA de 800 x 600 a 75 Hz
VESA de 1024 x 640 a 60 Hz
VESA de 1024 x 768 a 60 Hz
VESA de 1024 x 768 a 70 Hz
VESA de 1024 x 768 a 75 Hz
VESA de 1280 x 800 a 60 Hz

6 Información general del producto
Expansión de conexión en cascada (nivel)
El conmutador de consola remota le permite conectar en cascada conmutadores
de consola Dell adicionales en cada puerto de interfaz de rack analógico (ARI)
del conmutador. Los conmutadores conectados en cascada están conectados de
la misma manera que cualquier otro dispositivo. Este nivel adicional de unidades
le permite conectar hasta 512 servidores en un sistema. Consulte la "Agregar un
conmutador en cascada" en la página 29.
Características y ventajas del Remote Console
Switch Software
NOTA: Sobre el uso del Remote Console Switch Software, consulte la Guía del
usuario del Remote Console Switch Software de Dell o la ayuda que se incluye con
el software.
El Remote Console Switch Software de Dell™ es una aplicación de administración
multiplataforma que le permite ver y controlar el conmutador de consola remota
de Dell y todos los servidores conectados. El diseño multiplataforma garantiza
la compatibilidad con los sistemas operativos y las plataformas de hardware
más utilizados. Remote Console Switch Software proporciona seguridad en la
autenticación, en la transferencia de datos y en el almacenamiento del nombre
de usuario/contraseña basados en el conmutador. Cada conmutador gestiona la
autenticación y el control de acceso de forma individual para permitir un control
más descentralizado del sistema.
Remote Console Switch Software se basa en un desplazamiento mediante
Explorador con una interfaz intuitiva de pantalla dividida, que proporciona un
punto de acceso único para todo el sistema. Desde aquí, puede administrar los
conmutadores existentes, instalar un conmutador nuevo o iniciar una sesión
de video en un servidor del sistema. Las agrupaciones incorporadas, como
Servidores, Sitios y Carpetas, permiten seleccionar fácilmente las unidades que
se desean ver. Las potentes funciones de búsqueda y clasificación permiten
encontrar cualquier unidad con facilidad.

Información general del producto 7
Fácil de instalar y configurar
Remote Console Switch Software está diseñado para facilitar la instalación
y el uso. El descubrimiento automático de los conmutadores administrados
permite instalar nuevas unidades en pocos minutos. La instalación basada en
asistente y la ayuda en pantalla simplifican la configuración inicial del sistema.
La intuitiva interfaz gráfica permite administrar y actualizar los conmutadores
de forma muy sencilla.
Potentes funciones de personalización
Personalice el Remote Console Switch Software para que se adapte a la medida
a las necesidades específicas de su sistema. Aproveche los grupos incorporados
o cree sus propios grupos. Personalice los nombres de unidades y de campos,
así como los iconos, para obtener la máxima flexibilidad y comodidad. El uso
de nombres descriptivos permitirá encontrar cualquier unidad del sistema de
forma fácil y rápida.
Administración completa del conmutador de consola remota
Remote Console Switch Software permite agregar y administrar varios
conmutadores de consola remota en un solo sistema. Cuando haya instalado el
nuevo conmutador, podrá configurar los parámetros del conmutador, controlar
las sesiones de video de los usuarios y establecer las preferencias sobre ellas,
así como ejecutar numerosas funciones de control, incluidas el reinicio y la
actualización del conmutador. El Remote Console Switch Software está
diseñado para que sea compatible con el Visor de sucesos asistente de sistemas
OpenManage™ de Dell, que permite a los administradores del sistema unificar
los informes de sucesos del sistema.
Compatibilidad con IPv4 y IPv6
El conmutador de consola remota es compatible con los sistemas que utilicen
cualquiera de las versiones del protocolo de Internet que se usan en la actualidad,
IPv4 y IPv6. Puede modificar la configuración de red y seleccionar el modo
IPv4 o IPv6 mediante el puerto serie, la interfaz OSCAR o la interfaz Web
integrada.

8 Información general del producto
LDAP
Dell Remote Console Switch Software permite que los permisos para varios
conmutadores de consola remota se administren a través de una sola interfaz,
en lugar de individualmente en cada conmutador de consola remota. A fin de
lograr una mayor seguridad y eficacia, la función LDAP elimina la necesidad
de actualizar los permisos de acceso en cada conmutador de consola remota,
ya que obtiene los permisos a partir de una única fuente de autenticación que
abarca toda la red.
En los conmutadores de consola remota de Dell, la autenticación puede
realizarse mediante el esquema estándar de Active Directory, o bien con el
esquema extendido de Dell, para poder ampliar al máximo la compatibilidad
con todo el hardware de Dell del que se disponga.
Interoperabilidad con productos de Avocent
El Remote Console Switch Software también se puede usar para administrar
algunos conmutadores de la marca Avocent, lo que permite una mayor
flexibilidad en la administración de siste
mas.
Además, el Remote Console Switch Software también es compatible con los
módulos IQ de la marca Avocent, con lo que se amplia la gama de tipos de
servidores que se pueden administrar. La adición de la compatibilidad con los
módulos IQ de la marca Avocent permite que las siguientes conexiones
también sean compatibles:
• Módulos PS/2 (módulos de Dell y Avocent disponibles)
• Módulos USB (módulos de Dell y Avocent disponibles)
• Módulos serie (módulos de Avocent disponibles)
• Módulos Sun (módulos de Avocent disponibles)
• Módulos PS2M (módulos de Avocent disponibles)
NOTA: Los SIP de Dell no se admiten en los conmutadores de la marca Avocent
que estén conectados de forma directa.

Instalación 9
2
Instalación
El sistema del conmutador de consola remota está formado por el conmutador
de consola remota, el Remote Console Switch Software y la interfaz Web
integrada. Para administrar el sistema, puede utilizar tanto el Remote Console
Switch Software como la interfaz Web integrada. La interfaz Web integrada
permite administrar un único conmutador de consola remota y sus conexiones,
mientras que el Remote Console Switch Software permite administrar varios
conmutadores junto con sus conexiones.
Si tiene intención de utilizar la interfaz Web integrada, no tiene que instalar el
Remote Console Switch Software. Si ha utilizado el Remote Console Switch
Software anteriormente, puede migrar la base de datos a la interfaz Web
integrada. Consulte la "Migración de conmutadores de consola remota a la
interfaz Web integrada" en la página 142.
NOTA: Asegúrese de que todos los conmutadores de consola remota se hayan
actualizado con la versión más reciente del firmware. Para obtener información
sobre la actualización de un conmutador de consola remota mediante la interfaz
Web integrada, consulte "Actualización del firmware" en la página 125.
Lista de comprobación para la instalación rápida
de conmutadores de consola remota
Para instalar el conmutador de consola remota (consulte "Instalación y
configuración del conmutador de consola remota" en la página 10):
1
Ajuste la aceleración del ratón de cada servidor a
Lenta
o
Ninguna
.
2
Instale el hardware del conmutador de consola remota y conecte un Server
Interface Pod (SIP) o un módulo IQ de la marca Avocent a cada servidor o
conmutador interconectado. Conecte cada SIP o módulo IQ al conmutador
de consola remota con cableado CAT 5 y conecte los conectores del teclado,
monitor y ratón al puerto analógico del conmutador de consola remota.

10 Instalación
3
Conecte un terminal al puerto de configuración (serie) del panel posterior
del conmutador de consola remota y configure la red (defina la velocidad y
el tipo de direcciones de la red). La dirección IP se puede configurar aquí o
desde el Remote Console Switch Software. Dell recomienda el uso de una
dirección IP estática para facilitar la configuración.
4
Mediante la configuración del puerto local, introduzca todos los nombres
de servidor a través de la interfaz OSCAR.
Para configurar el Remote Console Switch Software, consulte la Guía del
usuario del Remote Console Switch Software de Dell o la ayuda que se
incluye con el software.
Instalación y configuración del conmutador de
consola remota
El sistema del conmutador de consola remota usa la infraestructura de red
Ethernet y el protocolo TCP/IP para transmitir información del ratón, del
video y del teclado entre operadores y computadoras conectadas. Aunque se
puede usar Ethernet 10BaseT o Gigabit, Dell recomienda una red 100BaseT
conmutada y dedicada.
Introducción
Antes de instalar el conmutador de consola remota, consulte la lista siguiente
para asegurarse de que dispone de todos los componentes que se envían con
el conmutador de consola remota, así como de todos los demás elementos
necesarios para una instalación adecuada.
Suministrado con el conmutador de consola remota:
• Unidad del conmutador de consola remota
• Cable de alimentación correspondiente al país de destino
• Soporte de montaje 0U
• Soporte de montaje 1U
• Juego de tornillería del soporte de montaje 1U
•Cable serie
•Cable CAT 5
• Guía del usuario del sistema del conmutador de consola remota en CD

Instalación 11
• Instrucciones de instalación
• Folleto de seguridad
• Folleto de normativas
Elementos adicionales necesarios:
• Un SIP de Dell o un módulo IQ para cada dispositivo acoplado
• Un cable de conexión CAT 5 para cada dispositivo conectado
(hasta 30 metros)
Componentes opcionales:
• Un panel de acceso delantero
• PEM (Port Expansion Module)
NOTA: No es posible abrir una sesión de medio virtual en un servidor que esté
conectado a un PEM.
Configuración de la red
El sistema del conmutador de consola remota usa direcciones IP para
identificar de forma exclusiva las unidades del conmutador de consola remota
y las computadoras con Remote Console Switch Software. El conmutador
de consola remota es compatible con DHCP y con el direccionamiento IP
estático (si conecta el software remoto al modelo 2161DS anterior, necesitará
utilizar BootP en lugar de DHCP).
NOTA: Sobre el uso del Remote Console Switch Software, consulte la Guía del
usuario del Remote Console Switch Software de Dell o la ayuda que se incluye con
el software.
Teclados
Se pueden conectar teclados de tipo USB o PS/2 al puerto analógico del
conmutador de consola remota.
NOTA: El conmutador de consola remota también admite el uso de varios teclados
y ratones en el puerto analógico. Sin embargo, el uso de más de un dispositivo de
entrada de forma simultánea puede producir resultados imprevisibles.

12 Instalación
Montaje en rack de la unidad del conmutador de
consola remota
Utilice un juego de soporte de montaje del conmutador (0U o 1U) para montar
la unidad de conmutador de consola remota en el rack. Antes de instalar el
conmutador de consola remota y los otros componentes en el rack, es necesario
estabilizar el rack en una ubicación permanente. Empiece a montar el equipo
desde la parte inferior del rack y, a continuación, siga hacia la parte superior.
Evite realizar una carga desigual o sobrecargar los racks.
PRECAUCIÓN: Antes de realizar la instalación de los sistemas en un rack,
instale los estabilizadores delanteros y laterales en los racks independientes,
o bien el estabilizador delantero en los racks que estén unidos a otros racks.
Si no se instalan los estabilizadores tal y como se indica antes de efectuar la
instalación de los sistemas en un rack, puede provocar el vuelco del rack y en
consecuencia, bajo determinadas circunstancias, lesiones personales. Por este
motivo, es necesario que en el rack siempre se instalen los estabilizadores antes
que los componentes.
Para instalar el soporte de montaje del conmutador 0U (se envía como
predeterminado):
1 Alinee los orificios de los soportes de montaje con los orificios de tornillo
del conmutador.
2 Sujete el soporte de montaje al conmutador mediante los tornillos de
sombrerete de cabeza hueca en cada lado.
3 Monte el conjunto del conmutador en el rack introduciendo los tres
ganchos de montaje de un lado del soporte en los orificios cuadrados del
rack vertical.
4 Presione hacia abajo hasta que el botón pulsador azul salte hacia fuera y
haga clic.

Instalación 13
Figura 2-1. Instalación del soporte de montaje OU
Para instalar el soporte de montaje 1U de cuatro puntos del conmutador de
consola remota 2161DS-2/4161DS:
1 Quite los tornillos situados a cada lado del conmutador 1U de cuatro
puntos y póngalos a un lado para acoplarlos a las piezas del soporte
delantero 1U más adelante.
2 Alinee los orificios de ventilación situados en el "lado largo" de los
soportes delanteros del juego con los orificios de ventilación del
conmutador.
NOTA: Los orificios de ventilación del conmutador no deben quedar cubiertos por
el soporte, lo que ocurrirá si se instala en el lado equivocado del conmutador.
3 Alinee los orificios de tornillo del soporte con los orificios de tornillo del
conmutador.
4 Con un destornillador de estrella, fije los soportes de montaje delanteros
al conmutador con dos tornillos en cada lado.

14 Instalación
5 Acople cuatro tuercas de tipo jaula o tuercas de cierre a la brida de
montaje de la parte delantera del armario del rack de modo que la tuerca
quede colocada en la parte interior del rack.
6 Monte el conjunto del conmutador en el armario del rack, haciendo
coincidir los orificios del "lado corto" de cada soporte con el conjunto
correcto de orificios correspondientes del armario del rack. A continuación,
introduzca los tornillos combinados de cabeza hueca a través de las ranuras
del soporte, luego a través de los orificios del raíl de montaje y finalmente
en las tuercas tipo jaula o en las tuercas de cierre.
7 Acople cuatro tuercas de tipo jaula o tuercas de cierre a la brida de
montaje de la parte posterior del armario del rack de modo que la tuerca
quede situada en la parte interior del rack.
8 Deslice los soportes posteriores hacia el interior del canal de los soportes
delanteros y ajústelos según la profundidad del rack.
9 Monte el soporte posterior al armario del rack, haciendo coincidir los
orificios del "lado corto" de cada soporte con el conjunto correcto de
orificios correspondientes del armario del rack, asegurándose de que el
conmutador no sobresalga del rack.
10 Introduzca los tornillos combinados de cabeza hueca a través de las
ranuras del soporte y en los orificios del raíl de montaje y finalmente
en las tuercas tipo jaula o en las tuercas de cierre.

Instalación 15
Figura 2-2. Instalación del soporte de montaje 1U del conmutador de consola remota
2161DS-2/4161DS
Para instalar el soporte de montaje del conmutador de consola remota
2321DS:
1
Retire los tres tornillos de cabeza segmentada del lado derecho del chasis
del conmutador y coloque y fije el soporte de montaje derecho en el lado
derecho del chasis del conmutador con tres de los tornillos de cabeza plana
suministrados.
NOTA: Los orificios de ventilación del conmutador no deben quedar cubiertos por
el soporte, lo que ocurrirá si se instala en el lado equivocado del conmutador.
2
Repita el procedimiento en el lado izquierdo del chasis del conmutador.
3
Coloque una tuerca de empuje en uno de los extremos de la varilla de
soporte del cable. Coloque las extensiones con sus bridas de montaje
ranuradas en direcciones opuestas.
4
Seleccione un orificio de posición en el lado inferior de las extensiones
deslizantes. Deslice la varilla de soporte a través del orificio seleccionado y
el orificio en la extensión opuesta.
5
Coloque la otra tuerca de empuje en el otro extremo de la varilla de
soporte del cable.

16 Instalación
6
Deslice el conjunto de la extensión hacia el interior del conjunto del
chasis/soporte del conmutador, tal como se muestra en la ilustración.
Asegúrese de orientar el conjunto de la extensión de modo que la varilla de
soporte del cable quede situada en la fila inferior de orificios de la extensión.
7
Coloque el conjunto completo de chasis/soporte del conmutador en una
posición nivelada en el rack e instale los elementos de sujeción adecuados
en cada una de las cuatro esquinas del soporte (elementos de sujeción no
suministrados).
Figura 2-3. Instalación del soporte de montaje del conmutador de consola remota 2321DS
Instalación de la unidad de conmutador de consola remota
En el diagrama siguiente se muestra una posible configuración para el
conmutador de consola remota. Siga los pasos que se describen a continuación
de la Figura 2-4 para instalar la unidad del conmutador de consola remota de
forma correcta.

Instalación 17
Figura 2-4. Configuración básica del conmutador de consola remota
Tabla 2-1. Descripciones de la configuración básica del conmutador de consola remota
Número Descripción Número Descripción
1
Cable de
alimentación
6
Servidores 2-16
2
Usuario
analógico
7
Puerto ARI
3
Usuario digital
8
SIP o módulo IQ
4
3
8
2
6
9
7
5
1

18 Instalación
PRECAUCIÓN: Para reducir el riesgo de descarga eléctrica o de causar daños en
el equipo, no desconecte el enchufe de toma de tierra del cable de alimentación.
El enchufe de toma de tierra es una característica de seguridad importante.
Conecte el cable de alimentación a un enchufe de toma de tierra al que se pueda
acceder fácilmente en todo momento. Desconecte la alimentación de la unidad
desenchufando el cable de alimentación desde el enchufe eléctrico o desde la
unidad.
NOTA: Si el edificio dispone de alimentación AV trifásica, asegúrese de que la
computadora y el monitor estén en la misma fase para evitar posibles problemas
del video o el teclado.
NOTA: La máxima longitud compatible de cable desde el conmutador al dispositivo
es de 30 metros.
Para instalar el hardware del conmutador de consola remota:
NOTA: El nombre de usuario predeterminado es "Admin". No hay ninguna contraseña
predeterminada.
1 Conecte un terminal o una PC que ejecute un software de emulación de
terminal al puerto de configuración del panel posterior del conmutador
de consola remota mediante el cable serie suministrado. El terminal
debe configurarse a 9600 baudios, 8 bits, 1 bit de parada, sin paridad y
sin control de flujo.
2 Conecte el cable de alimentación suministrado a la parte posterior del
conmutador de consola remota y, a continuación, el otro extremo a una
fuente de alimentación adecuada.
3 Cuando se conecta la alimentación, el indicador de alimentación en
la parte posterior de la unidad parpadeará durante aproximadamente
30 segundos mientras realiza una autocomprobación. Pulse la tecla
<Entrar> para acceder al menú principal.
4
Red
9
Servidor 1
5
Dispositivos USB
Tabla 2-1. Descripciones de la configuración básica del conmutador de consola remota
(continued)
Número Descripción Número Descripción

Instalación 19
Figura 2-5. Menú principal
Para configurar el hardware del conmutador de consola remota:
1 Verá once opciones en el menú Principal. Seleccione la opción 1,
Network Configuration.

20 Instalación
Figura 2-6. Menú Network Configuration
2 Seleccione la opción 1 para ajustar la velocidad de la red. Una vez que
haya introducido su selección, volverá al menú Network Configuration.
3 Seleccione la opción 2 para abrir el menú IP Configuration
(Configuración IP).
4
Escriba el número adecuado para seleccionar uno de los siguientes tipos de
direcciones IP:
1
:
Ninguna
,
2
:
IPv4 estática
,
3
:
IPv4 dinámica
,
4
:
IPv6
estática
o
5
:
IPv6 dinámica
.
Dell recomienda el uso de una dirección IP estática para facilitar la
configuración.
5 Seleccione sucesivamente las opciones 3-5 del menú Terminal Applications
para acabar de configurar los valores de dirección IP, máscara de red y
puerta de enlace predeterminada del conmutador de consola remota.
6 Cuando haya finalizado, escriba Ø para volver al menú principal.
NOTA: También se puede realizar la configuración de la red. Consulte "Control del
sistema en los puertos analógicos" en la página 37.

Instalación 21
Para configurar los puertos HTTP y HTTPS:
1 Verá once opciones en el menú Principal. Seleccione la opción 10, Set
Web Interface Ports (Definir los puertos de la interfaz Web) para abrir el
menú Web Interface Port Configuration (Configuración de los puertos
de la interfaz Web).
Figura 2-7. Menú Web Interface Port Configuration
2
Seleccione la opción 1 para definir los números de puerto. Escriba los
números de puerto que desee utilizar para el puerto HTTP y HTTPS.

22 Instalación
Figura 2-8. Menú Web Interface Port Configuration - Opción de configuración de puertos
3
Si los valores son correctos para la red, escriba <Y> y pulse la tecla
<Entrar>.
NOTA: Para poder utilizar estos números de puerto, será necesario reiniciar el
conmutador de consola remota.
NOTA: Si modifica los números de puerto en el conmutador de consola remota,
también deberá cambiarlos en el Remote Console Switch Software (consulte
"Propiedades de red del conmutador" en la Guía del usuario del Remote Console
Switch Software de Dell o la ayuda que se incluye con el software) o en la interfaz
Web (consulte "Inicio de la interfaz Web integrada" en la página 35).
Para introducir e instalar un certificado Web:
1 Verá once opciones en el menú Principal. Seleccione la opción 11, Input
Web Server Certificate para abrir el menú Input Web Server Certificate.

Instalación 23
Figura 2-9. Menú Web Server Certificate Input
2
Seleccione la opción 1,
User Input
(Entrada de usuario).
Figura 2-10. Menú User Input
3
Pulse la tecla <Entrar> para aceptar las opciones predeterminadas o
introduzca el texto adecuado en los campos siguientes:
a
Public Key Length
(Longitud de la clave pública): el número de bits
que desea que tenga el certificado.
b
Common Name
(Nombre común): su nombre (dado que éste es su
certificado de raíz, utilice un nombre adecuado, como por ejemplo
"Autoridad de certificados de nombre_empresa").

24 Instalación
c
Organizational Unit
(Unidad organizativa) (opcional): nombre de la
unidad organizativa (por ejemplo, marketing).
d
Organization Name
(Nombre de la organización): el nombre legal
exacto y sin abreviar de su organización.
e
Locality Name
(Nombre de la localidad): la población en la que se
encuentra su organización.
f
State or Province Name
(Nombre del estado o provincia): el nombre sin
abreviar del estado o provincia en la que se encuentra su organización.
g
Country Name
(Nombre de país): la abreviación ISO de dos letras
correspondiente a su país.
h
Email Address
(Dirección de correo electrónico): la dirección de
correo electrónico de contacto para la entidad emisora de certificados.
i
Validity Term
(Período de validez): el número de días de validez del
certificado.
4
Pulse la tecla <Entrar>. Antes de continuar, espere a que el servidor Web
se reinicie.
Para importar e instalar un certificado Web:
1 Verá el menú Principal con once opciones. Seleccione la opción 11,
Input Web Server Certificate para abrir el menú Input Web Server
Certificate.
2
Seleccione la opción 2,
Import Cert
(Importar certificado). A continuación,
descargue un archivo de certificado de la empresa (*.pem). Antes de
continuar, espere a que el servidor Web se reinicie.
Para exportar un certificado Web:
1 Verá el menú Principal con once opciones. Seleccione la opción 11,
Input Web Server Certificate para abrir el menú Input Web Server
Certificate.
2
Seleccione la opción 3,
Export Cert
(Exportar certificado), para exportar
el certificado actual a la consola serie. El formato tiene que ser similar al
siguiente texto:

Instalación 25
"-----BEGIN CERTIFICATE-----
MIIDJzCCApCgAwIBAgIBADANBgkqhkiG9w0BAQQFADBxMQswC
QYDVQQGEwJVUzEQ
............. Texto eliminado del ejemplo
........................
3omoTQuBURERxg3vrwEzLqCUanQmw5BQJAVC6LT/DP7DNz/xi
pZoI+ZyaTgQEdR0
R0x0yYSaYETpMY53NMAVlCxETVkvkI2F/f+1sn+9Ik7GWBuPp
LbTmYfMoQ==
-----END CERTIFICATE-----
-----BEGIN RSA PRIVATE KEY-----
MIICXAIBAAKBgQDI6KTaqoPfZhK7Wdd+Dzx03IVQlBqp+Vslt
n34YMDdpJ8mfqND
............. Texto eliminado del ejemplo
........................
b6KA7VfijVhIt3lKcYsCQEhOjqh07hI5OLmSHt3l1krGZTX+A
Cy1dlceZRkJDkyA
HqTleb5fx/i1Hu5ex99qQP9FSOP5fVsmVSRDkk2ites=
-----END RSA PRIVATE KEY-----"
Para recuperar los valores predeterminados de fábrica:
1 Verá el menú Principal con once opciones. Seleccione la opción 11,
Input Web Server Certificate (Introducir certificado de servidor Web)
para abrir el menú Input Web Server Certificate.
2
Seleccione la opción 4,
Restore Defaults
(Restaurar valores predeterminados)
para sustituir el certificado actual por los valores predeterminados de fábrica.
Optimización de video
Para asegurar una calidad de video óptima, debe configure el conmutador
de consola remota con los mismos valores que el conmutador de red. Por
ejemplo, si la opción Configuración automática del conmutador de consola
remota está activada, esta opción, Configuración automática, tiene que estar
activada en el conmutador de red tanto para la velocidad como para el modo
dúplex. Por ejemplo, si el conmutador de consola remota está configurado a
100 MB (dúplex completo), el conmutador de red se debe configurar a 100 MB
(dúplex completo).

26 Instalación
Una vez que haya realizado los cambios, es posible que tenga que actualizar o
vaciar las tablas del ARP (Protocolo de resolución de direcciones) en la red
antes de establecer una nueva conexión con el conmutador de consola remota,
en particular si el conmutador de consola remota se ha estado utilizando hasta
menos de una hora antes de realizar los cambios.
Para actualizar la tabla del ARP, realice una de las acciones siguientes:
Espere 10 minutos aproximadamente para que las tablas del ARP se
reconstruyan automáticamente.
O bien
Borre la entrada de la tabla del ARP en una estación de trabajo que tenga
Visor de sesión de video y haga ping al equipo a través de su dirección IP.
Puede realizar esta operación desde una ventana de DOS.
a Escriba ARP -d 1.2.3.4
(siendo 1.2.3.4 la dirección IP del conmutador de consola remota).
b Escriba PING 1.2.3.4
Si el PING se efectúa de forma correcta, el conmutador de consola remota
estará listo para funcionar.
Aceleración del ratón
NOTA: Dell recomienda encarecidamente que todos los sistemas Microsoft
®
Windows
®
que estén conectados al conmutador de consola remota utilicen el
controlador de ratón PS/2 o USB predeterminado de Windows
®
.
Si experimenta una respuesta lenta del ratón durante una sesión de video
remoto, desactive la aceleración del ratón en el sistema operativo del dispositivo
de destino y fije la velocidad del ratón al 50%.
Conexión de un SIP
Para conectar un SIP a cada servidor:
1 Obtenga los SIP para la unidad del conmutador de consola remota.
2 Si está utilizando una conexión SIP PS/2, conecte los extremos
codificados por colores del SIP a los puertos correctos del teclado, el
monitor y el ratón del primer servidor que conectará a este conmutador de
consola remota. Si está utilizando una conexión USB, acople el conector
del SIP al puerto USB del primer servidor que conectará a esta unidad de
conmutador de consola remota (Figura 2-11).

Instalación 27
3 Conecte un extremo del cableado CAT 5, que irá desde el SIP a la
unidad del conmutador de consola remota, en el conector RJ-45 del
SIP (Figura 2-11).
4 Conecte el otro extremo del cable CAT 5 al puerto ARI deseado en la
parte posterior de la unidad del conmutador de consola remota.
5 Repita los pasos del 2 al 4 con todos los servidores que desee conectar.
NOTA: Apague la unidad del conmutador de consola remota antes de realizar
el mantenimiento. Desconecte siempre el cable de alimentación del enchufe de
pared.
NOTA: Además de los SIP de Dell, también es posible conectar el conmutador de
consola remota a dispositivos mediante módulos IQ, entre los que se incluyen IQ
Sun y serie.

28 Instalación
Figura 2-11. Conexión de un SIP
Tabla 2-2. Descripciones de la conexión de un SIP
Número Descripción
1
CAT 5
2
Conexión USB
3
Conexión PS/2
1
2
3

Instalación 29
Agregar un conmutador en cascada
Para agregar un conmutador en cascada (opcional):
NOTA: El conmutador de consola remota no es compatible con el EL80-DT.
1 Monte el conmutador en el rack. Utilice un tramo de cableado CAT 5 para
conectar la unidad del conmutador de consola remota al conmutador en
cascada (Figura 2-13).
2 Conecte un extremo del cableado CAT 5 al puerto ARI del conmutador
de consola.
3 Conecte el otro extremo del cable CAT 5 al puerto ACI situado en la
parte posterior del conmutador en cascada.
4 Conecte los dispositivos al conmutador en cascada siguiendo las
recomendaciones del fabricante del conmutador.
5 Repita los pasos del 1 al 4 con cada conmutador en cascada que desee
conectar al sistema del conmutador de consola remota.

30 Instalación
Figura 2-12. Conmutador de consola remota con un conmutador analógico con un
cable CAT 5
Tabla 2-3. Descripciones de un conmutador de consola remota
con un conmutador
analógico con un cable CAT 5
Número Descripción
1
Usuario local
2
CAT 5
3
Puerto ACI
1
2
3

Instalación 31
NOTA: El conmutador de consola remota sólo es compatible con un conmutador
por puerto ARI. No se puede conectar en cascada un segundo conmutador bajo el
primero.
NOTA: Al establecer una conexión en cascada con un conmutador de consola
remota, no son compatibles los conmutadores de consola analógica de 8 ó 16 puertos
como unidad principal de la configuración en cascada. La unidad principal tiene que
ser el conmutador de consola remota.
Conexión en cascada con conmutadores existentes
Para agregar un conmutador existente (opcional):
1 Monte el conmutador en el rack. Utilice un tramo de cable CAT 5 para
conectar la unidad del conmutador de consola remota al conmutador
existente (Figura 2-13).
2 Conecte un extremo del cableado CAT 5 al puerto ARI del conmutador
de consola.
3 Conecte el otro extremo del cable CAT 5 a un SIP de Dell o a un
módulo IQ.
4 Conecte el SIP o el módulo IQ al conmutador existente siguiendo las
recomendaciones del fabricante del conmutador.
5 Repita los pasos del 1 al 4 con cada conmutador existente que desee
conectar al sistema del conmutador de consola remota.
NOTA: El conmutador de consola remota sólo es compatible con un conmutador
por puerto ARI. No se puede conectar en cascada un segundo conmutador bajo el
primero.
NOTA: Al establecer una conexión en cascada con un conmutador de consola
remota, no son compatibles los conmutadores de consola analógica de 8 ó 16 puertos
como unidad principal. La unidad principal tiene que ser el conmutador de consola
remota.

32 Instalación
Figura 2-13. Configuración de conexión en cascada del conmutador de consola remota
con conmutadores de consola existentes
Agregar un PEM (opcional)
Un PEM (Port Expansion Module) le permite ampliar cada puerto ARI para
admitir hasta ocho dispositivos en lugar de uno.
NOTA: El PEM funciona de forma pasiva. Por lo tanto, una vez que un usuario
accede a un dispositivo conectado a un PEM, se bloqueará a cualquier usuario que
posteriormente intente acceder a cualquiera de los dispositivos conectados a ese
PEM.
NOTA: No es posible abrir una sesión de medio virtual en un servidor que esté
conectado a un PEM.

Instalación 33
Para agregar un PEM (opcional):
1 Monte el PEM en el rack. Puede utilizar hasta nueve cables CAT 5: uno
conecta la unidad del conmutador de consola remota al PEM y los otros
ocho conectan el PEM al SIP conectado a cada dispositivo.
2 Conecte un extremo del cableado CAT 5, que va del PEM a la unidad del
conmutador de consola remota, al conector RJ-45, que está ligeramente
separado de los otros conectores del PEM. Conecte el extremo que queda
del cable CAT 5 a uno de los puertos ARI de la parte posterior de la
unidad del conmutador de consola remota.
3 Conecte el cableado CAT 5, que va del PEM al SIP de cada dispositivo,
a uno de los ocho conectores RJ-45 que están agrupados en la parte
posterior del PEM.
4 Conecte el otro extremo del cable CAT 5 al primero de los SIP.
5 Repita los pasos del 3 al 4 con todos los dispositivos que desee conectar.
Figura 2-14. Configuración del conmutador de consola remota con un PEM
Usuario
1
2
3
4
5

34 Instalación
Conexión a la red
Para conectar la red y encender el conmutador de consola remota:
1 Conecte el cable de red al puerto LAN de la parte posterior del conmutador
de consola remota hasta la red.
NOTA: Si utiliza un conmutador de consola remota 2321DS, dispondrá de dos
puertos LAN redundantes. Si se produce un fallo del primer puerto LAN, se activará
el segundo.
2 Encienda todos los sistemas conectados en el orden que desee.
3 Conecte los conectores del monitor, teclado y ratón a los puertos correctos
de la parte posterior de la unidad del conmutador de consola remota.
Instalación y configuración de la interfaz Web
integrada
Una vez que haya instalado el nuevo conmutador de consola remota, puede
utilizar la interfaz Web integrada para configurar los parámetros de la unidad
e iniciar sesiones de video.
Exploradores compatibles
La interfaz Web integrada es compatibles con los siguientes exploradores:
• Microsoft Internet Explorer
®
versión 6.x SP1 o posterior
• Firefox 2.0 o posterior
Tabla 2-4. Descripciones de la configuración del conmutador de consola remota con
un PEM
Número Descripción
1
Puerto ARI
2
CAT 5e
3
PEM
4
SIP o módulo IQ
5
Servidor

Instalación 35
Inicio de la interfaz Web integrada
Para iniciar la interfaz Web integrada:
1
Abra un explorador Web y escriba la dirección IP del conmutador de
consola remota. Puede definir la dirección IP del conmutador mediante
la interfaz OSCAR o el puerto serie; consulte "Control del sistema en los
puertos analógicos" en la página 37 para obtener más información.
NOTA: Si ha modificado los puertos HTTP/HTTPS predeterminados en la
consola serie y utiliza una dirección IPv4, use este formato de dirección IP:
"https://<direcciónip>:<nºpuerto>", donde "nºpuerto" equivale al número al que ha
cambiado el número de puerto en la consola serie. Si utiliza una dirección IPv6,
use este formato: "https://[<direcciónip>]:<nºpuerto>", donde "nºpuerto" equivale al
número al que ha cambiado el número de puerto en la consola serie. Si utiliza una
dirección IPv6, debe colocarla entre corchetes.
2
Se abre la ventana de inicio de sesión. Escriba su nombre de usuario y
contraseña y haga clic en
Aceptar
.
3
Se abrirá la interfaz Web integrada y se mostrará la ficha
Conexiones
.
NOTA: El conmutador de consola remota intentará detectar si Java ya está
instalado en la PC. Si no está instalado, será necesario que lo instale para poder
utilizar la interfaz Web integrada. También es posible que deba asociar el archivo
JNLP con Java WebStart.
NOTA: Para poder usar la interfaz Web integrada es necesario utilizar el entorno
de ejecución de Java (JRE), versión 1.6.0_2 o posterior.
NOTA: Una vez que haya iniciado sesión en la interfaz Web integrada, no tendrá
que volver a iniciar sesión al abrir nuevas sesiones a menos que haya cerrado la
sesión o que la sesión haya superado el tiempo de espera de inactividad
especificado por el administrador.

36 Instalación

Control del sistema en los puertos analógicos 37
3
Control del sistema en los puertos
analógicos
El conmutador de consola remota cuenta con puertos para teclado y ratón
para el usuario que le permiten conectar un teclado y un ratón USB o PS/2
para obtener un acceso analógico directo. El conmutador de consola remota
utiliza la potente interfaz OSCAR, que se basa en menús intuitivos para
configurar el sistema del conmutador y seleccionar computadoras.
Visualización y selección de puertos y
dispositivos
Desde el cuadro de diálogo Principal de la interfaz OSCAR puede ver,
configurar y controlar dispositivos en el sistema del conmutador de consola
remota. Vea los dispositivos por nombre o puerto, o bien por el número de ID
electrónico (EID) exclusivo incorporado en cada módulo SIP.
La columna Pto. indica el puerto ARI al que está conectado un dispositivo.
Si conecta en cascada un conmutador a partir del conmutador de consola
remota principal, y crea otro nivel, en la enumeración de los puertos aparece el
puerto ARI en primer lugar y, a continuación, el puerto del conmutador al cual
está conectado el dispositivo. Por ejemplo, en Figura 3-1, los dispositivos 06-01,
06-02, 06-03 y 06-04 están conectados a conmutadores. En la enumeración de
puertos aparece el puerto ARI en primer lugar y, a continuación, el puerto del
conmutador al cual está conectado el dispositivo. Si conecta en cascada un
conmutador a partir de un PEM (Port Expansion Module), también verá
diversos dispositivos que aparecen en un solo puerto.
Acceso al cuadro de diálogo Principal:
Pulse <Impr Pant> para iniciar la interfaz OSCAR. Aparecerá el cuadro de
diálogo Principal.

38 Control del sistema en los puertos analógicos
Figura 3-1. Ejemplo de cuadro de diálogo Principal
NOTA: También puede pulsar la tecla <Ctrl>, <Alt> o <Mayús> dos veces en un
segundo para iniciar la interfaz
OSCAR
. Puede usar esta secuencia de teclas
en cualquier lugar donde vea <Impr Pant> en este capítulo.
Visualización del estado del conmutador
El estado de los dispositivos del sistema se indica en las columnas de la
derecha del cuadro de diálogo Principal. En la Tabla 3-1 se describen los
símbolos de estado.
Tabla 3-1. Símbolos de estado de la interfaz OSCAR
Símbolo Descripción
El SIP está activado.
El SIP está desconectado o no funciona correctamente.
El conmutador conectado está activo.
El conmutador conectado está fuera de línea o no funciona
correctamente.
El SIP no está disponible.
(letra verde) Indica qué canal de usuario está actualmente
conectado a un SIP.

Control del sistema en los puertos analógicos 39
Selección de dispositivos
Seleccione dispositivos desde el cuadro de diálogo Principal. Cuando selecciona
un servidor, el conmutador reconfigura el teclado y el ratón para adecuarlos a los
valores apropiados para ese dispositivo.
Selección de dispositivos:
Haga doble clic en el nombre del dispositivo, en el EID o en el número de
puerto.
O bien
Si el orden de visualización de la lista de dispositivos es por puerto (el botón
Pto.
está pulsado), escriba el número de puerto y pulse <Entrar>.
O bien
Si el orden de visualización de la lista de dispositivos es por nombre o número
EID (el botón
Nombre
o EID
está pulsado), escriba los primeros caracteres del
nombre del dispositivo o del número EID para establecerlo como exclusivo,
y pulse <Entrar>.
NOTA: Puede conectarse al dispositivo seleccionado si pulsa <Entrar>.
Selección del dispositivo anterior:
Pulse <Impr Pant>
y, a continuación, <Retroceso>. Esta combinación de
teclas permite alternar entre la conexión anterior y la actual.
Desconexión del usuario de un dispositivo:
Pulse <Impr Pant> y, a continuación, <Alt+0> o haga clic en Desconectar
en la interfaz OSCAR. De este modo, el usuario queda en un estado libre sin
ningún dispositivo seleccionado. El indicador de estado del escritorio muestra
el mensaje Libre.
(letra negra) Indica una ruta bloqueada. Por ejemplo, en la
Figura 3-1, el usuario C está visualizando Ferrándiz, pero
bloquea el acceso a Abad, Abellán y Caballero, que están
conectados al mismo puerto ARI.
(letra azul) Indica una conexión de medio virtual.
Tabla 3-1. Símbolos de estado de la interfaz OSCAR (continuación)
Símbolo Descripción

40 Control del sistema en los puertos analógicos
Conmutación sin mostrar menús
La conmutación sin mostrar menús es la capacidad de conmutar entre
dispositivos mediante una secuencia de teclas de acceso rápido. Para conmutar
sin mostrar menús a un dispositivo, pulse <Impr Pant> y, a continuación,
escriba los primeros caracteres de su nombre o número. Si ha configurado un
Retraso de pantalla y pulsa las secuencias de teclas antes de que ese tiempo
haya transcurrido, no se mostrará la interfaz OSCAR.
Para establecer un retraso de pantalla:
1
Pulse <Impr Pant>
para iniciar la interfaz OSCAR. Aparecerá el cuadro de
diálogo
Principal
.
2
Haga clic en
Configurar - Menú
.
Aparece el cuadro de diálogo
Menú
.
3
Para el
Retraso de pantalla
, escriba el número de segundos de retraso que
desee antes de que aparezca el cuadro de diálogo
Principal
tras haber
pulsado <Impr Pant>.
4
Haga clic en
Aceptar
.
Conmutación sin mostrar menús a un dispositivo:
1
Para seleccionar un dispositivo, pulse <Impr Pant>. Si el orden de
visualización de la lista de dispositivos es por puerto (el botón
Pto.
está
pulsado)
, escriba el número de puerto y pulse <Entrar>.
O bien
Si el orden de visualización de la lista de dispositivos es por nombre o
número EID (el botón
Nombre
o
EID
está pulsado), escriba los primeros
caracteres del nombre del dispositivo o del número EID para establecerlo
como exclusivo, y pulse <Entrar>.
2
Para volver al dispositivo anterior, pulse
<Impr Pant> y, a continuación
<Retroceso>.
Desplazamiento por la interfaz OSCAR
En la Tabla 3-2 se describe cómo desplazarse por la interfaz OSCAR con el
teclado y el ratón.
NOTA: También puede pulsar la tecla <Ctrl>, <Alt> o <Mayús> dos veces en un
segundo para iniciar la interfaz
OSCAR
. Puede usar esta secuencia de teclas en
cualquier lugar donde vea <Impr Pant> en este capítulo.

Control del sistema en los puertos analógicos 41
Tabla 3-2. Introducción al desplazamiento por la interfaz OSCAR
Esta pulsación de
tecla
Realiza lo siguiente
<Impr Pant>,
Ctrl-Ctrl, Mayús-
Mayús y/o Alt-Alt
Secuencia de activación de la interfaz
OSCAR. De manera
predeterminada, <Impr Pant> y Ctrl-Ctrl son las opciones de
activación definidas para la interfaz
OSCAR. Mayús-Mayús y
Alt-Alt deben configurarse en la interfaz OSCAR antes de poder
utilizarlas.
<Impr Pant> Pulse <Impr Pant> dos veces para enviar la pulsación de tecla
<Impr Pant> al dispositivo seleccionado actualmente.
F1 Abre la pantalla de Ayuda del cuadro de diálogo actual.
Esc Cierra el cuadro de diálogo actual sin guardar los cambios y
vuelve al anterior. En el cuadro de diálogo Principal, cierra la
interfaz
OSCAR y vuelve al indicador de estado. En un cuadro
de mensaje, cierra el cuadro emergente y vuelve al cuadro de
diálogo actual.
Alt+Tecla de
acceso rápido
Abre cuadros de diálogo, selecciona o comprueba opciones y
ejecuta acciones cuando se usa en combinación con letras
subrayadas.
Alt+X Cierra el cuadro de diálogo actual y vuelve al cuadro anterior.
Alt+O Selecciona el botón Aceptar y, a continuación, vuelve al cuadro
de diálogo anterior.
Clic, Entrar En un cuadro de texto, selecciona el texto que desea modificar y
activa las teclas de flechas izquierda y derecha para desplazar el
cursor. Pulse <Entrar> para seleccionar todo el contenido del
campo.
Entrar Completa una operación de conmutación en el cuadro de
diálogo Principal y sale de la interfaz
OSCAR.
<Impr Pant >,
Retroceso
Vuelve a la selección previa.
<Impr Pant>,
Alt+0
Desconecta inmediatamente al usuario de un servidor; no hay
ningún servidor seleccionado. El indicador de estado muestra
Libre (se refiere únicamente al 0 del teclado, no al del teclado
numérico).

42 Control del sistema en los puertos analógicos
Configuración de los menús de la interfaz OSCAR
Puede configurar el sistema del conmutador de consola remota desde el menú
Configurar de la interfaz OSCAR. Haga clic en el botón Nombres
cuando
configure el equipo por primera vez para identificar los dispositivos con
nombres exclusivos. Seleccione las otras características de configuración para
administrar las tareas rutinarias de los dispositivos desde el menú de la interfaz
OSCAR. Consulte la Tabla 3-3.
<Impr Pant>,
Pausa
Activa inmediatamente el modo de protector de pantalla e
impide el acceso a esa consola en particular si se encuentra
protegida por contraseña.
Flechas
arriba/abajo
Mueve el cursor de una línea a otra en las listas.
Flechas
derecha/izquierda
Mueve el cursor dentro de una columna al editar un cuadro de
texto.
Re Pág/Av Pág Hace avanzar y retroceder páginas a través de las listas de
Nombre y Pto. y las páginas de ayuda.
Inicio/Fin Mueve el cursor hacia la parte superior o inferior de una lista.
Supr Borra la selección actual en la lista de escaneo o los caracteres en
un cuadro de texto.
Números Escriba desde el teclado o el teclado numérico.
Tabla 3-3. Características de configuración para administrar las tareas rutinarias de
los dispositivos
Característica Función
Menú Cambiar la lista de dispositivos entre la forma numérica por
puerto o número EID y la forma alfabética por nombre.
Cambiar el Retraso de pantalla antes de que aparezca la interfaz
OSCAR tras pulsar <Impr Pant>.
Seguridad Definir contraseñas para restringir el acceso a los dispositivos.
Activar el protector de pantalla.
Tabla 3-2. Introducción al desplazamiento por la interfaz OSCAR (continuación)
Esta pulsación de
tecla
Realiza lo siguiente

Control del sistema en los puertos analógicos 43
Acceso al menú Configurar:
1
Pulse <Impr Pant>
para iniciar la interfaz OSCAR. Aparecerá el cuadro de
diálogo
Principal
.
2
Haga clic en
Configurar
. Aparece el cuadro de diálogo
Configurar
.
Indicador Cambiar la visualización, el control de tiempo, el color o la
ubicación del indicador de estado.
Idioma Elegir el idioma de pantalla.
Dispositivos Identificar el número de puertos adecuado en un conmutador
conectado en cascada.
Nombres Identificar dispositivos mediante nombres exclusivos.
Teclado Seleccionar el código de país del teclado.
Transmisión Se configura para controlar de forma simultánea varios
dispositivos a través del teclado y el ratón.
Escaneo Configurar un modelo de escaneo personalizado para un
máximo de 100 dispositivos.
Conmutador Seleccionar el modo de conmutación y el tiempo de espera del
modo compartido.
Red Seleccionar la velocidad de la red, el modo de transmisión y la
configuración.
MVirtual Definir el comportamiento del equipo durante una sesión de
medio virtual.
PDU (solamente
para el conmutador
de consola remota
2321DS.)
Ver las PDU que están conectadas al sistema.
Tabla 3-3. Características de configuración para administrar las tareas rutinarias de
los dispositivos (continuación)
Característica Función

44 Control del sistema en los puertos analógicos
Figura 3-2. Cuadro de diálogo Configurar
Cambio del funcionamiento de visualización
Desde el cuadro de diálogo Menú puede cambiar el orden de visualización de
los dispositivos, configurar el retraso de pantalla para la interfaz OSCAR y
cambiar la secuencia de activación de OSCAR. La configuración del orden de
visualización modifica el modo en que los servidores se visualizarán en varias
pantallas, entre las que se incluyen los cuadros de diálogo Principal, Dispositivos
y Transmisión.
Acceso al cuadro de diálogo Menú:
1
Pulse
Configurar - Menú
en el cuadro de diálogo
Principal
. Aparece el
cuadro de diálogo
Menú
.

Control del sistema en los puertos analógicos 45
Figura 3-3. Cuadro de diálogo Menú
2
Es posible seleccionar <Impr Pant>,
Ctrl-Ctrl
,
Alt-Alt
y
Mayús-Mayús
para
iniciar la interfaz OSCAR. Puede seleccionar una o todas las combinaciones
de teclado anteriores. Si sólo se selecciona una combinación de teclado, no se
podrá anular la selección hasta que se seleccione una segunda combinación.
Selección del orden de visualización predeterminado de los dispositivos:
1
Seleccione
Nombre
para mostrar los dispositivos alfabéticamente por
nombre.
O bien
Seleccione
EID
para visualizar los dispositivos por orden numérico según
el número EID.
O bien
Seleccione
Pto.
para visualizar los dispositivos por orden numérico según el
número de puerto.
2
Haga clic en
Aceptar
.
Para definir un Tiempo de retraso de pantalla para la interfaz OSCAR:
1
Escriba el número de segundos (de 0 a 9) que desee retrasar la visualización de
la interfaz OSCAR tras haber pulsado <Impr Pant>. Escriba
0
para iniciar la
interfaz OSCAR sin ningún retraso.
2
Haga clic en
Aceptar
.

46 Control del sistema en los puertos analógicos
Definir un Retraso de pantalla permite realizar una conmutación sin mostrar
menús y sin visualizar la interfaz OSCAR. Para realizar la conmutación sin
mostrar menús, consulte "Conmutación sin mostrar menús" en la página 40
en este capítulo.
Configuración de la seguridad de la consola
La interfaz OSCAR le permite establecer un modo de seguridad en la consola
de puerto analógico. Puede establecer el modo de protector de pantalla para
que se active después de que la consola permanezca inactiva durante un
tiempo de retraso especificado por el usuario. Cuando se haya activado, la
consola permanecerá bloqueada hasta que pulse una tecla o mueva el ratón.
Debe escribir su contraseña para continuar.
Desde el cuadro de diálogo Seguridad, puede bloquear la consola con la
protección por contraseña, establecer o cambiar su contraseña y activar el
protector de pantalla.
Acceso al cuadro de diálogo Seguridad:
1
Pulse <Impr Pant>
para iniciar la interfaz OSCAR. Aparecerá el cuadro de
diálogo
Principal
.
2
Haga clic en
Configurar - Seguridad
. Aparecerá el cuadro de diálogo
Seguridad
.
Figura 3-4. Cuadro de diálogo Seguridad
NOTA: Si en los campos Nueva y Repetir aparecen seis asteriscos, ya se ha
definido una contraseña.

Control del sistema en los puertos analógicos 47
Configuración o cambio de la contraseña:
NOTA: En caso de que pierda u olvide la contraseña, póngase en contacto con el
servicio de asistencia técnica de Dell. Consulte Apéndice F: Asistencia técnica para
obtener la información de contacto.
1
Haga clic en el cuadro de texto
Nueva
.
2
Escriba la contraseña nueva en el cuadro de texto
Nueva
. Las contraseñas
deben contener caracteres alfanuméricos, distinguen entre mayúsculas y
minúsculas y pueden tener hasta 12 caracteres. Los caracteres válidos son:
A-Z, a-z, 0-9 y guión.
3
Vuelva a introducir la contraseña en el cuadro
Repetir
.
4
Haga clic en
Aceptar
si sólo desea cambiar su contraseña y, a continuación,
cierre el cuadro de diálogo.
Protección de la consola mediante contraseña:
1
Establezca la contraseña tal y como se especificó en el procedimiento
anterior.
2
Seleccione
Activar protect. pantalla
.
3
Escriba el número de minutos de
Tiempo de inactividad
(de 1 a 99) para
retrasar la activación de la protección por contraseña y la característica de
protector de pantalla.
4
Para determinar el modo, seleccione
Energía
si el monitor es compatible
con E
NERGY
S
TAR
®
; de lo contrario, seleccione
Pantalla
.
PRECAUCIÓN: Se puede dañar el monitor si se utiliza el modo de Energía con
monitores que no sean compatibles con Energy Star®.
5
(Opcional) Haga clic en
Prueba
para activar la prueba del protector de
pantalla, que tiene una duración de 10 segundos. Una vez finalizada la
prueba, se volverá al cuadro de diálogo
Seguridad
.
6
Haga clic en
Aceptar
.
Inicio de sesión en la consola:
1
Pulse una tecla o mueva el ratón.
2
Aparecerá el cuadro de diálogo
Contraseña
. Escriba la contraseña y haga
clic en
Aceptar
.
3
Si la contraseña se ha introducido correctamente, aparecerá el cuadro de
diálogo
Principal
.

48 Control del sistema en los puertos analógicos
Eliminación de la protección por contraseña de la consola:
1
Desde el cuadro de diálogo
Principal
, haga clic en
Configurar - Seguridad
.
2
En el cuadro de diálogo
Seguridad
, haga clic en el cuadro
Nueva
. Deje el
cuadro en blanco. Pulse <Entrar>.
3
Haga clic en el cuadro
Repetir
. Deje el cuadro en blanco.
4
Haga clic en
Aceptar
para eliminar la contraseña.
Activación del modo de protector de pantalla sin protección por contraseña:
1
Si no es necesaria una contraseña para que la consola acceda al cuadro de
diálogo
Seguridad
, vaya al paso 2.
O bien
Si la consola está protegida por contraseña, consulte el procedimiento
anterior y, a continuación, vaya al paso 2.
2
Seleccione
Activar protect. pantalla
.
3
Escriba el número de minutos de tiempo de inactividad (de 1 a 99) con el
que desee retrasar la activación del protector de pantalla
4
Seleccione
Energía
si el monitor es compatible con E
NERGY
S
TAR
®
; de lo
contrario, seleccione
Pantalla
.
PRECAUCIÓN: Se puede dañar el monitor si se utiliza el modo de Energía con
monitores que no sean compatibles con Energy Star®.
5
(Opcional) Haga clic en
Prueba
para activar la prueba del protector de
pantalla, que tiene una duración de 10 segundos. Una vez finalizada la
prueba, se volverá al cuadro de diálogo
Seguridad
.
6
Haga clic en
Aceptar
.
NOTA: La activación del modo de protector de pantalla desconecta al usuario
de un dispositivo; no hay ningún dispositivo seleccionado. El indicador de estado
muestra el estado "Libre".
Salida del modo de protector de pantalla:
Pulse cualquier tecla o mueva el ratón. Se muestra el cuadro de diálogo
Principal y se restablece cualquier conexión previa a un dispositivo después
de que el equipo valide la contraseña.
Desactivación del protector de pantalla:
1
En el cuadro de diálogo
Seguridad
, cancele la selección de la casilla
Activar
protect. pantalla
.

Control del sistema en los puertos analógicos 49
2
Haga clic en
Aceptar
.
Activación inmediata del protector de pantalla:
Pulse <Impr Pant> y, a continuación, pulse <Pausa>.
Control del indicador de estado
El indicador de estado aparece en el escritorio y muestra el nombre o el
número EID del dispositivo seleccionado, o el estado del puerto seleccionado.
Desde el cuadro de diálogo Indicador, puede configurar el indicador de estado
para que muestre el nombre del dispositivo o el número EID, y cambiar el
color del indicador de estado, su opacidad, el tiempo de visualización y su
ubicación en el escritorio.
Acceso al cuadro de diálogo Indicador:
1
Pulse <Impr Pant>
para iniciar la interfaz OSCAR. Aparecerá el cuadro de
diálogo
Principal
.
2
Haga clic en
Configurar - Indicador
. Aparecerá el cuadro de diálogo
Indicador
.
Figura 3-5. Cuadro de diálogo Indicador
Determinación de la visualización del indicador de estado:
1
Seleccione
Nombre
o
EID
para determinar qué información se visualizará.
2
Seleccione
En pant.
para que se muestre el indicador de estado.

50 Control del sistema en los puertos analógicos
3
(Opcional) Seleccione
Tempo ra l
para que el indicador de estado
solamente aparezca durante cinco segundos tras la conmutación.
4
Seleccione un color para el indicador de estado en
Color de visualización
.
5
En
Modo
de
visualización
, seleccione
Opaco
para elegir un indicador de
estado con un color sólido, o
Transparente
para que sea posible ver el
escritorio a través de él.
6
Posicionamiento del indicador de estado en el escritorio:
a
Haga clic en
Fijar posición
para acceder a la pantalla
Fijar posición
.
b
Haga clic en la barra de título y arrástrela al lugar deseado.
O bien
Utilice las flechas izquierda y derecha para colocar el indicador de
estado en la ubicación deseada y pulse <Entrar>.
c
Haga clic con el botón derecho del ratón para volver al cuadro de
diálogo
Indicador
.
NOTA: Los cambios realizados en la posición del indicador de estado no se
guardarán hasta que no haga clic en Aceptar en el cuadro de diálogo Indicador.
7
Haga clic en
Aceptar
para guardar la configuración.
O bien
Haga clic en
X
para salir sin guardar los cambios.
Definir el idioma de la interfaz
En el cuadro de diálogo Idioma puede cambiar el idioma de la interfaz
OSCAR y seleccionar uno de los cuatro idiomas compatibles.
Cambio del idioma de la interfaz OSCAR:
1
Pulse <Impr Pant>
para iniciar la interfaz OSCAR. Aparecerá el cuadro de
diálogo
Principal
.
2
Haga clic en
Configurar - Idioma
. Aparecerá el cuadro de diálogo
Idioma
.

Control del sistema en los puertos analógicos 51
Figura 3-6. Cuadro de diálogo Idioma
3
Haga clic en el idioma en el que desea ver la interfaz OSCAR.
4
Haga clic en
Aceptar
para aceptar los cambios que haya realizado y volver
al cuadro de diálogo
Configurar
. El cuadro de diálogo
Configurar
aparecerá
en el idioma que ha seleccionado.
Asignación de tipos de dispositivo
Aunque el conmutador de consola remota detecta de forma automática los
conmutadores KVM conectados en cascada, tendrá que especificar el número
de puertos que tiene el conmutador conectado en cascada en el cuadro de
diálogo Dispositivos. En la pantalla aparecerán las opciones Con-8 y Con-24
en la categoría Tipo del conmutador conectado en cascada. Cuando selecciona
una opción de la lista, el botón Modificar se activa y permite asignar el número
de puertos adecuado.
NOTA: El botón Modificar sólo está disponible si se selecciona un conmutador
configurable.
Acceso al cuadro de diálogo Servidor:
1
Pulse <Impr Pant>
para iniciar la interfaz OSCAR. Aparecerá el cuadro de
diálogo
Principal
.
2
Haga clic en
Configurar - Dispositivos
. Aparece el cuadro de diálogo
Dispositivos
.

52 Control del sistema en los puertos analógicos
Figura 3-7. Cuadro de diálogo Dispositivos
Cuando el conmutador de consola descubre un conmutador conectado en
cascada, la enumeración de puertos cambia para admitir a todos los dispositivos
situados por debajo de ese conmutador. Por ejemplo, si el conmutador está
conectado al puerto ARI 6, el puerto del conmutador se numerará como 06 y
cada dispositivo que se encuentre por debajo del mismo se numerará
secuencialmente 06-01, 06-02, etc.
NOTA: Los cambios realizados en el cuadro de diálogo Modificar disp. no se
guardan hasta que haga clic en Aceptar en el cuadro de diálogo Dispositivos.
Asignación de un tipo de dispositivo:
1
En el cuadro de diálogo
Dispositivos
, seleccione el número de puertos
deseado.
2
Haga clic en
Modificar
. Aparecerá el cuadro de diálogo
Modificar disp
.

Control del sistema en los puertos analógicos 53
Figura 3-8. Cuadro de diálogo Modificar disp.
3
Seleccione o escriba el número de puertos de que dispone el conmutador
conectado en cascada y haga clic en
Aceptar
.
4
Repita los pasos del 1 al 3 para cada puerto al que sea necesario asignar un
tipo de dispositivo.
5
Haga clic en
Aceptar
en el cuadro de diálogo
Dispositivos
para guardar la
configuración.
Asignación de nombres de dispositivo
Desde el cuadro de diálogo Nombres puede identificar dispositivos individuales
mediante el nombre en lugar del número de puerto. La lista Nombres está
siempre ordenada por puerto. Los Nombres se guardan en el módulo SIP, así que
aunque mueva el SIP/servidor a otro puerto ARI, el conmutador reconocerá el
nombre y la configuración.
NOTA: Si un dispositivo está apagado, su módulo SIP respectivo no aparecerá en
la lista de Nombres.
Acceso al cuadro de diálogo Nombres:
1
Pulse <Impr Pant>
para iniciar la interfaz OSCAR. Aparecerá el cuadro de
diálogo
Principal
.
2
Haga clic en
Configurar - Nombres
.
Aparecerá el cuadro de diálogo
Nombres
.

54 Control del sistema en los puertos analógicos
NOTA: Si la lista de servidores cambia, el cursor de ratón se convertirá en un reloj
de arena mientras la lista se actualiza automáticamente. Hasta que la lista no se
haya actualizado completamente, no se aceptará ninguna orden de entrada del
teclado o el ratón.
NOTA: Si al módulo SIP no se le ha asignado un nombre, se usa el EID como nombre
predeterminado.
Asignación de nombres a los dispositivos:
1
En el cuadro de diálogo
Nombres
, seleccione un nombre de dispositivo o
un número de puerto y haga clic en
Modificar
. Aparece el cuadro de
diálogo
Modif. nombre
.
2
Escriba un nombre en el cuadro
Nombre nuevo
. Los nombres de los
dispositivos pueden tener hasta 15 caracteres. Los caracteres válidos son:
A-Z, a-z, Ø-9, espacio y guión.
3
Haga clic en
Aceptar
para transferir el nombre nuevo al cuadro de diálogo
Nombres
. La selección no se guarda hasta que haga clic en
Aceptar
en el
cuadro de diálogo
Nombres
.
4
Repita los pasos del 1 al 3 para cada dispositivo del sistema.
5
Haga clic en
Aceptar
en el cuadro de diálogo
Nombres
para guardar los
cambios.
O bien
Haga clic en
X
o pulse <Escape>
para cerrar el cuadro de diálogo sin
guardar los cambios.
Configuración de los parámetros de red
Puede cambiar la configuración de red del conmutador de consola remota a
través del puerto serie o desde el cuadro de diálogo Red.
En el cuadro de diálogo Red, puede elegir entre el modo IPv4 (valor
predeterminado) o IPv6. Podrá modificar los siguientes parámetros de red:
Dirección IP, Máscara de red (cuando utilice el modo IPv4) o Longitud del
prefijo (cuando utilice el modo IPv6), y Puerta de enlace. También podrá elegir
una Velocidad de la red, un Modo de transmisión y si desea asignar una dirección
IP Estática (valor predeterminado) o, cuando sea adecuado, una dirección IP
Dinámica al conmutador de consola remota.

Control del sistema en los puertos analógicos 55
Figura 3-9. Cuadro de diálogo Red (modo IPv4)
Figura 3-10. Cuadro de diálogo Red (modo IPv6)
Una vez que haya realizado los cambios en la configuración de la red, haga clic
en Aceptar. El conmutador de consola remota se reiniciará.
Configuración de los parámetros de la función de medio virtual
Para obtener información sobre cómo configurar la función de Medio Virtual,
consulte "Medio virtual" en la página 93.
Visualización de la información sobre la versión
Desde la interfaz OSCAR es posible visualizar las versiones del firmware del
conmutador de consola remota y del módulo SIP. Para obtener un rendimiento
óptimo, mantenga el firmware actualizado. Para obtener más información,
consulte "Apéndice D: Actualizaciones FLASH" en la página 223.

56 Control del sistema en los puertos analógicos
Para visualizar la información sobre la versión:
1
Pulse <Impr Pant>
para iniciar la interfaz OSCAR. Aparecerá el cuadro de
diálogo
Principal
.
2
Haga clic en
Comandos - Visualizar versión
.
Aparece el cuadro de diálogo
Versión
. La mitad superior del cuadro enumera las versiones de los
subsistemas del equipo.
Figura 3-11. Cuadro de diálogo Versión
3
Haga clic en el botón
SIP
para ver la información sobre la versión de cada
SIP de forma individual. Aparece el cuadro de diálogo
Selección SIP
.
4
Seleccione el módulo SIP que desee ver y haga clic en el botón
Versión
.
Aparece el cuadro de diálogo
Versión SIP
.
5
Haga clic en
X
para cerrar el cuadro de diálogo
Versión SIP
.
Escaneo del sistema
En el modo de escaneo, el equipo escanea automáticamente de puerto en
puerto (de dispositivo en dispositivo). Puede escanear hasta 100 dispositivos,
especificando qué dispositivos desea escanear y durante cuántos segundos se
visualizará cada dispositivo. El orden de escaneo se determina mediante la
introducción del dispositivo en la lista. La lista siempre se muestra por orden
de escaneo. Sin embargo, puede pulsar el botón apropiado para seleccionar la
visualización del nombre del dispositivo o el número EID.

Control del sistema en los puertos analógicos 57
Agregar dispositivos a la lista de escaneo:
1
Pulse <Impr Pant>
para iniciar la interfaz OSCAR. Aparecerá el cuadro de
diálogo
Principal
.
2
Haga clic en
Configurar - Escaneo
. Aparecerá el cuadro de diálogo
Escaneo
.
Figura 3-12. Cuadro de diálogo Escaneo
3
El cuadro de diálogo contiene una lista de todos los dispositivos conectados
al equipo. Haga clic en la casilla de verificación situada al lado de los
dispositivos que desee escanear.
O bien
Haga doble clic en el nombre o el puerto de un dispositivo.
O bien
Pulse <Alt> y el número del dispositivo que desee escanear. Puede
seleccionar hasta 16 dispositivos de toda la lista.
4
En el cuadro
Tiempo
, escriba el número de segundos (de 3 a 99) del
tiempo deseado antes de que el escaneo se desplace hacia el siguiente
dispositivo en la secuencia.
5
Haga clic en
Aceptar
.
Eliminación de un dispositivo de la lista de escaneo:
1
En el cuadro de diálogo
Escaneo
, haga clic en el dispositivo que desee
eliminar.
O bien
Haga doble clic en el nombre o el puerto de un dispositivo.

58 Control del sistema en los puertos analógicos
O bien
Haga clic en el botón
Borrar
para eliminar todos los dispositivos de la lista
de escaneo.
2
Haga clic en
Aceptar
.
Inicio del modo de escaneo:
1
Pulse <Impr Pant>
para iniciar la interfaz OSCAR. Aparecerá el cuadro de
diálogo
Principal
.
2
Haga clic en
Comandos
. Aparece el cuadro de diálogo
Comandos
.
3
Seleccione
Activar escaneo
en el cuadro de diálogo
Comandos
.
4
Haga clic en
X
para cerrar el cuadro de diálogo
Comandos
.
NOTA: Si se hace clic sobre el botón Agregar/Eliminar cuando un dispositivo esté
resaltado, se modificará el estado de la casilla de verificación correspondiente al
dispositivo resaltado.
Cancelación del modo de escaneo:
1
Seleccione un dispositivo si la interfaz OSCAR está abierta.
O bien
Mueva el ratón o pulse cualquier tecla del teclado si la interfaz OSCAR no
está abierta. El escaneo se detendrá en el dispositivo que esté seleccionado
en ese momento.
O bien
Pulse <Impr Pant>. Aparecerá el cuadro de diálogo
Principal
.
2
Haga clic en
Comandos
. Aparecerá el cuadro de diálogo
Comandos
.
3
Cancele la selección de la casilla
Activar escaneo
.
Configuración de la advertencia de preferencia
Los administradores y usuarios que tengan derechos de acceso iguales o
superiores a los del usuario actual pueden tener preferencia (desconectar)
sobre sesiones KVM y tomar el control del dispositivo de destino. Puede elegir
si desea informar al primer usuario de que se va a tener preferencia sobre su
sesión y especificar el tiempo de espera del equipo con el que cuenta el
usuario para responder a la advertencia.

Control del sistema en los puertos analógicos 59
Siga los pasos que se indican a continuación para ver o cambiar la configuración
de la advertencia sobre la preferencia:
1
Pulse <Impr Pant> para iniciar la interfaz OSCAR. Aparece el cuadro de
diálogo
Principal
.
2
Haga clic en
Configurar > Preferencia
.
3
Introduzca un número en el campo
Seg. espera
.
• Si escribe un valor de entre 0 y 4 segundos, el primer usuario no
recibirá ninguna advertencia antes de que se tenga preferencia sobre la
sesión.
• Si introduce un valor de 5 a 120 segundos, el primer usuario recibirá
una advertencia y podrá continuar utilizando el dispositivo de destino
hasta que expire el tiempo indicado en el campo
Seg. espera
. Se tendrá
preferencia sobre la sesión cuando el usuario haga clic en
Aceptar
,
o cuando transcurra el tiempo indicado.
Figura 3-13. Cuadro de diálogo Preferencia
4
Haga clic en
Aceptar
para guardar la configuración.
Visualización de la información de configuración
Puede ver la configuración del conmutador de consola remota en el cuadro de
diálogo Configuración. Este cuadro de diálogo le permite un acceso rápido a la
configuración que haya especificado y le permite agregar funciones adicionales;
para ello, tan sólo tiene que hacer clic en el botón Clave licencia y escribir la
clave de licencia necesaria para activar las funciones adicionales.
NOTA: Si no hay funciones para las cuales sea necesaria una licencia en el
firmware, el botón aparecerá inactivo.

60 Control del sistema en los puertos analógicos
Visualización de la configuración del sistema:
1
Pulse <Impr Pant>
para iniciar la interfaz OSCAR. Aparecerá el cuadro de
diálogo
Principal
.
2
Haga clic en
Configuración
. Aparece el cuadro de diálogo
Configuración
.
3
Haga clic en
Clave licencia
para agregar una clave de licencia y activar una
nueva función o haga clic en
X
para cerrar el cuadro de diálogo
Configuración
y regresar al cuadro de diálogo
Configurar
.
Ejecución de los diagnósticos del sistema
Puede verificar la integridad del sistema con el comando Ejecutar diagnósticos.
Este comando comprueba los subsistemas funcionales de la tarjeta principal
(memoria, comunicaciones, control del conmutador y canales de video) de cada
controlador del sistema. Cuando seleccione la opción Ejecutar diagnósticos,
recibirá una advertencia en la que se indica que todos los usuarios (remotos y
locales) se desconectarán. Haga clic en Aceptar para confirmar e iniciar la
prueba.
Aparecerá el cuadro de diálogo Diagnósticos. En la sección superior del cuadro
de diálogo se muestran las pruebas de hardware. En la parte inferior se dividen
los módulos SIP comprobados en tres categorías: En línea, desconectados o
sospechosos.
NOTA: Un módulo SIP puede aparecer como si estuviera desconectado mientras
se actualiza.

Control del sistema en los puertos analógicos 61
Figura 3-14. Cuadro de diálogo Diagnósticos
A medida que termina cada prueba, aparece un símbolo de superación
(círculo verde) o de fallida (x roja) a la izquierda de cada componente.
En la tabla siguiente, se describen todas las pruebas.
Tabla 3-4. Detalles de las pruebas de diagnóstico
Prueba Descripción
CRC del firmware Informa del estado del archivo de firmware del conmutador
Video del usuario
remoto
Informa de si existen canales de video digital instalados pero
que no funcionen
Conexión LAN Indica si la conexión LAN está activa y si se ha detectado
tráfico desde la última vez que se ejecutaron los diagnósticos
Módulos SIP en línea Indica el número total de módulos SIP que están conectados
y encendidos en ese momento
Módulos SIP fuera de
línea
Indica el número de módulos SIP que se conectaron de
forma correcta en el pasado y que están apagados
Módulos SIP
sospechosos
Indica el número de módulos SIP que se han detectado pero
que no están disponibles para la conexión o que han lanzado
paquetes durante las pruebas de ping

62 Control del sistema en los puertos analógicos
Ejecución de las pruebas de diagnóstico:
1
Pulse <Impr Pant>
para iniciar la interfaz OSCAR. Aparecerá el cuadro de
diálogo
Principal
.
2
Haga clic en
Comandos - Ejecutar diagnósticos
.
Aparecerá un mensaje de
advertencia en el que se indica que se desconectarán todos los usuarios.
3
Haga clic en
Aceptar
para iniciar los diagnósticos.
O bien
Haga clic en
X
o pulse <Escape> para salir del cuadro de diálogo sin
ejecutar las pruebas de diagnóstico.
4
Todos los usuarios se desconectarán y aparecerá la pantalla
Diagnósticos
.
5
A medida que se finaliza cada prueba, aparece un símbolo de superación
(círculo verde) o de fallida (x roja). La prueba finaliza cuando aparece el
último símbolo de la prueba.
Transmisión a servidores
El usuario analógico puede controlar simultáneamente más de un servidor en un
sistema, para asegurarse de este modo de que todos los servidores seleccionados
reciban entradas idénticas. Puede elegir la transmisión de pulsaciones de tecla
y/o de movimientos del ratón de manera independiente.
NOTA: Puede transmitir a hasta 16 dispositivos a la vez, un servidor por puerto ARI.
NOTA: Transmisión de pulsaciones de tecla - El estado del teclado debe ser
idéntico en todos los servidores que reciban una transmisión, para que puedan
interpretar las pulsaciones de tecla de la misma forma. En particular, los modos
<Bloq Mayús> y <Bloq Num> deben ser los mismos en todos los teclados. Mientras
el equipo intenta enviar pulsaciones de tecla simultáneamente a los dispositivos
seleccionados, algunos servidores pueden impedir y, por lo tanto retrasar, la
transmisión.
NOTA: Transmisión de movimientos de ratón - Para que el ratón funcione con
precisión, todos los sistemas deben tener idénticos controladores de ratón,
escritorios (es decir, iconos en la misma ubicación) y resoluciones de video. Además,
el ratón debe encontrarse exactamente en el mismo lugar en todas las pantallas.
Debido a que resulta extremadamente difícil reunir todas estas condiciones, la
transmisión de la actividad del ratón a múltiples sistemas puede tener resultados
imprevisibles.

Control del sistema en los puertos analógicos 63
Para acceder al cuadro de diálogo Transmisión:
1
Pulse <Impr Pant>
para iniciar la interfaz OSCAR. Aparecerá el cuadro de
diálogo
Principal
.
2
Haga clic en
Configurar - Transmisión
. Aparecerá el cuadro de diálogo
Tr an s mi s ión
.
Figura 3-15. Cuadro de diálogo Transmisión
Transmisión a dispositivos seleccionados:
1
Desde el cuadro de diálogo
Transmisión
, seleccione las casillas de
verificación de teclado y ratón de los dispositivos que recibirán los
comandos de transmisión.
O bien
Pulse las teclas de
flecha abajo
o
flecha arriba
para mover el cursor al
dispositivo de destino. A continuación, pulse <Alt+K> para seleccionar la
casilla de verificación del teclado, o <Alt+M>
para seleccionar la casilla
de verificación del ratón. Repita este procedimiento para dispositivos
adicionales.
2
Haga clic en
Aceptar
para guardar la configuración y volver al cuadro de
diálogo
Configurar
. Haga clic en
X
o pulse <Escape>
para volver al cuadro
de diálogo
Principal
.
3
Haga clic en
Comandos
. Aparecerá el cuadro de diálogo
Comandos
.

64 Control del sistema en los puertos analógicos
4
Haga clic en la casilla de verificación
Activar transmisión
para activar la
transmisión. Aparece el cuadro de diálogo de
Confirmación/negación de la
activación de la transmisión
.
5
Haga clic en
Aceptar
para activar la transmisión. Haga clic en
X
o pulse
<Escape>
para cancelar la operación y volver al cuadro de diálogo
Comandos
.
6
Si la transmisión está activada, desde la estación de usuario, escriba la
información y/o realice los movimientos de ratón que desee transmitir.
Los únicos servidores accesibles son los que aparecen en la lista.
NOTA: Cualquier otro usuario queda desactivado cuando el modo de transmisión
se activa.
Desactivación de la transmisión:
En el cuadro de diálogo Comandos, cancele la selección de la casilla de
verificación Activar transmisión.
Control de la alimentación de dispositivos
La interfaz OSCAR le ofrece la posibilidad de controlar PDU compatibles.
NOTA: Esta función solamente está disponible en el conmutador de consola
remota 2321DS.
Ventana Alimentación
En la ventana Alimentación, puede ver los dispositivos que controla cada una
de las tomas y si dicha toma está activada o desactivada. También puede
encender, apagar o apagar y encender un dispositivo seleccionado. El estado
de cada una de las tomas se indica mediante uno o más símbolos de estado en
la columna de la derecha. En la siguiente tabla se describen los símbolos de
estado.
Tabla 3-5. Símbolos de estado de la ventana Alimentación
Símbolo Descripción
Toma activada.
Toma desactivada.

Control del sistema en los puertos analógicos 65
Para encender, apagar o apagar y encender un dispositivo:
1
Pulse <Impr Pant>
para iniciar la interfaz OSCAR. Aparecerá el cuadro de
diálogo
Principal
.
2
Haga clic en
Comandos - Alimentación
.
3
Seleccione el dispositivo que desee controlar.
NOTA: Se pueden seleccionar varios dispositivos.
4
Haga clic en
Activar
,
Desactivar
o
Reactivar
, según sea necesario.
Ventana PDU
En la ventana PDU puede ver las PDU que están conectadas al sistema.
El estado de cada una de las PDU se indica mediante uno o más símbolos
sde estado en la columna de la derecha. En la siguiente tabla se describen los
símbolos de estado.
Tabla 3-6. Símbolos de estado de la ventana PDU
Para ver las PDU conectadas:
Abra la ventana PDU. En la ventana podrá ver una lista de las PDU
conectadas al sistema.
Toma a la espera de activarse.
Toma a la espera de
desactivarse.
Símbolo Descripción
Toma en línea.
Toma fuera de línea.
Toma sobrecargada.
Símbolo Descripción

66 Control del sistema en los puertos analógicos
Ventana Configuración de la PDU
En la ventana PDU puede ver la ventana Configuración de la PDU, en la que
puede ver y modificar los parámetros de las PDU.
Para ver y modificar la configuración de las PDU:
1
Pulse <Impr Pant>
para iniciar la interfaz OSCAR. Aparecerá el cuadro de
diálogo
Principal
.
2
Haga clic en
Configurar - PDU
.
3
Siga uno de los pasos que aparecen a continuación:
Seleccione el nombre de una PDU y, a continuación, haga clic en
Configuración
para abrir la ventana
Configuración de la PDU
.
O bien
Seleccione el nombre de una PDU y, a continuación, pulse <Entrar> para
abrir la ventana
Configuración de la PDU
.
O bien
Haga doble clic en el nombre de la PDU para abrir la ventana
Configuración de la PDU
.
4
Siga cualquiera de los pasos que se indican a continuación:
a
En el campo
Nombre
, escriba el nombre de la PDU.
b
En el campo
Retraso de la reactivación
, introduzca el número de
segundos que desea que el conmutador de consola remota espere entre
el apagado y el encendido.
5
Haga clic en
Aceptar
.
Ventana Entradas de la PDU
En la ventana Entradas, puede ver y modificar los parámetros de las entradas.
NOTA: Solamente puede modificar los parámetros de las entradas de una PDU que
esté en línea en ese momento.
Para ver y modificar la configuración de las entradas de una PDU:
1
Pulse <Impr Pant>
para iniciar la interfaz OSCAR. Aparecerá el cuadro de
diálogo
Principal
.
2
Haga clic en
Configurar - PDU
.

Control del sistema en los puertos analógicos 67
3
Siga uno de los pasos que aparecen a continuación:
Seleccione el nombre de una PDU y, a continuación, haga clic en
Configuración
para abrir la ventana
Configuración de la PDU
.
O bien
Seleccione el nombre de una PDU y, a continuación, pulse <Entrar> para
abrir la ventana
Configuración de la PDU
.
O bien
Haga doble clic en el nombre de la PDU para abrir la ventana
Configuración de la PDU
.
4
Haga clic en
Entradas
.
5
Introduzca un número entero en los campos
Amperaje mínimo
o
Amperaje máximo
.
6
Haga clic en
Aceptar
.
Ventana Tomas de la PDU
En la ventana Tomas puede seleccionar una toma y abrir la ventana
Configuración de la toma para definir los parámetros específicos de una toma.
NOTA: Solamente puede modificar los parámetros de las tomas de una PDU que
esté en línea en ese momento.
Para ver y modificar la configuración de las tomas de una PDU:
1
Pulse <Impr Pant>
para iniciar la interfaz OSCAR. Aparecerá el cuadro de
diálogo
Principal
.
2
Haga clic en
Configurar - PDU
.
3
Siga uno de los pasos que aparecen a continuación:
Seleccione el nombre de una PDU y, a continuación, haga clic en
Configuración
para abrir la ventana
Configuración de la PDU
.
O bien
Seleccione el nombre de una PDU y, a continuación, pulse <Entrar> para
abrir la ventana
Configuración de la PDU
.
O bien
Haga doble clic en el nombre de la PDU para abrir la ventana
Configuración de la PDU
.

68 Control del sistema en los puertos analógicos
4
Haga clic en
Tomas
.
5
Siga uno de los pasos que aparecen a continuación:
Seleccione una toma y, a continuación, haga clic en
Configuración
para
abrir la ventana
Configuración de la toma
.
O bien
Seleccione una toma y, a continuación, pulse <Entrar> para abrir la
ventana
Configuración de la toma
.
O bien
Haga doble clic en una toma para abrir la ventana
Configuración de la
toma
.
6
Seleccione la toma que desee modificar.
7
Siga cualquiera de los pasos que se indican a continuación:
a
En el campo
Nombre
, escriba el nombre de la toma.
b
En el campo
Intervalo de encendido
, introduzca el número de
segundos que desea que el conmutador de consola remota espere
entre el apagado y el encendido.
NOTA: El Intervalo de encendido tiene que ser un número entero entre 0 y 7200.
8
Haga clic en
Aceptar
.

Uso del Visor 69
4
Uso del Visor
Puede conectarse a un servidor del sistema del conmutador de consola remota
mediante el Visor. El Visor permite tomar el control completo del teclado,
el monitor y el ratón de un servidor.
También puede escanear una lista de servidores personalizada. Para ello,
active servidores concretos para que aparezcan en la Vista en miniatura.
Esta vista contiene una serie de marcos en miniatura, cada uno de los cuales
contiene una versión pequeña, a escala y no interactiva, de la imagen de
pantalla del servidor. Para obtener más información, consulte "Visualización
de múltiples servidores mediante el modo de escaneo" en la página 82.
El Visor se puede iniciar tanto desde el Remote Console Switch Software
como desde la interfaz Web integrada. En este capítulo se describe cómo usar
el Visor de la interfaz Web integrada. Sobre el uso del Visor desde el Remote
Console Switch Software, consulte la Guía del usuario del Remote Console
Switch Software de Dell o la ayuda que se incluye con el software.
Acceso a servidores desde la interfaz Web
integrada
En la ficha
Conexiones
de la interfaz Web integrada puede ver los servidores
conectados y su estado. Puede hacer clic en el nombre de un servidor para iniciar
el Visor.
Para obtener información sobre cómo iniciar la interfaz Web integrada,
consulte "Inicio de la interfaz Web integrada" en la página 35.
Tabla 4-1. Símbolos de estado de los servidores en la interfaz Web integrada
Símbolo Descripción
El servidor está conectado
El servidor está desconectado
El servidor no está disponible

70 Uso del Visor
Figura 4-1. Interfaz Web integrada - Ficha Conexiones
Interacción con el servidor visualizado
Una vez establecida la conexión con un servidor, la ventana del escritorio del
servidor aparecerá en la pantalla. Se abrirá en una ventana nueva. Verá dos
cursores: el local y el del servidor. Es posible que sea necesario alinearlos si no
se mueven a la vez o ajustar el video si se mueven bruscamente. Desde esta
ventana podrá acceder a todas las funciones normales del servidor como si
estuviera sentado frente a él. También podrá llevar a cabo tareas específicas
del Visor, como enviar comandos de macro especiales al servidor.
NOTA: Si experimenta una respuesta lenta del ratón durante una sesión de video
remoto, desactive la aceleración del ratón en el sistema operativo del dispositivo
de destino y fije la velocidad del ratón al 50%.

Uso del Visor 71
Características de la ventana del Visor
Figura 4-2. Ventana del Visor
A
Barra de menús: Permite acceder a la mayoría de las funciones del
Visor.
B Escritorio del servidor al que se accede: Esta ventana le permite
interactuar con el servidor.
Barra de menús del Visor
Figura 4-3. Barra de menús del Visor
A
Chincheta: Haga clic aquí para bloquear la barra de menús en su
lugar. De esta forma se evita que la barra de menús se oculte después
de haber alejado el cursor del ratón.
B Opciones de menú: El menú permite acceder a las funciones que
están disponibles a través del Visor.
A
B

72 Uso del Visor
C Botones de la barra de herramientas: Puede añadir hasta un máximo
de 10 botones a la barra de herramientas. Estos botones le facilitan
el acceso a funciones definidas y a macros de teclado. Los botones
Alinear cursor local, Actualizar imagen y Modo de cursor simple
aparecen de forma predeterminada.
D Indicador de estado de la conexión: El indicador de estado de la
conexión indica qué tipo de conexión tiene el usuario con el equipo
para este servidor. Para obtener más información, consulte "Uso
compartido de la conexión" en la página 91.
Ajuste del Visor
Puede ajustar los valores de configuración del Visor para que se ajusten a sus
necesidades. Puede ajustar la resolución de video, los parámetros de la barra
de herramientas y la configuración de las macros de teclado.
Indicador de estado de la conexión Modo compartido
Modo Exclusivo
Conexión activa (sesión normal,
no compartida y no exclusiva)
Modo compartido activo
(usuario primario)
Modo compartido activo
(usuario secundario)
Modo compartido pasivo
Modo oculto

Uso del Visor 73
Ajuste de la barra de herramientas del Visor
Puede añadir hasta un máximo de 10 botones a la barra de herramientas.
Estos botones le facilitan el acceso a funciones definidas y a las macros de
teclado. Los botones Alinear el cursor local, Actualizar imagen y Modo de
cursor simple aparecen de forma predeterminada.
Para agregar botones a la barra de herramientas:
1
En el menú
Herramientas
del
Visor
, seleccione
Opciones de sesión.
Aparecerá la barra de herramientas de Opciones de sesión.
2
Haga clic en la ficha
Barra de herramientas
.
3
Haga clic en los elementos que quiera agregar a la barra de herramientas
del
Visor
.
4
Haga clic en
Aceptar
para aceptar los cambios y volver a la ventana
principal del
Visor
.
Figura 4-4. Cuadro de diálogo Opciones de sesión - Ficha Barra de herramientas
Configuración del tiempo de retraso de ocultación de la barra de herramientas
Cuando aleje el cursor del ratón de la barra de herramientas, ésta desaparecerá
a no ser que haya hecho clic en el botón Chincheta. Para cambiar el intervalo
de tiempo que transcurre entre la retirada del cursor del ratón y la desaparición
de la barra de herramientas, ajuste el tiempo del retraso de ocultación de la
barra de herramientas.

74 Uso del Visor
Para cambiar el tiempo de Retraso de ocultación de la barra de herramientas:
1
En el menú
Herramientas
del
Visor
, seleccione
Opciones de sesión
.
Aparecerá la barra de herramientas de Opciones de sesión.
2
Haga clic en la ficha
Barra de herramientas
.
3
En el campo
Ocult. barra herr.
, escriba el número de segundos que desea
que aparezca en la barra de herramientas después de haber alejado el
cursor del ratón.
O bien
Con los botones
Arriba
y
Abajo
, aumente o reduzca el número de segundos
que desea que aparezca la barra de herramientas después de haber alejado
el cursor del ratón.
4
Haga clic en
Aceptar
para aceptar los cambios y volver a la ventana
principal del
Visor
.
Ampliación y actualización del Visor
De forma predeterminada, aparecen tres botones en la barra de herramientas
del Visor que permiten ajustar la pantalla del Visor. El primer botón permite
colocar el Visor en Modo de cursor simple. Este modo permite utilizar el
ratón del Visor como si se tratase del ratón del servidor. Cuando el Visor está
en modo de Cursor simple, el cursor local no aparece.
NOTA: El modo de Cursor simple sólo funciona en las plataformas de Windows.
El segundo botón le permite alinear los cursores del ratón, y con el tercero
podrá actualizar la imagen de video.
Figura 4-5. Barra de herramientas del Visor - Botones de ajuste de la pantalla
Para colocar el Visor en modo de cursor simple:
Haga clic en el botón Modo de cursor simple de la barra de herramientas del
Visor.
Para alinear los cursores del ratón:
Haga clic en el botón Alinear cursor local de la barra de herramientas del
Visor. El cursor local se alineará con el cursor del servidor remoto.

Uso del Visor 75
Para actualizar la pantalla:
Haga clic en el botón Actualizar imagen de la barra de herramientas del Visor.
O bien
Desde el menú Visor, seleccione Vista - Actualizar. La imagen de video
digitalizado se regenerará completamente.
Para acceder al modo de pantalla completa:
Haga clic en el botón Maximizar de la esquina superior derecha del Visor.
O bien
Desde el menú Visor, seleccione Vista - Pantalla completa. La ventana del
escritorio desaparecerá y sólo se verá el escritorio del servidor al que se accede.
El tamaño máximo que alcanzará la pantalla es de 1024 x 768. Si la resolución
del escritorio es mayor, la imagen de pantalla completa aparecerá rodeada por
un fondo negro. También aparecerá la barra de herramientas flotante.
Para salir del modo de pantalla completa:
Pulse <Esc> para salir del modo de pantalla completa y volver a la ventana
del escritorio.
Ajuste de la resolución del Visor
Si la opción Escala automática está activada, la pantalla se ajusta automáticamente
cuando el tamaño de la ventana del Visor cambia durante una sesión. Cuando
accede a un canal en modo compartido, la pantalla se modifica para ajustarse a la
resolución de entrada seleccionada por el usuario primario de ese canal. De este
modo se evita que la pantalla del usuario primario se vea afectada. Si en cualquier
momento de la sesión cambia la resolución, la pantalla se ajusta automáticamente.
Si la opción Escala completa está seleccionada, el Visor se ajusta a la
resolución de pantalla del servidor y modifica el tamaño de la pantalla de
forma correspondiente, hasta un máximo de 1024 x 768.
Para ajustar el tamaño de la ventana del Visor:
Seleccione Vista - Escala - Escala automática en la barra de menú para
cambiar automáticamente el tamaño de la imagen del servidor.
O bien
Desde la barra de menús, seleccione Vista - Escala - Escala completa.
O bien
Seleccione una resolución de pantalla en el submenú Escala.

76 Uso del Visor
Figura 4-6. Escala del Visor
Ajuste de la calidad de video
El Visor permite ajustar la calidad de video de forma automática o manual.
Por lo general, el Ajuste automático del video optimiza el video y ofrece los
mejores resultados. No obstante, puede cambiar el ajuste para adaptar el
video a sus propias necesidades. Utilice la barra deslizante para realizar
grandes ajustes y los botones Más (+) y Menos (-) para realizar ajustes más
precisos. Para obtener más información sobre el ajuste manual del video,
consulte Figura 4-7.
Ajuste de la profundidad de color
NOTA: El usuario primario es el único que puede utilizar el comando Color. Este
comando no está disponible para usuarios no primarios que están compartiendo la
sesión.
NOTA: Si la opción Actual. fondo pant. se activa en el diálogo Opciones de sesión,
la profundidad de color se ajustará automáticamente a Mejor color disponible y no
puede modificarse.
En el submenú Color puede configurar las profundidades de color a las que la
imagen digital se puede comprimir. Los conmutadores de consola remota son
compatibles con el algoritmo de compresión de video Dambrackas (DVC),
que permite a los usuarios ajustar el número de colores visibles en una ventana
de sesión remota. Puede elegir que se muestren más colores para disfrutar de
una mayor calidad de imagen, o menos colores para reducir el volumen de
datos transmitidos por la red.

Uso del Visor 77
La ventana del Visor puede verse con el Mejor color disponible (actualizaciones
más lentas), Mejor compresión (actualizaciones más rápidas), una combinación
de Mejor color y Mejor compresión, o en Escala de grises.
Para especificar las profundidades de color de los canales y los puertos
individuales, seleccione el comando Ver - Color en una ventana de Sesión
remota. Estos valores de configuración se guardan de forma individual por
puerto y por canal.
Para seleccionar la profundidad de color:
En el menú Ver, elija Color y seleccione una profundidad de color en el
submenú Color.
Para ajustar la calidad de video de la ventana del Visor manualmente:
1
En el menú del
Visor
, seleccione
Herramientas - Ajuste manual del video
.
Aparece el cuadro de diálogo
Ajuste manual del video
.
2
Haga clic en el icono correspondiente a la función que desee ajustar.
3
Mueva la barra deslizante o haga clic en los botones
Menos (-)
o
Más (+)
para ajustar el parámetro de cada icono seleccionado. Los ajustes tendrán
un efecto inmediato en la ventana del
Visor
.
4
Una vez realizados los ajustes, haga clic en
Cerrar
para salir del cuadro de
diálogo
Ajuste manual del video
.
Opciones del cuadro de diálogo Ajuste manual del video
Figura 4-7. Cuadro de diálogo Ajuste manual del video

78 Uso del Visor
A Ancho de la captura de imagen
B Ajuste preciso de muestreo de píxeles
C Posición horizontal de la captura de imagen
D Posición vertical de la captura de imagen
E Contraste
F Brillo
G Umbral de ruido
H Umbral de prioridad
I Ajuste automático del video
J Actualizar pantalla
K Barra de ajuste
L Modelo de prueba de video
M Monitor de rendimiento
N Cuadro Cerrar
Minimización de la decoloración de la sesión de video remoto
Cuando se establecen sesiones de video remoto, se pueden producir
decoloraciones de píxeles debido a las condiciones de la red. Esta situación
se produce normalmente sobre un fondo de color sólido, y se minimiza si se
utiliza un fondo negro. Si se utiliza un fondo de color, un pequeño número de
píxeles en pantalla sufrirán una decoloración o serán blancos.
Para minimizar la decoloración de píxeles del video remoto:
1
En el menú del
Visor
, seleccione
Herramientas - Ajuste manual del video
.
Aparece el cuadro de diálogo
Ajuste manual del video
.
2
Elija contraste o brillo.
3
Ajuste el contraste y el brillo en incrementos hasta que mejore la calidad
de imagen.
4
En
Herramientas - Ajuste manual del video
, está disponible un ajuste del
umbral de ruido que permite realizar ajustes más precisos.

Uso del Visor 79
NOTA: Si el umbral de ruido se reduce a cero, la imagen de video se actualizará
constantemente y parpadeará; además, también aumentará el tráfico de la red.
Dell recomienda que el umbral de ruido se ajuste al nivel más alto que permita
lograr un rendimiento eficaz del sistema, a la vez que se pueda recuperar el color
de los píxeles por encima de los cuales se desplace el ratón.
NOTA: Cuando se ajuste el umbral de ruido, use la barra deslizante para realizar
grandes ajustes y los botones Más (+) y Menos (-), situados en los extremos de la
barra deslizante, para realizar ajustes más precisos.
Mejora de la visualización del color del fondo de pantalla
Es posible que la visualización de color presente anomalías al visualizar
servidores de destino en los que se hayan seleccionado imágenes fotográficas
o fondos con una gradación de colores muy intensa. Dell recomienda que
se seleccione un fondo de visualización de color sólido a través del sistema
operativo para lograr un rendimiento y una calidad de visualización óptimos.
Ajuste del ratón
El Visor le permite seleccionar entre cinco opciones distintas para el cursor
del ratón, configurar la escala del ratón y, si el desplazamiento no es correcto,
volver a sincronizar el ratón. Dell recomienda desactivar el cursor local; para
ello, seleccione el valor Ninguno en la opción Cursor local. Con esta operación
sólo quedará un cursor en la pantalla, el cursor remoto, y se simplificará el
desplazamiento.

80 Uso del Visor
Figura 4-8. Cuadro de diálogo Opciones de sesión de ratón del Visor
Configuración de la escala del ratón
Puede elegir entre tres opciones predefinidas de escala del ratón o definir
su propia escala personalizada. Las tres configuraciones predefinidas son:
Predeterminada (1:1), Alta (2:1) o Baja (1:2). Con una escala 1:1, cada
movimiento del ratón de la ventana del escritorio envía un movimiento
equivalente al servidor. Con una escala 2:1, el mismo movimiento del ratón
envía un movimiento equivalente al doble al servidor. Con la escala 1:2,
el movimiento enviado equivale a la mitad.
Para configurar una escala de ratón personalizada:
1
En el menú del
Visor
, seleccione
Herramientas - Opciones de sesión
.
Aparecerá el cuadro de diálogo
Opciones de sesión
.
2
Haga clic en la ficha
Ratón
.
3
Haga clic en el botón de opción
Personalizada
. Se activan los campos
X
e
Y
.
4
Escriba los valores de escala de ratón que desee en los campos
X
e
Y
.
Para cada entrada del ratón, sus movimientos se multiplican por el
correspondiente factor de escala X e Y. Los intervalos de entrada válidos
oscilan entre 0.25 y 3.00.

Uso del Visor 81
Minimización del rastro del ratón
Durante una sesión de video remoto, a medida que el ratón se mueve por la
pantalla, algunos píxeles pierden el color. Esta situación recibe el nombre de
rastro del ratón y se debe a los distintos niveles de red y a otros ruidos en
distintos entornos. Para minimizarlo, es posible que sea necesario reducir el
Umbral de ruido en el cuadro de diálogo Ajuste manual del video.
Para reducir el umbral de ruido:
1
En el menú del
Visor
, seleccione
Herramientas - Ajuste manual del video
.
Aparece el cuadro de diálogo
Ajuste manual del video
.
2
Haga clic en el icono
Ajuste del umbral de ruido
correspondiente a la
característica que desee ajustar.
3
Con el ratón, mueva la barra deslizante hasta el centro de la escala, y luego
hasta cero.
4
Use los botones
Más (+)
y
Menos (-)
situados en el extremo de la barra
deslizante para ajustar el umbral de ruido con precisión a un valor
ligeramente superior a cero.
NOTA: Si el umbral de ruido se deja a cero, se activará la actualización constante
de la imagen de video, lo que, a su vez, provocará un elevado tráfico en la red y el
parpadeo de la imagen. Se recomienda que el umbral de ruido se ajuste al nivel
más alto que permita lograr un rendimiento eficaz del sistema, a la vez que se
pueda recuperar el color de los píxeles por encima de los cuales se desplace el
ratón.
NOTA: Cuando se ajusta el umbral de ruido, la barra deslizante se usa para realizar
grandes ajustes y los botones Más (+) y Menos (-) situados en los extremos de la
barra deslizante para realizar ajustes más precisos.
Mejora del rendimiento del ratón
Si durante una sesión de video remoto el ratón responde con lentitud o los
punteros del ratón no se sincronizan, desactive la aceleración de ratón desde
el sistema operativo del servidor de destino.
Microsoft Windows:
• Desactive la aceleración del ratón.
• Ajuste la velocidad del ratón exactamente en el punto central de la barra
deslizante.

82 Uso del Visor
NOTA: Consulte la documentación suministrada con el sistema operativo Windows
para obtener instrucciones específicas.
Red Hat Linux:
1
Seleccione la configuración de
Ratón
en los
Controles del
escritorio
.
2
Ajuste la
Aceleración
a 1.0.
3
Aplique los cambios y use el botón
Alinear cursor local/Ratón
del
Visor
para volver a sincronizar el ratón.
Visualización de múltiples servidores mediante el modo de escaneo
El Visor le permite ver múltiples servidores simultáneamente a través de la
vista en miniatura del modo de escaneo. Esta vista contiene una serie de
marcos en miniatura, cada uno de los cuales contiene una versión pequeña,
a escala y no interactiva, de la imagen de pantalla del servidor. El nombre del
servidor y el indicador de estado se muestran debajo de cada miniatura.
Escaneo de los servidores
Mediante la Vista en miniatura, puede configurar una secuencia de escaneo
de hasta 16 servidores para su supervisión. El modo de escaneo se mueve de
una imagen en miniatura a la siguiente, iniciando la sesión en un servidor y
mostrando una imagen de servidor actualizada durante el tiempo especificado
por el usuario (Visualizar tiempo por Servidor), antes de cerrar la sesión de este
servidor e ir a la siguiente imagen en miniatura. También puede especificar un
tiempo de retraso del escaneo entre miniaturas (Tiempo entre Servidores).
Durante el tiempo de retraso, verá la última imagen en miniatura para todos
los servidores en la secuencia de escaneo, aunque no haya iniciado sesión en
ningún servidor.
Una luz indicadora en la parte inferior de cada marco muestra el estado del
servidor. El tamaño predeterminado de la vista en miniatura depende del
número de servidores presentes en la lista de escaneo.

Uso del Visor 83
Figura 4-9. Visor - Vista en miniatura
El modo de escaneo tiene una prioridad más baja que una conexión activa.
Si tiene una sesión interactiva con un servidor, ese servidor se omitirá en la
secuencia de escaneo y el modo de escaneo procederá al siguiente servidor. No
aparecen mensajes de error de inicio de sesión. Una vez que se haya cerrado la
sesión interactiva, la vista en miniatura se volverá a incluir en la secuencia de
escaneo. Si otro usuario tiene una conexión activa a un servidor, este servidor
se omitirá y se mostrará una "X" roja en la luz indicadora de la parte inferior
del marco.
Desde el Remote Console Switch Software es posible escanear servidores
conectados en varios conmutadores de consola remota, mientras que
mediante la interfaz Web integrada sólo es posible escanear servidores
que estén conectados a un único conmutador de consola remota.
NOTA: Sobre el uso del Remote Console Switch Software, consulte la Guía del
usuario del Remote Console Switch Software de Dell o la ayuda que se incluye
con el software.

84 Uso del Visor
Acceso al modo de escaneo desde la interfaz Web integrada
Figura 4-10. Interfaz Web integrada - Escaneo de servidores
Para acceder al modo de escaneo en la interfaz Web integrada:
1
En la interfaz Web integrada, haga clic en la ficha
Conexiones
.
2
Haga clic en las casillas de verificación situadas al lado de los servidores
que desee escanear.
3
Haga clic en
Escaneo
.
Indicadores de estado de la Vista en miniatura
El LED verde indica que un servidor se está escaneando actualmente. La X
roja indica que el último escaneo del servidor no se ha realizado de forma
satisfactoria. Puede que el escaneo haya fallado debido a un fallo de ruta o
credencial (la ruta del servidor en el conmutador de consola remota no estaba
disponible), o debido a otra causa. Cuando el puntero del ratón se sitúa sobre
la X roja, aparece la información sobre herramientas, que indica el motivo del
fallo.

Uso del Visor 85
Configuración de las preferencias de escaneo
Para configurar las preferencias de escaneo:
1
Desde la Vista en miniatura, seleccione
Opciones - Preferencias
. Aparece el
cuadro de diálogo
Preferencias
.
2
Introduzca el tiempo que cada miniatura permanecerá activa durante el
escaneo (de 10 a 60 segundos) en el cuadro
Visualizar tiempo por Servidor
.
3
Introduzca el tiempo que el escaneo se detiene entre cada servidor (de 5 a
60 segundos) en el cuadro
Tiempo entre Servidores
.
4
Haga clic en
Aceptar
.
Desplazamiento por la Vista en miniatura
Cuando resalte un marco en miniatura concreto y seleccione el menú Vista en
miniatura, puede iniciar una sesión interactiva en ese servidor, agregar ese
servidor a la secuencia de escaneo o definir las credenciales de inicio de sesión
para ese servidor. El menú Opciones le permite acceder a las preferencias de
escaneo, así como detener el escaneo y configurar el tamaño de la miniatura
para todos los servidores.
Para iniciar una sesión de video del servidor:
1
Seleccione una miniatura de servidor.
2
Desde la Vista en miniatura, seleccione
Miniatura - [nombre del servidor] -
Visualizar sesión interactiva
.
O bien
Haga clic con el botón derecho del ratón sobre la miniatura de un servidor
y seleccione
Visualizar sesión interactiva
. El video de ese servidor se
iniciará en un ventana interactiva del
Visor
.
Para activar o desactivar un servidor en la secuencia de escaneo:
1
Seleccione una miniatura de servidor.
2
Desde la Vista en miniatura, seleccione
Miniatura - [nombre del servidor] -
Activar
.
O bien
Haga clic con el botón derecho del ratón sobre la miniatura de un servidor
y seleccione
Activar
. Ese servidor se incluirá o se excluirá de la secuencia de
escaneo de miniaturas de servidores.

86 Uso del Visor
NOTA: El estado de la opción Activar del menú puede alternarse entre marcado
(activado) y no marcado (desactivado) cada vez que se selecciona.
NOTA: Si un usuario está accediendo a un servidor, el menú Activar estará
desactivado para la miniatura de ese servidor.
Para pausar o reiniciar una secuencia de escaneo:
Desde Vista en miniatura, seleccione Opciones - Pausar escaneo. La secuencia
de escaneo se detendrá en la miniatura actual si la Vista en miniatura está
realizando un escaneo, o reiniciará el escaneo si está actualmente en pausa.
Para cambiar el tamaño de la miniatura:
1
Desde la Vista en miniatura, seleccione
Opciones - Tamaño miniatura
.
2
Seleccione el tamaño deseado de la miniatura en el menú.
Uso de macros para enviar pulsaciones de tecla al servidor
En el menú Macros del Visor, puede enviar varias pulsaciones de tecla al
servidor fácilmente. El Visor proporciona una lista de selecciones de
pulsaciones de tecla predeterminadas para sistemas Microsoft Windows,
Linux y Sun.
Para seleccionar el sistema que utiliza:
Haga clic en el menú Macros del Visor. Seleccione Mostrar en el menú y elija
Windows, Linux o Sun.
Para enviar pulsaciones de tecla al servidor:
Haga clic en el menú Macros del Visor y elija el nombre de la macro con las
pulsaciones de tecla que desee enviar al servidor. En la Figura 4-11, Figura 4-12 y
Figura 4-13 se muestran las macros predeterminadas.

Uso del Visor 87
Figura 4-11. Menú Macros del Visor expandido - Opción Windows
Figura 4-12. Menú Macros del Visor expandido - Opción Linux
Figura 4-13. Menú Macros del Visor expandido - Opción Sun

88 Uso del Visor
Opciones de sesión - Ficha General
La ficha General del cuadro de diálogo Opciones de sesión le permite
controlar la opción Paso a través del teclado en el modo de pantalla no
completa, la Pulsación de tecla de activación del menú y la Selección de
actualización del fondo de la pantalla.
La casilla de verificación Paso a través del teclado le permite especificar si el
modo de Paso a través del teclado está activado o no. La opción Paso a través
del teclado está deseleccionada de forma predeterminada.
Figura 4-14. Opciones de sesión - Ficha General
En la lista Pulsación de tecla de activación del menú puede seleccionar una
pulsación de tecla que active la barra de herramientas.
La casilla de verificación Actual. fondo pant. le permite especificar si se
produce la actualización del fondo de la pantalla. Cuando esta opción está
seleccionada, el Visor recibe un flujo constante de datos procedente del
dispositivo, tanto si se ha producido un cambio en el dispositivo como si no.
Para cambiar las opciones de sesión:
1
En el menú
Herramientas
del
Visor
, seleccione
Opciones de sesión
.
Aparecerá la barra de herramientas de Opciones de sesión.
2
Haga clic en la ficha
General
.
3
Modifique las opciones de sesión como desee.
4
Haga clic en
Aceptar
.

Uso del Visor 89
Capturas de pantalla
El Visor le permite capturar el contenido de la pantalla y guardarlo como un
archivo o copiarlo en el portapapeles.
Para capturar una pantalla y guardarla como un archivo:
1
En el
Visor
, elija
Archivo - Capturar a un archivo
.
Aparece el cuadro de
diálogo
Guardar
.
2
Busque la ubicación donde desea guardar el archivo.
3
En el campo
Nombre de archivo
, escriba un nombre y haga clic en
Guardar
.
Para copiar una pantalla en el portapapeles:
En el Visor, elija Archivo - Capturar al portapapeles. La imagen se guarda en
el portapapeles y se puede copiar en un documento o en una aplicación de
edición de imágenes.
NOTA: La función Capturar al portapapeles no está disponible en Linux.
Preferencia
La preferencia permite a los usuarios con los privilegios suficientes tomar el
control de un servidor sobre otro usuario que tenga los mismos o menos
privilegios.
NOTA: Todos los usuarios que compartan la conexión sobre la que se tiene
preferencia recibirán una advertencia, pero únicamente el usuario primario podrá
rechazar la preferencia (si se le permite).
En la Tabla 4-2 se describen las posibles situaciones de preferencia y las
posibles situaciones específicas en las que es posible rechazar las solicitudes
de preferencia. Para obtener información sobre la preferencia y las sesiones de
medio virtual reservadas o vinculadas, consulte "Medio virtual" en la página 93.
Tabla 4-2. Posibles situaciones de preferencia
Usuario actual Solicitud de preferencia
realizada por
Es posible rechazar la
preferencia
Usuario remoto Usuario local No
Usuario remoto Administrador remoto No
Usuario remoto Administrador del
conmutador de consola
remota
No

90 Uso del Visor
Preferencia de un administrador remoto sobre un usuario remoto
Si un administrador remoto intenta acceder a un servidor al que está
accediendo un usuario remoto, aparece un mensaje que pide al administrador
que espere mientras se informa al usuario de que se tendrá preferencia sobre
su sesión. El usuario remoto no puede rechazar la solicitud de preferencia y
será desconectado. El tiempo que se da antes de la desconexión, se define en
la configuración del Tiempo de espera de preferencia sobre la sesión de video
en el cuadro de diálogo Sesiones. Para obtener más información, consulte
"Visualización y configuración de los parámetros del conmutador de consola
remota" en la página 106.
NOTA: No se mostrará ningún periodo de tiempo en los casos en los que el
servidor que se esté visualizando esté conectado a un conmutador de la marca
Avocent.
Administrador del
conmutador de consola
remota
Usuario local Sí
Administrador del
conmutador de consola
remota
Administrador del
conmutador de consola
remota
Sí
Administrador remoto Usuario local No
Administrador remoto Administrador remoto Sí
Administrador remoto Administrador del
conmutador de consola
remota
No
Usuario local Administrador remoto Sí
Usuario local Administrador del
conmutador de consola
remota
Sí
Tabla 4-2. Posibles situaciones de preferencia (continuación)
Usuario actual Solicitud de preferencia
realizada por
Es posible rechazar la
preferencia

Uso del Visor 91
Preferencia de un administrador remoto sobre un usuario
local/administrador remoto
Si un administrador intenta acceder a un servidor al que está accediendo
un usuario local u otro administrador remoto con los mismos privilegios,
el usuario actualmente conectado puede aceptar o rechazar la solicitud de
preferencia. Aparece un mensaje en el que se pregunta al usuario local o al
administrador remoto conectado si desea aceptar la solicitud de preferencia.
Si se rechaza la solicitud de preferencia, aparece un mensaje que informa al
administrador remoto de que su solicitud ha sido rechazada y que no puede
acceder al servidor.
NOTA: Si el servidor que se está visualizando está conectado a un conmutador de
la marca Avocent, al usuario no se le da la opción de aceptar o rechazar la solicitud.
NOTA: En las situaciones en las que sea posible rechazar una solicitud de
preferencia, aparecerá el cuadro de diálogo Solicitud de preferencia sobre la sesión.
En este diálogo puede hacer clic en el botón Aceptar para aceptar la solicitud de
preferencia, o bien hacer clic en el botón Rechazar para rechazar la solicitud;
también puede cerrar el cuadro de diálogo para rechazarla.
Uso compartido de la conexión
El uso compartido de la conexión permite que varios usuarios interactúen de
forma simultánea con un dispositivo de destino. Si es un usuario primario,
puede recibir una notificación en forma de cuadro de diálogo en el que se le
informa de que otro usuario desea compartir la conexión. Puede seleccionar Sí
para aceptar el uso compartido, No para rechazarlo, o hacer clic en el cuadro
Modo compartido pasivo para permitir que el nuevo usuario comparta la
conexión sin tener control sobre ella.
Cuando intenta abrir una sesión de video con un dispositivo que otro usuario
ya está visualizando, se le notifica que el dispositivo ya se está visualizando.
En función de los valores de configuración del modo de uso compartido, se le
puede ofrecer la opción de compartir o tener preferencia sobre la sesión de
video. También se le puede ofrecer la posibilidad de abrir una sesión de video
oculta.
NOTA: Las sesiones de video ocultas son sesiones de video pasivas, en las que el
usuario primario desconoce la presencia del usuario secundario. La posibilidad de
abrir una sesión de video oculta depende de los privilegios que tenga el usuario.
Si un usuario puede tener preferencia sobre otro, también puede abrir una sesión
de video oculta.

92 Uso del Visor
El acceso al dispositivo depende del tipo de conexión que tenga el usuario con
el dispositivo en ese momento. Hay dos tipos de usuarios de sesiones de video:
un usuario primario y hasta 11 usuarios secundarios simultáneos (un solo
equipo 2161DS-2 o 4161DS admite hasta 12 sesiones simultáneas en todos
los servidores conectados). El usuario primario es el único que puede aceptar
o rechazar las solicitudes de preferencia de todos los usuarios que compartan
una conexión. El usuario primario también tiene el control de los parámetros
de video y de la resolución de la pantalla de la sesión de video.
Los usuarios secundarios pueden ser tanto usuarios activos con capacidad
para introducir datos con el teclado y el ratón, como usuarios pasivos que no
disponen de esa capacidad.
Si el Modo compartido automático está activado en el conmutador de
consola remota, los usuarios secundarios no necesitan la autorización del
usuario primario para unirse a la sesión.
Si un usuario primario abandona la sesión, el usuario secundario más antiguo
que tenga privilegios de usuario activo se convertirá en el usuario primario. Si
no hay usuarios secundarios con privilegios de usuario activo que compartan
la sesión cuando el usuario primario la abandona, la sesión se cerrará.
Para obtener más información acerca de cómo configurar el uso compartido
de la conexión, consulte "Visualización y configuración de los parámetros del
conmutador de consola remota" en la página 106.
Modo Exclusivo
El Modo exclusivo le permite tener un control exclusivo sobre una sesión de
video. Cuando se encuentra en Modo exclusivo, ningún otro usuario puede
compartir la sesión (excepto en modo Oculto). Si cuando selecciona el Modo
exclusivo hay otros usuarios que compartan la sesión, se le advierte de que
seleccionar el Modo exclusivo provocará la desconexión de los otros usuarios
de la sesión.
NOTA: El usuario primario es el único que puede solicitar una sesión exclusiva.
Si otros usuarios están en modo compartido en el momento en el que se solicita el
Modo exclusivo, éstos se desconectan, independientemente del nivel de acceso de
los usuarios primarios.
Para abrir una sesión de video en Modo exclusivo:
En el Visor, elija Herramientas - Modo exclusivo.

Medio virtual 93
5
Medio virtual
La función de medio virtual permite ver, mover y copiar datos ubicados
en un medio virtual hacia y desde cualquier servidor. La administración de
los sistemas remotos puede realizarse con mayor eficacia, ya que es posible
instalar y recuperar sistemas operativos, recuperar o duplicar discos duros,
actualizar la BIOS y realizar copias de seguridad de los servidores. Es posible
conectar medios virtuales directamente al equipo por medio de sus puertos
USB. También es posible acceder a los medios virtuales de forma remota.
Puede utilizar la compatibilidad con la función de medio virtual para conectar
dispositivos USB al equipo y hacer que éstos estén disponibles para cualquier
equipo que esté conectado.
Cualquier usuario que establezca una sesión KVM puede acceder a cualquier
dispositivo de medios que esté asignado a ese dispositivo de destino. Para
evitar los riesgos de seguridad provocados por el acceso de usuarios no
autorizados, puede vincular una sesión de medio virtual a una sesión KVM.
Para cambiar el medio en un dispositivo de medio virtual, en primer lugar es
necesario desasignar el dispositivo de medio virtual. A continuación puede
introducir el nuevo medio y volver a asignar el dispositivo de medio virtual.
El medio estará disponible en la nueva sesión de medio virtual.
NOTA: Para poder utilizar la función de medio virtual en un servidor determinado,
es necesario conectar dicho servidor al conmutador KVM mediante un SIP USB2 o
un módulo PS2M o USB2IQ de la marca Avocent.
NOTA: No es posible abrir una sesión de medio virtual con un servidor que esté
conectado a un PEM.
En este capítulo se describe cómo configurar e iniciar la función de medio
virtual desde la interfaz OSCAR y desde la interfaz Web integrada. La función
de medio virtual también está disponible desde el Remote Console Switch
Software. Sobre el uso del Remote Console Switch Software, consulte la Guía
del usuario del conmutador de consola remota de Dell o la ayuda que se
incluye con el software.

94 Medio virtual
Términos habituales relacionados con la función
de medio virtual
•
Medio virtual
: Un dispositivo USB que se acopla al equipo y se pone a
disposición de cualquier dispositivo de destino que se conecte al equipo.
•
Sesión de medio virtual
: Dos conexiones USB a través de un solo cable.
Estas conexiones son visibles para la computadora como una unidad de CD
USB, como una unidad de DVD USB o un dispositivo de almacenamiento
masivo USB.
•
Medio local
: Sesiones de medio virtual en las que se utilizan dispositivos
acoplados directamente al puerto USB de un equipo.
•
Medio remoto
: Sesiones de medio virtual en las que se utilizan dispositivos
acoplados directamente a la computadora cliente.
•
Vinculado
: Una sesión de medio virtual que está asociada a una sesión
KVM especificada. Si la sesión KVM se cierra, la sesión de medio virtual
finalizará (por ejemplo, si un usuario cierra la sesión KVM o tiene
preferencia sobre ella, o si ésta se detiene al activarse el protector de
pantalla, el equipo cerrará la sesión de medio virtual asociada). Sin
embargo, si se cierra una sesión de medio virtual vinculada, la sesión
KVM correspondiente no se cerrará.
•
Reservado
: Una sesión de medio virtual cuyo acceso o cierre queda reservado
de forma exclusiva para un usuario especificado o un administrador. Si se
selecciona Vinculado junto con Reservado, se reservará la sesión.
Configuración de la función de medio virtual de
forma local
El administrador del puerto local (es decir, cualquier persona que tenga
acceso al puerto de usuario local) puede activar o desactivar la función de
medio virtual en cualquier servidor que esté conectado a un SIP USB2.
Este control se mantendrá en el equipo incluso si éste se apaga y se vuelve a
encender.

Medio virtual 95
Activación/desactivación de la función de medio virtual mediante la
interfaz OSCAR
Los administradores locales pueden activar o desactivar la función de medio
virtual en cualquier servidor de forma específica para cada SIP. Este control
también se mantendrá en el equipo incluso si éste se apaga y se vuelve a
encender.
En el cuadro de diálogo Config. MVirtual se muestra el nombre de todos los
SIP asociados a la función de medio virtual, así como una casilla de verificación
que permite controlar la activación o desactivación de la función de medio
virtual en ese SIP en concreto. Si hay una sesión de medio virtual activa en ese
momento, la letra del usuario aparecerá de color azul a la derecha de la casilla
de verificación.
NOTA: Antes de desactivar la función de medio virtual en un servidor, el usuario
local debe, en primer lugar, desconectar todas las sesiones de medio virtual
activas desde la pantalla Comandos - Estado usuario.
Figura 5-1. Cuadro de diálogo Config. MVirtual
Para activar/desactivar la función de medio virtual:
1
Pulse <Impr Pant>
para iniciar la interfaz OSCAR. Aparecerá el cuadro de
diálogo
Principal
.
2
Haga clic en
Configurar - MVirtual
.

96 Medio virtual
3
Seleccione la casilla de verificación adecuada para activar la función de
medio virtual en ese SIP.
O bien
Cancele la selección de la casilla de verificación adecuada para desactivar
la función de medio virtual en ese SIP.
4 Haga clic en Aceptar para aceptar las opciones que haya seleccionado y
volver al cuadro de diálogo Configurar.
Configuración de las opciones de la función de medio virtual mediante
la interfaz OSCAR
Las opciones que aparecen en el cuadro de diálogo Medio Virtual le permiten
determinar el comportamiento del equipo durante una sesión de medio
virtual. En la Tabla 5-1 se describen las opciones que se pueden definir para
las sesiones de medio virtual.
Figura 5-2. Cuadro de diálogo Medio virtual
Tabla 5-1. Opciones de la función de medio virtual en la interfaz OSCAR
Opción Función
Bloqueado Sincroniza las sesiones de medio virtual y KVM de modo que
cuando un usuario desconecte una conexión KVM, la conexión del
medio virtual a dicho servidor también se desconecta. También se
desconectará al usuario local que intente conmutar a un servidor
distinto.

Medio virtual 97
Para ajustar las opciones de la función de medio virtual mediante la interfaz
OSCAR:
1
Pulse <Impr Pant>
para iniciar la interfaz OSCAR. Aparecerá el cuadro de
diálogo
Principal
.
2
Conecte un dispositivo de medio virtual en el puerto USB del conmutador.
3
Haga clic en
MVirtual
.
Reservar Garantiza que sólo sea posible acceder a la conexión de medio
virtual con su nombre de usuario y que ningún otro usuario pueda
crear una conexión KVM a ese servidor. Cuando la sesión KVM
asociada se desconecte, la sesión de medio virtual también puede
desconectarse, en función del ajuste Bloqueado del cuadro de
diálogo Medio Virtual.
CD ROM Permite sesiones de medio virtual con la primera unidad de CD-ROM
detectada. Active esta casilla de verificación para establecer una
conexión de medio virtual de CD-ROM con un servidor. Desactívela
para finalizar una conexión de medio virtual de CD-ROM con un
servidor.
DVD ROM Permite sesiones de medio virtual con la primera unidad de DVD-
ROM detectada. Active esta casilla de verificación para establecer
una conexión de medio virtual de DVD-ROM con un servidor.
Desactívela para finalizar una conexión de medio virtual de DVD-
ROM con un servidor. Sólo los datos DVD-ROM son compatibles
con la función de medio virtual. No es posibler reproducir películas
DVD en la función de medio virtual.
Almac. masivo Permite sesiones de medio virtual con la primera unidad de
almacenamiento masivo detectada. Active esta casilla de verificación
para establecer una conexión de medio virtual de unidad de
almacenamiento masivo con un servidor. Desactívela para finalizar una
conexión de medio virtual de almacenamiento masivo con un servidor.
Acceso de
escritura
Permite que un servidor de destino escriba datos al medio virtual
durante una sesión de medio virtual. Durante una sesión de medio
virtual el acceso de lectura siempre está permitido.
Tabla 5-1. Opciones de la función de medio virtual en la interfaz OSCAR (continuación)
Opción Función

98 Medio virtual
4
Haga clic en la casilla de verificación adecuada para activar o desactivar
cada una de las opciones. Para obtener información sobre cada uno de los
ajustes, consulte la Tabla 5-1.
5
Haga clic en
Aceptar
para aceptar las opciones que haya seleccionado y
volver al cuadro de diálogo
Principal
.
Configuración de la función de medio virtual de
forma remota
La función de medio virtual también se puede configurar mediante la interfaz
Web integrada. La interfaz Web integrada cuenta con opciones similares a las
que están disponibles en la interfaz OSCAR. Los usuarios pueden activar o
desactivar la función de medio virtual en cualquier servidor de forma específica
para cada SIP. Este control también se mantendrá en el equipo incluso si éste se
apaga y se vuelve a encender.
Activación/desactivación de la función de medio virtual mediante la
interfaz Web integrada
En la pantalla de configuración de la función de medio virtual de la interfaz
Web integrada se muestra el EID, el nombre y la ruta de conexión de cada
uno de los SIP asociados a la función de medio virtual, así como una casilla de
verificación que permite controlar la activación y desactivación de la función
de medio virtual en cada SIP.

Medio virtual 99
Figura 5-3. Ventana Medio Virtual - Interfaz Web integrada
Para activar/desactivar la función de medio virtual:
1
Haga clic en la ficha
Configurar
y, a continuación, haga clic en
Conmutador de consola remota - Medio Virtual
.
2
Seleccione la casilla de verificación adecuada para activar la función de
medio virtual en ese SIP.
O bien
Cancele la selección de la casilla de verificación adecuada para desactivar
la función de medio virtual en ese SIP.
3 Haga clic en Guardar.

100 Medio virtual
Configuración de las opciones de la función de medio virtual mediante
la interfaz Web integrada
Las opciones que aparecen en la pantalla de configuración de la función de medio
virtual de la interfaz Web integrada le permiten determinar el comportamiento
del equipo durante una sesión de medio virtual. En la Tabla 5-2 se describen las
opciones que se pueden definir para las sesiones de medio virtual.
Para ajustar las opciones de la función de medio virtual mediante la interfaz
Web integrada:
1
Haga clic en la ficha
Configurar
y, a continuación, haga clic en
Conmutador
de consola remota - Medio Virtual
.
2
Haga clic en la casilla de verificación adecuada para activar o desactivar
cada una de las opciones. Para obtener información sobre cada uno de los
ajustes, consulte la Tabla 5-2.
3
Haga clic en
Guardar
.
Inicio de la función de medio virtual
La función de medio virtual se inicia de forma remota desde el equipo que
esté utilizando el Visor. El cliente de medio virtual permitirá que el usuario
asigne una unidad local a una unidad virtual en el servidor de destino.
Tabla 5-2. Opciones de la función de medio virtual en la interfaz Web integrada
Opción Función
Vincular a la
sesión KVM
Sincroniza las sesiones de medio virtual y KVM de modo que
cuando un usuario desconecte una conexión KVM, la conexión del
medio virtual a dicho servidor también se desconecta. También se
desconectará al usuario local que intente conmutar a un servidor
distinto.
Permitir sesiones
reservadas
Garantiza que sólo sea posible acceder a la conexión de medio
virtual con su nombre de usuario y que ningún otro usuario pueda
crear una conexión KVM a ese servidor.
Acceso de sólo
lectura
Evita que un servidor de destino escriba datos en la unidad de
medio virtual durante la sesión de medio virtual.
Niveles de cifrado Ofrece al usuario la posibilidad de seleccionar qué niveles de
cifrado SSL (128 bits, DES, 3DES o AES) se admiten en la sesión
de medio virtual.

Medio virtual 101
Para iniciar la función de medio virtual:
1
Inicie el Visor desde la interfaz Web integrada (consulte "Uso del Visor" en
la página 69 para obtener más información).
2
Seleccione
Herramientas - Medio Virtual
.
Figura 5-4. Cliente de medio virtual de Dell en el que no se muestra ninguna conexión
Figura 5-5. Cliente de medio virtual de Dell en el que se muestran dos conexiones

102 Medio virtual
Hay dos dispositivos disponibles para su asignación en el servidor de destino:
una unidad de disquete/flash o una unidad CD/DVD. El cliente de medio
virtual permite la asignación de uno de ellos a la vez. El cliente de medio
virtual también permite la asignación de un archivo de imagen de disquete
(*.img) o de imagen de CD (*.iso) a un dispositivo virtual.
La interfaz de la función de medio virtual consta de tres zonas principales:
la sección de Disquete, la sección de CD/DVD y la sección de Estado. Si la
sesión de medio virtual está vinculada a una sesión KVM, en la esquina
superior derecha de la pantalla del cliente de medio virtual aparecerá un icono
de candado.
Unidad de disquete virtual
En la sección de unidad de disquete el usuario puede seleccionar qué unidad
desea asignar al disquete virtual. Esta sección cuenta con botones de opción
para seleccionar el tipo de dispositivo (disquete, extraíble o imagen de
disquete), así como un botón Examinar para seleccionar archivos de imagen
*.img. En esta sección sólo se puede conectar un dispositivo a la vez.
El usuario dispone de la opción de prohibir al servidor de destino la escritura
de datos en la unidad local; para ello, debe seleccionar la casilla de verificación
Sólo lectura. Si el administrador ha configurado todos los dispositivos para
que sean de sólo lectura, esta casilla aparecerá marcada y atenuada.
Para conectar un dispositivo de disquete en la unidad de medio virtual:
1
Seleccione
Disquete
o
Disco extraíble
.
2
(Opcional) Seleccione
Sólo lectura
.
3
Haga clic en
Conectar disquete
.
Para conectar un archivo de imagen de disquete a la unidad de medio virtual:
1
Seleccione
Imagen de disquete
.
2
Haga clic en
Examinar
y seleccione el archivo de imagen *.img que desee.
NOTA: Los archivos de imagen siempre son de sólo lectura.
3
Haga clic en
Conectar disquete
.
Para desconectar cualquier dispositivo o archivo de imagen del dispositivo de
medio virtual:
Haga clic en Desconectar disquete.

Medio virtual 103
Unidad de CD/DVD virtual
En la sección de unidad de CD/DVD el usuario puede seleccionar qué unidad
desea asignar al CD/DVD virtual. Esta sección cuenta con botones de opción
para seleccionar el tipo de dispositivo (CD/DVD o imagen ISO), así como un
botón Examinar para seleccionar archivos de imagen *.iso. En esta sección
sólo se puede conectar un dispositivo a la vez.
Para conectar un dispositivo de CD/DVD en la unidad de medio virtual:
1
Seleccione
Disco compacto
.
2
(Opcional) Seleccione
Sólo lectura
.
3
Haga clic en
Conectar CD/DVD
.
Para conectar un archivo de imagen de CD/DVD a la unidad de medio virtual:
1
Seleccione
Imagen ISO
.
2
Haga clic en
Examinar
y seleccione el archivo de imagen *.iso que desee.
NOTA: Los archivos de imagen siempre son de sólo lectura.
3
Haga clic en
Conectar CD/DVD
.
Para desconectar cualquier dispositivo o archivo de imagen del dispositivo de
medio virtual:
Haga clic en Desconectar CD/DVD.
Estado de la conexión del medio virtual
En la sección de estado se muestra información específica sobre las conexiones
de medio virtual. Si en ese momento no hay ninguna conexión, en las columnas
aparecerá el mensaje "No hay conexión" o "n/a", según sea pertinente.
Si hay una conexión en ese momento, en la sección de estado se mostrará la
siguiente información:
• Unidad de destino: El dispositivo virtual conectado al servidor de destino
• Conectado a: El nombre de la unidad local conectada al dispositivo virtual
• Bytes de lectura: El número de bytes que el servidor de destino ha leído
desde el dispositivo local
• Bytes de escritura: El número de bytes que el servidor de destino ha escrito
en el dispositivo local

104 Medio virtual
Reserva de una sesión de medio virtual
Si desea continuar una sesión de medio virtual después de que se haya cerrado
la sesión de KVM, puede reservar la sesión de medio virtual. Si la sesión de
medio virtual se reserva, ésta permanecerá activa cuando la sesión KVM
asociada se cierre. Además, el usuario para el que se ha reservado la sesión de
medio virtual es el único que podrá acceder a ella.
Para reservar una sesión de medio virtual:
Seleccione la casilla de verificación Reservar.
Restablecimiento del bus USB
La característica de restablecimiento de USB restablece todos los dispositivos
USB del dispositivo de destino, incluidos el ratón y el teclado. Solamente
debe utilizarse cuando el dispositivo de destino deje de responder.
Para restablecer el bus USB:
Seleccione Reinicio USB.

Administración del conmutador de consola remota mediante la interfaz Web integrada
105
6
Administración del conmutador de
consola remota mediante la interfaz
Web integrada
Cuando haya instalado un nuevo conmutador de consola remota, podrá ver y
configurar los parámetros de la unidad, determinar quiénes tienen acceso y
derechos de control, ver y controlar las sesiones de video activas en ese
momento y ejecutar varias funciones de control, como reiniciar y actualizar el
conmutador de consola remota mediante la interfaz Web integrada. La interfaz
Web integrada cuenta con cuatro fichas: Conexiones, Configurar, Estado y
Herramientas.
Para obtener información sobre cómo iniciar la interfaz Web integrada,
consulte "Inicio de la interfaz Web integrada" en la página 35. Para obtener
información sobre la ficha Conexiones, consulte "Acceso a servidores desde la
interfaz Web integrada" en la página 69.
NOTA: Dado que los conmutadores de consola remota 2161DS no son compatibles
con la interfaz Web integrada, no es posible realizar la migración de dichos
conmutadores. Utilice el Remote Console Switch Software para administrar los
conmutadores de consola remota 2161DS; consulte la Guía del usuario del Remote
Console Switch Software de Dell o la ayuda para obtener más información. Todos
los demás conmutadores de consola remota son compatibles con la interfaz Web
integrada y se puede efectuar su migración. Consulte "Migración de conmutadores
de consola remota a la interfaz Web integrada" en la página 142 para obtener más
información.
Migración de conmutadores desde el Remote Console Switch Software
Si dispone de una instalación de conmutadores de consola remota que sea
compatible con la interfaz Web integrada, puede migrar los conmutadores
desde el Remote Console Switch Software a la interfaz Web integrada. Para
hacerlo, se deben seguir los procedimientos que se describen en "Actualización
del firmware" en la página 125, "Migración de conmutadores de consola
remota a la interfaz Web integrada" en la página 142 y "Uso del asistente de
resincronización" en la página 143.

106
Administración del conmutador de consola remota mediante la interfaz Web integrada
AVISO: Cuando haya migrado un conmutador de consola remota, los conmutadores
se administrarán mediante la interfaz Web integrada en lugar de hacerlo por medio
del Panel de administración del equipo del Remote Console Switch Software.
Sin embargo, puede seguir utilizando el Remote Console Switch Software para
modificar las propiedades de los servidores, administrar la base de datos local,
organizar el sistema y conectarse a sesiones KVM. Consulte la Guía del usuario
del Remote Console Switch Software de Dell para obtener más información.
Visualización y configuración de los parámetros
del conmutador de consola remota
La ficha Configurar le permite ver una lista de categorías que abarcan una
gran variedad de parámetros del conmutador de consola remota. Cuando se
selecciona una categoría de la lista, los parámetros asociados a la categoría
se leen desde la unidad. A continuación, podrá modificar los parámetros y
enviar los cambios con total seguridad al conmutador de consola remota.
Cambio de los parámetros del conmutador de consola remota
En la categoría Conmutador de consola remota puede ver el tipo de producto
y el número de serie del conmutador de consola remota.
En la subcategoría Red, puede elegir entre el modo IPv4 (valor predeterminado)
o IPv6. Podrá modificar los siguientes parámetros de red: Dirección IP, Máscara
de subred (cuando utilice el modo IPv4) o Longitud del prefijo (cuando utilice
el modo IPv6), y Puerta de enlace. También podrá seleccionar una Velocidad
de la LAN, especificar hasta tres direcciones IP para servidores DNS y elegir si
desea asignar una dirección IP Estática (valor predeterminado) o, cuando sea
adecuado, una dirección IP Dinámica al conmutador de consola remota.
NOTA: Una vez que se haya modificado la configuración de la red, el botón
Reinicio necesario aparecerá en todas las páginas para indicar que es necesario
reiniciar el conmutador para que los cambios surtan efecto. Haga clic en el botón
para reiniciar el conmutador.
En la subcategoría Sesiones puede aplicar controles a las sesiones de video.

Administración del conmutador de consola remota mediante la interfaz Web integrada
107
Si activa la opción Tiempo de espera de la sesión de video, se permite que el
conmutador de consola remota cierre una sesión de video inactiva al cabo de
un número de minutos determinado. En la opción Tiempo de espera de
preferencia sobre la sesión de video, se puede especificar el periodo de tiempo
(de 5 a 120 segundos) durante el que aparecerá un mensaje de advertencia de
preferencia antes de que se produzca la preferencia sobre una sesión de video.
Para obtener más información sobre la función de preferencia, consulte
"Preferencia" en la página 89. Si esta opción no está activada, la preferencia se
produce sin advertencia.
En la opción Niveles de cifrado puede especificar el tipo de cifrado para las
sesiones de video, teclado y ratón. Cuando se solicita una nueva conexión del
cliente, puede seleccionar varios métodos. El conmutador de consola remota
buscará el método de cifrado más alto que se haya activado.
Las opciones de Uso compartido de la conexión indican las opciones de uso
compartido que están activadas. Las casillas Activar modo compartido, Modo
compartido automático, Conexiones exclusivas y Conexiones ocultas aparecen
marcadas cuando la opción correspondiente está activada. Las opciones de
Modo compartido automático, Conexiones exclusivas y Conexiones ocultas sólo
están activadas cuando la opción Activar modo compartido está seleccionada.
Para obtener más información, consulte "Uso compartido de la conexión" en la
página 91.
La opción Tiempo de espera del control de entrada controla el periodo de
tiempo permitido entre la entrada de datos procedente de una sesión activa y la
toma de control por parte de otra sesión. Los valores oscilan entre 1 y 5 segundos,
y la opción únicamente está disponible si el Modo compartido está seleccionado.
La opción Tiempo de espera de inicio de sesión especifica el periodo de
tiempo permitido para que un servidor LDAP responda a una solicitud
de inicio de sesión. El valor predeterminado es de 30 segundos, pero en
algunas WAN puede ser necesario un periodo de tiempo más prolongado.
Si se activa la opción Tiempo de espera de inactividad, podrá especificar el
periodo de tiempo que se permite que una sesión inactiva de la interfaz Web
integrada permanezca abierta. Si el periodo especificado transcurre sin que
el usuario se desplace a otra página Web ni realice ninguna modificación,
la sesión se cerrará y volverá a mostrarse la ventana de inicio de sesión.
NOTA: Los cambios que realiza en los parámetros de la sesión sólo afectan a las
solicitudes de conexión futuras, y no a las conexiones existentes.

108
Administración del conmutador de consola remota mediante la interfaz Web integrada
Figura 6-1. Ventana Sesiones del conmutador de consola remota
Configuración de cuentas de usuario
Al seleccionar la categoría Usuarios, la interfaz Web integrada recupera y
presenta la lista de nombres de usuario y niveles de acceso actuales del
conmutador de consola remota. Puede agregar, modificar o eliminar los usuarios
de la lista. Puede asignar tres niveles de acceso: Usuario, Administrador del
usuario y Administrador del conmutador de consola remota. Los niveles
de acceso de Administrador del usuario y Administrador del conmutador de
consola remota le permiten asignar al usuario derechos de acceso a servidores
individuales.

Administración del conmutador de consola remota mediante la interfaz Web integrada
109
NOTA: Las preferencias que aparecen en la Tabla 6-1 solamente son aplicables a
los clientes remotos. No afectan a los usuarios que acceden al servidor de modo
local.
Los usuarios pueden quedar bloqueados por la característica de Bloqueo
de seguridad si intentan introducir una contraseña no válida cinco veces
consecutivas. Desde la categoría Usuarios, puede configurar el Bloqueo de
seguridad y desbloquear usuarios.
NOTA: Un Administrador del usuario no puede agregar ni cambiar una cuenta de
Administrador del conmutador de consola remota.
Tabla 6-1. Derechos del nivel de acceso del usuario
Operaciones Administrador del
conmutador de
consola remota
Administrador
del usuario
Usuario
Preferencia Todos Igual y menor No
Ajustar la configuración
de red y global (modo de
seguridad, tiempo de
espera, protocolo simple
de administración de redes
[SNMP])
Sí No No
Reiniciar Sí No No
Actualización FLASH Sí No No
Administrar las cuentas de
usuario
Sí Sí No
Supervisar el estado de los
servidores
Sí Sí No
Acceder a los dispositivos de
destino
Sí Sí Asignado por el
Administrador

110
Administración del conmutador de consola remota mediante la interfaz Web integrada
Figura 6-2. Ventana Usuarios
Para agregar o modificar un usuario:
1
Haga clic en la ficha
Configurar
de la interfaz Web integrada y, a continuación,
haga clic en la categoría
Usuarios
en la columna situada a la izquierda.
2
Haga clic en el botón
Agregar usuario
situado en el lado derecho de la
ventana para agregar un usuario nuevo.
O bien
Haga clic en un nombre de usuario de la columna Usuarios para modificar
un usuario ya existente.
Aparecerá la ventana
Agregar/modificar usuario
.

Administración del conmutador de consola remota mediante la interfaz Web integrada
111
Figura 6-3. Ventana Agregar usuario
3
Introduzca el nombre de usuario y la contraseña que desee asignar al
usuario y verifique la contraseña introduciéndola de nuevo en el campo
Verifique la contraseña
. La contraseña debe tener una longitud de entre 5 y
16 caracteres y debe estar formada por caracteres alfabéticos en mayúsculas
y minúsculas con un número como mínimo.
4
En la lista desplegable, seleccione el nivel de acceso apropiado que desee
conceder a este usuario. Si selecciona la opción
Usuario
, el botón
Configurar
derechos de acceso de usuario
se activa.
a
Haga clic en el botón
Configurar derechos de acceso de usuario
para
seleccionar servidores concretos para ese usuario. Aparecerá la ventana
Derechos de acceso del usuario
.

112
Administración del conmutador de consola remota mediante la interfaz Web integrada
Figura 6-4. Ventana Derechos de acceso del usuario
b
Para permitir que el usuario acceda a un servidor, seleccione la casilla
de verificación situada al lado del nombre del servidor en cuestión.
También puede seleccionar la primera casilla de verificación para
permitir el acceso a todos los servidores.
c
Para evitar que el usuario acceda a un servidor, cancele la selección de
la casilla de verificación situada al lado del nombre del servidor en
cuestión.
d
Haga clic en
Guardar
.
5
Haga clic en
Guardar
para guardar la configuración y volver a la ventana
principal de la
interfaz Web integrada
.
Para cambiar la contraseña de usuario:
1
Haga clic en la ficha
Configurar
de la interfaz Web integrada y, a continuación,
haga clic en la categoría
Usuarios
en la columna situada a la izquierda.
2
Haga clic en un nombre de usuario de la columna Usuarios para modificar
un usuario ya existente. Aparecerá la ventana
Agregar/modificar usuario
.

Administración del conmutador de consola remota mediante la interfaz Web integrada
113
3
Escriba la contraseña para ese usuario en el cuadro
Contraseña
y, a
continuación, repita la contraseña en el cuadro
Verifique la contraseña
.
La contraseña debe tener una longitud de entre 5 y 16 caracteres y debe
estar formada por caracteres alfabéticos en mayúsculas y minúsculas con
un número como mínimo.
4
Haga clic en
Guardar
para volver a la interfaz Web integrada.
Para eliminar un usuario:
1
Haga clic en la ficha
Configurar
de la interfaz Web integrada y, a
continuación, haga clic en la categoría
Usuarios
en la columna situada
a la izquierda.
2
Seleccione la casilla de verificación situada al lado del nombre de usuario
que desee eliminar.
3
Haga clic en el botón
Quitar
ubicado en el lado izquierdo de la ventana.
Aparecerá una ventana de confirmación.
4
Haga clic en
Sí
para confirmar la operación.
O bien
Haga clic en
No
para salir de la ventana sin eliminar al usuario.
Bloqueo y desbloqueo de cuentas de usuario
Si un usuario escribe una contraseña no válida cinco veces consecutivas,
la característica de Bloqueo de seguridad, si está activada, desactivará esa
cuenta temporalmente. Si un usuario intenta volver a iniciar sesión, aparece
el correspondiente mensaje de error.
NOTA: Todas las cuentas (Usuario, Administrador del usuario y Administrador del
conmutador de consola remota) están sujetas a esta política de bloqueo.
Un Administrador del conmutador de consola remota puede especificar el
número de horas (de 1 a 99) que las cuentas permanecerán bloqueadas.
Cuando la casilla Activar bloqueos no esté marcada, la característica de
bloqueo de seguridad estará desactivada y no se bloqueará ningún usuario.
Si una cuenta se bloquea, ésta permanecerá bloqueada hasta que haya
transcurrido el tiempo de duración, hasta que el conmutador de consola remota
se apague y se vuelva a encender o hasta que un administrador desbloquee la
cuenta. Un Administrador del usuario tan sólo puede desbloquear las cuentas
de usuario; en cambio, un Administrador del conmutador de consola remota
puede desbloquear cualquier tipo de cuenta.

114
Administración del conmutador de consola remota mediante la interfaz Web integrada
Para desbloquear una cuenta:
1
Haga clic en la ficha
Configurar
de la interfaz Web integrada y, a
continuación, haga clic en la categoría
Usuarios
en la columna situada
a la izquierda.
2
Seleccione la casilla de verificación situada al lado del nombre de usuario
que desee desbloquear.
3
Haga clic en el botón
Desbloquear
. El icono de bloqueo al lado del nombre
de usuario desaparecerá.
Para especificar el tiempo de duración que una cuenta de usuario permanece
bloqueada:
1
Haga clic en la ficha
Configurar
de la interfaz Web integrada y, a
continuación, haga clic en la categoría
Usuarios
en la columna situada
a la izquierda.
2
Haga clic en la casilla de verificación
Activar bloqueos
.
3
Introduzca el número de horas que un usuario permanecerá bloqueado
(de 1 a 99).
NOTA: Los Administradores del conmutador de consola remota pueden especificar
los parámetros de bloqueo.
Para desactivar la función de bloqueo de seguridad:
1
Haga clic en la ficha
Configurar
de la interfaz Web integrada y, a
continuación, haga clic en la categoría
Usuarios
en la columna situada
a la izquierda.
2
Cancele la selección de la casilla de verificación
Activar bloqueos
.
El campo
Duración
está desactivado.
NOTA: La desactivación del Bloqueo de seguridad no tendrá ningún efecto en
usuarios que ya estén bloqueados.
Activación y configuración del SNMP
El protocolo SNMP se utiliza para comunicar la información de administración
entre las aplicaciones de administración de red y los conmutadores de consola
remota. Otros sistemas de administración SNMP pueden comunicarse con el
conmutador de consola remota mediante el acceso a la MIB-II y a la parte
pública de la MIB empresarial. Cuando seleccione la categoría SNMP, la
interfaz Web integrada recuperará los parámetros SNMP de la unidad.

Administración del conmutador de consola remota mediante la interfaz Web integrada
115
En esta categoría puede escribir información del sistema y cadenas de
comunidad. También puede determinar qué estaciones de trabajo pueden
administrar el conmutador de consola remota y recibir interrupciones SNMP
del conmutador. Para obtener más información sobre las interrupciones,
consulte "Activación de interrupciones SNMP individuales" en la página 116
en este capítulo. Si marca la casilla de verificación Activar SNMP, la unidad
responderá a las solicitudes SNMP por el puerto UDP 161.
NOTA: La interfaz Web integrada no utiliza el protocolo SNMP estándar para
controlar los conmutadores, y por lo tanto no hace uso del puerto UDP161.
En su lugar, utiliza un protocolo seguro y patentado para comunicarse con los
conmutadores de consola remota a través de otro puerto de red.
Figura 6-5. Ventana de configuración de SNMP
Para configurar los parámetros generales de SNMP:
1
Haga clic en la ficha
Configurar
de la interfaz Web integrada y, a
continuación, haga clic en la categoría
SNMP
en la columna situada
a la izquierda.
2
Haga clic en la casilla de verificación
Activar SNMP
para que el
conmutador de consola remota responda a las solicitudes de SNMP a
través del puerto UDP 161.

116
Administración del conmutador de consola remota mediante la interfaz Web integrada
3
Escriba el nombre de dominio completo del sistema en el campo
Nombre
,
así como una persona de contacto para el nodo, en la sección
Sistema
.
4
Escriba los nombres de comunidad
Leer
,
Escribir
e
Interrupción
. Estos
datos especifican las cadenas de comunidad que deben utilizarse en las
operaciones de SNMP. Las cadenas
Leer
y
Escribir
sólo se utilizan en la
comunicación SNMP a través del puerto UDP 161 y sirven como
contraseñas que protegen el acceso al conmutador de consola remota. Los
valores pueden tener una longitud máxima de 64 caracteres. Estos campos
no se pueden dejar vacíos.
5
En los campos
Administradores permitidos
, escriba la dirección de hasta
cuatro estaciones de trabajo de administración que estén autorizadas a
administrar este conmutador de consola remota. También puede dejar
estos campos vacíos para permitir que cualquier estación pueda
administrar el conmutador de consola remota.
6
En los campos
Destino de interrupción
escriba las direcciones de hasta
cuatro estaciones de trabajo de administración a las que el conmutador de
consola remota enviará interrupciones.
7
Haga clic en
Guardar
para guardar la configuración y cerrar la ventana.
O bien
Haga clic en
Restaurar
para cancelar los cambios y salir de la ventana.
Se restaurará la última configuración guardada.
NOTA: Una vez que se haya modificado la configuración de SNMP, el botón
Reinicio necesario aparecerá en todas las páginas para indicar que es necesario
reiniciar el conmutador para que los cambios surtan efecto. Haga clic en el botón
para reiniciar el conmutador.
Activación de interrupciones SNMP individuales
Una interrupción SNMP es una notificación enviada por el Conmutador de
consola remota a una estación de administración para informar de que se ha
producido un suceso en el Conmutador de consola remota que quizá sea
necesario investigar. El software Asistente de sistemas OpenManage
TM
de Dell
es el administrador de sucesos. Puede especificar las interrupciones SNMP que
se envían a las estaciones de administración haciendo clic en las casillas de
verificación correspondientes de la lista. También puede seleccionar o cancelar
la selección de la casilla de verificación situada junto a Interrupciones activadas
para seleccionar o cancelar la selección de toda la lista.

Administración del conmutador de consola remota mediante la interfaz Web integrada
117
Figura 6-6.
Ventana
Interrupciones SNMP
Visualización y resincronización de las conexiones de servidor
La categoría Servidores recupera y muestra los servidores que existen en la base
de datos de la interfaz Web integrada, así como la información sobre el modo
en que los servidores se han conectado al conmutador de consola remota.
En la columna Ruta se muestra la conexión de servidor actual. Puede tratarse
de la conexión con un SIP o con un conmutador interconectado. Si es con un
SIP, aparece el puerto ARI del SIP. Si es con un conmutador interconectado,
se muestra el canal del conmutador. Al hacer clic en el nombre de un servidor,
aparecerá un cuadro de diálogo en el que se puede cambiar el nombre del
servidor.
NOTA: El botón Reinicio necesario sólo aparecerá si es necesario reiniciar el
conmutador.

118
Administración del conmutador de consola remota mediante la interfaz Web integrada
Figura 6-7. Ventana Servidores
Modificación del nombre de un servidor
Puede utilizar la interfaz Web integrada para cambiar el nombre de un
servidor desde una estación de trabajo remota en lugar de hacerlo desde la
interfaz OSCAR o desde el conmutador de consola remota.
Para modificar el nombre de un dispositivo:
1
En la categoría
Servidor
, haga clic en el nombre del servidor cuyo nombre
desee cambiar. Aparecerá la ventana
Modificar nombre del servidor
.
Figura 6-8. Ventana Modificar nombre del servidor

Administración del conmutador de consola remota mediante la interfaz Web integrada
119
2
Escriba el nombre que desee asignar al servidor. Los nombres deben tener
una longitud de entre 1 y 15 caracteres, deben incluir caracteres alfabéticos
y no pueden contener espacios ni caracteres especiales, salvo guiones.
3
Haga clic en
Guardar
.
El conmutador de consola remota y la base de datos
del cliente local se actualizan con el nombre suministrado.
Visualización y configuración de las conexiones del conmutador
interconectado
En la ventana Conmutadores interconectados puede ver los conmutadores
interconectados presentes en el sistema. Al hacer clic en el nombre de un
conmutador, aparecerá una ventana en la que puede cambiar el nombre o el
número de canales.
Para configurar una conexión de conmutador interconectado:
1
Haga clic en la ficha
Configurar
de la interfaz Web integrada y, a
continuación, haga clic en la subcategoría
Conmutadores interconectados
en la columna situada a la izquierda.
2
Haga clic en el nombre del conmutador que desee configurar. Se abre la
ventana Modificar conmutador interconectado.
Figura 6-9. Ventana Modificar conmutador interconectado
3
Escriba el nuevo nombre del conmutador.
4
Escriba el número de canales del conmutador (entre 4 y 24).
5
Cuando termine de configurar los conmutadores, haga clic en
Guardar
para guardar la nueva configuración.
O bien
Haga clic en
Cancelar
para salir sin guardar los cambios.

120
Administración del conmutador de consola remota mediante la interfaz Web integrada
Visualización de los SIP y los módulos IQ
La categoría Servidor - SIP le permite ver los SIP y los módulos IQ del
sistema, su número de puerto y de ID electrónico (EID), así como el tipo
de dispositivo y su conexión.
También se puede visualizar el estado del SIP. Un círculo verde indica que el SIP
está activado; un círculo amarillo indica que el SIP se está actualizando; y una X
roja indica que el SIP está desconectado. Para borrar los SIP desconectados haga
clic en Borrar SIP desconectados y haga clic en Aceptar cuando se le solicite.
El botón Borrar SIP desconectados sólo está disponible para los Administradores
del conmutador de consola remota.
NOTA: No es posible borrar los SIP o los módulos IQ desconectados que estén
acoplados a un conmutador de consola analógica interconectado.
NOTA: Esta operación borrará todos los SIP del Conmutador de consola remota
que estén desconectados, incluidos los que estén asociados a servidores
apagados.
NOTA: Los derechos de acceso de los usuarios también se actualizarán para
eliminar los servidores asociados a los SIP desconectados que se hayan borrado.
El menú desplegable Idioma del SIP le permite definir los parámetros de
idioma y de teclado para todos los SIP Sun o USB del conmutador de consola
remota. El menú desplegable Idioma del SIP sólo está disponible para los
Administradores del conmutador de consola remota.
NOTA: El botón Reinicio necesario sólo aparecerá si es necesario reiniciar el
conmutador.

Administración del conmutador de consola remota mediante la interfaz Web integrada
121
Figura 6-10. Servidores - Ventana SIP - Conmutador de consola 4161DS
NOTA: El conmutador de consola remota es compatible con los módulos IQ de
la marca Avocent y los SIP de Dell. Por lo tanto, a pesar de que los SIP de Dell
están disponibles con conexiones PS/2 y USB, la adición de módulos IQ aporta
compatibilidad con las conexiones Sun y serie.
NOTA: Para determinar si un elemento identificado como PS/2 o USB es un SIP
de Dell o un módulo IQ de la marca Avocent, acceda al panel Versiones - SIP.
Para obtener más información, consulte "Subcategoría SIP" en la página 122.
Visualización de la información sobre la versión
del conmutador de consola remota
En la categoría Versiones se muestran las versiones del conmutador de
consola remota, de FPGA y del firmware ASIC.
NOTA: El botón Reinicio necesario sólo aparecerá si es necesario reiniciar el
conmutador.

122
Administración del conmutador de consola remota mediante la interfaz Web integrada
Figura 6-11. Ventana de versión del firmware
Subcategoría SIP
En la subcategoría SIP puede ver información sobre la versión. Al hacer clic en
el EID aparece una ventana en la que puede actualizar el firmware del SIP y
restablecer los SIP si están conectados a un conmutador interconectado.
Al seleccionar la casilla de verificación Activar actualización automática para
todos los SIP, el firmware de todos los SIP posteriormente conectados se actualiza
al firmware disponible en el conmutador de consola remota. De este modo, se
garantiza que el firmware del SIP sea compatible con el del conmutador de
consola remota.
Para obtener información sobre la actualización de los SIP, consulte
"Actualización del firmware" en la página 125.
NOTA: El botón Reinicio necesario sólo aparecerá si es necesario reiniciar el
conmutador.

Administración del conmutador de consola remota mediante la interfaz Web integrada
123
Figura 6-12. Ventana de versiones del firmware de los SIP
Para ver información sobre la versión de un SIP:
1
Haga clic en la ficha
Configurar
de la interfaz Web integrada y, a
continuación, haga clic en la subcategoría
SIP
de la categoría
Versiones
en
la columna situada a la izquierda.
2
Haga clic en el EID del SIP del que desee ver la versión del firmware.

124
Administración del conmutador de consola remota mediante la interfaz Web integrada
Figura 6-13. Ventana Versión del SIP
En aquellos casos en los que el conmutador de consola remota no reconozca
un conmutador interconectado, puede ser necesario restablecer el SIP que
conecta el conmutador interconectado al conmutador de consola remota.
Esta operación puede realizarse con el botón Restablecer el SIP de la
subcategoría SIP.
NOTA: Hay SIP PS/2, USB y USB2 disponibles. Además, el conmutador de consola
remota es compatible con todos los módulos IQ, incluidos los módulos IQ Sun y
serie.
NOTA: El botón Restablecer el SIP sólo se activa cuando el tipo de SIP es PS/2 y
cuando no hay una actualización del firmware en curso.
NOTA: Este procedimiento solamente se puede utilizar cuando el sistema del
conmutador de consola remota dispone de un SIP PS/2 acoplado a un conmutador
interconectado. En estos casos, puede ser necesario restablecer el SIP cuando el
conmutador interconectado no se reconozca.
NOTA: En caso de que el conmutador de consola remota esté conectado
directamente a un servidor, y no a un conmutador interconectado, es posible que
el ratón o el teclado dejen de responder al realizar un restablecimiento. Cuando
esto ocurre, es necesario reiniciar el servidor de destino.

Administración del conmutador de consola remota mediante la interfaz Web integrada
125
Para restablecer un SIP:
1
Haga clic en la ficha
Configurar
de la interfaz Web integrada y, a
continuación, haga clic en la subcategoría
SIP
de la categoría
Versiones
en la columna situada a la izquierda.
2
Haga clic en el EID del SIP que desee restablecer.
3
Haga clic en
Restablecer el SIP
. Aparecerá un mensaje para advertirle de
que esta función es sólo para conmutadores interconectados y que al
restablecer el SIP puede que sea necesario reiniciar el servidor.
4
Haga clic en
Aceptar
para continuar
.
O bien
Haga clic en
Cancelar
para volver a la subcategoría SIP.
Actualización del firmware
Puede actualizar el firmware del conmutador de consola remota o de los SIP.
Los SIP pueden actualizarse de forma individual o simultánea. Al iniciarse la
actualización, aparecerá una barra de progreso. Mientras se esté realizando
una actualización, no puede iniciarse otra.
La casilla de verificación Activar actualización automática para todos los SIP
permite activar la actualización automática del firmware de los SIP. Puede
anular la actualización automática en cualquier momento con el botón
Cargar Firmware, que se describe en la sección siguiente.
NOTA: En los conmutadores 2161DS-2, 4161DS, y 2321DS, puede cargar el
firmware nuevo del equipo mediante los protocolos de transferencia de archivos
TFTP o ASMP (si es compatible). La transferencia de archivos mediante ASMP
permite seleccionar el firmware desde un sistema de archivos local. La función
de transferencia de archivos mediante TFTP del conmutador 2161DS le permite
especificar la dirección del servidor TFTP y el nombre del archivo de firmware.
Para actualizar el firmware del conmutador de consola remota:
1
Haga clic en la ficha
Herramientas
de la interfaz Web integrada. Aparecerá
la ventana
Herramientas
.
2
Haga clic en el botón
Actualizar el firmware del conmutador de consola
remota
.

126
Administración del conmutador de consola remota mediante la interfaz Web integrada
3
Aparecerá la ventana
Actualizar el firmware del conmutador de consola
remota
. Seleccione el
Servidor TFTP o FTP
como origen y escriba la
dirección IP del servidor TFTP o FTP en el que se encuentre el firmware,
así como el nombre y el directorio del archivo del firmware.
O bien
Haga clic en
Sistema de archivos
y busque en el sistema de archivos la
ubicación en la que se encuentra el archivo FLASH. Haga clic en
Abrir
.
Figura 6-14. Ventana de actualización del firmware del conmutador
4
Haga clic en el botón
Actualizar
. El botón
Actualizar
se atenúa y aparece
un mensaje y una barra de progreso.
5
Cuando la actualización haya finalizado, el conmutador de consola remota
se reiniciará.
AVISO: No apague el conmutador de consola remota mientras se esté actualizando.
Puede actualizar el firmware de todos los SIP del mismo tipo.
Para actualizar varios SIP simultáneamente:
1
Haga clic en la ficha
Herramientas
de la interfaz Web integrada. Aparecerá
la ventana
Herramientas
.
2
Haga clic en el botón
Actualizar el firmware del SIP
. Aparece la ventana
Actualizar el firmware del SIP
.
3
Haga clic en la casilla de verificación situada frente a cada tipo de SIP
(PS/2, USB, USB2, serie o Sun) que desee actualizar.

Administración del conmutador de consola remota mediante la interfaz Web integrada
127
NOTA: Las casillas de verificación desactivadas indican que todos los SIP de ese
tipo ya cuentan con el firmware correcto, o bien que no hay ningún SIP de ese tipo
presente en el sistema.
Figura 6-15. Ventana Actualizar el firmware del SIP
4
Haga clic en
Actualizar
. El botón
Actualizar
se atenúa. En la columna
Último estado aparecerá el mensaje En curso o Con éxito, en función del
estado de la actualización de cada SIP. Aparecerá el mensaje Actualización
del firmware actualmente en curso hasta que todos los tipos de SIP
seleccionados se actualicen.
5
Al finalizar la actualización, aparecerá un mensaje de confirmación de la
operación. Una vez realizada la confirmación, el botón
Actualizar
se
activará de nuevo.
6
Haga clic en
Cerrar
para salir de la ventana
Actualizar el firmware del
Conmutador de consola remota
.
Para actualizar el firmware del SIP individualmente:
1
Haga clic en la ficha
Configurar
de la interfaz Web integrada.
2
Seleccione la subcategoría
SIP
en
Versiones
en la columna de la izquierda.
3
Haga clic en el
EID
del SIP del que desee ver la información sobre el
firmware. Se abre la ventana Versión del SIP.

128
Administración del conmutador de consola remota mediante la interfaz Web integrada
Figura 6-16. Ventana Versión del SIP
4
Compare la información actual con el campo
Firmware disponible
para
determinar la actualización disponible para el SIP (puede cargar el
firmware aunque la versión actual y la disponible sean la misma. En
algunos casos, puede degradar el SIP a una versión anterior y compatible.)
5
Haga clic en el botón
Cargar Firmware
.
6
Se inicia el proceso de actualización del firmware. Durante la actualización,
aparecerá un mensaje de progreso bajo el cuadro
Firmware disponible
y
el botón
Cargar Firmware
se atenuará. Al finalizar la actualización,
aparecerá un mensaje que indica que la actualización se ha completado
satisfactoriamente.
7
Repita los pasos del 2 al 6 para cada SIP que desee actualizar.
8
Al finalizar, haga clic en
Aceptar
.
Control del estado de los usuarios
Puede ver y desconectar las conexiones de usuario activas actuales mediante
la ficha Estado de la interfaz Web integrada. Puede ver el tipo de sesión,
el nombre del servidor o el SIP al que están conectados y la dirección del
sistema. Además de poder desconectar una sesión de usuario, la interfaz Web
integrada también permite que un usuario tome el control de un servidor que
otro usuario esté usando en ese momento. Para obtener más información,
consulte "Preferencia" en la página 89.

Administración del conmutador de consola remota mediante la interfaz Web integrada
129
Figura 6-17. Ventana Estado usuario
Para desconectar una sesión de usuario:
1
Haga clic en la ficha
Estado
de la interfaz Web integrada. Aparecerá una
lista de usuarios con información sobre sus conexiones.
2
Haga clic en la casilla de verificación del usuario o usuarios que desee
desconectar.
3
Haga clic en el botón
Desconectar sesión
. Aparecerá un mensaje de
confirmación del comando de desconexión.
4
Haga clic en
Aceptar
para desconectar al usuario.
O bien
Haga clic en
Cancelar
para salir sin completar el comando de desconexión.
NOTA: Para desconectar a un usuario es necesario disponer del nivel de acceso
adecuado. Si no tiene permiso para desconectar a un usuario, la casilla de
verificación situada al lado de ese usuario estará desactivada.

130
Administración del conmutador de consola remota mediante la interfaz Web integrada
Reinicio del sistema
Puede reiniciar el conmutador de consola remota desde la ficha Herramientas
de la interfaz Web integrada. Cuando se hace clic en el botón Reiniciar
Conmutador de consola remota, se emite un mensaje de desconexión a todos
los usuarios activos, se cierra la sesión del usuario actual y el conmutador de
consola remota se reinicia inmediatamente.
Para reiniciar el sistema:
1
Haga clic en la ficha
Herramientas
de la interfaz Web integrada. Aparece la
ventana
Herramientas
.
2
Haga clic en el botón
Reiniciar
. Aparecerá un mensaje de confirmación del
reinicio.
3
Haga clic en
Aceptar
para reiniciar el conmutador.
O bien
Haga clic en
Cancelar
para cancelar el reinicio.
Administración de los archivos de configuración
del conmutador de consola remota
Los archivos de configuración contienen todos los parámetros de un
conmutador de consola remota. En estos archivos se incluyen los parámetros
del equipo, de SNMP, LDAP y NTP. Puede guardar el archivo de configuración
y, si alguna vez necesita sustituir el conmutador de consola remota, puede
restaurar ese archivo de configuración en el nuevo conmutador evitando así la
configuración manual.
NOTA: La información sobre las cuentas de usuario se almacena en la base de
datos de usuario, no en el archivo de configuración. Para obtener más información,
consulte "Administración de bases de datos de usuario" en la página 132.
Para leer y guardar un archivo de configuración desde un conmutador de
consola remota:
1
Haga clic en la ficha
Herramientas
de la interfaz Web integrada. Aparece la
ventana
Herramientas
.
2
Haga clic en el botón
Guardar la configuración del conmutador de consola
remota
. Aparecerá la ventana
Guardar la configuración del conmutador de
consola remota
.

Administración del conmutador de consola remota mediante la interfaz Web integrada
131
3
(Opcional) Introduzca una contraseña en el campo
Contraseña
y, a
continuación, repita la contraseña en el campo
Verifique la contraseña
.
Esta contraseña se solicita cuando se restaura la base de datos en un
conmutador de consola remota. Haga clic en
Aceptar
.
NOTA: El campo de contraseña puede dejarse vacío si desea que no sea
necesario introducir una contraseña para acceder al archivo de configuración.
4
Haga clic en
Examinar
y desplácese hasta la ubicación en la que desee
guardar el archivo de configuración. La ubicación se muestra en el campo
Guardar en
.
5
Haga clic en
Guardar
.
6
El archivo de configuración se lee desde el conmutador de consola remota
y se guarda en la ubicación deseada. Aparecerá una ventana de progreso.
7
Al finalizar la lectura, aparecerá un mensaje de confirmación de
finalización de la lectura. Haga clic en
Aceptar
para volver a la ventana
principal.
Para restaurar un archivo de configuración en un conmutador de consola
remota:
1
Haga clic en la ficha
Herramientas
de la interfaz Web integrada. Aparece la
ventana
Herramientas
.
2
Haga clic en el botón
Restaurar la configuración del Conmutador de
consola remota
. Aparecerá la ventana
Restaurar la configuración del
Conmutador de consola remota
.
3
Haga clic en
Examinar
y deplácese hasta la ubicación en la que guardó el
archivo de configuración. El nombre del archivo y la ubicación aparecen en
el campo
Nombre del archivo
.
4
Haga clic en
Restaurar
. Se abrirá la ventana Introduzca la contraseña.
5
(Opcional) Escriba la contraseña que creó al guardar la base de datos de
configuración. Haga clic en
Aceptar
. El archivo de configuración se escribe
en el conmutador de consola remota. Aparecerá una ventana de progreso.
NOTA: El campo de contraseña puede dejarse vacío si no ha creado una
contraseña para acceder al archivo de configuración.
6
Al finalizar la escritura, aparecerá un mensaje de confirmación de
finalización de la escritura. Haga clic en
Aceptar
para volver a la ventana
principal.

132
Administración del conmutador de consola remota mediante la interfaz Web integrada
Administración de bases de datos de usuario
Los archivos de las bases de datos de usuarios contienen todas las cuentas de
usuarios asignadas a un conmutador de consola remota. Puede guardar el
archivo de la base de datos de cuentas de usuario y utilizarlo para configurar
usuarios en varios conmutadores de consola remota, mediante la escritura del
archivo de cuentas de usuario en el nuevo conmutador.
NOTA: El archivo de cuentas de usuario está cifrado y el sistema le pedirá que cree
una contraseña cuando lo guarde. Tendrá que volver a escribir esta contraseña
cuando escriba el archivo en una unidad nueva.
Para guardar una base de datos de usuario desde un conmutador de consola
remota:
1
Haga clic en la ficha
Herramientas
de la interfaz Web integrada. Aparece la
ventana
Herramientas
.
2
Haga clic en el botón
Guardar la base de datos de usuario del conmutador
de consola remota
. Aparecerá la ventana
Guardar la base de datos de
usuario del conmutador de consola remota
.
3
Haga clic en
Examinar
y desplácese hasta la ubicación en la que desee
guardar el archivo de la base de datos de usuario. La ubicación se muestra
en el campo
Guardar en
.
4
Haga clic en
Guardar
. Se abrirá la ventana Introduzca la contraseña.
5
Introduzca una contraseña en el campo Contraseña y repita la contraseña
en el campo Verifique la contraseña. Esta contraseña se solicita cuando
se restaura la base de datos en un conmutador de consola remota. Haga
clic en
Aceptar
. El archivo de la base de datos de usuario se lee desde el
conmutador de consola remota y se guarda en la ubicación deseada.
Aparecerá una ventana de progreso.
6
Al finalizar la lectura, aparecerá un mensaje de confirmación de
finalización de la lectura. Una vez confirmada la operación, la ventana
Guardar la base de datos de usuario del Conmutador de consola remota
se
cierra y vuelve a aparecer la ventana
Herramientas
.
Para restaurar un archivo de base de datos de usuario en un conmutador de
consola remota:
1
Haga clic en la ficha
Herramientas
de la interfaz Web integrada. Aparece la
ventana
Herramientas
.

Administración del conmutador de consola remota mediante la interfaz Web integrada
133
2
Haga clic en el botón
Restaurar la base de datos de usuario del Conmutador
de consola remota
. Aparecerá la ventana
Restaurar la base de datos de
usuario del Conmutador de consola remota
.
3
Haga clic en
Examinar
y desplácese hasta la ubicación en la que guardó el
archivo de la base de datos de usuario. El nombre del archivo y la ubicación
aparecerán en el campo
Nombre del archivo
.
4
Haga clic en
Restaurar
. Se abrirá la ventana Introduzca la contraseña.
5
Escriba la contraseña que creó al guardar la base de datos de usuario. Haga
clic en
Aceptar
.
El archivo de la base de datos de usuario se escribe en el
conmutador de consola remota. Aparecerá una ventana de progreso.
6
Al finalizar la escritura, aparecerá un mensaje de confirmación de
finalización de la escritura. Una vez confirmada la operación, la ventana
Restaurar el archivo de la base de datos de usuario
se cerrará y volverá a
aparecer la ventana
Herramientas
.
Instalación de un certificado Web
Un certificado Web le permite entrar en la interfaz Web integrada mediante
un explorador Web sin tener que reconocer al conmutador de consola remota
como servidor Web de confianza cada vez que acceda a la interfaz Web
integrada. En la ventana Instalar certificado Web puede crear un certificado
openssl autofirmado.
Para instalar un certificado Web:
1
Haga clic en la ficha
Herramientas
de la interfaz Web integrada. Aparece la
ventana
Herramientas
.
2
Haga clic en el botón
Instalar certificado del servidor Web
. Aparecerá la
ventana
Instalar certificado del servidor Web
.

134
Administración del conmutador de consola remota mediante la interfaz Web integrada
Figura 6-18. Ventana Instalar certificado del servidor Web
3
Seleccione
Campos
y rellene los campos siguientes:
a
Longitud de la clave pública
: El número de bits que desea que tenga el
certificado.
b
Nombre común
: Su nombre (dado que éste es su certificado de raíz,
utilice un nombre adecuado, como por ejemplo "entidad emisora de
certificados de nombre_empresa").
c
Unidad organizativa
(opcional): Nombre de la unidad organizativa
(por ejemplo, marketing).
d
Nombre de la organización
: El nombre legal exacto y sin abreviar de su
organización.
e
Nombre de la localidad
: La población en la que se encuentra su
organización.
f
Nombre del estado o provincia
: El nombre sin abreviar del estado o
provincia en la que se encuentra su organización.
g
Nombre de país
: La abreviación ISO de dos letras correspondiente a su
país.
h
Dirección de correo electrónico
: La dirección de correo electrónico de
contacto para la entidad emisora de certificados.
i
Período de validez
: El número de días de validez del certificado.

Administración del conmutador de consola remota mediante la interfaz Web integrada
135
O bien
Seleccione
Archivo
y descargue un archivo de certificado de la empresa
(*.pem).
4
Seleccione
Instalar
. Cierre el explorador Web y, a continuación, vuelva a
iniciar la interfaz Web integrada para la misma dirección IP.
NOTA: Si se importa un archivo de certificado de empresa, la interfaz Web
integrada puede tardar hasta 30 segundos en volver a iniciarse.
5
Cuando se le solicite, haga clic para ver el certificado y siga las instrucciones
para importar el certificado en la carpeta Root Certificate Authority.
Una vez que se haya guardado el certificado, el usuario no debería ver la
advertencia sobre el certificado.
Administración de PDU
La interfaz Web integrada le ofrece la posibilidad de controlar PDU compatibles.
Se admite el encadenamiento de hasta nueve PDU por cada puerto de PDU
de un conmutador de consola remota. La función de PDU permite al usuario
encender, apagar, y apagar y volver a encender cualquier servidor o dispositivo
que esté conectado a la PDU.
NOTA: Esta función solamente está disponible en el conmutador de consola
remota 2321DS.
NOTA: Consulte dell.avocent.com para obtener una lista de PDU compatibles.
Para configurar una PDU:
1
Haga clic en la ficha
Configurar
de la interfaz Web integrada y, a continuación,
haga clic en la categoría
PDU
en la columna situada a la izquierda para ver una
lista de PDU.
2
Haga clic en la PDU a la que desee acceder. Se abrirá la ventana
Configuración
de la PDU
.
3
En el cuadro
Configuración de la PDU
, puede modificar el nombre de la
PDU, definir el tiempo de retraso de la reactivación, activar o desactivar la
protección de corriente, activar o desactivar la alarma sonora y definir el
amperaje mínimo y máximo en el campo
Parámetros de entrada
.

136
Administración del conmutador de consola remota mediante la interfaz Web integrada
Para configurar un dispositivo conectado a una PDU:
1
Haga clic en la ficha
Configurar
de la interfaz Web integrada y,
a continuación, haga clic en la categoría
PDU
en la columna situada
a la izquierda para ver una lista de PDU.
2
Haga clic en la PDU a la que desee acceder. Se abrirá la ventana
Configuración de la PDU
.
3
Haga clic en el botón
Configuración de la toma
en la parte inferior de la
ventana
Configuración de la PDU
para ver una lista de dispositivos
conectados a la PDU. Se abrirá la ventana
Configuración de la toma
.
4
Para modificar el nombre de una toma, siga los pasos que aparecen a
continuación:
a
En la columna
Nombre
, haga clic en el enlace correspondiente a la
toma que desee modificar. Se abrirá la ventana
Modificar nombre de la
toma de alimentación
.
b
Si el dispositivo es un servidor, haga clic en
Servidor
y, a continuación,
seleccione el nombre; para ello, haga clic en la entrada adecuada de la
columna
Nombre del servidor
de la tabla.
O bien
Si el dispositivo no es un servidor, haga clic en
Otro dispositivo
y, acto
seguido, introduzca el texto adecuado en el cuadro de texto
Nombre
.
c
Haga clic en
Guardar
y, a continuación, en
Cerrar
para volver a la
ventana
Configuración de la toma
.
5
Para modificar el intervalo de encendido, introduzca el valor en segundos en
el cuadro de texto de la columna
Intervalo de encendido
correspondiente a
la toma que se está configurando.
6
Haga clic en
Guardar
y, a continuación, en
Cerrar
para volver a la ventana
PDU
.
Para controlar la alimentación de un dispositivo conectado a una PDU:
1
Haga clic en la ficha
Configurar
de la interfaz Web integrada y,
a continuación, haga clic en la subcategoría
Tomas
que se encuentra
debajo de
PDU
en la columna de la izquierda para ver una lista de tomas
disponibles.

Administración del conmutador de consola remota mediante la interfaz Web integrada
137
NOTA:
En esta lista sólo aparecen las tomas a las que se ha asignado un
nombre.
2
Marque la casilla situada al lado de la toma o tomas que desee configurar.
3
Haga clic en el botón
Activar
para encender la(s) toma(s) seleccionada(s).
O bien
Haga clic en el botón
Desactivar
para apagar la(s) toma(s) seleccionada(s).
O bien
Haga clic en el botón
Reactivar
para reiniciar la(s) toma(s) seleccionada(s).
4
Haga clic en
Guardar
.

138
Administración del conmutador de consola remota mediante la interfaz Web integrada

Migración del conmutador de consola remota 139
7
Migración del conmutador de
consola remota
Si cuenta con una instalación ya existente de conmutadores de consola
remota y utiliza el Panel de administración del equipo del Remote Console
Switch Software, siga los pasos que se indican en este capítulo para realizar la
migración de los conmutadores del Remote Console Switch Software a la
interfaz Web integrada.
NOTA: Dado que los conmutadores de consola remota 2161DS no son compatibles
con la interfaz Web integrada, no es posible realizar la migración de dichos
conmutadores. Utilice el Remote Console Switch Software para administrar los
conmutadores de consola remota 2161DS; consulte la Guía del usuario del Remote
Console Switch Software de Dell o la ayuda para obtener más información.
Acceso al Panel de administración del equipo
Deberá empezar desde el Panel de administración del equipo del Remote
Console Switch Software para migrar el conmutador de consola remota a la
interfaz Web integrada.
Para acceder al Panel de administración del equipo:
1
Haga clic en la ficha
Conmutadores de consola remota
del Explorador.
2
Haga doble clic en un conmutador de consola remota del panel
selector de
unidades
.
O bien
Seleccione un conmutador de consola remota en el panel
selector de unidades
y, a continuación, haga clic en el botón de tareas
Administrar Conmutador de
consola remota
.
O bien
Haga clic con el botón derecho del ratón en un conmutador de consola remota
del panel
selector de unidades
. Aparecerá un menú emergente. Seleccione
Administrar Conmutador de consola remota
.
O bien
Haga clic en un conmutador de consola remota del panel
selector de unidades
y pulse <Entrar>. Aparecerá un mensaje de solicitud de contraseña.

140 Migración del conmutador de consola remota
NOTA: Si hay un botón de tareas Configurar Conmutador de consola remota,
en lugar de un botón de tareas Administrar Conmutador de consola remota,
la migración de ese conmutador de consola remota a la interfaz Web integrada
ya se ha realizado.
3
Escriba su nombre de usuario y contraseña y haga clic en
Aceptar
.
Aparecerá el cuadro de diálogo
Panel de administración del equipo
.
Actualización del firmware mediante el Panel de
administración del equipo
Antes de iniciar el proceso de migración (consulte "Migración de conmutadores
de consola remota a la interfaz Web integrada" en la página 142), utilice el
Panel de administración del equipo para actualizar el firmware a una versión
que sea compatible con la interfaz Web integrada.
Los SIP pueden actualizarse de forma individual o simultánea. Al iniciarse la
actualización, aparecerá una barra de progreso. Mientras se esté realizando
una actualización, no puede iniciarse otra.
NOTA: En los conmutadores 2161DS-2, 4161DS y 2321DS, puede cargar el firmware
nuevo del equipo mediante los protocolos de transferencia de archivos TFTP o
ASMP (si es compatible). La transferencia de archivos mediante ASMP permite
seleccionar el firmware desde un sistema de archivos local. El conmutador 2161DS
admite la
transferencia de archivos mediante TFTP, que le permite especificar la
dirección del servidor TFTP y el nombre del archivo de firmware.
Actualización del firmware del conmutador de consola remota
Para actualizar el firmware del conmutador de consola remota:
1
Haga clic en la ficha
Herramientas
del Panel de administración del equipo.
Aparecerá el cuadro de diálogo
Herramientas
.
2
Haga clic en el botón
Actualizar el firmware del conmutador de consola
remota
.
Si realizó cambios en el panel Configuración del Panel de administración
del equipo, pero no los ha aplicado antes de iniciar la actualización,
aparecerá un mensaje de advertencia para que confirme la actualización,
ya que este proceso requiere el reinicio del equipo. Si no aplica los cambios
pendientes, éstos se cancelarán antes de actualizar el firmware.

Migración del conmutador de consola remota 141
Para aplicar estos cambios antes de la actualización:
a
Haga clic en
No
para cancelar la actualización del firmware del equipo.
b
Haga clic en
Aplicar
.
c
Haga clic en el botón
Actualizar el firmware del conmutador de
consola remota
.
O bien
Para descartar estos cambios antes de la actualización, haga clic en
Sí
.
d
Aparecerá el cuadro de diálogo
Actualizar el firmware del conmutador
de consola remota
. Seleccione el
Servidor TFTP
como origen y escriba
la dirección IP del servidor de protocolo trivial de transferencia de
archivos (TFTP) en el que se encuentre el firmware, así como el
nombre y el directorio del archivo del firmware.
O bien
Haga clic en
Sistema de archivos
y busque en el sistema de archivos la
ubicación en la que se encuentra el archivo FLASH. Haga clic en
Abrir
.
3
Haga clic en el botón
Actualizar
. El botón
Actualizar
se atenuará y
aparecerá un mensaje de progreso.
4
Cuando finalice la actualización, aparecerá un mensaje de confirmación
del reinicio de la unidad. El nuevo firmware no se utilizará hasta que el
conmutador se reinicie. Haga clic en
Sí
para reiniciar el conmutador de
consola remota. En el cuadro de diálogo
Actualizar el firmware del
conmutador de consola remota
aparecerá un mensaje de progreso con
un mensaje que indica que la unidad se reinició.
O bien
Haga clic en
No
para reiniciar la unidad en otro momento. Para utilizar el
nuevo firmware es necesario reiniciar el conmutador.
NOTA: Se recomienda que al actualizar el firmware del conmutador de consola
remota a una versión compatible con la interfaz Web integrada, no se salga del
Panel de administración del equipo hasta que termine de reiniciar. De lo contrario,
tendrá que abrir el Panel de administración del equipo cuando haya finalizado el
reinicio para que el conmutador esté disponible en el asistente de migración.
5
Haga clic en
Cerrar
para salir de la ventana
Actualizar el firmware
.
AVISO: No apague el conmutador de consola remota mientras se esté
actualizando.

142 Migración del conmutador de consola remota
Migración de conmutadores de consola remota a
la interfaz Web integrada
Una vez que haya actualizado el firmware de un conmutador de consola
remota a una versión que es compatible con la interfaz Web integrada,
el conmutador estará disponible en el asistente de migración. Complete el
asistente de migración para poder iniciar sesiones del Visor y administrar los
conmutadores directamente desde la interfaz Web integrada.
AVISO: Una vez que haya migrado un conmutador de consola remota, no podrá
utilizar el Panel de administración del equipo de Remote Console Switch Software;
en su lugar, deberá utilizar la interfaz Web integrada.
Para migrar conmutadores de consola remota:
1
Seleccione
Herramientas - Migración
en el Explorador. Se abrirá la página
de bienvenida del asistente de migración. Haga clic en
Siguiente
.
2
Todos los conmutadores aptos para migrar aparecerán en la lista
Conmutadores de consola remota disponibles
. Seleccione el conmutador
que desee migrar y haga clic en el botón
>
para colocar el conmutador
en la lista de
Conmutadores de consola remota
que deben migrarse.
NOTA: Si el conmutador de consola remota que desea migrar no está disponible en
el asistente de migración, es posible que haya salido del Panel de administración del
equipo antes de la finalización de la actualización del firmware. Cierre el asistente
de migración y, a continuación, abra el Panel de administración del equipo para
permitir que se detecte la versión actualizada del firmware. Cuando vuelva a abrir
el asistente de migración, el conmutador de consola remota estará disponible.
3
Haga clic en
Siguiente
.
4
Al realizar la migración de los conmutadores, se recomienda utilizar la
información de los conmutadores de consola remota almacenada en la base
de datos local. Para ello, seleccione la casilla de verificación en la ventana
Usar la información de la base de datos local.
O bien
Si no desea utilizar la información de la base de datos local, cancele la
selección de la casilla de verificación.

Migración del conmutador de consola remota 143
5
Escriba los números de los puertos HTTP y HTTPS en los campos
Puerto
HTTP
y
Puerto HTTPS
respectivamente si los números de puerto del
conmutador de consola remota se han modificado en la consola serie.
Para obtener más información sobre el cambio de los números de puerto
en la consola serie, consulte "Para configurar los puertos HTTP y HTTPS:"
en la página 21.
NOTA: Si decide añadir varios conmutadores de consola remota, se producirá un
error en la migración de los conmutadores que no utilicen los puertos HTTP y
HTTPS que haya especificado. Para realizar su migración, ejecute el asistente de
migración de nuevo y especifique los puertos correctos para esos conmutadores
de consola remota.
6
Haga clic en
Siguiente
.
7
Si la migración se realiza de forma correcta, se abrirá la ventana Se está
completando el asistente de migración.
O bien
Si la migración no se realiza de forma correcta, se abrirá la ventana Error
del asistente de migración.
8
Haga clic en
Finalizar
para salir del asistente.
El conmutador de consola remota ya no estará disponible en Remote Console
Switch Software. A partir de este momento, podrá administrar el conmutador
mediante la interfaz Web integrada; consulte "Administración del conmutador
de consola remota mediante la interfaz Web integrada" en la página 105.
Uso del asistente de resincronización
Complete el asistente de resincronización para sincronizar la base de datos
local y la base de datos del conmutador de consola remota.
NOTA: El botón Resincronización sólo está disponible para los conmutadores cuyo
firmware sea compatible con la interfaz Web integrada.
Para iniciar el asistente de resincronización:
1
Haga clic en la ficha
Conmutadores de consola remota
del Explorador.

144 Migración del conmutador de consola remota
2
Seleccione un conmutador de consola remota del panel
selector de
unidades
y haga clic en el botón de tareas
Resincronización
.
O bien
Haga clic con el botón derecho del ratón en un conmutador de consola
remota del panel
selector de unidades
. Aparecerá un menú emergente.
Seleccione
Resincronización
.
3
Se abrirá el asistente de resincronización.
4
Haga clic en
Siguiente
.
5
Para incluir en la base de datos los servidores desconectados, seleccione la
casilla de verificación
Incluir servidores desconectados
.
O bien
Si no desea incluir los servidores desconectados en la base de datos, cancele
la selección de la casilla de verificación
Incluir servidores desconectados
.
6
Para sobrescribir los nombres de los servidores de la base de datos local,
seleccione la casilla de verificación
Sustituir los nombres de la base de
datos con los nombres del conmutador de consola remota
.
O bien
Para conservar los nombres de los servidores de la base de datos local,
cancele la selección de la casilla de verificación
Sustituir los nombres de
la base de datos con los nombres del conmutador de consola remota
.
7
Haga clic en
Siguiente
. Se abrirá la ventana Sondeando el conmutador de
consola remota.
8
A continuación, se abrirá la ventana Cambios detectados, en la que
aparecen los cambios realizados en la base de datos.
9
Haga clic en Finalizar.

Función LDAP del conmutador de consola remota 145
8
Función LDAP del conmutador de
consola remota
Información general
En la gama de conmutadores de consola remota 2161DS, 2161DS-2, 4161DS y
2321DS de Dell, la autenticación y autorización de los usuarios puede
realizarse mediante una base de datos local o bien a través de un servicio de
directorios externo, escalable y distribuido a partir del Remote Console Switch
Software de Dell o la interfaz Web integrada, que son compatibles con LDAP
(protocolo ligero de acceso a directorios). LDAP es un estándar de protocolo
que se utiliza para acceder a un directorio y actualizarlo mediante TCP/IP.
El Remote Console Switch Software de Dell y la interfaz Web integrada son
compatibles con el esquema extendido estándar y de Dell, y cuentan con
sólidas funciones de seguridad, entre las que destacan la autenticación, la
privacidad y la integridad.
NOTA: Para poder utilizar LDAP en modo IPv6 se necesita Windows 2008 Server.
NOTA: Los conmutadores de consola remota solamente son compatibles con
Microsoft Active Directory®.
NOTA: El uso de Active Directory para reconocer a usuarios de los conmutadores
de consola remota es posible en los sistemas operativos Microsoft Windows® 2000
y Windows Server 2003.
La estructura de Active Directory
Una infraestructura de Active Directory (AD) consta de una base de datos
distribuida que contiene estructuras jerárquicas de objetos. Cada uno de los
objetos se asocia a una clase de objeto que determina los tipos de datos que
pueden almacenarse en dicho objeto. Las estructuras jerárquicas empiezan
con objetos que representan dominios de AD, que se organizan de modo que
formen una jerarquía de nombres de dominio que pueda representarse en un
diagrama de árbol, de la misma manera que suelen describirse los espacios
de nombres DNS. La gama de conmutadores de consola remota de Dell
se ha concebido para poder admitir un único árbol de dominios que estén
organizados en una estructura de nombres jerárquica superficial o profunda.

146 Función LDAP del conmutador de consola remota
Computadoras de controlador de dominio
Asociada a la jerarquía de dominios, se encuentra la jerarquía correspondiente
de computadoras de controlador de dominio, en las que AD proporciona los
servicios LDAP. En cada uno de los dominios puede haber varios controladores
de dominio homólogos, y pueden estar distribuidos en varias ubicaciones
geográficas. La gama de conmutadores de consola remota de Dell se ha
diseñado de forma que sea compatible con estos dos aspectos de AD. El DNS
se utiliza para determinar las coordenadas de red de cada controlador de
dominio, de modo que los conmutadores de consola remota de Dell puedan
solventar sin ningún tipo de problema las situaciones en las que algunos
controladores de dominio no estén disponibles en la red. Los registros SRV de
DNS se usan con este propósito, de modo que los conmutadores de consola
remota de Dell siempre intenten ponerse en contacto en primer lugar con los
controladores de dominio alternativos situados en la ubicación "más próxima",
en función de los parámetros administrativos que se hayan configurado en los
registros SRV.
Clases de objeto
Dentro de cada dominio existe otra jerarquía de objetos diseñada para
almacenar información sobre varias entidades y agrupaciones de entidades.
Dichas entidades están representadas en AD mediante clases de objeto,
que se usan para definir "contenedores" que facilitan la organización de las
agrupaciones de objetos. Otras clases de objeto representan entidades como
usuarios de red, computadoras, impresoras o servicios de red. Hay dos clases
de objeto contenedor que revisten un interés especial: grupo y unidad
organizativa (OU). Estas dos clases de objeto permiten que el administrador
de AD defina agrupaciones o entidades con el fin de simplificar la aplicación
de controles de acceso y otras políticas administrativas. Por ejemplo, puede
configurarse un dominio que tenga un contenedor OU denominado "Dept.
Técnico", en el que existan varios objetos de grupo cuyo nombre dependa de
su función, como "Hardware", "Software" y "Asistencia técnica"; cada uno
de los grupos se configura con una lista de objetos de usuarios miembros, y
quizás también de objetos de computadoras. Además, es posible configurar
otro nivel de jerarquía mediante la "anidación" de grupos; una anidación se
forma por medio de la inclusión del nombre de un objeto de grupo en la lista
de pertenencia de otro objeto de grupo. Debe tenerse en cuenta que cada
objeto de grupo de AD cuenta con un "ámbito" asociado que se utiliza para
configurar los tipos de relaciones de anidación que se le permite tener con

Función LDAP del conmutador de consola remota 147
otros grupos; por ejemplo, cuando el ámbito se define como "Universal", el
grupo puede formar parte de anidaciones que crucen los límites de dominio,
pero cuando el ámbito se define como "Local", este tipo de anidación no está
autorizada. Las normas de anidación están disponibles en la documentación
de producto de AD que facilita Microsoft. La gama de conmutadores de
consola remota de Dell se ha diseñado de forma que sea compatible con todas
las normas de anidación definidas para AD.
Atributos
Existe otra jerarquía adicional que se utiliza en AD. Asociado con cada
clase de objeto, hay un conjunto de "atributos" que se utiliza para almacenar
información específica acerca de la entidad que se esté representando.
Por ejemplo, hay un tipo de atributo asociado a la clase de objeto usuario que
se denomina SAM ACCOUNT NAME (nombre de cuenta de SAM), junto
con otros atributos como FIRST NAME (nombre), SURNAME (apellido),
PASSWORD (contraseña), etc. En la gama de conmutadores de consola
remota de Dell se utilizan los atributos SAM ACCOUNT NAME y
PASSWORD para realizar la autenticación de un usuario (la denominación
formal que reciben estos dos atributos en AD es sAMAccountName y
unicodePWD, respectivamente).
Extensiones de esquema
AD cuenta con un elevado número de clases de objeto, en las que se incluyen
contenedores predeterminados para objetos de usuario y computadora, así
como clases para contenedores OU y clases que representan entidades de
computadora y usuario. AD puede ampliarse para que puedan incluirse
nuevas clases de objeto, como por ejemplo las que proporciona Dell para
simplificar la administración de los controles de acceso; dichas extensiones
suelen denominarse "extensiones de esquema", y forman el núcleo de la
función de Esquema Extendido de Dell que se describe en este documento.
Estas extensiones de esquema ofrecen clases de objeto personalizadas para
poder representar los conmutadores de consola remota de Dell y tener acceso
a información de control, además de un tipo de contenedor que se utiliza para
asociar información de control de acceso específica con instancias específicas
de conmutadores de consola remota de Dell y usuarios. Es importante tener
en cuenta que cada tipo de atributo y cada clase de objeto que se utilice en
AD debe poseer un identificador global exclusivo, que se conoce como
identificador del objeto (OID). La administración en última instancia de

148 Función LDAP del conmutador de consola remota
estos identificadores exclusivos corre a cargo de autoridades reconocidas
internacionalmente. En el caso de AD, el espacio de OID se administra de
forma secundaria por Microsoft. Dell ha obtenido OID para las clases de
objetos y los tipos de atributo personalizados que se usan en la función de
Esquema Extendido de Dell. Éste es un resumen de los OID que ha obtenido
Dell:
La extensión de Dell es: dell
El OID base de Dell es: 1.2.840.113556.1.8000.1280
El intervalo de identificación de vínculo del conmutador de consola remota
es: de 12070 a 12079
La gama de conmutadores de consola remota de Dell también se ha concebido
para que éstos puedan funcionar utilizando únicamente las clases de objeto
presentes en las clases incluidas en AD; esta opción se conoce como el
esquema estándar. Con esta opción, la clase de objeto de computadora se
utiliza para representar a los conmutadores de consola remota de Dell, y
también se usan objetos de grupo estándar para asociar información de control
de acceso específica con instancias específicas de conmutadores de consola
remota de Dell y usuarios. En este caso, la información de control de acceso
se almacena en un tipo de atributo específico en el objeto de grupo.
Las estructuras jerárquicas presentes en AD pueden complicar el acceso a la
información almacenada en los objetos de directorio. A fin de evitar posibles
retrasos asociados con el desplazamiento por las jerarquías, la gama de
conmutadores de consola remota de Dell se han diseñado para que utilicen un
aspecto de AD conocido como el catálogo global (GC). El GC proporciona un
servicio de "consulta rápida", ya que ofrece acceso a un subconjunto de los datos
que están almacenados en la base de datos completa de AD y "contrae" todas las
jerarquías y distribuciones geográficas en una estructura relativamente plana.
Las consultas en GC se realizan con las mismas consultas del directorio LDAP
que funcionan con la base de datos completa de AD. Con un producto de AD es
necesario que por lo menos uno de los controladores de dominio de una empresa
también se configure para que proporcione servicios de GC, y las infraestructuras
de AD pueden contar con uno o todos los controladores de dominio configurados
para proporcionar servicios de GC. La gama de conmutadores de consola remota
de Dell utiliza DNS para determinar las coordenadas de red de cada servidor de
GC, de modo que los conmutadores de consola remota de Dell puedan solventar
sin ningún tipo de problemas las situaciones en las que algunos de los servidores

Función LDAP del conmutador de consola remota 149
de GC no estén disponibles en la red. Los registros SRV de DNS se usan con este
propósito, de modo que los conmutadores de consola remota de Dell siempre
intenten ponerse en contacto en primer lugar con los servidores de GC
alternativos situados en la ubicación "más próxima", en función de los
parámetros administrativos que se hayan configurado en los registros SRV.
El esquema estándar comparado con el esquema
extendido de Dell
Con el objetivo de proporcionar la mayor flexibilidad en un amplio abanico de
entornos de cliente, Dell aporta un grupo de objetos que el usuario puede
configurar en función de los resultados deseados. Dell ha ampliado el esquema
para poder incluir un objeto de asociación, dispositivo y privilegio. El objeto
de asociación se utiliza para vincular los usuarios o grupos con un conjunto
de privilegios específicos a uno o más SIP. El objeto dispositivo define los
conmutadores de consola remota individuales presentes en la estructura de
Active Directory, y el objeto privilegio se vincula a objetos de dispositivo
mediante objetos de asociación, a fin de asignar permisos de uso.
Este modelo ofrece al administrador la máxima flexibilidad sobre las distintas
combinaciones de usuarios, privilegios y SIP del conmutador de consola
remota sin que ello suponga agregar una complejidad excesiva.
Antes de instalar las extensiones de esquema de Dell, los administradores deben
consultar las descripciones e instrucciones que aparecen en este capítulo para
poder determinar qué esquema es el adecuado para su instalación en particular.
Si un objeto del esquema se altera, se propagará por todo Active Directory
para que no se pueda eliminar una vez creado. La única posibilidad es su
desactivación. Por este motivo, las ventajas de modificar el esquema deben
considerarse detenidamente antes de realizar la modificación.
La mayor ventaja que se gana con la instalación de las extensiones de
esquema de Dell es la de eliminar la confusión. Cuando se utilice el esquema
estándar de Active Directory, un conmutador de consola remota se configura
como un objeto de dispositivo de computadora ya que ésta es la categoría
a la que más se parece. Debido a que el conmutador de consola remota no
es una computadora, las funciones del esquema no serán aplicables. Deberá
prestarse la atención necesaria para poder configurar de forma correcta un
conmutador de consola remota que se haya diseñado de ese modo.

150 Función LDAP del conmutador de consola remota
Además, la utilización de las extensiones de esquema de Dell facilita la
búsqueda e identificación de dispositivos de conmutación. Un conmutador
que se haya configurado con un objeto de dispositivo de computadora se
incluirá en todas las búsquedas que se realicen de dispositivo de computadora
en el marco de la estructura de Active Directory.
La eficacia de la función de autenticación del conmutador de consola
remota sigue siendo igual de elevada con cualquiera de los dos esquemas,
y por el hecho de utilizar uno u otro método no se pierde funcionalidad. Los
administradores pueden elegir con total libertad el método que mejor se ajuste
a su instalación en particular. En este documento se ofrecen instrucciones para
realizar instalaciones con las extensiones de esquema de Dell y sin ellas. Las
secciones e instrucciones que pertenezcan únicamente a uno de los esquemas
se marcarán de forma apropiada y pueden omitirse en las instalaciones en las
que no vayan a usarse.
Instalación estándar
Antes de que un conmutador de consola remota de Dell pueda utilizar Active
Directory para realizar la autenticación, es necesario que:
1
Configure la cuenta de anulación del administrador
2
Configure los parámetros de DNS
3
Defina el protocolo de hora de la red
4
Configure los parámetros de autenticación
5
Configure los objetos de grupo
6
Cree y descargue el certificado de raíz de CA
7
Defina el tiempo de espera de inicio de sesión
Configuración de la cuenta de anulación del
administrador
Para los casos en los que se produzca un fallo de la red, se proporciona una
cuenta que puede utilizarse independientemente de la capacidad de la
unidad para realizar la autenticación con un servidor LDAP. Antes de
configurar otros parámetros, es preciso configurar esta cuenta.
NOTA: Debe iniciar sesión como Admin y sin contraseña para poder realizar esta
operación.

Función LDAP del conmutador de consola remota 151
Para configurar la cuenta de anulación del administrador en la interfaz Web
integrada:
1
Haga clic en la ficha
Configurar
y, a continuación, haga clic en
Usuarios -
Anular Admin
.
2
Introduzca el nombre de usuario y la contraseña que desee asignar al
usuario y verifique la contraseña introduciéndola de nuevo en el campo
Verifique la contraseña
.
3
Haga clic en
Guardar
.
Configuración de los parámetros de DNS
Antes de que el cliente de LDAP pueda decidir nombres, es necesario
especificar por lo menos un servidor DNS.
En la subcategoría Red aparece el nombre del conmutador de consola remota
y pueden cambiarse los parámetros de red, incluida la dirección IP, la máscara
de subred, la puerta de enlace, la velocidad de la LAN y el valor DHCP/BootP.
El nombre que aparezca para el conmutador de consola remota será el mismo
que el nombre que se haya introducido en el campo Nombre del sistema de la
categoría SNMP.
En la subcategoría Red pueden introducirse hasta tres servidores DNS, y
también es posible realizar el mantenimiento de los mismos. Estos servidores
DNS se utilizan para decidir los nombres DNS que se proporcionan en el
panel de autenticación LDAP.
NOTA: Para que la función LDAP pueda utilizarse, es necesario configurar un
servidor DNS como mínimo.
NOTA: También es posible definir las direcciones de los servidores DNS mediante
la interfaz de administración serie del equipo. Para obtener información acerca del
uso de la interfaz de administración serie, consulte la documentación del equipo.
Para configurar los parámetros de DNS en la interfaz Web integrada:
1
Haga clic en la ficha
Configurar
y, a continuación, haga clic en
Conmutador de consola remota - Red
.
2
Especifique los parámetros de DNS y haga clic en
Guardar
.

152 Función LDAP del conmutador de consola remota
Figura 8-1. Interfaz Web integrada - Subcategoría Red
Configuración de los parámetros del protocolo de
hora de la red
Es preciso que el conmutador pueda conocer la hora actual para poder
comprobar que los certificados no hayan caducado. Puede configurar el
conmutador para que solicite actualizaciones de la hora al servidor de hora
de la red (NTP).
Para configurar los parámetros del NTP en la interfaz Web integrada:
1
Haga clic en la ficha
Configurar
y, a continuación, haga clic en
Conmutador de consola remota - NTP
.
2
Haga clic en la casilla
Activar NTP
.
3
Introduzca el nombre del recurso de hora de la red en las casillas
suministradas. También puede definirse un intervalo horario para especificar
la frecuencia con la que se solicitan las actualizaciones de la hora. Si el
intervalo se ajusta a 0, las solicitudes solamente se producirán al iniciarse el
equipo o cuando se realicen modificaciones en el menú
Global - NTP
.
4
Haga clic en
Guardar
.

Función LDAP del conmutador de consola remota 153
Configuración de los parámetros de
autenticación LDAP
En el panel de autenticación puede definir los parámetros de configuración
de la autenticación y la autorización. Puede enviar el nombre de usuario,
la contraseña y otros datos al conmutador de consola remota, que a su vez
utiliza LDAP para recuperar los datos del servicio de directorios y determinar
cuáles son los permisos que posee el usuario.
Activación de la autenticación LDAP
El campo Configuración de autenticación permite elegir entre la autenticación
local o LDAP. Haga clic en la casilla de verificación Usar autenticación LDAP
para que la autenticación se realice con el servicio de directorios activado por
LDAP.
Una vez que LDAP esté activado, los dominios raíz y del conmutador de
consola remota deben designarse en los campos suministrados.
Introducción de los parámetros de autenticación
Si tiene previsto instalar el esquema extendido de Dell, introduzca únicamente
los dominios raíz y del conmutador de consola remota que se utilizarán.
Si opta por no utilizar el esquema extendido de Dell, los conmutadores de
consola remota y los SIP cuyo acceso esté controlado de la instalación se
configurarán como objetos de computadora en el marco de Active Directory.
Para hacerlo, primero deberá configurar una unidad organizativa que
contenga los objetos de grupo que relacionan los usuarios para acceder a
los conmutadores de consola remota controlados y los SIP acoplados a
ellos. Esta OU puede haberse creado previamente o bien crearse de forma
específica para esta función; en cualquiera de los dos casos, tiene que ser
exclusiva entre todos los objetos de OU del dominio de contenedor de grupos.
A continuación, seleccione el atributo del directorio LDAP que se usará para
contener la información de control de acceso discrecional. Este atributo no
debe haberse utilizado anteriormente y tiene que poder almacenar un valor
de cadena (el valor predeterminado es el atributo "info" del objeto de grupo).
Por último, tendrá que introducir la ubicación del contenedor de grupos, del
dominio del contenedor de grupos y del atributo de control de acceso en los
espacios en blanco que aparecen en la ventana Global - Autenticación.

154 Función LDAP del conmutador de consola remota
Para ver descripciones más detalladas de los campos del panel de autenticación,
consulte la Tabla 8-1.
Para acceder al panel de autenticación en la interfaz Web integrada:
Haga clic en la ficha
Configurar
y, a continuación, haga clic en
Conmutador de
consola remota - Autenticación
.
Figura 8-2. Interfaz Web integrada - Panel de autenticación local/LDAP y parámetros

Función LDAP del conmutador de consola remota 155
Tabla 8-1. Descripciones de los campos del panel de autenticación
Campo Descripción
Configuración
de autenticación
Los usuarios pueden marcar esta casilla para seleccionar la
autenticación LDAP.
Si no es posible acceder a los servidores LDAP, el usuario puede
iniciar sesión con la cuenta de anulación del administrador.
Esquema Este botón de opción indica qué clases de objeto de Active
Directory (AD) se utilizan para almacenar la información
relacionada con la autorización. En el caso del esquema estándar
predeterminado, se utilizan los objetos de Microsoft Active
Directory. Cuando se utiliza el esquema extendido, se agregan
las clases de objeto adicionales de Dell.
Dominio del
conmutador de
consola remota
En el campo Dominio del conmutador de consola remota
aparece el dominio de Active Directory que se ha elegido para
contener todos los objetos que representan conmutadores de
consola remota y SIP.
Dominio
de la raíz
El dominio superior dentro del bosque de Active Directory.
Contenedor de
grupos
(sólo con el
esquema
estándar)
En este campo, que está disponible cuando se selecciona el
esquema estándar, aparece parte del nombre completo de un
objeto de unidad organizativa (OU) en Active Directory. Esta
OU se utiliza para contener objetos de grupo que relacionan a los
usuarios para acceder a los conmutadores de consola remota
controlados y los SIP acoplados a los mismos.
Por ejemplo, imaginemos que el nombre completo de la OU
seleccionada es: ou=KVM-ControlesAcceso,dc=MyCom,dc=
com. En este caso, el contenido del campo de contenedor de
grupos tiene que ser "KVM-ControlesAcceso". El nombre que
se introduzca en el campo de contenedor de grupos tiene que
ser exclusivo entre todos los objetos de OU del dominio de
contenedor de grupos. Puede elegir entre utilizar una OU
previamente creada para el contenedor de grupos, o bien crear
una OU de forma específica para esta función.
El contenedor de grupos predeterminado es KVM.
Dominio del
contenedor de
grupos (sólo
con esquema
estándar)
Este campo, que está disponible cuando se selecciona el
esquema estándar, es el nombre DNS del dominio de Active
Directory en el que reside el contenedor de grupos.

156 Función LDAP del conmutador de consola remota
Certificados SSL de LDAP
Todos los intercambios del protocolo LDAP (entre el conmutador de consola
remota y los servidores de Active Directory) están protegidos con SSL. Cuando
el protocolo LDAP está protegido mediante SSL, se denomina LDAPS
(protocolo ligero de acceso a directorios a través de SSL). Todas las conexiones
LDAPS se inician con un enlace del protocolo que activa la transmisión de
un certificado de seguridad desde el servidor de Active Directory de respuesta
hasta el conmutador de consola remota. Una vez que se haya recibido, el
conmutador de consola remota se encarga de verificar el certificado. Para poder
verificar el certificado, el equipo tiene que estar configurado con una copia del
certificado de raíz de la entidad emisora de certificados (CA). Para que esto sea
posible, en primer lugar es preciso que se genere el certificado.
Atributo de
control de
acceso (sólo
con el esquema
estándar)
El valor de este campo determina qué atributo del directorio
LDAP debe usarse para contener la información de control de
acceso discrecional, y solamente se activa cuando se selecciona el
esquema estándar.
El Atributo de control de acceso se elige de entre los atributos
del objeto de directorio LDAP que representa el grupo en cuyos
miembros se incluyen tanto el usuario como el equipo o la
computadora acoplada a la que se esté intentando obtener
acceso.
Cuando se use el esquema estándar, es necesario que los objetos
de grupo del contenedor de grupos posean un atributo que se
haya elegido para contener el nivel de permisos asociados con
el grupo. En el campo Atributo de control de acceso, disponible
cuando se selecciona el esquema estándar, aparece el nombre
del atributo seleccionado. El atributo seleccionado debe poder
almacenar un valor de cadena de caracteres; por ejemplo, el
atributo predeterminado es "info", que es un atributo al que
puede tenerse acceso a través del complemento de usuarios y
equipos de Active Directory (ADUC). Con ADUC, se puede
acceder a la propiedad de "Notas" del objeto de grupo para
definir el valor del atributo "info".

Función LDAP del conmutador de consola remota 157
Activación de SSL en un controlador de dominio
Si tiene previsto utilizar la CA raíz de Microsoft Enterprise para que asigne de
forma automática un certificado SSL a todos los controladores de dominio,
debe llevar a cabo los siguientes pasos para activar SSL en cada uno de los
controladores de dominio, si todavía no lo ha hecho.
1
Instale una CA raíz de Microsoft Enterprise en un controlador de dominio.
a
Seleccione
Inicio - Panel de control - Agregar o quitar programas
.
b
Seleccione
Agregar o quitar componentes de Windows
.
c
En el Asistente para componentes de Windows, seleccione la casilla de
verificación
Servicios de certificado
.
d
Seleccione
Entidad emisora raíz de la empresa
como tipo de CA y
haga clic en
Siguiente
.
e
Escriba un nombre común para esta CA, haga clic en
Siguiente
y en
Finalizar
.
2
Instale el certificado SSL para cada controlador para activar SSL en cada
uno de los controladores de dominio
a
Haga clic en
Inicio - Herramientas administrativas - Directiva de
seguridad de dominio
.
b
Expanda la carpeta de directivas de clave pública, haga clic con el
botón derecho del ratón en
Configuración de la petición de certificados
automática
y haga clic en
Petición de certificados automática
.
c
En el Asistente para instalación de petición automática de certificado,
haga clic en
Siguiente
y seleccione
Controlador de dominio
.
3
Haga clic en
Siguiente
y en
Finalizar
.
Se puede crear un archivo de certificado/clave privada con openssl en Linux.
Openssl se puede descargar en openssl.org. En las instrucciones a continuación
en las que el texto aparezca entre <>, el usuario debe definir un valor basado
en los criterios que figuran al final de esa línea.
Para crear un certificado para su importación:
1
En el símbolo de sistema de Linux, escriba openssl y pulse Entrar.
El usuario debe acceder a la pantalla de OpenSSL.
OpenSSL> genrsa -out privatekey.pem <512>

158 Función LDAP del conmutador de consola remota
Generating RSA private key, 512 bit long modulus
..........++++++++++++
.....++++++++++++
e is 65537 (0x10001)
OpenSSL> req -new -key privatekey.pem -x509 -out certificate.pem-batch
-days <365>
2
Introduzca la información que se incorporará a la solicitud de certificado en
el nombre completo o DN. Es posible que exista un valor predeterminado
en algunos campos. Si así lo desea, puede escribir "." para dejar un campo en
blanco.
-----
Nombre del país (código de 2 letras) [MX]:<US>
Nombre del estado o la provincia (nombre completo) [Jalisco]:<Texas>
Nombre de la localidad (p. ej., la ciudad) [Guadalajara]:<Austin>
Nombre de la organización (p. ej., la empresa) [Mi Empresa Ltd]:
<Dell, Inc.>
Nombre de la unidad organizativa (p. ej., la sección) []:<Round Rock>
Nombre común (p. ej., su nombre o el nombre de host del servidor) []:
<Nombre DNS o IP del equipo>
Dirección de correo electrónico []:<[email protected]>
OpenSSL> quit
3
En el símbolo de sistema de Linux, escriba "cat certificate.pem
privatekey.pem > webserver.pem" y, a continuación, convierta el archivo
de avance de línea de UNIX a retorno de carro/avance de línea de DOS;
para ello, escriba "unix2dos webserver.pem".
Para exportar el certificado CA:
1
Desde el sistema operativo Windows, abra la herramienta de
administración de la entidad emisora:
Inicio - Todos los programas - Herramientas administrativas - Entidad
emisora.

Función LDAP del conmutador de consola remota 159
2
Para ver las propiedades de la entidad emisora, haga clic con el botón
derecho del ratón sobre la entidad en la vista de árbol y seleccione
Propiedades
. Se abrirá el cuadro de diálogo Propiedades de CA.
3
Haga clic en la ficha
General
y en el botón
Ver certificado
para abrir el
cuadro de diálogo Certificado.
4
Haga clic en la ficha
Detalles
y, a continuación, en el botón
Copiar a
archivo
. Se abrirá el Asistente de exportación de certificados.
5
Haga clic en
Siguiente
para iniciar el asistente.
6
En la pantalla Formato de archivo de exportación, seleccione el botón de
opción
X.509 codificado base 64 (.CER)
y pulse el botón
Siguiente
.
7
En la pantalla Formato de archivo de exportación, escriba un nombre de
archivo o especifique una ruta para el certificado exportado. Pulse el botón
Siguiente
.
8
Pulse el botón
Finalizar
.
El certificado resultante tiene el formato correcto para la lectura del mismo
por parte de OpenSSL.
En general, sólo será necesario cargar el certificado CA una vez; sin embargo,
será preciso volver a cargarlo si el certificado se revoca, si caduca o si se
selecciona la opción "Restauración de los valores predeterminados de fábrica"
del menú de la consola serie.
NOTA: Las instrucciones anteriores hacen referencia a un certificado CA de raíz
de Microsoft. En caso de que utilice certificados de otras entidades emisoras,
consulte con el proveedor pertinente.
NOTA: El protocolo de hora de la red (NTP) tiene que estar activado para que
LDAPS funcione.

160 Función LDAP del conmutador de consola remota
Figura 8-3. Interfaz Web integrada - Enviar certificado de seguridad
Después de enviar el certificado de seguridad, aparecerá la siguiente ventana.
Figura 8-4. Interfaz Web integrada - Enviar certificado

Función LDAP del conmutador de consola remota 161
Puede desplazarse hasta un certificado y abrirlo. Una vez que el certificado
se haya abierto y se haya mostrado su contenido, el usuario puede enviar el
certificado al equipo.
Tiempo de espera de inicio de sesión
Para aquellos casos en los que el árbol de directorios sea lo suficientemente
grande como para ralentizar el proceso de autenticación LDAP, en la ventana
Sesiones hay una función de tiempo de espera de inicio de sesión con un
tiempo de espera predeterminado de 30 segundos. El tiempo de espera de
inicio de sesión comprende el periodo de tiempo que transcurre desde que el
usuario pulsa el botón Aceptar del cuadro de diálogo de inicio de sesión hasta
que no hay ninguna respuesta procedente del equipo. El equipo también
usará este valor para determinar el tiempo de espera de una solicitud LDAP
de autenticación.
Para especificar el tiempo de espera de inicio de sesión en la interfaz Web
integrada:
1
Haga clic en la ficha
Configurar
y, a continuación, haga clic en
Conmutador de consola remota
-
Sesiones
.
Botón Descripción
Examinar Abre el diálogo de selección de archivos y permite que el usuario
seleccione un archivo de certificado.
Ver Archivo Muestra el certificado actual del conmutador de consola remota.
Enviar Envía el certificado al conmutador de consola remota.
Cancelar Cierra el cuadro de diálogo.
Campo Descripción
Archivo Ruta y nombre del archivo de certificado que se ha abierto
con el botón examinar (seleccionador de archivos).
Asunto Asunto del certificado abierto.
Emisor Persona o entidad que ha emitido el certificado.
Periodo de validez Periodo de validez del certificado.
Número de serie Número de serie del certificado.
Huella digital SHA-1 Huella digital SHA-1 derivada del certificado.
Huella digital MD5 Huella digital MD5 derivada del certificado.

162 Función LDAP del conmutador de consola remota
2
Especifique el número de segundos en el menú
Tiempo de espera de inicio
de sesión
.
3
Haga clic en
Guardar
.
Figura 8-5. Interfaz Web integrada - Tiempo de espera de inicio de sesión
Visualización de la información del certificado CA
El conmutador de consola remota sólo podrá mostrar información exhaustiva
del certificado CA en esta ventana cuando la longitud de la clave pública sea
igual o inferior a 2.048 bits. Cuando la clave sea superior a 2.048 bits, el asunto,
emisor y periodo de validez que aparecen en esta ventana no se mostrarán en
su totalidad.
A continuación, se incluye un ejemplo de información del certificado CA:
1
Desde el cliente, descargue el certificado CA en el equipo.
2
Desde el menú principal de la consola serie, marque la opción 8 para
mostrar el certificado CA de LDAP.

Función LDAP del conmutador de consola remota 163
El equipo mostrará los siguientes tipos de información:
Begin CA certificate information display
subject= /DC=msft/DC=ldaptest/CN=MyCertificate
issuer= /DC=msft/DC=ldaptest/CN=MyCertificate
notBefore=Dec 7 20:09:56 2005 GMT
notAfter=Dec 7 20:18:34 2010 GMT
serial=7BA146C0221A08B447B989292074329F
MD5 Fingerprint=
CB:6D:70:30:31:E5:1B:C0:90:BB:DB:32:B2:C9:D1:5A
End CA certificate information display
Siga los pasos especificados en las siguientes instrucciones para posibilitar la
instalación del software RCS en las plataformas Microsoft Windows Server
2003:
1
Seleccione el menú
Inicio
.
2
Haga clic con el botón derecho del ratón en
Mi PC
y seleccione
Propiedades
.
3
Seleccione la ficha
Avanzado
.
4
Haga clic en el botón
Configuración de rendimiento
.
5
Seleccione la ficha
Prev. de ejecución de datos
.
6
Seleccione el botón de opción
Activar DEP sólo para los programas y
servicios de Windows esenciales
.
7
Haga clic en
Aceptar
.
8
Haga clic de nuevo en
Aceptar
en el cuadro de diálogo Propiedades del
sistema.

164 Función LDAP del conmutador de consola remota
Configuración de los objetos de grupo
El control de acceso se aplica a una cuenta de usuario de Active Directory
específica mediante la inclusión de ese usuario en la lista de pertenencia de
un grupo o de un contenedor de grupos. La lista de pertenencia al grupo
también debe contener los objetos que representan el (los) conmutador(es)
de consola remota y los SIP a los que el usuario puede acceder. El nivel del
acceso que se concede viene determinado por el valor de un atributo específico
del objeto de grupo (esquema estándar) o del objeto de asociación (esquema
extendido). Hay tres niveles de permiso disponibles; en orden creciente, son:
"Usuario KVM", "Administrador de usuario KVM" y, el nivel superior,
"Administrador de equipo KVM".
NOTA: Si el nivel de acceso Usuario KVM no se utiliza, no será necesario
configurar los objetos SIP, ya que los dos niveles de permiso de administrador
cuentan con acceso a todos los SIP de forma predeterminada.

Función LDAP del conmutador de consola remota 165
Tabla 8-2. LDAP (autorización del atributo de grupo)
Operación Administrador de
equipo KVM
Administrador del usuario
KVM
Usuario KVM
Preferencia Se le permite tener
preferencia sobre otro
administrador del
equipo o sobre un
administrador del
usuario. Es preciso
configurar los permisos
para cada dispositivo de
destino; para ello, el
dispositivo de destino
debe incluirse en el
objeto de grupo
adecuado del directorio.
Se le permite tener
preferencia sobre otro
administrador del usuario.
Es preciso configurar
los permisos para cada
dispositivo de destino;
para ello, el dispositivo de
destino debe incluirse en el
objeto de grupo adecuado
del directorio.
No
Configuración
de
parámetros de
red y ajustes
globales
Sí; es preciso configurar
los permisos para cada
equipo; para ello, el
equipo debe incluirse
en el objeto de grupo
adecuado del directorio.
No No
Reinicio Sí; es preciso configurar
los permisos para cada
equipo; para ello, el
equipo debe incluirse
en el objeto de grupo
adecuado del directorio.
No No
Actualización
FLASH
Sí; es preciso configurar
los permisos para cada
equipo; para ello, el
equipo debe incluirse
en el objeto de grupo
adecuado del directorio.
No No
Administra-
ción de
cuentas de
usuario
Sí; es preciso configurar
los permisos para cada
equipo; para ello, el
equipo debe incluirse
en el objeto de grupo
adecuado del directorio.
Sí; es preciso configurar los
permisos para cada equipo;
para ello, el equipo debe
incluirse en el objeto de
grupo adecuado del
directorio.
No

166 Función LDAP del conmutador de consola remota
Para que una cuenta de usuario de AD tenga el permiso necesario para
modificar cualquiera de los campos del panel de autenticación, en primer
lugar esa cuenta debe configurarse para que reciba permiso del administrador
del equipo. En concreto, un administrador del equipo es el único que puede
modificar los parámetros de autenticación.
Resumen de los objetos de Active Directory con el esquema estándar
Para cada uno de los conmutadores de consola remota físicos que estén
presentes en la red que se desee integrar con Active Directory para realizar los
procesos de autenticación y autorización, es necesario crear por lo menos un
objeto de computadora para representarlo. También será preciso crear un
objeto de computadora para cada SIP que esté acoplado al conmutador de
consola remota y que vaya a controlarse con el nivel de privilegios de "usuario
KVM". Los objetos de computadora que representen los SIP no son necesarios
para los grupos de nivel de administrador. Los usuarios que pertenezcan al
grupo de usuarios KVM solamente tendrán acceso a los SIP que también
pertenezcan a ese grupo. Los usuarios que dispongan de privilegios de
administrador tendrán acceso a todos los SIP de forma determinada.
Configuración
de los
parámetros
de puerto
Sí; es preciso configurar
los permisos para cada
equipo; para ello,
el equipo debe incluirse
en el objeto de grupo
adecuado del directorio.
Sí; es preciso configurar los
permisos para cada equipo;
para ello, el equipo debe
incluirse en el objeto de
grupo adecuado del
directorio.
No
Acceso a los
dispositivos
de destino
Sí; es preciso configurar
los permisos para cada
equipo; para ello,
el equipo debe incluirse
en el objeto de grupo
adecuado del directorio.
Sí; es preciso configurar los
permisos para cada equipo;
para ello, el equipo debe
incluirse en el objeto de
grupo adecuado del
directorio.
Sí, si así lo ha
configurado el
administrador.
Es preciso
configurar
los permisos
para cada
dispositivo
de destino;
para ello, el
dispositivo de
destino debe
incluirse en
el objeto
de grupo
adecuado del
directorio.

Función LDAP del conmutador de consola remota 167
Para definir los objetos de grupo de un conmutador de consola remota:
1
Si aún no lo ha hecho, cree la unidad organizativa que contendrá los
objetos de grupo relacionados con la instalación de conmutación.
2
Dentro de esta unidad organizativa, cree tres objetos de grupo que representen
los niveles de privilegios de los usuarios: uno para los administradores de
equipo KVM, uno para los administradores del usuario KVM y otro para los
usuarios KVM.
3
Con la herramienta MSADUC, abra el objeto de grupo de administrador
de equipo KVM y seleccione la propiedad Notas. Escriba el nivel de acceso
("Administrador de equipo KVM") para ese grupo en el campo de notas y
guarde los cambios. Repita el mismo paso con los dos objetos de grupo
restantes con los nombres de usuario respectivos.
NOTA: La sintaxis simple de todos los valores de atributo de control de acceso es:
"[<cadena de texto arbitrario> <delimitador>] < nivel de privilegios> [<delimitador>
<cadena de texto arbitrario>]"
Donde: <nivel de privilegios> := "Usuario KVM" o "Administrador del usuario KVM" o
"Administrador de equipo KVM"
<delimitador> ::= uno o más de los siguientes elementos: <nuevalínea> o <retorno>
o <coma> o <puntoycoma> o <tabulador>
<cadena de texto arbitrario> equivale a cualquier cadena de caracteres
alfanuméricos, y también puede ser una cadena nula (es decir, vacía).
Los corchetes indican elementos opcionales; por ejemplo, en la siguiente plantilla
se indica una cadena y un delimitador opcionales seguidos de un nivel de
privilegios requerido: "[<cadena de texto arbitrario> <delimitador>] < nivel de
privilegios1>".
4
Cree un objeto de computadora para representar el conmutador de consola
remota.
5
Cree un objeto de computadora para cada SIP que esté acoplado a un
servidor cuyo acceso esté restringido en el nivel de privilegios de usuario
KVM.
6
Agregue el objeto de computadora que representa el conmutador en los
objetos de grupo adecuados.

168 Función LDAP del conmutador de consola remota
7
Agregue objetos de usuario al objeto de grupo adecuado para su nivel de
acceso.
8
Agregue los objetos de computadora de los SIP cuyo acceso esté controlado
al grupo de usuario KVM.
Resumen de los objetos de Active Directory con el esquema extendido
de Dell
Para cada uno de los conmutadores de consola remota físicos que estén
presentes en la red que se desee integrar con Active Directory para realizar los
procesos de autenticación y autorización, es necesario crear por lo menos un
objeto de dispositivo de conmutador de consola remota para representar el
conmutador físico y un objeto de asociación. El objeto de asociación se utiliza
para vincular los usuarios o grupos con un conjunto de privilegios específicos a
uno o más SIP. Este modelo ofrece al administrador la máxima flexibilidad
sobre las distintas combinaciones de usuarios, privilegios y SIP de los
conmutadores de consola remota sin que ello suponga agregar una complejidad
excesiva.
El objeto de dispositivo de conmutador de consola remota constituye el vínculo
con el conmutador de consola remota a la hora de realizar consultas en Active
Directory durante los procesos de autenticación y autorización. Cuando se
agrega un conmutador de consola remota a la red, el administrador debe
configurar el conmutador de consola remota y su objeto de dispositivo con
su nombre de Active Directory, de modo que los usuarios puedan realizar los
procesos de autenticación y autorización con Active Directory. El administrador
también tendrá que agregar el conmutador de consola remota a como mínimo
un objeto de asociación para que la autenticación de los usuarios pueda
realizarse.
Pueden crearse tantos objetos de asociación como sea necesario, y cada uno
de ellos puede vincularse a tantos usuarios, grupos de usuarios u objetos de
dispositivo de conmutador de consola remota como se desee. Los usuarios y
los dispositivos de conmutador de consola remota pueden ser miembros de
cualquier dominio de la empresa.
Sin embargo, cada objeto de asociación puede estar vinculado (o puede
vincular usuarios, grupos de usuarios u objetos de dispositivo de conmutador
de consola remota) a un único objeto de privilegio. Un objeto de privilegio
permite que el administrador controle qué usuarios tienen privilegios en SIP
específicos y qué clase de privilegios poseen.

Función LDAP del conmutador de consola remota 169
En la Figura 8-6 puede apreciarse que el objeto de asociación constituye la
conexión necesaria para los procesos de autenticación y autorización.
Figura 8-6. Configuración habitual de los objetos de Active Directory
Pueden crearse tantos o tan pocos objetos de asociación como sea necesario o se
desee. Sin embargo, es preciso crear por lo menos un objeto de asociación,
y es necesario contar con un objeto de dispositivo de conmutador de consola
remota para cada conmutador de consola remota de la red que se desee integrar
con Active Directory para los procesos de autenticación y autorización.
El objeto de asociación admite tantos o tan pocos usuarios y/o grupos, así como
objetos de dispositivo de conmutador de consola remota. No obstante, el
objeto de asociación solamente posee un objeto de privilegio por objeto de
asociación. El objeto de asociación conecta los "usuarios" que tienen
"privilegios" en los conmutadores de consola remota.
Además, pueden definirse objetos de Active Directory en un único dominio o
en varios dominios. Por ejemplo, tenemos dos conmutadores de consola
remota (RCS1 y RCS2) y tres usuarios de Active Directory existentes
(usuario1, usuario2 y usuario3). Queremos darle al usuario1 y al usuario2
privilegios de administrador para ambos conmutadores de consola remota,
y al usuario3 privilegios de inicio de sesión para el RCS2.
Objeto(s) de dispositivos
Objeto de privilegio
Objeto de asociación
Grupo(s) de usuario(s)
Objeto de privilegio
de conmutador de
consola remota
de conmutador de
consola remota

170 Función LDAP del conmutador de consola remota
En la Figura 8-7 se muestra cómo configurar los objetos de Active Directory
en esta situación.
Figura 8-7. Configuración de objetos de Active Directory en un único dominio
Para configurar los objetos en un único dominio, siga las tareas que se
describen a continuación:
1
Cree dos objetos de asociación.
2
Cree dos objetos de dispositivos de conmutador de consola remota
(RCS1 y RCS2), para representar los dos conmutadores de consola remota.
3
Cree dos objetos de privilegio, Priv1 y Priv2; Priv1 dispone de todos los
privilegios (administrador) y Priv2 cuenta con privilegios de inicio de
sesión.
4
Agrupe el usuario1 y el usuario2 en el grupo1.
5
Agregue el grupo1 como miembro del objeto de asociación 1 (OA1), Priv1
como objetos de privilegio en OA1, y RCS1 y RCS2 como dispositivos de
conmutador de consola remota en OA1.
6
Agregue el usuario3 como miembro del objeto de asociación 2 (OA2),
Priv2 como objetos de privilegio en OA2, y RCS2 como dispositivos de
conmutador de consola remota en OA2.
OA1 OA2
Grupo1 Priv1 Priv2
Usuario1
Usuario2
RCS1 RCS2Usuario3

Función LDAP del conmutador de consola remota 171
Consulte "Agregar usuarios y privilegios del conmutador de consola remota a
Active Directory con las extensiones de esquema de Dell" para obtener
instrucciones detalladas.
En la Figura 8-8 se muestra cómo se pueden configurar los objetos de Active
Directory en varios dominios. En esta situación, tenemos dos conmutadores
de consola remota (RCS1 y RCS2) y tres usuarios de Active Directory
existentes (usuario1, usuario2 y usuario3). El usuario1 se encuentra en el
dominio1, y el usuario2 y el usuario3 están en el dominio2. Queremos darle al
usuario1 y al usuario2 privilegios de administrador para ambos conmutadores
de consola remota, y al usuario3 privilegios de inicio de sesión para el RCS2.
Figura 8-8. Configuración de objetos de Active Directory en varios dominios
Para configurar los objetos en varios dominios, siga las tareas que se describen
a continuación:
1
Compruebe que la función de bosque de dominio esté en el modo Nativo
o Windows 2003.
2
Cree dos objetos de asociación, OA1 (de ámbito universal) y OA2, en
cualquier dominio. En la figura se muestran los objetos en el dominio2.
3
Cree dos objetos de dispositivos de conmutador de consola remota (RCS1
y RCS2), para representar los dos conmutadores de consola remota.
Usuario1 Usuario2 Usuario3 RCS1 RCS2
Grupo1
Priv1 Priv2
OA1 OA2
Dominio2Dominio1

172 Función LDAP del conmutador de consola remota
4
Cree dos objetos de privilegio, Priv1 y Priv2; Priv1 dispone de todos los
privilegios (administrador) y Priv2 cuenta con privilegios de inicio de
sesión.
5
Agrupe el usuario1 y el usuario2 en el grupo1. El ámbito de grupo del
grupo1 tiene que ser universal.
6
Agregue el grupo1 como miembro del objeto de asociación 1 (OA1),
Priv1 como objetos de privilegio en OA1, y RCS1 y RCS2 como
dispositivos de conmutador de consola remota en OA1.
7
Agregue el usuario3 como miembro del objeto de asociación 2 (OA2),
Priv2 como objetos de privilegio en OA2, y RCS2 como dispositivos de
conmutador de consola remota en OA2.
Configuración de Active Directory con las
extensiones de esquema de Dell para acceder al
conmutador de consola remota
Antes de poder utilizar Active Directory para acceder al conmutador de
consola remota, es necesario configurar el software de Active Directory y el
conmutador de consola remota; para ello, siga los pasos que aparecen a
continuación en el orden especificado:
1
Amplíe el esquema de Active Directory.
2
Amplíe el complemento de usuarios y equipos de Active Directory.
3
Agregue los usuarios del conmutador de consola remota y sus privilegios a
Active Directory.
Extensión del esquema de Active Directory (opcional)
Si se amplía el esquema de Active Directory, se agregarán una unidad
organizativa de Dell, clases y atributos del esquema, y objetos de privilegios y
asociación de ejemplo al esquema de Active Directory.
NOTA: Para poder ampliar el esquema, es necesario contar con privilegios de
administrador del esquema en el propietario de la función del esquema maestro
de operación de maestro único flexible (FSMO) del bosque del dominio.
Pueden utilizarse dos métodos distintos para ampliar el esquema: puede
usarse la utilidad Dell Schema Extender o bien el archivo de secuencia de
comandos LDIF.

Función LDAP del conmutador de consola remota 173
NOTA: La unidad organizativa de Dell no se agregará si se utiliza el archivo de
secuencia de comandos LDIF.
Los archivos LDIF y la utilidad Dell Schema Extender se pueden obtener en
dell.com/support.
Para usar los archivos LDIF, consulte las instrucciones del archivo léame que
se encuentra en el directorio de archivos LDIF. Para usar la utilidad Dell
Schema Extender para ampliar el esquema de Active Directory, siga los pasos
que se describen en "Uso de Dell Schema Extender".
Puede copiar y ejecutar la utilidad Dell Schema Extender o los archivos LDIF
desde cualquier ubicación.
Uso de Dell Schema Extender
NOTA: Dell Schema Extender utiliza el archivo SchemaExtenderOem.ini. Para
asegurarse de que la utilidad Dell Schema Extender funciona correctamente,
no modifique el nombre de este archivo.
1
Haga clic en
Siguiente
en la pantalla de bienvenida.
2
Lea la advertencia y haga clic en
Siguiente
de nuevo.
3
Seleccione
Usar las credenciales actuales de inicio de sesión
o introduzca
un nombre de usuario y contraseña con derechos de administrador del
esquema.
4
Haga clic en
Siguiente
para ejecutar Dell Schema Extender.
5
Haga clic en
Finalizar
.
Instalación de la extensión de Dell al complemento de usuarios y
equipos de Active Directory (opcional)
Cuando el esquema se amplía en Active Directory, también es necesario
ampliar el complemento de usuarios y equipos de Active Directory para que
los administradores puedan gestionar los dispositivos de conmutador de
consola remota, los usuarios y grupos de usuarios, las asociaciones con los
conmutadores de consola remota, y los privilegios de SIP. La extensión de Dell
para el complemento de usuarios y equipos de Active Directory es una opción
que puede instalarse en el momento de instalar el software de administración
de sistemas a partir del CD de la consola de administración de sistemas de
Dell. Consulte la Guía de instalación rápida del software OpenManage de
Dell para obtener más instrucciones acerca de la instalación de software
de administración de sistemas.

174 Función LDAP del conmutador de consola remota
NOTA: Es necesario instalar el paquete de administrador en cada sistema que
administre los objetos de conmutador de consola remota de Active Directory.
La instalación se describe en la siguiente sección, "Apertura del complemento
de usuarios y equipos de Active Directory". Si no se instala el paquete de
administrador, el objeto de SIP de Dell no podrá verse en el contenedor.
NOTA: Para obtener más información acerca del complemento de usuarios y
equipos de Active Directory, consulte la documentación de Microsoft.
Apertura del complemento de usuarios y equipos de Active Directory
Para abrir el complemento de usuarios y equipos de Active Directory, siga los
pasos que aparecen a continuación:
Si se encuentra en el controlador de dominio, haga clic en Inicio - Herramientas
administrativas - Usuarios y equipos de Active Directory. Si no se encuentra
en el controlador de dominio, el paquete de administrador de Microsoft
correspondiente tiene que estar instalado en el sistema local. Para instalar este
paquete de administrador, haga clic en Inicio - Ejecutar, escriba MMC y presione
Entrar. Se abrirá la Consola de administración de Microsoft (MMC).
1
Haga clic en
Archivo
(o en Consola en los sistemas con Windows 2000) en
la ventana Consola 1.
2
Haga clic en
Agregar o quitar complemento
.
3
Seleccione el complemento Usuarios y equipos de Active Directory y haga
clic en
Agregar
.
4
Haga clic en
Cerrar
y haga clic en
Aceptar
.
Agregar usuarios y privilegios a Active Directory
con las extensiones de esquema de Dell
El complemento de usuarios y equipos de Active Directory extendido de Dell
le permite agregar usuarios y privilegios del conmutador de consola remota
mediante la creación de objetos de SIP, de asociación y de privilegio. Para
agregar cada tipo de objeto, siga los pasos que aparecen en cada apartado.
Creación de un objeto de SIP
1
En la ventana Raíz de la consola de MMC, haga clic con el botón derecho
del ratón sobre un contenedor.
2
Seleccione
Nuevo - Objeto SIP de Dell
. Se abrirá la ventana Nuevo objeto.

Función LDAP del conmutador de consola remota 175
3
Escriba un nombre para el objeto nuevo. Este nombre debe coincidir con el
nombre del conmutador de consola remota que escribirá en el paso 4 de la
sección "Configuración del conmutador de consola remota".
4
Seleccione
Objeto de dispositivo de SIP
.
5
Haga clic en
Aceptar
.
Creación de un objeto de privilegio
Los objetos de privilegio deben crearse en el mismo dominio que el objeto de
asociación al que están relacionados.
1
En la ventana Raíz de la consola de MMC, haga clic con el botón derecho
del ratón sobre un contenedor.
2
Seleccione
Nuevo - Objeto de SIP de Dell
para abrir la ventana Nuevo
objeto.
3
Escriba un nombre para el objeto nuevo.
4
Seleccione
Objeto de privilegio
.
5
Haga clic en
Aceptar
.
6
Haga clic con el botón derecho del ratón en el objeto de privilegio que ha
creado y seleccione
Propiedades
.
7
Haga clic en la ficha
Privilegios del conmutador de consola remota
y
seleccione los privilegios del conmutador de consola remota que desea
que el usuario tenga.
Utilización de la sintaxis de objetos de
asociación de Dell
Si se utiliza la sintaxis de objetos de asociación de Dell, los tipos de objetos
pasan a ser de forma predeterminada usuario y grupo en el esquema LDAP de
Dell. Dell ha incorporado a su esquema extendido identificadores de objeto
exclusivos para cuatro nuevas clases de objetos:
• Objetos de equipo KVM
•Objetos SIP de KVM
• Objetos de privilegio
• Objetos de asociación

176 Función LDAP del conmutador de consola remota
Cada una de estas nuevas clases de objetos se define en función de varias
combinaciones (jerarquías) de clases predeterminadas de Active Directory,
junto con los tipos de atributo exclusivos de Dell. Cada uno de los tipos de
atributo exclusivos de Dell se define en función de una sintaxis de atributo
predeterminada de Active Directory.
Entre las clases de objetos predeterminadas de Active Directory de Microsoft
utilizadas se incluyen usuario y grupo. La clase de usuario suele hacer referencia
a objetos de Active Directory que contienen información sobre entidades
únicas. La clase de grupo representa contenedores utilizados para la anidación y
contiene información sobre recopilaciones de objetos.
Cada objeto de equipo KVM representa un conmutador de consola remota
individual en Active Directory. Puesto que se trata de entidades únicas, en el
lenguaje predeterminado de LDAP se consideran objetos de usuario y no
objetos de grupo.
Cada objeto de privilegio define un conjunto compuesto de privilegios.
Cada conjunto se considera una entidad diferenciada y constituye, por ende,
un objeto de usuario y no un objeto de grupo.
Un objeto de asociación incorpora una recopilación de información relativa a
los privilegios otorgados a cuentas de usuario específicas en relación con un
equipo o equipos específicos y/o uno o varios SIP. Las cuentas de usuario de
un objeto de equipo se pueden especificar a partir de una combinación de los
siguientes elementos:
• Cuenta individual
• Grupo de seguridad de cuentas de usuario de Active Directory
• Múltiples grupos de seguridad de cuentas de usuario de Active Directory
Del mismo modo, para los equipos y/o los SIP de un objeto de asociación y
puesto que un objeto de asociación tiene la capacidad de utilizar grupos de
seguridad de idéntico modo, se define como un objeto de grupo en sí mismo.
Creación de un objeto de asociación
El objeto de asociación se deriva de un grupo y debe contener un tipo de
grupo. El ámbito de asociación especifica el tipo de grupo de seguridad del
objeto de asociación. Cuando se crea un objeto de asociación, debe elegirse
el ámbito de asociación que se aplica al tipo de objetos que se va a agregar.
Por ejemplo, si se selecciona Universal, los objetos de asociación sólo están
disponibles cuando el dominio de Active Directory funciona en el modo
Nativo u otro superior.

Función LDAP del conmutador de consola remota 177
Para crear un objeto de asociación:
1
En la ventana Raíz de la consola de MMC, haga clic con el botón derecho
del ratón sobre un contenedor.
2
Seleccione
Nuevo - Objeto de SIP de Dell
para abrir la ventana Nuevo
objeto.
3
Escriba un nombre para el objeto nuevo.
4
Seleccione
Objeto de asociación
.
5
Seleccione el ámbito del objeto de asociación.
6
Haga clic en
Aceptar
.
Cómo agregar objetos a un objeto de asociación
En la ventana Propiedades del objeto de asociación, puede asociar usuarios o
grupos de usuarios, objetos de privilegio y dispositivos de SIP o grupos de
dispositivos de SIP.
NOTA: Cuando se utilice el modo de Windows 2000 u otro superior, se deben usar
grupos universales para extender los dominios con los usuarios o los objetos de SIP.
Pueden agregarse grupos de usuarios y de dispositivos de SIP. La creación de
grupos relacionados con Dell se realiza del mismo modo que para crear otros
grupos.
Para agregar usuarios o grupos de usuarios:
1
Haga clic con el botón derecho del ratón en el objeto de asociación y
seleccione
Propiedades
.
2
Seleccione la ficha
Usuarios
y haga clic en
Agregar
.
3
Escriba el nombre del usuario o del grupo de usuarios y haga clic en
Aceptar
.
Haga clic en la ficha Objeto de privilegio para agregar el objeto de privilegio a
la asociación que define los privilegios del usuario o del grupo de usuarios al
realizar la autenticación en un dispositivo de SIP.
NOTA: Solamente puede agregarse un objeto de privilegio a un objeto de
asociación.
Para agregar un privilegio:
1
Seleccione la ficha
Objeto de privilegios
y haga clic en
Agregar
.
2
Escriba el nombre del objeto de privilegio y haga clic en
Aceptar
.

178 Función LDAP del conmutador de consola remota
Haga clic en la ficha Productos para agregar uno o varios dispositivos de SIP a
la asociación. Los dispositivos asociados especifican los dispositivos de SIP
conectados a la red que están disponibles para los usuarios o grupos de
usuarios definidos.
NOTA: Puede agregar varios dispositivos de SIP a un objeto de asociación.
Para agregar dispositivos de SIP o grupos de dispositivos de SIP:
1
Seleccione la ficha
Productos
y haga clic en
Agregar
.
2
Escriba el nombre del dispositivo de SIP o del grupo de dispositivos de SIP
y haga clic en
Aceptar
.
3
En la ventana
Propiedades
, haga clic en Aplicar y, a continuación, en
Aceptar
.
Seguridad con el acceso de redirección de la
consola
En toda instalación de un conmutador de consola remota, cualquier privilegio
de usuario permite al usuario iniciar la interfaz Web integrada. La funcionalidad
de la interfaz Web integrada está limitada, para dicho usuario, según el nivel
de privilegios de usuario establecido en el conmutador de consola remota.
El protocolo LDAP con el esquema extendido de Dell añade un nivel
más de seguridad en la administración del equipo, ya que permite que los
administradores limiten el acceso de un usuario a la interfaz Web integrada.
La autorización para usar dicha interfaz queda establecida según si el nivel
de privilegios del usuario se ha configurado en la pestaña de privilegios del
equipo KVM del objeto de privilegio de Dell. La casilla de verificación de
acceso de redirección de la consola en la pestaña de privilegios del SIP KVM
del objeto de privilegio de Dell permite, al usuario que no puede ver la
interfaz Web integrada, iniciar sesiones de visor de video para un subconjunto
de SIP a través del cliente del RCS. La autorización está controlada por una
combinación de los parámetros de configuración definidos en el objeto de
privilegio de Dell y de los objetos SIP contenidos en el objeto de asociación de
Dell.
Si no desea que un usuario tenga autorización para acceder a la interfaz Web
integrada, pero sí que pueda iniciar las sesiones del visor con el cliente del
RCS, realice los pasos siguientes:

Función LDAP del conmutador de consola remota 179
1
Cree un objeto SIP de Dell para cada SIP al que el usuario (o usuarios)
tendrá(n) acceso.
2
Cree una cuenta de usuario de Active Directory para cada usuario que se
va a controlar.
3
Cree un objeto de privilegio de Dell. No marque ninguna de las tres casillas
de la ficha "Privilegios del equipo KVM". Marque la casilla de acceso de
redirección de la consola en la ficha "Privilegios del SIP KVM".
NOTA: Si marca una de las casillas de verificación de los privilegios del equipo KVM y la
casilla de acceso de redirección de la consola, los privilegios de usuario normales
asociados con el nivel de privilegios marcado en la casilla de privilegios del equipo
KVM tendrán preferencia sobre la casilla de verificación de acceso de redirección de
la consola, y el usuario seguirá pudiendo ver el Panel de administración del equipo.
4
Cree un objeto de asociación de Dell.
5
Abra el diálogo de propiedades para el objeto de asociación de Dell del
paso 4.
a
Agregue todas las cuentas de usuario que creó en el paso 2.
b
Añada el objeto de privilegio de Dell que creó en el paso 3.
c
Agregue los objetos SIP que creó en el paso 1.
Uso de Active Directory para iniciar sesión en el
conmutador de consola remota
Puede usarse Active Directory para iniciar sesión en el conmutador de consola
remota mediante el Remote Console Switch Software o la interfaz Web
integrada.
La sintaxis de inicio de sesión es coherente en los tres métodos:
<nombredeusuario@dominio> o <dominio>\<nombredeusuario> o
<dominio>/<nombredeusuario> (donde nombredeusuario equivale a una
cadena ASCII de entre 1 y 256 bytes). No se permite ningún espacio en
blanco ni caracteres especiales (como por ejemplo \, /, o @) en el nombre de
usuario ni en el nombre del dominio.
NOTA: No pueden especificarse nombres de dominio NetBIOS, como por ejemplo
Américas, ya que estos nombres no pueden interpretarse.
NOTA: Si no se incluye un nombre de dominio, la base de datos local del conmutador
de consola remota se utilizará para realizar la autenticación del usuario.

180 Función LDAP del conmutador de consola remota
Requisitos de denominación de dispositivo final
en la implementación LDAP
Si se produce el siguiente error:
Error al iniciar sesión. Causa: No se puede conceder
el acceso debido a errores del servidor de
autenticación.
Compruebe que se ha creado el objeto SIP en Active Directory y que su
nombre coincide exactamente con el nombre asignado a dicho SIP mediante
la interfaz OSCAR en el conmutador de consola.
El esquema estándar de Dell
y el esquema extendido de Dell hacen uso de
clases de objetos específicas en Active Directory de Microsoft Windows para
representar los SIP. Las convenciones de nombres estándar de Microsoft para
estas clases de objetos prohíben el uso de caracteres especiales o espacios. Si
tiene previsto utilizar el protocolo LDAP en un entorno implementado en el
que los nombres de los dispositivos de destino de los SIP contengan espacios
o caracteres especiales, deberá volver a asignarles un nombre que no contenga
espacios o caracteres especiales.
El cambio de nombre de un dispositivo de destino en un SIP deberá llevarse a
cabo mediante la interfaz Web integrada o la interfaz OSCAR en el conmutador
de consola y, posteriormente, se deberá volver a sincronizar por medio del Remote
Console Switch Software. En "Asignación de nombres de dispositivo" en la
página 53 encontrará las instrucciones para cambiar el nombre de un dispositivo
de destino en un SIP. Es importante recordar que si bien la interfaz OSCAR
permite introducir espacios en los nombres asignados a los SIP, Active Directory
no lo permite. Se deberán asignar nombres a los objetos SIP según las normas de
Active Directory de Microsoft.
Preguntas más frecuentes
En la Tabla 8-3 se enumeran las preguntas más frecuentes con sus respectivas
respuestas.

Función LDAP del conmutador de consola remota 181
Tabla 8-3. Uso del conmutador de consola remota con Active Directory:
¿Puedo iniciar sesión en el conmutador
de consola remota mediante Active
Directory entre varios bosques?
El algoritmo de consulta de Active
Directory del conmutador de consola
remota únicamente admite un solo
árbol en un solo bosque.
¿El inicio de sesión en el conmutador
de consola remota mediante Active
Directory funciona en modo mixto
(es decir, cuándo los controladores de
dominio del bosque ejecutan distintos
sistemas operativos, como por ejemplo
Microsoft Windows NT
®
4.0, Windows
2000 o Windows Server 2003)?
Sí. En el modo mixto, todos los
objetos que se utilizan en el proceso
de consulta del conmutador de
consola remota (entre el usuario,
el objeto de dispositivo de SIP y el
objeto de asociación) tienen que estar
en el mismo dominio.
El complemento de usuarios y equipos
de Active Directory extendido de Dell
comprueba el modo y limita a los
usuarios a fin de crear objetos entre
dominios, si se está en el modo mixto.
¿El uso del conmutador de consola
remota con Active Directory admite
varios entornos de dominio?
Sí. El nivel de función de bosque de
dominio debe estar en modo Nativo o
en modo de Windows 2003. Además,
los grupos entre el objeto de asociación,
los objetos de usuario del conmutador
de consola remota y los objetos de
dispositivo de SIP (incluido el objeto de
asociación) deben ser grupos universales.
¿Estos objetos extendidos de Dell
(el objeto de asociación de Dell, el
dispositivo de conmutador de consola
remota de Dell y el objeto de privilegio
de Dell) pueden estar en dominios
diferentes?
El objeto de asociación y el objeto de
privilegio deben estar en el mismo
dominio. El complemento de usuarios y
equipos de Active Directory extendido
de Dell obliga a crear estos dos objetos
en el mismo dominio, pero los otros
objetos pueden estar en dominios
diferentes.
¿Existe alguna restricción para la
configuración SSL del controlador de
dominio?
Sí. Todos los certificados SSL de los
servidores de Active Directory del
bosque deben estar firmados por la
misma CA raíz, ya que el conmutador
de consola remota sólo permite cargar
un certificado SSL de CA de confianza.

182 Función LDAP del conmutador de consola remota
¿Qué puedo hacer si no puedo
iniciar sesión en el conmutador
de consola remota mediante
la autenticación de Active
Directory? ¿Cómo soluciono
el problema?
Siga estos pasos para resolver el problema:
• Si no se especifica ningún nombre de
dominio, se utiliza la base de datos local.
Para iniciar sesión cuando la autenticación
de Active Directory no funcione, utilice la
cuenta predeterminada de administrador
local.
• Compruebe que haya marcado la casilla
de verificación Activar Active Directory
(Remote Console Switch Software) o la
casilla de verificación Usar autenticación
LDAP (interfaz Web integrada) en la
página de configuración de Active
Directory del conmutador de consola
remota.
• Compruebe que el parámetro de DNS sea
correcto en la página de configuración de
red del conmutador de consola remota.
• Compruebe que el protocolo de hora de la
red se haya activado en al menos uno de
los servidores especificados en el panel
NTP.
• Compruebe que haya cargado en el
conmutador de consola remota el
certificado de Active Directory
procedente de la autoridad de
certificados raíz de Active Directory.
• Revise los certificados SSL del
controlador de dominio para
comprobar que no hayan caducado.
• Compruebe que el "Nombre del
conmutador de consola remota", el
"Nombre del dominio raíz" y el "Nombre
del dominio del conmutador de consola
remota" coincidan con la configuración
del entorno de Active Directory.
• Compruebe que esté usando el nombre
del dominio de usuario correcto durante
el inicio de sesión y no el nombre de
NetBIOS.

Apéndice A: Accesos directos de teclado y ratón de Remote Console Switch Software
183
A
Apéndice A: Accesos directos de
teclado y ratón de Remote Console
Switch Software
Tabla A-1. Accesos directos de teclado y ratón del divisor de paneles
Acción Descripción
F6 Permite desplazarse entre las pantallas divididas y centrarse en el
último elemento resaltado.
F8 Permite centrarse en el divisor.
Flecha izquierda
o arriba
Permiten mover el divisor hacia la izquierda si éste tiene el
enfoque.
Flecha derecha o
abajo
Permiten mover el divisor hacia la derecha si éste tiene el enfoque.
Inicio Si el divisor tiene el enfoque, permite asignar todo el espacio
disponible al panel derecho de la pantalla dividida (el panel
izquierdo desaparece).
Fin Si el divisor tiene el enfoque, permite asignar todo el espacio
disponible al panel izquierdo de la pantalla dividida (el panel
derecho desaparece).
Clic + Arrastrar
ratón
Permite mover el divisor hacia la izquierda o hacia la derecha.
Tabla A-2. Accesos directos de teclado y ratón de la vista en árbol
Acción Descripción
Un solo clic del
ratón
Permite anular la selección actual y seleccionar el nodo sobre el que
está situado el puntero del ratón.
Doble clic del
ratón
Permite alternar entre los estados expandido/contraído de un nodo
expansible (un nodo con hijos). No tiene ningún efecto en un
nodo hoja (un nodo sin hijos).

184
Apéndice A: Accesos directos de teclado y ratón de Remote Console Switch Software
Flecha arriba Permite anular la selección actual y seleccionar el nodo siguiente
encima del punto de enfoque actual.
Flecha abajo Permite anular la selección actual y seleccionar el nodo siguiente
debajo del punto de enfoque actual.
Barra
espaciadora
Permite seleccionar y anular la selección del nodo que tiene el
enfoque de forma alternativa.
Intro Permite contraer y expandir el nodo que tiene el enfoque de forma
alternativa. Sólo funciona con los nodos que tienen hijos. No tiene
ningún efecto si el nodo no tiene hijos.
Inicio Permite anular la selección actual y seleccionar el nodo raíz.
Fin Permite anular la selección actual y seleccionar el último nodo que
aparece en el árbol.
Tabla A-3. Operaciones de teclado y ratón de la lista de unidades
Acción Descripción
Entrar o Retorno Permite iniciar la acción predeterminada para la unidad seleccionada.
Flecha arriba Permite anular la selección actual y seleccionar la fila anterior.
Flecha abajo Permite anular la selección actual y seleccionar la fila siguiente.
Re Pág Permite anular la selección actual, subir una página y seleccionar el
primer elemento de la página.
Av Pág Permite anular la selección actual, bajar una página y seleccionar el
último elemento de la página.
Borrar Realiza la función de eliminación. Equivale a la función Eliminar >
del menú Editar.
Consulte la sección correspondiente para obtener más información.
Ctrl + Inicio Permite mover el enfoque y la selección a la primera fila de la tabla.
Ctrl + Fin Permite mover el enfoque y la selección a la última fila de la tabla.
Mayús + Flecha
arriba
Permite ampliar la selección una fila hacia arriba.
Tabla A-2. Accesos directos de teclado y ratón de la vista en árbol (continuación)
Acción Descripción

Apéndice A: Accesos directos de teclado y ratón de Remote Console Switch Software
185
Mayús + Flecha
abajo
Permite ampliar la selección una fila hacia abajo.
Mayús + Re Pág Permite ampliar la selección una página hacia arriba.
Mayús + Av Pág Permite ampliar la selección una página hacia abajo.
Mayús + Clic
del ratón
Cuando se hace clic en el ratón, anula cualquier selección existente
y selecciona el intervalo de hileras situado entre el punto de
enfoque actual y la hilera sobre la cual se halla el puntero del ratón.
Ctrl + Clic del
ratón
Permite invertir el estado de selección de la fila sobre la que se
encuentra el puntero del ratón, sin alterar el estado de selección de
ninguna otra fila.
Doble clic del
ratón
Permite iniciar la acción predeterminada para la unidad
seleccionada.
Tabla A-3. Operaciones de teclado y ratón de la lista de unidades (continuación)
Acción Descripción

186
Apéndice A: Accesos directos de teclado y ratón de Remote Console Switch Software

Apéndice B: Puertos TCP 187
B
Apéndice B: Puertos TCP
La siguiente tabla enumera las funciones realizadas por el conmutador de
consola remota y los puertos que usa.
NOTA: La mayoría de los datos en los puertos 2068 y 3211 están cifrados mediante
el protocolo Secure Socket Layer (SSL).
Figura B-1. Comunicación por puerto TCP
NOTA: Los puertos TCP/IP son fijos y no pueden modificarse.
Tabla B-1. Puertos usados
Puerto Función
TCP 80/443 HTTP/HTTPS predeterminados.
TCP 2068/8192 Video Visor de video, teclado, ratón, autenticación de usuario y
medio virtual.
TCP/UDP 3211 Descubrimiento, autenticación de usuario del AMP (Panel de
administración del equipo).
TCP 3871 Compatibilidad con complementos.

188 Apéndice B: Puertos TCP

Apéndice C: Interrupciones MIB y SNMP 189
C
Apéndice C: Interrupciones MIB y
SNMP
Este apéndice ofrece información formateada extraída de las bases de datos
de información de administración (MIB) y escrita para los conmutadores de
consola remota 2161DS-2/4161DS/2321DS de Dell. En las secciones de esta
guía se analizan los grupos MIB, se ofrecen aclaraciones y se definen los
términos utilizados para definir los objetos MIB.
Puede acceder a las bases de
datos MIB-11 y MIB cuando utilice IPv4 o IPv6 y puede agregar interrupciones
específicas de IPv4 o IPv6.
MIB es una base de datos virtual de objetos administrados incluidos dentro del
agente SNMP. Se trata de una colección de objetos que define las propiedades
de los dispositivos administrados.
Las definiciones de la MIB del conmutador de consola remota usan la
estructura descrita en la siguiente solicitud para comentarios (Request For
Comments, RFC).
• RFC-1155-SMI
Se describe la estructura común y el esquema de identificación de la
definición de información de administración para Internet basada en
TCP/IP.
• RFC-1212
Se describe el formato para producir módulos MIB concisos y
descriptivos.
• RFC-1213-MIB
Se describe el estándar MIB-II de Internet para los protocolos de
administración de redes en entornos basados en TCP/IP.
• RFC-1215
Se describen las interrupciones SNMP estandarizadas y se proporcionan
recursos para definir las interrupciones específicas en empresas.

190 Apéndice C: Interrupciones MIB y SNMP
La MIB privada del conmutador de consola remota se representa mediante el
identificador de objeto 1.3.6.1.4.1.10418.3, que incluye los subárboles
dsProducts (1), dsManagement (2), dsOEM (3) y las interrupciones SNMP
tal como se muestran en Figura C-1.
Figura C-1. Estructura de la MIB del conmutador de consola remota de Dell
Grupos MIB
Grupo ID de producto (dsProductID) 1.3.6.1.4.1.10418.3.3.1.1
Los objetos de grupo ID de producto se muestran en la Tabla C-1. El objetivo
principal del grupo ID de producto es que la estación de administración
identifique únicamente al fabricante, el modelo, la versión del producto y la
versión del firmware del conmutador de consola remota. Los tipos de objeto
del grupo ID de producto pueden resultar muy útiles para fines de inventario,
o bien para detectar automáticamente incompatibilidades o versiones
dispares entre diversos componentes de hardware y software de un sistema.

Apéndice C: Interrupciones MIB y SNMP 191
Tabla C-1. Objetos del grupo IP de producto
Tipo de objeto Descripción OID
dsProductIDDisplayName Nombre del producto en
UTF8.
1.3.6.1.4.1.10418.3.3.1.1.1
dsProductIDVendor Nombre del proveedor del
producto en UTF8.
1.3.6.1.4.1.10418.3.3.1.1.3
ProductIDProductVersion Versión del producto
global en UTF8.
1.3.6.1.4.1.10418.3.3.1.1.4
dsProductIDDModuleF
WVersion
Cadena de versión del
firmware del módulo D
en UTF8.
1.3.6.1.4.1.10418.3.3.1.1.5
dsProductIDMainboardF
WVersion
Cadena de versión del
firmware de la placa base
en UTF8.
1.3.6.1.4.1.10418.3.3.1.1.6
dsProductIDStatus Informa sobre el estado
de funcionamiento del
producto a partir de
una asignación del
dsServerStatus de la
variable MIB privada,
como sigue:
dsServerStatus
ready (1)
startupInProgress (2)
subsystemUpgrading (3)
kdbMseSubsystemFailure
(4)
videoSubsystemFailure (5)
1.3.6.1.4.1.10418.3.3.1.1.7
dsProductIDStatus
ok (3) el producto está
operativo.
desconocido (2) el producto
se está iniciando y no está
operativo.
no crítico (4) el producto
está actualizando su flash y
no está operativo.
no recuperable (6) se ha
producido un error en un
subsistema. El producto no
está totalmente operativo.
no recuperable (6) se ha
producido un error en un
subsistema. El producto no
está totalmente operativo.

192 Apéndice C: Interrupciones MIB y SNMP
dsProductIDDescription Descripción del producto
en UTF8.
1.3.6.1.4.1.10418.3.3.1.1.2
dsProductIDVendor Nombre del proveedor del
producto en UTF8.
1.3.6.1.4.1.10418.3.3.1.1.3
ProductIDProductVersion Versión del producto
global en UTF8.
1.3.6.1.4.1.10418.3.3.1.1.4
dsProductIDDModuleF
WVersion
Cadena de versión del
firmware del módulo D
en UTF8.
1.3.6.1.4.1.10418.3.3.1.1.5
dsProductIDMainboardF
WVersion
Cadena de versión del
firmware de la placa base
en UTF8.
1.3.6.1.4.1.10418.3.3.1.1.6
dsProductIDStatus Informa sobre el estado
de funcionamiento del
producto a partir de
una asignación del
dsServerStatus de la
variable MIB privada,
como sigue:
dsServerStatus ready (1)
startupInProgress (2)
subsystemUpgrading (3)
kdbMseSubsystemFailure
(4)
videoSubsystemFailure (5)
1.3.6.1.4.1.10418.3.3.1.1.7
dsProductIDStatus
ok (3) el producto está
operativo.
desconocido (2) el producto
se está iniciando y no está
operativo.
no crítico (4) el producto
está actualizando su flash y
no está operativo.
no recuperable (6) se ha
producido un error en un
subsistema. El producto no
está totalmente operativo.
no recuperable (6) se ha
producido un error en un
subsistema. El producto no
está totalmente operativo.
Tipo de objeto Descripción OID

Apéndice C: Interrupciones MIB y SNMP 193
Grupo SIP (dsSIP) 1.3.6.1.4.1.10418.3.3.1.2
Los objetos del grupo SIP se muestran en la Tabla C-2. Los objetos del
grupo SIP se estructuran en una tabla y contienen información sobre los
SIP conectados al conmutador de consola remota, como la versión de inicio,
de la aplicación y del hardware de los SIP.
Tabla C-2. Objetos de grupo SIP
Tipo de objeto Descripción OID
dsSipTable La tabla contiene
información sobre
los SIP.
1.3.6.1.4.1.10418.3.3.1.2.1
dsSipTableEntry Una entrada en la
tabla del SIP.
1.3.6.1.4.1.10418.3.3.1.2.1.1
dsSipTableIndex Un único índice
que representa una
entrada en la tabla del
SIP.
1.3.6.1.4.1.10418.3.3.1.2.1.1.1
dsSipTableInputPort Un número de puerto
de entrada. Designa
el puerto al que está
conectado el SIP.
1.3.6.1.4.1.10418.3.3.1.2.1.1.2
dsSipTableEID El EID del SIP. 1.3.6.1.4.1.10418.3.3.1.2.1.1.3
dsSipTableBootImageVersion La versión de la
imagen de inicio
del SIP en UTF8.
1.3.6.1.4.1.10418.3.3.1.2.1.1.4
dsSipTableAppImageVersion La versión de la
imagen de la
aplicación del
SIP en UTF8.
1.3.6.1.4.1.10418.3.3.1.2.1.1.5
dsSipTableHardwareVersion La versión del
hardware del SIP
en UTF8.
1.3.6.1.4.1.10418.3.3.1.2.1.1.6
dsSipTableStatus El estado del SIP. 1.3.6.1.4.1.10418.3.3.1.2.1.1.7

194 Apéndice C: Interrupciones MIB y SNMP
Grupo del objeto de la interrupción SNMP
En esta sección, se describen las variables enviadas a los conmutadores de
consola remota 2161DS-2/4161DS de Dell. Se proporciona información
adicional acerca de una interrupción o de una alerta generada por algún
suceso en el conmutador de consola remota. Los siguientes objetos participan
en la generación de interrupciones. Los objetos se envían como interrupciones
y no son accesibles de ningún otro modo.
Nombre de usuario
Nombre de la variable dsTrapObjectUserName
OID 1.3.6.1.4.1.10418.3.2.6.1
Descripción Este objeto se envía en una interrupción para identificar
el nombre del usuario que experimentó el estado de
interrupción. Si el estado de interrupción se produjo como
consecuencia de actividad en el puerto local (OSD), el valor
de este objeto corresponderá con la siguiente cadena: puerto
local.
Sintaxis UTF8String (SIZE (3.16))
Nombre del usuario de destino
Nombre de la variable dsTrapObjectTargetUserName
OID 1.3.6.1.4.1.10418.3.2.6.2
Descripción Este objeto se envía en una interrupción para identificar el
nombre del usuario de destino que experimentó el estado de
interrupción.
Sintaxis UTF8String (SIZE (3.16))

Apéndice C: Interrupciones MIB y SNMP 195
Tipo de la imagen
Nombre de la variable dsTrapObjectImageType
OID 1.3.6.1.4.1.10418.3.2.6.3
Descripción Este objeto se envía en una interrupción para identificar el
tipo de imagen del software en el que se ha producido el
estado de interrupción.
Sintaxis UTF8String (SIZE (0.64))
Nueva versión de la imagen
Nombre de la variable dsTrapObjectImageNewVersion
OID 1.3.6.1.4.1.10418.3.2.6.4
Descripción UTF8String (SIZE (0.32))
Sintaxis Este objeto se envía en una interrupción para identificar la
versión de la nueva imagen del software para la que se está
actualizando el conmutador de consola remota.
Versión de la imagen actual
Nombre de la variable dsTrapObjectImageCurrentVersion
OID 1.3.6.1.4.1.10418.3.2.6.5
Descripción Este objeto se envía en una interrupción para identificar la
versión de la imagen del software que el conmutador de
consola remota ejecuta actualmente.
Sintaxis UTF8String (SIZE (0.32))
Resultados de actualización de imagen
Nombre de la variable dsTrapObjectImageUpgradeResults
OID 1.3.6.1.4.1.10418.3.2.6.6
Descripción Este objeto se envía en una interrupción para informar sobre los
resultados de una actualización de una imagen FTP, TFTP o
ASMP.
Sintaxis UTF8String (SIZE (0.64))

196 Apéndice C: Interrupciones MIB y SNMP
Identificador de sesión
Nombre de la variable dsTrapObjectSessionIdentifier
OID 1.3.6.1.4.1.10418.3.2.6.7
Descripción Este objeto se envía en una interrupción para identificar la
sesión en la que ha ocurrido el estado de interrupción. El valor
se corresponderá al nombre de un servidor si el servidor es
desconocido, de lo contrario el valor será la ruta de conexión a
un servidor.
Si el valor es una ruta de conexión tendrá el siguiente
formato: SIP s:Canal c
Donde s es el ID del SIP y c es el número de canal del
conmutador interconectado (0 si no hay ningún conmutador
en la ruta).
Sintaxis UTF8String (SIZE (0.32))
Identificación del SIP
Nombre de la variable dsTrapObjectSipId
OID 1.3.6.1.4.1.10418.3.2.6.8
Descripción Este objeto se envía en una interrupción para identificar el
SIP en el que ha ocurrido el estado de interrupción.
Sintaxis UTF8String (SIZE (0.32))
Identificación del conmutador interconectado
Nombre de la variable dsTrapObjectTieredSwitchName
OID 1.3.6.1.4.1.10418.3.2.6.9
Descripción Este objeto se envía en una interrupción para identificar el
conmutador interconectado en el que ha ocurrido el estado
de interrupción.
Sintaxis Sintaxis UTF8String (SIZE (0.15))

Apéndice C: Interrupciones MIB y SNMP 197
Identificación antigua del conmutador interconectado
Nombre de la variable dsTrapObjectOldTieredSwitchName
OID 1.3.6.1.4.1.10418.3.2.6.10
Descripción Este objeto se envía en una interrupción para identificar un
nombre antiguo de un conmutador interconectado que ya ha
cambiado.
Sintaxis UTF8String (SIZE (0.15))
Identificación del servidor
Nombre de la variable dsTrapObjectServerName
OID 1.3.6.1.4.1.10418.3.2.6.11
Descripción Este objeto se envía en una interrupción para identificar el
servidor en el que ha ocurrido el estado de interrupción.
Sintaxis UTF8String (SIZE (0.15))
Identificación del servidor antiguo
Nombre de la variable dsTrapObjectOldServerName
OID 1.3.6.1.4.1.10418.3.2.6.12
Descripción Este objeto se envía en una interrupción para identificar un
nombre antiguo de un servidor que ya ha cambiado.
Sintaxis UTF8String (SIZE (0.15))
Identificación del nombre del archivo
Nombre de la variable dsTrapObjectFileName
OID 1.3.6.1.4.1.10418.3.2.6.13
Descripción Este objeto se envía en una interrupción para identificar el
nombre del archivo en el que ha ocurrido el estado de
interrupción.
Sintaxis DisplayString (SIZE (0.12))

198 Apéndice C: Interrupciones MIB y SNMP
Estado del firmware
Nombre de la variable dsTrapObjectFirmwareCondition
OID 1.3.6.1.4.1.10418.3.2.6.14
Descripción Este mensaje de interrupción incluye datos para diagnósticos
específicos de la aplicación. Se ha diseñado para facilitar los
diagnósticos de problemas de instalación. Para posibilitar
su funcionamiento, es necesario que el operador instale el
firmware proporcionado para aislar los problemas concretos y
permitir que la interrupción informe acerca de las
condiciones.
Los contenidos incluirán un paquete de mensajes de la
aplicación de Dell en el que se habrán quitado la dirección,
el tamaño y el encabezado del comando. Los parámetros del
mensaje varían según el problema específico que el firmware
detecte y sobre el que informe, en función de su diseño.
Sintaxis OCTET STRING (SIZE (0.64))
Identificación del dispositivo
Nombre de la variable dsTrapObjectDeviceId
OID 1.3.6.1.4.1.10418.3.2.6.15
Descripción Este objeto se envía en una interrupción para identificar el
dispositivo en el que ha ocurrido el estado de interrupción.
Sintaxis UTF8String (SIZE (0.32))
Condición de advertencia/alarma
Nombre de la variable dsTrapObjectAlarmCondition
OID 1.3.6.1.4.1.10418.3.2.6.16
Descripción Este objeto se envía en una interrupción para identificar la
actividad de advertencia/alarma del dispositivo en el que ha
ocurrido el estado de interrupción.
Alarm (alarma) indica la alarma, OK (aceptar) indica la
condición que se ha normalizado.
Sintaxis SyntaxINTEGER {alarm(1),ok(2)}

Apéndice C: Interrupciones MIB y SNMP 199
Explicación de la advertencia/alarma
Nombre de la variable dsTrapObjectAlarmDescription
OID 1.3.6.1.4.1.10418.3.2.6.17
Descripción Este objeto se envía en una interrupción para explicar la
condición de advertencia o alarma en el que ha ocurrido el
estado de interrupción. Tiene como objetivo efectuar una
visualización o un registro.
Sintaxis UTF8String (SIZE (0.64))
Motivo de bloqueo de la cuenta del usuario
Nombre de la variable dsTrapObjectLockReason
OID 1.3.6.1.4.1.10418.3.2.6.18
Descripción Este objeto se envía con una interrupción para explicar el
motivo por el que se ha bloqueado una cuenta de usuario.
Sintaxis UTF8String (SIZE (0.64))
Motivo de desbloqueo de la cuenta del usuario
Nombre de la variable dsTrapObjectUnlockReason
OID 1.3.6.1.4.1.10418.3.2.6.19
Descripción Este objeto se envía con una interrupción para explicar el
motivo por el que se ha desbloqueado una cuenta de usuario.
Sintaxis UTF8String (SIZE (0.64))
Dirección IP
Nombre de la variable dsTrapObjectIPAddress
OID 1.3.6.1.4.1.10418.3.2.6.20
Descripción Este objeto se envía en una interrupción para identificar la
dirección IP en la que ha ocurrido un estado de interrupción.
Sintaxis UTF8String (SIZE (0.256))

200 Apéndice C: Interrupciones MIB y SNMP
Resultado de actualización de imagen del SIP
Nombre de la variable dsTrapObjectSipImageUpgradeResult
OID 1.3.6.1.4.1.10418.3.2.6.21
Descripción Este objeto se envía en una interrupción para informar sobre
los resultados de una actualización de una imagen del SIP.
Sintaxis SyntaxINTEGER {
sipUpgradeNoFirmwareImage(1), -- No hay presente
ninguna imagen de firmware
sipUpgradeLostContact(2), -- Se ha perdido la
comunicación con el SIP
sipUpgradeFailedRestart(3), -- El SIP no se reinició después
de la actualización
sipUpgradeFailedVerify(4), -- El SIP no se ha actualizado a
la versión correcta
sipUpgradeSuccess(9999) -- Actualización correcta
}
Tipo de imagen del SIP
Nombre de la variable dsTrapTrapObjectTypeOfImage
OID 1.3.6.1.4.1.10418.3.2.6.22
Descripción Este objeto se envía en una interrupción para informar sobre
el tipo de imagen de software en el que se ha producido el
estado de interrupción.
Sintaxis SyntaxINTEGER {boot(1),app(2)}

Apéndice C: Interrupciones MIB y SNMP 201
Modo de acceso de la unidad de medio virtual
Nombre de la variable dsTrapObjectVirtualMediaDriveAccessMode
OID 1.3.6.1.4.1.10418.3.2.6.23
Descripción Este objeto se envía en una interrupción para informar sobre
el modo de acceso asociado a una unidad virtual remota en la
que se ha producido el estado de interrupción.
Sintaxis SyntaxINTEGER {readonly(1),readwrite(2)}
Tipo de unidad de medio virtual
Nombre de la variable dsTrapObjectVirtualMediaDriveType
OID 1.3.6.1.4.1.10418.3.2.6.24
Descripción Este objeto se envía en una interrupción para informar sobre
el tipo asociado a una unidad virtual remota en la que se ha
producido el estado de interrupción.
Sintaxis SyntaxINTEGER
{floppy_memorykey(1),cd_dvd_rom(2),generic(3)}
Código de resultado de actualización de imagen
Nombre de la variable dsTrapObjectImageUpgradeResultsCode
OID 1.3.6.1.4.1.10418.3.2.6.25
Descripción Este objeto se envía en una interrupción para informar sobre
los resultados de una actualización de una imagen FTP, TFTP
o ASMP.

202 Apéndice C: Interrupciones MIB y SNMP
Sintaxis SyntaxINTEGER {
imageUpgradeTftpNoSocket(1), -- TFTP sin socket
imageUpgradeTftpConnectFailure(2), -- Error en la
conexión TFTP con el servidor TFTP
imageUpgradeTftpRequestDenied(3), -- La solicitud del
servidor TFTP se ha denegado
imageUpgradeTftpBadPacket(4), -- Error TFTP - se ha
recibido un paquete sin datos
imageUpgradeTftpOOS(5), -- Error TFTP - demasiados
paquetes fuera de secuencia
imageUpgradeTftpTooBig(6), -- Error TFTP - los datos
transferidos superan el tamaño del archivo
imageUpgradeTftpTimeout(7), -- Error TFTP - se ha agotado
el tiempo de espera durante la transferencia, se ha superado el
número de reintentos
imageUpgradeAlreadyInProgress(8), -- La actualización ya está
en curso
imageUpgradeCannotStart(9), -- La cadena de
actualización no se inició
imageUpgradeMemoryError(10), -- Error de asignación de
memoria de actualización
imageUpgradeTftpProtocolError(11), -- Se produjo un error
del protocolo TFTP y no se pudo completar la transferencia
imageUpgradeBadType(12), -- El tipo de imagen no
coincide con la región (Boot o Aplicación) que se va a
actualizar
imageUpgradeInvalidAppDowngrade(13), -- Versión más
antigua no válida
imageUpgradeChecksumError(14), -- Error de suma de
comprobación
imageUpgradeFlashError(15), -- Error de Flash
imageUpgradeInternalError(16), -- Error interno
imageUpgradeFileNotFound(17), -- No se ha encontrado el
archivo
Código de resultado de actualización de imagen (continuación)

Apéndice C: Interrupciones MIB y SNMP 203
Interrupciones empresariales
Las interrupciones SNMP permiten que un agente notifique a la estación de
administración la existencia de sucesos significativos en el sistema. Para que
una aplicación de administración SNMP pueda interpretar los sucesos del
sistema a través de interrupciones SNMP, la aplicación de administración
necesita saber los nombres y los tipos de objetos en el conmutador de consola
remota. Esto es posible gracias a los módulos MIB, que contienen variables
que pueden definirse o leerse, a fin de obtener información sobre el
conmutador de consola remota.
En esta sección se describen las interrupciones generadas por el agente SNMP
del 2161DS-2/4161DS de Dell. Las interrupciones empresariales específicas
que se describen en la Tabla C-3 pertenecen a la MIB de empresa identificada
por OID 1.3.6.1.4.1.10418.3.2.6 y se envían con las variables de la interrupción
documentadas en "Grupo del objeto de la interrupción SNMP" en la
página 194.
Sintaxis
(continuación)
imageUpgradeBadHeader(18), -- Encabezado de imagen no
válido
imageUpgradeIncompatibleHeader(19), -- El encabezado no es
compatible
imageUpgradeTftpXferFail(20), -- Error en la transferencia
TFTP
imageUpgradeTftpSvrNoResponse(21), -- No hay respuesta
del servidor TFTP
imageUpgradeNetworkUnreachable(22), -- No se puede
acceder a la red
imageUpgradeSuccess(9999) -- Actualización correcta
}
Código de resultado de actualización de imagen (continuación)

204 Apéndice C: Interrupciones MIB y SNMP
Tabla C-3. Interrupciones específicas de la empresa
ID de la
interrup-
ción
Mensaje de la
interrupción
Gravedad Descripción
1 El conmutador de
consola remota se
está reiniciando.
Comando emitido
por usuario: %s.
Informativa El conmutador de consola remota
se está reiniciando.
El nombre del usuario que ha
comenzado el reinicio se incluye
en dsTrapObjectUserName.
2 El usuario ha
iniciado sesión en
el conmutador de
consola remota.
Usuario: %s.
Informativa Un usuario ha iniciado sesión en el
conmutador de consola remota.
El nombre del usuario que ha
iniciado sesión se incluye en
dsTrapObjectUserName.
3 El usuario ha
cerrado sesión en
el conmutador de
consola remota.
Usuario: %s.
Informativa Un usuario ha cerrado sesión en el
conmutador de consola remota.
El nombre del usuario que ha
cerrado sesión se incluye en
dsTrapObjectUserName.
4 Se ha iniciado una
sesión de video.
Usuario: %s.
Servidor: %s.
Informativa Se ha iniciado una sesión de video.
El nombre del usuario que se ha
conectado a la sesión se incluye en
dsTrapObjectUserName.
El identificador de sesión se incluye en
dsTrapObjectSessionIdentifier.
5 La sesión de video
ha finalizado.
Usuario: %s.
Servidor: %s.
Informativa Ha finalizado una sesión de video.
El nombre del usuario que estaba
conectado a la sesión se incluye en
dsTrapObjectUserName.
El identificador de sesión se incluye en
dsTrapObjectSessionIdentifier.

Apéndice C: Interrupciones MIB y SNMP 205
6 La sesión de video
ha finalizado.
Comando emitido
por usuario: %s.
El usuario ha
terminado: %s.
Servidor: %s.
Informativa Otro usuario ha finalizado una sesión de
video.
En nombre del usuario que ha
finalizado la sesión se incluye en
dsTrapObjectUserName.
El nombre del usuario que se
eliminó de la sesión se incluye en
dsTrapObjectTargetUserName.
El identificador de sesión se incluye en
dsTrapObjectSessionIdentifier.
7 Se ha iniciado
visualización en
puerto local.
Servidor: %s.
Informativa Un usuario en el puerto local ha iniciado
la visualización de un servidor.
El identificador de sesión se incluye en
dsTrapObjectSessionIdentifier.
8 La visualización
en el puerto local
se ha detenido.
Servidor: %s.
Informativa Un usuario en el puerto local ha detenido
la visualización de un servidor.
El identificador de sesión se incluye en
dsTrapObjectSessionIdentifier.
ID de la
interrup-
ción
Mensaje de la
interrupción
Gravedad Descripción

206 Apéndice C: Interrupciones MIB y SNMP
9 Se ha iniciado una
actualización de la
imagen FTP,
TFTP o ASMP.
Comando emitido
por usuario: %s.
Tipo de imagen:
%s. Nueva
versión: %s.
Versión actual: %s.
Informativa El conmutador de consola remota ha
iniciado la actualización FTP, TFTP o
ASMP de una imagen.
El nombre del usuario que ha iniciado
la actualización de la imagen FTP,
TFTP o ASMP se incluye en
dsTrapObjectUserName.
El tipo de imagen que se está actualizando
se incluye en dsTrapObjectImageType.
La versión de la imagen que el
conmutador de consola remota
está actualizando se incluye en
dsTrapObjectImageNewVersion.
La versión de la imagen que el
conmutador de consola remota está
ejecutando actualmente se incluye en
dsTrapObjectImageCurrentVersion.
10 Texto del
resultado: %s.
Código del
resultado: %d.
Informativa El resultado de una actualización de
imagen FTP, TFTP o ASMP.
11 Se ha agregado un
nuevo usuario a la
base de datos de
usuario local.
Comando emitido
por usuario: %s.
Nuevo usuario:
%s.
Informativa Se ha agregado un nuevo usuario a la base
de datos de usuario local.
El nombre del usuario que ha
agregado al nuevo usuario se incluye
en dsTrapObjectUserName.
El nombre del nuevo usuario se incluye en
dsTrapObjectTargetUserName.
ID de la
interrup-
ción
Mensaje de la
interrupción
Gravedad Descripción

Apéndice C: Interrupciones MIB y SNMP 207
12 Se ha eliminado
un usuario de la
base de datos de
usuario local.
Comando emitido
por usuario: %s.
Usuario
eliminado: %s.
Informativa Se ha eliminado un usuario de la base de
datos de usuario local.
El nombre del usuario que ha
eliminado al usuario se incluye
en dsTrapObjectUserName.
El nombre del usuario que ha sido
eliminado se incluye en
dsTrapObjectTargetUserName.
13 Se ha modificado
a un usuario de la
base de datos de
usuario local.
Comando emitido
por usuario: %s.
Usuario
modificado: %s.
Informativa Se ha modificado a un usuario.
El nombre del usuario que ha
modificado al usuario se incluye
en dsTrapObjectUserName.
El nombre del usuario que ha
sido modificado se incluye en
dsTrapObjectTargetUserName.
14 Error en la
autenticación del
usuario con el
conmutador de
consola remota.
Usuario: %s.
Informativa Un usuario no pudo realizar la
autenticación en el conmutador de
consola remota.
El nombre del usuario que no pudo
realizar la autenticación se incluye en
dsTrapObjectUserName.
15 SIP agregado.
ID del SIP: %s.
Informativa Se ha agregado un SIP.
El ID del SIP que se ha agregado se
incluye en dsTrapObjectSipId.
16 SIP quitado.
ID del SIP: %s.
Informativa Se ha quitado un SIP.
El ID del SIP que se ha quitado se incluye
en dsTrapObjectSipId.
ID de la
interrup-
ción
Mensaje de la
interrupción
Gravedad Descripción

208 Apéndice C: Interrupciones MIB y SNMP
17 Se ha cambiado el
nombre del
servidor. Nombre
antiguo: %s.
Nombre nuevo:
%s. Acoplado a un
SIP: %s.
Informativa El nombre de un servidor ha cambiado.
El nombre antiguo del servidor se incluye
en dsTrapObjectOldServerName.
El nombre nuevo del servidor se incluye
en dsTrapObjectServerName.
El ID del SIP al que se ha acoplado el
servidor se incluye en dsTrapObjectSipId.
18 Se ha agregado un
conmutador
interconectado.
Nombre del
conmutador
interconectado:
%s. Acoplado a un
SIP: %s.
Informativa Se ha agregado un conmutador
interconectado.
El nombre del conmutador que
se ha agregado se incluye en
dsTrapObjectTieredSwitchName.
El ID del SIP al que se ha agregado
el conmutador se incluye en
dsTrapObjectSipId.
19 Se ha quitado un
conmutador
interconectado.
Nombre del
conmutador
interconectado:
%s. Estaba
acoplado a un SIP:
%s.
Informativa Se ha quitado un conmutador
interconectado.
El nombre del conmutador
que se ha quitado se incluye en
dsTrapObjectTieredSwitchName.
El ID del SIP al que se ha acoplado
el conmutador se incluye en
dsTrapObjectSipId.
ID de la
interrup-
ción
Mensaje de la
interrupción
Gravedad Descripción

Apéndice C: Interrupciones MIB y SNMP 209
20 Se ha cambiado el
nombre de un
conmutador
interconectado:
Nombre antiguo:
%s. Nombre
nuevo: %s.
Acoplado a un
SIP: %s.
Informativa El nombre de un conmutador
interconectado ha cambiado.
El nombre antiguo del conmutador
interconectado se incluye en
dsTrapObjectOldTieredSwitchName.
El nombre nuevo del conmutador
interconectado se incluye en
dsTrapObjectTieredSwitchName.
El ID del SIP al que se ha acoplado
el conmutador se incluye en
dsTrapObjectSipId.
21 Archivo de
configuración
cargado en el
conmutador de
consola remota.
Comando emitido
por usuario: %s.
Nombre del
archivo cargado:
%s.
Informativa El conmutador de consola remota ha
cargado un archivo de configuración.
El nombre del usuario que ha solicitado al
conmutador de consola remota la carga
del archivo de configuración se incluye en
dsTrapObjectUserName.
El nombre del archivo que se ha cargado
se incluye en dsTrapObjectFileName.
22 Archivo de base
de datos de
usuario cargado
en el conmutador
de consola
remota. Comando
emitido por
usuario: %s.
Nombre del
archivo cargado:
%s.
Informativa El conmutador de consola remota ha
cargado un archivo de la base de datos de
usuario.
El nombre del usuario que ha solicitado al
conmutador de consola remota la carga
del archivo de la base de datos de usuario
se incluye en dsTrapObjectUserName.
El nombre del archivo que se ha cargado
se incluye en dsTrapObjectFileName.
ID de la
interrup-
ción
Mensaje de la
interrupción
Gravedad Descripción

210 Apéndice C: Interrupciones MIB y SNMP
23 Se ha detectado
una conexión no
válida. ID del
dispositivo: %s.
Informativa El conmutador de consola remota ha
detectado una conexión no válida.
Ésta pueda incluir dos dispositivos SIP en
un puerto en el que uno o varios tienen un
conmutador KVM antiguo, o bien otras
condiciones de configuración ilegales.
La información sobre la naturaleza
del error se almacena en el objeto
dsTrapObjectFirmwareCondition.
NOTA: Esta interrupción se ha dejado de
utilizar y ya no se envía.
24 Se ha iniciado
actualización del
subsistema. ID
del dispositivo:
%s.
Informativa El conmutador de consola remota ha
iniciado una actualización del subsistema.
Esta puede ser una descarga del módulo D
a la placa base, o un SIP u otra descarga
del subsistema desde la placa base.
La información sobre el subsistema que se
está actualizando se almacena en el objeto
dsTrapObjectFirmwareCondition.
NOTA: Esta interrupción se ha dejado de
utilizar y ya no se envía.
25 Reinicio del
subsistema. ID
del dispositivo:
%s.
Informativa El conmutador de consola
remota ha completado una descarga
y está reiniciando el subsistema
especificado en el objeto
dsTrapObjectFirmwareCondition.
NOTA: Esta interrupción se ha dejado de
utilizar y ya no se envía.
26 Problemas de
comunicación en
la configuración
del sistema. ID
del dispositivo:
%s.
Muy seria El conmutador de consola remota ha
detectado problemas de comunicación
en la configuración del sistema. Esto
puede usarse para indicar problemas de
instalación que pueden provocar posibles
problemas con el conmutador.
ID de la
interrup-
ción
Mensaje de la
interrupción
Gravedad Descripción

Apéndice C: Interrupciones MIB y SNMP 211
27 Problema con la
memoria.
ID del dispositivo:
%s.
Crítica El conmutador de consola remota ha
detectado un problema con la memoria,
cuya naturaleza se ha descrito en el objeto
dsTrapObjectFirmwareCondition.
28 Restablecimiento
de la función de
vigilancia. ID del
dispositivo: %s.
Crítica El conmutador de consola remota ha
detectado un problema con el
restablecimiento de la función de
vigilancia, lo que indica una falla
catastrófica en el firmware o hardware
que impide el funcionamiento normal
del conmutador de consola remota.
29 Se ha capturado el
estado especial.
ID del dispositivo:
%s.
Informativa El conmutador de consola remota ha
detectado el problema en concreto que
hay que capturar a fin de realizar un
diagnóstico. Éste se ha almacenado en el
objeto dsTrapObjectFirmwareCondition.
30 Error en la
actualización
del subsistema.
ID del dispositivo:
%s.
Informativa El conmutador de consola remota ha
detectado el problema en concreto,
lo que ha originado un error en la
actualización del subsistema.
Éste se ha almacenado en el objeto
dsTrapObjectFirmwareCondition.
31 Condición de
advertencia.
ID del dispositivo:
%s. Condición de
alarma: %d.
Descripción de
alarma: %s.
Leve El conmutador de consola remota ha
detectado el problema en concreto que
hay que capturar para advertir al operador.
Éste indica la existencia de algunos
parámetros anómalos, como un
funcionamiento por encima del rango
de temperatura. Éstos no tienen porqué
generar un comportamiento inusual, pero
pueden anteceder a una condición que
requiera una intervención inmediata.
ID de la
interrup-
ción
Mensaje de la
interrupción
Gravedad Descripción

212 Apéndice C: Interrupciones MIB y SNMP
32 Condición de
intervención
inmediata. ID del
dispositivo: %s.
Condición de
alarma: %d.
Descripción de
alarma: %s.
Crítica El conmutador de consola remota ha
detectado el problema en concreto que
hay que capturar para alertar al operador.
Éste indica la existencia de ciertos
parámetros anómalos que se espera que
provoquen un comportamiento del
sistema imprevisible.
33 La cuenta del
usuario se ha
bloqueado.
Dirección IP
del cliente: %s.
Usuario
bloqueado: %s.
Motivo: %s.
Leve Una cuenta del usuario se ha bloqueado.
La dirección IP del cliente se incluye en
dsTrapObjectIPAddress.
El nombre del usuario que ha
sido bloqueado se incluye en
dsTrapObjectTargetUserName.
El motivo por el que se ha bloqueado
la cuenta del usuario se incluye en
dsTrapObjectLockReason.
ID de la
interrup-
ción
Mensaje de la
interrupción
Gravedad Descripción

Apéndice C: Interrupciones MIB y SNMP 213
34 La cuenta del
usuario se ha
desbloqueado.
Dirección IP del
cliente: %s.
Comando emitido
por usuario: %s.
Usuario
desbloqueado: %s.
Motivo: %s.
Leve Una cuenta de usuario se ha
desbloqueado.
La dirección IP del cliente que ha
originado la solicitud de desbloqueo se
incluye en dsTrapObjectIPAddress.
Cuando la cuenta de usuario se
desbloquea por el reinicio de un
equipo o el vencimiento del periodo
de bloqueo (como se especifica en
dsTrapObjectUnlockReasonobject),
la dirección IP estará en blanco.
El nombre del usuario que ha
desbloqueado al usuario se incluye
en dsTrapObjectUserName.
Cuando la cuenta de usuario se
desbloquea por el reinicio de un
equipo o el vencimiento del periodo
de bloqueo (como se especifica en
dsTrapObjectUnlockReasonobject),
el nombre del usuario estará en blanco.
El nombre del usuario que ha
sido desbloqueado se incluye en
dsTrapObjectTargetUserName.
El motivo por el que se ha desbloqueado
la cuenta de usuario se incluye en
dsTrapObjectUnlockReason.
ID de la
interrup-
ción
Mensaje de la
interrupción
Gravedad Descripción

214 Apéndice C: Interrupciones MIB y SNMP
35 Se ha iniciado la
actualización de la
imagen del SIP.
Comando emitido
por usuario: %s.
Tipo de imagen:
%s. Nueva
versión: %s.
Versión actual: %s.
Servidor: %s.
ID del SIP: %s.
Informativa Se ha iniciado una actualización de la
imagen del software en un SIP.
EL nombre del usuario que ha iniciado
la actualización del SIP aparece en
dsTrapObjectUserName.
El tipo de imagen del software que
se está actualizando se incluye en
dsTrapObjectSipTypeOfImage.
La versión de la imagen del software que
el SIP está actualizando se incluye en
dsTrapObjectImageNewVersion.
La versión de la imagen del software que el
SIP está ejecutando actualmente se incluye
en dsTrapObjectImageCurrentVersion.
El nombre del servidor conectado al SIP
que se está actualizado se incluye en
dsTrapObjectServerName.
El ID del SIP que está siendo actualizado
se incluye en dsTrapObjectSipId.
ID de la
interrup-
ción
Mensaje de la
interrupción
Gravedad Descripción

Apéndice C: Interrupciones MIB y SNMP 215
36 Resultado de la
actualización de la
imagen del SIP.
Resultado: %d.
El usuario ha
iniciado la
actualización: %s.
Tipo de imagen
de actualización:
%d. Versión de
actualización: %s.
Versión actual: %s.
Servidor: %s.
ID del SIP: %s.
Informativa El resultado de una actualización de la
imagen del software del SIP.
El resultado de la actualización
de la imagen se incluye en
dsTrapObjectSipImageUpgradeResult.
EL nombre del usuario que ha iniciado la
actualización del SIP aparece en
dsTrapObjectUserName.
El tipo de imagen de software a la
que se corresponde el resultado
de la actualización se incluye en
dsTrapObjectTypeOfImage.
La versión de la imagen del
software que el SIP está
intentando actualizar se incluye en
dsTrapObjectImageNewVersion.
La versión de la imagen del software
que el SIP está ejecutando se incluye en
dsTrapObjectImageCurrentVersion.
Si la actualización de la imagen del
software se ha realizado correctamente,
esta versión coincidirá con la
versión que se incluye en
dsTrapObjectImageNewVersion.
El nombre del servidor conectado al SIP se
incluye en dsTrapObjectServerName.
El ID del SIP al que se corresponde el
resultado se incluye en dsTrapObjectSipId.
ID de la
interrup-
ción
Mensaje de la
interrupción
Gravedad Descripción

216 Apéndice C: Interrupciones MIB y SNMP
37 Se ha reiniciado
un SIP. Servidor:
%s. ID del SIP:
%s.
Informativa Se ha reiniciado un SIP.
Se ha reiniciado un SIP después de
completarse la actualización de la imagen
del SIP.
El nombre del servidor conectado al SIP se
incluye en dsTrapObjectServerName.
El ID del SIP que se ha reiniciado se
incluye en dsTrapObjectSipId.
38 Se ha iniciado una
sesión remota de
medio virtual.
Usuario: %s.
Servidor: %s.
SIP: %s.
Informativa Se ha iniciado una sesión remota de
medio virtual en un servidor. El mismo
usuario debe haber establecido una sesión
de video en el servidor antes de iniciar la
sesión de MV.
El nombre del usuario que se ha
conectado a la sesión de MV se
incluye en dsTrapObjectUserName.
El nombre del servidor al que se ha
conectado el usuario se incluye en
dsTrapObjectServerName.
El ID del SIP que se está usando
en la sesión de video se incluye en
dsTrapObjectSipId.
39 Se ha detenido
una sesión remota
de medio virtual.
Usuario: %s.
Servidor: %s.
Informativa Se ha detenido una sesión remota de
medio virtual en un servidor.
El nombre del usuario que estaba
conectado a la sesión de MV se
incluye en dsTrapObjectUserName.
El nombre del servidor al que estaba
conectado el usuario se incluye en
dsAvrTrapObjectServerName.
ID de la
interrup-
ción
Mensaje de la
interrupción
Gravedad Descripción

Apéndice C: Interrupciones MIB y SNMP 217
40 Se ha finalizado
una sesión de
video remota.
Comando emitido
por usuario: %s.
El usuario ha
terminado: %s.
Servidor: %s.
Informativa Se ha finalizado una sesión remota de
medio virtual o bien otro usuario ha
tenido preferencia sobre ella.
El nombre del usuario que ha finalizado
la sesión de MV o que ha tenido
preferencia sobre ella se incluye en
dsTrapObjectUserName si está
disponible. Si el nombre del usuario no
está disponible, se genera una cadena
vacía. El nombre del usuario no estará
disponible si la sesión remota ha
finalizado o se ha tenido preferencia
sobre ella desde la interfaz OSCAR y la
autenticación de interfaz OSCAR está
desactivada.
El nombre del usuario que finalizó la sesión
de MV o que tuvo preferencia sobre ella se
incluye en dsTrapObjectTargetUserName.
El nombre del servidor al que el usuario
estaba conectado se incluye en
dsTrapObjectServerName.
41 Se ha reservado
una sesión remota
de medio virtual.
Usuario: %s.
Servidor: %s.
Informativa Un usuario ha establecido una sesión
remota de medio virtual reservada.
El nombre del usuario que ha establecido
la sesión de medio virtual reservada se
incluye en dsTrapObjectUserName.
El nombre del servidor al que estaba
conectado el usuario se incluye en
dsTrapObjectServerName.
ID de la
interrup-
ción
Mensaje de la
interrupción
Gravedad Descripción

218 Apéndice C: Interrupciones MIB y SNMP
42 Un usuario ha
establecido una
sesión de medio
virtual no
reservada en un
servidor. Usuario:
%s. Servidor: %s.
Informativa Un usuario ha establecido una sesión
remota de medio virtual no reservada.
El nombre del usuario que ha establecido la
sesión remota de medio virtual no reservada
se incluye en dsTrapObjectUserName.
El nombre del servidor al que estaba
conectado el usuario se incluye en
dsTrapObjectServerName.
43 Se ha asignado
una unidad
remota de medio
virtual. Usuario:
%s. Servidor: %s.
Tipo de unidad:
%s. Modo de
acceso a la
unidad: %s.
Informativa Se ha asignado una unidad remota de
medio virtual.
El nombre del usuario que ha establecido
la sesión de medio virtual se incluye en
dsTrapObjectUserName.
El nombre del servidor al que estaba
conectado el usuario se incluye en
dsTrapObjectServerName.
El tipo de unidad que se
ha asignado se incluye en
dsTrapObjectVirtualMediaDriveType.
El modo de acceso a la unidad
que se ha asignado se incluye en
dsTrapObjectVirtualMediaDriveAccessMode.
ID de la
interrup-
ción
Mensaje de la
interrupción
Gravedad Descripción

Apéndice C: Interrupciones MIB y SNMP 219
44 No se ha asignado
la unidad remota
de medio virtual.
Usuario: %s.
Servidor: %s. Tipo
de unidad: %s.
Modo de acceso a
la unidad: %s.
Informativa No se ha asignado la unidad remota de
medio virtual.
El nombre del usuario que ha establecido
la sesión de medio virtual se incluye en
dsTrapObjectUserName.
El nombre del servidor al que estaba
conectado el usuario se incluye en
dsTrapObjectServerName.
El tipo de unidad que no se
ha asignado se incluye en
dsTrapObjectVirtualMediaDriveType.
El modo de acceso a la unidad que
no se ha asignado se incluye en
dsTrapObjectVirtualMediaDriveAccessMode.
45 Se ha asignado
una unidad de
medio virtual en
el puerto local.
Servidor: %s.
Informativa Un usuario en el puerto local ha asignado
una unidad de medio virtual al servidor.
El identificador de sesión se incluye en
dsKvmTrapObjectSessionIdentifier.
El tipo de unidad que no
se ha asignado se incluye en
dsTrapObjectVirtualMediaDriveType.
El modo de acceso a la unidad
que no se ha asignado se incluye en
dsTrapObjectVirtualMediaDriveAccessMode.
ID de la
interrup-
ción
Mensaje de la
interrupción
Gravedad Descripción

220 Apéndice C: Interrupciones MIB y SNMP
46 No se ha asignado
una unidad de
medio virtual en
el puerto local.
Servidor: %s.
Informativa El usuario en el puerto local no ha
asignado una unidad de medio virtual al
servidor.
El identificador de sesión se incluye en
dsTrapObjectSessionIdentifier.
El tipo de unidad que no
se ha asignado se incluye en
dsTrapObjectVirtualMediaDriveType.
El modo de acceso a la unidad
que no se ha asignado se incluye en
dsTrapObjectVirtualMediaDriveAccessMode.
47 Se ha finalizado
una sesión de
video local.
Comando emitido
por usuario: %s.
Servidor: %s.
Informativa Se ha finalizado una sesión local de medio
virtual o bien otro usuario ha tenido
preferencia sobre ella.
El nombre del usuario que ha finalizado
la sesión de MV o que ha tenido
preferencia sobre ella se incluye en
dsTrapObjectUserName si está
disponible. Si el nombre del usuario no
está disponible, se genera una cadena
vacía. El nombre del usuario no estará
disponible si la sesión remota se ha
finalizado o se ha tenido preferencia
sobre ella desde la interfaz OSCAR
y la autenticación de OSCAR está
desactivada.
El nombre del servidor al que el
usuario estaba conectado se incluye
en dsTrapObjectServerName.
48 Se ha reservado
una sesión local
de medio virtual.
Servidor: %s.
Informativa Un usuario local ha reservado una sesión
de medio virtual.
El nombre del servidor al que estaba
conectado el usuario se incluye en
dsTrapObjectServerName.
ID de la
interrup-
ción
Mensaje de la
interrupción
Gravedad Descripción

Apéndice C: Interrupciones MIB y SNMP 221
49 Se ha cancelado la
reserva de una
sesión local de
medio virtual.
Servidor: %s.
Informativa Un usuario ha cancelado la reserva de una
sesión local de medio virtual.
El nombre del servidor al que estaba
conectado el usuario se incluye en
dsTrapObjectServerName.
50 Se ha finalizado la
sesión de video de
puerto local.
Comando emitido
por usuario: %s.
Servidor: %s.
Informativa Otro usuario ha finalizado una sesión de
video de usuario local.
En nombre del usuario que
ha finalizado la sesión se incluye
en dsTrapObjectUserName.
El identificador de sesión se incluye en
dsTrapObjectSessionIdentifier.
51 Archivo de
Certificado CA
cargado en el
conmutador de
consola remota.
Comando emitido
por usuario: %s.
Informativa El conmutador de consola remota ha
cargado un archivo de Certificado CA.
El nombre del usuario que ha solicitado al
conmutador de consola remota cargar el
archivo de Certificado CA se incluye en
dsTrapObjectUserName.
ID de la
interrup-
ción
Mensaje de la
interrupción
Gravedad Descripción

222 Apéndice C: Interrupciones MIB y SNMP

Apéndice D: Actualizaciones FLASH 223
D
Apéndice D: Actualizaciones FLASH
Actualización del conmutador de consola remota
La función de actualización FLASH del conmutador de consola remota
permite actualizar el conmutador de consola remota con el firmware más
reciente disponible.
Puede actualizar el firmware del conmutador a través de una consola serie,
directamente en la interfaz OSCAR o en la interfaz Web integrada.
NOTA: Si la opción Activar actual. aut. SIP está seleccionada, todos los SIP
conectados se actualizarán automáticamente cuando el firmware se actualice.
Para obtener información sobre la activación y desactivación de la opción Activar
actual. aut. SIP, consulte "Actualización del firmware del módulo SIP" en la
página 227.
Actualización del firmware mediante la interfaz Web integrada
Consulte la "Actualización del firmware" en la página 125.
Actualización del firmware mediante una consola serie
Elementos necesarios para realizar la actualización:
• Un servidor que esté ejecutando una aplicación de terminal serie
• Un puerto serie disponible (puerto COM) en el servidor
•Un cable serie
• Una actualización del firmware
Para cargar un archivo FLASH nuevo:
PRECAUCIÓN: El conmutador de consola remota inicia el proceso de
actualización FLASH. Los indicadores en pantalla muestran el progreso de la
actualización. Una vez que haya finalizado la carga, el conmutador se reiniciará y
los subsistemas internos se actualizarán.
1
Conecte un terminal o una PC, con un software de emulación de terminal
en ejecución, al puerto de configuración del panel posterior del conmutador
de consola remota. El terminal debe configurarse a 9600 bps, 8 bits, 1 bit de
parada, sin paridad y sin control de flujo.

224 Apéndice D: Actualizaciones FLASH
2
Conecte el puerto LAN del conmutador de consola remota a un concentrador
de Ethernet que también esté conectado a la computadora que se utilice
como servidor TFTP o FTP.
3
Inicie el software de servidor de TFTP o FTP y el software de emulación de
terminal.
4
Compruebe que el conmutador de consola remota esté encendido. Al cabo
de aproximadamente 40 segundos, el conmutador de consola remota envía
un mensaje:
Dell Remote Console Switch Ready... (Conmutador de
consola remota Dell listo...) Pulse cualquier tecla para continuar
. Pulse
cualquier tecla para acceder al menú principal. Aparecerá el menú
principal del conmutador de consola remota.
5
Obtenga la dirección IP del servidor de TFTP o FTP.
6
Asigne la dirección IP en el conmutador de consola remota, si es necesario:
a
En la ventana de
HyperTerminal
, escriba
1
para seleccionar Network
Configuration.
b
Tome nota de la dirección IP del conmutador de consola remota.
Los tres primeros números tienen que ser idénticos a los de la
dirección IP del servidor del paso 5. El último número tiene que ser
distinto. Si la dirección IP del conmutador de consola remota no es
correcta, cámbiela como se indica a continuación: escriba
3
para
seleccionar la dirección IP y, a continuación, escriba la dirección
correcta.
c
Escriba
0
para salir del menú
Network Configuration Menu
. Si ha
cambiado la dirección IP, siga las instrucciones que aparezcan en
pantalla.
7
Desde el menú principal, escriba 2 para seleccionar Firmware Management.
La versión actual del firmware se muestra en la pantalla Firmware
Management.
8
En el menú
Firmware Management
, escriba
1
para seleccionar
FLASH
Download (TFTP)
o 2 para seleccionar
FLASH Download (FTP)
.
9
Introduzca la dirección IP del servidor TFTP o FTP y pulse <Entrar>.
10
Escriba el nombre del archivo FLASH y pulse <Entrar>.
11
Si utiliza un servidor FTP, escriba el nombre de usuario y la contraseña del
servidor FTP y pulse <Entrar>.

Apéndice D: Actualizaciones FLASH 225
12
Confirme la descarga de TFTP o FTP; para ello, escriba una
y
o
yes
y
pulse <Entrar>.
13
El conmutador de consola remota verifica que el archivo que ha descargado
sea válido. Se le pedirá que confirme la actualización. Escriba
y
o
yes
y
pulse <Entrar>.
14
El conmutador de consola remota iniciará el proceso de actualización
de la FLASH. Unos indicadores en pantalla muestran el progreso de la
actualización. Cuando la carga haya finalizado,
el conmutador de consola
remota se reiniciará y los subsistemas internos se actualizarán.
15
Cuando la actualización finalice, aparecerá en la pantalla del terminal el
mensaje de inicio del paso 4.
Actualización del firmware del conmutador de consola remota en la interfaz OSCAR
Puede actualizar la versión del firmware del conmutador de consola remota
directamente desde la interfaz OSCAR. Si utiliza el modo IPv4, puede usar
un servidor TFTP o FTP. Si utiliza el modo IPv6, debe usar un servidor FTP.
Para actualizar el firmware, es preciso que conozca la dirección IP del servidor,
el nombre de archivo del archivo FLASH del firmware y, si utiliza un servidor
FTP, el nombre de usuario y la contraseña correspondientes a dicho servidor
FTP. También deberá comprobar que el archivo se encuentre en la carpeta
adecuada.
Para actualizar el firmware del conmutador de consola remota:
1
Pulse <Impr Pant>
.
Aparecerá el cuadro de diálogo
Principal
.
2
Haga clic en
Comandos - Mostrar versiones
.
Aparecerá el cuadro de
diálogo
Versiones
.
3
Haga clic en
Actualización
.
Aparecerá el cuadro de diálogo
Descargar
.

226 Apéndice D: Actualizaciones FLASH
Figura D-1. Cuadro de diálogo Descargar
4
Si se encuentra en el modo IPv4 y utiliza un servidor TFTP, seleccione
TFTP
.
O bien
Si se encuentra en el modo IPv4 y utiliza un servidor FTP, seleccione
FTP
.
NOTA: Si se encuentra en modo IPv6, el botón FTP se seleccionará de forma
automática y el botón TFTP aparecerá inactivo y no podrá seleccionarse.
5
En el campo
Dirección IP
, escriba la dirección IP del servidor TFTP o FTP
en el que se encuentre el archivo FLASH del firmware del conmutador de
consola remota.
6
En el campo
Nombre de archivo
, escriba la ruta de directorios y el nombre
del archivo FLASH del firmware.
7
Si utiliza un servidor FTP, introduzca el nombre de usuario y la contraseña
correspondientes al servidor FTP en los campos
Nombre de usuario
y
Contraseña
.
8
Haga clic en
Descargar
.
Empezará el proceso de actualización del firmware.
9
Aparecerá una ventana de advertencia. Haga clic en
Aceptar
.
Cuando
finalice la actualización del firmware, el conmutador de consola remota se
reiniciará automáticamente.

Apéndice D: Actualizaciones FLASH 227
Recuperación de una actualización Flash incorrecta
NOTA: Solamente es posible recuperarse de una actualización Flash incorrecta
cuando se utiliza el modo IPv4.
NOTA: Si el LED verde de alimentación situado en el panel delantero y trasero del
conmutador de consola remota parpadea de forma continuada, el conmutador de
consola remota se encuentra en modo de recuperación.
Para recuperar el conmutador de una actualización Flash incorrecta:
1
Descargue la versión más reciente del archivo Flash del firmware.
2
Guarde el archivo Flash de actualización en el directorio adecuado del
servidor TFTP.
3
Configure el servidor TFTP con la dirección IP de servidor 10.0.0.3.
4
Cambie el nombre del archivo descargado a CMN-xxxx.fl, en el que xxxx
equivale al número que figura en la etiqueta de homologación situada en
la parte inferior del conmutador de consola remota, y colóquelo en el
directorio raíz TFTP del servidor TFTP.
5
Si el conmutador de consola remota no está encendido, enciéndalo.
El proceso de recuperación debería iniciarse de forma automática.
Actualización del firmware del módulo SIP
Los módulos SIP pueden actualizarse de forma individual o simultánea.
Para actualizar varios módulos SIP simultáneamente:
1
Pulse <Impr Pant>. Aparecerá el cuadro de diálogo
Principal
.
2
Haga clic en
Comandos - Estado SIP
. Aparecerá el cuadro de diálogo
Estado SIP
.
NOTA: Si está activada la opción Activar actual. aut. SIP en el cuadro de diálogo
Estado SIP, el firmware del SIP se actualiza automáticamente cuando se actualice
el firmware del conmutador de consola remota o el conmutador de consola remota
descubra un SIP nuevo tras una actualización del firmware. Los SIP que ya se
hayan descubierto pero que no estén conectados al conmutador de consola
remota durante la actualización del firmware deben actualizarse manualmente.

228 Apéndice D: Actualizaciones FLASH
Figura D-2. Cuadro de diálogo Estado SIP
3
Haga clic en el tipo o los tipos de módulos que desee actualizar. Haga clic
en
Actual
.
4
Aparecerá el cuadro de diálogo
Carga del SIP
. Haga clic en
Aceptar
para
iniciar la actualización y volver al cuadro de diálogo
Estado SIP
.
Para actualizar el firmware del módulo SIP de forma individual:
1
Pulse <Impr Pant>
.
Aparecerá el cuadro de diálogo
Principal
.
2
Haga clic en
Comandos - Mostrar versiones
. Aparecerá el cuadro de
diálogo
Versión
.
Figura D-3. Cuadro de diálogo Versión

Apéndice D: Actualizaciones FLASH 229
3
Haga clic en
SIP
para ver la información sobre la versión de cada módulo
SIP. Aparecerá el cuadro de diálogo
Selección SIP
.
4
Seleccione el módulo SIP que desee actualizar y haga clic en el botón
Versión
. Aparecerá el cuadro de diálogo
Versión SIP
.
5
Haga clic en el botón
Cargar Firmware
. Aparecerá el cuadro de diálogo
Carga del SIP
.
6
Haga clic en
Aceptar
para iniciar la actualización y volver al cuadro de
diálogo de
Estado
.
NOTA: Durante la actualización, el indicador de estado del SIP del cuadro de
diálogo Principal aparece en amarillo. El módulo SIP no está disponible mientras se
realiza la actualización. Al iniciarse una actualización, finaliza cualquier conexión
actual con el servidor que haya a través del modulo SIP.
NOTA: Si desea volver a establecer los predeterminados de fábrica del SIP,
haga clic en SIP en el cuadro de diálogo Versión. Aparecerá el cuadro de diálogo
Versión SIP. Haga clic en Restabl. y, a continuación, en Aceptar para restablecer la
configuración predeterminada de fábrica del SIP.

230 Apéndice D: Actualizaciones FLASH

Apéndice E: Especificaciones técnicas 231
E
Apéndice E: Especificaciones
técnicas
Tabla E-1. Especificaciones del conmutador de consola remota 2161DS-2/4161DS
Puertos del servidor
Número 16
Tipos Módulos SIP PS/2 y USB de Dell. Módulos IQ PS/2,
PS2M, USB, Sun y serie de la marca Avocent.
Conectores RJ-45
Tipos de sincronización Horizontal y vertical separada
Plug and Play DDC2B
Resolución de video Resolución máxima en el puerto analógico de 1280 x 800
a 60Hz
Puerto de configuración de red
Número 1
Tipo RS-232 serie
Conector Hembra DB9
Conjuntos de puertos analógicos
Número 1
Tipo PS/2, USB, VGA y ACI
Conectores miniDIN PS/2, D de 15 clavijas, RJ-45
Especificaciones físicas
Dimensiones
(Alt. x Anch. x Prof.)
4,45 x 43,18 x 27,94 cm con factor de forma 1U
Peso 3,6 kg sin cables
Disipación de calor 97.065 J/h

232 Apéndice E: Especificaciones técnicas
Flujo de aire 8 cfm
Consumo eléctrico 12,5 W
Alimentación de
entrada de CA
40 W como máximo
Voltaje nominal de
entrada de CA
Detección automática de 100 a 240 V de CA
Corriente de entrada de CA 0,5 A
Cable de entrada de CA Cable de tres hilos 18 AWG, con receptáculo IEC-320
de triple conductor en el extremo de la fuente de
alimentación y enchufe adaptado al país o a la zona en
el extremo del recurso de alimentación.
Frecuencia de CA 50/60 Hz
Temperatura 0
o
a 50
o
Celsius en funcionamiento
-20
o
a 60
o
Celsius cuando no está en funcionamiento
Humedad Del 20 al 80% sin condensación en funcionamiento
Del 5 al 95% sin condensación cuando no está en
funcionamiento
Homologaciones y marcas EMC y de seguridad
UL / cUL, CE - EU, N (Nemko), GOST, C-Tick, NOM /
NYCE, MIC (BCC), SASO, TUV-GS, IRAM, FCC,
ICES, VCCI, SoNCAP, SABS, Bellis, FIS/ Kvalitet,
Koncar, CKT, INSM, Ukrtest, STZ
Tabla E-1. Especificaciones del conmutador de consola remota 2161DS-2/4161DS
(continuación)

Apéndice E: Especificaciones técnicas 233
Tabla E-2. Especificaciones del conmutador de consola remota 2321DS
Especificaciones del conmutador de consola remota
Puertos del servidor
Número 32
Tipos Módulos SIP PS/2 y USB de Dell. Módulos IQ PS/2,
PS2M, USB, Sun y serie de la marca Avocent.
Conectores RJ-45
Tipos de sincronización Horizontal y vertical separada
Plug and Play DDC2B
Resolución de video Resolución máxima en el puerto analógico de 1280 x 800
a 60 Hz
Puerto de configuración de red
Número 1
Tipo RS-232 serie
Conector RJ-45
Conjuntos de puertos analógicos
Número 1
Tipo PS/2, USB, VGA y ACI
Conectores miniDIN PS/2, D de 15 clavijas, RJ-45
Puerto serie de control de la alimentación (PDU)
Número 2
Tipo RS-232 serie
Conector Modular de 8 clavijas (RJ45)
Especificaciones físicas
Dimensiones
(Alt. x Anch. x Prof.)
4,37 x 43,18 x 35,62 cm con factor de forma 1U
Peso 4,5 kg sin cables
Disipación de calor 47477,5 J/H
Flujo de aire 8 cfm
Consumo eléctrico 13,2 W

234 Apéndice E: Especificaciones técnicas
Alimentación de entrada
de CA
40 W como máximo
Voltaje nominal de entrada
de CA
Detección automática de 100 a 240 V de CA
Corriente de entrada de CA 1,25 A
Cable de entrada de CA Cable de tres hilos 18 AWG, con receptáculo IEC-320
de triple conductor en el extremo de la fuente de
alimentación y enchufe adaptado al país o a la zona en
el extremo del recurso de alimentación.
Frecuencia de CA 50/60 Hz
Temperatura 0
o
a 50
o
Celsius en funcionamiento
-20
o
a 60
o
Celsius cuando no está en funcionamiento
Humedad Del 20 al 80% sin condensación en funcionamiento
Del 5 al 95% sin condensación cuando no está en
funcionamiento
Homologaciones y marcas EMC y de seguridad
UL / cUL, CE - EU, N (Nemko), GOST, C-Tick, NOM /
NYCE, MIC (BCC), SASO, GS, IRAM, FCC, ICES,
VCCI, SoNCAP, SABS, Bellis, FIS/ Kvalitet, Koncar,
KUCAS, INSM, Ukrtest, STZ
Tabla E-2. Especificaciones del conmutador de consola remota 2321DS (continuación)
Especificaciones del conmutador de consola remota

Apéndice F: Asistencia técnica 235
F
Apéndice F: Asistencia técnica
Nuestro personal de asistencia técnica está a su disposición para ayudarle
durante la instalación o con cualquier problema de funcionamiento que pueda
surgir con su producto de Dell. Si encuentra algún problema, siga los pasos que
se indican a continuación para recibir el servicio más rápido posible:
Para resolver un problema:
1
Consulte la sección pertinente del manual para intentar resolver el
problema mediante los procedimientos descritos.
2
Visite nuestro sitio Web en
dell.com/support
para buscar en la base de
información (knowledge base) o utilizar la solicitud de servicio en línea.
3
Llame al servicio de asistencia técnica de Dell más cercano.

236 Apéndice F: Asistencia técnica

Índice 237
Índice
Símbolos
"Aplicaciones de terminal", 22
A
Active Directory
agregar usuarios y privilegios con
las extensiones de esquema de
Dell, 174
configuración con las extensiones
de esquema de Dell, 172
configuración de objetos de grupo
con, 164
estructura de, 145
inicio de sesión en el conmutador
de consola remota con, 179
instalación, 150
preguntas más frecuentes, 180
Actualización FLASH
información general, 5
mediante una consola serie,
223, 225
uso de la interfaz OSCAR, 225
Ajuste del umbral de ruido, 81
Aplicaciones de terminal,
19, 21, 24-25
Archivos de configuración
mediante la interfaz Web
integrada
leer y guardar, 130
restauración, 131
ARI, 1, 6, 27, 32, 37
ARP, 26
Asistencia técnica, 235
Asistente de resincronización, 143
B
Base de datos
mediante la interfaz Web
integrada
administración, 132
Bases de datos de información de
administración. Consulte MIB.
Botón Borrar elementos
desconectados
mediante la interfaz Web
integrada, 120
Botón de tareas Administrar
Conmutador de consola remota
inicio del Panel de administración
del equipo, 139

238 Índice
C
Capturas de pantalla, 89
CAT 5, 1
Certificado CA, 156, 158, 162
Certificados SSL, 156
Cifrado
con medio virtual, 100
mediante la interfaz Web
integrada, 107
Configuración de la red
configuración mediante la interfaz
OSCAR, 54
Configuración de red, 10, 19
Conmutación sin mostrar
menús, 40
Conmutador analógico 2161DS-2 o
4161DS con un cable CAT 5, 30
Conmutador de consola
2161DS2/4161DS2
Configuración, 19
Instalación, 18
Conmutador de consola remota
características y ventajas, 1
configuración básica, 17
visualización y configuración de
los parámetros mediante la
interfaz Web integrada, 106
Conmutador en cascada, 29
Conmutador interconectado
mediante la interfaz Web
integrada
restablecimiento de un SIP
conectado, 122
visualización y
configuración de las
conexiones, 119
Cuenta de anulación del
administrador, 150
Cuentas de usuario
mediante la interfaz Web
integrada
agregar/modificar, 110
bloqueo/desbloqueo, 113
cambio de contraseña, 112
configuración, 108
control del estado, 128
eliminación, 113
uso de la interfaz OSCAR
configuración de la
contraseña, 47
D
Derechos de acceso
mediante la interfaz Web
integrada, 111
Destino de interrupción
mediante la interfaz Web
integrada, 116
Diagnósticos del sistema, 60
E
EID, 1-2
Especificaciones técnicas, 231
Esquema extendido de Dell

Índice 239
comparación del esquema
estándar con, 149
Resumen de los objetos de Active
Directory, 168
utilización de la sintaxis de objetos
de asociación de Dell, 175
Estado
del conmutador usando la interfaz
OSCAR, 38
del servidor mediante el Visor, 84
mediante la interfaz Web
integrada
de los SIP, 120
del servidor, 69
Ethernet, 10
Exploradores
compatibles con la interfaz Web
integrada, 34
Extensiones de esquema de Dell
agregar usuarios y privilegios del
conmutador de consola
remota con, 174
Extensiones del esquema de Dell
configuración de
Active Directory con, 172
F
Fijar posición, 50
Firmware
actualización mediante el Panel de
administración del
equipo, 140
actualización mediante la interfaz
Web integrada, 125
Función de bloqueo de seguridad
mediante la interfaz Web
integrada, 109, 113
función Keep Alive, 1
Funcionamiento de
visualización, 44
I
Idioma
configuración mediante la interfaz
OSCAR, 50
configuración mediante la interfaz
Web integrada, 120
Indicador de alimentación, 18
Indicador de estado, 49
Información de configuración, 59
Información sobre la versión
visualización mediante la interfaz
OSCAR, 56
visualización mediante la interfaz
Web integrada, 121
Instalación y configuración
de la interfaz Web integrada, 34
del conmutador de consola
remota, 10
interfaz OSCAR
configuración de los menús, 42
desplazamiento, 40
información general, 2

240 Índice
Interfaz Web integrada
información general, 2
migración de conmutadores desde
el Remote Console Switch
Software, 105
visualización de la información
sobre la versión, 121
visualización y configuración de
los parámetros del
conmutador de consola
remota, 106
Interrupciones empresariales, 203
L
LDAP
Certificados SSL, 156
información general, 8, 145
parámetros de autenticación, 153
M
Macros, 86
Medio virtual
configuración mediante la interfaz
OSCAR, 94
información general, 3, 93
inicio mediante el Visor, 100
MIB, 189
Modo de escaneo
mediante el Visor, 83
mediante la interfaz Web
integrada, 84
uso de la interfaz OSCAR, 56
Modos de funcionamiento, 4
Módulo IQ, 1, 8, 11
Montaje en rack, 12
O
Objetos de grupo, 164
Optimización de video, 25
P
Panel de administración del equipo
acceso, 139
migración de conmutadores a la
interfaz Web integrada, 142
Panel de administración del equipo.
Consulte Panel de
administración del equipo.
Parámetros de DNS, 151
Parámetros del protocolo de hora de
la red, 152
PEM, 11, 32
Port Expansion Module.
Consulte PEM.
Preferencia
mediante el Visor, 89
mediante la interfaz Web
integrada, 109
uso de la interfaz OSCAR, 58
Privilegios, 174
Protector de pantalla, 48

Índice 241
Protocolo de resolución de
direcciones. Consulte ARP.
Puertos TCP, 187
Pulsaciones de tecla
transmisión, 62
uso de macros, 86
R
Ratón
accesos directos, 183
aceleración, 9, 26
mediante el Visor
ajuste, 79
ajuste de la escala, 80
minimización del rastro, 81
uso del Visor
mejora del rendimiento, 81
Reinicio del sistema
mediante la interfaz Web
integrada, 130
Remote Console Switch Software
características y ventajas, 6
instalación, 10
Retraso de pantalla, 45
S
Secure Socket Layer. Consulte SSL
Seguridad
configuración mediante la interfaz
OSCAR, 46
información general, 4
Seguridad de la consola, 46
Servidor
mediante el Visor
escaneo, 82
mediante la interfaz Web
integrada
acceso, 69
mediante OSCAR
visualización/selección, 37
uso de la interfaz OSCAR
asignación de nombres, 53
conmutación sin mostrar
menús, 40
desconexión de, 39
establecer un retraso de
pantalla, 40
selección, 39
transmisión a, 63
visualización del
estado de, 38
uso del Visor
interacción con, 70
SIP
conexión, 26
información general, 1
visualización
mediante la interfaz Web
integrada, 120
SNMP
interrupciones, 116, 189
Interrupciones empresariales, 203
mediante la interfaz Web
integrada
activación/configuración,
114

242 Índice
configuración de los
parámetros, 115
MIB, 189
Software DSView 3, 3
T
Teclado
accesos directos, 183
tipos, 11
Terminal applications, 24
Tiempo de retraso de ocultación de
la barra de herramientas, 73
Tiempo entre Servidores, 82, 85
Transmisión, 62
U
Unidad del conmutador de consola
2161DS2/4161DS2
Instalación, 16
Uso compartido de la conexión, 91
V
Video
ajuste mediante el Visor, 76
información general, 4
Visor
ajuste, 72
ajuste de la resolución, 75
ampliación y actualización, 74
características de, 71
Visor de sucesos de OpenManage IT
Assistant
información general, 7
Visor de sucesos OpenManage IT
Assistant
activación de interrupciones
SNMP mediante la interfaz
Web integrada, 116
Vista en miniatura
desplazamiento, 85
escaneo de servidores, 82
información general, 69
visualización de los indicadores de
estado, 84
Visualizar tiempo por Servidor,
82, 85
-
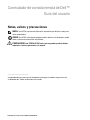 1
1
-
 2
2
-
 3
3
-
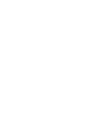 4
4
-
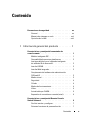 5
5
-
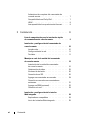 6
6
-
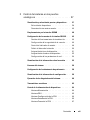 7
7
-
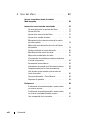 8
8
-
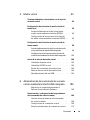 9
9
-
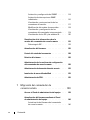 10
10
-
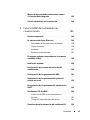 11
11
-
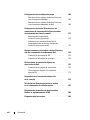 12
12
-
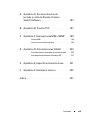 13
13
-
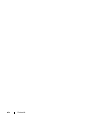 14
14
-
 15
15
-
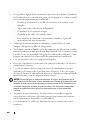 16
16
-
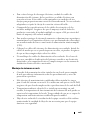 17
17
-
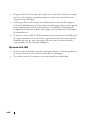 18
18
-
 19
19
-
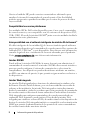 20
20
-
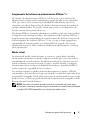 21
21
-
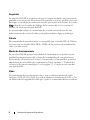 22
22
-
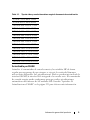 23
23
-
 24
24
-
 25
25
-
 26
26
-
 27
27
-
 28
28
-
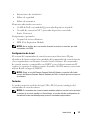 29
29
-
 30
30
-
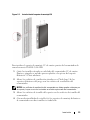 31
31
-
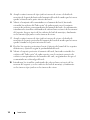 32
32
-
 33
33
-
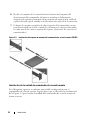 34
34
-
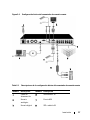 35
35
-
 36
36
-
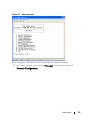 37
37
-
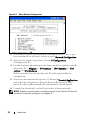 38
38
-
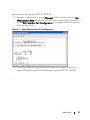 39
39
-
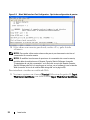 40
40
-
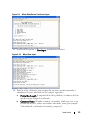 41
41
-
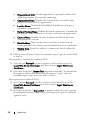 42
42
-
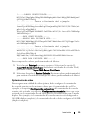 43
43
-
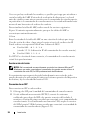 44
44
-
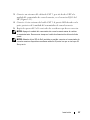 45
45
-
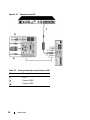 46
46
-
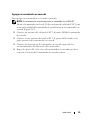 47
47
-
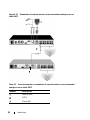 48
48
-
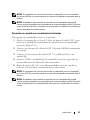 49
49
-
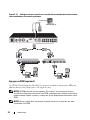 50
50
-
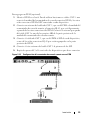 51
51
-
 52
52
-
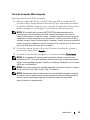 53
53
-
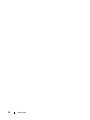 54
54
-
 55
55
-
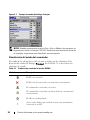 56
56
-
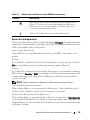 57
57
-
 58
58
-
 59
59
-
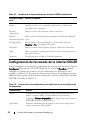 60
60
-
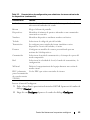 61
61
-
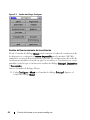 62
62
-
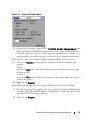 63
63
-
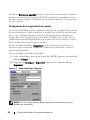 64
64
-
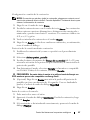 65
65
-
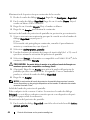 66
66
-
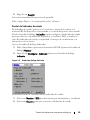 67
67
-
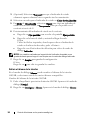 68
68
-
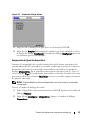 69
69
-
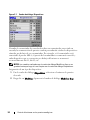 70
70
-
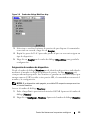 71
71
-
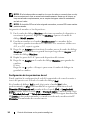 72
72
-
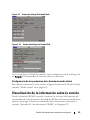 73
73
-
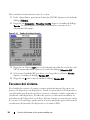 74
74
-
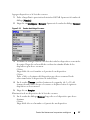 75
75
-
 76
76
-
 77
77
-
 78
78
-
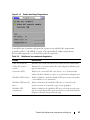 79
79
-
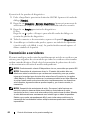 80
80
-
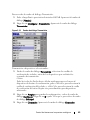 81
81
-
 82
82
-
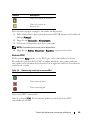 83
83
-
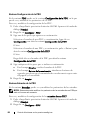 84
84
-
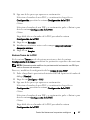 85
85
-
 86
86
-
 87
87
-
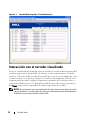 88
88
-
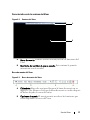 89
89
-
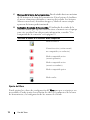 90
90
-
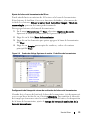 91
91
-
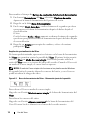 92
92
-
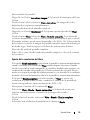 93
93
-
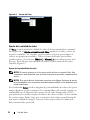 94
94
-
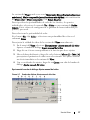 95
95
-
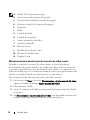 96
96
-
 97
97
-
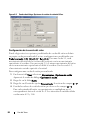 98
98
-
 99
99
-
 100
100
-
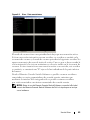 101
101
-
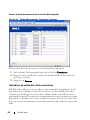 102
102
-
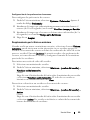 103
103
-
 104
104
-
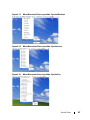 105
105
-
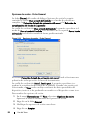 106
106
-
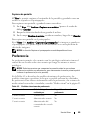 107
107
-
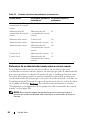 108
108
-
 109
109
-
 110
110
-
 111
111
-
 112
112
-
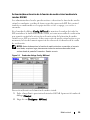 113
113
-
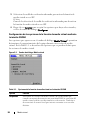 114
114
-
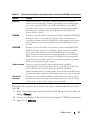 115
115
-
 116
116
-
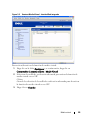 117
117
-
 118
118
-
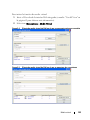 119
119
-
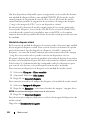 120
120
-
 121
121
-
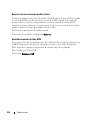 122
122
-
 123
123
-
 124
124
-
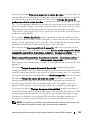 125
125
-
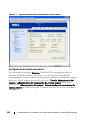 126
126
-
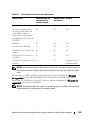 127
127
-
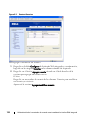 128
128
-
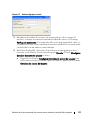 129
129
-
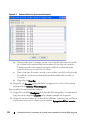 130
130
-
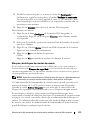 131
131
-
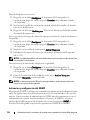 132
132
-
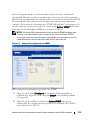 133
133
-
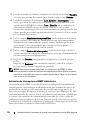 134
134
-
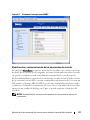 135
135
-
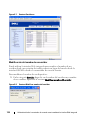 136
136
-
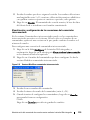 137
137
-
 138
138
-
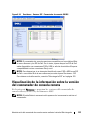 139
139
-
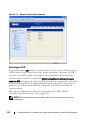 140
140
-
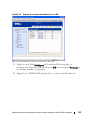 141
141
-
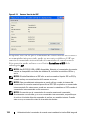 142
142
-
 143
143
-
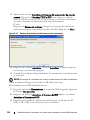 144
144
-
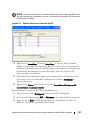 145
145
-
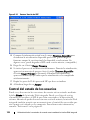 146
146
-
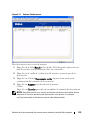 147
147
-
 148
148
-
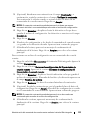 149
149
-
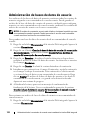 150
150
-
 151
151
-
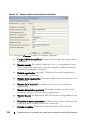 152
152
-
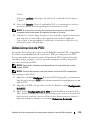 153
153
-
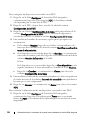 154
154
-
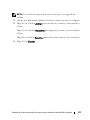 155
155
-
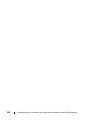 156
156
-
 157
157
-
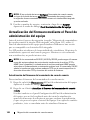 158
158
-
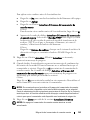 159
159
-
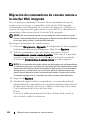 160
160
-
 161
161
-
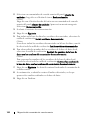 162
162
-
 163
163
-
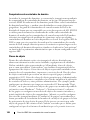 164
164
-
 165
165
-
 166
166
-
 167
167
-
 168
168
-
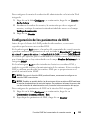 169
169
-
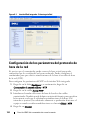 170
170
-
 171
171
-
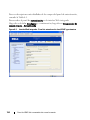 172
172
-
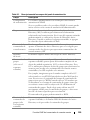 173
173
-
 174
174
-
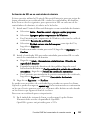 175
175
-
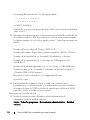 176
176
-
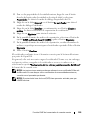 177
177
-
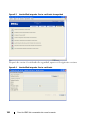 178
178
-
 179
179
-
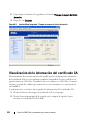 180
180
-
 181
181
-
 182
182
-
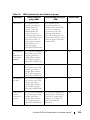 183
183
-
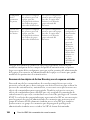 184
184
-
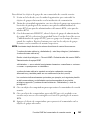 185
185
-
 186
186
-
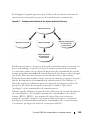 187
187
-
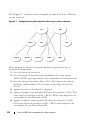 188
188
-
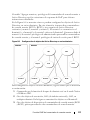 189
189
-
 190
190
-
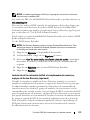 191
191
-
 192
192
-
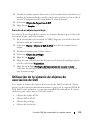 193
193
-
 194
194
-
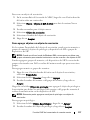 195
195
-
 196
196
-
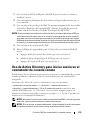 197
197
-
 198
198
-
 199
199
-
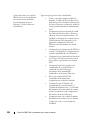 200
200
-
 201
201
-
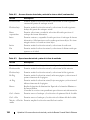 202
202
-
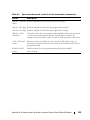 203
203
-
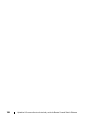 204
204
-
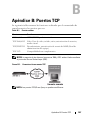 205
205
-
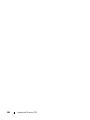 206
206
-
 207
207
-
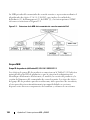 208
208
-
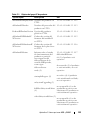 209
209
-
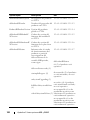 210
210
-
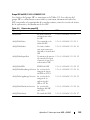 211
211
-
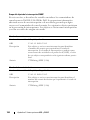 212
212
-
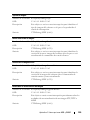 213
213
-
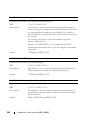 214
214
-
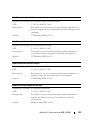 215
215
-
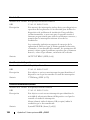 216
216
-
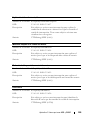 217
217
-
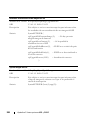 218
218
-
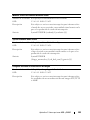 219
219
-
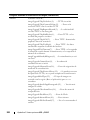 220
220
-
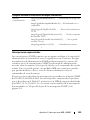 221
221
-
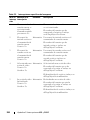 222
222
-
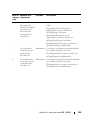 223
223
-
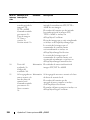 224
224
-
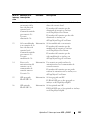 225
225
-
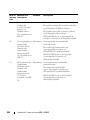 226
226
-
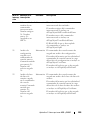 227
227
-
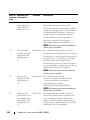 228
228
-
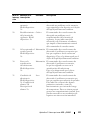 229
229
-
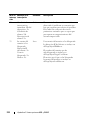 230
230
-
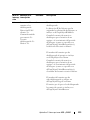 231
231
-
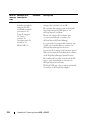 232
232
-
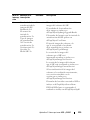 233
233
-
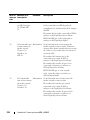 234
234
-
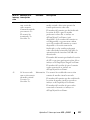 235
235
-
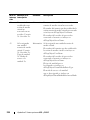 236
236
-
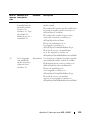 237
237
-
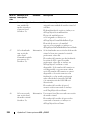 238
238
-
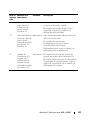 239
239
-
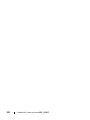 240
240
-
 241
241
-
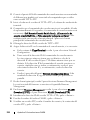 242
242
-
 243
243
-
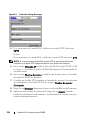 244
244
-
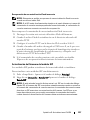 245
245
-
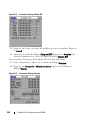 246
246
-
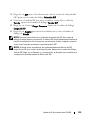 247
247
-
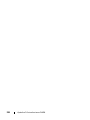 248
248
-
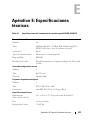 249
249
-
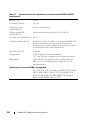 250
250
-
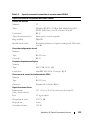 251
251
-
 252
252
-
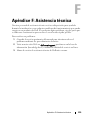 253
253
-
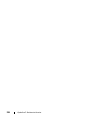 254
254
-
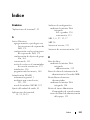 255
255
-
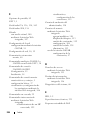 256
256
-
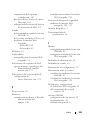 257
257
-
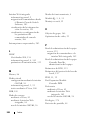 258
258
-
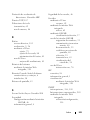 259
259
-
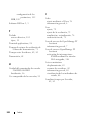 260
260
Dell KVM 180AS Guía del usuario
- Tipo
- Guía del usuario
- Este manual también es adecuado para
Artículos relacionados
-
Dell KVM 2161DS Guía del usuario
-
Dell KVM 2161DS Guía del usuario
-
Dell KVM 1082DS Guía del usuario
-
Dell PowerEdge M1000e El manual del propietario
-
Dell Managed PDU LED Guía del usuario
-
Dell PowerEdge M600 Especificación
-
Dell KVM 2321DS Guía del usuario
-
Dell KVM 2162DS Guía del usuario
-
Dell KVM 2162DS Guía del usuario