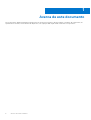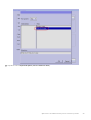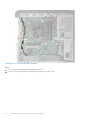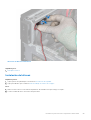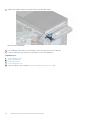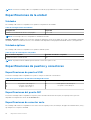Dell PowerEdge T40 El manual del propietario
- Tipo
- El manual del propietario

Dell EMC PowerEdge T40
Manual de instalación y servicio
Modelo reglamentario: D24M Series
Tipo reglamentario: D24M003
Feb 2021
Rev. A07

Notas, precauciones y advertencias
NOTA: Una NOTA indica información importante que le ayuda a hacer un mejor uso de su producto.
PRECAUCIÓN: Una ADVERTENCIA indica un potencial daño al hardware o pérdida de datos y le informa cómo evitar el
problema.
AVISO: Una señal de PRECAUCIÓN indica la posibilidad de sufrir daño a la propiedad, heridas personales o la muerte.
© 2019 Dell Inc. o sus filiales. Todos los derechos reservados. Dell, EMC y otras marcas comerciales son marcas comerciales de Dell Inc. o sus filiales.
Es posible que otras marcas comerciales sean marcas comerciales de sus respectivos propietarios.

Capítulo 1: Acerca de este documento...............................................................................................6
Capítulo 2: Descripción general del PowerEdge T40 sistema............................................................... 7
Vista frontal del sistema........................................................................................................................................................8
Vista posterior del sistema....................................................................................................................................................9
Vista interior del sistema..................................................................................................................................................... 10
Localización de la etiqueta de información del sistema...................................................................................................10
Etiqueta de información del sistema...................................................................................................................................11
Capítulo 3: Instalación y configuración inicial del sistema..................................................................15
Configuración del sistema................................................................................................................................................... 15
Opciones para instalar el sistema operativo......................................................................................................................15
Métodos para descargar firmware y controladores...................................................................................................15
Capítulo 4: Aplicaciones de administración previas al sistema operativo..............................................17
Opciones que se utilizan para administrar las aplicaciones previas al sistema operativo............................................ 17
Configuración del sistema................................................................................................................................................... 17
Visualización de System Setup (Configuración del sistema).................................................................................... 17
Menú de inicio................................................................................................................................................................. 17
Teclas de navegación.....................................................................................................................................................18
Opciones de configuración del sistema....................................................................................................................... 18
Actualización de BIOS...................................................................................................................................................24
Contraseña del sistema y de configuración................................................................................................................ 31
Inicio PXE..............................................................................................................................................................................33
Capítulo 5: Instalación y extracción de componentes del sistema...................................................... 34
Instrucciones de seguridad.................................................................................................................................................34
Antes de trabajar en el interior de su equipo....................................................................................................................35
Después de trabajar en el interior del sistema................................................................................................................. 35
Herramientas recomendadas.............................................................................................................................................35
Cubierta del sistema............................................................................................................................................................35
Extracción de la cubierta del sistema..........................................................................................................................35
Instalación de la cubierta del sistema..........................................................................................................................36
Bisel frontal...........................................................................................................................................................................37
Extracción del bisel frontal............................................................................................................................................37
Instalación del bisel frontal............................................................................................................................................38
Unidades de disco duro.......................................................................................................................................................39
Extracción de un portaunidades del compartimiento para unidades.......................................................................39
Instalación de un portaunidades en el compartimiento para unidades....................................................................40
Extracción de una unidad del portaunidades.............................................................................................................. 41
Instalación de una unidad en el portaunidades...........................................................................................................42
Ensamblaje de la PSU..........................................................................................................................................................43
Apertura del ensamblaje de la PSU..............................................................................................................................43
Cierre del ensamblaje de la PSU.................................................................................................................................. 44
Tabla de contenido
Tabla de contenido 3

Unidad de fuente de alimentación.....................................................................................................................................45
Extracción de la unidad del sistema de alimentación................................................................................................ 45
Instalación de la unidad de fuente de alimentación................................................................................................... 46
Tarjetas de expansión..........................................................................................................................................................47
Extracción de la tarjeta de expansión..........................................................................................................................47
Instalación de la tarjeta de expansión..........................................................................................................................49
Módulo de memoria............................................................................................................................................................ 50
Reglas de la memoria del sistema................................................................................................................................50
Pautas generales para la instalación de módulos de memoria..................................................................................51
Extracción de un módulo de memoria.........................................................................................................................52
Instalación de un módulo de memoria.........................................................................................................................53
Batería del sistema.............................................................................................................................................................. 54
Sustitución de la batería del sistema...........................................................................................................................54
Unidad óptica.......................................................................................................................................................................55
Extracción de la unidad óptica.....................................................................................................................................55
Instalación de la unidad óptica..................................................................................................................................... 56
Altavoz.................................................................................................................................................................................. 57
Extracción del altavoz................................................................................................................................................... 57
Instalación del altavoz...................................................................................................................................................59
Ventilador del sistema..........................................................................................................................................................61
Extracción del ventilador del sistema...........................................................................................................................61
Instalación del ventilador del sistema.......................................................................................................................... 63
Interruptor de intrusión.......................................................................................................................................................65
Extracción del interruptor de intrusiones................................................................................................................... 65
Instalación del interruptor de intrusiones....................................................................................................................65
Procesador y disipador de calor.........................................................................................................................................66
Extracción del módulo de disipador de calor..............................................................................................................66
Extracción del procesador............................................................................................................................................ 67
Instalación del procesador............................................................................................................................................ 68
Instalación del módulo del disipador de calor............................................................................................................. 69
Placa base.............................................................................................................................................................................70
Extracción de la placa base.......................................................................................................................................... 70
Instalación de la placa base...........................................................................................................................................72
Introducción de la etiqueta de servicio del sistema mediante el menú de servicio................................................74
Introducción de la etiqueta de servicio del sistema mediante System Setup (Configuración del sistema)....... 74
Panel de control...................................................................................................................................................................75
Extracción del panel de control....................................................................................................................................75
Instalación del panel de control....................................................................................................................................76
Módulo del botón de encendido.........................................................................................................................................77
Extracción del módulo del botón de encendido......................................................................................................... 77
Instalación del módulo del botón de encendido..........................................................................................................77
Capítulo 6: Puentes y conectores................................................................................................... 79
Puentes y conectores de la tarjeta madre........................................................................................................................79
Configuración del puente de la placa base.......................................................................................................................80
Cómo deshabilitar la contraseña olvidada......................................................................................................................... 81
Capítulo 7: Especificaciones técnicas..............................................................................................82
Dimensiones del chasis....................................................................................................................................................... 83
4
Tabla de contenido

Peso del sistema..................................................................................................................................................................83
Especificaciones del procesador........................................................................................................................................83
Sistemas operativos compatibles...................................................................................................................................... 84
Especificaciones de PSU.................................................................................................................................................... 84
Especificaciones del ventilador del sistema......................................................................................................................84
Especificaciones de la batería del Sistema.......................................................................................................................85
Especificaciones de la tarjeta expansión.......................................................................................................................... 85
Especificaciones de la memoria.........................................................................................................................................85
Especificaciones del controlador de almacenamiento.................................................................................................... 85
Especificaciones de la unidad.............................................................................................................................................86
Unidades......................................................................................................................................................................... 86
Unidades ópticas............................................................................................................................................................86
Especificaciones de puertos y conectores.......................................................................................................................86
Especificaciones de puertos USB................................................................................................................................86
Especificaciones del puerto NIC..................................................................................................................................86
Especificaciones de conector serie............................................................................................................................. 86
Especificaciones de DisplayPort.................................................................................................................................. 87
Especificaciones de vídeo...................................................................................................................................................87
Especificaciones ambientales.............................................................................................................................................87
Matriz de restricción térmica.......................................................................................................................................88
Especificaciones de la contaminación gaseosa y de partículas................................................................................88
Capítulo 8: Diagnósticos del sistema y códigos indicadores...............................................................90
Códigos indicadores del panel frontal............................................................................................................................... 90
Códigos de los indicadores de la NIC................................................................................................................................90
Autoprueba integrada de la unidad de fuente de alimentación...................................................................................... 91
Pasos para confirmar que la unidad de fuente de alimentación está defectuosa..................................................91
Evaluación del sistema previa al arranque mejorada - Diagnóstico de ePSA...............................................................92
Ejecución de los diagnósticos de ePSA.......................................................................................................................92
Diagnóstico...........................................................................................................................................................................93
Mensajes de error de diagnósticos....................................................................................................................................93
Mensajes de error del sistema........................................................................................................................................... 96
Capítulo 9: Obtención de ayuda......................................................................................................98
Información de servicio de reciclado o final de vida útil..................................................................................................98
Carga de archivos al soporte técnico de Dell...................................................................................................................98
Cómo ponerse en contacto con Dell.................................................................................................................................98
Acceso a la información del sistema mediante QRL....................................................................................................... 99
Localizador de recursos rápido para el PowerEdge T40 sistema............................................................................99
Capítulo 10: Recursos de documentación....................................................................................... 100
Tabla de contenido
5

Acerca de este documento
En este documento brinda una descripción general sobre el sistema, la información sobre la instalación y reemplazo de componentes, las
especificaciones técnicas, las herramientas de diagnóstico y las reglas que debe seguir cuando instala ciertos componentes.
1
6 Acerca de este documento

Descripción general del PowerEdge T40
sistema
El PowerEdgeT40sistema es un servidor torre que admite:
● Un procesador Intel Xeon Serie E o un procesador Intel Core i3 o Intel Pentium Gold
● Hasta tres unidades SATA cableadas de 3,5 pulgadas
● Hasta cuatro ranuras UDIMM
● Una unidad de fuente de alimentación (PSU) de CA cableada
Para obtener más información sobre unidades compatibles, consulte la sección Especificaciones de la unidad.
Temas:
• Vista frontal del sistema
• Vista posterior del sistema
• Vista interior del sistema
• Localización de la etiqueta de información del sistema
• Etiqueta de información del sistema
2
Descripción general del PowerEdge T40 sistema 7

Vista frontal del sistema
Ilustración 1. Vista frontal del sistema
1.
Indicador de diagnóstico/botón de encendido 2. Indicador LED de actividad de la unidad
3. Puerto para auriculares de 3,5 mm 4. Puerto USB 2.0 Tipo A (2)
5. Unidad óptica 6. Puerto USB 3.1 Tipo C
7. Puerto USB 3.0 Tipo C
Para obtener más información sobre los puertos, consulte la sección Especificaciones de puertos y conectores .
8
Descripción general del PowerEdge T40 sistema

Vista posterior del sistema
Ilustración 2. Vista posterior del sistema
1.
Etiqueta de servicio 2. Puerto serie
3. Puerto PS2 (teclado) 4. Puerto PS2 (mouse)
5. Puerto de pantalla (2) 6. Puerto de NIC
7. USB 2.0 tipo A con encendido inteligente (2) 8. Puertos USB 3.0 tipo A (4)
9. Puerto de salida de audio 10. Ranuras para tarjetas de expansión (4)
11. Ranura de Kensington/candado 12. Pestillo de liberación de la cubierta del sistema
13. Unidad de fuente de alimentación (PSU) 14. Puerto del conector de alimentación
15. Botón de autoprueba integrada (BIST) de la unidad de fuente de
alimentación (PSU)
16. Luz LED de autoprueba integrada (BIST) de la unidad de fuente
de alimentación (PSU)
17. Pestillo de liberación del ensamblaje de la PSU
NOTA: Para obtener más información acerca de los puertos y conectores, consulte la sección Especificaciones de puertos y
conectores.
Descripción general del PowerEdge T40 sistema 9

Vista interior del sistema
Ilustración 3. Vista interior del sistema
1.
Unidad de fuente de alimentación (PSU) 2. Interruptor de intrusión
3. Unidad 01 4. Unidad 02
5. Placa base 6. Unidad 03
7. Ranuras para tarjetas de expansión (4)
Localización de la etiqueta de información del sistema
El Código de servicio rápido y el número de la Etiqueta de servicio exclusivos identifican su sistema. El código de servicio rápido se
encuentra en una etiqueta en la parte superior del sistema y la etiqueta de servicio se encuentra en una etiqueta en la parte posterior del
sistema. Dell utiliza esta información para dirigir las llamadas de asistencia al personal adecuado.
10
Descripción general del PowerEdge T40 sistema

Etiqueta de información del sistema
Ilustración 4. Información de servicio
Descripción general del PowerEdge T40 sistema
11

Ilustración 5. Información de la memoria
Ilustración 6. Configuración de los puentes
12
Descripción general del PowerEdge T40 sistema

Ilustración 7. Tarea del sistema
Descripción general del PowerEdge T40 sistema
13

Ilustración 8. Localizador de recursos rápido
14
Descripción general del PowerEdge T40 sistema

Instalación y configuración inicial del sistema
Temas:
• Configuración del sistema
•
Opciones para instalar el sistema operativo
Configuración del sistema
Realice los siguientes pasos para configurar el sistema:
Pasos
1. Desembalaje del sistema
2. Conecte los dispositivos periféricos al sistema.
3. Conecte el sistema a la toma eléctrica.
4. Presione el botón de encendido para encender el sistema.
5. Encienda los periféricos conectados.
Para obtener información sobre la configuración del sistema, consulte la Guía de introducción enviada con el sistema.
Opciones para instalar el sistema operativo
Si el sistema se envía sin sistema operativo, instale el sistema operativo compatible utilizando uno de los recursos siguientes:
Tabla 1. Recursos para instalar el sistema operativo
Recursos Ubicación
Soporte físico de Dell Systems Management Tools and
Documentation (Documentación y herramientas de administración
de sistemas Dell)
Dell.com/operatingsystemmanuals
Sistemas operativos compatibles con sistemas Dell PowerEdge Dell.com/ossupport
Vídeos de instalación y de procedimientos para los sistemas
operativos compatibles con sistemas Dell PowerEdge
Sistemas operativos compatibles para sistemas Dell PowerEdge
Métodos para descargar firmware y controladores
Puede descargar el firmware y los controladores desde el sitio de soporte de Dell en Dell.com/support/drivers.
Descarga de controladores y firmware
Dell EMC recomienda que descargue e instale el firmware de administración de sistemas, los controladores y el BIOS más reciente en el
sistema.
Requisitos previos
Asegúrese de borrar la caché del explorador web antes de descargar los controladores y el firmware.
3
Instalación y configuración inicial del sistema 15

Pasos
1. Vaya a Dell.com/support/drivers.
2. En la sección Controladores y descargas, introduzca la etiqueta de servicio del sistema en el campo Etiqueta de servicio o código
de servicio rápido y, a continuación, haga clic en Enviar.
NOTA: Si no tiene la etiqueta de servicio, seleccione Detectar mi producto para permitir que el sistema detecte
automáticamente su etiqueta de servicio o, en Asistencia general, seleccione su producto.
3. Haga clic en Controladores y descargas.
Se mostrarán los controladores correspondientes a su selección.
4. Descargue los controladores en una unidad USB, un CD o un DVD.
16 Instalación y configuración inicial del sistema

Aplicaciones de administración previas al
sistema operativo
Puede administrar la configuración básica y las características de un sistema sin necesidad de iniciar el sistema operativo mediante el uso
del firmware del sistema.
Temas:
• Opciones que se utilizan para administrar las aplicaciones previas al sistema operativo
• Configuración del sistema
• Inicio PXE
Opciones que se utilizan para administrar las
aplicaciones previas al sistema operativo
El sistema dispone de las siguientes opciones para administrar las aplicaciones previas al sistema operativo:
● Configuración del sistema
● Entorno de ejecución previa al inicio (PXE)
Configuración del sistema
Mediante la pantalla System Setup (Configuración del sistema), puede configurar los ajustes del BIOS y los ajustes del dispositivo del
sistema.
System Setup (Configuración del sistema) permite administrar el hardware del sistema y especificar las opciones de nivel de BIOS. En
System Setup (Configuración del sistema), puede:
● Modificar la configuración de la NVRAM después de añadir o eliminar hardware.
● Ver la configuración de hardware del sistema.
● Habilitar o deshabilitar los dispositivos integrados.
● Definir umbrales de administración de energía y de rendimiento.
● Administrar la seguridad del sistema.
Visualización de System Setup (Configuración del sistema)
Para ver la pantalla System Setup (Configuración del sistema),
Pasos
presione F2 inmediatamente después del encendido o el reinicio.
NOTA:
Si el sistema operativo comienza a cargar antes de presionar F2, espere a que el sistema termine de iniciar, reinícielo sistemae
intente nuevamente.
Menú de inicio
Para ingresar al Administrador de arranque: encienda o reinicie su sistema. Presione F12 cuando aparezca el logotipo de Dell para iniciar un
menú de inicio único con una lista de los dispositivos de inicio válidos para el sistema. Los diagnósticos y las opciones de configuración de
la BIOS también se incluyen en este menú. Los dispositivos que se enumeran en el menú de inicio dependen de los dispositivos de arranque
4
Aplicaciones de administración previas al sistema operativo 17

del sistema. Este menú es útil cuando se intenta iniciar en un dispositivo en particular o para que se muestren los diagnósticos del sistema.
El uso del menú de inicio no cambia el orden de inicio almacenado en la BIOS.
Las opciones son:
● Arranque UEFI:
○ Windows Boot Manager (Administrador de inicio de Windows)
● Otras opciones:
○ Configuración del BIOS
○ Actualización del Flash de BIOS
○ Diagnóstico
○ Cambiar la configuración de Boot Mode (Modo de inicio)
Teclas de navegación
NOTA: Para la mayoría de las opciones de configuración del sistema, se registran los cambios efectuados, pero no se aplican hasta
que se reinicia el sistema.
Teclas Navegación
Flecha hacia arriba Se desplaza al campo anterior.
Flecha hacia abajo Se desplaza al campo siguiente.
Ingrese Permite introducir un valor en el campo seleccionado, si se puede, o seguir el vínculo del campo.
Barra espaciadora Amplía o contrae una lista desplegable, si procede.
Lengüeta Se desplaza a la página siguiente.
NOTA: Solo para el explorador de gráficos estándar.
Esc Se desplaza a la página anterior. Presionar Esc en la pantalla principal muestra un mensaje que le solicita guardar
todos los cambios que no se hayan guardado y reinicia el sistema.
Opciones de configuración del sistema
NOTA: Los elementos enumerados en esta sección aparecerán o no, según el sistema y los dispositivos instalados.
Tabla 2. General
Opción Descripción
Información del sistema Enumera las características de hardware principales del sistema.
● Información del sistema
● Configuración de la memoria
● Información de la PCI
● Información del procesador
● Información del dispositivo
Secuencia de arranque Permite cambiar el orden en el que el sistema intenta hallar un sistema operativo
● Administrador de arranque de Windows
● NIC integrada
● NIC integrada
Opciones de lista de arranque Permite cambiar la opción de lista de arranque
● Dispositivos externos heredados
● UEFI (valor predeterminado)
Opciones de arranque
avanzadas
Permite habilitar las ROM de opción heredadas.
● Habilitar las ROM de opción heredadas (valor predeterminado: habilitada)
● Habilitar intento de arranque heredado (valor predeterminado: deshabilitada)
18 Aplicaciones de administración previas al sistema operativo

Tabla 2. General
Opción Descripción
Seguridad de ruta de arranque
de UEFI
Permite controlar si el sistema le solicita al usuario que introduzca la contraseña de administrador
cuando se inicia a una ruta de arranque de UEFI.
● Siempre, excepto disco duro interno (valor predeterminado)
● Siempre, excepto PXE y disco duro interno
● Siempre
● Nunca
Fecha/Hora Permite modificar la fecha y la hora.
NOTA: Los cambios en la fecha y hora del sistema surten efecto inmediatamente.
Tabla 3. Configuración del sistema (continuación)
Opción Descripción
NIC integrada Permite configurar la controladora de LAN integrada.
● Habilitar pila de red de UEFI
● Deshabilitada
● Habilitada
● Habilitada con PXE (valor predeterminado)
Puerto serie Identifica y define la configuración de puertos serie. Puede configurar el puerto serie para:
● Deshabilitada
● COM1 (valor predeterminado)
● COM2
● COM3
● COM4
Funcionamiento de SATA Permite configurar la controladora de la unidad de disco duro SATA interna.
● Deshabilitada
● AHCI
● RAID encendida (valor predeterminado)
Unidades Permite configurar las unidades SATA en la placa.
● SATA-0
● SATA-1
● SATA-2
● SATA-3
Valor predeterminado: Todas las unidades están habilitadas.
Informes SMART Este campo controla si los errores de unidad de disco duro para los dispositivos integrados se
reportan durante el inicio del sistema. Esta tecnología es parte de la especificación de SMART (Self
Monitoring Analysis and Reporting Technology).
● Habilitar la creación de informes de SMART (valor predeterminado: deshabilitada)
Configuración de USB Permite habilitar o deshabilitar la configuración de USB.
● Habilitar compatibilidad con el arranque de USB (configuración predeterminada)
● Habilitar puertos USB frontales (valor predeterminado)
● Habilitar puertos USB posteriores (valor predeterminado)
Configuración de USB frontal Permite habilitar o deshabilitar la configuración de USB frontal.
● Puerto frontal 1 (izquierda)
● Puerto frontal 2 (centro)
● Puerto frontal 3 (derecha)*
● Puerto frontal 4 (de tipo C)*
* Denota un puerto con capacidad para USB 3.0
Configuración de USB posterior Permite habilitar o deshabilitar la configuración de USB posterior.
● Puerto posterior 1 (parte superior izquierda)
Aplicaciones de administración previas al sistema operativo 19

Tabla 3. Configuración del sistema
Opción Descripción
● Puerto posterior 2 (parte superior derecha)
● Puerto posterior 3 (izquierda)*
● Puerto posterior 4 (parte central izquierda)*
● Puerto posterior 5 (parte central derecha)*
● Puerto posterior 6 (derecha)*
* Denota un puerto con capacidad para USB 3.1 de 1.ª generación
E/S de asignación de memoria
superior a 4 GB
Permite habilitar o deshabilitar la E/S de asignación de memoria superior a 4 GB.
La opción está habilitada de manera predeterminada.
Audio Permite activar o desactivar la función de audio.
● Habilitar audio (valor predeterminado)
● Habilitar altavoz interno (valor predeterminado)
Dispositivos misceláneos Permite activar o desactivar varios dispositivos incorporados.
● Habilitar ranura de PCI (valor predeterminado)
Tabla 4. Vídeo
Opción Descripción
Pantalla principal Permite configurar la controladora de video principal cuando hay varias controladoras disponibles.
● Automático (valor predeterminado)
● Gráfica Intel HD
Tabla 5. Seguridad (continuación)
Opción Descripción
Contraseña de administrador Esta opción le permite habilitar o deshabilitar las contraseñas de administrador para el sistema (valor
predeterminado: deshabilitada).
Contraseña del sistema Esta opción le permite habilitar o deshabilitar las contraseñas de sistema para el sistema (valor
predeterminado: deshabilitada).
Contraseña segura Esta opción le permite habilitar o deshabilitar las contraseñas seguras para el sistema (valor
predeterminado: deshabilitada).
Configuración de contraseña Permite controlar el número mínimo y máximo de caracteres permitidos para las contraseñas
administrativas y del sistema. El rango de caracteres es entre 4 y 32.
Omisión de contraseña Esta opción permite omitir la contraseña (de arranque) del sistema y las peticiones de contraseña de
disco duro interno durante un reinicio del sistema.
● Deshabilitado: solicita siempre la contraseña de unidad de disco duro interna y del sistema
cuando están establecidas. Esta opción está habilitada de manera predeterminada.
● Omitir reinicio: omite las solicitudes de contraseña en los reinicios (reinicios en caliente).
NOTA: El sistema siempre mostrará la solicitud de la contraseña del sistema y la de HDD interno
cuando se enciende el equipo (inicio en frío). El sistema también mostrará las solicitudes de
contraseñas en cualquier compartimiento de un módulo de HDD que esté presente.
Cambio de contraseña Esta opción permite determinar si los cambios en las contraseñas de sistema y de disco duro se
permiten cuando hay establecida una contraseña de administrador.
Permitir cambios en las contraseñas que no sean de administrador: esta opción está
habilitada de manera predeterminada.
Seguridad del TPM 2.0
NOTA: La función de TPM
no se aplica a China y Rusia.
Permite controlar si el módulo de plataforma segura (TPM) es visible para el sistema operativo.
● TPM encendido (valor predeterminado)
● Borrar
● Omitir PPI para los comandos de habilitación (valor predeterminado)
● PPI Bypass for Disable Commands (Omisión PPI para los comandos desactivados)
20 Aplicaciones de administración previas al sistema operativo

Tabla 5. Seguridad
Opción Descripción
● Omitir PPI para los comandos de borrado
● Habilitar certificado (valor predeterminado)
● Habilitar almacenamiento de claves (valor predeterminado)
● SHA-256 (valor predeterminado)
Elija una de las siguientes opciones:
● Deshabilitada
● Habilitado (valor predeterminado)
Intromisión al chasis Este campo controla la función de intrusión en el chasis.
Elija una de las siguientes opciones:
● Deshabilitada
● Habilitado (valor predeterminado)
● En silencio
Acceso al teclado de OROM
● Deshabilitada
● Habilitado (valor predeterminado)
● Habilitado por única vez
Bloqueo de configuración del
administrador
Permite impedir que los usuarios ingresen a la configuración cuando hay una contraseña de
administrador establecida (valor predeterminado: deshabilitada).
Bloqueo de contraseña
maestra
Permite impedir que los usuarios ingresen a la configuración cuando hay una contraseña maestra
establecida (valor predeterminado: deshabilitada).
Mitigación de riesgos de SMM Permite habilitar o deshabilitar las protecciones de mitigación de riesgos de SMM de UEFI (valor
predeterminado: deshabilitada).
Tabla 6. Arranque seguro
Opción Descripción
Habilitar arranque seguro Esta opción no está habilitada de manera predeterminada.
Modo de arranque seguro
● Modo implementado (valor predeterminado)
● El Modo de auditoría
Administración de claves
experta
Permite habilitar o deshabilitar la administración de teclas en modo personalizado.
● Habilitar el modo personalizado (esta opción está deshabilitada de manera predeterminada)
Si está habilitada,
● PK (valor predeterminado)
● KEK
● db
● dbx
Tabla 7. Extensiones de Intel Software Guard
Opción Descripción
Habilitar Intel SGX Permite activar o desactivar las extensiones Intel Software Guard. Las opciones son:
● Deshabilitada
● Habilitada
● Controlado por software (valor predeterminado)
Tamaño de memoria de enclave Permite cambiar el tamaño de la memoria de reserva para enclave de extensiones de Intel
Software Guard.
● 32 MB
● 64 MB
● 128 MB
Tabla 8. Rendimiento
Aplicaciones de administración previas al sistema operativo 21

Tabla 8. Rendimiento
Opción Descripción
Compatibilidad con varios
núcleos
Este campo especifica si el procesador tendrá uno o todos los núcleos habilitados. El rendimiento
de algunas aplicaciones mejoraran con los núcleos adicionales. Esta opción está habilitada de
manera predeterminada. Le permite habilitar o deshabilitar la compatibilidad de varios núcleos con
el procesador.
● Todas (valor predeterminado)
● 1
● 2
● 3
NOTA:
● Las opciones mostradas podrían ser diferentes en función de los procesadores instalados.
● Las opciones dependen del número de núcleos admitidos por el procesador instalado
(Todos, 1, 2, N-1 para procesadores de N núcleos)
Intel SpeedStep Permite habilitar o deshabilitar la función Intel SpeedStep.
Valor predeterminado: Habilitar Intel SpeedStep
Control de estados C Permite habilitar o deshabilitar los estados de reposo adicionales del procesador (depende del
procesador instalado).
Estados C (esta opción está seleccionada de manera predeterminada).
Precaptura de caché
● Precapturador de hardware (valor predeterminado)
● Precaptura de caché adyacente (valor predeterminado)
Cuando el precapturador de hardware está habilitado, este proceso del procesador precapturará
automáticamente los datos y el código para el procesador.
Cuando se habilita la caché adyacente, el proceso recuperará la línea de caché solicitada
actualmente, así como la línea de caché posterior.
Intel TurboBoost
Permite habilitar o deshabilitar el modo Intel TurboBoost del procesador.
La opción Intel TurboBoost está establecida de manera predeterminada.
Control de Hyper-Thread
Permite activar o desactivar el controlador HyperThreading en el procesador.
● Deshabilitada
● Habilitado (valor predeterminado)
Tecnología de memoria
confiable (RMT) de Dell
Permite habilitar o deshabilitar Dell RMT en el procesador.
● Deshabilitada
● Habilitado (valor predeterminado)
Tabla 9. Administración de energía
Opción Descripción
Recuperación de CA Especifica cómo debe responder el sistema cuando se aplica alimentación de CA después de una
pérdida de alimentación de CA. Puede establecer AC Recovery (Recuperación CA) a:
● Apagar
● Encender
● Último estado de energía (valor predeterminado)
Habilitar la tecnología Intel
Speed Shift
Permite habilitar o deshabilitar el soporte para la tecnología Intel Speed Shift. La opción Habilitar
la tecnología Intel Speed Shift está establecida de manera predeterminada.
Automáticamente en horario Permite establecer la hora en que la tablet debe encenderse automáticamente.
● Deshabilitado (valor predeterminado)
● Every Day (Todos los días)
● Weekdays (Días de la semana)
● Días seleccionados
22 Aplicaciones de administración previas al sistema operativo

Tabla 9. Administración de energía
Opción Descripción
Reemplazo de control del
ventilador
Permite controlar la velocidad del ventilador del sistema.
La opción de reemplazo de control del ventilador no está habilitada de manera predeterminada.
Compatibilidad para activación
USB
Permite habilitar o deshabilitar el soporte de activación de USB.
● Deshabilitada (valor predeterminado)
● Habilitada
Wake on LAN Esta opción permite al sistema encenderse desde el estado de apagado cuando se activa mediante
una señal especial de la LAN. La activación desde el estado en espera no se ve afectada por esta
configuración y deberá estar activada en el sistema operativo. Esta función solo funciona cuando
el equipo está conectado a la alimentación de CA.
● Deshabilitada (valor predeterminado)
● Solo LAN
● LAN con inicio PXE
Tabla 10. Comportamiento durante la POST
Opción Descripción
LED de Bloq Núm Permite especificar si la función de Bloq Núm está habilitada durante el arranque del sistema. Esta
opción está habilitada de manera predeterminada.
Errores del teclado Especifica si se reportan errores relacionados con el teclado cuando se inicia. Esta opción está
habilitada de manera predeterminada.
Ampliar tiempo de la POST del
BIOS
Esta opción crea una demora previa al arranque adicional.
● 0 segundos (valor predeterminado)
● 5 segundos
● 10 segundos
Advertencias y errores Esta opción hace que el proceso de arranque solo se pause cuando se detectan advertencias o
errores. Elija una de las siguientes opciones:
● Petición ante advertencias y errores (valor predeterminado)
● Continuar ante advertencias
● Continuar ante advertencias y errores
Tabla 11. Capacidad de administración
Opción Descripción
Funcionalidad de Intel AMT Esta opción está seleccionada como habilitada de manera predeterminada.
Aprovisionamiento USB Esta opción no está seleccionada de manera predeterminada.
Tecla de acceso directo de
MEBx
Esta opción está seleccionada de manera predeterminada.
Tabla 12. Compatibilidad con virtualización (continuación)
Opción Descripción
Virtualización Esta opción especifica si un monitor de máquina virtual (VMM) puede utilizar las capacidades de
hardware adicionales proporcionadas por la tecnología Intel Virtualization.
● Habilitar tecnología de virtualización de Intel: esta opción está habilitada de manera
predeterminada.
VT para E/S directa Activa o desactiva al monitor de máquina virtual (VMM) para el uso de las funciones adicionales
del hardware proveído por la tecnología de virtualización de Intel para E/S directa.
● Habilitar VT para E/S directa: esta opción está habilitada de manera predeterminada.
Ejecución confiable Le permite especificar si un Measured Virtual Machine Monitor (Monitor de Máquina Virtual
Medible, MVMM) puede utilizar las capacidades adicionales del hardware proporcionado por Intel
Trusted Execution Technology (Tecnología de Ejecución de confianza).
Aplicaciones de administración previas al sistema operativo 23

Tabla 12. Compatibilidad con virtualización
Opción Descripción
● Ejecución de confianza: esta opción está deshabilitada de manera predeterminada.
Tabla 13. Mantenimiento
Opción Descripción
Etiqueta de servicio Muestra la etiqueta de servicio del sistema.
Etiqueta de recurso Le permite crear una etiqueta de inventario del sistema si todavía no hay ninguna establecida. Esta
opción está deshabilitada de manera predeterminada.
Mensajes de SERR Permite controlar el mecanismo de mensajes SERR. Esta opción está habilitada de manera
predeterminada. Algunas tarjetas gráficas requieren que el mecanismo de mensajes SERR está
deshabilitado.
Regreso a una versión anterior
del BIOS
Permite controlar el flash del firmware del sistema a versiones anteriores. Esta opción está
deshabilitada de manera predeterminada.
Borrado de datos Permite borrar los datos de todos los dispositivos de almacenamiento internos de manera segura.
Esta opción está deshabilitada de manera predeterminada.
Recuperación del BIOS Le permite recuperarse de ciertas condiciones de BIOS corrupto mediante un archivo de
recuperación. Esta opción está habilitada de manera predeterminada.
Primer encendido en fecha Esta opción no está establecida de manera predeterminada.
Tabla 14. Registros del sistema
Opción Descripción
Eventos del BIOS Muestra el registro de eventos del sistema y permite borrar todos los registros.
● Borrar registro
Tabla 15. Configuraciones avanzadas
Opción Descripción
ASPM Permite establecer el nivel de administración de energía de estado activo:
● Automático (valor predeterminado)
● Deshabilitada
● Sólo L1
Velocidad de vínculo de PCIe Permite seleccionar la velocidad de vínculo de PCIe máxima que pueden alcanzar los dispositivos
del sistema.
● Automático (valor predeterminado)
● 1.ª generación
● 2.ª generación
Actualización de BIOS
Requisitos previos
Se recomienda actualizar el BIOS (configuración de sistema) cuando reemplaza la placa base o cuando hay una actualización disponible.
Sobre esta tarea
NOTA:
Si BitLocker está habilitado, se debe suspender antes de actualizar el BIOS del sistema y, luego, se debe volver a activar
después de que se complete la actualización del BIOS.
Pasos
1. Reinicie el sistema.
24
Aplicaciones de administración previas al sistema operativo

2. Vaya a Dell.com/support.
3. Escriba la Service Tag (Etiqueta de servicio) o Express Service Code (Código de servicio rápido) y haga clic en Submit
(Enviar).
NOTA: Para ubicar la etiqueta de servicio, haga clic en Where is my Service Tag? (¿Dónde está mi etiqueta de servicio?)
NOTA: Si no logra encontrar su etiqueta de servicio, haga clic en Detect Service Tag (Detectar etiqueta de servicio).
Continúe con las instrucciones que figuran en pantalla.
4. Si no puede ubicar o encontrar la etiqueta de servicio, haga clic en la categoría del producto de su sistema.
5. Elija el Product Type (Tipo de producto) de la lista.
6. Seleccione el modelo del equipo y aparecerá la página Soporte del producto de su equipo.
7. Haga clic en Get drivers (Obtener controladores) y haga clic en View All Drivers (Ver todos los controladores).
Se abre la página de controladores y descargas.
8. En la pantalla de descargas y unidades, bajo la lista desplegable de Operating System (sistema operativo), seleccione BIOS.
9. Identifique la última versión de archivo BIOS y haga clic en Download File (descargar archivo).
También puede analizar las unidades que requieren una actualización. Para hacer esto para su producto, haga clic en Analyze System
for Updates (analizar actualizaciones del sistema) y siga las instrucciones que aparecen en la pantalla.
10. Seleccione su método de descarga preferido en la ventana Please select your download method below (Seleccione el método
de descarga a continuación) y haga clic en Download File (Descargar archivo).
Aparecerá la ventana File Download (Descarga de archivos).
11. Haga clic en Save (Guardar) para guardar el archivo en su sistema.
12. Haga clic en Run (Ejecutar) para instalar las configuraciones del BIOS actualizado en su sistema.
Siga las instrucciones que se indican en pantalla.
Siguientes pasos
Para obtener más información sobre cómo actualizar el BIOS, consulte el artículo. https://www.dell.com/support/article/us/en/04/
sln129956/dell-bios-updates?lang=en
NOTA:
Dell recomienda no actualizar la versión del BIOS para más de 3 revisiones. Por ejemplo, si desea actualizar el BIOS de 1.0 a
7.0, instale la versión 4.0 primero y luego instale la versión 7.0.
Actualización del BIOS en sistemas con BitLocker habilitado
PRECAUCIÓN:
Si BitLocker no se suspende antes de actualizar el BIOS, la próxima vez que reinicie, el sistema no
reconocerá la clave de BitLocker. Se le pedirá que introduzca la clave de recuperación para continuar y el sistema
la solicitará en cada reinicio. Si no conoce la clave de recuperación, esto puede provocar la pérdida de datos o una
reinstalación del sistema operativo innecesaria. Para obtener más información sobre este tema, consulte el artículo de la
base de conocimientos: Actualización del BIOS en sistemas de Dell con BitLocker habilitado
Actualización del BIOS del sistema con una unidad flash USB
Sobre esta tarea
Si el sistema no puede cargar Windows, pero aún se debe actualizar el BIOS, descargue el archivo del BIOS con otro sistema y guárdelo en
una unidad flash USB de arranque.
NOTA:
Tendrá que usar una unidad flash USB de arranque. Consulte el siguiente artículo para obtener más información sobre Cómo
crear una unidad flash USB de arranque mediante el paquete de implementación de diagnósticos de Dell (DDDP)
Pasos
1. Descargue el archivo .EXE de actualización del BIOS en otro sistema.
2. Copie el archivo, por ejemplo, O9010A12.EXE en la unidad flash USB de arranque.
3. Inserte la unidad flash USB en el sistema en que necesita actualizar el BIOS.
4. Reinicie el sistema y presione F12 cuando el logotipo de Dell aparezca para mostrar el menú de arranque por única vez.
5. Mediante las teclas de flecha, seleccione Dispositivo de almacenamiento USB y haga clic en Entrar.
Aplicaciones de administración previas al sistema operativo
25

6. El sistema se iniciará en una petición de Diag C:\>.
7. Escriba el nombre de archivo completo para ejecutarlo, por ejemplo, O9010A12.exe, y presione Entrar.
8. Se cargará la utilidad de actualización del BIOS. Siga las instrucciones que aparecen en pantalla.
Ilustración 9. Pantalla de actualización del BIOS de DOS
Actualización del BIOS Dell en entornos Linux y Ubuntu
Si desea actualizar el BIOS del sistema en un ambiente de Linux, como Ubuntu, consulte https://www.dell.com/support/article/
sln171755/.
Actualización del Flash BIOS desde el menú de inicio único F12
Actualización del BIOS del sistema mediante un archivo. exe de actualización del BIOS copiado en una memoria USB FAT32 e inicio desde
el menú de inicio único F12.
Sobre esta tarea
Actualización del BIOS
Puede ejecutar el archivo de actualización del BIOS desde Windows mediante una memoria USB de arranque o también puede actualizar el
BIOS desde el menú de inicio único F12 del sistema.
La mayoría de los sistemas Dell creados después de 2012 tienen esta capacidad y puede confirmarlo al iniciar el sistema en el menú de inicio
único F12 para ver si la ACTUALIZACIÓN FLASH DEL BIOS se muestra como una opción de inicio para el sistema. Si la opción aparece en
la lista, el BIOS admite esta opción de actualización del BIOS.
NOTA: Solo los sistemas con la opción actualización flash del BIOS en el menú de inicio único F12 pueden usar esta función.
Actualización desde el menú de inicio único
Para actualizar el BIOS desde el menú de inicio único F12, necesitará:
● Memoria USB formateada para el sistema de archivos FAT32 (la memoria no tiene que ser de arranque)
● Archivo ejecutable del BIOS que descargó del sitio web de soporte de Dell y copió a la raíz de la memoria USB
● Adaptador de alimentación de CA conectado al sistema
● Batería del sistema funcional para la actualización flash del BIOS
Realice los siguientes pasos para ejecutar el proceso de actualización flash del BIOS desde el menú F12:
PRECAUCIÓN:
No apague el sistema durante el proceso de actualización del BIOS. Apagar el sistema podría hacer que el
sistema no pueda iniciarse.
26 Aplicaciones de administración previas al sistema operativo

Pasos
1. Con un estado apagado, inserte la memoria USB donde copió la actualización flash en un puerto USB del sistema.
2. Encienda el sistema y presione la tecla F12 para acceder al menú de inicio único, resalte la actualización flash del BIOS con las teclas de
flecha y luego presione Intro.
3. Después de que se abra el menú Flash BIOS, haga clic en el botón Browse (Explorar).
Aplicaciones de administración previas al sistema operativo
27

4. El archivo T40_ 0.1.5.exe se muestra como ejemplo en la siguiente captura de pantalla. El nombre del archivo real puede variar.
5. Una vez que se selecciona el archivo, aparece en el cuadro de selección del archivo donde puede hacer clic en el botón OK (Aceptar)
para continuar.
28
Aplicaciones de administración previas al sistema operativo

6. Haga clic en el botón Begin Flash Update (Iniciar actualización flash) .
Aplicaciones de administración previas al sistema operativo
29

7. Se muestra un cuadro de advertencia en que se le pregunta si desea continuar. Haga clic en el botón Yes (Sí) para comenzar la
actualización flash.
8. En este punto, se ejecutará la actualización flash del BIOS, el sistema se reiniciará y, luego, se iniciará la actualización flash del BIOS
y una barra de progreso mostrará el progreso de la actualización flash. Según los cambios incluidos en la actualización, la barra de
progreso puede pasar de cero a 100 varias veces y el proceso de la actualización flash puede tardar hasta 10 minutos. Por lo general,
este proceso tarda entre dos y tres minutos.
30
Aplicaciones de administración previas al sistema operativo

9. Una vez que haya finalizado, el sistema se reiniciará y se completará el proceso de actualización del BIOS.
Contraseña del sistema y de configuración
Tabla 16. Contraseña del sistema y de configuración
Tipo de contraseña Descripción
System Password Es la contraseña que debe introducir para iniciar sesión en el
sistema.
Setup password (Contraseña de configuración) Es la contraseña que debe introducir para acceder y realizar
cambios a la configuración de BIOS del sistema.
Puede crear una contraseña del sistema y una contraseña de configuración para proteger el sistema.
PRECAUCIÓN: Las características de contraseña ofrecen un nivel básico de seguridad para los datos del sistema.
PRECAUCIÓN: Cualquier persona puede tener acceso a los datos almacenados en el sistema si no se bloquea y se deja
desprotegido.
NOTA: La característica de las contraseñas del sistema y de configuración está deshabilitadaa.
Aplicaciones de administración previas al sistema operativo 31

Asignación de una contraseña de configuración del sistema
Requisitos previos
Para asignar una contraseña del sistema o de administrador, el estado debe ser Not Set (No configurado).
Sobre esta tarea
Para acceder a System Setup (Configuración del sistema), presione <F2> inmediatamente después del encendido o el reinicio.
Pasos
1. En la pantalla System BIOS (BIOS del sistema) o System Setup (Configuración del sistema), seleccione Security
(Seguridad) y presione <Intro>.
Aparece la pantalla Security (Seguridad).
2. Seleccione System/Admin Password (Contraseña del sistema/administrador) y cree una contraseña en el campo Enter the
new password (Introduzca la nueva contraseña).
Utilice las siguientes reglas para asignar la contraseña del sistema:
● Una contraseña puede tener hasta 32 caracteres.
● La contraseña puede contener números del 0 al 9.
● Solo se permiten letras minúsculas. Las mayúsculas no están permitidas.
● Solo se permiten los siguientes caracteres especiales: espacio, (”), (+), (,), (-), (.), (/), (;), ([), (\), (]), (`).
3. Introduzca la contraseña del sistema que especificó anteriormente en el campo Confirm new password (Confirmar nueva
contraseña) y haga clic en OK (Aceptar).
4. Presione Esc y aparecerá un mensaje para que guarde los cambios.
5. Presione Y para guardar los cambios.
El sistema se reinicia.
Eliminación o modificación de una contraseña de configuración del sistema
existente
Requisitos previos
Asegúrese de que Password Status (Estado de la contraseña) sea Unlocked (Desbloqueado) (en la configuración del sistema) antes
de intentar eliminar o instalar la contraseña del sistema o configuración existente. No es posible eliminar ni modificar una contraseña del
sistema o de configuración si el Password Status (Estado de la contraseña) es Locked (Bloqueado).
Sobre esta tarea
Para acceder a la Configuración del sistema, presione F2 inmediatamente después del encendido o el reinicio.
Pasos
1. En la pantalla System BIOS (BIOS del sistema) o System Setup (Configuración del sistema), seleccione System Security
(Seguridad del sistema) y presione Intro.
Aparecerá la ventana System Security (Seguridad del sistema).
2. En la pantalla System Security (Seguridad del sistema), compruebe que la opción Password Status (Estado de la contraseña)
está en modo Unlocked (Desbloqueado).
3. Seleccione System Password (Contraseña del sistema), modifique o elimine la contraseña del sistema existente y presione Intro o
Tab.
4. Seleccione Setup Password (Contraseña de configuración), modifique o elimine la contraseña de configuración existente y
presione Intro o Tab.
NOTA:
Si cambia la contraseña del sistema o de configuración, vuelva a introducir la nueva contraseña cuando se le solicite. Si
elimina la contraseña del sistema o de configuración, confirme la eliminación cuando se le solicite.
5. Presione Esc y aparecerá un mensaje para que guarde los cambios.
6. Presione "Y" para guardar los cambios y salir de System Setup (Configuración del sistema).
El sistema se reinicia.
32
Aplicaciones de administración previas al sistema operativo

Inicio PXE
Puede utilizar la opción Entorno de ejecución previo al arranque (PXE) para iniciar y configurar de forma remota los sistemas conectados
en red.
Para acceder a la opción PXE boot (Inicio de PXE), inicie el sistema y presione F12 durante la POST en lugar de utilizar la secuencia
estándar de inicio de la configuración del BIOS. No aparecerá ningún menú ni le permitirá administrar los dispositivos de red.
Aplicaciones de administración previas al sistema operativo 33

Instalación y extracción de componentes del
sistema
Temas:
• Instrucciones de seguridad
• Antes de trabajar en el interior de su equipo
• Después de trabajar en el interior del sistema
• Herramientas recomendadas
• Cubierta del sistema
• Bisel frontal
• Unidades de disco duro
• Ensamblaje de la PSU
• Unidad de fuente de alimentación
• Tarjetas de expansión
• Módulo de memoria
• Batería del sistema
• Unidad óptica
• Altavoz
• Ventilador del sistema
• Interruptor de intrusión
• Procesador y disipador de calor
• Placa base
• Panel de control
• Módulo del botón de encendido
Instrucciones de seguridad
Sobre esta tarea
NOTA: Con el fin de evitar lesiones, no intente levantar el sistema usted solo.
AVISO: Abrir o quitar la cubierta del sistema mientras este está sistemaencendido podría exponerlo a riesgo de
descargas eléctricas.
PRECAUCIÓN: No utilice el sistema sin la cubierta durante más de cinco minutos. Si se utiliza el sistema sin la cubierta
se podrían dañar los componentes .
PRECAUCIÓN: Muchas de las reparaciones deben ser realizadas únicamente por un técnico de servicio autorizado. El
usuario debe llevar a cabo únicamente las tareas de solución de problemas y las reparaciones sencillas autorizadas en
la documentación del producto o indicadas por el personal de servicio y de asistencia en línea o telefónica. Los daños
causados por reparaciones no autorizadas por Dell no están cubiertos por la garantía. Lea y siga las instrucciones de
seguridad que se incluyen con el producto.
PRECAUCIÓN: Para garantizar un funcionamiento y un enfriamiento adecuados, todos los compartimentos del sistema
deben estar ocupados en todo momento con un componente o módulo de relleno.
NOTA: Se recomienda utilizar siempre una alfombrilla antiestática para colocar los componentes del sistema y una correa antiestática
que se conecta a un banco de trabajo conectado a tierra mientras trabaja en los componentes internos del sistema
5
34 Instalación y extracción de componentes del sistema

Antes de trabajar en el interior de su equipo
Requisitos previos
Siga las reglas de seguridad que se enumeran en la sección Instrucciones de seguridad.
Pasos
1. Apague el sistema y los periféricos conectados.
2. Desconecte el sistema del enchufe eléctrico y desconecte los periféricos.
3. Quite la cubierta del sistema
4. Apoye el sistema de lado.
Después de trabajar en el interior del sistema
Requisitos previos
Siga las pautas de seguridad que se enumeran en Instrucciones de seguridad en la página 34.
Pasos
1. Instale la cubierta del sistema.
2. Coloque el sistema en posición vertical en una superficie plana y estable.
3. Vuelva a conectar los periféricos y conecte el sistema al enchufe.
4. Encienda los periféricos conectados y, a continuación, encienda el sistema.
Herramientas recomendadas
Necesita las siguientes herramientas para llevar a cabo los procedimientos de extracción e instalación:
● Destornillador Phillips núm. 1
● Destornillador Phillips núm. 2
● Destornillador Torx n.º T15
● Destornillador de tuercas hexagonales de 5 mm
● Punta trazadora de plástico
● Muñequera de conexión a tierra conectada a tierra
● Estera protegida contra descargas electrostáticas
Cubierta del sistema
Extracción de la cubierta del sistema
Requisitos previos
1. Siga las pautas de seguridad que se enumeran en Instrucciones de seguridad.
Pasos
1. Tire del pestillo de liberación de la cubierta del sistema.
2. Quite la cubierta del sistema.
Instalación y extracción de componentes del sistema
35

Ilustración 10. Extracción de la cubierta del sistema
Siguientes pasos
1. Reemplace la cubierta del sistema.
Instalación de la cubierta del sistema
Requisitos previos
1. Siga las pautas de seguridad que se enumeran en Instrucciones de seguridad.
Pasos
1. Alinee las lengüetas de la cubierta del sistema con las ranuras del chasis.
2. Presione la cubierta del sistema hasta que quede asentada en su lugar.
36
Instalación y extracción de componentes del sistema

Ilustración 11. Instalación de la cubierta del sistema
Siguientes pasos
1. Vuelva a conectar los periféricos y conecte el sistema a una toma eléctrica.
2. Encienda el sistema, incluidos los periféricos conectados al mismo.
Bisel frontal
Extracción del bisel frontal
Requisitos previos
1. Siga las pautas de seguridad que se enumeran en Instrucciones de seguridad.
2. Siga el procedimiento que se indica en Antes de trabajar en el interior de su equipo.
Pasos
1. Levante los ganchos de retención situados en el borde del bisel para soltar el bisel del sistema.
2. Desenganche las lengüetas del bisel y tire del bisel para extraerlo del sistema.
Instalación y extracción de componentes del sistema
37

Ilustración 12. Extracción del bisel frontal
Siguientes pasos
1. Reemplace el bisel frontal.
Instalación del bisel frontal
Requisitos previos
1. Siga las pautas de seguridad que se enumeran en Instrucciones de seguridad.
2. Siga el procedimiento que se indica en Antes de trabajar en el interior de su equipo.
Pasos
1. Coloque las lengüetas del bisel en las ranuras del bisel en el sistema.
2. Presione el bisel en el sistema hasta que los ganchos de retención encajen en su lugar.
38
Instalación y extracción de componentes del sistema

Ilustración 13. Instalación del bisel frontal
Siguientes pasos
1. Siga el procedimiento que se indica en Después de trabajar en el interior de su equipo.
Unidades de disco duro
Extracción de un portaunidades del compartimiento para unidades
Requisitos previos
1. Siga las pautas de seguridad que se enumeran en Instrucciones de seguridad.
2. Siga el procedimiento que se indica en Antes de trabajar en el interior de su equipo.
3. Prepare la unidad para la extracción mediante el software de administración. Apague el sistema y desconecte los cables antes de
extraer la unidad. Para obtener más información, consulte www.dell.com/storagecontrollermanuals.
4. Desconecte los cables de alimentación y de datos de la unidad.
NOTA:
PowerEdge T40 se envía con una sola unidad de disco duro. Para actualizar el sistema con unidades de disco duro adicionales,
póngase en contacto con su agente de ventas con el fin de adquirir el kit del cliente para unidades de disco duro.
NOTA: Para prevenir la pérdida de datos, asegúrese de que el sistema operativo sea compatible con la instalación de unidades.
Consulte la documentación incluida con el sistema operativo.
Instalación y extracción de componentes del sistema 39

PRECAUCIÓN: No se pueden combinar portaunidades de generaciones anteriores de servidores PowerEdge.
Pasos
Presione los ganchos de retención y levante el portaunidades para extraerlo del compartimiento para unidades.
Ilustración 14. Extracción de un portaunidades de disco duro
Siguientes pasos
1. Reemplace el portaunidades en el compartimiento para unidades.
Instalación de un portaunidades en el compartimiento para unidades
Requisitos previos
1. Siga las pautas de seguridad que se enumeran en Instrucciones de seguridad.
2. Siga el procedimiento que se indica en Antes de trabajar en el interior de su equipo.
Pasos
Alinee y deslice el portaunidades en el compartimento para unidades y presione hasta que encaje en su lugar.
40
Instalación y extracción de componentes del sistema

Ilustración 15. Instalación del portaunidades de disco duro
Siguientes pasos
1. Conecte los cables de datos y de alimentación a la unidad.
2. Siga el procedimiento que se indica en Después de trabajar en el interior de su equipo.
NOTA: Los puertos SATA de la placa base corresponden a los dispositivos SATA. Consulte Etiqueta de información del sistema.
NOTA: “SATA 1” es para la primera unidad. “SATA 2” es para la ODD. “SATA 3” es para la segunda unidad. “SATA 4” es para la
tercera unidad.
Extracción de una unidad del portaunidades
Requisitos previos
1. Siga las pautas de seguridad que se enumeran en Instrucciones de seguridad.
2. Siga el procedimiento que se indica en Antes de trabajar en el interior de su equipo.
3. Extraiga el portaunidades del compartimiento para unidades.
Pasos
1. Doble el soporte de la unidad hacia afuera para liberar los soportes metálicos del soporte de la unidad de los orificios de la unidad.
2. Quite la unidad del portaunidades.
Instalación y extracción de componentes del sistema
41

Ilustración 16. Extracción de una unidad del portaunidades
Siguientes pasos
1. Instale la unidad en el portaunidades.
Instalación de una unidad en el portaunidades
Requisitos previos
1. Siga las pautas de seguridad que se enumeran en Instrucciones de seguridad.
2. Siga el procedimiento que se indica en Antes de trabajar en el interior de su equipo.
Pasos
1. Alinee los orificios para tornillos en un lado de la unidad con las clavijas del portaunidades.
2. Doble el soporte de la unidad hacia afuera y alinee los soportes metálicos del soporte de la unidad con los orificios de la unidad y
coloque la unidad en el portaunidades.
42
Instalación y extracción de componentes del sistema

Ilustración 17. Instalación de una unidad en el portaunidades
Siguientes pasos
1. Instale un portaunidades de 3,5 unidades en el compartimiento para unidades.
2. Siga el procedimiento que se indica en Después de trabajar en el interior de su equipo.
Ensamblaje de la PSU
Apertura del ensamblaje de la PSU
Requisitos previos
1. Siga las pautas de seguridad que se enumeran en Instrucciones de seguridad.
2. Siga el procedimiento que se indica en Antes de trabajar en el interior de su equipo.
Pasos
1. Deslice los pasadores de liberación del ensamblaje de la PSU a la posición de desbloqueo.
Instalación y extracción de componentes del sistema
43

2. Levante el ensamblaje de la PSU.
Ilustración 18. Apertura del ensamblaje de la PSU
Siguientes pasos
Cierre el ensamblaje de la PSU.
Cierre del ensamblaje de la PSU
Requisitos previos
1. Siga las pautas de seguridad que se enumeran en Instrucciones de seguridad.
2. Siga el procedimiento que se indica en Antes de trabajar en el interior de su equipo.
Pasos
1. Baje el ensamblaje de la PSU hasta que el ensamblaje de la PSU encaje por completo.
2. Deslice los pasadores de liberación del ensamblaje de la PSU a la posición de bloqueo.
44
Instalación y extracción de componentes del sistema

Ilustración 19. Cierre del ensamblaje de la PSU
Siguientes pasos
1. Siga el procedimiento que se indica en Después de trabajar en el interior de su equipo.
Unidad de fuente de alimentación
Extracción de la unidad del sistema de alimentación
Requisitos previos
1. Siga las pautas de seguridad que se enumeran en Instrucciones de seguridad.
2. Siga el procedimiento que se indica en Antes de trabajar en el interior de su equipo.
3. Desconecte el cable de la PSU de la unidad.
4. Abra el ensamblaje de la PSU.
5. Desconecte los cables de la PSU de la unidad óptica y la placa base.
NOTA: Observe la colocación del cable a medida que lo retire del sistema.
6. Cierre el ensamblaje de la PSU.
Pasos
1. Extraiga los tornillos que fijan el soporte de la PSU al ensamblaje de la PSU y extraiga el soporte de la PSU del chasis.
2. Extraiga los tornillos que fijan la PSU al ensamblaje de la PSU.
a. Deslice y extraiga la PSU del chasis.
Instalación y extracción de componentes del sistema
45

Ilustración 20. Extracción de la unidad de fuente de alimentación
Siguientes pasos
1. Reemplace la PSU.
Instalación de la unidad de fuente de alimentación
Requisitos previos
1. Siga las pautas de seguridad que se enumeran en Instrucciones de seguridad.
2. Siga el procedimiento que se indica en Antes de trabajar en el interior de su equipo.
Pasos
1. Inserte la PSU en el ensamblaje de la PSU y deslícela hacia la parte posterior del chasis hasta que encaje en su lugar.
a. Ajuste los tornillos para fijar la PSU al chasis.
2. Alinee y ajuste el soporte de la PSU para fijarlo en su lugar.
46
Instalación y extracción de componentes del sistema

Ilustración 21. Instalación de la unidad de fuente de alimentación
Siguientes pasos
1. Conecte el cable de la PSU a la unidad.
2. Abra el ensamblaje de la PSU.
3. Conecte los cables de la PSU a la unidad óptica y la placa base.
NOTA: Coloque el cable correctamente a fin de evitar que quede pinzado o doblado.
4. Cierre el ensamblaje de la PSU.
5. Siga el procedimiento que se indica en Después de trabajar en el interior de su equipo.
Tarjetas de expansión
Extracción de la tarjeta de expansión
Requisitos previos
1. Siga las pautas de seguridad que se enumeran en Instrucciones de seguridad.
2. Siga el procedimiento que se indica en Antes de trabajar en el interior de su equipo.
3. Abra el ensamblaje de la PSU.
4. Desconecte los cables conectados a la tarjeta de expansión, si corresponde.
Pasos
1. Empuje el eyector de la ranura de la tarjeta de expansión para soltar la tarjeta de expansión.
2. Sujetando la tarjeta por el borde, tire de ella para desengancharla del conector de la placa base.
3. Extraiga la tarjeta de expansión del sistema.
Ilustración 22. Extracción de la tarjeta de expansión
Instalación y extracción de componentes del sistema
47

4. Si va a extraer la tarjeta de expansión de forma permanente, instale un soporte de relleno.
NOTA:
Es necesario instalar un soporte de relleno en una ranura de expansión vacía a fin de cumplir con los requisitos de la certificación
del sistema de la Comisión Federal de Comunicaciones (FCC). Los soportes también evitan que entre polvo y suciedad en el
sistema y contribuyen a mantener una refrigeración y una circulación de aire adecuadas dentro del sistema. El soporte de relleno
es necesario para mantener las condiciones térmicas adecuadas.
Ilustración 23. Instalación del soporte de relleno
Siguientes pasos
1. Reemplace la tarjeta de expansión.
48
Instalación y extracción de componentes del sistema

Instalación de la tarjeta de expansión
Requisitos previos
1. Siga las pautas de seguridad que se enumeran en Instrucciones de seguridad.
2. Siga el procedimiento que se indica en Antes de trabajar en el interior de su equipo.
Pasos
1. Desembale la tarjeta de expansión y prepárela para la instalación.
NOTA: Para obtener instrucciones, consulte la documentación incluida con la tarjeta.
2. Extraiga la tarjeta de expansión o el soporte de relleno del soporte de la tarjeta de expansión.
NOTA: Guarde este soporte por si debe usarlo en el futuro. Es necesario instalar cubrerranuras en las ranuras de expansión vacías
a fin de cumplir con la certificación del sistema de la Comisión Federal de Comunicaciones (FCC). Los soportes también evitan
que entre polvo y suciedad en el sistema y contribuyen a mantener una refrigeración y una circulación de aire adecuadas dentro
del sistema.
Ilustración 24. Extracción del soporte de relleno
3. Empuje el eyector de la ranura para tarjetas de expansión para que la tarjeta de expansión se inserte en el socket.
4. Sujete la tarjeta por los bordes y colóquela de modo que la tarjeta quede alineada con el conector para tarjetas de expansión.
5. Introduzca firmemente la tarjeta en el conector para tarjetas de expansión hasta que encaje por completo.
Ilustración 25. Instalación de la tarjeta de expansión
Instalación y extracción de componentes del sistema
49

Siguientes pasos
1. Si procede, conecte los cables a la tarjeta de expansión.
2. Cierre el ensamblaje de la PSU.
3. Instale los controladores de dispositivo necesarios para la tarjeta como se describe en la documentación de la tarjeta.
4. Siga el procedimiento que se indica en Después de trabajar en el interior de su equipo.
Módulo de memoria
Reglas de la memoria del sistema
El sistema contiene cuatro sockets de memoria que están organizados en dos canales. En cada canal, el primer socket se marca en blanco
y el segundo socket se marca en negro.
50
Instalación y extracción de componentes del sistema

Ilustración 26. Ubicaciones del socket de memoria en la placa base
Los canales de memoria se organizan de la manera siguiente:
Tabla 17. Canales de la memoria
Canal 0 Canal 1
Ranura A1 y A3 Ranura A2 y A4
Pautas generales para la instalación de módulos de memoria
Para garantizar un rendimiento óptimo del sistema, siga las reglas generales a continuación cuando configure la memoria del sistema. Si
las configuraciones de la memoria del sistema no siguen estas reglas, su sistema podría no iniciar, podría dejar de responder durante la
configuración de memoria o podría funcionar con memoria reducida.
La frecuencia de funcionamiento del bus de memoria puede ser de 2666 MT/s, 2400 MT/s o 2133 MT/s, según los siguientes factores:
● Perfil del sistema seleccionado
● Velocidad máxima compatible de módulos DIMM de los procesadores
● Velocidad máxima compatible de los módulos DIMM
NOTA: MT/s indica la velocidad del DIMM en Megatransferencias por segundo.
El sistema es compatible con la configuración de memoria flexible, lo que permite configurar y ejecutar el sistema en cualquier
configuración de arquitectura de chipset válida. A continuación se indican las pautas recomendadas para la instalación de los módulos
de memoria:
● Todos los módulos DIMM deben ser DDR4.
● Se puede ocupar un máximo de dos módulos DIMM de rango diferente en un canal, independientemente del conteo de rangos.
Instalación y extracción de componentes del sistema
51

● Si se instalan módulos de memoria con velocidades distintas, todos los módulos funcionarán a la velocidad del módulo de memoria más
lento instalado.
● Ocupe los zócalos de módulos de memoria únicamente si instala un procesador.
● Primero, ocupe todos los zócalos con lengüetas de seguridad blancas y, a continuación, los que tienen lengüetas negras.
● Cuando combine módulos de memoria con distintas capacidades, primero ocupe los zócalos con los módulos de memoria de mayor
capacidad.
Por ejemplo, si desea combinar módulos de memoria de 8 GB y 16 GB, introduzca los módulos de memoria de 16 GB en los zócalos con
lengüetas de seguridad blancas y los módulos de memoria de 8 GB en los zócalos con lengüetas de seguridad negras.
● Se pueden combinar módulos de memoria de distinta capacidad si se siguen otras reglas de utilización de la memoria.
Por ejemplo, se pueden combinar módulos de memoria de 8 GB y 16 GB.
● No se admite la mezcla de más de dos capacidades de módulos de memoria en un sistema.
● Las configuraciones de memoria desequilibradas causarán una pérdida de rendimiento, por lo cual debe ocupar siempre los canales de
memoria de manera idéntica con módulos DIMM idénticos para obtener el mejor rendimiento posible.
● Para garantizar un enfriamiento correcto del sistema, se deben instalar módulos de memoria de relleno en cualquier zócalo que no esté
ocupado.
Extracción de un módulo de memoria
Requisitos previos
AVISO: Deje que los módulos de memoria se enfríen después de apagar el sistema. Sujete los módulos de memoria por
los bordes de la tarjeta y evite tocar sus componentes o los contactos metálicos en el módulo de memoria.
PRECAUCIÓN: Para garantizar una correcta refrigeración del sistema, se deben instalar módulos de memoria de relleno
en cualquier socket que no esté ocupado. Extraiga los módulos de memoria de relleno solo si tiene previsto instalar
módulos de memoria en dichos sockets.
1. Siga las reglas de seguridad que se enumeran en la sección Pautas de seguridad.
2. Siga el procedimiento que se describe en Antes de trabajar en el interior del sistema.
3. Abra el ensamblaje de la PSU.
Pasos
1. Localice el socket del módulo de memoria apropiado.
PRECAUCIÓN:
Manipule cada módulo de memoria solamente por los bordes de la tarjeta, asegurándose de no tocar
el centro del módulo de memoria o los contactos metálicos.
2. Presione los expulsores hacia afuera en ambos extremos del zócalo del módulo de memoria para liberar el módulo de memoria del
zócalo.
3. Levante y extraiga el módulo de memoria del sistema.
NOTA:
Si va a extraer el módulo de memoria de forma permanente, instale un módulo de memoria de relleno. El procedimiento
para instalar un módulo de memoria de relleno es similar al del módulo de memoria.
52 Instalación y extracción de componentes del sistema

Ilustración 27. Extracción de un módulo de memoria
Siguientes pasos
1. Reemplace un módulo de memoria.
Instalación de un módulo de memoria
Requisitos previos
1. Siga las reglas de seguridad que se enumeran en la sección Instrucciones de seguridad.
2. Siga el procedimiento que se describe en Antes de trabajar en el interior del sistema.
Pasos
1. Localice el socket del módulo de memoria apropiado.
PRECAUCIÓN:
Manipule cada módulo de memoria solamente por los bordes de la tarjeta, asegurándose de no tocar
el centro del módulo de memoria o los contactos metálicos.
PRECAUCIÓN: Para evitar dañar el módulo de memoria o el socket del módulo de memoria durante la instalación, no
doble o flexione el módulo de memoria e introduzca ambos extremos del módulo de memoria a la vez.
2. Abra los expulsores del socket del módulo de memoria hacia fuera para que el módulo de memoria pueda introducirse en el socket.
3. Alinee el conector de borde del módulo de memoria con la guía de alineación del socket del módulo de memoria e introduzca el módulo
de memoria en el socket.
PRECAUCIÓN:
No aplique presión en el centro del módulo de memoria, aplique presión en ambos extremos del
módulo de memoria de manera uniforme.
NOTA: El socket del módulo de memoria dispone de una guía de alineación que le permite instalar el módulo de memoria en el
socket en una única dirección.
4. Presione el módulo de memoria con los pulgares hasta que las palancas del socket encajen firmemente.
Instalación y extracción de componentes del sistema
53

Ilustración 28. Instalación de un módulo de memoria
Siguientes pasos
1. Cierre el ensamblaje de la PSU.
2. Siga el procedimiento que se describe en Después de trabajar en el interior del sistema.
3. Para verificar si el módulo de la memoria ha sido instalado correctamente, presione F2 y navegue a System Setup Main Menu (Menú
principal de configuración del sistema) > System BIOS (BIOS del sistema) > Memory Settings (Configuración de memoria). En la
pantalla Memory Settings (configuración de memoria), el tamaño de la memoria del sistema debe reflejar la capacidad actualizada de
la memoria instalada. Si el valor no es correcto, al menos uno de los módulos de memoria podría no estar correctamente instalado.
Compruebe que los módulos de memoria están encajados correctamente en los sockets. Ejecute la prueba de memoria del sistema
incluida en los diagnósticos del sistema. Consulte Dell Embedded System Diagnostics (Diagnósticos incorporados del sistema de Dell).
Batería del sistema
Sustitución de la batería del sistema
Requisitos previos
AVISO:
Existe riesgo de explosión en caso de que la pila nueva no se coloque correctamente. Reemplace la batería
únicamente por una del mismo tipo o de un tipo equivalente recomendada por el fabricante. Para obtener más
información, consulte la información de seguridad que se envía con el sistema.
1. Siga las reglas de seguridad que se enumeran en la sección Instrucciones de seguridad.
2. Siga el procedimiento que se describe en Antes de trabajar en el interior del sistema.
3. Si procede, desconecte los cables de alimentación o de datos de la tarjeta de expansión.
Pasos
1. Localice el socket de la batería. Para obtener más información, consulte la sección Puentes y conectores de la tarjeta madre del
sistema.
PRECAUCIÓN:
Para evitar daños en el conector de la batería, sujete firmemente el conector mientras instala o extrae
la batería.
2. Utilice un instrumento de plástico acabado en punta para hacer palanca y quitar la batería del sistema.
54
Instalación y extracción de componentes del sistema

Ilustración 29. Extracción de la batería del sistema
3. Para colocar una batería nueva en el sistema, mantenga la batería con el signo "+" hacia arriba y deslícela por debajo de las lengüetas
de seguridad.
4. Presione la batería dentro del conector hasta que encaje en su lugar.
Ilustración 30. Instalación de la batería del sistema
Siguientes pasos
1. Si procede, conecte los cables a la tarjeta de expansión.
2. Siga el procedimiento que se describe en Después de trabajar en el interior del sistema.
3. Durante el arranque, presione F2 para entrar a la Configuración del sistema y asegúrese de que la batería funcione correctamente.
4. Introduzca la fecha y hora correctas en los campos Hora y Fecha de configuración del sistema.
5. Salga de la Configuración del sistema.
Unidad óptica
Extracción de la unidad óptica
Requisitos previos
1. Siga las pautas de seguridad que se enumeran en Instrucciones de seguridad.
2. Siga el procedimiento que se indica en Antes de trabajar en el interior de su equipo.
3. Abra el ensamblaje de la PSU.
Pasos
1. Desconecte el cable de alimentación y el cable de datos de la parte posterior de la unidad óptica.
NOTA:
Tenga en cuenta el tendido de los cables de alimentación y de datos en el chasis a medida que los retira de la placa base
y de la unidad. Deberá colocar estos cables correctamente cuando los vuelva a conectar a fin de evitar que queden pinzados o
doblados.
2. Tire del pestillo de liberación de la unidad óptica para desbloquear la unidad óptica.
3. Levante y extraiga la unidad del sistema.
Instalación y extracción de componentes del sistema
55

Ilustración 31. Extracción de la unidad óptica
Siguientes pasos
1. Reemplace la unidad óptica.
Instalación de la unidad óptica
Requisitos previos
NOTA:
En el sistema, solo se puede instalar una unidad DVD+/-RW o DVD-ROM SATA de 9,5 mm. Las unidades ópticas externas se
pueden conectar a través de puertos USB.
1. Siga las pautas de seguridad que se enumeran en Instrucciones de seguridad.
2. Siga el procedimiento que se indica en Antes de trabajar en el interior de su equipo.
3. Abra el ensamblaje de la PSU.
Pasos
1. Alinee y presione la unidad óptica en la ranura hasta que el pestillo de liberación encaje en su lugar.
2. Conecte el cable de alimentación y el cable de datos a la unidad de óptica.
NOTA: Enrute los cables correctamente para evitar que queden pinzados o doblados.
56 Instalación y extracción de componentes del sistema

Ilustración 32. Instalación de la unidad óptica
Siguientes pasos
1. Cierre el ensamblaje de la PSU.
2. Siga el procedimiento que se indica en Después de trabajar en el interior de su equipo.
NOTA: Los puertos SATA de la placa base corresponden a los dispositivos SATA. Consulte Etiqueta de información del sistema.
NOTA: “SATA 1” es para la primera unidad. “SATA 2” es para la ODD. “SATA 3” es para la segunda unidad. “SATA 4” es para la
tercera unidad.
Altavoz
Extracción del altavoz
Requisitos previos
1. Siga las pautas de seguridad que se enumeran en Instrucciones de seguridad.
2. Siga el procedimiento que se indica en Antes de trabajar en el interior de su equipo.
3. Abra la bisagra de la PSU.
4. Desconecte el cable del altavoz del conector de la placa base.
NOTA: Extraiga el cable de los ganchos de retención de la placa base del ventilador del sistema y de la placa base.
Instalación y extracción de componentes del sistema 57

Ilustración 33. Colocación de los cables del altavoz
Pasos
1. Presione el pestillo de liberación para desenganchar el altavoz.
2. Presione el altavoz hacia la parte frontal del chasis y extraiga el altavoz del sistema.
58
Instalación y extracción de componentes del sistema

Ilustración 34. Extracción del altavoz
Siguientes pasos
1. Reemplace el altavoz.
Instalación del altavoz
Requisitos previos
1. Siga las pautas de seguridad que se enumeran en Instrucciones de seguridad.
2. Siga el procedimiento que se indica en Antes de trabajar en el interior de su equipo.
Pasos
1. Alinee e inserte el altavoz en la ranura de la placa base del ventilador hasta que encaje por completo.
2. Conecte el cable del altavoz al conector de la placa base.
Instalación y extracción de componentes del sistema
59

Ilustración 35. Instalación del altavoz
NOTA: Pase el cable por los ganchos de retención de la placa base del ventilador del sistema y de la placa base.
60 Instalación y extracción de componentes del sistema

Ilustración 36. Colocación de los cable del altavoz
Siguientes pasos
1. Cierre la bisagra de la PSU.
2. Siga el procedimiento que se indica en Después de trabajar en el interior de su equipo.
Ventilador del sistema
Extracción del ventilador del sistema
Requisitos previos
PRECAUCIÓN: No extraiga o instale el ventilador sujetándolo por las aspas.
PRECAUCIÓN: No utilice el sistema si se ha extraído el ventilador del sistema. El sistema puede sobrecalentarse,
resultando en el apagado del sistema y en la pérdida de datos.
1. Siga las pautas de seguridad que se enumeran en Instrucciones de seguridad.
2. Siga el procedimiento que se indica en Antes de trabajar en el interior de su equipo.
3. Abra el ensamblaje de la PSU.
4. Extraiga el altavoz.
5. Desconecte el cable de alimentación del ventilador del conector de la placa base.
Instalación y extracción de componentes del sistema
61

Pasos
1. Extraiga el tornillo que fija la placa base del ventilador del sistema al chasis.
2. Deslice la placa base del ventilador del sistema hacia la parte frontal del chasis para quitarla del sistema.
Ilustración 37. Extracción del chasis del ventilador del sistema
3. Quite el cable del ventilador del sistema en el canal de cables en la placa base del ventilador del sistema.
4. Extienda los ojales que fijan el ventilador.
5. Tire del ventilador para quitarlo de los ojales.
6. Repita los pasos 4 y 5 para soltar el ventilador de los demás ojales.
62
Instalación y extracción de componentes del sistema

Ilustración 38. Extracción del ventilador del sistema
Siguientes pasos
1. Reemplace el ventilador del sistema.
Instalación del ventilador del sistema
Requisitos previos
PRECAUCIÓN: No instale ni extraiga el ventilador del sistema sujetándolo por las aspas.
1. Siga las pautas de seguridad que se enumeran en Instrucciones de seguridad.
2. Siga el procedimiento que se indica en Antes de trabajar en el interior de su equipo.
Pasos
1. Alinee los ojales de la placa base del ventilador del sistema con los orificios del marco del ventilador del sistema.
2. Extienda los ojales y presione el ventilador del sistema hacia la placa base del ventilador del sistema para fijar el ventilador del sistema
en su lugar.
3. Pase el cable del ventilador del sistema a través del canal de cables en la placa base del ventilador del sistema.
Instalación y extracción de componentes del sistema
63

Ilustración 39. Instalación del ventilador del sistema
4. Alinee la placa base del ventilador del sistema con las ranuras del chasis.
5. Deslice la placa base del ventilador por la ranura hasta que encaje por completo.
6. Ajuste los tornillos para fijar la placa base del ventilador del sistema al chasis.
7. Conecte el cable de alimentación del ventilador del sistema al conector de la placa base.
Ilustración 40. Instalación del soporte para el ventilador del sistema
64
Instalación y extracción de componentes del sistema

Siguientes pasos
1. Instale el altavoz.
2. Cierre el ensamblaje de la PSU.
3. Siga el procedimiento que se indica en Después de trabajar en el interior de su equipo.
Interruptor de intrusión
Extracción del interruptor de intrusiones
Requisitos previos
1. Siga las pautas de seguridad que se enumeran en Instrucciones de seguridad.
2. Siga el procedimiento que se indica en Antes de trabajar en el interior de su equipo.
3. Abra el ensamblaje de la PSU.
Pasos
1. Desconecte el cable del interruptor de intrusiones del conector de la placa base.
2. Deslice y extraiga el interruptor de intrusiones de la ranura del interruptor de intrusiones del sistema.
Ilustración 41. Extracción del interruptor de intrusiones
Siguientes pasos
Reemplace el interruptor de intrusiones.
Instalación del interruptor de intrusiones
Requisitos previos
1. Siga las pautas de seguridad que se enumeran en Instrucciones de seguridad.
2. Siga el procedimiento que se indica en Antes de trabajar en el interior de su equipo.
Pasos
1. Alinee y deslice el interruptor de intrusiones en la ranura del sistema.
2. Conecte el cable del interruptor de intrusiones a su conector en la placa base.
3. Encamine el cable del interruptor de intrusiones a través de los ganchos de enrutamiento del cable.
Instalación y extracción de componentes del sistema
65

Ilustración 42. Instalación del interruptor de intrusiones
Siguientes pasos
1. Cierre el ensamblaje de la PSU.
2. Siga el procedimiento que se indica en Después de trabajar en el interior de su equipo.
Procesador y disipador de calor
Extracción del módulo de disipador de calor
Requisitos previos
AVISO:
El disipador de calor puede estar caliente al tacto durante un tiempo tras apagar el sistema. Deje que el disipador
de calor se enfríe antes de extraerlo.
1. Siga las pautas de seguridad que se enumeran en Instrucciones de seguridad.
2. Siga las pautas de seguridad que se enumeran en Antes de trabajar en el interior de su equipo.
3. Abra el ensamblaje de la PSU.
Pasos
1. Desconecte el cable de alimentación del ventilador del disipador de calor del conector de la placa base.
2. Mediante un destornillador Phillips n.° 2, afloje los tornillos del disipador de calor en el siguiente orden:
a. Afloje el primer tornillo al dar tres vueltas.
b. Afloje el tornillo que se encuentra diagonalmente opuesto al tornillo que aflojó primero.
c. Vuelva al primer tornillo y aflójelo por completo.
d. Repita el procedimiento para los otros 2 tornillos.
3. Levante el disipador de calor del sistema.
66
Instalación y extracción de componentes del sistema

Ilustración 43. Extracción del disipador de calor
Siguientes pasos
1. Si va a extraer un disipador de calor defectuoso, reemplace el módulo del disipador de calor. De lo contrario, extraiga el procesador.
Extracción del procesador
Requisitos previos
AVISO:
El procesador puede estar caliente durante un tiempo tras apagar el sistema. Deje que el procesador se enfríe
antes de extraerlo.
PRECAUCIÓN: El procesador se mantiene en su socket bajo gran presión. Tenga en cuenta que la palanca de liberación
puede salir disparada de manera repentina si no la sujeta con firmeza.
NOTA: Extraiga el procesador únicamente si va a reemplazar el procesador o la placa base. Este proceso no es necesario al sustituir
un módulo de disipador de calor.
1. Siga las pautas de seguridad que se enumeran en Instrucciones de seguridad.
2. Siga las pautas de seguridad que se enumeran en Antes de trabajar en el interior de su equipo.
3. Abra el ensamblaje de la PSU.
4. Extraiga el módulo del disipador de calor.
Pasos
1. Libere la palanca del socket presionando la palanca hacia abajo y hacia fuera desde debajo de la lengüeta en el protector del
procesador.
2. Levante la palanca hasta abrir el blindaje del procesador.
PRECAUCIÓN:
No toque las patas del socket; son frágiles y pueden sufrir daños permanentes. Asegúrese de no
doblar las patas del socket cuando extraiga el procesador del socket.
3. Levante el procesador para extraerlo del socket.
Instalación y extracción de componentes del sistema
67

Ilustración 44. Extracción del procesador
Siguientes pasos
1. Reemplace el procesador.
Instalación del procesador
Requisitos previos
PRECAUCIÓN:
Nunca quite el disipador de calor de un procesador a menos que vaya a reemplazar el procesador. El
disipador de calor es necesario para mantener las condiciones térmicas adecuadas.
1. Siga las pautas de seguridad que se enumeran en Instrucciones de seguridad.
2. Siga las pautas de seguridad que se enumeran en Antes de trabajar en el interior de su equipo.
3. Extraiga el módulo del disipador de calor.
Pasos
1. Alinee el triángulo indicador de la pata 1 del procesador con el triángulo en el socket.
PRECAUCIÓN:
No ejerza fuerza para colocar el procesador. Si el procesador está posicionado correctamente, se
colocará en el socket con facilidad.
2. Coloque el procesador en el socket.
3. Cierre el protector del procesador deslizándolo por debajo de los tornillos de retención de la placa base.
4. Baje la palanca del protector del procesador y presiónela debajo de la lengüeta para fijar el protector del procesador.
Ilustración 45. Instalación del procesador
Siguientes pasos
1. Instale el módulo del disipador de calor.
2. Cierre el ensamblaje de la PSU.
68
Instalación y extracción de componentes del sistema

3. Siga el procedimiento que se indica en Después de trabajar en el interior de su equipo.
Instalación del módulo del disipador de calor
Requisitos previos
PRECAUCIÓN: Nunca quite el disipador de calor de un procesador a menos que vaya a reemplazar el procesador. El
disipador de calor es necesario para mantener las condiciones térmicas adecuadas.
1. Siga las pautas de seguridad que se enumeran en Instrucciones de seguridad.
2. Siga las pautas de seguridad que se enumeran en Antes de trabajar en el interior de su equipo.
3. Si procede, instale el procesador.
Pasos
1. Si está utilizando un disipador de calor existente, retire la pasta térmica del disipador de calor utilizando un paño limpio que no deje
pelusa.
2. Utilice la jeringa de pasta térmica que incluye el kit del procesador para aplicar la pasta en forma cuadrangular en la parte superior del
procesador.
PRECAUCIÓN: Si se aplica demasiada pasta térmica, puede que la pasta que sobra entre en contacto con el socket
del procesador y lo contamine.
NOTA: La jeringa de pasta térmica está diseñada para un solo uso. Deseche la jeringa después de utilizarla.
Ilustración 46. Aplicación de la pasta térmica en la parte superior del procesador
3. Alinee los orificios para tornillos del disipador de calor con los separadores de la tarjeta madre del sistema.
NOTA:
Oriente el ventilador del disipador de calor adecuadamente para que la posición del cable del ventilador del disipador de
calor esté más cerca de los módulos de memoria.
4. Con un destornillador Phillips n.° 2, ajuste los tornillos del disipador de calor en el siguiente orden:
a. Ajuste el primer tornillo tres vueltas.
b. Ajuste el tornillo que se encuentra diagonalmente opuesto al tornillo que aflojó primero.
c. Vuelva al primer tornillo y ajústelo por completo.
d. Repita el procedimiento para los otros 2 tornillos.
5. Conecte el cable del ensamblaje del disipador de calor al conector de la placa base.
Instalación y extracción de componentes del sistema
69

NOTA: Asegúrese de enlazar el cable del ventilador del disipador de calor alrededor del cabezal del ventilador del disipador de
calor.
Ilustración 47. Instalación del disipador de calor
Siguientes pasos
1. Cierre el ensamblaje de la PSU.
2. Siga el procedimiento que se indica en Después de trabajar en el interior de su equipo.
Placa base
Extracción de la placa base
Requisitos previos
PRECAUCIÓN:
Si utiliza el módulo de programa seguro (TPM) con una clave de cifrado, se le solicitará que cree
una clave de recuperación durante la configuración del sistema o del programa. Asegúrese de crear esta clave de
recuperación y guardarla en un lugar seguro. Si sustituye esta placa base, deberá proporcionar la clave de recuperación
al reiniciar el sistema o programa antes de que pueda acceder a los datos cifrados de las unidades de disco duro.
PRECAUCIÓN: No intente extraer el módulo de complemento TPM de la placa base. Después de que se instala el módulo
de complemento TPM, se vincula de manera criptográfica a la placa base específica. Cualquier intento de extraer un
módulo de complemento de TPM instalado dividirá la vinculación criptográfica, y no se podrá reinstalar o instalar en otra
placa base.
1. Siga las pautas de seguridad que se enumeran en Instrucciones de seguridad.
2. Siga el procedimiento que se indica en Antes de trabajar en el interior de su equipo.
3. Abra el ensamblaje de la PSU.
4. Quite los módulos de memoria.
5. Extraiga la tarjeta de expansión si está instalada.
6. Extraiga el módulo del disipador de calor.
7. Extraiga el procesador.
8. Desconecte todos los cables de la placa base.
70
Instalación y extracción de componentes del sistema

Pasos
1. Con un destornillador Phillips nº 2, extraiga los tornillos que fijan la placa base al chasis.
Ilustración 48. Ubicación de los tornillos de la placa base
2. Quite el tornillo que fija el puerto serie.
3. Sostenga los bordes de la placa base, incline la placa base formando un ángulo y levante la placa base para extraerla del chasis.
PRECAUCIÓN: Procure no dañar el botón de identificación del sistema al extraer la placa base del chasis.
PRECAUCIÓN: No levante el conjunto de placa base sujetándola por un módulo de memoria, un procesador u otro
componente.
Instalación y extracción de componentes del sistema 71

Ilustración 49. Extracción de la placa base
Siguientes pasos
1. Reemplace o instale la placa base.
Instalación de la placa base
Requisitos previos
1. Siga las pautas de seguridad que se enumeran en Instrucciones de seguridad.
2. Siga el procedimiento que se indica en Antes de trabajar en el interior de su equipo.
Pasos
1. Desembale el nuevo ensamblaje de placa base.
NOTA: No levante el conjunto de placa base sujetándola por un módulo de memoria, un procesador u otro componente.
NOTA: Asegúrese de quitar los tornillos del puerto serie de la placa base de repuesto.
PRECAUCIÓN: Procure no dañar el botón de identificación del sistema al colocar la placa base en el chasis.
2. Sujete la placa base por los bordes e incline la placa base en un ángulo, alinee los puertos de la placa base con las ranuras del sistema y
baje la placa base hacia el sistema.
3. Ajuste los tornillos que fijan el puerto serie.
72
Instalación y extracción de componentes del sistema

Ilustración 50. Instalación de la placa base
4. Con un destornillador Phillips n.° 2, fije la placa base al chasis con los tornillos.
Ilustración 51. Ubicación del tornillo de la placa base
Siguientes pasos
1. Sustituya los siguientes elementos:
Instalación y extracción de componentes del sistema
73

a. Módulos de memoria.
b. Procesador.
c. Módulo de disipador de calor.
d. Tarjeta de extensión, si está instalada
2. Vuelva a conectar todos los cables a la placa base.
NOTA: Compruebe que los cables internos del sistema están tendidos por la pared del chasis y asegurados con el soporte para
sujeción de cables.
3. Cierre el ensamblaje de la PSU.
4. Siga el procedimiento que se indica en Después de trabajar en el interior de su equipo.
5. Deje que se inicie el sistema.
6. Asegúrese de que:
a. Actualice el firmware del BIOS.
b. Introduzca la etiqueta de servicio del sistema después de reemplazar la placa base. Para obtener más información, consulte
Introducción de la etiqueta de servicio.
Introducción de la etiqueta de servicio del sistema mediante el menú
de servicio
Requisitos previos
AVISO: El menú Service (Servicio) solo aparece una vez después de reemplazar una nueva placa base. La configuración
del menú Service (Servicio) no puede deshacerse una vez que se aplican los cambios.
NOTA: Intel Active Management Technology (AMT) es compatible únicamente con los sistemas basados en procesadores Intel Xeon.
NOTA: Los sistemas basados en procesadores Intel Pentium/Core son compatibles con la capacidad de administración estándar de
Intel.
Este procedimiento se utiliza para actualizar la etiqueta de servicio después de la sustitución de la placa base.
Pasos
1. Quite la cubierta del sistema.
a. Anote el número en la etiqueta de código AMT/VPRO QR, que se encuentra en el interior de la cubierta del sistema, cerca de la
etiqueta de información del sistema.
2. Instale la cubierta del sistema.
3. Inicie el sistema.
NOTA: Si el sistema está encendido, apáguelo e inícielo de nuevo (inicio en frío).
4. Una vez que el sistema se ha iniciado, se muestra la pantalla Service Menu (Menú de servicio).
5. Seleccione el número del cuadro AMT Options (Opciones de AMT) correspondiente al número AMT/VPRO de la cubierta del sistema
anotado con anterioridad.
NOTA:
MANAGEABILITY ENGINE (ME) DISABLED y MANAGEABILITY ENGINE (ME) LOCKOUT no son compatibles con el
sistema PowerEdge T40.
6. Escriba la información de la etiqueta de servicio en la sección Enter Service Tag (Introducir etiqueta de servicio).
7. Escriba la información opcional de la etiqueta de activo en la sección Enter Asset Tag (Introducir etiqueta de activo).
8. Haga clic en OK (Aceptar) para guardar los cambios y salga del programa.
Introducción de la etiqueta de servicio del sistema mediante System
Setup (Configuración del sistema)
Pasos
1. Encienda el sistema.
74
Instalación y extracción de componentes del sistema

2. Presione F2 para entrar en System Setup (Configuración del sistema).
3. Haga clic en Service Tag Settings (Configuración de etiquetas de servicio).
4. Introduzca la etiqueta de servicio.
NOTA: Puede introducir la etiqueta de servicio solo cuando el campo Etiqueta de servicio está vacío. Asegúrese de introducir la
etiqueta de servicio correcta. Una vez que haya introducido la etiqueta de servicio, no podrá actualizarla o cambiarla.
5. Haga clic en Ok.
Panel de control
Extracción del panel de control
Requisitos previos
1. Siga las pautas de seguridad que se enumeran en Instrucciones de seguridad.
2. Siga el procedimiento que se indica en Antes de trabajar en el interior de su equipo.
3. Desconecte todos los periféricos conectados al panel de control.
4. Abra el ensamblaje de la PSU.
5. Extraiga el bisel frontal.
6. Extraiga la unidad óptica.
Pasos
1. Desconecte los cables que se mencionan a continuación de la placa base y saque los cables de las guías de colocación situadas junto a
la placa base en el chasis.
a. Cable de audio del panel de control.
b. Cable de alimentación de la placa base.
c. Cable USB tipo C.
d. Cables USB tipo A.
2. Extraiga el tornillo que fija el panel de control al chasis.
3. Incline el panel de control y libere las lengüetas de las ranuras del chasis.
4. Extraiga suavemente el panel de control y los cables del chasis.
Ilustración 52. Extracción del panel de control
Instalación y extracción de componentes del sistema
75

Siguientes pasos
1. Reemplace el panel de control.
Instalación del panel de control
Requisitos previos
1. Siga las pautas de seguridad que se enumeran en Instrucciones de seguridad.
2. Siga el procedimiento que se indica en Antes de trabajar en el interior de su equipo.
Pasos
1. Inserte los cables a través de la ranura del panel de control en el chasis.
2. Incline el panel de control en un ángulo e insértelo en la ranura del panel de control del chasis.
3. Con un destornillador Phillips n.° 2, ajuste los tornillos para fijar el panel de control al chasis.
Ilustración 53. Instalación del panel de control
4. Coloque los cables a través de los sujetadores metálicos.
5. Conecte los cables que se mencionan debajo a la placa base.
a. Cable de audio del panel de control.
b. Cable de alimentación de la placa base.
c. Cable USB tipo C.
d. Cable USB tipo A.
Siguientes pasos
1. Instale la unidad óptica.
2. Instale el bisel frontal.
3. Cierre el ensamblaje de la PSU.
4. Vuelva a conectar los periféricos desconectados del ensamblaje del panel de control, si corresponde.
5. Siga el procedimiento que se indica en Después de trabajar en el interior de su equipo.
76
Instalación y extracción de componentes del sistema

Módulo del botón de encendido
Extracción del módulo del botón de encendido
Requisitos previos
1. Siga las pautas de seguridad que se enumeran en Instrucciones de seguridad.
2. Siga el procedimiento que se indica en Antes de trabajar en el interior de su equipo.
3. Abra el ensamblaje de la PSU.
4. Extraiga el bisel frontal.
5. Extraiga la unidad óptica.
6. Extraiga el panel de control.
Pasos
1. Desconecte el cable del módulo del botón de encendido del conector de la placa base.
2. Retire el cable del módulo del botón de encendido de las guías de colocación situadas en el chasis.
3. Extraiga la cinta adhesiva que fija el módulo del botón de encendido al chasis.
4. Presione los pestillos de los laterales del módulo del botón de encendido y extráigalo del chasis.
Ilustración 54. Extracción del módulo del botón de encendido
Siguientes pasos
1. Reemplace el módulo del botón de encendido.
Instalación del módulo del botón de encendido
Requisitos previos
1. Siga las pautas de seguridad que se enumeran en Instrucciones de seguridad.
2. Siga el procedimiento que se indica en Antes de trabajar en el interior de su equipo.
Pasos
1. Inserte el módulo del botón de encendido en la ranura del botón de encendido del chasis.
Instalación y extracción de componentes del sistema
77

2. Adhiera la cinta adhesiva para fijar el módulo del botón de encendido al chasis.
Ilustración 55. Ensamblaje
3. Pase el cable del módulo del botón de encendido a través de las guías de colocación del chasis.
4. Conecte el cable del módulo del botón de encendido al conector de la placa base.
Siguientes pasos
1. Instale el panel de control.
2. Instale la unidad óptica.
3. Instale el bisel frontal.
4. Cierre la bisagra de la PSU.
5. Siga el procedimiento que se indica en Después de trabajar en el interior de su equipo.
78
Instalación y extracción de componentes del sistema

Puentes y conectores
Este tema proporciona información específica sobre los puentes. También se incluye información básica sobre puentes e interruptores y se
describen los conectores de la placa del sistema. Los puentes de la placa base ayudan a deshabilitar las contraseñas de configuración y del
sistema. Debe conocer los conectores de la tarjeta madre del sistema para instalar componentes y cables correctamente.
Temas:
• Puentes y conectores de la tarjeta madre
• Configuración del puente de la placa base
• Cómo deshabilitar la contraseña olvidada
Puentes y conectores de la tarjeta madre
Ilustración 56. Puentes y conectores de la tarjeta madre
Tabla 18. Puentes y conectores de la tarjeta madre
6
Puentes y conectores 79

Tabla 18. Puentes y conectores de la tarjeta madre
Elemento Conector Descripción
1 ATX_CPU Conector de alimentación del procesador
2 PROCESSOR conector del procesador
3 CPU_FAN Conector del ventilador del procesador
4 SYS FAN 1 Conector del ventilador del sistema
5 INTRUDER Conector del interruptor de intrusión
6 F_PANEL Conector del módulo del botón de encendido
7 ATX_POWER Conector de alimentación del sistema
8 TIPO C Conector USB Type-C del panel frontal
9 F_USB 1 Conector USB del panel frontal
10 SATA 1 Conector SATA 1
11 SATA 2 Conector SATA 2
12 SATA 3 Conector SATA 3
13 SATA 4 Conector SATA 4
14 A3, A1, A4, A2 Sockets de módulo de memoria
15 BATERÍA DE LA CMOS Conector de batería CMOS-N
16 Ranura PCIe x16 1 Conector de tarjeta PCIe 1
17 NVRAM_CLR (CMOS_CLR) Recuperación de la configuración del BIOS
con el puente predeterminado
18 PWRD_EN (PW_CLR) Restablecer la contraseña del BIOS
19 Ranura PCI 2 Conector para tarjeta PCI 2
20 INT SPKR Conector del altavoz
21 F_AUDIO Conector de audio
22 Ranura de PCIe x4 4 Conector de tarjeta PCIe 4
23 Ranura de PCIe x4 3 Conector de tarjeta PCIe 3
NOTA: El conector M.2 de la tarjeta madre no funciona o no es compatible con PowerEdge T40.
Configuración del puente de la placa base
El puente de la placa base del sistema de servicio debe establecerse en Password (Contraseña) para funcionar con normalidad. Mientras
el puente permanezca en el modo de servicio, no se guardarán los valores configurados en el BIOS y el sistema no saldrá del modo de
fabricación con un indicador de error que indica que los puentes son incorrectos.
Tabla 19. Configuración del puente de la placa base
Puente Configuración Descripción
PWRD_EN (PW_CLR) La característica de contraseña está habilitada.
Borra la contraseña del BIOS.
NVRAM_CLR
(CMOS_CLR)
Restablecimiento del reloj de tiempo real. Puede utilizarse para la
solución de problemas (patas 1 y 2).
Recupera la configuración del BIOS a predeterminada.
80 Puentes y conectores

Tabla 20. Detalles del puente de la placa base
Puente Función Operación
CO21 PASSWORD_CLR
Corto: valor predeterminado
Abrir: borrar
P_CMOCLR CMOS_CLR
Corto: borrar
Abierto: valor predeterminado
P_SVRMOD SERVICE_MODE
1-2 corto: deshabilitar
2-3 corto: valor predeterminado
Cómo deshabilitar la contraseña olvidada
Las características de seguridad del software del sistema incluyen una contraseña del sistema y una contraseña de configuración. El
puente de contraseña habilita y deshabilita las características de contraseña y borra cualquier contraseña actualmente en uso.
Requisitos previos
PRECAUCIÓN: Muchas de las reparaciones deben ser realizadas únicamente por un técnico de servicio autorizado. Los
daños causados por reparaciones no autorizadas por Dell no están cubiertos por la garantía. Lea y siga las instrucciones
de seguridad que se envían con el producto.
Pasos
1. Apague el sistema, incluidos los periféricos conectados, y desconéctelo del enchufe.
2. Quite la cubierta del sistema.
3. Mueva el puente (CO21) en el puente de la placa base a la posición "CLEAR" (Borrar).
4. Instale la cubierta del sistema.
Las contraseñas existentes no se deshabilitan (borran) hasta que el sistema se inicie con el puente en la posición "CLEAR" (Borrar). Sin
embargo, antes de asignar una nueva contraseña del sistema o de configuración, deberá regresar el puente a la posición "DEFAULT"
(Predeterminada).
NOTA:
Si asigna una nueva contraseña del sistema o de configuración con el puente en la posición "CLEAR" (Borrar), el sistema
desactivará las nuevas contraseñas la próxima vez que se inicie.
5. Vuelva a conectar el sistema a la toma eléctrica y enciéndalo junto con los periféricos que tenga conectados.
6. Apague el sistema, incluidos los periféricos conectados, y desconéctelo del enchufe.
7. Quite la cubierta del sistema.
8. Vuelva a colocar el puente en el puente de la placa base a la posición "DEFAULT" (Predeterminada).
9. Instale la cubierta del sistema.
10. Vuelva a conectar el sistema a la toma eléctrica y enciéndalo junto con los periféricos que tenga conectados.
11. Asigne una nueva contraseña del sistema o de configuración.
Puentes y conectores
81

Especificaciones técnicas
En esta se describen las especificaciones técnicas y ambientales del sistema.
Temas:
• Dimensiones del chasis
• Peso del sistema
• Especificaciones del procesador
• Sistemas operativos compatibles
• Especificaciones de PSU
• Especificaciones del ventilador del sistema
• Especificaciones de la batería del Sistema
• Especificaciones de la tarjeta expansión
• Especificaciones de la memoria
• Especificaciones del controlador de almacenamiento
• Especificaciones de la unidad
• Especificaciones de puertos y conectores
• Especificaciones de vídeo
• Especificaciones ambientales
7
82 Especificaciones técnicas

Dimensiones del chasis
Ilustración 57. Dimensiones del chasis
Tabla 21. Dimensiones del chasis del sistema PowerEdge T40
X Y Z
176,6 mm
(6,95 pulg.)
335 mm
(13,18 pulg.)
359,5 mm
(14,15 pulg.)
Peso del sistema
Tabla 22. Peso del PowerEdge T40sistema
Configuración del Sistema Peso máximo (con todas las unidades/SSD)
Unidad de 1 x 3,5 pulgadas 8,4 Kg (18,52 lb)
Especificaciones del procesador
El sistema PowerEdge T40 es compatible con los siguientes procesadores:
Tabla 23. Especificaciones del procesador
Especificaciones técnicas 83

Tabla 23. Especificaciones del procesador
Procesador compatible Modelo Especificación Gráficos UMA
Intel Xeon E Serie E 4 núcleos, 8 MB de
memoria caché, 3,5
GHz, 4,7 GHz Turbo,
71 W
Gráficos Intel UHD
P630
Intel Core i3 i3-9100 4 núcleos, 6 MB
de memoria caché,
3,6GHz, 4,2GHz
Turbo, 65W
Gráficos Intel UHD
630
Intel Pentium Gold G5400 2 núcleos, 4 MB de
memoria caché, 3,7
GHz, 58 W
Gráficos Intel UHD
610
NOTA: La disponibilidad del procesador está sujeta a cambios y puede variar según la región o el país.
Sistemas operativos compatibles
El sistema PowerEdge T40 es compatible con los siguientes sistemas operativos:
● Microsoft Windows Server 2016
● Microsoft Windows Server 2019
● Ubuntu 18.04 LTS
NOTA: Para obtener más información, consulte www.dell.com/ossupport.
NOTA: Para obtener más información sobre las adiciones y versiones específicas, visite https://www.dell.com/support/home/
Drivers/SupportedOS/poweredge-T40.
Especificaciones de PSU
El sistema PowerEdge T40 es compatible con una unidad de fuente de alimentación (PSU) de CA cableada.
Tabla 24. Especificaciones de PSU
PSU Clase Disipación de calor
(máxima)
Frecuencia Voltaje Actual
300 W de CA Bronze 1024 BTU/hora
50 - 60 Hz
De 100 a 240 V CA,
autoajustable
6 A
NOTA: La disipación de calor se calcula mediante la potencia en vatios de la unidad de fuente de alimentación.
NOTA: El sistema PowerEdge T40 ha sido diseñado también para la conexión a sistemas de alimentación de TI con un voltaje entre
fases no superior a 240 V.
Especificaciones del ventilador del sistema
El PowerEdge T40 sistema es compatible con lo siguiente:
● Un ventilador de refrigeración del sistema ubicado en la parte superior del sistema.
● Un ventilador de refrigeración del procesador ubicado en el disipador de calor.
NOTA:
Cuando seleccione o actualice la configuración del sistema, para garantizar un consumo de energía óptimo, verifique el
consumo de energía del sistema con Dell Energy Smart Solution Advisor, disponible en Dell.com/ESSA.
84 Especificaciones técnicas

Especificaciones de la batería del Sistema
El PowerEdge T40 sistema admite un batería del sistema de tipo botón de litio CR 2032 de 3,0 Vsistema.
Especificaciones de la tarjeta expansión
El sistema PowerEdge T40 es compatible con hasta tres tarjetas PCI express (PCIe) Generation 3 y una tarjeta PCI.
Tabla 25. Ranuras para tarjetas de expansión compatibles con la placa base
Ranura PCIe Tipo de ranura Conexión del
procesador
Altura de la ranura
de PCIe
Longitud máxima
de la tarjeta
complementaria
Ranura 1 PCIE x16, Gen3 Procesador Altura completa Media longitud
Ranura 2
PCI Concentrador del
controlador de la
plataforma
Altura completa
Media longitud
Ranura 3
PCIe x4, Gen 3 (abierto) Concentrador del
controlador de la
plataforma
Altura completa
Media longitud
Ranura 4
PCIe x4, Gen 3 (abierto) Concentrador del
controlador de la
plataforma
Altura completa
Media longitud
NOTA: Las tarjetas de expansión no son de intercambio directo.
Especificaciones de la memoria
PRECAUCIÓN:
Dell recomienda utilizar módulos DIMM ECC para minimizar el riesgo de errores incorregibles del
sistema, pérdida de datos y/o corrupción de datos silenciosa. Los módulos DIMM no ECC no se utilizan para aplicaciones
críticas.
NOTA: Los módulos DIMM no ECC solo se admiten en determinados países. Para obtener más información, póngase en contacto con
su representante de ventas.
Tabla 26. Especificaciones de la memoria
Tipo de DIMM Capacidad de DIMM RAM mínima RAM máxima
UDIMM, DDR4, ECC/No ECC
8 GB 8 GB 32 GB
16 GB 16 GB 64 GB
Tabla 27. Sockets de módulo de memoria
Sockets de módulo de memoria Velocidad
Cuatro de 288 Patas 2666 MT/s
NOTA: La velocidad de la memoria se puede reducir de 2666 MT/s a 2133 MT/s en función de la funcionalidad del procesador.
Especificaciones del controlador de almacenamiento
El PowerEdge T40 es compatible con Intel Virtual RAID en la CPU (Intel VROC).
NOTA: Intel VROC es compatible con los modos RAID 0, 1, 5 y 10.
Especificaciones técnicas 85

NOTA: El sistema PowerEdge T40 no es compatible con RAID 10, ya que RAID 10 solo se admite en sistemas con 4 unidades.
Especificaciones de la unidad
Unidades
El PowerEdge T40 sistema es compatible con las siguientes configuraciones de unidades.
Tabla 28. Configuraciones de unidades
Configuración Capacidad
Unidades SATA cableadas de hasta 3 x3,5 pulgadas 1 / 2 / 4 TB
NOTA: El PowerEdge T40 solo es compatible con unidades de entrada.
Unidades de entrada: Unidades más económicas utilizadas en aplicaciones en las que se aplican un uso bajo y una cantidad total limitada
de unidades. Debido a restricciones en el uso, estas unidades están disponibles en una pequeña cantidad de sistemas y configuraciones.
Unidades ópticas
El PowerEdge T40 sistema es compatible con las siguientes unidades ópticas.
Tabla 29. Tipo de unidad óptica compatible
Tipo de unidad compatible Cantidad de unidades compatibles
Unidad SATA DVD+/-RW de 9,5 mm Uno
NOTA: Se pueden conectar unidades ópticas externas a través de los puertos USB.
Especificaciones de puertos y conectores
Especificaciones de puertos USB
El sistema PowerEdge T40 es compatible con los puertos USB que se mencionan a continuación:
Tabla 30. Especificaciones de USB del PowerEdgeT40sistema
Panel frontal Panel posterior
● Dos puertos USB 2.0 Tipo A
● Un puerto USB 3.0 Tipo A
● Un puerto USB 3.1 Tipo C
● Cuatro puertos USB 3.0 Tipo A
● Dos puertos USB 2.0 Tipo A
Especificaciones del puerto NIC
El sistema PowerEdge T40 es compatible con un puerto para controladora de interfaz de red (NIC) en el panel posterior, que está
disponible en configuraciones de NIC de 10/100/1000 Mb/s.
Especificaciones de conector serie
El PowerEdge T40 sistema es compatible con un conector serie en el panel posterior, de 9 clavijas, de equipo de terminal de datos (DTE) y
que cumple con los requisitos de 16550.
86
Especificaciones técnicas

Especificaciones de DisplayPort
El PowerEdge T40 sistema es compatible con dos DisplayPort que se encuentran en el panel posterior del sistema.
Especificaciones de vídeo
El sistema PowerEdge T40 admite:
● Gráficos Intel UHD P630 para procesadores Intel Xeon E
● Gráficos Intel UHD 630 para procesadores Intel Core i3
● Gráficos Intel UHD 610 para procesadores Intel Pentium Gold
Especificaciones ambientales
NOTA: Para obtener más información sobre las certificaciones medioambientales, consulte la Hoja de datos medioambiental de
productos ubicada con los Manuales y documentos en www.dell.com/support/home.
Tabla 31. Especificaciones de temperatura
Temperatura Especificaciones
Almacenamiento De -40 a 65 °C (-40 a 149 °F)
Funcionamiento continuo (para altitudes inferiores a
900 m o 2953 pies)
De -10 °C a 35 °C (de 50 °F a 95 °F) sin que el equipo reciba la luz directa del
sol
Aire limpio PowerEdge T40 no es compatible con Fresh Air (temperatura de funcionamiento
ampliada)
Degradado de temperatura máxima (en
funcionamiento y almacenamiento)
20 °C/h (36 °F/h)
Tabla 32. Especificaciones de humedad relativa
Humedad relativa Especificaciones
Almacenamiento 5 % a 95 % de humedad relativa con un punto de condensación máximo de 27 °C
(80,6 °F).
La atmósfera debe estar sin condensación en todo momento.
En funcionamiento De 20 % a 80 % de humedad relativa con un punto de condensación máximo de
21 °C (69,8 °F).
Tabla 33. Especificaciones de vibración máxima
Vibración máxima Especificaciones
En funcionamiento 0,26 G
rms
de 5 Hz a 350 Hz (todas las orientaciones de funcionamiento)
Almacenamiento 1,88 G
rms
de 10 Hz a 500 Hz durante 15 minutos (evaluados los seis laterales)
Tabla 34. Especificaciones de impulso de impacto máximo
Impulso de impacto máximo Especificaciones
En funcionamiento Seis impulsos ejecutados consecutivamente en el sentido positivo y negativo de
los ejes "x", "y" y "z", de 6 G durante un máximo de 11 ms.
Almacenamiento Seis impulsos ejecutados consecutivamente en los ejes "x", "y" y "z", positivo y
negativo (un impulso en cada lado del sistema), de 71 G durante un máximo de
2 ms.
Tabla 35. Especificación de altitud máxima
Especificaciones técnicas 87

Tabla 35. Especificación de altitud máxima
Altitud máxima Especificaciones
En funcionamiento 3048 m (10 000 pies)
Almacenamiento 12 000 m (39 370 pies)
Tabla 36. Especificaciones de reducción de temperatura de funcionamiento
Reducción de la temperatura de
funcionamiento
Especificaciones
Hasta 35 °C (95 °F) La temperatura máxima se reduce 1 °C cada 300 m (1 °F/547 pies) por encima
de los 900 m (2953 pies).
Matriz de restricción térmica
Tabla 37. Matriz de restricciones térmicas
Ambiente 25°C 30 °C 35 °C
Procesador Sin restricción Sin restricción Sin restricción
DIMM Sin restricción Sin restricción Sin restricción
Unidad
Limitado a unidades de entrada con alimentación inferior a 6,8 W
o
Sin restricción a 1/2 TB 7200 rpm y 4 TB 5400 rpm
NOTA: El sistema PowerEdge T40 no es compatible con unidades de clase empresarial.
Tarjeta
Limitado a las tarjetas PCIe de nivel 2
o
Las tarjetas PCIe no requieren asistencia de refrigeración a nivel del sistema hasta una temperatura
ambiente local de 55 °C
Especificaciones de la contaminación gaseosa y de partículas
Tabla 38. Especificaciones de contaminación de partículas
Contaminación de partículas Especificaciones
Filtración de aire ISO clase 8 por ISO 14644-1 define la filtración de aire de centro de datos con un límite de
confianza superior del 95%.
NOTA: Esta condición solo corresponde a ambientes de centro de datos. Los requisitos de la filtración de aire no se aplican a los
equipos de TI designados para ser utilizados fuera del centro de datos, en entornos tales como una oficina o una fábrica.
NOTA: El aire que entre en el centro de datos tiene que tener una filtración MERV11 o MERV13.
Polvo conductor El aire debe estar libre de polvo conductor, filamentos de zinc u otras partículas conductoras.
NOTA: Se aplica a entornos de centro de datos y entornos de centro sin datos.
Polvo corrosivo El aire debe estar libre de polvo corrosivo.
El polvo residual que haya en el aire debe tener un punto delicuescente inferior a una humedad relativa del 60%.
NOTA: Se aplica a entornos de centro de datos y entornos de centro sin datos.
Tabla 39. Especificaciones de contaminación gaseosa
88 Especificaciones técnicas

Tabla 39. Especificaciones de contaminación gaseosa
Contaminación gaseosa Especificaciones
Velocidad de corrosión del cupón de
cobre
<300 Å/ mes por Clase G1 de acuerdo con ANSI/ISA71.04-2013
Velocidad de corrosión del cupón de plata <200 Å/ mes por Clase G1 de acuerdo con ANSI/ISA71.04-2013
NOTA: Niveles máximos de contaminación corrosiva medidos al ≤50% de humedad relativa
Especificaciones técnicas 89

Diagnósticos del sistema y códigos
indicadores
Los indicadores de diagnóstico situados en el panel frontal del sistema muestran el estado del sistema durante el inicio del sistema.
Temas:
• Códigos indicadores del panel frontal
• Códigos de los indicadores de la NIC
• Autoprueba integrada de la unidad de fuente de alimentación
• Evaluación del sistema previa al arranque mejorada - Diagnóstico de ePSA
• Diagnóstico
• Mensajes de error de diagnósticos
• Mensajes de error del sistema
Códigos indicadores del panel frontal
NOTA:
Cuando el sistema está apagado, no hay ningún indicador de diagnóstico encendido. Para iniciar el sistema, enchúfelo en un
sistema de alimentación que esté en funcionamiento y presione el botón de encendido.
Tabla 40. Códigos indicadores del panel frontal
Icono Descripción Estado Acción correctiva
Indicador de unidad El indicador parpadea en color
blanco si se accede a las
unidades.
No aplicable.
Indicador de encendido El indicador muestra un color
ámbar fijo o intermitente si hay
un error de componente.
Esto se debe a la falla
de un componente del
sistema. Para obtener más
información, consulte la sección
Diagnósticos. Si el problema
persiste, consulte la sección
Resolución de problemas o la
sección Obtención de ayuda
correspondiente.
Códigos de los indicadores de la NIC
Cada NIC del panel posterior tiene un indicador que proporciona información sobre la actividad de la red y el estado del vínculo. El indicador
LED de actividad señala si la NIC está conectada o no. El LED de vínculo indica la velocidad de la red conectada.
8
90 Diagnósticos del sistema y códigos indicadores

Ilustración 58. Indicadores de la NIC
1. Indicador de enlace
2. Indicador de actividad
Tabla 41. Indicadores de la NIC
Convención Estado Estado
El Los indicadores de actividad y de enlace están
apagados
La NIC no está conectada a la red.
B El indicador de enlace emite una luz verde La NIC está conectada a una red válida con una velocidad
de puerto de 10 Mb/s o 100 Mb/s.
C El indicador de enlace emite una luz naranja La NIC está conectada a una red válida con una velocidad
de puerto de 1000 Mb/s.
D El indicador de actividad emite una luz amarilla
intermitente
Se están enviando o recibiendo datos a través de la red.
Autoprueba integrada de la unidad de fuente de
alimentación
El sistema PowerEdge T40 admite una autoprueba integrada de la unidad de fuente de alimentación (BIST).
Pasos
1. Apague el servidor.
2. Desconecte el cable de alimentación de la unidad de fuente de administración y espere 15 segundos.
3. Después de 15 segundos, conecte el cable de alimentación a la PSU
4. Presione el botón PSU BIST.
● Si la luz LED se enciende y permanece encendida mientras presiona el botón BIST, esto indica que la unidad de fuente de
alimentación funciona. Continúe con los pasos de resolución de problemas para los otros dispositivos.
● Si la luz LED no se enciende, indica una falla en la PSU.
Pasos para confirmar que la unidad de fuente de alimentación está
defectuosa
Siga los pasos para identificar una unidad de fuente de alimentación defectuosa
Diagnósticos del sistema y códigos indicadores
91

Pasos
1. Desconecte el cable de alimentación de la unidad de fuente de alimentación.
PRECAUCIÓN: Asegúrese de tomar las precauciones de seguridad adecuadas antes de acceder a los componentes de
su servidor.
2. Desconecte los cables internos de la PSU de la placa base y de cada dispositivo interno.
3. Conecte los cables de alimentación a la PSU.
4. Presione el botón PSU BIST.
● Si la luz LED se enciende y permanece encendida mientras presiona el botón BIST, esto indica que la unidad de fuente de
alimentación funciona. Continúe con los pasos de resolución de problemas para los otros dispositivos.
● Si la luz LED no se enciende, indica una falla en la unidad de fuente de alimentación. Vuelva a colocar la unidad de fuente de
alimentación.
Evaluación del sistema previa al arranque mejorada -
Diagnóstico de ePSA
Sobre esta tarea
Los diagnósticos de ePSA (también conocidos como diagnósticos del sistema) realizan una verificación completa del hardware. Los ePSA
están integrados con el BIOS y el BIOS los inicia internamente. Los diagnósticos incorporados del sistema ofrecen un conjunto de opciones
para determinados dispositivos o grupos de dispositivos, lo que le permite:
Los diagnósticos de ePSA pueden iniciarse en un menú de inicio único al presionar F12 mientras se enciende el equipo.
● Ejecutar pruebas automáticamente o en modo interactivo.
● Repetir las pruebas.
● Visualizar o guardar los resultados de las pruebas.
● Ejecutar pruebas exhaustivas para introducir pruebas adicionales que ofrezcan más información sobre los dispositivos que han
presentado errores.
● Ver mensajes de estado que indican si las pruebas se han completado correctamente.
● Ver los mensajes de error que le informan de los problemas que se encontraron durante las pruebas.
NOTA:
Algunas pruebas para dispositivos específicos requieren la intervención del usuario. Asegúrese de estar siempre en el terminal
del equipo cuando ejecute pruebas de diagnóstico.
Ejecución de los diagnósticos de ePSA
Sobre esta tarea
Invoque el inicio de diagnósticos mediante cualquiera de los métodos que se sugieren a continuación:
Pasos
1. Encienda el sistema.
2. Cuando el sistema se esté iniciando, presione la tecla F12 cuando aparezca el logotipo de Dell.
3. En la pantalla del menú de inicio, use la tecla de flecha hacia arriba/abajo para seleccionar la opción Diagnostics (Diagnósticos) y
luego presione Enter (Intro).
NOTA:
Aparecerá la ventana Enhanced Pre-boot System Assessment (Evaluación del arranque de sistema mejorado),
que enumera todos los dispositivos detectados en el sistema. El diagnóstico comienza ejecutando las pruebas en todos los
dispositivos detectados.
4. Presione la flecha situada en la esquina inferior derecha para ir a la lista de la página.
Los elementos detectados se enumeran y se prueban.
5. Si desea ejecutar una prueba de diagnóstico en un dispositivo específico, presione <Esc> y haga clic en Yes (Sí) para detener la
prueba de diagnóstico.
6. Seleccione el dispositivo del panel izquierdo y haga clic en Run Tests (Ejecutar pruebas).
7. Si hay algún problema, aparecerán los códigos de error.
92
Diagnósticos del sistema y códigos indicadores

Anote el código de error y contáctese con Dell.
Diagnóstico
Indicador luminoso de estado de alimentación: indica el estado de la alimentación.
Ámbar fijo: El sistema no puede iniciar el sistema operativo. Esto indica que la fuente de alimentación u otro dispositivo del sistema
presenta fallas.
Ámbar intermitente: El sistema no puede iniciar el sistema operativo. Esto indica que la fuente de alimentación es normal, pero que otro
dispositivo del sistema tiene fallas o no se ha instalado correctamente.
NOTA: Para determinar el dispositivo que presenta fallas, consulte los patrones de luz.
Apagado: El equipo está en modo hibernación o apagado.
El indicador luminoso de estado de alimentación parpadea en color ámbar junto con códigos de sonido para indicar errores.
Por ejemplo, la luz indicadora de estado de alimentación parpadea en color ámbar dos veces seguido de una pausa y, luego, parpadea
cinco veces seguido de una pausa. Este patrón 2,5 continúa hasta que el equipo se apaga, lo que indica que no se encontró la imagen de
recuperación.
La siguiente tabla muestra los distintos patrones de indicadores luminosos y lo que indican:
Tabla 42. Códigos de sonido y códigos LED de diagnóstico
N.º de parpadeos de luz
LED/códigos de sonido
Descripción del problema Fallas
2,1 Placa base dañada Placa base dañada
2,2 Placa base, unidad de fuente de alimentación
(PSU) o cableado dañados
Placa base, unidad de fuente de alimentación (PSU) o
cableado dañados
2,3 Placa base, CPU o módulos DIMMS dañados Placa base, unidad de fuente de alimentación (PSU) o
módulos DIMM dañados
2,4 Batería de tipo botón dañada Batería de tipo botón dañada
2,5 BIOS Recovery La activación de autorrecuperación o la imagen de
recuperación no se encuentra o no es válida
2,6 CPU Error de CPU
2,7 Memoria Fallo de memoria SPD
3,3 Memoria No se ha detectado la memoria
3,5 Memoria Módulos de configuración no compatibles o no válidos
3,6 BIOS Recovery La activación a pedido o la imagen de recuperación no se
encuentra o no es válida
3,7 BIOS Recovery La activación a pedido o la imagen de recuperación no es
válida
Es posible que el sistema emita una serie de sonidos durante el arranque si los errores o problemas no se pueden mostrar. Los códigos de
sonido repetitivos ayudan al usuario solucionar problemas con el sistema.
Mensajes de error de diagnósticos
Tabla 43. Mensajes de error de diagnósticos
Mensajes de error Descripción
AUXILIARY DEVICE FAILURE
La superficie táctil o el mouse externo pueden ser defectuosos.
Para un mouse externo, revise la conexión del cable. Active la
Diagnósticos del sistema y códigos indicadores 93

Tabla 43. Mensajes de error de diagnósticos
Mensajes de error Descripción
opción Pointing Device (Dispositivo señalador) en el programa
de configuración del sistema.
BAD COMMAND OR FILE NAME
Asegúrese de que ha escrito el comando correctamente, ha
colocado los espacios en la posición correcta y ha utilizado el
nombre de ruta correcto.
CACHE DISABLED DUE TO FAILURE
Error de la memoria caché primaria interna del microprocesador.
Póngase en contacto con Dell.
CD DRIVE CONTROLLER FAILURE
La unidad óptica no responde a los comandos del equipo.
DATA ERROR
La unidad de disco duro no puede leer los datos.
DECREASING AVAILABLE MEMORY
Uno o más módulos de memoria pueden ser defectuosos o estar
asentados incorrectamente. Vuelva a instalar el módulo de memoria
o, si es necesario, reemplácelo.
DISK C: FAILED INITIALIZATION
Falló el inicio de la unidad de disco duro. Ejecute las pruebas de la
unidad de disco duro en Dell Diagnostics.
DRIVE NOT READY
La operación requiere una unidad de disco duro en el
compartimento para poder continuar. Instale una unidad de disco
duro en el compartimento de disco duro.
ERROR READING PCMCIA CARD
El equipo no puede identificar la tarjeta ExpressCard. Vuelva a
insertar la tarjeta o pruebe con otra tarjeta.
EXTENDED MEMORY SIZE HAS CHANGED
La cantidad de memoria grabada en memoria no volátil (NVRAM)
no coincide con el módulo de memoria instalado en el equipo.
Reinicie la computadora. Si aparece el error de nuevo, póngase
en contacto con Dell
THE FILE BEING COPIED IS TOO LARGE FOR THE
DESTINATION DRIVE
El archivo que intenta copiar es demasiado grande para el disco, o
el disco está lleno. Intente copiar el archivo en un disco diferente o
utilice un disco de mayor capacidad.
A FILENAME CANNOT CONTAIN ANY OF THE FOLLOWING
CHARACTERS: \ / : * ? " < > | -
No utilice estos caracteres en nombres de archivo.
GATE A20 FAILURE
Un módulo de memoria puede estar suelto. Vuelva a instalar el
módulo de memoria o, si es necesario, reemplácelo.
GENERAL FAILURE
El sistema operativo no puede ejecutar el comando. El mensaje
suele ir seguido de información específica. Por ejemplo, Printer
out of paper. Take the appropriate action..
HARD-DISK DRIVE CONFIGURATION ERROR
El equipo no puede identificar el tipo de unidad. Apague el equipo,
extraiga la unidad de disco duro e inicie el equipo desde una unidad
óptica. Luego, apague el equipo, vuelva a instalar la unidad de disco
duro y reinicie el equipo. Ejecute las pruebas de la Unidad de disco
duro en Dell Diagnostics.
HARD-DISK DRIVE CONTROLLER FAILURE 0
La unidad de disco duro no responde a los comandos del equipo.
Apague el equipo, extraiga la unidad de disco duro e inicie el equipo
desde una unidad óptica. Luego, apague el equipo, vuelva a instalar
la unidad de disco duro y reinicie el equipo. Si el problema continúa,
intente con otra unidad. Ejecute las pruebas de la Unidad de disco
duro en Dell Diagnostics.
HARD-DISK DRIVE FAILURE
La unidad de disco duro no responde a los comandos del equipo.
Apague el equipo, extraiga la unidad de disco duro e inicie el equipo
desde una unidad óptica. Luego, apague el equipo, vuelva a instalar
la unidad de disco duro y reinicie el equipo. Si el problema continúa,
intente con otra unidad. Ejecute las pruebas de la Unidad de disco
duro en Dell Diagnostics.
94 Diagnósticos del sistema y códigos indicadores

Tabla 43. Mensajes de error de diagnósticos
Mensajes de error Descripción
HARD-DISK DRIVE READ FAILURE
Es posible que la unidad de disco duro esté defectuosa. Apague el
equipo, extraiga la unidad de disco duro e inicie el equipo desde una
unidad óptica. Luego, apague el equipo, vuelva a instalar la unidad
de disco duro y reinicie el equipo. Si el problema continúa, intente
con otra unidad. Ejecute las pruebas de la Unidad de disco duro
en Dell Diagnostics.
INSERT BOOTABLE MEDIA
El sistema operativo está intentando iniciar un soporte multimedia
que no es de inicio, como una unidad óptica. Introduzca un soporte
multimedia de inicio.
INVALID CONFIGURATION INFORMATION-PLEASE RUN
SYSTEM SETUP PROGRAM
La información de configuración del sistema no coincide con
la configuración de hardware. Es probable que el mensaje se
produzca después de instalar un módulo de memoria. Corrija las
opciones adecuadas en el programa de configuración del sistema.
KEYBOARD CLOCK LINE FAILURE
En el caso de los teclados externos, revise la conexión del
cable. Ejecute la prueba de Controladora del teclado en Dell
Diagnostics.
KEYBOARD CONTROLLER FAILURE
En el caso de los teclados externos, revise la conexión del cable.
Reinicie el equipo y evite tocar el teclado o el mouse durante la
rutina de inicio. Ejecute la prueba de Controladora del teclado en
Dell Diagnostics.
KEYBOARD DATA LINE FAILURE
En el caso de los teclados externos, revise la conexión del
cable. Ejecute la prueba de Controladora del teclado en Dell
Diagnostics.
KEYBOARD STUCK KEY FAILURE
En el caso de los teclados o teclados numéricos, revisa la conexión
del cable. Reinicie el equipo y evite tocar el teclado o las teclas
durante la rutina de inicio. Ejecute la prueba de Tecla atascada en
Dell Diagnostics.
LICENSED CONTENT IS NOT ACCESSIBLE IN
MEDIADIRECT
Dell MediaDirect no puede comprobar las restricciones de la
Gestión de derechos digitales (DRM por sus siglas en inglés) en
el archivo, por lo que el archivo no puede reproducirse.
MEMORY ADDRESS LINE FAILURE AT ADDRESS, READ
VALUE EXPECTING VALUE
Un módulos de memoria puede ser defectuoso o estar asentado
incorrectamente. Vuelva a instalar el módulo de memoria o, si es
necesario, reemplácelo.
MEMORY ALLOCATION ERROR
El software que intenta ejecutar está en conflicto con el sistema
operativo, con otro programa de aplicación o con una utilidad.
Apague el equipo, espere 30 segundos y luego reinícielo. Vuelva
a ejecutar el programa. Si todavía aparece el mensaje de error,
consulte la documentación del software.
MEMORY DOUBLE WORD LOGIC FAILURE AT ADDRESS,
READ VALUE EXPECTING VALUE
Un módulos de memoria puede ser defectuoso o estar asentado
incorrectamente. Vuelva a instalar el módulo de memoria o, si es
necesario, reemplácelo.
MEMORY ODD/EVEN LOGIC FAILURE AT ADDRESS, READ
VALUE EXPECTING VALUE
Un módulos de memoria puede ser defectuoso o estar asentado
incorrectamente. Vuelva a instalar el módulo de memoria o, si es
necesario, reemplácelo.
MEMORY WRITE/READ FAILURE AT ADDRESS, READ
VALUE EXPECTING VALUE
Un módulos de memoria puede ser defectuoso o estar asentado
incorrectamente. Vuelva a instalar el módulo de memoria o, si es
necesario, reemplácelo.
NO BOOT DEVICE AVAILABLE
El equipo no puede encontrar la unidad de disco duro. Si la unidad
de disco duro es el dispositivo de inicio, compruebe que está
instalada, colocada correctamente y particionada como dispositivo
de inicio.
Diagnósticos del sistema y códigos indicadores 95

Tabla 43. Mensajes de error de diagnósticos (continuación)
Mensajes de error Descripción
NO BOOT SECTOR ON HARD DRIVE
El sistema operativo podría estar dañado. Póngase en contando
con Dell.
NO TIMER TICK INTERRUPT
Un chip de la placa base puede estar defectuoso. Ejecute las
pruebas de Configuración del sistema en Dell Diagnostics.
NOT ENOUGH MEMORY OR RESOURCES. EXIT SOME
PROGRAMS AND TRY AGAIN
Tiene demasiados programas abiertos. Cierre todas las ventanas y
abra el programa que desea usar.
OPERATING SYSTEM NOT FOUND
Reinstalar el sistema operativo. Si el problema continúa, póngase
en contacto con Dell.
OPTIONAL ROM BAD CHECKSUM
La memoria ROM opcional ha fallado. Póngase en contacto con
Dell.
SECTOR NOT FOUND
El sistema operativo no puede encontrar un sector de la unidad
de disco duro. Es posible que haya un sector defectuoso o una
tabla de asignación de archivos (FAT) dañada en la unidad de disco
duro. Ejecute la utilidad de comprobación de errores de Windows
para comprobar la estructura de archivos en la unidad de disco
duro. Consulte Windows Help and Support (Ayuda y soporte
técnico de Windows) para obtener instrucciones (haga clic en
Start (Inicio) > Help and Support (Ayuda y soporte técnico).
Si hay una gran cantidad de sectores defectuosos, realice una
copia de seguridad de los datos (si es posible) y luego formatee la
unidad de disco duro.
SEEK ERROR
El sistema operativo no puede encontrar una pista específica en la
unidad de disco duro.
SHUTDOWN FAILURE
Un chip de la placa base puede estar defectuoso. Ejecute las
pruebas de Configuración del sistema en Dell Diagnostics. Si el
mensaje vuelve a aparecer, póngase en contacto con Dell.
TIME-OF-DAY CLOCK LOST POWER
Los valores de configuración del sistema están dañados. Conecte el
equipo a una toma de corriente eléctrica para cargar la batería. Si
el problema continúa, intente restaurar los datos; para ello, entre al
programa de configuración del sistema y luego salga del programa
inmediatamente. Si el mensaje vuelve a aparecer, póngase en
contacto con Dell.
TIME-OF-DAY CLOCK STOPPED
La batería de reserva que admite los ajustes de configuración
del sistema puede requerir una recarga. Conecte el equipo a una
toma de corriente eléctrica para cargar la batería. Si el problema
continúa, póngase en contacto con Dell.
TIME-OF-DAY NOT SET-PLEASE RUN THE SYSTEM
SETUP PROGRAM
La hora o la fecha guardadas en el programa de configuración
del sistema no coinciden con el reloj del sistema. Corrija la
configuración de las opciones de Date and Time (Fecha y hora) .
TIMER CHIP COUNTER 2 FAILED
Un chip de la placa base puede estar defectuoso. Ejecute las
pruebas de Configuración del sistema en Dell Diagnostics.
UNEXPECTED INTERRUPT IN PROTECTED MODE
La controladora del teclado puede ser defectuosa o el módulo
de memoria puede estar suelto. Ejecute las pruebas de Memoria
del sistema y la prueba de Controladora del teclado en Dell
Diagnostics o póngase en contacto con Dell.
X:\ IS NOT ACCESSIBLE. THE DEVICE IS NOT READY
Inserte un disco en la unidad y vuelva a intentarlo.
Mensajes de error del sistema
Tabla 44. Mensajes de error del sistema
96 Diagnósticos del sistema y códigos indicadores

Tabla 44. Mensajes de error del sistema
Mensaje de sistema Descripción
Alert! Previous attempts at booting this
system have failed at checkpoint [nnnn]. For
help in resolving this problem, please note
this checkpoint and contact Dell Technical
Support
El equipo no pudo completar la rutina de inicio tres veces
consecutivas a causa del mismo error.
CMOS checksum error
RTC se ha restablecido, se ha cargado la configuración del BIOS
predeterminada.
CPU fan failure
El ventilador de la CPU presenta una anomalía.
System fan failure
El ventilador del sistema presenta una anomalía.
Hard-disk drive failure
Posible fallo de la unidad de disco duro durante la POST.
Keyboard failure
Fallo del teclado o un cable suelto en el teclado. Si colocar de
nuevo el cable no resuelve el problema, vuelva a instalar el teclado.
No boot device available
No existe ninguna partición de inicio en la unidad de disco duro, el
cable de la unidad de disco duro está suelto o bien no existe ningún
dispositivo de inicio.
● Si la unidad de disco duro es el dispositivo de inicio, asegúrese
de que los cables están conectados y de que la unidad
está instalada correctamente y dividida en particiones como
dispositivo de inicio.
● Entre en el programa Configuración del sistema y asegúrese de
que la información de la secuencia de inicio es correcta.
No timer tick interrupt
Puede que haya un error de funcionamiento de un chip de la placa
base o un fallo en la placa base.
NOTICE - Hard Drive SELF MONITORING SYSTEM has
reported that a parameter has exceeded its
normal operating range. Dell recommends that
you back up your data regularly. A parameter
out of range may or may not indicate a
potential hard drive problem
Error de S.M.A.R.T., posible error de la unidad de disco duro
Diagnósticos del sistema y códigos indicadores 97

Obtención de ayuda
Temas:
• Información de servicio de reciclado o final de vida útil
•
Carga de archivos al soporte técnico de Dell
• Cómo ponerse en contacto con Dell
• Acceso a la información del sistema mediante QRL
Información de servicio de reciclado o final de vida útil
Se ofrecen servicios de retiro y reciclaje para este producto en determinados países. Si desea desechar los componentes del sistema, visite
www.dell.com/recyclingworldwide y seleccione el país pertinente.
Carga de archivos al soporte técnico de Dell
Si desea enviar informes del sistema u otros archivos al soporte técnico de Dell, puede utilizar la página carga de archivo disponible en
Dell TechDirect.
Los archivos cargados se vinculan a la etiqueta de servicio que proporciona durante el proceso. No se requiere ningún registro anterior.
NOTA: La carga de un archivo no abrirá automáticamente una solicitud de servicio.
NOTA: Como usuario registrado de Dell TechDirect tiene la capacidad de adjuntar documentos como parte de las solicitudes de
servicio de autoenvío o soporte técnico creadas en el portal.
Para obtener más información sobre cómo cargar archivos manualmente en el soporte técnico de Dell, consulte la página de ayuda para la
carga manual.
Cómo ponerse en contacto con Dell
Dell proporciona varias opciones de servicio y asistencia en línea y por teléfono. Si no dispone de una conexión a Internet activa, puede
encontrar información de contacto en la factura de compra, en el comprobante de entrega o en el catálogo de productos de Dell. La
disponibilidad varía según el país y el producto y es posible que algunos de los servicios no estén disponibles en su área. Si desea ponerse
en contacto con Dell para tratar asuntos relacionados con las ventas, la asistencia técnica o el servicio al cliente:
Pasos
1. Vaya awww.dell.com/support/home
2. Seleccione su país del menú desplegable en la esquina inferior derecha de la página.
3. Para obtener asistencia personalizada:
a. Introduzca la etiqueta de servicio del sistema en el campo Introducir etiqueta de servicio.
b. Haga clic en Enviar.
Aparece la página de asistencia que muestra las diferentes categorías de asistencia.
4. Para obtener asistencia general:
a. Seleccione la categoría del producto.
b. Seleccione el segmento del producto.
c. Seleccione el producto.
Aparece la página de asistencia que muestra las diferentes categorías de asistencia.
5. Para obtener detalles de contacto de Dell Global Technical Support:
a. Haga clic en Soporte técnico global
9
98 Obtención de ayuda

b. La página Contact Technical Support (Contactar con el servicio de asistencia técnica) se muestra con detalles para llamar
a, hablar por chat con, o enviar correos electrónicos al equipo de Dell Global Technical Support.
Acceso a la información del sistema mediante QRL
Puede utilizar el localizador de recursos rápido (QRL) ubicado en la etiqueta de información en la parte frontal del sistema T40 para
acceder a la información acerca del sistema PowerEdgeT40.
Requisitos previos
Asegúrese de que el teléfono inteligente o tablet tiene el código QR escáner instalado.
El QRL contiene la siguiente información acerca del sistema:
● Vídeos explicativos
● Materiales de referencia, incluido el manual de instalación y mantenimiento, y descripción mecánica general
● La etiqueta de servicio del sistema para acceder de manera rápida su configuración hardware específica y la información de la garantía
● Un vínculo directo a Dell para ponerse en contacto con el servicio de asistencia técnica y equipos de ventas
Pasos
1. Vaya a www.dell.com/qrl y navegue hasta un producto específico o
2. Utilice el teléfono inteligente o la tablet para explorar el modelo de código QR específico en su sistema o en la sección Localizador de
recursos rápido.
Localizador de recursos rápido para el PowerEdge T40 sistema
Ilustración 59. Localizador de recursos rápido para el PowerEdge T40 sistema
Obtención de ayuda
99

Recursos de documentación
En esta sección se proporciona información sobre los recursos de documentación para el sistema.
Para ver el documento que aparece en la tabla de recursos de documentación, realice lo siguiente:
● En el sitio web de soporte de Dell|EMC:
1. Haga clic en el vínculo de documentación que se proporciona en la columna Ubicación de la tabla.
2. Haga clic en el producto necesario o la versión del producto necesaria.
NOTA: Para localizar el nombre y modelo del producto, consulte la parte frontal del sistema.
3. En la página de Soporte para productos, haga clic en Manuales y documentos.
● Mediante los motores de búsqueda, realice lo siguiente:
○ Escriba el nombre y la versión del documento en el cuadro de búsqueda.
Tabla 45. Recursos de documentación adicional para el sistema
Tarea Documento Ubicación
Configuración del sistema Para obtener información sobre cómo encender el
sistema y las especificaciones técnicas del sistema,
consulte el documento Getting Started With Your
System (Introducción al sistema) que se envía con
el sistema.
Dell.com/operatingsystemmanuals
Para obtener información sobre la instalación del
sistema operativo, consulte la documentación del
sistema operativo.
Configuración del sistema Para obtener información sobre la actualización
de controladores y firmware, consulte la sección
Métodos para descargar firmware y controladores
en este documento.
Dell.com/support/drivers
Administración del sistema Para obtener información sobre cómo actualizar el
sistema, Dell recomienda descargar e instalar en el
sistema las versiones más recientes del BIOS, los
controladores y el firmware de administración del
sistema.
Dell.com/support
10
100 Recursos de documentación
-
 1
1
-
 2
2
-
 3
3
-
 4
4
-
 5
5
-
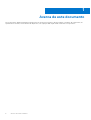 6
6
-
 7
7
-
 8
8
-
 9
9
-
 10
10
-
 11
11
-
 12
12
-
 13
13
-
 14
14
-
 15
15
-
 16
16
-
 17
17
-
 18
18
-
 19
19
-
 20
20
-
 21
21
-
 22
22
-
 23
23
-
 24
24
-
 25
25
-
 26
26
-
 27
27
-
 28
28
-
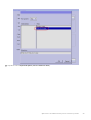 29
29
-
 30
30
-
 31
31
-
 32
32
-
 33
33
-
 34
34
-
 35
35
-
 36
36
-
 37
37
-
 38
38
-
 39
39
-
 40
40
-
 41
41
-
 42
42
-
 43
43
-
 44
44
-
 45
45
-
 46
46
-
 47
47
-
 48
48
-
 49
49
-
 50
50
-
 51
51
-
 52
52
-
 53
53
-
 54
54
-
 55
55
-
 56
56
-
 57
57
-
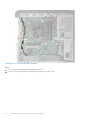 58
58
-
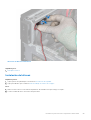 59
59
-
 60
60
-
 61
61
-
 62
62
-
 63
63
-
 64
64
-
 65
65
-
 66
66
-
 67
67
-
 68
68
-
 69
69
-
 70
70
-
 71
71
-
 72
72
-
 73
73
-
 74
74
-
 75
75
-
 76
76
-
 77
77
-
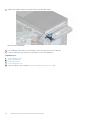 78
78
-
 79
79
-
 80
80
-
 81
81
-
 82
82
-
 83
83
-
 84
84
-
 85
85
-
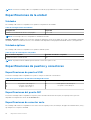 86
86
-
 87
87
-
 88
88
-
 89
89
-
 90
90
-
 91
91
-
 92
92
-
 93
93
-
 94
94
-
 95
95
-
 96
96
-
 97
97
-
 98
98
-
 99
99
-
 100
100
Dell PowerEdge T40 El manual del propietario
- Tipo
- El manual del propietario
Artículos relacionados
-
Dell PowerEdge T40 El manual del propietario
-
Dell PowerEdge T440 El manual del propietario
-
Dell PowerEdge R440 El manual del propietario
-
Dell PowerEdge T140 El manual del propietario
-
Dell PowerEdge XR2 El manual del propietario
-
Dell PowerEdge R640 El manual del propietario
-
Dell PowerEdge R540 El manual del propietario
-
Dell PowerEdge XE2420 El manual del propietario
-
Dell PowerEdge T640 El manual del propietario
-
Dell PowerEdge R6525 El manual del propietario