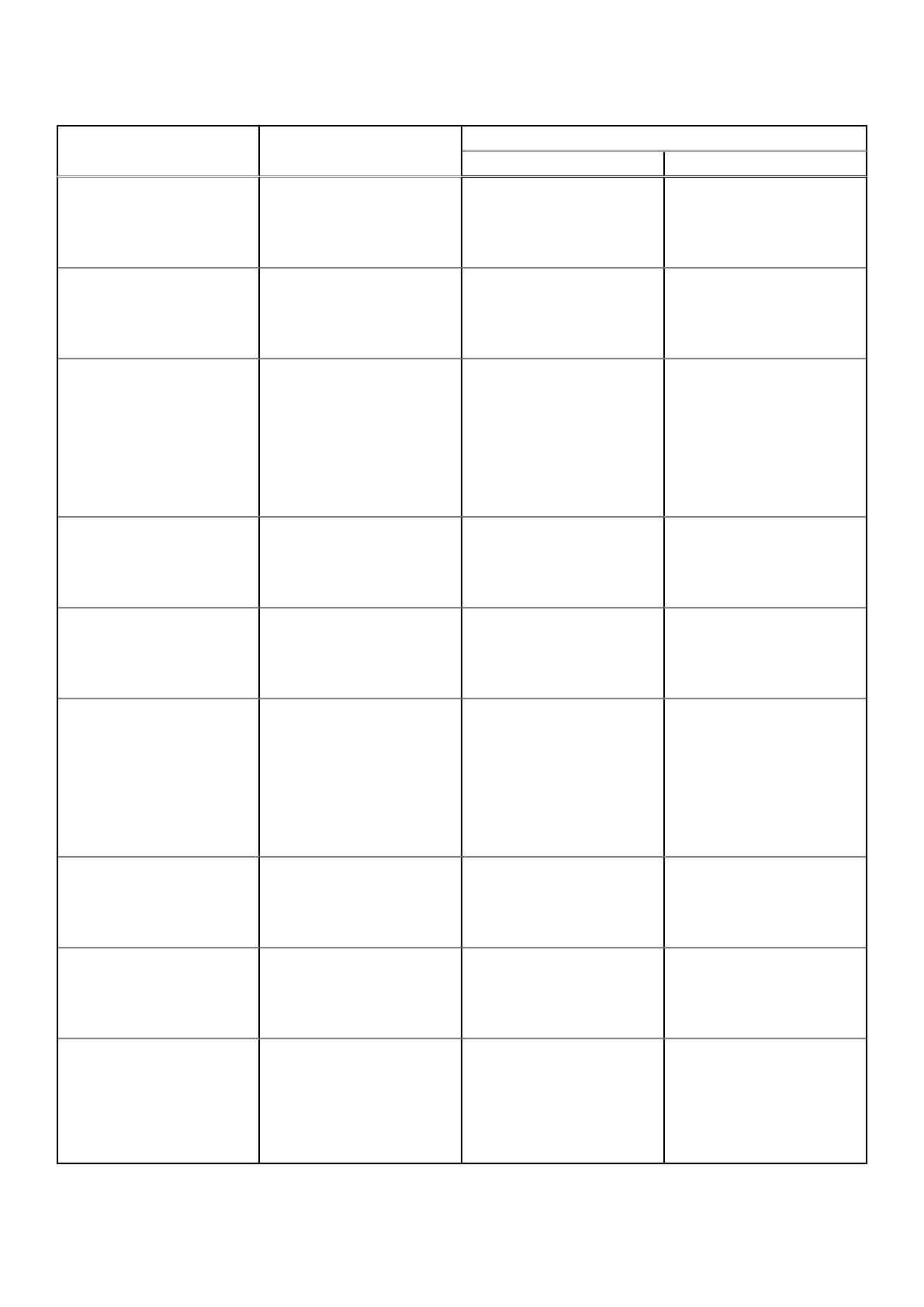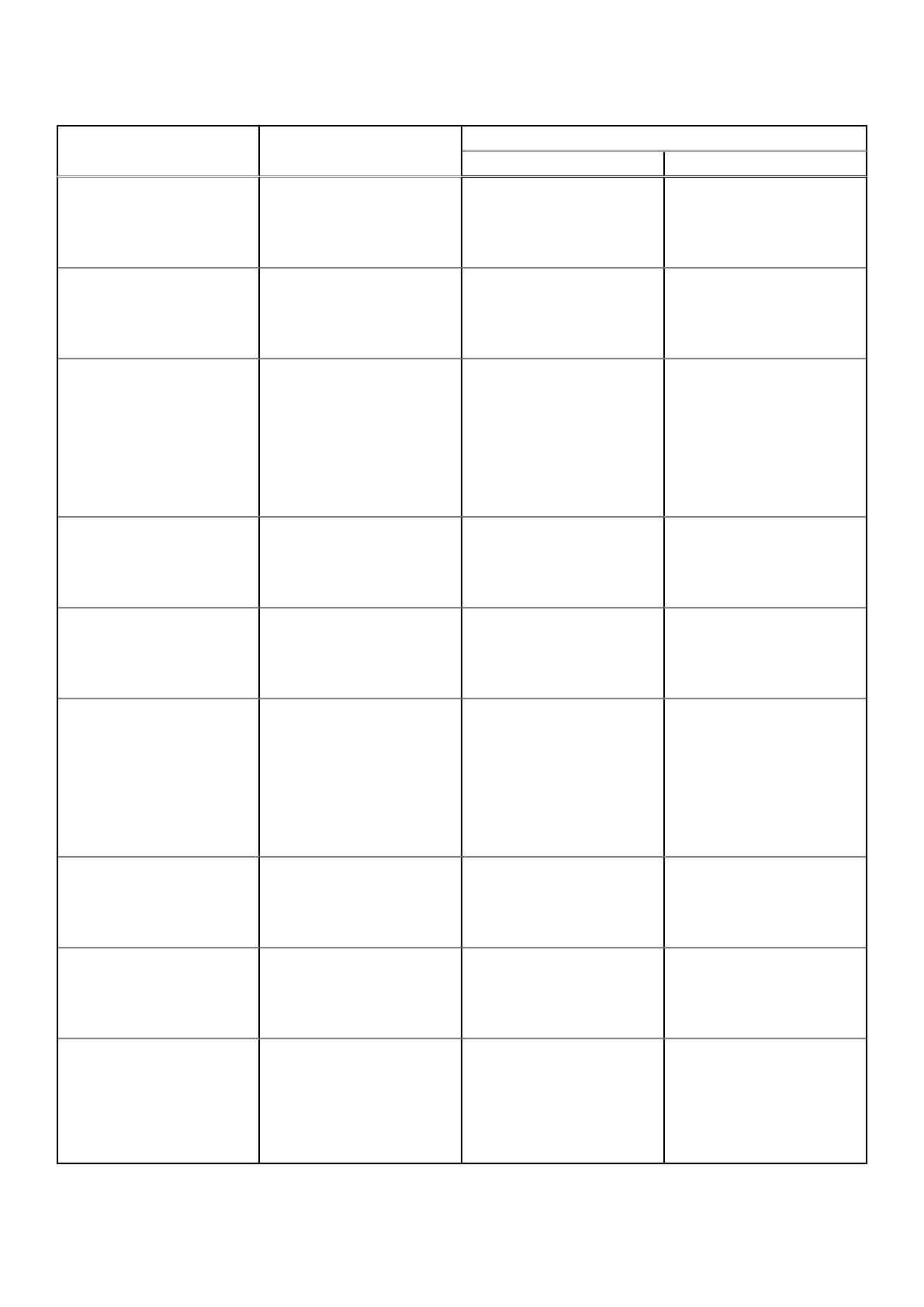
Tabla 52. Configuraciones compatibles de NVDIMM-N para procesador cuádruple (continuación)
Configuración Descripción
Reglas de ocupación de memoria
RDIMM NVDIMM-N
Configuración 7 RDIMM de 24x 16 GB,
4x NVDIMM-N
Procesador 1 {A1, 2, 3, 4, 5, 6},
Procesador 2 {B1, 2, 3, 4, 5, 6},
Procesador 3 {C1, 2, 3, 4, 5, 6}
Procesador 4 {D1, 2, 3, 4, 5, 6}
Procesador 1 {A7, 8},
Procesador 2 {B7, 8}
Configuración 8 RDIMM de 24x 32 GB,
4x NVDIMM
Procesador 1 {A1, 2, 3, 4, 5, 6},
Procesador 2 {B1, 2, 3, 4, 5, 6},
Procesador 3 {C1, 2, 3, 4, 5, 6}
Procesador 4 {D1, 2, 3, 4, 5, 6}
Procesador 1 {A7, 8},
Procesador 2 {B7, 8}
Configuración 9 RDIMM de 44x 32 GB,
4x NVDIMM-N
Procesador 1 {A1, 2, 3, 4, 5, 6, 7,
8, 9, 10},
Procesador 2 {B1, 2, 3, 4, 5, 6, 7,
8, 9, 10},
Procesador 3 {C1, 2, 3, 4, 5, 6, 7,
8, 9, 10, 11, 12}
Procesador 4 {D1, 2, 3, 4, 5, 6, 7,
8, 9, 10, 11, 12}
Procesador 1 {A11, 12},
Procesador 2 {B11, 12}
Configuración 10 RDIMM de 24x 16 GB,
6x NVDIMM-N
Procesador 1 {A1, 2, 3, 4, 5, 6},
Procesador 2 {B1, 2, 3, 4, 5, 6}
Procesador 3 {C1, 2, 3, 4, 5, 6}
Procesador 4 {D1, 2, 3, 4, 5, 6}
Procesador 1 {A7, 8, 9}
Procesador 2 {B7, 8, 9}
Configuración 11 RDIMM de 24x 32 GB,
6x NVDIMM-N
Procesador 1 {A1, 2, 3, 4, 5, 6},
Procesador 2 {B1, 2, 3, 4, 5, 6},
Procesador 3 {C1, 2, 3, 4, 5, 6}
Procesador 4 {D1, 2, 3, 4, 5, 6}
Procesador 1 {A7, 8, 9}
Procesador 2 {B7, 8, 9}
Configuración 12 RDIMM de 42x 32 GB,
6x NVDIMM-N
Procesador 1 {A1, 2, 3, 4, 5, 6, 7,
8, 9},
Procesador 2 {B1, 2, 3, 4, 5, 6, 7,
8, 9}
Procesador 3 {C1, 2, 3, 4, 5, 6, 7,
8, 9, 10, 11, 12}
Procesador 4 {D1, 2, 3, 4, 5, 6, 7,
8, 9, 10, 11, 12}
Procesador 1 {A10, 11, 12}
Procesador 2 {B10, 11, 12}
Configuración 13 RDIMM de 24x 16 GB,
12x NVDIMM-N
Procesador 1 {A1, 2, 3, 4, 5, 6},
Procesador 2 {B1, 2, 3, 4, 5, 6},
Procesador 3 {C1, 2, 3, 4, 5, 6}
Procesador 4 {D1, 2, 3, 4, 5, 6}
Procesador 1 {A7, 8, 9, 10, 11,
12},
Procesador 2 {B7, 8, 9, 10, 11,
12}
Configuración 14 RDIMM de 24x 32 GB,
12x NVDIMM-N
Procesador 1 {A1, 2, 3, 4, 5, 6},
Procesador 2 {B1, 2, 3, 4, 5, 6},
Procesador 3 {C1, 2, 3, 4, 5, 6}
Procesador 4 {D1, 2, 3, 4, 5, 6}
Procesador 1 {A7, 8, 9, 10, 11,
12},
Procesador 2 {B7, 8, 9, 10, 11,
12}
Configuración 15 RDIMM de 36x 32 GB,
12x NVDIMM-N
Procesador 1 {A1, 2, 3, 4, 5, 6},
Procesador 2 {B1, 2, 3, 4, 5, 6},
Procesador 3 {C1, 2, 3, 4, 5, 6, 7,
8, 9, 10, 11, 12}
Procesador 4 {D1, 2, 3, 4, 5, 6, 7,
8, 9, 10, 11, 12}
Procesador 1 {A7, 8, 9, 10, 11,
12},
Procesador 2 {B7, 8, 9, 10, 11,
12}
Instalación y extracción de componentes del sistema 101