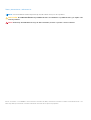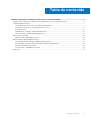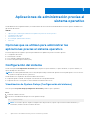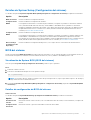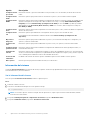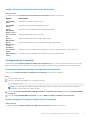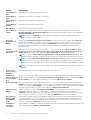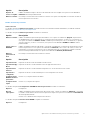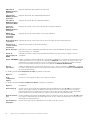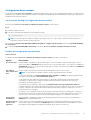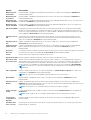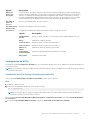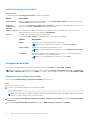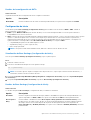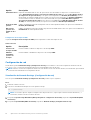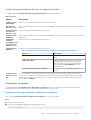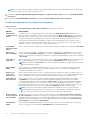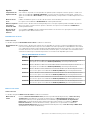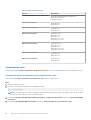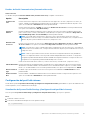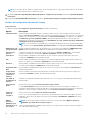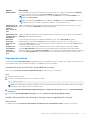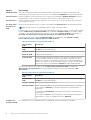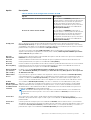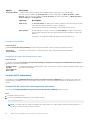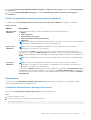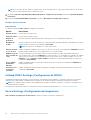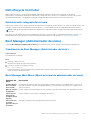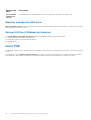Dell EMC PowerEdge R840
Guía de referencia de BIOS y UEFI
Número de parte: E49S Series
Tipo reglamentario: E49S001
Junio de 2021
Rev. A01

Notas, precauciones y advertencias
NOTA: Una NOTA indica información importante que le ayuda a hacer un mejor uso de su producto.
PRECAUCIÓN: Una PRECAUCIÓN indica la posibilidad de daños en el hardware o la pérdida de datos, y le explica cómo
evitar el problema.
AVISO: Un mensaje de AVISO indica el riesgo de daños materiales, lesiones corporales o incluso la muerte.
© 2019- 2021 Dell Inc. o sus subsidiarias. Todos los derechos reservados. Dell, EMC y otras marcas comerciales son marcas comerciales de Dell Inc. o sus
filiales. Es posible que otras marcas comerciales sean marcas comerciales de sus respectivos propietarios.

Capítulo 1: Aplicaciones de administración previas al sistema operativo............................................... 4
Opciones que se utilizan para administrar las aplicaciones previas al sistema operativo..............................................4
Configuración del sistema.....................................................................................................................................................4
Visualización de System Setup (Configuración del sistema)..................................................................................... 4
Detalles de System Setup (Configuración del sistema)..............................................................................................5
BIOS del sistema.............................................................................................................................................................. 5
Utilidad iDRAC Settings (Configuración de iDRAC)..................................................................................................28
Device Settings (Configuración del dispositivo)........................................................................................................28
Dell Lifecycle Controller...................................................................................................................................................... 29
Administración integrada del sistema..........................................................................................................................29
Boot Manager (Administrador de inicio).......................................................................................................................... 29
Visualización de Boot Manager (Administrador de inicio)........................................................................................ 29
Boot Manager Main Menu (Menú principal de administrador de inicio).................................................................29
Menú de arranque de UEFI único................................................................................................................................ 30
System Utilities (Utilidades del sistema).....................................................................................................................30
Inicio PXE..............................................................................................................................................................................30
Tabla de contenido
Tabla de contenido 3

Aplicaciones de administración previas al
sistema operativo
Puede administrar la configuración básica y las características de un sistema sin necesidad de iniciar el sistema operativo mediante el uso
del firmware del sistema.
Temas:
• Opciones que se utilizan para administrar las aplicaciones previas al sistema operativo
• Configuración del sistema
• Dell Lifecycle Controller
• Boot Manager (Administrador de inicio)
• Inicio PXE
Opciones que se utilizan para administrar las
aplicaciones previas al sistema operativo
El sistema dispone de las siguientes opciones para administrar las aplicaciones previas al sistema operativo:
● Configuración del sistema
● Dell Lifecycle Controller
● Boot Manager (Administrador de inicio)
● Entorno de ejecución previa al inicio (PXE)
Configuración del sistema
Puede usar la pantalla Configuración del sistema para configurar los ajustes del BIOS, los ajustes de iDRAC, los ajustes de BMC y los
ajustes del dispositivo del sistema.
NOTA:
De manera predeterminada, el texto de ayuda para el campo seleccionado aparece en el navegador gráfico. Para ver el texto
de ayuda en el explorador de texto, presione F1.
Puede acceder a la configuración del sistema mediante dos métodos:
● Explorador gráfico estándar: el navegador está activado de forma predeterminada.
● Explorador de texto: el navegador se activa mediante la redirección de consola.
Visualización de System Setup (Configuración del sistema)
Para ver la pantalla System Setup (Configuración del sistema), realice los pasos siguientes:
Pasos
1. Encienda o reinicie el sistema.
2. Presione F2 inmediatamente después de ver el siguiente mensaje:
F2 = System Setup
NOTA:
Si el sistema operativo empieza a cargarse antes de presionar F2, espere a que el sistema termine de iniciarse y, a
continuación, reinicie el sistema e inténtelo de nuevo.
1
4 Aplicaciones de administración previas al sistema operativo

Detalles de System Setup (Configuración del sistema)
Los detalles de la pantalla System Setup Main Menu (Menú principal de la configuración del sistema) se explican a continuación:
Opción Descripción
BIOS del sistema Permite establecer la configuración del BIOS.
Configuración de
iDRAC
Permite establecer la configuración de la iDRAC.
La configuración de la iDRAC es una interfaz para establecer y configurar los parámetros de la iDRAC utilizando
UEFI (Unified Extensible Firmware Interface). Puede habilitar o deshabilitar diversos parámetros de la iDRAC
mediante la utilidad de configuración de la iDRAC. Para obtener más información acerca de esta utilidad, consulte
Integrated Dell Remote Access Controller User's Guide (Guía del usuario de la Integrated Dell Remote Access
Controller) en www.dell.com/idracmanuals.
Configuración de
iDRAC
Permite establecer la configuración de BMC.
La configuración de la iDRAC es una interfaz para establecer y configurar los parámetros de BMC utilizando UEFI.
Puede habilitar o deshabilitar diversos parámetros de BMC mediante la utilidad de configuración de la iDRAC.
Para obtener más información acerca de esta utilidad, consulte Integrated Dell Remote Access Controller 8 User's
Guide (Guía del usuario de la Integrated Dell Remote Access Controller) en www.dell.com/idracmanuals.
Device Settings
(Configuración del
dispositivo)
Permite establecer la configuración del dispositivo, como tarjetas de red o controladoras de almacenamiento.
BIOS del sistema
Puede usar la pantalla del BIOS del sistema para editar funciones específicas, como el orden de arranque, la contraseña del sistema y la
contraseña de configuración, establecer el modo de RAID de NVMe PCIe y SATA, y habilitar o deshabilitar puertos USB.
Visualización de System BIOS (BIOS del sistema)
Para ver la pantalla System Setup (Configuración del sistema), realice los pasos siguientes:
Pasos
1. Encienda o reinicie el sistema.
2. Presione F2 inmediatamente después de ver el siguiente mensaje:
F2 = System Setup
NOTA:
Si el sistema operativo empieza a cargarse antes de que usted presione F2, espere a que finalice el proceso de arranque y
luego reinicie el sistema e inténtelo de nuevo.
3. En la pantalla System Setup Main Menu (Menú principal de la configuración del sistema), haga clic en System BIOS (BIOS
del sistema).
Detalles de configuración de BIOS del sistema
Sobre esta tarea
Los detalles de la pantalla System BIOS Settings (Configuración de BIOS del sistema) se indican a continuación:
Opción
Descripción
Información del
sistema
Muestra información sobre el sistema, como el nombre del modelo de sistema, la versión del BIOS y la etiqueta de
servicio.
Configuración de
la memoria
Muestra información y opciones relacionadas con la memoria instalada.
Aplicaciones de administración previas al sistema operativo 5

Opción Descripción
Configuración del
procesador
Muestra información y opciones relacionadas con el procesador, como la velocidad y el tamaño de la memoria
caché.
Configuración de
SATA
Muestra las opciones que permiten activar o desactivar los puertos y la controladora SATA integrada.
Configuración de
NVMe
Muestra las opciones que permiten cambiar la configuración de NVMe. Si el sistema contiene las unidades NVMe
que desea configurar en un arreglo RAID, debe establecer este campo y el campo Embedded SATA (SATA
integrada) en el menú SATA Settings (Configuración de SATA) en el modo RAID. Es posible que también
deba cambiar el valor Boot Mode (Modo de inicio) a UEFI. De lo contrario, debe configurar este campo en
Non-RAID (no RAID).
Configuración de
inicio
Muestra las opciones que permiten especificar el modo de inicio (BIOS o UEFI). Permite modificar la configuración
de inicio de UEFI y BIOS.
Configuración de
red
Muestra las opciones para administrar la configuración de red y los protocolos de inicio de UEFI.
La configuración de red heredada se administra desde el menú Device Settings (Configuración del
dispositivo).
Dispositivos
integrados
Muestra las opciones que permiten administrar los puertos y las controladoras de dispositivos integrados, y las
opciones y funciones relacionadas.
Comunicación
serie
Muestra las opciones que permiten administrar los puertos serie, y las opciones y funciones relacionadas.
Configuración del
perfil del sistema
Muestra las opciones que permiten cambiar la configuración de administración de energía del procesador y la
frecuencia de la memoria.
Seguridad del
sistema
Muestra las opciones que se utilizan para configurar los ajustes de seguridad del sistema, como la contraseña del
sistema, la contraseña de configuración, la seguridad del módulo de plataforma segura (TPM) y el inicio seguro de
UEFI. También permite administrar el botón de encendido del sistema.
Control de SO
redundante
Establece la información de sistema operativo redundante para el control de dicho sistema operativo.
Otros ajustes Muestra opciones que permiten cambiar la fecha y hora del sistema.
Información del sistema
La pantalla System Information (Información del sistema) le permite visualizar las propiedades del sistema, como la etiqueta de servicio,
el modelo del sistema y la versión del BIOS.
Ver la información del sistema
Para ver la pantalla Información del sistema, realice los siguientes pasos:
Pasos
1. Encienda o reinicie el sistema.
2. Presione F2 inmediatamente después de ver el siguiente mensaje:
F2 = System Setup
NOTA:
Si el sistema operativo comienza a cargar antes de presionar F2, espere a que el sistema termine de iniciar, reinícielo
sistemae intente nuevamente.
3. En la pantalla Menú principal de la configuración del sistema, haga clic en BIOS del sistema.
4. En la pantalla BIOS del sistema, haga clic en Información del sistema.
6
Aplicaciones de administración previas al sistema operativo

Detalles de System Information (Información del sistema)
Sobre esta tarea
Los detalles de la pantalla System Information (Información del sistema) se indican a continuación:
Opción Descripción
System Model
Name
Especifica el nombre de modelo del sistema.
System BIOS
Version
Especifica la versión del BIOS instalada en el sistema.
System
Management
Engine Version
Muestra la versión actual del firmware de Management Engine.
System Service
Tag
Especifica la etiqueta de servicio del sistema.
System
Manufacturer
Indica el nombre del fabricante de equipo original (OEM).
System
Manufacturer
Contact
Information
Indica la información de contacto del fabricante del equipo original (OEM)
System CPLD
Version
Especifica la versión actual del firmware del dispositivo lógico programable complejo (CPLD) del sistema.
UEFI Compliance
Version
Especifica el nivel de cumplimiento de normas de UEFI del firmware del sistema.
Configuración de la memoria
Puede utilizar la pantalla Memory Settings (Configuración de la memoria) para ver todos los ajustes de la memoria, así como para
habilitar o deshabilitar funciones específicas de la memoria, por ejemplo, las pruebas de memoria del sistema y el intercalado de nodos.
Visualización de Memory Settings (Configuración de la memoria)
Para ver la pantalla Memory Settings (Configuración de la memoria), realice los pasos siguientes:
Pasos
1. Encienda o reinicie el sistema.
2. Presione F2 inmediatamente después de ver el siguiente mensaje:
F2 = System Setup
NOTA:
Si el sistema operativo empieza a cargarse antes de presionar <F2>, espere a que el sistemaa termine de iniciarse y, a
continuación, reinicie el sistema e inténtelo de nuevo.
3. En la pantalla System Setup Main Menu (Menú principal de la configuración del sistema), haga clic en System BIOS (BIOS
del sistema).
4. En la pantalla System BIOS (BIOS del sistema), haga clic en Memory Settings (Configuración de la memoria).
Detalles de Memory Settings (Configuración de la memoria)
Sobre esta tarea
Los detalles de la pantalla Memory Settings (Configuración de la memoria) se indican a continuación:
Aplicaciones de administración previas al sistema operativo
7

Opción Descripción
System Memory
Size
Especifica el tamaño de la memoria en el sistema.
System Memory
Type
Especifica el tipo de memoria instalado en el sistema.
System Memory
Speed
Especifica la velocidad de memoria del sistema.
System Memory
Voltage
Especifica el voltaje de memoria del sistema.
Video Memory Muestra el tamaño de la memoria de vídeo.
System Memory
Testing
Especifica si las pruebas de la memoria del sistema se ejecutan durante el inicio del sistema. Las opciones son
Enabled (Habilitado) y Disabled (Deshabilitado). De manera predeterminada, esta opción está establecida en
Disabled (Deshabilitada).
NOTA: Cuando está Habilitado, el sistema tarda más en iniciarse. El tiempo de arranque depende del
tamaño de la memoria del sistema.
Demora de
actualización de
DRAM
Permitir que la Controladora de memoria de la CPU demore la ejecución de los comandos de Actualización
puede mejorar el rendimiento de algunas cargas de trabajo. Al minimizar el tiempo de demora, se garantiza que
la controladora de memoria ejecute el comando de Actualización en intervalos regulares. Para los servidores
basados en lntel, esta configuración solo afecta a sistemas configurados con DIMM que utilizan DRAM de
densidad de 8 Gb.
Modo de
funcionamiento de
la memoria
Especifica el modo de funcionamiento de la memoria. Las opciones disponibles son Modo optimizador, Modo
de repuesto de rango único, Modo de repuesto de rango múltiple, Modo de espejeado y Modo de error
flexible de Dell. Esta opción está establecida en Modo optimizador de manera predeterminada.
NOTA: La opción del MemoryOperating Mode (Modo de funcionamiento de la memoria) puede tener
diferentes opciones disponibles y predeterminadas basadas en la configuración de la memoria de su sistema.
NOTA: La opción Fault Resilient Mode (Modo de resistencia a errores) establece un área de la memoria
resistente a errores. Este modo lo puede utilizar un sistema operativo que admita la función para cargar
aplicaciones críticas o que habilite el kernel del sistema operativo para maximizar la disponibilidad del sistema.
NOTA: Solo se debe seleccionar el modo optimizador cuando la memoria persistente de Intel DC Optane esté
instalada.
Estado actual
modo de func. de
memoria
Especifica el estado actual del modo de funcionamiento de la memoria.
Tamaño de la
memoria del modo
de error flexible
[%]
Seleccione esta opción para definir el porcentaje de tamaño total de la memoria que debe utilizar el modo de error
flexible cuando se selecciona en el modo de funcionamiento de la memoria. Cuando no se selecciona el Modo
de error flexible, esta opción aparece atenuada y no se utiliza en el Modo de error flexible.
Node Interleaving Especifica si hay soporte para la arquitectura de memoria no uniforme (NUMA). Si este campo se establece en
Enabled (Activado), se admitirá el intercalado de memoria si se instala una configuración de memoria simétrica. Si
el campo se configura en Deshabilitado, el sistema admitirá las configuraciones de memoria (asimétrica) NUMA.
De manera predeterminada, esta opción está establecida en Disabled (Deshabilitada).
Configuración de
ADDDC
Habilita o deshabilita la función de Configuración de ADDDC. Cuando se habilita la corrección de dispositivo
DRAM doble adaptable (ADDDC), los DRAM fallidos se asignan fuera dinámicamente. Si se establece en
Habilitada puede tener algún impacto en el rendimiento del sistema bajo ciertas cargas de trabajo. Esta función
solo corresponde a DIMM x4. Esta opción está establecida en Habilitada de manera predeterminada.
Sincronización
nativa de tRFC
para DIMM de
16 Gb
Permite que los módulos DIMM de densidad de 16 Gb funcionen al tiempo de ciclo de actualización de fila (tRFC)
programado. Habilitar esta función puede mejorar el rendimiento del sistema para algunas configuraciones. Sin
embargo, habilitar esta función no tendrá efecto en las configuraciones con DIMM de 3DS/TSV de 16 Gb. Esta
opción está establecida en Habilitada de manera predeterminada.
Actualización
automática
oportunista
Permite habilitar o deshabilitar la opción de actualización automática oportunista. De manera predeterminada, esta
opción está establecida en Disabled (Deshabilitada).
8 Aplicaciones de administración previas al sistema operativo

Opción Descripción
Registro de
errores corregible
Habilita o deshabilita el registro de errores de umbral de memoria corregible. Esta opción está establecida en
Habilitada de manera predeterminada.
Memoria continua Este campo controla la memoria continua en el sistema. Esta opción está disponible si se instala un módulo de
memoria persistente en el sistema.
Detalles de memoria persistente
Sobre esta tarea
Los detalles de la pantalla Memoria persistente se pueden encontrar en la Guía del usuario de NVDIMM-N y la Guía del usuario de
PMem en https://www.dell.com/poweredgemanuals.
Los detalles de la pantalla Memoria persistente se indican a continuación:
Opción
Descripción
Memoria continua Habilita o deshabilita la persistencia para NVDIMM-N. Si esta opción se establece en Apagado, la persistencia
se deshabilita para todos los NVDIMM-N y no se presenta al sistema operativo (los datos no se conservan). Si
esta opción se establece en DIMM no volátil, se habilita la persistencia para todos los NVDIMM-N y se presenta
al sistema operativo (los datos se conservan). Esta opción está establecida en DIMM no volátil de manera
predeterminada.
Sanear todos los
NVDIMM
Habilita o deshabilita el borrado criptográfico (si el cifrado está habilitado) y la manera de sanear para borrar toda
la memoria persistente. Si esta opción está establecida en Habilitada, todos los datos de usuario, los datos de
configuración y la frase de contraseña en todos los NVDIMM se borran si se guardaron los cambios al salir del
BIOS. De manera predeterminada, esta opción está establecida en Disabled (Deshabilitada).
Memoria
persistente de
Intel
Este campo controla la memoria continua en el sistema.
Opción Descripción
Capacidad cruda Especifica el tamaño crudo de NVDIMM total del sistema.
Capacidad de App
Direct
Especifica el tamaño total de NVDIMM en el modo App Direct del sistema.
Capacidad de la
memoria
Especifica el tamaño total de NVDIMM configurado como modo de memoria en el sistema.
Capacidad no
configurada
Especifica el tamaño total de NVDIMM que no está configurado en el sistema.
Configuración de
DIMM de memoria
persistente
Permite ver y configurar PMems instaladas.
Configuración de
región
Permite ver y configurar las regiones.
Los detalles de la pantalla Configuración de DIMM de memoria persistente se indican a continuación:
Opciones
Descripciones
Borrado
criptográfico
Habilita o deshabilita la memoria persistente de borrado seguro. Cuando se establece en Habilitado y se guardan
los cambios al salir del BIOS, borra la memoria persistente segura. Esta opción está establecida en Deshabilitada
de manera predeterminada.
Permite ver los detalles de memoria persistente de Intel.
Los detalles de la pantalla Información de DIMM se explican a continuación:
Opciones
Descripciones
Aplicaciones de administración previas al sistema operativo 9

Ubicación de
DIMM de memoria
persistente
Especifica la ubicación del NVDIMM-N en cada canal.
Capacidad de
DIMM de memoria
persistente
Especifica información de la capacidad del NVDIMM-N.
Velocidad de
DIMM de memoria
persistente (MHz)
Especifica información de la velocidad del NVDIMM-N.
Versión de
firmware de
DIMM de memoria
persistente
Especifica información sobre la versión de firmware actual del NVDIMM-N.
Número de
serie de DIMM
de memoria
persistente
Especifica información sobre el número de serie del NVDIMM-N.
ID de revisión de la
controladora
Especifica información sobre la ID de revisión de la controladora de memoria del subsistema.
Resistencia de
escritura nominal
restante (%)
Especifica el porcentaje de vida útil del NVDIMM.
Estado de bloqueo Especifica el estado de seguridad del NVDIMM como desconocido, deshabilitado, bloqueado, congelado,
contraseña máxima y no compatible
Estado de
sobreescritura de
DIMM
Especifica el estado de sobreescritura de DIMM del NVDIMM, como desconocido, no iniciado, en curso y
completado.
Sanear el NVDIMM Habilita o deshabilita el borrado criptográfico (si el cifrado está habilitado) y la manera de sanear para borrar toda
la memoria persistente. Si esta opción está establecida en Habilitada, todos los datos de usuario, los datos de
configuración y la frase de contraseña en todos los NVDIMM se borran si se guardaron los cambios al salir del
BIOS. De manera predeterminada, esta opción está establecida en Disabled (Deshabilitada).
Borrado
criptográfico
Habilita o deshabilita la memoria persistente de borrado seguro. Cuando se establece en Habilitado y se guardan
los cambios al salir del BIOS, borra la memoria persistente segura. Esta opción está establecida en Deshabilitada
de manera predeterminada.
Los detalles de la pantalla Configuración de región se explican a continuación:
Opciones
Descripciones
Crear
configuración
objetivo
Permite crear la configuración objetivo de las regiones de DIMM.
Los detalles de la pantalla Crear configuración objetivo se explican a continuación:
Opciones
Descripciones
Persistente [%] Permite reservar un porcentaje de la capacidad solicitada de DIMM de AEP entre 0 y 100, con un incremento
del 5 %, que se asigna al espacio de direcciones físicas del sistema como memoria persistente. La memoria
persistente de Intel tiene 32 GB de partición mínima. El tamaño de porcentaje calculado se ajusta hacia arriba,
hacia la alineación de 32 GB más cercana. Esta opción está activada de forma predeterminada.
Modo de memoria
[%]
Permite establecer el porcentaje de capacidad total que se utilizará en el modo de memoria entre 0 y 100. Debido
a los requisitos de alineación de memoria de la plataforma, el valor se alinea automáticamente. Esta opción está
activada de forma predeterminada.
Tipo de memoria
persistente
Permite seleccionar el tipo de capacidad de memoria persistente que se creará.
10 Aplicaciones de administración previas al sistema operativo

Configuración del procesador
Puede utilizar la pantalla Processor Settings (Configuración del procesador) para ver la configuración del procesador y realizar funciones
específicas, como habilitar la tecnología de virtualización, el precapturador de hardware la inactividad del procesador lógico, además de la
actualización automática oportunista.
Ver Processor Settings (Configuración del procesador)
Para ver la pantalla Processor Settings (Configuración del procesador), siga estos pasos:
Pasos
1. Encienda o reinicie el sistema.
2. Presione F2 inmediatamente después de ver el siguiente mensaje:
F2 = System Setup
NOTA: Si el sistema operativo empieza a cargarse antes de presionar <F2>, espere a que el sistemaa termine de iniciarse y, a
continuación, reinicie el sistema e inténtelo de nuevo.
3. En la pantalla System Setup Main Menu (Menú principal de la configuración del sistema), haga clic en System BIOS (BIOS
del sistema).
4. En la pantalla System BIOS (BIOS del sistema), haga clic en Processor Settings (Configuración del procesador).
Detalles de Configuración del procesador
Sobre esta tarea
Los detalles de la pantalla Processor Settings (Configuración del procesador) se indican a continuación:
Opción
Descripción
Procesador lógico
Permite habilitar o deshabilitar los procesadores lógicos y muestra el número de procesadores lógicos. Si esta
opción se establece en Habilitada, el BIOS muestra todos los procesadores lógicos. Si esta opción se establece en
Deshabilitada, el BIOS solo muestra un procesador lógico por núcleo. Esta opción está establecida en Habilitada
de manera predeterminada.
Velocidad de
interconexión de la
CPU
Permite regular la frecuencia de los enlaces de comunicación entre las CPU en el sistema.
NOTA: Los procesadores estándares y básicos soportan frecuencias inferiores de enlace.
Las opciones disponibles son Velocidad máxima de datos, 10,4 GT/s y 9,6 GT/s. De manera predeterminada,
esta opción está configurada en Velocidad máxima de datos.
La tasa máxima de datos indica que el BIOS ejecuta los vínculos de comunicación en la frecuencia máxima
soportada por los procesadores. También es posible seleccionar frecuencias específicas que soporten los
procesadores, las cuales pueden variar.
Para obtener el mejor rendimiento, debe seleccionar Maximum data rate (Velocidad máxima de datos).
Cualquier reducción en la frecuencia del enlace de comunicación afecta el rendimiento de los accesos a la memoria
no locales y del tráfico de coherencia de la caché. Además, puede ralentizar el acceso a dispositivos de I/O no
locales desde una CPU específica.
Sin embargo, si las consideraciones de ahorro de energía son más importantes que el rendimiento, le sugerimos
que reduzca la frecuencia de los vínculos de comunicación de la CPU. Si lo hace, debe localizar los accesos a la
memoria y de I/O en el nodo NUMA más cercano para minimizar el impacto en el rendimiento del sistema.
Tecnología de
virtualización
Permite habilitar o deshabilitar la tecnología de virtualización del procesador. Esta opción está establecida en
Habilitada de manera predeterminada.
Captura previa de
línea de caché
adyacente
Permite optimizar el sistema para aplicaciones que requieran una utilización elevada de acceso secuencial a la
memoria. Esta opción está establecida en Habilitada de manera predeterminada. Puede deshabilitar esta opción
para aplicaciones que requieran una utilización elevada de acceso aleatorio a la memoria.
Aplicaciones de administración previas al sistema operativo 11

Opción Descripción
Búsqueda previa
de hardware
Permite habilitar o deshabilitar el precapturador de hardware. Esta opción está establecida en Habilitada de
manera predeterminada.
Búsqueda previa
de software
Permite habilitar o deshabilitar el precapturador de software. Esta opción está establecida en Habilitada de
manera predeterminada.
Búsqueda previa
de flujo de la DCU
Permite habilitar o deshabilitar el precapturador de flujo de la Unidad de caché de datos (DCU). Esta opción está
establecida en Habilitada de manera predeterminada.
Búsqueda previa
de la IP de la DCU
Permite habilitar o deshabilitar el precapturador de IP de la Unidad de caché de datos (DCU). Esta opción está
establecida en Habilitada de manera predeterminada.
Subclúster NUMA
La agrupación en clústeres de sub NUMA (SNC) es una función para dividir el LLC en clústeres desarticulados
basados en la gama de dirección, con cada clúster sujeto a un subconjunto de controladoras de memoria en el
sistema. Esto mejora la latencia promedio al LLC. Permite habilitar o deshabilitar el subclúster NUMA. Esta opción
está establecida en Desactivada de manera predeterminada.
Captura previa de
UPI
Permite iniciar antes la lectura de la memoria en el bus de DDR. La ruta de Ultra Path Interconnect (UPI) Rx
genera la lectura de memoria especulativa en la controladora de memoria integrada (iMC) directamente. Esta
opción está establecida en Habilitada de manera predeterminada.
Captura previa de
LLC
Habilita o deshabilita la captura previa de LLC en todos los subprocesos. Esta opción está establecida en
Desactivada de manera predeterminada.
Asignación de LLC
de línea inactiva
Cuando está habilitada, completa las líneas inactivas en LLC de manera oportuna. Cuando está deshabilitada,
nunca completa las líneas inactivas en LLC. Esta opción está establecida en Habilitada de manera
predeterminada.
AToS para
directorio
La optimización de AToS reduce las latencias de lectura remota para los accesos de lectura repetidos sin intervenir
en la escritura. Esta opción está establecida en Desactivada de manera predeterminada.
FastGo Permite seleccionar los perfiles de configuración de CR OOS.
Regulación de IRQ Permite regular las solicitudes locales que tienen como destino una dirección remota.
Desactivación del
procesador lógico
Permite mejorar la eficiencia energética de un sistema Utiliza el algoritmo Core Parking del sistema operativo y
detiene algunos de los procesadores lógicos del sistema, que, a su vez, permiten la transición de los núcleos del
procesador correspondiente a un estado inactivo de menor consumo. Esta opción solo se puede habilitar si el
sistema operativo es compatible. De manera predeterminada, esta opción está configurada en Deshabilitada.
NOTA: Esta función no es soportada si la administración de energía de la CPU está establecida en máximo
rendimiento.
TDP configurable Permite configurar el nivel de TDP. Las opciones disponibles son Nominal, Nivel 1 y Nivel 2. Esta opción está
configurada como Nominal de manera predeterminada.
NOTA: Esta opción solo está disponible en determinadas SKU de los procesadores.
Modo x2APIC Permite habilitar o deshabilitar el modo x2APIC. Esta opción está establecida en Habilitada de manera
predeterminada.
Captura previa de
RFO L2
Habilita o deshabilita la captura previa de RFO (lectura para propiedad) L2. Esta opción está establecida en
Habilitada de manera predeterminada. La RFO es el proceso de lectura de una línea de caché de la memoria en la
caché antes de que se pueda escribir en ella.
NOTA: Esta función solo es soportada cuando hay cuatro procesadores instalados.
Turbo controlado
de Dell
Controla la participación turbo. Habilite esta opción solamente cuando Perfil del sistema esté establecido en
Rendimiento.
NOTA: Según el número de CPU instaladas, puede haber hasta cuatro procesadores en la lista.
Tecnología de
escalamiento de
Dell AVX
Permite configurar la tecnología de escalamiento de Dell AVX. Esta opción está establecida en 0 de manera
predeterminada.
AVX ICCP antes
de la concesión
Permite que el sistema seleccione entre distintos niveles de transición de AVX ICCP ofrecidos por Intel. El nivel
predeterminado es 128 pesado.
12 Aplicaciones de administración previas al sistema operativo

Opción Descripción
Número de
núcleos por
procesador
Controla el número de núcleos activados en el procesador. En determinadas circunstancias, cuando reduzca
el número de núcleos habilitados, es posible que vea mejoras de rendimiento limitadas para la tecnología Intel
Turbo Boost y beneficios de cachés compartidas potencialmente más grandes. La mayoría de los entornos
informáticos tienden a beneficiarse más de un mayor número de núcleos de procesamiento, por lo que debe
sopesar cuidadosamente la deshabilitación de núcleos para obtener mejoras de rendimiento nominal.
Velocidad de
núcleo de
procesos
Muestra la velocidad de núcleo de los procesadores.
Velocidad del bus
del procesador
Muestra la velocidad de bus de los procesadores.
Procesador n
Las siguientes configuraciones aparecen en cada procesador instalado en el sistema
Opción Descripción
Familia-Modelo-
Versión
Muestra la familia, el modelo y la versión del procesador según la definición de Intel.
Marca Especifica el nombre de la marca.
Caché de nivel 2 Muestra el tamaño total de la memoria caché L2.
Caché de nivel 3 Muestra el tamaño total de la memoria caché L3.
Número de
núcleos
Especifica el número de núcleos por procesador.
Capacidad de
memoria máxima
Especifica la capacidad de memoria máxima por procesador.
Microcódigo Especifica el microcódigo.
Configuración de SATA
Puede utilizar la pantalla Configuración de SATA para ver la configuración de dispositivos SATA y habilitar el modo RAID de NVME PCIe
y SATA en el sistema.
NOTA:
El sistema Dell Storage NX no admite las HDD conectadas a puertos SATA y no habilita el modo RAID de SATA. Solo admite la
controladora RAID PERC.
Visualización de SATA Settings (Configuración del SATA)
Para ver la pantalla SATA Settings (Configuración de SATA), realice los pasos siguientes:
Pasos
1. Encienda o reinicie el sistema.
2. Presione F2 inmediatamente después de ver el siguiente mensaje:
F2 = System Setup
NOTA:
Si el sistema operativo empieza a cargarse antes de presionar <F2>, espere a que el sistemaa termine de iniciarse y, a
continuación, reinicie el sistema e inténtelo de nuevo.
3. En la pantalla System Setup Main Menu (Menú principal de la configuración del sistema), haga clic en System BIOS (BIOS
del sistema).
4. En la pantalla System BIOS (BIOS del sistema), haga clic en SATA Settings (Configuración de SATA).
Aplicaciones de administración previas al sistema operativo
13

Detalles de la configuración de SATA
Sobre esta tarea
Los detalles de la pantalla Configuración de SATA se indican a continuación:
Opción Descripción
SATA integrada Permite establecer la opción de SATA integrada en modo Apagado, AHCI o RAID. Esta opción está establecida
en Modo de AHCI de manera predeterminada.
Bloqueo de
congelación de
seguridad
Envía el comando Bloqueo de congelación de seguridad a las unidades SATA integradas durante la POST. Esta
opción está establecida en Habilitada de manera predeterminada.
Caché de escritura Permite habilitar o deshabilitar el comando para las unidades SATA integradas durante la POST. De manera
predeterminada, esta opción está establecida en Deshabilitada.
Puerto n Establece el tipo de unidad del dispositivo seleccionado.
Para los modos AHCI o RAID, la compatibilidad con el BIOS siempre está habilitada.
Opción Descripción
Modelo Muestra el modelo de unidad del dispositivo seleccionado.
NOTA: Si no hay ningún dispositivo instalado, se muestra Desconocido.
Tipo de unidad Muestra el tipo de unidad conectada al puerto SATA.
NOTA: Si no hay ningún dispositivo instalado, se muestra Dispositivo desconocido.
Capacidad Especifica la capacidad total de la unidad. Este campo no está definido para dispositivos
de medios extraíbles, como las unidades ópticas.
NOTA: Si no hay ningún dispositivo instalado, se muestra N/A.
Configuración de NVMe
La configuración de NVMe le permite establecer las unidades NVMe en modo RAID o modo Non-RAID (no RAID).
NOTA:
Para configurar estas unidades como unidades RAID, haga clic en Configuración del BIOS del sistema > Configuración
de SATA > SATA integrada y active el modo RAID. De lo contrario, debe configurar este campo en el modo Non-RAID (no RAID).
Visualización de la configuración de NVMe
Para ver la pantalla NVMe Settings (Configuración de NVMe), siga estos pasos:
Pasos
1. Encienda o reinicie el sistema.
2. Presione F2 inmediatamente después de ver el siguiente mensaje:
F2 = System Setup
NOTA:
Si el sistema operativo empieza a cargarse antes de que usted presione F2, espere a que finalice el proceso de arranque
del sistema, y luego reinicie el sistema e inténtelo de nuevo.
3. En la pantalla System Setup Main Menu (Menú principal de la configuración del sistema), haga clic en System BIOS (BIOS
del sistema).
4. En la pantalla System BIOS (BIOS del sistema), haga clic en NVMe Settings (Configuración de NVMe).
14
Aplicaciones de administración previas al sistema operativo

Detalles de la configuración de SATA
Sobre esta tarea
La pantalla con detalles de la configuración de SATA se explica a continuación:
Opción Descripción
Modo NVMe Permite establecer el modo NVMe. De manera predeterminada, esta opción está configurada en no RAID.
Configuración de inicio
Puede utilizar la pantalla Boot Settings (Configuración de inicio) para establecer el modo de inicio en BIOS o UEFI. También le
permite especificar el orden de inicio.
● BIOS: la opción BIOS Boot Mode (Modo de inicio del BIOS) es el modo de arranque heredado. Se conserva para mantener la
compatibilidad con las versiones anteriores.
● UEFI: La interfaz de firmware extensible unificada (Unified Extensible Firmware Interface o UEFI) es una nueva interfaz entre sistemas
operativos y firmware de plataformas. La interfaz está compuesta por tablas de datos con información relativa a la plataforma, y
también incluye las llamadas de servicio en tiempo de ejecución que están disponibles para el sistema operativo y su cargador. Los
siguientes beneficios están disponibles cuando Boot Mode (Modo de inicio) se configura en UEFI:
○ Compatibilidad para particiones de unidad superiores a 2 TB.
○ Seguridad mejorada (p. ej., inicio seguro de UEFI).
○ Menos tiempo para iniciar.
NOTA: Para ejecutar el inicio desde unidades NVMe, debe usar solamente el modo de inicio de UEFI.
Visualización de Boot Settings (Configuración de inicio)
Para ver la pantalla Boot Settings (Configuración de inicio), siga los siguientes pasos:
Pasos
1. Encienda o reinicie el sistema.
2. Presione F2 inmediatamente después de ver el siguiente mensaje:
F2 = System Setup
NOTA:
Si el sistema operativo empieza a cargarse antes de presionar <F2>, espere a que el sistemaa termine de iniciarse y, a
continuación, reinicie el sistema e inténtelo de nuevo.
3. En la pantalla System Setup Main Menu (Menú principal de la configuración del sistema), haga clic en System BIOS (BIOS
del sistema).
4. En la pantalla System BIOS (BIOS del sistema), haga clic en Boot Settings (Configuración de inicio).
Detalles de Boot Settings (Configuración de inicio)
Sobre esta tarea
Los detalles de la pantalla Boot Settings (Configuración de inicio) se indican a continuación:
Opción
Descripción
Boot Mode Permite configurar la secuencia de arranque y habilitar o deshabilitar las opciones de arranque individuales. Las
opciones disponibles son BIOS y UEFI. Esta opción está establecida en UEFI de manera predeterminada.
Boot Sequence
Retry
Permite habilitar o deshabilitar la función Boot Sequence Retry (Reintento de secuencia de inicio). Si se
produce un error en el último intento de inicio, el sistema realiza inmediatamente un reinicio mediante suministro
de energía o intenta volver a iniciar después de un período de 30 segundos basado en la configuración de
Reset (Restablecer) o Enabled (Activado). Esta opción está establecida en Enabled (Habilitado) de manera
predeterminada.
Aplicaciones de administración previas al sistema operativo 15

Opción Descripción
Hard-Disk Failover Especifica la unidad de inicio en caso de que ocurra un error de unidad. Los dispositivos se seleccionan en la
opción Hard-Disk Drive Sequence (Secuencia de unidad de disco duro) en el menú Boot Option Setting
(Configuración de opción de inicio). Si la opción está configurada como Disabled (Deshabilitada), solo se
intenta iniciar en la primera unidad de la lista. Cuando esta opción está configurada como Enabled (Habilitada),
se intenta iniciar en todas las unidades en el orden seleccionado en la opción Hard-Disk Drive Sequence
(Secuencia de unidad de disco duro). Esta opción no está habilitada para UEFI Boot Mode (Modo de inicio
de UEFI). De manera predeterminada, esta opción está establecida en Disabled (Deshabilitada).
Arranque de USB
genérico
Habilita o deshabilita la opción de arranque del USB. De manera predeterminada, esta opción está establecida en
Disabled (Deshabilitada).
Marcador de
posición de la
unidad de disco
duro
Habilita o deshabilita la opción de marcador de posición de la unidad de disco duro. Esta opción está establecida en
Deshabilitada de manera predeterminada.
Configuración de arranque de UEFI
La pantalla Configuración de arranque de UEFI permite especificar el orden de arranque de UEFI.
Sobre esta tarea
Opción
Descripción
Secuencia de
arranque de UEFI
Permite cambiar el orden de los dispositivos de arranque UEFI.
Habilitar/
deshabilitar
opciones de
arranque
Permite habilitar o deshabilitar los dispositivos de arranque UEFI.
Configuración de red
Puede utilizar la pantalla Network Settings (Configuración de red) para modificar los valores de configuración de inicio de PXE de
EUFI, iSCSI y HTTP. La opción de configuración de red solo está disponible en el modo de UEFI.
NOTA:
El BIOS no controla la configuración de red en el modo de BIOS. En el modo de inicio de BIOS, la ROM de inicio opcional de las
controladoras de red administra la configuración de red.
Visualización de Network Settings (Configuración de red)
Para ver la pantalla Networks Settings (Configuración de la red), realice los pasos siguientes:
Pasos
1. Encienda o reinicie el sistema.
2. Presione F2 inmediatamente después de ver el siguiente mensaje:
F2 = System Setup
NOTA:
Si el sistema operativo empieza a cargarse antes de presionar <F2>, espere a que el sistemaa termine de iniciarse y, a
continuación, reinicie el sistema e inténtelo de nuevo.
3. En la pantalla System Setup Main Menu (Menú principal de la configuración del sistema), haga clic en System BIOS (BIOS
del sistema).
4. En la pantalla System BIOS (BIOS del sistema), haga clic en Network Settings (Configuración de la red).
16
Aplicaciones de administración previas al sistema operativo

Detalles de la pantalla Network Settings (Configuración de red)
Los detalles de la pantalla Network Settings (Configuración de red) se indican a continuación:
Sobre esta tarea
Opción Descripción
Configuración de
PXE de UEFI
Permite controlar la configuración del dispositivo PXE de la UEFI.
Dispositivo de
PXE n (n = 1 a 4)
Activa o desactiva el dispositivo. Si esta opción está habilitada, se crea una opción de inicio de PXE de UEFI para el
dispositivo.
Configuración del
dispositivo de
PXE n(n = 1 a 4)
Permite controlar la configuración del dispositivo PXE.
Configuración de
UEFI HTTP
Activa o desactiva el dispositivo. Si esta opción está habilitada, se crea una opción de inicio de HTTP de UEFI para
el dispositivo.
HTTP Device
n Settings
(Configuración de
n de dispositivos
HTTP) (n = 1 a 4)
Permite controlar la configuración del dispositivo HTTP.
Configuración de
UEFI iSCSI
Permite controlar la configuración del dispositivo iSCSI.
Tabla 1. Detalles de la pantalla UEFI iSCSI Settings (Configuración UEFI iSCSI)
Opción Descripción
Nombre del iniciador iSCSI Especifica el nombre del iniciador iSCSI en formato
IQN.
Dispositivo 1 iSCSI Habilita o deshabilita el dispositivo iSCSI. Cuando
está deshabilito, se crea una opción de inicio de
UEFI para el dispositivo iSCSI automáticamente.
Está establecida en Deshabilitada de manera
predeterminada.
Configuración de dispositivo 1 de iSCSI Permite controlar la configuración del dispositivo
iSCSI.
Configuración de
autenticación de
TLS
Vea y/o modifique el modo de autenticación de TLS de arranque de este dispositivo. Ninguno significa que el
servidor HTTP y el cliente no se autenticarán entre sí para este arranque. En una dirección significa que el cliente
autenticará el servidor HTTP, pero el servidor no autenticará el cliente. De manera predeterminada, esta opción
está establecida en Ninguno.
Dispositivos integrados
Puede utilizar la pantalla Integrated Devices (Dispositivos integrados) para ver y configurar los valores de todos los dispositivos
incorporados, como el controlador de video, el controlador RAID integrado y los puertos USB.
Visualización de Integrated Devices (Dispositivos integrados)
Para ver la pantalla Integrated Devices (Dispositivos integrados), siga los pasos siguientes:
Pasos
1. Encienda o reinicie el sistema.
2. Presione F2 inmediatamente después de ver el siguiente mensaje:
F2 = System Setup
Aplicaciones de administración previas al sistema operativo
17

NOTA: Si el sistema operativo empieza a cargarse antes de que usted presione F2, espere a que finalice el proceso de arranque
del sistema, y luego reinicie el sistema e inténtelo de nuevo.
3. En la pantalla System Setup Main Menu (Menú principal de la configuración del sistema), haga clic en System BIOS (BIOS
del sistema).
4. En la pantalla System BIOS (BIOS del sistema), haga clic en Integrated Devices (Dispositivos integrados).
Detalles de Integrated Devices (Dispositivos integrados)
Sobre esta tarea
Los detalles de la pantalla Integrated Devices (Dispositivos integrados) se indican a continuación:
Opción
Descripción
Puertos USB
accesibles para el
usuario
Configure los puertos USB accesibles para el usuario. Seleccionar Only Back Ports On (Encender solo los
puertos posteriores) deshabilita los puertos USB frontales; seleccionar All Ports Off (Apagar todos los puertos)
deshabilita todos los puertos USB, frontales y posteriores; seleccionar All Ports Off (Dynamic) (Apagar todos
los puertos [dinámicamente]) deshabilita todos los puertos USB frontales y posteriores durante la POST, y el
usuario autorizado puede habilitar o deshabilitar los puertos frontales dinámicamente sin reiniciar el sistema.
El teclado y el mouse USB seguirán funcionando en ciertos puertos USB durante el proceso de inicio, según la
selección. los puertos USB se activarán o se desactivarán en función
Internal USB
Port Puerto USB
interno
Activa o desactiva el puerto USB interno. De manera predeterminada, esta opción está establecida en Encendida.
Puerto USB
directo de iDRAC
El puerto USB directo de iDRAC es administrado por iDRAC exclusivamente sin visibilidad del host. Esta opción
está establecida en Encendida o Apagada. Si se establece en Off (Desactivado), iDRAC no detecta todos los
dispositivos USB instalados en este puerto administrado. De manera predeterminada, esta opción está establecida
en Encendida.
Tarjeta de red
integrada 1
Activa o desactiva la tarjeta de red integrada (NDC). Si se establece en Desactivada, la NDC no estará disponible
para el sistema operativo (SO). Esta opción está establecida en Habilitada de manera predeterminada.
NOTA: Si se establece en Desactivado (SO), las NIC integradas aún podrían estar disponible para el acceso
de red compartido por el iDRAC.
Motor de DMA
I/OAT
Activa o desactiva la tecnología de aceleración de E/S (I/OAT). I/OAT es un conjunto de funciones de DMA
diseñadas para acelerar el tráfico de red y reducir la utilización de la CPU. Se activa solo si el hardware y el
software son compatibles con la función.
Respuesta de
retención de
sondeo de I/O
Selecciona el número de ciclos de I/O de PCI que pueden retener solicitudes de sondeo provenientes de la CPU
para otorgar el tiempo necesario a fin de completar su propia escritura en LLC. Esta configuración puede ayudar a
mejorar el rendimiento de las cargas de trabajo donde el rendimiento y la latencia son aspectos críticos.
Controladora de
video integrada
Activa o desactiva el uso de la controladora de video integrada como la pantalla principal. Si se establece
en Habilitado, la controladora de video integrada será la pantalla principal, incluso si hay tarjetas gráficas
complementarias instaladas. Cuando se establece en Desactivada, se utilizará una tarjeta gráfica suplementaria
como la pantalla principal. El BIOS se muestra el resultado tanto para la principal de vídeo adicional y el vídeo
incorporada durante la prueba POST y entorno previo al inicio. El video integrado se desactivará justo antes del
inicio del sistema operativo. Esta opción está establecida en Habilitada de manera predeterminada.
NOTA: Cuando haya varias tarjetas de gráficos adicionales instaladas en el sistema, la primera tarjeta
detectada durante la enumeración de PCI se selecciona como video primario. Es posible que tenga que
volver a ordenar las tarjetas en las ranuras para controlar qué tarjeta es el vídeo primario.
Estado actual de
la controladora de
video integrada
Muestra el estado actual de la controladora de video integrada. La opción Estado actual de la controladora
de video integrada es un campo de solo lectura. Si la controladora de video integrada es la única funcionalidad
de pantalla en el sistema (es decir, no hay ninguna tarjeta gráfica adicional instalada), la controladora de video
integrada se utiliza automáticamente como la pantalla principal, incluso si la configuración de Controladora de
video integrada está establecida en Deshabilitada.
SR-IOV Global
Enable
Permite habilitar o deshabilitar la configuración del BIOS de los dispositivos de virtualización de I/O de una raíz
(SR-IOV). Esta opción está establecida en Deshabilitada de manera predeterminada.
18 Aplicaciones de administración previas al sistema operativo

Opción Descripción
Temporizador de
vigilancia del SO
Si el sistema no responde, este temporizador de vigilancia ayuda a recuperar el sistema operativo. Cuando esta
opción está establecida en Enabled (Habilitado), el sistema operativo inicializa el temporizador. Cuando esta
opción está establecida en Desactivada (el valor predeterminado), el temporizador no tendrá ningún efecto en el
sistema.
Mostrar ranura
vacía
Habilita o deshabilita los puertos raíz de todas las ranuras vacías accesibles para el BIOS y el sistema operativo.
Esta opción está establecida en Deshabilitada de manera predeterminada.
Memoria asignada
para I/O por
encima de 4 GB
Permite activar o desactivar la asistencia para dispositivos PCIe que requieren grandes cantidades de memoria.
Active esta opción solo para sistemas operativos de 64 bits. Esta opción está establecida en Habilitada de
manera predeterminada.
Base de I/O de
mapeado en la
memoria
Si se establece en 12 TB, el sistema asignará la base MMIO a 12 TB. Active esta opción para un sistema operativo
que requiere 44 bits direccionamiento PCIe.
Deshabilitación de ranura
Sobre esta tarea
Los detalles de la pantalla Deshabilitación de ranura se indican a continuación:
Deshabilitación de
ranura
Permite activar o desactivar las ranuras de PCIe disponibles en el sistema. La función Deshabilitación de ranura
controla la configuración de las tarjetas PCIe instaladas en la ranura especificada. La deshabilitación de las ranuras
solo se debe utilizar cuando la tarjeta periférica instalada impida arrancar el sistema operativo o provoque retrasos
en el inicio del sistema. Si la ranura está desactivada, la ROM de opción y el controlador UEFI están desactivados.
Solamente las ranuras que se encuentran presentes en el sistema están disponibles para control.
Tabla 2. Deshabilitación de ranura
Número
de ranura
Descripción
Ranura 1 Activa o desactiva, o bien solo el controlador de inicio está desactivado para la ranura PCIe 1.
Esta opción está establecida en Enabled (Habilitado) de manera predeterminada.
Ranura 2 Activa o desactiva, o bien solo el controlador de inicio está desactivado para la ranura PCIe 2.
Esta opción está establecida en Enabled (Habilitado) de manera predeterminada.
Ranura 3 Activa o desactiva o bien, únicamente el controlador de inicio está desactivada para la ranura
PCIe 3. Esta opción está establecida en Enabled (Habilitado) de manera predeterminada.
Ranura 4 Activa o desactiva o bien, únicamente el controlador de inicio está desactivada para la ranura
PCIe 4. Esta opción está establecida en Enabled (Habilitado) de manera predeterminada.
Ranura 5 Activa o desactiva o bien, únicamente el controlador de inicio está desactivada para la ranura
PCIe 5. Esta opción está establecida en Enabled (Habilitado) de manera predeterminada.
Ranura 6 Activa o desactiva o bien, únicamente el controlador de inicio está desactivada para la ranura
PCIe 6. Esta opción está establecida en Enabled (Habilitado) de manera predeterminada.
Bifurcación de ranura
Sobre esta tarea
Los detalles de la pantalla Bifurcación de ranura se indican a continuación:
Bifurcación de
ranura
Permite la Platform Default Bifurcation (Bifurcación predeterminada de plataforma), el Auto discovery
of Bifurcation (Descubrimiento automático de la bifurcación) y el Manual bifurcation Control (Control
de bifurcación manual). El valor predeterminado está establecido en predeterminado de la plataforma
bifurcación. Se puede acceder al campo de bifurcación de la ranura cuando se lo establece en Manual
bifurcation Control (Control de bifurcación manual), y aparece en color gris cuando se establece en
Platform Default Bifurcation (Bifurcación predeterminada de plataforma) o Auto discovery of Bifurcation
(Descubrimiento automático de bifurcación).
Aplicaciones de administración previas al sistema operativo 19

Tabla 3. Bifurcación de ranura
Opción Descripción
Config. descubrimiento auto. bifurcación
Bifurcación predeterminada de la plataforma
Bifurcación automática
Bifurcación manual
Bifurcación de ranura 1
Bifurcación x4 o
Bifurcación x8
Bifurcación de ranura 2
Bifurcación x4 o
Bifurcación x8
Bifurcación de ranura 3
Bifurcación x16 o
Bifurcación x8 o
Bifurcación x4 o
Bifurcación x4, x4, x8 o
Bifurcación x8, x4, x4
Bifurcación de ranura 4
Bifurcación x16 o
Bifurcación x8 o
Bifurcación x4 o
Bifurcación x4, x4, x8 o
Bifurcación x8, x4, x4
Bifurcación de ranura 5
Bifurcación x4 o
Bifurcación x8
Bifurcación de ranura 6
Bifurcación x4 o
Bifurcación x8
Comunicación serie
Puede utilizar la pantalla Serial Communication (Comunicación serie) para ver las propiedades del puerto de comunicación en serie.
Visualización de Serial Communication (Comunicación serie)
Para ver la pantalla Serial Communication (Comunicación serie), siga los siguientes pasos:
Pasos
1. Encienda o reinicie el sistema.
2. Presione F2 inmediatamente después de ver el siguiente mensaje:
F2 = System Setup
NOTA:
Si el sistema operativo empieza a cargarse antes de que usted presione F2, espere a que finalice el proceso de arranque
del sistema, y luego reinicie el sistema e inténtelo de nuevo.
3. En la pantalla System Setup Main Menu (Menú principal de la configuración del sistema), haga clic en System BIOS (BIOS
del sistema).
4. En la pantalla System BIOS (BIOS del sistema), haga clic en Serial Communication (Comunicación serie).
20
Aplicaciones de administración previas al sistema operativo

Detalles de Serial Communication (Comunicación serie)
Sobre esta tarea
Los detalles de la pantalla Serial Communication (Comunicación serie) se explican a continuación:
Opción Descripción
Comunicación
serie
Permite seleccionar los dispositivos de comunicación en serie (dispositivo en serie 1 y dispositivo en serie 2) en
el BIOS. También se puede habilitar la redirección de consola del BIOS y especificar la dirección de puerto. Esta
opción está establecida en Automática de manera predeterminada.
Permite seleccionar el puerto de COM o las opciones de Redirección de consola. De manera predeterminada,
esta opción está establecida en Off (Desactivado).
Serial Port
Address
Permite establecer la dirección del puerto para los dispositivos de serie. Este campo establece la dirección del
puerto serial a COM1 o COM2 (COM1=0x3F8, COM2=0x2F8). Esta opción está establecida en Dispositivo en
serie 1=COM2, Dispositivo en serie 2=COM1, de manera predeterminada.
NOTA: Solo puede utilizar Serial Device 2 (Dispositivo serie 2) para la función Serial Over LAN (SOL)
(Comunicación en serie en la LAN). Para utilizar la redirección de consola mediante SOL, configure la misma
dirección de puerto para la redirección de consola y el dispositivo serie.
External Serial
Connector
Permite asociar el conector en serie externo a Dispositivo en serie 1, Dispositivo en serie 2 o al Dispositivo
de acceso remoto. Esta opción está establecida en Dispositivo en serie 1 de manera predeterminada.
NOTA: Solo Dispositivo serie 2 se puede utilizar para Comunicación en serie en la LAN (SOL). Para utilizar la
redirección de consola mediante SOL, configure la misma dirección de puerto para la redirección de consola y
el dispositivo serie.
NOTA: Cada vez que se inicia el sistema, el BIOS sincroniza la configuración del MUX serie guardada en
iDRAC. La configuración del MUX serie se puede modificar independientemente en iDRAC. La carga de la
configuración predeterminada del BIOS desde la utilidad de configuración del BIOS no siempre revierte esta
configuración a la configuración predeterminada del dispositivo en serie 1.
Puede asociar el External Serial Connector (Conector serie externo) al Serial Device 1 (Dispositivo serie 1).
Failsafe Baud Rate Permite especificar la velocidad en baudios a prueba de errores para la redirección de consola. El BIOS intenta
determinar la velocidad en baudios automáticamente. Esta velocidad en baudios segura solo se utiliza si falla el
intento y no se debe cambiar el valor. De manera predeterminada, esta opción está configurada como 115200.
Remote Terminal
Type
Establece el tipo de terminal de consola remota. Esta opción está establecida en VT100/VT220 de manera
predeterminada.
Redirection After
Boot
Permite habilitar o deshabilitar la redirección de la consola del BIOS cuando se carga el sistema operativo. Esta
opción está establecida en Habilitada de manera predeterminada.
Configuración del perfil del sistema
Puede utilizar la pantalla System Profile Settings (Configuración del perfil del sistema) para habilitar los ajustes de rendimiento del
sistema específicos, como la administración de energía.
Visualización de System Profile Settings (Configuración del perfil del sistema)
Para ver la pantalla System Profile Settings (Configuración del perfil del sistema), siga los pasos siguientes:
Pasos
1. Encienda o reinicie el sistema.
2. Presione F2 inmediatamente después de ver el siguiente mensaje:
F2 = System Setup
Aplicaciones de administración previas al sistema operativo
21

NOTA: Si el sistema operativo empieza a cargarse antes de que usted presione F2, espere a que finalice el proceso de arranque
del sistema, y luego reinicie el sistema e inténtelo de nuevo.
3. En la pantalla System Setup Main Menu (Menú principal de la configuración del sistema), haga clic en System BIOS (BIOS
del sistema).
4. En la pantalla System BIOS (BIOS del sistema), haga clic en System Profile Settings (Configuración del perfil del sistema).
Detalles de Configuración del perfil del sistema
Sobre esta tarea
Los detalles de la pantalla Configuración del perfil del sistema se indican a continuación:
Opción
Descripción
Perfil del sistema Permite establecer el perfil del sistema. Si configura la opción System Profile (Perfil del sistema) en un modo
distinto a Custom (Personalizado), el BIOS configura automáticamente el resto de las opciones. Solo se pueden
cambiar el resto de opciones si el modo establecido es Custom (Personalizado). Esta opción está establecida
en Rendimiento por vatio optimizado (DAPC) de manera predeterminada. DAPC es la controladora de
alimentación activa de Dell. Otras opciones incluyen Rendimiento por vatio (sistema operativo), Rendimiento
y Rendimiento de la estación de trabajo.
NOTA: Todos los parámetros en pantalla de la configuración del perfil del sistema se encuentran disponibles
solo cuando la opción System Profile (Perfil del sistema) está establecida en Custom (Personalizado).
Administración de
energía de la CPU
Permite establecer la administración de energía de la CPU. Esta opción está establecida en DBPM del sistema
(DAPC) de manera predeterminada. DBPM es la administración de energía basada en demanda.
Frecuencia de
memoria
Configura la velocidad de la memoria del sistema. Puede seleccionar Máximo rendimiento o una velocidad
específica. Esta opción está establecida en Máximo rendimiento de manera predeterminada.
Turbo Boost Permite habilitar o deshabilitar el funcionamiento en modo Turbo Boost del procesador. Esta opción está
establecida en Habilitada de manera predeterminada.
C1E Permite habilitar y deshabilitar el funcionamiento en estado de rendimiento mínimo del procesador cuando está
inactivo. Esta opción está establecida en Habilitada de manera predeterminada.
Estados C Permite habilitar o deshabilitar el funcionamiento del procesador en todos los estados de alimentación disponibles.
Esta opción está establecida en Habilitada de manera predeterminada.
Escritura de datos
CRC
Permite habilitar o deshabilitar la escritura de datos de CRC. Esta opción está establecida en Desactivada de
manera predeterminada.
Comprobación
automática del
estado de la
memoria
Permite establecer la frecuencia de la comprobación automática del estado de la memoria. Esta opción está
establecida en Standard (Estándar) de manera predeterminada.
Velocidad de
actualización de
memoria
Establece la velocidad de actualización de la memoria en 1x o 2x. Esta opción está establecida en 1x de manera
predeterminada.
Frecuencia sin
núcleo
Permite seleccionar la opción Frecuencia sin núcleo del procesador.
La opción Modo dinámico permite que el procesador optimice los recursos de energía en los núcleos y la
frecuencia sin núcleo durante el tiempo de ejecución. La optimización de la frecuencia sin núcleo para optimizar el
rendimiento o ahorrar energía está influenciada por la opción Política de eficiencia energética.
Política de
eficiencia
energética
Permite seleccionar la opción Política de eficiencia energética.
La CPU usa el valor para manipular el comportamiento interno del procesador y determina el objetivo de mayor
rendimiento o mejor ahorro de energía. Esta opción está establecida en Rendimiento equilibrado de manera
predeterminada.
Número
de núcleos
habilitados para
Turbo Boost en el
procesador 1
NOTA: Si hay dos procesadores instalados en el sistema, verá una entrada para Número de núcleos
habilitados para Turbo Boost en el procesador 2.
Controla la cantidad de núcleos habilitados para Turbo Boost en el procesador 1. El número máximo de núcleos es
Todos de manera predeterminada.
22 Aplicaciones de administración previas al sistema operativo

Opción Descripción
Monitor/Mwait Permite habilitar las instrucciones Monitor/Mwait en el procesador. Esta opción está establecida en Habilitada
para todos los perfiles del sistema, excepto Personalizado, de manera predeterminada.
NOTA: Esta opción se puede deshabilitar solo si la opción Estados C en el modo Personalizado está
establecida en Desactivado.
NOTA: Cuando la opción Estados C está establecida en Activada en el modo Personalizado, cambiar la
configuración del monitor/Mwait no impacta el rendimiento o la potencia del sistema.
Administración de
energía del vínculo
del bus de
interconexión de
CPU
Habilita o deshabilita la opción de administración de energía del vínculo del bus de interconexión de CPU. Esta
opción está establecida en Habilitada de manera predeterminada.
Administración de
energía de enlace
L1 ASPM PCI
Habilita o deshabilita la administración de energía del vínculo L1 ASPM de la PCI. Esta opción está establecida en
Habilitada de manera predeterminada.
QoS de CR
de memoria
persistente de
Intel
Controla la función de ajuste para las perillas de calidad de servicio (QoS). Desactivada de manera
predeterminada. Se recomienda la Receta 1 para las configuraciones de memoria 2-2-2 en App-Direct. Se
recomienda la Receta 2 para otras configuraciones de memoria en App-Direct. Se recomienda la Receta 3 para
configuraciones de 1 DIMM por canal.
Configuración
de rendimiento
de memoria
persistente de
Intel
Controla los umbrales que activan la alternancia entre la memoria lejana (DCPMM) y la cercana (RDIMM/
LRDIMM). BW optimizado: seleccionado de manera predeterminada, optimiza para el ancho de banda de
RDIMM/LRDIMM y DCPMM. Latencia optimizada: ofrece una mejor latencia de RDIMM/LRDIMM en presencia
de DCPMM. Perfil equilibrado: optimiza el rendimiento con el DCPMM configurado para modo de memoria.
Seguridad del sistema
Puede utilizar la pantalla System Security (Seguridad del sistema) para realizar funciones específicas, por ejemplo, la configuración de la
contraseña del sistema, la contraseña de configuración y deshabilitar el botón de encendido.
Visualización de System Security (Seguridad del sistema)
Para ver la pantalla System Security (Seguridad del sistema), realice los pasos a continuación:
Pasos
1. Encienda o reinicie el sistema.
2. Presione F2 inmediatamente después de ver el siguiente mensaje:
F2 = System Setup
NOTA:
Si el sistema operativo empieza a cargarse antes de que usted presione F2, espere a que finalice el proceso de arranque
del sistema, y luego reinicie el sistema e inténtelo de nuevo.
3. En la pantalla System Setup Main Menu (Menú principal de la configuración del sistema), haga clic en System BIOS (BIOS
del sistema).
4. En la pantalla System BIOS (BIOS del sistema), haga clic en System Security (Seguridad del sistema).
Detalles de System Security Settings (Configuración de seguridad del sistema)
Sobre esta tarea
Los detalles de la pantalla System Security Settings (Configuración de seguridad del sistema) se indican a continuación:
Aplicaciones de administración previas al sistema operativo
23

Opción Descripción
AES-NI de la CPU Mejora la velocidad de las aplicaciones mediante el cifrado y descifrado con el conjunto de instrucciones de
estándar de cifrado avanzado (AES-NI). Esta opción está establecida en Habilitada de manera predeterminada.
System Password Permite establecer la contraseña del sistema. Esta opción está establecida en Enabled (Habilitado) de forma
predeterminada y es de solo lectura si el puente de la contraseña no está instalado en el sistema.
Setup Password Permite establecer la contraseña de configuración. Esta opción es de solo lectura si el puente de contraseña no
está instalado en el sistema.
Password Status Bloquea la contraseña del sistema. Esta opción está establecida en Desbloqueada de manera predeterminada.
Información de
TPM
NOTA: El menú TPM solo está disponible cuando el módulo TPM está instalado.
Le permite controlar el modo de información del módulo de plataforma segura (TPM). De manera predeterminada,
la opción TPM Security (Seguridad del TPM) está establecida en Off (Desactivado). Solo puede modificar
los campos estado del TPM, activación del TPM e Intel TXT si el campo Estado del TPM está establecido en
Encendido con medidas previas al arranque o Encendido sin medidas previas al arranque.
Si la opción TPM 1.2 está instalada, la seguridad de TPM está establecida en opción Apagado, On with
Pre-boot Measurements) u On without Pre-boot Measurements.
Tabla 4. Información de seguridad de TPM 1.2
Información de
TPM
Descripción
Información de
TPM
Permite cambiar el estado operativo del TPM. Esta opción está establecida en Tipo:
1.2-NTC de forma predeterminada.
Firmware del TPM Indica la versión de firmware del TPM.
Estado de TPM Especifica el estado del TPM.
Comando TPM Controla el Módulo de plataforma segura (TPM). Cuando se establece en Ninguno,
no se envía ningún comando en el TPM. Si se establece en Activado, el TPM se
habilitará y se activará. Si se establece en Desactivado, el TPM se deshabilitará y se
desactivará. Cuando esta opción se establece en Borrar, se borra todo el contenido
del TPM. Esta opción está establecida en Ninguna de manera predeterminada.
Si la opción de TPM 2.0 está instalada, la opción TPM Security (Seguridad de TPM) se establece en
ON (Activado) u Off (Desactivado). De manera predeterminada, esta opción está establecida en Off
(Desactivado).
Tabla 5. Información de seguridad de TPM 2.0
Información de
TPM
Descripción
Información de
TPM
Permite cambiar el estado operativo del TPM. Esta opción está establecida en Tipo:
2.0-NTC de forma predeterminada.
Firmware del TPM Indica la versión de firmware del TPM.
Jerarquía de TPM
Permite habilitar, deshabilitar o borrar las jerarquías de almacenamiento y aprobación.
Si se configura en Habilitado, las jerarquías de aprobación y almacenamiento se
pueden usar.
Si se configura en Deshabilitado, las jerarquías de aprobación y almacenamiento no
se pueden usar.
Si se configura en Borrar, se borra cualquier valor de las jerarquías de aprobación y
almacenamiento y, luego, se restablece la opción en Habilitado.
Configuración
avanzada de TPM
Esta configuración solo está habilitada cuando la seguridad del TPM está establecida en encendida.
24 Aplicaciones de administración previas al sistema operativo

Opción Descripción
Tabla 6. Detalles de la configuración avanzada del TPM
Opción Descripción
Aprovisionamiento de omisión de PPI de TPM Si se establece en Habilitada, permite que el
sistema operativo omita las peticiones de la interfaz
de presencia física (PPI) al emitir las operaciones
de aprovisionamiento de interfaz de potencia y
configuración avanzada de PPI (ACPI). De manera
predeterminada, esta opción está establecida en
Disabled (Deshabilitada).
Borrado de omisión de PPI de TPM Si se establece en Habilitada, permite que el
sistema operativo omita las peticiones de la interfaz
de presencia física (PPI) al emitir las operaciones
de aprovisionamiento de interfaz de potencia y
configuración avanzada de PPI (ACPI). De manera
predeterminada, esta opción está establecida en
Disabled (Deshabilitada).
Intel(R) TXT Activa o desactiva la opción de tecnología de ejecución de confianza (TXT) de Intel. Para activar la opción
Intel TXT (TXT de Intel), las opciones Virtualization Technology (Tecnología de virtualización) y TPM Security
(Seguridad de TPM) deben estar establecida en Enabled (Habilitado) con mediciones previas al inicio. De manera
predeterminada, esta opción está establecida en Off (Desactivado).
Si la opción TPM 2.0 está instalada, TPM 2 algoritmo opción está disponible. Se le permite seleccionar un
algoritmo hash de aquellos compatibles con el TPM (SHA1, SHA256). TPM 2 algoritmoSHA256 opción debe
estar establecido en, para habilitar TXT.
Botón de
alimentación
Permite activar y desactivar el botón de encendido de la parte frontal del sistema. Esta opción está establecida en
Habilitada de manera predeterminada.
AC Power
Recovery
Permite establecer la reacción del sistema después de que se restablezca la corriente alterna del sistema. De
manera predeterminada, esta opción está establecida en Last (Último).
AC Power
Recovery Delay
Permite establecer en qué medida el sistema admite el aumento gradual de alimentación una vez se ha restaurado
la alimentación de CA en el sistema. De manera predeterminada, esta opción está establecida en sistema. De
manera predeterminada, esta opción está establecida en Inmediato.
Demora definida
por el usuario
(60 s a 600 s)
Establece el valor de User Defined Delay (Retraso definido por el usuario) cuando está seleccionada la
opción User Defined (Definido por el usuario) para AC Power Recovery Delay (Retraso de recuperación
de alimentación de CA).
UEFI Variable
Access
Proporciona diversos grados de variables UEFI de garantía. Cuando está establecida en Standard (Estándar)
(valor predeterminado). Las variables UEFI son accesibles en el sistema operativo por la especificación UEFI.
Cuando se establece en Controlled (Controlado), las variables UEFI seleccionadas están protegidas en el
entorno y las nuevas entradas de inicio UEFI se ven obligadas a estar en el extremo de la orden de inicio actual.
In-Band
Manageability
Interface (Interfaz
de administración
en banda)
Si se establece en Disabled (Desactivado), este valor se ocultará el motor de administración (ME), HECI
dispositivos, y los dispositivos IPMI del sistema operativo. Esto evita que el sistema operativo a la de cambiar
el límite de alimentación ME configuración, y bloquea el acceso a todos los dentro de banda las herramientas
de administración. Toda la administración debe ser administrada a través de fuera de banda. Esta opción está
establecida en Habilitada de manera predeterminada.
NOTA: Actualización del BIOS precisa HECI dispositivos estar en funcionamiento y DUP actualizaciones
requieren interfaz IPMI sea operativo. Este valor se debe establecer en Activado para evitar errores de
actualización.
Secure Boot Activa Secure Boot (Inicio seguro), donde el BIOS autentica cada imagen de inicio previo usando los
certificados de la política de inicio seguro. El inicio seguro está establecido en Standard (Estándar) de manera
predeterminada.
Secure Boot
Policy
Cuando la política de arranque seguro está establecida en Estándar, el BIOS utiliza las claves y los certificados
del fabricante del sistema para autenticar las imágenes previas al arranque. Cuando la política de inicio seguro está
establecida en Custom (Personalizado), el BIOS utiliza las claves y los certificados definidos por el usuario. La
política de inicio seguro está establecida en Standard (Estándar) de manera predeterminada.
Aplicaciones de administración previas al sistema operativo 25

Opción Descripción
Secure Boot Mode Configura la manera en que el BIOS utiliza la política de inicio seguro objetos (PK, KEK, db, dbx).
Si el modo actual se establece en modo aplicado, las opciones disponibles son Modo de usuario y modo
aplicado. Si el modo actual se establece en modo de usuario, las opciones disponibles son Modo de usuario,
modo de auditoría) y modo aplicado.
Opciones Descripción
Modo de uso
En modo de usuario, PK debe estar instalada y verificación de la firma DEL BIOS realiza
en programación intenta actualizar los objetos de directiva.
El BIOS permite transiciones programadas no autenticadas entre los modos.
Modo aplicado
El Modo aplicado es el modo más seguro. En modo aplicado, PK debe estar instalado y
el BIOS realiza verificación de la firma en programación intenta actualizar los objetos de
directiva.
Impide que el modo aplicado mediante programación transiciones de modo.
Secure Boot Policy Summary
Sobre esta tarea
La pantalla Secure Boot Policy Summary (Resumen de la política de inicio seguro) presenta la siguiente información:
Secure Boot
Policy Summary
Muestra la lista de certificados y hashes que el inicio seguro utiliza para autenticar las imágenes.
Configuración de la política personalizada de inicio seguro
Sobre esta tarea
Los detalles de la pantalla Secure Boot Custom Policy Settings (Configuración de la política personalizada de inicio seguro) se
explican como se indica a continuación:
Configuración de
la política
personalizada de
inicio seguro
Configura la Política personalizada de inicio seguro. Para activar esta opción, establezca la política de inicio seguro
para opción personalizada.
Control de SO redundante
Puede utilizar la pantalla Redundant OS Control (Control de sistema operativo redundante) para configurar la información del
sistema operativo redundante para el control de dicho sistema operativo. Le permite configurar un disco de recuperación físico en el
sistema.
Visualización del control del sistema operativo redundante
Para ver la pantalla Redundant OS Control (Control de sistema operativo redundante), siga estos pasos:
Pasos
1. Encienda o reinicie el sistema.
2. Presione F2 inmediatamente después de ver el siguiente mensaje:
F2 = System Setup
NOTA:
Si el sistema operativo empieza a cargarse antes de presionar <F2>, espere a que el sistemaa termine de iniciarse y, a
continuación, reinicie el sistema e inténtelo de nuevo.
26 Aplicaciones de administración previas al sistema operativo

3. En la pantalla System Setup Main Menu (Menú principal de la configuración del sistema), haga clic en System BIOS (BIOS
del sistema).
4. En la pantalla System BIOS (BIOS del sistema), haga clic en Redundant OS Control (Control de sistema operativo
redundante).
Detalles de la pantalla de control de sistema operativo redundante
Los detalles de la pantalla Redundant OS Control (Control de sistema operativo redundante) se explican a continuación:
Sobre esta tarea
Opción Descripción
Ubicación de SO
redundante
Permite seleccionar un disco de copia de seguridad a partir de los siguientes dispositivos:
● Ninguno
● Tarjeta SD interna
● Puertos SATA en modo AHCI
● Tarjetas PCIe BOSS (unidades M.2 internas)
● USB interno
NOTA: Las configuraciones de RAID y las tarjetas NVMe no se incluyen, ya que el BIOS no tiene la capacidad
de distinguir las unidades individuales en este tipo de configuraciones.
Estado de SO
redundante
NOTA: Esta opción está deshabilitada si Redundant OS Location (Ubicación del sistema operativo
redundante) se configura como None (Ninguno).
Si se configura como Visible, la lista de inicio y el sistema operativo pueden visualizar el disco de copia de
seguridad. Si se configura como Hidden (Oculta), la lista de inicio y el sistema no operativo pueden visualizar el
disco de copia de seguridad, ya que se deshabilita. De manera predeterminada, esta opción está configurada como
Visible.
NOTA: El BIOS deshabilitará el dispositivo en el hardware para que el sistema operativo no pueda acceder a
él.
Inicio de SO
redundante
NOTA: Esta opción está deshabilitada si Redundant OS Location (Ubicación del sistema operativo
redundante) se configura como None (Ninguno) o si Redundant OS State (Estado de sistema operativo
redundante) se configura como Hidden (Oculto).
Si se establece en Enabled (Habilitado), el BIOS se inicia al dispositivo especificado en Redundant OS Location
(Ubicación del sistema operativo redundante). Si se configura como Disabled (Deshabilitado), el BIOS conserva
la configuración de la lista de inicio actual. De manera predeterminada, esta opción está establecida en Disabled
(Deshabilitada).
Otros ajustes
Puede utilizar la pantalla Miscellaneous Settings (Otros ajustes) para realizar funciones específicas como actualizar y cambiar la
etiqueta de propiedad o la fecha y la hora del sistema.
Visualización de Miscellaneous Settings (Otros ajustes)
Para ver la pantalla Miscellaneous Settings (Otros ajustes), siga los siguientes pasos:
Pasos
1. Encienda o reinicie el sistema.
2. Presione F2 inmediatamente después de ver el siguiente mensaje:
F2 = System Setup
Aplicaciones de administración previas al sistema operativo
27

NOTA: Si el sistema operativo empieza a cargarse antes de que usted presione F2, espere a que finalice el proceso de arranque
del sistema, y luego reinicie el sistema e inténtelo de nuevo.
3. En la pantalla System Setup Main Menu (Menú principal de la configuración del sistema), haga clic en System BIOS (BIOS
del sistema).
4. En la pantalla System BIOS (BIOS del sistema), haga clic en Miscellaneous Settings (Otros ajustes).
Detalles de otros ajustes
Sobre esta tarea
Los detalles de la pantalla Otros ajustes se explican a continuación:
Opción
Descripción
Hora del sistema Permite fijar la hora del sistema.
Fecha del sistema Permite fijar la fecha del sistema.
Etiqueta de
propiedad
Muestra la etiqueta de propiedad y permite modificarla por motivos de seguridad y seguimiento.
Bloq Núm del
teclado
Permite establecer si el sistema se inicia con la opción Bloq Núm del teclado habilitada o deshabilitada. De manera
predeterminada, esta opción está establecida en Encendida.
NOTA: Esta opción no es aplicable a los teclados de 84 teclas.
Petición de F1/F2
en caso de error
Habilita o deshabilita el indicador de F1/F2 en caso de error. Esta opción está establecida en Habilitada de manera
predeterminada. El indicador de F1/F2 también incluye los errores del teclado.
ROM de opción de
video heredado de
carga
Le permite determinar si el sistema BIOS carga los videos heredados (INT 10H) de la ROM de opción de la
controladora de vídeo. Seleccione Habilitada si el sistema operativo no es compatible con estándares de salida de
video de UEFI. Este campo solo está disponible para el modo de inicio UEFI. No puede establecer este valor en
Habilitado si el modo Arranque seguro de UEFI está habilitado. De manera predeterminada, esta opción está
establecida en Deshabilitada.
Acceso al BIOS
de Dell Wyse
P25/P45
Habilita o deshabilita el acceso al BIOS de Dell Wyse P25/P45. Esta opción está establecida en Habilitada de
manera predeterminada.
Solicitud de ciclo
de apagado y
encendido
Habilita o deshabilita la solicitud de ciclo de apagado y encendido. De manera predeterminada, esta opción está
establecida en Encendida.
Utilidad iDRAC Settings (Configuración de iDRAC)
La utilidad de configuración de la iDRAC es una interfaz que se puede utilizar para establecer y configurar los parámetros de la iDRAC
utilizando UEFI. Puede habilitar o deshabilitar diversos parámetros de la iDRAC mediante la utilidad de configuración de la iDRAC.
NOTA:
Para acceder a algunas funciones de la utilidad iDRAC Settings (Configuración de iDRAC) se requiere la actualización de la
licencia de iDRAC Enterprise.
Para obtener más información sobre cómo usar iDRAC, consulte la Guía del usuario de iDRAC en www.dell.com/idracmanuals.
Device Settings (Configuración del dispositivo)
Device Settings (Configuración de dispositivo) le permite configurar los parámetros del dispositivo.
28
Aplicaciones de administración previas al sistema operativo

Dell Lifecycle Controller
Dell Lifecycle Controller (LC) proporciona capacidades avanzadas de administración de sistemas integrados, lo que incluye
implementación, configuración, actualización, mantenimiento y diagnóstico de los sistemas. LC se distribuye como parte de la solución
fuera de banda de la iDRAC y las aplicaciones integradas Unified Extensible Firmware Interface (UEFI) de sistemas Dell.
Administración integrada del sistema
Dell Lifecycle Controller ofrece opciones avanzadas de administración integrada de sistemas durante todo el ciclo de vida del servidor. Dell
Lifecycle Controller se puede iniciar durante la secuencia de inicio y su funcionamiento puede ser independiente del sistema operativo.
NOTA: Puede que determinadas configuraciones de plataforma no admitan el conjunto completo de funciones que ofrece Lifecycle
Controller.
Para obtener más información acerca de la configuración de Lifecycle Controller de Dell, la configuración de hardware y firmware, y la
implementación del sistema operativo, consulte la documentación de Lifecycle Controller de Dell en www.dell.com/idracmanuals.
Boot Manager (Administrador de inicio)
La pantalla Boot Manager (Administrador de inicio) permite seleccionar las opciones de inicio y las herramientas de diagnóstico.
Visualización de Boot Manager (Administrador de inicio)
Sobre esta tarea
Para acceder a Boot Manager:
Pasos
1. Encienda o reinicie el sistema.
Introduzca el resultado de su paso aquí (opcional).
2. Presione F11 cuando vea el siguiente mensaje:
F11 = Boot Manager
Si el sistema operativo empieza a cargarse antes de presionar F11, espere a que el sistema termine de iniciarse y, a continuación,
reinicie el sistema e inténtelo de nuevo.
Boot Manager Main Menu (Menú principal de administrador de inicio)
Elemento del
menú
Descripción
Continue Normal
Boot (Continuar
inicio normal)
El sistema intenta iniciar los dispositivos empezando por el primer elemento en el orden de inicio. Si el intento de
inicio falla, el sistema lo intenta con el siguiente elemento y así sucesivamente hasta iniciar uno o acabar con las
opciones existentes.
Menú de arranque
de UEFI único
Permite acceder al menú de arranque de UEFI y seleccionar una opción de arranque único para iniciar el sistema.
Launch System
Setup (Iniciar
Configuración del
sistema)
Permite acceder a System Setup (Configuración del sistema).
Launch Lifecycle
Controller
(Ejecutar Lifecycle
Controller)
Sale de Boot Manager e inicia el programa de Lifecycle Controller.
Aplicaciones de administración previas al sistema operativo 29

Elemento del
menú
Descripción
System Utilities
(Utilidades del
sistema)
Permite iniciar el menú Utilidades del sistema, como Diagnóstico del sistema y el shell de UEFI.
Menú de arranque de UEFI único
One-shot UEFI Boot Menu (Menú de arranque de UEFI único) permite acceder al menú de arranque de UEFI y seleccionar una opción
de arranque único (en un solo intento).
System Utilities (Utilidades del sistema)
Las System Utilities (Utilidades del sistema) contienen las utilidades siguientes que se pueden iniciar:
● Launch Dell Diagnostics (Iniciar Dell Diagnostics)
● Explorador de archivos de actualización de la BIOS
● Reiniciar sistema
Inicio PXE
Puede utilizar la opción Entorno de ejecución previo al arranque (PXE) para iniciar y configurar de forma remota los sistemas conectados
en red.
Para acceder a la opción PXE boot (Inicio de PXE), inicie el sistema y presione F12 durante la POST en lugar de utilizar la secuencia
estándar de inicio de la configuración del BIOS. No aparecerá ningún menú ni le permitirá administrar los dispositivos de red.
30
Aplicaciones de administración previas al sistema operativo
-
 1
1
-
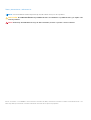 2
2
-
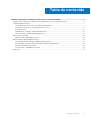 3
3
-
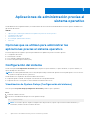 4
4
-
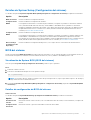 5
5
-
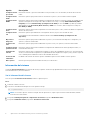 6
6
-
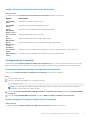 7
7
-
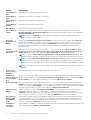 8
8
-
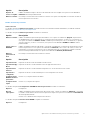 9
9
-
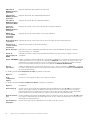 10
10
-
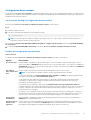 11
11
-
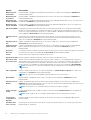 12
12
-
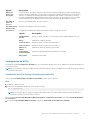 13
13
-
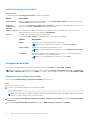 14
14
-
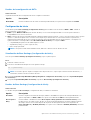 15
15
-
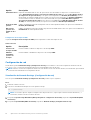 16
16
-
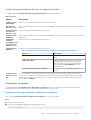 17
17
-
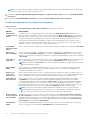 18
18
-
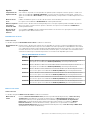 19
19
-
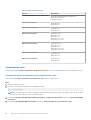 20
20
-
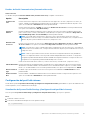 21
21
-
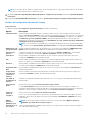 22
22
-
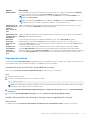 23
23
-
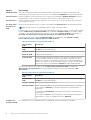 24
24
-
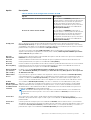 25
25
-
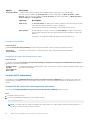 26
26
-
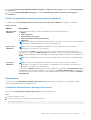 27
27
-
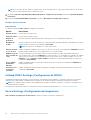 28
28
-
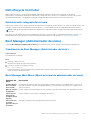 29
29
-
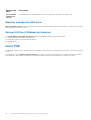 30
30
Artículos relacionados
-
Dell PowerEdge T640 Guia de referencia
-
Dell PowerEdge R940 Guia de referencia
-
Dell PowerEdge R440 Guia de referencia
-
Dell PowerEdge R540 Guia de referencia
-
Dell PowerEdge R750xa Guia de referencia
-
Dell PowerEdge R650 Guia de referencia
-
Dell PowerEdge R750 Guia de referencia
-
Dell PowerEdge C6420 Guia de referencia
-
Dell PowerEdge C6520 Guia de referencia
-
Dell PowerEdge MX750c Guia de referencia