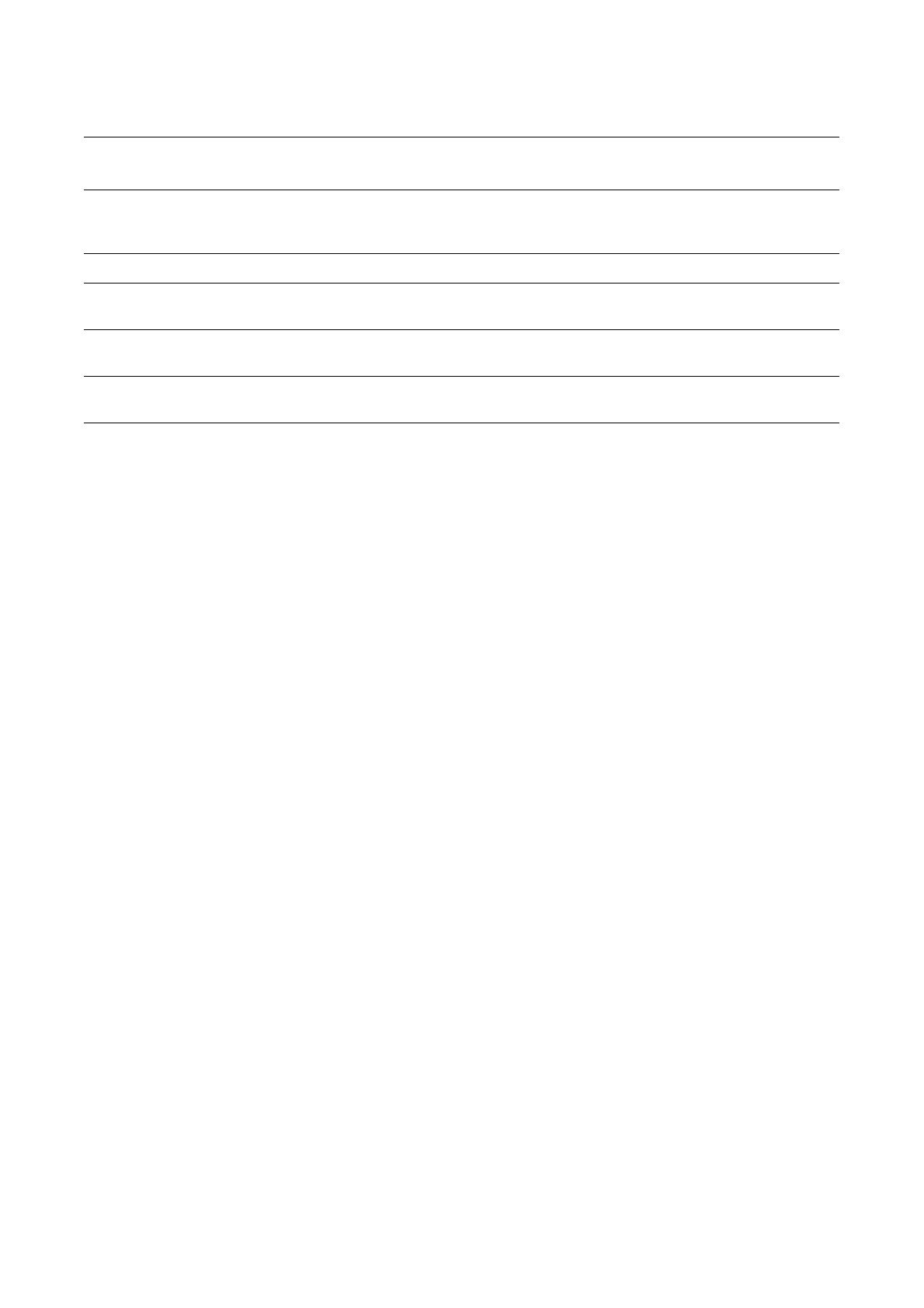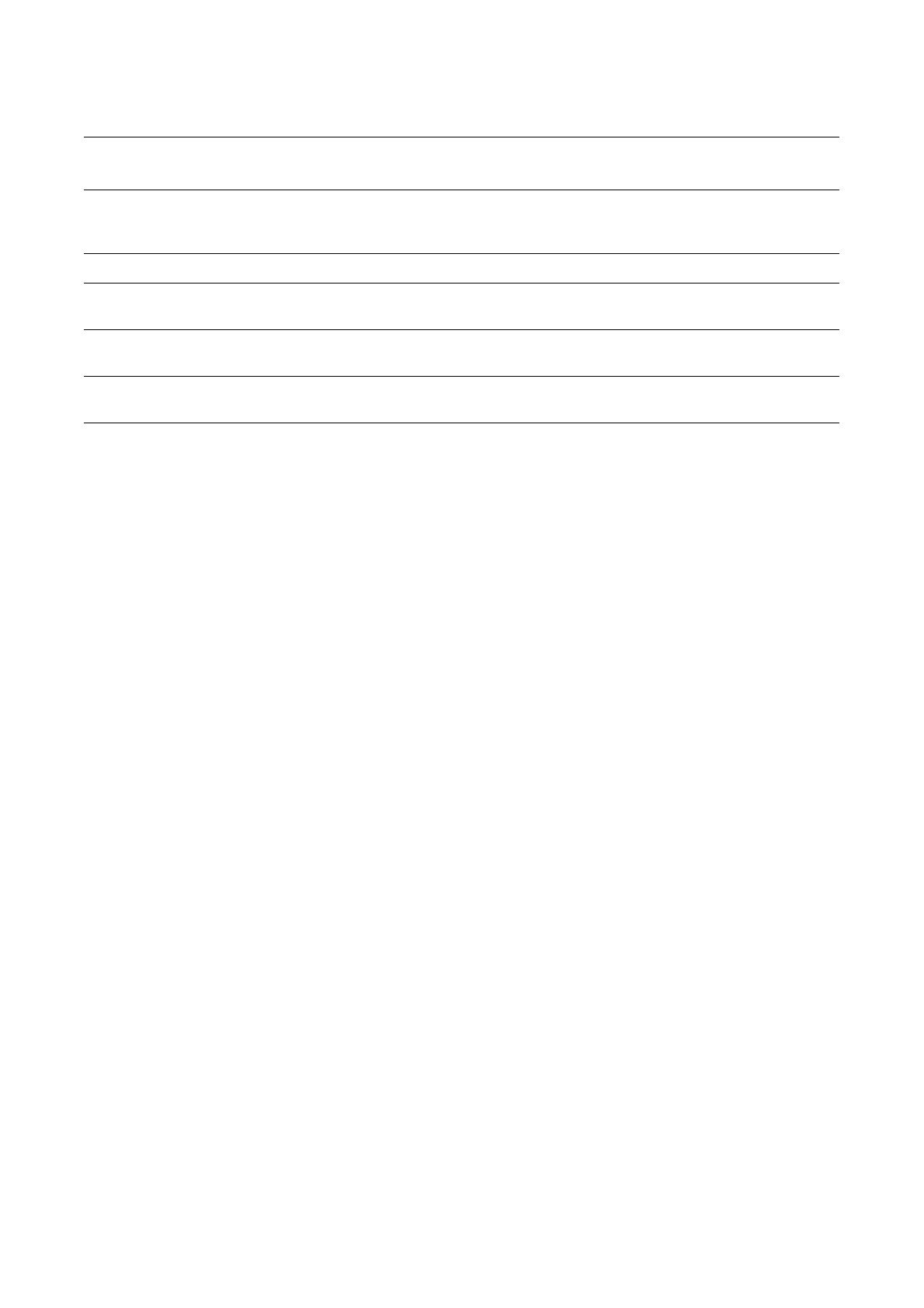
Configuración rápida de Escanear a e-mail
Xerox WorkCentre
®
Pro 123/128/133
50
Procedimientos para la configuración de Escanear a e-mail
1. En una estación de trabajo, abra un navegador web (por ejemplo, Internet Explorer) y escriba la dirección
IP en el formato http://xxx.xxx.xxx.xxx (donde las xxx representan la dirección IP del dispositivo). Si la
conexión es correcta, aparecerá la página web de Servicios de Internet de CentreWare del dispositivo.
2. Prepare la configuración del servidor SMTP mediante Servicios de Internet de CentreWare:
a. Haga clic en la ficha Propiedades.
b. Haga clic en la carpeta Opciones de protocolo.
c. Haga clic en la carpeta E-mail.
d. Introduzca el nombre del host o la dirección IP del servidor de correo SMTP y el número del
puerto (el puerto prefijado es 25).
e. Haga clic en Aplicar opciones nuevas.
3. Configure la dirección de correo electrónico de la máquina:
a. Haga clic en la ficha Propiedades.
b. Haga clic en Detalles de la máquina.
c. Introduzca la información para la Dirección e-mail de la máquina.
d. Haga clic en Aplicar opciones nuevas.
4. En el dispositivo, cargue el documento de muestra que desea enviar por correo electrónico en el
alimentador de documentos.
5. Pulse el botón E-mail.
6. Hay tres maneras de incluir una dirección de e-mail de destino:
■ Pulse el botón Teclado para escribir la dirección de correo electrónico mediante el teclado.
■ Seleccione la Libreta de direcciones local y seleccione la dirección de e-mail de destino.
■ Si LDAP está activado, puede seleccionar la Libreta de direcciones global y seleccionar
el destino.
7. Pulse el botón Comenzar.
8. Compruebe que los destinatarios del e-mail recibieron el documento adjunto.
Datos para configurar e-mail
Requisitos de
la instalación Comentarios
Nombre del host o dirección IP
del servidor de correo SMTP
Obligatorio Si utiliza un servidor de correo externo, el proveedor de
servicios de Internet le proporciona el nombre o la dirección IP
del servidor de correo.
Conexión/clave de SMTP Obligatorio*
Dirección de e-mail
de WorkCentre
Obligatorio
Direcciones de e-mail locales Opcional Se puede crear una libreta de direcciones local para tener
las direcciones de correo electrónico.
Las direcciones del servidor
LDAP pueden activarse
Nombre del
host LDAP
Muestra solamente las direcciones de correo electrónico en
la libreta de direcciones interna (LDAP) de la empresa.
* Solamente si el servidor SMTP necesita clave y conexión para autenticación.