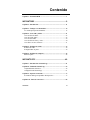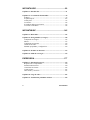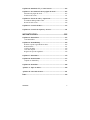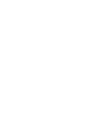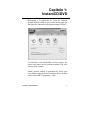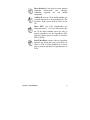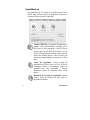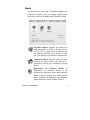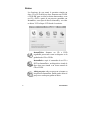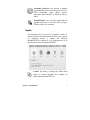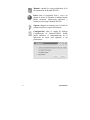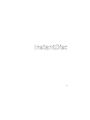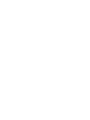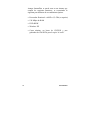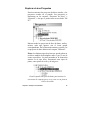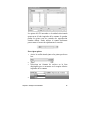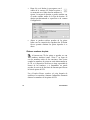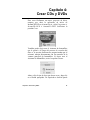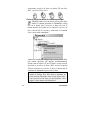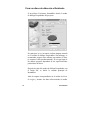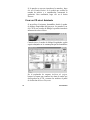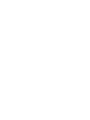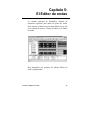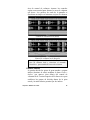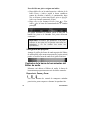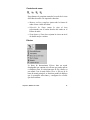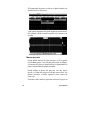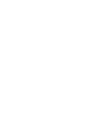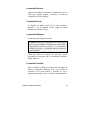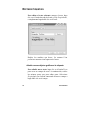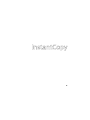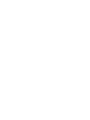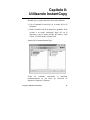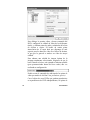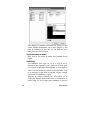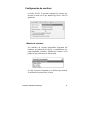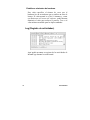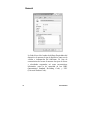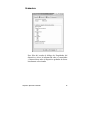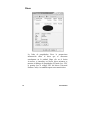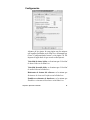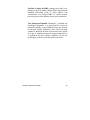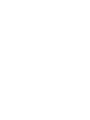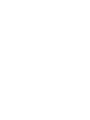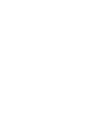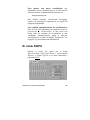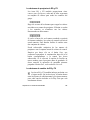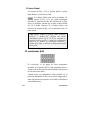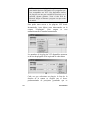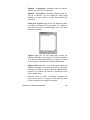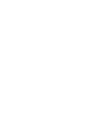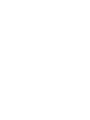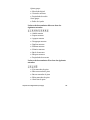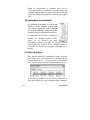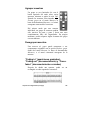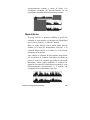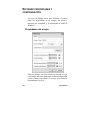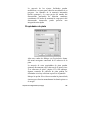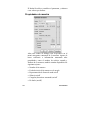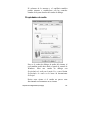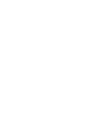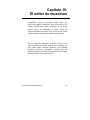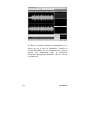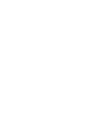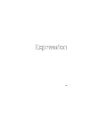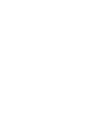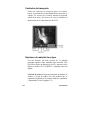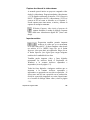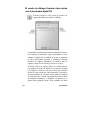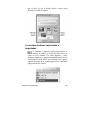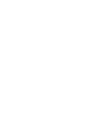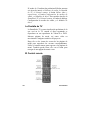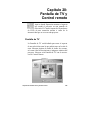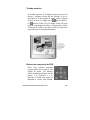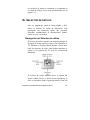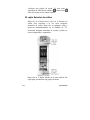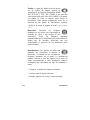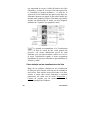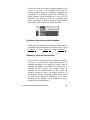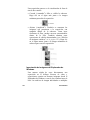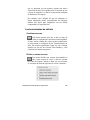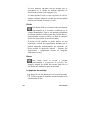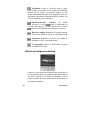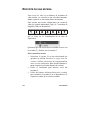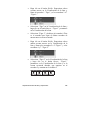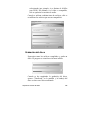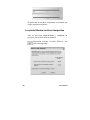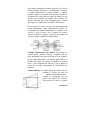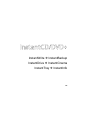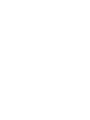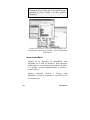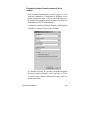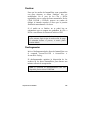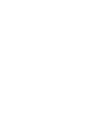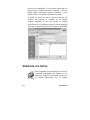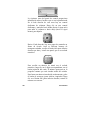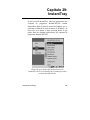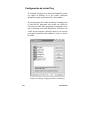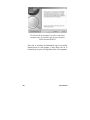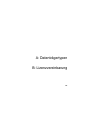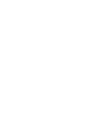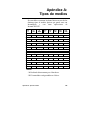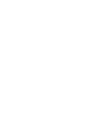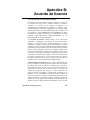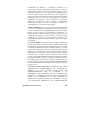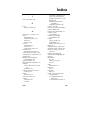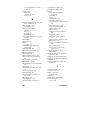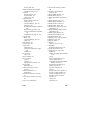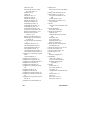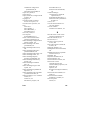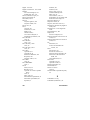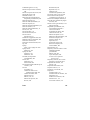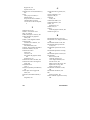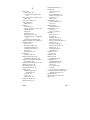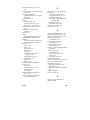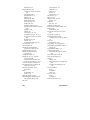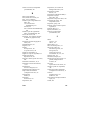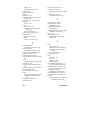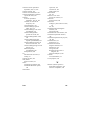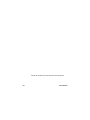Avid Pinnacle Instant CD DVD El manual del propietario
- Categoría
- Reproductores de DVD
- Tipo
- El manual del propietario

InstantCD/DVD
La solución para CD/DVD integrada

ii InstantCD/DVD
InstantCD/DVD – Guía de inicio rápido
Copyright © 2003 Pinnacle Systems Inc. Todos los derechos
reservados
No se permite reproducir o transferir parte alguna de este
manual a otro tipo de soporte sin la autorización por escrito de
Pinnacle Systems, Braunschweig, Alemania.
El resto de denominaciones de marca y de producto son
marcas de fábrica o marcas registradas de los fabricantes
correspondientes.
Este manual ha sido impreso en papel blanqueado sin cloro y
con colorante sin disolventes.
Pinnacle Systems. ha confeccionado este manual según su
mejor saber. Sin embargo, no se responsabiliza en el caso de
que los programas y sistemas no aporten al usuario el provecho
que de él esperaba obtener.
La mención de ciertas cualidades no debe considerarse como
garantía de su veracidad.
Pinnacle Systems. se reserva el derecho de realizar
modificaciones en el contenido del manual sin contraer la
obligación de informar a terceros.
Todas las ofertas, contratos de venta, de suministro y
referentes a la obra de Pinnacle Systems, incluidos el
asesoramiento, el montaje y otras prestaciones contractuales se
basan exclusivamente en las condiciones generales de venta y
suministro de Pinnacle Systems.

Contenido iii
Contenido
Capítulo 1: InstantCD/DVD......................................................................1
INSTANTDISC ............................................................... 9
Capítulo 2: Introducción..........................................................................11
Capítulo 3: Trabajar con InstantDisc.....................................................13
La ventana principal de InstantDisc.......................................................13
Capítulo 4: Crear CDs y DVDs...............................................................21
Crear un disco de datos..........................................................................23
Crear un CD de audio ............................................................................ 25
Crear un disco MP3...............................................................................29
Crear un disco de fotos y vídeo .............................................................30
Crear discos en otros formatos ..............................................................31
Capítulo 5: El Editor de ondas................................................................33
El Editor de audio..................................................................................34
El Organizador de pistas........................................................................39
Capítulo 6: El Editor de etiquetas...........................................................43
Editar etiquetas ......................................................................................46
INSTANTCOPY............................................................ 49
Capítulo 7: Introducción a InstantCopy ................................................51
Capítulo 8: Utilizando InstantCopy........................................................53
Copiando detalles del Disco ..................................................................56
Configuración de InstantCopy...............................................................61
Capítulo 9: Opciones avanzadas .............................................................77
El cuadro de diálogo Propiedades del Dispositivo ................................77
Capítulo 10: Temas de referencia ...........................................................85

iv InstantCD/DVD
INSTANTAUDIO .......................................................... 89
Capítulo 11: Introducción........................................................................91
Capítulo 12: La ventana de InstantAudio..............................................95
El Player ................................................................................................96
El panel EQ/FX ...................................................................................105
La Play lista .........................................................................................113
La Libreria...........................................................................................126
El cuadro de diálogo Preferencias ....................................................... 135
Los menús contextuales.......................................................................142
INSTANTMUSIC ........................................................ 145
Capítulo 13: Bienvenido......................................................................... 147
Capítulo 14: El Organizador (Arranger) ............................................. 149
Trabajando con arreglos ......................................................................155
Marcas .................................................................................................157
Trabajando con muestras.....................................................................159
Grabación de audio..............................................................................166
Editando propiedades y configuración ................................................168
Capítulo 15: El editor de muestrasr......................................................173
Capítulo 16: Salida de su arreglo..........................................................175
EXPRESSION ............................................................ 177
Capítulo 17: Información general.........................................................179
Requisitos de la Computadora.............................................................180
Instalación del Software ......................................................................180
Conexión de la Cámara........................................................................182
Ayuda en línea.....................................................................................183
Abreviaturas y convenios ....................................................................183
Capítulo 18: Carga de video..................................................................187
Capítulo 19: Visualización preliminar del disco..................................195

Contenido v
Capítulo 20: Pantalla de TV y Control remoto....................................203
Capítulo 21: Personalización de las páginas de menú......................... 207
Elementos de página de menú .............................................................207
El Selector de estilos............................................................................211
Capítulo 22: Escenas de video y exposiciones ......................................217
El cuadro de diálogo Editar video ....................................................... 218
Recorte de una escena..........................................................................234
Capítulo 23: Creación del disco.............................................................237
Capítulo 24: Creación de etiquetas y encartes.....................................241
INSTANTCD/DVD+ .................................................... 255
Capítulo 25: InstantWrite......................................................................257
Usar InstantWrite.................................................................................260
Capítulo 26: InstantBackup ..................................................................265
Realizar copia de seguridad de los datos .............................................266
Restaurar datos ....................................................................................271
Verificar los datos................................................................................272
Crear una etiqueta................................................................................273
Registro de copia de seguridad............................................................274
Capítulo 27: InstantDrive......................................................................275
Capítulo 28: InstantCinema ..................................................................277
Capítulo 29: InstantTray......................................................................281
Capítulo 30: InstantInfo ........................................................................285
Apéndice A: Tipos de medios ................................................................289
Apéndice B: Acuerdo de licencia...........................................................291
Índice ....................................................................................................... 295


Capítulo 1: InstantCD/DVD 1
Capítulo 1:
InstantCD/DVD
Bienvenido a la aplicación de inicio de Pinnacle
InstantCD/DVD, desde la que puede iniciar todas las
funciones del conjunto de programas InstantCD/DVD.
Las funciones están distribuidas en cinco grupos que
puede seleccionar con las pestañas situadas en la parte
superior de la ventana:
Crear: permite utilizar la grabadora de discos para
crear distintos tipos de discos, incluidos discos de datos,
audio, música MP3, fotografías y vídeo.

2 InstantCD/DVD
Copia/Backup: permite copiar CDs y DVDs no
protegidos, realizar copias de seguridad de discos y
restaurar las copias de seguridad.
Media: permite organizar los archivos de música, crear
sus propias composiciones musicales e iniciar el
Reproductor de Windows Media.
Extras: permite simular un CD o DVD en el disco
duro, formatear un CD regrabable o un DVD, reutilizar
un proyecto de disco guardado, crear tipos de discos
avanzados y ver el vídeo de un VCD o Super-VCD.
Ayuda: permite acceder al archivo léame,
documentación en línea y recursos de asistencia técnica
sobre el software InstantCD/DVD, y ajustar la
configuración de InstantCD/DVD.
Crear
Las funciones de este menú le permiten crear varios
tipos de discos. Entre los tipos de discos disponibles se
incluyen discos de datos, de audio y música, de
fotografías y de vídeo. También se admiten tipos de
discos menos comunes, como el formato Apple HFS.

Capítulo 1: InstantCD/DVD 3
Disco de datos: Crear disco de datos permite
compartir información con cualquier
ordenador equipado con una unidad
compatible.
Audio CD: cree un CD de audio estándar que
se pueda reproducir en un reproductor de CDs
de audio. Puede ripear archivos WAV de un
CD.
Disco MP3: cree CDs comprimidos que
almacenan entre 5 y 10 veces más música que
un CD de audio estándar (pero que sólo se
pueden reproducir con un reproductor MP3
especial). Ripea pistas de audio en archivos
MP3 o WMA.
Foto/Video Disco: capture vídeo y fotografías
digitales que puede usar para crear discos de
vídeo en CDs o DVDs grabables. Los discos
sólo se pueden reproducir en reproductores de
DVD.

4 InstantCD/DVD
Copia/Backup
Las funciones de este menú le permiten copiar CDs y
DVDs para realizar copias de seguridad en discos y
restaurar dichas copias de seguridad
Copiar CD/DVD: el programa InstantCopy le
permite copiar prácticamente cualquier CD o
DVD que no esté protegido. Copie DVDs de
varias capas en un DVD-R normal o en un
DVD+R. Incluso puede realizar copias directas
desde una unidad óptica a otra sin tener que
almacenar temporalmente los datos en el disco
duro.
Copia de seguridad: realice copias de
seguridad en el disco duro, un CD o un DVD.
Comprima archivos, descodifique copias de
seguridad con una contraseña e incluso
distribuya copias de seguridad entre varios
discos.
Restaurar de la copia de seguridad: restaure
parte o todos los archivos de una copia de
seguridad existente.

Capítulo 1: InstantCD/DVD 5
Media
Las funciones de este menú le permiten organizar los
archivos de música, crear sus propias composiciones
musicales e iniciar el Reproductor de Windows Media.
Organizar música: organice los archivos de
audio disponibles en archivos del disco duro y
en CDs. Cree y guarde listas de reproducción
con fundidos cruzados, EQ y efectos, y luego
cree CDs basados en las listas de reproducción.
Componer música: organice, grabe y mejore
muestras de música para crear canciones y
guardarlas en discos que contengan su propia
música.
Reproductor de Windows Media: el
Reproductor de Windows Media es un
programa de reproducción que admite muchos
distintos tipos de medios. Este botón permite
iniciar fácilmente el Reproductor de Windows
Media mientras se utiliza InstantCD/DVD.

6 InstantCD/DVD
Extras
Las funciones de este menú le permiten simular un
disco CD o DVD del disco duro, formatear un CD-RW
o DVD-RW para reciclar los datos almacenados, crear
un CD o DVD a partir de un proyecto guardado con
InstantDisc, crear tipos de discos avanzados y ver vídeo
en discos VCD o Super-VCD desde el escritorio.
InstantWrite: formatee un CD o DVD
regrabable para usarlo como un disquete en la
grabadora de CDs o DVDs.
InstantDrive: copie el contenido de un CD o
DVD en InstantDrive, un dispositivo virtual de
disco duro que simula a un lector normal de
CDs o DVDs.
Abrir proyecto: abra un proyecto existente en
la aplicación InstantDisc, donde puede editar el
proyecto o usarlo para grabar un disco.

Capítulo 1: InstantCD/DVD 7
Avanzado Proyecto: esta opción le permite
usar InstantDisc para crear proyectos de CD y
DVD avanzados, como discos mixtos,
mejorados, Raw/ISO/HFS, y DVD de vídeo y
audio.
InstantCinema: use esta fácil aplicación de
reproducción para ver CDs de vídeo y Super-
CDs de vídeo en el escritorio.
Ayuda
Las funciones de este menú le permiten acceder al
archivo léame, la documentación en línea y los recursos
de asistencia técnica y soporte del software
InstantCD/DVD, además de a la configuración de la
aplicación de inicio de InstantCD/DVD.
Léame: lea notas y consejos de última hora
sobre la versión utilizada del conjunto de
aplicaciones InstantCD/DVD.

8 InstantCD/DVD
Manual: consulte la versión electrónica de la
documentación de InstantCD/DVD.
Inicio: abra el explorador Web y vaya a la
página de inicio de Pinnacle en Internet donde
puede encontrar información adicional y
asistencia técnica para InstantCD/DVD.
Soporte: póngase en contacto con el Centro de
asistencia técnica y soporte de Pinnacle.
Configuración: abra el cuadro de diálogo
Configuración de InstantCD/DVD, donde
puede establecer el comportamiento de la
aplicación de inicio para adaptarla a sus
preferencias.

9


Capítulo 2: Introducción 11
Capítulo 2:
Introducción
Bienvenido a InstantDisc
La aplicación InstantDisc es un componente esencial
del conjunto de programas InstantCD/DVD.
InstantDisc es un programa de grabación versátil de
CDs y DVDs, que puede usar para crear sus propios
CDs y DVDs de un modo rápido y sencillo. Para que el
trabajo con InstantDisc se convierta en una experiencia
intuitiva y familiar desde el principio, la interfaz se ha
creado del modo más similar posible al Explorador de
Windows.
Requisitos del sistema
Asegúrese de que el sistema cumple los siguientes
requisitos mínimos:
• Procesador Pentium III o AMD a 500 MHz
• 64 MByte de RAM
• CD-R/RW
• Windows 98SE, Windows Me, Windows 2000 o
Windows XP
• 200 MByte de espacio libre en el disco duro para la
aplicación
• Si sólo tiene una unidad de CD/DVD, deberá
disponer de suficiente espacio en el disco duro para
poder copiar datos del CD/DVD al disco duro y de
nuevo al CD/DVD.

12 InstantCD/DVD
Aunque InstantDisc se puede usar en un sistema que
cumpla los requisitos anteriores, se recomienda lo
siguiente para disfrutar de un rendimiento óptimo:
• Procesador Pentium 4 o AMD a 1,2 GHz (o superior)
• 128 MByte de RAM
• DVD-R/RW
• Windows XP
• Como mínimo, un lector de CD/DVD y una
grabadora de CDs/DVDs para la copia “al vuelo”

Capítulo 3: Trabajar con InstantDisc 13
Capítulo 3:
Trabajar con InstantDisc
Los temas de esta sección tienen como fin que se
familiarice con la interfaz de usuario de InstantDisc y
las operaciones principales que admite el programa.
LA VENTANA PRINCIPAL DE
INSTANTDISC
Para los usuarios avanzados, la ventana principal es el
lugar de partida para crear discos nuevos, leer CDs y
DVDs, crear etiquetas, editar música y realizar muchas
otras tareas más.
La ventana suele estar dividida en dos áreas principales:
• La parte superior corresponde al área Proyectos. Esta
área contiene información sobre los proyectos de
creación de discos y el hardware de grabación que
hay instalado en el ordenador.
• La parte inferior corresponde al área Archivos de
origen. Esta área muestra el sistema de archivos del
ordenador y se puede activar o desactivar desde el
menú Ver.

14 InstantCD/DVD
La parte izquierda de las dos áreas contiene una “vista
de árbol” similar al panel Carpetas del Explorador de
Windows. Para controlar el nivel de detalle mostrado
en la vista de árbol, abra y cierre ("expanda" y
"contraiga") partes del árbol. Las entradas que se
pueden expandir se indican con el símbolo a la
izquierda de la entrada. Haga clic en este símbolo para
expandir la entrada correspondiente.
Las unidades y carpetas se pueden expandir en la vista
de archivos de los paneles situados a la derecha de la
pantalla del mismo modo que en el Explorador de
Windows.
El área Proyectos se utiliza para tener acceso a los
proyectos antiguos y actuales almacenados. Los
proyectos actuales se encuentran en la carpeta
“Proyectos de disco” y los proyectos antiguos en la
carpeta “Historial”.

Capítulo 3: Trabajar con InstantDisc 15
Explorar el área Proyectos
Esta área muestra los proyectos de disco actuales y los
proyectos creados en el pasado. Los proyectos se
almacenan en las carpetas “Proyectos de disco” e
“Historial”, a las que se puede tener acceso desde "Mi
PC".
Muestra todos los proyectos de disco de datos, audio y
mixtos; cada tipo aparece con el icono propio
correspondiente. En la ilustración anterior se puede ver
un proyecto de datos abierto en la carpeta "Historial".
Pistas: los distintos tipos de pistas que puede grabar en
un disco también de distinguen entre sí por el uso de
iconos específicos. La pista mostrada en la ilustración
anterior es de tipo datos. Encontrará otros tipos de
pistas, como pistas de audio y de imágenes.
Puede expandir una pista de datos para mostrar la
estructura de carpetas que se va a crear en esa pista en
el disco de salida.

16 InstantCD/DVD
Al seleccionar una pista de audio en la vista de árbol, la
vista de archivos habitual del panel derecho se
reemplaza por una vista gráfica especial de la pista.
Hardware
El área Proyectos también muestra las unidades de
disco ópticas del sistema y el contenido de los discos
en esas unidades.
Unidades: muestra las unidades instaladas en la
máquina, incluida la unidad virtual creada por el
software InstantDrive. Las unidades de grabación
aparecen con un icono distinto a las unidades de sólo
lectura.
Pistas: si hay un disco en una unidad, se puede
expandir dicha entrada de unidad para ver las pistas del
disco. Los CDs pueden contener pistas de audio y datos,
mientras que los DVDs sólo contienen pistas de datos.
Arrastrar y soltar
La mayoría de las acciones en InstantDisc se pueden
realizar mediante “arrastrar y soltar”. Las acciones más
comunes son las siguientes:
• De pistas de audio o datos al sistema de archivos:
las pistas de audio se leen como archivos WAV y se
almacenan en la carpeta de destino.

Capítulo 3: Trabajar con InstantDisc 17
• De pistas de audio o datos al grupo de proyectos de
disco: se crea un nuevo proyecto de disco. Las pistas
“soltadas” se añaden al proyecto de disco.
• De pistas de audio o datos a un proyecto de disco
existente. Las pistas “soltadas” se añaden al proyecto
de disco.
• De archivos a grupo de proyecto de disco: se crea un
nuevo proyecto de disco. Los archivos y carpetas
“soltados” se añaden al proyecto de disco.
• De archivos a un proyecto de disco existente: los
archivos y las carpetas “soltados” se añaden a la
primera pista de datos del proyecto de disco. Se crea
una pista de datos si no existe ninguna.
• De archivos a una pista de datos de un proyecto de
disco existente: los archivos y las carpetas “soltados”
se añaden a la pista de datos del proyecto de disco.
• De archivos o carpetas a una carpeta de pista de
datos de un proyecto de disco existente: los archivos
y las carpetas “soltados” se añaden a la carpeta
apropiada de la pista de datos del proyecto de disco.
• De un proyecto de disco a una grabadora de CDs o
DVDs: esta acción abre el cuadro de diálogo de
grabación para el proyecto elegido y selecciona la
grabadora apropiada.
Muchas acciones de la pantalla principal se pueden
realizar a través de los menús “contextuales” (a los que
se tiene acceso al hacer clic con el botón derecho del
ratón) asociados a los elementos de la vista de árbol.

18 InstantCD/DVD
Haga clic con el botón derecho del ratón en el elemento
apropiado de la pantalla y seleccione la acción que
desee.
Algunas acciones muy importantes también se pueden
efectuar con los iconos que están situados en la parte
superior de la ventana.
Grabar
Si el proyecto de disco está seleccionado, puede
hacer clic en este icono para abrir el cuadro de
diálogo Grabar y realizar la grabación del proyecto.
InstantDisc admite varios procedimientos de grabación
paralelos para este fin. Los proyectos de disco que se
están grabando actualmente o las grabadoras usadas
aparecen "atenuadas".
Extraer contenido del disco
Esta función le permite leer CDs de audio y
guardarlos como WAV, WMA o MP3 (sólo con
la versión completa).

Capítulo 3: Trabajar con InstantDisc 19
Las pistas del CD insertado en la unidad seleccionada
aparecen en el lado izquierdo de la ventana. Se pueden
probar las pistas con los controles de reproducción
situados debajo. Puede utilizar el control deslizante
para avanzar o retroceder rápidamente la canción.
Para ripear pistas:
1. Active la casilla situada junto a las pistas que desea
leer.
2.
3. Seleccione un formato de archivo en la lista
desplegable que se encuentra en la esquina inferior
izquierda de la ventana.
4.

20 InstantCD/DVD
5. Haga clic en el botón rip que aparece en el
centro de la ventana. Se leerán las pistas y
se mostrarán en el lado derecho mientras se
ripean. La carpeta de destino se puede cambiar con
el cuadro situado arriba de la lista de destino. El
destino predeterminado se especifica en la ventana
Configuración.
6. Ahora se pueden realizar pruebas de las pistas
leídas con los controles de reproducción. El botón
Borrar permite eliminar las pistas ripeadas si se
desea.
Obtener nombres de pista
Al insertar un CD, las pistas se pueden ver con
nombres sintéticos como “Pista 1” en lugar de
con los nombres reales de las canciones. Esto ocurre
cuando los nombres de pistas no están almacenados en
el CD, si el dispositivo de disco no tiene capacidad de
lectura de los nombres y si InstantDisc no puede
acceder al servicio de directorio de Internet para buscar
la lista de pistas del CD.
Use el botón Obtener nombres de pista después de
establecer la conexión a Internet. InstantDisc intentará
obtener los nombres de las pistas del CD.

Capítulo 4: Crear CDs y DVDs 21
Capítulo 4:
Crear CDs y DVDs
Para crear fácilmente un nuevo proyecto de disco,
empiece por abrir la aplicación de inicio de
InstantCD/DVD en el menú Inicio y elija Programas
¾
InstantCD+DVD ¾ InstantCD+DVD. Seleccione la
pestaña Crear.
También puede elegir usar el Asistente de InstantDisc
que le guiará a lo largo del proceso de creación del
disco o, si necesita funciones no proporcionadas por el
asistente, trabajar directamente con los controles de la
ventana principal de InstantDisc. Si desea usar el
Asistente de InstantDisc, active la opción Guíame.
Ahora, elija el tipo de disco que desea crear y haga clic
en el botón apropiado. De izquierda a derecha puede

22 InstantCD/DVD
seleccionar: un disco de datos, un Audio CD, un disco
MP3 y un Foto/Vídeo disco:
Crear el proyecto desde la ventana principal
También puede crear un nuevo proyecto de disco
desde la ventana principal de InstantDisc. Haga
clic en el botón Nuevo proyecto o haga clic con el
botón derecho del ratón en la carpeta Proyectos de
disco en el árbol de carpetas y seleccione el comando
Nuevo en el menú contextual.
Aparece el cuadro de diálogo Nuevo proyecto de disco
con cuatro opciones (de manera predeterminada).
Puede crear un Audio CD, un CD datos, un disco modo
mezclado o un disco de datos MP3. Active la opción
Utilizar asistente de creación de disco si desea usar el
Asistente de InstantDisc para crear el disco.
Nota: si activa la opción Proyectos avanzados en el
cuadro de diálogo New Disc Project, dispondrá de
varias opciones adicionales entre las que puede elegir.
Vea la sección “Crear discos en otros formatos” en la
página 31 para obtener más información.

Capítulo 4: Crear CDs y DVDs 23
CREAR UN DISCO DE DATOS
Cree un nuevo disco de datos con la aplicación
de inicio de InstantCD/DVD o con los
controles de la ventana principal descritos
arriba. Si ha solicitado la ayuda del Asistente de
InstantDisc, se abrirá ahora.
Crear un disco de datos con el Asistente
Siga las instrucciones del Asistente. Asigne un nombre
al disco, cambie la carpeta correspondiente y añada los
archivos que desee con los botones Añadir o Añadir
todo.
En el último paso, debe seleccionar si desea grabar el
disco inmediatamente (Grabar disco) o si desea volver
a la ventana principal de InstantDisc para seguir
preparando el proyecto (Cerrar este asistente).

24 InstantCD/DVD
Crear un disco de datos sin el Asistente
Si no utiliza el Asistente, InstantDisc abrirá el cuadro
de diálogo Propiedades del proyecto.
En principio, no es necesario realizar ninguna entrada
en el cuadro de diálogo Propiedades. Sin embargo, se
recomienda asignar como mínimo un nombre al disco
(o aceptar el valor predeterminado). El uso que haga de
las demás opciones dependerá de las especificaciones
particulares del disco.
Después de salir del cuadro de diálogo Propiedades con
el botón OK, se abrirá la ventana principal de
InstantDisc.
Abra la carpeta correspondiente en el cuadro Archivos
de origen y arrastre los datos seleccionados al cuadro

Capítulo 4: Crear CDs y DVDs 25
de destino como se describe en la sección “La ventana
principal de InstantDisc” (página 13).
La barra de progreso muestra la cantidad de espacio
restante en el disco. Cuando se agota la capacidad
del disco, la barra de color verde cambia a color
rojo.
Ahora, haga clic en el botón Grabar y se creará el
disco de datos.
CREAR UN CD DE AUDIO
Cree un nuevo CD de audio con la aplicación
de inicio de InstantCD/DVD o con los
controles de la ventana principal descritos al
principio de este capítulo. Si ha solicitado la ayuda del
Asistente de InstantDisc, se abrirá ahora.
Crear un CD de audio con el Asistente
El Asistente le guiará a lo largo del proceso de crear un
CD de audio a través de una serie de pasos sencillos.
En el primer paso, debe seleccionar el origen de las
pistas de audio que desea crear:
• Archivos de audio
• CD existente
• Entrada de audio directa (tocadiscos, micrófono, etc.)
Cada uno de estos tipos de origen se describe abajo.
Después de haber añadido pistas desde cualquier origen

26 InstantCD/DVD
al proyecto, el Asistente le ofrecerá tres opciones entre
las que debe elegir:
• Realizar la grabación del disco inmediatamente
(Grabar disco)
• Añadir más pistas de audio a partir de archivos, CDs
o como entrada directa (Agregar pista(s) de audio
adicional(es))
• Seguir trabajando sin la ayuda del Asistente e ir a la
ventana principal de InstantDisc (Cerrar este
asistente).
Archivo de audio
Si ha elegido archivos de audio como origen, el
siguiente paso consiste en seleccionar los archivos en
formato wav o mp3 que desea grabar con el botón
Añadir. La barra de progreso de color verde mostrará la
cantidad de espacio disponible en el CD.
Si ha añadido varios archivos, puede cambiar el orden
de los mismos con los botones Mover arriba y Mover
abajo.
Puede comprobar los archivos si los marca y hace clic
en el botón Reproducir:

Capítulo 4: Crear CDs y DVDs 27
CD existente
Active la opción Existing CD para importar canciones
de un CD de audio existente.
Inserte el CD de origen: su contenido se mostrará en la
página Añadir pistas de audio del Asistente. El proceso
de añadir pistas se describe en la sección “Comando
Extraer contenido del disco” en la página 18.
DirectAudio
La opción DirectAudio le permite crear pistas mediante
la grabación directa de audio desde un dispositivo
conectado a la tarjeta de sonido. Por ejemplo, podría
conectar un tocadiscos a la tarjeta de sonido para copiar
discos de vinilo en un CD o usar un micrófono para
grabarse a sí mismo cantando una canción o tocando un
instrumento musical.
Compruebe que InstantDisc recibe la señal oportuna.
Para ello, pulse el botón Probar, que le llevará por el
proceso de captura de audio sin crear realmente el
archivo de audio. Si todo funciona correctamente, verá
una respuesta en los medidores de nivel cuando
reproduzca un disco en el tocadiscos o cuando cante en
un micrófono.

28 InstantCD/DVD
Si la prueba es correcta, introduzca la entrada y haga
clic en el botón Grabar. Se le pedirá que escriba un
nombre de archivo y, a continuación, comenzará la
grabación. Para terminarla, haga clic en el botón
Detener.
Crear un CD sin el Asistente
Si no utiliza el Asistente, InstantDisc abrirá el cuadro
de diálogo Propiedades del proyecto. La pestaña Texto
del CD de este cuadro de diálogo le permite introducir
información sobre el disco.
Cuando cierre el cuadro de diálogo Propiedades, podrá
seguir trabajando en la ventana principal de InstantDisc.
En el explorador de carpetas Archivos de origen,
busque la carpeta que contiene los datos de audio que
desea grabar en el CD y arrastre los archivos al panel
de la derecha del área Proyectos.

Capítulo 4: Crear CDs y DVDs 29
Ahora puede seleccionar los archivos para el CD si
elige el comando Nueva Pista en el menú contextual
del proyecto de CD de audio. Esto iniciará el Asistente
para que le ayude a crear una o varias pistas.
La cantidad de espacio libre restante en el CD aparece
en la barra de progreso que está situada en la parte
inferior de la ventana principal. Vea la sección “Crear
un disco de datos sin el Asistente” en la página 24 para
obtener más información.
Puede modificar fácilmente el orden de los
títulos con ayuda de los botones Mover arriba
y Mover abajo de la barra de herramientas situada en la
parte superior de la ventana principal.
CREAR UN DISCO MP3
Cree un nuevo disco MP3 con la aplicación de
inicio de InstantCD/DVD o con los controles
de la ventana principal descritos al principio
de este capítulo. Si ha solicitado la ayuda del Asistente,
se abrirá ahora.
Crear un disco MP3 con el Asistente
El Asistente le guiará a lo largo del proceso de crear un
disco MP3 a través de una serie de pasos sencillos. En
el primer paso, debe seleccionar el origen de las pistas
que desea crear:
• Archivos de audio
• CD existente
Los dos tipos de origen se describen en la sección
“Crear un CD de audio con el Asistente” en la página

30 InstantCD/DVD
25. La única diferencia con un proyecto MP3 es que la
opción de usar una entrada directa para crear una pista
de audio no está disponible.
Los datos de audio se grabarán automáticamente en el
formato mp3 cuando se cree el disco.
Una vez añadidas las pistas del origen seleccionado al
proyecto, el Asistente le ofrecerá tres opciones entre las
que elegir:.
• Realizar la grabación del disco inmediatamente
(Grabar disco)
• Añadir más pistas de audio desde archivos, CDs o
como una entrada directa (Agregar pista(s) de audio
adicional(es))
• Seguir trabajando sin la ayuda del Asistente e ir a la
ventana principal de InstantDisc (Cerrar este
asistente)
Crear un disco MP3 sin el Asistente
Si no utiliza el Asistente, el proceso de crear un disco
MP3 es el mismo que el de creación de un disco de
datos normal. La única diferencia es que los archivos
seleccionados serán archivos mp3 o archivos de audio
(wav o wma). Los archivos de audio se convertirán al
formato mp3 cuando se cree el disco.
CREAR UN DISCO DE FOTOS Y VÍDEO
Cree un nuevo CD o DVD de vídeo de sus
imágenes y vídeos digitales con la aplicación
de inicio de InstantCD/DVD o con los
controles de la ventana principal descritos al principio

Capítulo 4: Crear CDs y DVDs 31
de este capítulo. La creación de un disco de fotos y
vídeo se realiza con la aplicación Pinnacle Expression.
Expression dispone de una sección propia en este
manual.
Creación de un disco de fotos y vídeo en Pinnacle
Expression.
CREAR DISCOS EN OTROS FORMATOS
Si utiliza la opción Proyectos avanzados del
cuadro de diálogo New Disc Project (para abrirlo,
haga clic en el botón Nuevo proyecto en la ventana
principal), InstantDisc presentará una serie de formatos
de uso menos frecuente de forma adicional a los
usuales. Las opciones avanzadas probablemente no las
necesiten muchos usuarios, pero proporcionan una
eficaz herramienta adicional para los usuarios que las
puedan necesitar.


Capítulo 5: El Editor de ondas 33
Capítulo 5:
El Editor de ondas
La ventana principal de InstantDisc dispone de
numerosas opciones para editar las pistas de audio.
Para empezar a editar una pista, haga doble clic en ella
en la ventana Proyectos. La pista se abrirá en el Editor
de ondas.
Hay disponibles dos opciones de edición: Editor de
audio y Organizador.

34 InstantCD/DVD
EL EDITOR DE AUDIO
Se trata de la vista estándar del Editor de ondas. Ofrece
varios controles que le permiten personalizar o aplicar
correcciones a la pista de audio actual.
Control de volumen global
A la derecha de la pantalla de forma de onda de audio
hay un control deslizante vertical para establecer el
volumen de la pista.
Ecualizador
En este grupo de controles, cada control deslizante
representa un conjunto (o “banda”) dentro del espectro
de frecuencias de audio. Las bandas controladas
mediante controles deslizantes aumentan de frecuencia
de izquierda a derecha. Desplace hacia arriba el control
para aumentar el nivel de la banda correspondiente y
baje el control para reducirlo.
Panorama
El balance izquierda-derecha se ajusta con este control.
Control de volumen local
Puede corregir el volumen en puntos concretos de la
pista mediante el control de volumen local. Para crear
nuevos controles de ajuste, haga doble clic dentro del

Capítulo 5: El Editor de ondas 35
área de control de volumen. Arrastre los controles
según sea necesario hasta obtener la curva de volumen
que desee. Los gráficos de onda de la pantalla se
actualizan en tiempo real mientras se ajusta el volumen.
Control de volumen local (antes)
Control de volumen local (después)
Consejo: haga clic con el botón derecho del ratón en el
área de volumen local y seleccione el comando
Restablecer para restablecer la curva de volumen.
Pistas e índices
Se pueden dividir las pistas de gran tamaño o asignar
índices (destinos de salto) mediante la barra Pistas e
índices, que aparece justo debajo del control de
volumen local. La mitad superior de la barra sirve para
establecer los puntos de división dentro de la pista
actual y la mitad inferior permite fijar los índices.

36 InstantCD/DVD
Para dividir una pista o asignar un índice:
• Haga doble clic en la mitad superior o inferior de la
barra Pistas e índices según si desea establecer
puntos de división o índices. A continuación, haga
clic en la barra y seleccione Dividir pista o Agregar
índice en el menú contextual. O bien,
• Haga clic en los botones Dividir pista y Fijar
índice de la barra de herramientas de la ventana
principal.
Las pistas divididas se pueden volver a unir con el
botón Unir pistas o el comando Unir pistas del menú
contextual.
Importante: los índices, que permiten ir a un punto
concreto de una pista, no los pueden crear todas las
grabadoras y no los pueden leer todos los
reproductores.
Vista general del proyecto
Aunque el gráfico de forma de onda superior del Editor
de audio puede sólo mostrar una parte de la pista actual,
puede ver toda la forma de onda en el gráfico inferior.
Controles de la barra de herramientas del
Editor de audio
Mientras está abierto el Editor de audio, la barra de
herramientas proporciona una serie de útiles controles.
Reproducir, Pausa y Parar
Use estos botones de control de transporte estándar
para iniciar, poner en pausa o detener la reproducción.

Capítulo 5: El Editor de ondas 37
Controles de zoom
Estos botones le permiten controlar la escala de la vista
del Editor de audio. De izquierda a derecha:
• Mostrar archivo completo ajusta toda la forma de
onda al área visible del editor
• Selección de Zoom centra la vista al área
seleccionada con el botón derecho del ratón en el
Editor de audio
• Zoom dentro y Zoom fuera ajustan la vista a un nivel
de detalle mayor o menor.
Efectos
La barra de herramientas Efectos abre un menú
desplegable que contiene seis efectos que puede aplicar
a cualquier pista. Si selecciona uno de los efectos en
este menú o en el menú Editar Wave ¾ Efectos de la
barra de menú principal, se abrirá un cuadro de diálogo
que le permitirá seleccionar y configurar los efectos
que desee utilizar:

38 InstantCD/DVD
Entre los efectos disponibles se incluyen los
siguientes:
• Decrackle / Denoise: este filtro reduce el ruido y
crujido no deseado que se puede haber generado al
grabar originalmente la pista de audio.
• Tono (Pitch): modifica la velocidad de reproducción
y el tono de la pista. Mueva el control deslizante a la
derecha para aumentar la velocidad y el tono de
reproducción o a la izquierda para reducirlo.
• Efecto de eco (Reverb): este efecto simula el efecto
de espacios acústicos de tamaño y reflectancia
variables en el sonido de la reproducción.
• Efecto Flanger: efecto de distorsión electrónico que
se puede usar para crear una versión fantasmagórica
o extraña de la pista de audio.
• Retardo: este efecto añade un retardo ajustable al
canal de audio izquierdo o derecho.
• Cambio de fase: este efecto combina la señal de
audio de la pista con la versión de “cambio de fase”
para crear una variedad de posibles sonidos
interesantes.

Capítulo 5: El Editor de ondas 39
Normalizar
El botón Normalizar ajusta el nivel de todas las
pistas de modo que tengan el mismo intervalo de
volumen. Se puede usar para compensar las diferencias
en los niveles originales de las pistas de distintos
orígenes.
Guardar Cambios
Asegúrese de guardar la configuración antes de
salir del Editor de audio. Los cambios no
guardados se perderán.
EL ORGANIZADOR DE PISTAS
El Organizador de pistas le ayuda a combinar las pistas
del proyecto en una recopilación individual.
En el área Proyectos, haga clic con el botón derecho
del ratón en el proyecto que desea organizar y
seleccione el comando Mostrar pistas de audio.

40 InstantCD/DVD
El Organizador de pistas se abre en el panel situado a la
derecha del área Proyectos.
Aquí puede organizar las pistas según sus preferencias.
Por ejemplo, puede acortar las pistas si las arrastra con
el ratón.
Marcas de pista
Puede definir marcas de pista para que el CD se grabe
con distintas pistas y no con una pista como un bloque.
Las marcas de pista se identifican en el Organizador de
pistas con una línea de puntos amarilla.
Puede definir el inicio del proyecto con una marca
inicial y el final del proyecto con una marca final. Las
marcas iniciales y finales aparecen como líneas de
color rojo.
Una línea verde indica la posición actual en el proyecto.

Capítulo 5: El Editor de ondas 41
Mostrar u ocultar
Puede mostrar u ocultar el título si arrastra los cuadros
pequeños de color blanco que están situados en las
esquinas de la pista.
Si desea modificar el modo de edición, haga clic en un
cuadro blanco con el botón derecho del ratón y
seleccione el comando Modo de edición. Ahora puede
ajustar el nivel de volumen haciendo doble clic en el
ratón y arrastrándolo.
Asegúrese de guardar la configuración antes de salir
del Organizador de pistas.


Capítulo 6: El Editor de etiquetas 43
Capítulo 6:
El Editor de etiquetas
Si desea crear una etiqueta para su CD o DVD, inicie el
Editor de etiquetas de InstantDisc. El Editor de
etiquetas se puede iniciar desde la ventana principal de
InstantDisc, desde el Editor de ondas y desde el
Organizador de pistas. Seleccione el proyecto
correspondiente, haga clic una vez con el botón
derecho del ratón y elija el comando Etiqueta en el
menú contextual.
Se abrirá el Editor de etiquetas y se importará
automáticamente la información del disco actual.
Ahora puede organizar esta información según sus
preferencias y necesidades personales.
Plantillas
¿Desea un fondo diferente o un diseño más estiloso?
Haga clic en Plantilla en la barra de menú, seleccione
Cargar y elija una de las plantillas de Pinnacle. Estas
plantillas contienen distintas fuentes, tamaños de texto,
fondos, etc. Si desea realizar cambios en una plantilla y
quiere utilizarla para otras etiquetas, guarde la etiqueta
como una plantilla con Plantilla y Guardar.

44 InstantCD/DVD
Botones Ver
Puede ver las etiquetas desde todos los ángulos con los
botones Primer plano, Fondo y Disco o con la opción
Vista de la barra de menú principal. Puede ver las
inserciones (frontal y posterior) además de la etiqueta
del disco.
El comando Propiedades del menú contextual de la
etiqueta le permite ver y modificar la información de la
etiqueta actual
La pestaña General
Si activa la casilla de selección Imprimir líneas de
referencia, podrá cortar más fácilmente la etiqueta.

Capítulo 6: El Editor de etiquetas 45
La pestaña Fuentes
Aquí puede establecer la fuente, el tamaño del texto, el
estilo (por ejemplo, negrita y cursiva) y el color de
cualquier texto de la etiqueta.
La pestaña Fondo
Se muestra el fondo actual de la parte frontal y
posterior, y de la etiqueta. Puede cargar un fondo
distinto con el botón Cargar.
La pestaña Etiquetas
Se muestran las etiquetas actuales.
Consejo: puesto que la configuración de los márgenes
varía en gran medida de una impresora a otra, realice
impresiones de prueba en papel y, si es necesario,
cambie la posición y el diámetro antes de efectuar la
impresión final.
Como hay hasta tres etiquetas en una hoja, puede
especificar las etiquetas que se imprimirán (superior,
media, inferior).
La pestaña Carátula
Aquí es donde se define el formato del separador. Si
desea un separador doblado, active esta casilla de
selección. Si la parte frontal y posterior se van a
imprimir en una hoja, active la opción correspondiente.

46 InstantCD/DVD
EDITAR ETIQUETAS
Para editar el texto existente: marque el texto, haga
clic con el botón derecho del ratón y elija Propiedades,
o simplemente haga doble clic en el texto.
Realice los cambios que desee. La ventana Vista
preliminar muestra cómo aparecerá el texto.
Añadir nuevos objetos gráficos a la etiqueta
Para añadir nuevo texto: haga clic en el botón Texto
para crear un campo de texto. A continuación, realice
los mismos pasos que para editar texto. Seleccione
Propiedades en el menú contextual del nuevo campo o
haga doble clic en el campo.

Capítulo 6: El Editor de etiquetas 47
Para añadir un rectángulo: haga clic en el botón
Rectánglulo. A continuación, haga clic en la
etiqueta. Aparecerá un cuadrado en la posición del
ratón. Para editarlo, use el comando Propiedades del
menú contextual.
Entres las propiedades que puede modificar para un
rectángulo se incluyen el tamaño y la posición, las
características de la línea (tipo, grosor, color) y el color
de relleno. Puede seleccionar un color de una paleta de
colores estándar o una combinación de colores
personalizados según sea necesario. Si el rectángulo
debe ser transparente, active la casilla de selección
Transparente.
Para añadir una elipse: haga clic en el botón
Elipse. A continuación, haga clic con el ratón en
la etiqueta. Aparecerá un círculo. Para editarlo, haga
clic con el botón derecho del ratón en el círculo y elija
Propiedades. Además del tamaño y la posición, puede
modificar el tipo de línea, el grosor de la línea y el
color de la línea. También puede cambiar el color de
relleno. Si no le parecen suficientes los colores estándar,
cree una combinación de ellos para crear otros. Si la
elipse debe ser transparente, active la casilla de
selección Transparente.
Para añadir una imagen: haga clic en el botón
Imagen. Haga clic en Cargar, modifique la
carpeta apropiada y abra la imagen. Importante: la
imagen debe estar disponible como un archivo bmp.

48 InstantCD/DVD
Manipular objetos gráficos
Para colocar un objeto en primer plano: para
colocar un objeto en primer plano respecto a otros
en la etiqueta, seleccione el objeto y haga clic en el
botón Traer a primer plano.
Para colocar un objeto en segundo plano: para
colocar un objeto detrás de otros, selecciónelo y
haga clic en Enviar al fondo.
Para agrupar objetos: marque los objetos que desea
agrupar. Para ello, haga clic sucesivamente en ellos con
la tecla Mayús pulsada o arrastre un marco alrededor de
los objetos con el ratón. Una vez realizada la selección,
elija el comando Agrupar en el menú Objeto.
Para cancelar la agrupación de objetos: marque el
objeto correspondiente y elija Desagrupar en el menú
Objeto.
Otros comandos
Para acercar o alejar el zoom: haga clic en el
botón de Zoom. Para ampliar la imagen de la
etiqueta, haga clic con el botón izquierdo del ratón y
reduzca el tamaño con el botón derecho.
Para colocar el texto de modo circular: haga
clic en el botón Texto circular y, a continuación,
dentro de la etiqueta. Aparecerá el cuadro de diálogo
Propiedades. Al igual que el tamaño, la posición y los
atributos del texto, también puede configurar la
alineación que desee aquí.

49


Capítulo 7: Introducción a InstantCopy 51
Capítulo 7:
Introducción a
InstantCopy
InstantCopy es un programa creado para copiar o
duplicar CDs y DVDs fácilmente. Aparte de su
evidente sencillez de uso, InstantCopy cuenta con
numerosas y potentes prestaciones. A continuación, le
enumeramos algunas de estas prestaciones:
• Copias de DVD-Video tanto a DVD como a CD.
• Copias de un DVD de doble capa (dual-layer) a un
DVD grabable en una sola cara y la utilización
opcional de algoritmos de compresión definidos
automáticamente o por el propio usuario.
• Creación directa de copias – incluso aquellas que
precisan compresión – directamente de un disco a
otro, sin tener que utilizar su disco duro como medio
de almacenamiento intermedio.
Para instalar InstantCopy:
1. Encienda su ordenador.
2. En la mayoría de los sistemas Windows se iniciará
automáticamente. Si no es el caso, inicie Windows
manualmente.
3. Nota: para poder ejecutar la instalación deberá
iniciar la sesión con derechos de administrador.
4. Introduzca el CD-ROM de InstantCopy.

52 InstantCD/DVD
5. En la mayoría de los sistemas el programa de
instalación se inicia automáticamente. Si no es el
caso, haga doble clic sobre el icono de Mi PC en el
escritorio de windows, abra la unidad de CD-ROM
desde el explorador de Windows, y haga doble clic
sobre el archivo “Setup” o “Setup.exe”.
6. El lenguaje utilizado por el programa de instalación
viene determinado por su Configuración regional
dentro del panel de control de Windows.
7. Siga las instrucciones facilitadas dentro del
programa de instalación para introducir su
información de usuario y configurar el directorio
donde debería instalarse InstantCopy en su sistema.
Haga clic en el botón Siguiente para avanzar de
pantalla en pantalla.
8. Una vez completada la instalación, debería ser
capaz de ejecutar InstantCopy desde su menú de
Inicio.

Capítulo 8: Utilizando InstantCopy 53
Capítulo 8:
Utilizando InstantCopy
InstantCopy se puede iniciar de dos modos distintos:
• Con el comando InstantCopy en su menú Inicio de
Windows.
• Desde el menú local de su dispositivo grabador. Para
acceder a su menú contextual, haga clic en el
dispositivo con el botón derecho del ratón y elija
Copiar CD/DVD desde el menú local.
Aparecerá la ventana InstantCopy:
Todas las unidades conectadas se muestran
automáticamente en las listas de selección de
dispositivo Origen y/o Destino.

54 InstantCD/DVD
Copiando un disco
Muchos discos podrán copiarse simplemente
seleccionando las unidades origen y de destino y
pulsando sobre el botón Iniciar.
Existen tres posibilidades:
• Copiar de CD a CD.
• Copiar de DVD a CD.
• Copiar de DVD a DVD.
En cualquier caso, el disco que vaya a copiar tendrá
que ser “recordable” (CD-R, DVD-R) o “rewritable”
(CD-RW, DVD-RW), mientras que el disco que esté
copiando podrá ser de cualquier tipo, con tal de que se
pueda leer en la unidad origen.
Por supuesto, InstantCopy también le ofrece varios
modos de personalizar a su gusto el proceso de copia.
Por favor, consulte “Copiando detalles del disco”
(página 56) y “Configuración de InstantCopy” (página
61) para obtener más detalles.
Nota: Usted es el responsable de asegurar que la copia
del disco no infringe ningún derecho de autor
(copyright) del material de origen. Dejando aparte las
consideraciones sobre el copyright, muchos discos
DVD incluyen un mecanismo de protección integrada
que debería imposibilitar su copia.
Para copiar un disco utilizando la configuración
predeterminada:
1. Seleccione una unidad en la parte Origen de la
ventana InstantCopy haciendo clic en el nombre de
la unidad.

Capítulo 8: Utilizando InstantCopy 55
2. Seleccione una o más unidades en la parte de
Destino.
3. Para consideraciones especiales aplicables a la hora
de copiar en más de una unidad, consulte el
apartado “Escribiendo en múltiples unidades” en la
página 61.
4. Pulse el botón Iniciar para comenzar el proceso de
escritura o grabación.
Menú del dispositivo
Si hace clic con el botón derecho del ratón sobre el
dispositivo del disco en las listas Origen y Destino,
aparecerá su menú contextual:
Expulse el disco simplemente abre la bandeja de la
unidad especificada en caso de encontrarse cerrada.
Borrar disco borra el contenido del disco que se
encuentra actualmente en la unidad en caso de ser
regrabable (RW). Véase abajo “Borrado de CD-RWs”.
Determinar capacidad comprueba la capacidad de
grabación máxima actual del disco que está en la
unidad. Ésta debería ser algo superior a la capacidad
nominal del disco, y en algunos grabadores al activar la
opción de grabación disc at once podrá utilizarse la
opción de escribir más de lo permitido, conocida como
“oversize writing”.

56 InstantCD/DVD
Propiedades abre el cuadro de diálogo Propiedades del
dispositivo, el cual se describe con más detalle al
comienzo de la página 77.
Borrando CD-RWs
InstantCopy le permite borrar discos CD-RW. Para
borrar un CD-RW, haga clic con el botón derecho del
ratón sobre el grabador de CD en la lista de origen o
destino y seleccione Borrar disco desde el menú
contextual. Podrá especificar entre Rápida o Completa.
El método de borrado que debería utilizar dependerá de
sus discos CD-RW y de la grabadora de CD.
COPIANDO DETALLES DEL DISCO
Como hemos visto, el primer paso en el proceso de
copiado es el de seleccionar la las unidades de origen y
destino en la ventana InstantCopy.
Además, InstantCopy le facilita un gran número de
configuraciones que le permiten ajustar y personalizar
el proceso de copiado. Éstas están disponibles por
medio del botón Avanzadas. Consulte “Configuración
de InstantCopy” (página 61) para obtener más
información.
Copiando del disco duro
Si se elige un disco duro como origen de una copia, los
datos a copiar tendrán que estar en uno de los formatos
siguientes:
• Un archivo de disco imagen con la extensión pdi.
• Un archivo CUE.

Capítulo 8: Utilizando InstantCopy 57
• En el caso de DVD-Video, una copia local de los
archivos que deberían aparecer en el DVD.
InstantCopy le pedirá que seleccione un archivo ifo
que está incluido en una carpeta llamada “Video_ts”.
Esta carpeta sea crea si utiliza un producto de un
tercer fabricante para copiar un DVD en el disco
duro, o si utiliza InstantCopy para copiar un DVD
que no dispone de encriptación CSS.
Copiando al disco duro
Copiando del CD o DVD al disco duro, se crea un
archivo pdi, el cual podrá servir como origen de
sucesivas copias del disco. Una de las formas para
realizar múltiples copias de un disco sería: primero se
crea un archivo de imagen pdi en el disco duro, y luego
se realizan las copias desde allí.
Copiando un CD o DVD de datos
Una vez seleccionadas las unidades origen y destino, y
quizás ajustar algunas configuraciones, simplemente
haga clic en Iniciar y siga las instrucciones del
programa.
Copiando DVD video al DVD
Comience el proceso de copia como siempre,
seleccionando las unidades, ajustando todas las
configuraciones necesarias, y haciendo clic en Inicio.
Si seleccionó Cambio de tamaño personalizado en su
configuración de DVD (véase página 63), el cuadro de
diálogo Personalizar disco aparecerá en breve:

58 InstantCD/DVD
Este diálogo le permite editar y borrar contenido del
DVD, configurar la calidad de vídeo de los diferentes
títulos, y eliminar pistas de audio y subtítulos de la lista
de objetos a copiar. El hecho de omitir pistas
innecesarias de la copia hará que disponga de más
espacio para los datos de vídeo en el disco de destino,
lo que por lo general se traduce en vídeo de mayor
calidad.
Para obtener una calidad de imagen óptima de la
imagen actualmente seleccionada, asegúrese de que la
barra Tamaño de datos esté ajustada al máximo posible
(pero permaneciendo dentro del área verde) una vez
realizada su configuración.
Podrá revisar el contenido de cada una de las pistas de
vídeo por medio de la ficha Vista preliminar (previa).
Con el objeto de crear DVDs que puedan reproducirse
en reproductores de DVD independientes, las pistas de

Capítulo 8: Utilizando InstantCopy 59
audio “PCM” o “AC3” tendrán que estar disponibles.
Las demás pistas de audio podrán desactivarse para
hacer sitio para vídeo de mejor calidad.
Nota: en algunas ocasiones, el cuadro de diálogo
Personalizar disco puede aparecer incluso si ha
seleccionado Cambio de tamaño personalizado como
su método de copia. Esto sucede en aquellos casos
donde el programa necesita saber sus entradas para
crear la mejor copia.
Bajo el mismo método, el diálogo puede incluso
aparecer duplicado, si los análisis posteriores de
InstantCopy sobre el disco origen indican una
necesidad de registrar más datos por parte del usuario.
Copiando DVD video a VCD o S-VCD
VCD (Video CD) y S-VCD (Super Video-CD) son
formatos de disco destinados a almacenar vídeo en
medios de CD. Esto le permite copiar discos DVD
incluso con una grabadora de CD (si bien todavía
necesitará una unidad de DVD para leer el disco
origen). La mayoría de los reproductores de DVD
podrán reproducir VCDs, aunque los S-VCDs están
mucho menos extendidos.
Si piensa copiar a CD, comience introduciendo un CD
virgen en la unidad de destino y haciendo clic en
Iniciar.
A continuación, tanto si está copiando a un CD o al
disco duro, elija VCD o S-VCD como formato de
destino y haga clic en Iniciar.
Debido a que no es posible incluir pistas de audio o
más de una pista de subtítulo en la copia, se mostrará el
cuadro de diálogo Seleccionar título y transmisión de
audio:

60 InstantCD/DVD
Este diálogo le permite seleccionar un idioma (si hay
varios idiomas disponibles en el disco origen) y una
pista de subtitulo (si hay más de una presente) para
cada pista en el DVD origen.
Transmisiones de audio
Elija cual de las pistas de audio seleccionadas desea
copiar.
Subtítulos
Los subtítulos que copie en VCD o S-VCD no se
almacenan por separados como están en el DVD, pero
en su lugar se insertarán directamente en la imagen de
vídeo. Por este motivo no podrán ser desactivados. Esta
es la razón por la que tiene la opción Ninguno cuando
selecciona los subtítulos a copiar.
Después de haber realizado sus selecciones en el
cuadro de diálogo Seleccionar título y transmisión de
audio, haga clic en Aceptar para comenzar el proceso

Capítulo 8: Utilizando InstantCopy 61
de copia. Los datos del DVD se convierten al formato
destino y se copian en tantos CDs como resulten
necesarios.
Escritura en múltiples unidades
InstantCopy le permite grabar en varias unidades
simultáneamente. Para lograrlo, simplemente
seleccione en la lista de Destino todas las unidades en
las que desea grabar. Las unidades deberán ser del
mismo tipo y capaz de grabar a la misma velocidad.
Los mejores resultados se obtienen cuando se utilizan
los mismos modelos de grabadoras.
CONFIGURACIÓN DE INSTANTCOPY
Aunque en muchos casos debería ser capaz de copiar
discos satisfactoriamente con sólo utilizar la
configuración por defecto, si es necesario, InstantCopy
le permite ajustar numerosas opciones.
Para acceder a todas las configuraciones disponibles,
haga clic en el botón Avanzadas dentro de la ventana
principal de InstantCopy. Esto abrirá una nueva zona
en la parte inferior de la ventana con fichas para
seleccionar la categoría de configuración que desea
visualizar o ajustar.
Abra el área de configuración de la ventana de
InstantCopy haciendo clic en el botón Avanzadas. En
esta ilustración, los ajustes de grabación están
actualmente seleccionados.

62 InstantCD/DVD
Configuración general
Aquí se encuentran ajustes globales o misceláneos que
afectan a múltiples aspectos del proceso de copiado.
Directorio temporal
El directorio temporal especifica el directorio donde
deben guardarse los datos que se encuentran en la
memoria intermedia resultantes del proceso de copia de
datos. Para obtener los mejores resultados, este
directorio debería estar ubicado en la unidad de disco
duro más rápida de su sistema, y dicha unidad debería
también contar con al menos suficiente espacio libre
para alojar un disco lleno de datos (aprox. 800 MB para
un CD, y 4,7 GB en el caso de un DVD).
Después de la simulación
En aquellos casos donde es sabido que una copia
realizada con una configuración en particular podrá
fallar, contará con la opción de ejecutar una copia
simulada para probarla sin tener que gastar un disco.
Consulte “Simular progreso de escritura si es posible”
en la página 74 para obtener más información.
La configuración Después de la simulación determina
el modo de ejecución del proceso de grabación una vez
realizada con éxito la simulación:
• Comenzar escritura después de confirmar significa
que se solicitará confirmación por parte del usuario
antes de comenzar el proceso de grabación.

Capítulo 8: Utilizando InstantCopy 63
• Comenzar escritura antes de confirmar continúa con
la fase de grabación sin solicitar intervención por
parte del usuario.
Tipo de interfaz de programación
Esta configuración especifica el modo en el que
InstantCopy debería comunicarse con el hardware del
disco. La opción recomendada Automático, equivale a
ASAPI. Las otras opciones son Windows SPTI y ASPI.
Pinnacle recomienda la configuración por defecto, pero
las otras opciones están disponibles para circunstancias
particulares.
Deshabilitar Protector de pantalla mientras
escribe
Algunos salvapantallas requieren una gran cantidad de
recursos del sistema mientras se están ejecutando, y
además pueden interferir con el proceso de copiado si
los activa mientras InstantCopy se encuentra grabando
en el disco. Elija esta opción para prevenir que se
active su salvapantallas durante el proceso de grabación.
Configuración del DVD
Este grupo de ajustes afecta al modo en el que
InstantCopy copia un disco de DVD-Video a un DVD
o CD regrabable.

64 InstantCD/DVD
Método de copia
Estas opciones afectan a la cantidad de datos de la
origen DVD que se van a grabar en el/los disco(s) de
destino.
La mayoría de los DVDs comerciales son “de doble
capa”, lo que significa que podrá guardar hasta 8,4 GB
de datos en una cara del disco. El láser en el
reproductor DVD lee la primera capa (layer), la cual
podrá contener hasta 4, 7 GB, para luego enfocar
nuevamente y de forma más profunda en el disco para
leer o acceder a la segunda capa del disco. Debido a
que la capacidad de un DVD virgen grabable es de
4,7 GB, normalmente resultaría imposible copiar un
DVD de doble capa en uno de una única capa. Sin
embargo, la sofisticada tecnología integrada en
InstantCopy es capaz de comprimir el DVD de doble
capa en uno de una capa con una pérdida de calidad
mínima. Para aumentar todavía más la calidad,
InstantCopy le permite eliminar material no deseado
como trailers, características especiales y pistas de
idiomas en los extras de audio.
Cambio de tamaño personalizado: con esta opción,
InstantCopy reduce automáticamente el tamaño de los
datos de origen en un DVD de doble capa (dual-layer)
para que quepan dentro de la capacidad de
almacenamiento de un DVD virgen regrabable DVD
(4,7 GB).

Capítulo 8: Utilizando InstantCopy 65
Sólo película principal: sólo se copiarán la pista de la
película principal y la pista de audio principal. Los
demás vídeos contenidos en el disco origen, incluyendo
menús y otros pequeños objetos se ignorarán.
Cambio de tamaño personalizado: esta opción le
permite optimizar manualmente los métodos utilizados
para reducir el tamaño de los datos de vídeo y audio
que se van a copiar. Consulte “Copiando detalles del
disco” en la página 56 para obtener más detalles.
Directa: esta opción crea una copia sin modificar del
DVD origen. Para realizar una copia con éxito
utilizando este método, es necesario que la cantidad de
datos en el DVD de origen no supere la capacidad del
DVD destino.
¿Cuándo un GB no es un GB?
Destino preferido
La opción Automático establece el tipo de disco de
salida en DVD. La elección del disco de destino se
reflejará en los cuadros de diálogo de personalización
(véase página 56). Dispondrá de muchas más opciones
de personalización para los DVDs que para cualquier
otro tipo de disco.

66 InstantCD/DVD
Método de reducción
Esta opción especifica el grado de aproximación que
debería utilizar InstantCopy a la hora de comprimir un
disco de doble capa en uno de uno simple.
La opción Automático (recomendado) es la de Alta
calidad. Si está seleccionado el modo Alta velocidad, la
compresión será hasta cuatro veces más rápida, pero es
posible que la calidad se reduzca ligeramente.
Nota: si seleccionó el método de copia Cambio de
tamaño personalizado (véase arriba), tendrá la
oportunidad de definir el método de reducción pista por
pista.
Proporción de aspecto del CD
Este ajuste sólo se aplica a las copias de DVD a VCD o
S-VCD y le permite especificar el modo en el que el
ancho del tamaño de la imagen del DVD Video debería
adaptarse al formato rectangular (cuatro a tres) del
disco de destino.
La opción Automático equivale a seleccionar la opción
Buzón, la cual crea una copia del buzón con un formato
4:3. La opción Panorámico resulta adecuada para
reproducirla en televisiones que soporten el formato de
pantalla ancha 16:9.

Capítulo 8: Utilizando InstantCopy 67
Configuración
El botón Configuración le ofrece acceso al cuadro de
diálogo de configuración avanzada de copia de DVDs,
con tres fichas adicionales que podrá utilizar para
seguir personalizando sus copias de DVD.
Cada ficha le permite controlar que componentes del
tipo indicado o de contenido adicional, de haber alguno,
desea incluir en la copia.
Transmisiones de audio: muchos DVDs incluyen
contenido de audio en varios idiomas. Active o
desactive las casillas de verificación en esta página
(según si desea o no copiar el contenido en el
correspondiente idioma).
Subtítulos: la página Subtítulos se organiza
exactamente del mismo modo, pero esta vez tendrá que
especificar si se deben copiar las pistas de subtítulos en
los idiomas facilitados.

68 InstantCD/DVD
Prohibiciones del usuario: entre la información
guardada en un disco DVD se encuentra un juego de
códigos de prohibiciones del usuario. Estos códigos
hacen que el equipo de reproducción deshabilite
algunas opciones concretas o impidan determinadas
acciones de navegación. En la mayoría de los casos, las
acciones prohibidas simplemente no se aplicarán al
contenido, dejándolas preferiblemente sin marcar para
cancelar las prohibiciones. No obstante, si necesita esta
funcionalidad, marcando las casillas se eliminarán las
prohibiciones escogidas de la copia, incluso si tienen
lugar en el disco de origen.
Configuración del CD
Los ajustes en esta ficha se aplican cuando el disco
origen para la copia es un CD.
Modo de transmisión
El modo de transferencia determina los datos del CD
que se van a leer y grabar. Los modos disponibles son
Datos de Usuario y Crudos.
En el modo Crudos, modo que no es soportado por
todas las unidades, toda la información almacenada en
el disco se transfiere sin modificar, incluyendo el
control y otros datos que normalmente no se transfieren.
En cambio, en el modo Datos de Usuario, funciona con

Capítulo 8: Utilizando InstantCopy 69
cualquier combinación de unidad y los datos extra no
se transmiten.
El modo Crudos, de estar disponible, es la
configuración recomendada sólo si se necesita una
copia exacta. Para copias normales, es preferible la
opción Datos de Usuario.
La opción Automático recomienda Datos de Usuario
como modo de transmisión. Para discos protegidos
contra copias, podrá obtener una copia de trabajo
utilizando una de estas opciones.
Tratamiento de errores
Estrategia: InstantCopy puede tratar los errores
notificados por la unidad origen de tres formas distintas:
• Los errores interrumpen el proceso.
• Se ignoran los mensajes de error: la operación de
copia continúa como si no se hubiese detectado
ningún error.
• Se copian los errores: el mismo error se reproduce en
la ubicación equivalente en el disco de destino.
Al seleccionar Dejar de copiar en errores de lectura se
habilitarán los siguientes ajustes:

70 InstantCD/DVD
Usar búsqueda de errores y Alcance de búsqueda de
errores: al intentar leer áreas protegidas o defectuosas
de un disco, puede pasar bastante tiempo hasta que
pueda leer un sector. Para acelerar este proceso,
InstantCopy puede comprobar de forma escalonada los
sectores defectuosos, por lo cual se podrá manipular el
alcance de la búsqueda correspondiente con la ayuda de
la opción Alcance e búsqueda de errores. Si se notifica
un sector libre de errores, InstantCopy reinicia la
búsqueda para encontrar el primer sector disponible y
de este modo poder continuar la copia. Cuanto mayor
sea el alcance de la búsqueda, más rápido se hará el
proceso, aunque también mayor la posibilidad de
perder pequeñas áreas de sectores. Por lo general, los
valores útiles para el alcance de la búsqueda oscilan
entre 100 y 1000.
Intervalos de espacio o tiempo fijos
Marque esta casilla para definir el tiempo de pausa
entre las pistas del CD en dos segundos, en lugar de la
duración de la pausa original. Esto puede servir como
factor de compensación para aquellas unidades que no
puedan detectar de un modo fiable la pausa original.
Reparar datos del subcanal
Los datos del subcanal, además de datos en el disco,
son también piezas de información. En el caso de
discos protegidos contra copias, estos datos p. ej.
pueden ser intencionadamente un identificador (ID) del
disco. En tal caso, debería desactivar esta casilla de
verificación.

Capítulo 8: Utilizando InstantCopy 71
Configuración de escritura
La ficha Escribir le permite controlar los ajustes que
afectan al modo en el que InstanCopy lleva a cabo la
grabación.
Método de escritura
Los métodos de escritura disponibles dependen del
hardware de grabación de discos y controladores que
tenga instalados. Consulte “Métodos de escritura” en la
página 85 para obtener más información.
Si elige la opción Automático, se utilizará por defecto
el método de escritura Disc at Once.

72 InstantCD/DVD
Método de cierre
Este ajuste define el modo en el que finaliza el proceso
de grabación. Consulte “Método de cierre” en la página
86 para obtener más información.
La opción Automático predetermina a Cerrar sesión.
Sin embargo, si seleccióno Automático o Disc at Once
como método de escritura, siempre se utilizará el
método Cerrar disco.
Copias
Introduzca el número de copias del disco origen que
desea crear. InstantCopy le solicitará introducir nuevos
discos vírgenes cuando los necesite.
Velocidad de escritura
InstantCopy selecciona normalmente la velocidad
máxima de grabación permitida por su hardware de
grabación de discos. No obstante, algunas veces puede
ser útil elegir una velocidad inferior, tanto para reducir
las demandas en su sistema, como para permitir las
limitaciones de velocidad en el dispositivo desde el que
se está realizando la copia. Esto puede resultar
especialmente importante cuando está leyendo del CD-
ROM, donde incluso los pequeños errores pueden
conducir a un deterioro significativo de la velocidad de
lectura.

Capítulo 8: Utilizando InstantCopy 73
Bajo la opción de configuración Automático la
velocidad de escritura se ajustará a Alta. Si ya introdujo
un disco en la unidad, se mostraran únicamente las
velocidades disponibles actualmente para el disco
destino.
Sobreescribir medios regrabables sin
confirmación
Por defecto, InstantCopy le advierte antes de comenzar
una copia si el CD o DVD es regrabable (en
comparación con “write-once”), ya que algunos
archivos en el disco se perderán durante el proceso. Se
recomienda que mantenga la configuración por defecto.
No obstante, si no desea ser advertido, marque esta
casilla.
Escribir al disco duro primero
Por lo general, las unidades ópticas no son tan rápidas
como los disco duros, y la velocidad de lectura efectiva
podrá reducirse todavía más si surgen errores. Si la
velocidad disminuye demasiado, los datos no se
entregarán al dispositivo destino lo suficientemente
rápido, y no surgirán los errores de grabación.
Seleccionando Escribir al disco duro primero
provocará que los datos guardados en la memoria
intermedia (buffer) pasarán a la unidad de disco duro
antes de ser copiados en el dispositivo de destino.

74 InstantCD/DVD
Simular progreso de escritura si es posible
El éxito de la grabación de un CD o DVD dependerá
del flujo de datos ininterrumpido de la unidad origen.
Si surge una interrupción (debido p. ej. a un fallo de
lectura), el proceso de grabación no podrá continuar.
Para anticiparse a posibles problemas con la copia del
disco, podrá realizar primero una grabación simulada
marcando esta casilla antes de comenzar la grabación.
Durante la simulación, todas las operaciones de lectura
y grabación se ejecutarán normalmente, pero el láser de
grabación quedará desactivado. Si el procedimiento de
grabación es discontinuado, el disco de destino no se
verá afectado y podrá utilizarse después de corregir el
error.
Si no está seguro sobre el rendimiento de su sistema,
debería probar siempre primero una simulación antes
de la grabación actual.
Nota: no todas las grabadoras soportan la función de
desactivar el láser como se requiere en la simulación de
grabación.
Configuración de lectura
La ficha Leer le permite controlar los ajustes relativos a
la lectura desde una unidad de origen.

Capítulo 8: Utilizando InstantCopy 75
Velocidad de lectura de datos
Esta configuración controla la velocidad con la que se
leen las pistas de datos. Le recomendamos que utilice
la máxima velocidad disponible, porque las unidades se
ajustan automáticamente a una velocidad inferior si
surgen errores de lectura. La velocidad de lectura
Automático (recomendado) corresponde por lo tanto a
Máximo.
Si ya ha introducido un disco en la unidad, en la lista
sólo aparecerán las velocidades de lectura disponibles
actualmente.
Velocidad de lectura de audio
Por medio de este ajuste podrá configurar la velocidad
de lectura de las pistas de audio. La velocidad óptima
dependerá de su unidad. En algunas unidades, por
ejemplo, la calidad de audio empeora en velocidades
superiores. Para copias directas de un dispositivo de
disco óptico a otro, la velocidad de lectura debería ser
al menos el doble de la velocidad de escritura.
Si elige la opción Automático, la velocidad de lectura
se establecerá al Máximo.
Reintentos de lectura del software
Este valor especifica cuantos intentos debería realizar
el software para leer un sector cuando la unidad
notifica errores de lectura. El valor normal se fija en 10
intentos. Para usos especiales, como copiar discos con
errores de lectura conocidos, podrá disminuir el valor
para acelerar el proceso. Tres es el valor mínimo
recomendado.

76 InstantCD/DVD
Establecer reintentos de hardware
Este valor especifica el número de veces que el
hardware lee un sector hasta que se notifica un error de
lectura. El valor normal es el de 10 intentos y, como
con Reintentos de lectura del software, podrá intentar
disminuir el valor para acelerar el proceso. Tres es el
valor mínimo razonable para las típicas unidades.
Log (Registro de actividades)
Aquí podrá encontrar un registro de las actividades de
InstantCopy durante la sesión actual.

Capítulo 9: Opciones avanzadas 77
Capítulo 9:
Opciones avanzadas
En la mayoría de las circunstancias, debería ser capaz
de manejar InstantCopy con éxito sin tener que
modificar los ajustes descritos aquí para sus unidades
de disco ópticas. No obstante, si lo necesita, podrá
acceder a estos ajustes para los dispositivos listados en
la ventana InstantCopy.
EL CUADRO DE DIÁLOGO PROPIEDADES
DEL
DISPOSITIVO
Acceda a la configuración de propiedades para un
dispositivo de disco óptico, haciendo clic sobre la
unidad con el botón derecho del ratón en la lista de
dispositivos Origen o Destino y seleccionando
Propiedades desde el menú local. Las configuraciones
están agrupadas y se podrá acceder a ellas mediante las
fichas situadas en la parte superior del diálogo.

78 InstantCD/DVD
General
La ficha General del cuadro de diálogo Propiedades del
dispositivo le muestra el tipo de dispositivo junto con la
versión e información del fabricante. La lista de
características de lectura le muestra los tipos de discos
y velocidades soportadas, así como características
adicionales, como la de capacidad de leer ISRC
(International Standard Recording Code) y UPC
(Universal Product Code).

Capítulo 9: Opciones avanzadas 79
Grabadora
Esta ficha del cuadro de diálogo de Propiedades del
dispositivo, ofrece la información sobre el controlador
y características sobre el dispositivo grabador de discos
actualmente seleccionado.

80 InstantCD/DVD
Disco
La ficha de propiedades Disco le proporciona
información sobre el disco que se encuentra
actualmente en la unidad. Haga clic en el botón
Actualizar si introduce un Nuevo disco mientras se
muestra el diálogo de Propiedades. El botón Leer UPC
le permite leer el código UPC del disco (Universal
Product Code) si su unidad soporta esta característica.

Capítulo 9: Opciones avanzadas 81
Configuración
Algunos de los ajustes de esta página son los mismos
que aquellos facilitados en la ficha Leer de InstantCopy
(véase “Configuración de lectura” en la página 74). No
importa el lugar desde el que acceda a estos ajustes.
Velocidad de datos leídos: es la misma que Velocidad
de datos leídos en la ficha Leer.
Velocidad de audio leído: es la misma que Velocidad
de audio leído en la ficha Leer.
Reintentos de lectura del software: es la misma que
Reintentos de lectura del software en la ficha Leer.
Establecer reintentos de hardware: es la misma que
Establecer reintentos de hardware en la ficha Leer.

82 InstantCD/DVD
Usar DirectWrite: si activa esta casilla de control,
también podrá grabar en un CD-R(W) más datos de los
garantizados por la capacidad del disco (Oversize
Writing), siempre y cuando esté marcada esta opción .
Sin embargo, esta opción sólo funciona con
grabaciones del tipo disc-at-once y sólo con algunas
grabadoras de CD. Dependiendo de la marca de disco
que elija, podrá tener hasta 20MB de espacio extra
disponible para copiar.
Si no está seguro de si la capacidad del disco resulta
suficiente, podrá averiguarla haciendo clic con el botón
derecho del ratón y seleccionando Determinar
capacidad (pero prepárese para una operación algo
larga). En cualquier caso, InstantCopy cuenta con una
base de datos interna que incluye información de
capacidad para la mayoría de CD-R(W)s, por lo que
normalmente este paso no es necesario.
Escribir el Texto de CD: el Texto de CD es
información de texto añadida opcional e incluida en
algunos CDs y que puede leerse por algunos
reproductores. Marque esta casilla si su unidad es capaz
de grabar texto de CD y desea utilizar esta
característica.
Escribir el código de UPC: marque esta casilla si su
unidad es capaz de grabar códigos UPC (Universal
Product Code) y desea utilizar esta característica.
Asegúrese de utilizar números UPC válidos, ya que los
códigos no válidos pueden provocar el fallo del proceso
de grabación.

Capítulo 9: Opciones avanzadas 83
Escribir el código de ISRC: marque esta casilla si su
unidad es capaz de grabar códigos ISRC (International
Standard Recording Code) y desea utilizar esta
característica. Los códigos ISRC no válidos pueden
provocar graves fallos durante el proceso de grabación.
Usar Burnproof/Justlink: Burnproof y Justlink son
tecnologías destinadas a la prevención de errores de
grabación debidos a una pérdida de datos por defecto
de un búfer (buffer underruns). Tales errores suceden
cuando la unidad de destino solicita datos más rápido
de lo que la unidad origen puede proporcionárselos. Si
su grabadora de disco soporta cualquiera de las dos
tecnologías, podrá activarla marcando esta casilla.


Capítulo 10: Temas de referencia 85
Capítulo 10:
Temas de referencia
Estos temas aportan detalles sobre los “métodos de
grabación” y “métodos de cierre” que están disponibles
a la hora de crear los discos.
Métodos de escritura
InstantCopy le facilita tres métodos estándar de
grabación de datos en el disco de destino. No todos los
grabadores de disco soportan los tres métodos.
Track at once
Este método está disponible para prácticamente
cualquier grabador. Las pistas se graban una a una y la
tabla de contenidos se graba después de la última pista.
Hasta que finalice el disco podrá añadir más sesiones
después de la primera, tantas como espacio permita el
disco.
Tenga en cuenta que un reproductor de CD de audio
sólo podrá detectar la primera sesión en ese disco
“multisesión”. Si desea grabar pistas de audio
adicionales, no cierre la sesión después de la primera
grabación.
Una desventaja del modo de grabación Track at once es
que se creará una breve pausa entre las pistas (de hasta
dos segundos) y puede que se escuchen siseos o
traqueteos. Por este motivo, el modo Disc at once se
recomienda para discos de audio.
Disc at once
Utilizando este método de grabación, toda la
información que pueda aparecer en el disco se grabará

86 InstantCD/DVD
en un paso. Esto permite controlar al software las
pauses entre las pistas. No podrá añadir datos a un
disco que haya sido grabado con este método. Su
principal ventaja es el óptimo aprovechamiento que
hace del espacio, la opción de utilizar DirectWrite (si el
grabador lo soporta) y la ausencia de fallos técnicos
entre las pistas de audio. Si lo desea, las pistas podrán
irse añadiendo sin pausas.
Raw (en bruto)
Utilizando este método de escritura, los datos se graban
al disco en un paso. A diferencia de la opción Disc at
once, donde alguno de los datos grabados en el disco se
crean por el propio grabador, en el modo Datos en
bruto todos los datos se controlan por parte del
programa, posibilitando grabar los datos en el disco (lo
que de otro modo no habría sido posible). Gracias a
esta característica, InstantCopy es capaz de duplicar
exactamente los datos de origen.
Métodos de cierre
El método de cierre define el modo de finalización del
proceso de grabación. Su elección a la hora de elegir el
método, definirá cómo se finalizará el proceso. Su
elección del método de cierre determinará si puede
grabar más datos o no en el disco, salvo que su método
de grabación sea Disc at once.
Dejar el disco abierto
Este método finaliza la grabación de la pista. La sesión
actual se deja abierta, aunque podrán añadirse más
pistas posteriormente. Las unidades de CD-ROM y los
reproductores de CD de audio no son capaces de
utilizar estos CD hasta que no estén finalizados.

Capítulo 10: Temas de referencia 87
Cerrar sesión
Una vez cerrada la sesión, o finalizada, la mayoría de
las unidades son capaces de leer el disco. Obviamente,
el propio medio tendrá que ser legible. No todas las
unidades de CD-ROM pueden leer CD-RWs, si bien un
reproductor normal de CD no sera capaz de leer discos
multisesión, si podrá detectar la primera sesión de su
CD. Si está creando un CD de audio, todas las pistas
deberán por tanto grabarse en una sesión: no finalice el
disco hasta que se haya grabado su última pista.
Cerrar disco
Esta opción es un tipo de protección de escritura para el
disco. Si selecciona esta opción no podrá modificarse el
contenido del disco (aunque el disco todavía podrá
grabarse si es regrabable).
Midiendo el almacenamiento
Se suele decir que un DVD virgen contiene 4,7 GB de
datos. Desafortunadamente, incluso esa afirmación
aparentemente simple resulta algo confusa, porque la
unidad “GB” se emplea con dos sentidos distintos. El
resultado es que un archivo de 4,5 GB en su disco duro
no cabrán en su disco de 4,7 GB – ¡es demasiado
grande!
El almacenamiento informático casi siempre se
organiza en potencias de dos, de modo que los
“números redondos” de bytes son cantidades como
1024 (dos elevado a la décima potencia). Una forma
habitual de referirse al tamaño de un archivo, o una
parte de la memoria, es en términos del número de
“divisiones” de 1024 bytes que contiene. Estas
divisiones se conocen normalmente con el nombre de
kilobytes (abreviado KB o Kbyte) simplemente debido

88 InstantCD/DVD
a que 1024 está muy próximo a 1000, al cual se le
adjudica el prefijo “kilo” en el sistema de medición SI
utilizado por científicos e ingenieros.
Por ejemplo, 4096 bytes equivalen exactamente a
cuatro kilobytes, y no 4.096 kilobytes como indicaría
una utilización normal del sistema SI.
Con cantidades mayores, esta pequeña pero manejable
confusión de términos se vuelve más complicada
todavía. ¿Qué entendemos por megabyte (MB o Mbyte)?
Se supone que se refiere a una de las siguientes
opciones:
• Exactamente un millón de bytes, después del prefijo
SI “mega”;
• 1000 KB, ó 1.024.000 bytes;
• 1024 KB, ó 1.048.576 byte.
De hecho, y una vez más debido a la actual
organización del modo de almacenamiento,
generalmente la tercera opción es la preferida.
Se cumple el mismo razonamiento cuando avanzamos
con el siguiente prefijo SI y hablamos de gigabytes
(GB o Gbyte). En lugar de decir un billón exacto (mil
millones) de bytes, generalmente empleamos el término
“gigabyte” para referirnos a 1024 MB, o 1,073,741,824
bytes.
Los tamaños de archivo indicados por Windows (p. ej.
en el explorador de Windows) son “correctos” según
este uso normal. Desafortunadamente, los fabricantes
de DVD se decantaron por utilizar el sentido SI de
“giga”, de modo que un disco de “4.7 GB” de hecho
cuenta con una capacidad de 4.700.000.000 bytes – lo
que en términos de almacenamiento informático
equivale aproximadamente a 4,37 GB.

89


Capítulo 11: Introducción 91
Capítulo 11:
Introducción
InstantAudio es un eficaz y versátil programa con
funciones y software de procesamiento de sonido
digital avanzado.
InstantAudio le permite:
• Abrir y reproducir archivos de audio en formato
MP3, Wave, Aiff, WMA, Ogg Vorbis y pistas de CD
de audio.
• Grabar audio y guardarlo en formato MP3, Wave,
Aiff u Ogg Vorbis.
• Exportar audio en formato MP3, Wave, Aiff, Real
Audio y WMA.
• Codificar y descodificar audio en formato mp3PRO.
mp3PRO es un formato MP3 mejorado que reduce a
la mitad los tamaños de archivo manteniendo la
misma calidad.
Nota: algunas versiones de InstantAudio presentan
limitaciones en cuanto al número de veces que se
puede usar el codificador mp3PRO. Una vez
alcanzado dicho límite, es necesario adquirir una
actualización que permita realizar descodificaciones
ilimitadas.
• Crear, almacenar y abrir listas de reproducción en
tres formatos de uso habitual.
• Crear una base de datos con su música, denominada
Libreria o Pool, donde puede especificar
información adicional sobre cada canción. Una

92 InstantCD/DVD
función de búsqueda avanzada le permite ver todas
las canciones de la Libreria que contienen una
determinada palabra o un término descriptivo en las
categorías disponibles.
• Cortar y editar archivos MP3 en un Editor.
• Aplicar EQ (es decir, aumentar o disminuir el nivel
de las frecuencias de bajos, medios o agudos) y
mejorar el sonido con efectos en tiempo real
adicionales.
• Cargar y aplicar hasta dos efectos plug-in VST de
alta calidad a las canciones reproducidas, guardadas
o grabadas en un CD.
• Crear fundidos cruzados entre todas las pistas de una
Play lista al final de la exportación de un archivo o
durante la grabación en un CD.
• Crear reproducciones sin pausas o disposiciones
específicas de archivos de audio en un CD.
• Establecer InstantAudio para metanormalizar
automáticamente los archivos de audio. Esta función
se puede usar con todos los archivos de audio que
exporte, reproduzca o grabe en un CD para atenuar
su sonido al mismo nivel medio de reproducción.
• Almacenar la configuración de EQ y de efectos con
la Play lista.
• Acceder a un servicio en línea para recibir los
nombres de títulos y la información de artistas del
CD que está insertado actualmente en la unidad de
CD-ROM.

Capítulo 11: Introducción 93
• Almacenar canciones en CDs de datos (como un CD
de MP3) y/o en CDs de audio (se necesita una
grabadora de CDs).
• Mostrar u ocultar paneles de programa individuales.
• Alternar entre distintas máscaras (skins) de interfaz
de usuario que ofrecen una apariencia distinta al
programa.
• Reproducir audio e iniciar efectos visuales
controlados por música de forma simultánea en la
pantalla.
¡Deseamos que disfrute con InstantAudio!
Importante: tenga en cuenta que la apariencia de
InstantAudio en su ordenador puede ser distinta de la
mostrada en las capturas de pantalla de este manual. El
programa dispone de distintos conjuntos de gráficos
(máscaras) de interfaz de usuario. En este manual se
utiliza la máscara predeterminada. Le recomendamos
usar también la máscara predeterminada al consultar
este manual. La máscara activa se puede cambiar con
los menús contextuales de InstantAudio. Vea la página
142 para obtener más información.


Capítulo 12: La ventana de InstantAudio 95
Capítulo 12:
La ventana de
InstantAudio
Para abrir el programa, seleccione InstantCD+DVD ¾
Music ¾ InstantAudio en el menú Inicio del ordenador
o seleccione Organizar música en la pestana Media de
la aplicación de inicio de InstantCD+DVD.
Se iniciará el programa y se abrirá la ventana
InstantAudio, que consta de varios paneles.
Los paneles se denominan Player, Efectos, Play lista y
Libreria. El panel Player aparece siempre visible en
pantalla, pero se pueden mostrar u ocultar los demás
paneles de forma individual si se hace clic en los tres
botones superiores de los cuatro botones pequeños que
están situados en el lado derecho del panel Player o si
utiliza los comandos Mostrar del menú contextual de
InstantAudio o los comandos del teclado que figuran en
dicho menú.

96 InstantCD/DVD
Manejo general de atenuadores
A continuación, se describen algunos principios
generales sobre el uso de los atenuadores y los diales
de InstantAudio.
• Los diales se utilizan del mismo modo que los
atenuadores: haga clic en ellos y arrástrelos.
• Si trabaja con un ratón con rueda, puede usar la
rueda de desplazamiento para ajustar todos los
atenuadores del programa.
• Si desea “ajustar” la configuración, mantenga
pulsada la tecla Mayús mientras desplaza el control
del atenuador.
• Para restablecer un atenuador a la posición
predeterminada o al ajuste “cero”, haga clic en él
mientras mantiene pulsada la tecla Ctrl
.
EL PLAYER
El Player proporciona controles de transporte que le
permiten reproducir, grabar y desplazarse por el audio
de una canción. También puede cambiar entre las
canciones de la Play lista actual, activar distintos
modos de reproducción y controlar el volumen de
grabación y reproducción.

Capítulo 12: La ventana de InstantAudio 97
El Player se puede usar como un reproductor de CDs
convencional sin tener que importar las pistas del CD al
disco duro: sólo tiene que arrastrar un icono de unidad
de CD desde la sección izquierda del panel Libreria al
panel Play lista. Esta acción sólo permite reproducir el
CD: los archivos no se pueden exportar ni guardar si no
se han importado antes al disco duro. Vea la sección
“Importar archivos desde un CD” en la página 132 para
obtener más información.
La pantalla de información de canciones
En la esquina superior izquierda del Player, se muestra
en forma de “ticker” el título y otra información sobre
la canción que está actualmente activa en la Play lista.
Haga clic en el texto para detener o volver a iniciar su
desplazamiento por la pantalla.
La pantalla de tiempo
El contador de mayor tamaño muestra la cantidad de
tiempo transcurrido desde el inicio de la canción actual
o la cantidad de tiempo restante. Para seleccionar el
dato que desea mostrar, haga clic en REMAINING o
ELAPSED junto al contador. La duración total de la
canción aparece debajo del contador con los números
más pequeños.
Use el control deslizante de posición que se encuentra
en la parte inferior del Player para cambiar rápidamente

98 InstantCD/DVD
la posición de la canción actual. Para ello, arrastre el
control deslizante o haga clic en cualquier punto de la
línea que representa la duración total de la canción.
Los controles de transporte
Los siete botones de control de transporte le permiten
iniciar y detener la grabación o reproducción, y
desplazarse dentro de una canción o por la Play lista.
Las funciones de los botones individuales de izquierda
a derecha son:
Rebobinar: retrocede rápidamente la canción actual
hasta que se suelta el botón.
Avance: avanza rápidamente la canción actual hasta
que se suelta el botón.
Anterior: va directamente a la canción anterior de la
Play lista actual.
Siguiente: va directamente a la canción siguiente de la
Play lista actual.
Detener: detiene la reproducción o grabación. También
puede detener la reproducción si pulsa la [barra
espaciadora] en el teclado.
Reproducir: reproduce la canción actual desde la
posición actual. Puede iniciar la reproducción si pulsa
la [barra espaciadora] en el teclado.
Grabar: activa la grabación. Se abre el cuadro de
diálogo Grabar. Vea la sección “Grabar” en la página
101 para obtener más información.

Capítulo 12: La ventana de InstantAudio 99
Los modos de reproducción
En el lado derecho del Player hay cuatro botones
pequeños que le permiten seleccionar los distintos
modos de reproducción.
Las funciones de los botones individuales de izquierda
a derecha son:
Repetir pista: repite indefinidamente la canción que se
está reproduciendo actualmente.
Repetir todo: repite indefinidamente toda la Play lista
actual.
Aleatorio: repite indefinidamente toda la Play lista
actual de forma aleatoria.
Silenciar: desactiva el sonido mientras el Player está
en ejecución.
Los medidores de nivel, los atenuadores de
nivel, y la posición y los indicadores de corte
Según las máscaras disponibles del programa, el Player
puede presentar uno o varios medidores de nivel,
atenuadores de entrada y salida, indicadores de corte
y/o un atenuador de posición.
Los medidores LED indican los volúmenes de
reproducción en los canales izquierdo y derecho. (El
nivel de grabación se controla a través de los medidores
del cuadro de diálogo Grabar.) Los indicadores
parpadearán mientras se reproduce una canción.

100 InstantCD/DVD
Según la máscara usada, puede haber un indicador de
corte en la parte superior de cada medidor. Utilice estos
indicadores para comprobar si hay un corte de la señal
en las entradas o salidas de InstantAudio. Un corte se
produce si la intensidad de señal supera 0 dB en la
entrada o la salida. Se debe evitar en la medida de lo
posible la presencia de cortes puesto que crean
distorsiones en el sonido.
Para eliminar los cortes: baje el atenuador de
volumen correspondiente hasta que no se produzca
ningún corte.
Para restablecer un indicador de corte: haga clic en
el indicador.
Según la máscara usada, puede aparecer un atenuador
de nivel como una barra en la mitad de cada medidor
de nivel o como un elemento independiente. Para
ajustar el volumen, haga clic en el atenuador o arrastre
el control de atenuador con el ratón.
Valoración de canciones
Puede asignar una valoración de cero a diez estrellas a
cualquier título de una Play lista. Numéricamente, los
valores de valoración van de 0 a 100 y cada estrella
representa 10. La valoración se muestra como una barra
gráfica en el Player.
Las valoraciones se almacenan con la Play lista.
Para asignar una valoración con la barra gráfica:
mientras reproduce una canción, sitúe el ratón en
cualquier lugar de la barra gráfica de valoración y
arrástrela a la izquierda o a la derecha mientras
mantiene pulsado el botón izquierdo del ratón.

Capítulo 12: La ventana de InstantAudio 101
Grabar
Para iniciar la grabación:
1. Asegúrese de que el origen de audio que desea
grabar está activado en el software mezclador de la
tarjeta de sonido y de que los indicadores de nivel
de InstantAudio confirman que se recibe señal.
(Seleccione el dispositivo de captura de audio en el
cuadro de diálogo Preferencias que se describe en
la página 135.)
2. Haga clic en el botón Grabar de InstantAudio.
3. Se abre el cuadro de diálogo Grabar. Aquí puede
establecer la ubicación del archivo, las opciones de
formato, los niveles y los parámetros de tiempo de
la grabación. Vea la sección “El cuadro de diálogo
Grabar” abajo.
4. Realice los ajustes que desee y luego haga clic en el
botón Grabar en la parte inferior izquierda del
cuadro de diálogo Grabar.
5. Inicie la reproducción del audio de origen e
InstantAudio grabará la canción según los ajustes
seleccionados.
El cuadro de diálogo Grabar
El cuadro de diálogo Grabar le permite configurar y
controlar el proceso de creación de un archivo de audio
digital según el material que se está reproduciendo en
el Player.

102 InstantCD/DVD
La sección del lado izquierdo del cuadro de diálogo
contiene controles para definir el formato de archivo,
establecer las opciones de formato y especificar el
directorio y el nombre de archivo de la grabación.
En la sección Control de nivel de la derecha, puede
configurar InstantAudio para que inicie o detenga
automáticamente la grabación según el nivel de
volumen del origen.
Para empezar la grabación si se detecta un nivel de
volumen concreto: active Comenzar cuando se detecte
sonido y use el control deslizante para ajustar el nivel
de umbral en el que deberá comenzar la grabación.
Para poner en pausa la grabación si el nivel es
inferior a un valor determinado: active Pausa en
silencio y establezca el valor de umbral. Con esta
opción, se crea un archivo individual en el que se
eliminan los “silencios” del material de origen (según
la definición del valor de umbral).

Capítulo 12: La ventana de InstantAudio 103
Para cambiar a un nuevo archivo de salida cuando
se detecta un “silencio”: active Pausa en silencio e
Iniciar nuevo archivo en silencio y ajuste el valor de
umbral.
La sección Timer, que se encuentra en el lado inferior
derecho del cuadro de diálogo, le permite definir una
hora de inicio y la duración de la grabación. No active
las opciones Iniciar en ni Detener después si no desea
realizar la grabación con un control de temporizador.
La sección de niveles situada bajo Timer contiene un
control deslizante para fijar el nivel de grabación de
audio.
Los tres botones de control de transporte que están en
la parte inferior izquierda del cuadro de diálogo Grabar
le permiten iniciar, poner en pausa y detener la
grabación respectivamente (de izquierda a derecha). Si
pone en pausa la grabación y luego la reanuda, no se
creará un nuevo archivo; solamente se omitirá parte del
material de origen en el archivo de salida individual.
Visualizaciones
InstantAudio ofrece una serie de pantallas visuales
dinámicas denominadas visualizaciones que reflejan de
manera continua los cambios en el contenido de audio
de la música mientras se reproduce. Se pueden tener
abiertas varias visualizaciones a la vez.

104 InstantCD/DVD
Visualización Osciloscopio activa.
Para abrir una ventana de visualización: haga clic
en el botón Nueva ventana de visualización (el botón
situado en la parte más inferior de la columna de cuatro
botones que está a la derecha del Player) o seleccione
Mostrar ¾ Visualización en uno de los menús
contextuales que están disponibles al hacer clic con el
botón derecho del ratón en InstantAudio.
Para seleccionar una visualización: haga clic en la
barra de título de la ventana Visualización y seleccione
cualquiera de los elementos en el menú desplegable.
También puede usar las teclas de flecha del teclado del
ordenador para avanzar y retroceder por las
visualizaciones disponibles.

Capítulo 12: La ventana de InstantAudio 105
Para obtener una nueva visualización: hay
disponibles nuevas visualizaciones en el sitio Web de
asistencia técnica de InstantAudio de Pinnacle en:
www.pinnaclesys.com
Para instalar cualquier visualización descargada,
cópiela a la subcarpeta Components de la carpeta del
programa InstantAudio.
Para cambiar automáticamente las visualizaciones:
pulse la tecla S
del ordenador para cambiar al modo de
presentación de visualizaciones. Si está activo este
modo, todas las ventanas de visualización se irán
sucediendo automáticamente según el intervalo
especificado en el cuadro de diálogo Preferencias. Vea
la página 135 para obtener más información.
EL PANEL EQ/FX
Muestre u oculte este panel con el botón
Mostrar/Ocultar EQ/FX del Player o seleccionando
Mostrar ¾ Ocultar EQ/FX en el menú contextual o
pulsando Ctrl+E.

106 InstantCD/DVD
Este panel contiene un ecualizador gráfico que le
permite ajustar el audio en ocho bandas de frecuencia
distintas y almacenar la configuración como preajustes.
También hay cuatro excelentes efectos de grabación de
disco matriz (FX) integrados. Estos efectos se pueden
usar para mejorar la calidad y la intensidad del audio.
Además, puede cargar simultáneamente dos efectos
plug-in VST externos en las ranuras plug-in VST del
programa.
Nota: VST es una norma de plug-in de amplio uso.
Hay disponibles miles de efectos VST a la venta.
Los ajustes FX aplicados a un título de la Play lista se
almacenan con ésta y se usan cada vez que se
reproduce dicho título. Los ajustes FX también se
pueden almacenar como preajustes.
Los algoritmos de EQ y FX propiedad de InstantAudio
proporcionan una reproducción de la música sin
distorsiones con independencia de la cantidad de efecto
aplicado.
Los botones de conmutación principal de EQ y
FX
Las áreas EQ y FX incluyen un botón que actúa
como “conmutador principal” para los controles de
dicha zona.
Si desea usar los atenuadores de EQ, debe activar
primero el conmutador principal EQ (botón
Bypass/activar ecualizador) de modo que se ilumine.
Del mismo modo, si desea utilizar cualquiera de los
controles FX, debe activar el conmutador principal FX
(botón Bypass/activar efectos) y el botón de activado
(On) del FX que desee usar.

Capítulo 12: La ventana de InstantAudio 107
Los botones de preajuste de EQ y FX
Las áreas EQ y FX también proporcionan cinco
ranuras para preajustes, cada una de ellas representa
un conjunto de valores para todos los controles del
grupo.
Haga clic en uno de los botones para cargar los valores
asociados a esa ranura de preajustes. El botón se resalta
y los controles se actualizan con los valores
almacenados en dicha ranura.
Si vuelve a hacer clic en la ranura resaltada, se quitará
el formato resaltado y los valores de control volverán al
estado anterior. Esta función facilita el cambio entre
dos conjuntos de valores.
Puede sobrescribir cualquiera de las ranuras de
preajustes con el conjunto actual de valores de control.
Empiece por hacer clic en el botón Save, que
comenzará a parpadear. A continuación, haga clic en el
botón correspondiente a la ranura que desea
sobrescribir. Se le ofrecerá la opción de escribir un
nuevo nombre para el preajuste antes de guardarlo. Si
desea cancelar la operación de guardado mientras
parpadea el botón Save, vuelva a hacer clic en él.
Los botones de cambio de EQ y FX
Las áreas EQ y FX también incluyen un botón con
el signo menos. En las dos áreas, el botón alterna
entre los ajustes de edición manual y los ajustes neutros
para cada canción incluida en la Play lista que está
actualmente abierta.

108 InstantCD/DVD
El botón Global
Los ajustes de EQ y FX se pueden aplicar a pistas
individuales o a toda la Play lista.
Si el botón Global está activo (resaltado), los
ajustes de EQ y FX que están actualmente
activados se aplicarán a todas las canciones de la Play
lista (y a cualquier canción que se inicie al hacer doble
clic en el panel Libreria). Si el botón Global está
inactivo, los ajustes de EQ y FX se aplicarán sólo a la
pista actual.
Nota: algunos cuadros de diálogo, como “Convertir
archivos” y “Grabar CD”, incluyen una opción
denominada Aplicar EQ & FX. Si las canciones se
procesan con esta opción, se omitirá la configuración
actual de los botones de conmutación principal y
Global. En su lugar, se utilizará la configuración actual
de EQ y FX.
El ecualizador (EQ)
El ecualizador es un grupo de ocho atenuadores
incluidos en el panel EQ/FX. Cada atenuador afecta a
un intervalo de frecuencias concreto dentro del espectro
de frecuencias de audio.
Cuando todos los atenuadores están situados en la
posición intermedia (0 dB), no se aplica ningún filtro:
todas las frecuencias presentes en la señal se transfieren
sin modificaciones.

Capítulo 12: La ventana de InstantAudio 109
Desplace un atenuador hacia abajo para reducir el nivel
del intervalo de frecuencias correspondiente y hacia
arriba para subir el nivel.
Si no ha usado antes un ecualizador gráfico, le
recomendamos que se tome su tiempo para hacer
pruebas con los controles de EQ ya que esto le
permitirá apreciar mejor el modo en el que puede
afectar su uso al balance de tonos de la música.
Los efectos integrados (FX)
El panel EQ/FX posee cuatro efectos de grabación de
disco matriz de alta calidad. De arriba a abajo:
Reparto estéreo: amplía el alcance estéreo de una
señal estéreo existente.
Compresor: reduce el intervalo dinámico del audio
(cierre del espacio entre los sonidos más suaves y más
fuertes).
Volumen máximo: aumenta la intensidad de volumen
percibida y la densidad de la señal.
Amplificador: aumenta el alcance del espectro de
frecuencias en el audio y mejora su claridad y
transparencia.
Las ranuras para efectos VST
InstantAudio le permite cargar efectos plug-in VST
externos en una o en las dos ranuras disponibles.

110 InstantCD/DVD
VST es una norma de plug-in de amplio uso que sirve
para añadir funciones adicionales a los programas que
son “compatibles con VST”. Hay disponibles cientos
de plug-ins con una gran variedad de funciones en el
mercado, algunos gratuitos. Visite el sitio Web de
Pinnacle, busque en Internet o pregunte a su proveedor
de música.
Para poder tener acceso a los plug-ins VST desde
InstantAudio, éstos deben estar almacenados en la
carpeta “Vstplugins”. Esta carpeta se crea
automáticamente al instalar InstantAudio.
Los nombres de los plug-ins VST disponibles aparecen
en la lista desplegable de la izquierda de cada ranura.
Cada vez que seleccione un plug-in, la lista de la
derecha de la ranura se cargará con el banco
predeterminado de preajustes guardados que se

Capítulo 12: La ventana de InstantAudio 111
denominan programas. Cada programa incluido en la
lista representa una combinación de valores para los
ajustes proporcionados por el plug-in actual.
Puede ver y editar los ajustes del
programa actual si hace clic en el
botón Edit situado la izquierda de cada
ranura de plug-in. La apariencia del
editor de ajustes y los ajustes
concretos disponibles varían de un
efecto a otro. Si selecciona un
programa distinto mientras está abierta
la ventana del editor, se actualizarán
inmediatamente los controles para
reflejar los nuevos valores.
Puede cambiar el nombre de un preajuste si hace clic
en el nombre y lo sobrescribe.
Para usar un efecto plug-in VST dentro de
InstantAudio, realice lo siguiente:
1. Haga clic en el botón VST en la sección EQ
de InstantAudio para abrir la lista de
efectos VST. Inicialmente, las ranuras superior e
inferior están vacías.
2. Abra la lista de la izquierda de la primera ranura. Se
mostrarán todos los efectos VST de la carpeta
Vstplugins. Seleccione uno.
3. Se carga el plug-in, se muestra su nombre y se
activan los botones Edit y On.
4. Haga clic en el botón On para activar el plug-in y, a
continuación, en el botón Edit para abrir la ventana
de edición del efecto.

112 InstantCD/DVD
5. Algunos efectos VST disponen de ventanas propias
de edición mientras que otros utilizan una ventana
genérica de edición de InstantAudio.
6. Realice los ajustes que desee en la ventana de
edición del efecto y proporcione, si lo desea, un
nuevo nombre para el programa actual.
Guardar los ajustes
Un programa creado en un editor de ajustes de efectos
VST sólo es válido si:
• Selecciona un efecto diferente en esa ranura de plug-
in, o si
• Sale de InstantAudio
Si desea volver a utilizar los ajustes posteriormente,
deberá guardarlos en el disco duro. Para ello, haga clic
en el botón Archivo y seleccione Guardar programa en
el menú desplegable. Para volver a cargar el programa,
seleccione Archivo ¾ Cargar programa en cualquier
momento. El programa cargado reemplazará al actual
en el banco de programas.
También puede cargar y guardar bancos de programas
en archivos almacenados con los comandos Cargar
banco y Guardar banco. Esto permitirá utilizar tantos
preajustes guardados como desee cuando trabaje con
efectos VST en InstantAudio.

Capítulo 12: La ventana de InstantAudio 113
LA PLAY LISTA
El panel Play lista se encuentra debajo del panel
EQ/FX de la ventana InstantAudio.
La Play lista permite:
• Abrir, guardar o crear una lista de archivos de audio
que reproducir con el Player. InstantAudio también
puede generar automáticamente la lista de acuerdo
con sus especificaciones.
• Guardar el contenido de la Play lista, no sólo las
rutas a los archivos de audio, sino los propios
archivos de audio, en una ubicación distinta.
• Copiar la Play lista como texto en el portapapeles del
sistema, desde donde puede pegarlo en cualquier
software editor de texto para modificarlo, guardarlo,
imprimirlo o enviarlo a otra persona.
• Mostrar archivos en el Explorador de Windows. Esto
es útil si necesita saber la ubicación exacta de un
archivo concreto en el disco duro.
• Añadir títulos a la Play lista o quitarlos.
• Grabar un CD de datos (como un CD de MP3) o un
CD de audio.

114 InstantCD/DVD
• Exportar y convertir archivos MP3, Wave, Aiff,
WMA y Ogg Vorbis a cualquiera de estos formatos.
La conversión se puede realizar individualmente por
archivo o como un lote de archivos.
• Aplicar efectos EQ y FX a todos los archivos que
desee convertir, exportar o grabar en un CD.
• Editar las etiquetas ID3 (paquetes de información
que contienen el título, el artista y otros datos) que se
incluyen en los archivos MP3.
• Transferir archivos MP3 a un reproductor MP3
portátil conectado.
• Metanormalizar o contrastar la reproducción de
audio al mismo nivel medio de audio en un grupo de
archivos.
• Crear fundidos cruzados entre pistas de audio.
Operaciones de la Play lista
Algunas operaciones comunes que afectan al panel
Play lista están disponibles a través de seis botones de
la barra de herramientas.
Nuevo: este botón borra la Play lista para que se
puedan añadir nuevas canciones. Si ha realizado
cambios en la Play lista actual, tendrá la opción de
guardarla antes de borrar la lista existente.
Guardar: abre el cuadro de diálogo Guardar archivo
de lista de reproducción, que le permite seleccionar una
carpeta para guardar el archivo, un nombre de archivo
y el formato de archivo con el se guardará la Play lista
actual en el disco duro. Hay disponibles tres formatos
muy usados: m3u, pls y xml.

Capítulo 12: La ventana de InstantAudio 115
Agregar: abre el cuadro de diálogo Agregar archivos a
la lista de reproducción. Seleccione uno o varios
archivos de canción o archivos de la Play lista en
cualquiera de los formatos compatibles. Cuando se
selecciona un archivo de la Play lista, se añaden sus
canciones al panel Play lista como si se hubiesen
seleccionado individualmente esas canciones. Puede
usar los métodos abreviados estándar de Windows para
seleccionar varias canciones.
Quitar: elimina las canciones seleccionadas de la Play
lista actual.
Normalizar: al hacer clic en este botón, se reproducen
todos los títulos seleccionados con un volumen de
reproducción constante aunque haya diferencias de
nivel entre los archivos. Esta función también está
disponible en varios cuadros de diálogo de
InstantAudio (Grabar CD, Convertir archivos y Enviar
archivos al reproductor portátil).
El menú Play lista
La mayoría de las funciones incluidas en los botones de
la barra de herramientas están integradas en el submenú
Play lista del menú “contextual” desplegable al que se
tiene acceso al hacer clic con el botón derecho del ratón
en la ventana InstantAudio. El menú Play lista también
proporciona los siguientes comandos adicionales:
Copiar como texto: este comando copia los títulos de
la Play lista actual como texto en el portapapeles de
Windows, desde donde puede pegar la lista a otra
aplicación, como un editor de texto.

116 InstantCD/DVD
Generar una lista de reproducción: este comando
llama al cuadro de diálogo Generar lista de
reproducción, en el que puede indicar a InstantAudio
que genere una Play lista de una duración determinada
a partir del material disponible según las normas de
selección establecidas. Vea la página 117 para obtener
más información.
Aleatorio: este comando mezcla la Play lista actual. Se
trata de un cambio permanente en la Play lista, a
diferencia del modo de reproducción Aleatorio del
Player, que selecciona canciones de la Play lista en
orden aleatorio, pero sin modificar la propia lista.
Exportar archivos: abre el cuadro de diálogo
Convertir archivos, que le permite guardar los archivos
de la Play lista en otros formatos. Vea la sección
“Exportar archivos con conversión de formato” en la
página 119 para obtener más información.
Grabar archivos: abre el cuadro de diálogo Grabar
CD, donde puede crear un CD de los archivos incluidos
en la Play lista.
Columnas de la Play lista
Una Play lista puede tener hasta 18 columnas de
información sobre cada canción. Para seleccionar las
columnas que se mostrarán en la Play lista, haga clic
con el botón derecho del ratón en el encabezado de la
lista como se muestra en la ilustración.
Aparece un menú emergente que muestra los campos
que se pueden mostrar. Los nombres de las columnas
actualmente visibles tienen una marca de selección.
Haga clic en un nombre con el botón izquierdo del
ratón para activar y desactivar la vista de la columna
correspondiente.

Capítulo 12: La ventana de InstantAudio 117
La columna "*” muestra la lista como un pequeño
icono de altavoz. Cuando se reproduce una canción, su
entrada en la lista se muestra en negrita y el icono de
altavoz cambia para indicar que se está reproduciendo
su sonido.
Resumen de la Play lista
El número total de archivos y su tiempo total de
reproducción aparecen arriba de la lista.
Generar automáticamente una Play lista
El cuadro de diálogo Generar lista de reproducción se
abre desde el comando de menú contextual Play lista ¾
Generar una lista de reproducción.
Comience por escribir un nombre para la Play lista
generada y una duración en horas completas.
A continuación, cree una o más normas de filtrado;
cada una de ellas aceptará un subconjunto de las
canciones disponibles y rechazará el resto. Por ejemplo,
la norma “artista es Michael” sólo aceptará canciones
de Michael.
Especifique una norma seleccionando opciones en las
dos listas desplegables y escriba un valor (“Michael”)
en el espacio para texto.

118 InstantCD/DVD
Active la opción No si desea invertir el significado de
la norma; es decir, si en nuestro ejemplo desea que el
significado sea “cualquier artista menos Michael”.
Los botones menos y más le permiten cambiar el
número de normas disponibles, entre una y quince.
Se pueden combinar varias normas de dos formas si las
selecciona con los botones de opción que aparecen en
el lado izquierdo de todas las normas excepto la
primera.
Si se utiliza la opción O, se incluirán las canciones
definidas por la norma actual junto con todas las
canciones aceptadas después de procesar las normas
hasta ese momento. La opción Y es mucho más
restrictiva: significa que una canción sólo se incluirá si
cumple la norma actual y se ha aceptado después de
considerar todas las normas anteriores.
En el ejemplo siguiente, se ha especificado una Play
lista de tres horas que contiene música Rock grabada en
1990 (artista es Michael)
Pulse el botón Generar para que el programa cree la
Play lista.

Capítulo 12: La ventana de InstantAudio 119
El cuadro de diálogo Grabar CD
El cuadro de diálogo Grabar CD se abre con el
comando Play lista ¾ Grabar archivos o con el botón
Grabar disco de la barra de herramientas Libreria.
Para grabar un disco:
1. Active las casillas de selección de la columna
Grabar en los títulos que desee grabar en un CD.
2. InstantAudio puede calcular los valores de EQ, FX,
nivel y otros ajustes para cada canción y grabar el
archivo de audio modificado resultante en un CD.
3. Haga clic en el botón Inicio. (Si, en cambio, hace
clic en Cancelar, no se grabará nada en el CD y se
cerrará el cuadro de diálogo.)
4. Ahora aparece otro cuadro de diálogo en el que
puede realizar ajustes adicionales e iniciar el
proceso de grabación real.
Recordatorio: grabar un CD en uno de los dos
formatos compatibles es un proceso continuo que
nunca se debe interrumpir ya que de otro modo no se
podrá usar el CD.
Exportar archivos con conversión de
formato
El comando de menú contextual Play lista ¾ Exportar
archivos abre el cuadro de diálogo Convertir archivos.
Use este cuadro de diálogo para convertir los archivos
de la Play lista actual a un formato distinto o a una
variante diferente del formato actual.

120 InstantCD/DVD
Los archivos que van a convertirse se muestran en el
lado izquierdo del cuadro de diálogo por título, artista,
nombre de archivo, formato y tamaño de archivo. Las
casillas de selección junto a cada título le permiten
seleccionar qué títulos exportar. De manera
predeterminada, están activadas todas las casillas.
Puede activar y desactivar las casillas individualmente
o usar los comandos Seleccionar todo y Sin selección
en el menú contextual que se abre al hacer clic con el
botón derecho del ratón en la lista.
Formato del archivo: esta lista desplegable le permite
seleccionar el tipo de formato (MP3, Wave, Aiff,
WMA o Ogg Vorbis) que se usará en los archivos
exportados. Según el formato seleccionado, la sección
Opciones del formato del cuadro de diálogo mostrará
los parámetros oportunos y las opciones de calidad del
archivo.
Aplicar EQ y FX: si está activada esta casilla,
cualquier efecto EQ y FX asociado a una canción de la
Play lista se incorporará a los archivos exportados.

Capítulo 12: La ventana de InstantAudio 121
Fundido cruzado: si esta casilla está activada,
InstantAudio configurará automáticamente fundidos
cruzados entre todos los archivos exportados.
Elaborar Play lista: active este botón si desea que
InstantAudio cree una nueva Play lista que contenga
los archivos exportados.
Opciones de normalización: seleccione
Metanormalizar si desea que InstantAudio ajuste el
volumen de los archivos exportados de modo que se
reproduzcan con el mismo nivel. Normalizar aumenta
el volumen dentro de cada canción de modo que se
utilice el intervalo dinámico completo del audio digital,
pero no considera la canción como un grupo. Active No
normalizar si no desea utilizar ninguna de las opciones.
Carpeta de destino: escriba una ruta para los archivos
exportados. Haga clic en el botón Buscar para buscar la
carpeta con ayuda del cuadro de diálogo Seleccionar
carpeta.
Convertir: haga clic en este botón para iniciar el
proceso de conversión.
Cerrar: cierra el cuadro de diálogo Convertir archivos.
Limitaciones de la conversión de archivos
La conversión de un archivo con una resolución,
calidad o velocidad de bits baja a un formato de
archivo con mayor resolución, calidad o velocidad de
bits no puede mejorar la calidad actual del archivo. No
hay forma de recuperar la información eliminada al
crear un archivo con calidad inferior.
MP3Pro
La opción mp3PRO de InstantAudio le permite
codificar archivos de mp3PRO, un formato perfecto

122 InstantCD/DVD
para MP3. Este formato reduce a la mitad el tamaño del
archivo sin que se vea mermada la calidad. Sólo está
disponible si se selecciona el codificador Fraunhofer y
se establece la velocidad de bits en 96 kBits o menos.
Nota: en algunas versiones de InstantAudio, la función
de codificación mp3PRO está limitada a 20 usos. Se
puede adquirir una actualización que permite realizar
codificaciones ilimitadas.
El cuadro de diálogo Información y
etiqueta
Además de la propia música, un archivo MP3 puede
almacenar información sobre la música en forma de
“etiquetas ID3". (InstantAudio usa realmente la versión
2 de la especificación ID3, “ID2 v2”.) Puede acceder y
editar esta información en el cuadro de diálogo
Información y etiqueta.
Para abrir el cuadro de diálogo Información y etiqueta,
seleccione uno o más archivos MP3 en la Play lista y, a
continuación, haga clic en Información del archivo en
el menú contextual que se abre al hacer clic con el
botón derecho del ratón en la lista. (El comando
Información del archivo también es válido para los
archivos de audio distintos a MP3, aunque la mayoría
de los campos de información no se pueden usar con
esos tipos de archivo.)

Capítulo 12: La ventana de InstantAudio 123
Si ha seleccionado varios archivos en la Play lista, el
cuadro de diálogo mostrará en primer lugar el primero.
Para ver la información de uno de los otros archivos
seleccionados, seleccione el nombre de archivo en la
lista desplegable que se encuentra en la parte superior
del cuadro de diálogo o haga clic en los botones de
flecha adelante y atrás que están situados a los lados
del nombre de archivo.
Información: este cuadro contiene información sobre
el formato (duración, tamaño de archivo, etc.) y la
codificación del archivo actual.
Imagen: un archivo MP3 puede contener una imagen
de mapa de bits que puede usarse como un icono o
como una ilustración para la canción. Haga clic con el

124 InstantCD/DVD
botón derecho del ratón en la imagen para abrir un
menú contextual especial que contiene cuatro
comandos.
• Visualizar – Abre la imagen a tamaño completo en
una ventana distinta. Hacer doble clic en la imagen
tiene el mismo efecto.
• Guardar imagen – Abre un cuadro de diálogo para
guardar el archivo, lo que le permite almacenar la
imagen en el disco duro como un archivo JPEG.
• Cargar imagen – Reemplaza la imagen existente (si
hay alguna) con una imagen JPEG o PNG
seleccionada.
• Eliminar imagen – Elimina la imagen del archivo de
canción.
Etiqueta - Título: escriba el título que debería usarse
para esta canción en InstantAudio y en otros
reproductores MP3. Este dato no es el mismo que el de
nombre de archivo.
Etiqueta - Artista: artista de la canción.
Etiqueta - Álbum: álbum en el que está grabada la
canción.
Etiqueta – Pista nº: número de secuencia de la pista
en el álbum. Use los botones de flecha para modificar
el número actual o escriba directamente un número
nuevo.
Etiqueta - Género: tipo de canción. Al hacer clic en
este campo, se muestra una lista desplegable con 148
géneros. Elija el género que mejor se ajuste al material.
Etiqueta - Año: año de publicación de la canción. Use
los botones de flecha para modificar el valor actual o
escriba directamente el año.

Capítulo 12: La ventana de InstantAudio 125
Etiqueta - Comentario: comentario sobre la canción.
Admite un máximo de 30 caracteres.
Etiqueta - Valoración: valoración numérica entre 0 y
100 de la canción. Use los botones de flecha para
modificar el valor actual o escriba directamente una
valoración.
Letra de la canción: haga clic en este botón para abrir
un cuadro de diálogo en el que puede ver o editar el
texto de la letra de la canción. Haga clic en OK para
aceptar los cambios.
Aplicar: haga clic en este botón para aceptar los
cambios realizados en los datos de la canción actual en
el cuadro de diálogo Información y etiqueta. El título
de la canción se actualiza con la nueva información.
Aplicar todo: haga clic en este botón para aceptar los
cambios realizados en los datos de todas las canciones
desde que se abrió el cuadro de diálogo Información y
etiqueta. Los archivos de canción se actualizan con la
nueva información.
Cerrar: cierra el cuadro de diálogo. Asegúrese de
hacer clic en Aplicar o en Aplicar todo antes de cerrar
si desea conservar los cambios realizados.

126 InstantCD/DVD
LA LIBRERIA
El panel Libreria, también denominado ”Pool”, le
ofrece acceso a una potente base de datos con
contenido de audio. Este panel consta de un árbol de
carpetas a la izquierda y de una lista de títulos a la
derecha.
El árbol de carpetas
Este panel está organizado del mismo modo que el área
de carpetas de una ventana del Explorador de Windows,
aunque las carpetas son en este caso virtuales; es decir,
no reflejan la disposición real del material de audio en
el disco.
En vez de ello, el material está organizado en
categorías que son mucho más útiles para trabajar con
audio. Las carpetas, con nombres como “Artistas”,
“Álbumes” y “Géneros”, le permiten seleccionar y
buscar canciones pertenecientes a cualquiera de estas
categorías.
El árbol de carpetas. Puesto que se ha seleccionado
la carpeta “Artistas”, el panel derecho contiene una
lista de todos los artistas que tienen canciones en la
Libreria.
Para ir a niveles más detallados en el árbol de carpetas,
se puede abrir la carpeta “Artistas” (haciendo clic en el

Capítulo 12: La ventana de InstantAudio 127
botón situado junto al nombre) y, a continuación,
hacer clic en el nombre de uno de los artistas. Como
alternativa, puede hacer doble clic en el nombre de un
artista en la lista de títulos de la derecha.
La carpeta “Artistas” está abierta y se puede
seleccionar un artista denominado Shinichi…. Los
álbumes que contienen canciones de Shinichi… en la
Libreria se muestran ahora en la lista de títulos.
Por último, abriremos la subcarpeta Shinichi… y
seleccionaremos un álbum o haremos doble clic en uno
de los álbumes en el panel derecho.
La subcarpeta “Shinichi…” está abierta y hemos
seleccionado un álbum denominado From The
Urban…. La lista de títulos muestra ahora todas las
canciones de nuestra Libreria que proceden de dicho
álbum.
Las demás carpetas funcionan de modo similar y se
puede ir a niveles más detallados hasta que se ven los
títulos de las canciones en la lista de la derecha.
La lista de títulos de canciones
La lista de títulos de canciones contiene información
organizada en columnas con etiquetas. Como las demás
listas de títulos de la Libreria y la propia Play lista, se
pueden seleccionar columnas individuales y anular su

128 InstantCD/DVD
selección en un menú desplegable que aparece al hacer
clic con el botón derecho del ratón en la parte superior
de la lista. En este caso, hay 20 campos distintos entre
los que puede elegir:
Asterisco (*): este campo muestra un pequeño icono
de altavoz. Haga doble clic en el icono para reproducir
la canción.
Título, Artista, Álbum: título de la canción, nombre
del artista de la canción y nombre del álbum en el que
aparece. Haga clic en cualquiera de estos campos para
editarlos.
Duración: duración de la canción en horas, minutos y
segundos.
Género: tipo de música. Haga clic en el género para
abrir una lista desplegable con 148 géneros entre los
que puede elegir.
Año, Nº, Comentario: año, número de pistas en el
álbum y breve comentario de texto. Haga clic en
cualquiera de estos campos para editarlos.
Añadido: fecha de adición de la canción a la Libreria.
Velocidad de Bit, Samplerate, Canales, Amplitud de
la muestra: esta serie de valores corresponde al
conjunto de parámetros usados para codificar la
canción. La velocidad de muestreo es el número de
muestras tomadas por segundo al digitalizar la música,
mientras que el ancho de muestreo es el número de bits

Capítulo 12: La ventana de InstantAudio 129
digitales (normalmente 16) de cada muestra. El valor
de canales será Mono o Estéreo. La velocidad de bits es
una medida de la cantidad de datos que equivalen a un
segundo de la canción. Un valor más alto en cualquiera
de estos parámetros (o Estéreo en vez de Mono)
implica una mayor calidad del audio, pero también un
tamaño de archivo más grande y una mayor demanda
de recursos del sistema durante la reproducción.
Valoración: valoración numérica de la canción de 0 a
100. Haga clic en el campo para editarlo directamente.
Contador reproducción, Última reproducción:
número de veces que se ha reproducido la canción, y la
fecha y hora de la última reproducción.
RMS, Pico: valor relativo a la presión sonora eficaz de
la canción y al nivel de volumen pico en decibelios
(dB).
Ubicación: nombre de archivo completo de esta
canción.
Operaciones de la Libreria
En la parte superior del panel Libreria (también
denominado “la Libreria” o "Pool”), hay una barra de
herramientas con siete botones.
Añadir/Buscar archivos: este botón llama al cuadro
de diálogo Agregar archivos al Pool, que le permite ir
a los dispositivos de almacenamiento del sistema para
buscar archivos de audio y listas de reproducción en
cualquier formato compatible con InstantAudio. Se

130 InstantCD/DVD
permiten varias selecciones de archivo en este cuadro
de diálogo. Esta función también está disponible a
través del comando de menú contextual Pool ¾ Añadir
archivos al Pool.
Quitar archivos: este botón elimina los elementos
seleccionados en la lista de títulos o en el árbol de
carpetas. InstantAudio le pregunta si desea eliminar los
archivos subsiguientes, así como si desea borrar el
elemento de la base de datos. La eliminación del
archivo es definitiva. Por lo tanto, tenga cuidado de no
utilizar esta opción salvo si realmente desea eliminar el
archivo con todo el material seleccionado. Esta función
también está disponible a través del comando de menú
contextual Pool ¾ Añadir archivos al Pool.
Buscar en la libreria: este botón abre el cuadro de
diálogo Buscar en el Pool, que le permite especificar
los criterios que desea usar para buscar canciones. Por
ejemplo, puede utilizarlo para buscar música de un
artista específico, un título de álbum o un comentario.
La pestaña Búsqueda avanzada le ofrece más opciones.
Por ejemplo, puede restringir la búsqueda de archivos a
los que tienen una velocidad de bits concreta o a los
que poseen una duración específica.
Haga clic en el botón Buscar del cuadro de diálogo
para empezar la búsqueda. Las canciones encontradas
se añaden a la carpeta “Buscar resultados” de la
Libreria.
La función de búsqueda de la Libreria también está
disponible a través del comando de menú contextual
Pool ¾ Buscar en el Pool.

Capítulo 12: La ventana de InstantAudio 131
Examinar ordenador: abre el cuadro de diálogo
Buscar música en el ordenador. Elija la ubicación en la
que desea que InstantAudio busque archivos de audio
en el sistema: una carpeta específica, un disco duro
concreto o todos los discos duros.
Si desea buscar en una carpeta específica, escriba su
nombre en el cuadro de edición Inicia en carpeta o
haga clic en el botón Buscar para acceder al cuadro de
diálogo Seleccionar carpeta.
Por último, escriba los tipos de archivo de audio que
desea buscar y haga clic en el botón Iniciar búsqueda.
InstantAudio realiza la búsqueda según los parámetros
indicados y añade los archivos encontrados a la base de
datos.
Extraer del disco: este botón abre el cuadro de diálogo
Importar deste CD. Esta función también está
disponible a través del comando de menú contextual
Pool ¾ Importar CD Audio. Vea la página 132 para
obtener más información.
Mostrar Ayuda: este botón muestra la ayuda en
pantalla de InstantAudio.
Grabar disco: este botón abre el cuadro de diálogo
Grabar CD.
El menú Pool
La mayoría de las funciones incluidas en los botones de
la barra de herramientas están integradas en el submenú
Pool del menú “contextual” emergente al que se tiene
acceso al hacer clic con el botón derecho del ratón en la
ventana InstantAudio. El submenú Pool también
dispone de un comando adicional.
Limpiar Pool: este comando elimina todos los datos
de la base de datos de la Libreria. Los archivos de
audio subsiguientes no se ven afectados.

132 InstantCD/DVD
Importar archivos desde un CD
InstantAudio le permite importar archivos de audio
desde un CD y guardarlos como MP3, Wave, Aiff o
Ogg Vorbis.
Para importar audio desde un CD:
1. Inserte el CD en la unidad de CD-ROM.
2. Haga clic en el botón Extraer del disco en la barra
de herramientas Libreria.
3. Aparece el cuadro de diálogo Importar deste CD.
4. Use los menús emergentes Unidad y Velocidad
para seleccionar la unidad de CD-ROM de origen
para la importación y la velocidad de lectura.
5. Use la lista desplegable Formato del archivo para
seleccionar el formato (MP3, Wave, Aiff o Ogg
Vorbis) que utilizar para los archivos importados.
La sección Opciones del formato del cuadro de
diálogo muestra los parámetros disponibles y las
opciones de calidad de archivo para el formato
seleccionado.
6. Si ha seleccionado “Archivo wave” o “Archivo
AIFF” como formato de archivo, los ajustes de
calidad disponibles serán Frecuencia de muestreo,
Amplitud de la muestra y Canales. Por lo general,
cuanto mayores son los valores, mejor es la calidad.
La calidad de CD (“CD quality”) es equivalente a
44.100 kHz, 16-bits estéreo.
7. El ajuste “Archivo Ogg Vorbis” es un control
deslizante de Calidad en el que el valor de calidad
está expresado como un porcentaje.
8. El ajuste “Archivo MPEG Layer 3” le permite
controlar los detalles del proceso de codificación
MP3. Con el método de codificación Velocidad de
bit constante, una velocidad superior es equivalente
a una mayor calidad (aunque la diferencia no sea

Capítulo 12: La ventana de InstantAudio 133
siempre necesariamente apreciable). Con el método
Velocidad de bit variable, el codificador coincide
con la velocidad correspondiente a la complejidad
variable del material de origen. Esto puede originar
un tamaño de archivo más pequeño para una
calidad de sonido equivalente.
9. Haga clic en el botón Explorar en el área Carpeta
de destino para especificar la ubicación en la que se
almacenarán los archivos importados.
10. La lista desplegable Nombre de archivo le permite
seleccionar una carpeta y un formato de nombre de
archivo para las pistas que importe. Como formato,
se pueden utilizar marcadores de artista, álbum,
título de pista, número de pista y año, caracteres de
barra oblicua para indicar divisiones de carpetas y
texto de puntuación variado si es preciso.
11. Por ejemplo, el formato “Artista\Álbum\N° Título”
significa que hay un directorio en una carpeta de
destino para el artista que a su vez contiene un
subdirectorio para el álbum y que éste último
incluye las canciones importadas, cada una
guardada en un archivo cuyo nombre se crea a
partir del número de pista y título.
12. Para crear un preajuste propio en la lista Nombre de
archivo, haga clic en el botón situado junto a la lista
para abrir el cuadro de diálogo “Setup”. Haga clic
en el botón Nuevo y, a continuación, defina la
estructura que desee haciendo clic en los botones
del área Añadir campos de la ventana y luego
haciendo clic en Aceptar. Para eliminar un
preajuste, selecciónelo en la lista Predeterminados
y haga clic en el botón Quitar.
13. Utilice las casillas de selección de la columna
Importar de la lista de canciones para cancelar la
selección de los títulos que no desee importar.

134 InstantCD/DVD
También puede editar los campos Título y Artista
de las canciones si hace clic en los campos
correspondientes y escribe la información
pertinente.
14. El área debajo de la lista de canciones le permite
usar un servicio basado en Internet para descargar
nombres de pistas y otra información sobre el CD
actual.
15. Los datos descargados se almacenan localmente en
el directorio de InstantAudio. Si inserta más
adelante el mismo CD en la unidad de CD-ROM,
los datos obtenidos anteriormente se leerán desde el
disco duro. Esto le evitará tener que volver a
conectarse a la red para buscar información de
nuevo sobre el CD, aunque esté activada la opción
Consulta automática del nuevo disco.
16. Haga clic en Obtener títulos para conectarse al
servidor en línea y obtener información del CD, y
en Configurar para obtener ajustes relacionados
adicionales (como la selección de un servidor
específico o la búsqueda en la base de datos de la
aplicación de reproducción de CDs de Windows).
17. Si dispone de una conexión permanente a Internet,
como un módem por cable, podría serle útil activar
la opción Consulta automática del nuevo disco.
18. Haga clic en el botón Importar para importar los
títulos que ha seleccionado o en Importar todo para
importar todos los títulos ya estén seleccionados o
no.
19. Al importar archivos desde un CD, se creará una
Play lista de las canciones importadas y se añadirá a
la carpeta Play listas de la Libreria.
También puede reproducir las canciones desde dentro
del cuadro de diálogo Importar desde CD si selecciona
una o varias canciones y hace clic en el botón

Capítulo 12: La ventana de InstantAudio 135
Reproducir. Si se han seleccionado varios títulos, se
reproducirán de arriba a abajo en el orden en el que
aparecen en la lista. El botón Reproducir alterna con el
botón Stop durante la reproducción.
Puede utilizar el cursor de posición de la regla de
tiempo, que se encuentra debajo de la lista, para buscar
una posición concreta dentro de un título. Los dos
controles de la regla de tiempo le permiten definir un
intervalo concreto si no desea importar todo el título.
EL CUADRO DE DIÁLOGO PREFERENCIAS
Haga clic en el botón en el panel Player o
seleccione Opciones en el menú contextual para abrir el
cuadro de diálogo Preferencias.
El cuadro de diálogo está organizado en páginas a las
que puede acceder a través del panel de navegación del
lado izquierdo.
Para activar los cambios realizados en la página actual
sin cerrar el cuadro de diálogo, haga clic en el botón
Aplicar. Para restaurar los ajustes predeterminados de
la página actual, haga clic en el botón Predeterminado.
En los temas siguientes se describen las opciones de
preferencias en el mismo orden en el que aparecen en
el panel de navegación.

136 InstantCD/DVD
Formatos de archivo
Las tres páginas de Preferencias que se encuentran bajo
Formatos de archivo le permiten establecer la calidad
predeterminada y las opciones de codificación para:
• Importar audio desde un CD
• Exportar canciones a otros formatos
• Grabar audio
Los controles de estas páginas son similares a los
controles de calidad de audio que hay disponibles en
otros lugares de InstantAudio, como los descritos para
el cuadro de diálogo Importar desde CD (vea la página
132).
Reproducir
La página principal Reproducir del cuadro de diálogo
Preferencias proporciona algunas opciones técnicos
relacionadas con la reproducción de audio.
La lista desplegable Dispositivo de reproducción le
permite seleccionar la tarjeta de audio que desea usar
para la reproducción. Los atenuadores situados debajo
de Búfer de reproducción le permiten definir el tamaño
y el número de búferes de memoria usados para la
reproducción.
Si está activada la opción Examinar el volumen de las
pistas en segundo plano, InstantAudio buscará el nivel
medio de todos los archivos en la Libreria y en la Play
lista para que tengan un valor RMS (presión sónica)
eficaz. Esto se utiliza para atenuar las canciones a un
nivel medio de reproducción cuando se utiliza la
función de metanormalización.

Capítulo 12: La ventana de InstantAudio 137
Si está activada la opción Metanormalizar pistas en la
reproducción, las canciones reproducidas se atenúan a
un nivel medio.
Si está activada la opción Mostrar interrupciones de
reproducción, aparecerá un mensaje de advertencia
cuando se produzcan cortes durante la reproducción del
audio, probablemente para indicar un problema
relacionado con la configuración del audio.
Reproducir: Fundido cruzado
Esta página le permite seleccionar distintas opciones de
fundido cruzado y establecer los parámetros
correspondientes:
Utilizar fundido cruzado automático: se asignan
automáticamente fundidos cruzados a todas las
canciones de la Play lista según los parámetros de
fundido cruzado establecidos abajo.
Utilizar reproducción sin saltos: es una especie de
fundido cruzado especial en el que dos canciones sólo
se superponen 0,01 de segundo.
Nota: si activa la asignación fundido cruzado
automático y la reproducción sin saltos, sólo se
activará la primera.
Longitud del fundido cruzado: aquí se determina la
duración total del fundido cruzado.
[& del máximo] volumen: al establecer este valor, se
determina de un modo eficaz un punto, dentro de los
últimos 30 segundos de una canción, donde finaliza el
fundido cruzado. Esto se realiza para indicar al
programa que busque un punto dentro de los últimos 30
segundos de audio donde el volumen llegue al valor

138 InstantCD/DVD
máximo de porcentaje establecido aquí. En ese punto,
terminará el fundido cruzado.
Avance: esta opción se puede usar para mover el
principio y el fin del fundido cruzado a una posición
anterior; por ejemplo, si una canción termina de forma
abrupta.
Tiempo para precargar la siguiente pista: esta
opción permite definir el punto en el que empieza la
siguiente canción antes del fundido cruzado. Esto es
especialmente importante si utiliza efectos VST.
En la parte inferior de la página, hay una visualización
gráfica del fundido cruzado tal y como está
configurado actualmente. La mejor forma de
comprender esta visualización es observarla con
atención a medida que manipula los demás controles.
Esto puede ayudarle también a entender mejor su
función.
Pool
Esta página de Preferencias ofrece opciones
relacionadas con la (Libreria).
Carpeta Pool: use este campo para establecer la ruta
de archivo de la base de datos.
Activar auto guardar: si esta opción está activada, la
base de datos se guardará periódicamente mientras se
utiliza, no sólo al final de la sesión.
Tiempo de autoguardado: use este control para
establecer el intervalo de guardado automático en
minutos.
Recortar las cadenas de caracteres: esta opción hace
que se eliminen todos los espacios desde el principio y
el final de las entradas de texto en la base de datos.

Capítulo 12: La ventana de InstantAudio 139
Grabar
Esta página de Preferencias ofrece opciones
relacionadas con la grabación de audio.
Dispositivo de Grabación: seleccione el dispositivo de
sonido que debe utilizarse para capturar datos de audio.
Carpeta de grabaciones, Nombre de archivo: estos
campos establecen la ruta predeterminada y el nombre
del archivo de audio capturado. Tendrá la opción de
modificar estas selecciones al iniciar realmente la
grabación.
Interfaz de usuario
La página principal Interfaz de usuario del cuadro de
diálogo Preferencias proporciona las opciones
siguientes:
Idioma: seleccione el idioma que desee usar en los
menús, botones y otros elementos de la interfaz de
InstantAudio. El cambio se aplicará la próxima vez que
ejecute el programa.
Mostrar trucos: InstantAudio puede mostrar
sugerencias de uso inmediatas para muchos elementos
del programa si se sitúa el puntero del ratón sobre los
elementos. Desactive esta casilla de selección para
ocultar las sugerencias si prefiere no verlas.
Carpeta para archivos temporales: use este campo,
directamente o junto con el botón Buscar, para
especificar la carpeta para los archivos temporales
creados por InstantAudio.
Interfaz de usuario: Tipos de archivo
Al hacer doble clic en un archivo de datos en el
Explorador de Windows, se usa el Tipo de archivo para
determinar qué programa de aplicación debe abrirse

140 InstantCD/DVD
para ver el archivo. Utilice las casillas de selección de
está página para especificar los tipos de archivos con
los que desea que InstantAudio trabaje.
Interfaz de usuario: Controles
La única opción existente en esta página de
Preferencias le permite seleccionar cómo responden los
controles de dial de InstantAudio al ratón.
Circular: en este modo, el dial se controla al hacer clic
en él. Esta acción establece inmediatamente el ángulo
del dial para que coincida con la línea entre el centro
del dial y el punto en el que ha hecho clic. Puede
modificar la posición si sigue manteniendo pulsado el
botón mientras arrastra el ratón. Se trata de una forma
rápida de ajustar un dial, aunque puede moverse mucho.
Circular relativo: este modo es idéntico al Circular
con la diferencia de que el dial no saltará a la posición
del ratón cuando se haga clic en el ratón, sino que sólo
responderá en la fase de arrastre siguiente cuado mueva
el ratón en una trayectoria circular alrededor del centro
del dial.
Lineal: este modo funciona de forma similar a
Circular relativo con la diferencia de que debe arrastrar
el ratón en una línea recta vertical en lugar de como un
círculo. El valor del dial aumenta al mover el ratón
hacia arriba y disminuye al moverlo hacia abajo.
Interfaz de usuario: Máscara
Las máscaras o skins son estilos distintos de interfaz de
usuario que puede aplicar a InstantAudio para cambiar
su apariencia. Por lo general, hay disponibles las
mismas funciones con las distintas máscaras, pero los
controles visibles en la pantalla pueden variar.
Seleccione la máscara que desee usar en la lista
desplegable.

Capítulo 12: La ventana de InstantAudio 141
Visualización
Esta página de Preferencias proporciona varias
opciones relacionadas con los plug-ins de visualización.
• Modo de visualización: seleccione una de las
resoluciones de pantalla disponibles para el modo de
pantalla completa de la ventana de visualización. Si
se aumenta excesivamente la resolución, podría
crearse una velocidad de fotogramas no satisfactoria
en función del sistema utilizado.
• Limite de velocidad de frames: establezca la
velocidad de fotogramas máxima por segundo que
pueden usar los plug-ins. Si esta velocidad es muy
alta, la visualización de pantalla podría ralentizar la
ejecución de otros programas del ordenador.
• Mostrar velocidad de frames: muestra la velocidad
de fotogramas usada en la ventana Visualización.
• Mostrar tiempo de reproducción: esta opción
muestra el tiempo de reproducción del título que se
está reproduciendo actualmente en la ventana de
visualización cuando está en el modo a pantalla
completa.
• Mostrar información al cambiar la canción: se
mostrará el título de la siguiente canción en la
ventana de visualización cuando está en el modo a
pantalla completa.
• Mostrar información al cambiar la visualización:
con esta opción, si cambia la visualización del modo
a pantalla completa (uso de un comando principal),
aparecerá el nombre de la visualización en la ventana.

142 InstantCD/DVD
• Siempre visible: si está opción está activada, la
ventana de visualización estará siempre visible sobre
otras ventanas abiertas.
• Presentación diapositivas: los plug-ins de
visualización se muestran sucesivamente según el
intervalo especificado en segundos en la opción
Intervalo diapositiva. La opción Modo diapositiva le
permite determinar si las visualizaciones se deben
suceder en secuencia o de forma aleatoria.
• Mostrar Plug-Ins: abre un cuadro de diálogo que
muestra los plug-ins disponibles junto con sus
propiedades.
LOS MENÚS CONTEXTUALES
En InstantAudio, hay disponibles distintos “menús
contextuales” que se abren al hacer clic en el botón
derecho del ratón. Estos menús le proporcionan un
rápido acceso a las funciones que necesite en una zona
concreta del programa.
El menú contextual estándar
Este menú aparece al hacer clic con el botón derecho
del ratón en la mayoría de las áreas de la ventana
principal de InstantAudio.
Abrir ubicación: si está conectado a Internet, esta
función le permite conectarse a una estación de radio
de Internet. Sólo tiene que introducir la dirección URL.
Play lista: para obtener información sobre este menú,
consulte "Operaciones de la Play lista" en la página 114.

Capítulo 12: La ventana de InstantAudio 143
Pool: para obtener información sobre este menú,
consulte "Operaciones de la Libreria" en la página 129.
Mostrar: abre un submenú en el que puede mostrar y
ocultar paneles concretos de la pantalla InstantAudio.
El único panel que no puede ocultar es el Player. Otro
comando abre una ventana de visualización; puede
seleccionarlo varias veces para abrir varias
visualizaciones. Vea la sección “Visualizaciones” en la
página 103.
El último comando del submenú Mostrar es Mostrar
ranuras VST, que tiene el mismo efecto que el botón
VST del panel FX. Vea la sección “Las ranuras de
efectos VST” en la página 109.
Máscara: abre un submenú en el que puede
seleccionar uno de los estilos de interfaz de usuario
(máscaras) disponibles.
Comandos de teclado: abre el cuadro de diálogo
Comandos de teclado, que incluye el eficaz y fácil
Editor de macros y comandos del teclado.
Cuando se abre el cuadro de diálogo, sólo aparece la
parte relativa a los comandos del teclado. Use las listas
Categorias y Comandos para buscar el comando para
el que desea crear un método abreviado del teclado.
Los métodos abreviados actuales de ese comando, si
tuviera alguno, se muestran en el área Teclas. Si desea
añadir un nuevo comando, haga clic en el cuadro
Teclee un nuevo comando de teclado, pulse la tecla o
combinación de teclas que desee usar y, a continuación,
haga clic en el botón Asignar.
Haga clic en el botón Mostrar macros para abrir una
zona del cuadro de diálogo donde puede crear
comandos de macros que constan de varias acciones
sucesivas (por ejemplo, abrir archivos, ajustar volumen,
reproducir archivos, etc.), asignar un nombre
descriptivo común y un comando de teclado a la macro.

144 InstantCD/DVD
Opciones: este elemento abre el cuadro de diálogo
Preferencias. Vea la sección “Preferencias” en la
página 135.
Salir: sale del programa.
El menú contextual Play lista
Este menú contextual aparece al hacer clic con el botón
derecho del ratón en el área de lista del panel Play lista.
Añade tres comandos al menú contextual estándar:
Información del archivo: Esta opción abre el cuadro
de diálogo Información y etiqueta, que presenta
información que se puede modificar sobre el archivo de
canción seleccionado. Si se han seleccionado varias
canciones en la Play lista cuando se ejecuta este
comando, el cuadro de diálogo Información y etiqueta
mostrará flechas hacia delante y hacia atrás para ir de
una información de la canción a otra.
Mostrar en el Pool: se selecciona el archivo de audio
correspondiente a la canción actualmente seleccionada
en la Play lista y se muestra en la base de datos
(también denominada Libreria).
Mostrar en Explorer: se selecciona el archivo de
audio correspondiente a la canción actualmente
seleccionada en la Play lista y se muestra en el
Explorador de Windows.
El menú contextual Libreria
Este menú contextual sólo proporciona un comando
adicional respecto al menú contextual estándar:
Seleccionar todo: selecciona todos los elementos
mostrados en el panel derecho de la Libreria.

145


Capítulo 13: Bienvenido 147
Capítulo 13:
Bienvenido
InstantMusic es una potente herramienta para la
creación de sus propias canciones. Entre sus
características se incluyen:
• Un completo estudio de grabación con mezclador en
tiempo real capaz de manejar hasta 16 pistas estéreo.
Las muestras (samples) grabadas se guardan en disco
como archivos WAV.
• La posibilidad de crear mezclas de hasta 80 minutos
de duración mediante un simple “drag and drop”
(arrastrar y soltar).
• Efectos de audio en tiempo real como el de
reverberación y retardo.
• Una librería con más de 100 muestras de alta calidad.
• La posibilidad de leer y grabar datos de audio
directamente del o desde el CD. Los CD creados
podrán reproducirse en cualquier reproductor de CD
común.


Capítulo 14: El Organizador (Arranger) 149
Capítulo 14:
El Organizador (Arranger)
Al iniciar InstantMusic irá a parar a la pantalla del
Organizador (Arranger), el lugar donde pasará la mayor
parte del tiempo.
Los proyectos de InstantMusic se denominan arreglos.
Consisten en muestras (archivos de audio con formato
WAV) que ha grabado u obtenido, además de los
parámetros de mezclado y efectos especificados
utilizando el numeroso juego de controles disponibles.

150 InstantCD/DVD
Las barras de herramientas
InstantMusic se controla por medio de las entradas de
menú, la barra de símbolos y la función “drag-and-
drop” (arrastrar y soltar). Las funciones más
importantes están disponibles por medio de las cuatro
barras de herramientas.
La barra de herramientas Principal le facilita un
rápido acceso a las funciones más comunes:
Primer grupo:
• Crear un nuevo proyecto
• Abrir un proyecto existente
• Guardar el proyecto actual
Segundo grupo:
• Grabar al dispositivo
• Grabar al archivo
Tercer grupo:
• Modo edición
• Reiniciar
• Borrar
• Seleccionar todo
• Visualización de onda
• Actualizar
Cuarto grupo:
• Propiedades del organizador (arranger)
• Propiedades de pista
• Editor de etiqueta

Capítulo 14: El Organizador (Arranger) 151
Quinto grupo:
• Mezclador digital
• Gestor de muestras
• Propiedades de audio
Sexto grupo:
• Índice de Ayuda
La barra de herramientas Muestras tiene las
siguientes entradas:
• Añadir muestra
• Separar muestra
• Agrupar muestra
• Desagrupar muestra
• Duplicar muestra
• Eliminar muestra
• Silenciar muestra
• Bucle de muestra
• Bloquear muestra
• Propiedades de muestra
La barra de herramientas Pista tiene las siguientes
entradas:
• Fijar marcador de pista
• Borrar marcador de pista
• Buscar marcador de pista
• Editar marcador de pista
• Abrir lista de pista

152 InstantCD/DVD
La barra de herramientas Reproductor tiene las
siguientes entradas:
Primer grupo:
• Reproducir
• Pausa
• Detener
• Bucle
Segundo grupo:
• Configuraciones de grabación
• Iniciar grabación
• Detener grabación
Las fichas Pistas y Muestras
Las fichas situadas al fondo de la parte izquierda de la
pantalla le facilitan el acceso al panel Pistas y al
Explorador de muestras.
El panel Pistas (véase página 152) contiene el volumen
principal y los controles panorámicos, además de las
cabeceras para cada una de las pistas en su proyecto.
El Explorador de muestras (véase página 154) le
permite importar muestras (archivos WAV) a su
proyecto, utilizando un interfaz gráfico similar al
clásico explorador de archivos.
Las cabeceras de pista
Las cabeceras para cada una de las pistas aparecen en
el panel Pistas situado a la izquierda de la ventana del

Capítulo 14: El Organizador (Arranger) 153
organizador. En la parte superior del panel, encima de
las propias cabeceras de pista, se encuentran los
controles panorámicos y de volumen principal para su
arreglo:
A continuación, vienen las cabeceras, una para cada
una de las hasta 16 pistas del arreglo. Cada cabecera
contiene controles panorámicos y de volumen similares
a los utilizados en el panel principal. Junto al control
panorámico podrá distinguir botones de tres letras:
• M: Silencia la pista durante la reproducción, sin
afectarle los ajustes de volumen realizados.
• W: Origina el gráfico en forma de onda que se
visualiza en cada muestra.
• V: Origina la curva de volumen (o “curva de
desvanecimiento”) que se visualizará en cada
muestra.
Haga clic en el icono de pista situado a la izquierda de
la cabecera para abrir la caja de diálogo de propiedades
de pista, donde podrán ajustarse ésta y otras
propiedades.

154 InstantCD/DVD
Nota: en resoluciones de pantalla bajas, no se
visualizarán todos los controles mostrados arriba. Sin
embargo, todavía podrá acceder a ellos por medio del
cuadro de diálogo propiedades de pista (véase página
169).
El explorador de muestras
El explorador de muestras es el modo más
rápido de añadir muestras a un arreglo.
Con nuestro explorador podrá examinar
sus archivos utilizando un interfaz gráfico
similar al clásico explorador de archivos.
El explorador de muestras visualiza los
nombres de cualquier archivo WAV
dentro de las carpetas que abrió,
eliminando cualquier otro tipo de archivo. Arrastre
simplemente los archivos WAV deseados desde el
explorador de muestras a los lugares adecuados en su
arreglo.
La lista de pistas
Esta ventana muestra la información sobre las pistas
del CD que se va a crear a partir de su arreglo. Abra la
lista de pistas con Ver > Lista de pistas, o con el botón
Abrir lista de pistas en la barra de herramientas Pista.
Se muestra el nombre, hora de inicio y duración de
cada pista. Haga clic sobre el nombre para cambiarlo.

Capítulo 14: El Organizador (Arranger) 155
La característica de generación automática de etiquetas
utilizará el nuevo nombre al crear etiquetas para su
disco.
Los botones situados debajo del organizador (arranger)
representan un modo rápido de acceso a la ventana de
lista de pistas. La pista seleccionada se resaltará en la
lista.
Creación del CD
Utilice la aplicación InstantDisc para grabar su música
a un disco una vez completado el arreglo.
TRABAJANDO CON ARREGLOS
Los proyectos de InstantMusic, denominados arreglos,
consisten en hasta 16 pistas con un número arbitrario
de muestras (archivos WAV) en cada uno de ellos.
Cargar y guardar proyectos
Carga o guarda sus arreglos mediante la selección de
los comandos de menú o los botones de la barra de
herramientas. Un indicador de progreso en forma de
barra le irá mostrando el estado de estas operaciones.
Reproductor de audio
El reproductor de audio integrado de InstantMusic le
permite escuchar su arreglo cuando lo desee. (Deberá
tener instalada una tarjeta de sonido compatible.) Las
funciones de reproducción se encuentran en el menú
Reproductor y en la barra de herramientas.

156 InstantCD/DVD
Están disponibles las siguientes funciones:
Reproducir: esta función reproduce el arreglo desde su
actual posición del marcador reproducir. (El marcador
reproducir puede fijarse al comienzo del arreglo
mediante doble clic sobre el botón "Detener".) Muchas
funciones de edición permanecen disponibles durante
la reproducción, pero otras se desactivan.
Pausa: detiene la reproducción. Vuelva a hacer clic
para reanudarla.
Detener: detiene la reproducción. Vuelva a hacer clic
para devolver el marcador play al comienzo del arreglo.
Bucle: si la función bucle está activa, la muestra se
repetirá en el editor hasta que vuelva a hacer clic.
Mezclador multipista digital
Este mezclador digital le permite silenciar pistas,
cambiar el volumen y el equilibrio en tiempo real
mientras se reproduce el arreglo.

Capítulo 14: El Organizador (Arranger) 157
MARCAS
Las Marcas suponen puntos particulares a lo largo de la
línea de tiempo de su arreglo. Están representados por
“flags” dentro de la barra negra que atraviesa la parte
superior del organizador (arranger):
Podrá establecer marcas con los siguientes menús
contextuales (botón derecho del ratón) de la barra negra
(izquierda) o en la marca añadida (derecha):
Están disponibles las siguientes marcas:
Play locator: la barra verde vertical del organizador se
denomina localizador de reproducción. Entre otras
funciones, se encuentra la de mostrar la actual posición
mientras se están reproduciendo o integrando los datos.
Inicio: esta marca establece el comienzo de un arreglo.
La marca "Inicio" es roja con un triángulo en el lado
derecho.

158 InstantCD/DVD
Final: esta marca establece el final de un arreglo. La
marca "Fin" es roja con un triángulo en el lado
izquierdo.
Marcas personalizadas: utilice marcas personalizadas
para establecer los límites de la pista del CD. El área
entre las dos marcas siempre equivale a una pista en el
CD.
Añadir marca
Para añadir una marca personalizada, utilice Separar
pista del menú Arreglo o desde el menú emergente
contextual de la barra negra situada encima del arreglo.
El cuadro de diálogo mostrado arriba aparece cuando
se crea una marca. Podrá ajustar el índice de tiempo de
la marca, nombre y otras características. La propiedad
Comentario puede ser de gran utilidad en grandes
proyectos.

Capítulo 14: El Organizador (Arranger) 159
Borrar marca
Las marcas personalizadas podrán borrarse haciendo
clic con el botón derecho del ratón sobre la marca y
seleccionando Borrar pista... del menú emergente.
Editar marcas
Una marca puede ser editada pulsando con el botón
derecho del ratón su bandera situada en el área negra
por encima del arreglo y seleccionando Editar Pista del
menú emergente.
Podrá convertir una marca en una región, lo que
provocará la suma de una segunda marca. También
podrá modificar el comentario de la marca, su hora, y
el estado de sus banderas Fijo y Visible.
TRABAJANDO CON MUESTRAS
Las muestras – archivos WAV – constituyen los
elementos básicos de sus arreglos.
El gestor de muestras
El gestor de muestras está disponible desde la barra de
herramientas principal y del menú Ver en el
organizador (arranger). Le mostrará todas las muestras
utilizadas en el proyecto actual.

160 InstantCD/DVD
La cantidad de detalles visualizada en la lista está
controlada por los comandos del menú Ver en el gestor
de muestras.
Añadir muestra
Podrá añadir una muestra al arreglo actual, si en el
menú selecciona Muestra > Añadir, haciendo clic
sobre el botón de la barra de herramientas Añadir
muestra, eligiendo Añadir > Muestra en el menú
contextual del organizador (arranger), o pulsando la
tecla Insert.
Aparecerá un cuadro de diálogo para abrir archivos.
Localice y seleccione la muestra que desea añadir.
Una vez seleccionada la muestra, su puntero del ratón
se convertirá en un pequeño rectángulo rojo. Muévalo a
la posición donde desee añadir los datos de audio
grabados y haga clic con el botón izquierdo del ratón.
Si visualiza el signo de "no insertado" en vez del
rectángulo rojo, significa que la muestra es demasiada
grande para encajar en el lugar seleccionado en el
arreglo.
Quitar muestra
Podrá quitar una o varias muestras de su arreglo si
selecciona la orden del menú Muestra > Quitar,
haciendo clic sobre el botón Quitar muestra de la barra
de herramientas, eligiendo Quitar del menú emergente
contextual de la muestra, o pulsando la tecla Supr.
InstantMusic le pregunta primero para confirmar la
eliminación, luego lleva a cabo la operación. La
muestra solamente es eliminada del arreglo, pero no del
disco duro.

Capítulo 14: El Organizador (Arranger) 161
Situar y mover muestras
Las muestras podrán moverse dentro del organizador
(arranger) mediante la función “drag and drop”
(arrastrar y soltar). No olvide que sólo podrá soltar una
muestra (o grupo de muestras) dependiendo del espacio
disponible en el arreglo.
Su puntero del ratón se convertirá en un rectángulo rojo
al pasar sobre los lugares en el arreglo donde su
muestra puede ser soltada. Si en su lugar visualiza el
signo de "no insertado", significa que la muestra es
demasiado grande para la posición.
Duplicar muestra
La orden Muestra > Duplicar le permite añadir una
muestra que es una copia de una seleccionada. Sitúe la
muestra duplicada dentro de su arreglo como de
costumbre (véase “Introducir muestra”, página 160). La
barra de herramientas Muestras y cada menú emergente
contextual de la muestra también proporcionan el
mismo resultado.
El comando Muestra > Duplicar le permite añadir una
muestra que es una copia de una seleccionada. La
barra de herramientas Muestras y cada menú emergente
contextual de la muestra también proporcionan el
mismo resultado.
Muestras de bucle
Hacer un bucle de una muestra significa extenderla más
allá de su actual duración, reproduciéndola tantas veces
como resulte necesario. Una muestra “bucleada” puede

162 InstantCD/DVD
extenderse a la duración deseada dentro del
Organizador o Arranger.
Para hacer un bucle de una muestra seleccionada,
utilice la orden Bucle tanto desde el menú Muestra
como del menú emergente de la muestra, o haga clic en
el botón Muestra de bucle en la barra de herramientas
Muestras.
Separar muestra
Las muestras sin bucle podrán ser divididas fijando el
localizador de reproducción (véase “Marcas”, página
157) en la posición de división, y luego seleccionando
Separar de la barra de herramientas Muestras o el
menú emergente de la muestra. Aparecerá el siguiente
cuadro de diálogo:
Las muestras de bucle no podrán resultar divididas.

Capítulo 14: El Organizador (Arranger) 163
Agrupar muestras
Un grupo se crea haciendo clic con el
botón izquierdo del ratón sobre varias
muestras mientras se pulsa la tecla Ctrl.
Estando las muestras seleccionadas, elija
Formar grupo en el menú Muestra, la
barra de herramienta Muestras, o el menú
emergente contextual de la muestra.
Del mismo modo que una muestra
individual, un grupo de muestras podrán
sólo moverse de parte a parte y hacia una zona
completamente libre del Organizador. En ningún
momento, podrá solaparse algún elemento del grupo
con otra muestra.
Desagrupar muestras
Una muestra de grupo puede restaurarse a sus
componentes originales con la opción Disolver grupo
dentro del menú Muestra, la barra de herramientas
Muestras, o el menú contextual emergente de la
muestra.
“Fading in” (apariciones graduales),
“Fading out” (desvanecimiento) y “Cross-
fades” (desvanecimientos cruzados)
Después de añadir una muestra, podrá ver un
rectángulo en cada esquina de la muestra:

164 InstantCD/DVD
Para crear un efecto de aparición gradual (fade-in),
arrastre el rectángulo superior izquierdo situado a la
derecha:
Para hacer un efecto de desvanecimiento (fade out),
arrastre el rectángulo superior derecho situado a la
izquierda:
Desvanecimiento cruzado (Cross-fade)
Para crear un desvanecimiento cruzado entre las
muestras, mueva el puntero de su ratón a la parte
inferior de la pista donde desee que comience el
desvanecimiento cruzado. Haga clic y mantenga
pulsado el botón del ratón cuando vea el puntero de
desvanecimiento cruzado.
Mientras mantiene pulsado el botón, arrastre el ratón
hacia la siguiente muestra donde debería terminar el

Capítulo 14: El Organizador (Arranger) 165
desvanecimiento cruzado y suelte el botón. Los
rectángulos formados del desvanecimiento en las
esquinas no afectarán al desvanecimiento cruzado.
Modo Edición
El modo Edición le permite modificar el perfil del
volumen de una muestra con mucha más flexibilidad
que un efecto “fade-in” o “fade-out” normal.
Entre en modo Edición con el botón modo Edición
situado en la barra de herramientas Principal, o el
comando Modo Edición en el menú Ver o en el menú
emergente de la muestra.
Para cambiar el volumen de una muestra, haga doble
clic en su línea de volumen. Cada doble clic añade un
punto de control de volumen que podrá ser arrastrado
libremente. Ahora podrá modificar el volumen en
alguna de las partes de la muestra por separado, o crear
desvanecimientos personalizados o a medida con
cualquiera de las características que elija.

166 InstantCD/DVD
El modo Edición tendrá que desactivarse una vez
completadas las ediciones de su volumen, porque las
muestras no podrán ser movidas mientras se encuentren
en este modo.
Para quitar todos los puntos de control de volumen de
una muestra, elija Limpiar en la barra de herramientas
Principal o el menú contextual de la muestra.
Para devolver todos los puntos de control de volumen a
la posición neutral, elija Reiniciar en la barra de
herramientas Principal o el menú contextual de la
muestra.
GRABACIÓN DE AUDIO
Para grabar datos de audio en InstantMusic:
1. Establezca la configuración de grabación,
incluyendo un nombre de archivo para la muestra
que está a punto de grabar, así como el modo que
desea grabarla. La orden Iniciar grabación y
Finalizar grabación no estarán activadas hasta
haber realizado su configuración.
2. Haga clic en Iniciar grabación en la barra de
herramientas Reproductor.
3. Después de su ejecución, haga clic en Finalizar
grabación.
4. Su puntero del ratón se convertirá en un pequeño
rectángulo rojo. Mueva el puntero a la posición
donde desea añadir los datos de audio grabados y
haga clic con el botón izquierdo del ratón. Si
visualizar el signo de “no insertado” en lugar de un

Capítulo 14: El Organizador (Arranger) 167
rectángulo rojo, significa que la nueva muestra es
demasiado grande para el espacio disponible en su
arreglo.
Recuerde que podrá establecer la duración del
arreglo en el cuadro de diálogo de propiedades del
arreglo.
Configuración de grabación
Para grabar audio de dispositivos externos, comience
haciendo clic sobre el botón Configuración de
grabación en la barra de herramientas Reproductor, la
cual abre el siguiente cuadro de diálogo:
Editar...: haga clic en este botón para seleccionar el
formato de audio que desea utilizar. Le recomendamos
que utilice la calidad de CD (44.1 kHz, 16-bit, estéreo).
Inicializar/finalizar grabación: este ajuste le permite
fijar tiempos de inicio y de final para la grabación.
Monitor: active esta característica para ver los datos de
audio a grabar en la vista de analizador de espectro y
osciloscopio. Ahora podrá ajustar el volumen y
equilibrio para asegurarse de no crear una grabación
sobremodulada. La representación gráfica funciona en
tiempo real.
Nota sobre el interfaz: para ver los dispositivos fuente
de audio disponibles tendrá que activar el control del
mezclador mediante clic sobre el botón Mezclador...

168 InstantCD/DVD
EDITANDO PROPIEDADES Y
CONFIGURACIÓN
Las cajas de diálogo sirven para facilitarle el control
sobre las propiedades de su arreglo, las pistas y
muestras que comprime, y su subsistema de audio de
Windows.
Propiedades del arreglo
Abra este diálogo con Propiedades en el menú Arreglo
o por medio del menú emergente contextual del arreglo,
o con el botón Propiedades de arreglo en la barra de
herramientas Principal.

Capítulo 14: El Organizador (Arranger) 169
La mayoría de los ajustes facilitados pueden
modificarse a su gusto para cubrir las necesidades de su
proyecto. Los tamaños de la memoria intermedia
(buffer) principal y la carga previa del tamaño del
almacenador intermedio no deberían cambiarse
casualmente. El hecho de aumentar la carga previa del
almacenador intermedio, puede provocar una
integración más rápida.
Propiedades de pista
Abra este cuadro de diálogo con Propiedades dentro
del menú emergente contextual de la cabecera de la
pista.
La mayoría de estas propiedades de pista pueden
ajustarse directamente en la cabecera de la pista (véase
“Las cabeceras de pista”, página 152). Sin embargo,
algunos controles de cabecera de pista podrán ser
eliminados si no hay suficiente espacio en la pantalla.
Marque la opción Solo si desea escuchar la pista aislada,
sin tener que silenciar manualmente las demás pistas en
el arreglo.

170 InstantCD/DVD
El botón Restablecer establece el panorama y volumen
a sus valores por defecto.
Propiedades de muestra
Abra este cuadro de diálogo con Propiedades en el
menú emergente contextual de la muestra. Aparte de
hacer referencia a información mostrando tales
propiedades, como el nombre de archivo, tamaño y
formato de la muestra, también estarán disponibles los
siguientes ajustes:
• Nombre de la muestra
• Fecha de inicio de la muestra en el arreglo
• Representación de forma de onda on/off
• Silencio on/off
• Congelar (desactivar arrastrado) on/off
• De bucle (on/off)

Capítulo 14: El Organizador (Arranger) 171
El volumen de la muestra y el equilibrio también
podrán ajustarse o restablecerse con los controles
situados en la parte derecha del cuadro de diálogo.
Propiedades de audio
Este es el cuadro de diálogo de audio del sistema, el
cual también podrá abrir desde el panel de control de
Windows. Abra este cuadro de diálogo con
Propiedades de audio en el menú Ver, o con el botón
Propiedades de audio en la barra de herramientas
Principal.
Revise estos ajustes si el sonido no parece estar
funcionando correctamente en su sistema.


Capítulo 15: El editor de muestrasr 173
Capítulo 15:
El editor de muestrasr
InstantMusic incluye un potente editor WAV que
ofrece una amplia variedad de efectos especiales. Los
sonidos modificados podrán guardarse en un nuevo
archivo WAV sin abandonar el editor. Todos los
efectos funcionan en tiempo real, de modo que podrá
ajustar el sonido mientras escucha la reproducción.
Inicie el editor de muestras con Editar muestra en el
menú emergente del botón derecho de la muestra. No
sólo podrá editar muestras normales, sino también
muestras de bucles y agrupadas. Cuando edite una
muestra normal o de bucle, ésta podrá volverse a añadir
automáticamente dentro del arreglo.

174 InstantCD/DVD
El editor de muestras utilizado en InstantMusic es el
mismo que en el caso de InstantDisc. Consulte la
sección InstantDisc de esta documentación, si desea
obtener más información sobre su utilización,
incluyendo descripciones detalladas sobre los efectos
en tiempo real.

Capítulo 16: Salida de su arreglo 175
Capítulo 16:
Salida de su arreglo
Las opciones de menú Record > Dispositivo y Record
> Archivo (y los correspondientes botones de la barra
de herramientas) le permiten dar salida a su arreglo
tanto en la forma de pistas de audio a un disco grabable,
como en la de archivos WAV a su disco duro.
Grabar a dispositivo
Este comando funciona del mismo modo que la función
de grabación en InstantDisc. Consulte su
documentación de InstantDisc para una descripción
completa sobre el modo de operación y los ajustes que
le afectan.
Grabar a archivo
Seleccione este comando si desea que su arreglo salga
como una serie de archivos WAV correspondientes a
las pistas de CD definidas con marcas personalizadas
(consulte página 157).
InstantMusic le solicita elegir del directorio de salida,
luego realiza “la mezcla” de su arreglo a un archivo o
varios en ese directorio.


177


Capítulo 17: Información general 179
Capítulo 17:
Información general
Pinnacle Expression permite utilizar la computadora
personal para convertir las películas caseras en DVD y
en CD de Video. Pronto podrá enviar películas a sus
amigos y familiares que podrán ver en su reproductor
DVD. Con Pinnacle Expression es facilísimo.
En primer lugar, Pinnacle Expression permite
“capturar video” o transferir el video desde la
cámara hasta el disco duro del PC. También puede
incluir videos e imágenes estáticas que haya guardado
en el PC.
Luego, obtenga una visualización previa del
disco en un reproductor de DVD. Pinnacle
Expression divide automáticamente el video
en capítulos y crea un menú de índice de escenas para
acceder a ellas. Puede probar el disco con el mando a
distancia en pantalla, o simplemente haga clic en un
elemento de la página de menú para ver su
reproducción. Desde esta pantalla puede acceder a
herramientas que permiten seleccionar un estilo de
página de menú, personalizar páginas de menú,
acomodar las escenas de video y/o las fotos en
cualquier orden, o suprimir, combinar o dividir escenas.
El paso final es el de grabar las películas y
las fotos en un CD o DVD utilizando el
grabador. Pinnacle Expression permite
crear VideoCD, Super VideoCD o discos DVD.

180 InstantCD/DVD
REQUISITOS DE LA COMPUTADORA
Además del software de Expression, necesitará una
computadora compatible PC con:
• Procesador Pentium III o Athlon de 500 MHz o
superior
• Microsoft Windows 98 Second Edition, Windows
Millennium, Windows 2000 o Windows XP
• Tarjeta de gráficos compatible con DirectX
• Tarjeta de gráficos compatible con DirectX
• 128 MB de RAM (256 MB recomendados)
• 200 MB de espacio libre en el disco duro para
instalar el software
• El disco duro debe ser capaz de realizar una lectura y
grabación continuada a 4 MB/seg. Todas las
unidades SCSI y la mayoría de unidades UDMA son
capaces de ello. Un video de formato DV consume
3,6 MB de espacio del disco duro por cada segundo
de vídeo, por lo que cuatro minutos de video DV
requerirán casi 900 MB de espacio del disco duro.
• Grabador CD-R./RW, DVD-R/RW o DVD+R/RW
• Altavoces
• Ratón (mouse)
INSTALACIÓN DEL SOFTWARE
Para instalar el software de Studio Expression:
1. Inserte el CD-ROM de Expression en la unidad de
CD-ROM. Si tiene activada la Ejecución

Capítulo 17: Información general 181
Automática del CD-ROM, la Instalación se
ejecutará automáticamente.
2. Si no tiene activada la Ejecución automática,
navegue hasta la unidad de CD-ROM y haga doble
clic en Setup.exe.
3. Seleccione el idioma que prefiera.
4. Introduzca su número de serie (se encuentra en el
CD de Expression o está impreso en su funda).
5. Acepte los términos de la licencia de software de
Expression (haga clic en “Acepto”). Si no acepta o
no entiende los términos, debe devolver este
producto de inmediato a su distribuidor.
6. Elija la instalación “Típica” (recomendado). Sólo
los usuarios avanzados de computadoras deben
elegir “Personalizada”.
7. Haga clic en “Siguiente” hasta que se haya
completado la instalación.
8. Reinicie. En algunos casos, puede que se le indique
que reinicie el PC.
9. A continuación tendrá la oportunidad de registrar su
copia de Expression. Puede registrarla de forma
rápida y sencilla utilizando su conexión a Internet.
El registro es importante por tres motivos:
• El registro permite a Pinnacle Systems
informarle de las actualizaciones gratuitas del
software Expression
• El registro permite que pueda ser elegido para
ofertas y promociones especiales de Pinnacle
Systems
• El registro es necesario para recibir soporte
técnico

182 InstantCD/DVD
Obtención de actualizaciones de software
Para comprobar las actualizaciones de software de
Expression que pueden distribuirse de vez en cuando
para proporcionar funciones nuevas o corregir
problemas, elija el comando de menú Ayuda >
Actualizaciones de software. Utiliza la conexión a
Internet de su computadora para comprobar si hay
nuevas distribuciones del producto en el sitio web de
Pinnacle.
CONEXIÓN DE LA CÁMARA
Después de haber completado la instalación de la
aplicación de software, conecte el dispositivo de video
DV al PC, utilizando cualquier cable de DV IEEE-1394
(de 4 a 6 pins). Si tiene una computadora portátil,
puede tener un conector IEEE-1394 de 4 pins.
Para conectar la videocámara de DV/VCR al PC:
1. Conecte el cable IEEE-1394 al PC.
Conecte el conector de 6 pins del cable de DV
IEEE-1394 a uno de los puertos de datos IEEE-
1394 de la placa de DV.
2. A continuación, conecte el cable IEEE-1394 al
dispositivo de DV.
Conecte el conector de 4 pins del cable de DV
IEEE-1394 al conector de DV IN/OUT o DV OUT
de la videocámara de DV/VCR. Asegúrese de que
la videocámara esté encendida y en el modo VTR.

Capítulo 17: Información general 183
AYUDA EN LÍNEA
La ayuda en línea se obtiene cuando se necesita
mientras se está trabajando en Expression.
Ayuda en línea estándar: Haga clic en el botón Ayuda
de la barra de menús principal de Expression, o pulse
F1 para visualizar la página de contenido de los temas
de ayuda estándar. Haga clic en Ayuda > Temas de
ayuda si desea buscar un tema específico o un comando.
Consejos sobre herramientas: Para averiguar cuál es
la función de un botón u otro control de Expression,
deje reposar el puntero del ratón sobre el mismo y
aparecerá un Consejo sobre herramienta que explica su
funcionamiento.
ABREVIATURAS Y CONVENIOS
Esta guía utiliza los convenios siguientes para ayudar a
organizar el material.
Terminología
Expression hace referencia al software de captura de
videos y autoría de discos de Pinnacle.
El término DV hace referencia a las videocámaras,
VCR y cintas de DV y Digital8.
El término 1394 hace referencia a las interfaces,
puertos y cables IEEE-1394 FireWire, DV o iLink que
son conformes a OHCI.
El término Analógico hace referencia a las
videocámaras de 8 mm, Hi8, VHS, SVHS, VHS-C o

184 InstantCD/DVD
SVHS-C, VCR y cintas, así como a cables y conectores
Compuestos (RCA) y S-Video.
El término activos hace referencia a archivos de video
y audio y a páginas del menú de índice de escenas.
El término archivo de video hace referencia a
video/audio de origen de un dispositivo de captura de
DV o a video/audio analógico que se ha digitalizado y
guardado en disco.
El término MPEG hace referencia al tipo de archivo
comprimido de video y audio que se graba en el disco y
también puede importarse como un activo. MPEG-1 se
utiliza para VideoCD y MPEG-2 se utiliza para Super
VideoCD y DVD. Expression importará la mayoría de
transmisiones de "programas" de MPEG. No se
importarán las transmisiones de "sistema", "elemental"
y "transporte" de MPEG.
El término archivo AVI (Audio Video Interleave) hace
referencia a un tipo de archivo de video y audio
que habitualmente está comprimido, pero que
también puede estar descomprimido. El tipo de archivo
que se captura de una cámara de DV en Expression se
denomina archivo AVI DV de Tipo 2. Para reproducir
un archivo AVI en una computadora, debe haberse
instalado en Windows un codec
(compresor/descompresor) capaz de gestionar el
método de compresión utilizado en dicho archivo AVI.
Expression importará la mayoría de archivos AVI, pero
puede tener problemas con los tipos propietario y

Capítulo 17: Información general 185
descomprimido si no se ha instalado el codec necesario.
Si no está seguro de la compatibilidad de un archivo
AVI determinado, pruebe a reproducirlo en Windows
Media Player antes de importarlo a Expression.
El término escena hace referencia a un archivo de
video que se ha sometido a la Detección de escenas y
se ha colocado en la Visualización de la lista. Un
archivo de video también se puede dividir
manualmente en varias escenas. Una escena se conoce
también como un capítulo.
La expresión página de menú de índice de escenas (o
simplemente página de menú) hace referencia a un
fondo gráfico con un máximo de 12 botones
interactivos que enlaza con escenas (capítulos),
plantillas y películas, así como los diseños, estilos de
texto y tipos de recuadro que componen la página de
menú.
El término imagen miniatura (thumbnail) hace
referencia a la imagen de escena de tamaño reducido
que cubre cada botón de menú.
Nombres de los cuadros de diálogo y las
ventanas
Los nombres de los botones, cuadros de diálogo,
ventanas y elementos relacionados están escritos en
cursiva para que pueda localizarlos más rápidamente en
el texto.
Ejemplo: Haga clic en el botón Aceptar de la ventana
TitleDeko.

186 InstantCD/DVD
Elección de comandos de menú
El símbolo de corchete angular derecho (>) indica la
ruta de los elementos jerárquicos de menú. Por ejemplo,
para crear un archivo nuevo, la instrucción sería la
siguiente
Ejemplo: Seleccione Archivo > Proyecto nuevo
Convenios de teclado
Los nombres de las teclas se escriben con mayúscula
inicial. El signo más indica una combinación de teclas.
Ejemplo: Pulse Control+A para seleccionar todas las
escenas de video de la Visualización de la lista.
Los corchetes indican teclas que no tienen nombres
impresos.
Ejemplo: Pulse la [Barra espaciadora] para hacer una
pausa en la exposición.
Pulsación del ratón
Cuando es necesario que se haga clic en el ratón, la
acción predeterminada corresponde siempre al botón
izquierdo, salvo que se especifique lo contrario.

Capítulo 18: Carga de video 187
Capítulo 18:
Carga de video
Tal como se ha comentado anteriormente, el usuario
crea un CD o un DVD en tres pasos: (1) Cargar
video/fotos, (2) Visualizar previamente y Editar el
proyecto en la Pantalla de TV, y (3) Crear el disco.
Estos modos se representan mediante tres botones
situados en la parte superior de la interfaz de
Expression, que están ordenados en la secuencia
utilizada para crear un disco.
Cargar video/fotos es el proceso de transferir un
archivo de video desde una videocámara digital u otro
origen al disco duro del PC.
La pantalla de Cargar video/fotos tiene el siguiente
aspecto:

188 InstantCD/DVD
Controles de transporte
Utilice los Controles de transporte para ver la cinta o
buscar la posición de la cinta donde ha de comenzar la
captura. La ventana de Contador muestra la posición
actual de la cinta y los botones de control visualizan el
modo actual de la videocámara o del VCR.
Opciones de material de origen
Los tres botones del lado derecho de la pantalla
permiten capturar video mediante una conexión 1394
(FireWire) desde un dispositivo de DV, importar video
desde un archivo AVI o MPEG, o importar una foto
digital.
La Lista de activos: Expression muestra el nombre de
archivo y el tipo de cada activo (los archivos que se
capturan e importan) en la ventana Archivos capturados
e importados (véase la página 191).

Capítulo 18: Carga de video 189
Captura de video de la videocámara
A menudo querrá iniciar un proyecto cargando video
desde la videocámara. Expression admite videocámaras
y VCR digitales utilizando la interfaz 1394 (Firewire)
del PC. El dispositivo de DV (videocámara o VCR) se
conecta al PC tal como se describe en el Capítulo 1.
Puede capturar una cinta entera, o iniciar y detener la
captura en cualquier momento.
El botón Capturar video inicia el proceso de
captura abriendo el cuadro de diálogo Capturar
video desde una videocámara digital DV (véase más
abajo).
Importar archivo
Expression también permite importar
archivos de video que ya se encuentran
en el disco duro del PC. Si desea importar video desde
un archivo AVI o MPEG, haga clic en el botón
Importar video para abrir un explorador. Haga clic en
el botón Importar foto digital para cargar imágenes
estáticas de la unidad de disco duro.
También puede importar video y fotos digitales
arrastrando los archivos desde el Explorador de
Windows a la ventana Archivos capturados e
importados (véase la página 191).
Todas las fotos digitales e imágenes estáticas que se
importen a la ventana Archivos capturados e
importados se agruparán en una única exposición. Si
desea tener más de una exposición en su producción,
divida la exposición importada en varias exposiciones
en el cuadro de diálogo Editar video (véase la página
218).

190 InstantCD/DVD
El cuadro de diálogo Capturar video desde
una videocámara digital DV
El botón Capturar video inicia el proceso de
captura abriendo este cuadro de diálogo:
La pantalla Visualización preliminar situada encima de
los Controles de transporte sigue visualizando el video
entrante. Cuando elija la unidad de la que se capturará
el video, Expression calculará y mostrará el tiempo
máximo de captura. Introduzca un nombre para la
captura y haga clic en el botón Comenzar captura.
El botón Comenzar captura activa la visualización de
una página de menú de índice de escenas de ejemplo
con imágenes miniatura de las escenas del recuadro
inicial de cada escena de vídeo detectada. Cada nueva
imagen miniatura se convierte en un punto de capítulo
de la producción. Cuando una página de menú se llena
de imágenes miniatura, se desplaza a la derecha y se
genera otra página de menú. Esto continúa así hasta

Capítulo 18: Carga de video 191
que se hace clic en el botón Detener captura para
finalizar la sesión de captura.
La ventana Archivos capturados e
importados
Al capturar e importar, Expression muestra el
nombre de archivo y el tipo de cada activo de
video de esta ventana. Las fotos digitales y otras
imágenes estáticas se agrupan automáticamente en una
exposición. El botón Menú Activo situado en la esquina
superior derecha de la ventana proporciona comandos
para gestionar los activos.

192 InstantCD/DVD
Supresión y cambio de nombre de activos de
video
Para suprimir o cambiar el
nombre de cualquier activo
de video, seleccione el
nombre de archivo de la lista, haga clic en el botón
Menú Activo y seleccione la operación deseada del
menú emergente Activo. Esta función no se aplica a las
fotos digitales ni a otras imágenes estáticas, que se
pueden suprimir desde la ventana de Edición (vea "Las
herramientas de Edición" en la página 223).
Opciones de Detección de escenas
La opción Opciones de detección de escenas dek menú
Activo abre el cuadro de diálogo Opciones de detección
de escenas, donde se elige cómo se desea que funcione
la Detección de escenas (vea más abajo).
Importing assets by dragging from Explorer
Otra manera de importar archivos consiste en
seleccionarlos en el Explorador de Windows y
arrastrarlos hasta la lista de activos. Puede crear
instantáneamente una exposición arrastrando una
carpeta de imágenes en una sola operación.
El cuadro de diálogo Opciones de
detección de escenas
Abra este diálogo con Opciones de detección de
escenas del menú Activo en la ventana Archivos
capturados e importados.

Capítulo 18: Carga de video 193
La Detección automática de escenas es una función
clave de Expression. Elimina la molestia de marcar
manualmente el inicio y el final de las escenas de video.
Cuando Expression captura el video en la unidad de
disco duro, detecta automáticamente las interrupciones
naturales que se producen en el video.
Las opciones son las siguientes:
• Detección por sello de tiempo: Esta opción sólo
funciona con el video DV. Detecta escenas al notar
una discontinuidad en la hora del día que se ha
grabado junto con el video.
• Detección por contenido: Esta opción, que detecta
escenas por cambios en el brillo, funciona con
cualquier video. Utilícela al capturar video de una
cinta de DV que se haya doblado o editado, al
capturar de cintas analógicas hechas con una
videocámara Digital8 o al importar archivos de video.
• No se encontró detección de escena: Esta opción
elude la función de detección de escenas (no se
preocupe, todavía podrá dividir manualmente clips
de video en escenas).


Capítulo 19: Visualización preliminar del disco 195
Capítulo 19:
Visualización
preliminar del disco
Al hacer clic en este icono de TV se accede a
la pantalla de Visualización preliminar/Editar,
donde Expression muestra el aspecto que
tendrá el proyecto finalizado cuando se reproduzca en
el reproductor de DVD y en la TV. El Control remoto
del reproductor de DVD en pantalla da una sensación
realista a causa de la interactividad que se crea en cada
proyecto.
Además de la visualización preliminar del proyecto, en
esta pantalla también se diseñan páginas de menú, se
reordenan y se recortan escenas, se crean exposiciones
y se elige el formato de salida con el que se grabarán.
Aprenderá más cosas acerca de estas cuestiones en los
capítulos posteriores.

196 InstantCD/DVD
El modo de Visualización preliminar/Edición muestra
seis áreas de interés: el Selector de estilos, la Pantalla
de TV, el Control remoto, el botón Editar video y
exposiciones, el botón Configuración de medios de
salida y el Medidor de disco. Este capítulo describe la
Pantalla de TV, el Control remoto, el cuadro de diálogo
Configuración de medios de salida y el Medidor de
disco.
La Pantalla de TV
La Pantalla de TV es una visualización preliminar de lo
que verá en la TV cuando el disco terminado se
reproduzca en un reproductor de VideoCD o DVD.
Muestra páginas de menú, así como video en
movimiento e imágenes estáticas del proyecto.
Haga clic en los iconos de escena de las páginas de
menú para reproducir las escenas correspondientes.
Utilice el control remoto para regresar a las páginas de
menú. También puede hacer clic con el ratón para
navegar de una página de menú a otra.
El Control remoto

Capítulo 19: Visualización preliminar del disco 197
Este control permite al usuario navegar entre páginas
de menú y reproducir escenas en cualquier orden.
Nota: En un control remoto, la funcionalidad de un
VCD y S-VCD es diferente de la de un DVD. Para
regresar a un menú con DVD, puede utilizar el botón
menú o título. Para VCD y S-VCD, se debe utilizar el
botón regresar. Los títulos de DVD permiten navegar
por una página de menú para seleccionar un botón.
Para los títulos de VCD y S-VCD, debe utilizar el
teclado numérico del control remoto para elegir qué
botón se ha de seleccionar en el menú.
Teclado numérico
Cuando se visualice la página de menú, pulse cualquier
número de escena de dos dígitos para tener acceso
directo a la escena correspondiente.
Botones de navegación
Desplácese (Arriba, Abajo, Izquierda, Derecha) por una
página de menú de DVD (no funcionará con títulos de
VCD y SVCD) y, una vez que haya seleccionado una
escena, reprodúzcala haciendo clic en el botón central.
Vaya a la escena anterior o siguiente , o a la
página de menú.
Botón Regresar a menú
Haga clic en en cualquier momento para regresar a
la página de menú en un título de VCD o SVCD. Haga
clic en el botón para regresar al menú en un título
de DVD.

198 InstantCD/DVD
El Medidor de disco
Esta pantalla muestra la capacidad de grabación actual
del disco de salida. Esta cifra depende del formato de
salida elegido en el cuadro de diálogo Configuración de
medios de salida (véase más abajo) y el espacio
estimado que queda en el disco.
Configuración de medios de salida
Haga clic en el botón Configuración para abrir este
cuadro de diálogo:
Formato de salida
Seleccione el tipo de disco que desea crear.
VCD (VideoCD): Es un formato extremadamente
popular en China y en otras partes del mundo. Un disco
VideoCD permite un máximo de 70 minutos de video
de calidad VHS que se grabarán en un CD y es
compatible con un gran número de reproductores de
DVD. Verifique el sitio web de Pinnacle y
VCDhelp.com para ver una lista de reproductores
compatibles.

Capítulo 19: Visualización preliminar del disco 199
S-VCD (Super-VideoCD): Super-VideoCD es una
mejora del formato VCD. Un disco S-VCD permite un
máximo de 39 minutos de video de calidad próxima a
DVD que se grabarán en un CD y es compatible con un
gran número de reproductores de DVD. Verifique el
sitio web de Pinnacle y VCDhelp.com para ver una
lista de reproductores compatibles.
DVD (Digital Versatile Disc): Un disco DVD es lo
más novedoso en calidad de video. Expression puede
grabar un máximo de 90 minutos de video y audio de
alta calidad (o un máximo de 232 minutos de calidad
aceptable) en un disco DVD-R/RW o DVD-R/RW.
Para ver una lista de grabadores DVD compatibles,
consulte el sitio web de Pinnacle.
Medios
Basándose en el formato de salida que elija, Expression
le solicitará qué tipo de medio es necesario.
CD-R (y CD-RW): Utilícelo para títulos de VCD y S-
VCD. Si utiliza CD-RW, Expression le solicitará que
borre el disco.
DVD-R/RW o DVD+R/RW: Expression es com-
patible con los medios DVD-R General y de Autoría
(grabar una vez), DVD-RW (grabar muchas veces),
DVD+R (grabar una vez) y DVD-RW (grabar muchas
veces). Hay cinco tipos básicos de grabadores DVD –
DVD-R de Autoría (caro, para uso profesional), DVD-
R/RW General, DVD+RW, DVD+R/RW y DVD-
RAM. Expression no es compatible actualmente con el
formato DVD-RAM, ya que no se puede reproducir en
un reproductor de DVD estándar. A medida que los
reproductores de DVD más recientes empiecen a ser
compatibles con este formato, consulte si hay
actualizaciones en el sitio web de Pinnacle.

200 InstantCD/DVD
Botón Revisar medios
Coloque el disco en blanco o que se puede borrar en la
unidad y Expression verificará si se puede utilizar.
TV estándar
Los discos que se creen funcionarán correctamente sólo
con uno de los estándares de televisión NTSC y PAL. Si
puede elegir, seleccione el que utilizará la audiencia a
la que irá destinado.
Calidad de video / utilización de disco
Las tres opciones principales son preselecciones que
controlan la calidad del video que se almacenarán en
los discos DVD o S-VCD (no se proporciona ninguna
opción para los discos VCD, porque el estándar dicta
un solo ajuste de calidad de video).
Dado que el video de calidad superior requiere más
información para cada segundo de reproducción, existe
una relación entre la calidad y la cantidad de video que
cabrá en un disco. Mientras que una producción corta
puede caber sin problemas en un disco con el ajuste de
calidad más alto, a medida que aumenta la duración
quizá tenga que reducirse la calidad.
La calidad se expresa en términos de velocidad de bits
en kilobits por segundo. Cuanto más alta es la
velocidad de bits, mayor es la calidad del video. Un
ajuste de calidad muy alta de 8000 kilobits por segundo
dará como resultado la mejor imagen de video que
puede proporcionar el reproductor de DVD. Los
valores bajos, alrededor de 2000 kilobits por segundo,
son aproximadamente equivalentes a la “calidad VHS”
– la calidad de reproducción de un VCR normal.

Capítulo 19: Visualización preliminar del disco 201
Automático: Es el ajuste predeterminado y es el
recomendado para la mayoría de usuarios. Establece la
mayor calidad posible para el proyecto basándose en la
cantidad de video y el número de imágenes estáticas
que haya incluido.
Por ejemplo, si tiene 68 minutos de video en el
proyecto de DVD, Expression utilizará la capacidad
total del disco DVD codificando el video terminado a
la mayor velocidad de bits posible (en este ejemplo,
6000 kilobits por segundo). Un proyecto más largo con
casi 2 horas de video se grabaría a una velocidad de
bits de 3000 kbps.
Mejor calidad de video: Este ajuste permite forzar la
mayor velocidad de bits posible para el proyecto, lo
que producirá la mejor calidad posible. Tenga en
cuenta que en este modo no podrá obtener más de 52
minutos de video en el DVD (31 minutos para S-VCD).
Modo de buena calidad: Este ajuste permite un
máximo de 114 minutos de video en un DVD (39
minutos para S-VCD) mientras se mantiene la buena
calidad.
Configuración personalizada
Sólo se recomienda esta configuración para los
usuarios avanzados.

202 InstantCD/DVD
Velocidad de bits: La lista desplegable ofrece varias
configuraciones de velocidad de bits, desde los 3000-
8000 kbps de DVD hasta 2000-2500 kbps de S-VCD.
La selección de una mayor velocidad de bits de la lista
hace que la visualización de "minutos en un disco" se
reduzca de forma equivalente, y viceversa.
Si lo prefiere, también puede escribir su propio ajuste
de velocidad de bits (por ejemplo, 6553 kbps).
Expression acepta las velocidades de bits tan bajas
como 2000 kbps.
Después de cerrar la ventana Configuración de medios
de salida, observará que el icono Medidor de disco
cambia para reflejar la selección. Verifique el icono
después de introducir una configuración personalizada
para asegurarse de que no ha rebasado el límite del
disco.
Modo de “borrador”: Este ajuste acelera la
codificación del proyecto. Si se pone una marca en la
casilla, Expression codificará hasta tres veces más
deprisa, pero la calidad del video no será tan alta.
Audio MPEG: Este ajuste sólo es para la salida de
DVD. Aunque la mayoría de reproductores de DVD
admiten el audio MPEG, no lo hacen todos. Por
consiguiente, sólo debe poner una marca en esta casilla
si tiene que incluir más video en el disco y está seguro
de que el reproductor de DVD admite este formato. La
pantalla de "minutos en un disco" aumentará cuando se
utilice esta opción.

Capítulo 20: Pantalla de TV y Control remoto 203
Capítulo 20:
Pantalla de TV y
Control remoto
Aquí es donde Expression muestra el aspecto
que tendrá el proyecto en una pantalla de
televisión. El Control remoto del reproductor
de DVD da una sensación realista a causa de la
interactividad que se crea en cada proyecto.
Pantalla de TV
La Pantalla de TV está diseñada para tener el aspecto
de una televisión como la que podría tener en la sala de
estar. Muestra páginas de menú de índice de escenas,
así como video en movimiento e imágenes estáticas del
proyecto. Navegue en la Pantalla de TV con el cursor o
con el Control remoto.

204 InstantCD/DVD
Navegación con el cursor
Si un proyecto tiene más de una página de menú, unas
flechas a la izquierda y a la derecha aparecerán en la
parte inferior de la página para indicar las páginas
anteriores o posteriores. Haga clic en estas flechas con
el cursor para desplazarse por las páginas de menú.
Haga clic en cualquier imagen miniatura con el cursor
y se activará la escena o imagen estática
correspondiente, ocupará toda la pantalla y se
reproducirá.
Haga clic en cualquier título con el cursor y se abrirá
un campo de texto. Modifique o cree un título nuevo y,
a continuación, pulse [Intro] y se aplicarán las
modificaciones.
Navegación por control remoto
El Control remoto de Expression presenta todas las
funciones necesarias para navegar por los VideoCD,
Super VideoCD y DVD.

Capítulo 20: Pantalla de TV y Control remoto 205
Teclado numérico
El teclado numérico de 10 dígitos permite tener acceso
directo a cualquier escena de una película. Si no se
encuentra ya en una página de menú, utilice el botón
Página de menú Ir a (haga clic en para los DVD y
en
para los Video CD y los Super Video CD) para
regresar a una página de menú. A continuación, escriba
el número de escena al que desea acceder y Expression
reproducirá esa escena inmediatamente.
Botones de navegación de DVD
Estos siete botones permiten
navegar hasta las escenas en una
página de menú. Los botones
azules permiten desplazarse Arriba,
Abajo, a la Izquierda y a la
Derecha. El botón azul central es
Reproducir escena seleccionada.

206 InstantCD/DVD
Los dos botones restantes tienen funciones duales:
• Cuando una escena se reproduce o se realiza una
pausa en ella, es Reproducir escena anterior y
es Reproducir escena siguiente.
• Cuando se visualiza una página de menú, es
Mostrar página de menú anterior y es Mostrar
página de menú siguiente.
Nota: si no puede navegar por las páginas de menú de
DVD con los botones azules, haga clic en el botón
Configuración (consulte el Capítulo 3) y verifique que
ha seleccionado DVD como formato de salida. Sólo se
puede acceder a los capítulos de los discos VCD y
S-VCD mediante el teclado numérico.
Controles de película
Estos controles sólo son para las películas y no afectan
a las escenas ni a las páginas de menú.

Capítulo 21: Personalización de las páginas de menú 207
Capítulo 21:
Personalización de
las páginas de menú
Aquí es donde se eligen estilos predefinidos para las
páginas de menú de índice de escenas, o donde se
diseñan páginas de menú personalizadas. Antes de
describir ambos enfoques, a continuación se
proporciona una introducción general a los elementos
que se combinan para crear páginas de menú de
Expression.
ELEMENTOS DE PÁGINA DE MENÚ
Una página de menú de índice de escenas de
Expression se compone de cuatro elementos gráficos y
un elemento de audio. Los elementos gráficos son
Distribución, Fondo, Estilo de texto y Recuadros. El
elemento de audio es un archivo WAV o MP3 que se
puede asignar a cualquier página de menú.
Puede acceder a cada uno de estos elementos cuando
personalice una página de menú, un proceso que se
describe posteriormente en este capítulo (vea la página
213).

208 InstantCD/DVD
Distribución
Este elemento de página de menú es la plantilla que
determina cómo se distribuyen en la página los
recuadros, el título principal y el título de la escena.
Las distribuciones difieren en el número y en la
posición de los recuadros, y en si deben incluir o no los
títulos principales o los títulos de las escenas.
Como ilustración, se incluyen dos plantillas de
distribución de Expression y sus páginas de menú
asociadas con fondo, texto y recuadros. Observe que,
aunque hay nueve escenas en la página de menú
superior, no tiene título principal y los títulos de las
escenas son simplemente unos números ascendentes.

Capítulo 21: Personalización de las páginas de menú 209
La distribución indica la colocación de los recuadros, el
título principal y los títulos/números de las escenas
dentro de la página de menú. Las distribuciones se
seleccionan en el cuadro de diálogo Crear menú
personalizado (vea la página 213).
Fondo
Este elemento de página de menú es una imagen que
especifica el fondo gráfico de un menú normal, o un
archivo de video (MPEG o AVI) que especifica el
fondo de un menú de movimiento de aspecto
profesional. Expression se proporciona con varios
fondos atractivos para menús estáticos y también
permite importar cualquier archivo BMP, JPG, PCD,
PCT, TGA, TIF o WMF para su uso como fondo
personalizado.
La proporción de aspecto de fondo de Expression es de
4 a 3. Si importa una imagen con una proporción de

210 InstantCD/DVD
aspecto distinta, Expression la escalará para que encaje
en el recuadro y llenará el área restante con el color del
pixel superior izquierdo de la imagen importada.
Los fondos se encuentran y se importan en el cuadro de
diálogo Crear menú personalizado.
Estilo de texto
Con este elemento de página de menú, Expression
ofrece varios estilos de texto con distintos fuentes y
colores que se pueden aplicar a las páginas de menús.
Los Estilos de texto se encuentran en el cuadro de
diálogo Crear menú personalizado.
Recuadros
Un recuadro encierra cada imagen miniatura de escena.
Como los marcos de las pinturas en el mundo real, los
recuadros de las imágenes miniaturas de Expression se
proporcionan en diversos estilos y colores.
Además de ser un elemento gráfico en la página de
menú, los recuadros se resaltan para indicar qué escena
se selecciona cuando se navega por una página de
menú de DVD.
Los Recuadros se encuentran en el cuadro de diálogo
Crear menú personalizado.
Sonido
El sonido puede utilizarse como elemento de página de
menú. Expression se proporciona con una selección de
archivos WAV de música y efectos de sonido. También
puede importar archivos WAV o MP3 personalizados
(por ejemplo, efectos sonoros, música o narración con
voz superpuesta). Puede adjuntar cualquier archivo
WAV o MP3 a cualquier página de menú o imagen
estática.

Capítulo 21: Personalización de las páginas de menú 211
Los archivos de audio se encuentran y se importan en
el cuadro de diálogo Crear menú personalizado (vea la
página 213).
EL SELECTOR DE ESTILOS
Para ver páginas de menú de forma rápida y fácil,
utilice el Selector de estilos de Expression. Está
precargado con numerosos estilos que presentan
diferentes combinaciones de distribuciones, fondos,
estilos de texto y recuadros.
Navegación del Selector de estilos
El Selector de estilos muestra una imagen miniatura de
la página de menú actual que aparece en la Pantalla de
TV. Mientras se desplaza hacia adelante o hacia atrás
entre las opciones de estilo, cada imagen miniatura se
replica en la pantalla de TV para su visualización
inmediata.
El Selector de estilos también ofrece la opción Sin
menú: cuando el disco se inserta en un reproductor, el
disco se reproduce desde el principio hasta el final sin

212 InstantCD/DVD
visualizar una página de menú. El visor tiene la
capacidad de saltar hacia adelante o hacia atrás
entre las escenas con el control remoto.
El cajón Selector de estilos
Haga clic en el botón Abrir cajón en el Selector de
estilos para visualizar a la vez cinco imágenes
miniatura de estilos. Haga clic en cualquier estilo y
aparecerá instantáneamente en la Pantalla de TV,
mostrando imágenes miniatura de escenas y títulos de
activos importados o capturados.
Haga clic en el botón situado en la parte inferior del
cajón para personalizar una página de menú.

Capítulo 21: Personalización de las páginas de menú 213
Cuadro de diálogo Crear menú
personalizado
Acceda a este cuadro de diálogo haciendo clic en el
botón Crear menú personalizado en el Selector de
estilos. Aquí es donde se puede personalizar cada
elemento de una página de menú. Haga clic en
cualquiera de los cinco botones de elementos y
aparecerán las opciones. Haga clic en cualquier opción
y la página de menú de ejemplo se actualiza
inmediatamente en la pantalla de Visualización
preliminar con la nueva opción de elemento.
Para utilizar sus propias imágenes de fondo, archivos
MP3 o .WAV, haga clic en el botón Importar y efectúe
su selección en el explorador de archivos que se
proporciona.
El botón Guardar del lado izquierdo del cuadro de
diálogo agrega el menú personalizado al Selector de
estilos (vea la página 211), haciéndolo disponible para
utilizarlo en producciones futuras. El botón Borrar
realiza la operación inversa, eliminando el estilo de
menú seleccionado actualmente del Selector de estilos.

214 InstantCD/DVD
Fondos: La parte de fondo del menú puede
ser un archivo de imagen estática en
cualquiera de los formatos compatibles (BMP,
JPG, PCD, PCT, TGA, TIF o WMF), o una parte del
video de un archivo de video AVI o MPEG. Los menús
con fondos de video se conocen como menús de
movimiento. (Para obtener información acerca de la
duración de los menús de movimiento, consulte
“Archivos de audio de página de menú” en la página
215.)
Recuadros: Encierran las imágenes
miniatura en los menús, que representan un
recuadro de video o una imagen de una
exposición. Todas las imágenes miniatura
proporcionadas por la distribución de menú utilizan el
mismo tipo de recuadro. Seleccione uno que
complemente el proyecto de los numerosos tipos
proporcionados.
Distribuciones: Los diseños de menú son
plantillas que especifican el número, la
ubicación y el tamaño de los recuadros de
imágenes miniatura en el menú. La distribución
también controla el texto que aparece en el menú. El
icono correspondiente a cada distribución contiene
rectángulos que representan tres tipos de contenido, a
saber:
• Turquesa: recuadros de imágenes miniatura
• Violeta: título de menú (cabecera)
• Morado: números de escena y títulos (titulares)

Capítulo 21: Personalización de las páginas de menú 215
Estilos de texto: Aunque la colocación de
texto en un menú está controlada por la
distribución, su apariencia puede modificarse
seleccionando uno de los numerosos estilos que se
proporcionan, cada uno ofrece una combinación de
fuente, color y efectos (como sombreado y “brillo”).
Puede conseguir una personalización adicional de la
apariencia del texto realizando su propia elección de
fuentes con las listas desplegables Fuente para
cabeceras y Fuente para titulares del lado derecho del
cuadro de diálogo.
Música: Seleccione la música de fondo del
menú entre las opciones que se ofrecen o
elija Silencio. También puede utilizar el
botón Importar para cargar un archivo de música de su
elección.
Archivos de audio de página de menú
Al adjuntar un archivo de audio a una página de menú,
Expression establece la duración mínima en 40
segundos y la duración máxima en 280 segundos. Aquí
se proporcionan tres ejemplos:
• Al visualizar una página de menú con un archivo de
audio de 15 segundos adjunto, Expression reproduce
el archivo de audio y agrega otros 25 segundos de
silencio antes de volver a reproducir el archivo. Este
proceso continúa mientras se visualiza la página de
menú.
• Al visualizar una página de menú con un archivo de
audio de 120 segundos adjunto, Expression
reproduce el archivo de audio y lo vuelve a

216 InstantCD/DVD
reproducir inmediatamente (realiza un bucle en el
archivo de audio). Este proceso continúa mientras se
visualiza la página de menú.
• Al visualizar una página de menú con un archivo de
audio de 300 segundos adjunto, Expression
reproduce los primeros 280 segundos y empieza a
reproducirse inmediatamente desde el principio. Este
proceso continúa mientras se visualiza la página de
menú.
Audio con menús de movimiento
En el caso de un menú de movimiento (un menú cuyo
fondo consiste en video en movimiento en lugar de una
imagen estática), la duración del audio agregado se
calcula de la misma manera que como se ha descrito y
la duración del bucle de video del menú también se
establece en ese valor. Sin embargo, si el archivo de
video es más corto que esta duración calculada, el
audio se trunca para que coincida.
La duración de un menú de movimiento en ausencia de
audio se establece en el menor de los siguientes valores:
40 segundos o la longitud del archivo de video.

Capítulo 22: Escenas de video y exposiciones 217
Capítulo 22:
Escenas de video
y exposiciones
Cuando haya elegido o designado la página de menú
que prefiera, puede que desee editar las escenas de
video y/o las exposiciones de imágenes estáticas que
componen el contenido de la producción. Haga clic en
el botón Editar video y exposiciones para abrir el
cuadro de diálogo Editar Video.
Entre las operaciones proporcionadas por este cuadro
de diálogo se incluyen las siguientes:
• Reorganizar, recortar y cambiar el nombre de
escenas de video
• Crear y organizar exposiciones
• Adición de audio y efectos de transición a las
exposiciones
• Selección de imágenes miniatura para las escenas y
las exposiciones

218 InstantCD/DVD
EL CUADRO DE DIÁLOGO EDITAR VIDEO
Este cuadro de diálogo proporciona varias áreas que
permiten afinar la producción:
• Dos visualizaciones de lista de las escenas de video
y exposiciones a las que se puede acceder desde las
páginas de menú
• Un Reproductor/Editor para ver escenas de video y
editar imágenes estáticas
• Un cuadro de información anota la producción entera
y el elemento o elementos seleccionados actualmente
en las visualizaciones de lista
• Una suite de herramientas de edición
Ambas visualizaciones de lista muestran un directorio
completo de la producción. La Visualización de
imágenes miniatura proporciona más información
acerca de cada elemento, incluida una imagen
miniatura, mientras que la Visualización de lista de
iconos es menos detallada, pero más compacta.

Capítulo 22: Escenas de video y exposiciones 219
Expression da un nombre predeterminado (por ejemplo,
"Un día en el zoo núm. 3" a cada escena de video,
basado en el título del archivo de video capturado y un
número de secuencia que refleja el orden en que se
detectaron las escenas. El nombre aparecerá junto a la
imagen miniatura de la escena en la mayoría de
distribuciones de menú. Si prefiere utilizar un nombre
personalizado, sólo tiene que hacer clic en el antiguo en
la visualización de lista Imágenes miniatura y escribirlo
en el campo de texto proporcionado. Pulse Intro para
completar la operación.
El nombre predeterminado de una exposición es el
nombre de archivo (sin extensión) de la primera
imagen de la exposición cuando se creó. Los nombres
de exposición se pueden editar de la misma manera que
para las escenas de video.
Las visualizaciones de listas
Cada una de las dos visualizaciones de lista
proporciona una lista completa de las escenas de video
y exposiciones de la producción. La diferencia
principal entre ambas radica en la relación entre detalle
y solidez. No obstante, algunas operaciones – como
cambiar el nombre – sólo están disponibles en la vista
de Imágenes miniatura (Thumbnail).
Acceda a la visualización de lista de Imágenes
miniatura (Thumbnail) haciendo clic en la
pestaña correspondiente situada en la parte superior
izquierda del cuadro de diálogo. Para cada escena de
video, esta visualización muestra la imagen miniatura

220 InstantCD/DVD
que representa la escena, el título del archivo de video
capturado y el título de la escena. Para una exposición,
se visualizan la imagen miniatura y el título de la
exposición. En la ilustración que aparece más abajo, los
elementos aparecen en grupos de dos sobre fondos que
alternan entre sombras y blanco. Esto indica que hemos
elegido una distribución de menú con dos imágenes
miniatura de "capítulos" por página de menú.
La pestaña correspondiente a la Visualización
de lista de iconos da una visión general del
proyecto, con menos información acerca de cada
elemento, pero con más elementos visibles a la vez. Es
la mejor visualización cuando se desea reorganizar
rápidamente el proyecto utilizando el procedimiento de
arrastrar y soltar.
Cómo trabajar en las visualizaciones de lista
Haga clic en cualquier elemento en una visualización
de lista para seleccionarlo, indicado por un resaltado en
azul oscuro. Para realizar varias selecciones en la lista,
arrastre el ratón sobre varios elementos o combinar
pulsaciones del ratón con las teclas Mayúsculas
y
Control
de acuerdo con las técnicas estándar de
selección múltiple de Windows.

Capítulo 22: Escenas de video y exposiciones 221
Cuando el cursor pasa sobre la imagen miniatura de la
escena (o el icono, en la visualización de lista de
Iconos), asume la forma de "agarrador", indicando que
el elemento (o la múltiple selección de elementos) se
puede arrastrar a otra ubicación de la lista. En este
momento, sólo tiene que hacer clic y arrastrar para
mover el elemento, y suelte el botón del ratón cuando
se encuentre sobre el punto de destino deseado.
Duplicación de escenas seleccionadas
Puede duplicar elementos seleccionados utilizando los
comandos de teclado estándar de Windows para Copiar
(Control
+C), Cortar (Control+X) y Pegar (Control+V).
Apertura y cierre de exposiciones
Una exposición es una colección de imágenes estáticas
a las que se accede como grupo desde una de las
imágenes miniatura de las páginas de menú. Tanto si
contiene una imagen como muchas, la exposición se
compone de una cabecera, que aparece como un
elemento en las visualizaciones de lista, junto con
cualquier escena de video y las propias imágenes. La
cabecera corresponde a la imagen miniatura de página
de menú como aparecerá finalmente en el disco,
mientras que las imágenes son el contenido al que se
enlazará esa imagen miniatura.

222 InstantCD/DVD
Una exposición aparece en la visualización de lista de
uno de dos estados:
• Cerrado (“contraído”): Sólo es visible la cabecera.
Haga clic en el signo más junto a la imagen
miniatura para abrir la exposición.
• Abierto (“ampliado”): También se muestran las
imágenes que pertenecen a la exposición, con
sangrado debajo de la cabecera. Como otros
elementos de lista, pueden moverse arrastrándolos
dentro de la lista. También admiten otras
operaciones de edición determinadas (vea “Edición
de imágenes estáticas” en la página 230). Haga clic
en el signo menos junto a la imagen miniatura de
cabecera para cerrar la exposición.
Importación de imágenes del Explorador de
Windows
Una manera rápida de crear directamente una
exposición en el diálogo Escenas de video y
exposiciones consiste en arrastrar imágenes desde el
Explorador de Windows a una de las visualizaciones de
lista. Los archivos de imagen individuales o múltiples

Capítulo 22: Escenas de video y exposiciones 223
que se importen de esta manera crearán una nueva
exposición al inicio de la producción. Si arrastra en una
carpeta de imágenes, se dará a la exposición resultante
el nombre de esa carpeta.
En cualquier caso, después de que las imágenes se
hayan importado, puede reorganizarlas de cualquier
manera que desee para integrarlas con los demás
componentes de la producción.
Las herramientas de edición
Combinar escenas
Este botón permite que dos o más escenas de
video se reproduzcan como una escena ampliada.
Se hace activa cuando dos o más escenas consecutivas
se seleccionan en cualquiera de las Visualizaciones de
lista. (De manera equivalente, haga clic con el botón
derecho en una de las escenas seleccionadas y elija
Combinar del menú emergente.)
Dividir en varias escenas
Este botón divide una escena seleccionada en
una o más escenas al volver a detectar escenas
del video de origen. Cuando se hace clic con el botón,
se visualiza un menú de opciones de volver a detectar:

224 InstantCD/DVD
Las tres primeras opciones son las mismas que se
encuentran en el cuadro de diálogo Opciones de
detección de escenas (vea la página 192).
La cuarta opción, Dividir escenas en puntos de edición,
deshace cualquier fusión de escenas que se haya podido
realizar con el botón Combinar escenas.
Dividir
Este botón divide la escena de video actualmente
seleccionada en el recuadro visualizado en la
ventana Reproductor. Ésta es una potente herramienta
de edición cuando se utiliza junto con el botón Borrar,
porque permite recortar el inicio o el final de cualquier
escena con la precisión de un solo recuadro.
El botón Dividir también se puede utilizar en una
exposición, creando dos exposiciones distintas que se
pueden manipular posteriormente por separado. (Si
desea realizar la operación opuesta – fusionar dos
exposiciones – simplemente arrastre las imágenes
desde una a la otra.)
Borrar
Este botón envía la escena o escenas
seleccionadas a la papelera de reciclaje. Por
ejemplo, después de dividir una escena, haga clic en
este botón para eliminar la parte no deseada.
La papelera de reciclaje
Haga clic en este botón para ver escenas borradas.
Tiene la opción de restaurar escenas borradas en la
visualización de lista.

Capítulo 22: Escenas de video y exposiciones 225
Imagen miniatura
Este botón crea una nueva imagen miniatura de
la escena desde el recuadro visualizado en la
ventana Reproductor. Esto permite elegir el recuadro
más representativo en cualquier escena, en lugar de
bloquearse en el uso del recuadro inicial. (Sugerencia:
utilice los botones Adelantar recuadro e Invertir
recuadro del Reproductor para elegir el recuadro
preciso que desee designar y, a continuación, haga clic
en el botón Thumbnail para actualizar la imagen
miniatura de esa escena).
El botón Thumbnail trabaja también para establecer la
imagen miniatura para una cabecera de imagen
miniatura. Abra la imagen miniatura y seleccione
cualquiera de las imágenes que hay en ella y, a
continuación, haga clic en el botón Thumbnail.
Editar opciones
Este botón abre el cuadro de diálogo Editar
opciones.
Editar opciones
El cuadro de diálogo Editar opciones ofrece opciones
que afectan a la manera como el usuario verá el disco.
En realidad, este diálogo tiene dos formatos. Algunas
opciones sólo se aplican a las exposiciones individuales
y, por tanto, sólo aparecen cuando se selecciona una
exposición en la visualización de lista.
Opciones generales para todas las escenas
Las opciones de este grupo se aplican a las escenas de
video y a las exposiciones. No se aplican a las
imágenes individuales dentro de las exposiciones.

226 InstantCD/DVD
Mostrar el título durante la reproducción: Muestra
el título de escena durante 2 segundos al principio de
cada escena. Es un ajuste global para todas las escenas.
Regresar al menú tras la reproducción: Esto
devolverá al usuario a la página de menú después de
cada escena. Es un ajuste global para todas las escenas.
Si esta opción no se lleva a cabo, cada escena posterior
se reproducirá automáticamente sin intervención del
usuario.
Decolorar a negro entre las escenas: Esta opción
coloca una decoloración cruzada de video entre todas
las escenas. La decoloración cruzada no afecta al audio.
Al activar esta opción se desactiva Disolver entre
escenas.
Reemplazar entre escenas: Esto coloca una transición
de reemplazamiento entre todas las escenas. Al activar
esta opción se desactiva Decolorar a negro entre las
escenas.
Opciones de exposición
Modo de imagen estática de alta resolución: De
forma predeterminada, las exposiciones de imágenes
estáticas se graban en disco como vídeo MPEG normal.
En el caso de los discos VCD y S-VCD, puede elegir
un modo alternativo en el que la exposición se guarda
como una secuencia de imágenes estáticas con la
resolución 704x480 (NTSC) o 704x576 (PAL). El
modo de imagen estática de alta resolución no está
disponible para las exposiciones de DVD.
El modo de alta resolución ofrece una calidad de
imagen mucho mejor que el modo predeterminado. Su
único inconveniente es que las transiciones
(reemplazamientos, barridos, etc.) entre imágenes no
están disponibles.

Capítulo 22: Escenas de video y exposiciones 227
Además, el modo de alta resolución proporciona la
capacidad de especificar que el usuario debe navegar
por las imágenes de la exposición (utilizando los
botones Capítulo siguiente y Capítulo anterior del
control remoto) en lugar de que se presenten en
secuencia con el tiempo predefinido (vea el apartado
“Opciones de distribución en el tiempo” que encontrará
a continuación). Sin embargo, en las exposiciones
controladas por el usuario no se puede disponer de
audio de fondo.
Archivador de imágenes: Marque esta casilla si desea
que las imágenes originales que componen la
exposición se almacenen como un archivador en el
disco de salida. Estas copias de imágenes no se
visualizarán con la exposición y el resto del contenido
cuando se reproduzca el disco, pero se podrá acceder a
ellas como archivos cuando se utilice el disco en un PC.
Las imágenes archivadas no se modifican si el usuario
utiliza herramientas de recorte u de otro tipo de edición
en la exposición. Los archivos se almacenan en una
subcarpeta cuyo nombre corresponde al título de la
exposición, dentro de una carpeta llamada “images”,
por ejemplo:
\images\Paisajes
Utilizar banda sonora: Para agregar un fondo musical
a la exposición, marque esta opción y efectúe una
selección de la lista desplegable. Para utilizar un
archivo de audio que no esté ya en la lista, haga clic en
Importar archivo y examine si hay algún archivo WAV
o MP3 en el sistema. Tenga en cuenta que la función de
banda sonora no estará disponible si se ha seleccionado
Mostrar cada diap. indefinidamente entre las opciones
de distribución en el tiempo (véase a continuación).

228 InstantCD/DVD
Opciones de distribución en el tiempo
• Mostrar cada diap. indefinidamente: Esta opción
sólo está disponible cuando se utiliza el modo de
imagen estática de alta resolución (véase lo indicado
anteriormente). Deja el ritmo de la exposición a la
discreción del espectador, que avanza de una imagen
a la siguiente utilizando los botones Capítulo
siguiente y Capítulo anterior del control remoto. El
audio de fondo no está disponible con esta opción.
• Mostrar cada diapositiva durante x segundos:
Establece una duración fija para la visualización de
las imágenes. La duración mínima es de 1 segundo;
el máximo es de 999 segundos. Todas las imágenes
de una exposición tienen la misma duración.
• Encajar exposición en longitud de audio: Este
ajuste, que sólo está disponible cuando se haya
seleccionado Utilizar banda sonora, indica a
Expression que establezca la duración de cada
imagen en la exposición en una parte igual de la
duración total del audio, de manera que la exposición
y la banda sonora finalicen de manera simultánea. El
ajuste Tiempo de duración para mostrar cada
imagen estática (vea más arriba) se ha alterado
temporalmente.
• Detección automática de ritmo: Esta opción da un
tono más espectacular a la exposición al sincronizar
las diapositivas con el ritmo de la música de la banda
sonora. Sólo está disponible cuando se ha
seleccionado la opción Utilizar banda sonora.
Transiciones entre imágenes: Esta lista desplegable
permite personalizar cada una de las exposiciones con
cualquiera de diversos tipos de transición estándar,

Capítulo 22: Escenas de video y exposiciones 229
incluyendo barridos, deslizamientos, desplazamientos y
reemplazamientos. La transición seleccionada se utiliza
entre cada par de imágenes de la exposición.
Se puede especificar una dirección para varios de los
tipos de transiciones utilizando el botón Dirección
adjunto. Cuando se activa este botón, al pulsarlo
repetidamente recorre las direcciones permitidas para la
transición que haya seleccionado.
Dos opciones adicionales de la lista Transiciones entre
imágenes son “Ninguna (cortar)”, que es el valor
predeterminado, y “Mixta”, que coloca una transición
seleccionada al azar entre cada par de imágenes.
Las transiciones no están disponibles en el caso de las
exposiciones que utilicen el modo de imagen estática
de alta resolución, tal como se ha explicado
anteriormente.
El Reproductor
Los botones y controles de la ventana Reproductor
permite navegar por una escena.
Reproducir/Pausa: El botón Reproducir
produce una visualización preliminar de la
escena desde la posición actual. Una vez que se inicie
la visualización preliminar, Reproducir se conmuta al
botón Pausa. Durante la pausa, el recuadro en que se
ha detenido la Visualización preliminar se convierte en
el recuadro seleccionado.

230 InstantCD/DVD
Deslizador: Sujete el Deslizador con el cursor
para avanzar y retroceder por la escena. El Deslizador
muestra de un vistazo su posición relativa en una
escena. Independientemente de la longitud, la barra de
Deslizador representa la longitud total de la escena, con
el borde izquierdo como comienzo.
Adelantar/Invertir recuadro: El botón
Adelantar recuadro avanza el Deslizador un
recuadro por cada clic. El botón Retroceder recuadro
retrocede el Deslizador un recuadro por cada clic.
Retroceso rápido: Reproduce la escena en modo
de retroceso rápido al 10x de la velocidad normal.
Adelantar: Reproduce la escena en el modo de
adelantar a 10x la velocidad normal.
Ir al principio: Mueve el Deslizador al primer
recuadro de la escena.
Edición de imágenes estáticas
Cuando se selecciona una imagen de una exposición en
la visualización de lista, la ventana Reproductor adopta
una nueva función: la de Editor de imágenes, con su
propio conjunto de botones para realizar operaciones en
las imágenes estáticas.

Capítulo 22: Escenas de video y exposiciones 231
Rotar a la izquierda: Rotar la imagen 90
grados en sentido contrario a las agujas del reloj.
Si la imagen rotada no encaja exactamente en el
recuadro, el espacio adicional se rellenará con el color
de borde actual.
Rotar a la derecha: Rotar la imagen 90 grados
en el sentido de las agujas del reloj. Las áreas
en blanco se rellenan con el color de borde actual.
Imagen reflejo: La imagen se invierte de
izquierda a derecha, como en un espejo. La
repetición de la operación restaura la apariencia
original.
Recortar/Zoom: Este botón inicia un modo en
el que un área de la imagen se puede
seleccionar para ampliarla. El botón permanece en la
posición "abajo" al hacer clic y la imagen se vuelve a
dibujar en la ventana Reproductor dentro de un
recuadro que contiene ocho puntos de control en las
esquinas y en el centro de los bordes.
Haga clic y arrastre los puntos de control para
especificar una región de zoom en el recuadro de
imagen. Si desea que la imagen amplificada mantenga
la forma original ("proporción de aspecto"), manipule
el recuadro con sus puntos de control de las esquinas.
Utilice los puntos de control en los bordes del recuadro
si desea que la imagen ampliada tenga una proporción
de aspecto distinta.

232 InstantCD/DVD
Después de haber encerrado la región de zoom que
desea, haga clic de nuevo en el botón Recortar/Zoom
para salir del modo. La región marcada se expande
hasta llenar el recuadro de Reproductor, con cualquier
parte no utilizada que se rellena con el color de borde
actual.
Establecer color de borde: Dado que muchas
imágenes no cumplen la proporción de aspecto
4:3 de video normal, pueden crearse áreas en blanco en
los lados o en la parte superior e inferior del recuadro
cuando se utilizan las imágenes en el proyecto de
Expression. De forma predeterminada, estas áreas se
rellenan con el "color automático", el color del pixel
superior izquierdo de la imagen. A menudo, esto ofrece
buenos resultados, pero en casos especiales, elija una
de las cuatro opciones presentadas al hacer clic en el
botón Establecer color de borde: "Color automático",
como se ha descrito; negro; blanco; y "Elegir color...".
La última opción permite elegir el color de borde desde
un diálogo estándar de selector de color de Windows.
Visualización de tamaño completo: Para ver
detalles de la imagen que pueden no ser
evidentes en la ventana pequeña del Reproductor, este
botón abre la imagen a resolución completa en su
propia ventana. Haga clic en cualquier lugar de la
ventana abierta para volver a cerrarla.
Restablecer a la imagen original: Este botón
restaura la imagen a su formato original,
cancelando el efecto de cualquier edición que haya
realizado.

Capítulo 22: Escenas de video y exposiciones 233
Controles de corrección de color: Este botón
abre un panel emergente de graduadores que se
pueden utilizar para modificar el color y los atributos
relacionados de la imagen. Pueden utilizarse para
mejorar la calidad técnica de las imágenes, o para
conseguir efectos visuales especiales en el contexto de
la producción.
De arriba abajo, los cuatro graduadores controlan estas
características:
Brillo: Aumente o reduzca la intensidad general de la
imagen. Utilícelo para corregir un exceso de luz o una
imagen oscura.
Contraste: Amplíe o reduzca el rango de intensidades
de la imagen. Puede ser necesario efectuar ajustes en el
contraste y en el brillo para conseguir el efecto óptimo.
Matiz: Altera el equilibrio general de color de la
imagen. Puede utilizarse para corregir un "molde de
color" que afecte a toda la imagen.
Saturación: Modifique la cantidad de color de la
imagen. Desplazar el graduador hasta el extremo
izquierdo da como resultado una imagen en escala de
grises, mientras que desplazarlo hasta el extremo
derecho suele producir unos colores intensos y
abigarrados.

234 InstantCD/DVD
RECORTE DE UNA ESCENA
Una escena de video es un número de recuadros de
video unidos y se visualiza a una velocidad constante,
dando a quien lo ve una sensación de movimiento.
Para recortar una escena, utilizaremos esta escena de
video de ejemplo denominada Tigre, de 7 recuadros de
longitud (a fines de ilustración).
Así es Tigre en la Visualización de la lista de
Expression:
Queremos que una escena nueva recortada se inicie con
el recuadro 2 y finalice con el recuadro 5.
Para recortar la escena:
1. Seleccione la escena. Si se han seleccionado las
opciones de edición Decolorar a negro entre las
escenas o Utilizar transiciones de reemplazamiento
entre escenas combinadas, debe deseleccionarlas (o
puede reiniciar la elección después de recortar).
2. Utilice el Deslizador para moverse cerca del
recuadro 2.
3. Utilice los botones Adelantar/Retroceder recuadro
para visualizar el recuadro 2 en el Reproductor. Es
el primer recuadro de la escena recortada.

Capítulo 22: Escenas de video y exposiciones 235
4. Haga clic en el botón Dividir. Expression coloca
escenas nuevas en la Visualización de la lista, y
llama al recuadro 1 “Tigre” y a los recuadros 2 a 7
“Tigre-1.”
5. Seleccione “Tigre” en la Visualización de la lista y
haga clic en el botón Borrar. “Tigre-1” permanece
en la Visualización de la lista.
6. Seleccione “Tigre-1” y deslícese al recuadro 6. Éste
es el recuadro que sigue al último recuadro de
nuestra nueva escena recortada.
7. Haga clic en el botón Dividir. Expression coloca
ambas escenas nuevas en la Visualización de la
lista, y llama a los recuadros 2 a 5 “Tigre-1” y a los
recuadros 6 y 7 “Tigre-2.”
8. Seleccione “Tigre-2” en la Visualización de la lista
y haga clic en el botón Borrar. “Tigre-1”
permanece en la Visualización de la lista y es la
escena recortada deseada, que empieza en el
recuadro 2 y termina en el recuadro 5.

236 InstantCD/DVD
Importación de carpetas
Una técnica para ahorrar tiempo con el fin de importar
varias imágenes es colocarlas en una carpeta y
arrastrarla desde el Explorador directamente a la lista
Archivos capturados e importados.
Ordenación de imágenes estáticas
Al importar una carpeta de imágenes estáticas, las
imágenes aparecen en su orden original. No obstante,
se pueden reordenar en cualquier orden al abrir la
Visualización de la lista de Expression.
Tenga en cuenta que las imágenes estáticas se pueden
agregar o borrar una vez en la Visualización de lista.

Capítulo 23: Creación del disco 237
Capítulo 23:
Creación del disco
Antes de la Creación del disco, ya debe
haber elegido el formato de salida desde el
cuadro de diálogo Configuración de medios de salida
(Capítulo 3).
Al abrirse la ventana Creación del disco, los elementos
de creación de disco Transcodificación, Compilación y
Grabación de disco se visualizan en la pantalla.
Asignación de los archivos
Si crea un VCD, realizará una transcodificación de los
archivos a MPEG-1. Si está creando un S-VCD o DVD,
realizará una transcodificación a MPEG-2.
De manera predeterminada, Expression asigna estos
archivos a una carpeta Temp en Pinnacle Expression en
la unidad C: . Pueden ser archivos muy grandes, según
la longitud del proyecto.
Haga clic en el botón
Opciones para abrir un cuadro
de diálogo Explorar para
carpeta, donde puede elegir
cualquier ubicación para estos
archivos transcodificados y
compilados.
Cuando haya asignado sus
archivos, haga clic en el
botón Iniciar para empezar a
grabar el disco.

238 InstantCD/DVD
Transcodificación y compilación del
proyecto
La barra de progreso de la parte superior hace un
seguimiento del proceso de transcodificación y
compilación de los archivos AVI y MPEG y las
imágenes estáticas. El tiempo necesario para estas
operaciones depende de la velocidad del procesador.
Para que la transcodificación sea más eficaz, siempre
que sea posible los archivos de vídeo MPEG de datos
se incorporarán directamente al proyecto sin
recodificarlos. Es necesaria la recodificación en los
siguientes casos:
• Cuando se selecciona VCD como formato de audio y
el archivo no es MPEG-1 con el formato VCD
adecuado (1,2 Mbps, 352x240, etc.)
• Cuando se selecciona S-VCD como formato de
salida y el archivo no es MPEG-2 con el formato
adecuado (1-2,5 Mbps, 480x480, etc.)
• Cuando se selecciona DVD como formato de salida
y el archivo no es MPEG-2 con el formato adecuado
(2-8 Mbps, 720x480, etc.)
• Cuando se selecciona la opción “Regresar al menú
tras la reproducción” del diálogo “Editar opciones”
(véase la página 225).
• Cuando se realiza una edición que implica la
reordenación o supresión de escenas. Simplemente
dividir el material de entrada en escenas, lo que crea
marcas de capítulo sin modificar los datos de vídeo,
no causa su recodificación.
• Cuando la velocidad de audio en un MPEG
importado no es compatible con el formato de salida

Capítulo 23: Creación del disco 239
seleccionado (por ejemplo, si es distinto de 48 Khz
para DVD). No obstante, si el vídeo es compatible,
sólo se optimiza la corriente de audio.
Cuando se utilizan combinaciones de archivos, sólo se
recodifican los archivos que no son compatibles.
Grabación del disco
Expression toma los archivos compilados y graba un
disco. El progreso se visualiza en la barra inferior.
Cuando se ha completado la grabación del disco,
aparece "Finalizado" en la pantalla y la bandeja del
disco se abre con el disco terminado.

240 InstantCD/DVD
Si graba más de un disco, Expression le solicitará que
cargue otro disco en blanco.
La opción Eliminar archivos temporales
Una vez que haya transcodificado y compilado un
proyecto, puede tener archivos enormes.
Expression muestra el botón Eliminar, que
ofrece dos opciones:

Capítulo 24: Creación de etiquetas y encartes 241
Capítulo 24:
Creación de
etiquetas y encartes
Ha filmado el video, ha reunido la producción y ha
creado el disco. Y ahora, ¿qué?
Inmediatamente después de haber grabado el disco,
Expression sugerirá un toque final: imprimir una
etiqueta personalizada y encartes de estuche.
Si le parece mucho trabajo diseñar una etiqueta, no se
preocupe: El Etiquetador personalizado de Expression
obtiene información del disco, incluidos los estilos de
menú y los nombres de las piezas, para diseñar
automáticamente cada uno de los elementos siguientes:
• una etiqueta de disco
• un alineador de estuches de VCD y un librito
• un encarte de cubierta de DVD.
Por supuesto, en realidad sólo imprimirá los materiales
que requiera ese proyecto específico. Puede utilizar
cualquiera de los diseños proporcionados "tal cual" o
bien adaptarlos en la ventana Editar del etiquetador.
El cuadro de diálogo Crear etiquetas
personalizadas
Abra el cuadro de diálogo Crear etiquetas
personalizadas haciendo clic en el botón
Etiquetador personalizado en la pantalla
Creación del disco, o pulsando Aceptar en el diálogo

242 InstantCD/DVD
que le solicita que introduzca el etiquetador después de
grabar un disco.
Pestañas Tipo de etiqueta
Las cuatro pestañas en la parte superior del etiquetador
seleccionan con qué tipo de encartes o etiquetas desea
trabajar en la ventana Editar. Los cuatro tipos son:
Crear etiqueta de disco: Esta etiqueta se
coloca en el propio disco. Dado que los VCD,
los S-VCD y los DVD son todos del mismo tamaño (lo
mismo que un CD de audio normal), el mismo diseño
de etiqueta funcionará con cualquier formato de salida.
Crear librito de estuche: Es una única hoja
plegable que forma las portadas exterior y
exterior del estuche del VCD o S-VCD.
Crear alineador de estuche: Este alineador
se coloca bajo la bandeja en un estuche de
VCD o S-VCD. El texto aparece en la parte posterior
del estuche, a lo largo de los bordes izquierdo y
derecho.

Capítulo 24: Creación de etiquetas y encartes 243
Crear encarte de estuche de DVD: Este tipo
de encarte se introduce en el alineador de
plástico en la parte exterior de un estuche de DVD.
La barra de herramientas Editar
Estos cuatro botones acceden a las principales
funciones de edición del Etiquetador personalizado.
(La edición detallada de cuadros de texto e imágenes
individuales se realiza utilizando el ratón y el teclado
en la ventana Editar.)
Cambiar fondo de etiqueta: El fondo
predeterminado de la etiqueta es la imagen de
fondo de los menús del proyecto. Este botón abre un
diálogo explorar archivo que permite seleccionar
cualquier archivo de imagen en el sistema. Se admite la
mayoría de formatos de imagen estándar (jpg, bmp
etc.). La imagen que se selecciona se alarga para
ajustarse al tipo de etiqueta con el que se trabaja.
Agregar imagen a etiqueta: Este botón
también abre un diálogo de explorar archivo en
el que se selecciona un archivo de imagen. La nueva
imagen se estira hasta un tamaño y proporción
predeterminada (una proporción de 4 a 3 de anchura y
altura) y se coloca en la etiqueta. Posteriormente, el
tamaño y las proporciones de las imágenes se pueden
modificar como se desee en la ventana Editar.
Cambiar imagen seleccionada: Este botón
sólo está disponible cuando una imagen está
seleccionada actualmente en la ventana Editar (vea "La
ventana Editar" en la página 246). Se abre el diálogo
habitual de explorar archivo, que le permite

244 InstantCD/DVD
seleccionar un archivo de imagen nuevo, que sustituirá
la imagen existente mientras conserva su tamaño y sus
proporciones.
Agregar texto a etiqueta: Este botón abre un
menú que ofrece cuatro variedades de cuadro
de texto que puede agregar a la etiqueta actual. Los
cuatro tipos son:
• Texto sencillo: Este tipo de cuadro de texto admite
la acomodación de palabras, más el estiramiento
horizontal y vertical y en oblicuo. El texto sencillo
no admite las funciones de contorno y sombreado
proporcionadas por los otros tipos.
• Texto curvado: Este tipo tiene las mismas
propiedades que el texto sencillo, pero se dibuja
alrededor del borde de una elipse en lugar de usar
una línea recta (¡es muy útil para las etiquetas de los
discos!).
• Texto angulado: Este cuadro de texto hace que sea
especialmente fácil colocar el texto en un ángulo.
(Para conseguir un efecto similar con otros tipos de
cuadro de texto, vea “Rotación de un objeto” en la
página 250.)
• Texto estirable: Para realizar efectos especiales,
este tipo de cuadro de texto se puede acomodar en
cualquier forma con cuatro lados, sólo arrastrando
con el ratón.
Para obtener información sobre las diversas maneras de
cambiar el tamaño, las proporciones y el ángulo de los
cuadros de texto, vea “La ventana Editar” en la página
246. Para modificar el propio texto, o su fuente, estilo y

Capítulo 24: Creación de etiquetas y encartes 245
color, consulte “Los controles de texto” en la página
251.
Botón Volver a crear a partir de un proyecto
La primera vez que se abre el Etiquetador
personalizado desde un proyecto nuevo de
Expression, se crea automáticamente un conjunto de
diseños predeterminados para las etiquetas y encartes.
Se basan en los detalles de la producción, incluido el
estilo de menú que se ha elegido y los nombres de los
clips y las imágenes.
Si desea que las etiquetas y encartes reflejen los
cambios y adiciones que realice en el proyecto después
de haber generado el diseño predeterminado, haga clic
en volver a crear a partir de un proyecto. Los diseños
actuales de etiqueta se sustituirán por un conjunto
totalmente nuevo, como si abriese el Etiquetador
personalizado por primera vez en este proyecto.
Expression ofrece varios estilos de etiquetas generadas
con el diálogo Seleccionar estilo de etiqueta. Elija un
estilo entre los ofrecidos y haga clic en Aceptar. Pruebe
estilos diferentes hasta que encuentre el que funcione
mejor con su proyecto.
Nota: Cualquier personalización que haya realizado en
las etiquetas y encartes después de que se crearan
originalmente se pierde al hacer clic en volver a crear a
partir de un proyecto. En algunos casos, puede preferir
actualizar manualmente las etiquetas para reflejar
cambios secundarios en el proyecto.
El botón imprimir
Para imprimir las etiquetas y los encartes que
requiere la producción, abra el cuadro de

246 InstantCD/DVD
diálogo Imprimir etiquetas personalizadas y haciendo
clic en el botón imprimir. Para más información, vea
“El cuadro de diálogo Imprimir etiquetas
personalizadas” en la página 252.
La ventana Editar
La ventana Editar es el área principal de trabajo para
personalizar la apariencia de etiquetas y encartes en el
Etiquetador personalizado. Con el
ratón y el teclado puede editar
rápidamente el tamaño, la forma y
la orientación de los objetos –
imágenes y cuadros de texto – en la
etiqueta actual.
Los objetos creados por el
Etiquetador personalizado y los que
agregue manualmente (vea “La
barra de herramientas Editar” en la página 243) se
pueden editar.
Imágenes frente a texto
La edición del tamaño, la forma y el ángulo de los
objetos en una etiqueta o encarte funciona de la misma
manera para el texto y para las imágenes.
Para editar las demás propiedades de un cuadro de
texto – la fuente, el estilo y el propio texto – vea “Los
controles de texto” en la página 251.
Edición con líneas de guía y líneas de
alineamiento
La ventana Editar se rige a intervalos regulares por
unas líneas de guía de color gris claro. Utilícelas como

Capítulo 24: Creación de etiquetas y encartes 247
ayuda visual para colocar y alinear los objetos mientras
los mueve por la etiqueta.
También puede añadir líneas de alineamiento a la
ventana Editar haciendo doble clic en la posición
deseada en las reglas horizontal o vertical. Cuando el
borde de un cuadro de texto o una imagen se arrastre
cerca de una línea de alineamiento, el objeto se
"ajustará" en el sitio, lo que facilita el conseguir un
alineamiento perfecto.
Si tiene que ajustar la posición de una línea de
alineamiento, mueva el puntero del ratón a lo
largo de la regla de la ventana Editar hasta que vea un
cursor de posición y, a continuación, haga clic y
arrastre como desee. Para eliminar una línea de
alineamiento, haga doble clic en su posición en la regla.
Selección de un objeto
Las propiedades geométricas de un objeto de texto o de
imagen en la ventana Editar se definen con un área de
cuatro lados que enmarca su contenido. Para
modificar un objeto, selecciónelo haciendo
clic en algún punto de su área. Esta acción
selecciona el objeto, revelando los puntos de control
que puede utilizar para manipularlo con el ratón. Salvo
en los propios puntos de control, el puntero del
ratón para un objeto seleccionado es una cruz
formada por flechas, que indica que el objeto se puede
mover en cualquier dirección haciendo clic y
arrastrando con el ratón.
Edición con puntos de control
Diferentes tipos de objetos proporcionan distintos
números de puntos de control para acceder a las
propiedades y capacidades de cada objeto.

248 InstantCD/DVD
Para utilizar un punto de control, haga clic en él con el
botón izquierdo del ratón y, a continuación, "arrastre"
el punto manteniendo el botón pulsado, y suéltelo
cuando la punta se encuentre en la posición que desea.
El puntero del ratón para un punto de control es una
versión más pequeña del puntero de "arrastre" de
flechas cruzadas que se ha utilizado para el objeto
principal (vea "Selección de un objeto" más arriba).
En la mayoría de casos, un poco de experimentación
revela rápidamente cómo funcionan los puntos de
control para un objeto determinado. Los objetos texto
sencillo y texto curvado, con 14 puntos de control,
parecen complejos a primera vista, pero las puntas son
sólo de tres tipos claramente identificables:
Cambiar dimensiones del cuadro: Los puntos de
control lateral, superior, inferior y esquina, ocho en
total, gobiernan la posición del borde o de la esquina a
la que están conectados, y se utilizan para cambiar el
tamaño del objeto. No afectan al tamaño del propio
texto – sólo el tamaño del área en el que se dibuja el
texto, por lo tanto controlando la acomodación de
palabras.
Cuadro oblicuo: Los cuatro puntos de control oblicuos
inclinan el cuadro de texto en
sentido vertical u horizontal .
Cuando se combinan con los
puntos de control de cambiar
dimensiones de cuadro, se puede

Capítulo 24: Creación de etiquetas y encartes 249
crear cualquier paralelogramo que se desee. El
diagrama de la izquierda muestra lo siguiente: 1) un
cuadro sin torcer oblicuamente; 2) oblicuidad
horizontal; 3) oblicuidad vertical; y 4) oblicuidad
horizontal y vertical combinadas.
Estirar texto: Estos puntos de control circulares
cambian el tamaño del texto real junto con el cuadro de
texto.
El Etiquetador personalizado proporciona el mismo
conjunto de puntos de control tal como se describe para
los utilizados con objetos de imagen, salvo para los dos
puntos de estirar texto.
Mientras arrastra un punto de control, una ventana
emergente muestra las coordenadas del punto en la
ventana Editar para que pueda alcanzar la posición
precisa. Observe que las coordenadas X aumentan
desde 0 a medida que se desplaza de izquierda a
derecha, mientras que las coordenadas Y se reducen
desde 0 a medida que se desplaza de arriba abajo.
Escalado: cambiar el tamaño sin distorsiones
Si sólo desea cambiar el tamaño del objeto selecconado
sin cambar su forma, mantenga pulsada la tecla
Mayúsculas
y, a continuación, pulse el botón izquierdo
del ratón. Arrastre el ratón hacia arriba para agrandar

250 InstantCD/DVD
el objeto o hacia abajo para encogerlo. Una ventana
emergente muestra el factor de escala actual (donde
1,000 corresponde al tamaño original) mientras trabaja.
Rotación de un objeto
Para rotar un objeto, empiece haciendo doble
clic con el botón izquierdo del ratón. El puntero
del ratón cambiará para mostrar que
el objeto se encuentra ahora en modo
de rotación. Haga clic en el objeto o
cerca del mismo con este cursor y
mueva el ratón. El objeto rotará,
utilizando el punto en el que hizo clic
como eje de rotación. Una ventana emergente le
mantendrá informado del ángulo del objeto mientras
trabaja.
El modo de rotación finaliza cuando se suelta el botón
del ratón, de manera que si quiere rotar de nuevo el
objeto, empiece haciendo doble clic.
Agrupación de objetos
Si desea colocar o rotar más de un
objeto al mismo tiempo, empiece
haciendo clic con el botón
izquierdo y luego en cualquier
lugar vacío de la ventana Editar
(es decir, no en cualquier objeto).
Haga clic y arrastre para crear un
cuadro de selección de grupo de
tono traslúcido. Los objetos que se encuentren total o

Capítulo 24: Creación de etiquetas y encartes 251
parcialmente dentro del cuadro cuando se suelte el
ratón quedarán temporalmente agrupados y podrán
manipularse como un solo objeto para su colocación y
arrastre. La agrupación se indica mediante una tenue
línea azul que rodea a cada uno de los objetos mientras
el grupo esté en vigor. Para cancelar la agrupación,
haga clic en cualquier punto de la ventana Editar
excepto en uno de los objetos agrupados.
Los controles de texto
Debajo de la ventana Editar hay un conjunto de
controles que controlan el aspecto del texto en el objeto
de texto actualmente seleccionado.
Haga clic en los botones negrita y cursiva para
conmutar entre estos estilos en el objeto o seleccione
una fuente de la lista desplegable. En nuestra
ilustración, el objeto de texto actual se ha establecido
para utilizar la fuente “Elegance” con estilo de cursiva.
El botón de la
esquina superior
derecha de los
controles de texto
abre un menú emergente con
dos conjuntos de tres opciones.

252 InstantCD/DVD
Las tres primeras selecciones abren un cuadro de
diálogo Color, en el que puede elegir un color nuevo
para el texto, su contorno o su sombra. El segundo
conjunto de tres selecciones permite activar o
desactivar cualquiera de los tres atributos. Por ejemplo,
desactive el atributo Relleno si desea crear texto en el
que el fondo de etiqueta sea visible a través de los
contornos de las letras.
El cuadro de diálogo Imprimir etiquetas
personalizadas
Se accede a este cuadro de diálogo con el botón
imprimir en el cuadro de diálogo Crear
etiquetas personalizadas (vea la página 241).
El diálogo se divide en tres áreas.
El área Papeles: Esta área, la situada más a la
izquierda, proporciona una lista de tipos de efectos de
escritorio de etiquetas. Elija el tipo de papel que piensa
utilizar y, a continuación, pase a...
El área Visualización preliminar: Esta área muestra
cómo aparecerán las etiquetas en los efectos de
escritorio elegidos. Sólo aparecerán estos tipos de
etiqueta y encarte que se pueden utilizar con el tipo de
papel. Si hay varias posibilidades, puede repasarlas
haciendo clic con el ratón en las etiquetas visualizadas
de forma preliminar.
Una de las posibilidades que se le ofrecerán es la de no
imprimir una etiqueta determinada. Esta opción es útil
en papel de etiqueta de disco de "dos arriba": si se
necesita exactamente una etiqueta, una segunda
etiqueta en la hoja sólo representa tinta malgastada.
Hacer clic en la segunda etiqueta visualizada de forma

Capítulo 24: Creación de etiquetas y encartes 253
preliminar en blanco dará como resultado una
impresión más rápida y económica.
El área Control: Esta área contiene dos grupos
principales de controles.
El primero, Impresora, permite seleccionar la
impresora que desee utiliza desde una lista desplegable
de las impresoras disponibles en el sistema. El botón
Configuración permite acceder a las opciones
disponibles para la impresora elegida. El botón
Calibrar abre el Asistente de calibración, que da
instrucciones para calibrar la impresora con el fin de
obtener resultados óptimos. Sólo debería tener que
calibrar la impresora una vez, antes de la primera vez
en que se impriman etiquetas. Por consiguiente, vuelva
a ejecutar el Asistente de calibración solamente si
observa que la impresión de las etiquetas y los encartes
no están colocados exactamente respecto a cualquier
marca de registro en el papel.
El segundo grupo de controles, Papel, ofrece el control
Número de copias, donde puede especificar cuántas
copias de la página de etiqueta deberían imprimirse.
(Recomendamos que se imprima siempre una página de
prueba para confirmar la configuración y la calibración
antes de continuar e imprimir varias copias.) El botón
Imprimir inicia la impresión utilizando las opciones
que ha elegido en otro lugar del cuadro de diálogo.
Consejos para la impresión
La primera versión de Expression es compatible con
los tipos de papel fabricados por Neato. Elija su tipo de
etiqueta particular de la lista en el cuadro de diálogo.
Se espera que otros tipos de etiqueta se admitan en

254 InstantCD/DVD
futuras versiones de Expression. Para más información,
consulte:
www.pinnaclesys.com/neato
Al insertar etiquetas en blanco en la impresora,
asegúrese de seguir las marcas de guía y otras
indicaciones en el papel. En general, las pilas de papel
especializado utilizadas para la impresión de etiquetas
y encartes sólo funcionan correctamente cuando se
insertan exactamente de acuerdo a las recomendaciones
del fabricante.

255
InstantWrite InstantBackup
InstantDrive InstantCinema
InstantTray InstantInfo


Capítulo 25: InstantWrite 257
Capítulo 25:
InstantWrite
Con InstantWrite puede usar sus CDs y DVDs
grabables del mismo modo que un disquete normal o
un disco Zip. Puede formatear el medio y almacenar
directamente datos en el CD o DVD si arrastra y suelta
los datos en él o si los guarda directamente desde una
aplicación sin tener que procesarlos con programas
especiales.
Cargue y guarde los archivos del modo usual desde
cualquier aplicación de Windows a un CD o DVD
grabable.
Los procedimientos exactos varían de un medio a otro.
Vea el Apéndice A: Tipos de medios para obtener
información sobre tipos de medios especiales.

258 InstantCD/DVD
Importante: la funcionalidad completa de
InstantWrite sólo se puede usar si hay disponible una
grabadora de CDs o DVDs y un disco grabable
compatible.
Arrastre los archivos a un CD o DVD grabable con
herramientas comunes del sistema, como el Explorador
de Windows.
Iniciar InstantWrite
Algunas de las funciones de InstantWrite están
integradas en el shell de Windows. Estas funciones
pueden aparecer en menús del Explorador de Windows
o se pueden ejecutar automáticamente al insertar o
extraer el disco.
Algunos comandos (Format y Defrag) están
disponibles a través de Programas
¾ InstantCD+DVD
en el menú Inicio.

Capítulo 25: InstantWrite 259
Para acceder a todas las funciones de
InstantWrite desde una ubicación y
configurar un área de destino accesible
para arrastrar y soltar los archivos a
discos ópticos, puede abrir el centro de
comandos de InstantWrite con uno de los
métodos siguientes:
• Ejecute la aplicación de inicio de InstantCD/DVD y
elija InstantWrite en la pestaña Extras.
• Si está ejecutando la aplicación InstantTray, haga
clic en el icono de bandeja correspondiente y elija
InstantWrite en el menú desplegable.
Usar el centro de comandos
Arrastrar y soltar: en la parte inferior del centro de
comandos de InstantWrite hay una lista desplegable
con los dispositivos de disco ópticos de grabación del
sistema. (Si sólo tiene un dispositivo, será el único que
aparecerá en la lista.) Cuando suelte archivos o carpetas
en el centro de comandos, InstantWrite copiará los
datos al dispositivo actual. Al copiar una carpeta, se
copia también todo el contenido de la carpeta.
Botones: el centro de comandos
contiene tres pequeños botones con
los que puede realizar operaciones
comunes. El botón con la etiqueta n
en la ilustración abre el dispositivo
actual en una ventana del Explorador
de Windows para ver información. El botón o expulsa
el disco de la unidad. El botón p abre el archivo de la
ayuda en pantalla de InstantWrite. (La etiqueta q de la
ilustración indica la lista desplegable en la que se
selecciona el dispositivo de destino en el que se
arrastrarán y soltarán los archivos.)

260 InstantCD/DVD
Menú: haga clic con el botón derecho del ratón en el
centro de comandos para abrir un menú contextual con
todos los comandos de InstantWrite.
USAR INSTANTWRITE
Las funciones de InstantWrite se corresponden con las
tres etapas de creación de un disco.
Formatear: la operación de formatear prepara el
medio para la grabación. En muchos tipos de medios,
esta operación se realiza de forma automática. En otros,
es necesario ejecutar un comando específico para
formatear el disco.
Grabar: ésta es la etapa principal en la que se
almacenan archivos en el medio0, y tal vez se eliminan
archivos.
Finalizar: en esta etapa, la información de control del
disco se modifica para que sea compatible con otros
sistemas. Al igual que formatear, la finalización se
controla automáticamente en muchos tipos de medios
aunque no totalmente.
Formatear
Los discos se deben formatear para que se puedan
utilizar. Hay tres métodos disponibles de formateo.
Formatear automáticamente
Esta conveniente opción funciona con medios CD-R,
CD-MRW y DVD+/-R(W), pero no con CD-RW. El
proceso de formatear se realiza automáticamente
mientras se escribe en el medio.
Si aparece un mensaje de error durante el proceso,
compruebe que está usando un disco sin formato y que
la opción Autoformato está activada en
Configuraciones.

Capítulo 25: InstantWrite 261
Formatear desde el menú contextual de la
unidad
Para formatear manualmente un disco, haga clic en el
icono de la unidad en el Explorador de Windows con el
botón derecho del ratón y elija el comando formatear.
El nombre del comando aparecerá junto a las líneas de
“InstantWrite DVD-R Formateando”.
Se abrirá el cuadro de diálogo Formato, donde puede
configurar y realizar el proceso de formateo.
El conjunto concreto de opciones mostradas depende
del tipo de medio insertado. Vea el Apéndice A: Tipos
de medios para obtener información sobre tipos de
medios especiales.

262 InstantCD/DVD
Formatear con el Asistente de formato
Elija Formatear disco en el menú contextual del centro
de comandos de InstantWrite (página 259) para abrir el
Asistente de formato, que le guiará a lo largo del
proceso de formatear la unidad seleccionada
actualmente. El Asistente de formato también se puede
abrir con el comando InstantCD+DVD ¾ InstantWrite
¾
InstantWrite Format en el menú Inicio del sistema.
Leer y grabar datos en un CD y un DVD
Después de haber formateado un CD o DVD grabable o
si está activada la opción Autoformat, podrá empezar a
utilizar el disco. Las operaciones de archivos se pueden
realizar mediante arrastrar y soltar o con cualquier
programa de aplicación que permita leer, grabar o
eliminar archivos.
Precaución: con medios que sólo se pueden grabar una
vez (CD-R, DVD-R), no se recupera espacio en el
disco al eliminar archivos. Esto puede hacer que el
disco se llene aunque la cantidad de datos contenidos
sea inferior a la capacidad detectada.

Capítulo 25: InstantWrite 263
Finalizar
Para que los medios de InstantWrite sean compatibles
con otros sistemas, se deben “finalizar” una vez
modificados. En el caso de los CDs y DVDs
regrabables esto se realiza de forma automática. En los
CD-R, DVD-R y DVD+R, aparece un cuadro de
diálogo al intentar expulsar el disco que le permite
finalizarlo manualmente si lo desea.
Si el medio no se finaliza, no se podrá leer en
ordenadores que no tengan una grabadora de CDs o
DVDs o un software de sistema de archivos UDF.
Importante: el proceso de finalización puede tardar
varios minutos según el tipo de medio usado. Si apaga
el ordenador durante el proceso, el medio podría
resultar dañado.
Desfragmentar
Inicie el desfragmentador de discos de InstantWrite con
el comando InstantCD+DVD ¾ InstantWrite ¾
InstantWrite Defrag.
El desfragmentador optimiza la disposición de los
archivos en los discos InstantWrite para obtener una
máxima eficacia de recuperación.
Nota: la operación de desfragmentación sólo está
disponible para los discos DVD-RAM.


Capítulo 26: InstantBackup 265
Capítulo 26:
InstantBackup
InstantBackup le permite realizar copias de seguridad
de los datos que hay en el disco duro en un CD o DVD
grabable de un modo muy sencillo. Los datos de las
copias de seguridad se pueden restaurar en cualquier
momento.
Iniciar InstantBackup
Inicie la aplicación de inicio de InstantCD/DVD
mediante el comando Programas ¾ InstantCD+DVD
¾ InstantCD+DVD en el menú Inicio).
En la aplicación de inicio, haga clic en el botón Copia
de seguridad o en el botón Restaurar en la página
Copia/Backup.
Aparece la ventana Bienvenido de InstantBackup.

266 InstantCD/DVD
Seleccione el tipo de tarea que desea realizar:
• Realizar una copia de seguridad del disco duro con el
Asistente de InstantBackup
• Realizar una copia de seguridad de los datos sin el
Asistente de InstantBackup
• Restaurar datos
• Verificar datos
• Crear una etiqueta para el CD o DVD
REALIZAR COPIA DE SEGURIDAD DE LOS
DATOS
El menú InstantBackup ofrece dos métodos de copia de
seguridad: con o sin el Asistente de InstantBackup.

Capítulo 26: InstantBackup 267
Copia de seguridad con el Asistente de
InstantBackup
Si elige la opción Copia de seguridad
completa guiada, se realizará una copia de
seguridad de los datos que hay en el sistema.
El Asistente de InstantBackup integra los
pasos que debe realizar en varias páginas y se abre en
la página Bienvenido. Haga clic en el botón Siguiente
para ir a la segunda página.
En esta página, hay disponibles los siguientes controles:
• Nombre del achivo de la copia de seguridad:
escriba un nombre de archivo para el archivo de
copia de seguridad que InstantBackup creará en la
unidad de destino.
• Comentario: si lo desea, modifique la descripción
de la copia de seguridad que aparece en este espacio.
• Usar cifrado: active esta casilla si desea cifrar el
archivo de copia de seguridad. Si utiliza esta opción,
tendrá que escribir una contraseña que deberá utilizar
para desbloquear la copia de seguridad si desea
restaurar los archivos.
• Clave de acceso: escriba la contraseña que utilizará
para cifrar el archivo de copia de seguridad (si ha
seleccionado la opción Usar cifrado).
• Clave de acceso: Verificacion: vuelva a escribir la
contraseña por si la ha escrito antes con algún error
tipográfico (ya que la escritura de la misma se
enmascara con asteriscos).
• Tamaño de disco fijado para los discos múltiples:
si la cantidad de datos cuya copia de seguridad va a

268 InstantCD/DVD
realizar es superior al tamaño de uno de los discos de
salida, la copia de seguridad se distribuirá entre
varios discos. Esta opción le permite especificar la
limitación de tamaño del archivo de copia de
seguridad que se debe crear.
En la tercera página del Asistente de InstantBackup,
seleccione la carpeta o el dispositivo para el
almacenamiento de los archivos de salida de copia de
seguridad. Haga clic en el destino en la ventana del
explorador de carpetas. El programa insertará
automáticamente la ubicación en el cuadro de edición
Ruta de destino.
Haga clic en el botón Fin en la última página del
Asistente para iniciar el proceso de copia de seguridad.
Se realizará una copia de seguridad de todo el sistema.
Una vez finalizada la copia de seguridad, aparecerá la
ventana principal de InstantBackup.
Importante: si usa la opción de cifrado, asegúrese de
recordar la contraseña. Si no lo hace, no podrá
restaurar la copia de seguridad y no podrá recuperar los
datos.
Copia de seguridad sin el Asistente
Si sólo desea realizar la copia de seguridad
de algunos datos del sistema, haga clic en el
botón Copia de seguridad en la ventana
Bienvenido para abrir la ventana principal
InstantBackup. Si se encuentra en la ventana principal,
puede hacer clic en el botón Copia de seguridad o
seleccionar el comando de menú Ver ¾ Copia de
seguridad para abrir la interfaz de copia de seguridad.

Capítulo 26: InstantBackup 269
Seleccione las carpetas y los archivos cuya copia de
seguridad desea realizar activando las casillas
correspondientes en los paneles del explorador de
archivos. Los comandos Seleccionar Todo, Invertir
selección y Borrar selección del menú Edición le
permiten seleccionar los archivos más rápidamente.
Elija una unidad o una carpeta de destino para la copia.
Una grabadora de discos óptica es una opción típica de
destino de copia de seguridad, pero también se pueden
especificar otras ubicaciones (como un archivo del
disco duro o un disco Zip). Haga clic en el botón
Buscar, , como ayuda para buscar el destino si lo
desea.
Si es necesario, haga clic en el botón Opciones que está
situado en la parte inferior derecha de la ventana. Esto
abrirá el cuadro de diálogo Opciones de copia de
seguridad, que contiene opciones de configuración
adicionales para el proceso de copia de seguridad.
Haga clic en Archivo ¾ Guardar si desea guardar la
información de selección de archivos y opciones como
un “trabajo de copia de seguridad” para poder volverlo
a utilizar en un futuro. Se le pedirá que escriba un
nombre para el trabajo de copia de seguridad. La
próxima vez que use InstantBackup, dicho trabajo
aparecerá en la lista desplegable Trabajo de la copia de
seguridad en la parte superior de la ventana.

270 InstantCD/DVD
Esto es una forma muy adecuada de configurar los
trabajos que desea volver a ejecutar repetidamente,
como una copia de seguridad periódica de sus
documentos de trabajo.
La opción Organizar el proceso de la copia de
seguridad que se encuentra en la lista Proceso de copia
de seguridad abre el cuadro de diálogo Gestor del
proceso de la copia de seguridad, en el que puede
cambiar el nombre o eliminar trabajos de copia de
seguridad creados.
Elija una carpeta o una unidad de destino y haga clic en
Inicio.

Capítulo 26: InstantBackup 271
RESTAURAR DATOS
Para recuperar datos de una copia de
seguridad, haga clic en el botón Restaurar en
la ventana Bienvenido de InstantBackup. En
la ventana principal, puede hacer clic en el
botón Restaurar o seleccionar el comando de menú Ver
¾ Restaurar.
Un archivo de copia de seguridad contiene no sólo los
propios archivos, sino también la información completa
de la carpeta que será necesaria para restaurar los
archivos en las ubicaciones originales del disco duro.
Para iniciar la operación de restauración, seleccione el
archivo de copia de seguridad en el cuadro de edición
Restaurar origen. Haga clic en el botón Buscar, ,
como ayuda para buscar el archivo si lo desea.
Una vez seleccionado un archivo de copia de seguridad,
el explorador de carpetas se actualizará para mostrar las
carpetas cuya copia de seguridad se ha realizado (y que
ahora puede restaurar si usa la opción Restaurar
posicion original.) Sin embargo, no es necesario que
restaure todos los archivos de copia de seguridad.
Seleccione los archivos y las carpetas que desea
restaurar. Para ello, si lo desea, puede usar los
comandos de selección del menú Edición.
Si es necesario, haga clic en el botón Opciones que está
situado en la parte inferior derecha de la ventana. Esto
abrirá el cuadro de diálogo Restaurar opciones, que
contiene opciones de configuración adicionales para el

272 InstantCD/DVD
proceso de restauración. Las opciones usadas para la
restauración se pueden guardar en perfiles. Con este
menú, puede seleccionar perfiles existentes o crear
perfiles nuevos. Escriba la contraseña si procede.
Si utiliza la opción Restaurar posicion original, los
archivos que restaure se copiarán en las mismas
carpetas originales. Si usa esta opción, la carpeta
especificada en el cuadro de texto será la ruta principal
en la que se restaurarán los datos de copia de seguridad.
VERIFICAR LOS DATOS
Para comprobar que los datos de la copia de
seguridad almacenada son idénticos a los
originales, haga clic en el botón Verificar en
la ventana Bienvenido. En la ventana

Capítulo 26: InstantBackup 273
principal, puede hacer clic en el botón Verificar o
seleccionar el comando de menú Ver ¾ Verificar.
En la ventana principal, seleccione el archivo de copia
de seguridad, escriba la contraseña si procede y, a
continuación, haga clic en el botón Inicio.
También puede indicar a InstantBackup que realice el
proceso de verificación automáticamente una vez
finalizada la copia de seguridad. Para ello, active la
casilla Verificar despues de realizar la copia de
seguridad en el cuadro de diálogo Opciones de copia
de seguridad.
CREAR UNA ETIQUETA
Una vez realizada la copia de seguridad de
sus datos en uno o en varios CDs o DVDs
grabables, puede crear etiquetas para los
discos con el Editor de etiquetas integrado.
Haga clic en el botón Etiqueta en la ventana
Bienvenido. En la ventana principal, puede hacer clic
en el botón Editor de etiquetas o seleccionar el
comando de menú Ver ¾ Editor etiqueta.
Para obtener más información sobre el Editor de
etiquetas, consulte la documentación de InstantDisc.

274 InstantCD/DVD
REGISTRO DE COPIA DE SEGURIDAD
El archivo de registro de copia de seguridad contiene
todos los detalles sobre el último procedimiento de
copia de seguridad realizado. Pinnacle recomienda
comprobar el registro después de cada acción con el
comando de menú Ver ¾ Copia de seguridad Registro
o con el botón Registro de la copia de seguridad de la
ventana principal InstantBackup.
También se puede tener acceso al registro completo
como un archivo de texto a través del directorio de
InstantBackup.

Capítulo 27: InstantDrive 275
Capítulo 27:
InstantDrive
InstantDrive usa espacio del disco duro para
proporcionar un lector de disco óptico virtual en el
sistema. La unidad virtual se crea automáticamente al
instalar InstantCD/DVD en el sistema.
Desde el punto de vista de Microsoft Windows y otro
software, el dispositivo InstantDrive no es distinto de
cualquier otro lector de CDs o DVDs. Aparece en el
Explorador de Windows, en el Administrador de
dispositivos, en los cuadros de diálogo de archivos y
como una unidad independiente.
Si copia una imagen de disco en la unidad virtual con
InstantCopy, podrá reproducirla como si la hubiera
copiado en un disco físico.
Iniciar InstantDrive
Inicie InstantDrive mediante la selección de Programas
¾
InstantDrive ¾ InstantDrive en el menú Inicio.
InstantDrive también se puede abrir desde la
aplicación de inicio de InstantCD/DVD: haga
clic en el botón InstantDrive en la pestaña
Extras.
Con los dos métodos se abrirá el Asistente de
InstantDrive. Haga clic en el botón Siguiente en la
página Bienvenido cuando aparezca.

276 InstantCD/DVD
Si todavía no ha creado una imagen con InstantCopy,
seleccione Cerrar este asistente e iniciar InstantCopy
para crear una imagen del disco. A continuación,
inicie InstantCopy y cree una imagen. Vuelva a abrir
InstantDrive y seleccione la opción Montar un archivo
de imagen existente como un disco virtual en el
Asistente.
Cambie a la carpeta en la que se encuentra la imagen y
selecciónela. Haga clic en el botón Siguiente y, a
continuación, en Finalizar. A partir de ahora podrá
acceder a esta unidad como si fuese otra unidad
“normal”.
Expulsar el disco
Si desea “expulsar” el disco virtual, haga clic en la
unidad con el botón derecho del ratón y seleccione el
comando Expulsar.

Capítulo 28: InstantCinema 277
Capítulo 28:
InstantCinema
InstantCinema le permite ver una amplia variedad de
contenido de audio y vídeo en el sistema. Los tipos de
medios concretos (archivos de audio digital, CD de
vídeo y DVD de vídeo, entre otros) dependen de la
versión específica de InstantCinema que utilice.
Inicie InstantCinema desde la página
Extras de la aplicación de inicio de
InstantCD/DVD, con el comando
InstantCinema del menú contextual
InstantTray o desde el menú Inicio de Windows
(Programas ¾ InstantCD+DVD ¾ Vídeo ¾
InstantCinema).
Con cualquiera de estos métodos se abrirá el panel de
control de InstantCinema.
La zona más a la izquierda del panel le permite
seleccionar el dispositivo que contiene el material que
desea reproducir:

278 InstantCD/DVD
Use los botones de flecha arriba y abajo para
desplazarse por la lista de dispositivos. Cuando
encuentre el dispositivo que desee, haga clic en el
botón OK para abrir el contenido de ese dispositivo y
verlo.
El siguiente grupo de controles proporciona los botones
de navegación estándar que se encuentran en un
dispositivo de reproducción DVD y se pueden usar con
las versiones de InstantCinema en las que esté
habilitada la reproducción de DVDs.
Los botones en el círculo más exterior de este grupo
son los siguientes (en sentido horario a partir del botón
Fuente):
Fuente: abre y cierra la zona de selección
del dispositivo de origen descrito arriba.
Ángulo: control específico de DVD para
seleccionar un ángulo de visión si hay alguno
en el disco actual.
Mostrar lista de reproducción: InstantCinema le
permite crear, guardar y usar una lista de
reproducción de cualquier medio compatible con
el software. Este botón abre un menú emergente con
los elementos de la lista de reproducción actual. La
reproducción del elemento seleccionado se iniciará
inmediatamente.
Cambiar a modo de pantalla completa
(F9/doble clic): este botón (o la tecla de

Capítulo 28: InstantCinema 279
función F9 o hacer doble clic en la ventana con el
botón izquierdo del ratón) permite cambiar de pantalla
normal a pantalla completa o viceversa mientras se está
viendo un vídeo con InstantCinema.
Mostrar menú raíz/reanudar desde el menú:
este control vuelve al primer menú de un disco
o reinicia la reproducción.
Crear nueva lista de reproducción: este botón
abre el cuadro de diálogo Lista de reproducción,
en el que puede seleccionar archivos (en el panel
superior derecho del cuadro de diálogo) de la carpeta
actual (el explorador de carpetas del panel izquierdo) y
añadirlos a la lista de archivos que se encuentra en el
panel inferior derecho.
Los botones que aparecen en la parte inferior del
cuadro de diálogo son:
• Hacia arriba, Hacia abajo: desplaza el archivo
seleccionado actualmente arriba o abajo en la lista de
reproducción.
• Eliminar: quita el archivo seleccionado actualmente
de la lista de reproducción.
• Cargar, Guardar: carga una lista de reproducción
previamente definida o guarda la lista de
reproducción actual para usarla más adelante.
• Añadir: añade los archivos actualmente
seleccionados al panel superior derecho de la lista de
reproducción.
• OK, Cerrar: estos dos botones cierran el cuadro de
diálogo Lista de reproducción. Si hace clic en el
botón OK, se empezará a reproducir inmediatamente
la primera canción de la lista de reproducción.

280 InstantCD/DVD
La siguiente zona del panel de control proporciona
información sobre el archivo que se está reproduciendo.
En el lado derecho de esta zona hay un control
deslizante de volumen. Haga clic en este control
deslizante y muévalo hacia arriba (hacia el signo más)
para subir el volumen o hacia abajo (hacia el signo
menos) para bajarlo.
Hacia el lado derecho, hay otro grupo de controles en
forma de círculo. Aquí se incluyen botones de
transporte estándar, excepto el botón en la parte inferior
derecha que abre y cierra otro panel, que es un teclado
numérico:
Para escribir un número de menú con el teclado
numérico, haga clic en el dígito correspondiente con el
botón izquierdo del ratón. El número aparecerá en la
pequeña ventana que está situada arriba del teclado.
Para borrar un número introducido erróneamente, pulse
el botón de retroceso (parte inferior izquierda). Haga
clic en el botón OK (parte inferior derecha) cuando el
número sea correcto.

Capítulo 29: InstantTray 281
Capítulo 29:
InstantTray
Si está activado InstantTray, todas las aplicaciones del
conjunto de programas InstantCD/DVD estarán
disponibles desde la zona de iconos de bandeja que se
encuentra al final de la barra de tareas de Windows. Al
hacer clic en el botón se abre un menú desde el que
puede abrir las distintas aplicaciones del conjunto de
programas InstantCD/DVD:
Haga clic en el botón Aplicación de inicio de
InstantCD+DVD en la bandeja del sistema para abrir
un menú de aplicaciones.

282 InstantCD/DVD
Configuración de InstantTray
El comando Configuración del menú InstantTray abre
un cuadro de diálogo en el que puede configurar
InstantTray según sus preferencias y necesidades.
El panel principal del cuadro de diálogo Configuración
es una lista de programas que tienen una casilla de
selección asociada. Estos programas corresponden a los
que se muestran en el menú InstantTray. Si desactiva la
casilla de un programa, dejará de aparecer en el menú
pero podrá reactivarlo más adelante si vuelve a activar
la casilla.
Cuadro de diálogo Configuración de InstantTray.

Capítulo 29: InstantTray 283
Si hace clic en el nombre de un programa en lugar de
activar la casilla correspondiente, se resaltará el
nombre y podrá realizar una serie de acciones en el
programa pertinente con los botones situados en el lado
derecho del cuadro de diálogo.
Copiar disco está resaltado en la lista de programas.
Mover arriba, Mover abajo: estos botones permiten
mover el programa seleccionado arriba o abajo en la
lista de programas.
Añadir: este botón abre un explorador de archivos con
el que puede seleccionar programas o documentos que
añadir al menú de InstantTray. Al seleccionar la opción
de menú apropiada, el programa o el documento se
iniciarán igual que si hubiese utilizado el menú Inicio
de Windows, un icono del escritorio o el Explorador de
Windows.
Eliminar: este botón elimina el nombre seleccionado
de la lista. Sólo se puede usar con programas añadidos
por el usuario después de la instalación de InstantTray.
No se pueden quitar de la lista los programas de
InstantCD/DVD.
Renombrar: este botón activa un campo de edición en
el nombre del programa que le permite escribir un
nuevo nombre si lo desea. Al igual que Eliminar, este
botón sólo funciona con los programas que ha añadido
el usuario, no con los que ya vienen instalados.

284 InstantCD/DVD
Mostrar ventana de arrastre de InstantWrite en el
arranque del sistema: una vez instalado
InstantCD/DVD, cada vez que se reinicia Windows, se
inicia automáticamente la ventana de centro de
comandos de InstantWrite, que se puede usar como
destino de una acción de arrastrar y soltar archivos
cuando se copian archivos a un CD o DVD grabable.
No active esta casilla si desea que el centre de
comandos sólo se ejecute si lo abre explícitamente
desde InstantTray o con la aplicación de inicio de
InstantCD/DVD.
Ejecutar InstantTray en el arranque del sistema:
una vez instalado InstantCD/DVD, cada vez que se
reinicia Windows, se inicia automáticamente
InstantTray. No active esta casilla si desea que
InstantTray sólo se ejecute si lo inicia explícitamente
desde la aplicación de inicio de InstantCD/DVD.

Capítulo 30: InstantInfo 285
Capítulo 30:
InstantInfo
InstantCD/DVD se ha diseñado para proporcionar
herramientas intuitivas y fiables para aprovechar al
máximo los dispositivos ópticos y medios de grabación.
Si tiene algún tipo de problema durante el uso del
software, haremos todo lo posible por facilitarle la
ayuda que necesite para solucionarlo.
El servicio de soporte al usuario de
InstantCD/DVD está disponible directamente
desde el escritorio mediante el Asistente de
InstantInfo, que puede ejecutar desde la aplicación de
inicio si hace clic en el botón Soporte en la pestaña
Ayuda.
También puede iniciar InstantInfo desde el menú Inicio
de Windows (Programas ¾ InstantCD+DVD ¾ Tools
¾
InstantInfo).

286 InstantCD/DVD
El Asistente de InstantInfo le ayuda a solucionar
cualquier tipo de problema que le surja mientras
utiliza InstantCD/DVD.
Para usar el Asistente de InstantInfo, siga las sencillas
instrucciones de cada página y luego haga clic en el
botón Siguiente para ir al siguiente paso si corresponde.

287
A: Datenträgertypen
B: Lizenzvereinbarung


Apéndice A: Tipos de medios 289
Apéndice A:
Tipos de medios
En esta tabla se resumen los datos básicos acerca de los
distintos tipos de medios ópticos que puede usar con
InstantWrite y con otras aplicaciones de
InstantCD/DVD.
CD
-R
CD
-RW
CD
-MRW
DVD
-R
DVD
+R
DVD
-RW
DVD
+RW
DVD
-RAM
Formateo automático
Sí No Sí Sí Sí Sí Sí No
Finalización manual o automática necesaria
Sí No No Sí Sí Sí No No
Velocidad de formateo
Rápida Lenta Rápida Rápida Rápida Rápida Rápida Lenta
Liberación de espacio de almacenamiento tras eliminar datos
No Sí Sí No No Sí Sí Sí
Versión UDF recomendada para el formateo
1.51 1.51 1.51 2.01 2.01 2.01 3.01 1.02
Verificación de grabación posible
No Sí Sí*1 No No Sí Sí Sí*1
Activación y desactivación de protección de escritura
No No No No No No No Sí
Lectura sin controlador adicional en Windows 2000 y posterior
Sí Sí Sí*2 No No No No Sí
Lectura sin controlador adicional en Windows XP y posterior
Sí Sí Sí*2 Sí Sí Sí Sí Sí
Notas
*1: Realizado directamente por el hardware.
*2: El controlador está guardado en el disco.


Apéndice B: Acuerdo de licencia 291
Apéndice B:
Acuerdo de licencia
Acuerdo de licencia de usuario final de Pinnacle
Este Acuerdo de licencia de usuario final (en adelante, “Licencia”) es
un acuerdo legal entre usted y Pinnacle Systems (en adelante,
“Pinnacle”) en relación con el software de Pinnacle y la
documentación correspondiente (en conjunto, el “Software”). LEA
ATENTAMENTE LA LICENCIA SIGUIENTE. EL USO DE ESTE
SOFTWARE INDICA SU ACEPTACIÓN DE ESTA LICENCIA. SI
NO ACEPTA O NO COMPRENDE LOS TÉRMINOS DE ESTA
LICENCIA, NO DEBE INSTALAR EL SOFTWARE Y DEBE
ENVIAR ESTE PRODUCTO INMEDIATAMENTE A SU
REVENDEDOR DE VALOR AÑADIDO.
1. Concesión de licencia. Siempre dentro de las restricciones
expresadas a continuación, esta Licencia le concede una licencia
perpetua y no exclusiva para (a) instalar el Software en un único
ordenador, (b) utilizar o autorizar el uso del Software en un único
ordenador; (c) hacer una copia del Software en un formato legible por
el ordenador, sólo para fines de copia de seguridad, siempre y cuando
incluya en dicha copia todos los avisos de copyright y demás avisos
de derechos de titularidad, y (d) transferir el Software y esta Licencia
a un tercero si éste acepta los términos y condiciones de esta Licencia.
Si transfiere el Software, debe transferir en el mismo momento todas
las copias al mismo receptor, o bien destruir todas las copias no
transferidas. Si transfiere a un tercero la posesión de cualquier copia
del Software, su Licencia queda anulada automáticamente.
2. Restricciones de la licencia. Usted no puede, ni debe permitir a un
tercero, (a) alquilar, conceder bajo leasing, vender, prestar ni transferir
de ninguna otra forma el Software ni ninguno de los derechos y
obligaciones expresados en esta Licencia; (b) instalar el Software en
una red para su uso por parte de varios usuarios, a no ser que cada
usuario haya adquirido una licencia; (c) hacer operaciones de
ingeniería inversa, descompilar o desensamblar el Software ni el
hardware, ya sea en su totalidad o en parte; (d) eliminar o destruir los
avisos de copyright u otros avisos de titularidad del Software o del
software de terceros; (e) modificar o adaptar el Software, combinar el
Software con otro programa o crear productos derivados basados en el
Software; (f) hacer copias del Software o distribuirlo, ya sea con fines

292 InstantCD/DVD
lucrativos o no, excepto en los casos expresos indicados anteriormente;
(g) hacer cualquier alteración, modificación, conexión, desconexión,
mejora o ajuste de cualquier tipo en el Software o utilizarlo de una
forma distinta a la contemplada en la documentación adjunta y en esta
Licencia, ni (h) conceder bajo una licencia subordinada, transferir ni
asignar esta Licencia ni ninguno de los derechos y obligaciones
concedidos en virtud de esta Licencia, excepto de las formas
contempladas explícitamente en esta Licencia. Cualquier transferencia
o asignación que se pretenda se considerará nula.
3. Restricciones de exportación. La exportación y reexportación de
los productos de software de Pinnacle están controladas por la
normativa de la Administración de exportación de los Estados Unidos
y dichos productos de software no pueden ser exportados ni
reexportados a ningún país sujeto a embargo de mercancías por parte
de los Estados Unidos. Además, el software de Pinnacle no puede ser
distribuido a personas que aparezcan en los registros “Table of Denial
Orders”, “Entity List” o “List of Specially Designated Nationals” de
los EE.UU. Al descargar o utilizar un producto de software de
Pinnacle usted certifica que no es ciudadano de ninguno de los países
sujetos a embargo de mercancías por parte de los EE.UU. y que usted
no aparece en los registros “Table of Denial Orders”, “Entity List” o
“List of Specially Designated Nationals” de los EE.UU.
4. Titularidad. La licencia concedida en virtud de este acuerdo no
constituye la transferencia ni la venta de derechos de titularidad
incluidos en el Software ni pertenecientes al mismo. Exceptuando los
derechos de licencia concedidos anteriormente en este Acuerdo,
Pinnacle conserva toda la titularidad y todos los derechos sobre el
Software y en relación con el mismo, incluidos todos los derechos de
propiedad intelectual correspondientes. El Software está protegido por
toda la normativa aplicable a la propiedad intelectual, incluidas las
leyes del Copyright de los EE.UU. y tratados internacionales.
5. Elementos pertenecientes a terceros. Este Software puede
contener elementos que son propiedad de terceros y que han sido
concedidos bajo licencia a Pinnacle. La utilización del Software está
condicionada expresamente a que usted acepte no eliminar ningún
aviso de copyright ni ningún otro aviso de titularidad del software de
terceros.
6. Seguridad. Usted confirma y acuerda que, para proteger la
integridad de ciertos contenidos de terceros, Pinnacle y/o las
compañías cuyo software usa bajo licencia pueden ofrecer
actualizaciones de Software relacionadas con la seguridad, que se
descargarán e instalarán automáticamente en su ordenador. Estas
actualizaciones relacionadas con la seguridad pueden afectar al

Apéndice B: Acuerdo de licencia 293
funcionamiento del Software (y a cualquier otro software de su
ordenador que dependa específicamente del Software), incluida la
incapacidad para copiar y/o reproducir contenidos “seguros”, es decir,
contenidos protegidos por sus funciones de administración de
derechos digitales. En este caso, Pinnacle y/o las compañías cuyo
software usa bajo licencia harán un esfuerzo razonable para publicar
rápidamente notas en el sitio Web de Pinnacle para explicar la
actualización de seguridad y ofrecer instrucciones a los usuarios
finales para la obtención de nuevas versiones y actualizaciones
posteriores del Software, con el fin de restablecer el acceso a los
contenidos seguros y sus funciones relacionadas.
7. Plazo y finalización. Esta Licencia será efectiva tras la instalación
del Software y finalizará en el momento en que se produzca uno de
los hechos siguientes: (a) el incumplimiento por su parte de cualquier
término de esta Licencia; (b) la devolución, la destrucción o el
borrado de todas las copias del Software que estén en su poder o (c) la
transferencia del Software y de esta Licencia a un tercero según lo
especificado en la Sección 1(d). Los derechos de Pinnacle y las
obligaciones por parte de usted mantendrán su vigencia tras finalizar
esta Licencia.
8. Garantía limitada. Pinnacle garantiza al receptor original de la
licencia que el Software, tal como se entrega, funcionará acorde con la
documentación correspondiente durante un periodo de 30 días a partir
de la fecha de adquisición original (“Garantía limitada”). La única
responsabilidad de Pinnacle y la única compensación a que usted tiene
derecho por el incumplimiento de la Garantía limitada expresada
anteriormente es, si Pinnacle lo considera oportuno, reparar o sustituir
el Software que no cumpla la garantía expresada en esta Licencia,
siempre y cuando dicho Software sea devuelto previamente a Pinnacle.
Esta garantía limitada será nula si los fallos del Software se deben a
un accidente, abuso, uso incorrecto o aplicación incorrecta por parte
de usted. Cualquier Software de sustitución estará garantizado durante
el resto del periodo de la garantía original o bien 30 días, el plazo más
largo de los dos.
9. NINGUNA OTRA GARANTÍA. EXCEPTO EN LOS CASOS
ESPECIFICADOS ANTERIORMENTE, EL SOFTWARE SE
ENTREGA “TAL CUAL”. USTED ASUME TODAS LAS
RESPONSABILIDADES POR LA CALIDAD Y EL
RENDIMIENTO DEL SOFTWARE. HASTA EL MÁXIMO QUE
PERMITA LA NORMATIVA VIGENTE, PINNACLE RECHAZA
TODAS LAS GARANTÍAS, YA SEAN EXPRESAS O
IMPLÍCITAS, INCLUIDAS, PERO SIN LIMITARSE A ELLAS,
LAS GARANTÍAS IMPLÍCITAS DE COMERCIABILIDAD,

294 InstantCD/DVD
CUMPLIMIENTO E IDONEIDAD PARA UN FIN
DETERMINADO. LA COMPAÑÍA QUE CONCEDE LA
LICENCIA NO GARANTIZA QUE LAS FUNCIONES
CONTENIDAS EN EL SOFTWARE SE ADAPTEN A SUS
REQUISITOS, QUE PUEDA UTILIZARLAS DE FORMA
ININTERRUMPIDA NI QUE ESTÉN LIBRES DE ERRORES.
10. LIMITACIÓN DE RESPONSABILIDAD. USTED ACUERDA
QUE PINNACLE NO SERÁ RESPONSABLE EN NINGÚN CASO
DE NINGÚN DAÑO CONSECUENTE, ESPECIAL, INDIRECTO,
ACCIDENTAL O PENAL DE CUALQUIER TIPO, NI SIQUIERA
SI SE HA ADVERTIDO A PINNACLE DE LA POSIBILIDAD DE
QUE SE PRODUZCAN DICHOS DAÑOS. LA
RESPONSABILIDAD DE PINNACLE NO SUPERARÁ EN
NINGÚN CASO EL IMPORTE TOTAL PAGADO POR EL
SOFTWARE. Algunos estados y jurisdicciones no permiten la
limitación o exclusión de los daños accidentales o consecuentes en
algunos casos, de forma que es posible que las limitaciones anteriores
no se apliquen en algunos casos.
11. Generalidades. Esta Licencia se rige por la normativa del Estado
de California (EE.UU.) y por la normativa federal de los EE.UU., a
todos los efectos en caso de conflictos entre principios legales.
Los tribunales federales y estatales del Condado de Santa Clara,
California (EE.UU.) tendrán la jurisdicción exclusiva para arbitrar en
cualquier conflicto derivado de esta Licencia. Por tanto, en virtud de
esta Licencia usted acepta la jurisdicción personal de los tribunales
federales y estatales del Condado de Santa Clara, California.
Esta Licencia constituye la totalidad del acuerdo entre usted y
Pinnacle y reemplaza a cualquier otra comunicación acerca del
Software. Ninguna modificación o alteración de esta Licencia será
efectiva a no ser que se haga por escrito y sea firmada por las dos
partes. Si se determina que alguna provisión de esta Licencia no es
válida o no puede imponerse, el resto de esta Licencia mantendrá toda
su vigencia y efecto.

Índice 295
Índice
1
1394. Véase IEEE-1394
8
8 mm
Equipo de video, 183
A
Abreviaturas y convenios, 183
Activo
Botón Menú, 191
Cambio de nombre, 192
Menú, 191
Supresión, 192
Activos
Definición, 184
Lista de, 192
Y Selector de estilos, 212
Actualizaciones
Información acerca de, 181
Actualizaciones de software, 182
Actualizaciones, obtención de, 182
Agarrador, 221
Agrupación (en Etiquetador
personalizado), 250
Agrupar muestras, 163
Almacenamiento, midiendo el, 87
Analógico
Cintas y detección de escenas,
193
Definición, 183
Árbol de carpetas (en el panel
Libreria), 126
Archivo
Definición, 184
Archivo de video, 184
Archivos
Asignación, 237
AVI, 238
Capturados e importados, 191
Crear copia de seguridad, 4
Grandes, gestión de, 237, 240
MPEG, 238
Restaurar desde copia de
seguridad, 4
Temporales, eliminar, 240
Archivos AVI, 238
Archivos de copia de seguridad, 4
Archivos MPEG, 238
Área Proyectos (InstantDisc), 15
Arrastrar y soltar
En InstantDisc, 16
Arrastre (en Etiquetador
personalizado), 247
Arreglo
Cargar, guardar, 155
Propiedades, 168
Salida a disco o archivo, 175
ASAPI, 63
Asignación de los archivos, 237
Asistencia técnica y soporte, 285
Asistencia técnica y soporte en
Internet, 8
Asistente de formato, 262
Asistente de InstantBackup, 267
ASPI, 63
Atenuadores
EQ, 108
Nivel y posición, 99
Usar, 96
Audio
Importación, 215
Audio CD
Crear, 3
Avanzadas
Botón, 61
Ayuda. Véase Ayuda en línea
Configuración, 8
Ir a la página de inicio de
Pinnacle, 8
Leer el manual del usuario, 8

296 InstantCD/DVD
Leer notas del archivo Léame, 7
Soporte, 8
Ayuda en línea
Botón, 183
Cómo utilizar, 183
Tipos de, 183
B
Barra de herramientas del Editor de
audio (InstantDisc), 36
Barra de pistas e índices
(InstantDisc), 35
Barras de herramientas
Muestras, 151
Pista, 151
Principal, 150
Reproductor, 152
Base de datos de canciones, 126, See
Libreria
Bienvenida, 1
Borrar disco, 56
Botón
Leer UPC, 80
Botón Abrir cajón (Selector de
estilos), 212
Botón Adelantar, 230
Botón Adelantar recuadro, 230
Botón Avanzadas, 56
Botón Ayuda, 183
Botón Comenzar captura, 190
Botón Crear menú personalizado,
213
Botón Detener captura, 190
Botón Editar video, 217
Botón Eliminar archivos temporales,
240
Botón Iniciar, 54
Botón Iniciar (en modo Crear disco),
237
Botón Ir al principio, 230
Botón Leer UPC, 80
Botón Opciones (en modo Crear
disco), 237
Botón Pausa, 229
Botón Reproducir, 229
Botón Retroceder recuadro, 230
Botón Retroceso rápido, 230
Botón Revisar medios, 200
Botones
Abrir cajón (en Selector de
estilos), 212
Avanzadas, 61
Ayuda, 183
Capturar video, 189
Comenzar captura, 190
Consejos sobre herramientas para,
183
Control de transporte, 188
Crear menú personalizado, 213
Detener captura, 190
Editar video, 217
Eliminar (archivos temporales),
240
En páginas de menú, 185
Imprimir etiquetas y encartes,
245
Inicio (en modo Crear disco), 237
Menú Activo, 191
Opciones (en modo Crear disco),
237
Revisar medios, 200
Volver a crear a partir de un
proyecto, 245
Botones - herramienta. Véase
Herramientas
Botones de control (en controles de
transporte), 188
Botones de navegación (DVD), 205
Botones de navegación de DVD, 205
Burnproof, 83
Buzón (configuración proporción de
aspecto), 66
C
Cabeceras de pista, 152
Cabeceras, pista, 152
Cables y conectores
Analógico, 183
Calidad, 75
Cámara. Véase Videocámara
Cambio de nombre
Activos, 192

Índice 297
Escenas, 204, 220
Cambio de tamaño personalizado
(método de copia), 64, 65
Canciones
Base de datos de, 126
Lista de títulos, 127
Valoraciones, 100
Captura de video
Botón Capturar video, 189
Comienzo, 190
Cuadro de diálogo, 189, 190
Detención, 190
Recuadros de imágenes miniatura,
190
Requisitos de disco duro, 180
Ventana Visualización preliminar,
190
Visualización de progreso, 190
Capturar video
Botón, 189
Cuadro de diálogo, 189, 190
Título, 219
Características, 147
Cargar arreglo, 155
Cargar video
Definición, 187
Opciones de material de origen,
188
Pantalla, 187
CD. See Disco
Pistas, 154
CD-R, CD-RW, 199
CDs. See Discos
Copiar, 4
Grabar, 119
Importar archivos desde, 132
CDs de audio
Reproducir, 96
Centro de asistencia técnica y
soporte, 8
Centro de comandos. See
InstantWrite
Cerrar disco (método de escritura),
87
Cerrar sesión (método de escritura),
87
Cintas. Véase Videocintas
Colocación de recuadros y títulos,
208
Colocación y movimiento de
muestras, 161
Comando Añadir muestra, 160
Comando Borrar disco, 55
Comando Determinar capacidad, 55,
82
Comando disolver grupo, 163
Comando duplicar muestra, 161
Comando Expulse el disco, 55
Comando formar grupo, 163
Comando Nuevo, Disco de proyecto
(InstantDisc), 22
Comando Obtener nombres de pista
(InstantDisc), 20
Comando quitar muestra, 160
Comando separar muestra, 162
Comandos de menú, 186
Comentario. Véase Voz superpuesta
Compilación, 237, 238
Componer música, 5
Compuesto
Cables y conectores, 183
Computadora
Requisitos mínimos para, 180
Conexión de la cámara, 182
Configuración, 56, 168, Véase
Instalación
Cambio de tamaño personalizado,
58, 59
CD, 68
Copia avanzada de DVD, 67
Copias (número de), 72
Deshabilitar Protector de pantalla
mientras escribe, 63
Después de la simulación, 62
Destino preferido, 65
Directorio temporal, 62
DVD, 63
Escribir al disco duro primero, 73
Escribir el código de ISRC, 83
Escribir el código de UPC, 82
Escribir el Texto de CD, 82
Escritura, 71
General, 62
Grabación, 167

298 InstantCD/DVD
InstantTray, 282
Intervalos de espacio o tiempo
fijos entre pistas, 70
Introducción, 61
Lectura, 74
Método de cierre, 72
Método de copia, 64
Método de escritura, 71
Método de reducción, 66
Modo de transmisión, 68
Propiedades de audio, 171
Propiedades de muestra, 170
Propiedades de pista, 169
Propiedades del arreglo, 168
proporción de aspecto del CD, 66
Reintentos de hardware, 76, 81
Reintentos de lectura del
software, 75, 81
Reparar datos del subcanal, 70
Simular progreso de escritura si
es posible, 74
tipo de interfaz de programación,
63
Tratamiento de errores, 69
velocidad de datos leídos, 81
Velocidad de datos leídos, 81
Velocidad de escritura, 72
velocidad de lectura de audio, 75
Velocidad de lectura de datos, 75
Configuración Avanzada de copia de
DVD
Cuadro de diálogo, 67
Configuración de escritura, 71
Configuración de grabación, 167
Configuración de InstantCD/DVD, 8
Configuración de lectura, 74
Configuración de medios, 198
Configuración de medios de salida,
198
Configuración del CD, 68
Configuración del DVD, 63
Configuración destino preferido, 65
Configuración método de reducción,
66
Configuración proporción de aspecto
del CD, 66
Configuración, InstantCD/DVD, 8
Configuracións
Sobreescribir medios regrabables,
73
Consejos sobre herramientas, 183
Control remoto, 195, 196, 197
Navegación en Pantalla de TV,
204
Teclado numérico, 205
Control remoto en pantalla. Véase
Control remoto
Controles
Consejos sobre herramientas para,
183
Controles de película
En Control remoto, 206
Controles de reproducción
Adelantar, 230
Adelantar/Retroceder recuadro,
230
Deslizador, 230
Ir al principio, 230
Reproducir/Pausa, 229
Retroceso rápido, 230
Controles de texto (en Etiquetador
personalizado), 251
Controles de transporte, 96, 98, 188
Convenios de teclado, 186
Convenios y abreviaturas, 183
Convertir archivos, 119
Copia
Escenas e imágenes, 221
Copia/Backup
Copiar CDs y DVDs, 4
Crear copia de seguridad, 4
Restaurar desde copia de
seguridad, 4
Copiando
Al disco duro, 57
CD o DVD de datos, 57
con detalle, 56
Configuración avanzada de DVD,
67
Del disco duro, 56
Discos, 54
DVD video a CD, 59
DVD video a DVD, 57

Índice 299
Utilizando la configuración
predeterminada, 54
Velocidad versus Calidad, 66
Copiar CDs y DVDs, 4
Copiar discos, 4
Copias, número de (configuración de
escritura), 72
Copyright, 54
Creación de DVD y VideoCD
Proceso en tres pasos, 179
Creación de una exposición, 192
Crear
Audio CD, 3
Disco de datos, 3
Disco MP3/WMA, 3
Foto/Video Disco, 3
Crear CDs y DVDs, 21
Crear etiquetas
En InstantBackup, 273
Crudos versus Datos de usuario
(modos de transmisión), 68
Cuadro de diálogo Configuración de
medios de salida, 198
Cuadro de diálogo Crear menú
personalizado, 213
Cuadro de diálogo Editar escena,
225
Cuadro de diálogo Editar video
pestaña Thumbnail, 219
Cuadro de diálogo Editar Video, 218
Cuadro de diálogo Grabar, 101
Cuadro de diálogo Imprimir
etiquetas personalizadas, 252
Cuadro de diálogo Información y
etiqueta, 122
Cuadro de diálogo Personalizar
disco, 58
Cuadro de diálogo Progreso de la
captura, 190
Cuadro de diálogo Propiedades del
dispositivo, 77
Cuadro de diálogo Seleccionar título
y transmisión de audio, 59
Cuadros de diálogo. Véase Ventanas
Grabar, 101
Grabar CD, 119
Información y etiqueta, 122
Personalizar disco, 58
Preferencias de InstantAudio,
135
Cuadros de diálogos
Configuración Avanzada de
copia de DVD, 67
Propiedades del dispositivo, 77
Seleccionar titulo y transmisión
de audio, 59
Cursiva, 185
Curva de desvanecimiento. See
Curva de volumen
Curva de volumen
Visualizar en la muestra, 153
D
Datos de usuario versus Crudos
(modos de transmisión), 68
Datos del subcanal, 69, 70
Decoloración, 217
Decolorar a negro (opción de
escena), 226
Dejar el disco abierto (método de
escritura), 86
Desagrupar muestras, 163
Desfragmentar discos DVD-RAM,
263
Deshabilitar Protector de pantalla
mientras escribe, 63
Deslizador, 230
Después de la simulación, 62
Desvanecimientos, 163
Desvanecimientos cruzados, 164
Detección de escenas
Comando de menú, 192
Cuadro de diálogo Opciones, 192
Explicada, 193
Opciones, 193
Recuadros de imágenes miniatura,
190
Detección de intercambiado (con
ASPI), 63
Detección de intercambiado
automática (con ASPI), 63
Device Properties
General, 78

300 InstantCD/DVD
Digital. Véase DV
Digital Versatile Disc. Véase DVD
Digital8
Con cintas analógicas, 193
Incluido bajo ‘DV’, 183
Directa (método de copia), 65
Directorio temporal, 62
DirectWrite, 82, 85
DirectX
Tarjeta de gráficos, 180
Tarjeta de sonido, 180
Disc at once, 85
Disco
Creación, 237
Grabación, 237, 239
Salida a, 155
Unidad virtual, 6
Usar como un disquete, 6
Visualización preliminar, 196
Disco de audio
Crear, 25
Disco de datos
Crear, 3, 23
Disco de fotos y vídeo
Crear, 30
Disco de vídeo y fotos
Crear, 30
Disco duro
Copiando al, 57
Copiando de, 56
Prueba de rendimiento, 180
Requisitos, 180
Transferir video a, 187
Disco MP3
Crear, 29
Disco MP3/WMA
Crear, 3
Discos
Audio, crear, 25
Borrado, 55, 56
Copiando. See Véase Copiando
discos
Crear, 21
Datos, crear, 23
Determinando capacidad de, 55
Determinar capacidad de, 82
Expulsar, 55
Finalizar, 263
Formatear, 260
Fotos y vídeo, crear, 30
Grabación múltiple, 240
MP3, crear, 29
Otros formatos, crear, 31
Propiedades, por tipo (tabla), 289
Protección contra copia, 54
Dispositivo destino, 53
Dispositivo fuente, 53
Disquete, usar disco como un, 6
Distribución (elemento de página de
menú), 208
Distribuciones:. Véase Páginas de
menú
Documentación, 8, 285
Duplicación
Escenas e imágenes, 221
Duración máxima de los archivos de
sonido, 215
Duración mínima de los archivos de
sonido, 215
DV
Definición, 183
Y detección automática de
escenas, 193
DVD
Descripción, 199
Proceso de creación, 179
Selección de tipo de medio, 199
Seleccionar como formato de
salida, 198
Transcodificación, 237
DVD video
Copiando a CD, 59
Copiando a DVD, 57
DVD-R, DVD-RW, 199
DVD-RAM, 263
DVDs. See Discos
Copiar, 4
DVDs de doble capa (dual-layered),
64
E
Ecualizador. See EQ
Ecualizador (InstantDisc), 34

Índice 301
Ecualizador gráfico. See EQ
Edición con precisión de recuadro,
224
Edición con puntos de control, 247
Edición de escenas, 234
Editando muestras, 173
Editar barra de herramientas (de
Etiquetador personalizado), 243
Editar las etiquetas, 46
Editor de audio (InstantDisc), 34
Editor de etiquetas, 43
Editor de etiquetas (InstantDisc), 43
Editor de muestras, 173
Editor de ondas (InstantDisc), 33
Efectos, 105, 109
Efectos de audio, 173
Efectos de transición, 217
Efectos sonoros
Importación, 215
Elementos de página de menú, 207
Eliminar archivos temporales, 240
Encartes de estuche, 242
Encartes de estuche de DVD, 242
EQ, 108
Equipo
Video. Véase Equipo de video
Equipo de DV
Instalación, 182
Equipo de video
Analógico, 183
Instalación, 182
Escalado (en Etiquetador
personalizado), 249
Escena, 185
Definición, 185
Seleccionada, 210
Escena seleccionada (indicada por el
recuadro), 210
Escenas
Acomodar, 179
Cambiar el nombre en la
visualización de lista, 220
Cambio de nombre, 204
Duplicación, 221
Edición, 195, 217
Edición de opciones, 225
Recorte, 234
Reordenación, 221
Reproducción, 197
Títulos de, 219
Visualización preliminar, 203
Escenas de video. Véase Escenas
Escribir al disco duro primero
(configuración de escritura), 73
Escritura en múltiples unidades, 61
Estilo de texto (elemento de página
de menú), 210
Estilos de texto (para menús). Véase
Páginas de menú
Etiquetador personalizado, 241,
Véase también Etiquetas e
inserciones de disco
Agrupación de objetos, 250
Controles de texto, 251
Edición de objetos en, 247
Editar barra de herramientas, 243
Escalado de objetos, 249
Fuentes y estilos, 251
Impresión, 252
Posición de objetos, 247
Rotación de objetos, 250
Ventana Editar, 246
Etiquetas ID3, 122
Etiquetas y encartes de disco. Véase
también Etiquetador
personalizado
Edición, 243, 246
Tipos de etiqueta, 242
Volver a crear a partir de
proyecto, 245
Etiquetas y encartes, disco. Véase
Etiquetas y encartes de disco
Explorador de muestras, 152
descrito, 154
Explorador de Windows, 236
Exportar archivos, 119
Exposición, creación de, 192
Expression
Actualizaciones, 181
Actualizaciones de software, 182
Definición, 183
Instalación de software, 180
Introducción a, 179
Licencia de software, 181

302 InstantCD/DVD
Registro de, 181
Soporte técnico, 181
Expulsar disco virtual (InstantDrive),
276
Extras
Abrir proyecto de disco, 6
InstantCinema, 7
Proyectos de disco avanzados, 7
Unidad de disco virtual, 6
Usar un disco como un disquete,
6
F
Finalizar discos, 263
FireWire. Véase IEEE-1394
Flags. See Marcas
Fondo (de etiqueta o encarte), 243
Fondo (elemento de página de
menú), 209
Fondos:. Véase Páginas de menú
Forma de onda
Visualizar en la muestra, 153
Formatear, 260
Automáticamente, 260
Formato. Véase Formato de medios
Formato de medios, 198, 237
Formatos de archivo
Audio, 210
Convertir, 119
Para fondos de página de menú,
209
Preferencias, 136
Formatos de archivo de audio, 210
Formatos de archivo de imagen de
fondo, 209
Foto/Video Disco
Crear, 3
Fuente (Etiquetador personalizado),
251
Fuentes para texto de página de
menú, 210
Funciones (de InstantCD/DVD), 1
FX
Integrados, 109
G
Gestión de archivos grandes, 237,
240
Gestor de muestras, 159
Gigabyte (GB), 87
Grabación
Audio, 166
Grabación de audio, 166
Grabación del disco, 239
Grabar, 101
Preferencias, 139
Grabar CDs, 119
Gráfico
Fondo de página de menú, 209
Guardar arreglo, 155
H
Herramienta Borrar escena, 224
Herramienta Crear imagen miniatura,
225
Herramienta Dividir escena, 224
Herramienta Editar opciones de
escena, 225
Herramienta Opciones de escena,
225
Herramienta Papelera de reciclaje,
224
Herramienta Separar escenas, 223
Herramientas
Borrar escena, 224
Combinar escenas, 223
Crear imagen miniatura, 225
Dividir escena, 224
Editar opciones de escena, 225
Papelera de reciclaje, 224
Separar escenas, 223
Herramientas Combinar escenas,
223
Herramientas de edición, 223
Hi8
Equipo de video, 183
Hora a visualizar (opción de escena),
228

Índice 303
I
IEEE-1394
Cable de DV, 182
Con orígenes de captura de DV,
189
IEEE-1394 conforme a OHCI. Véase
IEEE-1394
iLink. Véase IEEE-1394
Imagen miniatura
Definición, 185
Imágenes
Acomodar, 179
Agregar a etiqueta o encarte, 243
Duplicación, 221
Edición, 217
Importación, 236
Reordenación, 221, 236
Transcodificación y compilación,
238
Visualización preliminar, 203
Imágenes estáticas. Véase Imágenes
Imágenes miniatura
Cambio, 217
Durante la captura, 190
En páginas de menú, 204
En Selector de estilos, 211
Estilo, 212
Recuadros para, 210
Importación
Fondos y audio, 213
Importación de archivos del
Explorador de Windows, 192
Importación de carpetas (de archivos
de imágenes), 236
Importar archivos desde un CD, 132
Indicadores de corte, 99
Información general, 179
Iniciando InstantCopy, 53
Instalación, 51
Manual (sin Ejecución
automática), 181
Software, 180
Típica’, 181
Videocámara, 182
Instalación manual, 181
Instalación típica, 181
Instalando InstantCopy, 51
InstantAudio
Características de, 91
Iniciar, 95
Interfaz de usuario, 139
Menús contextuales, 142
Preferencias, 135
Ventana, 95
InstantBackup, 265
Crear una etiqueta, 273
Iniciar, 265
InstantCD/DVD
Aplicación de inicio, 1
InstantCinema, 7, 277
Iniciar, 277
Panel de control, 277
InstantDisc
Abrir proyecto, 6
Asistente, 21
Comando Grabar, 18
Editor de etiquetas, 43
Extraer contenido del disco, 18
Introducción, 11
Proyectos avanzados, 7
Requisitos del sistema, 11
Trabajar con, 13
Ventana principal, 13
Ver hardware, 16
InstantDrive, 275
Iniciar, 275
InstantInfo, 285
InstantTray, 281
Configuración, 282
InstantWrite, 257
Desfragmentación, 263
Finalizar discos, 263
Iniciar, 258
Leer y grabar, 262
Usar, 260
Usar el centro de comandos, 259
Intervalos de espacio o tiempo fijos
(configuración de CD), 70
Introducción, 147
Introducción a Expression, 179
ISRC, 78, 83

304 InstantCD/DVD
J
Justlink, 83
K
Kilobyte (KB), 87
L
Léame, 7
Leer y grabar discos, 262
Libreria, 126
Árbol de carpetas, 126
Buscar, 130
Operaciones, 129
Preferencias, 138
Límites de duración de los archivos
de sonido, 215
Líneas de alineamiento (Etiquetador
personalizado), 246
Líneas de guía (Etiquetador
personalizado), 246
Lista de activos, 188
Lista de pistas, 154
Lista de títulos de canciones, 127
Lista de trabajos de copia de
seguridad, 269
Localizadores. See Marcas
Log, 76
Loop Sample command, 161
M
Manual en línea, 8
Marcas, 157
Añadir, 158
Borrar, 159
Edición, 159
Fin, 157
Inicio, 158
Personalizadas, 158
Marcas personalizadas, 158
Máscaras, 93
Media
Componer música, 5
Organizar música, 5
Reproductor de Windows Media,
5
Medidor de disco, 198
Medidores de nivel, 99
Medio
Elección de, 195
Ver con InstantCinema, 277
Medios
Revisión, 200
Tipo, 199
Medios de salida
Formato, 198, 237
Revisión, 200
Megabyte (MB), 87
Memoria – mínimo necesario, 180
Menú Ayuda, 7
Menú Copia/Backup, 4
Menú Crear, 2
Menú del dispositivo, 55, 56
Menú Extras, 6
Menú Media, 5
Menu pages
Creating discs without, 211
Menú principal, 1
Menús
Ayuda, 7
Copia/Backup, 4
Crear, 2
Extras, 6
Media, 5
Menús de movimiento, 214, 215
Método de cierre (configuración de
escritura), 72
Método de copia, 64
Método de escritura (configuración
de escritura), 71
Métodos de cierre, 86
Métodos de escritura, 85
Mezclador, 156
Mezclador multipista, 156
Mezclador multipista digital, 156
Midiendo el almacenamiento, 87
modo, 230
Modo de Carga de video, 187
Modo de Creación de disco, 187,
237

Índice 305
Modo de Edición, 187, 195, 203,
207
Modo de transmisión (configuración
de CD), 68
Modo de Visualización
preliminar/Edición. Véase Modo
de Edición
Modo Edición, 165
Modos
Carga de video, 187
Creación de disco, 187, 237
Edición, 187, 195, 203, 207
Mostrar título (opción de escena),
226
Movimiento y colocación de
muestras, 161
MP3Pro, 121
MPEG
Recodificación para salid, 238
MPEG, MPEG-1, MPEG-2, 237
Muestra
Visualizar curva de volumen, 153
Visualizar forma de onda, 153
Muestras, 159
Añadir, 160
Bucle, 161
Desagrupar, 163
Duplicar, 161
Grupo, 163
Perfil de volumen (modo
Edición), 165
Placing and moving, 161
Propiedades, 170
Quitar, 160
Separar, 162
Múltiples unidades de salida, 61
Música, 210
Componer, 5
Formatos de archivo, 210
Importación, 215
Organizar, 5
Música (elemento de página de
menú), 210
Música (para páginas de menú).
Véase Páginas de menú
N
Narración. Véase Voz superpuesta
Navegación
En el Selector de estilos, 211
En páginas de menú, 196, 197
En Pantalla de TV, 204
Visualización de lista Imágenes
miniatura, 220
Navegación con cursor
En Pantalla de TV, 204
Nombres de producto, 183
Número de serie, 181
O
Objeto de menú Borrar pista, 159
Objeto de menú Editar pista, 159
Objeto de menú Separar pista, 158
Objetos (en Etiquetador
personalizado), 247
Opción cambio de tamaño
personalizado, 59
Opción Cambio de tamaño
personalizado, 58
Opción Copia de seguridad completa
guiada, 267
Opciones. See Véase
Configuraciones
Detección de escenas, 192
Escena, 225
Para cargar video, 188
Opciones avanzadas, 77
Opciones de material de origen, 188
Opciones, InstantCD/DVD, 8
Organizador (Arranger)
Barras de herramientas, 150
Introducción, 149
Organizador de pistas (InstantDisc),
39
Organizar música, 5
Oversize writing, 82
P
Página de inicio de Pinnacle, 8
Página de menú

306 InstantCD/DVD
Definición, 185
Páginas de menú, 203
Cambio de nombre de escenas,
204
Distribución, 208
Distribuciones, 214
Edición, 195
Elementos de, 207
Estilo de texto, 210
Estilos de texto, 215
Fondo, 209, 214
Imágenes miniatura, 204
Importación de archivos de audio,
215
Múltiples, 204
Música, 215
Navegación, 196, 197
Personalización, 207, 211, 213
Proporción de aspecto de fondo,
209
Recuadros, 210, 214
Sonido, 210
Visualizaciones de lista, 218
Panel de pistas, 152
Panel EQ/FX, 105
Panorámico (configuración
proporción de aspecto), 66
Pantalla ancha de TV, 66
Pantalla de información de
canciones, 97
Pantalla de tiempo, 97
Pantalla de TV, 187, 196, 203
Navegación, 204
Opciones de navegación, 203
Y Selector de estilos, 211, 212
Perfil de volumen o muestra, 165
Personalización de las páginas de
menú, 207, 211, 213
Pinnacle Expression. Véase
Expression
Pista
Propiedades, 169
Silencio, 153
Pistas de idiomas, 58, 60
Plantillas (para la distribución de
una página de menú), 208
Play lista
Características, 113
Columnas, 116
Generar, 117
Menú, 115
Operaciones, 114
Play locator, 157
Player, 95, 96
Plug-ins VST, 105, 109
Ajustes, 112
Preajustes
EQ y FX, 107
Precisión al editar, 224
Precisión de recuadro al editar, 224
Preferencias
InstantAudio, 135
Proceso de creación en tres pasos,
179
Proceso de escritura, 63
Prohibiciones del usuario
(configuración de copia de DVD),
68
Projectos
Estructura de, 155
Propiedades. See Configuración
Propiedades (de unidades de disco
ópticas), 56
Propiedades de audio, 171
Proporción de aspecto
Para fondos de página de menú,
209
Protección contra copia, 54
Protector de pantalla, 63
Proyecto
Edición, 195
Transcodificación y compilación,
238
Visualización preliminar, 195,
196
Proyecto de disco
Abrir, 6
Avanzado, 7
Nuevo, 22
Proyecto, disco
Abrir, 6
Avanzado, 7
Pulsación del ratón, 186

Índice 307
Puntos de control (en Etiquetador
personalizado), 247
R
RAM. Véase Memoria
Raw (método de escritura), 86
RCA. Véase Compuesto
Realizar copia de seguridad de los
datos, 266
Con el Asistente de
InstantBackup, 267
Parcial, 268
Sin el Asistente de InstantBackup,
268
Realizar copias de seguridad de
datos con InstantBackup, 265
Recorte de escenas, 234
Recuadros. Véase Páginas de menú
En diseño de página de menú,
208
Recuadros (elemento de página de
menú), 210
Reemplazamiento, 217
Regiones, 159
Registro
De Expression, 181
Y soporte técnico, 181
Registro de actividades, 76
Registro de copia de seguridad, 274
Registro del software
Importancia de, 181
Regresar al menú (opción de escena),
226
Reintentos de hardware, 76, 81
Reintentos de lectura del software,
75, 81
Reordenación
Escenas e imágenes, 221
Reordenación de imágenes, 236
Reparar datos del subcanal
(configuración de CD), 70
Reproducción
Modos, 99
Reproducir
Preferencias, 136
Reproductor, 229
Reproductor (en el cuadro de
diálogo Editar video), 218
Reproductor de audio
descrito, 155
Reproductor de Windows Media, 5
Requisitos de equipo
Disco duro, 180
Requisitos de espacio de disco, 180
Requisitos del equipo, 180
Computadora, 180
Requisitos, equipo, 180
Restaurar archivos desde copia de
seguridad, 4
Restaurar datos, 271
Ripear (InstantDisc), 18
Rotación (en Etiquetador
personalizado), 250
S
Salida
a archivo, 175
a disco, 175
Salida a disco, 155
Selección de dispositivo, 53
Selector de estilos, 211
Información general, 212
Navegación, 211
Opción Sin menú, 211
Y Pantalla de TV, 211, 212
Silenciar pista, 153
Simulación, después, 62
Simular progreso de escritura si es
posible (configuración de
escritura), 74
Sin menú
Opción Selector de estilos, 211
Sistemas operativos compatibles,
180
Sobrescribir medios regrabables
(configuración de escritura), 73
Software
Actualizaciones, 181
Instalación, 180
Sólo película principal (método de
copia), 65
Sonido, 210

308 InstantCD/DVD
Efectos, 210
Formatos de archivo, 210
Soporte, 8, 285
Soporte técnico, 181
SPTI, 63
Subtítulos, 58, 60
Subtítulos (configuración de copia
de DVD), 67
Super-VideoCD. Véase S-VCD
Supresión
Activos, 192
S-VCD
Descripción, 199
Seleccionar como formato de
salida, 198
Transcodificación, 237
S-VCD (Super Video-CD), 59
SVHS, SVHS-C
Equipo de video, 183
S-Video
Cables y conectores, 183
T
Tarjeta de gráficos
Compatible con DirectX, 180
Tarjeta de sonido
Compatible con DirectX, 180
Televisión. Véase Pantalla de TV
Temas de referencia, 85
Términos de la licencia, 181
Términos de la licencia de software,
181
Texto
Agregar a etiqueta o encarte, 244
Texto de CD, 82
Texto de página de menú de estilos,
210
Tipo de interfaz de programación, 63
Tipos de medios, 289
Tipos de medios ópticos, 289
Títulos
Asignados automáticamente, 219
En diseño de página de menú,
208
Trabajar con InstantDisc, 13
Track at once, 85
Transcodificación, 237, 238
Transmisiones de audio
(configuración de copia de DVD),
67
Tratamiento de errores
(configuración de CD), 69
U
Unidad de disco virtual, 6
Unidad de disco virtual
(InstantDrive), 275
Unidades de disco ópticas
Propiedades, 56
Unidades de disco, óptica. See Véase
Unidades de disco ópticas
UPC, 78, 82
Utilizar transiciones de
reemplazamiento (opción de
escena), 226
V
VCD
Descripción, 198
Selección de tipo de medio, 199
Seleccionar como formato de
salida, 198
Transcodificación, 237
VCD (Video-CD), 59
VCR
Captura de, 189
DV, 183
Instalación, 182
Modo actual, 188
Velocidad de audio leído, 81, See
Véase velocidad de audio leído
Velocidad de datos leídos, 81, See
Véase Velocidad de datos leídos
Velocidad de escritura
(configuración de escritura), 72
Velocidad de lectura de audio, 75
Velocidad de lectura de datos, 75
Ventana
Cuadro de diálogo Configuración
de medios de salida, 198

Índice 309
Ventana Archivos capturados e
importados, 188, 191, 236
Ventana Contador, 188
Ventana Creación del disco, 237
Ventana Visualización preliminar
(captura de video), 190
Ventanas
Archivos capturados e
importados, 188, 191, 236
Contador (en controles de
transporte), 188
Creación del disco, 237
Cuadro de diálogo Capturar
Video, 189, 190
Cuadro de diálogo Crear menú
personalizado, 213
Cuadro de diálogo Editar
opciones de escena, 225
Cuadro de diálogo Editar video,
218
Cuadro de diálogo Imprimir
etiquetas personalizadas, 252
Cuadro de diálogo Opciones de
detección de escenas, 192
Cuadro de diálogo Progreso de la
captura, 190
Editar (Etiquetador
personalizado), 246
El Reproductor, 229
Ver
Información de canciones, 97
Tiempo, 97
Verificar los datos, 272
VHS, VHS-S
Equipo de video, 183
Video
Visualización preliminar, 203
Visualizado durante la captura,
190
Videocámara
Captura de, 189
Conexión de, 182
Modo actual, 188
Videocámaras
DV, 183
VideoCD. Véase VCD
Proceso de creación, 179
Videocinta
Posición actual, 188
Videocintas
Analógico y detección de escenas,
193
DV, 183
Visualización de lista Imágenes
miniatura, 219
Navegación, 220
Visualización de video entrante, 190
Visualización preliminar de disco,
196
Visualización preliminar de proyecto,
195, 203
Visualizaciones, 103
Preferencias, 141
Visualizaciones de lista
Imágenes miniatura, 219
Introducción, 218
Navegación, 220
Reordenación de escenas e
imágenes, 221
Selección múltiple en, 220
Volumen
Local (InstantDisc), 34
Voz superpuesta, 210
W
Windows (sistema operativo)
Explorador de Windows, 192
Versiones compatibles, 180

310 InstantCD/DVD
MANUAL INSTANT CD & DVD 8 E 0603 41002964
-
 1
1
-
 2
2
-
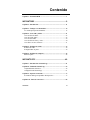 3
3
-
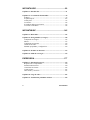 4
4
-
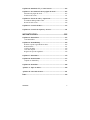 5
5
-
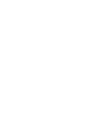 6
6
-
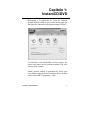 7
7
-
 8
8
-
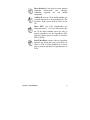 9
9
-
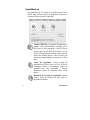 10
10
-
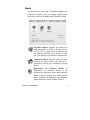 11
11
-
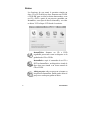 12
12
-
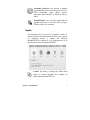 13
13
-
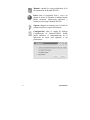 14
14
-
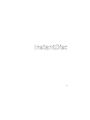 15
15
-
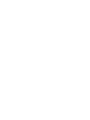 16
16
-
 17
17
-
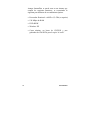 18
18
-
 19
19
-
 20
20
-
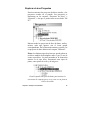 21
21
-
 22
22
-
 23
23
-
 24
24
-
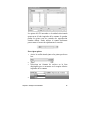 25
25
-
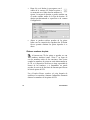 26
26
-
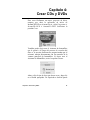 27
27
-
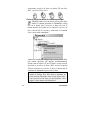 28
28
-
 29
29
-
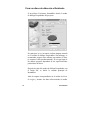 30
30
-
 31
31
-
 32
32
-
 33
33
-
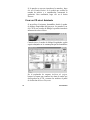 34
34
-
 35
35
-
 36
36
-
 37
37
-
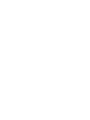 38
38
-
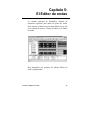 39
39
-
 40
40
-
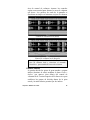 41
41
-
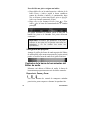 42
42
-
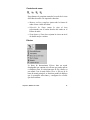 43
43
-
 44
44
-
 45
45
-
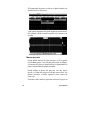 46
46
-
 47
47
-
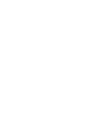 48
48
-
 49
49
-
 50
50
-
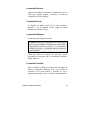 51
51
-
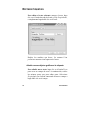 52
52
-
 53
53
-
 54
54
-
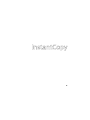 55
55
-
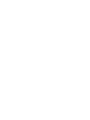 56
56
-
 57
57
-
 58
58
-
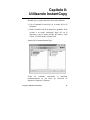 59
59
-
 60
60
-
 61
61
-
 62
62
-
 63
63
-
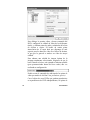 64
64
-
 65
65
-
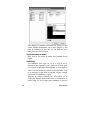 66
66
-
 67
67
-
 68
68
-
 69
69
-
 70
70
-
 71
71
-
 72
72
-
 73
73
-
 74
74
-
 75
75
-
 76
76
-
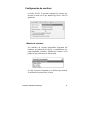 77
77
-
 78
78
-
 79
79
-
 80
80
-
 81
81
-
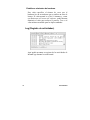 82
82
-
 83
83
-
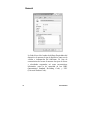 84
84
-
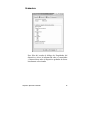 85
85
-
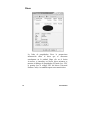 86
86
-
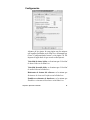 87
87
-
 88
88
-
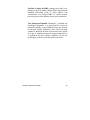 89
89
-
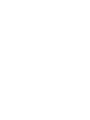 90
90
-
 91
91
-
 92
92
-
 93
93
-
 94
94
-
 95
95
-
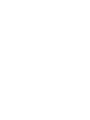 96
96
-
 97
97
-
 98
98
-
 99
99
-
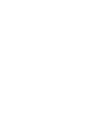 100
100
-
 101
101
-
 102
102
-
 103
103
-
 104
104
-
 105
105
-
 106
106
-
 107
107
-
 108
108
-
 109
109
-
 110
110
-
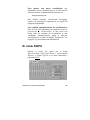 111
111
-
 112
112
-
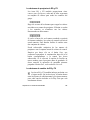 113
113
-
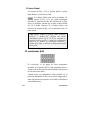 114
114
-
 115
115
-
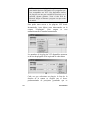 116
116
-
 117
117
-
 118
118
-
 119
119
-
 120
120
-
 121
121
-
 122
122
-
 123
123
-
 124
124
-
 125
125
-
 126
126
-
 127
127
-
 128
128
-
 129
129
-
 130
130
-
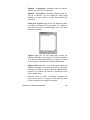 131
131
-
 132
132
-
 133
133
-
 134
134
-
 135
135
-
 136
136
-
 137
137
-
 138
138
-
 139
139
-
 140
140
-
 141
141
-
 142
142
-
 143
143
-
 144
144
-
 145
145
-
 146
146
-
 147
147
-
 148
148
-
 149
149
-
 150
150
-
 151
151
-
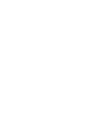 152
152
-
 153
153
-
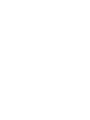 154
154
-
 155
155
-
 156
156
-
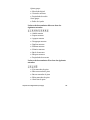 157
157
-
 158
158
-
 159
159
-
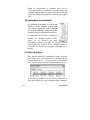 160
160
-
 161
161
-
 162
162
-
 163
163
-
 164
164
-
 165
165
-
 166
166
-
 167
167
-
 168
168
-
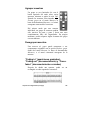 169
169
-
 170
170
-
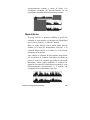 171
171
-
 172
172
-
 173
173
-
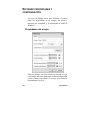 174
174
-
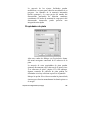 175
175
-
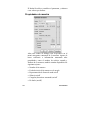 176
176
-
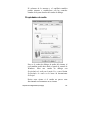 177
177
-
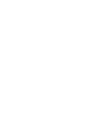 178
178
-
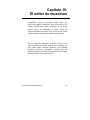 179
179
-
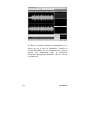 180
180
-
 181
181
-
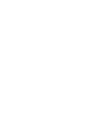 182
182
-
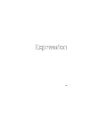 183
183
-
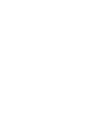 184
184
-
 185
185
-
 186
186
-
 187
187
-
 188
188
-
 189
189
-
 190
190
-
 191
191
-
 192
192
-
 193
193
-
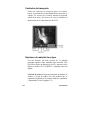 194
194
-
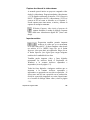 195
195
-
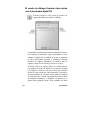 196
196
-
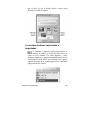 197
197
-
 198
198
-
 199
199
-
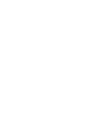 200
200
-
 201
201
-
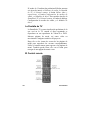 202
202
-
 203
203
-
 204
204
-
 205
205
-
 206
206
-
 207
207
-
 208
208
-
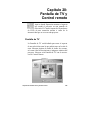 209
209
-
 210
210
-
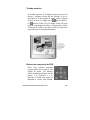 211
211
-
 212
212
-
 213
213
-
 214
214
-
 215
215
-
 216
216
-
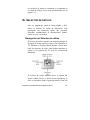 217
217
-
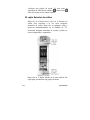 218
218
-
 219
219
-
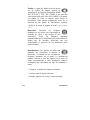 220
220
-
 221
221
-
 222
222
-
 223
223
-
 224
224
-
 225
225
-
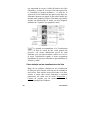 226
226
-
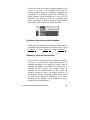 227
227
-
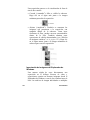 228
228
-
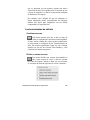 229
229
-
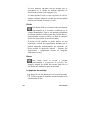 230
230
-
 231
231
-
 232
232
-
 233
233
-
 234
234
-
 235
235
-
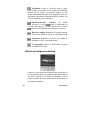 236
236
-
 237
237
-
 238
238
-
 239
239
-
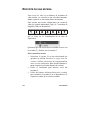 240
240
-
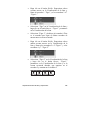 241
241
-
 242
242
-
 243
243
-
 244
244
-
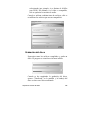 245
245
-
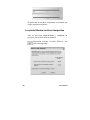 246
246
-
 247
247
-
 248
248
-
 249
249
-
 250
250
-
 251
251
-
 252
252
-
 253
253
-
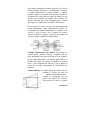 254
254
-
 255
255
-
 256
256
-
 257
257
-
 258
258
-
 259
259
-
 260
260
-
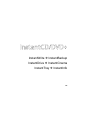 261
261
-
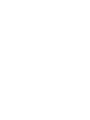 262
262
-
 263
263
-
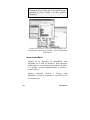 264
264
-
 265
265
-
 266
266
-
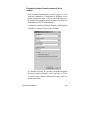 267
267
-
 268
268
-
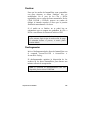 269
269
-
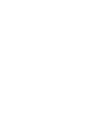 270
270
-
 271
271
-
 272
272
-
 273
273
-
 274
274
-
 275
275
-
 276
276
-
 277
277
-
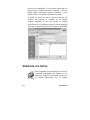 278
278
-
 279
279
-
 280
280
-
 281
281
-
 282
282
-
 283
283
-
 284
284
-
 285
285
-
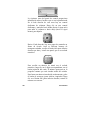 286
286
-
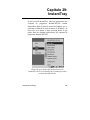 287
287
-
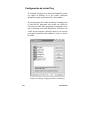 288
288
-
 289
289
-
 290
290
-
 291
291
-
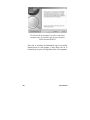 292
292
-
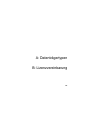 293
293
-
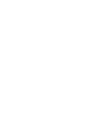 294
294
-
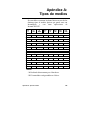 295
295
-
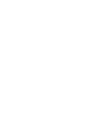 296
296
-
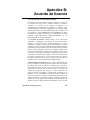 297
297
-
 298
298
-
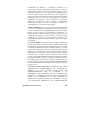 299
299
-
 300
300
-
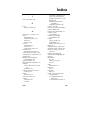 301
301
-
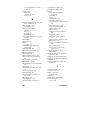 302
302
-
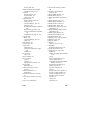 303
303
-
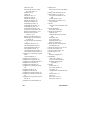 304
304
-
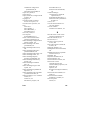 305
305
-
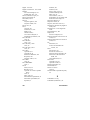 306
306
-
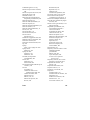 307
307
-
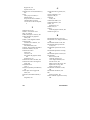 308
308
-
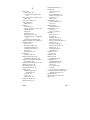 309
309
-
 310
310
-
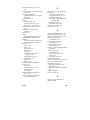 311
311
-
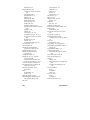 312
312
-
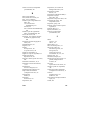 313
313
-
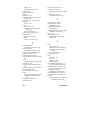 314
314
-
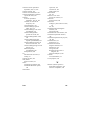 315
315
-
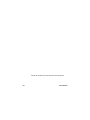 316
316
Avid Pinnacle Instant CD DVD El manual del propietario
- Categoría
- Reproductores de DVD
- Tipo
- El manual del propietario
Artículos relacionados
-
Avid Studio MediaSuite Instrucciones de operación
-
Avid Studio MediaSuite Guía de inicio rápido
-
Avid Studio 15.0 Instrucciones de operación
-
Avid Studio 19.0 El manual del propietario
-
Avid Studio 14.0 Instrucciones de operación
-
Avid Studio 17.0 El manual del propietario
-
Avid Studio 11.0 Manual de usuario
-
Avid Studio 12.0 Instrucciones de operación
-
Avid Studio 10.0 Manual de usuario
-
Avid Studio 9.0 El manual del propietario