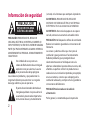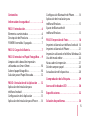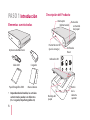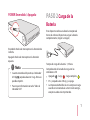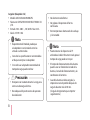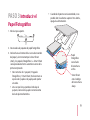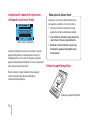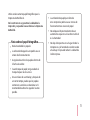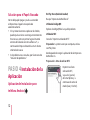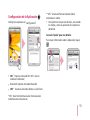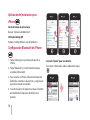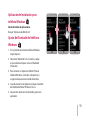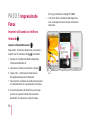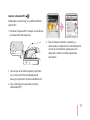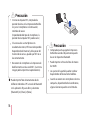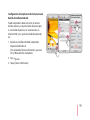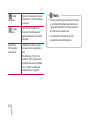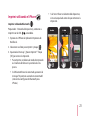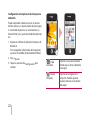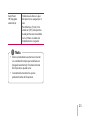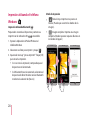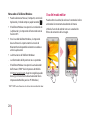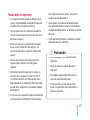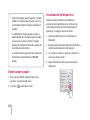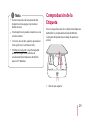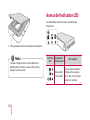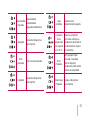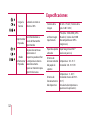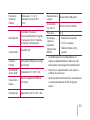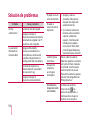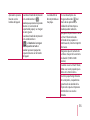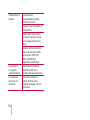LG PD239P Manual de usuario
- Categoría
- Impresoras de etiquetas
- Tipo
- Manual de usuario

Manual del propietario
Lea este manual detenidamente antes de utilizar
su dispositivo.
MODELO:
PD239W/ PD239P/ PD239Y/ PD239TW/ PD239TP/
PD239TY/ PD239SP/ PD239SL/ PD239SA
ESPAÑOL
(Europe)
El dispositivo real puede diferir del de la imagen.
Bluetooth®

2
Información de seguridad
PRECAUCIÓN
RIESGO DE DESCARGA
ELÉCTRICA NO ABRIR.
PRECAUCIÓN: PARA REDUCIR EL RIESGO DE
DESCARGA ELÉCTRICA, NO RETIRE LA CUBIERTA (O
TAPA POSTERIOR). NO HAY EN EL INTERIOR NINGUNA
PARTE QUE PUEDA REPARAR EL USUARIO. REFIERA EL
MANTENIMIENTO A PERSONAL DE MANTENIMIENTO
CUALIFICADO.
Este símbolo de un rayo con una
cabeza de echa dentro de un triángulo
equilátero sirve para alertar al usuario
de la presencia de voltaje peligroso
no aislado en el producto, y que puede tener la
magnitud suciente para constituir un riesgo de
descargas eléctricas para las personas.
El punto de exclamación dentro de un
triángulo equilátero sirve para alertar al
usuario de la presencia de importantes
instrucciones de uso y mantenimiento
(servicio) en la literatura que acompaña al producto.
ADVERTENCIA: PARA REDUCIR EL RIESGO DE
INCENDIO O DESCARGA ELÉCTRICA, NO EXPONGA
ESTE PRODUCTO A LA LLUVIA NI A LA HUMEDAD.
ADVERTENCIA: No instale el equipo en un espacio
cerrado, como en una estantería o mueble similar.
PRECAUCIÓN: No bloquee los oricios de ventilación.
Realice la instalación siguiendo las instrucciones del
fabricante.
Las ranuras y aberturas de la caja sirven para la
ventilación y para garantizar un funcionamiento
able del producto y para protegerlo de un
calentamiento excesivo. No bloquee nunca las
aberturas colocando el aparato sobre una cama, sofá,
alfombra o supercie similar. Este producto no se
colocará en una instalación empotrada, por ejemplo,
en una estantería, a menos que se disponga de la
ventilación adecuada y siempre se hará siguiendo las
instrucciones del fabricante.
PRECAUCIÓN relacionada con el cable de
alimentación
Por lo general, se recomienda que la mayoría de

3
aparatos se instalen en un circuito dedicado:
Es decir, un circuito de salida utilizado sólo
por ese aparato y sin salidas o adicionales o
derivaciones. Para asegurarse, consulte la página
de especicaciones del manual del propietario.
No sobrecargue las tomas de pared. Las tomas
sobrecargadas, sueltas o dañadas, las alargaderas, los
cables de alimentación desgastados o el aislamiento
de los cables dañados pueden ser peligrosos. Las
citadas condiciones pueden dar lugar al riesgo
de descargas eléctricas o un incendio. Examine
periódicamente el cable de su aparato y si parece
dañado o deteriorado, desconéctelo, deje de usarlo
y solicite al centro de servicio técnico autorizado que
lo sustituyan por uno nuevo equivalente. Proteja el
cable de alimentación de daños físicos o mecánicos
y evite doblarlo, aplastarlo, pellizcarlo o pisarlo
con una puerta o caminar sobre él. Preste especial
atención a los enchufes, tomas eléctricas y el punto
en el que el cable sale del aparato. Para apagar el
aparato, desconecte el cable de alimentación. Al
instalar el producto, asegúrese de que el enchufe sea
fácilmente accesible.
Este aparato está equipado con una pila o
acumulador.
Forma segura de retirar la batería o el acumulador
del equipo: Retire la batería o juego de baterías
antiguo y siga los pasos en orden inverso a su
colocación. Para evitar la contaminación del entorno
y posibles peligros para el ser humano y la salud de
los animales, la pila o pack de pilas se eliminarán
en los contenedores de los puntos designados para
ello. No elimine las pilas o el acumulador junto con
la basura doméstica. Se recomienda utilizar pilas y
acumuladores con sistema de reembolso gratuito en
su localidad. No exponga las pilas a un calor excesivo,
por ejemplo, la luz solar directa, fuego, etc.
AVISO: Por favor, consulte la etiqueta principal del
interior del aparato para obtener información sobre
seguridad que incluye la identicación del producto
y clasicaciones del suministro.
AVISO: Use con este dispositivo únicamente el
adaptador de CA suministrado. No use un suministro
de energía de otro dispositivo o fabricante. Usar
cualquier otro cable o suministro de energía puede
dañar el dispositivo y anular su garantía.

4
PRECAUCIÓN:
y
El equipo no debe ser expuesto al agua (goteo
o salpicadura), y no deben colocarse sobre éste
objetos que contengan líquidos, como oreros.
y
Las distancias mínimas alrededor del aparato
para permitir una ventilación suciente no serán
inferiores a 5 cm.
y
No impida la ventilación cubriendo las aberturas
con objetos, del tipo de periódicos, manteles,
cortinas, etc.
y
No se deben colocar fuentes de llamas abiertas,
como velas encendidas, sobre el aparato.
y
La batería de litio interna de la unidad no debe
ser sustituida por el usuario debido al peligro de
explosión en caso de que la batería sea sustituida
de forma incorrecta, ésta debe ser reemplazada
por expertos y, con baterías del mismo tipo..
Temperatura de funcionamiento del
dispositivo
Puede que el dispositivo no imprima cuando
se utilice en tiempo frío. Lleve el dispositivo al
interior y deje pasar unos 10 minutos para que
se ajuste a la temperatura de funcionamiento
especicada (5 °C - 40 °C). A continuación,
intente imprimir de nuevo. (Para un correcto
uso, se recomienda no utilizar el dispositivo en
el exterior durante el invierno.)
,
Nota
PRECAUCIÓN cuando utilice este producto en
entornos con escasa humedad
y
Puede causar electricidad estática en
entornos con escasa humedad.
y
Se recomienda utilizar este producto
después de tocar un objeto metálico
conductor de electricidad.
>
Precaución

5
Contenidos
Información de seguridad ...............2
PASO 1 Introducción.....................6
Elementos suministrados .................6
Descripción del Producto .................6
POWER Encendido / Apagado.............7
PASO 2 Carga de la Batería...............7
PASO 3 Introducir el Papel Fotográco ...9
Limpieza del cabezal de impresión
utilizando una Smart Sheet ..............10
Sobre el papel fotográco................10
Solución para el Papel Atascado..........12
PASIO 4 Instalación de la Aplicación ... 12
Aplicación de Instalación para
teléfono Android ........................12
Conguración de la Aplicación ..........13
Aplicación de Instalación para iPhone ...14
Conguración Bluetooth de iPhone ......14
Aplicación de Instalación para
teléfono Windows........................15
Ajuste de Bluetooth del
teléfono Windows .......................15
PASO 5 Impresión de Fotos ............ 16
Imprimir utilizando un teléfono Android 16
Imprimir utilizando el iPhone . . . . . . . . . . . .21
Impresión utilizando el teléfono Windows 24
Uso del modo editar .....................26
Notas sobre la impresión.................27
Dónde comprar papel ...................28
Actualización del dispositivo .............28
Comprobación de la Etiqueta . . . . . . . . . . 29
Acerca del indicador LED .............. 30
Especicaciones....................... 32
Solución de problemas ................ 34

6
PASO 1 Introducción
Elementos suministrados
Cable USB
Cargador
Impresora de Bolsillo LG
Papel fotográco ZINK
Manual básico
y
Dependiendo del modelo, los artículos
suministrados pueden ser diferentes.
(Ex. Cargador, Papel fotográco etc)
Descripción del Producto
Puerto Micro USB
(para la recarga)
Oricio de
Reset
Ranura de
extracción
del papel
Interruptor
(Alimentación)
Indicador LED
Botón
de la
cubierta
superior
Bandeja del
papel

7
POWER Encendido / Apagado
Encendido: Deslice el interruptor en la dirección de
la echa.
Apagado: Deslice el interruptor en la dirección
opuesta.
y
Cuando enciende el dispositivo, el indicador
LED
parpadea durante 5 seg. Ahora es
posible imprimir.
y
Para mayor información consulte "Sobre el
indicador LED".
,
Nota
PASO 2 Carga de la
Batería
Este dispositivo utiliza una batería incorporada
Antes de utilizar el dispositivo, cargue la batería
completamente. (Según la imagen)
Tiempo de carga de la batería : 1,5 horas
Comprobación del estado de carga con los
indicadores LED
y
Apagado
:
Carga : Carga completa:
y
0 % : parpadea unos 30 seg. y se apaga
y
La Impresora de Bolsillo LG está siempre en carga
cuando está conectada al suministro de energía,
excepto cuando está imprimiendo.

8
Cargador (Adaptador CA)
y
Modelo: ADS-5MA-06A 05050GPG
y
Fabricante: SHENZHEN HONOR ELECTRONIC CO.
,LTD.
y
Entrada: 100 - 240 V ~, 50 / 60 Hz Max. 0.3 A
y
Salida: 5 V
0
1.0 A
y
Dependiendo del modelo, puede que
el adaptador no esté incluido entre los
artículos suministrados.
y
Consulte las especicaciones recomendadas
arriba para comprar un adaptador.
y
Si no utiliza un adaptador recomendado el
tiempo de carga puede cambiar.
,
Nota
y
Manipular con cuidado durante la carga para
evitar una descarga eléctrica.
y
No coloque el dispositivo cerca de aparatos
de calefacción.
>
Precaución
y
No desmontar o deformar .
y
No golpee el dispositivo de forma
continuada.
y
Evite temperaturas demasiado altas o bajas
y la humedad.
y
Puede conectar el dispositivo al PC
utilizando el cable USB suministrado, pero el
tiempo de carga puede ser mayor.
y
El tiempo de funcionamiento de la batería
puede variar en función del estado de la
batería, el estado de funcionamiento y las
condiciones del entorno.
y
Cuando la batería esté descargada, la
impresión estará disponible después de
cargarla durante más de 10 min.
(Cárguela íntegramente para imprimir
seguidamente.)
,
Nota

9
PASO 3 Introducir el
Papel Fotográco
1. Abra la tapa superior.
2. Desenvuelva el paquete de papel fotográco
3. Deslice hacia el interior de la ranura de inserción
del papel y al mismo tiempo la Smart Sheet
(Azul) y los papeles fotográcos. La Smart Sheet
será expulsada de forma automática antes de la
primera impresión.
y
No inserte más de 1 paquete (10 papeles
fotográcos y 1 Smart Sheet). De lo contrario se
expulsarán 2 papeles o el papel puede quedar
atascado.
y
Una vez que la haya quitado el embalaje al
paquete, conserve los papeles restantes como
bolsa de plástico hermética.
y
Cuando el dispositivo está encendido, no es
posible abrir la cubierta superior. Para abrirla,
apague la alimentación.
Smart Sheet
con el código
de barras hacia
abajo
Papel
fotográco
con el lado
blanco hacia
arriba

10
Limpieza del cabezal de impresión
utilizando una Smart Sheet
Smart sheet (Limpiadora)
Cuando introduce una nueva smart sheet y nuevos
papeles fotográcos, este dispositivo escanea el
código de barras de la smart sheet para mantener
papeles fotográco optimizados. (Ésta será expulsada
antes de la primera impresión.)
Para mantener la mejor calidad, retire cualquier
material extraño del cabezal utilizando la
característica de limpieza.
Cuando se use la Smart Sheet, debe usarse
con papeles para fotos en la misma bolsa.
y
Utilizar una smart sheet de otra funda
puede dar como resultado baja calidad.
y
Si la calidad es anormal o baja, imprima la
smart sheet 3-5 veces repetidamente.
y
Reutilice la smart sheet hasta que haya
utilizado los papeles fotográcos de la
misma funda.
Nota sobre la Smart sheet
Sobre el papel fotográco
Funda para papel fotográco

11
Utilice exclusivamente papel fotográco para la
Impresora de Bolsillo LG.
De lo contrario no se garantiza la calidad de la
impresión y se pueden causar daños a la Impresora
de Bolsillo.
y
No dañe o doble los papeles
y
La utilización de papel sucio podría causar
errores de funcionamiento.
y
Asegúrese de utilizar los papeles dentro de
la fecha de validez.
y
Cuando toque el papel, tenga cuidado al
manejarlo para no ensuciarse.
y
Una vez fuera de su embalaje y después de
un cierto tiempo, puede que los papeles
comiencen a ondularse o decolorarse. Es
recomendable utilizar los papeles lo antes
posible.
Nota sobre el papel fotográco
y
La utilización de papel para fotos de
otras compañías podría causar errores de
funcionamiento o atascos de papel.
y
No coloque el dispositivo dentro de un
automóvil o expuesto a la luz directa del sol
o a la humedad.
y
No deje el dispositivo en un lugar donde la
temperatura y la humedad sean demasiado
alta o baja. Esto puede reducir la calidad de
la foto impresa.

12
Solución para el Papel Atascado
No tire del papel Apague y vuelva a encender
el dispositivo, el papel será expulsado
automáticamente.
y
Si hay material extraño o polvo en el cilindro,
puede que la está no se extraiga correctamente.
En este caso, retire en primer lugar el material
extraño del cabezal con cinta adhesiva. Y, a
continuación limpie utilizando la smart sheet e
inténtelo de nuevo.
y
Si el problema no se resuelve, por favor consulte
"Solución de problemas".
PASIO 4 Instalación de la
Aplicación
Aplicación de Instalación para
teléfono Android
Bluetooth®
En Play Store (Android market)
Busque "Impresora de Bolsillo LG".
Utilizo del código QR
Explore el código QR de la caja del producto.
Utilizo de NFC
Consulte "Imprimir utilizando NFC".
Etiquetado: La primera vez que se etiqueta, enlaza
con Play Store
donde puede descargar la aplicación de la Impresora
de Bolsillo LG.
Preparación : Antes de utilizar NFC
Imprimir una foto
utilizando NFC,
vaya a los [ajustes]
del smartphone y a
continuación active el
modo [Leer y Escribir].

13
Conguración de la Aplicación
Bluetooth®
Congure las opciones en [
Conguración
].
y
NFC
*
: Imprime utilizando NFC (NFC- sólo en
teléfonos habilitados)
y
Bluetooth: Imprime utilizando Bluetooth
y
GPS
**
: Guarda la ubicación donde se sacó la foto
* NFC : Near Field Communication (Comunicación
inalámbrica de corto alcance)
** GPS : Sistema de Posicionamiento Global
utilizando un satélite
y
Para optimizar la impresión de fotos, active todos
los modos y utilice la aplicación de la Impresora
de Bolsillo.
Consulte "Ayuda" para más detalles
Para mayor información sobre la Aplicación, toque [
]

14
Aplicación de Instalación para
iPhone
Desde la tienda de aplicaciones
Busque "Impresora de Bolsillo LG".
Utilizo del código QR
Explore el código QR de la caja del producto.
Conguración Bluetooth de iPhone
1. Toque [Settings] en la pantalla principal de su
iPhone.
2. Toque “Bluetooth” y el control deslizante para
encender el Bluetooth.
3. Para conectar su iPhone al dispositivo Impresora
de Bolsillo, encienda su dispositivo y asegúrese de
que esté en modo reconocible.
4. Cuando encuentre el dispositivo, toque el nombre
del modelo de la Impresora de Bolsillo en la
pantalla.
Consulte "Ayuda" para más detalles
Para mayor información sobre la Aplicación, toque
[ ].

15
Aplicación de Instalación para
teléfono Windows
Desde la tienda de aplicaciones
Busque “Impresora de Bolsillo LG”.
Ajuste de Bluetooth del teléfono
Windows
1. En la pantalla de inicio del teléfono Windows,
toque [Ajustes].
2. Seleccione “Bluetooth” en el sistema y toque
el ajuste deslizante para activar el Bluetooth
[Encender].
3. Para conectar su dispositivo Pocket Photo al
teléfono Windows, encienda su dispositivo y
asegúrese de que esté en modo detectable.
4. Cuando encuentre el dispositivo, toque el nombre
del modelo de Pocket Photo en la lista.
5. Después de seleccionar [Conectado], ejecute la
aplicación.

16
PASO 5 Impresión de
Fotos
Imprimir utilizando un teléfono
Android
Bluetooth®
Imprimir utilizando Bluetooth (
Bluetooth®
)
Preparación : Encienda el dispositivo y comience a
imprimir con el indicador LED encendido.
1. Ejecute en el teléfono Android la Aplicación
Impresora de Bolsillo LG.
2. Seleccione una foto para imprimir y toque [ ].
3. Toque [OK], a continuación comenzará la
búsqueda de dispositivos Bluetooth.
y
Para imprimir, establezca el modo de impresión o
el número de fotos en la pantalla de vista previa.
4.
Cuando la Impresora de Bolsillo LG se asocia por
primera vez, aparece [solicitud de asociación
Bluetooth]. Para comenzar a imprimir toque
[Pairing] o introduzca el código PIN ‘0000’.
y
Si la Smart Sheet está dentro del dispositivo,
ésta será expulsada antes de que comience la
impresión.

17
Imprimir utilizando NFC (
Bluetooth®
)
Compruebe en primer lugar si su teléfono Android
soporta NFC.
y
Cómo leer la etiqueta NFC: Acerque su smartphone
a la etiqueta NFC del dispositivo.
NFC
1. Una vez que se ha leído la etiqueta por primera
vez, se enlaza con Play Store donde puede
descargar la aplicación Impresora de Bolsillo LG.
2. Vaya a [
Setting
] en la aplicación instalada y
compruebe [NFC].
3. Elija una foto para imprimir y etiquetar y, a
continuación, la impresión inicia inmediatamente.
A partir de este momento, puede ejecutar la
aplicación e imprimir una foto etiquetando
únicamente.

18
y
Si no lee la etiqueta NFC, compruebe la
posición de éstas en la Impresora de Bolsillo
LG y en el smartphone. A continuación,
inténtelo de nuevo.
(Dependiendo del tipo de smartphone, la
posición de la etiqueta NFC puede variar.)
y
Si la carcasa de su smartphone esta
recubierta de cromo, NFC no está disponible.
Dependiendo del material y del espesor del
material de la carcasa, puede que NFC no se
lea correctamente.
y
No conecte el smartphone a la impresora de
bolsillo mientras esté usando NFC. (La misma
imagen podría imprimirse repetidamente.)
>
Precaución
,
Puede imprimir fotos directamente desde
teléfonos Android o el PC a través de Bluetooth
sin la aplicación. Elija una foto y seleccione
[Bluetooth] en [Share] o [Menu].
y
Compruebe que ha apagado la Impresora
de Bolsillo cuando el dispositivo no puede
buscar el dispositivo Bluetooth.
y
Puede imprimir archivos de fotos de menos
de 10 MB.
y
Los ajustes de la pantalla pueden cambiar
dependiendo de fabricante del teléfono.
y
Cuando se conecte con smartphones de otras
compañías, dependiendo de la condiciones,
algunas funciones pueden estar limitadas.
>
Precaución

19
Conguración de la Aplicación de la Impresora de
Bolsillo de teléfono Android.
Puede comprobar la batería restante, el número
de fotos impresas, la Ayuda, Dónde comprar papel,
la versión del dispositivo, las actualizaciones, la
dirección MAC y los ajustes del modo de impresión,
etc.
1. Ejecute en el teléfono Android la Aplicación
Impresora de Bolsillo LG.
(Para comprobar [Device information], ajuste en
[On] el Bluetooth del smartphone.)
2. Vaya a
Ajustes
.
3. Toque [Device Information]

20
[ ] Papel
Completo
Imprimir sin espacio en blanco.
(Puede que se corte el borde de
la imagen.)
[ ] Imagen
Completa
Imprime una imagen en su
conjunto. (Pueden aparecer
espacios blancos en los bordes
del papel.)
Auto Power
O (Apagado
automático)
Establezca una hora a la que
el dispositivo se apagará por si
solo.
(Por defecto es [5 min]. Si lo
estable en [O], el dispositivo
puede permanecer encendido
hasta 2,5 horas cuando está
completamente cargado.)
y
El consumo de batería aumenta en relación
a la cantidad de tiempo que establezca en
[Apagado automático]. El número máximo
de impresiones puede variar.
y
Se recomienda mantener los ajustes
predeterminados del dispositivo.
,
Nota

21
Imprimir utilizando el iPhone
Imprimir utilizando Bluetooth (
Bluetooth®
)
Preparación : Encienda el dispositivo y comience a
imprimir con el LED encendido.
1. Ejecute en el iPhone la Aplicación Impresora de
Bolsillo LG.
2. Seleccione una foto para imprimir y toque [ ].
3. Aparecerá el mensaje "¿Quiere imprimir?". Toque
[OK] para iniciar la impresión.
y
Para imprimir, establezca el modo de impresión
o el número de fotos en la pantalla de vista
previa.
y
Si el Bluetooth no está conectado, aparecerá el
mensaje "Dispositivo asociado no encontrado".
(consulte la conguración Bluetooth para
iPhone.)
y
Si la Smart Sheet está dentro del dispositivo,
ésta será expulsada antes de que comience la
impresión.

22
Conguración de la Aplicación de la Impresora
de Bolsillo
Puede comprobar la batería restante, el número
de fotos impresas, la Ayuda, Dónde comprar papel,
la versión del dispositivo, las actualizaciones, la
dirección MAC y los ajustes del modo de impresión,
etc.
1. Ejecute en el iPhone la Aplicación Impresora de
Bolsillo LG.
(Para comprobar [Información del Dispositivo],
ajuste en [Encendido] el Bluetooth del iPhone.)
2. Vaya a
Ajustes
.
3. Toque las opciones de
Conguración
para
cambiar.
[ ] Papel
Completo
Imprimir sin espacio en blanco.
(Puede que se corte el borde de
la imagen.)
[ ] Imagen
Completa
Imprime una imagen en su
conjunto. (Pueden aparecer
espacios blancos en los bordes
del papel.)

23
Auto Power
O (Apagado
automático)
Establezca una hora a la que
el dispositivo se apagará por si
solo.
(Por defecto es [5 min]. Si lo
estable en [O], el dispositivo
puede permanecer encendido
hasta 2,5 horas cuando está
completamente cargado.)
y
El consumo de batería aumenta en relación
a la cantidad de tiempo que establezca en
[Apagado automático]. El número máximo
de impresiones puede variar.
y
Se recomienda mantener los ajustes
predeterminados del dispositivo.
,
Nota

24
Impresión utilizando el teléfono
Windows
Impresión utilizando Bluetooth (
Bluetooth®
)
Preparación: encienda el dispositivo y comience a
imprimir con el indicador LED encendido.
1. Ejecute la Aplicación LG Pocket Photo en el
teléfono Windows
2. Seleccione una foto para imprimir y toque [ ].
3. Aparece el mensaje “¿Desea imprimir?” Toque [OK]
para iniciar la impresión.
y
Si no se inicia la impresión, compruebe que el
dispositivo esté alimentado.
y
Si el Bluetooth no está conectado, seleccione el
dispositivo de fotos Pocket o reinicie Bluetooth
mediante la selección de [Buscar].
Modo de impresión
y
[ ] Toda la hoja: imprime sin espacios en
blanco. (Puede que se corten los bordes de la
imagen).
y
[ ] Imagen completa: Imprime una imagen
completa.(Pueden aparecer espacios blancos en
los bordes del papel.)

25
y
Si la Smart Sheet está en el dispositivo, se
expulsará antes de comenzar la impresión.
y
Para imprimir, establezca el modo de
impresión o el número de fotos en la
pantalla de vista previa. El ajuste del modo
de impresión y el número de fotos impresas
se soporta solo en el modelo PD239.
,
Nota
Consulte “Ayuda” para más detalles
Para mayor información sobre la Aplicación, toque
[ ] / [Ayuda].
En http://popoguide.lge.com en la voz descargable,
puede descargar el Manual del usuario utilizando
el PC.

26
Nota sobre el Teléfono Windows
y
Puede seleccionar Manual, Compartir, versión de
Aplicación y Dónde comprar papel tocando [ ].
y
El teléfono Windows no soporta la instalación de
la Aplicación y la impresión de fotos mediante la
función NFC.
y
En el caso del teléfono Windows, la impresión
de una foto en la carpeta normal a través de
Bluetooth está disponible solamente cuando se
utiliza la aplicación.
y
La limitaciones del Teléfono Windows
-
La información del dispositivo no es soportada
-
El teléfono Windows no soporta la actualización
de rmware /TMD* de la Impresora de Bolsillo.
(En http://www.lg.com , bajo Descargable, puede
descargar la herramienta de actualización de la
Impresora de Bolsillo para los PC Windows.)
TMD*: TMD hace referencia a los datos de corrección del color.
Uso del modo editar
Puede editar la calidad, el color o el tamaño de la foto
utilizando la herramienta de edición del menú.
Utilice la función de edición con una variedad de
ltros de corrección de la imagen.

27
Notas sobre la impresión
y
La imagen imprimida puede ser diferente de la
imagen original debido al método de impresión
(impresión por transferencia térmica).
y
Utilice la Aplicación de la Impresora de Bolsillo
LG más reciente (cuando imprima una foto, está
optimiza la imagen.)
y
Mientras mayor sea la resolución de la imagen,
mayor será la calidad de la foto impresa. (La
resolución adecuada es mayor de 1280 x 2448
píxeles.)
y
Una vez que la batería esté completamente
cargada, podrá imprimir hasta 30 papeles
seguidos.
y
El número máximo de impresiones se basa en
la norma de las imágenes en color ISO 24712
y, el número de fotos imprimidas puede variar
dependiendo de las condiciones del entorno del
usuario (hora, temperatura, humedad o método
de impresión).
y
Si hay más de un dispositivo Impresora de Bolsillo
LG, compruebe la dirección MAC de la etiqueta
para elegir el que desea utilizar. (Consulte la
"Etiqueta de Comprobación".)
y
La búsqueda y transferencia Bluetooth puede
caer, dependiendo de su entorno. Compruebe la
condición del Bluetooth de su teléfono e inténtelo
de nuevo.
y
Si está asociando múltiples smartphones, puede
que deba repetir la asociación.
y
No tire del papel hacía fuera, durante la
impresión.
y
No abra la cubierta superior durante la
impresión.
y
No coloque ningún objeto delante de la
ranura de extracción del papel.
y
Si el dispositivo está vibrando o recibe
golpes, la calidad del la foto imprimida se
puede ver reducida.
>
Precaución

28
y
Imprimir imágenes para Pasaportes / Visados
puede no ser adecuado, en ciertos casos. Se
recomienda imprimir imágenes tomadas en
estudio.
y
La calidad de la imagen puede ser diversa
dependiendo de la imagen original (cuando
es muy oscura o tenue). Utilice la imagen
después de corregirla utilizando la aplicación
de la impresora de bolsillo.
y
La resolución de la aplicación de la impresora
de bolsillo está optimizada en 800x480
píxeles.
Dónde comprar papel
1. Para averiguar dónde comprar papel vaya a
ajustes o a la pantalla del menú.
2. Tras tocar [ ], seleccione un país.
Actualización del dispositivo
Puede actualizar el dispositivo mediante la
asociación del smartphone con el software más
reciente para mejorar el funcionamiento de los
productos y/o agregar nuevas funciones.
1. Conecte el dispositivo y el smartphone vía
Bluetooth.
2. Ejecute la aplicación de la Impresora de Bolsillo y
a continuación toque el menú [Ajustes].
3. Las versiones actuales y superior se muestran si
existe una nueva versión.
4. Toque el botón [Actualizar] para actualizar el
dispositivo.

29
y
Durante el proceso de actualización del
dispositivo no lo apague ni presione el
botón de reset.
y
Este dispositivo no puede actualizarse a una
versión anterior.
y
Si no hay una versión superior, aparecerá el
mensaje [Esta es la última versión.].
y
En http://www.lg.com , bajo Descargable,
puede descargar la herramienta de
actualización de la Impresora de Bolsillo
para los PC Windows.
,
Nota
Comprobación de la
Etiqueta
En el caso que haya más de un dispositivo Impresora
de Bolsillo LG, compruebe la dirección MAC de
la etiqueta del producto para elegir el que desea
utilizar.
1. Abra la tapa superior.

30
2. Ahora puede encontrar la etiqueta del producto.
Cuando el dispositivo está encendido, no es
posible abrir la cubierta superior. Para abrirla,
apague la alimentación.
,
Nota
Acerca del indicador LED
Los indicadores LED muestran la condición del
dispositivo.
Color de
LED
Condición//
Alimentación
Descripción
Esperando/
Encendido
En espera para imprimir.
El dispositivo se apaga
por sí solo, si no se utiliza
durante un tiempo.

31
Actualizando/
Parpadea
Actualizando o
encendiendo o
apagando (Automático)
Apagado
Encienda el dispositivo
para imprimir.
Error/
parpadea
Error en la Actualización
Cargando
Encienda el dispositivo
para imprimir.
Carga
completa
La batería está
completamente cargada.
La batería
está a
temperatura
alta (superior
a los 45 °C)
Mientras se imprime
de manera continua, la
temperatura de la batería
se sobrecalienta. (Espere
un momento.)
Error/
Parpadea
No hay papel, Papel
atascado, Cancelado,
Abierto, Baja/alta
temperatura, Formato de
archivo no compatible
Batería baja/
Parpadea
Cargue el dispositivo
para imprimir.

32
Cargue la
batería
La batería restante es
inferior al 30%
Imprimiendo/
Parpadea
Transriendo datos a
través de Bluetooth o
Imprimiendo
Modo
enfriamiento/
Parpadea
Después de continuas
impresiones el
dispositivo puede enfriar
su temperatura interna
automáticamente.
Espere un momento para
imprimir de nuevo.
Especicaciones
Tamaño de la
imagen
50 mm x 76 mm (Tamaño de la
gota : 640 X 1224)
archivo imagen
tipo/tamaño
PNG (Max: 1350x1050), JPEG
(Baseline) / menos de 10 MB
(No compatible con JPEG
progresivos.)
Papel de soporte
utilizado
Papel fotográco ZINK
TM
(exclusivo para LG)
Entorno de
almacenamiento
del papel de
soporte
Temperatura : 20 - 25 °C
Humedad : 40 - 55 % RH
Entorno de
funcionamiento
del dispositivo
Temperatura : 5 - 40 °C
Humedad: menos del 70 %
(35 °C)
(Una alerta de temperatura
aparece en la aplicación.)

33
Entorno de
impresión
Óptimo
Temperatura : 15 - 32 °C
Humedad: menos del 70 %
(32 °C)
Indicador LED
Encendido / En espera /
Transmisión Bluetooth / Cargado
/ Descargado / Error / Estado de
la impresora/ Actualización
Comunicación
Bluetooth 4.0
Conector
Externo
Micro puerto USB para la recarga
de la batería
Alimentación
de bus (USB)
(Adaptador) DC 5 V 0 1.0 A
Vida útil de la
batería
Batería recargable de 500 mAh
Li-Polymer
Alimentación Adaptador CA (DC 5 V 0 1.0 A)
Resolución de la
imagen
Más de 1280 x 2448 píxeles
Dimensiones
(An x Al x F)
76 mm x 126 mm x 20 mm
Peso neto 221 g
Versión que
soporta la
Aplicación
Impresora de
Bolsillo
y
Android v2.2 o superior
y
iOS v5.1 o superior
y
Teléfono Windows 8.0 o
superior
y
Su teléfono puede ser incompatible con el
dispositivo dependiendo de su fabricante, del
entorno o del sistema operativo (Android o iOS).
y
El diseño y las especicaciones están sujetas a
cambios sin previo aviso.
y
All other product and brand names are trademarks
or registered trademarks of their respective
owners.

34
Solución de problemas
Síntoma Causa y solución
No hay
alimentación
La batería está descargada.
Asegúrese de que el
dispositivo esté correctamente
conectado al cargador o al PC
cuando se esté cargando.
La asociación
Bluetooth no
funciona bien.
Apague el Bluetooth y
vuelva a encenderlo en su
smartphone, a continuación
asócielo al dispositivo en la
conguración del smartphone.
Encienda el dispositivo e
intente imprimir (asociación)
de nuevo en 5 seg.
Asegúrese de que el
dispositivo esté encendido.
El papel se atasca
antes de imprimir.
1. Apague y vuelva a
encender el dispositivo,
el papel será expulsado
automáticamente.
2. Si la solución anterior no
funciona, abra la cubierta
superior y ordene los
papeles. A continuación,
introduzca los papeles
con la Smart Sheet (Azul)
o tire del papel despacio y
ligeramente para extraerlo.
El papel se
atasca durante la
impresión.
La foto impresa
tiene líneas.
Abra la cubierta superior,
ordene los papeles e insértelos
con la Smart Sheet colocada
en el fondo. A continuación,
intente imprimir de nuevo.
(Para abrir la cubierta superior,
consulte “No compatible con
JPEG progresivos”.
No imprime
o imprime
una imagen
incompleta.
(El borde de la
imagen de la foto
está cortado.)
Establezca el modo de
impresión en [ ] los
Ajustes de la aplicación, a
continuación la imagen se
imprime en su conjunto.

35
Aparecen espacios
blancos en los
bordes del papel.
Cuando el modo de impresión
está establecido en [ ] ,
puede que aparezcan espacios
blancos si la relación de
aspecto del papel y su imagen
no son iguales.
Cuando el modo de impresión
está establecido en
[ ] , el borde de la imagen
puede quedar cortado o
pueden aparecer pequeños
espacios blancos en el borde
del papel.
La calidad de la
foto imprimida es
muy baja.
En caso de ampliar una
imagen utilizando [ ] del
menú de la aplicación, la
calidad de la foto impresa
puede quedar reducida.
Apague el dispositivo e inserte
la Smart Sheet colocada
al fondo de los papeles. A
continuación, intente imprimir
de nuevo.
Asegúrese que el tamaño de
la foto es mayor de la correcta
resolución.(1280 x 2448
píxeles)
Cuando se use la Smart Sheet,
debe usarse con papeles para
fotos en la misma bolsa.
Si utiliza papel fotográco de
otra compañía, no podemos
garantizarle la calidad de la
impresión o que la Impresora
de Bolsillo no se resulte
dañada.

36
El dispositivo no
imprime.
Es necesario un
precalentamiento. Espero
durante unos 2 min.
Asegúrese que hay papeles en
el dispositivo.
Puede tardar algún tiempo
en imprimir después de que
se haya expulsado la Smart
Sheet.
Asegúrese de que el archivo
foto es de menos de 10 MB.
Solo baseline JPEG, PNG
(Máx: 1350x1050) es
soportado como formato.
Dispositivo se
ha apagado
automáticamente.
Compruebe el tiempo de
[Auto Power O ] en la
conguración de la aplicación.
Las anteriores
soluciones no
funcionan.
Pulse para inicializar, el
oricio de Reset con un
objeto puntiagudo, como un
portaminas.

-
 1
1
-
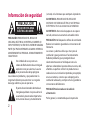 2
2
-
 3
3
-
 4
4
-
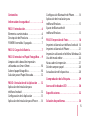 5
5
-
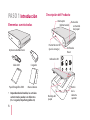 6
6
-
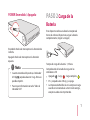 7
7
-
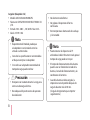 8
8
-
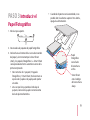 9
9
-
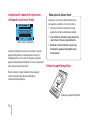 10
10
-
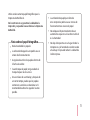 11
11
-
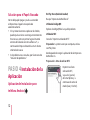 12
12
-
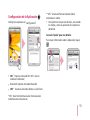 13
13
-
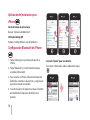 14
14
-
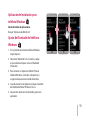 15
15
-
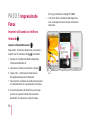 16
16
-
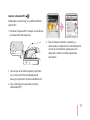 17
17
-
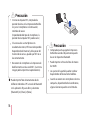 18
18
-
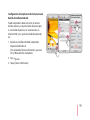 19
19
-
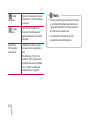 20
20
-
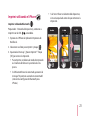 21
21
-
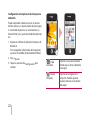 22
22
-
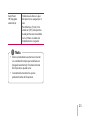 23
23
-
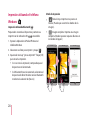 24
24
-
 25
25
-
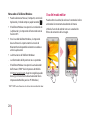 26
26
-
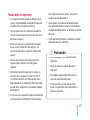 27
27
-
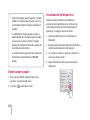 28
28
-
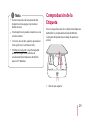 29
29
-
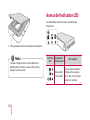 30
30
-
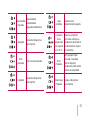 31
31
-
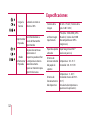 32
32
-
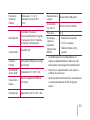 33
33
-
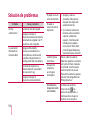 34
34
-
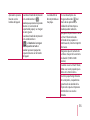 35
35
-
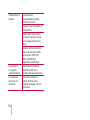 36
36
-
 37
37
LG PD239P Manual de usuario
- Categoría
- Impresoras de etiquetas
- Tipo
- Manual de usuario
Artículos relacionados
-
LG PD233.DAUSLLK Manual de usuario
-
LG PC389S.DSGPLLK El manual del propietario
-
LG PC389S.DSGPLLK El manual del propietario
-
LG PD239WH Manual de usuario
-
LG PD239B El manual del propietario
-
LG PD239W El manual del propietario
-
LG PD239SP Guía del usuario
-
LG PD251W Guía del usuario
-
LG Pocket Photo Manual de usuario
-
LG PD251W Guía del usuario