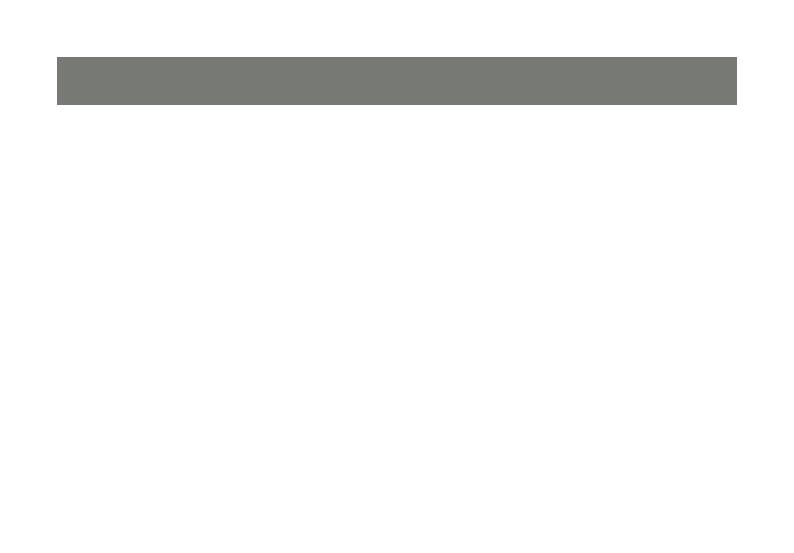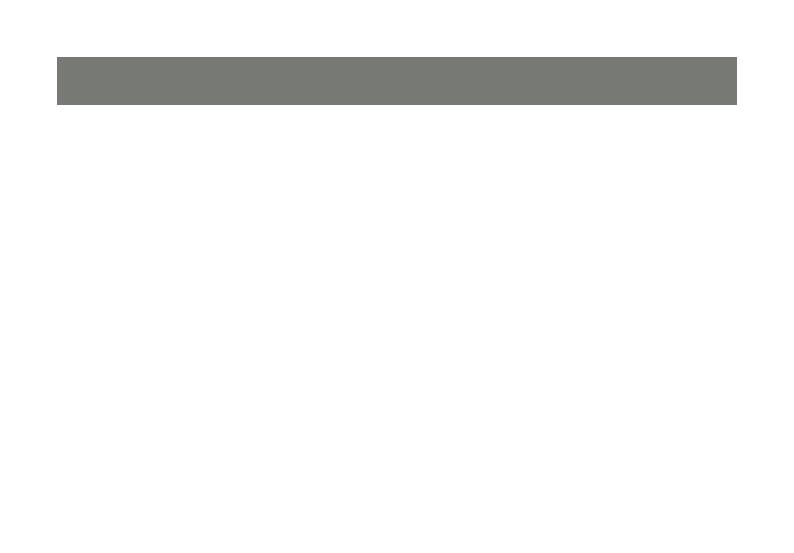
23
Mediante los protocolos Uso compartido de
archivos de Windows y FTP puede obtener
acceso a los dispositivos de almacenamiento
conectados al servidor. Para acceso de red
local, el Uso compartido de archivos de
Windows es el método preferido. Para explorar
los archivos compartidos, comience abriendo
Internet Explorer o una ventana cualquiera del
Explorador de Windows que tenga una barra de
dirección. Escriba “\\GMFPSU22W6” en dicha
barra (sin las comillas) y presione Entrar para ver
lo que el servidor está compartiendo.
Todo el almacenamiento se etiquetará conforme
a la convención USBx_DxPx, donde la primera
x representa el número de puerto USB del ser-
vidor, la segunda x es el número de disco (nor-
malmente 1 a menos que conecte un disposi-
tivo con varios discos o un concentrador USB) y
la tercera x indica el número de partición. Puede
realizar operaciones de lectura y escritura en
cualquier disco FAT o FAT32 de esta forma. Sin
embargo, en discos NTFS, solamente puede
realizar operaciones de lectura, no de escritura.
Si necesita acceso de lectura y escritura en un
disco NTFS, debe utilizar el modo USB virtual
(consulte la sección siguiente).