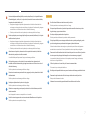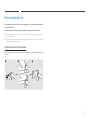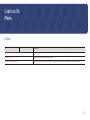Manual del usuario
El color y el aspecto pueden variar según el producto, y el contenido de este manual está sujeto
a cambios sin previo aviso para mejorar el rendimiento.
• Se puede cobrar una tarifa administrativa si.
– (a) el usuario solicita un técnico y el producto no tiene ningún defecto.
(es decir, si el usuario no se ha leído este manual del usuario).
– (b) el usuario lleva el producto a reparar a un centro de servicio y el producto no tiene
ningún defecto.
(es decir, si el usuario no se ha leído este manual del usuario).
• Antes de realizar cualquier trabajo o efectuar la visita al usuario se le comunicará a éste el
monto de la tarifa administrativa.
Antes de usar el equipo lea este manual para evitar fallas y guarde para futuras referencias.
(Solo México)
IMPORTADO POR : SAMSUNG ELECTRONICS MÉXICO S.A. DE C.V.
GENERAL MARIANO ESCOBEDO 476 PISO 8
COL. ANZURES, DELEGACIÓN MIGUEL HIDALGO, México, Ciudad de México C.P. 11590
TEL : 01 (55) 5747-5100 / 01 800 726 7864
© Samsung Electronics
Samsung Electronics es el propietario del copyright de este manual. El uso o la reproducción de este manual parcial o totalmente sin la autorización de Samsung Electronics están prohibidos.
Las marcas comerciales que no sean de Samsung Electronics son propiedad de sus respectivos propietarios.
WM55H

Índice
Antes de usar el producto
Precauciones de seguridad 4
Almacenamiento 4
Electricidad y seguridad 4
Instalación 5
Funcionamiento 6
Precauciones de uso 8
Preparativos
Comprobación de los componentes 9
Partes 10
Puertos 12
Antes de instalar el producto (Guía de
instalación) 13
Rotación 13
Ventilación 13
Instalación del equipo de montaje mural 14
Instalación del equipo de montaje mural 14
Especificaciones del juego de montaje mural
(VESA) 14
Conexión a una red 15
Configuración de red (cableada) 15
Configuración de red (inalámbrica) 17
Usar WPS 19
Escritura
¿Qué es una “lista”? 20
Elementos de la pantalla 21
Dibujo/Borrado 22
Cambio del grosor del lápiz 22
Cambio del color del lápiz 22
Borrado 22
Gestión de listas 23
EXPLORADOR DE ROLLOS 24
Visor de páginas 25
IMPORTAR
Conexión a un dispositivo móvil 27
Conexión mediante Smart View o Screen
Mirroring 27
Conexión mediante etiquetado NFC 27
Conexión a un portátil 28
Conexión mediante cable 28
Conexión mediante la función WiFi Display 28
Importación desde un dispositivo USB 29
Importación desde una unidad de red 29
Ventana de origen 30
Visor de documentos 31
EXPORTAR
Envío de correos electrónicos 33
Impresión 34
Instalación del Flip Printing Software 34
Configuración de la impresora 34
Exportación a un dispositivo USB 36
Exportación desde una unidad de red 36
Uso compartido de la pantalla 37
Menú
A lápiz 38
Conectar 39
Sistema 47
Imagen 49
Asistencia 50
2

Índice
Solución de problemas
Problemas y soluciones 51
Especificaciones
General 56
Modos de temporización predefinidos 58
Apéndice
Responsabilidad por el Servicio de Pago (Coste
para los Clientes) 60
No se trata de un defecto del producto 60
El daño del producto ha sido causado por el
cliente 60
Otros 60
Prevención del desgaste con persistencia de
imágenes 61
¿En qué consiste el desgaste con persistencia
de imágenes? 61
Prácticas de prevención recomendadas 61
Licencia 61
3

4
Antes de usar el producto
Capítulo 01
Precauciones de seguridad
Advertencia
En caso de no respetar las instrucciones, podrían producirse daños personales graves o fatales.
Precaución
En caso de no respetar las instrucciones, podrían producirse daños personales o materiales.
Las actividades marcadas con este símbolo están prohibidas.
Las instrucciones marcadas con este símbolo deben respetarse.
Almacenamiento
Datas las características de los productos de mucho brillo, el uso de un humidificador UV cerca
del producto puede provocar la aparición de manchas blancas.
"
Póngase en contacto con el Centro de servicio al cliente si necesita limpiar el interior del
producto (se le cobrará una tarifa por este servicio).
Electricidad y seguridad
Advertencia
No utilice un cable de alimentación o un enchufe que estén dañados, como tampoco una
toma de corriente suelta.
Podrían producirse una descarga eléctrica o fuego.
No enchufe varios productos a la misma toma de corriente.
Una toma de corriente que se caliente en exceso podría provocar fuego.
No toque el enchufe con las manos mojadas. De lo contrario, podría producirse una
descarga eléctrica.
No doble el cable de alimentación ni tire con fuerza de él. Tenga cuidado de no dejar el
cable de alimentación debajo de un objeto pesado.
Un cable dañado podría provocar fuego o una descarga eléctrica.
No coloque el cable de alimentación ni el producto cerca de fuentes de calor.
Podrían producirse una descarga eléctrica o fuego.

5
Inserte el enchufe hasta el fondo para que no quede suelto.
Una conexión inestable podría desencadenar un incendio.
Conecte el enchufe a una toma de corriente conectada a tierra (sólo dispositivos aislados
de tipo 1).
Podrían producirse una descarga eléctrica o daños personales.
Limpie el polvo existente alrededor de las patillas del enchufe o de la toma de corriente
mediante un paño seco.
De lo contrario, se podría producir fuego.
Precaución
No desenchufe el cable de alimentación mientras el producto se esté utilizando.
Una descarga eléctrica podría dañar el producto.
Utilice únicamente el cable de alimentación proporcionado con su producto por
Samsung. No utilice el cable de alimentación con otros productos.
Podrían producirse una descarga eléctrica o fuego.
Mantenga la toma de corriente a la que esté enchufado el cable de alimentación libre de
obstáculos.
El cable de alimentación debe desconectarse a fin de cortar por completo el
suministro eléctrico al producto en caso de existir un problema.
Cuando desconecte el cable de alimentación de la toma de la pared, sosténgalo por el
enchufe.
Podrían producirse una descarga eléctrica o fuego.
Instalación
Advertencia
No coloque velas, repelentes para insectos ni cigarrillos sobre el producto. No instale el
producto cerca de fuentes de calor.
De lo contrario, se podría producir fuego.
No instale el producto en espacios mal ventilados, como estanterías o armarios.
Si aumenta demasiado la temperatura interna, podría producirse un incendio.
No instale el producto en una supercie inestable o que vibre (una repisa poco rme,
una supercie inclinada, etc.).
• El producto podría caerse y dañarse o provocar daños personales.
• La utilización del producto en un área con mucha vibración puede dañar el
producto o provocar un incendio.
No exponga el producto a la luz directa del sol, al calor ni a objetos calientes como una
estufa.
De lo contrario, podría reducirse la vida útil del producto o producirse un incendio.
No instale el producto al alcance de los niños pequeños.
• El producto podría caerse y provocar daños personales a los niños.
• Como la parte delantera es pesada, instale el producto en una superficie plana y
estable.
Los aceites aptos para consumo humano, como por ejemplo el de semilla de soja,
pueden dañar o deformar el producto. No instale el producto en una cocina ni cerca una
encimera de cocina.
Recurra a un técnico para instalar el gancho de montaje en la pared.
• La instalación por parte de una persona no cualificada podría provocar daños
personales.
• Utilice únicamente receptáculos aprobados.
Instale el producto al menos a 10 cm de la ventana para permitir la ventilación.
Si aumenta demasiado la temperatura interna, podría producirse un incendio.

6
Mantenga el embalaje de plástico fuera del alcance de los niños.
Los niños podrían ahogarse.
No instale el producto en un vehículo ni en un lugar expuesto al polvo, la humedad
(goteras, por ejemplo), aceite o humo.
Podrían producirse una descarga eléctrica o fuego.
Precaución
No apoye el producto sobre su parte delantera.
La pantalla podría dañarse.
No deje caer el producto cuando lo mueva.
Podrían producirse daños en el producto o daños personales.
Suelte el producto con cuidado.
Podrían producirse daños en el producto o daños personales.
Si instala el producto en un lugar inusual (un lugar expuesto a gran cantidad polvo no,
sustancias químicas, temperaturas extremas o mucha humedad), o bien en un lugar
donde deba funcionar ininterrumpidamente durante un periodo largo de tiempo, su
rendimiento podría verse gravemente afectado.
Asegúrese de consultar con el Centro de servicio al cliente de Samsung antes de la
instalación del producto en un lugar con estas características.
Funcionamiento
IMPORTANTE:
PARA PREVENIR CUALQUIER MAL FUNCIONAMIENTO Y EVITAR DAÑOS, LEA
DETALLADAMENTE ESTE MANUAL DE INSTRUCCIONES ANTES DE CONECTAR Y OPERAR EL
APARATO, CONSERVE EL MANUAL PARA FUTURAS REFERENCIAS, GRACIAS. POR FAVOR LEA
ESTE MANUAL ANTES DE OPERAR EL APARATO Y GUÁRDELO PARA REFERENCIAS FUTURAS.
Advertencia
Existe alta tensión dentro del producto. No desmonte, repare ni modique nunca el
producto por su cuenta.
• Podrían producirse una descarga eléctrica o fuego.
• Póngase en contacto con el Centro de servicio al cliente de Samsung para las
reparaciones.
No permita que los niños se cuelguen del producto o se suban encima de él.
Los niños podrían resultar heridos o gravemente lesionados.
Si el producto se cae o la carcasa exterior se daña, apague el interruptor de encendido y
desconecte el cable de alimentación. A continuación, póngase en contacto con el Centro
de servicio al cliente de Samsung.
Si sigue utilizando el producto, podrían producirse fuego o una descarga eléctrica.
No deje objetos pesados ni artículos atractivos para los niños (juguetes, dulces, etc.)
encima del producto.
El producto o los objetos pesados podrían caerse si los niños intentan alcanzar los
juguetes o los dulces, lo que podría provocar heridas graves.
No tire del cable de alimentación ni de ningún otro cable para mover el producto.
Podrían producirse daños en el producto, una descarga eléctrica o fuego por causa
de un cable dañado.
No levante ni mueva el producto mediante el cable de alimentación ni ningún otro cable.
Podrían producirse daños en el producto, una descarga eléctrica o fuego por causa
de un cable dañado.
Asegúrese de que las ranuras de ventilación no estén tapadas por manteles o cortinas.
Si aumenta demasiado la temperatura interna, podría producirse un incendio.

7
No inserte objetos metálicos (palillos, monedas, horquillas, etc.) ni objetos fácilmente
inamables (papel, cerillas, etc.) en el producto (a través de las ranuras de ventilación,
los puertos de entrada/salida, etc.).
• Asegúrese de apagar el producto y desconectar el cable de alimentación sin
entran agua u otras sustancias extrañas en el producto. A continuación, póngase
en contacto con el Centro de servicio al cliente de Samsung.
• Podrían producirse daños en el producto, una descarga eléctrica o fuego.
No coloque objetos que contengan líquidos (jarrones, macetas, botellas, etc.) ni objetos
metálicos sobre el producto.
• Asegúrese de apagar el producto y desconectar el cable de alimentación sin
entran agua u otras sustancias extrañas en el producto. A continuación, póngase
en contacto con el Centro de servicio al cliente de Samsung.
• Podrían producirse daños en el producto, una descarga eléctrica o fuego.
Antes de mover el producto, desconecte el interruptor de alimentación, el cable de
alimentación y cualquier otro cable conectado.
Un cable dañado podría provocar fuego o una descarga eléctrica.
Si el producto genera un ruido extraño, olor a quemado o humo, desconecte de
inmediato el cable de alimentación y póngase en contacto con el Centro de servicio al
cliente de Samsung.
Podrían producirse una descarga eléctrica o fuego.
Durante una tormenta con aparato eléctrico, apague el producto y desenchufe el cable
de alimentación.
Podrían producirse una descarga eléctrica o fuego.
No deje caer objetos sobre el producto ni lo golpee.
Podrían producirse una descarga eléctrica o fuego.
Si detecta un escape de gas, no toque el producto ni el enchufe. Asimismo, ventile el
área de inmediato.
Las chispas podrían causar una explosión o un incendio.
No utilice ni mantenga aerosoles u otras sustancias inamables cerca del producto.
Podrían producirse una explosión o fuego.
Precaución
No utilice humidicadores ni estufas cerca del producto.
Podrían producirse una descarga eléctrica o fuego.
No toque la pantalla cuando el producto haya estado encendido durante un periodo
largo de tiempo, ya que estará caliente.
No coloque objetos pesados sobre el producto.
Podrían producirse daños en el producto o daños personales.
Si deja la pantalla ja con una imagen estática durante un periodo prolongado, puede
producirse desgaste con persistencia de imágenes o píxeles defectuosos.
Active el modo de ahorro de energía o un protector de pantalla con imágenes en
movimiento en caso de no utilizar el producto durante un periodo prolongado.
Desconecte el cable de alimentación de la toma de la pared si no va a utilizar el producto
durante un periodo prolongado de tiempo (si se va de vacaciones, por ejemplo).
La acumulación de polvo junto con el calor puede provocar fuego, una descarga
eléctrica o una fuga eléctrica.
Utilice el producto con la resolución y la frecuencia recomendadas.
De lo contrario, su vista podría dañarse.
Mirar jamente la pantalla desde muy cerca durante mucho tiempo puede dañar la vista.
Descanse los ojos durante más de 5 minutos por cada hora de uso del producto.
Esto permitirá descansar la vista.
Almacene los accesorios de pequeño tamaño fuera del alcance de los niños.

8
Precauciones de uso
Tenga cuidado: si usa el lápiz incluido con una carga superior a 2,5kg, pueden producirse arañazos
en el vidrio de protección.
Si usa un lápiz distinto al incluido, vigile que la pantalla no se manche con tinta ni se dañe.
"
Le recomendamos que use el lápiz incluido. No use objetos afilados o puntiagudos que no
sean el propio lápiz.
"
Si queda polvo o suciedad procedente del lápiz incluido en el vidrio de protección, límpielo
según las siguientes instrucciones.
Limpieza del exterior y de la pantalla
Limpie la superficie con un paño suave y ligeramente húmedo y, a continuación, séquelo con un
paño seco.
1 32

9
"
Póngase en contacto con el
distribuidor donde adquirió el
producto si falta alguno de los
componentes.
"
El aspecto de los componentes
puede ser diferente del de las
ilustraciones.
Comprobación de los componentes
Guía de configuración rápida
Tarjeta de garantía
(No disponible en todos los
lugares)
Guía de regulaciones Cable de alimentación
Lápiz táctil X 2 Cable USB Tapa de terminales
Preparativos
Capítulo 02

10
"
El color y la forma de las piezas pueden variar respecto a los de las ilustraciones. Las especificaciones están
sujetas a modificaciones sin previo aviso para mejorar la calidad.
Partes Descripción
Soporte para lápices
Trate de mantener el lápiz táctil en su sitio.
• Si el producto está apagado y saca el lápiz del soporte, la pantalla se encenderá.
• Si el producto se encuentra en el modo protector de pantalla y saca el lápiz del
soporte, la pantalla se encenderá.
Lector NFC
• Pase el dispositivo móvil por el lector NFC para conectarlo.
"
En el modo de escritura, un etiquetado NFC puede llevar a cabo Smart View o
Screen Mirroring en el dispositivo móvil.
"
Esta función solo se admite en la versión Android 8.0 Oreo o superior de
dispositivos móviles de Samsung.
• Pase una tarjeta NFC por el lector NFC para introducir una dirección de correo
electrónico automáticamente.
"
Al redactar un mensaje de correo electrónico, se introducirá automáticamente
una dirección de correo electrónico si se lee en la etiqueta NFC codificada.
"
Para saber cómo introducir una dirección de correo en la tarjeta NFC, consulte
“Envío de correos electrónicos”.
Botón de encendido
• Mantenga pulsado el botón para apagar el producto.
• En el modo de escritura, pulse brevemente el botón de encendido para pasar al
modo de protector de pantalla.
• En el modo HDMI o Screen Mirroring, pulse el botón de encendido para salir del
modo de pantalla completa.
Partes
Altavoz

11
Partes Descripción
Sensor de
movimiento
Detecta los movimientos del usuario para activar o desactivar el producto.
PIZARRA BLANCA /
PIZARRA NEGRA
Protección de pantalla
Apagar
No hay movimiento
durante 1 hora.
No hay movimiento
durante 1 hora.
Se detecta
movimiento.
Se detecta
movimiento.
Se toca la pantalla o se levanta el lápiz táctil.
"
Si se desactiva el producto porque no se detecta movimiento, funciona como
sigue:
–
Cuando
→ Sistema → Configuración avanzada → Guardar automáticamente
está en Activado: Se muestra en la pantalla la última lista que está creando.
–
Cuando
→ Sistema → Configuración avanzada → Guardar automáticamente
está en Desactivado: Se muestra una nueva lista en la pantalla.
"
Solo cuando
→ Sistema → Configuración avanzada → Sensor de movimiento
está en Desactivado, el producto se desactiva automáticamente en la hora
ajustada en Desactivar apagado automático.
"
Cuando la pantalla de un dispositivo móvil y de un portátil se muestra en el
producto en el modo de pantalla completa, el producto no pasa al modo de
protector de pantalla.
"
Cuando la pantalla se desactiva, puede activarse en el modo protector de
pantalla debido al entorno y a la iluminación. Para activar o desactivar la pantalla
del producto solo con el botón de encendido, ajuste Sensor de movimiento a
Desactivado en
→ Sistema → Configuración avanzada.
• Para asegurarse de que el sensor de movimiento funcione correctamente,
no instale el producto en un lugar expuesto a la luz solar directa.
• No tape la parte delantera del sensor de movimiento con un objeto.
• Cuando haya sustancias extrañas en el sensor de movimiento, límpielo
con un paño suave.

12
Puertos
(5V 0.5A)
USB
LAN
RS232C
IN
HDMI IN
TOUCH
OUT
(1.0A)
USB
"
El color y la forma de las piezas pueden variar respecto a los de las ilustraciones. Las especificaciones están
sujetas a modificaciones sin previo aviso para mejorar la calidad.
Puertos Descripción
USB (1.0A)
Conecta con un dispositivo de memoria USB.
"
Los puertos USB del producto aceptan una corriente constante máxima de 1,0 A. Si
se supera el valor máximo, es posible que los puertos USB no funcionen.
LAN
Conecta con una red mediante el cable LAN. (10/100 Mbps)
"
Utilice un cable Cat 7 (tipo *STP) para la conexión.
*Par trenzado apantallado (del inglés Shielded Twist Pair).
RS232C IN
Exclusivo para los técnicos.
HDMI IN
Conecta con un dispositivo que actúa como fuente mediante un cable HDMI.
TOUCH OUT
Conecta con un PC mediante un cable USB. Puede manejar la pantalla del PC tocando la
pantalla del producto.
USB (5V 0.5A)
Conecta con un dispositivo de memoria USB.
"
Los puertos USB del producto aceptan una corriente constante máxima de 0,5 A. Si
se supera el valor máximo, es posible que los puertos USB no funcionen.

13
Antes de instalar el producto (Guía de
instalación)
Samsung vende por separado una base específica para este producto, que también puede
instalarse en pared.
"
No instale ni utilice el producto con la parte frontal mirando hacia arriba. Es posible que las
características táctiles no funcionen correctamente.
Rotación
"
Póngase en contacto con el centro de servicio técnico de Samsung para obtener más
información.
• Para usar el producto en horizontal, gire el producto a la derecha de forma que la parte con
el sensor mire hacia abajo.
Ventilación
"
Póngase en contacto con el centro de servicio técnico de Samsung para obtener más
información.
Instalación en una pared perpendicular
A 1,5 cm como mínimo
B Temperatura ambiente: 35 ℃ o menos
"
Cuando instale el producto en una pared perpendicular, deje al menos
1,5 cm de espacio entre el producto y la superficie de la pared para
garantizar la ventilación y asegúrese de que la temperatura ambiente se
mantenga por debajo de los 35 °C.
A
B
Instalación en un hueco en la pared
A 1,5 cm como mínimo
B 2,5 cm como mínimo
C Temperatura ambiente: 35 ℃ o menos
"
Cuando instale el producto en el hueco de una pared, deje al menos
el espacio que se ha indicado anteriormente entre el producto y la
pared para garantizar la ventilación y asegúrese de que la temperatura
ambiente se mantenga por debajo de los 35 °C.
B
B
C
A

14
Especicaciones del juego de montaje
mural (VESA)
"
Instale el equipo de montaje mural en una pared sólida perpendicular
al suelo.
Para instalar el producto en la otra pared, póngase en contacto con la
agencia más cercana.
Si instala el producto en una pared inclinada, podría caerse y provocar
lesiones graves.
• Los juegos de montaje mural de Samsung incluyen un manual de instalación detallado y todas las piezas
necesarias para el montaje.
• No utilice tornillos cuya longitud supere la longitud estándar o que no cumplan con las especificaciones para
tornillos de los estándares VESA. Los tornillos demasiado largos pueden provocar daños en el interior del
producto.
• En el caso de los equipos de montaje mural que no se ajusten a las especificaciones del estándar VESA, la
longitud de los tornillos puede variar según las especificaciones del equipo de montaje.
• No apriete los tornillos en exceso. Esto podría dañar el producto o provocar que se cayera, lo que podría
conllevar lesiones. Samsung no se hace responsable de este tipo de accidentes.
• Samsung no se responsabiliza de los posibles daños en el producto o lesiones personales que puedan
producirse en caso de usarse un montaje mural no VESA o no especificado, o en caso de que el consumidor no
siga las instrucciones de instalación del producto.
• Para montar el producto en la pared hacen falta siempre dos personas como mínimo.
• Las dimensiones estándar para los juegos de montaje mural son las indicadas en la tabla siguiente.
Especicaciones de oricios para tornillos VESA
(A * B) en centímetros
Tornillo estándar Cantidad
40 × 40 M8 4
"
No instale el juego de montaje mural con el producto encendido. Esto podría provocar lesiones debido a una
descarga eléctrica.
Instalación del equipo de montaje mural
Instalación del equipo de montaje mural
• El juego de montaje mural permite montar el producto en la pared.
• Para obtener información detallada sobre la instalación del equipo de montaje mural, consulte las instrucciones proporcionadas con éste.
• Se recomienda ponerse en contacto con un técnico para recibir asistencia a la hora de instalar el soporte de montaje mural.
• Samsung Electronics no se hará responsable de ningún daño en el producto ni de lesiones propias o ajenas en caso de que decida instalar el soporte de montaje mural por su cuenta.

15
Conexión a una red
Conguración de red (cableada)
Conexión a una red cableada
Existen tres formas de conectar el producto a una LAN mediante cables.
• Es posible conectar el producto a la LAN mediante la conexión del puerto LAN situado en
la parte posterior del producto a un módem externo mediante un cable LAN. Consulte el
diagrama siguiente.
Puerto del módem en la pared
Cable del módem Cable LAN
Módem externo
(ADSL / VDSL)
LAN
RJ45
• Es posible conectar el producto a la LAN mediante la conexión del puerto LAN situado en
la parte posterior del producto a un compartidor de conectado a un módem externo. Utilice
un cable LAN para realizar la conexión. Consulte el diagrama siguiente.
Puerto del módem en la pared
Cable del módem Cable LAN Cable LAN
Módem externo
(ADSL/VDSL)
Compartidor IP
(con servidor DHCP)
LAN
RJ45
• En función de la configuración de la red, puede que sea posible conectar el producto a
la LAN mediante la conexión del puerto LAN situado en la parte posterior del producto
directamente a una toma de red mural mediante un cable LAN.
Consulte el diagrama siguiente. Tenga en cuenta que la toma mural tiene conexión con un
módem o router situados en algún otro lugar de la casa.
Cable LAN
Puerto del módem en la pared
LAN
RJ45
En caso de disponer de una red dinámica, debería utilizar un router o módem ADSL que admita
DHCP (protocolo de configuración dinámica de host). Los módems y routers compatibles con
DHCP proporcionan automáticamente los valores correspondientes a la dirección IP, la máscara
de subred, la puerta de enlace y DNS que necesita el producto para acceder a Internet, de forma
que no los tenga que introducir manualmente. La mayor parte de redes domésticas son redes
dinámicas.
Algunas redes requieren una dirección IP estática. Si su red necesita una dirección IP estática,
deberá introducir los valores correspondientes a la dirección IP, la máscara de subred, la puerta
de enlace y DNS manualmente en la pantalla de configuración de la conexión por cable del
producto cuando configure la conexión de red. Para obtener los valores de la dirección IP, la
máscara de subred, la pasarela y DNS, póngase en contacto con su proveedor de servicios de
Internet (ISP).
Si tiene un equipo con Windows, también puede obtener estos valores a través del propio
equipo.
"
Es posible utilizar módems ADSL compatibles con DHCP si la red requiere una dirección IP
estática.
"
Los módems ADSL que admiten DHCP también permiten utilizar direcciones IP estáticas.

16
Establezca la conexión de red para utilizar servicios de Internet tales como actualizaciones de
software.
Abrir Conguración de red automática (cableada)
Conecte el producto a la red mediante un cable LAN.
Asegúrese de haber conectado un cable LAN en primer lugar.
Cómo congurar automáticamente la red
1
Establezca Tipo de red como Inalámbr. en la página Abrir Configuración de red.
2
Se muestra la pantalla de prueba de red y se comprueba la conexión de red.
Una vez verificada la conexión, aparecerá el mensaje “Correcto Su dispositivo está
conectado a Internet. Si tiene algún problema al utilizar servicios en línea, contacte con su
proveedor de servicios de Internet.”.
"
Si el proceso de conexión falla, compruebe la conexión del puerto LAN.
"
Si el proceso automático no consigue encontrar los valores de la conexión de red o si desea
establecer la conexión manualmente, vaya al siguiente apartado, Configuración de red
manual.
Abrir Conguración de red manual (cableada)
Es posible que en las oficinas se utilicen direcciones IP estáticas.
En este caso, pregunte al administrador de red la dirección IP, la máscara de subred, la puerta
de enlace y la dirección del servidor DNS. Introduzca estos valores manualmente.
Obtención de los valores de la conexión de red
Para ver los valores de la conexión de red en la mayoría de ordenadores Windows, siga estos
pasos.
1
Haga clic con el botón secundario en el icono Red situado en la esquina inferior derecha de
la pantalla.
2
En el menú emergente que aparece, haga clic en Estado.
3
En el cuadro de diálogo que aparece, haga clic en la ficha Support.
4
En la ficha Support, haga clic en el botón Details. Se muestran los valores de la conexión de red.
Cómo congurar manualmente la red
1
Establezca Tipo de red como Inalámbr. en la página Abrir Configuración de red.
2
Se muestra la pantalla de prueba de red y comienza el proceso de comprobación. Pulse
Cancelar. Se detiene el proceso de comprobación.
3
Seleccione Config. IP en la pantalla de conexión de red. Aparecerá la pantalla Config. IP.
4
Seleccione el campo en la parte superior, pulse E y, a continuación, ajuste Configurar IP
en Introducir manualmente. Repita el proceso de entrada para cada campo de Dirección IP.
"
Al configurar Configurar IP como Introducir manualmente, el valor de Config. DNS
cambia automáticamente a Introducir manualmente.
5
Cuando termine, seleccione Aceptar en la parte inferior de la página y, después, pulse E.
Se muestra la pantalla de prueba de red y comienza el proceso de comprobación.
6
Una vez verificada la conexión, aparecerá el mensaje “Correcto Su dispositivo está
conectado a Internet. Si tiene algún problema al utilizar servicios en línea, contacte con su
proveedor de servicios de Internet.”.

17
Conguración de red (inalámbrica)
Conexión a una red inalámbrica
Puerto LAN en la pared
Cable LAN
Compartidor de IP inalámbrico
(cuando el enrutador tiene un
servidor DHCP)
Samsung recomienda utilizar IEEE 802.11n. Cuando se reproduce vídeo a través de una conexión
de red, es posible que la reproducción no sea fluida.
"
Seleccione un canal para el compartidor de IP inalámbrico que no esté siendo utilizada. Si
el canal configurado para el compartidor de IP inalámbrico está siendo utilizado por otro
dispositivo cercano, se producirán interferencias y fallos de comunicación.
"
El producto admite únicamente los siguientes protocolos de seguridad de red inalámbrica.
Si se selecciona el modo 802.11n Pure High-throughput (Greenfield) y se configura el tipo de
codificación como WEP, TKIP o TKIP-AES (WPS2Mixed) en el PA o el enrutador inalámbrico,
los productos Samsung no admitirán una conexión conforme a las nuevas especificaciones
de certificación Wi-Fi.
"
Si su router inalámbrico admite WPS (configuración Wi-Fi protegida), puede conectar con
la red a través de PBC (configuración por botón) o PIN (número de identificación personal).
WPS configurará de forma automática el SSID y la clave WPA en cualquiera de los modos.
"
Métodos de conexión: Puede configurar la conexión de red inalámbrica de tres formas.
Configuración automática (mediante la función de búsqueda automática de red),
Configuración manual, Usar WPS
"
Este producto admite Enterprise WPA2 (TLS/TTLS/PEAP).
Conguración de red automática (inalámbrica)
La mayoría de las redes inalámbricas disponen de un sistema de seguridad optativo que
requiere que los dispositivos que acceden a la red transmitan un código de seguridad cifrado
denominado Clave de acceso o Clave segurid.. La Clave segurid. se basa en una contraseña,
que suele ser una palabra o una serie de letras y números con una longitud especificada que
se debe introducir al configurar la seguridad de la red inalámbrica. Si utiliza este método para
la configuración de la conexión de red y dispone de una Clave segurid. para la red inalámbrica,
tendrá que introducir la contraseña durante el proceso de configuración automático o manual.
Cómo congurar automáticamente la red
1
Establezca Tipo de red como Inalámbr. en la página Abrir Configuración de red.
2
La función Red busca las redes inalámbricas disponibles. Al terminar, muestra una lista de
las redes disponibles.
3
En la lista de redes, pulse el botón ▲ o el botón ▼ para seleccionar una red y, después,
pulse el botón E dos veces.
"
Si no aparece el enrutador inalámbrico deseado, seleccione Actualizar para reiniciar la
búsqueda.
"
Si después de intentarlo de nuevo el enrutador sigue sin aparecer, seleccione el botón
Detener.
Aparecerá el botón Agregar red.
4
Si se muestra la pantalla Introduzca la contraseña de (Nombre de PA)., vaya al paso 5. Si
selecciona un enrutador inalámbrico que no tiene seguridad, vaya al paso 7.
5
Si el enrutador tiene seguridad, introduzca la Introduzca la contraseña de (Nombre de PA).
(clave de seguridad o PIN).
6
Cuando termine, use el botón de flecha derecha para mover el cursor a Hecho y, después,
pulse E. Se muestra la pantalla de conexión de red y comienza el proceso de comprobación.
"
Se establecerá una conexión con el enrutador, pero no se podrá acceder a Internet.
7
Una vez verificada la conexión, aparecerá el mensaje “Correcto Su dispositivo está
conectado a Internet. Si tiene algún problema al utilizar servicios en línea, contacte con su
proveedor de servicios de Internet.”.

18
Conguración de red manual (inalámbrica)
Es posible que en las oficinas se utilicen direcciones IP estáticas.
En este caso, pregunte al administrador de red la dirección IP, la máscara de subred, la puerta
de enlace y la dirección del servidor DNS. Introduzca estos valores manualmente.
Obtención de los valores de la conexión de red
Para ver los valores de la conexión de red en la mayoría de ordenadores Windows, siga estos
pasos.
1
Haga clic con el botón secundario en el icono Red situado en la esquina inferior derecha de
la pantalla.
2
En el menú emergente que aparece, haga clic en Estado.
3
En el cuadro de diálogo que aparece, haga clic en la ficha Support.
4
En la ficha Support, haga clic en el botón Details. Se muestran los valores de la conexión de red.
Cómo congurar manualmente la red
1
Establezca Tipo de red como Inalámbr. en la página Abrir Configuración de red.
2
La función Red busca las redes inalámbricas disponibles. Al terminar, muestra una lista de
las redes disponibles.
3
En la lista de redes, pulse el botón u o el botón d para seleccionar una red y, después,
pulse el botón E dos veces.
"
Si no aparece el enrutador inalámbrico deseado, seleccione Actualizar para reiniciar la
búsqueda.
"
Si después de intentarlo de nuevo el enrutador sigue sin aparecer, seleccione el botón
Detener.
Aparecerá el botón Agregar red.
4
Si se muestra la pantalla Introduzca la contraseña de (Nombre de PA)., vaya al paso 5. Si
selecciona un enrutador inalámbrico que no tiene seguridad, vaya al paso 7.
5
Si el enrutador tiene seguridad, introduzca la Introduzca la contraseña de (Nombre de PA).
(clave de seguridad o PIN).
6
Cuando termine, use el botón de flecha derecha para mover el cursor a Hecho y, después,
pulse E. Se muestra la pantalla de conexión de red y comienza el proceso de comprobación.
7
Seleccione Cancelar mientras el sistema trata de establecer las conexiones de red. Se
detendrá la conexión.
8
Seleccione Config. IP en la pantalla de conexión de red. Aparecerá la pantalla Config. IP.
9
Seleccione el campo ubicado en la parte superior, pulse E y, después, configure Configurar
IP como Introducir manualmente. Repita el proceso de introducción de datos para cada
campo de Dirección IP.
"
Al configurar Configurar IP como Introducir manualmente, el valor de Config. DNS
cambia automáticamente a Introducir manualmente.
10
Cuando termine, seleccione Aceptar en la parte inferior de la página y, después, pulse E.
Se muestra la pantalla de prueba de red y comienza el proceso de comprobación.
11
Una vez verificada la conexión, aparecerá el mensaje “Correcto Su dispositivo está
conectado a Internet. Si tiene algún problema al utilizar servicios en línea, contacte con su
proveedor de servicios de Internet.”.

19
Usar WPS
Cómo congurar la red mediante Usar WPS
Si el enrutador tiene un botón Usar WPS, siga estos pasos.
1
Establezca Tipo de red como Inalámbr. en la página Abrir Configuración de red.
2
Seleccione Usar WPS, pulse E y, después, vuelva a pulsar E.
3
Pulse el botón WPS o PBC del router inalámbrico antes de que pasen dos minutos. El
producto obtiene de forma automática todos los valores de configuración de red que
necesita y se conecta a la red.
4
Se muestra la pantalla de conexión de red y finaliza la configuración de la red.

20
Capítulo 03
Escritura
¿Qué es una “lista”?
• En este producto los archivos se llaman “listas”. Una “lista” es un archivo con varias páginas encadenadas.
• Una lista puede tener hasta 20 páginas encadenadas.
• Las páginas se encadenan en vertical en la posición vertical, y en horizontal en la posición horizontal.
"
Solo puede abrirse una lista en una pantalla. Para obtener más información, consulte “Gestión de listas”.
Página 1
Página 2
Posición vertical Posición horizontal
Página 1
Página 2

21
Elementos de la pantalla
EXPORTARIMPORTAR
Botones Descripción
IMPORTAR
Visualice la pantalla de un dispositivo móvil o un portátil conectado al producto o
importe datos como imágenes desde una unidad de red o USB conectados.
EXPORTAR
Comparta sus creaciones de varias formas.
Permite compartir la pantalla con los dispositivos seleccionados.
"
Este menú solo es visible en el modo COMPARTIR PANTALLA.
Gestione y cambie las listas y la configuración.
Mueva o edite las listas creadas de cada página.
Deshaga o rehaga la última acción.
• Si se encuentran acciones de edición de página, como la adición, la eliminación
o el desplazamiento de página, se restablecerá
.
"
Es posible llevar a cabo
hasta 20 veces por cada elemento.
Línea de salto de página
Desplace la línea del salto de página para mover la lista.
Desplazamiento lateral
Desplace el área negra para mover la lista.

22
Dibujo/Borrado
Puede usar libremente el lápiz incluido para
escribir lo que quiera.
• Punta fina ( ): Tipo lápiz
• Punta gruesa (
): Tipo marcador
Cambio del grosor del lápiz
Se puede cambiar el grosor del lápiz.
"
Cambie el grosor del lápiz en → A lápiz → Grosor del lápiz y el marcador de resaltado.
Cambio del color del lápiz
Puede cambiar el color del lápiz tocando sin soltar la pantalla con el lápiz.
"
Para cambiar el tipo de color del lápiz, seleccione
→ A lápiz → Color del lápiz o Color del
marcador de resaltado.
Borrado
Puede usar un dedo o la palma de la mano para borrar lo escrito.

23
Gestión de listas
NUEVO EXPLORADOR DE ROLLOS GUARDAR PIZARRA NEGRA BLOQUEO DE PANTALLA
"
La imagen mostrada puede variar dependiendo del modelo.
Botones Descripción
NUEVO Cree una nueva lista.
EXPLORADOR DE ROLLOS
Abrir, eliminar o exportar las listas guardadas.
GUARDAR Se guarda la lista actual.
PIZARRA NEGRA /
PIZARRA BLANCA
Se cambia el modo de escritura.
"
La lista en edición se guarda automáticamente y se abre una lista nueva.
BLOQUEO DE
PANTALLA
Permite bloquear la pantalla para proteger el contenido frente a las modificaciones.
"
Mantenga pulsada la pantalla para liberar el BLOQUEO DE PANTALLA.
• : Toque una contraseña de cuatro dígitos para bloquear la lista actual.
•
: Para desbloquear una lista bloqueada, pulse la contraseña de cuatro dígitos
establecida al bloquear la lista.
"
Una vez desbloqueada, la lista actual sigue desbloqueada hasta que vuelva a
bloquearse.
Se elimina la lista actual.
Ajustar el volumen.
Se ve Cómo usar.
Se ve el menú de configuración.

24
EXPLORADOR DE ROLLOS
→ EXPLORADOR DE ROLLOS
EXPLORADOR DE ROLLOS
SeleccionarPor nombre Por fecha
"
La imagen mostrada puede variar dependiendo del modelo.
Seleccione la lista deseada.
Partes Descripción
Por nombre ↔ Por fecha
Configure el criterio de ordenación de los archivos.
Seleccionar
Seleccione varias listas que exportar o borrar.
File Name
Cambie el nombre al archivo.
"
Para abrir una lista bloqueada (
), toque la contraseña de cuatro dígitos.
"
Las listas se ordenan por fecha más reciente.
Borrado/Exportado de listas
→ EXPLORADOR DE ROLLOS → Seleccionar
Seleccionar
Cancelar
Exportar
Borrar
"
La imagen mostrada puede variar dependiendo del modelo.
Puede seleccionar varias listas que exportar o borrar.
Partes Descripción
Exportar
Puede compartir las listas a gusto.
• Correo / USB / Unidad de red
Borrar
Se borran las listas seleccionadas.
Cancelar
Se deja de seleccionar la lista.

25
Visor de páginas
01
02
03
Zona del visor de páginas
"
La imagen mostrada puede variar dependiendo del modelo.
Puede mover o editar las listas creadas de cada página.
Partes Descripción
Se previsualiza la lista.
"
El modo de previsualización no admite la función de dibujo/borrado.
Se cierra el visor de páginas.
Número de página
Muestra el número de página.
Enfoque
Muestra la página que se ve actualmente.
• Cuando seleccione una página, el enfoque se mueve a ella.
• Arrastre en la zona del visor de páginas para moverse a otra página.
• Toque sin soltar una página para abrir la pantalla de edición de página. En la
pantalla de edición de página, toque y arrastre la página deseada para cambiar su
orden de páginas.
Se elimina la página enfocada.
Se añade una nueva página a la posición enfocada.
"
Puede crear hasta 20 páginas por lista.

26
Puede visualizar la pantalla de un dispositivo móvil o un portátil conectado al producto o
importar datos como imágenes desde una unidad de res o USB conectados.
• Toque IMPORTAR en la parte superior de la pantalla para seleccionar el dispositivo deseado.
"
Puede hacer las capturas de pantalla que desee del contenido importado.
MÓVIL
ORDENADOR PORTÁTIL
USB UNIDAD DE RED
EXPORTAR
IMPORTAR
IMPORTAR
"
La imagen mostrada puede variar dependiendo del modelo.
Iconos Descripción
Muestra la pantalla desde un dispositivo móvil mediante la función Smart
View o Screen Mirroring.
Muestra la pantalla del portátil importada mediante conexión HDMI o WiFi
display.
Permite importar imágenes, archivos FLIP nativos y documentos desde un
dispositivo USB.
Permite importar imágenes, archivos FLIP nativos y documentos desde una
unidad de red.
"
El formato FLIP nativo (.iwb) hace referencia a archivos que se guardan directamente desde
el dispositivo y solo son compatibles con dispositivos FLIP.
"
Formatos de archivo de imagen admitidos: JPG, BMP, PNG, MPO
"
Formatos de archivos de documentos admitidos: DOC, PPT, PDF
Capítulo 04
IMPORTAR

27
Conexión a un dispositivo móvil
IMPORTAR → MÓVIL
Conexión mediante Smart View o Screen Mirroring
Smart View
1
Arrastre hacia abajo la barra superior de la pantalla del dispositivo móvil para iniciar Smart
View o Screen Mirroring.
2
Seleccione este producto de la lista de dispositivos que se muestra en la pantalla.
– El nombre inicial del dispositivo es [Flip] Samsung WMH Series.
"
Puede controlar el dispositivo móvil desde la pantalla del producto.
"
El contenido cifrado con HDCP podría no ser visible al conectarse.
Conexión mediante etiquetado NFC
"
Esta función solo se admite en la versión Android 8.0 Oreo o superior de dispositivos
móviles de Samsung.
"
En el modo de escritura, un etiquetado NFC puede llevar a cabo Smart View o Screen
Mirroring en el dispositivo móvil.
1
Active la función NFC en un dispositivo móvil compatible.
2
Pase el dispositivo móvil por el lector NFC del lateral del producto.
"
Puede controlar el dispositivo móvil desde la pantalla del producto.

28
Conexión a un portátil
IMPORTAR → ORDENADOR PORTÁTIL
MÓVIL
ORDENADOR PORTÁTIL
ORDENADOR PORTÁTIL
USB UNIDAD DE RED
IMPORTAR
HDMI Inalámbr.
"
La imagen mostrada puede variar dependiendo del modelo.
Conexión mediante cable
1
Conecte el producto al portátil mediante un cable HDMI.
"
El contenido cifrado con HDCP podría no ser visible al conectarse.
HDMI
2
Seleccione IMPORTAR → ORDENADOR PORTÁTIL → HDMI en la parte superior de la pantalla.
3
Para controlar el portátil desde la pantalla del producto, conecte el cable USB suministrado
al puerto TOUCH OUT del producto.
"
Esta función solo se admite cuando la pantalla del portátil está en posición horizontal y en
modo de pantalla completa.
TOUCH OUT
Conexión mediante la función WiFi Display
"
Esta función solo está disponible para portátiles compatibles con la función WiFi Display.
STEP. 02
STEP. 01
1
Seleccione Centro de actividades o Dispositivos en el área de notificación de la barra de
tareas del portátil.
2
Haga clic en Conectar o Proyecto y seleccione un dispositivo [Flip] Samsung WMH Series
para completar la conexión.
"
El procedimiento de conexión puede variar en función del portátil.
"
Una vez establecida la conexión WiFi Display, puede controlar la pantalla del portátil desde
la pantalla del producto.
"
Esta función solo la admiten Windows 8.1 y Windows 10.

29
Importación desde un dispositivo USB
IMPORTAR → USB
MÓVIL
ORDENADOR PORTÁTIL
USB
USB UNIDAD DE RED
IMPORTAR
USB1 USB2 USB3 USB4 USB5 USB6
"
La imagen mostrada puede variar dependiendo del modelo.
Conecte una unidad de disco duro externa o un dispositivo de almacenamiento USB.
"
Permite importar imágenes, archivos FLIP nativos (.iwb) y documentos.
Importación desde una unidad de red
IMPORTAR → UNIDAD DE RED
MÓVIL
ORDENADOR PORTÁTIL
UNIDAD DE RED
USB UNIDAD DE RED
IMPORTAR
NETWORK1 NETWORK2 Añadir
"
La imagen mostrada puede variar dependiendo del modelo.
Conecte la unidad de red para recuperar archivos.
"
Puede registrar una unidad de red mientras la red está conectada.
Para más información sobre cómo conectarse a una red, consulte “Conexión a una red”.
"
Puede registrar una cuenta de unidad de red en
→ Conectar → Configuración avanzada →
Unidad de red → Añadir cuenta.
Para registrar una cuenta de unidad de red, debe introducir Dirección, Nom. usuario y
Contraseña.
Para registrar su cuenta de unidad de red, consulte “Añadir cuenta” en cuanto a Unidad de red.
"
Permite importar imágenes, archivos FLIP nativos (.iwb) y documentos.

30
Ventana de origen
Nombre del dispositivo
"
La imagen mostrada puede variar dependiendo del modelo.
Cuando conecte un portátil o un dispositivo móvil al producto, aparece la ventana de origen.
"
Esta función solo está disponible en el modo de escritura.
Partes Descripción
Barra de menús
Arrastre la ventana de origen para moverla a la posición deseada.
Nombre del
dispositivo
Muestra el nombre del dispositivo conectado.
Se captura la ventana de origen.
Se gira la ventana de origen.
"
Esta función solo se admite en la versión Android 8.0 Oreo o superior de
dispositivos móviles de Samsung.
Pasa al modo de pantalla completa.
• Cuando se pulsa el botón de encendido en el modo de pantalla completa, la
pantalla vuelve al modo original.
"
Cuando el producto está en posición vertical, el modo de pantalla completa
solo se admite en la versión Android 8.0 Oreo o superior de dispositivos móviles
Samsung.
"
El modo de pantalla completa del portátil solo se admite en posición horizontal.
Se cierra la ventana de origen.
Se ajusta el tamaño de la ventana de origen.

31
Visor de documentos
9/11
Nombre de archivo
"
La imagen mostrada puede variar dependiendo del modelo.
Muestra el archivo de documento seleccionado para importarlo desde un dispositivo USB o una unidad de red.
"
Formatos de archivos de documentos admitidos: DOC, PPT, PDF
"
Esta función solo está disponible en el modo de escritura.
Partes Descripción
Barra de menús
Arrastre la barra de menús para mover el visor.
Nombre de archivo
Nombre del archivo visualizado en ese momento.
Permite capturar la pantalla del visor.
Permite activar la vista de pantalla completa.
• Pulse el botón
en la vista de pantalla completa para volver a la vista de
ventanas.
Permite cerrar el visor.
Pulse o para moverse de una página a otra.
"
Mantenga la pulsación para ir directamente a la primera o la última página.
Permite ajustar el tamaño del visor.

32
Puede exportar las listas creadas de diferentes formas.
CORREO ELECTRÓNICO
IMPRIMIR USB
COMPARTIR PANTALLA
UNIDAD DE RED
EXPORTARIMPORTAR
EXPORTAR
"
La imagen mostrada puede variar dependiendo del modelo.
Iconos Descripción
Envíe las listas creadas a través del correo electrónico.
Imprima las listas creadas.
Exporte las listas creadas a un dispositivo USB conectado.
Permite compartir la pantalla con los dispositivos seleccionados.
Exporte las listas creadas a una unidad de red registrada y conectada.
Capítulo 05
EXPORTAR

33
Envío de correos electrónicos
EXPORTAR → CORREO ELECTRÓNICO
1
2
[[Flip] Samsung WMH Series]
****
-
**
-
**
,
**
:
**
*****
@
***
.
***
CORREO ELECTRÓNICO
Enviar
A
Asunto
"
La imagen mostrada puede variar dependiendo del modelo.
Para enviar las listas creadas a través del correo electrónico, debe registrar primero su cuenta de correo electrónico.
"
Puede registrar su cuenta de correo electrónico en → Conectar → Configuración avanzada → Correo.
"
Si ajusta Autenticación de remitente a Cuenta personal en → Conectar → Configuración avanzada → Correo,
debe autentificar su cuenta cada vez que envíe un correo electrónico. Vea a continuación.
– Es posible enviar mensajes de correo electrónico cuando la opción Autenticación de remitente está
establecida con el valor Cuenta personal, siempre que se disponga de una cuenta en el servidor de correo en
cuestión (Nombre del servidor SMTP y Número de puerto SMTP).
No obstante, es necesario proporcionar el ID y la contraseña de la cuenta SMTP del remitente en cada ocasión.
– Si se establece la opción Autenticación de remitente con el valor Cuenta predeterminada, se puede emplear el
ID y la contraseña de SMTP guardados en la Cuenta predeterminada para enviar mensajes de correo electrónico.
– Para obtener la información SMTP necesaria para registrar un servidor de correo, póngase en contacto con
el administrador de su servidor de correo.
"
Los archivos guardados como archivos dedicados se convierten a archivos PDF y se envían.
Partes Descripción
A
Introduzca la dirección de correo electrónico del destinatario.
• Toque
y teclee texto con el teclado virtual.
"
Pulse
en el teclado virtual para introducir texto escribiéndolo a mano.
"
Busque el destinatario en la Libreta de direcciones local o en el servidor LDAP.
• Para introducir una dirección de correo automáticamente, etiquete una tarjeta
NFC con esa dirección de correo electrónico introducida.
"
: Explica dónde etiquetar la etiqueta NFC.
"
Utilizando la NFC Writing App, registre una dirección de correo electrónico
con la NDEF Standard <Text> Record Type en una NFC Forum Type 2 Card
disponible en el mercado.
Asunto
El nombre del dispositivo y la fecha actual se establecerán automáticamente como el
asunto del correo electrónico.
Enviar
Envíe el correo electrónico.
Cambie el modo de visualización de la página de envío de lista.
Seleccione las páginas que desea enviar.

34
Impresión
Para imprimir, debe configurar Servidor de impresión y Ajustar hora.
Para configurar Servidor de impresión, el producto y la impresora deseada y su PC deben estar
conectados en la misma red.
Flip Printing Software también debe estar instalado en el PC conectado.
"
Para más información sobre cómo conectarse a una red, consulte “Conexión a una red”.
"
Puede configurar Servidor de impresión en
→ Conectar → Servidor de impresión.
"
Puede configurar Ajustar hora en → Sistema → Hora → Ajustar hora.
"
El Flip Printing Software está disponible en su sitio web
– http://displaysolutions.samsung.com
– http://www.samsung.com
"
No se admiten dispositivos que transfieren archivos, como impresoras virtuales (PDF, XPS,
One note, etc.) ni máquinas de fax, solo impresoras que puedan imprimir papel de verdad.
"
En cuanto al tamaño de papel de impresión, solo se admite A4.
Instalación del Flip Printing Software
Siga las instrucciones que aparecen en pantalla para instalar Flip Printing Software.
"
La instalación solo lleva 10 minutos, un tiempo que puede variar según el entorno de su PC.
Requisitos de instalación en PC
• Sistemas operativos compatibles:
Windows 7(32/64 bits), Windows 10(32/64 bits), MAC
"
Cuando instale el software, asegúrese de que ya estén instaladas las actualizaciones
vitales de Windows. Actualice Windows Update a la última versión antes de comenzar la
configuración.
"
En Windows 7, asegúrese de que ya esté instalado Service Pack 1.
Conguración de la impresora
Después de instalar Flip Printing Software, realice los ajustes siguientes en el menú en
pantalla del producto.
Conguración automática
1
Seleccione → Menú Conectar.
2
Seleccione Servidor de impresión → Conectar al servidor → Automático.
Conguración manual
1
Seleccione → Menú Conectar.
2
Seleccione Servidor de impresión → Conectar al servidor → Manual y, a continuación,
introduzca la dirección IP de servidor del PC donde ha instalado Flip Printing Software.

35
EXPORTAR → IMPRIMIR
01
1
2
IMPRIMIR
Imprimir
Impresora
Copias Modo de color
"
La imagen mostrada puede variar dependiendo del modelo.
Partes Descripción
Impresora
Se muestra una lista de impresoras conectadas. Seleccione una impresora en la
que imprimir la lista.
Copias
Se ajusta el número de copias.
Zona de previsualización de
la impresión
Previsualiza la lista que imprimir.
Imprimir
Inicie la impresión.
Modo de color
Seleccione el color con el que imprimir la lista.
Cambie el modo de visualización de la página de la lista que imprimir.
Seleccione las páginas que imprimir.

36
Exportación a un dispositivo USB
EXPORTAR → USB
CORREO ELECTRÓNICO
IMPRIMIR
USB
USB UNIDAD DE RED
COMPARTIR PANTALLA
EXPORTAR
GUARDAR
USB1 USB2 USB3 USB4 USB5 USB6
"
La imagen mostrada puede variar dependiendo del modelo.
Conecte una unidad de disco duro externa o un dispositivo de almacenamiento USB.
"
Su dispositivo guarda dos versiones de los archivos (formatos IWB y PDF).
Exportación desde una unidad de red
EXPORTAR → UNIDAD DE RED
CORREO ELECTRÓNICO
IMPRIMIR
UNIDAD DE RED
USB
COMPARTIR PANTALLA
UNIDAD DE RED
EXPORTAR
GUARDAR
NETWORK1 NETWORK2 Añadir
"
La imagen mostrada puede variar dependiendo del modelo.
Conecte la unidad de red para guardar archivos.
"
Puede registrar una unidad de red mientras la red está conectada.
Para más información sobre cómo conectarse a una red, consulte “Conexión a una red”.
"
Puede registrar una cuenta de unidad de red en
→ Conectar → Configuración avanzada →
Unidad de red → Añadir cuenta.
Para registrar una cuenta de unidad de red, debe introducir Dirección, Nom. usuario y
Contraseña.
Para registrar su cuenta de unidad de red, consulte “Añadir cuenta” en cuanto a Unidad de red.
"
Su dispositivo guarda dos versiones de los archivos (formatos IWB y PDF).

37
Uso compartido de la pantalla
Cambiar disp. Desconectar
"
La imagen mostrada puede variar dependiendo del modelo.
Permite compartir la pantalla con los dispositivos seleccionados.
"
La función COMPARTIR PANTALLA ofrece un mejor resultado si se emplea FLIP con la orientación horizontal.
"
Los dispositivos deben admitir la función Screen Mirroring para poder utilizar COMPARTIR PANTALLA.
Botones Descripción
Cambiar disp. Permite cambiar los dispositivos con los que se compartirá la pantalla.
Desconectar Permite detener el uso compartido de la pantalla.

38
A lápiz
2.º 3.º Descripción
Grosor del lápiz y el marcador de resaltado Ajuste el grosor del lápiz y del marcador. El marcador está disponible si usa el extremo de un lápiz compatible.
Color del lápiz Seleccione la paleta de colores del lápiz normal.
Color del marcador de resaltado Seleccione la paleta de colores del marcador. El marcador está disponible si usa el extremo de un lápiz compatible.
Menú
Capítulo 06

39
Conectar
2.º 3.º Descripción
Red Configure la red de su dispositivo.
Estado de red Vea el estado de internet y de la red actual.
Abrir Configuración de red Configure los ajustes de red para conectarse a una red disponible.
IPv6 Vea el estado de internet y de la red actual.
Estado de IPv6 Compruebe el estado de su conexión a Internet IPv6.
Administrador de conexión de
dispositivos
Permita que los dispositivos de su red, como smartphones o tabletas, compartan contenido con su producto.
Notificación de acceso Se muestra una notificación cuando se conecte un dispositivo, como un smartphone o una tableta. Si usa una red Wi-Fi que
requiera contraseña, ponga en Des. esta opción para conectarse automáticamente a dispositivos sin ver las notificaciones.
Lista de dispositivos Vea y gestione los dispositivos conectados.

40
2.º 3.º Descripción
Configuración avanzada Correo Configure una cuenta de correo electrónico desde la que enviar mensajes.
• Nombre del servidor SMTP: dirección del servidor SMTP
• Número de puerto SMTP: puerto del servidor SMTP
• SSL/TLS: Active o desactive SSL/TLS
• Cuenta predeterminada: cuenta SMTP predeterminada
• Contraseña: contraseña de la cuenta SMTP predeterminada
• Dirección del destinatario: permite seleccionar opciones para gestionar los contactos de correo electrónico tras el envío
correcto de mensajes
– Guardar automáticamente / No guardar / Borrar todo
• Autenticación de remitente: seleccione el modo de autenticación que utilizar al enviar mensajes de correo electrónico
– Cuenta personal / Cuenta predeterminada
• Libreta de direcciones local: importe los contactos de un dispositivo USB o elimínelos.
– Importar / Borrar
"
Para obtener más información, consulte “Importación de contactos de la Libreta de direcciones local”.

41
Importación de contactos de la Libreta de direcciones local
Para utilizar FLIP Libreta de direcciones local, es necesario usar antes Importar para importar
los contactos de un archivo CSV mediante un dispositivo USB.
1
Usar LDAP: Establezca No utilizar.
→ Conectar → Configuración avanzada → Introducir contraseña → LDAP → Usar LDAP →
No utilizar
2
Establezca los detalles en el menú Correo.
→ Conectar → Configuración avanzada → Introducir contraseña → Correo
3
Edite y guarde su Libreta de direcciones local en un dispositivo USB.
Confeccione una lista de contactos con la estructura siguiente y guárdela en el directorio
raíz como RecentSearchList.csv.
– Estructura de RecentSearchList.csv (ejemplo)
emailid2@samsung.com Name2 Level2 Team2 Company2
4
Conecte el dispositivo USB con FLIP para importar los contactos.
→ Conectar → Configuración avanzada → Introducir contraseña → Correo → Libreta de
direcciones local → Importar
"
Puede que el dispositivo USB y su contenido no se detecten correctamente si se emplea
un cable prolongador de USB. (No se admiten los hubs USB.)
"
No retire el dispositivo USB mientras se produce la carga.
"
Si se conectan más de dos dispositivos USB, es posible que algunos de ellos no se
detecten.
"
Los dispositivos USB que requieren mayor potencia operativa se deben conectar al
puerto USB
(1.0A) de la parte trasera.
"
El sistema de archivos admite los formatos FAT, exFAT y NTFS.
Uso de los contactos de la Libreta de direcciones local
Es posible realizar búsquedas y recibir sugerencias de la lista de contactos automáticamente a
la hora de seleccionar los destinatarios en EXPORTAR → CORREO ELECTRÓNICO.
"
A fin de usar esta función, introduzca los detalles de configuración para el menú Correo.
Eliminación de contactos de la Libreta de direcciones local
→ Conectar → Configuración avanzada → Introducir contraseña → Correo → Libreta de
direcciones local → Borrar

42
2.º 3.º Descripción
Configuración avanzada LDAP La compatibilidad del dispositivo con LDAP se limita a la búsqueda de contactos para enviar mensajes de correo electrónico.
• Establecer conexión LDAP
Configure una nueva conexión LDAP.
– Usar LDAP: seleccione si se usa o no LDAP
– Importar valor de configuración: puede recuperar los siguientes ajustes del archivo LDAPConnectionConfig.txt
almacenado en la unidad USB (sin incluir la Contraseña)
"
Para obtener más información, consulte “Cómo crear un archivo de texto para el uso de LDAP”.
– Tipo de autenticación: Kerberos, Básico o Anónimo (según la que admita el servidor LDAP)
– ID usuario: DN (nombre distintivo) del ID usuario que se utiliza en el servidor LDAP
"
El formato del ID usuario cumple con el formato DN de LDAP.
Por ejemplo cn=admin, dc=myldap, dc=com
– Contraseña: contraseña que se utiliza para la autenticación del servidor LDAP
– Dirección del servidor: IP o URL del servidor LDAP
– Número de puerto de servidor: número de puerto del servidor LDAP
– DN de base: principal DN que se debe utilizar para buscar en el DIT (árbol de información de directorios) al realizar la
conexión LDAP
– SSL/TLS: seleccione si se usa o no SSL/TLS
"
Cuando SSL/TLS está configurado como Usar, se activa la comunicación de datos cifrados.
– Utilizar certificados que no son de confianza: seleccione si se permiten o no los certificados que no sean de confianza
– Dominio Kerberos: datos del reino de Kerberos
– Host de KDC: KDC Host URL
– Puerto de KDC: número de puerto de KDC Host

43
2.º 3.º Descripción
Configuración avanzada LDAP • Configuración de consultas de LDAP
Configure la consulta para el servidor LDAP conectado.
– UID: cambie el UID de usuario que se utiliza en LDAP.
– Correo: cambie el Correo que se utiliza en LDAP.
– Nombre: cambie el nombre de usuario (nombre de pila) que se utiliza en LDAP.
– Apellidos: cambie el apellido de usuario que se utiliza en LDAP.
– Posición: permite cambiar el cargo utilizado en LDAP.
– Nombre de la empresa: cambie el nombre de empresa que se utiliza en LDAP.
– Departamento: cambie el nombre de departamento que se utiliza en LDAP.
– Consulta personalizada: recupera la consulta definida por el usuario del archivo LDAPQuery.txt (distingue entre
mayúsculas y minúsculas) almacenado en la unidad USB.
"
Para obtener más información, consulte “Cómo crear un archivo de texto para el uso de LDAP”.
"
Pulse el botón Restaurar para restablecer los ajustes a los valores predeterminados de fábrica.
"
Si la asignación no coincide, los resultados de búsqueda no incluyen los atributos.

44
La configuración de LDAP consiste básicamente en una gran cantidad de frases largas.
Durante la configuración de LDAP, es posible recuperar el FLIP mediante el archivo de texto
para evitar errores ortográficos y crear una configuración en lote.
"
Tanto el nombre de archivo como su contenido deben distinguir entre mayúsculas y
minúsculas para funcionar correctamente.
• Formato de LDAPConnectionConfig.txt
(1) Ejemplo del archivo de texto
User ID=cn=Manager, dc=example, dc=com
Server Address=123.456.789.012
Server Port Number=12345
Base DN=dc=samsung, dc=example, dc=com
SSL/TLS=Don't Use
Use Untrusted Certificates=Don't Use
Authentication Type=Basic
Kerberos Realm=MYLDAP.COM
KDC Host=krb1.myldap.com
KDC Port=88
(2) Asignación de valores (VAL) de cada clave
User ID: introduzca el User ID.
Server Address: introduzca la IP o URL del servidor LDAP.
Server Port Number: introduzca el Port del servidor LDAP.
SSL/TLS: introduzca Use o Don't Use.
Use Untrusted Ceritificates: introduzca Use o Don't Use.
Authentication Type: introduzca Basic o Anonymous.
‒ Se añadirán los siguientes tres elementos si selecciona la verificación de tipo
Kerberos.
Kerberos Realm: rellene el campo Kerberos (ejemplo: MYLDAP.LDAP)
KDC Host: introduzca la KDC Host URL (ejemplo: krb1.myldap.com)
KDC Port: introduzca el KDC Host Port (ejemplo: 88)
"
Si decide utilizar la verificación de tipo Kerberos, use el Kerberos User ID original
como User ID en lugar del User ID con el formato DN(Distinguished Name).
(Ejemplo: Mirko)
Cómo crear un archivo de texto para el uso de LDAP

45
• Formato de LDAPQuery.txt
(1) Ejemplo del archivo de texto
UID=uid
Email=mail
Name=cn
Last Name=sn
Position=title
Company Name=o
Department=departmentNumber
Query=(|(mail=*<A>*)(cn=*<A>*))
(2) Asignación de valores (VAL) de cada clave
1) Parte de asignación (todas las filas excepto la última)
‒
Incluye todas las filas excepto la última, con el orden UID, Correo, Nombre,
Apellidos, Posición, Nombre de la empresa y Departamento.
‒
Los valores se asignan de la forma siguiente.
A la izquierda de "=", la sintaxis corresponde al nombre que aparece en el menú
Configuración de consultas de LDAP (también a la izquierda) y se asigna a los valores
de la parte situada a la derecha de "=" (los atributos del servidor LDAP).
‒
Es posible elegir los atributos para cambiar los valores. Por ejemplo, puede cambiar
los valores de la parte derecha sin cambiar los valores de la parte izquierda.
2) Parte Query
‒
<A> es la Keyword que se utiliza para una Search.
‒
La sintaxis de la Custom Query cumple con la regla de la LDAP Query pero sin incluir
<A>.
Por ejemplo, cuando <A> se incluye en el atributo mail o cn, puede crearla del
siguiente modo:
Query=(|(mail=*<A>*)(cn=*<A>*))

46
2.º 3.º Descripción
Configuración avanzada Servidor de impresión Configure Servidor de impresión para usar la función de impresión.
"
Para obtener más información, consulte “Impresión”.
• Conectar al servidor
– Automático: Vea y seleccione una opción de una lista de direcciones IP de los PC en los que está instalado Flip Printing
Software, disponibles en red.
– Manual: Introduzca la dirección de IP de servidor del PC en que está instalado Flip Printing Software.
Unidad de red Añada o edite cuentas de unidades en red. Solo pueden añadirse unidades en red mediante Samba.
• Añadir cuenta: Añada cuentas nuevas de unidades en red. Solo puede añadirse Samba a la unidad de red.
"
Se admite SAMBA 2.0 o superior. Si no puede conectarse a la unidad en red, actualice SAMBA a la versión más reciente.
"
Para registrar una cuenta de unidad de red, debe introducir Dirección, Nom. usuario y Contraseña.
– Dirección: //dirección IP del ordenador/nombre de la carpeta
compartida
"
Cuando introduzca una dirección, asegúrese de usar / en
lugar de ₩ o \.
Por ejemplo, si comparte una carpeta de nombre
“sharedfolder” en un PC con una dirección IP 12.34.56.789,
teclee “//12.34.56.789/sharedfolder” como dirección.
– Nom. usuario: Una cuenta Windows con permisos a la carpeta
compartida
"
Cuando introduzca un dominio, asegúrese de usar ₩ o \.
Por ejemplo, DomainName₩WindowsAccount
– Contraseña: La contraseña establecida para su cuenta
Windows
• Editar cuenta: Edite cuentas de unidades en red.
Añadir cuenta
Dirección
//12.34.56.789/sharedfolder
Nom. usuario DomainName\WindowsAccount
Contraseña
Guardar Cancelar
********

47
Sistema
2.º 3.º
Descripción
Idioma Cambie los ajustes de Idioma.
Hora Configurar varios ajustes de hora.
Ajustar hora Ajuste la fecha y hora actual.
DST Ajuste el reloj a Horario de verano.
"
Fecha de inicio, Fecha fin y Diferencia horaria sólo se activan cuando DST está configurado como Activado.
Seguridad intelig. Funciones de seguridad ofrecidas para proteger frente a virus su dispositivo de visualización y los dispositivos de
almacenamiento conectados.
Buscar Analice el dispositivo de visualización y los dispositivos de almacenamiento conectados para localizar posibles virus.
Lista de aislados Compruebe la lista de elementos aislados por contener virus.
Cambiar PIN Cambie la contraseña de 4 dígitos necesaria para usar las funciones Configuración avanzada y la función Restablecer todo.
"
El número PIN predeterminado es 0000.
"
Cambie el PIN para mantener el dispositivo protegido.
Nombre de dispositivo Introduzca el nombre del dispositivo.
Puede encontrar este nombre en el dispositivo que se usa en la red.

48
2.º 3.º
Descripción
Configuración avanzada Configure ajustes avanzados, y entre ellos Bloqueo de USB, Bloqueo de red, Borrar todos archivos, etc.
Introduzca el número PIN de 4 dígitos. El número PIN predeterminado es “0000”.
"
Si desea cambiar el número PIN, use la función Cambiar PIN.
"
Cambie el PIN para mantener el dispositivo protegido.
Protección de pantalla
Configure Protección de pantalla. Puede seleccionar qué imagen usar como Protección de pantalla.
Bloqueo de USB Configure Bloqueo de USB. Tras la configuración, el dispositivo se reiniciará para aplicar los ajustes.
Bloqueo de red Configure Bloqueo de red. Tras la configuración, el dispositivo se reiniciará para aplicar los ajustes.
Guardar automáticamente y
desactivar apagado automático
• Guardar automáticamente: Se guardan automáticamente todos los datos. Para usar Desactivar apagado automático, debe
habilitarse antes Guardar automáticamente.
• Desactivar apagado automático: Escoja cómo se quedará encendida la pantalla antes de apagarse porque no se detecte
interacción.
Sensor de movimiento Configure un sensor de movimiento para que apague automáticamente el producto cuando no se detecte movimiento en
cierto periodo de tiempo.
Borrar todos archivos Se eliminan todos los datos del dispositivo, incluidos datos bloqueados.
Período para borrar todo Configure un intervalo de restablecimiento al que todos los datos de la unidad de almacenamiento interno se borrarán
periódicamente.
Producto clon Exporte los ajustes de este dispositivo o importe los de otros dispositivos.
Administrador de certificados Administre los certificados instalados en este dispositivo.
• Instalar certificado: Conecte una unidad flash USB que contenga certificados para instalarlos en este dispositivo.
• Borrar certificado: Vea y administre los certificados instalados en este dispositivo.
Restablecer estado de ventana
emergente
Restablezca el estado de visualización de la guía de la ventana emergente.
"
Solo se aplica a las ventanas emergentes que aparecen al ampliar la pantalla mediante Pantalla completa cuando el
dispositivo está conectado a través de Smart View o HDMI.
Iniciar la configuración Siga los pasos de la configuración inicial, al igual que la primera vez que utilizó este producto.

49
Imagen
2.º 3.º Descripción
Luz de fondo Ajuste el brillo de la retroiluminación para adaptarse a sus preferencias. 100 es el ajuste más brillante.
Temperatura color Ajuste la temperatura del color. El valor y la temperatura aumentan a la vez, con lo que aumenta la relación de color azul.
(Rango: 2800K - 16000K)
Balance de blanco Rojo - / Verde - / Azul - / Rojo +
/ Verde + / Azul + / Restaurar
Ajuste la temperatura de color de la imagen para que los objetos blancos parezcan más brillantes.
N.neg HDMI Ajuste el nivel de negros para optimizar el contraste y el brillo de la imagen HDMI.
"
Esta función solo está disponible si el producto está conectado a un portátil con cable HDMI y la ventana de origen está
activada.
Restablecer imagen Restaure todos los ajustes de imagen a los valores predeterminados de fábrica.

50
Asistencia
2.º 3.º Descripción
Actualización del software Actualice el software instalado en su producto.
Actualizar ahora Actualice el software descargando los archivos de actualización.
– Actualización en línea
"
Requiere una conexión a Internet.
– Actualización con un dispositivo USB
Descargue y guarde el archivo de actualización desde nuestro sitio a un dispositivo USB para actualizar el producto
mediante su conexión directa.
"
Asegúrese de guardar el archivo de actualización en una carpeta de nivel superior.
• Versión actual: se trata de la versión de software ya instalada en el producto.
Actualización automática El producto se actualizará automáticamente mientras no lo esté viendo.
"
Requiere una conexión a Internet.
Contacto con Samsung Puede encontrar información relativa a nuestros centros de llamadas, así como instrucciones para descargar productos y
software.
"
Contacto con Samsung y localice el Código del modelo y la Versión de software del producto.
Restablecer todo Inicializa todos los elementos en el menú total.

51
Solución de problemas
Problemas y soluciones
Problema (HDMI) de la ventana de origen
Aparecen espacios en blanco a los cuatro lados de la
pantalla cuando se conecta un cable HDMI al producto y al
PC.
Los espacios en blanco de la pantalla no tienen nada que ver con el producto.
Los espacios en blanco de la pantalla los crea el PC o la tarjeta gráfica. Para solucionar este
problema, ajuste el tamaño de la pantalla en la configuración HDMI de la tarjeta gráfica.
Si el menú de configuración de la tarjeta gráfica no tiene una opción para ajustar el tamaño de
la pantalla, actualice el controlador de la tarjeta gráfica con la última versión.
(Póngase en contacto con el fabricante de la tarjeta gráfica o del ordenador para obtener más
información sobre cómo ajustar la configuración de la pantalla.)
Las imágenes de la pantalla aparecen distorsionadas.
Compruebe la conexión del cable al producto.
La pantalla no presenta un aspecto claro. La pantalla está
borrosa.
Establezca la resolución y la frecuencia en los niveles recomendados.
La pantalla aparece inestable y temblorosa.
Compruebe que la resolución y la frecuencia del PC y la tarjeta gráfica esté establecida en un
intervalo compatible con el producto. Después, cambie la configuración de pantalla si fuera
necesario; para ello, consulte el apartado de modos de temporización predefinidos.
Aparecen sombras o imágenes reejadas a la izquierda de
la pantalla.
Capítulo 07
"
Antes de llamar al Centro de
servicio técnico de Samsung,
pruebe el producto de este modo.
Si el problema continúa, póngase
en contacto con el Centro de
servicio técnico de Samsung.
"
Si el producto no se activa o
desactiva cuando accione los
botones o el sensor de movimiento
del producto, puede activarlo
o desactivarlo con el mando
a distancia de Samsung o la
aplicación de mando a distancia de
Samsung.

52
Problema (HDMI) de la ventana de origen
El color blanco no parece realmente blanco.
Vaya a Imagen y ajuste los valores de Balance de blanco.
El producto se apaga automáticamente.
Asegúrese de que el cable de alimentación está correctamente conectado al producto y a la
toma de alimentación.
Lo mostrado en pantalla no parece normal.
El contenido de vídeo codificado puede provocar que lo mostrado en pantalla parezca
defectuoso en escenas que representen objetos a alta velocidad, como por ejemplo en eventos
deportivos o en cine de acción.
Lo que se muestra en pantalla puede parecer defectuoso si el nivel de señal es bajo o la calidad
de imagen es baja. Eso no significa que sea el producto el defectuoso.
Si hay un teléfono móvil a una distancia de 1 metro o menos, puede provocar problemas de
electricidad estática tanto en productos analógicos como en digitales.
El brillo y el color no parecen normales.
Desde el menú, seleccione Asistencia → Restablecer todo para intentar restablecer la pantalla.
La pantalla se muestra inestable y a continuación se
congela.
Una posible causa de que la pantalla se congele es que se esté utilizando una resolución
distinta de la recomendada, o que la señal no sea estable. Para solucionar el problema, cambie
la resolución del PC a la recomendada.
La pantalla no se muestra a pantalla completa.
Si la ventana de origen está ajustada en el modo de pantalla completa mientras se encuentra
en posición vertical, aparece una barra negra tanto en la parte superior como en la inferior.
Cambie a la posición horizontal y, a continuación, pase la ventana de origen al modo de
pantalla completa.

53
Problema con el sonido
No hay sonido.
Compruebe el volumen.
El volumen es demasiado bajo.
Ajustar el volumen.
Si el volumen sigue siendo bajo después de subirlo al máximo nivel, ajústelo en la tarjeta de
sonido del PC o el programa de software.
El vídeo está disponible pero no hay sonido.
Si hay un cable HDMI conectado, compruebe la configuración de salida de audio en el PC.
Si se utiliza un dispositivo fuente
• Compruebe la configuración de salida de audio del dispositivo fuente.
(Por ejemplo, si su monitor está conectado al puerto HDMI, quizá deba cambiar la opción de
audio de su dispositivo de salida de vídeo a HDMI.)
Vuelva a conectar el cable de alimentación al dispositivo y reinícielo.
Los altavoces despiden electricidad estática.
Un nivel de señal bajo puede causar un sonido defectuoso.
Hay sonido audible aunque el volumen esté silenciado.
La configuración de audio para los altavoces principales es distinta que para los altavoces
internos del producto.
Si cambia o silencia el volumen en el producto, no afectará al amplificador (decodificador)
externo.

54
Problemas con la función táctil
Puede utilizar la función táctil con los iconos, pero no con
los dibujos.
Use el lápiz específico del producto suministrado.
Dibujar y borrar no funcionan con la ventana de origen
abierta.
En el modo PIP, no se admite la función de dibujo en la ventana de origen. En la ventana de
origen, los dibujos de una aplicación de PC como Paint los hace esa aplicación de PC.
La función táctil no está disponible cuando se usa la
conexión HDMI.
Cuando el producto esté conectado a un PC asegúrese de que la pantalla del PC está en el
modo de pantalla completa (horizontal).
Compruebe si el puerto TOUCH OUT del producto está conectado al puerto USB del PC
mediante un cable USB.
Utilizo dos lápices, pero ninguno funciona correctamente.
Asegúrese de que se deja suficiente espacio entre los dos lápices al usar la función táctil
múltiple.
La función táctil se interrumpe, la velocidad de reacción se
ralentiza, etc.
Asegúrese de que no hay sustancias extrañas en la superficie de la pantalla.
Compruebe si la pantalla está rota.
Asegúrese de que el producto no esté expuesto a la luz solar directa.

55
Otros problemas
El producto huele a plástico.
El olor a plástico es normal y desaparecerá con el tiempo.
Aparecen pequeñas partículas en los bordes del producto.
Las partículas son parte del diseño del producto. No suponen un defecto del producto.
Cuando intento cambiar la resolución del PC, aparece un
mensaje "Resolución denida no admitida actualmente.".
El mensaje “Resolución definida no admitida actualmente.” se muestra si la resolución de la
fuente de entrada es superior a la máxima resolución del producto.
Para solucionar el problema, cambie la resolución del PC a una resolución que admitir el
producto.
En el modo HDMI, no sale sonido de los altavoces cuando
se conecta un cable DVI-HDMI.
Los cables DVI no transmiten datos de sonido.
N.neg HDMI no funciona correctamente en un dispositivo
HDMI con salida YCbCr.
Esta función solo está disponible si el dispositivo fuente (por ejemplo un reproductor DVD o un
decodificador) se conecta al producto mediante un cable HDMI (señal RGB).
No hay sonido en el modo HDMI.
Los colores mostrados no parecen normales. Es posible que no haya vídeo ni sonido. Esto
sucede si se conecta al producto un dispositivo fuente que solo admita una versión antigua del
estándar HDMI.

56
Especicaciones
General
Nombre del modelo WM55H
Panel
Tamaño
Clase 55 (138,7 cm / 54,6 pulgadas)
Área de visualización
120,960 cm (H) x 68,040 cm (V)
Sincronización Frecuencia horizontal
30 - 81 kHz, 30 - 90 kHz (HDMI)
Frecuencia vertical
48 - 75 Hz, 24 - 75 Hz (HDMI)
Resolución Resolución óptima
1920 x 1080 a 60 Hz, 3840 x 2160 a 30 Hz
Resolución máxima
1920 x 1080 a 60 Hz, 3840 x 2160 a 30 Hz
Consumo de energía (solo México)
150 W
Alimentación eléctrica
100-240V~ 50/60Hz
Consulte la etiqueta en la parte posterior del producto, ya que el voltaje estándar puede variar entre
los países.
Consideraciones
medioambientales
Funcionamiento
Temperatura: 0 °C – 40 °C (32 °F – 104 °F)
* Para instalar la caja, mantenga la temperatura interna a un máximo de 40 °C.
Humedad: del 10 % al 80 %, sin condensación
Almacenamiento
Temperatura: -20 °C – 45 °C (-4 °F – 113 °F)
Humedad: del 5 % al 95 %, sin condensación
* Aplicable antes de desembalar el paquete del producto.
Capítulo 08
"
Frecuencia horizontal
El tiempo necesario para explorar
una única línea de izquierda a
derecha de la pantalla recibe el
nombre de ciclo horizontal. El
número recíproco del ciclo horizontal
se denomina frecuencia horizontal.
La frecuencia horizontal se mide en
kHz.
"
Frecuencia vertical
El producto muestra una única
imagen varias veces por segundo
(como una luz uorescente) para
mostrar lo que el espectador ve.
La frecuencia con que una única
imagen se muestra repetidamente
por segundo recibe el nombre de
frecuencia vertical o frecuencia de
actualización. La frecuencia vertical
se mide en Hz.

57
"
Plug & Play
Este monitor se puede instalar y usar en cualquier sistema compatible Plug & Play. El intercambio de datos de dos direcciones entre el monitor y el
sistema PC optimiza la configuración del monitor. La instalación del monitor tiene lugar automáticamente. Sin embargo, se puede personalizar la
configuración de instalación si se desea.
"
Debido a la naturaleza de la fabricación de este producto, aproximadamente 1 píxel por cada millón (1ppm) puede parecer más brillante o más oscuro en
el panel. Esto no afecta al rendimiento del producto.
"
Este es un producto de clase A. En un entorno doméstico este producto puede provocar interferencias de radio, en cuyo caso el usuario deberá tomar las
medidas adecuadas.
"
Para obtener especificaciones detalladas de cada dispositivo, visite el sitio web de Samsung Electronics.

58
Modos de temporización predenidos
"
Este producto sólo puede establecerse en una resolución para cada tamaño de pantalla, con el fin de obtener una calidad de imagen óptima debido
a la naturaleza del panel. El uso de una resolución diferente de la especificada puede reducir la calidad de la imagen. Para evitar que esto ocurra, se
recomienda seleccionar la resolución óptima especificada para el producto.
La pantalla se ajustará automáticamente si se transmite desde el PC una señal que pertenece a los siguientes modos de señal estándar. Si las señales
transmitidas desde el PC difieren del modo estándar, la pantalla puede no visualizarse. En ese caso, consulte el manual del usuario de la tarjeta gráfica para
cambiar la configuración de acuerdo con la tabla siguiente.
Resolución
Frecuencia horizontal
(kHz)
Frecuencia vertical
(Hz)
Reloj de píxeles
(MHz)
Polaridad de
sincronización
(H/V)
IBM, 640 x 480 31,469 59,940 25,175 -/-
IBM, 720 x 400 31,469 70,087 28,322 -/+
MAC, 640 x 480 35,000 66,667 30,240 -/-
MAC, 832 x 624 49,726 74,551 57,284 -/-
MAC, 1152 x 870 68,681 75,062 100,000 -/-
VESA, 640 x 480 31,469 59,940 25,175 -/-
VESA, 640 x 480 37,861 72,809 31,500 -/-
VESA, 640 x 480 37,500 75,000 31,500 -/-
VESA, 800 x 600 35,156 56,250 36,000 +/+
VESA, 800 x 600 37,879 60,317 40,000 +/+
VESA, 800 x 600 48,077 72,188 50,000 +/+

59
Resolución
Frecuencia horizontal
(kHz)
Frecuencia vertical
(Hz)
Reloj de píxeles
(MHz)
Polaridad de
sincronización
(H/V)
VESA, 800 x 600 46,875 75,000 49,500 +/+
VESA, 1024 x 768 48,363 60,004 65,000 -/-
VESA, 1024 x 768 56,476 70,069 75,000 -/-
VESA, 1024 x 768 60,023 75,029 78,750 +/+
VESA, 1152 x 864 67,500 75,000 108,000 +/+
VESA, 1280 x 720 45,000 60,000 74,250 +/+
VESA, 1280 x 800 49,702 59,810 83,500 -/+
VESA, 1280 x 1024 63,981 60,020 108,000 +/+
VESA, 1280 x 1024 79,976 75,025 135,000 +/+
VESA, 1366 x 768 47,712 59,790 85,500 +/+
VESA, 1440 x 900 55,935 59,887 106,500 -/+
VESA, 1600 x 900 60,000 60,000 108,000 +/+
VESA, 1680 x 1050 65,290 59,954 146,250 -/+
VESA, 1920 x 1080 67,500 60,000 148,500 +/+
CEA, 3840 x 2160 67,500 30,000 297,000 -/-

60
Apéndice
Responsabilidad por el Servicio de Pago
(Coste para los Clientes)
"
Si solicita servicio técnico, a pesar de que el producto esté en período de garantía, es
posible que le cobremos la visita de un técnico, en los siguientes casos.
No se trata de un defecto del producto
Limpieza del producto, ajuste, explicación, reinstalación, etc.
• Si se pide a un técnico que dé instrucciones sobre cómo usar el producto o simplemente
ajusta las opciones sin desmontarlo.
• Si el defecto está causado por factores ambientales externos (Internet, antena, señal por
cable, etc.)
• Si el producto se reinstala o se conectan más dispositivos adicionales tras instalar por
primera vez el producto adquirido.
• Si el producto se reinstala para moverlo a una ubicación diferente o a una casa diferente.
• Si el cliente solicita instrucciones sobre cómo usar el producto de otra empresa.
• Si el cliente solicita instrucciones de uso para una red o un programa de otra empresa.
• Si el cliente solicita instalación y configuración de software para el producto.
• Si el técnico quita o limpia polvo o materiales extraños del interior del producto.
• Si el cliente solicita una instalación adicional tras adquirir el producto mediante compra en
casa o compra por Internet.
El daño del producto ha sido causado por el cliente
El daño del producto ha sido causado por un manejo erróneo o una reparación defectuosa por
parte del cliente
Si el daño del producto ha sido causado por:
• Impacto externo o caída.
• Uso de suministros o productos comprados por separado que no sean los especificados por
Samsung.
• Reparaciones hechas por una persona que no sea ingeniero de la empresa de servicios
subcontratada o socio comercial de Samsung Electronics Co., Ltd.
• Remodelado o reparación del producto por parte del cliente.
• Uso del producto con un voltaje inadecuado o con conexiones eléctricas no autorizadas.
• Caso omiso de las "precauciones" recogidas en el Manual del usuario.
Otros
• Si el producto tiene errores debidos a desastres naturales (rayos, incendios, terremotos,
inundaciones, etc.).
• Si los componentes consumibles están agotados (batería, tóner, luces fluorescentes,
cabezal, vibrador, lámpara, filtro, cinta, etc.).
"
Si el cliente solicita el servicio técnico en caso de que el producto no tenga defectos, se
cobrará la tarifa por servicio técnico. De manera que lea el Manual del usuario antes.
Capítulo 09

61
Prevención del desgaste con persistencia
de imágenes
¿En qué consiste el desgaste con persistencia de
imágenes?
El desgaste con persistencia de imágenes no debería ocurrir si el panel funcionara
normalmente. El funcionamiento normal significa el cambio continuo del patrón de vídeo. Si
el panel muestra un patrón fijo durante un periodo prolongado, puede producirse una ligera
diferencia de voltaje entre los electrodos de los píxeles que controlan los cristales líquidos.
Dicha diferencia de voltaje entre los electrodos aumenta con el tiempo y hace que los cristales
líquidos sean más delgados. Cuando esto ocurre, una imagen anterior puede permanecer en la
pantalla si el patrón cambia.
Esta información es una guía para evitar el desgaste con persistencia de imágenes. La
visualización de una pantalla fija durante un periodo prolongado puede provocar el
desgaste con persistencia de imágenes. La garantía no cubre este problema.
Prácticas de prevención recomendadas
La visualización de una pantalla fija durante un periodo prolongado puede provocar el desgaste
con persistencia de imágenes o imágenes con efecto de manchado. Cuando no se utilice el
producto durante un periodo prolongado, apáguelo, active el modo de ahorro de energía o
utilice un salvapantallas con movimiento.
Licencia
The terms HDMI and HDMI High-Definition Multimedia Interface, and
the HDMI Logo are trademarks or registered trademarks of HDMI
Licensing LLC in the United States and other countries.
Aviso sobre licencias de código abierto
En caso de utilizar software de código abierto, existirá una opción correspondiente a las
licencias de código abierto en el menú del producto. El aviso sobre licencias de código
abierto aparecerá únicamente en inglés.
Para obtener más información sobre el Aviso sobre licencias de código abierto, póngase en
contacto con el servicio de atención al cliente de Samsung o envíe un mensaje de correo
electrónico a oss.r[email protected].
-
 1
1
-
 2
2
-
 3
3
-
 4
4
-
 5
5
-
 6
6
-
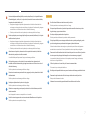 7
7
-
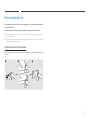 8
8
-
 9
9
-
 10
10
-
 11
11
-
 12
12
-
 13
13
-
 14
14
-
 15
15
-
 16
16
-
 17
17
-
 18
18
-
 19
19
-
 20
20
-
 21
21
-
 22
22
-
 23
23
-
 24
24
-
 25
25
-
 26
26
-
 27
27
-
 28
28
-
 29
29
-
 30
30
-
 31
31
-
 32
32
-
 33
33
-
 34
34
-
 35
35
-
 36
36
-
 37
37
-
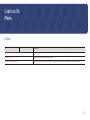 38
38
-
 39
39
-
 40
40
-
 41
41
-
 42
42
-
 43
43
-
 44
44
-
 45
45
-
 46
46
-
 47
47
-
 48
48
-
 49
49
-
 50
50
-
 51
51
-
 52
52
-
 53
53
-
 54
54
-
 55
55
-
 56
56
-
 57
57
-
 58
58
-
 59
59
-
 60
60
-
 61
61
Artículos relacionados
-
Samsung WM65R Guía del usuario
-
Samsung WM65R Manual de usuario
-
Samsung QB65H-TR Manual de usuario
-
Samsung QB65H-TR Manual de usuario
-
Samsung QB75N-W Manual de usuario
-
Samsung QB65H-TR Manual de usuario
-
Samsung QB75N-W Manual de usuario
-
Samsung DM82E-BR Manual de usuario
-
Samsung WM65R Manual de usuario
-
Samsung WM55H Guía de inicio rápido