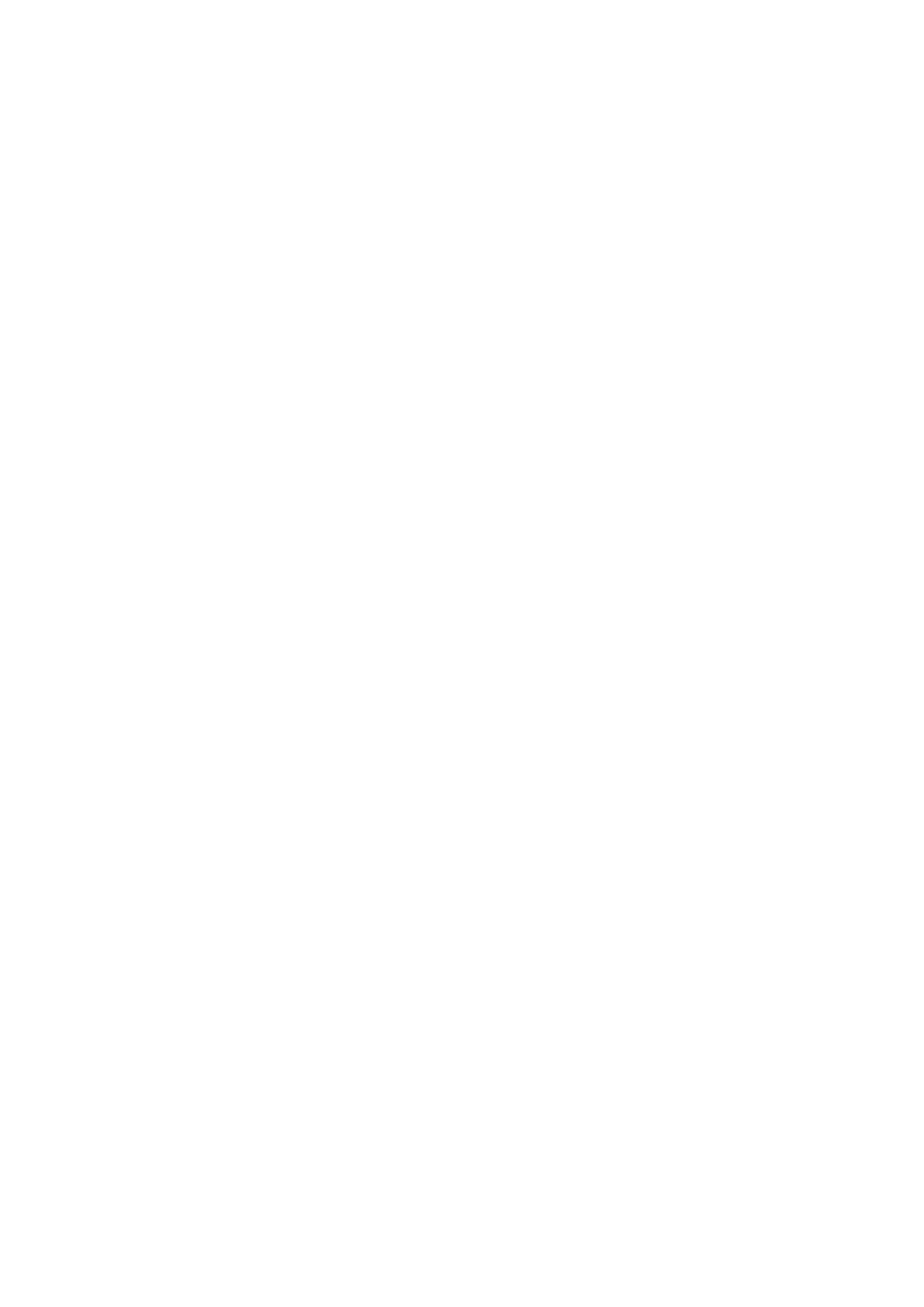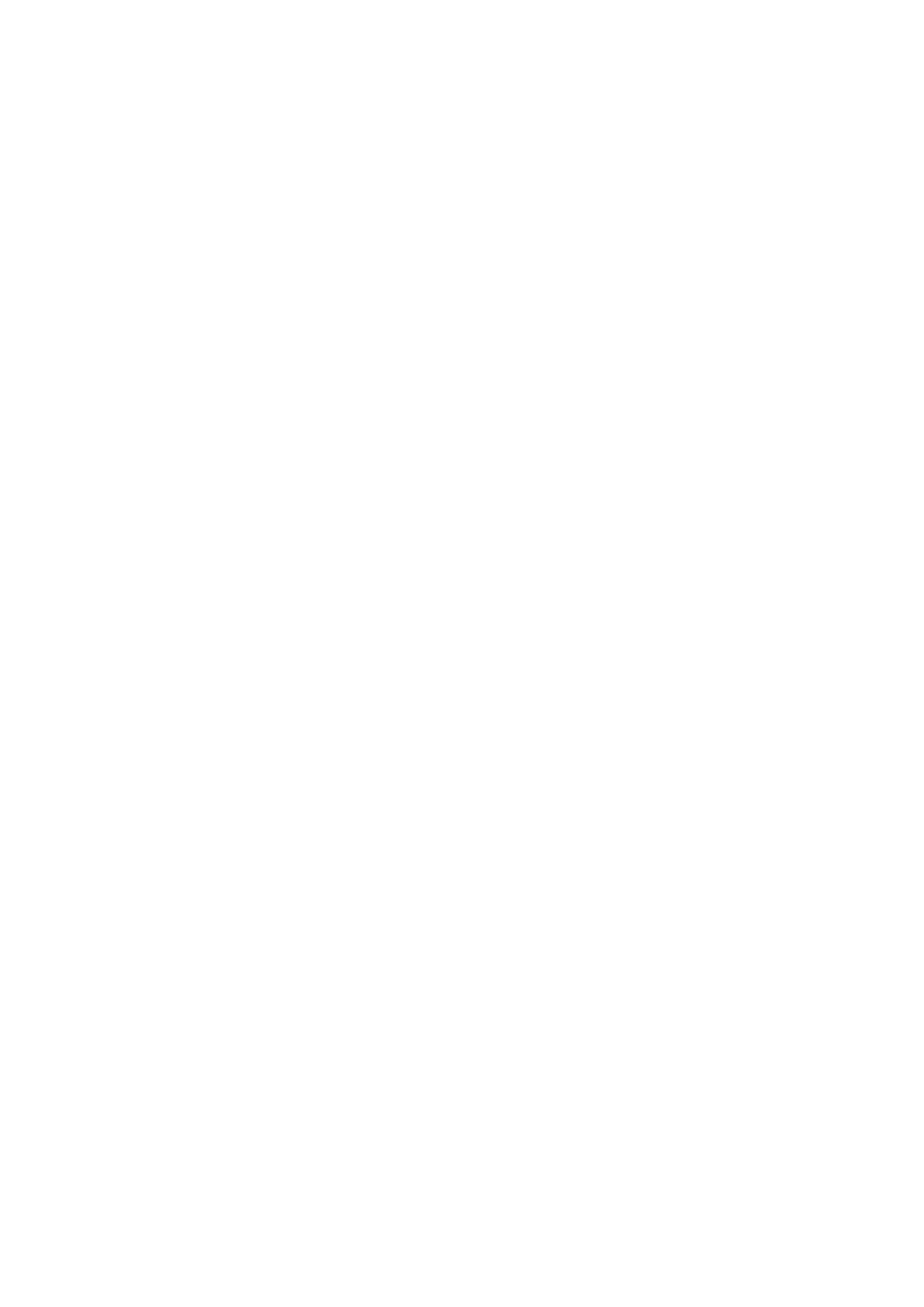
Los logotipos y la marca denominativa Bluetooth
®
son marcas registradas propiedad de Bluetooth SIG,
Inc. y todo uso de dichas marcas por parte de Huawei Technologies Co., Ltd. está sometido a un
acuerdo de licencia.
Marca registrada ENERGY STAR
®
Para obtener información sobre ENERGY STAR
®
, visite el sitio web www.energystar.gov.
Otros nombres de empresas, servicios, productos y marcas comerciales que se mencionan en este
documento podrían ser propiedad de sus respectivos titulares.
Aviso
Algunas características del producto y sus accesorios descritas en el presente documento dependen
del software instalado, las capacidades y los ajustes de la red local y, por lo tanto, es posible que los
operadores de red o los proveedores de servicios de red locales no las hayan activado o las hayan
limitado.
Por lo tanto, las descripciones mencionadas en este manual podrían no coincidir exactamente con el
producto o los accesorios adquiridos.
Huawei se reserva el derecho a cambiar o
modicar cualquier información o las especicaciones
contenidas en este manual sin aviso previo y sin responsabilidad comercial alguna.
Declaración de software de terceros
Huawei no es titular de la propiedad intelectual del software ni de las aplicaciones de terceros
suministradas con este producto. Por lo tanto, Huawei no proporcionará ninguna garantía de ningún
tipo para el software ni para las aplicaciones de terceros. Huawei tampoco proporcionará soporte a
los clientes que utilicen dicho software y aplicaciones, ni será responsable de las funciones ni del
rendimiento del software ni de las aplicaciones de terceros.
Los servicios del software y de las aplicaciones de terceros podrían interrumpirse o nalizarse en
cualquier momento y Huawei no garantiza la disponibilidad de ningún contenido ni de ningún
servicio. Los terceros proveedores de servicios ofrecen contenidos y servicios a través de herramientas
de transmisión o redes fuera del control de Huawei. Hasta el máximo permitido por la ley vigente, se
establece explícitamente que Huawei no será responsable ni compensará por los servicios
proporcionados por proveedores de servicios de terceros, ni por la interrupción ni la nalización de
contenido o servicios de terceros.
Huawei no será responsable de la legalidad, calidad ni cualquier otro aspecto de ningún software
instalado en este producto, ni de ningún trabajo de terceros transmitido o descargado de cualquier
forma posible, que incluye, entre otros, textos, imágenes, vídeos, software, etc. Los clientes asumirán
el riesgo de todas y cada una de las consecuencias, incluso la incompatibilidad entre el software y este
producto, resultantes de la instalación del software o la transmisión o descarga de trabajos de
terceros.
Este producto está basado en la plataforma de código abierto Android™. Huawei ha realizado los
cambios necesarios en dicha plataforma. Por lo tanto, es posible que este producto no admita todas
las funciones compatibles con la plataforma Android estándar o podría ser incompatible con software
Dispositivo nuevo
7