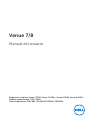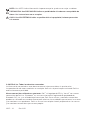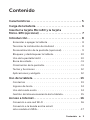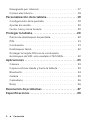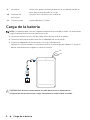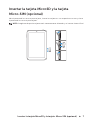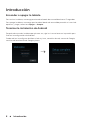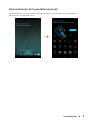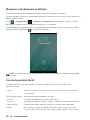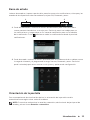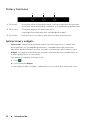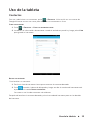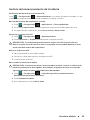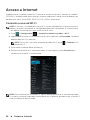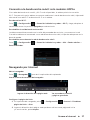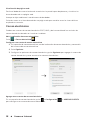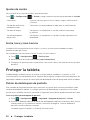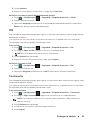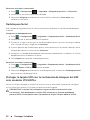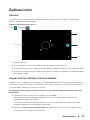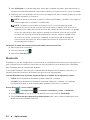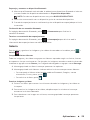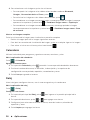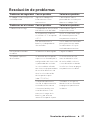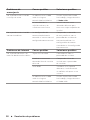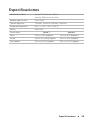Dell Venue 3830 Guía del usuario
- Categoría
- Tabletas
- Tipo
- Guía del usuario
El Dell Venue 3830 es una tableta pequeña y portátil, con una potente cámara frontal y trasera para capturar momentos especiales. Viene con una pantalla sensible al tacto multitáctil que te permite navegar fácilmente por las aplicaciones y los menús. Conéctate a Internet a través de Wi-Fi o banda ancha móvil (solo modelos HSPA+). Expande el almacenamiento con una tarjeta microSD y disfruta de tus películas y música favoritas. Mantente organizado con el calendario y el reloj, y personaliza tu tableta con una variedad de aplicaciones de Google Play.
El Dell Venue 3830 es una tableta pequeña y portátil, con una potente cámara frontal y trasera para capturar momentos especiales. Viene con una pantalla sensible al tacto multitáctil que te permite navegar fácilmente por las aplicaciones y los menús. Conéctate a Internet a través de Wi-Fi o banda ancha móvil (solo modelos HSPA+). Expande el almacenamiento con una tarjeta microSD y disfruta de tus películas y música favoritas. Mantente organizado con el calendario y el reloj, y personaliza tu tableta con una variedad de aplicaciones de Google Play.





























-
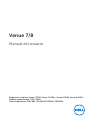 1
1
-
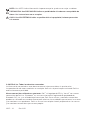 2
2
-
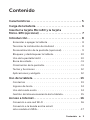 3
3
-
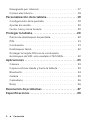 4
4
-
 5
5
-
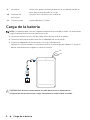 6
6
-
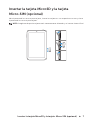 7
7
-
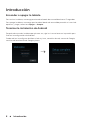 8
8
-
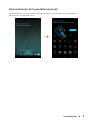 9
9
-
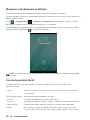 10
10
-
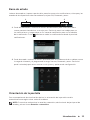 11
11
-
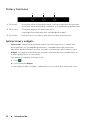 12
12
-
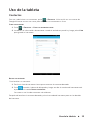 13
13
-
 14
14
-
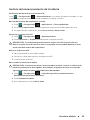 15
15
-
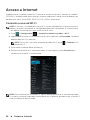 16
16
-
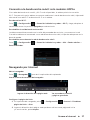 17
17
-
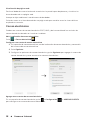 18
18
-
 19
19
-
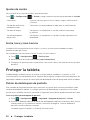 20
20
-
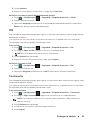 21
21
-
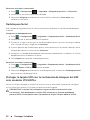 22
22
-
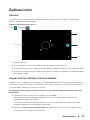 23
23
-
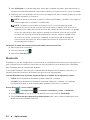 24
24
-
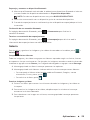 25
25
-
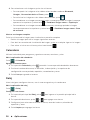 26
26
-
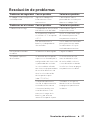 27
27
-
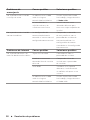 28
28
-
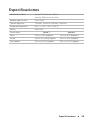 29
29
Dell Venue 3830 Guía del usuario
- Categoría
- Tabletas
- Tipo
- Guía del usuario
El Dell Venue 3830 es una tableta pequeña y portátil, con una potente cámara frontal y trasera para capturar momentos especiales. Viene con una pantalla sensible al tacto multitáctil que te permite navegar fácilmente por las aplicaciones y los menús. Conéctate a Internet a través de Wi-Fi o banda ancha móvil (solo modelos HSPA+). Expande el almacenamiento con una tarjeta microSD y disfruta de tus películas y música favoritas. Mantente organizado con el calendario y el reloj, y personaliza tu tableta con una variedad de aplicaciones de Google Play.