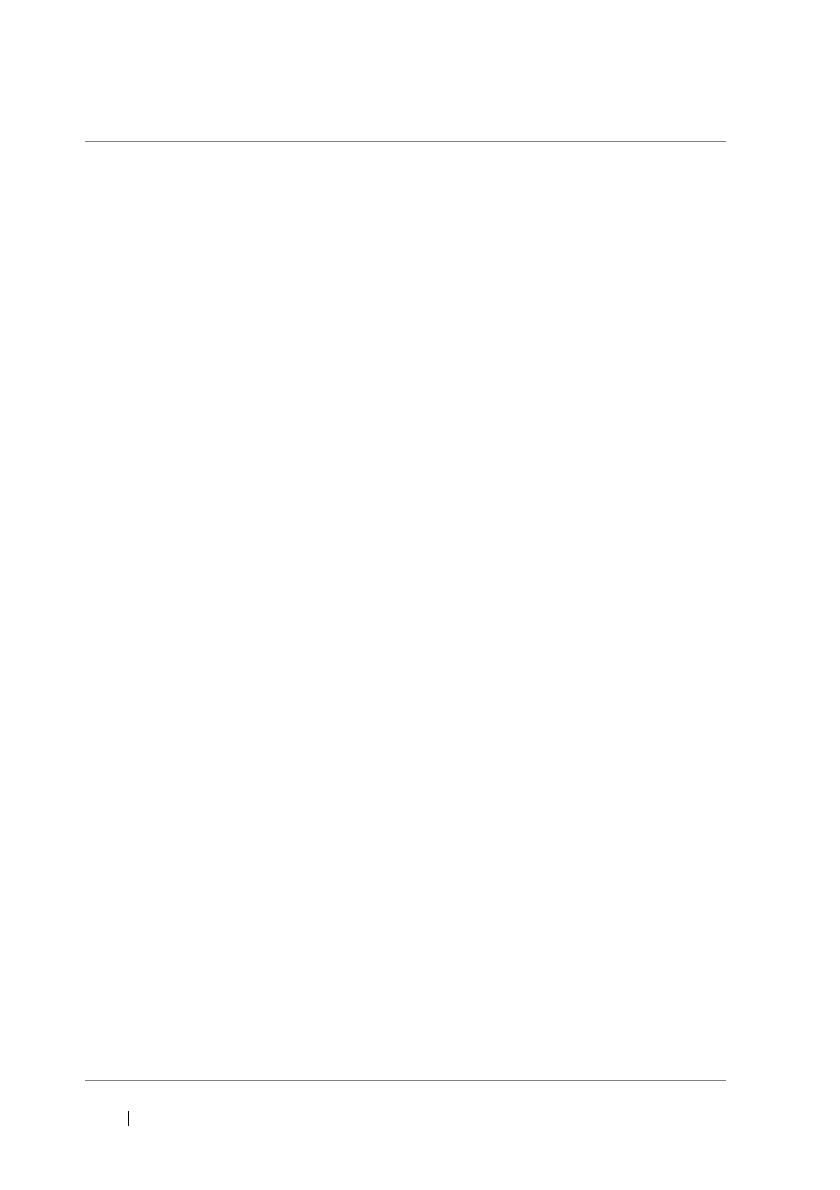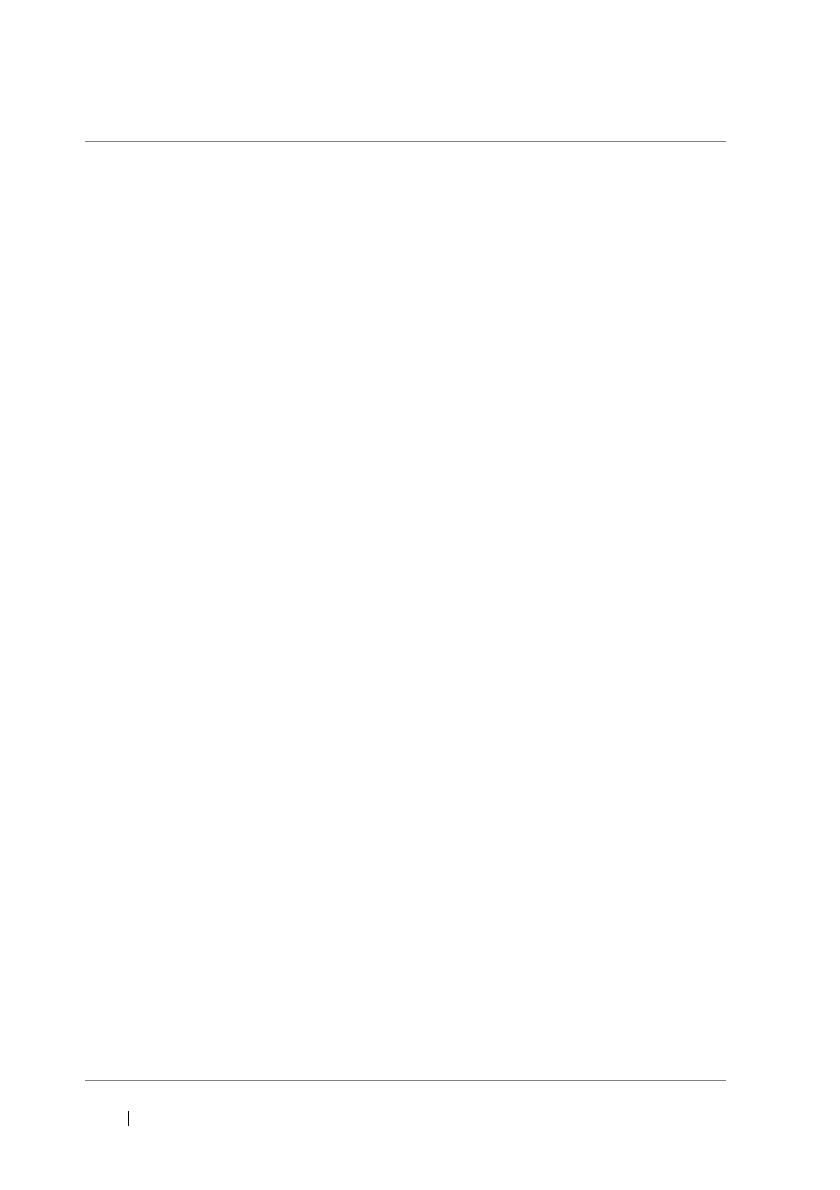
80 Personalización de su Dell™ Venue Pro
móvil • Para conectarse a Internet usando una
conexión de datos GPRS, EDGE, 3G o HSPA,
toque o arrastre el botón para encender Data
connection (conexión de datos).
• Data roaming options (opciones de itinerancia
de datos): Toque para seleccionar entre las
opciones roam (itinerancia) y don't roam
(no itinerancia).
–roam (itinerancia): Su teléfono continuará
recibiendo datos usando otras redes
disponibles en el área. Su operador móvil
podría cobrarle extra por esta opción.
–don't roam (no itinerancia): La conexión
de datos se apagará cuando esté fuera de
su área de red normal.
• Si está fuera de su área de red habitual
o quiere registrarse a otra red, configure
Network selection (selección de red) a:
–automatic (automático): El teléfono
selecciona automáticamente una red.
–tap to select (pulsar para seleccionar):
Seleccione manualmente una red de entre
la lista.
• Para añadir un punto de acceso para un nuevo
operador de red móvil:
1 Toque el botón add apn (añadir punto de
acceso) para abrir el menú APN SETTINGS
(configuración de puntos de acceso).
2 Escriba el nombre del punto de acceso de
la red y en el cuadro de texto APN (punto de
acceso), su nombre de usuario y la contraseña
si se pide.
NOTA: Su teléfono puede mantener una conexión
constante a Internet con WiFi o conexión de red
móvil (GPRS, EDGE, 3G o HSPA). Sin embargo, la
conexión WiFi tiene prioridad sobre la conexión de
red móvil si ambas están disponibles. Si actualmente
dispone de conexión WiFi, el dispositivo utilizará
automáticamente la conexión WiFi para acceder
a Internet. La conexión web a través de GPRS,
EDGE, 3G o HSPA se vuelve temporalmente
inactiva, hasta que finaliza la conexión WiFi.