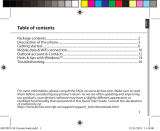56
Messaging
Der Messaging-Bildschirm zeigt eine Liste der
Nachrichtenunterhaltungen mit allen gesendeten und
empfangenen Nachrichten an.
So senden Sie eine Textnachricht:
Tippen Sie im Startbildschirm auf die Kachel 1. Messaging.
Tippen Sie im Messaging-Bildschirm auf 2.
.
Geben Sie im Feld 3. To (An): den Namen des Empfängers
ein. Verwenden Sie eine der folgenden Methoden:
Geben Sie den Namen, die Handynummer oder die –
E-Mail-Adresse des Kontakt ein. Tippen Sie in der
angezeigten Liste auf den gewünschten Kontakt. Um
weiter Empfänger hinzuzufügen, tippen Sie auf
.
Tippen Sie auf –
neben dem Feld To (An): Suchen
Sie dann den gewünschten Kontakt und tippen Sie
darauf, um ihn auszuwählen. Um weiter Empfänger
hinzuzufügen, tippen Sie auf
.
Tippen Sie auf das Feld 4. Type a Message (Nachricht
verfassen), um Ihre Nachricht zu schreiben.
ANMERKUNG: Um einen Anhang hinzufügen, tippen
Sie auf
und wählen Sie die auf Ihrem Telefon
gespeicherte Datei aus.
Tippen Sie auf 5.
, um dise Nachricht zu senden.