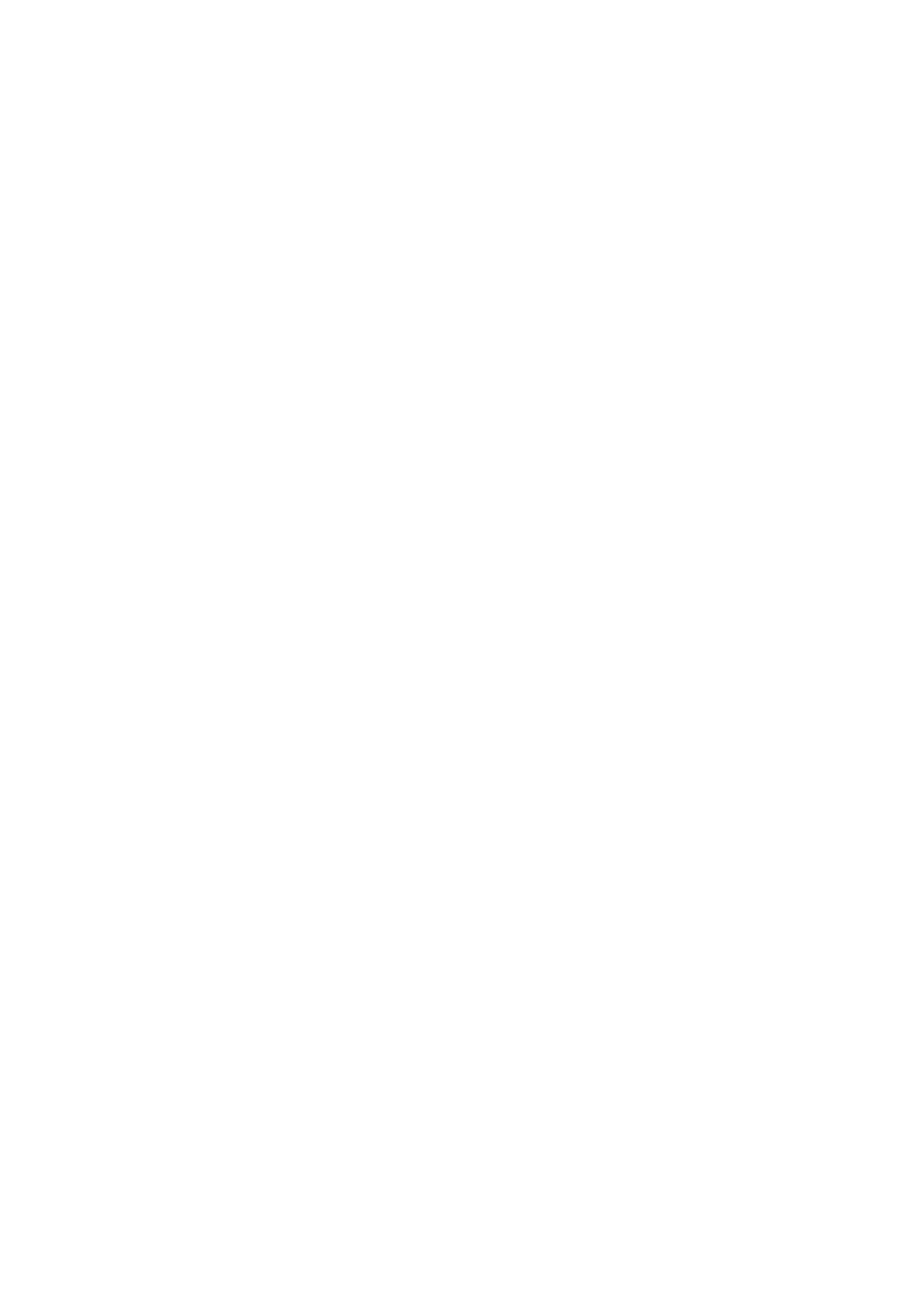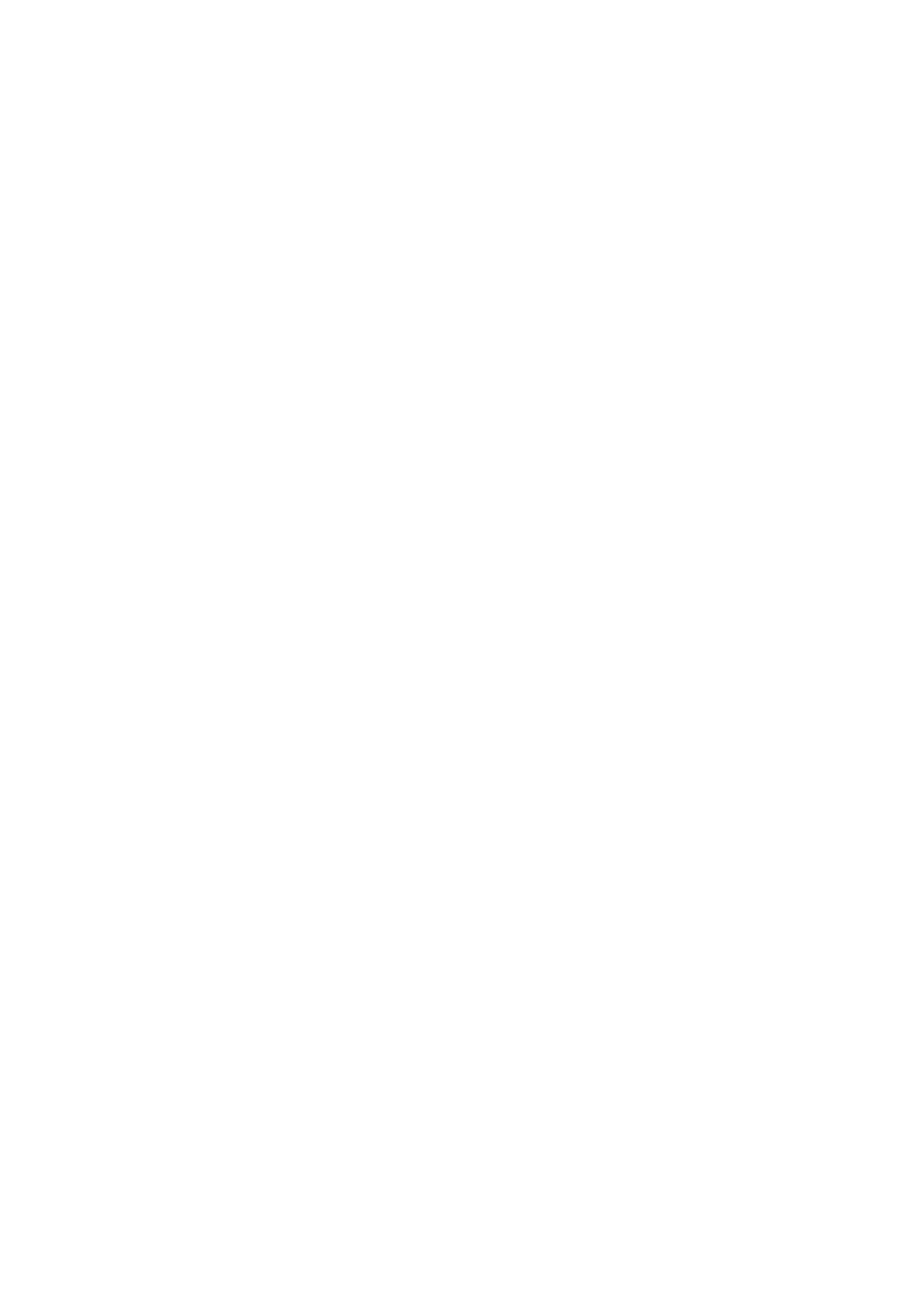
Declaración de software de terceros
Huawei no es titular de la propiedad intelectual del software ni de las aplicaciones de terceros
suministradas con este producto. Por lo tanto, Huawei no proporcionará ninguna garantía de
ningún tipo para el software ni para las aplicaciones de terceros. Huawei tampoco proporcionará
soporte a los clientes que utilicen dicho software y aplicaciones, ni será responsable de las
funciones ni del rendimiento del software ni de las aplicaciones de terceros.
Los servicios del software y de las aplicaciones de terceros podrían interrumpirse o finalizarse
en cualquier momento y Huawei no garantiza la disponibilidad de ningún contenido ni de ningún
servicio. Los terceros proveedores de servicios ofrecen contenidos y servicios a través de
herramientas de transmisión o redes fuera del control de Huawei. Hasta el máximo permitido
por la ley vigente, se establece explícitamente que Huawei no será responsable ni compensará
por los servicios proporcionados por proveedores de servicios de terceros, ni por la interrupción
ni la finalización de contenido o servicios de terceros.
Huawei no será responsable de la legalidad, calidad ni cualquier otro aspecto de ningún
software instalado en este producto, ni de ningún trabajo de terceros transmitido o descargado
de cualquier forma posible, que incluye, entre otros, textos, imágenes, vídeos, software, etc. Los
clientes asumirán el riesgo de todas y cada una de las consecuencias, incluso la
incompatibilidad entre el software y este producto, resultantes de la instalación del software o la
transmisión o descarga de trabajos de terceros.
Este producto está basado en la plataforma de código abierto Android™. Huawei ha realizado
los cambios necesarios en dicha plataforma. Por lo tanto, es posible que este producto no
admita todas las funciones compatibles con la plataforma Android estándar o podría ser
incompatible con software de terceros. Huawei no ofrece ninguna garantía ni declaración
relacionada con dicha compatibilidad y descarta expresamente toda responsabilidad
relacionada con esas cuestiones.
EXENCIÓN DE RESPONSABILIDADES
EL CONTENIDO DE ESTE MANUAL NO CONSTITUYE GARANTÍA ALGUNA. A EXCEPCIÓN
DE LOS CASOS EN QUE ASÍ LO REQUIERA LA LEY APLICABLE, NO SE OTORGAN
GARANTÍAS DE NINGUNA CLASE, NI EXPRESAS NI IMPLÍCITAS. ENTRE OTRAS, A
TÍTULO MERAMENTE ENUNCIATIVO, NO SE OFRECE NINGUNA GARANTÍA DE
COMERCIABILIDAD NI DE APTITUD PARA UN FIN ESPECÍFICO RESPECTO DE LA
PRECISIÓN, LA CONFIABILIDAD NI EL CONTENIDO DE ESTE MANUAL.
HASTA EL MÁXIMO PERMITIDO POR LA LEY VIGENTE, EN NINGÚN CASO HUAWEI SERÁ
RESPONSABLE DE NINGÚN DAÑO ESPECIAL, INCIDENTAL, INDIRECTO NI RESULTANTE,
NI DE PÉRDIDAS DE BENEFICIOS, NEGOCIO, INGRESOS, DATOS, FONDO DE COMERCIO
NI AHORROS ANTICIPADOS, CON INDEPENDENCIA DE SI TALES PÉRDIDAS SON
PREVISIBLES O NO.
LA RESPONSABILIDAD MÁXIMA (ESTA LIMITACIÓN NO SE APLICARÁ A
RESPONSABILIDAD POR LESIONES PERSONALES EN LA MEDIDA EN QUE LA LEY
Dispositivo nuevo
15