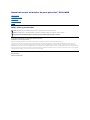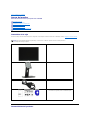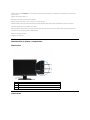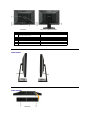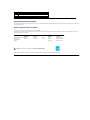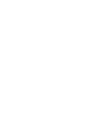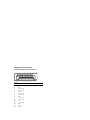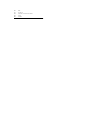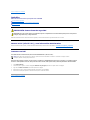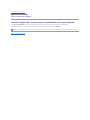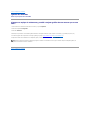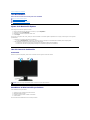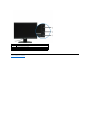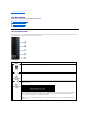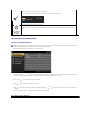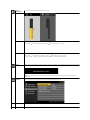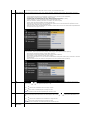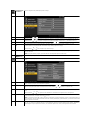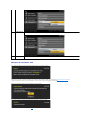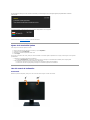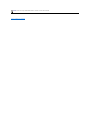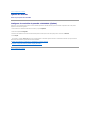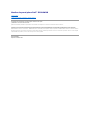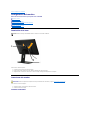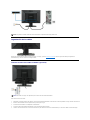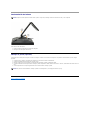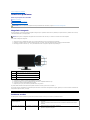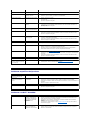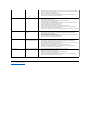Dell E1909WDD Guía del usuario
- Categoría
- Televisores
- Tipo
- Guía del usuario
El monitor Dell E1909WDD es una pantalla plana de 19 pulgadas con una resolución de 1440 x 900 píxeles y un amplio ángulo de visión, lo que lo hace ideal para ver películas, jugar o trabajar en documentos. Cuenta con entradas DisplayPort, lo que lo hace compatible con la mayoría de los ordenadores y portátiles modernos. También tiene un diseño elegante y moderno que se adapta a cualquier entorno de oficina u hogar.
El monitor Dell E1909WDD es una pantalla plana de 19 pulgadas con una resolución de 1440 x 900 píxeles y un amplio ángulo de visión, lo que lo hace ideal para ver películas, jugar o trabajar en documentos. Cuenta con entradas DisplayPort, lo que lo hace compatible con la mayoría de los ordenadores y portátiles modernos. También tiene un diseño elegante y moderno que se adapta a cualquier entorno de oficina u hogar.



























-
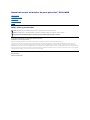 1
1
-
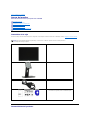 2
2
-
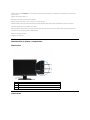 3
3
-
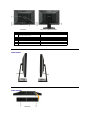 4
4
-
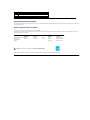 5
5
-
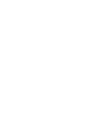 6
6
-
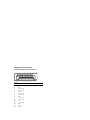 7
7
-
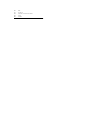 8
8
-
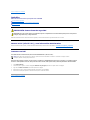 9
9
-
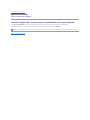 10
10
-
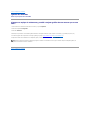 11
11
-
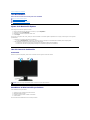 12
12
-
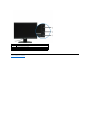 13
13
-
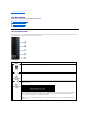 14
14
-
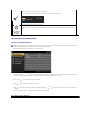 15
15
-
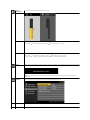 16
16
-
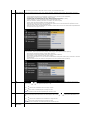 17
17
-
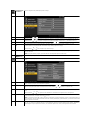 18
18
-
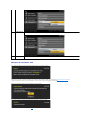 19
19
-
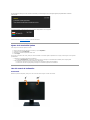 20
20
-
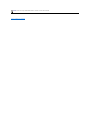 21
21
-
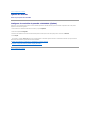 22
22
-
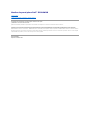 23
23
-
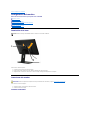 24
24
-
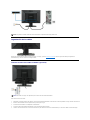 25
25
-
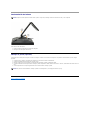 26
26
-
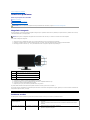 27
27
-
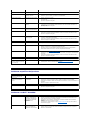 28
28
-
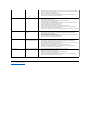 29
29
Dell E1909WDD Guía del usuario
- Categoría
- Televisores
- Tipo
- Guía del usuario
El monitor Dell E1909WDD es una pantalla plana de 19 pulgadas con una resolución de 1440 x 900 píxeles y un amplio ángulo de visión, lo que lo hace ideal para ver películas, jugar o trabajar en documentos. Cuenta con entradas DisplayPort, lo que lo hace compatible con la mayoría de los ordenadores y portátiles modernos. También tiene un diseño elegante y moderno que se adapta a cualquier entorno de oficina u hogar.