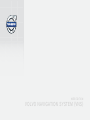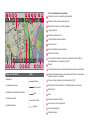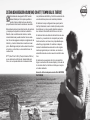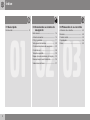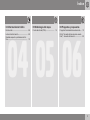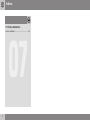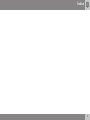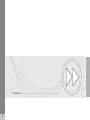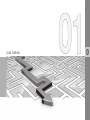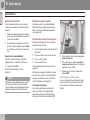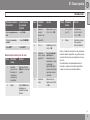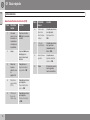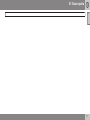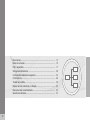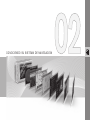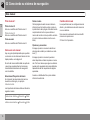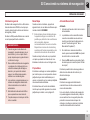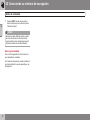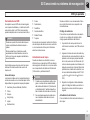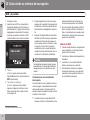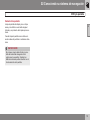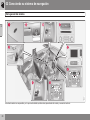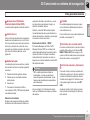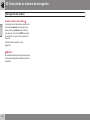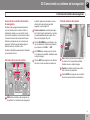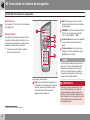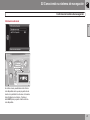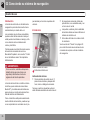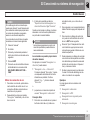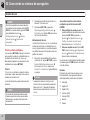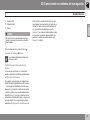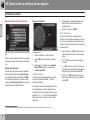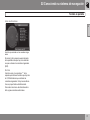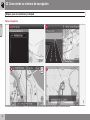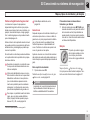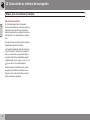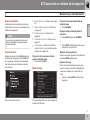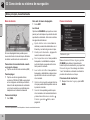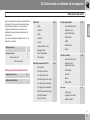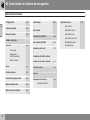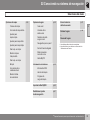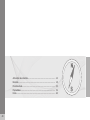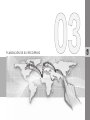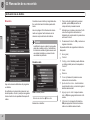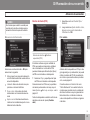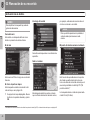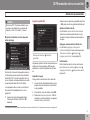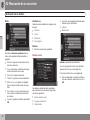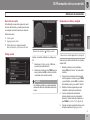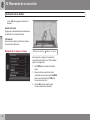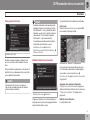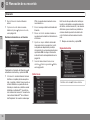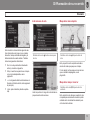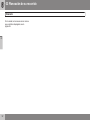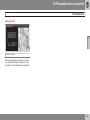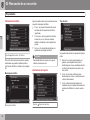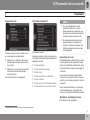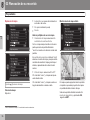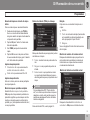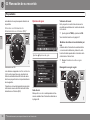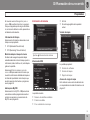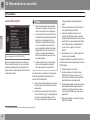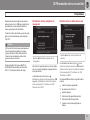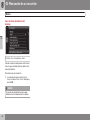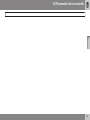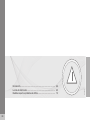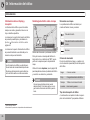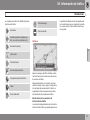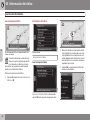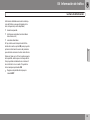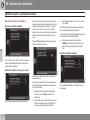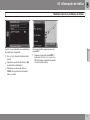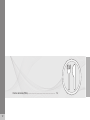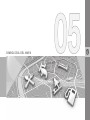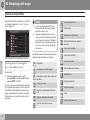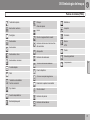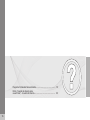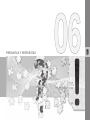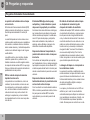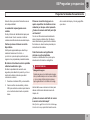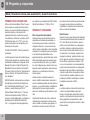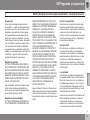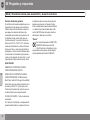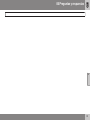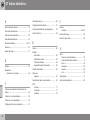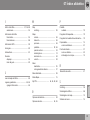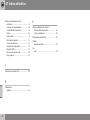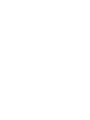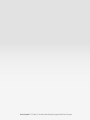W E B E D I T I O N
V O L V O N A V I G A T I O N S Y S T E M ( V N S )

Tipos de carreteras Color
Autopistas
Naranja
Carreteras principales
Gris obscuro
Carreteras principales secundarias
Gris
Carreteras usuales
Gris claro
Carreteras locales
Blanco
Texto y simbología en la pantalla
Dirección a tomar en el punto guía siguiente
Distancia hasta el punto guía siguiente
Nombre de la calle o carretera siguiente
Lugar guardado
Símbolo de destino final
Tiempo faltante hasta el destino
Punto de inicio
Distancia faltante hasta el destino
Destino intermedio
Límite de velocidad en la ubicación actual del vehículo [18]. No
está habilitado en los modelos con RSI.
Brújula
Información de tráfico (no está disponible en todos los mercados)
Amplitud de calle/carretera con problema de tráfico (no está dispo-
nible en todos los mercados)
Camino actual (ubicación actual del vehículo [18])
Símbolo de Punto de Interés - POI (Restaurante con mariscos)
Destino final
Ruta
El lugar actual del vehículo
Sección de la ruta completada
Punto guía siguiente
Escala del mapa

SISTEMA DE NAVEGACIÓN VOLVO (VNS) CON RTT ("TIEMPO REAL DE TRÁFICO")
El sistema de navegación VNS ha sido
desarrollado por Volvo para ayudarle a
guiarlo hacia el destino de su elección y
proporcionarle información durante el recorrido.
Este sistema proporciona información de caminos
y mapas que le ayudan a localizar su destino.
Debido a las condiciones del camino, ciertas
recomendaciones pueden resultar menos exac-
tas. No olvide apegarse siempre al reglamento de
tránsito y conducir tomando en cuenta su buen
juicio. Mantenga siempre toda su atención sobre
el camino y, ante todo, su concentración en la
conducción.
RTT
1
(Real Time Traffic) (Tiempo Real de Tráfico)
es un sistema de información desarrollado por
Volvo, el cual puede detectar carreteras/calles
con problemas de tráfico y facilitar la selección de
una ruta alterna previa a la zona del problema.
El sistema incluye configuraciones que le permi-
ten fijar itinerarios, buscar ciertos tipos de puntos
de interés en su ruta, guardar destinos especia-
les, obtener información de tráfico en ruta, etc.
El sistema indica la ubicación del vehículo en ese
momento y, muestra la ruta completa por partes
hasta su destino, en base a las propiedades que
usted haya programado. Si usted en cualquier
momento decidiera desviarse de la ruta original-
mente programada por el sistema, se calculará
automáticamente una ruta nueva hacia dicho des-
tino.
El sistema de navegación de Volvo al permitirle
llegar a su destino de manera rápida y a través de
la ruta más directa, también contribuye a mejorar
el medio ambiente.
Acuerdo de licencia para usuario final NAVTEQ
DATABASE
Vea la información en la página 80.
1
Opción. No está disponible en todos los merca-
dos.

Índice
2
01
01 Guía rápida
Introducción................................................ 8
02
02 Conociendo su sistema de
navegación
Este manual.............................................. 14
Antes de comenzar................................... 15
DVD y la pantalla....................................... 17
Vista general del sistema ......................... 20
Controles del sistema de navegación....... 23
Control de voz........................................... 26
Teclado en pantalla................................... 30
Mapas, tipos de carreteras y la brújula..... 32
Menú principal, menú Deslizante.............. 35
Selecciones del menú............................... 37
03
03 Planeación de su recorrido
Activación de un destino.......................... 42
Itinerario.................................................... 49
Posición actual.......................................... 53
Propiedades.............................................. 54
Demo........................................................ 62

Índice
3
04
04 Información de tráfico
Introducción.............................................. 66
Lectura de información............................. 68
Medidas respecto a problemas de trá-
fico............................................................ 70
05
05 Simbología del mapa
Puntos de interés (POIs)........................... 74
06
06 Preguntas y respuestas
Preguntas formuladas frecuentemente..... 78
EULA ("Acuerdo de licencia para usuario
final") - Acuerdo de licencia...................... 80

Índice
4
07
07 Índice alfabético
Índice alfabético........................................ 84

Índice
5

GUÍA RÁPIDA

01 Guía rápida
Introducción
01
8
Activación del sistema
Con el encendido activado (vea la sección
"modos de encendido" en el Manual del Pro-
pietario"):
1. Presione completamente la llave remota
en la ranura del encendido para activar el
modo de encendido I.
2. Si el sistema de navegación no arranca
en unos cuantos segundos, oprima NAV
en el panel de control de la consola cen-
tral.
Exención de responsabilidad
Cuando se inicia el sistema, proyecta el
siguiente texto, el cual debe confirmarse:
•
Oprima el botón OK.
Para información adicional, vea la
página 15.
AVISO
El sistema puede utilizarse incluso cuando
el motor no está en marcha. Para evitar
que la batería se baje, deberá desconectar
el sistema cuando no se está utilizando.
Modo Demo (guía simulada)
El sistema cuenta con una Modalidad de
Demostración que puede usarse para ayu-
darle a conocer el sistema de navegación,
vea la página 62.
Opciones del sistema de navegación
El Sistema de Navegación Volvo se puede
operar de varias maneras:
•
Con el teclado numérico del lado derecho
del volante
•
Con los controles de la consola central
•
Con un control remoto
•
Con comandos de voz
Vea una descripción de las funciones en la
página 23.
El sistema de navegación también contiene
opciones para ajustar los valores prefijados
de mapa, orientación y sistema. Para infor-
mación detallada, vea la página 54.
Comandos principales
Los controles del teclado numérico del
volante se utilizan en los dos ejemplos
siguientes (guía hacia el domicilio de una
calle y guía hacia Puntos de Interés [POI]).
•
Para navegar y hacer selecciones gire la
rueda de control (1).
•
Para confirmar una selección oprima la
rueda de control (escrita en los ejemplos
siguientes como "+ OK").
•
Regrese en los menús o cancele opri-
miendo EXIT.
Controles de la consola central
Lo que a continuación se describe es aplica-
ble si se utilizan los controles de la consola
central en lugar del teclado numérico del
volante:

01 Guía rápida
Introducción
01
}}
9
Teclado numérico
del volante
Controles de
la consola
central
Gire la rueda de con-
trol
Gire TUNE
Oprima la rueda de
control
Pulse OK/MENU
Pulse EXIT Pulse EXIT
Guía hasta una dirección de calle
Paso Pantalla/
menú
Acción
1 Proceda
como a con-
tinuación si
no aparece
un mapa en
la pantalla:
Oprima el botón
NAV de la consola
central.
2 Mapa Oprima NAV para
desplegar un
menú de acceso
directo.
Paso Pantalla/
menú
Acción
3 Menú de
acceso
directo, vea
la
página 35.
Seleccione Ajuste
dirección + OK.
4
Direcc.: Desplácese a Ciu-
dad: + OK.
5 Rueda de
texto - vea la
página 30.
Gire la rueda de
control para
seleccionar los
caracteres y, para
ingresarlos,
oprima OK. Apa-
recerá una lista de
opciones sucesi-
vamente.
6 Rueda de
texto
Seleccione un
destino de la lista
+ OK.
Paso Pantalla/
menú
Acción
7
Menú Nave-
gación
Desplácese a
Ajuste destino
único + OK.
8 Mapa El sistema comen-
zará a guiarle
hacia su destino.
Ahora, el sistema calculará la ruta y distancia
hasta el destino específico. La guía le propor-
cionará instrucciones con respecto a los cru-
ces, etc.
Si usted deja la ruta planeada durante el
recorrido, el sistema calculará automática-
mente una ruta nueva hasta el destino.

01 Guía rápida
Introducción
01
10
Guía hacia Puntos de Interés (POI)
Paso Pantalla/
menú
Acción
1 Proceda
como a con-
tinuación si
no aparece
un mapa en
la pantalla:
Oprima el botón
NAV de la consola
central.
2 Mapa Oprima NAV para
desplegar un
menú de acceso
directo.
3 Menú de
acceso
directo, vea
la
página 35.
Desplácese a
Ajuste destino
especial + OK.
4
Destinos
especiales
(POI)
Desplácese hacia,
por ejemplo,
Cerca del vehí-
culo + OK.
5
Últimos 5
tipos de
dest. esp.
Desplácese hacia,
por ejemplo,
Todos los tipos
+ OK.
Paso Pantalla/
menú
Acción
6
Todos los
tipos de
dest. espe-
ciales
Desplácese hacia,
por ejemplo,
Aeropuerto +
OK.
7
Lista de
resultados
Desplácese hacia
las opciones
deseadas en la
lista + OK.
8
Menú Nave-
gación
Desplácese a
Ajuste destino
único + OK.
9 Mapa El sistema comen-
zará a guiarle
hacia su destino.

01 Guía rápida
01
11

12
Este manual............................................................................................ 14
Antes de comenzar................................................................................. 15
DVD y la pantalla..................................................................................... 17
Vista general del sistema ....................................................................... 20
Controles del sistema de navegación..................................................... 23
Control de voz......................................................................................... 26
Teclado en pantalla................................................................................. 30
Mapas, tipos de carreteras y la brújula................................................... 32
Menú principal, menú Deslizante............................................................ 35
Selecciones del menú............................................................................. 37

CONOCIENDO SU SISTEMA DE NAVEGACIÓN

02 Conociendo su sistema de navegación
Este manual
02
14
Título de nivel 1
Título de nivel 2
Este es un subtítulo del Título de nivel 1.
Título de nivel 3
Este es un subtítulo del Título de nivel 2.
Título de nivel 4
Este es un subtítulo del Título de nivel 3.
Cómo usar este manual
Hay una guía rápida disponible para ayudarle
a comenzar con las funciones básicas lo más
rápido posible, vea la página 8.
El resto del manual está dividido en capítulos
y secciones que describen las funciones y
características del sistema de navegación
con más detalle.
Selecciones/Trayectos del menú
En el manual, las selecciones del menú se
muestran en texto gris, por ejemplo
Introducir calle.
Las trayectorias del menú están escritas de la
siguiente manera:
Seleccionar destino Dirección Calle:
o Seleccionar destino Dirección Calle:
Notas al calce
Ciertas páginas de este manual contienen
información en formato de notas al calce en
la parte inferior de la página. Esta información
complementa el texto al que se refiere el
número de la nota al calce (se utiliza una letra
si la nota al calce se refiere a texto en una
tabla).
Opciones y accesorios
El equipo opcional o accesorio descrito en
este manual se indica por medio de un aste-
risco (*).
El equipo opcional o accesorio puede no
estar disponible en todos los países o merca-
dos. Por favor observe que algunos vehículos
pueden estar equipados de manera diferente,
dependiendo de los requerimientos legales
especiales.
Acuda a un distribuidor Volvo para obtener
información adicional.
Cambios del manual
Las especificaciones, las configuraciones de
diseño, y las ilustraciones de este manual no
son vinculatorias.
Nos reservamos el derecho de hacer modifi-
caciones sin previo aviso.
© Volvo Car Corporation

02 Conociendo su sistema de navegación
Antes de comenzar
02
}}
15
Información general
El sistema de navegación Volvo utiliza el sis-
tema de referencia WGS84, el cual propor-
ciona la ubicación del vehículo en términos
de longitud y latitud.
El sistema VNS puede utilizarse aún cuando
no se haya especificado un destino.
ADVERTENCIA
•
Cuando se guíe con el sistema de
navegación, proceda siempre con un
buen criterio y, si a su mejor criterio
propio le parece que la guía está en lo
contrario no la siga.
•
Nunca utilice el sistema de navegación
o cualquier otra configuración de su
vehíulo de manera que distraiga su
atención y no le permita conducir
seguro. Las distracciones pueden
resultar en un accidente grave.
•
Los cambios y programaciones en su
sistema de navegación deberá reali-
zarlos únicamente con el vehículo
estacionado.
•
Esté alerta de la situación del tráfico
que se presenta en ese momento.
•
Cumpla siempre con las leyes de trán-
sito en cuestión.
Menú Mapa
Cuando se inicia el sistema, proyecta el
siguiente texto, el cual debe confirmarse opri-
miendo el botón OK/MENU:
•
Este sistema ofrece información que
le ayudará a llegar a su destino. Es
posible que, debido a las condiciones
de la carretera, algunas
recomendaciones no sean correctas.
Respete las normas de circulación y
conduzca de forma responsable y sin
desviar la atención de la carretera.
Cuando se haya hecho esto, se proyectará
un mapa que muestra el área actual, mos-
trándose el vehículo como un triángulo azul.
Propiedades
El sistema se entrega con valores prefijados
por omisión pero, una vez que estos valores
prefijados hayan sido modificados por el
usuario, comenzará con los valores prefijados
más recientemente utilizados.
El sistema tiene una función de restableci-
miento que le permite regresar a los valores
prefijados por omisión, vea la página 61.
Activado/Desactivado
Activado
1. Introduzca la llave de control en la ranura
del encendido.
2. La pantalla se activa automáticamente
cuando el encendido se encuentra en
modo I (vea información adicional en la
sección "modos de ignición" de su
Manual del Propietario").
3. Si el sistema no arranca automática-
mente, presione el botón NAV en el panel
de control de la consola central.
4. Presione OK cuando se proyecte el texto
de arranque (vea la sección previa "Modo
de mapa").
El sistema puede tardar varios segundos en
determinar la ubicación del vehículo y la
dirección del viaje.
Encendido
El sistema se apaga automáticamente
cuando la llave remota se remueve de la
ranura del encendido.
Una vez activado, el sistema de navegación
no puede apagarse manualmente y siempre
se encuentra activo en segundo plano des-
pués de la secuencia de arranque. Sin
embargo, si prefiere no arrancar el sistema
cuando el encendido está conectado:

02 Conociendo su sistema de navegación
Antes de comenzar
02
16
•
Presione EXIT cuando se proyecte el
texto de arranque (vea la sección previa
"Modo de mapa").
AVISO
El sistema puede utilizarse incluso cuando
el motor no está en marcha. Para evitar
que la batería se baje, deberá desconectar
el sistema cuando no se está utilizando.
Demo (guía simulada)
Para una vista general de cómo funciona la
guía, especifique un destino.
Si el vehículo está parado, puede simularse la
guía hacia el destino que se especifique, vea
la página 62.

02 Conociendo su sistema de navegación
DVD y la pantalla
02
}}
17
Contenido de los DVD
Se expiden nuevos DVDs de manera regular
con mapas actualizados y el sistema de soft-
ware más actual. Los DVDs más recientes
pueden adquirirse de un concesionario Volvo.
AVISO
Puede ser que la información del mapa no
cubra completamente todas las áreas o
países.
El área cubierta por el sistema se está
expandiendo constantemente, esta es la
razón por la que se requieren actualizacio-
nes ocasionales.
Vea también www.volvocars.com/navi para
obtener información adicional acerca de
mapas, etc.
Áreas del mapa
Las áreas incluidas en los mapas del sistema
varían de acuerdo con el mercado/país. Están
disponibles los siguientes mapas principales:
•
Australia y Nueva Zelanda (Pacífico)
•
China
•
Europa
•
Hong Kong
•
Japón
•
Norteamérica
•
Rusia
•
Sudamérica
•
Sudáfrica
•
Sureste Asiático
•
Medio Oriente
•
Turquía
En caso de ser necesario cambiar la informa-
ción del mapa del sistema, sírvase contactar
a un concesionario Volvo para informarse
sobre las instrucciones.
Actualizaciones al mapa
Cuando el sistema se actualiza, la nueva
información se copia de los DVDs al sistema
de navegación del vehículo, lo cual se realiza
con el reproductor del sistema infotainment
("información y entretenimiento").
AVISO
•
Cuando una actualización está en pro-
greso, muchas de las características
del sistema infotainment ("información
y entretenimiento") estarán desactiva-
das o habrán dismminuido su función.
•
Se recomienda que lea las instruccio-
nes completas antes de iniciar una
actualización.
Sírvase contactar a su concesionario Volvo
para más información con respecto a las
actualizaciones.
Código de matrícula
Para activar una actualización es necesario
contar con un código de matrícula. Este
código puede obtenerse del Internet.
1. Vaya al sitio de red que se lista en la
información incluida en los DVDs actuali-
zados.
2. Ingrese el número de serie del vehículo y
la dirección de correo electrónico del pro-
pietario en los campos proporcionados,
dé un clic para enviar la información. (El
número de serie puede encontrarse en la
etiqueta que está en el borde inferior del
parabrisas en el lado del conductor o en
el menú del sistema debajo de
MY CAR
Ajustes Información Número
VIN
).
3. Registre el código de matrícula desple-
gado. El código también se enviará a la
dirección de correo electrónico que se
ingresó.
Actualización del sistema
Para actualizar la información del sistema o
del mapa:

02 Conociendo su sistema de navegación
DVD y la pantalla
02
18
1. Arranque el motor.
2. Inserte el primer DVD en el reproductor
del sistema infotainment ("información y
entretenimiento") y siga las instrucciones
desplegadas en la pantalla. Si la actuali-
zación se encuentra en más de un DVD
1
,
inserte los discos en el orden numerado.
3.
"
Nuevo
software" aparecerá en la pantalla.
Oprima OK para iniciar la actualización (o
EXIT para cancelar).
4.
"
Introducir el código de
licencia:" aparecerá en la pantalla.
Ingrese el código de matrícula con las
teclas numéricas en la consola central,
vea la página 23.
5. Prosiga siguiendo las instrucciones que
aparecen en la pantalla. El progreso de la
actualización y el tiempo aproximado fal-
tante también se desplegará en la panta-
lla.
•
Después de haberse leído la información
de todos los DVDs, tiene que activarse la
actualización. Para activarla, apague el
motor, espere mínimo 5 minutos y vuelva
a arrancar el motor. Esto concluye la
actualización, por lo que el sistema de
navegación ahora está listo para volver a
usarse con la información actualizada.
AVISO
Una actualización puede contener nuevas
características y funciones del sistema de
navegación que no se describen en este
manual.
Continuación de una actualización
interrumpida
Si la actualización no se completó cuando el
motor se apagó, el procedimiento de actuali-
zación puede volver a iniciarse a partir de
donde se quedó la siguiente vez que el motor
se arranca. Para hacerlo:
•
Si el disco está en el reproductor DVD:
arranque el motor; la actualización se rea-
nudará automáticamente. Siga las ins-
trucciones que aparecen en la pantalla.
•
Si se ha extraído del reproductor DVD el
disco: arranque el motor e introduzca el
disco; la actualización se reanudará auto-
máticamente. Siga las instrucciones que
aparecen en la pantalla.
Cuidado del DVD
•
Cuando cambie los discos, asegúrese de
que al guardarlos no contengan aceite,
grasa u otras impurezas.
•
Los discos no deben estar expuestos a la
humedad.
•
Los discos, si no se están utilizando,
deben conservarse en su estuche.
•
Evite almacenar los discos en lugares
sumamente calurosos, en los que estén
expuestos a los rayos directos del sol o
en un ambiente polvoriento.
1
Esto puede variar de un mercado a otro

02 Conociendo su sistema de navegación
DVD y la pantalla
02
19
Cuidado de la pantalla
Limpie la pantalla del display con un trapo
suave y sin estática o una toalla de papel
húmeda y un producto de limpieza para ven-
tanas.
Cuando limpie la pantalla nunca utilice sol-
ventes a base de petróleo ni sustancias abra-
sivas.
IMPORTANTE
No coloque ningún objeto frente a la pan-
talla del sistema de navegación. Esto
podría rayar la superficie. También los
teléfonos celulares podrían interferir con el
funcionamiento de la pantalla.

02 Conociendo su sistema de navegación
Vista general del sistema
02
20
La ilustración anterior es esquemática, por lo que ciertos detalles podrían variar, dependiendo del modelo y mercado del vehículo

02 Conociendo su sistema de navegación
Vista general del sistema
02
}}
* Opcional/accesorio, para mayor información, vea Introducción.
21
Antena para el Sistema de
Posicionamiento Global (GPS)
La antena está integrada al módulo de techo.
Control de voz
Varios comandos del sistema de navegación
pueden ser controlados con la voz. El micró-
fono se encuentra cerca de la visera del con-
ductor (2a) y el botón de control de voz se
encuentra en el teclado numérico del volante
(2b). Para información adicional, vea la
página 26.
Unidad principal
La unidad principal se encuentra en y detrás
de la consola central e incluye las siguientes
funciones:
•
Determinación del lugar del vehículo.
•
Cálculo de una ruta hasta el destino
seleccionado.
•
Guía de voz.
•
Procesar la información de tráfico.
Los receptores GPS y TMC están integrados
a la unidad principal.
Ubicación del vehículo
El sistema de navegación utiliza las señales
del Sistema de Posicionamiento Global con
ayuda del velocímetro del vehículo y un sen-
sor giroscópico para calcular el lugar y la
dirección actual del vehículo.
También, si la señal GPS es interrumpida
momentáneamente, esto ayuda al sistema a
calcular la dirección y ubicación, por ejemplo,
al conducir a través de un túnel.
Información de tráfico - (TMC)*
El Canal de Mensajes de Tráfico Traffic
Message Channel (TMC) es un sistema de
código estandarizado para transmitir la infor-
mación de tráfico. El receptor automática-
mente sintoniza la frecuencia correcta y la
recepción se controla mediante la antena FM
del sistema de audio.
AVISO
TMC no está disponible en todas las
zonas/países. La zona que el sistema
cubre se expande continuamente, lo que
hace que las actualizaciones esporádicas
sean necesarias.
Vea en la página 17 la información relacio-
nada con actualización de mapas y software
del sistema.
Pantalla
La pantalla despliega los mapas y propor-
ciona información detallada acerca de las
rutas, distancias, etc.
Para la información acerca del cuidado de la
pantalla, vea la página 19.
Controles de la consola central
Las teclas numéricas de la consola central se
pueden utilizar junto con los botones OK/
MENU, TUNE y EXIT para navegar en los
menús, confirmar selecciones o para regresar
dentro de un menú, vea la página 23.
Control de volumen y transceptor
IR
Para subir o bajar el volumen cuando esté
utilizando la guía de voz, utilice el control de
volumen del sistema de audio del vehículo.
También vea la página 33. También el volu-
men puede programarse en el menú MY
CAR.
Apunte el control remoto hacia la consola
central, donde el transceptor (IR) infrarrojo
está ubicado.

02 Conociendo su sistema de navegación
Vista general del sistema
02
22
Teclado numérico del volante
La rueda de control del teclado numérico del
volante puede girarse para navegar en las
listas y menús y oprimirse para confirmar
una selección. Use el botón EXIT para regre-
sar dentro de un menú o para cancelar una
selección.
Para información adicional, vea la
página 23.
Bocinas
El sonido del sistema de navegación proviene
de las bocinas delanteras del sistema de info-
tenimiento.

02 Conociendo su sistema de navegación
Controles del sistema de navegación
02
}}
23
Acerca de los controles del sistema
de navegación
El sistema de navegación puede operarse
con los controles en la consola central, el
teclado del volante o con el control remoto
(sólo ciertos modelos). Los botones en todos
los casos funcionan de manera similar pero
difieren en la apariencia y en la manera de
operarse. También pueden haber algunas
diferencias de un mercado a otro.
El sistema también puede operarse utilizando
los comandos de voz.
Controles de la consola central
NAV: activa el sistema de navegación en
la pantalla. Con el sistema de navegación
activado; pulse para cambiar a acceso
directo del menú entre encendido/
apagado, vea la página 35.
Teclas numéricas: se utiliza para ingre-
sar la información de dirección y nombre,
y para desplazamiento del mapa. Tam-
bién vea las páginas 30 y 36.
Oprima OK/MENU para confirmar o acti-
var una selección. El botón será descrito
en el manual como OK o "+ OK".
Gire TUNE para navegar por los menús.
Con mapa sobre pantalla, también acerca
o aleja la imagen.
Oprima EXIT para regresar en el sistema
de menú o para cancelar una selección.
Teclado numérico del volante
Gire el botón giratorio para navegar por
los menús. Con mapa sobre pantalla,
también acerca o aleja la imagen.
Oprima la rueda de control para confir-
mar o activar una selección.
Oprima EXIT para regresar en el sistema
de menú o para cancelar una selección.

02 Conociendo su sistema de navegación
Controles del sistema de navegación
02
24
Control de voz
Vea la sección "Control de voz" comenzando
en la página 26.
Control remoto
1
El control remoto puede usarse para contro-
lar varias funciones dentro del vehículo. Las
funciones que se describen en esta sección
pertenecen al sistema de navegación.
•
Para usar el control remoto, apúntelo
hacia la consola central.
Botones en el control remoto
NAV: activa el sistema de navegación en
la pantalla. Con el sistema de navegación
activado; pulse para cambiar a acceso
directo del menú entre encendido/
apagado, vea la página 35.
EXIT: retrocede un paso en un menú,
cancela una función o borra los caracte-
res ingresados.
OK/MENU: confirma una selección. Este
botón en el manual aparece descrito
como el "botón OK" o "+ OK".
Teclas de flecha: se usan para desplazar
el cursor entre las selecciones en el
menú.
Teclado numérico: se usa para, p. ej.,
ingresar un nombre o dirección o para
desplazarse en un mapa.
AVISO
La vida útil normal de las pilas varía en un
rango de 1 a 4 años, dependiendo de la
frecuencia con la que se use el control
remoto. Si el control remoto no está fun-
cionando adecuadamente, intente reem-
plazar las cuatro pilas AA/LR6.
ADVERTENCIA
Para evitar el riesgo de lesiones en caso
de un frenado repentino o un impacto,
guarde siempre los objetos sueltos, por
ejemplo, el control remoto, teléfonos celu-
lares, cámaras, etc. en la guantera o en los
compartimientos de almacenaje cuando
no se estén usando.
1
Disponible en ciertos modelos únicamente.

02 Conociendo su sistema de navegación
Controles del sistema de navegación
02
25
Información adicional
En ciertos casos, puede haber más informa-
ción disponible de la que se proyecta actual-
mente en la pantalla. En este caso, la línea de
texto finalizará con el letrero . Oprima el
botón INFO para proyectar toda la informa-
ción disponible.

02 Conociendo su sistema de navegación
Control de voz
02
26
Introducción
La función de control de voz del sistema de
navegación le permite activar ciertas funcio-
nes del sistema por medio de la voz.
Los comandos de voz ofrecen comodidad y
ayudan a evitar distracciones de modo que
usted pueda concentrarse en manejar y enfo-
car su atención en las condiciones del
camino y del tráfico.
También puede encontrar información acerca
del uso de los comandos de voz en su
Manual del Propietario; en la sección "Control
de voz de teléfono celular" del capítulo de
Infotenimiento.
ADVERTENCIA
Como conductor, usted tiene la responsa-
bilidad total de operar el vehículo con
seguridad y adhiriéndose a todos los
reglamentos de tránsito aplicables.
La función del control de voz utiliza el mismo
micrófono que el sistema de manos libres
Bluetooth
®
y las indicaciones del sistema se
proporcionan por medio de las bocinas fron-
tales del sistema de infotenimiento.
Como el micrófono está posicionado directa-
mente enfrente del conductor, puede ser que
no se comprendan los comandos de voz pro-
porcionados por los otros ocupantes del
vehículo.
Introducción
Teclado numérico del volante
Botón del control de voz
Activación del sistema
•
Oprima el botón de control de voz (1)
para activar el sistema y después del
tono, iniciar un diálogo de comando.
Tenga en cuenta los siguientes puntos al
estar utilizando el sistema de control de voz:
•
Al proporcionar comandos, hable des-
pués del tono, a su velocidad usual y con
un tono de voz normal
•
Las puertas, ventanas y techo deslizable
del vehículo deben cerrarse al utilizarse el
sistema de control de voz
•
Evite ruidos de fondo en la cabina al utili-
zar el sistema
Vea la sección de "Tutoría" en la página 28
para más información acerca del uso de los
comandos de voz para controlar el sistema
de navegación.

02 Conociendo su sistema de navegación
Control de voz
02
}}
* Opcional/accesorio, para mayor información, vea Introducción.
27
AVISO
Si no está seguro de los comandos que
puede usar, diciendo "ayuda" después del
tono activará el sistema para proporcionar
un número de comandos que pueden
usarse en una situación específica.
Los comandos de control de voz pueden
cancelarse con las acciones siguientes:
•
Diciendo "cancelar"
•
Sin hablar
•
Pulsando y manteniendo pulsado el
botón de control de voz durante varios
segundos
•
Pulsando EXIT
•
Pulsando uno de los distintos botones
de Modalidad en la consola central:
NAV, RADIO, MEDIA, MY CAR o
CAM*.
Utilizar los comandos de voz
1. Para iniciar un comando, oprima breve-
mente el botón de control de voz. Los
comandos utilizados comúnmente se
muestran en la proyección.
2. Después del tono, diga, por ejemplo,
"Navegador" claramente y con un tono
de voz normal.
3. El texto de la pantalla cambiará a
"
Repetir instrucción/Navegador ir a
dirección/Itinerario. Diga "Itinerario."
Cuando se ha iniciado un diálogo, los textos
atenuados o los textos entre paréntesis no
son parte del comando hablado.
AVISO
Las opciones que aparecen en gris en el
menú de la pantalla no pueden seleccio-
narse actualmente.
Los comandos se pueden proporcionar
de varias maneras
Por ejemplo, el comando "Navegador ir a
dirección" puede decirse:
•
"
Navegador > Ir a… > Dirección."
Comience diciendo "Navegador," espere
una respuesta del sistema en forma de
alternativas en pantalla. Continúe
diciendo "
Ir a…" y termine diciendo
"Dirección."
o
•
proporcione el comando completo de
una vez: "
Navegador ir a dirección."
Consejos útiles
•
Para iniciar un comando de voz, pulse el
botón de control de voz y hable a su
velocidad común y en un tono de voz
normal.
•
Para responder a un mensaje del sistema,
hable al final de la pregunta, después del
tono.
•
Para cancelar un diálogo de control de
voz, pulse sin soltar el botón de control
de voz o EXIT varios segundos.
•
Diciendo "
Ayuda" después del tono indi-
cará al sistema que proporcione varios
comandos que pueden utilizarse en una
situación específica.
•
Puede acelerarse un diálogo de comando
con el sistema interrumpiendo una indica-
ción del sistema oprimiendo brevemente
el botón de comando de voz. Espere al
tono y comience a hablar.
•
El sistema proporcionará una indicación
3 veces. El comando de diálogo se can-
cela si el conductor no responde.
Ejemplos
He aquí algunos de los comandos más
comunes:
•
Navegador ir a dirección
•
Navegador ir a PDI
•
Navegador borrar siguiente punto
intermedio
•
Navegador cancelar guía.

02 Conociendo su sistema de navegación
Control de voz
02
28
AVISO
Una lista completa de comandos de atajo
se puede encontrar pulsando el botón MY
CAR de la consola central y girando TUNE
para deslizarse a
Ajustes
Configuración de voz Lista de
órdenes de voz
Órdenes de
navegador
.
Tutoría y valores prefijados
Los menús en MY CAR contienen una tutoría
para ayudar al conductor a familiarizarse con
el sistema de control de voz. Vea en su
Manual del propietario una descripción más
detallada de los menús MY CAR.
Tutoría
Tutorial de voz brinda al conductor instruc-
ciones paso a paso acerca de cómo usar el
sistema de control de voz.
La función de tutoría puede iniciarse de dos
maneras:
AVISO
La función de tutoría únicamente puede
iniciarse cuando el vehículo se encuentra
estacionado y se aplica el freno de esta-
cionamiento.
•
Oprimiendo el botón de control de voz y
diciendo "Tutoría de voz."
•
Oprimiendo MY CAR y pasando a
Ajustes Configuración de voz
Tutorial de voz. Oprima OK para comen-
zar la lección de tutoría.
Entrenamiento de voz
La función Entrenamiento de voz permite al
sistema de control de voz familiarizarse con
su voz y pronunciación, y le permite preparar
sus perfiles de usuario. Se pueden crear dos
perfiles de usuario.
•
Para iniciar el procedimiento de entrena-
miento de voz, oprima MY CAR y vaya a
Ajustes Configuración de voz
Entrenamiento de voz. Seleccione
Usuario 1 o Usuario 2 y oprima OK para
comenzar.
AVISO
La selección de menú Configuración
predeterminada únicamente puede cam-
biarse a Usuario 1 después de haberse
terminado una sesión de Entrenamiento
de voz
.
Se pueden encontrar otros valores
prefijados de control de voz en MI
CARRO
•
Valor prefijado de usuario de voz: Se
pueden establecer dos perfiles de usuario
oprimiendo MY CAR y pasando a
Ajustes Configuración de voz
Config. de usuario de sist. de voz .
Seleccione
Usuario 1 o Usuario 2.
•
Volumen de salida de voz: Oprima MY
CAR y vaya a
Ajustes Configuración
de voz
Volumen de la salida vocal y
seleccione el nivel deseado.
El volumen de voz del sistema también puede
cambiarse girando TUNE durante una indica-
ción del sistema.
Idiomas
El sistema de control de voz está en cons-
tante desarrollo y los siguientes idiomas
están disponibles al momento de imprimir:
•
Holandés
•
Inglés (UK)
•
Inglés (USA)
•
Francés (CAN)
•
Francés (FRA)
•
Alemán
•
Italiano

02 Conociendo su sistema de navegación
Control de voz
02
29
•
Español (EU)
•
Español (USA)
•
Sueco
AVISO
El control de voz para el sistema de nave-
gación funcionará únicamente en los idio-
mas listados.
Para cambiar idiomas, vaya a Ajustes
Opciones del sistema Idioma.
Los idiomas disponibles tienen este
icono en la lista.
Perfil del usuario dependiente del
idioma
La función de control de voz únicamente
puede comprender los idiomas establecidos
en
Opciones del sistema.
Por ejemplo, suponga que un conductor de
habla francesa ha guardado el perfil
Usuario
1 y el lenguaje se establece a francés cana-
diense. Si el conductor cambia el idioma del
sistema a inglés, ya no puede seleccionarse
el perfil
Usuario 1 por que el sistema ahora
únicamente comprenderá inglés y espera que
se hable inglés. En su lugar estará activa la
alternativa Configuración predeterminada.
Para mejorar la capacidad del sistema para
comprender la pronunciación en inglés de un
conductor, lleve a cabo el entrenamiento de
voz y guarde los resultados en el perfil
Usuario 2 con el idioma establecido a inglés
(lo cual hace que ambos idiomas estén dis-
ponibles) o cambie el perfil de idioma por
Usuario 1 a inglés.

02 Conociendo su sistema de navegación
Teclado en pantalla
02
30
Ingresar texto y hacer selecciones
Vista de pantalla que muestra el campo de texto
libre
El sistema de navegación utiliza una rueda de
texto para ingresar diversos tipos de informa-
ción.
Activar una selección
Cuando se ha elegido la selección deseada
de función/menú girando el rueda de texto
en el teclado numérico del volante o TUNE
en el panel de control de la consola central,
oprima el rueda de texto /OK para proyectar
el siguiente nivel de función/menú.
Ingresar caracteres
La rueda de texto
1. Marcar (resaltar) un campo de texto.
2. Oprima OK para proyectar la rueda de
texto.
3. Seleccione un carácter con la rueda de
texto/TUNE e ingréselo oprimiendo la
rueda de texto/OK.
Teclado numérico
También pueden utilizarse las teclas numéri-
cas de la consola central 0-9, * y # para
ingresar caracteres.
Por ejemplo, oprima 9
1
para proyectar todos
los caracteres que pueden ingresarse opri-
miendo esta tecla, los cuales pueden ser, por
ejemplo:
W, x, y, z y 9. Oprima brevemente el
botón para mover el cursor a cada carácter
disponible.
•
Deténgase en el carácter deseado para
seleccionarlo y éste aparecerá en el
campo de texto.
•
Elimine o cancele con EXIT.
Otros caracteres
El menú de encarte de la rueda de texto
muestra otros caracteres especiales o núme-
ros. Tome en cuenta que los caracteres ate-
nuados en gris no pueden seleccionarse en el
contexto actual:
•
Seleccione
Más + OK para tener acceso
a la rueda de texto para caracteres espe-
ciales.
•
123 + OK: los números se proyectan en
la rueda.
•
=> + OK; el cursor se mueve a la lista de
la derecha de la pantalla. Aquí se pueden
hacer las selecciones oprimiendo OK.
•
Últimos 5 + OK: lista las cinco búsque-
das más recientes. Marque uno de ellos y
oprima OK.
1
Los caracteres para cada tecla respectiva pueden variar, dependiendo del idioma seleccionado d y del mercado

02 Conociendo su sistema de navegación
Teclado en pantalla
02
31
Lista de alternativas
Una lista que coincide con los caracteres ingre-
sados
El número
5 de la esquina superior derecha
de la pantalla indica que hay cinco alternati-
vas que contienen los caracteres ingresados
(BEZ).
Sin lista
Una lista vacía y los caracteres *** de la
esquina superior derecha indica que hay más
de 1,000 alternativas que contienen los
caracteres ingresados. Si hay menos alterna-
tivas, se proyectarán automáticamente.
Para reducir el número de alternativas de la
lista, ingrese caracteres adicionales.

02 Conociendo su sistema de navegación
Mapas, tipos de carreteras y la brújula
02
32
Vistas cartográficas
La ilustración anterior es esquemática, por lo que ciertos detalles podrían variar, dependiendo del modelo y mercado del vehículo

02 Conociendo su sistema de navegación
Mapas, tipos de carreteras y la brújula
02
}}
33
Vistas cartográficas del lugar actual
La manera en la que el mapa aparece
depende del lugar del vehículo y las propie-
dades que se hayan hecho en el sistema, por
ejemplo, la escala del mapa, el lugar geográ-
fico, la simbología que se haya seleccionado
para el despliegue, etc.
Sobre el interior de la portada de este manual
se puede encontrar una explicación del texto,
señalamientos y simbología que podría apa-
recer en la pantalla.
El nombre de la ruta actual puede visualizarse
en la parte inferior de la pantalla sin la propie-
dad de un destino.
Recorrido en autopista. La pantalla mues-
tra los puntos de interés durante el reco-
rrido en autopista.
Información detallada de cruces. La pan-
talla muestra la dirección en la que usted
deberá dar vuelta en el cruce próximo
1
.
(Los carriles alternos aparecen única-
mente en la pantalla para las carreteras
principales). La información visual siem-
pre está acompañada de la guía de voz.
Dos mapas. La pantalla muestra el mismo
mapa, pero con dos escalas distintas.
El(los) mapa(s) también pueden proyec-
tarse en 2D y 3D, vea la página 56.
Modo Mapa deslizante, vea la
página 36.
Guía de voz
Después de que se ha indicado el destino y el
vehículo se aproxima a un cruce o salida, le
guiará una voz para proporcionarle la distan-
cia y el tipo de acción que deberá tomar.
También aparece un mapa detallado del
cruce. Conforme el vehículo se aproxima al
cruce, la guía de voz se repite.
Ajuste el volumen con el control de volumen
del sistema de audio (esto debe realizarse al
mismo tiempo que se está proporcionando la
guía).
Para repetir la orientación
•
Oprima dos veces OK.
También vea
Ajustes Opciones de guía
Guía vocal, vea la página 58.
AVISO
La guía de voz no podrá proporcionarse si
hay una llamada al mismo tiempo en un
teléfono celularBluetooth© conectado.
Para seleccionar voz masculina o
femenina y un idioma
•
Entre al sistema de menú MY CAR (opri-
miendo este botón en el panel de control
de la consola central). Aquí también se
puede ajustar el volumen para la orienta-
ción de voz. Vea información adicional en
su Manual del Propietario.
Brújula
El punto rojo sobre la aguja
de la brújula señala el norte
en el mapa y el extremo
blanco de la aguja señala el
sur
Vaya a Ajustes Opciones de mapa
Brújula para ocultar/mostrar la brújula. Tam-
bién vea más información en la página 57.
1
Esta función puede expandirse, vea la página 59.

02 Conociendo su sistema de navegación
Mapas, tipos de carreteras y la brújula
02
34
Carreteras sin verificar
En el sistema puede haber un pequeño
número de carreteras sin verificarse. Esto sig-
nifica que la información sobre los señala-
mientos, las calles de un sentido, los retornos
a la izquierda, etc., posiblemente no sea pre-
cisa.
Se proyectará en gris en el mapa un itinerario
conteniendo caminos sin verificar.
La propiedad predeterminada del sistema es
con el fin de evitar carreteras no comproba-
das y, por esta razón, no se planean itinera-
rios sobre ellas. Estas propiedades pueden
cambiarse bajo
Ajustes Opciones de ruta
Personalizar ruta.vea la página 55.
El sistema proporciona información cuando
se agrega una carretera sin verificarse a un
itinerario y si el vehículo comienza a circular
sobre una de estas carreteras.

02 Conociendo su sistema de navegación
Menú principal, menú Deslizante
02
}}
35
El menú del sistema
Las diversas secciones de este manual pre-
sentan todos los menús y las alternativas del
sistema de navegación.
AVISO
Las opciones que aparecen en gris en el
menú de la pantalla no pueden seleccio-
narse actualmente.
Accesos directos
Después de pulsar el botón NAV para iniciar
el sistema de navegación, si pulsa NAV otra
vez, aparecerá un menú de acceso directo
con las funciones del sistema que se usan
comúnmente.
Estos accesos directos son:
•
Ajuste dirección - también vea la página
42.
•
Ajuste destino especial - también vea
la página 43.
•
Destinos previos - también vea la
página 46.
•
Incidentes en la ruta - también vea la
página 70.
•
Cancelar guía - este borra el itinerario
actual. Detener la guía también está dis-
ponible, vea la página 36.
Proyección de los accesos directos
desde la vista del mapa
•
Oprima el botón NAV.
Menú principal
El menú principal está en la parte superior de
la estructura del menú.
Proyecte el menú principal desde la
vista del mapa
•
Pulse OK MENU.
Regrese al menú principal desde un
sub-menú
•
Oprima NAV seguido de OK MENU.
o
•
Oprima EXIT repetidamente hasta que se
proyecte el menú principal.
Regresar al menú principal
Siempre es posible regresar al menú principal
oprimiendo EXITrepetidamente.
Regresar al mapa
Existe una manera rápida para volver a pro-
yectar el mapa en la pantalla, independiente-
mente de su posición en la estructura del
menú:
•
Oprima y sostenga EXIT durante varios
segundos.

02 Conociendo su sistema de navegación
Menú principal, menú Deslizante
02
36
Menú deslizante
El menú desplegable hace posible que se
mueva la retícula a través del mapa utilizando
las teclas numéricas de la consola central.
Para activar el menú deslizante cuando
se proyecta el mapa
•
Oprima una de las teclas numéricas (0-9).
Para desplegar
•
Oprima una de las siguientes teclas
numéricas 1-2-3-4-6-7-8-9: se proyectará
en los márgenes una flecha que indica la
dirección del desplazamiento combinada
con la tecla numérica a ser utilizada para
desplazarse en la dirección deseada.
Para acercar/alejar
•
Gire TUNE.
Para salir del menú desplegable
•
Pulse EXIT.
La retícula
Oprimiendo OK MENU se proyecta un menú
para el punto del mapa al que la retícula está
apuntando actualmente. Este menú contiene
las siguientes alternativas:
•
Ajuste destino único - borra todos los
destinos previamente establecidos en el
itinerario y comienza la guía en el mapa.
•
Añadir punto intermedio - Agrega al iti-
nerario la ubicación marcada.
•
Dest. especiales cerca: hace posible la
búsqueda o la visibilidad de cualquier
punto de interés que pueda estar cerca
de la posición marcada.
•
Leer noticia de tráfico: hace posible la
búsqueda o visibilidad de cualquier men-
saje de tráfico actual
1
cerca de la posi-
ción marcada.
•
Información: proyecta cualquier informa-
ción que pueda estar disponible cerca de
la posición marcada.
•
Guardar: hace posible guardar la posi-
ción marcada en la memoria del sistema
y abre el menú
Seleccionar destino
Posición guardada Editar, vea la
página 46.
Pausar orientación
Detener la guía
Mueva el cursor a Detener la guía y oprima
OK MENU para detener temporalmente
todos los tipos de orientación y se proyectará
Reanudar la guía. Sin embargo, el símbolo
"carro" del sistema continuará mostrando la
posición del vehículo en el mapa.
Para reanudar la orientación
•
Marque
Reanudar la guía y oprima OK
MENU.
1
Esta función posiblemente no esté disponible en todas las zonas/estados/mercados

02 Conociendo su sistema de navegación
Selecciones del menú
02
}}
37
Aquí se muestran tres niveles de la estructura
del menú.Un número de los menús de tercer
nivel también cuentan con submenús, los
cuales se describen de una manera más
detallada en sus secciones respectivas de
este manual.
Los menús están estructurados como a con-
tinuación se muestra:
Menú de nivel 1
Menú de nivel 2
Menú de nivel 3
Menú de nivel 4
p.
x
Vista general del menú del sistema
Repetir guía vocal
p.33
Seleccionar destino
Dirección
Área:
Ciudad:
Calle:
Número:
Cruce:
Ajuste destino único
Agregar como
punto intermedio
Información
p.42
Destinos especiales (POI)
Por nombre
Cerca del vehículo
A lo largo de la ruta
Cerca del punto en mapa
A lo largo de la carretera
A lo largo de la autopista
MyPOI cerca del vehículo
MyPOI alrededor
punto en mapa
p.43
Posición guardada
Ajuste destino único
Agregar como
punto intermedio
Información
Editar
Ordenar por
Borrar
p.45
Destino anterior
Ajuste destino único
Agregar como
punto intermedio
Información
Guardar
Borrar
Borrar todo
p.46
Retorno
Iniciar guía
Agregar punto inter
Editar itinerario
p.47

02 Conociendo su sistema de navegación
Selecciones del menú
02
38
Código postal
p.47
Latitud y longitud
p.47
Marcar en mapa
p.48
Detalles de la ruta
Itinerario
Iniciar guía
Agregar otro
punto intermedio
Editar itinerario
p.49
Evitar
p.50
Próximo destino
p.50
Instrucciones para la ruta
p.51
Mapa de toda la ruta
p.51
Mapa de la ruta restante
p.51
Iniciar demo
o
Parar demo
p.62
Información de tráfico
p.66
Leer noticia de tráfico
p.68
Incidentes en la ruta
o
Incidentes de tráfico delante
p.70
Incidentes de tráfico evitados
p.70
Posición actual
p.53
Ajustes
Información de tráfico
A
Mensaje de tráfico
p.54
Opciones de ruta
Tipo de ruta
Propuestas de ruta
Personalizar ruta
Aprendizaje de la ruta
Restablecer función
de aprendizaje
p.54

02 Conociendo su sistema de navegación
Selecciones del menú
02
* Opcional/accesorio, para mayor información, vea Introducción.
39
Opciones de mapa
Colores del mapa
Ver modo de mapa doble
Ajustes para
mapa simple
Ajustes para mapa dcho.
Ajustes para mapa izqdo.
Dest. esp. en mapa
Mostrar mapa a
toda pantalla
Dest. esp. en mapa
Brújula
Ver nombre de la
carretera actual
Mostrar límites
de velocidad
B
p.56
Opciones de guía
Guía vocal
Volumen de la
salida vocal
Nombres de calle
en guía vocal
Navegación paso a paso*
Formato hora de llegada
Mostrar siempre
zoom de cruce
Alerta MyPOI
p.58
Información del sistema
Información GPS
Versión del mapa:
Progreso de
carga del mapa
p.59
Importar/editar MyPOI
p.60
Restablecer ajustes
de la navegación
p.61
Borrar todos los
datos de usuario
p.61
Detener la guía
o
Reanudar la guía
p.36
A
No está disponible en todas las zonas/países.
B
No está incluido en los vehículos con Información de
Señalamientos del Camino.

40
Activación de un destino......................................................................... 42
Itinerario.................................................................................................. 49
Posición actual........................................................................................ 53
Propiedades............................................................................................ 54
Demo....................................................................................................... 62

PLANEACIÓN DE SU RECORRIDO

03 Planeación de su recorrido
Activación de un destino
03
42
Dirección
Hay varias maneras diferentes de programar
un destino.
Es suficiente con solamente ingresar el nom-
bre del pueblo, villa, etc. para que sea guiado
hacia el centro de los pueblos/villas especifi-
cados.
Si usted conoce la latitud y longitud de des-
tino, esta información también puede utili-
zarse.
Vea en la página 30 la información relacio-
nada con ingresar texto/números en los
diversos campos de texto del sistema.
AVISO
La definición de una ciudad o zona puede
variar de un estado a otro y, también den-
tro del mismo estado. Algunas veces será
una ciudad completa o, una sección de
una ciudad en particular.
Ciudad o calle
Calle se marca primero
Seleccionar destino Dirección
Buscando un destino:
1. Con la vista de la ilustración previa en
pantalla, oprima OK para activar el
campo de texto preseleccionado.
2.
Introduzca un nombre en el campo
Calle:
con el botón giratorio de textos o el
teclado de la consola central y seleccione
entonces
Ciudad:.
3.
O seleccione
Ciudad: + OK y comience a
ingresar el nombre.
Se pueden utilizar los siguientes criterios de
búsqueda:
•
Área: (país)
•
Ciudad:
•
Código postal: también puede utilizarse
un código postal para una búsqueda en
Ciudad:
•
Calle:
•
Número:
•
Cruce: (intersección) seleccione una
intersección como destino.
•
Ajuste destino único - borra todos los
recorridos de la ruta y comienza la guía al
destino seleccionado.
•
Agregar punto inter: marque la selec-
ción + OK para agregar la dirección al iti-
nerario.
•
Información: marque la información +
OK para proyectar información relacio-
nada con el destino seleccionado.

03 Planeación de su recorrido
Activación de un destino
03
}}
43
AVISO
Si el número que se indicó no existe para
una dirección de calle, el sistema propor-
cionará la información para dicho efecto.
Más acerca de información
Seleccione una dirección/calle + OK para
seleccionar lo siguiente:
•
Mapa proyecta un mapa de la ubicación
con información adicional cuando ésta se
encuentra disponible.
•
Llamada: llama a la ubicación si se pro-
porciona un número telefónico.
•
D.esp. relac.: lista puntos de interés
relacionados con la ubicación seleccio-
nada.
•
Aparc. cerca: lista áreas de estaciona-
miento en las inmediaciones junto con su
distancia hasta el destino.
Puntos de interés (POI)
Seleccionar destino Destinos
especiales (POI)
El sistema contiene una gran cantidad de
POIs que pueden ser buscados y estableci-
dos como destinos. La lista de los POIs
puede acortarse especificando el(los) tipo(s)
de POIs a ser incluidos en la búsqueda:
•
Seleccione
Tipo: y especifique los tipos
de POIs a ser incluidos en la búsqueda.
Para seleccionar los POIs a ser proyectados
de manera permanente en el mapa, vaya al
menú
Ajustes Dest. esp. en mapa - vea la
página 57.
Todas las búsquedas se realizan conforme se
describe en la sección previa (Ciudad o
calle):
1.
Especifique un
Área:/Ciudad:/Tipo:/
Nombre:.
2.
Luego seleccione
Ajuste destino único,
Agregar como punto intermedio o
Información + OK.
Por nombre
Además de la búsqueda de un POI por cate-
goría general (por ej. restaurantes), se puede
utilizar el nombre del POI. El procedimiento
es el mismo que cuando se busca por direc-
ción, vea la página 42.
Cuando se busca un
Nombre: tal como
"Rick's Restaurant" se muestran todos los
nombres que coincidan con la combinación
de letras conforme se vayan ingresando las
letras del nombre. La lista de nombres se
vuelve más específica conforme se ingresen
más letras.

03 Planeación de su recorrido
Activación de un destino
03
44
AVISO
Para simplificar la búsqueda hay subcate-
gorías de restaurantes.
Cerca del carro
Esto realiza una búsqueda del área circun-
dante a la posición actual del vehículo.
En la ruta
Esto busca los POIs a lo largo de una ruta del
itinerario.
En torno al punto en mapa
Esta búsqueda se realiza recorriendo la retí-
cula del mapa, vea la página 36.
•
Se proyecta el mapa desplegable. Mueva
la retícula a la posición deseada y oprima
OK.
A lo largo de la calle
Se realiza una búsqueda en una calle/camino
específico.
Sobre el camino
Esta búsqueda enlista los puntos e interés
que son fáciles de alcanzar desde el camino,
por ejemplo, estaciones de servicio sobre el
camino o cercanas a una salida.
AVISO
Para que la lista aparezca en la pantalla, el
vehículo deberá permanecer en este
camino.
Mi punto de interés cercano al vehículo
Esta función hace posible buscar los puntos
de interés que están dentro de la zona en
torno a la ubicación actual del vehículo que el
usuario haya añadido a la lista My POI ("Mi
punto de interés").
1
La búsqueda abarca un radio de aproximada-
mente 32 km (20 millas).
1
Para obtener información acerca de cómo añadir los puntos de interés (My POI) a la base de datos del mapa, vea la página 60.

03 Planeación de su recorrido
Activación de un destino
03
}}
45
AVISO
Mis íconos POI ("Puntos de Interés") apa-
recerán en la pantalla en una escala del
mapa de 1.0 km ("0.5 millas") o menor.
Mi punto de interés en torno al punto
sobre el mapa
Esta función inicia una búsqueda de los pun-
tos de interés que el usuario haya añadido a
la lista My POI
1
cerca de la posición del cur-
sor en el mapa. La búsqueda abarca un radio
de aproximadamente 32 km (20 millas).
La búsqueda se lleva a cabo con la retícula
de la función de desplazamiento, vea la
página 36.
•
Aparece el mapa de desplazamiento.
Coloque la retícula en My POI + OK
deseado.
Lugares guardados
Seleccionar destino Posición
guardada
Se pueden guardar muchas ubicaciones en el
sistema, las cuales pueden utilizarse para
establecer o cambiar rápidamente el itinera-
rio.
Guardar un lugar
Para guardar una ubicación de su elección:
1. Use la función de desplazamiento (vea la
página 36) para seleccionar la ubicación
a ser guardada.
2. Para abrir el menú de retícula, pulse OK.
3.
Seleccione
Guardar posición + OK. La
ubicación ya está guardada y se agrega a
la lista Posición guardada.
Seleccione una ubicación guardada de la lista
+ OK y elija una de las siguientes alternativas:
Ajuste el destino de ida
La alternativa Ajuste destino único borra
todos los recorridos existentes de la ruta y
comienza la guía al destino seleccionado en
el mapa.
Agregue como punto de referencia
La alternativa Agregar como punto
intermedio abre la misma ventana que para
Seleccionar destino Dirección
Agregar punto inter, vea la página 49.
Información
Esta alternativa abre la misma ventana que
para
Seleccionar destino Dirección
Agregar punto inter Información, vea la
página 43.
1
Para obtener información acerca de cómo añadir los puntos de interés (My POI) a la base de datos del mapa, vea la página 60.

03 Planeación de su recorrido
Activación de un destino
03
46
Editar
Esto abre la ubicación guardada seleccio-
nada y hace posible cambiar/actualizar lo
siguiente:
•
Nombre: ingrese el nombre de la ubica-
ción de su elección
•
Icono: seleccione un símbolo para repre-
sentar la ubicación en el mapa
•
Dirección: ingrese la dirección
•
Teléfono:: ingrese un número telefónico
•
Editar com. vocal: grabe una etiqueta
de voz. Siga las instrucciones de la pan-
talla.
•
Ver nombre en mapa: seleccione mos-
trar u ocultar el nombre de la ubicación
en el mapa.
•
Guardar: guarde los cambios oprimiendo
OK.
Clasificar por
Seleccione para clasificar los ingresos en la
lista por:
•
Nombre
•
Icono
•
Distancia
•
Cronológico
Eliminar
•
Elimine una ubicación guardada.
Destino previo
Los destinos existentes están guardados
aquí. Seleccione uno de ellos y luego haga
uno de los siguientes:
•
Ajuste destino único
•
Agregar punto inter
•
Información
•
Guardar: vea la siguiente ilustración para
obtener mayor información.
•
¿Borrar
•
Borrar todo.
Guardar proyecta este menú de editar
Guardar proyecta el mismo menú de editar
que para
Posición guardada Editar.
Para mayor información, vea la página 45.
•
Para complementar o cambiar la informa-
ción de un destino, seleccione
Guardar +
OK.

03 Planeación de su recorrido
Activación de un destino
03
}}
47
Recorrido de vuelta
Esta alternativa le permite regresar al punto
de inicio del itinerario y puede seleccionarse
en cualquier momento durante un itinerario.
Seleccione entre:
•
Iniciar guía
•
Agregar punto inter
•
Editar itinerario: seleccione entre
Borrar itinerario y Opciones de ruta.
Código postal
Seleccionar destino Código postal
Buscar un destino utilizando su código pos-
tal:
1.
Seleccione
Código postal + OK para
proyectar la rueda de texto.
2. Seleccione caracteres con TUNE e ingré-
selos oprimiendo OK (o utilice las teclas
numéricas de la consola central).
AVISO
Los códigos postales se pueden presentar
de manera diferente, dependiendo del país
o área.
Búsqueda por latitud y longitud
Seleccionar destino Latitud y longitud
Seleccione un destino utilizando sus coorde-
nadas GPS:
1. Resalte el número a ser cambiado y
oprima OK para "activar" la ventana del
carácter.
2. Con las teclas numéricas de la consola
central ingrese un número (o gire TUNE)
y, para finalizar, oprima OK. La ventana
del carácter previo ya no estará "activa".
3. Resalte el número siguiente que será
cambiado y repita el procedimiento.
4. Las dos ventanas de carácter del
extremo derecho son para ingresar la
dirección. Utilice las teclas numéricas o
gire TUNE.
N = 6, S = 7, W = 9 y E = 3.
5. Cuando se hayan ingresado las dos coor-
denadas, seleccione
Agregar punto

03 Planeación de su recorrido
Activación de un destino
03
48
inter + OK para agregar la ubicación al
itinerario.
Añadir a itinerario
Agregue las coordenadas seleccionadas para
la ubicación en el mapa al itinerario.
Información
Esto proyecta cualquier información disponi-
ble acerca de la ubicación.
Búsqueda de un lugar en el mapa
Seleccionar destino Marcar en mapa
Esto proyecta un mapa con la ubicación
actual marcada. También vea "Menú desple-
gable" en la página 36.
•
Gire TUNE para cambiar la escala del
mapa.
1. Mueva la retícula usando las teclas
numéricas de la consola central ((6 MNO)
para mover a la derecha, (8 TUV) para
mover hacia abajo, etc.).
2. Oprima OK cuando usted se haya
movido a la ubicación deseada.

03 Planeación de su recorrido
Itinerario
03
}}
49
Vista general del menú
Detalles de la ruta
El sistema puede manejar un itinerario a la
vez con un máximo de 8 destinos interme-
dios.
El primer destino ingresado se convierte en el
destino final y a cualesquier otros se les trata
como destinos intermedios.
AVISO
La selección Itinerario en el menú se
hace más accesible después de haberse
seleccionado un destino.
AVISO
El destino intermedio más recientemente
agregado siempre se convierte en el des-
tino intermedio 1. Los ya existentes serán
elevados un lugar (por ej. destino interme-
dio existente 1 se convierte en destino
intermedio 2, y así sucesivamente).
Si usted desea reordenar estos destinos
intermedios en el itinerario, vaya a
Detalles de la ruta Itinerario,
Seleccione un destino intermedio y
Mover en la lista.
Establecimiento de un itinerario
Detalles de la ruta Itinerario
Prepare un itinerario con varias paradas a lo
largo del camino para evitar agregar destinos
intermedios durante su viaje.
Se pueden fijar hasta 8 destinos intermedios.
Inicio guía
Mueva el cursor a Iniciar guía y oprima OK
para activar el itinerario actual.
Resultado con "Itinerario 3" seleccionado
Si se selecciona el valor prefijado para mos-
trar 3 itinerarios alternativos, puede elegirse
uno de ellos, vea el menú
Ajustes
Opciones de ruta Propuestas de ruta de
la pagina 55.
Agregue otro punto de referencia
Agregar otro punto intermedio Agrega un
destino intermedio (utiliza el mismo menú que
"
Seleccionar destino.") También vea la
página 42.
Edición de un itinerario
Las alternativas son:

03 Planeación de su recorrido
Itinerario
03
50
•
Borrar itinerario: borra el itinerario
actual.
•
Opciones de ruta: abre un acceso
directo a
Ajustes Opciones de ruta,
vea la página 54.
Destinos intermedios en un itinerario
Cada destino intermedio del itinerario puede
actualizarse marcándolo y oprimiendo OK.
•
Información: nombre/dirección/número
telefónico completos (donde sea aplica-
ble), y longitud y latitud. Si se proyecta un
número telefónico, se puede hacer una
llamada por medio de un teléfono celular
habilitado con Bluetooth
®
. Vea informa-
ción adicional en la sección "conexión de
manos libres Bluetooth
®
" de su Manual
del Propietario. Se muestran cualesquier
POIs o áreas de estacionamiento cerca-
nas al destino o.
•
Borrar: excluye el destino intermedio del
itinerario.
•
Mover en la lista: cambiar el orden en
que aparecen los destinos intermedios en
el itinerario.
•
Ajustar en mapa: utiliza la retícula del
mapa para marcar una posición. La retí-
cula puede ser desplazada (movida) a
otra posición, la cual puede seleccionarse
oprimiendo OK. Vea mayor información
sobre la función de desplazamiento en la
página 36.
•
Guardar: abre el menú Seleccionar
destino
Posición guardada Editar,
vea la página 46.
Evitar áreas
Esta función hace posible evitar ciertas par-
tes de la ruta (debido a congestionamientos
de tráfico, construcciones, etc.) Las diversas
distancias que se muestran en pantalla se
calculan desde la posición actual del vehí-
culo. El sistema entonces selecciona otra
ruta.
•
Marque una selección y oprima OK.
Siguiente destino
Detalles de la ruta Próximo destino

03 Planeación de su recorrido
Itinerario
03
51
Esto muestra la ubicación del siguiente des-
tino intermedio en el mapa con su nombre,
dirección, tiempo estimado de llegada y la
distancia restante a este destino. También
ofrece las siguientes alternativas:
•
Borrar: excluye el destino intermedio
actual y muestra el siguiente.
•
Mapa: muestra una posición en el mapa
con el menú desplazable, vea la
página 36.
•
>>: ir al siguiente destino intermedio en el
itinerario (al final de la lista, éste regresará
al principio).
•
Llam.: pide el destino (donde es aplica-
ble).
Instrucciones de ruta
Detalles de la ruta Instrucciones para
la ruta
Lista los puntos a lo largo de la ruta donde se
proporcionarán instrucciones.
Mapa de la ruta completa
Detalles de la ruta Mapa de toda la
ruta
Esto proyecta la ruta completa reducida a
escala de modo que quepa en el mapa.
Por lo demás, las funciones son las mismas
que en el Menú desplegable, vea la
página 36.
Mapa de la ruta por recorrer
Detalles de la ruta Mapa de la ruta
restante
Esto es similar a la vista que muestra la ruta
completa pero únicamente muestra la parte
restante de la ruta al destino desde la posi-
ción actual del vehículo.

03 Planeación de su recorrido
Posición actual
03
53
¿Donde estoy?
Posición actual
Esta función proyecta un mapa con la ubica-
ción actual del vehículo e información como
el nombre y las coordenadas de la ubicación.

03 Planeación de su recorrido
Propiedades
03
54
Información de tráfico
Ajustes Información de tráfico
Para más información acerca de los ajustes
adicionales que pueden realizarse para la
información de tráfico, también vea la página
68.
Mensajes de tráfico
Mensaje de tráfico
Aquí se pueden hacer varias selecciones para
proyectar mensajes de tráfico.
•
Todos: se proyecta información acerca
de todas las interrupciones de tráfico
reportadas.
•
Principales: esto proyecta información
acerca de, por ej. caminos cerrados
debido a accidentes u otros problemas
graves.
•
Ninguno: En la pantalla del display no
aparecerán mensajes de tráfico.
AVISO
Este ajuste afecta la manera en la que el
sistema calcula una ruta.
Alternativas de trayecto
Ajustes Opciones de ruta
Tipo de ruta
Se pueden seleccionar los siguientes tipos de
rutas:
•
Rápida: Los caminos principales, por
ejemplo, las autopistas tienen priori-
dad.En algunos casos, posiblemente esto
no ofrezca el tiempo de recorrido o ruta
más cortos
•
Corta: la ruta más corta tiene priori-
dad.En algunos casos, la ruta puede usar
caminos secundarios
•
Fácil: el sistema dará prioridad a las
carreteras que no implican situaciones de
conducción difíciles ni cruceros numero-
sos

03 Planeación de su recorrido
Propiedades
03
}}
55
Propuesta de ruta
Cuando se proporciona el comando Iniciar
guía, se presentan dos alternativas:
•
Seleccione
1 si el tipo de ruta es selec-
cionado según el tipo de ruta de la sec-
ción anterior
•
Seleccione
3 si el conductor elige entre
los tres tipos de ruta antes de que
comience la guía
Vea más información en la página 49.
Alternativas de trayecto
1
Personalice el trayecto.
Seleccione caminos u otras cosas que el sis-
tema deba evitar hasta donde sea posible al
establecer una ruta:
•
Evitar autopistas
•
Evitar carreteras de peaje
•
Evitar ferries
•
Evitar carreteras no verificadas
•
Evitar fronteras
•
Evitar carret. con restricciones temp.
•
Evitar carreteras con restricc. estac.
AVISO
•
Si ya se ha establecido una ruta
cuando se cambia una o más de
dichas alternativas, puede haber una
leve demora en la orientación mientras
el sistema vuelve a calcular la ruta.
•
Si se ha establecido el sistema para
que evite caminos o carreteras de
cuota, etc., este tipo de caminos será
utilizado únicamente cuando no haya
otras alternativas.
Aprendizaje de la ruta
Debe establecerse un itinerario.Si el conduc-
tor se desvía de la ruta propuesta y decide
tomar una ruta distinta al destino final, el sis-
tema memorizará la ruta que haya elegido el
conductor.
Si se selecciona el mismo itinerario dos
veces más y el conductor utiliza su "propia"
ruta otra vez, el sistema mostrará la ruta del
conductor.
Si se marca esta alternativa y se maneja la
misma ruta tres veces, se guardará esta
nueva ruta y reemplazará al itinerario original.
Restablecer aprendizaje de la ruta
Esto elimina la ruta "aprendida".
1
Estas alternativas varían, dependiendo de la zona/mercado/estado.

03 Planeación de su recorrido
Propiedades
03
56
Opciones de mapa
Ajustes Opciones de mapa
Colores de mapa
Elija entre:
•
Automático: un sensor de luz detecta si
es de día o de noche.
•
Día (vea la ilustración previa)
•
Noche
Valores prefijados de un solo mapa
•
Orientación del mapa seleccione En
sentido de la marcha o Norte.
Norte: el mapa siempre tendrá el norte en la
parte superior de la pantalla.El símbolo
"carro" se moverá en la dirección actual de la
pantalla.
En sentido de la marcha: el símbolo "carro"
estará en el centro del mapa y siempre estará
orientado hacia arriba.El mapa girará bajo el
símbolo, dependiendo de la dirección del
camino.
•
Vista del mapa: seleccione 2D o 3D
2
.
2D: el símbolo "carro" y el mapa siempre se
verán desde arriba.
3D: el símbolo "carro" y el mapa se verán en
ángulo desde arriba o desde un lado.
Mostrar modo de mapa doble
El mapa se puede proyectar sobre la pantalla
completa o se pueden proyectar dos mapas
en pantalla dividida al mismo tiempo.
Seleccione pantalla dividida marcando
Ver
modo de mapa doble y oprimiendo OK,
seguido de EXIT.
2
Sólo si Orientación del mapa > En sentido de la marcha se selecciona.

03 Planeación de su recorrido
Propiedades
03
}}
57
Escala del mapa en el modo de mapa
doble
Para ver cada mapa en escalas diferentes:
1. Desde la vista del mapa, gire TUNE a
favor o en contra de las manecillas del
reloj para resaltar el mapa al lado derecho
o izquierdo de la pantalla.
2. Oprima OK para "activar" el lado resal-
tado de la pantalla.
3. Gire TUNE para ajustar la escala del
mapa.
4. Oprima OK una vez más para confirmar
la nueva escala del mapa y para "desacti-
var" dicho lado de la pantalla.
Ajustes mapa izquierdo
•
Orientación del mapa seleccione En
sentido de la marcha o Norte.
•
Vista del mapa seleccione 2D o 3D.
Ajustes mapa derecho
Esto es lo mismo para los valores prefijados
de mapa izquierdo.
Mostrar mapa en pantalla completa
Resaltar Mostrar mapa a toda pantalla +
OK proyecta el mapa sobre la pantalla com-
pleta.Esto significa que los campos de infor-
mación en la parte superior e inferior de la
pantalla (p. ej. la temperatura ambiental, etc.)
no se proyectarán.
Puntos de interés (POIs) en el mapa
Marque las alternativas para proyectar puntos
de interés en el mapa:
•
Todos: mostrar todos los puntos de inte-
rés.
•
Ninguno: no se proyectarán puntos de
interés.
•
Seleccionado: se proyectará un menú
con puntos de interés.Marque los que a
usted le gustaría que se proyectaran en el
mapa.
AVISO
Si una categoría de POI ("Punto de Inte-
rés") con muchos puntos sobre el mapa se
desactiva u oculta, esto permite que en la
pantalla se desplieguen Puntos de Interés
de otras categorías.
Para una lista de POIs, vea la página 74.
Brújula
Elija cómo se va a mostrar la brújula en el
mapa:
•
Gráfico
•
Texto: el rumbo de la brújula (hacia arriba
en la pantalla) se indicará mediante una
letra, por ejemplo N para "Norte."
•
Ninguno.
Vea en la página 33 más información acerca
de la brújula.
Mostrar el nombre del camino actual
Marque esta alternativa para proyectar en la
parte inferior de la pantalla el nombre de la
calle/camino en el que usted se encuentra
conduciendo actualmente.
Mostrar el límite de velocidad actual
Marque la alternativaMostrar límites de
velocidad + OK para ver el límite actual de

03 Planeación de su recorrido
Propiedades
03
58
* Opcional/accesorio, para mayor información, vea Introducción.
velocidad en la esquina superior derecha de
la pantalla.
Vehículos con Información de
Señalamientos en el Camino (RSI)*
Velocímetro con RSI.
Los vehículos equipados con
Ver señales de
tráfico sólo proyectan en el velocímetro el
límite de velocidad actual.El límite de veloci-
dad no se proyectará en el mapa del sistema
de navegación.
Consulte su manual del propietario para más
información acerca de Información de Seña-
lamientos en el Camino (RSI).
Opciones de guía
Ajustes Opciones de guía
Guía de voz
Marque Guía vocal si usted quisiera instruc-
ciones verbales.Vea información adicional en
la página 26.
Volumen de la voz
Esto proyecta un control de volumen en la
pantalla para establecer el nivel de la orienta-
ción de voz.
•
Ajuste girando TUNE y oprimiendo OK.
Vea más información en la página 21.
Nombres de calles en la orientación por
voz
Además de la información de orientación de
voz acerca de la distancia y dirección, esta
función también puede decir el nombre de la
calle/camino. Para activar:
•
Marque
Nombres de calle en guía
vocal
.
Navegación con giro a giro

03 Planeación de su recorrido
Propiedades
03
}}
59
Al mover el cursor a
Navegación paso a
paso + OK se activa la función, lo que signi-
fica que el siguiente punto de giro del itinera-
rio, así como la distancia a éste, aparecerá en
el tablero de instrumentos.
Información del tiempo
Seleccione la información relacionada con el
tiempo a ser proyectada:
•
ETA (Estimated Time of Arrival)
•
RTA (Remaining Time until Arrival)
Mostrar siempre el mapa de cruces
El sistema de navegación puede trabajar
subordinadamente al mismo tiempo que otra
información (radio, teléfono, etc.) está desple-
gada en la pantalla.
Seleccione
Mostrar siempre zoom de
cruce + OK para seleccionar la función que
muestra la información detallada del mapa en
la mitad de la pantalla al mismo tiempo que
se están usando otras fuentes o programas,
vea la página 33.
Alarma para My POI
Seleccione Alerta MyPOI + OK para activar
una alarma acústica programada cuando el
vehículo se aproxime a una ubicación de
MyPOI, vea la página 60.
Información del sistema
Ajustes Información del sistema
Información GPS
La pantalla muestra:
•
Número de satélites recibidos:
•
Posición recibida
•
Pos. coincidente con mapa
•
Altitud:
•
El nombre geográfico de la posición
actual.
Versión de mapa
La pantalla proyectará:
•
Versión de software:
•
Versión del mapa:
•
Región del mapa:
Avance de carga de mapa
Esto indica el avance en la actualización de
un mapa/sistema.Vea más información en la
página 17.

03 Planeación de su recorrido
Propiedades
03
60
Importar/Editar MyPOI
Ajustes Importar/editar MyPOI
Muchas compañías ofrecen los archivos de
POI en sus sitios de red, lo cual le permite al
usuario complementar la base de datos del
mapa de Volvo mostrando los Puntos de Inte-
rés de otras fuentes.
AVISO
•
Para complementar la base de datos
del mapa es necesario contar con un
cierto conocimiento de computación.
•
Los formatos de los archivos POI y los
procedimientos para descargar dichos
archivos son programados por los
fabricantes o distribuidores respecti-
vos, lo cual significa que no hay nin-
gún procedimiento estándar para des-
cargar estos archivos y estas instruc-
ciones no pueden proporcionar las
instrucciones exactas paso por paso
para descargarlos.
•
Sírvase contactar a un concesionario
Volvo si tiene preguntas acerca de
cómo descargar los archivos POI.
A continuación se muestra un ejemplo gene-
ral del procedimiento para descargar un
archivo de POI del Internet:
1. Vaya al sitio de red de la fuente y busque
el archivo de Puntos de Interés que será
descargado.
2. Seleccione un archivo de Puntos de Inte-
rés con el formato "gpx" y descárguelo.Si
el archivo no está disponible en el for-
mato gpx, tendrá que convertirse a este
formato después de haberse descar-
gado
3
.
3. Copie el archivo de Puntos de Interés a
una unidad de memoria USB.
4. Inserte la unidad de memoria en el
enchufe de USB del vehículo, ubicado
debajo del descansabrazos de la consola
central.En los menús del sistema infotain-
ment ("información y entretenimiento"),
vaya a
Ajustes Importar/editar
MyPOI
.
5.
Seleccione
Importar + OK y siga las ins-
trucciones en la pantalla.
Después de haberse importado los archivos,
pueden hacerse ciertos ajustes para el nuevo
MyPOI grupo:
•
Puede cambiarse el nombre
•
Puede cambiarse el ícono del mapa
MyPOI (si se incluyó un ícono con el
archivo de puntos de interés importado,
automáticamente se programará)
•
Puede seleccionarse una de las tres alar-
mas acústicas distintas (para alertar al
conductor cuando el vehículo se apro-
xima al ícono MyPOI en el mapa, vea la
página 59)
•
Elija para desplegar u ocultar los íconos
MyPOI en el mapa.
3
Los programas gratuitos de conversión pueden descargarse del Internet.

03 Planeación de su recorrido
Propiedades
03
61
Después de hacerse todas las elecciones,
seleccione
Guardar + OK para completar el
procedimiento o para importar/editar un
nuevo grupo de puntos de interés.
Todos los Puntos de Interés que se han agre-
gado se colocarán debajo de la categoría
"My POI".
AVISO
El tipo de información que puede aparecer
en el mapa está regulada por el regla-
mento de tránsito. Para obtener la infor-
mación más actualizada, visite el sitio
www.volvocars.com/navi.
Pueden añadirse 100 grupos MyPOI (ó
50,000 MyPOI ubicaciones en el formato
GPX 1.1) a la base de datos del mapa.
Restablecer valores prefijados de
navegación
Ajustes Restablecer ajustes de la
navegación
Esta función regresa todos los valores prefija-
dos a los valores prefijados originales del sis-
tema (de fábrica).
La alternativa de menú
Ajustes
Restablecer ajustes de la navegación + OK
proyecta:
¿Restablecer todos los ajustes
de la navegación?, Continuar con OK
Cancelar con EXIT.
Eliminar todos los datos del usuario
Ajustes Borrar todos los datos de
usuario
La alternativa de menú Ajustes Borrar
todos los datos de usuario
+ OK proyecta:
¿Desea borrar todos los datos de usuario
de la navegación?, Continuar con OK
Cancelar con EXIT
Oprimiendo OK se elimina la siguiente infor-
mación:
•
todos los lugares guardados
•
las ubicaciones
Últimos 5
•
destinos previos
•
información de aprendizaje de ruta
•
Información MyPOI importada
•
cambios a los valores prefijados en
fábrica

03 Planeación de su recorrido
Demo
03
62
Inicio de demo (simulación del
sistema)
Detalles de la ruta Iniciar demo
Cuando el vehículo está parado, esta función
ofrece la guía simulada hasta el destino indi-
cado actualmente.
Para interrumpir la simulación:
•
La selección de memo previa
Iniciar
demo cambia a Parar demo. Márquela y
oprima OK.
AVISO
La función de demostración sólo puede
utilizarse si se ha seleccionado un destino.

03 Planeación de su recorrido
03
63

G000000
64
Introducción............................................................................................ 66
Lectura de información........................................................................... 68
Medidas respecto a problemas de tráfico.............................................. 70

INFORMACIÓN DE TRÁFICO

04 Información de tráfico
Introducción
04
66
Información sobre el display y
recepción
La información de tráfico que se transmite
siempre se recibe y presenta, incluso si no
hay un destino específico.
La manera en la cual la información de tráfico
se presenta puede fijarse y cambiarse en
Ajustes Información de tráfico, vea la
página 54.
La manera en la que la información de tráfico
se presenta también se ve afectada por la
manera en la que se transmite.
AVISO
La información de tráfico no está disponi-
ble en todas las zonas/estados/provincias.
El alcance de transmisión para la informa-
ción de tráfico está en continuo aumento.
Simbología de tráfico sobre el mapa
Símbolo de información o problemas de tráfico
Si hay al menos un mensaje de tráfico a lo
largo de la ruta, un símbolo de TMC
1
se pro-
yecta en la esquina superior izquierda del
mapa.
Utilice la función desplazar (vea la página 36)
para desplazarse hacia el problema de tráfico
y encontrar su ubicación y extensión.
AVISO
Una vez que el sistema inicia, puede
demorar hasta 15 minutos aprox. en car-
gar toda la información de tráfico para la
zona.
Ubicación en el mapa
Los problemas de tráfico se indican por
medio de flechas, líneas y cuadros:
Circulación lenta
Circulación lenta en ambas direc-
ciones
Alcance
Colores de marcador
El color de las flechas, líneas y cuadros indi-
can la extensión (severidad) de la interrupción
del tráfico:
Negro Camino cerrado
Rojo Congestionamiento de tráfico
Naranja Tráfico con circulación lenta
Amarillo Información general
Tipo de interrupción de tráfico
A continuación se muestra la tabla con ejem-
plos de los símbolos
2
que pueden utilizarse
1
Traffic Message Channel
2
Estos símbolos pueden variar, dependiendo del estado/mercado.

04 Información de tráfico
Introducción
04
67
en el mapa para indicar los distintos tipos de
trastornos de tráfico:
Accidente
Contraflujo (tráfico de doble sen-
tido, un carril en cada dirección)
Desviación (desvío)
Información
Carret.estrecha
Info de estacionamiento
Congestionamiento de tráfico
Obras
Firme deslizante
Otro elem.riesgo
Camino cerrado
Alcance
Algunos mensajes de tráfico también contie-
nen información sobre el alcance de las obs-
trucciones de tráfico.
Además del símbolo, se muestra una línea
amarilla, naranja, roja o negra a lo largo de la
ruta en todas las escalas hasta 3 millas. La
longitud de la línea corresponde a la exten-
sión (distancia) del problema de tráfico.
Escala de la zona que abarca la
información de tráfico
La escala del mapa determina el monto de la
información de tráfico que puede aparecer en
la pantalla del display; entre más grande sea
la zona del mapa que se muestra en la panta-
lla, mayor será el monto de información que
se proyecta.

04 Información de tráfico
Lectura de información
04
68
Leer mensaje de tráfico
Un problema de tráfico y el área afectada, mar-
cados por flechas
Cuando la retícula se coloca sobre un
área en la que hay interrupción del trá-
fico (marcado con flechas a lo largo
del camino), se proyecta un cuadro parpa-
deante con el símbolo de tráfico.
Para leer la información del tráfico:
•
Oprima OK y seleccione
Información de
tráfico + OK.
Información de tráfico
Menú principal
Información de tráfico
Leer mensaje de tráfico
Con Leer noticia de tráfico seleccionado,
oprima OK para proyectar la siguiente vista:
1. Mueva la retícula a la interrupción del trá-
fico (indicada por una línea de color o fle-
chas paralelas con el camino) de la cual
usted desearía tener información. Un sím-
bolo de tráfico con un cuadro comienza a
parpadear en el mapa.
2. Oprima OK y se proyectará información
similar a la ilustración:

04 Información de tráfico
Lectura de información
04
69
Información detallada acerca de la interrup-
ción del tráfico se encuentra ligada al sím-
bolo, incluyendo (si está disponible):
•
duración esperada
•
limitaciones (velocidad, anchura/altura
del vehículo, etc.)
•
carreteras afectadas
Si hay más de una interrupción de tráfico
dentro del cuadro, oprima OK para proyectar
primero la información acerca del problema
que esté más cercano al centro de la retícula.
Números, tales como
2/5 en la parte superior
de la pantalla, indican que el mensaje de trá-
fico proyectado actualmente es el número 2
de un total de 5 en el cuadro. Proyecte los
otros mensajes oprimiendo OK.
•
Regrese a la pantalla del mapa opri-
miendo EXIT.

04 Información de tráfico
Medidas respecto a problemas de tráfico
04
70
Evasión de trastornos de tráfico
Eventos de tráfico adelante
Fila 2 del menú cuando no se ha fijado itinerario.
Con
Incidentes de tráfico delante seleccio-
nado, oprima OK para listar las interrupcio-
nes de tráfico actuales.
Eventos de tráfico a lo largo de la ruta
Fila 2 del menú con un itinerario establecido.
Es la misma fila del menú que en la sección
previa, con un itinerario establecido. El texto
entonces cambia de
Incidentes de tráfico
delante a Incidentes en la ruta. Puede
optar por hacer que el sistema le guíe circun-
dando a la interrupción de tráfico por otra
ruta.
Oprima OK para listar las interrupciones de
tráfico a lo largo de la ruta.
Una lista con una interrupción a lo largo de la
ruta del itinerario.
El conductor puede evitar interrupciones de
tráfico permitiendo al sistema que elija otra
ruta. Para hacerlo:
1. Seleccione la interrupción de tráfico a
evitarse y oprima OK para marcar la
selección.
2. Se pueden marcar varias áreas a ser evi-
tadas. Se pueden seleccionar hasta 15
áreas con interrupciones de tráfico.
3.
Continúe marcando
Calcular una nueva
ruta + OK.
El sistema calcula entonces una nueva ruta
para evitar la interrupción de tráfico.
Para obtener información detallada acerca de
una interrupción de tráfico listada:
•
Seleccione una de la lista y oprima
# INFO (en el panel de control de la con-
sola central) para proyectar la informa-
ción.
Eventos de tráfico evitados
Los problemas de tráfico marcados se enu-
meran aquí.

04 Información de tráfico
Medidas respecto a problemas de tráfico
04
71
Una lista con una alternativa que puede editarse.
Se puede hacer lo siguiente:
•
Borrar todo: desmarcar todas las alter-
nativas.
•
Seleccione una de las alternativas + OK:
la alternativa se desmarcará.
•
Seleccione una de las alternativas +
# INFO: se proyecta información deta-
llada y un mapa.
Información detallada, regrese al menú opri-
miendo EXIT.
•
Regrese al mapa oprimiendo EXIT o
seleccione
Calcular una nueva ruta +
OK: el itinerario se ajustará de acuerdo
con los cambios hechos.

SIMBOLOGÍA DEL MAPA

05 Simbología del mapa
Puntos de interés (POIs)
05
74
Especifique los POIs individuales a mostrarse
en el mapa o seleccione
Todos o Ninguno,
vea la página 57.
Los POIs marcados se mostrarán en el mapa
Ajustes Opciones de mapa Dest.
esp. en mapa
Seleccionado
Para hacerlo:
•
Seleccionar/deseleccionar un POI
girando TUNE y oprimiendo OK. Finalice
pulsando EXIT ("SALIR").
El número de puntos de interés que aparecen
en la pantalla está limitado con el fin de evitar
demasiado amontonamiento sobre el mapa.
Haga un acercamiento sobre una zona espe-
cífica para ver un mayor número de puntos
de interés.
AVISO
•
Los iconos utilizados para POIs y el
número de POIs disponibles pueden
variar de un país a otro.
•
Se pueden agregar/remover nuevos
iconos cuando se actualiza el sistema.
Los iconos para todos los POIs dispo-
nibles siempre se pueden encontrar en
Ajustes en los menús de navegación
del sistema.
Se pueden seleccionar algunos ejemplos de
símbolos para proyectarse en el mapa:
Gasolinera
Gasolinera con CNG (biogas)
Gasolinera con GLP (Gas licuado de
petróleo)
Lavado del carro
Servicio y mantenimiento del vehí-
culo
Agencia de alquiler de coches
Pista de carreras para carros
Concesionario Volvo
Estacionarse
Estacionam. subterráneo
Estacionamiento para vehículos
grandes
Información turística
Monumento histórico
Atracción turística
Pista de hielo para Hockey
Polideportivo
Área para ejercicio
Estación de esquí
Cine
Parque de atracciones

05 Simbología del mapa
Puntos de interés (POIs)
05
75
Teatro de la ópera
Bar/centro nocturno
Zoológico
Restaurante
Restaurante
Restaurante, chino
Restaurante, mariscos
Comida rápida
Café
Tienda de comestibles
Centro comercial
Dry cleaner
Puesto de periódicos
Barbería/peluquería
Parque
Área de reposo
Hotel
Centro congresos/feria muestr.
Estación de ferrocarril de tren/tren
de cercanías
Aeropuerto
Estación de autobuses
Terminal de transbordadores
Puerto deportivo
Oficina municipal/de gobierno
Educación superior/universidad
Centro ciudad
Estación de policía
Estación de bomberos
Biblioteca
Hospital
Farmacia
Banco
ATM
Poste
Escuela/guardería
Campamento

PREGUNTAS Y RESPUESTAS

06 Preguntas y respuestas
Preguntas formuladas frecuentemente
06
78
La posición del vehículo sobre el mapa
es incorrecta.
El Sistema de Posicionamiento Global (GPS)
indica la posición del vehículo con una exac-
titud de aproximadamente 20 metros (65
pies).
La exactitud puede ser incluso menos si se
conduce sobre carreteras que son paralelas a
otra carretera, carreteras airosas, carreteras
sobre niveles diversos y, también después de
conducir una distancia larga sin dar ninguna
vuelta distinta.
Los edificios altos y las montañas, túneles,
viaductos, pasos sobre y a desnivel, etc.,
también ocasionan un efecto negativo sobre
la recepción de las señales GPS, lo que signi-
fica que el cálculo de la posición del vehículo
posiblemente no sea precisa.
VNS no calcula siempre la ruta más
rápida ni la más corta.
Los parámetros como distancia, ancho de
carretera, tipo de carretera, número de vuel-
tas a la derecha o a la izquierda, semáforos,
etc., se toman todos en cuenta cuando se
calcula cuál es la mejor ruta en teoría. Sin
embargo, la experiencia y el conocimiento
local pueden llevarlo a tomar una mejor elec-
ción de ruta.
El sistema VNS elige vías de peaje,
autopistas y, transbordadores a pesar
de que uno haya optado por evitarlas.
Al calcular rutas sobre distancias más largas,
por razones técnicas el sistema sólo puede
utilizar carreteras principales. Si usted selec-
ciona
NO para vías de peaje y autopistas,
éstas serán evitadas lo más posible, sin
embargo, serán utilizadas si ninguna otra
alternativa razonable está disponible.
Después de haberse transportado, la
posición del vehículo sobre el mapa es
incorrecta.
Si el vehículo es transportado, por ejemplo
por transbordador o tren o, de alguna manera
que impida la recepción de las señales GPS,
el sistema puede tardar hasta 5 minutos para
calcular correctamente la posición nueva del
vehículo.
Después de haberse desactivado la
batería del vehículo, la posición de éste
es incorrecta sobre el mapa.
Si se ha cortado la corriente desde la antena
GPS, el sistema puede tardar más de 5 minu-
tos para que las señales GPS las reciba
correctamente y se calcule la posición del
vehículo.
El símbolo del vehículo sobre el mapa
se desplaza de manera irregular
después del cambio de una llanta
Además del receptor GPS, también se utilizan
el velocímetro del vehículo y un giroscopio a
bordo para calcular el lugar actual del vehí-
culo y la dirección del recorrido. Si se coloca
una llanta de refacción en el vehículo o, si se
realiza un cambio de llantas de verano a llan-
tas de invierno (o viceversa), el sistema de
navegación debe "reconocer" las dimensio-
nes nuevas de la(s) llanta(s). Por lo tanto,
posiblemente sea necesario conducir varias
millas, incluyendo un número de vueltas, para
que el sistema ejecute dicho ajuste.
La imagen del mapa no corresponde a
las condiciones reales.
La expansión constate y reedificación de la
red de carreteras, las leyes de tránsito nuevas
que se introducen constantemente, etc., son
factores determinantes por los cuales la base
de datos cartográfica digital no siempre
puede estar completa.
Los mapas y la información en los DVD son
estáticos, por lo cual. No se actualizarán
automáticamente para reflejar los cambios en
vivo para dibujos de carretera y tránsito. Los
DVD actualizados se producen periódica-
mente. Sírvase poner en contacto con su dis-

06 Preguntas y respuestas
Preguntas formuladas frecuentemente
06
79
tribuidor Volvo para más información acerca
de la disponibilidad.
La escala del mapa algunas veces
cambia.
No hay información detallada del mapa para
ciertas zonas. Si esto sucede, el sistema
cambia automáticamente la escala del mapa.
Ciertas opciones del menú no están
disponibles.
Verifique las propiedades que usted haya
realizado. Seleccione
Restable. a
predetermi. para la opción particular para
regresar a las propiedades predeterminadas.
El símbolo del vehículo sobre la pantalla
salta hacia adelante o gira.
El sistema posiblemente necesite unos
segundos para detectar la posición y el movi-
miento del vehículo antes de que usted
comience a conducir.
1. Desactive el sistema VNS y el encendido.
2. Vuelva a activar el encendido y reinicie
VNS, pero antes de conducir permanezca
con el vehículo estacionado un período
breve.
Planeo un recorrido largo pero no
quiero especificar los destinos en las
ciudades por las que estaré pasando.
¿Cual es la manera más fácil para fijar
un itinerario?
Con la cruz filar seleccione directamente
sobre el mapa el destino final. El sistema
automáticamente le guiará hasta el destino
final incluso si usted conduce pasando por
los destinos intermedios.
Si la información cartográfica del
sistema no está actualizada
Acuda a un distribuidor Volvo para que le
actualicen la información cartográfica.
ADVERTENCIA
Navegación segura
Cuando se guíe con el sistema de navega-
ción, proceda siempre con un buen criterio
y, si a su mejor criterio propio le parece
que la guía está en lo contrario no la siga.
Vea también www.volvocars.com/navi para
obtener información adicional acerca de
mapas, etc.
¿Cuál es la manera más fácil de revisar
la versión actual del mapa?
Vea Ajustes Información del sistema
Versión del mapa: para información acerca
de la versión del mapa y la zona geográfica
que cubre.

06 Preguntas y respuestas
EULA ("Acuerdo de licencia para usuario final") - Acuerdo de licencia
06
80
TÉRMINOS PARA USUARIO FINAL
El Disco de Datos del Mapa ("Datos") se pro-
porciona para uso personal e interno única-
mente y no para reventa.Está protegido por
derechos de autor, y está sujeto a los
siguientes términos y condiciones que son
convenidos por usted, por una parte, y NAV-
TEQ North America, LLC ("NT") y sus otor-
gantes (incluyendo a sus otorgantes y pro-
veedores) por otra parte.
© 2006-2014 NAVTEQ. Todos los derechos
reservados.
Los Datos para las áreas de Canadá incluyen
la información tomada con el permiso de las
autoridades Canadienses, incluyendo: © Her
Majesty the Queen in Right of Canada ("Su
Majestad la Reina en Derecho de Canadá"),
© Queen's Printer for Ontario ("Imprenta de la
Reina en Ontario), © Canada Post Corpora-
tion, GeoBase®.
NAVTEQ detenta una licencia de no exclusivi-
dad del Servicio Postal de los Estados Uni-
dos ("United States Postal Service®") para
publicar y vender información ZIP+4®.
©United States Postal Service® ("Servicio
Postal de los Estados Unidos") 2005. Los
precios no están establecidos, controlados ni
aprobados por United States Postal Ser-
vice®. Las siguientes marcas registradas y
los registros son propiedad de USPS: United
States Postal Service®, USPS, y ZIP+4.
TÉRMINOS Y CONDICIONES
Para uso personal únicamente
Usted conviene usar estos Datos para los
propósitos exclusivamente personales, no
comerciales para los cuales a usted le fue
otorgada la licencia y, no para servicios de
oficina, tiempo compartido u otros propósitos
similares.Por consiguiente, pero con sujeción
a las restricciones establecidas en los
siguientes párrafos, usted podrá copiar estos
Datos únicamente según sea necesario para
su uso personal para (l) verlos y, (ii) guardar-
los, en la inteligencia que usted no borre cua-
lesquiera avisos de derechos reservados que
aparezcan y no modifique los Datos de
manera alguna.
Usted conviene no obstante reproducir,
copiar, modificar, descompilar, desmontar o
revocar cualesquiera partes de estos Datos al
Ingeniero, y no podrá transferir ni distribuirlos
de ninguna forma, para ningún propósito,
salvo en la medida en que en derecho se per-
mita.
Usted podrá transferir los Datos y todos los
materiales que acompañan en forma perma-
nente si usted no conserva copia alguna y el
beneficiario conviene con estos Términos
para Usuario Final.Los Datos proporcionados
en juegos de varios discos no podrán ser
transferidos ni vendidos de una manera divi-
dida ni en discos individuales.
Restricciones
Salvo en lo que a usted le haya sido otorgada
la licencia específicamente para proceder por
NT y sin limitar el párrafo anterior, usted no
podrá (a) usar estos Datos con cualesquiera
productos, sistemas ni aplicaciones instala-
das o de otra manera relacionadas con o en
comunicación con vehículos, capaces de la
navegación vehicular, posicionamiento, des-
pacho, guía de recorrido en tiempo real, ges-
tión de flotas o aplicaciones similares; ni (b)
con o en comunicación con cualesquiera dis-
positivos de posicionamiento ni cualesquiera
dispositivos de computadora o electrónicos
móviles o inalámbricos, incluyendo sin limita-
ción los teléfonos celulares, palmtop y com-
putadoras portátiles, localizadores y asisten-
tes digitales personales o PDAs.
Aviso
Los Datos podrían contener información inco-
rrecta o incompleta debido al paso del
tiempo, circunstancias cambiantes, fuentes
usadas y a la naturaleza de la recolección de
datos geográficos comprensibles, cuales-
quiera de los cuales podrían conducir a resul-
tados erróneos.

06 Preguntas y respuestas
EULA ("Acuerdo de licencia para usuario final") - Acuerdo de licencia
06
}}
81
Sin garantía
Estos Datos son proporcionados a usted
"como están" y, usted conviene usarlos bajo
su propio riesgo. NT y sus otorgantes (y sus
otorgantes y proveedores) no hacen garan-
tías, representaciones ni autorizaciones de
ningún tipo, expresas o implícitas, que resul-
ten por derecho o de otra manera, incluyendo
mas no limitado a, contenido, calidad, exacti-
tud, completado, efectividad, confiabilidad,
conveniencia para un propósito en particular,
utilidad, uso o resultados que se obtengan de
estos Datos o, que los Datos o el servidor
estarán ininterrumpidos o sin errores.
Negativa de garantía
NT Y SUS OTORGANTES (INCLUYENDO A
SUS OTORGANTES Y PROVEEDORES) NIE-
GAN CUALESQUIERA GARANTÍAS, EXPRE-
SAS O IMPLÍCITAS, DE CALIDAD, FUNCIO-
NAMIENTO, COMERCIALIZACIÓN, CONVE-
NIENCIA PARA UN PROPÓSITO EN PARTI-
CULAR O SIN VIOLACIÓN.
Algunos Estados, Territorios y Países no per-
miten ciertas exclusiones de garantía, de
modo que en esa amplitud la exclusión ante-
rior no podrá aplicar para usted.
Negativa de responsabilidad
NT Y SUS OTORGANTES (INCLUYENDO A
SUS OTORGANTES Y PROVEEDORES) NO
SERÁN RESPONSABLES DE USTED CON
RESPECTO A CUALESQUIERA DENUNCIAS,
DEMANDAS O ACCIONES, INDEPENDIEN-
TEMENTE DE LA NATURALEZA DE LA
CAUSA DE LA DENUNCIA, DEMANDA O
ACCIÓN QUE ALEGUE CUALESQUIERA
DAÑOS, LESIONES O PERJUICIOS, DIREC-
TOS O INDIRECTOS, LO QUE RESULTE DEL
USO O POSESIÓN DE LA INFORMACIÓN; O
POR CUALESQUIERA PÉRDIDAS DE
GANANCIAS, INGRESOS, CONTRATOS O
AHORROS, O CUALESQUIERA OTROS PER-
JUICIOS DIRECTOS, INDIRECTOS, INCI-
DENTALES, ESPECIALES O CONSECUEN-
TES QUE RESULTEN DE SU USO DE O
INCAPACIDAD PARA USAR ESTA INFORMA-
CIÓN, CUALQUIER DEFECTO EN LA INFOR-
MACIÓN O, LA VIOLACIÓN DE DICHOS
TÉRMINOS O CONDICIONES, YA SEA EN
UNA ACCIÓN EN CONTRATO O PERJUICIO
O CON BASE EN UNA GRANTÍA, INCLUSO
SI NT O SUS OTORGANTES HAN SIDO
ADVERTIDOS DE LA POSIBILIDAD DE
DICHOS PERJUICIOS.
Algunos Estados, Territorios y Países no per-
miten ciertas exclusiones de responsabilidad
o limitaciones de perjuicios, de modo que en
esa amplitud lo anterior no podrá aplicar para
usted.
Control de exportación
Usted conviene no exportar de ningún lugar
ninguna parte de los Datos que se le propor-
cionan a usted ni ningún producto directo del
mismo salvo de conformidad con y, con
todas las licencias y aprobaciones necesarias
conforme a las leyes, normas y reglamentos
de exportación aplicables.
Convenio total
Estos términos y condiciones constituyen el
convenio total entre NT (y sus otorgantes,
incluyendo a sus otorgantes y proveedores) y
usted inherentes al objeto del mismo y, deja
sin efecto en su totalidad cualesquiera y
todos los convenios escritos u orales previa-
mente existentes entre nosotros con respecto
a dicho objeto.
Ley aplicable
Los términos y condiciones anteriores esta-
rán regidos mediante las leyes del Estado de
Illinois, sin causar efecto a (l) su conflicto de
las disposiciones de leyes o, (ii) a la Conven-
ción de las Naciones Unidas para Contratos
para la Venta Internacional de Bienes, la cual
está explícitamente excluida.
Usted conviene presentar a la jurisdicción del
Estado de IIlinois cualesquiera y todas las
controversias, denuncias y acciones que
resulten de o en relación con los Datos que
se le proporcionen conforme al presente.

06 Preguntas y respuestas
EULA ("Acuerdo de licencia para usuario final") - Acuerdo de licencia
06
82
Usuarios finales del gobierno
Si los Datos están siendo adquiridos por o en
representación del gobierno de los Estados
Unidos o alguna otra entidad en busca de o
que aplique los derechos similares a los
usualmente denunciados por el gobierno de
los Estados Unidos, estos Datos son una
"partida comercial" como dicho término se
define en 48 C.F.R. ("FAR") 2.101, está auto-
rizado de conformidad con dichos Términos
de Usuario Final y, cada copia de los Datos
entregados o de otra manera facilitados esta-
rán marcados e incrustados según sea ade-
cuado con el siguiente "Aviso de Uso" y, será
negociado de conformidad con dicho Aviso:
AVISO DE USO
NOMBRE DEL CONTRATISTA (FABRI-
CANTE/PROVEEDOR): NAVTEQ
DOMICILIO DEL CONTRATISTA (FABRI-
CANTE/PROVEEDOR): 222 Merchandise
Mart Plaza, Suite 900, Chicago, Illinois 60654
Estos Datos son una partida comercial como
se define en FAR 2.101 y está sujeta a los
Términos de Usuario Final conforme los cua-
les estos Datos fueron proporcionados.
© 2006-2014 NAVTEQ - Todos los derechos
reservados.
Si el Tesorero Contratante, una dependencia
gubernamental federal o, cualquier funciona-
rio federal rechaza el uso de la leyenda esti-
pulada en el presente, el Tesorero Contra-
tante, la dependencia gubernamental federal
o, cualquier funcionario federal debe notifi-
carlo a NAVTEQ antes de buscar derechos
adicionales o alternos en los Datos.
"Denso"
Por medio del presente, DENSO COR-
PORATION declara que este DN-
-NS-020 está de conformidad con los
requerimientos esenciales y demás disposi-
ciones aplicables de Directriz 1999/5/EC.

06 Preguntas y respuestas
06
83

07 Índice alfabético
07
84
A
Acerca de este manual.............................. 14
Activación del sistema................................. 8
Activación de un destino........................... 42
Activado/Desactivado................................ 15
Ajustes de fábrica................................ 15, 61
Alcance...................................................... 67
Áreas del mapa.......................................... 17
B
Brújula........................................................ 33
Búsqueda
ubicación en el mapa........................... 48
C
Cambio de escala de la información de
tráfico......................................................... 67
Caminos, no comprobados....................... 34
Caminos no comprobados........................ 34
Código postal, como un destino............... 47
Comandos de voz...................................... 26
Configuración del sistema......................... 15
Controles del sistema de navegación....... 23
Control remoto........................................... 24
D
Demo......................................................... 62
Destino
activación............................................. 42
domicilio de calle.................................. 42
Puntos de interés.................................. 43
siguiente destino intermedio................ 50
Destino intermedio..................................... 50
Dirección
ingresar................................................. 42
Domicilio de calle, como destino............... 42
DVD
cambio.................................................. 17
contenido.............................................. 17
cuidado................................................. 18
E
Escala
cambio............................................ 48, 67
Escala del mapa........................................ 48
Evasión de un área.................................... 50
G
Guía
hacia un punto de interés..................... 10
hasta una dirección de calle................... 9
inicio..................................................... 42
opciones............................................... 58
pausar................................................... 36
voz........................................................ 33
Guía rápida.................................................. 8
Guía simulada (demo)................................ 62

07 Índice alfabético
07
85
I
Inform. de tráfico........................... 21, 54, 68
selecciones........................................... 54
Información de tráfico
transmisión........................................... 54
transmisiones....................................... 66
Información GPS....................................... 59
Inicio guía................................................... 49
Intersections.............................................. 42
Itinerario
despejar................................................ 50
inicio de guía......................................... 49
L
Leer mensaje de tráfico............................. 68
Lugares guardados.............................. 45, 46
agregar información.............................. 46
M
Map
scrolling................................................ 36
Mapa
colores.................................................. 56
dirección............................................... 56
opciones............................................... 56
pantallas......................................... 32, 56
posición actual..................................... 53
simbología en....................................... 74
ubicación en......................................... 48
versión.................................................. 59
Menú
deslizante.............................................. 35
vista general del sistema...................... 37
Menú deslizante......................................... 36
Modo Mapa............................................... 15
My POI..................................... 44, 45, 59, 60
O
Opciones del sistema................................ 59
Opciones de ruta................................. 54, 55
P
Pantalla
cuidado................................................. 19
Preguntas & Respuestas........................... 78
Preguntas formuladas frecuentemente..... 78
Propiedades.............................................. 15
volver a establecer................................ 61
Puntos de interés....................................... 57
como un destino................................... 43
simbología en el mapa.......................... 74
R
Recorrido de vuelta................................... 47
S
Scrolling..................................................... 36
Simbología de tráfico................................. 66
Simbología en el mapa.............................. 74
Sistema de menú....................................... 14

07 Índice alfabético
07
86
Sistema de Navegación Volvo
activación............................................... 8
caminos no comprobados.................... 34
conectado/desconectado.................... 15
demo..................................................... 62
guía rápida.............................................. 8
información general.............................. 15
menús del sistema................................ 37
preguntas & respuestas........................ 78
Receptor GPS....................................... 21
términos de usuario final...................... 80
vista general......................................... 20
T
Términos de usuario final........................... 80
U
Ubicaciones
guardar................................................. 45
V
Valores prefijados del sistema
eliminar datos del usuario..................... 61
volver a establecer................................ 61
Vista general del sistema........................... 20
Volante
teclado numérico.................................. 22
Voz
guía....................................................... 33


Volvo Car Corporation TP 17172 (Mexico), AT 1346, Printed in Sweden, Göteborg 2013, Copyright © 2000-2013 Volvo Car Corporation
-
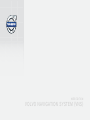 1
1
-
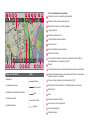 2
2
-
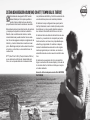 3
3
-
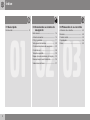 4
4
-
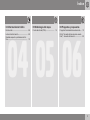 5
5
-
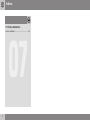 6
6
-
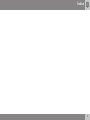 7
7
-
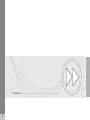 8
8
-
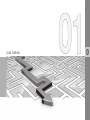 9
9
-
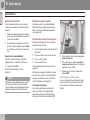 10
10
-
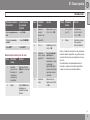 11
11
-
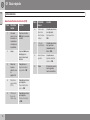 12
12
-
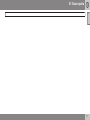 13
13
-
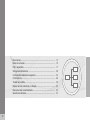 14
14
-
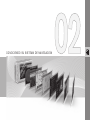 15
15
-
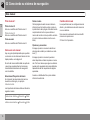 16
16
-
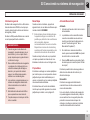 17
17
-
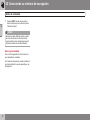 18
18
-
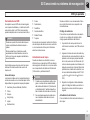 19
19
-
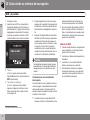 20
20
-
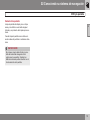 21
21
-
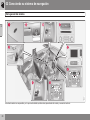 22
22
-
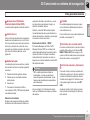 23
23
-
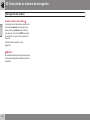 24
24
-
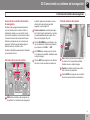 25
25
-
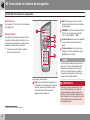 26
26
-
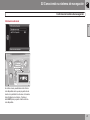 27
27
-
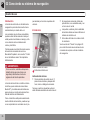 28
28
-
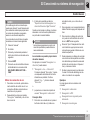 29
29
-
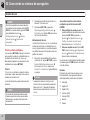 30
30
-
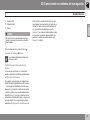 31
31
-
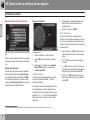 32
32
-
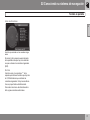 33
33
-
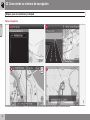 34
34
-
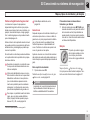 35
35
-
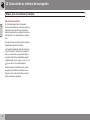 36
36
-
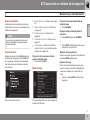 37
37
-
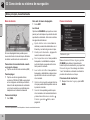 38
38
-
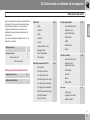 39
39
-
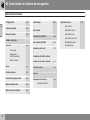 40
40
-
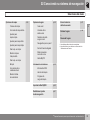 41
41
-
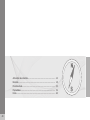 42
42
-
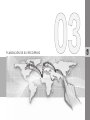 43
43
-
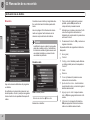 44
44
-
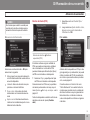 45
45
-
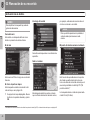 46
46
-
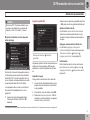 47
47
-
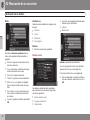 48
48
-
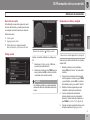 49
49
-
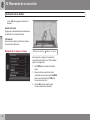 50
50
-
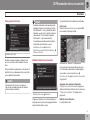 51
51
-
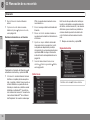 52
52
-
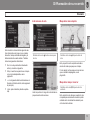 53
53
-
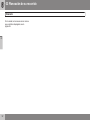 54
54
-
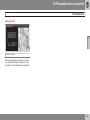 55
55
-
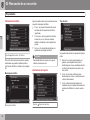 56
56
-
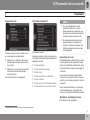 57
57
-
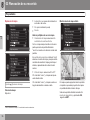 58
58
-
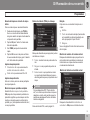 59
59
-
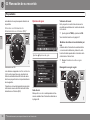 60
60
-
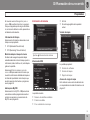 61
61
-
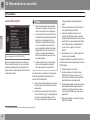 62
62
-
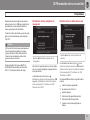 63
63
-
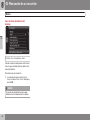 64
64
-
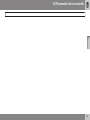 65
65
-
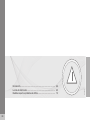 66
66
-
 67
67
-
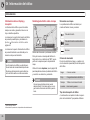 68
68
-
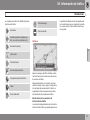 69
69
-
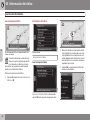 70
70
-
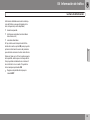 71
71
-
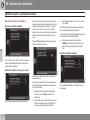 72
72
-
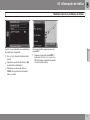 73
73
-
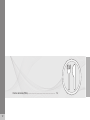 74
74
-
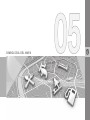 75
75
-
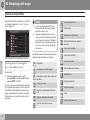 76
76
-
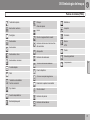 77
77
-
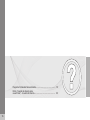 78
78
-
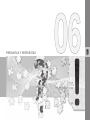 79
79
-
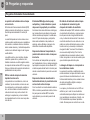 80
80
-
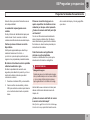 81
81
-
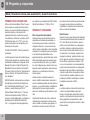 82
82
-
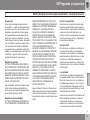 83
83
-
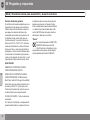 84
84
-
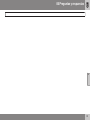 85
85
-
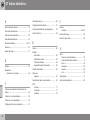 86
86
-
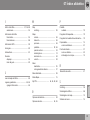 87
87
-
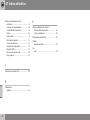 88
88
-
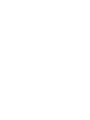 89
89
-
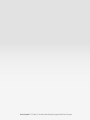 90
90
Volvo V40 Manual de usuario
- Tipo
- Manual de usuario
- Este manual también es adecuado para
Artículos relacionados
-
Volvo 2012 Manual de usuario
-
Volvo 2012 Manual de usuario
-
Volvo 2012 Manual de usuario
-
Volvo 2012 Instrucciones de operación
-
Volvo 2014 Manual de usuario
-
Volvo S60 Manual de usuario
-
Volvo 2017 Late Información del Producto
-
Volvo 2015 Late Información del Producto
-
Volvo 2017 Información del Producto
-
Volvo 2012 Manual de usuario