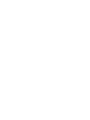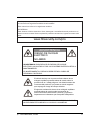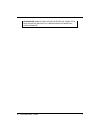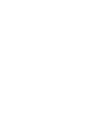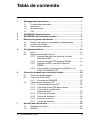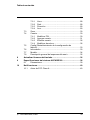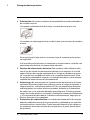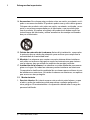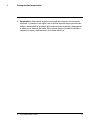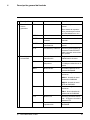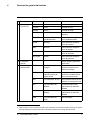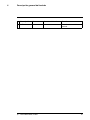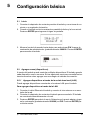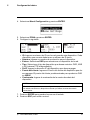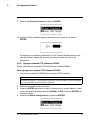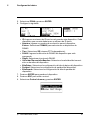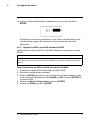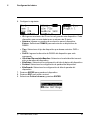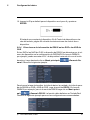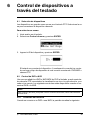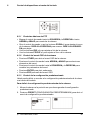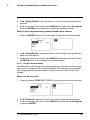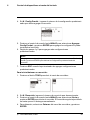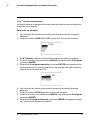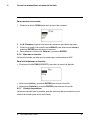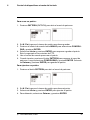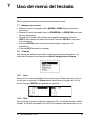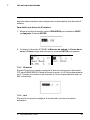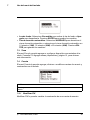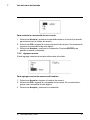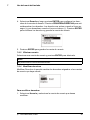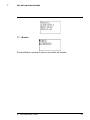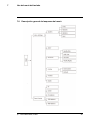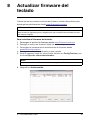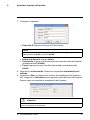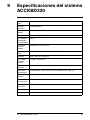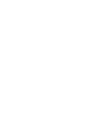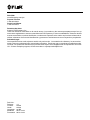Manual de
instrucciones
Teclado para
dispositivos PTZ
de red
ACCKBD320


Manual de instrucciones
Teclado para dispositivos
PTZ de red ACCKBD320
#; r. 1.0/21529/21529; es-MX iii

Gracias por comprar este producto. FLIR se compromete a brindar a nuestros clientes
una solución de seguridad confiable de alta calidad.
Este manual se refiere a los siguientes modelos:
ACCKBD320
Para obtener el último manual en línea, descargas o actualizaciones de productos o si
desea conocer nuestra línea completa de productos accesorios, ingrese a nuestro sitio
web:
www.flirsecurity.com/pro
ADVERTENCIA
RIESGO DE CHOQUE
ELÉCTRICO
NO ABRIR
ADVERTENCIA: PARA REDUCIR EL RIESGO DE CHOQUE
ELÉCTRICO, NO QUITAR LA TAPA. NO CONTIENE PARTES SUJETAS A
MANTENIMIENTO.
EL MANTENIMIENTO O SERVICIO DEBE ESTAR A CARGO DE
PERSONAL CALIFICADO.
El símbolo del rayo con la punta en flecha dentro de un
triángulo equilátero pretende alertar al usuario sobre la
presencia de un "voltaje peligroso" sin aislación dentro de
la carcasa del producto, que puede ser de tal magnitud
que suponga un riesgo de choque eléctrico.
El signo de exclamación dentro de un triángulo equilátero
pretende alertar al usuario sobre la presencia de
instrucciones de mantenimiento (servicio) y operación
importantes en la literatura que acompaña al dispositivo.
ADVERTENCIA: PARA EVITAR EL PELIGRO DE INCENDIO O CHOQUE,
NO EXPONGA ESTA UNIDAD A LA LLUVIA O LA HUMEDAD.
#; r. 1.0/21529/21529; es-MX iv

PRECAUCIÓN: PARA EVITAR CHOQUES ELÉCTRICOS, CONECTE LA
PATA ANCHA DEL ENCHUFE A LA RANURA ANCHA E INSÉRTELA
COMPLETAMENTE.
#; r. 1.0/21529/21529; es-MX
v


Tabla de contenido
1 Salvaguardias importantes...................................................1
1.1 Precauciones generales...............................................1
1.2 Instalación ................................................................1
1.3 Mantenimiento ...........................................................4
1.4 Uso .........................................................................5
2 ACCKBD320 Características.................................................7
3 ACCKBD320 Instrucciones iniciales ......................................8
4 Descripción general del teclado............................................9
4.1 Nombre de usuario y contraseña predeterminados ............9
4.2 Puertos del teclado .....................................................9
4.3 Panel frontal y botones ................................................9
5 Configuración básica......................................................... 13
5.1 Inicio...................................................................... 13
5.2 Agregar zonas (dispositivos) ....................................... 13
5.2.1 Agregar dispositivos a través de la red de
área local (LAN)............................................. 13
5.2.2 Agregar cámaras PTZ utilizando RS485.............. 15
5.2.3 Agregar un DVR o una NVR utilizando
RS232......................................................... 17
5.2.4 Cómo buscar la información de RS232 es los
DVR o las NVD de FLIR................................... 19
6 Control de dispositivos a través del teclado ......................... 20
6.1 Selección de dispositivos ........................................... 20
6.2 Control de DVR o NVR .............................................. 20
6.2.1 Controles de DVR/NVR ................................... 20
6.3 Control de las cámaras PTZ........................................ 21
6.3.1 Controles básicos de PTZ................................ 22
6.3.2 Control del menú OSD de la cámara .................. 22
6.3.3 Control de la configuración
predeterminada ............................................. 22
6.3.4 Control de recorridos ..................................... 23
6.3.5 Control de escaneos....................................... 25
6.3.6 Ejecutar un barrido ......................................... 26
6.3.7 Control de patrones........................................ 26
7 Uso del menú del teclado ................................................... 28
7.1 Navegar por el menú ................................................. 28
7.2 Sistema.................................................................. 28
#; r. 1.0/21529/21529; es-MX vii

Tabla de contenido
7.2.1 Hora ........................................................... 28
7.2.2 Red............................................................. 28
7.2.3 Dirección ..................................................... 29
7.2.4 Aux............................................................. 29
7.3 Zona...................................................................... 30
7.4 Cuenta ................................................................... 30
7.4.1 Modificar PW ................................................ 30
7.4.2 Agregar usuario............................................. 31
7.4.3 Eliminar usuario............................................. 32
7.4.4 Modificar derechos......................................... 32
7.5 Config (Restablecimiento de la configuración de
fábrica)................................................................... 33
7.6 Información ............................................................. 33
7.7 Modelo................................................................... 34
7.8 Descripción general del esquema del menú ................... 35
8 Actualizar firmware del teclado........................................... 36
9 Especificaciones del sistema ACCKBD320........................... 38
9.1 Dimensiones ........................................................... 39
10 Notificaciones................................................................... 40
10.1 Aviso de FCC Clase A ............................................... 40
#; r. 1.0/21529/21529; es-MX viii

Salvaguardias importantes
1
Además del cuidado meticuloso usado para cumplir normas de calidad en el
proceso de fabricación de su producto, la seguridad es un factor importante
en el diseño de cada aparato. Sin embargo, la seguridad también es su res-
ponsabilidad. Esta página enumera información importante que le ayudará a
garantizar el disfrute y el uso adecuado del producto y el equipo accesorio.
Léala cuidadosamente antes de operar y usar su producto.
1.1 Precauciones generales
1. Deben seguirse todas las advertencias y las instrucciones de este manual.
2. Quite el enchufe del tomacorriente antes de limpiar. No use detergentes lí-
quidos en aerosol. Utilice un paño limpio y húmedo para limpiar.
3. No utilice este producto en lugares húmedos o mojados.
4. Mantenga suficiente espacio alrededor del producto para la ventilación.
Las ranuras y las aberturas en el gabinete de almacenaje no deben
bloquearse.
5. Es altamente recomendado conectar el producto a un supresor de picos
para protegerlo de daños causados por sobrecargas eléctricas. Se reco-
mienda también conectar el producto a una fuente de alimentación ininte-
rrumpida (UPS), que tiene una batería interna que mantendrá el producto
en funcionamiento en el caso de un corte de energía eléctrica.
ATENCIÓN
Mantenga la seguridad eléctrica. El equipo operado con las líneas de corriente eléctrica o
los accesorios conectados a este producto deben tener la marca de listado UL o la marca
de certificación CSA sobre el accesorio y no deben modificarse de modo que anule las
características de seguridad. Esto ayudará a evitar posibles riesgos de choque eléctrico o
fuego. Si tiene duda, comuníquese con el personal de servicio técnico calificado.
1.2 Instalación
1. Lea y siga las instrucciones: Todas las instrucciones de seguridad y
funcionamiento deben leerse antes de operar el producto. Siga todas las
instrucciones de funcionamiento.
2. Conserve las instrucciones: Las instrucciones de seguridad y funciona-
miento deben conservarse para futura referencia.
3. Obedezca las advertencias: Acate todas las advertencias sobre el pro-
ducto y las instrucciones de funcionamiento.
#; r. 1.0/21529/21529; es-MX
1

Salvaguardias importantes
1
4. Polarización: No anule el objetivo de seguridad del enchufe polarizado o
de conexión a tierra.
Un enchufe polarizado tiene dos hojas, una más ancha que la otra.
Un enchufe con descarga a tierra con dos hojas y una tercera de conexión
a tierra.
Se proporciona la hoja ancha o la tercera hoja de conexión a tierra para
su seguridad.
Si el enchufe proporcionado no encaja en su tomacorriente, consulte a un
electricista para sustituir el tomacorriente obsoleto.
5. Fuentes de alimentación eléctrica: Este producto debe utilizarse sólo
con el tipo de fuente de alimentación indicado en la etiqueta. Si no está
seguro del tipo de energía suministrada en el lugar en donde se encuen-
tra, consulte a su vendedor de video o la compañía eléctrica local. Para
los productos destinados a operar con energía de batería u otras fuentes,
consulte las instrucciones de funcionamiento.
6. Sobrecarga: No sobrecargue los tomacorrientes de la pared o de las ex-
tensiones eléctricas porque esto podría provocar el riesgo de incendio o
choque eléctrico. Los tomacorrientes de CA y las extensiones eléctricas
sobrecargadas, los cables eléctricos pelados, dañados o el aislamiento
del cable roto, y los enchufes dañados son peligrosos. Pueden provocar
riesgo de choque eléctrico o incendio. Examine los cables periódicamente
y, si su apariencia indica daños o deterioro del aislamiento, haga que un
técnico de servicio los reemplace.
7. Protección del cable eléctrico: Los cables de alimentación de energía
deberían cablearse para que no sean pisados o pellizcados por artículos
colocados sobre o contra ellos. Preste especial atención a los cables en
los enchufes, los tomacorrientes de los aparatos y el punto donde salen
del producto.
#; r. 1.0/21529/21529; es-MX
2

Salvaguardias importantes
1
8. Supresores de picos: Se recomienda enfáticamente que el producto es-
té conectado a un supresor de picos. Esto protegerá al producto de daños
causados por sobrecarga de energía. Los supresores de picos deben te-
ner la marca de listado UL o la marca de certificación CSA.
9. Fuentes de alimentación ininterrumpida (UPS: Uninterruptible Po-
wer Supplies): Debido a que este producto está diseñado para el funcio-
namiento continuo las 24 horas del día, los 7 días de la semana, se
recomienda que lo conecte a una fuente de alimentación ininterrumpida.
Una fuente de alimentación ininterrumpida cuenta con una batería interna
que mantendrá el producto funcionando en caso de un corte de energía
eléctrica. Las fuentes de alimentación ininterrumpida deben tener la mar-
ca de listado UL o la marca de certificación CSA.
10. Ventilación: Las ranuras y las aperturas del estuche sirven para propor-
cionar una ventilación que asegure un funcionamiento confiable del pro-
ducto y para protegerlo contra el sobrecalentamiento. Estas aperturas no
deben bloquearse o cubrirse. Las aberturas nunca deben bloquearse al
colocar el producto en una cama, un sofá, un tapete u otra superficie simi-
lar. Este producto nunca debe colocarse cerca o sobre un radiador o reji-
lla de calefacción. Este producto no debe colocarse en una instalación
empotrada como un librero o un bastidor sin ventilación adecuada y se
deben seguir las instrucciones del fabricante.
11. Aditamentos: No utilice aditamentos salvo que sean recomendados por
el fabricante del producto, ya que pueden provocar un peligro.
12. Agua y humedad: No utilice este producto cerca del agua; por ejemplo,
cerca de una tina, un lavamanos, un fregadero de cocina o un lavadero,
en un sótano húmedo, cerca de una piscina o algo similar.
13. Calor: El producto debe estar ubicado lejos de fuentes de calor como ra-
diadores, rejillas de calefacción, estufas u otros productos (incluidos am-
plificadores) que produzcan calor.
#; r. 1.0/21529/21529; es-MX
3

Salvaguardias importantes
1
14. Accesorios: No coloque este producto sobre un carrito, un estante, un trí-
pode o una mesa inestable. El producto podría caer y sufrir daños graves.
Coloque este producto solo sobre un carrito, un estante, un trípode, un so-
porte o una mesa recomendada por el fabricante o que se venda junto
con el producto. Al realizar el montaje del producto se deben seguir las
instrucciones del fabricante y utilizar accesorios de montaje recomenda-
dos por el fabricante.
15. Cables de extensión de la cámara: Antes de la instalación, compruebe
la potencia de sus cables de extensión para verificar que cumpla con la
normatividad de la autoridad local.
16. Montaje: Las cámaras que cuentan con este sistema deben instalarse
solo como se indica en esta guía o según las instrucciones que vinieron
con la cámara; hay que utilizar los soportes de montaje incluidos.
17. Instalación de la cámara: Las cámaras no están diseñadas para sumer-
girse en el agua. No todas las cámaras pueden instalarse en exteriores.
Compruebe la clasificación ambiental de su cámara para confirmar si pue-
de instalarse en exteriores. Al instalar la cámara en exteriores, se requiere
que sea en un área protegida.
1.3 Mantenimiento
1. Servicio técnico: No intente reparar este producto usted mismo, ya que
al abrir o quitar las cubiertas puede exponerse a voltajes peligrosos u
otros peligros. El mantenimiento o la reparación deben estar a cargo de
personal calificado.
#; r. 1.0/21529/21529; es-MX
4

Salvaguardias importantes
1
2. Condiciones que requieren de servicio técnico: Desenchufe este pro-
ducto del tomacorriente de la pared y consulte con el personal técnico ca-
lificado en las siguientes condiciones:
• Cuando el cable de suministro de energía o el enchufe estén dañados.
• Si se ha derramado líquido o le han caído objetos al producto.
• Si el producto fue expuesto a lluvia o agua.
• Si el producto se cae o el gabinete se daña.
• Si el producto no funciona normalmente al seguir las instrucciones de
funcionamiento. Ajustar únicamente los controles indicados en las ins-
trucciones de funcionamiento. El ajuste inapropiado de otros controles
puede causar daños y a menudo exigirá mucho trabajo de un técnico
calificado para restaurar el producto a su funcionamiento normal.
• Cuando el producto presenta un cambio evidente en el rendimiento.
Esto indica que necesita servicio técnico.
3. Piezas de reemplazo: Cuando sea necesario reemplazar las piezas, ha-
ga que el técnico de servicio verifique que los reemplazos utilizados ten-
gan las mismas características de seguridad que las piezas originales. El
uso de reemplazos especificados por el fabricante puede evitar incendios,
choques eléctricos u otros peligros.
4. Controles de seguridad: Una vez finalizado cualquier servicio técnico o
reparación del producto, solicite al técnico que realice las verificaciones
recomendadas por el fabricante para determinar que el producto esté en
buenas condiciones de funcionamiento.
1.4 Uso
1. Limpieza: Desenchufe el producto del tomacorriente de la pared antes
de limpiar. No use limpiadores líquidos o en aerosol. Utilice un paño hú-
medo para limpiar.
2. Combinación de producto y carrito: Al instalar el producto sobre el ca-
rrito, la combinación producto y carrito debe trasladarse con cuidado. Las
paradas rápidas, una fuerza excesiva y las superficies irregulares podrían
causar que la combinación producto y carrito se voltee.
3. Entrada de objetos y líquidos: Nunca empuje por las aberturas ninguna
clase de objetos que podrían tocar puntos de voltaje peligrosos o hacer
que las piezas hagan un "cortocircuito" que podría provocar un incendio o
un choque eléctrico. Nunca derrame líquidos de ningún tipo sobre el
producto.
#; r. 1.0/21529/21529; es-MX
5

Salvaguardias importantes
1
4. Iluminación: Para añadir protección al producto durante una tormenta
eléctrica, o cuando no se vigile o no se utilice durante largos períodos de
tiempo, desenchufe el producto del tomacorriente de pared y desconecte
la antena o el sistema de cable. Esto evitará daños al producto debido a
cargas por rayos y sobretensión de la línea eléctrica.
#; r. 1.0/21529/21529; es-MX
6

ACCKBD320 Características
2
• Proporciona control total para las cámaras IP de FLIR y PTZ de MPX.
• Administra las NVR de FLIR y los DVR de MPX.
• Accede a varios dispositivos a través del mismo teclado.
• Se conecta por medio de RJ45 a los dispositivos en la red de área local.
• Es compatible con RS485 y RS232.
• Es compatible con Pelco-D y Pelco-P.
NOTA
Visite www.flirsecurity.com/pro para obtener información, firmware y actualizaciones com-
patibles para visualización móvil.
#; r. 1.0/21529/21529; es-MX
7

Descripción general del
teclado
4
4.1 Nombre de usuario y contraseña predeterminados
El teclado tiene la siguiente cuenta de usuario predeterminada:
• admin: puede acceder a todas las funciones. La contraseña predetermi-
nada es 000000.
4.2 Puertos del teclado
1. USB: Solo asistencia, sin soporte.
2. RS232: No compatible.
3. RS485: Solo para conexiones RS485.
4. Ethernet: Conecte un cable Ethernet del teclado al enrutador para contro-
lar los dispositivos a través de la red local (LAN).
5. RS232: Solo para conexiones RS232.
6. 12 V CC: Conecte el adaptador de corriente para encender el teclado.
4.3 Panel frontal y botones
#; r. 1.0/21529/21529; es-MX
9

Descripción general del teclado
4
#
Descripción
Ícono Nombre del botón Función
1
Panel de fun-
ciones
generales
ESC ESC Cancela la operación
actual
En el modo de reproduc-
ción, presione para volver
a la visualización en vivo
SETUP Modo de conmutación No compatible
SHIFT Cambia el método de
entrada
Conmuta entre métodos de
entrada
ENTER
Botón de
confirmación
Confirma la operación
actual
0~9
Caracteres y números
Presione para ingresar ca-
racteres. Presione SHIFT
para conmutar entre núme-
ros y letras
2
Panel de con-
trol del DVR
ID Acceso directo de la
identificación
Regresa a selección de
identificación de zona
CAM Número de canal del
dispositivo
Presione número de canal
+ CAM para seleccionar un
canal
MULT Botón Dividir Controla la división de la
ventana DVR/NVR
AUX Auxiliar Realiza las siguientes
acciones:
AUX+1: Accede al menú
Grabación DVR/NVR
AUX+2: Accede al menú
PTZ de DVR/NVR
FN Tecla de función Realiza las siguientes
acciones:
FN+1: Va a la interfaz de
asistencia de DVR/NVR.
PTZ Botón PTZ Presione el número de ca-
nal + PTZ para controlar la
cámara PTZ
PLAY Botón de
reproducción
Abre la reproducción de
DVR/NVR
#; r. 1.0/21529/21529; es-MX
10

Descripción general del teclado
4
#
Descripción
Ícono Nombre del botón Función
3
Panel de con-
trol de PTZ
1
IRIS Iris Control de iris
FOCUS Foco Control de foco
ZOOM Zoom Control de zoom
OTHER Menú OSD Va al menú OSD de la
cámara
PRESET Configuración
predeterminada
Va al menú de configura-
ción predeterminada
SCAN Escáner Va al menú de configura-
ción de escaneo
PAN Barrido Va al menú de configura-
ción del barrido
TOUR
Recorrido
Va al menú de configura-
ción de recorrido
PATTERN Patrón Va al menú de configura-
ción de patrones
4
Control de
mando
- -
Menú auxiliar y operación
de función
5
Panel de indi-
cadores LED
PWR Luz indicadora de
energía
Se enciende cuando el te-
clado se conecta a una
fuente de energía
TR/TX Luz indicadora de re-
cepción y envío de
datos de red
Parpadea cuando el tecla-
do envía o recibe informa-
ción a través de la red
NET Luz indicadora de red Se enciende cuando el dis-
positivo se conecta a la red
232 Luz indicadora de
RS232
Parpadea cuando hay
transmisión de datos de
RS232
485 Luz indicadora de
RS485
Parpadea cuando hay
transmisión de datos de
RS485
USB Luz indicadora de
USB
No compatible
#; r. 1.0/21529/21529; es-MX
11
1. Para acceder a estos controles cuando está conectado a un DVR/una NVR, presione el número
correspondiente al canal al cual está conectada la cámara PTZ y luego presione PTZ.

Configuración básica
5
5.1 Inicio
1. Conecte el adaptador de corriente provisto al teclado y a una toma de co-
rriente o un regulador de tensión.
2. Cuando el teclado se inicie mostrará en pantalla la fecha y la hora actual.
Presione ENTER para ingresar el signo en pantalla.
3. Mueva el control de mando hacia abajo para seleccionar PW. Ingrese la
contraseña de administrador (predeterminada: 000000. Presione ENTER
para acceder al teclado.
5.2 Agregar zonas (dispositivos)
A través del teclado puede controlar múltiples dispositivos. El teclado guarda
cada dispositivo como una zona. En las siguientes secciones consulte las ins-
trucciones sobre cómo agregar una zona según el método de conexión.
5.2.1 Agregar dispositivos a través de la red de área local (LAN)
Puede agregar dispositivos conectados a la misma LAN que el teclado.
Para agregar dispositivos a través de la LAN:
1. Conecte el cable Ethernet al teclado y conecte el otro extremo a un enru-
tador de la red.
2. Conecte el adaptador de corriente al teclado para encenderlo. El teclado
se conectará automáticamente a la red.
3. Presione ENTER para abrir el menú. Seleccione el usuario admin e ingre-
se la contraseña (predeterminada: 000000) en PW. Presione ENTER pa-
ra iniciar sesión.
#; r. 1.0/21529/21529; es-MX
13

Configuración básica
5
4. Seleccione Menú Configuración y presione ENTER.
5. Seleccione ZONA y presione ENTER.
6. Configure lo siguiente:
• ID: Ingrese un número de ID con la cual guardar este dispositivo. Cada
dispositivo que conecte debe tener un número de ID único.
• Nombre: Ingrese un nombre de su elección para el dispositivo.
• Enlace: Seleccione RED para seleccionar un dispositivo de la red.
• Tipo: Seleccione el tipo de dispositivo que desea controlar: DVR, NVR
o SD (cámara PTZ independiente).
• DirIP: Ingrese la dirección IP del dispositivo que desea agregar.
• Puerto del cliente: Ingrese el Puerto del cliente del dispositivo que de-
sea agregar. El puerto del cliente predeterminado para productos FLIR
es 35000.
• Contraseña: Ingrese la contraseña de la cuenta de admin del
dispositivo.
NOTA
El teclado solo puede conectarse a dispositivos que utilizan la cuenta de admin.
No admite conexiones a dispositivos cliente que utilizan cuentas de usuario
secundarias.
7. Presione ENTER para guardar la zona en el teclado.
8. Presione ESC para volver un nivel.
#; r. 1.0/21529/21529; es-MX
14

Configuración básica
5
9. Seleccione Control de zona y presione ENTER.
10. Ingrese la ID que definió para el dispositivo en el paso 6 y presione
ENTER.
El teclado se conectará al dispositivo. En 6 Control de dispositivos a tra-
vés del teclado, página 20 consulte las instrucciones de control del
dispositivo.
5.2.2 Agregar cámaras PTZ utilizando RS485
Puede controlar las cámaras PTZ utilizando la conexión RS485.
Para agregar una cámara PTZ utilizando RS485:
1. Conecte los cables Rx RS485 de la cámara PTZ al teclado.
NOTA
Conecte Rx positivo (+) de la cámara al conector A1 en el teclado. Conecte Rx negati-
vo (-) de la cámara al conector B1 en el teclado.
2. Enchufe el teclado para encenderlo.
3. Presione ENTER para abrir el menú. Seleccione el usuario admin e ingre-
se la contraseña (predeterminada: 000000) en PW. Presione ENTER pa-
ra iniciar sesión.
4. Seleccione Menú Configuración y presione ENTER.
#; r. 1.0/21529/21529; es-MX
15

Configuración básica
5
5. Seleccione ZONA y presione ENTER.
6. Configure lo siguiente:
• ID: Ingrese un número de ID con la cual guardar este dispositivo. Cada
dispositivo que conecte debe tener un número de ID único.
• Nombre: Ingrese un nombre de su elección para el dispositivo.
Enlace: Seleccione COM485 para seleccionar un dispositivo de
RS485.
• Tipo: Seleccione SD (cámara PTZ independiente).
• Dir485: Ingrese la dirección de RS485 del dispositivo que está
agregando.
• Regla: Seleccione el protocolo RS485.
• VelocidadTransmisiónBaudios: Seleccione la velocidad de transmi-
sión en baudios del dispositivo.
• BitsDatos: Seleccione la configuración de bits de datos del dispositivo.
• Paridad: Seleccione la configuración de paridad del dispositivo.
• BitsParada: Seleccione la configuración de bits de parada del
dispositivo.
7. Presione ENTER para guardar el dispositivo.
8. Presione ESC para volver un nivel.
9. Seleccione Control de zona y presione ENTER.
#; r. 1.0/21529/21529; es-MX
16

Configuración básica
5
10. Ingrese la ID que definió para el dispositivo en el paso 6 y presione
ENTER.
El teclado se conectará al dispositivo. En 6 Control de dispositivos a tra-
vés del teclado, página 20 consulte las instrucciones de control del
dispositivo.
5.2.3 Agregar un DVR o una NVR utilizando RS232
Usted puede controlar un DVR o una NVR utilizando una conexión en serie
RS232.
NOTA
Para buscar la información de conexión y la dirección RS232 de los FLIR DVR/las NVR,
consulte 5.2.4 Cómo buscar la información de RS232 es los DVR o las NVD de FLIR, pá-
gina 19.
Para conectarse a un DVR/una NVR por medio de RS232:
1. Conecte los cables RS232 del teclado al DVR/la NVR.
2. Enchufe el teclado para encenderlo.
3. Presione ENTER para abrir el menú. Seleccione el usuario admin e ingre-
se la contraseña (predeterminada: 000000) en PW. Presione ENTER pa-
ra iniciar sesión.
4. Seleccione Menú Configuración y presione ENTER.
5. Seleccione ZONA y presione ENTER.
#; r. 1.0/21529/21529; es-MX
17

Configuración básica
5
6. Configure lo siguiente:
• ID: Ingrese un número de ID con la cual guardar este dispositivo. Cada
dispositivo que conecte debe tener un número de ID único.
• Nombre: Ingrese un nombre de su elección para el dispositivo.
Enlace: Seleccione COM232 para seleccionar un dispositivo de
RS232.
• Tipo: Seleccione el tipo de dispositivo que desea controlar: DVR o
NVR.
• Dir232: Ingrese la dirección de RS232 del dispositivo que está
agregando.
• VelocidadTransmisiónBaudios: Seleccione la velocidad de transmi-
sión en baudios del dispositivo.
• BitsDatos: Seleccione la configuración de bits de datos del dispositivo.
• Paridad: Seleccione la configuración de paridad del dispositivo.
• BitsParada: Seleccione la configuración de bits de parada del
dispositivo.
7. Presione ENTER para guardar el dispositivo.
8. Presione ESC para volver un nivel.
9. Seleccione Control de zona y presione ENTER.
#; r. 1.0/21529/21529; es-MX
18

Configuración básica
5
10. Ingrese la ID que definió para el dispositivo en el paso 6 y presione
ENTER.
El teclado se conectará al dispositivo. En 6 Control de dispositivos a tra-
vés del teclado, página 20 consulte las instrucciones de control de su
dispositivo.
5.2.4 Cómo buscar la información de RS232 es los DVR o las NVD de
FLIR
En los DVR o las NVD de FLIR, la dirección de RS232 se determina por el nú-
mero de dispositivo en la configuración de DVR/NVR. En la serie DNR400
por ejemplo, puede encontrar el N.° de dispositivo haciendo clic con el botón
derecho y luego haciendo clic en Menú principal>
>General>Ge-
neral. Observe el siguiente ejemplo.
Para buscar la tasa de baudios, los bits de datos, la paridad y los bits de para-
da de RS232 en DVR y NVR de FLIR, vaya al menú de RS232. En la serie
DNR400 por ejemplo, para ir al menú de RS232 haga clic en Menú princi-
pal>
>General>RS232. La función debe definirse en TecladoRed.
Observe el siguiente ejemplo para ver las configuraciones recomendadas.
#; r. 1.0/21529/21529; es-MX
19

Control de dispositivos a
través del teclado
6
6.1 Selección de dispositivos
Los dispositivos se guardan como zonas en el teclado PTZ. Seleccione la zo-
na para conectarse al dispositivo deseado.
Para seleccionar zonas:
1. Inicie sesión en el teclado.
2. Seleccione Control de zona y presione ENTER.
3. Ingrese la ID del dispositivo y presione ENTER.
El teclado se conectará al dispositivo. A continuación consulte los contro-
les en base al tipo de dispositivo al cual se está conectando: DVR/NVR o
cámara PTZ.
6.2 Control de DVR o NVR
Una vez que añadió su DVR o NVR MPX de FLIR al teclado, puede controlar
las cámaras PTZ conectadas, la visualización en vivo o la reproducción, y ac-
ceder a los menús. Los siguientes controles están disponibles cuando se co-
necta al DVR o la NVR.
NOTA
Para los DVR y las NVR, para poder usar los controles del teclado, cierre toda cuenta de
usuario local.
6.2.1 Controles de DVR/NVR
Cuando se conecta a un DVR o una NVR, la pantalla visualiza lo siguiente.
#; r. 1.0/21529/21529; es-MX
20

Control de dispositivos a través del teclado
6
Controles de teclado de DVR/NVR:
• Presione el control de mando hacia ARRIBA o ABAJO para cambiar el di-
seño de pantalla dividida.
• Presione el control de mando hacia la IZQUIERDA o la DERECHA para
seleccionar la cámara o el grupo de cámaras.
• Presione el número de canal y luego CAM para seleccionar una cámara.
• Presione el número de canal y luego PTZ para abrir los controles PTZ de
una cámara. En 6.3 Control de las cámaras PTZ, página 21 consulte la in-
formación relativa al control de las cámaras PTZ.
• Presione ENTER para abrir la pantalla de información del sistema. Presio-
ne ENTER dos veces para abrir los menús de DVR/NVR. En los menús:
• En los menús, presione el control de mando hacia la IZQUIERDA y la
DERECHA para mover el cursor. Presione el control de mando hacia
ARRIBA y ABAJO para ajustar la configuración.
• Presione ENTER para confirmar las opciones y presione ESC para salir
de los menús sin guardar.
• Presione PLAY (REPRODUCIR) para abrir el modo de reproducción. Pre-
sione 1~9 para controlar la reproducción. Presione ESC para regresar a la
visualización en vivo.
• Presione ID para salir del DVR o la NVR.
6.3 Control de las cámaras PTZ
Cuando se selecciona una cámara PTZ, la pantalla del teclado visualiza lo
siguiente:
#; r. 1.0/21529/21529; es-MX
21

Control de dispositivos a través del teclado
6
6.3.1 Controles básicos de PTZ
• Mueva el control de mando hacia la IZQUIERDA, la DERECHA o hacia
ARRIBA y ABAJO para controlar la cámara.
• Gire el control de mando o use los botones ZOOM +/- para ajustar el zoom
de la cámara. GIRE A LA DERECHA para acercar. GIRE A LA IZQUIER-
DA para alejar.
• Use los botones IRIS +/- para ajustar el iris de la cámara.
• Use los botones FOCUS +/- para ajustar el foco de la cámara.
6.3.2 Control del menú OSD de la cámara
• Presione OTHER para abrir el menú OSD de la cámara.
• Presione el control de mando hacia ARRIBA y ABAJO para seleccionar
elementos del menú.
• Presione el control de mando hacia la IZQUIERDA y la DERECHA para
cambiar los parámetros del menú.
• Presione ENTER para abrir submenús.
• Presione ESC para salir del menú OSD.
6.3.3 Control de la configuración predeterminada
Usted puede definir o acceder a la configuración predeterminada de la cáma-
ra a través del teclado.
Para definir la configuración predeterminada de la cámara:
1. Mueva la cámara a la posición en que desea guardar la configuración
predeterminada.
2. Presione PRESET (CONFIGURACIÓN PREDETERMINADA) para abrir el
menú de configuración predeterminada.
#; r. 1.0/21529/21529; es-MX
22

Control de dispositivos a través del teclado
6
3. En N.°Config.Predet. ingrese el número con el cual desea guardar esta
posición.
4. Presione el control de mando hacia ABAJO para seleccionar Configurar.
Presione ENTER para guardar la configuración predeterminada.
Para ir a las configuraciones predeterminadas de la cámara:
1. Presione PRESET para abrir el menú de configuración predeterminada.
2. En N.°Config.Predet., ingrese el número de la configuración predetermi-
nada a la cual desea ir.
3. Presione el control de mando hacia ABAJO para seleccionar Ir a. Presio-
ne ENTER para ir a la configuración predeterminada.
6.3.4 Control de recorridos
La función Recorrido configura la cámara para que esta ejecute cíclicamente
una serie de configuraciones predeterminadas. Una vez que haya guardado
las configuraciones predeterminadas, puede crear recorridos a través del
teclado.
Para crear un recorrido:
1. Presione el botón TOUR (RECORRIDO) para abrir el menú de recorridos.
2. En N.°Recorrido, ingrese el número de recorrido que desea configurar.
3. Presione el control de mando hacia ABAJO para seleccionar Configurar
y presione ENTER.
#; r. 1.0/21529/21529; es-MX
23

Control de dispositivos a través del teclado
6
4. En N.°Config.Predet., ingrese el número de la configuración predetermi-
nada que desea agregar al recorrido.
5. Presione el control de mando hacia ABAJO para seleccionar Agregar-
Config.Predet. y presione ENTER para agregar la configuración prede-
terminada al recorrido.
6. Repita los pasos 4 y 5 para agregar más configuraciones
predeterminadas.
NOTA
Si agrega una configuración predeterminada por error, puede seleccionar ElimConfig-
Predet y presionar ENTER para eliminar la configuración predeterminada del
recorrido.
7. Presione ESC cuando haya terminado de agregar configuraciones
predeterminadas.
Para iniciar/detener un recorrido:
1. Presione el botón TOUR para abrir el menú de recorridos.
2. En N.°Recorrido, ingrese el número de recorrido que desea ejecutar.
3. Presione el control de mando hacia ABAJO para seleccionar Iniciar y
presione ENTER para iniciar el recorrido. El recorrido seguirá ejecutándo-
se hasta que se lo detenga manualmente.
4. Para detenerlo, seleccione Detener del menú de recorridos y presione
ENTER.
#; r. 1.0/21529/21529; es-MX
24

Control de dispositivos a través del teclado
6
6.3.5 Control de escaneos
La función escaneo configura la cámara para que alterne entre una posición
izquierda y una derecha.
Para crear un escaneo:
1. Use el control de mando para mover la cámara a la posición izquierda
deseada.
2. Presione el botón SCAN (ESCANEO) para abrir el menú de escaneo.
3. En N.°Escaneo, ingrese el número de escaneo que desea configurar.
4. Presione el control de mando hacia ABAJO para seleccionar Configurar
y presione ENTER.
5. Seleccione Configurar Izquierda y presione ENTER para guardar la po-
sición actual como la posición izquierda. Así sale del menú de escaneo y
regresa a los controles de PTZ.
6. Use el control de mando para mover la cámara a la posición derecha
deseada.
7. Presione el botón SCAN para abrir el menú de escaneo.
8. Presione el control de mando hacia ABAJO para seleccionar Configurar
y presione ENTER.
9. Seleccione Configurar Derecha y presione ENTER para guardar la posi-
ción actual como la posición derecha.
#; r. 1.0/21529/21529; es-MX
25

Control de dispositivos a través del teclado
6
Para ejecutar un escaneo:
1. Presione el botón SCAN para abrir el menú de escaneo.
2. En N.°Escaneo, ingrese el número de escaneo que desea ejecutar.
3. Presione el control de mando hacia ABAJO para seleccionar Iniciar y
presione ENTER para ejecutar el escaneo.
4. Para detenerlo, seleccione Detener y presione ENTER.
6.3.6 Ejecutar un barrido
La función barrido permite que la cámara gire continuamente 360°.
Para iniciar/detener un barrido:
• Presione el botón PAN (BARRIDO) para abrir el menú de barrido.
• Seleccione Iniciar y presione ENTER para iniciar el barrido.
• Seleccione Detener y presione ENTER para detener el barrido.
6.3.7 Control de patrones
La función de patrones le permite guardar una serie de movimientos con el
control de mando para verlos más tarde.
#; r. 1.0/21529/21529; es-MX
26

Control de dispositivos a través del teclado
6
Para crear un patrón:
1. Presione PATTERN (PATRÓN) para abrir el menú de patrones.
2. En N.°Pat, ingrese el número de patrón que desea guardar.
3. Presione el control de mando hacia ABAJO para seleccionar CONFIGU-
RAR y presione ENTER.
4. Seleccione Iniciar y presione ENTER para empezar a grabar el patrón.
Esto lo regresará a los controles de PTZ.
5. Use el control de mando para crear el patrón.
6. Cuando termine, presione el botón PATTERN para regresar al menú de
patrones. Luego seleccione CONFIGURAR y presione ENTER. Seleccio-
ne Detener y presione ENTER para guardar el patrón.
Para ejecutar un patrón:
1. Presione el botón PATTERN para abrir el menú de patrones.
2. En N.°Pat, ingrese el número de patrón que desea ejecutar.
3. Seleccione Iniciar y presione ENTER para ejecutar el patrón.
4. Para detenerlo, seleccione Detener y presione ENTER.
#; r. 1.0/21529/21529; es-MX
27

Uso del menú del teclado
7
Para configurar el teclado, puede hacerlo desde su menú.
7.1 Navegar por el menú
• Mueva el control de mando hacia ARRIBA y ABAJO para seleccionar
elementos.
• Mueva el control de mando hacia la IZQUIERDA y la DERECHA para cam-
biar los parámetros.
• Presione los botones del teclado para ingresar caracteres. Presione
SHIFT para cambiar los tipos de entrada. Presione FOCUS— para elimi-
nar caracteres.
• Presione ENTER para confirmar las selecciones o ingresar a los
submenús.
• Presione ESC para salir o regresar.
7.2 Sistema
Los menús del Sistema le permiten configurar los ajustes del teclado. Los
menús del Sistema se encuentran en Menú Configuración>Sistema.
7.2.1 Hora
El menú Hora le permite definir la hora del sistema. Defina año, mes, día, ho-
ra, minutos y segundos. En Modo puede seleccionar el formato de 12 o 24
horas. Presione ENTER para guardar los cambios.
7.2.2 Red
El menú Red le permite configurar la dirección IP y los parámetros de red del
teclado. El teclado se establece en DHCP de manera predeterminada, por lo
#; r. 1.0/21529/21529; es-MX
28

Uso del menú del teclado
7
que solo deberá cambiar esta configuración si desea definir una dirección IP
estática.
Para definir una dirección IP estática:
1. Mueva el control de mando hacia la IZQUIERDA para establecer DHCP
en Apagado. Presione ENTER.
2. Configure la dirección IP (DirIP), la Máscara de subred, la Puerta de en-
lace y el Puerto según sea necesario y presione ENTER para guardar.
7.2.3 Dirección
El menú Dirección le permite configurar la dirección del receptor del teclado
PTZ para RS232/RS485. Defina la dirección entre 0 y 255 (la predeterminada
es 0). Cuando la conexión es en cascada, el 0 tiene la prioridad más alta y el
255, la más baja.
7.2.4 Aux
El menú Aux le permite configurar la luz de fondo y el cierre de sesión
automático.
#; r. 1.0/21529/21529; es-MX
29

Uso del menú del teclado
7
• Luz de fondo: Seleccione Encendido para activar la luz de fondo o Apa-
gado para desactivarla. Presione ENTER para guardar los cambios.
• Cierre de sesión automático: Seleccione APAGADO para desactivar el
cierre de sesión automático o seleccione el cierre de sesión automático en
10 minutos (10M), 30 minutos (30M) o 60 minutos (60M). Presione EN-
TER para guardar los cambios.
7.3 Zona
El menú Zona le permite agregar o configurar dispositivos conectados al te-
clado. Consulte 5.2 Agregar zonas (dispositivos), página 13, para obtener
más información.
7.4 Cuenta
El menú Cuenta le permite agregar, eliminar o modificar cuentas de usuario y
contraseñas en el teclado.
NOTA
Para ingresar a este menú, debe haber iniciado sesión en el teclado con la cuenta de
admin.
7.4.1 Modificar PW
Modificar PW le permite cambiar la contraseña de una cuenta de usuario.
#; r. 1.0/21529/21529; es-MX
30

Uso del menú del teclado
7
Para cambiar la contraseña de una cuenta:
1. Seleccione Usuario y presione izquierda/derecha en el control de mando
para seleccionar la cuenta de usuario.
2. Seleccione PW e ingrese la nueva contraseña del usuario. Se recomienda
ingresar una contraseña de seis dígitos.
3. Seleccione Aceptar y confirme la contraseña. Presione ENTER para
guardar la nueva contraseña.
7.4.2 Agregar usuario
Puede agregar cuentas de usuario adicionales al teclado.
Para agregar cuentas de usuario adicionales:
1. Seleccione Usuario e ingrese el nombre de usuario.
2. Seleccione PW e ingrese la contraseña de la cuenta. Se recomienda in-
gresar una contraseña de seis dígitos.
3. Seleccione Aceptar y confirme la contraseña.
#; r. 1.0/21529/21529; es-MX
31

Uso del menú del teclado
7
4. Seleccione Derecho y luego presione ENTER para configurar los dere-
chos de la cuenta de usuario. Presione IZQUIERDA/DERECHA para acti-
var/desactivar los derechos. Los derechos se activan cuando el ícono es
negro (•) y se desactivan cuando el ícono es blanco (◦). Presione ENTER
para confirmar los derechos y guardar la cuenta de usuario.
5. Presione ENTER para guardar la cuenta de usuario.
7.4.3 Eliminar usuario
Seleccione una cuenta de usuario y presione ENTER para eliminarla.
NOTA
No puede eliminar la cuenta de administrador.
7.4.4 Modificar derechos
Modificar Derechos le permite cambiar los derechos asignados a las cuentas
de usuario que haya creado.
Para modificar derechos:
1. Seleccione Usuario y seleccione la cuenta de usuario que desea
modificar.
#; r. 1.0/21529/21529; es-MX
32

Uso del menú del teclado
7
2. Seleccione Derecho y luego presione ENTER para configurar los dere-
chos de la cuenta de usuario. Presione izquierda/derecha para activar/de-
sactivar los derechos. Los derechos se activan cuando el ícono es negro
(•) y se desactivan cuando el ícono es blanco (◦). Presione ENTER para
confirmar los derechos y guardar la cuenta de usuario.
3. Presione ENTER para guardar los cambios.
7.5 Config (Restablecimiento de la configuración de fábrica)
El menú Config le permite borrar todas las zonas o restablecer el teclado a la
configuración predeterminada de fábrica.
Para borrar zonas:
1. Seleccione Borrar zonas y presione ENTER.
2. Presione ENTER nuevamente para confirmar o ESC para cancelar.
Para restablecer el teclado a la configuración predeterminada de
fábrica:
1. Seleccione Configuración predeterminada y presione ENTER.
2. Presione ENTER nuevamente para confirmar o ESC para cancelar.
7.6 Información
El menú Versión muestra la versión actual del firmware del teclado.
#; r. 1.0/21529/21529; es-MX
33

Actualizar firmware del
teclado
8
Cuando se lancen nuevas versiones de firmware, estarán disponibles para
descargarlas gratuitamente desde www.flirsecurity.com/pro.
NOTA
Para instalar la actualización del firmware, es necesario un equipo con Windows. Antes de
llevar a cabo los siguientes pasos, asegúrese de que el teclado esté conectado a la mis-
ma red que el equipo.
Para actualizar el firmware del teclado:
1. Descargue el archivo de firmware desde www.flirsecurity.com/pro.
2. Extraiga el archivo de firmware (.bin) del archivo .zip.
3. Descargue la herramienta de actualización de firmware desde
www.flirsecurity.com/pro.
4. Extraiga el contenido y colóquelo en una carpeta.
5. Abra la carpeta y haga clic con el botón derecho en ConfigTool.exe y se-
leccione Ejecutar como administrador.
NOTA
Si aparece una alerta de Firewall de Windows, haga clic en Permitir acceso.
6. Haga clic en Iniciar sesión.
#; r. 1.0/21529/21529; es-MX
36

Actualizar firmware del teclado
8
7. Configure lo siguiente:
• Dirección IP: Ingrese la Dirección IP del teclado.
NOTA
Para buscar la dirección IP en el teclado, vaya a Menú Configuración>Sistema>-
Red y seleccione DHCP y presione ENTER.
• Nombre de usuario: Ingrese admin.
• Contraseña: Ingrese la contraseña de la cuenta de admin del teclado
(predeterminada: 000000).
• Puerto: Ingrese el puerto de cliente del teclado (predeterminado
35000).
8. Haga clic en Iniciar sesión. Seleccione la pestaña Actualización del
sistema.
9. Haga clic en Abrir y seleccione el archivo de actualización del firmware (.
bin). Haga clic en Actualizar para comenzar la actualización del firmware.
Espere a que se complete la actualización del firmware.
ATENCIÓN
NO desenchufe del teclado el cable de alimentación o el cable de red durante el pro-
ceso de actualización del firmware.
#; r. 1.0/21529/21529; es-MX
37

Especificaciones del sistema
ACCKBD320
9
Compatibili-
dad
Cámaras y NVR PTZ IP de FLIR, cámaras y DVR PTZ de MPX
Teclado
numérico
Electromecánico
Control de
mando
3 ejes, resolución de vectores, cabeza giratoria, retorno al centro
Conectores Ethernet RJ45, RS232, RS485
N.° máximo
de dispositi-
vos admitidos
1024
Comunica-
ción del
teclado
Modo directo, modo en red
Protocolos
PTZ
MPX CVI, Pelco-D, Pelco-P, Pelco-D1, Pelco-P1
Pantalla
LCD, 75,2 mm x 33,85 mm
Cant. Máx.
Cuentas
Usuario
1 Admin, 10 Usuarios
Tipo Cuenta
Usuario
Admin, Usuario
Fuente de
alimentación
Entrada 100 V ~240 V 50 Hz / 60 Hz, Salida 12 V CC 1000 mA
Consumo de
energía
Máx. 5W
Temperatura
de operación
–14~131 °F / –10~55 °C
Humedad de
operación
<90 % HR
Dimensión 13,0” x 5,1” x 4,0” / 330 mm x 139 mm x 103 mm
Peso
5.5 lb/2.5 Kg
#; r. 1.0/21529/21529; es-MX
38

Especificaciones del sistema ACCKBD320
9
9.1 Dimensiones
Ya que nuestros productos están sujetos a mejoras continuas, FLIR Systems,
Inc. y sus subsidiarias se reservan el derecho de modificar el diseño, las es-
pecificaciones y los precios del producto sin previo aviso y sin incurrir en nin-
guna obligación. Excepto errores y omisiones
#; r. 1.0/21529/21529; es-MX
39

Notificaciones
10
Este producto ha sido certificado y cumple con los límites regulados por FCC,
EMC y LVD. Por lo tanto, está diseñado para ofrecer una protección razona-
ble contra interferencias y no causará interferencia con el uso de otros
aparatos.
Sin embargo, es imprescindible que el usuario cumpla las pautas de este ma-
nual para evitar el uso inadecuado que pueda resultar en daños a la unidad,
descarga eléctrica y lesiones por riesgo de incendio.
Para mejorar las funciones y calidad de este producto, las especificaciones
están sujetas a cambios eventuales sin previo aviso.
10.1 Aviso de FCC Clase A
Este equipo fue evaluado y cumple con los límites de un dispositivo digital de
clase A, de acuerdo con la parte 15 de las normas FCC. Estos límites se dise-
ñaron para ofrecer una protección razonable contra interferencias peligrosas
cuando el equipo funciona en un entorno comercial. Este equipo genera, usa
y puede irradiar energía de radiofrecuencia y, si no se instala y usa según el
instructivo del fabricante, puede causar interferencias peligrosas en las radio-
comunicaciones. Es probable que el funcionamiento de este equipo en un
área residencial cause interferencias peligrosas; en ese caso, el usuario ne-
cesitará corregir la interferencia por su cuenta.
#; r. 1.0/21529/21529; es-MX
40


last page
Publ. No.:
Release: 1.0
Commit:
21529
Head: 21529
Language: es-MX
Modified: 2014-12-02
Formatted: 2014-12-02
Sitio Web
www.flirsecurity.com/pro
Soporte Técnico
1-866-816-5919
Servicio al Cliente
1-866-344-4674
Derechos de Autor
© 2014, FLIR Systems, Inc.
Todos los derechos reservados en el mundo entero. Los nombres y las marcas que aparecen aquí son ya
sea marcas registradas o marcas comerciales de FLIR Systems y/o de sus subsidiarias. Todas las demás
marcas comerciales, nombres de fábrica o nombres de empresas a las cuales aquí se hace referencia se
utilizan solamente con fines de identificación y pertenecen exclusivamente a sus respectivos propietarios.
Salvedad Legal
Las especificaciones están sujetas a cambio sin previo aviso. Los modelos de cámaras y los accesorios
están sujetos a consideraciones comerciales regionales. Puede ser que se requieran procedimientos de
Licencia. Los productos descritos aquí pueden estar sujetos a los Reglamentos de Exportación de los EE.
Transcripción de documentos
Manual de instrucciones Teclado para dispositivos PTZ de red ACCKBD320 Manual de instrucciones Teclado para dispositivos PTZ de red ACCKBD320 #; r. 1.0/21529/21529; es-MX iii Gracias por comprar este producto. FLIR se compromete a brindar a nuestros clientes una solución de seguridad confiable de alta calidad. Este manual se refiere a los siguientes modelos: ACCKBD320 Para obtener el último manual en línea, descargas o actualizaciones de productos o si desea conocer nuestra línea completa de productos accesorios, ingrese a nuestro sitio web: www.flirsecurity.com/pro ADVERTENCIA RIESGO DE CHOQUE ELÉCTRICO NO ABRIR ADVERTENCIA: PARA REDUCIR EL RIESGO DE CHOQUE ELÉCTRICO, NO QUITAR LA TAPA. NO CONTIENE PARTES SUJETAS A MANTENIMIENTO. EL MANTENIMIENTO O SERVICIO DEBE ESTAR A CARGO DE PERSONAL CALIFICADO. El símbolo del rayo con la punta en flecha dentro de un triángulo equilátero pretende alertar al usuario sobre la presencia de un "voltaje peligroso" sin aislación dentro de la carcasa del producto, que puede ser de tal magnitud que suponga un riesgo de choque eléctrico. El signo de exclamación dentro de un triángulo equilátero pretende alertar al usuario sobre la presencia de instrucciones de mantenimiento (servicio) y operación importantes en la literatura que acompaña al dispositivo. ADVERTENCIA: PARA EVITAR EL PELIGRO DE INCENDIO O CHOQUE, NO EXPONGA ESTA UNIDAD A LA LLUVIA O LA HUMEDAD. #; r. 1.0/21529/21529; es-MX iv PRECAUCIÓN: PARA EVITAR CHOQUES ELÉCTRICOS, CONECTE LA PATA ANCHA DEL ENCHUFE A LA RANURA ANCHA E INSÉRTELA COMPLETAMENTE. #; r. 1.0/21529/21529; es-MX v Tabla de contenido 1 Salvaguardias importantes...................................................1 1.1 Precauciones generales............................................... 1 1.2 Instalación ................................................................ 1 1.3 Mantenimiento ........................................................... 4 1.4 Uso ......................................................................... 5 2 ACCKBD320 Características.................................................7 3 ACCKBD320 Instrucciones iniciales ......................................8 4 Descripción general del teclado............................................9 4.1 Nombre de usuario y contraseña predeterminados ............ 9 4.2 Puertos del teclado ..................................................... 9 4.3 Panel frontal y botones ................................................ 9 5 Configuración básica......................................................... 13 5.1 Inicio...................................................................... 13 5.2 Agregar zonas (dispositivos) ....................................... 13 5.2.1 Agregar dispositivos a través de la red de área local (LAN)............................................. 13 5.2.2 Agregar cámaras PTZ utilizando RS485.............. 15 5.2.3 Agregar un DVR o una NVR utilizando RS232 ......................................................... 17 5.2.4 Cómo buscar la información de RS232 es los DVR o las NVD de FLIR................................... 19 6 Control de dispositivos a través del teclado ......................... 20 6.1 Selección de dispositivos ........................................... 20 6.2 Control de DVR o NVR .............................................. 20 6.2.1 Controles de DVR/NVR ................................... 20 6.3 Control de las cámaras PTZ........................................ 21 6.3.1 Controles básicos de PTZ................................ 22 6.3.2 Control del menú OSD de la cámara .................. 22 6.3.3 Control de la configuración predeterminada ............................................. 22 6.3.4 Control de recorridos ..................................... 23 6.3.5 Control de escaneos....................................... 25 6.3.6 Ejecutar un barrido ......................................... 26 6.3.7 Control de patrones ........................................ 26 7 Uso del menú del teclado ................................................... 28 7.1 Navegar por el menú ................................................. 28 7.2 Sistema .................................................................. 28 #; r. 1.0/21529/21529; es-MX vii Tabla de contenido 7.3 7.4 7.5 7.6 7.7 7.8 7.2.1 Hora ........................................................... 28 7.2.2 Red............................................................. 28 7.2.3 Dirección ..................................................... 29 7.2.4 Aux ............................................................. 29 Zona...................................................................... 30 Cuenta ................................................................... 30 7.4.1 Modificar PW ................................................ 30 7.4.2 Agregar usuario ............................................. 31 7.4.3 Eliminar usuario............................................. 32 7.4.4 Modificar derechos......................................... 32 Config (Restablecimiento de la configuración de fábrica)................................................................... 33 Información ............................................................. 33 Modelo................................................................... 34 Descripción general del esquema del menú ................... 35 8 Actualizar firmware del teclado ........................................... 36 9 Especificaciones del sistema ACCKBD320 ........................... 38 9.1 Dimensiones ........................................................... 39 10 Notificaciones................................................................... 40 10.1 Aviso de FCC Clase A ............................................... 40 #; r. 1.0/21529/21529; es-MX viii 1 Salvaguardias importantes Además del cuidado meticuloso usado para cumplir normas de calidad en el proceso de fabricación de su producto, la seguridad es un factor importante en el diseño de cada aparato. Sin embargo, la seguridad también es su responsabilidad. Esta página enumera información importante que le ayudará a garantizar el disfrute y el uso adecuado del producto y el equipo accesorio. Léala cuidadosamente antes de operar y usar su producto. 1.1 Precauciones generales 1. Deben seguirse todas las advertencias y las instrucciones de este manual. 2. Quite el enchufe del tomacorriente antes de limpiar. No use detergentes líquidos en aerosol. Utilice un paño limpio y húmedo para limpiar. 3. No utilice este producto en lugares húmedos o mojados. 4. Mantenga suficiente espacio alrededor del producto para la ventilación. Las ranuras y las aberturas en el gabinete de almacenaje no deben bloquearse. 5. Es altamente recomendado conectar el producto a un supresor de picos para protegerlo de daños causados por sobrecargas eléctricas. Se recomienda también conectar el producto a una fuente de alimentación ininterrumpida (UPS), que tiene una batería interna que mantendrá el producto en funcionamiento en el caso de un corte de energía eléctrica. ATENCIÓN Mantenga la seguridad eléctrica. El equipo operado con las líneas de corriente eléctrica o los accesorios conectados a este producto deben tener la marca de listado UL o la marca de certificación CSA sobre el accesorio y no deben modificarse de modo que anule las características de seguridad. Esto ayudará a evitar posibles riesgos de choque eléctrico o fuego. Si tiene duda, comuníquese con el personal de servicio técnico calificado. 1.2 Instalación 1. Lea y siga las instrucciones: Todas las instrucciones de seguridad y funcionamiento deben leerse antes de operar el producto. Siga todas las instrucciones de funcionamiento. 2. Conserve las instrucciones: Las instrucciones de seguridad y funcionamiento deben conservarse para futura referencia. 3. Obedezca las advertencias: Acate todas las advertencias sobre el producto y las instrucciones de funcionamiento. #; r. 1.0/21529/21529; es-MX 1 1 Salvaguardias importantes 4. Polarización: No anule el objetivo de seguridad del enchufe polarizado o de conexión a tierra. Un enchufe polarizado tiene dos hojas, una más ancha que la otra. Un enchufe con descarga a tierra con dos hojas y una tercera de conexión a tierra. Se proporciona la hoja ancha o la tercera hoja de conexión a tierra para su seguridad. Si el enchufe proporcionado no encaja en su tomacorriente, consulte a un electricista para sustituir el tomacorriente obsoleto. 5. Fuentes de alimentación eléctrica: Este producto debe utilizarse sólo con el tipo de fuente de alimentación indicado en la etiqueta. Si no está seguro del tipo de energía suministrada en el lugar en donde se encuentra, consulte a su vendedor de video o la compañía eléctrica local. Para los productos destinados a operar con energía de batería u otras fuentes, consulte las instrucciones de funcionamiento. 6. Sobrecarga: No sobrecargue los tomacorrientes de la pared o de las extensiones eléctricas porque esto podría provocar el riesgo de incendio o choque eléctrico. Los tomacorrientes de CA y las extensiones eléctricas sobrecargadas, los cables eléctricos pelados, dañados o el aislamiento del cable roto, y los enchufes dañados son peligrosos. Pueden provocar riesgo de choque eléctrico o incendio. Examine los cables periódicamente y, si su apariencia indica daños o deterioro del aislamiento, haga que un técnico de servicio los reemplace. 7. Protección del cable eléctrico: Los cables de alimentación de energía deberían cablearse para que no sean pisados o pellizcados por artículos colocados sobre o contra ellos. Preste especial atención a los cables en los enchufes, los tomacorrientes de los aparatos y el punto donde salen del producto. #; r. 1.0/21529/21529; es-MX 2 1 Salvaguardias importantes 8. Supresores de picos: Se recomienda enfáticamente que el producto esté conectado a un supresor de picos. Esto protegerá al producto de daños causados por sobrecarga de energía. Los supresores de picos deben tener la marca de listado UL o la marca de certificación CSA. 9. Fuentes de alimentación ininterrumpida (UPS: Uninterruptible Power Supplies): Debido a que este producto está diseñado para el funcionamiento continuo las 24 horas del día, los 7 días de la semana, se recomienda que lo conecte a una fuente de alimentación ininterrumpida. Una fuente de alimentación ininterrumpida cuenta con una batería interna que mantendrá el producto funcionando en caso de un corte de energía eléctrica. Las fuentes de alimentación ininterrumpida deben tener la marca de listado UL o la marca de certificación CSA. 10. Ventilación: Las ranuras y las aperturas del estuche sirven para proporcionar una ventilación que asegure un funcionamiento confiable del producto y para protegerlo contra el sobrecalentamiento. Estas aperturas no deben bloquearse o cubrirse. Las aberturas nunca deben bloquearse al colocar el producto en una cama, un sofá, un tapete u otra superficie similar. Este producto nunca debe colocarse cerca o sobre un radiador o rejilla de calefacción. Este producto no debe colocarse en una instalación empotrada como un librero o un bastidor sin ventilación adecuada y se deben seguir las instrucciones del fabricante. 11. Aditamentos: No utilice aditamentos salvo que sean recomendados por el fabricante del producto, ya que pueden provocar un peligro. 12. Agua y humedad: No utilice este producto cerca del agua; por ejemplo, cerca de una tina, un lavamanos, un fregadero de cocina o un lavadero, en un sótano húmedo, cerca de una piscina o algo similar. 13. Calor: El producto debe estar ubicado lejos de fuentes de calor como radiadores, rejillas de calefacción, estufas u otros productos (incluidos amplificadores) que produzcan calor. #; r. 1.0/21529/21529; es-MX 3 1 Salvaguardias importantes 14. Accesorios: No coloque este producto sobre un carrito, un estante, un trípode o una mesa inestable. El producto podría caer y sufrir daños graves. Coloque este producto solo sobre un carrito, un estante, un trípode, un soporte o una mesa recomendada por el fabricante o que se venda junto con el producto. Al realizar el montaje del producto se deben seguir las instrucciones del fabricante y utilizar accesorios de montaje recomendados por el fabricante. 15. Cables de extensión de la cámara: Antes de la instalación, compruebe la potencia de sus cables de extensión para verificar que cumpla con la normatividad de la autoridad local. 16. Montaje: Las cámaras que cuentan con este sistema deben instalarse solo como se indica en esta guía o según las instrucciones que vinieron con la cámara; hay que utilizar los soportes de montaje incluidos. 17. Instalación de la cámara: Las cámaras no están diseñadas para sumergirse en el agua. No todas las cámaras pueden instalarse en exteriores. Compruebe la clasificación ambiental de su cámara para confirmar si puede instalarse en exteriores. Al instalar la cámara en exteriores, se requiere que sea en un área protegida. 1.3 Mantenimiento 1. Servicio técnico: No intente reparar este producto usted mismo, ya que al abrir o quitar las cubiertas puede exponerse a voltajes peligrosos u otros peligros. El mantenimiento o la reparación deben estar a cargo de personal calificado. #; r. 1.0/21529/21529; es-MX 4 1 Salvaguardias importantes 2. Condiciones que requieren de servicio técnico: Desenchufe este producto del tomacorriente de la pared y consulte con el personal técnico calificado en las siguientes condiciones: • • • • • Cuando el cable de suministro de energía o el enchufe estén dañados. Si se ha derramado líquido o le han caído objetos al producto. Si el producto fue expuesto a lluvia o agua. Si el producto se cae o el gabinete se daña. Si el producto no funciona normalmente al seguir las instrucciones de funcionamiento. Ajustar únicamente los controles indicados en las instrucciones de funcionamiento. El ajuste inapropiado de otros controles puede causar daños y a menudo exigirá mucho trabajo de un técnico calificado para restaurar el producto a su funcionamiento normal. • Cuando el producto presenta un cambio evidente en el rendimiento. Esto indica que necesita servicio técnico. 3. Piezas de reemplazo: Cuando sea necesario reemplazar las piezas, haga que el técnico de servicio verifique que los reemplazos utilizados tengan las mismas características de seguridad que las piezas originales. El uso de reemplazos especificados por el fabricante puede evitar incendios, choques eléctricos u otros peligros. 4. Controles de seguridad: Una vez finalizado cualquier servicio técnico o reparación del producto, solicite al técnico que realice las verificaciones recomendadas por el fabricante para determinar que el producto esté en buenas condiciones de funcionamiento. 1.4 Uso 1. Limpieza: Desenchufe el producto del tomacorriente de la pared antes de limpiar. No use limpiadores líquidos o en aerosol. Utilice un paño húmedo para limpiar. 2. Combinación de producto y carrito: Al instalar el producto sobre el carrito, la combinación producto y carrito debe trasladarse con cuidado. Las paradas rápidas, una fuerza excesiva y las superficies irregulares podrían causar que la combinación producto y carrito se voltee. 3. Entrada de objetos y líquidos: Nunca empuje por las aberturas ninguna clase de objetos que podrían tocar puntos de voltaje peligrosos o hacer que las piezas hagan un "cortocircuito" que podría provocar un incendio o un choque eléctrico. Nunca derrame líquidos de ningún tipo sobre el producto. #; r. 1.0/21529/21529; es-MX 5 1 Salvaguardias importantes 4. Iluminación: Para añadir protección al producto durante una tormenta eléctrica, o cuando no se vigile o no se utilice durante largos períodos de tiempo, desenchufe el producto del tomacorriente de pared y desconecte la antena o el sistema de cable. Esto evitará daños al producto debido a cargas por rayos y sobretensión de la línea eléctrica. #; r. 1.0/21529/21529; es-MX 6 2 ACCKBD320 Características • • • • • • Proporciona control total para las cámaras IP de FLIR y PTZ de MPX. Administra las NVR de FLIR y los DVR de MPX. Accede a varios dispositivos a través del mismo teclado. Se conecta por medio de RJ45 a los dispositivos en la red de área local. Es compatible con RS485 y RS232. Es compatible con Pelco-D y Pelco-P. NOTA Visite www.flirsecurity.com/pro para obtener información, firmware y actualizaciones compatibles para visualización móvil. #; r. 1.0/21529/21529; es-MX 7 3 ACCKBD320 Instrucciones iniciales El sistema viene con los siguientes componentes: Grabadora de video en red Adaptador de corriente de 12 V Bloque RS485 Cable Ethernet #; r. 1.0/21529/21529; es-MX 8 4 Descripción general del teclado 4.1 Nombre de usuario y contraseña predeterminados El teclado tiene la siguiente cuenta de usuario predeterminada: • admin: puede acceder a todas las funciones. La contraseña predeterminada es 000000. 4.2 Puertos del teclado 1. 2. 3. 4. USB: Solo asistencia, sin soporte. RS232: No compatible. RS485: Solo para conexiones RS485. Ethernet: Conecte un cable Ethernet del teclado al enrutador para controlar los dispositivos a través de la red local (LAN). 5. RS232: Solo para conexiones RS232. 6. 12 V CC: Conecte el adaptador de corriente para encender el teclado. 4.3 Panel frontal y botones #; r. 1.0/21529/21529; es-MX 9 4 Descripción general del teclado # Descripción Ícono Nombre del botón Función 1 Panel de funciones generales ESC ESC Cancela la operación actual 2 Panel de control del DVR En el modo de reproducción, presione para volver a la visualización en vivo SETUP Modo de conmutación No compatible SHIFT Cambia el método de entrada Conmuta entre métodos de entrada ENTER Botón de confirmación Confirma la operación actual 0~9 Caracteres y números Presione para ingresar caracteres. Presione SHIFT para conmutar entre números y letras ID Acceso directo de la identificación Regresa a selección de identificación de zona CAM Número de canal del dispositivo Presione número de canal + CAM para seleccionar un canal MULT Botón Dividir Controla la división de la ventana DVR/NVR AUX Auxiliar Realiza las siguientes acciones: AUX+1: Accede al menú Grabación DVR/NVR AUX+2: Accede al menú PTZ de DVR/NVR FN Tecla de función Realiza las siguientes acciones: FN+1: Va a la interfaz de asistencia de DVR/NVR. PTZ Botón PTZ Presione el número de canal + PTZ para controlar la cámara PTZ PLAY Botón de reproducción Abre la reproducción de DVR/NVR #; r. 1.0/21529/21529; es-MX 10 4 Descripción general del teclado # Descripción Ícono Nombre del botón Función 3 Panel de control de PTZ1 IRIS Iris Control de iris FOCUS Foco Control de foco ZOOM Zoom Control de zoom OTHER Menú OSD Va al menú OSD de la cámara PRESET Configuración predeterminada Va al menú de configuración predeterminada SCAN Escáner Va al menú de configuración de escaneo PAN Barrido Va al menú de configuración del barrido TOUR Recorrido Va al menú de configuración de recorrido PATTERN Patrón Va al menú de configuración de patrones 4 Control de mando - - Menú auxiliar y operación de función 5 Panel de indicadores LED PWR Luz indicadora de energía Se enciende cuando el teclado se conecta a una fuente de energía TR/TX Luz indicadora de recepción y envío de datos de red Parpadea cuando el teclado envía o recibe información a través de la red NET Luz indicadora de red Se enciende cuando el dispositivo se conecta a la red 232 Luz indicadora de RS232 Parpadea cuando hay transmisión de datos de RS232 485 Luz indicadora de RS485 Parpadea cuando hay transmisión de datos de RS485 USB Luz indicadora de USB No compatible 1. Para acceder a estos controles cuando está conectado a un DVR/una NVR, presione el número correspondiente al canal al cual está conectada la cámara PTZ y luego presione PTZ. #; r. 1.0/21529/21529; es-MX 11 4 Descripción general del teclado # Descripción Ícono Nombre del botón Función 6 LCD - - Visualiza el menú del teclado #; r. 1.0/21529/21529; es-MX 12 5 Configuración básica 5.1 Inicio 1. Conecte el adaptador de corriente provisto al teclado y a una toma de corriente o un regulador de tensión. 2. Cuando el teclado se inicie mostrará en pantalla la fecha y la hora actual. Presione ENTER para ingresar el signo en pantalla. 3. Mueva el control de mando hacia abajo para seleccionar PW. Ingrese la contraseña de administrador (predeterminada: 000000. Presione ENTER para acceder al teclado. 5.2 Agregar zonas (dispositivos) A través del teclado puede controlar múltiples dispositivos. El teclado guarda cada dispositivo como una zona. En las siguientes secciones consulte las instrucciones sobre cómo agregar una zona según el método de conexión. 5.2.1 Agregar dispositivos a través de la red de área local (LAN) Puede agregar dispositivos conectados a la misma LAN que el teclado. Para agregar dispositivos a través de la LAN: 1. Conecte el cable Ethernet al teclado y conecte el otro extremo a un enrutador de la red. 2. Conecte el adaptador de corriente al teclado para encenderlo. El teclado se conectará automáticamente a la red. 3. Presione ENTER para abrir el menú. Seleccione el usuario admin e ingrese la contraseña (predeterminada: 000000) en PW. Presione ENTER para iniciar sesión. #; r. 1.0/21529/21529; es-MX 13 5 Configuración básica 4. Seleccione Menú Configuración y presione ENTER. 5. Seleccione ZONA y presione ENTER. 6. Configure lo siguiente: • ID: Ingrese un número de ID con la cual guardar este dispositivo. Cada dispositivo que conecte debe tener un número de ID único. • Nombre: Ingrese un nombre de su elección para el dispositivo. • Enlace: Seleccione RED para seleccionar un dispositivo de la red. • Tipo: Seleccione el tipo de dispositivo que desea controlar: DVR, NVR o SD (cámara PTZ independiente). • DirIP: Ingrese la dirección IP del dispositivo que desea agregar. • Puerto del cliente: Ingrese el Puerto del cliente del dispositivo que desea agregar. El puerto del cliente predeterminado para productos FLIR es 35000. • Contraseña: Ingrese la contraseña de la cuenta de admin del dispositivo. NOTA El teclado solo puede conectarse a dispositivos que utilizan la cuenta de admin. No admite conexiones a dispositivos cliente que utilizan cuentas de usuario secundarias. 7. Presione ENTER para guardar la zona en el teclado. 8. Presione ESC para volver un nivel. #; r. 1.0/21529/21529; es-MX 14 5 Configuración básica 9. Seleccione Control de zona y presione ENTER. 10. Ingrese la ID que definió para el dispositivo en el paso 6 y presione ENTER. El teclado se conectará al dispositivo. En 6 Control de dispositivos a través del teclado, página 20 consulte las instrucciones de control del dispositivo. 5.2.2 Agregar cámaras PTZ utilizando RS485 Puede controlar las cámaras PTZ utilizando la conexión RS485. Para agregar una cámara PTZ utilizando RS485: 1. Conecte los cables Rx RS485 de la cámara PTZ al teclado. NOTA Conecte Rx positivo (+) de la cámara al conector A1 en el teclado. Conecte Rx negativo (-) de la cámara al conector B1 en el teclado. 2. Enchufe el teclado para encenderlo. 3. Presione ENTER para abrir el menú. Seleccione el usuario admin e ingrese la contraseña (predeterminada: 000000) en PW. Presione ENTER para iniciar sesión. 4. Seleccione Menú Configuración y presione ENTER. #; r. 1.0/21529/21529; es-MX 15 5 Configuración básica 5. Seleccione ZONA y presione ENTER. 6. Configure lo siguiente: • ID: Ingrese un número de ID con la cual guardar este dispositivo. Cada dispositivo que conecte debe tener un número de ID único. • Nombre: Ingrese un nombre de su elección para el dispositivo. Enlace: Seleccione COM485 para seleccionar un dispositivo de RS485. • Tipo: Seleccione SD (cámara PTZ independiente). • Dir485: Ingrese la dirección de RS485 del dispositivo que está agregando. • Regla: Seleccione el protocolo RS485. • VelocidadTransmisiónBaudios: Seleccione la velocidad de transmisión en baudios del dispositivo. • BitsDatos: Seleccione la configuración de bits de datos del dispositivo. • Paridad: Seleccione la configuración de paridad del dispositivo. • BitsParada: Seleccione la configuración de bits de parada del dispositivo. 7. Presione ENTER para guardar el dispositivo. 8. Presione ESC para volver un nivel. 9. Seleccione Control de zona y presione ENTER. #; r. 1.0/21529/21529; es-MX 16 5 Configuración básica 10. Ingrese la ID que definió para el dispositivo en el paso 6 y presione ENTER. El teclado se conectará al dispositivo. En 6 Control de dispositivos a través del teclado, página 20 consulte las instrucciones de control del dispositivo. 5.2.3 Agregar un DVR o una NVR utilizando RS232 Usted puede controlar un DVR o una NVR utilizando una conexión en serie RS232. NOTA Para buscar la información de conexión y la dirección RS232 de los FLIR DVR/las NVR, consulte 5.2.4 Cómo buscar la información de RS232 es los DVR o las NVD de FLIR, página 19. Para conectarse a un DVR/una NVR por medio de RS232: 1. Conecte los cables RS232 del teclado al DVR/la NVR. 2. Enchufe el teclado para encenderlo. 3. Presione ENTER para abrir el menú. Seleccione el usuario admin e ingrese la contraseña (predeterminada: 000000) en PW. Presione ENTER para iniciar sesión. 4. Seleccione Menú Configuración y presione ENTER. 5. Seleccione ZONA y presione ENTER. #; r. 1.0/21529/21529; es-MX 17 5 Configuración básica 6. Configure lo siguiente: • ID: Ingrese un número de ID con la cual guardar este dispositivo. Cada dispositivo que conecte debe tener un número de ID único. • Nombre: Ingrese un nombre de su elección para el dispositivo. Enlace: Seleccione COM232 para seleccionar un dispositivo de RS232. • Tipo: Seleccione el tipo de dispositivo que desea controlar: DVR o NVR. • Dir232: Ingrese la dirección de RS232 del dispositivo que está agregando. • VelocidadTransmisiónBaudios: Seleccione la velocidad de transmisión en baudios del dispositivo. • BitsDatos: Seleccione la configuración de bits de datos del dispositivo. • Paridad: Seleccione la configuración de paridad del dispositivo. • BitsParada: Seleccione la configuración de bits de parada del dispositivo. 7. Presione ENTER para guardar el dispositivo. 8. Presione ESC para volver un nivel. 9. Seleccione Control de zona y presione ENTER. #; r. 1.0/21529/21529; es-MX 18 5 Configuración básica 10. Ingrese la ID que definió para el dispositivo en el paso 6 y presione ENTER. El teclado se conectará al dispositivo. En 6 Control de dispositivos a través del teclado, página 20 consulte las instrucciones de control de su dispositivo. 5.2.4 Cómo buscar la información de RS232 es los DVR o las NVD de FLIR En los DVR o las NVD de FLIR, la dirección de RS232 se determina por el número de dispositivo en la configuración de DVR/NVR. En la serie DNR400 por ejemplo, puede encontrar el N.° de dispositivo haciendo clic con el botón derecho y luego haciendo clic en Menú principal> neral. Observe el siguiente ejemplo. >General>Ge- Para buscar la tasa de baudios, los bits de datos, la paridad y los bits de parada de RS232 en DVR y NVR de FLIR, vaya al menú de RS232. En la serie DNR400 por ejemplo, para ir al menú de RS232 haga clic en Menú principal> >General>RS232. La función debe definirse en TecladoRed. Observe el siguiente ejemplo para ver las configuraciones recomendadas. #; r. 1.0/21529/21529; es-MX 19 6 Control de dispositivos a través del teclado 6.1 Selección de dispositivos Los dispositivos se guardan como zonas en el teclado PTZ. Seleccione la zona para conectarse al dispositivo deseado. Para seleccionar zonas: 1. Inicie sesión en el teclado. 2. Seleccione Control de zona y presione ENTER. 3. Ingrese la ID del dispositivo y presione ENTER. El teclado se conectará al dispositivo. A continuación consulte los controles en base al tipo de dispositivo al cual se está conectando: DVR/NVR o cámara PTZ. 6.2 Control de DVR o NVR Una vez que añadió su DVR o NVR MPX de FLIR al teclado, puede controlar las cámaras PTZ conectadas, la visualización en vivo o la reproducción, y acceder a los menús. Los siguientes controles están disponibles cuando se conecta al DVR o la NVR. NOTA Para los DVR y las NVR, para poder usar los controles del teclado, cierre toda cuenta de usuario local. 6.2.1 Controles de DVR/NVR Cuando se conecta a un DVR o una NVR, la pantalla visualiza lo siguiente. #; r. 1.0/21529/21529; es-MX 20 6 Control de dispositivos a través del teclado Controles de teclado de DVR/NVR: • Presione el control de mando hacia ARRIBA o ABAJO para cambiar el diseño de pantalla dividida. • Presione el control de mando hacia la IZQUIERDA o la DERECHA para seleccionar la cámara o el grupo de cámaras. • Presione el número de canal y luego CAM para seleccionar una cámara. • Presione el número de canal y luego PTZ para abrir los controles PTZ de una cámara. En 6.3 Control de las cámaras PTZ, página 21 consulte la información relativa al control de las cámaras PTZ. • Presione ENTER para abrir la pantalla de información del sistema. Presione ENTER dos veces para abrir los menús de DVR/NVR. En los menús: • En los menús, presione el control de mando hacia la IZQUIERDA y la DERECHA para mover el cursor. Presione el control de mando hacia ARRIBA y ABAJO para ajustar la configuración. • Presione ENTER para confirmar las opciones y presione ESC para salir de los menús sin guardar. • Presione PLAY (REPRODUCIR) para abrir el modo de reproducción. Presione 1~9 para controlar la reproducción. Presione ESC para regresar a la visualización en vivo. • Presione ID para salir del DVR o la NVR. 6.3 Control de las cámaras PTZ Cuando se selecciona una cámara PTZ, la pantalla del teclado visualiza lo siguiente: #; r. 1.0/21529/21529; es-MX 21 6 Control de dispositivos a través del teclado 6.3.1 Controles básicos de PTZ • Mueva el control de mando hacia la IZQUIERDA, la DERECHA o hacia ARRIBA y ABAJO para controlar la cámara. • Gire el control de mando o use los botones ZOOM +/- para ajustar el zoom de la cámara. GIRE A LA DERECHA para acercar. GIRE A LA IZQUIERDA para alejar. • Use los botones IRIS +/- para ajustar el iris de la cámara. • Use los botones FOCUS +/- para ajustar el foco de la cámara. 6.3.2 Control del menú OSD de la cámara • Presione OTHER para abrir el menú OSD de la cámara. • Presione el control de mando hacia ARRIBA y ABAJO para seleccionar elementos del menú. • Presione el control de mando hacia la IZQUIERDA y la DERECHA para cambiar los parámetros del menú. • Presione ENTER para abrir submenús. • Presione ESC para salir del menú OSD. 6.3.3 Control de la configuración predeterminada Usted puede definir o acceder a la configuración predeterminada de la cámara a través del teclado. Para definir la configuración predeterminada de la cámara: 1. Mueva la cámara a la posición en que desea guardar la configuración predeterminada. 2. Presione PRESET (CONFIGURACIÓN PREDETERMINADA) para abrir el menú de configuración predeterminada. #; r. 1.0/21529/21529; es-MX 22 6 Control de dispositivos a través del teclado 3. En N.°Config.Predet. ingrese el número con el cual desea guardar esta posición. 4. Presione el control de mando hacia ABAJO para seleccionar Configurar. Presione ENTER para guardar la configuración predeterminada. Para ir a las configuraciones predeterminadas de la cámara: 1. Presione PRESET para abrir el menú de configuración predeterminada. 2. En N.°Config.Predet., ingrese el número de la configuración predeterminada a la cual desea ir. 3. Presione el control de mando hacia ABAJO para seleccionar Ir a. Presione ENTER para ir a la configuración predeterminada. 6.3.4 Control de recorridos La función Recorrido configura la cámara para que esta ejecute cíclicamente una serie de configuraciones predeterminadas. Una vez que haya guardado las configuraciones predeterminadas, puede crear recorridos a través del teclado. Para crear un recorrido: 1. Presione el botón TOUR (RECORRIDO) para abrir el menú de recorridos. 2. En N.°Recorrido, ingrese el número de recorrido que desea configurar. 3. Presione el control de mando hacia ABAJO para seleccionar Configurar y presione ENTER. #; r. 1.0/21529/21529; es-MX 23 6 Control de dispositivos a través del teclado 4. En N.°Config.Predet., ingrese el número de la configuración predeterminada que desea agregar al recorrido. 5. Presione el control de mando hacia ABAJO para seleccionar AgregarConfig.Predet. y presione ENTER para agregar la configuración predeterminada al recorrido. 6. Repita los pasos 4 y 5 para agregar más configuraciones predeterminadas. NOTA Si agrega una configuración predeterminada por error, puede seleccionar ElimConfigPredet y presionar ENTER para eliminar la configuración predeterminada del recorrido. 7. Presione ESC cuando haya terminado de agregar configuraciones predeterminadas. Para iniciar/detener un recorrido: 1. Presione el botón TOUR para abrir el menú de recorridos. 2. En N.°Recorrido, ingrese el número de recorrido que desea ejecutar. 3. Presione el control de mando hacia ABAJO para seleccionar Iniciar y presione ENTER para iniciar el recorrido. El recorrido seguirá ejecutándose hasta que se lo detenga manualmente. 4. Para detenerlo, seleccione Detener del menú de recorridos y presione ENTER. #; r. 1.0/21529/21529; es-MX 24 6 Control de dispositivos a través del teclado 6.3.5 Control de escaneos La función escaneo configura la cámara para que alterne entre una posición izquierda y una derecha. Para crear un escaneo: 1. Use el control de mando para mover la cámara a la posición izquierda deseada. 2. Presione el botón SCAN (ESCANEO) para abrir el menú de escaneo. 3. En N.°Escaneo, ingrese el número de escaneo que desea configurar. 4. Presione el control de mando hacia ABAJO para seleccionar Configurar y presione ENTER. 5. Seleccione Configurar Izquierda y presione ENTER para guardar la posición actual como la posición izquierda. Así sale del menú de escaneo y regresa a los controles de PTZ. 6. Use el control de mando para mover la cámara a la posición derecha deseada. 7. Presione el botón SCAN para abrir el menú de escaneo. 8. Presione el control de mando hacia ABAJO para seleccionar Configurar y presione ENTER. 9. Seleccione Configurar Derecha y presione ENTER para guardar la posición actual como la posición derecha. #; r. 1.0/21529/21529; es-MX 25 6 Control de dispositivos a través del teclado Para ejecutar un escaneo: 1. Presione el botón SCAN para abrir el menú de escaneo. 2. En N.°Escaneo, ingrese el número de escaneo que desea ejecutar. 3. Presione el control de mando hacia ABAJO para seleccionar Iniciar y presione ENTER para ejecutar el escaneo. 4. Para detenerlo, seleccione Detener y presione ENTER. 6.3.6 Ejecutar un barrido La función barrido permite que la cámara gire continuamente 360°. Para iniciar/detener un barrido: • Presione el botón PAN (BARRIDO) para abrir el menú de barrido. • Seleccione Iniciar y presione ENTER para iniciar el barrido. • Seleccione Detener y presione ENTER para detener el barrido. 6.3.7 Control de patrones La función de patrones le permite guardar una serie de movimientos con el control de mando para verlos más tarde. #; r. 1.0/21529/21529; es-MX 26 6 Control de dispositivos a través del teclado Para crear un patrón: 1. Presione PATTERN (PATRÓN) para abrir el menú de patrones. 2. En N.°Pat, ingrese el número de patrón que desea guardar. 3. Presione el control de mando hacia ABAJO para seleccionar CONFIGURAR y presione ENTER. 4. Seleccione Iniciar y presione ENTER para empezar a grabar el patrón. Esto lo regresará a los controles de PTZ. 5. Use el control de mando para crear el patrón. 6. Cuando termine, presione el botón PATTERN para regresar al menú de patrones. Luego seleccione CONFIGURAR y presione ENTER. Seleccione Detener y presione ENTER para guardar el patrón. Para ejecutar un patrón: 1. Presione el botón PATTERN para abrir el menú de patrones. 2. En N.°Pat, ingrese el número de patrón que desea ejecutar. 3. Seleccione Iniciar y presione ENTER para ejecutar el patrón. 4. Para detenerlo, seleccione Detener y presione ENTER. #; r. 1.0/21529/21529; es-MX 27 7 Uso del menú del teclado Para configurar el teclado, puede hacerlo desde su menú. 7.1 Navegar por el menú • Mueva el control de mando hacia ARRIBA y ABAJO para seleccionar elementos. • Mueva el control de mando hacia la IZQUIERDA y la DERECHA para cambiar los parámetros. • Presione los botones del teclado para ingresar caracteres. Presione SHIFT para cambiar los tipos de entrada. Presione FOCUS— para eliminar caracteres. • Presione ENTER para confirmar las selecciones o ingresar a los submenús. • Presione ESC para salir o regresar. 7.2 Sistema Los menús del Sistema le permiten configurar los ajustes del teclado. Los menús del Sistema se encuentran en Menú Configuración>Sistema. 7.2.1 Hora El menú Hora le permite definir la hora del sistema. Defina año, mes, día, hora, minutos y segundos. En Modo puede seleccionar el formato de 12 o 24 horas. Presione ENTER para guardar los cambios. 7.2.2 Red El menú Red le permite configurar la dirección IP y los parámetros de red del teclado. El teclado se establece en DHCP de manera predeterminada, por lo #; r. 1.0/21529/21529; es-MX 28 7 Uso del menú del teclado que solo deberá cambiar esta configuración si desea definir una dirección IP estática. Para definir una dirección IP estática: 1. Mueva el control de mando hacia la IZQUIERDA para establecer DHCP en Apagado. Presione ENTER. 2. Configure la dirección IP (DirIP), la Máscara de subred, la Puerta de enlace y el Puerto según sea necesario y presione ENTER para guardar. 7.2.3 Dirección El menú Dirección le permite configurar la dirección del receptor del teclado PTZ para RS232/RS485. Defina la dirección entre 0 y 255 (la predeterminada es 0). Cuando la conexión es en cascada, el 0 tiene la prioridad más alta y el 255, la más baja. 7.2.4 Aux El menú Aux le permite configurar la luz de fondo y el cierre de sesión automático. #; r. 1.0/21529/21529; es-MX 29 7 Uso del menú del teclado • Luz de fondo: Seleccione Encendido para activar la luz de fondo o Apagado para desactivarla. Presione ENTER para guardar los cambios. • Cierre de sesión automático: Seleccione APAGADO para desactivar el cierre de sesión automático o seleccione el cierre de sesión automático en 10 minutos (10M), 30 minutos (30M) o 60 minutos (60M). Presione ENTER para guardar los cambios. 7.3 Zona El menú Zona le permite agregar o configurar dispositivos conectados al teclado. Consulte 5.2 Agregar zonas (dispositivos), página 13, para obtener más información. 7.4 Cuenta El menú Cuenta le permite agregar, eliminar o modificar cuentas de usuario y contraseñas en el teclado. NOTA Para ingresar a este menú, debe haber iniciado sesión en el teclado con la cuenta de admin. 7.4.1 Modificar PW Modificar PW le permite cambiar la contraseña de una cuenta de usuario. #; r. 1.0/21529/21529; es-MX 30 7 Uso del menú del teclado Para cambiar la contraseña de una cuenta: 1. Seleccione Usuario y presione izquierda/derecha en el control de mando para seleccionar la cuenta de usuario. 2. Seleccione PW e ingrese la nueva contraseña del usuario. Se recomienda ingresar una contraseña de seis dígitos. 3. Seleccione Aceptar y confirme la contraseña. Presione ENTER para guardar la nueva contraseña. 7.4.2 Agregar usuario Puede agregar cuentas de usuario adicionales al teclado. Para agregar cuentas de usuario adicionales: 1. Seleccione Usuario e ingrese el nombre de usuario. 2. Seleccione PW e ingrese la contraseña de la cuenta. Se recomienda ingresar una contraseña de seis dígitos. 3. Seleccione Aceptar y confirme la contraseña. #; r. 1.0/21529/21529; es-MX 31 7 Uso del menú del teclado 4. Seleccione Derecho y luego presione ENTER para configurar los derechos de la cuenta de usuario. Presione IZQUIERDA/DERECHA para activar/desactivar los derechos. Los derechos se activan cuando el ícono es negro (•) y se desactivan cuando el ícono es blanco (◦). Presione ENTER para confirmar los derechos y guardar la cuenta de usuario. 5. Presione ENTER para guardar la cuenta de usuario. 7.4.3 Eliminar usuario Seleccione una cuenta de usuario y presione ENTER para eliminarla. NOTA No puede eliminar la cuenta de administrador. 7.4.4 Modificar derechos Modificar Derechos le permite cambiar los derechos asignados a las cuentas de usuario que haya creado. Para modificar derechos: 1. Seleccione Usuario y seleccione la cuenta de usuario que desea modificar. #; r. 1.0/21529/21529; es-MX 32 7 Uso del menú del teclado 2. Seleccione Derecho y luego presione ENTER para configurar los derechos de la cuenta de usuario. Presione izquierda/derecha para activar/desactivar los derechos. Los derechos se activan cuando el ícono es negro (•) y se desactivan cuando el ícono es blanco (◦). Presione ENTER para confirmar los derechos y guardar la cuenta de usuario. 3. Presione ENTER para guardar los cambios. 7.5 Config (Restablecimiento de la configuración de fábrica) El menú Config le permite borrar todas las zonas o restablecer el teclado a la configuración predeterminada de fábrica. Para borrar zonas: 1. Seleccione Borrar zonas y presione ENTER. 2. Presione ENTER nuevamente para confirmar o ESC para cancelar. Para restablecer el teclado a la configuración predeterminada de fábrica: 1. Seleccione Configuración predeterminada y presione ENTER. 2. Presione ENTER nuevamente para confirmar o ESC para cancelar. 7.6 Información El menú Versión muestra la versión actual del firmware del teclado. #; r. 1.0/21529/21529; es-MX 33 7 Uso del menú del teclado 7.7 Modelo El menú Modelo muestra el número de modelo del teclado. #; r. 1.0/21529/21529; es-MX 34 7 Uso del menú del teclado 7.8 Descripción general del esquema del menú #; r. 1.0/21529/21529; es-MX 35 8 Actualizar firmware del teclado Cuando se lancen nuevas versiones de firmware, estarán disponibles para descargarlas gratuitamente desde www.flirsecurity.com/pro. NOTA Para instalar la actualización del firmware, es necesario un equipo con Windows. Antes de llevar a cabo los siguientes pasos, asegúrese de que el teclado esté conectado a la misma red que el equipo. Para actualizar el firmware del teclado: 1. Descargue el archivo de firmware desde www.flirsecurity.com/pro. 2. Extraiga el archivo de firmware (.bin) del archivo .zip. 3. Descargue la herramienta de actualización de firmware desde www.flirsecurity.com/pro. 4. Extraiga el contenido y colóquelo en una carpeta. 5. Abra la carpeta y haga clic con el botón derecho en ConfigTool.exe y seleccione Ejecutar como administrador. NOTA Si aparece una alerta de Firewall de Windows, haga clic en Permitir acceso. 6. Haga clic en Iniciar sesión. #; r. 1.0/21529/21529; es-MX 36 8 Actualizar firmware del teclado 7. Configure lo siguiente: • Dirección IP: Ingrese la Dirección IP del teclado. NOTA Para buscar la dirección IP en el teclado, vaya a Menú Configuración>Sistema>Red y seleccione DHCP y presione ENTER. • Nombre de usuario: Ingrese admin. • Contraseña: Ingrese la contraseña de la cuenta de admin del teclado (predeterminada: 000000). • Puerto: Ingrese el puerto de cliente del teclado (predeterminado 35000). 8. Haga clic en Iniciar sesión. Seleccione la pestaña Actualización del sistema. 9. Haga clic en Abrir y seleccione el archivo de actualización del firmware (. bin). Haga clic en Actualizar para comenzar la actualización del firmware. Espere a que se complete la actualización del firmware. ATENCIÓN NO desenchufe del teclado el cable de alimentación o el cable de red durante el proceso de actualización del firmware. #; r. 1.0/21529/21529; es-MX 37 9 Especificaciones del sistema ACCKBD320 Compatibilidad Cámaras y NVR PTZ IP de FLIR, cámaras y DVR PTZ de MPX Teclado numérico Electromecánico Control de mando 3 ejes, resolución de vectores, cabeza giratoria, retorno al centro Conectores Ethernet RJ45, RS232, RS485 N.° máximo de dispositivos admitidos 1024 Comunicación del teclado Modo directo, modo en red Protocolos PTZ MPX CVI, Pelco-D, Pelco-P, Pelco-D1, Pelco-P1 Pantalla LCD, 75,2 mm x 33,85 mm Cant. Máx. Cuentas Usuario 1 Admin, 10 Usuarios Tipo Cuenta Usuario Admin, Usuario Fuente de alimentación Entrada 100 V ~240 V 50 Hz / 60 Hz, Salida 12 V CC 1000 mA Consumo de energía Máx. 5W Temperatura de operación –14~131 °F / –10~55 °C Humedad de operación <90 % HR Dimensión 13,0” x 5,1” x 4,0” / 330 mm x 139 mm x 103 mm Peso 5.5 lb/2.5 Kg #; r. 1.0/21529/21529; es-MX 38 9 Especificaciones del sistema ACCKBD320 9.1 Dimensiones Ya que nuestros productos están sujetos a mejoras continuas, FLIR Systems, Inc. y sus subsidiarias se reservan el derecho de modificar el diseño, las especificaciones y los precios del producto sin previo aviso y sin incurrir en ninguna obligación. Excepto errores y omisiones #; r. 1.0/21529/21529; es-MX 39 10 Notificaciones Este producto ha sido certificado y cumple con los límites regulados por FCC, EMC y LVD. Por lo tanto, está diseñado para ofrecer una protección razonable contra interferencias y no causará interferencia con el uso de otros aparatos. Sin embargo, es imprescindible que el usuario cumpla las pautas de este manual para evitar el uso inadecuado que pueda resultar en daños a la unidad, descarga eléctrica y lesiones por riesgo de incendio. Para mejorar las funciones y calidad de este producto, las especificaciones están sujetas a cambios eventuales sin previo aviso. 10.1 Aviso de FCC Clase A Este equipo fue evaluado y cumple con los límites de un dispositivo digital de clase A, de acuerdo con la parte 15 de las normas FCC. Estos límites se diseñaron para ofrecer una protección razonable contra interferencias peligrosas cuando el equipo funciona en un entorno comercial. Este equipo genera, usa y puede irradiar energía de radiofrecuencia y, si no se instala y usa según el instructivo del fabricante, puede causar interferencias peligrosas en las radiocomunicaciones. Es probable que el funcionamiento de este equipo en un área residencial cause interferencias peligrosas; en ese caso, el usuario necesitará corregir la interferencia por su cuenta. #; r. 1.0/21529/21529; es-MX 40 Sitio Web last page www.flirsecurity.com/pro Soporte Técnico 1-866-816-5919 Servicio al Cliente 1-866-344-4674 Derechos de Autor © 2014, FLIR Systems, Inc. Todos los derechos reservados en el mundo entero. Los nombres y las marcas que aparecen aquí son ya sea marcas registradas o marcas comerciales de FLIR Systems y/o de sus subsidiarias. Todas las demás marcas comerciales, nombres de fábrica o nombres de empresas a las cuales aquí se hace referencia se utilizan solamente con fines de identificación y pertenecen exclusivamente a sus respectivos propietarios. Salvedad Legal Las especificaciones están sujetas a cambio sin previo aviso. Los modelos de cámaras y los accesorios están sujetos a consideraciones comerciales regionales. Puede ser que se requieran procedimientos de Licencia. Los productos descritos aquí pueden estar sujetos a los Reglamentos de Exportación de los EE. UU. Si tiene cualquier pregunta, sírvase consultar a [email protected]. Publ. No.: Release: Commit: Head: Language: Modified: Formatted: 1.0 21529 21529 es-MX 2014-12-02 2014-12-02-
 1
1
-
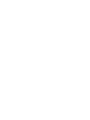 2
2
-
 3
3
-
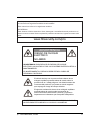 4
4
-
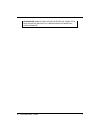 5
5
-
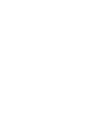 6
6
-
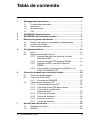 7
7
-
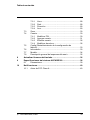 8
8
-
 9
9
-
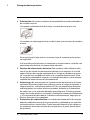 10
10
-
 11
11
-
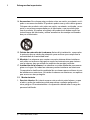 12
12
-
 13
13
-
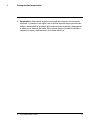 14
14
-
 15
15
-
 16
16
-
 17
17
-
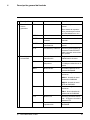 18
18
-
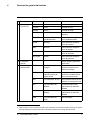 19
19
-
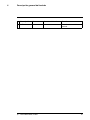 20
20
-
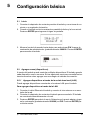 21
21
-
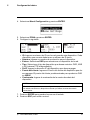 22
22
-
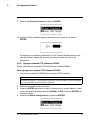 23
23
-
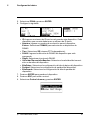 24
24
-
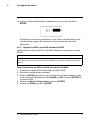 25
25
-
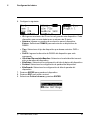 26
26
-
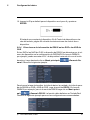 27
27
-
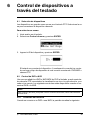 28
28
-
 29
29
-
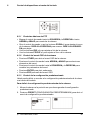 30
30
-
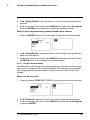 31
31
-
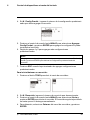 32
32
-
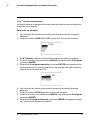 33
33
-
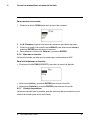 34
34
-
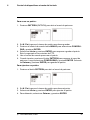 35
35
-
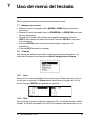 36
36
-
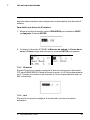 37
37
-
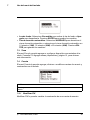 38
38
-
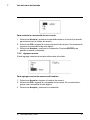 39
39
-
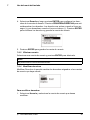 40
40
-
 41
41
-
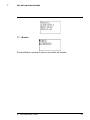 42
42
-
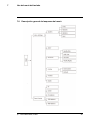 43
43
-
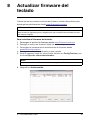 44
44
-
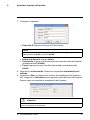 45
45
-
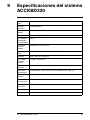 46
46
-
 47
47
-
 48
48
-
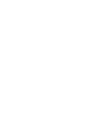 49
49
-
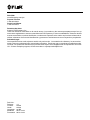 50
50
Artículos relacionados
Otros documentos
-
FLIR N446ZC302 Guía del usuario
-
FLIR C346ZC252 Manual de usuario
-
FLIR M4400 Series Manual de usuario
-
FLIR DNR800 Series Manual de usuario
-
FLIR DN7164E12 Series Manual de usuario
-
FLIR DNR500 Series Manual de usuario
-
FLIR DN408P28 - DN408P28P Series Manual de usuario
-
FLIR M832K44 Manual de usuario
-
Lorex HDIP841B Manual de usuario
-
FLIR DN2181E63 Series Manual de usuario