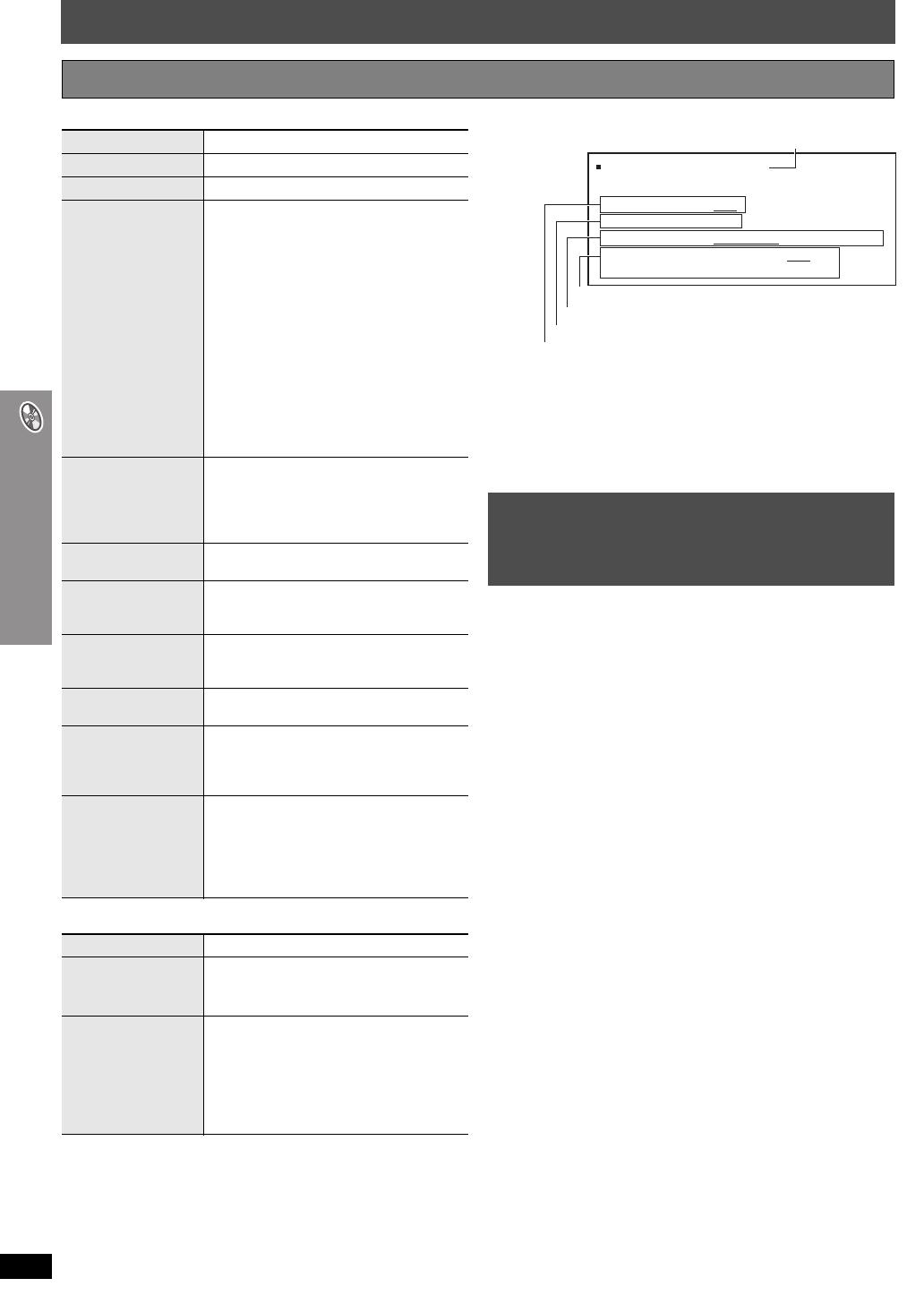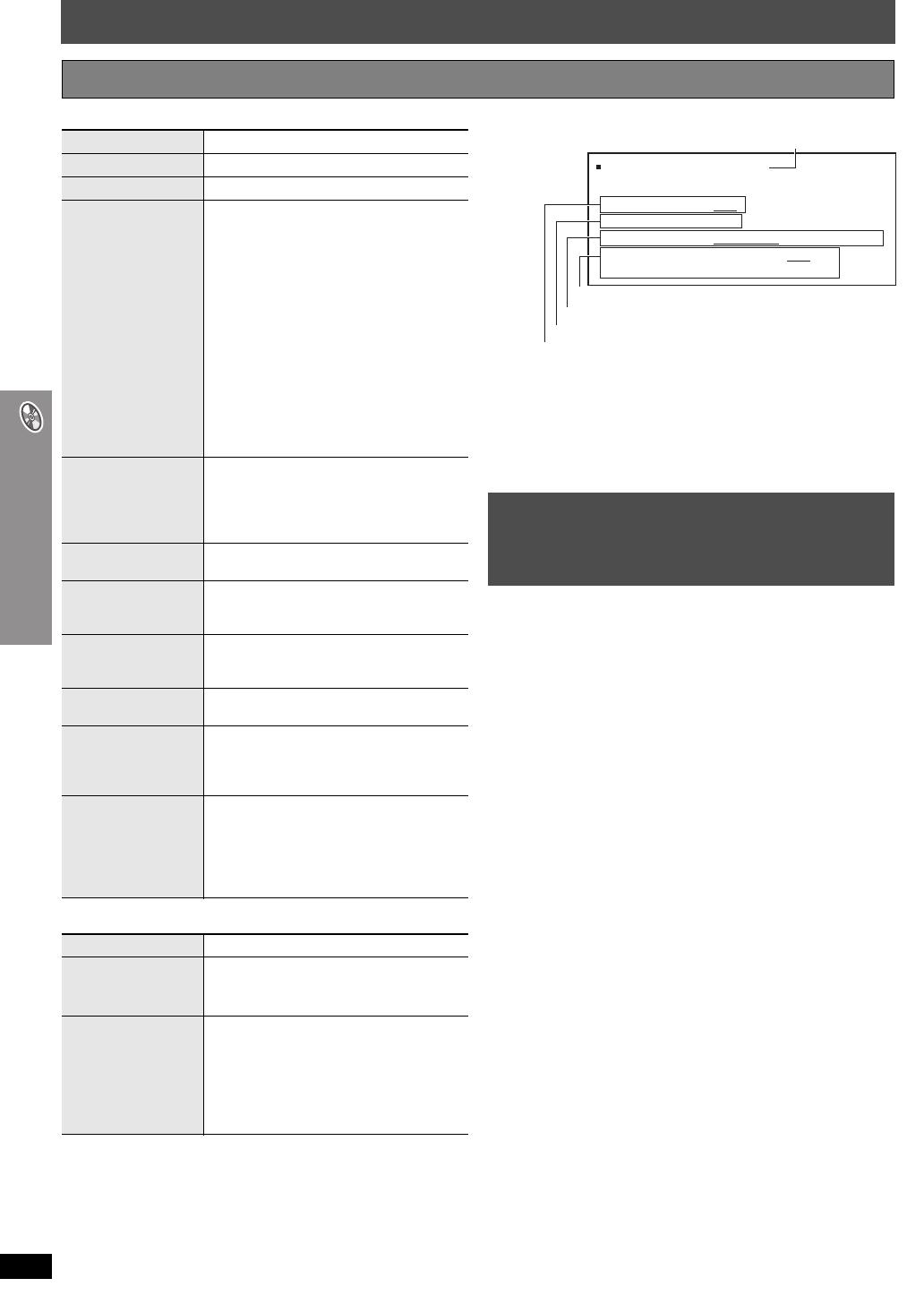
RQTX0135
22
ESPAÑOL
Utilización de los menús en pantalla
∫ Display Menu (Menú de visualización)
∫ Other Menu (Menú de otras funciones)
Confirmación de la información HDMI
[Nota]
≥ Se indican todos los tipos de salida posibles.
≥ La salida actual de “Audio Stream”, “Colour Space” y “Video Format”
aparece subrayada.
(Si selecciona una salida de vídeo sin una marca “¢” en “Video Output
Mode” de Picture Menu, el formato de vídeo seleccionado no aparecerá
subrayado.)
≥
Cuando “Off” está seleccionado en “Audio Output” (
➜ página 25, Menú
“HDMI”
), “– – –” aparecerá en “Audio Stream” y “Max Channel”.
En este aparato se pueden visualizar los subtítulos grabados en el disco
DivX video.
Esta función no está relacionada con los subtítulos especificados en las
especificaciones de la norma DivX y no se rige por ninguna norma
concreta. Según el método utilizado para crear el archivo, puede que las
características siguientes no funcionen.
Visualización del texto de los subtítulos
1 Durante la reproducción, pulse [FUNCTIONS] y pulse [3, 4] para
seleccionar “Subtitle”.
≥ Los archivos DivX video en los que no aparezca “Text” no contienen
subtítulos, por lo que estos no se visualizan.
2 Pulse [2, 1] para seleccionar “On” y pulse [ENTER].
≥ Si el texto de los subtítulos no se visualiza correctamente, intente
cambiar la configuración de idioma (➜ abajo).
Configuración de idioma del texto de los subtítulos
1 Durante la reproducción, pulse [SETUP].
2 Pulse [3, 4] para seleccionar “Disc” y pulse [ENTER].
3 Pulse [3, 4] para seleccionar “Subtitle Text (DivX)” y pulse [ENTER].
4 Pulse [3, 4] para seleccionar “Latin1”, “Latin2”, “Cyrillic” o “Turkish” y
pulse [ENTER].
≥ El ajuste inicial es “Latin2”.
≥ Para salir de la pantalla, pulse [SETUP].
Tipos de texto de subtítulos que se pueden visualizar
En este aparato se pueden visualizar los subtítulos que cumplan las
condiciones siguientes:
≥ Formato de archivo: MicroDVD, SubRip o TMPlayer
≥ Extensión de archivo: “.SRT”, “.srt”, “.SUB”, “.sub”, “.TXT” o “.txt”
≥ Nombre de archivo: no debe contener más de 44 caracteres sin contar
la extensión del archivo
≥ El archivo DivX video y el archivo de texto de los subtítulos se
encuentran en la misma carpeta. Tienen el mismo nombre, y lo único
que cambia es la extensión.
≥ Si la misma carpeta contiene más de un archivo de texto de subtítulos,
aparecen en este orden: “.srt”, “.sub”, “.txt”.
Limitaciones de este aparato
≥ En las situaciones siguientes los subtítulos no se visualizan tal como se
han grabado. Además, según el método que se haya utilizado para
crear el archivo o el estado de la grabación, puede que sólo aparezcan
partes de los subtítulos, o que no aparezca nada.
– Cuando el texto de los subtítulos contiene texto o caracteres especiales.
– Cuando el archivo supera los 256 KB.
– Cuando los datos de los subtítulos contienen caracteres con estilos
especificados.
– Los códigos que especifican el estilo de carácter en los archivos se
visualizan como caracteres de subtítulo.
– Cuando existen datos con distintos formatos en los subtítulos.
≥ Si el nombre del archivo DivX video no se visualiza correctamente en la
pantalla del menú (y aparece como “_”), puede que el texto de los
subtítulos tampoco se visualice correctamente.
≥ El texto de los subtítulos no se visualiza cuando se realizan
operaciones como la búsqueda, Time Slip, entre otras.
≥ El texto de los subtítulos no se puede ver cuando se visualizan menús
de pantalla, Navigation Menu y otras pantallas de este tipo.
Other Settings (Otros ajustes) Los elementos mostrados difieren según el tipo de disco.
Information
[JPEG] On ,------. Off
Subtitle Position
0 a s60 (en pasos de 2 unidades)
Subtitle Brightness
Auto, de 0 a s7
4:3 Aspect
Para seleccionar cómo mostrar imágenes
hechas para pantallas con aspecto 4:3 en
un televisor con aspecto 16:9
Normal: Alarga lateralmente las imágenes.
Auto: Expande las imágenes de tipo
buzón 4:3 para llenar más la
pantalla. Otras imágenes aparecen
al completo en el centro de la
pantalla.
Shrink: Las imágenes aparecen en el centro
de la pantalla.
Zoom: Expande la relación de aspecto a
4:3.
Si su televisor tiene una función similar,
utilícela en lugar de estas funciones para
obtener un efecto mejor.
Just Fit Zoom
Para seleccionar el tamaño de pantalla
apropiado para la pantalla de su televisor
(➜ página 17, Cambio de la relación de
zoom)
Manual Zoom
Para acercar y alejar manualmente la
imagen
Bit Rate Display
[DVD-A] (parte de película) [DVD-VR] [DVD-V]
[VCD] [MPEG4] [DivX]
On ,------. Off
GUI See-through
Para hacer transparente el menú en
pantalla
Off, On, Auto
GUI Brightness
Para ajustar el brillo del menú en pantalla
s3 a r3
HDMI Status
Indica distintos datos cuando el aparato se
conecta con el terminal HDMI AV OUT.
(➜ derecha, Confirmación de la información
HDMI)
Quick OSD
Para mostrar el estado de reproducción
actual
Off, Basics, Details
Tras registrar el elemento, pulse [RETURN]
para que aparezca la pantalla QUICK OSD
(➜ página 16).
Setup
(➜ página 23)
Play as DVD-Video
o
Play as DVD-Audio
Para reproducir el contenido DVD-Video
de DVD-Audio
Seleccione “Play as DVD-Video”.
Play as DVD-VR,
Play as HighMAT
o
Play as Data Disc
Para utilizar las funciones para discos de
datos
(
➜
página 18
)
(Para reproducir archivos MP3, JPEG,
MPEG4 o DivX en DVD-RAM o DVD-R/RW, o
para reproducir un disco HighMAT sin utilizar
la función HighMAT)
Seleccione “Play as Data Disc”.
Acerca de la visualización
del texto de los subtítulos
DivX
HDMI Status --- HDMI is connected.
HDMI Information
Audio Stream
Max Channel
Colour Space
Video Format
PCM
2ch
YCbCr (4:4:4)/YCbCr (4:2:2)/RGB
480i/576i/480p/576p
720p/1080i/1080p
(➜ página 21, HDMI Colour Space)
Estado de conexión
Indica el tipo de señal de salida.
Indica el número de canales de audio.
(➜ página 21, Video Output Mode)
Ej.:
22
Utilización de los menús en pantalla / Acerca de la visualización del texto de los subtítulos DivX
PTX50_0135E.book Page 22 Thursday, January 31, 2008 12:21 AM