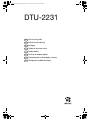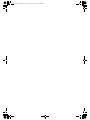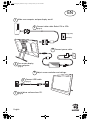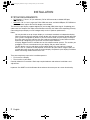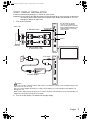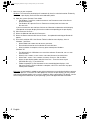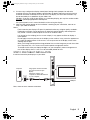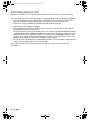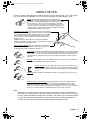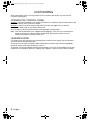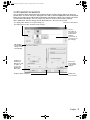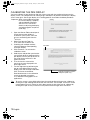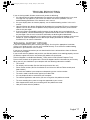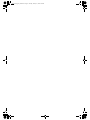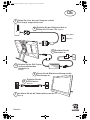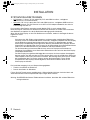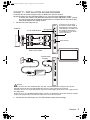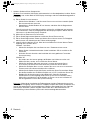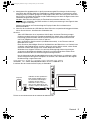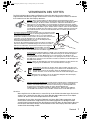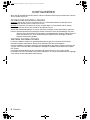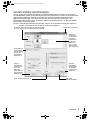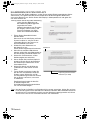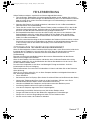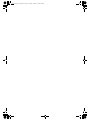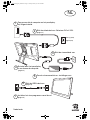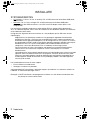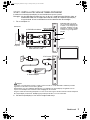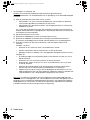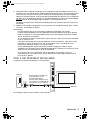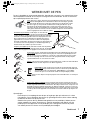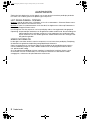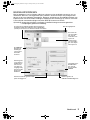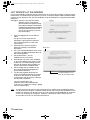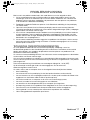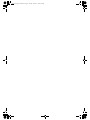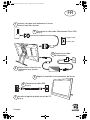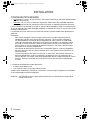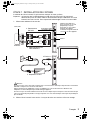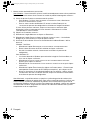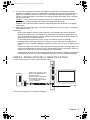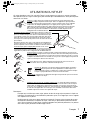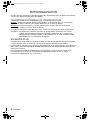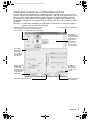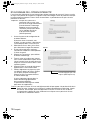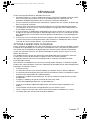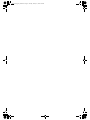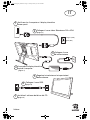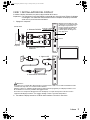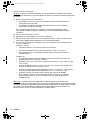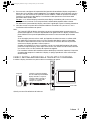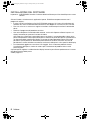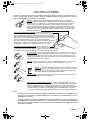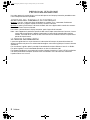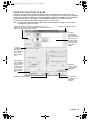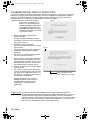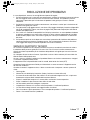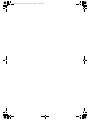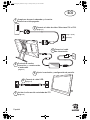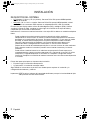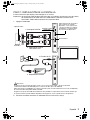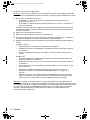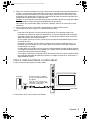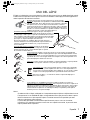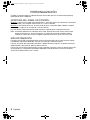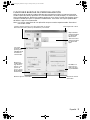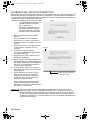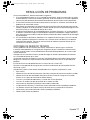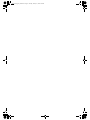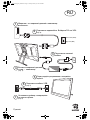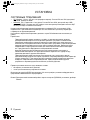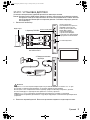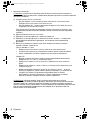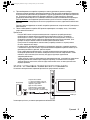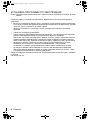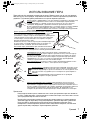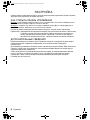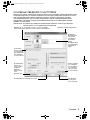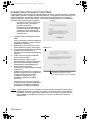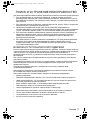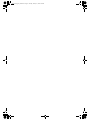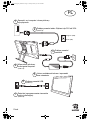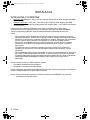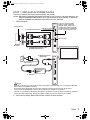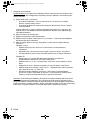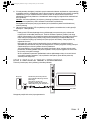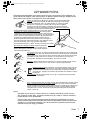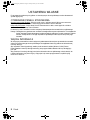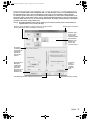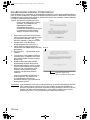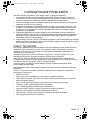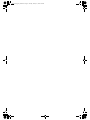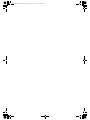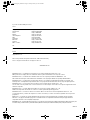Mode DTU-2231 Instrucciones de operación
- Categoría
- Tabletas gráficas
- Tipo
- Instrucciones de operación
Este manual también es adecuado para

EN
DE
NL
FR
IT
ES
RU
PL
Quick start guide
Snelgids
Schnellstartanleitung
Guide de mise en route
Guida rapida
Guía de arranque rápido
Руководство по быстрому запуску
Podręcznik szybkiej instalacji
DTU-2231
DTU-Queen_QSG_WEG.book Page 1 Tuesday, January 12, 2010 4:00 PM
La página se está cargando...
La página se está cargando...
La página se está cargando...
La página se está cargando...
La página se está cargando...
La página se está cargando...
La página se está cargando...
La página se está cargando...
La página se está cargando...
La página se está cargando...
La página se está cargando...
La página se está cargando...
La página se está cargando...
La página se está cargando...
La página se está cargando...
La página se está cargando...
La página se está cargando...
La página se está cargando...
La página se está cargando...
La página se está cargando...
La página se está cargando...
La página se está cargando...
La página se está cargando...
La página se está cargando...
La página se está cargando...
La página se está cargando...
La página se está cargando...
La página se está cargando...
La página se está cargando...
La página se está cargando...
La página se está cargando...
La página se está cargando...
La página se está cargando...
La página se está cargando...
La página se está cargando...
La página se está cargando...
La página se está cargando...
La página se está cargando...
La página se está cargando...
La página se está cargando...
La página se está cargando...
La página se está cargando...
La página se está cargando...
La página se está cargando...
La página se está cargando...
La página se está cargando...
La página se está cargando...
La página se está cargando...
La página se está cargando...
La página se está cargando...
La página se está cargando...
La página se está cargando...
La página se está cargando...
La página se está cargando...
La página se está cargando...
La página se está cargando...
La página se está cargando...
La página se está cargando...
La página se está cargando...
La página se está cargando...
La página se está cargando...

1
Asegúrese de que el ordenador y el monitor
interactivo están apagados.
Conecte el cable de vídeo. Seleccione DVI o VGA.
(página 3)
Conecte el cable
de alimentación.
Encienda el monitor
interactivo y, a continuación,
el ordenador.
(página 4)
Ajuste la resolución y configuración de pantalla.
Conecte el cable USB.
(página 5)
Instale el software del controlador del CD.
(página 6)
2
3
4
5
6
7
Analógico (VGA)
Digital (DVI)
ES
Español
DTU-Queen_QSG_WEG.book Page 1 Tuesday, January 12, 2010 4:00 PM

2
INSTALACIÓN
REQUISITOS DEL SISTEMA
•PC. Windows 7, Vista™ y XP (32 y 64 bits). Conector DVI o VGA, puerto USB disponible,
unidad de CD-ROM.
• Macintosh
. OS X, v10.4.1 o superior. Conector DVI o VGA, puerto USB disponible, unidad
de CD-ROM. Los conectores ADC requieren un adaptador de ADC a DVI (no incluido).
El interactive pen display admite señales de vídeo digitales (DVI) y analógicas (VGA). Si desea
actualizar la tarjeta de vídeo, complete en primer lugar la instalación de la tarjeta de vídeo y
compruebe que ésta funciona correctamente.
Normalmente, al conectar el monitor interactivo a una tarjeta DVI se obtiene un rendimiento óptimo.
Notas:
Puede configurar el monitor interactivo como una pantalla de reflejo, ampliada o
independiente. Si utiliza más de un monitor, el monitor interactivo proyectará los monitores
basándose en la configuración del sistema. De forma predefinida, si se encuentra en modo
de reflejo, el monitor interactivo proyectará el espacio completo en ambos monitores.
Consulte la documentación del hardware y del sistema operativo para obtener más
información sobre la configuración del sistema para su uso con varios monitores.
Dispone de una función de cambio de pantalla para su uso con sistemas de varios monitores.
Esto le permite cambiar el cursor de la pantalla entre el monitor interactivo y los demás
monitores.
Puede utilizar el monitor interactivo en solitario o con otra pantalla. Puede conectar un
segundo dispositivo, como un monitor o proyector LCD, al puerto de
SALIDA DVI-I. Si utiliza
este puerto, el segundo dispositivo se convertirá en el reflejo de la imagen del monitor
interactivo. Complete la instalación del monitor interactivo antes de conectar otro dispositivo
a la unidad.
Existen dos pasos principales en el proceso de instalación:
• En primer lugar, la instalación como pantalla.
• A continuación, la instalación como pen tablet.
Siga TODAS las instrucciones al pie de la letra. Ambos pasos requieren la instalación y la
configuración de hardware y software.
Importante: DEBE instalar el software del controlador de Wacom para que la funcionalidad de lápiz
sobre pantalla funcione correctamente.
Español
DTU-Queen_QSG_WEG.book Page 2 Tuesday, January 12, 2010 4:00 PM

3
PASO 1: INSTALACIÓN DE LA PANTALLA
Instale el interactive pen display como monitor en su sistema.
Importante: no conecte el cable de datos USB hasta que se le indique. No conecte nunca los cables
de alimentación o de vídeo mientras el ordenador o el monitor interactivo estén
conectados. Podría dañar la pantalla o la tarjeta de vídeo.
1. Apague el ordenador.
6. Encienda el monitor interactivo. El indicador LED se iluminará en naranja.
2. Interruptor DVI/VGA
Utilice el puerto de SALIDA DVI-I
para conectar un segundo
dispositivo, como un proyector
o monitor. Instale por completo
el hardware y el software antes
de conectar otro dispositivo.
3. Cable DVI-D a DVI-I o
cable VGA a DVI-I
Tarjeta de vídeo
E
NTRADA DVI-I
Ordenador
4. Entrada de CC
A toma de corriente
alterna
5. Adaptador de corriente
Analógico (VGA)
Digital (DVI)
Precaución
Asegúrese de que su tarjeta de vídeo cuenta con un conector DVI o VGA, y de que ha ajustado
correctamente el botón de DVI/VGA para el conector de vídeo que está utilizando.
Utilice únicamente un adaptador de corriente específico para el monitor interactivo. El uso de un adaptador
de corriente inadecuado podría dañar la unidad.
Asegúrese de que la velocidad de actualización de la pantalla no supera la frecuencia vertical máxima que
el monitor interactivo puede admitir. Obtendrá más información en las especificaciones del producto.
O
Español
DTU-Queen_QSG_WEG.book Page 3 Tuesday, January 12, 2010 4:00 PM

4
7. A continuación, encienda el ordenador.
Windows: el interactive pen display se instalará automáticamente como monitor predefinido.
Para identificar la unidad como el monitor interactivo e instalar el perfil de calibración de color:
Macintosh
: se añade un perfil de color a su sistema de administración de color durante el
proceso de instalación de software del controlador. Para activar este perfil de color para su uso
con el monitor interactivo, es posible que tenga que seleccionar el perfil del monitor interactivo
en el panel de control de la utilidad ColorSync del sistema. Para obtener más información,
consulte la información sobre la administración de color de su sistema operativo y la
documentación de la aplicación.
A) Abra el
PANEL DE CONTROL del sistema.
• En Windows 7 y Vista, en A
PARIENCIA Y PERSONALIZACIÓN seleccione AJUSTAR
RESOLUCIÓN DE PANTALLA.
• En Windows XP, abra el panel de control P
ROPIEDADES DE PANTALLA y seleccione la
ficha CONFIGURACIÓN.
Si dispone de varios monitores, haga clic en I
DENTIFICAR MONITORES para determinar qué
pantalla corresponde al monitor interactivo. Seleccione el número que corresponda al
monitor interactivo.
B) Haga clic en C
ONFIGURACIÓN AVANZADA....
C) Seleccione la ficha M
ONITOR y haga clic en PROPIEDADES.
D) Seleccione la ficha C
ONTROLADOR y haga clic en ACTUALIZAR CONTROLADOR.... Aparecerá
un cuadro de diálogo o un asistente de actualización del controlador.
E) Introduzca el CD de instalación. Si aparece el menú de instalación de la tableta Wacom,
ciérrelo.
Windows 7 y Vista:
• Seleccione B
USCAR SOFTWARE DE CONTROLADOR EN MI EQUIPO.
• Introduzca la letra de la unidad donde se introducirá el CD de instalación y haga clic
en S
IGUIENTE.
• Una vez finalizada la instalación, cierre todas las ventanas abiertas del panel de
control.
Windows XP:
• El asistente preguntará si Windows puede buscar software. Seleccione N
O POR EL
MOMENTO y haga clic en SIGUIENTE.
• Seleccione INSTALAR DESDE UNA LISTA O UBICACIÓN ESPECÍFICA (AVANZADO) y haga clic
en S
IGUIENTE.
• Seleccione NO BUSCAR. SELECCIONARÉ EL CONTROLADOR QUE SE VA A INSTALAR. y haga
clic en S
IGUIENTE.
• Seleccione la opción del monitor interactivo y haga clic en UTILIZAR DISCO.
Introduzca la letra de su unidad de CD-ROM (por ejemplo,
E:\) y haga clic en
ACEPTAR.
• Siga las indicaciones. (Si aparece el cuadro de diálogo I
NSTALACIÓN DE HARDWARE,
haga clic en CONTINUAR DE TODOS MODOS.) Una vez finalizada la instalación, haga
clic en FINALIZAR y cierre todas las ventanas abiertas del panel de control.
Español
DTU-Queen_QSG_WEG.book Page 4 Tuesday, January 12, 2010 4:00 PM

5
8. Según sea necesario, configure los ajustes del panel de control de la pantalla para adaptarlos al
tamaño y la resolución de color adecuados. Consulte las especificaciones del producto del
monitor interactivo para obtener más información sobre la resolución máxima (nativa) y otras
resoluciones que puede utilizar. El tamaño y la resolución de color de la pantalla pueden verse
limitados por la capacidad de su tarjeta de vídeo.
Windows
: si usa el monitor interactivo como pantalla secundaria, puede que tenga que habilitar
antes la unidad en el panel de control de propiedades de su pantalla.
Para obtener más información sobre el ajuste de la pantalla, consulte el manual del usuario
electrónico.
9. Una vez que la parte de la instalación correspondiente al monitor LCD funcione
satisfactoriamente, pase al paso 2: instalación de la pen tablet.
Notas:
Cada uno de los paneles LCD del interactive pen display se ha fabricado según unos
estándares de calidad muy exigentes. No obstante, las técnicas de producción no pueden
garantizar la perfección absoluta de la pantalla y es posible que algunos paneles muestren
algunos de píxeles con un color incorrecto.
Si una imagen muestra finas líneas, puede que de la impresión de parpadeo o que muestre
un patrón de moiré.
No aplique una presión excesiva sobre la superficie de la pantalla; puede dar lugar a un
patrón de moiré o de ondas. Si esto sucede, aplique una presión menor sobre la pantalla
cuando trabaje con el lápiz.
Cuando aparece una imagen estática durante un largo periodo de tiempo, puede que quede
una imagen residual durante unos segundos. Para evitarlo, utilice un protector de pantalla o la
característica de administración de energía.
Para ampliar la vida útil de la retroiluminación del monitor interactivo, ajuste la administración
de energía del ordenador de modo que la pantalla se apague cuando no se use durante un
largo periodo de tiempo.
PASO 2: INSTALACIÓN DE LA PEN TABLET
Instale el interactive pen display como pen tablet.
A continuación, pase a la instalación del software.
Enchufe el extremo cuadrado
en el puerto USB del interactive
pen display.
Conecte el otro extremo en el
ordenador o concentrador USB
conectado al ordenador.
Ordenador
Puerto USB
Español
DTU-Queen_QSG_WEG.book Page 5 Tuesday, January 12, 2010 4:00 PM

6
INSTALACIÓN DEL SOFTWARE
Importante: DEBE instalar el software del controlador de Wacom para que la funcionalidad de lápiz
sobre pantalla funcione correctamente.
Guarde el trabajo y cierre todas las aplicaciones. Desactive temporalmente cualquier programa de
protección antivirus.
• Coloque el CD de instalación en la unidad de CD-ROM del ordenador. Si el menú de instalación
del software no se abre automáticamente, haga doble clic en el icono I
NSTALAR del CD.
• Haga clic en INSTALAR TABLETA y siga las indicaciones que aparecen para instalar el software del
controlador.
• Vuelva a activar el programa antivirus.
• Una vez finalizada la instalación del software, asegúrese de que puede utilizar el lápiz en el
interactive pen display para mover el cursor de la pantalla.
Al colocar la punta del lápiz sobre la pantalla, el cursor debería saltar inmediatamente a la
posición correspondiente, aproximadamente justo debajo de la punta del lápiz. Levante la punta
del lápiz y colóquelo en otro lugar de la superficie de la pantalla. El cursor de la pantalla debería
saltar de nuevo a la nueva posición. Esto se llama posicionamiento absoluto y permite colocar
el cursor de la pantalla sin tener que arrastrar el lápiz sobre la superficie de la pantalla.
• Consulte el archivo Léame para obtener la información más actualizada. Si experimenta algún
problema durante la instalación del monitor interactivo, consulte la sección de resolución de
problemas de esta guía.
A continuación, ajuste la calibración del monitor interactivo para alinear con precisión el cursor de
la pantalla con la punta del lápiz.
Consulte página 10.
Español
DTU-Queen_QSG_WEG.book Page 6 Tuesday, January 12, 2010 4:00 PM

7
USO DEL LÁPIZ
El lápiz es inalámbrico y no necesita batería. Sujete el lápiz como si fuera un bolígrafo o lápiz normal.
Puede inclinar el lápiz de la forma que le resulte más cómoda. Puede apoyar la mano ligeramente
sobre la pantalla del monitor interactivo.
Notas:
Cuando no utilice el lápiz, colóquelo en el compartimento para lápices o déjelo sobre la mesa.
Para preservar la sensibilidad del lápiz, no lo guarde de forma que descanse sobre la punta.
Utilice únicamente un lápiz específico para su monitor interactivo. Es posible que otros
lápices no funcionen correctamente.
La punta del lápiz debe estar diseñada específicamente para su uso con el monitor
interactivo. Si su monitor interactivo cuenta con una superficie revestida, la punta de otros
lápices podría dañar la pantalla.
Borrador. Al acercarlo al monitor interactivo (5 mm [0,2 pulg.]),
la parte de la pantalla correspondiente a la tableta informa de la
ubicación del lápiz. En las aplicaciones que lo permitan, el borrador
del lápiz funciona como tal. Al presionar el borrador, se obtiene
información de presión. En aplicaciones de texto, utilice el borrador
para seleccionar el texto y sepárelo de la pantalla del monitor para
borrarlo. Las funciones del botón se pueden modificar o desactivar
mediante el panel de control de la tableta Wacom.
DuoSwitch (interruptor lateral)
. Asegúrese de que el interruptor se
encuentra en una ubicación adecuada donde pueda alcanzarlo con
el dedo pulgar o índice, pero no pulsarlo accidentalmente mientras
utilice el lápiz. Puede utilizar el botón siempre que la punta del lápiz
se encuentre cerca de la superficie de la pantalla. No es necesario
que toque con la punta del lápiz sobre la misma.
Accione el interruptor en cualquier dirección para activar las
funciones del botón. De forma predefinida, la posición del botón
superior se ha definido en D
OBLE CLIC y, la posición inferior,
en CLIC DERECHO.
Punta del lápiz (punta sustituible)
. Simula un clic del botón
derecho del ratón al aplicar presión en la punta. Se puede
ajustar la presión de clic con la punta del lápiz en el panel
de control de la tableta Wacom.
Posicionamiento. El lápiz se activa al acercarlo (5 mm [0,2 pulg.]) a la pantalla del
monitor interactivo. Mueva el lápiz ligeramente por encima de la pantalla del monitor
interactivo para situar el cursor de la pantalla. No es necesario tocar la superficie de
la pantalla. El cursor salta al lugar donde sitúa el lápiz. Pulse sobre la pantalla con la
punta del lápiz para realizar una selección.
Hacer clic
. Puntee una vez sobre la pantalla con la punta del lápiz o toque la pantalla
con el lápiz con la presión suficiente como para que registre un clic.
Hacer doble clic
. Pulse el botón lateral superior (cuando esté configurado
para DOBLE CLIC) o puntee rápidamente dos veces sobre la pantalla en el
mismo lugar con la punta del lápiz. Hacer doble clic es más sencillo cuando
el lápiz se encuentra perpendicular a la pantalla del monitor interactivo.
Arrastre. Seleccione un objeto y, a continuación, deslice la punta del lápiz por la
pantalla para mover el objeto.
Cómo trabajar con sensibilidad a la presión
. El lápiz responde a los matices e
inflexiones de los movimientos de la mano, lo que le permite crear trazos a lápiz de un
aspecto muy natural con aplicaciones que admitan dicha característica. Para escribir
aplicando presión, seleccione una herramienta sensible a la presión en la paleta de
herramientas de la aplicación. A medida que trabaje en la pantalla, puede aplicar
distintas presiones a la punta del lápiz.
Español
DTU-Queen_QSG_WEG.book Page 7 Tuesday, January 12, 2010 4:00 PM

8
PERSONALIZACIÓN
Cuando ya conozca todos los aspectos básicos del uso del lápiz con el interactive pen display,
podrá personalizar el producto.
APERTURA DEL PANEL DE CONTROL
Windows. Haga clic en el botón INICIO de Windows y seleccione TODOS LOS PROGRAMAS. Seleccione
TABLETA WACOM y elija la opción PROPIEDADES DE LA TABLETA WACOM.
Macintosh
. Abra PREFERENCIAS DEL SISTEMA desde el Dock, el menú de Apple o desde la carpeta
APLICACIONES. Haga clic en el icono de la TABLETA WACOM.
Una vez abierto el panel de control, puede comenzar a personalizar el monitor interactivo.
Nota: Se admiten preferencias específicas de usuario. Después de iniciar sesión, cada usuario
puede personalizar sus ajustes personales en el panel de control de la tableta Wacom.
Cuando se cambie de usuario se cargarán automáticamente los ajustes de ese usuario.
MÁS INFORMACIÓN
Esta guía incluye sólo la información básica para la personalización de su interactive pen display.
Para obtener información detallada, consulte el manual del usuario electrónico.
Para ver el manual abra el panel de control de la tableta Wacom y haga clic en Ayuda. Necesitará
Adobe Reader u otro visor de .pdf para abrir el manual.
Para leer el manual del usuario antes de instalar el monitor interactivo, inserte en primer lugar el CD
de instalación en la unidad de CD-ROM del ordenador. Cuando aparezca el menú de software,
seleccione la opción M
ANUAL DEL USUARIO.
Español
DTU-Queen_QSG_WEG.book Page 8 Tuesday, January 12, 2010 4:00 PM

9
FUNCIONES BÁSICAS DE PERSONALIZACIÓN
Utilice el panel de control de la tableta Wacom para personalizar el lápiz y el monitor interactivo.
Al abrir el panel de control, aparecerá en la lista HERRAMIENTA el icono del lápiz y se mostrarán las
fichas correspondientes. Realice los cambios que desee en las fichas. Pruebe con distintos ajustes.
Cualquier cambio que realice se aplicará inmediatamente. Para volver a los ajustes predefinidos
de fábrica, haga clic en P
REDEFINIDO.
Nota: Los ajustes específicos de una aplicación son para usuarios experimentados. Consulte el
manual del usuario.
Las fichas
muestran los
ajustes perso-
nalizables de la
HERRAMIENTA
seleccionada.
Muestra un
cuadro de diá-
logo de infor-
mación y una
opción de
acceso al cua-
dro de diálogo
DIAGNÓSTICO.
Restablece la
ficha seleccio-
nada a los ajus-
tes predefinidos.
La parte superior muestra iconos que representan los ajustes
del monitor interactivo (T
ABLETA), HERRAMIENTA y APLICACIÓN.
Elija F
UNCIONES
para personalizar
los ajustes del
MENÚ RADIAL.
Seleccione L
ÁPIZ
para personalizar
los ajustes del
lápiz.
Muestra opciones avanzadas.
Muestra el manual
del usuario.
Cierra el panel de control.
Español
DTU-Queen_QSG_WEG.book Page 9 Tuesday, January 12, 2010 4:00 PM

10
CALIBRADO DEL MONITOR INTERACTIVO
Debe calibrar el monitor interactivo para alinear el cursor de la pantalla con la posición del lápiz en la
pantalla del monitor. Esto compensa el ángulo de visualización y ajusta la paralaje causado por el
cristal de recubrimiento de la pantalla. Ajuste el monitor interactivo en posición de funcionamiento y,
a continuación, siga el siguiente procedimiento.
Importante: cuando utilice una conexión VGA,
asegúrese de que la pantalla está
ajustada correctamente antes
de su calibración.
Consulte el manual del usuario
para obtener detalles sobre el
ajuste de la pantalla y el ajuste
del paso y de la fase (sólo VGA).
1. Abra el panel de control de la tableta
Wacom.
Si hay instalado más de un monitor
interactivo en el sistema, seleccione la
unidad con la que va a trabajar en la lista
T
ABLETA.
2. Seleccione L
ÁPIZ en la lista HERRAMIENTA.
A continuación, seleccione la ficha
CALIBRAR.
3. Si trabaja con varios monitores,
seleccione el M
ONITOR correspondiente
al monitor interactivo.
4. Haga clic en C
ALIBRAR... para activar la
pantalla de calibración.
5. Sujete el lápiz y mantenga la cabeza en la
misma posición que cuando trabaja con el
pen display. Utilice la punta del lápiz para
hacer clic en el centro del retículo de la
esquina superior izquierda.
6. A continuación, haga clic en el centro
del retículo que se muestra en la esquina
inferior derecha.
7. Para comprobar la alineación, sitúe el
lápiz en varios puntos de la pantalla.
Haga clic en A
CEPTAR para aceptar la
calibración. Haga clic en I
NTENTAR DE
NUEVO para volver a calibrar.
Lea las indicaciones de la pantalla de
calibración para obtener instrucciones
detalladas. El ajuste de la calibración sirve
para todas las aplicaciones.
Retículo
Sugerencia: para ver el cursor de la pantalla ligeramente desplazado de la posición real de
la punta del lápiz, realice la calibración haciendo clic en el punto que muestra ese
desplazamiento con respecto del retículo. Por ejemplo, para que el cursor aparezca
25 mm (1/10 de pulg.) por encima de la punta del lápiz hacia la izquierda, realice la
calibración haciendo clic en un punto situado 2,5 mm (1/10 de pulg.) por debajo del
retículo hacia la derecha.
Patrón de ajuste para paso
y fase (sólo VGA).
Español
DTU-Queen_QSG_WEG.book Page 10 Tuesday, January 12, 2010 4:00 PM

11
RESOLUCIÓN DE PROBLEMAS
Si encuentra problemas, Wacom recomienda lo siguiente:
1. Si el controlador de Wacom no se ha cargado correctamente, realice en primer lugar la acción
recomendada en el mensaje de error de la pantalla. Si de este modo no se resuelve el problema,
consulte los procedimientos de resolución de problemas del manual del usuario electrónico.
2. Si el monitor interactivo no funciona correctamente, consulte las secciones de resolución de
problemas del manual del usuario.
3. Para obtener actualizaciones de información abra el archivo Léame del monitor interactivo de
Wacom (situado en el CD de instalación). También puede consultar el capítulo de preguntas más
frecuentes (FAQ) en el sitio Web de Wacom de su zona.
4. Si experimenta problemas de compatibilidad entre el monitor interactivo y un nuevo hardware
o software, trate de descargar un controlador de software actualizado de la página Web de su
zona. Consulte el manual del usuario para obtener información sobre la obtención de descargas
de controladores.
5. Si ha realizado las operaciones indicadas en las sugerencias de esta guía y aún así no puede
resolver el problema, póngase en contacto con el servicio técnico de Wacom. Para obtener
información de contacto, consulte el archivo Léame del monitor interactivo Wacom que se
encuentra en el CD de instalación.
OPCIONES DE SERVICIO TÉCNICO
Si tiene problemas con el interactive pen display, compruebe en primer lugar la sección de
instalación correspondiente en esta guía para asegurarse de que la unidad está correctamente
instalada. A continuación, lea los procedimientos de resolución de problemas de su manual del
usuario electrónico.
Si dispone de una conexión a Internet, puede descargar los últimos controladores del software
en el sitio Web de Wacom de su zona.
Si no puede solucionar el problema y cree que su producto Wacom no funciona correctamente,
póngase en contacto con el personal de asistencia de Wacom de la zona en la que adquirió el
producto.
El servicio técnico está disponible de lunes a viernes de 8:00 a 18:00, CET.
Consulte la contraportada de esta guía para consultar la información de contacto del Servicio
técnico de su país.
Cuando llame, procure estar delante del ordenador con la siguiente información a mano:
• Este manual.
• Número de serie del monitor interactivo. (Consulte la etiqueta de la parte trasera de la unidad).
• Número de versión del controlador. (Consulte el CD de instalación o haga clic en el botón
A
CERCA DE en el panel de control de la tableta Wacom).
• La marca y el modelo del ordenador y la versión del sistema operativo.
• La marca, el modelo y el tipo de conexión de su tarjeta de vídeo.
• Una lista de los dispositivos periféricos conectados al ordenador.
• La aplicación de software y la versión que estaba utilizando cuando se produjo el problema.
• Las palabras exactas de cualquier mensaje de error que haya aparecido en la pantalla.
• Qué ocurrió y qué estaba haciendo cuando se produjo el problema.
• Cómo intentó resolver el problema.
Español
DTU-Queen_QSG_WEG.book Page 11 Tuesday, January 12, 2010 4:00 PM
La página se está cargando...
La página se está cargando...
La página se está cargando...
La página se está cargando...
La página se está cargando...
La página se está cargando...
La página se está cargando...
La página se está cargando...
La página se está cargando...
La página se está cargando...
La página se está cargando...
La página se está cargando...
La página se está cargando...
La página se está cargando...
La página se está cargando...
La página se está cargando...
La página se está cargando...
La página se está cargando...
La página se está cargando...
La página se está cargando...
La página se está cargando...
La página se está cargando...
La página se está cargando...
La página se está cargando...
La página se está cargando...
La página se está cargando...
La página se está cargando...
Transcripción de documentos
DTU-Queen_QSG_WEG.book Page 1 Tuesday, January 12, 2010 4:00 PM DTU-2231 EN Quick start guide DE Schnellstartanleitung NL Snelgids FR Guide de mise en route IT Guida rapida ES Guía de arranque rápido RU Руководство по быстрому запуску PL Podręcznik szybkiej instalacji DTU-Queen_QSG_WEG.book Page 1 Tuesday, January 12, 2010 4:00 PM ES 1 Asegúrese de que el ordenador y el monitor interactivo están apagados. 2 Conecte el cable de vídeo. Seleccione DVI o VGA. (página 3) Analógico (VGA) Digital (DVI) 3 4 Conecte el cable de alimentación. Encienda el monitor interactivo y, a continuación, el ordenador. (página 4) 5 6 7 Ajuste la resolución y configuración de pantalla. Conecte el cable USB. (página 5) Instale el software del controlador del CD. (página 6) Español DTU-Queen_QSG_WEG.book Page 2 Tuesday, January 12, 2010 4:00 PM INSTALACIÓN REQUISITOS DEL SISTEMA • • PC. Windows 7, Vista™ y XP (32 y 64 bits). Conector DVI o VGA, puerto USB disponible, unidad de CD-ROM. Macintosh. OS X, v10.4.1 o superior. Conector DVI o VGA, puerto USB disponible, unidad de CD-ROM. Los conectores ADC requieren un adaptador de ADC a DVI (no incluido). El interactive pen display admite señales de vídeo digitales (DVI) y analógicas (VGA). Si desea actualizar la tarjeta de vídeo, complete en primer lugar la instalación de la tarjeta de vídeo y compruebe que ésta funciona correctamente. Normalmente, al conectar el monitor interactivo a una tarjeta DVI se obtiene un rendimiento óptimo. Notas: Puede configurar el monitor interactivo como una pantalla de reflejo, ampliada o independiente. Si utiliza más de un monitor, el monitor interactivo proyectará los monitores basándose en la configuración del sistema. De forma predefinida, si se encuentra en modo de reflejo, el monitor interactivo proyectará el espacio completo en ambos monitores. Consulte la documentación del hardware y del sistema operativo para obtener más información sobre la configuración del sistema para su uso con varios monitores. Dispone de una función de cambio de pantalla para su uso con sistemas de varios monitores. Esto le permite cambiar el cursor de la pantalla entre el monitor interactivo y los demás monitores. Puede utilizar el monitor interactivo en solitario o con otra pantalla. Puede conectar un segundo dispositivo, como un monitor o proyector LCD, al puerto de SALIDA DVI-I. Si utiliza este puerto, el segundo dispositivo se convertirá en el reflejo de la imagen del monitor interactivo. Complete la instalación del monitor interactivo antes de conectar otro dispositivo a la unidad. Existen dos pasos principales en el proceso de instalación: • En primer lugar, la instalación como pantalla. • A continuación, la instalación como pen tablet. Siga TODAS las instrucciones al pie de la letra. Ambos pasos requieren la instalación y la configuración de hardware y software. Importante: DEBE instalar el software del controlador de Wacom para que la funcionalidad de lápiz sobre pantalla funcione correctamente. 2 Español DTU-Queen_QSG_WEG.book Page 3 Tuesday, January 12, 2010 4:00 PM PASO 1: INSTALACIÓN DE LA PANTALLA Instale el interactive pen display como monitor en su sistema. Importante: no conecte el cable de datos USB hasta que se le indique. No conecte nunca los cables de alimentación o de vídeo mientras el ordenador o el monitor interactivo estén conectados. Podría dañar la pantalla o la tarjeta de vídeo. 1. Apague el ordenador. Tarjeta de vídeo 2. Interruptor DVI/VGA Analógico (VGA) Digital (DVI) O Utilice el puerto de SALIDA DVI-I para conectar un segundo dispositivo, como un proyector o monitor. Instale por completo el hardware y el software antes de conectar otro dispositivo. ENTRADA DVI-I Ordenador 3. Cable DVI-D a DVI-I o cable VGA a DVI-I 4. Entrada de CC A toma de corriente alterna 5. Adaptador de corriente Precaución Asegúrese de que su tarjeta de vídeo cuenta con un conector DVI o VGA, y de que ha ajustado correctamente el botón de DVI/VGA para el conector de vídeo que está utilizando. Utilice únicamente un adaptador de corriente específico para el monitor interactivo. El uso de un adaptador de corriente inadecuado podría dañar la unidad. Asegúrese de que la velocidad de actualización de la pantalla no supera la frecuencia vertical máxima que el monitor interactivo puede admitir. Obtendrá más información en las especificaciones del producto. 6. Encienda el monitor interactivo. El indicador LED se iluminará en naranja. Español 3 DTU-Queen_QSG_WEG.book Page 4 Tuesday, January 12, 2010 4:00 PM 7. A continuación, encienda el ordenador. Windows: el interactive pen display se instalará automáticamente como monitor predefinido. Para identificar la unidad como el monitor interactivo e instalar el perfil de calibración de color: A) Abra el PANEL DE CONTROL del sistema. • En Windows 7 y Vista, en APARIENCIA Y PERSONALIZACIÓN seleccione AJUSTAR RESOLUCIÓN DE PANTALLA. • En Windows XP, abra el panel de control PROPIEDADES DE PANTALLA y seleccione la ficha CONFIGURACIÓN. B) C) D) E) Si dispone de varios monitores, haga clic en IDENTIFICAR MONITORES para determinar qué pantalla corresponde al monitor interactivo. Seleccione el número que corresponda al monitor interactivo. Haga clic en CONFIGURACIÓN AVANZADA.... Seleccione la ficha MONITOR y haga clic en PROPIEDADES. Seleccione la ficha CONTROLADOR y haga clic en ACTUALIZAR CONTROLADOR.... Aparecerá un cuadro de diálogo o un asistente de actualización del controlador. Introduzca el CD de instalación. Si aparece el menú de instalación de la tableta Wacom, ciérrelo. Windows 7 y Vista: • Seleccione BUSCAR SOFTWARE DE CONTROLADOR EN MI EQUIPO. • Introduzca la letra de la unidad donde se introducirá el CD de instalación y haga clic en SIGUIENTE. • Una vez finalizada la instalación, cierre todas las ventanas abiertas del panel de control. Windows XP: • El asistente preguntará si Windows puede buscar software. Seleccione NO POR EL MOMENTO y haga clic en SIGUIENTE. • Seleccione INSTALAR DESDE UNA LISTA O UBICACIÓN ESPECÍFICA (AVANZADO) y haga clic en SIGUIENTE. • Seleccione NO BUSCAR. SELECCIONARÉ EL CONTROLADOR QUE SE VA A INSTALAR. y haga clic en SIGUIENTE. • Seleccione la opción del monitor interactivo y haga clic en UTILIZAR DISCO. Introduzca la letra de su unidad de CD-ROM (por ejemplo, E:\) y haga clic en ACEPTAR. • Siga las indicaciones. (Si aparece el cuadro de diálogo INSTALACIÓN DE HARDWARE, haga clic en CONTINUAR DE TODOS MODOS.) Una vez finalizada la instalación, haga clic en FINALIZAR y cierre todas las ventanas abiertas del panel de control. Macintosh: se añade un perfil de color a su sistema de administración de color durante el proceso de instalación de software del controlador. Para activar este perfil de color para su uso con el monitor interactivo, es posible que tenga que seleccionar el perfil del monitor interactivo en el panel de control de la utilidad ColorSync del sistema. Para obtener más información, consulte la información sobre la administración de color de su sistema operativo y la documentación de la aplicación. 4 Español DTU-Queen_QSG_WEG.book Page 5 Tuesday, January 12, 2010 4:00 PM 8. Según sea necesario, configure los ajustes del panel de control de la pantalla para adaptarlos al tamaño y la resolución de color adecuados. Consulte las especificaciones del producto del monitor interactivo para obtener más información sobre la resolución máxima (nativa) y otras resoluciones que puede utilizar. El tamaño y la resolución de color de la pantalla pueden verse limitados por la capacidad de su tarjeta de vídeo. Windows: si usa el monitor interactivo como pantalla secundaria, puede que tenga que habilitar antes la unidad en el panel de control de propiedades de su pantalla. Para obtener más información sobre el ajuste de la pantalla, consulte el manual del usuario electrónico. 9. Una vez que la parte de la instalación correspondiente al monitor LCD funcione satisfactoriamente, pase al paso 2: instalación de la pen tablet. Notas: Cada uno de los paneles LCD del interactive pen display se ha fabricado según unos estándares de calidad muy exigentes. No obstante, las técnicas de producción no pueden garantizar la perfección absoluta de la pantalla y es posible que algunos paneles muestren algunos de píxeles con un color incorrecto. Si una imagen muestra finas líneas, puede que de la impresión de parpadeo o que muestre un patrón de moiré. No aplique una presión excesiva sobre la superficie de la pantalla; puede dar lugar a un patrón de moiré o de ondas. Si esto sucede, aplique una presión menor sobre la pantalla cuando trabaje con el lápiz. Cuando aparece una imagen estática durante un largo periodo de tiempo, puede que quede una imagen residual durante unos segundos. Para evitarlo, utilice un protector de pantalla o la característica de administración de energía. Para ampliar la vida útil de la retroiluminación del monitor interactivo, ajuste la administración de energía del ordenador de modo que la pantalla se apague cuando no se use durante un largo periodo de tiempo. PASO 2: INSTALACIÓN DE LA PEN TABLET Instale el interactive pen display como pen tablet. Ordenador Enchufe el extremo cuadrado en el puerto USB del interactive pen display. Conecte el otro extremo en el ordenador o concentrador USB conectado al ordenador. Puerto USB A continuación, pase a la instalación del software. Español 5 DTU-Queen_QSG_WEG.book Page 6 Tuesday, January 12, 2010 4:00 PM INSTALACIÓN DEL SOFTWARE Importante: DEBE instalar el software del controlador de Wacom para que la funcionalidad de lápiz sobre pantalla funcione correctamente. Guarde el trabajo y cierre todas las aplicaciones. Desactive temporalmente cualquier programa de protección antivirus. • Coloque el CD de instalación en la unidad de CD-ROM del ordenador. Si el menú de instalación del software no se abre automáticamente, haga doble clic en el icono INSTALAR del CD. • Haga clic en INSTALAR TABLETA y siga las indicaciones que aparecen para instalar el software del controlador. • Vuelva a activar el programa antivirus. • Una vez finalizada la instalación del software, asegúrese de que puede utilizar el lápiz en el interactive pen display para mover el cursor de la pantalla. Al colocar la punta del lápiz sobre la pantalla, el cursor debería saltar inmediatamente a la posición correspondiente, aproximadamente justo debajo de la punta del lápiz. Levante la punta del lápiz y colóquelo en otro lugar de la superficie de la pantalla. El cursor de la pantalla debería saltar de nuevo a la nueva posición. Esto se llama posicionamiento absoluto y permite colocar el cursor de la pantalla sin tener que arrastrar el lápiz sobre la superficie de la pantalla. • Consulte el archivo Léame para obtener la información más actualizada. Si experimenta algún problema durante la instalación del monitor interactivo, consulte la sección de resolución de problemas de esta guía. A continuación, ajuste la calibración del monitor interactivo para alinear con precisión el cursor de la pantalla con la punta del lápiz. Consulte página 10. 6 Español DTU-Queen_QSG_WEG.book Page 7 Tuesday, January 12, 2010 4:00 PM USO DEL LÁPIZ El lápiz es inalámbrico y no necesita batería. Sujete el lápiz como si fuera un bolígrafo o lápiz normal. Puede inclinar el lápiz de la forma que le resulte más cómoda. Puede apoyar la mano ligeramente sobre la pantalla del monitor interactivo. Borrador. Al acercarlo al monitor interactivo (5 mm [0,2 pulg.]), la parte de la pantalla correspondiente a la tableta informa de la ubicación del lápiz. En las aplicaciones que lo permitan, el borrador del lápiz funciona como tal. Al presionar el borrador, se obtiene información de presión. En aplicaciones de texto, utilice el borrador para seleccionar el texto y sepárelo de la pantalla del monitor para borrarlo. Las funciones del botón se pueden modificar o desactivar mediante el panel de control de la tableta Wacom. DuoSwitch (interruptor lateral). Asegúrese de que el interruptor se encuentra en una ubicación adecuada donde pueda alcanzarlo con el dedo pulgar o índice, pero no pulsarlo accidentalmente mientras utilice el lápiz. Puede utilizar el botón siempre que la punta del lápiz se encuentre cerca de la superficie de la pantalla. No es necesario que toque con la punta del lápiz sobre la misma. Accione el interruptor en cualquier dirección para activar las funciones del botón. De forma predefinida, la posición del botón superior se ha definido en DOBLE CLIC y, la posición inferior, en CLIC DERECHO. Punta del lápiz (punta sustituible). Simula un clic del botón derecho del ratón al aplicar presión en la punta. Se puede ajustar la presión de clic con la punta del lápiz en el panel de control de la tableta Wacom. Posicionamiento. El lápiz se activa al acercarlo (5 mm [0,2 pulg.]) a la pantalla del monitor interactivo. Mueva el lápiz ligeramente por encima de la pantalla del monitor interactivo para situar el cursor de la pantalla. No es necesario tocar la superficie de la pantalla. El cursor salta al lugar donde sitúa el lápiz. Pulse sobre la pantalla con la punta del lápiz para realizar una selección. Hacer clic. Puntee una vez sobre la pantalla con la punta del lápiz o toque la pantalla con el lápiz con la presión suficiente como para que registre un clic. Hacer doble clic. Pulse el botón lateral superior (cuando esté configurado para DOBLE CLIC) o puntee rápidamente dos veces sobre la pantalla en el mismo lugar con la punta del lápiz. Hacer doble clic es más sencillo cuando el lápiz se encuentra perpendicular a la pantalla del monitor interactivo. Arrastre. Seleccione un objeto y, a continuación, deslice la punta del lápiz por la pantalla para mover el objeto. Cómo trabajar con sensibilidad a la presión. El lápiz responde a los matices e inflexiones de los movimientos de la mano, lo que le permite crear trazos a lápiz de un aspecto muy natural con aplicaciones que admitan dicha característica. Para escribir aplicando presión, seleccione una herramienta sensible a la presión en la paleta de herramientas de la aplicación. A medida que trabaje en la pantalla, puede aplicar distintas presiones a la punta del lápiz. Notas: Cuando no utilice el lápiz, colóquelo en el compartimento para lápices o déjelo sobre la mesa. Para preservar la sensibilidad del lápiz, no lo guarde de forma que descanse sobre la punta. Utilice únicamente un lápiz específico para su monitor interactivo. Es posible que otros lápices no funcionen correctamente. La punta del lápiz debe estar diseñada específicamente para su uso con el monitor interactivo. Si su monitor interactivo cuenta con una superficie revestida, la punta de otros lápices podría dañar la pantalla. Español 7 DTU-Queen_QSG_WEG.book Page 8 Tuesday, January 12, 2010 4:00 PM PERSONALIZACIÓN Cuando ya conozca todos los aspectos básicos del uso del lápiz con el interactive pen display, podrá personalizar el producto. APERTURA DEL PANEL DE CONTROL Windows. Haga clic en el botón INICIO de Windows y seleccione TODOS LOS PROGRAMAS. Seleccione TABLETA WACOM y elija la opción PROPIEDADES DE LA TABLETA WACOM. Macintosh. Abra PREFERENCIAS DEL SISTEMA desde el Dock, el menú de Apple o desde la carpeta APLICACIONES. Haga clic en el icono de la TABLETA WACOM. Una vez abierto el panel de control, puede comenzar a personalizar el monitor interactivo. Nota: Se admiten preferencias específicas de usuario. Después de iniciar sesión, cada usuario puede personalizar sus ajustes personales en el panel de control de la tableta Wacom. Cuando se cambie de usuario se cargarán automáticamente los ajustes de ese usuario. MÁS INFORMACIÓN Esta guía incluye sólo la información básica para la personalización de su interactive pen display. Para obtener información detallada, consulte el manual del usuario electrónico. Para ver el manual abra el panel de control de la tableta Wacom y haga clic en Ayuda. Necesitará Adobe Reader u otro visor de .pdf para abrir el manual. Para leer el manual del usuario antes de instalar el monitor interactivo, inserte en primer lugar el CD de instalación en la unidad de CD-ROM del ordenador. Cuando aparezca el menú de software, seleccione la opción MANUAL DEL USUARIO. 8 Español DTU-Queen_QSG_WEG.book Page 9 Tuesday, January 12, 2010 4:00 PM FUNCIONES BÁSICAS DE PERSONALIZACIÓN Utilice el panel de control de la tableta Wacom para personalizar el lápiz y el monitor interactivo. Al abrir el panel de control, aparecerá en la lista HERRAMIENTA el icono del lápiz y se mostrarán las fichas correspondientes. Realice los cambios que desee en las fichas. Pruebe con distintos ajustes. Cualquier cambio que realice se aplicará inmediatamente. Para volver a los ajustes predefinidos de fábrica, haga clic en PREDEFINIDO. Nota: Los ajustes específicos de una aplicación son para usuarios experimentados. Consulte el manual del usuario. La parte superior muestra iconos que representan los ajustes del monitor interactivo (TABLETA), HERRAMIENTA y APLICACIÓN. Cierra el panel de control. Elija FUNCIONES para personalizar los ajustes del MENÚ RADIAL. Seleccione LÁPIZ para personalizar los ajustes del lápiz. Las fichas muestran los ajustes personalizables de la HERRAMIENTA seleccionada. Muestra un cuadro de diálogo de información y una opción de acceso al cuadro de diálogo DIAGNÓSTICO. Muestra opciones avanzadas. Restablece la ficha seleccionada a los ajustes predefinidos. Muestra el manual del usuario. Español 9 DTU-Queen_QSG_WEG.book Page 10 Tuesday, January 12, 2010 4:00 PM CALIBRADO DEL MONITOR INTERACTIVO Debe calibrar el monitor interactivo para alinear el cursor de la pantalla con la posición del lápiz en la pantalla del monitor. Esto compensa el ángulo de visualización y ajusta la paralaje causado por el cristal de recubrimiento de la pantalla. Ajuste el monitor interactivo en posición de funcionamiento y, a continuación, siga el siguiente procedimiento. Importante: cuando utilice una conexión VGA, asegúrese de que la pantalla está ajustada correctamente antes de su calibración. Consulte el manual del usuario para obtener detalles sobre el ajuste de la pantalla y el ajuste del paso y de la fase (sólo VGA). 1. Abra el panel de control de la tableta Wacom. Si hay instalado más de un monitor interactivo en el sistema, seleccione la unidad con la que va a trabajar en la lista TABLETA. 2. Seleccione LÁPIZ en la lista HERRAMIENTA. A continuación, seleccione la ficha CALIBRAR. 3. Si trabaja con varios monitores, seleccione el MONITOR correspondiente al monitor interactivo. 4. Haga clic en CALIBRAR... para activar la pantalla de calibración. 5. Sujete el lápiz y mantenga la cabeza en la misma posición que cuando trabaja con el pen display. Utilice la punta del lápiz para hacer clic en el centro del retículo de la esquina superior izquierda. 6. A continuación, haga clic en el centro del retículo que se muestra en la esquina inferior derecha. 7. Para comprobar la alineación, sitúe el lápiz en varios puntos de la pantalla. Haga clic en ACEPTAR para aceptar la calibración. Haga clic en INTENTAR DE NUEVO para volver a calibrar. Lea las indicaciones de la pantalla de calibración para obtener instrucciones detalladas. El ajuste de la calibración sirve para todas las aplicaciones. Retículo Patrón de ajuste para paso y fase (sólo VGA). Sugerencia: para ver el cursor de la pantalla ligeramente desplazado de la posición real de la punta del lápiz, realice la calibración haciendo clic en el punto que muestra ese desplazamiento con respecto del retículo. Por ejemplo, para que el cursor aparezca 25 mm (1/10 de pulg.) por encima de la punta del lápiz hacia la izquierda, realice la calibración haciendo clic en un punto situado 2,5 mm (1/10 de pulg.) por debajo del retículo hacia la derecha. 10 Español DTU-Queen_QSG_WEG.book Page 11 Tuesday, January 12, 2010 4:00 PM RESOLUCIÓN DE PROBLEMAS Si encuentra problemas, Wacom recomienda lo siguiente: 1. Si el controlador de Wacom no se ha cargado correctamente, realice en primer lugar la acción recomendada en el mensaje de error de la pantalla. Si de este modo no se resuelve el problema, consulte los procedimientos de resolución de problemas del manual del usuario electrónico. 2. Si el monitor interactivo no funciona correctamente, consulte las secciones de resolución de problemas del manual del usuario. 3. Para obtener actualizaciones de información abra el archivo Léame del monitor interactivo de Wacom (situado en el CD de instalación). También puede consultar el capítulo de preguntas más frecuentes (FAQ) en el sitio Web de Wacom de su zona. 4. Si experimenta problemas de compatibilidad entre el monitor interactivo y un nuevo hardware o software, trate de descargar un controlador de software actualizado de la página Web de su zona. Consulte el manual del usuario para obtener información sobre la obtención de descargas de controladores. 5. Si ha realizado las operaciones indicadas en las sugerencias de esta guía y aún así no puede resolver el problema, póngase en contacto con el servicio técnico de Wacom. Para obtener información de contacto, consulte el archivo Léame del monitor interactivo Wacom que se encuentra en el CD de instalación. OPCIONES DE SERVICIO TÉCNICO Si tiene problemas con el interactive pen display, compruebe en primer lugar la sección de instalación correspondiente en esta guía para asegurarse de que la unidad está correctamente instalada. A continuación, lea los procedimientos de resolución de problemas de su manual del usuario electrónico. Si dispone de una conexión a Internet, puede descargar los últimos controladores del software en el sitio Web de Wacom de su zona. Si no puede solucionar el problema y cree que su producto Wacom no funciona correctamente, póngase en contacto con el personal de asistencia de Wacom de la zona en la que adquirió el producto. El servicio técnico está disponible de lunes a viernes de 8:00 a 18:00, CET. Consulte la contraportada de esta guía para consultar la información de contacto del Servicio técnico de su país. Cuando llame, procure estar delante del ordenador con la siguiente información a mano: • Este manual. • Número de serie del monitor interactivo. (Consulte la etiqueta de la parte trasera de la unidad). • Número de versión del controlador. (Consulte el CD de instalación o haga clic en el botón ACERCA DE en el panel de control de la tableta Wacom). • La marca y el modelo del ordenador y la versión del sistema operativo. • La marca, el modelo y el tipo de conexión de su tarjeta de vídeo. • Una lista de los dispositivos periféricos conectados al ordenador. • La aplicación de software y la versión que estaba utilizando cuando se produjo el problema. • Las palabras exactas de cualquier mensaje de error que haya aparecido en la pantalla. • Qué ocurrió y qué estaba haciendo cuando se produjo el problema. • Cómo intentó resolver el problema. Español 11-
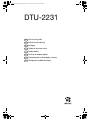 1
1
-
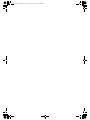 2
2
-
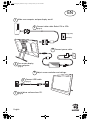 3
3
-
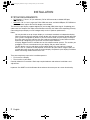 4
4
-
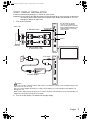 5
5
-
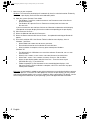 6
6
-
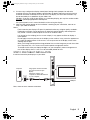 7
7
-
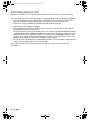 8
8
-
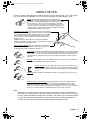 9
9
-
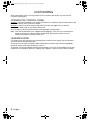 10
10
-
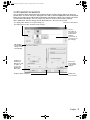 11
11
-
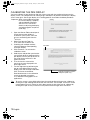 12
12
-
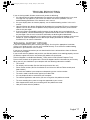 13
13
-
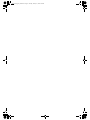 14
14
-
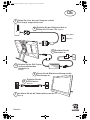 15
15
-
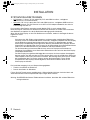 16
16
-
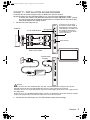 17
17
-
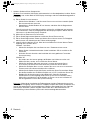 18
18
-
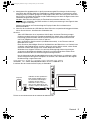 19
19
-
 20
20
-
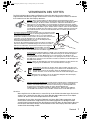 21
21
-
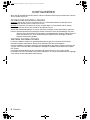 22
22
-
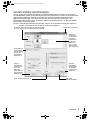 23
23
-
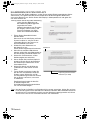 24
24
-
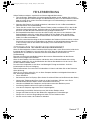 25
25
-
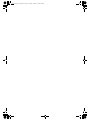 26
26
-
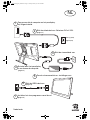 27
27
-
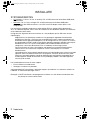 28
28
-
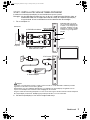 29
29
-
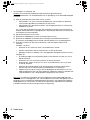 30
30
-
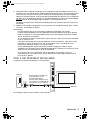 31
31
-
 32
32
-
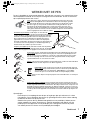 33
33
-
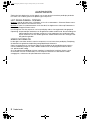 34
34
-
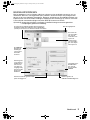 35
35
-
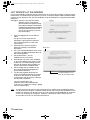 36
36
-
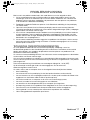 37
37
-
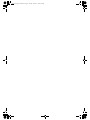 38
38
-
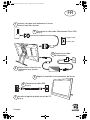 39
39
-
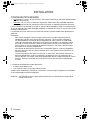 40
40
-
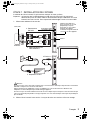 41
41
-
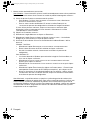 42
42
-
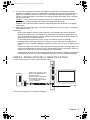 43
43
-
 44
44
-
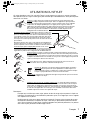 45
45
-
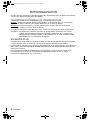 46
46
-
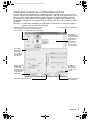 47
47
-
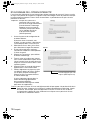 48
48
-
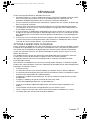 49
49
-
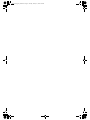 50
50
-
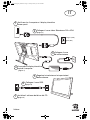 51
51
-
 52
52
-
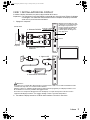 53
53
-
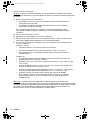 54
54
-
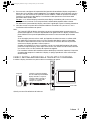 55
55
-
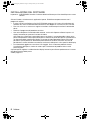 56
56
-
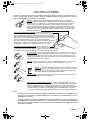 57
57
-
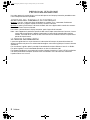 58
58
-
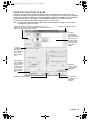 59
59
-
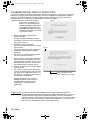 60
60
-
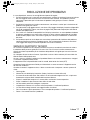 61
61
-
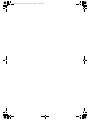 62
62
-
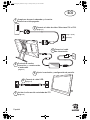 63
63
-
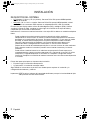 64
64
-
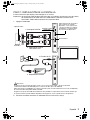 65
65
-
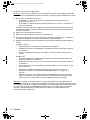 66
66
-
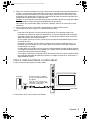 67
67
-
 68
68
-
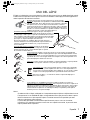 69
69
-
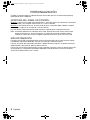 70
70
-
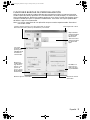 71
71
-
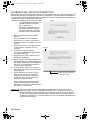 72
72
-
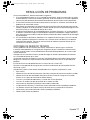 73
73
-
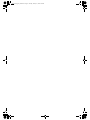 74
74
-
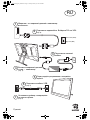 75
75
-
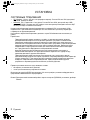 76
76
-
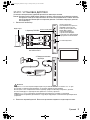 77
77
-
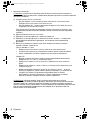 78
78
-
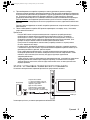 79
79
-
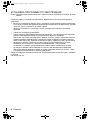 80
80
-
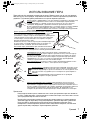 81
81
-
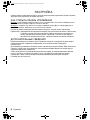 82
82
-
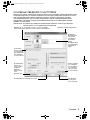 83
83
-
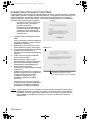 84
84
-
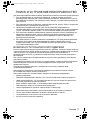 85
85
-
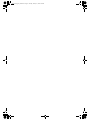 86
86
-
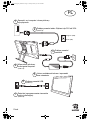 87
87
-
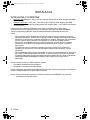 88
88
-
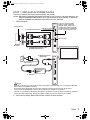 89
89
-
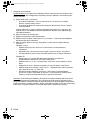 90
90
-
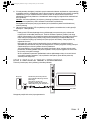 91
91
-
 92
92
-
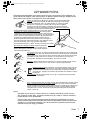 93
93
-
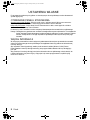 94
94
-
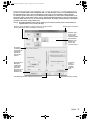 95
95
-
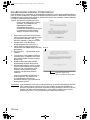 96
96
-
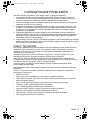 97
97
-
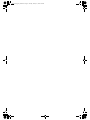 98
98
-
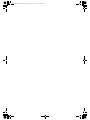 99
99
-
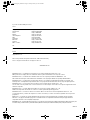 100
100
Mode DTU-2231 Instrucciones de operación
- Categoría
- Tabletas gráficas
- Tipo
- Instrucciones de operación
- Este manual también es adecuado para
en otros idiomas
- français: Mode DTU-2231 Mode d'emploi
- italiano: Mode DTU-2231 Istruzioni per l'uso
- English: Mode DTU-2231 Operating instructions
- Deutsch: Mode DTU-2231 Bedienungsanleitung
- русский: Mode DTU-2231 Инструкция по эксплуатации
- Nederlands: Mode DTU-2231 Handleiding
- polski: Mode DTU-2231 Instrukcja obsługi
Otros documentos
-
Huion HS611 Digital Graphics Drawing Tablet Manual de usuario
-
Huion GS1161 Manual de usuario
-
Huion GS2201 Manual de usuario
-
Genius i608X Manual de usuario
-
Huion KAMVAS Pro 16 GT-156 Full HD FHD Screenintuitive Display Screen Manual de usuario
-
Wacom STU-430V Guía de inicio rápido
-
Wacom STU-300 - 2010 El manual del propietario
-
Huion GS1562 Manual de usuario
-
Wacom Cintiq 24HD Manual de usuario
-
Huion Kamvas 12 Manual de usuario