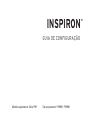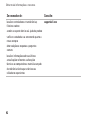Dell Inspiron M501R Guía de inicio rápido
- Tipo
- Guía de inicio rápido

GUIA DE CONFIGURAÇÃO
INSPIRON
™


GUIA DE CONFIGURAÇÃO
Modelo regulamentar: Série P10F Tipo regulamentar: P10F001; P10F002
INSPIRON
™

Notas, Avisos e Advertências
NOTA: Uma NOTA fornece informações importantes que ajudam a utilizar melhor o computador.
AVISO: Um AVISO indica potenciais danos do hardware ou perda de dados e explica como
evitar o problema.
ADVERTÊNCIA: Uma ADVERTÊNCIA alerta para a possibilidade de danos materiais, lesões
corporais ou morte.
Se adquiriu um computador DELL
™
Série n, as referências neste documento relativas aos sistemas operativos Microsoft
®
Windows
®
não são aplicáveis.
Este produto incorpora a tecnologia de protecção contra cópia que está protegida pelas patentes norte-americanas e
outros direitos de propriedade intelectual da Rovi Corporation. É proibida a engenharia inversa e a desmontagem.
__________________
As informações contidas neste documento estão sujeitas a alterações sem aviso prévio.
© 2010 Dell Inc. Todos os direitos reservados.
A reprodução destes materiais, sob qualquer forma, sem a autorização por escrito da Dell Inc. é estritamente proibida.
Marcas comerciais utilizadas neste texto:
Dell
, o logótipo da
DELL
, YOURS IS HERE,
Inspiron
, Solution Station e
DellConnect
são marcas comerciais da Dell Inc.;
Intel, Pentium
e
Centrino
são marcas comerciais registadas e
Core
é uma marcas
comercial da Intel Corporation nos Estados Unidos e noutros países;
Microsoft
,
Windows
,
Windows Vista
e o logótipo do
botão Iniciar do
Windows Vista
são marcas comerciais ou marcas comerciais registadas da Microsoft Corporation nos
Estados Unidos e/ou noutros países;
AMD
,
AMD Athlon
,
AMD Turion
,
AMD Phenom
e
ATI Mobility Radeon
são marcas
comerciais da Advanced Micro Devices, Inc.;
Blu‑ray Disc
é uma marcas comercial da Blu-ray Disc Association;
Bluetooth
é uma marca comercial registada da propriedade da Bluetooth SIG, Inc. e é utilizada pela Dell sob licença.
Neste documento podem ser mencionadas outras marcas comerciais e nomes como referência às entidades que
invocam as marcas e nomes ou respectivos produtos. A Dell Inc. declara que não tem interesse de propriedade sobre
marcas e nomes de terceiros.
Outubro de 2010 P/N C43D5 Rev. A04

3
Configurar o computador portátil
Inspiron ............................. 7
Antes de configurar o computador ........7
Ligar o adaptador de CA .................8
Ligar o cabo de rede (opcional) ...........9
Premir o botão de alimentação ..........10
Configurar o sistema operativo ..........11
Criar o suporte de dados de recuperação
do sistema (Recomendado) .............12
Instalar o cartão SIM (Opcional) .........14
Activar ou desactivar o funcionamento
sem fios (opcional) ....................16
Configurar visualização sem fios
(Opcional) ............................18
Ligar à Internet (opcional) ..............20
Instalação de software utilizando a
aplicação Dell Digital Delivery ...........24
Utilizar o computador portátil
Inspiron ............................ 26
Componentes da vista direita............26
Componentes da vista esquerda .........30
Componentes da vista posterior..........32
Componentes da vista anterior ..........33
Indicadores e luzes de estado ...........34
Funcionalidades da base e do teclado
do computador........................36
Gestos do painel táctil..................38
Teclas de controlo de multimédia ........40
Utilizar a unidade óptica ................42
Funcionalidades do ecrã................44
Remover e voltar a colocar a bateria .....46
Funcionalidades do software ............48
Dell DataSafe Online Backup ............49
Índice

4
Índice
Dell Dock ............................50
Resolver problemas.................. 52
Códigos de sinais sonoros ..............52
Problemas de rede.....................53
Problemas de energia ..................54
Problemas de memória .................56
Bloqueios e problemas de software ......57
Utilizar as ferramentas de suporte...... 60
Dell Support Center (Centro de Suporte
da Dell) ..............................60
My Dell Downloads ....................62
Mensagens do sistema .................63
Resolução de problemas de hardware ....65
Dell Diagnostics.......................66
Restaurar o sistema operativo ......... 71
Restauro do sistema ...................73
Dell DataSafe Local Backup.............74
Suporte de dados de recuperaçãodo
sistema . . . . . . . . . . . . . . . . . . . . . . . . . . . . . .76
Dell Factory Image Restore .............77
Obter ajuda ......................... 80
Suporte técnico e apoio ao cliente .......81
DellConnect
™
.........................82
Serviços online .......................82
Serviço automatizado de estado de
encomendas..........................84
Informações sobre produtos ............84
Devolver itens para reparação ao abrigo
da garantia ou reembolso...............85
Antes de ligar.........................87
Contactar a Dell .......................89
Obter mais informações e recursos..... 90
Especificações...................... 93
Anexo .............................101

6
Índice

7
Esta secção fornece informações sobre como
configurar o seu computador portátil Inspiron.
Antes de configurar o
computador
Ao posicionar o computador, certifique-se de
que este dispõe de ventilação adequada e de
que está numa superfície nivelada, com acesso
fácil a uma fonte de alimentação.
Um fluxo de ar insuficiente em redor do
computador portátil Inspiron pode causar o
respectivo sobreaquecimento. Para evitar o
sobreaquecimento, certifique-se de que deixa
um espaço de, pelo menos, 10,2 cm na parte
posterior do computador e um mínimo de 5,1
cm nos restantes lados. Nunca deve colocar
o computador num espaço sem ventilação, tal
como um armário ou uma gaveta, quando este
está ligado à corrente.
ADVERTÊNCIA: Não bloqueie, não
introduza objectos nem permita a
acumulação de poeira nas aberturas de
ventilação. Não coloque o seu computador
Dell™ em funcionamento num ambiente
com fluxo de ar insuficiente, tal como
uma pasta fechada. A restrição de fluxo
de ar pode danificar o computador ou
causar um incêndio. O computador liga
a ventoinha quando começa a aquecer.
O ruído da ventoinha é normal e não
indica um problema na ventoinha nem no
computador.
AVISO: A colocação ou empilhamento
de objectos pesados ou com arestas
sobre o computador poderá causar danos
permanentes no mesmo.
Configurar o computador portátil Inspiron
INSPIRON

8
Congurar o computador portátil Inspiron
Ligar o adaptador de CA
Ligue o adaptador de CA ao computador, ligando-o posteriormente a uma tomada eléctrica ou a um
protector contra surtos de tensão.
ADVERTÊNCIA: O adaptador de CA funciona com tomadas eléctricas de todo o mundo.
Contudo, as fichas de alimentação e as extensões eléctricas variam de acordo com o país.
A utilização de um cabo incompatível ou a ligação incorrecta do cabo a uma extensão ou
tomada eléctrica pode causar incêndios ou danos permanentes no computador.

9
Congurar o computador portátil Inspiron
Ligar o cabo de rede (opcional)
Para utilizar uma ligação de rede com fios, ligue o cabo de rede.

10
Congurar o computador portátil Inspiron
Premir o botão de alimentação

11
Congurar o computador portátil Inspiron
Configurar o sistema operativo
O computador Dell está pré-configurado com o sistema operativo seleccionado aquando da
aquisição.
Configurar o Microsoft Windows
Para configurar o Microsoft
®
Windows
®
pela primeira vez, siga as instruções no ecrã. Estes passos
são obrigatórios e poderão demorar algum tempo a serem concluídos. Os ecrãs de configuração
do Windows irão guiá-lo através de vários procedimentos, incluindo a aceitação dos contratos de
licença, a definição de preferências e a configuração de uma ligação à Internet.
AVISO: Não interrompa o processo de configuração do sistema operativo. Caso contrário,
poderá inutilizar o computador e terá de reinstalar o sistema operativo.
NOTA: Para um desempenho ideal do seu computador, é aconselhável transferir e instalar os
controladores e BIOS mais recentes para o seu computador, disponíveis em support.dell.com.
NOTA: Para obter mais informações sobre o sistema operativo e funções, consulte
support.dell.com/MyNewDell.
Configurar o Ubuntu
Para configurar o Ubuntu
®
pela primeira vez, siga as instruções no ecrã. Consulte a documentação
do Ubuntu, para obter mais informações específicas relativas ao sistema operativo.

12
Congurar o computador portátil Inspiron
Criar o suporte de dados de recuperação do sistema
(Recomendado)
NOTA: Recomenda-se que crie um suporte de dados de recuperação do sistema imediatamente
após configurar o Microsoft Windows.
O suporte de dados de recuperação do sistema pode ser utilizado para restaurar o computador para
o estado de funcionamento em que se encontrava quando o computador foi adquirido, preservando
os ficheiros de dados (não sendo necessário utilizar o disco
Operating System
(Sistema operativo)
).
Pode utilizar o suporte de dados de recuperação do sistema, se as alterações no hardware,
software, controladores ou outras definições do sistema tiverem deixado o computador num estado
de funcionamento indesejável.
Para criar o suporte de dados de recuperação do sistema, necessitará do seguinte:
Cópia de segurança local Dell DataSafe•
Chave (unidade) USB com uma capacidade mínima de 8 GB ou DVD-R/DVD+ R/Blu-ray Disc•
™
NOTA: O Dell DataSafe Local Backup não suporta discos regraváveis.

13
Congurar o computador portátil Inspiron
Para criar um suporte de dados de recuperação do sistema:
Certifique-se de que o adaptador de CA está ligado (consulte a secção “Ligar o adaptador de 1.
CA” na página 8).
Introduza o disco ou a chave USB no computador.2.
Clique em 3. Iniciar
→ Programas→ Dell DataSafe Local Backup.
Clique em 4. Create Recovery Media (Criar suporte de dados de recuperação).
Siga as instruções apresentadas no ecrã.5.
NOTA: Para obter informações sobre a utilização do suporte de dados de recuperação do
sistema, consulte a secção “Suporte de dados de recuperação do sistema” na página 76.

14
Congurar o computador portátil Inspiron
Instalar o cartão SIM (Opcional)
AVISO: Não introduza um cartão SIM na ranhura para cartões SIM se não tiver adquirido um
computador com um cartão de banda larga móvel. Se o fizer poderá danificar o computador e
será necessária a intervenção de um técnico de assistência para que possa voltar a utilizar o
computador. Verifique na factura de compra se adquiriu um cartão de banda larga móvel.
NOTA: A instalação do cartão SIM não é necessária caso esteja a utilizar um cartão EVDO para
aceder à Internet.
A instalação de um cartão SIM (Subscriber Identity Module) no computador permite estabelecer
ligação à Internet. Para aceder à Internet, o utilizador tem de ter cobertura de rede do seu
fornecedor de serviços de telemóvel.
Para instalar o cartão SIM:
Desligue o seu computador.1.
Remova a bateria (consulte a secção “Remover e substituir a bateria” na página 2. 46).
No compartimento da bateria, faça deslizar o cartão SIM para o interior da ranhura do cartão 3.
SIM.
Volte a colocar a bateria (consulte a secção “Remover e substituir a bateria” na página 4. 46).
Ligue o computador.5.
Para remover o cartão SIM, pressione e ejecte o cartão SIM.

15
Congurar o computador portátil Inspiron
1
compartimento da bateria
2
Cartão SIM
3
Ranhura do cartão SIM
1
2
3

16
Congurar o computador portátil Inspiron
Activar ou desactivar o funcionamento sem fios (opcional)

17
Congurar o computador portátil Inspiron
NOTA: A funcionalidade sem fios apenas está disponível no seu computador, se tiver pedido
uma placa WLAN quando efectuou a compra. Para obter mais informações sobre os cartões
suportados pelo computador, consulte a secção “Especificações” na página 93.
Para activar a ligação sem fios:
Assegure-se de que o computador está ligado.1.
Prima a tecla de funcionamento sem fios 2.
na fila de teclas de função do teclado.
É apresentada no ecrã uma confirmação da selecção efectuada.
Funcionamento sem fios activado
Funcionamento sem fios desactivado
Para desactivar o funcionamento sem fios:
Prima novamente a tecla de funcionamento sem fios
na fila de teclas de função do teclado para
desligar todos os dispositivos sem fios.
NOTA: A tecla de funcionamento sem fios permite desligar rapidamente os dispositivos sem
fios (Wi-Fi e Bluetooth
®
) como, por exemplo, quando lhe é pedido para desactivar todos os
dispositivos sem fios, durante um voo.

18
Congurar o computador portátil Inspiron
Configurar visualização sem
fios (Opcional)
NOTA: A funcionalidade Wireless Display
poderá não ser suportada em todos os
computadores. Para mais informações
sobre os requisitos de hardware e software
para a configuração da funcionalidade
Wireless Display, visite www.intel.com.
A funcionalidade Wireless Display da Intel
®
permite partilhar o monitor do computador com
uma televisão sem o recurso a cabos. Antes de
configurar a funcionalidade Wireless Display,
terá de ligar um adaptador Wireless Display à
televisão.
NOTA: O adaptador de visualização sem
fios não é fornecido em conjunto com o
computador e terá de ser adquirido em
separado.
Se o seu computador suportar a funcionalidade
Wireless Display, então o ícone Intel
®
Wireless
Display
será visível no ambiente de trabalho
do Windows.
Como configurar a funcionalidade Wireless
Display:
Assegure-se de que o computador 1.
está ligado.
Certifique-se de que o funcionamento 2.
sem fios está activado (consulte a secção
“Activar ou desactivar o funcionamento sem
fios” na página 16).
Ligue o adaptador de visualização sem fios 3.
à televisão.
Ligue a televisão.4.
Seleccione a origem de vídeo adequada 5.
para a televisão como, por exemplo, HDMI1,
HDMI2 ou S-Vídeo.
Clique no ícone Intel6.
®
Wireless Display
no ambiente de trabalho.
É apresentada a janela Intel
®
Wireless
Display.
Seleccione 7. Scan for available displays
(Procurar visualizações disponíveis).

19
Congurar o computador portátil Inspiron
Seleccione o adaptador de visualização 8.
sem fios na lista Detected wireless displays
(Visualizações sem fios detectadas).
Introduza o código de segurança 9.
apresentado na televisão.
Para activar a função de visualização sem fios:
Clique no ícone Intel1.
®
Wireless Display
no ambiente de trabalho.
É apresentada a janela Intel
®
Wireless
Display.
Seleccione 2. Connect to Existing Adapter
(Ligar ao adaptador existente).
NOTA: A funcionalidade Wireless Display
pode desligar-se quando emparelhar
o computador com um dispositivo
Bluetooth. Para restaurar a funcionalidade
Wireless Display, ligue novamente essa
funcionalidade depois de o dispositivo
Bluetooth ser emparelhado.
NOTA: Para descarregar e instalar o
controlador mais recente para o “Intel
Wireless Display Connection Manager”, vá
a support.dell.com/support/downloads.
NOTA: Para obter mais informações
sobre a função de visualização sem fios,
consulte a documentação do adaptador de
visualização sem fios.

20
Congurar o computador portátil Inspiron
Ligar à Internet (opcional)
Para estabelecer ligação à Internet, é
necessário um modem externo ou ligação de
rede, bem como um fornecedor de serviços de
Internet (ISP).
Se um modem USB externo ou um adaptador
WLAN não fizeram parte da encomenda
original, é possível adquirir um a partir do site
da Dell em www.dell.com.
Configurar uma ligação com fios
Se estiver a utilizar uma ligação de acesso •
telefónico, ligue a linha telefónica ao modem
externo USB opcional e à tomada de parede
do telefone, antes de configurar a ligação à
Internet.
Se estiver a utilizar uma ligação DSL •
ou uma ligação de modem por cabo/
satélite, contacte o seu ISP ou serviço
de telecomunicações móveis para obter
instruções de configuração.
Para concluir a configuração da ligação de
Internet com fios, siga as instruções da secção
“Configurar a ligação à Internet”, na página 22.

21
Congurar o computador portátil Inspiron
Configurar uma ligação sem fios
NOTA: Para configurar o router sem fios,
consulte a documentação fornecida com
o router.
Antes de utilizar a ligação sem fios à Internet, é
necessário ligar o router sem fios.
Para configurar a ligação a um router sem fios:
Windows Vista
®
Certifique-se de que o funcionamento 1.
sem fios está activado no seu computador
(consulte a secção “Activar ou desactivar a
função sem fios” na página 16).
Guarde e feche todos os ficheiros abertos e 2.
saia de todos os programas abertos.
Clique em 3. Iniciar
→ Ligar a.
Siga as instruções apresentadas no ecrã 4.
para concluir a configuração.
Windows
®
7
Certifique-se de que o funcionamento 1.
sem fios está activado no seu computador
(consulte a secção “Activar ou desactivar a
função sem fios” na página 16).
Guarde e feche todos os ficheiros abertos e 2.
saia de todos os programas abertos.
Clique em 3. Iniciar
→ Painel de controlo.
Na caixa Procurar, introduza 4. rede e,
em seguida, clique em Centro de Rede e
Partilha→ Ligar a uma rede.
Siga as instruções apresentadas no ecrã 5.
para concluir a configuração.

22
Congurar o computador portátil Inspiron
Configurar a ligação à Internet
Os ISPs e as respectivas ofertas variam
conforme o país. Contacte o seu ISP para obter
informações sobre as ofertas disponíveis no seu
país.
Se não conseguir estabelecer ligação à
Internet, mas já o tiver feito anteriormente,
o ISP poderá ter o serviço temporariamente
suspenso. Contacte o ISP para verificar o
estado do serviço ou volte a tentar estabelecer
a ligação mais tarde.
Tenha as informações do ISP acessíveis. Se não
tiver um ISP, o assistente Ligar à Internet pode
ajudá-lo a obter um.
Para configurar a ligação à Internet:
Windows Vista
®
Guarde e feche todos os ficheiros abertos e 1.
saia de todos os programas abertos.
Clique em 2. Iniciar
→ Painel de controlo.
Na caixa Procurar, introduza 3. rede e,
em seguida, clique em Centro de Rede
e Partilha→ Configurar uma ligação ou
rede→ Ligar à Internet.
É apresentada a janela Ligar à Internet.
NOTA: Se não souber qual o tipo de ligação
que deve seleccionar, clique em Ajudar a
escolher ou contacte o ISP.
Siga as instruções apresentadas no ecrã 4.
e utilize as informações de configuração
fornecidas pelo ISP para concluir a
configuração.

23
Congurar o computador portátil Inspiron
Windows
®
7
Guarde e feche todos os ficheiros abertos e 1.
saia de todos os programas abertos.
Clique em 2. Iniciar
→ Painel de controlo.
Na caixa Procurar, introduza 3. rede e, em
seguida, faça clique em Centro de Rede e
Partilha→ Configurar uma nova ligação ou
rede→ Ligar à Internet.
É apresentada a janela Ligar à Internet.
NOTA: Se não souber qual o tipo de ligação
que deve seleccionar, clique em Ajudar a
escolher ou contacte o ISP.
Siga as instruções apresentadas no ecrã 4.
e utilize as informações de configuração
fornecidas pelo ISP para concluir a
configuração.

24
Congurar o computador portátil Inspiron
Instalação de software
utilizando a aplicação Dell
Digital Delivery
NOTA: A Dell Digital Delivery poderá não
estar disponível em todas as regiões.
NOTA: A Dell Digital Delivery só é suportada
nos sistemas operativos Windows 7.
Algum do software que adquiriu pode não
estar pré instalado no seu computador novo. A
aplicação Dell Digital Delivery instalada no seu
computador descarrega e instala o software
que adquiriu e leva a cabo o processo de
configuração.
NOTA: Se a aplicação Dell Digital Delivery
não estiver instalada no seu computador,
pode descarregá-la e instalá-la a partir de
support.dell.com/support/downloads.
A aplicação Dell Digital Delivery é
automaticamente executada quando se ligar
à Internet depois de reiniciar o computador
pela primeira vez. A aplicação identifica
automaticamente a configuração do seu
hardware e, em seguida, descarrega e instala o
software que adquiriu.
Pode ainda adiar as transferências para uma
altura mais apropriada ou reinstalar o software.
Não é necessário criar um suporte de backup
do software, na medida em que o software pode
ser descarregado em qualquer altura com a
aplicação Dell Digital Delivery.
Para executar a aplicação Dell Digital Delivery,
clique em Iniciar
→ Todos os programas→
Dell→ Dell Digital Delivery ou faça duplo
clique no ícone Dell Digital Delivery
na área
de notificação do ambiente de trabalho.

25
Congurar o computador portátil Inspiron
Como utilizar a aplicação Dell Digital Delivery:
Certifique-se de que está ligado à Internet 1.
(consultar “Ligar à Internet (opcional)” na
página 20).
Na janela da Dell Digital Delivery, clique em 2.
Descarregar agora.
Siga as instruções apresentadas no ecrã.3.
Na maior parte dos casos, a transferência do
software fica concluída no espaço de alguns
minutos. A duração da transferência varia em
função do número de aplicações que adquiriu.
Quando a instalação do software fica concluída,
a aplicação Dell Digital Delivery informa-o e
pede-lhe para fechar a janela da aplicação.
Pode, agora, aceder ao software recentemente
instalado através do menu Iniciar
.

26
Utilizar o computador portátil Inspiron
Esta secção fornece informações sobre as funcionalidades disponíveis no computador portátil
Inspiron
.
Componentes da vista direita
1 4
5
7
6
2
3
INSPIRON

27
Utilizar o computador portátil Inspiron
1
Leitor de cartões multimédia 7 em 1 — Proporciona um método rápido e conveniente
de visualização e partilha de fotografias digitais, música, vídeos e documentos armazenados
em cartões de memória.
NOTA: O computador é fornecido com uma placa de simulação de plástico, instalada na
ranhura para cartões multimédia. A placa de simulação protege as ranhuras não utilizadas,
contra poeiras e outras partículas. Guarde a placa de simulação para utilização quando
nenhum cartão multimédia estiver instalado na ranhura. As placas de simulação de outros
computadores poderão não ser compatíveis com o seu computador.
2
Unidade óptica — Lê ou grava CDs, DVDs e discos Blu-ray. Para obter mais informações,
consulte a secção “Utilizar a unidade óptica” na página 42.
3
Luz da unidade óptica — Fica intermitente quando é premido o botão de ejecção da unidade
óptica, quando é introduzido um disco ou durante a respectiva leitura.
4
Botão de ejecção da unidade óptica — Abre o tabuleiro da unidade óptica quando premido.
5
Conector combinado eSATA/USB — Permite ligar dispositivos de armazenamento
compatíveis com eSATA (tais como unidades de disco rígido externas ou unidades ópticas) ou
dispositivos USB (tais como um rato, teclado, impressora, unidade externa ou leitor de MP3).
6
Conector de rede — Permite ligar o computador a um dispositivo de rede ou banda
larga, se estiver a utilizar uma rede com fios.

28
Utilizar o computador portátil Inspiron
7
Ranhura do cabo de segurança — Permite ligar ao computador um cabo de segurança que
pode ser adquirido na loja.
NOTA: Antes de comprar um cabo de segurança, certifique-se de que este encaixa na ranhura
de cabo de segurança existente no computador.

29
Utilizar o computador portátil Inspiron

30
Utilizar o computador portátil Inspiron
Componentes da vista esquerda
1 2
3
4

31
Utilizar o computador portátil Inspiron
1
Conector USB 2.0 — Permite ligar dispositivos USB, tais como um rato, teclado,
impressora, unidade externa ou leitor de MP3.
2
Conector de entrada de áudio/microfone — Permite ligar um microfone ou funciona
como entrada de sinal para utilização com programas de áudio.
3
Conector de saída de áudio/auscultadores — Permite ligar auscultadores ou um sistema
de colunas ou de som com alimentação de corrente.
4
Conector HDMI —
Permite ligar um televisor para obtenção de sinais de vídeo e áudio 5.1.
NOTA: Quando utilizado com um monitor, é apenas lido o sinal de vídeo.

32
Utilizar o computador portátil Inspiron
Componentes da vista posterior
1 2
3
1
Conector do adaptador de CA — Permite ligar o adaptador de CA para alimentar o
computador e carregar a bateria.
2
Conectores USB 2.0 (2) — Permite ligar dispositivos USB, tais como um rato, teclado,
impressora, unidade externa ou leitor de MP3.
3
Conector VGA — Permite ligar um monitor ou projector.

33
Utilizar o computador portátil Inspiron
Componentes da vista anterior
1 2 3 4
1
Luz indicadora de alimentação — Indica os estados de alimentação. Para obter mais
informações sobre a luz indicadora de alimentação, consulte a secção “Indicadores e luzes de
estado” na página 34.
2
Luz de actividade da unidade de disco rígido — Acende quando o computador lê ou
grava dados. Uma luz branca fixa indica actividade da unidade de disco rígido.
AVISO: Para evitar a perda de dados, nunca desligue o computador enquanto a luz de
actividade da unidade de disco rígido estiver acesa.
3
Luz de estado da bateria — Indica o estado da carga da bateria. Para obter mais
informações sobre a luz de estado da bateria, consulte a secção “Indicadores e luzes de
estado” na página 34.
NOTA: A bateria está a carregar quando o computador é alimentado através do adaptador de CA.
4
Microfone — Proporciona som de qualidade para videoconferência e gravação de voz.

34
Utilizar o computador portátil Inspiron
Indicadores e luzes de estado
Luz de estado da bateria
Estados da luz indicadora Estado(s) do computador Nível de carga da
bateria
Adaptador de
CA
luz branca fixa ligado/em espera/
desligado/em hibernação
<= 98%
desligada ligado/em espera/
desligado/em hibernação
> 98%
Bateria
luz âmbar fixa ligado/em espera <= 10%
desligada ligado/em espera/
desligado/em hibernação
desligado/em hibernação
>10%
<= 10%
NOTA: A bateria está a carregar quando o computador é alimentado através do adaptador de
CA.

35
Utilizar o computador portátil Inspiron
Luz do botão de alimentação/Luz indicadora de alimentação
Estados da luz indicadora Estado(s) do computador
luz branca fixa
luz branca intermitente
desligada
ligado
em espera
desligado/em hibernação
NOTA: Para obter informações sobre problemas de alimentação, consulte a secção
“Problemas de alimentação” na página 54.

36
Utilizar o computador portátil Inspiron
Funcionalidades da base e do teclado do computador
43
1
2

37
Utilizar o computador portátil Inspiron
1
Botão e luz de alimentação — Liga e desliga o computador quando premido. A luz no
botão indica os estados de alimentação. Para obter mais informações sobre a luz do botão de
alimentação, consulte a secção “Indicadores e luzes de estado” na página 34.
2
Fila de teclas de função — Esta fila inclui a tecla de activação ou desactivação do
funcionamento sem fios, as teclas de aumento ou diminuição do brilho, as teclas de
multimédia e a tecla de activação ou desactivação do painel táctil.
Para obter mais informações sobre as teclas de multimédia, consulte a secção “Teclas de
controlo multimédia” na página 40.
3
Painel táctil — Disponibiliza as funcionalidades do rato, tais como mover o cursor, arrastar
ou mover os itens seleccionados e clicar com o botão esquerdo, através de um toque na
respectiva superfície.
O painel táctil suporta as funcionalidades Deslocar, Virar, Zoom e Rodar . Para alterar
as definições do painel táctil, faça duplo clique no ícone de painel táctil Dell na área de
notificação do ambiente de trabalho. Para mais informações, consulte a secção “Gestos do
painel táctil” na página 38.
NOTA: Para activar ou desactivar o painel táctil, prima a tecla
na fila de teclas de função
do teclado.
4
Botões do painel táctil (2) — Disponibilizam as funções de clique com o botão esquerdo e
direito do rato.

38
Utilizar o computador portátil Inspiron
Gestos do painel táctil
Deslocamento
Permite percorrer o conteúdo. A funcionalidade
de deslocamento inclui:
Deslocamento automático vertical — Permite
deslocar o cursor para cima ou para baixo na
janela activa.
Mova rapidamente dois dedos
para cima ou para baixo
para activar o deslocamento
automático vertical.
Toque no painel táctil para
parar o deslocamento
automático.
Deslocamento automático horizontal —
Permite deslocar o cursor para a esquerda ou
para a direita na janela activa.
Mova rapidamente dois
dedos para a esquerda ou
para a direita para activar
o deslocamento automático
horizontal.
Toque no painel táctil para
parar o deslocamento
automático.
Virar
Permite voltar o conteúdo para a frente ou para
trás, com base na direcção definida.
Mova rapidamente três dedos
na direcção pretendida para
virar o conteúdo na janela
activa.

39
Utilizar o computador portátil Inspiron
Zoom
Permite aumentar ou diminuir a ampliação do
conteúdo do ecrã. A funcionalidade de zoom
inclui:
”Pinch” — Permite aumentar ou diminuir o
zoom, afastando ou aproximando dois dedos no
painel táctil.
Para aumentar o zoom:
Afaste dois dedos para
aumentar a visualização da
janela activa.
Para diminuir o zoom:
Aproxime dois dedos para
diminuir a visualização da
janela activa.
Rotação
Permite rodar o conteúdo activo no ecrã. A
funcionalidade de rotação inclui:
Girar — Permite rodar o conteúdo activo
utilizando dois dedos, sendo que um dos dedos
permanece fixo enquanto que o outro roda.
Mantendo o polegar fixo,
mova o dedo indicador em
arco para a direita e para a
esquerda para rodar o item
seleccionado no sentido dos
ponteiros do relógio ou no
sentido contrário.

40
Utilizar o computador portátil Inspiron
Teclas de controlo de multimédia
As teclas de controlo de multimédia estão situadas na fila de teclas de função do teclado. Para
utilizar os controlos de multimédia, prima a tecla pretendida. Pode configurar as teclas de controlo
de multimédia no teclado, utilizando o Utilitário de configuração do sistema (BIOS) ou o Windows
Mobility Center.
Utilitário de configuração do sistema (BIOS)
Prima <F2> durante o POST (Power On Self Test [Teste Automático de Ligação]) para aceder ao 1.
utilitário de Configuração do sistema (BIOS).
No 2. Function Key Behavior (Comportamento das teclas de função), seleccione Multimedia Key
First (Tecla de multimédia primeiro) ou Function Key First (Tecla de função primeiro).
Multimedia Key First (Tecla de multimédia primeiro) — Esta é a predefinição. Prima qualquer tecla
de controlo de multimédia para executar a acção de multimédia associada. Para a tecla de função,
prima <Fn> + a tecla de função pretendida.
Function Key First (Tecla de função primeiro) — Prima qualquer tecla de função para executar a
acção associada.
Para a tecla de multimédia, prima <Fn> + a tecla de multimédia pretendida.
NOTA: A opção Multimedia Key First (Tecla de multimédia primeiro) está apenas activa no
sistema operativo.

41
Utilizar o computador portátil Inspiron
Windows Mobility Center
Prima as teclas < 1.
><X> para iniciar o Windows Mobility Center.
Na 2. Function Key Row (Fila da tecla de função), seleccione Function Key (Tecla de função) ou
Multimedia Key (Tecla de multimédia).
Desligar o som
Ler a faixa anterior ou o capítulo
anterior
Diminuir o nível de volume Ler ou pausar
Aumentar o nível de volume
Ler a faixa seguinte ou o capítulo
seguinte

42
Utilizar o computador portátil Inspiron
Utilizar a unidade óptica
AVISO: Não pressione o tabuleiro da unidade óptica quando o abrir ou fechar. Mantenha o
tabuleiro da unidade óptica fechado quando não estiver a utilizar a unidade.
AVISO: Não mova o computador enquanto durante a leitura ou gravação de um disco.
Esta unidade óptica lê ou grava CDs, DVDs e Blu-ray Discs. Quando inserir discos, deve certificar-
se de que o lado impresso ou com letras está voltado para cima.
Para colocar um disco na unidade óptica:
Prima o botão de ejecção na unidade óptica. 1.
Puxe o tabuleiro da unidade óptica para fora.2.
Coloque o disco, com a etiqueta voltada para cima, no centro do tabuleiro da unidade óptica e 3.
encaixe o disco no pino.
Empurre o tabuleiro da unidade óptica para dentro da unidade. 4.

43
Utilizar o computador portátil Inspiron
1
3
4
2
1
disco
2
pino
3
tabuleiro da unidade óptica
4
botão de ejecção

44
Utilizar o computador portátil Inspiron
Funcionalidades do ecrã
3
1
2

45
Utilizar o computador portátil Inspiron
1
Luz indicadora da câmara — Acende quando a câmara está activa. Uma luz branca fixa indica
actividade da câmara.
2
Câmara — Câmara incorporada para captura de vídeo, conferências e conversação.
3
Ecrã — O ecrã poderá variar em função das opções seleccionadas na compra do computador.
Para obter mais informações sobre ecrãs, consulte o Guia de tecnologia da Dell disponível na
unidade de disco rígido ou em support.dell.com/manuals.

46
Utilizar o computador portátil Inspiron
Remover e voltar a colocar a bateria
ADVERTÊNCIA: Antes de iniciar qualquer um dos procedimentos descritos nesta secção, siga
as instruções de segurança fornecidas com o computador.
ADVERTÊNCIA: A utilização de uma bateria incompatível pode aumentar o risco de incêndio
ou explosão. Este computador apenas deve utilizar uma bateria adquirida à Dell. Não utilize
baterias de outros computadores.
ADVERTÊNCIA: Antes de remover a bateria, desligue o computador e remova os cabos
externos (incluindo o adaptador de CA).
Para remover a bateria:
Desligue o computador e volte-o ao contrário. 1.
Faça deslizar o trinco de bloqueio e desbloqueio da bateria para as respectivas posições de 2.
abertura.
Faça deslizar a bateria para fora, retirando-a do respectivo compartimento.3.
Para voltar a colocar a bateria:
Alinhe as patilhas da bateria com as ranhuras do compartimento da bateria.1.
Faça deslizar a bateria para dentro do respectivo compartimento até esta encaixar no devido lugar.2.
Faça deslizar o trinco de bloqueio da bateria para a posição de fecho.3.

47
Utilizar o computador portátil Inspiron
1
trinco de bloqueio da bateria
2
bateria
3
trinco de desbloqueio da bateria
2
3
1

48
Utilizar o computador portátil Inspiron
Funcionalidades do software
NOTA: Para obter mais informações
sobre as funcionalidades descritas nesta
secção, consulte o Guia de tecnologia
da Dell na unidade de disco rígido ou em
support.dell.com/manuals.
Reconhecimento facial FastAccess
O computador pode não ter a função de
reconhecimento facial FastAccess. Esta função
mantém o seu computador da Dell protegido,
reconhecendo a aparência única do seu rosto
e utilizando-a para verificar a sua identidade
e fornecer automaticamente informações de
início de sessão, em vez de ser o utilizador a
fornecer estas informações (por exemplo, ao
iniciar sessão numa conta Windows ou em sites
Web seguros). Para obter mais informações,
clique em Iniciar
→ Programas →
FastAccess.
Produtividade e comunicação
Pode utilizar o computador para criar
apresentações, brochuras, cartões de visita,
prospectos e folhas de cálculo. Também pode
editar e visualizar fotografias e imagens digitais.
Verifique a sua nota de encomenda do software
instalado no computador.
Após estabelecer ligação à Internet, poderá
aceder a sites Web, configurar uma conta
de correio electrónico e enviar ou transferir
ficheiros.

49
Utilizar o computador portátil Inspiron
Entretenimento e multimédia
Pode utilizar o seu computador para ver vídeos,
jogar, criar os seus próprios CDs/DVDs, ouvir
música e estações de rádio na Internet.
Pode transferir ou copiar imagens e ficheiros
de vídeo a partir de dispositivos portáteis, tais
como câmaras digitais e telemóveis. Existem
aplicações de software opcionais que permitem
organizar e criar ficheiros de música e de vídeo
que podem ser gravados em disco, guardados
em dispositivos portáteis, tais como leitores
de MP3 e dispositivos de entretenimento, ou
reproduzidos e visualizados directamente em
televisores, projectores e equipamento de
cinema em casa.
Dell DataSafe Online Backup
NOTA: Dell DataSafe Online não é
suportado por sistemas operativos Linux.
NOTA: Recomenda-se que utilize uma
ligação de banda larga para obter uma
maior velocidade de envio/transferência.
O Dell DataSafe Online consiste num serviço
automatizado de cópias de segurança e
recuperação que ajuda a proteger os seus
dados e outros ficheiros importantes de
incidentes catastróficos, tais como roubo,
incêndio ou desastres naturais. Pode aceder ao
serviço através do computador, utilizando uma
conta protegida por palavra-passe.
Para obter mais informações, aceda a
delldatasafe.com.
Para agendar cópias de segurança:
Clique duas vezes no ícone do Dell DataSafe 1.
Online
na barra de tarefas.
Siga as instruções apresentadas no ecrã.2.

50
Utilizar o computador portátil Inspiron
Dell Dock
O Dell Dock consiste num grupo de ícones que facultam um fácil acesso a aplicações, pastas e
ficheiros utilizados frequentemente. Pode personalizar o Dock ao:
Adicionar ou remover ícones•
Agrupar ícones relacionados em categorias•
Alterar a cor e a localização do Dock•
Alterar o comportamento dos ícones•

51
Utilizar o computador portátil Inspiron
Adicionar uma categoria
Clique com o botão direito em Dock e, em 1.
seguida, clique em Add (Adicionar) →
Category (Categoria).
É apresentada a janela Add/Edit Category
(Adicionar/Editar categoria).
Introduza um título para a categoria no 2.
campo Title (Título).
Seleccione um ícone para a categoria na 3.
caixa Select an image: (Seleccionar uma
imagem:).
Clique em 4. Guardar.
Adicionar um ícone
Arraste e largue o ícone no Dock ou numa
categoria.
Remover uma categoria ou um ícone
Clique com o botão direito do rato na 1.
categoria ou no ícone no Dock e, em
seguida, clique em Delete shortcut (Eliminar
atalho) ou em Delete category (Eliminar
categoria).
Siga as instruções apresentadas no ecrã.2.
Personalizar o Dock
Clique com o botão direito do rato no Dock 1.
e, em seguida, clique em Advanced Setting...
(Definição avançada...).
Seleccione a opção pretendida para 2.
personalizar o Dock.

52
Esta secção fornece informações sobre
resolução de problemas no computador. Se
não conseguir resolver o problema seguindo
as directrizes, consulte a secção “Utilizar
as ferramentas de suporte”, na página 60 ou
“Contactar a Dell”, na página 89.
ADVERTÊNCIA: A tampa do computador
apenas deve ser removida por pessoal
especializado. Consulte o
Manual de
serviço
em support.dell.com/manuals, para
obter instruções avançadas de serviço.
Códigos de sinais sonoros
O computador pode emitir uma série de sinais
sonoros durante o arranque se ocorrerem erros
ou problemas. Esta série de sinais sonoros,
denominada código de sinais sonoros, identifica
um problema Anote o código de sinais sonoros
e contacte a Dell (consulte a secção “Contactar
a Dell” na página 89).
NOTA: Para substituir peças, consulte o
Manual de serviço
em support.dell.com.
Código de
sinais sonoros
Problema possível
Um Possível falha na placa de
sistema — Falha na soma
de verificação de BIOS ROM
Resolver problemas
INSPIRON

53
Resolver problemas
Código de
sinais sonoros
Problema possível
Dois RAM não detectada
NOTA: Se tiver instalado
ou substituído o módulo
de memória, certifique-
se de que este está
correctamente encaixado.
Três Possível falha na placa de
sistema — Erro no chipset
Quatro Falha de leitura/escrita da
RAM
Cinco Falha no relógio de tempo
real
Seis Falha no chip ou na placa
de vídeo
Sete Falha no processador
Oito Falha no ecrã
Problemas de rede
Ligações sem fios
Se perder a ligação de rede sem fios —
O router sem fios está offline ou o
funcionamento sem fios foi desactivado no
computador.
Certifique-se de que a função de •
funcionamento sem fios está activado no
computador (consulte a secção “Activar ou
desactivar o funcionamento sem fios” na
página 16).
Verifique se o router sem fios está ligado à •
alimentação e à fonte de dados (modem por
cabo ou concentrador de rede).
Volte a estabelecer ligação ao router sem •
fios (consulte a secção “Configurar uma
ligação sem fios” na página 21).
Poderá existir uma interferência a bloquear •
ou a interromper a sua ligação sem fios.
Tente mudar o computador para um local
mais próximo do router sem fios.

54
Resolver problemas
Ligações com fios
Se perder a ligação à rede com fios — O cabo
está solto ou danificado.
Verifique se o cabo está devidamente ligado •
e se não está danificado.
Problemas de energia
Se a luz indicadora de alimentação estiver
desligada — O computador está desligado,
em modo de hibernação ou não está a receber
corrente.
Prima o botão de alimentação. O computador •
retoma o funcionamento normal, caso esteja
desligado ou no modo de hibernação.
Encaixe novamente o adaptador de CA no •
conector de alimentação do computador e
na tomada eléctrica.
Se o adaptador de CA estiver ligado a •
uma extensão, certifique-se de que esta
está ligada a uma tomada eléctrica e que
se encontra ligada. Desligue também os
dispositivos de protecção de corrente,
fichas múltiplas e cabos de extensão de
corrente e verifique se o computador liga
correctamente.

55
Resolver problemas
Certifique-se de que a tomada eléctrica está •
a funcionar, testando-a com outro dispositivo
como, por exemplo, um candeeiro.
Verifique as ligações do cabo do adaptador •
de CA. Se o adaptador de CA incluir uma luz,
verifique se essa luz está ligada.
Se a luz indicadora de alimentação acender
com a cor branca e fixa e o computador não
estiver a responder — O ecrã poderá não estar
a responder. Prima o botão de alimentação até
que o computador se desligue e, em seguida,
ligue-o novamente.
Se a luz indicadora de alimentação acender a
luz branca intermitente — O computador está
em modo de espera. Mova o ponteiro, utilizando
o rato ligado, ou prima o botão de alimentação
para retomar o funcionamento normal.
Se existir interferência que impeça a recepção
no computador — Um sinal indesejável está
a causar interferência, interrompendo ou
bloqueando outros sinais. Algumas causas de
interferência possíveis são:
Cabos de extensão de alimentação, do •
teclado e do rato.
Demasiados dispositivos ligados a uma •
extensão.
Várias extensões ligadas à mesma tomada •
eléctrica.

56
Resolver problemas
Problemas de memória
Se receber uma mensagem de memória
insuficiente —
Guarde e feche todos os ficheiros abertos e •
saia de todos os programas abertos que não
estão a ser utilizados, verificando se este
procedimento é suficiente para resolver o
problema.
Consulte a documentação do software •
para obter informações sobre os requisitos
mínimos de memória. Se necessário, instale
memória adicional (consulte o Manual de
serviço em support.dell.com/manuals).
Encaixe novamente o(s) módulo(s) de memória •
no(s) conector(es) (consulte o
Manual de
serviço
em support.dell.com/manuals.)
Se o problema persistir, contacte a Dell •
(consulte a secção “Contactar a Dell”, na
página 89).
Se detectar outros problemas de memória —
Execute o Dell Diagnostics (consulte a •
secção “Dell Diagnostics“, na página 66).
Se o problema persistir, contacte a Dell •
(consulte a secção “Contactar a Dell”, na
página 89).

57
Resolver problemas
Bloqueios e problemas de
software
Se o computador não arrancar — Certifique-se
de que o adaptador de CA está devidamente
ligado ao computador e à tomada eléctrica.
Se um programa deixar de responder —
Encerre o programa:
Prima <Ctrl><Shift><Esc> simultaneamente.1.
Clique em 2. Aplicações.
Seleccione o programa que deixou de 3.
responder
Clique em 4. Terminar tarefa.
Se um programa falhar repetidamente —
Verifique a documentação do software. Se
necessário, desinstale e volte a instalar o
programa.
NOTA: O software inclui, geralmente,
instruções de instalação na respectiva
documentação ou no CD.
Se o computador deixar de responder ou se for
apresentado um ecrã azul fixo —
AVISO: Poderá perder dados se não
conseguir desligar o sistema operativo.
Se não conseguir obter uma resposta premindo
uma tecla ou movendo o rato, mantenha o botão
de alimentação premido durante, pelo menos,
8 a 10 segundos até que o computador se
desligue e, em seguida, reinicie o computador.
Se um programa tiver sido concebido para
uma versão anterior do sistema operativo
Microsoft
®
Windows
®
—
Execute o Assistente de compatibilidade de
programas. O Assistente de compatibilidade
de programas configura um programa para
que este possa ser executado num ambiente
semelhante a uma versão anterior dos
ambientes do sistema operativo do Microsoft
Windows.

58
Resolver problemas
Para execute o assistente de compatibilidade
de programas:
Windows Vista
®
Clique em 1. Iniciar → Painel de
controlo→ Programas→ Utilizar um
programa mais antigo com esta versão do
Windows.
No ecrã de boas-vindas, clique em 2. Seguinte.
Siga as instruções apresentadas no ecrã.3.
Windows
®
7
Clique em 1. Iniciar → Painel de controlo→
Programas→ Executar programas criados
para versões anteriores do Windows.
No ecrã de boas-vindas, clique em 2. Seguinte.
Siga as instruções apresentadas no ecrã.3.
Se um software que adquiriu não estiver
disponível no seu computador —
Verifique se o atalho da(s) aplicação(ões) •
está disponível em Iniciar
→ Todos os
programas.
No caso de indisponibilidade do atalho, pode •
descarregar e instalar o software que adquiriu
utilizando a aplicação Dell Digital Delivery.
Para obter informações adicionais, consulte
“Instalação de software utilizando a aplicação
Dell Digital Delivery” na página 24.
Se tiver outros problemas de software —
Crie imediatamente cópias de segurança dos •
ficheiros.
Utilize um programa antivírus para examinar •
a unidade de disco rígido ou os CDs.
Guarde e feche todos os ficheiros ou •
programas abertos e desligue o computador
através do menu Iniciar
.

59
Resolver problemas
Consulte a documentação do software ou •
entre em contacto com o fabricante do
software para obter mais informações sobre
a resolução de problemas:
Certifique-se de que o programa é –
compatível com o sistema operativo
instalado no computador.
Certifique-se de que o computador –
cumpre os requisitos mínimos de
hardware necessários para executar
o software. Para mais informações,
consulte a documentação do software.
Certifique-se de que o programa está –
instalado e configurado correctamente.
Certifique-se de que os controladores do –
dispositivo não entram em conflito com o
programa.
Se necessário, desinstale e volte a –
instalar o programa.

60
Dell Support Center (Centro
de Suporte da Dell)
Todo o suporte de que precisa – uma
localização conveniente.
O Dell Support Center fornece alertas do
sistema, ofertas de melhoria do desempenho,
informações sobre o sistema e ligações a outras
ferramentas e serviços de diagnóstico da Dell.
Para executar a aplicação, clique em Iniciar
→
Todos os programas→ Dell→ Dell Support
Center→ Launch Dell Support Center.
A página principal do Dell Support Center apresenta
o número de modelo do seu computador, a etiqueta
de serviço, o código de serviço expresso, o estado
da garantia e os alertas sobre a melhoria do
desempenho do seu computador.
A página principal disponibiliza ligações para
aceder a:
PC Checkup (Diagnóstico do PC) — Para executar
diagnósticos do hardware, ver qual o programa que
ocupa mais memória no disco rígido e seguir as
alterações feitas diariamente no seu computador.
Utilitários do PC Checkup
Drive Space Manager (Gestor de espaço •
na unidade) — Para gerir o disco rígido
utilizando uma representação visual do
espaço consumido por cada tipo de ficheiro.
Performance and Configuration History •
(Histórico de desempenho e
configuração) — Para monitorizar eventos
e alterações do sistema ao longo do tempo.
Este utilitário apresenta todas as análises
do hardware, testes, alterações do sistema,
eventos críticos e pontos de restauro no dia
da sua ocorrência.
Utilizar as ferramentas de suporte
INSPIRON

61
Utilizar as ferramentas de suporte
Detailed System Information (Informações
detalhadas do sistema) — Para apresentar
informações pormenorizadas sobre as
configurações do hardware e sistema operativo;
aceder a cópias dos contratos de assistência,
informações da garantia e opções de renovação
da garantia.
Get Help (Ajuda) — Para visualizar as opções
do Suporte Técnico da Dell, Apoio ao Cliente,
Digressões e Formação, Ferramentas Online,
Manual do Utilizador, Informações da Garantia,
Perguntas frequentes e outros assuntos.
Backup and Recovery (Backup e
recuperação) — Para criar suportes de
recuperação, executar a ferramenta de
recuperação e criar de cópias de segurança de
ficheiros online.
System Performance Improvement Offers
(Ofertas para melhoria do desempenho do
sistema) — Para adquirir soluções de software
e hardware que o ajudarão a melhorar o
desempenho do seu sistema.
Para obter mais informações sobre o Dell
Support Center e para descarregar e instalar as
ferramentas de suporte disponíveis, visite o site
DellSupportCenter.com.

62
Utilizar as ferramentas de suporte
My Dell Downloads
NOTA: O My Dell Downloads poderá não
estar disponível em todas as regiões.
Alguns dos controladores e software
pré-instalados no seu novo computador
não incluem um CD ou DVD de backup. Este
software está disponível em My Dell Downloads.
A partir deste site Web, pode transferir o
software disponível para reinstalação ou criar
o seu próprio suporte de dados de cópia de
segurança.
Para registar e utilizar o My Dell Downloads:
Aceda a 1. downloadstore.dell.com/media.
Siga as instruções apresentadas no ecrã 2.
para registar e transferir o software.
Reinstale ou crie um suporte de dados 3.
de cópia de segurança do software para
utilização futura.
NOTA: Se adquiriu software adicional,
pode descarregar o software utilizando a
aplicação Dell Digital Delivery. Para obter
informações adicionais, consulte “Instalação
de software utilizando a aplicação Dell
Digital Delivery” na página 24.

63
Utilizar as ferramentas de suporte
Mensagens do sistema
Se o computador tiver um problema ou erro,
poderá apresentar uma mensagem do sistema,
que o ajudará a identificar a causa e a tomar as
medidas necessárias para resolver o problema.
NOTA: Se a mensagem recebida não
constar dos exemplos seguintes, consulte
a documentação do sistema operativo ou
do programa que estava a ser executado
quando a mensagem foi apresentada.
Em alternativa, pode consultar o Guia de
tecnologia da Dell na unidade de disco
rígido ou em support.dell.com ou consultar
a secção “Contactar a Dell” na página 89
para obter assistência.
Alert! Previous attempts at booting this system
have failed at checkpoint [nnnn]. For help
in resolving this problem, please note this
checkpoint and contact Dell Technical Support
(Alerta! Tentativas anteriores de inicialização
deste sistema falharam no ponto de verificação
[nnnn]. Para obter ajuda na resolução deste
problema, anote o ponto de verificação e entre
em contacto com o suporte técnico da Dell) —
O computador não conseguiu concluir a rotina
de arranque três vezes consecutivas devido ao
mesmo erro. Contacte a Dell (consulte a secção
“Contactar a Dell” na página 89).
CMOS checksum error (Erro de soma de
verificação de CMOS) — Possível falha na
placa de sistema ou pilha do RTC (relógio de
tempo real) fraca. Substitua a pilha (consulte o
Manual de serviço em support.dell.com/manuals)
ou contacte a Dell (consulte a secção “Contactar
a Dell” na página 89).

64
Utilizar as ferramentas de suporte
CPU fan failure (Falha na ventoinha do CPU) —
Ocorreu uma falha na ventoinha da CPU. Substitua
a ventoinha da CPU (consulte o Manual de serviço
em support.dell.com).
Hard-disk drive failure (Falha na unidade de
disco rígido) — Possível falha na unidade de
disco rígido durante o POST da unidade de
disco rígido. Contacte a Dell (consulte a secção
“Contactar a Dell” na página 89).
Hard-disk drive read failure (Falha de leitura
na unidade de disco rígido) — Possível falha
na-unidade de disco rígido durante o teste de
arranque da unidade de disco rígido. Contacte
a Dell (consulte a secção “Contactar a Dell” na
página 89).
Keyboard failure (Falha no teclado) — Falha no
teclado ou cabo solto.
Para substituir o teclado, consulte o Manual de
serviço em support.dell.com/manuals.
No boot device available (Nenhum dispositivo
de arranque disponível) — Não existe uma
partição de arranque na unidade de disco
rígido, o cabo da unidade de disco rígido está
solto ou não existe um dispositivo de arranque.
Se a unidade de disco rígido for o dispositivo •
de arranque, certifique-se de que os cabos
estão ligados e de que a unidade está
instalada correctamente e particionada
como um dispositivo de arranque.
Aceda à configuração do sistema e •
certifique-se de que as informações da
sequência de arranque estão correctas
(consulte o Guia de tecnologia da Dell na
unidade de disco rígido ou em
support.dell.com/manuals).
No timer tick interrupt (Sem interrupção do
temporizador) — Um chip na placa de sistema
pode estar avariado ou pode ter ocorrido falha
na placa de sistema. Contacte a Dell (consulte a
secção “Contactar a Dell” na página 89).

65
Utilizar as ferramentas de suporte
USB over current error (Erro de sobretensão
do dispositivo USB) — Desligue o dispositivo
USB. O dispositivo USB precisa de mais energia
para funcionar correctamente. Utilize uma fonte
de alimentação externa para ligar o dispositivo
USB ou, se o dispositivo tiver dois cabos USB,
ligue ambos os cabos.
CAUTION - Hard Drive SELF MONITORING
SYSTEM has reported that a parameter has
exceeded its normal operating range. Dell
recommends that you back up your data
regularly. A parameter out of range may or may
not indicate a potential hard drive problem
(AVISO - O SISTEMA DE AUTOMONITORIZAÇÃO
da unidade de disco rígido reportou que um
parâmetro ultrapassou o respectivo intervalo
de funcionamento normal. A Dell recomenda a
criação de cópias de segurança regulares dos
seus dados. Um parâmetro fora do intervalo
pode indicar ou não um potencial problema da
unidade de disco rígido) — Erro de S.M.A.R.T,
possível falha na unidade de disco rígido.
Contacte a Dell (consulte a secção “Contactar a
Dell” na página 89).
Resolução de problemas de
hardware
Se um dispositivo não for detectado durante
a configuração do sistema operativo ou se
for detectado, mas estiver incorrectamente
configurado, poderá utilizar a Resolução
de problemas de hardware para resolver o
problema de incompatibilidade.
Para iniciar a Resolução de problemas de
hardware:
Clique em 1. Iniciar
→ Ajuda e suporte.
Introduza 2. resolução de problemas
de hardware no campo de procura e
prima <Enter> para iniciar a procura.
Nos resultados da procura, seleccione a 3.
opção que melhor descreve o problema e
siga os restantes passos da resolução de
problemas.

66
Utilizar as ferramentas de suporte
Dell Diagnostics
Se detectar um problema no computador,
execute as verificações mencionadas em
“Bloqueios e problemas de software“ na página
57 e execute o Dell Diagnostics antes de entrar
em contacto com a Dell para obter assistência
técnica.
NOTA: O Dell Diagnostics apenas funciona
em computadores da Dell.
NOTA: O disco
Drivers and Utilities
(Controladores e utilitários)
poderá não ser
fornecido com o computador.
Certifique-se de que o dispositivo que
pretende testar é apresentado no programa de
configuração do sistema e está activo. Prima
<F2> durante o POST (Power On Self Test
[Teste Automático de Ligação]) para aceder ao
utilitário de Configuração do sistema (BIOS).
Inicie o Dell Diagnostics a partir da unidade
de disco rígido ou a partir do disco
Drivers and
Utilities
(Controladores e utilitários)
.
Iniciar o Dell Diagnostics a partir da
unidade de disco rígido
O Dell Diagnostics está localizado numa
partição oculta do utilitário de diagnóstico na
unidade de disco rígido.
NOTA: Se o computador não apresentar
uma imagem no ecrã, contacte a Dell
(consulte a secção “Contactar a Dell” na
página 89).
Certifique-se de que o computador está 1.
ligado a uma tomada eléctrica que esteja a
funcionar correctamente.
Ligue (ou reinicie) o computador.2.
Quando o logótipo da DELL3.
™
for
apresentado, prima <F12> imediatamente.
Seleccione Diagnostics (Diagnóstico) no

67
Utilizar as ferramentas de suporte
menu de arranque e prima <Enter>. Este
procedimento poderá invocar a avaliação
do sistema de pré-arranque (PSA, Pre-Boot
System Assessment) no seu computador.
NOTA: Se aguardar demasiado tempo
e se for apresentado o logótipo do
sistema operativo, continue a aguardar
até visualizar o ambiente de trabalho do
Microsoft
®
Windows
®
. Em seguida, encerre
o computador e tente novamente.
NOTA: Se visualizar uma mensagem a
indicar que não foi localizada qualquer
partição do utilitário de diagnóstico,
execute o Dell Diagnostics a partir do
disco
Drivers and Utilities (Controladores e
utilitários)
.
Se a PSA for invocada:
A PSA iniciará a execução de testes.a.
Se a PSA for concluída com êxito, será b.
apresentada a seguinte mensagem:
“No problems have been
found with this system so
far. Do you want to run the
remaining memory tests? This
will take about 30 minutes
or more. Do you want to
continue? (Recommended).”
(Ainda não foi detectado
qualquer problema neste
sistema. Pretende executar
os restantes testes de
memória? Este procedimento
irá demorar 30 minutos ou
mais. Pretende continuar?
(Recomendado))

68
Utilizar as ferramentas de suporte
Se existirem problemas de memória, c.
prima <y>, caso contrário, prima <n>.
É apresentada a seguinte mensagem:
“Booting Dell Diagnostic
Utility Partition. Press
any key to continue”
(Inicialização da partição
do Dell Diagnostics.
Prima qualquer tecla para
continuar).
Prima qualquer tecla para aceder à janela d.
Choose An Option (Seleccionar uma
opção).
Se a PSA não for invocada:
Prima qualquer tecla para iniciar o Dell
Diagnostics a partir da partição do utilitário
do diagnóstico no seu disco rígido e aceder
à janela Choose An Option (Seleccionar uma
opção).
Seleccione o teste que pretende executar.4.
Se ocorrer algum problema durante um 5.
teste, será apresentada no ecrã uma
mensagem com o código de erro e uma
descrição do problema. Anote o código de
erro e a descrição do problema e contacte
a Dell (consulte a secção “Contactar a Dell”
na página 89).
NOTA: A etiqueta de serviço do computador
é apresentada na parte superior de cada
ecrã de teste. A etiqueta de serviço ajuda a
identificar o computador quando contactar
a Dell.
Quando os testes estiverem concluídos, 6.
feche o ecrã de teste para regressar à janela
Choose An Option (Seleccionar uma opção).
Para sair do Dell Diagnostics e reiniciar o 7.
computador, clique em Exit (Sair).

69
Utilizar as ferramentas de suporte
Iniciar o Dell Diagnostics a partir
do disco Drivers and Utilities
(Controladores e utilitários)
NOTA: O disco
Drivers and Utilities
(Controladores e utilitários)
poderá não ser
fornecido com o computador.
Introduza o disco1.
Drivers and Utilities
(Controladores e utilitários)
.
Encerre e reinicie o computador. 2.
Quando o logótipo da DELL
™
for apresentado,
prima <F12> imediatamente.
NOTA: Se aguardar demasiado tempo
e se for apresentado o logótipo do
sistema operativo, continue a aguardar
até visualizar o ambiente de trabalho do
Microsoft
®
Windows
®
. Em seguida, encerre
o computador e tente novamente.
NOTA: Os passos seguintes alteram
a sequência de arranque apenas por
uma vez. Na próxima inicialização, o
computador irá arrancar de acordo com os
dispositivos especificados no programa de
configuração do sistema.
Quando a lista de dispositivos de arranque 3.
for apresentada, realce CD/DVD/CD-RW e
prima <Enter>.
Seleccione a opção 4. Boot from CD-ROM
(Arrancar a partir do CD-ROM) no menu
apresentado e prima <Enter>.
Introduza 1 para iniciar o menu do CD e 5.
prima <Enter> para continuar.
Seleccione 6. Run the 32 Bit Dell Diagnostics
(Executar o Dell Diagnostics de 32 bits)
a partir da lista numerada. Se forem
apresentadas várias versões na lista,
seleccione a versão adequada para
o computador.
Seleccione o teste que pretende executar.7.

70
Utilizar as ferramentas de suporte
Se ocorrer algum problema durante um 8.
teste, será apresentada no ecrã uma
mensagem com o código de erro e uma
descrição do problema. Anote o código de
erro e a descrição do problema e contacte
a Dell (consulte a secção “Contactar a Dell”
na página 89).
NOTA: A etiqueta de serviço do computador
é apresentada na parte superior de cada
ecrã de teste. A etiqueta de serviço ajuda a
identificar o computador quando contactar
a Dell.
Quando os testes estiverem concluídos, 9.
feche o ecrã de teste para regressar à janela
Choose An Option (Seleccionar uma opção).
Para sair do Dell Diagnostics e reiniciar o 10.
computador, clique em Exit (Sair).
Remova o disco11.
Drivers and Utilities
(Controladores e utilitários)
.

71
Pode restaurar o sistema operativo no seu computador utilizando qualquer uma das seguintes
opções:
AVISO: A utilização do Dell Factory Image Restore ou do disco
Operating System
(Sistema
operativo) elimina permanentemente todos os ficheiros de dados existentes no computador.
Se possível, crie cópias de segurança dos ficheiros de dados antes de utilizar estas opções.
Opção Utilize
Restauro do sistema como a primeira solução
Cópia de segurança local Dell
DataSafe
quando o Restauro do sistema não resolver o problema
Suporte de dados de
recuperação do sistema
quando a falha do sistema operativo impedir a utilização do
Restauro do sistema e do DataSafe Local Backup
quando instalar a imagem de origem numa unidade de disco
rígido recentemente instalada
Dell Factory Image Restore para restaurar o computador para o estado de funcionamento
em que se encontrava quando recebeu o seu computador
Disco
do sistema operativo
para reinstalar apenas o sistema operativo no seu computador
Restaurar o sistema operativo
INSPIRON

72
Restaurar o sistema operativo
NOTA:
Depois de restaurar o sistema operativo, a aplicação Dell Digital Delivery descarrega e
instala automaticamente o software que adquiriu com o computador. Se não tiver a aplicação
Dell Digital Delivery instalada no seu computador, pode descarregá-la e instalá-la a partir
de support.dell.com. Para obter informações adicionais, consulte “Instalação de software
utilizando a aplicação Dell Digital Delivery” na página 24
.

73
Restaurar o sistema operativo
Restauro do sistema
Os sistemas operativos Windows fornecem
a opção Restauro do sistema que permite
que o computador regresse ao estado de
funcionamento anterior (sem afectar os
ficheiros de dados), se as alterações no
hardware, software ou outras definições do
sistema tiverem deixado o computador num
estado de funcionamento indesejável. Todas as
alterações que o Restauro do sistema efectuar
no computador são completamente reversíveis.
AVISO: Crie cópias de segurança regulares
dos seus ficheiros de dados. O Restauro do
sistema não controla os ficheiros de dados
nem recupera os mesmos.
Iniciar o restauro do sistema
Clique em 1. Iniciar .
Na caixa de procura, introduza 2. System
Restore (Restauro do sistema) e
prima <Enter>.
NOTA: A janela Controlo de contas do
utilizador pode ser apresentada. Se for
um administrador do computador, clique
em Continuar. Caso contrário, contacte
o administrador para continuar a acção
pretendida.
Clique em 3. Seguinte e siga as instruções
apresentadas no ecrã.
Na eventualidade de o Restauro do sistema
não resolver o problema, pode anular o último
restauro do sistema.
Como anular o último restauro do sistema
NOTA: Antes de anular o último restauro
do sistema, guarde e feche todos os
ficheiros abertos e saia de todos os
programas abertos. Não altere, abra ou
elimine qualquer ficheiro ou programa até o
restauro do sistema estar concluído.
Clique em 1. Iniciar
.
Na caixa de procura, introduza 2. Restauro
do sistema e prima a tecla <Enter>.
Clique em 3. Anular último restauro e, em
seguida, clique em Seguinte.

74
Restaurar o sistema operativo
Dell DataSafe Local Backup
AVISO: A utilização do Dell DataSafe
Local Backup remove permanentemente
quaisquer programas ou controladores
instalados após a recepção do
computador. Prepare o suporte de dados
para a cópia de segurança das aplicações
que terá de instalar no computador, antes
de utilizar o Dell DataSafe Local Backup.
Utilize o Dell DataSafe Local Backup
apenas se o Restauro do sistema não tiver
resolvido o problema do sistema operativo.
AVISO: Apesar de o Dell Datasafe Local
Backup ter sido concebido para preservar
os ficheiros de dados no computador,
recomenda-se que crie cópias de
segurança dos ficheiros de dados antes de
utilizar o Dell DataSafe Local Backup.
NOTA: O Dell DataSafe Local Backup
poderá não estar disponível em todas as
regiões.
NOTA: Se o Dell DataSafe Local Backup
não estiver disponível no seu computador,
utilize o Dell Factory Image Restore
(consulte a secção “Dell Factory Image
Restore” na página 77) para restaurar o
sistema operativo.
Pode utilizar o Dell DataSafe Local Backup
para restaurar a unidade de disco rígido
para o estado de funcionamento em que se
encontrava quando o computador foi adquirido,
preservando os ficheiros de dados.
O Dell DataSafe Local Backup permite:
Criar cópias de segurança e restaurar •
o computador para um estado de
funcionamento anterior
Criar o suporte de dados de recuperação do •
sistema

75
Restaurar o sistema operativo
Dell DataSafe Local Backup Basic
Para restaurar a imagem de origem, preservando
os ficheiros de dados:
Desligue o seu computador.1.
Desligue todos os dispositivos (unidade USB, 2.
impressora, etc.) ligados ao computador
e remova qualquer hardware interno
recentemente adicionado.
NOTA: Não desligue o ecrã, o teclado, o
rato ou o cabo de alimentação.
Ligue o computador.3.
Quando o logótipo da DELL4.
™
for apresentado,
prima <F8> várias vezes para aceder à
janela Advanced Boot Options (Opções de
arranque avançadas).
NOTA: Se aguardar demasiado tempo
e se for apresentado o logótipo do
sistema operativo, continue a aguardar
até visualizar o ambiente de trabalho do
Microsoft
®
Windows
®
. Em seguida, encerre
o computador e tente novamente.
Seleccione 5. Repair Your Computer (Reparar o
computador).
Seleccione 6. Dell DataSafe Restore and
Emergency Backup a partir do menu System
Recovery Options (Opções de recuperação
do sistema) e siga as instruções
apresentadas no ecrã.
NOTA: O processo de restauro poderá
demorar uma hora ou mais, dependendo do
tamanho dos dados a restaurar.
NOTA: Para obter mais informações,
consulte o artigo 353560 da base de dados
de conhecimento em support.dell.com.
Actualizar para o Dell DataSafe Local
Backup Professional
NOTA: O Dell DataSafe Local Backup
Professional poderá ser instalado no
computador, caso tenha encomendado o
mesmo quando efectuou a compra.

76
Restaurar o sistema operativo
O Dell DataSafe Local Backup Professional
fornece funções adicionais que permitem:
Criar cópias de segurança e restaurar o •
computador com base nos tipos de ficheiros
Criar cópias de segurança dos ficheiros num •
dispositivo de armazenamento local
Agendar cópias de segurança automatizadas•
Para actualizar para o Dell DataSafe Local
Backup Professional:
Clique duas vezes no ícone do Dell DataSafe 1.
Local Backup
na barra de tarefas.
Clique em 2. UPGRADE NOW! (Actualizar
agora)
Siga as instruções apresentadas no ecrã 3.
para concluir a actualização.
Suporte de dados de
recuperaçãodo sistema
AVISO: Apesar de o suporte de dados
de recuperação do sistema ter sido
concebido para preservar os ficheiros de
dados no computador, recomenda-se que
crie cópias de segurança dos ficheiros de
dados antes de utilizar o suporte de dados
de recuperação do sistema.
Pode utilizar o suporte de dados de recuperação
do sistema, criado utilizando o Dell DataSafe
Local Backup, para restaurar a unidade de
disco rígido para o estado de funcionamento
em que se encontrava quando o computador foi
adquirido, preservando os ficheiros de dados no
computador.
Utilize o suporte de dados de recuperação do
sistema, em caso de:
Falha do sistema operativo que impede •
a utilização das opções de recuperação
instaladas no computador.

77
Restaurar o sistema operativo
Falha da unidade de disco rígido que impede •
a recuperação dos dados.
Para restaurar a imagem de origem do
computador utilizando o suporte de dados de
recuperação do sistema:
Insira o disco de recuperação do sistema ou 1.
a chave USB e reinicie o computador.
Quando o logótipo da DELL2.
™
for apresentado,
prima <F12> imediatamente.
NOTA: Se aguardar demasiado tempo
e se for apresentado o logótipo do
sistema operativo, continue a aguardar
até visualizar o ambiente de trabalho do
Microsoft
®
Windows
®
. Em seguida, encerre
o computador e tente novamente.
Seleccione na lista o dispositivo de arranque 3.
adequado e prima <Enter>.
Siga as instruções apresentadas no ecrã 4.
para concluir o processo de recuperação.
Dell Factory Image Restore
AVISO: A utilização do Dell Factory Image
Restore elimina permanentemente todos os
dados da unidade de disco rígido e remove
todos os programas ou controladores
instalados após ter recebido o computador.
Se possível, crie cópias de segurança dos
dados antes de utilizar esta opção. Utilize
o Dell Factory Image Restore apenas se o
Restauro do sistema não tiver resolvido o
problema do sistema operativo.
NOTA: O Dell Factory Image Restore pode
não estar disponível em determinados
países ou em determinados computadores.
NOTA: Se o Dell Factory Image Restore
não estiver disponível no seu computador,
utilize o Dell DataSafe Local Backup
(consulte a secção “Dell DataSafe Local
Backup” na página 74) para restaurar o
sistema operativo.

78
Restaurar o sistema operativo
Utilize o Dell Factory Image Restore apenas
como último método para restaurar o sistema
operativo. Esta opção restaura o disco rígido
para o estado de funcionamento em que se
encontrava quando o computador foi adquirido.
Todos os programas ou ficheiros adicionados
após ter recebido o computador — incluindo
ficheiros de dados — serão permanentemente
eliminados da unidade de disco rígido. Os
ficheiros de dados incluem documentos, folhas
de cálculo, mensagens de correio electrónico,
fotografias digitais, ficheiros de música, entre
outros. Se possível, crie cópias de segurança de
todos os dados antes de utilizar o Dell Factory
Image Restore.
Como iniciar o Factory Image Restore
da Dell
Ligue o computador. 1.
Quando o logótipo da DELL for apresentado, 2.
prima <F8> várias vezes para aceder à
janela Advanced Boot Options (Opções de
arranque avançadas).
NOTA: Se aguardar demasiado tempo
e se for apresentado o logótipo do
sistema operativo, continue a aguardar
até visualizar o ambiente de trabalho do
Microsoft
®
Windows
®
. Em seguida, encerre
o computador e tente novamente.
Seleccione 3. Repair Your Computer (Reparar o
computador).
É apresentada a janela System Recovery
Options (Opções de recuperação do
sistema).
Seleccione um esquema de teclado e clique 4.
em Next (Seguinte).

79
Restaurar o sistema operativo
Para aceder às opções de recuperação, 5.
inicie a sessão como utilizador local. Para
aceder à linha de comandos, escreva
administrador no campo Nome de
utilizador e clique em OK.
Clique em 6. Dell Factory Image Restore.
É apresentado o ecrã de boas-vindas do Dell
Factory Image Restore.
NOTA: Consoante a configuração, poderá
ser necessário seleccionar Dell Factory
Tools (Ferramentas do Dell Factory) e, em
seguida, Dell Factory Image Restore.
Clique em 7. Next (Seguinte).
É apresentado o ecrã Confirm Data Deletion
(Confirmar eliminação de dados).
NOTA: Se não pretender continuar a utilizar
o Factory Image Restore, clique em Cancel
(Cancelar).
Clique na caixa de verificação para 8.
confirmar que pretende continuar a
reformatar o disco rígido e a restaurar o
software do sistema para o estado de fábrica
e, em seguida, clique em Next (Seguinte).
O processo de restauro é iniciado, podendo
demorar cinco minutos ou mais até estar
concluído. Quando o restauro do sistema
operativo e das aplicações que vinham
instaladas de fábrica estiver concluído, é
apresentada uma mensagem.
Clique em 9. Finish (Concluir) para reiniciar o
computador.

80
Se detectar problemas no computador, pode
executar os passos seguintes para diagnosticar
e resolver o problema:
Consulte a secção “Resolver problemas” 1.
na página 52, para obter informações e
procedimentos relacionados com o problema
existente no computador.
Consulte o 2.
Guia de tecnologia da Dell
na
unidade de disco rígido ou em
support.dell.com/manuals para obter mais
informações de resolução de problemas.
Consulte a secção “Dell Diagnostics” na 3.
página 66, para obter os procedimentos
sobre como executar o Dell Diagnostics.
Preencha a “Lista de verificação de 4.
diagnósticos” na página 88.
Utilize a ampla gama de serviços online 5.
da Dell, disponíveis em support.dell.com
para obter ajuda sobre os procedimentos
de instalação e resolução de problemas.
Consulte a secção “Serviços online”
na página 82 para obter uma lista mais
completa do suporte da Dell online.
Se os passos anteriores não resolverem 6.
o problema, consulte a secção “Antes de
ligar”, na página 87.
NOTA: Contacte o suporte da Dell a partir
de um telefone junto de ou no computador,
de modo a que a equipa do suporte possa
orientá-lo em todos os procedimentos
necessários.
NOTA: O sistema de código de serviço
expresso da Dell pode não estar disponível
em todos os países.
Obter ajuda
INSPIRON

81
Obter ajuda
Quando solicitado pelo sistema telefónico
automatizado da Dell, introduza o código de
serviço expresso para encaminhar a chamada
directamente para o pessoal de suporte
adequado. Se não tiver um código de serviço
expresso, abra a pasta de acessórios da Dell,
clique duas vezes no ícone do código de
serviço expresso e siga as instruções.
NOTA: Alguns dos serviços não estão
sempre disponíveis em todas as
localizações fora dos Estados Unidos. Para
obter informações sobre a disponibilidade
destes serviços, contacte o seu
representante local da Dell.
Suporte técnico e apoio ao
cliente
O serviço de suporte da Dell está disponível
para responder às perguntas sobre hardware da
Dell. O pessoal de suporte utiliza diagnósticos
por computador para facultar respostas rápidas
e precisas.
Para contactar o serviço de suporte da Dell,
consulte a secção “Antes de ligar” na página
87 e, em seguida, consulte as informações de
contacto relativas à sua região ou aceda a
support.dell.com.

82
Obter ajuda
DellConnect
™
O DellConnect é uma ferramenta de acesso
online simples que permite a um membro da
equipa de suporte e assistência da Dell aceder ao
seu computador através de uma ligação de banda
larga, diagnosticar o problema e repará-lo sob
a sua supervisão. Para obter mais informações,
aceda a www.dell.com/dellconnect.
Serviços online
Pode obter mais informações sobre os produtos
e serviços da Dell nos seguintes sites Web:
www.dell.com•
www.dell.com/ap• (Apenas para países da
Ásia e do Pacífico)
www.dell.com/jp• (Apenas para o Japão)
www.euro.dell.com• (Apenas para a Europa)
www.dell.com/la• (Para países da América
Latina e das Caraíbas)
www.dell.ca• (Apenas para o Canadá)
Pode aceder ao suporte da Dell através dos
seguintes endereços de correio electrónico e
sites Web:
Sites Web de suporte da Dell
support.dell.com•
support.jp.dell.com• (Apenas para o Japão)
support.euro.dell.com• (Apenas para a Europa)
supportapj.dell.com• (Apenas para Ásia-
Pacífico)

83
Obter ajuda
Endereços de correio electrónico do
suporte da Dell
[email protected]• (Apenas para
países da América Latina e das Caraíbas)
[email protected]• (Apenas para países da
Ásia e do Pacífico)
Endereços de correio electrónico dos
departamentos de marketing e vendas
da Dell
[email protected]• (Apenas para países
da Ásia e do Pacífico)
[email protected]• (Apenas para o
Canadá)
Protocolo de transferência de ficheiros
(FTP) anónimo
ftp.dell.com•
Inicie sessão como utilizador: anonymous
(anónimo) e utilize o seu endereço de
correio electrónico como palavra-passe.

84
Obter ajuda
Serviço automatizado de
estado de encomendas
Para verificar o estado de qualquer produto
da Dell que tenha encomendado, pode aceder
a support.dell.com ou ligar para o serviço
automatizado de estado de encomendas.
Uma gravação solicitar-lhe-á as informações
necessárias para localizar e fornecer um
relatório sobre a sua encomenda.
Se existir algum problema com a encomenda,
como peças em falta, peças erradas ou
facturação incorrecta, entre em contacto com
os serviços de apoio ao cliente da Dell. Quando
ligar, tenha a factura ou a nota de expedição
acessíveis.
Para obter o número de telefone da sua região,
consulte a secção “Contactar a Dell” na
página 89.
Informações sobre produtos
Se precisar de informações sobre outros
produtos disponibilizados pela Dell ou se quiser
fazer uma encomenda, visite o site da Dell, em
www.dell.com. Para obter o número de telefone
da sua região ou para falar com um especialista
de vendas, consulte a secção “Contactar a
Dell” na página 89.

85
Obter ajuda
Devolver itens para
reparação ao abrigo da
garantia ou reembolso
Prepare todos os itens a devolver, quer seja
para reparação ou reembolso, da seguinte
forma:
NOTA: Antes de devolver o produto à
Dell, certifique-se de que cria cópias
de segurança de quaisquer dados
contidos na(s) unidade(s) de disco rígido
e em qualquer outro dispositivo de
armazenamento no produto. Remova todas
as informações confidenciais, pessoais e
proprietárias, bem como os suportes de
dados amovíveis, tais como CDs e cartões
multimédia. A Dell não é responsável por
quaisquer informações confidenciais,
pessoais e de propriedade; dados perdidos
ou danificados; ou suportes de dados
amovíveis danificados ou perdidos que
possam estar incluídos na sua devolução.
Ligue para a Dell para obter o RMAN (Return 1.
Material Authorization Number - Número
de autorização de devolução de material) e
escreva-o de forma bem visível no exterior
da caixa. Para obter o número de telefone da
sua região, consulte a secção “Contactar a
Dell” na página 89.
Inclua uma cópia da factura e uma carta a 2.
descrever o motivo da devolução.
Inclua uma cópia da Lista de verificação 3.
de diagnósticos (consulte a secção “Lista
de verificação de diagnósticos” na página
88), indicando os testes executados e as
mensagens de erro registadas pelo Dell
Diagnostics (consulte a secção “Dell
Diagnostics” na página 66).
Inclua quaisquer acessórios que pertençam 4.
ao artigo ou artigos que estão a ser
devolvidos (cabos de alimentação, software,
guias, etc.), se a devolução se destinar à
obtenção de reembolso.

86
Obter ajuda
Embale o equipamento a ser devolvido nas 5.
embalagens originais (ou equivalentes).
NOTA: As despesas de envio ficarão a
cargo do cliente. O cliente também será
responsável pelo seguro dos produtos
devolvidos e assumirá o risco de perda
durante o transporte até serem recebidos
pela Dell. Não serão aceites embalagens
com pagamento no destino.
NOTA: As devoluções que não respeitarem
qualquer um dos requisitos mencionados
anteriormente serão recusadas no sector
de recepção da Dell e devolvidas ao
cliente.

87
Obter ajuda
Antes de ligar
NOTA: Tenha o código de serviço expresso acessível quando ligar. O código ajuda o sistema
telefónico de suporte automatizado da Dell a direccionar a chamada de forma mais eficaz.
Também poderá ser solicitada a etiqueta de serviço.
Localizar a etiqueta de serviço
A etiqueta de serviço do computador pode ser encontrada numa etiqueta na parte inferior do computador.
1
1
Etiqueta de serviço

88
Obter ajuda
Não se esqueça de preencher a seguinte lista
de verificação de diagnóstico. Se possível,
ligue o computador antes de telefonar para
a Dell para obter assistência e efectue a
chamada a partir de um telefone próximo de
ou no computador. Poderá ser-lhe solicitado
que introduza alguns comandos, forneça
informações detalhadas durante as operações
ou experimente outras opções de resolução
de problemas que só podem ser executadas
no próprio computador. Certifique-se de que a
documentação do computador está disponível.
Lista de verificação de diagnósticos
Nome:•
Data:•
Endereço:•
Número de telefone:•
Etiqueta de serviço (código de barras •
situado na parte posterior ou inferior do
computador):
Código de serviço expresso:•
Número de autorização de devolução •
de material (RMAN, Return Material
Authorization Number) (se fornecido pelo
técnico de suporte da Dell):
Sistema operativo e versão:•
Dispositivos:•
Placas de expansão:•
O computador está ligado a uma rede? Sim /Não•
Rede, versão e adaptador de rede:•
Programas e versões:•

89
Obter ajuda
Consulte a documentação do sistema operativo
para determinar o conteúdo dos ficheiros de
arranque do computador. Se o computador
estiver ligado a uma impressora, imprima
cada um dos ficheiros. Caso contrário, anote o
conteúdo de cada ficheiro antes de contactar
a Dell.
Mensagem de erro, código de sinais sonoros •
ou código de diagnóstico:
Descrição do problema e procedimentos de •
resolução efectuados:
Contactar a Dell
Os clientes nos Estados Unidos devem ligar
para 800-WWW-DELL (800-999-3355).
NOTA: Se não tiver uma ligação activa à
Internet, pode encontrar as informações de
contacto na factura, na nota de expedição
ou no catálogo de produtos da Dell.
A Dell disponibiliza várias opções de serviço e
suporte por telefone e online. A disponibilidade
varia de acordo com o país e produto e alguns
serviços podem não estar disponíveis na sua área.
Para contactar a Dell sobre questões
relacionadas com vendas, suporte técnico ou
apoio ao cliente:
Visite 1. www.dell.com/contactdell.
Seleccione o seu país ou região.2.
Seleccione a ligação para o suporte ou 3.
serviço apropriado, com base nos seus
requisitos.
Seleccione o método mais conveniente para 4.
entrar em contacto com a Dell.

90
Obter mais informações e recursos
Se necessitar de: Consulte:
reinstalar o sistema operativo “Suporte de dados de recuperação do sistema”
na página 76
executar um programa de diagnóstico para o
computador
“Dell Diagnostics” na página 66
reinstalar software de sistema do computador
portátil
“My Dell Downloads” na página 62
obter mais informações sobre o sistema
operativo Microsoft
®
Windows
®
e respectivas
funções
support.dell.com
actualizar o computador com componentes
novos ou adicionais, tal como uma nova
unidade de disco rígido
reinstalar ou substituir uma peça com desgaste
ou com defeito
o Manual de serviço em
support.dell.com/manuals
NOTA: Em alguns países, a abertura e
substituição de peças do computador
poderá anular a garantia. Antes de
efectuar qualquer operação no interior
do computador, verifique as políticas de
garantia e devolução.
INSPIRON

91
Obter mais informações e recursos
Se necessitar de: Consulte:
obter informações sobre melhores práticas de
segurança para o computador
rever informações sobre garantia, termos
e condições (apenas nos Estados Unidos),
instruções de segurança, informações
regulamentares, informações sobre ergonomia
e o Acordo de licença do utilizador final
os documentos referentes a segurança e
regulamentos fornecidos com o computador,
bem como a página principal de Conformidade
regulamentar, em
www.dell.com/regulatory_compliance
localizar a Etiqueta de serviço/Código de
serviço expresso — Terá de utilizar a etiqueta
de serviço para identificar o computador em
support.dell.com ou para contactar o suporte
técnico
a parte inferior do computador
o Dell Support Center (Centro de Suporte da
Dell). Para executar o Dell Support Center,
clique em Iniciar
→ Todos os programas→
Dell→ Dell Support Center→ Dell Support
Center.

92
Obter mais informações e recursos
Se necessitar de: Consulte:
localizar controladores e transferências;
ficheiros readme
aceder ao suporte técnico e à ajuda do produto
verificar o estado da sua encomenda quanto a
novas compras
obter soluções e respostas a perguntas
comuns
localizar informações sobre as últimas
actualizações referentes a alterações
técnicas ao computador ou material avançado
de referência técnica para técnicos ou
utilizadores experientes
support.dell.com

93
Esta secção fornece informações que podem ser necessárias para a configuração e actualização
do computador, bem como para a actualização dos respectivos controladores.
Para obter mais informações, consulte support.dell.com/manuals.
NOTA: As ofertas podem variar consoante a região. Para obter mais informações sobre a
configuração do computador, clique em Iniciar
→ Ajuda e suporte e seleccione a opção
para visualizar informações sobre o computador.
Especificações
Modelo do computador
Dell Inspiron N5010
Dell Inspiron M5010
Chipset do sistema
Inspiron N5010 Chipset HM57 Mobile Intel
5 Series Express
Inspiron M5010 AMD
™
RS880M
AMD SB820M
Processador
Inspiron N5010 Intel
®
Core
™
i3
Intel Core i5
Intel Core i7
Intel Pentium
®
Inspiron M5010 AMD Athlon
™
II Dual-Core
AMD Turion
™
II Dual-Core
AMD Phenom
™
II Dual-Core
AMD Phenom II Triple-Core
AMD Phenom II Quad-Core
INSPIRON

94
Especicações
Memória
Conector do
módulo de
memória
Dois conectores SODIMM
acessíveis pelo utilizador
Tipo de memória SODIMM DDR3
Frequência de funcionamento da memória:
Inspiron N5010
Intel Core i7
Dual-Core
1333 MHz
Intel Pentium,
Intel Core i3 e
Intel Core i5
Dual Core
1067 MHz
Memória
Inspiron M5010
AMD Phenom 1333 MHz
AMD Athlon,
AMD Turion e
AMD V-Series
Single- Core
1067 MHz
Capacidades
do módulo de
memória
1 GB, 2 GB e 4 GB
Configurações
de memória
possíveis
2 GB, 3 GB, 4 GB, 5 GB,
6 GB e 8 GB
NOTA: Para obter instruções sobre a
actualização da memória, consulte o
Manual
de serviço
em support.dell.com/manuals.

95
Especicações
Comunicações
Modem
(opcional)
Modem USB externo V.92 56K
Adaptador
de rede
10/100 Ethernet LAN na placa
de sistema
Sem fios Tecnologia sem fios WLAN
Wi-Fi g/gn/agn; WiMax/
Wi-Fi agn; Bluetooth
®
; WWAN
Conectores
Áudio um conector de entrada de
microfone, um conector para
auscultadores/colunas estéreo
Mini-Card uma ranhura para Mini-Card de
meia altura
HDMI um conector de 19 pinos
Rede um conector RJ45
USB três conectores compatíveis
com USB 2.0 de 4 pinos
Conectores
VGA conector de 15 orifícios
eSATA um conector combinado eSATA/
USB de 7 pinos/4 pinos
Leitor de
cartões
multimédia
uma ranhura 7 em 1
Leitor de cartões multimédia
Placas
suportadas
Cartão de memória Secure
Digital (SD)
Secure Digital High Capacity
(SDHC)
Memory Stick
Memory Stick PRO
Cartão multimédia (MMC)
MMC+
xD-Picture Card

96
Especicações
Áudio
Controlador de
áudio
IDT-92HD79B1
Altifalantes 2 x 2 Watts
Controlos de
volume
menus de programa de
software e controlos de
multimédia
Vídeo
Inspiron N5010:
Separado
Controlador de
vídeo
ATI Mobility Radeon
™
HD
5470
ATI Mobility Radeon HD
550v
ATI Mobility Radeon HD
5650
Memória de
vídeo
512 MB/1 GB DDR3;
1GB DDR3
Vídeo
UMA
Controlador de
vídeo
Intel
®
HD Graphics
Memória de
vídeo
até 1752 MB de memória
partilhada
Inspiron M5010:
Separado
Controlador de
vídeo
ATI Mobility Radeon HD
550v
Memória de
vídeo
DDR3 de 1GB
UMA
Controlador de
vídeo
ATI Mobility Radeon HD
4250
Memória de
vídeo
até 3067 MB de memória
partilhada

97
Especicações
Câmara
Pixel 1,3 megapíxeis
Resolução de
vídeo
640 x 480 a 30 fps
Ecrã
Tipo HD de 15,6” com luz de
fundo WLED, TrueLife
Dimensões:
Altura 193,54 mm
Largura 344,23 mm
Diagonal 396,42 mm
Resolução
máxima
1366 x 768
Taxa de
actualização
60 Hz
Ângulo de
funcionamento
0° (fechado) a 135°
Ecrã
Ângulo de
visualização
horizontal
40/40
Ângulo de visão
vertical
15/30 (A/C)
Distância entre
píxeis
0,252 x 0,252 mm
Teclado
Número de
teclas
102 (E.U.A. e Canadá);
103 (Europa); 106 (Japão);
105 (Brasil)
Painel táctil
Largura área activa do sensor de
90 mm
Altura rectângulo de 45,2 mm

98
Especicações
Bateria
“inteligente” de iões de lítio de 9 células
Altura 22,80 mm
Largura 214 mm
Profundidade 78,76 mm
Peso 0,52 kg
“inteligente” de iões de lítio de 6 células
Altura 22,80 mm
Largura 214 mm
Profundidade 57,64 mm
Peso 0,34 kg
Tensão 11,1 VDC (6/9 células)
Tempo de carga
(aproximado)
4 horas (com o
computador desligado)
Bateria
Tempo de
funcionamento
O tempo de funcionamento
da bateria varia de acordo
com as condições de
funcionamento.
Bateria de
célula tipo
moeda
CR-2032
Adaptador de CA
NOTA: Utilize os adaptadores de CA
especificados para utilização com o
computador. Consulte as informações
de segurança fornecidas com o seu
computador.
Tensão de
entrada
100–240 VCA
Corrente de entrada (máxima)
65 W/ 90 W 1,7 A
130 W 2,5 A

99
Especicações
Adaptador de CA
Frequência de
entrada
50–60 Hz
Potência de
saída
65 W ou 90 W ou 130 W
Corrente de saída
65 W 3,34 A (contínua)
90 W 4,62 A (contínua)
130 W 6,7 A (contínua)
Tensão de saída
nominal
19,5 VCC
Temperatura de
funcionamento
0 ° a 40 °C
Temperatura de
armazenamento
–40 °C a 70 °C
Características físicas
Altura 31,8 mm a 34 mm
Largura 376 mm
Profundidade 262 mm
Peso (com uma
bateria de 6 células)
configurável para um
peso inferior a 2,7 kg
Ambiente do computador
Amplitude térmica:
Funcionamento 0° a 35°C
Armazenamento –40 °C a 65 °C
Humidade relativa (máximo):
Funcionamento 10% a 90% (sem
condensação)
Armazenamento 5% a 95% (sem
condensação)

100
Especicações
Ambiente do computador
Vibração máxima (utilizando um espectro de
vibração aleatória que simula o ambiente do
utilizador):
Funcionamento 0,66 GRMS
Não funcionamento 1,30 GRMS
Choque máximo (em funcionamento: medido
com o Dell Diagnostics em execução na
unidade de disco rígido e um impulso
sinusoidal de 2 ms; em ninactividade: medido
com a cabeça da unidade de disco na posição
de bloqueio e um impulso sinusoidal de 2 ms):
Funcionamento 110 G
Não funcionamento 160 G
Ambiente do computador
Altitude (máximo):
Funcionamento –15,2 a 3048 m
Armazenamento –15,2 a 10,668 m
Nível de
contaminação pelo ar
G2 ou inferior,
como definido por
ISA-S71.04-1985

101
Anexo
Informações para NOM ou Norma oficial mexicana
(Apenas para o México)
As seguintes informações são facultadas no(s) dispositivo(s) descrito(s) neste documento, em
conformidade com os requisitos da Norma oficial mexicana (NOM):
Importador:
Dell México S.A. de C.V.
Paseo de la Reforma 2620 – Flat 11°
Col. Lomas Altas
11950 México, D.F.
Número
regulamentar
do modelo Tensão Frequência
Consumo de
electricidade
Tensão de
saída
Intensidade
de saída
P10F 100-240 VCA 50-60 Hz 1,5 A/1,6 A/
1,7 A/2,3 A/2,5 A
19,5 VCC 3,34 A/
4,62 A/6,7 A
Para obter mais detalhes, leia as informações de segurança fornecidas com o computador.
Para obter informações adicionais sobre melhores práticas de segurança, consulte a página inicial
de Conformidade regulamentar em www.dell.com/regulatory_compliance.
INSPIRON

102
A
ajuda
obter assistência e suporte 80
apoio ao cliente 81
B
battery status light 33
C
capacidades do computador 48
Cartão SIM 14
CDs, reproduzir e criar 49
Centro de suporte da Dell 60
computador, configurar 7
configuração, antes de começar 7
contactar a Dell 87
Contactar a Dell online 89
controladores e transferências 92
cópia de segurança e recuperação 49
D
DataSafe Local Backup 74
DellConnect 82
Dell Diagnostics 66
Dell Digital Delivery
Software de instalação 24
Dell Factory Image Restore 77
devoluções ao abrigo da garantia 85
DVDs, reproduzir e criar 49
Índice remissivo
INSPIRON

103
Índice remissivo
E
endereços de correio electrónico
para suporte técnico 83
endereços de correio electrónico do suporte 83
envio de produtos
para devolução ou reparação 85
especificações 93
extensões eléctricas, utilizar 8
F
fluxo de ar, permissão 7
funcionalidades do software 48
funcionamento sem fios
ecrã 18
H
hard drive activity light 33
Hardware Troubleshooter 65
I
início de sessão FTP, anónimo 83
ISP
Fornecedor de serviços de Internet 20
L
ligação à Internet 20
ligação de rede
corrigir 54
ligação de rede sem fios 53
ligar
à Internet 20
Lista de verificação de diagnósticos 88
M
Mensagens do sistema 63

104
Índice remissivo
O
obter mais informações 90
opções de reinstalação do sistema 71
P
Painel táctil
Gestos 38
power indicator light 33
problemas de alimentação, resolver 54
problemas de hardware
diagnóstico 65
problemas de memória
resolver 56
problemas de software 57
problemas, resolver 52
produtos
informações e compra 84
R
recursos, saber mais 90
rede com fios
cabo de rede, ligar 9
resolver problemas 52
restoring factory image 77
S
support sites
worldwide 82
System Recovery Media 76
System Restore 73
V
ventilação, garantir 7



Impresso na Polónia
www.dell.com | support.dell.com
-
 1
1
-
 2
2
-
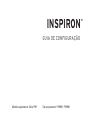 3
3
-
 4
4
-
 5
5
-
 6
6
-
 7
7
-
 8
8
-
 9
9
-
 10
10
-
 11
11
-
 12
12
-
 13
13
-
 14
14
-
 15
15
-
 16
16
-
 17
17
-
 18
18
-
 19
19
-
 20
20
-
 21
21
-
 22
22
-
 23
23
-
 24
24
-
 25
25
-
 26
26
-
 27
27
-
 28
28
-
 29
29
-
 30
30
-
 31
31
-
 32
32
-
 33
33
-
 34
34
-
 35
35
-
 36
36
-
 37
37
-
 38
38
-
 39
39
-
 40
40
-
 41
41
-
 42
42
-
 43
43
-
 44
44
-
 45
45
-
 46
46
-
 47
47
-
 48
48
-
 49
49
-
 50
50
-
 51
51
-
 52
52
-
 53
53
-
 54
54
-
 55
55
-
 56
56
-
 57
57
-
 58
58
-
 59
59
-
 60
60
-
 61
61
-
 62
62
-
 63
63
-
 64
64
-
 65
65
-
 66
66
-
 67
67
-
 68
68
-
 69
69
-
 70
70
-
 71
71
-
 72
72
-
 73
73
-
 74
74
-
 75
75
-
 76
76
-
 77
77
-
 78
78
-
 79
79
-
 80
80
-
 81
81
-
 82
82
-
 83
83
-
 84
84
-
 85
85
-
 86
86
-
 87
87
-
 88
88
-
 89
89
-
 90
90
-
 91
91
-
 92
92
-
 93
93
-
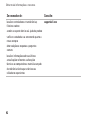 94
94
-
 95
95
-
 96
96
-
 97
97
-
 98
98
-
 99
99
-
 100
100
-
 101
101
-
 102
102
-
 103
103
-
 104
104
-
 105
105
-
 106
106
-
 107
107
-
 108
108
-
 109
109
-
 110
110
Dell Inspiron M501R Guía de inicio rápido
- Tipo
- Guía de inicio rápido
en otros idiomas
- português: Dell Inspiron M501R Guia rápido
Artículos relacionados
-
Dell Inspiron 17R N7110 Guía de inicio rápido
-
Dell Inspiron 15 1564 Guía de inicio rápido
-
Dell Inspiron 15R N5110 Guía de inicio rápido
-
Dell Inspiron 15 N5030 Guía de inicio rápido
-
Dell Inspiron M511R Guía de inicio rápido
-
Dell studio 1747 Guía de inicio rápido
-
Dell Studio 1558 Guía de inicio rápido
-
Dell XPS 15 L501X Guía de inicio rápido
-
Dell XPS 15 L502X Guía de inicio rápido
-
Dell XPS 15Z L511Z Guía de inicio rápido