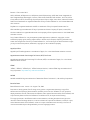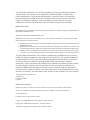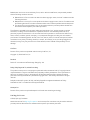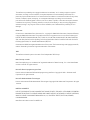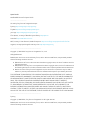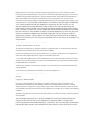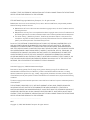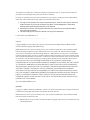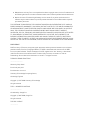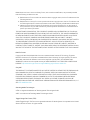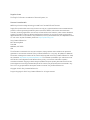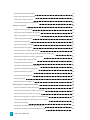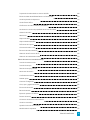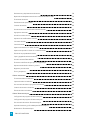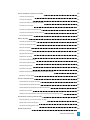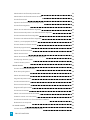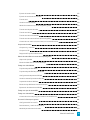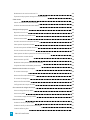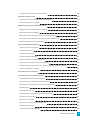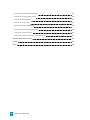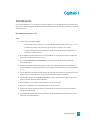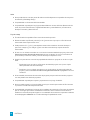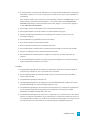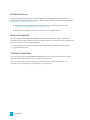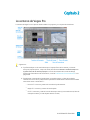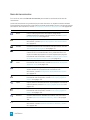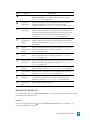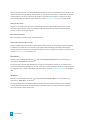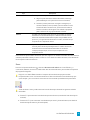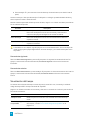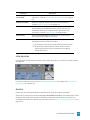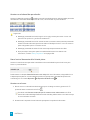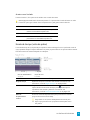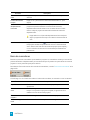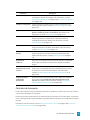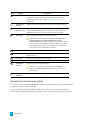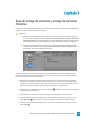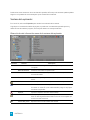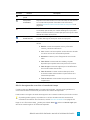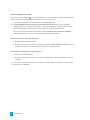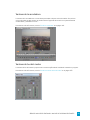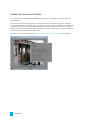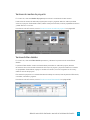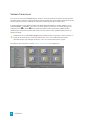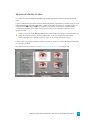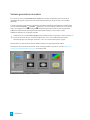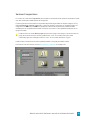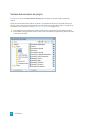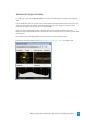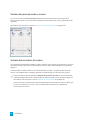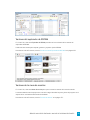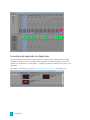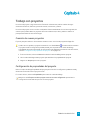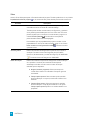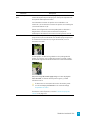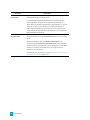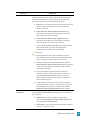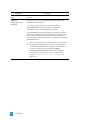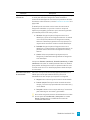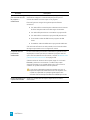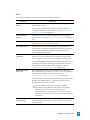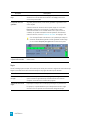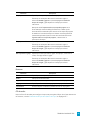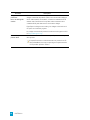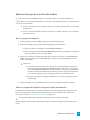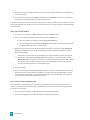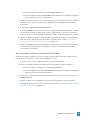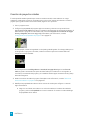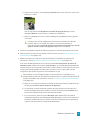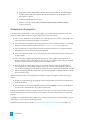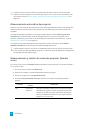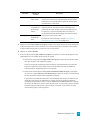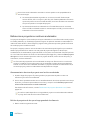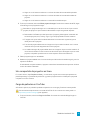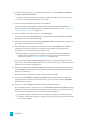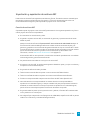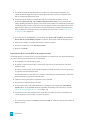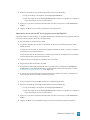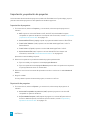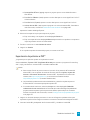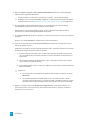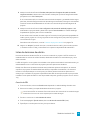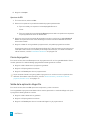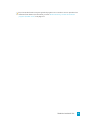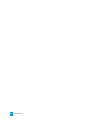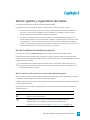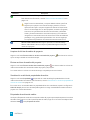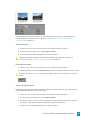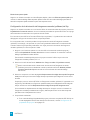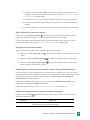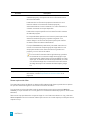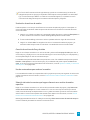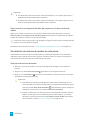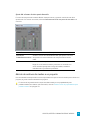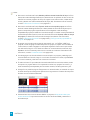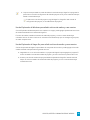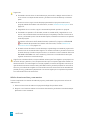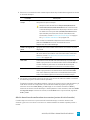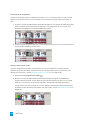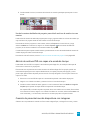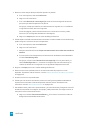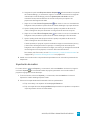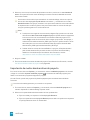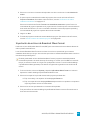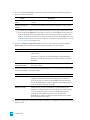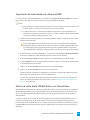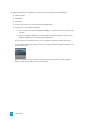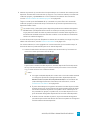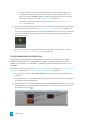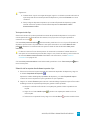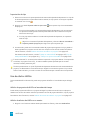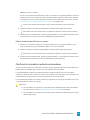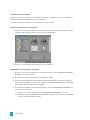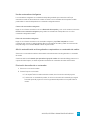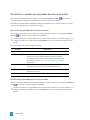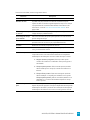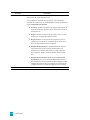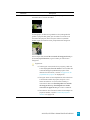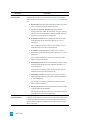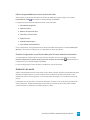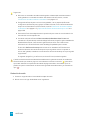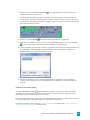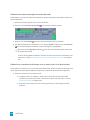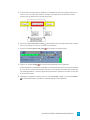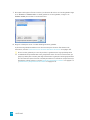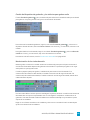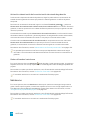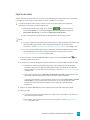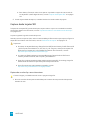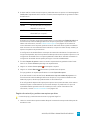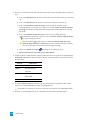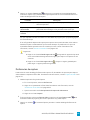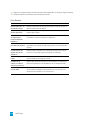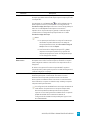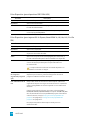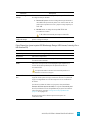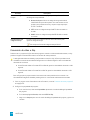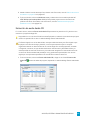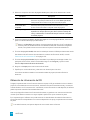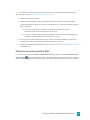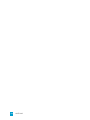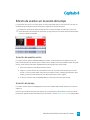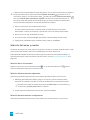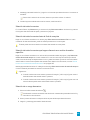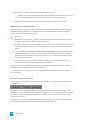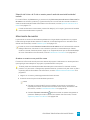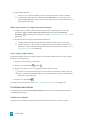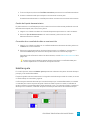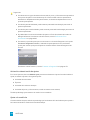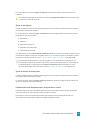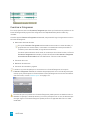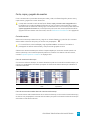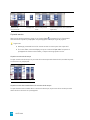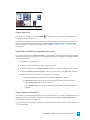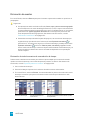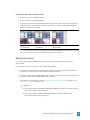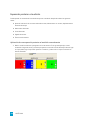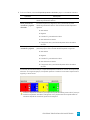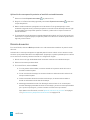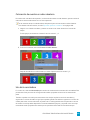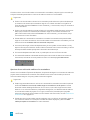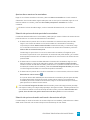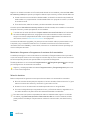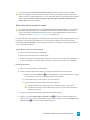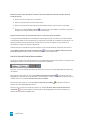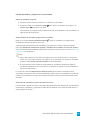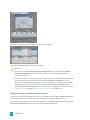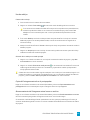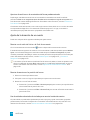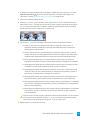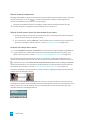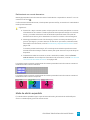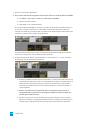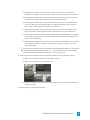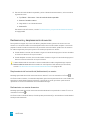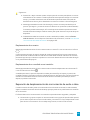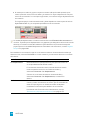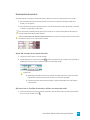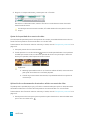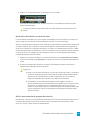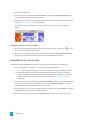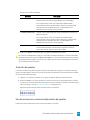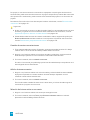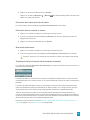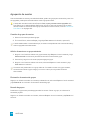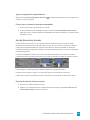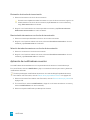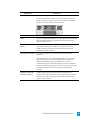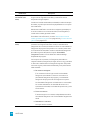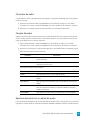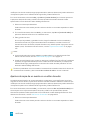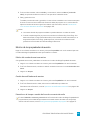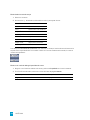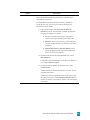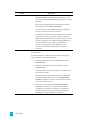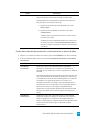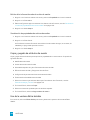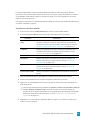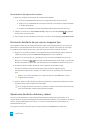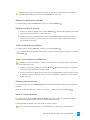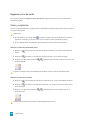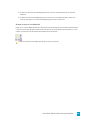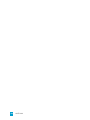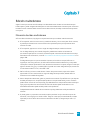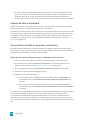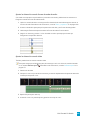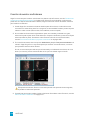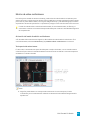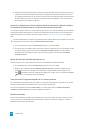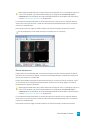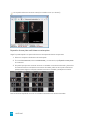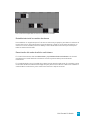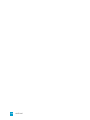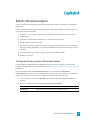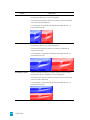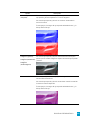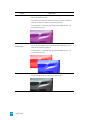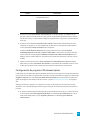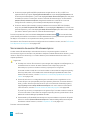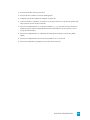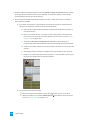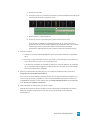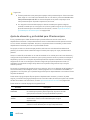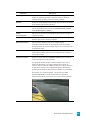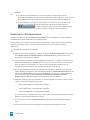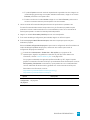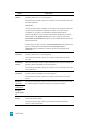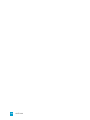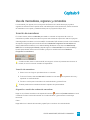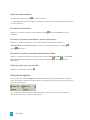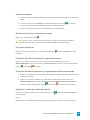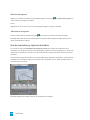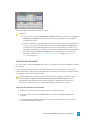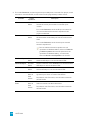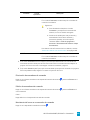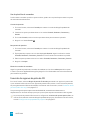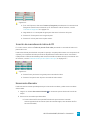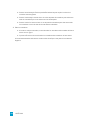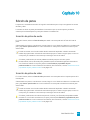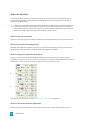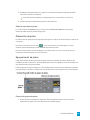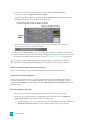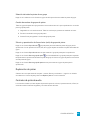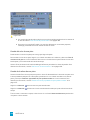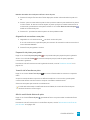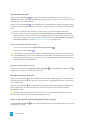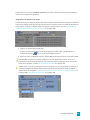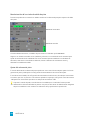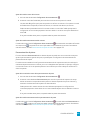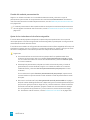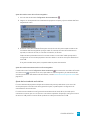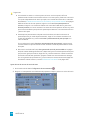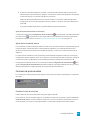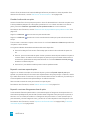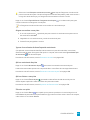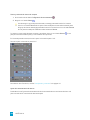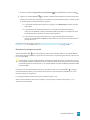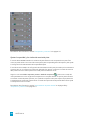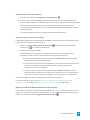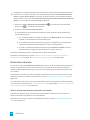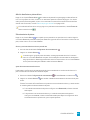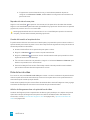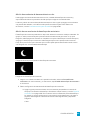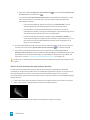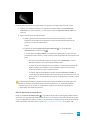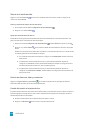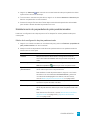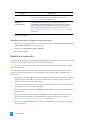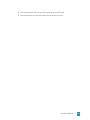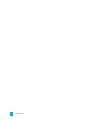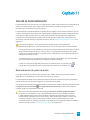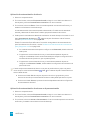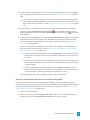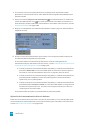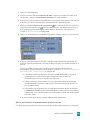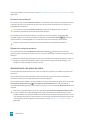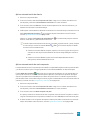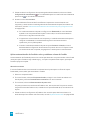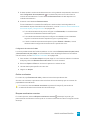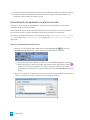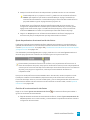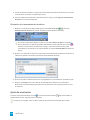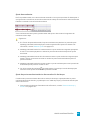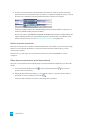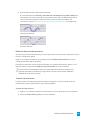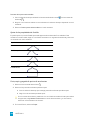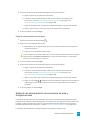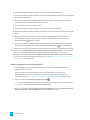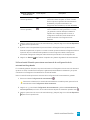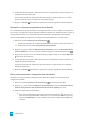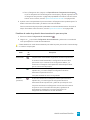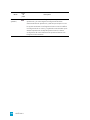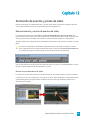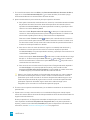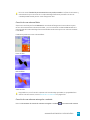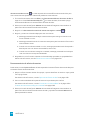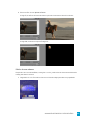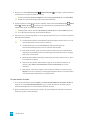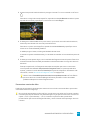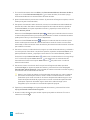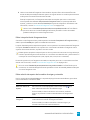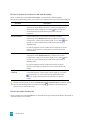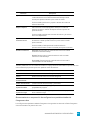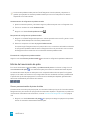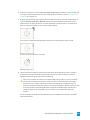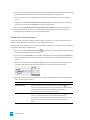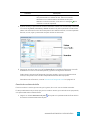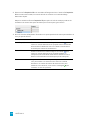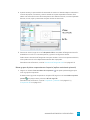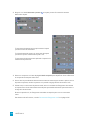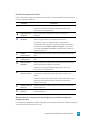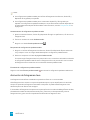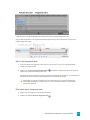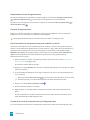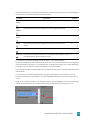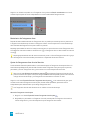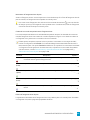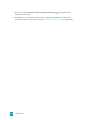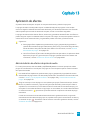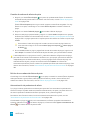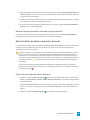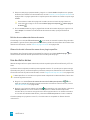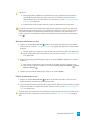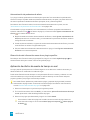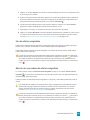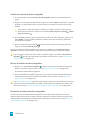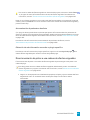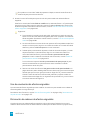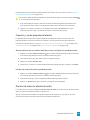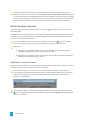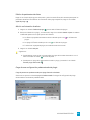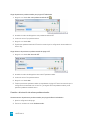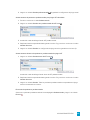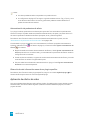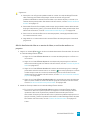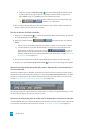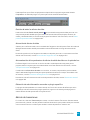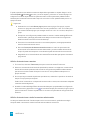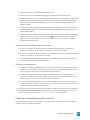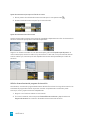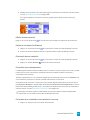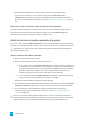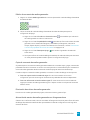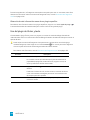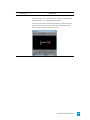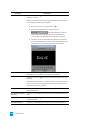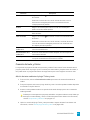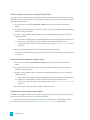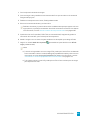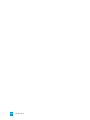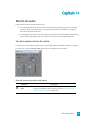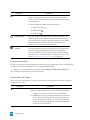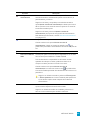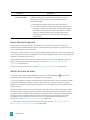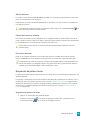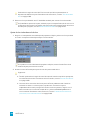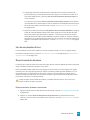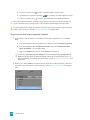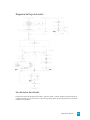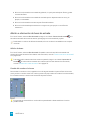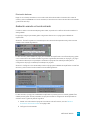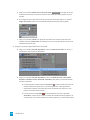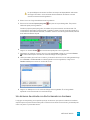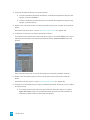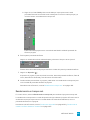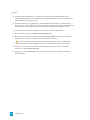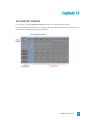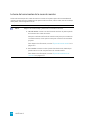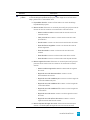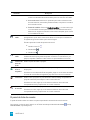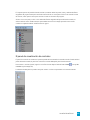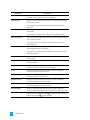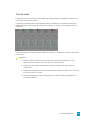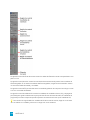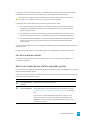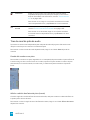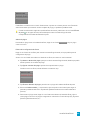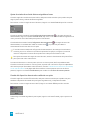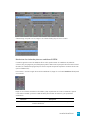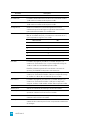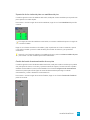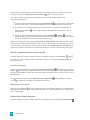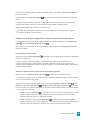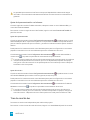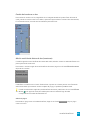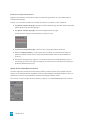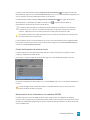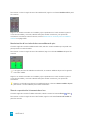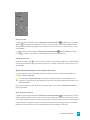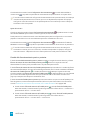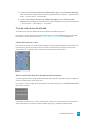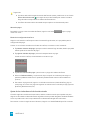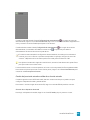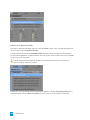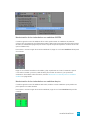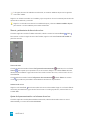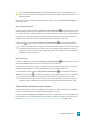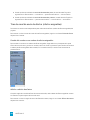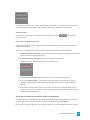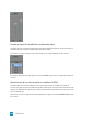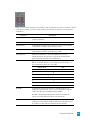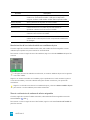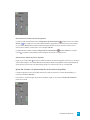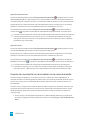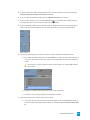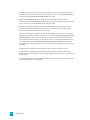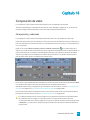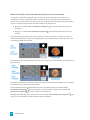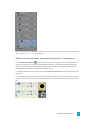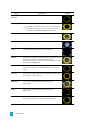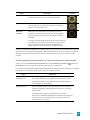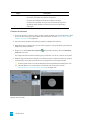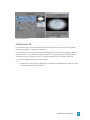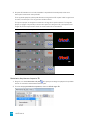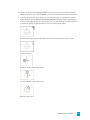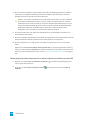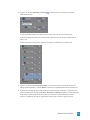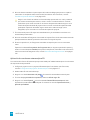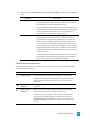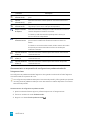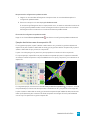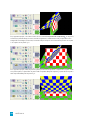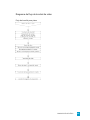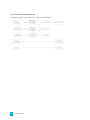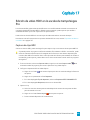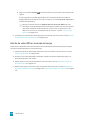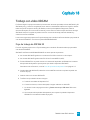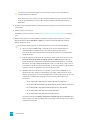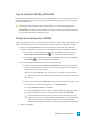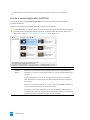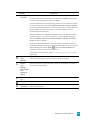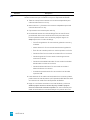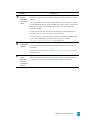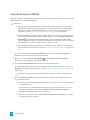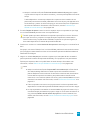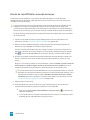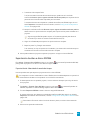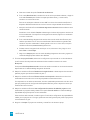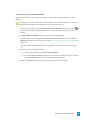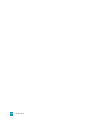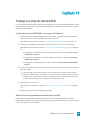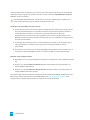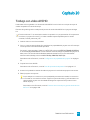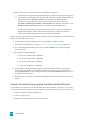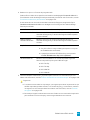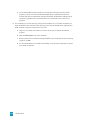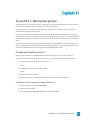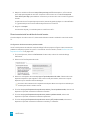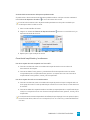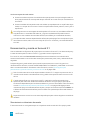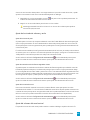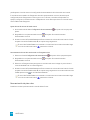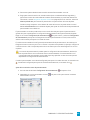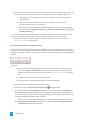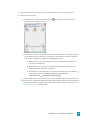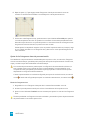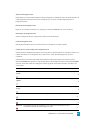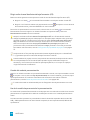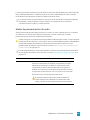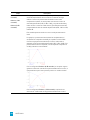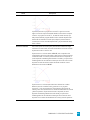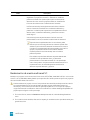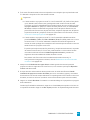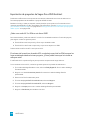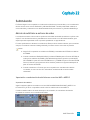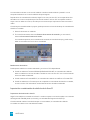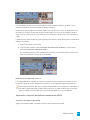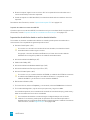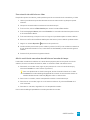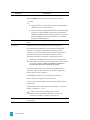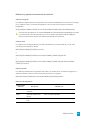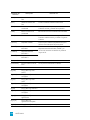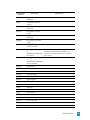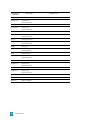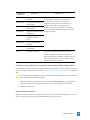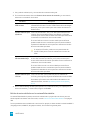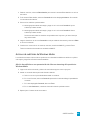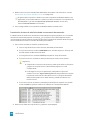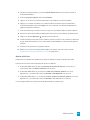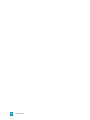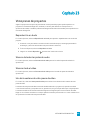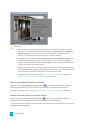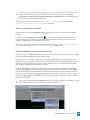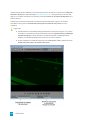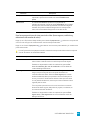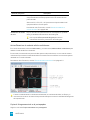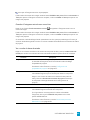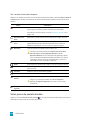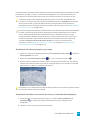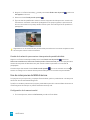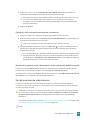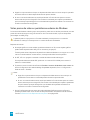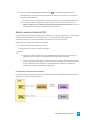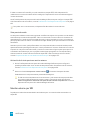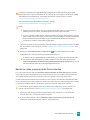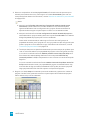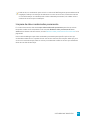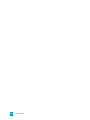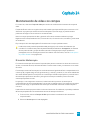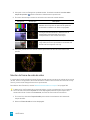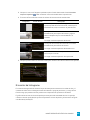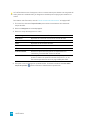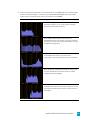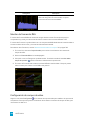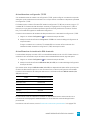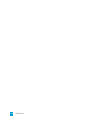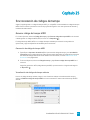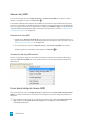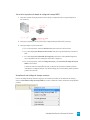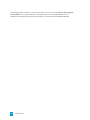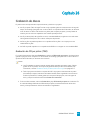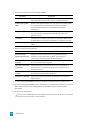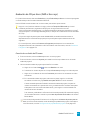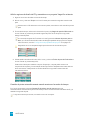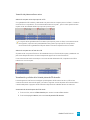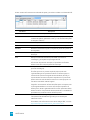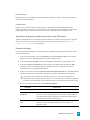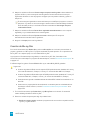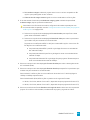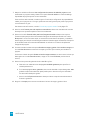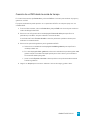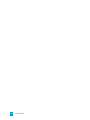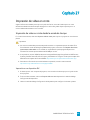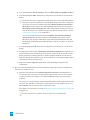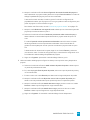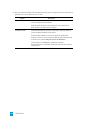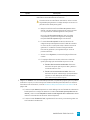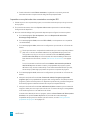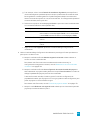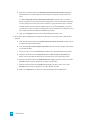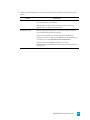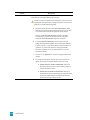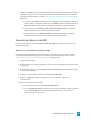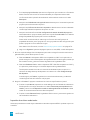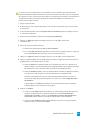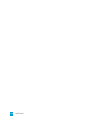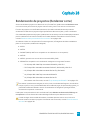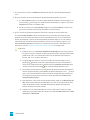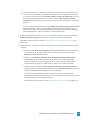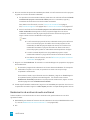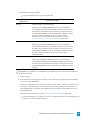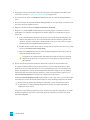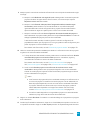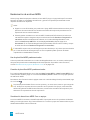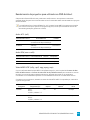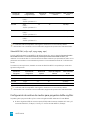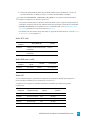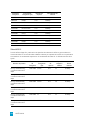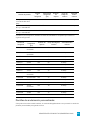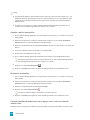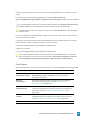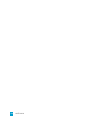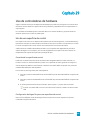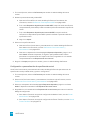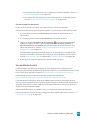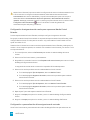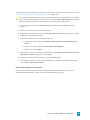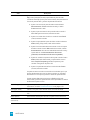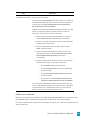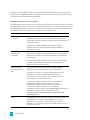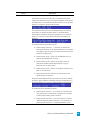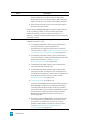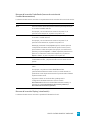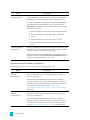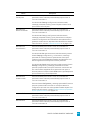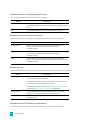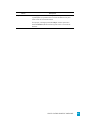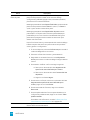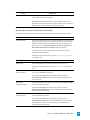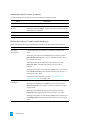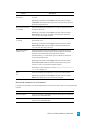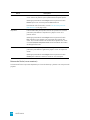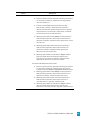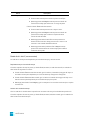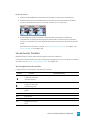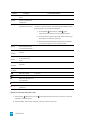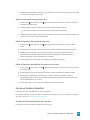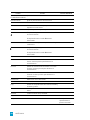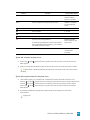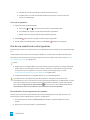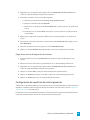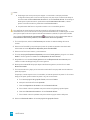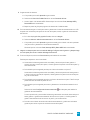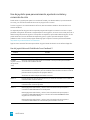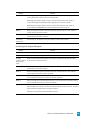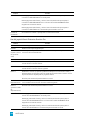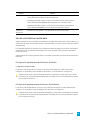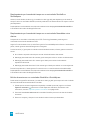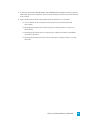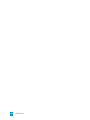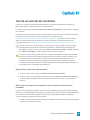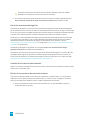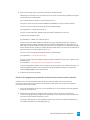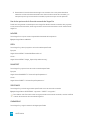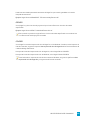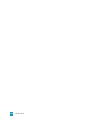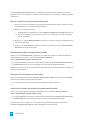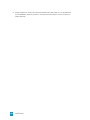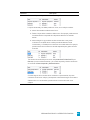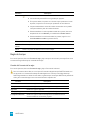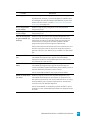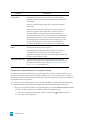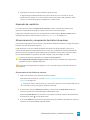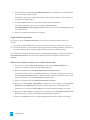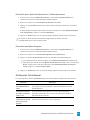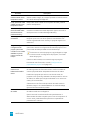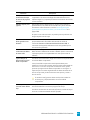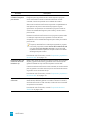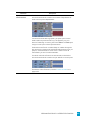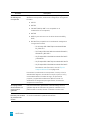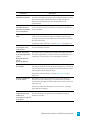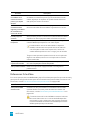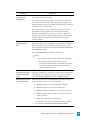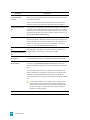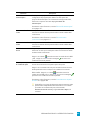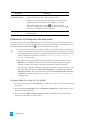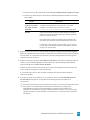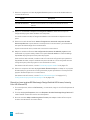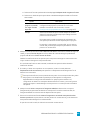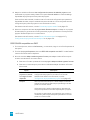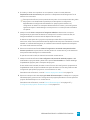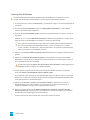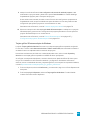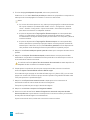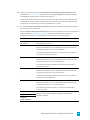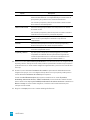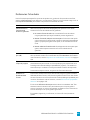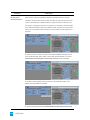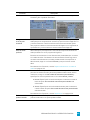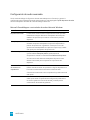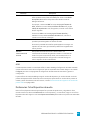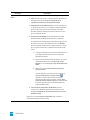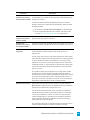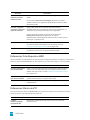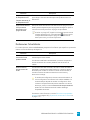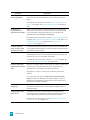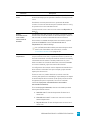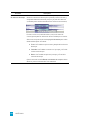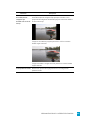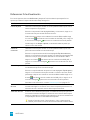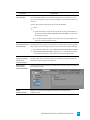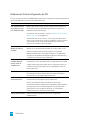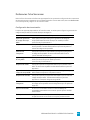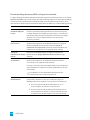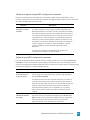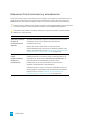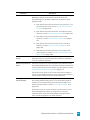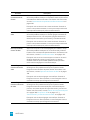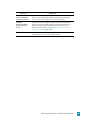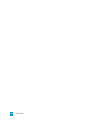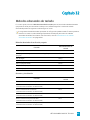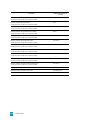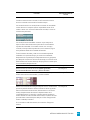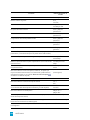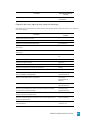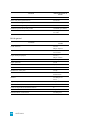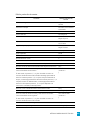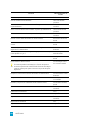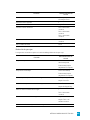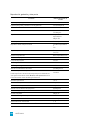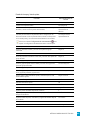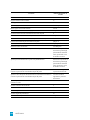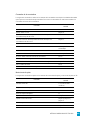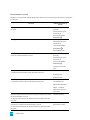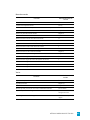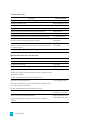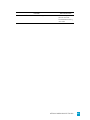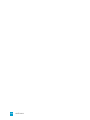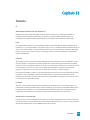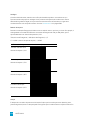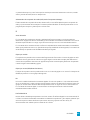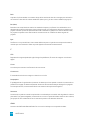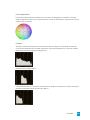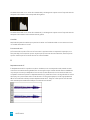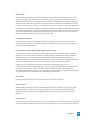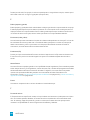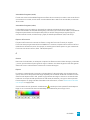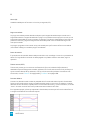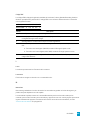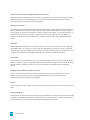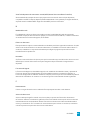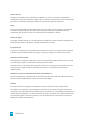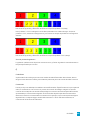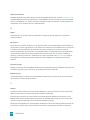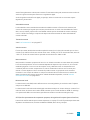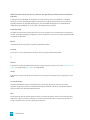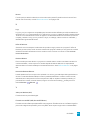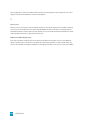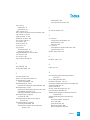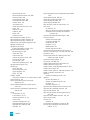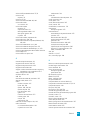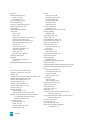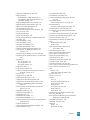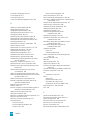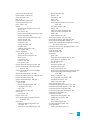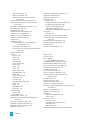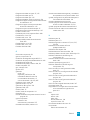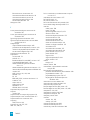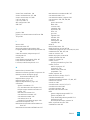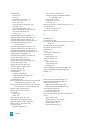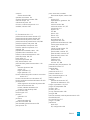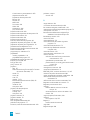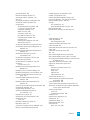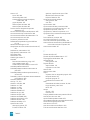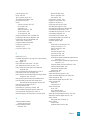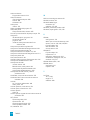Sony Vegas Vegas Pro 12.0 Guía del usuario
- Categoría
- Reproductores de DVD
- Tipo
- Guía del usuario


Revisión: 17 de octubre 2012
ACID, ACIDized, ACIDplanet.com, ACIDplanet, the ACIDplanet logo, ACID XMC, Artist Integrated, the
Artist Integrated logo, Beatmapper, Cinescore, CD Architect, DoStudio, DVD Architect, Jam Trax, Perfect
Clarity Audio, Photo Go, Sound Forge, Super Duper Music Looper, Vegas, Vision Series, and Visual Creation
Studio are the trademarks or registered trademarks of Sony Creative Software Inc. in the United States and
other countries.
PlayStation is a registered trademark and PSP is a trademark of Sony Computer Entertainment Inc.
HDV and HDV logo are trademarks of Sony Corporation and Victor Company of Japan, Limited (JVC).
All other trademarks or registered trademarks are the property of their respective owners in the United States
and other countries.
Sony Creative Software Inc. may have patents, patent applications, trademarks, copyrights, or other
intellectual property rights covering subject matter in this document. Except as expressly provided in any
written license agreement from Sony Creative Software Inc., the furnishing of this document does not give
you any license to these patents, trademarks, copyrights, or other intellectual property.
Apple QuickTime
Apple® QuickTime® application is a trademark of Apple, Inc. in the United States and other countries.
Apple Macintosh Audio Interchange File Format (AIFF) file format.
Apple® Macintosh® Audio Interchange™ File Format (AIFF) is a trademark of Apple, Inc. in the United
States and other countries.
ATRAC
"ATRAC," "ATRAC3," "ATRAC3plus," "ATRAC Advanced Lossless," and the ATRAC logo are trademarks of
Sony Corporation. http://www.sony.net/Products/ATRAC3/
AVCHD
AVCHD and AVCHD logo are trademarks of Matsushita Electric Industrial Co., Ltd and Sony Corporation.
Boost Software
Boost Software License - Version 1.0 - August 17th, 2003
Permission is hereby granted, free of charge, to any person or organization obtaining a copy of the
software and accompanying documentation covered by this license (the "Software") to use, reproduce,
display, distribute, execute, and transmit the Software, and to prepare derivative works of the Software, and
to permit third-parties to whom the Software is furnished to do so, all subject to the following:
The copyright notices in the Software and this entire statement, including the above license grant, this
restriction and the following disclaimer, must be included in all copies of the Software, in whole or in part,
and all derivative works of the Software, unless such copies or derivative works are solely in the form of
machine-executable object code generated by a source language processor.

THE SOFTWARE IS PROVIDED "AS IS", WITHOUT WARRANTY OF ANY KIND, EXPRESS OR IMPLIED,
INCLUDING BUT NOT LIMITED TO THE WARRANTIES OF MERCHANTABILITY, FITNESS FOR A
PARTICULAR PURPOSE, TITLE AND NON-INFRINGEMENT. IN NO EVENT SHALL THE COPYRIGHT
HOLDERS OR ANYONE DISTRIBUTING THE SOFTWARE BE LIABLE FOR ANY DAMAGES OR OTHER
LIABILITY, WHETHER IN CONTRACT, TORT OR OTHERWISE, ARISING FROM, OUT OF OR IN
CONNECTION WITH THE SOFTWARE OR THE USE OR OTHER DEALINGS IN THE SOFTWARE.
BSD License for OFX
OFX Support Library, a library that skins the OFX plug-in API with C++ classes. Copyright (C) 2004-2005 The
Open Effects Association Ltd
Author Bruno Nicoletti bruno@thefoundry.co.uk
Redistribution and use in source and binary forms, with or without modification, are permitted provided
that the following conditions are met:
n Redistributions of source code must retain the above copyright notice, this list of conditions and the
following disclaimer.
n Redistributions in binary form must reproduce the above copyright notice, this list of conditions and
the following disclaimer in the documentation and/or other materials provided with the distribution.
n Neither the name The Open Effects Association Ltd, nor the names of its contributors may be used
to endorse or promote products derived from this software without specific prior written permission.
THIS SOFTWARE IS PROVIDED BY THE COPYRIGHT HOLDERS AND CONTRIBUTORS "AS IS" AND ANY
EXPRESS OR IMPLIED WARRANTIES, INCLUDING, BUT NOT LIMITED TO, THE IMPLIED WARRANTIES
OF MERCHANTABILITY AND FITNESS FOR A PARTICULAR PURPOSE ARE DISCLAIMED. IN NO EVENT
SHALL THE COPYRIGHT OWNER OR CONTRIBUTORS BE LIABLE FOR ANY DIRECT, INDIRECT,
INCIDENTAL, SPECIAL, EXEMPLARY, OR CONSEQUENTIAL DAMAGES (INCLUDING, BUT NOT LIMITED
TO, PROCUREMENT OF SUBSTITUTE GOODS OR SERVICES; LOSS OF USE, DATA, OR PROFITS; OR
BUSINESS INTERRUPTION) HOWEVER CAUSED AND ON ANY THEORY OF LIABILITY, WHETHER IN
CONTRACT, STRICT LIABILITY, OR TORT (INCLUDING NEGLIGENCE OR OTHERWISE) ARISING IN ANY
WAY OUT OF THE USE OF THIS SOFTWARE, EVEN IF ADVISED OF THE POSSIBILITY OF SUCH DAMAGE.
The Open Effects Association Ltd
1 Wardour St
London W1D 6PA
England
BSD License for OpenCV
OpenCV is a library of functions used for computer vision and various graphics manipulations.
Version 2.1 of OpenCV is distributed under the terms of the "BSD" licence, as specified here:
License Agreement
For Open Source Computer Vision Library
Copyright (C) 2000-2008, Intel Corporation, all rights reserved.
Copyright (C) 2009, Willow Garage Inc., all rights reserved.
Third party copyrights are property of their respective owners.

Redistribution and use in source and binary forms, with or without modification, are permitted provided
that the following conditions are met:
n Redistribution's of source code must retain the above copyright notice, this list of conditions and the
following disclaimer.
n Redistribution's in binary form must reproduce the above copyright notice, this list of conditions and
the following disclaimer in the documentation and/or other materials provided with the distribution.
n The name of the copyright holders may not be used to endorse or promote products derived from
this software without specific prior written permission.
This software is provided by the copyright holders and contributors "as is" and any express or implied
warranties, including, but not limited to, the implied warranties of merchantability and fitness for a
particular purpose are disclaimed. In no event shall the Intel Corporation or contributors be liable for any
direct, indirect, incidental, special, exemplary, or consequential damages (including, but not limited to,
procurement of substitute goods or services; loss of use, data, or profits; or business interruption) however
caused and on any theory of liability, whether in contract, strict liability, or tort (including negligence or
otherwise) arising in any way out of the use of this software, even if advised of the possibility of such
damage.
CineForm
Portions of this product are provided under license by CineForm, Inc.
Copyright (C) 2010 CineForm, Inc
DeckLink
DeckLink™ is a trademark of Blackmagic-Design Pty. Ltd.
Dolby, Dolby Digital AC-3, and AAC encoding
This product contains one or more programs protected under international and U.S. copyright laws as
unpublished works. They are confidential and proprietary to Dolby Laboratories. Their reproduction or
disclosure, in whole or in part, or the production of derivative works therefrom without the express
permission of Dolby Laboratories is prohibited. Copyright 1992 – 2010 Dolby Laboratories. All rights
reserved.
Dolby®, the double-D symbol, AC-3®, and Dolby Digital® are registered trademarks of Dolby
Laboratories. AAC™ is a trademark of Dolby Laboratories.
ėlastique Pro
Portions of this product use zplane élastique Pro V2 audio time-stretching technology.
FLAC/Ogg File Formats
©2010, Xiph.org Foundation
Neither the name of the Xiph.org Foundation nor the names of its contributors may be used to endorse or
promote products derived from this software without specific prior written permission.

This software is provided by the copyright holders and contributors “as is” and any express or implied
warranties, including, but not limited to, the implied warranties of merchantability and fitness for a
particular purpose are disclaimed. In no event shall the foundation or contributors be liable for any direct,
indirect, incidental, special, exemplary, or consequential damages (including, but not limited to,
procurement of substitute goods or services; loss of use, data, or profits; or business interruption) however
caused and on any theory of liability, whether in contract, strict liability, or tort (including negligence or
otherwise) arising in any way out of the use of this software, even if advised of the possibility of such
damage.
Gracenote
CD and music-related data from Gracenote, Inc., copyright © 2000-2010 Gracenote. Gracenote Software,
copyright 2000-2010 Gracenote. This product and service may practice one or more of the following U.S.
Patents: #5,987,525; #6,061,680; #6,154,773, #6,161,132, #6,230,192, #6,230,207, #6,240,459, #6,330,
593, and other patents issued or pending. Services supplied and/or device manufactured under license for
following Open Globe, Inc. United States Patent 6,304,523.
Gracenote and CDDB are registered trademarks of Gracenote. The Gracenote logo and logotype, MusicID,
and the "Powered by Gracenote" logo are trademarks of Gracenote.
JPEG
This software is based in part on the work of the Independent JPEG Group.
Main Concept encoder
Main Concept® plug-in is a trademark of registered trademark of Main Concept, Inc. in the United States
or other countries. All rights reserved.
Microsoft DirectX programming interface
Portions utilize the Microsoft® DirectX® programming interface. Copyright © 1999 – 2010 Microsoft
Corporation. All rights reserved.
Microsoft Windows Media Technologies
Portions utilize Microsoft Windows Media Technologies. Copyright ©2010 Microsoft Corporation. All rights
reserved.
MPEGLA and MPEG 2
USE OF THIS PRODUCT IN ANY MANNER THAT COMPLIES WITH THE MPEG-2 STANDARD IS EXPRESSLY
PROHIBITED WITHOUT A LICENSE UNDER APPLICABLE PATENTS IN THE MPEG-2 PATENT PORTFOLIO,
WHICH LICENSE IS AVAILABLE FROM MPEG-LA, LLC, 250 STEELE STREET, SUITE 300, DENVER,
COLORADO 80206.
Manufactured under license from MPEG-LA.

OpenColorIO
Modified BSD license for OpenColorIO
------------------------------------
All code by Sony Pictures Imageworks except:
Pystring http://code.google.com/p/pystring/
TinyXML http://sourceforge.net/projects/tinyxml/
yaml-cpp http://code.google.com/p/yaml-cpp/
PTex (Mutex), courtesy of Brent Burley and Disney http://ptex.us/
Little CMS http://www.littlecms.com/
MD5, courtesy L. Peter Deutsch, Aladdin Enterprises. http://sourceforge.net/projects/libmd5-rfc/files/
argparse, courtesy OpenImageIO and Larry Gritz http://openimageio.org
---------------------------------------------------------------------
Copyright (c) 2003-2010 Sony Pictures Imageworks Inc., et al.
All Rights Reserved.
Redistribution and use in source and binary forms, with or without modification, are permitted provided
that the following conditions are met:
n Redistributions of source code must retain the above copyright notice, this list of conditions and the
following disclaimer.
n Redistributions in binary form must reproduce the above copyright notice, this list of conditions and
the following disclaimer in the documentation and/or other materials provided with the distribution.
n Neither the name of Sony Pictures Imageworks nor the names of its contributors may be used to
endorse or promote products derived from this software without specific prior written permission.
THIS SOFTWARE IS PROVIDED BY THE COPYRIGHT HOLDERS AND CONTRIBUTORS "AS IS" AND ANY
EXPRESS OR IMPLIED WARRANTIES, INCLUDING, BUT NOT LIMITED TO, THE IMPLIED WARRANTIES
OF MERCHANTABILITY AND FITNESS FOR A PARTICULAR PURPOSE ARE DISCLAIMED. IN NO EVENT
SHALL THE COPYRIGHT OWNER OR CONTRIBUTORS BE LIABLE FOR ANY DIRECT, INDIRECT,
INCIDENTAL,SPECIAL, EXEMPLARY, OR CONSEQUENTIAL DAMAGES (INCLUDING, BUT NOT LIMITED
TO, PROCUREMENT OF SUBSTITUTE GOODS OR SERVICES; LOSS OF USE, DATA, OR PROFITS; OR
BUSINESS INTERRUPTION) HOWEVER CAUSED AND ON ANY THEORY OF LIABILITY, WHETHER IN
CONTRACT, STRICT LIABILITY, OR TORT (INCLUDING NEGLIGENCE OR OTHERWISE) ARISING IN ANY
WAY OUT OF THE USE OF THIS SOFTWARE, EVEN IF ADVISED OF THE POSSIBILITY OF SUCH DAMAGE.
---------------------------------------------------------------------
Pystring
Copyright (c) 2008-2010, Sony Pictures Imageworks Inc All rights reserved.
Redistribution and use in source and binary forms, with or without modification, are permitted provided
that the following conditions are met:

Redistributions of source code must retain the above copyright notice, this list of conditions and the
following disclaimer. Redistributions in binary form must reproduce the above copyright notice, this list of
conditions and the following disclaimer in the documentation and/or other materials provided with the
distribution. Neither the name of the organization Sony Pictures Imageworks nor the names of its
contributors may be used to endorse or promote products derived from this software without specific prior
written permission. THIS SOFTWARE IS PROVIDED BY THE COPYRIGHT HOLDERS AND CONTRIBUTORS
"AS IS" AND ANY EXPRESS OR IMPLIED WARRANTIES, INCLUDING, BUT NOT LIMITED TO, THE
IMPLIED WARRANTIES OF MERCHANTABILITY AND FITNESS FOR A PARTICULAR PURPOSE ARE
DISCLAIMED. IN NO EVENT SHALL THE COPYRIGHT OWNER OR CONTRIBUTORS BE LIABLE FOR ANY
DIRECT, INDIRECT, INCIDENTAL, SPECIAL, EXEMPLARY, OR CONSEQUENTIAL DAMAGES (INCLUDING,
BUT NOT LIMITED TO, PROCUREMENT OF SUBSTITUTE GOODS OR SERVICES; LOSS OF USE, DATA, OR
PROFITS; OR BUSINESS INTERRUPTION) HOWEVER CAUSED AND ON ANY THEORY OF LIABILITY,
WHETHER IN CONTRACT, STRICT LIABILITY, OR TORT (INCLUDING NEGLIGENCE OR OTHERWISE)
ARISING IN ANY WAY OUT OF THE USE OF THIS SOFTWARE, EVEN IF ADVISED OF THE POSSIBILITY OF
SUCH DAMAGE.
---------------------------------------------------------------------
TinyXML is released under the zlib license:
This software is provided 'as-is', without any express or implied warranty. In no event will the authors be
held liable for any damages arising from the use of this software.
Permission is granted to anyone to use this software for any purpose, including commercial applications,
and to alter it and redistribute it freely, subject to the following restrictions:
1. The origin of this software must not be misrepresented; you must not claim that you wrote the original
software. If you use this software in a product, an acknowledgment in the product documentation would
be appreciated but is not required.
2. Altered source versions must be plainly marked as such, and must not be misrepresented as being the
original software.
3. This notice may not be removed or altered from any source distribution.
---------------------------------------------------------------------
yaml-cpp
Copyright (c) 2008 Jesse Beder.
Permission is hereby granted, free of charge, to any person obtaining a copy of this software and
associated documentation files (the "Software"), to deal in the Software without restriction, including
without limitation the rights to use, copy, modify, merge, publish, distribute, sublicense, and/or sell copies
of the Software, and to permit persons to whom the Software is furnished to do so, subject to the following
conditions:
The above copyright notice and this permission notice shall be included in all copies or substantial portions
of the Software.
THE SOFTWARE IS PROVIDED "AS IS", WITHOUT WARRANTY OF ANY KIND, EXPRESS OR IMPLIED,
INCLUDING BUT NOT LIMITED TO THE WARRANTIES OF MERCHANTABILITY, FITNESS FOR A
PARTICULAR PURPOSE AND NONINFRINGEMENT. IN NO EVENT SHALL THE AUTHORS OR COPYRIGHT
HOLDERS BE LIABLE FOR ANY CLAIM, DAMAGES OR OTHER LIABILITY, WHETHER IN AN ACTION OF

CONTRACT, TORT OR OTHERWISE, ARISING FROM, OUT OF OR IN CONNECTION WITH THE SOFTWARE
OR THE USE OR OTHER DEALINGS IN THE SOFTWARE.
---------------------------------------------------------------------
PTEX SOFTWARE Copyright 2009 Disney Enterprises, Inc. All rights reserved
Redistribution and use in source and binary forms, with or without modification, are permitted provided
that the following conditions are met:
n Redistributions of source code must retain the above copyright notice, this list of conditions and the
following disclaimer.
n Redistributions in binary form must reproduce the above copyright notice, this list of conditions and
the following disclaimer in the documentation and/or other materials provided with the distribution.
n The names "Disney", "Walt Disney Pictures", "Walt Disney Animation Studios" or the names of its
contributors may NOT be used to endorse or promote products derived from this software without
specific prior written permission from Walt Disney Pictures.
Disclaimer: THIS SOFTWARE IS PROVIDED BY WALT DISNEY PICTURES AND CONTRIBUTORS "AS IS"
AND ANY EXPRESS OR IMPLIED WARRANTIES, INCLUDING, BUT NOT LIMITED TO, THE IMPLIED
WARRANTIES OF MERCHANTABILITY, FITNESS FOR A PARTICULAR PURPOSE, NONINFRINGEMENT
AND TITLE ARE DISCLAIMED. IN NO EVENT SHALL WALT DISNEY PICTURES, THE COPYRIGHT HOLDER
OR CONTRIBUTORS BE LIABLE FOR ANY DIRECT, INDIRECT, INCIDENTAL, SPECIAL, EXEMPLARY, OR
CONSEQUENTIAL DAMAGES (INCLUDING, BUT NOT LIMITED TO, PROCUREMENT OF SUBSTITUTE
GOODS OR SERVICES; LOSS OF USE, DATA, OR PROFITS; OR BUSINESS INTERRUPTION) HOWEVER
CAUSED AND BASED ON ANY THEORY OF LIABILITY, WHETHER IN CONTRACT, STRICT LIABILITY, OR
TORT (INCLUDING NEGLIGENCE OR OTHERWISE) ARISING IN ANY WAY OUT OF THE USE OF THIS
SOFTWARE, EVEN IF ADVISED OF THE POSSIBILITY OF SUCH DAMAGES.
---------------------------------------------------------------------
Little CMS Copyright (c) 1998-2010 Marti Maria Saguer
Permission is hereby granted, free of charge, to any person obtaining a copy of this software and
associated documentation files (the "Software"), to deal in the Software without restriction, including
without limitation the rights to use, copy, modify, merge, publish, distribute, sublicense, and/or sell copies
of the Software, and to permit persons to whom the Software is furnished to do so, subject to the following
conditions:
The above copyright notice and this permission notice shall be included in all copies or substantial portions
of the Software.
THE SOFTWARE IS PROVIDED "AS IS", WITHOUT WARRANTY OF ANY KIND, EXPRESS OR IMPLIED,
INCLUDING BUT NOT LIMITED TO THE WARRANTIES OF MERCHANTABILITY, FITNESS FOR A
PARTICULAR PURPOSE AND NONINFRINGEMENT. IN NO EVENT SHALL THE AUTHORS OR COPYRIGHT
HOLDERS BE LIABLE FOR ANY CLAIM, DAMAGES OR OTHER LIABILITY, WHETHER IN AN ACTION OF
CONTRACT, TORT OR OTHERWISE, ARISING FROM, OUT OF OR IN CONNECTION WITH THE SOFTWARE
OR THE USE OR OTHER DEALINGS IN THE SOFTWARE.
---------------------------------------------------------------------
MD5
Copyright (C) 1999, 2002 Aladdin Enterprises. All rights reserved.

This software is provided 'as-is', without any express or implied warranty. In no event will the authors be
held liable for any damages arising from the use of this software.
Permission is granted to anyone to use this software for any purpose, including commercial applications,
and to alter it and redistribute it freely, subject to the following restrictions:
1. The origin of this software must not be misrepresented; you must not claim that you wrote the
original software. If you use this software in a product, an acknowledgment in the product
documentation would be appreciated but is not required.
2. Altered source versions must be plainly marked as such, and must not be misrepresented as
being the original software.
3. This notice may not be removed or altered from any source distribution.
L. Peter Deutsch ghost@aladdin.com
---------------------------------------------------------------------
argparse
Copyright 2008 Larry Gritz and the other authors and contributors. All Rights Reserved. Based on BSD-
licensed software Copyright 2004 NVIDIA Corp.
Redistribution and use in source and binary forms, with or without modification, are permitted provided
that the following conditions are met: * Redistributions of source code must retain the above copyright
notice, this list of conditions and the following disclaimer. * Redistributions in binary form must reproduce
the above copyright notice, this list of conditions and the following disclaimer in the documentation and/or
other materials provided with the distribution. * Neither the name of the software's owners nor the names of
its contributors may be used to endorse or promote products derived from this software without specific
prior written permission. THIS SOFTWARE IS PROVIDED BY THE COPYRIGHT HOLDERS AND
CONTRIBUTORS "AS IS" AND ANY EXPRESS OR IMPLIED WARRANTIES, INCLUDING, BUT NOT LIMITED
TO, THE IMPLIED WARRANTIES OF MERCHANTABILITY AND FITNESS FOR A PARTICULAR PURPOSE
ARE DISCLAIMED. IN NO EVENT SHALL THE COPYRIGHT OWNER OR CONTRIBUTORS BE LIABLE FOR
ANY DIRECT, INDIRECT, INCIDENTAL, SPECIAL, EXEMPLARY, OR CONSEQUENTIAL DAMAGES
(INCLUDING, BUT NOT LIMITED TO, PROCUREMENT OF SUBSTITUTE GOODS OR SERVICES; LOSS OF
USE, DATA, OR PROFITS; OR BUSINESS INTERRUPTION) HOWEVER CAUSED AND ON ANY THEORY OF
LIABILITY, WHETHER IN CONTRACT, STRICT LIABILITY, OR TORT (INCLUDING NEGLIGENCE OR
OTHERWISE) ARISING IN ANY WAY OUT OF THE USE OF THIS SOFTWARE, EVEN IF ADVISED OF THE
POSSIBILITY OF SUCH DAMAGE.
(This is the Modified BSD License)
OpenEXR
Copyright (c) 2006, Industrial Light & Magic, a division of Lucasfilm Entertainment Company Ltd. Portions
contributed and copyright held by others as indicated. All rights reserved.
Redistribution and use in source and binary forms, with or without modification, are permitted provided
that the following conditions are met:
n Redistributions of source code must retain the above copyright notice, this list of conditions and the
following disclaimer.

n Redistributions in binary form must reproduce the above copyright notice, this list of conditions and
the following disclaimer in the documentation and/or other materials provided with the distribution.
n Neither the name of Industrial Light & Magic nor the names of any other contributors to this
software may be used to endorse or promote products derived from this software without specific
prior written permission.
THIS SOFTWARE IS PROVIDED BY THE COPYRIGHT HOLDERS AND CONTRIBUTORS "AS IS" AND ANY
EXPRESS OR IMPLIED WARRANTIES, INCLUDING, BUT NOT LIMITED TO, THE IMPLIED WARRANTIES
OF MERCHANTABILITY AND FITNESS FOR A PARTICULAR PURPOSE ARE DISCLAIMED. IN NO EVENT
SHALL THE COPYRIGHT OWNER OR CONTRIBUTORS BE LIABLE FOR ANY DIRECT, INDIRECT,
INCIDENTAL, SPECIAL, EXEMPLARY, OR CONSEQUENTIAL DAMAGES (INCLUDING, BUT NOT LIMITED
TO, PROCUREMENT OF SUBSTITUTE GOODS OR SERVICES; LOSS OF USE, DATA, OR PROFITS; OR
BUSINESS INTERRUPTION) HOWEVER CAUSED AND ON ANY THEORY OF LIABILITY, WHETHER IN
CONTRACT, STRICT LIABILITY, OR TORT (INCLUDING NEGLIGENCE OR OTHERWISE) ARISING IN ANY
WAY OUT OF THE USE OF THIS SOFTWARE, EVEN IF ADVISED OF THE POSSIBILITY OF SUCH DAMAGE.
PCRE LICENCE
PCRE is a library of functions to support regular expressions whose syntax and semantics are as close as
possible to those of the Perl 5 language. Release 7 of PCRE is distributed under the terms of the "BSD"
licence, as specified below. The documentation for PCRE, supplied in the "doc" directory, is distributed
under the same terms as the software itself. The basic library functions are written in C and are
freestanding. Also included in the distribution is a set of C++ wrapper functions.
THE BASIC LIBRARY FUNCTIONS
---------------------------
Written by: Philip Hazel
Email local part: ph10
Email domain: cam.ac.uk
University of Cambridge Computing Service,
Cambridge, England.
Copyright (c) 1997-2008 University of Cambridge
All rights reserved.
THE C++ WRAPPER FUNCTIONS
-------------------------
Contributed by: Google Inc.
Copyright (c) 2007-2008, Google Inc.
All rights reserved.
THE "BSD" LICENCE
-----------------

Redistribution and use in source and binary forms, with or without modification, are permitted provided
that the following conditions are met:
n Redistributions of source code must retain the above copyright notice, this list of conditions and the
following disclaimer.
n Redistributions in binary form must reproduce the above copyright notice, this list of conditions and
the following disclaimer in the documentation and/or other materials provided with the distribution.
n Neither the name of the University of Cambridge nor the name of Google Inc. nor the names of
their contributors may be used to endorse or promote products derived from this software without
specific prior written permission.
THIS SOFTWARE IS PROVIDED BY THE COPYRIGHT HOLDERS AND CONTRIBUTORS "AS IS" AND ANY
EXPRESS OR IMPLIED WARRANTIES, INCLUDING, BUT NOT LIMITED TO, THE IMPLIED WARRANTIES
OF MERCHANTABILITY AND FITNESS FOR A PARTICULAR PURPOSE ARE DISCLAIMED. IN NO EVENT
SHALL THE COPYRIGHT OWNER OR CONTRIBUTORS BE LIABLE FOR ANY DIRECT, INDIRECT,
INCIDENTAL, SPECIAL, EXEMPLARY, OR CONSEQUENTIAL DAMAGES (INCLUDING, BUT NOT LIMITED
TO, PROCUREMENT OF SUBSTITUTE GOODS OR SERVICES; LOSS OF USE, DATA, OR PROFITS; OR
BUSINESS INTERRUPTION) HOWEVER CAUSED AND ON ANY THEORY OF LIABILITY, WHETHER IN
CONTRACT, STRICT LIABILITY, OR TORT (INCLUDING NEGLIGENCE OR OTHERWISE) ARISING IN ANY
WAY OUT OF THE USE OF THIS SOFTWARE, EVEN IF ADVISED OF THE POSSIBILITY OF SUCH DAMAGE.
PNG file format
Copyright © 2010. World Wide Web Consortium (Massachusetts Institute of Technology, European
Research Consortium for Informatics and Mathematics, Keio University). All rights reserved. This work is
distributed under the W3C Software License in the hope that it will be useful, but WITHOUT ANY
WARRANTY; without even the implied warranty of MERCHANTIBILITY or FITNESS FOR A PARTICULAR
PURPOSE. http://www.w3.org/Consortium/Legal/2002/copyright-software-20021231.
Sony AVC
THIS PRODUCT IS LICENSED UNDER THE AVC PATENT PORTFOLIO LICENSE FOR THE PERSONAL AND
NON-COMMERCIAL USE OF A CONSUMER TO (i)ENCODE VIDEO IN COMPLIANCE WITH THE AVC
STANDARD (“AVC VIDEO”) AND/OR (ii)DECODE AVC VIDEO THAT WAS ENCODED BY A CONSUMER
ENGAGED IN A PERSONAL AND NON-COMMERCIAL ACTIVITY AND/OR WAS OBTAINED FROM A
VIDEO PROVIDER LICENSED TO PROVIDE AVC VIDEO. NO LICENSE IS GRANTED OR SHALL BE
IMPLIED FOR ANY OTHER USE. ADDITIONAL INFORMATION MAY BE OBTAINED FROM MPEG LA, L.L.C.
SEE HTTP://MPEGLA.COM
Steinberg Media Technologies
VST® is a registered trademarks of Steinberg Media Technologies GmbH.
ASIO™ is a trademark of Steinberg Media Technologies GmbH.
Tagged Image File Format (TIFF)
Adobe Tagged Image™ File Format is a registered trademark of Adobe Systems Incorporated in the United
States and other countries. All rights reserved.

Targa file format
The Targa™ file format is a trademark of Pinnacle Systems, Inc.
Thomson Fraunhofer MP3
MPEG Layer-3 audio coding technology licensed from FraunhoferIIS and Thomson.
Supply of this product does not convey a license nor imply any right to distribute content created with this
product in revenue generating broadcast systems (terrestrial, satellite, cable and/or other distribution
channels), streaming applications (via internet, intranets and/or other networks), other content distribution
systems (pay-audio or audio on demand applications and the like) or on physical media (compact discs,
digital versatile discs, semiconductor chips, hard drives, memory cards and the like). An independent license
for such use is required. For details, please visit: http://mp3licensing.com.
Sony Creative Software Inc.
8215 Greenway Blvd.
Suite 400
Middleton, WI 53562
USA
The information contained in this manual is subject to change without notice and does not represent a
guarantee or commitment on behalf of Sony Creative Software Inc. in any way. All updates or additional
information relating to the contents of this manual will be posted on the Sony Creative Software Inc. Web
site, located at http://www.sonycreativesoftware.com. The software is provided to you under the terms of
the End User License Agreement and Software Privacy Policy, and must be used and/or copied in
accordance therewith. Copying or distributing the software except as expressly described in the End User
License Agreement is strictly prohibited. No part of this manual may be reproduced or transmitted in any
form or for any purpose without the express written consent of Sony Creative Software Inc.
Copyright © 2012. Sony Creative Software Inc.
Program Copyright © 2012. Sony Creative Software Inc. All rights reserved.

Tabla de contenido
Tabla de contenido 13
Introducción 23
Asistencia técnica 26
Acerca de Vegas Pro 26
Tutoriales interactivos 26
La ventana de Vegas Pro 27
Barra de herramientas 28
Herramienta de edición 29
Visualización del tiempo 32
Lista de pistas 33
Arrastre 33
Escala de tiempo (vista de pistas) 35
Barra de marcadores 36
Controles de transporte 37
Visualización de la barra de estado 38
Área de anclaje de ventanas y anclaje de ventanas flotantes 39
Ventana del explorador 40
Ventana de la recortadora 43
Ventana de bus del master 43
Ventana de vista previa de vídeo 44
Ventana de medios de proyecto 45
Ventana Editar detalles 45
Ventana Transiciones 46
Ventana de efectos de vídeo 47
Ventana generadores de medios 48
Ventana Compositores 49
Ventana Administrador de plugins 50
Ventana de campos de vídeo 51
Ventana del panoramizador surround 52
TABLA DE CONTENIDO13

Ventana Administrador de medios 52
Ventana del explorador de XDCAM 53
Ventana de la mesa de mezclas 53
La ventana del explorador de dispositivos 54
Trabajo con proyectos 55
Creación de nuevos proyectos 55
Configuración de propiedades del proyecto 55
Apertura de proyectos o archivos de medios 67
Creación de proyectos rotados 70
Anidamiento de proyectos 72
Apertura de proyectos recientes 73
Almacenamiento de proyectos 73
Almacenamiento automático de proyectos 74
Almacenamiento y cambio de nombre de proyectos (Guardar como) 74
Referencias a proyectos en archivos renderizados 76
Uso compartido de proyectos en línea 77
Carga de películas en YouTube 77
Importación y exportación de archivos AAF 79
Importación y exportación de proyectos 82
Exportación de películas a PSP™ 83
Listas de decisiones de edición 85
Cierre de proyectos 86
Salida de la aplicación Vegas Pro 86
Adición, gestión y organización de medios 89
Uso de la ventana de medios de proyecto 89
Visualización de archivos de medios en vista previa 96
Adición de archivos de medios a un proyecto 97
Adición de archivos PSD con capas a la escala de tiempo 103
Creación de presentaciones de diapositivas con imágenes 103
Importación de medios 105
Importación de medios desde archivos de proyecto 106
Importación de archivos de Broadcast Wave Format 107
14TABLA DE CONTENIDO

Importación de vídeo desde una cámara de DVD 109
Edición de vídeo desde XDCAM Station con StreamChase 109
Uso del explorador de dispositivos 112
Uso de efectos HitFilm 114
Clasificación de medios mediante contenedores 115
Visualización o cambio de propiedades de archivos de medios 118
Grabación de audio 123
Metrónomo 130
Captura de vídeo 131
Captura desde tarjetas SDI 132
Preferencias de captura 135
Conversión de vídeo a 24p 140
Extracción de audio desde CD 141
Obtención de información del CD 142
Obtención de medios desde la Web 143
Edición de eventos en la escala de tiempo 145
Inserción de eventos vacíos 145
Inserción de tiempo 145
Selección de tiempo y eventos 146
Movimiento de eventos 149
Crossfades automáticos 150
Habilitar ajuste 151
Cuantizar a fotogramas 154
Corte, copia y pegado de eventos 155
Eliminación de eventos 158
Recorte de eventos 159
Expansión posterior a la edición 160
División de eventos 162
Colocación de eventos en orden aleatorio 163
Uso de la recortadora 163
Ajuste de la duración de un evento 172
Modo de edición expandido 175
TABLA DE CONTENIDO15

Deslizamiento y desplazamiento de eventos 178
Reparación de desplazamientos de sincronización de audio o vídeo 179
Envolventes de eventos 181
Estabilización de clips de vídeo 184
Inversión de eventos 185
Uso de tomas como versiones alternativas de eventos 185
Agrupación de eventos 188
Uso de Sincronizar vínculos 189
Aplicación de modificadores a eventos 190
Corrientes de audio 193
Canales de audio 193
Apertura de eventos en un editor de audio 193
Apertura de copia de un evento en un editor de audio 194
Edición de las propiedades de evento 195
Copia y pegado de atributos de evento 200
Uso de la ventana Editar detalles 200
Eliminación del efecto de ojos rojos en imágenes fijas 202
Operaciones de edición: deshacer y rehacer 202
Regenerar picos de audio 204
Zoom y ampliación 204
Edición multicámara 207
Filmación de vídeo multicámara 207
Captura de vídeo multicámara 208
Sincronización de vídeo en proyectos multicámara 208
Creación de eventos multicámara 210
Edición de vídeo multicámara 211
Edición 3D estereoscópica 217
Configuración de proyectos 3D estereoscópicos 217
Configuración de proyectos 3D estereoscópicos 221
Sincronización de eventos 3D estereoscópicos 222
Ajuste de alineación y profundidad para 3D esteroscópica 226
Renderización 3D estereoscópica 228
16TABLA DE CONTENIDO

Uso de marcadores, regiones y comandos 233
Inserción de marcadores 233
Inserción de regiones 234
Uso de marcadores y regiones de medios 236
Inserción de comandos 237
Inserción de regiones de pista de CD 240
Inserción de marcadores de índice de CD 241
Herramienta Marcador 241
Edición de pistas 243
Inserción de pistas de audio 243
Inserción de pistas de vídeo 243
Selección de pistas 244
Ordenación de pistas 245
Agrupamiento de pistas 245
Duplicación de pistas 247
Controles de pista de audio 247
Controles de pista de vídeo 257
Pistas de bus de audio 264
Pista de bus de vídeo 266
Establecimiento de propiedades de pista predeterminadas 271
Renderizar a nueva pista 272
Uso de la automatización 275
Automatización de pistas de audio 275
Automatización de pistas de vídeo 280
Automatización de parámetros de efectos de audio 284
Ajuste de envolventes 286
Grabación de automatización de envolventes de pista y fotogramas clave 291
Animación de eventos y pistas de vídeo 297
Panoramización y recorte de eventos de vídeo 297
Edición del movimiento de pista 308
Animación de fotogramas clave 316
Aplicación de efectos 323
TABLA DE CONTENIDO17

Adición/edición de efectos de pista de audio 323
Adición/edición de efectos de eventos de audio 325
Uso de efectos de bus 326
Aplicación de efectos de evento de tiempo no real 328
Uso de efectos asignables 329
Adición de una cadena de efectos asignables 329
Direccionamiento de pistas a una cadena de efectos asignables 331
Uso de envolventes de efectos asignables 332
Eliminación de cadenas de efectos asignables 332
Creación y uso de paquetes de efectos 333
Omisión de todos los efectos de audio 333
Edición de plugins de audio 334
Aplicación de efectos de vídeo 338
Adición de transiciones 341
Adición de archivos de medios generados al proyecto 346
Uso del plugin de títulos y texto 348
Creación de texto y títulos 351
Mezcla de audio 355
Uso de la ventana de bus de master 355
Buses: descripción general 358
Adición de buses de audio 358
Asignación de pistas a buses 359
Uso de envolventes de bus 361
Direccionamiento de buses 361
Diagrama de flujo de la señal 363
Uso de buses de entrada 363
Adición o eliminación de buses de entrada 364
Grabación usando un bus de entrada 365
Uso de buses de entrada con efectos basados en hardware 367
Renderización en tiempo real. 369
La mesa de mezclas 371
La barra de herramientas de la mesa de mezclas 372
18TABLA DE CONTENIDO

El panel de lista de canales 374
El panel de visualización de controles 375
Tiras de canal 377
Uso de la mesa de mezclas 379
Adición de canales de bus, efectos asignables y pistas 379
Tiras de canal de pista de audio 380
Tiras de canal de bus 388
Tiras de canal de bus de entrada 395
Tiras de canal de envío de efectos (efectos asignables) 402
Creación de una mezcla cue (auriculares) con la mesa de mezclas 408
Composición de vídeo 411
Composición y máscaras 411
Composición 3D 417
Diagrama de flujo de la señal de vídeo 427
Edición de video HDV en la escala de tiempoVegas Pro 429
Captura de clips HDV 429
Edición de vídeo HDV en la escala de tiempo 430
Trabajo con vídeo XDCAM 431
Flujo de trabajo de XDCAM EX 431
Flujo de trabajo de XDCAM y XDCAM HD 433
Configuración de dispositivos XDCAM 433
Uso de la ventana Explorador de XDCAM 434
Importación de discos XDCAM 438
Edición de clips XDCAM en la escala de tiempo 440
Exportación de vídeo a discos XDCAM 441
Trabajo con clips de cámara RED 445
Trabajo con vídeo AVCHD 447
Creación de archivos de proxy para la edición de alta definición 448
Surround 5.1: Descripción general 451
Configuración del Surround 5.1 451
Panoramización y mezcla en Surround 5.1 454
Modos de panoramización de audio 463
TABLA DE CONTENIDO19

Renderización de mezcla multicanal 5.1 466
Exportación de proyectos de Vegas Pro a DVD Architect 468
Subtitulación 469
Adición de subtítulos a archivos de vídeo 469
Archivos de subtítulos de Windows Media 481
Vista previa de proyectos 485
Reproducción en bucle 485
Silencio de todas las pistas de audio 485
Silenciar todo el vídeo 485
Uso de la ventana de vista previa de vídeo 485
Vistas previas de pantalla dividida 492
Uso de vistas previas de RAM dinámica 494
Uso de monitores de vídeo externos 495
Vistas previas de vídeo en pantallas secundarias de Windows 496
Monitor externo a través de DVI 497
Monitor externo por SDI 498
Renderizar vídeo previamente de forma selectiva 499
Limpieza de vídeos renderizados previamente 501
Monitorización de vídeo con campos 503
El monitor Vectoscopio 503
Monitor de forma de onda de vídeo 504
El monitor de histograma 505
Monitor de formación RVA 508
Configuración de campos de vídeo 508
Sincronización de códigos de tiempo 511
Generar código de tiempo MIDI 511
Generar reloj MIDI 512
Iniciar desde código de tiempo MIDI 512
Grabación de discos 515
Grabación de CD por pistas (TAO) 515
Grabación de CD por disco (DAO o libro rojo) 517
Creación de Blu-ray Disc 522
20TABLA DE CONTENIDO

Creación de un DVD desde la escala de tiempo 525
Impresión de vídeo en cinta 527
Impresión de vídeo en cinta desde la escala de tiempo 527
Impresión de vídeo en cinta HDV 537
Renderización de proyectos (Renderizar como) 541
Renderización de archivos de audio multicanal 544
Renderización de archivos MPEG 548
Renderización de proyectos para utilizarlos en DVD Architect 549
Configuración de archivo de medios para proyectos de Blu-ray Disc 550
Plantillas de renderización personalizadas 553
Uso de controladores de hardware 557
Uso de una superficie de control 557
Uso de Mackie Control 559
Uso de Frontier TranzPort 579
Uso de un PreSonus FaderPort 581
Uso de una superficie de control genéricas 584
Configuración de superficies de control genéricas 585
Uso de joysticks para panoramización, ajuste de controles y corrección de color 588
Uso de controladores multimedia 591
Uso de secuencias de comandos 595
Personalización de la interfaz de Vegas Pro 601
Personalización de la barra de herramientas 601
Personalización de métodos abreviados de teclado 601
Personalización de asignación de nombres de puertos ASIO 603
Regla de tiempo 606
Espaciado de cuadrícula 609
Almacenamiento y recuperación de diseños de ventana 609
Preferencias: ficha General 611
Preferencias: ficha Vídeo 618
Preferencias: ficha Dispositivo de vista previa 622
Preferencias: ficha Audio 633
Configuración de audio avanzada 636
TABLA DE CONTENIDO21

Preferencias: ficha Dispositivo de audio 637
Preferencias: ficha Dispositivo MIDI 640
Preferencias: Efectos de VST 640
Preferencias: ficha Edición 641
Preferencias: ficha Visualización 646
Preferencias: ficha Configuración de CD 648
Preferencias: ficha Sincronizar 649
Preferencias: ficha Control externo y automatización 652
Métodos abreviados de teclado 657
Glosario 675
Índice 695
22TABLA DE CONTENIDO

Introducción
Sony Creative Software Inc. se complace en presentar Vegas Pro, un completo editor no lineal (NLE) para
vídeo y audio digital multipista, diseñado para tareas de postproducción de vídeo y grabación y mezcla de
audio multicanal.
Novedades de la versión 12.0
Vídeo
n Nuevos plugins de vídeo añadidos:
o
AjusteLAB le permite manipular los colores del espacio de color del Lab (L*a*b* o L*, a*, b*).
o
Coincidencia de color le permite hacer que coincidan los colores entre los clips.
o
Dimensionalidad de capa le permite para añadir profundidad al vídeo e imágenes que
contienen transparencia alfa.
n Se ha añadido vista de histograma con luminosidad/a/b, lo que le permite analizar su vídeo en el
espacio de color del Lab (L*a*b* o L*, a*, b*).
n Se ha añadido Establecer en velocidad 0%al menú contextual del punto de envolvente de
velocidad del vídeo.
n Mantener presionada la tecla Mayús (para recorte) o Ctrl.+Alt+Mayús (para recorte adyacente)
mientras desplaza un borde del evento para ignorar agrupación de eventos para los cortes rápidos
en Jy L.
n Se han añadido herramientas para la creación de máscaras rectangulares u ovaladas para mover,
escalar, rotar y suavizar máscaras en el plugin Panoramización/Recorte de evento.
n Ahora puede utilizar el control Aplicar a efectos en el plugin Panoramización/Recorte de evento
para enmascarar efectos de eventos de vídeo.
n Ahora puede vincular subclips estereoscópicos en 3D al nivel de pista.
n Ahora son compatibles los formatos adicionales en 3D multicanal.
n Puede crear archivos de proxy de vídeo en la ventana de medios de proyecto para una edición y
reproducción optimizada.
n Compatibilidad mejorara para la nueva extensión de renderizado Open FX GPU para los efectos
acelerados por GPU de terceros.
Capítulo 1
INTRODUCCIÓN23

Audio
n Ahora puede obtener una vista previa del audio a través de dispositivos compatibles de vista previa
de vídeo AJA y BlackMagic Design.
n Compatibilidad con Gracenote de 64 bits añadida.
n Compatibilidad mejorada para los plugins de Noise Reduction versión de 64-bits (Restauración de
audio, Click and Crackle Removal, Clipped Peak Restoration y Noise Reduction), Acoustic Mirror,
élastique Timestretch y Wave Hammer.
Flujo de trabajo
n El modo de edición expandido ofrece recorte de eventos de precisión.
n Recorte de bordes simplificado: pulse Alt+[ o Alt+] para recortar el principio o el final del evento
seleccionado hasta la posición del cursor.
n Puede presionar Ctrl.+ [y Ctrl.+] para desplazar eventos seleccionados en la escala de tiempo u
oprima Ctrl.+Mayús.+[y Ctrl.+Mayús.+] para crear selecciones de tiempo a partir de eventos
seleccionados.
n Al hacer clic con el botón secundario en un archivo de la ventana Medios de proyecto y seleccionar
Seleccionar eventos de escala de tiempo desde el menú contextual, el cursor se mueve ahora al
primer evento que utiliza los medios y la escala de tiempo se desplaza al cursor.
n Vegas Pro le permite hacer coincidir las propiedades de vídeo de un proyecto con las de un clip de
vídeo.
o
Puede elegir hacer coincidir la configuración de vídeo del proyecto con el primer clip de
vídeo que añadió a la escala de tiempo.
o
Puede hacer clic con el botón secundario en un clip de video en la ventana de medios de
proyecto y seleccionar Hacer coincidir la configuración de video de un proyecto en el menú
contextual.
n Se han añadido herramientas de intercambio de proyectos para permitirle intercambiar proyectos
con otras plataformas de edición populares.
n Compatibilidad mejorada para importar y exportar texto en el plugin Credit Roll.
n Ahora se pueden ajustar los plugins de vídeo que incluyen controles posicionales de 2D al arrastrar
un punto en la ventana de vista previa de vídeo.
n Compatibilidad mejorada para la lectura de los metadatos de orientación en formatos de imágenes
fijas. Si una imagen fija contiene metadatos de orientación, esta se orientará correctamente al
añadirla a la escala de tiempo de Vegas Pro. Los metadatos de orientación se representan mediante
la lista desplegable de Rotación en el cuadro de diálogo Propiedades de medio.
24CAPÍTULO 1

n Se mostrará ahora el progreso de la renderización en la barra de tareas de Windows. Si el tiempo de
renderizado es superior a un minuto, se reproducirá un sonido una vez que se haya completado la
renderización.
Para cambiar el sonido, vaya al Panel de control en Windows y haga clic en Sonido Haga clic en la
pestaña Sonidos y expanda la entrada Vegas Pro 12.0. Al seleccionar el evento Renderización
finalizada puede obtener una vista previa del sonido actual, asignar un nuevo sonido o apagar el
sonido de Renderización finalizada.
n Ahora puede importar medios desde los archivos de proyecto de Vegas Pro.
n Ahora puede etiquetar archivos de medios en la ventana Medios de proyecto.
n Campos de búsqueda adicionales para los contenedores de medios y nuevas funciones de
contenedor inteligente.
n Ahora puedeeditar las propiedades de archivos de medios.
n Se ha vuelto a diseñar la ventana del explorador.
n Ahora se guardan las extensiones en los diseños de ventana.
n Ahora puede ajustar simultáneamente los desvanecimientos de todos los eventos seleccionados.
n Ahora son compatibles las filas múltiples de ventanas ancladas.
n Se ha actualizado la visualización de las imágenes en miniatura en la ventana de medios de
proyecto.
n Si tiene instalado HitFilm Ultimate 2.0, puede usar proyectos de HitFilm en la escala de tiempo de
Vegas y añadir efectos de HitFilm a sus eventos.
Formatos
n Compatibilidad mejorada para la renderización acelerada por vídeo de sincronización rápida de
Intel para Sony AVC/MVC al usar un procesador Intel compatible.
n Se han añadido plantillas de renderización de Blu-ray Disc para los formatos Sony AVC/MVC y
MainConcept AVC/AAC.
n Compatibilidad mejorada para AVCHD 2.0.
n Compatibilidad mejorada para la renderización del vídeo HDCAM SR (SStP) mediante el formato
Sony MXFHDCAM SR en el cuadro de diálogo Renderizar como.
n Compatibilidad mejorada para la lectura de archivos Panasonic P2 y la exploración de dispositivos
P2 con la ventana Explorador de dispositivos. Son compatibles los formatos DV, DVCPRO,
DVCPRO25, DVCPRO50, DVCPRO-HD, y AVC-Intra.
n Compatibilidad mejorada para la selección de un espacio de color y la transformación de la vista al
trabajar con imágenes codificadas S-Log. Se puede realizar la configuración del espacio de color en
las propiedades de los medios y las plantillas de renderización personalizadas. La configuración de
la transformación de la vista se realiza en el cuadro de diálogo Propiedades del proyecto.
INTRODUCCIÓN25

Asistencia técnica
Si surgen problemas o dudas a la hora de utilizar Vegas Pro, nuestro departamento de soporte técnico
estará dispuesto a atenderle en todo momento. Si desea más información o asistencia, puede encontrarla
en http://www.sonycreativesoftware.com.
n Para acceder a una lista detallada de las opciones del servicio de asistencia técnica, visite
http://www.sonycreativesoftware.com/support/default.asp.
n Para escuchar sus opciones del servicio de asistencia, llame al 608-256-5555.
Acerca de Vegas Pro
En el menú Ayuda, seleccione Acerca de Vegas Pro para mostrar información sobre la aplicación: el
propietario de la licencia de software, información sobre el sistema y el copyright, la versión del programa y
el número de serie, así como el logotipo Vegas Pro.
Antes de ponerse en contacto con el equipo de asistencia técnica, acceda a la ficha Equipo para
mostrar detalles de su PC.
Tutoriales interactivos
En el menú Ayuda, seleccione Tutoriales interactivos para iniciar una guía interactiva que le mostrará
cada parte de la interfaz de Vegas Pro y le enseñará a crear proyectos.
Seleccione un tema del cuadro de descripción general de Tutoriales interactivos para iniciar uno.
Comenzará a ver sus progresos con el programa en muy poco tiempo.
26CAPÍTULO 1

La ventana de Vegas Pro
La ventana de Vegas Pro es el espacio donde se editan los proyectos y se compone de varias áreas.
Sugerencias:
n Si prefiere trabajar con la escala de tiempo en la parte inferior de la ventana y el área de
anclaje en la parte superior, marque la casilla de verificación Mostrar la escala de tiempo en
la parte inferior de la ventana principal en la ficha Visualización del cuadro de diálogo
Preferencias. Para obtener más información, consulte "Preferencias: ficha Visualización" en la
página 646
n Puede ajustar el tamaño de la lista de pistas, la escala de tiempo y el área de anclaje de
ventanas en función de sus preferencias simplemente arrastrando las líneas divisorias situadas
entre dichas zonas o utilizando F11:
o
La tecla F11 minimiza y restaura el área de anclaje de ventanas.
o
Mayús+F11 minimiza y restaura la lista de pistas.
o
Ctrl+F11 maximiza y restaura la escala de tiempo vertical y horizontalmente (el área de
anclaje de ventana y la lista de pistas estarán ocultas).
Capítulo 2
LA VENTANA DE VEGAS PRO27

Barra de herramientas
En el menú Ver, seleccione Barra de herramientas para cambiar la visualización de la barra de
herramientas.
La barra de herramientas incluye botones que permiten seleccionar con rapidez comandos utilizados
frecuentemente. Para personalizar la barra de herramientas puede añadir, eliminar o reorganizar botones.
Para obtener más información, consulte "Personalización de la barra de herramientas" en la página 601.
Botón Nombre Descripción
Nuevo Crea un nuevo proyecto vacío utilizando la configuración
predeterminada. Para obtener más información, consulte "Creación
de nuevos proyectos" en la página 55.
Abrir Abre un proyecto o archivo de medios actual. Para obtener más
información, consulte "Apertura de proyectos o archivos de medios"
en la página 67.
Guardar Guarda el proyecto actual. Para obtener más información, consulte
"Almacenamiento de proyectos" en la página 73.
Guardar como Guarda el proyecto actual con otro nombre o en otra carpeta.
Cuando se usa el comando Guardar como, puede seleccionar si se
copian los medios del proyecto en la misma carpeta que el proyecto.
Para obtener más información, consulte "Almacenamiento y cambio
de nombre de proyectos (Guardar como)" en la página 74.
Renderizar
como
Guarda el proyecto con otro formato en forma de un único archivo.
Para obtener más información, consulte "Renderización de proyectos
(Renderizar como)" en la página 541.
Propiedades Abre el cuadro de diálogo Propiedades del proyecto, lo que permite
realizar cambios en el proyecto actual. Para obtener más
información, consulte "Configuración de propiedades del proyecto"
en la página 55.
Cortar Elimina la selección del evento actual y la copia en el portapapeles.
Para obtener más información, consulte "Corte, copia y pegado de
eventos" en la página 155.
Copiar Copia la selección del evento actual en el portapapeles. Para obtener
más información, consulte "Corte, copia y pegado de eventos" en la
página 155.
Pegar Inserta el contenido del portapapeles en la actual posición del cursor.
Para obtener más información, consulte "Corte, copia y pegado de
eventos" en la página 155.
Deshacer Invierte la última acción realizada. Para obtener más información,
consulte "Operaciones de edición: deshacer y rehacer" en la página
202.
Rehacer Invierte la acción del comando Deshacer. Para obtener más
información, consulte "Operaciones de edición: deshacer y rehacer"
en la página 202.
28CAPÍTULO 2

Botón Nombre Descripción
Habilitar ajuste Activa el ajuste y habilita los comandos Ajustar a cuadrícula y
Ajustar a marcadores. Para obtener más información, consulte
"Habilitar ajuste" en la página 151.
Crossfades
automáticos
Seleccione este botón para crear automáticamente un crossfade
cuando se solapen dos o más eventos. Para obtener más
información, consulte "Crossfades automáticos" en la página 150.
Expansión
automática
Seleccione este botón y elija un modo de la lista desplegable para
expandir automáticamente el contenido de la escala de tiempo tras
una edición, después de ajustar la duración de un evento y de cortar,
copiar, pegar o eliminar eventos. Para obtener más información,
consulte "Expansión posterior a la edición" en la página 160.
Bloquear
envolventes a
eventos
Seleccione este botón si desea que los puntos envolventes sigan a un
evento cuando este se mueva por la escala de tiempo. Para obtener
más información, consulte "Automatización de pistas de vídeo" en la
página 280.
Ignorar
agrupación de
eventos
Seleccione este botón para anular grupos de eventos sin eliminar los
grupos. Para obtener más información, consulte "Agrupación de
eventos" en la página 188.
Herramienta
normal
Seleccione este botón para llevar a cabo funciones normales de
edición. Para obtener más información, consulte "Herramienta de
edición" en la página 29.
Herramienta de
envolvente
Seleccione este botón si desea editar varios envolventes sin mover los
eventos. Para obtener más información, consulte "Herramienta de
edición" en la página 29.
Herramienta de
selección
Utilice este botón si desea seleccionar varios eventos. Para obtener
más información, consulte "Herramienta de edición" en la página 29.
Herramienta de
zoom
Permite ampliar el proyecto actual. Para obtener más información,
consulte "Herramienta de edición" en la página 29.
Tutoriales
interactivos
Inicia una guía interactiva que le mostrará cada parte de la interfaz
de Vegas Pro y le enseñará a crear proyectos. Para obtener más
información, consulte "Tutoriales interactivos" en la página 26.
Ayuda Qué es
esto
Muestra ayuda sensible al contexto.
Herramienta de edición
En el menú Edición, seleccione Herramienta de edición y, a continuación, una herramienta del submenú
para cambiar la herramienta activa.
Normal
Para usar la herramienta Normal , seleccione Herramienta de edición en el menú Edición y, a
continuación, Zoom en el submenú.
LA VENTANA DE VEGAS PRO29

Esta herramienta le brinda una flexibilidad de edición óptima: selección, desplazamiento por proyectos, la
mayoría de operaciones de edición de envolventes, etc. Las únicas acciones que no puede llevar a cabo en
modo de edición normal son la selección de cuadros, la ampliación de cuadros y la selección de varios
puntos envolventes. Para obtener más información, consulte "Ajuste de envolventes" en la página 286.
Selección de eventos
Haga clic en un evento para seleccionarlo. Mantenga la tecla Ctrl presionada mientras hace clic para
seleccionar varios eventos, o bien la tecla Mayús para seleccionar todos los eventos existentes entre el
primero y el último en los que haga clic.
Movimiento de eventos
Seleccione eventos y arrástrelos por la escala de tiempo.
Cambio de la duración de un evento
Arrastre cualquiera de los bordes de un evento para cambiar su duración. El borde del evento se ajustará a
la cuadrícula en caso de que la función de ajuste esté activada. Mantenga presionada la tecla Mayús
mientras arrastra el cursor para anular temporalmente la función de ajuste. Para obtener más información,
consulte "Habilitar ajuste" en la página 151.
Envolvente
Para usar la herramienta de envolvente , seleccione Herramienta de edición en el menú Edición y, a
continuación, Envolvente en el submenú.
La herramienta Envolvente está diseñada para manipular envolventes en los eventos. Si la selecciona la
herramienta Envolvente, podrá añadir, eliminar, seleccionar y mover puntos envolventes, si bien los eventos
no se podrán mover ni editar. Para obtener más información, consulte "Ajuste de envolventes" en la página
286.
Selección
Para usar la herramienta de selección , seleccione Herramienta de edición en el menú Edición y, a
continuación, Selección en el submenú.
La herramienta de selección está diseñada para seleccionar varios eventos en diversas pistas trazando
cuadros de selección alrededor de aquellos eventos que desee incluir. Con esta herramienta se pueden
trazar tres tipos de cuadros de selección:
30CAPÍTULO 2

Tipo Descripción
Selección libre Es el comportamiento predeterminado de la herramienta:
n Haga clic para seleccionar eventos individuales (mantenga
presionada Mayús o Ctrl para seleccionar varios eventos).
n Arrastre el puntero para trazar una región rectangular que
comience donde se inicie el trazado y termine donde se suelte
el botón del ratón. De esta forma, se seleccionarán todos los
eventos incluidos en dicha región. Este método es apropiado
para la selección de un grupo de eventos cercanos.
Vertical Se puede usar para seleccionar de forma sencilla todos los eventos
incluidos en un intervalo de tiempo. El cuadro de selección vertical
selecciona automáticamente todas las pistas comprendidas entre el
primer clic y el lugar hacia donde se trace el cuadro, incluidas las que
no aparecen en la ampliación actual.
Horizontal Se puede usar para seleccionar de forma sencilla todos los eventos de
una sola pista o de varias pistas adyacentes. El cuadro de selección
horizontal selecciona automáticamente todos los eventos de
cualquier pista que toque, incluso los que no aparecen en la
ampliación actual.
Para cambiar el tipo de cuadro de selección que usar, haga clic con el botón secundario del ratón mientras
mantiene presionado el botón primario. Al hacer clic con el botón secundario del ratón, se van alternando
los tres tipos de cuadros de selección.
Zoom
Para usar la herramienta de zoom , seleccione Herramienta de edición en el menú Edición y, a
continuación, Zoom en el submenú. Puede utilizar esta herramienta de zoom para cambiar la ampliación
del proyecto de Vegas Pro.
Haga clic en el botón Zoom ubicado en la esquina de la escala de tiempo para cambiar
temporalmente el cursor a la herramienta de zoom. Seleccione el área de la escala de tiempo que
quiera ampliar y el cursor volverá a convertirse en la herramienta que estaba activa previamente.
Antes de utilizar el zoom, puede maximizar la escala de tiempo utilizando los siguientes métodos
abreviados:
n Presione F11 para maximizar la escala de tiempo verticalmente (se ocultará el área de anclaje de
ventanas).
n Presione Ctrl+F11 para maximizar la escala de tiempo vertical y horizontalmente (se ocultarán el
área de anclaje de ventanas y la lista de pistas).
LA VENTANA DE VEGAS PRO31

n Presione Mayús+F11 para maximizar la escala de tiempo horizontalmente (se ocultará la lista de
pistas).
Arrastre el ratón por el área que desee ampliar. Se dibujará un rectángulo punteado alrededor del área y
esta se ampliará al soltar el botón del ratón.
Mientras mantiene presionado el botón primario del ratón, haga clic con el botón secundario para alternar
los tres modos de ampliación:
Elemento Descripción
Zoom libre Es el comportamiento predeterminado de la herramienta de zoom.
Utilice este modo para acercar el zoom horizontal y verticalmente a
una sección del proyecto de Vegas Pro de manera simultánea.
Zoom de tiempo Utilice este modo para acercar el zoom horizontalmente sin alterar la
ampliación vertical.
Zoom de altura de pista Utilice este modo para acercar el zoom verticalmente sin alterar la
ampliación horizontal.
Si hace doble clic en cualquier lugar del proyecto con la herramienta de zoom, el zoom se alejará de
modo que el proyecto quepa íntegramente en la escala de tiempo y se muestren tantas pistas como
sea posible.
Herramienta siguiente
Seleccione Herramienta siguiente (o presione D) para pasar a la siguiente herramienta de la lista. Por
ejemplo, si está usando la herramienta Normal, Herramienta siguiente selecciona la herramienta
Envolvente.
Herramienta anterior
Seleccione Herramienta anterior (o presione Mayús+D) para pasar a la herramienta anterior de la lista. Por
ejemplo, si está usando la herramienta de borrado, Herramienta anterior selecciona la herramienta
Pintura.
Visualización del tiempo
La ventana de visualización del tiempo muestra la posición actual del cursor, la entrada y la salida de
código de tiempo MIDI o el tiempo de salida del reloj MIDI.
Haga clic con el botón secundario en la ventana y seleccione un comando en el submenú para cambiar el
formato de visualización.
Elemento Descripción
Tiempo en cursor Muestra la posición actual del cursor utilizando el formato de tiempo
actual.
Entrada de código de
tiempo MIDI
Muestra el código de tiempo MIDI entrante. Para obtener más
información, consulte "Iniciar desde código de tiempo MIDI" en la
página 512.
32CAPÍTULO 2

Elemento Descripción
Salida de código de
tiempo MIDI
Muestra el código de tiempo MIDI saliente. Para obtener más
información, consulte "Generar código de tiempo MIDI" en la página
511.
Salida de reloj MIDI Muestra el reloj MIDI saliente. Para obtener más información,
consulte "Generar reloj MIDI" en la página 512.
Formato de tiempo Seleccione Formato de tiempo y elija una opción en el submenú
para establecer las unidades de tiempo que se van a utilizar en la
visualización del tiempo y la regla de tiempo. Para obtener más
información, consulte "Regla de tiempo" en la página 606.
Color del texto Seleccione Personalizado para especificar el color que se vaya a
utilizar para mostrar el texto en la ventana.
Color de fondo Seleccione Personalizado para especificar el color que se vaya a
utilizar para mostrar el fondo de la ventana.
El cambio de los colores de la ventana Visualización del tiempo
afecta solo al esquema actual de colores. Puede cambiar el
esquema de colores en la ficha Visualización del cuadro de
diálogo Preferencias.
Lista de pistas
La lista de pistas muestra todas las pistas de audio y vídeo del proyecto, y contiene los controles maestros
de cada pista.
Para obtener más información, consulte "Controles de pista de audio" en la página 247 y "Controles de
pista de vídeo" en la página 257.
Arrastre
Puede utilizar el arrastre para desplazar la reproducción del proyecto a diversas velocidades.
Seleccione una configuración de la lista desplegable Velocidad de salto/JKL en la ficha Edición del cuadro
de diálogo Preferencias para controlar la velocidad y el rango de arrastre al utilizar las teclas JKL o un
controlador multimedia. Para obtener más información, consulte "Uso de controladores multimedia" en la
página 591.
LA VENTANA DE VEGAS PRO33

Arrastre con el cabezal de reproducción
Arrastre el cabezal de reproducción situado encima de la escala de tiempo en ambos sentidos para saltar
hacia delante o hacia atrás desde la posición del cursor, a fin de localizar un punto de edición.
Sugerencias:
n Mantenga presionada la tecla Alt, haga clic en la regla y arrastre para mover el cursor a la
posición en la que hizo clic y arrastre en esa dirección.
n Mantenga presionada la tecla Ctrl mientras arrastra (o arrastre mientras mantiene presionado
el botón secundario del ratón) para buscar audio cuando aleja el zoom. El cursor se mueve en
pasos más grandes que con un arrastre normal.
n Mantenga presionadas las teclas Ctrl+Alt mientras ajusta para arrastrar solo vídeo.
n Acerque o aleje el zoom para ajustar la sensibilidad del arrastre. Para obtener más
información, consulte "Zoom y ampliación" en la página 204.
Usar el control de arrastre de la lista de pistas
Arrastre el control de arrastre para saltar hacia delante o hacia atrás desde la posición del cursor para
buscar un punto de edición.
Puede arrastrar el indicador Velocidad normal situado debajo del control de arrastre (o haga doble clic en
la etiqueta para especificar una velocidad de reproducción) para ajustar la velocidad de reproducción
cuando haga clic en el botón Reproducir o Reproducir desde el inicio .
Arrastre con el cursor
1. Sitúe el cursor en un área de la escala de tiempo que no contenga un evento y presione Ctrl. El
puntero del ratón se mostrará con la forma .
Cuando la casilla Permitir arrastre de tipo Ctrl+arrastrar cursor sobre eventos en la ficha
General del cuadro de diálogo Preferencias esté marcada, podrá arrastrar con el ratón aunque
el cursor esté sobre un evento.
2. Arrastre hacia la izquierda o hacia la derecha para ajustar la reproducción de arrastre.
34CAPÍTULO 2

Arrastre con el teclado
Presione las teclas J, K o L para usar el teclado como control de arrastre.
Mantenga presionada la tecla K mientras presiona J o L para emular el modo de botón con salto.
Presione K+J para girar el botón hacia la izquierda o K+L para girarlo hacia la derecha.
Elemento Descripción
J Modo Invertir arrastre. Vuelva a presionar para
acelerar la velocidad de reproducción.
K Pausa.
L Modo Arrastrar hacia delante. Vuelva a presionar
para acelerar la velocidad de reproducción.
Escala de tiempo (vista de pistas)
La escala de tiempo es el componente principal de la ventana de Vegas Pro en el que llevará a cabo la
mayor parte del trabajo. El espacio dedicado a las pistas propiamente dicho ocupa casi toda la ventana.
Esta área contiene los eventos dibujados en cada pista.
Elemento Descripción
Regla de tiempo Muestra el tiempo en el formato seleccionado. Para obtener más
información, consulte "Regla de tiempo" en la página 606.
Herramienta Marcador
Haga clic en el botón Herramienta Marcador en el extremo
superior derecho de la escala de tiempo para desplazarse por los
marcadores seleccionados y editarlos. Para obtener más
información, consulte "Herramienta Marcador" en la página 241.
Barra de
desplazamiento
vertical
Arrastre el cuadro de desplazamiento para panoramizar la vista del
proyecto hacia arriba o hacia abajo.
Haga doble clic en la barra de desplazamiento vertical para
alejar el proyecto de forma que pueda ver tantas pistas como
sea posible.
LA VENTANA DE VEGAS PRO35

Elemento Descripción
Control de altura de
pista
Haga clic en + para aumentar la altura de las pistas o en - para
reducirla.
Control de zoom de
tiempo
Haga clic en + para acercar el zoom horizontalmente o en - para
alejarlo.
Barra de
desplazamiento
horizontal
Arrastre el cuadro de desplazamiento para panoramizar la vista del
proyecto a izquierda o derecha. Los extremos de la barra de
desplazamiento también actúan como controles de zoom. Puede
acercar o alejar el proyecto arrastrando los bordes del cuadro de
desplazamiento.
Haga doble clic en la barra de desplazamiento horizontal para
alejar el proyecto de forma que se muestre la duración total de
este.
Herramienta de zoom
Haga clic en el botón Zoom ubicado en la esquina de la escala de
tiempo para cambiar temporalmente el cursor a la herramienta de
zoom. Seleccione el área de la escala de tiempo que quiera ampliar y
el cursor volverá a convertirse en la herramienta que estaba activa
previamente.
Barra de marcadores
Esta barra muestra los marcadores que se añaden al proyecto. Los marcadores constituyen una manera
práctica de facilitar el desplazamiento por la escala de tiempo. Se pueden usar para indicar secciones de
proyectos o como puntos de ajuste para la edición.
Para obtener información acerca de la inserción de marcadores, consulte "Inserción de marcadores" en la
página 233.
Cuando haga clic con el botón secundario en la barra de marcadores, se mostrará un menú contextual:
Elemento Descripción
Reproducción en bucle Establece el intervalo de selección de tiempo para repetir la música al
reproducirla.
Establecer selección a
vista
Establece la región de bucle en los bordes visibles de la escala de
tiempo. Si se reproduce el proyecto completo, la región de bucle se
establecerá en los extremos del proyecto.
Establecer selección a
proyecto
Establece la región de bucle en los extremos del proyecto.
Seleccionar región de
bucle
Se crea una selección de tiempo basada en la región de bucle actual.
36CAPÍTULO 2

Elemento Descripción
Marcadores/Regiones Seleccione un comando en el submenú para añadir o eliminar
marcadores o regiones. Para obtener más información, consulte
"Inserción de marcadores" en la página 233 e "Inserción de regiones"
en la página 234.
Cuantizar a fotogramas Fuerza la producción de ediciones en límites de fotogramas. Para
obtener más información, consulte "Cuantizar a fotogramas" en la
página 154.
Habilitar ajuste Cuando esta opción está habilitada, se pueden usar los comandos
Ajustar a cuadrícula y Ajustar a marcadores. Para obtener más
información, consulte "Habilitar ajuste" en la página 151.
Ajustar a cuadrícula Seleccione este comando para forzar a los elementos de la escala de
tiempo a ajustarse a la cuadrícula. La cuadrícula se define en
unidades de tiempo. Para obtener más información, consulte
"Habilitar ajuste" en la página 151.
Ajustar a marcadores Seleccione este comando para forzar a los elementos de la escala de
tiempo a ajustarse a marcadores. Para obtener más información,
consulte "Habilitar ajuste" en la página 151.
Ajustar a todos los
eventos
Seleccione este comando para forzar a los elementos de la escala de
tiempo a ajustarse a los finales de eventos de otras pistas. Para
obtener más información, consulte "Habilitar ajuste" en la página
151.
Espaciado de
cuadrícula
Seleccione un comando en el submenú para establecer el espaciado
de las líneas verticales de la cuadrícula a lo largo de la escala de
tiempo.
Renderizar vídeo
previamente de forma
selectiva
Se abre el cuadro de diálogo Renderizar vídeo previamente, donde
puede crear una vista previa de buena calidad del proyecto cuando
se muestre en su forma final. Para obtener más información,
consulte "Renderizar vídeo previamente de forma selectiva" en la
página 499.
Limpieza de vídeos
renderizados
previamente
Elimina los archivos temporales que se han creado como resultado
del uso del comando Renderizar vídeo previamente de forma
selectiva. Para obtener más información, consulte "Limpieza de
vídeos renderizados previamente" en la página 501.
Controles de transporte
La barra de transporte incluye los botones de reproducción, grabación y posición del cursor que se utilizan
con frecuencia al trabajar en un proyecto.
Durante la reproducción del proyecto, las pistas de audio se mezclarán con el bus del master, a menos que
utilice una asignación de bus personalizada. Las pistas de vídeo se mezclarán en la ventana de vista previa
de vídeo.
Para obtener más información, consulte "Asignación de pistas a buses" en la página 359 y "Uso de la
ventana de vista previa de vídeo" en la página 485.
LA VENTANA DE VEGAS PRO37

Botón Nombre Descripción
Grabar Inicia la grabación en todas las pistas preparadas. Si no hay
ninguna, se creará una pista nueva de forma automática. Para
obtener más información, consulte "Grabación de audio" en la
página 123.
Reproducción
en bucle
Reproduce en modo continuo solo los eventos de la región de bucle.
Reproducir
desde el inicio
Inicia la reproducción desde el principio del proyecto,
independientemente de la posición actual del cursor. Cuando se
detiene la reproducción, el cursor vuelve a su posición original.
Reproducir Inicia la reproducción desde la posición del cursor.
Marque la casilla de verificación Cambiar las acciones de la
barra de espacio y F12 a Reproducir/Pausa en vez de
Reproducir/Detener en la ficha Preferencias generales si desea
que los métodos abreviados de teclado asociados a F12 y Barra
espaciadora alternen entre los modos Reproducir y Pausa. En
este modo, el cursor mantendrá su posición.
Pausa Pone en pausa la reproducción y deja el cursor en su posición actual.
Detener Detiene la reproducción o la grabación y devuelve el cursor a su
posición inicial.
Ir al inicio Mueve el cursor al comienzo del proyecto.
Ir al final Mueve el cursor al final del proyecto.
Fotograma
anterior
Mueve el cursor al fotograma anterior.
Haga clic y mantenga pulsados los botones Fotograma
anterior y Fotograma siguiente para mover el cursor varios
fotogramas.
Fotograma
siguiente
Mueve el cursor al fotograma siguiente.
Visualización de la barra de estado
En el menú Ver, seleccione Barra de estado para cambiar la visualización de la barra de estado situada en
la parte inferior de la ventana de Vegas Pro.
La barra de estado muestra ayuda textual cuando el cursor se encuentra sobre elementos de menú y
muestra también medidores de progreso para cualquier acción que necesite algún tiempo para finalizar.
38CAPÍTULO 2

Área de anclaje de ventanas y anclaje de ventanas
flotantes
Puede usar el área de anclaje de ventanas para que las ventanas usadas frecuentemente estén disponibles,
aunque no visibles, mientras trabaja en un proyecto.
Sugerencias:
n Si desea mostrar el área de anclaje de ventanas en la parte superior de la ventana de Vegas
Pro, seleccione la casilla de verificación Mostrar la escala de tiempo en la parte inferior de la
ventana principal de la ficha Visualización del cuadro de diálogo Preferencias. Quite la marca
de la casilla para mostrar el área de anclaje en la parte inferior de la ventana de Vegas Pro.
n Si desea que las distintas fichas se muestren en la parte superior de las ventanas ancladas,
marque la casilla de verificación Colocar fichas encima de las ventanas ancladas en la ficha
Visualización del cuadro de diálogo Preferencias.
También se pueden crear múltiples anclajes flotantes para organizar las ventanas de Vegas Pro. Estos
anclajes pueden flotar sobre la ventana de Vegas Pro o, en caso de que cuente con una tarjeta de vídeo
para monitor dual, en un monitor secundario.
n Para anclar una ventana, arrástrela hasta el área de anclaje o una posición de anclaje flotante.
Suelte cerca de la parte superior de la ventana para crear una ventana con fichas o una área de
anclaje nueva. Suelte en la parte superior de la ventana para anclar la ventana a la parte superior.
Suelte en la parte inferior de la ventana para anclar la ventana a la parte inferior.
n
Para desanclar una ventana, haga clic en el controlador y arrástrela fuera del área de anclaje o de
la posición de anclaje flotante.
n Para impedir que una ventana se ancle al arrastrarla, mantenga presionada la tecla Ctrl.
n Para expandir una ventana anclada de forma que ocupe todo el área de anclaje, haga clic en el
botón Maximizar . Haga clic de nuevo en él para restaurar la ventana a su tamaño anterior.
n Para quitar una ventana del área de anclaje o una posición de anclaje flotante, haga clic en el
botón Cerrar .
Capítulo 3
ÁREA DE ANCLAJE DE VENTANAS Y ANCLAJE DE VENTANAS FLOTANTES39

Puede anclar varias ventanas en la misma área de la pantalla, de forma que las ventanas queden apiladas.
Haga clic en la pestaña de una ventana para que se muestre sobre las demás.
Ventana del explorador
En el menú Ver, seleccione Explorador para cambiar la visualización de la ventana.
Al igual que en la ventana de medios de proyecto, se puede usar la ventana del explorador para ver y
añadir archivos de medios al proyecto, así como para obtener una vista previa de ellos.
Obtención de más información acerca de la ventana del explorador
Elemento Nombre Descripción
Atrás/Adelante Use los botones Atrás y Adelante para desplazarse por el historial de
la carpeta.
Barra de dirección Muestra la ruta hasta la carpeta actual.
Vista de árbol Muestra los archivos y las carpetas disponibles en los que buscar
archivos de medios.
Panel de contenido Muestra las carpetas y archivos de medios que contiene la carpeta
activa.
Arriba Abre la carpeta ubicada un nivel por encima de la carpeta activa.
Actualizar Actualiza el contenido de la carpeta activa.
Al insertar un nuevo CD (u otro medio extraíble), haga clic aquí para
actualizar el explorador.
Suprimir Suprime la carpeta o el archivo seleccionados.
Añadir a favoritos Añade la carpeta seleccionada a la carpeta Favoritos de la vista de
árbol. En esta carpeta Favoritos están los vínculos a las carpetas que
se usan con más frecuencia.
Iniciar vista previa Reproduce el archivo de medios seleccionado.
40CAPÍTULO 3

Elemento Nombre Descripción
Detener vista
previa
Detiene la reproducción del archivo de medios seleccionado.
Vista previa
automática
Reproduce automáticamente los archivos de medios al seleccionarlos
en la ventana del explorador. Para obtener más información,
consulte "Visualización de archivos de medios en vista previa" en la
página 96.
Info de CD Si la información del CD no se encuentra disponible, puede hacer clic
en este botón para acceder a un cuadro de diálogo en el que puede
editar la información del CD y enviarla para que se incluya en la base
de datos de medios de Gracenote.
Obtener medios
desde Internet
Abre el cuadro de diálogo Obtener medios desde Internet, en el que
se pueden descargar archivos para usarlos en el proyecto.
Vistas Permite cambiar el modo en que los archivos se muestran en la vista
de lista.
n Detalles: muestra el tamaño del archivo y la fecha de
creación y de última modificación.
n Lista: muestra una lista simple del nombre de archivo de cada
uno de los archivos de la ventana del explorador.
n Miniaturas: muestra el primer fotograma de un archivo de
vídeo.
n Vista de árbol: muestra todas las unidades y carpetas
disponibles que se pueden seleccionar para buscar archivos.
n Vista de región: muestra las regiones que se han definido en
el archivo de medios seleccionado.
n Vista de resumen: muestra una breve descripción de los
archivos de medios seleccionados en la parte inferior de la
ventana del explorador.
n Todos los archivos: muestra todos los tipos de archivo de la
carpeta activa.
Adición de regiones de un archivo a la escala de tiempo
Cuando se selecciona Vista de región en la ventana del explorador, cualquier región guardada en el
archivo seleccionado se muestra en la parte inferior de la ventana del explorador.
Puede arrastrar una región a la escala de tiempo para crear un evento usando una porción de un archivo.
Se pueden guardar regiones y marcadores en un archivo de medios usando la ventana de la
recortadora. Para obtener más información, consulte "Uso de la recortadora" en la página 163.
Haga clic en la flecha hacia abajo situada junto al botón Vistas y seleccione Vista de región para
alternar las vistas de región en la ventana del explorador.
ÁREA DE ANCLAJE DE VENTANAS Y ANCLAJE DE VENTANAS FLOTANTES41

Uso de la carpeta Favoritos
Seleccione la carpeta Favoritos en la vista de árbol para ver el contenido de la carpeta Favoritos. En esta
carpeta están los accesos directos a las carpetas que se usan con frecuencia.
Los favoritos se guardan en el siguiente archivo: C:\Users\nombre de
usuario\AppData\Local\Sony\Vegas Pro\12.0\NewExplorerFavorites.txt. El archivo se guarda
siempre que se cierra la ventana del explorador o se sale de la aplicación. Se puede copiar el archivo
en diferentes equipos o cuentas de usuario para migrar la configuración de Favoritos.
Para ver este archivo es necesario tener el botón de opción Mostrar todos los archivos y carpetas
ocultos seleccionado en la ficha Ver del panel de control Opciones de carpeta.
Adición de una carpeta a la carpeta Favoritos
1. Busque la carpeta que desee añadir.
2. Haga clic con el botón secundario en la carpeta y seleccione Añadir carpeta a Favoritos en el menú
contextual. Se añadirá un acceso directo a la carpeta en la carpeta Favoritos.
Eliminación de una carpeta de la carpeta Favoritos
1. Seleccione la carpeta Favoritos.
2. Haga clic con el botón secundario en la carpeta que desee quitar y seleccione Eliminar en el menú
contextual.
Al eliminar una carpeta de Favoritos, solo se elimina el acceso directo a la carpeta, sin que la carpeta
de destino se vea afectada.
42CAPÍTULO 3

Ventana de la recortadora
La ventana de la recortadora es un sitio idóneo para editar cualquier archivo de medios. Si se sitúa un
archivo de medios en esta ventana, es posible colocar fragmentos de ese archivo en pistas diferentes
arrastrándolos y soltándolos en ellas.
Para obtener más información, consulte "Uso de la recortadora" en la página 163.
Ventana de bus del master
La ventana de bus del master le proporciona una vista simplificada de la salida del master de su proyecto.
Para obtener más información, consulte "Uso de la ventana de bus de master" en la página 355.
ÁREA DE ANCLAJE DE VENTANAS Y ANCLAJE DE VENTANAS FLOTANTES43

Ventana de vista previa de vídeo
En el menú Ver, seleccione Vista previa de vídeo para cambiar la visualización de la ventana de vista
previa de vídeo.
La ventana de vista previa de vídeo muestra la salida de vídeo de un proyecto en la posición actual del
cursor durante la edición y la reproducción. La reproducción incluye cualquier efecto que le haya aplicado.
La ventana también es útil durante la edición fotograma a fotograma para la sincronización de audio.
Haga clic con el botón secundario en cualquier parte de la ventana para acceder a un menú contextual con
las opciones de la ventana de vista previa de vídeo.
Para obtener más información, consulte "Uso de la ventana de vista previa de vídeo" en la página 485.
44CAPÍTULO 3

Ventana de medios de proyecto
En el menú Ver, seleccione Medios de proyecto para cambiar la visualización de esta ventana.
Puede utilizar la ventana de medios de proyecto para recopilar y organizar todos los medios que desea
utilizar en el proyecto. Puede añadir medios, obtener vistas previas de ellos, cambiar propiedades de archivo
y añadir efectos a un archivo.
Para obtener más información, consulte "Uso de la ventana de medios de proyecto" en la página 89.
Ventana Editar detalles
En el menú Ver, seleccione Editar detalles para activar y desactivar la presencia de la ventana Editar
detalles.
La ventana Editar detalles muestra una base de datos para todos los medios del proyecto. Muestra
información sobre cómo se están utilizando los archivos en el proyecto y le permite modificar muchas de
sus propiedades. Puede ordenar, agregar o cambiar información, así como reorganizar las columnas y
editar los artículos del proyecto.
Esta ventana le proporciona un método alternativo de trabajo con eventos, listas de pistas de CD de audio,
comandos, marcadores y regiones.
Para obtener más información, consulte "Uso de la ventana Editar detalles" en la página 200.
ÁREA DE ANCLAJE DE VENTANAS Y ANCLAJE DE VENTANAS FLOTANTES45

Ventana Transiciones
En el menú Ver, seleccione Transiciones para mostrar u ocultar la ventana Transiciones. Use esta ventana
para seleccionar y obtener una vista previa de los efectos de transición que se pueden utilizar para controlar
cómo comienza o termina un vídeo o para cambiar la manera de pasar de un evento a otro.
El panel izquierdo enumera todas las transiciones disponibles organizadas en carpetas. Haga clic en los
botones Expandir y Contraer para abrir y cerrar las carpetas, y seleccione un nombre de plugin. Las
imágenes en miniatura del panel derecho representan cada uno de los parámetros predeterminados
existentes para la transición seleccionada. Coloque el cursor sobre un valor predeterminado para ver un
ejemplo animado.
Puede escribir en el cuadro Buscar plugins para encontrar plugins. Por ejemplo, si quiere encontrar un
plugin de corrección de color concreto, puede escribir “color” en el cuadro para que muestre
solamente plugins que contengan el término “color” en su nombre, descripción o grupo.
Para obtener más información, consulte "Adición de transiciones" en la página 341.
46CAPÍTULO 3

Ventana de efectos de vídeo
En el menú Ver, seleccione Efectos de vídeo para cambiar la visualización de la ventana de efectos de
vídeo.
El panel izquierdo enumera todos los efectos de vídeo disponibles organizados en carpetas. Haga clic en los
botones Expandir y Contraer para abrir y cerrar las carpetas, y seleccione un nombre de plugin. Las
imágenes en miniatura del panel derecho representan cada uno de los parámetros predeterminados
existentes para el efecto seleccionado. Coloque el cursor sobre un valor predeterminado para ver un
ejemplo animado.
Puede escribir en el cuadro Buscar plugins para encontrar plugins. Por ejemplo, si quiere encontrar un
plugin de corrección de color concreto, puede escribir “color” en el cuadro para que muestre
solamente plugins que contengan el término “color” en su nombre, descripción o grupo.
Puede arrastrar una miniatura predeterminada a una pista, un evento o la ventana de vista previa de vídeo
a fin de aplicar el efecto.
Para obtener más información, consulte "Aplicación de efectos de vídeo" en la página 338.
ÁREA DE ANCLAJE DE VENTANAS Y ANCLAJE DE VENTANAS FLOTANTES47

Ventana generadores de medios
En el menú Ver, seleccione Generadores de medios para cambiar la visualización de la ventana de
generadores de medios. Puede utilizar esta ventana para añadir texto, títulos, fondos y otros medios
generados.
El panel izquierdo enumera todos los generadores de medios disponibles organizados en carpetas. Haga
clic en los botones Expandir y Contraer para abrir y cerrar las carpetas, y seleccione un nombre de
plugin. Las imágenes en miniatura del panel de la derecha representan a cada uno de los parámetros
predeterminados existentes para el generador seleccionado. Coloque el cursor sobre un valor
predeterminado para ver un ejemplo animado.
Puede escribir en el cuadro Buscar plugins para encontrar plugins. Por ejemplo, si quiere encontrar un
plugin de corrección de color concreto, puede escribir “color” en el cuadro para que muestre
solamente plugins que contengan el término “color” en su nombre, descripción o grupo.
Puede arrastrar miniaturas de los valores predeterminados a una pista para añadir medios.
Para obtener más información acerca del uso de medios generados en proyectos, consulte "Adición de
archivos de medios generados al proyecto" en la página 346.
48CAPÍTULO 3

Ventana Compositores
En el menú Ver, seleccione Compositores para cambiar la visualización de la ventana Compositores. Puede
usar esta ventana para añadir efectos de composición.
El panel izquierdo enumera todos los compositores disponibles organizados en carpetas. Haga clic en los
botones Expandir y Contraer para abrir y cerrar las carpetas, y seleccione un nombre de plugin. Las
imágenes en miniatura del panel derecho representan cada uno de los parámetros predeterminados
existentes para el compositor seleccionado. Coloque el cursor sobre un valor predeterminado para ver un
ejemplo animado.
Puede escribir en el cuadro Buscar plugins para encontrar plugins. Por ejemplo, si quiere encontrar un
plugin de corrección de color concreto, puede escribir “color” en el cuadro para que muestre
solamente plugins que contengan el término “color” en su nombre, descripción o grupo.
Puede arrastrar miniaturas de los valores predeterminados a una pista para añadir medios.
Para obtener más información, consulte "Composición y máscaras" en la página 411.
ÁREA DE ANCLAJE DE VENTANAS Y ANCLAJE DE VENTANAS FLOTANTES49

Ventana Administrador de plugins
En el menú Ver, seleccione Administrador de plugins para visualizar la ventana del administrador de
plugins.
Puede usar esta ventana para acceder a los efectos y los paquetes de efectos que se pueden aplicar a los
eventos, pistas y buses. Esta ventana también le permite cambiar el nombre de los plugins y reorganizarlos.
Para obtener más información, consulte "Aplicación de efectos" en la página 323.
Para agregar efectos rápidamente, puede arrastrar plugins y paquetes de plugins desde la ventana
Administrador de plugins hasta eventos, pistas, buses y las ventanas Plugin de audio, Efectos de vídeo
o Vista previa de vídeo.
50CAPÍTULO 3

Ventana de campos de vídeo
En el menú Ver, seleccione Campos de vídeo para cambiar la visualización de la ventana de campos de
vídeo.
El vídeo de difusión utiliza un rango de colores más limitado que el espectro RVA que se muestra en un PC.
Al difundir un proyecto que contiene colores fuera de espectro (fuera de rango), es posible introducir
problemas de imagen o incluso ruido en la corriente de audio.
Utilice los campos para analizar el vídeo y ajustarlo conforme sea necesario mediante los plugins
Brightness and Contrast, Broadcast Colors, Corrector de color, Corrector de color (secundario) y Levels antes
de renderizarlo.
Elija una opción de la lista desplegable a fin de seleccionar el campo que desee mostrar.
Para obtener más información, consulte "Monitorización de vídeo con campos" en la página 503.
ÁREA DE ANCLAJE DE VENTANAS Y ANCLAJE DE VENTANAS FLOTANTES51

Ventana del panoramizador surround
En el menú Ver, seleccione Panoramizador surround para activar o desactivar la visualización de la
ventana Panoramizador surround. Use esta ventana para panoramizar pistas, buses y cadenas de efectos
asignables.
Para obtener más información, consulte "Surround 5.1: Descripción general" en la página 451.
Ventana Administrador de medios
Si ha instalado el Administrador de Medios, puede usarlo para buscar medios y para gestionar la colección
de medios de audio y vídeo de forma que pueda encontrar los medios adecuados para sus proyectos de
Vegas Pro.
El administrador de medios mantiene una base de datos de los medios, incluyendo los atributos de los
archivos, los metadatos ACID metadata y etiquetas que puede asignar a fin de clasificar el proyecto.
Si está marcada la casilla de verificación Habilitar administrador de medios en la ficha General del
cuadro de diálogo Preferencias, el administrador de medios se abrirá al iniciar el software Vegas Pro.
Para obtener más información, consulte "Preferencias: ficha General" en la página 611.
Quite la marca de la casilla de verificación para desactivar el Administrador de medios e impedir que
se inicie con la aplicación. Si no va a usarlo, puede desactivarlo para ahorrar capacidad de
procesamiento o memoria.
52CAPÍTULO 3

Ventana del explorador de XDCAM
En el menú Ver, seleccione Explorador de XDCAM para alternar la visualización de la ventana del
explorador de XDCAM.
Puede usar esta ventana para exportar, gestionar y exportar clips de XDCAM.
Para obtener más información, consulte "Uso de la ventana Explorador de XDCAM" en la página 434.
Ventana de la mesa de mezclas
En el menú Ver, seleccione Mesa de mezclas para que se muestre la ventana de la mesa de mezclas.
La ventana Mesa de mezclas proporciona una visión integral de todas las pistas y buses del proyecto con el
aspecto de los mezcladores tradicionales de hardware.
Para obtener más información, consulte "La mesa de mezclas" en la página 371.
ÁREA DE ANCLAJE DE VENTANAS Y ANCLAJE DE VENTANAS FLOTANTES53

La ventana del explorador de dispositivos
La ventana Explorador de dispositivos permite examinar e importar clips desde dispositivos AVCHD,
XDCAM EX, NXCAM, Panasonic P2 y RED ONE/EPIC/SCARLET; unidades de grabación de memoria
basadas en CompactFlash, como HVR-MRC1; y unidades de grabación basadas en discos duros, como
HVR-DR60.
Para obtener más información, consulte "Uso del explorador de dispositivos" en la página 112.
54CAPÍTULO 3

Trabajo con proyectos
Un archivo de proyecto (.veg) almacena la información relevante acerca de los medios de origen:
ubicaciones de archivo, ediciones, puntos de inserción, transiciones y efectos.
Un archivo de proyecto no es un archivo multimedia. Contiene señaladores a los archivos originales, de
manera que se puedan editar los proyectos de forma no destructiva; es decir, podrá ser creativo sin
preocuparse de dañar los archivos de origen.
Creación de nuevos proyectos
El primer paso para realizar su obra maestra consiste en crear un archivo de proyecto de Vegas Pro.
Puede crear con rapidez un proyecto haciendo clic en el botón Nuevo de la barra de herramientas.
El proyecto usará la configuración predeterminada, pero se puede usar el cuadro de diálogo
Propiedades del proyecto para editar la configuración más adelante. Para obtener más información,
consulte "Configuración de propiedades del proyecto" en la página 55.
1. En el menú Archivo, seleccione Nuevo. Accederá al cuadro de diálogo Nuevo proyecto.
2. Use el cuadro de diálogo Nuevo proyecto para establecer las propiedades del proyecto.
3. Haga clic en Aceptar para crear el proyecto.
Configuración de propiedades del proyecto
Utilice el cuadro de diálogo Propiedades del proyecto para controlar la configuración predeterminada y
almacenar información sobre el proyecto actual.
En el menú Archivo, seleccione Propiedades para mostrar el cuadro de diálogo.
Marque la casilla Empezar todos los proyectos nuevos con esta configuración para utilizar la
configuración actual cada vez que cree un nuevo proyecto.
Capítulo 4
TRABAJO CON PROYECTOS55

Vídeo
Utilice la ficha Vídeo para ajustar el formato de vídeo del proyecto. También puede hacer clic en el botón
Propiedades de vídeo de proyecto en la ventana de vista previa de vídeo para acceder a esta ficha.
Elemento Descripción
Plantilla Permite seleccionar una plantilla predeterminada para configurar
automáticamente los controles del cuadro de diálogo.
También puede cambiar manualmente la configuración y guardarla
como plantilla personalizada para uso futuro. Para crear una nueva
plantilla, especifique un nombre en el cuadro de texto y haga clic en
el botón Guardar plantilla . El nombre de la nueva plantilla
personalizada se añade a la lista desplegable.
Para establecer que las propiedades del proyecto coincidan con las
propiedades de un archivo de medios existente, haga clic en el botón
Hacer coincidir con configuración de medio y examine el archivo
que desee utilizar.
Anchura y altura Determina el tamaño de fotograma de la película final cuando se
renderiza. El tamaño máximo del fotograma para AVI, MPEG,
QuickTime, Windows Media y la salida de imagen fija es 2048x2048.
El tamaño máximo de fotograma es 4096x4096.
Orden de campos Determina el orden de campos de los fotogramas cuando se dibujan
en la pantalla. Consulte la documentación de la tarjeta de
salida/captura de vídeo a fin de conocer el orden de campos
adecuado para su dispositivo.
n Ninguno (escaneo progresivo): Seleccione esta opción
cuando vea el vídeo en un ordenador. Esta opción ignora el
entrelazado.
n Campo superior primero: Seleccione esta opción (también
denominada impar o campo A) cuando vea el vídeo en una
televisión.
n Campo inferior primero: Seleccione esta opción (también
denominada par o campo B) para salida DV o si la opción
Campo superior primero produce una salida inestable o con
parpadeos.
56CAPÍTULO 4

Elemento Descripción
Relación de aspecto del
píxel
Seleccione una opción en la lista desplegable para cambiar la
relación de aspecto del píxel del proyecto. Esta opción dependerá de
la tarjeta de salida/captura de vídeo.
Los ordenadores muestran los píxeles como cuadrados o una
relación de 1,0. Los televisores muestran los píxeles como rectángulos
(una relación distinta a 1,0).
Utilizar una configuración incorrecta puede producir distorsión o
alargamiento. Consulte la documentación de la tarjeta de
salida/captura de vídeo a fin de conocer la configuración correcta.
Inicio de salida Seleccione una opción en la lista desplegable para girar la salida del
proyecto. Utilice el inicio de salida a fin de editar proyectos para que
se muestren de forma vertical (en lugar de horizontal) o con la
orientación invertida:
En este ejemplo, el vídeo se ha grabado con el trípode girado 90
grados. Sin embargo, con la salida del proyecto no girada, el vídeo
tiene bandas negras verticales dentro del marco horizontal estándar.
Después de elegir 90 (sentido agujas reloj) en la lista desplegable
Inicio de salida, la ventana de vista previa se girará y el vídeo
rellenará el marco.
Si desea rotar una orientación del archivo de medios, puede
usar la lista desplegable Rotación en el cuadro de diálogo
Propiedades de medio.
Para obtener más información, consulte "Creación de proyectos
rotados" en la página 70.
TRABAJO CON PROYECTOS57

Elemento Descripción
Velocidad de
fotogramas
Seleccione una opción en la lista desplegable para cambiar la
velocidad de fotogramas del proyecto.
La velocidad de fotogramas para televisión en Estados Unidos,
América del Norte, América Central, partes de América del Sur y
Japón (NTSC) es de 29,97 fotogramas por segundo (fps). En muchas
zonas del mundo, incluidas Europa y la mayor parte de Asia, el
estándar para televisión (PAL) es de 25 fps. En Francia, Rusia y la
mayor parte de Europa Oriental se utiliza SECAM, una variación de
PAL que también es de 25 fps.
Modo 3D
estereoscópico
Seleccione una opción en la lista desplegable para crear un proyecto
3D estereoscópico, o seleccione Desactivado para crear un proyecto
en 2D
De forma predeterminada, el modo 3D estereoscópico y las
configuraciones Intercambiar izquierda/derecha y Cancelación de
Crosstalk también se pueden usar cuando obtenga una vista previa y
renderice el proyecto, pero puede anular la configuración del
proyecto en caso necesario.
Para obtener más información, consulte "Configuración de proyectos
3D estereoscópicos" en la página 217.
58CAPÍTULO 4

Elemento Descripción
Formato de píxel Seleccione una opción en la lista desplegable para indicar si desea
realizar el procesamiento de vídeo (composición, ajuste de escala,
vista previa, renderización y la mayoría de los plugins de vídeo)
utilizando la aritmética de punto flotante de 8 o 32 bits.
n 8 bits: Realiza el procesamiento de vídeo usando la aritmética
de 8 bits y dentro del espacio de color de vídeo (RGB de
estudio o 16 a 235).
n Punto flotante de 32 bits (niveles de vídeo): Realiza el
procesamiento de vídeo usando la aritmética de 32 bits y
dentro del espacio de color de vídeo.
n Punto flotante de 32 bits (rango completo): Realiza el
procesamiento de vídeo usando la aritmética de 32 bits y
dentro del espacio de color de rango completo.
La opción Punto flotante de 32 bits permite mayor precisión
para procesar vídeo, pero exige más capacidad de
procesamiento que trabajar con vídeo de 8 bits.
Sugerencias:
n Punto flotante de 32 bits (niveles de vídeo) es la opción
recomendada cuando se trabaja con entrada/salida YUV de
10 bits o cuando se utilizan medios xvYCC/x.v.Color.
n Cuando se trabaje con entrada/salida de 8 bits, la opción
Punto flotante de 32 bits (niveles de vídeo) puede impedir la
composición de bandas que contengan fundidos, bordes
suavizados o gradientes.
n Los plugins de vídeo y los generadores de medios que
admiten procesamiento de punto flotante se indican en la
carpeta Punto flotante de 32 bits en las Transiciones,
Efectos de vídeo. Generadores de medios, Compositores y
Administrador de plugins.
n Si está creando un proyecto de 32 bits, puede aumentar el
rendimiento durante la edición y la reproducción si utiliza la
opción 8 bits durante la edición y luego cambia a Punto
flotante de 32 bits (niveles de vídeo) antes de renderizar.
Gamma de
composición
Cuando seleccione Punto flotante de 32 bits (rango completo) en la
lista desplegable Formato de píxel, podrá elegir un valor de gamma
de composición.
n 1.000 (lineal): Es la opción predeterminada cuando
selecciona Punto flotante de 32 bits (rango completo) en la
lista desplegable Formato de píxel.
n 2.222 (Vídeo): El procesamiento de vídeo de 8 bits siempre se
realiza con un ajuste de 2,222.
TRABAJO CON PROYECTOS59

Elemento Descripción
Transformación de
vista
Elija la transformación de vista de referencia que se va a usar en este
proyecto.
Calidad de
renderización máx.
resolución
Seleccione una opción de la lista desplegable para establecer la
calidad del vídeo renderizado.
A no ser que tenga problemas de rendimiento específicos,
seleccioneBuena. Si selecciona La mejor, los tiempos de
renderización pueden aumentar espectacularmente.
La opción Buena utiliza escalas bilineales sin integración, mientras
que la opción La mejor utiliza escalas bicúbicas con integración. Si
utiliza imágenes fijas de alta resolución (o vídeo) que se escalarán
hacia abajo hasta el tamaño de salida final, la selección de La mejor
puede evitar defectos.
Algunos formatos de archivo permiten asociar la configuración
de calidad de renderización de un vídeo con una plantilla de
renderización personalizada. La configuración de plantilla de
renderización definitiva anula la opción Calidad de
renderización de máx. resolución del cuadro de diálogo
Propiedades del proyecto. Para obtener más información,
consulte "Plantillas de renderización personalizadas" en la
página 553.
60CAPÍTULO 4

Elemento Descripción
Tipo de desenfoque de
movimiento
Seleccione una opción en la lista desplegable para elegir la curva que
se utiliza para desenfocar fotogramas cuando se añade un
envolvente de desenfoque de movimiento a la pista de bus de vídeo.
Para obtener más información, consulte "Pista de bus de vídeo" en la
página 266.
El desenfoque de movimiento crea la ilusión de movimiento en
fotogramas individuales (muy similar al uso de un tiempo de
exposición prolongado) y puede hacer que la animación generada
por ordenador parezca más suave y natural.
n Gausiano: Otorga más peso al fotograma central en el
desenfoque y menos en los fotogramas externos. Se utilizará
una curva bien formada entre los fotogramas centrales y
exteriores. El desenfoque gausiano es la mejor opción en la
mayoría de las situaciones cuando se necesita desenfoque.
n Piramidal: Otorga más peso al fotograma central en el
desenfoque y el menos posible a los fotogramas externos. La
pendiente lineal se utiliza entre los fotogramas centrales y
externos.
n Cuadro: Utiliza una ponderación igual para todos los
fotogramas, fundamentalmente igualando los fotogramas
en el desenfoque.
Las opciones Gausiano (asimétrico), Piramidal (asimétrico) y Cuadro
(asimétrico) solo utilizan la mitad izquierda de cada curva, desde la
parte posterior del fotograma central. Los ajustes asimétricos crean
un borde inicial duro con un desenfoque posterior detrás del objeto
en movimiento.
Método de eliminación
de entrelazado
Seleccione una opción de esta lista desplegable para determinar el
método que se utiliza para renderizar efectos y eliminar el
entrelazado de los dos campos que componen un fotograma.
n Ninguna: No se realiza ninguna eliminación de entrelazado.
n Fusionar campos: Esta opción utiliza contenido de ambos
campos y funciona mejor para vídeos de movimiento lento y
mucho detalle.
n Interpolar: Utiliza un único campo cada vez y funciona bien
para vídeos de gran movimiento y poco detalle.
No se realiza ninguna eliminación de entrelazado en los modos
de vista previa de vídeo Borrador y Vista previa. Los modos
Buena y La mejor aplican el método de eliminación de
entrelazado seleccionado.
TRABAJO CON PROYECTOS61

Elemento Descripción
Ajustar medio de origen
para coincidir con conf.
de proyecto o
renderización
Marque esta casilla de verificación si desea que Vegas Pro ajuste la
escala de las imágenes o el entrelazado para permitir que los
archivos de medios funcionen mejor con el proyecto.
Esta configuración corregirá los siguientes tipos de falta de
coherencia:
n Los medios DV se recortarán para renderizaciones de Internet
de 320 x 240 para evitar las bandas negras horizontales.
n Los medios DV panorámicos se recortarán en proyectos HD.
n Los medios DV se recortarán en proyectos HD panorámicos.
n Se recortarán medios de 486 líneas en proyectos de 480
líneas.
n Se añadirán medios de 480 líneas en proyectos de 486 líneas.
Si la casilla de verificación no está marcada, los archivos de medios
de origen se procesarán con su configuración nativa.
Carpeta de archivos
previamente
renderizados
Los archivos de vídeo previamente renderizados se guardan en esta
carpeta para no tener que volver a renderizar el proyecto cada vez
que lo vea. Para obtener más información, consulte "Renderizar vídeo
previamente de forma selectiva" en la página 499.
Si desea cambiar la ubicación de la carpeta, haga clic en el botón
Examinar y seleccione una ubicación. Lo ideal sería que esta
ubicación estuviera en una unidad de disco duro que no fuera la
unidad en la que está instalado el sistema operativo.
Los archivos renderizados previamente pueden consumir un
importante espacio de unidad. Seleccione una carpeta en una
unidad con capacidad a/v que disponga de espacio libre
suficiente: DV necesita aproximadamente 228 MB por minuto.
Espacio disponible en la
carpeta seleccionada
Muestra la cantidad total de espacio disponible en la unidad
seleccionada.
62CAPÍTULO 4

Audio
Utilice la ficha Audio para cambiar el formato de datos del proyecto actual.
Elemento Descripción
Modo de bus del
master
Seleccione Estéreo en la lista desplegable para crear un proyecto
estéreo de dos canales.
Seleccione 5.1 Surround si desea realizar la mezcla de canales 5.1
avanzada. Para obtener más información, consulte "Surround 5.1:
Descripción general" en la página 451.
Número de buses
estéreo
Introduzca el número de buses estéreo del proyecto. Para obtener
más información, consulte "Adición de buses de audio" en la página
358.
Velocidad de muestra Seleccione una velocidad de muestra de la lista desplegable o
especifique un valor en el cuadro de edición.
Profundidad de bit Seleccione una opción de la lista desplegable para especificar el
número de bits utilizado para almacenar cada muestra. Los valores
más elevados aumentarán la calidad de la reproducción y de
cualquier grabación que realice.
Calidad de re-muestreo
y extensión
Seleccione una opción de la lista desplegable para determinar la
precisión con la que se realizará un re-muestreo de los archivos de
audio a fin de hacerlos coincidir con la configuración del proyecto.
La opción Calidad de re-muestreo y extensión también determina la
calidad de procesamiento cuando se ajusta la extensión de tiempo
de eventos de audio. Para obtener más información, consulte
"Edición de las propiedades de evento" en la página 195.
Habilitar filtro paso-
bajo en LFE
Marque esta casilla de verificación si desea aplicar un filtro paso-
bajo a cada pista en un proyecto surround 5.1 que se haya asignado
al canal LFE. Para obtener más información, consulte
"Panoramización y mezcla en Surround 5.1" en la página 454.
La aplicación de un filtro paso-bajo aproximará el sistema de gestión
de bajos en un decodificador 5.1 y garantizará que solo se envíe
audio de baja frecuencia al canal LFE.
Antes de renderizar el proyecto surround, compruebe la
documentación de la aplicación de creación surround para
determinar el formato de audio requerido. Algunos
codificadores exigen una atenuación y frecuencia de corte
específicas, o incluso que no se aplique ningún filtro antes de la
codificación.
Frecuencia de corte del
filtro paso-bajo
Seleccione una frecuencia en la lista desplegable o escriba una en el
cuadro para definir la frecuencia por encima de la cual el canal LFE
omitirá el audio.
TRABAJO CON PROYECTOS63

Elemento Descripción
Calidad del filtro paso-
bajo
Seleccione una opción en la lista desplegable para determinar la
nitidez de la curva de atenuación del filtro. La mejor producirá la
curva más pronunciada.
Carpeta de archivos
grabados
Al grabar pistas de audio, los archivos grabados se guardan en una
única carpeta.
Si desea cambiar la ubicación de la carpeta, haga clic en el botón
Examinar y seleccione una ubicación. Lo ideal sería que esta
ubicación estuviera en una unidad de disco duro que no fuera la
unidad en la que está instalado el sistema operativo. Para obtener
más información, consulte "Grabación de audio" en la página 123.
Si no ha especificado una ubicación, se le pedirá que indique la
ubicación donde desea guardar el audio grabado cuando haga
clic en el botón Preparar para grabar de la cabecera de pista:
Espacio disponible en la
carpeta seleccionada
Muestra la cantidad total de espacio disponible en la unidad
seleccionada.
Regla
Use la ficha Regla para cambiar el formato que se utiliza para mostrar la regla de la escala de tiempo.
Vegas Pro también envía información de tempo a los plugins de audio que lo admitan.
Elemento Descripción
Formato de tiempo de
la regla
Seleccione una opción de la lista desplegable para elegir cómo desea
que se muestre la regla de tiempo. Puede cambiar el formato en
cualquier momento tras la creación del proyecto.
Tiempo de inicio de la
regla
Especifique el tiempo de inicio del proyecto según sus preferencias.
Por ejemplo, se puede establecer que el desplazamiento de la regla
comience a la una para la sincronización del código de tiempo.
64CAPÍTULO 4

Elemento Descripción
Golpes por minuto Especifique el tempo del proyecto en Golpes por minuto.
Este tempo se utiliza para determinar la escala de la regla (si
selecciona Medidas y golpes en la lista desplegable Formato de
tiempo de la regla) y para especificar el tempo que utiliza el
metrónomo.
Marque la casilla Importar audio con tempo del proyecto en la
ficha Audio del cuadro de diálogo Preferencias, si desea que los
bucles de ACID se extiendan para coincidir con el tempo del proyecto
al añadirlos a la escala de tiempo o al obtener una vista previa de la
ventana del explorador. Quite la marca de la casilla de verificación
Importar audio con tempo del proyecto, si desea omitir la
información de tempo.
Golpes por medida Especifique el número de golpes de cada medida.
Este tempo se utiliza para determinar la escala de la regla (si
selecciona Medidas y golpes en la lista desplegable Formato de
tiempo de la regla) y para especificar el tempo que utiliza el
metrónomo.
Nota que dura un golpe Especifique la nota que recibe un golpe. Por ejemplo, si este valor es
cuatro, una negra recibe un golpe.
Este tempo se utiliza para determinar la escala de la regla (si
selecciona Medidas y golpes en la lista desplegable Formato de
tiempo de la regla) y para especificar el tempo que utiliza el
metrónomo.
Resumen
Elemento Descripción
Título Especifique un título para el proyecto.
Artista Indique el nombre del artista.
Ingeniero Indique el nombre de la persona que mezcló o editó el proyecto.
Copyright Especifique información de copyright para el proyecto.
Comentarios Escriba cualquier comentario que desee asociar con el proyecto.
CD de audio
Utilice la ficha CD de audio para configurar las opciones para grabar CD por disco. Para obtener más
información, consulte "Grabación de CD por disco (DAO o libro rojo)" en la página 517.
TRABAJO CON PROYECTOS65

Elemento Descripción
Código univ. de
productos/
Núm. de catálogo de
medios
Como medio de identificación, se pueden escribir en el CD tanto
códigos universales de producto (UPC) como números de catálogos
de los medios (MCN). No obstante, no todas las unidades de CD-R
admiten esta característica. Compruebe la documentación de su
unidad de CD-R para determinar si escribe estos códigos.
Especifique el código en este cuadro y los códigos se escribirán en el
CD junto con el resto del proyecto.
Los códigos universales de producto los administra el organismo GS1
US: http://www.gs1us.org/.
Número de primera
pista en disco
Introduzca un número en el cuadro o especifique el número de pista
de la primera.
La especificación de un valor distinto de uno producirá un CD
del tipo Red Book (libro rojo) aunque algunos reproductores de
CD no podrán reproducir el disco.
66CAPÍTULO 4

Apertura de proyectos o archivos de medios
En el menú Archivo, seleccione Abrir para abrir un archivo de medios o un proyecto de Vegas Pro.
Puede abrir varios proyectos de Vegas Pro si inicia otra instancia de la aplicación (si su equipo dispone
de recursos suficientes).
n Al abrir un proyecto, se cierra el proyecto actual y se muestra el proyecto abierto en la ventana
de Vegas Pro.
n Al abrir un archivo de medios, el evento que contiene los medios se situará en una nueva pista
del proyecto actual.
Abrir un proyecto de Vegas Pro
1. En el menú Archivo, seleccione Abrir. Aparecerá el cuadro de diálogo Abrir.
2. Seleccione la carpeta en la que está almacenado el proyecto que desea abrir:
n Elija una unidad y una carpeta en la lista desplegable Buscar en.
n Elija una carpeta de la lista desplegable Reciente para acceder con rapidez a una carpeta en
la que haya abierto archivos con anterioridad.
3. Seleccione un archivo en la ventana del explorador o escriba un nombre en el cuadro Nombre de
archivo. En la parte inferior del cuadro de diálogo se muestra información detallada acerca del
archivo seleccionado.
Sugerencias:
n Para limitar el número de archivos mostrados en el cuadro de diálogo, seleccione un
tipo de archivo de la lista desplegable Tipo de archivo o introduzca *. y una extensión
en el cuadro Nombre de archivo. Por ejemplo, introduzca *.wav para mostrar todos los
archivos de onda de la carpeta actual o introduzca *guitarra*.wav para mostrar todos
los archivos de onda que incluyan la palabra guitarra en el nombre de archivo.
n Para abrir un proyecto con rapidez, haga doble clic en un archivo .veg de la ventana
del explorador.
4. Haga clic en Abrir. Si no ha guardado el proyecto actual, se le pedirá que guarde los cambios.
Añadir un proyecto de Vegas Pro al proyecto actual (anidamiento)
El anidamiento le permite añadir un proyecto de Vegas Pro a la escala de tiempo de otro proyecto. Esta
función le puede ayudar a organizar una escala de tiempo o crear otros efectos. Para obtener más
información, consulte "Anidamiento de proyectos" en la página 72.
Use proyectos anidados para organizar un proyecto que use composición ampliada.
Realice cualquiera de las acciones siguientes para anidar un proyecto de Vegas Pro dentro del proyecto
actual:
TRABAJO CON PROYECTOS67

n Arrastre un proyecto de Vegas Pro desde la ventana del explorador (o el Explorador de Windows) a
la escala de tiempo.
n En el menú Archivo, seleccione Importar y después seleccione Medios en el submenú que aparece.
A continuación, desplácese hasta el proyecto que desee usar.
El archivo se añadirá a la ventana de medios de proyecto y se creará un evento cuando coloque el proyecto
en la escala de tiempo o en la posición en la que se encontraba el cursor antes de abrir el cuadro de diálogo
Importar medios.
Abrir archivos de medios
1. En el menú Archivo, seleccione Abrir. Aparecerá el cuadro de diálogo Abrir.
2. Seleccione la carpeta donde está almacenado el archivo que desea abrir.
n Elija una unidad y una carpeta en la lista desplegable Buscar en.
n Elija una carpeta de la lista desplegable Reciente para acceder con rapidez a una carpeta en
la que haya abierto archivos con anterioridad.
3. Seleccione un archivo en la ventana del explorador o escriba un nombre en el cuadro Nombre de
archivo. En la parte inferior del cuadro de diálogo se muestra información detallada acerca del
archivo seleccionado.
Para limitar el número de archivos mostrados en el cuadro de diálogo, seleccione un tipo de
archivo de la lista desplegable Tipo de archivo o introduzca *. y una extensión en el cuadro
Nombre de archivo. Por ejemplo, introduzca *.wav para mostrar todos los archivos de onda de
la carpeta actual o introduzca *guitarra*.wav para mostrar todos los archivos de onda que
incluyan la palabra guitarra en el nombre de archivo.
4. Haga clic en Abrir.
5. El archivo se añadirá a la ventana Medios de proyecto y se creará un evento. El evento se creará en
la posición del cursor en la pista seleccionada o, si no existen pistas del tipo apropiado, se creará
una nueva pista. Por ejemplo, si su proyecto actual contiene tres pistas de audio, cuando abra un
archivo AVI, se creará una pista de vídeo para el AVI.
Abrir secuencias de imágenes fijas
Si ha exportado un clip de vídeo como una secuencia de imágenes fijas utilizando otra aplicación (por
ejemplo, una aplicación de renderización 3D), puede añadir la secuencia a la escala de tiempo de Vegas
Pro como un único evento.
1. En el menú Archivo, seleccione Abrir. Aparecerá el cuadro de diálogo Abrir.
2. Seleccione la carpeta donde está almacenada la secuencia que desea abrir:
68CAPÍTULO 4

n Elija una unidad y una carpeta en la lista desplegable Buscar en.
n Elija una carpeta de la lista desplegable Reciente para acceder con rapidez a una carpeta en
la que haya abierto archivos con anterioridad.
3. Seleccione la primera imagen de la secuencia (o la imagen que desee utilizar para iniciar el evento).
En la parte inferior del cuadro de diálogo se muestra información detallada acerca del archivo
seleccionado.
4. Marque la casilla Abrir secuencia de imágenes fijas.
5. En el cuadro Rango, escriba el número de la última imagen que quiso abrir. Por ejemplo, si hubiera
seleccionado AnimationOne_00001.tga en el paso 3, podría introducir 120 en este cuadro para
crear un nuevo evento utilizando desde AnimationOne_00001.tga hasta AnimationOne_00120.tga.
6. Haga clic en Abrir para acceder al cuadro de diálogo Propiedades de medio, en el que puede ver o
editar información sobre la secuencia. Para obtener más información, consulte "Visualización o
cambio de propiedades de archivos de medios" en la página 118.
7. Haga clic en Aceptar. Se creará un nuevo evento en la posición del cursor en la pista seleccionada
(si no hay seleccionada ninguna pista, se añadirá una nueva). Se mostrará cada imagen de la
secuencia para un fotograma.
Abrir un proyecto creado con la versión 4 de CD Architect
Si dispone de proyectos creados con la versión 4 de CD Architect, puede usar el software Vegas Pro para
abrir los archivos de proyecto y crear CD del tipo Red Book (libro rojo).
1. En el menú Archivo, seleccione Abrir. Aparecerá el cuadro de diálogo Abrir.
2. Seleccione la carpeta donde está guardado el archivo de proyecto (.cdp) de CD Architect:
n Elija una unidad y una carpeta en la lista desplegable Buscar en.
n Elija una carpeta de la lista desplegable Reciente para acceder con rapidez a una carpeta en
la que haya abierto archivos con anterioridad.
3. Seleccione un archivo de proyecto en la ventana del explorador o escriba un nombre en el cuadro
Nombre de archivo.
4. Haga clic en Abrir. Si no ha guardado el proyecto actual, se le pedirá que guarde los cambios.
Para obtener más información sobre la creación de CD de libro rojo, consulte "Grabación de CD por
disco (DAO o libro rojo)" en la página 517.
TRABAJO CON PROYECTOS69

Creación de proyectos rotados
El uso de pantallas rotadas (pantallas que muestran medios verticales) cuenta cada vez con mayor
aceptación: puede verlas en quioscos, presentaciones e incluso en las noticias de la televisión. Si tiene un
proyecto que le gustaría mostrar en formato rotado, Vegas Pro se lo pone fácil.
1. Cree un proyecto nuevo.
2. Configure las propiedades del proyecto según sea necesario y seleccione un ajuste de la lista
desplegable Inicio de salida para indicar la orientación del dispositivo de visualización de destino. Si
desea mostrar el proyecto en modo retrato (alto), seleccione 90 grados en el sentido de las agujas
del reloj o 90 grados (sent. contr. aguj. reloj). Para obtener más información, consulte
"Configuración de propiedades del proyecto" en la página 55.
En este ejemplo, el vídeo se ha grabado con el trípode girado 90 grados. Sin embargo, dado que no
se han girado ni el proyecto ni el medio, el vídeo se muestra en posición horizontal dentro del
fotograma horizontal estándar.
Una vez haya seleccionado 90 grados en el sentido de las agujas del reloj en la lista Inicio de
salida, se girará la ventana de vista previa de vídeo. Dado que el medio aún no se ha girado, no
coincide con la orientación del proyecto y se le añadirán bandas negras horizontales arriba y abajo
dentro del fotograma.
3. Añadir los archivos de medios al proyecto. Para obtener más información, consulte "Adición de
archivos de medios a un proyecto" en la página 97.
4. Modifique las propiedades de cada uno de los archivos de medios para configurar su rotación
según sea necesario:
a. Haga clic con el botón secundario en un archivo de medios en la ventana de medios de
proyecto y seleccione Propiedades en el menú contextual. Se muestra el cuadro de diálogo
de propiedades de los medios.
70CAPÍTULO 4

b. Seleccione una opción en la lista desplegable Rotación para indicar la dirección hacia la que
desea girar el medio.
Una vez haya seleccionado 90 grados en el sentido de las agujas del reloj en la lista
desplegable Rotación, se gira el medio y el vídeo llena el fotograma.
c. Haga clic en Aceptar para cerrar el cuadro de diálogo de propiedades de medio y guardar
los cambios.
Para girar varios archivos rápidamente, selecciónelos en la ventana de medios de
proyecto, haga clic con el botón secundario en un archivo seleccionado y a
continuación seleccione Girar 90 grados en el sentido de las agujas del reloj o Girar 90
grados en sentido contrario a las agujas del reloj en el menú contextual.
5. Arrastre los clips desde la ventana de medios de proyecto a la escala de tiempo para crear eventos.
6. Edite el proyecto como precise. Para obtener más información, consulte "Edición de eventos en la
escala de tiempo" en la página 145.
7. Renderice el proyecto en cualquier formato de renderización compatible. Para obtener más
información, consulte "Renderización de proyectos (Renderizar como)" en la página 541.
En el cuadro de diálogo Renderizar como, marque la casilla Usar configuración de rotación de
salida del proyecto si desea usar la opción Inicio de salida en el cuadro de diálogo Propiedades del
proyecto para el archivo renderizado. Si esta casilla no está marcada, el medio se gira en función de
la configuración de propiedades de medios, pero el proyecto en sí no se gira; puede usar esta
configuración para probar el proyecto en una visualización sin girar.
Para renderizar un archivo dirigido a retrato que se visualizará en un ordenador sin una
pantalla rotada, puede crear una plantilla de renderización que se ajuste a las proporciones del
proyecto. Para obtener más información, consulte "Plantillas de renderización personalizadas"
en la página 553.
a. Haga clic con el botón secundario en la ventana de vista previa de vídeo y asegúrese de que
ha seleccionado Simular relación de aspecto del dispositivo.
b. A continuación, ajuste el tamaño de la ventana de vista previa para que coincida con el
tamaño de fotograma que desea renderizar y observe las dimensiones de la Pantalla en la
esquina inferior derecha de la ventana de vista previa de vídeo.
c. En el menú Archivo, seleccione primero Renderizar como, después elija el formato de
renderización deseado en la lista desplegable Tipo de archivo y a continuación seleccione la
plantilla de renderización que más se ajuste al tamaño de fotograma que ha observado en
el paso b. Una buena elección es Vídeo de Windows Media.
TRABAJO CON PROYECTOS71

d. Haga clic en el botón Personalizar y después utilice la ficha Vídeo del cuadro de diálogo
Plantilla personalizada para ajustar el tamaño de fotograma a las dimensiones que ha
observado en el paso 2.
e. Guarde la plantilla para volverla a usar.
f. Quite la marca de la casilla Usar configuración de rotación de salida del proyecto y
renderice el archivo.
Anidamiento de proyectos
El anidamiento le permite añadir un proyecto de Vegas Pro a la escala de tiempo de otro proyecto. Esta
función le puede ayudar a organizar una escala de tiempo o crear otros efectos:
n Crear un único elemento (como un gráfico o marca de agua en el tercio inferior) que pueda usar en
varias ubicaciones de la escala de tiempo o en proyectos.
n Crear un elemento compuesto complejo que pueda usar como un objeto de medios en la escala de
tiempo. Para obtener más información, consulte "Composición de vídeo" en la página 411.
n Crear una transición a lo largo de varios eventos colocando los eventos en un proyecto anidado y
aplicando una transición al evento de proyecto anidado.
n Crear una composición musical con su propio tempo y estructura de efectos de bus que podrá usar
en otro proyecto.
n Crear un proyecto independiente para cada escena en un vídeo y anidar estos proyectos en un
proyecto de vídeo master. Puede aplicar la corrección de color a cada toma de la escena y después
aplicar la corrección de color a toda la escena en el proyecto master.
n Utilice los proyectos master para producir un proyecto en varios formatos sin renderizaciones
intermedias que consumen tiempo y espacio en disco: por ejemplo, podría añadir el proyecto de
24p, 16:9 HD (alta definición) a un proyecto master para volver a dar formato al proyecto como SD
(definición estándar) panorámico para DVD, SD con bandas negras horizontales para VHS, 4:3 SD
de pan-and-scan o 25p.
Realice cualquiera de las acciones siguientes para anidar un proyecto de Vegas Pro dentro del proyecto
actual:
n Arrastre un proyecto de Vegas Pro desde la ventana del explorador (o el Explorador de Windows) a
la escala de tiempo.
n En el menú Archivo, seleccione Importar y después seleccione Medios en el submenú que aparece.
A continuación, desplácese hasta el proyecto que desee usar.
El archivo se añadirá a la ventana de medios de proyecto. Se creará un evento cuando coloque el proyecto
en la escala de tiempo (o en la posición del cursor si importa o usa el explorador para abrir un archivo de
proyecto).
Puede editar los eventos del proyecto anidado como cualquier otro evento en la escala de tiempo: recortar,
mover, estirar, recortar o aplicar cambios de eventos.
Para obtener más información, consulte "Edición de eventos en la escala de tiempo" en la página 145.
72CAPÍTULO 4

Notas:
n La salida del bus del master del proyecto anidado se utiliza para crear el evento de audio. Si
anida un proyecto surround 5.1, el evento de audio será una mezcla estéreo del bus del master
surround. Para obtener más información, consulte "Surround 5.1: Descripción general" en la
página 451.
n Los eventos de audio de proyectos anidados no pueden editarse en un editor de sonidos. Para
obtener más información, consulte "Apertura de eventos en un editor de audio" en la página
193.
n El audio de un proyecto anidado exigirá que se cree un archivo de proxy. Para evitar la
creación de archivos de proxy, elimine el audio de los proyectos anidados y utilice el proyecto
master para crear el audio.
En el menú Herramientas, seleccione Regenerar audio anidado sin conexión para volver a
renderizar los archivos de proxy de audio sin conexión en el proyecto. Los archivos de proxy de
audio pueden estar sin conexión si cancela la renderización al añadir un proyecto anidado.
n Los marcadores y regiones en el proyecto anidado se mostrarán en la escala de tiempo como
marcadores de medios en el evento. Para obtener más información, consulte "Uso de
marcadores y regiones de medios" en la página 236.
n Se utilizará el vídeo renderizado previamente de un proyecto cuando esté anidado en la escala
de tiempo de otro proyecto.
n Puede editar un proyecto anidado haciendo clic con el botón secundario en el evento en la
escala de tiempo y seleccionando Editar proyecto de origen en el menú contextual. Se abrirá
una nueva ventana de Vegas Pro para permitir la edición del proyecto. Para obtener más
información, consulte "Referencias a proyectos en archivos renderizados" en la página 76.
Apertura de proyectos recientes
En la parte inferior del menú Archivo se mantiene una lista de los archivos de proyectos que se han
utilizado recientemente. Seleccionar un proyecto de esta lista permite volver a trabajar rápidamente en ese
proyecto.
Puede utilizar la ficha General del cuadro de diálogo Preferencias para activar o desactivar la lista de
archivos utilizados recientemente y para especificar el número de archivos que deben mostrarse. Para
obtener más información, consulte "Preferencias: ficha General" en la página 611
Almacenamiento de proyectos
En el menú Archivo, seleccione Guardar para guardar los cambios en el proyecto actual de Vegas Pro
(.veg). Cuando se guarda un proyecto de Vegas Pro, todo lo relativo a diseño de pistas, ajustes de
envolvente, parámetros de efecto, etc., se guarda en este archivo del proyecto.
La primera vez que guarde un proyecto, accederá al cuadro de diálogo Guardar como.
TRABAJO CON PROYECTOS73

Si desea conservar la versión anterior del proyecto antes de realizar cambios, utilice el comando
Guardar como para guardar la nueva versión del proyecto con un nuevo nombre. Para obtener más
información, consulte "Almacenamiento y cambio de nombre de proyectos (Guardar como)" en la
página 74.
Almacenamiento automático de proyectos
Cada cinco minutos se guarda automáticamente una copia de seguridad del proyecto en que trabaja. Si el
sistema se bloquea, la próxima vez que abra la aplicación se le pedirá que abra el archivo de copia de
seguridad.
Las copias de seguridad se guardan en la ubicación especificada en el cuadro Carpeta para archivos
temporales de la ficha General del cuadro de diálogo Preferencias. Los archivos se guardan con la
extensión .autosave.veg y se eliminan al salir de la aplicación. Para obtener más información, consulte
"Preferencias: ficha General" en la página 611.
Si no desea que el proyecto se guarde de manera automática, quite la marca de la casilla Habilitar
guardado automático de la ficha General del cuadro de diálogo Preferencias.
Cuando guarda un proyecto, se crean en la carpeta del proyecto archivos .veg.bak que le permitirán
volver a la última versión guardada del proyecto. La creación de copias de seguridad es independiente
del guardado automático del proyecto.
Almacenamiento y cambio de nombre de proyectos (Guardar
como)
En el menú Archivo, seleccione Guardar como para guardar el proyecto actual en una ubicación distinta o
con un nuevo nombre.
1. En el menú Archivo, seleccione Guardar como.
2. Seleccione la unidad y la carpeta donde desee almacenar el proyecto.
3. Escriba un nombre en el cuadro Nombre de archivo.
4. En la lista desplegable Guardar como tipo, seleccione el formato en el que desee guardar el
proyecto.
Extensión
Nombre de
formato
Descripción
.veg Proyecto de
Vegas Pro
Esta opción guarda las referencias a los archivos de medios
utilizados en el proyecto. También se guarda la información
de proyecto, los efectos de pista, envolventes, asignaciones
de bus y propiedades de salida. El archivo .veg no combina
eventos en un único archivo.
74CAPÍTULO 4

Extensión
Nombre de
formato
Descripción
.txt Archivo de
texto de EDL
Esta opción crea una versión de texto de colocaciones de
eventos en la vista de pista. Esta descripción de texto podrá
importarse en una base de datos o aplicación de texto para
su modificación u otros fines.
.aaf Archivo AAF
compatible con
protocolo de
edición
Estas opciones crean archivos AAF (del inglés Advanced
Authoring Format, Formato de creación avanzado) que
puede usar para intercambiar proyectos entre aplicaciones.
Por ejemplo, si la función de postproducción utiliza una
herramienta distinta al software Vegas Pro, podría presentar
el proyecto como un archivo AAF.
Para obtener más información, consulte "Importación y
exportación de archivos AAF" en la página 79.
.aaf Archivo AAF
heredado de
Avid
5. Marque la casilla Copiar medios con proyecto si desea crear copias de cada uno de los archivos de
medios de proyecto en la misma ubicación que el archivo del proyecto. De esta forma se pueden
recopilar todos los activos de un proyecto en una única ubicación.
6. Haga clic en el botón Guardar.
7. Si ha marcado la casilla Copiar medios con proyecto, se mostrará un cuadro de diálogo en el que
puede especificar cómo desea copiar archivos de medios:
n Seleccione el botón de opción Copiar medios de origen para copiar los archivos de medios
de origen completos a la carpeta del proyecto.
Todos los archivos de medios del proyecto situados en carpetas distintas a la carpeta del
proyecto se copiarán en esta carpeta. Los archivos de medios que estén guardados en
subcarpetas de la carpeta del proyecto no se copiarán.
n Seleccione el botón de opción Crear copias recortadas de medios de origen y especifique
un valor en el cuadro Cabecera y cola adicionales para reducir el número y el tamaño de los
archivos de medios necesarios para representar el proyecto.
El proyecto se escaneará para determinar qué cantidad de cada archivo de medios se está
utilizando y esas regiones se renderizarán en nuevos archivos de medios. Se añadirá la
cantidad de tiempo especificada en la opción Cabecera y cola adicionales antes y después
del archivo de medios para permitir ediciones posteriores. A continuación, todos los eventos
se actualizarán para indicar estos nuevos archivos. Finalmente, se eliminarán las tomas
inactivas del proyecto y este se guardará.
TRABAJO CON PROYECTOS75

Los archivos recién renderizados coincidirán lo máximo posible con las propiedades de los
archivos de origen:
n Los eventos de audio/vídeo se guardan en un nuevo archivo AVI. Puede recortar
archivos AVI DV, AVI sin comprimir y AVI Sony YUV. Dada la pérdida de información
que se suele producir en otros formatos de vídeo, los archivos de vídeo no se recortarán
sino que se copiarán en la carpeta del proyecto.
n Los eventos solo de audio se renderizarán en el formato Wave si tienen un tamaño
inferior a 2 GB (o en Wave64 si tienen un tamaño superior a 2 GB) y los archivos DV se
renderizarán como archivos AVI DV.
Referencias a proyectos en archivos renderizados
Si el proyecto de Vegas Pro utiliza medios que se hayan renderizado con una referencia de ruta del proyecto
incrustada, podrá abrir con facilidad el proyecto de origen en la aplicación asociada si necesita editar los
medios más tarde. ACID 5.0, Sound Forge 8.0 y Vegas Pro 6.0 y posteriores permiten guardar la referencia
de ruta del proyecto al renderizar archivos.
Por ejemplo, imagine que tiene un archivo de audio en la escala de tiempo de Vegas Pro que se renderizó
desde un proyecto de ACID. Al obtener una vista previa del proyecto de Vegas Pro, descubre que,
accidentalmente, ha renderizado el proyecto de ACID con una pista crucial silenciada. Solo tiene que hacer
clic con el botón secundario en el evento en la escala de tiempo de Vegas Pro y seleccionar Editar proyecto
de origen en el menú contextual para volver a abrir el proyecto de ACID, anule el silencio de la pista y, a
continuación, vuelva a renderizarla.
La información de proyecto del archivo renderizado constituye una referencia solo a un archivo de
proyecto. Si modifica el archivo de proyecto una vez renderizado, los datos del proyecto dejarán de
coincidir con los del archivo renderizado. Para editar un proyecto utilizando una referencia de ruta, el
archivo de proyecto y todos los medios deben estar disponibles en el equipo.
Almacenamiento de rutas de proyecto en el archivo renderizado
1. Guarde el Vegas Pro proyecto. Es preciso guardar el proyecto antes de poder incrustar una
referencia suya en el archivo renderizado.
2. Lleve a cabo el procedimiento descrito en el tema Renderización de archivos para seleccionar el tipo
de archivo y la ubicación para renderizar los archivos y marque la casilla Guardar proyecto como
referencia de ruta de acceso en medio renderizado.
Para obtener más información, consulte "Renderización de proyectos (Renderizar como)" en la
página 541.
La casilla no estará disponible si no ha guardado el proyecto o si está renderizando mediante
un plugin de formato de archivo de otro fabricante.
Edición de proyectos de los que se haya guardado la referencia
1. Realice una de las siguientes acciones:
76CAPÍTULO 4

n Haga clic con el botón secundario en un archivo de medios de la ventana del explorador.
n Haga clic con el botón secundario en un archivo de medios en la ventana de medios de
proyecto.
n Haga clic con el botón secundario en un evento de la escala de tiempo.
2. En el menú contextual, seleccione Editar proyecto de origen. Se abrirá una ventana de ACID, Vegas
o Sound Forge con el proyecto de origen.
Para editar un proyecto de origen con un ordenador que no sea el mismo en el que se creó el
proyecto, el equipo en el que se realice la edición debe cumplir los siguientes requisitos:
n Debe instalar el software que utilizó para crear el proyecto y debe registrar la extensión del
archivo de proyecto (.acd, .acd-zip, .veg o .frg) en el equipo donde se realice la edición.
n El equipo en el que se realice la edición debe tener la misma versión (o posterior) que se
utilizó para crear el proyecto.
n El archivo de proyecto debe existir en el equipo en el que se realice la edición con la misma
ruta de archivo que la del equipo donde se creó el proyecto.
n Los medios de origen del proyecto deben existir en el equipo en el que se realice la edición. Si
los archivos de medios no usan la misma ruta de archivos que la del equipo en que se creó el
proyecto, se le pedirá que seleccione una nueva carpeta o archivos de sustitución.
3. Edite el proyecto según sus necesidades.
4. Renderice el proyecto editado con el mismo nombre que el del archivo de medios original y cierre la
aplicación de edición.
Si está editando una pista existente, el proyecto se actualizará automáticamente para usar el último
archivo de medios renderizado.
Uso compartido de proyectos en línea
En el menú Archivo, elija Compartir en línea y, a continuación, siga las instrucciones que aparezcan en
pantalla para elegir un proveedor de publicación y guarde el proyecto actual en la Web para que pueda
compartirlo con otros usuarios.
Carga de películas en YouTube
Al finalizar la película, es probable que desee compartirla con sus amigos y familiares lo antes posible.
Esta característica requiere tener una cuenta de YouTube. Si aún no tiene una cuenta, puede ir a
http://www.youtube.com/signup para registrarse.
1. En el menú Archivo, seleccione Cargar en YouTube. Se muestra el cuadro de diálogo Cargar en
YouTube.
TRABAJO CON PROYECTOS77

2. Escriba el nombre de usuario y la contraseña de YouTube en los cuadros Nombre de usuario de
YouTube y Contraseña de YouTube.
Si tiene una dirección de Gmail vinculada a la cuenta de YouTube, puede usar el nombre de
usuario y la contraseña de Gmail para iniciar sesión.
3. Escriba un título para identificar el vídeo en el cuadro Título.
La información del cuadro Título de la ficha Resumen del cuadro de diálogo Propiedades del
proyecto se usa de forma predeterminada. Para obtener más información, consulte "Configuración
de propiedades del proyecto" en la página 55.
4. Escriba una descripción de la película en el cuadro Descripción.
La información del cuadro Comentarios de la ficha Resumen del cuadro de diálogo Propiedades
del proyecto se usa de forma predeterminada.
5. Seleccione una opción de la lista desplegable Categoría de vídeo. La categoría seleccionada se usa
para clasificar los vídeos en el sitio de YouTube.
6. Escriba las palabras clave que desee asociar a la película en el cuadro Etiquetas. Use palabras
relacionadas con la película y describa su contenido. Estas etiquetas se usan para buscar en
YouTube. Utilice comas para separar varias palabras clave.
Si está cargando un proyecto 3D estereoscópico, Vegas Pro añade automáticamente las
etiquetas necesarias para permitir la visualización en 3D en YouTube. Para obtener más
información, consulte "Edición 3D estereoscópica" en la página 217.
7. Seleccione el botón de opción Público o Privado para configurar las opciones de difusión para la
película. Los vídeos públicos pueden verlos todos los usuarios de YouTube y los vídeos privados solo
pueden verlos los miembros que especifique.
8. Seleccione el botón de opción Normal o Superior para establecer la calidad de vídeo de la película.
La opción Superior crea un vídeo de mayor calidad para las conexiones de banda ancha, aunque
tarda más en renderizarse.
El tamaño de archivo estimado se muestra al final del cuadro de diálogo.
9. Seleccione la casilla Renderizar y cargar solo región de bucle si desea guardar solo la parte del
proyecto incluida en la región de bucle. Para funcionar, no es necesario que la opción Reproducir
en bucle esté seleccionada.
10. Haga clic en el botón Cargar para empezar a cargar la película en YouTube.
Una vez cargada la película, puede hacer clic en el botón Editar información de vídeo para mostrar
la página Mi cuenta en una ventana del explorador, donde puede editar la información acerca del
vídeo o hacer clic en Cerrar para volver a la escala de tiempo de Vegas Pro.
Los vídeos cargados en YouTube se codifican después de la carga y no están disponibles de
inmediato. Puede visitar la página Mis vídeos en el sitio de YouTube para comprobar el estado
de los vídeos cargados.
78CAPÍTULO 4

Importación y exportación de archivos AAF
Puede utilizar archivos AAF (del inglés Advanced Authoring Format, Formato de creación avanzado) para
intercambiar proyectos entre aplicaciones. Por ejemplo, si la función de postproducción utiliza una
herramienta distinta a Vegas Pro, podría presentar el proyecto como un archivo AAF.
Creación de archivos AAF
Si pretende exportar el proyecto como archivo AAF, preste atención a las siguientes pautas de uso y lleve a
cabo el proyecto de la forma correspondiente:
n Se conservarán los cortes de audio y vídeo.
n Al guardar o importar archivos AAF, se conservarán la ganancia y la panoramización del audio
basado en pistas.
Marque la casilla de verificación Exportación AAF: usar envolvente de audio basada en clip en la
ficha General del cuadro de diálogo Preferencias si desea combinar envolventes de pista y de
ganancia y guardarlos como envolventes de ganancia basados en clips en el archivo AAF. Cuando
la casilla de verificación no está marcada, los envolventes de pista se guardan como tales mientras
que los envolventes de eventos se guardan como envolventes de clip. Para obtener más
información, consulte "Preferencias: ficha General" en la página 611.
Al intercambiar AAF con otra aplicación, consulte la documentación para determinar si se admiten
cambios de ganancia y panoramización de audio.
n Las pistas de audio silenciadas no se incluyen en el archivo AAF.
n Al importar un archivo AAF, las envolventes de ganancia basados en pistas y en clips se combinan y
se importan como envolventes de pista.
n Se ignorarán los efectos de audio y de vídeo.
n Todas las transiciones de vídeo se exportan como transiciones AAF Video Dissolve.
n Todos los crossfades de audio se exportan como transiciones AAF Mono Audio Dissolve.
n El vídeo con tiempo extendido se exporta usando el efecto de AAF "Video Speed Control".
n No se admite audio con tiempo extendido: los eventos de audio con tiempo extendido se
reproducirán a la velocidad original y el tiempo se añadirá a la pista para representar la duración
extendida; los eventos de audio con tiempo comprimido se reproducirán a la velocidad original,
pero el evento se recortará para ajustarse a la duración del evento comprimido.
n Se ignorarán todas las pistas que incluyan audio mono y estéreo; el formato AAF no admite audio
mono y estéreo en una misma pista.
n Las imágenes fijas se exportarán como fotogramas de 1.080.000 (la especificación AAF no permite
medios con una duración y velocidad de fotogramas de 0).
TRABAJO CON PROYECTOS79

n El orden de las pistas del AAF exportado no coincidirá con el del proyecto de Vegas Pro: en el
modelo de pistas de Vegas Pro, la primera pista representa el primer plano; en la especificación
AAF, la primera pista representa el fondo.
n El audio se exporta usando las unidades de fotograma cuando está marcada la casilla de
verificación Exportación AAF: usar unidad de fotograma para el audio en la ficha General del
cuadro de diálogo Preferencias. Quite la marca de la casilla si desea usar unidades de muestra para
el audio exportado (use esta configuración solo si el proyecto contiene únicamente audio o si está
seguro de que la aplicación que importará los archivos AAF admite unidades de fotogramas para
vídeo y unidades de muestra para audio). Para obtener más información, consulte "Preferencias:
ficha General" en la página 611.
1. En el menú Archivo, elija Exportar y, a continuación, elija Archivo AAF compatible con protocolo o
Archivo AAF de ProTools/Media Composer en submenú. Aparecerá el cuadro de diálogo Exportar.
2. Seleccione la unidad y la carpeta donde desee almacenar el proyecto.
3. Escriba un nombre en el cuadro Nombre de archivo.
4. Haga clic en Guardar.
Importación de un archivo AAF en el proyecto actual
Si pretende importar un archivo AFF en un proyecto de Vegas Pro, preste atención a las siguientes pautas de
uso y lleve a cabo el proyecto de la forma correspondiente:
n Se conservarán los cortes de audio y vídeo.
n Al guardar o importar archivos AAF, se conservarán la ganancia y la panoramización del audio
basado en pistas.
Al importar un archivo AAF, las envolventes de ganancia basados en pistas y en clips se combinan y
se importan como envolventes de pista.
Al intercambiar AAF con otra aplicación, consulte la documentación para determinar si se admiten
cambios de ganancia y panoramización de audio.
n Todas las transiciones de vídeo se importarán como crossfades.
n Se ignorarán los efectos de audio y de vídeo.
n Se conservará el efecto AAF Video Speed Control y se asignará a la configuración Velocidad de
reproducción en las propiedades de evento importadas. Para obtener más información, consulte
"Edición de las propiedades de evento" en la página 195.
n Si importa un archivo AAF que tiene onda o audio AIFC incrustado, los archivos se extraerán a la
misma carpeta que el archivo AAF al importar el proyecto.
1. En el menú Archivo, seleccione Importar y después elija AAF en el submenú. Aparecerá el cuadro de
diálogo Importar.
80CAPÍTULO 4

2. Seleccione la carpeta en la que está almacenado el proyecto que desea abrir:
n Elija una unidad y una carpeta en la lista desplegable Buscar en.
n Elija una carpeta de la lista desplegable Reciente para acceder con rapidez a una carpeta en
la que haya abierto archivos con anterioridad.
3. Seleccione un archivo en la ventana del explorador o escriba un nombre en el cuadro Nombre de
archivo.
4. Haga clic en Abrir. El archivo AAF se importará en el proyecto actual.
Importación de un archivo AAF en un proyecto nuevo de Vegas Pro
Si pretende importar un archivo AFF en un proyecto de Vegas Pro, preste atención a las siguientes pautas de
uso y lleve a cabo el proyecto de la forma correspondiente:
n Se conservarán los cortes de audio y vídeo.
n Al guardar o importar archivos AAF, se conservarán la ganancia y la panoramización del audio
basado en pistas.
Al importar un archivo AAF, las envolventes de ganancia basados en pistas y en clips se combinan y
se importan como envolventes de pista.
Al intercambiar AAF con otra aplicación, consulte la documentación para determinar si se admiten
cambios de ganancia y panoramización de audio.
n Todas las transiciones de vídeo se importarán como crossfades.
n Se ignorarán los efectos de audio y de vídeo.
n Se conservará el efecto AAF Video Speed Control y se asignará a la configuración Velocidad de
reproducción en las propiedades de evento importadas. Para obtener más información, consulte
"Edición de las propiedades de evento" en la página 195.
n Si importa un archivo AAF que tiene onda o audio AIFC incrustado, los archivos se extraerán a la
misma carpeta que el archivo AAF al importar el proyecto.
1. En el menú Archivo, seleccione Abrir. Aparecerá el cuadro de diálogo Abrir.
2. Seleccione la carpeta en la que está almacenado el proyecto que desea abrir:
n Elija una unidad y una carpeta en la lista desplegable Buscar en.
n Elija una carpeta de la lista desplegable Reciente para acceder con rapidez a una carpeta en
la que haya abierto archivos con anterioridad.
3. Seleccione un archivo en la ventana del explorador o escriba un nombre en el cuadro Nombre de
archivo.
4. Haga clic en Abrir. Si no ha guardado el proyecto actual, se le pedirá que guarde los cambios.
TRABAJO CON PROYECTOS81

Importación y exportación de proyectos
Las herramientas de intercambio de proyectos conceden más flexibilidad a su flujo de trabajo, ya que le
permiten intercambiar proyectos con otras plataformas de edición populares.
Importación de proyectos
1. En el menú Archivo, seleccione Importar y, a continuación, seleccione tipo de proyecto en el
submenú.
n AAF: importa un archivo AAF desde un AAF, Avid ProTools o Avid Media Composer
compatible con protocolo de edición. Para obtener más información, consulte "Importación
y exportación de archivos AAF" en la página 79.
n Premiere/After Effects (*.prproj): importa un proyecto de Adobe Premiere o After Effects.
n Final Cut Pro 7/Resolve (*.xml): importa un archivo XMLdesde Apple Final Cut Pro 7 o
DaVinci Resolve.
n Final Cut Pro X (*.fcpxml): importa un archivoXML desde Apple Final Cut Pro X.
n Archivo de textoEDL (*.txt): Importa un archivo de textoEDL. Para obtener más
información, consulte ed"Listas de decisiones de edición" en la página 85.
Aparecerá el cuadro de diálogo Importar.
2. Seleccione la carpeta en la que está almacenado el proyecto que desea abrir:
n Elija una unidad y una carpeta en la lista desplegable Buscar en.
n Elija una carpeta de la lista desplegable Reciente para acceder con rapidez a una carpeta en
la que haya abierto archivos con anterioridad.
3. Seleccione un archivo en la ventana del explorador o escriba un nombre en el cuadro Nombre de
archivo.
4. Haga clic en Abrir.
Si no se pudieron importar elementos del proyecto, se muestra un informe.
Exportación de proyectos
1. En el menú Archivo, seleccione Exportar y, a continuación, seleccione tipo de proyecto en el
submenú.
n Archivo AAF compatible con protocolo(*.aaf): exporta el proyecto a un archivo AAF
compatible con protocolo deedición.
n ProTools/Media Composer (*.aaf): exporta el proyecto a un archivo AAF para usarlo en
ProTools o Media Composer. Para obtener más información, consulte "Importación y
exportación de archivos AAF" en la página 79.
82CAPÍTULO 4

n Premiere/After Effects (*.prproj): exporta un proyecto para su uso en Adobe Premiere o
After Effects.
n Final Cut Pro 7/Resolve (*.xml): exporta un archivo XMLpara su uso en Apple Final Cut Pro 7
o DaVinci Resolve.
n Final Cut Pro X (*.fcpxml): exporta un archivo XMLpara su uso en Apple Final Cut Pro X
n Archivo de textoEDL (*.txt): exporta el proyecto a un archivo detexto de EDL. Para obtener
más información, consulte ed"Listas de decisiones de edición" en la página 85.
Aparecerá el cuadro de diálogo Exportar.
2. Seleccione la carpeta en la que quiera exportar el proyecto:
n Elija una unidad y una carpeta en la lista desplegable Buscar en.
n Elija una carpeta de la lista desplegable Reciente para acceder con rapidez a una carpeta en
la que haya abierto archivos con anterioridad.
3. Escriba un nombre en el cuadro Nombre de archivo.
4. Haga clic en Guardar.
Si no se pudieron exportar elementos del proyecto, se muestra un informe.
Exportación de películas a PSP™
¿Le gustaría que sus películas cupiesen en la palma de la mano?
Seleccione Archivo >Exportar>PSP™ (PlayStation®Portable) para convertir el proyecto al formato Sony
AVC (*.mp4) y transferirlo a un sistema PSP™ conectado mediante USB.
Notas:
n Para usar esta función es preciso contar con la versión 2.0 (o posterior) del firmware del
sistema PSP™. Para comprobar la versión del firmware, seleccione Ajustes > Ajustes del
sistemas > Información del sistema en el sistema PSP™. Para obtener el firmware más
reciente, visite http://us.playstation.com (si se encuentra en Estados Unidos) o
http://www.playstation.com (fuera de Estados Unidos).
n Las plantillas de renderización de alta velocidad de bit y pantalla completa requieren el
firmware de PSP™ más reciente para poder reproducirlas.
n Si usa vídeo de alta resolución, seleccione La mejor en la lista desplegable Calidad de
renderización de máx. resolución de la ficha Vídeo del cuadro de diálogo Propiedades del
proyecto antes de exportar la película para evitar defectos producidos por el cambio de
tamaño. Para obtener más información, consulte "Configuración de propiedades del proyecto"
en la página 55.
1. Haga clic en la escala de tiempo para situar el cursor en el fotograma que desee utilizar para
representar la película. Esta imagen se muestra en miniatura en el sistema de navegación de PSP™.
2. Conecte el cable USB y el adaptador de CA al sistema PSP™ y cámbielo al modo USB.
TRABAJO CON PROYECTOS83

3. Seleccione Archivo >Exportar>PSP™ (PlayStation®Portable). Aparecerá el cuadro de diálogo
Exportar a PSP™ (PlayStation®Portable).
Si desea renderizar un vídeo AVC sin transferirlo a una PSP™, use el cuadro de diálogo
Renderizar como y seleccione Sony AVC (*.mp4) en el cuadro Formato de salida. Para obtener
más información, consulte "Renderización de proyectos (Renderizar como)" en la página 541.
4. El cuadro Título mostrará el título del proyecto en la ficha Resumen del cuadro de diálogo
Propiedades del proyecto. Este título se muestra en el sistema PSP™.
Si edita el título en el cuadro de diálogo Exportar a PSP™ (PlayStation®Portable) también se
actualizará en el cuadro de diálogo Propiedades del proyecto.
5. El cuadro Ruta de archivo muestra la carpeta y el nombre del archivo que se usarán para renderizar
la película.
Haga clic en el botón Actualizar si necesita volver a buscar el dispositivo.
6. Elija una configuración de la lista desplegable Plantilla para especificar la configuración que se
utilizará al guardar el archivo.
Puede optar por codificar con QVGA, QVGA panorámica, PSP™ a pantalla completa o una relación
de aspecto de fotograma NTSC de definición estándar.
n Ambas configuraciones QVGA crean un vídeo 320x240, pero las plantillas panorámicas
usan una codificación panorámica anamórfica, la cual se decodifica correctamente en el
sistema PSP™.
n Las plantillas de pantalla completa de PSP™ crean un vídeo 480x270 para que coincida
con la resolución de pantalla de PSP™.
n Las plantillas SD NTSC crean un vídeo 720x480 para que coincida con la pantalla NTSC de
definición estándar.
Sugerencias:
n La configuración correspondiente a la plantilla seleccionada se muestra en el cuadro
Descripción.
n Las plantillas de pantalla completa QVGA y PSP™ a 512Kbps son útiles si desea
minimizar el tamaño del archivo, y las plantillas a 896 y 1128Kbps producen un vídeo
de calidad superior, especialmente en las escenas con vídeo con mucho movimiento.
7. Marque la casilla de verificación Renderizar solo región de bucle si solo desea renderizar una
porción del proyecto. Si anula la selección de la casilla de verificación, el proyecto completo se
renderizará a un nuevo archivo.
84CAPÍTULO 4

8. Marque la casilla de verificación Extender vídeo para llenar fotograma de salida (sin bandas
negras horizontales) si desea volver a dar formato al vídeo para que llene el fotograma de salida
que aparece en el cuadro Descripción.
Si no se marca esta casilla, se conservará la actual relación de aspecto y se añadirán bordes negros
para llenar el área de fotograma adicional (bandas negras horizontales). Esta opción es de utilidad
cuando el formato de salida deseado no coincide con la relación de aspecto del fotograma del
proyecto.
9. Marque la casilla de verificación Usar configuración de rotación de salida del proyecto si está
renderizando un proyecto rotado y desea usar la opción Inicio de salida en el cuadro de diálogo
Propiedades del proyecto para el archivo renderizado.
Si esta casilla no está marcada, el medio se gira en función de la configuración de propiedades de
medios, pero el proyecto en sí no se gira; puede usar esta configuración para probar el proyecto en
una visualización sin girar.
Para obtener más información, consulte "Creación de proyectos rotados" en la página 70.
10. Haga clic en Aceptar. Se crearán el archivo (<nombre de archivo>.MP4) y el archivo de miniatura
(<nombre de archivo>.THM) y se transferirán a la carpeta correspondiente del sistema PSP™.
Listas de decisiones de edición
Una Lista de decisiones de edición (EDL) es un resumen en texto de un proyecto. Las EDL contienen un
listado de todos los archivos de medios utilizados, dónde están ubicados en la escala de tiempo y cómo
están recortados.
Las EDL de Vegas Pro no son iguales a las utilizadas en las aplicaciones de edición lineal tradicionales y no
están diseñadas como un intercambio de proyectos para otras aplicaciones de edición.
Debido a las diferencias importantes existentes entre las distintas aplicaciones de edición, es necesario
simplificar los proyectos convertidos desde listas de EDL (o exportados a listas de EDL). Los eventos se
insertan en la escala de tiempo en una sola pista y los efectos de transición de otras aplicaciones se
sustituyen por crossfades. Los proyectos importados de listas EDL de otras aplicaciones en principio están
limitados a cuatro pistas de audio. En caso de que añada más pistas, guarde el proyecto como un archivo
.veg.
Creación de EDL
1. En el menú Archivo, seleccione Guardar como. Aparecerá el cuadro de diálogo Guardar como.
2. Seleccione la unidad y la carpeta donde desee almacenar el proyecto.
Los archivos de EDL no contienen información acerca de la ubicación de los medios de origen.
Guarde el archivo .txt en la misma carpeta que los medios de origen.
3. Escriba un nombre en el cuadro Nombre de archivo.
4. En la lista desplegable Tipo de archivo, seleccione Archivo de texto de EDL (*.txt).
5. Especifique un nombre para el archivo y busque un destino.
TRABAJO CON PROYECTOS85

6. Haga clic en Aceptar.
Apertura de EDL
1. En el menú Archivo, seleccione Abrir.
2. Seleccione la carpeta en la que está almacenado el proyecto que desea abrir:
n Elija una unidad y una carpeta en la lista desplegable Buscar en.
O bien...
n Elija una carpeta de la lista desplegable Reciente para acceder con rapidez a una carpeta en
la que haya abierto archivos con anterioridad.
3. Seleccione un archivo en la ventana del explorador o escriba un nombre en el cuadro Nombre de
archivo. En la parte inferior del cuadro de diálogo se muestra información detallada acerca del
archivo seleccionado.
4. Haga clic en Abrir. Si no ha guardado el proyecto actual, se le pedirá que guarde los cambios.
Los eventos se colocan en la escala de tiempo de Vegas Pro. Todas las transiciones se sustituyen por
crossfades. Puede cambiar los crossfades por otros tipos de transiciones, si lo desea. Para obtener
más información, consulte "Crossfades automáticos" en la página 150.
Cierre de proyectos
En el menú Archivo, seleccione Cerrar para cerrar el proyecto actual. Si no lo ha guardado desde el último
cambio, aparecerá un cuadro de diálogo preguntándole si desea guardar los cambios.
n Haga clic en No si desea cerrar el proyecto sin guardarlo.
n Haga clic en Sí para guardar los cambios.
n Haga clic en Cancelar para volver al proyecto actual.
Use el comando Guardar como para guardar el proyecto con un nombre o como un tipo de archivo
diferentes. Para obtener más información, consulte "Almacenamiento y cambio de nombre de
proyectos (Guardar como)" en la página 74.
Salida de la aplicación Vegas Pro
En el menú Archivo, seleccione Salir para cerrar la aplicación y volver al escritorio.
Si no ha guardado el proyecto actual desde el último cambio, aparecerá un cuadro de diálogo en el que se
le preguntará si desea guardar los cambios.
n Haga clic en No si desea salir sin guardarlo.
n Haga clic en Sí para guardar los cambios.
n Haga clic en Cancelar para volver a la ventana de Vegas Pro y al proyecto actual.
86CAPÍTULO 4

88CAPÍTULO 4

Adición, gestión y organización de medios
Una vez que haya creado un proyecto, tendrá que añadirle medios.
Los objetos con los que se trabaja en Vegas Pro se denominan archivos de medios y eventos:
n Los archivos de medios son los archivos de audio y vídeo de origen que están almacenados en el
disco duro. En los proyectos de Vegas Pro no se manipulan ni se modifican estos archivos. Es
posible acceder a los archivos desde la ventana del explorador.
n Un evento es una aparición de un archivo de medios en la escala de tiempo de Vegas Pro. Un
evento puede representar un archivo de medios completo o una parte del mismo. Es posible utilizar
reiteradamente un único archivo de medios para crear un número ilimitado de eventos distintos,
puesto que cada evento se puede recortar de manera independiente. La posición de un evento en la
escala de tiempo determina cuándo se reproducirá en su proyecto.
Uso de la ventana de medios de proyecto
En el menú Ver, seleccione Medios de proyecto para cambiar la visualización de esta ventana.
Puede utilizar la ventana de medios de proyecto para recopilar y organizar todos los medios que desea
utilizar en el proyecto. Puede añadir medios, obtener vistas previas de ellos, cambiar propiedades de archivo
y añadir efectos a un archivo.
Si ha utilizado versiones anteriores del software Vegas Pro, la ventana de medios de proyecto se
correspondería con el grupo de medios. El nombre se ha cambiado para evitar confusiones con la
ventana Administrador de medios).
Adición de archivos de medios a la ventana de medios de proyecto
Al abrir archivos de medio, importar medios o añadir archivos de medios a la escala de tiempo, utilizando
el explorador, éstos se añaden a la ventana de medios de proyecto.
También puede arrastrar los archivos a la ventana de medios de proyecto desde el explorador de Vegas Pro
o el Explorador de Windows.
Para añadir archivos de medios de orígenes externos, utilice los botones de la barra de herramientas de
medios de proyecto:
Elemento Descripción
Importar medio haga clic para añadir archivos de medios al proyecto sin
añadirlos a la escala de tiempo.
Capturar vídeo: haga clic para iniciar la aplicación de captura de vídeo
especificada en la ficha Vídeo del cuadro de diálogo Preferencias.
Para obtener más información, consulte "Captura de vídeo" en la página 131.
Capítulo 5
ADICIÓN, GESTIÓN Y ORGANIZACIÓN DE MEDIOS89

Elemento Descripción
Extraer audio desde CD: haga clic para extraer una pista de un CD de audio.
Para obtener más información, consulte "Extracción de audio desde CD" en la
página 141.
Vegas Prono se ha desarrollado, ni tampoco deberá utilizarse, para fines
ilegales o que impliquen una infracción de leyes y derechos, como las
operaciones de copiar o compartir ilegalmente material con derechos de
autor. Si se utiliza Vegas Pro con tales propósitos, se estarán infringiendo,
entre otras, las leyes de derechos de autor internacionales y de Estados
Unidos y se estará actuando en contra de los términos y las condiciones
recogidos en el contrato de licencia de usuario final. Dicha actividad está
penada por la ley y puede estar sujeta también a los recursos legales por
incumplimiento expresados en el contrato de licencia de usuario final.
Obtener medios desde Internet: haga clic para abrir el cuadro de diálogo
Obtener medios desde Internet, en el que se pueden descargar archivos para
usarlos en el proyecto.
Limpieza de la lista de medios de proyecto
Haga clic en el botón Eliminar todos los medios no utilizados del proyecto para eliminar los archivos
que no se hayan utilizado en la escala de tiempo.
Eliminar archivos de medios del proyecto
Haga clic en el botón Eliminar medios seleccionados del proyecto para eliminar todos los archivos de
medios seleccionados de la ventana de medios de proyecto y del proyecto.
Si un evento utiliza un archivo en la escala de tiempo, se le pedirá que elimine el evento.
Visualización o edición de propiedades de archivo
Haga clic en el botón Propiedades para acceder al cuadro de diálogo Propiedades del archivo de
medios seleccionado. Para obtener más información, consulte "Visualización o cambio de propiedades de
archivos de medios" en la página 118.
En muchos casos, no necesitará editar las propiedades del archivo. No obstante, ajustar la configuración
Orden de campos para archivos de vídeo puede ayudarle a corregir la inestabilidad cuando transmite el
proyecto a un monitor de televisión.
Etiquetado de archivos de medios
Use el panel Etiquetas de medio de la ventana de medios del proyecto para añadir etiquetas a los archivos
de medios. Para mostrar u ocultar el panel Etiquetas de medio, haga clic en la flecha hacia abajo al lado
del botón Vistas y escoja Etiquetas de medio.
90CAPÍTULO 5

Al añadir etiquetas a archivos de medios, se crean contenedores de medios para cada etiqueta en la
carpeta "Etiquetas". Para obtener más información, consulte "Clasificación de medios mediante
contenedores" en la página 115.
Adición de etiquetas
1. Seleccione uno o varios archivos de medios en la ventana de medios de proyecto.
2. Escriba el texto de la etiqueta en el cuadro Añadir etiquetas.
3. Presione Entrar para añadir la etiqueta a los archivos de medios.
También puede añadir etiquetas usando métodos abreviados de teclado. Para obtener más
información, consulte "Creación de etiquetas rápidas" en la página 91.
Eliminación de etiquetas
1. Seleccione uno o varios archivos de medios en la ventana de medios de proyecto.
2. Presione Retroceso en el cuadro Añadir etiquetas para eliminar etiquetas de los archivos de medios.
También puede hacer clic en la "x" del icono de etiquetas ara eliminar una etiqueta de un archivo de
medios:
Creación de etiquetas rápidas
Las etiquetas rápidas permiten asignar etiquetas a métodos abreviados de teclado, que puede usar para
añadir rápidamente etiquetas a archivos de medios.
1. Seleccione uno o varios archivos de medios en la ventana de medios de proyecto.
2. Escriba el texto de la etiqueta en el cuadro Añadir etiquetas.
3. Presione Ctrl+Mayús y el número que quiera asignar al método abreviado. Por ejemplo, presione
Ctrl+Mayús+1 para asignar el texto de la etiqueta al método abreviado Ctrl+1.
4. Presione Entrar para añadir la etiqueta a los archivos de medios.
ADICIÓN, GESTIÓN Y ORGANIZACIÓN DE MEDIOS91

Edición de etiquetas rápidas
Haga clic con el botón secundario en el área Etiquetas rápidas y seleccione Editar etiquetas rápidas para
mostrar el cuadro de diálogo Editar etiquetas rápidas. Puede usar este cuadro de diálogo para editar el
texto de las etiquetas rápidas existentes o para crear etiquetas nuevas.
Configuración de la eliminación de fotogramas recreados (pulldown) de 24p
Haga clic con el botón secundario en un archivo AVI DV en la ventana de medios de proyecto y seleccione
Propiedades de formato de archivo en el menú contextual para editar las opciones del archivo en el plugin
de formato de archivo asociado con el tipo de archivo de medios.
En el caso de archivos AVI DV en formato NTSC de 24p con pulldown, 2-3, puede utilizar este cuadro de
diálogo para configurar la eliminación de los campos de pulldown.
En la mayoría de casos, no tendrá que editar las opciones de eliminación de fotogramas recreados
(pulldown). Sin embargo, si las opciones no se han configurado adecuadamente en la cabecera de DV
cuando el vídeo se haya capturado, podrá definir con mayor precisión la eliminación de fotogramas
recreados (pulldown) sin volver a capturar el vídeo.
1. Haga clic con el botón secundario en un archivo AVI en la ventana de medios de proyecto y
seleccione Propiedades de formato de archivo en el menú contextual. Se mostrará el cuadro de
diálogo Propiedades de medios AVI/DV.
Este comando no está disponible para los clips que no sean AVI o DV o los que utilicen los
fotogramas recreados (pulldown) 2-3-3-2.
2. Seleccione la casilla de verificación Habilitar elim. fotogr. recreados 2-3 (pulldown removal).
Quite la marca de esta casilla si desea anular la eliminación de fotogramas recreados
(pulldown) para archivos individuales cuando la casilla de verificación Habilitar pulldown
removal al abrir DV de 24p esté marcada en la ficha General del cuadro de diálogo
Preferencias.
3. Seleccione una opción en la lista desplegable Desplazamiento de código de tiempo del fotograma
inicial para indicar qué números de código de tiempo representan qué fotograma en la secuencia
de vídeo.
Por ejemplo, si tiene un archivo NTSC DV con fotogramas recreados (pulldown) 2-3 generado en un
equipo Sony JH3 HDCAM, la configuración predeterminada para el desplazamiento de código de
tiempo usará 0 como valor de Desplazamiento de código de tiempo del fotograma inicial.
Si ha cambiado los desplazamientos de código de tiempo en el equipo (o si tiene el material con
fotogramas recreados procedente de otro origen), deberá experimentar con los distintos ajustes
para determinar el desplazamiento correcto.
4. Compruebe el entrelazado:
n En el cuadro de diálogo Propiedades del proyecto, seleccione una plantilla NTSC DV 24p en
la lista desplegable Plantilla. Para obtener más información, consulte "Configuración de
propiedades del proyecto" en la página 55.
92CAPÍTULO 5

n Seleccione la opción La mejor (total) en la ventana de vista previa de vídeo para mostrar
fotogramas completos. Para obtener más información, consulte "Uso de la ventana de vista
previa de vídeo" en la página 485.
n Desplácese por el clip y busque líneas de entrelazado en objetos o fondos en movimiento.
n Si ve líneas de entrelazado, repita desde el paso 3 y seleccione un valor de desplazamiento
diferente.
n Cuando no aparecen líneas de entrelazado, el desplazamiento está definido correctamente.
Adición de efectos a archivo de medios
Haga clic en el botón Efectos de medios para añadir un efecto en cada aparición del archivo de
medios seleccionado en el proyecto (el archivo de medios de origen no se ve afectado).
Los efectos de medios se utilizan solo para archivos de vídeo. Para obtener más información sobre la
adición de efectos de vídeo, consulte "Aplicación de efectos de vídeo" en la página 338.
Vista previa de archivos de medios
Seleccione el archivo de medios sobre el que desea obtener una vista previa.
n Haga clic en el botón Iniciar vista previa para empezar a obtener una vista previa del archivo de
medios.
n
Haga clic en el botón Detener vista previa para detener la vista previa del archivo de medios.
n
Seleccione el botón Vista previa automática para obtener una vista previa automática de un
archivo de medios cuando haga clic sobre él.
Emparejamiento de dos archivos de medios como un subclip 3D estereoscópico
Si tiene dos archivos con un código de tiempo sincronizado (como una grabación en una cámara 3D que
cree clips separados para el ojo izquierdo y el derecho) no necesita alinear el audio y el vídeo. Solo tiene que
seleccionar los clips en la ventana de medios del proyecto y elegir Emparejar como subclip de 3D
estereoscópicos en el menú contextual.
Si observa las propiedades del clip para el nuevo subclip, verá que el Modo 3D estereoscópico se ha
establecido como Vincular con siguiente reproducción.
Para obtener más información, consulte "Edición 3D estereoscópica" en la página 217.
Cambio de la apariencia de la ventana de medios de proyecto
Haga clic en el botón Vistas y seleccione una opción del menú para cambiar la visualización de la
ventana de medios del proyecto:
Elemento Descripción
Lista Muestra una lista simple del nombre de archivo de cada uno de los
archivos de la ventana de medios de proyecto.
ADICIÓN, GESTIÓN Y ORGANIZACIÓN DE MEDIOS93

Elemento Descripción
Detalles Muestra una lista de cada uno de los archivos de la ventana de
medios de proyecto y una hoja de cálculo con información acerca
del archivo de medios:
Puede controlar la información que aparece haciendo clic con el
botón secundario en la ventana de medios de proyecto y
seleccionando Ver en el menú contextual. En el menú contextual, se
mostrará una lista de los campos disponibles.
Puede ocultar campos específicos si los arrastra fuera de la ventana
de medios de proyecto.
Los campos de datos aparecen en una lista en la parte superior de la
ventana de medios de proyecto y se pueden reorganizar si los
arrastra. Haga clic en las fichas de la parte superior para clasificar
los datos en orden ascendente o descendente.
El campo Comentarios se puede utilizar para añadir notas sobre un
archivo en la ventana de medios de proyecto. Haga doble clic en el
campo para introducir texto. Esta información se guarda con el
proyecto y no con el archivo de medios.
En función del formato actual de la regla de tiempo, puede ver
inconsistencias en los valores de código de tiempo de los clips
que ha capturado. Video Capture usa tiempo SMPTE con caída
(29,97 fps). Si cambia el formato de tiempo a SMPTE con caída
en la ventana de Vegas Pro, se mostrará la misma información
de código de tiempo en las ventanas de Video Capture y Vegas
Pro
Miniatura Muestra el primer fotograma de un archivo de vídeo.
Etiquetas de medio Muestra u oculta el panel Etiquetas de medio. Para obtener más
información, consulte "Etiquetado de archivos de medios" en la
página 90.
Nueva captura de vídeo
Si ha capturado archivos de vídeo de un dispositivo DV mediante Video Capture, puede volver a capturar
los clips de la ventana de Vegas Pro si se eliminan los archivos de medios.
Si no encuentra un archivo de medios, todos los eventos relativos a ese archivo mostrarán Medio sin
conexión y el clip se mostrará con un icono genérico en la ventana de medios de proyecto (si utiliza la vista
Miniatura).
Seleccione los clips que desee volver a capturar. Haga clic con el botón secundario en un clip y seleccione
Volver a capturar en el menú contextual. Video Capture se inicia en el modo captura por lotes para volver a
capturar los clips.
94CAPÍTULO 5

En función del formato actual de la regla de tiempo, puede ver inconsistencias en los valores de
código de tiempo de los clips que ha capturado. Video Capture usa tiempo SMPTE con caída (29,97
fps). Si cambia el tiempo a SMPTE con caída en la ventana de Vegas Pro, se mostrará la misma
información de código de tiempo en las ventanas de Video Capture y Vegas Pro.
Sustitución de archivos de medios
Puede reemplazar un archivo por otro diferente en la ventana de medios de proyecto. Al reemplazar un
archivo de medios se actualizan todas las apariciones del evento a fin de utilizar el contenido del nuevo
archivo de medios.
1. Haga clic con el botón secundario en la ventana de medios de proyecto y seleccione Reemplazar en
el menú contextual. Se mostrará el cuadro de diálogo Reemplazar archivo de medios.
2. En este cuadro de diálogo, seleccione el archivo que desea utilizar en lugar del archivo actual.
3. Haga clic en el botón Abrir. Se reemplaza el archivo en la ventana de medios de proyecto y se
actualizan todas las apariciones a fin de utilizar el contenido del nuevo archivo de medios.
Creación de archivos de Proxy de vídeo
Haga clic con el botón secundario en un archivo de vídeo y seleccione Crear proxy de vídeo para crear un
archivo de proxy (.sfvp0) junto con el archivo de vídeo original. Los archivos de proxy son más pequeños y
es más rápido trabajar con ellos en la escala de tiempo.
La calidad de vista previa del vídeo determina qué archivo se usa. Si la calidad de vista previa se ajusta en
Borrador o Vista previa, se usa el archivo de proxy. Si la calidad de vista previa se ajusta en Buena o La
mejor, se usa el archivo original. Para obtener más información, consulte "Ajustar la calidad y la resolución
de vista previa" en la página 487.
Uso de contenedores para ordenar los medios
Los contenedores de medios son carpetas dentro de los proyectos que sirven para organizar los archivos de
medios. Para obtener más información, consulte "Clasificación de medios mediante contenedores" en la
página 115.
Selección de todos los eventos que hagan referencia a un archivo de medios
específico
Haga clic con el botón secundario en un archivo de la ventana de medios de proyecto y elija Seleccionar
eventos de escala de tiempo en el menú contextual. El cursor se mueve al primer evento que utiliza el
medio, la escala de tiempo se desplaza hasta el cursor y todos los eventos que usan el archivo de medios
seleccionado en la toma activa quedan seleccionados. Para obtener más información, consulte "Uso de
tomas como versiones alternativas de eventos" en la página 185.
Mantenga presionadas las teclas Ctrl o Mayús mientras elige Seleccionar eventos de escala de tiempo en
el menú contextual para añadir los eventos a la selección actual.
ADICIÓN, GESTIÓN Y ORGANIZACIÓN DE MEDIOS95

Sugerencias:
n Cuando se seleccionan varios eventos, presione Ctrl+Mayús+[ o Ctrl+mayús+] para mover el
borde del evento seleccionado anterior o posterior.
n Cuando se seleccionan varios eventos, presione Ctrl+Mayús+[ o Ctrl+mayús+] para crear una
selección de tiempo del evento seleccionado anterior o posterior.
Hacer coincidir la configuración de video del proyecto con la de un archivo de
medios
Haga clic con el botón secundario en un archivo de la ventana de de medios de proyecto y seleccione
Hacer coincidir con la configuración de video del proyecto para actualizar la configuración del vídeo del
proyecto de modo que coincida con el archivo seleccionado.
Si selecciona un archivo de proyecto (.veg) de Vegas Pro, Vegas Pro hará coincidir la configuración del
proyecto, no el medio dentro del proyecto.
Para obtener más información, consulte "Configuración de propiedades del proyecto" en la página 55.
Visualización de archivos de medios en vista previa
Puede obtener una vista previa de archivos de medios en la ventana del explorador o en la ventana de
medios de proyecto antes de colocarlos en el proyecto. Cuando se muestra un archivo en vista previa, la
señal se envía al bus de vista previa en la ventana del bus del master.
Vista previa de archivos de medios
1. Seleccione un archivo de medios en las ventanas del explorador de Vegas Pro o de medios de
proyecto.
2. Haga clic en el botón Iniciar vista previa para obtener una vista previa del archivo.
3.
Haga clic en el botón Detener , seleccione un archivo distinto o coloque el archivo en el proyecto
para detener la vista previa del archivo.
Sugerencias:
n Para obtener una vista previa automática de las selecciones cuando haga clic en un
archivo de medios en la ventana del explorador o en la ventana de medios de proyecto,
seleccione el botón Vista previa automática . Para desactivar la opción Vista previa
automática, vuelva a hacer clic en el botón Vista previa automática.
n El vídeo se muestra en forma de vista previa en la ventana de la recortadora. Si desea
obtener una vista previa en la ventana Vista previa de vídeo, haga clic con el botón
secundario y anule la selección del comando Mostrar monitor de vídeo. Para obtener
más información, consulte "Uso de la recortadora" en la página 163.
96CAPÍTULO 5

Ajuste del volumen de vista previa de audio
El control de vista previa de la ventana Bus del master permite ver y ajustar el nivel de volumen de la
reproducción. Si el control no es visible, seleccione Desvanecimiento de vista previa de mezclador en el
menú Ver.
Elemento Descripción
Controles de
fundido/Desvanecedores
Arrastre el control de fundido/desvanecedor para ajustar el volumen
de reproducción mientras obtiene una vista previa del archivo de
audio.
Medidor Muestra el nivel de reproducción.
Haga clic con el botón secundario y seleccione un comando en el
menú contextual para ajustar el rango del medidor, restablecer
indicadores de clip o mantener picos/valles.
Adición de archivos de medios a un proyecto
Una vez realizada la vista previa de los archivos para determinar qué archivos de medios quiere utilizar en el
proyecto, hay varias maneras de añadirlos al proyecto.
El volumen de las pistas de audio nuevas viene determinado por sus propiedades de pista
predeterminadas. Para obtener más información, consulte "Establecimiento de propiedades de pista
predeterminadas" en la página 271.
ADICIÓN, GESTIÓN Y ORGANIZACIÓN DE MEDIOS97

Notas:
n Seleccione la casilla de verificación Habilitar pulldown removal al abrir DV de 24p en la ficha
General del cuadro de diálogo Preferencias si desea eliminar los pulldown al abrir archivos de
vídeo DV con escaneo progresivo de 24 fps. Si se quita la marca de la casilla, el vídeo de 24p
se leerá y editará como vídeo entrelazado de 29,97fps (60i). Para obtener más información,
consulte "Preferencias: ficha General" en la página 611.
n Seleccione la casilla de verificación Importar audio con el tempo del proyecto en la ficha
Audio del cuadro de diálogo Preferencias si desea extender los bucles de ACID para que se
ajusten al tempo del proyecto (especificado en la ficha Regla del cuadro de diálogo
Propiedades de proyecto) al añadirlos a la escala de tiempo o al realizar la vista previa desde la
ventana del explorador. Quite la marca de la casilla de verificación Importar audio con tempo
del proyecto, si desea omitir la información de tempo. Para obtener más información,
consulte "Preferencias: ficha Audio" en la página 633 y "Configuración de propiedades del
proyecto" en la página 55.
n Al agregar un archivo de audio multicanal (.wav/.wav64, .avi, .mxf, ATRAC y BWF) a un
proyecto, el audio se agrega a las distintas pistas. Por ejemplo, si importa un archivo WAV de
cuatro canales, el audio se agregará a cuatro pistas adyacentes. Para controlar qué canales
usa cada evento, haga clic con el botón secundario en un evento de audio multicanal, elija
Canales en el menú contextual y seleccione un comando en el submenú. Para obtener más
información, consulte "Canales de audio" en la página 193.
n Cuando agregue un archivo de audio de corriente múltiple a un proyecto, puede elegir qué
corriente desea usar. Para ello, haga clic con el botón secundario en el evento, elija Corriente
en el menú contextual y seleccione una corriente en el submenú.
n El audio multicanal 5.1 procedente de cámaras de vídeo DVD se mezclará en estéreo cuando
se importe a un proyecto estéreo. Si la importación se realiza a un proyecto Surround 5.1, el
audio se añadirá a pistas separadas para los canales centrales, frontales, posteriores y LFE.
n Si Vegas Pro no puede leer algunos fotogramas en un evento de vídeo, se mostrarán en rojo en
la escala de tiempo (esos fotogramas aparecerán en negro tanto en la ventana de vista previa
de vídeo como en la salida renderizada):
n Si desea utilizar los archivos de cámaras RAW en su proyecto, el Paquete de códecs para
cámara de Microsoft le permitirá visualizar los archivos de cámaras RAW y añadirlos a la
escala de tiempo.
98CAPÍTULO 5

n La primera vez que añada un medio de vídeo a la escala de tiempo, Vegas Pro le preguntará si
quiere hacer coincidir la configuración del vídeo del proyecto con el primer medio de vídeo que
añada a la escala de tiempo.
Si selecciona un archivo de proyecto (.veg) de Vegas Pro, Vegas Pro hará coincidir la
configuración del proyecto, no el medio dentro del proyecto.
Uso del Explorador de Windows para añadir archivos de medios y crear eventos
Si usa el Explorador de Windows para buscar medios en su equipo, puede agregar rápidamente los archivos
de medios arrastrándolos a la ventana de Vegas Pro.
El archivo de medios se añade a la ventana de medios de proyecto y se crea un evento donde haya
colocado el archivo. Si coloca el archivo en un área de la escala de tiempo que no contenga ninguna pista,
se creará una pista nueva.
Uso del Explorador de Vegas Pro para añadir archivos de medios y crear eventos.
Si utiliza el explorador de Vegas Pro para obtener la vista previa de los archivos, puede agregar archivos de
medios realizando cualquiera de las siguientes acciones:
n Haga doble clic en un archivo de medios o un proyecto de Vegas Pro para agregarlo al proyecto. El
archivo se añade a la ventana de medios de proyecto y se crea un evento en la posición del cursor.
n Arrastre un archivo de medios o de proyecto desde el explorador de Vegas Pro hasta la escala de
tiempo. El archivo se añade a la ventana de medios de proyecto y se crea un evento donde haya
colocado el archivo.
ADICIÓN, GESTIÓN Y ORGANIZACIÓN DE MEDIOS99

Sugerencias:
n Para añadir varios archivos a la escala de tiempo, presione Ctrl (o Mayús) mientras hace clic
en los archivos con objeto de seleccionarlos y arrastrarlos a la escala de tiempo o la lista de
pistas.
n Arrastre un archivo .veg a la escala de tiempo para añadirlo al proyecto actual como un
proyecto anidado. Para obtener más información, consulte "Anidamiento de proyectos" en la
página 72.
n Haga doble clic en un archivo .veg en la ventana del explorador para abrir un proyecto.
n Para añadir una pista de un CD de audio, acceda a la unidad de CD y haga doble clic en un
archivo .cda (o arrástrelo hasta la escala de tiempo). Se le pedirá que escriba el nombre de un
archivo y se extraerá la pista. Una vez extraída la pista, se añadirá como evento a una pista de
audio del proyecto.
Para obtener información del CD desde Gracenote, acceda al CD y haga clic en Info de CD
de la ventana del explorador. Para obtener más información, consulte "Obtención de
información del CD" en la página 142.
n Al añadir archivos de vídeo a la escala de tiempo, se puede elegir entre añadir al proyecto solo
el audio o solo la corriente de vídeo. Haga clic con el botón secundario y arrastre los archivos a
la escala de tiempo. Cuando coloque los archivos, se mostrará un menú contextual. Seleccione
Solo audio o Solo vídeo en el menú contextual y seleccione un comando del submenú para
organizar el evento en la escala de tiempo.
Vegas Prono se ha desarrollado, ni tampoco deberá utilizarse, para fines ilegales o que impliquen una
infracción de leyes y derechos, como las operaciones de copiar o compartir ilegalmente material con
derechos de autor. Si se utiliza Vegas Pro con tales propósitos, se estarán infringiendo, entre otras, las
leyes de derechos de autor internacionales y de Estados Unidos y se estará actuando en contra de los
términos y las condiciones recogidos en el contrato de licencia de usuario final. Dicha actividad está
penada por la ley y puede estar sujeta también a los recursos legales por incumplimiento expresados
en el contrato de licencia de usuario final.
Adición de varios archivos y crear eventos
Si utiliza el explorador o la ventana de medios de proyecto, puede añadir al proyecto varios archivos de
medios a la vez.
1. Seleccione los archivos de medios o los proyectos de Vegas Pro que desee utilizar.
2. Haga clic con el botón secundario en los archivos seleccionados y arrástrelos a la escala de tiempo.
Aparecerá un menú contextual.
100CAPÍTULO 5

3. Seleccione un comando del menú contextual para indicar de qué modo desea organizar los eventos
en la escala de tiempo.
Comando Descripción
Añadir a lo largo del
tiempo
Añade los archivos de medios seleccionados de extremo a extremo
de la pista en la que se coloquen.
Marque la casilla de verificación Solapar automáticamente
varios medios seleccionados al añadirlos de la ficha Edición del
cuadro de diálogo Preferencias si desea solapar eventos cuando
los añada a la misma pista. Los crossfades automáticos deben
estar activados para utilizar esta función. Para obtener más
información, consulte "Preferencias: ficha Edición" en la página
641 y "Crossfades automáticos" en la página 150.
Para cambiar la cantidad de solapamiento entre eventos, ajuste el
parámetro Cantidad de la sección Conversión de corte a
solapamiento del cuadro de diálogo.
Añadir a lo largo de las
pistas
Agrega los archivos de medios seleccionados como eventos en pistas
adyacentes.
Añadir como tomas Añade los archivos de medios seleccionados como múltiples tomas
del mismo evento. Para obtener más información sobre la selección
de tomas, consulte "Uso de tomas como versiones alternativas de
eventos" en la página 185.
Solo vídeo Al arrastrar archivos de vídeo a la escala de tiempo, se puede elegir
añadir al proyecto solo la corriente de vídeo. Seleccione Solo vídeo en
el menú contextual y seleccione un comando del submenú para
indicar cómo desea organizar los eventos en la escala de tiempo.
Solo audio Al arrastrar archivos de vídeo a la escala de tiempo, se puede elegir
añadir al proyecto solo la corriente de audio. Seleccione Solo audio
en el menú contextual y seleccione un comando del submenú para
indicar cómo desea organizar los eventos en la escala de tiempo.
4. Los eventos se crean donde coloque los archivos (y los archivos de medios se añaden a la ventana
de medios de proyecto si se está usando el explorador).
El orden de los eventos viene determinado por el archivo en el que se hace clic antes de arrastrar y el
orden de los archivos en el explorador o en la ventana de medios de proyecto: por ejemplo,
seleccione los archivos A.wav, B.wav, y C.wav. Haga clic con el botón secundario en B.wav y
arrastre los archivos a la escala de tiempo. Cuando aparezca el menú contextual, seleccione Añadir
a lo largo del tiempo. Al colocar los archivos, se añade B.wav como el primer evento, seguido de
A.wav y C.wav.
Adición de archivos de medios sobre otros eventos (puntos de inicio/inserción)
Cuando coloque un archivo en un punto vacío de la escala de tiempo, se creará un evento en esa
ubicación. ¿Qué ocurre si se coloca un archivo en un evento existente? Los eventos se pueden pinchar o
insertar.
ADICIÓN, GESTIÓN Y ORGANIZACIÓN DE MEDIOS101

Inicio de pinchazo de grabación
Al añadir un archivo de medios en medio de otro evento, se crea un inicio de pinchazo: se crea un evento
donde se ha colocado el archivo y el nuevo evento se ubica encima de cualquier evento que haya en la
pista.
1. Arrastre un archivo de medios desde el explorador de Vegas Pro o la ventana de medios de proyecto
hasta la mitad de un evento existente (o coloque el cursor y haga doble clic en un archivo en el
explorador de Vegas Pro o la ventana de medios de proyecto).
2. El evento original mantiene su posición en la escala de tiempo, pero se corta con el nuevo evento en
el punto donde se añadió el archivo nuevo:
Inserción de archivos de medios
Al utilizar la expansión automática, se puede colocar un archivo de medios en la escala de tiempo y
desplazar los eventos hacia abajo automáticamente a fin de dejar espacio para el nuevo evento. Para
obtener más información, consulte "Expansión posterior a la edición" en la página 160.
1.
Seleccione el botón Expansión automática .
2. Arrastre un archivo de medios desde la ventana del explorador de Vegas Pro o de Medios de
proyecto hasta una posición en la escala de tiempo entre dos eventos (o coloque el cursor y haga
doble clic en un archivo en la ventana del explorador de Vegas Pro o de Medios de proyecto).
Si desea insertar un evento en medio de un evento existente, puede dividir el evento existente antes
de añadir el archivo de medios. Para obtener más información, consulte "División de eventos" en la
página 162.
102CAPÍTULO 5

3. Cuando añada el archivo, los eventos de la derecha se moverán para dejar espacio para el nuevo
evento:
Uso de la ventana de Medios de proyecto para añadir archivos de medios sin crear
eventos
Puede utilizar la ventana de medios de proyecto para recoger y organizar todos los archivos de medios que
vaya a utilizar en el proyecto antes de crear eventos en la escala de tiempo.
Para añadir archivos al proyecto sin crear eventos, seleccione Importar en el menú Archivo y luego
seleccione Medios en el submenú (o haga clic en el botón Importar de la ventana de medios de
proyecto); los archivos se añadirán a la ventana de medios de proyecto.
Cuando esté listo para empezar a añadir eventos, puede arrastrar archivos de medios desde la ventana de
medios de proyecto hasta la escala de tiempo.
Para obtener más información, consulte "Uso de la ventana de medios de proyecto" en la página 89.
Adición de archivos PSD con capas a la escala de tiempo
Puede añadir archivos PSD con capas a la escala de tiempo de Vegas Pro, de modo que cada capa del
archivo sea un evento en su propia pista.
Estos eventos son simplemente como otros eventos en el software Vegas Pro. Por ejemplo, podría usar
movimiento de pistas para mover capas individualmente, usar pistas primarias para agrupar y mover
juntas capas, aplicar efectos de pistas para animar solo una capa del gráfico o incluso para sustituir una
capa con un vídeo.
1. Seleccione un archivo PSD de capas en la ventana del explorador o de medios de proyecto.
2. Haga clic con el botón secundario y arrastre el archivo a la escala de tiempo.
3. Cuando se suelta el botón del ratón, aparece un menú contextual. Seleccione Añadir a lo largo de
las pistas para importar las capas de PSD a las pistas de la escala de tiempo.
Las capas de PSD, incluida la capa de compuesto, ahora son visibles como corrientes. Para cambiar
la corriente de un evento, haga clic con el botón secundario en un evento, seleccione Corriente en el
menú contextual y, a continuación, seleccione la corriente que quiere usar para el evento.
Creación de presentaciones de diapositivas con imágenes
Si desea crear una presentación usando sus fotos u otras imágenes fijas, con Vegas Pro es coser y cantar.
ADICIÓN, GESTIÓN Y ORGANIZACIÓN DE MEDIOS103

1. Determine cuánto tiempo desea que cada foto aparezca en pantalla.
a. En el menú Opciones, seleccione Preferencias.
b. Haga clic en la ficha Edición.
c. En el cuadro Duración de nueva imagen fija, escriba el número de segundos durante los
que quiere que cada foto aparezca en la película.
Por ejemplo, si desea que cada foto se muestre durante tres segundos con un crossfade de
un segundo entre fotos, seleccione 5 segundos.
Si tiene 40 imágenes y desea mostrarlas durante una canción de tres minutos y medio,
seleccione 5,25 (210 segundos divididos entre 40 imágenes).
d. Haga clic en Aceptar para cerrar el cuadro de diálogo Preferencias.
2. Si desea añadir crossfades automáticamente entre eventos cuando los añada a la escala de tiempo,
puede configurar la conversión de corte a solapamiento:
a. En el menú Opciones, seleccione Preferencias.
b. Haga clic en la ficha Edición.
c. Marque la casilla de verificación Solapar automáticamente varios medios seleccionados al
añadirlos.
d. En la sección de corte a solapamiento, escriba la duración de desvanecimiento deseada en
el cuadro Cantidad (segundos).
Por ejemplo, si fijase el valor Duración de nueva imagen fija en 5 en el paso anterior y el
valor Cantidad (segundos) en 1, al arrastrar tres imágenes fijas a la escala de tiempo, se
crearían tres eventos de cinco segundos con un segundo de solapamiento entre ellos.
3. Haga clic en Aceptar para cerrar el cuadro de diálogo Preferencias.
4. Seleccione los archivos que desee utilizar en la ventana de medios de proyecto o en la del
explorador. Para obtener más información, consulte "Adición de archivos de medios a un proyecto"
en la página 97.
5. Arrastre los archivos a una pista de vídeo.
6. Si desea usar una transición entre eventos, arrastre una configuración predeterminada desde la
ventana Transiciones hasta el área de solapamiento entre dos eventos. Para obtener más
información, consulte "Adición de transiciones" en la página 341.
7. Para añadirle interés, puede usar la panoramización y el recorte de eventos y fotogramas clave a fin
de dotar de movimiento a las imágenes. Por ejemplo, puede panoramizar una imagen o acercar el
zoom para simular movimiento de cámara.
a. Haga clic en el botón Panoramización/Recorte de un evento. Se mostrará el cuadro de
diálogo Panoramización/Recorte de evento.
104CAPÍTULO 5

b. Asegúrese de que el botón Bloquear relación de aspecto esté seleccionado a la izquierda
del cuadro de diálogo y, a continuación, haga clic con el botón secundario en la imagen de
la derecha del cuadro de diálogo y seleccione Ajustar aspecto de salida en el menú
contextual. De este modo se determina la zona de recorte para que se ajuste a las
proporciones del fotograma de salida.
c.
Haga clic en el botón Primer fotograma clave para mover el cursor en el controlador de
fotogramas clave (situado en la parte inferior del cuadro de diálogo) al principio del evento.
d. Ajuste el rectángulo de selección para cambiar la parte que se podrá ver del evento. Se
creará un fotograma clave para almacenar la configuración de recorte en ese punto.
e.
Haga clic en el botón Último fotograma clave para mover el cursor en el controlador de
fotogramas clave (situado en la parte inferior del cuadro de diálogo) al final del evento.
f. Ajuste el rectángulo de selección para cambiar la parte que se podrá ver del evento. Se
creará un fotograma clave al final del evento.
Cuando reproduzca el proyecto, la porción visible de la imagen se animará entre el primer y
el último valor de fotograma clave. Por ejemplo, si el rectángulo de recorte del primer
fotograma clave se ajusta al tamaño de la imagen (sin recorte) y el rectángulo de recorte del
último fotograma clave es pequeño, se creará un efecto animado de zoom.
Para obtener más información, consulte "Panoramización y recorte de eventos de vídeo" en
la página 297 y "Animación de fotogramas clave" en la página 316.
8. Añada un archivo de audio a una pista de audio para determinar la música de la presentación de
diapositivas.
Importación de medios
En el menú Archivo, seleccione Importar y, a continuación, seleccione Medios en el submenú (o haga clic
en el botón Importar en la ventana de medios de proyecto) para añadir un archivo de medios al
proyecto sin agregarlo a la escala de tiempo.
1. En el menú Archivo, seleccione Importar y, a continuación, seleccione Medio en el submenú.
Aparecerá el cuadro de diálogo Importar medio.
2. Seleccione la carpeta donde está almacenado el archivo que desea abrir.
n Elija una unidad y una carpeta en la lista desplegable Buscar en.
n Elija una carpeta de la lista desplegable Reciente para acceder con rapidez a una carpeta en
la que haya abierto archivos con anterioridad.
ADICIÓN, GESTIÓN Y ORGANIZACIÓN DE MEDIOS105

3. Seleccione un archivo en la ventana del explorador o escriba un nombre en el cuadro Nombre de
archivo. En la parte inferior del cuadro de diálogo se muestra información detallada acerca del
archivo seleccionado.
Para limitar el número de archivos mostrados en el cuadro de diálogo, seleccione un tipo de
archivo de la lista desplegable Tipo de archivo o introduzca *. y una extensión en el cuadro
Nombre de archivo. Por ejemplo, introduzca *.wav para mostrar todos los archivos de onda de
la carpeta actual o introduzca *guitarra*.wav para mostrar todos los archivos de onda que
incluyan la palabra guitarra en el nombre de archivo.
Notas:
n Si selecciona una imagen de una secuencia de imágenes fijas, puede marcar la casilla
de verificación Abrir secuencia de imágenes fijas para importar todas las imágenes de
la secuencia como una única entrada en la ventana de medios de proyecto. En el
cuadro Rango, escriba el número de la última imagen que quiso abrir. Por ejemplo, si
hubiera seleccionado AnimationOne_00001.tga en el paso 3, podría introducir 120 en
este cuadro para crear una nueva entrada de medios de proyecto utilizando desde
AnimationOne_00001.tga hasta AnimationOne_00120.tga.
n Si desea utilizar los archivos de cámaras RAW en su proyecto, el Paquete de códecs
para cámara de Microsoft le permitirá visualizar los archivos de cámaras RAW y
añadirlos a la escala de tiempo. Para obtener más información, consulte
http://www.microsoft.com/download/en/details.aspx?id=26829.
4. Haga clic en Abrir.
5. El archivo se añade a la ventana de medios de proyecto. Para obtener más información, consulte
"Uso de la ventana de medios de proyecto" en la página 89.
Importación de medios desde archivos de proyecto
En el menú Archivo, seleccione Importar y, a continuación, seleccione Medio del proyecto en el submenú
(o haga clic en el botón Importar medios del proyecto en la ventana de medios de proyecto) para
añadir un archivo de otro proyecto de Vegas Pro al proyecto.
Con esta función, puede crear proyectos de plantillas pequeños para racionalizar tareas de edición
frecuentes.
Los archivos de medios generados y sin conexión no se importan.
1. En el menú Archivo, seleccione Importar y, a continuación, seleccione Medio del proyecto en el
submenú. Aparecerá el cuadro de diálogo Importar medio.
2. Seleccione la carpeta donde está almacenado el archivo que desea abrir.
n Elija una unidad y una carpeta en la lista desplegable Buscar en.
n Elija una carpeta de la lista desplegable Reciente para acceder con rapidez a una carpeta en
la que haya abierto archivos con anterioridad.
106CAPÍTULO 5

3. Seleccione un archivo en la ventana del explorador o escriba un nombre en el cuadro Nombre de
archivo.
4. Si quiere importar contenedores de medios del proyecto, seleccione la casilla de verificación
Importar contenedores. Para obtener más información, consulte "Clasificación de medios
mediante contenedores" en la página 115.
Seleccione la casilla de verificación Fusionar con contenedores existentes si quiere fusionar los
contenedores del proyecto importado con el proyecto actual. Cuando se quita la marca de selección
de la casilla de verificación, se crea un contenedor utilizando el nombre del proyecto importado, y
los contenedores del proyecto se importan dentro de ese contenedor.
5. Haga clic en Abrir.
6. El medio del proyecto se añade a la ventana Medios de proyecto. Para obtener más información,
consulte "Uso de la ventana de medios de proyecto" en la página 89.
Importación de archivos de Broadcast Wave Format
Puede usar archivos de Broadcast Wave Format (BWF) para intercambiar audio entre distintos editores de
audio o plataformas de difusión.
Los archivos de Broadcast Wave Format son similares a los archivos .wav estándar, pero contienen
metadatos adicionales que incluyen marcas de hora que indican al software dónde debe añadir el audio en
la escala de tiempo de Vegas Pro.
También puede añadir archivos de Broadcast Wave Format al proyecto arrastrándolos desde la
ventana del explorador a la escala de tiempo. Sin embargo, si arrastra un archivo BWF a la escala de
tiempo, los eventos se crearán en el lugar en el que deposite el archivo. El uso del cuadro de diálogo
Import Broadcast Wave garantiza que los eventos se organizarán siguiendo las marcas de hora del
archivo.
1. En el menú Archivo, seleccione Importar y después elija Broadcast Wave Format en el submenú.
Aparecerá el cuadro de diálogo Import Broadcast Wave Format.
2. Seleccione la carpeta en la que está almacenado el proyecto que desea abrir:
n Elija una unidad y una carpeta en la lista desplegable Buscar en.
n Elija una carpeta de la lista desplegable Reciente para acceder con rapidez a una carpeta en
la que haya abierto archivos con anterioridad.
3. Seleccione los archivos que desea abrir en la ventana del explorador.
En la parte inferior del cuadro de diálogo Import Broadcast Wave se muestra información acerca
de los archivos seleccionados.
ADICIÓN, GESTIÓN Y ORGANIZACIÓN DE MEDIOS107

4. En la lista desplegable Organizar, seleccione un ajuste a fin de indicar cómo desea organizar los
eventos en la escala de tiempo:
Opción Descripción
Añadir a lo largo de las
pistas
Se creará una pista independiente por cada archivo BWF que
importe.
Añadir a lo largo del
tiempo
Todos los archivos BWF seleccionados de añadirán a una sola pista.
El audio de archivos BWF multicanal siempre se añade en varias pistas, independientemente
de la configuración Organizar. Por ejemplo, si importa un archivo BWF de cuatro canales, el
audio se agregará a cuatro pistas adyacentes. Para controlar qué canales usa cada evento,
haga clic con el botón secundario en un evento de audio multicanal, elija Canales en el menú
contextual y seleccione un comando en el submenú. Para obtener más información, consulte
"Canales de audio" en la página 193.
5. Si selecciona Añadir a lo largo de las pistas en el paso 4, elija un ajuste en la lista desplegable
Ordenar pistas a fin de indicar cómo desea organizar las pistas en la lista de pistas:
Opción Descripción
Por indicador de hora Clasifica las listas cronológicamente mediante la marca de hora de
cada archivo.
Seleccione un archivo en el cuadro de diálogo Importar Broadcast
Wave para mostrar la marca de hora en la parte inferior del cuadro
de diálogo.
Alfabéticamente por
nombre de archivo
Clasifica las pistas alfabéticamente mediante los nombres de las
pistas que importe.
6. Seleccione un ajuste en la lista desplegable Posicionamiento a fin de indicar dónde se debe añadir
el audio importado en la escala de tiempo.
Opción Descripción
Usar tiempo de regla Añade todos los archivos importados en la escala de tiempo de
Vegas Pro exactamente en la posición indicada por la marca de
hora. Por ejemplo, si importa un archivo BWF que tenga una marca
de hora de 00:00:30;00, el medio se añadirá a la escala de tiempo en
la marca de treinta segundos de la regla.
Relativo al cursor Añade todos los archivos importados en la escala de tiempo de
Vegas Pro y sustituye el valor de la marca de hora por la posición del
cursor. Por ejemplo, si coloca el cursor en 00:00:10;00 antes de
importar un archivo BWF que tenga una marca de hora de
00:00:30;00, el medio se añadirá a la escala de tiempo en la marca
de treinta segundos de la regla.
7. Haga clic en Abrir. Los archivos seleccionados se importarán y se añadirán a la escala de tiempo del
proyecto actual.
108CAPÍTULO 5

Importación de vídeo desde una cámara de DVD
En el menú Archivo, seleccione Importar y, a continuación, elija Disco de cámara de DVD en el submenú
para importar video desde un disco finalizado de cámara Sony DVD Handycam®.
Notas:
n Antes de importar el vídeo, tendrá que finalizar el disco. Para obtener información sobre cómo
finalizar un disco, consulte la documentación de la cámara de vídeo.
n El audio multicanal 5.1 se remezclará en estéreo al importarlo a un proyecto estéreo. Si la
importación se realiza a un proyecto Surround 5.1, el audio se añadirá a pistas separadas para
los canales centrales, frontales, posteriores y LFE.
1. Coloque el DVD que desee importar en la unidad de DVD del equipo o conecte la cámara de vídeo
al equipo a través de USB.
El controlador USB para Sony Handycam que se incluye con cámaras de vídeo basadas en
DVD puede impedir que Vegas Pro reconozca una cámara conectada mediante USB. Si utiliza
la opción Agregar o quitar programas del Panel de control para desinstalar el componente
"Sony DVD Handycam USB driver", Vegas Pro podrá conectar con la cámara e importar vídeo.
2. En el menú Archivo, seleccione Importar y, a continuación, seleccione Disco de cámara de DVD en
el submenú. Accederá al cuadro de diálogo Importar disco de cámara de DVD.
3. En la lista desplegable Origen, seleccione el disco que contenga el vídeo que desea importar.
4. El cuadro Destino muestra la carpeta donde se importará el vídeo. El nombre de la carpeta se basa
en la etiqueta de volumen del disco.
Haga clic en el botón Examinar si desea seleccionar una carpeta distinta.
5. Haga clic en el botón Aceptar para comenzar a importar vídeo.
Cuando finalice la importación, el vídeo del disco se añadirá a la ventana de medios de proyecto.
Cada capítulo se importará como un archivo independiente.
A continuación, puede añadir el vídeo importado a su proyecto como lo haría con cualquier otro
archivo de medios. Para obtener más información, consulte "Adición de archivos de medios a un
proyecto" en la página 97.
Edición de vídeo desde XDCAM Station con StreamChase
XDCAM Station StreamChase permite editar clips XDCAM mientras se siguen procesando en el dispositivo
de XDCAM Station desde un disco óptico XDCAM o desde fuentes de alimentación en tiempo real como
SDI. Los clips XDCAM de XDCAM Station también se pueden importar después haberlos procesado en
XDCAM Station.
Cuando se importa un archivo MXF durante el procesamiento en el dispositivo XDCAM Station, solo se
importará el material que ya se haya procesado. La duración del clip se puede actualizar durante el
procesamiento. Para ello, debe hacer clic con el botón secundario en la ventana de medios del proyecto y
elegir Actualizar. Al actualizar la duración del clip, puede trabajar con el material más reciente que esté
disponible.
ADICIÓN, GESTIÓN Y ORGANIZACIÓN DE MEDIOS109

Los siguientes formatos son compatibles con StreamChase en el dispositivo Sony XDS-PD2000:
n 1080i 35, 50Mb
n 720p 50Mb
n IMX 50Mb
1. Comience a procesar un clip en el dispositivo de XDCAM Station.
2. Importe el clip en el proyecto de Vegas Pro:
n En el menú Archivo, seleccione Importar > Medios y, a continuación, vaya al clip que quiere
importar.
n Utilice el explorador deWindows o la ventana del explorador de Vegas Pro, arrastre un clip
desde XDCAM Station a la escala de tiempo de Vegas Pro.
Se crea un evento en la escala de tiempo y el clip se añade a la ventana de medios del proyecto.
En la ventana de medios del proyecto, los clips que se están procesando actualmente aparecen con
un indicador naranja:
Después de importar el clip en el proyecto y añadirlo a la escala de tiempo, se puede reproducir,
editar y exportar al igual que cualquier otro clip de vídeo.
110CAPÍTULO 5

3. Mientras se procesa el clip, actualice el archivo para trabajar con el material más reciente que esté
disponible. Para actualizar la duración del clip, haga clic con el botón secundario en la ventana de
medios del proyecto y elija Actualizar en el menú contextual. Para obtener más información,
consulte "Uso de la ventana de medios de proyecto" en la página 89.
Tenga en cuenta que el valor Duración del clip (mostrado en la parte inferior de la ventana de
medios del proyecto) aumenta cada vez que se actualiza el clip durante el procesamiento si hay
disponibles medios nuevos.
Los medios nuevos y útiles pasan a estar disponibles periódicamente mediante el dispositivo
XDCAM Station. Esto depende del formato de los medios que se están procesando, pero la
mayor parte de formatos de medios se pueden actualizar a intervalos de diez segundos. Las
actualizaciones realizadas entre estos intervalos no darán como resultado una actualización
visible en los medios de Vegas Pro.
La nueva duración del clip se verá reflejada en la ventana de la recortadora si se carga el clip. Para
obtener más información, consulte "Uso de la recortadora" en la página 163.
Con carácter adicional, si se han agregado uno o varios eventos del clip a la escala de tiempo, la
duración del evento se puede extender para usar el material disponible:
a. Arrastre el borde derecho del evento a la derecha de la duración del clip. Se muestra una
muesca en el evento para mostrar el final del clip:
Si quiere crear un evento marcador de posición, arrástrelo después del final de la duración
del clip. Cuando se actualice el clip, la muesca se moverá para mostrar el nuevo final del
clip, y el evento se llenará con el vídeo actualizado.
Notas:
n La imagen visualizada después de la muesca será un bucle de medios existentes
o un fotograma fijo del último fotograma de vídeo, dependiendo del valor
Habilitar bucle en eventos de forma predeterminada en la ficha Edición del
cuadro de diálogo Preferencias. Para obtener más información, consulte
"Preferencias: ficha Edición" en la página 641.
n El punto de entrada para los segmentos del evento marcador de posición debe
empezar siempre en el último fotograma del medio existente o después de este.
Los eventos marcadores de posición no se pueden crear en medios que no se
han procesado. Por ejemplo, no puede crear un marcador de posición con un
punto de entrada 30 segundos después del final actual del medio disponible.
n Si divide un evento marcador de posición, el punto de entrada del segmento
marcador de posición del lado derecho de la división empezará en el fotograma
final del medio actualmente disponible.
ADICIÓN, GESTIÓN Y ORGANIZACIÓN DE MEDIOS111

b. Si quiere cambiar el tamaño del evento para adaptarlo a la duración del medio actual,
arrastre el borde derecho del evento de vuelva a la muesca para ajustar la duración del
evento. Si se selecciona Habilitar ajuste, el borde del evento se ajustará a la muesca. Para
obtener más información, consulte "Habilitar ajuste" en la página 151.
Para obtener más información acerca del ajuste, consulte "Ajuste de la duración de un
evento" en la página 172.
4. Continúe con la edición del proyecto y actualice los clips de StreamChase según sea necesario. Para
obtener más información, consulte "Edición de eventos en la escala de tiempo" en la página 145.
Los clips que se actualicen después de procesarlos en XDCAM Station se muestran con un indicador
verde y el valor Duración de la parte inferior de la ventana de medios del proyecto representa la
duración final del clip:
5. Renderice el proyecto al formato de salida que desee. Para obtener más información, consulte
"Renderización de proyectos (Renderizar como)" en la página 541.
Uso del explorador de dispositivos
La ventana Explorador de dispositivos permite examinar e importar clips desde dispositivos AVCHD,
XDCAM EX, NXCAM, Panasonic P2 y RED ONE/EPIC/SCARLET; unidades de grabación de memoria
basadas en CompactFlash, como HVR-MRC1; y unidades de grabación basadas en discos duros, como
HVR-DR60.
Para obtener más información, consulte "Trabajo con vídeo AVCHD" en la página 447,"Flujo de trabajo de
XDCAM EX" en la página 431, y "Trabajo con clips de cámara RED" en la página 445.
1. En el menú Ver, seleccione Explorador de dispositivos. Se mostrará la ventana del explorador de
dispositivos.
2. Conecte la cámara a un puerto USB 2.0 del equipo. La cámara aparecerá en la parte izquierda de la
ventana del explorador de dispositivos.
3. Seleccione la cámara en la parte izquierda de la ventana del explorador de dispositivos. Los clips de
la cámara aparecerán en la parte derecha de la ventana; los clips que aún no se hayan importado
se mostrarán con el icono .
112CAPÍTULO 5

Sugerencias:
n Si desea utilizar clips de una carpeta del equipo, haga clic con el botón secundario del ratón en
el panel izquierdo de la ventana Explorador de dispositivos y seleccione Examinar en el menú
contextual.
n Para que algunos dispositivos aparezcan en la ventana Explorador de dispositivos, puede
necesitar cambiar el ajuste de conexión USB del dispositivo de Automático o MTPa
Almacenamiento masivo.
Vista previa de clips
Seleccione la cámara en la parte izquierda de la ventana del explorador de dispositivos. Los clips de la
cámara aparecerán en la parte derecha de la ventana; los clips que aún no se hayan importado se
mostrarán con el icono .
Si el botón Vista previa automática está seleccionado, puede hacer clic en un clip en el Explorador de
dispositivos para escucharlo. Se puede detener la vista previa haciendo clic en el botón Detener vista
previa , o desactivar la característica de vista previa anulando la selección del botón Vista previa
automática.
El vídeo se muestra en forma de vista previa en la ventana de la recortadora. Si desea obtener una
vista previa en la ventana Vista previa de vídeo, haga clic con el botón secundario y anule la selección
del comando Mostrar monitor de vídeo. Para obtener más información, consulte "Uso de la
recortadora" en la página 163.
Si el botón Vista previa automática no está seleccionado, puede hacer clic en Iniciar vista previa para
iniciar la vista previa.
Selección de la carpeta donde desee importar clips
1. Seleccione la cámara en la parte izquierda de la ventana del explorador de dispositivos y haga clic
en el botón Propiedades de dispositivo .
Aparecerá el cuadro de diálogo de propiedades del dispositivo, y el cuadro Carpeta de captura
mostrará la ruta a la carpeta en la que se guardarán los clips importados.
2. Haga clic en el botón Examinar para mostrar el cuadro de diálogo Carpetas de captura. Este cuadro
de diálogo muestra las carpetas disponibles para guardar el vídeo importado:
n Marque la casilla de verificación de una carpeta para guardar el vídeo importado en esa
carpeta.
n
Haga clic en el botón Añadir carpeta y localice una carpeta para añadir en ella una
nueva carpeta.
n
Seleccione una carpeta de la lista y haga clic en el botón Borrar para eliminarla de la lista.
ADICIÓN, GESTIÓN Y ORGANIZACIÓN DE MEDIOS113

Importación de clips
1. Seleccione la cámara en la parte izquierda de la ventana del explorador de dispositivos. Los clips de
la cámara aparecerán en la parte derecha de la ventana; los clips que aún no se hayan importado
se mostrarán con el icono .
2.
Haga clic en el botón Importar todos los clips nuevos para importar clips a la ventana Medios
del proyecto:
n Si hay clips seleccionados en la ventana del explorador de dispositivos, solo se importarán
los clips seleccionados (puede mantener presionada la tecla Ctrl mientras hace clic para
seleccionar varios clips).
n Si no hay clips seleccionados en la ventana del explorador de dispositivos, se importarán
todos los clips.
Haga clic en la ventana Explorador de dispositivos y seleccione Abrir en recortadora o
Importar y añadir al proyecto para elegir cómo quiere importar clips.
3. A continuación, puede usar la ventana de medios del proyecto para organizar los clips y añadir el
vídeo importado a su proyecto como lo haría con cualquier otro archivo de medios. Para obtener
más información, consulte "Adición de archivos de medios a un proyecto" en la página 97.
Para obtener más información, consulte "Trabajo con vídeo AVCHD" en la página 447,"Flujo de
trabajo de XDCAM EX" en la página 431, y "Trabajo con clips de cámara RED" en la página 445.
El audio multicanal 5.1 se remezclará en estéreo al importarlo a un proyecto estéreo. Si la importación
se realiza a un proyecto Surround 5.1, el audio se añadirá a pistas separadas para los canales
centrales, frontales, posteriores y LFE.
También puede arrastrar un clip del Explorador de dispositivos directamente a la ventana Medios de
proyecto, a la Recortadora o a la escala de tiempo. Vegas Pro comenzará a importar el clip cuando
suelte el botón del ratón y se creará un evento en la escala de tiempo cuando finalice la importación.
Uso de efectos HitFilm
Si tiene instalado HitFilm Ultimate 2.0, puede usar proyectos de HitFilm en la escala de tiempo de Vegas
Pro.
Adición de proyectos de HitFilm a la escalas de tiempo
Puede utilizar proyectos de HitFilm a un proyecto de Vegas Pro prácticamente del mismo modo que se
añaden otros archivos de medios: solo tiene que añadir el archivo del proyecto de HitFilm (.hfp) al proyecto.
Para obtener más información, consulte "Adición de archivos de medios a un proyecto" en la página 97.
Adición de efectos de HitFilm a un evento
1. Haga clic con el botón secundario donde quiera añadir los efectos y seleccione Añadir efecto
114CAPÍTULO 5

HitFilm en el menú contextual.
Se crea un archivo de proyecto de HitFilm (.hfp) en la carpeta en la que está guardado el archivo de
medios y lleva el mismo nombre base que el archivo de medios. Además, la toma activa del evento
se actualiza para usar el archivo del proyecto de HitFilm. Para obtener más información, consulte
"Uso de tomas como versiones alternativas de eventos" en la página 185.
Si tiene varios eventos seleccionados, se usa el evento situado bajo el puntero del ratón.
2. HitFilm Ultimate se inicia para que pueda editar los efectos HitFilm según sea necesario.
Para obtener más información sobre el uso de HitFilm Ultimate, consulte su documentación.
3. Cuando haya terminado de editar, guarde el proyecto de HitFilm y cierre HitFilm Ultimate. La toma
activa del evento se actualiza con la versión editada del proyecto de HitFilm.
Edición de efectos de HitFilm en un evento
1. Haga clic con el botón secundario en un evento de vídeo que use un proyecto de HitFilm (.hfp)
como su toma activa y seleccione Editar en HitFilm, en el menú contextual.
2. HitFilm Ultimate se inicia para que pueda editar los efectos HitFilm según sea necesario.
Para obtener más información sobre el uso de HitFilm Ultimate, consulte su documentación.
3. Cuando haya terminado de editar, guarde el proyecto de HitFilm y cierre HitFilm Ultimate. La toma
activa del evento se actualiza con la versión editada del proyecto de HitFilm.
Clasificación de medios mediante contenedores
Al crear una obra maestra, es probable que el proyecto resulte progresivamente difícil; después de todo, no
puede expresar su verdadero genio creativo con un puñado de archivos de medios.
La vista detallada de la ventana de medios de proyecto le ayuda a clasificar los archivos de medios
mediante sus atributos, pero si desea tener mayor control, puede crear contenedores. Los contenedores son
carpetas dentro de los proyectos que sirven para organizar los archivos de medios.
Los contenedores de medios son carpetas virtuales que se guardan con el proyecto. No afectan a la forma
en que se guardan los medios en el equipo.
Sugerencias:
n Los contenedores se crean de forma automática para cada etiqueta de medios. Para obtener
más información, consulte "Etiquetado de archivos de medios" en la página 90.
n Los contenedores se crean de forma automática para cada tipo de medio del proyecto. audio,
vídeo e imágenes fijas
ADICIÓN, GESTIÓN Y ORGANIZACIÓN DE MEDIOS115

Creación de contenedores
Haga clic con el botón secundario en el contenedor primario en el que desee crear un nuevo contenedor y
seleccione Crear nuevo contenedor en el menú contextual.
El nuevo contenedor se creará dentro del contenedor que ha seleccionado.
Adición de medios a un contenedor
1. Examine los contenedores existentes para hallar el archivo de medios que desee mover. La carpeta
Todos los medios contiene todos los archivos de medios del proyecto.
2. Arrastre un archivo desde el panel derecho hasta un contenedor.
Búsqueda de contenedores de medios
1. Haga clic con el botón secundario en un contenedor de medios y seleccione Buscar contenedores
de medios en el menú contextual.
2. Se mostrará el cuadro de diálogo Buscar contenedores de medios.
3. Use las listas desplegables del cuadro de diálogo Buscar contenedores de medios para definir las
condiciones de búsqueda y, a continuación, haga clic en el botón Buscar para buscar el contenedor
seleccionado y todos los contenedores secundarios.
4. Su búsqueda se añadirá a la lista de carpetas. Haga clic en el icono Resultados de búsqueda para
ver los archivos coincidentes.
Haga clic con el botón secundario en el icono Resultados de búsqueda y, en el menú
contextual, seleccione Guardar como contenedor para guardar los resultados de la búsqueda
como un nuevo contenedor de medios.
116CAPÍTULO 5

Uso de contenedores inteligentes
Los contenedores inteligentes son resultados de búsqueda guardados que se actualizan de forma
automática cuando los elementos de los medios coinciden con los resultados de la búsqueda. También
puede editar el criterio de búsqueda de un contenedor inteligente existente.
Creación de contenedores inteligentes
Haga clic con el botón secundario en el icono Resultados de búsqueda y, en el menú contextual, seleccione
Guardar como contenedor inteligente para guardar los resultados de la búsqueda como un nuevo
contenedor inteligente de medios.
Edición de contenedores inteligentes
Haga clic con el botón secundario en el contenedor inteligente y elija Editar búsqueda en el menú
contextual para mostrar el cuadro de diálogo Buscar contenedores de medios y editar las condiciones de
búsqueda. Haga clic en el botón Buscar cuando haya terminado.
Adición automática de archivos grabados o capturados a un contenedor de medios
Seleccione un contenedor de medios si desea añadir automáticamente el audio grabado a un contenedor
de medios.
Si está marcada la casilla Añadir clips capturados al grupo de medios del cuadro de diálogo posterior a la
captura de Video Capture, los vídeos capturados se añadirán al contenedor de medios seleccionado.
Eliminación de medios de un contenedor
1. Seleccione un archivo de medios.
2. Presione Suprimir en el teclado.
n Si la carpeta Todos los medios está seleccionada, el archivo se eliminará del proyecto.
n Si selecciona un contenedor de medios, el archivo se eliminará del contenedor pero seguirá
formando parte del proyecto. El archivo sigue estando disponible en la carpeta Todos los
medios.
ADICIÓN, GESTIÓN Y ORGANIZACIÓN DE MEDIOS117

Visualización o cambio de propiedades de archivos de medios
En la ventana de medios de proyecto, haga clic en el botón Propiedades de medio para mostrar el
cuadro de diálogo Propiedades correspondiente al archivo de medios seleccionado.
La aplicación intentará detectar automáticamente las propiedades de los archivos de medios. En muchos
casos, no necesitará editar las propiedades del archivo.
Edición de las propiedades de un archivo de audio
Seleccione un archivo de audio en la ventana de medios de proyecto y haga clic en el botón Propiedades
de medio para mostrar el cuadro de diálogo Propiedades.
También se pueden ver las propiedades del archivo de medios asociado con un evento. Haga clic con
el botón secundario en el evento, seleccione Propiedades en el menú contextual y acceda a la ficha
Medios.
Para archivos de audio, existen los siguientes valores.
Elemento Descripción
Nombre de archivo Muestra el nombre y la ubicación del actual archivo de medios.
Nombre de cinta Se puede usar para mostrar el nombre de la cinta de la que se grabó
el audio. El nombre se puede especificar aquí o en el campo
correspondiente de la ventana Editar detalles. Para obtener más
información, consulte "Uso de la ventana Editar detalles" en la
página 200.
Corriente Si un archivo contiene varias corrientes, se puede usar este control
para seleccionar la corriente cuyas propiedades desee ver.
Atributos Muestra la velocidad de muestra, la profundidad de bit, el número
de canales y duración.
Formato Muestra el formato de compresión del archivo.
Edición de las propiedades de un archivo de vídeo
Seleccione un archivo de vídeo en la ventana de medios de proyecto y haga clic en el botón Propiedades de
medio para mostrar el cuadro de diálogo Propiedades.
También se pueden ver las propiedades del archivo de medios asociado con un evento. Haga clic con
el botón secundario en el evento, seleccione Propiedades en el menú contextual y acceda a la ficha
Medios.
118CAPÍTULO 5

Para archivos de vídeo, existen los siguientes valores.
Elemento Descripción
Nombre de archivo Muestra el nombre y la ubicación del actual archivo de medios.
Nombre de cinta Se puede usar para mostrar el nombre de la cinta de la que se
capturó el vídeo. El nombre se puede especificar aquí o en el campo
correspondiente de la ventana Editar detalles. Para obtener más
información, consulte "Uso de la ventana Editar detalles" en la
página 200.
Usar código de tiempo
en archivo
Seleccione este botón de opción para aceptar la configuración de
código de tiempo predeterminada.
Usar código de tiempo
personalizado
Seleccione este botón de opción para especificar un valor de inicio
para el código de tiempo.
Corriente Si un archivo contiene varias corrientes, se puede usar este control
para seleccionar la corriente cuyas propiedades desee ver.
Formato Muestra el formato de compresión del archivo.
Atributos Muestra el tamaño de fotograma en píxeles (x, y), la profundidad de
color y la duración del archivo.
Orden de campos Seleccione un valor de la lista desplegable para cambiar el orden de
campos del archivo. Consulte la documentación de la tarjeta de
salida/captura de vídeo para conocer el orden de campo correcto.
n Ninguno (escaneo progresivo): Seleccione esta opción
cuando vea el vídeo en un ordenador. Esta opción ignora el
entrelazado.
n Campo superior primero: Seleccione esta opción (también
denominada impar o campo A) cuando vea el vídeo en un
televisor.
n Campo inferior primero: Seleccione esta opción (también
denominada par o campo B) para salida DV o si la opción
Campo superior primero produce una salida inestable o con
parpadeos, o si el manual del hardware especifica campo
inferior primero.
Relación de aspecto del
píxel
Seleccione una opción en la lista desplegable para cambiar el
aspecto de píxel del proyecto. Esta opción dependerá de la tarjeta de
salida/captura de vídeo. Consulte la documentación de la tarjeta de
salida/captura de vídeo a fin de conocer la configuración correcta.
ADICIÓN, GESTIÓN Y ORGANIZACIÓN DE MEDIOS119

Elemento Descripción
Canal alfa Seleccione un valor de la lista desplegable para cambiar la
información del canal alfa del archivo.
Si no se detecta el canal alfa de una imagen, seleccione el tipo
adecuado de canal alfa en la lista desplegable. Si duda, pruebe antes
el valor Multiplicado previamente.
n Sin definir: El video no proporciona ninguna información del
canal alfa. Este valor ignora cualquier información de canal
alfa del archivo.
n Ninguno: El vídeo no dispone de canal alfa, o hay un canal
alfa pero es completamente opaco (sólido).
n Regular (limpio): La información de transparencia solo se
mantiene en el canal alfa. Es necesario aplicar información
alfa a los canales RVA antes de componer.
n Multiplicado previamente:El método estándar de manejar
información alfa. La información de transparencia se
mantiene en los canales alfa y RVA y la imagen está lista
para componer. Ningún componente RVA supera el valor
alfa.
n Multiplicado previamente (sucio): Similar a Multiplicado
previamente, pero los componentes RVA pueden superar el
alfa. Este valor se usa principalmente para imágenes creadas
mediante aplicaciones 3D que impliquen la composición de
imágenes 3D sobre un fondo de imagen de color no sólido.
Espacio de color Seleccione el espacio de color en el que está el medio.
120CAPÍTULO 5

Elemento Descripción
Rotación Seleccione una opción de la lista desplegable para girar la
orientación de un archivo de medios.
En este ejemplo, el vídeo se ha grabado con el trípode girado 90
grados. El proyecto está girado, pero el medio no coincide con la
orientación del proyecto, de forma que al vídeo se le añadirán
bandas negras horizontales arriba y abajo dentro del fotograma.
Una vez haya seleccionado 90º en sentido de las agujas del reloj en
la lista desplegable Rotación, se gira el medio y el vídeo llena el
fotograma.
Sugerencias:
n Si desea girar la orientación de un proyecto, puede usar
la lista desplegable Inicio de salida en la ficha Vídeo del
cuadro de diálogo Propiedades del proyecto. Para
obtener más información, consulte "Configuración de
propiedades del proyecto" en la página 55.
n Para girar varios archivos rápidamente, selecciónelos en
la ventana de medios de proyecto, haga clic con el
botón secundario en un archivo seleccionado y a
continuación seleccione Girar 90 grados en el sentido
de las agujas del reloj o Girar 90 grados en sentido
contrario a las agujas del reloj en el menú contextual.
n Para obtener más información sobre cómo trabajar con
proyectos rotados, consulte "Creación de proyectos
rotados" en la página 70.
ADICIÓN, GESTIÓN Y ORGANIZACIÓN DE MEDIOS121

Elemento Descripción
Modo 3D
estereoscópico
Seleccione una opción de la lista desplegable para especificar el
modo 3D estereoscópico para el archivo de medios. Para obtener
más información, consulte "Edición 3D estereoscópica" en la página
217.
n Desactivado: Seleccione esta opción para medios 2D o para
tratar un vídeo de corriente múltiple como 2D.
n Vincular con siguiente reproducción: Seleccione esta
configuración para vídeo 3D multicanal como, por ejemplo,
vídeo de archivos emparejados CineForm Neo3D (versión 5.1
o posterior),o archivos de una cámara 3D.
n En paralelo (mitad): Seleccione este valor cuando su vídeo
contenga vistas de ojo izquierdo y derecho en un único
fotograma.
Las vistas de ojo izquierdo y derecho se muestran como la
mitad de la resolución horizontal disponible.
n En paralelo (completo): Seleccione este valor cuando su
vídeo contenga vistas de ojo izquierdo y derecho en un único
fotograma.
Las vistas de ojo izquierdo y derecho se muestran usando
toda la resolución horizontal.
n Arriba/abajo (mitad): Seleccione este ajuste cuando su vídeo
contenga vistas de ojo izquierdo y derecho apiladas en un
único fotograma.
Las vistas de ojo izquierdo y derecho se muestran como la
mitad de la resolución vertical disponible.
n Arriba/abajo (completo): Seleccione este ajuste cuando su
vídeo contenga vistas de ojo izquierdo y derecho apiladas en
un único fotograma.
Las vistas de ojo izquierdo y derecho se muestran usando
toda la resolución vertical.
n Alternancia de línea: Seleccione esta opción cuando el vídeo
contenga vídeo 3D entrelazado.
Las vistas de ojo izquierdo y derecho se entrelazan usando la
mitad de la resolución vertical disponible.
Intercambiar
izquierda/derecha
Seleccione esta casilla de verificación si necesita intercambiar las
imágenes de ojo izquierdo y derecho. Este ajuste es útil si está usando
una pantalla de línea alterna que muestra el ojo derecho encima, si
utiliza cristales anaglíficos magenta/verdes, o para crear una vista
3D libre entre ojos.
122CAPÍTULO 5

Edición de propiedades para varios archivos de vídeo
Seleccione dos o más archivos de vídeo en la ventana de medios de proyecto y haga clic en el botón
Propiedades de medio para mostrar el cuadro de diálogo Propiedades.
Los siguientes valores se pueden editar para varios archivos de vídeo:
n Velocidad de fotogramas
n Orden de campos
n Relación de aspecto del píxel
n Canal alfa y Color de fondo
n Espacio de color
n Modo 3D estereoscópico
n Intercambiar izquierda/derecha
Si una configuración no es igual para todos los archivos de vídeo seleccionados, se muestra (valores que
difieren). Si no cambia la configuración, se mantendrán los valores que difieren.
Guardar configuración en perfiles de vídeo para la futura detección automática
Si necesita editar la configuración de un tipo de archivo de vídeo con frecuencia, haga clic en el botón
Guardar configuración en perfiles de vídeo para la futura detección automática después de editar la
configuración en el cuadro de diálogo Propiedades.
La nueva configuración se usará siempre que se detecte un archivo de ese tipo.
Grabación de audio
Vegas Pro puede grabar audio en varias pistas mono o estéreo mientras reproduce simultáneamente pistas
de audio y de vídeo existentes. La única limitación sería el rendimiento del sistema informático y del
hardware de audio. El audio se graba en un archivo de medios del equipo y en un evento de la escala de
tiempo.
Puede grabar en una pista vacía, una selección de tiempo, un evento o una combinación de selección de
evento y de tiempo. También puede grabar varias tomas de un evento; de este modo, podrá mantener
varias versiones de un evento que se pueden reproducir y editar.
ADICIÓN, GESTIÓN Y ORGANIZACIÓN DE MEDIOS123

Sugerencias:
n Seleccione un contenedor de medios antes de grabar si desea añadir automáticamente el
audio grabado a un contenedor de medios. Para obtener más información, consulte
"Clasificación de medios mediante contenedores" en la página 115.
n Para guardar efectos de pista con los archivos grabados, cree un paquete de efectos de
configuración del efecto de pista y aplique la cadena al evento como un efecto de evento de
tiempo no real. Para obtener más información, consulte "Clasificación de medios mediante
contenedores" en la página 115 y "Aplicación de efectos de evento de tiempo no real" en la
página 328.
n Presione Alt+Flecha hacia abajo durante la reproducción para mover el cursor de edición a la
ubicación del cursor de reproducción.
n Cuando la casilla de verificación Grabar metadatos de Broadcast Wave Format está
marcada en la ficha Audio del cuadro de diálogo Preferencias, Vegas Pro graba metadatos de
Broadcast Wave Format (.bwf) durante la grabación de archivos .wav. Puede ver esta
información en la ficha General del cuadro de diálogo Propiedades para un evento.
El valor de la Referencia de tiempo está incluido en los metadatos .bwf. Este elemento
localiza la ubicación de la escala de tiempo en la que se grabó el archivo. Al importar un
archivo .bwf grabado, se añade en misma ubicación de la escala de tiempo en la que se grabó
originalmente.
El originador (Vegas Pro) y su referencia (un número ID único) también se graban.
Cuando la monitorización de entrada está activada durante la grabación de audio, las cadenas de
efectos de audio que contienen plugins no concordantes se muestran en amarillo ( ) para indicar
que se está utilizando la compensación de retardo de plugin automática. Las cadenas que no se
pueden usar para la monitorización en directo serán ignoradas automáticamente y se mostrarán en
rojo ( ).
Grabación de audio
1. Conecte un origen de audio a la entrada de la tarjeta de sonido.
2. Sitúe el cursor en el lugar donde desee iniciar la grabación.
124CAPÍTULO 5

3.
Seleccione los botones Preparar para grabar en las pistas donde desee grabar. Este proceso
habilita las pistas para la grabación.
Cuando se preparan pistas para grabar, el medidor de la pista muestra el nivel de entrada. Si la
monitorización de entrada no está activada, el medidor muestra el nivel del origen de entrada. Si la
monitorización de entrada está activada, el medidor muestra el nivel del origen de entrada, además
de la cadena de efectos de pista.
4.
Haga clic en el botón Grabar de la barra de transporte para iniciar la grabación.
5. Para detener la grabación, vuelva a hacer clic en el botón Grabar o haga clic en el botón Detener
de la barra de transporte. Accederá al cuadro de diálogo Archivos grabados.
6. Utilice este cuadro para confirmar el nombre y la ubicación del archivo con el audio grabado. Haga
clic en Eliminar o en Eliminar todo si no desea guardar los archivos grabados, o haga clic en
Cambiar nombre para cambiar el nombre del archivo.
7. Haga clic en Listo para cerrar el cuadro de diálogo Archivos grabados. El archivo grabado se
mostrará como un evento nuevo en la escala de tiempo y se añadirá a la ventana de medios de
proyecto.
Grabación de varias tomas
Si la opción Reproducir en bucle está activada para el proyecto, se reproducirá en bucle durante la
grabación y se creará una toma cada vez que la reproducción vuelva al inicio de la región de bucle. La
última toma grabada se establece como la toma activa.
Se crea una región para indicar el principio y el final de cada toma en el archivo grabado. Estas regiones no
forman parte del proyecto, pero están visibles en la ventana de la recortadora.
Para obtener más información, consulte "Uso de la recortadora" en la página 163 y "Uso de tomas como
versiones alternativas de eventos" en la página 185.
ADICIÓN, GESTIÓN Y ORGANIZACIÓN DE MEDIOS125

Grabación de nuevas tomas para un evento de audio
Puede grabar en un evento de audio seleccionándolo. El tiempo de grabación vendrá determinado por la
duración del evento.
1. Seleccione el evento y sitúe el cursor al comienzo de este.
2.
Seleccione el botón Preparar para grabar de la pista que contenga el evento.
3.
Haga clic en el botón Grabar de la barra de transporte para iniciar la grabación.
4. Para detener la grabación, vuelva a hacer clic en el botón Grabar o haga clic en el botón Detener
de la barra de transporte. Accederá al cuadro de diálogo Archivos grabados.
Seleccione el botón Reproducir en bucle de la barra Transporte para grabar varias tomas
del evento seleccionado.
La última toma grabada se establece como la toma activa para el evento. Para obtener más
información, consulte "Uso de tomas como versiones alternativas de eventos" en la página
185.
Grabación en una selección de tiempo o en un evento (por inicio de pinchazo)
Puede grabar una nueva toma en un evento de audio seleccionado usando una selección de tiempo. Esta
opción proporciona espacio para establecer tiempo antes y después del evento durante la grabación.
1. Seleccione el evento en el que quiera pinchar:
n Si desea pinchar en la mitad de un evento, seleccione la parte del evento que desee
reemplazar y presione S para dividir el evento. Para obtener más información, consulte
"División de eventos" en la página 162.
n Seleccione varios eventos para crear varios puntos de inicio y de final de pinchazo de
grabación.
126CAPÍTULO 5

2. Cree una selección de tiempo para establecer la cantidad de tiempo antes y después del evento, y
sitúe el cursor al principio de la selección de tiempo. Los bordes de los eventos seleccionados
servirán como puntos de inicio y de final de pinchazo:
3.
Seleccione el botón Reproducir en bucle si desea grabar varias tomas de cada evento. Cada vez
que el cursor pase por la selección, se creará una nueva toma.
4.
Seleccione el botón Preparar para grabar de la pista que contenga el evento.
5.
Haga clic en el botón Grabar de la barra de transporte para iniciar la grabación.
Si está activada la monitorización de entrada, el audio original de la pista se reproducirá hasta que
el cursor alcance el evento seleccionado. Cuando el cursor reproduzca el evento seleccionado, oirá
la entrada de grabación y el audio original de la pista volverá a reproducirse cuando el cursor pase
el evento seleccionado.
6. Para detener la grabación, vuelva a hacer clic en el botón Grabar o haga clic en el botón Detener
de la barra de transporte. Accederá al cuadro de diálogo Archivos grabados.
ADICIÓN, GESTIÓN Y ORGANIZACIÓN DE MEDIOS127

7. Utilice este cuadro para confirmar el nombre y la ubicación del archivo con el audio grabado. Haga
clic en Eliminar o en Eliminar todo si no desea guardar los archivos grabados, o haga clic en
Cambiar nombre para cambiar el nombre del archivo.
8. Haga clic en Listo para cerrar el cuadro de diálogo Archivos grabados.
La última toma grabada se establece como la toma activa para el evento. Para obtener más
información, consulte "Uso de tomas como versiones alternativas de eventos" en la página 185.
Al llevar a cabo grabación por inicio de pinchazo, la grabación tiene lugar por debajo de las
cantidades de tiempo establecidas antes y después del evento. Si el tema comienza antes, por
ejemplo, puede ajustar el evento para dejar al descubierto la grabación. Mantenga presionado
Ctrl+Alt mientras arrastra el área de crossfade para deslizar el crossfade en cualquier dirección.
Para obtener más información, consulte "Ajuste de la duración de un evento" en la página 172
y "Deslizamiento y desplazamiento de eventos" en la página 178.
128CAPÍTULO 5

Cambio del dispositivo de grabación y los atributos para grabar audio
El botón Entrada de grabación de una cabecera de pista selecciona la entrada de audio que se utilizará
para grabar en una pista y permite configurar la monitorización de entrada.
Para seleccionar la entrada de grabación, haga clic en el botón Entrada de grabación , seleccione un
dispositivo de audio del menú, seleccione Mono o Estéreo en el submenú y, a continuación, seleccione una
entrada.
Para grabar desde un bus de entrada, haga clic en el botón Entrada de grabación , seleccione Buses de
entrada en el menú y, a continuación, elija un bus de entrada en el submenú.
Para obtener más información, consulte "Uso de buses de entrada" en la página 363.
Monitorización de los niveles de audio
Mientras graba, se mostrará un medidor sensible en la cabecera de pista que servirá para monitorizar el
nivel de señal entrante del dispositivo de grabación seleccionado. Es importante que grabe con la mayor
señal posible sin que haya saturación.
Cuando se preparan pistas para grabar, el medidor de la pista muestra el nivel de entrada. Si la
monitorización de entrada no está activada, el medidor muestra el nivel del origen de entrada. Si la
monitorización de entrada está activada, el medidor muestra el nivel del origen de entrada, además de la
cadena de efectos de pista.
Una lectura de 0 dB es el máximo para una señal digital. Se produce saturación cuando la señal entrante es
demasiado alta como para ser representada como un valor digital. El resultado es una distorsión en la
grabación. Una señal saturada se indicará mediante una advertencia de Clip en rojo situada en la parte
superior de los medidores.
Haga clic con el botón secundario en los medidores y seleccione un comando del menú contextual para
ajustar la visualización de los medidores.
ADICIÓN, GESTIÓN Y ORGANIZACIÓN DE MEDIOS129

Activación o desactivación de la monitorización de entrada de grabación
Si está usando un dispositivo de audio de baja latencia, Vegas Pro podrá realizar la monitorización de
entrada durante la grabación de manera que pueda oír la señal de grabación con efectos de pista en
tiempo real.
Para activar la monitorización de entrada, haga clic en el botón Entrada de grabación y seleccione
Monitorización de entrada activada o Monitorización de entrada automática en el submenú. Durante la
grabación, la señal se reproducirá con la cadena de efectos de pista actual, aunque se grabará una señal
natural (sin procesar).
Cuando está seleccionada la opción Monitorización de entrada automática, se oirá la señal del monitor
de entrada al detener la reproducción y durante la grabación. Si está grabando en eventos seleccionados,
oirá la señal del monitor de entrada solo cuando el cursor pase por los eventos seleccionados.
Cuando se selecciona Monitorización de entrada activada, el comportamiento es similar al del modo
Monitorización de entrada automática, aunque siempre se oirá el monitor de entrada durante la
grabación; la monitorización no se activa ni desactiva cuando se graba en un evento seleccionado.
Para obtener más información, consulte "Adición/edición de efectos de pista de audio" en la página 323.
La capacidad para monitorizar los efectos en tiempo real dependerá del rendimiento del equipo
informático. Los envolventes de automatización de efectos se omiten durante la monitorización de
grabación.
Grabar utilizando el metrónomo
En el menú Opciones, seleccione Metrónomo antes de grabar. Cuando empiece a grabar, el metrónomo
empezará a funcionar con el tempo especificado en la ficha Regla del cuadro de diálogo Propiedades del
proyecto.
Para cambiar los sonidos que utiliza el metrónomo, use la ficha Audio del cuadro de diálogo Preferencias.
Para obtener más información, consulte "Preferencias: ficha Audio" en la página 633.
El sonido del metrónomo no se mezcla en la renderización final del proyecto.
Metrónomo
En el menú Opciones, seleccione Metrónomo si desea que el metrónomo mantenga el tempo mientras
graba. Cuando empiece a grabar, el metrónomo empezará a funcionar con el tempo especificado en la
ficha Regla del cuadro de diálogo Propiedades del proyecto. Para obtener más información, consulte
"Configuración de propiedades del proyecto" en la página 55.
Para cambiar los sonidos que utiliza el metrónomo, use la ficha Audio del cuadro de diálogo Preferencias.
Para obtener más información, consulte "Preferencias: ficha Audio" en la página 633.
El sonido del metrónomo no se mezcla en la renderización final del proyecto.
130CAPÍTULO 5

Captura de vídeo
Todo el metraje de su videocámara no le va a servir de nada hasta que consiga meterlo en un ordenador.
Con Vegas Pro, es fácil capturar vídeo desde su cámara y añadirlo a un proyecto.
La captura de vídeo puede consumir muchos recursos de un equipo. Para evitar problemas
potenciales, ofrecemos las siguientes sugerencias:
n
Desfragmente el disco duro. Haga clic en el botón de la barra de tareas y
seleccione Programas. En el submenú Programas, seleccione Accesorios, seguido de
Herramientas del sistema y a continuación Desfragmentador de disco.
n No use otras aplicaciones de software ni salvapantallas mientras capture vídeo.
Notas:
n Si usa una videocámara basada en DVD, puede utilizar el cuadro de diálogo Importar disco de
cámara de DVD para importar el vídeo al proyecto de Vegas Pro. Para obtener más
información, consulte "Importación de vídeo desde una cámara de DVD" en la página 109.
n Si usa una cámara XDCAM, podrá usar la ventana del explorador de XDCAM para importar
clips XDCAM desde una cámara o equipo. Para obtener más información, consulte
"Importación de discos XDCAM" en la página 438.
1.
En el menú Archivo, seleccione Capturar vídeo (o haga clic en el botón Capturar vídeo de la
ventana de medios de proyecto).
2. Se mostrará un cuadro de diálogo que le permitirá seleccionar de qué modo desea capturar vídeo:
a. Seleccione el botón de opción DV si desea capturar DV o vídeo para clips de Windows
mediante la aplicación de captura de vídeo especificada en la ficha Vídeo del cuadro de
diálogo Preferencias. Para obtener más información, consulte "Preferencias: ficha Vídeo" en
la página 618.
b. Seleccione el botón de opción HDV (vídeo de alta definición) o SDI si desea capturar clips
SDI o HDV mediante la aplicación de captura de vídeo interna de Vegas Pro.
Si siempre captura desde el mismo dispositivo, seleccione la casilla Usar siempre el formato
seleccionado y no se le volverá a pedir que seleccione un formato de captura. Puede
cambiar el formato más adelante mediante la ficha Vídeo del cuadro de diálogo
Preferencias.
3. Haga clic en el botón Aceptar para iniciar la aplicación de captura de vídeo seleccionada.
4. Capture el vídeo:
n Consulte la ayuda en línea para obtener información sobre cómo capturar clips DV con la
aplicación Sony Video Capture.
n Para obtener más información sobre la captura de clips HDV, consulte "Captura de clips
HDV" en la página 429.
ADICIÓN, GESTIÓN Y ORGANIZACIÓN DE MEDIOS131

n Para obtener información sobre cómo capturar clips desde un equipo de cinta a través de
una tarjeta SDI (interfaz digital de serie), consulte "Captura desde tarjetas SDI" en la página
132.
5. Cuando haya acabado de capturar, se añadirá el vídeo a la lista de medios de proyecto.
Captura desde tarjetas SDI
Si dispone de una tarjeta SDI, puede utilizarla para capturar vídeo e imprimir en cinta desde la escala de
tiempo. Para obtener más información, consulte "Impresión de vídeo en cinta desde la escala de tiempo"
en la página 527.
Los pasos siguientes le guiarán a través del proceso.
Antes de comenzar a capturar vídeo, utilice el cuadro de diálogo Preferencias de captura para configurar la
tarjeta SDI. Para obtener más información, consulte "Preferencias de captura" en la página 135.
Importante:
n Se admiten las tarjetas Blackmagic Design DeckLink HD Extreme/Intensity Pro/HD Extreme 3D
y AJA Io Express, Xena KONA 3x, LH, LHe, LHi, LS y LSe. Tenga en cuenta que las tarjetas AJA
XENA ahora son tarjetas de la marca KONA. Para obtener más información, consulte
http://www.aja.com/products/kona/transition.php.
n La captura en HDMI se admite en las tarjetas Blackmagic Design DeckLink HD Extreme
/Intensity Pro/HD Extreme3D, AJA Io Express y AJA KONA LHi.
n Vegas Pro no admite entradas de vídeo analógicas para tarjetas SDI. Sin embargo, Vegas Pro
admite salidas de vídeo de componentes para vistas previas externas.
n Para información acerca del hardware compatible, consulte
http://www.sonycreativesoftware.com/vegaspro/io#sdi.
Captura de un solo clip o una cinta entera
Conecte el equipo y enciéndalo antes de iniciar el programa Vegas Pro.
1. Utilice los controles de transporte situados debajo de la ventana de vista previa de vídeo para dar
entrada a la cinta.
132CAPÍTULO 5

2. Si desea codificar el vídeo durante la captura, puede seleccionar una opción en la lista desplegable
Codificación. Dependiendo del formato de su entrada, estarán disponibles los siguientes formatos
de codificación:
Entrada Codificación
HDV MPEG-2 Transport Stream
SD SDI AVI YUV de 8 bits (sin comprimir)
IMX MXF (sin comprimir)
HD SDI AVI YUV de 8 bits (sin comprimir)
HD422 MXF (sin comprimir)
SDI de 10 bits AVI YUV de 10 bits (sin comprimir)
Al capturar a un formato comprimido, puede arrastrar el control deslizante Calidad de vídeo de la
ficha General del cuadro de diálogo Preferencias de captura para ajustar el rendimiento. Para
obtener más información, consulte "Preferencias de captura" en la página 135. Al arrastrar el
control deslizante hacia la izquierda, puede aumentar el rendimiento disminuyendo la calidad de
vídeo. Al arrastrar el control deslizante hacia la derecha, se captura un vídeo de mejor calidad y se
requiere más potencia de procesamiento.
La configuración de calidad afecta a varios tipos de material de modo distinto. Si experimenta con
las opciones disponibles, descubrirá que determinados tipos de escenas se pueden capturar con una
configuración de calidad inferior con apenas pérdida de calidad. Otros materiales necesitarán la
configuración de calidad más alta posible para lograr el nivel de calidad deseado.
3. El cuadro Carpeta de captura muestra la ruta de la carpeta donde se guardará el vídeo. Puede
hacer clic en el botón Examinar para elegir una carpeta distinta.
4.
Haga clic en el botón Iniciar captura para empezar a capturar.
5.
Haga clic en el botón Detener para finalizar el procedimiento de captura.
El clip se guarda en la carpeta especificada en el cuadro Carpeta de captura.
Si ha seleccionado la casilla de verificación Añadir nuevos clips a los medios de proyecto en la
ficha General del cuadro de diálogo Preferencias de captura, el clip también se añade a la lista
Medios de proyecto, desde la que puede añadirla a la escala de tiempo.
Si ha configurado el dispositivo de captura para capturar varios canales de audio, dicho audio se
añadirá a las pistas cuando añada el clip a la escala de tiempo. Es posible abrir los clips en la
ventana Recortadora para seleccionar los canales que se van a utilizar. Para obtener más
información, consulte "Uso de la recortadora" en la página 163.
Registro de varios clips y realizar una captura por lotes
Conecte el equipo y enciéndalo antes de iniciar el programa Vegas Pro.
1. Utilice los controles de transporte situados debajo de la ventana de vista previa de vídeo para dar
entrada a la cinta.
ADICIÓN, GESTIÓN Y ORGANIZACIÓN DE MEDIOS133

2. Haga clic en la ficha Edición de clip en el lado derecho de la ventana de Video Capture y registre los
clips:
a. En el cuadro Nombre de clip, escriba el nombre de archivo que desea utilizar para guardar el
clip.
b. En el cuadro Nombre de cinta, escriba el nombre de la cinta que contiene el clip.
c. En el cuadro Entrada de código de tiempo, escriba el valor de código de tiempo
correspondiente al comienzo del clip, o haga clic en el botón Marcar entrada de código de
tiempo para utilizar el fotograma actual si está dando entrada mediante los controles
del equipo.
d. En el cuadro Salida de código de tiempo, escriba el valor de código de tiempo
correspondiente al final del clip, o haga clic en el botón Marcar salida de código de tiempo
para utilizar el fotograma actual.
Seleccione el botón situado junto a los cuadros Entrada de código de tiempo,
Salida de código de tiempo o Longitud para impedir la modificación de esa opción y
calcular su valor según los otros dos valores de código de tiempo.
e.
Haga clic en Añadir clip a registro para añadir el clip al Registro de clip.
f. Repita los pasos 2a a 2f para cada clip que desee capturar.
3. Si desea codificar el vídeo durante la captura, puede seleccionar una opción en la lista desplegable
Codificación. Dependiendo del formato de su entrada, estarán disponibles los siguientes formatos
de codificación:
Entrada Codificación
HDV MPEG-2 Transport Stream
SD SDI AVI YUV de 8 bits
MXF IMX
HD SDI AVI YUV de 8 bits
HD422 MXF
SDI de 10 bits AVI YUV de 10 bits
4. El cuadro Carpeta de captura muestra la ruta de la carpeta donde se guardará el vídeo. Puede
hacer clic en el botón Examinar para elegir una carpeta distinta.
Para realizar una captura sin comprimir, seleccione una carpeta en una unidad RAID rápida.
5. Haga clic en la ficha Registro de clip en la parte derecha de la ventana de Video Capture.
134CAPÍTULO 5

6.
Haga clic en el botón Capturar clips y seleccione un comando en la lista desplegable para
comenzar a capturar clips y añadirlos a la carpeta especificada en la ficha Gestión de disco en el
cuadro de diálogo Preferencias de captura.
Comando Descripción
Capturar todos los clips Captura todos los clips del registro. Si un clip ya ha sido capturado,
volverá a capturarse.
Capturar clips
seleccionados
Captura todos los clips seleccionados del registro. Mantenga
presionadas las teclas Mayús o Ctrl para seleccionar varios clips.
Capturar clips sin
conexión
Captura todos los clips con estado Sin conexión del registro.
Los clips capturados también se añadirán a la lista Medios de proyecto para que pueda agregarlos
a la escala de tiempo.
Si ha configurado el dispositivo de captura para capturar varios canales de audio, dicho audio se
añadirá a las pistas cuando añada el clip a la escala de tiempo. Es posible abrir los clips en la
ventana Recortadora para seleccionar los canales que se van a utilizar. Para obtener más
información, consulte "Uso de la recortadora" en la página 163.
Sugerencias:
n
Haga clic en el botón Guardar registro de clip para guardar el registro de clip actual
como archivo XML si desea guardar dicho registro para capturar o recapturar en otro
momento.
n
Haga clic en el botón Abrir registro de clip y busque un registro guardado para
poder cargar un registro previamente guardado.
Preferencias de captura
Puede utilizar el cuadro de diálogo Preferencias de captura a fin de establecer las opciones para capturar
vídeo mediante un dispositivo SDI o HDV. Para obtener más información, consulte "Captura de vídeo" en la
página 131.
1. Habilite la aplicación Sony Video Capture:
a. En el menú Opciones, seleccione Preferencias.
b. Haga clic en la pestaña de la ficha Vídeo. Para obtener más información, consulte
"Preferencias: ficha Vídeo" en la página 618.
c. Quite la marca de la casilla Usar aplicación de captura de vídeo externa.
d. Haga clic en el botón Aceptar.
2.
En el menú Archivo, seleccione Capturar vídeo (o haga clic en el botón Capturar vídeo de la
ventana de medios de proyecto) para iniciar la aplicación Sony Video Capture.
3.
Haga clic en el botón de la ventana Captura para abrir el cuadro de diálogo Preferencias de
captura.
ADICIÓN, GESTIÓN Y ORGANIZACIÓN DE MEDIOS135

Vegas Pro no admite entradas de vídeo analógicas para tarjetas SDI. Sin embargo, Vegas Pro admite
salidas de vídeo de componentes para vistas previas externas.
Ficha General
Elemento Descripción
Detener dispositivo en
pérdida de enfoque
Detiene el dispositivo de captura seleccionado cuando el enfoque se
aleja de la aplicación de captura.
Mostrar vídeo al
detener dispositivo
Muestra el fotograma actual cuando se detiene el dispositivo de
captura seleccionado.
Mostrar vídeo cuando
se haga avance y
retroceso rápido en
dispositivo
Muestra el vídeo en la ventana de vista previa de captura cuando se
hace avance o retroceso rápido en el dispositivo.
Añadir nuevos clips a
los medios de proyecto
Seleccione esta casilla de verificación si desea añadir clips
capturados a la ventana de medios de proyecto una vez finalizada la
captura.
Simular relación de
aspecto de píxel de
dispositivo
Muestra píxeles cuadrados en la ventana de vista previa de captura,
incluso si el formato de captura usa píxeles no cuadrados.
Error en fotogramas
caídos
Seleccione esta casilla de verificación si desea detener la captura en
caso de detectarse un fotograma caído.
Cuando falle la
captura, cancelar el
resto de clips del lote
Marque esta casilla de verificación si desea detener una captura por
lotes con tarjeta SDI en caso de detección de un fotograma caído.
Habilitar detección de
escenas HDV
Seleccione esta casilla de verificación si desea crear varios archivos
en caso de que se detecten cambios de escena. Si no la marca, se
capturarán los clips HDV en un único archivo.
136CAPÍTULO 5

Elemento Descripción
Pre-giro Escriba un valor en el cuadro para especificar el número de segundos
de espera que deberá utilizar Video Capture para la captura por lotes
con tarjeta SDI.
Cuando haga clic en Capturar clips , en la ficha Registro de clip,
Video Capture buscará un punto anterior a la configuración de
Entrada de código de tiempo conforme al número de segundos que
indicó en el cuadro Espera. Video Capture comenzará la
reproducción en el punto de espera y pasará al modo de captura
cuando alcance el código de tiempo especificado en el cuadro
Entrada de código de tiempo.
Notas:
n La captura por lotes fallará si no hay suficiente tiempo
de entrada. La pletina debe encontrar el código de
tiempo equivalente al valor de la Entrada de código de
tiempo menos el valor de Espera.
n Las fuentes de los códigos de tiempo VITC y HANC
requieren menos espera que RS-422, ya que RS-422
requiere tiempo para sincronizar los códigos de tiempo
con los fotogramas de vídeo.
Tamaño de búfer de
RAM máximo
Arrastre el control deslizante para asignar una parte de la memoria
del sistema como búfer. Durante la captura, este búfer se usa para
evitar fotogramas caídos si el disco duro no es capaz de escribir un
fotograma.
Al realizar una captura al formato comprimido MXF, ampliar el
tamaño del búfer puede ayudar a prevenir la caída de fotogramas al
codificar fotogramas complejos.
Calidad de vídeo MPEG Al capturar a un formato comprimido, puede arrastrar el control
deslizante para ajustar el rendimiento. Al arrastrar el control
deslizante hacia la izquierda, puede aumentar el rendimiento
disminuyendo la calidad de vídeo. Al arrastrar el control deslizante
hacia la derecha, se captura un vídeo de mejor calidad y se requiere
más potencia de procesamiento.
La configuración de calidad afecta a varios tipos de material de
modo distinto. Si experimenta con las opciones disponibles,
descubrirá que determinados tipos de escenas se pueden
capturar con una configuración de calidad inferior con apenas
pérdida de calidad. Otros materiales necesitarán la
configuración de calidad más alta posible para lograr el nivel
de calidad deseado.
ADICIÓN, GESTIÓN Y ORGANIZACIÓN DE MEDIOS137

Ficha Dispositivo (para dispositivos IEEE 1394 HDV)
Elemento Descripción
Tipo de dispositivo Seleccione Dispositivo IEEE 1394/MPEG2-TS.
Dispositivo Seleccione la cámara HDV.
Vídeo Seleccione un valor de la lista desplegable para especificar el
formato de vídeo deseado.
Detalles Muestra información sobre el dispositivo de captura especificado en
la lista desplegable Dispositivo.
Ficha Dispositivo (para tarjetas AJA Io Express, Xena KONA 3x, LH, LHe, LHi, LS o LSe
SDI)
Elemento Descripción
Tipo de dispositivo Seleccione Dispositivo de vídeo AJA.
Dispositivo Seleccione su dispositivo.
Entrada Seleccione SDI o HDMI. Si HDMI está seleccionado, solo se
capturarán dos canales de audio.
Vídeo Seleccione una opción de la lista desplegable para seleccionar el
formato más adecuado para la señal conectada a su tarjeta SDI.
Audio Seleccione una opción de la lista desplegable para especificar el
número de canales que desea para la captura de audio con
incrustación SDI.
La captura de audio multicanal solo estará disponible si la
admiten la cámara o el equipo.
Usar formatos de vídeo
de fotograma
segmentado progresivo
(psf)
Marque esta casilla de verificación si desea capturar desde un
dispositivo que almacena y transfiere fotogramas de escaneo
progresivo mediante la división de campos.
Usar codificación de 10
bits
Marque esta casilla de verificación si desea capturar material de
origen de 10 bits para una mayor resolución de color. El material de
origen con degradados en el fondo mejorará con una codificación
de 10 bits.
Cuando utilice vídeo de 10 bits en el proyecto, seleccione Punto
flotante de 32 bits (niveles de vídeo) en la opción Formato de píxel
de la ficha Vídeo de la ficha Propiedades del proyecto. Para obtener
más información, consulte "Configuración de propiedades del
proyecto" en la página 55."Configuración de propiedades del
proyecto" en la página 55.
No marque esta casilla si desea capturar audio junto con
codificación MXF.
138CAPÍTULO 5

Elemento Descripción
Fuente de código de
tiempo
Seleccione un valor de la lista desplegable para especificar la fuente
de código de tiempo deseada.
n Remoto de 9 pines: Calcula el código de tiempo utilizando el
cable RS422 de 9 pines de la pletina. Con este formato es más
posible que se produzcan errores y requiere mayor espera que
el RP-188.
n RP-188: Utiliza un código de tiempo SMPTE RP 188
incrustado en el vídeo.
El RP-188 se recomienda para capturar vídeo HD.
Desplazamiento del
código de tiempo
Escriba un valor en el cuadro o utilice el control de número para
ajustar el código de tiempo.
Ficha Dispositivo (para tarjetas SDI Blackmagic Design HD Extreme, Intensity Pro o
HD Extreme 3D)
Elemento Descripción
Tipo de dispositivo Seleccione Blackmagic Design DeckLink.
Dispositivo Seleccione su dispositivo.
Vídeo Seleccione un valor de la lista desplegable para especificar el
formato de vídeo deseado.
Audio Seleccione una opción de la lista desplegable para especificar el
número de canales que desea para la captura de audio con
incrustación SDI.
La captura de audio multicanal solo estará disponible si la
admiten la cámara o el equipo.
Usar codificación de 10
bits
Marque esta casilla de verificación si desea capturar material de
origen de 10 bits para una mayor resolución de color. El material de
origen con degradados en el fondo mejorará con una codificación
de 10 bits.
Cuando utilice vídeo de 10 bits en el proyecto, seleccione Punto
flotante de 32 bits (niveles de vídeo) en la opción Formato de píxel
de la ficha Vídeo de la ficha Propiedades del proyecto. Para obtener
más información, consulte "Configuración de propiedades del
proyecto" en la página 55.
No marque esta casilla si desea capturar audio junto con
codificación MXF.
ADICIÓN, GESTIÓN Y ORGANIZACIÓN DE MEDIOS139

Elemento Descripción
Fuente de código de
tiempo
Seleccione un valor de la lista desplegable para especificar la fuente
de código de tiempo deseada.
n Remoto de 9 pines: Calcula el código de tiempo utilizando el
cable RS422 de 9 pines de la pletina. Con este formato es más
posible que se produzcan errores y requiere mayor espera que
el VITC o el HANC.
n VITC: Utiliza un código de tiempo SMPTE 12M incrustado en
el vídeo.
n HANC: Utiliza un código de tiempo SMPTE RP 188 incrustado
en el vídeo.
Desplazamiento del
código de tiempo
Escriba un valor en el cuadro o utilice el control de número para
ajustar el código de tiempo.
Solo se aplica a fuentes de código de tiempo RS-422.
Conversión de vídeo a 24p
Si desea crear un proyecto a 24 fps de escaneo progresivo usando un vídeo entrelazado existente, no hay
problema: Vegas Pro realizará fácilmente la conversión del metraje existente.
Si está grabando vídeo entrelazado y tiene pensado convertirlo a 24p, el factor que determine la
calidad de conversión de velocidad de fotogramas en el software Vegas Pro será la velocidad del
obturador de la cámara:
n Si está filmando vídeo en formato NTSC o HDV 60i, ajuste la velocidad del obturador a 1/60
segundo.
n Si está filmando vídeo en formato PAL o HDV 50i, ajuste la velocidad del obturador a 1/50
segundo.
Esta configuración le proporcionará el movimiento más suave posible tras la conversión. Las
velocidades de fotogramas elevadas pueden generar un movimiento visiblemente entrecortado.
1. Inicie un proyecto nuevo. Para obtener más información, consulte "Creación de nuevos proyectos"
en la página 55.
2. Configure las propiedades del proyecto:
a. En el menú Archivo, seleccione Propiedades. Aparecerá el cuadro de diálogo Propiedades
del proyecto.
b. En la lista desplegable Plantilla, seleccione NTSC DV 24p.
c. Haga clic en Aceptar para cerrar el cuadro de diálogo Propiedades del proyecto y aplicar los
cambios.
140CAPÍTULO 5

3. Añada el vídeo a la escala de tiempo. Para obtener más información, consulte "Adición de archivos
de medios a un proyecto" en la página 97.
4. En el menú Archivo, seleccione Renderizar como y renderice el archivo usando la plantilla AVI
NTSC DV 24p (insertando pulldown 2-3-3-2). Esta plantilla proporciona una eliminación de
pulldown más eficaz. Para obtener más información, consulte "Renderización de proyectos
(Renderizar como)" en la página 541.
Extracción de audio desde CD
En el menú Archivo, seleccione Extraer audio desde CD para extraer las pistas de un CD y abrirlas como
eventos en el proyecto de Vegas Pro.
Haga doble clic en un archivo CDA de la ventana Explorador (o arrástrelo a la escala de tiempo) para
extraer una pista del CD sin abrir el cuadro de diálogo Extraer audio desde CD.
El software Vegas Pro no se ha desarrollado, ni tampoco deberá utilizarse, para fines ilegales o que
impliquen una infracción de leyes y derechos, como las operaciones de copiar o compartir
ilegalmente material con derechos de autor. Si se utiliza Vegas Pro con tales propósitos, se estarán
infringiendo, entre otras, las leyes de derechos de autor internacionales y de Estados Unidos y se
estará actuando en contra de los términos y las condiciones recogidos en el contrato de licencia de
usuario final. Dicha actividad está penada por la ley y puede estar sujeta también a los recursos
legales por incumplimiento expresados en el contrato de licencia de usuario final.
1. En el menú Archivo, seleccione Extraer audio desde CD (o haga clic en el botón Extraer audio
desde CD ventana de medios de proyecto). Aparecerá el cuadro de diálogo Extraer audio desde
CD.
ADICIÓN, GESTIÓN Y ORGANIZACIÓN DE MEDIOS141

2. Seleccione una opción de la lista desplegable Acción para indicar cómo desea extraer el audio:
Elemento Descripción
Lectura por pistas Seleccione esta opción para extraer pistas individuales del CD.
Seleccione las pistas que desee extraer en la lista Pistas que extraer.
Cada pista del CD se extrae a una pista nueva del proyecto.
Lectura del disco
completo
Seleccione esta opción para extraer el disco actual en un único
archivo. El disco se extrae a una pista nueva del proyecto.
Lectura por rangos Seleccione esta opción para extraer un intervalo temporal. Puede
especificar un tiempo de inicio y otro de fin (o bien un tiempo de
inicio y una duración). El intervalo de tiempo se extrae a una pista
nueva del proyecto.
3. Si selecciona Lectura por pistas o Lectura por rangos en la lista desplegable Acción, seleccione las
pistas o el intervalo de tiempo que desee extraer.
Haga clic en Reproducir para obtener una vista previa de la selección. Con el fin de obtener
una vista previa, la salida de audio de la unidad de CD debe estar conectada a la tarjeta de
sonido, o bien puede conectar unos auriculares en la parte frontal de la unidad de CD.
4. En la lista desplegable Unidad, seleccione la unidad que contiene el CD del que desea extraer audio.
Para obtener más información sobre la obtención o edición de información del CD, consulte
"Obtención de información del CD" en la página 142.
5. En la lista desplegable Velocidad, elija la velocidad a la que desea que se extraiga el audio. Si se
produjesen cortes o fallos, reduzca la velocidad o haga clic en Configurar y ajuste el control
deslizante Optimización de extracción de audio.
6. Haga clic en Aceptar para iniciar la extracción del audio.
7. Especifique un nombre de archivo y seleccione una ubicación para el archivo.
Los archivos extraídos se añaden a la ventana de medios de proyecto, donde se finaliza la
extracción.
Obtención de información del CD
Si Vegas Pro puede acceder a la información relativa a una pista o CD (ya sea desde el archivo o desde el
propio CD, o bien desde la memoria caché local), leerá esta información automáticamente y la mostrará
cuando introduzca un CD o examine el PC. No obstante, si esta información no está disponible, el software
podrá recuperarla a través de Internet desde Gracenote.
Una vez que Vegas Pro obtiene la información de Gracenote, se guarda en una memoria caché local de
manera que los datos se muestran con mayor rapidez la próxima vez que se muestran las pistas.
En el supuesto de que el software no se pueda conectar a la base de datos de medios de Gracenote o la
información del CD correspondiente no se encuentre disponible en el equipo, simplemente se enumerarán
las pistas.
Si se utiliza Gracenote, será preciso disponer de una conexión activa a Internet.
142CAPÍTULO 5

Para obtener más información sobre cómo utilizar Gracenote, consulte el sitio web de Gracenote
haciendo clic aquí: http://www.gracenote.com/about/faqs/
1. Introduzca un CD en la unidad.
2. Utilice el cuadro de diálogoExtraer audio desde CD o explore el CD en la ventana Explorador.
Gracenote intentará recuperar la información coincidente del CD y mostrará los datos del artista, el
álbum y las pistas:
n Si el servicio localiza una coincidencia exacta, esta información se mostrará
automáticamente. No necesitará realizar más acciones.
n Si el servicio localiza varias coincidencias posibles, se mostrará el cuadro de diálogo Varias
entradas en la base de datos de CD. Continúe con el paso 3.
3. Seleccione la coincidencia adecuada de la lista y haga clic en el botón Aceptar. La información
sobre el artista, el álbum y las pistas se mostrará conforme a su selección.
4. Ya puede extraer las pistas. Para obtener más información, consulte "Extracción de audio desde CD"
en la página 141.
Obtención de medios desde la Web
En el menú Archivo, seleccione Obtener medios desde Internet (o haga clic en el botón Obtener medios
desde Internet de las ventanas del explorador o de medios de proyecto) para abrir el cuadro de diálogo
Obtener medios desde Internet, mediante el cual es posible descargar archivos para usarlos en el proyecto.
ADICIÓN, GESTIÓN Y ORGANIZACIÓN DE MEDIOS143

144CAPÍTULO 5

Edición de eventos en la escala de tiempo
La mayoría de las veces uno no quiere utilizar un archivo de medios entero como evento en una pista. La
escala de tiempo de Vegas le permite manipular y organizar los eventos fácilmente.
Si Vegas Pro no puede leer algunos fotogramas en un evento de vídeo, se mostrarán en rojo en la
escala de tiempo (esos fotogramas aparecerán en negro tanto en la ventana de vista previa de vídeo
como en la salida renderizada):
Inserción de eventos vacíos
En el menú Insertar, seleccione Evento vacío para insertar un evento de audio o de vídeo vacío en una
pista. Puede especificar la duración para un evento vacío o aceptar la duración predeterminada. El tipo de
evento, ya sea de audio o de vídeo, dependerá del tipo de pista que haya seleccionado.
1. Seleccione la pista en la que desee insertar el evento.
2. Haga clic y arrastre la barra de marcadoresa fin de crear una selección de tiempo para el nuevo
evento (o, como una alternativa más precisa que arrastrar el ratón, mantenga presionada la tecla
Mayús y presione la tecla de dirección a la derecha para seleccionar la región).
3. En el menú Insertar, seleccione Evento vacío. El nuevo evento se colocará en la pista.
Inserción de tiempo
En el menú Insertar, seleccione Tiempo para insertar una cantidad determinada de espacio en blanco en
Vegas Pro.
Esta función se puede utilizar para crear espacio en el proyecto para nuevos eventos y usa el formato de
tiempo de la regla de tiempo. Para obtener más información, consulte "Regla de tiempo" en la página 606.
Capítulo 6
EDICIÓN DE EVENTOS EN LA ESCALA DE TIEMPO145

Si desea eliminar tiempo de todas las pistas del proyecto, cree una selección de tiempo que englobe el
tiempo que desee eliminar. Seleccione el botón Expansión automática (o presione Ctrl+L). A
continuación, haga clic en la flecha hacia abajo situada junto al botón Expansión automática y
seleccione Todas las pistas, marcadores y regiones. Cuando elimine la selección de tiempo, se
eliminará la parte seleccionada de la escala de tiempo y los eventos situados a la derecha de la
sección eliminada se desplazarán a la izquierda para rellenar el espacio.
1. Seleccione las pistas en las que desee insertar tiempo.
Si no hay eventos seleccionados, se insertará tiempo en todas las pistas. Si hay eventos
seleccionados, el tiempo se insertará en la posición del cursor en los eventos seleccionados.
2. Sitúe el cursor en el lugar donde desee comenzar.
3. En el menú Insertar, seleccione Tiempo. Aparecerá el cuadro de diálogo Insertar tiempo.
4. Especifique la cantidad de tiempo que desee insertar y haga clic en Aceptar.
Selección de tiempo y eventos
La selección de eventos es el primer paso que hay que llevar a cabo en numerosas tareas de edición. Puede
mover eventos seleccionados, copiarlos en el portapapeles, eliminarlos, editarlos, etc.
Existen diferentes métodos de seleccionar eventos según el tipo de selecciones que desee realizar y la
herramienta de edición activa. Para obtener más información, consulte "Herramienta de edición" en la
página 29.
Selección de un único evento
Haga clic en el evento con la herramienta Normal o con la herramienta de selección activa. El
evento se resaltará para indicar que se ha seleccionado.
Selección de varios eventos adyacentes
Utilice este procedimiento para seleccionar varios eventos que estén situados uno junto a otro.
1. Mantenga presionada la tecla Mayús y haga clic en el primer y último eventos que desee
seleccionar. Se resaltarán los eventos, incluidos los situados entre los eventos seleccionados.
Para seleccionar todos los eventos del proyecto, elija Seleccionar en el menú Edición y, a
continuación, elija Seleccionar todo en el submenú.
2. Cuando haya terminado de seleccionar eventos, suelte la tecla Mayús.
Selección de varios eventos no adyacentes
Utilice este procedimiento para seleccionar varios eventos que no estén situados uno junto a otro.
146CAPÍTULO 6

1. Mantenga presionada la tecla Ctrl y haga clic en los eventos que desee seleccionar. Los eventos se
resaltarán.
Para anular la selección de un evento, basta con que vuelva a hacer clic sobre él.
2. Cuando haya terminado de seleccionar los eventos, suelte la tecla Ctrl.
Selección de todos los eventos
En el menú Edición, elija Seleccionar y, a continuación, elija Seleccionar todo en el submenú (o presione
Ctrl+A) para seleccionar todas las pistas y eventos en el proyecto.
Selección de todos los eventos hasta el final de una pista
Haga clic con el botón secundario en un evento y elija Seleccionar eventos hasta el final en el menú
contextual. Se seleccionará evento y todos los eventos posteriores en la misma pista.
También puede usar este comando con eventos seleccionados en varias pistas.
Selección de todos los eventos que hagan referencia a un archivo de medios
específico
Haga clic con el botón secundario en un archivo de la ventana de medios de proyecto y elija Seleccionar
eventos de escala de tiempo en el menú contextual. El cursor se mueve al primer evento que utiliza el
medio, la escala de tiempo se desplaza hasta el cursor y todos los eventos que usan el archivo de medios
seleccionado en la toma activa quedan seleccionados. Para obtener más información, consulte "Uso de
tomas como versiones alternativas de eventos" en la página 185.
Mantenga presionadas las teclas Ctrl o Mayús mientras elige Seleccionar eventos de escala de tiempo en
el menú contextual para añadir los eventos a la selección actual.
Sugerencias:
n Cuando se seleccionan varios eventos, presione Ctrl+Mayús+[ o Ctrl+mayús+] para mover el
borde del evento seleccionado anterior o posterior.
n Cuando se seleccionan varios eventos, presione Ctrl+Mayús+[ o Ctrl+mayús+] para crear una
selección de tiempo del evento seleccionado anterior o posterior.
Selección de un rango de eventos
1.
Seleccione la Herramienta de selección .
Puede añadir o sustraer eventos del área de selección manteniendo presionada la tecla Ctrl y
haciendo clic sobre el evento.
2. Sitúe el puntero del ratón en cualquiera de las esquinas del área que desee seleccionar.
3. Haga clic y mantenga presionado el botón del ratón.
EDICIÓN DE EVENTOS EN LA ESCALA DE TIEMPO147

4. Sitúe el cursor en la esquina opuesta del área que desee seleccionar.
Haga clic con el botón secundario del ratón mientras mantiene presionado el botón primario
para cambiar de selección rectangular, selección de tiempo y selección de pista.
5. Suelte el botón del ratón (y la tecla Ctrl si la está presionando). Los eventos se resaltarán.
Selección de un rango de tiempo
Haga clic y arrastre a lo largo de la barra de marcadores, la barra de diseño de CD o un área vacía de la
escala de tiempo para seleccionar un intervalo de tiempo. Se resaltarán todos los eventos, o partes de
eventos, que estén comprendidos en la región.
Sugerencias:
n Haga doble clic en un evento y arrastre a izquierda o derecha para extender la selección hasta el
siguiente borde de evento o desvanecimiento de esa pista.
n Al arrastrar dentro de un evento, cambiará la posición del evento en la escala de tiempo. Para crear
selecciones de tiempo sin mover el evento, mantenga presionadas las teclas Ctrl+Mayús mientras
arrastra.
n Si está marcada la casilla Permitir el arrastre del cursor de edición en la ficha General del cuadro
de diálogo Preferencias, al arrastrar el cursor de edición se cambiará su posición en la escala de
tiempo. Para crear una selección de tiempo sin mover el cursor, mantenga presionadas las teclas
Ctrl+Mayús mientras arrastra.
n Cuando se seleccionan varios eventos, presione Ctrl+Mayús+[ o Ctrl+mayús+] para crear una
selección de tiempo del evento seleccionado anterior o posterior.
A menos que un evento esté bloqueado, el intervalo de tiempo seleccionado afecta a todos los eventos, o
partes de eventos, que tengan lugar dentro de ese intervalo.
Para seleccionar con rapidez la duración completa del proyecto, haga doble clic en la barra de
marcadores.
Edición de la duración de la selección
El inicio, el final y la duración de la selección actual se muestran en los cuadros de edición debajo de la
escala de tiempo:
Haga doble clic en los cuadros para editarlos. Puede especificar valores de la escala de tiempo, como
00:00:25.381, o puede especificar valores relativos introduciendo +/- y un número. Por ejemplo, si la regla
de tiempo se muestra en fotogramas, podría escribir +10 para añadir diez fotogramas al inicio, final o
duración de la selección.
Puede arrastrar los extremos de la barra de selección de tiempo para ajustar la duración de la selección o
arrastrar la mitad de la barra para mover la selección sin cambiar su duración.
148CAPÍTULO 6

Selección del inicio o el fin de un evento para el modo de recorte de bordes del
teclado
En el menú Edición, elija Seleccionar y, a continuación, elija Seleccionar inicio de evento o Seleccionar fin
de evento en el submenú (o presione [ o ]) para seleccionar el inicio o el final de un evento e introducir el
modo recorte de bordes del teclado. Para obtener más información, consulte "Ajuste de la duración de un
evento" en la página 172.
Cuando se seleccionan varios eventos, presione Ctrl+Mayús+[ o Ctrl+mayús+] para mover el borde del
evento seleccionado anterior o posterior.
Movimiento de eventos
La posición de un evento en la escala de tiempo determina el lugar donde se reproducirá en su proyecto.
Puede utilizar ajuste para alinear eventos a la cuadrícula, a límites de fotogramas o a marcadores. Para
obtener más información, consulte "Habilitar ajuste" en la página 151.
Cuando se marca la casilla Permitir el arrastre del cursor de edición en la ficha General del cuadro de
diálogo Preferencias, al arrastrar el cursor cambiará su posición en la escala de tiempo. Si desea
arrastrar un evento, antes de arrastrarlo, haga clic en una parte del mismo que no esté situada debajo
del cursor. Para obtener más información, consulte "Preferencias: ficha General" en la página 611.
Arrastrar un evento a una posición nueva
El arrastre es la forma más sencilla para mover eventos del proyecto. Puede arrastrar un evento para hacer
que tenga lugar antes o después en el proyecto, o puede arrastrarlo a otra pista.
También puede usar métodos abreviados de teclado para mover eventos. En el teclado numérico,
presione 1 o 3 para mover un fotograma a izquierda o derecha, o presione 4 o 6 para mover un píxel a
izquierda o derecha. Para obtener más información, consulte "Métodos abreviados de teclado" en la
página 657.
1. Haga clic en un evento y mantenga presionado el botón del ratón.
2. Arrastre el evento a la posición donde desee reproducirlo.
Notas:
n Si arrastra un evento de tal forma que se solapa con otro evento, se insertará un
crossfade para realizar una transición suave entre los dos eventos. Para obtener más
información, consulte "Crossfades automáticos" en la página 150.
n
Si el botón Expansión automática está seleccionado, los eventos subsiguientes se
moverán a medida que arrastre el evento. Para obtener más información, consulte
"Expansión posterior a la edición" en la página 160.
EDICIÓN DE EVENTOS EN LA ESCALA DE TIEMPO149

3. Suelte el botón del ratón.
Si hace clic con el botón secundario y arrastra un evento, aparecerá un menú contextual
cuando suelte el botón del ratón. Puede seleccionar Mover aquí en el menú para mover el
evento o Copiar aquí para conservar la posición del original y crear una copia del evento en el
lugar donde suelte el ratón.
Mover varios eventos a lo largo de la escala de tiempo
1. Si desea mover un evento y todos los eventos siguientes de una pista, haga clic con el botón
secundario y seleccione Seleccionar eventos hasta el final o active la opción Expansión
automática . Para obtener más información, consulte "Expansión posterior a la edición" en la
página 160.
2. Arrastre los eventos a la posición donde desee reproducirlos.
También puede usar métodos abreviados de teclado para mover eventos. En el teclado
numérico, presione 1 o 3 para mover un fotograma a izquierda o derecha, o presione 4 o 6
para mover un píxel a izquierda o derecha. Para obtener más información, consulte "Métodos
abreviados de teclado" en la página 657.
Cortar, copiar y pegar eventos
Puede utilizar Vegas Pro del mismo modo que utiliza un procesador de texto para cortar, copiar y pegar
eventos en la escala de tiempo.
1. Haga clic en un evento para seleccionarlo.
2.
Haga clic en el botón Copiar o Cortar .
3. Haga clic para situar el cursor en el lugar donde desee insertar el evento.
Al hacer clic en la escala de tiempo, el cursor se situará a lo largo de ella y seleccionará una
pista. Los eventos de vídeo deben pegarse en una pista de vídeo y los eventos de audio deben
pegarse en una pista de audio.
4.
Haga clic en el botón Pegar .
Para obtener más información, consulte "Corte, copia y pegado de eventos" en la página 155.
Crossfades automáticos
En el menú Opciones, seleccione Crossfades automáticos si desea crear crossfades automáticamente
cuando solape dos eventos.
Creación de crossfades
Es posible crear crossfades entre eventos de audio o vídeo fácilmente con solo arrastrar un evento.
150CAPÍTULO 6

1. En el menú Opciones, seleccione Crossfades automáticos para activar los crossfades automáticos.
2. Arrastre un evento de modo que se solape con otro evento de la misma pista.
Se añadirá automáticamente un crossfade para realizar una transición suave entre los dos eventos.
Cambio del tipo de desvanecimiento
Es posible cambiar un crossfade para que utilice una de las muchas combinaciones posibles de curvas de
desvanecimiento rápido, lento, lineal, suave y brusco.
1. Haga clic con el botón secundario en el área de solapamiento para mostrar un menú contextual.
2. Seleccione Tipo de desvanecimiento en el menú contextual y seleccione una curva de
desvanecimiento en el submenú.
Conversión de un crossfade de vídeo en una transición
1. Haga clic con el botón secundario en un crossfade situado entre dos eventos de vídeo y seleccione
Transición en el menú contextual.
2. Seleccione un tipo de transición en el submenú para convertir un crossfade en una transición, o
seleccione Insertar otro para seleccionar otro tipo de transición en el Selector de plugins.
Para obtener más información sobre el uso de transiciones, consulte "Adición de transiciones" en la
página 341.
Arrastre una transición desde la ventana de transiciones hasta un crossfade de vídeo para
convertir rápidamente un crossfade en otro tipo de transición.
Habilitar ajuste
En el menú Opciones, seleccione Habilitar ajuste para activar o desactivar el ajuste en la escala de tiempo
principal y en la ventana Recortadora.
El ajuste le ayudará a alinear los elementos a lo largo de la escala de tiempo cuando los mueva, los recorte
o cuando trabaje con marcadores y regiones.
Conforme vaya arrastrando elementos por la escala de tiempo o por la ventana Recortadora, se mostrará
un indicador para marcar los puntos de ajuste. Cuando se realiza el ajuste a un evento, el indicador de
ajuste se muestra en la pista adecuada. Si realiza el ajuste al cursor, a un marcador o región, a la selección
de tiempo o a la cuadrícula, el indicador de ajuste se muestra por toda la altura de la escala de tiempo:
EDICIÓN DE EVENTOS EN LA ESCALA DE TIEMPO151

Sugerencias:
n Cuando arrastre un grupo de eventos seleccionados, el primer y el último evento se ajustarán a
otros puntos de ajuste en la escala de tiempo. Si el evento situado más a la izquierda tiene
establecido un desplazamiento de ajuste de evento, se utilizará ese desplazamiento como el
punto de ajuste izquierdo.
n Cuando el ajuste está habilitado, puede mantener presionada la tecla Mayús para anular el
ajuste temporalmente.
n Cuando el ajuste no está habilitado, puede mantener presionada la tecla Mayús para activar el
ajuste temporalmente.
n Se pueden editar los colores del indicador de ajuste en la ficha Visualización del cuadro de
diálogo Preferencias. Para obtener más información, consulte "Preferencias: ficha
Visualización" en la página 646.
n Si arrastra a un punto de ajuste que no se encuentre en un límite de fotograma con la opción
Cuantizar a fotogramas habilitada, el indicador de ajuste aparecerá como una línea de
puntos para mostrar que el punto de ajuste se cuantizará hasta el límite de fotograma más
cercano:
Para obtener más información, consulte "Cuantizar a fotogramas" en la página 154.
Activación o desactivación de ajustes
En el menú Opciones, seleccione Habilitar ajuste para activar o desactivar el ajuste. Cuando se habilita el
ajuste, los eventos se ajustan a los siguientes puntos:
n Los bordes de otros eventos
n El puntero
n Los bordes de la selección de tiempo
n Los bordes del primer y el último evento (cuando se arrastran varios eventos)
También puede elegir ajustar eventos a la cuadrícula o a marcadores.
Ajuste a la cuadrícula
Cuando se habilita el ajuste, también se puede elegir que los elementos de la escala de tiempo se ajusten a
las líneas verticales de la cuadrícula de la escala de tiempo.
152CAPÍTULO 6

En el menú Opciones, seleccione Ajustar a cuadrícula (o presione Ctrl+F8) para cambiar el ajuste a la
cuadrícula.
Para cambiar el espaciado de la cuadrícula, seleccione Espaciado de cuadrícula en el menú Opciones
y seleccione un valor del submenú.
Ajuste a marcadores
Cuando se habilita el ajuste, también se puede elegir que los elementos de la escala de tiempo se ajusten a
los marcadores de la escala de tiempo.
En el menú Opciones, seleccione Ajustar a marcadores (o presione Mayús+F8) a fin de cambiar el ajuste
para todos los tipos de marcadores:
n Marcadores
n Regiones
n Regiones de pista de CD
n Marcadores de índice de CD
n Marcadores de comando
Si se selecciona el comando Marcadores de medios de eventos en el menú Ver, también se pueden usar los
marcadores de medios como puntos de ajuste al hacer clic en un evento o recortar los bordes de un evento.
Para obtener más información, consulte "Uso de marcadores y regiones de medios" en la página 236.
Si la velocidad de fotograma de un archivo de medios no se corresponde con la del proyecto, no
podrá aplicar el ajuste a los marcadores de medios (u otros puntos de ajuste que no se encuentren en
límites de fotograma) cuando la opción Cuantizar a fotogramas esté seleccionada en el menú
Opciones. Para obtener más información, consulte "Cuantizar a fotogramas" en la página 154.
Ajuste a eventos de otras pistas
Cuando se habilita el ajuste, también se puede elegir que los elementos de la escala de tiempo se ajusten a
los extremos de los eventos de otras pistas.
En el menú Opciones, seleccione Ajustar a todos los eventos (o presione Ctrl+Mayús+F8) para cambiar el
ajuste a los bordes de evento de otras pistas.
Establecimiento del desplazamiento de ajuste de un evento
Cada evento tiene una marca de desplazamiento de ajuste que se puede mover por toda la duración del
evento para definir con mayor precisión dónde se producirá el ajuste.
Para ajustar la marca, arrastre el triángulo blanco de la esquina inferior izquierda del evento. Una
información sobre herramientas mostrará la cantidad de desplazamiento.
EDICIÓN DE EVENTOS EN LA ESCALA DE TIEMPO153

Cuantizar a fotogramas
En el menú Opciones, seleccione Cuantizar a fotogramas para hacer que las ediciones se produzcan en los
límites de fotogramas de proyecto. Esta configuración es independiente del ajuste de cuadrícula y
marcador.
Cuando la opción Cuantizar a fotogramas esté activada, siempre tendrán lugar las siguientes acciones en
los límites de fotograma:
n Movimiento de eventos de vídeo
Si la opción Cuantizar a fotogramas está activada mientras arrastra un evento de audio y el
grupo de selección contiene vídeo, el movimiento se cuantizará de manera que también se
cuantice el primer evento de vídeo (en lugar del evento de audio).
Cuando se realizan ediciones de solo audio, la cuantización solo se llevará a cabo si la función
Cuantizar a fotogramas está activada y la casilla de verificación No cuantizar a fotogramas
en las ediciones de solo audio de la ficha Preferencias > Edición no está marcada.
n Colocación del cursor
n Realización de selecciones
n Colocación de marcadores y regiones
Si arrastra a un punto de ajuste que no se encuentre en un límite de fotograma con la opción
Cuantizar a fotogramas habilitada, el indicador de ajuste aparecerá como una línea de puntos para
mostrar que el punto de ajuste se cuantizará hasta el límite de fotograma más cercano: Para obtener
más información, consulte "Habilitar ajuste" en la página 151.
Las ediciones que no se produzcan en límites de fotogramas pueden provocar resultados visuales no
deseados. Por ejemplo, si divide dos eventos y los mueve juntos para crear un corte, las divisiones que
no tengan lugar en los límites de fotograma pueden provocar una pequeña disolución en el vídeo
renderizado.
154CAPÍTULO 6

Corte, copia y pegado de eventos
Como si se tratase de un procesador de texto para audio y vídeo, el software Vegas Pro permite cortar y
copiar eventos y pegarlos en nuevas ubicaciones.
Cuando está marcada la casilla de verificación Cortar, copiar y eliminar eventos agrupados de la
ficha Edición en el cuadro de diálogo Preferencias, el corte, la copia o la eliminación de un evento
afectará a todos los eventos del mismo grupo. Si necesita eliminar un único evento, puede seleccionar
Ignorar agrupación de eventos en el menú Opciones para hacer caso omiso temporalmente de las
agrupaciones. Para obtener más información, consulte "Preferencias: ficha Edición" en la página 641.
Corte de eventos
Seleccione los eventos que desee eliminar y haga clic en el botón Cortar (o pulse Ctrl+X). Los eventos
seleccionados se eliminan de la pista y se colocan en el portapapeles.
En el menú Edición, seleccione Grupo y luego elija Cortar todo en el submenú. Se cortarán al
portapapeles los eventos seleccionados y cualquier evento agrupado con ellos.
Si desea mover eventos existentes para rellenar el espacio dejado por los eventos cortados usando una
selección de tiempo, use el modo de expansión posterior a la edición. Para obtener más información,
consulte "Expansión posterior a la edición" en la página 160.
Corte de una selección de tiempo
Si se corta una selección de tiempo, los eventos de todas las pistas se eliminan de la escala de tiempo y se
colocan en el portapapeles. Los eventos que superen los límites de la selección de tiempo se dividirán en
cada extremo de esta:
Selección de tiempo Portapapeles Eventos después del
corte
Eventos después del corte (modo de
expansión)
Corte de eventos seleccionados dentro de una selección de tiempo
Si se cortan eventos seleccionados dentro de una selección de tiempo, se eliminan de la escala de tiempo y
se colocan en el portapapeles. Los eventos seleccionados que superen los límites de la selección de tiempo
se dividirán en cada extremo de esta:
EDICIÓN DE EVENTOS EN LA ESCALA DE TIEMPO155

Selección de
tiempo/evento
Portapapeles Eventos después del
corte
Eventos después del corte (modo de
expansión)
Copia de eventos
Seleccione los eventos que desee y haga clic en el botón Copiar (o presione Ctrl+C). Estos eventos
seleccionados se copiarán al portapapeles. Así podrá pegarlos en cualquier lugar del proyecto.
Sugerencias:
n Mantenga presionada la tecla Ctrl mientras arrastra un evento para crear copias de él.
n En el menú Editar, seleccione Grupo y escoja en el submenú Copiar todo. Se copiarán al
portapapeles los eventos seleccionados y cualquier evento agrupado con ellos.
Copia de una selección de tiempo
Si copia una selección de tiempo, las porciones de los eventos que están dentro de ella (en todas las pistas)
se colocarán en el portapapeles:
Selección de tiempo Portapapeles
Copia de eventos seleccionados dentro de una selección de tiempo
Si copia elementos seleccionados dentro una selección de tiempo, las porciones de los eventos que están
dentro de ella se colocarán en el portapapeles:
156CAPÍTULO 6

Selección de tiempo/evento Portapapeles
Pegado de eventos
Coloque el cursor y haga clic en el botón Pegar (o presione Ctrl+V). Los eventos del portapapeles se
insertarán en la posición del cursor.
Los eventos que se pegan se ubican encima de otros eventos de la pista si se superponen. Para hacer sitio
para los eventos que se pegan, puede usar el comando Pegar insertando o activar el modo expansión
posterior a la edición. Para obtener más información, consulte "Expansión posterior a la edición" en la
página 160.
Pegado del contenido del portapapeles varias veces
En el menú Edición, seleccione Pegar repitiendo (o presione Ctrl+B) para insertar eventos del portapapeles
varias veces en la posición actual del cursor. También puede especificar la separación temporal que desee
que haya entre eventos.
1. Copie eventos al portapapeles.
2. Coloque el cursor donde desee comenzar a pegar los eventos.
3. En el menú Edición, seleccione Pegar repitiendo. Aparecerá el cuadro de diálogo Pegar repitiendo.
4. En el cuadro Número de veces que pegar, indique el número de veces que desee pegar el evento.
5. Seleccione las opciones y especifique la configuración si es preciso:
n De extremo a extremo: pega un evento detrás de otro sin espacio entre sí.
n Espaciado uniforme: pega los eventos con la separación temporal especificada en los
controles Pegar cada entre sus puntos de inicio.
Si el valor Pegar cada es menor que el contenido del portapapeles, los eventos pegados se
solaparán.
Pegado de eventos insertando
Para insertar el contenido del portapapeles en la posición actual del cursor y forzar el desplazamiento de los
eventos existentes en el tiempo para albergar a los eventos pegados, seleccione Pegar insertando en el
menú Edición (o presione Ctrl+Mayús+V).
Si el cursor está en mitad de un evento, este se dividirá en la posición del cursor cuando se peguen los
nuevos eventos.
EDICIÓN DE EVENTOS EN LA ESCALA DE TIEMPO157

Eliminación de eventos
En el menú Edición, seleccione Eliminar para quitar los eventos o pistas seleccionados sin copiarlos en el
portapapeles.
Sugerencias:
n Cuando está marcada la casilla de verificación Cortar, copiar y eliminar eventos agrupados
de la ficha Edición en el cuadro de diálogo Preferencias, el corte, la copia o la eliminación de
un evento afectará a todos los eventos del mismo grupo. Si necesita eliminar un único evento,
puede seleccionar Ignorar agrupación de eventos en el menú Opciones para hacer caso
omiso temporalmente de las agrupaciones. Para obtener más información, consulte
"Preferencias: ficha Edición" en la página 641.
n Si desea eliminar tiempo de todas las pistas del proyecto, cree una selección de tiempo que
englobe el tiempo que desee eliminar. Seleccione el botón Expansión automática (o
presione Ctrl+L). A continuación, haga clic en la flecha hacia abajo situada junto al botón
Expansión automática y seleccione Todas las pistas, marcadores y regiones. Cuando
elimine la selección de tiempo, se eliminará la parte seleccionada de la escala de tiempo y los
eventos situados a la derecha de la sección eliminada se desplazarán a la izquierda para
rellenar el espacio.
Eliminación de todos los eventos de una selección de tiempo
Si desea mover automáticamente eventos para rellenar el espacio dejado por los eventos eliminados
usando una selección de tiempo, use el modo de expansión posterior a la edición. Para obtener más
información, consulte "Expansión posterior a la edición" en la página 160.
1. Cree una selección de tiempo.
2. Presione Ctrl+Mayús+A para anular la selección de todos los eventos seleccionados.
3. En el menú Edición, seleccione Eliminar. Los eventos de todas las pistas se eliminarán de la escala
de tiempo. Los eventos que superen los límites de la selección de tiempo se dividirán en cada
extremo de esta:
Selección de tiempo Eventos después de la
eliminación
Eventos después de la eliminación (modo
de expansión)
158CAPÍTULO 6

Eliminación de eventos seleccionados
1. Seleccione los eventos que desee eliminar.
2. En el menú Edición, seleccione Eliminar.
Si se eliminan eventos seleccionados dentro de una selección de tiempo, estos se eliminarán de la
escala de tiempo. Los eventos seleccionados que superen los límites de la selección de tiempo se
dividirán en cada extremo de esta:
Selección de
tiempo/evento
Eventos después de la
eliminación
Eventos después de la eliminación (modo
de expansión)
En el menú Edición, seleccione Grupo y luego elija Eliminar todo en el submenú. Se eliminarán
los eventos seleccionados y cualquier evento agrupado con ellos.
Recorte de eventos
En el menú Edición, seleccione Recortar para eliminar de los eventos todos los datos, excepto los
seleccionados.
Este comando no tiene ningún efecto si no hay datos seleccionados.
1. Arrastre el cursor para realizar una selección en la escala de tiempo (o mantenga presionada la
tecla Mayús y utilice las teclas de dirección para realizar la selección).
2. En el menú Edición, seleccione Recortar. Todos los datos que se encuentren fuera de la selección se
eliminarán. Los eventos no seleccionados no se recortarán.
Para obtener más información, consulte "Ajuste de la duración de un evento" en la página 172 y
"División de eventos" en la página 162.
Sugerencias:
n Presione Alt+[ (o seleccione Editar >Recortar principio) para recortar el principio del evento
seleccionado hasta la posición del cursor.
n Pulse Alt+] (o seleccione Editar >Recortar final) para recortar el final del evento
seleccionado hasta la posición del cursor.
EDICIÓN DE EVENTOS EN LA ESCALA DE TIEMPO159

Expansión posterior a la edición
Puede expandir el contenido de la escala de tiempo tras una edición después de realizar las siguientes
tareas:
n Ajuste de la duración de un evento realizando recorte, deslizamiento con recorte, desplazamiento o
extensión de tiempo.
n Movimiento de eventos.
n Corte de eventos.
n Pegado de eventos.
n Eliminación de eventos.
Aplicación de una expansión posterior a la edición manualmente
1. Realice una de las ediciones que aparecen en la lista anterior. En el siguiente ejemplo, se está
recortando el segundo evento y la flecha que aparece encima de la escala de tiempo indica el lugar
en el que tendrá lugar la expansión posterior a la edición y la dirección en la que se moverán los
eventos afectados.
160CAPÍTULO 6

2. En el menú Edición, seleccione Expansión posterior a la edición y elija un comando del submenú:
Elemento Descripción
Pistas afectadas Eventos de expansión, fotogramas clave y envolventes en pistas
donde haya realizado la edición.
Pistas, pistas de bus,
marcadores y regiones
afectadas
Eventos de expansión, fotogramas clave y envolventes en pistas
donde haya realizado la edición. Este comando también expande lo
siguiente:
n Marcadores
n Regiones
n Pista de CD y marcadores de índice
n Marcadores de comando
n Fotogramas clave y envolventes de pistas de bus de audio o
de vídeo
Todas las pistas,
marcadores y regiones
Eventos de expansión, fotogramas clave y envolventes en todas las
pistas del proyecto. Este comando también expande lo siguiente:
n Marcadores
n Regiones
n Pista de CD y marcadores de índice
n Marcadores de comando
n Fotogramas clave y envolventes de pistas de bus de audio o
de vídeo
El contenido de la escala de tiempo se expandirá después de la edición en función de la opción que
seleccione. En el siguiente ejemplo, la expansión posterior a la edición ha cerrado el espacio entre el
segundo y el tercer evento.
Presione F después de una edición para expandir las pistas afectadas; presione Ctrl+F para que
también se expandan marcadores, fotogramas clave y envolventes. Para expandir todos los
elementos después de una edición, presione Ctrl+Mayús+F.
EDICIÓN DE EVENTOS EN LA ESCALA DE TIEMPO161

Aplicación de una expansión posterior a la edición automáticamente
1.
Seleccione el botón Expansión automática (o presione Ctrl+L).
2.
Haga clic en la flecha hacia abajo situada junto al botón Expansión automática y seleccione
un tipo de expansión.
3. Realice una de las ediciones que aparecen en la lista anterior. En el siguiente ejemplo, se está
recortando el segundo evento y la flecha que aparece encima de la escala de tiempo indica el lugar
en el que tendrá lugar la expansión posterior a la edición y la dirección en la que se mueven los
eventos afectados.
4. El contenido de la escala de tiempo se expandirá después de la edición en función de la opción que
seleccione. En el siguiente ejemplo, la expansión posterior a la edición ha cerrado el espacio entre el
segundo y el tercer evento.
División de eventos
En el menú Edición, seleccione Dividir para dividir uno o más eventos seleccionados en la posición actual
del cursor.
La división de un evento permite ajustar una pequeña parte del mismo o dividir un único evento en varias
secciones que se pueden editar de forma independiente. Por ejemplo, es posible que desee aplicar un efecto
en una sección de un evento y devolver el evento a su configuración original.
1. Sitúe el cursor en el lugar donde desee dividir los eventos o seleccione un intervalo de tiempo.
2. Seleccione los eventos que desee dividir.
3. En el menú Edición, seleccione Dividir:
n Si no hay eventos seleccionados, los eventos situados en la posición actual del cursor se
dividirán en todas las pistas.
n Si crea una selección de tiempo, los eventos se dividen en cada extremo de la selección de
tiempo en todas las pistas.
n Si selecciona eventos dentro de una selección de tiempo, los eventos seleccionados se
dividen en cada extremo de la selección de tiempo.
n Mantenga presionadas las teclas Ctrl+Alt+Mayús mientras hace clic en un evento para
dividirlo. Mantenga presionadas las teclas Ctrl+Alt+Mayús y arrastre un evento para dividirlo
por el punto en que haga clic y recortar el evento en la dirección en que arrastre.
Para obtener más información, consulte "Ajuste de la duración de un evento" en la página
172 y "Deslizamiento y desplazamiento de eventos" en la página 178.
162CAPÍTULO 6

Colocación de eventos en orden aleatorio
De modo similar a la edición de expansión, la colocación de eventos en orden aleatorio, permite cambiar el
orden de una secuencia de eventos con una única operación.
No es necesario activar el modo de edición de expansión para colocar eventos en orden aleatorio.
Para obtener más información, consulte "Expansión posterior a la edición" en la página 160.
1. Haga clic con el botón secundario y arrastre un evento a una nueva ubicación en la escala de
tiempo.
En este ejemplo, arrastraremos el evento 3 entre los eventos 1 y 2.
2. En el menú contextual, seleccione Eventos en orden aleatorio.
Después de ordenarlos en orden aleatorio, el evento 3 aparece entre los eventos 1 y 2:
Uso de la recortadora
En el menú Ver, seleccione Recortadora para cambiar la visualización de la ventana de la recortadora. Esta
permite seleccionar porciones de un fragmento de medios que pueden colocarse en los eventos de las
pistas.
También se pueden crear subclips en esta ventana. Los subclips amplían la noción de marcadores y
regiones de un archivo de medios: al igual que se pueden guardar marcadores o regiones en un archivo de
medios para indicar una zona de interés, se puede crear un subclip para delimitar una parte de un archivo
de medios. Los subclips están disponibles en la ventana Medios de proyecto y se pueden crear como clips
invertidos de modo que pueda crear eventos que se reproduzcan hacia atrás en la escala de tiempo.
EDICIÓN DE EVENTOS EN LA ESCALA DE TIEMPO163

Cuando se coloca un archivo de medios en la ventana de la recortadora, cualquier región o marcador que
se haya almacenado previamente en el archivo de medios se muestra en la recortadora.
Sugerencias:
n Si abre un archivo de audio multicanal en la recortadora, podrá seleccionar qué canales desea que
se muestren en la ventana de la recortadora: haga clic con el botón secundario en el gráfico de
forma de onda, seleccione Canales en el menú contextual y, a continuación, escoja un comando en
el menú secundario.
n Si abre un archivo de audio de corriente múltiple en la recortadora, podrá seleccionar qué corriente
desea que se muestre en la ventana de la recortadora: haga clic con el botón secundario en el
gráfico de forma de onda, seleccione Corriente en el menú contextual y, a continuación, escoja
una corriente en el menú secundario.
n Si desea editar en la ventana de la recortadora sin actualizar la ventana de vista previa de vídeo,
haga clic con el botón secundario en el archivo de medios en la ventana de la recortadora y anule la
selección del comando Mostrar vídeo en ventana de vista previa.
n Los controles de la regla, la barra de desplazamiento y el zoom pueden no estar visibles si no hay
especio suficiente para mostrarlos. Arrastre el divisor horizontal entre el monitor de vídeo y la escala
de tiempo de la Recortadora para ajustar la altura de la escala de tiempo.
n Si la barra de desplazamiento está oculta, no puede aplicar el zoom a la forma de onda.
n Si la ventana Recortadora es demasiado estrecha para mostrar todos los botones en la barra de
herramientas, los botones ocultos se pueden encontrar en la lista desplegable Más botones.
Apertura de un archivo de medios en la recortadora
Arrastre un archivo desde el Explorador de Windows, el explorador de Vegas Pro o la ventana de medios de
proyecto hasta la ventana de la recortadora. Este método a veces resulta más cómodo que colocar el
archivo de medios íntegro en una pista y editar el evento acto seguido.
Sugerencias:
n Puede cargar automáticamente un archivo en la ventana de la recortadora marcando la casilla de
verificación Doble clic en archivo de medios carga en recortadora en vez de pistas en la ficha
General del cuadro de diálogo Preferencias. Si no la marca, no se creará ningún evento al hacer
doble clic en un archivo de medios en el explorador de Vegas Pro, en el Administrador de medios o
en la ventana de medios de proyecto. En su lugar, se mostrará la recortadora para que pueda
seleccionar qué parte del archivo desea usar. Para obtener más información, consulte "Preferencias:
ficha General" en la página 611.
n Si desea abrir el archivo de medios original usado para crear un subclip en la recortadora, haga clic
con el botón secundario en un subclip en la ventana de medios de proyecto y seleccione Abrir
medios principales en recortadora en el menú contextual.
164CAPÍTULO 6

Apertura de un evento en la recortadora
Haga clic con el botón secundario en el evento y seleccione Abrir en recortadora en el menú contextual.
Si desea abrir el archivo de medios original usado para crear un subclip en la recortadora, haga clic con el
botón secundario en un evento y seleccione Abrir medios principales en recortadora en el menú
contextual.
Se abrirá el archivo de medios íntegro, no solo el contenido del evento actual, en la recortadora.
Selección de opciones de vista previa de la recortadora
Cuando esté realizando ediciones en la recortadora, puede optar por mostrar el vídeo en la ventana de vista
previa de vídeo o en un monitor de vídeo dentro de la recortadora.
n Si desea mostrar la posición del cursor de la recortadora en la ventana de vista previa de vídeo,
haga clic con el botón secundario en el archivo de medios en la ventana de la recortadora y
compruebe que el botón Mostrar monitor de vídeo no esté seleccionado y, a continuación, haga
clic con el botón secundario en el archivo de medios en la ventana de la recortadora y seleccione
Mostrar vídeo en ventana de vista previa.
Cuando haga clic para colocar el cursor en la ventana de la recortadora, el fotograma que se
encuentre en la posición del cursor aparecerá en la ventana de vista previa de vídeo, y los controles
de transporte de la ventana de la recortadora reproducirán el archivo actual en la ventana de vista
previa de vídeo.
n Si desea mostrar un monitor de vídeo dedicado en la ventana de la recortadora, haga clic con el
botón secundario en el archivo de medios de la ventana y seleccione Mostrar monitor de vídeo.
Cuando el monitor de vídeo está encendido, puede hacer clic con el botón secundario en el archivo
de medios de la ventana de la recortadora y seleccionar Mostrar fotogramas de vídeo para mostrar
u ocultar fotogramas de vídeo en la escala de tiempo de la recortadora.
n Si desea mostrar la posición del cursor de la recortadora en un monitor externo, seleccione el botón
Recortadora en monitor externo .
Si el monitor externo está habilitado para las ventanas de la recortadora y de vista previa de vídeo,
el enfoque determinará qué origen se envía al monitor externo: haga clic en la ventana de la
recortadora para enviar su vídeo al monitor externo; haga clic en la escala de tiempo o la lista de
pistas para enviar su vídeo al monitor externo.
Si el botón Mostrar fotogramas de vídeo está seleccionado, presione Ctrl+Mayús+Arriba para dejar
más espacio al vídeo y Ctrl+Mayús+Abajo para dejar más espacio al audio. También puede hacer clic
con el botón secundario en la escala de tiempo de audio o vídeo y seleccionar Altura de vídeo más
grande, Altura de audio más grande o Misma altura de vídeo y audio en el menú contextual.
Selección de opciones de audio multicanal o de corriente múltiple
Cuando trabaje con audio multicanal o de corriente múltiple en la recortadora, puede seleccionar si desea
añadir audio multicanal o de corriente múltiple a la escala de tiempo al crear eventos.
EDICIÓN DE EVENTOS EN LA ESCALA DE TIEMPO165

Haga clic con el botón secundario en la forma de onda de audio en la recortadora y seleccione Usar todas
las corrientes y canales para permitir que Vegas Pro determine qué corrientes y canales de audio debe usar:
n Cuando use audio surround de AC3 o Windows Media, se utilizará la corriente de mezcla estéreo al
añadir medios a un proyecto estéreo. Cuando añada medios a un proyecto surround 5.1, se utilizará
la corriente surround.
n En los demás casos, todas las corrientes y canales se añadirán a la escala de tiempo.
Cuando la opción Usar todas las corrientes y canales no esté seleccionada, solo se añadirán a la escala de
tiempo las corrientes y canales que aparezcan en la recortadora.
Si se selecciona la casilla de verificación Importe estéreo como monofonía dual en la ficha General
del cuadro de diálogo Preferencias, se agregarán archivos de audio de dos canales a la escala de
tiempo como eventos independientes de audio mono en pistas independientes. Para obtener más
información, consulte "Preferencias: ficha General" en la página 611.
Los eventos de audio están agrupados y las pistas que se crean al añadir medios se panoramizarán muy a
la izquierda y muy a la derecha. Puede hacer clic con el botón secundario en la forma de onda de la
recortadora, seleccionar Canales y, a continuación, seleccionar un comando del submenú para elegir qué
canal se usará para ese evento.
Movimiento fotograma a fotograma en la ventana de la recortadora
A medida que navega por un archivo de vídeo en la recortadora, el fotograma exacto sobre el que está el
cursor en el tiempo se muestra como una imagen en miniatura bajo el cursor. Cuando se usan las teclas de
las flechas izquierda y derecha, esto permite editar con la precisión de fotogramas.
También puede hacer clic en los botones Fotograma anterior y Fotograma siguiente para navegar
por los fotogramas en la ventana de la recortadora.
Haga clic y mantenga pulsados los botones Fotograma anterior y Fotograma siguiente para mover
el cursor varios fotogramas.
Selección de datos
Realice cualquiera de las siguientes acciones para seleccionar datos en la ventana de la recortadora:
n Utilice los controles de transporte para reproducir el archivo de medios. Presione las teclas I o [ para
indicar el comienzo de la selección y las teclas O o ] para indicar su final.
n Arrastre el cursor en la ventana de la recortadora para seleccionar un rango de datos.
n Si conoce el código de tiempo correspondiente al inicio y al final de la selección, haga doble clic en
los cuadros situados en la parte inferior de la ventana Recortadora e introdúzcalos.
Para seleccionar solo la parte correspondiente al audio o al vídeo del medio, haga clic con el botón
secundario y elija Seleccionar solo audio o Seleccionar solo vídeo en el menú contextual; también
puede presionar Tab o Mayús+Tab para alternar la selección entre solo audio, solo vídeo o audio y
vídeo.
166CAPÍTULO 6

Si se selecciona el botón Mostrar fotogramas de vídeo en el menú contextual de la recortadora,
presione Ctrl+Mayús+Arriba para dejar más espacio al vídeo, y Ctrl+Mayús+Abajo para dejar más
espacio al audio. También puede hacer clic con el botón secundario en la escala de tiempo de audio o
vídeo y seleccionar Altura de vídeo más grande, Altura de audio más grande o Misma altura de
vídeo y audio en el menú contextual.
Adición de medios a la escala de tiempo
Si se selecciona la casilla de verificación Importe estéreo como monofonía dual en la ficha General
del cuadro de diálogo Preferencias, se agregarán archivos de audio de dos canales a la escala de
tiempo como eventos independientes de audio mono en pistas independientes. Para obtener más
información, consulte "Preferencias: ficha General" en la página 611.
Los eventos de audio están agrupados y las pistas que se crean al añadir medios se panoramizarán muy a
la izquierda y muy a la derecha. Puede hacer clic con el botón secundario en la forma de onda de la
recortadora, seleccionar Canales y, a continuación, seleccionar un comando del submenú para elegir qué
canal se usará para ese evento.
Arrastre de selecciones a la escala de tiempo
1. Abra un archivo de medios en la recortadora.
2. Seleccione la parte del archivo que desee utilizar.
3. Arrastre la selección a la pista deseada. La selección se convertirá en un evento nuevo de la pista. Si
el archivo de medios incluye tanto audio como vídeo, cada uno se colocará en una pista aparte.
Edición de tres puntos
1. Abra un archivo de medios en la recortadora.
2. Marque los puntos de entrada y salida en el archivo de medios para crear una selección:
1. Haga clic en el botón Reproducir en la recortadora para iniciar la reproducción, o haga
clic para colocar el cursor en la escala de tiempo de la recortadora.
2. Presione las teclas [ o I para indicar el inicio de la selección.
3. Presione las teclas ] u O para indicar el final de la selección.
También puede seleccionar dos puntos en la escala de tiempo y un punto en la
recortadora para llevar a cabo la edición de tres puntos. En este modo, la edición de
expansión no se aplica.
3. Coloque el cursor en la escala de tiempo donde desee añadir el evento.
4.
Haga clic en el botón Añadir medio a partir del cursor para insertar la selección detrás de la
posición del cursor en la pista seleccionada en ese momento, o haga clic en el botón Añadir medio
hasta el cursor para insertar la selección delante de este.
EDICIÓN DE EVENTOS EN LA ESCALA DE TIEMPO167

Edición de cuatro puntos (usando una selección de la recortadora para rellenar una selección de la
escala de tiempo)
1. Abra un archivo de medios en la recortadora.
2. Seleccione la parte del archivo que desee utilizar.
3. Seleccione la parte de la escala de tiempo donde desee utilizar la selección de la recortadora.
4.
Haga clic en el botón Ajustar a relleno . La selección de la recortadora se recortará o ampliará en
el tiempo para rellenar la selección de la escala de tiempo.
Sobrescritura de eventos en la escala de tiempo con la selección de la recortadora
El comportamiento estándar de la recortadora es realizar ediciones por pinchazos en la escala de tiempo:
cuando añade medios a la escala de tiempo, los eventos que ha creado la recortadora se superponen a los
eventos existentes de la escala de tiempo. Puede eliminar o mover los eventos que ha creado con la
recortadora sin cambiar los eventos subyacentes.
Si desea sustituir el contenido de la escala de tiempo al crear eventos desde la recortadora, seleccione el
botón Habilitar sobrescritura de la escala de tiempo . Cuando el botón Habilitar sobrescritura de la
escala de tiempo esté seleccionado, la edición de expansión no está disponible.
Uso de la lista del historial de recortadora
Los archivos y eventos que se hayan abierto en la recortadora aparecerán enumerados en el cuadro de lista
desplegable situado en la parte superior de la ventana de la recortadora.
Para abrir un archivo utilizado recientemente, seleccione su nombre en la lista desplegable del historial de
recortadora.
Para ordenar la lista, haga clic en el botón Ordenar historial de recortadora . Los archivos de la lista
desplegable se ordenarán por orden alfabético. Para ordenarlos al revés, mantenga presionada la tecla Ctrl
mientras hace clic en el botón Ordenar historial de recortadora.
Para borrar la lista, haga clic en el botón Borrar historial de recortadora . Se eliminarán todos los
archivos de la lista desplegable del historial.
Para eliminar un solo archivo de la lista, haga clic en el botón Eliminar medio actual del historial de
recortadora . El archivo de medios se eliminará de la lista desplegable Historial de recortadora y la
ventana de la recortadora quedará vacía.
168CAPÍTULO 6

Uso de marcadores y regiones en la recortadora
Adición de marcadores o regiones
1. Coloque el cursor o realice una selección en la ventana de la recortadora.
2.
Presione M (o haga clic en Insertar marcador ) para colocar un marcador, o R (o haga clic en
Insertar región ) para colocar una región.
Los marcadores y las regiones de la recortadora funcionan de modo idéntico a los marcadores y las
regiones de la escala de tiempo.
Almacenamiento de marcadores y regiones de la recortadora
Haga clic en el botón Guardar marcadores/regiones . Todos los marcadores y las regiones de la
recortadora se volverán a guardar en el archivo.
Si desea guardar automáticamente los marcadores y las regiones en el archivo, marque la casilla de
verificación Guardar automáticamente regiones y marcadores de recortadora con archivo de medios en
la ficha General del cuadro de diálogo Preferencias. Para obtener más información, consulte "Preferencias:
ficha General" en la página 611.
Notas:
n No se pueden guardar los marcadores y las regiones en un archivo de solo lectura ni en tipos de
archivo que no se puedan renderizar con Vegas Pro. Si los marcadores y las regiones no se pueden
guardar, el botón Guardar marcadores/regiones no estará disponible.
n Si el tipo de archivos seleccionado no puede guardar los marcadores internamente, Vegas Pro
guardará los metadatos en un archivo externo con extensión .sfl (usando el mismo nombre básico
que su archivo de medios).
En el menú Ver, seleccione Marcadores de medios de eventos para cambiar la visualización de los
marcadores (incluyendo las marcas Essence de XDCAM) y regiones que se han guardado en un archivo de
medios. Estos marcadores se muestran en la escala de tiempo en eventos que hacen referencia al archivo
de medios.
Visualización de marcadores y regiones de medios en eventos
Los marcadores y regiones de medios no se pueden editar dentro del evento. No obstante, cuando edite los
marcadores en marcadores y regiones de la ventana de la recortadora o en un editor de audio externo, el
evento reflejará los cambios.
EDICIÓN DE EVENTOS EN LA ESCALA DE TIEMPO169

Marcadores/regiones de medios visibles en la ventana de la recortadora
Marcadores/regiones de medios mostrados en el evento
Sugerencias:
n En el menú Ver, seleccione Marcadores de medios de eventos y, a continuación, elija Mostrar
etiquetas de marcadores en el submenú para cambiar la visualización de las etiquetas de
marcadores en eventos.
n Cuando se muestren los marcadores de medios, podrá utilizarlos como puntos de ajuste para situar
el cursor y para el recorte de bordes si selecciona la opción Ajustar a marcadores en el menú
Opciones. Si la velocidad de fotogramas de un archivo de medios no coincide con la velocidad de
fotogramas de su proyecto, la cuantización de fotogramas tendrá lugar después del ajuste si
selecciona Cuantizar a fotogramas en el menú Opciones. Para obtener más información, consulte
"Habilitar ajuste" en la página 151 y "Cuantizar a fotogramas" en la página 154.
Apertura de audio en un editor de audio externo
Haga clic con el botón secundario del ratón en la forma de oda y seleccione Abrir en editor de audio para
iniciar el editor de audio seleccionado y abrir el evento de audio o la parte de audio del archivo.
Para cambiar el editor de sonido predeterminado, haga clic en el botón Examinar situado junto al cuadro
Editor de audio preferido en la ficha Audio del cuadro de diálogo Preferencias.
170CAPÍTULO 6

Uso de subclips
Creación de un subclip
1. Cree una selección en la ventana de la recortadora.
2.
Haga clic en el botón Crear subclip . Se mostrará el cuadro de diálogo del mismo nombre.
Si un evento se ha recortado o dividido de forma que solo se reproduzca una parte del evento,
también se puede hacer doble clic en el evento en la escala de tiempo y seleccionar Crear
subclip en el menú contextual para crear un subclip utilizando dicha parte del archivo de
medios.
3. En el cuadro Nombre, escriba el nombre que desee usar para identificar el subclip en la ventana
Medios de proyecto. De manera predeterminada, se utiliza el nombre de archivo seguido de un
número de subclip.
4. Marque la casilla de verificación Invertir si desea que el subclip se reproduzca hacia atrás cuando lo
añada al proyecto.
5. Haga clic en Aceptar para crear el subclip. A continuación, podrá crear eventos a partir del subclip
mediante la ventana de medios de proyecto.
Selección de un subclip en su medio principal
1. Haga clic con el botón secundario en un subclip de la ventana de medios de proyecto y elija Abrir
en recortadora en el menú contextual.
2.
Haga clic en el botón Seleccionar medio primario en la ventana de la recortadora. El archivo de
medios original del subclip se abrirá en la recortadora y la parte de los medios que represente el
subclip aparecerá seleccionada.
Si desea abrir el archivo de medios original usado para crear el subclip en la recortadora, haga clic con
el botón secundario en un evento de la escala de tiempo (o en un subclip de la ventana de medios de
proyecto) y seleccione Abrir medios principales en recortadora en el menú contextual.
Copia del fotograma actual en el portapapeles
Haga clic con el botón secundario en la ventana Recortadora y seleccione Copiar instantánea en el
portapapeles del menú contextual para copiar el fotograma actual en el portapapeles.
Almacenamiento del fotograma actual como un archivo
Haga clic con el botón secundario en la ventana Recortadora y seleccione Guardar instantánea en archivo
del menú contextual para guardar el fotograma actual como un archivo de imagen.
Se mostrará el cuadro de diálogo Guardar instantánea en archivo, para que pueda elegir el formato y la
ubicación donde desea guardar el archivo. El archivo se añadirá automáticamente a la ventana de medios
de proyecto.
EDICIÓN DE EVENTOS EN LA ESCALA DE TIEMPO171

Apertura de archivos en la recortadora de forma predeterminada
Puede cargar automáticamente archivos en la ventana de la recortadora marcando la casilla de
verificación Doble clic en cargas de archivos de medios en la recortadora en lugar de en las pistas en la
ficha General del cuadro de diálogo Preferencias. Para obtener más información, consulte "Preferencias:
ficha General" en la página 611.
Cuando esta casilla está marcada, no se creará ningún evento al hacer doble clic en un archivo de medios
en el explorador de Vegas Pro o en la ventana de medios de proyecto. En su lugar, se mostrará la
recortadora para que pueda seleccionar qué parte del archivo desea usar.
Ajuste de la duración de un evento
Puede usar cualquiera de los siguientes métodos para ajustar eventos.
Recorte con el ratón del inicio o el final de un evento
Con la herramienta Normal seleccionada , arrastre cualquiera de los extremos de un evento.
El borde del evento se ajustará a la cuadrícula o a los marcadores si está seleccionada la opción Habilitar
ajuste, o a los límites de fotograma si está seleccionada la opción Cuantizar a fotogramas; se puede
mantener presionada la tecla Mayús mientras se arrastra para anular temporalmente la función de ajuste
actual. Para obtener más información, consulte "Habilitar ajuste" en la página 151 y "Cuantizar a
fotogramas" en la página 154.
Si se arrastra el final del evento más allá del final del archivo de medios, el evento se repetirá en caso
de que el modificador de evento Bucle esté activado; si el modificador está desactivado, se genera
silencio. Para obtener más información, consulte "Aplicación de modificadores a eventos" en la
página 190.
Recorte de eventos en la posición del cursor
1. Seleccione el evento que desee recortar.
2. Coloque el cursor en el lugar en el que desee que empiece o termine el evento.
3. Recortar el inicio o el final del evento:
n Presione Alt+[ (o seleccione Editar >Recortar principio) para recortar el principio del evento
seleccionado hasta la posición del cursor.
n Presione Alt+] (o seleccione Editar >Recortar final) para recortar el final del evento hasta la
posición del cursor.
Uso de métodos abreviados de teclado para recortar bordes de eventos
Con este método, se puede saltar rápidamente por todo el proyecto y ajustar cortes hasta que queden
perfectamente sincronizados. Si dispone de un controlador multimedia externo es aún más fácil. Para
obtener más información, consulte "Uso de controladores multimedia" en la página 591.
172CAPÍTULO 6

1. Si desea que los eventos subsiguientes se expandan a medida que recorta, haga clic en el botón
Expansión automática para activar el modo Expansión automática. Para obtener más
información, consulte "Expansión posterior a la edición" en la página 160.
2. Seleccione el evento que desee recortar.
3. Presione [ o ] (o bien 7 o 9 en el teclado numérico) para mover el cursor al borde del evento que
desee recortar. Con [ o 7 se selecciona el inicio de un evento o se pasa al borde de evento anterior.
Con ] o 9 se selecciona el final de un evento o se pasa al siguiente borde de evento. El borde de
evento que se va a recortar se indica con un corchete rojo.
4. Use las teclas 1, 3 y 4, 6 en el teclado numérico para recortar el borde de evento actual:
n Presione 1 para recortar un fotograma de vídeo a la izquierda o 3 para recortar un
fotograma de vídeo a la derecha (o mantenga presionadas las teclas Ctrl+Mayús+Alt
mientras gira la rueda del ratón).
n Presione 4 para recortar un píxel de pantalla a la izquierda o 6 para recortar un píxel de
pantalla a la derecha (o mantenga presionadas las teclas Ctrl+Mayús+Alt mientras gira la
rueda del ratón). Dependiendo del actual nivel de zoom variará la duración del recorte.
n Mantenga presionada la tecla Ctrl mientras presiona 1 para comprimir el tiempo un
fotograma a la izquierda, o presione 3 para extender el tiempo un fotograma a la derecha.
n Mantenga presionada la tecla Ctrl mientras presiona 4 para comprimir el tiempo un píxel a
la izquierda, o presione 6 para extender el tiempo un píxel a la derecha.
n Mantenga presionada la tecla Alt mientras presiona 1 para recortar con deslizamiento (el
medio se mueve junto con el borde de evento) un fotograma a la izquierda, o presione 3
para recortar con deslizamiento un fotograma a la derecha.
n Mantenga presionada la tecla Alt mientras presiona 4 para recortar con deslizamiento un
píxel a la izquierda, o presione 6 para recortar con deslizamiento un píxel a la derecha.
n Mantenga presionadas las teclas Ctrl+Alt mientras presiona 1 para desplazar un crossfade o
una transición un fotograma a la izquierda, o presione 3 para desplazar un fotograma a la
derecha (recorte adyacente).
n Mantenga presionadas las teclas Ctrl+Alt mientras presiona 4 para desplazar un crossfade o
una transición un píxel a la izquierda, o presione 6 para desplazar un píxel a la derecha
(recorte adyacente).
Si presiona 5 en el teclado numérico, saldrá del modo de recorte de bordes. Si no se encuentra
en el modo de recorte de bordes, presione 1, 3, 4, y 6 en el teclado numérico para empujar
eventos por la escala de tiempo por fotograma (1 y 3) o por píxel (4 y 6).
5. Repita los pasos 3 y 4 según sea necesario.
EDICIÓN DE EVENTOS EN LA ESCALA DE TIEMPO173

Recorte de eventos adyacentes
Mantenga presionadas las teclas Ctrl+Alt mientras arrastra el borde del evento entre dos eventos. El puntero
del ratón se mostrará con la forma . Los bordes del evento seleccionado y el borde adyacente se
recortan simultáneamente en la dirección en la que arrastre.
Mantener presionadas las teclas Ctrl+Alt+Mayús mientras arrastra el borde del evento entre dos
eventos para ignorar la agrupación de eventos para corte con salto yen L.
Recorte de todo menos la porción seleccionada de un evento
1. Arrastre para realizar una selección en la escala de tiempo (o mantenga presionada la tecla Mayús
y utilice las teclas de dirección para seleccionar).
2. En el menú Edición, seleccione Recortar. Todos los datos que se encuentren fuera de la selección se
eliminarán. Para obtener más información, consulte "Recorte de eventos" en la página 159.
Extensión del tiempo de un evento
El valor Calidad de re-muestreo y extensión de la ficha Audio del cuadro de diálogo Propiedades del
proyecto determina la calidad del procesamiento al extender eventos de audio en el tiempo. Para
obtener más información, consulte "Configuración de propiedades del proyecto" en la página 55.
Para cambiar la duración de un evento sin cambiar sus contenidos, mantenga presionada la tecla Ctrl
mientras arrastra el borde izquierdo o derecho de un evento. El puntero del ratón se mostrará con la forma
. Se pueden usar los controles Extensión de tiempo/cambio de tono del cuadro de diálogo Propiedades
de evento para especificar si se conservará el cambio de tono de un evento de audio durante la extensión.
Para obtener más información, consulte "Edición de las propiedades de evento" en la página 195.
Al arrastrar el borde de un evento de vídeo se muestra una línea en zigzag entre fotogramas de vídeo para
mostrar que se ha extendido el evento:
Si se selecciona Información de toma activa en el menú Ver, los eventos de audio se mostrarán como un
porcentaje en la esquina inferior izquierda para indicar la velocidad de reproducción tras la extensión. Si los
medios cuentan con un tempo conocido, el tempo real de reproducción (tras la extensión) figura entre
paréntesis detrás de la cantidad de extensión.
174CAPÍTULO 6

Deslizamiento con recorte de eventos
Mantenga presionada la tecla Alt mientras arrastra el borde derecho o izquierdo de un evento. El cursor se
mostrará con la forma .
Conforme arrastre el borde del evento, el borde opuesto permanecerá fijo, recortando así el medio desde el
borde que esté arrastrando.
Sugerencias:
n Presione Alt + Mayús mientras arrastra cualquier parte de un evento para deslizar con recorte
el borde derecho de un evento. El borde izquierdo del evento permanecerá fijo en la escala de
tiempo, y los medios se deslizarán más allá del borde izquierdo del evento. Este modo de
deslizamiento resulta muy útil si desea deslizar un evento sin cambiar su último fotograma.
n Mantenga presionadas las teclas Ctrl+Alt+Mayús y arrastre un evento para dividirlo por el
punto en que haga clic y recorte el evento en la dirección en que arrastre (modo de borrado).
Para obtener más información, consulte "Deslizamiento y desplazamiento de eventos" en la
página 178.
Si mantiene pulsada la tecla Mayús, la función de ajuste se anulará temporalmente si está
activada. Suelte la tecla Mayús mientras arrastra para ajustar el evento a los puntos de ajuste
disponibles.
n Si desea deslizar todas las tomas de un evento cuando deslice medios, seleccione Deslizar
todas las tomas en el menú Opciones. Para obtener más información, consulte "Uso de tomas
como versiones alternativas de eventos" en la página 185.
La siguiente imagen muestra el procedimiento de mantener presionada la tecla Alt mientras se arrastra el
borde derecho de un evento a la derecha:
La siguiente imagen muestra el procedimiento de mantener presionada la tecla Alt mientras se arrastra el
borde derecho de un evento a la izquierda:
Modo de edición expandido
El modo de edición expandido coge lo mejor del recorte de bordes y de la edición de rodillos A/B para
ofrecer un método rápido y preciso de recortar eventos.
EDICIÓN DE EVENTOS EN LA ESCALA DE TIEMPO175

1. Seleccione el evento que desee editar.
2. Lleve a cabo cualquiera de las siguientes acciones para entrar en el modo de edición expandido:
n Elija Edición >Seleccionar >Entrar en el modo edición expandido.
n Presione 5 teclado numérico.
n Haga doble clic en el borde del evento.
En el modo de edición expandida, se muestra un corchete rojo que indica qué borde del evento se
va a recortar y la pista se muestra en un rodillo A/B:los eventos antes del punto de edición se
muestran en el rodillo A y los subsiguientes en el rodillo B. Los demás fotogramas disponibles para
su edición se muestran al otro lado del punto de edición:
La ventana Vista previa de vídeo muestra una vista previa de pantalla dividida para que pueda
monitorizar los fotogramas a ambos lados del punto de edición.
3. Arrastre los bordes de los eventos al punto de edición o utilice las teclas 1, 3 y 4, 6 en el teclado
numérico para recortar el borde de evento actual:
n Arrastre el crossfade o la transición entre dos eventos, o arrastre la flecha de corte entre las
capas de la pista, para llevar a cabo un recorte adyacente. Se dibujan corchetes rojos en los
bordes de ambos eventos para indicar que se están recortando ambos eventos. Puede
mantener presionadas las teclas Ctrl+Alt mientras el borde de un evento para realizar un
recorte adyacente.
n Presione 1 para recortar un fotograma de vídeo a la izquierda o 3 para recortar un
fotograma de vídeo a la derecha (o mantenga presionadas las teclas Ctrl+Mayús+Alt
mientras gira la rueda del ratón).
n Presione 4 para recortar un píxel de pantalla a la izquierda o 6 para recortar un píxel de
pantalla a la derecha (o mantenga presionadas las teclas Ctrl+Mayús+Alt mientras gira la
rueda del ratón). Dependiendo del actual nivel de zoom variará la duración del recorte.
176CAPÍTULO 6

n Mantenga presionada la tecla Ctrl mientras presiona 1 para comprimir el tiempo un
fotograma a la izquierda, o presione 3 para extender el tiempo un fotograma a la derecha.
n Mantenga presionada la tecla Ctrl mientras presiona 4 para comprimir el tiempo un píxel a
la izquierda, o presione 6 para extender el tiempo un píxel a la derecha.
n Mantenga presionada la tecla Alt mientras presiona 1 para recortar con deslizamiento (el
medio se mueve junto con el borde de evento) un fotograma a la izquierda, o presione 3
para recortar con deslizamiento un fotograma a la derecha.
n Mantenga presionada la tecla Alt mientras presiona 4 para recortar con deslizamiento un
píxel a la izquierda, o presione 6 para recortar con deslizamiento un píxel a la derecha.
n Mantenga presionadas las teclas Ctrl+Alt mientras presiona 1 para desplazar un crossfade o
una transición un fotograma a la izquierda, o presione 3 para desplazar un fotograma a la
derecha (recorte adyacente).
n Mantenga presionadas las teclas Ctrl+Alt mientras presiona 4 para desplazar un crossfade o
una transición un píxel a la izquierda, o presione 6 para desplazar un píxel a la derecha
(recorte adyacente).
Si presiona 5 en el teclado numérico, saldrá del modo de edición expandido. Si no se encuentra
en el modo de edición expandido, presione 1, 3, 4, y 6 en el teclado numérico para empujar
eventos por la escala de tiempo por fotograma (1 y 3) o por píxel (4 y 6).
4. Puede seleccionar el siguiente punto que quiere editar usando uno de los métodos siguientes:
n Haga clic en el borde de otro evento en la escala de tiempo.
n Haga clic en el indicador entre el rodillo A y el B:
n Presione [ o ] (o bien 7 o 9 en el teclado numérico) para mover el cursor al borde del evento
que desee recortar.
5. Repita los pasos 3 y 4 según sea necesario.
EDICIÓN DE EVENTOS EN LA ESCALA DE TIEMPO177

6. Para salir del modo de edición expandido y volver al diseño de ventana anterior,, realice una de las
siguientes acciones:
n Elija Edición >Seleccionar >Salir del modo de edición expandido.
n Presione 5 teclado numérico.
n Haga doble clic en el borde del evento.
n Presione Esc.
Para obtener más información, consulte "Almacenamiento y recuperación de diseños de ventana"
en la página 609
Deslizamiento y desplazamiento de eventos
Para ayudarle a imaginar lo que ocurre al deslizar y desplazar eventos, piense en el evento como una
ventana a un archivo de medios. La ventana puede mostrar el archivo de medios completo o una sección
pequeña. Cuando la ventana muestre solo una porción del archivo de medios, puede mover la ventana o
los medios subyacentes para que se ajusten a los medios que reproduce un evento:
n Cuando desliza un evento, este mantiene su lugar en la escala de tiempo, pero el archivo de medios
se mueve en la dirección en la que lo arrastre.
n Cuando desplaza un evento, el archivo de medios mantiene su lugar en la escala de tiempo, pero el
evento se mueve en la dirección en la que lo arrastre.
Si desea deslizar todas las tomas de un evento cuando deslice medios, asegúrese de que la opción
Deslizar todas las tomas esté seleccionada en el menú Opciones. Para obtener más información,
consulte "Uso de tomas como versiones alternativas de eventos" en la página 185.
Desplazamiento del contenido de (deslizamiento) un evento
Mantenga presionada la tecla Alt mientras arrastra un evento. El cursor se mostrará con la forma .
Conforme arrastre el evento, el contenido se desplazará, pero el evento permanecerá en su sitio. Puede usar
esta técnica cuando desee mantener la duración y posición de un evento, pero hacer que el evento se
reproduzca en una sección distinta del archivo de medios de origen.
Deslizamiento con recorte de eventos
Mantenga presionada la tecla Alt mientras arrastra el borde derecho o izquierdo de un evento. El cursor se
mostrará con la forma .
Conforme arrastre el borde del evento, el borde opuesto permanecerá fijo, recortando así el medio desde el
borde que esté arrastrando.
178CAPÍTULO 6

Sugerencias:
n Presione Alt + Mayús mientras arrastra cualquier parte de un evento para deslizar con recorte
el borde derecho de un evento. El borde izquierdo del evento permanecerá fijo en la escala de
tiempo, y los medios se deslizarán más allá del borde izquierdo del evento. Este modo de
deslizamiento resulta muy útil si desea deslizar un evento sin cambiar su último fotograma.
n Mantenga presionadas las teclas Ctrl+Alt+Mayús y arrastre un evento para dividirlo por el
punto en que haga clic y recortar el evento en la dirección en que arrastre (modo de borrado).
Si mantiene pulsada la tecla Mayús, la función de ajuste se anulará temporalmente si está
activada. Suelte la tecla Mayús mientras arrastra para ajustar el evento a los puntos de ajuste
disponibles.
n Si desea deslizar todas las tomas de un evento cuando deslice medios, seleccione Deslizar
todas las tomas en el menú Opciones. Para obtener más información, consulte "Uso de tomas
como versiones alternativas de eventos" en la página 185.
Desplazamiento de un evento
Mantenga presionadas las teclas Ctrl+Alt mientras arrastra un evento. El cursor se mostrará con la forma
.
Conforme arrastre el evento, la posición relativa del medio permanecerá fija en la pista, mientras que la
posición del evento cambiará. Puede usar esta técnica cuando desee mantener la duración de un evento,
pero tendrá que hacer que el evento se reproduzca en una sección distinta del archivo de medios de origen
en un punto diferente del proyecto.
Desplazamiento de un crossfade o una transición
Mantenga presionadas las teclas Ctrl+Alt mientras arrastra el área de solapamiento entre dos eventos. El
cursor se mostrará con la forma .
A medida que arrastre, la posición relativa de los medios permanecerá fija en la pista y la posición de
crossfade cambiará, recortando con eficacia el borde del evento en la dirección que lo arrastre. Puede usar
esta técnica cuando desee mantener la duración de dos eventos combinados pero desee que, antes o
después, se produzca la transición.
Reparación de desplazamientos de sincronización de audio o vídeo
Cuando los eventos de audio y vídeo (o los eventos de archivos de audio multicanal) no estén alineados,
Vegas Pro resaltará los eventos de la escala de tiempo para que pueda ver los problemas de sincronización
de un solo vistazo.
El software determina si los eventos están sincronizados comparando eventos agrupados y solapados:
n Un evento de un grupo se compara con otros eventos del mismo grupo (del tipo de medio opuesto)
que se crearon a partir del mismo archivo de medios y los eventos con mayor solapamiento se usan
para calcular la sincronización. Si no se solapa ningún evento, se usan los más cercanos.
EDICIÓN DE EVENTOS EN LA ESCALA DE TIEMPO179

n Un evento que no esté en el grupo se compara con eventos (del tipo de medio opuesto) que se
crearon a partir del mismo archivo de medios y los eventos con mayor solapamiento se usan para
calcular la sincronización. Si no se solapa ningún evento, no se mostrará ningún desplazamiento de
sincronización.
En el siguiente ejemplo, los dos eventos de audio y vídeo solapados se crearon a partir del archivo
KayakandWhale 001.avi y se compararán para determinar la sincronización.
La cantidad de desplazamiento se muestra cuando se selecciona Información de toma activa en el
menú Ver. Es posible que los desplazamientos muy pequeños, por debajo de la resolución de la escala
de tiempo, se muestren como 0,00. Establezca la opción Muestras como formato de tiempo del
proyecto para ver la cantidad de desplazamiento. Para obtener más información, consulte "Regla de
tiempo" en la página 606.
Para restablecer la sincronización, haga clic con el botón secundario en el evento de audio o vídeo que
desee sincronizar, seleccione Sincronizar en el menú contextual y a continuación seleccione un comando
del submenú:
Elemento Descripción
Por desplazamiento Mueve el evento en el que haya hecho clic para que se sincronice con
su correspondiente evento de audio o vídeo.
En los anteriores eventos de muestra, el evento de audio se movería
hacia la izquierda si hiciese clic con el botón secundario y
seleccionase Sincronizar > Por desplazamiento.
Si hiciera clic con el botón secundario en el evento de vídeo y
seleccionase Sincronizar > Por desplazamiento, se movería a la
derecha.
Por deslizamiento Desliza los contenidos del evento en el que haga clic para sincronizar
el audio y el vídeo. Los eventos no se mueven, pero los contenidos del
evento en el que haga clic con el botón secundario se desplazan
hacia delante o hacia atrás para restablecer la sincronización.
Para obtener más información sobre el deslizamiento, consulte
"Deslizamiento y desplazamiento de eventos" en la página 178.
180CAPÍTULO 6

Envolventes de eventos
Se pueden aplicar envolventes a eventos de audio y vídeo para cambiar la configuración en el tiempo:
n Las envolventes de eventos de audio permiten controlar los fundidos de entrada y salida de un
evento y el nivel general.
n Las envolventes de eventos de vídeo permiten controlar los desvanecimientos de entrada y salida de
un evento, la opacidad y la velocidad.
Una envolvente es específica de la pista a la que se aplica. Las envolventes específicas de evento se
calculan después del desvanecedor de pista.
Seleccione Duraciones de desvanecimiento de evento en el menú Ver si desea mostrar las duraciones
de desvanecimiento en los eventos seleccionados:
Ajuste del volumen de un evento de audio
1. Coloque el puntero sobre un evento de audio.
2.
Cuando aparezca el cursor de envolvente , arrastre la línea de volumen hasta el nivel que desee. A
medida que arrastre la línea, se indicará la ganancia del evento en dB.
Sugerencias:
n Mantenga presionada la tecla Ctrl (o el botón secundario del ratón) mientras arrastra
la parte de la envolvente para ajustar el valor en incrementos pequeños.
n Cuando haya varios eventos seleccionados, la ganancia de todos ellos se ajustará al
mismo tiempo.
Aplicación de un fundido de entrada o salida a un evento de audio
1. Pase el puntero sobre la esquina superior izquierda o superior derecha de un evento de audio hasta
que el cursor se muestre como .
EDICIÓN DE EVENTOS EN LA ESCALA DE TIEMPO181

2. Haga clic en la esquina del evento y arrastre para crear un fundido.
Para eliminar un desvanecimiento, arrastre el final de la curva de desvanecimiento hacia atrás
hasta el borde del evento.
Cuando haya varios eventos seleccionados, el fundido de todos ellos se ajustará al mismo
tiempo.
Ajuste de la opacidad de un evento de video
Las envolventes de opacidad ajustan la transparencia de un evento, permitiéndole desvanecerse sobre un
fondo. Este fondo puede ser otro evento de vídeo o un color de fondo.
Si desea obtener más información sobre las máscaras y el resalte, consulte "Composición y máscaras" en la
página 411.
1. Coloque el puntero sobre un evento de vídeo.
2.
Cuando aparezca el cursor de envolvente , arrastre la línea de opacidad hasta el nivel que desee.
A medida que arrastre la línea, se indicará la opacidad del evento como porcentaje. Cuanto más
disminuye la opacidad, más transparente se hace el evento.
Sugerencias:
n Mantenga presionada la tecla Ctrl (o el botón secundario del ratón) mientras arrastra
para ajustar la envolvente en incrementos pequeños.
n Cuando haya varios eventos seleccionados, la opacidad de todos ellos se ajustará al
mismo tiempo.
Aplicación de un desvanecedor de entrada o salida a un evento de vídeo
Se puede ajustar la opacidad al principio y al final de un evento de vídeo para aplicar un desvanecimiento
de entrada o salida sobre un fondo. Este fondo puede ser otro evento de vídeo o un color de fondo.
Si desea obtener más información sobre las máscaras y el resalte, consulte "Composición y máscaras" en la
página 411.
1. Pase el puntero sobre la esquina superior izquierda o superior derecha de un evento de vídeo hasta
que el cursor se muestre como .
182CAPÍTULO 6

2. Haga clic en la esquina del evento y arrastre para crear un fundido.
Para eliminar un desvanecimiento, arrastre el final de la curva de desvanecimiento hacia atrás
hasta el borde del evento.
Cuando haya varios eventos seleccionados, el fundido de todos ellos se ajustará al mismo
tiempo.
Ajuste de la velocidad de un evento de video
Las envolventes de velocidad se usan para cambiar la velocidad de un evento de vídeo con el tiempo. Por
ejemplo, puede usar una envolvente de velocidad para reproducir un clip a cámara lenta.
Todos los eventos de vídeo del proyecto tienen una duración determinada que las envolventes de velocidad
no pueden modificar. Por consiguiente, si reduce la velocidad de un evento de vídeo de diez segundos al
50%, solo se mostrarán cinco segundos de vídeo. Por el contrario, si la velocidad se aumenta en un 200%,
los diez segundos de vídeo se reproducirán en solo cinco segundos. Los cinco segundos restantes del evento
se llenarán, bien con un congelado del último fotograma, o bien con los diez segundos adicionales de
contenido de vídeo del archivo de medios.
1. Haga clic con el botón secundario en un evento de vídeo, seleccione Insertar/Eliminar envolvente
en el menú contextual y elija Velocidad en el submenú. Se creará una envolvente de velocidad en el
evento.
2. Arrastre la envolvente hacia arriba para aumentar la velocidad de reproducción del evento o
arrástrela hacia abajo para reducir la velocidad.
Sugerencias:
n Haga clic con el botón secundario en un punto de la envolvente y elija un comando en
el menú de contextual para elegir entre los valores predeterminados de velocidad, de
reproducción de velocidad inversa al 100% a reproducción al 0% (un efecto de
fotograma congelado) hasta reproducción al 300% (triple velocidad).
n Si se establece una envolvente de velocidad a un valor negativo, el evento se
reproducirá hacia atrás. Los eventos de vídeo solo se pueden invertir si existe un medio
para invertir: no es posible invertir un evento después del inicio de un archivo de
medios. Los eventos que hayan sido invertidos se reproducirán hacia atrás hasta llegar
al primer fotograma; entonces se mantendrán en ese fotograma durante el tiempo
restante del evento.
Adición de envolventes de progreso de transición
Normalmente, una transición progresa desde 0 hasta 100% de forma lineal a lo largo de la transición. Las
envolventes de progreso de transición le permiten controlar completamente una transición: puede
interrumpir, invertir y repetir transiciones independientes.
EDICIÓN DE EVENTOS EN LA ESCALA DE TIEMPO183

1. Seleccione una transición.
2. En el menú Insertar, seleccione Envolventes de vídeo y después elija Progreso de transición en el
menú. Se añadirá una envolvente a la transición.
3. Añade puntos y ajusta las curvas de fundido según sus preferencias. Para obtener más información,
consulte "Ajuste de envolventes" en la página 286.
En el siguiente ejemplo, la transición comienza, progresa hasta el 50%, invierte su dirección y
finaliza.
Cambiar el tipo de curva de fundido
1.
Sitúe el puntero sobre el borde del desvanecimiento hasta que el cursor aparezca así: , o pase el
puntero sobre un segmento de envolvente.
2. Haga clic con el botón secundario para mostrar el menú contextual Tipos de desvanecimiento y
seleccione un tipo de desvanecimiento para fijar la velocidad de desvanecimiento.
Estabilización de clips de vídeo
Puede aplicar el plugin Estabilizar para analizar y eliminar el movimiento de la cámara del vídeo.
1. En la ventana Medios de proyecto, seleccione el vídeo que desee estabilizar.
Si solo está usando una porción de un archivo de medios más largo, puede usar la ventana
Recortadora para crear un subclip que contiene solo la parte del medio que se usa para el
proyecto. Estabilizar un subclip requiere menos procesamiento que estabilizar un archivo de
medios completo. Para obtener más información, consulte "Uso de la recortadora" en la
página 163.
2. En el menú Herramientas, elija Vídeo y elija Efectos de medios (o haga clic con el botón derecho en
un archivo de medios en la ventana Medios del proyecto y elija Efectos de medios en el menú
contextual). De esta forma, aparecerá el Selector de plugins.
3. En el Selector de plugins, seleccione el plugin Estabilizar y haga clic en el botón Añadir. El cuadro de
diálogo Efectos de medios muestra el plugin Estabilizar.
4. Seleccione un valor de la lista desplegable Predeterminado o ajuste los controles como estime
184CAPÍTULO 6

oportuno en el cuadro de diálogo:
Elemento Descripción
Suavización pan Arrastre este control deslizante para ajustar la cantidad de detección
de movimiento (movimiento izquierda/derecha y arriba/abajo).
En la mayoría de los casos, la configuración predeterminada
proporcionará un buen equilibrio entre la precisión y la potencia de
procesamiento. Al aumentar este valor, se puede obtener una
estabilización más precisa, si fuese necesario.
Cantidad estabilización Arrastre el control deslizante para ajustar cantidad de inclinación y la
detección de zoom.
En la mayoría de los casos, la configuración predeterminada
proporcionará un buen equilibrio entre la precisión y la potencia de
procesamiento. Al aumentar este valor, se puede obtener una
estabilización más precisa, si fuese necesario.
Corrección obt. rodante Marque esta casilla de verificación si desea corregir el sesgo (durante
el movimiento horizontal) o la extensión/compresión (durante el
movimiento vertical) gracias al obturador rodante.
5. Haga clic en Aplicar. Se analiza el vídeo y se aplica la estabilización al medio.
Para eliminar la estabilización, haga clic con el botón secundario del ratón en un archivo de medios
de Medios de proyecto y seleccione Efectos de medios en el menú contextual para mostrar el cuadro
de diálogo Efectos de medios. A continuación, puede pasar por alto el plugin Estabilizar o eliminarlo
de la cadena de efectos de medios
Inversión de eventos
Los eventos invertidos son perfectos para reproducir hacia atrás solos de guitarra, creando la ilusión, por
ejemplo, de vuelta atrás en el tiempo. El evento se reproduce hacia atrás en la escala de tiempo sin afectar
a los archivos de medios de origen.
1. Haga clic con el botón secundario en un evento de audio o vídeo de la escala de tiempo.
2. Seleccione Invertir en el menú contextual. El evento se invertirá en la escala de tiempo y se creará
un subclip en la lista de medios de proyecto para el evento invertido. Para obtener más información
sobre los subclips, consulte "Uso de la recortadora" en la página 163.
Aparecerá una flecha en el evento para indicar esta circunstancia:
Uso de tomas como versiones alternativas de eventos
Puede utilizar tomas para asociar varios archivos de medios a un evento.
EDICIÓN DE EVENTOS EN LA ESCALA DE TIEMPO185

Por ejemplo, si crea varias versiones de un evento de voz superpuesta o varios ángulos de cámara de un
evento de vídeo, puede conservar todas las tomas en el proyecto. Al especificar qué toma debe usarse antes
de la reproducción o renderización, puede conservar varios borradores del proyecto en un solo archivo de
proyecto.
Para obtener información sobre el uso de tomas para la edición multicámara, consulte "Edición de vídeo
multicámara" en la página 211.
Sugerencias:
n Al abrir una copia de un evento en un editor de sonido, Vegas Pro crea automáticamente una copia
del evento y la guarda como una toma dentro de este. Para obtener más información, consulte
"Apertura de copia de un evento en un editor de audio" en la página 194.
n Si desea deslizar todas las tomas de un evento cuando deslice medios, asegúrese de que la opción
Deslizar todas las tomas esté seleccionada en el menú Opciones. Para obtener más información,
consulte "Deslizamiento y desplazamiento de eventos" en la página 178.
Creación de eventos con varias tomas
1. En las ventanas Medios de proyecto o Explorador, mantenga presionadas las teclas Ctrl o Mayús
mientras hace clic en los archivos de medios que desee utilizar como tomas.
2. Haga clic con el botón secundario en los archivos de medios y arrástrelos a una ubicación de la
escala de tiempo. Aparecerá un menú contextual cuando suelte el botón del ratón.
3. En el menú contextual, seleccione Añadir como tomas.
Se creará un único evento, pero podrá elegir qué archivos de medios desea que se reproduzcan en el
evento eligiendo la toma activa de este.
Adición de tomas a eventos
1. Haga clic con el botón secundario en el archivo de medios y arrástrelo desde las ventanas Medios
de proyecto o Explorador a un evento situado en la escala de tiempo. Aparecerá un menú
contextual cuando suelte el botón del ratón.
2. En el menú contextual, seleccione Añadir como tomas.
El archivo de medios se añadirá al evento como la toma activa y el archivo de medios original se
conservará en el proyecto como una toma.
Selección de la toma activa en un evento
1. Haga clic con el botón secundario en el evento que contenga las tomas.
2. En el menú contextual, seleccione Toma y elija Seleccionar elemento activo en el submenú.
Aparecerá el cuadro de diálogo Selector de tomas.
186CAPÍTULO 6

3. Haga clic en la toma que desee utilizar y en Aceptar.
Haga clic en los botones Reproducir y Detener del cuadro de diálogo Selector de tomas para
obtener una vista previa de estas.
Eliminación de la toma activa de un evento
En el menú Edición, seleccione Toma y elija Eliminar elemento activo en el submenú.
Eliminación de una toma de un evento
1. Haga clic con el botón secundario en el evento que contenga la toma.
2. En el menú contextual, seleccione Toma y elija Eliminar en el submenú. Aparecerá el cuadro de
diálogo Selector de tomas.
3. Haga clic en la toma que desee eliminar y en Aceptar.
Alternancia entre tomas
1. Haga clic con el botón secundario en el evento que contenga las tomas.
2. En el menú contextual, seleccione Toma y elija Toma siguiente o Toma anterior en el submenú.
Presione T o Mayús+T a fin de elegir la toma siguiente o anterior para el evento seleccionado.
Visualización de la información de las tomas en los eventos
En el menú Ver, seleccione Información de toma activa para mostrar la información de toma actual en los
eventos de la escala de tiempo.
Los eventos de audio con cambio de tono muestran la cantidad de cambio de tono en la esquina inferior
izquierda del evento. Si los medios cuentan con una nota fundamental conocida, la nueva se muestra entre
paréntesis.
Los eventos de audio extendidos muestran un porcentaje en la esquina inferior derecha del evento para
indicar la velocidad de reproducción extendida. Si los medios cuentan con un tempo conocido, el tempo
real de reproducción (tras la extensión) figura entre paréntesis detrás de la cantidad de extensión.
Todos los eventos de audio y vídeo no sincronizados aparecen resaltados en la escala de tiempo y se
muestra la cantidad de desplazamiento. Es posible que los desplazamientos muy pequeños, por debajo de
la resolución de la escala de tiempo, se muestren como 0,00. Establezca la opción Muestras como formato
de tiempo del proyecto para ver la cantidad de desplazamiento.
Para obtener más información, consulte "Reparación de desplazamientos de sincronización de audio o
vídeo" en la página 179 y "Regla de tiempo" en la página 606.
EDICIÓN DE EVENTOS EN LA ESCALA DE TIEMPO187

Agrupación de eventos
Una vez distribuidos los eventos y situados donde desee, puede crear grupos para mantenerlos juntos. Una
vez agrupados, puede aplicar tareas de edición a todo el grupo de eventos.
Cuando está marcada la casilla de verificación Cortar, copiar y eliminar eventos agrupados de la
ficha Edición en el cuadro de diálogo Preferencias, el corte, la copia o la eliminación de un evento
afectará a todos los eventos del mismo grupo. Para obtener más información, consulte "Preferencias:
ficha Edición" en la página 641.
Creación de grupos de eventos
1. Seleccione los eventos que desee agrupar.
2. En el menú Edición, seleccione Grupo y luego elija Crear nuevo en el submenú (o presione G).
Cuando añada medios a la escala de tiempo, los eventos correspondientes a las corrientes de audio y
vídeo se agruparán automáticamente.
Adición de eventos a un grupo existente
1. Haga clic con el botón secundario en el grupo existente, elija Grupo en el menú contextual y luego
Seleccionar todo en el submenú para seleccionar todos los miembros del grupo.
2. Presione Ctrl y haga clic en el evento que quiere agregar al grupo.
3. Haga clic con el botón secundario en el evento, seleccione Grupo en el menú contextual y elija
Crear nuevo en el submenú.
Los eventos solo pueden estar en un grupo cada vez. Si se añade un evento a un grupo existente,
esencialmente se borra el grupo antiguo y se crea uno nuevo que incluye todos los eventos
seleccionados.
Eliminación de eventos de grupos
Haga clic con el botón secundario en el evento que desee eliminar, seleccione Grupo en el menú contextual
y elija Eliminar de en el submenú. Se eliminará el evento del grupo.
Borrado de grupos
Puede borrar el grupo entero para desagrupar todos los eventos. Si borra un grupo, no se eliminan los
eventos del proyecto.
Haga clic con el botón secundario en el evento, seleccione Grupo en el menú contextual y elija Borrar en el
submenú.
188CAPÍTULO 6

Ignorar la agrupación temporalmente
Seleccione el botón Ignorar agrupación de eventos (o presione Ctrl+Mayús+U) para anular grupos de
eventos sin eliminar los grupos.
Corte, copia o eliminación de eventos agrupados
1. Seleccione los eventos que desee cortar o eliminar.
2. En el menú Editar, seleccione Grupo y escoja en el submenú Cortar todo,Eliminar todo o Borrar
todo. Se borrarán o cortarán/copiarán al portapapeles los eventos seleccionados y cualquier evento
agrupado con ellos.
Uso de Sincronizar vínculos
Los vínculos de sincronización son como grupos de eventos unidireccionales. Un evento vinculado
permanece sincronizado con el evento al que está vinculado, pero no al revés. Los eventos vinculados no
contribuyen a las pistas afectadas por expansión automática. Los eventos vinculados son útiles para
mantener elementos de composición de vídeo y mezclas de audio adicionales en sincronía con los eventos
principales del proyecto.
Los eventos enlazados se muestran más cortos y alineados verticalmente con el evento sincronizado.
Cuando selecciona un evento que tiene eventos vinculados, los eventos vinculados se resaltan en púrpura.
En este ejemplo, los eventos de la pista 2 están vinculados con el evento de la pista 1.
Cuando mueva el evento en la pista 1, los eventos de la pista 2 se mantendrán en sincronía.
Puede mover los eventos vinculados de la pista 2 sin afectar a la ubicación de los eventos de la pista 1.
Creación de vínculos de sincronización
1. Seleccione los eventos que desee vincular.
2. Haga clic con el botón derecho en el evento que debe sincronizarse y elija Crear enlace sinc con
eventos seleccionados en el menú contextual.
EDICIÓN DE EVENTOS EN LA ESCALA DE TIEMPO189

Eliminación de vínculos de sincronización
1. Seleccione los eventos en el vínculo de sincronización.
Para seleccionar rápidamente todos los eventos en un vínculo de sincronización, haga clic con
el botón derecho en el vínculo de sincronización, elija Enlace sinc en el menú contextual y,
luego, Seleccionar todo en el submenú.
2. Haga clic con el botón derecho en el evento que debe sincronizarse y elija Eliminar enlace sinc
desde eventos seleccionados en el menú contextual.
Desvinculación de eventos en un vínculo de sincronización
1. Seleccione el evento que desee desvincular de un vínculo de sincronización.
2. Haga clic con el botón secundario en el evento, seleccione Vínculo de sincronización en el menú
contextual y elija Eliminar enlace en el submenú.
Selección de todos los eventos en un vínculo de sincronización
1. Seleccione un evento en el vínculo de sincronización.
2. Haga clic con el botón secundario en el evento, seleccione Vínculo de sincronización en el menú
contextual y elija Seleccionar todo en el submenú.
Aplicación de modificadores a eventos
Los modificadores de eventos determinan el comportamiento de los eventos en la escala de tiempo.
En el menú Edición, seleccione Modificadores y elija un comando del submenú para activar y desactivar
modificadores de eventos.
También puede ajustar modificadores de eventos en el cuadro de diálogo Propiedades de evento.
Para obtener más información, consulte "Edición de las propiedades de evento" en la página 195.
1. Seleccione los eventos. Para obtener más información, consulte "Selección de tiempo y eventos" en
la página 146.
2. En el menú Edición, seleccione Modificadores (o haga clic con el botón secundario en un evento y
seleccione Modificadores en el menú contextual).
3. Seleccione el tipo de modificador que desee aplicar al evento:
190CAPÍTULO 6

Modificador Descripción
Silencio Esta opción excluye el evento seleccionado de la reproducción.
Los eventos silenciados aparecen en color oscuro en la escala de
tiempo para indicar que se encuentran silenciados. En el siguiente
ejemplo, los eventos centrales están silenciados:
Bloqueo Bloquea un evento para impedir que se mueva o se edite.
Bucle Si activa el modificador Bucle en un evento permite arrastrar fuera el
extremo derecho del evento y repetir el archivo una y otra vez en
lugar de insertar silencio.
Invertir fase (solo
audio)
Invierte la fase de los datos de sonido. Aunque la inversión de datos
no provoca una diferencia audible en un único archivo, puede
impedir cancelaciones de fases cuando se mezcla o se aplican
crossfades a señales de audio.
Normalizar (solo audio) Esta opción maximiza el volumen de un evento de audio sin
saturación.
Si desea volver a calcular el valor de normalización para el evento
seleccionado, haga clic en el botón Recalcular en el cuadro de
diálogo Propiedades de evento para determinar el valor de
normalización para el evento seleccionado. Si recorta o extiende un
evento normalizado, deseará volver a calcular la normalización para
considerar los distintos niveles de audio que se pueden haber
expuesto.
Mantener relación de
aspecto (solo vídeo)
Impide la distorsión de la relación de aspecto (extensión de
fotogramas de vídeo) cuando la relación longitud/anchura entre el
tamaño de los medios de origen y el tamaño del fotograma del
proyecto no es la misma.
EDICIÓN DE EVENTOS EN LA ESCALA DE TIEMPO191

Modificador Descripción
Reducir parpadeo de
entrelazado (solo
vídeo)
Este modificador puede resultar útil en casos donde el material de
origen no se ha originado como vídeo y contiene frecuencias
temporales o de gran espacio.
Cuando vea la salida renderizada (entrelazada) en vídeo de este tipo
de medios, es posible que vea extremos parpadeantes si no se aplica
este modificador.
Habilite este modificador cuando utilice imágenes importadas que
no se han creado con una cámara de vídeo (como fotografías) o
cuando utilice medios generados o texto.
Para obtener más información, consulte "Adición de archivos de
medios generados al proyecto" en la página 346 y "Creación de texto
y títulos" en la página 351.
Re-muestrear (solo
vídeo)
Seleccione un botón de opción para determinar cómo se re-
muestrean los fotogramas de vídeo cuando la velocidad de los
fotogramas de un archivo de medios es inferior a la velocidad de los
fotogramas del proyecto. Esto puede ocurrir cuando el evento tiene
una envolvente de velocidad o cuando la velocidad de fotogramas
del medio original es diferente de la opción Velocidad de
fotogramas situada en la ficha Vídeo del cuadro de diálogo
Propiedades del proyecto.
Con la opción de re-muestreo, los fotogramas intermedios se
interpolan desde los fotogramas de origen, de forma muy parecida a
un efecto de crossfade entre los fotogramas originales. Esto puede
solucionar algunos problemas de entrelazado y otros problemas de
salida inestable.
n Re-muestreo inteligente
El re-muestreo solo tiene lugar cuando la velocidad de
fotogramas calculada de un evento no coincide con la
velocidad de fotogramas del proyecto y la velocidad de
fotogramas del proyecto es de 24 fotogramas o superior.
La velocidad de fotogramas calculada tiene en cuenta todos
los cambios realizados en la velocidad del evento con el
envolvente de velocidad, la velocidad de reproducción y la de
inframuestreo.
n Forzar re-muestreo
El evento siempre se re-muestrea, independientemente de la
velocidad de fotogramas o de la velocidad de fotogramas de
salida.
n Deshabilitar re-muestreo
No se ejecutará re-muestreo.
192CAPÍTULO 6

Corrientes de audio
Cuando añada un archivo de audio de corriente múltiple a un proyecto, puede elegir qué corriente desea
utilizar en el evento.
1. Seleccione un evento de audio y elija Corriente en el menú Edición (o haga clic con el botón
secundario en un evento y seleccione Corriente en el menú contextual). Se mostrará un submenú.
2. Seleccione un comando del submenú para especificar la corriente que desea utilizar.
Canales de audio
Vegas Pro le permite llevar a cabo la conversión de canales de audio de forma no destructiva. Es posible
mezclar canales, convertir el sonido a mono, intercambiar canales en un archivo estéreo o seleccionar el
canal que se desea usar en un archivo multicanal.
1. Elija un evento de audio y seleccione Canales en el menú Edición (o haga clic con el botón
secundario en un evento y seleccione Canales en el menú contextual). Se mostrará un submenú.
2. Seleccione un comando en el submenú para especificar cómo desea tratar los canales del archivo.
Para eventos que utilicen audio multicanal:
Elemento Descripción
Canal x Trata el evento como un archivo mono utilizando el audio del canal
que se seleccione.
Canales x/y Trata el evento como un archivo estéreo utilizando el audio de los
canales que se seleccionen.
Para eventos que utilicen audio estéreo:
Elemento Descripción
Ambos Trata el evento como un archivo estéreo normal.
Solo izquierdo Crea un evento mono utilizando solo el canal izquierdo del archivo de
medios.
Solo derecho Crea un evento mono utilizando solo el canal derecho del archivo de
medios.
Combinar Crea un evento mono mezclando los canales del archivo de medios.
Una vez mezclados los canales, la amplitud se divide por dos para
impedir la saturación.
Intercambiar Intercambia los canales derecho e izquierdo de un archivo estéreo.
Apertura de eventos en un editor de audio
La escala de tiempo de Vegas Pro es un entorno de edición no destructivo, lo que significa que los archivos
originales no sufrirán cambios, a pesar de las ediciones realizadas mediante el software. Las ediciones que
EDICIÓN DE EVENTOS EN LA ESCALA DE TIEMPO193

modifiquen el archivo de medios de origen propiamente dicho (ediciones destructivas) pueden realizarse en
una aplicación aparte como el software Sound Forge de Sony Creative Software Inc.
En el menú Herramientas, seleccione Audio y elija Abrir en [nombre de editor] en el submenú para iniciar
la aplicación de edición de sonido y modificar el evento de audio seleccionado utilizando el editor
especificado en la ficha Audio del cuadro de diálogo Preferencias.
1. Seleccione el evento que desee editar.
Puede seleccionar varios eventos para abrir cada uno de ellos en una ventana separada en el editor
de sonido.
2. En el menú Herramientas, seleccione Audio y, a continuación, elija Abrir en [nombre de editor]. La
aplicación de edición se abrirá con los medios del evento.
3. Edite y guarde el archivo.
Una vez que haya editado y guardado el archivo, Vegas Pro detectará el archivo actualizado y
actualizará el evento en el proyecto automáticamente. No obstante, si cambia el nombre o la
ubicación del archivo de medios (utilizando Guardar como), deberá importar al proyecto el archivo
editado (nuevo). Para obtener más información, consulte "Importación de medios" en la página
105.
Notas:
n Los eventos de audio de proyectos anidados no pueden editarse en un editor de sonidos. Para
obtener más información, consulte "Anidamiento de proyectos" en la página 72.
n Cuando se instala Vegas Pro por primera vez, este busca el software Sony Sound Forge. Si se detecta
el software, se asigna automáticamente como el editor de sonido. No obstante, si no dispone del
software Sound Forge, puede especificar la ubicación de su editor de audio preferido en la ficha
Audio del cuadro de diálogo Preferencias.
También se puede editar un archivo situado en la ventana de la recortadora haciendo clic derecho en
la ventana de la recortadora y seleccionando Abrir en editor de audio en el menú contextual.
Apertura de copia de un evento en un editor de audio
La escala de tiempo Vegas Pro es un entorno de edición no destructivo, lo que significa que los archivos
originales no sufrirán cambios, a pesar de las ediciones realizadas mediante el software. Las ediciones que
modifiquen el archivo de medios de origen propiamente dicho (ediciones destructivas) pueden realizarse en
una aplicación aparte como el software Sound Forge de Sony Creative Software Inc.
En el menú Herramientas, seleccione Audio y, a continuación, seleccione Abrir en [nombre de editor] en el
submenú para iniciar la aplicación de edición de sonido y modificar la copia del evento de audio
seleccionado mediante el editor especificado en la ficha Audio del cuadro de diálogo Preferencias. Para
obtener más información, consulte "Preferencias: ficha Audio" en la página 633.
1. Seleccione el evento que desee editar.
Puede seleccionar varios eventos para abrir cada uno de ellos en una ventana separada en el editor
de sonido.
194CAPÍTULO 6

2. En el menú Herramientas, seleccione Audio y, a continuación, seleccione Abrir en [nombre de
editor]. La aplicación de edición se abre con una copia de los medios del evento.
3. Edite y guarde el archivo.
Tras editar el archivo de sonido y guardarlo, el nuevo archivo se establece como la toma activa para
el evento. El nuevo archivo se añade a la ventana de medios de proyecto con un nombre de toma
adjunto al nombre del archivo original. Para obtener más información, consulte "Uso de tomas
como versiones alternativas de eventos" en la página 185.
Notas:
n Los eventos de audio de proyectos anidados no pueden editarse en un editor de sonidos.
n Cuando se instala Vegas Pro por primera vez, este busca el software Sony Sound Forge. Si se
detecta el software, se asigna automáticamente como el editor de sonido. No obstante, si no
dispone del software Sound Forge, puede especificar la ubicación de su editor de audio
preferido en la ficha Audio del cuadro de diálogo Preferencias.
Edición de las propiedades de evento
Haga clic con el botón secundario en un evento y seleccione Propiedades en el menú contextual para usar
el cuadro de diálogo Propiedades de evento para modificar un evento.
Edición del nombre de una toma activa
Si ha grabado varias tomas, puede editar sus nombres en el cuadro de diálogo Propiedades de evento.
1. Haga clic con el botón secundario en el evento y seleccione Propiedades en el menú contextual.
2. En la ficha Evento de audio, introduzca o edite el nombre de la toma en el cuadro Nombre de toma
activa.
3. Haga clic en Aceptar.
Cambio de modificadores de eventos
1. Haga clic con el botón secundario en el evento y seleccione Propiedades en el menú contextual.
2. En la ficha Evento de audio o vídeo, seleccione los modificadores que desee usar.
Para obtener más información, consulte "Aplicación de modificadores a eventos" en la página 190.
3. Haga clic en Aceptar.
Extensión en el tiempo o cambio del tono de un evento de audio
El valor Calidad de re-muestreo y extensión de la ficha Audio del cuadro de diálogo Propiedades del
proyecto determina la calidad del procesamiento al extender eventos de audio en el tiempo. Para
obtener más información, consulte "Configuración de propiedades del proyecto" en la página 55.
EDICIÓN DE EVENTOS EN LA ESCALA DE TIEMPO195

Edición desde la escala de tiempo
1. Seleccione un evento.
2. Use las teclas = y - del teclado (no del teclado numérico) para ajustar el tono:
Tecla Resultado
= Eleva el tono un semitono.
Ctrl+= Eleva el tono una centésima.
Mayús+Tecla = Eleva el tono una octava.
Ctrl+Mayús+Tecla = Restablece el tono.
- Baja el tono un semitono.
Ctrl+- Baja el tono una centésima.
Mayús+Tecla - Baja el tono una octava.
Ctrl+Mayús+Tecla - Restablece el tono.
Si se selecciona Información de toma activa en el menú Ver, se muestra el cambio de tono del evento en la
esquina inferior izquierda de este. Si los medios cuentan con una nota fundamental conocida, la nueva se
muestra entre paréntesis:
Edición en el cuadro de diálogo Propiedades de evento
1. Haga clic con el botón secundario en el evento y seleccione Propiedades en el menú contextual.
2. En la ficha Evento de audio, seleccione un valor de la lista desplegable Método.
Opción Descripción
Ninguna Desactiva la extensión de tiempo y los cambios de tono.
196CAPÍTULO 6

Opción Descripción
élastique El método élastique utiliza tecnología de zplane.development y
ofrece posibilidades de extensión de tiempo y cambio de tono
mejorados en tiempo real.
El método élastique también permite preservar y cambiar los
formantes de un clip, que son las frecuencias de resonancia
características de un sonido.
1. Elija una opción de la lista desplegable Atributos de
extensión con el fin de seleccionar el método de extensión
que mejor se adapte a los medios:
n Pro: ofrece la extensión de mayor calidad pero
requiere más empleo de RAM y potencia de CPU.
n Eficiente: utiliza menos recursos y produce también
una gran calidad de extensión de tiempo para audio
polifónico.
n Soloista (Monofónica) y Soloista (Habla): ofrecen
buena calidad para audio monofónico afectando
poco a los recursos del sistema.
2. Especifique la duración de evento deseada en el cuadro
Nueva duración.
La duración original del evento se mostrará como referencia
en el cuadro Duración original.
3. Especifique el tono deseado (en semitonos) del cuadro
Cambio de tono.
Si desea cambiar la duración del evento sin cambiar el tono,
escriba 0 en el cuadro.
Si desea que el tono venga determinado por el nuevo tempo
de evento, seleccione el cuadro Bloquear para extender. Por
ejemplo, al duplicar el tempo de un evento, el tono se elevará
una octava.
EDICIÓN DE EVENTOS EN LA ESCALA DE TIEMPO197

Opción Descripción
4. Si el modo élastique Pro está seleccionado en la lista
desplegable Atributos de extensión, podrá indicar un valor
en el cuadro Cambio de formante para ajustar los formantes
del evento.
Esta opción solo está disponible cuando está marcada la
casilla de verificación Conservar formantes.
El cambio de formante se puede utilizar para intensificar el
tono de una actuación vocal sin cambiarlo.
La cantidad del cambio de formante representa el número de
semitonos necesarios para cambiar el timbre, además del
desplazamiento requerido para compensar cualquier cambio
de tono. Por ejemplo, una configuración de 0,000 aplica la
corrección de formante sin ningún cambio adicional,
mientras una configuración de -7,000 aplicará una
corrección de formante e intensificará un sonido en 7
semitonos.
Clásico Permite aplicar una extensión de tiempo al audio especificando su
nueva duración.
Se puede especificar la cantidad de cambio de tono o bloquear el
tono para aplicar una extensión de tiempo.
1. Especifique la duración de evento deseada en el cuadro
Nueva duración.
2. Especifique el tono deseado (en semitonos) del cuadro
Cambio de tono.
Si desea cambiar la duración del evento sin cambiar el tono,
escriba 0 en el cuadro.
Si desea que el tono venga determinado por la cantidad de
extensión de tiempo, seleccione el cuadro Bloquear para
extender. Por ejemplo, al duplicar la duración de un evento,
el tono se elevará una octava.
3. Seleccione un valor de la lista desplegable Atributos de
extensión para especificar cómo quiere dividir y aplicar
crossfades al archivo para evitar efectos no deseados. En
función del material de origen, es posible que tenga que
experimentar con diferentes tipos de crossfades.
198CAPÍTULO 6

Opción Descripción
ACID Si usa bucles procesados mediante ACID, puede aplicar una
extensión de tiempo al audio especificando un tempo nuevo.
Se puede especificar la cantidad de cambio de tono o bloquear el
tono para aplicar una extensión de tiempo.
1. Especifique la duración de evento deseada en el cuadro
Nuevo tempo.
2. Especifique el tono deseado (en semitonos) del cuadro
Cambio de tono.
Si desea cambiar la duración del evento sin cambiar el tono,
escriba 0 en el cuadro.
Si desea que el tono venga determinado por el nuevo tempo
de evento, seleccione el cuadro Bloquear para extender. Por
ejemplo, al duplicar el tempo de un evento, el tono se elevará
una octava.
Cambio de la velocidad de reproducción o inframuestreo de un evento de vídeo
1. Haga clic con el botón secundario en el evento y seleccione Propiedades en el menú contextual.
2. En la ficha Evento de vídeo, ajuste los controles de Velocidad de reproducción y Velocidad de
inframuestreo.
Opción Descripción
Velocidad de
reproducción
Introduzca un valor en el cuadro para fijar la velocidad de
reproducción. Por ejemplo, con un valor de 1 se reproducirá a
velocidad normal, mientras que con 0,5, se reproducirá a mitad de la
velocidad.
Cada evento de vídeo del proyecto tiene una duración específica que
no se cambia ajustando la velocidad de reproducción. Si disminuye
la velocidad de un evento de vídeo de diez segundos en un 50% solo
se mostrarán cinco segundos de vídeo. Por el contrario, si la
velocidad se aumenta en un 200%, los diez segundos de vídeo se
reproducirán en solo cinco segundos. Los cinco segundos restantes
del evento se llenarán con una imagen congelada del último
fotograma o con diez segundos adicionales de contenidos de vídeo
del archivo de medios (si el archivo de origen es más largo que el
evento).
Velocidad de
inframuestreo
Introduzca un valor en el cuadro para simular una velocidad de
fotograma más baja. Por ejemplo, si introduce 0,5 en el cuadro, el
evento se reproducirá a la mitad de su velocidad de fotograma
original y cada fotograma se reproducirá durante el doble de tiempo
que en el archivo de medios original, creando así un efecto
estroboscópico.
EDICIÓN DE EVENTOS EN LA ESCALA DE TIEMPO199

Edición de la información sobre el archivo de medios
1. Haga clic con el botón secundario en el evento y seleccione Propiedades en el menú contextual.
2. Haga clic en la ficha Medios.
3. Edite la configuración según sea necesario. Para obtener más información, consulte "Visualización
o cambio de propiedades de archivos de medios" en la página 118.
4. Haga clic en el botón Aceptar.
Visualización de propiedades de archivos de medios
1. Haga clic con el botón secundario en el evento y seleccione Propiedades en el menú contextual.
2. Haga clic en la ficha General.
La ficha General muestra información acerca del archivo de medios de origen, las corrientes, los
metadatos y el plugin usado para leer el archivo.
3. Haga clic en el botón Aceptar.
Copia y pegado de atributos de evento
Copiar y pegar atributos de evento permite aplicar las propiedades de un evento a otros. Se copiarán los
siguientes atributos:
n Modificadores de eventos
n Cambio de tono de evento de audio
n Velocidad de reproducción y de inframuestreo de evento de vídeo
n Efectos de evento de vídeo y fotogramas clave de efecto
n Configuración de panoramización/recorte de evento de vídeo
n Envolventes de velocidad de evento de vídeo
1. Seleccione el evento cuyos atributos desee copiar. Para obtener más información, consulte
"Selección de tiempo y eventos" en la página 146.
2. En el menú Edición, seleccione Copiar.
3. Seleccione el evento al que desee aplicar los atributos copiados.
4. En el menú Edición, seleccione Pegar atributos de evento.
Uso de la ventana Editar detalles
En el menú Ver, seleccione Editar detalles para activar y desactivar la presencia de la ventana Editar
detalles.
200CAPÍTULO 6

La ventana Editar detalles muestra una base de datos para todos los medios del proyecto. Muestra
información sobre cómo se están utilizando los archivos en el proyecto y le permite modificar muchas de
sus propiedades. Puede ordenar, agregar o cambiar información, así como reorganizar las columnas y
editar los artículos del proyecto.
Esta ventana le proporciona un método alternativo de trabajo con eventos, listas de pistas de CD de audio,
comandos, marcadores y regiones.
Visualización de Editar detalles
1. En el menú Ver, seleccione Editar detalles para mostrar la ventana Editar detalles.
2. En la lista desplegable Mostrar, seleccione la información de proyecto que desea ver.
Elemento Descripción
Lista de pistas de CD de
audio
Muestra la información de cada pista de CD y marcador de índice
que haya insertado en el proyecto. Utilice esta vista para organizar
un CD por disco (libro rojo). Para obtener más información, consulte
"Grabación de CD por disco (DAO o libro rojo)" en la página 517.
Comandos Muestra la configuración de cada comando de metadatos que ha
insertado en el proyecto Para obtener más información, consulte
"Inserción de comandos" en la página 237.
eventos Muestra la información de cada evento de la escala de tiempo.
Marcadores Muestra la información de cada marcador que ha insertado en el
proyecto. Para obtener más información, consulte "Inserción de
marcadores" en la página 233.
Regiones Muestra la información de cada región que ha insertado en el
proyecto. Para obtener más información, consulte "Inserción de
regiones" en la página 234.
Eventos seleccionados Muestra la información de cada evento seleccionado en la escala de
tiempo.
3. Use el encabezado de columna para organizar y clasificar la información de la ventana:
4. Arrastre los encabezados de columna para reorganizar el orden de las columnas.
5. Haga clic en un encabezado de columna para clasificar sus elementos en orden ascendente o en
orden descendente.
Las columnas basadas en tiempo (Inicio, Fin, Duración, Inicio de toma, Entrada de código de
tiempo y Salida de código de tiempo) muestran el tiempo con el formato de regla del
proyecto. Puede configurar este formato en la ficha Regla del cuadro de diálogo Propiedades
del proyecto. Para obtener más información, consulte "Configuración de propiedades del
proyecto" en la página 55.
6. Haga doble clic en una celda de la tabla para editarla o haga clic con el botón secundario para
mostrar un menú contextual.
EDICIÓN DE EVENTOS EN LA ESCALA DE TIEMPO201

Personalización del aspecto de la ventana
1. Organice y clasifique la información de la ventana Editar detalles:
n Arrastre los encabezados de columna para reorganizar el orden de las columnas.
n Haga clic en un encabezado de columna para clasificar sus elementos en orden ascendente
o en orden descendente.
n Arrastre un encabezado fuera de la ventana Editar detalles para eliminarlo de la vista.
2.
Indique un nombre en el cuadro Predeterminado y haga clic en el botón Guardar . Se guardará
la vista actual (incluido el orden).
3. Para recuperar la vista más adelante, seleccione su nombre en la lista desplegable Predeterminado.
Eliminación del efecto de ojos rojos en imágenes fijas
Nos ha pasado a todos, tiene la imagen perfecta para la película pero alguien aparece con los ojos rojos.
Estaría bien en una película épica de ciencia ficción, pero no en su película. No se preocupe. Con Vegas
Pro, puede eliminar el efecto de ojos rojos y hacer que las personas vuelvan a parecer humanas.
1. Haga clic con el botón secundario en una imagen fija de la escala de tiempo (o de la ventana de
medios de proyecto) y seleccione Reducción de ojos rojos en el menú contextual.
2. Haga clic en el centro del ojo rojo y arrastre para crear una selección alrededor de la parte roja.
Haga clic en los botones o para cambiar el grado de ampliación de la imagen, o gire la rueda
del ratón hacia delante o hacia atrás con idea de aplicar zoom alrededor de la posición del cursor.
3. Arrastre para situar el cuadro de selección sobre la parte del ojo que desee corregir.
Arrastre los bordes del cuadro de selección para ajustar su tamaño. Vegas Pro ajusta
automáticamente la parte de la imagen en el cuadro de selección para eliminar el efecto de ojos
rojos.
Haga clic con el botón secundario en un cuadro de selección y elija Eliminar en el menú
contextual para eliminarlo.
4. Vuelva a ajustar el cuadro de selección según sus preferencias y repita este procedimiento en todos
los efectos de ojos rojos que aparezcan en la imagen.
Si una imagen se utiliza varias veces en el proyecto, al realizar la acción de eliminación de ojos
rojos una vez afectará a todas las apariciones de la imagen.
Operaciones de edición: deshacer y rehacer
Con las acciones de deshacer y rehacer dispondrá de la libertad necesaria para experimentar con el
proyecto. Realice las ediciones que desee hasta quedar totalmente satisfecho con el resultado. Si cambia de
opinión, siempre puede deshacer los cambios. Y, si vuelve a cambiar de opinión, puede rehacer las
ediciones deshechas (¡uf!).
Por ejemplo, si elimina una pista sin querer, simplemente seleccione Deshacer para restaurarla.
202CAPÍTULO 6

Puede deshacer cuantas acciones sean necesarias; de esta forma, podrá restablecer el proyecto a
cualquier estado desde que ejecutó el comando Guardar por última vez.
Deshacer la última acción realizada
En el menú Edición, seleccione Deshacer o haga clic en el botón Deshacer .
Deshacer una serie de acciones
1. Haga clic en la flecha situada junto al botón Deshacer . De este modo, aparecerá una lista de
las acciones más recientes que se pueden deshacer.
2. Seleccione la acción que desee deshacer. Utilice la barra de desplazamiento para avanzar por la
lista en caso de que esta no muestre la acción. La acción seleccionada y todas las acciones por
encima de ella se invertirán.
Invertir la última acción deshecha
En el menú Archivo, seleccione Rehacer, o haga clic en el botón Rehacer .
Si más adelante decide que hubiera sido mejor no invertir una acción deshecha, haga clic en el botón
Deshacer .
Invertir una serie de acciones deshechas
Si se invierte una acción de deshacer, también lo harán todas las acciones de deshacer que haya por
encima de ella en la lista.
1. Haga clic en la flecha situada junto al botón Rehacer . De este modo, aparecerá una lista de
las acciones más recientes que se pueden rehacer.
2. Seleccione la acción que desee rehacer. Utilice la barra de desplazamiento para avanzar por la lista
en caso de que esta no muestre la acción. La acción seleccionada y todas las acciones por encima
de ella se reharán.
Deshacer todas las ediciones
En el menú Edición, seleccione Deshacer todo para invertir todas las ediciones del historial del comando
Deshacer.
Puede ver el historial de ediciones si hace clic en la flecha situada junto al botón Deshacer .
Borrar el historial de edición
En el menú Edición, seleccione Borrar historial de edición para borrar todas las entradas de la lista de
historial de los comandos Deshacer y Rehacer relativas al proyecto actual.
El historial de edición también se borrará cuando se cierre el proyecto.
Una vez que haya borrado el historial, no podrá deshacer ni rehacer ningún cambio anterior.
EDICIÓN DE EVENTOS EN LA ESCALA DE TIEMPO203

Regenerar picos de audio
En el menú Ver, seleccione Regenerar picos de audio para regenerar archivos pico (.sfk) para todos los
eventos del proyecto.
Zoom y ampliación
Utilice los controles situados en la esquina inferior izquierda de la escala de tiempo para cambiar el nivel de
ampliación del proyecto.
Sugerencias:
n
Al hacer doble clic en el botón Zoom situado en la esquina de la escala de tiempo, se ajusta la
ampliación horizontal y vertical de forma que se muestre lo máximo posible del proyecto.
n Gire la rueda del ratón hacia delante o atrás para aplicar el zoom de forma más rápida.
Acercar el zoom a la altura de pista
n
Haga clic en para aumentar el nivel de zoom de altura de pista y, así, mostrar más detalles de
evento.
n
Haga clic en para reducir el nivel de zoom de altura de pista y, así, mostrar más pistas.
n
Haga clic en el área entre los botones y y arrástrela para aumentar o reducir el nivel de zoom
de altura de pista.
Presione Ctrl+Mayús+Flecha arriba/abajo para aumentar o reducir la altura de todas las pistas.
Acercar el zoom a un evento
n
Haga clic en para aumentar el nivel de zoom horizontal y, así, mostrar más detalles de evento.
n
Haga clic en para reducir el nivel de zoom horizontal y, así, mostrar una porción mayor que la
escala de tiempo.
n
Haga clic en el área entre los botones y y arrástrela para acercar o alejar el zoom en la
escala de tiempo.
También puede utilizar las teclas Flecha arriba/abajo para hacer zoom:
204CAPÍTULO 6

n Presione las teclas Flecha arriba/abajo para acercar el zoom horizontalmente en incrementos
pequeños.
n Presione Ctrl+Flecha arriba/abajo para acercar el zoom en incrementos grandes. Si existe una
selección de tiempo, Ctrl+Flecha arriba/abajo dirigirá el zoom a la selección.
Acercar el zoom a una selección
Haga clic en el botón Zoom ubicado en la esquina de la escala de tiempo para cambiar temporalmente el
cursor a la herramienta de zoom. Seleccione el área de la escala de tiempo que quiera ampliar y el cursor
volverá a convertirse en la herramienta que estaba activa previamente.
Presione Ctrl+Flecha arriba/abajo para dirigir el zoom a la selección.
EDICIÓN DE EVENTOS EN LA ESCALA DE TIEMPO205

206CAPÍTULO 6

Edición multicámara
Vegas Pro hace que sea más sencillo trabajar con vídeo desde varias cámaras en la escala de tiempo.
Puede capturar y editar imágenes de vídeo para una sola escena desde varias cámaras o para una escena
tomada en varias ocasiones desde una sola cámara. Normalmente, el trabajo multicámara se ejecuta en
cinco pasos.
Filmación de vídeo multicámara
Al filmar vídeo multicámara, hay algunos componentes clave que considerar antes de comenzar:
n Si fuera posible, utilice la misma marca y modelo de cámara y los mismos ajustes. De lo contrario,
es posible que necesite hacer correcciones de color importantes para que la apariencia de las
cámaras coincida.
n Si fuera posible, proporcione un único origen de código de tiempo a todas las cámaras.
Con el código de tiempo sincronizado, Vegas Pro puede diseñar medios multicámara en
sincronización perfecta. De lo contrario, necesitará ajustar manualmente la alineación entre clips.
Para obtener más información, consulte "Sincronización de vídeo en proyectos multicámara" en la
página 208.
El código de tiempo sin sincronizar entre dos cámaras (incluso del mismo tipo) difiere en un
segundo por hora. De igual forma, los sellos de fecha/hora también se distancian y solo pueden
usarse para un diseño aproximado. Si solo necesita dos cámaras en la captura, tenga en cuenta que
algunas cámaras Sony (p.ej., el modelo HVR-V1) pueden sincronizar código de tiempo (usando una
función denominada “TC Link”) sobre iEEE-1394.
n Defina la fecha y la hora en cada cámara. Cuanto más próximos estén, mejor será el diseño
aproximado. Incluso si está usando un origen de código de tiempo master, debería definir la
fecha/hora como medida de seguridad.
n Antes o después de cada escena, grabe un punto de sincronización. Es preferible usar una claqueta
de vídeo para esta acción, aunque también puede usar una palmada visible y sonora. También
puede utilizar un flash de una cámara fija, pero debe desactivar cualquier efecto reducción de ojos
rojos ya que se producirían varios flashes. Un flash de cámara rápido combinado con una
velocidad de obturador rápida también puede causar problemas.
Independientemente del método de sincronización que elija, debe estar visible para todas las
cámaras.
n Si olvida grabar un punto de sincronización, tendrá que alinear los clips usando otro punto de
referencia, como algo fijo en el audio o vídeo. Tenga en cuenta que en tomas distantes, el audio
capturado por el micrófono de la cámara se retrasará en el vídeo (1 fotograma por cada 11,5
metros).
Capítulo 7
EDICIÓN MULTICÁMARA207

n Al menos una de las cámaras debería grabar el audio que va a usar para la edición final. Por otra
parte, si está usando un sonido de sistema dual, puede grabar el audio en otro dispositivo. Si está
filmando una actuación musical, es posible que esté usando la pista de audio grabada en un
estudio. Si graba audio en varias cámaras, podrá cambiar entre ellas durante el vídeo si así lo desea.
Captura de vídeo multicámara
Puede utilizar la aplicación Sony Video Capture que se incluye con Vegas Pro para capturar grabaciones
desde las cámaras en su metraje multicámara tal y como suele hacerlo.
Sin embargo, a la hora de capturar vídeo multicámara, es muy importante dar un nombre exclusivo a cada
cinta (o disco), ya que Vegas Pro utilizará esta información para crear una pista para cada cámara. Antes
de comenzar el proceso de captura, active la detección de escenas en la aplicación de captura para que
cada segmento se capture como un clip independiente. Para obtener más información, consulte "Captura
de vídeo" en la página 131.
Sincronización de vídeo en proyectos multicámara
Para poder editar de manera eficaz el metraje multicámara en Vegas Pro, debe tener los clips de vídeo
sincronizados. El mejor lugar para esto es la escala de tiempo, usando las mismas herramientas de edición
de Vegas Pro que emplearía para cualquier proyecto de vídeo.
Diseño de clips usando código de tiempo o indicadores de fecha/hora
1. Inicie un nuevo proyecto o abra uno existente al que desee agregar el vídeo multicámara.
2. En el menú Opciones, seleccione Cuantizar a fotogramas si no se ha seleccionado aún. Para
obtener más información, consulte "Cuantizar a fotogramas" en la página 154.
3. En el menú Opciones, seleccione Ignorar agrupación de eventos para desactivar la opción.
4. Seleccione los clips en la ventana Medios de proyecto.
5. Añada los clips a la escala de tiempo:
n En el caso de los clips con código de tiempo sincronizado, seleccione Multicámara en el
menú Herramientas y después Diseñar pistas usando código de tiempo del medio en el
submenú.
n En el caso de los clips sin código de tiempo sincronizado, seleccione Multicámara en el
menú Herramientas y después Diseñar pistas usando indicador de fecha/hora del medio en
el submenú.
El resultado es un par de pistas para cada cámara, con eventos alineados basados en el código de tiempo o
el indicador de fecha/hora de cada clip. Si las escenas se han capturado con el código de tiempo
sincronizado, los clips deberían estar perfectamente alineados. De lo contrario, necesitará ajustar la
alineación para sincronizar los clips. El objetivo es alinear los clips a tiempo de manera que los puntos de
sincronización que haya grabado se produzcan en la misma posición de la escala de tiempo para todos los
clips.
208CAPÍTULO 7

Ajustar la alineación usando formas de onda de audio
Si ha usado una claqueta o una palmada en el punto de sincronización, podrá alinear los eventos en un
fotograma usando las formas de onda de audio.
1. Utilice los controles de zoom en la esquina inferior derecha de la escala de tiempo para acercar en
la forma de onda. Para obtener más información, consulte "Zoom y ampliación" en la página 204.
2. Arrastre un borde de la pista para que las pistas sean más altas y ver formas de onda grandes.
3. Utilice Mayús+Flecha arriba para aumentar las formas de onda si fuera necesario.
4. Haga clic en el evento y presione 1 o 3 en el teclado numérico para empujar el evento por
fotogramas a la izquierda o derecha.
Ajustar la alineación usando vídeo
También puede alinear los eventos usando el vídeo.
Estos pasos exigen que se habilite el ajuste, de manera que si aún no lo ha hecho, actívelo haciendo
clic en el botón Habilitar ajuste . Para obtener más información, consulte "Habilitar ajuste" en la
página 151.
1. Pista de solo de vídeo.
2. Coloque el cursor en el punto de sincronización y arrastre el desplazamiento de ajuste del evento de
manera que se ajuste al cursor.
3. Repita estos pasos para cada clip.
4. Arrastre el cursor a un punto de ajuste y ajuste los otros clips al cursor.
EDICIÓN MULTICÁMARA209

Creación de eventos multicámara
Vegas Pro usa tomas para la edición multicámara. Para obtener más información, consulte "Uso de tomas
como versiones alternativas de eventos" en la página 185. Si bien la función de edición multicámara se
puede usar con cualquier evento de vídeo multitoma, Vegas Pro facilita la creación de eventos multitoma
para la edición multicámara.
1. Cuando Vegas Pro cree eventos multitoma desde las pistas de la cámara, el orden de las tomas
coincidirá con el orden de las pistas. Por consiguiente, es recomendable reordenar primero las pistas
si desea un orden concreto (fotos anchas, fotos medianas, tomas sin trípode).
2. Una vez todas las cámaras estén organizadas en pistas, sincronizadas y ordenadas a su gusto,
seleccione las pistas a partir de las cuales desee crear una pista multicámara (o presione Ctrl+A para
seleccionar todas las pistas). Para obtener más información sobre la sincronización de vídeo,
consulte "Sincronización de vídeo en proyectos multicámara" en la página 208.
3. En el menú Herramientas, seleccione primero Multicámara y después Crear pista multicámara en el
submenú. Vegas Pro genera un conjunto de pistas que contienen una serie de eventos, con tomas
que representan cada una de las cámaras.
Se crea un nuevo evento para cada vez que se ha activado y se ha detenido una cámara, así como
tomas "(sin cámara)" para los eventos de vídeo en los que no ha habido ninguna cámara.
Si dispone de envolventes, efectos o movimiento aplicados a las pistas de cámara originales,
se perderán al realizar esta operación.
4. Ya estará listo para empezar a editar el vídeo multicámara. Para obtener más información, consulte
"Edición de vídeo multicámara" en la página 211.
210CAPÍTULO 7

Edición de vídeo multicámara
Una vez haya sincronizado los eventos multitoma, puede utilizar el modo de edición multicámara para
seleccionar tomas y cambiar entre las cámaras. Esto se puede hacer mientras que Vegas Pro esté en pausa
para cortes en puntos determinados (como algunos códigos de tiempo y marcadores de golpe) o también
se puede hacer durante la reproducción. La reproducción prosigue incluso cuando se selecciona una toma.
Cuando el modo de edición multicámara esté activado, los envolventes de vídeo, los efectos y el
movimiento se omiten en la ventana Vista previa de vídeo para conservar la velocidad de fotogramas
de la reproducción.
Activación del modo de edición multicámara
A fin de editar vídeo multicámara en Vegas Pro, debe habilitar el modo de edición multicámara. En el
menú Herramientas, seleccione Multicámara y elija Habilitar edición multicámara en el submenú.
Vista previa de varias tomas
En este modo, la ventana de vista previa de vídeo pasa a modo multicámara, con una vista de mosaico
multicámara que muestra el contenido de todas las tomas de forma simultánea. La toma activa aparece
resaltada con un borde coloreado.
Notas:
n Vegas Pro puede obtener una vista previa de varias tomas al mismo tiempo en el modo
multicámara, pero el rendimiento del ordenador condicionará la velocidad de fotogramas de la
reproducción.
EDICIÓN MULTICÁMARA211

n Si dispone de varias pistas de vídeo y/o eventos de vídeo solapados, el evento multitoma superior se
mostrará en la ventana de vista previa de vídeo. Se ignorarán los eventos de una sola toma, como
las superposiciones de título. En los casos en los que existen varias pistas de vídeo, el evento superior
es el de la pista superior. En los casos en los que existen eventos solapados en una misma pista, el
evento superior es el situado a la derecha.
Activación y desactivación de la visualización de la información sobre el nombre y
el número de cámaras/tomas en la ventana de vista previa de vídeo
La información sobre el nombre y el número de cámara y de toma se muestra por defecto en la ventana de
vista previa de vídeo. Puede mostrar u ocultar la visualización de esta información en la ficha Vídeo de la
ventana Preferencias. Para obtener más información, consulte "Preferencias: ficha Vídeo" en la página
618.
También puede mostrar u ocultar la visualización de los nombres de tomas de los eventos en la escala
de tiempo. En el menú Ver, seleccione Información de toma activa.
1. En el menú Opciones, seleccione Preferencias y haga clic en la ficha Vídeo.
2. A fin de ocultar la visualización de la información sobre el nombre de toma, turn off display of take
name information, quite la marca de la casilla Mostrar nombres de tomas. A fin de ocultar la
visualización de la información sobre el número de toma, quite la marca de la casilla Mostrar
números de tomas.
Ajuste del color del indicador de toma activa
Puede seleccionar el color que resalta la toma activa en la ventana de vista previa de vídeo.
1. En el menú Opciones, seleccione Preferencias y haga clic en la ficha Vídeo.
2. Haga clic en el muestrario de color Indicador de toma activa para acceder al selector de color,
donde puede seleccionar cualquier color mediante los controles RVAA o MSLA. Haga clic en el
botón para alternar entre los modos de color RGB y HSL, o haga clic en el icono del cuentagotas
para tomar una muestra de color de la pantalla.
Vista previa del fotograma completo en un monitor externo
En el modo multicámara puede optar por obtener una vista previa del fotograma completo en un monitor
externo, lo que permite ver el resultado final sin salir del modo multicámara.
En el menú Herramientas, seleccione Multicámara y, a continuación, seleccione Mostrar fotograma
completo en monitor externo para activar o desactivar esta opción.
Selección de tomas
Existen varios métodos que puede usar para seleccionar tomas, como pulsar las teclas numéricas o hacer
clic en las tomas en la ventana de vista previa de vídeo. Al seleccionar una toma, Vegas Pro cambia la
toma activa por el evento multicámara.
212CAPÍTULO 7

Mantenga presionada la tecla Ctrl mientras selecciona la toma para crear un crossfade en lugar de un
corte, con la alineación y la duración determinadas por la configuración Conversión de corte a
solapamiento en la ficha Edición del cuadro de diálogo Preferencias. Para obtener más información,
consulte "Preferencias: ficha Edición" en la página 641.
En la ventana de vista previa de vídeo, los cambios de cámara se muestran como un indicador de toma
activa que se mueve por las tomas. Cuando el modo multicámara esté desactivado, verá los cambios de
cámara en la salida de vídeo.
Para cambiar las tomas, Vegas Pro divide el evento en el punto de llamada y cambia la toma activa.
No es posible seleccionar las tomas vacías [las marcadas como “(sin cámara)”].
Recorte de secciones
Puede cambiar la toma utilizada para una selección de tiempo completa. Cuando es posible, los eventos
que utilizan la misma toma se fusionan. Si una toma no está disponible para una parte de la selección de
tiempo, esos eventos no se modificarán.
Existen varios métodos que puede usar para seleccionar tomas, como pulsar las teclas numéricas o hacer
clic en las tomas en la ventana de vista previa de vídeo. Al seleccionar una toma, Vegas Pro cambia la
toma activa por el evento multicámara.
Mantenga presionada la tecla Ctrl mientras selecciona la toma para crear un crossfade en lugar de un
corte, con la alineación y la duración determinadas por la configuración Conversión de corte a
solapamiento en la ficha Edición del cuadro de diálogo Preferencias. Para obtener más información,
consulte "Preferencias: ficha Edición" en la página 641.
En la ventana de vista previa de vídeo, los cambios de cámara se muestran como un indicador de toma
activa que se mueve por las tomas. Cuando el modo multicámara esté desactivado, verá los cambios de
cámara en la salida de vídeo.
Para cambiar las tomas, Vegas Pro divide el evento en el punto de llamada y cambia la toma activa.
EDICIÓN MULTICÁMARA213

No es posible seleccionar las tomas vacías [las marcadas como “(sin cámara)”].
Expansión de una pista multicámara a varias pistas
Vegas Pro puede expandir una pista multicámara a varias pistas de diversos componentes.
1. Seleccione una pista multicámara en la lista de pistas.
2. En el menú Herramientas, seleccione Multicámara y, a continuación, elija Expandir a varias pistas
en el submenú.
3. Se le pedirá que elija entre mantener las tomas no utilizadas como eventos silenciados y eliminarlas.
Si mantiene las tomas no utilizadas como eventos silenciados, podrá recrear la pista multicámara
posteriormente. Haga clic en Sí para mantener las tomas no utilizadas y en No para eliminarlas.
Pista multicámara expandida con tomas no utilizadas mantenidas como eventos silenciados.
214CAPÍTULO 7

Pista multicámara expandida con tomas no utilizadas eliminadas.
Restablecimiento de los cambios de cámara
Para restablecer un rango de tiempo a fin de usar una sola toma (por ejemplo, para rehacer la selección de
tomas), seleccione un rango de eventos en la escala de tiempo y haga clic con el botón secundario en un
evento. En el menú contextual, seleccione Toma y a continuación seleccione la toma que utilizará para
todos los eventos seleccionados.
Desactivación del modo de edición multicámara
En el menú Herramientas, seleccione Multicámara y elija Habilitar edición multicámara en el submenú
para desactivar el modo de edición multicámara una vez haya terminado el proceso de edición
multicámara.
En el modo de edición normal, la salida solo muestra la toma activa de cada evento. Si es necesario, use las
herramientas de edición tradicionales de Vegas Pro para perfeccionar la edición. Puede volver a habilitar el
modo de edición multicámara y volver a seleccionar tomas en cualquier momento.
EDICIÓN MULTICÁMARA215

216CAPÍTULO 7

Edición 3D estereoscópica
Puede utilizar Vegas Pro para editar proyectos 3D estereoscópicos (S3D) sin herramientas o dispositivos
adicionales.
Editar un proyecto 3D estereoscópico es igual que editar un proyecto de Vegas Pro normal y requiere un
ajuste mínimo del flujo de trabajo:
1. Empiece un nuevo proyecto y configure las propiedades del proyecto para elegir un modo 3D
estereoscópico.
2. Configure la ventana Vista previa de vídeo y el monitor externo (opcional).
3. Añada medios a la escala de tiempo.
4. Sincronice y empareje los eventos en la escala de tiempo (cuando trabaje con corrientes de vídeo
izquierda y derecha separadas) o configure las propiedades del medio 3D estereoscópico, si fuese
necesario.
5. Alinee las vistas de ojo izquierdo y derecho y ajuste la profundidad de vídeo.
6. Renderice el proyecto.
Configuración de proyectos 3D estereoscópicos
La ficha Vídeo del cuadro de diálogo Propiedades del proyecto permite configurar las opciones para
trabajar con 3D. Para obtener más información, consulte "Configuración de propiedades del proyecto" en
la página 55.
De forma predeterminada, el modo 3D estereoscópico y las configuraciones Intercambiar
izquierda/derecha y Cancelación de Crosstalk también se pueden usar cuando obtenga una vista previa y
renderice el proyecto, pero puede anular la configuración del proyecto en caso necesario.
1. En el menú Archivo, seleccione Propiedades. Aparecerá el cuadro de diálogo Propiedades del
proyecto.
2. Seleccione una opción de la lista desplegable Modo 3D estereoscópico.
Opción Descripción
Desactivado Seleccione esta opción para crear un proyecto en 2D.
Capítulo 8
EDICIÓN 3D ESTEREOSCÓPICA217

Opción Descripción
En paralelo (mitad) Seleccione este ajuste cuando su proyecto vaya a contener vistas de
ojo izquierdo y derecho en un único fotograma.
Las vistas de ojo izquierdo y derecho se muestran como la mitad de la
resolución horizontal disponible.
En este ejemplo, la imagen del ojo izquierdo está teñida de azul, y la
del ojo derecho de rojo:
En paralelo (completo) Seleccione este ajuste cuando su proyecto vaya a contener vistas de
ojo izquierdo y derecho en un único fotograma.
Las vistas de ojo izquierdo y derecho se muestran usando toda la
resolución horizontal.
En este ejemplo, la imagen del ojo izquierdo está teñida de azul, y la
del ojo derecho de rojo:
Arriba/abajo (mitad) Seleccione este ajuste cuando su proyecto vaya a contener vistas de
ojo izquierdo y derecho apiladas en un único fotograma.
Las vistas de ojo izquierdo y derecho se muestran como la mitad de la
resolución vertical disponible.
En este ejemplo, la imagen del ojo izquierdo está teñida de azul, y la
del ojo derecho de rojo:
218CAPÍTULO 8

Opción Descripción
Arriba/abajo
(completo)
Seleccione este ajuste cuando su proyecto vaya a contener vistas de
ojo izquierdo y derecho apiladas en un único fotograma.
Las vistas de ojo izquierdo y derecho se muestran usando toda la
resolución vertical.
En este ejemplo, la imagen del ojo izquierdo está teñida de azul, y la
del ojo derecho de rojo:
Anaglífico (rojo/cian)
Anaglífico (ámbar/azul)
Anaglífico
(verde/magenta)
Las vistas de ojo izquierdo y derecho utilizan filtros de colores para
permitir que los cristales anaglíficos separen las vistas de ojo izquierdo
y derecho.
Alternancia de línea Seleccione este ajuste cuando su proyecto se vaya a mostrar en un
monitor 3D de línea alterna.
Las vistas de ojo izquierdo y derecho se entrelazan usando la mitad de
la resolución vertical disponible.
En este ejemplo, la imagen del ojo izquierdo está teñida de azul, y la
del ojo derecho de rojo:
EDICIÓN 3D ESTEREOSCÓPICA219

Opción Descripción
Tablero cuadriculado Seleccione este ajuste cuando su proyecto se vaya a mostrar en un
monitor 3D basado en DLP.
Las vistas de ojo izquierdo y derecho se ponen en mosaico usando la
mitad de la resolución vertical y horizontal disponible.
En este ejemplo, la imagen del ojo izquierdo está teñida de azul, y la
del ojo derecho de rojo:
Solo izquierdo
Solo derecho
Seleccione el ajuste Solo izquierdo o Solo derecho para editar en un
monitor de 2D o si desea crear archivos de salida separados para las
salidas de ojo izquierdo y derecho.
En este ejemplo, la imagen del ojo izquierdo está teñida de azul, y la
del ojo derecho de rojo:
Fusionar Seleccione este ajuste para fusionar las vistas de ojo izquierdo y
derecho. Este ajuste es útil cuando se ajustan eventos.
220CAPÍTULO 8

Opción Descripción
Diferencia Seleccione este ajuste cuando realice ajustes verticales para minimizar
la disparidad vertical.
3. Seleccione la casilla Intercambiar izquierdo/derecho si necesita cambiar las imágenes de ojo
izquierdo y derecho. Este ajuste es útil si está usando una pantalla de línea alterna que muestra el
ojo derecho encima, si utiliza cristales anaglíficos magenta/verdes, o para crear una vista 3D libre
entre ojos.
4. Arrastre el control deslizante Cancelación de crosstalk si experimenta el desbordamiento entre
imágenes. Por ejemplo, si ve unas imágenes del ojo derecho en el ojo izquierdo, puede ajustar el
control deslizante Crosstalk cancellation para compensar.
Cuando el modo 3D estereoscópico del proyecto se establece en los modos En paralelo,
Arriba/abajo, Alternancia de línea o Tablero cuadriculado, la cancelación de crosstalk solo está
activa cuando la lista desplegable Calidad de renderización de máxima resoluciónBuena o La
mejor. Al utilizar modos anaglíficos, Cancelación de Crosstalk está activa para cualquier nivel de
calidad.
5. Marque la casilla de verificación Incluir cancelación en renderizaciones e imprimir en cinta si
desea utilizar la opción Cancelación de Crosstalk en el resultado final renderizado. Quite la marca
de esta casilla si desea utilizar Cancelación de Crosstalk solo para obtener vistas previas.
Configuración de proyectos 3D estereoscópicos
Puede utilizar la ficha Vídeo del cuadro de diálogo Preferencias para escoger el formato 3D estereoscópico
que se usara para visualizar el proyecto 3D en la ventana Vista previa de vídeo. Por ejemplo, puede escoger
Anaglífico (rojo/cian) en la lista desplegable Modo 3D estereoscópico para previsualizar el proyecto con
gafas 3D anaglíficas. Para obtener más información, consulte "Preferencias: ficha Vídeo" en la página
618.
Si desea previsualizar el proyecto en un televisor o monitor en 3D, puede usar la ficha Vista previa del
dispositivo en el cuadro de diálogo Preferencias para configurar la visualización 3D para previsualizar su
proyecto.
n Si utiliza una tarjeta gráfica NVIDIA que admite tecnología de visión en 3D y un monitor de visión
en 3D escoja el ajuste Tarjeta gráfica de Windows en la lista desplegable Dispositivo en la ficha
Vista previa de dispositivo y escoja Izquierdo y derecho en la lista desplegable Modo 3D
estereoscópico.
EDICIÓN 3D ESTEREOSCÓPICA221

n Si utiliza una tarjeta gráfica NVIDIA que admite tecnología de visión en 3D y un HDTV con
capacidad 3D escoja el ajuste Tarjeta gráfica de Windows en la lista desplegable Dispositivo en la
ficha Vista previa de dispositivo y use la lista desplegable Modo 3D estereoscópico para seleccionar
el método que utiliza su monitor para mostrar el contenido 3D estereoscópico; normalmente En
paralelo (mitad) o Alternancia de línea. Asegúrese de establecer el modo 3D en el menú de
configuración de su televisor y la ficha Vista previa de dispositivo de Vegas Pro.
n Si utiliza un televisor 3D conectado a su equipo mediante una conexión IEEE 1394 (FireWire),
escoja el ajuste OHCI Compliant IEEE 1394/DV en la lista desplegable Dispositivo en la ficha Vista
previa de dispositivo y use la lista desplegable Modo 3D estereoscópico para seleccionar el método
que utiliza su televisor para mostrar el contenido 3D estereoscópico.
Durante la reproducción, seleccione el botón Vista previa en monitor externo en la ventana de Vista
previa de vídeo para habilitar la visualización en 3D Puede desactivar la vista previa externa presionando
Alt+Mayús+4 o haciendo clic en la pantalla secundaria y presionando Esc.
Para obtener más información acerca de la configuración de un hardware concreto, consulte "Preferencias:
ficha Dispositivo de vista previa" en la página 622..
Sincronización de eventos 3D estereoscópicos
Al rodar material 3D estereoscópico utilizando dos cámaras, es importante grabar un evento de
sincronización. Algunos usuarios dan una palmada o chasquean los dedos delante de las cámaras, y otros
utilizan un flash de una cámara fija, un mando a distancia para el adiestramiento de animales o una
claqueta profesional.
Sugerencias:
n Si trabaja con archivos 3D multicanal o que contengan dos imágenes en cada fotograma, no
necesitará alinear los eventos. Al añadir medios de canal múltiple al proyecto 3D
estereoscópico, la primera corriente se utilizará y emparejará con la siguiente.
Si necesita cambiar el modo de un archivo de medios o intercambiar las imágenes izquierda y
derecha, puede utilizar la ficha Medios del cuadro de diálogo Propiedades de medio. Para
obtener más información, consulte "Visualización o cambio de propiedades de archivos de
medios" en la página 118.
n Si tiene dos archivos con un código de tiempo sincronizado (como una grabación en una
cámara 3D que cree clips separados para el ojo izquierdo y el derecho) no necesita alinear el
audio y el vídeo. Solo tiene que seleccionar los clips en la ventana de medios del proyecto y
elegir Emparejar como subclip de 3D estereoscópicos en el menú contextual. Para obtener
más información, consulte "Uso de la ventana de medios de proyecto" en la página 89.
El primer flujo se usará y se emparejará con el siguiente flujo. Si necesita cambiar el modo de
un archivo de medios o intercambiar las imágenes izquierda y derecha, puede utilizar la ficha
Medios del cuadro de diálogo Propiedades de medio.
n Si desea añadir profundidad 3D estereoscópica a las pistas mediante composición 3D puede
utilizar los controles Cámara 3D estereoscópica del cuadro de diálogo Movimiento de pista.
Para obtener más información, consulte "Composición 3D" en la página 417.
Formatos multicanal admitidos:
222CAPÍTULO 8

n Archivos AVI de dos canales y QuickTime
n Archivos 3D AVC creados con cámaras 3D Bloggie HD
n Imágenes fijas 3D MPO (objetos de imágenes múltiples) 3D
n CineForm Neo3D 5.1 o posterior (es necesario un producto CineForm o el reproductor gratuito Neo
Player para leer archivos CineForm Neo3D)
n Dos archivos independientes con nombres terminados en _L y _R. Cuando el archivo izquierdo se
añade al proyecto, Vegas Pro añade también de forma automática el archivo derecho y crea un
subclip 3D estereoscópico.
n Dos archivos independientes con metadatos de emparejamiento desde la cámara Sony PMW-
TD300
n Dos archivos independientes de la cámara Sony PMW-F3 con un vínculo 3D
n Dos archivos separados emparejados como se describe en este tema
EDICIÓN 3D ESTEREOSCÓPICA223

1. Añada el medio a la escala de tiempo con el modo Añadir a lo largo de las pistas para que el vídeo
de los ojos izquierdo y derecho esté en pistas separadas. En el siguiente ejemplo, la pista del ojo
izquierdo está por encima de la del ojo derecho.
2. Utilice uno de los métodos siguientes para alinear el audio y el vídeo de forma que la salida de
vídeo quede sincronizada.
n Si ha usado una claqueta o una palmada en el punto de sincronización, podrá alinear los
eventos en un fotograma usando las formas de onda de audio:
a. Alinee de forma aproximada las ondas de onda de audio arrastrando los eventos a
la escala de tiempo.
b. Utilice los controles de zoom en la esquina inferior derecha de la escala de tiempo
para acercar en la forma de onda. Para obtener más información, consulte "Zoom y
ampliación" en la página 204.
c. Verifique que Cuantizar a fotogramas esté habilitado, ya que desea que los
fotogramas de vídeo estén alineados aunque el audio esté ligeramente desalineado.
d. Arrastre un borde de la pista para que las pistas sean más altas y ver formas de onda
grandes.
e. Utilice Mayús+Flecha arriba para aumentar las formas de onda si fuera necesario.
f. Haga clic en el evento que desee mover y presione 1 o 3 en el teclado numérico para
empujarlo por fotogramas a la izquierda o derecha.
n Sincronización de un evento de vídeo:
Estos pasos exigen que se habilite el ajuste, de manera que si aún no lo ha hecho,
actívelo haciendo clic en el botón Habilitar ajuste . Para obtener más información,
consulte "Habilitar ajuste" en la página 151.
224CAPÍTULO 8

a. Pista de solo de vídeo.
b. Coloque el cursor en el punto de sincronización y arrastre el desplazamiento de ajuste
del evento de manera que se ajuste al cursor.
c. Repita los pasos a y b para cada clip.
d. Arrastre el cursor a un punto de ajuste y ajuste los otros clips al cursor.
Si las cámaras no estaban sincronizadas (filmando con la misma cadencia), es
posible que una vaya hasta medio fotograma por delante de la otra. A no ser que la
escena tenga muchos movimientos rápidos, este fenómeno es aceptable.
Simplemente, asegúrese de acercarlas lo máximo posible en la escala de tiempo.
3. Verificar alineación:
a. Arrastre el controlador deslizante Nivel de la pista superior para establecer su opacidad al
50%.
b. Encuentre una parte del vídeo con buen movimiento y compruebe que el movimiento es el
mismo en los dos clips y que un clip no precede al otro.
Si las cámaras no estaban sincronizadas (filmando con la misma cadencia), es posible que
un clip vaya hasta medio fotograma por delante de la otra. A menos que su escena tenga
movimiento rápido, esto es aceptable.
4. Seleccione ambos eventos de vídeo, haga clic con el botón secundario del ratón y seleccione
Emparejar como subclip 3D estereoscópicos.
Se elimina un evento de vídeo de la escala de tiempo, la toma activa del evento se establece en el
nuevo subclip multicanal y se añade uno nuevo a la ventana Medios de proyecto. Si observa las
propiedades del clip para el nuevo subclip, verá que el Modo 3D estereoscópico se ha establecido
como Vincular con siguiente reproducción.
5. Elimine las pistas de audio y vídeo que creó en el paso 1.
Después de sincronizar los eventos, tendrá un subclip estereoscópico emparejado en la ventana
Medios del proyecto. Puede arrastrar estos clips en la escala de tiempo como medios 3D
estereoscópicos.
EDICIÓN 3D ESTEREOSCÓPICA225

Sugerencias:
n También puede seleccionar pistas para emparejar subclips estereoscópicos. Seleccione ambas
pistas, haga clic con el botón secundario del ratón en una de ellas y seleccione Vincular como
subclips estereoscópicos de 3D. Los eventos solapados en las pistas se emparejan como
subclips estereoscópicos. Si queda una pista vacía, se elimina.
n Si su equipo de cámara utilizaba espejos o cámaras invertidas para generar imágenes
invertidas o rotadas que no se corrigieron en la cámara, puede corregir el clip con el plugin
Ajuste 3D estereoscópico. Para obtener más información, consulte "Ajuste de alineación y
profundidad para 3D esteroscópica" en la página 226.
Ajuste de alineación y profundidad para 3D esteroscópica
Es muy importante que el vídeo 3D estereoscópico presente diferencias entre las vistas solo en
desplazamiento horizontal. Cualquier desalineación vertical o rotativa desvirtuará la experiencia visual e,
incluso, causará molestias al espectador. Asimismo, es importante limitar la cantidad y la dirección del
desplazamiento horizontal para crear una profundidad cómoda.
Por ejemplo, al rodar con cámaras de ejes paralelos, toda la acción suele desarrollarse delante de la
pantalla y es necesario utilizar traslado de imagen horizontal para empujar la mayor parte detrás de la
pantalla.
Utilice los cristales 3D combinados con la vista del resultado sin los cristales para crear buena alineación y
configuración de profundidad. Lo habitual es que se quiera que toda la acción se produzca tras del plano
de pantalla y que solo se cruce el plano de pantalla para efectos especiales o dramáticos. Sin embargo,
asegúrese de no crear nunca divergencia, donde la imagen del ojo izquierdo aparecería más de 2,5
pulgadas a la izquierda de la imagen del ojo derecho en la pantalla más grande en la que se vaya a
mostrar la película.
Por ejemplo, si la pantalla más grande que se vaya a utilizar es 16:9 con una diagonal de 106 pulgadas, la
anchura será del 87% de la diagonal, es decir, unas 92 pulgadas. Con un contenido de 1920x1080, 2,5
pulgadas son solo 52 píxeles, por lo que debe asegurarse de que los objetos distantes nunca estén a más de
52 píxeles de distancia.
Puede utilizar el plugin de ajuste 3D para ajustar el desplazamiento horizontal y el vertical, la piedra
angular y la rotación. Este plugin puede aplicarse en el nivel del medio, del evento, de la pista o de la salida
de vídeo. Para obtener más información, consulte "Aplicación de efectos de vídeo" en la página 338.
Puede utilizar los controles de plugin de la siguiente forma:
Elemento Descripción
Desplazamiento
horizontal
Arrastre el control deslizante para ajustar la alineación horizontal de
las vistas de ojo izquierdo y derecho para fijar la posición de vídeo
que se percibe en relación con la profundidad de la pantalla.
Desplazamiento
vertical
Si las vistas de ojo izquierdo y derecho no están alineadas
verticalmente, arrastre el control deslizante para corregir el
desplazamiento.
Zoom Si las vistas de ojo izquierdo y derecho no presentan el mismo zoom,
arrastre el control deslizante para corregir el desplazamiento.
226CAPÍTULO 8

Elemento Descripción
Piedra angular Arrastre el control deslizante para corregir la piedra angular de la
imagen. La piedra angular de la imagen se produce cuando las
cámaras de ojo izquierdo y derecho no están paralelas.
Rotación Arrastre el control deslizante para corregir la inclinación de la cámara
en las vistas de ojo izquierdo y derecho.
Corrección automática Haga clic aquí para analizar las vistas de ojo izquierdo y derecho y
calcular automáticamente los valores de desplazamiento vertical,
zoom, piedra angular y rotación.
Invertir
horizontalmente
Seleccione un valor de la lista desplegable para invertir la imagen en
cámaras invertidas.
Invertir verticalmente Seleccione un valor de la lista desplegable para invertir la imagen en
aparejos especulares o cámaras invertidas.
Recorte automático Seleccione esta casilla de verificación si desea recortar
automáticamente las vistas de ojo izquierdo y derecho durante el
ajuste para evitar que se creen bordes negros como consecuencia de
los ajustes del plugin.
Recortar Cuando la casilla de verificación Recorte automático no está
seleccionada, puede arrastrar este control deslizante para ajustar el
recorte de la imagen.
Ventanas flotantes Arrastre el control deslizante Izquierdo o Derecho para corregir las
infracciones de extremo de la pantalla.
Si su proyecto 3D estereoscópico contiene objetos que crucen el
extremo de la pantalla y se muestren delante de la misma, los
usuarios verás colas de profundidad conflictivas: El efecto 3D dice a
los ojos de los usuarios que un objeto debe aparecer delante de la
pantalla, pero el extremos de la pantalla contradice su profundidad.
Por ejemplo, en el siguiente ejemplo, si arrastra el controlador
deslizante Izquierdo se enmascarará el extremo izquierdo del
fotograma para evitar que el kayak cruce el extremo de la pantalla.
EDICIÓN 3D ESTEREOSCÓPICA227

Sugerencias:
n El ajuste de la profundidad 3D es un proceso complejo y escapa al alcance de este
documento. Para obtener más información, consulte alguna referencia como, por ejemplo, 3D
Movie Making: Stereoscopic Digital Cinema from Script to Screen, de Bernard Mendiburu.
n Cuando trabaja en un proyecto 3D estereoscópico, se muestra una casilla de verificación
separada en la ventana de Efectos de vídeo para el vídeo del ojo izquierdo y derecho:
. Al limitar un efecto solo para el ojo izquierdo o derecho, puede
utilizar varias instancias de un plugin con distintas configuraciones para cada ojo.
Renderización 3D estereoscópica
Al renderizar un proyecto, la opción Modo 3D estereoscópico de la ficha Vídeo en el cuadro de diálogo
Propiedades del proyecto se utiliza de forma predeterminada.
Si desea utilizar un formato de renderización diferente (para obtener masters de ojo izquierdo y derecho
separados, por ejemplo, o para crear varias versiones del proyecto), puede cambiar el modo de
renderización.
Formatos de renderización 3D admitidos:
n Vídeo en un formato compatible con fotogramas. Ajuste el modo 3D estereoscópico del proyecto
en En paralelo (mitad), Arriba/abajo (mitad) o Alternancia de línea y renderice usando una
plantilla de formato de archivo estándar.
n CineForm Neo3D (se necesita CineForm NeoHD, Neo4k o Neo3D 5.1 o posterior). Puede crear una
plantilla de renderización personalizada QuickTime o AVI que utilice CineForm como formato de
vídeo. Al renderizar con esta plantilla, se creará un archivo Neo3D que se puede utilizar con
cualquier aplicación que admita el formato 3D estereoscópico de CineForm.
n Dos archivos separados. Puede crear dos plantillas personalizadas y utilizar la ficha Proyecto del
cuadro de diálogo Configuración personalizada para establecer el Modo 3D estereoscópico en una
plantilla para Solo izquierdo y en la otra para Solo derecho. A continuación, podrá renderizar los
archivos por separado o utilizar Herramientas > Creación de secuencias de comandos>
Renderización por lotes para renderizar los archivos de ojo izquierdo y derecho.
n Renderizar usando el plugin Sony AVC/MVC con una de las plantillas siguientes, crea dos archivos
cuando se renderizar el vídeo 3D estereoscópico:
o
MVC 1280x720-60p, corriente de vídeo a 25 Mbps
o
MVC 1280x720-50p, corriente de vídeo a 25 Mbps
o
MVC 1920x1080-24p, corriente de vídeo a 25Mbps
La corriente base es un vídeo AVC 2D a resolución completa y la corriente dependiente es un vídeo
MVC que contiene datos de vídeo para el otro ojo.
1. En el menú Archivo, seleccione Renderizar como para acceder al cuadro de diálogo Renderizar
como.
2. Utilice los controles de archivo de salida para escoger dónde desea guardar su archivo:
228CAPÍTULO 8

a. El cuadro Carpeta muestra la ruta de la carpeta donde se guardará el archivo. Haga clic en
la flecha abajo para escoger una carpeta utilizada recientemente, o haga clic en el botón
Examinar para indicar una carpeta nueva.
b. Escriba un nombre en el cuadro Nombre o haga clic en el botón Examinar y seleccione un
archivo en la ventana examinar para reemplazar el archivo existente.
3. Use los controles de formato de salida para seleccionar el tipo de archivo que desee crear.
El cuadro Formato de salida muestra los tipos de archivo y los formatos que puede usar para
renderizar el archivo. Puede hacer doble clic en los encabezados (o hacer clic en los botones de
flechas) para expandir o contraer las listas de plantillas disponibles.
4. Haga clic en el botón Personalizar plantilla para crear una nueva plantilla.
5. En el cuadro de diálogo Configuración personalizada, haga clic en la ficha Proyecto.
6. En la lista desplegable Modo 3D estereoscópico, seleccione el ajuste que quiera usar para
renderizar el proyecto.
Seleccione Utilizar configuración de proyecto si quiere usar la configuración de la ficha Vídeo en el
cuadro de diálogo Propiedades del proyecto, o seleccionar otro modo si quiere anular la
configuración del proyecto al renderizar.
Cuando utilice Herramientas > Grabar disco > Blu-ray Disc en un proyecto en 3D
estereoscópico, Vegas Pro se grabará en un disco Blu-ray 3D™ Disc. Para obtener más
información, consulte "Creación de Blu-ray Disc" en la página 522.
Si su proyecto va destinado a la replicación profesional de Blu-ray 3D™, Vegas Pro puede
preparar el contenido en formato Full HD por ojo renderizando dos archivos distintos (consulte
Solo izquierda y Solo derecha a continuación), que se pueden leer con un codificador MVC
como el codificador 3D de dos canales y generado con una herramienta como Blu-print..
Para obtener más información, consulte
http://www.sonycreativesoftware.com/blurayencoding y
http://www.sonycreativesoftware.com/bluprint.
Opción Descripción
Utilizar
configuración
de proyecto
Utiliza la configuración de la ficha Vídeo en el cuadro de diálogo Propiedades
del proyecto.
EDICIÓN 3D ESTEREOSCÓPICA229

Opción Descripción
En paralelo
(mitad)
Seleccione este ajuste cuando su vídeo renderizado vaya a contener vistas de ojo
izquierdo y derecho en un único fotograma.
Las vistas de ojo izquierdo y derecho se muestran como la mitad de la resolución
horizontal disponible.
YouTube 3D
YouTube 3D utiliza vídeo compatible con fotogramas, de modo que puede crear
una plantilla personalizada de renderización usando un formato que sea
compatible con YouTube, como XDCAM EX, Windows Media Video o
MainConcept MPEG-2. Para la plantilla personalizada, establezca el modo 3D
estereoscópico en En paralelo (mitad) y seleccione la casilla de verificación
Intercambiar izquierda/derecha porque es el valor predeterminado de YouTube
3D para este diseño.
Cuando cargue su vídeo a YouTube, añada yt3d:enable=LR como etiqueta para
permitir la visualización en 3D Añada también yt3d:aspect=16:9 (o
yt3d:aspect=4:3) para establecer la relación de aspecto de fotogramas de
visualización.
En paralelo
(completo)
Seleccione este ajuste cuando su vídeo renderizado vaya a contener vistas de ojo
izquierdo y derecho en un único fotograma.
Las vistas de ojo izquierdo y derecho se muestran usando toda la resolución
horizontal.
Arriba/abajo
(mitad)
Seleccione este ajuste cuando su vídeo renderizado vaya a contener vistas de ojo
izquierdo y derecho apiladas en un único fotograma.
Las vistas de ojo izquierdo y derecho se muestran como la mitad de la resolución
vertical disponible.
Arriba/abajo
(completo)
Seleccione este ajuste cuando su vídeo renderizado vaya a contener vistas de ojo
izquierdo y derecho apiladas en un único fotograma.
Las vistas de ojo izquierdo y derecho se muestran usando toda la resolución
vertical.
Anaglífico
(rojo/cian)
Las vistas de ojo izquierdo y derecho utilizan filtros de colores para permitir que
los cristales anaglíficos separen las vistas de ojo izquierdo y derecho.
Anaglífico
(ámbar/azul)
Anaglífico
(verde/magen-
ta)
Alternancia
de línea
Seleccione este ajuste cuando su vídeo renderizado se vaya a mostrar en un
monitor 3D de línea alterna.
Las vistas de ojo izquierdo y derecho se entrelazan usando la mitad de la
resolución vertical disponible.
230CAPÍTULO 8

Opción Descripción
Tablero
cuadriculado
Seleccione este ajuste cuando su vídeo renderizado se vaya a mostrar en un
monitor 3D basado en DLP.
Las vistas de ojo izquierdo y derecho se ponen en mosaico usando la mitad de la
resolución vertical y horizontal disponible.
Solo izquierdo Seleccione el ajuste Solo izquierdo o Solo derecho si desea crear renderizaciones
separadas para las salidas de ojo izquierdo y derecho. Estas opciones son útiles
cuando el formato de salida requiere archivos renderizados separados para los
ojos izquierdo y derecho.
Puede utilizar la secuencia de comandos de renderización por lotes para
automatizar el proceso. Cree dos plantillas de renderización personalizadas:
para una plantilla, establezca el modo 3D estereoscópico a Solo izquierdo
y establezca el otro modo 3D estereoscópico de la plantilla en Solo
derecho. A continuación, elija Herramientas > Creación de secuencias de
comando > Renderización por lotes, seleccione el formato y marque la
casilla de verificación para sus dos plantillas, defina la carpeta de destino y
el nombre del archivo y, finalmente, haga clic en Aceptar. Vegas
renderizará cada archivo con el nombre de la plantilla anexo al nombre del
archivo.
Solo derecho
Fusionar Seleccione este ajuste para fusionar las vistas de ojo izquierdo y derecho. Este
ajuste es útil cuando se ajustan eventos.
Diferencia Seleccione este ajuste cuando realice ajustes verticales para minimizar la
disparidad vertical.
7. Seleccione la casilla Intercambiar izquierdo/derecho si necesita cambiar las imágenes de ojo
izquierdo y derecho. Este ajuste es útil si está usando una pantalla de línea alterna que muestra el
ojo derecho encima, si utiliza cristales anaglíficos magenta/verdes, o para crear una vista 3D libre
entre ojos.
8. Arrastre el control deslizante Cancelación de crosstalk si experimenta el desbordamiento entre
imágenes. Por ejemplo, si ve unas imágenes del ojo derecho en el ojo izquierdo, puede ajustar el
control deslizante Cancelación de crosstalk para compensar.
Cuando el modo 3D estereoscópico del proyecto se establece en los modos En paralelo,
Arriba/abajo, Alternancia de línea o Tablero cuadriculado, la cancelación de crosstalk solo está
activa cuando la lista desplegable Calidad de renderización de máxima resolución se establece en
Buena o La mejor. Al utilizar modos anaglíficos, Cancelación de Crosstalk está activa para
cualquier nivel de calidad.
9. Guarde la plantilla para volverla a usar en el futuro:
a. Escriba un nombre en el cuadro Plantilla para identificar la plantilla de renderización.
b.
Haga clic en el botón Guardar plantilla .
c. Haga clic en Aceptar para regresar al cuadro de diálogo Renderizar como.
10. Haga clic en Renderizar para renderizar el proyecto con la nueva plantilla.
EDICIÓN 3D ESTEREOSCÓPICA231

232CAPÍTULO 8

Uso de marcadores, regiones y comandos
Los marcadores y las regiones sirven como puntos de referencia en la escala de tiempo y ayudan a
organizar los eventos en esta. Es posible utilizar marcadores para realizar anotaciones, insertar comandos
de metadatos o marcar pistas y entradas de índice para un proyecto de CD por disco.
Inserción de marcadores
En el menú Insertar, seleccione Marcador para añadir un marcador en la posición del cursor. Los
marcadores se pueden utilizar para indicar los puntos más interesantes o para crear notas en el proyecto.
Si decide guardar marcadores en el archivo MPEG-2 renderizado, DVD Architect los leerá como marcadores
de capítulos. Asegúrese de que la casilla de verificación Renderizar fotogramas I en marcadores esté
seleccionada antes de renderizar (en el cuadro de diálogo Renderizar como, seleccione MainConcept
MPEG-2 en la lista desplegable Plantilla y después haga clic en Personalizado. En el cuadro de diálogo
Plantilla personalizada, seleccione la ficha Vídeo y marque la casilla de verificación Renderizar
fotogramas I en marcadores).
A cada marcador (hasta un máximo de 99) se le asigna un número. Al presionar este número en el
teclado, el cursor se mueve al marcador correspondiente.
Inserción de marcadores
1. Sitúe el cursor en el lugar en que desee colocar un marcador.
2.
En el menú Insertar, seleccione Marcador. Se añadirá un marcador en la posición del cursor y
aparecerá un cuadro de edición.
3. Escriba un nombre para el marcador en el cuadro de edición y presione Entrar.
También puede insertar marcadores durante la reproducción presionando M.
Asignación o cambio de nombres de marcadores
Haga clic con el botón secundario en la etiqueta del marcador y seleccione Cambiar nombreen el menú
contextual. Escriba el nombre del marcador en el cuadro de edición y presione Entrar cuando haya
terminado.
O bien...
Haga doble clic a la derecha del marcador y especifique un nombre en el cuadro de edición.
Capítulo 9
USO DE MARCADORES, REGIONES Y COMANDOS233

Movimiento de marcadores
Arrastre la etiqueta del marcador a una nueva ubicación.
Mantenga presionada la tecla Mayús mientras arrastra para anular temporalmente la configuración
de ajuste actual:
Eliminación de marcadores
Haga clic con el botón secundario en la etiqueta del marcador y seleccione Eliminar en el menú
contextual.
Eliminación de todos los marcadores y regiones del proyecto
Haga clic con el botón secundario en un área vacía de la barra de marcadores, seleccione
Marcadores/Regiones y elija Eliminar todo en el submenú. Se eliminarán todos los marcadores y
regiones del proyecto.
Eliminación de todos los marcadores del área seleccionada
Haga clic con el botón secundario en la región de bucle, seleccione Marcadores/Regiones y elija Eliminar
todo en la selección del submenú. Se eliminarán todos los marcadores y regiones del área
seleccionada.
Movimiento del cursor a un marcador
Haga clic en la etiqueta del marcador .
Inserción de regiones
En el menú Insertar, seleccione Región para añadir etiquetas de región en cada extremo de la selección
actual. Las regiones se pueden utilizar para indicar secciones de proyectos como créditos o escenas, o para
crear notas en el proyecto.
A cada región (hasta un máximo de 99) se le asigna un número. Al presionar este número en el
teclado se selecciona la región correspondiente.
234CAPÍTULO 9

Inserción de regiones
1. Arrastre el cursor en la escala de tiempo o en la barra de marcadores para realizar una selección de
tiempo.
2.
En el menú Insertar, seleccione Región. Las etiquetas de regiones numeradas se situarán al
principio y el final del área seleccionada y aparecerá un cuadro de edición.
3. Escriba un nombre para la región en el cuadro de edición y presione Entrar.
Movimiento del cursor a una etiqueta de región
Haga clic en una etiqueta de región .
Para mover el cursor al principio o el final de una región, haga clic con el botón secundario en
cualquier etiqueta de región y seleccione Ir al inicio o Ir al final en el menú contextual.
Eliminación de regiones
Haga clic con el botón secundario en cualquier etiqueta de región y seleccione Eliminar en el menú
contextual.
Eliminación de todos los marcadores y regiones del proyecto
Haga clic con el botón secundario en un área vacía de la barra de marcadores, seleccione
Marcadores/Regiones en el menú contextual y elija Eliminar todo en el submenú. Se eliminarán todas las
regiones y marcadores del proyecto.
Eliminación de todos los marcadores y regiones dentro del área seleccionada
1. Arrastre a lo largo de la barra de marcadores para resaltar el área de la que desee eliminar todos los
marcadores y regiones.
2. Haga clic con el botón secundario en un área vacía de la barra de marcadores, seleccione
Marcadores/Regiones en el menú contextual y elija la opción Eliminar todo en la selección en el
submenú. Se eliminarán todas las regiones y marcadores dentro del área seleccionada.
Asignación o cambio de nombres de regiones
Haga clic con el botón secundario en la etiqueta de región inicial y seleccione Cambiar nombreen el
menú contextual.
O bien...
Haga doble clic a la derecha de la etiqueta de región y especifique un nombre en el cuadro de edición.
USO DE MARCADORES, REGIONES Y COMANDOS235

Selección de regiones
Haga clic con el botón secundario en la etiqueta de región inicial o final y elija Seleccionar región en el
menú contextual. La región se resaltará.
O bien...
Haga doble clic en el inicio o en el final de la etiqueta de región. La región se resaltará.
Movimiento de regiones
Arrastre cualquiera de las etiquetas de región para moverlas y cambiar el tamaño de la región.
Mantenga presionada la tecla Alt mientras arrastra cualquiera de las etiquetas de región para mover la
región manteniendo su longitud.
Uso de marcadores y regiones de medios
En el menú Ver, seleccione Marcadores de medios de eventos para cambiar la visualización de los
marcadores (incluyendo las marcas Essence de XDCAM) y regiones que se han guardado en un archivo de
medios. Estos marcadores se muestran en la escala de tiempo en eventos que hacen referencia al archivo
de medios.
Los marcadores y regiones de medios no se pueden editar dentro del evento. No obstante, cuando edite los
marcadores en marcadores y regiones de la ventana de la recortadora o en un editor de audio externo, el
evento reflejará los cambios.
Marcadores/regiones de medios visibles en la ventana de la recortadora
236CAPÍTULO 9

Marcadores/regiones de medios mostrados en el evento
Sugerencias:
n En el menú Ver, seleccione Marcadores de medios de eventos y, a continuación, elija Mostrar
etiquetas de marcadores en el submenú para cambiar la visualización de las etiquetas de
marcadores en eventos.
n Cuando se muestren los marcadores de medios, podrá utilizarlos como puntos de ajuste para
situar el cursor y para el recorte de bordes si selecciona la opción Ajustar a marcadores en el
menú Opciones. Si la velocidad de fotogramas de un archivo de medios no coincide con la
velocidad de fotogramas de su proyecto, la cuantización de fotogramas tendrá lugar después
del ajuste si selecciona Cuantizar a fotogramas en el menú Opciones. Para obtener más
información, consulte "Ajuste de la duración de un evento" en la página 172 y "Habilitar
ajuste" en la página 151.
Inserción de comandos
En el menú Insertar, seleccione Comando para colocar un marcador de comando de metadatos en la barra
de comandos.
Los marcadores de comando indican cuándo se ejecutará una instrucción (función) en un archivo de
medios de streaming. Puede utilizar los marcadores de comando para mostrar titulares, subtítulos, enlaces
a sitios Web o cualquier otra función que defina.
Windows Media Player 9 o posterior ignorará los comandos de metadatos si no está marcada la
casilla de verificación Ejecutar comandos de secuencias de comandos si existen en la ficha
Seguridad del cuadro de diálogo Preferencias del reproductor. Asegúrese de proporcionar las
instrucciones necesarias para que se marque esta casilla antes de reproducir un archivo.
Inserción de marcadores de comando
1. Sitúe el cursor en el lugar en el que desee insertar el marcador de comando.
2. En el menú Insertar, seleccione Comando. Aparecerá el cuadro de diálogo Propiedades de
comando.
3. En la lista desplegable Comando, seleccione el tipo de comando que desee insertar o escriba un
comando personalizado en el cuadro.
USO DE MARCADORES, REGIONES Y COMANDOS237

4. En el cuadro Parámetro, escriba el argumento que se debe pasar al comando. Por ejemplo, si está
utilizando un comando de URL, escriba la dirección de la página Web que desee mostrar.
Comando
Tipo de
reproductor
Descripción
URL Windows
Media
Indica cuándo se envía una instrucción al explorador de
Internet del usuario para cambiar el contenido que se
muestra.
En el cuadro Parámetro, escriba la URL que se mostrará en
un momento determinado durante la reproducción del
proyecto renderizado.
Texto Windows
Media
Muestra texto en el área de subtítulos del reproductor
Windows Media situado debajo del área de visualización de
vídeo.
En el cuadro Parámetro, escriba el texto que se mostrará
durante la reproducción.
Para ver subtítulos durante la reproducción en el
reproductor de Windows Media 9, seleccione Subtítulos
y subtítulos optativos del menú de reproducción del
reproductor de Windows Media y, a continuación,
seleccione Activar si está disponible en el submenú.
WMClosedCaption Windows
Media
Muestra el texto del cuadro Parámetro en la ventana de
subtítulos definida por un archivo de diseño HTML.
WMTextBodyText Windows
Media
Muestra el texto del cuadro Parámetro en la ventana de texto
definida por un archivo de diseño HTML.
WMTextHeadline Windows
Media
Muestra el texto del cuadro Parámetro en la ventana de
titulares definida por un archivo de diseño HTML.
EOM Scott Archivo
WAV de
Scott
Studios
Calcula el momento en el que comienza a reproducirse el
siguiente clip en cola en un sistema Scott Studios.
Para obtener más información, consulte la documentación
de Scott Studios.
Entrada de cue
Scott
Archivo
WAV de
Scott
Studios
Establece el comienzo de un archivo en un sistema de Scott
Studios sin realizar una edición destructiva.
Para obtener más información, consulte la documentación
de Scott Studios.
238CAPÍTULO 9

Comando
Tipo de
reproductor
Descripción
608CC1 — Se usa para los subtítulos del idioma principal.
El en cuadro Comentario, introduzca aquí los comandos de
control de los subtítulos.
Sugerencias:
n Si escribe texto de subtítulo en el cuadro
Comentario y no especifica la marcación del
subtítulo, se crea un subtítulo emergente.
n Puede usar el teclado para crear puntuación y
texto estándar. Para insertar caracteres y
puntuación especiales, utilice el mapa de
caracteres (Inicio > Todos los programas >
Accesorios > Herramientas del sistema > Mapa
de caracteres).
Para obtener más información sobre los subtítulos, consulte
"Adición de subtítulos a archivos de vídeo" en la página 469.
608CC3 — Se usa para los subtítulos del idioma secundario.
El en cuadro Comentario, introduzca aquí los comandos de
control de los subtítulos.
5. En el cuadro Comentario escriba cualquier comentario que desee asociar con el comando. Los
comentarios se suelen utilizar para ofrecer información sobre el comando mientras trabaja en el
proyecto. Su función es similar a la de asignar nombres a marcadores y regiones.
6. En el cuadro Posición especifique en qué momento desea que se ejecute el comando en el proyecto.
De forma predeterminada, Vegas Pro lo inserta en la posición del cursor.
Eliminación de marcadores de comando
Haga clic con el botón secundario en la etiqueta del marcador de comando y seleccione Eliminar en el
menú contextual.
Edición de marcadores de comando
Haga clic con el botón secundario en la etiqueta del marcador de comando y seleccione Edición en el
menú contextual.
O bien...
Haga doble clic en la etiqueta del marcador de comando.
Movimiento del cursor a un marcador de comando
Haga clic en la etiqueta del marcador de comando .
USO DE MARCADORES, REGIONES Y COMANDOS239

Uso de plantillas de comandos
Si suele insertar comandos que utilicen ajustes similares, puede crear una plantilla para insertar los ajustes
de comandos automáticamente.
Creación de plantillas
1. En el menú Insertar, seleccione Comando para mostrar el cuadro de diálogo Propiedades de
comando.
2. Introduzca los ajustes que desee utilizar en los cuadros Comando, Parámetro, Comentario y
Posición
3. En el cuadro Plantilla, escriba el nombre que desee utilizar para almacenar la plantilla.
4.
Haga clic en el botón Guardar .
Recuperación de plantillas
1. En el menú Insertar, seleccione Comando para mostrar el cuadro de diálogo Propiedades de
comando .
2. Elija la plantilla que quiere usar en la lista desplegable Plantilla. Vegas Pro rellena los cuadros
Comando, Parámetro, Comentario y Posición con la información almacenada en la plantilla.
3. Edite los ajustes que desee utilizar en los cuadros Comando, Parámetro, Comentario y Posición.
4. Haga clic en Aceptar.
Edición de comandos de metadatos
Vegas Pro guarda las plantillas de comandos de metadatos en el archivo cmdtemp.xml de la carpeta
C:\Users\<username>\AppData\Roaming\Sony\Vegas Pro\12.0. Puede editar este archivo directamente
para modificar las plantillas.
Inserción de regiones de pista de CD
En el menú Insertar, seleccione Región de pista de CD de audio para añadir una región en la posición del
cursor utilizando la selección actual. Las regiones de pistas de CD se utilizan al crear una lista de pistas de
CD para grabaciones de CD de audio estándar. Para obtener más información, consulte "Grabación de CD
por disco (DAO o libro rojo)" en la página 517.
Si la primera región de pista empieza antes de 00:00:02:00, se añadirá automáticamente un
desplazamiento en la escala de tiempo para que la primera pista empiece exactamente en dos segundos.
La numeración de pistas de CD se basa en la configuración de Número de primera pista en disco, en
la ficha CD de audio del cuadro de diálogo Propiedades del proyecto. Para obtener más información,
consulte "Configuración de propiedades del proyecto" en la página 55.
240CAPÍTULO 9

Sugerencias:
n En el menú Opciones, seleccione Cuantizar a fotogramas para desactivar la cuantización de
fotogramas antes de crear el diseño de un CD. Para obtener más información, consulte
"Cuantizar a fotogramas" en la página 154.
n Haga doble clic en una etiqueta de región para seleccionar la duración de la pista.
n Presione Ctrl+Punto para buscar la siguiente pista.
n Presione Ctrl+Coma para buscar la pista anterior.
Inserción de marcadores de índice de CD
En el menú Insertar, seleccione Índice de pista de CD de audio para añadir un marcador de índice en la
posición del cursor.
Puede utilizar índices para subdividir una pista. Por ejemplo, una pista podría contener una composición de
orquesta y los marcadores de índice permitirían el desplazamiento hasta cada uno de los movimientos.
Cada pista de un CD de audio estándar puede contener hasta 99 marcadores de índice. Para obtener más
información, consulte "Grabación de CD por disco (DAO o libro rojo)" en la página 517.
Sugerencias:
n Presione Punto para buscar la siguiente pista o marcador de índice.
n Presione Coma para buscar la pista o marcador de índice anterior.
Herramienta Marcador
Puede usar esta herramienta para desplazarse por las barras de marcadores y editar varios marcadores
seleccionados.
1.
Haga clic en el botón Herramienta Marcador en el extremo superior derecho de la escala de
tiempo.
2. Seleccione los marcadores que desee editar:
n Presione las teclas Flecha izquierda/Flecha derecha para moverse al marcador
anterior/siguiente de la barra activa (barra de marcador/región, barra de diseño de CD o
barra de comandos).
USO DE MARCADORES, REGIONES Y COMANDOS241

n Presione las teclas Mayús+Flecha izquierda/Flecha derecha para ampliar la selección al
marcador anterior/siguiente.
n Presione la tecla Mayús mientras hace clic en dos etiquetas de marcadores para seleccionar
todos los marcadores que se encuentren entre las dos etiquetas.
n Presione la tecla Ctrl mientras hace clic en etiquetas de marcadores para seleccionar todos
los marcadores o anular la selección de marcadores individuales.
3. Edite los marcadores:
n Al arrastrar cualquier marcador, se moverán todos los marcadores seleccionados de la barra
activa como un grupo.
n Si presiona Eliminar se eliminarán todos los marcadores seleccionados en la barra activa.
La herramienta Marcador está inactiva cuando cambia el enfoque a otra parte de la ventana de
Vegas Pro.
242CAPÍTULO 9

Edición de pistas
Las pistas son contenedores situados a lo largo de la escala de tiempo en los que se organizan los eventos
de audio y vídeo.
Los eventos se ubican en pistas para establecer el momento en que un evento empieza y se detiene,
mientras que las distintas pistas se juntan para obtener el resultado final.
Inserción de pistas de audio
En el menú Insertar, seleccione Pista de audio para añadir una nueva pista vacía al final de la lista de
pistas.
Si desea añadir una pista en una ubicación concreta, haga clic con el botón secundario en una cabecera de
pista y elija Insertar pista de audio en el menú contextual. La nueva pista se insertará encima de la pista
seleccionada.
Cuando se arrastra un archivo de medios desde la ventana del explorador o desde la ventana de
medios de proyecto hasta un área de la escala de tiempo que no contiene ninguna pista, se crea una
nueva pista y se le añade un nuevo evento que contenga el archivo de medios.
Si lo desea, puede cambiar los valores predeterminados de pista para volumen, tipo de
panoramización, altura, efectos de pista y estado de monitor de entrada de grabación haciendo clic
con el botón secundario en una pista y seleccionando Establecer propiedades de pista
predeterminadas en el menú contextual. Para obtener más información, consulte "Establecimiento de
propiedades de pista predeterminadas" en la página 271.
Inserción de pistas de vídeo
En el menú Insertar, seleccione Pista de vídeo para añadir una nueva pista vacía en la parte superior de la
lista de pistas.
Si desea añadir una pista en una ubicación concreta, haga clic con el botón secundario en una cabecera de
pista y elija Insertar pista de vídeo en el menú contextual. La nueva pista se insertará encima de la pista
seleccionada.
Cuando se arrastra un archivo de medios desde la ventana del explorador o desde la ventana de
medios de proyecto hasta un área de la escala de tiempo que no contiene ninguna pista, se crea una
nueva pista y se le añade un nuevo evento que contenga el archivo de medios.
Si lo desea, puede cambiar el modo de composición, la altura y los efectos de pista predeterminados
haciendo clic con el botón secundario en una pista y seleccionando Establecer propiedades de pista
predeterminadas en el menú contextual. Para obtener más información, consulte "Establecimiento de
propiedades de pista predeterminadas" en la página 271.
Capítulo 10
EDICIÓN DE PISTAS243

Selección de pistas
La selección de pistas, junto con la selección de eventos, es el primer paso que hay que llevar a cabo en
numerosas tareas de edición. Existen diferentes métodos para seleccionar pistas en función del tipo de
selecciones que desee realizar.
Si selecciona varias pistas, puede realizar tareas de edición en todas las pistas seleccionadas de forma
simultánea. Por ejemplo, si desea ajustar el volumen de varias pistas de audio mientras conserva los
niveles relativos, seleccione las pistas y arrastre el control de fundido de volumen en cualquiera de las
pistas seleccionadas. Todos los controles de fundido se moverán a la vez.
Selección de una única pista
Haga clic en cualquier lugar de la cabecera de pista de la pista que desee seleccionar. La pista se resaltará.
Selección de varias pistas adyacentes
Mantenga presionada la tecla Mayús y haga clic en las cabeceras de pista de la primera y la última pista
que desee seleccionar. Las pistas, incluidas las pistas seleccionadas, se resaltarán.
Selección de grupos de pistas compuestas
Haga clic en la barra vertical situada debajo de la pista primaria para seleccionar un grupo de pistas
compuestas. Por ejemplo, al hacer clic en el área marcada A en la siguiente lista de pistas se seleccionan las
pistas de la 1 a la 6. Al hacerlo en el área marcada B se seleccionarán de la 4 a la 6.
Para obtener más información, consulte "Composición y máscaras" en la página 411.
Selección de varias pistas no adyacentes
Utilice el siguiente procedimiento para seleccionar varias pistas que no estén situadas una junto a otra.
244CAPÍTULO 10

1. Mantenga presionada la tecla Ctrl y haga clic en la cabecera de pista de cada pista que desee
seleccionar. Las pistas se resaltarán.
Si ha seleccionado una pista que no desea seleccionar, vuelva a hacer clic sobre ella.
2. Cuando haya seleccionado todas las pistas, suelte la tecla Ctrl.
Selección de todas las pistas
En el menú Edición, elija Seleccionar y, a continuación, elija Seleccionar todo del submenú para
seleccionar todas las pistas y eventos del proyecto.
Ordenación de pistas
Es posible mover las pistas para crear agrupaciones lógicas en cualquier momento durante la creación de
un proyecto.
Para mover una pista, arrastre su icono a una nueva ubicación en la lista de pistas. La nueva
ubicación aparece indicada por la línea destacada que separa las pistas.
Para mover varias pistas, use las teclas Mayús o Ctrl mientras hace clic en los iconos de las pistas y a
continuación arrastre las pistas a su nueva ubicación.
Agrupamiento de pistas
Puede utilizar grupos de pistas para organizar pistas similares y ocultarlas de la vista cuando no esté
trabajando en ellas. De esta forma, la lista de pistas estará menos recargada y será más fácil trabajar con
ella, especialmente en proyectos grandes.
Puede reorganizar los grupos de pistas en la lista de pistas de la misma forma que utiliza para reorganizar
las pistas. Basta con arrastrar la cabecera de un grupo de pistas a una nueva posición en la lista de pistas.
Creación de grupos de pistas
1. Seleccione dos o más pistas para agruparlas. Presione Mayús para seleccionar varias pistas
adyacentes. Las pistas que no son adyacentes no se pueden agrupar.
EDICIÓN DE PISTAS245

2. Haga clic con el botón secundario en una de las pistas, seleccione Grupo de pistas y, a
continuación, seleccione Agrupar pistas seleccionadas.
Las pistas se agruparán. Haga clic en el botón Contraer/Expandir grupo de pistas en la cabecera
del grupo de pistas para cerrar y expandir las pistas del grupo.
Cuando un grupo de pistas se ha contraído, las barras gris oscuro indicarán la duración y la
ubicación de los eventos en las pistas contraídas.
Si selecciona una pista de vídeo primaria o secundaria para añadirla a un grupo de pistas, todas las
pistas primarias o secundarias asociadas también se agregarán al grupo para conservar la relación de
composición. Para obtener más información, consulte "Composición y máscaras" en la página 411.
Al contraer un grupo de pistas, las pistas y los eventos del grupo no se bloquean. Las ediciones
realizadas en otra parte del proyecto podrían afectar a las pistas y eventos del grupo contraído.
Adición de pistas a grupos de pistas existentes
Arrastre una o más pistas a un grupo de pistas para añadir las pistas seleccionadas al grupo.
Eliminación de pistas de grupos
Arrastre una o más pistas fuera de un grupo de pistas para eliminar las pistas seleccionadas del grupo.
También se puede hacer clic con el botón secundario en una o más pistas seleccionadas de un grupo,
seleccionar Grupo de pistas y, a continuación, seleccionar Desagrupar pistas seleccionadas para eliminar
pistas de un grupo.
Borrado de grupos de pistas
1. Haga clic en la cabecera del grupo de pistas para seleccionar todas las pistas del grupo.
2. Haga clic con el botón secundario en la cabecera del grupo de pistas y seleccione Desagrupar
pistas seleccionadas para desagrupar todas las pistas del grupo.
También puede hacer clic con el botón secundario en la línea del grupo de calles y seleccionar
Desagrupar pistas seccionadas en el menú contextual para eliminar el grupo de pistas.
246CAPÍTULO 10

Selección de todas las pistas de un grupo
Haga clic en la cabecera o en la línea de un grupo de calles para seleccionar todas las pistas del grupo.
Cambio de nombre de grupos de pistas
Todos los grupos de pistas de su proyecto tienen una tira de escritura en la que se puede escribir un nombre
para el grupo de pistas.
1. Haga doble clic en la tira de escritura. Todos los nombres que ya existan se resaltarán en la tira.
2. Escriba el nombre del nuevo grupo de pistas.
3. Presione Entrar para guardar el nombre del grupo de pistas.
Silencio y reproducción de forma única (solo) de grupos de pistas
Haga clic en el botón Grupo de solos grupo de pistas para aislar todas las pistas del grupo para la
reproducción. Con la reproducción única (solo) de un grupo de pistas se anularán las pistas silenciadas del
grupo.
Haga clic en el botón Grupo de solos otra vez para restaurar el grupo de pistas para la reproducción.
Haga clic en el botón Silenciar grupo de pistas en el encabezado de un grupo de pistas para suspender
temporalmente la reproducción de todas las pistas del grupo. Al silenciar un grupo de pistas se anularán los
solos de pistas del grupo.
Haga clic en el botón Silenciar grupo de pistas otra vez para restaurar el grupo de pistas para la
reproducción.
Duplicación de pistas
Si desea crear una copia exacta de una pista —eventos, efectos y envolventes—, haga clic con el botón
secundario en el número de pista y seleccione Duplicar pista en el menú contextual.
Controles de pista de audio
Los controles incluidos en la lista de pistas le permitirán ajustar el volumen, la panoramización, la fase, los
niveles de envío de los efectos asignables y los niveles de envío de buses.
EDICIÓN DE PISTAS247

Sugerencias:
n Los controles de pista de audio se duplican en tiras de canal de pista de audio en la ventana de
la mesa de mezclas."Tiras de canal de pista de audio" en la página 380.
n Para mover los controles de fundido y los controles deslizantes en incrementos pequeños,
mantenga presionada la tecla Ctrl mientras arrastra el control.
Cambio del color de una pista
Puede cambiar el color de las pistas para crear grupos lógicos de pistas.
Para cambiar el color de una pista, haga clic con el botón secundario en la cabecera y seleccione Color de
visualización de pista en el menú contextual. Seleccione un color del submenú para cambiar el icono de la
lista de pistas y la forma de onda de la escala de tiempo.
Utilice la ficha Visualización del cuadro de diálogo Preferencias para editar los colores disponibles. Para
obtener más información, consulte "Preferencias: ficha Visualización" en la página 646.
Cambio de la altura de una pista
Arrastre el borde inferior de una pista para ajustar su altura. Si desea establecer la altura de una pista como
la altura predeterminada para las nuevas pistas, puede hacer clic con el botón secundario en la lista de
pistas y seleccionar Establecer propiedades de pista predeterminadas en el menú contextual. Para
obtener más información, consulte "Establecimiento de propiedades de pista predeterminadas" en la
página 271.
Haga clic en Minimizar para minimizar una pista verticalmente.
Haga clic en Maximizar para acercar el zoom verticalmente de modo que la pista rellene la escala de
tiempo.
Tras minimizar o maximizar una pista, vuelva a hacer clic en el botón MinimizaroMaximizar para devolver
una pista a su altura anterior.
248CAPÍTULO 10

Métodos abreviados de teclado para modificar la altura de pista
n Presione Ctrl+Mayús+Flecha arriba o Flecha abajo para cambiar la altura de todas las pistas a la
vez.
n Presione ` para minimizar todas las pistas. Vuelva a presionar esta tecla para restablecer las pistas a
su altura anterior. Al restaurar la altura de pista, las pistas que haya minimizado anteriormente no
se restaurarán; puede restaurar estas pistas haciendo clic en el botón Restaurar altura de pista
situado en la cabecera de pista.
n Presione Ctrl+` para devolver todas las pistas a la altura predeterminada.
Asignación de un nombre a una pista
1. Haga doble clic en la tira de escritura y escriba el nombre de la pista.
Si no ve la tira de escritura, expanda la pista para mostrarla. Se mostrará la tira de escritura sobre el
control deslizante Volumen
2. Presione Entrar para guardar el nombre.
Preparación de pistas para grabar
Haga clic en el botón Preparar para grabar en una pista de audio para prepararla para la grabación.
Al hacer clic en el botón Grabar de la barra de transporte principal, todas las pistas preparadas
comenzarán la grabación.
Para obtener más información acerca de la grabación de audio, consulte "Grabación de audio" en la
página 123.
Inversión de la fase de una pista
Haga clic en el botón Invertir fase de pista para invertir la fase de todos los eventos en una pista de
audio.
Aunque la inversión de datos no provoca una diferencia audible en un único archivo, puede impedir
cancelaciones de fases cuando se mezcla o se aplican crossfades a señales de audio.
Seleccione varias pistas para invertirlas simultáneamente.
Cuando está seleccionado el modificador de evento Invertir, la inversión de la fase de la pista
devolverá el evento a su fase original.
Adición o edición de efectos de pista
Haga clic en el botón Efectos de pista para añadir efectos a una pista o editar la cadena de efectos
existente.
Para obtener más información sobre el uso de efectos de pista, consulte "Adición/edición de efectos de
pista de audio" en la página 323.
EDICIÓN DE PISTAS249

Silenciamiento de pistas
Haga clic en el botón Silencio para impedir que una pista se reproduzca en la mezcla. Haga clic en el
botón Silencio de pistas adicionales para añadirlas al grupo de silencio. Para anular el silencio de una pista,
vuelva a hacer clic en el botón Silencio.
Haga clic en el botón Silencio en el encabezado de un grupo de pistas para suspender temporalmente la
reproducción de todas las pistas del grupo. Al silenciar un grupo de pistas se anularán los solos de pistas del
grupo.
Silenciar una pista hace que se silencie su salida principal y los envíos de desvanecedor previo
únicamente, a menos que la casilla de verificación Desvanecedor previo de pista envía escucha a
silencio situada en la ficha Audio del cuadro de diálogo Preferencias esté marcada. Para obtener más
información y ejemplos sobre cómo funciona la casilla de verificación Desvanecedor previo de pista
envía escucha a silencio, consulte "Preferencias: ficha Audio" en la página 633.
Silencio y anulación de silencio de una pista
1.
Anule la selección del botón Configuración de automatización .
2.
Haga clic en el botón Silencio .
Cuando tenga un grupo de pistas silenciadas, mantenga presionada la tecla Ctrl mientras hace clic en
el botón Silencio de una pista no silenciada para eliminar todas las demás pistas del grupo de silencio.
Mantenga presionada la tecla Ctrl mientras hace clic en el botón Silencio de una pista silenciada para
restablecer todos los botones Silencio.
Ajuste de la automatización de silencio
Cuando selecciona el botón Configuración de automatización , el botón Silencio se muestra como y
se puede usar para editar la automatización de silencio.
Reproducción de solo una pista
Haga clic en el botón Solo para silenciar todas las pistas no seleccionadas. Haga clic en el botón Solo de
pistas adicionales para añadirlas al grupo de solo. Para eliminar una pista del grupo de solo, vuelva a hacer
clic en su botón Solo.
Haga clic en el botón Solo en el encabezado de un grupo de pistas para aislar todas las pistas del grupo
para la reproducción. Con la reproducción única (solo) de un grupo de pistas se anularán las pistas
silenciadas del grupo.
Mantenga presionada la tecla Ctrl mientras hace clic en un botón Solo para reproducir únicamente
una pista y eliminar todas las demás pistas del grupo de solo.
Selección del dispositivo de entrada/grabación de una pista
El botón Entrada de grabación de una cabecera de pista selecciona la entrada de audio que se utilizará
para grabar en una pista.
250CAPÍTULO 10

Puede hacer clic en el botón Entrada de grabación para activar o desactivar la supervisión de entrada y
seleccionar un dispositivo de grabación.
Asignación de pistas a los buses
El botón de bus de una cabecera de pista selecciona la salida principal de la pista. La asignación de pistas a
buses resulta especialmente útil para crear submezclas que le permiten ajustar los niveles de varias pistas a
la vez o aplicar un efecto a múltiples pistas. Para obtener más información, consulte "Creación de una
mezcla cue (auriculares) con la mesa de mezclas" en la página 408.
1. Haga clic en el botón de bus de la pista.
El botón se mostrará como si la pista se ha dirigido al bus del master, y la letra del bus se
mostrará en pantalla ( , , etc.) si la pista se ha dirigido a otro bus.
2. Seleccione el bus que desee del submenú. El botón Bus cambiará para mostrar el bus seleccionado.
Si el botón Bus no aparece en la pista, se deberá a que no ha especificado más de un bus en la
configuración del proyecto. Para obtener más información sobre la especificación del número de
buses para el proyecto, consulte "Adición de buses de audio" en la página 358.
Si desea enviar una pista a varias salidas (para crear mezclas cue o envíos de efectos), puede usar el
control de fundido de propósitos múltiples para controlar el nivel de la pista enviada a cada bus o
cadena de efectos asignables."Creación de una mezcla cue (auriculares) con la mesa de mezclas" en
la página 408 y "Uso de efectos asignables" en la página 329.
EDICIÓN DE PISTAS251

Monitorización de los niveles de salida de pista
Durante la reproducción se mostrará un medidor sensible en la cabecera de pista para supervisar la salida
de la pista.
Medidores horizontales
Medidores verticales
Cuando se detecta saturación, el medidor de picos muestra un indicador rojo de saturación.
Haga clic con el botón secundario en los medidores y seleccione un comando del menú contextual para
ajustar la visualización de los medidores. Este menú contextual permite restablecer los indicadores de
saturación, seleccionar una escala de visualización, activar o desactivar la visualización vertical y
desactivar los medidores de salida.
Ajuste del volumen de pista
El control deslizante de la cabecera de pista se puede usar como control de recorte para ajustar el volumen
general de la pista o puede ajustar la configuración de automatización de volumen de la pista.
El nivel de recorte se añade a la configuración de automatización del volumen, de modo que la envolvente
se conserva, pero con un refuerzo o una reducción aplicados. Por ejemplo, configurar el control de recorte a
-3dB produce el mismo efecto que disminuir cada punto envolvente en 3dB.
Al ajustar la mezcla de pistas, recuerde observar los medidores en el mezclador. Puesto que está
añadiendo los volúmenes de todas las pistas en conjunto, es fácil saturar la salida de audio. Asegúrese
de que los medidores nunca muestren una indicación de clip roja durante la reproducción.
252CAPÍTULO 10

Ajuste del nivel de recorte del volumen
1.
Anule la selección del botón Configuración de automatización .
2. Arrastre el control de fundido Vol. para controlar el volumen de una pista en la mezcla.
Un valor de 0 dB significa que la pista se reproduce sin refuerzo ni reducción. Si se arrastra el control
de fundido hacia la izquierda, se reduce el volumen; si se arrastra a la derecha, se refuerza.
Puede mantener presionada la tecla Ctrl mientras arrastra un control de fundido para ajustar la
configuración en incrementos pequeños o bien hacer doble clic en dicho control para devolverlo al
valor 0 dB.
Si hay seleccionadas varias pistas, se ajustarán todas las pistas seleccionadas.
Ajuste del nivel de automatización del volumen
Cuando selecciona el botón Configuración de automatización , la miniatura del controlador de fundido
se muestra como y se puede usar el control para editar la automatización de volumen. Para obtener
más información, consulte "Automatización de pistas de audio" en la página 275.
Panoramización de pistas
El control deslizante Panoramización de la cabecera de pista se puede usar como control de recorte para
ajustar la panoramización general de la pista, o puede ajustar la configuración de automatización de
panoramización de la pista.
El nivel de recorte se añade a la configuración de automatización de la panoramización, de modo que la
envolvente de panoramización se conserva, pero con un desplazamiento aplicado. Por ejemplo, configurar
el control de recorte a -9% a la izquierda produce el mismo efecto que mover cada punto envolvente un
9% a la izquierda.
Ajuste de los niveles de recorte de la panoramización de pistas
1.
Anule la selección del botón Configuración de automatización .
2. Arrastre el control deslizante Panoramización para controlar la posición de la pista en el campo
estéreo: arrastrarlo a la izquierda situará la pista en el altavoz izquierdo más que en el derecho, y
arrastrarlo a la derecha situará la pista en el altavoz derecho.
Puede presionar Ctrl mientras arrastra el control deslizante para ajustar la configuración en
incrementos pequeños o hacer doble clic en el control deslizante para volver a establecer el valor en
0.
Si hay seleccionadas varias pistas, se ajustarán todas las pistas seleccionadas.
Ajuste del nivel de automatización de la panoramización de pistas
Cuando selecciona el botón Configuración de automatización , el control deslizante Panoramización se
muestra como y puede usar el control para editar la automatización de panoramización. Para obtener
más información, consulte "Automatización de pistas de audio" en la página 275.
EDICIÓN DE PISTAS253

Cambio del modo de panoramización
Haga clic con el botón secundario en el controlador de desvanecimiento y seleccione un tipo de
panoramización para cambiar al comportamiento del control deslizante Panoramización. Para obtener
más información acerca de los modos de panoramización, consulte "Modos de panoramización de audio"
en la página 463.
El modo de panoramización seleccionado también se usará para las envolventes de panoramización
de nivel de pista. Para obtener más información, consulte "Automatización de pistas de audio" en la
página 275.
Ajuste de los niveles de envío de efectos asignables
El control deslizante de propósitos múltiples de la cabecera de pista se puede utilizar como control de
recorte para ajustar el nivel de envío general de los efectos asignables, o puede ajustar la configuración de
automatización de envío de dichos efectos.
El nivel de recorte se añade a la configuración de automatización de los efectos asignables de forma que la
envolvente se conserva, pero con un refuerzo o una reducción aplicados. Por ejemplo, configurar el control
de recorte a -3dB produce el mismo efecto que disminuir cada punto envolvente en 3dB.
Sugerencias:
n Los envíos de efectos son envíos de volumen posterior de forma predeterminada. Para
cambiar al volumen previo, haga clic en el botón Envío previo/posterior a volumen (o haga
clic con el botón secundario en el control de fundido de efectos y seleccione Volumen previo
en el menú contextual).
n Si desea aplicar panoramización de pistas (incluida la colocación de pistas y el modo de
panoramización) a envíos de efectos, haga clic con el botón secundario en el control de
fundido de efectos y seleccione Vincular a panoramización de pista principal en el menú
contextual.
Si no se selecciona la opción Vincular a panoramización de pista principal, la pista enviará
una señal estéreo con panoramización central utilizando el modo de panoramización actual
de la pista.
n Seleccione la casilla de verificación Usar ganancia de envío de pista heredada en la página
Audio del cuadro de diálogo Preferencias si desea configurar los envíos de pista de audio para
que funcionen igual que hacían en Vegas Pro 7.0 y versiones anteriores. Cuando la casilla de
verificación esté marcada, podrá abrir proyectos creados con versiones anteriores de Vegas
Pro con la garantía de que sonarán tal y como lo hacían en versiones anteriores de Vegas
Pro..Para obtener más información, consulte "Preferencias: ficha Audio" en la página 633.
254CAPÍTULO 10

Ajuste del nivel de recorte de los efectos asignables
1.
Anule la selección del botón Configuración de automatización .
2. Haga clic en la etiqueta del control deslizante de propósitos múltiples y elija una cadena de efectos
asignables del menú.
3. Arrastre el control de fundido de efectos para controlar el nivel de la pista enviada a cada una de
las cadenas de efectos asignables que haya creado. Si se arrastra el control de fundido hacia la
izquierda, se reduce el volumen; si se arrastra a la derecha, se refuerza.
Puede mantener presionada la tecla Ctrl mientras arrastra un control de fundido para ajustar la
configuración en incrementos pequeños o bien hacer doble clic en dicho control para devolverlo al
valor 0 dB.
Si hay seleccionadas varias pistas, se ajustarán todas las pistas seleccionadas.
Ajuste del nivel de automatización de los efectos asignables
Cuando selecciona el botón Configuración de automatización , la miniatura del controlador de fundido
se muestra como y se puede usar el control para editar los efectos asignables y la automatización del
nivel de envío de buses. Para obtener más información, consulte "Automatización de pistas de audio" en la
página 275.
Ajuste de los niveles de envío de bus
El control deslizante de propósitos múltiples de la cabecera de pista se puede utilizar como control de
recorte para ajustar el nivel de envío de bus general de la pista, o puede ajustar la configuración de
automatización de envío de buses.
El nivel de recorte se añade a la configuración de automatización del envío del bus, de modo que la
envolvente se conserva, pero con un refuerzo o una reducción aplicados. Por ejemplo, configurar el control
de recorte a -3dB produce el mismo efecto que disminuir cada punto envolvente en 3dB.
EDICIÓN DE PISTAS255

Sugerencias:
n Los envíos del bus tienen un volumen previo (así como un silencio previo) de forma
predeterminada. Cuando los envíos del bus tienen un volumen previo, puede crear una mezcla
cue que es independiente de la mezcla principal (como la salida del monitor de un mezclador
de hardware)."Creación de una mezcla cue (auriculares) con la mesa de mezclas" en la página
408.Para cambiar al volumen posterior, haga clic en el botón Envío previo/posterior a
volumen (o haga clic con el botón secundario en el control de fundido de bus y seleccione
Volumen posterior en el menú contextual. Los envíos de volumen posterior resultan muy útiles
para los envíos de efectos porque el envío presta especial atención a los controles de volumen
y silencio de la pista.
n Si desea aplicar panoramización de pistas a envíos de buses (incluida la colocación de
panoramizaciones y el modo de panoramización), haga clic con el botón secundario en el
control de fundido del bus y seleccione Vincular a panoramización de pista principal en el
menú contextual.
Si no se selecciona la opción Vincular a panoramización de pista principal, la pista enviará
una señal estéreo con panoramización central utilizando el modo de panoramización actual
de la pista.
n Seleccione la casilla de verificación Usar ganancia de envío de pista heredada en la página
Audio del cuadro de diálogo Preferencias si desea configurar los envíos de pista de audio para
que funcionen igual que hacían en Vegas Pro 7.0 y versiones anteriores. Cuando la casilla de
verificación esté marcada, podrá abrir proyectos creados con versiones anteriores de Vegas
Pro con la garantía de que sonarán tal y como lo hacían en versiones anteriores de Vegas Pro.
Para obtener más información, consulte "Preferencias: ficha Audio" en la página 633.
Ajuste del nivel de recorte del envío de buses
1.
Anule la selección del botón Configuración de automatización .
2. Haga clic en la etiqueta del control deslizante de propósitos múltiples y seleccione un bus del menú.
256CAPÍTULO 10

3. Arrastre el control de fundido para controlar el nivel de la pista enviada a cada uno de los buses
adicionales que haya creado para el proyecto. Si se arrastra el control de fundido hacia la izquierda,
se reduce el volumen; si se arrastra a la derecha, se refuerza.
Puede mantener presionada la tecla Ctrl mientras arrastra un control de fundido para ajustar la
configuración en incrementos pequeños o bien hacer doble clic en dicho control para devolverlo al
valor 0 dB.
Si hay seleccionadas varias pistas, se ajustarán todas las pistas seleccionadas.
Ajuste de la automatización del envío de buses
Cuando selecciona el botón Configuración de automatización , la miniatura del controlador de fundido
se muestra como y se puede usar el control para editar la automatización del nivel de envío de buses.
Para obtener más información, consulte "Automatización de pistas de audio" en la página 275.
Ajuste de los niveles de recorte
Los controles de la cabecera de pista pueden funcionar como controles de recorte o automatización para el
volumen de pista, la panoramización, el envío de efectos asignables y los niveles de envío de buses. El
ajuste del control de recorte afecta al nivel de toda la pista tal y como ocurría en versiones anteriores de
Vegas Pro.
El nivel de recorte se añade a la configuración de la automatización de pista de modo que se conserva la
configuración de automatización, pero con un refuerzo o una reducción aplicados. Por ejemplo, configurar
el control de recorte a -3dB produce el mismo efecto que disminuir cada punto envolvente en 3dB.
Para ajustar los niveles de recorte, anule la selección del botón Configuración de automatización . Si la
opción Configuración de automatización está seleccionada, el control de fundido de volumen y el control
deslizante de propósitos múltiples ajustarán la configuración de automatización.
Controles de pista de vídeo
Los controles de la lista de pistas permiten ajustar el movimiento, los efectos, la opacidad y la composición
de la pista.
Cambiar el color de una pista
Puede cambiar el color de las pistas para crear grupos lógicos de pistas.
Para cambiar el color de una pista, haga clic con el botón secundario en la cabecera y seleccione Color de
visualización de pista en el menú contextual. Seleccione un color en el submenú para cambiar el icono en
la lista de pistas y el color que se utiliza para resaltar un evento seleccionado en la escala de tiempo.
EDICIÓN DE PISTAS257

Utilice la ficha Visualización del cuadro de diálogo Preferencias para editar los colores disponibles. Para
obtener más información, consulte "Preferencias: ficha Visualización" en la página 646.
Cambiar la altura de una pista
Arrastre el borde inferior de una pista para ajustar su altura. Si desea establecer la altura de una pista como
la altura predeterminada para las nuevas pistas, puede hacer clic con el botón secundario en la lista de
pistas y seleccionar Establecer propiedades de pista predeterminadas en el menú contextual.
Para obtener más información, consulte "Establecimiento de propiedades de pista predeterminadas" en la
página 271.
Haga clic en Minimizar para minimizar una pista verticalmente.
Haga clic en Maximizar para acercar el zoom verticalmente de modo que la pista rellene la escala de
tiempo.
Tras minimizar o maximizar una pista, vuelva a hacer clic en el botón Minimizar o Maximizar para devolver
una pista a su altura anterior.
Los siguientes métodos abreviados de teclado también están disponibles:
n Presione Ctrl+Mayús+Flecha arriba o Flecha abajo para cambiar la altura de todas las pistas a la
vez.
n Presione ` para minimizar todas las pistas. Vuelva a presionar esta tecla para restablecer las pistas a
su altura anterior. Al restaurar la altura de pista, las pistas que haya minimizado anteriormente no
se restaurarán; puede restaurar estas pistas haciendo clic en el botón Restaurar altura de pista
situado en la cabecera de pista.
n Presione Ctrl+` para devolver todas las pistas a la altura predeterminada.
Expandir o contraer capas de pista
Haga clic con el botón secundario en la cabecera de pista y seleccione Expandir capas de pista para
expandir una pista de vídeo a fin de mostrar tres subpistas dentro de la pista principal: el rodillo A, el rodillo
B y el rodillo de transición. En esta vista, los clips secuenciales alternan entre los rodillos A y B, mientras que
el área solapada entre eventos está representada por el rodillo de transición.
Seleccione este comando de nuevo para contraer las capas de pista.
Para obtener más información, consulte "Adición de transiciones" en la página 341.
Expandir o contraer fotogramas clave de pista
Si está utilizando efectos de pista de vídeo o movimiento de pista, los fotogramas clave aparecerán en la
escala de tiempo debajo de la pista de vídeo. Puede arrastrar fotogramas clave para ajustar su posición, o
bien hacer clic con el botón secundario en un fotograma clave para mostrar un menú contextual que le
permitirá añadir y eliminar fotogramas clave, y cambiar la curva de interpolación entre fotogramas clave.
Para obtener más información, consulte "Aplicación de efectos de vídeo" en la página 338 y "Edición del
movimiento de pista" en la página 308.
258CAPÍTULO 10

Seleccione el botón Bloquear envolventes a eventos para bloquear fotogramas clave de nivel de
pista a los eventos de la pista. Cuando los fotogramas clave estén bloqueados, podrá mover eventos a
lo largo de la escala de tiempo y sus fotogramas clave asociados se moverán con ellos.
Haga clic en el botón Expandir/Contraer fotogramas clave de pista , en la cabecera de la pista, para
cambiar la altura de los fotogramas clave de pista.
Los fotogramas clave de nivel de evento no son visibles en la escala de tiempo.
Asignar un nombre a una pista
1. Si no ve la tira de escritura , expanda la pista para mostrarla. La tira de escritura aparece encima
del control de fundido Nivel.
2. Haga doble clic en la tira de escritura y escriba el nombre de la pista.
3. Presione Entrar para guardar el nombre.
Ignorar la envolvente de desenfoque de movimiento
Si ha aplicado una envolvente de desenfoque de movimiento a la pista de bus de vídeo, la envolvente
afectará a todas las pistas. Para ignorar esta opción en una pista, seleccione el botón Ignorar desenfoque
de movimiento en la cabecera de pista.
Para obtener más información, consulte "Pista de bus de vídeo" en la página 266.
Aplicar movimiento de pista
Haga clic en el botón Movimiento de pista para mostrar la ventana de movimiento de pista.
Puede utilizar esta ventana para animar una pista de vídeo o crear efectos de una imagen dentro de otra.
Para obtener más información, consulte "Edición del movimiento de pista" en la página 308.
Aplicar efectos a una pista
Haga clic en el botón Efectos de pista para añadir o editar efectos de vídeo de nivel de pista. Los
efectos de pista se aplicarán a todos los eventos de la pista seleccionada.
Para obtener más información, consulte "Aplicación de efectos de vídeo" en la página 338.
Silenciar una pista
Haga clic en el botón Silencio para impedir que una pista se reproduzca en la mezcla. Haga clic en el
botón Silencio de pistas adicionales para añadirlas al grupo de silencio. Para anular el silencio de una pista,
vuelva a hacer clic en el botón Silencio.
EDICIÓN DE PISTAS259

Silencio y anulación de silencio de una pista
1.
Anule la selección del botón Configuración de automatización .
2.
Haga clic en el botón Silencio .
Cuando tenga un grupo de pistas silenciadas, mantenga presionada la tecla Ctrl mientras
hace clic en el botón Silencio de una pista no silenciada para eliminar todas las demás pistas
del grupo de silencio. Mantenga presionada la tecla Ctrl mientras hace clic en el botón Silencio
de una pista silenciada para restablecer todos los botones Silencio.
Si cuenta con varios niveles de pistas primarias y secundarias, hacer clic en el botón Silencio en una
pista primaria silenciará dicha pista y sus secundarios de composición.
En la lista de pistas de muestra, silenciar la pista 1 silenciará las pistas 1 a 6.
Silenciar la pista 4 silenciará las pistas 4 a 6.
Para obtener más información, consulte "Composición y máscaras" en la página 411.
Ajuste de la automatización de silencio
Puede editar la configuración de automatización de silencio añadiendo una envolvente de silencio a la
pista o a través de los controles de la cabecera de pista.
260CAPÍTULO 10

1.
Seleccione el botón Configuración de automatización . El botón Silencio se muestra como .
2.
Haga clic en el botón Silencio para cambiar el estado de automatización de silencio de la pista.
El botón funcionará de forma diferente si la pista tiene una envolvente de silencio y cuando cambie
el modo de grabación de automatización de pista:
n Si el modo de automatización de pista se configura como Desactivado, el botón silenciará
toda la pista.
n Si la pista tiene una envolvente de silencio y el modo de automatización de pista se
configura como Lectura, el botón cambiará de estado para reflejar la configuración de la
envolvente durante la reproducción, pero no podrá ajustarse.
n Si la pista tiene una envolvente de silencio y el modo de automatización de pista se
configura como Pulsación o Pasador, el botón editará la configuración de envolvente en la
posición del cursor.
Para obtener más información, consulte "Grabación de automatización de envolventes de pista y
fotogramas clave" en la página 291 y"Automatización de pistas de vídeo" en la página 280.
Reproducir únicamente una pista
Seleccione el botón Solo para silenciar todas las pistas no seleccionadas. Haga clic en el botón Solo de
pistas adicionales para añadirlas al grupo de solo. Para eliminar una pista del grupo de solo, vuelva a hacer
clic en el botón Solo.
Cuando tenga un grupo de pistas aisladas, mantenga presionada la tecla Ctrl mientras hace clic en el
botón Solo de una pista no aislada para eliminar todas las demás pistas del grupo de solo. Mantenga
presionada la tecla Ctrl mientras hace clic en el botón Solo de una pista aislada para restablecer todos
los botones Solo.
Si cuenta con varios niveles de pistas primarias y secundarias, hacer clic en el botón Solo en una pista
primaria aislará dicha pista y sus secundarios de composición. Las otras pistas no aisladas en el mismo
nivel de composición se ignorarán.
En la lista de pistas de muestra, aislar la pista 1 aislará las pistas 1 a 6.
Aislar la pista 4 aislará las pistas 4 a 6. Las pistas 2 y 3 se ignorarán, mientras que las pistas 1 y 7 se
reproducirán normalmente.
EDICIÓN DE PISTAS261

Para obtener más información, consulte "Composición y máscaras" en la página 411.
Ajustar la opacidad y los niveles de recorte de pista
El control deslizante Nivel situado en la cabecera de pista afecta al nivel compuesto de una pista. Este
control se puede utilizar como control de recorte para ajustar la opacidad general de la pista o para ajustar
la configuración de automatización de la opacidad de pista.
El nivel de recorte se añade a la configuración de automatización de la pista, de modo que la envolvente se
conserva, pero con un refuerzo o una reducción aplicados. Por ejemplo, configurar el control de recorte en
90% produce el mismo efecto que disminuir cada punto envolvente en 10%.
Haga clic en el botón Modo compuesto primario o Modo de composición y seleccione un modo del
menú para determinar cómo se genera la transparencia en una pista de vídeo. Ya que las pistas inferiores
se muestran a través de pistas superiores, es el modo de composición de la pista superior el que determina
la cantidad que se muestra de la pista inferior. El modo de composición de la pista de vídeo inferior ajusta
su transparencia contra el fondo.
Para obtener más información, consulte "Automatización de pistas de vídeo" en la página 280 y
"Composición y máscaras" en la página 411.
262CAPÍTULO 10

Ajuste del nivel de recorte de composición
1.
Anule la selección del botón Configuración de automatización .
2. Arrastre el control deslizante Nivel para establecer la transparencia o la fusión de cada pista: el
extremo izquierdo representa el 100% de transparencia y el extremo derecho, el 100% de opacidad.
Puede presionar Ctrl mientras arrastra el control deslizante para ajustar la configuración en
incrementos pequeños o hacer doble clic en el control deslizante para volver a establecer el valor en
100% de opacidad.
Si hay seleccionadas varias pistas, se ajustarán todas las pistas seleccionadas.
Ajuste del nivel de automatización compuesto
Puede editar la configuración de automatización añadiendo una envolvente de nivel compuesto a la pista
o a través de los controles de la cabecera de pista.
1.
Seleccione el botón Configuración de automatización . La miniatura del control deslizante
aparece como en el modo de automatización.
2. Arrastre el control deslizante Nivel.
El control deslizante funcionará de forma diferente si la pista tiene una envolvente de nivel
compuesto y cuando cambie el modo de grabación de automatización de pista:
n Si el modo automatización de pista se configura como Desactivado, el control deslizante
ajustará el nivel compuesto de toda la pista.
n Si la pista tiene una envolvente de nivel compuesto y el modo de automatización de pista se
configura como Lectura, el control deslizante seguirá a la envolvente durante la
reproducción, pero no podrá ajustarse.
n Cuando el modo de automatización de pista se ajusta a Pulsación o Pasador, el control
deslizante edita la configuración de envolvente en la posición del cursor. Si la pista no tiene
una envolvente de nivel compuesto, se agregará una cuando ajuste el control deslizante.
Si hay seleccionadas varias pistas, se ajustarán todas las pistas seleccionadas.
Para obtener más información, consulte "Grabación de automatización de envolventes de pista y
fotogramas clave" en la página 291"Automatización de pistas de vídeo" en la página 280.
Ajustar los niveles de desvanecimiento a color de pista
Puede editar la configuración de automatización añadiendo una envolvente de desvanecimiento a color a
la pista o a través de los controles de la cabecera de pista. El control deslizante de desvanecimiento solo se
mostrará si se selecciona el botón Configuración de automatización .
EDICIÓN DE PISTAS263

Puede definir los colores de desvanecimiento de pista para cada pista de vídeo independientemente
haciendo clic con el botón secundario en la cabecera de pista, seleccionando Desvanecimiento de
colores y eligiendo Arriba o Abajo en el submenú. Si desea cambiar los colores predeterminados de
desvanecimiento, utilice los controles Desvanecimiento de pista (arriba) y Desvanecimiento de pista
(abajo), en la ficha Vídeo del cuadro de diálogo Preferencias.
1.
Seleccione el botón Configuración de automatización . La miniatura del control deslizante
aparece como en el modo de automatización.
2. Arrastre el control deslizante Desvanecimiento.
El control deslizante funcionará de forma diferente cuando cambie el modo de grabación de
automatización de pista:
n Si el modo automatización de pista se configura como Desactivado, el control deslizante
ajustará el nivel de desvanecimiento de toda la pista.
n Si el modo de automatización de pista se configura como Lectura, el control deslizante
seguirá a la envolvente durante la reproducción, pero no podrá ajustarse.
n Cuando el modo de automatización de pista se ajusta a Pulsación o Pasador, el control
deslizante edita la configuración de envolvente en la posición del cursor.
Si hay seleccionadas varias pistas, se ajustarán todas las pistas seleccionadas.
Para obtener más información, consulte "Grabación de automatización de envolventes de pista y
fotogramas clave" en la página 291"Automatización de pistas de vídeo" en la página 280.
Pistas de bus de audio
En el menú Ver, seleccione Pistas de bus de audio para mostrar u ocultar la visualización de pistas de bus
de audio en la parte inferior de la escala de tiempo. Existe una pista de bus de audio para cada bus o
cadena de efectos asignables del proyecto y que sirve como representación de escala de tiempo de cada
bus o cadena.
Las pistas de bus se pueden usar para automatizar los parámetros de volumen, panoramización y efecto
usando envolventes. Para obtener más información, consulte "Automatización de pistas de audio" en la
página 275.
Los controles de la pista de bus se encuentran duplicados en las tiras de canal de bus o efectos asignables
en la ventana de la mesa de mezclas. "Tiras de canal de bus" en la página 388 y "Tiras de canal de envío de
efectos (efectos asignables)" en la página 402.
Adición de automatizaciones a pistas de bus de audio
El proceso para añadir volumen, panoramización y automatización de efectos a una pista de bus es
idéntico al de añadir automatización a una pista estándar.
Para obtener más información sobre la automatización de pistas, consulte "Automatización de pistas de
audio" en la página 275.
264CAPÍTULO 10

Adición de efectos a pistas de bus
Haga clic en el botón Efectos de bus de la cabecera de pista del bus para agregar o editar efectos de
bus. Si no hay efectos en el bus, al hacer clic en este botón aparecerá el Selector de plugins. Si un bus de
audio ya tiene efectos asignados, al hacer clic en este botón se mostrará la ventana Efectos de bus Para
obtener más información, consulte "Edición de plugins de audio" en la página 334.
Si la cadena de efectos de bus incluye plugins con parámetros automatizables, el botón Efectos de
bus se mostrará como .
Silenciamiento de pistas
Haga clic en el botón Silencio para impedir que una pista de bus se reproduzca en la mezcla. Haga clic
en el botón Silencio de pistas adicionales para añadirlas al grupo de silencio. Para anular el silencio de una
pista, vuelva a hacer clic en el botón Silencio.
Silencio y anulación del silencio de una pista de bus
1.
Anule la selección del botón Configuración de automatización .
2.
Haga clic en el botón Silencio .
Cuando tenga un grupo de pistas silenciadas, mantenga presionada la tecla Ctrl mientras
hace clic en el botón Silencio de una pista no silenciada para eliminar todas las demás pistas
del grupo de silencio. Mantenga presionada la tecla Ctrl mientras hace clic en el botón Silencio
de una pista silenciada para restablecer todos los botones Silencio.
Ajuste de la automatización de silencio
Puede editar la configuración de automatización de silencio añadiendo una envolvente de silencio a la
pista o a través de los controles de la cabecera de pista.
1.
Seleccione el botón Configuración de automatización . El botón Silencio se muestra como .
2.
Haga clic en el botón Silencio para cambiar el estado de automatización de silencio de la pista
de bus.
El botón funcionará de forma diferente si la pista tiene una envolvente de silencio y cuando cambie
el modo de grabación de automatización de pista:
n Si el modo de automatización de pista se configura como Desactivado, el botón silenciará
toda la pista.
n Si la pista tiene una envolvente de silencio y el modo de automatización de pista se
configura como Lectura, el botón cambiará de estado para reflejar la configuración de la
envolvente durante la reproducción, pero no podrá ajustarse.
EDICIÓN DE PISTAS265

n Si la pista tiene una envolvente de silencio y el modo de automatización de pista se
configura como Pulsación o Pasador, el botón editará la configuración de envolvente en la
posición del cursor.
Reproducción de solo una pista
Haga clic en el botón Solo para reproducir únicamente (solo) las pistas de bus de audio seleccionadas.
Haga clic en el botón Solo de pistas adicionales para añadirlas al grupo de solo. Para eliminar una pista del
grupo de solo, vuelva a hacer clic en su botón Solo.
Mantenga presionada la tecla Ctrl mientras hace clic en un botón Solo para reproducir únicamente
una pista y eliminar todas las demás pistas del grupo de solo.
Cambio del tamaño a las pistas de bus
Es posible arrastrar el divisor horizontal entre la lista de pistas y las pistas de bus para aumentar o reducir el
espacio utilizado para mostrar las pistas. Lleve a cabo cualquiera de las siguientes acciones para cambiar el
tamaño de pistas de bus individuales:
n Arrastre el borde inferior de una pista de bus para ajustar su altura.
n Haga clic en Minimizar para minimizar una pista verticalmente.
n Haga clic en Maximizar para acercar el zoom verticalmente de modo que la pista de bus rellene
la parte inferior de la escala de tiempo.
n Tras minimizar o maximizar una pista de bus, haga clic en los botones Minimizar o Maximizar para
devolver una pista de bus a su altura anterior.
n Presione Ctrl+Mayús+Flecha arriba o Flecha abajo cuando el área de pista de bus esté resaltada
para cambiar el tamaño de todas las pistas de bus a la vez.
Pista de bus de vídeo
En el menú Ver, seleccione Pista de bus de vídeo para mostrar u ocultar la visualización de pistas de bus de
vídeo en la parte inferior de la escala de tiempo. Existe una única pista de bus como representación de la
escala de tiempo de la salida principal de vídeo.
Puede utilizar la pista de bus para animar efectos de salida de vídeo a través de fotogramas clave y agregar
envolventes de desenfoque de movimiento o envolventes de supermuestreo de vídeo.
Adición de fotogramas clave a la pista de bus de vídeo
La adición de fotogramas clave a la pista de bus de vídeo es igual que trabajar con cualquier otra pista de
vídeo. Utilice este tipo de fotogramas clave para animar efectos de salida de vídeo. Para obtener más
información, consulte "Animación de fotogramas clave" en la página 316 y "Aplicación de efectos de
vídeo" en la página 338.
266CAPÍTULO 10

Adición de envolventes de desvanecimiento a color
Puede agregar envolventes de desvanecimiento a color, cantidad de desenfoque de movimiento y
supermuestreo de vídeo en la pista de bus de vídeo para que se apliquen a la salida de vídeo.
La adición y edición de una envolvente de desvanecimiento a color es igual que agregar una envolvente a
una pista de vídeo estándar, con la diferencia de que afecta a todas las pistas. Para obtener más
información, consulte "Automatización de pistas de vídeo" en la página 280.
Adición de una envolvente de desenfoque de movimiento
El desenfoque de movimiento puede darle un toque más realista a la animación creada por ordenador. Por
ejemplo, si utiliza movimiento de pista o panoramización/recorte de evento para mover un clip por el
fotograma, cada fotograma se mostrará con claridad si no se aplica el desenfoque. Al activar esta opción,
se agrega un desenfoque por movimiento a cada fotograma para crear la apariencia de movimiento
fluido, de la misma forma que un elemento que se mueve rápido aparece desenfocado cuando se toma
una fotografía con una velocidad de obturador baja.
Fotograma de evento panoramizado sin desenfoque de movimiento
Fotograma con desenfoque de movimiento
1. Haga clic con el botón secundario en la pista de bus de vídeo, seleccione Insertar/Eliminar
envolvente en el menú contextual y, a continuación, elija Cantidad de desenfoque de movimiento
en el submenú.
2. Edite la configuración de automatización del desenfoque de movimiento:
n Agregue y ajuste puntos envolventes como sea necesario para establecer el intervalo de
tiempo que se utilizará en el desenfoque. Para obtener más información, consulte "Ajuste de
envolventes" en la página 286. Si se aumenta el valor se enfatizará el efecto de desenfoque.
Por ejemplo, si ajusta la envolvente a 0, no se producirá ningún desenfoque; si la ajusta a 1
segundo, cada fotograma se desenfocará durante medio segundo antes y después del
fotograma.
O bien...
EDICIÓN DE PISTAS267

n
Seleccione el botón Configuración de automatización . El control deslizante Desenfoque
de movimiento se mostrará como .
El control deslizante Desenfoque de movimiento funcionará de forma diferente si la pista
tiene una envolvente de nivel compuesto y cuando cambie el modo de grabación de
automatización de pista:
o
Si el modo automatización de pista se configura como Desactivado, el control
deslizante ajustará el nivel de desenfoque de movimiento de toda la pista.
o
Si la pista tiene una envolvente de desenfoque de movimiento y el modo de
automatización de pista se configura como Lectura, el control deslizante seguirá a la
envolvente durante la reproducción, pero no podrá ajustarse.
o
Cuando el modo de automatización de pista se ajusta a Pulsación o Pasador, el
control deslizante edita la configuración de envolvente en la posición del cursor. Si la
pista no tiene una envolvente de desenfoque de movimiento, se agregará una al
ajustar el control deslizante.
3. La envolvente de desenfoque de movimiento afecta a todas las pistas. Para ignorar esta opción en
una pista, seleccione el botón Ignorar desenfoque de movimiento en la cabecera de pista.
4. Para cambiar el tipo de desenfoque, seleccione una opción de la lista desplegable Tipo de
desenfoque de movimiento en la ficha Vídeo del cuadro de diálogo Propiedades del proyecto. Esta
opción determinará la forma del desenfoque y la opacidad de los fotogramas. Para obtener más
información, consulte "Configuración de propiedades del proyecto" en la página 55.
La adición de un desenfoque de movimiento aumentará sensiblemente el tiempo de renderización del
proyecto.
Adición de una envolvente de supermuestreo de vídeo
El supermuestreo de vídeo puede mejorar el aspecto de las animaciones generadas por ordenador
calculando los fotogramas intermedios entre la velocidad de fotogramas del proyecto, lo que le permitirá
crear desenfoques de movimiento o movimientos más fluidos desde orígenes como, por ejemplo,
movimiento de pista, panoramización/recorte de eventos, transiciones o efectos con posibilidad de agregar
fotogramas clave.
El efecto del supermuestreo de vídeo es menos obvio con aquellos vídeos que contienen movimiento
rápido, y dicha opción no podrá mejorar la apariencia del vídeo existente.
Desenfoque de movimiento sin supermuestreo: las exposiciones múltiples son visibles
268CAPÍTULO 10

Desenfoque de movimiento con supermuestreo: las exposiciones múltiples aparecen más fluidas
1. Haga clic con el botón secundario en la pista de bus de vídeo, seleccione Insertar/Eliminar
envolvente en el menú contextual y, a continuación, seleccione Supermuestreo de vídeo en el
submenú.
2. Edite la configuración de automatización:
n Añada y ajuste puntos envolventes como sea necesario para especificar cuántos
fotogramas se calcularán entre fotogramas (usando la velocidad de fotogramas del
proyecto) a fin de crear el desenfoque.
O bien...
n
Seleccione el botón Configuración de automatización . El control deslizante
Supermuestreo se mostrará como .
El control deslizante Supermuestreo funcionará de forma diferente si la pista tiene una
envolvente de supermuestreo y cuando cambie el modo de grabación de automatización de
pista:
o
Si el modo automatización de pista se configura como Desactivado, el control
deslizante ajustará el nivel supermuestreo de toda la pista.
o
Si la pista tiene una envolvente de supermuestreo y el modo de automatización de
pista se configura como Lectura, el control deslizante seguirá a la envolvente
durante la reproducción, pero no podrá ajustarse.
o
Cuando el modo de automatización de pista se ajusta a Pulsación o Pasador, el
control deslizante edita la configuración de envolvente en la posición del cursor. Si la
pista no tiene una envolvente de supermuestreo, se agregará una al ajustar el control
deslizante.
El supermuestreo de vídeo aumentará sensiblemente el tiempo de renderización del proyecto. Por
ejemplo, si establece la envolvente de supermuestreo de vídeo en 2, se renderizará el doble de
fotogramas que en un proyecto sin supermuestreo. Ajuste la envolvente para que aplique el
supermuestreo solo donde sea necesario.
Adición de efectos a pistas de bus
Haga clic en Efectos de salida de vídeo en la cabecera de pista de bus para agregar o editar este tipo
de efectos. Si no hay efectos de salida de vídeo, al hacer clic en el botón se mostrará el Selector de plugins.
Si ya ha configurado estos efectos, al hacer clic en este botón se mostrará la ventana Efectos de salida de
vídeo. Para obtener más información, consulte "Aplicación de efectos de vídeo" en la página 338.
EDICIÓN DE PISTAS269

Silencio de la salida de vídeo
Haga clic en el botón Silencio para silenciar la salida de vídeo. Para anular el silencio, haga clic de
nuevo en el botón Silencio.
Silencio y anulación del silencio de una pista de bus
1.
Anule la selección del botón Configuración de automatización .
2.
Haga clic en el botón Silencio .
Ajuste de la automatización de silencio
Puede editar la configuración de automatización de silencio añadiendo una envolvente de silencio a la
pista o a través de los controles de la cabecera de pista.
1.
Seleccione el botón Configuración de automatización . El botón Silencio se muestra como .
2.
Haga clic en el botón Silencio para cambiar el estado de automatización de silencio de la pista
de bus.
El botón funcionará de forma diferente si la pista tiene una envolvente de silencio y cuando cambie
el modo de grabación de automatización de pista:
n Si el modo de automatización de pista se configura como Desactivado, el botón silenciará
toda la pista.
n Si la pista tiene una envolvente de silencio y el modo de automatización de pista se
configura como Lectura, el botón cambiará de estado para reflejar la configuración de la
envolvente durante la reproducción, pero no podrá ajustarse.
n Si la pista tiene una envolvente de silencio y el modo de automatización de pista se
configura como Pulsación o Pasador, el botón editará la configuración de envolvente en la
posición del cursor.
Omisión de efectos de vídeo y envolventes
Haga clic en Ignorar efectos y envolventes en la cabecera de pista de bus para ignorar todos los
efectos de salida de vídeo y las envolventes de pista de bus.
Cambio del tamaño a las pistas de bus
Es posible arrastrar el divisor horizontal entre la lista de pistas y las pistas de bus para aumentar o reducir el
espacio asignado a las pistas de bus. Lleve a cabo cualquiera de las siguientes acciones para cambiar el
tamaño de pistas de bus individuales:
n Arrastre el borde inferior de una pista de bus para ajustar su altura.
n Haga clic en Minimizar para minimizar una pista verticalmente.
270CAPÍTULO 10

n Haga clic en Maximizar para acercar el zoom verticalmente de modo que la pista de bus rellene
la parte inferior de la escala de tiempo.
n Tras minimizar o maximizar una pista de bus, haga clic en los botones Minimizar o Maximizar para
devolver una pista de bus a su altura anterior.
n Presione Ctrl+Mayús+Flecha arriba o Flecha abajo cuando el área de pista de bus esté resaltada
para cambiar el tamaño de todas las pistas de bus a la vez.
Establecimiento de propiedades de pista predeterminadas
Puede usar la configuración de cualquier pista con el fin de especificar valores predeterminados para
nuevas pistas.
Edición de la configuración de pista predeterminada
1. Haga clic con el botón secundario en una cabecera de pista y seleccione Establecer propiedades de
pista predeterminadas en el menú contextual.
2. Marque la casilla correspondiente a cada elemento que desee utilizar como predeterminado a la
hora de crear una nueva pista:
Elemento Descripción
Volumen Marque esta casilla si desea utilizar la configuración actual del
control de fundido de Volumen cada vez que inserte una pista de
audio.
Modo compuesto Marque esta casilla si desea utilizar la configuración actual del botón
Modo de composición cada vez que inserte una pista de vídeo.
Tipo de
panoramización
Marque esta casilla si desea utilizar el modo de panoramización
actual cada vez que inserte una pista de audio.
Para establecer el modo de panoramización, haga clic con el botón
secundario en el control deslizante de Panoramización y seleccione
un modo de la lista desplegable. Para obtener más información,
consulte "Modos de panoramización de audio" en la página 463.
Altura Marque esta casilla si desea utilizar la altura de pista actual cada vez
que inserte una pista de audio o de vídeo.
Efectos de pista Marque esta casilla si desea utilizar la cadena y la configuración de
efectos de pista actuales cada vez que inserte una pista de audio o de
vídeo.
Para obtener más información, consulte "Adición/edición de efectos
de pista de audio" en la página 323 y "Aplicación de efectos de
vídeo" en la página 338.
EDICIÓN DE PISTAS271

Elemento Descripción
Monitor de entrada Marque esta casilla de verificación si desea activar la cuando inserte
una pista de audio. Para obtener más información, consulte
"Grabación de audio" en la página 123.
Modo de
automatización
Marque esta casilla de verificación si desea usar la opción
Configuración de automatización y la de modo de automatización
de pista en la pista seleccionada siempre que inserte una pista de
audio o vídeo. Para obtener más información, consulte "Grabación
de automatización de envolventes de pista y fotogramas clave" en la
página 291.
3. Haga clic en Aceptar.
Restablecimiento de la configuración de pista original
1. Haga clic con el botón secundario en una cabecera de pista y seleccione Establecer propiedades de
pista predeterminadas en el menú contextual.
2. Marque la casilla Restablecer valores originales.
3. Haga clic en Aceptar.
Renderizar a nueva pista
En el menú Herramientas, seleccione Renderizar a nueva pista para mezclar varias pistas en una sola. Esta
función es similar a la de combinación de pistas en el mundo analógico.
Si el proyecto contiene muchas pistas y efectos, mezclarlos entre sí puede ayudar a ahorrar potencia
de procesamiento.
Si renderiza varias pistas, cualquier envolvente o efecto de pista que haya aplicado se renderizará en la
nueva pista. Los archivos originales no se verán afectados y la(s) nueva(s) pista(s) se guardará(n) en un
archivo nuevo.
1.
Haga clic en el botón Solo correspondiente a las pistas que desee mezclar. Si no activa el solo para
las pistas, la pista renderizada coincidirá con la salida del bus del master. Cree una selección de
tiempo si desea mezclar una parte del proyecto.
Las pistas de vídeo se renderizarán en una única pista de vídeo, mientras que las pistas de audio se
renderizarán en una única pista de audio estéreo.
2. En el menú Herramientas, seleccione Renderizar en pista nueva. Se mostrará el cuadro de diálogo
Renderizar como.
3. Utilice los controles del cuadro de diálogo Renderizar como para elegir la ubicación y el formato
que quiera usar para guardar la pista renderizada. Para obtener más información, consulte
"Renderización de proyectos (Renderizar como)" en la página 541.
4. Haga clic en el botón Renderizar. Se mostrará un cuadro de diálogo en el que podrá ver el progreso
de la renderización.
272CAPÍTULO 10

5. Una vez terminada la mezcla, la pista nueva aparecerá en la lista de pistas.
6. Una vez que aparezca la nueva pista, podrá eliminar las pistas originales.
EDICIÓN DE PISTAS273

274CAPÍTULO 10

Uso de la automatización
La automatización le permite controlar los niveles de audio y vídeo, la panoramización y los parámetros de
efectos en el tiempo. Puede crear fundidos, aplicar panoramización estéreo y agregar efectos con
parámetros que cambiarán a lo largo del proyecto.
La automatización está representada en la escala de tiempo Vegas Pro en forma de envolvente o como un
conjunto de fotogramas clave. Puede crear la automatización agregando envolventes o fotogramas clave
a las pistas (incluidas las pistas de bus), o puede grabar parámetros de automatización ajustando los
controles de la interfaz de Vegas Pro superficie de control) durante la reproducción. Para obtener más
información acerca del uso de una superficie de control, consulte "Uso de una superficie de control" en la
página 557.
Los controles de ganancia, nivel y panoramización pueden ajustar la configuración de
automatización (dinámica), o bien se pueden utilizar como controles de recorte (no automatizado).
La configuración de recorte se añade a la configuración de automatización de manera que los valores
de envolvente o fotograma clave se conservan, pero con un desplazamiento aplicado. Por ejemplo,
configurar el control de recorte de una pista de audio a -3 dB produce el mismo efecto que disminuir
cada punto envolvente en 3 dB.
Si la automatización no se comporta del modo que esperaba, quizá se deba a que haya aplicado un
valor de recorte que esté desplazando la configuración de automatización.
Cuando un control esté configurado para ajustar los niveles de recorte, se mostrará como .
Cuando esté configurado para ajustar los niveles de automatización, se mostrará como .
Automatización de pistas de audio
Con la automatización de pista de audio, es posible crear fundidos, aplicar panoramización estéreo y
añadir efectos con parámetros o enviar niveles que cambien en el tiempo.
La automatización de pistas siempre afectará a todos los eventos de la pista. Esto significa que todas las
envolventes de evento se calcularán después de la automatización de pistas.
A fin de ajustar la automatización de pista usando los controles de la cabecera de pista, seleccione el botón
Configuración de automatización . Si Configuración de automatización no está seleccionado, los
controles ajustan los niveles estáticos (recorte).
Seleccione un tipo de fundido de la lista desplegable Elementos predeterminados de audio que
encontrará en la ficha Edición, en el cuadro de diálogo Preferencias, para establecer el tipo de
fundido predeterminado que se utilizará al añadir envolventes de automatización de volumen y
panoramización. Esta opción solo se utiliza al crear nuevas envolventes; si añade un punto a una
envolvente existente, el nuevo punto siempre utilizará el mismo tipo de fundido que el punto
envolvente anterior. Sin embargo, esta opción no se utiliza para envolventes de eventos. Para obtener
más información, consulte "Preferencias: ficha Edición" en la página 641.
Capítulo 11
USO DE LA AUTOMATIZACIÓN275

Aplicación de automatización de silencio
1. Seleccione una pista de audio.
2. En el menú Insertar, seleccione Envolventes de audio, o haga clic con el botón secundario en la
lista de pistas y seleccione Insertar/Eliminar envolvente en el menú contextual.
3. En el submenú, seleccione Silencio. Junto al comando aparecerá una marca de verificación y se
añadirá una envolvente a la escala de tiempo.
La automatización del silencio estará activada o desactivada, sin fundido entre los estados de
activado y desactivado. Si desea utilizar fundidos, aplique automatización de volumen.
4. Puede ajustar la automatización editando la envolvente en la escala de tiempo o haciendo clic en el
botón Automatización de silencio en la cabecera de pista. Para obtener más información,
consulte "Ajuste de envolventes" en la página 286.
El botón funcionará de forma diferente en función del modo grabación de automatización de
pista. Para obtener más información, consulte "Grabación de automatización de envolventes de
pista y fotogramas clave" en la página 291.
n Si el modo de automatización de pista se configura como Desactivado, el botón silenciará
toda la pista.
n Si la pista tiene una envolvente de silencio y el modo de automatización de pista se
configura como Lectura, el botón cambiará de estado para reflejar la configuración de la
envolvente durante la reproducción, pero no podrá ajustarse.
n Si la pista tiene una envolvente de silencio y el modo de automatización de pista se
configura como Pulsación o Pasador, el botón editará la configuración de envolvente en la
posición del cursor.
Cuando se aplica automatización del silencio a una pista, es posible silenciar y aislar una pista al
mismo tiempo si utiliza los botones Silencio y Solo en la cabecera de pista. El estado de silencio
anula el estado de solo:
n Si selecciona el botón Solo de una pista, la pista se incluirá en el grupo de solo, pero se
silenciará en caso de que la automatización de silencio esté ajustada para silenciar la pista.
n Si selecciona el botón Silencio, la pista se silenciará independientemente de la configuración
de automatización de silencio.
Aplicación de automatización de volumen o de panoramización
1. Seleccione una pista de audio.
2. En el menú Insertar, seleccione Envolventes de audio, o haga clic con el botón secundario en la
lista de pistas y seleccione Insertar/Eliminar envolvente en el menú contextual.
3. En el submenú, seleccione Volumen o Panoramización. Junto al comando aparecerá una marca de
verificación y se añadirá una envolvente a la escala de tiempo.
276CAPÍTULO 11

4. Si desea cambiar la configuración de volumen o panoramización de la pista, edite la envolvente en
la escala de tiempo. Para obtener más información, consulte "Ajuste de envolventes" en la página
286.
Las envolventes de panoramización utilizarán el modo de panoramización establecido por el
control deslizante Panoramización en la lista de pistas. Para obtener más información acerca
de los modos de panoramización, consulte "Modos de panoramización de audio" en la página
463.
5. Si desea cambiar la configuración de volumen o panoramización grabando la automatización,
seleccione el botón Configuración de automatización en el encabezado de pista. El control
deslizante Volumen o el control de fundido Panoramización se mostrarán como en el modo de
automatización.
6. Arrastre el fundido de Volumen o el control deslizante Panoramización para editar la configuración
de la automatización en la posición del cursor. Para editar la envolvente en la escala de tiempo,
también puede ajustar la automatización. Para obtener más información, consulte "Ajuste de
envolventes" en la página 286.
El control funcionará de forma diferente en función del modo grabación de automatización de
pista. Para obtener más información, consulte "Grabación de automatización de envolventes de
pista y fotogramas clave" en la página 291.
n Cuando el modo de automatización de pista está Desactivado, el control ajusta el nivel de
toda la pista. En este modo, el control de automatización actúa como un segundo control
de recorte.
n Si la pista tiene una envolvente de volumen o panoramización y el modo de automatización
de pista se ajusta a Lectura, el control seguirá a la envolvente durante la reproducción, pero
no podrá ajustarse.
n Cuando el modo de automatización de pista se ajusta a Pulsación o Pasador, el control
deslizante edita la configuración de envolvente en la posición del cursor. Si la pista no tiene
ninguna envolvente, se añadirá una envolvente cuando ajuste el control.
Si hay seleccionadas varias pistas, se ajustarán todas las pistas seleccionadas.
Aplicación de automatización de envío de efectos asignables
Puede usar automatización de efectos asignables para modificar el nivel de una pista enviada a una
cadena de efectos asignables. Antes de poder añadir una envolvente de efectos asignables, deberá añadir
una cadena de efectos asignables al proyecto. Para obtener más información, consulte "Adición de una
cadena de efectos asignables" en la página 329.
1. Seleccione una pista de audio.
2. En el menú Insertar, seleccione Envolventes de audio, o haga clic con el botón secundario en la
lista de pistas y seleccione Insertar/Eliminar envolvente en el menú contextual.
USO DE LA AUTOMATIZACIÓN277

3. En el submenú, seleccione la cadena de efectos a la que desee enviar la pista seleccionada.
Aparecerá una marca de verificación en cada cadena de efectos asignables automatizada para la
pista seleccionada.
4.
Seleccione el botón Configuración de automatización en la cabecera de pista. La miniatura del
control de fundido aparece como en el modo Automatización. Para editar la envolvente en la
escala de tiempo, también puede editar la automatización. Para obtener más información, consulte
"Ajuste de envolventes" en la página 286.
5. Haga clic en la etiqueta del control deslizante de propósitos múltiples y elija una cadena de efectos
asignables del menú.
6. Arrastre el control de fundido de efectos para controlar el nivel de la pista enviada a cada una de
las cadenas de efectos asignables que haya creado.
El control de fundido funcionará de forma diferente en función del modo grabación de
automatización de pista. Para obtener más información, consulte "Grabación de automatización de
envolventes de pista y fotogramas clave" en la página 291.
n Cuando la pista tiene una envolvente de efectos asignables y el modo de automatización de
pista está en Desactivado, el control de fundido ajusta el nivel de envío de toda la pista. En
este modo, el control de automatización actúa como un segundo control de recorte.
n Cuando la pista tiene una envolvente de efectos asignables y el modo de automatización de
pista está ajustado en Lectura, el control de fundido seguirá a la envolvente durante la
reproducción, pero no podrá ajustarse.
n Cuando la pista tiene una envolvente de efectos asignables y el modo de automatización de
pista está ajustado en Pulsación o Pasador, el control de fundido editará la configuración de
envolvente en la posición del cursor. Si la pista no tiene ninguna envolvente, se creará una
cuando ajuste el control de fundido.
Si hay seleccionadas varias pistas, se ajustarán todas las pistas seleccionadas.
Aplicación de la automatización del envío de buses
Puede usar las envolventes de bus para variar el nivel de una pista enviada a un bus. Antes de poder añadir
una envolvente de bus, deberá especificar el número de buses del proyecto. Para obtener más información,
consulte "Adición de buses de audio" en la página 358.
278CAPÍTULO 11

1. Seleccione una pista de audio.
2. En el menú Insertar, seleccione Envolventes de audio, o haga clic con el botón secundario en la
lista de pistas y seleccione Insertar/Eliminar envolvente en el menú contextual.
3. En el submenú, seleccione el bus al que desea enviar la pista seleccionada. Aparecerá una marca de
verificación por cada nivel de envío de bus automatizado para la pista seleccionada.
4.
Seleccione el botón Configuración de automatización en la cabecera de pista. La miniatura del
control de fundido aparece como en el modo Automatización. Para editar la envolvente en la
escala de tiempo, también puede ajustar la automatización. Para obtener más información,
consulte "Ajuste de envolventes" en la página 286.
5. Haga clic en la etiqueta del control deslizante de propósitos múltiples y seleccione un bus del menú.
6. Arrastre el control de fundido para controlar el nivel de la pista enviada al bus seleccionado. Si se
arrastra el control de fundido hacia la izquierda, se reduce el volumen; si se arrastra a la derecha, se
refuerza.
El control de fundido funcionará de forma diferente en función del modo grabación de
automatización de pista. Para obtener más información, consulte "Grabación de automatización de
envolventes de pista y fotogramas clave" en la página 291.
n Si el modo automatización de pista se configura como Off (Desactivado), el control de
fundido ajustará el nivel de envío de toda la pista. En este modo, el control de
automatización actúa como un segundo control de recorte.
n Cuando la pista tiene una envolvente de bus y el modo de automatización de pista está
ajustado a Lectura, el control de fundido seguirá a la envolvente durante la reproducción,
pero no podrá ajustarse.
n Si la pista tiene una envolvente de bus y el modo de automatización de pista se configura
como Pulsación o Pasador, el control de fundido editará la configuración de envolvente en
la posición del cursor. Si la pista no tiene ninguna envolvente, se creará una cuando ajuste el
control de fundido.
Si hay seleccionadas varias pistas, se ajustarán todas las pistas seleccionadas.
Adición o eliminación de automatización de efecto de pista
Si un plugin admite automatización, puede ajustar parámetros de efecto de forma dinámica a lo largo del
USO DE LA AUTOMATIZACIÓN279

tiempo. Para obtener más información, consulte "Automatización de parámetros de efectos de audio" en la
página 284.
Ocultación de envolventes
En el menú Ver, seleccione Envolventes de audio y, a continuación, elija la envolvente que desee ocultar en
el submenú. Al ocultar una envolvente, se elimina la línea de la escala de tiempo pero se conservan las
propiedades de reproducción.
En el menú Ver, seleccione Mostrar envolventes (o presione Ctrl+Mayús+E) para cambiar la
visualización de todas las envolventes de la escala de tiempo.
Si ha añadido envolventes de automatización de efectos a una pista, es posible que la pista quede
recargada. Haga clic en la flecha hacia abajo situada junto al botón Efecto de pista y seleccione
una envolvente en la lista desplegable con el fin de seleccionar la envolvente que quiere mostrar.
Presione E para cambiar la visualización de las envolventes de automatización de efectos.
Bloqueo de envolventes a eventos
En el menú Opciones, seleccione Bloquear envolventes a eventos si desea que los puntos y las
posiciones de las envolventes se muevan junto con un evento cuando este se mueva a lo largo de la escala
de tiempo.
Este botón también bloquea fotogramas clave de nivel de pista de los eventos de la pista. Cuando los
fotogramas clave estén bloqueados, podrá mover eventos a lo largo de la escala de tiempo y sus
fotogramas clave asociados se moverán con ellos.
Automatización de pistas de vídeo
Las envolventes de pista de vídeo permiten variar los niveles de composición o fundido de una pista entre
dos colores.
Una envolvente de pista siempre afectará a todos los eventos de la pista. Esto significa que todas las
envolventes de evento se calcularán después de la envolvente de pista.
A fin de ajustar la automatización de pista usando los controles de la cabecera de pista, seleccione el botón
Configuración de automatización . Si Configuración de automatización no está seleccionado, el
control deslizante Nivel ajustará los niveles estáticos (recorte) y el control deslizante Desvanecimiento no se
mostrará.
Seleccione un tipo de desvanecimiento en la lista desplegable Elementos predeterminados de vídeo
en la ficha Edición del cuadro de diálogo Preferencias para establecer el tipo de desvanecimiento
predeterminado que se utilizará al añadir envolventes de nivel compuesto, de desvanecimiento a color
y de velocidad de evento. Esta configuración no se utiliza para envolventes de fotogramas clave ni de
movimiento de pista. Para obtener más información, consulte "Preferencias: ficha Edición" en la
página 641.
280CAPÍTULO 11

Aplicar automatización de silencio
1. Seleccione una pista de vídeo.
2. En el menú Insertar, seleccione Envolventes de vídeo, o haga clic con el botón secundario en la
lista de pistas y seleccione Insertar/Eliminar envolvente en el menú contextual.
3. En el submenú, seleccione Silencio. Junto al comando aparecerá una marca de verificación y se
añadirá una envolvente a la escala de tiempo.
4. Puede ajustar la automatización editando la envolvente en la escala de tiempo o haciendo clic en el
botón Automatización de silencio en la cabecera de pista. Para obtener más información,
consulte "Ajuste de envolventes" en la página 286.
Haga clic en el botón Configuración de automatización en la cabecera de pista para cambiar
entre los modos Silencio y Automatización de silencio.
Cuando se aplica automatización del silencio a una pista, es posible silenciar y aislar una pista
al mismo tiempo si utiliza los botones Silencio y Solo en la cabecera de pista. El estado
de silencio anula el estado de solo:
n Si selecciona el botón Solo de una pista, la pista se incluirá en el grupo de solo, pero se
silenciará en caso de que la automatización de silencio esté ajustada para silenciar la
pista.
n Si selecciona el botón Silencio, la pista se silenciará independientemente de la
configuración de automatización de silencio.
Aplicar automatización de nivel compuesto
La automatización de nivel compuesto permite modificar la opacidad/transparencia de las pistas de vídeo
y su efecto es similar al que se consigue ajustando el control deslizante Nivel en la cabecera de pista.
El botón Modo de composición determina cómo se genera la transparencia en una pista de vídeo. Ya
que las pistas inferiores se muestran a través de pistas superiores, es el modo de composición de la pista
superior el que determina la cantidad que se muestra de la pista inferior. El modo de composición de la
pista de vídeo inferior no tiene efecto alguno sobre el proyecto. Si desea obtener más información sobre las
máscaras y el resalte, consulte "Composición y máscaras" en la página 411.
1. Seleccione una pista de vídeo.
2. En el menú Insertar, seleccione Envolventes de vídeo, o haga clic con el botón secundario en la
lista de pistas y seleccione Insertar/Eliminar envolvente en el menú contextual.
3. En el submenú, seleccione Nivel compuesto de pista.
Si la pista ya contiene una envolvente de nivel compuesto, esta se eliminará. Si la pista no contiene
ninguna envolvente de nivel compuesto, se añadirá con el valor 100% para la duración de la pista.
4. Si desea cambiar el nivel compuesto de la pista en toda la pista, edite la envolvente en la escala de
tiempo. Para obtener más información, consulte "Ajuste de envolventes" en la página 286.
USO DE LA AUTOMATIZACIÓN281

5. Si desea cambiar la configuración de compuesto grabando automatización, seleccione el botón
Configuración de automatización en el encabezado de pista. La miniatura del control deslizante
aparece como en el modo de automatización.
6. Arrastre el control deslizante Nivel.
El control deslizante funcionará de forma diferente si la pista tiene una envolvente de nivel
compuesto y cuando cambie el modo de grabación de automatización de pista. Para obtener más
información, consulte "Grabación de automatización de envolventes de pista y fotogramas clave"
en la página 291.
n Si el modo automatización de pista se configura como Desactivado, el control deslizante
ajustará el nivel compuesto de toda la pista. En este modo, el control de automatización
actúa como un segundo control de recorte.
n Si la pista tiene una envolvente de nivel compuesto y el modo de automatización de pista se
configura como Lectura, el control deslizante seguirá a la envolvente durante la
reproducción, pero no podrá ajustarse.
n Cuando el modo de automatización de pista se ajusta a Pulsación o Pasador, el control
deslizante edita la configuración de envolvente en la posición del cursor. Si la pista no tiene
una envolvente de nivel compuesto, se agregará una cuando ajuste el control deslizante.
Aplicar automatización de fundido a color y establecer colores de fundido
La automatización del fundido de pista a color se utiliza para desvanecer una pista entre dos colores. Puede
usarse para aplicar fundido a negro o desde negro y, si se aplica a la pista de vídeo superior, para aplicar
fundido al proyecto completo.
Adición de envolvente
El color de fundido se selecciona moviendo la envolvente hacia la parte superior o inferior de la pista.
Puede añadir puntos (nodos) para automatizar el fundido.
1. Seleccione una pista de vídeo.
2. En el menú Insertar, seleccione Envolventes de vídeo, o haga clic con el botón secundario en la
lista de pistas y seleccione Insertar/Eliminar envolvente en el menú contextual.
3. En el submenú, seleccione Desvanecimiento de pista a color.
Si la pista ya contiene una envolvente de fundido a color, esta se eliminará. Si la pista no contiene
ninguna envolvente de fundido a color, se añadirá con la opción Sin color (0%) como duración de
la pista.
4. Si desea cambiar la configuración de fundido a color en toda la pista, edite la envolvente en la
escala de tiempo. Para obtener más información, consulte "Ajuste de envolventes" en la página 286.
282CAPÍTULO 11

5. Si desea cambiar la envolvente de desvanecimiento a color grabando automatización, seleccione el
botón Configuración de automatización en la cabecera de pista con el fin de mostrar los
controles de automatización. El control deslizante Desvanecimiento solo está disponible en el
modo de automatización.
6. Arrastre el control deslizante Desvanecimiento.
El control deslizante funcionará de forma diferente cuando cambie el modo de grabación de
automatización de pista. Para obtener más información, consulte "Grabación de automatización de
envolventes de pista y fotogramas clave" en la página 291.
n Si el modo automatización de pista se configura como Desactivado, el control deslizante
ajustará el nivel de desvanecimiento de toda la pista.
n Si el modo de automatización de pista se configura como Lectura, el control deslizante
seguirá a la envolvente durante la reproducción, pero no podrá ajustarse.
n Cuando el modo de automatización de pista se ajusta a Pulsación o Pasador, el control
deslizante edita la configuración de envolvente en la posición del cursor.
Configuración de colores de fundido
Los colores predeterminados de fundido se establecen con los controles Desvanecimiento de pista (arriba)
y Desvanecimiento de pista (abajo), en la ficha Vídeo del cuadro de diálogo Preferencias. Para obtener
más información, consulte "Preferencias: ficha Vídeo" en la página 618.
1. Para cambiar el color Arriba o Abajo de una pista, haga clic con el botón secundario en la cabecera
de la pista y seleccione Desvanecimiento de colores en el menú contextual.
2. Seleccione Superior o Inferior en el submenú. Aparecerá un selector de color.
3. Use este selector para especificar el nuevo color.
4. Haga clic en Aceptar.
Ocultar envolventes
En el menú Ver, elija Envolventes de vídeo y seleccione la envolvente que desee ocultar.
Al ocultar una envolvente, simplemente se elimina la línea de la escala de tiempo pero se conservan las
propiedades de automatización.
En el menú Ver, seleccione Mostrar envolventes (o presione Ctrl+Mayús+E) para cambiar la
visualización de todas las envolventes de la escala de tiempo.
Bloquear envolventes a eventos
En el menú Opciones, seleccione Bloquear envolventes a eventos si desea que los puntos y las
posiciones de las envolventes se muevan junto con un evento cuando este se mueva a lo largo de la escala
de tiempo.
USO DE LA AUTOMATIZACIÓN283

Este botón también bloquea fotogramas clave de nivel de pista de los eventos de la pista. Cuando los
fotogramas clave estén bloqueados, podrá mover eventos a lo largo de la escala de tiempo y sus
fotogramas clave asociados se moverán con ellos.
Automatización de parámetros de efectos de audio
Al agregar un efecto que admite automatización, puede utilizar dicha automatización para ajustar
parámetros de efecto de forma dinámica.
La automatización para los efectos de pistas de audio se aplica en la pista de audio. La automatización
para los efectos de bus y los efectos asignables se aplica en la pista de bus correspondiente.
Para obtener más información sobre los efectos de audio, consulte "Adición/edición de efectos de pista de
audio" en la página 323, "Uso de efectos de bus" en la página 326, y "Uso de efectos asignables" en la
página 329.
Adición de automatización de efectos
1.
Haga clic en la fecha hacia abajo situada junto al botón Efectos de pista y seleccione
Automatización de efectos para mostrar el Selector de automatización de efectos.
Si no existe ningún efecto de pista, al hacer clic en el botón Efectos de pista se mostrará el
Selector de plugins. Los efectos que pueden automatizarse vienen indicados por el icono en
el selector. La primera vez que seleccione un plugin, la aplicación determinará si puede
automatizarse y actualizará su icono para añadirlo a la carpeta Automatizable del Selector de
plugins.
2. Haga clic en el botón de un efecto en la parte superior del Selector de automatización de efectos. Se
mostrará en pantalla una lista de los parámetros automatizables del efecto:
284CAPÍTULO 11

3. Marque la casilla de verificación de cada parámetro que desee controlar con una envolvente.
Si está trabajando con un proyecto surround 5.1, puede marcar las casillas de verificación
Habilitar para especificar qué canales se verán afectados por el plugin. Se añadirá una
envolvente de automatización a la escala de tiempo por cada canal seleccionado de forma
que pueda habilitar o ignorar el plugin durante el proyecto.<br>
Si desea utilizar una configuración de plugin específica para cada canal (por ejemplo, una
configuración independiente de ecualización para los altavoces delanteros y surround), puede
agregar varias instancias del plugin a la cadena de efectos de la pista y marcar las casillas de
verificación Habilitar de los canales a los que desea que afecte cada instancia del plugin.
4. Haga clic en Aceptar para cerrar el Selector de automatización de efectos. Se agregará una
envolvente a la pista por cada parámetro que haya seleccionado en el Selector.
Ajuste de parámetros de automatización de efectos
Puede ajustar parámetros automatizados de efectos editando las envolventes en la escala de tiempo o
grabando la automatización con los controles de la ventana de efectos. Para obtener más información,
consulte "Ajuste de envolventes" en la página 286 y "Grabación de automatización de envolventes de pista
y fotogramas clave" en la página 291.
Si ha habilitado el parámetro Ignorar para un plugin, puede hacer clic en el botón Ignorar situado en el
letrero del plugin para activar o desactivar la envolvente Ignorar en la posición del cursor.
Si automatiza el parámetro de frecuencia de un efecto (como los parámetros de frecuencia en el
efecto de ecualización de la pista), notará que los cambios de frecuencia se hacen más perceptibles al
moverse por las frecuencias más bajas. Esto se debe a que las escalas de frecuencia en la ecualización
de pistas y otros plugins son logarítmicas, mientras que la automatización de efectos usa
interpolación lineal.
Para que los cambios de frecuencia automatizada suenen más naturales, cambie los tipos de curva de
fundido para modificar las velocidades de interpolación entre puntos envolventes. Para barridos de
frecuencia alta a baja, utilice una curva de fundido rápida, y use una lenta para barridos de frecuencia de
baja a alta. Para obtener más información acerca del cambio de curvas de fundido, consulte "Ajuste de
envolventes" en la página 286.
Omisión de la automatización de efectos
Haga clic en el botón Ignorar automatización de efectos en la ventana de efectos para habilitar o
ignorar las envolventes de automatización:
n Después de añadir envolventes de automatización de efectos, el botón Ignorar automatización de
efectos aparecerá como no seleccionado, y se automatizarán los parámetros de efectos usando la
configuración de la envolvente.
USO DE LA AUTOMATIZACIÓN285

n Cuando se selecciona el botón, se ignoran las envolventes de automatización de efectos y la versión
inicial del efecto se utiliza a lo largo de toda la pista.
n Si elimina todas las envolventes de automatización de un plugin, el botón Ignorar automatización
de efectos no se mostrará disponible.
Eliminación de la automatización de efectos
1.
Haga clic en la fecha hacia abajo situada junto al botón Efectos de pista y seleccione
Automatización de efectos para mostrar el Selector de automatización de efectos.
Si no existe ningún efecto de pista, al hacer clic en el botón Efectos de pista se mostrará el
Selector de plugins. Los efectos que pueden automatizarse vienen indicados por el icono en
el selector. La primera vez que seleccione un plugin, la aplicación determinará si puede
automatizarse y actualizará su icono para añadirlo a la carpeta Automatizable del Selector de
plugins.
2. Haga clic en el botón de un efecto en la parte superior del Selector de automatización de efectos. Se
mostrará en pantalla una lista de los parámetros automatizables del efecto:
3. Quite la marca de la casilla de verificación correspondiente a la automatización que desee eliminar.
4. Haga clic en Aceptar para cerrar el Selector de automatización de efectos. La envolvente se
eliminará de la escala de tiempo para cada casilla de verificación a la que haya quitado la marca
en el Selector.
Ajuste de envolventes
Cuando la herramienta de edición normal o la herramienta de envolvente están seleccionadas, se
pueden añadir, eliminar o ajustar puntos envolventes.
Los eventos no se pueden mover ni editar cuando la herramienta Envolvente está seleccionada.
286CAPÍTULO 11

Ajuste de envolventes
De forma predeterminada, una nueva envolvente contendrá un único punto envolvente. Si desea ajustar el
nivel general de una envolvente, arrastre la envolvente arriba o abajo. Una información sobre herramientas
flotantes le mostrará el valor actual de la envolvente:
Si una envolvente tiene varios puntos, puede arrastrar cada punto o bien arrastrar los segmentos de
envolvente arriba o abajo.
Sugerencias:
n Si la función de ajuste está activada, los puntos envolventes se ajustarán a los puntos de ajuste.
Mantenga presionada la tecla Mayús para anular temporalmente el ajuste. Para obtener más
información, consulte "Habilitar ajuste" en la página 151.
n Mantenga presionada la tecla Ctrl mientras arrastra un punto envolvente o segmento para ajustar
el valor en incrementos pequeños sin cambiar las posiciones de escala de tiempo de los puntos
envolventes.
n Mantenga presionadas las teclas Ctrl+Alt mientras arrastra un punto envolvente o segmento para
ajustar el valor en incrementos normales sin cambiar las posiciones de escala de tiempo de los
puntos envolventes.
n Mantenga presionada la tecla Alt mientras arrastra un punto envolvente para mover la posición de
escala de tiempo del punto sin cambiar su valor.
n
Con la herramienta de envolvente , se puede arrastrar el puntero por la escala de tiempo para
seleccionar varios puntos envolventes en la pista seleccionada.
Ajuste de puntos envolventes dentro de una selección de tiempo
Cuando arrastre puntos envolventes dentro de una selección de tiempo, se ajustarán todos los puntos
envolventes dentro de la selección y se podrá aplicar un fundido al principio y el final de la selección para
suavizar la transición.
1. Cree una selección de tiempo. Para obtener más información, consulte "Selección de tiempo y
eventos" en la página 146.
USO DE LA AUTOMATIZACIÓN287

2. Arrastre un punto envolvente o segmento dentro de la selección. Todos los puntos envolventes
dentro de la selección se ajustarán conforme arrastre, y se aplicarán fundidos al principio y el final
de la selección (creándose puntos envolventes adicionales conforme sea necesario):
Puede usar la página Edición del cuadro de diálogo Preferencias para establecer la duración y la
alineación predeterminadas para estos fundidos.
Quite la marca de la casilla Desvan. envolvente sel. tiempo (ms) situada en la página Edición del
cuadro de diálogo Preferencias si desea editar los puntos envolventes de forma individual. Para
obtener más información, consulte "Preferencias: ficha Edición" en la página 641.
Adición de puntos envolventes
Para crear envolventes más complejas, necesitará añadir puntos. Para añadir un punto envolvente, haga
doble clic en la envolvente. Se añadirá un nuevo punto envolvente que se puede arrastrar y colocar
conforme sea necesario.
Para eliminar un punto, haga clic con el botón secundario en él y seleccione Eliminar en el menú
contextual.
Dibujo de puntos envolventes (pincel de envolvente)
Para crear una envolvente de forma rápida, dibuje curvas de envolvente de trazado libre en la escala de
tiempo.
1.
Con la herramienta de edición normal o la herramienta de envolvente activas, sitúe el
puntero sobre una envolvente.
2. Mantenga presionada la tecla Mayús y, a continuación, haga clic y arrastre el puntero sobre la
envolvente. El cursor se mostrará con la forma .
Conforme vaya arrastrando, se creará un rastro de puntos envolventes.
288CAPÍTULO 11

3. Suelte el botón del ratón cuando termine de dibujar.
Si la casilla de verificación Suavizar y reducir datos de automatización tras grabar o dibujar está
seleccionada en la ficha Control externo y automatización del cuadro de diálogo Preferencias, el
número de puntos envolventes se reducirá al soltar el botón del ratón. Para obtener más
información, consulte "Preferencias: ficha Control externo y automatización" en la página 652.
Envolvente no reducida
Envolvente reducida
Reducción de puntos de envolvente
Al reducir los puntos envolventes disminuye el número de puntos en una envolvente, conservando al mismo
tiempo su configuración general.
Haga clic con el botón secundario en la envolvente y seleccione Reducir todos los puntos en el menú
contextual para reducir toda la envolvente.
Para aplicar la reducción a una sección de la envolvente, cree una selección de tiempo, haga clic con el
botón secundario y luego seleccione Reducir puntos seleccionados en el menú contextual.
La reducción se ha elaborado para reducir el número de puntos envolventes creados por una
grabación automática y tendrá poco o ningún efecto si se crean las envolventes añadiendo y
editando puntos de manera manual.
Inversión de envolventes
Es posible invertir una envolvente para darle la vuelta con respecto a su centro. Se pueden invertir las
envolventes de volumen, panoramización, bus y efectos asignables.
Inversión de todos los puntos
1. Haga clic con el botón secundario en una envolvente o un punto. Aparecerá un menú contextual.
2. Seleccione Invertir todos los puntos en el menú contextual.
USO DE LA AUTOMATIZACIÓN289

Inversión de los puntos seleccionados
1.
Cree una selección de tiempo utilizando la herramienta de edición normal o la herramienta de
envolvente .
2. Haga clic con el botón secundario en una envolvente en la selección de tiempo. Aparecerá un menú
contextual.
3. Seleccione Invertir puntos seleccionados en el menú contextual.
Ajuste de las propiedades de fundido
Es posible ajustar la curva de fundido para cada segmento de envolvente de forma individual. Para
cambiar la curva de fundido, haga clic con el botón secundario en un segmento de envolvente y seleccione
un comando en el menú contextual.
Tipo de desvanecimiento Envolvente de fundido de salida/entrada
Fundido lineal
Fundido rápido
Fundido lento
Fundido suave
Fundido brusco
Mantener
Corte, copia y pegado de puntos de envolventes
1.
Seleccione la herramienta de envolvente .
2. Seleccione los puntos de envolventes que desee copiar:
a. Cree una selección de tiempo que contenga puntos de envolventes que desee copiar.
b. Haga clic en la envolvente que desee copiar.
Si no se muestra la envolvente, puede hacer clic con el botón secundario del ratón para realizar
el seguimiento, elegir Mostrar envolventes en el menú de acceso directo y, a continuación,
seleccionar una envolvente en el submenú.
3. En el menú Edición, seleccione Copiar.
290CAPÍTULO 11

4. Seleccione las envolventes en donde desee pegar los puntos de envolventes:
a. Haga clic dentro de una pista para seleccionarla.
b. Introduzca una envolvente de audio o vídeo si fuera necesario. Para obtener más
información, consulte "Automatización de pistas de audio" en la página 275 o
"Automatización de pistas de vídeo" en la página 280.
c. Haga clic para seleccionar la envolvente en donde desee pegar los puntos seleccionados.
d. Haga clic para colocar el cursor en el lugar en que desee iniciar la envolvente.
5. En el menú Edición, seleccione Pegar.
Copia de una envolvente en otra pista
1.
Seleccione la herramienta de envolvente .
2. Seleccione la envolvente que desee copiar:
a. Haga doble clic en la regla temporal para crear una selección de tiempo que se ajuste a la
longitud del proyecto.
b. Haga clic en la envolvente que desee copiar.
Si no se muestra la envolvente, puede hacer clic con el botón secundario del ratón para realizar
el seguimiento, elegir Mostrar envolventes en el menú de acceso directo y, a continuación,
seleccionar una envolvente en el submenú.
3. En el menú Edición, seleccione Copiar.
4. Seleccione las envolventes en donde desee pegar los puntos de envolventes:
a. Haga clic dentro de una pista para seleccionarla.
b. Introduzca una envolvente de audio o vídeo si fuera necesario. Para obtener más
información, consulte "Automatización de pistas de audio" en la página 275 o
"Automatización de pistas de vídeo" en la página 280.
c. Haga clic para seleccionar la envolvente en donde desee pegar los puntos seleccionados.
d. Haga clic en Ir al inicio si desea que la envolvente aparezca exactamente como estaba en
la pista original, o bien haga clic para colocar el cursor en donde desee que comience la
envolvente.
5. En el menú Edición, seleccione Pegar.
Grabación de automatización de envolventes de pista y
fotogramas clave
La grabación de automatización le permite editar configuraciones de envolventes y fotogramas clave a
través de los controles de la interfaz de Vegas Pro. Si la combina con una superficie de control, podrá crear
fundidos y ajustar parámetros de control con el nivel de precisión que solo proporcionan los controles
palpables. Para obtener más información, consulte "Uso de una superficie de control" en la página 557.
La grabación de automatización está disponible para las siguientes configuraciones:
USO DE LA AUTOMATIZACIÓN291

n Envolventes de pistas de audio (utilizando los controles de la cabecera de pista)
n Parámetros de efectos de pistas de audio para efectos automatizables (utilizando los controles de la
ventana Efectos de pista)
n Niveles de panoramización y salida de efectos asignables y buses (utilizando los controles de la
ventana Mesa de mezclas o la cabecera de pista de bus)
n Panoramización Surround fotogramas clave
n Envolventes de pistas de vídeo (utilizando los controles de la cabecera de pista)
n Parámetros de efectos de pistas de vídeo (utilizando los controles de la ventana Efectos de pista de
vídeo)
n Configuración de plugin del modo compuesto personalizada (utilizando los controles de las
ventanas Modo compuesto de pista primaria o Modo compuesto de pista cuando la opción
Sincronizar cursor está seleccionada)
n Configuración de plugin del generador de máscaras a nivel de pista (utilizando los controles de la
ventana Efectos de pista de vídeo cuando la opción Sincronizar cursor está seleccionada)
Si desea reducir los puntos envolventes después de grabar la automatización, puede marcar la casilla
de verificación Suavizar y reducir datos de automatización tras grabar o dibujar en la ficha Control
externo y automatización del cuadro de diálogo Preferencias, o bien hacer clic con el botón
secundario en la envolvente y seleccionar Reducir todos los puntos o Reducir puntos seleccionados
en el menú contextual. Para obtener más información, consulte "Preferencias: ficha Control externo y
automatización" en la página 652.
Grabar configuraciones de automatización
1. Es posible añadir una envolvente o un efecto automatizable o con posibilidad de agregarle
fotogramas clave a una pista.
Para incluir efectos automatizables de pista de audio, debe añadir una envolvente de
automatización de efectos por cada parámetro que desee automatizar. Para obtener más
información, consulte "Automatización de parámetros de efectos de audio" en la página 284.
2.
Seleccione el botón Configuración de automatización .
Para activar o desactivar los controles de automatización en todas las pistas, presione Ctrl+A
antes de seleccionar Configuración de automatización.
3. Haga clic en , junto al botón Configuración de automatización y seleccione Automatización de
escritura (pulsación) o Automatización de escritura (pasador) en el menú.
292CAPÍTULO 11

Modo de grabación de
automatización
Icono de pista Descripción
Automatización de
escritura (pulsación)
Los puntos envolventes o los fotogramas clave se
crean solo mientras se ajusta un control. Cuando
finalice el ajuste, la grabación de automatización
se detendrá y los puntos envolventes o los
fotogramas clave existentes no se verán afectados.
Automatización de
escritura (pasador)
Los puntos envolventes o los fotogramas clave se
crean al modificar la configuración de un control,
y la grabación continúa hasta que se detiene la
reproducción. Al dejar de ajustar el control, la
configuración actual del control sobrescribe los
puntos envolventes o los fotogramas clave
existentes.
4. Haga clic para colocar el cursor en la escala de tiempo y, después, haga clic en el botón Reproducir
para iniciar la reproducción.
5. Ajuste el control correspondiente al punto envolvente o el fotograma clave que desee ajustar.
Durante la reproducción, al ajustar un control se crearán puntos envolventes o fotogramas clave en
la posición del cursor. Mientras esté ajustando el control se seguirán creando nuevos puntos
envolventes o fotogramas clave para cada cambio de la posición del cursor de reproducción.
6.
Haga clic en Detener para finalizar la reproducción y detener la grabación de automatización.
Utilice el modo Pulsación para retocar secciones de la configuración de la
automatización grabada.
En el modo de grabación Pulsación, los puntos envolventes o los fotogramas clave se crean solo durante el
ajuste de un control. Cuando finalice el ajuste, la grabación de automatización se detendrá y los puntos
envolventes o los fotogramas clave existentes no se verán afectados.
Utilice el modo Pulsación para retocar secciones de la configuración de la automatización grabada.
1.
Seleccione el botón Configuración de automatización .
Para activar o desactivar los controles de automatización en todas las pistas, presione Ctrl+A
antes de seleccionar Configuración de automatización.
2. Haga clic en , junto al botón Configuración de automatización y seleccione Automatización de
escritura (pulsación) en el menú. El icono de la cabecera de pista se mostrará en pantalla como .
3. Haga clic para colocar el cursor en la escala de tiempo y, después, haga clic en el botón Reproducir
para iniciar la reproducción.
USO DE LA AUTOMATIZACIÓN293

4. Cuando esté listo para empezar a editar, ajuste el control correspondiente al punto envolvente o el
fotograma clave que desee ajustar.
Los puntos envolventes o los fotogramas clave se actualizan en la posición del cursor y, cuando
finaliza el ajuste del control, se conserva la configuración original.
5.
Haga clic en Detener para finalizar la reproducción y detener la grabación de automatización.
Sobrescribir configuraciones grabadas en modo Pasador
En el modo Pasador, los puntos envolventes o los fotogramas clave se crean al modificar la configuración
de un control, y la grabación continúa hasta que se detiene la reproducción. Al dejar de ajustar el control, la
configuración actual del control sobrescribe los puntos envolventes o los fotogramas clave existentes.
Utilice el modo Pasador para sobrescribir la configuración de automatización con valores nuevos.
1.
Seleccione el botón Configuración de automatización .
Para activar o desactivar los controles de automatización en todas las pistas, presione Ctrl+A
antes de seleccionar el botón Configuración de automatización.
2. Haga clic en , junto al botón Configuración de automatización y seleccione Automatización de
escritura (pasador) en el menú. El icono de la cabecera de pista se mostrará en pantalla como .
3. Haga clic para colocar el cursor en la escala de tiempo y, después, haga clic en el botón Reproducir
para iniciar la reproducción.
4. Cuando esté listo para empezar a editar, ajuste el control correspondiente al punto envolvente o el
fotograma clave que desee ajustar.
Los puntos envolventes o los fotogramas clave se actualizan en la posición del cursor hasta que
detenga la reproducción.
5.
Haga clic en Detener para finalizar la reproducción y detener la grabación de automatización.
Editar puntos envolventes o fotogramas clave individuales
La edición de puntos envolventes o fotogramas clave individuales le otorga un control preciso de la
configuración grabada.
1.
Seleccione el botón Configuración de automatización de la pista que quiera editar.
2. Haga clic en , junto al botón Configuración de automatización y seleccione Automatización de
pista: Escritura (pulsación) o Automatización de pista: Escritura (pasador) en el menú.
3. Seleccione el parámetro que desee editar:
n
Para una envolvente de pista, seleccione la herramienta de envolvente y haga clic en el
punto envolvente que desee editar. Puede hacer clic con el botón secundario en un punto y
seleccionar Propiedades en el menú contextual para mostrar la página de propiedades de
un efecto.
294CAPÍTULO 11

n Para un fotograma clave, haga clic en Expandir/Contraer fotogramas clave de pista
con el fin de expandir las filas de fotogramas clave de pista y, después, haga doble clic en
un fotograma clave para abrir su página de propiedades. Para obtener más información
sobre el uso de un efecto, consulte "Aplicación de efectos de vídeo" en la página 338.
4. Ajuste el control correspondiente al punto envolvente o el fotograma clave que desee ajustar. Se
editará el elemento seleccionado y los demás no se verán afectados.
Para las envolventes de pista, también puede editar la envolvente directamente en la escala de
tiempo. Para obtener más información, consulte "Ajuste de envolventes" en la página 286.
Establecer el modo de grabación de automatización para una pista
1.
Seleccione el botón Configuración de automatización .
2. Haga clic en , junto al botón Configuración de automatización y seleccione un comando del
menú para especificar el modo de automatización.
Si desea establecer el modo de automatización para todas las pistas, presione Ctrl+A antes de elegir
un modo en cualquier pista.
Modo
Icono
de
pista
Descripción
Desactivado Los parámetros automatizados se ignorarán durante la reproducción.
Si cambia al modo Desactivado, la configuración de control de la
posición del cursor se utilizará como configuración estática, y la
envolvente o el fotograma clave aparecerán atenuados para indicar
que no se encuentran disponibles.
Lectura El valor de la envolvente o el fotograma clave se aplica durante la
reproducción, y el control reflejará la configuración de dichos
elementos en la posición del cursor.
Los ajustes realizados al control no se grabarán.
Escritura
(pulsación)
El valor de la envolvente o el fotograma clave se aplica durante la
reproducción, y el control seguirá la configuración de dichos
elementos durante la reproducción y cada vez que coloque el cursor.
Los puntos envolventes o los fotogramas clave se crean solo mientras
se ajusta un control. Cuando finalice el ajuste, la grabación de
automatización se detendrá y los puntos envolventes o los
fotogramas clave existentes no se verán afectados.
USO DE LA AUTOMATIZACIÓN295

Modo
Icono
de
pista
Descripción
Escritura
(pasador)
El valor de la envolvente o el fotograma clave se aplica durante la
reproducción, y el control seguirá la configuración de dichos
elementos durante la reproducción y cada vez que coloque el cursor.
Los puntos envolventes o los fotogramas clave se crean al modificar
la configuración de un control, y la grabación continúa hasta que se
detiene la reproducción. Al dejar de ajustar el control, la última
configuración del control sobrescribe los puntos envolventes o los
fotogramas clave existentes.
296CAPÍTULO 11

Animación de eventos y pistas de vídeo
Usando la animación, se puede panoramizar y recortar vídeo, añadir movimiento a imágenes fijas para
crear un efecto Ken Burns o animar una pista de vídeo como superposición.
Panoramización y recorte de eventos de vídeo
En el menú Herramientas seleccione Vídeo y elija Panoramización/Recorte de evento de vídeo en el
submenú para recortar, hacer zoom, girar o panoramizar el evento de vídeo seleccionado. También puede
recortar y panoramizar para añadir movimiento a los eventos de vídeo creados con imágenes fijas.
También puede utilizar el plugin Panoramización/Recorte evento para crear máscaras utilizando curvas de
Bézier.
Para evitar los desenfoques no deseados, puede seleccionar que los efectos se apliquen al evento
antes o después del recorte o panoramización del evento si coloca el botón Panoramización/Recorte
en la cadena de plugins en la parte superior de la ventana Efectos de evento de vídeo.
Aquí, el plugin Deformar se aplica antes de la panoramización o recorte y los plugins Resplandor y Curvas
de color se aplican después de la panoramización o recorte.
Recorte o zoom de eventos de vídeo
El recorte es el proceso de eliminación los bordes exteriores de una imagen o vídeo sin ajustar su tamaño.
Cuando utilice una única configuración a lo largo de un evento, estará recortando el contenido del evento.
Si añade fotogramas clave para cambiar la extensión de recorte a lo largo del evento, podrá crear un
efecto de zoom animado.
Capítulo 12
ANIMACIÓN DE EVENTOS Y PISTAS DE VÍDEO297

1. En el menú Herramientas, seleccione Vídeo y elija Panoramización/Recorte de evento de vídeo (o
haga clic en el botón Panoramización/Recorte en el evento de vídeo). Se mostrará el plugin
Panoramización/Recorte en la ventana Efectos de evento de vídeo.
2. Ajuste el área de selección para cambiar la parte que se podrá ver del evento.
n Para ajustar el tamaño del cuadro de selección, arrastre los controladores situados alrededor
del perímetro del cuadro. Para indicar dimensiones específicas del cuadro de selección,
expanda el encabezado Posición, en la parte izquierda de la ventana, y especifique nuevos
valores en los cuadros Anchura y Altura.
Seleccione el botón Bloquear relación de aspecto si desea que el cuadro de selección
conserve su relación de aspecto durante el proceso de ajuste de tamaño. Si el botón no está
seleccionado se puede ajustar la altura y la anchura de forma independiente.
Seleccione el botón Tamaño en centro si desea que el cuadro de selección conserve su
punto central cuando ajuste el tamaño del cuadro arrastrando sus bordes. Si el botón no se
encuentra seleccionado, el lado contrario del cuadro de selección permanecerá anclado al
arrastrar los bordes para modificar su tamaño.
n Para volver a colocar el cuadro de selección, haga clic en medio del área de selección y
arrástrela a una nueva posición. Para indicar una ubicación específica, expanda el
encabezado Posición, en la parte izquierda de la ventana, y especifique nuevos valores en los
cuadros Centro X y Centro Y.
Si selecciona la opción Mover libremente , podrá mover el cuadro de selección a lo largo
del eje X o Y. Si selecciona la opción Mover solo en X , solo podrá mover el cuadro de
selección horizontalmente. Si selecciona la opción Mover solo en Y , solo podrá mover el
cuadro de selección verticalmente.
n Para acercar el zoom a la selección de forma que llene el fotograma de salida, expanda el
encabezado Origen, en la parte izquierda de la ventana, y seleccione Sí en la lista
desplegable Extender hasta rellenar fotograma. Si selecciona No, los medios conservarán
su tamaño original y se recortará el área fuera del cuadro de selección.
Haga clic con el botón secundario en el área de trabajo para acceder a un menú contextual
que muestra comandos para restaurar, centrar o invertir el cuadro de selección. También
puede hacer que el cuadro coincida con la relación de aspecto del medio de origen o con la
relación de aspecto de salida del proyecto. Hacer coincidir la relación de aspecto de salida
puede evitar la aparición de bandas negras cuando utilice medios de origen (como
fotografías) que no coincidan con la relación de aspecto del proyecto.
3. El recorte o zoom se ejecuta instantáneamente y los resultados se actualizan en la ventana Vista
previa de vídeo.
4. Si desea crear un recorte o zoom animado, use el controlador de fotogramas clave de la parte
inferior de la ventana Efectos de evento de vídeo para establecer valores de zoom diferenciados a lo
largo de la duración del evento.
Durante la reproducción, los fotogramas intermedios se interpolan para crear un movimiento
suave. Expanda el encabezado Interpolación de fotogramas clave, en la parte izquierda de la
ventana, y arrastre el control deslizante Suavidad para ajustar la interpolación. Para obtener más
información, consulte "Animación de fotogramas clave" en la página 316.
298CAPÍTULO 12

Utilice el control Suavidad de panoramización/recorte predeterminada en la ficha Control externo y
automatización que se encuentra en el cuadro de diálogo Preferencias para definir el valor de
suavidad predeterminado para los nuevos fotogramas clave.
Creación de una máscara Bézier
Seleccione la casilla de verificación Máscara del controlador de fotogramas clave situado en la parte
inferior de la ventana Efectos de eventos de vídeo y use los controles de la cabecera Ruta situada en la
parte izquierda del cuadro de diálogo Panoramización/Recorte de evento para crear máscaras mediante
curvas Bézier.
Cada evento puede tener varias máscaras Bézier.
Pistas de vídeo
Máscara Bézier
Salida de vídeo
Haga doble clic en la forma de la máscara en el área de trabajo para editar sus propiedades Para
obtener más información, consulte "Edición de una máscara" en la página 301.
Creación de una máscara rectangular u ovalada
Utilice la Herramienta de creación de máscara rectangular o cuadrada o Herramienta de creación
ANIMACIÓN DE EVENTOS Y PISTAS DE VÍDEO299

de máscara ovalada o circular en el lado izquierdo de la ventana Efectos de evento de vídeo para
crear nuevas máscaras rápidamente. Cada evento puede tener varias máscaras.
1. En el menú Herramientas, seleccione Vídeo y elija Panoramización/Recorte de evento de vídeo (o
haga clic en el botón Panoramización/Recorte en el evento de vídeo). Se mostrará el plugin
Panoramización/Recorte en la ventana Efectos de evento de vídeo.
2. Seleccione la casilla de verificación Máscara del controlador de fotogramas clave situado en la
parte inferior de la ventanaEfectos de evento de vídeo.
3.
Haga clic en la Herramienta de creación de mascara rectangular o cuadrada o
4. Haga clic y arrastre en el área de trabajo para crear una máscara.
n Mantenga presionada la tecla Mayús mientras arrastra para restringir la máscara a una
forma cuadrada o circular.
n Mantenga presionada la tecla Ctrl mientras arrastra para ajustar la escala de la forma de la
máscara desde el centro.
n Cuando cree una máscara ovalada o circular, mantenga presionada la tecla Alt izquierda o
derecha para crear una máscara semiovalada (o semicircular).
n Cuando cree una máscara rectangular o cuadrada, mantenga presionada la tecla Alt para
crear una máscara con esquinas redondeadas.
5. Haga doble clic en la forma de la máscara en el área de trabajo para editar sus propiedades Para
obtener más información, consulte "Edición de una máscara" en la página 301.
Enmascaramiento de efectos de eventos
Puede utilizar el control Aplicar a efectos del lado izquierdo de la ventana Efectos de evento de vídeo para
enmascarar efectos de eventos de vídeo.
1. Aplique un efecto al evento de vídeo. Por ejemplo, si quisiera desenfocar la cara de un sujeto, podría
usar el plugin Pixelar.
Para obtener más información, consulte "Aplicación de efectos de vídeo" en la página 338.
2. Cree una máscara alrededor de la parte del evento en la que desee aplicar el efecto.
Para obtener más información, consulte "Creación de una máscara Bézier" en la página 299 o
"Creación de una máscara rectangular u ovalada" en la página 299.
3. Seleccione la casilla de verificación Máscara del controlador de fotogramas clave situado en la
parte inferior de la ventana Efectos de eventos de vídeo y expanda el encabezado Máscara de la
parte izquierda de la ventana.
300CAPÍTULO 12

4. Seleccione Sí en el menú Aplicar a efectos.
Al elegir Sí, los efectos del evento de vídeo se aplicarán únicamente al área de la máscara:
Al elegir No, la máscara se aplica al fotograma:
Edición de una máscara
Después de crear una máscara Bézier, rectangular o circular, puede utilizar las herramientas del área de
trabajo para editar la máscara
1. Haga doble clic en la forma de la máscara en el área de trabajo para editar sus propiedades:
ANIMACIÓN DE EVENTOS Y PISTAS DE VÍDEO301

2.
Haga clic en el botón Máscara positiva o Máscara negativa para elegir si quiere enmascarar
el área dentro o fuera de la forma de la máscara.
También puede elegir Positivo o Negativo en la lista desplegable Modo del encabezado Ruta
situado en el lado izquierdo del plugin Panoramización/Recorte.
3.
Si quiere suavizar el borde de la forma de la máscara, seleccione el botón Interior pluma , Ambos
pluma o Exterior pluma y arrastre el control deslizante que hay debajo de la forma de la
máscara para ajustar la cantidad de suavizado.
También puede usar los controles Tipo de pluma y Pluma (%) del encabezado Ruta que está
en el lado izquierdo del plugin Panoramización/Recorte.
4. Para mover una mascara, haga doble clic en la ruta para seleccionarla y, a continuación, arrástrela
dentro del área de trabajo.
n También puede mantener presionadas las teclas Alt+Mayús mientras hace clic en una
mascara para seleccionarla o anular su selección.
n También puede usar los controles Posición del lado izquierdo del plugin
Panoramización/Recorte para mover las mascaras seleccionadas.
n Para ajustar la escala o girar una máscara seleccionada, utilice los controladores de
arrastre que hay alrededor de la forma. Mantenga presionadas las teclas Ctrl o Mayús
para limitar el movimiento.
n Mantenga presionada la tecla Mayús mientras gira una máscara para limitar su giro a
incrementos de 15 grados.
n Para invertir las mascaras seleccionadas, haga clic con el botón secundario en la
mascara y elija Invertir horizontalmente o Invertir verticalmente en el menú
contextual.
n Para duplicar una mascara, haga clic con el botón secundario en la mascara y elija
Duplicar en el menú contextual (o mantenga presionada la tecla Ctrl mientras arrastra
una mascara seleccionada hasta una nueva posición).
Giro de eventos de vídeo
1. En el menú Herramientas, seleccione Vídeo y elija Panoramización/Recorte de evento de vídeo (o
haga clic en el botón Panoramización/Recorte en el evento de vídeo). Se mostrará el plugin
Panoramización/Recorte en la ventana Efectos de evento de vídeo.
2. Ajuste el área de selección para recortar el evento. (Si gira el fotograma completo, se mostrará el
fondo que hay tras el evento de vídeo.)
302CAPÍTULO 12

3. Arrastre la esquina del cuadro de selección para girar el evento. El cursor se mostrará con la forma
.
Para indicar un ángulo de rotación específico, expanda el encabezado Rotación situado en la parte
izquierda de la ventana y especifique un nuevo valor en el cuadro Ángulo.
4. Si desea girar el vídeo alrededor de un punto central, que no sea el centro del cuadro de selección,
arrastre el punto ubicado en el centro del punto de selección.
Para indicar un punto central específico, expanda el encabezado Rotación y especifique nuevos
valores en los cuadros Centro X y Centro Y.
A medida que gire el evento, el vídeo girará alrededor de este centro.
La rotación se ejecuta instantáneamente y los resultados se actualizan en la ventana Vista previa de
vídeo.
5. Si desea usar varios ajustes de giro, use el controlador de fotogramas clave de la parte inferior de la
ventana Efectos de evento de vídeo para establecer valores diferenciados a lo largo de la duración
del evento.
Durante la reproducción, los fotogramas intermedios se interpolan para crear un movimiento
suave. Expanda el encabezado Interpolación de fotogramas clave, en la parte izquierda de la
ventana, y arrastre el control deslizante Suavidad para ajustar la interpolación. Para obtener más
información, consulte "Animación de fotogramas clave" en la página 316.
Utilice el control Suavidad de panoramización/recorte predeterminada en la ficha Edición
que se encuentra en el cuadro de diálogo Preferencias para definir el valor de suavidad
predeterminado para los nuevos fotogramas clave.
Panoramizar eventos de vídeo
Puede usar panoramización de eventos para centrarse en la acción de un evento de vídeo o para simular
movimiento usando una imagen fija.
Otro uso de la panoramización es Pan-and-Scan, una técnica que se utiliza con frecuencia cuando se
convierten películas para televisión. Las pantallas de película y las películas suelen tener una anchura
superior (~2,35:1) que la televisión (~1,33:1). Al transferir la película a vídeo, puede utilizar
panoramización para recortar el fotograma de vídeo y mover el área de recorte para seguir la acción
o el tema.
ANIMACIÓN DE EVENTOS Y PISTAS DE VÍDEO303

1. En el menú Herramientas, seleccione Vídeo y elija Panoramización/Recorte de evento de vídeo (o
haga clic en el botón Panoramización/Recorte en el evento de vídeo). Se mostrará el plugin
Panoramización/Recorte en la ventana Efectos de evento de vídeo.
2. Ajuste el área de selección para recortar el evento. (Si panoramiza el fotograma completo, se verá el
fondo que hay tras el evento de vídeo.)
3. Para ajustar el tamaño del cuadro de selección, arrastre los controladores situados alrededor del
perímetro del cuadro. Para indicar dimensiones específicas del cuadro de selección, expanda el
encabezado Posición, en la parte izquierda de la ventana, y especifique nuevos valores en los
cuadros Anchura y Altura.
Seleccione el botón Bloquear relación de aspecto si desea que el cuadro de selección conserve
su relación de aspecto durante el proceso de ajuste de tamaño. Si el botón no está seleccionado se
puede ajustar la altura y la anchura de forma independiente.
Seleccione el botón Tamaño en centro si desea que el cuadro de selección conserve su punto
central cuando ajuste el tamaño del cuadro arrastrando sus bordes. Si el botón no se encuentra
seleccionado, el lado contrario del cuadro de selección permanecerá anclado al arrastrar los bordes
para modificar su tamaño.
4. Para volver a colocar el cuadro de selección, haga clic en medio del área de selección y arrástrela a
una nueva posición. Para indicar una ubicación específica, expanda el encabezado Posición, en la
parte izquierda de la ventana, y especifique nuevos valores en los cuadros Centro X y Centro Y.
Si selecciona la opción Mover libremente , podrá mover el cuadro de selección a lo largo del eje
X o Y. Si selecciona la opción Mover solo en X , solo podrá mover el cuadro de selección
horizontalmente. Si selecciona la opción Mover solo en Y , solo podrá mover el cuadro de
selección verticalmente.
5. Para acercar el zoom a la selección de forma que llene el fotograma de salida, expanda el
encabezado Origen, en la parte izquierda de la ventana, y seleccione Sí en la lista desplegable
Extender hasta rellenar fotograma. Si selecciona No, los medios conservarán su tamaño original y
se recortará el área fuera del cuadro de selección.
Haga clic con el botón secundario en el área de trabajo para acceder a un menú contextual
que muestra comandos para restaurar, centrar o invertir el cuadro de selección. También
puede hacer que el cuadro coincida con la relación de aspecto del medio de origen o con la
relación de aspecto de salida del proyecto. Hacer coincidir la relación de aspecto de salida
puede evitar la aparición de bandas negras cuando utilice medios de origen (como
fotografías) que no coincidan con la relación de aspecto del proyecto.
6. Expanda el encabezado Origen, en la parte izquierda de la ventana, y seleccione Sí en la lista
desplegable Extender hasta rellenar fotograma.
7. Arrastre el cuadro de selección para cambiar la parte que se podrá ver del evento. El cursor se
mostrará con la forma .
304CAPÍTULO 12

8. Utilice el controlador de fotogramas clave situado en la parte inferior de la ventana Efecto de
evento de vídeo para establecer distintos ajustes a lo largo del evento. La ruta de la panoramización
se dibujará en la ventana Efecto de evento de vídeo.
Durante la reproducción, los fotogramas intermedios se interpolan para crear un movimiento
suave. Expanda el encabezado Interpolación de fotogramas clave, en la parte izquierda de la
ventana, y arrastre el control deslizante Suavidad para ajustar la interpolación. Para obtener más
información, consulte "Animación de fotogramas clave" en la página 316.
Utilice el control Suavidad de panoramización/recorte predeterminada en la ficha Edición
que se encuentra en el cuadro de diálogo Preferencias para definir el valor de suavidad
predeterminado para los nuevos fotogramas clave.
Editar interpolación de fotogramas clave
Si tiene dos o más fotogramas clave, puede expandir el encabezado Interpolación de fotogramas clave y
editar la opción Suavidad para ajustar la suavidad del movimiento.
La opción Suavidad ajusta la interpolación espacial: cómo se produce el movimiento dentro del fotograma.
Si la opción Suavidad se establece en 0, se producirá un movimiento lineal desde un fotograma clave al
siguiente. Al aumentar este valor, se produce una ruta curvada.
Si desea ajustar interpolación temporal para ver cómo se produce el movimiento a lo largo del tiempo,
cambie el tipo de fotograma clave haciendo clic con el botón secundario del ratón y seleccionando un
nuevo tipo de curva de interpolación (lineal, rápido, lento, suave, brusco o sostenido).
Durante la reproducción, los fotogramas intermedios se interpolan para crear un movimiento suave. Para
obtener más información, consulte "Animación de fotogramas clave" en la página 316.
Utilice el control Suavidad de panoramización/recorte predeterminada en la ficha Edición que se
encuentra en el cuadro de diálogo Preferencias para definir el valor de suavidad predeterminado para
los nuevos fotogramas clave.
Editar relación de aspecto de los medios de origen y extensión
Use los controles del encabezado Origen, a la izquierda del plugin Panoramización/Recorte, para indicar
cómo se extenderá o se recortará el vídeo.
Elemento Descripción
Mantener relación de
aspecto
Seleccione Sí en la lista desplegable (o seleccione el botón ) para
evitar la distorsión del archivo de medios de origen.
Si selecciona No, la relación de altura a anchura de los medios de
origen no se preservará cuando se extienda vídeo en el fotograma de
salida.
Extender para rellenar
fotograma
Seleccione Sí en la lista desplegable si desea que los medios del
cuadro de selección rellenen el fotograma de salida.
Si selecciona No, los medios conservarán su tamaño original y se
recortará el área fuera del cuadro de selección.
ANIMACIÓN DE EVENTOS Y PISTAS DE VÍDEO305

Edición de ajustes de visualización del área de trabajo
Use los controles del encabezado Área de trabajo, a la izquierda del cuadro de diálogo
Panoramización/Recorte de evento, para cambiar la visualización del plugin Panoramización/Recorte.
Elemento Descripción
Zoom Para cambiar el grado de ampliación del vídeo en el área de trabajo,
seleccione el cuadro Zoom e introduzca una nueva configuración, o
seleccione el cuadro y haga clic en el botón para acceder a un
control deslizante que puede utilizar para ajustar el nivel de
ampliación.
Desplazamiento X Si desea panoramizar la visualización a izquierda o derecha,
seleccione el cuadro Desplazamiento X e introduzca una nueva
configuración, o seleccione el cuadro y haga clic en el botón para
acceder a un control deslizante que puede utilizar para ajustar el
desplazamiento.
Los valores negativos mueven el vídeo hacia la izquierda; los valores
positivos, hacia la derecha; y 0 representa el centro horizontal del
área de trabajo.
Desplazamiento Y Si desea panoramizar la visualización hacia arriba o hacia abajo,
seleccione el cuadro Desplazamiento Y e introduzca una nueva
configuración, o seleccione el cuadro y haga clic en el botón para
acceder a un control deslizante que puede utilizar para ajustar el
desplazamiento.
Los valores negativos mueven el vídeo hacia arriba; los valores
positivos, hacia abajo; y 0 representa el centro vertical del área de
trabajo.
Espaciado de
cuadrícula
Seleccione el cuadro Espaciado de cuadrícula e introduzca una
nueva configuración, o seleccione el cuadro y haga clic en el botón
para acceder a un control deslizante que puede utilizar para
ajustar el número de divisiones que se mostrarán en el área de
trabajo.
También puede cambiar los valores de Desplazamiento X y Desplazamiento Y si sitúa el puntero
sobre el área de trabajo hasta que cambie a la forma y arrastra el área de trabajo para
panoramizar en cualquier dirección.
Edición del cuadro de selección
Use los controles del encabezado Edición, a la izquierda del plugin Panoramización/Recorte, para editar el
cuadro de selección en la ventana.
306CAPÍTULO 12

Elemento Descripción
Ajustar a cuadrícula Seleccione Sí en la lista desplegable si desea ajustar los bordes del
cuadro de selección a la cuadrícula del área de trabajo cuando
arrastre para ajustar el tamaño o para mover el cuadro.
Si selecciona No, podrá mover y ajustar el tamaño del cuadro de
selección libremente.
Bloquear aspecto Seleccione Sí en la lista desplegable si desea que el cuadro de
selección conserve su relación de aspecto durante el proceso de
ajuste de tamaño.
Si selecciona No, podrá ajustar el tamaño de la altura y la anchura
de forma independiente.
Ajustar a escala en
relación al centro
Seleccione Sí en la lista desplegable y arrastre los bordes del cuadro
de selección si desea que este conserve su punto central cuando
ajuste el tamaño.
Si selecciona No, el lado opuesto del cuadro de selección
permanecerá anclado al arrastrar los bordes para ajustar su tamaño.
Permitir movimiento Horizontal: Permite mover el cuadro de selección solo en sentido
horizontal en el área de trabajo.
Vertical: Permite mover el cuadro de selección solo en sentido
vertical en el área de trabajo.
Sin restringir: Permite mover el cuadro de selección horizontal o
verticalmente en el área de trabajo.
También puede hacer clic con el botón secundario en el plugin Panoramización/Recorte para acceder a un
menú contextual que permite ajustar con rapidez el cuadro de selección:
Elemento Descripción
Restaurar Devuelve el área de recorte a fotograma completo.
Centro Mueve el área de recorte al centro del fotograma.
Invertir
horizontalmente
Invierte el evento de izquierda a derecha y hacia atrás.
Invertir verticalmente Invierte el evento de arriba a abajo y hacia atrás.
Hacer coincidir con
aspecto de salida
Establece la relación de x y de y para que coincidan con las
propiedades del proyecto.
Hacer coincidir con
aspecto de origen
Establece el valor de x y de y para que coincidan con las propiedades
de los medios de origen.
Almacenamiento o recuperación de configuraciones predeterminadas de
fotogramas clave
Las configuraciones predeterminadas de fotogramas clave guardan los valores de la fila de fotogramas
clave seleccionada en la posición del cursor.
ANIMACIÓN DE EVENTOS Y PISTAS DE VÍDEO307

Los elementos predeterminados para las filas de fotogramas clave de máscara y de posición se
guardan por separado: los elementos predeterminados que cree en la fila de posición no estarán
disponibles en la fila de máscara.
Almacenamiento de configuraciones predeterminadas
1. Ajuste los valores de posición y de máscara según sus preferencias para crear un fotograma clave.
2. Escriba un nombre en el cuadro Predeterminado.
3.
Haga clic en el botón Guardar predeterminado .
Recuperación de configuraciones predeterminadas
1. Haga clic en la fila del fotograma de posición o máscara para seleccionar una fila y situar el cursor
en el lugar donde desee aplicar el elemento predeterminado.
2. Seleccione una opción en la lista desplegable Predeterminado.
Si no existe ningún fotograma clave en la posición del cursor, se creará uno utilizando los valores de
la configuración predeterminada. Si existe un fotograma clave en la posición del cursor los valores
del fotograma clave se sustituirán con los valores del elemento predeterminado.
Eliminación de configuraciones predeterminadas
Haga clic en el botón Eliminar predeterminado para eliminar la configuración predeterminada actual.
Edición del movimiento de pista
En el menú Herramientas, seleccione Vídeo y elija Movimiento de pista en el submenú (o haga clic en el
botón Movimiento de pista en una cabecera de pista) para mostrar la ventana Movimiento de pista.
La ventana Movimiento de pista se utiliza para mover una pista de vídeo sobre otra pista. En el siguiente
ejemplo, se ha creado una ventana con una imagen dentro de otra cambiando el tamaño y estableciendo
la posición del clip de vídeo superpuesto. El movimiento se ha utilizado para desplazar gradualmente el
texto hacia arriba desde la parte inferior de la ventana.
Zoom o panoramización de pistas de vídeo
Cuando se utiliza una sola opción para la pista, se mueve todo el vídeo que hay en ella. Cuando se añaden
fotogramas clave para cambiar la configuración de movimiento de pista a lo largo de esta, se puede crear
una animación. Para obtener más información, consulte "Animación de fotogramas clave" en la página
316.
1.
Haga clic en el botón Movimiento de pista de la pista que contenga la superposición que desee
animar. Se mostrará la ventana Movimiento de pista.
308CAPÍTULO 12

2. Seleccione una opción en la lista desplegable Modo compuesto para especificar cómo se efectuará
la composición de esta pista sobre otras. Para obtener más información, consulte "Composición y
máscaras" en la página 411.
3. Ajuste el área de selección para modificar el área visible de la pista y su posición. Puede utilizar los
controles Posición, Orientación y Rotación situados en la parte izquierda de la ventana, o bien
puede arrastrar el cuadro de selección en el área de trabajo. Cuando lo arrastre, se mostrarán las
guías en negrita para indicar cómo se moverá o girará la pista:
Acercamiento o alejamiento del espectador. Arrastre por las esquinas para invertir la pista.
Arrastre la pista para cambiar su posición.
Rotación sobre el eje Z.
4. Utilice los botones situados en la parte superior del cuadro de diálogo para permitir o impedir el
movimiento o la ampliación/reducción de escala. Para obtener más información, consulte el
apartado Cambiar las opciones de edición en este tema.
Haga clic con el botón secundario en el área de trabajo para acceder a un menú contextual
que muestra comandos para restaurar, centrar o invertir el cuadro de selección. También
puede hacer que el cuadro coincida con la relación de aspecto de los medios de origen, la
relación de aspecto de salida del proyecto o una relación de aspecto cuadrado. Hacer coincidir
la relación de aspecto de salida puede evitar la aparición de bandas negras cuando utilice
medios de origen (como fotografías) que no coincidan con la relación de aspecto del
proyecto.
El movimiento de pista se ejecuta instantáneamente y los resultados se actualizan en la ventana
Vista previa de vídeo.
ANIMACIÓN DE EVENTOS Y PISTAS DE VÍDEO309

5. Utilice el controlador de fotogramas clave situado en la parte inferior de la ventana Movimiento de
pista para establecer distintas opciones de movimiento de pista a lo largo de esta.
Durante la reproducción, los fotogramas intermedios se interpolan para crear un movimiento
suave.
Expanda el encabezado Interpolación de fotogramas clave en la parte izquierda de la ventana y
arrastre el control deslizante Suavidad para ajustar la interpolación.
Utilice el control Suavidad de movimiento de pista predeterminada en la ficha Control externo y
automatización que se encuentra en el cuadro de diálogo Preferencias para definir el valor de
suavidad predeterminado para los nuevos fotogramas clave.
Creación de un efecto de sombra
El efecto de sombra proyecta una sombra bajo un objeto, una ventana o un título. Una sombra resulta
especialmente efectiva bajo una ventana con una imagen dentro de otra.
En este procedimiento se da por hecho que ya se ha creado un evento, que se utilizará como superposición,
en la pista situada sobre el vídeo de fondo.
1.
Haga clic en el botón Movimiento de pista de la pista en la que desee añadir el efecto de brillo.
Se mostrará la ventana Movimiento de pista.
2. Seleccione la fila Sombra 2D en el controlador de fotogramas clave. Cuando la fila Sombra 2D se
encuentra seleccionada, los controles de sombra se muestran en el cuadro de diálogo Movimiento
de pista.
Marque la casilla de verificación Sombra 2D para aplicar la sombra de modo que pueda ver los
resultados en la ventana Vista previa de vídeo o quite la marca para ignorar la sombra.
3. Utilice los controles de sombra 2D situados en la parte izquierda de la ventana para establecer el
color y el aspecto de la sombra:
Elemento Descripción
Desenfoque (%)
Escriba un número en el cuadro o haga clic en el botón para
mostrar un control deslizante con el que poder suavizar el borde de la
sombra. Establezca el valor en 0 si desea un borde nítido o
auméntelo para suavizar el borde de la sombra.
Intensidad
Escriba un número en el cuadro o haga clic en el botón para
mostrar un control deslizante con el que poder establecer la
transparencia del borde desenfocado de la sombra. Reduzca el valor
si desea una sombra traslúcida o auméntelo para que sea más
opaca.
310CAPÍTULO 12

Elemento Descripción
Color Haga clic en la flecha hacia abajo situada junto a la muestra de
color para acceder a un selector de color. Utilice los controles
deslizantes o los cuadros de edición del selector de color para
establecer el color de la sombra, o bien utilice el cuentagotas para
muestrear un color de la pantalla.
4. Ajuste el tamaño y la posición de la sombra arrastrando el cuadro en el área de trabajo o utilizando
los controles de posición, orientación y rotación situados en la parte izquierda de la ventana. Para
obtener más información acerca de la manipulación del cuadro de selección, consulte el apartado
Recortar, acercar, alejar o panoramizar una pista de vídeo en esta sección.
5. Para animar la sombra, haga clic en la fila Sombra 2D del controlador de fotogramas clave a fin
de establecer el cursor en un momento posterior y ajustar la configuración de sombra.
Puede utilizar la animación de fotogramas clave para cambiar el color o la transparencia de la
sombra, o bien puede mover la sombra independientemente del vídeo superpuesto.
Para obtener más información, consulte "Animación de fotogramas clave" en la página 316.
Creación de un efecto de brillo
El brillo es similar a la sombra, pero se trata, por lo general, de un color vivo con bordes suavizados.
En este procedimiento se da por hecho que ya se ha creado un evento, que se utilizará como superposición,
en la pista situada sobre el vídeo de fondo.
1.
Haga clic en el botón Movimiento de pista de la pista en la que desee añadir el efecto de brillo.
Se mostrará la ventana Movimiento de pista.
ANIMACIÓN DE EVENTOS Y PISTAS DE VÍDEO311

2. Seleccione la fila Resplandor 2D en el controlador de fotogramas clave. Cuando la fila Resplandor
2D se encuentra seleccionada, los controles de brillo se muestran en el cuadro de diálogo
Movimiento de pista.
Marque la casilla de verificación Resplandor 2D para aplicar el brillo de modo que pueda ver los
resultados en la ventana Vista previa de vídeo o quite la marca para ignorar el brillo.
3. Utilice los controles de Resplandor 2D situados en la parte izquierda de la ventana para establecer el
color y el aspecto del brillo:
Elemento Descripción
Desenfoque (%)
Escriba un número en el cuadro o haga clic en el botón para
mostrar un control deslizante con el que poder suavizar el borde del
efecto de brillo. Establezca el valor en 0 si desea un borde nítido o
auméntelo para suavizar el borde del brillo.
Intensidad
Escriba un número en el cuadro o haga clic en el botón para
mostrar un control deslizante con el que poder establecer la
transparencia del borde desenfocado del brillo. Reduzca el valor si
desea un brillo traslúcido o auméntelo para que sea más opaco.
Color Haga clic en la flecha hacia abajo situada junto a la muestra de
color para acceder a un selector de color. Utilice los controles
deslizantes o los cuadros de edición del selector de color para
establecer el color del brillo, o bien utilice el cuentagotas para
muestrear un color de la pantalla.
312CAPÍTULO 12

4. Ajuste el tamaño y la posición del brillo arrastrando el cuadro en el área de trabajo o utilizando los
controles de posición, orientación y rotación situados en la parte izquierda de la ventana. Para
obtener más información acerca de la manipulación del cuadro de selección, consulte el apartado
Recortar, acercar, alejar o panoramizar una pista de vídeo en esta sección.
5. Para animar el brillo, haga clic en la fila Resplandor 2D del controlador de fotogramas clave a fin
de establecer el cursor en un momento posterior y ajustar la configuración de brillo.
Puede utilizar la animación de fotogramas clave para cambiar el color o la transparencia del brillo,
o bien puede mover el brillo independientemente del vídeo superpuesto.
Para obtener más información, consulte "Animación de fotogramas clave" en la página 316.
Mover grupos de pistas compuestas en el espacio (aplicar movimiento primario)
1.
Haga clic en el botón Crear secundario de composición en las pistas que desea agrupar para
crear un grupo de composición.
Si desea mover el grupo de composición en el espacio 3D, haga clic en el botón Modo compuesto
primario en la pista primaria y seleccione Alfa de origen 3D.
Para obtener más información, consulte "Composición y máscaras" en la página 411 y
"Composición 3D" en la página 417.
ANIMACIÓN DE EVENTOS Y PISTAS DE VÍDEO313

2.
Haga clic en el botón Movimiento primario en la pista primaria. Se mostrará la ventana
Movimiento de pista.
El movimiento de pista primario se aplica tanto a la pista
primaria como a las secundarias.
En la lista de pistas de muestra, el movimiento de la pista
primaria en la pista 1 afectará de las pistas 1 a 6.
El movimiento de la pista primaria aplicado a la pista 4 solo
afectará de las pistas 4 a 6.
3. Seleccione una opción en la lista desplegable Modo compuesto para especificar cómo se efectuará
la composición de esta pista sobre otras.
4. Lleve a cabo los procedimentos descritos anteriormente en este tema para recortar o aplicar zoom a
las pistas compuestas, cambiar la posición en la pantalla o agregar efectos de sombra o brillo.
5. Si desea crear un movimiento de pista animado, utilice el controlador de fotogramas clave situado
en la parte inferior de la ventana Movimiento de pista para establecer distintas opciones de zoom a
lo largo de la duración esta.
Durante la reproducción, los fotogramas intermedios se interpolan para crear un movimiento
suave.
Para obtener más información, consulte "Animación de fotogramas clave" en la página 316.
314CAPÍTULO 12

Cambiar las opciones de edición
Utilice la barra de herramientas situada en la parte superior de la ventana Movimiento de pista para
cambiar las opciones de edición:
Elemento Descripción
Habilitar rotación Seleccione este botón si desea que se pueda girar o rotar el vídeo.
Si el botón no está seleccionado se puede ajustar la altura y la
anchura de forma independiente.
Habilitar ajuste a
cuadrícula
Seleccione este botón si desea que la edición se ajuste a la
cuadrícula.
Editar en espacio
de objetos
Seleccione este botón si desea realizar la edición en el espacio del
objeto, en lugar de hacerlo en el espacio de la cámara.
Por ejemplo, si se gira un objeto de vídeo, su eje X puede no
corresponderse con el eje X de la ventana de vista previa de vídeo. Si
se selecciona el botón Editar en espacio de objetos en conjunción
con los botones Impedir movimiento, se puede mover el objeto a lo
largo de sus ejes X e Y.
Impedir
movimiento (X)
Seleccione este botón si desea impedir el movimiento horizontal de la
pista.
Impedir
movimiento (Y)
Seleccione este botón si desea impedir el movimiento vertical de la
pista.
Bloquear relación
de aspecto
Seleccione este botón si desea que el cuadro de selección conserve la
relación de aspecto al modificar su tamaño.
Si el botón no está seleccionado se puede ajustar la altura y la
anchura de forma independiente.
Ajustar a escala en
relación al centro
Seleccione este botón si desea que el cuadro de selección conserve su
punto central al modificar el tamaño del cuadro o arrastrar sus
bordes.
Si el botón no se encuentra seleccionado, el lado contrario del cuadro
de selección permanecerá anclado al arrastrar los bordes para
modificar su tamaño.
Impedir cambio de
escala (X)
Seleccione este botón si desea bloquear la dimensión horizontal del
cuadro de selección.
Impedir cambio de
escala (Y)
Seleccione este botón si desea bloquear la dimensión vertical del
cuadro de selección.
Almacenamiento o recuperación de configuraciones predeterminadas de
fotogramas clave
Las configuraciones predeterminadas de fotogramas clave guardan los valores de la fila de fotogramas
clave seleccionada en la posición del cursor.
ANIMACIÓN DE EVENTOS Y PISTAS DE VÍDEO315

Notas:
n Las configuraciones predeterminadas para las filas de fotogramas clave Posición, Sombra 2D y
Resplandor 2D se guardan por separado.
n Las configuraciones predeterminadas para el movimiento de pista 2D y 3D se guardan por
separado: las configuraciones predeterminadas que cree en esta ventana no estarán disponibles en
la ventana Movimiento de pista 3D Para obtener más información, consulte "Composición 3D" en
la página 417.
Almacenamiento de configuraciones predeterminadas
1. Ajuste los valores de Posición, Sombra 2D y Resplandor 2D según sus preferencias, a fin de crear un
fotograma clave.
2. Escriba un nombre en el cuadro Predeterminado.
3.
Haga clic en el botón Guardar predeterminado .
Recuperación de configuraciones predeterminadas
1. Haga clic en las filas de fotogramas clave Posición, Sombra 2D o Resplandor 2D para seleccionar
una y coloque el cursor en el lugar donde desee aplicar la configuración predeterminada.
2. Seleccione una opción en la lista desplegable Predeterminado.
Si no existe ningún fotograma clave en la posición del cursor, se creará uno utilizando los valores de
la configuración predeterminada. Si existe un fotograma clave en la posición del cursor los valores
del fotograma clave se sustituirán con los valores del elemento predeterminado.
Eliminación de configuraciones predeterminadas
Haga clic en el botón Eliminar predeterminado para eliminar la configuración predeterminada actual.
Animación de fotogramas clave
Los fotogramas clave definen el estado de los ajustes de un efecto en un momento dado.
Cada fotograma clave contiene un conjunto de parámetros para un punto especificado en la escala de
tiempo. Los ajustes de los fotogramas intermedios se interpolan. Se pueden añadir fotogramas clave
adicionales para crear efectos más complejos.
El Controlador de fotogramas clave aparece en la parte inferior de los cuadros de diálogo Efectos de vídeo,
Generadores de medios de vídeo, Movimiento de pista y Transición; se utiliza para añadir y eliminar
fotogramas clave y para controlar los parámetros de efecto de los fotogramas clave.
316CAPÍTULO 12

Cada efecto de una cadena de efectos de vídeo puede tener sus propios fotogramas clave.
Algunos efectos de vídeo, como el ajuste 3D estereoscópico de Sony, tienen parámetros que tienen sus
propios fotogramas clave.
Adición de fotogramas clave
1. En el Controlador de fotogramas clave, haga clic para situar el cursor en el lugar donde desee
añadir un fotograma clave.
2.
Haga clic en el botón Insertar fotograma clave . Se añadirá un fotograma clave a la escala de
tiempo del Controlador de fotogramas clave.
Los atributos del nuevo fotograma clave se copiarán del fotograma clave anterior para posibilitar la
realización de cambios sutiles sin necesidad de volver a crear todos los ajustes.
Para añadir con rapidez un fotograma clave, haga doble clic en la escala de tiempo del
Controlador de fotogramas clave, o sitúe el cursor en la escala de tiempo y modifique los
parámetros de efecto.
Eliminación de un fotograma clave
1. Haga clic en un fotograma clave para seleccionarlo.
2.
Haga clic en el botón Eliminar fotograma clave .
ANIMACIÓN DE EVENTOS Y PISTAS DE VÍDEO317

Desplazamiento entre fotogramas clave
Para pasar al fotograma clave siguiente o al anterior, haga clic en los botones Fotograma clave anterior
y Siguiente fotograma clave (o presione Ctrl+Flecha izquierda o Ctrl+Flecha derecha).
Para pasar al primer fotograma clave o al último, haga clic en los botones Primer fotograma clave o
Último fotograma clave .
Copia de fotogramas clave
Haga clic con el botón secundario en el fotograma clave y seleccione Copiar en el menú contextual. El
fotograma clave y su configuración se copiarán en el portapapeles.
Mantenga presionada la tecla Ctrl mientras arrastra para copiar un fotograma clave.
Uso de animación de fotogramas clave para modificar un efecto
La animación de fotogramas clave se puede utilizar para modificar un efecto suave y gradualmente. Por
ejemplo, si quisiera desvanecer gradualmente un evento a blanco y negro, podría utilizar el efecto Blanco y
negro para crear dos fotogramas clave. El primer fotograma clave utilizaría el valor predeterminado
Restablecer en ninguno y el segundo fotograma clave utilizaría el valor predeterminado 100 % blanco y
negro. Durante la reproducción el evento empezaría a reproducirse en color y gradualmente se
desvanecería a blanco y negro.
1. Añadir un efecto a un evento o una pista. Para obtener más información, consulte "Aplicación de
efectos de vídeo" en la página 338.
Se mostrará la ventana Efectos de vídeo.
2. Haga clic en el botón Animate para mostrar el controlador de fotogramas clave, situado en la parte
inferior de la ventana.
3. En el Controlador de fotogramas clave, haga clic para situar el cursor en el lugar donde desee que
se inicie el efecto.
Seleccione el botón Sincronizar cursor para sincronizar las posiciones del cursor en la escala
de tiempo principal y en la escala de tiempo del Controlador de fotogramas clave.
4.
Haga clic en el botón Insertar fotograma clave .
5. Ajuste los atributos de efecto como desee.
6. Repita los pasos 3 a 5 si desea añadir un fotograma clave para cada cambio de parámetro de
efecto.
Durante la reproducción, el efecto realizará una transición suave a través de los atributos que se
hayan establecido para cada fotograma clave.
Cambio de la curva de interpolación entre fotogramas clave
La curva de interpolación determina la velocidad de la animación entre dos valores de fotogramas clave.
318CAPÍTULO 12

Para panoramización/recorte de evento y fotogramas clave de movimiento de pista, el color del fotograma
clave indica la curva de interpolación que se está utilizando.
Comando Descripción Aspecto
Linear
(lineal)
Los parámetros de efecto se interpolan en una ruta lineal.
Fast
(rápido)
Los parámetros de efecto se interpolan en una ruta logarítmica rápida.
Slow
(lento)
Los parámetros de efecto se interpolan en una ruta logarítmica lenta.
Suave Los parámetros de efecto se interpolan a lo largo de una curva suave y
natural.
Nítido Los parámetros de efecto se interpolan a lo largo de una curva nítida.
Mantener No se producirá ninguna animación. La configuración del fotograma clave se
mantendrá hasta el siguiente fotograma clave.
En la vista Calles del cuadro de diálogo Efectos de vídeo, o en el cuadro de diálogo
Panoramización/Recorte o Movimiento de pista, puede hacer clic con el botón secundario en un fotograma
clave seleccionado y seleccionar un comando del menú contextual para cambiar la curva de interpolación.
El tipo de curva se actualizará en todos los fotogramas clave seleccionados.
Para los efectos de vídeo, la línea situada entre los fotogramas clave indica la curva de interpolación que se
está utilizando.
En la vista Curvas del cuadro de diálogo Efectos de vídeo, puede ajustar manualmente las curvas de
trazado de un fotograma clave. Haga clic en el botón Calles/Curvas para alternar entre las vistas Calles y
Curvas.
Haga clic con el botón secundario en un fotograma clave y seleccione Manual en el menú contextual para
mostrar los controladores de la curva de trazado. Arrastre los controladores para ajustar la curva.
ANIMACIÓN DE EVENTOS Y PISTAS DE VÍDEO319

Haga clic con el botón secundario en un fotograma clave y seleccione Dividir manualmente en el menú
contextual para ajustar de forma independiente la curva de cada lado del fotograma clave.
Movimiento de fotogramas clave
Después de haber establecido todos los fotogramas clave, es posible que necesite ajustar sus posiciones a
lo largo de la escala de tiempo. Arrastre un fotograma clave a una nueva posición en la escala de tiempo
del Controlador de fotogramas clave para cambiar su posición.
Mantenga presionadas las teclas Ctrl o Mayús mientras hace clic para seleccionar varios fotogramas clave.
Un fotograma clave seleccionado se mostrará como y un fotograma clave no seleccionado se mostrará
como .
Mantenga presionada la tecla Alt mientras arrastra el primer o el último fotograma clave de un grupo
de fotogramas clave seleccionados para distribuir su espaciado de manera uniforme.
Ajuste de fotogramas clave de nivel de vista
Si está utilizando efectos de pista de vídeo o movimiento de pista, los fotogramas clave aparecerán en la
escala de tiempo debajo de la pista de vídeo. Puede arrastrar fotogramas clave para ajustar su posición,
para añadir y eliminar fotogramas clave y para cambiar la curva de interpolación entre ellos.
Seleccione el botón Bloquear envolventes a eventos para bloquear fotogramas clave de nivel de
pista a los eventos de la pista. Cuando los fotogramas clave estén bloqueados, podrá mover eventos a
lo largo de la escala de tiempo y sus fotogramas clave asociados se moverán con ellos.
Haga clic en el botón Expandir/Contraer fotogramas clave de pista , en la cabecera de la pista, para
cambiar la altura de los fotogramas clave de pista. Cuando estén expandidos, aparecerá una fila
independiente para cada elemento que contenga fotogramas clave.
Los fotogramas clave de nivel de evento no son visibles en la escala de tiempo.
Adición de fotogramas clave de pista
1. Haga clic en el botón Expandir/Contraer fotogramas clave de pista .
2. Haga doble clic para añadir un fotograma clave a la vista de pistas. El fotograma clave usará la
misma configuración y curva de interpolación que el fotograma clave anterior.
320CAPÍTULO 12

Movimiento de fotogramas clave de pista
Arrastre el fotograma clave a una nueva posición en la escala de tiempo. Si las filas del fotograma clave de
pista se contraen, los fotogramas clave solapados se moverán juntos.
Para mover varios fotogramas clave, seleccione la herramienta de envolvente y cree una selección
del tiempo que incluya los fotogramas clave que desee mover. Cuando arrastre, todos los fotogramas
clave de la selección de tiempo se moverán juntos.
Cambio de la curva de interpolación entre fotogramas clave
La curva de interpolación determina la velocidad de interpolación temporal: la velocidad de movimiento
entre dos fotogramas clave. Para cambiar la curva de interpolación, haga clic con el botón secundario en
un fotograma clave y seleccione un comando en el menú contextual:
Si desea ajustar interpolación espacial (cómo se produce el movimiento en una imagen de vídeo),
cambie la configuración de Suavidad en el cuadro de diálogo Panoramización/Recorte de evento o
Movimiento de pista. Si la opción Suavidad se establece en 0, se producirá un movimiento lineal desde
un fotograma clave al siguiente. Al aumentar este valor, se produce una ruta curvada. Para obtener
más información, consulte "Panoramización y recorte de eventos de vídeo" en la página 297 y
"Edición del movimiento de pista" en la página 308.
Comando Descripción Aspecto
Mantener No se producirá ninguna animación. La configuración del fotograma clave se
mantendrá hasta el siguiente fotograma clave.
Linear
(lineal)
Los parámetros de efecto se interpolan en una ruta lineal.
Fast
(rápido)
Los parámetros de efecto se interpolan en una ruta logarítmica rápida.
Slow
(lento)
Los parámetros de efecto se interpolan en una ruta logarítmica lenta.
Suave Los parámetros de efecto se interpolan a lo largo de una curva suave y
natural.
Edición de fotogramas clave de pista
Los parámetros individuales de los fotogramas clave no se pueden ajustar en la vista de pistas. Para editar
un fotograma clave, abra la página de propiedades de efecto.
ANIMACIÓN DE EVENTOS Y PISTAS DE VÍDEO321

1. Haga clic en el botón Expandir/Contraer fotogramas clave de pista para expandir filas de
fotogramas clave de pista.
2. Haga doble clic en un fotograma clave para abrir su página de propiedades. Para obtener más
información sobre el uso de un efecto, consulte "Aplicación de efectos de vídeo" en la página 338.
322CAPÍTULO 12

Aplicación de efectos
Se pueden utilizar eventos para manipular los componentes de audio y vídeo de los proyectos.
Los plugins de audio incluidos pueden mejorar la calidad del audio de los proyectos o crear sonidos
exclusivos. Vegas Pro admite efectos adicionales de DirectX y VST de diversos fabricantes. Los efectos de
audio se pueden aplicar a todos los eventos de una pista, a buses o como efectos asignables.
Los plugins de vídeo incluidos abarcan efectos, transiciones y generadores de texto/fondos. Los efectos se
pueden usar para mejorar la calidad del vídeo o manipular una imagen, las transiciones pueden cambiar la
manera de fluir de los eventos de vídeo y los generadores pueden crear textos y fondos de colores.
Sugerencias:
n Para agregar efectos rápidamente, puede arrastrar plugins y paquetes de plugins desde la
ventana Administrador de plugins hasta eventos, pistas, buses y las ventanas Plugin de audio,
Efectos de vídeo o Vista previa de vídeo. Para obtener más información, consulte "Ventana
Administrador de plugins" en la página 50.
n Use la ficha Efectos VST del cuadro de diálogo Preferencias para indicar a la aplicación dónde
debe buscar plugins VST y para seleccionar los plugins que desea utilizar. Para obtener más
información, consulte "Preferencias: Efectos de VST" en la página 640.
Adición/edición de efectos de pista de audio
En el menú Herramientas, seleccione Audio y elija Efecto de pista en el submenú para aplicar o editar
plugins VST o de DirectX en el nivel de pista. Los plugins en el nivel de pista se aplican a todos los eventos
de la pista seleccionada.
Para añadir efectos rápidamente, puede arrastrar plugins y paquetes de plugins desde la ventana
Administrador de plugins hasta una cabecera de pista de audio. Para obtener información adicional,
consulte "Creación y uso de paquetes de efectos" en la página 333 y "Ventana Administrador de
plugins" en la página 50.
Tenga en cuenta que el uso de plugins no concordantes (por ejemplo, Extensión de tiempo, Cambio
de tono sin preservar la duración y algunas configuraciones de Vibrato) provocará que el audio se
reproduzca sin sincronización con la visualización de la forma de onda en la escala de tiempo y con
otras pistas. Si una cadena de efectos incluye plugins no concordantes, el icono de cadena de efectos
se muestra en amarillo ( ) para indicar que se está usando la compensación de retardo de plugin
automática.
Cuando la monitorización de entrada esté activada durante la grabación de audio, se ignorarán
automáticamente las cadenas de plugin que no se puedan utilizar para la monitorización en directo y
se mostrarán en rojo ( ). Para obtener más información acerca de la grabación de audio, consulte
"Grabación de audio" en la página 123.
Capítulo 13
APLICACIÓN DE EFECTOS323

Creación de cadenas de efectos de pista
1. Haga clic en el botón Efecto de pista en la pista a la que desee añadir efectos. Se mostrará la
ventana Efectos de pista de audio. Para obtener más información, consulte "Edición de plugins de
audio" en la página 334.
El botón Efectos de pista aparece en gris cuando una pista no tiene efectos asignados. Si no hay
efectos en una pista, cuando haga clic en el botón Efectos de pista se mostrará el Selector de
plugins.
2. Haga clic en el botón Cadena de plugins para acceder al Selector de plugins.
3. Seleccione cada plugin que desee añadir y haga clic en el botón Añadir o desplácese a un paquete
de efectos. Para obtener información adicional, consulte "Creación y uso de paquetes de efectos" en
la página 333. Los plugins aparecerán en la parte superior de la ventana en el orden en que los haya
añadido.
Para cambiar el orden de los plugins de la cadena, arrastre un botón de plugin hasta una
nueva ubicación o haga clic en los botones Mover plugin a la izquierda o Mover plugin a
la derecha .
4. Una vez añadidos todos los plugins y especificado el orden de la cadena de plugins, haga clic en el
botón Aceptar. Se mostrará la ventana Efectos de pista de audio, que le permite editar la cadena.
Si está trabajando con un proyecto surround 5.1, puede utilizar distintas configuraciones de plugin
para cada canal usando la automatización de efectos como, por ejemplo, opciones de ecualización
independientes para los altavoces delanteros y surround. Agregue varias instancias del plugin a la
cadena de efectos de pista y marque las casillas de verificación Habilitar en el Selector de
automatización de efectos para los canales a los que desea que afecte cada instancia del plugin. Para
obtener más información, consulte "Automatización de parámetros de efectos de audio" en la página
284.
Edición de una cadena de efectos de pista
Cuando haga clic en el botón Efectos de pista en una pista, se mostrará la ventana Efectos de pista de
audio para habilitar o ignorar efectos, editar parámetros de efectos y añadir o eliminar efectos de la
cadena. Para obtener más información, consulte "Edición de plugins de audio" en la página 334.
Automatización de parámetros de efecto
Si un plugin lo admite, puede utilizar envolventes para ajustar de forma automática los parámetros de
efecto en el tiempo. Se pueden añadir envolventes de automatización a las pistas y las pistas de bus a fin
de controlar parámetros individuales de efectos para pistas, buses y efectos asignables.
Para obtener más información sobre el uso de envolventes de automatización en pistas, consulte
"Automatización de parámetros de efectos de audio" en la página 284.
Cuando añada un plugin compatible con la automatización (los efectos que pueden automatizarse se
indicarán mediante el icono en el Selector de plugins), se mostrará el botón Ignorar automatización de
efectos en la ventana Efectos de pista de audio:
324CAPÍTULO 13

n Después de añadir envolventes de automatización de efectos, el botón Ignorar automatización de
efectos aparecerá como no seleccionado, y se automatizarán los parámetros de efectos usando la
configuración de la envolvente.
n Cuando se selecciona el botón, se ignoran las envolventes de automatización de efectos y la versión
inicial del efecto se utiliza a lo largo de toda la pista.
n Si elimina todas las envolventes de automatización de un plugin, el botón Ignorar automatización
de efectos no se mostrará disponible.
Obtención de más información acerca de un plugin específico
Para obtener más información sobre plugins específicos, haga clic en el botón Ayuda de plugin de la
ventana Efectos de pista de audio para mostrar el archivo de ayuda del plugin.
Adición/edición de efectos de eventos de audio
En el menú Herramientas, seleccione Audio y elija Efectos de evento de audio en el submenú para aplicar
o editar plugins VST o de DirectX en el nivel del evento. Los plugins en el nivel del evento se aplican
solamente al evento al que se aplican.
Tenga en cuenta que el uso de plugins no concordantes (por ejemplo, Extensión de tiempo, Cambio
de tono sin preservar la duración y algunas configuraciones de Vibrato) provocará que el audio se
reproduzca sin sincronización con la visualización de la forma de onda en la escala de tiempo y con
otras pistas. Si una cadena de efectos incluye plugins no concordantes, el icono de cadena de efectos
se muestra en amarillo ( ) para indicar que se está usando la compensación de retardo de plugin
automática.
Cuando la monitorización de entrada esté activada durante la grabación de audio, se ignorarán
automáticamente las cadenas de plugin que no se puedan utilizar para la monitorización en directo y
se mostrarán en rojo ( ).
Creación de una cadena de efectos de evento
1. Haga clic en el botón Efectos de evento del evento al que desee añadir efectos (o seleccione el
evento y elija Herramientas > Audio > Efectos de evento de audio). Se mostrará la ventana Efectos
de eventos de audio.
El botón Efectos de evento aparece en gris cuando un evento no tiene efectos asignados. Si no hay
efectos en un evento, cuando haga clic en el botón Efectos de evento se mostrará el Selector de
plugins.
2. Haga clic en el botón Cadena de plugins para acceder al Selector de plugins.
APLICACIÓN DE EFECTOS325

3. Seleccione cada plugin que desee añadir y haga clic en el botón Añadir o desplácese a un paquete
de efectos. Para obtener información adicional, consulte "Creación y uso de paquetes de efectos" en
la página 333. Los plugins aparecerán en la parte superior de la ventana en el orden en que los haya
añadido.
Para cambiar el orden de los plugins de la cadena, arrastre un botón de plugin hasta una
nueva ubicación o haga clic en los botones Mover plugin a la izquierda o Mover plugin a
la derecha .
4. Una vez añadidos todos los plugins y especificado el orden de la cadena de plugins, haga clic en el
botón Aceptar. Se mostrará la ventana Efectos de eventos de audio, que le permite editar la
cadena.
Edición de una cadena de efectos de evento
Cuando haga clic en el botón Efectos de evento en un evento, se mostrará la ventana Plugin de audio
para habilitar o ignorar efectos, editar parámetros de efectos y añadir o eliminar efectos de la cadena. Para
obtener más información, consulte "Edición de plugins de audio" en la página 334.
Obtención de más información acerca de un plugin específico
Para obtener más información sobre plugins específicos, haga clic en el botón Ayuda de plugin de la
ventana Efectos de evento de audio para mostrar el archivo de ayuda del plugin.
Uso de efectos de bus
Además de asignar efectos a pistas individuales, también es posible aplicar efectos de DirectX y VST a los
buses.
Los efectos de bus se aplicarán a todas las pistas asignadas a ese bus. En caso de que una pista contenga
efectos de pista y de bus, los efectos de pista se procesarán antes que los efectos de bus. Para obtener más
información acera del flujo de la señal de audio, consulte "Diagrama de flujo de la señal" en la página 363.
Si desea especificar si el nivel de bus se aplicará antes o después de la cadena de efectos, lleve a cabo
una de las siguientes acciones:
n
Haga clic en el botón Efectos de insertos de control de fundido previo/posterior / en la
región de controles de fundido de la tira de canal de bus. Para obtener más información, consulte
"Tiras de canal de bus" en la página 388.
n Haga clic con el botón secundario en el botón de la pista de bus o el control del bus y seleccione
Volumen posterior en el menú contextual si desea aplicar la cadena de efectos después del
volumen del bus. Con esto se consigue el mismo efecto que haciendo clic con el botón secundario
en el control de fundido de salida del bus y seleccionando Efectos previos en el menú contextual.
Cuando se trabaja con proyectos surround 5.1, el bus del master es compatible con efectos de audio
multicanal 5.1.
326CAPÍTULO 13

Sugerencias:
n Para agregar efectos rápidamente, puede arrastrar plugins y paquetes de plugins desde la
ventana Administrador de plugins hasta los buses en la ventana de mesa de mezclas o la
cabecera de pista de un bus. Para obtener más información, consulte "Ventana Administrador
de plugins" en la página 50.
n Si desea añadir efectos a todo el audio del proyecto, puede añadirlos al bus del master.
Cuando la monitorización de entrada está activada durante la grabación de audio, las cadenas de
efectos de audio que contienen plugins no concordantes se muestran en amarillo ( ) para indicar
que se está utilizando la compensación de retardo de plugin automática. Las cadenas que no se
pueden usar para la monitorización en directo serán ignoradas automáticamente y se mostrarán en
rojo ( ).
Aplicación de efectos a un bus
1. Haga clic en el botón Efectos de bus situado en la pista de bus de audio del bus. Para obtener
más información, consulte "Pistas de bus de audio" en la página 264. Aparecerá la ventana Selector
de plugins.
También puede usar la región de control de efectos de insertos de la tira de canal de bus para
añadir o editar efectos de bus. Para obtener más información, consulte "Tiras de canal de bus"
en la página 388.
2. Seleccione cada plugin que desee añadir y haga clic en el botón Añadir o desplácese a un paquete
de efectos.
Para cambiar el orden de los plugins contenidos en la cadena, arrastre un botón de plugin
hasta una nueva ubicación o haga clic en los botones Mover plugin a la izquierda o Mover
plugin a la derecha .
3. Cuando haya terminado de añadir plugins, haga clic en el botón Aceptar.
Edición de efectos en un bus
1. Haga clic en el botón Efectos de bus situado en la pista de bus de audio. Si el bus tiene una
cadena de efectos, se mostrará la ventana Efectos de bus.
2. Use la ventana Efectos de bus para permitir o ignorar efectos, editar parámetros de efectos y añadir
o eliminar efectos de una cadena. Para obtener más información, consulte "Edición de plugins de
audio" en la página 334.
También puede usar la región de control de efectos de insertos de la tira de canal de bus para añadir o
editar efectos de bus. Para obtener más información, consulte "Tiras de canal de bus" en la página
388.
APLICACIÓN DE EFECTOS327

Automatización de parámetros de efecto
Si un plugin lo admite, puede utilizar envolventes para ajustar de forma automática los parámetros de
efecto en el tiempo. Se pueden añadir envolventes de automatización a las pistas y las pistas de bus a fin
de controlar parámetros individuales de efectos para pistas, buses y efectos asignables.
Para obtener más información sobre el uso de envolventes de automatización en pistas, consulte
"Automatización de parámetros de efectos de audio" en la página 284.
Cuando añada un plugin compatible con la automatización (los efectos que pueden automatizarse se
indicarán mediante el icono en el Selector de plugins), se mostrará el botón Ignorar automatización de
efectos en la ventana Efectos de bus:
n Después de añadir envolventes de automatización de efectos, el botón Ignorar automatización de
efectos aparecerá como no seleccionado, y se automatizarán los parámetros de efectos usando la
configuración de la envolvente.
n Cuando se selecciona el botón, se ignoran las envolventes de automatización de efectos y la versión
inicial del efecto se utiliza a lo largo de toda la pista.
n Si elimina todas las envolventes de automatización de un plugin, el botón Ignorar automatización
de efectos no se mostrará disponible.
Obtención de más información acerca de un plugin específico
Para obtener más información sobre plugins específicos, haga clic en el botón Ayuda de plugin de la
ventana Efectos de bus para mostrar el archivo de ayuda del plugin.
Aplicación de efectos de evento de tiempo no real
La mayor parte del procesamiento en el software Vegas Pro es no destructivo: la edición de eventos y la
adición de efectos no modificarán los medios de origen.
Puede utilizar efectos de evento de tiempo no real para añadir efectos a un evento y renderizar un nuevo
archivo de medios que incluya el audio procesado. Los efectos de tiempo no real resultan útiles para
proyectos grandes o para plugins intensivos de procesador.
Para añadir efectos rápidamente, puede arrastrar plugins y paquetes de plugins desde la ventana
Administrador de plugins hasta un evento de la escala de tiempo. Para obtener más información,
consulte "Ventana Administrador de plugins" en la página 50.
1. Seleccione el evento que incluya la toma que le gustaría procesar.
2. En el menú Herramientas, seleccione Audio y, a continuación, Aplicar efectos de evento de tiempo
no real. Aparecerá el cuadro de diálogo Selector de plugins.
3. Seleccione los plugins que desee añadir y haga clic en el botón Añadir.
Para cambiar el orden de los plugins de la cadena, arrastre un botón de plugin hasta una
nueva ubicación o haga clic en los botones Mover plugin a la izquierda o Mover plugin a
la derecha .
328CAPÍTULO 13

4. Haga clic en el botón Aceptar. Se mostrará el cuadro de diálogo de toma con la configuración para
el primer plugin de la cadena.
5. Ajuste la configuración para cada efecto. Haga clic en el botón de ayuda dentro de la ventana de
efectos para obtener información acerca de la configuración de cada plugin. Puede obtener una
vista previa del audio procesado haciendo clic en el botón Vista previa .
6. Cuando haya terminado de ajustar la configuración de efectos, haga clic en el botón Aceptar.
Aparecerá el cuadro de diálogo para aplicar efectos de tiempo no real.
7. Especifique un formato y un nombre de archivo para el nuevo archivo de medios.
8. Haga clic en el botón Renderizar. Una vez finalizado el procesamiento, se añadirá un nuevo archivo
a la ventana de medios de proyecto y una nueva toma al evento. Para obtener más información,
consulte "Uso de tomas como versiones alternativas de eventos" en la página 185.
Uso de efectos asignables
Puede utilizar cadenas de efectos asignables cuando desee dirigir varias pistas a una cadena de plugins
DirectX o VST, al tiempo que establece el nivel de cada pista de forma independiente.
Puede añadir hasta 32 cadenas de efectos asignables a la ventana de mesa de mezclas. Cada cadena
puede contener hasta 32 plugins.
Cuando la monitorización de entrada está activada durante la grabación de audio, las cadenas de
efectos de audio que contienen plugins no concordantes se muestran en amarillo ( ) para indicar
que se está utilizando la compensación de retardo de plugin automática. Las cadenas que no se
pueden usar para la monitorización en directo serán ignoradas automáticamente y se mostrarán en
rojo ( ).
Adición de una cadena de efectos asignables
En el menú Insertar, seleccione Efectos de audio asignables (o haga clic en el botón Insertar efectos
asignables en la barra de herramientas de la mesa de mezclas) para crear una cadena de efectos a la
que podrá dirigir pistas del proyecto.
Puede crear hasta 32 cadenas de efectos asignables en el proyecto y cada cadena puede tener hasta 32
efectos.
Para añadir efectos rápidamente, puede arrastrar plugins y paquetes de plugins desde la ventana
Administrador de plugins hasta la ventana de la mesa de mezclas. Colóquelos en un control de
efectos asignables existente para agregar plugins a la cadena. Para obtener más información,
consulte "Ventana Administrador de plugins" en la página 50.
Cuando la monitorización de entrada está activada durante la grabación de audio, las cadenas de
efectos de audio que contienen plugins no concordantes se muestran en amarillo ( ) para indicar
que se está utilizando la compensación de retardo de plugin automática. Las cadenas que no se
pueden usar para la monitorización en directo serán ignoradas automáticamente y se mostrarán en
rojo ( ).
APLICACIÓN DE EFECTOS329

Creación de cadenas de efectos asignables
1. En el menú Insertar, seleccione Efectos de audio asignables. Aparecerá la ventana Selector de
plugins.
2. Haga clic en cada plugin que desee añadir y haga clic en el botón Añadir o desplácese a un paquete
de efectos. Los plugins aparecerán en la parte inferior de la ventana en el orden en que los haya
añadido.
Para cambiar el orden de los plugins contenidos en la cadena, arrastre un botón de plugin
hasta una nueva ubicación o haga clic en los botones Mover plugin a la izquierda o Mover
plugin a la derecha .
3. Una vez añadidos todos los plugins y especificado el orden de la cadena de plugins, haga clic en el
botón Aceptar. La nueva cadena se añadirá a la ventana de la mesa de mezclas y aparecerá la
ventana Efectos asignables.
4. Ajuste la configuración de los efectos. Para obtener más información sobre plugins específicos,
haga clic en el botón Ayuda de plugin .
Al crear una cadena de efectos asignables para el proyecto, se habilita el comando Eliminar efectos
asignables en el submenú Herramientas > Audio de forma que pueda eliminar cadenas del proyecto.
Si la ventana de la mesa de mezclas se muestra en pantalla, haga clic en el botón Insertar efectos
asignables de la barra de herramientas. Para obtener más información, consulte "Ventana de la
mesa de mezclas" en la página 53.
Edición de cadenas de efectos asignables
1. Haga clic en el botón Efectos asignables situado en la pista de bus de audio de la cadena de
efectos. Para obtener más información, consulte "Pistas de bus de audio" en la página 264.
Se mostrará la ventana Efectos asignables.
2. Use la ventana Efectos asignables para permitir o ignorar efectos, editar parámetros de efectos y
añadir o eliminar efectos de una cadena. Para obtener más información, consulte "Edición de
plugins de audio" en la página 334.
Si la Ventana Mesa de mezclas está visible, puede utilizar la región de control de efectos de insertos en
la tira de canal de efectos asignables para editar la cadena de efectos asignables. Para obtener más
información, consulte "Tiras de canal de envío de efectos (efectos asignables)" en la página 402.
Eliminación de cadenas de efectos asignables
Cuando se elimina una cadena de efectos asignables, se borra del proyecto. Deberá volver a crear la
cadena si desea usarla de nuevo. Si desea mantener la cadena pero no desea usarla en el proyecto actual,
puede guardarla como parámetros predeterminados. Para obtener más información, consulte "Creación y
uso de paquetes de efectos" en la página 333.
330CAPÍTULO 13

Para omitir la cadena de efectos asignables sin eliminarla del proyecto, seleccione el botón Silencio
en la región de control de fundidos de la tira de canal de efectos asignables. Para obtener más
información, consulte "Tiras de canal de envío de efectos (efectos asignables)" en la página 402.
Haga clic con el botón secundario en una tira de canal de efectos asignables en la ventana de la mesa de
mezclas y seleccione Eliminar en el menú contextual o seleccione una tira de canal de efectos asignables y
presione la tecla Supr.
Automatización de parámetros de efecto
Si un plugin lo admite, puede utilizar envolventes para ajustar de forma automática los parámetros de
efecto en el tiempo. Para automatizar efectos asignables, añada envolventes de automatización a la pista
de bus de audio del efecto asignable. Para obtener más información, consulte "Pistas de bus de audio" en
la página 264.
Para obtener más información sobre la automatización de parámetros de efectos, consulte
"Automatización de parámetros de efectos de audio" en la página 284.
Obtención de más información acerca de un plugin específico
Para obtener más información sobre plugins específicos, haga clic en el botón Ayuda de plugin de la
ventana Efectos asignables para mostrar el archivo de ayuda del plugin.
Direccionamiento de pistas a una cadena de efectos asignables
El direccionamiento de pistas a una cadena de efectos asignables le permite asignar varias pistas a una
cadena de plugin.
Para dirigir pistas hacia una cadena de efectos asignables, deberá añadir primero una cadena de
efectos asignables a su proyecto. Para obtener más información, consulte "Adición de una cadena de
efectos asignables" en la página 329.
1. Haga clic en la etiqueta del control deslizante de propósitos múltiples y elija una cadena de efectos
asignables del menú. El nombre del botón cambia para reflejar el nombre de la cadena
seleccionada.
APLICACIÓN DE EFECTOS331

Si no puede ver el control de fundido de propósitos múltiples, arrastre el borde inferior de la
cabecera de pista para aumentar la altura.
2. Arrastre el control de fundido para ajustar el nivel de la pista enviada a la cadena de efectos
asignables.
Si define los controles de fundido Salida sin modificar en la cadena de efectos a -inf, podrá ajustar
el equilibrio sin/con efecto usando la región de control de fundido de Volumen de la tira de canal
de efectos asignables. Para obtener más información, consulte "Tiras de canal de envío de efectos
(efectos asignables)" en la página 402.
Sugerencias:
n Si la ventana de la mesa de mezclas está visible, puede utilizar la región de control de
envíos en la tira de canal de efectos asignables para enviar una pista a una cadena de
efectos asignables. Para obtener más información, consulte "Tiras de canal de pista de
audio" en la página 380.
n Los envíos de efectos son envíos de volumen posterior de forma predeterminada. Para
cambiar a volumen previo, haga clic con el botón secundario en el control de fundido
de efectos y seleccione Volumen previo en el menú contextual.
n Si desea aplicar panoramización de pistas (incluida la colocación de pistas y el modo
de panoramización) a envíos de efectos, haga clic con el botón secundario en el
control de fundido de efectos y seleccione Vincular a panoramización de pista
principal en el menú contextual. Para obtener más información, consulte "Modos de
panoramización de audio" en la página 463.
Si no se selecciona la opción Vincular a panoramización de pista principal, la pista
enviará una señal estéreo con panoramización central utilizando el modo de
panoramización actual de la pista.
n Seleccione la casilla de verificación Usar ganancia de envío de pista heredada en la
página Audio del cuadro de diálogo Preferencias si desea configurar los envíos de pista
de audio para que funcionen igual que hacían en Vegas Pro 7.0 y versiones anteriores.
Cuando la casilla de verificación esté marcada, podrá abrir proyectos creados con
versiones anteriores de Vegas Pro con la garantía de que sonarán tal y como lo hacían
en versiones anteriores de Vegas Pro.
Uso de envolventes de efectos asignables
Las envolventes de efectos asignables permiten modificar el nivel de una pista enviada a una cadena de
efectos asignables a lo largo del tiempo.
Para obtener más información, consulte "Uso de efectos asignables" en la página 329 y "Automatización
de pistas de audio" en la página 275.
Eliminación de cadenas de efectos asignables
Cuando se elimina una cadena de efectos asignables, se borra del proyecto. Deberá volver a crear la
cadena si desea usarla de nuevo. Si desea mantener la cadena pero no desea usarla en el proyecto actual,
332CAPÍTULO 13

puede guardarla como parámetros predeterminados. Para obtener más información, consulte "Creación y
uso de paquetes de efectos" en la página 333.
Para omitir la cadena de efectos asignables sin eliminarla del proyecto, seleccione el botón Silencio
en el control de efectos asignables.
1. En la ventana Mesa de mezclas, seleccione la cadena de efectos asignables que desee eliminar
(para seleccionar varias cadenas, mantenga presionada la tecla Ctrl mientras las selecciona).
2. Haga clic con el botón secundario en una cadena seleccionada y elija Eliminar en el menú
contextual (o presione Supr). Las cadenas de efectos se eliminarán del proyecto.
Creación y uso de paquetes de efectos
Los paquetes de efectos permiten recuperar rápidamente cadenas de efectos de uso frecuente. Los
paquetes de efectos conservan el orden de sus cadenas y las configuraciones de plugin individuales.
Para obtener más información, consulte "Adición/edición de efectos de pista de audio" en la página 323,
"Uso de efectos de bus" en la página 326, y "Uso de efectos asignables" en la página 329.
Almacenamiento de una cadena de efectos como configuración predeterminada
1. Haga clic en el botón Cadena de efectos de los cuadros de diálogo Efectos de pista, Efectos de
bus o Efectos asignables para mostrar la ventana Selector de plugins.
2. Use el Selector de plugins para añadir, eliminar u organizar plugins.
3. Haga clic en el botón Guardar como.
4. Introduzca un nombre en el cuadro de diálogo Guardar paquete de plugins y haga clic en Aceptar.
Uso de una cadena de efectos predeterminada
1. Haga clic en el botón Cadena de efectos de los cuadros de diálogo Efectos de pista, Efectos de
bus o Efectos asignables para mostrar la ventana Selector de plugins.
2. En el Selector de plugins, busque el paquete predeterminado que desee recuperar.
3. Haga clic en Aceptar para cargar los efectos y configuraciones del paquete.
Omisión de todos los efectos de audio
En el menú Opciones, seleccione Ignorar todos los efectos de audio para omitir todos los efectos de audio
(pista, bus y efectos asignables) durante la reproducción.
Ignorar los efectos permite realizar una rápida comparación del proyecto con y sin efectos, así como
ahorrar potencia de procesamiento para evitar problemas de reproducción.
APLICACIÓN DE EFECTOS333

Cuando se ignoran todos los efectos, es posible seleccionar si los efectos ignorados permanecen
abiertos o no. Cuando la casilla de verificación Mantener los efectos ignorados en ejecución situada
en la ficha General del cuadro de diálogo Preferencias está marcada, los efectos permanecen abiertos
de modo que pueda ignorar o habilitar los efectos sin pausa para las pruebas A/B. Cuando esta casilla
no está marcada, los efectos se omitirán totalmente, ahorrando así potencia de procesamiento.
Edición de plugins de audio
La ventana Plugin de audio se muestra al hacer clic en el botón de una pista, un bus o un control de
efectos asignables.
Use la ventana de efectos para habilitar o ignorar efectos, editar parámetros de efecto, agregar o eliminar
efectos de DirectX y VST de pistas, buses y cadenas de efectos asignables, editar parámetros de efectos y
configurar la automatización de efectos.
Si no se han añadido efectos a una pista o bus, el botón aparece en gris . Haga clic en el botón
para mostrar el Selector de plugins, que permite seleccionar los plugins que desee utilizar.
Sugerencias:
n Para mover los controles de fundido y los controles deslizantes en incrementos pequeños,
mantenga presionada la tecla Ctrl mientras arrastra el control.
n Haga doble clic en la barra de título de la ventana Plugin de audio para ajustar el tamaño de
la ventana correspondiente al plugin actual.
Habilitación u omisión de efectos
Marque la casilla de verificación correspondiente para cada plugin que desee aplicar o quite la marca de la
casilla para pasar por alto un efecto sin eliminarlo de la cadena.
El efecto de los plugins en una cadena es acumulativo, de modo que tendrá que reorganizar los
plugins para que el procesamiento de alguno de ellos no afecte negativamente a otros plugins de la
cadena. Para reorganizar los plugins en la cadena, basta con arrastrar los botones de plugin en
cuestión a un lugar distinto.
Puede habilitar o pasar por alto todos los plugins haciendo clic con el botón secundario en el botón
de la lista de pistas o de la ventana del mezclador y seleccionando Habilitar todo o Ignorar todo
en el menú contextual.
334CAPÍTULO 13

Edición de parámetros de efectos
Haga clic en el botón del plugin para seleccionarlo y utilice la mitad inferior de la ventana para ajustar los
parámetros del efecto. Para obtener más información sobre plugins específicos, haga clic en el botón
Ayuda de plugin .
Adición o eliminación de efectos
1. Haga clic en el botón Cadena de plugins para acceder al Selector de plugins.
2. Seleccione el botón de un plugin y, a continuación, haga clic en el botón Añadir o Quitar. La cadena
modificada aparecerá en la parte superior de la ventana.
n
Los efectos que pueden automatizarse vienen indicados por el icono en el Selector de
plugins.
n
Los plugins VST están indicados por el icono en el Selector de plugins.
n Si selecciona un paquete de plugins, esa cadena sustituirá a la actual.
3. Haga clic en el botón Aceptar.
Sugerencias:
n Puede habilitar, pasar por alto o eliminar todos los plugins de la cadena haciendo clic con el
botón secundario en el botón de la lista de pistas.
n Puede quitar un plugin de la cadena seleccionando un plugin y haciendo clic en el botón
Eliminar plugin seleccionado .
Carga de una configuración predeterminada de plugin
Carga de parámetros predeterminados para plugins DirectX individuales
Seleccione una opción en la lista desplegable Predeterminado. Se cargará la configuración de plugin
almacenada en los elementos predeterminados.
APLICACIÓN DE EFECTOS335

Carga de parámetros predeterminados para plugins VST individuales
1.
Haga clic en el botón Abrir valor predeterminado de VST .
2. Accederá al cuadro de diálogo Abrir valor predeterminado de VST.
3. Localice el archivo .fxp que desee utilizar.
4. Haga clic en el botón Abrir.
5. El parámetro predeterminado de VST actual se sustituirá por la configuración almacenada en el
archivo .fxp.
Carga de bancos de parámetros predeterminados de plugins VST
1. Haga clic en el botón Abrir banco de VST.
2. Accederá al cuadro de diálogo Abrir banco de VST predeterminados.
3. Localice el archivo .fxb que desee utilizar.
4. Haga clic en el botón Abrir.
5. Todos los parámetros predeterminados correspondientes al plugin VST actual se sustituirán por la
configuración almacenada en el archivo .fxb y se cargará de forma predeterminada el primer
parámetro predeterminado del banco.
Creación o eliminación de valores predeterminados
Almacenamiento de parámetros predeterminados para plugins de DirectX individuales
1. Ajuste la configuración del plugin.
2. Escriba un nombre en el cuadro Predeterminado.
336CAPÍTULO 13

3.
Haga clic en el botón Guardar predeterminado . Se guardará la configuración del plugin actual.
Almacenamiento de parámetros predeterminados para plugins VST individuales
1. Escriba un nombre en el cuadro Predeterminado.
2.
Haga clic en el botón Guardar valor predeterminado de VST como .
3. Accederá al cuadro de diálogo Guardar VST predeterminado.
4. Desplácese hasta la carpeta donde desee guardar el archivo .fxp y escriba un nombre en el cuadro
Nombre de archivo.
5. Haga clic en el botón Guardar. La configuración de plugin actual se guardará en el archivo .fxp.
Almacenamiento de bancos de parámetros predeterminados de plugins VST
1.
Haga clic en el botón Guardar banco de VST como .
Accederá al cuadro de diálogo Guardar banco de VST predeterminados.
2. Desplácese hasta la carpeta donde desee guardar el archivo .fxb y escriba un nombre en el cuadro
Nombre de archivo.
3. Haga clic en el botón Guardar. Todos los parámetros predeterminados correspondientes al plugin
actual se almacenarán en el banco.
Eliminación de parámetros predeterminados
Seleccione un parámetro predeterminado de la lista desplegable Predeterminado y haga clic en el botón
Eliminar .
APLICACIÓN DE EFECTOS337

Notas:
n Los valores predeterminados incorporados no se pueden eliminar.
n La configuración de plugin VST se carga o se guarda mediante archivos .fxp y .fxb, tal y como
se ha descrito anteriormente. Los bancos y parámetros predeterminados individuales no
pueden eliminarse de esta ventana.
Automatización de parámetros de efecto
Si un plugin lo admite, puede utilizar envolventes para ajustar de forma automática los parámetros de
efecto en el tiempo. Se pueden añadir envolventes de automatización a las pistas y las pistas de bus a fin
de controlar parámetros individuales de efectos para pistas, buses y efectos asignables.
Para obtener más información sobre el uso de envolventes de automatización en pistas, consulte
"Automatización de parámetros de efectos de audio" en la página 284.
Cuando añada un plugin compatible con la automatización (los efectos que pueden automatizarse se
indicarán mediante el icono en el Selector de plugins), se mostrará el botón Ignorar automatización de
efectos en la ventana:
n Después de añadir envolventes de automatización de efectos, el botón Ignorar automatización de
efectos aparecerá como no seleccionado, y se automatizarán los parámetros de efectos usando la
configuración de la envolvente.
n Cuando se selecciona el botón, se ignoran las envolventes de automatización de efectos y la versión
inicial del efecto se utiliza a lo largo de toda la pista.
n Si elimina todas las envolventes de automatización de un plugin, el botón Ignorar automatización
de efectos no se mostrará disponible.
Obtención de más información acerca de un plugin específico
Para obtener más información sobre plugins específicos, haga clic en el botón Ayuda de plugin de la
ventana de efectos para mostrar el archivo de ayuda del plugin.
Aplicación de efectos de vídeo
Hay varios métodos disponibles para aplicar efectos al vídeo. Se pueden aplicar plugins de vídeo a pistas,
eventos de vídeo, archivos de medios originales (mediante la ventana Medios de proyecto) o a todo el
proyecto de vídeo.
338CAPÍTULO 13

Sugerencias:
n Para aplicar una configuración predeterminada sin mostrar el cuadro de diálogo Efectos de
vídeo, mantenga presionada la tecla Mayús mientras arrastra la configuración
predeterminada desde la ventana Efectos de vídeo a una cabecera de pista, un evento o a la
ventana de vista previa de vídeo. Para obtener más información, consulte "Ventana de efectos
de vídeo" en la página 47.
n Para añadir efectos de forma rápida, puede arrastrar plugins desde la ventana Administrador
de plugins hasta eventos y pistas, y las ventanas Efectos de vídeo o Vista previa de vídeo. Para
obtener más información, consulte "Ventana Administrador de plugins" en la página 50.
n Para mover los controles de efecto en incrementos pequeños, mantenga presionada la tecla
Ctrl mientras arrastra el control.
n Haga doble clic en la barra de título de la ventana Efectos de vídeo para ajustar el tamaño al
plugin actual.
Adición de efectos de vídeo a un evento de vídeo, un archivo de medios o un
proyecto
1. Haga clic en el botón Efectos en la ubicación donde desee añadir efectos de vídeo. Se mostrará
el cuadro de diálogo Efectos de vídeo.
n Haga clic en el botón Efectos de evento en un evento de vídeo para aplicar un efecto a un
único evento.
n Haga clic en el botón Efectos de pista de una cabecera de pista para aplicar un efecto a
todos los eventos de la pista. Para obtener más información, consulte "Controles de pista de
vídeo" en la página 257.
n Haga clic en el botón Efectos de medio de la ventana de medios de proyecto o mantenga
presionada la tecla Alt mientras hace clic en el botón de un evento para aplicar un efecto
a todas las apariciones de un archivo de medios del proyecto (sin afectar al archivo de
medios original). Para obtener más información, consulte "Uso de la ventana de medios de
proyecto" en la página 89.
n Haga clic en el botón Efectos de salida de vídeo de la ventana de vista previa de vídeo para
aplicar un efecto a todos los eventos de vídeo del proyecto. Para obtener más información,
consulte "Uso de la ventana de vista previa de vídeo" en la página 485.
2. Añada los efectos que desee usar al cuadro de diálogo Efectos de vídeo:
n En el menú Ver, seleccione Efectos de vídeo para mostrar la ventana Efectos de vídeo.
Seleccione un efecto en el panel izquierdo. Las imágenes en miniatura del panel derecho
representan cada uno de los parámetros predeterminados existentes para el efecto
seleccionado. Coloque el puntero del ratón sobre un parámetro predeterminado para ver un
ejemplo animado y arrastre el que desee utilizar hasta el cuadro de diálogo Efectos de vídeo.
Para obtener más información, consulte "Ventana de efectos de vídeo" en la página 47.
O bien...
APLICACIÓN DE EFECTOS339

n Haga clic en el botón Cadena de plugins del cuadro de diálogo Efectos de vídeo para
acceder al Selector de plugins. Seleccione los plugins que desee añadir y haga clic en el
botón Añadir. Haga clic en Aceptar para cerrar el Selector de plugins.
Para reorganizar los plugins en la cadena, basta con arrastrar los botones de plugin
en cuestión a un lugar distinto.
3. Use el cuadro de diálogo Efectos de vídeo para habilitar o ignorar efectos, editar parámetros de
efectos y añadir o eliminar efectos de una cadena.
Edición de efectos de vídeo existentes
1. Haga clic en el botón Efectos en la ubicación donde desee editar efectos de vídeo. Se mostrará
el cuadro de diálogo Efectos de vídeo.
2.
Seleccione un botón de efecto de la parte superior del cuadro de
diálogo.
Deje sin marcar la casilla de verificación para ignorar un efecto sin eliminarlo de la cadena.
Cuando trabaja en un proyecto 3D estereoscópico, se muestra una casilla de verificación
separada para el vídeo del ojo izquierdo y derecho: . Al limitar un
efecto solo para el ojo izquierdo o derecho, puede utilizar varias instancias de un plugin con
distintas configuraciones para cada ojo. Para obtener más información, consulte "Edición 3D
estereoscópica" en la página 217.
3. Use los controles de la mitad inferior del cuadro de diálogo para ajustar los valores del plugin.
4.
Haga clic en el botón Eliminar plugin seleccionado para eliminar el actual plugin de la cadena.
Aplicación de efectos de evento de vídeo antes o después de la panoramización o
el recorte de vídeo
Para evitar los desenfoques no deseados, puede seleccionar que los efectos se apliquen al evento antes o
después del recorte o panoramización del evento si coloca el botón Panoramización/Recorte en la cadena
de plugins en la parte superior de la ventana Efectos de evento de vídeo. Para obtener más información,
consulte "Panoramización y recorte de eventos de vídeo" en la página 297.
Aquí, el plugin Deformar se aplica antes de la panoramización o recorte y los plugins Resplandor y Curvas
de color se aplican después de la panoramización o recorte.
Aplicación de efectos de pista de vídeo antes o después de la composición de pista
Cuando se añaden efectos a una pista de vídeo, se puede especificar si se van a aplicar antes o después de
la composición. Para obtener más información, consulte "Composición y máscaras" en la página 411.
340CAPÍTULO 13

Puede especificar que un efecto se aplique antes o después de la composición organizando el botón
Compuesto en la cadena de plugins en la parte superior de la ventana Efectos de vídeo.
Omisión de todos los efectos de vídeo
Puede utilizar el botón Dividir vista de pantalla en la ventana de vista previa de vídeo para crear una
vista previa de pantalla dividida que ignore todos los efectos de vídeo (efectos de pista, de evento, de
medios y de salida de vídeo) sin eliminarlos del proyecto. Para obtener más información, consulte "Vistas
previas de pantalla dividida" en la página 492.
Animación de efectos de vídeo
Si desea crear un efecto animado, use el controlador de fotogramas clave de la parte inferior del cuadro de
diálogo Efectos de evento de vídeo para establecer valores diferenciados a lo largo de la duración del
efecto.
Durante la reproducción, los fotogramas intermedios se interpolan para crear un movimiento suave. Para
obtener más información, consulte "Animación de fotogramas clave" en la página 316.
Automatización de los parámetros de efectos de salida de vídeo con la pista de bus
El software Vegas Pro es como tener un solo bus de vídeo: cuando dispone de varias pistas para su
proyecto, todas se componen para una salida de vídeo única. Para obtener más información, consulte
"Composición de vídeo" en la página 411.
Cuando selecciona Pista de bus de vídeo en el menú Ver, se muestra una pista de bus para la salida de
vídeo. Puede añadir fotogramas clave para ajustar parámetros de efecto en el tiempo. Para obtener más
información, consulte "Animación de fotogramas clave" en la página 316.
Para obtener más información acerca del uso de la pista de bus de vídeo, consulte "Pista de bus de vídeo"
en la página 266.
Obtención de más información acerca de un plugin específico
Los plugins de vídeo instalados en su sistema variarán en función de la versión del software que utilice.
Para obtener más información sobre plugins específicos, haga clic en el botón Ayuda de plugin de la
ventana Efectos de vídeopara acceder a la ayuda en línea.
Adición de transiciones
En el menú Ver, seleccione Transiciones para mostrar u ocultar la ventana Transiciones. Use esta ventana
para seleccionar y obtener una vista previa de los efectos de transición que se pueden utilizar para controlar
cómo comienza o termina un vídeo o para cambiar la manera de pasar de un evento a otro.
APLICACIÓN DE EFECTOS341

El panel izquierdo enumera todas las transiciones disponibles organizadas en carpetas. Haga clic en los
botones Expandir y Contraer para abrir y cerrar las carpetas, y seleccione un nombre de plugin. Las
imágenes en miniatura del panel derecho representan cada uno de los parámetros predeterminados
existentes para la transición seleccionada. Coloque el cursor sobre un valor predeterminado para ver un
ejemplo animado.
Sugerencias:
n Puede escribir en el cuadro Buscar plugins para encontrar plugins. Por ejemplo, si quiere
encontrar un plugin de corrección de color concreto, puede escribir “color” en el cuadro para
que muestre solamente plugins que contengan el término “color” en su nombre, descripción o
grupo.
n Para aplicar una configuración predeterminada sin mostrar el cuadro de diálogo Efectos de
evento de vídeo, mantenga presionada la tecla Mayús mientras arrastra la configuración
desde la ventana Transiciones a la escala de tiempo.
n Para mover los controles de transición en incrementos pequeños, mantenga presionada la
tecla Ctrl mientras arrastra el control.
n Seleccione Duraciones de desvanecimiento de evento en el menú Ver para mostrar las
duraciones de los fundidos entre eventos seleccionados y no seleccionados de la escala de
tiempo. Se puede usar esta opción como indicador rápido de la duración de una transición.
n Haga doble clic en la barra de título de la ventana Efectos de vídeo para ajustar el tamaño al
plugin actual.
Adición de transiciones a eventos
1. En el menú Ver, seleccione Transiciones para que se muestre la ventana Transiciones.
2. Seleccione una transición de la lista de la izquierda de la ventana. Las imágenes en miniatura de la
derecha de la ventana representan cada una de las configuraciones predeterminadas existentes
para la transición seleccionada. Coloque el cursor sobre un valor predeterminado para ver un
ejemplo animado.
3. Una vez que haya encontrado el parámetro que desea usar, arrástrelo a la posición en la escala de
tiempo en la que quiera que se ejecute.
Puede colocar la transición en cualquiera de los extremos de un evento, entre dos eventos solapados
o entre dos eventos adyacentes.
4. Accederá el cuadro de diálogo Efectos de evento de vídeo para que pueda editar la configuración
de las transiciones y aparecerá un icono en la escala de tiempo para mostrarle el lugar en que se
produce la transición. También se puede hacer clic en este icono para editar la configuración de la
transición.
Adición de transiciones a todos los eventos seleccionados
La vida ya es bastante aburrida. Si tiende a repetir mucho la misma transición, puede ahorrarse algún
tiempo al añadir una transición a todos los eventos seleccionados de una sola vez.
342CAPÍTULO 13

1. Seleccione los eventos a los que desee añadir la transición.
2. En el menú Ver, seleccione Transiciones para que se muestre la ventana Transiciones.
3. Seleccione una transición de la lista de la izquierda de la ventana. Las imágenes en miniatura de la
derecha de la ventana representan cada una de las configuraciones predeterminadas existentes
para la transición seleccionada. Coloque el cursor sobre un valor predeterminado para ver un
ejemplo animado.
4. Una vez que haya encontrado el parámetro que desea usar, arrástrelo a una transición de uno de
los eventos seleccionados. La nueva transición sustituirá a todas las transiciones existentes en los
eventos seleccionados.
5. Aparecerá el cuadro de diálogo Efectos de evento de vídeo para que pueda editar la configuración
de la transición y aparecerá un icono de transición en la escala de tiempo para mostrarle el
lugar en que se produce la transición. También se puede hacer clic en este icono para editar la
configuración de la transición.
Colocación en cortes, crossfades o transiciones existentes:
n Si coloca la configuración predeterminada en una transición existente, solo cambiarán las
transiciones incluidas en la selección. Se conservarán los cortes y los crossfades.
n Si coloca la configuración predeterminada en un crossfade existente, solo cambiarán los crossfades
incluidos en la selección. Se conservarán los cortes.
n Si coloca la configuración predeterminada en un corte existente, se cambiarán todos los cortes,
crossfades y transiciones incluidos en la selección.
Colocación en bordes de eventos:
n Si coloca la configuración predeterminada en una transición que esté al principio o al final de un
evento (pero que no abarque dos eventos), solo se cambiarán las transiciones de evento único que
tengan lugar en el mismo extremo del evento dentro de la selección.
n Si coloca la configuración predeterminada en un fundido de entrada o salida a un evento, se
cambiarán los fundidos de entrada o salida a un evento y las transiciones de evento único que
tengan lugar en el mismo extremo del evento dentro de la selección.
n Si coloca la configuración predeterminada en un borde de evento sin fundido, se cambiarán los
fundidos de entrada o salida de un evento y las transiciones de evento único que tengan lugar en el
mismo extremo del evento dentro de la selección.
Para cambiar la duración de la transición para cortes convertidos en transiciones, use los parámetros
Conversión de corte a solapamiento de la ficha Edición del cuadro de diálogo Preferencias. Para
obtener más información, consulte "Preferencias: ficha Edición" en la página 641.
Cambio de la velocidad/duración de una transición
Una vez añadida una transición a un evento, se puede ajustar fácilmente su duración, que cambiará la
velocidad a la que se produce la transición.
APLICACIÓN DE EFECTOS343

Ajuste de transiciones al principio o al final de un evento
1.
Sitúe el puntero sobre el borde de la transición hasta que el cursor aparezca así: .
2. Arrastre el borde de la transición para fijar la nueva duración:
Ajuste de transiciones entre dos eventos
Arrastre cualquiera de los eventos para cambiar la cantidad de solapamiento entre ellos. La duración de la
transición se actualiza para ajustarse al área de solapamiento:
Haga clic con el botón secundario en una cabecera de pista y seleccione Expandir capas de pista en el
menú contextual para revelar los rodillos A, B y de transición. En esta vista, los clips secuenciales alternan
entre los rodillos A y B, mientras que el área solapada entre eventos está representada por el rodillo de
transición.
Adición de envolventes de progreso de transición
Normalmente, una transición progresa desde 0 hasta 100% de forma lineal a lo largo de la transición. Las
envolventes de progreso de transición le permiten controlar completamente una transición: puede
interrumpir, invertir y repetir transiciones independientes.
1. Haga clic con el botón secundario en una transición.
2. En el menú contextual, seleccione primero Insertar/Eliminar envolvente y después seleccione
Progreso de transición en el submenú. Se añadirá una envolvente a la transición.
344CAPÍTULO 13

3. Añade puntos y ajusta las curvas de fundido según sus preferencias. Para obtener más información,
consulte "Ajuste de envolventes" en la página 286.
En el siguiente ejemplo, la transición comienza, progresa hasta el 50%, invierte su dirección y
finaliza.
Edición de una transición
Haga clic en el icono de transición de una transición para cambiar la configuración de la transición.
Cambio a una transición diferente
1. Haga clic en el icono de transición de un evento para mostrar el cuadro de diálogo Transición.
2. Arrastre otra transición desde la ventana Transiciones hasta el cuadro de diálogo Transición.
Eliminación de una transición
1. Haga clic en el icono de transición de un evento para mostrar el cuadro de diálogo Transición.
2.
Haga clic en el botón Eliminar para eliminar la transición actual.
Conversión corte a solapamiento
Cuando tenga dos eventos de vídeo insertados juntos sin transición (lo que se conoce como corte), se puede
transformar el corte en una transición arrastrando una transición desde la ventana Transiciones y
colocándola entre los eventos.
También se puede hacer clic con el botón secundario entre los dos eventos, seleccionar una Transición en el
menú contextual y seleccionar un tipo de crossfade o de transición en el submenú.
Se ampliará uno de los eventos, o ambos, para que se solapen, dejando espacio para la transición. Use la
lista desplegable Alineación—situada debajo del encabezado Conversión corte a solapamiento en la ficha
Edición del cuadro de diálogo Preferencias— para determinar dónde se ubicará la transición. Para obtener
más información, consulte "Preferencias: ficha Edición" en la página 641.
Debe haber suficientes medios en cada lado del corte para acomodar el tiempo de solapamiento
especificado en la ficha Edición del cuadro de diálogo Preferencias.
Conversión de un crossfade o una transición en un corte
1. Haga clic en la posición del cursor dentro de la transición.
APLICACIÓN DE EFECTOS345

2. Mantenga presionada la tecla Ctrl mientras presiona la tecla / en el teclado numérico.
La transición se convierte en un corte, usando la configuración Conversión de corte a
solapamiento de la ficha Edición del cuadro de diálogo Preferencias para determinar dónde se
ejecuta el corte. Para obtener más información, consulte "Preferencias: ficha Edición" en la página
641.
Obtención de más información acerca de una transición específica
Los plugins de vídeo instalados en su sistema variarán en función de la versión del software que utilice.
Para obtener más información sobre cada transición, haga clic en el botón Ayuda de plugin de la
ventanaEfectos de eventos de vídeo para acceder a la ayuda en línea.
Adición de archivos de medios generados al proyecto
En el menú Insertar, seleccione Medios generados para crear un evento mediante un plugin del generador
de medios. Los generadores de medios se pueden utilizar para crear fondos, texto y texturas en su proyecto.
Haga doble clic en la barra de título de la ventana Generadores de medios de vídeo para ajustar el
tamaño del plugin actual.
Adición de eventos de medios generados
1. Sitúe el cursor donde desee crear el evento.
2. Seleccione el generador de archivos de medios que desee usar:
n En el menú Ver, seleccione Generadores de medios para mostrar la ventana Generadores de
medios. Seleccione un generador en el panel izquierdo. Las imágenes en miniatura del panel
de la derecha representan a cada uno de los parámetros predeterminados existentes para el
generador seleccionado. Coloque el cursor sobre un valor predeterminado para ver un
ejemplo animado y arrastre el que desee utilizar hasta la escala de tiempo.
n En el menú Insertar, seleccione Medios generados. De esta forma, aparecerá el Selector de
plugins. Seleccione el plugin que desee usar y haga clic en Aceptar.
Aparecerá el cuadro de diálogo Generadores de medios de vídeo.
3. En el cuadro de diálogo Generadores de medios de vídeo, escriba valores en los cuadros Tamaño de
fotograma y Longitud para especificar el tamaño y la duración del archivo de medios generados.
4. Use los controles del cuadro de diálogo Generadores de medios de vídeo para ajustar la
configuración del plugin. Para obtener más información, consulte "Ventana generadores de
medios" en la página 48.
Para crear un evento de medios generados rápidamente, arrastre una miniatura de configuración
preseleccionada de la ficha Generadores de medios a la escala de tiempo. Se creará un nuevo evento
donde colocará la miniatura mediante los parámetros de la configuración predeterminada.
346CAPÍTULO 13

Edición de un evento de medios generados
1. Haga clic en el botón Medios generados de un evento. Aparecerá el cuadro de diálogo Generadores
de medios de vídeo.
2. Use los controles del cuadro de diálogo Generadores de medios de vídeo para ajustar la
configuración del plugin.
n
Haga clic en el botón Coincidir con duración de evento para establecer que la duración
del medio generado coincida con la del evento.
n
Haga clic en el botón Propiedades de medio para editar la información relativa al medio
generado, como el tamaño del fotograma, velocidad de los fotogramas, orden de los
campos, aspecto de píxel y rotación. Para obtener más información, consulte "Visualización
o cambio de propiedades de archivos de medios" en la página 118.
n Haga clic en el botón Reemplazar plugin para cambiar el generador de medios del
evento actual.
n Use la parte inferior del cuadro de diálogo Generadores de medios de vídeo para seleccionar
un nuevo parámetro predeterminado o ajustar la configuración del plugin.
Copia de un evento de medios generados
Se pueden duplicar los eventos de medios generados mediante los comandos copiar y pegar, manteniendo
presionada la tecla Ctrl al arrastrar un evento a una nueva posición en la escala de tiempo o arrastrando el
archivo de medios generados desde la ventana de medios de proyecto hasta la escala de tiempo.
Cuando se duplica un evento de medios generados, se muestra un cuadro de diálogo con dos opciones:
n Crear una copia nueva de los medios de origen: Se crea el nuevo evento con la misma
configuración que en el evento original. Cada evento se puede editar de manera independiente.
n Crear una referencia al archivo de medios original: El nuevo evento usa los mismos medios de
origen que el evento de medios generados original. Cualquier cambio en cualquiera de los eventos
afecta a ambos.
Eliminación de archivos de medios generados
Para eliminar los medios generados del proyecto, seleccione el evento y presione Supr.
Animación de eventos de medios generados con fotogramas clave
Si desea crear un efecto animado, utilice el controlador de fotogramas clave de la parte inferior del cuadro
de diálogo Generadores de medios de vídeo para establecer la distintas configuraciones a lo largo de la
duración del efecto.
APLICACIÓN DE EFECTOS347

Durante la reproducción, los fotogramas intermedios se interpolan para crear un movimiento suave. Para
obtener más información sobre la animación de fotogramas clave, consulte "Animación de fotogramas
clave" en la página 316.
Obtención de más información acerca de un plugin específico
Para obtener más información sobre el uso plugins específicos, haga clic en el botón Ayuda de plugin de
la ventana Generadores de medios de vídeo para mostrar el archivo de ayuda del plugin.
Uso del plugin de títulos y texto
Cuando añade el plugin Títulos y texto a su proyecto, se muestra el cuadro de diálogo Generador de
medios de vídeo. Utilice los controles del cuadro de diálogo Generador de medios de vídeo para controlar el
aspecto del texto.
Puede utilizar animación de fotogramas clave para animar cualquier de los controles de plugin
mediante fotogramas clave. Haga clic en el botón Animate de un control para crear fotogramas
clave en la parte inferior de la ventana de generadores de medios de vídeo.
Para obtener más información, consulte "Animación de fotogramas clave" en la página 316.
Elemento Descripción
Texto Escriba el texto que desee en el cuadro de texto.
Los controles encima del cuadro de texto le permiten establecer las
propiedades de tipografía, tamaño de fuente, negrita o cursiva, así
como la justificación del texto seleccionado.
Color del texto
Haga clic en la flecha para mostrar u ocultar los controles de color
del texto.
Puede usar el selector de color, escribir valores (o nombres) de colores
o usar la herramienta cuentagotas para tomar una muestra de color
de cualquier parte de la pantalla.
Animación Seleccione una opción de la lista desplegable para aplicar efectos de
animación al texto.
348CAPÍTULO 13

Elemento Descripción
Escala Arrastre el control deslizante para ajustar el tamaño del texto.
Una configuración de 1 no aplica escala; arrastre a la derecha para
agrandar el texto, o a la izquierda para encogerlo.
Cuando el evento de texto está seleccionado en la escala de tiempo,
puede arrastrar los extremos del cuadro de texto de la ventana de
vista previa de vídeo para cambiar su escala.
APLICACIÓN DE EFECTOS349

Elemento Descripción
Ubicación
Haga clic en la flecha para mostrar u ocultar los controles de
ubicación del texto.
Realice cualquiera de las acciones siguientes para posicionar el texto
en el fotograma de vídeo de su proyecto:
n
Arrastre el punto a la caja de posición:
n Escriba las coordenadas en la caja de posición.
0,00, 0,00 representa el extremo
inferior izquierdo del fotograma, 0,50, 0,50 representa el
centro y 1,00, 1,00 representa el extremo superior derecho.
n Cuando el evento de texto está seleccionado en la escala de
tiempo, puede arrastrar los extremos del cuadro de texto de la
ventana Vista previa de vídeo para cambiar su posición:
Opciones avanzadas
Haga clic en la flecha para mostrar u ocultar los controles
avanzados de color de fondo, interletrado e interlineado.
Fondo
Haga clic en la flecha para mostrar u ocultar los controles de color
de fondo.
Puede usar el selector de color, escribir valores (o nombres) de colores
o usar la herramienta cuentagotas para tomar una muestra de color
de cualquier parte de la pantalla.
Interletrado Arrastre el control deslizante para ajustar el espaciado entre
caracteres de texto.
Line spacing (espaciado
de líneas)
Arrastre el control deslizante para ajustar el espaciado entre líneas de
texto.
Contorno
Haga clic en la flecha para mostrar u ocultar los controles de
contorno del texto.
Ancho del contorno Arrastre el control deslizante para ajustar la anchura del contorno.
350CAPÍTULO 13

Elemento Descripción
Color de contorno
Haga clic en la flecha para mostrar u ocultar los controles de color
de contorno.
Puede usar el selector de color, escribir valores de colores o usar la
herramienta cuentagotas para tomar una muestra de color de
cualquier parte de la pantalla.
Sombra Haga clic en la flecha para mostrar u ocultar los controles para
añadir una sombra detrás del texto.
Sombra habilitada Seleccione la casilla de verificación si desea proyectar una sombra
detrás del texto.
Color de sombra
Haga clic en la flecha para mostrar u ocultar los controles de color
de sombra.
Puede usar el selector de color, escribir valores (o nombres) de colores
o usar la herramienta cuentagotas para tomar una muestra de color
de cualquier parte de la pantalla.
Desplazamiento de la
sombra en X
Arrastre el control deslizante si desea desplazar la sombra respecto al
centro horizontal del texto.
Desplazamiento de la
sombra en Y
Arrastre el control deslizante si desea desplazar la sombra respecto al
centro vertical del texto.
Desenfoque de sombra Arrastre el control deslizante para determinar el grado de suavidad
con que la sombra del texto se fusiona con el fondo.
Creación de texto y títulos
La mayoría de los proyectos de vídeo incluyen títulos y créditos. Existen varias formas de añadir texto al
proyecto: puede utilizar los plugins que se suministran para texto estático y desplazamiento de créditos, o
bien puede utilizar un programa de edición de imagen externo para crear imágenes con texto en ellas.
Adición de texto mediante el plugin Títulos y texto
1. En el menú Ver, seleccione Generadores de medios para mostrar la ventana Generadores de
medios.
2. En el panel izquierdo, seleccione el plugin de títulos y texto. Los valores predeterminados disponibles
se mostrarán en el panel derecho.
3. Arrastre un valor predeterminado a una posición de la escala de tiempo para crear un evento de
medios generados.
Si desea que el texto aparezca superpuesto, añádalo a una pista situada encima del vídeo que
desee que se muestre debajo y utilice un fondo transparente. Para obtener más información,
consulte "Composición y máscaras" en la página 411.
4. Utilice los controles del plugin Títulos y texto para editar el aspecto del texto. Para obtener más
información, consulte "Uso del plugin de títulos y texto" en la página 348.
APLICACIÓN DE EFECTOS351

Adición de texto y títulos con el plugin ProType Titler
Con el generador de medios ProType Titler, puede crear texto estático, efectos de texto animado con rutas
de trazado, animación de caracteres y curvas avanzadas. Añada sombras, brillos, desenfoques y gradientes
para lograr resultados únicos.
1. En el menú Ver, seleccione Generadores de medios para mostrar la ventana Generadores de
medios.
2. En el panel izquierdo, seleccione el plugin ProType Titler. Los valores predeterminados disponibles se
mostrarán en el panel derecho.
3. Arrastre un valor predeterminado a una posición de la escala de tiempo para crear un evento de
medios generados.
Si desea que el texto aparezca superpuesto, añádalo a una pista situada encima del vídeo que
desee que se muestre debajo y utilice un fondo transparente. Si desea obtener más
información sobre la composición de pistas de vídeo, consulte "Composición y máscaras" en la
página 411.
4. Utilice los controles del plugin ProType Titler para editar el aspecto del texto.
Puede usar los efectos de animación del plugin ProType Titler para crear créditos en desplazamiento
y de arrastre.
Inserción de texto mediante el plugin Texto
1. En el menú Ver, seleccione Generadores de medios para mostrar la ventana Generadores de
medios.
2. En el panel izquierdo, seleccione el plugin de texto. Los valores predeterminados disponibles se
mostrarán en el panel derecho.
3. Arrastre un valor predeterminado a una posición de la escala de tiempo para crear un evento de
medios generados.
Si desea que el texto aparezca superpuesto, añádalo a una pista situada encima del vídeo que
desee que se muestre debajo y utilice un fondo transparente. Si desea obtener más
información sobre la composición de pistas de vídeo, consulte "Composición y máscaras" en la
página 411.
4. Utilice los controles del plugin Text para editar el aspecto del texto.
Creación de un título a partir de un gráfico
Se pueden crear imágenes de títulos en casi cualquier programa de edición. En el siguiente procedimiento
general se explica cómo crear títulos con un fondo transparente.
Puede utilizar el movimiento de pista para animar títulos creados a partir de imágenes fijas. Para
obtener más información, consulte "Edición del movimiento de pista" en la página 308.
352CAPÍTULO 13

1. Inicie la aplicación de edición de imagen.
2. Cree una imagen nueva y establezca sus dimensiones de forma que coincidan con el tamaño de
fotograma del proyecto.
3. Establezca el transparente como lienzo (fondo) predeterminado.
4. Seleccione la herramienta de texto y escriba el título.
Establezca el tamaño y la posición de los títulos cuidadosamente para que quepan en el área
segura de título, o puede que se extiendan más allá de los bordes de su televisor. Para obtener
más información, consulte "Uso de la ventana de vista previa de vídeo" en la página 485.
5. Guarde el archivo en formato PNG, PSD o TGA (se recomienda PNG). Asegúrese de guardar la
información del canal alfa, que se utilizará para la transparencia.
6. Añada la imagen como un evento a la pista situada encima de aquella que contenga el fondo.
7.
Haga clic en el botón Modo de composición para establecer la pista de título como Alfa de
origen (predeterminado).
Notas:
n Si el título se ha guardado como una imagen TGA, puede que el canal alfa no se detecte de
forma automática. Utilice el cuadro de diálogo de propiedades de medios y seleccione una
nueva opción en la lista desplegable Canal Alfa. Para obtener más información, consulte
"Visualización o cambio de propiedades de archivos de medios" en la página 118.
n Si la imagen no tiene un canal alfa, puede aplicar el filtro Clave cromática para la imagen
para dejar fuera el fondo.
APLICACIÓN DE EFECTOS353

354CAPÍTULO 13

Mezcla de audio
Puede mezclar las pistas de audio de dos formas:
n Los controles de pista de audio incluidos en la lista de la pista le permitirán ajustar los volúmenes
relativos de pista, la panoramización, los niveles de envío de efectos asignables y los niveles de
envío de bus de pistas individuales.
n La ventana Mesa de mezclas le permitirá realizar una mezcla multicanal avanzada mediante varios
buses y efectos asignables usando una vista de mezclador al estilo de hardware tradicional.
Uso de la ventana de bus de master
La ventana de bus del master le proporciona una vista simplificada de la salida del master de su proyecto.
En el menú Ver, seleccione Bus del master para cambiar la visualización de la ventana.
Barra de herramientas del bus del master
Elemento Descripción
Propiedades de
audio
Abre la ficha Audio en el cuadro de diálogo Propiedades del
proyecto. Para obtener más información, consulte "Configuración de
propiedades del proyecto" en la página 55.
Capítulo 14
MEZCLA DE AUDIO355

Elemento Descripción
Mezclar salida Realiza una mezcla del audio desde surround 5.1 a estéreo o desde
estéreo a mono para garantizar que la mezcla suene como desea,
incluso aunque el hardware de los oyentes tenga menos canales que
la mezcla original.
El botón representa el modo de reproducción actual:
n
Salida surround 5.1
n
Salida estéreo
n
Salida mono
Atenuar salida Reduce en 20 dB el volumen de todos los buses que se dirigen a las
salidas de hardware de modo que se pueda comprobar la mezcla a
un nivel inferior o, por ejemplo, responder al teléfono u oír la llegada
del repartidor de pizza. Haga clic de nuevo para restablecer el
volumen y dejar de oír al pesado de su ayudante.
Abrir mesa de
mezclas
Haga clic para abrir la Mesa de mezclas, que proporciona una visión
integral de todas las pistas y buses del proyecto con el aspecto de los
mezcladores tradicionales de hardware. Puede usar la Mesa de
mezclas para añadir y controlar pistas de audio, cadenas de efectos
asignables, buses y buses de entrada. Para obtener más información,
consulte "Ventana de la mesa de mezclas" en la página 53.
Control de vista previa
Controla el volumen de los medios reproducidos desde la ventana de medios de proyecto, la ventana de la
recortadora, la ventana del explorador o de la ventana de Media Manager.
Haga clic con en la ventana Bus del master y seleccione Mostrar fundido de vista previa para
cambiar la visualización del control de vista previa.
Control del bus del master
Use el control de bus para ajustar los niveles y la panoramización, añadir efectos y silenciar o reproducir
únicamente (solo) el bus.
Elemento Descripción
Efectos del master Muestra el Selector de plugins si no hay plugins ya asignados o
muestra la ventana Efecto de bus si el bus tiene cadena de efectos.
Haga clic con el botón secundario y seleccione Volumen
posterior en el menú contextual si desea aplicar la cadena de
efectos después del volumen del bus. Con esto se consigue el
mismo efecto que haciendo clic con el botón secundario en el
control de fundido de salida del bus y seleccionando Efectos
previos en el menú contextual.
356CAPÍTULO 14

Elemento Descripción
Configuración de
automatización
Los controles de la lista de control del bus pueden funcionar como
controles de recorte o automatización para el volumen del bus, la
panoramización y el silencio.
Haga clic en el botón y compruebe que no está seleccionada la
opción Mostrar controles de automatización si desea que el control
del bus funcione como control de recorte. El ajuste de un control de
recorte afecta a toda la pista.
Haga clic en el botón y seleccione Mostrar controles de
automatización para ajustar la configuración de automatización.
Para obtener más información, consulte "Uso de la automatización"
en la página 275.
Silencio Excluye el bus de la reproducción.
Cuando se selecciona la opción Mostrar controles de
automatización, el botón se muestra en pantalla como y se
puede utilizar para editar la automatización del silencio en la pista de
bus.
Solo Reproduce únicamente el bus durante la reproducción.
Control de fundido de
salida
Arrastre para ajustar el volumen del bus. Haga doble clic en el centro
de la miniatura para restablecer el fundido a 0,0 dB.
Si los canales derecho e izquierdo del bus del master no están
ajustados de modo que coincidan, puede hacer doble clic en
cualquier miniatura para hacer coincidir el otro canal.
Cuando se selecciona la opción Mostrar controles de
automatización la miniatura se muestra como y se puede utilizar
el control de fundido para editar la automatización de volumen en la
pista de bus.
Haga clic con el botón secundario y seleccione Efectos previos
o Efectos posteriores en el menú contextual para especificar si
el nivel del bus se aplica antes o después de la cadena de
efectos del bus.
Medidor Muestra el nivel de reproducción en la salida del bus. Este es el nivel
que se enviará al dispositivo de audio seleccionado.
Haga clic con el botón secundario en el medidor y seleccione un
valor en el menú contextual para cambiar la resolución.
MEZCLA DE AUDIO357

Elemento Descripción
Bloquear/Desbloquear
canales de fundido
Haga clic en este elemento para bloquear (agrupar) los controles de
fundido de modo que los canales izquierdo y derecho siempre se
muevan juntos. Vuelva a hacer clic en él para desbloquear los
controles de fundido.
Mantenga presionada la tecla Mayús mientras arrastra un
control de fundido para anular temporalmente el estado actual
del botón: si el botón está desactivado, mantenga presionada la
tecla Mayús para arrastrar los controles de fundido en modo de
bloqueo; si el botón está activado, mantenga presionada la
tecla Mayús para arrastrar los controles de fundido de forma
independiente.
Buses: descripción general
Puede utilizar los buses para agrupar y mezclar pistas. El uso más común de estos elementos es el
direccionamiento de salidas de pistas y efectos a salidas específicas de hardware o, simplemente, como
control maestro para un conjunto de pistas.
Por ejemplo, si desea controlar el nivel maestro de todas las pistas de batería a un nivel relativo, puede crear
un bus y asignarle dichas pistas. Después de mezclar las pistas de batería, puede ajustar el volumen general
mediante un ajuste del volumen del bus.
También puede utilizar los buses para crear asignaciones de canal con el fin de renderizar archivos de
audio multicanal. Para obtener más información, consulte "Renderización de archivos de audio
multicanal" en la página 544.
Para ver el flujo de la señal de audio, consulte "Diagrama de flujo de la señal" en la página 363.
Adición de buses de audio
En el menú Insertar, seleccione Bus de audio (o haga clic en el botón Insertar bus en la barra de
herramientas de la mesa de mezclas) para agregar un bus al proyecto.
El número de buses de un proyecto viene determinado por distintos factores, como la cantidad de salidas
que admite el hardware de su equipo, el modo en que va a utilizar y aplicar los efectos a lo largo del
proyecto o el número de canales de audio que desea incluir en una asignación de canales para renderizar
audio multicanal.
De forma predeterminada, todos los buses se asignan al bus del master. Con esta configuración, puede
utilizarlos para crear subgrupos de pistas (por ejemplo, puede dirigir todas las pistas de batería a un bus
para poder ajustar sus niveles de forma conjunta sin cambiar los niveles relativos). Sin embargo, también
puede dirigir buses a salidas de hardware de modo que pueda utilizar los buses para enviar pistas a
procesadores externos de efectos o realizar mezclas en un mezclador externo. Para obtener más
información, consulte "Direccionamiento de buses" en la página 361.
Para obtener más información acerca de las submezclas, consulte "Creación de una mezcla cue
(auriculares) con la mesa de mezclas" en la página 408.
358CAPÍTULO 14

Adición de buses
En el menú Insertar, seleccione Bus de audio para añadir un bus al proyecto. Se añadirá una tira de canal
de bus a la ventana de la mesa de mezclas.
Puede asignar un máximo de 26 buses (además del bus del master), así como cambiar la cantidad buses
en cualquier momento.
Si la ventana de la mesa de mezclas se muestra en pantalla, haga clic en el botónInsertar bus de la
barra de herramientas de la mesa de mezclas.
Cambio del nombre a los buses
Para cambiar el nombre a un bus, haga doble clic en la etiqueta situada en la parte inferior de la tira de
canal y escriba un nombre nuevo en el cuadro (o presione F2 para cambiar el nombre al bus seleccionado).
En la mesa de mezclas, la tira de canal se actualiza al presionar Entrar.
Elimine todos los caracteres de un nombre de bus personalizado si desea restablecer el nombre
predeterminado.
Eliminación de buses
Haga clic con el botón secundario en una tira de canal de bus en la ventana de la mesa de mezclas y
seleccione Eliminar en el menú contextual, o bien seleccione una tira de canal y presione la tecla Supr.
Cuando se elimina un bus de un proyecto, cualquier pista asignada a dicho bus se reasignará al bus
anterior. Por ejemplo, si ha asignado 4 buses a su proyecto (buses A-D) y, posteriormente, reduce la
cantidad a tres, las pistas asignadas al bus D se asignarán al bus C.
Asignación de pistas a buses
La asignación de pistas a buses le permite aplicar una configuración a una serie de pistas o dirigirlas a una
salida de hardware.
Por ejemplo, si desea aplicar los mismos tres efectos a distintas pistas, puede aplicar los efectos a un bus y
asignarle las pistas. Para obtener más información, consulte "Uso de efectos de bus" en la página 326. Si
desea enviar distintas pistas a una única salida de hardware, puede asignar las pistas a un bus y después
dirigir el bus a una salida de hardware. Para obtener más información, consulte "Direccionamiento de
buses" en la página 361.
Asignación de pistas a los buses
1. Haga clic en el botón Bus de la cabecera de pista.
El botón se mostrará como si la pista se ha dirigido al bus del master, y la letra del bus se
mostrará en pantalla ( , , etc.) si la pista se ha dirigido a otro bus.
MEZCLA DE AUDIO359

Puede utilizar la región de control de E/S en la tira de canal de bus para establecer un
dispositivo de salida de una pista. Para obtener más información, consulte "Tiras de canal de
bus" en la página 388.
2. Seleccione el bus que desee del menú. El botón Bus cambiará para mostrar el bus seleccionado.
Si el botón Bus no aparece en la pista, se deberá a que no ha especificado más de un bus en la
configuración del proyecto. Para obtener más información sobre la especificación del número
de buses para el proyecto, consulte "Adición de buses de audio" en la página 358.
Ajuste de los niveles de envío de bus
1. Haga clic en la etiqueta del control deslizante de propósitos múltiples y seleccione el bus que desee
en el menú. La etiqueta cambiará para reflejar el nombre del bus.
Si no puede ver el control deslizante de propósitos múltiples, arrastre el borde inferior de la
cabecera de pista para aumentar su altura.
2. Arrastre el control de fundido para ajustar el nivel de la pista enviada al bus.
Sugerencias:
n También puede utilizar la región de control de envíos de la tira de canal de bus para ajustar
los niveles de envío del bus. Para obtener más información, consulte "Tiras de canal de bus"
en la página 388.
n Los envíos de bus son envíos de volumen previo de forma predeterminada. Cuando los
envíos del bus tienen un volumen previo, se puede crear una mezcla cue que es
independiente de la mezcla principal. Para cambiar a volumen posterior, haga clic con el
botón secundario en el control de fundido del bus y seleccione Volumen posterior en el
menú contextual. Para obtener más información, consulte "Creación de una mezcla cue
(auriculares) con la mesa de mezclas" en la página 408.
360CAPÍTULO 14

n Si desea aplicar panoramización de pistas a envíos de buses (incluida la colocación de
panoramizaciones y el modo de panoramización), haga clic con el botón secundario en el
control de fundido del bus y seleccione Vincular a panoramización de pista principal en el
menú contextual.
Si no se selecciona la opción Vincular a panoramización de pista principal, la pista enviará
una señal estéreo con panoramización central utilizando el modo de panoramización actual
de la pista. Para obtener más información, consulte "Modos de panoramización de audio"
en la página 463.
n Seleccione la casilla de verificación Usar ganancia de envío de pista heredada en la página
Audio del cuadro de diálogo Preferencias si desea configurar los envíos de pista de audio
para que funcionen igual que hacían en Vegas Pro 7.0 y versiones anteriores. Cuando la
casilla de verificación esté marcada, podrá abrir proyectos creados con versiones anteriores
de Vegas Pro con la garantía de que sonarán tal y como lo hacían en versiones anteriores de
Vegas Pro. Para obtener más información, consulte "Preferencias: ficha Audio" en la página
633.
Uso de envolventes de bus
Las envolventes de bus permiten modificar el nivel de una pista enviada a un bus a lo largo del tiempo.
Para obtener más información, consulte "Buses: descripción general" en la página 358 y "Automatización
de pistas de audio" en la página 275.
Direccionamiento de buses
La ventana de la mesa de mezclas le permite crear hasta 26 buses virtuales (además del master) que puede
dirigir al hardware conectado al equipo o a otros buses.
De forma predeterminada, todos los buses se asignan al bus del master. Con esta configuración, puede
utilizarlos para crear subgrupos de pistas (por ejemplo, puede dirigir todas las pistas de batería a un bus
para poder ajustar sus niveles de forma conjunta sin cambiar los niveles relativos). Al asignar buses a
salidas de hardware, puede utilizar los buses para enviar pistas a procesadores externos de efectos o bien
para realizar mezclas en un mezclador externo.
Cuando se dirigen buses a salidas de hardware, las salidas de dichos buses no se incluirán en la
mezcla cuando se renderice el proyecto.
Direccionamiento de buses a otros buses
1. Agregue buses al proyecto. Para obtener más información, consulte "Adición de buses de audio" en
la página 358.
2. Haga clic en el botón Selector de dispositivos de reproducción en la pista de bus de audio y
seleccione un bus del menú. Para obtener más información, consulte "Pistas de bus de audio" en la
página 264.
MEZCLA DE AUDIO361

n El botón se muestra como cuando un bus está dirigido al bus del master.
n La letra del bus se muestra en pantalla ( , , etc.) cuando un bus está dirigido a otro bus.
n
El botón se muestra como cuando un bus está dirigido a una salida de hardware.
Para evitar la retroalimentación, no puede realizar un direccionamiento circular. Por ejemplo, si el
proyecto tiene dos buses y se dirige el bus A al B, el bus B solo podrá dirigirse al bus del master.
También puede utilizar la región de control de E/S de la tira de canal de bus para dirigir buses. Para
obtener más información, consulte "Tiras de canal de bus" en la página 388.
Direccionamiento de buses a salidas de hardware
1. Compruebe que está utilizando un controlador de ondas clásico de Windows o un controlador
ASIO:
a. En el menú Opciones, seleccione Preferencias y haga clic en la ficha Dispositivo de audio.
b. En la lista desplegable Tipo de dispositivo de audio, seleccione Controlador de ondas
clásico de Windows o un controlador ASIO.
c. Haga clic en Aceptar para cerrar el cuadro de diálogo Preferencias.
Si ha seleccionado Microsoft Sound Mapper en la lista desplegable Tipo de dispositivo de
audio de la ficha Audio en el cuadro de diálogo Preferencias, no podrá asignar el bus a un
dispositivo distinto. Para obtener más información, consulte "Preferencias: ficha Audio" en la
página 633.
2. Haga clic en el botón Salida en la región de control de E/S de la tira de canal de bus y seleccione
otro bus del menú. Para obtener más información, consulte "Tiras de canal de bus" en la página
388.
362CAPÍTULO 14

Diagrama de flujo de la señal
Uso de buses de entrada
Puede utilizar buses de entrada para introducir, procesar, grabar y mezclar orígenes de audio externos al
proyecto de Vegas Pro. A continuación, se ofrecen algunos ejemplos de cómo puede utilizar los buses de
entrada en sus proyectos:
MEZCLA DE AUDIO363

n Utilice un bus de entrada como entrada de grabación, lo que le permitirá aplicar efectos y grabar
una señal de efecto.
n Utilice un bus de entrada como entrada de mezclador para un dispositivo externo como, por
ejemplo, un sintetizador.
n Utilice un bus de entrada como retorno para efectos de hardware.
n Utilice un bus de entrada para monitorizar un origen como, por ejemplo un micrófono de
intervención.
Adición o eliminación de buses de entrada
En el menú Insertar, seleccione Bus de entrada (o haga clic en el botón Insertar bus de entrada en la
barra de herramientas de la mesa de mezclas) para agregar un bus de entrada al proyecto.
Puede añadir un máximo de 26 buses de entrada, así como cambiar la cantidad buses en cualquier
momento.
Adición de buses
En el menú Insertar, seleccione Bus de entrada. Se añadirá una tira de canal de bus de entrada a la
ventana de la mesa de mezclas. Para obtener más información, consulte "Tiras de canal de bus de entrada"
en la página 395.
Si la ventana de la mesa de mezclas se muestra en pantalla, haga clic en el botón Insertar bus de
entrada de la barra de herramientas de la mesa de mezclas. Para obtener más información,
consulte "Ventana de la mesa de mezclas" en la página 53.
Cambio del nombre a los buses
Para cambiar el nombre a un bus, haga doble clic en la etiqueta situada en la parte inferior de la tira de
canal y escriba un nombre nuevo en el cuadro (o presione F2 para cambiar el nombre al bus seleccionado).
En la mesa de mezclas, la tira de canal se actualiza al presionar Entrar:
Elimine todos los caracteres de un nombre de bus personalizado si desea restablecer el nombre
predeterminado.
364CAPÍTULO 14

Eliminación de buses
Haga clic con el botón secundario en una tira de canal de bus de entrada en la ventana de la mesa de
mezclas y seleccione Eliminar en el menú contextual, o bien seleccione una tira de canal de bus de entrada
y presione la tecla Supr.
Grabación usando un bus de entrada
Cuando se utiliza un bus de entrada para grabar audio, se pueden incluir efectos de bus de entrada en la
señal grabada.
Por ejemplo, imagine que necesita grabar una guitarra eléctrica con un plugin para modelado de
amplificador.
Situación 1: Enchufe la guitarra en la entrada para instrumentos de la tarjeta de sonido y seleccione esa
entrada como entrada de grabación:
En esta situación, podría añadirse el plugin para modelado de amplificador como efecto de pista y grabar
con la monitorización de entrada activada. La guitarra se grabaría directamente (sin el plugin), y el plugin
se procesaría cada vez que se reprodujese o renderizase el proyecto. Este método permite ajustar la
configuración del plugin a medida que se trabaja en el proyecto.
Situación 2: Configure un bus de entrada que utilice el plugin para modelado de amplificador como efecto
de inserto y seleccione ese bus de entrada como entrada de grabación:
En esta situación, el plugin para modelado de amplificador se procesa junto con la señal grabada. Este
método permite grabar la señal procesada, aunque para cambiar la configuración del amplificador es
necesario volver a grabar la parte de la guitarra.
1. Añada un bus de entrada al proyecto. Para obtener más información, consulte "Adición o
eliminación de buses de entrada" en la página 364.
2. Configure el bus de entrada:
MEZCLA DE AUDIO365

a.
Haga clic en el botón Añadir nuevos efectos de inserto en la región de control
de efectos de insertos de la tira de canal del bus de entrada para añadir plugins al bus de
entrada.
b. En la región de control de E/S de la tira de canal del bus de entrada, haga clic en el botón
Origen de entrada y seleccione la entrada de la tarjeta de sonido que quiera grabar:
c. Haga clic en el botón Salida en la región de control de E/S de la tira de canal del bus de
entrada y seleccione Desactivado. La salida del bus no se incluye para poder monitorizar la
entrada a través de la pista.
3. Configure la pista para grabar desde el bus de entrada:
a. Haga clic en el botón Entrada de grabación, seleccione Buses de entrada en el menú y, a
continuación, seleccione el bus de entrada.
b. Haga clic en el botón Entrada de grabación y seleccione Modo de monitor de entrada:
Activado o Modo de monitor de entrada: Automático para poder oír la señal de entrada
durante la grabación.
n Cuando está seleccionada la opción Automático , se oirá la señal del monitor de
entrada al detener la reproducción y durante la grabación. Si está grabando en
eventos seleccionados, oirá la señal del monitor de entrada solo cuando el cursor
pase por los eventos seleccionados.
n Cuando se selecciona Activado , el comportamiento es similar al del modo
Automático, aunque siempre se oirá el monitor de entrada durante la grabación; la
monitorización no se activa ni desactiva cuando se graba en un evento seleccionado.
366CAPÍTULO 14

La capacidad para monitorizar los efectos en tiempo real dependerá del rendimiento
del equipo informático. Los envolventes de automatización de efectos se omiten
durante la monitorización de grabación.
4. Sitúe el cursor en el lugar donde desee iniciar la grabación.
5.
Seleccione los botones Preparar para grabar de la pista en la que desee grabar. Este proceso
habilita las pistas para la grabación.
Cuando se preparan pistas para grabar, el medidor de la pista muestra el nivel de entrada. Si la
monitorización de entrada no está activada, el medidor muestra el nivel del origen de entrada. Si la
monitorización de entrada está activada, el medidor muestra el nivel del origen de entrada, además
de la cadena de efectos de pista.
6.
Haga clic en el botón Grabar de la barra de transporte para iniciar la grabación.
7. Para detener la grabación, vuelva a hacer clic en el botón Grabar o haga clic en el botón Detener
de la barra de transporte. Accederá al cuadro de diálogo Archivos grabados.
8. Utilice este cuadro para confirmar el nombre y la ubicación del archivo con el audio grabado. Haga
clic en Eliminar o en Eliminar todo si no desea guardar los archivos grabados, o haga clic en
Cambiar nombre para cambiar el nombre del archivo.
9. Haga clic en Listo para cerrar el cuadro de diálogo Archivos grabados. El archivo grabado
aparecerá como nuevo evento en la escala de tiempo.
Uso de buses de entrada con efectos basados en hardware
Los plugins son estupendos, pero es posible que haya momentos en que quiera el sonido de un hardware
específico para sus pistas. Este tema de ayuda le mostrará cómo utilizar buses auxiliares y de entrada para
enviar una pista a un procesador externo.
MEZCLA DE AUDIO367

1. Conecte el procesador de efectos a la interfaz de audio:
a. Conecte la entrada del procesador de efectos a una salida de la tarjeta de sonido (para este
ejemplo, utilizaremos LineOut 1).
b. Conecte la salida del procesador de efectos a una entrada de la tarjeta de sonido (para este
ejemplo, utilizaremos Inst 1).
2. Añada un bus al proyecto. Ese bus se utilizará como destino para enviar una pista al procesador de
efectos.
Para obtener más información, consulte "Adición de buses de audio" en la página 358.
3. Configure el bus para enviar su salida al procesador de efectos:
En la región de control de E/S de la tira de canal del bus, haga clic en el botón Salida y seleccione la
salida que esté conectada a la entrada del procesador de efectos (LineOut 1/LineOut 2 para este
ejemplo).
Este bus auxiliar proporciona un recorrido de señal para la entrada del procesador de efectos.
4. Añada un bus de entrada al proyecto. Este bus de entrada recibirá la señal del procesador de
efectos.
Para obtener más información, consulte "Uso de buses de entrada" en la página 363.
5. Configure el bus de entrada para que recoja su entrada del procesador de efectos y envíe su salida a
la mezcla principal:
a. En la región de control de E/S de la tira de canal del bus de entrada, haga clic en el botón
Origen de entrada y seleccione la entrada de la tarjeta de sonido que esté conectada a la
salida del procesador de efectos (Inst 1 para este ejemplo).
368CAPÍTULO 14

b. Haga clic en el botón Salida y seleccione la salida por la que quiere enviar la señal
procesada. Esta señal se enviará al bus del master para incluirla en la mezcla principal y se
incluirá al realizar una renderización en tiempo real.
Este bus de entrada proporciona un recorrido de señal desde la salida del procesador de
efectos al proyecto.
6. Envíe la pista al procesador de efectos:
Haga clic en el botón de bus de la cabecera de pista y seleccione el bus que creó en el paso 2.
El botón de bus de la cabecera de pista permite enviar el audio de la pista al procesador de efectos.
7. Haga clic en Reproducir .
Al reproducir el proyecto, la pista se envía al bus auxiliar, dentro del procesador de efectos, fuera del
mismo, dentro del bus de entrada y fuera del mismo al bus del master.
8. Cuando esté listo para renderizar un proyecto, puede utilizar una renderización en tiempo real para
incluir la salida del procesador de efectos en proyecto.
Para obtener más información, consulte "Renderización en tiempo real." en la página 369.
Renderización en tiempo real.
En el menú Archivo, seleccione Renderización en tiempo real para renderizar el proyecto en tiempo real.
La renderización en tiempo real es un modo de reproducción que renderizar el proyecto al formato .wav. La
renderización en tiempo real permite incluir la salida desde una fuente de entrada externa, como un
procesador de efectos con el proyecto.
Para obtener más información, consulte "Uso de buses de entrada" en la página 363 y "Uso de buses de
entrada con efectos basados en hardware" en la página 367.
MEZCLA DE AUDIO369

Notas:
n Cuando se inicia la renderización en tiempo real, cualquier pista que esté preparada para la
grabación dejará de estarlo. No puede preparar una pista para grabación o iniciar la grabación en
modo de renderización en tiempo real.
n Cuando se renderizar un proyecto que no utiliza hardware de audio externo, la renderización en
tiempo real y la normal producirán el mismo resultado. La renderización en tiempo real tardará más
en completarse, lo que le permitirá monitorizar el archivo renderizado a medida que se crea.
n Si el metrónomo se activa para reproducir, no se incluirá en la salida renderizada.
1. En el menú Archivo, seleccione Renderización en tiempo real.
2. Seleccione una unidad y una carpeta en la lista desplegable Guardar en, o utilice la ventana del
explorador para encontrar la carpeta en la que desee guardar el archivo.
Al usar la renderización en tiempo real, los proyectos se renderizan en una unidad de disco
local. Renderizar en una carpeta de red o en una unidad extraíble puede provocar saltos.
3. Seleccione un archivo en la ventana del explorador para sustituirlo por el nuevo o escriba un
nombre en el cuadro Nombre de archivo.
4. Haga clic en el botón Guardar para comenzar a renderizar el proyecto desde el comienzo de la
escala de tiempo.
370CAPÍTULO 14

La mesa de mezclas
En el menú Ver, seleccione Mesa de mezclas para cambiar la visualización de esta ventana.
La ventana Mesa de mezclas proporciona una visión integral de todas las pistas y buses del proyecto con el
aspecto de los mezcladores tradicionales de hardware.
Capítulo 15
LA MESA DE MEZCLAS371

La barra de herramientas de la mesa de mezclas
La barra de herramientas de la mesa de mezclas se muestra en la parte superior de la ventana Mesa de
mezclas y permite configurar rápidamente la apariencia de la ventana; mezclar audio; atenuar la salida; o
añadir pistas, efectos asignables o buses.
Elemento Descripción
Vistas Haga clic en la flecha abajo y seleccione un comando en el menú:
n Lista de canales: muestra u oculta la Lista de canales en la parte izquierda
de la ventana de la mesa de mezclas.
Marque la casilla de verificación de la tira de canal para que se muestre en
la mesa de mezclas, o bien quite la marca para ocultarla sin eliminarla del
proyecto.
Para obtener más información, consulte "El panel de lista de canales" en la
página 374.
n Ver controles: muestra u oculta el panel Controles de visión, desde el que
puede mostrar u ocultar componentes en la mesa de mezclas.
Para obtener más información, consulte "El panel de visualización de
controles" en la página 375.
372CAPÍTULO 15

Elemento Descripción
Propiedades
y diseño
Haga clic en el botón Propiedades y diseño para abrir la ficha Audio en el
cuadro de diálogo Propiedades del proyecto, o bien haga clic en la flecha hacia
abajo y seleccione un comando del menú:
n Propiedades de audio: muestra la ficha Audio en el cuadro de diálogo
Propiedades del proyecto.
n Mostrar canales: Seleccione un comando para configurar qué porciones de
las tiras de canal se muestran en la ventana de la mesa de mezclas.
o
Mostrar todos los canales: muestra todas las tiras de canal en la
mesa de mezclas.
o
Vista previa de bus: muestra u oculta la tira de canal de la vista
previa del bus.
o
Bus del master: muestra u oculta la tira de canal de bus del master.
o
Buses deefectos asignables: muestra u oculta tiras de canal de
efectos asignables.
o
Buses de entrada: muestra u oculta tiras de canal de bus de
entrada.
o
Buses de audio: muestra u oculta tiras de canal de bus auxiliar.
o
Pistas de audio: muestra u oculta tiras de canal de pista de audio.
n Mostrar regiones de control: Seleccione un comando para configurar qué
porciones de las tiras de canal se muestran en la ventana de la mesa de
mezclas.
o
Mostrar todas las regiones de control: muestra todas las regiones
de control.
o
Región de control de desvanecedores: muestra u oculta
desvanecedores de volumen.
o
Región de control de medidores pico: muestra u oculta la región de
control de medidores de picos.
o
Región de control de medidores VU: muestra u oculta la región de
control de VU/PPM.
o
Región de control de medidores E/S: muestra u oculta la región de
control de E/S.
o
Región de control de envíos: muestra u oculta la región de control
de envíos.
o
Región de control de efectos de insertos: muestra u oculta la
región de control de efectos de insertos.
n Mostrar etiquetas de región de control: Seleccione este comando para
mostrar u ocultar etiquetas de región de control en las tiras de canal.
LA MESA DE MEZCLAS373

Elemento Descripción
n Mostrar tics de desvanecedores: Seleccione este comando para mostrar u
ocultar los indicadores de escala situados junto a los controles de fundido.
n Anchura de canal: Seleccione un parámetro para indicar si desea ver tiras
de canal estrechas, intermedias (predeterminadas) o amplias en la ventana
de la mesa de mezclas.
n Diseño del medidor: Seleccione Diseño del medidor y, a continuación, elija
un comando del submenú para restablecer los indicadores de saturación,
determinar el rango de visualización o bien mostrar etiquetas, picos o valles
en los medidores de canal.
Mezclar
salida
Realiza una mezcla del audio desde surround 5.1 a estéreo o desde estéreo a mono
para garantizar que la mezcla suene como desea, incluso aunque el hardware de
los oyentes tenga menos canales que la mezcla original.
El botón representa el modo de reproducción actual:
n
Salida surround 5.1
n
Salida estéreo
n
Salida mono
Atenuar
salida
Reduce en 20 dB el volumen de todos los buses que se dirigen a las salidas de
hardware de modo que se pueda comprobar la mezcla a un nivel inferior o, por
ejemplo, responder al teléfono. Vuelva a hacer clic para restablecer el volumen.
Inserción de
pistas de
audio
Añade una pista de audio al proyecto.
Inserción de
efectos
asignables
Crea una cadena de efectos asignables que se puede dirigir a una o varias pistas
del proyecto.
Para eliminar una cadena de efectos asignables, haga clic con el botón secundario
en la tira del canal de efectos asignables y elija Eliminar en el menú contextual.
Insertar bus Añade un bus al proyecto. La ficha Audio del cuadro de diálogo Propiedades del
proyecto se actualiza para reflejar el nuevo número de buses.
Para eliminar un bus, haga clic con el botón secundario en la tira del canal
correspondiente al bus y elija Eliminar en el menú contextual.
Insertar bus
de entrada
Añade un bus de entrada al proyecto.
Para eliminar un bus, haga clic con el botón secundario en la tira del canal
correspondiente al bus y elija Eliminar en el menú contextual.
El panel de lista de canales
El panel de lista de canales se muestra en la parte izquierda de la ventana de la mesa de mezclas.
Para mostrar u ocultar el panel, haga clic en la flecha hacia abajo al lado del botón Vistas y escoja
Lista de canales (o pulse Mayús+C).
374CAPÍTULO 15

En la parte superior del panel de lista de canales se muestran todas las pistas, buses y cadenas de efectos
asignables del proyecto. Marque la casilla de verificación de un canal para incluirlo en la vista de la mesa
de mezclas, o bien quite la marca para ocultar el canal sin eliminarlo del proyecto.
Al hacer clic en una pista, un bus o una cadena de efectos asignables del panel de lista de canales, se
selecciona dicho canal. Puede mantener presionadas las teclas Ctrl o Mayús para seleccionar varios
canales con objeto de realizar modificaciones en grupo.
El panel de visualización de controles
El panel Ver controles se muestra en la parte izquierda de la ventana de la mesa de mezclas. Si está visible el
panel de Lista de canales, el panel Ver controles se muestra debajo del panel Lista de canales.
Para mostrar u ocultar el panel, haga clic en la flecha hacia abajo al lado del botón Vistas y escoja Ver
controles (o pulse Mayús+R).
Los botones de este panel se pueden usar para mostrar u ocultar componentes en la mesa de mezclas.
LA MESA DE MEZCLAS375

Elemento Descripción
Mostrar todo Haga clic en este elemento para mostrar las tiras de canal de todas
las pistas, buses y cadenas de efectos asignables.
Pistas de audio Haga clic en este elemento para mostrar u ocultar las tiras de canal
de las pistas de audio.
Si el proyecto no contiene pistas de audio, este botón no estará
disponible.
Buses de audio Haga clic en este elemento para mostrar u ocultar las tiras de canal
de los buses.
Si el proyecto no contiene buses, este botón no estará disponible.
Buses de entrada Haga clic en este elemento para mostrar u ocultar las tiras de canal
de los buses de entrada.
Si el proyecto no contiene ningún bus de entrada, este botón no
estará disponible.
Efectos asignables Haga clic en este elemento para mostrar u ocultar las tiras de canal
de las cadenas de efectos asignables.
Si el proyecto no contiene cadenas de efectos asignables, este botón
no estará disponible.
Bus del master Haga clic en este elemento para mostrar u ocultar la tira de canal del
bus del master.
Bus de vista previa Haga clic en este elemento para mostrar u ocultar la tira de canal del
bus de vista previa.
Efectos de insertos Haga clic en este elemento para mostrar u ocultar la región de
control de efectos de insertos en las tiras de canal.
Envíos Haga clic en este elemento para mostrar u ocultar la región de
control de envíos en las tiras de canal.
E/S Haga clic en este elemento para mostrar u ocultar la región de
control de E/S en las tiras de canal.
Medidores de VU Haga clic en este elemento para mostrar u ocultar la región de
control de VU/PPM en las tiras de canal.
Medidores Haga clic en este elemento para mostrar u ocultar la región de
control de medidores en las tiras de canal.
Desvanecedores Haga clic en este elemento para mostrar u ocultar la región de
control de desvanecedores/controles de fundido en las tiras de canal.
Anchura de canal
Arrastre el control deslizante hacia para reducir la anchura de las
tiras de canal o hacia para aumentarla.
376CAPÍTULO 15

Tiras de canal
Las Pistas de audio, los buses, los buses de entrada y las cadenas de efectos asignables se muestran como
tiras de canal en la mesa de mezclas.
Cuando hay una superficie de control habilitada, aparece un indicador en el mezclador que indica qué
canales están bajo control externo. Se muestran varias barras si un canal se controla mediante diversos
dispositivos.
Las barras horizontales situadas en la parte superior de los canales 1-4 indican qué canales se controlan de
forma externa.
Sugerencias:
n Si desea modificar el orden en que se muestran las tiras de canal, puede hacer clic en la
etiqueta del canal y arrastrar una tira de canal a su nueva ubicación.
n Coloque el puntero sobre un desvanecedor y mueva la rueda del ratón para cambiar su
configuración.
n Si desea editar rápidamente el valor de un desvanecedor, puede hacer doble clic en el valor que
se muestra y escribir uno nuevo.
n Mantenga presionada la tecla Ctrl mientras arrastra un desvanecedor para desplazarlo en
incrementos pequeños.
LA MESA DE MEZCLAS377

La región de control de efectos de insertos muestra la cadena de efectos de insertos correspondiente a una
pista o un bus.
La región de control de envíos muestra los controles de direccionamiento de pistas a buses o cadenas de
efectos asignables. En el caso de las cadenas de efectos asignables, la región de envíos también muestra
un control de fundido de entrada y un medidor.
La región de control de E/S permite seleccionar la entrada de grabación de una pista o bien dirigir un canal
a un bus o una salida de hardware.
La región de control de medidores VU muestra los medidores de unidad de volumen (VU) y de programa
pico (PPM) para ayudarle a determinar la percepción del refuerzo de la señal de audio (los medidores de
programas pico ofrecen mejores tiempos de respuesta a aumentos de volumen que los medidores VU).
Para cambiar el rango de todos los medidores de VU de la mesa de mezclas, haga clic con el botón
secundario en un medidor y seleccione un rango en el menú contextual.
378CAPÍTULO 15

La región de control de medidores muestra los medidores de picos que permiten supervisar los niveles
instantáneos durante la reproducción y determinar el nivel más alto de la señal de audio.
Para cambiar el rango de todos los medidores de la mesa de mezclas, haga clic con el botón
secundario en un medidor y seleccione un rango en el menú contextual.
La región de control de fundidos permite controlar la ganancia de un canal.
n Los canales de pista de audio muestran controles para modo de automatización de pistas,
preparación para grabación, modo de monitor de entrada, silencio, solo, panoramización,
ganancia de pista y fase.
n Los canales de bus muestran controles para modo de automatización de bus, silencio, solo,
panoramización, ganancia de bus y procesamiento de efectos de fundido previo/posterior.
n Los canales de efectos asignables muestran controles para modo de automatización de bus,
silencio, solo, panoramización, ganancia de bus y procesamiento de efectos de fundido
previo/posterior.
Si no se muestra la región de control de medidores, la región de control de fundidos también mostrará un
medidor de picos.
La etiqueta del canal muestra el nombre de la pista o el bus. Haga doble clic para editar el nombre.
Uso de la mesa de mezclas
La mesa de mezclas permite mezclar los proyectos casi del mismo modo en que se trabaja con un
mezclador de hardware.
Adición de canales de bus, efectos asignables y pistas
En la configuración predeterminada, la mesa de mezclas muestra un canal para cada pista, bus y cadena
de efectos asignables del proyecto.
Puede usar los botones de la barra de herramientas de la mesa de mezclas para añadir al proyecto pistas,
cadenas de efectos asignables o buses:
Elemento Descripción
Inserción de pistas
de audio
Añade una pista de audio al proyecto.
Inserción de
efectos asignables
Crea una cadena de efectos asignables que se puede dirigir a una o
varias pistas del proyecto. Para obtener más información, consulte
"Tiras de canal de envío de efectos (efectos asignables)" en la página
402.
Para eliminar una cadena de efectos asignables, haga clic con el
botón secundario en la tira del canal de efectos asignables y elija
Eliminar en el menú contextual. También puede seleccionar la tira y
presionar la tecla Supr.
LA MESA DE MEZCLAS379

Insertar bus Añade un bus al proyecto. La ficha Audio del cuadro de diálogo
Propiedades del proyecto se actualiza para reflejar el nuevo número
de buses. Para obtener más información, consulte "Tiras de canal de
bus" en la página 388.
Para eliminar un bus, haga clic con el botón secundario en la tira del
canal correspondiente al bus y elija Eliminar en el menú contextual.
Insertar bus de
entrada
Añade un bus de entrada al proyecto. Para obtener más información,
consulte "Tiras de canal de bus de entrada" en la página 395.
Para eliminar un bus de entrada, haga clic con el botón secundario
en la tira del canal correspondiente al bus y elija Eliminar en el menú
contextual.
Tiras de canal de pista de audio
Se muestra una tira de canal independiente para cada pista de audio del proyecto. Cada tira de canal
refleja los controles que se muestran en la cabecera de pista.
Para mostrar u ocultar las tiras de canal de pista de audio, haga clic en el botón Pistas del panel Ver
controles.
Cambio del nombre a una pista
Para cambiar el nombre a una pista, haga doble clic en la etiqueta de la pista situada en la parte inferior de
la tira de canal y escriba un nombre nuevo en el cuadro (o presione F2 para cambiar el nombre a la pista
seleccionada). En la mesa de mezclas, la tira de canal y la cabecera de pista se actualizan al presionar
Entrar.
Adición o edición de efectos de pista (inserto)
Cuando la región de control de efectos de insertos está visible, cada pista muestra su cadena de efectos en
la parte superior de la tira de canal.
Para mostrar u ocultar la región de control de efectos de insertos, haga clic en el botón Efectos de insertos
del panel Ver controles.
380CAPÍTULO 15

Cada efecto se muestra como un botón. Puede colocar el puntero en un botón para ver una información
sobre herramientas que muestra el nombre completo del plugin y el parámetro predeterminado.
Cuando no está visible la región de control de efectos de insertos, puede hacer clic en el botón Efectos
de pista en la región de control de fundidos para mostrar la ventana Plugin de audio
correspondiente a la cadena de efectos de la pista.
Adición de plugins
Para añadir un plugin nuevo a la cadena de efectos, haga clic en el botón y elija un plugin
nuevo en el menú.
Edición de la configuración de efectos
Haga clic en el botón de un efecto para mostrar la ventana Plugin de audio, en la que podrá ajustar la
configuración del plugin.
Al hacer clic con el botón secundario en el botón de un efecto, se muestra un menú contextual:
n Elija Mostrar <Nombre del plugin> para que se abra la ventana Plugin de audio, desde la que podrá
realizar ajustes en los controles del plugin.
n Elija Ignorar <Nombre del plugin> para anular temporalmente un plugin.
Cuando se anula un efecto, el texto del botón se muestra en rojo.
n Elija Eliminar <Nombre del plugin> para eliminar un plugin de la cadena de efectos de pista.
n Seleccione Predeterminados y, a continuación, elija una opción en el submenú para cargar un
parámetro predeterminado nuevo. El parámetro predeterminado actual se indica mediante un
punto (•).
n Para sustituir el plugin actual, haga clic con el botón secundario en el botón del efecto y elija un
nuevo plugin en el menú. Los plugins se organizan en submenús en función del tipo: (EQ, Dynamics
[dinámica], Reverberaciones, etc.).
LA MESA DE MEZCLAS381

Ajuste de niveles de envío de efectos asignables o buses
Cuando la región de control de envíos está visible, cada pista muestra controles que se pueden usar para
dirigir la pista a buses y cadenas de efectos asignables.
Para mostrar u ocultar la región de control de envíos, haga clic en el botón Envíos del panel Ver controles.
Cuando no esté seleccionado el botón Configuración de automatización en la región de control de
desvanecedores, haga clic en el botón Envío de canal, elija un bus o una cadena de efectos asignables en el
menú y arrastre el control de fundido para ajustar el nivel de envío.
Cuando está seleccionado el botón Configuración de automatización en la región de control de
desvanecedores, el controlador de fundido se muestra como y se puede usar para editar la
automatización de volumen de envío en la pista.
El nivel de recorte se añade a la configuración de automatización, de modo que la envolvente se
conserva, pero con un refuerzo o una reducción aplicados. Por ejemplo, configurar el control de
recorte a -3 dB produce el mismo efecto que disminuir cada punto envolvente en 3 dB.
Para ajustar el tamaño de la región de control de envío, arrastre la línea divisoria de la parte inferior
para que se vean más o menos envíos.
Los envíos del bus tienen un volumen previo (así como un silencio previo) de forma predeterminada.
Cuando los envíos del bus tienen un volumen previo, se puede crear una mezcla cue que es independiente
de la mezcla principal. Para obtener más información, consulte "Creación de una mezcla cue (auriculares)
con la mesa de mezclas" en la página 408. Para cambiar al volumen posterior (así como al silencio
posterior), haga clic en el botón Previo/Posterior para cambiar al modo Envío de volumen posterior.
Cambio del dispositivo de entrada o salida de una pista
Cuando la región de control de E/S está visible, cada pista muestra controles que se pueden usar para
establecer el dispositivo de entrada de la pista (para las grabaciones) y el dispositivo de salida.
Para mostrar u ocultar la región de control de E/S, haga clic en el botón E/S del panel Ver controles.
Si desea elegir la entrada de grabación para la pista, haga clic en el botón Entrada y elija un puerto en el
menú:
382CAPÍTULO 15

Si desea dirigir una pista a un bus, haga clic en el botón Salida y elija un bus en el menú:
Monitorizar los niveles de pista con medidores VU/PPM
Cuando la región de control de medidores VU es visible, puede mostrar los medidores de unidad de
volumen (VU) y de programa pico (PPM) para ayudarle a determinar la percepción del refuerzo de la señal
de audio (los medidores de programas pico ofrecen mejores tiempos de respuesta a aumentos de volumen
que los medidores VU).
Para mostrar u ocultar la región de control de medidores VU, haga clic en el botón Medidores VU del panel
Ver controles.
Haga clic con el botón secundario en el medidor y elija un parámetro en el menú contextual (o pase el
cursor sobre el medidor y mueva la rueda del ratón) para cambiar la resolución y las opciones de
visualización.
Elemento Descripción
Mostrar VU/PPM Utilice este comando para mostrar u ocultar los medidores para
canales individuales.
LA MESA DE MEZCLAS383

Elemento Descripción
Restablecer saturación Borra los indicadores de saturación.
VU tradicional El medidor de VU tradicional se muestra con una escala de-10 dB a
+2 dB. 0 dB en el medidor de VU equivale a 4 dBu.
VU ampliada El medidor de VU ampliada se muestra con una escala de -30 dB a
+8 dB. 0 dB en el medidor de VU equivale a 4 dBu.
VU logarítmica Muestra los medidores en una escala logarítmica (como los
medidores de picos Sound Forge) en lugar de las escalas lineales
tradicionalmente asociadas a los medidores VU.
PPM UK El medidor de programa pico UK (también conocido como medidor
BBC) es un medidor de tipo II y se muestra con una escala de 1 a 7,
que corresponde al rango de -12 a 12 dBu:
Marcas de UK dBu
7 12
6 8
5 4
4 0
3 4
2 8
1 -12
PPM EBU El medidor de programa pico EBU es un medidor de tipo II y se
muestra con una escala de -12 a +12, que corresponde al rango de -
12 dBu a 12 dBu. 0 en el PPM EBU equivale a 0 dBu.
PPM EBU y PPM UK responde de forma idéntica al aumento de
volumen, pero PPM EBU se desvanece más lentamente.
PPM DIN El medidor de programa pico DIN es un medidor de tipo I y se
muestra con una escala de -50 dB a +5 dB, que corresponde al rango
de -44 dBu a 11 dBu. 0 dB en el PPM DIN equivale a 6 dBu.
PPM nórdico El medidor de programa pico nórdico es un medidor de tipo I y se
muestra con una escala de -42 dB a +12 dB, que corresponde al
rango de -42 dBu a 12 dBu. 0 dB en el PPM nórdico equivale a 0 dBu.
Mostrar etiquetas Activa y desactiva las etiquetas de nivel de medidor.
Mostrar picos Alterna los indicadores de nivel de pico encima del medidor.
Mantener picos Cuando se selecciona, los niveles de picos más elevados se
representan mediante una fina línea en el medidor.
Mantener valles Cuando se selecciona, los niveles de picos más bajos se representan
mediante una fina línea en el medidor.
Modo típico Cuando se selecciona este modo, los medidores de VU usan un
método de cálculo distinto para simular la respuesta de medidores de
VU análogos.
384CAPÍTULO 15

Supervisión de los niveles de pista con medidores de pico
Cuando la región de control de medidores está visible, cada pista muestra medidores que se pueden usar
para supervisar los niveles de pista.
Para mostrar u ocultar la región de control de medidores, haga clic en el botón Medidores del panel Ver
controles.
Si la región de control de medidores no está visible, se muestran medidores de picos en la región de
control de fundidos.
Haga clic con el botón secundario en el medidor y elija un parámetro en el menú contextual (o pase el
cursor sobre el medidor y mueva la rueda del ratón) para cambiar la resolución y las opciones de
visualización.
Haga clic con el botón secundario en los medidores de picos y seleccione Mostrar medidor de picos
para mostrar u ocultar medidores para canales individuales.
Cambio del modo de automatización de una pista
Cuando la región de control de desvanecedores está visible, cada pista muestra controles que se pueden
usar para ajustar el silencio, el volumen y la panoramización de la pista. Con estos controles se pueden
establecer niveles estáticos (recorte) o automatizados. Use el botón Configuración de automatización
situado en la parte superior de la región de control de desvanecedores para elegir el modo de
automatización y activar o desactivar la automatización.
Para mostrar u ocultar la región de control de fundidos, haga clic en el botón Controles de fundido del
panel Ver controles.
LA MESA DE MEZCLAS385

Para cambiar el modo de grabación de automatización de una pista, haga clic en la flecha hacia abajo
que hay junto al botón Configuración de automatización y elija una opción del menú.
Los controles de pista funcionarán de forma diferente en función del modo de grabación de
automatización de la pista:
n
Cuando el modo de automatización de pista está Desactivado , el control ajusta el nivel de toda
la pista. En este modo, el control de automatización actúa como un segundo control de recorte.
n Si la pista tiene una envolvente de volumen o panoramización y el modo de automatización de
pista se ajusta a Lectura , el control seguirá a la envolvente durante la reproducción, pero no
podrá ajustarse.
n
Cuando el modo de automatización de pista se ajusta a Pulsación o Pasador , el control
deslizante edita la configuración de envolvente en la posición del cursor. Si la pista no tiene ninguna
envolvente, se añadirá una envolvente cuando ajuste el control.
Haga clic en el botón (para que el botón Configuración de automatización no esté seleccionado) si desea
que la región de control de desvanecedores funcione como los controles de recorte. El ajuste de un control
de recorte afecta a toda la pista. Cuando está seleccionado el botón Configuración de automatización, se
pueden usar los botones para editar la automatización de silencio, volumen y panoramización de la pista.
Silencio y aislamiento de silencio de una pista
Cuando la región de control de fundidos está visible, cada pista muestra los botones Silencio y Solo .
Para mostrar u ocultar la región de control de fundidos, haga clic en el botón Controles de fundido del
panel Ver controles.
Silenciamiento de pistas
Cuando no está seleccionado el botón Configuración de automatización , puede hacer clic en el botón
Silencio para impedir que se reproduzca una pista en la mezcla. Haga clic en el botón Silencio de pistas
adicionales para añadirlas al grupo de silencio. Para anular el silencio de una pista, vuelva a hacer clic en el
botón Silencio.
Cuando está seleccionado el botón Configuración de automatización , el botón Silencio se muestra
como y se puede usar para editar la automatización de silencio.
Reproducción de solo una pista
Haga clic en el botón Solo para silenciar todas las pistas no seleccionadas. Haga clic en el botón Solo de
pistas adicionales para añadirlas al grupo de solo. Para eliminar una pista del grupo de solo, vuelva a hacer
clic en su botón Solo.
Inversión de la fase de una pista
Cuando la región de control de fundidos está visible, cada pista muestra un botón Invertir fase de pista
.
386CAPÍTULO 15

Para mostrar u ocultar la región de control de fundidos, haga clic en el botón Controles de fundido del
panel Ver controles.
Haga clic en el botón Invertir fase de pista para invertir la fase de todos los eventos en una pista de
audio.
Aunque la inversión de datos no provoca una diferencia audible en un único archivo, puede impedir
cancelaciones de fases cuando se mezcla o aplicación de crossfades a señales de audio.
Seleccione varias pistas para invertirlas simultáneamente.
Cuando está seleccionado el modificador de evento Invertir, la inversión de la fase de la pista
devolverá el evento a su fase original.
Preparar una pista para la grabación o activar la monitorización de entrada
Cuando la región de control de desvanecedores está visible, cada pista muestra un botón Preparar para
grabar y un botón Modo de monitor de entrada .
Para mostrar u ocultar la región de control de fundidos, haga clic en el botón Controles de fundido del
panel Ver controles.
Preparación de pistas para grabar
Seleccione el botón Preparar para grabar de las pistas en las que desee grabar. Este proceso habilita las
pistas para la grabación.
Cuando se preparan pistas para grabar, el medidor de la pista muestra el nivel de entrada. Si la
monitorización de entrada no está activada, el medidor muestra el nivel del origen de entrada. Si la
monitorización de entrada está activada, el medidor muestra el nivel del origen de entrada, además de la
cadena de efectos de pista.
Activación o desactivación de la monitorización de entrada de grabación
Haga clic en el botón Modo de monitor de entrada y seleccione un comando en el menú.
Este botón está disponible solo cuando se utiliza un dispositivo de audio de latencia baja compatible
con la monitorización de entrada.
Para activar la monitorización de entrada, haga clic en el botón Modo de monitor de entrada y elija
Modo de monitor de entrada: Activado o Modo de monitor de entrada: Automático en el menú.
Durante la grabación, la señal se reproducirá con la cadena de efectos de pista actual, aunque se grabará
una señal natural (sin procesar).
n Cuando se selecciona Activado , el comportamiento es similar al del modo Automático, aunque
siempre se oirá el monitor de entrada durante la grabación; la monitorización no se activa ni
desactiva cuando se graba en un evento seleccionado.
n Cuando está seleccionada la opción Automático , se oirá la señal del monitor de entrada al
detener la reproducción y durante la grabación. Si está grabando en eventos seleccionados, oirá la
señal del monitor de entrada solo cuando el cursor pase por los eventos seleccionados.
LA MESA DE MEZCLAS387

La capacidad para monitorizar los efectos en tiempo real dependerá del rendimiento del equipo
informático. Los envolventes de automatización de efectos se omiten durante la monitorización de
grabación.
Ajuste de la panoramización o el volumen
Cuando la región de control de fundidos está visible, cada pista muestra un control deslizante Pan y un
control de fundido de Volumen.
Para mostrar u ocultar la región de control de fundidos, haga clic en el botón Controles de fundido del
panel Ver controles.
Ajuste de la panoramización
Cuando no está seleccionado el botón Configuración de automatización , se puede arrastrar el control
deslizante Pan para definir la posición de la pista en el campo estéreo: arrastrarlo a la izquierda situará la
pista en el altavoz izquierdo más que en el derecho, y arrastrarlo a la derecha situará la pista en el altavoz
derecho.
Puede presionar Ctrl mientras arrastra el control deslizante para ajustar la configuración en incrementos
pequeños o hacer doble clic en el control deslizante para volver a establecer el valor en 0.
Cuando está seleccionado el botón Configuración de automatización , el control deslizante Pan se
muestra como y se puede usar para editar la automatización de panoramización.
El nivel de recorte se añade a la configuración de automatización de la panoramización, de modo que
la envolvente de panoramización se conserva, pero con un desplazamiento aplicado. Por ejemplo,
configurar el control de recorte a 9% a la izquierda produce el mismo efecto que mover cada punto
envolvente un 9% a la izquierda.
Ajuste del volumen
Cuando no está seleccionado el botón Configuración de automatización , se puede arrastrar el control
de fundido de Volumen para controlar el volumen general (recorte) de la pista.
Puede presionar Ctrl mientras arrastra el control deslizante para ajustar la configuración en incrementos
pequeños o hacer doble clic en el control deslizante para volver a establecer el valor en 0.
Cuando está seleccionado el botón Configuración de automatización , el controlador de fundido de
Volumen se muestra como y se puede usar para editar la automatización de volumen.
El nivel de recorte se añade a la configuración de automatización del volumen, de modo que la
envolvente se conserva, pero con un refuerzo o una reducción aplicados. Por ejemplo, configurar el
control de recorte a -3dB produce el mismo efecto que disminuir cada punto envolvente en 3dB.
Tiras de canal de bus
Se muestra una tira de canal independiente para cada bus del proyecto.
Para mostrar u ocultar las tiras de canal de los buses, haga clic en el botón Buses del panel Ver controles.
388CAPÍTULO 15

Cambio del nombre a un bus
Para cambiar el nombre a un bus, haga doble clic en la etiqueta situada en la parte inferior de la tira de
canal y escriba un nombre nuevo en el cuadro (o presione F2 para cambiar el nombre al bus seleccionado).
En la mesa de mezclas, la tira de canal se actualiza al presionar Entrar.
Adición o edición de efectos de bus (inserciones)
Cuando la región de control de efectos de insertos está visible, cada bus muestra su cadena de efectos en la
parte superior de la tira de canal.
Para mostrar u ocultar la región de control de efectos de insertos, haga clic en el botón Efectos de insertos
del panel Ver controles.
Cada efecto se muestra como un botón. Puede colocar el puntero en un botón para ver una información
sobre herramientas que muestra el nombre completo del plugin y el parámetro predeterminado.
Cuando no está visible la región de control de efectos de insertos, puede hacer clic en el botón Efectos
de bus en la región de control de fundidos para mostrar la ventana Plugin de audio
correspondiente a la cadena de efectos del bus.
Adición de plugins
Para añadir un plugin nuevo a la cadena de efectos, haga clic en el botón y elija un plugin
nuevo en el menú.
LA MESA DE MEZCLAS389

Edición de la configuración de efectos
Haga clic en el botón de un efecto para mostrar la ventana Plugin de audio, en la que podrá ajustar la
configuración del plugin.
Al hacer clic con el botón secundario en el botón de un efecto, se muestra un menú contextual:
n Elija Mostrar <Nombre del plugin> para que se abra la ventana Plugin de audio, desde la que podrá
realizar ajustes en los controles del plugin.
n Elija Ignorar <Nombre del plugin> para anular temporalmente un plugin.
Cuando se anula un efecto, el texto del botón se muestra en rojo.
n Elija Eliminar <Nombre del plugin > para eliminar un plugin de la cadena de efectos.
n Seleccione Predeterminados y, a continuación, elija una opción en el submenú para cargar un
parámetro predeterminado nuevo. El parámetro predeterminado actual se indica mediante un
punto (•).
n Para sustituir el plugin actual, haga clic con el botón secundario en el botón del efecto y elija un
nuevo plugin en el menú. Los plugins se organizan en submenús en función del tipo: EQ, Dynamics
(dinámica), Reverberaciones, etc.).
Ajuste de los niveles de envío de bus
Cuando la región de control de envíos está visible, cada bus muestra controles que se pueden usar para
dirigir el bus a cadenas de efectos asignables o buses que están dirigidos a salidas de hardware. Un bus no
puede enviar a otro bus que esté directa o indirectamente dirigido al bus del master.
Para mostrar u ocultar la región de control de envíos, haga clic en el botón Envíos del panel Ver controles.
390CAPÍTULO 15

Cuando no esté seleccionado el botón Configuración de automatización en la región de control de
desvanecedores, haga clic en el botón Envío de canal, elija un bus o una cadena de efectos asignables en el
menú y arrastre el control de fundido para ajustar el nivel de envío.
Cuando está seleccionado el botón Configuración de automatización en la región de control de
desvanecedores, el controlador de fundido se muestra como y se puede usar para editar la
automatización de volumen de envío en la pista del bus.
El nivel de recorte se añade a la configuración de automatización, de modo que la envolvente se
conserva, pero con un refuerzo o una reducción aplicados. Por ejemplo, configurar el control de
recorte a -3 dB produce el mismo efecto que disminuir cada punto envolvente en 3 dB.
Para ajustar el tamaño de la región de control de envío, arrastre la línea divisoria de la parte inferior
para que se vean más o menos envíos.
Los envíos del bus tienen un volumen posterior (así como un silencio posterior) de forma predeterminada.
Para cambiar al volumen previo (así como al silencio previo), haga clic en el botón Previo/Posterior para
cambiar al modo Envío previo a volumen.
Cambio del dispositivo de salida de un bus
Cuando la región de control de E/S está visible, cada bus muestra controles que se pueden usar para
configurar el dispositivo de salida del bus.
Para mostrar u ocultar la región de control de E/S, haga clic en el botón E/S del panel Ver controles.
Para elegir un dispositivo de salida, haga clic en el botón Salida y elija un bus o una salida de hardware en
el menú.
Cuando se dirigen buses a salidas de hardware, las salidas de dichos buses no se incluirán en la
mezcla cuando se renderice el proyecto.
Monitorización de los niveles de bus con medidores VU/PPM
Cuando la región de control de medidores VU es visible, puede mostrar los medidores de unidad de
volumen (VU) y de programa pico (PPM) para ayudarle a determinar la percepción del refuerzo de la señal
de audio (los medidores de programas pico ofrecen mejores tiempos de respuesta a aumentos de volumen
que los medidores VU).
LA MESA DE MEZCLAS391

Para mostrar u ocultar la región de control de medidores VU, haga clic en el botón Medidores VU del panel
Ver controles.
Haga clic con el botón secundario en el medidor y elija un parámetro en el menú contextual (o pase el
cursor sobre el medidor y mueva la rueda del ratón) para cambiar la resolución y las opciones de
visualización. Para obtener más información, consulte "Monitorizar los niveles de pista con medidores
VU/PPM" en la página 383.
Monitorización de los niveles de bus con medidores de pico
Cuando la región de control de medidores está visible, cada bus muestra medidores que se pueden usar
para supervisar los niveles de salida.
Para mostrar u ocultar la región de control de medidores, haga clic en el botón Medidores del panel Ver
controles.
Si la región de control de medidores no está visible, se muestran medidores de picos en la región de
control de fundidos.
Haga clic con el botón secundario en el medidor y elija un parámetro en el menú contextual (o pase el
cursor sobre el medidor y mueva la rueda del ratón) para cambiar la resolución y las opciones de
visualización.
Haga clic con el botón secundario en los medidores de picos y seleccione Mostrar medidor de picos
para mostrar u ocultar medidores para canales individuales.
Silencio o reproducción únicamente de un bus
Cuando la región de control de fundidos está visible, cada bus muestra los botones Silencio y Solo .
Para mostrar u ocultar la región de control de fundidos, haga clic en el botón Controles de fundido del
panel Ver controles.
392CAPÍTULO 15

Silencio de buses
Cuando no está seleccionado el botón Configuración de automatización , puede hacer clic en el botón
Silencio para impedir que se reproduzca un bus en la mezcla. Haga clic en el botón Silencio de buses
adicionales para añadirlos al grupo de silencio. Para anular el silencio de un bus, vuelva a hacer clic en el
botón Silencio.
Cuando está seleccionado el botón Configuración de automatización , el botón Silencio se muestra
como y se puede usar para editar la automatización de silencio en la pista de bus.
Aislamiento de un bus
Haga clic en el botón Solo para silenciar todos los buses no seleccionados. Haga clic en el botón Solo de
otros buses para añadirlos al grupo de solo. Para eliminar un bus del grupo de solo, vuelva a hacer clic en
su botón Solo.
Ajuste de la panoramización o el volumen de un bus
Cuando la región de control de fundidos está visible, cada bus muestra un control deslizante Pan y un
control de fundido de Volumen.
El control deslizante Panoramización solo aparece cuando se dirige un bus de entrada al bus del
master o a un bus auxiliar. No está disponible cuando el bus de entrada se dirige directamente a una
salida de hardware.
Para mostrar u ocultar la región de control de fundidos, haga clic en el botón Controles de fundido del
panel Ver controles.
Ajuste de la panoramización
Cuando no está seleccionado el botón Configuración de automatización , se puede arrastrar el control
deslizante Pan para definir la posición del bus en el campo estéreo: arrastrarlo a la izquierda situará el bus
en el altavoz izquierdo más que en el derecho, y arrastrarlo a la derecha situará el bus en el altavoz derecho.
Puede presionar Ctrl mientras arrastra el control deslizante para ajustar la configuración en incrementos
pequeños o hacer doble clic en el control deslizante para volver a establecer el valor en 0.
LA MESA DE MEZCLAS393

Cuando está seleccionado el botón Configuración de automatización , el control deslizante Pan se
muestra como y se puede usar para editar la automatización de panoramización en la pista de bus.
El nivel de recorte se añade a la configuración de automatización de la panoramización, de modo que
la envolvente de panoramización se conserva, pero con un desplazamiento aplicado. Por ejemplo,
configurar el control de recorte a 9% a la izquierda produce el mismo efecto que mover cada punto
envolvente un 9% a la izquierda.
Ajuste del volumen
Cuando no está seleccionado el botón Configuración de automatización , se puede arrastrar el control
de fundido de Volumen para controlar el volumen general (recorte) del bus.
Puede presionar Ctrl mientras arrastra el control deslizante para ajustar la configuración en incrementos
pequeños o hacer doble clic en el control deslizante para volver a establecer el valor en 0.
Cuando está seleccionado el botón Configuración de automatización , el controlador de fundido de
Volumen se muestra como y se puede usar para editar la automatización de volumen en la pista de bus.
El nivel de recorte se añade a la configuración de automatización del volumen, de modo que la
envolvente se conserva, pero con un refuerzo o una reducción aplicados. Por ejemplo, configurar el
control de recorte a -3dB produce el mismo efecto que disminuir cada punto envolvente en 3dB.
Cambio del direccionamiento previo o posterior
El botón de envío del desvanecedor previo o posterior situado en la región de control de envíos y el botón
Efectos de insertos de control de fundido posterior/previo situado en la región de control de
desvanecedores funcionan juntos para determinar el flujo de señal para los buses.
El botón Efectos de insertos de control de fundido previo/posterior permite indicar si la cadena de efectos
de insertos está afectada por el control de fundido de ganancia del canal. Cuando se establece en Efectos
de inserción de fundido posterior , la cadena de efectos se ve afectada por la ganancia del canal.
Cuando se establece en Efectos de inserción de fundido previo , la cadena de efectos no se ve afectada
por el control de fundido de ganancia del canal, que es esencial en el bus del master cuando se usan
plugins que interpolan el audio para la renderización final.
El botón de envío de fundido previo o posterior permite crear mezclas cue que no se ven afectadas por las
fases de ganancia (o silenciamiento/panoramización) del bus o la pista. Para obtener más información,
consulte "Creación de una mezcla cue (auriculares) con la mesa de mezclas" en la página 408.
n
Cuando el botón Efectos de inserción de fundido previo y el botón Envío de fundido previo
están seleccionados, la señal de audio fluye de la siguiente forma: efectos de bus — envío de bus —
panoramización de bus — volumen de bus.
n
Cuando el botón Efectos de inserción de fundido previo y el botón Envío de fundido posterior
están seleccionados, la señal de audio fluye de la siguiente forma: efectos de bus —
panoramización de bus — volumen de bus — envío de bus.
394CAPÍTULO 15

n
Cuando el botón Efectos de inserción de fundido posterior y el botón Envío de fundido previo
están seleccionados, la señal de audio fluye de la siguiente forma: envío de bus — panoramización
de bus — volumen de bus — efectos de bus.
n
Cuando el botón Efectos de inserción de fundido posterior y el botón Envío de fundido
posterior están seleccionados, la señal de audio fluye de la siguiente forma: panoramización de bus
— volumen de bus — efectos de bus — envío de bus.
Tiras de canal de bus de entrada
Se muestra una tira de canal independiente para cada bus de entrada del proyecto.
Para mostrar u ocultar las tiras de canal de los buses, haga clic en el botón Buses del panel Ver controles.
Para obtener más información, consulte "El panel de visualización de controles" en la página 375.
Cambio del nombre a un bus
Para cambiar el nombre a un bus de entrada, haga doble clic en la etiqueta situada en la parte inferior de
la tira de canal y escriba un nombre nuevo en el cuadro (o presione F2 para cambiar el nombre al bus
seleccionado). En la mesa de mezclas, la tira de canal se actualiza al presionar Entrar.
Adición o edición de efectos de bus de entrada (inserciones)
Cuando la región de control de efectos de insertos está visible, cada bus de entrada muestra su cadena de
efectos en la parte superior de la tira de canal.
Para mostrar u ocultar la región de control de efectos de insertos, haga clic en el botón Efectos de insertos
del panel Ver controles.
Cada efecto se muestra como un botón. Puede colocar el puntero en un botón para ver una información
sobre herramientas que muestra el nombre completo del plugin y el parámetro predeterminado.
LA MESA DE MEZCLAS395

Sugerencias:
n Cuando no está visible la región de control de efectos de insertos, puede hacer clic en el botón
Efectos de bus de entrada en la región de control de fundidos para mostrar la ventana
Plugin de audio correspondiente a la cadena de efectos del bus.
n Los efectos de insertos de bus de entrada siempre se aplican con desvanecedor previo.
Adición de plugins
Para añadir un plugin nuevo a la cadena de efectos, haga clic en el botón y elija un plugin
nuevo en el menú.
Edición de la configuración de efectos
Haga clic en el botón de un efecto para mostrar la ventana Plugin de audio, en la que podrá ajustar la
configuración del plugin.
Al hacer clic con el botón secundario en el botón de un efecto, se muestra un menú contextual:
n Elija Mostrar <Nombre del plugin> para que se abra la ventana Plugin de audio, desde la que podrá
realizar ajustes en los controles del plugin.
n Elija Ignorar <Nombre del plugin> para anular temporalmente un plugin.
Cuando se anula un efecto, el texto del botón se muestra en rojo.
n Elija Eliminar <Nombre del plugin > para eliminar un plugin de la cadena de efectos.
n Seleccione Predeterminados y, a continuación, elija una opción en el submenú para cargar un
parámetro predeterminado nuevo. El parámetro predeterminado actual se indica mediante un
punto (•).
n Para sustituir el plugin actual, haga clic con el botón secundario en el botón del efecto y elija un
nuevo plugin en el menú. Los plugins se organizan en submenús en función del tipo: (EQ, Dynamics
[dinámica], Reverberaciones, etc.).
Ajuste de los niveles de envío de bus de entrada
Cuando la región de control de envíos está visible, cada bus muestra controles que se pueden usar para
dirigir el bus de entrada a cadenas de efectos asignables o buses que están dirigidos a salidas de hardware.
Un bus no puede enviar a otro bus que esté directa o indirectamente dirigido al bus del master.
Para mostrar u ocultar la región de control de envíos, haga clic en el botón Envíos del panel Ver controles.
396CAPÍTULO 15

Cuando no esté seleccionado el botón Configuración de automatización en la región de control de
desvanecedores, haga clic en el botón Envío de canal, elija un bus o una cadena de efectos asignables en el
menú y arrastre el control de fundido para ajustar el nivel de envío.
Cuando está seleccionado el botón Configuración de automatización en la región de control de
desvanecedores, el controlador de fundido se muestra como y se puede usar para editar la
automatización de volumen de envío en la pista del bus.
El nivel de recorte se añade a la configuración de automatización, de modo que la envolvente se
conserva, pero con un refuerzo o una reducción aplicados. Por ejemplo, configurar el control de
recorte a -3 dB produce el mismo efecto que disminuir cada punto envolvente en 3 dB.
Para ajustar el tamaño de la región de control de envío, arrastre la línea divisoria de la parte inferior
para que se vean más o menos envíos.
Los envíos del bus tienen un volumen posterior (así como un silencio posterior) de forma predeterminada.
Para cambiar al volumen previo (así como al silencio previo), haga clic en el botón Previo/Posterior para
cambiar al modo Envío previo a volumen.
Cambio del puerto de entrada o salida de un bus de entrada
Cuando la región de control de E/S está visible, cada bus muestra controles que se pueden usar para
configurar el dispositivo de salida y entrada del bus.
Para mostrar u ocultar la región de control de E/S, haga clic en el botón E/S del panel Ver controles.
Selección de un dispositivo de entrada
Para elegir un dispositivo de entrada, haga clic en el botón Entrada y elija un puerto en el menú.
LA MESA DE MEZCLAS397

Selección de un dispositivo de salida
Para elegir un dispositivo de salida, haga clic en el botón Salida y elija un bus o una salida de hardware en
el menú, o bien seleccione Salida desactivada.
El establecimiento de la salida en Salida desactivada resulta útil cuando se emplea un bus de entrada
como entrada de grabación y se desea supervisar el bus en la pista, o bien cuando se usa un bus de entrada
como micrófono de intervención.
Cuando se dirigen buses a salidas de hardware, las salidas de dichos buses no se incluirán en la
mezcla cuando se renderice el proyecto.
Si desea usar un bus de entrada como entrada de pista, haga clic en el botón Entrada de grabación en la
cabecera de pista, seleccione Buses de entrada en el menú y elija un bus de entrada en el submenú:
398CAPÍTULO 15

Monitorización de los niveles de bus con medidores VU/PPM
Cuando la región de control de medidores VU es visible, puede mostrar los medidores de unidad de
volumen (VU) y de programa pico (PPM) para ayudarle a determinar la percepción del refuerzo de la señal
de audio (los medidores de programas pico ofrecen mejores tiempos de respuesta a aumentos de volumen
que los medidores VU).
Para mostrar u ocultar la región de control de medidores VU, haga clic en el botón Medidores VU del panel
Ver controles.
Haga clic con el botón secundario en el medidor y elija un parámetro en el menú contextual (o pase el
cursor sobre el medidor y mueva la rueda del ratón) para cambiar la resolución y las opciones de
visualización. Para obtener más información, consulte "Monitorizar los niveles de pista con medidores
VU/PPM" en la página 383.
Monitorización de los niveles de bus con medidores de pico
Cuando la región de control de medidores está visible, cada bus muestra medidores que se pueden usar
para supervisar los niveles de salida.
Para mostrar u ocultar la región de control de medidores, haga clic en el botón Medidores del panel Ver
controles.
LA MESA DE MEZCLAS399

Si la región de control de medidores no está visible, se muestran medidores de picos en la región de
control de fundidos.
Haga clic con el botón secundario en el medidor y elija una opción en el menú contextual para cambiar las
opciones de visualización y resolución.
Haga clic con el botón secundario en los medidores de picos y seleccione Mostrar medidor de picos
para mostrar u ocultar medidores para canales individuales.
Silencio y aislamiento de silencio de un bus
Cuando la región de control de fundidos está visible, cada bus muestra los botones Silencio y Solo .
Para mostrar u ocultar la región de control de fundidos, haga clic en el botón Controles de fundido del
panel Ver controles.
Silencio de buses
Cuando no está seleccionado el botón Configuración de automatización , puede hacer clic en el botón
Silencio para impedir que se reproduzca un bus en la mezcla. Haga clic en el botón Silencio de buses
adicionales para añadirlos al grupo de silencio. Para anular el silencio de un bus, vuelva a hacer clic en el
botón Silencio.
Cuando está seleccionado el botón Configuración de automatización , el botón Silencio se muestra
como y se puede usar para editar la automatización de silencio en la pista de bus.
Aislamiento de un bus
Haga clic en el botón Solo para silenciar todos los buses no seleccionados. Haga clic en el botón Solo de
otros buses para añadirlos al grupo de solo. Para eliminar un bus del grupo de solo, vuelva a hacer clic en
su botón Solo.
Ajuste de la panoramización o el volumen de un bus
Cuando la región de control de desvanecedores está visible, cada bus de entrada muestra un control
deslizante Pan y un control de fundido de Volumen.
400CAPÍTULO 15

El control deslizante Panoramización solo aparece cuando se dirige un bus de entrada al bus del
master o a un bus auxiliar. No está disponible cuando el bus de entrada se dirige directamente a una
salida de hardware.
Para mostrar u ocultar la región de control de fundidos, haga clic en el botón Controles de fundido del
panel Ver controles.
Ajuste de la panoramización
Cuando no está seleccionado el botón Configuración de automatización , se puede arrastrar el control
deslizante Pan para definir la posición del bus en el campo estéreo: arrastrarlo a la izquierda situará el bus
en el altavoz izquierdo más que en el derecho, y arrastrarlo a la derecha situará el bus en el altavoz derecho.
Puede presionar Ctrl mientras arrastra el control deslizante para ajustar la configuración en incrementos
pequeños o hacer doble clic en el control deslizante para volver a establecer el valor en 0.
Cuando está seleccionado el botón Configuración de automatización , el control deslizante Pan se
muestra como y se puede usar para editar la automatización de panoramización en la pista de bus.
El nivel de recorte se añade a la configuración de automatización de la panoramización, de modo que
la envolvente de panoramización se conserva, pero con un desplazamiento aplicado. Por ejemplo,
configurar el control de recorte a 9% a la izquierda produce el mismo efecto que mover cada punto
envolvente un 9% a la izquierda.
Ajuste del volumen
Cuando no está seleccionado el botón Configuración de automatización , se puede arrastrar el control
de fundido de Volumen para controlar el volumen general (recorte) del bus.
Puede presionar Ctrl mientras arrastra el control deslizante para ajustar la configuración en incrementos
pequeños o hacer doble clic en el control deslizante para volver a establecer el valor en 0.
Cuando está seleccionado el botón Configuración de automatización , el controlador de fundido de
Volumen se muestra como y se puede usar para editar la automatización de volumen en la pista de bus.
El nivel de recorte se añade a la configuración de automatización del volumen, de modo que la
envolvente se conserva, pero con un refuerzo o una reducción aplicados. Por ejemplo, configurar el
control de recorte a -3dB produce el mismo efecto que disminuir cada punto envolvente en 3dB.
Cambio del direccionamiento previo o posterior
Los efectos de insertos en los buses de entrada siempre se aplican con desvanecedor previo: la cadena de
efectos no se ve afectada por el control de fundido de ganancia del canal.
El botón de envío de fundido previo o posterior permite crear mezclas cue que no se ven afectadas por las
fases de ganancia (o silenciamiento/panoramización) del bus o la pista. Para obtener más información,
consulte "Creación de una mezcla cue (auriculares) con la mesa de mezclas" en la página 408.
LA MESA DE MEZCLAS401

n Cuando se selecciona el botón de envío del desvanecedor previo, la señal de audio fluye de la
siguiente forma: efectos de bus — envío de bus — panoramización de bus — volumen de bus.
n Cuando se selecciona el botón de envío del desvanecedor posterior, la señal de audio fluye de la
siguiente forma: efectos de bus — panoramización de bus — volumen de bus — envío de bus.
Tiras de canal de envío de efectos (efectos asignables)
Se muestra una tira de canal independiente para cada envío de efectos (cadena de efectos asignables) del
proyecto.
Para mostrar u ocultar las tiras de canal de los efectos asignables, haga clic en el botón Envíos de efectos
del panel Ver Controles.
Cambio del nombre a una cadena de efectos asignables
Para cambiar el nombre a una cadena de efectos asignables, haga doble clic en la etiqueta de la parte
inferior de la tira de canal y escriba un nombre nuevo en el cuadro (o presione F2 para cambiar el nombre a
la cadena de efectos asignables seleccionada). En la mesa de mezclas, la tira de canal se actualiza al
presionar Entrar.
Adición o edición de efectos
Cuando la región de control de efectos de insertos está visible, cada cadena de efectos asignables muestra
sus efectos en la parte superior de la tira de canal.
Para mostrar u ocultar la región de control de efectos de insertos, haga clic en el botón Efectos de insertos
del panel Ver controles.
402CAPÍTULO 15

Cada efecto se muestra como un botón. Puede colocar el puntero en un botón para ver una información
sobre herramientas que muestra el nombre completo del plugin y el parámetro predeterminado.
Adición de plugins
Para añadir un plugin nuevo a la cadena de efectos, haga clic en el botón y elija un plugin
nuevo en el menú.
Edición de la configuración de efectos
Haga clic en el botón de un efecto para mostrar la ventana Plugin de audio, en la que podrá ajustar la
configuración del plugin.
Al hacer clic con el botón secundario en el botón de un efecto, se muestra un menú contextual:
n Elija Mostrar <Nombre del plugin> para que se abra la ventana Plugin de audio, desde la que podrá
realizar ajustes en los controles del plugin.
n Elija Ignorar <Nombre del plugin> para anular temporalmente un plugin.
Cuando se anula un efecto, el texto del botón se muestra en rojo.
n Elija Eliminar <Nombre del plugin > para eliminar un plugin de la cadena de efectos.
n Seleccione Predeterminados y, a continuación, elija una opción en el submenú para cargar un
parámetro predeterminado nuevo. El parámetro predeterminado actual se indica mediante un
punto (•).
n Para sustituir el plugin actual, haga clic con el botón secundario en el botón del efecto y elija un
nuevo plugin en el menú. Los plugins se organizan en submenús en función del tipo: EQ, Dynamics
(dinámica), Reverberaciones, etc.
Ajuste de los niveles de entrada de los efectos asignables
Cuando la región de control de envíos está visible, cada cadena de efectos asignables muestra controles
que se pueden usar para ajustar y controlar el volumen de entrada de la cadena de efectos.
Para mostrar u ocultar la región de control de envíos, haga clic en el botón Envíos del panel Ver controles.
LA MESA DE MEZCLAS403

Cambio del dispositivo de salida de una cadena de efectos
Cuando la región de control de E/S está visible, cada cadena de efectos asignables muestra controles que
se pueden usar para configurar el dispositivo de salida de la cadena.
Para mostrar u ocultar la región de control de E/S, haga clic en el botón E/S del panel Ver controles.
Para elegir un dispositivo de salida, haga clic en el botón Salida y elija un bus o una salida de hardware en
el menú.
Monitorización de los niveles de salida con medidores VU/PPM
Cuando la región de control de medidores VU es visible, puede mostrar los medidores de unidad de
volumen (VU) y de programa pico (PPM) para ayudarle a determinar la percepción del refuerzo de la señal
de audio (los medidores de programas pico ofrecen mejores tiempos de respuesta a aumentos de volumen
que los medidores VU).
Para mostrar u ocultar la región de control de medidores VU, haga clic en el botón Medidores VU del panel
Ver controles.
404CAPÍTULO 15

Haga clic con el botón secundario en el medidor y elija un parámetro en el menú contextual (o pase el
cursor sobre el medidor y mueva la rueda del ratón) para cambiar la resolución y las opciones de
visualización.
Elemento Descripción
Mostrar VU/PPM Utilice este comando para mostrar u ocultar los medidores para
canales individuales.
Restablecer saturación Borra los indicadores de saturación.
VU tradicional El medidor de VU tradicional se muestra con una escala de-10 dB a
+2 dB. 0 dB en el medidor de VU equivale a 4 dBu.
VU ampliada El medidor de VU ampliada se muestra con una escala de -30 dB a
+8 dB. 0 dB en el medidor de VU equivale a 4 dBu.
VU logarítmica Muestra los medidores en una escala logarítmica (como los
medidores de picos Sound Forge) en lugar de las escalas lineales
tradicionalmente asociadas a los medidores VU.
PPM UK El medidor de programa pico UK (también conocido como medidor
BBC) es un medidor de tipo II y se muestra con una escala de 1 a 7,
que corresponde al rango de -12 a 12 dBu:
Marcas de UK dBu
7 12
6 8
5 4
4 0
3 4
2 8
1 -12
PPM EBU El medidor de programa pico EBU es un medidor de tipo II y se
muestra con una escala de -12 a +12, que corresponde al rango de -
12 dBu a 12 dBu. 0 en el PPM EBU equivale a 0 dBu.
PPM EBU y PPM UK responde de forma idéntica al aumento de
volumen, pero PPM EBU se desvanece más lentamente.
PPM DIN El medidor de programa pico DIN es un medidor de tipo I y se
muestra con una escala de -50 dB a +5 dB, que corresponde al rango
de -44 dBu a 11 dBu. 0 dB en el PPM DIN equivale a 6 dBu.
LA MESA DE MEZCLAS405

Elemento Descripción
PPM nórdico El medidor de programa pico nórdico es un medidor de tipo I y se
muestra con una escala de -42 dB a +12 dB, que corresponde al
rango de -42 dBu a 12 dBu. 0 dB en el PPM nórdico equivale a 0 dBu.
Mostrar etiquetas Activa y desactiva las etiquetas de nivel de medidor.
Mostrar picos Alterna los indicadores de nivel de pico encima del medidor.
Mantener picos Cuando se selecciona, los niveles de picos más elevados se
representan mediante una fina línea en el medidor.
Mantener valles Cuando se selecciona, los niveles de picos más bajos se representan
mediante una fina línea en el medidor.
Modo típico Cuando se selecciona este modo, los medidores de VU usan un
método de cálculo distinto para simular la respuesta de medidores de
VU análogos.
Monitorización de los niveles de salida con medidores de pico
Cuando la región de control de medidores está visible, cada cadena de efectos asignables muestra
medidores que se pueden usar para controlar los niveles de salida.
Para mostrar u ocultar la región de control de medidores, haga clic en el botón Medidores del panel Ver
controles.
Si la región de control de medidores no está visible, se muestran medidores de picos en la región de
control de fundidos.
Haga clic con el botón secundario en el medidor y elija un parámetro en el menú contextual (o pase el
cursor sobre el medidor y mueva la rueda del ratón) para cambiar la resolución y las opciones de
visualización.
Haga clic con el botón secundario en los medidores de picos y seleccione Mostrar medidor de picos
para mostrar u ocultar medidores para canales individuales.
Silencio o aislamiento de cadenas de efectos asignables
Cuando la región de control de fundidos está visible, cada cadena de efectos asignables muestra los
botones Silencio y Solo
Para mostrar u ocultar la región de control de fundidos, haga clic en el botón Controles de fundido del
panel Ver controles.
406CAPÍTULO 15

Silenciamiento de cadenas de efectos asignables
Cuando no está seleccionado el botón Configuración de automatización , puede hacer clic en el botón
Silencio para impedir que un bus de cadena de efectos asignables se reproduzca en la mezcla. Haga
clic en el botón Silencio de las cadenas adicionales para añadirlas al grupo de silencio. Para anular el
silencio de una cadena, vuelva a hacer clic en el botón Silencio.
Cuando está seleccionado el botón Configuración de automatización , el botón Silencio se muestra
como y se puede usar para editar la automatización de silencio en la pista de bus.
Aislamiento de cadenas de efectos asignables
Haga clic en el botón Solo para silenciar todas las cadenas de efectos asignables y buses que no se hayan
seleccionado. Haga clic en el botón Solo de otras cadenas de efectos asignables o buses para añadirlos al
grupo de solo. Para eliminar una cadena del grupo de solo, vuelva a hacer clic en su botón Solo.
Ajuste del volumen o la panoramización de los efectos asignables
Cuando la región de control de fundidos está visible, cada bus muestra un control deslizante Pan y un
control de fundido de Volumen.
Para mostrar u ocultar la región de control de fundidos, haga clic en el botón Controles de fundido del
panel Ver controles.
LA MESA DE MEZCLAS407

Ajuste de la panoramización
Cuando no está seleccionado el botón Configuración de automatización , se puede arrastrar el control
deslizante Pan para definir la posición del bus en el campo estéreo: arrastrarlo a la izquierda situará el bus
en el altavoz izquierdo más que en el derecho, y arrastrarlo a la derecha situará el bus en el altavoz derecho.
Puede presionar Ctrl mientras arrastra el control deslizante para ajustar la configuración en incrementos
pequeños o hacer doble clic en el control deslizante para volver a establecer el valor en 0.
Cuando está seleccionado el botón Configuración de automatización , el control deslizante Pan se
muestra como y se puede usar para editar la automatización de panoramización en la pista de bus.
El nivel de recorte se añade a la configuración de automatización de la panoramización, de modo que
la envolvente de panoramización se conserva, pero con un desplazamiento aplicado. Por ejemplo,
configurar el control de recorte a 9% a la izquierda produce el mismo efecto que mover cada punto
envolvente un 9% a la izquierda.
Ajuste del volumen
Cuando no está seleccionado el botón Configuración de automatización , se puede arrastrar el control
de fundido de Volumen para controlar el volumen general (recorte) del bus.
Puede presionar Ctrl mientras arrastra el control deslizante para ajustar la configuración en incrementos
pequeños o hacer doble clic en el control deslizante para volver a establecer el valor en 0.
Cuando está seleccionado el botón Configuración de automatización , el controlador de fundido de
Volumen se muestra como y se puede usar para editar la automatización de volumen en la pista de bus.
El nivel de recorte se añade a la configuración de automatización del volumen, de modo que la
envolvente se conserva, pero con un refuerzo o una reducción aplicados. Por ejemplo, configurar el
control de recorte a -3dB produce el mismo efecto que disminuir cada punto envolvente en 3dB.
Creación de una mezcla cue (auriculares) con la mesa de mezclas
Cuando se realiza una grabación, a menudo es preciso crear mezclas de monitor independientes: el
intérprete ubicado en la cabina de grabación puede requerir una mezcla ligeramente diferente de la que se
escucha en la sala de control. La flexibilidad de la mesa de mezclas facilita la creación de mezclas cue
personalizadas.
Cuando se inicia un proyecto nuevo, todas las pistas de audio se dirigen al bus del master. Asumamos que
se está usando el bus del master para la mezcla principal. Si dispone de una tarjeta de sonido con varias
salidas de hardware, puede crear mezclas alternativas que enviar a cada una de ellas sin modificar la
mezcla principal.
1. Primero, vaya a la ficha Dispositivo de audio en el cuadro de diálogo Preferencias y asegúrese de
que haya un dispositivo de varias salidas seleccionado en la lista desplegable Tipo de dispositivo de
audio.
408CAPÍTULO 15

2. En la ficha Audio del cuadro de diálogo Preferencias, quite la marca de la casilla de verificación
Desvanecedor previo de pista envía escucha a silencio.
3. Si no se muestra la mesa de mezclas, seleccione Mesa de mezclas en el menú Ver.
4.
En primer lugar, hagamos clic en el botón Insertar bus , en la ventana de la mesa de mezclas,
con objeto de crear un nuevo bus para nuestra mezcla alternativa.
5. De forma predeterminada, el bus se denomina "Bus A". Hagamos doble clic en la etiqueta del bus
para escribir "Auriculares de Marcos" en el cuadro y dar así al bus un nombre más descriptivo.
6. Ahora tenemos que dirigir el bus de auriculares a una de las salidas de la tarjeta de sonido.
a. En la mesa de mezclas, haga clic en el botón Salida en la región de control de E/S del bus de
mezcla cue. Aparecerá un menú que muestra una lista de todas las salidas de la tarjeta de
sonido.
Para mostrar u ocultar la región de control de E/S, haga clic en el botón E/S del panel
Ver controles.
b. Seleccione la salida a la que desee enviar la mezcla de auriculares.
c. Conecte los auriculares del intérprete a la salida seleccionada.
7. Ahora tenemos que crear nuestra mezcla de auriculares.
a. Si la región de control de envíos aún no es visible, haga clic en el botón Envíos del panel Ver
controles. Observe que cada pista tiene ahora un envío para los Auriculares de Marcos (Bus
A).
LA MESA DE MEZCLAS409

Si dispone de varios buses en el proyecto, puede ajustar la altura de la región de control de
envíos para que se muestren todos los envíos, o bien hacer clic en el botón Envío de canal de
cada pista y elegir Auriculares de Marcos (bus A) en el menú.
b. Haga clic en Previo/Posterior, en la región de control de envíos de cada pista, para
seleccionar el modo Envío de volumen previo. Cuando los envíos del bus tienen un volumen
previo, la mezcla cue es independiente de la mezcla principal.
c. Arrastre el control de fundido de la tira de canal de cada pista para ajustar el nivel de la
pista que se envía al bus de mezcla de auriculares. Si se seleccionan varias pistas, puede
ajustar los niveles de envío del bus al mismo tiempo.
Haga clic con el botón secundario en el control de fundido de envío del bus, en la cabecera
de pista de la ventana principal de la aplicación, y seleccione Vincular a panoramización de
pista principal en el menú contextual. Al seleccionar este comando, la panoramización de
pista se aplica a los envíos del bus (incluyendo la posición y el modo de panoramización). Si
no se selecciona la opción Vincular a panoramización de pista principal, la pista enviará
una señal estéreo con panoramización central utilizando el modo de panoramización actual
de la pista.
Si desea excluir una pista de la mezcla de auriculares, configure sus envíos en -Inf.
Puede usar la tira de canal del bus de mezcla de auriculares en la mesa de mezclas para
ajustar el nivel de la mezcla de auriculares, añadir efectos a la mezcla o silenciar y reproducir
solo la mezcla.
Si necesita crear varias mezclas, puede añadir hasta 26 buses a la mesa de mezclas y repetir
el procedimiento descrito en este tema.
410CAPÍTULO 15

Composición de vídeo
La composición es el proceso de mezcla de pistas para crear una salida de una sola capa.
También se puede ajustar la opacidad de parte del clip o de su totalidad y superponer un clip encima de
otro para conseguir efectos especiales y transiciones o para añadir diferentes fondos.
Composición y máscaras
La composición es el proceso de mezcla de pistas de vídeo para crear una salida de una sola capa.
Puede usar este proceso junto con máscaras a fin de cubrir porciones de vídeo o de limitar los efectos de un
filtro. Normalmente, las máscaras se basan en el contraste de zonas oscuras y claras, en colores específicos
o en un canal alfa.
Haga clic en el botón Modo compuesto primario o Modo de composición de la cabecera de pista y
seleccione un modo del menú para determinar cómo se generará la transparencia de una pista de vídeo. Ya
que las pistas inferiores se muestran a través de pistas superiores, es el modo de composición de la pista
superior el que determina la cantidad que se muestra de la pista inferior. El modo de composición de la
pista de vídeo inferior ajusta su transparencia contra el fondo.
Para cambiar la opacidad/transparencia de todos los eventos de la pista, arrastre el control deslizante Nivel
en la cabecera de la pista o utilice una envolvente de nivel compuesto para ajustar la
opacidad/transparencia a lo largo del tiempo. Para obtener más información, consulte "Controles de pista
de vídeo" en la página 257 y "Automatización de pistas de vídeo" en la página 280.
Para cambiar la opacidad o la transparencia de un único evento, puede utilizar una envolvente de evento.
Para obtener más información, consulte "Envolventes de eventos" en la página 181.
El modelo de composición de la versión Vegas Pro 6.0 y posteriores se diferencia significativamente
del modelo de la versión Vegas Pro 4.0. Para reproducir el comportamiento de las máscaras
primarias/secundarias de la versión Vegas Pro 4.0, ajuste el modo de composición de la pista primaria
a Multiplicar y, a continuación, aplique el plugin Generador de máscaras como efecto de pista en la
pista primaria.
Capítulo 16
COMPOSICIÓN DE VÍDEO411

Obtención de más información sobre las pistas primarias y secundarias
La clave para comprender los solapamientos, las máscaras, las transparencias y la composición es
comprender la relación primaria/secundaria entre pistas. En términos generales, la pista primaria es la
superior de un grupo de pistas (a menudo solo dos) y el comportamiento de las pistas secundarias (es decir,
cómo se componen conjuntamente) viene determinado por la pista primaria.
n
Haga clic en el botón Crear secundario de composición de una pista primaria para crear una
secundaria.
n
Haga clic en el botón Crear primario de composición de una pista secundaria para crear una
primaria.
En este primer ejemplo, tenemos tres pistas. La pista uno contiene una máscara. La región circular de la
máscara es transparente, así que se ve la segunda pista. La tercera pista también es secundaria, por lo que
se muestra por detrás de la pista dos.
En este ejemplo, la tercera pista también es primaria, por lo que se muestra por detrás de la composición de
pistas uno y dos.
Puede crear composiciones complejas creando grupos de primario/secundario anidados con los primarios y
los secundarios de composición en varios niveles.
Cuando disponga de varios niveles de pistas primarias y secundarias, haga clic en el botón Crear
secundario de composición para mover la pista un nivel hacia dentro; haga clic en el botón Crear
primario de composición para mover la pista un nivel hacia fuera.
Mantenga presionada la tecla Ctrl mientras hace clic en el botón Crear secundario de composición para
mover un nivel hacia dentro una pista y todas sus pistas secundarias.
412CAPÍTULO 16

Para ver ejemplos de cómo afectan las relaciones entre pistas primarias y secundarias a las composiciones
3D, consulte "Composición 3D" en la página 417.
Obtención de más información sobre modos de composición y transparencias
El botón Modo de composición determina cómo se genera la transparencia en una pista de vídeo. Ya
que las pistas inferiores se muestran a través de pistas superiores, es el modo de composición de la pista
superior el que determina la cantidad que se muestra de la pista inferior. El modo de composición de la
pista de vídeo inferior ajusta su transparencia contra el fondo.
El modo se puede seleccionar haciendo clic en el botón Modo de composición y seleccionando una opción
en el menú.
En los siguientes ejemplos se demuestra cómo afecta cada uno de los modos de composición a dos pistas
simples. La pista uno es un evento de medios generado con un borde transparente y la pista dos es un clip
DV.
COMPOSICIÓN DE VÍDEO413

Modo Descripción Ejemplo
Multiplicar
(máscara)
Combina los colores de las pistas.
Alfa de origen Usa el canal alfa para determinar la transparencia.
El modo de composición se basa en las características del
canal alfa de un evento o archivo de medios. Si no hay
canal alfa, el modo Alfa de origen no tiene efecto.
Añadir Combina los valores de color del grupo compuesto.
Restar Sustrae del fondo los valores de color superpuestos.
Cortar Corta del fondo los valores de color superpuestos.
Pantalla Multiplica el inverso de los valores de color superpuestos con los
valores de color del fondo. Esto suaviza los colores
superpuestos y genera una imagen de vídeo más clara. El modo
opuesto a este es Multiplicar.
Superponer Eleva el contraste mediante el modo Multiplicar en los colores
más oscuros y mediante el modo Pantalla en los colores más
claros.
Luz fuerte Añade colores superpuestos como si la superposición estuviera
iluminada por un foco potente.
Desvanecer Ilumina el fondo basándose en los valores de color
superpuestos.
Grabar Oscurece el fondo basándose en los valores de color
superpuestos.
Oscurecer Compara píxel por píxel la superposición y el fondo y
selecciona el valor de color más oscuro para cada píxel.
414CAPÍTULO 16

Modo Descripción Ejemplo
Aclarar Compara píxel por píxel la superposición y el fondo y
selecciona el valor de color más claro para cada píxel.
Diferencia Compara píxel por píxel la superposición y el fondo y sustrae el
valor de color más oscuro del color más claro con el fin de
generar un nuevo valor de color.
Diferencia
cuadrada
Reestructura los valores de color a lo largo de una curva
parabólica. Se sustraen los valores de color de las capas del
grupo compuesto y, a continuación, se cuadran los valores
sustraídos.
La imagen resultante tendrá cambios de color menos extremos
a medida que los valores de color se aproximen al negro (RVA
0,0,0) y cambios de color más extremos a medida que los
valores de color se aproximen al blanco (RVA 255,255,255).
Arrastre el control deslizante Nivel en una pista de vídeo con el fin de controlar la transparencia y la fusión
de las pistas. El extremo izquierdo representa el100% de transparencia y el extremo derecho, el 100% de
opacidad. También puede hacer doble clic en el porcentaje para seleccionar un porcentaje numérico
concreto.
Uso de un plugin de transformación 2 a 1 para una composición personalizada
Si hace clic en el botón Modo compuesto primario o en el botón Modo de composición y selecciona
Personalizar en el menú, podrá usar plugins para personalizar la composición.
Los plugins incluidos Mapa de desplazamiento, Mapa de alturas y Mapa de bultos le permiten crear efectos
interesantes como el de lente, espejo, agua, fuego y otros efectos de fusión.
Plugin Descripción
Mapa de
desplazamiento
Utiliza la imagen primaria como guía para desplazar las pistas
secundarias compuestas a lo largo de los ejes horizontal y vertical.
Los desplazamientos X e Y se codifican de forma independiente en
los canales de color de la imagen.
Mapa de alturas Utiliza la imagen primaria como guía para hacer que los píxeles de
las pistas secundarias compuestas parezcan más cerca o más lejos
del observador.
La gradiente de la imagen en la pista principal se usa para
determinar la cantidad de desplazamiento aplicada a la imagen que
se muestra en dicha ubicación, del mismo modo en que la luz se
inclina al pasar por una lente.
COMPOSICIÓN DE VÍDEO415

Plugin Descripción
Mapa de bultos Utiliza la imagen primaria como guía para añadir textura e
iluminación a las pistas secundarias compuestas.
La textura de la asignación de relieve se aplica a las pistas
secundarias compuestas: las secciones luminosas de la asignación
representan áreas elevadas, mientras que las oscuras representan
áreas bajas.
Creación de máscaras
1. Si no lo ha hecho aún, coloque y sitúe la imagen o vídeo que desee usar como máscara en la pista
del nivel superior del proyecto. Para obtener más información, consulte "Adición de archivos de
medios a un proyecto" en la página 97.
2. Coloque archivos de vídeo en las pistas que quedan por debajo de la máscara.
3. Asegúrese de que la máscara sea un primario de composición y de que las pistas que quedan por
debajo sean pistas secundarias.
4.
Haga clic en el botón Modo de composición de la pista de máscara y seleccione Multiplicar
(máscara) en el menú.
Si la imagen de máscara está en escala de grises, ya está listo. Si no es así, continúe con el paso 5.
5. Añada el plugin Generador de máscaras como efecto de pista en la pista de máscara y ajuste los
controles según sea necesario para determinar la transparencia en la pista de máscara.
También puede utilizar el cuadro de diálogo Panoramización/Recorte de evento para crear
máscaras Bézier en el nivel del evento. Para obtener más información, consulte
"Panoramización y recorte de eventos de vídeo" en la página 297.
Máscara de color sólido
416CAPÍTULO 16

Máscara de gradiente
Composición 3D
La composición 3D es como el movimiento de pista en esteroides. Con la composición 3D, se pueden
mover pistas de vídeo a cualquier punto del espacio.
Con la composición 2D (y en versiones anteriores de Vegas Pro), se pueden mover imágenes o vídeo a lo
largo de los ejes X o Y, y se puede girar vídeo sobre el eje Z. Con la composición 3D, se pueden realizar
movimientos o giros a lo largo de los ejes X, Y o Z para crear distancia, profundidad y perspectiva.
Existen dos reglas básicas en la composición 3D:
1. Cuando tiene una pista 2D en la lista de pistas, las pistas 3D situadas debajo se renderizan en 3D y
se componen después como imagen 2D.
COMPOSICIÓN DE VÍDEO417

2. Una pista 2D situada en el nivel raíz (alineada a la izquierda de la lista de pistas) actúa como
barrera para la interacción entre pistas 3D
En los siguientes ejemplos, ambas pistas de texto se han girado en 3D: la pista "cálida" se gira hacia
el usuario, mientras que la "fría" se gira hacia el lado contrario.
En el primer ejemplo, las dos pistas se intersecan a lo largo de sus ejes de rotación. En el segundo
ejemplo, al agregar una pista 2D por encima de la pista "fría" esta gira en 3D y se compone como
imagen 2D, de forma que el texto "cálido" se muestra sobre ella sin intersección:
pistas Salida
Movimiento de pistas en el espacio 3D
1.
Haga clic en el botón Movimiento de pista de la pista que contenga la superposición que desee
animar. Se mostrará la ventana Movimiento de pista.
2. En la lista desplegable Modo de composición, seleccione Alfa de origen 3D.
418CAPÍTULO 16

3. Elija una opción de la lista desplegable Diseño a fin de seleccionar la visualización de área de
trabajo que desea utilizar. La opción Diseño le permite ver la pista desde distintos puntos de vista.
4. Ajuste el área de selección para modificar el área visible de la pista y su posición en el espacio.
Puede utilizar los controles Posición, Orientación y Rotación situados en la parte izquierda de la
ventana, o bien puede arrastrar el cuadro de selección en el área de trabajo. Cuando lo arrastre, se
mostrarán las guías en negrita para indicar cómo se moverá o girará la pista:
Acercamiento o alejamiento del espectador. Arrastre por las esquinas para invertir la pista.
Arrastre de la pista.
Giro de izquierda a derecha sobre el eje Y.
Giro hacia delante o atrás sobre el eje X.
Rotación sobre el eje Z.
COMPOSICIÓN DE VÍDEO419

5. Utilice los botones situados en la parte superior del cuadro de diálogo para permitir o impedir el
movimiento o la ampliación/reducción de escala. Para obtener más información, consulte el
apartado Cambiar las opciones de edición en este tema.
Haga clic con el botón secundario en el área de trabajo para acceder a un menú contextual
que muestra comandos para restaurar, centrar o invertir el cuadro de selección. También
puede hacer que el cuadro coincida con la relación de aspecto del medio de origen o con la
relación de aspecto de salida del proyecto. Hacer coincidir la relación de aspecto de salida
puede evitar la aparición de bandas negras cuando utilice medios de origen (como
fotografías) que no coincidan con la relación de aspecto del proyecto.
6. El movimiento de pista en 3D se ejecuta instantáneamente y los resultados se actualizan en la
ventana Vista previa de vídeo.
7. Utilice el controlador de fotogramas clave situado en la parte inferior de la ventana Movimiento de
pista para establecer distintas opciones de movimiento de pista a lo largo de esta.
8. Durante la reproducción, los fotogramas intermedios se interpolan para crear un movimiento
suave.
Expanda el encabezado Interpolación de fotogramas clave, en la parte izquierda de la ventana, y
arrastre el control deslizante Suavidad para ajustar la interpolación. Para obtener más información
sobre la animación de fotogramas clave, consulte "Animación de fotogramas clave" en la página
316.
Mover grupos de pistas compuestas en el espacio (aplicar movimiento primario)3D
1.
Haga clic en el botón Crear secundario de composición en las pistas que desea agrupar para
crear un grupo de composición.
2.
Haga clic en el botón Modo compuesto primario en la pista primaria y seleccione Alfa de
origen 3D.
420CAPÍTULO 16

3.
Haga clic en el botón Movimiento primario en la pista primaria. Se mostrará la ventana
Movimiento de pista.
El movimiento de pista primario afecta tanto a la pista primaria como a las secundarias.
En la lista de pistas de muestra, el movimiento de la pista primaria en la pista 1 afectará de las
pistas 1 a 6.
El movimiento de la pista primaria aplicado a la pista 4 solo afectará de las pistas 4 a 6.
4. Elija una opción de la lista desplegable Diseño a fin de seleccionar la visualización de área de
trabajo que desea utilizar. La opción Diseño le permite ver la pista desde distintos puntos de vista.
5. Ajuste el área de selección para modificar el área visible del grupo compuesto y su posición en el
espacio. Puede utilizar los controles Posición, Orientación y Rotación situados en la parte izquierda
de la ventana, o bien puede arrastrar el cuadro de selección en el área de trabajo. Cuando lo
arrastre, se mostrarán las guías en negrita para indicar cómo se moverá o girará el grupo.
COMPOSICIÓN DE VÍDEO421

6. Utilice los botones situados en la parte superior del cuadro de diálogo para permitir o impedir el
movimiento o la ampliación/reducción de escala. Para obtener más información, consulte
"Cambiar las opciones de edición" en la página 423.
Haga clic con el botón secundario en el área de trabajo para acceder a un menú contextual
que muestra comandos para restaurar, centrar o invertir el cuadro de selección. También
puede hacer que el cuadro coincida con la relación de aspecto del medio de origen o con la
relación de aspecto de salida del proyecto. Hacer coincidir la relación de aspecto de salida
puede evitar la aparición de bandas negras cuando utilice medios de origen (como
fotografías) que no coincidan con la relación de aspecto del proyecto.
7. El movimiento de pista en 3D se ejecuta instantáneamente y los resultados se actualizan en la
ventana Vista previa de vídeo.
8. Utilice el controlador de fotogramas clave situado en la parte inferior de la ventana Movimiento de
pista para establecer distintas opciones de movimiento a lo largo de las pistas.
9. Durante la reproducción, los fotogramas intermedios se interpolan para crear un movimiento
suave.
Expanda el encabezado Interpolación de fotogramas clave, en la parte izquierda de la ventana, y
arrastre el control deslizante Suavidad para ajustar la interpolación. Para obtener más información
sobre la animación de fotogramas clave, consulte "Animación de fotogramas clave" en la página
316.
Aplicación de una cámara estereoscópica 3D
Los controles de la Cámara 3D estereoscópica permiten añadir profundidad estereoscópica a los elementos
de composición de la pista de 3D.
1. Configure el proyecto como un proyecto 3D estereoscópico. Para obtener más información,
consulte "Configuración de proyectos 3D estereoscópicos" en la página 217.
2. Añada medios 2D a la escala de tiempo.
3.
Haga clic en el botón Movimiento de pista . Se mostrará la ventana Movimiento de pista.
4. En la lista desplegable Modo de composición, seleccione Alfa de origen 3D.
5. Haga clic en el botón Expandir junto al encabezado Cámara 3D estereoscópica del lado
izquierdo de la ventana Movimiento de pista. Se muestran los controles Separación de lente y
Ajuste de profundidad.
422CAPÍTULO 16

6. Utilice los controles Separación de lente y Ajuste de profundidad para definir la profundidad del
medio:
Elemento Descripción
Separación de lente Escriba un valor en el cuadro (o haga clic en para mostrar un
control deslizante que pueda arrastrar) para especificar la distancia
entre las lentes en la cámara estereoscópica de 3D
El ajuste representa un porcentaje de la anchura del fotograma. Para
una presentación en una televisión de alta definición de 40 pulgadas,
el valor no excedería normalmente el7%. Para una proyección
teatral, el valor no excedería normalmente el 0,5%.
Ajuste de profundidad Escriba un valor en el cuadro (o haga clic en para desplazar las
imágenes de ojo izquierdo y derecho con el fin de especificar la
profundidad de la imagen de 3D Lo habitual es que se quiera que
toda la acción se produzca tras del plano de pantalla y que solo se
cruce el plano de pantalla para efectos especiales o dramáticos. Sin
embargo, asegúrese de no crear nunca divergencia, donde la imagen
del ojo izquierdo aparecería más de 2,5 pulgadas a la izquierda de la
imagen del ojo derecho en la pantalla más grande en la que se vaya
a mostrar la película.
0 representa la profundidad de la pantalla, valores positivos llevan la
acción detrás de la profundidad de la pantalla y valores negativos
llevan la acción delante de la profundidad de pantalla.
Cambiar las opciones de edición
Utilice la barra de herramientas situada en la parte superior de la ventana Movimiento de pista para
cambiar las opciones de edición:
Elemento Descripción
Habilitar rotación Seleccione este botón si desea que se pueda girar o rotar el vídeo.
Si el botón no se encuentra seleccionado, el vídeo se bloquea de tal
modo que puede moverse por los ejes X, Y o Z, pero la pista no se
puede girar.
Habilitar ajuste a
cuadrícula
Seleccione este botón si desea que la edición se ajuste a la
cuadrícula.
Editar en espacio
de objetos
Seleccione este botón si desea realizar la edición en el espacio del
objeto, en lugar de hacerlo en el espacio de la cámara.
Por ejemplo, si se gira una pista, su eje X puede no corresponderse
con el eje X de la ventana Vista previa de vídeo. Si se selecciona el
botón Editar en espacio de objetos en conjunción con los botones
Impedir movimiento, se puede mover el objeto a lo largo de sus ejes
X, Y y Z.
COMPOSICIÓN DE VÍDEO423

Elemento Descripción
Impedir
movimiento (X)
Seleccione este botón si desea impedir el movimiento horizontal de la
pista.
Impedir
movimiento (Y)
Seleccione este botón si desea impedir el movimiento vertical de la
pista.
Impedir
movimiento (Z)
Seleccione este botón si desea impedir el movimiento de la pista a lo
largo del eje Z (más cerca o más lejos del espectador).
Bloquear relación
de aspecto
Seleccione este botón si desea que el cuadro de selección conserve la
relación de aspecto al modificar su tamaño.
Si el botón no está seleccionado se puede ajustar la altura y la
anchura de forma independiente.
Ajustar a escala en
relación al centro
Seleccione este botón si desea que el cuadro de selección conserve su
punto central al modificar el tamaño del cuadro o arrastrar sus
bordes.
Si el botón no se encuentra seleccionado, el lado contrario del cuadro
de selección permanecerá anclado al arrastrar los bordes para
modificar su tamaño.
Impedir cambio de
escala (X)
Seleccione este botón si desea bloquear la dimensión horizontal del
cuadro de selección.
Impedir cambio de
escala (Y)
Seleccione este botón si desea bloquear la dimensión vertical del
cuadro de selección.
Impedir cambio de
escala (Z)
Seleccione este botón si desea bloquear la dimensión del eje Z del
cuadro de selección.
Almacenamiento o recuperación de configuraciones predeterminadas de
fotogramas clave
Las configuraciones predeterminadas de fotogramas clave guardan los valores de la fila de fotogramas
clave seleccionada en la posición del cursor.
Las configuraciones predeterminadas para el movimiento de pista 2D y 3D se guardan por separado:
las configuraciones predeterminadas que cree en esta ventana no estarán disponibles en la ventana
Movimiento de pista 2D
Almacenamiento de configuraciones predeterminadas
1. Ajuste los valores de Posición según sus preferencias para crear un fotograma clave.
2. Escriba un nombre en el cuadro Predeterminado.
3.
Haga clic en el botón Guardar predeterminado .
424CAPÍTULO 16

Recuperación de configuraciones predeterminadas
1. Haga clic en el controlador de fotogramas clave para colocar el cursor donde desee aplicar la
configuración predeterminada.
2. Seleccione una opción en la lista desplegable Predeterminado.
Si no existe ningún fotograma clave en la posición del cursor, se creará uno utilizando los valores de
la configuración predeterminada. Si existe un fotograma clave en la posición del cursor los valores
del fotograma clave se sustituirán con los valores del elemento predeterminado.
Eliminación de configuraciones predeterminadas
Haga clic en el botón Eliminar predeterminado para eliminar la configuración predeterminada actual.
Ejemplos de distintos casos de composición 3D
En los siguientes ejemplos, la pista 2 (tablero cuadriculado en azul y amarillo) se gira hacia delante en el
espacio 3D, la pista 4 (tablero cuadriculado en verde y gris) se gira hacia atrás en el espacio 3D y la pista 3
(tablero cuadriculado en rojo y blanco) es una pista 2D.
La pista 1 se utiliza para girar las pistas 2 a 4 para que pueda ver la interacción de la composición.
En el primer ejemplo, la pista 2D es una pista secundaria compuesta de la pista 2. La pista secundaria 2D
se inserta en la salida compuesta a una profundidad de cero en el eje Z, y las pistas 2 y 4 se intersecan en el
espacio 3D.
En el siguiente ejemplo, si se hace clic en el botón Crear primario de composición en la pista 3, se fuerza
a la pista de abajo (al mismo nivel de composición) a renderizarse en 3D y componerse como imagen 2D
La pista 4 (tablero cuadriculado en verde y gris) tiene ahora aspecto de profundidad (el tablero se estrecha
hasta que se desvanece) pero se inserta en la salida compuesta como imagen 2D a una profundidad de
cero en el eje Z. La pista 2 aún se gira en el espacio 3D.
COMPOSICIÓN DE VÍDEO425

En el siguiente ejemplo, si se vuelve a hacer clic en el botón Crear primario de composición en la pista 3,
se fuerza a la pista de abajo (al mismo nivel de composición) a renderizarse en 3D y componerse como
imagen 2D Sin embargo, en este caso, la rotación 3D que se aplicó como movimiento primario en la pista
1 no se aplica en las pistas 3 y 4.
En el siguiente ejemplo, todas las pistas son pistas primarias de composición. La pista 3D en la pista 2 está
en la parte superior, la pista 2D en la pista 3 está compuesta debajo de la pista 2 y la pista 3D en la pista 4
está compuesta debajo de las pistas 3 y 4.
426CAPÍTULO 16

Diagrama de flujo de la señal de vídeo
Flujo de la señal para pistas
COMPOSICIÓN DE VÍDEO427

Flujo de la señal de composición
El siguiente diagrama solo se refiere a la composición bidimensional.
428CAPÍTULO 16

Edición de video HDV en la escala de tiempoVegas
Pro
Las cámaras de HDV graban vídeo de alta definición en cintas DV estándar utilizando una variación de
compresión elevada del formato MPEG-2. Debido a esta compresión, puede capturar clips de HDV a
velocidades de datos que no sean superiores a las capturas de DV.
Puede utilizar archivos de HDV así como otro tipo de medios admitidos en la escala de tiempo.
Para obtener más información sobre la impresión de vídeoHDV en cinta, consulte "Impresión de vídeo en
cinta HDV" en la página 537.
Captura de clips HDV
Si tiene una cámara HDV, puede usar Vegas Pro para capturar clips como streams de transporte MPEG-2.
Si pretende producir el proyecto en definición estándar (SD) mediante un DVD o una cinta DV, puede
utilizar el sistema de transformación DV integrado de la cámara (en caso de estar disponible) para
convertir vídeo HDV a formato DV. Use el menú Opciones de la cámara para establecer la cámara en
la salida DV y poder capturar y editar vídeo como lo hace normalmente cuando usa DV en proyectos
de Vegas Pro.
1.
En el menú Archivo, seleccione Capturar vídeo (o haga clic en el botón Capturar vídeo de la
ventana de medios de proyecto) para iniciar la aplicación Sony Video Capture.
2. Configure su dispositivo HDV en Video Capture:
a.
Haga clic en el botón de la ventana Captura para abrir el cuadro de diálogo Preferencias
de captura.
b. Haga clic en la pestaña de la ficha Dispositivo.
c. En la lista desplegable Tipo de dispositivo, seleccione Dispositivo IEEE 1394/MPEG2-TS.
d. En la lista desplegable Dispositivo, seleccione su cámara HDV.
3. Capture el clip:
a. Utilice los controles de transporte situados debajo de la ventana de vista previa de vídeo
para dar entrada a la cinta.
b.
Haga clic en el botón Iniciar captura para empezar a capturar.
c. Presione el botón Reproducir de la videocámara.
Capítulo 17
EDICIÓN DE VIDEO HDV EN LA ESCALA DE TIEMPOVEGAS PRO429

d.
Haga clic en el botón Detener (o presione la tecla Esc) para finalizar el procedimiento de
captura.
El clip se guarda en la carpeta especificada en la ficha Gestión de disco del cuadro de
diálogo Preferencias de captura. Esta ruta se muestra en el cuadro Carpeta de captura de la
ventana de Video Capture.
Marque la casilla de verificación Habilitar detección de escenas HDV de la ficha
General del cuadro de diálogo Preferencias de captura si desea crear varios archivos en
caso de que se detecten cambios de escena. Si no la marca, se capturarán los clips
HDV en un único archivo. Para obtener más información, consulte "Preferencias de
captura" en la página 135.
4. Ya puede iniciar la edición de la escala de tiempo. Para obtener más información, consulte "Edición
de vídeo HDV en la escala de tiempo" en la página 430.
Edición de vídeo HDV en la escala de tiempo
Puede utilizar metraje HDV nativo (denominado streams de transporte) exactamente igual que cualquier
otro tipo de medios admitidos en la escala de tiempo.
1. Importe los clips de la cámara HDV al disco duro local. Para obtener más información, consulte
"Captura de clips HDV" en la página 429.
2. Arrastre los clips capturados desde el explorador o desde la ventana de medios de proyecto a la
escala de tiempo para crear eventos.
3. Edite el proyecto como precise. Para obtener más información, consulte "Edición de eventos en la
escala de tiempo" en la página 145.
4. Renderice el proyecto o imprima en cinta. Para obtener más información, consulte "Renderización
de proyectos (Renderizar como)" en la página 541 e "Impresión de vídeo en cinta HDV" en la página
537.
430CAPÍTULO 17

Trabajo con vídeo XDCAM
El software Vegas Pro proporciona todas las herramientas necesarias para editar archivosMXF de HD ySD
XDCAM de proxy y resolución completa de forma nativa sin necesidad de codificación. Vegas Pro admite
todos los tipos de compresión de HDy SD XDCAM, todas las velocidades de fotogramas, todas las
relaciones de aspecto, así como audio multicanal y mercas Essence. Todos los tipos de archivos de origen
XDCAM de resolución completa se pueden mezclar en una escala de tiempo, además de editarlos y
volverlos a transferir a XDCAM.
Las secciones siguientes proporcionan flujos de trabajo para una edición eficiente de vídeo que proceda de
una cámara XDCAM EX o una cámara o pletina XDCAM/XDCAM HD.
Flujo de trabajo de XDCAM EX
El sección siguiente proporciona un flujo de trabajo para una edición eficiente de vídeo que proceda de
una cámara XDCAM EX.
XDCAM EX se diferencia de XDCAM/XDCAM HD en varios aspectos importantes.
n Las cámaras XDCAM EX graban en una memoria flash SxS en vez de en un disco óptico.
n Las cámaras XDCAM EX graban vídeo Full-HD en formato MPEG-2 (MP4).
n El vídeo XDCAM EX no se puede mostrar en la ventana del explorador de XDCAM. Use la ventana
del explorador de dispositivos para importar clips desde un dispositivo XDCAM EX.
Para obtener más información, consulte "Uso del explorador de dispositivos" en la página 112.
n Cuando edite vídeo XDCAM EX, editará los archivos MXF de resolución completa. No podrá usar
archivos de proxy.
1. Grabe el vídeo con la cámara XDCAM EX.
2. Transfiera los clips desde la cámara al equipo.
a. Instale el controlador del dispositivo SxS.
b. Conecte la cámara (o el lector de tarjetas) al equipo mediante un cable USB.
c. La cámara le hará una pregunta similar a ¿Desea conectar por USB ahora? Seleccione
Ejecutar.
d. Use la ventana del explorador de dispositivos para importar clips desde el dispositivo
XDCAM EX a la ventana de medios de proyecto.
Capítulo 18
TRABAJO CON VÍDEO XDCAM431

En las versiones anteriores de Vegas Pro, era necesario convertir los clips XDCAM EX al
formato MXF antes de editarlos.
Esta conversión ya no es necesaria, aunque se sigue admitiendo el flujo de trabajo. Si desea
convertir clips XDCAM EX al formato MXF, utilice el software de búsqueda de clips para
XDCAM EX.
3. Arrastre los clips importados desde la ventana de medios de proyecto a la escala de tiempo para
crear eventos.
4. Edite el proyecto como precise.
Para obtener más información, consulte "Edición de eventos en la escala de tiempo" en la página
145.
5. Renderice el proyecto al formato de destino que desee. También puede renderizar en formato
XDCAM EX seleccionando XDCAM EX (*.MP4) en el cuadro Formato de salida del cuadro de
diálogo Renderizar como.
Las siguientes notas se aplican a la renderización de archivos en formato XDCAM EX:
n Solo se incluyen metadatos XML incrustados en los archivos renderizados. Los
metadatos XML incrustados admiten marcadores y regiones; título, autor e
información de resumen descriptiva; fecha/hora de la grabación y entrada/salida de
código de tiempo.
n Si desea volver a transferir archivos a medios SxS, seleccione la casilla de verificación
Escribir archivos segmentados si la salida supera los 4 GB de la página Vídeo del
cuadro de diálogo Configuración de XDCAM EX personalizada (haga clic en el botón
Personalizar del cuadro de diálogo Renderizar como y, a continuación, haga clic en la
ficha Vídeo). Cuando esta casilla esté marcada, los archivos grandes se segmentarán a
4 GB para hacerlos compatibles con el formato de archivo SxS.
n XDCAM EX admite renderización sin compresión (renderización inteligente) en los
siguientes formatos cuando los vídeos MPEG-2 de origen y destino tienen el mismo
tamaño de fotograma, la misma velocidad de bits, el mismo perfil y el mismo nivel. Se
renderizarán los fotogramas que tengan efectos, elementos de composición o
transiciones.
o
SP 18,3 Mbps CBR 1280x720p hacia/desde XDCAM EX y HDV HD-1
o
SP 25 Mbps CBR 1440x1080i hacia/desde XDCAM EX, XDCAM HD y HDV HD-2
o
HQ 35 Mbps VBR 1440x1080 hacia/desde XDCAM EX y XDCAM HD
o
HQ 35 Mbps VBR 1.280x720p hacia/desde XDCAM EX
o
HQ 35 Mbps VBR 1920x1080 hacia/desde XDCAM EX
La casilla de verificación Habilitar renderización de GOP largo sin recompresión de la
ficha General en el cuadro de diálogo Preferencias debe estar marcada para permitir la
renderización inteligente.
432CAPÍTULO 18

Flujo de trabajo de XDCAM y XDCAM HD
Puede utilizar archivos MXF de una cámara o un equipo XDCAM del mismo modo que cualquier otro tipo
de medios compatible. Las siguientes secciones que se enumeran abajo proporcionan flujos de trabajo
para una edición eficiente.
La pletina XDCAM no admite el uso de un monitor externo ni la impresión en cinta mientras se
encuentra en modo de unidad de medios XDCAM. Haga clic en el icono Quitar hardware con
seguridad de la bandeja de sistema de Windows y seleccione el dispositivo XDCAM del menú a fin
de desconectarlo. A continuación, podrá pasar al modo AV/C y volver a conectarlo para habilitar las
funciones de monitor externo e impresión en cinta.
Configuración de dispositivos XDCAM
Utilice el siguiente procedimiento si necesita configurar una pletina o cámara XDCAM para transferir clips,
sustituir archivos de proxy con clips de resolución completa o exportar vídeo a un dispositivo XDCAM.
1. Haga clic en el botón Dispositivo en los cuadros de diálogo Exportar vídeo a disco XDCAM o
Importar disco XDCAM. Se mostrará el cuadro de diálogo Configuración de dispositivo XDCAM.
n Para mostrar el cuadro de diálogo Exportar vídeo a disco XDCAM, haga clic en el botón
Exportar vídeo a disco XDCAM de Sony en la ventana del explorador de XDCAM.
n Para mostrar el cuadro de diálogo Importar disco XDCAM, haga clic en el botón Importar
disco XDCAM en la ventana del explorador de XDCAM.
2. Seleccione el dispositivo XDCAM donde desee importar/exportar clips.
n Seleccione el botón de opción Unidad de medios XDCAM si la cámara o pletina XDCAM
están conectadas directamente al equipo. En este modo, se puede acceder a la cámara o a
la pletina como a un dispositivo externo.
Haga clic en el botón Examinar y seleccione la letra de la unidad de la cámara o pletina.
Seleccione solo la letra de unidad de la cámara o pletina. No se desplace a las carpetas
del disco.
n Seleccione el botón de opción FTP (Ethernet) si la cámara o pletina está conectada a la red.
Escriba la dirección IP de la cámara o pletina en el cuadro Dirección IP.
En el cuadro Nombre de usuario, escriba admin.
En el cuadro Contraseña, escriba el número de dispositivo/modelo de la cámara o pletina.
Por ejemplo, si está exportando clips a una pletina PDW-1500, escriba PDW-1500.
La pletina XDCAM no admite el uso de un monitor externo ni la impresión en cinta
mientras se encuentra en modo de unidad de medios XDCAM. El uso de transferencias
de FTP le permite exportar a un dispositivo remoto o usar la conexión Unidad de
medios XDCAM del dispositivo en modo AV/C para la vista previa externa del monitor.
3. Haga clic en Aceptar.
TRABAJO CON VÍDEO XDCAM433

Para obtener información sobre el uso de la cámara o pletina, consulte su documentación.
Uso de la ventana Explorador de XDCAM
En el menú Ver, seleccione Explorador de XDCAM para alternar la visualización de la ventana del
explorador de XDCAM.
Puede usar esta ventana para exportar, gestionar y exportar clips de XDCAM.
El vídeo XDCAM EX no se puede mostrar en la ventana del explorador de XDCAM. Use la ventana del
explorador de dispositivos para importar clips desde un dispositivo XDCAM EX. Para obtener más
información, consulte "Uso del explorador de dispositivos" en la página 112.
Elemento Descripción
Lista de
discos
Muestra una lista de todos los discos XDCAM desde los que ha importado clips.
Seleccione un nombre de un disco para mostrar sus clips en la parte derecha de la
ventana.
El disco importado no se asocia con el proyecto actual. Los discos importados
están disponibles en la ventana del explorador de XDCAM hasta que los elimine
de su equipo.
Haga clic con el botón secundario en un disco y seleccione Cambiar nombre en el
menú contextual para cambiar el nombre de un disco.
Por ejemplo, si ha escrito "Vídeo de Juan" en el disco XDCAM, podrá escribir ese
nombre de manera que no tenga que intentar identificar el disco en la ventana del
explorador de XDCAM mediante el identificador de 32 dígitos.
434CAPÍTULO 18

Elemento Descripción
Panel de
contenido
Muestra los clips del disco seleccionado.
Los clips de resolución completa están marcados como Completo mientras que
los archivos de proxy están marcados como Proxy.
Si solo ha transferido los archivos de proxy, puede hacer con el botón secundario
en un archivo de proxy y seleccionar Importar archivos de resolución completa
en el menú contextual para transferir la versión de resolución completa del clip de
proxy al equipo. Los archivos se importan a la misma carpeta a la que ha
transferido los archivos de proxy.
Si solo ha transferido los metadatos sin transferir clips, no se mostrará ninguna
miniatura. Haga clic con el botón secundario en una entrada de metadatos y
seleccione Importar archivos de resolución completa o Importar archivos de
proxy en el menú contextual.
Si el disco contiene listas de edición que haya creado en la pletina o cámara, se
mostrarán en la parte inferior del panel de contenido. Haga clic en la flecha hacia
abajo situada junto al botón Vistas y seleccione Listas de edición en el
menú para mostrar u ocultar las listas de edición.
Para obtener más información, consulte "Importación de discos XDCAM" en la
página 438.
Importar
disco
XDCAM
Haga clic aquí para importar clips desde un disco XDCAM. Puede elegir importar
clips de resolución de proxy, clips de resolución completa o ambos.
Eliminar
disco
XDCAM
seleccionado
de la
carpeta de
captura
Seleccione un disco en el panel izquierdo y haga clic en este botón para eliminar
los clips del disco del equipo.
Reproducir
clip
Haga clic para reproducir el clip seleccionado.
Detener Haga clic para detener la reproducción.
Vista previa
automática
Reproduce automáticamente los archivos de medios al seleccionarlos en la
ventana del explorador.
TRABAJO CON VÍDEO XDCAM435

Elemento Descripción
Vistas Haga clic en la flecha hacia abajo y seleccione un comando en el menú para
cambiar la manera en que se muestran los clips en el Explorador de XDCAM.
n Todas las marcas Essence: Muestra una miniatura independiente para
cada marcador Essence en un clip.
n Marcas de toma 1 y 2: Muestra una miniatura independiente para cada
marcador de toma en un clip.
n Clips: Muestra una miniatura para cada clip.
n Personalizado: Muestra el cuadro de diálogo Filtro de marca Essence
personalizado. Seleccione la casilla de verificación para cada marca
Essence que desee mostrar como miniaturas y después haga clic en
Aceptar para cerrar el cuadro de diálogo.
o
Inicio/Fin de grabación: Se crea cuando la grabación comienza y
se detiene.
o
Marca de toma1/2: Se crea manualmente durante la grabación.
o
Flash: Se crea cuando se produce un cambio repentino en el brillo.
o
Cambio de filtro: Se crea cuando se cambia el filtro en la cámara.
o
Cambio de ganancia: Se crea cuando el valor de ganancia se
cambia en la cámara.
o
Cambio de velocidad del obturador: Se crea cuando la velocidad
del obturador se cambia en la cámara.
o
Cambio de balance de blanco: Se crea cuando se cambia el
balance de blanco en la cámara.
o
Limitador de exceso de audio: Se crea cuando el nivel de audio
supera los 0 dB.
n Listas de edición: Si ha creado una lista de edición en la cámara o pletina,
puede mostrar las listas de edición en el Explorador de XDCAM. Estas listas
se muestran en la mitad inferior del Explorador de XDCAM.
n Haga clic con el botón secundario en una lista de edición y seleccione
Añadir a proyecto actual con archivos de proxy o Añadir a proyecto
actual con archivos de resolución completa en el menú contextual para
añadir la lista de edición a la escala de tiempo en la posición del cursor.
436CAPÍTULO 18

Elemento Descripción
Ajustar
medios
XDCAM en
el proyecto
actual
Haga clic para sustituir los archivos de resolución de proxy con archivos de
resolución completa antes de renderizar el proyecto o exportar el vídeo a un disco
XDCAM.
Si los clips de resolución completa no están disponibles en el equipo, se mostrará
el cuadro de diálogo Ajustar medios XDCAM en el proyecto actual. Inserte el disco
especificado y haga clic en Continuar para importar los clips de resolución
completa al equipo.
Los clips se importan si fuera necesario y los eventos en la escala de tiempo se
actualizan para usar los archivos de resolución completa.
Si necesita seleccionar otro dispositivo o método de transferencia XDCAM, haga
clic en el botón Dispositivo. Para obtener más información, consulte
"Configuración de dispositivos XDCAM" en la página 433.
Exportar
vídeo a disco
XDCAM
Haga clic para transferir vídeo a un disco XDCAM en una cámara o pletina.
Puede elegir renderizar el proyecto actual a MXF o exportar un archivo MXF ya
renderizado.
Para obtener más información, consulte "Exportación de vídeo a discos XDCAM"
en la página 441.
Actualizar
discos
XDCAM al
examinar
Carpetas de
captura
Haga clic para examinar las carpetas de captura en busca de archivos que se
hayan añadido desde que se inició la aplicación. Puede usar este botón para ver
los archivos que copie manualmente de un disco XDCAM en un equipo.
TRABAJO CON VÍDEO XDCAM437

Importación de discos XDCAM
Puede usar la ventana del explorador de XDCAM para importar clips de resolución completa o proxy desde
discos XDCAM a su ordenador para editarlos.
Sugerencias:
n Si elimina clips XDCAM del ordenador, esos clips aparecerán sin conexión en los proyectos.
Puede volver a importar los clips haciendo clic con el botón secundario en la ventana Medios
de proyecto y seleccionando Volver a capturar en el menú contextual. Para obtener más
información, consulte "Uso de la ventana de medios de proyecto" en la página 89.
n La pletina XDCAM no admite el uso de un monitor externo ni la impresión en cinta mientras se
encuentra en modo de unidad de medios XDCAM. Haga clic en el icono Quitar hardware con
seguridad de la bandeja de sistema de Windows y seleccione el dispositivo XDCAM del
menú a fin de desconectarlo. A continuación, podrá pasar al modo AV/C y volver a conectarlo
para habilitar las funciones de monitor externo e impresión en cinta.
n Use la ventana del explorador de dispositivos para importar clips desde una cámara XDCAM
EX. Para obtener más información, consulte "Uso del explorador de dispositivos" en la página
112
1. En el menú Ver, seleccione Explorador de XDCAM para mostrar la ventana del explorador de
XDCAM en el caso de que no se haya mostrado todavía.
2.
Haga clic en el botón Importar disco XDCAM en la ventana del explorador de XDCAM.
Aparecerá el cuadro de diálogo Importar disco XDCAM.
3. El cuadro Dispositivo XDCAM muestra la cámara o equipo XDCAM actual.
Si necesita seleccionar otro dispositivo o método de transferencia XDCAM, haga clic en el botón
Dispositivo. Para obtener más información, consulte "Configuración de dispositivos XDCAM" en la
página 433.
Para obtener información sobre el uso de la cámara o pletina, consulte su documentación.
4. En el cuadro Resoluciones de clip, marque las casillas de verificación para indicar cuáles son los
clips que desea importar:
n Quite la marca de ambas casillas si desea importar solo la información del clip (metadatos)
sin importar los clips.
Puede importar clips más adelante haciendo clic con el botón secundario en un clip en el
explorador de XDCAM y seleccionando Importar archivos de resolución completa o
Importar archivos de proxy en el menú contextual.
n Marque la casilla de verificación Todos los archivos de resolución completa para importar
archivos de resolución completa.
438CAPÍTULO 18

n Marque la casilla de verificación Todos los archivos de resolución de proxy para importar
clips de resolución baja a fin de realizar una edición y una vista previa rápida de la escala de
tiempo.
Si está trabajando en un sistema que dispone de un espacio en disco limitado o de una
potencia de procesamiento limitada, puede editar los archivos de proxy más pequeños en la
escala de tiempo y sustituir los archivos de proxy por archivos de resolución completa antes
de realizar la renderización. Para obtener más información, consulte "Edición de clips
XDCAM en la escala de tiempo" en la página 440.
5. El cuadro Carpeta de captura muestra la ruta a la carpeta en la que se importarán los clips. Haga
clic en el botón Examinar para seleccionar una carpeta diferente.
También puede copiar discos XDCAM en la carpeta de captura de forma manual. Solo tiene
que copiar los archivos y carpetas a la carpeta de captura especificada (manteniendo la
estructura de archivos y carpetas del disco XDCAM). La próxima vez que inicie Vegas Pro, el
disco estará disponible en la ventana del explorador de XDCAM.
6. Introduzca un nombre en el cuadro Nombre de disco opcional si desea asignar un nombre eficaz al
disco.
Por ejemplo, si ha escrito "Vídeo de Juan" en el disco XDCAM, podrá escribir ese nombre de manera
que no tenga que intentar identificar el disco en la ventana del explorador de XDCAM mediante el
identificador de 32 dígitos.
7. Haga clic en el botón Aceptar para comenzar a importar clips. La etiqueta del disco se añade al
panel izquierdo de la ventana del explorador de XDCAM y los clips aparecen en el panel derecho.
Está listo para empezar a editar los clips XDCAM en la escala de tiempo. Para obtener más
información, consulte "Edición de clips XDCAM en la escala de tiempo" en la página 440.
Notas:
n Marque la casilla de verificación Importar MXF como multicanal de la ficha General
del cuadro de diálogo Preferencias si desea importar archivos MXF de cámaras o
pletinas XDCAM con audio multicanal. Si esta casilla no está marcada, el audio de los
archivos MXF se importará como estéreo, pero podrá acceder al resto de canales
haciendo clic con el botón secundario en el evento y seleccionando Canales en el menú
contextual. Para obtener más información, consulte "Preferencias: ficha General" en la
página 611.
n El disco importado no se asocia con el proyecto actual. Los discos importados están
disponibles en la ventana del explorador de XDCAM hasta que los elimine de su equipo.
n Los clips importados no se añaden a la ventana Medios de proyecto. Arrastre un clip a
la escala de tiempo para añadirla al proyecto o haga clic con el botón secundario en el
clip y seleccione Añadir a lista de medios de proyecto en el menú contextual. Para
obtener más información, consulte "Uso de la ventana de medios de proyecto" en la
página 89.
TRABAJO CON VÍDEO XDCAM439

Edición de clips XDCAM en la escala de tiempo
Puede utilizar archivos de MXF así como otro tipo de medios admitidos en la escala de tiempo.
Dependiendo del flujo de trabajo, puede interesarle utilizar archivos de proxy o archivos de resolución
completa en la escala de tiempo.
Los archivos de proxy son mucho más pequeños que las versiones de resolución completa. Si está
trabajando en un sistema que dispone de un espacio en disco limitado o de una potencia de
procesamiento limitada, puede editar los archivos de proxy más pequeños en la escala de tiempo y
sustituir los archivos de proxy por archivos de resolución completa antes de realizar la renderización.
La edición de proxy resulta idónea para la realización de esquemas audiovisuales o para una edición
de cortes preliminar.
1. Importe los clips desde la cámara o equipo XDCAM al disco duro local. Para obtener más
información, consulte "Importación de discos XDCAM" en la página 438.
2. Seleccione un disco XDCAM importado en la parte izquierda de la ventana del explorador de
XDCAM. Los clips importados se muestran en el panel derecho.
Si el disco contiene listas de edición que haya creado en la pletina o cámara, se mostrarán en la
parte inferior del panel de contenido. Haga clic en la flecha hacia abajo situada junto al botón
Vistas y seleccione Listas de edición en el menú para mostrar u ocultar las listas de edición.
3. Arrastre los clips desde la ventana del explorador de XDCAM a la escala de tiempo si desea crear
eventos, o arrástrelos a la ventana de medios de proyecto para añadirlos al proyecto sin crear
eventos.
Haga clic con el botón secundario en una lista de edición y seleccione Añadir a proyecto actual con
archivos de proxy o Añadir a proyecto actual con archivos de resolución completa en el menú
contextual para añadir la lista de edición a la escala de tiempo en la posición del cursor.
Las marcas Essence de los archivos MXF aparecen como marcadores de medios con nombres
asignados (los marcadores de medios son visibles en los eventos de la escala de tiempo y en la
ventana de la recortadora). Seleccione Ver > Marcadores de medios de eventos > Mostrar
marcadores para activar y desactivar su presencia. Para obtener más información, consulte
"Uso de marcadores y regiones de medios" en la página 236.
4. Edite el proyecto como precise.
5. Si está trabajando con archivos de resolución proxy, sustitúyalos por los clips de resolución
completa antes de renderizar el proyecto o exportarlo a un disco XDCAM:
a.
Haga clic en el botón Ajustar medios XDCAM en el proyecto actual en la ventana del
explorador de XDCAM.
b. Si los clips de resolución completa no están disponibles en el equipo, se mostrará el cuadro
de diálogo Ajustar medios XDCAM en el proyecto actual.
440CAPÍTULO 18

c. Introduzca el disco especificado.
Si se han recortado los eventos de la escala de tiempo, puede marcar la casilla de
verificación Recortar clips en regiones utilizadas cuando sea posible para importar solo las
partes de los archivos de medios requeridas para los eventos.
Si necesita seleccionar otro dispositivo o método de transferencia XDCAM, haga clic en el
botón Dispositivo. Para obtener más información, consulte "Configuración de dispositivos
XDCAM" en la página 433.
d. Marque la casilla de verificación Recortar clips en regiones utilizadas cuando sea posible si
desea recortar los clips de resolución completa para importar solo las partes utilizadas en el
proyecto.
Algunos equipos XDCAM pueden requerir un firmware actualizado para admitir el
recorte de clips cuando se conectan a través de Ethernet (FTP).
e. Haga clic en Continuar para importar los clips de resolución completa.
f. Repita los pasos 5c y 5d según sea necesario.
Si es necesario, los clips se importan en el ordenador y los eventos de la escala de tiempo se
actualizan a fin de usar los archivos de resolución completa.
6. Ahora puede renderizar el proyecto o exportar el proyecto a un equipo o cámara XDCAM.
Exportación de vídeo a discos XDCAM
Elija Archivo >Exportar>Disco XDCAM (o haga clic en el botón de la ventana Explorador de XDCAM)
para guardar el proyecto en un disco en una cámara o equipo XDCAM.
Exportación de vídeo desde la escala de tiempo
Use este procedimiento para exportar el proyecto actual a un disco XDCAM.
Si va a exportar un archivo renderizado a un disco XDCAM, el archivo debe adaptarse con precisión al
formato del disco de destino o la exportación no se realizará correctamente.
1. Si desea exportar solo una parte del proyecto, cree una selección de tiempo que incluya la sección
de su proyecto.
2.
Elija Archivo >Exportar>Disco XDCAM (o haga clic en el botón de la ventana Explorador de
XDCAM). Aparecerá el cuadro de diálogo Exportar vídeo a disco XDCAM.
3. El cuadro Dispositivo XDCAM muestra la cámara o equipo XDCAM actual.
Si necesita seleccionar otro dispositivo o método de transferencia XDCAM, haga clic en el botón
Dispositivo. Para obtener más información, consulte "Configuración de dispositivos XDCAM" en la
página 433.
Para obtener información sobre el uso de la cámara o pletina, consulte su documentación.
4. Seleccione los ajustes de renderización:
TRABAJO CON VÍDEO XDCAM441

a. Seleccione el botón de opción Formato de renderización.
b. En el cuadro Ruta de archivo, introduzca la ruta al archivo que desee renderizar, o haga clic
en el botón Examinar para localizar la carpeta que desee utilizar y, a continuación,
introduzca un nombre de archivo.
Esta ruta se utiliza para renderizar archivos MXF en su disco duro antes de transferirlos al
dispositivo XDCAM. Puede eliminar el archivo una vez se haya realizado la transferencia.
c. Marque la casilla de verificación Habilitar asignación multicanal si desea renderizar varios
canales de audio.
Puede hacer clic en el botón Canales si desea asignar los buses del proyecto a canales en el
archivo renderizado. Si no especifica una asignación de canales, Vegas Pro no renderizará
un archivo multicanal.
d. En el cuadro de diálogo Asignación de canales, seleccione la casilla de verificación para
cada bus que desee incluir en el archivo renderizado. Cada bus estéreo se guarda en dos
canales en el archivo renderizado. Si desea guardar un bus en un único canal, marque la
casilla de verificación (remezcla mono) para ese bus.
e. Si desea sustituir la asignación de canales por un bus, seleccione el bus y haga clic en el
botón Subir o el botón Bajar.
f. Haga clic en Aceptar para cerrar el cuadro de diálogo Asignación de canales y regresar al
cuadro de diálogo Exportar vídeo a disco XDCAM.
5. En la lista desplegable Plantilla, seleccione la configuración que coincida con su disco de destino.
La información sobre la plantilla de renderización seleccionada se muestra en el cuadro
Descripción.
Si selecciona Plantilla predeterminada el número de canales coincidirá con el número de canales
especificado en el cuadro de diálogo Asignación de canales.
6. Marque la casilla de verificación Renderizar solo región de bucle si desea exportar únicamente la
parte del proyecto que ha seleccionado en el paso 1.
7. Marque la casilla de verificación Eliminar archivo tras la impresión si desea eliminar el archivo
renderizado de su disco duro una vez se haya exportado correctamente al disco.
Si la exportación no se realiza correctamente, el archivo renderizado permanecerá en el disco duro
para que pueda ajustar la configuración del dispositivo XDCAM y volver a exportar sin tener que
renderizar de nuevo el archivo.
8. Marque la casilla de verificación Usar configuración de rotación de salida del proyecto si está
renderizando un proyecto rotado y desea usar la opción Inicio de salida en el cuadro de diálogo
Propiedades del proyecto para el archivo renderizado.
Si esta casilla no está marcada, el medio se gira en función de la configuración de propiedades de
medios, pero el proyecto en sí no se gira; puede usar esta configuración para probar el proyecto en
una visualización sin girar.
9. Haga clic en Aceptar. El proyecto se renderiza y se transfiere a la cámara o equipo.
442CAPÍTULO 18

Exportación de archivos renderizados
Utilice este procedimiento cuando haya renderizado un archivo MXF que desea guardar en un disco
XDCAM.
Si va a exportar un archivo renderizado a un disco XDCAM, el archivo debe adaptarse con precisión al
formato del disco de destino o la exportación no se realizará correctamente.
1.
En el menú Herramientas, seleccione Exportar vídeo a disco XDCAM (o haga clic en el botón en
la ventana del Explorador de XDCAM). Aparecerá el cuadro de diálogo Exportar vídeo a disco
XDCAM.
2. El cuadro Dispositivo XDCAM muestra la cámara o equipo XDCAM actual.
Si necesita seleccionar otro dispositivo o método de transferencia XDCAM, haga clic en el botón
Dispositivo. Para obtener más información, consulte "Configuración de dispositivos XDCAM" en la
página 433.
Para obtener información sobre el uso de la cámara o pletina, consulte su documentación.
3. Seleccione el archivo que desee exportar:
a. Seleccione el botón de opción Usar un archivo existente.
b. En el cuadro Ruta de archivo, especifique la ruta del archivo que desee imprimir, o haga clic
en el botón Examinar para seleccionar el archivo que desee imprimir.
4. Haga clic en Aceptar. El archivo seleccionado se transfiere a la cámara o equipo.
TRABAJO CON VÍDEO XDCAM443

444CAPÍTULO 18

Trabajo con clips de cámara RED
Las cámaras RED ONE®, SCARLET® y EPIC graban metraje 4K como archivos REDCODE™ RAW (.r3d) que
se pueden añadir directamente a la escala de tiempo de Vegas Pro y editar del mismo modo que cualquier
otro tipo de medio admitido.
Uso de clips de cámaras RED ONE en un proyecto de Vegas Pro
1. Utilice el Explorador de dispositivos para examinar e importar clips desde la tarjeta de memoria o
unidad de disco duro de la cámara RED hasta el disco duro local.
Para obtener más información, consulte "Uso del explorador de dispositivos" en la página 112.
2. Configure las propiedades del proyecto para que coincidan con el formato de la salida final:
Para obtener más información, consulte "Configuración de propiedades del proyecto" en la página
55.
n Para generar una salida de secuencia de imágenes fijas de 4K, use la plantilla 4K 16:9 24p
(4096x2304; 23,976 fps).
n Para generar una salida de secuencia de imágenes fijas de 2K use la plantilla 2K 16:9 24p
(2048x1152; 23,976 fps).
n Para generar una salida de tipo Blu-ray Disc, use la plantilla HD 1080-24p (1920x1080; 23,
976 fps).
3. Arrastre los clips desde el explorador o la ventana de medios de proyecto hasta la escala de tiempo
para crear eventos.
Las cámaras RED crean nuevos archivos "rollover" para cada clip, cada vez que un archivo
alcanza os 2GB en el disco. Por ejemplo, un clip de 10 minutos grabado en 4K ocupará unos
20GB en el disco, dividido en 10 archivos .r3d. Puede arrastrar cualquiera de estos archivos a
la escala de tiempo para colocar el clip entero en la escala de tiempo.
4. Edite el proyecto como precise.
Para obtener más información, consulte "Edición de eventos en la escala de tiempo" en la página
145.
5. Renderice el proyecto al formato de destino que desee.
Modificación de las propiedades de decodificación de R3D
Puede modificar las propiedades de decodificación de los archivos de cámaras RED en la ventana
Propiedades de decodificación de R3D. Esta configuración se aplica de modo no destructivo a los archivos
.r3d sin procesar en forma de metadatos.
Capítulo 19
TRABAJO CON CLIPS DE CÁMARA RED445

Si desea acceder a esta ventana para uno o varios archivos .r3d, seleccione los archivos en la ventana de
medios de proyecto, haga clic con el botón secundario en ellos y seleccione Propiedades de formato de
archivo en el menú contextual.
Las propiedades de decodificación se almacenan en un archivo .SfDecProp que se guarda con el
mismo nombre base que el clip. No edite el contenido de ese archivo.
Modificación de propiedades para varios archivos
n Cuando se seleccionan varios archivos, aparecen casillas de verificación para las configuraciones
de los controles deslizantes que no coinciden en todos los archivos seleccionados. Al arrastrar el
control deslizante o introducir un nuevo valor, la casilla de verificación se selecciona
automáticamente y el nuevo valor se aplica a todos los archivos seleccionados al hacer clic en
Aceptar. Quite la marca de la casilla de verificación para que no se modifique la configuración en
los archivos seleccionados.
n Si los valores de la configuración de un control deslizante ya coinciden, no se mostrará ninguna
casilla de verificación y cualquier cambio que se realice se aplicará a todos los archivos
seleccionados.
n Si los valores no coinciden para una opción desplegable, esta quedará en blanco. Al seleccionar un
valor para una opción desplegable en blanco, se aplicará a todos los archivos seleccionados.
Restaurar valores predeterminados
n Haga doble clic en un control deslizante para restaurar la configuración al valor predeterminado del
clip.
n Haga clic en el botón Predeterminadas del clip para restaurar todas las configuraciones a los
valores predeterminados del clip.
n Haga clic en el botón Predeterminadas de fábrica para restaurar todas las configuraciones a los
valores predeterminados de la cámara.
Para obtener más información sobre las configuraciones de la ventana Propiedades de decodificación de
R3D consulte la documentación de su cámara RED ONE o visite http://www.red.com/support. Estas
configuraciones se asignan directamente a las configuraciones de la cámara RED.
446CAPÍTULO 19

Trabajo con vídeo AVCHD
Puede editar archivos grabados con cámaras de vídeo AVCHD como lo haría con cualquier otro tipo de
medios compatible en la escala de tiempo.
Este tema de ayuda le guiará en cada paso del proceso de uso de vídeo AVCHD en el proyecto de Vegas
Pro.
El audio multicanal 5.1 se remezclará en estéreo al importarlo a un proyecto estéreo. Si la importación
se realiza a un proyecto Surround 5.1, el audio se añadirá a pistas separadas para los canales
centrales, frontales, posteriores y LFE.
1. Grabe el vídeo con una cámara AVCHD.
2. Inicie un nuevo proyecto de Vegas Pro y establezca las propiedades del proyecto con el formato que
más se aproxime al formato de salida que desee.
Por ejemplo, si piensa grabar el vídeo en un NTSC DVD, seleccione NTSC DV (720x480; 29,970 fps)
en la lista desplegable Plantilla de la ficha Vídeo del cuadro de diálogo Propiedades del proyecto. Si
desea crear un archivo de vídeo de Windows Media de alta definición con una velocidad de
transferencia de 4,8 Mbps, seleccione HDV 720-24p (1280x720, 23,976 fps).
Para obtener más información, consulte "Configuración de propiedades del proyecto" en la página
55.
3. Importe los archivos AVCHD.
Para obtener más información, consulte "Uso del explorador de dispositivos" en la página 112.
4. Arrastre los clips desde la ventana de medios de proyecto a la escala de tiempo para crear eventos.
5. Edite el proyecto como precise.
Si va a trabajar en un sistema con una capacidad de procesamiento limitada, la conversión a
un formato con una resolución inferior simplifica el proceso de edición y permite obtener una
vista previa del proyecto con velocidades de fotogramas superiores. Este proceso se llama
edición de proxy.
Para obtener más información, consulte "Creación de archivos de proxy para la edición de alta
definición" en la página 448.
Capítulo 20
TRABAJO CON VÍDEO AVCHD447

6. Renderice el proyecto en cualquier formato de renderización compatible.
Si dispone de una tarjeta de vídeo compatible, Vegas Pro puede utilizar el GPU para mejorar el
rendimiento de la renderización AVC. Puede activar o desactivar la codificación acelerada por
GPU ajustando el valor Modo de codificar en la ficha Vídeo del cuadro de diálogo
Configuración personalizada para una plantilla de renderización de Sony AVC: elija
Automático o Renderizar usando GPU, si está disponible para renderizar usando GPU, o elija
Renderizar usando solo CPU para desactivar la codificación acelerada por GPU.
El rendimiento de renderización acelerada por GPU variará en función de la configuración
específica del hardware. Si dispone de una CPU más antigua y un GPU más reciente, la
renderización mediante GPU puede mejorar los tiempos de renderizado.
Si desea renderizar el proyecto en formato AVCHD y exportar el archivo renderizado a una cámara AVCHD,
siga los pasos indicados a continuación:
1. Compruebe que el proyecto de Vegas Pro se ha configurado en modo Surround 5.1.
Para obtener más información, consulte "Surround 5.1: Descripción general" en la página 451.
2. En el cuadro de diálogo Renderizar como, seleccione Sony AVC/MVC en el cuadro de diálogo
Formato de salida.
3. Use una de las siguientes plantillas:
n Surround 5.1 AVCHD NTSC 1440x1080
n Surround 5.1 AVCHD NTSC 1920x1080
n Surround 5.1 AVCHD PAL 1440x1080
n Surround 5.1 AVCHD PAL 1920x1080
4. Si decide utilizar el cuadro de diálogo Plantilla personalizada para personalizar la plantilla de
renderización, no modifique el valor predeterminado de ninguna de las opciones, excepto del
control Velocidad de bit. El valor predeterminado de la opción Velocidad de bit debería servir para
la mayoría de las aplicaciones.
5. Para guardar en la cámara el archivo renderizado, deberá usar el software que se suministra con la
cámara.
Creación de archivos de proxy para la edición de alta definición
Si va a trabajar en un sistema con una capacidad de procesamiento limitada, la conversión a un formato
con una resolución inferior simplifica el proceso de edición y permite obtener una vista previa del proyecto.
1. Capture o importe los clips de alta definición.
2. Inicie un proyecto nuevo.
3. Añada los clips de alta definición a la escala de tiempo.
448CAPÍTULO 20

4. Renderice los clips con un formato de proxy adecuado.
Puede verificar el códec de una plantilla consultando la lista desplegable Formato de vídeo de la
ficha Vídeo del cuadro de diálogo Plantilla personalizada. Para obtener más información, consulte
"Plantillas de renderización personalizadas" en la página 553.
Si está realizando una conversión de velocidad o tamaño de fotograma, asegúrese de fijar la
Calidad de renderización de vídeo como La mejor en la ficha Proyecto del cuadro de diálogo
Plantilla personalizada.
Destino Formato de proxy
HDCAM sobre HD-SDI Renderice un archivo .avi que utilice el códec YUV de Sony. La
velocidad de fotogramas y el tamaño de fotogramas deben ajustarse
al master HDCAM.
Betacam digital o
XDCAM sobre SD-SDI
Renderice un archivo .avi que utilice el códec YUV de Sony. La
velocidad de fotogramas y el tamaño de fotogramas deben ajustarse
al master.
24p DVD Renderice un archivo.avi que usa uno de los siguientes códecs:
n Sony YUV (ofrece la mayor calidad, pero requiere un conjunto
de unidades de alto rendimiento).
n La pantalla panorámica NTSC DV de Sony (usa la plantilla
.avi NTSC DV Widescreen 24p (2-3-3-2) pulldown).
Windows Media HD Renderice un archivo MPEG-2 con una de las plantillas siguientes.
Seleccione la plantilla que se ajuste al HDV de origen:
n HDV 720-25p.
n HDV 720-30p.
n HDV 1080-50i.
n HDV 1080-60i.
5. Una vez finalizada la renderización, ya puede empezar la edición en la escala de tiempo. Para
obtener más información, consulte "Edición de vídeo HDV en la escala de tiempo" en la página 430.
Sugerencias:
n Si no desea convertir todos los clips íntegros, cree regiones para indicar las partes de los clips
de HDV capturados que desea convertir a un formato de proxy y, a continuación, renderice
las regiones con el formato que desee. Para obtener más información, consulte "Inserción
de regiones" en la página 234.
n Recuerde que Vegas Pro admite varias instancias. Puede usar una instancia de la aplicación
para renderizar los archivos de proxy mientras sigue editando en otra instancia.
TRABAJO CON VÍDEO AVCHD449

n Con el software DVD Architect puede crear un DVD que contenga una versión SD del
proyecto y colocar una versión de Windows Media HD en la carpeta Extras del disco.
Cuando seleccione la carpeta Extras usando el Explorador de Windows, puede ejecutar la
versión HD y reproducirla en la pantalla del PC, en un sistema de cine en casa o en un
proyector.
6. Si va a trabajar con archivos de proxy y tiene previsto renderizar con un formato compatible con
vídeo de alta definición, sustituya los clips de proxy por los clips de alta definición originales para
poder renderizar el proyecto o imprimirlo en una cinta.
a. Haga clic con el botón secundario en el archivo de proxy en la ventana de medios de
proyecto.
b. Seleccione Reemplazar en el menú contextual.
c. Busque y seleccione la corriente de transporte MPEG-2 que corresponda al archivo de proxy
y haga clic en Abrir.
d. Si el formato de destino es una definición estándar, no es necesario reemplazar los clips de
proxy antes de renderizar.
450CAPÍTULO 20

Surround 5.1: Descripción general
Ahora puede crear una mezcla multicanal 5.1 para lograr un sonido envolvente en las remezclas, así como
preparar audio para vídeo en DVD y proyectos musicales de canales 5.1.
El Surround 5.1 es un formato estándar de audio que consta de cinco canales de gama completa y un
canal de efectos de baja frecuencia (LFE).
Los cinco canales de gama completa se reproducen mediante los altavoces izquierdo, derecho y central,
situados frente al oyente, y los altavoces surround izquierdo y derecho, que se sitúan en la parte posterior. El
canal LFE se puede dirigir a los altavoces principales o al subwoofer, que se puede colocar casi en cualquier
parte.
El canal central se suele utilizar para fijar diálogos o sonidos a una pantalla de vídeo. El canal LFE se suele
dirigir al subwoofer para realzar las frecuencias de audio bajas en efectos como explosiones o choques. En
este canal, el audio está limitado a un rango de aproximadamente 25 a 120Hz.
Configuración del Surround 5.1
Utilice el cuadro de diálogo Propiedades del proyecto para configurar el proyecto en surround 5.1.
Para obtener una vista previa del proyecto surround 5.1, es necesario disponer del siguiente hardware:
n Una tarjeta de sonido compatible con Surround 5.1.
O bien...
n Una tarjeta de sonido con tres salidas estéreo.
O bien...
n Tres tarjetas de sonido estéreo.
n Seis altavoces activos o seis altavoces pasivos con un amplificador de seis canales.
Configuración de su proyecto en modo Surround 5.1
1. En el menú Archivo, seleccione Propiedades.
2. Seleccione la ficha Audio.
3. En la lista desplegable Modo bus master, seleccione Surround 5.1.
Capítulo 21
SURROUND 5.1: DESCRIPCIÓN GENERAL451

4. Marque la casilla de verificación Activar filtro paso-bajo en LFE si desea aplicar un filtro de este
tipo a cada pista asignada al canal LFE. Introduzca una frecuencia en el cuadro Frecuencia de
corte de filtro paso-bajo para establecer la frecuencia por encima de la cual el canal LFE ignorará
el audio.
La aplicación de un filtro paso-bajo aproximará el sistema de gestión de bajos en un decodificador
5.1 y garantizará que solo se envíe audio de baja frecuencia al canal LFE.
5. Haga clic en Aceptar.
Las cabeceras de pista y el mezclador pasan al modo Surround 5.1.
Direccionamiento de las salidas de bus del master
Cuando trabaja en el modo surround 5.1, debe señalar dónde se enviará la salida de la mezcla de canales
5.1.
Configuración del direccionamiento predeterminado
Use la ficha Dispositivo de audio del cuadro de diálogo Preferencias para configurar el direccionamiento
predeterminado para proyectos Surround 5.1. Para obtener más información, consulte "Preferencias: ficha
Dispositivo de audio" en la página 637.
1. En el menú Opciones, seleccione Preferencias. De este modo, se abrirá el cuadro de diálogo
Preferencias.
2. Seleccione la ficha Dispositivo de audio.
3. Seleccione un dispositivo de la lista desplegable Tipo de dispositivo de audio. Si desea seleccionar
dispositivos específicos para reproducir cada uno de los tres pares estéreo, seleccione un tipo de
dispositivo que no sea Microsoft Sound Mapper.
Consulte la documentación de su tarjeta de sonido para determinar el tipo de controlador que
necesita para utilizar la salida surround.
4. En la lista desplegable Dispositivo de reproducción estéreo y frontal predeterminado, seleccione el
dispositivo al que estén conectados los altavoces frontales.
5. En la lista desplegable Dispositivo de reproducción posterior predeterminado, seleccione el
dispositivo al que estén conectados los altavoces posteriores.
6. En la lista desplegable Dispositivo de reproducción central y LFE predeterminado, seleccione el
dispositivo al que estén conectados los altavoces centrales y el subwoofer.
452CAPÍTULO 21

Anulación del direccionamiento de dispositivo predeterminado
Se puede anular el direccionamiento del dispositivo predeterminado en cualquier momento mediante el
botón Selector de dispositivo de audio del control del master del surround.
Consulte la documentación de su tarjeta de sonido para determinar el tipo de controlador que
necesita para utilizar la salida surround.
1. Abra la ventana del Bus del master.
2.
Haga clic en el botón del Selector de dispositivo de audio , seleccione un canal del menú y un
dispositivo de salida del submenú.
3. Repita el paso 2 para cada par de canales.
Conexión del amplificador y los altavoces
Uso de una tarjeta de sonido compatible con Surround 5.1
n Conecte unos altavoces activos a las salidas de la tarjeta de sonido como se indica en la
documentación de la tarjeta.
n Conecte las salidas frontal, posterior y central/subwoofer de la tarjeta de sonido a las salidas
correspondientes de un amplificador de seis canales o un receptor de cine en casa. Conecte los
amplificadores frontal, posterior, central y LFE al amplificador.
Uso de una tarjeta de sonido con tres salidas estéreo
n Conecte unos altavoces activos a las salidas de la tarjeta de sonido a las que ha dirigido cada uno
de los pares de canales. El canal izquierdo del par centro/LFE es el canal central; el canal derecho es
el canal LFE.
n Conecte las salidas de la tarjeta de sonido a las salidas correspondientes de un amplificador de seis
canales o un receptor de cine en casa. Conecte los amplificadores frontal, posterior, central y LFE al
amplificador.
Los cables de audio necesarios dependerán del software de que disponga. Para una aplicación típica,
hacen falta tres cables, cada uno con una clavija de 3,5 mm en un extremo y conectores RCA duales
en el otro.
SURROUND 5.1: DESCRIPCIÓN GENERAL453

Uso de tres tarjetas de sonido estéreo
n Conecte unos altavoces activos a las salidas de la tarjeta de sonido a las que ha dirigido cada uno
de los pares de canales. El canal izquierdo del par centro/LFE es el canal central; el canal derecho es
el canal LFE.
n Conecte las salidas de la tarjeta de sonido a las salidas correspondientes de un amplificador de seis
canales o un receptor de cine en casa. Conecte los amplificadores frontal, posterior, central y LFE al
amplificador.
Las configuraciones con varias tarjetas de sonido pueden no funcionar con controladores ASIO. Solo
se puede utilizar un controlador ASIO cada vez, y algunos controladores ASIO pueden entrar en
conflicto con otros modelos de controlador de audio (como WDM y los controladores de ondas).
Los cables de audio necesarios dependerán del software de que disponga. Para una aplicación típica,
hacen falta tres cables, cada uno con una clavija de 3,5 mm en un extremo y conectores RCA duales
en el otro.
Panoramización y mezcla en Surround 5.1
Una vez realizada la configuración del proyecto para una mezcla en Surround 5.1, las cabeceras de pista y
la mesa de mezclas pasan a modo surround 5.1 y ya puede comenzar a panoramizar.
En el menú Ver, seleccione Panoramizador surround para activar o desactivar la visualización de la
ventana Panoramizador surround. Use esta ventana para panoramizar pistas, buses y cadenas de efectos
asignables.
Si dispone de joystick, puede utilizarlo para controlar la panoramización surround. Un joystick con
retroalimentación de fuerza, como Microsoft® SideWinder® Force Feedback 2, puede añadir un elemento
táctil a sus sesiones de edición. Para obtener más información, consulte "Uso de joysticks para
panoramización, ajuste de controles y corrección de color" en la página 588.
Solo el bus del master del surround acepta entradas multicanal 5.1. Si asigna una pista a otro bus, la
mesa de mezclas enviará una salida estéreo al bus y podrá realizar panoramización surround a nivel
del bus.
Cuando aplique efectos a un proyecto surround 5.1, puede utilizar configuraciones de plugin
específicas para cada canal usando automatización de efectos como, por ejemplo, opciones de
ecualización independientes para los altavoces delanteros y surround. Para obtener más información,
consulte "Automatización de parámetros de efectos de audio" en la página 284. Agregue varias
instancias del plugin a la cadena de efectos de pista y marque las casillas de verificación Habilitar en
el Selector de automatización de efectos para los canales a los que desea que afecte cada instancia
del plugin.
La panoramización surround no se encuentra disponible para pistas o buses dirigidos a una salida de
hardware.
Silenciamiento o aislamiento de canales
El silenciamiento de un canal garantiza que no se reproduzca audio a través de él. Por ejemplo, puede
454CAPÍTULO 21

silenciar el canal central si desea producir una imagen estéreo en la posición central de escucha, o puede
reproducir únicamente el canal central cuando esté trabajando con diálogos.
1.
Haga doble clic en el panoramizador surround de la pista o el bus que desee panoramizar. Se
mostrará la ventana Panoramizador surround.
2. Haga clic en los iconos de altavoz para silenciar o incluir canales.
Mantenga presionada la tecla Ctrl al hacer clic en el icono de un altavoz para reproducir
únicamente (solo) ese canal.
Ajuste de los niveles de volumen y envío
Ajuste del volumen de pista
Se puede ajustar el volumen de una pista mediante el control de fundido Vol de la cabecera de pista igual
que en los proyectos estéreo. El control deslizante de la cabecera de pista se puede usar como control de
recorte para ajustar el volumen general de la pista o puede ajustar la configuración de automatización de
volumen de la pista.
El nivel de recorte se añade a la configuración de automatización del volumen, de modo que la envolvente
se conserva, pero con un refuerzo o una reducción aplicados. Por ejemplo, configurar el control de recorte a
-3dB produce el mismo efecto que disminuir cada punto envolvente en 3dB.
Anule la selección del botón Configuración de automatización en el encabezado de pista si quiere
ajustar los niveles de recorte o seleccione el botón si quiere ajustar la automatización del volumen.
Ajuste de niveles de envío de efectos asignables o buses
Se pueden ajustar los niveles de envío de buses o cadenas de efectos asignables por medio del control de
fundido de propósitos múltiples en la cabecera de pista igual que se hace en los proyectos estéreo. Haga
clic en la etiqueta del control de fundido y seleccione un bus o una cadena de efectos asignables del menú.
El control de fundido de la cabecera de pista se puede utilizar como control de recorte para ajustar el nivel
de envío general de la pista, o puede ajustar la configuración de automatización de dicho nivel.
Anule la selección del botón Configuración de automatización en el encabezado de pista si quiere
ajustar los niveles de recorte o seleccione el botón si quiere ajustar la automatización del volumen.
Ajuste de los niveles de canal
Use el control de bus del master del surround en la ventana Bus del master para ajustar los niveles
individuales de los canales 5.1. Los controles de fundido del control de bus de pista pueden utilizarse como
controles de recorte para ajustar el nivel general de cada canal o puede automatizar el volumen del master
del bus surround (no se pueden automatizar los niveles de los canales de forma independiente).
Anule la selección del botón Configuración de automatización en el encabezado de pista si quiere
ajustar los niveles de recorte o seleccione el botón si quiere ajustar la automatización del volumen.
Ajuste del volumen del canal central
El ajuste del volumen del canal central puede contribuir a resaltar el diálogo o equilibrar la mezcla. Es
SURROUND 5.1: DESCRIPCIÓN GENERAL455

posible ajustar el nivel de recorte o la configuración de automatización del volumen del canal central.
El nivel de recorte se añade a los fotogramas clave de la panoramización surround, de modo que la
configuración de los fotogramas se conserva, pero con un refuerzo o una reducción aplicados. Por
ejemplo, configurar el control de recorte a -3dB produce el mismo efecto que disminuir el nivel del canal
central 3dB en cada fotograma.
Ajuste del nivel de recorte del canal central
1.
Anule la selección del botón Configuración de automatización de la pista o el bus que quiera
ajustar.
2.
Haga doble clic en el panoramizador surround de la pista. Se mostrará la ventana
Panoramizador surround.
3. Arrastre el control de fundido Centro para reforzar o atenuar el volumen del canal central. Cuando
se ajusta el control de fundido a 0,0dB, no se aplica ninguna ganancia.
El control de fundido Centro no se mostrará si el canal central se encuentra silenciado. Haga
clic en el icono del canal central para anular el silencio.
Automatización del nivel del canal central con fotogramas clave
1.
Seleccione el botón Configuración de automatización de la pista o el bus que quiera ajustar.
2.
Haga doble clic en el panoramizador surround de la pista. Se mostrará la ventana
Panoramizador surround.
3. Seleccione un fotograma clave para ajustar su nivel del canal central o haga clic para colocar el
cursor donde desee crear un nuevo fotograma.
4. Arrastre el control de fundido Centro para reforzar o atenuar el volumen del canal central. Cuando
se ajusta el control de fundido a 0,0dB, no se aplica ninguna ganancia. La miniatura del control de
fundido aparece como en el modo Automatización.
El control de fundido Centro no se mostrará si el canal central se encuentra silenciado. Haga
clic en el icono del canal central para anular el silencio.
Panoramización de pista o bus
Puede llevar a cabo la panoramización surround de dos formas:
456CAPÍTULO 21

n Panoramizar pistas individualmente usando la ventana Panoramizador surround.
n Dirigir pistas a tiras de canal en la mesa de mezclas (buses o cadenas de efectos asignables) y
panoramizar las tiras de canal mediante la ventana Panoramizador surround. Para obtener más
información, consulte "Asignación de pistas a buses" en la página 359. En el menú Ver, seleccione
Mostrar pistas de bus para mostrar las pistas de bus en la parte inferior de la vista de pistas.
Cuando se dirige una pista a un bus distinto del master del surround, se puede utilizar el control
deslizante Panoramización en la cabecera de pista para ajustar la contribución de la pista estéreo al
panoramizador surround del bus.
El panoramizador surround se puede utilizar como control de recorte para ajustar la panoramización
general de la pista o puede ajustar la configuración de automatización de la panoramización de pistas.
Haga clic en el botón Configuración de automatización de la pista o el bus y seleccione Configuración
de automatización para ajustar los fotogramas clave de la panoramización surround, o bien anule la
selección del comando para ajustar los niveles de recorte.
El nivel de recorte se añade a la configuración de automatización de panoramización, de modo que los
fotogramas clave se conservan, pero con un refuerzo o una reducción aplicados. Por ejemplo, configurar el
control de recorte a -9% a la izquierda produce el mismo efecto que mover cada fotograma un 9% a la
izquierda.
Los controles de panoramización pueden ajustar la configuración de automatización (dinámica) o
bien se pueden utilizar como controles de recorte (no automatizado). Si la automatización no se
comporta del modo que esperaba, quizá se deba a que haya aplicado un valor de recorte que esté
desplazando la configuración de automatización.
Cuando el panoramizador surround esté configurado para ajustar los niveles de recorte, se mostrará como
. Cuando esté configurado para ajustar los niveles de automatización, se mostrará como .
Ajuste de los niveles de recorte de panoramización
1.
Anule la selección del botón Configuración de automatización de la pista o el bus.
2.
Haga doble clic en el panoramizador surround de la pista o el bus para mostrar la ventana
Panoramizador surround:
SURROUND 5.1: DESCRIPCIÓN GENERAL457

3. Arrastre el punto de panoramización en la ventana Panoramizador surround para colocar el sonido
dentro del campo de escucha. Se dibujará un sombreado para indicar la salida de cada canal.
n Haga doble clic en el punto de panoramización para devolverlo a la posición de escucha
central delantera.
n Haga doble clic en la ventana Panoramizador surround para mover el punto de
panoramización al punto en el que haga clic.
n
Para restringir el movimiento del punto de panoramización, haga clic en el botón para
alternar entre los modos Mover libremente , Mover solo a izquierda/derecha y Mover
solo adelante/atrás .
También puede utilizar el panoramizador surround en la cabecera de pista para panoramizar dicha
pista. Los métodos abreviados de teclado y ratón pueden ayudarle a colocar el punto de
panoramización de forma rápida y precisa. Para obtener más información, consulte "Métodos
abreviados de teclado" en la página 657.
Panoramización automática con fotogramas clave
Puede automatizar la panoramización agregando fotogramas clave. Los fotogramas clave se asemejan a
los puntos envolventes en que especifican ubicaciones determinadas de la pista donde las configuraciones
cambian. Sin embargo, a diferencia de los puntos envolventes, los fotogramas clave se muestran debajo de
una pista:
Notas:
n Utilice pistas de bus para agregar fotogramas clave de panoramización a buses. En el menú
Ver, seleccione Mostrar pistas de bus para mostrar las pistas de bus en la parte inferior de la
vista de pistas. Para obtener más información, consulte "Pistas de bus de audio" en la página
264.
n La ganancia del canal central no puede automatizarse.
n El silenciamiento y el aislamiento de canales no pueden automatizarse.
1. Seleccione la pista (o pista de bus) que desea panoramizar.
2.
Seleccione el botón Configuración de automatización de la pista o el bus.
3. En el menú Insertar, seleccione Envolventes de audio y, a continuación, seleccione Fotogramas
clave de panoramización surround en el submenú. Aparecerá una fila adicional debajo de la pista
con un solo fotograma clave situado al comienzo del proyecto. Este fotograma clave representa la
configuración de panoramización actual de la pista.
Para ocultar los fotogramas clave de panoramización sin eliminarlos del proyecto, seleccione
Mostrar envolventes de audio en el menú Ver y, después, seleccione Fotogramas clave de
panoramización surround en el submenú.
458CAPÍTULO 21

4. Haga clic para colocar el cursor en el lugar en que desea comenzar a panoramizar la pista.
5. Para panoramizar la pista:
a.
Haga doble clic en el panoramizador surround de la pista o el bus para mostrar la
ventana Panoramizador surround:
b. Arrastre el punto de panoramización en la ventana Panoramizador surround para colocar el
sonido dentro del campo de escucha. Se dibujará un sombreado para indicar la salida de
cada canal y se agregará un fotograma clave debajo de la pista.
n Haga doble clic en el punto de panoramización para devolverlo a la posición de
escucha central delantera.
n Haga doble clic en la ventana Panoramizador surround para mover el punto de
panoramización al punto en el que haga clic.
n
Para restringir el movimiento del punto de panoramización, haga clic en el botón
para alternar entre los modos Mover libremente , Mover solo a
izquierda/derecha y Mover solo adelante/atrás .
También puede utilizar el panoramizador surround en la cabecera de pista para panoramizar
dicha pista. Los métodos abreviados de teclado y ratón pueden ayudarle a colocar el punto de
panoramización de forma rápida y precisa. Para obtener más información, consulte "Métodos
abreviados de teclado" en la página 657.
SURROUND 5.1: DESCRIPCIÓN GENERAL459

6. Repita los pasos 4 y 5 para agregar tantos fotogramas clave de panoramización como sea
necesario. La ventana Panoramizador surround dibujará la ruta de panoramización:
7. Si tiene dos o más fotogramas clave, puede arrastrar el control deslizante Suavidad para ajustar la
curva de interpolación entre ellos. El ajuste de la curva afecta al movimiento percibido del sonido
dentro del campo de escucha: un ajuste de 0 produce un movimiento lineal de un fotograma clave
al siguiente. Al aumentar este valor, se produce una ruta curvada.
Si desea ajustar la interpolación temporal (cómo se produce la panoramización en el tiempo), haga
clic con el botón secundario en un fotograma clave y seleccione un nuevo tipo de fotograma en el
menú contextual.
Ajuste de los fotogramas clave de panoramización
Si ha establecido una panoramización automatizada para una pista o un bus, se mostrará un fotograma
clave en la escala de tiempo (justo debajo de la pista) para cada opción de panoramización. Puede mover,
copiar y cambiar los tipos de fundido desde la escala de tiempo.
Los controles de panoramización pueden ajustar la configuración de automatización (dinámica) o
bien se pueden utilizar como controles de recorte (no automatizado). Si la automatización no se
comporta del modo que esperaba, quizá se deba a que haya aplicado un valor de recorte que esté
desplazando la configuración de automatización.
Cuando el panoramizador surround esté configurado para ajustar los niveles de recorte, se mostrará
como . Cuando esté configurado para ajustar los niveles de automatización, se mostrará como .
Edición de fotogramas clave
1. Haga doble clic en un fotograma clave para abrir la ventana Panoramizador surround.
2. Arrastre el punto de panoramización para colocar el sonido dentro del campo de escucha.
3. Ajuste el control deslizante Suavidad como sea necesario para ajustar la curva entre los fotogramas
clave.
También puede editar un fotograma clave seleccionándolo y arrastrando el punto de panoramización
del panoramizador surround de la pista o el bus.
460CAPÍTULO 21

Adición de fotogramas clave
Haga doble clic en la barra de fotogramas clave para agregar un fotograma clave a la escala de tiempo. El
nuevo fotograma clave utilizará la misma configuración y la misma curva de interpolación que el
fotograma anterior.
Eliminación de fotogramas clave
Haga clic con el botón secundario en un fotograma y seleccione Eliminar en el menú contextual.
Movimiento de fotogramas clave
Arrastre el fotograma clave a una posición nueva de la escala de tiempo.
Copia de fotogramas clave
Mantenga presionada la tecla Ctrl mientras arrastra un fotograma clave para copiarlo.
Cambio de la curva de fundido entre fotogramas clave
Si desea ajustar la interpolación temporal (cómo se produce la panoramización en el tiempo), haga clic con
el botón secundario en un fotograma clave y seleccione un nuevo tipo de fotograma en el menú
contextual.
Si desea ajustar el movimiento percibido del sonido dentro del campo de escucha, arrastre el control
deslizante Suavidad para ajustar la curva de interpolación entre fotogramas clave. El ajuste 0 de Suavidad
simula el movimiento lineal de un fotograma clave al siguiente. Al aumentar este valor, se produce una
ruta curvada.
Comando Descripción Aspecto
Linear
(lineal)
La panoramización se interpola en una ruta lineal.
Fast
(rápido)
La panoramización se interpola en una ruta logarítmica rápida.
Slow
(lento)
La panoramización se interpola en una ruta logarítmica lenta.
Suave La panoramización se interpola a lo largo de una curva suave y natural.
Nítido La panoramización se interpola a lo largo de una curva pronunciada.
Mantener No se producirá ninguna interpolación. La configuración del fotograma clave
se mantendrá hasta el siguiente fotograma clave.
SURROUND 5.1: DESCRIPCIÓN GENERAL461

Dirigir audio al canal de efectos de baja frecuencia (LFE)
Realice una de las siguientes acciones para enviar audio al canal de efectos de baja frecuencia (LFE):
n Haga clic en el botón en la ventana del Panoramizador surround para cambiar al modo LFE.
n
Haga clic con el botón secundario en el panoramizador surround de la pista o en la tira de canal
de la mesa de mezclas y seleccione Solo LFE en el menú contextual.
Para volver a la panoramización surround normal, vuelva a hacer clic en el botón en la ventana del
Panoramizador surround o haga clic con el botón secundario en el panoramizador y seleccione
Panoramización surround en el menú contextual.
Marque la casilla de verificación Activar filtro paso-bajo en LFE en la ficha Audio del cuadro de
diálogo Propiedades del proyecto si desea aplicar un filtro paso-bajo a cada pista o bus que se haya
asignado al canal LFE. Introduzca una frecuencia en el cuadro Frecuencia de corte de filtro paso-
bajo para establecer la frecuencia máxima por encima de la cual el canal LFE omitirá el audio, y
seleccione una opción de la lista desplegable Calidad del filtro paso-bajo para especificar la
pronunciación de la curva de atenuación del filtro. La mejor producirá la curva más pronunciada.
Para obtener más información, consulte "Configuración de propiedades del proyecto" en la página
55.
La aplicación de un filtro paso-bajo aproximará el sistema de gestión de bajos en un decodificador
5.1 y garantizará que solo se envíe audio de baja frecuencia al canal LFE.
Antes de renderizar el proyecto surround, compruebe la documentación de la aplicación de creación
surround para determinar el formato de audio requerido. Algunos codificadores exigen una
atenuación y una frecuencia de corte de filtro paso-bajo específicas, o incluso que no se aplique
ningún filtro antes de la codificación.
Cambio del modo de panoramización
Haga clic con el botón secundario en la ventana Panoramizador surround (o en el panoramizador surround
de una pista o un bus), seleccione Tipo de panoramización en el menú contextual y, por último, elija un
tipo de panoramización en el submenú. Para obtener más información acerca de los modos de
panoramización, consulte "Modos de panoramización de audio" en la página 463.
El modo seleccionado se utilizará también para los fotogramas clave de panoramización surround.
Uso de la cuadrícula para controlar la panoramización
La cuadrícula de la ventana Panoramizador surround proporciona una indicación visual de cómo sonará la
panoramización. El espaciado de la cuadrícula cambiará para coincidir con el modo de panoramización
actual.
Las líneas verticales representan los puntos donde la relación de señal de izquierda a derecha es de 6dB,
0dB y -6dB respectivamente: en la última línea de la izquierda, el canal izquierdo estará 6,0dB más alto
que el derecho.
462CAPÍTULO 21

Las líneas horizontales representan los puntos donde la relación de señal de delante hacia atrás es de 6dB,
0dB y -6dB respectivamente. A medida que ajuste el control de fundido Centro, las líneas se moverán
hacia delante o hacia atrás para compensar la ganancia del canal central.
La cuadrícula asume que está utilizando un sistema surround configurado correctamente (altavoces
equilibrados y ubicación idónea). Cualquier variación en el sistema de control ocasionará
inconsistencias entre el gráfico y la salida percibida.
Modos de panoramización de audio
Al panoramizar pistas de audio estéreo, pistas de , surround 5.1 o buses, es posible hacer clic con el botón
secundario en el controlador de fundido (o panoramizador surround) y seleccionar un tipo de
panoramización para cambiar el modelo de panoramización.
Si desea configurar el tipo de panoramización predeterminado para pistas nuevas, configure el tipo de
panoramización de una pista y, a continuación, utilice el cuadro de diálogo Establecer propiedades de
pista predeterminadas para establecer el tipo de panoramización de dicha pista como valor
predeterminado. Para obtener más información, consulte "Establecimiento de propiedades de pista
predeterminadas" en la página 271.
El modo de panoramización seleccionado también se usará para las envolventes de panoramización
de nivel de pista. Para obtener más información, consulte "Automatización de pistas de audio" en la
página 275.
Modo Descripción
Añadir canales Este modo resulta más útil para panoramizar archivos estéreo.
Conforme se panoramiza a lo largo del campo estéreo, la imagen
estéreo parece moverse por los altavoces. Al panoramizar hacia
cualquiera de los lados, la señal procedente del canal opuesto se
añade al canal hacia el que se está panoramizando hasta el extremo
en que ambos canales se envían a un único canal con volumen total.
Este modo usa una curva de panoramización lineal.
Es posible que aparezca saturación cuando se añaden los
canales. Monitorice los medidores en la ventana de bus del
master y ajuste el volumen de la pista conforme sea necesario.
SURROUND 5.1: DESCRIPCIÓN GENERAL463

Modo Descripción
Balance (0dB
centrado)
Balance (-3dB
centrado)
Balance (0dB
centrado)
En un proyecto estéreo, este modo puede ayudarle a ajustar los
niveles de señal relativos de los canales en el material de origen
estéreo. Conforme va panoramizando desde el centro hacia
cualquiera de los lados, el canal opuesto comienza en el valor de
centrado especificado (0dB, -3dB o -6dB), y va produciendo decay
hasta -infinito. La señal en el lado hacia el que está panoramizando
progresa desde el valor de centrado especificado (0dB, -3dB o -6dB)
hasta 0dB.
Este modo de panoramización usa una curva de panoramización
lineal.
Por ejemplo, si panoramiza hacia la derecha completamente, el
canal derecho se reproducirá a 0dB y el izquierdo no será audible.
Conforme vaya panoramizando hacia el centro, cada canal se
atenuará al valor de centrado especificado (0dB, -3dB o -6dB). Si va
panoramizando hacia la izquierda, el canal izquierdo se reproducirá
a 0dB y el derecho no será audible.
Con la configuración Balance (0dB centrado), no se aplica ninguna
ganancia o reducción cuando se ha panoramizado hacia el centro, lo
que puede hacer que el centro parezca producir un sonido más alto.
Con la configuración Balance (-3dB centrado), se aplicará una
reducción de -3dB cuando se haya panoramizado hacia el centro.
464CAPÍTULO 21

Modo Descripción
La panoramización en proyectos surround 5.1 sigue las mismas
reglas: conforme va panoramizando desde el centro hacia cualquier
canal en un proyecto surround 5.1, la señal del canal hacia el que
esté panoramizando progresa desde el valor centrado especificado
hasta 0dB. La señal del canal del que se aleja la panoramización
comienza en el valor centrado especificado y va produciendo decay
hasta -infinito.
Potencia constante Este modo resulta el más útil para panoramizar material de origen
monoaural. En este modo, el sonido mantendrá su volumen cuando
se panoramice de un canal a otro.
Si panoramiza un archivo estéreo 100% D, solo se reproducirá el
canal derecho del archivo de medios y este canal se enviará a ambos
canales de salida. Si continúa panoramizando hacia la izquierda, el
canal izquierdo se añadirá gradualmente a la salida, y se aplicará un
fundido gradual al canal derecho hasta que solo se escuche el canal
izquierdo a través de ambos canales de salida cuando el control
deslizante se encuentre al 100% I.
Si panoramiza un archivo totalmente hacia la derecha a media
distancia entre los canales frontal y posterior en un proyecto
surround 5.1, solo se reproducirá el canal derecho del archivo de
medios y este canal se enviará a los canales de salida derecho-frontal
y derecho-posterior. Si panoramiza hacia la izquierda, el canal
izquierdo se añadirá gradualmente a la salida y se aplicará un
fundido gradual al canal derecho hasta que solo se envíe el canal
izquierdo a los canales de salida derecho-frontal y derecho-posterior.
SURROUND 5.1: DESCRIPCIÓN GENERAL465

Modo Descripción
Película Este modo le permite panoramizar entre pares de altavoces
adyacentes en proyectos surround 5.1 utilizando un modelo de
potencia constante. Este modo es óptimo para la colocación de
altavoces de cine en casa. En proyectos estéreo, el modo Película
funciona de manera similar al modo Potencia constante.
Conforme arrastra el punto de panoramización hacia el altavoz
central, el sonido se volverá difuso en los altavoces delanteros y
posteriores. Cuando la pista se panoramiza completamente hacia el
altavoz central, los altavoces delanteros y posteriores no emiten
sonido alguno.
Si se arrastra el punto de panoramización hacia el centro del
panoramizador surround, se enviará la señal a todos los altavoces.
Si panoramiza completamente hacia un solo altavoz, podrá
observar que se mezcla algo de señal en el altavoz opuesto. Esto
se debe a que la colocación idónea de los altavoces surround no
coincide con la representación del panoramizador surround. Por
ejemplo, una panoramización hacia el altavoz delantero
izquierdo producirá una señal de bajo nivel en el altavoz
posterior izquierdo.
Esto se debe a que el altavoz delantero izquierdo debería estar
colocado 30° a la izquierda del centro y el altavoz del
panoramizador surround está colocado 45° a la izquierda del
centro. Para producir una panoramización auténtica de 45° a la
izquierda del centro, la señal debe panoramizarse entre los
altavoces izquierdos delantero y posterior.
Renderización de mezcla multicanal 5.1
Renderizar un proyecto surround crea seis archivos mono (AIFF, ATRAC, WAV/W64 o PCA) o un archivo de
canal 5.1 (AC-3, WAV/W64, WMA y WMV) que su aplicación de creación puede usar para crear proyectos
de música de DVD-Video o de canal 5.1.
Antes de renderizar el proyecto surround, compruebe la documentación de la aplicación de creación
surround para determinar el formato de audio requerido. Algunos codificadores exigen una
atenuación y una frecuencia de corte de filtro paso-bajo específicas, o incluso que no se aplique
ningún filtro antes de la codificación. Utilice la ficha Audio en el cuadro de diálogo Propiedades del
proyecto para configurar un filtro paso-bajo.
1. En el menú Archivo, seleccione Renderizar como para acceder al cuadro de diálogo Renderizar
como.
2. En el cuadro Archivo de salida, seleccione la carpeta y el nombre de archivo que desea utilizar para
guardar el archivo.
466CAPÍTULO 21

3. En el cuadro Formato de salida, seleccione la plantilla mono múltiple o elija una plantilla de canal
5.1 adecuada si el tipo de archivo seleccionado lo admite.
Sugerencias:
n Cuando renderice un proyecto surround 5.1 a los formatos AIFF (.aif), Perfect Clarity Audio
(.pca), Wave64 (.w64) o Wave (.wav), podrá guardar cada uno de los buses de master
surround en un archivo independiente seleccionando la opción de mono múltiple en la lista
desplegable Plantilla. Por ejemplo, si hubiera escrito Mi película.wav en el cuadro Nombre
de archivo, se habrían renderizado los siguientes archivos: Mi película Derecho.wav, Mi
película Derecho Surround.wav, Mi película LFE.wav, Mi película Izquierdo.wav, Mi película
Izquierdo Surround.wav y Mi película Centro.wav. Para obtener más información, consulte
"Surround 5.1: Descripción general" en la página 451.
n Cuando renderice un proyecto surround 5.1 a los formatos WAV o WAV64 usando las
plantillas 48.000 Hz, 16 bits, 5.1, PCM o 48.000 Hz, 32 bits, 5.1, PCM, puede crear un único
archivo de canal 5.1. El archivo renderizado contendrá información de asignación de
canales, de modo que Vegas Pro mantendrá la información de panoramización surround al
añadir ese archivo a proyectos surround 5.1.
Es posible que las aplicaciones de Sony anteriores (y las aplicaciones de terceros) no puedan
leer estos archivos de canal 5.1. En tal caso, puede renderizar un archivo de seis canales
marcando la casilla de verificación Habilitar asignación multicanal y creando una
asignación de canales mediante las salidas de master surround.
Para obtener más información sobre la renderización de audio multicanal y la
configuración de la asignación multicanal, consulte "Renderización de archivos de audio
multicanal" en la página 544.
4. Marque la casilla Renderizar solo región de bucle si desea guardar únicamente la parte del
proyecto incluida en la región de bucle. Para funcionar, no es necesario que la opción Reproducir
en bucle esté seleccionada.
5. Si el tipo de archivo seleccionado lo admite, puede marcar la casilla de verificación Guardar
marcadores del proyecto con archivo de medios para incluir marcadores, regiones y marcadores
de comando en el archivo de medios renderizado. Si no puede guardar la información en el archivo
de medios, se creará un archivo sfl (usando el mismo nombre de base que el archivo de medios).
6. Haga clic en el botón Renderizar. Se mostrará un cuadro de diálogo en el que podrá ver el progreso
de la renderización.
Cuando haya finalizado la renderización, haga clic en el botón Abrir para reproducir el archivo con
su reproductor asociado o haga clic en Abrir carpeta para abrir la carpeta donde guardó el archivo.
SURROUND 5.1: DESCRIPCIÓN GENERAL467

Exportación de proyectos de Vegas Pro a DVD Architect
Puede evitar codificaciones o recompresiones innecesarias renderizando los archivos de medios en los
formatos apropiados antes de añadirlos al proyecto de DVD Architect.
Renderice el audio y el vídeo por separado, usando plantillas que se ajusten a los formatos de archivo
necesarios para DVD o Blu-ray Disc. Para obtener más información, consulte "Renderización de proyectos
para utilizarlos en DVD Architect" en la página 549 t "Configuración de archivo de medios para proyectos
de Blu-ray Disc" en la página 550.
¿Debo usar audio AC-3 o PCM en mis discos DVD?
Para material estéreo, puede usar audio AC-3 o PCM. Sus necesidades variarán en función del proyecto,
pero tenga en cuenta los siguientes puntos:
n El audio PCM no está comprimido y ofrece mejor calidad de sonido.
n El audio AC-3 es de formato comprimido y ocupa menos espacio en el DVD.
Si desea utilizar audio Surround 5.1 tiene que usar AC-3.
El volumen de los archivos de audio AC-3 es más bajo que el de los PCM, aunque los
haya renderizado desde el mismo proyecto. ¿Cómo puedo hacer que los niveles se
acerquen más?
El codificador AC-3 se puede configurar para que realice compresiones de rango dinámico.
Si va a renderizar archivos AC-3, cambie los siguientes ajustes en la plantilla de renderización:
1. En el cuadro de diálogo Renderizar como, seleccione Dolby Digital AC-3 en el cuadro de diálogo
Formato de salida.
2. Haga clic en el botón Personalizar plantilla. Se mostrará el cuadro de diálogo Plantilla
personalizada.
3. Seleccione la ficha Procesamiento previo.
4. En la lista desplegable Perfil de modo de línea, seleccione Ninguno.
5. En la lista desplegable Perfil de modo de RF, seleccione Ninguno.
6. Haga clic en Aceptar para cerrar el cuadro de diálogo Plantilla personalizada.
7. Haga clic en Renderizar para renderizar el archivo.
468CAPÍTULO 21

Subtitulación
El software Vegas Pro es compatible con la adición de subtítulos a archivos de vídeo y con la renderización
de esos archivos como archivos XDCAMHD y XDCAMHD422 MXF. También puede añadir subtítulos a
archivos de vídeo y renderizarlos como Windows Media Audio para utilizaros en y Windows Media Player.
Adición de subtítulos a archivos de vídeo
Los subtítulos aumentan el alcance de sus producciones de vídeo haciéndolas accesibles a un público más
amplio. El uso de subtítulos está muy extendido entre usuarios sordos o con dificultades auditivas, para
aquellos que están aprendiendo a leer o que están aprendiendo un segundo idioma.
El usuario puede activar o desactivar los subtítulos (a diferencia de los subtítulos abiertos, que se visualizan
siempre). Los subtítulos muestran el diálogo hablado y los efectos sonoros como texto en pantalla.
Notas:
n Vegas Pro Es compatible con subtítulos de CEA608 y contenedores de CEA708 con subtítulos
de CEA608.
n Cuando se renderiza a XDCAM HD/HD422, los datos CEA608 se pasan a formato CEA708, de
modo que los subtítulos de CEA608 y CEA708 están disponibles al reproducir a través de HD
SDI. CEA608 CC1 pasa al formato CEA708 Servicio 1 y CEA608 CC3 pasa al formato CEA708
Servicio 2. Observe que las posiciones de los subtítulos pueden variar ligeramente después de
pasar al formato de CEA708.
n Cuando se renderiza a un formato que no es compatible con marcadores de subtítulos
incrustados, se crea un archivo .SCC utilizando el nombre base del archivo de medios
renderizado.
Importación o renderización de subtítulos en un archivo MXF o MPEG-2
Importación de subtítulos
Vegas Pro admite subtítulos incrustados en archivos XDCAM HD/XDCAM HD422 MXF y MPEG-2. Los
formatos ATSC y SCTE son compatibles cuando se leen los subtítulos de archivos MPEG-2.
Cuando se añaden medios a la escala de tiempo o a la recortadora, los marcadores de subtítulos
incrustados se muestran como marcadores de medios:
Capítulo 22
SUBTITULACIÓN469

Los marcadores se alinean con el inicio del subtítulo cuando se trata de subtítulos “pintados” o con el
tiempo de visualización en el caso de subtítulos de tipo emergente.
Después de leer los marcadores de subtítulos, Vegas Pro se crea un archivo .SCC en la carpeta del archivo
de medios con el mismo nombre base que el archivo de medios. El archivo .SCC se empleará cuando se
vayan a usar los medios en el futuro, de modo que no es necesario que la aplicación vuelva a escanear el
medio.
Cuando haya terminado de editar el proyecto, puede promocionar a la escala de tiempo los marcadores de
subtítulos incrustados:
1. Selección de eventos con subtítulos.
2. En el menú Herramientas, seleccione Creación de secuencias de comandos y, a continuación,
seleccione Promocionar subtítulos de medios.
Los marcadores aparecen como marcadores de comandos en la escala de tiempo y puede mover y
editar los marcadores en función de sus necesidades:
Renderización de subtítulos
Puede exportar subtítulos en medios renderizados y en archivos .SCC independientes.
n Cuando se renderiza a formatos XDCAM HD/XDCAM HD422 MXF, los marcadores de subtítulos
están incrustados en el archivo de medios. También se crea un archivo .SCC con el nombre base del
archivo de medios renderizado.
n Cuando renderiza a formato MPEG-2, los marcadores de subtítulos se codifican en formato ATSC.
n Cuando se renderiza a un formato que no es compatible con marcadores de subtítulos incrustados,
se crea un archivo .SCC utilizando el nombre base del archivo de medios renderizado.
Importación o renderización de subtítulos de la línea 21
Importación de subtítulos de la línea 21
Vegas Pro lee subtítulos incrustados en la línea 21 cuando se importa un archivo de medios con un tamaño
de fotograma de 720x486 píxeles (o más alto) y una velocidad de fotogramas de 29,97fps.
Cuando se añaden medios a la escala de tiempo o a la recortadora, los marcadores de subtítulos
incrustados se muestran como marcadores de medios:
470CAPÍTULO 22

Los marcadores se alinean con el inicio del subtítulo cuando se trata de subtítulos “pintados” o con el
tiempo de visualización en el caso de subtítulos de tipo emergente.
Después de leer los marcadores de subtítulos, Vegas Pro se crea un archivo .SCC en la carpeta del archivo
de medios con el mismo nombre base que el archivo de medios. El archivo .SCC se empleará cuando se
vayan a usar los medios en el futuro, de modo que no es necesario que la aplicación vuelva a escanear el
medio.
Cuando haya terminado de editar el proyecto, puede promocionar a la escala de tiempo los marcadores de
subtítulos incrustados:
1. Selección de eventos con subtítulos.
2. En el menú Herramientas, seleccione Creación de secuencias de comandos y, a continuación,
seleccione Promocionar subtítulos de medios.
Los marcadores aparecen como marcadores de comandos en la escala de tiempo y puede mover y
editar los marcadores en función de sus necesidades:
Renderización de subtítulos de la línea 21
La compatibilidad de los subtítulos de la línea 21 se produce durante la renderización cuando se usa un
tamaño de fotograma de 720x486 píxeles (o más alto) y una velocidad de fotogramas de 29,97fps.
Observe que los subtítulos de la línea 21 codificados para DVD no son compatibles. El vídeo MPEG-2
para DVD no puede sobrepasar las 480 líneas de resolución. Los subtítulos de la línea 21 para DVD
están incrustados como metadatos en la corriente de vídeo MPEG-2 y no son compatibles.
Importación o impresión de subtítulos cuando se usa HD SDI
Importación de subtítulos sobre HD SDI
Vegas Pro lee subtítulos VANC incrustados cuando se captura vídeo sobre HD SDI.
SUBTITULACIÓN471

n Durante la captura, Vegas Pro crea un archivo .SCC en la carpeta del archivo de medios con el
mismo nombre base que el archivo capturado.
n Cuando se captura en un XDCAM HD422, los subtítulos también están incrustados en el archivo
capturado.
Para obtener más información, consulte "Captura desde tarjetas SDI" en la página 132.
Impresión de subtítulos en cinta sobre HD SDI
Cuando se imprime en cinta sobre HD SDI, los subtítulos se incluyen como datos VANC. Para obtener más
información, consulte "Impresión de vídeo en cinta desde la escala de tiempo" en la página 527.
Importación de subtítulos desde un archivo de subtitulación
Si los medios no contienen marcadores de subtítulos incrustados, puede importar marcadores de un
archivo externo. Son compatibles los siguientes tipos de archivos:
n Scenarist Closed Caption (.SCC)
Si un archivo .scc coincide con el nombre del archivo de medios, los subtítulos se leerán
automáticamente cuando cargue un archivo.
Por ejemplo, si el archivo de vídeo es wildflowers.avi, al llamar al archivo de subtítulos
wildflowers.avi.scc Vegas Pro podrá leer los subtítulos automáticamente.
n Archivos de subtítulos de RealPlayer (.RT)
n Subtítulos de SubRip (.SRT)
n Archivos de subtítulos de Windows Media Player (.SMI)
n Archivos de subtítulos de Transcript o QuickTime (.TXT)
n Archivos CPC MacCaption (.MCC)
Si un archivo .mcc no contiene subtítulos de CEA608, sus subtítulos de CEA708 se convertirán
en subtítulos de CEA608 emergentes. Los subtítulos de Servicio 1 se importarán como
subtítulos de 608CC1 y los de Servicio 2 como subtítulos de 608CC3.
n DVD Architect Subtitles (.SUB)
1. En el menú Archivo, seleccione Importar y, a continuación, seleccione Subtítulos en el submenú.
2. En el cuadro de diálogo Abrir, vaya al archivo que quiera usar y haga clic en Abrir.
Los marcadores aparecen como marcadores de comandos en la escala de tiempo y puede mover y
editar los marcadores en función de sus necesidades.
Los marcadores de subtítulos se sustituirán según el código de tiempo en el archivo de
subtítulos. Si es necesario, puede ajustar las posiciones de los marcadores aplicando un
desplazamiento en la regla de la escala de tiempo antes de importar el subtítulo. Para obtener
más información, consulte "Regla de tiempo" en la página 606.
472CAPÍTULO 22

Sincronización de subtítulos con vídeo
Después de importar los subtítulos, puede que deba ajustar la sincronización de los marcadores y el vídeo.
1. Utilice el procedimiento que se describía anteriormente en este tema de la ayuda para importar
subtítulos.
2. Coloque los eventos de vídeo como desee en la escala de tiempo.
3. En el menú Ver, seleccione Editar detalles para mostrar la ventana Editar detalles.
4. En la lista desplegable Mostrar, seleccione Comandos. Los comandos de subtítulos aparecen ahora
en la ventana Editar detalles.
5. En la escala de tiempo, coloque el cursor en el lugar en el que desee empezar a insertar subtítulos.
6. Seleccione una fila de la lista Editar detalles para seleccionar el primer subtítulo que desea insertar.
7. Haga clic en el botón Reproducir para iniciar la reproducción.
8. Cuando esté listo para insertar el primer subtítulo, presione Ctrl+K. El primer subtítulo se insertará en
el lugar donde esté ubicado el cursor, se actualizará el valor Posición y se seleccionará el siguiente
subtítulo.
9. Presione Ctrl+K para insertar el siguiente subtítulo.
Adición o edición de marcadores de subtítulos en la escala de tiempo
Puede editar marcadores de subtítulos en la escala de tiempo para ajustar los tiempos de inicio de los
subtítulos, eliminar marcadores de subtítulos, editar su contenido o añadir marcadores nuevos.
n Para añadir un marcador nuevo, haga clic para posicionar el cursor en la escala de tiempo y
seleccione Comando en el menú Insertar (o presione C).
Para crear rápidamente un subtítulo emergente, escriba el texto del subtítulo en el cuadro
Comentario del cuadro de diálogo Propiedades de comando. La marcación del subtítulo se
añade automáticamente. Puede usar [BR] para indicar un salto de línea.
n Para mover un marcador, arrastre la etiqueta del marcador a la escala de tiempo.
n Para eliminar un marcador, haga clic con el botón secundario en él y seleccione Eliminar en el
menú contextual.
n Para editar un marcador, haga doble clic en la etiqueta del marcador.
Use el cuadro de diálogo Propiedades de comando para editar el marcador.
SUBTITULACIÓN473

Elemento Descripción
Comando Seleccione 608CC1 para los subtítulos del idioma principal.
Seleccione 608CC3 para los subtítulos del idioma secundario.
Notas:
n Vegas Pro también es compatible con los comandos 608CC2
y 608CC4 para los canales CC2/CC4.
n Cuando se renderiza a XDCAM HD/HD422, los datos CEA608
se pasan a formato CEA708, de modo que los subtítulos de
CEA608 y CEA708 están disponibles al reproducir a través de
HD SDI. CEA608 CC1 pasa a CEA708 Servicio 1 y CEA608
CC3 pasa a CEA708 Servicio 2.
Parámetro Muestra el texto del subtítulo del marcador. [BR] indica un salto de
línea.
Comentario Introduzca aquí los comandos de control de los subtítulos.
Los comandos deben adecuarse a una marcación de subtítulos
estándar y las cadenas de comandos son sensibles al uso de
mayúsculas y minúsculas, además de a los espacios. Para obtener
más información sobre la marcación de subtítulos, consulte
“Marcación de subtítulos y ejemplos” en este tema de ayuda.
Puede usar el teclado para crear puntuación y texto estándar.
Para insertar caracteres y puntuación especiales, utilice el mapa
de caracteres (Inicio > Todos los programas > Accesorios >
Herramientas del sistema > Mapa de caracteres)
Para realizar ediciones de menor importancia, puede ignorar la
marcación y editar el texto visualizado. Si cambia la longitud del
texto, tenga en cuenta lo siguiente:
{R14In00Wh}quiere decir Fila 14, Sangría 00, Texto blanco.
El valor de la fila (dos dígitos) oscila entre 01 y 15.
El valor de la sangría (dos dígitos) oscila entre 00 y 28, pero solo en
múltiplos de 4.
{TabOff1} quiere decir desplazamiento del tabulador 1. Los valores
posibles (un dígito) son 1, 2 o 3.
En cada una de las filas, la sangría (In) sumada al
desplazamiento del tabulador (TabOff) y al número de
caracteres contenidos no puede ser mayor de 32.
Posición Introduzca el momento en que quiere que se produzca el comando
en el proyecto.
474CAPÍTULO 22

Referencia y ejemplos de marcación de subtítulos
Subtítulo emergente
Un subtítulo emergente aparece en la pantalla como un elemento independiente y se elimina o se sustituye
por un subtítulo nuevo. Los subtítulos emergentes se usan con más frecuencia para los subtítulos
pregrabados.
{RCL}{ENM}{R14In00Wh}{TabOff1}Primera fila{R15In00Wh}{TabOff1}Segunda fila{EDM}{EOC}
Si escribe texto de subtítulo en el cuadro Comentario del cuadro de diálogo Propiedades de comando
y no especifica la marcación del subtítulo, se crea un subtítulo emergente. Puede usar [BR] para
indicar un salto de línea. Observe que cada fila está limitada a 32 caracteres.
Subtítulo móvil
Un subtítulo móvil se desplaza dentro y fuera de la pantalla dos o tres líneas cada vez y se usa más a
menudo para los subtítulos en directo.
{RU2}{CR}{R15In00Wh}{TabOff1}Primera fila
o
{RU3}{CR}{R14In00Wh}{TabOff1}Primera fila{R15In00Wh}{TabOff1}Segunda fila
o
{RU4}{CR}{R13In00Wh}{TabOff1}Primera fila{R14In00Wh}{TabOff1}Segunda fila{R15In00Wh}
{TabOff1}Tercera fila
Subtítulo pintado
Un subtítulo pintado aparece en la pantalla letra a letra y se muestra como un subtítulo emergente. Los
subtítulos pintados se usan con más frecuencia al principio de un programa.
{RDC}{R14In04Wh}{TabOff3}Primera fila{R15In04Wh}{TabOff3}Segunda fila
Marcación de subtitulación
Marcación de
subtítulos
Descripción Notas de uso
{RCL} Reanudar carga de
subtítulos
Inicia un subtítulo emergente.
{RDC} Reanudar subtitulación
directa
Inicia un subtítulo pintado.
{RU2} Subtítulos móviles de 2
filas
Inicia un subtítulo móvil de dos líneas.
SUBTITULACIÓN475

Marcación de
subtítulos
Descripción Notas de uso
{RU3} Subtítulos móviles de 3
filas
Inicia un subtítulo móvil de tres líneas.
{RU4} Subtítulos móviles de 4
filas
Inicia un subtítulo móvil de cuatro líneas.
{EDM} Borrar la memoria
visualizada
Borra la pantalla. Requerido para eliminar
subtítulos móviles y pintados de la pantalla.
{ENM} Borrar la memoria no
visualizada
Borra de la memoria los subtítulos almacenados.
{EOC} Fin del subtítulo En el caso de los subtítulos emergentes, EOC
finaliza el subtítulo actual y muestra el siguiente
subtítulo.
{FlashOn} Parpadeo activado Provoca que el subtítulo parpadee hasta que se
definan nuevos atributos de primer plano.
{TabOff1} Desplazamiento del
tabulador 1
En cada una de las filas, la sangría (In) sumada al
desplazamiento del tabulador (TabOff) y al
número de caracteres contenidos no puede ser
mayor de 32.
{TabOff2} Desplazamiento del
tabulador 2
{TabOff3} Desplazamiento del
tabulador 3
{Backspace} Retroceso Se usa para la subtitulación en directo.
{DelEndRow} Eliminar hasta el final de
línea
Se usa para la subtitulación en directo.
{CR} Retorno de carro
{RyyWh} Fila yy [00 a 15], texto
blanco
{RyyWhU} Fila yy [00 a 15], blanco
subrayado
{RyyGr} Fila yy [00 a 15], texto
verde
{RyyGrU} Fila yy [00 a 15], verde
subrayado
{RyyBl} Fila yy [00 a 15], texto azul
{RyyBlU} Fila yy [00 a 15], azul
subrayado
{RyyCy} Fila yy [00 a 15], texto
aguamarina
{RyyCyU} Fila yy [00 a 15],
aguamarina subrayado
{RyyRd} Fila yy [00 a 15], texto rojo
476CAPÍTULO 22

Marcación de
subtítulos
Descripción Notas de uso
{RyyRdU} Fila yy [00 a 15], rojo
subrayado
{RyyYl} Fila yy [00 a 15], texto
amarillo
{RyyYlU} Fila yy [00 a 15], amarillo
subrayado
{RyyMa} Fila yy [00 a 15], texto
fucsia
{RyyMaU} Fila yy [00 a 15], fucsia
subrayado
{RyyWhI} Fila yy [00 a 15], blanco
cursiva
{RyyWhIU} Fila yy [00 a 15], blanco
cursiva subrayado
{RyyInxxWh} Fila yy [00 a 15], sangría
xx
[00|04|08|12|16|20|24|28],
texto blanco
En cada una de las filas, la sangría (In) sumada al
desplazamiento del tabulador (TabOff) y al
número de caracteres contenidos no puede ser
mayor de 32.
{RyyInxxWhU} Fila yy [00 a 15], sangría
xx
[00|04|08|12|16|20|24|28],
blanco subrayado
{WhTxt} Texto blanco
{WhUTxt} Blanco subrayado
{GrTxt} Texto verde
{GrUTxt} Verde subrayado
{BlTxt} Texto azul
{BlUTxt} Azul subrayado
{CyTxt} Texto aguamarina
{CyUTxt} Aguamarina subrayado
{RdTxt} Texto rojo
{RdUTxt} Rojo subrayado
{YlTxt} Texto amarillo
{YlUTxt} Amarillo subrayado
{MaTxt} Texto fucsia
{MaUTxt} Fucsia subrayado
{ITxt} Texto en cursiva
{IUTxt} Cursiva subrayado
SUBTITULACIÓN477

Marcación de
subtítulos
Descripción Notas de uso
{BgWh} Fondo blanco
{BgWhSemi} Fondo blanco
semitransparente
{BgGr} Fondo verde
{BgGrSemi} Fondo verde
semitransparente
{BgBl} Fondo azul
{BgBlSemi} Fondo azul
semitransparente
{BgCy} Fondo aguamarina
{BgCySemi} Fondo aguamarina
semitransparente
{BgRd} Fondo rojo
{BgRdSemi} Fondo rojo
semitransparente
{BgYl} Fondo amarillo
{BgYlSemi} Fondo amarillo
semitransparente
{BgMa} Fondo fucsia
{BgMaSemi} Fondo fucsia
semitransparente
{BgBlk} Fondo negro
{BgBlkSemi} Fondo negro
semitransparente
{BgTran} Fondo transparente
{BlkTxt} Texto negro
{BlkUTxt} Negro subrayado
478CAPÍTULO 22

Marcación de
subtítulos
Descripción Notas de uso
{StdCharSet} Conjunto estándar de
caracteres
Puede usar los comandos de conjuntos de
caracteres para cambiar entre conjuntos de
caracteres en los subtítulos. Por ejemplo, si
necesitara mostrar caracteres coreanos en un
programa subtitulado en inglés, podría usar
{KORCharSet} para mostrar caracteres coreanos y
usar a continuación {StdCharSet} para volver a los
subtítulos en inglés.
{DSzCharSet} Conjunto de caracteres de
doble tamaño
{1PCharSet} Primer conjunto privado
de caracteres
{2PCharSet} Segundo conjunto privado
de caracteres
{CHNCharset} Conjunto de caracteres de
la República Popular
China
{KORCharSet} Conjunto de caracteres
coreanos
{1RgCharSet} Primer conjunto registrado
de caracteres
{TH} Acelerador de tiempo No se usan cuando se crean subtítulos nuevos.
Cuando se trabaja con subtítulos existentes, los
datos de subtitulación se pueden transferir antes de
la hora de visualización, y {TH} se puede usar para
ajustar la hora de visualización.
Visualización de subtítulos en la ventana Vista previa de vídeo o Recortadora
Puede obtener una vista previa de sus subtítulos mediante superposiciones en la ventana Vista previa de
vídeo. Para obtener más información, consulte "Uso de la ventana de vista previa de vídeo" en la página
485.
La configuración de las superposiciones de la ventana de vista previa de vídeo también se aplica al
monitor de vídeo en la ventana Recortadora.
1. Haga clic en la flecha hacia abajo situada junto al botón Superposiciones y seleccione una
opción del menú para activar el tipo de subtítulo del que quiera obtener una vista previa.
2. Reproduzca el proyecto.
Exportación de subtítulos
Algunos formatos de difusión a través de Internet requieren que los subtítulos se guarden en un archivo
externo. Después de crear los subtítulos, puede exportarlos a varios formatos.
SUBTITULACIÓN479

1. Cree y edite los subtítulos, tal y como se describe en este tema de ayuda.
2. En el menú Herramientas, seleccione Creación de secuencias de comandos y, a continuación,
seleccione un comando en el submenú:
Elemento Descripción
Exportar subtítulos para
DVD Architect
Crea un archivo de subtítulos (.SUB) que se puede usar con el
software DVD Architect. El archivo .SUB contiene valores de códigos
de tiempo y texto que se usarán para crear eventos de subtítulos en
DVD Architect.
Exportar subtítulos para
QuickTime
Crea un archivo de texto (.TXT) y uno .SMIL para cada servicio de
subtítulo. El archivo de texto contiene los subtítulos y el formato,
mientras que el archivo .SMIL contiene información que define cómo
se mostrarán los subtítulos en el archivo de medios.
El archivo .SMIL se vincula a un archivo .MOV que usa de forma
predeterminada el mismo nombre base que el archivo de subtítulos
exportados. Puede editar el archivo para hacer referencia al nombre
de archivo de medios que desee.
Si utiliza QuickTime Pro, puede crear una pista de texto de
QuickTime text para incrustar los subtítulos en el archivo de
vídeo.
Exportar subtítulos para
Windows Media Player
Crea un archivo .SMI y uno .ASX para cada servicio de subtítulo. El
archivo .SMI contiene los subtítulos y el formato, mientras que el
archivo .ASX contiene información que define cómo se mostrarán los
subtítulos en el archivo de medios.
El archivo .ASX se vincula a un archivo .WMV que usa de forma
predeterminada el mismo nombre base que el archivo de subtítulos
exportados. Puede editar el archivo para hacer referencia al nombre
de archivo de medios que desee.
Exportar subtítulos para
YouTube
Crea un archivo .SRT que se puede usar para los subtítulos de
YouTube y para algunos programas de software de creación de DVD.
Para obtener información acerca de la adición de subtítulos a los
vídeos de YouTube, consulte http://www.youtube.com/t/captions_
about.
3. Use el cuadro de diálogo Guardar para especificar un nombre de archivo y una carpeta para el
archivo de subtítulos y, a continuación, haga clic en Guardar.
Edición de varios subtítulos con la ventana Editar detalles
La ventana Editar detalles le permite ver todos los subtítulos de su proyecto de una sola vez para una
edición rápida.Para obtener más información, consulte "Uso de la ventana Editar detalles" en la página
200.
Incluso puede editar varios subtítulos de una sola vez. Por ejemplo, si desea cambiar los subtítulos 608CC1
(lenguaje primario) a 608CC3 (lenguaje secundario), lleve a cabo los siguientes pasos.
480CAPÍTULO 22

1. Desde el menú Ver, seleccione Editar detalles para mostrar la ventana Editar detalles si no aún no
está visible.
2. En la ventana Editar detalles, seleccione Comandos de la lista desplegable Mostrar. Se mostrarán
los marcadores de subtítulos.
3. Seleccione los subtítulos que desee editar:
a. Mantenga presionada la tecla Mayús y haga clic en la columna Comando del primer
subtítulo que desee cambiar.
b. Mantenga presionada la tecla Mayús y haga clic en la columna Comando del último
subtítulo que desee cambiar.
Se seleccionarán todos los subtítulos comprendidos entre la primera y la última línea que
haya seleccionado.
4. Haga clic derecho en la columna Comando de cualquier subtítulo seleccionado y seleccione Editar
en el menú contextual.
5. Introduzca un nuevo valor en el cuadro (en este caso, introduciría 608CC3) y presione Entrar.
Todos los subtítulos seleccionados se cambiarán a 608CC3.
Archivos de subtítulos de Windows Media
Los subtítulos aumentan el alcance de sus producciones multimedia haciéndolas accesibles a un público
más amplio y Vegas Pro le facilita la tarea de añadirlos.
Adición de subtítulos a una presentación de vídeo en streaming del reproductor
Windows Media
1. Organice los archivos de audio y vídeo en la escala de tiempo para crear un proyecto.
2. Añada un comando de texto para cada línea de subtítulos:
a. Sitúe el cursor en el punto donde desee añadir un subtítulo.
b. En el menú Insertar, seleccione Comando. Aparecerá el cuadro de diálogo Propiedades de
comando.
c. En la lista desplegable Comando, seleccione Texto.
d. En el cuadro Parámetro , introduzca el texto del subtítulo que desee mostrar.
3. Repita el paso 2 cuantas veces sea necesario.
SUBTITULACIÓN481

4. Renderice el archivo en formato Windows Media Video. Para obtener más información, consulte
"Renderización de proyectos (Renderizar como)" en la página 541.
El siguiente paso es opcional. Si decide no incrustar el reproductor de Windows Media en una
página Web, no se olvide de indicar a su público que active los subtítulos. En el reproductor de
Windows Media 7 y 8, seleccione Opciones de reproducción actual en el menú Ver y
seleccione Mostrar subtítulos en el submenú.
5. Cree una página HTML con el reproductor de Windows Media incrustado en ella.
Introducción de texto de subtítulos desde una secuencia de comandos
El método anterior de introducción de subtítulos es adecuado para proyectos pequeños con una cantidad
de subtítulos relativamente pequeña; sin embargo, ¿y si el proyecto en el que está trabajando requiere
muchos subtítulos? No hay problema. Puede crear fácilmente marcadores de subtítulos desde una hoja de
cálculo o desde otros archivos con formato delimitado por tabuladores.
1. Cree una lista con todos los subtítulos que desea insertar:
a. Cree una hoja de cálculo de cuatro columnas, delimitada por tabuladores.
b. En la primera columna, introduzca 00:00:00:00 como marcador de posición. El tiempo real
de cada subtítulo se determinará más tarde.
c. En la segunda columna, introduzca TEXTO para especificar el tipo de comando.
d. En la tercera columna, introduzca el texto que desea que se muestre como subtítulo.
Sugerencias:
n Si dispone de una secuencia de comandos, puede copiar de ahí la información
y pegarla en la hoja de cálculo. Cada línea debe pegarse en su celda
correspondiente.
n El CD Vegas Pro incluye una plantilla que usted puede usar para crear
subtítulos. El archivo, Vegas Captioning Shell.txt, está guardado en la carpeta
Proyectos de muestra del CD. Abra este archivo en un programa de bases de
datos (también puede usar un editor de texto) y añada los subtítulos en la
tercera columna.
e. En la cuarta columna, introduzca una etiqueta que identifique los subtítulos. Una entrada
similar a Línea 01 le ayudará a clasificar los subtítulos en la ventana Editar detalles.
2. Seleccione las celdas de la hoja de cálculo y cópielas en el portapapeles.
482CAPÍTULO 22

3. Cambie a la ventana Vegas Pro y seleccione Editar detalles desde el menú Ver para mostrar la
ventana Editar detalles.
4. En la lista desplegable Mostrar, seleccione Comandos.
5. Haga clic en la columna comentario para clasificar los subtítulos en orden ascendente.
6. Haga clic con el botón secundario en el cuadro situado en la esquina superior izquierda de la
ventana Editar detalles y seleccione Pegar en el menú contextual. Los datos del portapapeles se
pegarán empezando en esta fila.
7. En la escala de tiempo, coloque el cursor en el lugar en el que desee empezar a insertar subtítulos.
8. Seleccione una fila de la lista Editar detalles para seleccionar el primer subtítulo que desea insertar.
9. Haga clic en el botón Reproducir para iniciar la reproducción.
10. Cuando esté listo para insertar el primer subtítulo, presione Ctrl+K. El primer subtítulo se insertará en
el lugar donde esté ubicado el cursor, se actualizará el valor Posición y se seleccionará el siguiente
subtítulo.
11. Presione Ctrl+K para insertar el siguiente subtítulo.
12. Renderice el archivo en formato Windows Media. Para obtener más información, consulte
"Renderización de proyectos (Renderizar como)" en la página 541.
Mostrar subtítulos
Puede utilizar uno de estos dos métodos para mostrar los subtítulos cuando se reproduzca el vídeo:
Proporcionar las instrucciones necesarias para activar los subtítulos:
n En Windows Media Player 8: seleccione Opciones de reproducción actual en el menú Ver y, a
continuación, seleccione Mostrar subtítulos en el submenú.
n En Windows Media Player 9 y 10: seleccione Subtítulos y subtítulos optativos en el menú
Reproducción y, a continuación, seleccione Activado si está disponible en el submenú.
n En Windows Media Player 11 y 12: seleccione Letras, subtítulos y subtítulos optativos en el menú
Reproducción y, a continuación, seleccione Activado si está disponible en el submenú.
Cree una página HTML con el reproductor de Windows Media incrustado en ella.
SUBTITULACIÓN483

484CAPÍTULO 22

Vista previa de proyectos
Vegas Pro proporciona tres opciones para obtener la vista previa del proyecto: puede reproducir sus
proyectos en la ventana de Vegas Pro, renderizar un archivo para obtener una vista previa en un
reproductor de medios o renderizar previamente fotogramas de vídeo seleccionados para reproducirlos en
la ventana de Vegas Pro.
Reproducción en bucle
En el menú Opciones, seleccione Reproducción en bucle para reproducir repetidamente una sección del
proyecto.
1. Arrastre el cursor para realizar una selección de la escala de tiempo (o mantenga presionada la
tecla Mayús y utilice las teclas de dirección para realizar la selección).
2. En el menú Opciones, seleccione Reproducir en bucle.
3. Haga clic en el botón Reproducir para escuchar la selección en bucle.
Silencio de todas las pistas de audio
En el menú Opciones, seleccione Silenciar todo el audio para excluir todas las pistas de audio de la
reproducción.
Silenciar todo el vídeo
En el menú Opciones, seleccione Silenciar todo el vídeo para excluir todas las pistas de vídeo de la
reproducción.
Uso de la ventana de vista previa de vídeo
En el menú Ver, seleccione Vista previa de vídeo para cambiar la visualización de la ventana de vista
previa de vídeo.
La ventana de vista previa de vídeo muestra la salida de vídeo de un proyecto en la posición actual del
cursor durante la edición y la reproducción. La reproducción incluye cualquier efecto que le haya aplicado.
La ventana también es útil durante la edición fotograma a fotograma para la sincronización de audio.
Haga clic con el botón secundario en cualquier parte de la ventana para acceder a un menú contextual con
las opciones de la ventana de vista previa de vídeo.
Capítulo 23
VISTA PREVIA DE PROYECTOS485

Sugerencias:
n Si desea enfatizar la velocidad de fotogramas durante la vista previa, haga clic con el botón
secundario en la ventana de vista previa de vídeo y seleccione Ajustar tamaño y calidad para
reproducción óptima. Cuando esta opción no está seleccionada, la calidad de vídeo se
enfatiza y la velocidad de fotogramas se reduce en caso de ser necesario.
n Marque la casilla de verificación Usar configuración de rotación de salida del proyecto en la
ficha Dispositivo de vista previa del cuadro de diálogo Preferencias si está renderizando un
proyecto rotado y desea usar la opción Inicio de salida del cuadro de diálogo Propiedades del
proyecto para generar la vista previa de este.
Si esta casilla no está marcada, el medio se rota en función de la configuración que aparezca
en Propiedades de medio, aunque la salida de vista previa de vídeo en sí no se rota (puede usar
esta configuración para probar el proyecto en una visualización sin rotar).
Para obtener más información, consulte "Creación de proyectos rotados" en la página 70 y
"Preferencias: ficha Dispositivo de vista previa" en la página 622.
Editar las propiedades de vídeo del proyecto
Haga clic en el botón Propiedades de vídeo de proyecto para mostrar la ficha Vídeo del cuadro de
diálogo Propiedades del proyecto. Utilice esta ficha para ajustar el formato de vídeo del proyecto.
Para obtener más información, consulte "Configuración de propiedades del proyecto" en la página 55.
Obtener una vista previa en un monitor externo
Haga clic en el botón Vista previa en monitor externo para enviar la salida de vídeo al dispositivo
especificado en la ficha Dispositivo de vista previa del cuadro de diálogo Preferencias.
Si no ha especificado un dispositivo, la ficha Dispositivo de vista previa se mostrará al hacer clic en el botón
Vista previa en monitor externo.
486CAPÍTULO 23

El vídeo se envía simultáneamente al monitor externo y a la ventana de vista previa de vídeo. Si se
produce caída de fotogramas, pruebe a quitar la marca de la casilla de verificación Mostrar
fotogramas en ventana de vista previa de vídeo durante la reproducción en la ficha Dispositivo de
vista previa del cuadro de diálogo Preferencias.
Para obtener más información, consulte "Uso de monitores de vídeo externos" en la página 495 y
"Preferencias: ficha Dispositivo de vista previa" en la página 622.
Añadir o ignorar efectos de vídeo
Haga clic en el botón Efectos de salida de vídeo para aplicar un efecto a cada evento de vídeo del
proyecto.
Puede utilizar el botón Dividir vista de pantalla en la ventana de vista previa de vídeo para crear una
vista previa de pantalla dividida que ignore todos los efectos de vídeo (efectos de pista, de evento, de
medios y de salida de vídeo) sin eliminarlos del proyecto.
Para obtener más información sobre la aplicación de efectos de vídeo, consulte"Aplicación de efectos de
vídeo" en la página 338 o "Vistas previas de pantalla dividida" en la página 492.
Ajustar la calidad y la resolución de vista previa
Haga clic en el botón Calidad de vista previa y seleccione una opción del menú a fin de cambiar la calidad
y la resolución de renderización de la vista previa de vídeo.
Esta opción solo se utiliza para la vista previa y no afecta en modo alguno a la renderización del vídeo
definitivo. Disminuir la resolución de vista previa puede posibilitar que la ventana de vista previa de vídeo
de Vegas Pro muestre fotogramas a mayor velocidad, especialmente en el caso de proyectos complejos
que contengan superposiciones, transiciones y efectos.
La opción Automático ajusta el tamaño de fotograma para que quepa en la ventana de vista previa de
vídeo. La opción Total procesa los fotogramas al tamaño de fotograma del proyecto. La opción Media
procesa los fotogramas a la mitad del tamaño de fotograma del proyecto. La opción Cuarto procesa los
fotogramas a una cuarta parte del tamaño de fotograma del proyecto. Por ejemplo, si tiene un proyecto
NTSC (720 x 480 píxeles), la opción Media crea una vista previa de 360 x 240 píxeles y la opción Cuarto
una de 180 x 120 píxeles.
Seleccionar las opciones Cuarto o Media puede mejorar el rendimiento durante la reproducción, sobre
todo al obtener una vista previa de material de origen de alta definición.
VISTA PREVIA DE PROYECTOS487

Si desea mostrar píxeles cuadrados en la ventana de vista previa de vídeo aun cuando la opción Relación
de aspecto del píxel del cuadro de diálogo Propiedades del proyecto utilice píxeles que no lo sean (DV),
haga clic con el botón secundario en la ventana y seleccione Simular rel. de aspecto del dispositivo en el
menú contextual.
Si desea que la vista previa ocupe toda la ventana de vista previa de vídeo, haga clic con el botón
secundario en esta y seleccione Escalar vídeo para ajustar a ventana de vista previa en el menú
contextual.
Sugerencias:
n Si desea enfatizar la velocidad de fotogramas durante la vista previa, haga clic con el botón
secundario en la ventana de vista previa de vídeo y seleccione Ajustar tamaño y calidad para
reproducción óptima. Cuando esta opción no está seleccionada, la calidad de vídeo se
enfatiza y la velocidad de fotogramas se reduce en caso de ser necesario.
n Pruebe a establecer la calidad de vista previa como Vista previa > Total y habilitar la opción
Escalar vídeo para ajustar a ventana de vista previa.
488CAPÍTULO 23

Elemento Descripción
Vista previa El indicador Vista previa de la ventana de vista previa de vídeo
representa la opción seleccionada en el botón Calidad de vista
previa.
Visualización El indicador Visualización representa las propiedades de
reproducción actuales. Si utiliza la opción Automática como calidad
de vista previa, este indicador representará el tamaño de fotograma
escalado. Si se produce caída de fotogramas en la vista previa de
vídeo, verá la velocidad de fotogramas real en esta sección.
Usar las superposiciones de vista previa de vídeo (áreas seguras, subtítulos y
aislamiento de canales de color)
Haga clic en la flecha hacia abajo situada junto al botón Superposiciones y seleccione una opción del
menú a fin de configurar la visualización del menú de vista previa de vídeo.
Haga clic en el botón Superposiciones para alternar entre una vista previa estándar y el modo de vista
previa seleccionado.
La configuración de las superposiciones de la ventana de vista previa de vídeo también se aplica al
monitor de vídeo en la ventana Recortadora.
Modo de vista previa Descripción
Cuadrícula Seleccione Cuadrícula para mostrar líneas verticales y horizontales
sobre el vídeo. Puede servirse de la cuadrícula para alinear objetos.
Establezca el espaciado de cuadrícula mediante las opciones Div.
horiz. de cuadrícula y Div. vert. de cuadrícula en la ficha Vídeo del
cuadro de diálogo Preferencias.
Áreas seguras La ventana de vista previa de vídeo muestra el fotograma de vídeo
íntegro, aunque la mayoría de los monitores de televisión no
mostrará todos estos datos. Seleccione Áreas seguras para mostrar
bordes alrededor del vídeo que representen las áreas visibles para la
acción y los títulos. El borde externo delimita el área que será visible
en una pantalla de televisión, mientras que el interno delimita el área
sugerida para los títulos.
Tras comprobar que tanto la acción como los títulos se encuentran
dentro de las áreas seguras, debe probar el proyecto, no obstante, en
el monitor de televisión de destino.
Establezca el espaciado de cuadrícula mediante las opciones Área
segura acción y Área segura título en la ficha Vídeo del cuadro de
diálogo Preferencias.
VISTA PREVIA DE PROYECTOS489

Modo de vista previa Descripción
Subtítulos CC1/2/3/4 Si trabaja con un vídeo que contiene subtítulos, puede obtener una
vista previa de estos usando superposiciones en la ventana de vista
previa de vídeo.
Seleccione CC1, CC2, CC3, o CC4 para activar el tipo de subtítulo del
que quiera obtener una vista previa.
Para obtener más información, consulte "Adición de subtítulos a
archivos de vídeo" en la página 469.
Aislamiento de canales
de color
Elija un canal de color para seleccionar el canal específico que desea
aislar y si este debe mostrarse solo en escala de grises.
Use la opción Alfa como escala de grises para aislar la
máscara del Canal Alfa y mostrarla en escala de grises.
Activar/Desactivar el modo de edición multicámara
En el menú Herramientas, seleccione Multicámara y, a continuación, Habilitar edición multicámara para
habilitar el modo de edición multicámara.
En este modo, la ventana de vista previa de vídeo pasa a modo multicámara, con una vista de mosaico
multicámara que muestra el contenido de todas las tomas de forma simultánea. La toma activa aparece
resaltada con un borde coloreado.
Para obtener más información, consulte "Edición de vídeo multicámara" en la página 211
Cuando el modo de edición multicámara esté activado, los envolventes de vídeo, los efectos y el
movimiento se omiten en la ventana Vista previa de vídeo para conservar la velocidad de fotogramas
de la reproducción.
Copiar el fotograma actual en el portapapeles
Haga clic en el botón Copiar instantánea en el portapapeles
490CAPÍTULO 23

para copiar el fotograma actual en el portapapeles.
Puede cambiar el tamaño de la imagen usando el botón Calidad de vista previa: Seleccione Automático o
Total para capturar el fotograma a resolución completa, o seleccione Media o Cuarto para capturar una
imagen más pequeña.
Guardar el fotograma actual como un archivo
Haga clic en el botón Guardar instantánea a archivo para guardar el fotograma actual como un
archivo de imagen.
Puede cambiar el tamaño de la imagen usando el botón Calidad de vista previa: Seleccione Automático o
Total para capturar el fotograma a resolución completa, o seleccione Media o Cuarto para capturar una
imagen más pequeña.
Se mostrará el cuadro de diálogo Guardar instantánea en archivo, para que pueda elegir el formato y la
ubicación donde desea guardar el archivo. El archivo se añadirá automáticamente a la ventana de medios
de proyecto.
Ver u ocultar la barra de estado
Haga clic con el botón secundario en la ventana de vista previa de vídeo y seleccione Mostrar barra de
estado para cambiar la visualización de la barra de estado situada en la parte inferior de la ventana.
Comando Descripción
Proyecto Muestra el tamaño de fotograma, la profundidad de bits del color y
la velocidad de fotogramas de la ficha Vídeo del cuadro de diálogo
Propiedades del proyecto.
Para obtener más información, consulte "Configuración de
propiedades del proyecto" en la página 55.
Vista previa Muestra el tamaño de fotograma, la profundidad de bit del color y la
velocidad de fotogramas que se utilizará para obtener la vista previa.
Haga clic con el botón secundario en la ventana de vista previa de
vídeo y seleccione Visualización a tamaño de proyecto si desea que
la vista previa se obtenga utilizando solo la configuración de
proyecto.
Fotograma Muestra el número del fotograma actual.
Visualización Muestra el tamaño de fotograma, la profundidad de bit del color y la
velocidad de fotogramas actuales de la vista previa.
Si no logra obtener una vista previa a la máxima velocidad de
fotogramas, disminuya la Calidad de vista previa o utilice vistas
previas de RAM dinámica.
Para obtener más información, consulte "Uso de vistas previas de
RAM dinámica" en la página 494.
VISTA PREVIA DE PROYECTOS491

Ver u ocultar la barra de transporte
Haga clic con el botón secundario en la ventana de vista previa de vídeo y seleccione Mostrar barra de
transporte para cambiar la visualización de la barra de transporte situada en la parte inferior de la
ventana.
Botón Descripción
Grabar Este botón inicia la grabación en todas las pistas preparadas. Si no
hay ninguna, se creará una pista nueva de forma automática.
Para obtener más información, consulte "Grabación de audio" en la
página 123.
Reproducción en
bucle
Reproduce en modo continuo solo los eventos de la región de bucle.
Reproducir desde el
inicio
Inicia la reproducción desde el principio del proyecto,
independientemente de la posición actual del cursor. Cuando se
detiene la reproducción, el cursor vuelve a su posición original.
Reproducir Inicia la reproducción desde la posición del cursor.
Marque la casilla de verificación Cambiar las acciones de la
barra de espacio y F12 a Reproducir/Pausa en vez de
Reproducir/Detener en la ficha Preferencias generales si desea
que los métodos abreviados de teclado asociados a F12 y Barra
espaciadora alternen entre los modos Reproducir y Pausa. En
este modo, el cursor mantendrá su posición.
Pausa Pone en pausa la reproducción y deja el cursor en su posición actual.
Detener Detiene la reproducción o la grabación y devuelve el cursor a su
posición inicial.
Ir al inicio Mueve el cursor al comienzo del proyecto.
Ir al final Mueve el cursor al final del proyecto.
Fotograma
anterior
Mueve el cursor un fotograma a la izquierda.
Haga clic y mantenga pulsados los botones Fotograma
anterior y Fotograma siguiente para mover el cursor varios
fotogramas.
Fotograma
siguiente
Mueve el cursor un fotograma a la derecha.
Vistas previas de pantalla dividida
Haga clic en el botón Dividir vista de pantalla en la ventana de vista previa de vídeo para activar o
desactivar las vistas previas de la división de pantalla.
492CAPÍTULO 23

Estas vistas previas le permiten dividir la ventana de vista previa de vídeo de manera que pueda ver el vídeo
procesado y sin procesar o el vídeo y el contenido del portapapeles a la vez. Utilícelas para definir con
mayor precisión los efectos de vídeo o para lograr que los colores coincidan en la corrección de color.
Puede utilizar vistas previas de pantalla dividida para lograr que los colores de los distintos clips
coincidan. Si el modo de vista previa de pantalla dividida se establece en Portapapeles, las ventanas
de vista previa de vídeo y campos de vídeo mostrarán el fotograma que se haya copiado en el
portapapeles, así como el fotograma actual. Para obtener más información, consulte "Monitorización
de vídeo con campos" en la página 503.
La ventana Vista previa de vídeo entra temporalmente en el modo de vista previa de pantalla dividida
al realizar una de las siguientes ediciones:deslizamiento de eventos, deslizamiento con recorte de
eventos, desplazamiento de eventos o desplazamiento de un crossfade/transición. Este modo
temporal de pantalla dividida le permite ver el primer y último fotograma del evento conforme va
recortando. Puede alternar este modo de vista previa seleccionando o anulando la selección del
comando de fotograma de bordes de evento de vídeo en el menú Ver. Para obtener más
información, consulte "Ajuste de la duración de un evento" en la página 172 y "Deslizamiento y
desplazamiento de eventos" en la página 178.
Visualización de vídeos procesado y sin procesar
1.
Haga clic en la flecha hacia abajo situada junto al botón Dividir vista de pantalla y seleccione
Efectos ignorados en el menú.
2.
Seleccione el botón Dividir pista de pantalla . El cursor se mostrará con la forma .
3. Elija una selección predefinida o arrastre la sección Vista previa de vídeo para crear una selección.
Esta selección mostrará el vídeo sin procesar. En el ejemplo siguiente, se ha aplicado el plugin Add
Noise al evento. La selección mostrará el vídeo original.
Haga doble clic en la ventana de vista previa de vídeo para seleccionar la ventana completa o arrastre
de nuevo para sustituir la selección existente.
Visualización del vídeo en la posición del cursor y el contenido del portapapeles
1. Coloque el cursor en la escala de tiempo y haga clic en el botón Copiar instantánea en el
portapapeles en la ventana de vista previa de vídeo para copiar un fotograma en el
portapapeles.
2. Coloque el cursor en otro punto de la escala de tiempo.
VISTA PREVIA DE PROYECTOS493

3.
Haga clic en la flecha hacia abajo situada junto al botón Dividir vista de pantalla y seleccione
Portapapeles en el menú.
4.
Seleccione el botón Dividir pista de pantalla .
5. Elija una selección predefinida o arrastre la sección Vista previa de vídeo para crear una selección.
Esta selección mostrará el contenido del portapapeles. En el ejemplo siguiente, la posición actual
del cursor se encuentra en el paisaje nevado mientras que el remero del kayak se ha copiado en el
portapapeles.
Haga doble clic en la ventana de vista previa de vídeo para seleccionar la ventana completa o arrastre
de nuevo para sustituir la selección existente.
Cambio de la selección para mostrar vistas previas de pantalla dividida
Haga clic en la flecha hacia abajo situada junto al botón Dividir vista de pantalla y seleccione
Seleccionar mitad derecha, Seleccionar mitad izquierda o Seleccionar todo para indicar qué parte de la
ventana de vista previa de vídeo desea usar para mostrar el vídeo no procesado o el contenido del
portapapeles.
Cuando se haya seleccionado el botón Dividir vista de pantalla , el cursor se mostrará como una .
Arrastre un rectángulo en la ventana de vista previa de vídeo para crear una selección personalizada.
Uso de vistas previas de RAM dinámica
Si el proyecto incluye composición y complejos efectos de vídeo, quizás no pueda obtener una vista previa
de este a la máxima velocidad de fotogramas.
Si prefiere no renderizar previamente el proyecto, puede dedicar parte de la memoria RAM a almacenar en
caché fotogramas de vídeo que no puedan renderizarse en tiempo real.
Configuración de la memoria caché
1. En el menú Opciones, seleccione Preferencias y acceda a la ficha Vídeo.
494CAPÍTULO 23

2. Introduzca un valor en el cuadro RAM dinámica máx. (MB) de vista previa para establecer la
cantidad de memoria RAM que desea dedicar a las vistas previas de vídeo.
El tamaño máximo de la caché de RAM se muestra a la derecha del control. Debe contar con
un mínimo de 64 MB disponibles para Vegas Pro (más si se dispone a crear proyectos
complejos). Si reserva cantidades excesivas de memoria RAM para la caché de RAM, puede
que baje el rendimiento.
3. Haga clic en Aceptar.
Generación de la vista previa partiendo de una selección
1. Seleccione la región que contenga los fotogramas que desea almacenar en caché.
2. En el menú Herramientas, seleccione Generar vista previa de RAM dinámica (o presione Mayús+B).
Se renderizará cada fotograma de la selección.
Haga clic en cualquier punto de la escala de tiempo para cancelar el proceso.
3. Una vez finalizada la renderización, haga clic en Reproducir . El vídeo almacenado en caché se
reproducirá a la velocidad de fotogramas especificada en la ficha Vídeo del cuadro de diálogo
Propiedades del proyecto.
Si su caché de RAM no es lo bastante grande para albergar la selección en su totalidad, esta se
ajustará automáticamente para incluir solo la región almacenada en caché. Puede aumentar
el valor de la opción RAM dinámica máx. (MB) de vista previa en la ficha Vídeo del cuadro de
diálogo Preferencias para aumentar el tamaño de la caché.
Borrado de la memoria caché o desactivación de las vistas previas de RAM dinámica
Para borrar la caché de RAM durante la reproducción, puede cambiar el tamaño de la ventana de vista
previa de vídeo o seleccionar otra opción en la lista desplegable Calidad de vista previa.
Para desactivar las vistas previas de RAM dinámica, introduzca 0 en el cuadro RAM dinámica máx. (MB) de
vista previa de la ficha Vídeo del cuadro de diálogo Preferencias.
Uso de monitores de vídeo externos
La vista previa de vídeo externa permite recuperar un espacio valioso de la ventana de Vegas Pro,
comprobar colores y áreas seguras en un monitor de difusión o simplemente obtener una vista previa del
proyecto en pantalla completa.
Si desea que la vista previa se muestre en un monitor externo y en la ventana de vista previa de vídeo
al mismo tiempo, marque la casilla de verificación Mostrar fotogramas en ventana de vista previa
de vídeo durante la reproducción en la ficha Dispositivo de vista previa del cuadro de diálogo
Preferencias.
Para obtener más información, consulte "Uso de la ventana de vista previa de vídeo" en la página 485
y "Preferencias: ficha Dispositivo de vista previa" en la página 622.
Notas:
VISTA PREVIA DE PROYECTOS495

n Vegas Pro no permite utilizar más que un dispositivo de vídeo externo al mismo tiempo. La pantalla
del monitor externo no estará disponible durante la captura de vídeo.
n Al usar un monitor de vídeo externo, tendrá que habilitar la función de vista previa en monitor
externo cada vez que inicie Vegas Pro. Este cambio se ha realizado para impedir la posibilidad de
que la ventana principal de Vegas Pro se oculte detrás de la pantalla secundaria si los monitores no
se hallan correctamente configurados.
Vistas previas de vídeo en pantallas secundarias de Windows
Si el escritorio de Windows se distribuye por varias pantallas, puede usar una de ellas para obtener una vista
previa de la escala de tiempo sin ninguna variación en la sincronización de A/V, lo que resulta perfecto
para trabajar con ADR y Foley.
Si pretende producir el proyecto en un formato entrelazado, la vista previa en un monitor de
ordenador no sustituye a la vista previa en un monitor de difusión entrelazada.
Requisitos del sistema:
n Una tarjeta gráfica con varias salidas que admita aceleración en 3D (o varias tarjetas gráficas:
puede instalar tarjetas de vídeo AGP y PCI en el sistema, por ejemplo).
También puede utilizar el dispositivo de pantalla secundaria de Windows en un equipo con un único
monitor. Cuando habilite el monitor externo, la vista previa de vídeo llenará la pantalla.
n Un CRT, LCD o un proyector conectado a la salida de vídeo secundaria del equipo.
Si su tarjeta de vídeo tiene salidas DVI, puede usar un conversor DVI a HDMI para conectar la
salida a un monitor HDMI.
n Es necesario marcar la casilla de verificación Extender el escritorio de Windows a este monitor de
la ficha Configuración del cuadro de diálogo Propiedades de pantalla (Inicio > Configuración >
Panel de control > Pantalla).
Notas:
n Vegas Pro no permite utilizar más que un dispositivo de vídeo externo al mismo tiempo. La
pantalla del monitor externo no estará disponible durante la captura de vídeo.
n Al usar un monitor de vídeo externo, tendrá que habilitar la función de vista previa en monitor
externo cada vez que inicie Vegas Pro. Este cambio se ha realizado para impedir la posibilidad
de que la ventana principal de Vegas Pro se oculte detrás de la pantalla secundaria si los
monitores no se hallan correctamente configurados.
1. Use la ficha Dispositivo de vista previa del cuadro de diálogo Preferencias para configurar la
pantalla que desee utilizar como monitor de vista previa de vídeo. Para obtener más información,
consulte "Preferencias: ficha Dispositivo de vista previa" en la página 622.
496CAPÍTULO 23

2.
Seleccione el botón Vista previa en monitor externo en la ventana Vista previa de vídeo.
Puede desactivar la vista previa externa presionando Alt+Mayús+4 o haciendo clic en la pantalla
secundaria y presionando Esc.
El vídeo se envía simultáneamente al monitor secundario y a la ventana Vista previa de vídeo.
Si se produce caída de fotogramas, pruebe a quitar la marca de la casilla de verificación
Mostrar fotogramas en ventana de vista previa de vídeo durante la reproducción en la ficha
Dispositivo de vista previa del cuadro de diálogo Preferencias.
Monitor externo a través de DVI
Se puede enviar vídeo directamente desde la escala de tiempo a un monitor de televisión. Con esta función,
se pueden tomar las últimas decisiones de edición en un monitor de difusión (que se diferencia
significativamente de un monitor de ordenador) antes de imprimir el proyecto en cinta.
Requisitos para el monitor externo IEEE-1394/FireWire:
n Tarjeta DV IEEE-1394 compatible con OHCI.
n Videocámara DV o conversor de DV a analógico.
Notas:
n Vegas Pro no permite utilizar más que un dispositivo de vídeo externo al mismo tiempo. La
pantalla del monitor externo no estará disponible durante la captura de vídeo.
n Al usar un monitor de vídeo externo, tendrá que habilitar la función de vista previa en monitor
externo cada vez que inicie Vegas Pro. Este cambio se ha realizado para impedir la posibilidad
de que la ventana principal de Vegas Pro se oculte detrás de la pantalla secundaria si los
monitores no se hallan correctamente configurados.
Configuración de monitores externos
El siguiente diagrama muestra la configuración preferida para enviar vídeo desde la escala de tiempo de
Vegas Pro a un monitor de televisión externo.
VISTA PREVIA DE PROYECTOS497

El vídeo se convierte a formato DV y se envía a través de una tarjeta IEEE-1394 al dispositivo DV
(videocámara o conversor de medios de DV a analógico). El dispositivo DV envía una salida analógica al
monitor de televisión.
Use la ficha Dispositivo de vista previa del cuadro de diálogo Preferencias para configurar la tarjeta IEEE-
1394. Para obtener más información, consulte "Preferencias: ficha Dispositivo de vista previa" en la página
622.
Para poder usar un monitor externo, el dispositivo DV debe admitir la escritura directa.
Vista previa de audio
La vista previa mediante monitor externo presenta una diferencia respecto a la impresión en cinta desde la
escala de tiempo: a través de la tarjeta IEEE-1394 no se envía audio. Como se indica en la ilustración del
apartado anterior, el audio se envía a la tarjeta de sonido y luego al mezclador (si lo hay) y a los altavoces,
para que pueda mezclar el audio en unos altavoces de mejor calidad que los que suelen tener los monitores
de televisión.
Antes de imprimir en cinta, quizá prefiera obtener una vista previa del audio a través de los altavoces del
aparato de televisión para asegurarse de que la "mezcla para televisión" es buena. Puede usar la función de
impresión en cinta para enviar todo el vídeo y el audio al monitor externo. Siga los pasos para imprimir en
cinta desde la escala de tiempo, pero no prepare la videocámara para grabar. Las corrientes de audio y
vídeo se enviarán al monitor externo a través de la tarjeta IEEE-1394. Para obtener más información,
consulte "Impresión de vídeo en cinta desde la escala de tiempo" en la página 527.
Activación de la vista previa en monitor externo
1. Use la ficha Dispositivo de vista previa del cuadro de diálogo Preferencias para configurar la
pantalla que desee utilizar como monitor de vista previa de vídeo. Para obtener más información,
consulte "Preferencias: ficha Dispositivo de vista previa" en la página 622.
2.
Seleccione el botón Vista previa en monitor externo en la ventana Vista previa de vídeo.
Puede desactivar la vista previa externa presionando Alt+Mayús+4.
El vídeo se envía simultáneamente al monitor externo y a la ventana de vista previa de vídeo.
Si se produce caída de fotogramas, pruebe a quitar la marca de la casilla de verificación
Mostrar fotogramas en ventana de vista previa de vídeo durante la reproducción en la ficha
Dispositivo de vista previa del cuadro de diálogo Preferencias.
Monitor externo por SDI
Se puede enviar vídeo directamente desde la escala de tiempo a un monitor de vídeo conectado a una
tarjeta SDI.
498CAPÍTULO 23

Importante: Se admiten las tarjetas Blackmagic Design DeckLink HD Extreme/Intensity Pro/HD
Extreme 3D y AJA Io Express, Xena KONA 3X, LH, LHe, LHi, LS y LSe. Tenga en cuenta que las tarjetas
AJA XENA ahora son tarjetas de la marca KONA. Para obtener más información, consulte
http://www.aja.com/products/kona/transition.php.
Para información acerca del hardware compatible, consulte
http://www.sonycreativesoftware.com/vegaspro/io#sdi.
Notas:
n Vegas Pro no permite utilizar más que un dispositivo de vídeo externo al mismo tiempo. La
pantalla del monitor externo no estará disponible durante la captura de vídeo.
n Al usar un monitor de vídeo externo, tendrá que habilitar la función de vista previa en monitor
externo cada vez que inicie Vegas Pro. Este cambio se ha realizado para impedir la posibilidad
de que la ventana principal de Vegas Pro se oculte detrás de la pantalla secundaria si los
monitores no se hallan correctamente configurados.
1. Use la ficha Dispositivo de vista previa del cuadro de diálogo Preferencias para configurar la tarjeta
SDI. Para obtener más información, consulte "Preferencias: ficha Dispositivo de vista previa" en la
página 622.
2.
Seleccione el botón Vista previa en monitor externo en la ventana Vista previa de vídeo.
Puede desactivar la vista previa externa presionando Alt+Mayús+4.
El vídeo se envía simultáneamente al monitor externo y a la ventana de vista previa de vídeo.
Si se produce caída de fotogramas, pruebe a quitar la marca de la casilla de verificación
Mostrar fotogramas en ventana de vista previa de vídeo durante la reproducción en la ficha
Dispositivo de vista previa del cuadro de diálogo Preferencias.
Renderizar vídeo previamente de forma selectiva
En el menú Herramientas, seleccione Renderizar vídeo previamente de forma selectiva para renderizar
archivos de vista previa temporales de las secciones del proyecto que no se pueden renderizar en tiempo
real. Estos archivos de vista previa temporales se utilizan al reproducir esa sección del proyecto.
Cuando renderiza previamente de forma selectiva, se crea un archivo de vista previa separado para cada
sección del proyecto que se deba renderizar previamente. Las secciones que contienen transiciones, efectos
y composición se deben renderizar previamente; no así los archivos de medios DV sin procesar.
La renderización previa selectiva resulta útil al realizar vistas previas en un monitor externo. Para
obtener más información, consulte "Uso de monitores de vídeo externos" en la página 495.
1. Seleccione el área del proyecto de la que desee obtener una vista previa. Si no se realiza una
selección de tiempo, se utilizará el proyecto completo.
2. En el menú Herramientas, seleccione Renderizar vídeo previamente de forma selectiva. Se
mostrará el cuadro de diálogo para renderizar vídeo previamente.
VISTA PREVIA DE PROYECTOS499

3. Seleccione una plantilla en la lista desplegable Plantilla, a fin de seleccionar las opciones que se
utilizarán para renderizar el archivo, o bien haga clic en el botón Personalizado, para crear una
nueva plantilla. Para obtener más información, consulte "Plantillas de renderización personalizadas"
en la página 553.
Notas:
n Marque la casilla Extender vídeo para llenar fotograma de salida (sin bandas negras
horizontales) cuando renderice a un formato de salida con una relación de aspecto
ligeramente diferente a la de la configuración de su proyecto. De este modo evitará la
aparición de barras negras en la parte superior e inferior o en los lados de la salida.
n Marque la casilla de verificación Usar configuración de rotación de salida del proyecto si
está renderizando un proyecto rotado y desea usar la opción Inicio de salida en el cuadro de
diálogo Propiedades del proyecto para el archivo renderizado.
Si esta casilla no está marcada, el medio se gira en función de la configuración de
propiedades de medios, pero el proyecto en sí no se gira; puede usar esta configuración para
probar el proyecto en una visualización sin girar. Para obtener más información, consulte
"Creación de proyectos rotados" en la página 70.
n Tendrá que seleccionar una plantilla de renderización que inserte campos de pulldown para
crear un archivo DV estándar si las propiedades del proyecto se han configurado como 24p
o si se marca la casilla de verificación Habilitar pulldown removal al abrir DV de 24p en la
ficha General del cuadro de diálogo Preferencias. Utilice la plantilla NTSC DV 24p
(insertando pulldown 2-3-3-2) si está pensando en usar el archivo en la escala de tiempo de
Vegas Pro.
Si no se ha marcado la casilla de verificación Habilitar eliminación de pulldown al abrir DV
de 24p antes de añadir el medio y las propiedades del proyecto no están definidas en 24p,
se leerá el vídeo de 24p como vídeo entrelazado de 29,97 fps (60i), de manera que pueda
elegir qué plantilla NTSC DV o PAL DV se ajusta a sus requisitos de proyecto.
4. Haga clic en el botón Aceptar. Comenzará el proceso de renderización y aparecerá un cuadro de
progreso. Cuando finalice, aparecerá una barra en la parte superior de la escala de tiempo para
indicar cada sección que se ha renderizado.
500CAPÍTULO 23

Cada sección con renderización previa incluirá un máximo de 300 fotogramas (aproximadamente 40
megabytes). Dado que con este tipo de renderización se crean varios archivos, las ediciones menores
en la escala de tiempo no invalidarán todo el vídeo renderizado previamente, solo se deben volver a
renderizar las secciones que se modifiquen.
Limpieza de vídeos renderizados previamente
En el menú Herramientas, seleccione Limpiar vídeos renderizados previamente para eliminar archivos
temporales creados como resultado del uso del comando Renderizar vídeo previamente de forma
selectiva. Para obtener más información, consulte "Renderizar vídeo previamente de forma selectiva" en la
página 499.
Use el cuadro de diálogo Limpiar vídeos renderizados previamente para especificar qué archivos pre-
renderizados se deben borrar: se pueden eliminar solo archivos inactivos (archivos para medios que ya no
se usan en la escala de tiempo), todos los archivos pre-renderizados o todos los archivos pre-renderizados
dentro de una selección de tiempo.
VISTA PREVIA DE PROYECTOS501

502CAPÍTULO 23

Monitorización de vídeo con campos
En el menú Ver, seleccione Campos de vídeo para cambiar la visualización de la ventana de campos de
vídeo.
El vídeo de difusión utiliza un rango de colores más limitado que el espectro RVA que se muestra en un PC.
Al difundir un proyecto que contiene colores fuera de espectro (fuera de rango), es posible introducir
problemas de imagen o incluso ruido en la corriente de audio.
Utilice los campos para analizar el vídeo y ajustarlo conforme sea necesario mediante los plugins
Brightness and Contrast, Broadcast Colors, Corrector de color, Corrector de color (secundario) y Levels antes
de renderizarlo.
Elija una opción de la lista desplegable a fin de seleccionar el campo que desee mostrar.
Puede utilizar vistas previas de pantalla dividida para lograr que los colores de los distintos clips
coincidan. Si el modo de vista previa de pantalla dividida se establece en Portapapeles, las ventanas
de vista previa de vídeo y campos de vídeo mostrarán el fotograma que se haya copiado en el
portapapeles, así como el fotograma actual. Para obtener más información, consulte "Vistas previas
de pantalla dividida" en la página 492.
El monitor Vectoscopio
El monitor de vectoscopio de la ventana Campos de vídeo permite monitorizar los valores de crominancia
(es decir, el contenido de color) de la señal de vídeo. El monitor traza el matiz y la saturación en una rueda
de colores.
El vectoscopio muestra referencias para los niveles de saturación legales de difusión correspondientes a los
colores rojo (R), magenta (Mg), azul (B), aguamarina (Cy), verde (G) y amarillo (Yl). Los colores individuales
de la señal de vídeo aparecen como puntos en el vectoscopio. La distancia que separa un punto del centro
del vectoscopio representa su saturación y el ángulo de la línea que va desde el punto al centro del
vectoscopio representa su matiz.
Por ejemplo, si una imagen tiene un tinte azul, la distribución de los puntos en el vectoscopio se
concentrará hacia la zona correspondiente al color azul de la rueda de colores. Si la imagen incluye valores
de azul fuera de rango, la representación del vectoscopio se extenderá más allá de la referencia para el
color azul.
Puede utilizar el vectoscopio para calibrar el color entre las escenas. Sin calibración, es posible que advierta
diferencias perceptibles de color entre distintas escenas de metrajes multicámara.
1. En el menú Ver, seleccione Campos de vídeo para cambiar la visualización de la ventana de
campos de vídeo.
2. Seleccione Vectoscopio en la lista desplegable.
Capítulo 24
MONITORIZACIÓN DE VÍDEO CON CAMPOS503

3. Coloque el cursor en el fotograma que desee analizar. Si está seleccionado el botón Actualizar
campos al reproducir , podrá monitorizar el vídeo durante la reproducción.
4. El monitor de vectoscopio muestra los valores de crominancia de la señal de vídeo:
Fotograma Vectoscopio Descripción
Los colores están dentro de los límites legales de difusión.
Advierta cómo los puntos de cada color del patrón de
prueba están centrados en la referencia apropiada.
La imagen tiene demasiado azul. Advierta cómo la
representación está distribuida hacia la zona
correspondiente al color azul del vectoscopio.
El rojo de la lona que cubre la embarcación está fuera de
rango. Advierta cómo la representación se extiende más
allá de la referencia para el color rojo.
5. Coloque el puntero sobre una zona del monitor para mostrar el valor de crominancia en esa
posición:
Monitor de forma de onda de vídeo
El monitor de forma de onda de la ventana Campos de vídeo permite monitorizar los valores de luminancia
(es decir, el brillo o componente Y) de la señal de vídeo. El monitor traza los valores de luminancia en el eje
vertical y la anchura del fotograma actual en el eje horizontal.
Para obtener más información, consulte "Monitorización de vídeo con campos" en la página 503.
Si desea incluir la información de crominancia (es decir, el color o componente C) en el monitor de
forma de onda, seleccione Compuesto en la lista desplegable situada en la parte superior de la
ventana del monitor. Si selecciona Luminancia, se omitirá la información de crominancia.
1. En el menú Ver, seleccione Campos de vídeo para cambiar la visualización de la ventana de
campos de vídeo.
2. Seleccione Forma de onda en la lista desplegable.
504CAPÍTULO 24

3. Coloque el cursor en el fotograma que desee analizar. Si está seleccionado el botón Actualizar
campos al reproducir , podrá monitorizar la forma de onda durante la reproducción.
4. El monitor de forma de onda muestra los valores de luminancia de la señal de vídeo:
Fotograma Forma de onda Descripción
La mitad izquierda (oscura) del fotograma se muestra en
la parte izquierda de la forma de onda, mientras que la
mitad derecha (clara) se muestra en la parte derecha.
La mayoría de los valores de luminancia se concentra
alrededor de la parte superior del monitor y algunos
valores sobrepasan el pico recomendado de 110
unidades.
La imagen resultante aparecerá descolorida.
La mayoría de los valores de luminancia se concentra
alrededor de la parte inferior del monitor.
La imagen resultante aparecerá demasiado oscura.
Los valores de luminancia se reparten de manera
uniforme por el monitor.
La imagen resultante aparecerá más equilibrada.
5. Coloque el puntero sobre una zona del monitor para mostrar el valor de luminancia en esa posición:
El monitor de histograma
El monitor de histograma de la ventana Campos de vídeo permite monitorizar los niveles de color y el
contraste del vídeo. Utilice el histograma antes de renderizar el proyecto para buscar y corregir valores
fuera de rango que puedan ocasionar problemas en el dispositivo de reproducción de destino.
El gráfico de barras traza el número de píxeles que existe para cada intensidad de color. Por ejemplo,
cuando se utiliza la opción Azul, el eje vertical representa el número de píxeles y el horizontal el rango de
color RVA de 0,0,0 a 0,0,255.
MONITORIZACIÓN DE VÍDEO CON CAMPOS505

A fin de familiarizarse con el histograma, utilice un monitor externo para obtener una vista previa del
vídeo y observar la salida de vídeo y el histograma a medida que utilice plugins para modificar los
colores.
Para obtener más información, consulte "Uso de monitores de vídeo externos" en la página 495.
1. En el menú Ver, seleccione Campos de vídeo para cambiar la visualización de la ventana de
campos de vídeo.
2. Seleccione Histograma en la lista desplegable.
3. Seleccione un tipo de histograma en el menú:
Histograma Descripción
Luminancia Representa la luminancia o el brillo de los colores del vídeo.
Rojo Representa los tonos rojos del vídeo.
Verde Representa los tonos verdes del vídeo.
Azul Representa los tonos azules del vídeo.
Alfa Representa el canal alfa (la transparencia) del vídeo.
Luminancia/R/V/A Muestra las representaciones gráficas correspondientes a la
luminancia y los valores RVA una encima de otra.
Luminosidad/a/b Muestra gráficos de color a/b y luminosidad, lo que le permite
analizar su vídeo en el espacio de color del Lab (L*a*b* o L*, a*, b*).
Esta vista es especialmente útil con el plugin LABAjustar vídeo.
4. Coloque el cursor en el fotograma que desee analizar. Si está seleccionado el botón Actualizar
campos al reproducir , podrá monitorizar el vídeo durante la reproducción.
506CAPÍTULO 24

5. Utilice el histograma para evaluar los colores del vídeo. El valor Media indica la intensidad media
de todos los píxeles del gráfico, mientras que el valor Desviación estándar indica el porcentaje
medio en que los píxeles del gráfico varían con respecto al valor Media.
Histograma Descripción
Subexpuesto: los píxeles se concentran en la parte
izquierda del gráfico, por lo que la imagen resultante
aparecerá más oscura de lo normal.
Con bandas: existen cambios bruscos entre las
tonalidades del color seleccionado. La imagen resultante
mostrará transiciones muy bruscas entre colores, en lugar
de degradados progresivos.
Alto contraste: existen altas concentraciones de píxeles en
las tonalidades más claras y oscuras del color
seleccionado, con pocos píxeles en los tonos intermedios.
Bajo contraste: la mayoría de los píxeles se concentra en
un rango limitado del color seleccionado. La imagen
resultante aparecerá apagada.
Sobreexpuesto o saturado: el vídeo contiene las
tonalidades más claras del color seleccionado, por lo que
la imagen resultante aparecerá más clara de lo normal y
descolorida.
MONITORIZACIÓN DE VÍDEO CON CAMPOS507

Histograma Descripción
Equilibrado: el gráfico aparece bastante bien centrado
dentro del rango del color seleccionado, con pocas
transiciones bruscas entre tonalidades.
Monitor de formación RVA
El monitor de formación RGB de la ventana de campos de vídeo muestra formas de onda para los
componentes rojo, verde y azul de la señal de vídeo. El monitor traza los valores RGB de 0 a 255.
El monitor de formación le ayuda a determinar si los componentes RGB individuales de la señal de vídeo se
encuentran dentro de los límites y si la señal de vídeo total está saturada.
Para obtener más información, consulte "Monitorización de vídeo con campos" en la página 503.
1. En el menú Ver, seleccione Campos de vídeo para cambiar la visualización de la ventana de
campos de vídeo.
2. Seleccione Formación RVA en la lista desplegable.
3. Coloque el cursor en el fotograma que desee analizar. Si está seleccionado el botón Actualizar
campos al reproducir , podrá monitorizar el vídeo durante la reproducción.
4. El monitor de formas de onda muestra los valores RGB de la señal de vídeo. Coloque el puntero
sobre el monitor para mostrar el valor RGB en esa posición:
Configuración de campos de vídeo
Haga clic en el botón Configuración en la ventana de campos de vídeo para establecer las opciones de
visualización. Estas opciones ajustan la visualización de los datos en la ventana de campos de vídeo, pero
no afectan a los datos en sí.
508CAPÍTULO 24

Activar/desactivar configuración 7,5 IRE
Si el hardware de vídeo va a añadir una configuración 7,5 IRE, puede configurar la ventana de campos de
vídeo para que la visualización sea coherente con un campo externo conectado a un dispositivo que añada
la configuración 7,5 IRE.
En Estados Unidos, el vídeo en formato NTSC añade la configuración 7,5 IRE para convertir el negro a 7,5
unidades IRE. El hardware de vídeo doméstico no añade, por regla general, la configuración 7,5 IRE, en
tanto que la mayor parte del hardware profesional permite activarla y desactivarla. El vídeo en formato
PAL y en formato NTSC japonés no añade esta configuración.
Consulte la documentación del hardware de vídeo para determinar si este añade la configuración 7,5 IRE.
1.
Haga clic en el botón Configuración de la ventana de campos de vídeo.
2. Marque la casilla de verificación Configuración 7.5 IRE en el cuadro de diálogo Configuración de
campos de vídeo.
El negro se mostrará con un valor de 7,5 unidades IRE en el monitor de forma de onda. Si el
hardware de vídeo no añade la configuración 7,5 IRE, desmarque la casilla.
Activar/Desactivar la visualización RVA de estudio
Los valores RVA del equipo van de 0 a 255. Los valores RVA de estudio van de 16 a 235. Si desea limitar la
visualización de la ventana de campos de vídeo a valores estándar RVA de estudio, siga estos pasos:
1.
Haga clic en el botón Configuración de la ventana de campos de vídeo.
2. Marque la casilla de verificación RGB de estudio (16 a 235) en el cuadro de diálogo Configuración
de campos de vídeo.
Que necesite utilizar la opción RGB de estudio (16 a 235) o no dependerá del códec de DV que utilice para
renderizar el vídeo antes de imprimir en cinta. A continuación, se indica la configuración recomendada.
Consulte la documentación del códec para determinar si la casilla de verificación RGB de estudio (16 a
235) debe marcarse.
Códec OpciónRVA de estudio
DV de Sony Creative Software Inc. Activado
DV de Microsoft Desactivado
DV de Matrox Desactivado
DV de MainConcept Desactivado
Canopus Activado
DV de Apple QuickTime Desactivado
Es posible llevar a cabo la renderización mediante un códec de DV de terceros seleccionando uno en
concreto de la lista desplegable Formato de vídeo en la ficha Vídeo del cuadro de diálogo Plantilla
personalizada.
Para obtener más información, consulte "Plantillas de renderización personalizadas" en la página 553.
MONITORIZACIÓN DE VÍDEO CON CAMPOS509

510CAPÍTULO 24

Sincronización de códigos de tiempo
Vegas Pro puede generar un código de tiempo MIDI y un reloj MIDI o activarse desde un código de tiempo
MIDI. Estas funciones le permiten sincronizar el proyecto de Vegas Pro con otras aplicaciones de audio y
hardware de audio externo.
Generar código de tiempo MIDI
En el menú Opciones, seleccione Código de tiempo y elija Generar código de tiempo MIDI en el submenú
si desea generar un código de MIDI (MTC) al hacer clic en Reproducir .
El código de tiempo MIDI (MTC) es un código de tiempo estándar que utilizarán la mayoría de las
aplicaciones y algunos dispositivos de hardware para sincronizarse.
Generación de código de tiempo MIDI
1. Especifique un dispositivo de salida MIDI al que enviará el código de tiempo y una velocidad de
fotogramas para el código de tiempo. Estas opciones están disponibles en la página Sincronización
del cuadro de diálogo Preferencias. Para obtener más información, consulte "Preferencias: ficha
Sincronizar" en la página 649.
2. En el menú Opciones, seleccione Código de tiempo y elija Generar código de tiempo MIDI en el
submenú.
Vegas Pro generará un MTC (código de tiempo MIDI) que comenzará en el lugar donde haga clic
en Reproducir .
Visualización de códigos de tiempo saliente
Para ver el código de tiempo saliente, haga clic con el botón secundario en Visualización del tiempo y
seleccione Salida de código de tiempo MIDI en el menú contextual. El texto mostrará el tiempo de MTC
saliente.
Capítulo 25
SINCRONIZACIÓN DE CÓDIGOS DE TIEMPO511

Generar reloj MIDI
En el menú Opciones, seleccione Código de tiempo y elija Generar reloj MIDI en el submenú si desea
generar un reloj MIDI al hacer clic en Reproducir .
El reloj MIDI se diferencia del código de tiempo MIDI en que muestra el tempo además de información
posicional. El reloj MIDI se mide básicamente en tics desde el comienzo del proyecto. El reloj MIDI emite
24 tics por negra y la duración del tic depende de la configuración Medidas y golpes en la ficha Regla del
cuadro de diálogo Propiedades del proyecto. Para obtener más información, consulte "Configuración de
propiedades del proyecto" en la página 55.
Generación de reloj MIDI
1. Especifique un dispositivo de salida MIDI al que enviará el reloj. Esta opción está disponible en la
página Sincronización del cuadro de diálogo Preferencias. Para obtener más información, consulte
"Preferencias: ficha Sincronizar" en la página 649.
2. En el menú Opciones, seleccione Código de tiempo y elija Generar reloj MIDI en el submenú.
Vegas Pro generará un reloj MIDI cuando haga clic en Reproducir .
Visualización del reloj MIDI saliente
Para ver el reloj saliente, haga clic con el botón secundario en la ventana de visualización del tiempo y
seleccione Salida de reloj MIDI en el menú contextual. Ahora, en el texto aparecerá el tiempo del reloj
MIDI saliente.
Iniciar desde código de tiempo MIDI
En el menú Opciones, seleccione Código de tiempo y después seleccione Iniciar desde código de tiempo
MIDI en el submenú si desea iniciar la reproducción en Vegas Pro al recibir el código de tiempo de otro
dispositivo.
Para actualizar la regla, haga clic con el botón secundario en ella y seleccione Desplazamiento de
regla o edite el ajuste Tiempo de inicio de la regla en la ficha Regla del cuadro de diálogo
Propiedades del proyecto.
512CAPÍTULO 25

Inicio de la reproducción desde el código de tiempo MIDI
1. Conecte una señal de reloj de palabra entre el equipo y el dispositivo de inicio para bloquear la
sincronización.
2. Configure el dispositivo de inicio para enviar código de tiempo MIDI (MTC) al equipo.
3. Configure Vegas Pro para recibir MTC:
a. En el menú Opciones, seleccione Preferencias y seleccione la ficha Sincronizar.
b. En la lista desplegable Dispositivo de entrada, seleccione el puerto desde el que recibirá el
MTC.
c. En la lista desplegable Velocidad de fotogramas, seleccione la velocidad de fotogramas
que su dispositivo de inicio usará para enviar MTC a Vegas Pro.
d. En el menú Opciones, seleccione Código de tiempo y elija Iniciar desde código de tiempo
MIDI en el submenú.
Cuando se recibe una señal MTC entrante, comenzará la reproducción desde la posición
indicada por el código de tiempo. Si el software Vegas Pro no recibe MTC, podrá reproducir
y editar normalmente.
Visualización del código de tiempo entrante
Para ver el código de tiempo entrante, haga clic con el botón secundario en Visualización del tiempo y
seleccione Entrada de código de tiempo MIDI en el menú contextual. El texto mostrará el tiempo de MTC
entrante.
SINCRONIZACIÓN DE CÓDIGOS DE TIEMPO513

Esta pantalla también mostrará la información de estado y error. Si se ha activadoIniciar desde código de
tiempo MIDIpero no se ha detectado MTC, la pantalla mostrará el mensaje Escuchando... Si se ha
detectado la velocidad de fotogramas errónea de MTC, en la pantalla aparecerá Formato erróneo.
514CAPÍTULO 25

Grabación de discos
Es posible crear varios tipos de discos para almacenar y distribuir un proyecto:
n Los CD por pistas (TAO, del inglés Track-at-once) se pueden grabar en varias sesiones a lo largo del
tiempo. Sin embargo, para poder usar un disco TAO en un reproductor de CD de audio, es necesario
cerrar la sesión. Los discos TAO resultan muy útiles para compartir proyectos y hacer pruebas de
mezclas, pero no suelen ser aceptables como masters para duplicación.
n Los CD por disco (DAO, del inglés Disc-at-once, o también Red Book) se graban en una sola sesión.
Use la grabación DAO para crear un disco master para duplicación.
n Los Blu-ray Disc se pueden reproducir en un reproductor Blu-ray Disc o en un equipo con una
unidad de Blu-ray Disc.
n Los DVD se pueden reproducir en un reproductor de DVD o en un equipo con una unidad de DVD.
Grabación de CD por pistas (TAO)
En el menú Herramientas, seleccione Grabar disco y seleccione CD de audio por pistas en el submenú para
guardar el proyecto como una pista en un CD de audio. Sin embargo, para poder usar un disco TAO en un
reproductor de CD de audio, es necesario cerrar la sesión.
Notas:
n Los CD grabados por pistas contienen pausas de dos segundos entre pista y pista. Si desea
grabar un CD sin pausas, use la opción de grabación de CD por disco. Para obtener más
información, consulte "Grabación de CD por disco (DAO o libro rojo)" en la página 517.
n Todo el proyecto se escribirá en una pista del CD. Si el proyecto contiene eventos en pistas
silenciadas que superen la duración del material audible, éstos se grabarán como silencio al
final de la pista del CD. Si desea grabar solo una porción del proyecto, cree una región de
bucle y marque la casilla de verificación Grabar solo la selección.
1. En el menú Herramientas, seleccione Grabar disco y elija CD de audio por pistas en el submenú. En
el cuadro de diálogo Grabación de CD de audio por pistas, se indicará la duración del archivo
actual y el tiempo restante en el disco introducido en la grabadora.
Capítulo 26
GRABACIÓN DE DISCOS515

2. Seleccione una opción de la lista desplegable Acción:
Elemento Descripción
Grabar audio Comienza a grabar audio en el CD al hacer clic en el botón Inicio. Se
debe cerrar el disco para poder usarlo en un reproductor de CD.
Probar y luego grabar
audio
Realiza una prueba para determinar si los archivos se pueden grabar
en el CD sin errores por agotamiento del búfer. La grabación
comienza automáticamente si el resultado de la prueba es
satisfactorio.
Solo probar Realiza una prueba para determinar si los archivos se pueden grabar
en el CD sin errores por agotamiento del búfer. El audio no se
grabará en el CD.
Cerrar disco Cierra el disco sin añadir audio al hacer clic en el botón Inicio. Cerrar
un disco permite oír los archivos grabados en un reproductor de CD.
Borrar disco RW Si usa un CD regrabable, este se borrará al hacer clic en el botón
Inicio.
3. Seleccione las opciones de grabación:
Elemento Descripción
Protección contra
agotamiento del búfer
Marque esta casilla de verificación si su grabadora admite la
protección contra agotamiento del búfer, que posibilita la
interrupción y posterior reanudación de la grabación.
Borrar disco RW antes
de grabar
Si usa un CD regrabable, marque esta casilla de verificación para
borrar su contenido antes de grabar.
Cerrar disco al terminar
la grabación
Marque esta casilla de verificación para cerrar el CD después de
grabarlo. Cerrar un disco permite oír los archivos grabados en un
reproductor de CD.
Expulsar disco al
terminar
Marque esta casilla de verificación para expulsar el CD
automáticamente al finalizar la grabación.
Grabar solo la selección Marque esta casilla de verificación para grabar solo el audio de la
región de bucle.
4. En la lista desplegable Unidad, seleccione la unidad de CD que desee usar para grabar el CD.
5. En la lista desplegable Velocidad, elija la velocidad a la que desee realizar la grabación. La opción
Máx. utilizará la máxima velocidad que admita la grabadora (reduzca el valor si detecta
dificultades).
6. Haga clic en el botón Inicio.
Si se hace clic en Cancelar una vez comenzado el proceso de escritura del disco, este quedará
inservible (salvo para usarlo como posavasos).
516CAPÍTULO 26

Grabación de CD por disco (DAO o libro rojo)
En el menú Herramientas, seleccione Grabar disco y elija CD de audio por disco en el submenú para grabar
un CD de audio por disco usando el diseño de CD actual.
Use los CD DAO cuando necesite crear un disco master para realizar copias masivas.
Haga clic con el botón secundario en la regla y seleccione Tiempo de CD de audio en el menú
contextual para facilitar la organización del proyecto. La regla mostrará hh:mm:ss:ff
(horas:minutos:segundos:fotogramas), y la ventana Visualización del tiempo mostrará pp+mm:ss:ff
(número de pista +/- minutos:segundos:fotogramas). El tiempo de un CD de audio usa una velocidad
de 75 fps.
Si la primera región de pista empieza antes de 00:00:02:00, se añadirá automáticamente un
desplazamiento en la escala de tiempo para que la primera pista empiece exactamente en dos
segundos.
En el menú Opciones, seleccione Cuantizar a fotogramas para desactivar la cuantización de
fotogramas antes de crear el diseño de un CD. Para obtener más información, consulte "Cuantizar a
fotogramas" en la página 154.
Creación de un diseño de CD nuevo
1. En el menú Archivo, seleccione Nuevo para crear un nuevo proyecto.
2. En el menú Archivo, seleccione Importar para añadir los archivos que desee usar en la lista de
medios de proyecto.
3. Use la ventana de medios de proyecto para clasificar los medios:
a.
Haga clic en el botón Vistas y seleccione Detalles en el menú.
b. Introduzca los números de pista en el campo Comentario para asignar un orden de pistas.
c. Haga clic en la cabecera de columna Comentario para colocar los comentarios en orden
ascendente.
d. En la ventana de medios de proyecto, seleccione sus pistas, haga clic con el botón
secundario en la selección y elija Añadir como pista de CD en el menú contextual.
Cuando se añaden pistas de CD desde la ventana de medios de proyecto, las pistas se
insertan comenzando en la posición del cursor y se añade el silencio necesario entre pistas.
Cada pista se marca en la barra de diseño de CD y se le asigna un nombre basado en el
nombre del archivo de medios.
Si es necesario, puede editar la información de la lista de pistas del CD arrastrando la pista y
los marcadores de índice o usando la opción Lista de pistas del CD de audio en la ventana
Editar detalles.
La numeración de pistas de CD se basa en la configuración de Número de primera pista en
disco, en la ficha CD de audio del cuadro de diálogo Propiedades del proyecto. Para obtener
más información, consulte "Configuración de propiedades del proyecto" en la página 55.
GRABACIÓN DE DISCOS517

Adición regiones de diseño de CD y marcadores a un proyecto Vegas Pro existente
1. Organice los archivos de audio en la escala de tiempo.
2. Sitúe el cursor y seleccione Tiempo en el menú Insertar para insertar dos segundos antes de cada
pista.
Si desea crear un CD de directo sin silencio entre pistas, inserte silencio solo antes de la primera
pista.
3. En la escala de tiempo, seleccione la duración de la pista y elija Región de pista de CD de audio en
el menú Insertar (o presione N) para añadir regiones de pista. Un CD de tipo libro rojo puede
albergar hasta 99 pistas.
La numeración de pistas de CD se basa en la configuración de Número de primera pista en
disco, en la ficha CD de audio del cuadro de diálogo Propiedades del proyecto. Para obtener
más información, consulte "Configuración de propiedades del proyecto" en la página 55.
Haga doble clic en una etiqueta de región para seleccionar la duración de la pista.
4. Si desea añadir marcadores de índice, sitúe el cursor y seleccione Índice de pista de CD de audio en
el menú Insertar (o presione Mayús+N).
Puede utilizar índices para subdividir una pista. Por ejemplo, una pista podrá contener una
composición de orquesta y los marcadores de índice permitirán el desplazamiento hasta cada uno
de los movimientos. Cada pista de un CD de audio del libro rojo puede contener hasta 99
marcadores de índice.
Creación de pistas automáticamente usando eventos en la escala de tiempo
En el menú Herramientas, seleccione Diseñar CD de audio a partir de eventos para crear
automáticamente un diseño de CD para CD de audio por disco. Se mostrará la barra de diseño de CD y se
añadirán las regiones de pista.
Si hay varios eventos que se tocan, se tratarán como una única pista.
518CAPÍTULO 26

Inserción de pistas ocultas o extra
Adición de una pista oculta al principio de un CD
Si su grabadora de CD lo admite, puede añadir una pista oculta en el espacio previo a la Pista 1. Cuando se
inserte el CD en un reproductor, se iniciará automáticamente en la pista 1, pero el usuario podrá encontrar
la pista oculta retrocediendo desde el principio de la primera pista.
La mayoría de las grabadoras de CD necesitan que el espacio previo a la Pista 1 sea exactamente de
dos segundos, lo que elimina la posibilidad de ocultar pistas al principio del CD. Compruebe la
documentación de la grabadora de CD para obtener información específica sobre la unidad.
Adición de una pista extra al final de un CD
Se puede ocultar una pista al final de un CD añadiendo silencio al final de la última pista y añadiendo una
pista nueva después del silencio. Arrastre la etiqueta de región final al nuevo final del CD.
Como ambos eventos están marcados por una única entrada de diseño de CD, el reproductor de CD los
tratará como una única pista.
Visualización y edición de la lista de pistas de CD de audio
La lista de pistas es la referencia cronológica que el dispositivo CD-R utiliza al escribir un CD. La lista
contiene información acerca de las pistas y los índices. Se genera una lista de pistas de forma automática
cuando añade pistas al proyecto de CD utilizando cualquiera de los métodos descritos en este tema.
Visualización de la lista de pistas de CD de audio
1. En el menú Ver, seleccione Editar detalles para mostrar la ventana Editar detalles.
2. En la lista desplegable Mostrar, seleccione Lista de pistas de CD de audio.
GRABACIÓN DE DISCOS519

La lista muestra información acerca de todas las pistas y los índices incluidos en el diseño del CD.
Elemento Descripción
Pista Muestra el número de pistas tal y como aparecerán en el CD.
Índice Muestra el valor de índice dentro de la pista. Por ejemplo, si una pista
contiene dos índices, aparecerán como 2 y 3 (el comienzo de la pista
es siempre el Índice 1).
Posición Muestra la posición en la escala de tiempo del comienzo de la pista.
Fin Muestra la posición en la escala de tiempo del final de la pista.
Duración Muestra la duración de la pista (incluyendo la pausa entre pistas de
dos segundos).
Nombre Indique un nombre que se usará para identificar la pista en la escala
de tiempo.
Prot. Marque la casilla de verificación para añadir una marca al
subcódigo Q y así impedir la copia digital del CD.
A fin de usar la protección anticopia, el reproductor de CD debe
admitir el uso de la marca de protección anticopia.
Énfasis Marque la casilla de verificación para añadir una marca de énfasis
previo al subcódigo Q.
El énfasis previo es un proceso simple de reducción de ruido
implementado por los reproductores de CD. El énfasis supone un
refuerzo de las frecuencias agudas durante la edición del CD y el
recorte de tales frecuencias durante la reproducción. El proceso de
énfasis reduce el ruido de altas frecuencias sin causar perjuicio a la
frecuencia natural del material original.
Vegas Pro no transmite el refuerzo de énfasis previo a las pistas; solo
se encarga de establecer una marca. A fin de que se produzca el
énfasis previo, tanto la grabadora de CD como el reproductor deben
admitir la marca. Compruebe la documentación de su unidad de CD
para determinar si admite marcas de énfasis previo.
ISRC Introduzca el ISRC (Código de grabación estándar de la industria,
International Standard Recording Code) que se utilizará para
identificar el disco.
Para obtener más información acerca de los códigos ISRC, consulte
http://www.ifpi.org/content/section_resources/isrc.html.
520CAPÍTULO 26

Edición de la lista
Haga doble clic en una entrada de la lista para editarla. Al editar los campos, se actualizan la pista y los
índices de la escala de tiempo.
Copia de la lista
Haga clic en el cuadro situado en la esquina superior izquierda de la ventana Editar detalles para
seleccionar todas las filas de la lista y presione Ctrl+C para copiarlas en el portapapeles. A continuación
puede pegar la lista en un documento con el fin de crear una hoja PQ para un replicador de CD.
Importación de proyectos creados con la versión 4 de CD Architect
También puede trabajar con los proyectos que haya creado con la versión 4 de CD Architect (.cdp). Para
obtener más información acerca de cómo abrir un proyecto de CD Architect, consulte "Apertura de
proyectos o archivos de medios" en la página 67.
Grabación de discos
Una vez organizados los medios en la escala de tiempo y añadidas las regiones de diseño de CD, podrá
comenzar la grabación.
1. En el menú Herramientas, seleccione Grabar disco y elija CD de audio por disco en el submenú.
Aparecerá el cuadro de diálogo Grabación de CD de audio por disco.
2. En la lista desplegable Unidad, seleccione la unidad de CD que desee usar para grabar el CD.
3. En la lista desplegable Velocidad, elija la velocidad a la que desee realizar la grabación. Máx.
utilizará la máxima velocidad que admita la grabadora (reduzca el valor para minimizar la
posibilidad de error por agotamiento del búfer).
4. Marque la casilla de verificación Protección contra agotamiento del búfer si su grabadora admite
este tipo de protección, que posibilita la interrupción y posterior reanudación de la grabación.
La protección contra agotamiento del búfer puede crear un disco que se puede usar en
reproductores de CD, pero que puede contener un error si se detiene y se reanuda la grabación.
Considere la opción de quitar la marca de esta casilla al crear discos de masterización previa.
5. Seleccione un botón de opción del cuadro Modo de grabación:
Elemento Descripción
Grabar CDs Comienza la grabación del audio en el CD inmediatamente.
Primero probar y luego
grabar CD
Realiza una prueba para determinar si los archivos se pueden grabar
en el CD sin errores por agotamiento del búfer. No se graba audio en
el CD durante la prueba (la grabación comienza automáticamente si
el resultado de la prueba es satisfactorio).
Solo probar (sin grabar
CD)
Realiza una prueba para determinar si los archivos se pueden grabar
en el CD sin errores por agotamiento del búfer. El audio no se
grabará en el CD.
GRABACIÓN DE DISCOS521

6. Marque la casilla de verificación Generar imagen temporal antes de grabar si desea renderizar el
proyecto de CD en un archivo temporal antes de grabarlo. De este modo se evitan errores por
agotamiento del búfer en caso de proyectos complejos que no se pueden renderizar y grabar en
tiempo real.
El archivo temporal generado se conservará hasta que se modifique el proyecto o se cierre la
aplicación. Si ya existe un archivo de imagen cuando se abra el cuadro de diálogo Grabación
de CD de audio por disco, la casilla de verificación mostrada será Usar imagen temporal
renderizada existente.
7. Marque la casilla de verificación Borrar discos regrabables automáticamente si usa un soporte
regrabable y cuyo contenido desee borrar antes de grabar.
8. Marque la casilla de verificación Expulsar al terminar si desea que el CD se expulse
automáticamente cuando finalice la grabación.
9. Haga clic en Aceptar para iniciar la grabación.
Creación de Blu-ray Disc
En el menú Herramientas, elija Grabar disco y seleccione Blu-ray Disc en el submenú para renderizar el
proyecto y grabarlo en un Blu-ray Disc. El proyecto renderizado se puede reproducir en un reproductor de
Blu-ray Disc o en cualquier equipo con una unidad de Blu-ray Disc.
Los proyectos en 3D estereoscópico se grabará en un disco Blu-ray 3D™ Disc. Para obtener más
información acerca del trabajo con proyectos 3D estereoscópicos, consulte "Edición 3D estereoscópica" en
la página 217.
El software Vegas Pro graba el formato BDMV de Blu-ray en medios BD-R y BD-RE grabables.
Sugerencias:
n Un disco de grabación BD de una sola capa de 25GB puede almacenar alrededor de 3 horas y
42 minutos de vídeo AVC (15 Mbps) o 2 horas y 15 minutos de vídeo MPEG-2 (25 Mbps).
n Un disco de grabación BD de doble capa de 50GB puede almacenar alrededor de 7 horas y 25
minutos de vídeo AVC (15 Mbps) o 4 horas y 31 minutos de vídeo MPEG-2 (25 Mbps).
n Puede almacenar grandes cantidades de datos de vídeo MPEG-2 de definición estándar en un
disco BD.
n Puede crear sus propias plantillas de renderización si necesita ajustar las velocidades de bits.
Para obtener más información, consulte "Plantillas de renderización personalizadas" en la
página 553.
1. En el menú Herramientas, elija Grabar disco y elija Blu-ray Disc en el submenú. Se mostrará el
cuadro de diálogo Grabación de Blu-ray Disc.
2. Seleccione un botón de opción para elegir lo que desea hacer:
n Renderizar imagen y grabar: renderiza el proyecto actual como archivo compatible con Blu-
ray Disc y lo graba en disco.
522CAPÍTULO 26

n Solo renderizar imagen: renderiza el proyecto actual como un archivo compatible con Blu-
ray Disc que se podrá grabar en otro momento.
n Grabar archivo de imagen existente: graba un archivo renderizado en un Blu-ray Disc.
3. Si ha seleccionado el botón de opción Renderizar imagen y grabar o el botón de opción Solo
renderizar imagen, elija las opciones de renderización:
Para obtener más información acerca de la configuración de medios requerida para crear
archivos de medios compatibles, consulte "Configuración de archivo de medios para proyectos
de Blu-ray Disc" en la página 550.
a. Seleccione una opción de la lista desplegable Formato de vídeo para especificar si desea
grabar vídeo en AVC/MVC o MPEG-2.
b. Seleccione una opción de la lista desplegable Plantilla de vídeo para indicar los parámetros
que se deben usar para renderizar la corriente de vídeo.
Se puede usar la codificación MPEG-2 o AVC para el vídeo de Blu-ray Disc: Los archivos 3D
Blu-Ray Disc usan codificación MVC:
n Las plantillas de vídeo MPEG-2 para Blu-ray de Vegas Pro tienen una velocidad de
bits media de 25 Mbps.
n Las plantillas de vídeo AVC para Blu-ray de Vegas Pro tienen una velocidad de bits
media de 15 Mbps.
n Las plantillas de vídeo MVC Blu-ray de Vegas Pro para proyectos 3D estereoscópicos
tienen una velocidad de bits media de 10 Mbps.
4. Seleccione una opción de la lista desplegable Formato de audio para indicar si desea grabar audio
AC-3 o Wave64 (PCM).
5. Seleccione una opción de la lista desplegable Plantilla de audio para especificar los parámetros que
se deben usar para renderizar la corriente de audio.
Para el audio AC-3 de Blu-ray Disc se usa la codificación de canales 2.0 o 5.1 de Dolby Digital a
192 Kbps o 448 Kbps respectivamente.
Para el audio Wave64 (PCM) de Blu-ray Disc se pueden usar los siguientes formatos:
n 48 kHz, 16 o 24 bits, estéreo o Surround 5.1 (disponible solo para proyectos de Surround 5.1)
n 96 kHz, 16 o 24 bits, estéreo o Surround 5.1 (disponible solo para proyectos de Surround 5.1)
6. Seleccione la casilla de verificación Renderizar solo región de bucle si desea usar solo una parte del
proyecto. Si la casilla no está marcada, se renderiza todo el proyecto y se guarda en el disco.
GRABACIÓN DE DISCOS523

7. Marque la casilla de verificación Usar configuración de rotación de salida del proyecto si está
renderizando un proyecto rotado y desea usar la opción Inicio de salida en el cuadro de diálogo
Propiedades del proyecto para el archivo renderizado.
Si esta casilla no está marcada, el medio se gira en función de la configuración de propiedades de
medios, pero el proyecto en sí no se gira; puede usar esta configuración para probar el proyecto en
una visualización sin girar.
Para obtener más información, consulte "Creación de proyectos rotados" en la página 70.
8. Active la casilla Insertar puntos de capítulo en marcadores si desea usar marcadores de la escala
de tiempo como puntos de capítulo en el archivo renderizado.
9. Seleccione la casilla Extender vídeo para llenar fotograma de salida si desea volver a aplicar
formato al vídeo para que rellene el tamaño de fotograma de salida especificado en el cuadro
Descripción. Si no se marca esta casilla, se conservará la actual relación de aspecto y se añadirán
bordes negros para llenar el área de fotograma adicional (bandas negras horizontales). Esta opción
es de utilidad cuando el formato de salida deseado no coincide con la relación de aspecto del
fotograma del proyecto.
10. Si ha seleccionado los botones de opción Renderizar imagen y grabar o Solo renderizar imagen, en
el cuadro Ruta de archivo se mostrarán la carpeta y el archivo que se usarán para renderizar el
proyecto.
Si seleccionó el botón de opción Grabar archivo de imagen existente, escriba la ruta al archivo que
desea grabar en el cuadro Ruta de archivo (o haga clic en el botón Examinar para localizar el
archivo).
11. Seleccione las opciones de grabación de la unidad Blu-ray Disc.
a. Seleccione una unidad de la lista desplegable Unidad de grabación para especificar la
unidad que desea usar.
b. En la lista desplegable Veloc. grabación, seleccione la velocidad a la que desea grabar. Máx.
grabará usando la velocidad más rápida posible para su disco disminuya la velocidad si
encuentra dificultades para grabar.
c. Active la casilla Expulsar al terminar si desea que el disco se expulse automáticamente al
finalizar la grabación.
12. Haga clic en Aceptar para comenzar a renderizar el archivo de imagen y grabar el disco.
524CAPÍTULO 26

Creación de un DVD desde la escala de tiempo
En el menú Herramientas, elija Grabar disco y seleccione DVD en el submenú para renderizar el proyecto y
grabarlo en un DVD.
El proyecto renderizado se puede reproducir en un reproductor de DVD o en cualquier equipo con una
unidad de DVD.
1. En el menú Herramientas, seleccione Grabar disco y después DVD en el submenú para visualizar el
cuadro de diálogo Grabar DVD.
2. Seleccione una configuración de la lista desplegable Formato de vídeo para especificar los
parámetros que se deben usar para renderizar la corriente de vídeo.
La casilla de verificación Formato de audio muestra los parámetros que deben utilizarse para
renderizar la corriente de audio.
3. Seleccione las opciones de grabación para la grabadora de DVD:
a. Seleccione una unidad de la lista desplegable Unidad de grabación para especificar la
unidad que desea usar.
b. En la lista desplegable Veloc. grabación, seleccione la velocidad a la que desea grabar. Máx.
grabará usando la velocidad más rápida posible para su disco disminuya la velocidad si
encuentra dificultades para grabar.
c. Active la casilla Expulsar al terminar si desea que el disco se expulse automáticamente al
finalizar la grabación.
4. Haga clic en Aceptar para comenzar a renderizar el archivo de imagen y grabar el disco.
GRABACIÓN DE DISCOS525

526CAPÍTULO 26

Impresión de vídeo en cinta
Vegas Proofrece dos métodos para imprimir la película final en una cinta: Puede imprimir en cinta
directamente desde la escala de tiempo de Vegas Pro o utilizar Sony Video Capture para imprimir un
archivo renderizado existente en una cinta DV.
Impresión de vídeo en cinta desde la escala de tiempo
En el menú Herramientas, seleccione Imprimir vídeo en cinta para imprimir el proyecto en una cámara o
pletina.
Importante:
n Los archivos renderizados previamente pueden necesitar un importante espacio de unidad. En la
ficha Vídeo del cuadro de diálogo Propiedades del proyecto, seleccione una Carpeta de archivos
previamente renderizados en una unidad con capacidad a/v que disponga de espacio libre
suficiente: DV necesita aproximadamente 228 MB por minuto.
n La impresión en cinta en HDMI se admite en las tarjetas Blackmagic Design DeckLink HD Extreme
/Intensity Pro/HD Extreme3D, AJA Io Express y AJA KONA LHi. Tenga en cuenta que las tarjetas AJA
XENA ahora son tarjetas de la marca KONA: http://www.aja.com/products/kona/transition.php.
n Para obtener información acerca del hardware compatible, consulte nuestro sitio web:
http://www.sonycreativesoftware.com/vegaspro/io#sdi.
Impresión en un dispositivo DV
1. Si desea imprimir solo una parte del proyecto, cree una selección de tiempo que incluya la sección
de su proyecto.
2. En el menú Herramientas, seleccione Imprimir vídeo en cinta. Aparecerá el cuadro de diálogo
Configuración del dispositivo.
3. Utilice el cuadro de diálogo Configuración del dispositivo para configurar la cámara o pletina:
Capítulo 27
IMPRESIÓN DE VÍDEO EN CINTA527

a. En la lista desplegable Tipo de dispositivo, seleccione IEEE 1394/DV compatible con OHCI.
b. En la lista desplegable Vídeo, seleccione la configuración que coincida con su formato de
destino.
Tendrá que seleccionar una plantilla de renderización que inserte campos de pulldown
para crear un archivo DV estándar si las propiedades del proyecto se han configurado
como 24p o si se marca la casilla de verificación Habilitar pulldown removal al abrir
DV de 24p en la ficha General del cuadro de diálogo Preferencias. Utilice la plantilla
NTSC DV 24p (insertando pulldown 2-3-3-2) si está pensando en devolver el archivo a
la escala de tiempo como material de origen. Para obtener más información, consulte
"Preferencias: ficha General" en la página 611.
Si no se ha marcado la casilla de verificación Habilitar eliminación de pulldown al
abrir DV de 24p antes de añadir el medio y las propiedades del proyecto no están
definidas en 24p, se leerá el vídeo de 24p como vídeo entrelazado de 29,97 fps (60i),
de manera que pueda elegir qué plantilla NTSC DV o PAL DV se ajusta a sus requisitos
de proyecto.
c. En la lista desplegable Audio, seleccione la configuración que coincida con su formato de
destino.
d. Si es necesario, arrastre el control Retardo de reanudación de grabación para especificar el
número de fotogramas que deberá esperar la cámara o pletina antes de cambiar de modo
Pausar grabación a modo de grabación. Si pierde fotogramas desde el inicio del archivo
hasta el momento de impresión en cinta, aumente este valor. Si ve fotogramas duplicados al
comienzo del vídeo, disminuya el valor.
e. Haga clic en el botón Siguiente. Aparecerá el cuadro de diálogo Configuración de
renderización.
4. Utilice el cuadro de diálogo Configuración de renderización para elegir el formato que desee usar
para imprimir su vídeo en cinta.
a. Marque la casilla de verificación Habilitar asignación multicanal si está trabajando con
archivos de origen multicanal y necesita especificar qué canales usar en el archivo estéreo
cuando imprima en cinta. Haga clic en el botón Canales para elegir qué canales desea
renderizar.
Por ejemplo, si su origen de vídeo contenía audio de 6 canales, puede dirigir la pista de cada
canal a un bus separado. A continuación, cuando imprima en cinta, puede hacer clic en el
botón Canales y seleccionar el bus que se imprimirá en cinta.
Para obtener más información, consulte "Renderización de archivos de audio multicanal" en
la página 544.
El audio multicanal no se admite cuando se imprime en un dispositivo DV.
528CAPÍTULO 27

b. Marque la casilla de verificación Usar configuración de rotación de salida del proyecto si
está renderizando un proyecto rotado y desea usar la opción Inicio de salida en el cuadro de
diálogo Propiedades del proyecto para el archivo renderizado.
Si esta casilla no está marcada, el medio se gira en función de la configuración de
propiedades de medios, pero el proyecto en sí no se gira; puede usar esta configuración para
probar el proyecto en una visualización sin girar.
Para obtener más información, consulte "Creación de proyectos rotados" en la página 70.
c. Marque la casilla Renderizar solo región de bucle si desea imprimir únicamente la parte del
proyecto que ha seleccionado en el paso 1.
d. Seleccione la casilla de verificación Renderizar previamente audio a archivo de proxy si
desea renderizar con anterioridad la parte de audio de su proyecto antes de imprimir en
cinta.
El cuadro Carpeta de archivos previamente renderizados mostrará la ruta a la carpeta
donde se guardarán los archivos previamente renderizados. Los archivos de vídeo se
guardan en esta carpeta para no tener que volver a renderizar el proyecto cada vez que lo
vea.
Si desea cambiar la ubicación de la carpeta, haga clic en el botón Examinar y seleccione
una ubicación nueva. Si cambia la configuración aquí, se actualizará la configuración en la
ficha Vídeo del cuadro de diálogo Propiedades del proyecto.
e. Haga clic en Siguiente. Aparecerá el cuadro de diálogo Cabecera y cola.
5. Utilice este cuadro de diálogo para configurar los datos que se imprimirán antes y después de su
proyecto:
a. Seleccione la casilla de verificación Añadir cabecera de patrón de prueba si desea imprimir
un patrón de prueba antes del vídeo.
b. En la lista desplegable Estilo de patrón de prueba, seleccione un tipo de patrón de prueba y
un formato de vídeo.
c. Escriba un valor en el cuadro Duración para determinar la longitud del patrón de prueba.
d. Marque la casilla de verificación Reproducir tono a 1 kHz con patrón de prueba para
añadir un tono de prueba de audio que se reproducirá junto con el patrón de prueba.
e. Marque la casilla de verificación Añadir cabecera en negro y escriba un valor en el cuadro
Duración si desea imprimir fotogramas en negro antes del vídeo.
f. Marque la casilla de verificación Añadir cola en negro y escriba un valor en el cuadro
Duración si desea imprimir fotogramas en negro después del vídeo.
g. Haga clic en Siguiente. Se mostrará el cuadro de diálogo Control de dispositivo.
IMPRESIÓN DE VÍDEO EN CINTA529

6. Utilice el cuadro de diálogo Control de dispositivo para indicar si Vegas Pro tendrá control sobre la
grabadora DV y cómo desea imprimir en cinta:
Opción Descripción
Manual Seleccione este botón de opción si la aplicación no puede obtener el
control del dispositivo de la pletina.
Antes de grabar, tendrá que dar entrada a la cinta y presionar el
botón Grabar en la pletina antes de grabar.
Grabación Crash Seleccione este botón de opción si la aplicación no puede realizar el
control de dispositivo básico de la pletina.
Tendrá que dar entrada a la cinta en la ubicación donde desee
empezar a imprimir. La ubicación de código de tiempo del dispositivo
se muestra en el cuadro Código de tiempo del dispositivo.
Cuando haga clic en Finalizar, la grabación se iniciará
automáticamente y se detendrá cuando llegue al final de la selección
o del proyecto.
530CAPÍTULO 27

Opción Descripción
Edición automática Seleccione este botón de opción si la pletina es compatible con el
modo Edición automática/Edición de inserción.
Cuando se utiliza el modo Edición automática, utilice una cinta
segmentada para garantizar el código de tiempo continuo en la
parte de la cinta donde piense grabar.
a. Marque la casilla de verificación Solo vista previa si desea
obtener una vista previa de la operación de imprimir en pista
sin comprometer el cabezal de grabación de la pletina.
Utilice el modo Solo vista previa para hacer una doble
comprobación y ajustar la configuración de código de
tiempo de Inicio de impresión según sea necesario.
b. El cuadro Inicio de impresión muestra la ubicación del
código de tiempo del dispositivo actual. Podrá dar entrada a
la cinta o escribir un valor para indicar si desea comenzar la
grabación. El cuadro Fin muestra el fotograma donde
terminará la grabación (como grabaciones por inicio de
pinchazo de audio).
c. Al hacer clic en Siguiente, se mostrará la página Seleccionar
canales.
d. En la página Seleccionar canales, seleccione un botón de
opción para elegir qué canales desea imprimir en cinta:
n Escribir todos los canales renderizados: Seleccione
este botón de opción para imprimir vídeo y todos los
canales de audio en cinta.
n Escribir solo los canales seleccionados: Seleccione
este botón de opción si desea elegir qué canales desea
imprimir en cinta. Marque la casilla de verificación
para cada canal que desee imprimir.
7. Haga clic en Finalizar. Si no ha renderizado previamente, las partes del proyecto que no se puedan
renderizar e imprimir en cinta en tiempo real se deben renderizar previamente de forma selectiva.
Para obtener más información, consulte "Renderizar vídeo previamente de forma selectiva" en la
página 499.
n Si utiliza el modo Manual, aparecerá un cuadro diálogo una vez finalizada la renderización.
Puede especificar un tiempo de retardo en el cuadro Cuenta atrás para reproducción con
retardo y marcar la casilla Reproducir sonido en cada segundo de la cuenta atrás si desea
realizar la cuenta atrás antes de enviar vídeo al dispositivo.
n Si utiliza el modo Grabación Crash, la grabadora DV se iniciará y comenzará a grabar una
vez finalizada la renderización.
IMPRESIÓN DE VÍDEO EN CINTA531

n Si está utilizando el modo Edición automática, la grabación comenzará y terminará
automáticamente en las posiciones de código de tiempo especificadas.
Impresión en una pletina de cinta conectada a una tarjeta SDI
1. Si desea imprimir solo una parte del proyecto, cree una selección de tiempo que incluya la sección
de su proyecto.
2. En el menú Herramientas, seleccione Imprimir vídeo en cinta. Aparecerá el cuadro de diálogo
Configuración del dispositivo.
3. Utilice el cuadro de diálogo Configuración del dispositivo para configurar la cámara o pletina:
a. En la lista desplegable Tipo de dispositivo, seleccione Dispositivo de vídeo AJA o
Blackmagic Design DeckLink.
b. En la lista desplegable Salida, seleccione SDI o HDMI (si sus dispositivos son compatibles
con salida HDMI).
c. En la lista desplegable Vídeo, seleccione la configuración que coincida con su formato de
destino.
Tendrá que seleccionar una plantilla de renderización que inserte campos de pulldown
para crear un archivo entrelazado estándar si las propiedades del proyecto se han
configurado como 24p o si se marca la casilla de verificación Habilitar pulldown
removal al abrir DV de 24p en la ficha General del cuadro de diálogo Preferencias.
Para obtener más información, consulte "Preferencias: ficha General" en la página
611.
Si no se ha marcado la casilla de verificación Habilitar eliminación de pulldown al
abrir DV de 24p antes de añadir el medio y las propiedades del proyecto no están
definidas en 24p, se leerá el vídeo de 24p como vídeo entrelazado de 29,97 fps (60i),
de manera que pueda elegir qué plantilla se ajusta a sus requisitos de proyecto.
d. En la lista desplegable Audio, seleccione la configuración que coincida con su formato de
destino.
e. Marque la casilla de verificación Usar formatos de vídeo de fotograma segmentado
progresivo (psf) si las propiedades del proyecto están configuradas en formato de escaneo
progresivo y desea una vista previa en un dispositivo que almacena y transfiere fotogramas
de escaneo progresivo mediante la división de campos (solo tarjetas SDI AJA).
f. Marque la casilla de verificación Usar codificación de 10 bits si desea imprimir material de
origen de 10 bits para una mayor resolución de color. El material de origen con degradados
en el fondo mejorará con una codificación de 10 bits.
Cuando utilice vídeo de 10 bits en el proyecto, seleccione Punto flotante de 32 bits (niveles
de vídeo) en la opción Formato de píxel de la ficha Vídeo del cuadro de diálogo
Propiedades del proyecto. Para obtener más información, consulte "Configuración de
propiedades del proyecto" en la página 55.
532CAPÍTULO 27

g. Si es necesario, utilice el control Retardo de reanudación de grabación para especificar el
número de fotogramas que deberá esperar la cámara o pletina antes de cambiar de modo
Pausar grabación a modo de grabación. Si pierde fotogramas desde el inicio del archivo
hasta el momento de impresión en cinta, aumente este valor. Si ve fotogramas duplicados al
comienzo del vídeo, disminuya el valor.
h. Seleccione una opción en la lista desplegable Genlock si quiere sincronizar la salida de vídeo
con una señal de referencia (solo tarjetas SDI AJA).
Opción Descripción
Entrada de vídeo Realiza la sincronización con la entrada SDI cuando SDI está
seleccionado en la lista desplegable Salida, o con la salida HDMI
cuando HDMI está seleccionado en la lista desplegable Salida.
Entrada de referencia Realiza la sincronización con la señal de entrada de referencia
externa.
Ejecución libre Ignora todas las señales de entrada y utiliza la sincronización
interna.
i. Haga clic en el botón Siguiente. Aparecerá el cuadro de diálogo Configuración de
renderización.
4. Utilice el cuadro de diálogo Configuración de renderización para elegir el formato que desee usar
para imprimir su vídeo en cinta.
a. Marque la casilla de verificación Habilitar asignación multicanal si desea renderizar un
archivo con varios canales de audio.
Para obtener más información sobre la renderización de audio multicanal y la
configuración de la asignación multicanal, consulte "Renderización de archivos de audio
multicanal" en la página 544.
b. Marque la casilla de verificación Usar configuración de rotación de salida del proyecto si
está renderizando un proyecto rotado y desea usar la opción Inicio de salida en el cuadro de
diálogo Propiedades del proyecto para el archivo renderizado.
Si esta casilla no está marcada, el medio se gira en función de la configuración de
propiedades de medios, pero el proyecto en sí no se gira; puede usar esta configuración para
probar el proyecto en una visualización sin girar.
Para obtener más información, consulte "Creación de proyectos rotados" en la página 70.
c. Marque la casilla Renderizar solo región de bucle si desea imprimir únicamente la parte del
proyecto que ha seleccionado en el paso 1.
IMPRESIÓN DE VÍDEO EN CINTA533

d. Seleccione la casilla de verificación Renderizar previamente audio a archivo de proxy si
desea renderizar con anterioridad la parte de audio de su proyecto antes de imprimir en
cinta.
El cuadro Carpeta de archivos previamente renderizados muestra la ruta a la carpeta
donde se guardan los archivos previamente renderizados. Los archivos de vídeo se guardan
en esta carpeta para no tener que volver a renderizar el proyecto cada vez que lo visualice.
Si desea cambiar la ubicación de la carpeta, haga clic en el botón Examinar y seleccione
una ubicación nueva. Si cambia la configuración aquí, se actualizará la configuración en la
ficha Vídeo del cuadro de diálogo Propiedades del proyecto.
e. Haga clic en Siguiente. Aparecerá el cuadro de diálogo Cabecera y cola.
5. Utilice este cuadro de diálogo para configurar los datos que se imprimirán antes y después de su
proyecto:
a. Seleccione la casilla de verificación Añadir cabecera de patrón de prueba si desea imprimir
un patrón de prueba antes del vídeo.
b. En la lista desplegable Estilo de patrón de prueba, seleccione un tipo de patrón de prueba y
un formato de vídeo.
c. Escriba un valor en el cuadro Duración para determinar la longitud del patrón de prueba.
d. Marque la casilla de verificación Reproducir tono a 1 kHz con patrón de prueba para
añadir un tono de prueba de audio que se reproducirá junto con el patrón de prueba.
e. Marque la casilla de verificación Añadir cabecera en negro y escriba un valor en el cuadro
Duración si desea imprimir fotogramas en negro antes del vídeo.
f. Marque la casilla de verificación Añadir cola en negro y escriba un valor en el cuadro
Duración si desea imprimir fotogramas en negro después del vídeo.
g. Haga clic en Siguiente. Se mostrará el cuadro de diálogo Control de dispositivo.
534CAPÍTULO 27

6. Utilice el cuadro de diálogo Control de dispositivo para indicar si Vegas Pro tendrá control de la
pletina:
Opción Descripción
Manual Seleccione este botón de opción si la aplicación no puede obtener el
control del dispositivo de la pletina.
Antes de grabar, tendrá que dar entrada a la cinta y presionar el
botón Grabar en la pletina antes de grabar.
Grabación Crash Seleccione este botón de opción si la aplicación no puede realizar el
control de dispositivo básico de la pletina.
Tendrá que dar entrada a la cinta en la ubicación donde desee
empezar a imprimir. La ubicación de código de tiempo del dispositivo
se muestra en el cuadro Código de tiempo del dispositivo.
Cuando haga clic en Finalizar, la grabación se iniciará
automáticamente y se detendrá cuando llegue al final de la selección
o del proyecto.
IMPRESIÓN DE VÍDEO EN CINTA535

Opción Descripción
Edición automática Seleccione este botón de opción si la pletina es compatible con el
modo Edición automática/Edición de inserción.
Cuando se utiliza el modo Edición automática, utilice una cinta
segmentada para garantizar el código de tiempo continuo en la
parte de la cinta donde piense grabar.
a. Marque la casilla de verificación Solo vista previa si desea
obtener una vista previa de la operación de imprimir en pista
sin comprometer el cabezal de grabación de la pletina.
Utilice el modo Solo vista previa para hacer una doble
comprobación y ajustar la configuración de código de
tiempo de Inicio de impresión según sea necesario.
b. El cuadro Inicio de impresión muestra la ubicación del
código de tiempo del dispositivo actual. Podrá dar entrada a
la cinta o escribir un valor para indicar si desea comenzar la
grabación. El cuadro Fin muestra el fotograma donde
terminará la grabación (como grabaciones por inicio de
pinchazo de audio).
c. Al hacer clic en Siguiente, se mostrará la página Seleccionar
canales.
d. En la página Seleccionar canales, seleccione un botón de
opción para elegir qué canales desea imprimir en cinta:
n Escribir todos los canales renderizados: Seleccione
este botón de opción para imprimir vídeo y todos los
canales de audio en cinta.
n Escribir solo los canales seleccionados: Seleccione
este botón de opción si desea elegir qué canales desea
imprimir en cinta. Marque la casilla de verificación
para cada canal que desee imprimir.
536CAPÍTULO 27

7. Haga clic en Finalizar. Si no ha renderizado previamente, las partes del proyecto que no se puedan
renderizar e imprimir en cinta en tiempo real se deben renderizar previamente de forma selectiva.
Para obtener más información, consulte "Renderizar vídeo previamente de forma selectiva" en la
página 499.
n Si utiliza el modo Manual, aparecerá un cuadro diálogo una vez finalizada la renderización.
Puede introducir un tiempo de retardo en el cuadro Delay. Marque la casilla de verificación
Reproducir sonido si desea realizar la cuenta atrás antes de enviar vídeo a la pletina.
n Si está usando el modo Grabación Crash o Edición automática, la pletina comenzará
grabando después de que la renderización haya terminado.
n Si está utilizando el modo Edición automática, la grabación comenzará y terminará
automáticamente en las posiciones de código de tiempo especificadas.
Impresión de vídeo en cinta HDV
En el menú Herramientas, seleccione Imprimir vídeo en cinta HDV para imprimir el proyecto en una
cámara o pletina HDV.
Impresión en cinta desde la escala de tiempo
Utilice este procedimiento cuando cree un proyecto HDV en la escala de tiempo y necesite renderizar
corriente de transporte MPEG2 e imprimirla en cinta HDV. Para obtener más información, consulte
"Edición de video HDV en la escala de tiempoVegas Pro" en la página 429.
1. Cargue el proyecto HDV.
2. Si desea imprimir solo una parte del proyecto, cree una selección de tiempo que incluya la sección
de su proyecto.
3. En el menú Herramientas, seleccione Imprimir vídeo en cinta HDV. Aparecerá la página Imprimir
en cinta (HDV): dispositivo.
4. Seleccione la cámara HDV o pletina de la lista desplegable Dispositivo.
5. Haga clic en Siguiente. Aparecerá la página Imprimir en cinta (HDV): selección de
formato/archivo.
6. Seleccione los ajustes de renderización:
a. Seleccione el botón de opción Formato de renderización.
b. En el cuadro Ruta de archivo, introduzca la ruta al archivo que desee renderizar, o haga clic
en el botón Examinar para localizar la carpeta que desee utilizar y, a continuación,
introduzca un nombre de archivo.
IMPRESIÓN DE VÍDEO EN CINTA537

c. En la lista desplegable Plantilla, seleccione la configuración que coincida con su formato de
destino. Esta lista solo incluirá los formatos admitidos por el dispositivo seleccionado.
La información sobre la plantilla de renderización seleccionada se muestra en el cuadro
Descripción.
d. Marque la casilla Renderizar solo región de bucle si desea imprimir únicamente la parte del
proyecto que ha seleccionado en el paso 2.
e. Marque la casilla Eliminar archivo tras la impresión si desea eliminar el archivo renderizado
cuando haya finalizado la operación de imprimir en cinta.
f. Marque la casilla de verificación Usar configuración de rotación de salida del proyecto si
está renderizando un proyecto rotado y desea usar la opción Inicio de salida en el cuadro de
diálogo Propiedades del proyecto para el archivo renderizado.
Si esta casilla no está marcada, el medio se gira en función de la configuración de
propiedades de medios, pero el proyecto en sí no se gira; puede usar esta configuración para
probar el proyecto en una visualización sin girar.
Para obtener más información, consulte "Creación de proyectos rotados" en la página 70.
g. Haga clic en Siguiente. Aparecerá la página Imprimir en cinta (HDV): control de dispositivo.
7. Utilice el cuadro de diálogo Control de dispositivo para indicar si Vegas Pro tendrá control sobre la
grabadora HDV y cómo desea imprimir en cinta:
n Seleccione Manual si el dispositivo HDV no es compatible con OHCI o si la aplicación no
puede conseguir el control del dispositivo de la grabadora HDV. Antes de grabar, tendrá que
dar entrada a la cinta y presionar el botón de grabación de la grabadora HDV.
n Seleccione Grabación Crash si utiliza un dispositivo IEEE-1394 HDV compatible con OHCI y
si la aplicación puede conseguir el control del dispositivo de la grabadora HDV.
Tendrá que dar entrada a la cinta en la ubicación donde desee empezar a imprimir. La
ubicación de código de tiempo del dispositivo se muestra en el cuadro Código de tiempo
del dispositivo.
Cuando haga clic en Finalizar, la grabación se iniciará automáticamente y se detendrá
cuando llegue al final de la selección o del proyecto.
8. Haga clic en Finalizar. El proyecto se renderizará en el archivo especificado en el paso 6.
n Si utiliza el modo Manual , aparecerá un cuadro diálogo una vez finalizada la renderización.
Puede especificar un tiempo de retardo en el cuadro Cuenta atrás para reproducción con
retardo y marcar la casilla Reproducir sonido en cada segundo de la cuenta atrás si desea
realizar la cuenta atrás antes de enviar vídeo al dispositivo.
n Si utiliza el modo Grabación Crash, la grabadora HDV se iniciará y comenzará a grabar una
vez finalizada la renderización.
Impresión de archivos renderizados
Utilice este procedimiento cuando haya renderizado corriente de transporte MPEG 2 que desee imprimir en
cinta HDV.
538CAPÍTULO 27

Si imprime un archivo renderizado en una cinta HDV, el archivo deberá cumplir exactamente los
requisitos del dispositivo HDV de destino así como los del tipo de archivo; de lo contrario, la operación
de impresión en cinta no será correcta. Para imprimir correctamente en cinta HDV, es necesario que la
renderización se realice utilizando las plantillas de renderizar HDV MPEG-2 suministradas, sin
modificarlas de ninguna manera.
1. Cargue el proyecto HDV.
2. Si desea imprimir solo una parte del proyecto, cree una selección de tiempo que incluya la sección
de su proyecto.
3. En el menú Herramientas, seleccione Imprimir vídeo en cinta HDV. Aparecerá la página Imprimir
en cinta (HDV): dispositivo.
4. Seleccione la cámara HDV o pletina de la lista desplegable Dispositivo.
5. Haga clic en Siguiente. Aparecerá la página Imprimir en cinta (HDV): selección de
formato/archivo.
6. Seleccione el archivo que desee imprimir:
a. Seleccione el botón de opción Usar un archivo existente.
b. En el cuadro Ruta de archivo, especifique la ruta del archivo que desee imprimir, o haga clic
en el botón Examinar para seleccionar el archivo que desee imprimir.
7. Haga clic en Siguiente. Aparecerá la página Imprimir en cinta (HDV): control de dispositivo.
8. Utilice el cuadro de diálogo Control de dispositivo para indicar si Vegas Pro tendrá control sobre la
grabadora HDV y cómo desea imprimir en cinta:
n Seleccione Manual si el dispositivo HDV no es compatible con OHCI o si la aplicación no
puede conseguir el control del dispositivo de la grabadora HDV. Antes de grabar, tendrá que
dar entrada a la cinta y presionar el botón de grabación de la grabadora HDV.
n Seleccione Grabación Crash si utiliza un dispositivo IEEE-1394 HDV compatible con OHCI y
si la aplicación puede conseguir el control del dispositivo de la grabadora HDV.
Tendrá que dar entrada a la cinta en la ubicación donde desee empezar a imprimir. La
ubicación de código de tiempo del dispositivo se muestra en el cuadro Código de tiempo
del dispositivo.
Cuando haga clic en Finalizar, la grabación se iniciará automáticamente y se detendrá
cuando llegue al final de la selección o del proyecto.
9. Haga clic en Finalizar.
n Si utiliza el modo Manual (Manual), aparecerá un cuadro diálogo antes de que empiece la
impresión. Puede especificar un tiempo de retardo en el cuadro Cuenta atrás para
reproducción con retardo y marcar la casilla Reproducir sonido en cada segundo de la
cuenta atrás si desea realizar la cuenta atrás antes de enviar vídeo al dispositivo.
n Si utiliza el modo Grabación Crash, la grabadora HDV se iniciará y comenzará a grabar
después de hacer clic en el botón Finalizar.
IMPRESIÓN DE VÍDEO EN CINTA539

540CAPÍTULO 27

Renderización de proyectos (Renderizar como)
Al terminar de editar el proyecto o si desea verlo con el formato final, puede seleccionar Renderizar como
en el menú Archivo para convertir el proyecto a otro formato y crear un solo archivo en el disco duro.
El archivo de proyecto no se ve afectado (sobrescrito, eliminado ni alterado) durante el proceso de
renderización. Puede volver al proyecto original para efectuar ediciones o ajustes y volver a renderizarlo.
Si ha renderizado previamente el proyecto, puede utilizar las secciones que se han renderizado previamente
para la renderización final cuando coincidan los formatos de destino. Para obtener más información,
consulte "Renderizar vídeo previamente de forma selectiva" en la página 499.
Al renderizar el vídeo con cualquiera de los formatos siguientes, los fotogramas de vídeo no editados se
pasan sin recompresión (renderización inteligente):
n AVI DV
n MXF DV
n IMX MXF (IMX 24p MXF no es compatible con la renderización sin recompresión)
n MXF HD
n MPEG-2 (para archivos como los de las cámaras de HDV y DVD)
n XDCAM EX es compatible con la renderización inteligente en los siguientes formatos:
o
SP 18,3 Mbps CBR 1280x720p hacia/desde XDCAM EX y HDV HD-1
o
SP 25 Mbps CBR 1440x1080i hacia/desde XDCAM EX, XDCAM HD y HDV HD-2
o
HQ 35 Mbps VBR 1440x1080 hacia/desde XDCAM EX y XDCAM HD
o
HQ 35 Mbps VBR 1.280x720p hacia/desde XDCAM EX
o
HQ 35 Mbps VBR 1920x1080 hacia/desde XDCAM EX
Para obtener más información, consulte "Flujo de trabajo de XDCAM EX" en la página 431.
Para realizar la renderización inteligente, el ancho, el alto, la velocidad del fotograma, el orden de los
campos, el perfil, el nivel y la velocidad de bits de los medios de origen, las opciones de proyectos y la
plantilla de renderización deberán coincidir. Se renderizarán los fotogramas que tengan efectos,
elementos de composición o transiciones.
Puede quitar la marca de selección de la casilla de verificación Habilitar renderización de GOP largo sin
recompresión en la ficha General del cuadro de diálogo Preferencias para desactivar la función.
Cuando se dirigen buses a salidas de hardware, las salidas de dichos buses no se incluirán en la
mezcla cuando se renderice el proyecto. Para obtener más información, consulte "Direccionamiento
de buses" en la página 361.
Capítulo 28
RENDERIZACIÓN DE PROYECTOS (RENDERIZAR COMO)541

1. En el menú Archivo, seleccione Renderizar como para acceder al cuadro de diálogo Renderizar
como.
2. Utilice los controles de archivo de salida para escoger dónde desea guardar su archivo:
a. El cuadro Carpeta muestra la ruta de la carpeta donde se guardará el archivo. Haga clic en
la flecha abajo para escoger una carpeta utilizada recientemente, o haga clic en el botón
Examinar para indicar una carpeta nueva.
b. Escriba un nombre en el cuadro Nombre o haga clic en el botón Examinar y seleccione un
archivo en la ventana examinar para reemplazar el archivo existente.
3. Use los controles de formato de salida para seleccionar el tipo de archivo que desee crear.
El cuadro Formato de salida muestra los tipos de archivo y los formatos que puede usar para
renderizar el archivo. Puede hacer doble clic en los encabezados (o hacer clic en los botones de
flechas) para expandir o contraer las listas de plantillas disponibles. Haga clic en una plantilla y
selecciónela para usar ese formato para renderizar, o seleccione una plantilla y haga clic en el
botón Personalizar plantilla para modificar la configuración de la plantilla. Para obtener más
información, consulte "Plantillas de renderización personalizadas" en la página 553.
Sugerencias:
n Puede escribir en el cuadro Buscar plantillas de renderizado para encontrar plantillas.
Por ejemplo, si quiere renderizar un vídeo para el sistema PSP™ (PlayStation® Portable),
puede escribir “PSP” en el cuadro para mostrar solo las plantillas que contienen el
término “PSP” en su nombre o descripción.
n Si hay plantillas que utilice con frecuencia, puede crear favoritas. Haga clic en la
estrella gris al lado del nombre de una plantilla para marcarla como favorita. A
continuación, puede seleccionar la casilla de verificación Mostrar solo favoritos para
mostrar únicamente los favoritos en el cuadro de diálogo Renderizar como.
n Las plantillas que coincidan con la configuración del proyecto (tamaño de fotograma,
relación de aspecto de píxel y velocidad de fotogramas) aparecerán con un símbolo
igual (=) en la lista de plantillas. Si desea mostrar solo las plantillas que coincidan con
la configuración del proyecto, seleccione la casilla de verificación Coincidir con la
configuración del proyecto.
n Para obtener aún más control sobre la lista de plantillas, haga clic en Más opciones de
filtro. Puede mostrar plantillas de audio/vídeo o coincidir con el contador de canal de
audio, velocidad de muestras, velocidad de fotogramas, tamaño de fotogramas,
relación de aspecto u orden de campos.
n Si desea crear una corriente de audio Surround 5.1 para el DVD, renderice el audio
mediante el plugin Dolby Digital AC-3 Studio con la plantilla DVD Surround 5.1 o DVD
Surround 5.1, CAG activado.
542CAPÍTULO 28

Tendrá que seleccionar una plantilla de renderización que inserte campos de pulldown para
crear un archivo DV estándar si las propiedades del proyecto se han configurado como 24p o
si se marca la casilla de verificación Habilitar pulldown removal al abrir DV de 24p en la ficha
General del cuadro de diálogo Preferencias. Utilice la plantilla NTSC DV 24p (insertando
pulldown 2-3-3-2) si está pensando en devolver el archivo a la escala de tiempo como material
de origen.
Si no se ha marcado la casilla de verificación Habilitar eliminación de pulldown al abrir DV de
24p antes de añadir el medio y las propiedades del proyecto no están definidas en 24p, se
leerá el vídeo de 24p como vídeo entrelazado de 29,97 fps (60i), de manera que pueda elegir
qué plantilla NTSC DV o PAL DV se ajusta a sus requisitos de proyecto.
4. Si está renderizando a formato .wav, .w64, .avi o .mxf, podrá seleccionar la casilla de verificación
Habilitar asignación multicanal para renderizar un archivo con varios canales de audio.
Para obtener más información, consulte "Renderización de archivos de audio multicanal" en la
página 544.
5. Marque o quite la marca de las casillas de verificación de la sección Opción de renderización según
convenga:
a. Marque la casilla Renderizar solo región de bucle si desea guardar únicamente la parte del
proyecto incluida en la región de bucle. Para funcionar, no es necesario que la opción
Reproducir en bucle esté seleccionada.
b. Marque la casilla Extender vídeo para llenar fotograma de salida (sin bandas negras
horizontales) cuando renderice a un formato de salida con una relación de aspecto
ligeramente diferente a la de la configuración de su proyecto. De este modo evitará la
aparición de barras negras en la parte superior e inferior o en los lados de la salida.
c. Marque la casilla de verificación Usar configuración de rotación de salida del proyecto si
está renderizando un proyecto rotado y desea usar la opción Inicio de salida en el cuadro de
diálogo Propiedades del proyecto para el archivo renderizado.
Si esta casilla no está marcada, el medio se gira en función de la configuración de
propiedades de medios, pero el proyecto en sí no se gira; puede usar esta configuración para
probar el proyecto en una visualización sin girar.
Para obtener más información, consulte "Creación de proyectos rotados" en la página 70.
RENDERIZACIÓN DE PROYECTOS (RENDERIZAR COMO)543

6. Utilice los controles de opciones de metadatos para decidir si la información acerca de su proyecto
se graba con el archivo de medios renderizado:
a. Si el tipo de archivo seleccionado lo admite, puede marcar la casilla de verificación Guardar
marcadores del proyecto con archivo de medios para incluir marcadores, regiones y
marcadores de comando en el archivo de medios renderizado.
Para obtener más información, consulte "Inserción de marcadores" en la página
233,"Inserción de regiones" en la página 234, e "Inserción de comandos" en la página 237.
b. Active la casilla de verificación Guardar proyecto como referencia de ruta de acceso en
medio renderizado si desea guardar la ruta al proyecto de Vegas Pro en el archivo
renderizado. Guardar la ruta del proyecto le permitirá volver fácilmente al proyecto de
origen si utiliza el archivo renderizado en otro proyecto.
Notas:
n La información de proyecto del archivo renderizado constituye una referencia
solo a un archivo de proyecto. Si modifica el archivo de proyecto una vez
renderizado, los datos del proyecto dejarán de coincidir con los del archivo
renderizado. Para editar un proyecto utilizando una referencia de ruta, el
archivo de proyecto y todos los medios deben estar disponibles en el equipo.
n La casilla no estará disponible si no ha guardado el proyecto o si está
renderizando mediante un plugin de formato de archivo de otro fabricante.
n Para obtener más información, consulte "Referencias a proyectos en archivos
renderizados" en la página 76.
7. Haga clic en el botón Renderizar. Se mostrará un cuadro de diálogo en el que podrá ver el progreso
de la renderización.
Se mostrará el progreso de la renderización en la barra de tareas de Windows. Si el tiempo de
renderizado es superior a un minuto, se reproducirá un sonido una vez que se haya
completado la renderización.
Para cambiar el sonido, vaya al Panel de control en Windows y haga clic en Sonido Haga clic
en la pestaña Sonidos y expanda la entrada Vegas Pro 12.0. Al seleccionar el evento
Renderización finalizada puede obtener una vista previa del sonido actual, asignar un nuevo
sonido o apagar el sonido de Renderización finalizada.
8. Cuando haya finalizado la renderización, haga clic en el botón Abrir para reproducir el archivo con
su reproductor asociado o haga clic en Abrir carpeta para abrir la carpeta donde guardó el archivo.
Renderización de archivos de audio multicanal
Si desea renderizar un archivo de audio con varios canales de audio, podrá renderizar en uno de los
siguientes formatos:
n WAV/WAV64 (para obtener información sobre la renderización de archivos WAV/WAV64 de canal
5.1, consulte "Renderización de mezcla multicanal 5.1" en la página 466.)
n AVI
544CAPÍTULO 28

n Material Exchange Format (MXF)
Los archivos MXF requieren una corriente de vídeo.
Formato de
renderización
Número de canales
MXF DV Contiene siempre 4 canales de audio.
Utilice la lista desplegable Canales situada en la ficha Audio del
cuadro de diálogo Plantilla personalizada para seleccionar el número
de canales que contendrán audio. Por ejemplo, si selecciona 2 en la
lista desplegable Canales, el archivo renderizado contendrá 4 canales
de audio: 2 canales contendrán audio y los otros 2 canales
contendrán silencio. Para obtener más información, consulte
"Plantillas de renderización personalizadas" en la página 553.
MXF IMX Contiene siempre 8 canales de audio.
Utilice la lista desplegable Canales situada en la ficha Audio del
cuadro de diálogo Plantilla personalizada para seleccionar el número
de canales que contendrán audio. Por ejemplo, si selecciona 2 en la
lista desplegable Canales, el archivo renderizado contendrá 8 canales
de audio: 2 canales contendrán audio y los otros 6 canales
contendrán silencio.
MXF HD
Puede contener 2 o 4 canales de audio.
Utilice la lista desplegable Canales situada en la ficha Audio del
cuadro de diálogo Plantilla personalizada para seleccionar el número
de canales que se renderizarán. Por ejemplo, si selecciona 2 en la lista
desplegable Canales, el archivo renderizado solo contendrá 2 canales
de audio.
WMV/WMA, AC-3 y ATRAC son compatibles con formatos de surround multicanal. No se admite la
asignación de canales.
1. Cree su proyecto.
2. En la ventana de la mesa de mezclas, añada un bus a cada canal (o pareja de canales) que desee
incluir en el archivo renderizado.
Por ejemplo, si deseaba crear un archivo .wav de seis canales, podría configurar el proyecto con tres
o seis buses. Si utiliza tres buses, los canales izquierdo y derecho de cada bus se guardarán en un
canal independiente. Si utiliza seis buses, podrá guardar la remezcla mono de cada bus como un
canal independiente.
Para obtener más información, consulte "Adición de buses de audio" en la página 358.
Si está trabajando con un proyecto surround 5.1, podrá asignar los seis canales desde el bus de
Master surround a seis canales de salida.
RENDERIZACIÓN DE PROYECTOS (RENDERIZAR COMO)545

3. Asigne pistas a buses para asignar el audio de su proyecto al canal deseado. Para obtener más
información, consulte "Asignación de pistas a buses" en la página 359.
4. En el menú Archivo, seleccione Renderizar como para acceder al cuadro de diálogo Renderizar
como.
5. Utilice los controles de archivo de salida del diálogo Renderizar como para elegir la ubicación en la
que quiera usar para guardar el archivo.
6. Marque la casilla de verificación Habilitar renderización multicanal.
7. Haga clic en el botón Canales si desea asignar los buses del proyecto a canales en el archivo
renderizado. Si no especifica una asignación de canales, Vegas Pro no renderizará un archivo
multicanal.
a. En el cuadro de diálogo Asignación de canales, seleccione la casilla de verificación para
cada bus que desee incluir en el archivo renderizado. Cada bus estéreo se guarda en dos
canales en el archivo renderizado. Si desea guardar un bus en un único canal, marque la
casilla de verificación (remezcla mono) para ese bus.
b. Si desea cambiar el orden de los buses en la asignación de canales, seleccione el bus y haga
clic en el botón Mover arriba o Mover abajo.
c. Haga clic en Aceptar para cerrar el cuadro de diálogo Asignación de canales y volver al
cuadro de diálogo Renderizar como.
La asignación de canales también está disponible cuando se imprime en una cinta
desde la escala de tiempo, se renderiza en una nueva pista y se exporta vídeo a un
disco XDCAM.
8. Use los controles de formato de salida para seleccionar el tipo de archivo que desee crear.
El cuadro Formato de salida muestra los tipos de archivo y los formatos que puede usar para
renderizar el archivo. Puede hacer doble clic en los encabezados (o hacer clic en los botones de
flechas) para expandir o contraer las listas de plantillas disponibles. Haga clic en una plantilla y
selecciónela para usar ese formato para renderizar, o seleccione una plantilla y haga clic en el
botón Personalizar plantilla para modificar la configuración de la plantilla.
Si selecciona Plantilla predeterminada cuando renderiza a .wav, .w64, o .avi, el número de canales
coincidirá con el número de canales especificado en el cuadro de diálogo Asignación de canales.
Si selecciona una plantilla de renderización que especifica más canales que los que ha
configurado en el cuadro de diálogo Asignación de canales, los canales adicionales se
renderizarán como silencio.
Si selecciona una plantilla que especifica menos canales que los que ha configurado en el cuadro
de diálogo Asignación de canales, se utilizará la opción de la plantilla. Se omitirán los canales
adicionales asignados.
546CAPÍTULO 28

9. Marque o quite la marca de las casillas de verificación de la sección Opción de renderización según
convenga:
a. Marque la casilla Renderizar solo región de bucle si desea guardar únicamente la parte del
proyecto incluida en la región de bucle. Para funcionar, no es necesario que la opción
Reproducir en bucle esté seleccionada.
b. Marque la casilla Extender vídeo para llenar fotograma de salida (sin bandas negras
horizontales) cuando renderice a un formato de salida con una relación de aspecto
ligeramente diferente a la de la configuración de su proyecto. De este modo evitará la
aparición de barras negras en la parte superior e inferior o en los lados de la salida.
c. Marque la casilla de verificación Usar configuración de rotación de salida del proyecto si
está renderizando un proyecto rotado y desea usar la opción Inicio de salida en el cuadro de
diálogo Propiedades del proyecto para el archivo renderizado.
Si esta casilla no está marcada, el medio se gira en función de la configuración de
propiedades de medios, pero el proyecto en sí no se gira; puede usar esta configuración para
probar el proyecto en una visualización sin girar.
Para obtener más información, consulte "Creación de proyectos rotados" en la página 70.
10. Utilice los controles de opciones de metadatos para decidir si la información acerca de su proyecto
se graba con el archivo de medios renderizado:
a. Si el tipo de archivo seleccionado lo admite, puede marcar la casilla de verificación Guardar
marcadores del proyecto con archivo de medios para incluir marcadores, regiones y
marcadores de comando en el archivo de medios renderizado.
Para obtener más información, consulte "Inserción de marcadores" en la página
233,"Inserción de regiones" en la página 234, e "Inserción de comandos" en la página 237.
b. Active la casilla Guardar proyecto como referencia de ruta de acceso en medio
renderizado si desea guardar la ruta al proyecto de Vegas Pro en el archivo renderizado.
Guardar la ruta del proyecto le permitirá volver fácilmente al proyecto de origen si utiliza el
archivo renderizado en otro proyecto.
Notas:
n La información de proyecto del archivo renderizado constituye una referencia solo a
un archivo de proyecto. Si modifica el archivo de proyecto una vez renderizado, los
datos del proyecto dejarán de coincidir con los del archivo renderizado. Para editar
un proyecto utilizando una referencia de ruta, el archivo de proyecto y todos los
medios deben estar disponibles en el equipo. Para obtener más información,
consulte "Referencias a proyectos en archivos renderizados" en la página 76.
n La casilla no estará disponible si no ha guardado el proyecto o si está renderizando
mediante un plugin de formato de archivo de otro fabricante.
11. Haga clic en el botón Renderizar. Se mostrará un cuadro de diálogo en el que podrá ver el progreso
de la renderización.
12. Cuando haya finalizado la renderización, haga clic en el botón Abrir para reproducir el archivo con
su reproductor asociado o haga clic en Abrir carpeta para abrir la carpeta donde guardó el archivo.
RENDERIZACIÓN DE PROYECTOS (RENDERIZAR COMO)547

Renderización de archivos MPEG
Utilice el plugin MainConcept para renderizar archivos MP3. El plugin incluye plantillas que funcionarán
bien para casi todas sus necesidades de codificación y permite crear plantillas personalizadas si tiene
requisitos de codificación especiales.
Notas:
n Vegas Pro no crea CD de vídeo, pero puede usar el plugin MPEG si desea renderizar archivos para su
aplicación de creación de VCD Consulte la documentación de la aplicación para determinar los
requisitos del archivo antes de renderizar.
n Si decide guardar marcadores en el archivo MPEG-2 renderizado, DVD Architect los leerá como
marcadores de capítulos. Asegúrese de que la casilla de verificación Renderizar fotogramas I en
marcadores esté seleccionada antes de renderizar (en el cuadro de diálogo Renderizar como,
seleccione MainConcept MPEG-2 en la lista desplegable Plantilla y después haga clic en
Personalizado. En el cuadro de diálogo Plantilla personalizada, seleccione la ficha Vídeo y marque
la casilla de verificación Renderizar fotogramas I en marcadores).
El vídeo MPEG requiere anchuras de fotograma que sean divisibles por 16 y alturas que sean divisibles
por 2. Unas dimensiones de fotograma que no sean compatibles pueden provocar resultados
impredecibles o inestabilidad en el sistema.
Uso de plantillas MPEG predeterminadas
Al buscar plantillas de renderización en el cuadro de diálogo Renderizar como, se muestra una descripción
del ajuste de la plantilla seleccionada debajo de la lista de plantillas. Para obtener más información,
consulte "Renderización de proyectos (Renderizar como)" en la página 541.
Creación de plantillas MPEG predeterminadas
En el cuadro de diálogo Renderizar como, seleccione MainConcept MPEG-1 o MainConcept MPEG-2 en el
cuadro Formato de salida y haga clic en el botón Personalizar plantilla si desea crear sus propias plantillas
de codificación MPEG.
Para obtener más información sobre la página activa en el cuadro de diálogo Plantilla personalizada, haga
clic en el botón .
Las plantillas personalizadas ofrecen muchas opciones y, en consecuencia, tienen un gran margen de
error. Verifique los requisitos del archivo antes de crear una plantilla. Por ejemplo, si está utilizando
software de grabación de DVD de otro fabricante, consulte la documentación de la aplicación para
determinar los requisitos de archivo de la aplicación.
Visualización de archivos MPEG-2 en un equipo
Los archivos MPEG-2 necesitan un decodificador MPEG-2 para poder verse en el reproductor de Windows
Media y en otras aplicaciones. Sony Creative Software Inc. no avala ni proporciona asistencia técnica para
decodificadores MPEG-2 de otro fabricante.
548CAPÍTULO 28

Renderización de proyectos para utilizarlos en DVD Architect
Si dispone del software DVD Architect, puede evitar codificaciones o recompresiones innecesarias
utilizando Vegas Pro para los archivos de medios en los formatos adecuados antes de añadirlos al proyecto
de DVD Architect.
Los codificadores Sony Creative Software Inc. AC-3 y MainConcept MPEG-2 proporcionan plantillas
para crear archivos que no precisen recompresión alguna (a menos que el tamaño del archivo sea
demasiado grande para grabarse en un DVD).
Audio AC-3 (.ac3)
Velocidad de muestra Velocidad de bit Canales
48.000Hz 192Kbps
(se admite de 64Kbps a 640Kbps)
Estéreo
48.000Hz 448Kbps
(se admite de 64Kbps a 640Kbps)
Surround 5.1
Audio PCM (.wav o .w64)
Velocidad de muestra Profundidad de bit Canales Compresión
48.000Hz 16, 20 o 24 bits Estéreo Sin comprimir
96.000Hz 16, 20 o 24 bits Estéreo Sin comprimir
Vídeo MPEG NTSC (.m2p, .mp2, .mpg, mpeg, .mpv)
Si usa el codificador MainConcept MPEG-2 del software Vegas Pro, utilice la plantilla Corriente de vídeo
NTSC de DVD Architect o Corriente de vídeo NTSC de 24p de DVD Architect para renderizar la corriente
de vídeo. La corriente de audio se deberá renderizar por separado de acuerdo con los parámetros
enumerados en los encabezados expuestos en los encabezados de audio AC-3 o PCM de esta sección.
Si renderiza con otra aplicación, obtendrá corrientes de vídeo NTSC MPEG-2 compatibles por medio de la
siguiente configuración.
Tamaño de
fotograma
Velocidad de
fotogramas (fps)
Relación de
aspecto
Grupo de imágenes
máximo
Máx. velocidad
de bit
720x480 29.97
O bien...
23,976 + pulldown 2-3
4:3 36 9,8 Mbps
704x480 29.97
O bien...
23,976 + pulldown 2-3
4:3 36 9,8 Mbps
RENDERIZACIÓN DE PROYECTOS (RENDERIZAR COMO)549

Tamaño de
fotograma
Velocidad de
fotogramas (fps)
Relación de
aspecto
Grupo de imágenes
máximo
Máx. velocidad
de bit
352x240 29.97
O bien...
23,976 + pulldown 2-3
4:3 36 9,8 Mbps
352x480 29.97
O bien...
23,976 + pulldown 2-3
4:3 36 9,8 Mbps
720x480 29.97
O bien...
23,976 + pulldown 2-3
16:9 36 9,8 Mbps
720x480 29.97
O bien...
23,976 + pulldown 2-3
16:9 36 9,8 Mbps
El codificador MainConcept MPEG-2 de Vegas Pro renderiza con la marca de bajo retardo
desactivada. Si va a renderizar con otro codificador, asegúrese de que esta marca está desactivada.
Vídeo MPEG PAL (.m2p, .mp2, .mpg, mpeg, .mpv)
Si usa el codificador MainConcept MPEG-2 del software Vegas Pro, utilice la plantilla Corriente de vídeo
PAL de DVD Architect o Corriente de vídeo de pantalla panorámica PAL de DVD Architect para
renderizar la corriente de vídeo. La corriente de audio se deberá renderizar por separado de acuerdo con los
parámetros enumerados en los encabezados expuestos en los encabezados de audio AC-3 o PCM de esta
sección.
Si renderiza con otra aplicación, obtendrá corrientes de vídeo PAL MPEG-2 compatibles por medio de la
siguiente configuración.
Tamaño de
fotograma
Velocidad de
fotogramas
Relación de
aspecto
Grupo de imágenes
máximo
Máx. velocidad
de bit
704x576 25 fps 4:3 30 9,8 Mbps
352x576 25 fps 4:3 30 9,8 Mbps
352x288 25 fps 4:3 30 9,8 Mbps
704x480 25 fps 16:9 30 9,8 Mbps
El codificador MainConcept MPEG-2 de Vegas Pro renderiza con la marca de bajo retardo
desactivada. Si va a renderizar con otro codificador, asegúrese de que esta marca está desactivada.
Configuración de archivo de medios para proyectos de Blu-ray Disc
Se pueden grabar proyectos de Blu-ray Disc en discos de grabación BD mediante el formato BDMV:
n Un disco de grabación BD de una sola capa de 25GB puede almacenar alrededor de 3 horas y 42
minutos de vídeo AVC (15 Mbps) o 2 horas y 15 minutos de vídeo MPEG-2 (25 Mbps).
550CAPÍTULO 28

n Un disco de grabación BD de doble capa de 50GB puede almacenar alrededor de 7 horas y 25
minutos de vídeo AVC (15 Mbps) o 4 horas y 31 minutos de vídeo MPEG-2 (25 Mbps).
Cuando utilice Herramientas > Grabar disco > Blu-ray Disc en un proyecto en 3D estereoscópico,
Vegas Pro se grabará en un disco Blu-ray 3D™ Disc.
Si su proyecto va destinado a la replicación profesional de Blu-ray 3D™, Vegas Pro puede preparar el
contenido en formato Full HD por ojo renderizando dos archivos distintos (utilizando los modos Solo
izquierda y Solo derecha), que se pueden leer con un codificador MVC como el Codificador 3D de
dos canales y generado con una herramienta como Blu-print.
Para obtener más información acerca del trabajo con proyectos 3D estereoscópicos, consulte "Edición
3D estereoscópica" en la página 217.
Audio AC-3 (.ac3)
Velocidad de
muestra
Velocidad de bit Canales
48.000Hz 192 Kbps (se admite de 64Kbps
a 640Kbps)
Estéreo
48.000Hz 192 Kbps (se admite de 64Kbps
a 640Kbps)
Surround 5.1
Audio PCM (.wav o .w64)
Velocidad de
muestra
Profundidad
de bit
Canales Compresión
48.000Hz 16 o 24 bits Estéreo Sin comprimir
96.000Hz 16 o 24 bits Estéreo Sin comprimir
Vídeo AVC
Si usa el software Vegas Pro, puede utilizar las plantillas de renderización AVCHD para renderizar un
archivo de vídeo compatible que incluya audio AC-3 surround 5.1.
Si renderiza con otra aplicación, obtendrá medios AVC compatibles por medio de la siguiente
configuración.
Tamaño de
fotograma
Velocidad de
fotogramas (fps)
Relación de
aspecto
Velocidad de bits
máxima
720x480 29970 entrelazado 4:3 40 Mbps
720x480 29970 entrelazado 16:9 40 Mbps
720x576 25 entrelazado 4:3 40 Mbps
720x576 25 entrelazado 16:9 40 Mbps
1280x720 59.940 16:9 40 Mbps
RENDERIZACIÓN DE PROYECTOS (RENDERIZAR COMO)551

Tamaño de
fotograma
Velocidad de
fotogramas (fps)
Relación de
aspecto
Velocidad de bits
máxima
1280x720 50 16:9 40 Mbps
1280x720 24.000 16:9 40 Mbps
1280x720 23.976 16:9 40 Mbps
1440x1080 29970 entrelazado 16:9 40 Mbps
1440x1080 25 entrelazado 16:9 40 Mbps
1440x1080 24.000 16:9 40 Mbps
1440x1080 23.976 16:9 40 Mbps
1920x1080 29970 entrelazado 16:9 40 Mbps
1920x1080 25 entrelazado 16:9 40 Mbps
1920x1080 24.000 16:9 40 Mbps
1920x1080 23.976 16:9 40 Mbps
Vídeo MPEG-2
Si usa el software Vegas Pro, puede utilizar las plantillas de renderización de Blu-ray para renderizar la
corriente de vídeo. La corriente de audio se deberá renderizar por separado de acuerdo con los parámetros
enumerados en los encabezados expuestos en los encabezados de audio AC-3 o PCM de este tema de la
ayuda.
Nombre de plantilla
Tamaño
de
fotograma
Velocidad de
fotogramas
(fps)
Relación
de
aspecto
Grupo de
imágenes
máximo
Velocidad
de bits
máxima
Blu-ray 1920x1080-24p,
corriente de vídeo de 25
Mbps
1920x1080 23.976 16:9 24 40 Mbps
Blu-ray 1920x1080-50i,
corriente de vídeo de 25
Mbps
1920x1080 25 16:9 25 40 Mbps
Blu-ray 1920x1080-60i,
corriente de vídeo de 25
Mbps
1920x1080 29.970 16:9 30 40 Mbps
Blu-ray 1440x1080-24p,
corriente de vídeo de 25
Mbps
1440x1080 23.976 16:9 24 40 Mbps
Blu-ray 1440x1080-50i,
corriente de vídeo de 25
Mbps
1440x1080 25 16:9 25 40 Mbps
Blu-ray 1440x1080-60i,
corriente de vídeo de 25
Mbps
1440x1080 29.970 16:9 30 40 Mbps
552CAPÍTULO 28

Nombre de plantilla
Tamaño
de
fotograma
Velocidad de
fotogramas
(fps)
Relación
de
aspecto
Grupo de
imágenes
máximo
Velocidad
de bits
máxima
Blu-ray 1440x1080-24p,
corriente de vídeo de 8
Mbps
1440x1080 23.976 16:9 24 40 Mbps
Flujo de vídeo de 8 Mbps,
Blu-ray 1440x1080-50i
1440x1080 25 16:9 25 40 Mbps
Flujo de vídeo de 8 Mbps,
Blu-ray 1440x1080-60i
1440x1080 29.970 16:9 30 40 Mbps
Si renderiza con otra aplicación, obtendrá corrientes de vídeo MPEG-2 compatibles por medio de la
siguiente configuración.
Tamaño de
fotograma
Velocidad de
fotogramas
(fps)
Relación de
aspecto
Grupo de imágenes
máximo
Velocidad de bits
máxima
720x480 29970
entrelazado
4:3 30 40 Mbps
720x480 29970
entrelazado
16:9 30 40 Mbps
720x576 25 entrelazado 4:3 25 40 Mbps
720x576 25 entrelazado 16:9 25 40 Mbps
1280x720 59.940 16:9 60 40 Mbps
1280x720 50 16:9 50 40 Mbps
1280x720 24.000 16:9 24 40 Mbps
1280x720 23.976 16:9 24 40 Mbps
1440x1080 29970
entrelazado
16:9 30 40 Mbps
1440x1080 25 entrelazado 16:9 25 40 Mbps
1440x1080 24.000 16:9 24 40 Mbps
1440x1080 23.976 16:9 24 40 Mbps
1920x1080 29970
entrelazado
16:9 30 40 Mbps
1920x1080 25 entrelazado 16:9 25 40 Mbps
1920x1080 24.000 16:9 24 40 Mbps
1920x1080 23.976 16:9 24 40 Mbps
Plantillas de renderización personalizadas
Si el tipo de archivo seleccionado lo admite, el cuadro de diálogo Renderizar como permitirá la creación de
plantillas personalizadas para guardar archivos.
RENDERIZACIÓN DE PROYECTOS (RENDERIZAR COMO)553

Notas:
n Las plantillas de Vegas Pro para renderizar audio multicanal en formato .wav/.wav64, .avi y .mxf
pueden ser visibles en otras aplicaciones de Sony Creative Software Inc. que no admitan el audio
multicanal. El uso de estas plantillas en otras aplicaciones no producirá el resultado deseado y
debería evitarse.
n Si modifica una plantilla en el cuadro de diálogo Plantilla personalizada sin guardarla con un
nombre nuevo, los ajustes se guardarán en el disco como "Sin título".
Creación o edición de plantillas
1. Use el cuadro de diálogo Renderizar como para asignar una ubicación y un nombre al archivo que
desee guardar.
2. Seleccione la plantilla en el cuadro Formato de salida y haga clic en una el botón Personalizar
plantilla para abrir el cuadro de diálogo Personalizar plantilla.
3. Seleccione una plantilla de la lista desplegable Plantilla o escriba un nuevo nombre en el cuadro de
edición.
4. Los valores predeterminados incorporados no se pueden editar.
5. Al determinar velocidades de bit, 1K=1.024.
4. Use el cuadro de diálogo Plantilla personalizada para configurar las propiedades de plantilla.
Para obtener información sobre los controles específicos en cada cuadro de diálogo Plantilla
personalizada de cada tipo de archivo, haga clic en el botón ?.
5.
Haga clic en el botón Guardar plantilla .
6. Haga clic en Aceptar para regresar al cuadro de diálogo Guardar como o Renderizar como.
Eliminación de plantillas
1. Use el cuadro de diálogo Renderizar como para asignar una ubicación y un nombre al archivo que
desee guardar.
2. Seleccione la plantilla en el cuadro Formato de salida y haga clic en una el botón Personalizar
plantilla para abrir el cuadro de diálogo Personalizar plantilla.
3. Seleccione una plantilla de la lista desplegable Plantilla.
4.
Haga clic en el botón Eliminar plantilla .
Los valores predeterminados incorporados no se pueden eliminar.
5. Haga clic en Aceptar para regresar al cuadro de diálogo Guardar como o Renderizar como.
Copia de plantillas de renderización de un equipo a otro o de una cuenta de
usuario a otra
Puede hacer que sus plantillas de renderización personalizadas estén disponibles desde otro equipo u otra
554CAPÍTULO 28

cuenta de usuario copiando los archivos .sft2 en la ubicación apropiada de la nueva cuenta o el nuevo
equipo.
Las plantillas de renderización están guardadas en la carpeta C:\Users\<nombre de
usuario>\AppData\Roaming\Sony\Render Templates\<nombre del plugin> de Windows Vista o Windows
7.
La carpeta AppData no es visible si no está marcado el botón de opción Mostrar todos los archivos y
carpetas ocultos en la ficha Ver del panel de control Opciones de carpeta de Windows.
Puede averiguar el nombre de un plugin haciendo clic en el botón Acerca de del cuadro de diálogo
Renderizar como.
Para que una plantilla esté disponible en otro equipo u otra cuenta de usuario, copie el archivo .sft2 en la
misma ubicación de otra cuenta.
Por ejemplo, para que la plantilla de onda personalizada de JSanchez esté disponible para la cuenta de
usuario AJimenez, copie el correspondiente archivo .sft2 de la carpeta:
C:\Users\JSmith\AppData\Roaming\Sony\Render Templates\wave\
Y péguelo en la carpeta:
C:\Users\JSmith\AppData\Roaming\Sony\Render Templates\wave\
Si está copiando plantillas desde una aplicación de Sony Creative Software anterior, las plantillas
están almacenadas como archivos .sft en esta carpeta: C:\Documents and Settings\<nombre de
usuario>\Application Data\Sony\File Templates\<nombre de plugin>\<GUID de plugin>.
Ficha Proyecto
Algunos formatos de archivo incluyen una ficha Proyecto en el cuadro de diálogo Plantilla personalizada.
Elemento Descripción
Calidad de
renderización de vídeo
Elija una calidad de renderización si quiere anular el ajuste Calidad
de renderización de máx. resolución en el cuadro de diálogo
Propiedades del proyecto.
Modo 3D
estereoscópico
Elija el modo 3D estereoscópico que quiera usar para la plantilla.
Para obtener más información, consulte "Renderización 3D
estereoscópica" en la página 228.
Intercambiar
izquierda/derecha
Seleccione la casilla Intercambiar izquierdo/derecho si necesita
cambiar las imágenes de ojo izquierdo y derecho. Para obtener más
información, consulte "Renderización 3D estereoscópica" en la
página 228.
Cancelación de
crosstalk
Arrastre el control deslizante Cancelación de crosstalk si experimenta
el desbordamiento entre imágenes. Para obtener más información,
consulte "Renderización 3D estereoscópica" en la página 228.
Espacio de color Elija un espacio de color para usar para la plantilla de renderización.
RENDERIZACIÓN DE PROYECTOS (RENDERIZAR COMO)555

556CAPÍTULO 28

Uso de controladores de hardware
Vegas Pro admite varios tipos de dispositivos de hardware que puede usar para ajustar los controles de la
interfaz de usuario; desde una superficie de control profesional y equipada de forma completa hasta un
simple joystick.
Un controlador de hardware aporta un elemento táctil a sus sesiones de edición, proporcionando una
sensación práctica que el ratón no puede repetir.
Uso de una superficie de control
Una superficie de control es un dispositivo de hardware que usa botones giratorios, controles deslizantes y
botones para controlar los elementos de la interfaz de usuario que se controlan normalmente con el ratón.
El uso de una superficie de control confiere una sensación táctil a las sesiones de edición.
A diferencia de los métodos abreviados de teclado (cuyo comportamiento depende de la parte de la
ventana de Vegas Pro con enfoque), las funciones asignadas de una superficie de control actúan con
independencia de la parte de la aplicación que tenga enfoque.
Conexión de la superficie de control
Puede usar un Mackie Control Universal (de hasta cuatro alargadores Mackie Control Universal), un
Frontier TranzPort, un PreSonus FaderPort y hasta cinco superficies de control genéricas con Vegas Pro..
Si utiliza expansores Mackie Control Extender, necesitará una interfaz MIDI multipuerto con puertos de
entrada/salida MIDI para cada dispositivo.
Lleve a cabo los pasos siguientes para cada dispositivo.
1. Conecte el puerto de salida MIDI de la interfaz MIDI al puerto de entrada MIDI de la superficie de
control.
2. Conecte el puerto de entrada MIDI de la interfaz MIDI al puerto de salida MIDI de la superficie de
control.
3. Si utiliza expansores Mackie Control Extender, repita los pasos 1 y 2 para cada uno de ellos.
Si utiliza una interfaz USB, como es el caso de Frontier TranzPort, limítese a conectar el cable
USB.
Configuración de Vegas Pro para usar superficies de control
Utilice la ficha MIDI del cuadro de diálogo Preferencias para seleccionar el dispositivo al que está
conectada la superficie de control.
Capítulo 29
USO DE CONTROLADORES DE HARDWARE557

1. En el menú Opciones, seleccione Preferencias para acceder al cuadro de diálogo del mismo
nombre.
2. Habilite los puertos de entrada y salida MIDI:
a. Seleccione la ficha MIDI en el cuadro de diálogo Preferencias. Para obtener más
información, consulte "Preferencias: ficha Dispositivo MIDI" en la página 640.
b. En el cuadro Dispositivos disponibles para la salida MIDI, marque la casilla de verificación
correspondiente al puerto MIDI que esté conectado al puerto de entrada de la superficie de
control.
c. En el cuadro Dispositivos disponibles para la entrada MIDI, marque la casilla de
verificación correspondiente al puerto MIDI que esté conectado al puerto de salida de la
superficie de control.
d. Haga clic en Aplicar.
3. Seleccione la superficie de control:
a. Seleccione la ficha Control externo y automatización en el cuadro de diálogo Preferencias.
Para obtener más información, consulte "Preferencias: ficha Control externo y
automatización" en la página 652.
b. Seleccione un dispositivo de la lista desplegable Dispositivos disponibles y haga clic en el
botón Añadir. Al añadir el dispositivo, se cargará su perfil predeterminado. Si desea
personalizar el comportamiento de la superficie de control, haga doble clic en la entrada
correspondiente de la lista Dispositivos de control activos.
4. Haga clic en Aceptar para aplicar los cambios y cerrar el cuadro de diálogo Preferencias.
Configuración o personalización de superficies de control
Use la ficha Control externo y automatización del cuadro de diálogo Preferencias para seleccionar las
superficies de control que desee utilizar y ajustar su configuración.
1. En el menú Opciones, seleccione Preferencias para acceder al cuadro de diálogo del mismo
nombre.
2. Seleccione la ficha Control externo y automatización. Para obtener más información, consulte
"Preferencias: ficha Control externo y automatización" en la página 652.
3. Seleccione un dispositivo de la lista desplegable Dispositivos disponibles y haga clic en el botón
Añadir. El dispositivo se añade a la lista Dispositivos de control activos.
4. Haga doble clic en la entrada de la lista Dispositivos de control activos para mostrar el cuadro de
diálogo de configuración.
n Para obtener información acerca de la configuración de Mackie Control, consulte "Uso de
Mackie Control" en la página 559.
n Para obtener información acerca de la configuración de Frontier TranzPort, consulte "Uso de
Frontier TranzPort" en la página 579.
558CAPÍTULO 29

n Para obtener información acerca de la configuración de PreSonus FaderPort, consulte "Uso
de un PreSonus FaderPort" en la página 581.
n Para obtener más información acerca de la configuración de un control MIDI genérico,
consulte "Uso de una superficie de control genéricas" en la página 584.
Uso de la superficie de control
En esta sección se describe cómo utilizar una superficie de control en términos generales.
Si desea obtener información sobre su dispositivo específico, consulte la documentación del fabricante.
1. En el menú Opciones, seleccione Control externo para habilitar las superficies de control
seleccionadas.
2. Si es necesario, presione el botón de automatización en la superficie de control.
3.
Haga clic en el botón Configuración de automatización para cada pista que desee editar
mediante la superficie de control y seleccione Automatización de escritura (pulsación) o
Automatización de escritura (pasador) para habilitar la grabación de automatización. Para
obtener más información, consulte "Grabación de automatización de envolventes de pista y
fotogramas clave" en la página 291.
Si desea habilitar la grabación de automatización para los buses de audio o la salida de vídeo
principal, use pistas de bus de audio o la pista de bus de vídeo. Para obtener más información,
consulte "Pistas de bus de audio" en la página 264 y "Pista de bus de vídeo" en la página 266.
4. Sírvase de las funciones de la superficie de control para editar el proyecto.
Uso de Mackie Control
El software Vegas Pro es totalmente compatible con el uso de Mackie Control. Mackie pone a su
disposición una plantilla que puede utilizar para etiquetar los botones y controles de Mackie Control con las
funciones que tienen asignadas en Vegas Pro:http://www.mackie.com/products/mcu/index.html.
Puede descargar una versión imprimible en tamaño completo de una plantilla de
http://download.sonycreativesoftware.com/current/extras/mackiecontroloverlay.pdf.
La plantilla identifica la asignación de controles predeterminada. También es posible personalizar los
botones y controles de Mackie Control. Cuando se emplea la asignación predeterminada, Mackie Control
se divide en varias áreas funcionales. Todas las funciones que se describen en este tema se refieren a la
asignación de controles predeterminada.
Si desea obtener información sobre Mackie Control, consulte la documentación del fabricante.
Para obtener más información acerca de la configuración de una superficie de control, consulte "Uso de
una superficie de control" en la página 557.
USO DE CONTROLADORES DE HARDWARE559

Mackie Control Universal le permite controlar la configuración de recorte o la de automatización. Con
el fin de controlar la configuración de automatización, debe haberse seleccionado el botón
Automatización de la sección Audio/Vídeo y la opción seleccionada para la pista o el bus que se
desea editar debe ser Automatización de escritura (pulsación) o Automatización de escritura
(pasador). Mantenga presionado el botón F1 mientras gira el potenciómetro virtual (o utilice el botón
Configuración de automatización ) con el fin de cambiar el modo de grabación de
automatización para cada pista y pista de bus.
Configuración de asignaciones de canales para expansores Mackie Control
Extender
Si utiliza expansores Mackie Control Extender, tendrá que configurar la asignación de canales.
Por ejemplo, si Mackie Control Universal está a la izquierda del expansor Mackie Control Extender, puede
configurar Mackie Control a fin de ajustar los canales 1 a 8 y utilizar Mackie Control Extender a fin de
ajustar los canales 9 a 16.
Si Mackie Control Universal se encuentra entre dos expansores Mackie Control Extender, puede ajustar los
canales 1 a 8 en el expansor izquierdo, los canales 9 a 16 en Mackie Control Universal y los canales 17 a 24
en el expansor derecho.
1. En el menú Opciones, seleccione Preferencias para acceder al cuadro de diálogo del mismo
nombre.
2. Seleccione la ficha Control externo y automatización.
3. Haga doble clic en Mackie Control en la lista Dispositivos de control activos para mostrar el cuadro
de diálogo Configurar Mackie Control.
La asignación de canales actual se mostrará en la pantalla LCD de cada dispositivo.
4. Seleccione los canales que desee controlar mediante Mackie Control Universal:
a. En la lista desplegable Tipo de dispositivo, seleccione Mackie Control.
b. En la lista desplegable Asignación de canales, seleccione los que desee ajustar mediante
Mackie Control Universal.
5. Seleccione los canales que desee controlar mediante Mackie Control Extender:
a. En la lista desplegable Tipo de dispositivo, seleccione Mackie Control Extender.
b. En la lista desplegable Asignación de canales, seleccione los que desee ajustar mediante
Mackie Control Extender.
6. Repita el paso 5 para cada expansor Mackie Control Extender.
7. Haga clic en Aceptar para aplicar los cambios y cerrar el cuadro de diálogo Configurar Mackie
Control.
8. Haga clic en Aceptar para aplicar los cambios y cerrar el cuadro de diálogo Preferencias.
Configuración o personalización de las asignaciones de controles
Use la ficha Control externo y automatización del cuadro de diálogo Preferencias para seleccionar las
560CAPÍTULO 29

superficies de control que desee utilizar y ajustar su configuración. Para obtener más información, consulte
"Preferencias: ficha Control externo y automatización" en la página 652.
Al personalizar las asignaciones de controles, es posible que las funciones de los botones no coincidan
ya con las etiquetas de la plantilla. Puede hacer clic en el botón Todos predeterminados del cuadro de
diálogo Configurar Mackie Control para restablecer la configuración predeterminada.
1. En el menú Opciones, seleccione Preferencias para acceder al cuadro de diálogo del mismo
nombre.
2. Seleccione la ficha Control externo y automatización.
3. Haga doble clic en Mackie Control en la lista Dispositivos de control activos para mostrar el cuadro
de diálogo Configurar Mackie Control.
4. Para añadir o modificar una función haga lo siguiente:
a. Seleccione un elemento de la lista Asignaciones de superficie de control definidas por el
usuario.
b. Seleccione un elemento de la lista Funciones del host disponibles.
c. Haga clic en el botón Asignar.
5. Para eliminar una función, seleccione un elemento de la lista Asignaciones de superficie de control
definidas por el usuario y haga clic en el botón Borrar.
6. Para eliminar todas las funciones, haga clic en el botón Borrar todo.
7. Para reemplazar todas las funciones personalizadas con la configuración predeterminada, haga
clic en el botón Todos predeterminados.
Sección de canales (no se muestra)
La sección de canales incluye potenciómetros virtuales (botones giratorios), botones y controles de
fundido/desvanecedores que se pueden utilizar a fin de editar las pistas y los buses.
USO DE CONTROLADORES DE HARDWARE561

Área Descripción
Potenciómetros virtuales Ajustan los valores de panoramización, volumen (cuando el botón
Flip [invertir] está seleccionado), opacidad de la pista de vídeo
(cuando el botón Flip [invertir] está seleccionado), desvanecimiento a
color de la pista de vídeo y valores de parámetros de efecto.
n Ajusta el volumen de la pista de audio cuando el botón
Panoramización o Envíos está seleccionado y el botón
Invertir también lo está.
n Ajustan la panoramización de la pista de audio cuando el
botón Pan (panoramización) está seleccionado.
n Ajustan los niveles de envío del bus cuando el botón Sends
(envíos) está seleccionado.
n Ajustan la opacidad de la pista de vídeo cuando los botones
Video (vídeo) y Flip (invertir) están seleccionados.
n Ajustan la envolvente de desvanecimiento a color de la pista
de vídeo cuando el botón Vídeo está seleccionado, el botón
Automatización de la sección Audio/Vídeo también lo está y
la pista está en modo Automatización de escritura
(pulsación) o Automatización de escritura (pasador).
n Ajustan el modo de composición de la pista cuando el botón
Video (vídeo) está seleccionado y se presiona dos veces el
botón Output/Compositing (salida/composición) para
cambiar la asignación de pista a CO.
n Ajustan los parámetros de efecto cuando el botón Inserts
(insertos) está seleccionado.
Los potenciómetros virtuales son sensibles a la velocidad, por lo que
girarlos rápidamente hace que los valores cambien con celeridad.
Para seleccionar una opción, presione el botón del potenciómetro.
Cuando el botón Pan (panoramización) o Sends (envíos) esté
seleccionado, presione el potenciómetro virtual para editar la cadena
de efectos de la pista o el bus.
Botón Rec (grabar) Preparan las pistas de audio para grabar. Para obtener más
información, consulte "Grabación de audio" en la página 123.
LED Signal (señal) Indican si una pista o bus de audio emite una señal de salida.
Botón Solo Presione estos botones para aislar una pista o eliminarla del grupo de
solo.
Botón Silencio Presione estos botones para silenciar una pista o anular el silencio.
Botón Select
(seleccionar)
Presione estos botones para seleccionar una pista.
562CAPÍTULO 29

Área Descripción
Controles de
fundido/Desvanecedores
Ajustan el nivel de la pista o el bus (a menos que el botón Flip
[invertir] esté seleccionado).
Cuando el botón Automatización está seleccionado, los controles de
fundido/desvanecedores ajustan la envolvente de automatización si
la pista está en modo Automatización de escritura (pulsación) o
Automatización de escritura (pasador).
Mediante los controles de fundido/desvanecedores también se puede
ajustar la configuración de los siguientes elementos cuando se
seleccionan otros botones en la sección de canales.
n Ajusta la panoramización de la pista de audio cuando los
botones Panoramización e Invertir están seleccionados.
n Ajusta los niveles de envío del bus cuando los botones Envíos
e Invertir están seleccionados.
n Ajusta la opacidad de la pista de vídeo cuando el botón
Vídeo está seleccionado.
n Ajusta la configuración de desvanecimiento a color de la
pista de vídeo cuando los botones Automatización, Vídeo y
Panoramización/desvanecimiento a color están
seleccionados.
n Ajustan la envolvente de desvanecimiento a color de la pista
de vídeo cuando se dan las siguientes condiciones:
o
El botón Video (vídeo) está seleccionado.
o
El botón Automatización de la sección Audio/Vídeo)
está seleccionado.
o
El botón Panoramización/Desvanecimiento a color
está seleccionado.
o
La pista está en modo Automatización de escritura
(pulsación) o Automatización de escritura (pasador).
Los controles de fundido/desvanecedores son sensibles al tacto, por
lo que, si está grabando parámetros de automatización, la grabación
comenzará al tocarlos y se detendrá al soltarlos. La configuración
actual se mostrará en la pantalla de Mackie Control.
Pedales (no se muestran)
Mackie Control dispone de dos entradas conmutadas (etiquetadas User Switch A [conmutador de usuario
A] y User Switch B [conmutador de usuario B]) que se pueden utilizar para conectar pedales.
De manera predeterminada, el pedal A activa y desactiva la reproducción, mientras que el pedal B inicia y
detiene la grabación.
USO DE CONTROLADORES DE HARDWARE563

Puede personalizar los pedales mediante el cuadro de diálogo Configurar Mackie Control. Para abrirlo,
haga doble clic en Mackie Control en la lista Dispositivos de control activos de la ficha Control externo y
automatización del cuadro de diálogo Preferencias.
Botones de la sección Control (ídem)
Los botones de esta sección determinan el funcionamiento de los potenciómetros virtuales y los controles
de fundido/desvanecedores de la sección de canales de Mackie Control. En todos los modos, los controles
de fundido/desvanecedores ajustan el volumen de pista y los potenciómetros virtuales el modo de control
seleccionado. Si desea invertir estas funciones, presione el botón Flip (invertir).
Botón Descripción
Salida /
Composición
Presione el botón Salida para establecer el dispositivo de salida de
grabación de cada pista o bus. Gire el potenciómetro virtual en la
sección de canales a fin de elegir un dispositivo de salida y presiónelo
a fin de seleccionarlo.
Cuando el botón Video (vídeo) está seleccionado, se puede
establecer el modo de composición de cada pista mediante el
potenciómetro virtual.
Entrada /
Desenfoque de
movimiento
Presione este botón para establecer el dispositivo de entrada de
grabación de cada pista. Gire el potenciómetro virtual en la sección
de canales a fin de elegir un dispositivo de entrada y presiónelo a fin
de seleccionarlo.
Cuando el botón Video (vídeo) está seleccionado, se puede habilitar
o ignorar el desenfoque de movimiento de cada pista de vídeo
presionando el potenciómetro virtual.
Panoramización /
Desvanecimiento a
color
Presione este botón para ajustar la panoramización de pista
mediante el potenciómetro virtual en la sección de canales.
En proyectos surround 5.1, presionar el botón Panoramización
activa/desactiva la panoramización izquierda-derecha, la
panoramización frontal-posterior y el ajuste del nivel del canal
central mediante el potenciómetro virtual.
Cuando el botón Vídeo está seleccionado, se puede ajustar la
opacidad de una pista de vídeo mediante el control de
fundido/desvanecedor en la sección de canales, y ajustar la
configuración de desvanecimiento a color mediante el
potenciómetro virtual cuando el botón Automatización de la sección
Audio/Vídeo está seleccionado y la pista está en modo
Automatización de escritura (pulsación) o Automatización de
escritura (pasador).
Envíos Presione este botón para ajustar los niveles de envío del bus y de los
efectos asignables. Presione el botón Sends (envíos) a fin de
desplazarse por los buses y las cadenas de efectos asignables
disponibles; y, a continuación, gire el potenciómetro virtual a fin de
ajustar el nivel de envío.
564CAPÍTULO 29

Botón Descripción
Inserta Presione este botón para ajustar la configuración de efectos.
Presiónelo una vez a fin de mostrar PL en la pantalla Assignment
(asignación) de Mackie Control. Los efectos asignados a cada pista o
bus aparecerán en la pantalla LCD de Mackie Control. En el siguiente
ejemplo, se muestra un proyecto de tres pistas:
Gire el potenciómetro virtual a fin de desplazarse por los efectos y
presiónelo a fin de editar el efecto actual. En modo de edición,
aparece PE en la pantalla Assignment (asignación). En el siguiente
ejemplo, se muestra la configuración del plugin Noise Gate en la
pista uno:
El modo PE utiliza los siguientes controles:
n Potenciómetros virtuales 1 – 4: Gírelos a fin de editar los
parámetros del efecto. En el caso de parámetros conmutables
como Bypass (ignorar), presione el potenciómetro virtual para
cambiar la configuración.
n Potenciómetro virtual 5: Gírelo a fin de desplazarse por las
páginas de propiedades de un efecto.
n Potenciómetro virtual 6: Gírelo a fin de elegir uno de los
parámetros predeterminados disponibles de un plugin.
Presiónelo a fin de seleccionarlo.
n Potenciómetro virtual 7: Gírelo a fin de editar el efecto actual
para un canal diferente.
n Potenciómetro virtual 8: Gírelos a fin de seleccionar otros
efectos para el canal actual.
Presione el botón Inserts (insertos) de nuevo a fin de ver las cadenas
de efectos. Aparecerá PS en la pantalla Assignment (asignación). En
el siguiente ejemplo, se muestra la cadena de efectos en la pista uno:
El modo PS utiliza los siguientes controles:
n Potenciómetros virtuales 1, 3 y 5: Gírelos a fin de seleccionar
otros efectos para el canal actual. Presiónelos a fin de editar
el efecto seleccionado y pasar a modo PE.
n Potenciómetros virtuales 2, 4 y 6: Tras seleccionar un efecto
mediante los potenciómetros virtuales 1, 3 o 5, presione los
potenciómetros virtuales 2, 4 o 6 para añadírselo al canal.
USO DE CONTROLADORES DE HARDWARE565

Botón Descripción
n Potenciómetro virtual 7: Si un canal cuenta con varias
páginas de efectos en la cadena, gírelo a fin de mostrar
efectos adicionales. En el ejemplo anterior, Aud 1 1/2 (ídem)
significa que la pista uno cuenta con dos páginas de efectos.
n Potenciómetro virtual 8: Gírelo a fin de seleccionar cadenas
de efectos para otros canales.
Cuando aparece <Ninguna inserción> encima de un potenciómetro
virtual, se puede girar este a fin de ver los efectos que pueden
añadirse a la cadena. Los efectos nuevos se muestran con un
asterisco (*). Presione el siguiente potenciómetro virtual (a la derecha)
para añadir el efecto.
Configuración Presione este botón para ajustar la configuración de la pista o el bus
mediante los botones F1 a F6.
n F1: Mantenga presionado el botón y gire el potenciómetro
virtual para cambiar el modo de grabación de
automatización de cada pista y pista de bus. Para obtener
más información, consulte "Grabación de automatización de
envolventes de pista y fotogramas clave" en la página 291.
n F2: Mantenga presionado el botón y gire el potenciómetro
virtual para cambiar el modo de panoramización actual. Para
obtener más información, consulte "Modos de
panoramización de audio" en la página 463.
n F3: Mantenga presionado el botón y gire el potenciómetro
virtual para cambiar la fase de pista.
n F4: Mantenga presionado el botón y gire el potenciómetro
virtual para cambiar la configuración de monitorización de
entrada durante la grabación cuando utilice un dispositivo de
audio ASIO. Para obtener más información, consulte
"Grabación de audio" en la página 123.
n "Grabación de audio" en la página 123.
Cuando el botón Sends (envíos) esté seleccionado, presione el
botón Settings (configuración) y mantenga presionado F5
mientras presiona el potenciómetro virtual para cambiar el
nivel de envío del bus o de los efectos asignables de una pista
a Volumen previo o Volumen posterior. Presione el botón
Sends (envíos) para desplazarse por los envíos de bus y
efectos disponibles.
n F6: Presione el botón Configuración y mantenga presionado
F6 mientras presiona el potenciómetro virtual de un canal
para restaurar la configuración del canal a los valores
predeterminados de pista. Para obtener más información,
consulte "Establecimiento de propiedades de pista
predeterminadas" en la página 271.
566CAPÍTULO 29

Botones de la sección Fader Banks (bancos de controles de
fundido/desvanecedores)
Los botones de esta sección controlan el comportamiento de los controles de la sección de canales.
Botón Descripción
Bank Presione el botón de flecha izquierda o derecha para desplazarse por
los canales 8 unidades cada vez.
Por ejemplo, si en ese momento se muestran las pistas 1-8, al
presionar la flecha derecha, se pasará a las pistas 9-16.
Canal Presione el botón de flecha izquierda o derecha para desplazarse por
los canales 1 unidad cada vez.
Por ejemplo, si en ese momento se muestran las pistas 1-8, al
presionar la flecha derecha, se pasará a las pistas 2-9.
Mantenga presionado el botón Option (opción) mientras presiona
cualquiera de los botones de flecha de la opción Channel (canal)
para cambiar el orden de las pistas. Por ejemplo, si se selecciona la
pista dos y se presiona Opción + < Canal, la pista dos pasará a ser la
pista uno. Y viceversa: si se selecciona la pista uno y se presiona
Opción + Canal >, la pista uno pasará a ser la pista dos.
Invertir Presione este botón para invertir el comportamiento del control de
fundido/desvanecedor y del potenciómetro virtual cuando ello sea
posible.
Vídeo Presione este botón para activar/desactivar los modos de audio y
vídeo.
Por ejemplo, si se presiona el botón Pan/Fade to Color
(panoramización/desvanecimiento a color) en modo de audio, se
puede llevar a cabo la panoramización de la pista de audio mediante
el potenciómetro virtual.
Si presiona el botón en modo de vídeo, puede ajustar la
configuración de desvanecimiento a color si el botón
Automatización de la sección Audio/Vídeo está seleccionado y la
pista está en modo Automatización de escritura (pulsación) o
Automatización de escritura (pasador).
Botones de la sección Display (visualización)
Los botones de esta sección controlan la pantalla LCD de Mackie Control.
USO DE CONTROLADORES DE HARDWARE567

Botón Descripción
Meters|Values
(medidores|valores)
Cuando trabaje con pistas o buses de audio, presione este botón para
mostrar medidores o valores numéricos. Incluso en el modo Meters
(medidores), se muestran los valores numéricos al editar un valor.
En el modo Audio (ídem), mantenga presionado el botón Mayús de
la sección Modifiers (modificadores) mientras presiona el botón
Meters|Values (medidores|valores) para activar/desactivar el control
de pistas, buses o ambos.
n Presione este botón una vez para mostrar las pistas de audio.
n Presione este botón de nuevo para mostrar las pistas de
audio.
n Presione este botón de nuevo para mostrar los buses.
n Presione este botón de nuevo para mostrar las pistas y los
buses.
Formato de tiempo
Establecer cero
Presione y mantenga presionado este botón para mostrar el formato
de tiempo actual. Gire el potenciómetro virtual 8 mientras mantiene
presionado el botón a fin de cambiar el formato.
Mantenga presionado el botón Mayús de la sección Modificadores
mientras presiona el botón Formato de tiempo/Establecer cero para
establecer la posición actual del cursor en cero.
Botones de la sección Markers (marcadores)
Los botones de esta sección controlan opciones adicionales de pista y canal.
Botón Descripción
Marcador 1/9
Modo de
automatización
Presione este botón para colocar el cursor en el marcador 1 o
presiónelo mientras mantiene presionado Mayús para colocar el
cursor en el marcador 9.
Cuando el botón Configuración esté seleccionado, mantenga
presionado el botón y gire el potenciómetro virtual para cambiar el
modo de grabación de automatización de cada pista y pista de bus.
Para obtener más información, consulte "Grabación de
automatización de envolventes de pista y fotogramas clave" en la
página 291.
Marcador 2/10
Modo de
panoramización
Presione este botón para colocar el cursor en el marcador 2 o
presiónelo mientras mantiene presionado Mayús para colocar el
cursor en el marcador 10.
Cuando el botón Configuración esté seleccionado, mantenga
presionado el botón y gire el potenciómetro virtual para cambiar el
modo de panoramización actual. Para obtener más información,
consulte "Modos de panoramización de audio" en la página 463.
568CAPÍTULO 29

Botón Descripción
Marcador 3/11
Fase de pista
Presione este botón para colocar el cursor en el marcador 3 o
presiónelo mientras mantiene presionado Mayús para colocar el
cursor en el marcador 11.
Cuando el botón Settings (configuración) esté seleccionado,
mantenga presionado el botón y presione el potenciómetro virtual
para cambiar la fase de pista.
Marcador 4/12
Monitor de entrada
Presione este botón para colocar el cursor en el marcador 4 o
presiónelo mientras mantiene presionado Mayús para colocar el
cursor en el marcador 12.
Cuando el botón Settings (configuración) esté seleccionado,
mantenga presionado el botón y gire el potenciómetro virtual para
cambiar la configuración de monitorización de entrada durante la
grabación cuando utilice un dispositivo de audio ASIO. Para obtener
más información, consulte "Grabación de audio" en la página 123.
Marcador 5/13
Previo/Posterior
Presione este botón para colocar el cursor en el marcador 5 o
presiónelo mientras mantiene presionado Mayús para colocar el
cursor en el marcador 13.
Cuando el botón Pan (panoramización) esté seleccionado, presione
el botón Settings (configuración) y, a continuación, mantenga
presionado F5 mientras presiona el potenciómetro virtual para
cambiar el control de fundido/desvanecedor de salida del bus o los
efectos asignables a Efectos previos o Efectos posteriores.
Cuando el botón Sends (envíos) esté seleccionado, presione el botón
Settings (configuración) y mantenga presionado F5 mientras
presiona el potenciómetro virtual para cambiar el nivel de envío del
bus o de los efectos asignables de una pista a Volumen previo o
Volumen posterior. Presione el botón Sends (envíos) para desplazarse
por los envíos de bus y efectos disponibles.
Marcador 6/14
Predeterminado
Presione este botón para colocar el cursor en el marcador 6 o
presiónelo mientras mantiene presionado Mayús para colocar el
cursor en el marcador 14.
Presione el botón Configuración y mantenga presionado F6 mientras
presiona el potenciómetro virtual de un canal para restaurar la
configuración del canal a los valores predeterminados de pista. Para
obtener más información, consulte "Establecimiento de propiedades
de pista predeterminadas" en la página 271.
Marcador 7/15 Presione este botón para colocar el cursor en el marcador 7 o
presiónelo mientras mantiene presionado Mayús para colocar el
cursor en el marcador 15.
Marcador 8/16 Presione este botón para colocar el cursor en el marcador 8 o
presiónelo mientras mantiene presionado Mayús para colocar el
cursor en el marcador 16.
USO DE CONTROLADORES DE HARDWARE569

Botones de la sección Add New (agregar nuevo)
Los botones de esta sección añaden buses o pistas al proyecto.
Botón Descripción
Pista Presione este botón para añadir una pista de audio nueva. Cuando el
botón Video (vídeo) esté seleccionado, se añadirá una pista de vídeo
nueva.
Bus Presione este botón para añadir un bus de audio al proyecto.
Botones de la sección Windows (ventanas)
Los botones de esta sección controlan la visualización de diversas ventanas de Vegas Pro.
Botón Descripción
Bus del master Presione este botón para mostrar la ventana Bus del master. Si la
ventana no está anclada, al presionar el botón esta se
mostrará/ocultará.
Vista previa de vídeo Presione este botón para mostrar la ventana Vista previa de vídeo. Si
la ventana no está anclada, al presionar el botón esta se
mostrará/ocultará.
Plugins Presione este botón para mostrar la ventana Administrador de
plugins. Si la ventana no está anclada, al presionar el botón esta se
mostrará/ocultará.
Botones de vista
Los botones de esta sección controlan la visualización de diversas secciones de la ventana de Vegas Pro.
Botón Descripción
Pistas de bus Presione este botón para mostrar u ocultar las pistas de bus de audio
en la escala de tiempo de Vegas Pro.
Cuando el botón Video (vídeo) esté seleccionado, presione el botón
para mostrar u ocultar la pista de bus de vídeo.
Para obtener más información, consulte "Pistas de bus de audio" en
la página 264 y "Pista de bus de vídeo" en la página 266.
Área de anclaje Presione este botón para mostrar u ocultar el área de anclaje de
ventanas en la parte inferior de la ventana de Vegas Pro.
Lista de pistas Presione este botón para mostrar u ocultar la lista de pistas en la
escala de tiempo.
Botones de la sección Modifiers (modificadores)
Los botones de esta sección amplían la funcionalidad de otros botones de Mackie Control.
570CAPÍTULO 29

Botón Descripción
Mayús Mantenga presionado el botón Mayús mientras presiona un botón
cuya etiqueta incluya texto sobre un fondo de distinto color para
llevar a cabo la función alternativa.
Por ejemplo, mantenga presionado Mayús mientras presiona el
botón Undo/Redo (deshacer/rehacer) para invertir una acción de
deshacer.
USO DE CONTROLADORES DE HARDWARE571

Botón Descripción
Opción/
Orden de pistas
Mantenga presionado el botón Option/Track Order (opción/orden de
pista) mientras presiona un botón en las secciones Settings
(configuración), Add New (agregar nuevo) o Windows (ventanas)
para activar las funciones alternativas.
Mantenga presionado el botón Option/Track Order (opción/orden de
pista) mientras presiona el botón Channel < (canal <) o Channel >
(canal >) para cambiar el orden de las pistas.
Mantenga presionado el botón Opción/orden de pista mientras
presiona de F1 a F16 para realizar funciones personalizadas que
puede definir por sí mismo. Consulte el encabezado Configurar o
personalizar las asignaciones de controles en esta sección para
obtener más información.
Use la ficha Control externo y automatización del cuadro de diálogo
Preferencias para seleccionar las superficies de control que desee
utilizar y ajustar su configuración.
1. En el menú Opciones, seleccione Preferencias para acceder al
cuadro de diálogo del mismo nombre.
2. Seleccione la ficha Control externo y automatización.
3. Haga doble clic en Mackie Control en la lista Dispositivos
activos para mostrar el cuadro de diálogo Configurar Mackie
Control.
4. Para añadir o modificar una función haga lo siguiente:
n Seleccione un elemento de la lista Asignaciones de
superficie de control definidas por el usuario.
n Seleccione un elemento de la lista Funciones del host
disponibles.
n Haga clic en el botón Asignar.
5. Para eliminar una función, seleccione un elemento de la lista
Asignaciones de superficie de control definidas por el
usuario y haga clic en el botón Borrar.
6. Para eliminar todas las funciones, haga clic en el botón
Borrar todo.
7. Para reemplazar todas las funciones personalizadas con la
configuración predeterminada, haga clic en el botón Todos
predeterminados.
Para obtener más información, consulte "Preferencias: ficha
Control externo y automatización" en la página 652.
Ctrl Mantenga presionado este botón Ctrl mientras utiliza un control para
llevar a cabo funciones alternativas.
572CAPÍTULO 29

Botón Descripción
Alt Mantenga presionado este botón Alt mientras utiliza un control para
llevar a cabo funciones alternativas.
Mantenga presionado el botón Alt mientras presiona de F1 a F10
para ejecutar las secuencias de comandos 1-10 del menú secundario
Herramientas > Creación de secuencias de comandos.
Botones de la sección Audio/Video (audio/vídeo)
Los botones de esta sección controlan diversas configuraciones de audio y vídeo del proyecto.
Botón Descripción
Automatización Presione este botón para que los controles de Mackie Control pasen a
modo de automatización. Los controles de la sección de canales de
Mackie Control afectarán a los parámetros de automatización en la
pista o el bus si el modo Automatización de escritura (pulsación) o
Automatización de escritura (pasador) está seleccionado.
Cuando el botón no está seleccionado, los botones controlan los
valores de recorte (estáticos).
Para obtener más información, consulte "Uso de la automatización"
en la página 275
Ignorar efectos Presione este botón para ignorar/habilitar todos los efectos de audio.
Metrónomo Presione este botón para activar o desactivar el metrónomo.
Para obtener más información, consulte "Metrónomo" en la página
130.
Surround/
Monitor externo
Presione este botón para alternar entre los modos estéreo y Surround
5.1 en las propiedades del proyecto.
Cuando el botón Vídeo esté seleccionado, presione el botón
Surround/monitor externo para enviar la vista previa de vídeo a un
monitor externo.
Remezclar/
Pantalla dividida
Presione este botón para cambiar el estado del botón Mezclar salida
en la ventana Bus del master.
Cuando el botón Vídeo esté seleccionado, presione el botón
Mezclar//pantalla dividida para activar/desactivar las vistas previas
de vídeo de pantalla dividida.
Atenuar/
Superposiciones
Presione este botón para cambiar el estado del botón Atenuar salida
en la ventana Bus del master.
Cuando el botón Vídeo esté seleccionado, presione el botón
Atenuar/Superposiciones para activar/desactivar la visualización de
superposiciones (cuadrícula, áreas seguras y canales RVA) en la
ventana Vista previa de vídeo.
USO DE CONTROLADORES DE HARDWARE573

Botones de la sección Project (proyecto)
Los botones de esta sección ejecutan diversos comandos de nivel de proyecto.
Botón Descripción
Guardar Presione este botón para guardar el proyecto.
Deshacer/
Rehacer
Presione este botón para invertir las operaciones de edición.
Mantenga presionado Mayús mientras presiona el botón para invertir
una operación de deshacer.
Aceptar No se usa.
Cancelar No se usa.
Botones de la sección Timeline (escala de tiempo)
Los botones de esta sección ejecutan diversos comandos en la escala de tiempo del proyecto.
Botón Descripción
Marcador/
Índice de CD
Presione este botón para colocar un marcador en la posición del
cursor.
Mantenga presionado el botón Mayús mientras presiona el botón
Marcador/Índice de CD para colocar un marcador de índice de CD
en la posición del cursor.
Mantenga presionado el botón Ctrl mientras presiona el botón
Marker/CD Index (marcador/índice de CD) para eliminar un
marcador.
Mantenga presionados los botones Ctrl y Mayús mientras presiona el
botón Marker/CD Index (marcador/índice de CD) para eliminar un
marcador de índice de CD.
Para obtener más información, consulte "Uso de marcadores,
regiones y comandos" en la página 233.
Región/
Pista de CD
Presione este botón para convertir la selección actual en una región.
Mantenga presionado el botón Mayús mientras presiona el botón
Región/Pista de CD para convertir la selección actual en una región
de pista de CD.
Mantenga presionado el botón Ctrl mientras presiona el botón
Region/CD Track (región/pista de CD) para eliminar una región.
Mantenga presionados los botones Ctrl y Mayús mientras presiona el
botón Region/CD Track (región/pista de CD) para eliminar una pista
de CD.
574CAPÍTULO 29

Botón Descripción
Bucle/
Seleccionar
Presione este botón para activar/desactivar el modo de reproducción
en bucle.
Mantenga presionado el botón Mayús mientras presiona el botón
Loop/Select (bucle/seleccionar) para crear una selección de tiempo a
partir de la región de bucle.
Marcador de entrada/
Ir a entrada
Presione este botón para establecer el inicio de la región de bucle en
la posición del cursor.
Mantenga presionado el botón Mayús mientras presiona el botón
Mark In/Go to In (marcar entrada/ir a entrada) para desplazar el
cursor al inicio de la región de bucle.
Marcador de salida/
Ir a salida
Presione este botón para establecer el final de la región de bucle en la
posición del cursor.
Mantenga presionado el botón Mayús mientras presiona el botón
Mark Out/Go to Out (marcar salida/ir a salida) para desplazar el
cursor al final de la región de bucle.
Recorte de eventos/
Centrar cursor
Presione este botón para activar/desactivar el modo de recorte de
bordes de eventos. Presione el botón de flecha derecha o izquierda
para seleccionar el borde de evento siguiente o anterior,
respectivamente, y, a continuación, gire la rueda de clic táctil para
recortar el borde de evento.
Mantenga presionado el botón Mayús mientras presiona el botón
Event Trim/Center Cursor (recorte de evento/centrar cursor) para
centrar el cursor en la vista de la escala de tiempo.
Para obtener más información, consulte "Ajuste de la duración de un
evento" en la página 172.
RTZ/
Fin
Presione este botón para desplazar el cursor al inicio del proyecto.
Mantenga presionado el botón Mayús mientras presiona el botón
RTZ/Fin para desplazar el cursor al final del proyecto.
Botones de transporte (no se muestran)
Los botones de transporte le permiten desplazarse por la escala de tiempo y obtener una vista previa del
proyecto.
Botón Descripción
Retroceso rápido Presione este botón y manténgalo así para retroceder por la escala de
tiempo a una velocidad de 20x.
Avance rápido Presione este botón y manténgalo así para avanzar por la escala de
tiempo a una velocidad de 20x.
USO DE CONTROLADORES DE HARDWARE575

Botón Descripción
Detener Presione este botón para detener la reproducción y hacer que el
cursor vuelva a la posición que ocupaba antes de empezar aquella.
Mantenga presionado el botón Mayús mientras presiona el botón
Detener para crear una vista previa de RAM dinámica.
Para obtener más información, consulte "Uso de vistas previas de
RAM dinámica" en la página 494.
Reproducir Presione este botón para que dé comienzo la reproducción. Vuelva a
presionarlo para detener la reproducción y dejar el cursor en la
posición actual.
Mantenga presionado el botón Mayús mientras presiona el botón
Play (reproducir) para obtener una vista previa de la posición del
cursor. Con el fin de modificar la duración de la reproducción, utilice
el control Duración vista previa cursor de la ficha Edición del cuadro
de diálogo Preferencias.
Grabar Presione este botón para que dé comienzo la grabación. Vuelva a
presionarlo para detener la grabación y dejar el cursor en la posición
actual.
Mantenga presionado el botón Mayús mientras presiona el botón
Grabar para renderizar la selección actual en una nueva pista.
Botones de flecha (no se muestran)
Los botones de flecha le permiten desplazarse por la escala de tiempo y obtener una vista previa del
proyecto.
576CAPÍTULO 29

Botón Descripción
Izquierda/Derecha Cuando el botón Zoom no esté seleccionado:
n Presione el botón de flecha izquierda o derecha para moverse
a la izquierda o la derecha, respectivamente, siguiendo las
marcas de cuadrícula.
n Cuando el botón Event Trim (recorte de evento) esté
seleccionado, presionar el botón de flecha izquierda o
derecha seleccionará el borde de evento anterior o siguiente,
respectivamente. A continuación, podrá utilizar la rueda de
clic táctil para recortar el borde de evento.
n Mantenga presionado el botón Mayús mientras presiona el
botón de flecha izquierda o derecha para seleccionar a la
izquierda o la derecha, respectivamente, siguiendo las marcas
de cuadrícula.
n Mantenga presionado el botón Ctrl mientras presiona el
botón de flecha izquierda o derecha para moverse a la
izquierda o la derecha, respectivamente, siguiendo las
ediciones en la pista con enfoque.
n Mantenga presionados los botones Ctrl + Mayús mientras
presiona el botón de flecha izquierda o derecha para
seleccionar a la izquierda o la derecha, respectivamente,
siguiendo las ediciones en la pista con enfoque.
Cuando el botón Zoom esté seleccionado:
n Presione el botón de flecha izquierda o derecha para moverse
a la izquierda o la derecha, respectivamente, píxel a píxel
(cuando la opción Cuantizar a fotogramas esté desactivada).
n Mantenga presionado el botón Mayús mientras presiona el
botón de flecha izquierda o derecha para seleccionar a la
izquierda o la derecha, respectivamente, píxel a píxel.
n Mantenga presionado el botón Ctrl mientras presiona el
botón de flecha izquierda o derecha para moverse al
marcador anterior o siguiente, respectivamente.
n Mantenga presionados los botones Ctrl + Mayús mientras
presiona el botón de flecha izquierda o derecha para
seleccionar el marcador anterior o siguiente, respectivamente.
USO DE CONTROLADORES DE HARDWARE577

Botón Descripción
Arriba/Abajo Cuando el botón Zoom (ídem) no esté seleccionado:
n Presione estos botones para cambiar la pista con enfoque.
n Mantenga presionado Mayús mientras presiona el botón de
flecha arriba o abajo para seleccionar un rango de pistas.
Cuando el botón Zoom esté seleccionado:
n Presione estos botones para acercar o alejar el zoom.
n Mantenga presionado Mayús mientras presiona el botón de
flecha arriba o abajo para cambiar la ampliación de las
formas de onda de audio.
n Mantenga presionado el botón Ctrl mientras presiona los
botones de flecha arriba o abajo para acercar el zoom a una
selección o a la entrada alta/salida máxima.
n Mantenga presionados los botones Ctrl + Mayús mientras
presiona los botones de flecha arriba o abajo para modificar
las alturas de las pistas.
Rueda de clic táctil (no se muestra)
La rueda de clic táctil permite desplazarse por la escala de tiempo y recortar eventos.
Desplazamiento por la escala de tiempo
Cuando la reproducción está en pausa y el botón Scrub (arrastrar) no está seleccionado, la rueda de clic
táctil realiza las siguientes funciones:
n Cuando el botón Zoom no esté seleccionado, gire la rueda en el sentido de las agujas del reloj o en
el sentido contrario para desplazarse por la escala de tiempo fotograma a fotograma.
n Cuando el botón Zoom esté seleccionado, gire la rueda en el sentido de las agujas del reloj o en el
sentido contrario para desplazarse por la escala de tiempo píxel a píxel.
n Mantenga presionado el botón Mayús y gire la rueda para crear una selección de tiempo o ampliar
una selección.
Arrastre de la escala de tiempo
Girar la rueda de clic táctil durante la reproducción aumenta o disminuye la velocidad de reproducción.
Cuando la reproducción está en pausa y el botón Scrub (arrastrar) está seleccionado, girar la rueda de clic
táctil arrastra la escala de tiempo.
578CAPÍTULO 29

Recorte de eventos
1. Presione el botón Event Trim (recorte de evento) para pasar al modo de recorte de eventos.
2. Presione el botón de flecha izquierda o derecha para seleccionar el borde de evento que desee
recortar. El borde de evento que se va a recortar se indica con un corchete rojo.
3. Gire la rueda de clic táctil para recortar el borde de evento a la izquierda o la derecha en
incrementos de un fotograma. Mantenga presionado el botón Ctrl mientras gira la rueda para
recortar en incrementos de un píxel. Dependiendo del actual nivel de zoom variará la duración del
recorte.
Para obtener más información, consulte "Ajuste de la duración de un evento" en la página 172 y
"Zoom y ampliación" en la página 204.
Uso de Frontier TranzPort
Mediante Frontier TranzPort podrá controlar Vegas Pro de forma inalámbrica.
Para obtener más información acerca de la configuración de Vegas Pro con el fin de utilizar una superficie
de control, consulte "Uso de una superficie de control" en la página 557.
Ver las asignaciones de controles
La asignación de los controles para TranzPort es como sigue:
Control Función Función alternativa
Pista Trasladar el enfoque a
la pista o el control de
mezclador anterior.
Insertar pista de audio
Pista Trasladar el enfoque a
la pista o el control de
mezclador siguiente.
Grab. Preparar pista para
grabar.
Silencio Silenciar pista.
Solo Pista de solo.
Deshacer Deshacer. Rehacer.
Entr Establecer el inicio de
bucle.
USO DE CONTROLADORES DE HARDWARE579

Control Función Función alternativa
Sal Establecer el final de
bucle.
Ampliar Activar o desactivar el
metrónomo.
Bucle Activar o desactivar la
reproducción en bucle.
Activar o desactivar el control mediante la rueda de clic táctil del
volumen, la panoramización o el dispositivo de entrada o salida
para las pistas y los controles de mezclador.
1. Presione Pista (pista anterior) o Pista (pista
siguiente) para seleccionar la pista que desee ajustar.
2. Presione Mayús+Loop (bucle) hasta que el elemento que
desee editar se muestre en TranzPort.
3. Mantenga presionado Mayús mientras gira la rueda de
clic táctil para ajustar el control seleccionado.
Mayús Activa o desactiva las
funciones alternativas.
Marcadores
Anterior
Moverse al marcador
anterior.
Marcadores
Añadir
Insertar un marcador
en la posición del
cursor.
Marcadores
Siguiente
Moverse al marcador
siguiente.
Rueda de
clic táctil
Desplazar el cursor. Ajustar el volumen o la panoramización de la pista actual.
Retroceso rápido. Ir al inicio
Avance rápido. Ir al final
Detiene la reproducción
o la grabación.
Reproducir/pausa.
Pinchazo o inicio de
grabación.
Ajustar el volumen de pista o bus
1. Presione Pista (pista anterior) o Pista (pista siguiente) para seleccionar la pista o el control de
mezclador que desee ajustar.
2. Presione Mayús+Loop (bucle) hasta que TranzPort muestre el volumen.
580CAPÍTULO 29

3. Mantenga presionado Mayús mientras gira la rueda de clic táctil para ajustar el volumen de la pista
o el control de mezclador seleccionado.
Ajustar la panoramización de pista o bus
1. Presione Pista (pista anterior) o Pista (pista siguiente) para seleccionar la pista o el control de
mezclador que desee ajustar.
2. Presione Mayús+Loop (bucle) hasta que TranzPort muestre la panoramización.
No todos los controles de mezclador admiten el ajuste de panoramización.
3. Mantenga presionado Mayús mientras gira la rueda de clic táctil para ajustar la panoramización de
la pista o el control de mezclador seleccionado.
Editar el dispositivo de entrada de una pista
1. Presione Pista (pista anterior) o Pista (pista siguiente) para seleccionar la pista que desee
ajustar.
2. Presione Mayús+Loop (bucle) hasta que TranzPort muestre el dispositivo de entrada de la pista.
3. Mantenga presionado Mayús mientras gira la rueda de clic táctil para desplazarse por los
dispositivos de entrada disponibles. Cuando cambie el dispositivo de entrada, aparecerá un
asterisco delante del nombre del dispositivo en TranzPort.
4. Presione Mayús+Punch (pinchazo) para establecer el dispositivo de entrada.
Editar el dispositivo de salida de una pista o tira de canal
1. Presione Pista (pista anterior) o Pista (pista siguiente) para seleccionar la pista o la tira de canal
que desee ajustar.
2. Presione Mayús+Loop (bucle) hasta que TranzPort muestre el dispositivo de salida de la pista.
3. Mantenga presionado Mayús mientras gira la rueda de clic táctil para desplazarse por los
dispositivos de salida. Cuando cambie el dispositivo de salida, aparecerá un asterisco delante del
nombre del dispositivo en TranzPort.
4. Presione Mayús+Punch (pinchazo) para establecer el dispositivo de salida.
Uso de un PreSonus FaderPort
Puede usar un PreSonus FaderPort para controlar Vegas Pro.
Para obtener más información acerca de la configuración de Vegas Pro con el fin de utilizar una superficie
de control, consulte Uso de una superficie de control.
Visualización de las asignaciones de controles
La asignación de los controles para FaderPort es como sigue:
USO DE CONTROLADORES DE HARDWARE581

Control Función Función alternativa
Controles de
fundido/Desvanecedores
Ajusta el volumen del canal activo.
Panoramización Ajusta la panoramización del canal activo.
Silencio Silencia el canal activo.
Solo Silencia los demás canales para que solo se
reproduzca el canal activo.
Grab. Prepara la pista activa para la grabación.
Canal Desplácese a la pista anterior o a la tira de canal de
la mesa de mezclas.
Se desplaza 8 canales cuando Banco está
seleccionado.
Banco Alterna entre el desplazamiento por los canales y el
modo banco.
Canal Desplácese a la pista siguiente o a la tira de canal de
la mesa de mezclas.
Se desplaza 8 canales cuando Banco está
seleccionado.
Salida Modo fundido del master.
Lectura Habilita la automatización de canales en el Modo de
lectura. Vuelva a pulsarlo para desactivar la
automatización.
Escritura Habilita la automatización de canales en el modo
Escritura. Vuelva a pulsarlo para desactivar la
automatización.
Pulsación Habilita la automatización de canales en el modo
Pulsación. Vuelva a pulsarlo para desactivar la
automatización.
Desactivado Desactiva el control de fundido.
Mezcla Muestra la mesa de mezclas. Atenuar salida.
Proy. Cambia el comportamiento del control de fundido y
del botón giratorio.
Trns Activa y desactiva la automatización del canal
activo.
Deshacer Invierte la última acción realizada.
Mayús Activa o desactiva las funciones alternativas.
Ampliar Activa o desactiva el metrónomo. Se desplaza hacia la
izquierda hasta el
próximo marcador.
582CAPÍTULO 29

Control Función Función alternativa
Usuario Activa o desactiva la cuenta del metrónomo. Se desplaza hacia la
derecha hasta el
próximo marcador.
Bucle Activa o desactiva la reproducción en bucle. Añade un marcador
en la posición del
cursor.
Retroceso rápido. Ir al inicio
Avance rápido. Ir al final
Detiene la reproducción o la grabación.
Reproducir/pausa.
Pinchazo o inicio de grabación.
La señal LED parpadea para indicar que las pistas
están preparadas para la grabación y se mantiene
encendida durante la misma.
Renderiza la pista
seleccionada en una
pista nueva.
Conmutador de pedal Activa o desactiva la reproducción. Grabación de
inicio/final de
pinchazo.
Ajuste del volumen de pista o bus
1. Pulse Canal o Canal para seleccionar la pista o la tira de canal de la mesa de mezclas que
desea ajustar.
2. Mueva el control de fundido para ajustar el volumen de la pista o la tira de canal seleccionados.
Si desea utilizar el botón de FaderPort para ajustar el volumen del canal, seleccione el botón
Proy..
Ajuste de la panoramización de pista o bus
1. 101% 100%> Vegas_Pro_translation TM - DOC/HELP hermes10 16/07/2012 18:32:51 Press
Channel or Channel to select the track or Mixing Console channel strip you want to adjust. Press
Channel or Channel to select the track or Mixing Console channel strip you want to adjust.
Pulse Canal o Canal para seleccionar la pista o la tira de canal de la mesa de mezclas que
desea ajustar.
2. Gire el botón de FaderPort para ajustar la panoramización de la pista o la tira de canal
seleccionados.
Sugerencias:
USO DE CONTROLADORES DE HARDWARE583

n No todas las tiras de canal admiten el ajuste de panoramización.
n Si desea utilizar el control de fundido de FaderPort para ajustar el volumen del canal,
seleccione el botón Proy..
Inicio de la grabación
1. Prepare las pistas que desea preparar:
a. Pulse Canal o Canal para seleccionar la pista en la que desea grabar.
b. Pulse Grab. para preparar la pista seleccionada para la grabación.
c. Repita los pasos a y b para todas las pistas que desea preparar.
2. Pulse Grabar para comenzar a grabar en todas las pistas preparadas.
3. Cuando haya terminado de grabar, vuelva a pulsar Grabar para detener la grabación.
Uso de una superficie de control genéricas
Puede configurar hasta cinco superficies de control MIDI genéricas para utilizarlas con la interfaz de Vegas
Pro.
Si desea obtener información sobre su dispositivo específico, consulte la documentación del fabricante.
Para obtener más información acerca de la configuración de una superficie de control, consulte "Uso de
una superficie de control" en la página 557.
Notas:
n Si dispone de un controlador MIDI que incluye botones y botones giratorios o controles deslizantes,
puede utilizarlo como dispositivo de control externo. Si desea ver un ejemplo de configuración de
una superficie de control genérica con la que controlar las pistas del proyecto, consulte
"Configuración de superficies de control genéricas" en la página 585.
n Los parámetros de efectos no se pueden ajustar con un controlador genérico.
Las superficies de control genérico le permiten controlar la configuración de recorte o la de
automatización. Con el fin de controlar la configuración de automatización, se debe asignar un botón
para que la superficie de control pase a modo de automatización; además, la opción seleccionada
para el botón Configuración de automatización de la pista o el bus que se desea editar debe ser
Automatización de escritura (pulsación) o Automatización de escritura (pasador).
Personalización de las asignaciones de controles
Use la ficha Control externo y automatización del cuadro de diálogo Preferencias para seleccionar las
superficies de control que desee utilizar y ajustar su configuración.
1. En el menú Opciones, seleccione Preferencias para acceder al cuadro de diálogo del mismo
nombre.
2. Seleccione la ficha Control externo y automatización.
584CAPÍTULO 29

3. Haga doble clic en la entrada Control genérico de la lista Dispositivos de control activos para
mostrar el cuadro de diálogo Configurar Control genérico.
4. Para añadir o modificar una función haga lo siguiente:
a. Seleccione una opción de la lista desplegable Ver grupo de función.
b. Marque la casilla de verificación Aprender.
c. Seleccione un comando en la lista Comando del host y active el control en la superficie de
control.
d. Puede hacer clic en el botón Editar para ajustar con mayor precisión la configuración de
mensaje MIDI.
5. Repita el paso 4 para cada comando que desee que se encuentre disponible en la superficie de
control.
6. Para eliminar una función, seleccione un elemento de la lista Comando del host y haga clic en el
botón Restablecer.
7. Para eliminar todas las funciones, haga clic en el botón Restablecer todo.
8. Haga clic en el botón Guardar como para guardar el archivo de configuración actualizado.
Carga de un archivo de asignación de controles
1. En el menú Opciones, seleccione Preferencias para acceder al cuadro de diálogo del mismo
nombre.
2. Seleccione la ficha Control externo y automatización en el cuadro de diálogo Preferencias.
3. Haga doble clic en la entrada Control genérico de la lista Dispositivos de control activos para
mostrar el cuadro de diálogo Configurar Control genérico.
4. Haga clic en el botón Abrir y localice el archivo de asignación que desee utilizar.
5. Haga clic en Aceptar para aplicar los cambios y regresar al cuadro de diálogo Preferencias.
6. Haga clic en Aceptar para cerrar el cuadro de diálogo Preferencias.
Configuración de superficies de control genéricas
Si dispone de un controlador MIDI que incluya botones, teclas o controles deslizantes, puede utilizar dicho
dispositivo a modo de superficie de control externa. Para obtener más información, consulte "Uso de una
superficie de control" en la página 557.
Por ejemplo, si tiene un teclado MIDI equipado con 8 botones giratorios, este tema de ayuda le mostrará
cómo usar esos botones para controlar el volumen de las pistas del proyecto.
USO DE CONTROLADORES DE HARDWARE585

Notas:
n Puede seguir este mismo proceso para asignar un controlador a cualquier parámetro
configurable. Para ajustar el volumen de las pistas, en el paso 9 que se muestra más abajo se
ha seleccionado el Control deslizante de canal x en la lista Comando del host. Sin embargo, si
desea ajustar la panoramización, puede seleccionar Panoramización de canal x; si desea
ajustar el nivel de envío de bus, puede seleccionar Envío de canal x.
n Los parámetros de efectos no se pueden controlar con un controlador genérico.
Las superficies de control genérico le permiten controlar la configuración de recorte o la de
automatización. Con el fin de controlar la configuración de automatización, se debe asignar un botón
para que la superficie de control pase a modo de automatización; además, la opción seleccionada
para el botón Configuración de automatización de la pista o el bus que se desea editar debe ser
Automatización de escritura (pulsación) o Automatización de escritura (pasador).
1. En el menú Opciones, seleccione Preferencias para acceder al cuadro de diálogo del mismo
nombre.
2. Seleccione la ficha MIDI y compruebe que el puerto al que está conectado el controlador está
seleccionado en la lista Dispositivos disponibles para la entrada MIDI.
3. Seleccione la ficha Control externo y automatización.
4. En la lista desplegable Dispositivos disponibles, seleccione Control genérico y haga clic en el botón
Añadir. El Control genérico se añade a la lista Dispositivos de control activos.
5. Haga doble clic en la entrada Control genérico de la lista Dispositivos de control activos para
mostrar el cuadro de diálogo Configurar control genérico.
6. Dado que el teclado MIDI del ejemplo dispone de 8 botones giratorios, escriba 8 en el cuadro
Número de canales.
7. Es el momento de subir y bajar por los bancos de canales de forma que pueda controlar todas las
pistas del proyecto.
Por ejemplo, cuando empiece a usar el controlador, los botones ajustarán las pistas 1-8. Si va hacia
abajo por las pistas, puede controlar las pistas 9-16 y así sucesivamente.
a. En la lista desplegable Ver grupo de función, seleccione Canales.
b. Marque la casilla de verificación Aprender.
c. Seleccione Bajar banco de canales en la lista Comando del host.
d. Pulse el botón o la tecla que desea usar para cambiar al siguiente grupo de 8 pistas.
e. Seleccione Subir banco de canales en la lista Comando del host.
f. Pulse el botón o la tecla que desea usar para cambiar al grupo anterior de 8 pistas.
8. Seleccione Canales de audio en la lista desplegable Ver grupo de función.
586CAPÍTULO 29

9. Programe todos los botones:
a. Compruebe que la casilla Aprender sigue marcada.
b. Seleccione el Control de fundido Canal 1 en la lista Comando del host.
c. Active el botón 1 del teclado MIDI. Observará que las columnas Canal, Mensaje MIDI y
Datos MIDI están actualizadas.
d. Repita los pasos 9a y 9b para programar los botones de 2 a 8 del teclado.
10. Es el momento de asignar un botón para activar y desactivar el modo de automatización con el fin
de poder usar los botones para ajustar el volumen de la pista (recorte) o grabar la automatización
del volumen:
a. En la lista desplegable Ver grupo de función, seleccione Asignar.
b. Seleccione Alternar modo de automatización en la lista Comando del host.
c. Compruebe que la casilla Aprender sigue seleccionada y pulse el botón o la tecla que desea
usar para activar y desactivar el modo de automatización.
Observará que las columnas Canal, Mensaje MIDI y Datos MIDI están actualizadas.
11. Haga clic en Aceptar para cerrar el cuadro de diálogo Configurar control genérico y después haga
clic en Aceptar para cerrar el cuadro de diálogo Preferencias.
12. En el menú Opciones, seleccione Control externo para habilitar el controlador.
Está listo para empezar a usar el controlador.
n Active todos los botones giratorios del controlador y observará que el botón giratorio 1
ajusta el volumen (recorte) de la pista 1, el botón giratorio 2 ajusta el volumen de la pista 2 y
así sucesivamente.
n Pulse el botón que ha asignado para bajar en el banco de canales en el paso 7.
Active todos los botones giratorios del controlador y observará que ahora el botón giratorio
1 ajusta el volumen (recorte) de la pista 9, el botón giratorio 2 ajusta el volumen de la pista
10 y así sucesivamente.
n Pulse el botón que ha asignado para subir en el banco de canales en el paso 7 de forma que
pueda controlar de nuevos las pistas de 1 a 8.
n Pulse el botón que ha asignado para activar y desactivar el modo de automatización en el
paso 10.
Seleccione el botón Configuración de automatización de cada pista para habilitar la
grabación de automatización.
Inicie la reproducción y active todos los botones giratorios del controlador; observará que el
botón giratorio 1 graba la automatización del volumen en la pista 1, el botón giratorio 2
graba la automatización del volumen en la pista 2 y así sucesivamente.
n Pulse de nuevo el botón de cambio de modo de automatización y podrá usar los botones
giratorios para volver a ajustar los niveles de recorte de las pistas.
USO DE CONTROLADORES DE HARDWARE587

Uso de joysticks para panoramización, ajuste de controles y
corrección de color
Puede utilizar un joystick para ajustar los controles de fundido y los desvanecedores, la panoramización
surround, y los controles de rueda de colores en los plugins Color Corrector.
Si utiliza un joystick con retroalimentación de fuerza, esta característica añade un elemento táctil a sus
sesiones de edición.
La carpeta de perfiles de joystick de la carpeta de programa de Vegas Pro contiene los archivos .ini para
posibilitar la asignación de botones correspondientes a varios joysticks, así como instrucciones para crear o
editar las asignaciones de los joysticks. Estos perfiles son específicos para cada modelo de joystick. Si solo
puede utilizar las funciones del botón de disparo del joystick, significa que está utilizando un perfil
predeterminado. Consulte nuestra página de descarga para comprobar si existen perfiles actualizados:
http://www.sonycreativesoftware.com/download.
Siga las instrucciones del fabricante para calibrar el joystick antes de utilizarlo con el software Vegas Pro.
Uso del joystick Microsoft SideWinder Force Feedback 2
Control Función
Iniciar Habilita el joystick.
Palanca Mueve el control que tenga enfoque.
Pulsador
superior (control
del punto de
vista)
Mueve el punto de panoramización a los bordes o las esquinas del panoramizador
surround o de la ventana de este.
Botón 2 Restablece el control a la posición predeterminada para los controles de fundido y
desvanecedores con enfoque o para las ruedas de colores de Color Corrector. Centra la
panoramización de pista para los proyectos estéreo.
Abre/Cierra la ventana del panoramizador surround.
Botón 3 Pasa al fotograma clave de panoramización, al control de mezclador o a la rueda de
colores de Color Corrector anterior.
Botón 4 Pasa al fotograma clave de panoramización, al control de mezclador o a la rueda de
colores de Color Corrector siguiente.
Botón 5 Mantenga presionado el botón y utilice el control de aceleración para ajustar el
control de fundido Volumen en la lista de pistas.
Mantenga presionado el botón y utilice el control de aceleración para ajustar el
control de fundido Volumen del bus o el Control de fundido de salida del efecto
asignable en la mesa de mezclas.
Mantenga presionado el botón y utilice el control de aceleración para ajustar el
control de fundido Centro en la ventana del panoramizador surround.
588CAPÍTULO 29

Control Función
Botón 6 Mantenga presionado el botón y utilice el control de aceleración para ajustar el
control de fundido multifunción en la lista de pistas.
Mantenga presionado el botón y utilice el control de aceleración para ajustar el
control de fundido de entrada del efecto asignable en la mesa de mezclas.
Mantenga presionado el botón y utilice el control de aceleración para ajustar el
control deslizante Suavidad en la ventana del panoramizador surround.
Botón 7 Mueve el enfoque a la pista, la tira de canal de la mesa de mezclas o a la rueda de
colores de Color Corrector anterior.
Botón 8 Mueve el enfoque a la pista , la tira de canal de la mesa de mezclas o a la rueda de
colores de Color Corrector siguiente.
Control de
aceleración
Se combina con los botones 5 o 6 para ajustar el control seleccionado.
Uso del joystick LogitechWingman
Control Función
Iniciar Habilita el joystick.
Palanca Mueve el control que tenga enfoque.
Pulsador
superior (control
del punto de
vista)
Mueve el punto de panoramización a los bordes o las esquinas del panoramizador
surround o de la ventana de este.
Botón 2 Mueve el enfoque a la pista, la tira de canal de la mesa de mezclas o a la rueda de
colores de Color Corrector anterior.
Botón 3 Mueve el enfoque a la pista, la tira de canal de la mesa de mezclas o a la rueda de
colores de Color Corrector anterior siguiente.
Botón 4 Mueve el fotograma clave de panoramización, la tira de canal de la mesa de mezclas
o a la rueda de colores de Color Corrector anterior siguiente.
Botón 5 Mueve el fotograma clave de panoramización, la tira de canal de la mesa de mezclas
o a la rueda de colores de Color Corrector anterior.
Botón 6 Restablece el control a la posición predeterminada para los controles de fundido y
desvanecedores con enfoque o para las ruedas de colores de Color Corrector. Centra la
panoramización de pista para los proyectos estéreo.
Abre/Cierra la ventana del panoramizador surround.
USO DE CONTROLADORES DE HARDWARE589

Control Función
Botón 7 Mantenga presionado el botón y utilice el control de aceleración para ajustar el
control de fundido Volumen en la lista de pistas.
Mantenga presionado el botón y utilice el control de aceleración para ajustar el
control de fundido Volumen del bus o el Control de fundido de salida del efecto
asignable en la mesa de mezclas.
Mantenga presionado el botón y utilice el control de aceleración para ajustar el
control de fundido Centro en la ventana del panoramizador surround.
Control de
aceleración
Se combina con el botón 7 para ajustar el control seleccionado.
Uso del joystick Gravis Eliminator Precision Pro
Control Función
Iniciar Habilita el joystick.
Palanca Mueve el control que tenga enfoque.
Pulsador
superior (control
del punto de
vista)
Mueve el punto de panoramización a los bordes o las esquinas del panoramizador
surround o de la ventana de este.
Botón 2 Cambia la curva de panoramización en la ventana del panoramizador surround.
Botón 3 Mueve el enfoque a la pista, la tira de canal de la mesa de mezclas o a la rueda de
colores de Color Corrector anterior.
Botón 4 Mueve el enfoque a la pista, la tira de canal de la mesa de mezclas o a la rueda de
colores de Color Corrector anterior siguiente.
Botón 5 Restablece el control a la posición predeterminada para los controles de fundido y
desvanecedores con enfoque o para las ruedas de colores de Color Corrector. Centra
la panoramización de pista para los proyectos estéreo.
Abre/Cierra la ventana del panoramizador surround.
Rueda de
desplazamiento
Mueve el fotograma clave de panoramización, la tira de canal de la mesa de mezclas
o a la rueda de colores de Color Corrector anterior/siguiente.
Botón 6
(presionar rueda
de
desplazamiento)
Abre/Cierra la ventana del panoramizador surround.
Botón 7 Mantenga presionado el botón y utilice el control de aceleración para ajustar el
control de fundido Volumen en la lista de pistas.
Mantenga presionado el botón y utilice el control de aceleración para ajustar el
control de fundido Volumen del bus o el Control de fundido de salida del efecto
asignable en la mesa de mezclas.
Mantenga presionado el botón y utilice el control de aceleración para ajustar el
control de fundido Centro en la ventana del panoramizador surround.
590CAPÍTULO 29

Control Función
Botón 8 Mantenga presionado el botón y utilice el control de aceleración para ajustar el
control de fundido multifunción en la lista de pistas.
Mantenga presionado el botón y utilice el control de aceleración para ajustar el
control de fundido de entrada del efecto asignable en la mesa de mezclas.
Mantenga presionado el botón y utilice el control de aceleración para ajustar el
control deslizante Suavidad en la ventana del panoramizador surround.
Control de
aceleración
Se combina con los botones 7 u 8 para ajustar el control seleccionado.
Uso de controladores multimedia
Vegas Pro admite varios controladores multimedia que se pueden utilizar para llevar a cabo la edición y la
reproducción sin ratón. Ahora puede aumentar su productividad y conservar una mano libre para sostener
la taza del café.
La finalidad de este tema es mostrarle cómo interactúa la interfaz de Vegas Pro con varios controladores
multimedia con los que estamos familiarizados y que hemos probado. Puede que otros controladores
también funcionen.
Si desea obtener información específica sobre su controlador multimedia, consulte la documentación del
fabricante.
Configuración predeterminada de Contour ShuttlePro
Configuración predeterminada
Los archivos .pref de ShuttlePro se incluyen con la instalación de Vegas Pro. Puede utilizarlos para
configurar un controlador Contour ShuttlePro o ShuttlePro v. 2 a fin de utilizarlo con Vegas Pro.
Si dispone de la versión 2.5 del controlador ShuttlePro o una posterior, puede utilizar la función de
información de configuración de exportación del controlador para crear una representación gráfica
de la configuración actual.
Configuración predeterminada de Contour ShuttleXpress
Los archivos .pref de ShuttleXpress se incluyen con la instalación de Vegas Pro. Puede utilizarlos para
configurar un controlador Contour ShuttleXpress a fin de utilizarlo con Vegas Pro.
Si dispone de la versión 2.5 del controlador ShuttleXpress o una posterior, puede utilizar la función de
información de configuración de exportación del controlador para crear una representación gráfica
de la configuración actual.
USO DE CONTROLADORES DE HARDWARE591

Desplazamiento por la escala de tiempo con un controlador ShuttlePro o
ShuttleXpress
Utilice el control de salto (shuttle ring) y la rueda de clic táctil (jog dial) para desplazarse por la escala de
tiempo. Si utiliza un controlador ShuttlePro, también puede utilizar los botones de las filas superior e inferior
para desplazarse.
Puede establecer la velocidad del control de salto mediante la lista desplegable Velocidad de salto/JKL en
la ficha Edición del cuadro de diálogo Preferencias.
Desplazamiento por la escala de tiempo con un controlador PowerMate u otro
distinto
Si dispone de un controlador multimedia como Griffin Technology PowerMate, puede asignar su
controlador a las teclas de salto/edición F3/F9.
Asigne la función de botón único a la tecla Entrar para la funcionalidad Reproducir/Pausa. Cuando esté en
pausa, el botón giratorio saltará de fotograma en fotograma.
Si utiliza las teclas [ o ] para pasar al modo de recorte de bordes de eventos, el botón giratorio recortará el
evento:
n Gire el botón a izquierda o derecha para recortar el borde del evento seleccionado:
n Mantenga presionada la tecla Alt mientras gira el botón para realizar un recorte con deslizamiento.
n Mantenga presionada la tecla Ctrl mientras gira el botón para cambiar la velocidad de
reproducción del evento.
n Mantenga presionadas las teclas Ctrl+Alt mientras gira el botón para realizar un recorte adyacente.
Durante la reproducción, el botón giratorio funcionará como un control de salto de velocidad variable.
Puede establecer la velocidad del control de salto mediante la lista desplegable Velocidad de salto/JKL en
la ficha Edición del cuadro de diálogo Preferencias.
Edición de eventos con un controlador ShuttlePro o ShuttleXpress
Puede utilizar la segunda fila de botones y la rueda de clic táctil (jog dial) para mejorar aún más el método
de recorte de bordes de eventos basado en el teclado.
1. Si desea que los eventos subsiguientes se expandan a medida que recorta, haga clic en el botón
Expansión automática para activar el modo Expansión automática. Para obtener más
información, consulte "Expansión posterior a la edición" en la página 160.
2. Presione el botón Anular selecciones del controlador ShuttlePro para anular la selección de todos
los eventos.
3. Seleccione una pista y coloque el cursor de edición sobre el evento que desee editar.
592CAPÍTULO 29

4. Presione los botones Sel. inicio del evento o Sel. final del evento y desplácese hasta el borde que
desee editar. Aparecerá un paréntesis rojo en la escala de tiempo para indicar qué borde de evento
se va a recortar.
5. Realice las ediciones que desee hasta quedar totalmente satisfecho con el resultado:
n Gire la rueda de clic táctil a izquierda o derecha para recortar el borde del evento
seleccionado:
n Mantenga presionada la tecla Alt mientras gira la rueda para realizar un recorte con
deslizamiento.
n Mantenga presionada la tecla Ctrl mientras gira la rueda para cambiar la velocidad de
reproducción del evento.
n Mantenga presionadas las teclas Ctrl+Alt mientras gira la rueda para realizar un recorte
adyacente.
USO DE CONTROLADORES DE HARDWARE593

594CAPÍTULO 29

Uso de secuencias de comandos
Puede usar la creación de secuencias de comandos para racionalizar tareas repetitivas, integrar con
aplicaciones externas e implementar funciones personalizadas.
En el menú Herramientas, seleccione Creación de secuencias de comandos para seleccionar un comando
en el submenú.
Puede buscar la API de creación de secuencias de comandos y las secuencias de comandos de muestra en
la carpeta Extras del disco de la aplicación de Vegas Pro o en nuestro sitio web.
http://www.sonycreativesoftware.com/download/step1.asp?CatID=15. Para obtener más información
sobre la creación de secuencias de comandos, consulte el foro sobre la creación de secuencias de
comandos de Vegas Pro. http://www.sonycreativesoftware.com/forums/ShowTopics.asp?ForumID=21.
Para usar las secuencias de comandos que se crearon para el software Vegas Pro 4.0, tendrá que
revisar el espacio de nombres de la secuencia de comandos y cambiar SonicFoundry.Vegas por
Sony.Vegas. Por ejemplo, la línea que incluye "import SonicFoundry.Vegas;" debería cambiarse
por "import Sony.Vegas;" antes de ejecutar la secuencia de comandos.
Las secuencias de comandos pueden suponer un riesgo de seguridad para el equipo, ya que pueden
eliminar, leer y escribir archivos; ejecutar programas, acceder a Internet, acceder a archivos en red,
etc. Examine siempre el contenido de una secuencia de comandos antes de ejecutarla. Si no lo
comprende, no la ejecute a menos que venga de una fuente de confianza. En general, tome las
mismas precauciones que tomaría con cualquier programa que descargue de Internet o reciba en un
archivo adjunto en un mensaje de correo electrónico.
Ejecución de una secuencia de comandos
1. En el menú Herramientas, seleccione Creación de secuencias de comandos.
2. Elija una secuencia de comandos en el submenú o seleccione Ejecutar secuencia de comandos en
el submenú para desplazarse hasta el archivo de secuencias de comandos (.vb o .js) que desee
ejecutar.
Adición de una secuencia de comandos al menú Creación de secuencias de
comandos
Cuando se inicia el programa, Vegas Pro buscará en la subcarpeta de menús de secuencia de comandos
situada en la carpeta de programa de Vegas Pro para determinar qué secuencias de comandos aparecerán
en el submenú Creación de secuencias de comandos. De manera predeterminada, esta carpeta es
C:\Program Files\Sony\Vegas Pro\12.0\Script Menu.
1. Añada o elimine secuencias de comandos en la carpeta de menús de secuencias de comandos para
cambiar el contenido del submenú.
Capítulo 30
USO DE SECUENCIAS DE COMANDOS595

Para evitar la duplicación de archivos de secuencias de comandos, puede usar métodos
abreviados en la carpeta de menú de secuencias de comandos.
2. En el menú Herramientas, seleccione Creación de secuencias de comandos y después seleccione
Volver a explorar carpeta de menús de secuencias de comandos para actualizar el menú.
Uso de las extensiones de Vegas Pro
Las extensiones de Vegas Pro son secuencias de comandos compilados que están disponibles debajo del
submenú Extensiones en los menús Ver, Edición o Herramientas. Estas extensiones se cargan cuando Vegas
Pro se inicia y permanecen cargadas durante la ejecución del programa. Las extensiones pueden responder
a cambios en los datos de proyecto, controlar la reproducción y mostrar una interfaz no modal.
Puede utilizar el cuadro de diálogo Personalizar barra de herramientas para añadir extensiones de Vegas
Pro a la barra de herramientas o usar el cuadro de diálogo Personalizar teclado para asignar métodos
abreviados de teclado a las extensiones de Vegas Pro. Para obtener más información, consulte
"Personalización de la barra de herramientas" en la página 601 y "Personalización de métodos abreviados
de teclado" en la página 601.
Las extensiones de Vegas Pro se guardan en la carpeta C:\Users\user name\Documents\Vegas
Application Extensions en Windows Vista o Windows 7).
Para obtener más información acerca de la creación de las extensiones de Vegas Pro, consulte la API (del
inglés Application Programming Interface, Interfaz de programación de aplicaciones) de creación de
secuencias de comandos en la carpeta Extras situada en el disco de la aplicación o en nuestro sitio web.
http://www.sonycreativesoftware.com/download/step1.asp?CatID=15.
Creación de una secuencia de comandos
Vegas Pro utiliza Microsoft .NET framework para la creación de secuencias de comandos. Puede escribirlos
en C#, Jscript o Visual Basic .NET.
Edición de una secuencia de comandos existente
Todo lo que necesita para editar una secuencia de comandos es un editor de texto (y un conocimiento
medio sobre cómo crearlos en JScript o Visual Basic .NET). Los que se incluyen en Vegas Pro contienen
todos los comentarios para ayudarle a buscar y editar los parámetros que necesite.
1. Cree una copia del archivo de secuencia de comandos (.vb o .js) que desee editar y asigne un
nombre descriptivo a la copia.
596CAPÍTULO 30

2. Abra la nueva copia de la secuencia de comandos en el editor de texto.
Edítela según sea necesario. Los comentarios en la secuencia de comandos le ayudarán a averiguar
los parámetros que necesita editar.
Los comentarios están indicados con dos barras oblicuas: //.
Por ejemplo, la secuencia de comandos AddEffectToAllMedia.js incluye las líneas siguientes:
// Este es el nombre completo del plugin de efectos que desea añadir.
var plugInName = "Código de tiempo Sony";
// Este es el nombre del valor predeterminado que desea. Establézcalo como nulo si
// desea el valor predeterminado.
var presetName = "SMPTE con caída (29,97 fps)";
La secuencia de comandos predeterminada aplica el plugin Código de tiempo Sony a todos los
medios de vídeo del proyecto mediante la opción predeterminada SMPTE con caída (29,97 fps). Si
desea aplicar el ajuste predeterminado Configuración 7.5 extremadamente conservadora del plugin
Colores de difusión Sony a todos los medios de audio, podría editar la secuencia de comandos de la
siguiente manera (los cambios aparecerán en rojo):
// Este es el nombre completo del plugin de efectos que desea añadir.
var plugInName = "Colores de emisión Sony";
// Este es el nombre del valor predeterminado que desea. Establézcalo como nulo si // desea el valor
predeterminado.
var presetName = "Configuración 7.5 extremadamente conservadora
La variable plugInName debería usar el nombre del plugin que aparece en el Selector de plugins. La
variable presetName debería usar el nombre de la opción predeterminada que se muestra en el
cuadro Predeterminado en la ventana Efectos.
3. Guarde la secuencia de comandos.
Creación de imágenes personalizadas de botones para secuencias de comandos
Si desea ver los iconos personalizados para las secuencias de comandos en el menú y barras de
herramientas de la creación de la secuencia de comandos, podrá añadir archivos .png a la carpeta de
menú de secuencias de comandos.
1. Cree un archivo PNG de 32 bits con el icono que desee usar. Los iconos deben ser de 16x16 píxeles.
Se admite la transparencia.
2. Guarde el archivo PNG en la carpeta de menús de secuencias de comandos (normalmente
C:\Archivos de programa\Sony\Vegas Pro\Script Menu) con el mismo nombre que la secuencia de
comandos a la que debería representar el icono.
Por ejemplo, para asignar un icono predeterminado a la secuencia de comandos HelloWorld.js, el
icono debería guardarse como HelloWorld.js.png.
USO DE SECUENCIAS DE COMANDOS597

3. Personalizace la barra de herramientas según crea necesario. Los iconos personalizados se
mostrarán en la barra de herramientas del menú Creación de secuencias de comandos (y en
cualquiera que incluya la secuencia de comandos) la próxima vez que inicie la aplicación.
Uso de las opciones de la línea de comando de Vegas Pro
Puede usar los siguientes comandos para iniciar Vegas Pro desde la línea de comandos, abrir proyectos,
iniciar secuencias de comandos, enviar argumentos a secuencias de comandos o iniciar extensiones de
Vegas Pro.
NOLOGO
Inicia Vegas Pro sin que se muestre la pantalla de bienvenida de la aplicación.
Ejemplo: Vegas120.exe /NOLOGO
OPEN
Inicia Vegas Pro y abre el proyecto o archivo de medios especificado.
Ejemplos:
Vegas120.exe /OPEN "E:\Video\Wildflowers 001.avi"
O bien...
Vegas120.exe /OPEN "E:\Vegas_Projects\24p widescreen.veg"
RUNSCRIPT
Inicia Vegas Pro y ejecuta la secuencia de comandos especificada.
Ejemplos:
Vegas120.exe /RUNSCRIPT "C:\CustomScripts\ScriptName.cs"
O bien...
Vegas120.exe /SCRIPT "C:\CustomScripts\ScriptName.cs"
SCRIPTARGS
Inicia Vegas Pro y envía los argumentos especificados a una secuencia de comandos.
Ejemplo: Vegas120.exe /SCRIPTARGS "<argument>" /SCRIPT "<script path>"
Para obtener más información sobre los argumentos de secuencias de comandos, consulte la API de
creación de secuencias de comandos de Vegas Pro.
CMDMODULE
Inicia Vegas Pro y carga la extensión de Vegas especificada.
598CAPÍTULO 30

Puede usar este método para añadir extensiones de Vegas Pro que no están guardadas en la ruta de
búsqueda de extensiones.
Ejemplo: Vegas120.exe /CMDMODULE "E:\Extensiones\MyExtension.dll"
OPENPRJ
Inicia Vegas Pro y abre el archivo de proyecto al que se hace referencia en el archivo de medios
especificado.
Ejemplo: Vegas120.exe /OPEN "E:\Video\Wildflowers 001.avi"
Este comando no producirá ningún efecto si el archivo de medios especificado no se renderizó con
una referencia de ruta de proyecto incrustada.
COLORES
Inicia Vegas Pro usando el esquema de color de Vegas Pro o el de Windows. Cuando se utiliza la opción de
línea de comandos, se ignorará la opción Usar esquema de color de Vegas Prode la ficha Visualización del
cuadro de diálogo Preferencias.
Para ejecutarlo usando el esquema de color de Vegas Pro, utilice Vegas120.exe /COLORS 1.
Para ejecutarlo usando el esquema de color de Windows, utilice Vegas120.exe /COLORS 0.
Si está utilizando un esquema de color de alto contraste en Windows, se ignoran la preferencia Usar
esquema de color de Vegas Pro y el argumento de línea de comandos.
USO DE SECUENCIAS DE COMANDOS599

600CAPÍTULO 30

Personalización de la interfaz de Vegas Pro
Puede personalizar la interfaz de Vegas Pro para satisfacer sus necesidades y preferencias de
funcionamiento.
Personalización de la barra de herramientas
En el menú Opciones, seleccionePersonalizar barra de herramientas para añadir, eliminar y reorganizar
botones en la barra de herramientas.
Para devolver la barra de herramientas a su configuración original, haga clic en el botón Restablecer.
Adición de botones a la barra de herramientas
1. En el menú Opciones, seleccione Personalizar barra de herramientas. Aparecerá el cuadro de
diálogo Personalizar barra de herramientas.
2. En la lista de botones actuales de la barra de herramientas, seleccione el botón que desee que
suceda al nuevo botón. Por ejemplo, si va a añadir el botón Recortar y desea que aparezca antes
que el botón Cortar, seleccione el botón Cortar.
3. En la lista de botones disponibles para la barra de herramientas, seleccione el botón que desee
añadir y haga clic en el botón Añadir. Se añadirá el nuevo botón a la barra de herramientas.
También se puede añadir un separador entre grupos de botones para dividirlos en grupos lógicos.
Para añadir un separador, seleccione Separador en la lista de botones disponibles para la barra de
herramientas y haga clic en el botón Añadir.
Eliminación de botones de la barra de herramientas
En la lista de botones actuales de la barra de herramientas, seleccione el botón que desee eliminar y haga
clic en el botón Eliminar (o haga doble clic en el botón).
Reorganización de los botones de la barra de herramientas
En la lista de botones actuales de la barra de herramientas, seleccione el botón que desee mover y haga
clic en el botón Subir o Bajar.
Personalización de métodos abreviados de teclado
En el menú Opciones, seleccione Personalizar teclado para personalizar los métodos abreviados de teclado
disponibles en la interfaz de Vegas Pro.
Capítulo 31
PERSONALIZACIÓN DE LA INTERFAZ DE VEGAS PRO601

El cuadro Asignación del teclado muestra los métodos abreviados de teclado asignados actualmente.
Haga clic en una ficha situada en el centro del cuadro de diálogo para seleccionar los métodos abreviados
que desea ver.
Edición o creación de nuevos métodos abreviados
1. Haga clic en una ficha situada en el centro del cuadro de diálogo para indicar el tipo de comando
que desea asignar a un método abreviado de teclado.
2. Seleccione un comando de la lista.
Puede especificar una palabra en el cuadro Mostrar comandos que contengan para filtrar la
lista de comandos de forma que solo se muestren los comandos que contengan la palabra
que ha especificado.
3. Haga clic en el cuadro Método abreviado y presione la combinación de teclas que desea asignar al
comando seleccionado.
4. Haga clic en el botón Añadir para asignar la combinación de teclas del cuadro Teclas de método
abreviado al comando seleccionado.
Almacenamiento de una asignación del teclado
Haga clic en el botón Guardar como y especifique un nombre para guardar los métodos abreviados de
teclado actuales en un archivo .ini en la carpeta C:\Users\<nombre de
usuario>\AppData\Roaming\Sony\Vegas Pro\12.0.
La carpeta AppData no es visible si no está marcado el botón de opción Mostrar todos los archivos y
carpetas ocultos en la ficha Ver del panel de control Opciones de carpeta de Windows.
Puede usar este archivo como copia de seguridad o para compartir los métodos abreviados de teclado con
otros usuarios de Vegas Pro.
Eliminación de una asignación del teclado
Seleccione una asignación en la lista desplegable Asignación del teclado y haga clic en el botón Eliminar
para eliminar la asignación del teclado seleccionada.
No es posible eliminar la asignación del teclado predeterminada de Vegas Pro.
Importación o cambio de nombre de asignaciones del teclado
Copie un archivo de asignación de teclado .ini de Vegas Pro en la carpeta C:\Users\<nombre de
usuario>\AppData\Roaming\Sony\Vegas Pro\12.0.
La carpeta AppData no es visible si no está marcado el botón de opción Mostrar todos los archivos y
carpetas ocultos en la ficha Ver del panel de control Opciones de carpeta de Windows.
La próxima vez que inicie Vegas Pro, la nueva asignación del teclado estará disponible en la lista
desplegable Asignación del teclado del cuadro de diálogo Personalizar teclado.
602CAPÍTULO 31

Si desea especificar el nombre que usará para identificar una asignación del teclado en el cuadro de
diálogo Personalizar teclado, abra el archivo .ini en un editor de texto y modifique la parte <Nombre
para mostrar> de la entrada Nombre=<Nombre para mostrar>. Guarde el archivo .ini y reinicie Vegas
Pro para usar el nuevo nombre.
Restablecimiento de la asignación del teclado predeterminada
Seleccione [Predeterminado] en la lista desplegable Asignación del teclado y haga clic en Aceptar para
restablecer los valores predeterminados.
Personalización de asignación de nombres de puertos ASIO
Al utilizar una tarjeta de sonido ASIO, se mostrarán en Vegas Pro los nombres predeterminados de cado
uno de los puertos del dispositivo. Si tiene una configuración simple, seguramente los nombres
predeterminados se le ajustarán bien. No obstante, si tiene una configuración compleja, la personalización
de los nombres de los puertos podrá ayudarle a realizar el seguimiento del direccionamiento con etiquetas
significativas.
Por ejemplo, si tiene los monitores de la sala de control conectados a las salidas 1 y 2 de la tarjeta de
sonido, puede cambiar los nombres predeterminados de los puertos Salida principal 1I y Salida principal
1D por MntrSc Izquierdo y MntrSc Derecho. Si el micrófono vocal principal está conectado a Mic/Inst 1,
podría nombrar el puerto VocalPrinc, y un micrófono de armonía conectado a Mic/Inst 1 podría
etiquetarse como Armonía.
1. En el menú Opciones, seleccione Preferencias y haga clic en la ficha Dispositivo de audio.
2. Seleccione su interfaz de audio ASIO de la lista desplegable Tipo de dispositivo de audio y, después,
haga clic en Aplicar.
3. Haga clic en el botón Opciones avanzadas para acceder al cuadro de diálogo Configuración de
audio avanzada.
PERSONALIZACIÓN DE LA INTERFAZ DE VEGAS PRO603

4. Si desea modificar el nombre de un puerto de entrada o de salida, haga clic en la etiqueta de la
columna Nombre y, después, presione F2. A continuación, especifique un nuevo nombre en el
cuadro de edición.
604CAPÍTULO 31

Elemento Descripción
Nombre El nombre del puerto tal y como se mostrará en Vegas Pro.
Los pares de entrada y las salidas pueden ser mono, mono múltiple o estéreo.
n Mono: Una entrada o salida de canal único.
n Estéreo: Un par de dos entradas o salidas mono. Por ejemplo, puede conectar
las salidas derecha e izquierda de un dispositivo estéreo a una entrada
estéreo.
n Mono múltiple: Un grupo de dos canales monoaurales como puerto
multicanal. El contenido de los canales procede de distintas fuentes
monoaurales y su finalidad no es mezclarse como señal estéreo. Por ejemplo,
puede conectar dos micrófonos a entradas separadas para grabar voces de
armonías.
Tras cambiar el nombre del puerto mono múltiple Mic/InstEn 1/Mic InstEn 2 por
Guitarra, el puerto cambiará a estéreo, y los canales izquierdo y derecho cambiarán
sus nombres a Guitarra izquierda y Guitarra derecha.
Si cambia alguno de los nombres de los canales de un puerto estéreo, el puerto
cambiará a canal mono múltiple y las etiquetas se actualizarán según sea necesario.
Si desea volver a un canal estéreo, puede cambiar el nombre del canal mono
múltiple.
PERSONALIZACIÓN DE LA INTERFAZ DE VEGAS PRO605

Elemento Descripción
Notas:
n Los nombres de puertos ASIO no se guardan por proyecto.
n En los pares estéreo, los puertos con número impar representan al canal
izquierdo; los puertos con número par representan al canal derecho.
n Los pares estéreo deben constar de canales secuenciales. No se pueden
crear pares estéreo a partir de canales arbitrarios.
n Si desea restablecer el nombre predeterminado de un puerto, elimine la
etiqueta de la columna Nombre y se restablecerá el Nombre interno.
n Si desea restablecer los nombres de todos los puertos, haga clic en el
botón Restablecer nombres (o presione Alt+N).
E/S Indica si el puerto es de entrada o de salida.
Nombre
interno
El nombre predeterminado del puerto.
Canal Indica si un puerto es estéreo, mono o mono múltiple.
Regla de tiempo
En el menú Opciones, seleccione Formato de regla y elija una opción del submenú para especificar cómo
se mostrará la regla de tiempo (en unidades de tiempo).
Cambio del formato de la regla
En el menú Opciones, seleccione Formato de regla y elija un formato del submenú.
Para sincronizar audio a vídeo, es crucial que el formato de código de tiempo SMPTE utilizado en el
secuenciador o en la estación de trabajo de audio digital sea el mismo que el código de tiempo
SMPTE segmentado en el vídeo. De este modo, se garantiza que los tiempos SMPTE de la pantalla de
vídeo y del monitor del equipo se sincronizarán durante la reproducción.
Formato Descripción
Muestras Muestra la regla de tiempo en muestras.
Tiempo Muestra la regla en horas:minutos:segundos.milisegundos.
Segundos Muestra la regla en segundos.
Tiempo y fotogramas Muestra la regla en horas:minutos:segundos.fotogramas.
Fotogramas absolutos Muestra la regla con todos los fotogramas numerados de forma
secuencial desde el comienzo del proyecto.
606CAPÍTULO 31

Formato Descripción
Medidas y golpes Muestra la regla en medidas.golpes.tics, donde 64 tics = 1 golpe.
Para determinar el tempo y el número de golpes por medida, utilice
la ficha Regla del cuadro de diálogo Propiedades del proyecto. Para
obtener más información, consulte "Configuración de propiedades
del proyecto" en la página 55.
Pies y fotogramas de
16 mm (40 fpp)
Muestra la regla en pies y fotogramas a una velocidad de 40
fotogramas por pie.
Pies y fotogramas de
35 mm (16 fpp)
Muestra la regla en pies y fotogramas a una velocidad de 16
fotogramas por pie.
IVTC de sincronización
de película SMPTE (22,
9764 fps)
Muestra la regla en horas:minutos:segundos:fotogramas a una
velocidad de 23.976 fotogramas por segundo. Esta velocidad de
fotogramas coincide con la utilizada cuando el proceso telecine
inverso elimina los fotogramas recreados (pulldown) desde el
proyecto de 24 fps de escaneo progresivo (vídeo de 24p).
Este formato mostrará el tiempo de la película correctamente si va a
transferir el proyecto a película. Para ver el tiempo de proyecto en
ejecución, utilice Sinc. pel. SMPTE (24 fps) o SMPTE con caída (29,97
fps).
Sinc. pel. SMPTE (24
fps)
Muestra la regla en horas:minutos:segundos:fotogramas a una
velocidad de 24 fotogramas por segundo. Esta velocidad de
fotograma coincide con la velocidad de película de 16/33 mm de
sincronización de cristal de 24 fps.
EBU SMPTE (25 fps,
vídeo)
Muestra la regla en horas:minutos:segundos:fotogramas a una
velocidad de 25 fotogramas por segundo. A este formato se le
conoce como EBU (European Broadcasting Union) SMPTE porque los
sistemas de televisión europea funcionan a 25 fps.
Use el formato EBU 25 SMPTE para proyectos de PAL DV/D1.
SMPTE sin caída (29,97
fps, vídeo)
Muestra la regla en horas:minutos:segundos:fotogramas a una
velocidad de 29,97 fotogramas por segundo, lo que provoca una
discrepancia entre el tiempo real (el que puede observar en un reloj) y
el tiempo SMPTE ya que no existe compensación en el sistema de
recuento como en la caída de fotogramas.
Use el formato SMPTE sin caída para proyectos de NTSC D1 que se
grabarán en cintas masterizadas segmentadas con código de tiempo
sin caída.
PERSONALIZACIÓN DE LA INTERFAZ DE VEGAS PRO607

Formato Descripción
SMPTE con caída (29,
97 fps, vídeo)
Muestra la regla en horas:minutos:segundos:fotogramas a una
velocidad de 29,97 fps para que coincida con la velocidad de
fotogramas utilizada por sistemas de televisión NTSC (América del
Norte, Japón).
Use el formato de fotogramas SMPTE con caída para proyectos
NTSC DV/D1.
Ambos formatos se ejecutan a 29,97 fps. En ambos formatos, los
fotogramas reales no se descartan pero se numeran de forma
diferente. SMPTE con caída elimina cierto ciertos números de
fotograma del sistema de recuento para evitar que el reloj SMPTE se
distancie del tiempo real. El tiempo se ajusta hacia delante a razón
de dos fotogramas en cada límite de minutos excepto en 0, 10, 20,
30, 40 y 50. Por ejemplo, cuando el tiempo con caída SMPTE
aumente desde 00:00:59.29, el siguiente valor será 00:01:00.02.
SMPTE 30 (30 fps,
audio)
Muestra la regla en horas:minutos:segundos:fotogramas a una
velocidad de 30 fotogramas por segundo.
Esta velocidad es exactamente de 30 fotogramas por segundo y
suele emplearse al sincronizar aplicaciones de audio como
grabadoras multipistas o secuenciadores MIDI. No debe utilizar este
formato cuando trabaje con vídeo.
Tiempo de CD de audio Muestra la regla en horas:minutos:segundos:fotogramas a una
velocidad de 75 fotogramas por segundo para crear CD de libro rojo.
Para obtener más información, consulte "Grabación de CD por disco
(DAO o libro rojo)" en la página 517.
Creación de un desplazamiento en la regla de tiempo
Los desplazamientos en la regla de tiempo la cambian para que comience a una hora específica. Por lo
general, suelen utilizarse junto con proyectos MIDI y SMPTE cuando sus escalas de tiempo constituyen la
referencia principal. Los desplazamientos permiten definir la regla de Vegas Pro tomando como referencia
la escala de tiempo de otro proyecto.
Puesto que un CD de audio debe comenzar siempre en 00:00:00, no puede crear un desplazamiento
de regla de tiempo cuando esta se haya establecido en el formato de tiempo de CD de audio.
1. Haga clic con el botón secundario en la regla de tiempo y seleccione Establecer tiempo en el cursor
en el menú contextual. Aparecerá un cuadro de edición en la regla de tiempo.
Para crear un desplazamiento sencillo, haga clic en Ir al inicio con objeto de mover el
cursor al principio del proyecto.
608CAPÍTULO 31

2. Especifique una hora en el cuadro de edición y presione Entrar.
La regla de tiempo se desplazará de forma que la posición del cursor coincida con la hora
especificada. Por ejemplo, si el cursor se sitúa en la marca del minuto 2:00 y especifica 15:00
minutos, el comienzo del proyecto se establecerá en 13:00 minutos.
Espaciado de cuadrícula
En el menú Opciones, seleccione Espaciado de cuadrícula y elija un comando del submenú para
especificar el espaciado de las líneas de cuadrícula verticales en la escala de tiempo.
Puede utilizar líneas de cuadrícula como puntos de ajuste cuando la opción Ajustar a cuadrícula esté
habilitada. Para obtener más información, consulte "Habilitar ajuste" en la página 151.
Almacenamiento y recuperación de diseños de ventana
Un diseño de ventana almacena los tamaños y las posiciones de todas las ventanas y anclajes de ventanas
flotantes en el área de trabajo de Vegas Pro.
Puede almacenar un número ilimitado de diseños de ventana en el equipo; además, cuenta con un
máximo de diez diseños de ventana disponibles en el menú Ver (y mediante los métodos abreviados de
teclado), de forma que pueda recuperar rápidamente los diseños de uso frecuente. Por ejemplo, podría
tener un diseño dedicado a la grabación de audio multipista y otro para trabajar con ADR.
Los diseños de ventanas se guardan en la carpeta C:\Users\nombre de
usario\AppData\Roaming\Sony\Vegas Pro\12.0. Puede transferir los diseños de un equipo a otro
copiando los archivos .VegasWindowLayout.
Diseños de ventanas guardados en Vegas Pro 12.0 no se puede cargar en versiones anteriores de
Vegas Pro.
Almacenamiento de diseños de ventana
1. Organice las ventanas y las ventanas ancladas como desee.
Para obtener más información, consulte "Área de anclaje de ventanas y anclaje de ventanas
flotantes" en la página 39.
Presione Ctrl+Alt+D, suelte las teclas y, a continuación, presione un número del teclado (no use
el teclado numérico) para guardar el diseño en esa área.
2. En el menú Ver, seleccione Diseños de ventana y, a continuación, Guardar diseño como en el
submenú. Se mostrará el cuadro de diálogo Guardar diseño como.
Seleccione Guardar diseño en el submenú si lo que desea es actualizar el diseño de ventana actual.
Se mostrará un punto ( ) junto al diseño actual.
3. En el cuadro Nombre escriba el nombre que desee utilizar para identificar el diseño. Este nombre se
utilizará en el cuadro de diálogo Organizar diseños.
PERSONALIZACIÓN DE LA INTERFAZ DE VEGAS PRO609

4. Elija una opción de la lista desplegable Método abreviado a fin de establecer el método abreviado
que se utilizará para cargar el diseño.
Por ejemplo, si selecciona 4, puede presionar Alt+D, soltar las teclas y presionar, acto seguido, 4 en
el teclado para cargar el diseño.
5. El cuadro Carpeta muestra la ruta de la carpeta donde se guardará el diseño.
Los diseños de ventanas se guardan en la carpeta C:\Users\nombre de
usario\AppData\Roaming\Sony\Vegas Pro\12.0. Puede hacer clic en el botón Examinar para elegir
una carpeta distinta.
6. Haga clic en Aceptar para guardar el nuevo diseño.
Carga de diseños guardados
En el menú Ver, seleccione Diseños de ventana y, a continuación, el diseño que desee utilizar en el
submenú.
Para cargar un diseño rápidamente, presione Alt+D, suelte las teclas y, a continuación, presione un
número del teclado (no use el teclado numérico) para recuperar el diseño guardado en ese espacio. Si
no se ha guardado ninguno, no pasará nada al presionar las teclas de método abreviado.
Si ha modificado el diseño de ventana actual, seleccione Diseños de ventana y, a continuación, Volver a
cargar diseño seleccionado en el submenú para restablecer el diseño de ventana a la última versión
guardada.
Adición de un diseño al submenú Ver > Diseños de ventana
1. En el menú Ver, seleccione Diseños de ventana y, a continuación, Organizar diseños en el
submenú. Se mostrará el cuadro de diálogo Organizar diseños.
2. Seleccione un diseño en el cuadro Diseños disponibles en la carpeta actual.
Este cuadro enumera los archivos .VegasWindowLayout que contiene la carpeta que se muestra en
el cuadro Carpeta de diseños actual. Si el diseño que desea utilizar se ha guardado en otra carpeta
distinta, puede hacer clic en el botón Examinar para seleccionarla.
3. Seleccione un diseño en el cuadro Diseños actualmente en el menú.
4. Haga clic en el botón Asignar (o Reemplazar), o haga doble clic en un diseño en el cuadro Diseños
disponibles en la carpeta actual para añadir el diseño al submenú Ver > Diseños de ventana.
Puede hacer clic en los botones Subir o Bajar para cambiar el orden de los diseños en el menú.
5. Haga clic en el botón Activar, o haga doble clic en un diseño en el cuadro Diseños actualmente en
el menú para aplicar el diseño seleccionado al área de trabajo de Vegas Pro.
6. Haga clic en Aceptar para cerrar el cuadro de diálogo Organizar diseños y aplicar los cambios.
610CAPÍTULO 31

Eliminación de un diseño del submenú Ver > Diseños de ventana
1. En el menú Ver, seleccione Diseños de ventana y, a continuación, Organizar diseños en el
submenú. Se mostrará el cuadro de diálogo Organizar diseños.
2. Seleccione un diseño en el cuadro Diseños actualmente en el menú.
3. Haga clic en el botón Borrar para eliminar el diseño seleccionado del submenú Ver > Diseños de
ventana.
Si desea reemplazar el diseño seleccionado, seleccione un diseño en el cuadro Diseños disponibles
en la carpeta actual y haga clic en el botón Reemplazar.
4. Haga clic en Aceptar para cerrar el cuadro de diálogo Organizar diseños y aplicar los cambios.
Al eliminar un diseño del menú secundario Ver > Diseños de ventana, el archivo
.VegasWindowLayout no se elimina del equipo.
Eliminación de diseños del equipo
1. En el menú Ver, seleccione Diseños de ventana y, a continuación, Organizar diseños en el
submenú. Se mostrará el cuadro de diálogo Organizar diseños.
2. Seleccione un diseño en el cuadro Diseños disponibles en la carpeta actual.
3. Haga clic en el botón Eliminar diseño para eliminar el diseño seleccionado del equipo.
No se puede eliminar un diseño incluido en la lista Diseños actualmente en el menú. Antes,
debe seleccionar el diseño en la lista Diseños actualmente en el menú y hacer clic en el botón
Borrar. A continuación, seleccione el diseño en la lista Diseños disponibles en la carpeta
actual y haga clic en el botón Eliminar diseño.
4. Haga clic en Aceptar para cerrar el cuadro de diálogo Organizar diseños y aplicar los cambios.
Preferencias: ficha General
En el menú Opciones, seleccione Preferencias y elija la ficha General para especificar varias opciones.
Elemento Descripción
Abrir último proyecto
automáticamente al
iniciar
Cuando esta casilla de verificación esté marcada, se volverá a abrir el
último proyecto que haya editado, si todavía estaba abierto cuando
salió de Vegas Pro.
Confirmar eliminación
de medios cuando aún
estén en uso
Si se marca esta casilla, aparecerá un cuadro de mensaje que le
preguntará si desea eliminar un archivo de medios que el proyecto
esté utilizando actualmente.
Guardar
renderizaciones previas
activas al cerrar el
proyecto
Si se marca esta casilla, los archivos de vídeo renderizados
previamente se preservarán al cerrar el proyecto.
PERSONALIZACIÓN DE LA INTERFAZ DE VEGAS PRO611

Elemento Descripción
Cerrar archivos de
medios cuando no sea
la aplicación activa
Si se marca esta casilla, los archivos se podrán editar en editores
externos (audio, imagen, etc.) siempre que estén incluidos en eventos
en la escala de tiempo de Vegas Pro.
Cerrar puertos de audio
y MIDI cuando no sea
la aplicación activa
Marque esta casilla si desea cerrar los puertos de audio y MIDI al
pasar a otra aplicación.
Usar Net Notify para
estar informado sobre
actualizaciones de
productos de Sony
Si está marcada esta casilla de verificación, recibirá una notificación
cuando las actualizaciones estén disponibles. Quite la marca de la
casilla para omitir el cuadro de diálogo Net Notify.
Habilitar guardado
automático
Marque esta casilla de verificación para crear un archivo de proyecto
temporal que sirva en caso de recuperación ante desastres. Este
archivo se guarda cada cinco minutos y el proyecto original no se
sobrescribe.
Preguntar si ajustar la
configuración del
proyecto para hacer
coincidir con los medios
añadidos en primer
lugar a la escala de
tiempo
Seleccione esta casilla de verificación si quiere Vegas Pro preguntar si
quiere hacer coincidir la configuración de video del proyecto con el
primer medio de vídeo que añada a la escala de tiempo.
Si selecciona un archivo de proyecto (.veg) de Vegas Pro, Vegas
Pro hará coincidir la configuración del proyecto, no el medio
dentro del proyecto.
Cuando no esté marcada, no se mostrará ninguna pregunta.
Para obtener más información, consulte "Configuración de
propiedades del proyecto" en la página 55.
Guardar relaciones
medio-uso en
biblioteca de medios
activa
Cuando está marcada esta casilla de verificación, el Administrador
de medios guardará la información sobre el uso de los medios de
manera que pueda realizar búsquedas de relaciones de medios.
Puede buscar proyectos que utilicen un archivo de medio, los
proyectos en los que se haya realizado una vista previa de un archivo
de medios, los medios que se hayan renderizado con un archivo de
medio y así sucesivamente.
Si desea eliminar la información de relación de medio-uso de la
biblioteca, haga clic en el botón Eliminar en el cuadro de diálogo
Opciones del administrador de medios.
Habilitar Administrador
de medios
Si se marca esta casilla de verificación, se iniciará el Administrador
de medios cuando se inicie Vegas Pro.
Quite la marca de la casilla de verificación para desactivar el
Administrador de medios e impedir que se inicie con la aplicación. Si
no va a usarlo, puede desactivarlo para ahorrar capacidad de
procesamiento o memoria.
612CAPÍTULO 31

Elemento Descripción
Comprobar
asociaciones de tipos
de archivo de proyecto
al iniciar
Cuando esta casilla de verificación está marcada, Vegas Pro
comprobará si los archivos de Vegas Pro están asociados con el
software Vegas Pro y le pedirá que restaure la asociación de archivos
si fuera necesario.
Habilitar soporte para
joystick
Marque esta casilla si desea utilizar un joystick para controlar la
panoramización, las ruedas de corrector de color y otros controles.
Para obtener más información, consulte "Uso de joysticks para
panoramización, ajuste de controles y corrección de color" en la
página 588.
Al quitar la marca de esta casilla, se pueden prevenir problemas con
dongle de protección de copia.
Renderizar archivos
Wave grandes como
Wave64
El formato .wav está limitado a un tamaño máximo de archivo de
aproximadamente 2 GB (4 GB si está marcada la casilla de
verificación Permitir renderizaciones Wave de hasta 4 GB). Si
marca esta casilla, podrá renderizar archivos más grandes que los
archivos de Sony Wave64.
Permitir
renderizaciones Wave
de hasta 4GB
Marque esta casilla para habilitar la compatibilidad con archivos
WAV de hasta 4 GB antes de cambiar a WAV64. Quite la marca de la
casilla para permitir la compatibilidad con otras aplicaciones de
software.
Ignorar bloque de
datos al abrir archivos
WAV comprimidos
Cuando se marca esta casilla, Vegas Pro omitirá los bloques de datos
en archivos WAV comprimidos.
Los archivos WAV comprimidos usan bloques de datos para
especificar el número de muestras reales que están representadas en
el archivo. Si un archivo comprimido no está bien escrito, puede
provocar que algunos de los datos comprimidos no se carguen. Si
sospecha que no se están cargando todos los datos de sonido de un
archivo comprimido, pruebe a seleccionar esta opción y vuelva a
abrir el archivo.
Si cambia la configuración de esta casilla, elimine todos los
archivos proxy (.sfap0) asociados con archivos WAV
comprimidos.
Habilitar pulldown
removal al abrir DV de
24p
Marque esta casilla de verificación si desea quitar pulldown al abrir
archivos de vídeo DV con escaneo progresivo de 24 fps.
Cuando no se selecciona la casilla de verificación, el vídeo de 24p se
lee como un vídeo entrelazado de 29,97 fps (60i).
PERSONALIZACIÓN DE LA INTERFAZ DE VEGAS PRO613

Elemento Descripción
Exportación AAF: usar
unidad de fotograma
para el audio
Marque esta casilla de verificación si desea usar unidades de
fotograma para las pistas de audio cuando exporte su proyecto
como archivo AAF. Cuando la casilla de verificación no esté
marcada, el audio se exportará como unidades de muestra.
Seleccionar la casilla de verificación mejorará la compatibilidad con
otras aplicaciones para el intercambio del proyecto: algunas
aplicaciones no importarán correctamente el proyecto cuando se
utilicen las unidades de fotograma para el vídeo y las de muestra
para el audio.
Desactive la casilla de verificación solo si el proyecto contiene audio
o si sabe que la aplicación que importará el archivo AAF será
compatible con las unidades de fotograma para vídeo y de muestra
para el audio.
El ajuste no tendrá efecto cuando haya exportado su proyecto
como AAF y haya seleccionado Archivo AAF heredado de Avid
en la lista desplegable Guardar como tipo. Los archivos AAF
heredados de Avid se exportarán siempre usando las unidades
de fotograma para el audio.
Para obtener más información, consulte "Importación y exportación
de archivos AAF" en la página 79.
Exportación AAF: usar
envolvente de audio
basada en clip
Marque esta casilla de verificación si desea combinar las envolventes
de pista y ganancia de eventos y guardarlas como envolventes de
ganancia basadas en clips cuando se exportan archivos AAF.
Cuando la casilla de verificación no está marcada, los envolventes de
pista se guardan como tales mientras que los envolventes de eventos
se guardan como envolventes de clip.
Para obtener más información, consulte "Importación y exportación
de archivos AAF" en la página 79.
Importar MXF como
multicanal
Marque esta casilla de verificación si desea importar archivos MXF
desde cámaras XDCAM y pletinas con audio multicanal. Cuando la
casilla de verificación no está marcada, el audio de los archivos MXF
se importará como estéreo.
Para obtener más información, consulte "Importación de discos
XDCAM" en la página 438.
614CAPÍTULO 31

Elemento Descripción
Importar estéreo como
monofonía dual
Cuando esta casilla de verificación esté marcada, se abrirán dos
archivos de audio de dos canales como eventos independientes de
audio mono en pistas independientes:
Los eventos de audio están agrupados y las pistas que se crean al
añadir medios se panoramizarán muy a la izquierda y muy a la
derecha. Puede elegir un evento y seleccionar Edición > Canales para
escoger el canal que se utilizará para ese evento.
Puede utilizar esta función cuando trabaje con medios de origen de
dos canales que contengan dos canales de audio distintos como, por
ejemplo, una entrevista en la cual el canal 1 contiene la voz del
entrevistador y el canal 2 la del entrevistado.
Cuando la casilla de verificación no esté marcada, se abrirán dos
archivos de audio de dos canales como par estéreo en una sola pista:
Para obtener más información, consulte "Canales de audio" en la
página 193.
PERSONALIZACIÓN DE LA INTERFAZ DE VEGAS PRO615

Elemento Descripción
Habilitar renderización
de GOP largo sin
recompresión
Marque esta casilla de verificación si desea pasar por fotogramas no
editados sin recompresión (renderización inteligente) en los siguientes
formatos:
n AVI DV
n MXF DV
n IMX MXF (IMX 24p MXF no es compatible con la
renderización sin recompresión)
n MXF HD
n MPEG-2 (para archivos como los de las cámaras de HDV y
DVD)
n XDCAM EX es compatible con la renderización inteligente en
los siguientes formatos:
o
SP 18,3 Mbps CBR 1280x720p hacia/desde XDCAM
EX y HDV HD-1
o
SP 25 Mbps CBR 1440x1080i hacia/desde XDCAM EX,
XDCAM HD y HDV HD-2
o
HQ 35 Mbps VBR 1440x1080 hacia/desde XDCAM EX
y XDCAM HD
o
HQ 35 Mbps VBR 1.280x720p hacia/desde XDCAM EX
o
HQ 35 Mbps VBR 1920x1080 hacia/desde XDCAM EX
Para obtener más información, consulte "Flujo de
trabajo de XDCAM EX" en la página 431.
Para realizar la renderización sin recompresión, el ancho, el alto, la
velocidad del fotograma, el orden de los campos, el perfil, el nivel y
la velocidad de bits de los medios de origen, las opciones de
proyectos y la plantilla de renderización deberán coincidir. Se
renderizarán los fotogramas que tengan efectos, elementos de
composición o transiciones.
Se le preguntará si
desea mantener los
archivos tras la
grabación
Si se marca esta casilla, aparecerá el cuadro de diálogo Archivos
grabados después de cada sesión de grabación mediante el cual
podrá cambiar el nombre, eliminar o mantener el archivo .wav.
Crear versiones de
Deshacer para cambios
de parámetros de
efectos
Si se marca esta casilla, se crearán versiones de deshacer para todos
los cambios realizados en parámetros de efectos.
616CAPÍTULO 31

Elemento Descripción
Mantener los efectos
ignorados en ejecución
Marque esta casilla de verificación si desea que los efectos
permanezcan abiertos para poder omitir o habilitar efectos sin pausa
para las pruebas A/B. Cuando esta casilla no está marcada, los
efectos se omitirán totalmente, ahorrando así potencia de
procesamiento.
Asignar nombre
automáticamente a
regiones y marcadores
si no se reproducen
Si se marca esta casilla, aparece un cuadro de edición donde puede
incluir un nombre para los marcadores y las regiones a medida que
las va colocando.
Usar rango de arrastre
lineal
Cuando esta casilla está marcada, el control de arrastre usa un rango
lineal. Si la casilla no está marcada, la velocidad de reproducción
aumenta o disminuye más a medida que arrastra hacia los extremos
del control de arrastre.
Para obtener más información, consulte "Arrastre" en la página 33.
Permitir arrastre de tipo
Ctrl+arrastrar cursor
sobre eventos
Si se marca esta casilla, podrá arrastrar con el ratón, incluso cuando
el cursor esté sobre un evento.
Cambiar las acciones
de la barra espaciadora
y F12 a
Reproducir/Pausa en
vez de
Reproducir/Detener
Marque esta casilla si desea que los métodos abreviados de teclado
de la barra espaciadora y F12 alternen entre el modo Reproducir y el
modo Pausa. En este modo, el cursor mantendrá su posición.
Dibujar siempre líneas
de marcador
Marque esta casilla si desea extender las líneas de marcador y región
por todas las pistas de la escala de tiempo de Vegas Pro. Si se quita la
marca de esta casilla, solo se dibujarán líneas de marcadores cuando
esté activada la opción Habilitar ajuste.
Para obtener más información, consulte "Habilitar ajuste" en la
página 151.
Permitir el arrastre del
cursor de edición
Marque esta casilla si quiere arrastrar el cursor para cambiar su
posición en la escala de tiempo y en la ventana de la recortadora.
Cuando esta casilla está marcada, puede situar el cursor sin perder la
región de bucle
Para crear una selección de tiempo sin mover el cursor, mantenga
presionada la tecla Mayús.
Haga doble clic en
cargas de archivos de
medios en la
recortadora en lugar de
en las pistas.
Si se marca esta casilla, al hacer doble clic en un archivo de medios,
el archivo se abrirá en la ventana de la recortadora en lugar de
añadirse a una pista.
PERSONALIZACIÓN DE LA INTERFAZ DE VEGAS PRO617

Elemento Descripción
Mostrar historial de
recortadora con el
nombre de archivo
primero y la carpeta
después
Si se marca esta casilla, en la lista desplegable del historial de la
recortadora, se mostrará en primer lugar el nombre del archivo de
medios, seguido por la carpeta en la que está ubicado. Seleccione
esta opción para invertir los nombres.
Guardar
automáticamente
regiones y marcadores
de recortadora con
archivo de medios
Si se marca esta casilla, los marcadores y regiones creados en el nivel
del archivo de medios de la recortadora se guardarán en el archivo.
Lista de proyectos
recientes
Active la casilla y escriba un número en el cuadro de edición si desea
especificar los últimos proyectos usados al final del menú Archivo.
Carpeta de archivos
temporales
Muestra la carpeta donde se crean archivos temporales. Haga clic en
el botón Examinar para especificar una nueva carpeta.
Cuando añada un archivo de medios desde un dispositivo
extraíble, se almacenará una copia del archivo de medios en
una subcarpeta incluida en esta carpeta. Así, el archivo de
medios estará disponible incluso si su origen ya no es accesible.
Tenga en cuenta que estas carpetas se borran al cerrar la aplicación
Vegas Pro. No obstante, esto no ocurre si la aplicación se cierra de
manera inadecuada.
Espacio disponible en la
carpeta seleccionada
Muestra la cantidad de espacio disponible en la carpeta especificada
del cuadro Carpeta para archivos temporales.
Todos predeterminados Restaura las opciones de la página General a la configuración
predeterminada.
Preferencias: ficha Vídeo
En el menú Opciones, seleccione Preferencias y elija la ficha Vídeo para especificar opciones de vídeo y
para ajustar la configuración de vista previa de la ventana de vista previa de vídeo. Para obtener más
información, consulte "Uso de la ventana de vista previa de vídeo" en la página 485.
Elemento Descripción
Vista previa de RAM
dinámica máx.
Introduzca un valor para establecer la cantidad de memoria RAM
que desea dedicar a las vistas previas de vídeo. Para obtener más
información, consulte "Uso de vistas previas de RAM dinámica" en la
página 494.
El tamaño máximo de la caché de RAM se muestra a la derecha
del control. Debe contar con un mínimo de 64 MB disponibles
para Vegas Pro (más si se dispone a crear proyectos complejos).
Si reserva cantidades excesivas de memoria RAM para la caché
de RAM, puede que baje el rendimiento.
618CAPÍTULO 31

Elemento Descripción
Número máximo de
subprocesos de
renderización
Esta opción especifica el número máximo de subprocesos que se
utilizarán para renderizar archivos.
El aumento de esta opción no supone un aumento de rendimiento
más allá del número de subprocesos disponibles; por ejemplo, si su
equipo dispone de un único procesador, al seleccionar 2 no mejorará
el rendimiento de la renderización.
Disminuya el valor la opción, si dispone de un equipo con varios
procesadores o núcleos y desea limitar el uso del procesador o
desactivar la renderización. Por ejemplo, si tuviera un equipo con
procesador dual capaz de admitir múltiples procesos, seleccionando
3 podría mantener un subproceso disponible para otras tareas
mientras renderiza.
Aceleración GPU de
procesamiento de
vídeo.
Muchas funciones de procesamiento de vídeo integradas y plugins
de vídeo en Vegas Pro son compatibles con la aceleración mediante
GPU. Para habilitar el procesamiento de vídeo acelerado por GPU,
elija un dispositivo desde la liste desplegable Aceleración de GPU del
procesamiento de vídeo.
Seleccione Desactivado para desactivar esta función.
Notas:
n En esta lista solo se muestran dispositivos compatibles.
n La carpeta acelerada por GPU de las ventanas
Transiciones, Efectos de vídeo, Generadores de medios y
Compositores permiten identificar sin problemas los
plugin acelerados por GPU.
Mostrar números de
fotogramas de origen o
miniaturas de evento
como
Determina cómo se muestra la información individual del
fotograma, ubicada en un cuadro en la esquina inferior izquierda de
cada fotograma. El cuadro de información de fotogramas puede
incluir Números de fotogramas, Tiempo o Código de tiempo.
Miniaturas que mostrar
en eventos de vídeo
Seleccione una opción en la lista desplegable para determinar qué
miniaturas desea mostrar en los eventos de vídeo.
n Ninguna: No se muestra ningún fotograma de vídeo.
n Cabecera: Solo se muestra el primer fotograma.
n Cabecera, cola: Se muestran el primer fotograma y el último.
n Cabecera, centro, cola: Se muestran el primer fotograma, el
central y el último.
n Todos: Se muestran todos los fotogramas.
Si quiere alternar las formas de onda de audio en los eventos,
seleccione Ver > Formas de onda de eventos de audio.
PERSONALIZACIÓN DE LA INTERFAZ DE VEGAS PRO619

Elemento Descripción
Usar aplicación de
captura de vídeo
externa
Marque esta casilla y haga clic en el botón Examinar para
seleccionar la aplicación que desee utilizar para capturar DV o vídeo
para clips de Windows.
Quite la marca de esta casilla si desea capturar clips de SDI/HDV
mediante la aplicación interna de captura de vídeo de Vegas Pro.
Área segura de acción
(%)
Especifique un porcentaje para el tamaño del borde en el área segura
del vídeo. El vídeo dentro del área siempre será visible en un monitor
de televisión. Los bordes de acción segura se muestran en la ventana
de vista previa de vídeo como una cuadrícula cuando se hace clic en
el botón Opciones de visualización .
Área segura título (%) Especifique un porcentaje para el tamaño del borde en el área segura
de título del vídeo. El vídeo dentro del área siempre será visible en un
monitor de televisión. Los bordes de título seguro se muestran en la
ventana de vista previa de vídeo como una cuadrícula cuando se
hace clic en el botón Opciones de visualización .
Div. horiz. de cuadrícula
(#)
Especifica la configuración para la cuadrícula en la ventana de vista
previa de vídeo. La cuadrícula le ayuda a alinear superposiciones,
panoramización y escaneado y movimiento de vídeo.
Div. vert. de cuadrícula
(#)
Visualización a tamaño
de proyecto
Muestra la ventana de vista previa de vídeo al tamaño especificado
en la ficha Vídeo del cuadro de diálogo Propiedades del proyecto.
Simular rel. de aspecto
del dispositivo
Muestra píxeles cuadrados en la ventana de vista previa de vídeo
incluso si el ajuste Relación de aspecto del píxel del cuadro de
diálogo Propiedades del proyecto está usando píxeles no cuadrados
(DV).
Con este modificador se activa y se desactiva la interpolación de
píxeles cuadrados/no cuadrados, lo que permite una reproducción
más rápida y aporta flexibilidad de visualización al dibujar los
fotogramas de vídeo en la ventana de vista previa de vídeo de Vegas
Pro.
Cuando realice edición critica de píxel (como clave de color o
movimiento/recorte de pistas preciso), deje esta preferencia
desactivada. La activación de la interpolación cuadrado-píxel
escalará la imagen y puede ocultar potencialmente algunos
detalles al combinar píxeles.
Color de fondo Determina el color de fondo de la ventana de vista previa de vídeo.
620CAPÍTULO 31

Elemento Descripción
Modo 3D
estereoscópico
Si trabaja con un proyecto 3D estereoscópico y quiere anular la
configuración del proyecto para obtener una vista previa del
proyecto 3D estereoscópico en la Ventana de vista previa de vídeo,
seleccione una opción de la lista desplegable Modo 3D
estereoscópico.
Para obtener más información, consulte "Edición 3D estereoscópica"
en la página 217.
Mostrar nombres de
tomas
Marque esta casilla de verificación si desea mostrar nombres de
tomas en la ventana de vista previa de vídeo cuando se edita vídeo
multicámara.
Para obtener más información, consulte "Edición de vídeo
multicámara" en la página 211.
Mostrar números de
tomas
Marque esta casilla de verificación si desea mostrar nombres de
tomas en la ventana de vista previa de vídeo cuando se edita vídeo
multicámara.
Indicador de toma
activa
Haga clic para mostrar un selector de colores que podrá usar para
seleccionar el color que se usará para indicar la toma actual cuando
se edita el vídeo multicámara.
Haga clic en el botón para alternar entre los modos de color RGB
y HSL, o haga clic en el icono del cuentagotas para tomar una
muestra de color de la pantalla.
Color de parte superior
de fundido de pista
Determina el color de la envolvente de fundido a color cuando se
arrastra la envolvente hacia la parte superior de la pista.
Haga clic en el muestrario de color para acceder al selector de color
donde puede seleccionar cualquier color mediante los controles
RVAA o MSLA. Haga clic en el botón para alternar entre los
modos de color RGB y HSL, o haga clic en el icono del cuentagotas
para tomar una muestra de color de la pantalla.
Para obtener más información, consulte "Automatización de pistas
de vídeo" en la página 280.
Puede definir los colores de desvanecimiento de pista para cada
pista de vídeo independientemente haciendo clic con el botón
secundario en la cabecera de pista, seleccionando
Desvanecimiento de colores y eligiendo Arriba o Abajo en el
submenú.
PERSONALIZACIÓN DE LA INTERFAZ DE VEGAS PRO621

Elemento Descripción
Color de parte inferior
de fundido de pista
Determina el color de la envolvente de fundido a color cuando se
arrastra la envolvente hacia la parte inferior de la pista.
Haga clic en el muestrario de color para acceder al selector de color
donde puede seleccionar cualquier color mediante los controles
RVAA o MSLA. Haga clic en el botón para alternar entre los
modos de color RGB y HSL, o haga clic en el icono del cuentagotas
para tomar una muestra de color de la pantalla.
Todos predeterminados Restaura las opciones de la página Vídeo a la configuración
predeterminada.
Preferencias: ficha Dispositivo de vista previa
En el menú Opciones, seleccione Preferencias y, a continuación, haga clic en la ficha Dispositivo de vista
previa para configurar un monitor externo. El vídeo será dirigido a este dispositivo cuando haga clic en el
botón Vista previa en monitor externo en la ventana de vista previa de vídeo.
n Si el proyecto contiene efectos complejos o composición y no puede obtener la reproducción a
la máxima velocidad de fotogramas, lleve a cabo una renderización previa de forma selectiva
para renderizar previamente las secciones del proyecto que no se puedan renderizar en tiempo
real. Para obtener más información, consulte "Renderizar vídeo previamente de forma
selectiva" en la página 499.
n Si el dispositivo de vista previa de vídeo admite reproducción de audio (consulte el cuadro
Detalles de la ficha Dispositivo de vista previa para ver el estado del dispositivo), puede
reproducir el audio de su proyecto a través de un dispositivo de vista previa de vídeo.
En primer lugar, configure su dispositivo de vista previa de vídeo. A continuación, haga clic en
la ficha Dispositivo de audio y elija Microsoft Sound Mapper en la lista desplegable Tipo de
dispositivo de audio, y seleccione la casilla de verificación Utilizar dispositivo de vista previa
con audio. Para obtener más información, consulte "Preferencias: ficha Dispositivo de audio"
en la página 637.
Io Express, KONA 3x, LH, LHe, LHi, LS, o LSe SDI
1. En el menú Opciones, seleccione Preferencias y, a continuación, haga clic en la ficha Dispositivo de
vista previa.
2. En la lista desplegable Dispositivo, seleccione Dispositivo de vídeo AJA. El cuadro Detalles muestra
información sobre el dispositivo.
3. Utilice los controles Adaptar salida al siguiente formato para adaptar el vídeo de forma que se
visualice correctamente en el monitor externo.
622CAPÍTULO 31

a. Seleccione el formato que desee de la lista desplegable Adaptar salida al siguiente formato.
b. Seleccione un botón de opción para indicar cuándo desea adaptar la salida en el formato
seleccionado.
Opción Descripción
Solo cuando el
proyecto no coincide
con ningún formato
disponible
Seleccione este botón de opción si desea ajustar el vídeo solo si la
configuración del proyecto no coincide con un formato
estándar. Para obtener más información, consulte
"Configuración de propiedades del proyecto" en la página 55.
Siempre Seleccione este botón de opción si desea adaptar la salida de
vídeo al formato seleccionado siempre que obtenga una vista
previa en el monitor externo.
Utilice esta opción cuando no disponga de un dispositivo de
vista previa que admita el formato requerido para el proyecto.
Por ejemplo, si está creando un proyecto PAL, pero no tiene un
monitor PAL, podría utilizar esta opción para obtener una vista
previa en un monitor NTSC.
4. Marque la casilla de verificación Usar formatos de vídeo de fotograma segmentado progresivo
(psf) si las propiedades del proyecto están configuradas en formato de escaneo progresivo y desea
una vista previa en un dispositivo que almacena y transfiere fotogramas de escaneo progresivo
mediante la división de campos.
5. Marque la casilla de verificación Usar codificación de 10 bits si está usando material de origen de
10 bits y la opción Formato de píxel en la ficha Vídeo del cuadro de diálogo Propiedades del
proyecto está definida en Punto flotante de 32-bits.
Habilitar la codificación de 10 bits permite que la vista previa mantenga una resolución de color
mayor cuando se obtenga una vista previa de vídeo.
Si la casilla de verificación no está marcada, la salida de vista previa de vídeo utilizará la
codificación de 8 bits.
6. Si el audio y el vídeo no se reproducen en sincronización, utilice el control Desplazamiento de
sincronización para especificar un desplazamiento de fotograma a fin de restaurar la
sincronización.
Esta opción solo afecta a la sincronización de vista previa. La sincronización de audio y vídeo
del proyecto no resulta afectada. Es posible que necesite ajustar la configuración,
dependiendo de la configuración del hardware. Por ejemplo, podría necesitar una
configuración al obtener una vista previa directamente de un monitor y otra configuración
ligeramente superior cuando obtenga una vista previa en un monitor que esté conectado a
una pletina.
PERSONALIZACIÓN DE LA INTERFAZ DE VEGAS PRO623

7. Seleccione una opción en la lista desplegable Genlock si quiere sincronizar la salida de vídeo con
una señal de referencia.
Opción Descripción
Entrada de vídeo Realiza la sincronización con la entrada SDI.
Entrada de referencia Realiza la sincronización con la señal de entrada de referencia
externa.
Ejecución libre Ignora todas las señales de entrada y utiliza la sincronización interna.
8. Marque la casilla Volver a comprimir los fotogramas editados si desea volver a comprimir
fotogramas del proyecto antes de obtener una vista previa.
Si la casilla no está marcada, los fotogramas editados no se transmitirán al dispositivo de vista
previa.
9. Seleccione la casilla de verificación Mostrar fotogramas en ventana de vista previa de vídeo
durante reproducción si quiere obtener una vista previa en el monitor externo y en la Ventana de
vista previa de vídeo de Vegas Pro simultáneamente.
Si quita la marca de la casilla, el vídeo solo se enviará al monitor externo.
10. Marque la casilla de verificación Usar configuración de rotación de salida del proyecto si está
renderizando un proyecto rotado y desea usar la opción Inicio de salida en el cuadro de diálogo
Propiedades del proyecto para la vista previa del proyecto.
Si esta casilla no está marcada, el medio se rota en función de la configuración que aparezca en
Propiedades de medio, aunque la salida de vista previa de vídeo en sí no se rota (puede usar esta
configuración para probar el proyecto en una visualización sin rotar).
Para obtener más información, consulte "Creación de proyectos rotados" en la página 70.
11. Seleccione una opción de la lista desplegable Modo 3D estereoscópico si trabaja con un proyecto
3D estereoscópico y quiere anular la configuración del proyecto para obtener una vista previa del
proyecto 3D estereoscópico en un monitor externo.
Para obtener más información, consulte "Edición 3D estereoscópica" en la página 217 y
"Configuración de proyectos 3D estereoscópicos" en la página 221.
Dispositivo (para tarjetas SDI Blackmagic Design Decklink HD Extreme, Intensity
Pro o HD Extreme 3D)
1. En el menú Opciones, seleccione Preferencias y, a continuación, haga clic en la ficha Dispositivo de
vista previa.
2. En la lista desplegable Dispositivo, seleccione Dispositivo de vídeo Blackmagic Design DeckLink. El
cuadro Detalles muestra información sobre el dispositivo.
3. Utilice los controles Adaptar salida al siguiente formato para adaptar el vídeo de forma que se
visualice correctamente en el monitor externo.
624CAPÍTULO 31

a. Seleccione el formato que desee de la lista desplegable Adaptar salida al siguiente formato.
b. Seleccione un botón de opción para indicar cuándo desea adaptar la salida en el formato
seleccionado.
Opción Descripción
Solo cuando el
proyecto no coincide
con ningún formato
disponible
Seleccione este botón de opción si desea ajustar el vídeo solo si la
configuración del proyecto no coincide con un formato
estándar. Para obtener más información, consulte
"Configuración de propiedades del proyecto" en la página 55.
Siempre Seleccione este botón de opción si desea adaptar la salida de
vídeo al formato seleccionado siempre que obtenga una vista
previa en el monitor externo.
Utilice esta opción cuando no disponga de un dispositivo de
vista previa que admita el formato requerido para el proyecto.
Por ejemplo, si está creando un proyecto PAL, pero no tiene un
monitor PAL, podría utilizar esta opción para obtener una vista
previa en un monitor NTSC.
4. Marque la casilla de verificación Usar codificación de 10 bits si está usando material de origen de
10 bits y la opción Formato de píxel en la ficha Vídeo del cuadro de diálogo Propiedades del
proyecto está definida en Punto flotante de 32-bits.
Habilitar la codificación de 10 bits permite que la vista previa mantenga una resolución de color
mayor cuando se obtenga una vista previa de vídeo.
Si la casilla de verificación no está marcada, la salida de vista previa de vídeo utilizará la
codificación de 8 bits.
5. Si el audio y el vídeo no se reproducen en sincronización, arrastre el control deslizante
Desplazamiento de sincronización para especificar un desplazamiento de fotograma a fin de
restaurar la sincronización.
Esta opción solo afecta a la sincronización de vista previa. La sincronización de audio y vídeo
del proyecto no resulta afectada. Es posible que necesite ajustar la configuración,
dependiendo de la configuración del hardware. Por ejemplo, podría necesitar una
configuración al obtener una vista previa directamente de un monitor y otra configuración
ligeramente superior cuando obtenga una vista previa en un monitor que esté conectado a
una pletina.
6. Marque la casilla Volver a comprimir los fotogramas editados si desea volver a comprimir
fotogramas del proyecto antes de obtener una vista previa. Si la casilla no está marcada, los
fotogramas editados no se transmitirán al dispositivo de vista previa.
7. Seleccione la casilla de verificación Mostrar fotogramas en ventana de vista previa de vídeo
durante reproducción si quiere obtener una vista previa en el monitor externo y en la Ventana de
vista previa de vídeo de Vegas Pro simultáneamente.
Si quita la marca de la casilla, el vídeo solo se enviará al monitor externo.
PERSONALIZACIÓN DE LA INTERFAZ DE VEGAS PRO625

8. Marque la casilla de verificación Usar configuración de rotación de salida del proyecto si está
renderizando un proyecto rotado y desea usar la opción Inicio de salida en el cuadro de diálogo
Propiedades del proyecto para la vista previa del proyecto.
Si esta casilla no está marcada, el medio se rota en función de la configuración que aparezca en
Propiedades de medio, aunque la salida de vista previa de vídeo en sí no se rota (puede usar esta
configuración para probar el proyecto en una visualización sin rotar).
Para obtener más información, consulte "Creación de proyectos rotados" en la página 70.
9. Seleccione una opción de la lista desplegable Modo 3D estereoscópico si trabaja con un proyecto
3D estereoscópico y quiere anular la configuración del proyecto para obtener una vista previa del
proyecto 3D estereoscópico en un monitor externo.
Para obtener más información, consulte "Edición 3D estereoscópica" en la página 217 y
"Configuración de proyectos 3D estereoscópicos" en la página 221.
IEEE-1394/DV compatible con OHCI
1. En el menú Opciones, seleccione Preferencias y, a continuación, haga clic en la ficha Dispositivo de
vista previa.
2. En la lista desplegable Dispositivo, seleccione IEEE 1394 compatible con OHCI. El cuadro Detalles
muestra información sobre el dispositivo.
3. Utilice los controles Adaptar salida al siguiente formato para adaptar el vídeo de forma que se
visualice correctamente en el monitor externo.
a. Seleccione el formato que desee de la lista desplegable Adaptar salida al siguiente formato.
b. Seleccione un botón de opción para indicar cuándo desea adaptar la salida en el formato
seleccionado.
Opción Descripción
Solo cuando el
proyecto no coincide
con ningún formato
disponible
Seleccione este botón de opción si desea ajustar el vídeo solo si la
configuración del proyecto no coincide con un formato
estándar. Para obtener más información, consulte
"Configuración de propiedades del proyecto" en la página 55.
Siempre Seleccione este botón de opción si desea adaptar la salida de
vídeo al formato seleccionado siempre que obtenga una vista
previa en el monitor externo.
Utilice esta opción cuando no disponga de un dispositivo de
vista previa que admita el formato requerido para el proyecto.
Por ejemplo, si está creando un proyecto PAL, pero no tiene un
monitor PAL, podría utilizar esta opción para obtener una vista
previa en un monitor NTSC.
626CAPÍTULO 31

4. Si el audio y el vídeo no se reproducen en sincronización, arrastre el control deslizante
Desplazamiento de sincronización para especificar un desplazamiento de fotograma a fin de
restaurar la sincronización.
Esta opción solo afecta a la sincronización de vista previa. La sincronización de audio y vídeo
del proyecto no resulta afectada. Es posible que necesite ajustar la configuración,
dependiendo de la configuración del hardware. Por ejemplo, podría necesitar una
configuración al obtener una vista previa directamente de un monitor y otra configuración
ligeramente superior cuando obtenga una vista previa en un monitor que esté conectado a
una pletina.
5. Marque la casilla Volver a comprimir los fotogramas editados si desea volver a comprimir
fotogramas del proyecto antes de obtener una vista previa. Si la casilla no está marcada, los
fotogramas editados no se transmitirán al dispositivo de vista previa.
Si obtiene una vista previa de un proyecto compuesto por medios DV sin composiciones ni
transiciones, el DV se transmitirá directamente al dispositivo de vista previa. No obstante, si hubiera
añadido un crossfade de 6 fotogramas, el crossfade se transmitiría al dispositivo de vista previa
solo si esta casilla estuviera marcada.
6. Seleccione la casilla de verificación Mostrar fotogramas en ventana de vista previa de vídeo
durante reproducción si quiere obtener una vista previa en el monitor externo y en la Ventana de
vista previa de vídeo de Vegas Pro simultáneamente.
Si quita la marca de la casilla, el vídeo solo se enviará al monitor externo.
7. Marque la casilla de verificación Usar configuración de rotación de salida del proyecto si está
renderizando un proyecto rotado y desea usar la opción Inicio de salida en el cuadro de diálogo
Propiedades del proyecto para la vista previa del proyecto.
Si esta casilla no está marcada, el medio se rota en función de la configuración que aparezca en
Propiedades de medio, aunque la salida de vista previa de vídeo en sí no se rota (puede usar esta
configuración para probar el proyecto en una visualización sin rotar).
Para obtener más información, consulte "Creación de proyectos rotados" en la página 70.
8. Seleccione una opción de la lista desplegable Modo 3D estereoscópico si trabaja con un proyecto
3D estereoscópico y quiere anular la configuración del proyecto para obtener una vista previa del
proyecto 3D estereoscópico en un monitor externo.
Para obtener más información, consulte "Edición 3D estereoscópica" en la página 217 y
"Configuración de proyectos 3D estereoscópicos" en la página 221.
PERSONALIZACIÓN DE LA INTERFAZ DE VEGAS PRO627

Tarjeta gráfica de Windows
También puede utilizar el dispositivo de tarjeta gráfica de Windows en un equipo con un único
monitor. Cuando habilite el monitor externo, la vista previa de vídeo llenará la pantalla.
1. En el menú Opciones, seleccione Preferencias y, a continuación, haga clic en la ficha Dispositivo de
vista previa.
2. En la lista desplegable Dispositivo, seleccione Tarjeta gráfica de Windows. El cuadro Detalles
muestra información sobre el dispositivo.
3. En la lista desplegable Adaptador gráfico, seleccione el dispositivo donde se conecta el monitor de
vista previa.
Puede hacer clic en el botón Identificar pantallas para determinar qué pantalla se corresponde con
cada opción de la lista desplegable. Se mostrará un número en cada monitor.
Si el número del monitor aparece en rojo, indica que la tarjeta gráfica no admite aceleración
3D o que la aceleración se ha desactivado. Puede ir a Inicio > Configuración > Panel de
control > Pantalla > Configuración > Opciones avanzadas > Solucionador de problemas para
activar la aceleración si su adaptador lo admite.
4. Marque la casilla Escalar salida para ajustar a pantalla si desea que la vista previa del vídeo llene la
pantalla.
5. Marque la casilla Aplicar filtro de desentrelazado si trata de obtener una vista previa de vídeo
entrelazado en una pantalla no entrelazada. Este filtro puede reducir los defectos que se suelen ver
en los bordes de las áreas de movimiento.
La casilla de verificación Aplicar filtro de eliminación de entrelazado no estará disponible si el
adaptador de vídeo no admite el sombreado de píxeles.
6. Si desea ajustar la reproducción del color para vistas previas de vídeo, seleccione la casilla de
verificación Ajustar niveles de RVA de estudio a RVA de equipo.
Si los medios de origen se ajustan al color RVA de Studio (negro=16 y blanco=235) y va a ver vistas
previas en el monitor LCD o CRT de su equipo, este valor expande el rango de RVA de Studio a de 0
a 255 para ajustarse a la pantalla del equipo.
7. Marque la casilla Volver a comprimir los fotogramas editados si desea volver a comprimir
fotogramas del proyecto antes de obtener una vista previa. Si la casilla no está marcada, los
fotogramas editados no se transmitirán al dispositivo de vista previa.
8. Seleccione la casilla de verificación Mostrar fotogramas en ventana de vista previa de vídeo
durante reproducción si quiere obtener una vista previa en el monitor secundario y en la Ventana
de vista previa de vídeo de Vegas Pro simultáneamente.
Si quita la marca de la casilla, el vídeo solo se enviará al monitor secundario.
628CAPÍTULO 31

9. Marque la casilla de verificación Usar configuración de rotación de salida del proyecto si está
renderizando un proyecto rotado y desea usar la opción Inicio de salida en el cuadro de diálogo
Propiedades del proyecto para la vista previa del proyecto.
Si esta casilla no está marcada, el medio se rota en función de la configuración que aparezca en
Propiedades de medio, aunque la salida de vista previa de vídeo en sí no se rota (puede usar esta
configuración para probar el proyecto en una visualización sin rotar).
Para obtener más información, consulte "Creación de proyectos rotados" en la página 70.
10. Seleccione una opción de la lista desplegable Modo 3D estereoscópico si trabaja con un proyecto
3D estereoscópico y quiere anular la configuración del proyecto para obtener una vista previa del
proyecto 3D estereoscópico en un monitor externo.
Para obtener más información, consulte "Edición 3D estereoscópica" en la página 217 y
"Configuración de proyectos 3D estereoscópicos" en la página 221.
Tarjeta gráfica 3D estereoscópica de Windows
La opción Tarjeta gráfica de Windows funcionará con cualquier tarjeta gráfica compatible con OpenGL.
En concreto, si utiliza el modo Alternancia de línea o Tablero cuadriculado, este controlador le ofrecerá el
resultado correcto con independencia de la resolución del proyecto.
Para admitir visualizaciones de 120 Hz con cristales de obturador activo, utilice el modo Izquierda y
derecha con una tarjeta gráfica compatible con NVIDIA 3D Vision para Quadro.
Al configurar una tarjeta de vídeo Quadro, consulte la Guía de inicio rápido de GeForce 3D Vision que se
incluye con el hardware con información de instalación y configuración. Para obtener información
adicional, conocer controladores de emisor y tarjetas de gráficos, así como para los requisitos de hardware,
consulte http://www.nvidia.com/object/quadro_pro_graphics_boards.html.
1. En el menú Opciones, seleccione Preferencias y, a continuación, haga clic en la ficha Dispositivo de
vista previa.
2. En la lista desplegable Dispositivo, seleccione Tarjeta gráfica de Windows. El cuadro Detalles
muestra información sobre el dispositivo.
PERSONALIZACIÓN DE LA INTERFAZ DE VEGAS PRO629

3. En la lista desplegable Adaptador de pantalla, seleccione su pantalla 3D.
Puede hacer clic en el botón Identificar pantallas para determinar qué pantalla se corresponde con
cada opción de la lista desplegable. Se mostrará un número en cada monitor.
Notas:
n Si el número del monitor aparece en rojo, indica que la tarjeta gráfica no admite aceleración
3D o que la aceleración se ha desactivado. Puede ir a Inicio > Configuración > Panel de
control > Pantalla > Configuración > Opciones avanzadas > Solucionador de problemas
para activar la aceleración si su adaptador lo admite.
n Al utilizar el dispositivo de la Tarjeta gráfica 3D estereoscópica con una tarjeta de vídeo
GeForce, no puede obtener una vista previa del contenido 3D estereoscópico y editarlo
simultáneamente. Las tarjetas de vídeo Quadro permiten obtener una vista previa y editar de
manera simultánea.
n Al utilizar el dispositivo de la Tarjeta gráfica 3D estereoscópica con una tarjeta de vídeo
GeForce, debe utilizar la pantalla principal para obtener una vista previa del contenido 3D
estereoscópico. Puede hacer clic en el botón Identificar pantallas de la ficha Dispositivo de
vista previa del cuadro de diálogo Preferencias para identificar la pantalla principal.
4. Marque la casilla Escalar salida para ajustar a pantalla si desea que la vista previa del vídeo llene la
pantalla.
5. Marque la casilla Aplicar filtro de desentrelazado si trata de obtener una vista previa de vídeo
entrelazado en una pantalla no entrelazada. Este filtro puede reducir los defectos que se suelen ver
en los bordes de las áreas de movimiento.
La casilla de verificación Aplicar filtro de eliminación de entrelazado no estará disponible si el
adaptador de vídeo no admite el sombreado de píxeles.
6. Si desea ajustar la reproducción del color para vistas previas de vídeo, seleccione la casilla de
verificación Ajustar niveles de RVA de estudio a RVA de equipo.
Si los medios de origen se ajustan al color RVA de Studio (negro=16 y blanco=235) y va a ver vistas
previas en el monitor LCD o CRT de su equipo, este valor expande el rango de RVA de Studio a de 0
a 255 para ajustarse a la pantalla del equipo.
7. Marque la casilla Espere la sintonización vertical si desea esperar a la sincronización de
actualización vertical del monitor antes de mostrar los fotogramas.
Esta opción se puede usar para corregir la división de imágenes.
8. Marque la casilla Volver a comprimir los fotogramas editados.
9. Seleccione la casilla de verificación Mostrar fotogramas en ventana de vista previa de vídeo
durante reproducción si quiere obtener una vista previa en el monitor secundario y en la Ventana
de vista previa de vídeo de Vegas Pro simultáneamente.
Si quita la marca de la casilla, el vídeo solo se enviará al monitor secundario.
630CAPÍTULO 31

10. Marque la casilla de verificación Usar configuración de rotación de salida del proyecto si está
renderizando un proyecto rotado y desea usar la opción Inicio de salida en el cuadro de diálogo
Propiedades del proyecto para la vista previa del proyecto.
Si esta casilla no está marcada, el medio se rota en función de la configuración que aparezca en
Propiedades de medio, aunque la salida de vista previa de vídeo en sí no se rota (puede usar esta
configuración para probar el proyecto en una visualización sin rotar).
11. En la lista desplegable Modo 3D estereoscópico, seleccione el ajuste que quiera usar para obtener
una vista previa en un monitor 3D
Seleccione Utilizar configuración de proyecto si quiere usar la configuración de la ficha Vídeo en el
cuadro de diálogo Propiedades del proyecto, o seleccione otro modo si quiere anular la
configuración del proyecto cuando obtenga una vista previa en un monitor externo.
Opción Descripción
Utilizar configuración
de proyecto
Utiliza la configuración de la ficha Vídeo en el cuadro de diálogo
Propiedades del proyecto.
En paralelo (mitad) Seleccione este ajuste cuando la tarjeta gráfica esté conectada a un
televisor de alta definición con capacidad 3D que muestre vistas de
ojo izquierdo y derecho en un único fotograma.
Las vistas de ojo izquierdo y derecho se muestran como la mitad de
la resolución horizontal disponible.
En paralelo (completo) Seleccione este ajuste cuando la tarjeta gráfica esté conectada a un
televisor de alta definición con capacidad 3D que muestre vistas de
ojo izquierdo y derecho en un único fotograma.
Las vistas de ojo izquierdo y derecho se muestran usando toda la
resolución horizontal.
Arriba/abajo (mitad) Seleccione este ajuste cuando la tarjeta gráfica esté conectada a un
televisor de alta definición con capacidad 3D que muestre vistas de
ojo izquierdo y derecho en un único fotograma.
Las vistas de ojo izquierdo y derecho se muestran como la mitad de
la resolución vertical disponible.
Arriba/abajo (completo) Seleccione este ajuste cuando la tarjeta gráfica esté conectada a un
televisor de alta definición con capacidad 3D que muestre vistas de
ojo izquierdo y derecho en un único fotograma.
Las vistas de ojo izquierdo y derecho se muestran usando toda la
resolución vertical.
Anaglífico (rojo/cian) Las vistas de ojo izquierdo y derecho utilizan filtros de colores para
permitir que los cristales anaglíficos separen las vistas de ojo
izquierdo y derecho.
Anaglífico (ámbar/azul)
Anaglífico
(verde/magenta)
PERSONALIZACIÓN DE LA INTERFAZ DE VEGAS PRO631

Opción Descripción
Alternancia de línea Seleccione este ajuste cuando la tarjeta gráfica esté conectada a un
televisor de alta definición con capacidad 3D que muestre vistas de
ojo izquierdo y de ojo derecho en formato de línea alterna.
Las vistas de ojo izquierdo y derecho se entrelazan usando la mitad
de la resolución vertical disponible.
Tablero cuadriculado Seleccione este ajuste para obtener una vista previa en un monitor
3D basado en DLP.
Las vistas de ojo izquierdo y derecho se ponen en mosaico usando la
mitad de la resolución vertical y horizontal disponible.
Solo izquierdo Seleccione el ajuste Solo izquierdo o Solo derecho para editar en un
monitor de 2D o para adaptar la salida de un ojo de forma
independiente.
Solo derecho
Fusionar Seleccione este ajuste para fusionar las vistas de ojo izquierdo y
derecho. Este ajuste es útil cuando se ajustan eventos.
Diferencia Seleccione este ajuste cuando realice ajustes verticales para
minimizar la disparidad vertical.
Izquierda y derecha Elija este ajuste cuando utilice una tarjeta gráfica y un monitor
compatibles con NVIDIA 3D Vision para GeForce o Quadro con
cristales de obturador activo o un televisor de alta definición con
capacidad 3D conectado al equipo mediante HDMI 1.4.
12. Seleccione la casilla Intercambiar izquierdo/derecho si necesita intercambiar las imágenes de ojo
izquierdo y derecho. Este ajuste es útil si está usando una pantalla de línea alterna que muestra el
ojo derecho encima, si utiliza cristales anaglíficos magenta/verdes, o para crear una vista 3D libre
entre ojos.
13. Arrastre el control deslizante Cancelación de crosstalk si experimenta el desbordamiento entre
imágenes. Por ejemplo, si ve unas imágenes del ojo derecho en el ojo izquierdo, puede ajustar el
control deslizante Cancelación de crosstalk para compensar.
Cuando el modo 3D estereoscópico del proyecto se establece en los modos En paralelo,
Arriba/abajo, Alternancia de línea o Tablero cuadriculado, la cancelación de crosstalk solo está
activa cuando la lista desplegable Calidad de renderización de máxima resolución se establece en
Buena o La mejor. Al utilizar modos anaglíficos, Cancelación de Crosstalk está activa para
cualquier nivel de calidad.
14. Haga clic en Aceptar para cerrar el cuadro de diálogo Preferencias.
632CAPÍTULO 31

Preferencias: ficha Audio
Use la ficha Audio para especificar opciones de reproducción y grabación. Para acceder a esta ficha,
seleccione Preferencias del menú Opciones y, a continuación, haga clic en la ficha Audio. Haga clic en el
botón Opciones avanzadas para acceder a las preferencias avanzadas de audio.
Elemento Descripción
Visualización de la
forma de onda
durante la grabación
Seleccione una opción de la lista desplegable para especificar cómo desea
visualizar las formas de onda durante la grabación:
n No mostrar formas de onda: No se visualizarán formas de onda en
ninguna pista hasta que haya finalizado el proceso de grabación.
n Mostrar formas de onda para una única pista: Si selecciona esta opción
solo se mostrarán formas de onda cuando una pista esté preparada para
grabar. Si prepara para grabar varias pistas, no se mostrarán formas de
onda.
n Mostrar todas las formas de onda: Si está preparando varias pistas para
grabar, todas las pistas mostrarán la forma de onda durante la
grabación.
Normalizar nivel de
pico (dB)
Utilice el control deslizante para cambiar la configuración del nivel de pico. Este
valor se utilizará cuando use el modificador de evento Normalizar. Para obtener
más información, consulte "Aplicación de modificadores a eventos" en la página
190.
Importar audio con
tempo del proyecto
Cuando esta casilla está seleccionada, los bucles de ACID se extienden
automáticamente para coincidir con el tempo del proyecto (especificado en la
ficha Regla del cuadro de diálogo Propiedades del proyecto), si los añade a la
escala de tiempo o si obtiene una vista previa desde la ventana del explorador.
Si esta casilla se deja sin marcar, se ignorará la información de tempo.
Grabación en
Broadcast Wave
Format
Cuando esta casilla de verificación está marcada, Vegas Pro graba metadatos
de Broadcast Wave Format (.bwf) durante la grabación de archivos .wav. Puede
ver esta información en la ficha General del cuadro de diálogo Propiedades para
un evento. Para obtener más información, consulte "Edición de las propiedades
de evento" en la página 195.
El valor de la Referencia de tiempo está incluido en los metadatos .bwf. Este
elemento localiza la ubicación de la escala de tiempo en la que se grabó el
archivo. Al importar un archivo .bwf grabado, se añade en misma ubicación de
la escala de tiempo en la que se grabó originalmente.
El originador (Vegas Pro) y su referencia (un número ID único) también se
graban.
PERSONALIZACIÓN DE LA INTERFAZ DE VEGAS PRO633

Elemento Descripción
Desvanecedor previo
de pista envía
escucha a silencio
Marque esta casilla de verificación si desea que los envíos de volumen previo de
pistas a buses y efectos asignables respondan al estado de silencio de pista.
Cuando la casilla de verificación no está marcada, los envíos de volumen previo
no se ven afectados por el estado de silencio (para así facilitar mezclas de cue).
Por ejemplo, supongamos que tiene un proyecto con una pista y el Bus A dirigido
a una salida de hardware. De forma predeterminada, el envío de bus es volumen
previo, por lo que Master y Bus A tendrán la misma salida cuando reproduzca el
proyecto:
Si silencia la pista, la salida de la pista al bus Master quedará silenciada, pero el
envío de desvanecedor previo a Bus A continuará reproduciéndose (si la casilla
Desvanecedor previo de pista envía escucha a silencio no está marcada):
Si cambia el envío de pista a volumen posterior, las salidas de la pista al bus
Master y Bus A quedarán silenciadas:
Si marca la casilla de verificación Desvanecedor previo de pista envía escucha
634CAPÍTULO 31

Elemento Descripción
a silencio y cambia el envío de pista a volumen previo, las salidas de la pista al
bus Master y Bus A quedarán silenciadas:
Usar ganancia de
envío de pista
heredada
Marque esta casilla de verificación si desea configurar los envíos de pista de
audio para que se comporten de la misma forma que lo hacían en Vegas Pro 7.0
y versiones anteriores. Cuando la casilla de verificación esté marcada, podrá
abrir proyectos creados con versiones anteriores de Vegas Pro con la garantía de
que sonarán tal y como lo hacían en versiones anteriores de Vegas Pro.
Editor de audio
preferido
Utilice esta opción para especificar la ubicación de la aplicación de edición de
audio que desee usar con los proyectos de Vegas Pro.
Este editor se visualizará en el menú Herramientas cuando desee abrir un evento
en un editor de audio. Si se detecta en el sistema software Sound Forge, este se
convertirá automáticamente en el editor predeterminado. Para especificar un
editor de audio, haga clic en el botón Examinar y busque el archivo .exe del
editor.
Para obtener más información, consulte "Apertura de eventos en un editor de
audio" en la página 193.
Metrónomo Seleccione el botón de opción Usar sonidos de metrónomo predeterminados
para usar los sonidos normales y de acento predeterminados cuando utilice el
metrónomo, o haga clic en Usar sonidos de metrónomo personalizados y
especifique los archivos que desee usar en los cuadros Normal y Acento.
n Normal: Especifique el archivo de sonido para el metrónomo cuando el
botón de opción Usar sonidos de metrónomo personalizados esté
seleccionada.
n Acento: Especifique el archivo de sonido de acento para el metrónomo
cuando el botón de opción Usar sonidos de metrónomo personalizados
esté seleccionada.
Para obtener más información, consulte "Metrónomo" en la página 130.
Todos
predeterminados
Haga clic en el botón Todos predeterminados para restaurar todas las
preferencias de audio a los ajustes predeterminados.
PERSONALIZACIÓN DE LA INTERFAZ DE VEGAS PRO635

Configuración de audio avanzada
Use el cuadro de diálogo Configuración de audio avanzada para ver información y ajustar la
configuración para el dispositivo de audio seleccionado en la lista desplegable Tipo de dispositivo de audio
de la ficha Dispositivo de audio del cuadro de diálogo Preferencias.
Microsoft Sound Mapper o controlador de ondas clásico de Windows
Elemento Descripción
Dispositivos de audio En esta lista se muestran todos los dispositivos de audio que están
instalados en el equipo. Seleccione un dispositivo de la lista para
establecer las opciones que se indican a continuación para ese
dispositivo.
Interpolar posición Cuando la casilla de verificación está marcada, la aplicación
intentará compensar los dispositivos imprecisos interpolando la
posición de reproducción o grabación. Si nota que el cursor de
reproducción está desplazado con respecto a lo que se oye, habilite
esta opción para el dispositivo de reproducción.
Diferencia de posición Si la posición de reproducción o grabación no coincide con lo que se
oye tras habilitar Interpolar posición, puede intentar la
compensación usando el control deslizante Diferencia de posición..
Al mover este control deslizante se desplazará la posición hacia
delante o hacia atrás para compensar las imprecisiones del
dispositivo.
No crear búferes antes
de comenzar la
reproducción
Cuando esta casilla de verificación está marcada, no se crearán
búferes antes de comenzar la reproducción. Algunos dispositivos no
funcionan correctamente si esta casilla no está marcada.
Si el audio se entrecorta al iniciar la reproducción, pruebe marcando
esta opción.
Búferes de audio Arrastre el control deslizante para establecer el número de búferes de
audio que se usarán. El ajuste de esta configuración puede reducir
los cortes o ayudar a sincronizar la entrada y la salida para la
monitorización de entrada de grabación.
636CAPÍTULO 31

Elemento Descripción
Tamaño de búfer Seleccione un valor en la lista desplegable para indicar el tamaño de
búfer que desee utilizar. Seleccione MME para utilizar el valor Búfer
de reproducción de la ficha Dispositivo de audio del cuadro de
diálogo Preferencias.
Por ejemplo, si selecciona MME en la lista desplegable Tamaño de
búfer, establece el control deslizante Búferes de audio en 5 y ajusta
el Búfer de reproducción en 0,35 segundos, se crearán cinco búferes
de 0,07 segundos.
Si selecciona 1024 en la lista desplegable Tamaño de búfer y
establece el control deslizante Búferes de audio en 5, entonces se
crearán cinco búferes de 1024 bytes.
Prioridad Seleccione un valor en la lista desplegable para establecer la
prioridad que está asignada a los búferes de audio.
Aumentar la prioridad de los búferes puede ayudarle a conseguir una
reproducción más suave, pero también puede afectar negativamente
a otros procesos.
Habilitar
monitorización de
entrada
Marque esta casilla de verificación si desea realizar una
monitorización de entrada de grabación usando un controlador de
ondas. Si se quita la marca de la casilla, esta monitorización no se
encontrará disponible. Esta configuración no tiene efecto alguno
sobre la reproducción de audio estándar.
ASIO
Cuando está seleccionado un controlador ASIO, el cuadro de diálogo Configuración de audio avanzada
muestra información acerca de la configuración para el controlador seleccionado. Haga clic en el botón
Configurar para abrir el subprograma de configuración del fabricante del controlador y ajustar la
configuración.
La parte inferior del cuadro de diálogo recoge el nombre del dispositivo y el nombre de cada uno de los
puertos del dispositivo ASIO. Puede usar estos controles para personalizar los nombres de los puertos de
entrada y salida. Para obtener más información, consulte "Personalización de asignación de nombres de
puertos ASIO" en la página 603.
Preferencias: ficha Dispositivo de audio
Utilice la ficha Dispositivo de audio para especificar opciones de reproducción y de grabación. Para
acceder a esta ficha, seleccione Preferencias en el menú Opciones y, a continuación, haga clic en la ficha
Dispositivo de audio. Haga clic en el botón Opciones avanzadas para acceder a las preferencias avanzadas
de audio.
PERSONALIZACIÓN DE LA INTERFAZ DE VEGAS PRO637

Elemento Descripción
Tipo de dispositivo de
audio
Seleccione un tipo de controlador en la lista desplegable.
n ASIO: Permite seleccionar un dispositivo ASIO específico de
baja latencia de la lista desplegable Dispositivo de
reproducción estéreo y frontal predeterminado.
n Asignador de surround DirectSound: Cuando se trabaja con
un proyecto surround 5.1 y una tarjeta de sonido habilitada
para surround, este valor utiliza el dispositivo de audio
Windows predeterminado para enviar sonido surround 5.1
para su tarjeta de sonido.
n Microsoft Sound Mapper: Utiliza el dispositivo de audio
predeterminado de Windows reproducción y grabación.
Si el dispositivo de vista previa de vídeo admite reproducción
de audio (consulte el cuadro Detalles de la ficha Detalles
para ver el estado del dispositivo), puede reproducir el audio
de su proyecto a través de un dispositivo de vista previa de
vídeo.
1. Configure el dispositivo de vista previa de vídeo en la
ficha Dispositivo de vista previa en el cuadro de
diálogo Preferencias.
2. Seleccione la ficha Dispositivo de audio en el cuadro
de diálogo Preferencias y elija Microsoft Sound
Mapper en la lista desplegable Tipo de dispositivo de
audio.
3. Seleccione la casilla Utilizar dispositivo de vista
previa con audio.
Cuando obtenga una vista previa del proyecto con
Vista previa de vídeo en monitor externo
activado, el audio se direccionará a través del
dispositivo de vista previa de vídeo. Cuando Vista
previa de vídeo en monitor externo no está activado,
el audio se reproducirá a través del dispositivo de
audio predeterminado.
n Controlador de ondas clásico de Windows: Permite
seleccionar un dispositivo específico de audio de la lista
desplegable Dispositivo de reproducción estéreo y frontal
predeterminado.
Haga clic en el botón Opciones avanzadas para cambiar las
opciones del dispositivo seleccionado.
638CAPÍTULO 31

Elemento Descripción
Dispositivo de
reproducción estéreo y
frontal predeterminado
Seleccione el dispositivo que desee utilizar para reproducir datos de
sonido estéreo y los canales frontal izquierdo y frontal derecho de un
proyecto surround 5.1.
La selección de Microsoft Sound Mapper permite que el sistema
operativo seleccione un dispositivo apropiado para utilizar los datos
de sonido actuales.
Si ha seleccionado Microsoft Sound Mapper, no podrá asignar
buses a dispositivos distintos. Para obtener más información,
consulte "Direccionamiento de buses" en la página 361.
Dispositivo de
reproducción posterior
predeterminado
Seleccione el dispositivo que desee utilizar para reproducir los canales
posteriores de un proyecto surround 5.1.
Dispositivo de
reproducción central y
LFE predeterminado
Seleccione el dispositivo que desee utilizar para reproducir los canales
de efecto centrales y de baja frecuencia de un proyecto surround 5.1.
Búfer de reproducción
(segundos)
Arrastre el control deslizante para ajustar la cantidad de
almacenamiento en búfer que tiene lugar antes de iniciar la
reproducción.
Cuanto mayor sea el número, más almacenamiento en búfer tendrá
lugar durante la reproducción. Este valor debe ser lo más bajo posible
sin que se produzcan saltos. Para establecerlo, comience en 0,25 y
reproduzca una canción normal. Mueva alguno de los controles de
fundido de la pista. Si, a pesar de todo, la reproducción salta, pruebe
a aumentar este control deslizante en pequeños incrementos hasta
que ya no ocurra.
Si no puede conseguir que la reproducción no tenga saltos, tendrá
que disminuir el número de pistas que está intentando reproducir
simultáneamente o bien instalar más RAM en el equipo de forma que
aumente el almacenamiento en búfer, también puede comprar un
disco duro con acceso más rápido o minimizar el número de plugins
de DirectX que está intentando utilizar simultáneamente.
Habilitar búfer de pista Marque esta casilla de verificación y arrastre el control deslizante
Búfer de pista si desea ajustar la cantidad de audio que se renderiza
previamente por delante de la posición del cursor.
Cuando se ha seleccionado esta casilla, se emplea un subproceso
independiente para renderizar el audio de las pistas. En los equipos
con varios procesadores o núcleos, se creará un subproceso para
cada procesador lógico, lo que dará como resultado recuentos de
pistas mejorados, rendimiento mejorado con latencia más baja y
renderización de audio más rápida.
Si la casilla de verificación no está seleccionada, se emplea un único
subproceso para renderizar el audio de las pistas y los buses.
PERSONALIZACIÓN DE LA INTERFAZ DE VEGAS PRO639

Elemento Descripción
Dispositivo de
grabación de audio
predeterminado
Seleccione el dispositivo que desee utilizar para grabar datos de
sonido.
La selección de Microsoft Sound Mapper permite que el sistema
operativo seleccione un dispositivo apropiado para utilizar los datos
de sonido actuales.
Detectar y desplazar
automátic. latencia de
grabación hardware
Marque esta casilla para compensar automáticamente el
desplazamiento entre el momento en que se inicia la grabación y el
momento en que la tarjeta de sonido inicia la grabación.
Quite la marca de la casilla y arrastre el control deslizante
Desplazamiento usuario para especificar un valor de
desplazamiento (mantenga presionada la tecla Ctrl mientras arrastra
para lograr un ajuste preciso).
Opciones avanzadas Al hacer clic en este botón se abre el cuadro de diálogo Preferencias
de audio avanzadas. Para obtener más información, consulte
"Configuración de audio avanzada" en la página 636.
Todos predeterminados Haga clic en el botón Todos predeterminados para restaurar todas
las preferencias de audio a los ajustes predeterminados.
Preferencias: ficha Dispositivo MIDI
Use la ficha MIDI a fin de establecer las opciones para usar dispositivos MIDI con Vegas Pro. Para mostrar
esta ficha, seleccione Preferencias en el menú Opciones y a continuación haga clic en la ficha MIDI.
Elemento Descripción
Dispositivos disponibles
para la salida MIDI
Marque la casilla de verificación de cada dispositivo MIDI que desee
utilizar como una salida MIDI para una superficie de control. Para
obtener más información, consulte "Uso de una superficie de control"
en la página 557.
Dispositivos disponibles
para la entrada MIDI
Marque la casilla de verificación de cada dispositivo MIDI que desee
que esté disponible para una superficie de control.
Todos predeterminados Restaura todas las preferencias MIDI a la configuración
predeterminada.
Preferencias: Efectos de VST
En el menú Opciones, seleccione Preferencias y, a continuación, seleccione la ficha Efectos VST para
indicar la ubicación de instalación de los plugins VST.
Elemento Descripción
Carpeta
predeterminada de
búsqueda de VST
Se trata de la carpeta donde la aplicación busca los efectos VST
durante el inicio.
640CAPÍTULO 31

Elemento Descripción
Carpeta alternativa (1)
de búsqueda de VST
Carpeta alternativa (2)
de búsqueda de VST
Escriba una ruta en el cuadro de edición o haga clic en Examinar
para indicar la ubicación donde la aplicación puede encontrar los
efectos VST.
Seleccione los efectos
VST que estarán
disponibles como
plugins de audio
Marque la casilla de verificación de cada uno de los plugins VST que
desee que estén disponibles para los proyectos de Vegas Pro. Quite la
marca de una casilla para excluir el plugin correspondiente.
Al utilizar un plugin VST, Vegas Pro lo bloqueará para el resto de
la sesión de Vegas Pro. Un icono de bloqueo junto a la casilla
correspondiente indicará que el plugin no se podrá eliminar
hasta que se cierre y se reinicie la aplicación.
Preferencias: ficha Edición
En el menú Opciones, seleccione Preferencias y después la ficha Edición para especificar opciones de
edición en la escala de tiempo de Vegas Pro.
Elemento Descripción
Habilitar bucle en
eventos de forma
predeterminada
Cuando esta casilla está marcada, el modificador de evento Bucle se
habilitará para nuevos eventos.
Cuando este modificador esté habilitado, los eventos se repetirán si
arrastra el extremo de un evento pasado el final del archivo de
medios.
Preservar tono al
alargar eventos de
audio
Cuando esta casilla esté marcada, el tono de un evento de audio se
preservará si mantiene presionada la tecla Ctrl y arrastra el extremo
del evento para cambiar su duración. Cuando no esté marcada, el
tono de los eventos de audio aumentará si acorta el evento y
disminuirá si lo alarga.
Si cambia esta configuración durante una sesión de edición, la
nueva configuración solo afectará a los medios añadidos a la
escala de tiempo después de cambiar la configuración. Para
cambiar el comportamiento de eventos existentes en la escala
de tiempo, utilice los controles Extensión de tiempo/cambio de
tono en la ficha Evento de audio del cuadro de diálogo
Propiedades de eventos.
Para obtener más información, consulte "Edición de las propiedades
de evento" en la página 195 y "Ajuste de la duración de un evento" en
la página 172.
PERSONALIZACIÓN DE LA INTERFAZ DE VEGAS PRO641

Elemento Descripción
Cortar, copiar y eliminar
eventos agrupados
Cuando esta casilla de verificación esté marcada, el corte, copiado o
eliminación de un evento afectará a todos los eventos del mismo
grupo.
Para obtener más información, consulte "Corte, copia y pegado de
eventos" en la página 155 y "Agrupación de eventos" en la página
188.
No cuantizar a
fotogramas en las
ediciones de solo audio
Cuando esta casilla está marcada, las ediciones en los eventos de
audio (como movimientos y recortes de eventos y envolventes ASR)
no se cuantizarán a límites de fotograma incluso aunque esté
habilitada la función Cuantizar a fotogramas.
Para obtener más información, consulte "Movimiento de eventos" en
la página 149, "Ajuste de la duración de un evento" en la página 172,
"Envolventes de eventos" en la página 181, y "Cuantizar a
fotogramas" en la página 154.
Contraer región de
bucle cuando no haya
selección de tiempo
Cuando esta casilla esté marcada, la región de bucle se restablecerá
si no hay datos seleccionados. Si no está marcada, la región de bucle
conservará la última selección.
Velocidad de salto/JKL Seleccione una opción de la lista desplegable para establecer la
velocidad que se utilizará para el arrastre de la escala de tiempo con
las teclas JKL o con un controlador multimedia.
Para obtener más información, consulte "Arrastre" en la página 33 y
"Uso de controladores multimedia" en la página 591.
Duración de fundido
rápido para eventos de
audio
Se aplica un fundido rápido a los bordes de los eventos de audio para
suavizar transiciones potencialmente duras que pueden ser el
resultado del corte de datos o de la división de eventos.
Especifique un valor en el cuadro para cambiar la duración del
fundido.
En el menú Opciones, seleccione Ediciones de audio de fundido
rápido para activar o desactivar los fundidos rápidos. Cuando se
desactivan, los bordes de los nuevos eventos no se fundirán (no se
eliminarán los fundidos existentes).
Duración de nueva
imagen fija
Introduzca un valor en el cuadro de edición para especificar la
duración de los eventos que se crean al añadir imágenes fijas a la
escala de tiempo.
Tiempo predet. entre
pistas de CD
Introduzca un valor en el cuadro de edición para especificar la
duración de tiempo insertado entre eventos al añadir pistas para un
CD de audio por disco de la ventana de medios de proyecto.
Para obtener más información, consulte "Grabación de CD por disco
(DAO o libro rojo)" en la página 517.
642CAPÍTULO 31

Elemento Descripción
Duración vista previa
cursor
Introduzca un valor en el cuadro de edición para especificar la
duración del tiempo que se reproduce al obtener una vista previa del
cursor.
Para obtener una vista previa del cursor, presione 0 del teclado
numérico. Se crea una selección temporal (centrado sobre el cursor) y
la reproducción se inicia automáticamente.
La vista previa del cursor creará un bucle si selecciona Reproducir el
bucle .
Solapar
automáticamente
varios medios
seleccionados al
añadirlos
Cuando esta casilla esté marcada, los eventos se solaparán cuando
arrastre varios archivos de medios a la escala de tiempo. Cuando no
esté marcada, los eventos se añadirán de extremo a extremo.
Para cambiar la cantidad de solapamiento entre eventos, ajuste el
parámetro Cantidad de la sección Conversión de corte a
solapamiento del cuadro de diálogo.
Los crossfades automáticos deben estar activados para utilizar
esta función. Para obtener más información, consulte
"Crossfades automáticos" en la página 150.
Conversión corte a
solapamiento
Cuando tenga dos eventos de vídeo insertados juntos sin transición
(lo que se conoce como corte), se puede transformar el corte en una
transición arrastrando una transición desde la ventana Transiciones y
colocándola entre los eventos. También puede hacer clic con el
botón secundario en el borde de cada evento, seleccione Transición
en el menú contextual y elija una transición del submenú.
La configuración de conversión corte a solapamiento extenderá uno
de los eventos o ambos de forma que se solapen, proporcionando
espacio para la transición.
Escriba un valor en el cuadro de edición (o utilice el control de
número) para especificar la cantidad por la que desea que se solapen
los eventos después de la conversión. (Esta opción permite controlar
el solapamiento que se ha aplicado, si se marca la casilla de
verificación Superponer automáticamente varios medios
seleccionados al añadirlos).
En la lista desplegable Alineación, seleccione el método que desee
utilizar para extender eventos:
n Antes del corte: El área de solapamiento finalizará en el
corte/cursor.
n Centrado en el corte: El corte/cursor marcará el centro del
área de solapamiento.
n Después del corte: El área de solapamiento se iniciará en el
corte/cursor.
PERSONALIZACIÓN DE LA INTERFAZ DE VEGAS PRO643

Elemento Descripción
Fundidos de envolvente
de selección de tiempo
Cuando esta casilla está marcada, todos los puntos envolventes
dentro de una selección de tiempo se ajustarán conforme arrastre, y
se aplicarán desvanecimientos al principio y el final de la selección
(creándose puntos envolventes adicionales conforme sea necesario):
Escriba un valor en el cuadro de edición (o utilice el control de
número) para especificar la duración de los fundidos que se crearán.
Seleccione una opción de la lista desplegable Alineación para indicar
dónde se debe aplicar el fundido:
n Fuera: Los fundidos se aplican antes y después de la selección
de tiempo.
n Centrado: Los fundidos se centran en el principio y el final de
la selección de tiempo.
n Dentro: Los fundidos se aplican al principio y el final de la
selección de tiempo.
Quite la marca de la casilla Desvan. envolvente sel. tiempo si desea
editar los puntos envolventes de forma individual.
644CAPÍTULO 31

Elemento Descripción
Recortar
automáticamente
imágenes fijas
añadidas a la escala de
tiempo
Marque esta casilla de verificación si desea recortar
automáticamente las imágenes fijas para que coincidan con la
proporción de fotograma de salida del proyecto cuando las añada a
la escala de tiempo.
Imagen no recortada en proyecto panorámico 16:9: se muestran
bandas negras verticales
Imagen recortada: la imagen rellena la pantalla sin mostrar bandas
negras verticales
Todos predeterminados Restaura las opciones de la página Edición a la configuración
predeterminada.
PERSONALIZACIÓN DE LA INTERFAZ DE VEGAS PRO645

Preferencias: ficha Visualización
En el menú Opciones, seleccione Preferencias y después la ficha Visualización para especificar las
opciones que afectan al aspecto del área de trabajo de Vegas Pro.
Elemento Descripción
Colores de pistas Utilice estos controles para cambiar los colores predeterminados que se usan al
mostrar las pistas en los proyectos.
Seleccione una pista de la lista desplegable Pista y, a continuación, haga clic en
la muestra de color para acceder al selector de color.
Puede seleccionar cualquier color mediante los controles RVAA o MSLA. Haga
clic en el botón para alternar entre los modos de color RGB y HSL, o haga clic
en el icono del cuentagotas para tomar una muestra de color de la pantalla.
Cuando haga clic en Aceptar o Aplicar, se actualizarán todas las pistas que
utilicen el color seleccionado.
Colores de
envolvente
Utilice estos controles para cambiar los colores predeterminados que se usan
para mostrar envolventes en la escala de tiempo.
Seleccione un tipo de envolvente de la lista desplegable Tipo de envolvente y
haga clic en la muestra de color para acceder a un selector de color donde podrá
seleccionar cualquier color que desee mediante los controles RVAA o MSLA.
Haga clic en el botón para alternar entre los modos de color RGB y HSL, o
haga clic en el icono del cuentagotas para tomar una muestra de color de la
pantalla.
Colores de ajuste Utilice estos controles para cambiar los colores predeterminados utilizados para
los indicadores de ajuste en la escala de tiempo.
Seleccione un tipo de indicador de ajuste en la lista desplegable Tipo de ajuste y
haga clic en la muestra de colores para acceder a un selector de colores, donde
podrá elegir cualquier color usando los controles de RVAA o MSLA. Haga clic en
el botón para alternar entre los modos de color RGB y HSL, o haga clic en el
icono del cuentagotas para tomar una muestra de color de la pantalla.
Para obtener más información, consulte "Habilitar ajuste" en la página 151.
Saturación de color
de icono
Arrastre el control deslizante para ajustar la intensidad del color de los iconos en
la ventana de Vegas Pro. Arrastre el control hacia la izquierda para disminuir la
saturación de color o arrástrelo hacia la derecha para aumentarla.
Tinta color de icono Arrastre el control deslizante para ajustar la cantidad de tinta que se aplicará a
los iconos de la ventana de Vegas Pro. Arrastre el control hacia la derecha para
añadir una media de los colores de la barra de títulos a los iconos. Arrastre hacia
la izquierda para disminuir la cantidad de tinta aplicada.
Puede ir a Panel de control > Personalización > Color y apariencia de la
ventana, para cambiar los colores de la barra de título de la ventana activa.
646CAPÍTULO 31

Elemento Descripción
Usar esquema de
color de Vegas
Marque esta casilla de verificación para usar el esquema de color gris de Vegas
en la ventana de Vegas Pro. La ventana de Vegas Pro se mostrará en un color
gris oscuro que resulta muy útil cuando se trabaja en una cabina de edición casi
a oscuras.
Quite la marca de esta casilla para usar el tema de Windows.
Notas:
n Si está utilizando un esquema de color de alto contraste en Windows, se
ignoran la preferencia Usar esquema de color de Vegas y el argumento
de línea de comandos.
n El cambio de colores de pistas, colores de sobres y colores de ajuste solo
afecta al esquema actual de colores.
Ocultar
automáticamente el
área de anclaje
Seleccione esta casilla si desea que el área de anclaje de la ventana se oculte
automáticamente cuando no se esté usando. Coloque el puntero sobre la parte
inferior de la ventana de Vegas Pro para mostrar el área de anclaje de ventanas.
Si también está activada la casilla Mostrar la escala de tiempo en la parte
inferior de la ventana principal, haga doble clic en el línea divisoria sobre
la escala de tiempo para que el área de anclaje vuelva a estar visible.
Mostrar la escala de
tiempo en la parte
inferior de la
ventana principal
Marque esta casilla de verificación si desea que aparezca la escala de tiempo en
la parte inferior de la ventana de Vegas Pro. El área de anclaje de ventanas se
mostrará en la parte superior de la ventana.
Colocar fichas
encima de las
ventanas ancladas
Marque esta casilla de verificación si desea mostrar fichas en la parte superior de
las ventanas ancladas:
Todos
predeterminados
Restaura las opciones de la página Visualización a la configuración
predeterminada.
PERSONALIZACIÓN DE LA INTERFAZ DE VEGAS PRO647

Preferencias: ficha Configuración de CD
En el menú Opciones, seleccione Preferencias y elija la ficha Configuración de CD para especificar
opciones de grabación y extracción de audio desde un CD.
Elemento Descripción
Usar especificaciones
estrictas de libro rojo
para validación DAO
Marque esta casilla si desea que se le notifique antes de grabar un
CD por disco sobre contenido del proyecto de CD contrario a los
estándares estrictos del libro rojo.
Para obtener más información, consulte "Grabación de CD por disco
(DAO o libro rojo)" en la página 517.
Estas advertencias no son críticas y, en la mayor parte de los casos,
como mucho no escribirá en un disco no legible si continúa. Quitar la
marca de esta casilla no suprimirá las advertencias críticas que
tienen como resultado un disco no legible.
Incluir dispositivos
Wide SCSI al buscar
unidades
Marque esta casilla de verificación si desea escanear unidades de CD
Wide SCSI cuando intente extraer datos de un CD o grabar un CD.
Cuando la casilla no esté marcada, Vegas Pro no escaneará
dispositivos Wide SCSI, lo que puede aumentar la compatibilidad
con algunos controladores de dispositivo USB que se identificarán a
sí mismos incorrectamente como Wide SCSI.
Omitir base de datos de
unidades. Detectar
autom. capac. de
unidad al inicio
Cuando la casilla esté sin marcar, se utiliza un archivo de
configuración interna para determinar las capacidades de la unidad.
Si experimenta problemas al grabar discos, marque esta casilla y la
unidad se escaneará para determinar sus capacidades cuando se
inicie la aplicación.
Usar SPTI directa Marque esta casilla si desea utilizar la interfaz SPTI (del inglés SCSI
Pass-Through Interface, Interfaz de escritura directa SCSI) para
comunicarse con la unidad de grabación de CD.
Utilizar controladores
anteriores de disco
Marque esta casilla de verificación para utilizar controladores
anteriores de disco de Vegas Pro para grabar discos.
Quite la marca de esta casilla de verificación para utilizar
controladores de discos de Microsoft Image Mastering API (IMAPI)
para grabar discos en el software Vegas Pro. Este procedimiento
puede resultar útil si la grabación de discos con controladores
anteriores de disco no funciona correctamente.
Todos predeterminados Restaura todas las preferencias del CD a la configuración
predeterminada.
648CAPÍTULO 31

Preferencias: ficha Sincronizar
Utilice la ficha Sincronizar en Preferencias para especificar las opciones de configuración de sincronización
de otras aplicaciones y dispositivos con el software Vegas Pro. Para acceder a ella, seleccione Preferencias
en el menú Opciones y haga clic en la ficha Sincronizar.
Configuración de sincronización
Las opciones siguientes, disponibles en la ficha Sincronizar, se utilizan para configurar la generación de
código de tiempo MIDI en la escala de tiempo de Vegas Pro.
Elemento Descripción
Ajustes de generación
de código de tiempo
MIDI
Estos ajustes sirven para configurar la generación de código de
tiempo MIDI desde la escala de tiempo de <MadCap:variable
name="Primary.ProductName" />.
Dispositivo de salida Esta opción especifica el dispositivo MIDI al que se enviará el código
de tiempo MIDI. También debería definirse para este dispositivo el
esclavo del código de tiempo MIDI.
Velocidad de
fotogramas
Esta opción especifica la velocidad de los fotogramas para generar
el código de tiempo MIDI. El esclavo MTC debe definirse en la
misma velocidad de fotogramas.
Ajustes de generación
de reloj MIDI
Estos ajustes sirven para configurar la generación del reloj MIDI
desde la escala de tiempo de <MadCap:variable
name="Primary.ProductName" />.
Dispositivo de salida Esta opción especifica el dispositivo MIDI al que se enviará el reloj
MIDI. El esclavo del reloj MIDI también debería definirse para este
dispositivo.
Ajustes de inicio desde
código de tiempo MIDI
Estos ajustes sirven para configurar el inicio del código de tiempo
MIDI desde otra aplicación o dispositivo externo.
Dispositivo de entrada Esta opción especifica el dispositivo MIDI desde el que se recibirá el
código de tiempo MIDI. También debería definirse para este
dispositivo el master del código de tiempo MIDI.
Velocidad de
fotogramas
Esta opción especifica la velocidad de fotogramas a la que el master
del código de tiempo MIDI enviará código de tiempo a la aplicación
Vegas Pro.
Opciones avanzadas Al hacer clic en este botón se abre el cuadro de diálogo de
propiedades avanzadas de sincronización para los ajustes de MIDI
seleccionados.
Todos predeterminados Haga clic en el botón Todos predeterminados para restaurar todas
las preferencias de sincronización a los ajustes predeterminados.
PERSONALIZACIÓN DE LA INTERFAZ DE VEGAS PRO649

Entrada de código de tiempo MIDI: configuración avanzada
El cuadro de diálogo Entrada de código de tiempo MIDI aparecerá cuando haya hecho clic en el botón
Opciones avanzadas en la ficha Sincronizar del cuadro de diálogo Preferencias. Este cuadro de diálogo
contiene opciones avanzadas para la entrada de código de tiempo MIDI. Solo se muestra si se ha
seleccionado un dispositivo para la entrada de código de tiempo MIDI en el cuadro de diálogo anterior.
Elemento Descripción
Punto muerto para
pérdida de código de
tiempo
Cuando se selecciona esta opción, continuará la reproducción
durante un periodo de tiempo especificado sin pararse a averiguar si
el código de tiempo se ha perdido por alguna razón. La activación de
esta opción puede compensar las pérdidas no frecuentes en el código
de tiempo. Si sí lo fueran, debería intentar buscar la causa del
problema y resolverlo.
Margen de demora de
punto muerto
Utilice las flechas arriba y abajo o introduzca un valor en el cuadro
de edición para especificar la cantidad de tiempo que el código de
tiempo puede perderse antes de que comience el tiempo de
reproducción en tiempo puerto. Un tiempo más prolongado es más
tolerante a las interrupciones en el código de tiempo entrante.
Tiempo de
reproducción en tiempo
muerto
Especifica la cantidad de tiempo que seguirá la reproducción
después de que el margen de demora de punto muerto se haya
superado.
Retardo en
sincronización
Utilice las flechas arriba y abajo o introduzca un valor en el cuadro
de edición para especificar la cantidad de tiempo que tarda en
sincronizarse con el código de tiempo entrante.
En equipos más lentos, este tiempo debería definirse en dos segundos
aproximadamente. En equipos más rápidos, puede definirse un valor
aún más bajo.
Si se establece un valor demasiado bajo podría provocar
cambios de tono al inicio de la reproducción.
Ajuste de
desplazamiento
Si la sincronización está detrás o delante del generador de código de
tiempo MIDI, introduzca un valor en el cuadro para ajustar un
desplazamiento de sincronización con precisión de 1/4 fotogramas.
n Si la sincronización está detrás, defina este valor en un
número negativo. Un valor de -4 suele funcionar.
n Si la sincronización está por delante, defina este valor en un
número positivo. Un valor de +4 suele ser suficiente, aunque
es extraño que el software Vegas Pro sincronice por delante.
650CAPÍTULO 31

Salida de código de tiempo MIDI: configuración avanzada
Esta ficha contiene opciones avanzadas para la entrada de código de tiempo MIDI (MTC). Solo se
muestran si se selecciona un dispositivo para la entrada de código de tiempo MIDI en la ficha Sincronizar
del cuadro de diálogo Preferencias principal.
Elemento Descripción
Generación de
mensajes en cuadro
completo
Esta opción especifica cuándo enviar mensajes de código de tiempo
en cuadro completo mientras la opción Generar código de tiempo
MIDI está activada. Los mensajes en cuadro completo son utilizados
por algunos dispositivos de audio sincronizables externos para buscar
una ubicación adecuada antes de iniciar realmente la sincronización.
Las grabadoras en cinta se benefician muy especialmente de buscar
mensajes en cuadro completo debido al tiempo que tarda en mover
el transporte a la ubicación adecuada. Sin embargo, los mensajes en
cuadro completo son omitidos por algunos dispositivos y pueden
causar en realidad un comportamiento inesperado en otros
dispositivos.
Consulte la documentación de hardware para averiguar si es
compatible con mensajes en cuadro completo.
Salida de reloj MIDI: configuración avanzada
El cuadro de diálogo Salida del reloj MIDI aparece cuando haya hecho clic en el botón Configuración
avanzada en la ficha Sincronizar del cuadro de diálogo Preferencias. Este cuadro de diálogo contiene
opciones avanzadas para la salida del reloj MIDI. Solo se muestra si se ha seleccionado un dispositivo para
la salida del reloj MIDI en el cuadro de diálogo anterior.
Elemento Descripción
Enviar Inicio en lugar
de Continuación al
comenzar reprod.
Marque esta casilla de verificación si desea enviar un comando
Inicio en lugar de uno de continuación cuando se haya activado la
opción Generar reloj MIDI.
Cuando se quite la marca de la casilla de verificación, se enviará un
comando Continuación ya que este tiempo de comando permite al
dispositivo de seguimiento iniciarse en un momento determinado. Sin
embargo, algunos secuenciadores más antiguos que admiten el
seguimiento del reloj MIDI no son compatibles con el comando
Continuación y deben empezar la reproducción desde el principio
cada vez.
Generación de
indicador de posición
de canción
Esta opción especifica dónde enviar mensajes de indicador de
posición de canción mientras esté activada la opción Generar reloj
MIDI. Las aplicaciones y dispositivos MIDI utilizan los mensajes de
indicador de posición de canción para buscar una ubicación
adecuada antes de iniciar realmente la sincronización.
PERSONALIZACIÓN DE LA INTERFAZ DE VEGAS PRO651

Preferencias: ficha Control externo y automatización
Use la ficha Control externo y automatización para configurar y personalizar las superficies de control y
ajustar la configuración de las envolventes de automatización. Para mostrar esta ficha, seleccione
Preferencias en el menú Opciones y después haga clic en la ficha Control externo y automatización.
Puede conectar un Mackie Control Universal (de hasta cuatro alargadores Mackie Control Universal),
un Frontier TranzPort en PreSonus FaderPort y hasta cinco controladores MIDI genéricos.
El dispositivo seleccionado no se habilita hasta que no haya seleccionado el comando Control
externo en el menú Opciones.
Elemento Descripción
Suavizado y reducción
de datos de
automatización tras
grabación
Al grabar automatización, Vegas Pro crea tantos puntos envolventes
o fotogramas clave como es posible para representar los
movimientos de control.
Marque esta casilla si desea reducir el número de puntos
envolventes/fotogramas clave una vez finalizada la grabación. Para
obtener más información, consulte "Grabación de automatización de
envolventes de pista y fotogramas clave" en la página 291.
Devolver controles a
valores
predeterminados al
desactivar la
automatización
Marque esta casilla de verificación si desea restablecer los valores
predeterminados de los controles cuando el modo de grabación de
automatización esté ajustado a Automatización desactivada. Los
parámetros de efecto automatizados no tienen valores
predeterminados, por lo que mantendrán los últimos valores
ajustados cuando desactive la automatización.
Si deja esta casilla sin marcar, los controles mantendrán los últimos
valores ajustados cuando desactive la automatización. Para obtener
más información, consulte "Grabación de automatización de
envolventes de pista y fotogramas clave" en la página 291.
652CAPÍTULO 31

Elemento Descripción
Dispositivos disponibles Seleccione un dispositivo en cada lista desplegable y haga clic en
Añadir para seleccionar las superficies de control de las que
dispondrá Vegas Pro. Al añadir el dispositivo, se cargará su perfil
predeterminado.
n Para obtener información acerca de la configuración y el uso
de superficies de control, consulte "Uso de una superficie de
control" en la página 557.
n Para obtener información acerca del uso de Mackie Control
Universal, consulte "Uso de Mackie Control" en la página 559.
n Para obtener información acerca del uso de Frontier
TranzPort, consulte "Uso de Frontier TranzPort" en la página
579.
n Para obtener información acerca del uso de un PreSonus
FaderPort, consulte "Uso de un PreSonus FaderPort" en la
página 581.
n Para obtener información acerca del uso de superficies de
control genéricas, consulte "Uso de una superficie de control
genéricas" en la página 584.
Dispositivos de control
activos
Muestra una lista de los dispositivos de control que ha añadido. Si
desea personalizar el comportamiento del controlador, haga doble
clic en el nombre del dispositivo.
Nuevas envolventes de
audio
Seleccione una opción en la lista desplegable para establecer el tipo
de fundido predeterminado que se empleará al añadir envolventes de
volumen y panoramización. Para obtener más información, consulte
"Automatización de pistas de audio" en la página 275.
Esta opción solo se utiliza al crear nuevas envolventes. Si añade un
punto a una envolvente existente, el nuevo punto siempre utilizará el
mismo tipo de fundido que el punto envolvente anterior.
Nueva ganancia de
evento de audio
Seleccione una opción de la lista desplegable para establecer el tipo
de fundido predeterminado para las curvas de entrada y salida de
fundido en las envolventes de ganancia de evento de audio. Para
obtener más información, consulte "Envolventes de eventos" en la
página 181.
Esta opción solo se usa con los eventos que se colocan en la escala
de tiempo después de cambiar la configuración. Los eventos
existentes usarán el tipo de fundido predeterminado que estaba
activo cuando se agregaron a la escala de tiempo.
PERSONALIZACIÓN DE LA INTERFAZ DE VEGAS PRO653

Elemento Descripción
Nuevas envolventes de
automatización de
efectos
Seleccione una opción de la lista desplegable para establecer el tipo
de fundido predeterminado que se empleará al añadir envolventes de
automatización de efectos de audio. Para obtener más información,
consulte "Automatización de parámetros de efectos de audio" en la
página 284.
Esta opción solo se utiliza al crear nuevas envolventes. Si añade un
punto a una envolvente existente, el nuevo punto siempre utilizará el
mismo tipo de fundido que el punto envolvente anterior.
Nuevas envolventes de
vídeo
Seleccione una opción en la lista desplegable para establecer el tipo
de fundido predeterminado que se usará al agregar envolventes de
desvanecimiento a color, nivel compuesto, progreso de transición,
desenfoque de movimiento, supermuestreo y velocidad de evento.
Esta opción solo se utiliza al crear nuevas envolventes. Si añade un
punto a una envolvente existente, el nuevo punto siempre utilizará el
mismo tipo de fundido que el punto envolvente anterior.
Nueva opacidad de
evento de vídeo
Seleccione una opción en la lista desplegable para establecer el tipo
de fundido predeterminado para las curvas de entrada y salida de
fundido en las envolventes de opacidad de evento. Para obtener más
información, consulte "Envolventes de eventos" en la página 181.
Esta opción solo se usa con los eventos que se colocan en la escala
de tiempo después de cambiar la configuración. Los eventos
existentes usarán el tipo de fundido predeterminado que estaba
activo cuando se agregaron a la escala de tiempo.
Nuevos fotogramas
clave de efectos de
vídeo
Seleccione una opción en la lista desplegable para establecer el tipo
de fotograma clave predeterminado que se empleará al añadir
fotogramas clave de efectos de pistas de vídeo. Para obtener más
información, consulte "Aplicación de efectos de vídeo" en la página
338.
Esta opción solo se utiliza al agregar nuevos efectos. Si añade un
fotograma clave a un efecto existente, el nuevo fotograma clave se
creará del mismo tipo que el fotograma clave anterior.
Nuevos fotogramas
clave de movimiento
de vídeo
Seleccione una opción en la lista desplegable para establecer el tipo
de fotograma clave predeterminado que se empleará al añadir
fotogramas clave de movimiento de pista, movimiento de pista
primario, movimiento de pista 3D o panoramización y recorte. Para
obtener más información, consulte "Edición del movimiento de pista"
en la página 308,"Composición 3D" en la página 417, y
"Panoramización y recorte de eventos de vídeo" en la página 297.
Esta opción solo se utiliza al agregar nuevos efectos. Si añade un
fotograma clave a un efecto existente, el nuevo fotograma clave se
creará del mismo tipo que el fotograma clave anterior.
654CAPÍTULO 31

Elemento Descripción
Suavidad
predeterminada de
movimiento de pista
Escriba un valor en el cuadro (o utilice el control de número) para
definir el valor de Suavidad predeterminado para los fotogramas
clave de movimiento de pista y movimiento de pista 3D
Suavidad
predeterminada de
panoramización y
recorte
Escriba un valor en el cuadro (o utilice el control de número) para
definir el valor de Suavidad predeterminado correspondiente a los
fotogramas clave de panoramización/recorte de evento. Para
obtener más información, consulte "Panoramización y recorte de
eventos de vídeo" en la página 297.
Todos predeterminados Restablece todas las preferencias de Control externo y
automatización a sus valores predeterminados.
PERSONALIZACIÓN DE LA INTERFAZ DE VEGAS PRO655

656CAPÍTULO 31

Métodos abreviados de teclado
En el menú Ayuda, seleccione Métodos abreviados de teclado para ver las teclas de métodos abreviados
que pueden ser útiles para racionalizar el trabajo con el software Vegas Pro. Las teclas de método
abreviado disponibles se organizan en tablas según la función.
Los siguientes métodos abreviados representan la configuración predeterminada. El sistema puede ser
distinto si ha usado el cuadro de diálogo Personalizar teclado para personalizar los métodos
abreviados de teclado. Para obtener más información, consulte "Personalización de métodos
abreviados de teclado" en la página 601.
Métodos abreviados de archivo de proyecto
Comando
Método abreviado de
teclado
Crear un proyecto nuevo Ctrl+N
Crear proyecto nuevo y omitir el cuadro de diálogo Propiedades del
proyecto
Ctrl+Mayús+N
Salir de Vegas Alt+F4
Cerrar el proyecto actual Ctrl+F4
Abrir un proyecto actual Ctrl+O
Propiedades del proyecto Alt+Entrar
Guardar el proyecto Ctrl+S
Aumento y visualización
Comando
Método abreviado de
teclado
Establecer foco a escala de tiempo Alt+0
Mostrar ventana del explorador
(mostrar/ocultar ventana si no está anclada)
Alt+1
Mostrar ventana de la recortadora
(mostrar/ocultar ventana si no está anclada)
Alt+2
Mostrar ventana de bus del master
(mostrar/ocultar ventana si no está anclada)
Alt+3
Mostrar ventana Vista previa de vídeo
(mostrar/ocultar ventana si no está anclada)
Alt+4
Mostrar ventana de medios de proyecto
(mostrar/ocultar ventana si no está anclada)
Alt+5
Capítulo 32
MÉTODOS ABREVIADOS DE TECLADO657

Comando
Método abreviado de
teclado
Mostrar ventana Editar detalles
(mostrar/ocultar ventana si no está anclada)
Alt+6
Mostrar ventana de transiciones
(mostrar/ocultar ventana si no está anclada)
Alt+7
Mostrar ventana de efectos de vídeo
(mostrar/ocultar ventana si no está anclada)
Alt+8
Mostrar ventana de generadores de medios
(mostrar/ocultar ventana si no está anclada)
Alt+9
Mostrar ventana Administrador de plugins
(mostrar/ocultar ventana si no está anclada)
Ctrl+Alt+1
Mostrar ventana de campos de vídeo
(mostrar/ocultar ventana si no está anclada)
Ctrl+Alt+2
Mostrar ventana del panoramizador surround
(mostrar/ocultar ventana si no está anclada)
Ctrl+Alt+3
Mostrar ventana del administrador de medios
(mostrar/ocultar ventana si no está anclada)
Ctrl+Alt+4
Mostrar ventana del explorador de XDCAM
(mostrar/ocultar ventana si no está anclada)
Ctrl+Alt+5
Mostrar ventana de la mesa de mezclas
(mostrar/ocultar ventana si no está anclada)
Ctrl+Alt+6
Mostrar ventana del explorador de dispositivos
(mostrar/ocultar ventana si no está anclada)
Ctrl+Alt+7
Mostrar/ocultar pistas de bus de audio B
Mostrar/ocultar pista de bus de vídeo Ctrl+Mayús+B
Mostrar/ocultar marcadores de medios de evento Ctrl+Mayús+K
658CAPÍTULO 32

Comando
Método abreviado de
teclado
Mostrar/ocultar información de toma activa
Cuando se seleccione este comando, la información de la toma
actual se mostrará en eventos de la escala de tiempo.
Los eventos de audio con cambio de tono muestran la cantidad de
cambio de tono en la esquina inferior izquierda del evento. Si los
medios cuentan con una nota fundamental conocida, la nueva se
muestra entre paréntesis:
Los eventos de audio extendidos muestran un porcentaje en la
esquina inferior derecha del evento para indicar la velocidad de
reproducción extendida. Si los medios cuentan con un tempo
conocido, el tempo real de reproducción (tras la extensión) figura
entre paréntesis detrás de la cantidad de extensión.
Todos los eventos de audio y vídeo no sincronizados aparecerá
resaltados en la escala de tiempo y se muestra la cantidad de
desplazamiento. Es posible que los desplazamientos muy pequeños,
por debajo de la resolución de la escala de tiempo, se muestren como
0,00. Establezca el formato de tiempo del proyecto en muestras para
ver la cantidad de desplazamiento.
Ctrl+Mayús+I
Mostrar/ocultar formas de onda en eventos de la escala de tiempo Ctrl+Mayús+W
Mostrar/ocultar los botones de evento (Medios generados,
Panoramización/Recorte de evento y Efectos de vídeo)
Ctrl+Mayús+C
Mostrar/ocultar las duraciones de fundido/desvanecimiento para
eventos entre eventos seleccionados y no seleccionados:
Ctrl+Mayús+T
Alterna la visualización del fotograma bajo el cursor o muestra vistas
previas de pantalla dividida cuando se realiza una de las siguientes
ediciones:deslizamiento de eventos, deslizamiento con recorte de
eventos, desplazamiento de eventos o desplazamiento de un
crossfade/transición. Por ejemplo, cuando arrastre el borde de un
evento de vídeo con este comando seleccionado, la ventana de vista
previa de vídeo se actualizará para dibujar el último fotograma del
evento a medida que arrastre.
Si el comando no está seleccionado, se mostrará un fotograma
estático.
Ctrl+Mayús+O
MÉTODOS ABREVIADOS DE TECLADO659

Comando
Método abreviado de
teclado
Mostrar/ocultar envolventes Ctrl+Mayús+E
Mostrar ventana siguiente F6 o
Ctrl+Tab
Mostrar ventana anterior Mayús+F6 o
Ctrl+Mayús+Tab
Recuperar diseño de ventana Alt+D y después
presione 0-9
Guardar diseño de ventana Ctrl+Alt+D y después
presione 0-9
Cargar diseño de ventana predeterminado Alt+D y después
presione D
Cargar diseño de ventana de mezcla de audio Alt+D y después
presione A
Cargar diseño de ventana de corrección de color Alt+D y después
presione C
Alternar enfoque entre lista de pistas y escala de tiempo (y la lista de
pistas de bus y la escala de tiempo si las pistas de bus están visibles)
Ficha
Cambiar enfoque a la pista anterior/siguiente o pista de bus Alt+Mayús+Flecha
arriba/abajo
Reducir la altura de todas las pistas o pistas de bus (en función de las
que tienen foco)
Ctrl+Mayús+Flecha
abajo
Aumentar la altura de todas las pistas o pistas de bus (en función de
las que tienen foco)
Ctrl+Mayús+Flecha
arriba
Minimizar/restaurar la altura de pista (al restaurar, las pistas que
haya minimizado anteriormente no se restaurarán; puede restaurar
estas pistas haciendo clic en el botón Restaurar altura de pista
situado en la cabecera de pista)
`
(acento grave)
Establecer alturas de pistas a la altura predeterminada Ctrl+`
Minimizar/restaurar el área de anclaje de ventana F11 o
Alt+`
Maximizar/restaurar la escala de tiempo vertical y horizontalmente
(se ocultará el área de anclaje de las ventanas y la lista de pistas)
Ctrl+F11 o
Ctrl+Alt+`
Minimizar/restaurar la lista de pistas Mayús+F11 o
Mayús+Alt+`
Acercar/alejar zoom horizontalmente en incrementos pequeños (si la
escala de tiempo está activa)
Flecha arriba/abajo
Acercar/alejar zoom horizontalmente en incrementos grandes o
hacer zoom en la selección (si existe alguna)
Ctrl+Flecha arriba/abajo
Acercar zoom a escala hasta que cada miniatura de vídeo represente
un fotograma
Alt+Flecha arriba
660CAPÍTULO 32

Comando
Método abreviado de
teclado
Acercar/alejar zoom a formas de onda verticalmente (solo audio) Mayús+Flecha
arriba/abajo
Colocación del cursor, región de bucle y selección de tiempo
Muchos de los comandos para la colocación del cursor también llevan a cabo selecciones, si se combinan
con la tecla Mayús.
Comando
Método abreviado de
teclado
Centrar vista en torno al cursor \
Ir a Ctrl+G
Establecer final de selección de tiempo Ctrl+Mayús+G
Ir al inicio de la selección de tiempo o área visible (si no hay selección
de tiempo)
Inicio
Ir al final de la selección de tiempo o área visible (si no hay selección
de tiempo)
Fin
Ir al principio del proyecto Ctrl+Inicio o
W
Ir al final del proyecto Ctrl+Fin
Seleccionar región de bucle Mayús+Q
Restaurar las cinco selecciones de tiempo anteriores. Retroceso
Mover a la izquierda por marcas de cuadrícula Re Pág
Mover a la derecha por marcas de cuadrícula Av Pág
Mover a izquierda/derecha un píxel (cuando esté desactivada la
opción Cuantizar a fotogramas)
Flecha
izquierda/derecha
Mover al marcador anterior o siguiente Ctrl+Flecha
izquierda/flecha
derecha
Mover un fotograma a izquierda/derecha Alt+Flecha
izquierda/derecha
Mover a izquierda/derecha hasta los puntos de edición de evento
(con desvanecimiento de bordes)
Ctrl+Alt+Flecha
izquierda/derecha
Saltar a izquierda/derecha (cuando no esté en el modo de recorte de
bordes o durante la reproducción)
F3/F9
Mover el cursor de edición a la posición del cursor de reproducción
durante la reproducción
Alt+Flecha abajo
Mover el cursor al marcador correspondiente o seleccionar la región
correspondiente
Teclas 0 a 9 (teclado
numérico no)
MÉTODOS ABREVIADOS DE TECLADO661

Comando
Método abreviado de
teclado
Mover a la pista anterior del CD Ctrl+Coma
Mover a la pista siguiente del CD Ctrl+Punto
Mover alíndice o región anterior del CD Coma
Mover al índice o región siguiente del CD Punto
Establecer puntos de entrada y salida I (entrada) y O (salida)
Crear selección de tiempo mientras la arrastra en un evento Ctrl+Mayús+arrastrar
con ratón
Edición general
Comando
Método abreviado de
teclado
Cortar selección Ctrl+X o
Mayús+Suprimir
Copiar selección Ctrl+C, o
Ctrl+Insertar
Pegar desde portapapeles Ctrl+V, o
Mayús+Insertar
Pegar insertando Ctrl+Mayús+V
Pegar repitiendo Ctrl+B
Eliminar selección Suprimir
Recortar evento a selección Ctrl+T
Renderizar a nueva pista Ctrl+M
Deshacer Ctrl+Z o
Alt+Retroceso
Rehacer Ctrl+Mayús+Z o
Ctrl+Y
Regenerar picos de audio Mayús+F5
Pasar a la herramienta de edición normal Ctrl+D
Pasar a la siguiente herramienta de edición D
Pasar a la herramienta de edición anterior Mayús+D
Habilitar edición multicámara Ctrl+Mayús+D
662CAPÍTULO 32

Edición y selección de eventos
Comando
Método abreviado de
teclado
Seleccionar rango Mayús+hacer clic en
eventos
Seleccionar múltiple Ctrl+hacer clic en eventos
individuales
Seleccionar todo Ctrl+A
Anular selección Ctrl+Mayús+A
Cortar selección Ctrl+X o
Mayús+Suprimir
Copiar selección Ctrl+C, o
Ctrl+Insertar
Pegar desde portapapeles Ctrl+V, o
Mayús+Insertar
Pegar insertando Ctrl+Mayús+V
Pegar repitiendo Ctrl+B
Eliminar selección Suprimir
Dividir eventos en cursor S
Recortar eventos seleccionados Ctrl+T
Recortar el inicio del evento seleccionado hasta la posición del cursor Alt+[
Recortar el final del evento seleccionado hasta la posición del cursor Alt+]
Entrar en modo de recorte de borde y seleccionar inicio de evento;
mover al borde del evento anterior
En este modo, al presionar 1, 3, 4 y 6 en el teclado numérico se
recorta el borde del evento seleccionado. Mantenga presionada la
tecla Ctrl mientras presiona 1, 3, 4 o 6 para comprimir/extender el
tiempo, o mantenga presionada la tecla Alt mientras presiona 1, 3, 4
o 6 para recortar con deslizamiento, o mantenga presionadas las
teclas Ctrl+Alt mientras presiona 1, 3, 4 o 6 para desplazar una
transición o crossfade (recorte adyacente).
Tecla 7 del teclado
numérico o
[
Mover el cursor al borde del anterior evento seleccionado Ctrl+[
Selección de tiempo del anterior evento seleccionado Ctrl+Mayús+[
Entrar en modo de recorte de borde y seleccionar fin de evento;
mover al borde del evento siguiente
En este modo, al presionar 1, 3, 4 y 6 en el teclado numérico se
recorta el borde del evento seleccionado
Tecla 9 del teclado
numérico o
]
Mueva el cursor al borde del siguiente evento seleccionado Ctrl+]
Selección de tiempo del siguiente evento seleccionado Ctrl+Mayús+]
MÉTODOS ABREVIADOS DE TECLADO663

Comando
Método abreviado de
teclado
Recortar a izquierda/derecha (en el modo de recorte de bordes) F3/F9
Salir de modo de recorte de bordes Tecla 5 del teclado
numérico
Mover o recortar eventos seleccionados un fotograma a
izquierda/derecha
Teclas 1/3 del teclado
numérico
Mover o recortar eventos seleccionados un píxel a izquierda/derecha Teclas 4/6 del teclado
numérico
Mover eventos seleccionados una pista arriba/abajo Teclas 8/2 del teclado
numérico
Deslizar: mueve medios del evento sin mover el evento Alt+arrastrar dentro del
evento
Recortar con deslizamiento: mueve el medio con el borde mientas se
recorta.
Alt+arrastrar borde del
evento
Recortar adyacente: recorta el evento seleccionado y el evento
adyacente simultáneamente
Ctrl+Alt+arrastrar borde
de evento
Recortar adyacente mientras se ignora la agrupación de eventos para
cortes rápidos en Ly en J.
Ctrl+Alt+Mayús+arrastrar
borde de evento
Deslizar con recorte el borde derecho de un evento Alt+Mayús+arrastrar
evento
Dividir evento o deslizar/recortar
Si mantiene pulsada la tecla Mayús, la función de ajuste se
anulará temporalmente si está activada. Suelte la tecla Mayús
mientras arrastra para ajustar el evento a los puntos de ajuste
disponibles.
Ctrl+Alt+Mayús+hacer
clic o arrastrar evento
Desplazar: recorta ambos extremos del evento simultáneamente Ctrl+Alt+arrastrar mitad
de evento
Desplazar crossfade: mueve el crossfade Ctrl+Alt+arrastrar sobre
un crossfade
Extender (comprimir) los medios del evento mientras recorta Ctrl+arrastrar borde de
evento
Elevar tono un semitono Tecla = (no la del teclado
numérico)
Elevar tono una centésima Ctrl+=
Elevar tono una octava Mayús+Tecla =
Bajar tono un semitono Tecla - (no la del teclado
numérico)
Bajar tono una centésima Ctrl+-
Bajar tono una octava Mayús+Tecla -
664CAPÍTULO 32

Comando
Método abreviado de
teclado
Restablecer tono Ctrl+Mayús+= o
Ctrl+Mayús+Tecla -
Seleccionar toma siguiente T
Seleccionar toma anterior Mayús+T
Convertir corte en transición Tecla / del teclado
numérico
Tecla * del teclado
numérico
Tecla - del teclado
numérico
Convertir transición en corte Ctrl+Tecla / del teclado
numérico
Abrir en editor de audio Ctrl+E
Reducción de ojos rojos
Los siguientes comandos se aplican al cuadro de diálogo Reducción de ojos rojos.
Comando
Método abreviado de
teclado
Desplazarse izquierda/derecha Flecha
derecha/izquierda
Presione Mayús para
desplazarse con rapidez
Desplazarse arriba/abajo Flecha arriba/abajo
Presione Mayús para
desplazarse con rapidez
Saltar a la parte superior/inferior de la imagen Re Pág/Av Pág
Mayús+Inicio/Fin
Saltar al borde izquierdo/derecho de la imagen Inicio/Fin
Mayús+Re Pág/Av Pág
Saltar al centro horizontal de la imagen \
Tecla * del teclado
numérico
Saltar el centro vertical de la imagen Mayús+\
Mayús+Tecla * del
teclado numérico
Saltar al centro horizontal y vertical de la imagen C
MÉTODOS ABREVIADOS DE TECLADO665

Reproducción, grabación y vista previa
Comando
Método abreviado de
teclado
Preparar pista para grabar Ctrl+Alt+R
Preparar para grabar y establecer ruta de grabación Ctrl+Alt+Mayús+R
Grabar Ctrl+R
Reproducción en bucle Q o
Ctrl+Mayús+L
Reproducir desde el inicio Mayús+Barra
espaciadora o
Mayús+F12
Iniciar reproducción Barra espaciadora
Reproducir desde cualquier ventana Ctrl+Barra espaciadora
o
F12
Reproducir/pausa Entrar o
Ctrl+F12
Detiene la reproducción Barra espaciadora o Esc
Ir al inicio del proyecto Ctrl+Inicio
Ir al final del proyecto Ctrl+Fin
Ir al fotograma anterior Alt+Flecha izquierda
Ir al fotograma siguiente Alt+Flecha derecha
Atenuar la salida del bus del master Ctrl+Mayús+F12
Mostrar vista previa de la posición del cursor.
Puede especificar la duración del tiempo del que ha obtenido una
vista previa utilizando el cuadro Duración vista previa cursor en la
ficha Edición del cuadro de diálogo Preferencias.
Tecla 0 del teclado
numérico
Arrastrar reproducción J, K o L
Renderizar vídeo previamente de forma selectiva Mayús+M
Generación de vista previa de RAM dinámica Mayús+B
Alternar monitor externo de vista previa Alt+Mayús+4
Generar código de tiempo MIDI F7
Generar reloj MIDI Mayús+F7
Iniciar desde código de tiempo MIDI Ctrl+F7
Habilitar edición multicámara Ctrl+Mayús+D
Seleccionar toma multicámara 1 - 9
Seleccionar toma multicámara con crossfade Ctrl+1 - 9
666CAPÍTULO 32

Escala de tiempo y lista de pistas
Comando
Método abreviado de
teclado
Insertar nueva pista de audio Ctrl+Q
Insertar nueva pista de vídeo Ctrl+Mayús+Q
Cambiar volumen de pista de audio o nivel de composición de pista
de vídeo (cuando la lista de pistas está activada)
Ctrl+Flecha
izquierda/flecha
derecha
Cambiar panoramización de pista de audio o configuración de
desvanecimiento a color de pista de vídeo (cuando el enfoque está
en la lista de pistas y los controles de automatización son visibles)
Seleccione el botón Configuración de automatización para
ajustar la configuración de desvanecimiento a color de pista.
Ctrl+Mayús+Flecha
izquierda/derecha
Silenciar pistas seleccionadas Z
Silenciar pista seleccionada y eliminar otras pistas del grupo
silenciado
Mayús+Z
Solo en pistas seleccionadas X
Escuchar pista seleccionada en modo solo y eliminar otras pistas del
grupo de solos
Mayús+X
Silenciar grupo de pistas seleccionadas Ctrl+Alt+Z
Silenciar grupo de pistas seleccionadas y eliminar otros grupos de
pistas del grupo silenciado
Ctrl+Alt+Mayús+Z
Escuchar grupo de pistas seleccionadas en modo solo Ctrl+Alt+X
Escuchar grupo de pistas seleccionadas en modo solo y eliminar
otros grupos de pistas del grupo de solo
Ctrl+Alt+Mayús+X
Anular ajuste (si está activado el ajuste) o habilitar ajuste (si está
desactivado el ajuste)
Mayús+arrastrar
Cuantizar a fotogramas Alt+F8
Habilitar/deshabilitar ajuste F8
Ajustar a cuadrícula Ctrl+F8
Ajustar a marcadores Mayús+F8
Expandir pistas afectadas después de la edición F
Expandir pistas, pistas de bus, marcadores y regiones afectados
después de la edición
Ctrl+F
Expandir todas las pistas, marcadores y regiones afectados después
de la edición
Ctrl+Shift+F
Modo de expansión automática Ctrl+L
Crossfades automáticos Ctrl+Mayús+X
MÉTODOS ABREVIADOS DE TECLADO667

Comando
Método abreviado de
teclado
Renderizar a nueva pista Ctrl+M
Agrupar eventos seleccionados G
Desagrupar eventos seleccionados U
Ignorar agrupación de eventos Ctrl+Mayús+U
Borrar grupo sin eliminar eventos Ctrl+U
Seleccionar todos los eventos del grupo Mayús+G
Insertar/mostrar/ocultar envolvente de volumen de pista V
Eliminar envolvente de volumen de pista Mayús+V
Insertar/mostrar/ocultar envolvente de panoramización de pista P
Eliminar envolvente de panoramización de pista Mayús+P
Alternar entre los envolventes de automatización de efectos E y Mayús+E
Mostrar/ocultar envolventes Ctrl+Mayús+E
Ajustar puntos de envolvente un píxel arriba/abajo Seleccione el punto de la
envolvente y mantenga
presionado el botón del
ratón; presione 8 o 2 en
el teclado numérico
Ajustar punto de envolvente un píxel a izquierda/derecha Seleccione el punto de la
envolvente y mantenga
presionado el botón del
ratón; presione 4 o 6 en
el teclado numérico
Ajustar el valor del punto de envolvente en pequeños incrementos sin
cambiar la posición de la escala de tiempo del punto
Ctrl+arrastrar segmento
o punto de envolvente
Ajustar el valor del punto de envolvente en incrementos normales sin
cambiar la posición de la escala de tiempo del punto
Ctrl+Alt+ arrastrar
segmento o punto de
envolvente
Ajustar la posición de la escala de tiempo del punto de envolvente sin
cambiar su valor
Alt+ arrastrar
Insertar marcador de comando C
Insertar marcador M
Insertar región R
Insertar región de pista de CD N
Insertar índice de pista de CD Mayús+N
668CAPÍTULO 32

Comandos de la recortadora
Los siguientes comandos se utilizan en la ventana de la recortadora. Muchos de los métodos abreviados
que se aplican a la escala de tiempo también funcionan en la recortadora. En esta lista se resaltan los
comandos exclusivos de la recortadora.
Comando
Método abreviado de
teclado
Añadir medio a partir del cursor A
Añadir medio a cursor Mayús+A
Transferir selección de tiempo desde la escala de tiempo a la
recortadora después del cursor
T
Transferir selección de tiempo desde la escala de tiempo a la
recortadora antes del cursor
Mayús+T
Alternar corriente seleccionada: audio/video/ambos Ficha
Alternar altura de corriente de audio/vídeo Ctrl+Mayús+ Flecha
arriba/abajo
Ordenar historial de recortadora H
Borrar historial de recortadora Ctrl+Mayús+H
Eliminar medio actual del historial de recortadora Ctrl+H
Guardar marcadores/regiones S
Alternar almacenamiento automático de marcador/región Mayús+S
Abrir en editor de audio Ctrl+E
Mostrar vídeo en ventana de vista previa Ctrl+P
Movimiento de pista
Los siguientes comandos se aplican a las ventanas de movimiento de pista y movimiento de pista en 3D
Comando
Método abreviado de
teclado
Cambiar diseño 3D 1-6 (no del teclado
numérico)
Bloquear relación de aspecto A
Ajustar a escala en relación al centro C
Editar en espacio de objetos O
Impedir movimiento X, Y y Z
Impedir cambio de escala Mayús+X, Mayús+Y y
Mayús+Z
Habilitar ajuste F8
Habilitar rotación Mayús+F8
MÉTODOS ABREVIADOS DE TECLADO669

Panoramizador surround
Añada Ctrl a los siguientes métodos abreviados si desea mover el punto de panoramización en pequeños
incrementos.
Comando
Método abreviado de
teclado
Restringir movimiento en una línea por el centro del Panoramizador
surround
Mayús+arrastrar el
punto de
panoramización (solo
cuando se ha
seleccionado Mover
libremente )
Restringir movimiento en un radio constante desde el centro Alt+arrastrar el punto de
panoramización (solo
cuando se ha
seleccionado Mover
libremente )
Alt+rueda del ratón
Restringir movimiento al círculo máximo posible de forma que se
ajuste en el Panoramizador surround
Alt+Mayús+arrastrar el
punto de
panoramización (solo
cuando se ha
seleccionado Mover
libremente )
Alt+Mayús+rueda del
ratón
Mover el punto de panoramización hacia delante/atrás
(cuando esté seleccionado el punto de panoramización)
Flecha arriba/abajo
Re Pág/Av Pág
Rueda del ratón
Mover el punto de panoramización a izquierda/derecha
(cuando esté seleccionado el punto de panoramización)
Flecha
izquierda/derecha
Mayús+Re Pág/Av Pág
Mayús + rueda del
botón hacia delante o
hacia atrás
Mueve el punto de panoramización a la esquinal el borde o al centro
del Panoramizador surround
(si está seleccionado el punto de panoramización y Bloq Num está
activado)
Teclado numérico
Mover el punto de panoramización a una esquina del círculo más
grande que se ajuste en el Panoramizador surround
(si está seleccionado el punto de panoramización y Bloq Num está
activado)
Ctrl+Teclas 1, 3, 7 y 9
del teclado numérico
670CAPÍTULO 32

Mesa de mezclas
Comando
Método abreviado de
teclado
Cambiar nombre a canal seleccionado F2
Insertar nueva pista de audio Ctrl+Q
Alternar entre tiras de canal predeterminada/estrecha/amplia D/N/W
Ocultar la tira de canal seleccionada Mayús+H
Mostrar el panel de lista de canales Mayús+C
Mostrar/ocultar todas las tiras de canal Q
Mostrar/ocultar tiras de canal de bus de audio U
Mostrar/ocultar tiras de canal de pista de audio A
Mostrar/ocultar tiras de canal de efectos asignables E
Mostrar/ocultar tira de canal de bus del master T
Mostrar/ocultar tira de canal de vista previa P
Mostrar/ocultar tics de control de fundido Mayús+T
Mostrar/ocultar etiquetas de regiones de control Mayús+L
Mostrar/ocultar región de control de controles de fundido F
Mostrar/ocultar región de control de efectos de insertos I
Mostrar/ocultar región de control de E/S H
Mostrar/ocultar región de control de medidores M
Mostrar/ocultar región de control de envíos S
Varios
Comando
Método abreviado de
teclado
Ayuda de la aplicación F1
Ayuda Qué es esto Mayús+F1
Menú contextual Mayús+F10
Realizar ajustes precisos de control de fundido/desvanecedor Ctrl+arrastrar
Cambiar espaciado de fotograma clave relativo Alt+arrastrar
fotogramas clave
Mover región sin cambiar longitud Alt+arrastrar etiqueta de
región
MÉTODOS ABREVIADOS DE TECLADO671

Teclado multimedia
Comando Método abreviado
Reproducir/Pausa Reproducir/Pausa
Reproducir desde el inicio Mayús+Reproducir/Pausa
Detener Detener
Silenciar pista Silencio
Silenciar pista y eliminar otras pistas del grupo silenciado Mayús+Silencio
Pista de solo Ctrl+Silencio
Escuchar la pista de solo y eliminar otras pistas del grupo de solos Ctrl+Mayús+Silencio
Cambiar volumen de pista de audio o nivel de composición de pista
de vídeo (cuando la lista de pistas está activada)
Ctrl + Volumen
arriba/abajo
Cambiar panoramización de pista de audio o configuración de
desvanecimiento a color de pista de vídeo (cuando el enfoque está
en la lista de pistas)
Mayús+Volumen
arriba/abajo
Cambiar enfoque de pista Pista siguiente/Anterior
Métodos abreviados de rueda del ratón
Comando Método abreviado
Acercar/Alejar zoom Rueda
Desplazar verticalmente Ctrl+rueda
Desplazar horizontalmente Mayús+rueda
Mover el cursor en pequeños incrementos
Recortar el borde del evento seleccionado un píxel (si está en el modo
de recorte de bordes)
Ajustar velocidad de arrastre durante la reproducción
Ctrl+Mayús+rueda
Mover el cursor por fotogramas
Recortar un fotograma en el borde del evento seleccionado (si está
en el modo de recorte de bordes)
Ajustar velocidad de arrastre durante la reproducción
Ctrl+Alt+Mayús+rueda
Desplazamiento automático Hacer clic en el botón de
la rueda y mover ratón
Mover control de fundido/desvanecedor
En ventanas de plugins, haga clic primero en control para dar
enfoque.
Situar el puntero sobre el
controlador y usar rueda
672CAPÍTULO 32

Comando Método abreviado
Mover control de fundido/desvanecedor en pequeños incrementos Ctrl+situar el puntero
sobre el control de
fundido/desvanecedor y
usar rueda
MÉTODOS ABREVIADOS DE TECLADO673

674CAPÍTULO 32

Glosario
A
ADPCM (Adaptive Delta Pulse Code Modulation)
Método para comprimir datos de audio. Aunque la teoría de comprimir con ADPCM es estándar, se
emplean multitud de algoritmos diferentes. Por ejemplo, el algoritmo ADPCM de Microsoft no es
compatible con el algoritmo ADPCM aprobado por la International Multimedia Association (IMA).
Ley A
Un algoritmo de compresión compuesto para las señales vocales definidas por las Recomendaciones de
Ginebra (G.711). La recomendación G.711 define la ley A como un método de codificar señales PCM de 16
bits en un formato de 8 bits no lineal. El algoritmo es de uso común en las telecomunicaciones de Estados
Unidos. La ley A es muy similar a la Ley µ, sin embargo, cada una utiliza un codificador y decodificador
ligeramente diferentes.
Suavizado
Tipo de distorsión que se produce al grabar digitalmente frecuencias altas con una velocidad de muestra
baja. Por ejemplo, en una película, cuando las ruedas de un coche parecen girar lentamente hacia atrás
mientras el coche se mueve hacia delante, lo que se ve es el efecto del suavizado. De forma similar, cuando
se intenta grabar una frecuencia mayor que la mitad de la velocidad de muestreo (la frecuencia de
Nyquist), en lugar de escuchar un tono alto, es posible que se escuche un ruido sordo bajo.
Para evitar el suavizado, se utiliza un filtro antisuavizado que elimina las frecuencias altas antes de realizar
la grabación. Una vez grabado el sonido, es imposible eliminar la distorsión del suavizado sin quitar
también otras frecuencias del sonido. Este mismo filtro antisuavizado se debe aplicar si se vuelve a realizar
un muestreo a una velocidad más baja.
Canal alfa
Alfa es el cuarto canal que determina cómo se gestiona la transparencia en un archivo de imagen. Los
canales RVA se funden para determinar el color de cada píxel y el canal alfa correspondiente determina la
transparencia de cada píxel. El canal alfa puede tener hasta 256 tonos de grises: 0 representa un píxel
transparente, 255 representa un píxel opaco y los valores semitransparentes son intermedios.
Modulación de la amplitud (MA)
Proceso por el que se varía la amplitud (volumen) de un sonido a lo largo del tiempo. Cuando la variación
es lenta, se produce un efecto trémolo. Si la frecuencia de modulación es alta, se crean muchas frecuencias
laterales que pueden alterar en gran medida el timbre de un sonido.
Capítulo 33
GLOSARIO675

Analógico
Cuando se habla de audio, este término se refiere al método de reproducir una onda sonora con
fluctuaciones de voltaje que son análogos a las fluctuaciones de presión de la onda sonora. Esto es
diferente de la grabación digital, en la que estas fluctuaciones varían infinitamente, en lugar de ser
cambios discretos en el tiempo de muestreo. Consulte "Cuantización" en la página 689.
Relación de aspecto
Describe el tamaño de fotograma del vídeo como una relación entre su anchura y su altura. Por ejemplo, el
vídeo grabado en formato NTSC DV tiene un tamaño de fotograma de 720 por 480 píxeles, que es
aproximadamente una relación de aspecto de 1,33:1:
720 (anchura de fotograma) ÷ 480 (altura de fotograma) = 1,5
1,5 x 0,9091 (relación de aspecto de píxel) = 1,36365.
Tamaño de fotograma Ejemplo
Televisión estándar de 4:3
Relación de aspecto 1,33:1
Televisión panorámica de 16:9
Relación de aspecto 1,78:1
Formato de cine americano
Relación de aspecto 1,85:1
Formato Cinemascope
Relación de aspecto 2,35:1
Ataque
El ataque de un sonido es la parte inicial del sonido. Se dice que los sonidos percusivos (baterías, piano,
punteos de guitarra) tienen un ataque rápido. Esto significa que el sonido alcanza su amplitud máxima en
676CAPÍTULO 33

un periodo de tiempo muy corto. Se dice que los sonidos que aumentan lentamente su volumen (cuerdas
suaves y sonidos de viento) tienen un ataque lento.
Administrador de compresión de sonido (ACM, Audio Compression Manager)
El Administrador de compresión de sonido, de Microsoft, es una interfaz estándar para la compresión de
audio y el procesamiento de la señal para el sistema operativo Windows. El ACM se puede utilizar con los
programas para comprimir y descomprimir archivos .wav.
B
Ancho de banda
En el contexto de la ecualización de audio, cada banda de frecuencia posee un ancho asociado que
determina el rango de frecuencias controladas por el ecualizador. Una banda de ecualizador con un ancho
de banda amplio afectará a un rango mayor de frecuencias que una con un ancho de banda estrecho.
En el contexto de las conexiones de red, se refiere a la velocidad de las señales transmitidas; la cantidad de
datos que se pueden transmitir en un periodo de tiempo fijo (establecido en bits/segundo): una conexión de
red de 56 kbps es capaz de recibir 56.000 bits de datos por segundo.
Golpes por medida
El compás de una pieza de música contiene dos fragmentos de información: el número de golpes en cada
medida de música y qué valor de nota tiene un golpe. Vegas Pro utiliza este concepto para determinar el
número de tics que deben colocarse en la regla de tiempo sobre la vista de pista y determinar el espaciado
cuando la regla muestre Medidas y golpes.
Golpes por minuto (BPM, Beats Per Minute)
El tempo de una pieza musical se puede escribir como un número de golpes en un minuto. Si el tempo es de
60 BPM, se producirá un único golpe cada segundo.
Bit
Un bit es la unidad más básica de los sistemas digitales. Su valor solo puede ser 1 o 0, indicando la tensión
de un circuito eléctrico. Los bits se utilizan para representar valores en el sistema de numeración binario. Por
ejemplo, el número binario de 8 bits 10011010 representa el valor sin signo de 154 en el sistema decimal.
En el contexto del muestreo digital, el número binario se utiliza para almacenar niveles de sonido
individuales denominados muestras.
Profundidad de bit
Número de bits utilizados para representar una única muestra. El software Vegas Pro usa muestras de 8, 16
o 24 bits. Los valores más elevados aumentarán la calidad de la reproducción y de cualquier grabación que
realice. Aunque las muestras de 8 bits ocupan menos memoria (y espacio en el disco duro), son
intrínsecamente más ruidosas que las muestras de 16 o 24 bits.
GLOSARIO677

Brillo
Al ajustar el brillo se añaden o se sustraen valores de los canales de color de una imagen para aclararla u
oscurecerla. El valor de brillo máximo añade 255 (blanco puro) y el valor mínimo añade 0 (negro puro).
Bus (ídem)
Ruta de acceso virtual donde se mezclan las señales de las pistas y los efectos. Una salida de bus es un
dispositivo de audio físico del equipo al que se dirige la señal. La configuración de buses se guarda con el
proyecto mientras que el direccionamiento de buses al hardware se guarda con el sistema. De este modo,
los proyectos se pueden mover fácilmente de un sistema a otro sin modificar el diseño original del
proyecto.
Byte
Se refiere a un conjunto de 8 bits. Una muestra de 8 bits requiere un byte de memoria para almacenarlo,
mientras que una muestra de 16 bits ocupa dos bytes de memoria de almacenamiento.
C
CCD
Dispositivo de carga acoplada (del inglés Charge Coupled Device). El sensor de imagen en una cámara
digital.
Croma
Los valores que transmiten la información de crominancia.
Crominancia
El contenido de color de una imagen sin relación con su brillo.
Portapapeles
El portapapeles es el lugar donde se almacenan los datos que se han copiado o cortado. A continuación se
pueden volver a pegar los datos en diferentes ubicaciones de la escala de tiempo de Vegas Pro o pegarlos
en otras aplicaciones, como Microsoft Word u otra instancia de la aplicación Vegas Pro.
Saturación
La saturación se produce cuando la amplitud de un sonido está por encima del nivel de grabación máximo
permitido. En los sistemas digitales, la saturación se ve como un ajuste de los datos hasta un valor máximo,
por ejemplo 32.767 en datos de 16 bits. La saturación produce una distorsión del sonido.
CÓDEC
Acrónimo de Codificador/Descodificador. De uso común al trabajar con compresión de datos.
678CAPÍTULO 33

Color complementario
Los colores complementarios son aquellos que se encuentran a 180 grados en la rueda. En la siguiente
imagen puede observar que el rojo y el aguamarina son colores complementarios, al igual que el fucsia y el
verde o el azul y el amarillo.
Contraste
Al ajustar el contraste se multiplican los valores de color de una imagen a fin de extender los valores de
canal de color existentes entre una franja más amplia o más estrecha del espectro. El centro del contraste
determina el punto de anclaje para el alargamiento.
Histograma de la imagen original
Contraste disminuido con un centro de contraste de 0,5: el histograma se ajusta a una franja más estrecha
del espectro delimitada a partir del centro de la gráfica.
GLOSARIO679

Contraste disminuido con un centro de contraste de 0,0: el histograma se ajusta a una franja más estrecha
del espectro delimitada al extremo izquierdo de la gráfica.
Contraste disminuido con un centro de contraste de 1,0: el histograma se ajusta a una franja más estrecha
del espectro delimitada al extremo derecho de la gráfica.
Crossfade
Mezcla de dos partes de medios que se produce al realizar un fundido de salida con una mientras se hace
un fundido de entrada con la otra.
Frecuencia de corte
La frecuencia de corte de un filtro es la frecuencia a la que éste cambia su respuesta. Por ejemplo, en un
filtro paso-bajo, las frecuencias que son mayores que la frecuencia de corte se atenúan, mientras que las
que son menores que la frecuencia de corte no se ven afectadas.
D
Desplazamiento de CC
El desplazamiento de CC se produce cuando un hardware, como una tarjeta de sonido, añade corriente
continua a una señal de audio grabada. Esta corriente provoca que la señal de audio alterne alrededor de
un punto por encima o por debajo de la línea normal; infinitos dB (centro) en el archivo de sonido. Para
comprobar visualmente si existe un desplazamiento de CC, puede hacer zoom a lo largo de todo un archivo
de sonido y ver si parece flotar sobre la línea de centro. En el siguiente ejemplo, la línea roja representa 0
dB. La forma de onda más baja muestra desplazamiento de CC. Tenga en cuenta que la forma de onda
está centrada aproximadamente 2 dB por encima de la línea de base.
680CAPÍTULO 33

Decibelio (dB)
Unidad utilizada para representar la relación entre dos números mediante una escala logarítmica. Por
ejemplo, al comparar los números 14 y 7, se podría decir que el 14 es dos veces mayor que el número 7.
También se podría decir que 14 es 6 dB mayor que el número 7. ¿De dónde salen los 6 dB? Los ingenieros
utilizan la ecuación dB = 20 x log (V1/V2) al comparar dos valores instantáneos. Los decibelios se utilizan
normalmente al tratar con el sonido, ya que el oído percibe el refuerzo de graves en una escala logarítmica.
En Vegas Pro, la mayoría de las medidas se expresan en decibelios. Por ejemplo, si desea doblar la amplitud
de un sonido, puede aplicar una ganancia de 6 dB. Se puede decir que un valor de muestra de 32.767 (valor
de muestra positivo máximo para sonidos de 16 bits) tiene un valor de 0 dB. Del mismo modo, se puede
decir que un valor de muestra de 16.384 tiene un valor de -6 dB.
Controlador de dispositivo
Programa que permite al sistema operativo Windows conectarse a hardware y software distintos. Por
ejemplo, el software utiliza un controlador de dispositivo de tarjeta gráfica para controlar la grabación y
reproducción de la tarjeta gráfica.
Procesamiento de señales digitales (DSP, Digital Signal Processing)
Término general que describe todo lo que altera los datos digitales. Los procesadores de señales existen
desde hace mucho tiempo (controles de tonos, cajas de distorsión, pedales de wah-wah) en el dominio
analógico (eléctrico). Los procesadores de señales digitales alteran los datos después de haberlos
digitalizado mediante una combinación de programación y técnicas matemáticas. Las técnicas de DSP se
utilizan para realizar muchos efectos, como la ecualización y la simulación de reverberación.
Debido a que la mayoría del DSP se realiza con operaciones aritméticas sencillas (sumas y
multiplicaciones), tanto el procesador del equipo como los chips de DSP especializados se pueden utilizar
para llevar a cabo cualquier operación de DSP. La diferencia reside en que los chips de DSP están
optimizados específicamente para funciones matemáticas, mientras que el microprocesador de su equipo
no lo está. Esto ocasiona una diferencia en la velocidad de procesamiento.
Efecto dither
La práctica de añadir ruido a una señal para enmascarar el ruido de cuantización.
Arrastrar y soltar
Método rápido para realizar ciertas operaciones mediante el ratón en Vegas Pro. Para arrastrar y soltar,
haga clic sin soltar el botón sobre una sección resaltada, arrástrela (mantenga presionado el botón
primario del ratón y muévalo) y suéltela (deje de presionar el botón del ratón) en otra ubicación de la
pantalla.
Rango dinámico
Diferencia entre los niveles de señal máximo y mínimo. Puede referirse a una reproducción musical (señales
de volumen alto frente a señales de volumen bajo) o al equipo técnico (nivel de pico antes de la distorsión
GLOSARIO681

frente al piso de ruido). Por ejemplo, la música orquestal posee un rango dinámico amplio, mientras que el
trash metal cuenta con un rango muy pequeño (siempre es alto).
E
Endian (pequeño y grande)
Endian pequeño y grande describe el orden de datos multibyte que utiliza el microprocesador de un equipo.
El endian pequeño especifica que los datos se almacenan en un formato de menos a más bytes; este es el
orden que utilizan los microprocesadores Intel. El endian grande especifica que los datos se almacenan en
un formato de más a menos bytes; este es el orden que utilizan los microprocesadores Motorola.
Envolventes (audio y vídeo)
Las envolventes permiten automatizar el cambio de un determinado parámetro en el tiempo. En el caso de
las envolventes de volumen, puede crear un fundido de salida (que requiere un cambio en el tiempo) al
añadir una envolvente y crear un punto extra en la línea para indicar dónde comienza el fundido. A
continuación, se tira del extremo de la envolvente hasta infinito.
Ecualización (EQ)
Proceso por el que ciertas bandas de frecuencia se suben o bajan de nivel. La EQ cuenta con diversos usos.
El uso más común para los usuarios de Vegas Pro es ajustar las cualidades subjetivas de timbre de un
sonido.
Marcas Essence
Las marcas Essence se pueden guardar en los clips XDCAM durante la grabación. Estos marcadores pueden
indicar tiempos de inicio y fin de grabación, marcas de tomas, flash, cambios de filtro/ganancia/velocidad
del obturador/balance de blanco o saturación de audio. En Vegas Pro, las marcas Essence se pueden
mostrar en el explorador de XDCAM y también como marcadores de medios. Para obtener más
información, consulte "Uso de la ventana Explorador de XDCAM" en la página 434 y "Uso de marcadores y
regiones de medios" en la página 236.
Evento
Un evento es una aparición de un archivo de medios en la escala de tiempo.
F
Formato de archivo
El formato de archivo especifica la manera en la que los datos se almacenan en los disquetes o en el disco
duro. En el sistema operativo Windows, el formato de archivo más habitual es el formato de Microsoft
.wav. Sin embargo, Vegas Pro puede leer y escribir muchos otros formatos de archivo para permitirle
mantener la compatibilidad con otras configuraciones de software y hardware.
682CAPÍTULO 33

Velocidad de fotogramas (audio)
El audio solo utiliza la velocidad de fotogramas a efectos de sincronización con vídeo u otro sonido. Para la
sincronización con sonido, se suele utilizar una velocidad de 30 sin caída. En el caso de vídeo, se suele usar
30 con caída.
Velocidad de fotogramas (vídeo)
La velocidad a la que se muestran en la pantalla las imágenes individuales durante la reproducción.
Cuanto más elevada es la velocidad de fotogramas, más suave es el movimiento del vídeo. La velocidad de
fotogramas para televisión en Estados Unidos (NTSC) es de 29,97 fotogramas por segundo (fps). En
muchas zonas del mundo, incluidas Europa y Japón, el estándar para televisión (PAL) es de 25 fps.
Espectro de frecuencia
El espectro de frecuencia de una señal se refiere a su rango de frecuencias. En audio, el rango de
frecuencias varía principalmente de 20 Hz a 20.000 Hz. En ocasiones, el espectro de frecuencia se refiere a
la distribución de estas frecuencias. Por ejemplo, los sonidos graves intensos poseen un gran contenido de
frecuencia en el extremo inferior (20 Hz - 200 Hz) del espectro.
G
Gamma
Determina el brillo del vídeo, se utiliza para compensar las diferencias entre el vídeo de origen y el de salida
y, a veces, precisa calibración para igualar el origen o el destino. Los valores de gamma más altos generan
vídeos más claros o más brillantes al mostrarse en el monitor del equipo.
Espectro
Por espectro se entiende todo el rango de un elemento dado. En edición de vídeo, hay que asegurarse de
que los colores se encuentren dentro del rango aceptable para su estándar de difusión. Cuando los colores
están fuera del espectro NTSC o PAL, pueden surgir problemas de imagen o ruido en la corriente de vídeo.
Puede usar los campos de vídeo para analizar el vídeo antes de renderizar y corregir los colores que estén
fuera de espectro con plugins de vídeo. Para obtener más información, consulte "Monitorización de vídeo
con campos" en la página 503.
Si usa el selector de color, aparecerá una advertencia cuando elija colores que estén fuera de espectro.
Haga clic en el muestrario de colores situado debajo de la advertencia para corregir el color.
GLOSARIO683

H
Hercio (Hz)
Unidad de medida para la frecuencia o los ciclos por segundo (CPS).
I
Plugin concordante
Un plugin concordante procesa datos de audio para que la longitud de salida siempre coincida con la
longitud de entrada. La longitud de salida de un plugin no concordante no tiene por qué coincidir con una
longitud de entrada dada en ningún momento: por ejemplo, Time Stretch, Gapper/Snipper, Pitch-Shift (sin
preservar la duración) y algunas configuraciones de Vibrato pueden crear una salida más larga o más
corta que la entrada.
Los plugins que generan colas cuando no hay más entrada pero que funcionan de forma concordante
(como Reverb o Delay) se consideran plugins concordantes.
Punto de inserción
El punto de inserción (también denominado posición del cursor) es análogo al cursor de un procesador de
textos. Es el lugar donde se colocarán los datos pegados o se pueden introducir otros datos, según la
operación.
Telecine inverso (IVTC)
Telecine es el proceso por el se convierte una fuente de 24 fps (cine) a vídeo de 30 fps (televisión)
añadiendo campos de fotogramas recreados (pulldown). Por lo tanto, telecine inverso es el proceso por el
que se convierte vídeo de 30 fps (televisión) a 24 fps (cine) eliminando el pulldown. Para obtener más
información, consulte "Telecine" en la página 692 y "Pulldown" en la página 688.
Inversión de datos
Al invertir los datos del sonido se voltea la polaridad de la forma de onda sobre el eje de la línea de base.
Invertir una forma de onda no implica la modificación del sonido en un archivo; sin embargo, al mezclar
diferentes archivos de sonido, se puede producir la cancelación de la fase y, como consecuencia, un sonido
"hueco". Al invertir uno de los archivos se puede evitar esta cancelación de la fase.
En el siguiente ejemplo, la línea roja representa la línea de base, mientras que la forma de onda inferior es
la imagen invertida de la forma de onda superior:
684CAPÍTULO 33

Código ISRC
Los códigos ISRC (Códigos de grabación estándar de la industria, Industry Standard Recording Codes) se
diseñaron para identificar pistas de CD. El código ISRC es una secuencia alfanumérica de 12 caracteres
con el siguiente formato:
Campo A B C D E
Muestra ISRC SE T38 86 302 12
Campo Descripción
A País: Representa el país de origen de la grabación.
B Primer propietario: ID asignada al productor del proyecto. Cada país cuenta con un consejo
encargado de asignar estos códigos.
C Año de grabación: Indica el año en el que se realizó la grabación.
D Grabación: Representa el número de serie de la grabación creada por el mismo productor ese
año:
n Este valor usará tres dígitos (300-999) cuando el CD tenga 10 pistas o más.
n Este valor usará cuatro dígitos (0001-2999) cuando el CD tenga 9 pistas o menos.
E Elemento de grabación (1 o 2 dígitos). Identifica las pistas de un CD (cada pista puede tener un
código ISRC diferente).
L
Luma
Los valores que transmiten la información de luminancia.
Luminancia
El brillo de una imagen sin relación con su contenido de color.
M
Marcadores
Ubicaciones guardadas en el archivo de sonido. Los marcadores se guardan en la lista de regiones y se
pueden usar para desplazarse con más rapidez.
Los marcadores se pueden mostrar en la ventana Recortadora para los archivos de sonido que los
contienen, pero es más frecuente que los marcadores y regiones se usen en el nivel de proyecto para marcar
lugares interesantes del proyecto. Para obtener información acerca del uso de marcadores, consulte
"Inserción de marcadores" en la página 233.
GLOSARIO685

Interfaz de control multimedia (MCI, Media Control Interface)
Forma estándar de los programas para comunicarse con dispositivos multimedia como tarjetas de sonido y
reproductores de CD. Si un dispositivo posee un controlador de dispositivos MCI, podrá controlarse de
forma sencilla por la mayoría del software multimedia.
Reproductor de medios
Un programa de Microsoft Windows que puede reproducir sonidos o vídeos digitales mediante dispositivos
MCI. El reproductor de medios es útil para probar la configuración de la tarjeta de sonido. Por ejemplo, si
no consigue oír un sonido al usar Vegas Pro, pruebe el reproductor de medios. Si no consigue reproducir un
sonido usando el reproductor de medios, compruebe el manual de la tarjeta de sonido (no llame a la
asistencia técnica de Sony Creative Software Inc. hasta que haya llamado al fabricante de la tarjeta de
sonido).
Reloj MIDI
Referencia de tiempo específica de un dispositivo MIDI. No marca el tiempo absoluto como el código de
tiempo MIDI (MTC). En su lugar, es un número de "tics" dependientes del tempo por negra. El reloj MIDI
resulta útil para sincronizar dispositivos que deben llevar a cabo cambios de tempo en medio de la canción.
. Vegas Pro es compatible con la salida de reloj MIDI, pero no admite entrada de reloj MIDI.
Puerto MIDI
Un puerto MIDI es la conexión MIDI física en una pieza de hardware MIDI. Este puerto puede ser MIDI in,
MIDI out o MIDI through. El equipo debe disponer de tarjeta MIDI para poder realizar la salida del código
de tiempo MIDI a un dispositivo externo o para recibir código de tiempo MIDI desde un dispositivo
externo.
Código de tiempo MIDI (MTC, MIDI Time Code)
MTC es un anexo a la especificación de MIDI 1.0 y proporciona una forma de especificar el tiempo
absoluto para sincronizar aplicaciones con capacidad MIDI. MTC es fundamentalmente una
representación MIDI del código de tiempo SMPTE.
Mezcla
Función de Vegas Pro que se realiza de manera intrínseca mediante la adición de eventos a varias pistas de
audio.
Varias pistas estéreo
Configuración del mezclador que permite asignar pistas individuales a cualquier número de buses de salida
estéreo. En modo estéreo sencillo, todas las pistas salen al mismo bus estéreo. Las configuraciones estéreo
de varias pistas permiten mantener las señales del discreto de pista si así lo desea.
686CAPÍTULO 33

Interfaz de dispositivo de instrumento musical (MIDI, Musical Instrument Device Interface)
Idioma estándar de mensajes de control que proporciona comunicación entre cualquier dispositivo
compatible con MIDI. Cualquier dispositivo, desde sintetizadores a luces, pasando por equipos de fábrica,
se puede controlar mediante MIDI. Vegas Pro utiliza MIDI para la sincronización.
N
Modelado de ruido
El modelado de ruido es una técnica que puede minimizar la audibilidad del ruido de cuantización
cambiando su espectro de frecuencia. Por ejemplo, en la frecuencia de 44.100 Hz, el ruido de cuantización
se cambia hacia la frecuencia de Nyquist, de 22.050 Hz.
Edición no destructiva
Este tipo de edición implica un sistema basado en indicadores para llevar registro de las ediciones. Cuando
se borra una sección de audio en un sistema no destructivo, en realidad no se borra el audio en disco. En
vez de eso, se establece un conjunto de indicadores que le digan al programa que se salte la sección
borrada durante la reproducción.
Normalizar
Se refiere a la acción de elevar el volumen para que la muestra de mayor nivel del archivo alcance un nivel
definido por el usuario. Utilice esta función para asegurarse de que utiliza todo el rango dinámico
disponible.
Frecuencia de Nyquist
La frecuencia de Nyquist (o velocidad de Nyquist) es la mitad de la velocidad de muestra y representa la
frecuencia más alta que se puede grabar con la velocidad de muestra sin suavizado. Por ejemplo, la
frecuencia de Nyquist de 44.100 Hz es 22.050 Hz. Cualquier frecuencia por encima de 22.050 Hz producirá
distorsión del suavizado en la muestra si no se utiliza ningún filtro antisuavizado durante la grabación.
P
Panoramización
Colocar un origen de sonido mono o estéreo de forma perceptual entre dos o más altavoces.
Archivo de datos inicial
Archivo creado por Vegas Pro cuando un archivo se abre por primera vez. Este archivo almacena la
información relativa a la visualización gráfica de la forma de onda de manera que el archivo se abre casi
instantáneamente en modo de edición directa. Este archivo se almacena en el directorio donde reside el
archivo y su extensión es .sfk. Si no está en el mismo directorio que el archivo o si se elimina, se volverá a
calcular la próxima vez que se abra el archivo en modo directo.
GLOSARIO687

Aspecto de píxel
El aspecto de píxel determina si los píxeles son cuadrados (1,0), es decir, los relativos a ordenadores, o
rectangulares (configuración distinta a 1,000), es decir, los relativos a televisores. La relación de aspecto del
píxel, junto con el tamaño de fotograma, determina la relación de aspecto del fotograma.
Plugin
Efecto que se puede añadir al producto para mejorar el conjunto de funciones. Vegas Pro es compatible
con todos los plugins de DirectX. Los efectos EQ, Compression y Dithering incorporados también se
consideran plugins porque funcionan en otras aplicaciones compatibles con DirectX.
Cadena de plugins
Los plugins se pueden ensartar en una cadena para que la salida de un efecto alimente la entrada de otro.
De esta forma se pueden crear efectos complejos imposibles de otro modo.
Pre-giro/Post-giro
El pre-giro es el tiempo transcurrido antes de que se produzca un evento. El post-giro es el tiempo posterior
al evento. La selección de tiempo define el pre-giro y el post-giro al grabar en un evento seleccionado.
Parámetros predeterminados
Instantánea de la configuración actual de un plugin. Los parámetros predeterminados se crean y se les da
un nombre para recuperar con facilidad un sonido previamente creado.
Sirven para llamar a una configuración masiva de una función. Si le gusta cómo ha ajustado un EQ, pero
no quiere tener que perder tiempo recuperándolo para volverlo a usar, guárdelo como parámetro
predeterminado.
Modulación por impulsos codificados (PCM, Pulse Code Modulation)
PCM es la representación más habitual de las señales de audio descomprimidas. Este método de codificar
produce la mayor fidelidad posible al utilizar almacenamiento digital.
Pulldown
En conversión telecine, campos que se añaden para convertir película de 24 fps a vídeo de 30 fps.
En pulldown 2-3, por ejemplo, el primer fotograma se escanea en dos campos, el segundo se escanea en
tres campos y así sucesivamente durante toda la película. El pulldown 2-3 es el estándar para la difusión de
material 24p. Use el pulldown 2-3 cuando imprima en cinta, pero no pretenda usar el vídeo renderizado en
un proyecto de Vegas Pro. Eliminar el pulldown 2-3 no es eficaz porque los campos que se crean para el
fotograma 3 abarcan dos fotogramas:
688CAPÍTULO 33

Película de 24 fps (arriba) y vídeo NTSC resultante con campos de pulldown 2-3 (abajo)
Use el pulldown 2-3-3-2 cuando piense usar el vídeo renderizado como medios de origen. Al eliminar
pulldown 2-3-3-2, se descarta el fotograma tres y se fusionan los campos de pulldown en los fotogramas
restantes:
Película de 24 fps (arriba) y vídeo NTSC resultante con campos de pulldown 2-3-3-2 (abajo)
Inicio de pinchazo de grabación
La grabación mediante inicio de pinchazo consiste en iniciar y finalizar la grabación automáticamente en
tiempos especificados por el usuario.
Q
Cuadrafónico
Implementación de mezcla que permite cuatro canales de audio diferenciados. Normalmente, éstos se
dirigen a los dos altavoces frontales y a dos altavoces posteriores para crear mezclas de audio inmersivas.
Cuantización
Proceso por el que se redondean las medidas a valores diferenciados. Específicamente en lo que respecta al
audio, la cuantización es una función en el proceso de conversión de analógico a digital. La variación
continua de los voltajes de una señal de audio analógica se cuantiza a valores de amplitud diferenciados,
representados por números binarios digitales. El número de bits disponible para describir estos valores
determina la resolución o la exactitud de la cuantización. Por ejemplo, si tiene conversores de analógico a
digital de 8 bits, el voltaje analógico variable debe cuantizarse a 1 de los 256 valores diferentes; los
conversores de 16 bits tienen 65.536 valores.
GLOSARIO689

Ruido de cuantización
Resultado de describir una señal analógica en términos digitales diferenciados (consulte "Cuantización" en
la página 689). Este ruido se oye sobre todo en sonidos digitales de resolución baja con poca profundidad
de bit y suena parecido a un "shhhhh" mientras se reproduce el audio. Se nota más cuando la señal está a
niveles bajos, como cuando se hace un fundido de salida.
R
Región
Subsección de un archivo de sonido. Se puede definir cualquier número de regiones en un proyecto o
archivo de medios.
Re-muestreo
Acción de volver a calcular muestras en un archivo de sonido a una velocidad distinta de la velocidad a la
que se grabó el archivo originalmente. Si una muestra se remuestrea a una velocidad inferior, los puntos de
la muestra se eliminan del archivo de sonido disminuyendo su tamaño, pero también su rango de
frecuencias disponibles. Al remuestrear a una velocidad superior, se interpolarán puntos de muestra extra
en el archivo de sonido. Esto aumenta el tamaño del archivo de sonido, pero no mejora la calidad. Al
realizar un muestreo por reducción, se debe tener en cuenta el suavizado. Véase"Suavizado" en la página
675.Vegas Pro remuestreará automáticamente todo el audio añadido a la velocidad de muestra del
proyecto.
Etiquetas de regla
Pequeños controles en forma de pestaña situados sobre la regla de tiempo que representan la ubicación de
marcadores, regiones y puntos de bucle en la visualización de la forma de onda.
Regla de tiempo
La regla de tiempo es el área de una ventana de datos situada sobre la ventana de visualización de pistas
que muestra las unidades del eje horizontal.
S
Muestra
La palabra muestra se utiliza de muchas maneras distintas (y a menudo confusas) al hablar sobre sonido
digital. A continuación se muestran algunos de los distintos significados:
Punto discreto en el tiempo en el que se divide una señal de sonido al digitalizarse. Por ejemplo, un CD-
ROM de audio contiene 44.100 muestras por segundo. En realidad, cada muestra es solo un número que
contiene el valor de amplitud de una forma de onda medida en el tiempo.
Sonido que se ha grabado en un formato digital, utilizado por músicos para realizar grabaciones breves de
instrumentos musicales que se utilizarán para la composición y representación de música o efectos de
690CAPÍTULO 33

sonido. Estas grabaciones se denominan muestras. En este sistema de ayuda, intentamos utilizar archivo de
sonido en lugar de muestra para referirnos a una grabación digital.
Acción de grabar sonido de forma digital, por ejemplo, realizar la muestra de un instrumento supone
digitalizarlo y almacenarlo.
Velocidad de muestra
La velocidad de muestra (también denominada velocidad de muestreo o frecuencia de muestreo) es el
número de muestras por segundo que se utilizan para almacenar un sonido. Las velocidades de muestra
altas, como 44100Hz, proporcionan una fidelidad más alta que las velocidades de muestra más bajas,
como 11025Hz. Sin embargo, se requiere más espacio de almacenamiento al utilizar velocidades de
muestra más altas.
Tamaño de muestra
Véase"Profundidad de bit" en la página 677.
Valor de muestra
El valor de muestra (también denominado amplitud de muestra) es el número almacenado por una única
muestra. En el audio de 16 bits, estos valores oscilan entre -32.768 y 32.767. En el audio de 8 bits, varían de
-128 a 127. El valor de muestra máximo permitido se suele denominar 100% o 0 dB.
Menú contextual
Menú sensible al contexto que aparece al hacer clic con el botón secundario en ciertas áreas de la pantalla.
Las funciones disponibles en el menú contextual dependen del objeto en el que se hace clic, así como del
estado del programa. Como en el caso de cualquier menú, puede seleccionar un elemento del menú
contextual para llevar a cabo una operación. Los menús contextuales se utilizan con frecuencia para
obtener un acceso rápido a muchos comandos. Se puede encontrar un ejemplo de menú contextual
haciendo clic con el botón secundario en cualquier visualización de la forma de onda en la ventana de
datos. Para obtener información acerca de los métodos abreviados disponibles, consulte "Métodos
abreviados de teclado" en la página 657.
Relación señal-ruido
La relación señal-ruido (SNR) mide la diferencia entre una señal grabada y los niveles de ruido. El objetivo
siempre es una SNR alta.
La relación señal-ruido máxima de audio digital viene determinada por el número de bits por muestra. En el
audio de 16 bits, la relación señal-ruido es 96 dB, mientras que en el audio de 8 bits es 48 dB. Sin embargo,
en la práctica esta SNR nunca se alcanza, especialmente cuando se usa electrónica de gama baja.
SCSI (Interfaz para sistemas de computación pequeños, del inglés Small Computer Systems Interface)
Protocolo de interfaz estándar para conectar dispositivos a su equipo. El bus SCSI puede aceptar hasta siete
dispositivos simultáneamente, incluidas unidades de CD ROM, discos duros y samplers.
GLOSARIO691

SMPTE (Asociación de técnicos de cine y televisión, del inglés Society of Motion Picture and Television
Engineers)
El código de tiempo de SMPTE se utiliza para sincronizar el tiempo entre los dispositivos. El código de
tiempo se calcula en Horas:Minutos:Segundos:Fotogramas, donde los fotogramas son fracciones de un
segundo basadas en la velocidad de fotogramas. Las velocidades de fotogramas correspondientes al
código de tiempo de SMPTE son 24, 25, 29,97 y 30 fotogramas por segundo.
Tarjeta de sonido
La tarjeta de sonido es la interfaz de audio que comunica su equipo con el mundo exterior. Se encarga de
convertir las señales analógicas en digitales y viceversa. Vegas Pro funciona con cualquier tarjeta de sonido
compatible con Windows.
Estéreo
Implementación de mezcla que incluye dos canales diferenciados.
Surround
Surround 5.1 es una implementación de mezcla que incluye seis canales diferenciados.
T
Telecine
El proceso de creación de vídeo 30 fps (televisión) a partir de película 24 fps (cine). Véase "Telecine inverso
(IVTC) " en la página 684 y "Pulldown" en la página 688.
Tempo
El tempo es la relación rítmica de una composición musical que se suele especificar en golpes por minuto
(BPM).
Formato de tiempo
Formato utilizado para mostrar la regla de tiempo y los tiempos de selección. Esto incluye tiempo,
segundos, fotogramas y todas las velocidades de fotogramas SMPTE estándar. El formato del estado se
fija para cada archivo de sonido individualmente.
Pista
Escala de tiempo discreta para los datos de audio. Los eventos de audio se ubican en las pistas de audio y
determinan cuándo comienza y se detiene un sonido. Varias pistas de audio se mezclan para producir un
sonido compuesto que se escuche a través de los altavoces.
692CAPÍTULO 33

Recorte
Función que borra todos los datos de un archivo de sonido que estén fuera de la selección actual. Para
obtener más información, consulte "Recorte de eventos" en la página 159.
U
Ley µ
Ley µ (Ley mu) es un algoritmo compandido para las señales vocales definidas por las Recomendaciones
de Ginebra (G.711). La recomendación G.711 define la Ley µ como un método de codificar señales PCM de
16 bits en un formato de 8 bits no lineal. El algoritmo se utiliza habitualmente en las telecomunicaciones
europeas y asiáticas. La Ley µ es muy similar a la Ley A, sin embargo, cada una utiliza un codificador y
decodificador ligeramente diferentes.
Búfer de Deshacer
Se trata de un archivo temporal creado antes de que realice ningún proceso en el proyecto. El búfer de
Deshacer permite volver a escribir versiones anteriores del proyecto si decide que no le gustan los cambios
realizados. Este búfer de Deshacer se borra cuando se cierra el archivo o se invoca el comando Borrar
historial de deshacer.
Deshacer/Rehacer
Estos comandos permiten devolver un proyecto a un estado anterior cuando no se desean mantener los
cambios realizados, o volver a aplicar los cambios después de haberlos deshecho. La capacidad de
deshacer/rehacer solo está limitada por el tamaño del disco duro. Véase"Búfer de Deshacer" en la página
693.
Historial de Deshacer/Rehacer
Listado de todas las funciones que se han realizado a un archivo y que están disponibles para deshacer o
rehacer. El historial de Deshacer/Rehacer ofrece la posibilidad de deshacer o rehacer varias funciones,
además de hacer vista previa de las funciones para hacer A/B con rapidez al material procesado y no
procesado. Para mostrar la lista del historial, haga clic en la flecha hacia abajo situada junto a los
botones Deshacer y Rehacer .
V
Vídeo para Windows (AVI)
Formato de archivo para vídeo digital.
Enrutador virtual MIDI (VMR, Virtual MIDI Router)
Enrutador solo de software para datos MIDI entre programas. El VMR se utiliza en el software Vegas Pro
para recibir código de tiempo MIDI y enviar reloj MIDI. No se requiere ningún cable ni hardware MIDI
GLOSARIO693

para un VMR, por lo que solo se realiza el direccionamiento entre programas que se ejecutan en el mismo
equipo. El Router Virtual MIDI se suministra con Vegas Pro.
Z
Paso por cero
Paso por cero es el punto en el que una señal fluctuante cruza el eje de amplitud cero. Al editar el paso por
cero con la misma pendiente, se minimizan las posibilidades de creación de fallos. La configuración de
bordes de fundido se usa para aplicar puntos de paso por cero en bordes de evento fundiendo la forma de
onda a amplitud 0 durante un periodo de tiempo corto.
Ruido de cremallera (Zipper noise)
Este ruido se produce cuando se aplica una ganancia cambiante a una señal, como en los fundidos de
salida. Si la ganancia no cambia en incrementos suficientemente pequeños, el ruido se puede hacer muy
notorio. Los fundidos se consiguen mediante una aritmética de 64 bits, por lo que no se crea ruido audible.
694CAPÍTULO 33

.
.aaf, archivos
exportación74
preferencias611
.m2ts, archivos447
.NET, creación de secuencias de comandos596
.r3d, archivos112, 445
.sfap0, archivos72, 611
.SfDecProp, archivos446
.sfk, archivos204, 611
.sfl, archivos163
.sfvp0, archivos95
.txt, archivos74
.veg, archivos
almacenamiento74
descripción general55
.VegasWindowLayout, archivos609
.vob, archivos109
.vro, archivos109
.wav, archivos de 4 GB611
2
24p, vídeo89, 140
2K, flujo de trabajo445
3
3 puntos, edición163
32 bits, color de punto flotante55
3c estareoscópico, modo
medios, propiedades118
3D estereoscópicas, modo
plantillas de rendeización personalizadas228
3D estereoscópico, modo
preferencias de dispositivo de vista previa622
propiedades del proyecto55
vista previa de vídeo, preferencias618
3D estereoscópico, proyectos
YouTube 3D230
3D estereoscópicos de corriente múltiple,
archivos222
3D estereoscópicos, proyectos
ajuste de profundidad226
alineación de las vistas de ojo izquierdo y
derecho226
renderización228
sincronización de eventos222
4
4K, flujo de trabajo445
5
5.1 surround
configuración de hardware451
panoramización463
renderizar466
5.1, surround
automatización de efectos de audio284
panoramización454
50i PAL, vídeo video140
6
60i NTSC, vídeo140
8
8 bits, color55
A
Abrir último proyecto automáticamente al
iniciar611
AC-3, audio para DVD468
aceleración de vídeo172, 181
Aceleración GPU de procesamiento de vídeo619
Acerca de Vegas Pro26
ACID, bucles633
Aclarar, modo de composición415
actualizar discos XDCAM437
Adaptación de proyecto a medio de resolución
completa440
Adaptar salida al siguiente formato622
adición
archivos de medios40, 89, 97
buses358, 388
buses de entrada401
diseños de ventana609
efectos asignables329, 402
Índice
ÍNDICE695

efectos de audio334
efectos de pista de audio324, 380
efectos de vídeo339
envolventes de audio276
envolventes de vídeo280
eventos vacíos145
marcadores233
medio en/a partir de cursor163
pistas243
regiones41, 234
subtítulos481
tomas185
transiciones342
Administrador de medios52, 612
Administrador de medios, habilitar611
Administrador de plugins, ventana50
After Effects, intercambio de proyectos82
Agregar a favoritos40
agrupación de eventos
Eventos agrupados, eliminar158
agrupamiento de eventos188
borrad de grupos188
copier todo189
cortar todos189
creación de grupos nuevos188
Eliminar de (U)188
eliminar todo189
Seleccionar todo(Mayús+G)188
agrupamiento de pistas245
aislamiento
buses393, 400
efectos asignables402
grupos de pistas247
pistas257, 380
AJA SDI, tarjetas
vista previs de vídeo en un monitor externo498
Ajustar a relleno163
Ajustar escala de tiempo a formato de
dispositivo527
Ajustar medios XDCAM en proyecto actual,
botón437
Ajustar tamaño y calidad para reproducción
óptima485
ajuste
a cuadrícula36, 151
a marcadores37, 151
a todos los eventos37, 151
colores646
cuantizar a fotogramas154
desplazamiento de ajuste153
espaciado de cuadrícula609
indicador151
Ajuste de desplazamiento (código de tiempo MIDI)
650
ajuste de envolventes286, 641
ajuste de la longitud de evento172
ajuste de pistas de audio247
Ajuste de profundidad423
Alfa de origen, modo de composición414
alfa, canal
en máscaras411
selección de tipo para archivo de medios118
visualización en la ventana de medios de
proyecto89
alineación de vídeo 3D estereoscópico226
almacenamiento
diseños de ventanas609
en cámara AVCHD447
imágenes fijas485
proyectos73, 75
Renderización541
teclado, asignaciones601
almacenamiento automático de proyectos74
amarillo, icono de plugin123, 323, 325-326, 329
ampliación204
anclaje de ventanas en la parte superior de la
ventana principal39, 646
anidamiento de proyectos72
animación297, 308, 316
Añadir cabecera de patrón de prueba527
Añadir cabecera en negro527
Añadir canales, modo de panoramización463
Añadir cola en negro527
Añadir nuevos clips a los medios del proyecto135
Añadir, modo de composición411
apartura
eventos en el editor de audio193
apertura
archivos de medios67
eventos en el editor de audio194
proyectos67
recientes, proyectos73
aplicación de cambios de tono a eventos196
aplicación de crossfades a eventos150
aplicación de efectos323
aplicación de efectos de evento de tiempo no
real328
aplicación de fundidos a eventos150, 181
aplicar el zoom204
archivo .aaf
importar79
archivo AAF compatible con protocolo80
Archivo AAF compatible con protocolo de
edición74, 79
696ÍNDICE

Archivo AAF heredado de Avid75, 79
archivos .aaf
exportar79
archivos .sfl541
Archivos de cámaras RAW98, 106
archivos de medio
sin conexión94
archivos de medios
apartura67
captura de vídeo131
descarga desde la Web143
descripción general89
importar105
archivos de medios, etiquetado90
archivos de proxy440, 448
archivos de resolución completa (XDCAM)434,
438, 440
Archivos de subtitulación .smil469
Archivos de subtítulos de QuickTime472
Archivos de subtítulos de RealPlayer (.rt)472
archivos intermedios para edición HDV429-430
archivos MXF431
archivos PSD con capas103
Á
área de anclaje de ventanas39
asignación de canales528, 545
asignación de pistas a buses359
asignación de teclado601
Asignar nombre automáticamente a regiones y
marcadores si no se reproducen617
ASIO, configuración603, 636
asistencia técnica26
ASR181
atenuación de salida del mezclador355
Atenuar salida, botón374
audio
audiom controles247
buses264, 358
efectos328, 333-334
efectos de pista323
flujo de la señal363
grabar123
inserción de envolventes275
insertar pistas243
mezcla355
preferencias633
audio de corriente múltiple164, 193
audio multicanal
en la ventana Recortadora164
impresión en cinta528
renderización544
audio, CD
marcadores de índice de pistas241
audio, corrientes193
audio, editor193
audio, efectos de eventos325
audio, mezcla355
audio/video, sincronización179
automación
descripción general275
automatización
automatización de pistas de audio275
controles275
efectos de audio284, 652
envolventes de audio275, 285
grebación291
niveles de envío de bus388, 395
niveles de envío de pista380
superficies de control genéricas585
Surround 5.1, panoramización454
vídeo, envolventes280
AVC83
AVCHD112, 447
azul, icono de plugin338
B
Balance, modo de panoramización463
bandas negras horizontales543
barra de estado38
barra de herramientas
descripción general28
personalizar601
BD VéaseBlu-ray Disc
BDMV522, 550
Bézier, máscaras299
Bit, profundidad63
bloque de datos en archivos WAV611
bloqueo de envolventes a eventos275, 316
bloqueo de eventos190
Blu-print229, 548
Blu-ray Disc522, 548, 550
borrado de grupos de pistas245
borrado de la lista de medios del proyecto89
borrado, modo175
borrador, modo179
Borrar historial de edición202
botón Atenuar salida355
Botón Configuración de automatización357
Botón Efectos del master356
botón Mezclar salida355
botones para secuencias de comandos595
ÍNDICE697

BPM55
Broadcast Wave Format
grabar123, 633
importación107
Bucle, reproducción485
Bucles de ACID98
bucles en la escala de tiempo97
búfer de reproducción637
búferes636
búferes de audio636-637
buses358
adición379
añadir358
asignación multicanal272, 527, 544
asignar pistas a buses359
direccionamiento a hardware361
Efectos previos/posteriores326
effectos326
envolventes275, 361
multicanal, asignación541
niveles de envío361
pistas264, 270
tiras de canales388, 395
buses de entrada363
búsqueda
contenedores de medios115
plugins47
BWF (Broadcast Wave Format)107
C
C#, secuencias de comandos595
cabecera, impresión en cinta527
cadenas50
calidad de la ventana de vista previa de vídeo485
Calidad de vista previa, botón487
Cámara 3D estereoscópica422
cámara lenta vídeo181
cámara lenta, velocidad172
cámara rápida, vídeo172, 181
cámaras109, 131
cámaras de vídeo
captura de vídeo131
importar desde cámara de DVD109
Cambiar las acciones de la barra espaciadora y
F12 a Reproducir/Pausa en vez de
Reproducir/Detener611
cambio de nombre
grupos de pistas245
pistas247, 257
teclado, asignaciones601
XDCAM, dicos438
campos
configuración508
descripción general503
Forma de onda504
formación RVA508
Histograma505
Vectoscopio503
campos de pulldown
eliminación613
Campos de vídeo, ventana503, 508
campos pulldown
definidos688
canal, asignación543
canales164, 193
Cancelación de crosstalk58
Cancelación de Crosstalk221
captura comprimida134
captura de vídeo132
descripción general131
HDV429
cáptura de vídeo
DVD. cámara109
Captura del búfer RAM135
captura por lotes94
capturar de vídeo
preferencias135
carga de diseños de ventana609
carga en YouTube77
Carpeta predeterminada de búsqueda de VST640
Carpetas alternativas de búsqueda de VST640
CD
extracción de audio141
marcadores de índice241
preferencias648
regions de pistas240
CD de audio
pistas, lista201
regions de pistas240
CD de audio por pistas515
CD de libro rojo517
CD de vídeo548
CD por disco241, 517
centésimas195
Cerrar archivos de medios cuando no sea la
aplicación activa612
Cerrar puertos de audio y MIDI cuando no sea la
aplicación activa612
cierre de proyectos86
cinta, nombre118
circulares, máscaras299
clasificación de medios mediante
contenedores115
698ÍNDICE

Codificador 3D de dos canales229
código de tiempo
Generate MIDI, código de tiempo511
Iniciar desde código de tiempo MIDI512
reloj MIDI, generar512
código de tiempo MIDI, sincronización511
código de tiempo personalizado, usar118
códigos universales de producto55
cola, impresión en cinta527
colocación de eventos en orden aleatorio163
color, corrección503
Colores de pistas646
colores fuera de rango505
Colores superior/inferior de fundido de pista618
comandos237
Comandos 608CC1239
Comandos 608CC3239
comandos de metadatos237
comandos personalizados595
Combinar canales para audio estéreo193
CompactFlash, unidades de grabación de
memoria112
compensación de retardo124, 323, 326, 329
compensación de retardo de plugin124, 323, 326,
329
composición
2D, composición411
3D, composición417
descripción general411
Composición 3D417
Compositores, ventana49
Comprobar asociaciones de tipos de archivo de
proyecto al iniciar613
con salto174
Configuración 7,5 IRE509
configuración de archivos553
Configuración de audio avanzada636
configuración personalizada de archivos553
Configurar propiedades predeterminadas de
pista271
Confirmar eliminación de medios cuando aún
estén en uso611
congelado, fotograma181
consolidación de medios74
contenedores95, 115
contenedores de medios115
contenedores inteligentes115
Contraer región de bucle cuando no haya selección
de tiempo642
control de arrastre34
control deslizante de propósitos múltiples254
control inalámbrio579
controladores de saltos591
controladores multimedia591
Controle Genlock para dispositivos de vídeo
AJA527
controles de recorte
pista de audio, volumen y ajuste247
controles estáticos
volumen y ajuste de pistas de audio247
controles externos558, 560, 584, 591
Controles Genlock para dispositivos de vídeo
AJA622
Conversión corte a solapamiento343, 345, 641
conversión de velocidad de fotogramas140
conversión de vídeo a 24p140
copa de todos los eventos agrupados189
copia
atributos de eventos200
eventos156
copia de envolventes y de puntos de
envolventes286
Copia de fotogramas485
Copia y recorte de clips XDCAM440
Copiar medios con proyecto74
copying all grouped events156
corrección de color503
corrección de obturador rodante184
corriente múltiple, audio98
corrientes, audio98, 118, 164, 193
Cortar, copiar y eliminar eventos agrupados641
Cortar, modo de composición414
corte
eventos155
todos los eventos agrupados189
corte con salto172
corte en L172, 174
creación
CD515
eventos a partir de regiones40
eventos, grupos188
proyectos55
sincroniziar vínculos189
títulos348, 351
transiciones342
creación de secuencias de comandos595
Crear proxy de vídeo95
Crear versiones de Deshacer para cambios de
parámetros de efectos616
crossfades automáticos150
cuadradas, máscaras299
cuadrícula
ajustar151
espaciado36, 609
ÍNDICE699

Cuantizar a fotogramas36, 154
cursor de edición617
curvas de fundido151
curvas manuales de fotogramas clave316
D
defectos en salida renderizada60
desagrupación de pistas246
desagrupamiento de eventos188
descarga de información del CD142
descarga de medios89, 143
Desenfoque de movimiento de cuadro61
Desenfoque de movimiento piramidal61
desenfoque de movimiento, envolventes267
Desenfoque gausiano61
Deshabilitar re-muestreo, modificador192
deshacer ediciones202
deslizamiento con recorte, eventos175, 178
deslizamiento de eventos178, 185
desplazamiento de eventos178
desplazamiento de ganancia275
Desplazamiento de sincronización622
desplazamiento, regla de tiempo608
Desvanecedor previo de pista envía escucha a
silencio633-634
Desvanecer, modo de composición414
desvanecimiento a color, envolventes266
Desvanecimiento de envolvente de selección de
tiempo641
desvinculación de eventos en vínculos de
sincronización189
detección automática de perfiles de vídeo123
detección de adesplazamientos de sincronización
de audio o vídeo179
detección de escenas, Captura HDV135
Detectar y desplazar automátic. latencia de
grabación hardware640
Detener vista previa, botón40
Detener, botón37
Devolver controles a valores predeterminados al
desactivar la automatización652
diagramas de flujo de la señal363
dibujo de envolventes286
Diferencia cuadrada, modo de composición411
Diferencia de posición636
Diferencia, modo de composición415
direccionamiento
buses a buses361
buses a salidas de hardware361
pistas a buses359
pistas a efectos asignables331
direccionamiento bus a bus361
Direccionamiento previo/posterior394, 401
disco duro, unidades de grabación, importación de
vídeos desde112
Diseñar CD de audio a partir de eventos517
diseño de clips multicámara208
dispositivo de audio, preferencias637
dispositivo de audio, tipo637
dispositivo de entrada123
dispositivo de grabación de audio
predeterminado640
dispositivo de reproducción637
Dispositivo de reproducción central y LFE
predeterminado639
Dispositivo de reproducción estéreo y frontal
predeterminado639
Dispositivo de reproducción posterior
predeterminado639
dispositivo de salida
buses391
buses de entrada398
Dividir manualmente curvas de fotogramas
clave316
division de eventos162
DSP681
duplicación de pistas247
duplicación, máscaras301
Duración de fundido rápido para eventos de
audio641
duración de imagen fija predeterminada642
Duración vista previa cursor643
DV
impresión en cinta527
DVD
grabar525
importación de vídeo109
marcadores de capítulo233
renderización de archivos MPEG548
DVD Architect Pro468, 549-550
DVI496
E
edición de audio destructiva193
Edición de envolventes, herramienta29
edición de expansión160
Edición de selección, herramienta29
Edición normal, herramienta29
Edición, herramientas29
Ediciones de audio de fundido rápido642
700ÍNDICE

ediciones de solo audio642
Editar detalles, ventana201
editor de sonidos193
EDL75, 85
Efecto de medio, botón339
efecto estroboscópico199
Efecto, botón259
efectos
animación de fotogramas clave316
aplicar323
bus, efectos326
direccionamiento de pistas a efectos331
efectos asignables329
efectos de audio, automatización284
efectos de pista323
efectos de vídeo338
envolventes332
omisión de vídeo270
paquetes333
salida de vídeo, efectos485
VST, efectos640
efectos asignables
descripción general329
direccionamiento de pistas331
eliminar332
envolventes332
inserción329, 402
nivel de envío247
efectos de evento de tiempo no real328
efectos de insertos de control de fundido
posterior326
efectos de insertos de control de fundido
previo326
efectos de insertos, botón rojo380
Efectos de insertos, botón rojo388, 395, 402
Efectos de medios, botón93
efectos de salida de vídeo338, 485
efectos de vídeo
aplicar338
efectos de salida de vídeo338
fotogramas clave652
omitir338
efectos de vídeo por ojo226
efectos VST
preferencias640
Efectos, botón249
ejecución de Vegas Pro desde la línea de
comandos595
eliminación
cadenas de efectos asignables332
comandos237
efecto ojo rojo de imágenes fijas202
efectos de audio334
eventos158
marcadores233
pistas158
regiones234
renderizados previamente, archivos de
vídeo501
sincronizar vínculos189
tiempo158
todos los eventos agrupados189
todos los medios no utilizados89
tomas185
vídeo, estabilización184
eliminación de efecto ojos rojos202
Eliminación de efectos380, 388, 395, 402
eliminación de entrelazado, método55
Eliminar disco XDCAM seleccionado de la carpeta
de captura, botón434
Emparejar como subclip 3D estereosacópico222
empuje de eventps149
envíos de pistas380
envois de la pista635
envolventes
ajuste286
asignables, envolventes de efectos332
automatización, grabación291
bus, envolventes361
colores647
descripción general275
desvanecimientos644
envolventes de audio275
envolventes de desenfoque de movimiento267
envolventes de desvanecimiento de pista a
color280
evento, envolventes181
nivel compuesto, envolventes280
velocidad, envolventes183
vídeo, envolventes280
envolventes de audio276
envolventes de desvanecimiento a color618
envolventes de fundido de pista a color280
envolventes de nivel compuesto280
envolventes de progreso de transición181
envolventes de velocidad183
envolventes de vídeo
fotogramas clave de pistas320
fundido de pista a color280
insertar280
tipo predeterminado652
Error de fotogramas caídos135
escala de tiempo
anidamiento de proyectos72
ÍNDICE701

descripción general35
editar clips XDCAM440
Habilitar sobrescritura de la escala de
tiempo168
Escalar salida para ajustar a pantalla622
escalar vídeo para ajustar a ventana de vista
previa485
espaciado de fotograma clave relativo316
Espacio de color120, 555
essence, marcas169
estabilización de clips de vídeo184
estabilización de imágenes184
Establecer selección a proyecto36
Establecer selección a vista36
estáticos454
estáticos, controles
controles estáticos frente a controles de
automatización275
opacidad, pista de vídeos257
panoramización surround y ganancia de canal
central454
Etiquetas rápidas90
eventos
agrupar188
ajustar151
ajuste153
atributos200
audio, efectos325
botones659
copiar156
cortar155
deslizamiento178
desplazamiento178
editar145
efectos de vídeo340
envolventes181
inversión163
marcadores de medios236
mover149
pegar157
propiedades195
seleccionar146
eventos de vídeo
efectos338
propiedades195
eventos vacíos, insertar145
Expandir/Contraer fotogramas clave de pista,
botón320
Expansión automática, botón160
expansión de pistas multicámara211
expansión posterior a la edición160
expansión, edición155
Explorador de dispositivos, ventana112
Explorador de XDCAM434
explorador, ventana40
exportación82
archivos AAF79
fotogramas desde escala de tiempo485
proyectos a DVD Architect468
vídeo a cámaras AVCHD447
vídeo a discos XDCAM441
vídeo a PSP™ (PlayStation®Portable)83
Exportación
subtítulos469
Extender para rellenar fotograma305
Extender vídeo para llenar fotograma de
salida541
extensión de eventos de tiempo172
extensión de tiempo de eventos195
extensiones595
extracción de audio de CD141
F
FaderPort581
favoritos40, 42
fijas, imágenes
longitud predeterminada642
filmaación de vídeo multicámara207
Filtro de desentrelazado, aplicar628
Final Cut, intercambio de proyectos82
finalización de archivos AAF79
flotantes, ventanas39
Foco a escala de tiempo657
Forar re-muestreo, modificador192
forma de onda, visualización durante la
grabación633
Formato de píxel59
formatos de archivo682
Fotograma anterior, botón37
fotograma congelado183, 280
fotograma segmentado progresivo (psf), formatos
de vídeo527
Fotograma siguiente, botón37
fotograma, velocidad118
fotogramas
copia en el portapapeles485
exportar485
fotogramas clave
animación316
automatización, grabación292
controlador316
interpolación305
fotogramas clave de movimiento de vídeo652
702ÍNDICE

fotogramas de vídeo corruptos97, 145
fotogramas de vídeo rojo97
fotogramas de vídeo rojos145
fotogramas editados, volver a comprimir624
fotogramas negros en vista previa de vídeo durante
la renderización97
fotogramas negros en Vista previa de vídeo
durante la renderización145
fotogramas rojos en escala de tiempo97
fotogramas rojos en la escala de tiempo145
Frontier TranzPort579
fundido de pista, clores superior/inferior280
fundido lento, curva150
fundido lineal, curva150
fundido predeterminado de envolvente de
audio652
fundido rápido, curva150
fundido suave, curva150
fundidos de eventos286
G
Gamma de composición59
gamma, composición59
Generación de código de tiempo MIDI511
Generación de vista previa de RAM dinámica494
Generadores de fondos48
Generadores de medios, ventana346, 351
Generar reloj MIDI512
giro, máscaras301
glosario675
grabación
audio123
dispositivo, preferencias640
en Broadcast Wave Format633
en contenedores de medios115
monitor de entrada130, 272, 387
Grabación Crash, modo530
grabación de CD515, 521
grabación en Blu-ray Disc522
grabación, DVD525
Grabar, botón37
Grabar, modo de composición411
Gracenote142
Grardar renderizaciones previas activas al cerrar el
proyecto611
grupos compuestos
selecionar244
silenciamiento y aislmiento257
Guardado automático, habilitar611
Guardar automáticamente regiones y marcadores
de recortadora con archivo de medios618
guardar configuración en perfiles de vídeo para la
futura detección automática118
Guardar instantánea en archivo491
Guardar proyecto como referencia de ruta de
acceso en medio renderizado76, 541
guardar proyectos de manera automática612
Guardar relaciones medio-uso en biblioteca de
medios activa611
H
Habilitar ajuste36
Habilitar ajustes151
Habilitar asignación multicanal272, 441, 527,
543-544
Habilitar bucle en eventos de forma
predeterminada641
Habilitar buffer de pista639
Habilitar detección de escenas HDV136
Habilitar pulldown removal al abrir DV de 24p613
Habilitar renderización de GOP largo sin
recompresión611
Habilitar sobrescritura de la escala de tiempo,
botón168
Habilitar soporte para joystick613
Habilizar renderización de GOP largo sin
recompresión541
Hacer coincidir con configuración de medio,
botón55
Hacer coincidir con la configuración de video del
proyecto612
Hacer coincidir la configuración de vídeo de un
proyecto99
Hacer coincidir la configuración de video del
proyecto96
Hacer coincidir longitud de eventos, botón347
hacia atrás, vídeo181
Haga doble clic en cargas de archivos de medios
en la recortadora en lugar de en las
pistas611
HDV
captura429
edición430
editar429
escenas, detección136
imprimir en cinta537
Herramienta de edición de zoom29
herramientas
Edición de envolventes29
ÍNDICE703

Edición de zoom, herramienta29
herramienta de edición de selección29
herramienta de edición normal29
herramienta de edición Zoom204
Herramienta Marcador241
Histograma505
I
iconos personalizados para secuencias de
comandos597
iconos, personalización para secuencias de
comandos595
Ignorar agrupamiento de eventos188
Ignorar bloque de datos al abrir archivos WAV
comprimidos613
imágenes fijas
captura desde escala de tiempo485
presentaciones de diapositivas, creación103
reducción de parpadeo de entrelazado190
secuencias de imágenes fijas105
impedir anclaje de ventanas39
importación
archivos AAF79
AVCHD112
Broadcast Wave Format (BWF), archivos107
clips desde XDCAM Station109
desde unidades de grabación de disco
duro112
desde unidades de grabación de memoria112
listas de edición desde dispositivos XDCAM434
medios105
MXF, archivos431, 433, 438
NXCAM112
P2112
RED ONE y EPIC, archivos de cámara112
subtítulos471
vídeo109, 131
VOB, archivos109
XDCAM EX112
XDCAM, discos433, 438
importación de proyectos82
importar
medios106
Importar audio con tempo del proyecto633
Importar estéreo como monofonía dual615
Importar MXF como multicanal614
importing
VRO, archivos109
impresión en cinta527, 537
IMX431, 438, 441
Incluir cancelación en renderizaciones e imprimir
en cinta217
indicadores de control externo377
Info de CD, botón41
Info del CD, botón142
Infracción del extremo de la pantalla226
Iniciar desde código de tiempo MIDI512
inserción
audio, buses358
buses374, 380
efectos asignables329, 374, 379
efectos en buses326
envolvente de panoramización275
envolventes de bus278
envolventes de vídeo280
envolventes de volumen275
evento en la línea de tiempo101
eventos con Pegar insertando155
marcadores233
marcadores de comandos237
marcadores de índice de CD241
pistas de audio243, 374, 379
pistas de vídeo243
regiones234
regions de pistas de CD240
vacíos, eventos145
insertar
tiempo145
insertos, efectos380
instantáneas, captura desde la escala de
tiempo485
Intercambiar izquierda/derecha
plantillas de renderización personalizadas228
propiedades de medios118
propiedades del proyecto58, 217
tarjeta gráfica 3D estereoscópica de
Windows629
intercambio con otros editores82
intercambio de canales de audio193
intercambio de proyectos82
Interfaz digital de serie (SDI), vídeo135
Interfaz digital en serie (SDI), vídeo132, 498
interpolación310, 318
interpolación espacial305, 308
interpolación temporal316
interpolar posición636
inversión
eventos181, 185
subclips163, 185
inversion de fase de pista386
inversión de fase de pista247
inversón de puntos de envolventes286
704ÍNDICE

Invertir fase, modificador190
Invertir horizontalmente227, 308
Invertir verticalmente227, 308
Ir al final, botón37
Ir al inicio, botón37
IRE, configuración509
ISRC520
J
joysticks588
joysticks con retroalimentación de fuerza588
JScript596
L
latencia638
latencia de audio637
latencia de grabación de hardware640
Limpieza de vídeos renderizados previamente36,
501
líneas de marcador, dibujar siempre617
lista de pistas33
lista PQ240
Listas de decisiones de edición (EDL)85
Listas de edición (XDCAM)434
Luz fuerte, modo de composición414
M
Mackie Control Universal560
Mantener los efectos ignorados en ejecución611
Mantener relación de aspecto (plugin
Panoramización/Recorte)305
Mapa de Alturas, plugin415
Mapa de bultos, plugin415
Mapa de desplazamiento, plugin415
marcadores
Ajustar a marcadores151
CD, marcadores de indice de pistas241
Dibujar siempre líneas de marcador617
insertar233
Marcador, herramienta241
marcadores de comandos237
marcadores de medios236
marcadores, barra36
pista de CD, marcadores de región240
marcadores de capítulos233
Marcadores de comandos de Entrada de cue
Scott237
Marcadores de comandos de EOM Scott237
Marcadores de comandos de URL237
marcadores de índice241
marcadores de medios y regiones236
marcas essence236, 436, 440, 682
máscaras
ajuste a escala301
Bézier299
circulares299
cuadradas299
duplicación301
filtros411
girar301
negativas301
ovaladas299
positivas301
rectangulares299
suavizado301
MCN55
Meclar salida, botón374
Media Composer, archivo AAF80
medidores de programas pico378, 383, 391, 399
medidores de VU383, 391, 399
medio sin conexión611
Medios de proyecto, ventana89
medios generados48, 346
medios sin conexión94
medios, archivo
para proyectos de Blu-ray Disc550
medios, archivos
adición al proyecto97
importación106
obtener vistas previas96
propiedades118
medios, etiquetas90
Mesa de mezclas, ventana53, 371
métodos abreviados657
métodos abreviados de teclado172, 601, 657
metrónomo130, 635
mezcla cue408
mezcla de audio193, 247, 272, 371
mezcla de auriculares408
mezcla de monitores408
Microsoft .NET framework596
MIDI
generar código de tiempo MIDI511
generar reloj MIDI512
iniciar desde código de tiempo MIDI512
pereferencias649
Visualización del tiempo, ventana32
MIDI, superficies de control584
modelado de ruido687
ÍNDICE705

modificadores
Bloqueo191
Bucle191
Deshabilitar re-muestreo192
Forzar re-muestreo192
invertir fase190
mantener relación de aspecto190
Normalizar191
Re-muestreo inteligente192
reducir parpadeo de entrelazado190
remuestreo inteligente190
Silencio191
modo 3D estereoscópico anaglífico217
modo 3D estereoscópico de diferencia217
modo 3D estereoscópico de fusión217
modo 3D estereoscópico de línea alterna217
modo 3D estereoscópico de tablero
cuadriculado217
modo 3D estereoscópico en parelelo217
modo 3D estereoscópico solo derecha217
modo 3D estereoscópico solo izquierda217
modo 3D estereoscópico superior/inferior217
modo de edición expandido175
modos de panoramización de audio463
monitor de entrada124, 272
monitor de forma de onda504
monitor de forma de onda de vídeo504
monitor de formación508
Monitor de formación RVA508
monitores externos486, 495-497
monitores, externo496
monitores, externos497
monitorización
niveles de bus388, 395
niveles de efectos asignables402
niveles de pista380
monofonía dual615
Mostrar fotogramas en ventana de vista previa de
vídeo durante la reproducción622
Mostrar historial de recortadora con el nombre de
archivo primero y la carpeta después611
Mostrar nombres de tomas621
Mostrar números de tomas618
movimiento
eventos149
pistas245
movimiento primario313, 420
Movimiento, tipo de desenfoque61
MPEG-2 transport streams VéaseHDV
MPEG, archivos, renerización548
multicanal, audio
adición a proyectos98
exportar a discos XDCAM441
importación de archivos Broadcase Wave
Format (BWF)107
panoramización454
renderización272, 543
sincronizar179
Multiplicar (máscara), modo de composición411
muticanal, audio
adición a proyectos193
MXF, archivos439, 442
N
Net Notify612
niveles de envío380
No cuantizar a fotogramas en las ediciones de solo
audio641
normalización de eventos190, 687
Normalizar nivel de pico633
Novedades23
nueva
duración, imagenfija641
nueva captura
XDCAM, clips438
nuevas, funciones23
nuevo
pistas de audio243
pistas de vídeo243
proyectos55
número de catálogo de los medios (MCN)55
Número de catálogo de medios (MCN)66
NXCAM112
O
obtención de medios desde la Web143
Obtención de medios desde la Web40
obtención de vista previa
RAM dinámica, vistas previas494
Vistas previas de pantalla dividida492
obtención de vistas previas
archivos de medios96
ocultar área de anclaje647
Ocultar automáticamente el área de anclaje647
omisión
audio, efectos333
efectos de audio124, 323, 334
efectos de bus389, 396
efectos de vídeo487
efectoss asignables402
706ÍNDICE

omitisión
efectos de audio380
opacidad, envolventes181
opciones de línea de comandos598
orden de campos119
ordenación de pistas245
Oscurecer, modo de composición414
ovaladas, máscaras299
P
P2, formato de archivo112
panoramización de eventos de audio275
panoramización de eventos de vídeo297
Panoramización de película, modo463
panoramización de pistas de audio463, 588
pantalla completa, vista previa496
pantalla dividida, vistas previas492
Pantalla, modo de composición414
paquetes333
parpadeo de entrelazado, reducir190
parpadeo,reducir entrelazado190
Pasador, modo de automatización294
patrón de prueba346, 527
Pausa, botón37
PCM, audio para DVD468
PDZ, listas de edición434
pefiles de vídeo y detección automática118
pegado
atributos de eventos200
eventos157
Pegar insertando157
Pegar repitiendo157
Permitir arrastre de tipo Ctrl+arrastrar cursor sobre
eventos617
Permitir el arrastre del cursor de edición617
Permitir renderizaciones Wave de hasta 4 GB613
personalización
ASIO, asignación de nombres de puertos603
barra de herramientas601
teclado, métodos abreviados601
Vegas Pro, área de trabajo609
picos, archivos204
Piedra angular227
pinchazo
grabación123
pinchazos
adición de medios97
pista de bus de vídeo266
pista heredada, ganancia de envío633
pista primaria411
pista, movimiento, suavidad
Movimiento de pista, ventana308
pistas
agrupar245
automatización, grabación291
búfer639
cambiar nombre380
cambio de nombre247, 257
composición411
duplicar247
E/S380
edición243
efectos323
eliminar158
escala de tiempo35
fotogramas clave320
grabación de automatización386
insertar pistas de audio243
mezcla355
mezcla en pistas nuevas272
panoramización385
pista de video, controles257
pistas de audio, controles247
pistas de video, insertar243
propiedades271
reordenar245
seleccionar244
volumen247, 380
pistas de audio, panoramización454
pistas de CD ocultas517
pistas de vídeo
efectos338
pistas extra en CD517
pistas secundarias412
píxel, relación de aspecto118
píxeles cuadrados55
plantillas
plantillas de comandos237
plantillas de renderización553
Plugins concordantes124, 323
plugins VST bloqueados640
por disco240
por disco, CD517
por ojo, efectos de vídeo338
post-giro688
Potencia constante, modo de panoramización463
PPM UK384, 405
PQ, lista201, 241, 517
pre-giro137, 688
preferencias
Audio633
CD, configuración648
ÍNDICE707

Control externo y automatización652
dispositivo de audio637
Dispositivo de vista previa622
Edición641
General611
MIDI640
Sincronizar649
Vídeo618
Visualización646
VST, efectos640
Preferencias de audio633
Preferencias de dispositivo de vista previa622
Preferencias de edición641
Preferencias de vídeo618
Preferencias generales611
Premiere, intercambio de proyectos82
preparación de pistas para grabar37, 380
preparación de pistas para la grabación33
presentaciones de diapositivas103
Preservar tono al alargar eventos de audio641
PreSonus FaderPort581
programas pico, medidores372
propiedades
medios, propiedades118
propiedades del proyecto55
propiedades de eventos de vídeo195
ProTools, archivo AAF80
ProType Titler352
proxy, archivos95
proyectos
abrir67
Advanced Authoring Format (AAF, o formato
de creación avanzado)79
anidar72
cerrar86
crear55
guardar73-74
Listas de decisiones de edición (EDL)85
propiedades55
renderizar541
vista previa485
proyectos 3D estereoscópicos
configurar217
subclips222
vista previa221
proyectos recientes73
proyectos rotados70
PSD, archivos103
PSP™ (PlayStation®Portable)83
publicación de proyectos77
Pulsación, modo de automatizaciónmode293
pulldown, campos
eliminar90
R
rango dinámico681
re-muestreo de eventos de audio690
Re-muestreo inteligente, modificador192
realización de copias de seguridad de proyectos74
recompresión541, 616
Recootar automáticamente imágenes fijas
añadidas a la escala de tiempo641
Recortadora, ventana163
recorte297, 693
recorte adyacente172
recorte de archivos de medios al guardar
proyectos74
recorte de borde de eventos172
recorte de clips XDCAM de resolución
completa440
recorte de eventos159
recorte de pistas multicámara211
recorte, controles
controles de recorte frente a controles de
automatización275
opacidad de la pista de vídeo257
panoramización surround y ganancia de canal
central454
recorte, eventos172
rectangulares, máscaras299
recuperación de desastres74
RED ONE y EPIC, archivos de cámara112, 445
reducción de puntos de envolventes286
reducir parpadeo de entrlazado, modificador190
referencia de ruta de acceso en archivo
renderizado76
referencia de ruta en archivo renderizado544
Regenerar audio anidado sin conexión72
Regenerar picos de audio204
regiones
adición desde el archivo a la línea de
tiempo40
almacenamiento en archivo de medios163
insertar234
regions de pista (CD de audio)240
registro S
color, espacio120, 555
Registro S
transformación de vista60
regla606
Regla de tiempo606
708ÍNDICE

rehacer ediciones202
Relación de aspecto del píxel57
relación de aspecto, mantener191
reloj512
remuestreo inteligente, modificador190
remuestreo, eventos de vídeo190
renderización
3D estereoscópico, proyectos228
5.1 surround, proyectos466
inteligente, renderizar541
MPEG, archivos548
multicanal, audio544
para DVD Architect Pro549
plantillas personalizadas553
proyectos541
renderización inteligente432, 616
XDCAM EX432, 541
renderización de audio en subprocesos637
renderización de paso para fotogramas no
editados541
Renderización de paso para fotogramas no
editados611
renderización de pistas con varios
procesadores637
renderización inteligente432, 541, 616
renderización previa499
renderización sin compresión541, 616
renderizar
en pista nueva272
Renderizar archivos Wave grandes como
Wave64611
Renderizar como, cuadro de diálogo541
Renderizar fotogramas I en marcadores233
Renderizar previamente audio a archivo de
proxy527
renderizar vídeo previamente de forma
selectiva499
Renderizar vídeo previamente de forma
selectiva36
reolución de la ventana vista previa de vídeo485
reordenación de pistas245
reorganización de eventos163
reparación de desplazamientos de
sincronización179
Reproducción en bucle36
reproducción en bucle de eventos190
reproducción únic
pistas247
Reproducir desde inicio, botón37
Reproducir, botón37
resolución completa, archivos (XDCAM)433
Resolve, intercambio de proyectos82
retardo de plugin, compensación329
retardo, compensación329
rodillos A/B (capas de pistas), edición257
rojo, icono de plugin123, 323, 325-326, 329
Rollo de créditos, plugin346, 351
rotación
3D, composición417
ajuste 3D estereoscópico, pulgin226
RVA de estudio509
RVA de punto flotante, procesamietno55
S
salida de Vegas Pro86
salida, dispoasitivo
efectos asignables404
salidas de hardware para audio361
salto, velocidad642
salto/rueda de tic táctil externos, controles591
saltos639
saturación de color de iconos646
SDI132
SDI (interfaz digital de serie), audio638
SDI (interfaz digital en serie), vídeo132, 498
Se le preguntará si desea mantener los archivos tras
la grabación611
segmentos, ajuste de envolventes286
segmentos, envolventes, ajustar641
selección
canales en mesa de mezclas374
eventos146
pistas244
regiones234
regiones de bucle36
selección de cámaras211
selección de tiempo, desvanecimiento de
envolventes286
selección de tomas185
selección de tomas para vídeo multicámara211
Seleccionar los efectos VST que estarán disponibles
como plugins de audio640
selecciones de tiempo
crear146
puntos de envolventes286
semitonos197
señal de flujo, diagramas427
señalización70
señalización digital70
Separación de lente423
silenciamiento
pistas247, 257, 380
ÍNDICE709

silencio145
buses393, 400
efectos asignables402
eventosmantener relación de aspecto,
modificador190
grupos de pistas245
todas las pistas de audio485
todas las pistas de vídeo485
Simular relación de aspecto de pixel del
dispositivo135
simular relación de aspecto del dispositivo485
sincronización de clips multicámara208
sincronización de eventos de audio/vídeo179
sincronización de vínculos189
Sincronizar, preferencias649
Software de búsqueda de clips para XDCAM
EX431
software Sound Forge Pro193
solapamiento de varios medios seleccionados97,
641
Solo derecho, audio estéreo193
Solo izquierdo, audio estéreo193
SPTI directa648
StreamChase109
streaming de medios77
suavidad
Panoramización/Recorte, pulgin297
valor predeterminado652
ventana del panoramizador surround454
suavidad predeterminada655
Suavidad predeterminada de movimiento de
pista655
Suavidad predeterminada de panoramización y
recorte655
Suavizado y reducción de datos de automatización
tras grabación652
suavizado, máscaras301
subclips171, 222
subtítulos469, 481, 489
Subtítulos .scc469
Subtítulos .srt469
Subtítulos .xcc469
Subtítulos CEA608237
Subtítulos de .smi469
Subtítulos de ATSC469
Subtítulos de CEA608469
Subtítulos de la línea 21470
Subtítulos de SCTE469
Subtítulos de SubRip472
superficies de control
descripción general557
Frontier TranzPort579
genéricas, superficies de control584
Mackie Control Universal560
PreSonus FaderPort581
superficies de control genéricas
configuración585
usar584
supermuestreo266
supermuestreo de video, envolvente268
superposición con transformación 2 a 1411
superposición primaria, modo411
superposición, modo de composición412
superposiciones en ventana de vista previa de
vídeo485
Surround Panner, ventana463
surround sound Véase5.1 surround
Surround, ventana del panoramizador454
sustitución de archivos de Proxy de XDCAM con
archivos de resolución completa434
sustitución de medios95
T
Tamaño de búfer637
Tamaño de búfer de RAM máximo137
Tarjeta gráfica de Windows496
tarjetas SDI AJA
configuración622
Tarjetas SDI AJA
captura desde135
impresión en cinta528
telecine692
telecine inverso684
tempo
Importar auio con tempo del proyecto633
tempo del evento195
tempo del proyecto55
visualización en eventos185
texto
Generadores de medios, ventana48, 346
Plugin de títulos y texto348
títulos351
tiempo
eliminar158
inserción145
Tiempo predeterminado entre pistas de CD641
tinta de color de iconos646
tipo de fundido predeterminado653
tipo predeterminado de envolvente de audio652
tira de canal de pista de audio380
tiras de canal376-377
tiras de canal de envío de efectos402
Tiras de canal de envío de efectos332
710ÍNDICE

tiras de canales373
títulos348, 351
Títulos y texto, plugin351
Títulos& Plugin de texto348
toma activa195, 621
tomas
cambiar nombre185, 195
eliminación187
grabación123
selección de activa185
Toma anterior185
Toma siguiente185
tomas multicámara con crossfade213
transferencia de archivos XDCAM438
transferencia de clips de XDCAM434
Transiciones, ventana342
transport streams VéaseHDV
transporte, controles37
TranzPort579
tres puntos, edición167
U
UK PPM372, 377
unidades de grabación de memoria, importar vídeo
desde112
UPC, códigos55
Usar codificación de 10 bits135, 622
usar código de tiempo en archivo118
Usar configuración de rotación de salida del
proyecto622
Usar envolvente de audio basada en clip614
Usar esquema de color de Vegas646
Usar formatos de vídeo de fotograma segmentado
progresivo (psf)527, 622
Usar ganancia de envío de pista heredada633
Usar Net Notify para estar informado sobre
actualizaciones de productos de Sony612
Usar rango de arrastre lineal611
Usar SPTI directa648
Usar todas las corrientes y canales166
Usar unidad de fotograma para el audio614
uso compartido de proyectos en línea77
Utilizar dispositivo de vista previa con audio638
V
valores predetermiandos
efectos de audio334
valores predeterminados
definidos675
efectos de vídeo338
efectos, paquetes333
transiciones342
vectoscopio, monitor503
Vegas Pro, extensiones595
Vegas Pro, ventana27
Vegas, esquema de color646
velocidad de fotograma199
velocidad de fotogramas58, 649, 683
Velocidad de inframuestreo195
velocidad de reproducción34, 199
Velocidad de salto/JKL641
ventana de bus de master355
ventana Generadores de medios48
Ventanas flotantes227
ventanas, diseños609
vídeo
aceleración o ralentización181
acelerar o ralentizar172
adición de efectos338
capturar131
controles de pistas257
conversión a 24p140
fotogramas clave316
importación desde unidades de grabación de
disco duro112
importación desde unidades de grabación de
memoria112
importar desde una cámara de DVD109
inserter pistas de vídeo243
movimiento de pistas308
preferencias618
Vídeo de 24p613
vídeo de escaneo progresivo140
vídeo de interfaz digital de serie (SDI)622
vídeo hacia atrás185
Vídeo interfaz digital de serie (SDI)527
video multicámara
editar207
vista previa211
vídeo multicámara
filmar207
sincronización208
tomas, preferencias618
vídeo SDI (interfaz digital de serie)527, 622
Vídeo SDI (interfaz digital de serie)135
video, efectos
efectos de video, ventana47
vídeo, efectos
omisión485
salida de vídeo, efectos485
ÍNDICE711

video, envolventes
Progreso de transición344
vídeo, envolventes
nivel compuesto de pista280
Silencio280
Velocidad181
video, pistas
insertar243
Vídeo, propiedades del proyecto55
vídeo, vista previa
Vista previa de vídeo, ventana485
Vincular a panoramización de pista principal254
vista previa
3D estereoscópico, proyectos221
archivos de medios40
proyectos485
renderizar vídeo previamente de forma
selectiva499
Vista previa a pantalla completa622
vista previa a velocidad de fotogramas total494
Vista Previa automática, botón40
vista previa de audio con retardo123, 323
vista previa multicámara de fotogramas total211
Vista previa, botón89
Vista, transformación60
vistas de calles/curvas para fotogramas clave316
vistas previas de RAM dinámica494
vistas previas de vídeo
monitor externo495
RAM dinámica, vistas previas494
vistas previas de pantalla dividida492
vistas previas de RAM dinámica618
vistas previas de vídeo interna y externa
simultáneas622
Visual Basic, secuencias de comandos595
Visualiación de fichas encima de las ventanas
ancladas646
volumen
AC-3, archivos renderizados468
audio, pistas252
volumen posterior, envíos de bus254
volumen previo, envois de bus254
volver a capturar
vídeo94
volver a explorar carpeta de menús de secuencia de
comandos595
VST, efectos
efectos asignables329
efectos de bus327
efectos de pista de audio323
valores predeterminados334
VU, medidores378
W
WAV, archivos de gran tamaño611
Wave64, archivos613
Windows Media Player
comandos237
subtítulos472, 481
Windows, pantalla secundaria496
Windows, tarjeta gráfica221, 628
X
XDCAM
configuración433
editar clips en la escala de tiempo440
essence, marcas236, 436, 440, 682
flujo de trabajo433
listas de edición435
marcas essence169
XDCAM EX
flujo de trabajo431
importación112
inteligente, renderización616
renderización inteligente432, 541
renderizar432, 541
XDCAM Station (XDS)109
XDCAM, discos
exportación441
importar438
Y
YouTube
3D77, 230
carga en77
subtítulos480
712ÍNDICE
Transcripción de documentos
Revisión: 17 de octubre 2012 ACID, ACIDized, ACIDplanet.com, ACIDplanet, the ACIDplanet logo, ACID XMC, Artist Integrated, the Artist Integrated logo, Beatmapper, Cinescore, CD Architect, DoStudio, DVD Architect, Jam Trax, Perfect Clarity Audio, Photo Go, Sound Forge, Super Duper Music Looper, Vegas, Vision Series, and Visual Creation Studio are the trademarks or registered trademarks of Sony Creative Software Inc. in the United States and other countries. PlayStation is a registered trademark and PSP is a trademark of Sony Computer Entertainment Inc. HDV and HDV logo are trademarks of Sony Corporation and Victor Company of Japan, Limited (JVC). All other trademarks or registered trademarks are the property of their respective owners in the United States and other countries. Sony Creative Software Inc. may have patents, patent applications, trademarks, copyrights, or other intellectual property rights covering subject matter in this document. Except as expressly provided in any written license agreement from Sony Creative Software Inc., the furnishing of this document does not give you any license to these patents, trademarks, copyrights, or other intellectual property. Apple QuickTime Apple® QuickTime® application is a trademark of Apple, Inc. in the United States and other countries. Apple Macintosh Audio Interchange File Format (AIFF) file format. Apple® Macintosh® Audio Interchange™ File Format (AIFF) is a trademark of Apple, Inc. in the United States and other countries. ATRAC "ATRAC," "ATRAC3," "ATRAC3plus," "ATRAC Advanced Lossless," and the ATRAC logo are trademarks of Sony Corporation. http://www.sony.net/Products/ATRAC3/ AVCHD AVCHD and AVCHD logo are trademarks of Matsushita Electric Industrial Co., Ltd and Sony Corporation. Boost Software Boost Software License - Version 1.0 - August 17th, 2003 Permission is hereby granted, free of charge, to any person or organization obtaining a copy of the software and accompanying documentation covered by this license (the "Software") to use, reproduce, display, distribute, execute, and transmit the Software, and to prepare derivative works of the Software, and to permit third-parties to whom the Software is furnished to do so, all subject to the following: The copyright notices in the Software and this entire statement, including the above license grant, this restriction and the following disclaimer, must be included in all copies of the Software, in whole or in part, and all derivative works of the Software, unless such copies or derivative works are solely in the form of machine-executable object code generated by a source language processor. THE SOFTWARE IS PROVIDED "AS IS", WITHOUT WARRANTY OF ANY KIND, EXPRESS OR IMPLIED, INCLUDING BUT NOT LIMITED TO THE WARRANTIES OF MERCHANTABILITY, FITNESS FOR A PARTICULAR PURPOSE, TITLE AND NON-INFRINGEMENT. IN NO EVENT SHALL THE COPYRIGHT HOLDERS OR ANYONE DISTRIBUTING THE SOFTWARE BE LIABLE FOR ANY DAMAGES OR OTHER LIABILITY, WHETHER IN CONTRACT, TORT OR OTHERWISE, ARISING FROM, OUT OF OR IN CONNECTION WITH THE SOFTWARE OR THE USE OR OTHER DEALINGS IN THE SOFTWARE. BSD License for OFX OFX Support Library, a library that skins the OFX plug-in API with C++ classes. Copyright (C) 2004-2005 The Open Effects Association Ltd Author Bruno Nicoletti [email protected] Redistribution and use in source and binary forms, with or without modification, are permitted provided that the following conditions are met: n Redistributions of source code must retain the above copyright notice, this list of conditions and the following disclaimer. n Redistributions in binary form must reproduce the above copyright notice, this list of conditions and the following disclaimer in the documentation and/or other materials provided with the distribution. n Neither the name The Open Effects Association Ltd, nor the names of its contributors may be used to endorse or promote products derived from this software without specific prior written permission. THIS SOFTWARE IS PROVIDED BY THE COPYRIGHT HOLDERS AND CONTRIBUTORS "AS IS" AND ANY EXPRESS OR IMPLIED WARRANTIES, INCLUDING, BUT NOT LIMITED TO, THE IMPLIED WARRANTIES OF MERCHANTABILITY AND FITNESS FOR A PARTICULAR PURPOSE ARE DISCLAIMED. IN NO EVENT SHALL THE COPYRIGHT OWNER OR CONTRIBUTORS BE LIABLE FOR ANY DIRECT, INDIRECT, INCIDENTAL, SPECIAL, EXEMPLARY, OR CONSEQUENTIAL DAMAGES (INCLUDING, BUT NOT LIMITED TO, PROCUREMENT OF SUBSTITUTE GOODS OR SERVICES; LOSS OF USE, DATA, OR PROFITS; OR BUSINESS INTERRUPTION) HOWEVER CAUSED AND ON ANY THEORY OF LIABILITY, WHETHER IN CONTRACT, STRICT LIABILITY, OR TORT (INCLUDING NEGLIGENCE OR OTHERWISE) ARISING IN ANY WAY OUT OF THE USE OF THIS SOFTWARE, EVEN IF ADVISED OF THE POSSIBILITY OF SUCH DAMAGE. The Open Effects Association Ltd 1 Wardour St London W1D 6PA England BSD License for OpenCV OpenCV is a library of functions used for computer vision and various graphics manipulations. Version 2.1 of OpenCV is distributed under the terms of the "BSD" licence, as specified here: License Agreement For Open Source Computer Vision Library Copyright (C) 2000-2008, Intel Corporation, all rights reserved. Copyright (C) 2009, Willow Garage Inc., all rights reserved. Third party copyrights are property of their respective owners. Redistribution and use in source and binary forms, with or without modification, are permitted provided that the following conditions are met: n Redistribution's of source code must retain the above copyright notice, this list of conditions and the following disclaimer. n Redistribution's in binary form must reproduce the above copyright notice, this list of conditions and the following disclaimer in the documentation and/or other materials provided with the distribution. n The name of the copyright holders may not be used to endorse or promote products derived from this software without specific prior written permission. This software is provided by the copyright holders and contributors "as is" and any express or implied warranties, including, but not limited to, the implied warranties of merchantability and fitness for a particular purpose are disclaimed. In no event shall the Intel Corporation or contributors be liable for any direct, indirect, incidental, special, exemplary, or consequential damages (including, but not limited to, procurement of substitute goods or services; loss of use, data, or profits; or business interruption) however caused and on any theory of liability, whether in contract, strict liability, or tort (including negligence or otherwise) arising in any way out of the use of this software, even if advised of the possibility of such damage. CineForm Portions of this product are provided under license by CineForm, Inc. Copyright (C) 2010 CineForm, Inc DeckLink DeckLink™ is a trademark of Blackmagic-Design Pty. Ltd. Dolby, Dolby Digital AC-3, and AAC encoding This product contains one or more programs protected under international and U.S. copyright laws as unpublished works. They are confidential and proprietary to Dolby Laboratories. Their reproduction or disclosure, in whole or in part, or the production of derivative works therefrom without the express permission of Dolby Laboratories is prohibited. Copyright 1992 – 2010 Dolby Laboratories. All rights reserved. Dolby®, the double-D symbol, AC-3®, and Dolby Digital® are registered trademarks of Dolby Laboratories. AAC™ is a trademark of Dolby Laboratories. ėlastique Pro Portions of this product use zplane élastique Pro V2 audio time-stretching technology. FLAC/Ogg File Formats ©2010, Xiph.org Foundation Neither the name of the Xiph.org Foundation nor the names of its contributors may be used to endorse or promote products derived from this software without specific prior written permission. This software is provided by the copyright holders and contributors “as is” and any express or implied warranties, including, but not limited to, the implied warranties of merchantability and fitness for a particular purpose are disclaimed. In no event shall the foundation or contributors be liable for any direct, indirect, incidental, special, exemplary, or consequential damages (including, but not limited to, procurement of substitute goods or services; loss of use, data, or profits; or business interruption) however caused and on any theory of liability, whether in contract, strict liability, or tort (including negligence or otherwise) arising in any way out of the use of this software, even if advised of the possibility of such damage. Gracenote CD and music-related data from Gracenote, Inc., copyright © 2000-2010 Gracenote. Gracenote Software, copyright 2000-2010 Gracenote. This product and service may practice one or more of the following U.S. Patents: #5,987,525; #6,061,680; #6,154,773, #6,161,132, #6,230,192, #6,230,207, #6,240,459, #6,330, 593, and other patents issued or pending. Services supplied and/or device manufactured under license for following Open Globe, Inc. United States Patent 6,304,523. Gracenote and CDDB are registered trademarks of Gracenote. The Gracenote logo and logotype, MusicID, and the "Powered by Gracenote" logo are trademarks of Gracenote. JPEG This software is based in part on the work of the Independent JPEG Group. Main Concept encoder Main Concept® plug-in is a trademark of registered trademark of Main Concept, Inc. in the United States or other countries. All rights reserved. Microsoft DirectX programming interface Portions utilize the Microsoft® DirectX® programming interface. Copyright © 1999 – 2010 Microsoft Corporation. All rights reserved. Microsoft Windows Media Technologies Portions utilize Microsoft Windows Media Technologies. Copyright ©2010 Microsoft Corporation. All rights reserved. MPEGLA and MPEG 2 USE OF THIS PRODUCT IN ANY MANNER THAT COMPLIES WITH THE MPEG-2 STANDARD IS EXPRESSLY PROHIBITED WITHOUT A LICENSE UNDER APPLICABLE PATENTS IN THE MPEG-2 PATENT PORTFOLIO, WHICH LICENSE IS AVAILABLE FROM MPEG-LA, LLC, 250 STEELE STREET, SUITE 300, DENVER, COLORADO 80206. Manufactured under license from MPEG-LA. OpenColorIO Modified BSD license for OpenColorIO -----------------------------------All code by Sony Pictures Imageworks except: Pystring http://code.google.com/p/pystring/ TinyXML http://sourceforge.net/projects/tinyxml/ yaml-cpp http://code.google.com/p/yaml-cpp/ PTex (Mutex), courtesy of Brent Burley and Disney http://ptex.us/ Little CMS http://www.littlecms.com/ MD5, courtesy L. Peter Deutsch, Aladdin Enterprises. http://sourceforge.net/projects/libmd5-rfc/files/ argparse, courtesy OpenImageIO and Larry Gritz http://openimageio.org --------------------------------------------------------------------Copyright (c) 2003-2010 Sony Pictures Imageworks Inc., et al. All Rights Reserved. Redistribution and use in source and binary forms, with or without modification, are permitted provided that the following conditions are met: n Redistributions of source code must retain the above copyright notice, this list of conditions and the following disclaimer. n Redistributions in binary form must reproduce the above copyright notice, this list of conditions and the following disclaimer in the documentation and/or other materials provided with the distribution. n Neither the name of Sony Pictures Imageworks nor the names of its contributors may be used to endorse or promote products derived from this software without specific prior written permission. THIS SOFTWARE IS PROVIDED BY THE COPYRIGHT HOLDERS AND CONTRIBUTORS "AS IS" AND ANY EXPRESS OR IMPLIED WARRANTIES, INCLUDING, BUT NOT LIMITED TO, THE IMPLIED WARRANTIES OF MERCHANTABILITY AND FITNESS FOR A PARTICULAR PURPOSE ARE DISCLAIMED. IN NO EVENT SHALL THE COPYRIGHT OWNER OR CONTRIBUTORS BE LIABLE FOR ANY DIRECT, INDIRECT, INCIDENTAL,SPECIAL, EXEMPLARY, OR CONSEQUENTIAL DAMAGES (INCLUDING, BUT NOT LIMITED TO, PROCUREMENT OF SUBSTITUTE GOODS OR SERVICES; LOSS OF USE, DATA, OR PROFITS; OR BUSINESS INTERRUPTION) HOWEVER CAUSED AND ON ANY THEORY OF LIABILITY, WHETHER IN CONTRACT, STRICT LIABILITY, OR TORT (INCLUDING NEGLIGENCE OR OTHERWISE) ARISING IN ANY WAY OUT OF THE USE OF THIS SOFTWARE, EVEN IF ADVISED OF THE POSSIBILITY OF SUCH DAMAGE. --------------------------------------------------------------------Pystring Copyright (c) 2008-2010, Sony Pictures Imageworks Inc All rights reserved. Redistribution and use in source and binary forms, with or without modification, are permitted provided that the following conditions are met: Redistributions of source code must retain the above copyright notice, this list of conditions and the following disclaimer. Redistributions in binary form must reproduce the above copyright notice, this list of conditions and the following disclaimer in the documentation and/or other materials provided with the distribution. Neither the name of the organization Sony Pictures Imageworks nor the names of its contributors may be used to endorse or promote products derived from this software without specific prior written permission. THIS SOFTWARE IS PROVIDED BY THE COPYRIGHT HOLDERS AND CONTRIBUTORS "AS IS" AND ANY EXPRESS OR IMPLIED WARRANTIES, INCLUDING, BUT NOT LIMITED TO, THE IMPLIED WARRANTIES OF MERCHANTABILITY AND FITNESS FOR A PARTICULAR PURPOSE ARE DISCLAIMED. IN NO EVENT SHALL THE COPYRIGHT OWNER OR CONTRIBUTORS BE LIABLE FOR ANY DIRECT, INDIRECT, INCIDENTAL, SPECIAL, EXEMPLARY, OR CONSEQUENTIAL DAMAGES (INCLUDING, BUT NOT LIMITED TO, PROCUREMENT OF SUBSTITUTE GOODS OR SERVICES; LOSS OF USE, DATA, OR PROFITS; OR BUSINESS INTERRUPTION) HOWEVER CAUSED AND ON ANY THEORY OF LIABILITY, WHETHER IN CONTRACT, STRICT LIABILITY, OR TORT (INCLUDING NEGLIGENCE OR OTHERWISE) ARISING IN ANY WAY OUT OF THE USE OF THIS SOFTWARE, EVEN IF ADVISED OF THE POSSIBILITY OF SUCH DAMAGE. --------------------------------------------------------------------TinyXML is released under the zlib license: This software is provided 'as-is', without any express or implied warranty. In no event will the authors be held liable for any damages arising from the use of this software. Permission is granted to anyone to use this software for any purpose, including commercial applications, and to alter it and redistribute it freely, subject to the following restrictions: 1. The origin of this software must not be misrepresented; you must not claim that you wrote the original software. If you use this software in a product, an acknowledgment in the product documentation would be appreciated but is not required. 2. Altered source versions must be plainly marked as such, and must not be misrepresented as being the original software. 3. This notice may not be removed or altered from any source distribution. --------------------------------------------------------------------yaml-cpp Copyright (c) 2008 Jesse Beder. Permission is hereby granted, free of charge, to any person obtaining a copy of this software and associated documentation files (the "Software"), to deal in the Software without restriction, including without limitation the rights to use, copy, modify, merge, publish, distribute, sublicense, and/or sell copies of the Software, and to permit persons to whom the Software is furnished to do so, subject to the following conditions: The above copyright notice and this permission notice shall be included in all copies or substantial portions of the Software. THE SOFTWARE IS PROVIDED "AS IS", WITHOUT WARRANTY OF ANY KIND, EXPRESS OR IMPLIED, INCLUDING BUT NOT LIMITED TO THE WARRANTIES OF MERCHANTABILITY, FITNESS FOR A PARTICULAR PURPOSE AND NONINFRINGEMENT. IN NO EVENT SHALL THE AUTHORS OR COPYRIGHT HOLDERS BE LIABLE FOR ANY CLAIM, DAMAGES OR OTHER LIABILITY, WHETHER IN AN ACTION OF CONTRACT, TORT OR OTHERWISE, ARISING FROM, OUT OF OR IN CONNECTION WITH THE SOFTWARE OR THE USE OR OTHER DEALINGS IN THE SOFTWARE. --------------------------------------------------------------------PTEX SOFTWARE Copyright 2009 Disney Enterprises, Inc. All rights reserved Redistribution and use in source and binary forms, with or without modification, are permitted provided that the following conditions are met: n Redistributions of source code must retain the above copyright notice, this list of conditions and the following disclaimer. n Redistributions in binary form must reproduce the above copyright notice, this list of conditions and the following disclaimer in the documentation and/or other materials provided with the distribution. n The names "Disney", "Walt Disney Pictures", "Walt Disney Animation Studios" or the names of its contributors may NOT be used to endorse or promote products derived from this software without specific prior written permission from Walt Disney Pictures. Disclaimer: THIS SOFTWARE IS PROVIDED BY WALT DISNEY PICTURES AND CONTRIBUTORS "AS IS" AND ANY EXPRESS OR IMPLIED WARRANTIES, INCLUDING, BUT NOT LIMITED TO, THE IMPLIED WARRANTIES OF MERCHANTABILITY, FITNESS FOR A PARTICULAR PURPOSE, NONINFRINGEMENT AND TITLE ARE DISCLAIMED. IN NO EVENT SHALL WALT DISNEY PICTURES, THE COPYRIGHT HOLDER OR CONTRIBUTORS BE LIABLE FOR ANY DIRECT, INDIRECT, INCIDENTAL, SPECIAL, EXEMPLARY, OR CONSEQUENTIAL DAMAGES (INCLUDING, BUT NOT LIMITED TO, PROCUREMENT OF SUBSTITUTE GOODS OR SERVICES; LOSS OF USE, DATA, OR PROFITS; OR BUSINESS INTERRUPTION) HOWEVER CAUSED AND BASED ON ANY THEORY OF LIABILITY, WHETHER IN CONTRACT, STRICT LIABILITY, OR TORT (INCLUDING NEGLIGENCE OR OTHERWISE) ARISING IN ANY WAY OUT OF THE USE OF THIS SOFTWARE, EVEN IF ADVISED OF THE POSSIBILITY OF SUCH DAMAGES. --------------------------------------------------------------------Little CMS Copyright (c) 1998-2010 Marti Maria Saguer Permission is hereby granted, free of charge, to any person obtaining a copy of this software and associated documentation files (the "Software"), to deal in the Software without restriction, including without limitation the rights to use, copy, modify, merge, publish, distribute, sublicense, and/or sell copies of the Software, and to permit persons to whom the Software is furnished to do so, subject to the following conditions: The above copyright notice and this permission notice shall be included in all copies or substantial portions of the Software. THE SOFTWARE IS PROVIDED "AS IS", WITHOUT WARRANTY OF ANY KIND, EXPRESS OR IMPLIED, INCLUDING BUT NOT LIMITED TO THE WARRANTIES OF MERCHANTABILITY, FITNESS FOR A PARTICULAR PURPOSE AND NONINFRINGEMENT. IN NO EVENT SHALL THE AUTHORS OR COPYRIGHT HOLDERS BE LIABLE FOR ANY CLAIM, DAMAGES OR OTHER LIABILITY, WHETHER IN AN ACTION OF CONTRACT, TORT OR OTHERWISE, ARISING FROM, OUT OF OR IN CONNECTION WITH THE SOFTWARE OR THE USE OR OTHER DEALINGS IN THE SOFTWARE. --------------------------------------------------------------------MD5 Copyright (C) 1999, 2002 Aladdin Enterprises. All rights reserved. This software is provided 'as-is', without any express or implied warranty. In no event will the authors be held liable for any damages arising from the use of this software. Permission is granted to anyone to use this software for any purpose, including commercial applications, and to alter it and redistribute it freely, subject to the following restrictions: 1. The origin of this software must not be misrepresented; you must not claim that you wrote the original software. If you use this software in a product, an acknowledgment in the product documentation would be appreciated but is not required. 2. Altered source versions must be plainly marked as such, and must not be misrepresented as being the original software. 3. This notice may not be removed or altered from any source distribution. L. Peter Deutsch [email protected] --------------------------------------------------------------------argparse Copyright 2008 Larry Gritz and the other authors and contributors. All Rights Reserved. Based on BSDlicensed software Copyright 2004 NVIDIA Corp. Redistribution and use in source and binary forms, with or without modification, are permitted provided that the following conditions are met: * Redistributions of source code must retain the above copyright notice, this list of conditions and the following disclaimer. * Redistributions in binary form must reproduce the above copyright notice, this list of conditions and the following disclaimer in the documentation and/or other materials provided with the distribution. * Neither the name of the software's owners nor the names of its contributors may be used to endorse or promote products derived from this software without specific prior written permission. THIS SOFTWARE IS PROVIDED BY THE COPYRIGHT HOLDERS AND CONTRIBUTORS "AS IS" AND ANY EXPRESS OR IMPLIED WARRANTIES, INCLUDING, BUT NOT LIMITED TO, THE IMPLIED WARRANTIES OF MERCHANTABILITY AND FITNESS FOR A PARTICULAR PURPOSE ARE DISCLAIMED. IN NO EVENT SHALL THE COPYRIGHT OWNER OR CONTRIBUTORS BE LIABLE FOR ANY DIRECT, INDIRECT, INCIDENTAL, SPECIAL, EXEMPLARY, OR CONSEQUENTIAL DAMAGES (INCLUDING, BUT NOT LIMITED TO, PROCUREMENT OF SUBSTITUTE GOODS OR SERVICES; LOSS OF USE, DATA, OR PROFITS; OR BUSINESS INTERRUPTION) HOWEVER CAUSED AND ON ANY THEORY OF LIABILITY, WHETHER IN CONTRACT, STRICT LIABILITY, OR TORT (INCLUDING NEGLIGENCE OR OTHERWISE) ARISING IN ANY WAY OUT OF THE USE OF THIS SOFTWARE, EVEN IF ADVISED OF THE POSSIBILITY OF SUCH DAMAGE. (This is the Modified BSD License) OpenEXR Copyright (c) 2006, Industrial Light & Magic, a division of Lucasfilm Entertainment Company Ltd. Portions contributed and copyright held by others as indicated. All rights reserved. Redistribution and use in source and binary forms, with or without modification, are permitted provided that the following conditions are met: n Redistributions of source code must retain the above copyright notice, this list of conditions and the following disclaimer. n Redistributions in binary form must reproduce the above copyright notice, this list of conditions and the following disclaimer in the documentation and/or other materials provided with the distribution. n Neither the name of Industrial Light & Magic nor the names of any other contributors to this software may be used to endorse or promote products derived from this software without specific prior written permission. THIS SOFTWARE IS PROVIDED BY THE COPYRIGHT HOLDERS AND CONTRIBUTORS "AS IS" AND ANY EXPRESS OR IMPLIED WARRANTIES, INCLUDING, BUT NOT LIMITED TO, THE IMPLIED WARRANTIES OF MERCHANTABILITY AND FITNESS FOR A PARTICULAR PURPOSE ARE DISCLAIMED. IN NO EVENT SHALL THE COPYRIGHT OWNER OR CONTRIBUTORS BE LIABLE FOR ANY DIRECT, INDIRECT, INCIDENTAL, SPECIAL, EXEMPLARY, OR CONSEQUENTIAL DAMAGES (INCLUDING, BUT NOT LIMITED TO, PROCUREMENT OF SUBSTITUTE GOODS OR SERVICES; LOSS OF USE, DATA, OR PROFITS; OR BUSINESS INTERRUPTION) HOWEVER CAUSED AND ON ANY THEORY OF LIABILITY, WHETHER IN CONTRACT, STRICT LIABILITY, OR TORT (INCLUDING NEGLIGENCE OR OTHERWISE) ARISING IN ANY WAY OUT OF THE USE OF THIS SOFTWARE, EVEN IF ADVISED OF THE POSSIBILITY OF SUCH DAMAGE. PCRE LICENCE PCRE is a library of functions to support regular expressions whose syntax and semantics are as close as possible to those of the Perl 5 language. Release 7 of PCRE is distributed under the terms of the "BSD" licence, as specified below. The documentation for PCRE, supplied in the "doc" directory, is distributed under the same terms as the software itself. The basic library functions are written in C and are freestanding. Also included in the distribution is a set of C++ wrapper functions. THE BASIC LIBRARY FUNCTIONS --------------------------Written by: Philip Hazel Email local part: ph10 Email domain: cam.ac.uk University of Cambridge Computing Service, Cambridge, England. Copyright (c) 1997-2008 University of Cambridge All rights reserved. THE C++ WRAPPER FUNCTIONS ------------------------Contributed by: Google Inc. Copyright (c) 2007-2008, Google Inc. All rights reserved. THE "BSD" LICENCE ----------------- Redistribution and use in source and binary forms, with or without modification, are permitted provided that the following conditions are met: n Redistributions of source code must retain the above copyright notice, this list of conditions and the following disclaimer. n Redistributions in binary form must reproduce the above copyright notice, this list of conditions and the following disclaimer in the documentation and/or other materials provided with the distribution. n Neither the name of the University of Cambridge nor the name of Google Inc. nor the names of their contributors may be used to endorse or promote products derived from this software without specific prior written permission. THIS SOFTWARE IS PROVIDED BY THE COPYRIGHT HOLDERS AND CONTRIBUTORS "AS IS" AND ANY EXPRESS OR IMPLIED WARRANTIES, INCLUDING, BUT NOT LIMITED TO, THE IMPLIED WARRANTIES OF MERCHANTABILITY AND FITNESS FOR A PARTICULAR PURPOSE ARE DISCLAIMED. IN NO EVENT SHALL THE COPYRIGHT OWNER OR CONTRIBUTORS BE LIABLE FOR ANY DIRECT, INDIRECT, INCIDENTAL, SPECIAL, EXEMPLARY, OR CONSEQUENTIAL DAMAGES (INCLUDING, BUT NOT LIMITED TO, PROCUREMENT OF SUBSTITUTE GOODS OR SERVICES; LOSS OF USE, DATA, OR PROFITS; OR BUSINESS INTERRUPTION) HOWEVER CAUSED AND ON ANY THEORY OF LIABILITY, WHETHER IN CONTRACT, STRICT LIABILITY, OR TORT (INCLUDING NEGLIGENCE OR OTHERWISE) ARISING IN ANY WAY OUT OF THE USE OF THIS SOFTWARE, EVEN IF ADVISED OF THE POSSIBILITY OF SUCH DAMAGE. PNG file format Copyright © 2010. World Wide Web Consortium (Massachusetts Institute of Technology, European Research Consortium for Informatics and Mathematics, Keio University). All rights reserved. This work is distributed under the W3C Software License in the hope that it will be useful, but WITHOUT ANY WARRANTY; without even the implied warranty of MERCHANTIBILITY or FITNESS FOR A PARTICULAR PURPOSE. http://www.w3.org/Consortium/Legal/2002/copyright-software-20021231. Sony AVC THIS PRODUCT IS LICENSED UNDER THE AVC PATENT PORTFOLIO LICENSE FOR THE PERSONAL AND NON-COMMERCIAL USE OF A CONSUMER TO (i)ENCODE VIDEO IN COMPLIANCE WITH THE AVC STANDARD (“AVC VIDEO”) AND/OR (ii)DECODE AVC VIDEO THAT WAS ENCODED BY A CONSUMER ENGAGED IN A PERSONAL AND NON-COMMERCIAL ACTIVITY AND/OR WAS OBTAINED FROM A VIDEO PROVIDER LICENSED TO PROVIDE AVC VIDEO. NO LICENSE IS GRANTED OR SHALL BE IMPLIED FOR ANY OTHER USE. ADDITIONAL INFORMATION MAY BE OBTAINED FROM MPEG LA, L.L.C. SEE HTTP://MPEGLA.COM Steinberg Media Technologies VST® is a registered trademarks of Steinberg Media Technologies GmbH. ASIO™ is a trademark of Steinberg Media Technologies GmbH. Tagged Image File Format (TIFF) Adobe Tagged Image™ File Format is a registered trademark of Adobe Systems Incorporated in the United States and other countries. All rights reserved. Targa file format The Targa™ file format is a trademark of Pinnacle Systems, Inc. Thomson Fraunhofer MP3 MPEG Layer-3 audio coding technology licensed from FraunhoferIIS and Thomson. Supply of this product does not convey a license nor imply any right to distribute content created with this product in revenue generating broadcast systems (terrestrial, satellite, cable and/or other distribution channels), streaming applications (via internet, intranets and/or other networks), other content distribution systems (pay-audio or audio on demand applications and the like) or on physical media (compact discs, digital versatile discs, semiconductor chips, hard drives, memory cards and the like). An independent license for such use is required. For details, please visit: http://mp3licensing.com. Sony Creative Software Inc. 8215 Greenway Blvd. Suite 400 Middleton, WI 53562 USA The information contained in this manual is subject to change without notice and does not represent a guarantee or commitment on behalf of Sony Creative Software Inc. in any way. All updates or additional information relating to the contents of this manual will be posted on the Sony Creative Software Inc. Web site, located at http://www.sonycreativesoftware.com. The software is provided to you under the terms of the End User License Agreement and Software Privacy Policy, and must be used and/or copied in accordance therewith. Copying or distributing the software except as expressly described in the End User License Agreement is strictly prohibited. No part of this manual may be reproduced or transmitted in any form or for any purpose without the express written consent of Sony Creative Software Inc. Copyright © 2012. Sony Creative Software Inc. Program Copyright © 2012. Sony Creative Software Inc. All rights reserved. Tabla de contenido Tabla de contenido 13 Introducción 23 Asistencia técnica 26 Acerca de Vegas Pro 26 Tutoriales interactivos 26 La ventana de Vegas Pro 27 Barra de herramientas 28 Herramienta de edición 29 Visualización del tiempo 32 Lista de pistas 33 Arrastre 33 Escala de tiempo (vista de pistas) 35 Barra de marcadores 36 Controles de transporte 37 Visualización de la barra de estado 38 Área de anclaje de ventanas y anclaje de ventanas flotantes 39 Ventana del explorador 40 Ventana de la recortadora 43 Ventana de bus del master 43 Ventana de vista previa de vídeo 44 Ventana de medios de proyecto 45 Ventana Editar detalles 45 Ventana Transiciones 46 Ventana de efectos de vídeo 47 Ventana generadores de medios 48 Ventana Compositores 49 Ventana Administrador de plugins 50 Ventana de campos de vídeo 51 Ventana del panoramizador surround 52 TABLA DE CONTENIDO 13 Ventana Administrador de medios 52 Ventana del explorador de XDCAM 53 Ventana de la mesa de mezclas 53 La ventana del explorador de dispositivos 54 Trabajo con proyectos 55 Creación de nuevos proyectos 55 Configuración de propiedades del proyecto 55 Apertura de proyectos o archivos de medios 67 Creación de proyectos rotados 70 Anidamiento de proyectos 72 Apertura de proyectos recientes 73 Almacenamiento de proyectos 73 Almacenamiento automático de proyectos 74 Almacenamiento y cambio de nombre de proyectos (Guardar como) 74 Referencias a proyectos en archivos renderizados 76 Uso compartido de proyectos en línea 77 Carga de películas en YouTube 77 Importación y exportación de archivos AAF 79 Importación y exportación de proyectos 82 Exportación de películas a PSP™ 83 Listas de decisiones de edición 85 Cierre de proyectos 86 Salida de la aplicación Vegas Pro 86 Adición, gestión y organización de medios 89 Uso de la ventana de medios de proyecto 89 Visualización de archivos de medios en vista previa 96 Adición de archivos de medios a un proyecto 97 Adición de archivos PSD con capas a la escala de tiempo 103 Creación de presentaciones de diapositivas con imágenes 103 Importación de medios 105 Importación de medios desde archivos de proyecto 106 Importación de archivos de Broadcast Wave Format 107 14 TABLA DE CONTENIDO Importación de vídeo desde una cámara de DVD 109 Edición de vídeo desde XDCAM Station con StreamChase 109 Uso del explorador de dispositivos 112 Uso de efectos HitFilm 114 Clasificación de medios mediante contenedores 115 Visualización o cambio de propiedades de archivos de medios 118 Grabación de audio 123 Metrónomo 130 Captura de vídeo 131 Captura desde tarjetas SDI 132 Preferencias de captura 135 Conversión de vídeo a 24p 140 Extracción de audio desde CD 141 Obtención de información del CD 142 Obtención de medios desde la Web 143 Edición de eventos en la escala de tiempo 145 Inserción de eventos vacíos 145 Inserción de tiempo 145 Selección de tiempo y eventos 146 Movimiento de eventos 149 Crossfades automáticos 150 Habilitar ajuste 151 Cuantizar a fotogramas 154 Corte, copia y pegado de eventos 155 Eliminación de eventos 158 Recorte de eventos 159 Expansión posterior a la edición 160 División de eventos 162 Colocación de eventos en orden aleatorio 163 Uso de la recortadora 163 Ajuste de la duración de un evento 172 Modo de edición expandido 175 TABLA DE CONTENIDO 15 Deslizamiento y desplazamiento de eventos 178 Reparación de desplazamientos de sincronización de audio o vídeo 179 Envolventes de eventos 181 Estabilización de clips de vídeo 184 Inversión de eventos 185 Uso de tomas como versiones alternativas de eventos 185 Agrupación de eventos 188 Uso de Sincronizar vínculos 189 Aplicación de modificadores a eventos 190 Corrientes de audio 193 Canales de audio 193 Apertura de eventos en un editor de audio 193 Apertura de copia de un evento en un editor de audio 194 Edición de las propiedades de evento 195 Copia y pegado de atributos de evento 200 Uso de la ventana Editar detalles 200 Eliminación del efecto de ojos rojos en imágenes fijas 202 Operaciones de edición: deshacer y rehacer 202 Regenerar picos de audio 204 Zoom y ampliación 204 Edición multicámara 207 Filmación de vídeo multicámara 207 Captura de vídeo multicámara 208 Sincronización de vídeo en proyectos multicámara 208 Creación de eventos multicámara 210 Edición de vídeo multicámara 211 Edición 3D estereoscópica 217 Configuración de proyectos 3D estereoscópicos 217 Configuración de proyectos 3D estereoscópicos 221 Sincronización de eventos 3D estereoscópicos 222 Ajuste de alineación y profundidad para 3D esteroscópica 226 Renderización 3D estereoscópica 228 16 TABLA DE CONTENIDO Uso de marcadores, regiones y comandos 233 Inserción de marcadores 233 Inserción de regiones 234 Uso de marcadores y regiones de medios 236 Inserción de comandos 237 Inserción de regiones de pista de CD 240 Inserción de marcadores de índice de CD 241 Herramienta Marcador 241 Edición de pistas 243 Inserción de pistas de audio 243 Inserción de pistas de vídeo 243 Selección de pistas 244 Ordenación de pistas 245 Agrupamiento de pistas 245 Duplicación de pistas 247 Controles de pista de audio 247 Controles de pista de vídeo 257 Pistas de bus de audio 264 Pista de bus de vídeo 266 Establecimiento de propiedades de pista predeterminadas 271 Renderizar a nueva pista 272 Uso de la automatización 275 Automatización de pistas de audio 275 Automatización de pistas de vídeo 280 Automatización de parámetros de efectos de audio 284 Ajuste de envolventes 286 Grabación de automatización de envolventes de pista y fotogramas clave 291 Animación de eventos y pistas de vídeo 297 Panoramización y recorte de eventos de vídeo 297 Edición del movimiento de pista 308 Animación de fotogramas clave 316 Aplicación de efectos 323 TABLA DE CONTENIDO 17 Adición/edición de efectos de pista de audio 323 Adición/edición de efectos de eventos de audio 325 Uso de efectos de bus 326 Aplicación de efectos de evento de tiempo no real 328 Uso de efectos asignables 329 Adición de una cadena de efectos asignables 329 Direccionamiento de pistas a una cadena de efectos asignables 331 Uso de envolventes de efectos asignables 332 Eliminación de cadenas de efectos asignables 332 Creación y uso de paquetes de efectos 333 Omisión de todos los efectos de audio 333 Edición de plugins de audio 334 Aplicación de efectos de vídeo 338 Adición de transiciones 341 Adición de archivos de medios generados al proyecto 346 Uso del plugin de títulos y texto 348 Creación de texto y títulos 351 Mezcla de audio 355 Uso de la ventana de bus de master 355 Buses: descripción general 358 Adición de buses de audio 358 Asignación de pistas a buses 359 Uso de envolventes de bus 361 Direccionamiento de buses 361 Diagrama de flujo de la señal 363 Uso de buses de entrada 363 Adición o eliminación de buses de entrada 364 Grabación usando un bus de entrada 365 Uso de buses de entrada con efectos basados en hardware 367 Renderización en tiempo real. 369 La mesa de mezclas La barra de herramientas de la mesa de mezclas 18 TABLA DE CONTENIDO 371 372 El panel de lista de canales 374 El panel de visualización de controles 375 Tiras de canal 377 Uso de la mesa de mezclas 379 Adición de canales de bus, efectos asignables y pistas 379 Tiras de canal de pista de audio 380 Tiras de canal de bus 388 Tiras de canal de bus de entrada 395 Tiras de canal de envío de efectos (efectos asignables) 402 Creación de una mezcla cue (auriculares) con la mesa de mezclas 408 Composición de vídeo 411 Composición y máscaras 411 Composición 3D 417 Diagrama de flujo de la señal de vídeo 427 Edición de video HDV en la escala de tiempoVegas Pro 429 Captura de clips HDV 429 Edición de vídeo HDV en la escala de tiempo 430 Trabajo con vídeo XDCAM 431 Flujo de trabajo de XDCAM EX 431 Flujo de trabajo de XDCAM y XDCAM HD 433 Configuración de dispositivos XDCAM 433 Uso de la ventana Explorador de XDCAM 434 Importación de discos XDCAM 438 Edición de clips XDCAM en la escala de tiempo 440 Exportación de vídeo a discos XDCAM 441 Trabajo con clips de cámara RED 445 Trabajo con vídeo AVCHD 447 Creación de archivos de proxy para la edición de alta definición 448 Surround 5.1: Descripción general 451 Configuración del Surround 5.1 451 Panoramización y mezcla en Surround 5.1 454 Modos de panoramización de audio 463 TABLA DE CONTENIDO 19 Renderización de mezcla multicanal 5.1 466 Exportación de proyectos de Vegas Pro a DVD Architect 468 Subtitulación 469 Adición de subtítulos a archivos de vídeo 469 Archivos de subtítulos de Windows Media 481 Vista previa de proyectos 485 Reproducción en bucle 485 Silencio de todas las pistas de audio 485 Silenciar todo el vídeo 485 Uso de la ventana de vista previa de vídeo 485 Vistas previas de pantalla dividida 492 Uso de vistas previas de RAM dinámica 494 Uso de monitores de vídeo externos 495 Vistas previas de vídeo en pantallas secundarias de Windows 496 Monitor externo a través de DVI 497 Monitor externo por SDI 498 Renderizar vídeo previamente de forma selectiva 499 Limpieza de vídeos renderizados previamente 501 Monitorización de vídeo con campos 503 El monitor Vectoscopio 503 Monitor de forma de onda de vídeo 504 El monitor de histograma 505 Monitor de formación RVA 508 Configuración de campos de vídeo 508 Sincronización de códigos de tiempo 511 Generar código de tiempo MIDI 511 Generar reloj MIDI 512 Iniciar desde código de tiempo MIDI 512 Grabación de discos 515 Grabación de CD por pistas (TAO) 515 Grabación de CD por disco (DAO o libro rojo) 517 Creación de Blu-ray Disc 522 20 TABLA DE CONTENIDO Creación de un DVD desde la escala de tiempo 525 Impresión de vídeo en cinta 527 Impresión de vídeo en cinta desde la escala de tiempo 527 Impresión de vídeo en cinta HDV 537 Renderización de proyectos (Renderizar como) 541 Renderización de archivos de audio multicanal 544 Renderización de archivos MPEG 548 Renderización de proyectos para utilizarlos en DVD Architect 549 Configuración de archivo de medios para proyectos de Blu-ray Disc 550 Plantillas de renderización personalizadas 553 Uso de controladores de hardware 557 Uso de una superficie de control 557 Uso de Mackie Control 559 Uso de Frontier TranzPort 579 Uso de un PreSonus FaderPort 581 Uso de una superficie de control genéricas 584 Configuración de superficies de control genéricas 585 Uso de joysticks para panoramización, ajuste de controles y corrección de color 588 Uso de controladores multimedia 591 Uso de secuencias de comandos 595 Personalización de la interfaz de Vegas Pro 601 Personalización de la barra de herramientas 601 Personalización de métodos abreviados de teclado 601 Personalización de asignación de nombres de puertos ASIO 603 Regla de tiempo 606 Espaciado de cuadrícula 609 Almacenamiento y recuperación de diseños de ventana 609 Preferencias: ficha General 611 Preferencias: ficha Vídeo 618 Preferencias: ficha Dispositivo de vista previa 622 Preferencias: ficha Audio 633 Configuración de audio avanzada 636 TABLA DE CONTENIDO 21 Preferencias: ficha Dispositivo de audio 637 Preferencias: ficha Dispositivo MIDI 640 Preferencias: Efectos de VST 640 Preferencias: ficha Edición 641 Preferencias: ficha Visualización 646 Preferencias: ficha Configuración de CD 648 Preferencias: ficha Sincronizar 649 Preferencias: ficha Control externo y automatización 652 Métodos abreviados de teclado 657 Glosario 675 Índice 695 22 TABLA DE CONTENIDO Capítulo 1 Introducción Sony Creative Software Inc. se complace en presentar Vegas Pro, un completo editor no lineal (NLE) para vídeo y audio digital multipista, diseñado para tareas de postproducción de vídeo y grabación y mezcla de audio multicanal. Novedades de la versión 12.0 Vídeo n Nuevos plugins de vídeo añadidos: o Ajuste LAB le permite manipular los colores del espacio de color del Lab (L*a*b* o L*, a*, b*). o Coincidencia de color le permite hacer que coincidan los colores entre los clips. o Dimensionalidad de capa le permite para añadir profundidad al vídeo e imágenes que contienen transparencia alfa. n Se ha añadido vista de histograma con luminosidad/a/b, lo que le permite analizar su vídeo en el espacio de color del Lab (L*a*b* o L*, a*, b*). n Se ha añadido Establecer en velocidad 0% al menú contextual del punto de envolvente de velocidad del vídeo. n Mantener presionada la tecla Mayús (para recorte) o Ctrl.+Alt+Mayús (para recorte adyacente) mientras desplaza un borde del evento para ignorar agrupación de eventos para los cortes rápidos en J y L. n Se han añadido herramientas para la creación de máscaras rectangulares u ovaladas para mover, escalar, rotar y suavizar máscaras en el plugin Panoramización/Recorte de evento. n Ahora puede utilizar el control Aplicar a efectos en el plugin Panoramización/Recorte de evento para enmascarar efectos de eventos de vídeo. n Ahora puede vincular subclips estereoscópicos en 3D al nivel de pista. n Ahora son compatibles los formatos adicionales en 3D multicanal. n Puede crear archivos de proxy de vídeo en la ventana de medios de proyecto para una edición y reproducción optimizada. n Compatibilidad mejorara para la nueva extensión de renderizado Open FX GPU para los efectos acelerados por GPU de terceros. INTRODUCCIÓN 23 Audio n Ahora puede obtener una vista previa del audio a través de dispositivos compatibles de vista previa de vídeo AJA y BlackMagic Design. n Compatibilidad con Gracenote de 64 bits añadida. n Compatibilidad mejorada para los plugins de Noise Reduction versión de 64-bits (Restauración de audio, Click and Crackle Removal, Clipped Peak Restoration y Noise Reduction), Acoustic Mirror, élastique Timestretch y Wave Hammer. Flujo de trabajo n El modo de edición expandido ofrece recorte de eventos de precisión. n Recorte de bordes simplificado: pulse Alt+[ o Alt+] para recortar el principio o el final del evento seleccionado hasta la posición del cursor. n Puede presionar Ctrl.+ [y Ctrl.+] para desplazar eventos seleccionados en la escala de tiempo u oprima Ctrl.+Mayús.+[y Ctrl.+Mayús.+] para crear selecciones de tiempo a partir de eventos seleccionados. n Al hacer clic con el botón secundario en un archivo de la ventana Medios de proyecto y seleccionar Seleccionar eventos de escala de tiempo desde el menú contextual, el cursor se mueve ahora al primer evento que utiliza los medios y la escala de tiempo se desplaza al cursor. n Vegas Pro le permite hacer coincidir las propiedades de vídeo de un proyecto con las de un clip de vídeo. o Puede elegir hacer coincidir la configuración de vídeo del proyecto con el primer clip de vídeo que añadió a la escala de tiempo. o Puede hacer clic con el botón secundario en un clip de video en la ventana de medios de proyecto y seleccionar Hacer coincidir la configuración de video de un proyecto en el menú contextual. n Se han añadido herramientas de intercambio de proyectos para permitirle intercambiar proyectos con otras plataformas de edición populares. n Compatibilidad mejorada para importar y exportar texto en el plugin Credit Roll. n Ahora se pueden ajustar los plugins de vídeo que incluyen controles posicionales de 2D al arrastrar un punto en la ventana de vista previa de vídeo. n Compatibilidad mejorada para la lectura de los metadatos de orientación en formatos de imágenes fijas. Si una imagen fija contiene metadatos de orientación, esta se orientará correctamente al añadirla a la escala de tiempo de Vegas Pro. Los metadatos de orientación se representan mediante la lista desplegable de Rotación en el cuadro de diálogo Propiedades de medio. 24 CAPÍTULO 1 n Se mostrará ahora el progreso de la renderización en la barra de tareas de Windows. Si el tiempo de renderizado es superior a un minuto, se reproducirá un sonido una vez que se haya completado la renderización. Para cambiar el sonido, vaya al Panel de control en Windows y haga clic en Sonido Haga clic en la pestaña Sonidos y expanda la entrada Vegas Pro 12.0. Al seleccionar el evento Renderización finalizada puede obtener una vista previa del sonido actual, asignar un nuevo sonido o apagar el sonido de Renderización finalizada. n Ahora puede importar medios desde los archivos de proyecto de Vegas Pro. n Ahora puede etiquetar archivos de medios en la ventana Medios de proyecto. n Campos de búsqueda adicionales para los contenedores de medios y nuevas funciones de contenedor inteligente. n Ahora puedeeditar las propiedades de archivos de medios. n Se ha vuelto a diseñar la ventana del explorador. n Ahora se guardan las extensiones en los diseños de ventana. n Ahora puede ajustar simultáneamente los desvanecimientos de todos los eventos seleccionados. n Ahora son compatibles las filas múltiples de ventanas ancladas. n Se ha actualizado la visualización de las imágenes en miniatura en la ventana de medios de proyecto. n Si tiene instalado HitFilm Ultimate 2.0, puede usar proyectos de HitFilm en la escala de tiempo de Vegas y añadir efectos de HitFilm a sus eventos. Formatos n Compatibilidad mejorada para la renderización acelerada por vídeo de sincronización rápida de Intel para Sony AVC/MVC al usar un procesador Intel compatible. n Se han añadido plantillas de renderización de Blu-ray Disc para los formatos Sony AVC/MVC y MainConcept AVC/AAC. n Compatibilidad mejorada para AVCHD 2.0. n Compatibilidad mejorada para la renderización del vídeo HDCAM SR (SStP) mediante el formato Sony MXF HDCAM SR en el cuadro de diálogo Renderizar como. n Compatibilidad mejorada para la lectura de archivos Panasonic P2 y la exploración de dispositivos P2 con la ventana Explorador de dispositivos. Son compatibles los formatos DV, DVCPRO, DVCPRO25, DVCPRO50, DVCPRO-HD, y AVC-Intra. n Compatibilidad mejorada para la selección de un espacio de color y la transformación de la vista al trabajar con imágenes codificadas S-Log. Se puede realizar la configuración del espacio de color en las propiedades de los medios y las plantillas de renderización personalizadas. La configuración de la transformación de la vista se realiza en el cuadro de diálogo Propiedades del proyecto. INTRODUCCIÓN 25 Asistencia técnica Si surgen problemas o dudas a la hora de utilizar Vegas Pro, nuestro departamento de soporte técnico estará dispuesto a atenderle en todo momento. Si desea más información o asistencia, puede encontrarla en http://www.sonycreativesoftware.com. n Para acceder a una lista detallada de las opciones del servicio de asistencia técnica, visite http://www.sonycreativesoftware.com/support/default.asp. n Para escuchar sus opciones del servicio de asistencia, llame al 608-256-5555. Acerca de Vegas Pro En el menú Ayuda, seleccione Acerca de Vegas Pro para mostrar información sobre la aplicación: el propietario de la licencia de software, información sobre el sistema y el copyright, la versión del programa y el número de serie, así como el logotipo Vegas Pro. Antes de ponerse en contacto con el equipo de asistencia técnica, acceda a la ficha Equipo para mostrar detalles de su PC. Tutoriales interactivos En el menú Ayuda, seleccione Tutoriales interactivos para iniciar una guía interactiva que le mostrará cada parte de la interfaz de Vegas Pro y le enseñará a crear proyectos. Seleccione un tema del cuadro de descripción general de Tutoriales interactivos para iniciar uno. Comenzará a ver sus progresos con el programa en muy poco tiempo. 26 CAPÍTULO 1 Capítulo 2 La ventana de Vegas Pro La ventana de Vegas Pro es el espacio donde se editan los proyectos y se compone de varias áreas. Sugerencias: n Si prefiere trabajar con la escala de tiempo en la parte inferior de la ventana y el área de anclaje en la parte superior, marque la casilla de verificación Mostrar la escala de tiempo en la parte inferior de la ventana principal en la ficha Visualización del cuadro de diálogo Preferencias. Para obtener más información, consulte "Preferencias: ficha Visualización" en la página 646 n Puede ajustar el tamaño de la lista de pistas, la escala de tiempo y el área de anclaje de ventanas en función de sus preferencias simplemente arrastrando las líneas divisorias situadas entre dichas zonas o utilizando F11: o La tecla F11 minimiza y restaura el área de anclaje de ventanas. o Mayús+F11 minimiza y restaura la lista de pistas. o Ctrl+F11 maximiza y restaura la escala de tiempo vertical y horizontalmente (el área de anclaje de ventana y la lista de pistas estarán ocultas). LA VENTANA DE VEGAS PRO 27 Barra de herramientas En el menú Ver, seleccione Barra de herramientas para cambiar la visualización de la barra de herramientas. La barra de herramientas incluye botones que permiten seleccionar con rapidez comandos utilizados frecuentemente. Para personalizar la barra de herramientas puede añadir, eliminar o reorganizar botones. Para obtener más información, consulte "Personalización de la barra de herramientas" en la página 601. Botón Nombre Descripción Nuevo Crea un nuevo proyecto vacío utilizando la configuración predeterminada. Para obtener más información, consulte "Creación de nuevos proyectos" en la página 55. Abrir Abre un proyecto o archivo de medios actual. Para obtener más información, consulte "Apertura de proyectos o archivos de medios" en la página 67. Guardar Guarda el proyecto actual. Para obtener más información, consulte "Almacenamiento de proyectos" en la página 73. Guardar como Guarda el proyecto actual con otro nombre o en otra carpeta. Cuando se usa el comando Guardar como, puede seleccionar si se copian los medios del proyecto en la misma carpeta que el proyecto. Para obtener más información, consulte "Almacenamiento y cambio de nombre de proyectos (Guardar como)" en la página 74. Renderizar como Guarda el proyecto con otro formato en forma de un único archivo. Para obtener más información, consulte "Renderización de proyectos (Renderizar como)" en la página 541. Propiedades Abre el cuadro de diálogo Propiedades del proyecto, lo que permite realizar cambios en el proyecto actual. Para obtener más información, consulte "Configuración de propiedades del proyecto" en la página 55. Cortar Elimina la selección del evento actual y la copia en el portapapeles. Para obtener más información, consulte "Corte, copia y pegado de eventos" en la página 155. Copiar Copia la selección del evento actual en el portapapeles. Para obtener más información, consulte "Corte, copia y pegado de eventos" en la página 155. Pegar Inserta el contenido del portapapeles en la actual posición del cursor. Para obtener más información, consulte "Corte, copia y pegado de eventos" en la página 155. Deshacer Invierte la última acción realizada. Para obtener más información, consulte "Operaciones de edición: deshacer y rehacer" en la página 202. Rehacer Invierte la acción del comando Deshacer. Para obtener más información, consulte "Operaciones de edición: deshacer y rehacer" en la página 202. 28 CAPÍTULO 2 Botón Nombre Descripción Habilitar ajuste Activa el ajuste y habilita los comandos Ajustar a cuadrícula y Ajustar a marcadores. Para obtener más información, consulte "Habilitar ajuste" en la página 151. Crossfades automáticos Seleccione este botón para crear automáticamente un crossfade cuando se solapen dos o más eventos. Para obtener más información, consulte "Crossfades automáticos" en la página 150. Expansión automática Seleccione este botón y elija un modo de la lista desplegable para expandir automáticamente el contenido de la escala de tiempo tras una edición, después de ajustar la duración de un evento y de cortar, copiar, pegar o eliminar eventos. Para obtener más información, consulte "Expansión posterior a la edición" en la página 160. Bloquear envolventes a eventos Seleccione este botón si desea que los puntos envolventes sigan a un evento cuando este se mueva por la escala de tiempo. Para obtener más información, consulte "Automatización de pistas de vídeo" en la página 280. Ignorar agrupación de eventos Seleccione este botón para anular grupos de eventos sin eliminar los grupos. Para obtener más información, consulte "Agrupación de eventos" en la página 188. Herramienta normal Seleccione este botón para llevar a cabo funciones normales de edición. Para obtener más información, consulte "Herramienta de edición" en la página 29. Herramienta de Seleccione este botón si desea editar varios envolventes sin mover los envolvente eventos. Para obtener más información, consulte "Herramienta de edición" en la página 29. Herramienta de Utilice este botón si desea seleccionar varios eventos. Para obtener selección más información, consulte "Herramienta de edición" en la página 29. Herramienta de Permite ampliar el proyecto actual. Para obtener más información, zoom consulte "Herramienta de edición" en la página 29. Tutoriales interactivos Inicia una guía interactiva que le mostrará cada parte de la interfaz de Vegas Pro y le enseñará a crear proyectos. Para obtener más información, consulte "Tutoriales interactivos" en la página 26. Ayuda Qué es esto Muestra ayuda sensible al contexto. Herramienta de edición En el menú Edición, seleccione Herramienta de edición y, a continuación, una herramienta del submenú para cambiar la herramienta activa. Normal Para usar la herramienta Normal , seleccione Herramienta de edición en el menú Edición y, a continuación, Zoom en el submenú. LA VENTANA DE VEGAS PRO 29 Esta herramienta le brinda una flexibilidad de edición óptima: selección, desplazamiento por proyectos, la mayoría de operaciones de edición de envolventes, etc. Las únicas acciones que no puede llevar a cabo en modo de edición normal son la selección de cuadros, la ampliación de cuadros y la selección de varios puntos envolventes. Para obtener más información, consulte "Ajuste de envolventes" en la página 286. Selección de eventos Haga clic en un evento para seleccionarlo. Mantenga la tecla Ctrl presionada mientras hace clic para seleccionar varios eventos, o bien la tecla Mayús para seleccionar todos los eventos existentes entre el primero y el último en los que haga clic. Movimiento de eventos Seleccione eventos y arrástrelos por la escala de tiempo. Cambio de la duración de un evento Arrastre cualquiera de los bordes de un evento para cambiar su duración. El borde del evento se ajustará a la cuadrícula en caso de que la función de ajuste esté activada. Mantenga presionada la tecla Mayús mientras arrastra el cursor para anular temporalmente la función de ajuste. Para obtener más información, consulte "Habilitar ajuste" en la página 151. Envolvente Para usar la herramienta de envolvente , seleccione Herramienta de edición en el menú Edición y, a continuación, Envolvente en el submenú. La herramienta Envolvente está diseñada para manipular envolventes en los eventos. Si la selecciona la herramienta Envolvente, podrá añadir, eliminar, seleccionar y mover puntos envolventes, si bien los eventos no se podrán mover ni editar. Para obtener más información, consulte "Ajuste de envolventes" en la página 286. Selección Para usar la herramienta de selección , seleccione Herramienta de edición en el menú Edición y, a continuación, Selección en el submenú. La herramienta de selección está diseñada para seleccionar varios eventos en diversas pistas trazando cuadros de selección alrededor de aquellos eventos que desee incluir. Con esta herramienta se pueden trazar tres tipos de cuadros de selección: 30 CAPÍTULO 2 Tipo Selección libre Descripción Es el comportamiento predeterminado de la herramienta: n Haga clic para seleccionar eventos individuales (mantenga presionada Mayús o Ctrl para seleccionar varios eventos). n Arrastre el puntero para trazar una región rectangular que comience donde se inicie el trazado y termine donde se suelte el botón del ratón. De esta forma, se seleccionarán todos los eventos incluidos en dicha región. Este método es apropiado para la selección de un grupo de eventos cercanos. Vertical Se puede usar para seleccionar de forma sencilla todos los eventos incluidos en un intervalo de tiempo. El cuadro de selección vertical selecciona automáticamente todas las pistas comprendidas entre el primer clic y el lugar hacia donde se trace el cuadro, incluidas las que no aparecen en la ampliación actual. Horizontal Se puede usar para seleccionar de forma sencilla todos los eventos de una sola pista o de varias pistas adyacentes. El cuadro de selección horizontal selecciona automáticamente todos los eventos de cualquier pista que toque, incluso los que no aparecen en la ampliación actual. Para cambiar el tipo de cuadro de selección que usar, haga clic con el botón secundario del ratón mientras mantiene presionado el botón primario. Al hacer clic con el botón secundario del ratón, se van alternando los tres tipos de cuadros de selección. Zoom Para usar la herramienta de zoom , seleccione Herramienta de edición en el menú Edición y, a continuación, Zoom en el submenú. Puede utilizar esta herramienta de zoom para cambiar la ampliación del proyecto de Vegas Pro. Haga clic en el botón Zoom ubicado en la esquina de la escala de tiempo para cambiar temporalmente el cursor a la herramienta de zoom. Seleccione el área de la escala de tiempo que quiera ampliar y el cursor volverá a convertirse en la herramienta que estaba activa previamente. Antes de utilizar el zoom, puede maximizar la escala de tiempo utilizando los siguientes métodos abreviados: n Presione F11 para maximizar la escala de tiempo verticalmente (se ocultará el área de anclaje de ventanas). n Presione Ctrl+F11 para maximizar la escala de tiempo vertical y horizontalmente (se ocultarán el área de anclaje de ventanas y la lista de pistas). LA VENTANA DE VEGAS PRO 31 n Presione Mayús+F11 para maximizar la escala de tiempo horizontalmente (se ocultará la lista de pistas). Arrastre el ratón por el área que desee ampliar. Se dibujará un rectángulo punteado alrededor del área y esta se ampliará al soltar el botón del ratón. Mientras mantiene presionado el botón primario del ratón, haga clic con el botón secundario para alternar los tres modos de ampliación: Elemento Descripción Zoom libre Es el comportamiento predeterminado de la herramienta de zoom. Utilice este modo para acercar el zoom horizontal y verticalmente a una sección del proyecto de Vegas Pro de manera simultánea. Zoom de tiempo Utilice este modo para acercar el zoom horizontalmente sin alterar la ampliación vertical. Zoom de altura de pista Utilice este modo para acercar el zoom verticalmente sin alterar la ampliación horizontal. Si hace doble clic en cualquier lugar del proyecto con la herramienta de zoom, el zoom se alejará de modo que el proyecto quepa íntegramente en la escala de tiempo y se muestren tantas pistas como sea posible. Herramienta siguiente Seleccione Herramienta siguiente (o presione D) para pasar a la siguiente herramienta de la lista. Por ejemplo, si está usando la herramienta Normal, Herramienta siguiente selecciona la herramienta Envolvente. Herramienta anterior Seleccione Herramienta anterior (o presione Mayús+D) para pasar a la herramienta anterior de la lista. Por ejemplo, si está usando la herramienta de borrado, Herramienta anterior selecciona la herramienta Pintura. Visualización del tiempo La ventana de visualización del tiempo muestra la posición actual del cursor, la entrada y la salida de código de tiempo MIDI o el tiempo de salida del reloj MIDI. Haga clic con el botón secundario en la ventana y seleccione un comando en el submenú para cambiar el formato de visualización. Elemento Descripción Tiempo en cursor Muestra la posición actual del cursor utilizando el formato de tiempo actual. Entrada de código de tiempo MIDI Muestra el código de tiempo MIDI entrante. Para obtener más información, consulte "Iniciar desde código de tiempo MIDI" en la página 512. 32 CAPÍTULO 2 Elemento Descripción Salida de código de tiempo MIDI Muestra el código de tiempo MIDI saliente. Para obtener más información, consulte "Generar código de tiempo MIDI" en la página 511. Salida de reloj MIDI Muestra el reloj MIDI saliente. Para obtener más información, consulte "Generar reloj MIDI" en la página 512. Formato de tiempo Seleccione Formato de tiempo y elija una opción en el submenú para establecer las unidades de tiempo que se van a utilizar en la visualización del tiempo y la regla de tiempo. Para obtener más información, consulte "Regla de tiempo" en la página 606. Color del texto Seleccione Personalizado para especificar el color que se vaya a utilizar para mostrar el texto en la ventana. Color de fondo Seleccione Personalizado para especificar el color que se vaya a utilizar para mostrar el fondo de la ventana. El cambio de los colores de la ventana Visualización del tiempo afecta solo al esquema actual de colores. Puede cambiar el esquema de colores en la ficha Visualización del cuadro de diálogo Preferencias. Lista de pistas La lista de pistas muestra todas las pistas de audio y vídeo del proyecto, y contiene los controles maestros de cada pista. Para obtener más información, consulte "Controles de pista de audio" en la página 247 y "Controles de pista de vídeo" en la página 257. Arrastre Puede utilizar el arrastre para desplazar la reproducción del proyecto a diversas velocidades. Seleccione una configuración de la lista desplegable Velocidad de salto/JKL en la ficha Edición del cuadro de diálogo Preferencias para controlar la velocidad y el rango de arrastre al utilizar las teclas JKL o un controlador multimedia. Para obtener más información, consulte "Uso de controladores multimedia" en la página 591. LA VENTANA DE VEGAS PRO 33 Arrastre con el cabezal de reproducción Arrastre el cabezal de reproducción situado encima de la escala de tiempo en ambos sentidos para saltar hacia delante o hacia atrás desde la posición del cursor, a fin de localizar un punto de edición. Sugerencias: n Mantenga presionada la tecla Alt, haga clic en la regla y arrastre para mover el cursor a la posición en la que hizo clic y arrastre en esa dirección. n Mantenga presionada la tecla Ctrl mientras arrastra (o arrastre mientras mantiene presionado el botón secundario del ratón) para buscar audio cuando aleja el zoom. El cursor se mueve en pasos más grandes que con un arrastre normal. n Mantenga presionadas las teclas Ctrl+Alt mientras ajusta para arrastrar solo vídeo. n Acerque o aleje el zoom para ajustar la sensibilidad del arrastre. Para obtener más información, consulte "Zoom y ampliación" en la página 204. Usar el control de arrastre de la lista de pistas Arrastre el control de arrastre para saltar hacia delante o hacia atrás desde la posición del cursor para buscar un punto de edición. Puede arrastrar el indicador Velocidad normal situado debajo del control de arrastre (o haga doble clic en la etiqueta para especificar una velocidad de reproducción) para ajustar la velocidad de reproducción cuando haga clic en el botón Reproducir o Reproducir desde el inicio . Arrastre con el cursor 1. Sitúe el cursor en un área de la escala de tiempo que no contenga un evento y presione Ctrl. El puntero del ratón se mostrará con la forma . Cuando la casilla Permitir arrastre de tipo Ctrl+arrastrar cursor sobre eventos en la ficha General del cuadro de diálogo Preferencias esté marcada, podrá arrastrar con el ratón aunque el cursor esté sobre un evento. 2. Arrastre hacia la izquierda o hacia la derecha para ajustar la reproducción de arrastre. 34 CAPÍTULO 2 Arrastre con el teclado Presione las teclas J, K o L para usar el teclado como control de arrastre. Mantenga presionada la tecla K mientras presiona J o L para emular el modo de botón con salto. Presione K+J para girar el botón hacia la izquierda o K+L para girarlo hacia la derecha. Elemento Descripción J Modo Invertir arrastre. Vuelva a presionar para acelerar la velocidad de reproducción. K Pausa. L Modo Arrastrar hacia delante. Vuelva a presionar para acelerar la velocidad de reproducción. Escala de tiempo (vista de pistas) La escala de tiempo es el componente principal de la ventana de Vegas Pro en el que llevará a cabo la mayor parte del trabajo. El espacio dedicado a las pistas propiamente dicho ocupa casi toda la ventana. Esta área contiene los eventos dibujados en cada pista. Elemento Descripción Regla de tiempo Muestra el tiempo en el formato seleccionado. Para obtener más información, consulte "Regla de tiempo" en la página 606. Herramienta Marcador Haga clic en el botón Herramienta Marcador en el extremo superior derecho de la escala de tiempo para desplazarse por los marcadores seleccionados y editarlos. Para obtener más información, consulte "Herramienta Marcador" en la página 241. Barra de desplazamiento vertical Arrastre el cuadro de desplazamiento para panoramizar la vista del proyecto hacia arriba o hacia abajo. Haga doble clic en la barra de desplazamiento vertical para alejar el proyecto de forma que pueda ver tantas pistas como sea posible. LA VENTANA DE VEGAS PRO 35 Elemento Descripción Control de altura de pista Haga clic en + para aumentar la altura de las pistas o en - para reducirla. Control de zoom de tiempo Haga clic en + para acercar el zoom horizontalmente o en - para alejarlo. Barra de desplazamiento horizontal Arrastre el cuadro de desplazamiento para panoramizar la vista del proyecto a izquierda o derecha. Los extremos de la barra de desplazamiento también actúan como controles de zoom. Puede acercar o alejar el proyecto arrastrando los bordes del cuadro de desplazamiento. Haga doble clic en la barra de desplazamiento horizontal para alejar el proyecto de forma que se muestre la duración total de este. Herramienta de zoom Haga clic en el botón Zoom ubicado en la esquina de la escala de tiempo para cambiar temporalmente el cursor a la herramienta de zoom. Seleccione el área de la escala de tiempo que quiera ampliar y el cursor volverá a convertirse en la herramienta que estaba activa previamente. Barra de marcadores Esta barra muestra los marcadores que se añaden al proyecto. Los marcadores constituyen una manera práctica de facilitar el desplazamiento por la escala de tiempo. Se pueden usar para indicar secciones de proyectos o como puntos de ajuste para la edición. Para obtener información acerca de la inserción de marcadores, consulte "Inserción de marcadores" en la página 233. Cuando haga clic con el botón secundario en la barra de marcadores, se mostrará un menú contextual: Elemento Descripción Reproducción en bucle Establece el intervalo de selección de tiempo para repetir la música al reproducirla. Establecer selección a vista Establece la región de bucle en los bordes visibles de la escala de tiempo. Si se reproduce el proyecto completo, la región de bucle se establecerá en los extremos del proyecto. Establecer selección a proyecto Establece la región de bucle en los extremos del proyecto. Seleccionar región de bucle Se crea una selección de tiempo basada en la región de bucle actual. 36 CAPÍTULO 2 Elemento Marcadores/Regiones Descripción Seleccione un comando en el submenú para añadir o eliminar marcadores o regiones. Para obtener más información, consulte "Inserción de marcadores" en la página 233 e "Inserción de regiones" en la página 234. Cuantizar a fotogramas Fuerza la producción de ediciones en límites de fotogramas. Para obtener más información, consulte "Cuantizar a fotogramas" en la página 154. Habilitar ajuste Cuando esta opción está habilitada, se pueden usar los comandos Ajustar a cuadrícula y Ajustar a marcadores. Para obtener más información, consulte "Habilitar ajuste" en la página 151. Ajustar a cuadrícula Seleccione este comando para forzar a los elementos de la escala de tiempo a ajustarse a la cuadrícula. La cuadrícula se define en unidades de tiempo. Para obtener más información, consulte "Habilitar ajuste" en la página 151. Ajustar a marcadores Seleccione este comando para forzar a los elementos de la escala de tiempo a ajustarse a marcadores. Para obtener más información, consulte "Habilitar ajuste" en la página 151. Ajustar a todos los eventos Seleccione este comando para forzar a los elementos de la escala de tiempo a ajustarse a los finales de eventos de otras pistas. Para obtener más información, consulte "Habilitar ajuste" en la página 151. Espaciado de cuadrícula Seleccione un comando en el submenú para establecer el espaciado de las líneas verticales de la cuadrícula a lo largo de la escala de tiempo. Renderizar vídeo previamente de forma selectiva Se abre el cuadro de diálogo Renderizar vídeo previamente, donde puede crear una vista previa de buena calidad del proyecto cuando se muestre en su forma final. Para obtener más información, consulte "Renderizar vídeo previamente de forma selectiva" en la página 499. Limpieza de vídeos renderizados previamente Elimina los archivos temporales que se han creado como resultado del uso del comando Renderizar vídeo previamente de forma selectiva. Para obtener más información, consulte "Limpieza de vídeos renderizados previamente" en la página 501. Controles de transporte La barra de transporte incluye los botones de reproducción, grabación y posición del cursor que se utilizan con frecuencia al trabajar en un proyecto. Durante la reproducción del proyecto, las pistas de audio se mezclarán con el bus del master, a menos que utilice una asignación de bus personalizada. Las pistas de vídeo se mezclarán en la ventana de vista previa de vídeo. Para obtener más información, consulte "Asignación de pistas a buses" en la página 359 y "Uso de la ventana de vista previa de vídeo" en la página 485. LA VENTANA DE VEGAS PRO 37 Botón Nombre Descripción Grabar Inicia la grabación en todas las pistas preparadas. Si no hay ninguna, se creará una pista nueva de forma automática. Para obtener más información, consulte "Grabación de audio" en la página 123. Reproducción en bucle Reproduce en modo continuo solo los eventos de la región de bucle. Reproducir desde el inicio Inicia la reproducción desde el principio del proyecto, independientemente de la posición actual del cursor. Cuando se detiene la reproducción, el cursor vuelve a su posición original. Reproducir Inicia la reproducción desde la posición del cursor. Marque la casilla de verificación Cambiar las acciones de la barra de espacio y F12 a Reproducir/Pausa en vez de Reproducir/Detener en la ficha Preferencias generales si desea que los métodos abreviados de teclado asociados a F12 y Barra espaciadora alternen entre los modos Reproducir y Pausa. En este modo, el cursor mantendrá su posición. Pausa Pone en pausa la reproducción y deja el cursor en su posición actual. Detener Detiene la reproducción o la grabación y devuelve el cursor a su posición inicial. Ir al inicio Mueve el cursor al comienzo del proyecto. Ir al final Mueve el cursor al final del proyecto. Fotograma anterior Mueve el cursor al fotograma anterior. Fotograma siguiente Mueve el cursor al fotograma siguiente. Haga clic y mantenga pulsados los botones Fotograma anterior y Fotograma siguiente para mover el cursor varios fotogramas. Visualización de la barra de estado En el menú Ver, seleccione Barra de estado para cambiar la visualización de la barra de estado situada en la parte inferior de la ventana de Vegas Pro. La barra de estado muestra ayuda textual cuando el cursor se encuentra sobre elementos de menú y muestra también medidores de progreso para cualquier acción que necesite algún tiempo para finalizar. 38 CAPÍTULO 2 Capítulo 3 Área de anclaje de ventanas y anclaje de ventanas flotantes Puede usar el área de anclaje de ventanas para que las ventanas usadas frecuentemente estén disponibles, aunque no visibles, mientras trabaja en un proyecto. Sugerencias: n Si desea mostrar el área de anclaje de ventanas en la parte superior de la ventana de Vegas Pro, seleccione la casilla de verificación Mostrar la escala de tiempo en la parte inferior de la ventana principal de la ficha Visualización del cuadro de diálogo Preferencias. Quite la marca de la casilla para mostrar el área de anclaje en la parte inferior de la ventana de Vegas Pro. n Si desea que las distintas fichas se muestren en la parte superior de las ventanas ancladas, marque la casilla de verificación Colocar fichas encima de las ventanas ancladas en la ficha Visualización del cuadro de diálogo Preferencias. También se pueden crear múltiples anclajes flotantes para organizar las ventanas de Vegas Pro. Estos anclajes pueden flotar sobre la ventana de Vegas Pro o, en caso de que cuente con una tarjeta de vídeo para monitor dual, en un monitor secundario. n Para anclar una ventana, arrástrela hasta el área de anclaje o una posición de anclaje flotante. Suelte cerca de la parte superior de la ventana para crear una ventana con fichas o una área de anclaje nueva. Suelte en la parte superior de la ventana para anclar la ventana a la parte superior. Suelte en la parte inferior de la ventana para anclar la ventana a la parte inferior. n Para desanclar una ventana, haga clic en el controlador y arrástrela fuera del área de anclaje o de la posición de anclaje flotante. n Para impedir que una ventana se ancle al arrastrarla, mantenga presionada la tecla Ctrl. n Para expandir una ventana anclada de forma que ocupe todo el área de anclaje, haga clic en el botón Maximizar . Haga clic de nuevo en él para restaurar la ventana a su tamaño anterior. n Para quitar una ventana del área de anclaje o una posición de anclaje flotante, haga clic en el botón Cerrar . ÁREA DE ANCLAJE DE VENTANAS Y ANCLAJE DE VENTANAS FLOTANTES 39 Puede anclar varias ventanas en la misma área de la pantalla, de forma que las ventanas queden apiladas. Haga clic en la pestaña de una ventana para que se muestre sobre las demás. Ventana del explorador En el menú Ver, seleccione Explorador para cambiar la visualización de la ventana. Al igual que en la ventana de medios de proyecto, se puede usar la ventana del explorador para ver y añadir archivos de medios al proyecto, así como para obtener una vista previa de ellos. Obtención de más información acerca de la ventana del explorador Elemento Nombre Descripción Atrás/Adelante Use los botones Atrás y Adelante para desplazarse por el historial de la carpeta. Barra de dirección Muestra la ruta hasta la carpeta actual. Vista de árbol Muestra los archivos y las carpetas disponibles en los que buscar archivos de medios. Panel de contenido Muestra las carpetas y archivos de medios que contiene la carpeta activa. Arriba Abre la carpeta ubicada un nivel por encima de la carpeta activa. Actualizar Actualiza el contenido de la carpeta activa. Al insertar un nuevo CD (u otro medio extraíble), haga clic aquí para actualizar el explorador. Suprimir Suprime la carpeta o el archivo seleccionados. Añadir a favoritos Añade la carpeta seleccionada a la carpeta Favoritos de la vista de árbol. En esta carpeta Favoritos están los vínculos a las carpetas que se usan con más frecuencia. Iniciar vista previa Reproduce el archivo de medios seleccionado. 40 CAPÍTULO 3 Elemento Nombre Descripción Detener vista previa Detiene la reproducción del archivo de medios seleccionado. Vista previa automática Reproduce automáticamente los archivos de medios al seleccionarlos en la ventana del explorador. Para obtener más información, consulte "Visualización de archivos de medios en vista previa" en la página 96. Info de CD Si la información del CD no se encuentra disponible, puede hacer clic en este botón para acceder a un cuadro de diálogo en el que puede editar la información del CD y enviarla para que se incluya en la base de datos de medios de Gracenote. Obtener medios desde Internet Abre el cuadro de diálogo Obtener medios desde Internet, en el que se pueden descargar archivos para usarlos en el proyecto. Vistas Permite cambiar el modo en que los archivos se muestran en la vista de lista. n Detalles: muestra el tamaño del archivo y la fecha de creación y de última modificación. n Lista: muestra una lista simple del nombre de archivo de cada uno de los archivos de la ventana del explorador. n Miniaturas: muestra el primer fotograma de un archivo de vídeo. n Vista de árbol: muestra todas las unidades y carpetas disponibles que se pueden seleccionar para buscar archivos. n Vista de región: muestra las regiones que se han definido en el archivo de medios seleccionado. n Vista de resumen: muestra una breve descripción de los archivos de medios seleccionados en la parte inferior de la ventana del explorador. n Todos los archivos: muestra todos los tipos de archivo de la carpeta activa. Adición de regiones de un archivo a la escala de tiempo Cuando se selecciona Vista de región en la ventana del explorador, cualquier región guardada en el archivo seleccionado se muestra en la parte inferior de la ventana del explorador. Puede arrastrar una región a la escala de tiempo para crear un evento usando una porción de un archivo. Se pueden guardar regiones y marcadores en un archivo de medios usando la ventana de la recortadora. Para obtener más información, consulte "Uso de la recortadora" en la página 163. Haga clic en la flecha hacia abajo situada junto al botón Vistas alternar las vistas de región en la ventana del explorador. y seleccione Vista de región para ÁREA DE ANCLAJE DE VENTANAS Y ANCLAJE DE VENTANAS FLOTANTES 41 Uso de la carpeta Favoritos Seleccione la carpeta Favoritos en la vista de árbol para ver el contenido de la carpeta Favoritos. En esta carpeta están los accesos directos a las carpetas que se usan con frecuencia. Los favoritos se guardan en el siguiente archivo: C:\Users\nombre de usuario\AppData\Local\Sony\Vegas Pro\12.0\NewExplorerFavorites.txt. El archivo se guarda siempre que se cierra la ventana del explorador o se sale de la aplicación. Se puede copiar el archivo en diferentes equipos o cuentas de usuario para migrar la configuración de Favoritos. Para ver este archivo es necesario tener el botón de opción Mostrar todos los archivos y carpetas ocultos seleccionado en la ficha Ver del panel de control Opciones de carpeta. Adición de una carpeta a la carpeta Favoritos 1. Busque la carpeta que desee añadir. 2. Haga clic con el botón secundario en la carpeta y seleccione Añadir carpeta a Favoritos en el menú contextual. Se añadirá un acceso directo a la carpeta en la carpeta Favoritos. Eliminación de una carpeta de la carpeta Favoritos 1. Seleccione la carpeta Favoritos. 2. Haga clic con el botón secundario en la carpeta que desee quitar y seleccione Eliminar en el menú contextual. Al eliminar una carpeta de Favoritos, solo se elimina el acceso directo a la carpeta, sin que la carpeta de destino se vea afectada. 42 CAPÍTULO 3 Ventana de la recortadora La ventana de la recortadora es un sitio idóneo para editar cualquier archivo de medios. Si se sitúa un archivo de medios en esta ventana, es posible colocar fragmentos de ese archivo en pistas diferentes arrastrándolos y soltándolos en ellas. Para obtener más información, consulte "Uso de la recortadora" en la página 163. Ventana de bus del master La ventana de bus del master le proporciona una vista simplificada de la salida del master de su proyecto. Para obtener más información, consulte "Uso de la ventana de bus de master" en la página 355. ÁREA DE ANCLAJE DE VENTANAS Y ANCLAJE DE VENTANAS FLOTANTES 43 Ventana de vista previa de vídeo En el menú Ver, seleccione Vista previa de vídeo para cambiar la visualización de la ventana de vista previa de vídeo. La ventana de vista previa de vídeo muestra la salida de vídeo de un proyecto en la posición actual del cursor durante la edición y la reproducción. La reproducción incluye cualquier efecto que le haya aplicado. La ventana también es útil durante la edición fotograma a fotograma para la sincronización de audio. Haga clic con el botón secundario en cualquier parte de la ventana para acceder a un menú contextual con las opciones de la ventana de vista previa de vídeo. Para obtener más información, consulte "Uso de la ventana de vista previa de vídeo" en la página 485. 44 CAPÍTULO 3 Ventana de medios de proyecto En el menú Ver, seleccione Medios de proyecto para cambiar la visualización de esta ventana. Puede utilizar la ventana de medios de proyecto para recopilar y organizar todos los medios que desea utilizar en el proyecto. Puede añadir medios, obtener vistas previas de ellos, cambiar propiedades de archivo y añadir efectos a un archivo. Para obtener más información, consulte "Uso de la ventana de medios de proyecto" en la página 89. Ventana Editar detalles En el menú Ver, seleccione Editar detalles para activar y desactivar la presencia de la ventana Editar detalles. La ventana Editar detalles muestra una base de datos para todos los medios del proyecto. Muestra información sobre cómo se están utilizando los archivos en el proyecto y le permite modificar muchas de sus propiedades. Puede ordenar, agregar o cambiar información, así como reorganizar las columnas y editar los artículos del proyecto. Esta ventana le proporciona un método alternativo de trabajo con eventos, listas de pistas de CD de audio, comandos, marcadores y regiones. Para obtener más información, consulte "Uso de la ventana Editar detalles" en la página 200. ÁREA DE ANCLAJE DE VENTANAS Y ANCLAJE DE VENTANAS FLOTANTES 45 Ventana Transiciones En el menú Ver, seleccione Transiciones para mostrar u ocultar la ventana Transiciones. Use esta ventana para seleccionar y obtener una vista previa de los efectos de transición que se pueden utilizar para controlar cómo comienza o termina un vídeo o para cambiar la manera de pasar de un evento a otro. El panel izquierdo enumera todas las transiciones disponibles organizadas en carpetas. Haga clic en los botones Expandir y Contraer para abrir y cerrar las carpetas, y seleccione un nombre de plugin. Las imágenes en miniatura del panel derecho representan cada uno de los parámetros predeterminados existentes para la transición seleccionada. Coloque el cursor sobre un valor predeterminado para ver un ejemplo animado. Puede escribir en el cuadro Buscar plugins para encontrar plugins. Por ejemplo, si quiere encontrar un plugin de corrección de color concreto, puede escribir “color” en el cuadro para que muestre solamente plugins que contengan el término “color” en su nombre, descripción o grupo. Para obtener más información, consulte "Adición de transiciones" en la página 341. 46 CAPÍTULO 3 Ventana de efectos de vídeo En el menú Ver, seleccione Efectos de vídeo para cambiar la visualización de la ventana de efectos de vídeo. El panel izquierdo enumera todos los efectos de vídeo disponibles organizados en carpetas. Haga clic en los botones Expandir y Contraer para abrir y cerrar las carpetas, y seleccione un nombre de plugin. Las imágenes en miniatura del panel derecho representan cada uno de los parámetros predeterminados existentes para el efecto seleccionado. Coloque el cursor sobre un valor predeterminado para ver un ejemplo animado. Puede escribir en el cuadro Buscar plugins para encontrar plugins. Por ejemplo, si quiere encontrar un plugin de corrección de color concreto, puede escribir “color” en el cuadro para que muestre solamente plugins que contengan el término “color” en su nombre, descripción o grupo. Puede arrastrar una miniatura predeterminada a una pista, un evento o la ventana de vista previa de vídeo a fin de aplicar el efecto. Para obtener más información, consulte "Aplicación de efectos de vídeo" en la página 338. ÁREA DE ANCLAJE DE VENTANAS Y ANCLAJE DE VENTANAS FLOTANTES 47 Ventana generadores de medios En el menú Ver, seleccione Generadores de medios para cambiar la visualización de la ventana de generadores de medios. Puede utilizar esta ventana para añadir texto, títulos, fondos y otros medios generados. El panel izquierdo enumera todos los generadores de medios disponibles organizados en carpetas. Haga clic en los botones Expandir y Contraer para abrir y cerrar las carpetas, y seleccione un nombre de plugin. Las imágenes en miniatura del panel de la derecha representan a cada uno de los parámetros predeterminados existentes para el generador seleccionado. Coloque el cursor sobre un valor predeterminado para ver un ejemplo animado. Puede escribir en el cuadro Buscar plugins para encontrar plugins. Por ejemplo, si quiere encontrar un plugin de corrección de color concreto, puede escribir “color” en el cuadro para que muestre solamente plugins que contengan el término “color” en su nombre, descripción o grupo. Puede arrastrar miniaturas de los valores predeterminados a una pista para añadir medios. Para obtener más información acerca del uso de medios generados en proyectos, consulte "Adición de archivos de medios generados al proyecto" en la página 346. 48 CAPÍTULO 3 Ventana Compositores En el menú Ver, seleccione Compositores para cambiar la visualización de la ventana Compositores. Puede usar esta ventana para añadir efectos de composición. El panel izquierdo enumera todos los compositores disponibles organizados en carpetas. Haga clic en los botones Expandir y Contraer para abrir y cerrar las carpetas, y seleccione un nombre de plugin. Las imágenes en miniatura del panel derecho representan cada uno de los parámetros predeterminados existentes para el compositor seleccionado. Coloque el cursor sobre un valor predeterminado para ver un ejemplo animado. Puede escribir en el cuadro Buscar plugins para encontrar plugins. Por ejemplo, si quiere encontrar un plugin de corrección de color concreto, puede escribir “color” en el cuadro para que muestre solamente plugins que contengan el término “color” en su nombre, descripción o grupo. Puede arrastrar miniaturas de los valores predeterminados a una pista para añadir medios. Para obtener más información, consulte "Composición y máscaras" en la página 411. ÁREA DE ANCLAJE DE VENTANAS Y ANCLAJE DE VENTANAS FLOTANTES 49 Ventana Administrador de plugins En el menú Ver, seleccione Administrador de plugins para visualizar la ventana del administrador de plugins. Puede usar esta ventana para acceder a los efectos y los paquetes de efectos que se pueden aplicar a los eventos, pistas y buses. Esta ventana también le permite cambiar el nombre de los plugins y reorganizarlos. Para obtener más información, consulte "Aplicación de efectos" en la página 323. Para agregar efectos rápidamente, puede arrastrar plugins y paquetes de plugins desde la ventana Administrador de plugins hasta eventos, pistas, buses y las ventanas Plugin de audio, Efectos de vídeo o Vista previa de vídeo. 50 CAPÍTULO 3 Ventana de campos de vídeo En el menú Ver, seleccione Campos de vídeo para cambiar la visualización de la ventana de campos de vídeo. El vídeo de difusión utiliza un rango de colores más limitado que el espectro RVA que se muestra en un PC. Al difundir un proyecto que contiene colores fuera de espectro (fuera de rango), es posible introducir problemas de imagen o incluso ruido en la corriente de audio. Utilice los campos para analizar el vídeo y ajustarlo conforme sea necesario mediante los plugins Brightness and Contrast, Broadcast Colors, Corrector de color, Corrector de color (secundario) y Levels antes de renderizarlo. Elija una opción de la lista desplegable a fin de seleccionar el campo que desee mostrar. Para obtener más información, consulte "Monitorización de vídeo con campos" en la página 503. ÁREA DE ANCLAJE DE VENTANAS Y ANCLAJE DE VENTANAS FLOTANTES 51 Ventana del panoramizador surround En el menú Ver, seleccione Panoramizador surround para activar o desactivar la visualización de la ventana Panoramizador surround. Use esta ventana para panoramizar pistas, buses y cadenas de efectos asignables. Para obtener más información, consulte "Surround 5.1: Descripción general" en la página 451. Ventana Administrador de medios Si ha instalado el Administrador de Medios, puede usarlo para buscar medios y para gestionar la colección de medios de audio y vídeo de forma que pueda encontrar los medios adecuados para sus proyectos de Vegas Pro. El administrador de medios mantiene una base de datos de los medios, incluyendo los atributos de los archivos, los metadatos ACID metadata y etiquetas que puede asignar a fin de clasificar el proyecto. Si está marcada la casilla de verificación Habilitar administrador de medios en la ficha General del cuadro de diálogo Preferencias, el administrador de medios se abrirá al iniciar el software Vegas Pro. Para obtener más información, consulte "Preferencias: ficha General" en la página 611. Quite la marca de la casilla de verificación para desactivar el Administrador de medios e impedir que se inicie con la aplicación. Si no va a usarlo, puede desactivarlo para ahorrar capacidad de procesamiento o memoria. 52 CAPÍTULO 3 Ventana del explorador de XDCAM En el menú Ver, seleccione Explorador de XDCAM para alternar la visualización de la ventana del explorador de XDCAM. Puede usar esta ventana para exportar, gestionar y exportar clips de XDCAM. Para obtener más información, consulte "Uso de la ventana Explorador de XDCAM" en la página 434. Ventana de la mesa de mezclas En el menú Ver, seleccione Mesa de mezclas para que se muestre la ventana de la mesa de mezclas. La ventana Mesa de mezclas proporciona una visión integral de todas las pistas y buses del proyecto con el aspecto de los mezcladores tradicionales de hardware. Para obtener más información, consulte "La mesa de mezclas" en la página 371. ÁREA DE ANCLAJE DE VENTANAS Y ANCLAJE DE VENTANAS FLOTANTES 53 La ventana del explorador de dispositivos La ventana Explorador de dispositivos permite examinar e importar clips desde dispositivos AVCHD, XDCAM EX, NXCAM, Panasonic P2 y RED ONE/EPIC/SCARLET; unidades de grabación de memoria basadas en CompactFlash, como HVR-MRC1; y unidades de grabación basadas en discos duros, como HVR-DR60. Para obtener más información, consulte "Uso del explorador de dispositivos" en la página 112. 54 CAPÍTULO 3 Capítulo 4 Trabajo con proyectos Un archivo de proyecto (.veg) almacena la información relevante acerca de los medios de origen: ubicaciones de archivo, ediciones, puntos de inserción, transiciones y efectos. Un archivo de proyecto no es un archivo multimedia. Contiene señaladores a los archivos originales, de manera que se puedan editar los proyectos de forma no destructiva; es decir, podrá ser creativo sin preocuparse de dañar los archivos de origen. Creación de nuevos proyectos El primer paso para realizar su obra maestra consiste en crear un archivo de proyecto de Vegas Pro. Puede crear con rapidez un proyecto haciendo clic en el botón Nuevo de la barra de herramientas. El proyecto usará la configuración predeterminada, pero se puede usar el cuadro de diálogo Propiedades del proyecto para editar la configuración más adelante. Para obtener más información, consulte "Configuración de propiedades del proyecto" en la página 55. 1. En el menú Archivo, seleccione Nuevo. Accederá al cuadro de diálogo Nuevo proyecto. 2. Use el cuadro de diálogo Nuevo proyecto para establecer las propiedades del proyecto. 3. Haga clic en Aceptar para crear el proyecto. Configuración de propiedades del proyecto Utilice el cuadro de diálogo Propiedades del proyecto para controlar la configuración predeterminada y almacenar información sobre el proyecto actual. En el menú Archivo, seleccione Propiedades para mostrar el cuadro de diálogo. Marque la casilla Empezar todos los proyectos nuevos con esta configuración para utilizar la configuración actual cada vez que cree un nuevo proyecto. TRABAJO CON PROYECTOS 55 Vídeo Utilice la ficha Vídeo para ajustar el formato de vídeo del proyecto. También puede hacer clic en el botón Propiedades de vídeo de proyecto en la ventana de vista previa de vídeo para acceder a esta ficha. Elemento Plantilla Descripción Permite seleccionar una plantilla predeterminada para configurar automáticamente los controles del cuadro de diálogo. También puede cambiar manualmente la configuración y guardarla como plantilla personalizada para uso futuro. Para crear una nueva plantilla, especifique un nombre en el cuadro de texto y haga clic en el botón Guardar plantilla . El nombre de la nueva plantilla personalizada se añade a la lista desplegable. Para establecer que las propiedades del proyecto coincidan con las propiedades de un archivo de medios existente, haga clic en el botón Hacer coincidir con configuración de medio y examine el archivo que desee utilizar. Anchura y altura Determina el tamaño de fotograma de la película final cuando se renderiza. El tamaño máximo del fotograma para AVI, MPEG, QuickTime, Windows Media y la salida de imagen fija es 2048x2048. El tamaño máximo de fotograma es 4096x4096. Orden de campos Determina el orden de campos de los fotogramas cuando se dibujan en la pantalla. Consulte la documentación de la tarjeta de salida/captura de vídeo a fin de conocer el orden de campos adecuado para su dispositivo. n Ninguno (escaneo progresivo): Seleccione esta opción cuando vea el vídeo en un ordenador. Esta opción ignora el entrelazado. n Campo superior primero: Seleccione esta opción (también denominada impar o campo A) cuando vea el vídeo en una televisión. n Campo inferior primero: Seleccione esta opción (también denominada par o campo B) para salida DV o si la opción Campo superior primero produce una salida inestable o con parpadeos. 56 CAPÍTULO 4 Elemento Descripción Relación de aspecto del Seleccione una opción en la lista desplegable para cambiar la píxel relación de aspecto del píxel del proyecto. Esta opción dependerá de la tarjeta de salida/captura de vídeo. Los ordenadores muestran los píxeles como cuadrados o una relación de 1,0. Los televisores muestran los píxeles como rectángulos (una relación distinta a 1,0). Utilizar una configuración incorrecta puede producir distorsión o alargamiento. Consulte la documentación de la tarjeta de salida/captura de vídeo a fin de conocer la configuración correcta. Inicio de salida Seleccione una opción en la lista desplegable para girar la salida del proyecto. Utilice el inicio de salida a fin de editar proyectos para que se muestren de forma vertical (en lugar de horizontal) o con la orientación invertida: En este ejemplo, el vídeo se ha grabado con el trípode girado 90 grados. Sin embargo, con la salida del proyecto no girada, el vídeo tiene bandas negras verticales dentro del marco horizontal estándar. Después de elegir 90 (sentido agujas reloj) en la lista desplegable Inicio de salida, la ventana de vista previa se girará y el vídeo rellenará el marco. Si desea rotar una orientación del archivo de medios, puede usar la lista desplegable Rotación en el cuadro de diálogo Propiedades de medio. Para obtener más información, consulte "Creación de proyectos rotados" en la página 70. TRABAJO CON PROYECTOS 57 Elemento Velocidad de fotogramas Descripción Seleccione una opción en la lista desplegable para cambiar la velocidad de fotogramas del proyecto. La velocidad de fotogramas para televisión en Estados Unidos, América del Norte, América Central, partes de América del Sur y Japón (NTSC) es de 29,97 fotogramas por segundo (fps). En muchas zonas del mundo, incluidas Europa y la mayor parte de Asia, el estándar para televisión (PAL) es de 25 fps. En Francia, Rusia y la mayor parte de Europa Oriental se utiliza SECAM, una variación de PAL que también es de 25 fps. Modo 3D estereoscópico Seleccione una opción en la lista desplegable para crear un proyecto 3D estereoscópico, o seleccione Desactivado para crear un proyecto en 2D De forma predeterminada, el modo 3D estereoscópico y las configuraciones Intercambiar izquierda/derecha y Cancelación de Crosstalk también se pueden usar cuando obtenga una vista previa y renderice el proyecto, pero puede anular la configuración del proyecto en caso necesario. Para obtener más información, consulte "Configuración de proyectos 3D estereoscópicos" en la página 217. 58 CAPÍTULO 4 Elemento Formato de píxel Descripción Seleccione una opción en la lista desplegable para indicar si desea realizar el procesamiento de vídeo (composición, ajuste de escala, vista previa, renderización y la mayoría de los plugins de vídeo) utilizando la aritmética de punto flotante de 8 o 32 bits. n 8 bits: Realiza el procesamiento de vídeo usando la aritmética de 8 bits y dentro del espacio de color de vídeo (RGB de estudio o 16 a 235). n Punto flotante de 32 bits (niveles de vídeo): Realiza el procesamiento de vídeo usando la aritmética de 32 bits y dentro del espacio de color de vídeo. n Punto flotante de 32 bits (rango completo): Realiza el procesamiento de vídeo usando la aritmética de 32 bits y dentro del espacio de color de rango completo. La opción Punto flotante de 32 bits permite mayor precisión para procesar vídeo, pero exige más capacidad de procesamiento que trabajar con vídeo de 8 bits. Sugerencias: n Punto flotante de 32 bits (niveles de vídeo) es la opción recomendada cuando se trabaja con entrada/salida YUV de 10 bits o cuando se utilizan medios xvYCC/x.v.Color. n Cuando se trabaje con entrada/salida de 8 bits, la opción Punto flotante de 32 bits (niveles de vídeo) puede impedir la composición de bandas que contengan fundidos, bordes suavizados o gradientes. n Los plugins de vídeo y los generadores de medios que admiten procesamiento de punto flotante se indican en la carpeta Punto flotante de 32 bits en las Transiciones, Efectos de vídeo. Generadores de medios, Compositores y Administrador de plugins. n Si está creando un proyecto de 32 bits, puede aumentar el rendimiento durante la edición y la reproducción si utiliza la opción 8 bits durante la edición y luego cambia a Punto flotante de 32 bits (niveles de vídeo) antes de renderizar. Gamma de composición Cuando seleccione Punto flotante de 32 bits (rango completo) en la lista desplegable Formato de píxel, podrá elegir un valor de gamma de composición. n 1.000 (lineal): Es la opción predeterminada cuando selecciona Punto flotante de 32 bits (rango completo) en la lista desplegable Formato de píxel. n 2.222 (Vídeo): El procesamiento de vídeo de 8 bits siempre se realiza con un ajuste de 2,222. TRABAJO CON PROYECTOS 59 Elemento Descripción Transformación de vista Elija la transformación de vista de referencia que se va a usar en este proyecto. Calidad de renderización máx. resolución Seleccione una opción de la lista desplegable para establecer la calidad del vídeo renderizado. A no ser que tenga problemas de rendimiento específicos, seleccioneBuena. Si selecciona La mejor, los tiempos de renderización pueden aumentar espectacularmente. La opción Buena utiliza escalas bilineales sin integración, mientras que la opción La mejor utiliza escalas bicúbicas con integración. Si utiliza imágenes fijas de alta resolución (o vídeo) que se escalarán hacia abajo hasta el tamaño de salida final, la selección de La mejor puede evitar defectos. Algunos formatos de archivo permiten asociar la configuración de calidad de renderización de un vídeo con una plantilla de renderización personalizada. La configuración de plantilla de renderización definitiva anula la opción Calidad de renderización de máx. resolución del cuadro de diálogo Propiedades del proyecto. Para obtener más información, consulte "Plantillas de renderización personalizadas" en la página 553. 60 CAPÍTULO 4 Elemento Descripción Tipo de desenfoque de movimiento Seleccione una opción en la lista desplegable para elegir la curva que se utiliza para desenfocar fotogramas cuando se añade un envolvente de desenfoque de movimiento a la pista de bus de vídeo. Para obtener más información, consulte "Pista de bus de vídeo" en la página 266. El desenfoque de movimiento crea la ilusión de movimiento en fotogramas individuales (muy similar al uso de un tiempo de exposición prolongado) y puede hacer que la animación generada por ordenador parezca más suave y natural. n Gausiano: Otorga más peso al fotograma central en el desenfoque y menos en los fotogramas externos. Se utilizará una curva bien formada entre los fotogramas centrales y exteriores. El desenfoque gausiano es la mejor opción en la mayoría de las situaciones cuando se necesita desenfoque. n Piramidal: Otorga más peso al fotograma central en el desenfoque y el menos posible a los fotogramas externos. La pendiente lineal se utiliza entre los fotogramas centrales y externos. n Cuadro: Utiliza una ponderación igual para todos los fotogramas, fundamentalmente igualando los fotogramas en el desenfoque. Las opciones Gausiano (asimétrico), Piramidal (asimétrico) y Cuadro (asimétrico) solo utilizan la mitad izquierda de cada curva, desde la parte posterior del fotograma central. Los ajustes asimétricos crean un borde inicial duro con un desenfoque posterior detrás del objeto en movimiento. Método de eliminación de entrelazado Seleccione una opción de esta lista desplegable para determinar el método que se utiliza para renderizar efectos y eliminar el entrelazado de los dos campos que componen un fotograma. n Ninguna: No se realiza ninguna eliminación de entrelazado. n Fusionar campos: Esta opción utiliza contenido de ambos campos y funciona mejor para vídeos de movimiento lento y mucho detalle. n Interpolar: Utiliza un único campo cada vez y funciona bien para vídeos de gran movimiento y poco detalle. No se realiza ninguna eliminación de entrelazado en los modos de vista previa de vídeo Borrador y Vista previa. Los modos Buena y La mejor aplican el método de eliminación de entrelazado seleccionado. TRABAJO CON PROYECTOS 61 Elemento Descripción Ajustar medio de origen Marque esta casilla de verificación si desea que Vegas Pro ajuste la para coincidir con conf. escala de las imágenes o el entrelazado para permitir que los de proyecto o archivos de medios funcionen mejor con el proyecto. renderización Esta configuración corregirá los siguientes tipos de falta de coherencia: n Los medios DV se recortarán para renderizaciones de Internet de 320 x 240 para evitar las bandas negras horizontales. n Los medios DV panorámicos se recortarán en proyectos HD. n Los medios DV se recortarán en proyectos HD panorámicos. n Se recortarán medios de 486 líneas en proyectos de 480 líneas. n Se añadirán medios de 480 líneas en proyectos de 486 líneas. Si la casilla de verificación no está marcada, los archivos de medios de origen se procesarán con su configuración nativa. Carpeta de archivos previamente renderizados Los archivos de vídeo previamente renderizados se guardan en esta carpeta para no tener que volver a renderizar el proyecto cada vez que lo vea. Para obtener más información, consulte "Renderizar vídeo previamente de forma selectiva" en la página 499. Si desea cambiar la ubicación de la carpeta, haga clic en el botón Examinar y seleccione una ubicación. Lo ideal sería que esta ubicación estuviera en una unidad de disco duro que no fuera la unidad en la que está instalado el sistema operativo. Los archivos renderizados previamente pueden consumir un importante espacio de unidad. Seleccione una carpeta en una unidad con capacidad a/v que disponga de espacio libre suficiente: DV necesita aproximadamente 228 MB por minuto. Espacio disponible en la Muestra la cantidad total de espacio disponible en la unidad carpeta seleccionada seleccionada. 62 CAPÍTULO 4 Audio Utilice la ficha Audio para cambiar el formato de datos del proyecto actual. Elemento Modo de bus del master Descripción Seleccione Estéreo en la lista desplegable para crear un proyecto estéreo de dos canales. Seleccione 5.1 Surround si desea realizar la mezcla de canales 5.1 avanzada. Para obtener más información, consulte "Surround 5.1: Descripción general" en la página 451. Número de buses estéreo Introduzca el número de buses estéreo del proyecto. Para obtener más información, consulte "Adición de buses de audio" en la página 358. Velocidad de muestra Seleccione una velocidad de muestra de la lista desplegable o especifique un valor en el cuadro de edición. Profundidad de bit Seleccione una opción de la lista desplegable para especificar el número de bits utilizado para almacenar cada muestra. Los valores más elevados aumentarán la calidad de la reproducción y de cualquier grabación que realice. Calidad de re-muestreo y extensión Seleccione una opción de la lista desplegable para determinar la precisión con la que se realizará un re-muestreo de los archivos de audio a fin de hacerlos coincidir con la configuración del proyecto. La opción Calidad de re-muestreo y extensión también determina la calidad de procesamiento cuando se ajusta la extensión de tiempo de eventos de audio. Para obtener más información, consulte "Edición de las propiedades de evento" en la página 195. Habilitar filtro pasobajo en LFE Marque esta casilla de verificación si desea aplicar un filtro pasobajo a cada pista en un proyecto surround 5.1 que se haya asignado al canal LFE. Para obtener más información, consulte "Panoramización y mezcla en Surround 5.1" en la página 454. La aplicación de un filtro paso-bajo aproximará el sistema de gestión de bajos en un decodificador 5.1 y garantizará que solo se envíe audio de baja frecuencia al canal LFE. Antes de renderizar el proyecto surround, compruebe la documentación de la aplicación de creación surround para determinar el formato de audio requerido. Algunos codificadores exigen una atenuación y frecuencia de corte específicas, o incluso que no se aplique ningún filtro antes de la codificación. Frecuencia de corte del filtro paso-bajo Seleccione una frecuencia en la lista desplegable o escriba una en el cuadro para definir la frecuencia por encima de la cual el canal LFE omitirá el audio. TRABAJO CON PROYECTOS 63 Elemento Descripción Calidad del filtro pasobajo Seleccione una opción en la lista desplegable para determinar la nitidez de la curva de atenuación del filtro. La mejor producirá la curva más pronunciada. Carpeta de archivos grabados Al grabar pistas de audio, los archivos grabados se guardan en una única carpeta. Si desea cambiar la ubicación de la carpeta, haga clic en el botón Examinar y seleccione una ubicación. Lo ideal sería que esta ubicación estuviera en una unidad de disco duro que no fuera la unidad en la que está instalado el sistema operativo. Para obtener más información, consulte "Grabación de audio" en la página 123. Si no ha especificado una ubicación, se le pedirá que indique la ubicación donde desea guardar el audio grabado cuando haga clic en el botón Preparar para grabar de la cabecera de pista: Espacio disponible en la Muestra la cantidad total de espacio disponible en la unidad carpeta seleccionada seleccionada. Regla Use la ficha Regla para cambiar el formato que se utiliza para mostrar la regla de la escala de tiempo. Vegas Pro también envía información de tempo a los plugins de audio que lo admitan. Elemento Descripción Formato de tiempo de la regla Seleccione una opción de la lista desplegable para elegir cómo desea que se muestre la regla de tiempo. Puede cambiar el formato en cualquier momento tras la creación del proyecto. Tiempo de inicio de la regla Especifique el tiempo de inicio del proyecto según sus preferencias. 64 CAPÍTULO 4 Por ejemplo, se puede establecer que el desplazamiento de la regla comience a la una para la sincronización del código de tiempo. Elemento Golpes por minuto Descripción Especifique el tempo del proyecto en Golpes por minuto. Este tempo se utiliza para determinar la escala de la regla (si selecciona Medidas y golpes en la lista desplegable Formato de tiempo de la regla) y para especificar el tempo que utiliza el metrónomo. Marque la casilla Importar audio con tempo del proyecto en la ficha Audio del cuadro de diálogo Preferencias, si desea que los bucles de ACID se extiendan para coincidir con el tempo del proyecto al añadirlos a la escala de tiempo o al obtener una vista previa de la ventana del explorador. Quite la marca de la casilla de verificación Importar audio con tempo del proyecto, si desea omitir la información de tempo. Golpes por medida Especifique el número de golpes de cada medida. Este tempo se utiliza para determinar la escala de la regla (si selecciona Medidas y golpes en la lista desplegable Formato de tiempo de la regla) y para especificar el tempo que utiliza el metrónomo. Nota que dura un golpe Especifique la nota que recibe un golpe. Por ejemplo, si este valor es cuatro, una negra recibe un golpe. Este tempo se utiliza para determinar la escala de la regla (si selecciona Medidas y golpes en la lista desplegable Formato de tiempo de la regla) y para especificar el tempo que utiliza el metrónomo. Resumen Elemento Descripción Título Especifique un título para el proyecto. Artista Indique el nombre del artista. Ingeniero Indique el nombre de la persona que mezcló o editó el proyecto. Copyright Especifique información de copyright para el proyecto. Comentarios Escriba cualquier comentario que desee asociar con el proyecto. CD de audio Utilice la ficha CD de audio para configurar las opciones para grabar CD por disco. Para obtener más información, consulte "Grabación de CD por disco (DAO o libro rojo)" en la página 517. TRABAJO CON PROYECTOS 65 Elemento Código univ. de productos/ Núm. de catálogo de medios Descripción Como medio de identificación, se pueden escribir en el CD tanto códigos universales de producto (UPC) como números de catálogos de los medios (MCN). No obstante, no todas las unidades de CD-R admiten esta característica. Compruebe la documentación de su unidad de CD-R para determinar si escribe estos códigos. Especifique el código en este cuadro y los códigos se escribirán en el CD junto con el resto del proyecto. Los códigos universales de producto los administra el organismo GS1 US: http://www.gs1us.org/. Número de primera pista en disco Introduzca un número en el cuadro o especifique el número de pista de la primera. La especificación de un valor distinto de uno producirá un CD del tipo Red Book (libro rojo) aunque algunos reproductores de CD no podrán reproducir el disco. 66 CAPÍTULO 4 Apertura de proyectos o archivos de medios En el menú Archivo, seleccione Abrir para abrir un archivo de medios o un proyecto de Vegas Pro. Puede abrir varios proyectos de Vegas Pro si inicia otra instancia de la aplicación (si su equipo dispone de recursos suficientes). n Al abrir un proyecto, se cierra el proyecto actual y se muestra el proyecto abierto en la ventana de Vegas Pro. n Al abrir un archivo de medios, el evento que contiene los medios se situará en una nueva pista del proyecto actual. Abrir un proyecto de Vegas Pro 1. En el menú Archivo, seleccione Abrir. Aparecerá el cuadro de diálogo Abrir. 2. Seleccione la carpeta en la que está almacenado el proyecto que desea abrir: n Elija una unidad y una carpeta en la lista desplegable Buscar en. n Elija una carpeta de la lista desplegable Reciente para acceder con rapidez a una carpeta en la que haya abierto archivos con anterioridad. 3. Seleccione un archivo en la ventana del explorador o escriba un nombre en el cuadro Nombre de archivo. En la parte inferior del cuadro de diálogo se muestra información detallada acerca del archivo seleccionado. Sugerencias: n Para limitar el número de archivos mostrados en el cuadro de diálogo, seleccione un tipo de archivo de la lista desplegable Tipo de archivo o introduzca *. y una extensión en el cuadro Nombre de archivo. Por ejemplo, introduzca *.wav para mostrar todos los archivos de onda de la carpeta actual o introduzca *guitarra*.wav para mostrar todos los archivos de onda que incluyan la palabra guitarra en el nombre de archivo. n Para abrir un proyecto con rapidez, haga doble clic en un archivo .veg de la ventana del explorador. 4. Haga clic en Abrir. Si no ha guardado el proyecto actual, se le pedirá que guarde los cambios. Añadir un proyecto de Vegas Pro al proyecto actual (anidamiento) El anidamiento le permite añadir un proyecto de Vegas Pro a la escala de tiempo de otro proyecto. Esta función le puede ayudar a organizar una escala de tiempo o crear otros efectos. Para obtener más información, consulte "Anidamiento de proyectos" en la página 72. Use proyectos anidados para organizar un proyecto que use composición ampliada. Realice cualquiera de las acciones siguientes para anidar un proyecto de Vegas Pro dentro del proyecto actual: TRABAJO CON PROYECTOS 67 n Arrastre un proyecto de Vegas Pro desde la ventana del explorador (o el Explorador de Windows) a la escala de tiempo. n En el menú Archivo, seleccione Importar y después seleccione Medios en el submenú que aparece. A continuación, desplácese hasta el proyecto que desee usar. El archivo se añadirá a la ventana de medios de proyecto y se creará un evento cuando coloque el proyecto en la escala de tiempo o en la posición en la que se encontraba el cursor antes de abrir el cuadro de diálogo Importar medios. Abrir archivos de medios 1. En el menú Archivo, seleccione Abrir. Aparecerá el cuadro de diálogo Abrir. 2. Seleccione la carpeta donde está almacenado el archivo que desea abrir. n Elija una unidad y una carpeta en la lista desplegable Buscar en. n Elija una carpeta de la lista desplegable Reciente para acceder con rapidez a una carpeta en la que haya abierto archivos con anterioridad. 3. Seleccione un archivo en la ventana del explorador o escriba un nombre en el cuadro Nombre de archivo. En la parte inferior del cuadro de diálogo se muestra información detallada acerca del archivo seleccionado. Para limitar el número de archivos mostrados en el cuadro de diálogo, seleccione un tipo de archivo de la lista desplegable Tipo de archivo o introduzca *. y una extensión en el cuadro Nombre de archivo. Por ejemplo, introduzca *.wav para mostrar todos los archivos de onda de la carpeta actual o introduzca *guitarra*.wav para mostrar todos los archivos de onda que incluyan la palabra guitarra en el nombre de archivo. 4. Haga clic en Abrir. 5. El archivo se añadirá a la ventana Medios de proyecto y se creará un evento. El evento se creará en la posición del cursor en la pista seleccionada o, si no existen pistas del tipo apropiado, se creará una nueva pista. Por ejemplo, si su proyecto actual contiene tres pistas de audio, cuando abra un archivo AVI, se creará una pista de vídeo para el AVI. Abrir secuencias de imágenes fijas Si ha exportado un clip de vídeo como una secuencia de imágenes fijas utilizando otra aplicación (por ejemplo, una aplicación de renderización 3D), puede añadir la secuencia a la escala de tiempo de Vegas Pro como un único evento. 1. En el menú Archivo, seleccione Abrir. Aparecerá el cuadro de diálogo Abrir. 2. Seleccione la carpeta donde está almacenada la secuencia que desea abrir: 68 CAPÍTULO 4 n Elija una unidad y una carpeta en la lista desplegable Buscar en. n Elija una carpeta de la lista desplegable Reciente para acceder con rapidez a una carpeta en la que haya abierto archivos con anterioridad. 3. Seleccione la primera imagen de la secuencia (o la imagen que desee utilizar para iniciar el evento). En la parte inferior del cuadro de diálogo se muestra información detallada acerca del archivo seleccionado. 4. Marque la casilla Abrir secuencia de imágenes fijas. 5. En el cuadro Rango, escriba el número de la última imagen que quiso abrir. Por ejemplo, si hubiera seleccionado AnimationOne_00001.tga en el paso 3, podría introducir 120 en este cuadro para crear un nuevo evento utilizando desde AnimationOne_00001.tga hasta AnimationOne_00120.tga. 6. Haga clic en Abrir para acceder al cuadro de diálogo Propiedades de medio, en el que puede ver o editar información sobre la secuencia. Para obtener más información, consulte "Visualización o cambio de propiedades de archivos de medios" en la página 118. 7. Haga clic en Aceptar. Se creará un nuevo evento en la posición del cursor en la pista seleccionada (si no hay seleccionada ninguna pista, se añadirá una nueva). Se mostrará cada imagen de la secuencia para un fotograma. Abrir un proyecto creado con la versión 4 de CD Architect Si dispone de proyectos creados con la versión 4 de CD Architect, puede usar el software Vegas Pro para abrir los archivos de proyecto y crear CD del tipo Red Book (libro rojo). 1. En el menú Archivo, seleccione Abrir. Aparecerá el cuadro de diálogo Abrir. 2. Seleccione la carpeta donde está guardado el archivo de proyecto (.cdp) de CD Architect: n Elija una unidad y una carpeta en la lista desplegable Buscar en. n Elija una carpeta de la lista desplegable Reciente para acceder con rapidez a una carpeta en la que haya abierto archivos con anterioridad. 3. Seleccione un archivo de proyecto en la ventana del explorador o escriba un nombre en el cuadro Nombre de archivo. 4. Haga clic en Abrir. Si no ha guardado el proyecto actual, se le pedirá que guarde los cambios. Para obtener más información sobre la creación de CD de libro rojo, consulte "Grabación de CD por disco (DAO o libro rojo)" en la página 517. TRABAJO CON PROYECTOS 69 Creación de proyectos rotados El uso de pantallas rotadas (pantallas que muestran medios verticales) cuenta cada vez con mayor aceptación: puede verlas en quioscos, presentaciones e incluso en las noticias de la televisión. Si tiene un proyecto que le gustaría mostrar en formato rotado, Vegas Pro se lo pone fácil. 1. Cree un proyecto nuevo. 2. Configure las propiedades del proyecto según sea necesario y seleccione un ajuste de la lista desplegable Inicio de salida para indicar la orientación del dispositivo de visualización de destino. Si desea mostrar el proyecto en modo retrato (alto), seleccione 90 grados en el sentido de las agujas del reloj o 90 grados (sent. contr. aguj. reloj). Para obtener más información, consulte "Configuración de propiedades del proyecto" en la página 55. En este ejemplo, el vídeo se ha grabado con el trípode girado 90 grados. Sin embargo, dado que no se han girado ni el proyecto ni el medio, el vídeo se muestra en posición horizontal dentro del fotograma horizontal estándar. Una vez haya seleccionado 90 grados en el sentido de las agujas del reloj en la lista Inicio de salida, se girará la ventana de vista previa de vídeo. Dado que el medio aún no se ha girado, no coincide con la orientación del proyecto y se le añadirán bandas negras horizontales arriba y abajo dentro del fotograma. 3. Añadir los archivos de medios al proyecto. Para obtener más información, consulte "Adición de archivos de medios a un proyecto" en la página 97. 4. Modifique las propiedades de cada uno de los archivos de medios para configurar su rotación según sea necesario: a. Haga clic con el botón secundario en un archivo de medios en la ventana de medios de proyecto y seleccione Propiedades en el menú contextual. Se muestra el cuadro de diálogo de propiedades de los medios. 70 CAPÍTULO 4 b. Seleccione una opción en la lista desplegable Rotación para indicar la dirección hacia la que desea girar el medio. Una vez haya seleccionado 90 grados en el sentido de las agujas del reloj en la lista desplegable Rotación, se gira el medio y el vídeo llena el fotograma. c. Haga clic en Aceptar para cerrar el cuadro de diálogo de propiedades de medio y guardar los cambios. Para girar varios archivos rápidamente, selecciónelos en la ventana de medios de proyecto, haga clic con el botón secundario en un archivo seleccionado y a continuación seleccione Girar 90 grados en el sentido de las agujas del reloj o Girar 90 grados en sentido contrario a las agujas del reloj en el menú contextual. 5. Arrastre los clips desde la ventana de medios de proyecto a la escala de tiempo para crear eventos. 6. Edite el proyecto como precise. Para obtener más información, consulte "Edición de eventos en la escala de tiempo" en la página 145. 7. Renderice el proyecto en cualquier formato de renderización compatible. Para obtener más información, consulte "Renderización de proyectos (Renderizar como)" en la página 541. En el cuadro de diálogo Renderizar como, marque la casilla Usar configuración de rotación de salida del proyecto si desea usar la opción Inicio de salida en el cuadro de diálogo Propiedades del proyecto para el archivo renderizado. Si esta casilla no está marcada, el medio se gira en función de la configuración de propiedades de medios, pero el proyecto en sí no se gira; puede usar esta configuración para probar el proyecto en una visualización sin girar. Para renderizar un archivo dirigido a retrato que se visualizará en un ordenador sin una pantalla rotada, puede crear una plantilla de renderización que se ajuste a las proporciones del proyecto. Para obtener más información, consulte "Plantillas de renderización personalizadas" en la página 553. a. Haga clic con el botón secundario en la ventana de vista previa de vídeo y asegúrese de que ha seleccionado Simular relación de aspecto del dispositivo. b. A continuación, ajuste el tamaño de la ventana de vista previa para que coincida con el tamaño de fotograma que desea renderizar y observe las dimensiones de la Pantalla en la esquina inferior derecha de la ventana de vista previa de vídeo. c. En el menú Archivo, seleccione primero Renderizar como, después elija el formato de renderización deseado en la lista desplegable Tipo de archivo y a continuación seleccione la plantilla de renderización que más se ajuste al tamaño de fotograma que ha observado en el paso b. Una buena elección es Vídeo de Windows Media. TRABAJO CON PROYECTOS 71 d. Haga clic en el botón Personalizar y después utilice la ficha Vídeo del cuadro de diálogo Plantilla personalizada para ajustar el tamaño de fotograma a las dimensiones que ha observado en el paso 2. e. Guarde la plantilla para volverla a usar. f. Quite la marca de la casilla Usar configuración de rotación de salida del proyecto y renderice el archivo. Anidamiento de proyectos El anidamiento le permite añadir un proyecto de Vegas Pro a la escala de tiempo de otro proyecto. Esta función le puede ayudar a organizar una escala de tiempo o crear otros efectos: n Crear un único elemento (como un gráfico o marca de agua en el tercio inferior) que pueda usar en varias ubicaciones de la escala de tiempo o en proyectos. n Crear un elemento compuesto complejo que pueda usar como un objeto de medios en la escala de tiempo. Para obtener más información, consulte "Composición de vídeo" en la página 411. n Crear una transición a lo largo de varios eventos colocando los eventos en un proyecto anidado y aplicando una transición al evento de proyecto anidado. n Crear una composición musical con su propio tempo y estructura de efectos de bus que podrá usar en otro proyecto. n Crear un proyecto independiente para cada escena en un vídeo y anidar estos proyectos en un proyecto de vídeo master. Puede aplicar la corrección de color a cada toma de la escena y después aplicar la corrección de color a toda la escena en el proyecto master. n Utilice los proyectos master para producir un proyecto en varios formatos sin renderizaciones intermedias que consumen tiempo y espacio en disco: por ejemplo, podría añadir el proyecto de 24p, 16:9 HD (alta definición) a un proyecto master para volver a dar formato al proyecto como SD (definición estándar) panorámico para DVD, SD con bandas negras horizontales para VHS, 4:3 SD de pan-and-scan o 25p. Realice cualquiera de las acciones siguientes para anidar un proyecto de Vegas Pro dentro del proyecto actual: n Arrastre un proyecto de Vegas Pro desde la ventana del explorador (o el Explorador de Windows) a la escala de tiempo. n En el menú Archivo, seleccione Importar y después seleccione Medios en el submenú que aparece. A continuación, desplácese hasta el proyecto que desee usar. El archivo se añadirá a la ventana de medios de proyecto. Se creará un evento cuando coloque el proyecto en la escala de tiempo (o en la posición del cursor si importa o usa el explorador para abrir un archivo de proyecto). Puede editar los eventos del proyecto anidado como cualquier otro evento en la escala de tiempo: recortar, mover, estirar, recortar o aplicar cambios de eventos. Para obtener más información, consulte "Edición de eventos en la escala de tiempo" en la página 145. 72 CAPÍTULO 4 Notas: n La salida del bus del master del proyecto anidado se utiliza para crear el evento de audio. Si anida un proyecto surround 5.1, el evento de audio será una mezcla estéreo del bus del master surround. Para obtener más información, consulte "Surround 5.1: Descripción general" en la página 451. n Los eventos de audio de proyectos anidados no pueden editarse en un editor de sonidos. Para obtener más información, consulte "Apertura de eventos en un editor de audio" en la página 193. n El audio de un proyecto anidado exigirá que se cree un archivo de proxy. Para evitar la creación de archivos de proxy, elimine el audio de los proyectos anidados y utilice el proyecto master para crear el audio. En el menú Herramientas, seleccione Regenerar audio anidado sin conexión para volver a renderizar los archivos de proxy de audio sin conexión en el proyecto. Los archivos de proxy de audio pueden estar sin conexión si cancela la renderización al añadir un proyecto anidado. n Los marcadores y regiones en el proyecto anidado se mostrarán en la escala de tiempo como marcadores de medios en el evento. Para obtener más información, consulte "Uso de marcadores y regiones de medios" en la página 236. n Se utilizará el vídeo renderizado previamente de un proyecto cuando esté anidado en la escala de tiempo de otro proyecto. n Puede editar un proyecto anidado haciendo clic con el botón secundario en el evento en la escala de tiempo y seleccionando Editar proyecto de origen en el menú contextual. Se abrirá una nueva ventana de Vegas Pro para permitir la edición del proyecto. Para obtener más información, consulte "Referencias a proyectos en archivos renderizados" en la página 76. Apertura de proyectos recientes En la parte inferior del menú Archivo se mantiene una lista de los archivos de proyectos que se han utilizado recientemente. Seleccionar un proyecto de esta lista permite volver a trabajar rápidamente en ese proyecto. Puede utilizar la ficha General del cuadro de diálogo Preferencias para activar o desactivar la lista de archivos utilizados recientemente y para especificar el número de archivos que deben mostrarse. Para obtener más información, consulte "Preferencias: ficha General" en la página 611 Almacenamiento de proyectos En el menú Archivo, seleccione Guardar para guardar los cambios en el proyecto actual de Vegas Pro (.veg). Cuando se guarda un proyecto de Vegas Pro, todo lo relativo a diseño de pistas, ajustes de envolvente, parámetros de efecto, etc., se guarda en este archivo del proyecto. La primera vez que guarde un proyecto, accederá al cuadro de diálogo Guardar como. TRABAJO CON PROYECTOS 73 Si desea conservar la versión anterior del proyecto antes de realizar cambios, utilice el comando Guardar como para guardar la nueva versión del proyecto con un nuevo nombre. Para obtener más información, consulte "Almacenamiento y cambio de nombre de proyectos (Guardar como)" en la página 74. Almacenamiento automático de proyectos Cada cinco minutos se guarda automáticamente una copia de seguridad del proyecto en que trabaja. Si el sistema se bloquea, la próxima vez que abra la aplicación se le pedirá que abra el archivo de copia de seguridad. Las copias de seguridad se guardan en la ubicación especificada en el cuadro Carpeta para archivos temporales de la ficha General del cuadro de diálogo Preferencias. Los archivos se guardan con la extensión .autosave.veg y se eliminan al salir de la aplicación. Para obtener más información, consulte "Preferencias: ficha General" en la página 611. Si no desea que el proyecto se guarde de manera automática, quite la marca de la casilla Habilitar guardado automático de la ficha General del cuadro de diálogo Preferencias. Cuando guarda un proyecto, se crean en la carpeta del proyecto archivos .veg.bak que le permitirán volver a la última versión guardada del proyecto. La creación de copias de seguridad es independiente del guardado automático del proyecto. Almacenamiento y cambio de nombre de proyectos (Guardar como) En el menú Archivo, seleccione Guardar como para guardar el proyecto actual en una ubicación distinta o con un nuevo nombre. 1. En el menú Archivo, seleccione Guardar como. 2. Seleccione la unidad y la carpeta donde desee almacenar el proyecto. 3. Escriba un nombre en el cuadro Nombre de archivo. 4. En la lista desplegable Guardar como tipo, seleccione el formato en el que desee guardar el proyecto. Extensión .veg 74 CAPÍTULO 4 Nombre de formato Proyecto de Vegas Pro Descripción Esta opción guarda las referencias a los archivos de medios utilizados en el proyecto. También se guarda la información de proyecto, los efectos de pista, envolventes, asignaciones de bus y propiedades de salida. El archivo .veg no combina eventos en un único archivo. Extensión Nombre de formato Descripción .txt Archivo de texto de EDL Esta opción crea una versión de texto de colocaciones de eventos en la vista de pista. Esta descripción de texto podrá importarse en una base de datos o aplicación de texto para su modificación u otros fines. .aaf Archivo AAF compatible con protocolo de edición .aaf Archivo AAF heredado de Avid Estas opciones crean archivos AAF (del inglés Advanced Authoring Format, Formato de creación avanzado) que puede usar para intercambiar proyectos entre aplicaciones. Por ejemplo, si la función de postproducción utiliza una herramienta distinta al software Vegas Pro, podría presentar el proyecto como un archivo AAF. Para obtener más información, consulte "Importación y exportación de archivos AAF" en la página 79. 5. Marque la casilla Copiar medios con proyecto si desea crear copias de cada uno de los archivos de medios de proyecto en la misma ubicación que el archivo del proyecto. De esta forma se pueden recopilar todos los activos de un proyecto en una única ubicación. 6. Haga clic en el botón Guardar. 7. Si ha marcado la casilla Copiar medios con proyecto, se mostrará un cuadro de diálogo en el que puede especificar cómo desea copiar archivos de medios: n Seleccione el botón de opción Copiar medios de origen para copiar los archivos de medios de origen completos a la carpeta del proyecto. Todos los archivos de medios del proyecto situados en carpetas distintas a la carpeta del proyecto se copiarán en esta carpeta. Los archivos de medios que estén guardados en subcarpetas de la carpeta del proyecto no se copiarán. n Seleccione el botón de opción Crear copias recortadas de medios de origen y especifique un valor en el cuadro Cabecera y cola adicionales para reducir el número y el tamaño de los archivos de medios necesarios para representar el proyecto. El proyecto se escaneará para determinar qué cantidad de cada archivo de medios se está utilizando y esas regiones se renderizarán en nuevos archivos de medios. Se añadirá la cantidad de tiempo especificada en la opción Cabecera y cola adicionales antes y después del archivo de medios para permitir ediciones posteriores. A continuación, todos los eventos se actualizarán para indicar estos nuevos archivos. Finalmente, se eliminarán las tomas inactivas del proyecto y este se guardará. TRABAJO CON PROYECTOS 75 Los archivos recién renderizados coincidirán lo máximo posible con las propiedades de los archivos de origen: n Los eventos de audio/vídeo se guardan en un nuevo archivo AVI. Puede recortar archivos AVI DV, AVI sin comprimir y AVI Sony YUV. Dada la pérdida de información que se suele producir en otros formatos de vídeo, los archivos de vídeo no se recortarán sino que se copiarán en la carpeta del proyecto. n Los eventos solo de audio se renderizarán en el formato Wave si tienen un tamaño inferior a 2 GB (o en Wave64 si tienen un tamaño superior a 2 GB) y los archivos DV se renderizarán como archivos AVI DV. Referencias a proyectos en archivos renderizados Si el proyecto de Vegas Pro utiliza medios que se hayan renderizado con una referencia de ruta del proyecto incrustada, podrá abrir con facilidad el proyecto de origen en la aplicación asociada si necesita editar los medios más tarde. ACID 5.0, Sound Forge 8.0 y Vegas Pro 6.0 y posteriores permiten guardar la referencia de ruta del proyecto al renderizar archivos. Por ejemplo, imagine que tiene un archivo de audio en la escala de tiempo de Vegas Pro que se renderizó desde un proyecto de ACID. Al obtener una vista previa del proyecto de Vegas Pro, descubre que, accidentalmente, ha renderizado el proyecto de ACID con una pista crucial silenciada. Solo tiene que hacer clic con el botón secundario en el evento en la escala de tiempo de Vegas Pro y seleccionar Editar proyecto de origen en el menú contextual para volver a abrir el proyecto de ACID, anule el silencio de la pista y, a continuación, vuelva a renderizarla. La información de proyecto del archivo renderizado constituye una referencia solo a un archivo de proyecto. Si modifica el archivo de proyecto una vez renderizado, los datos del proyecto dejarán de coincidir con los del archivo renderizado. Para editar un proyecto utilizando una referencia de ruta, el archivo de proyecto y todos los medios deben estar disponibles en el equipo. Almacenamiento de rutas de proyecto en el archivo renderizado 1. Guarde el Vegas Pro proyecto. Es preciso guardar el proyecto antes de poder incrustar una referencia suya en el archivo renderizado. 2. Lleve a cabo el procedimiento descrito en el tema Renderización de archivos para seleccionar el tipo de archivo y la ubicación para renderizar los archivos y marque la casilla Guardar proyecto como referencia de ruta de acceso en medio renderizado. Para obtener más información, consulte "Renderización de proyectos (Renderizar como)" en la página 541. La casilla no estará disponible si no ha guardado el proyecto o si está renderizando mediante un plugin de formato de archivo de otro fabricante. Edición de proyectos de los que se haya guardado la referencia 1. Realice una de las siguientes acciones: 76 CAPÍTULO 4 n Haga clic con el botón secundario en un archivo de medios de la ventana del explorador. n Haga clic con el botón secundario en un archivo de medios en la ventana de medios de proyecto. n Haga clic con el botón secundario en un evento de la escala de tiempo. 2. En el menú contextual, seleccione Editar proyecto de origen. Se abrirá una ventana de ACID, Vegas o Sound Forge con el proyecto de origen. Para editar un proyecto de origen con un ordenador que no sea el mismo en el que se creó el proyecto, el equipo en el que se realice la edición debe cumplir los siguientes requisitos: n Debe instalar el software que utilizó para crear el proyecto y debe registrar la extensión del archivo de proyecto (.acd, .acd-zip, .veg o .frg) en el equipo donde se realice la edición. n El equipo en el que se realice la edición debe tener la misma versión (o posterior) que se utilizó para crear el proyecto. n El archivo de proyecto debe existir en el equipo en el que se realice la edición con la misma ruta de archivo que la del equipo donde se creó el proyecto. n Los medios de origen del proyecto deben existir en el equipo en el que se realice la edición. Si los archivos de medios no usan la misma ruta de archivos que la del equipo en que se creó el proyecto, se le pedirá que seleccione una nueva carpeta o archivos de sustitución. 3. Edite el proyecto según sus necesidades. 4. Renderice el proyecto editado con el mismo nombre que el del archivo de medios original y cierre la aplicación de edición. Si está editando una pista existente, el proyecto se actualizará automáticamente para usar el último archivo de medios renderizado. Uso compartido de proyectos en línea En el menú Archivo, elija Compartir en línea y, a continuación, siga las instrucciones que aparezcan en pantalla para elegir un proveedor de publicación y guarde el proyecto actual en la Web para que pueda compartirlo con otros usuarios. Carga de películas en YouTube Al finalizar la película, es probable que desee compartirla con sus amigos y familiares lo antes posible. Esta característica requiere tener una cuenta de YouTube. Si aún no tiene una cuenta, puede ir a http://www.youtube.com/signup para registrarse. 1. En el menú Archivo, seleccione Cargar en YouTube. Se muestra el cuadro de diálogo Cargar en YouTube. TRABAJO CON PROYECTOS 77 2. Escriba el nombre de usuario y la contraseña de YouTube en los cuadros Nombre de usuario de YouTube y Contraseña de YouTube. Si tiene una dirección de Gmail vinculada a la cuenta de YouTube, puede usar el nombre de usuario y la contraseña de Gmail para iniciar sesión. 3. Escriba un título para identificar el vídeo en el cuadro Título. La información del cuadro Título de la ficha Resumen del cuadro de diálogo Propiedades del proyecto se usa de forma predeterminada. Para obtener más información, consulte "Configuración de propiedades del proyecto" en la página 55. 4. Escriba una descripción de la película en el cuadro Descripción. La información del cuadro Comentarios de la ficha Resumen del cuadro de diálogo Propiedades del proyecto se usa de forma predeterminada. 5. Seleccione una opción de la lista desplegable Categoría de vídeo. La categoría seleccionada se usa para clasificar los vídeos en el sitio de YouTube. 6. Escriba las palabras clave que desee asociar a la película en el cuadro Etiquetas. Use palabras relacionadas con la película y describa su contenido. Estas etiquetas se usan para buscar en YouTube. Utilice comas para separar varias palabras clave. Si está cargando un proyecto 3D estereoscópico, Vegas Pro añade automáticamente las etiquetas necesarias para permitir la visualización en 3D en YouTube. Para obtener más información, consulte "Edición 3D estereoscópica" en la página 217. 7. Seleccione el botón de opción Público o Privado para configurar las opciones de difusión para la película. Los vídeos públicos pueden verlos todos los usuarios de YouTube y los vídeos privados solo pueden verlos los miembros que especifique. 8. Seleccione el botón de opción Normal o Superior para establecer la calidad de vídeo de la película. La opción Superior crea un vídeo de mayor calidad para las conexiones de banda ancha, aunque tarda más en renderizarse. El tamaño de archivo estimado se muestra al final del cuadro de diálogo. 9. Seleccione la casilla Renderizar y cargar solo región de bucle si desea guardar solo la parte del proyecto incluida en la región de bucle. Para funcionar, no es necesario que la opción Reproducir en bucle esté seleccionada. 10. Haga clic en el botón Cargar para empezar a cargar la película en YouTube. Una vez cargada la película, puede hacer clic en el botón Editar información de vídeo para mostrar la página Mi cuenta en una ventana del explorador, donde puede editar la información acerca del vídeo o hacer clic en Cerrar para volver a la escala de tiempo de Vegas Pro. Los vídeos cargados en YouTube se codifican después de la carga y no están disponibles de inmediato. Puede visitar la página Mis vídeos en el sitio de YouTube para comprobar el estado de los vídeos cargados. 78 CAPÍTULO 4 Importación y exportación de archivos AAF Puede utilizar archivos AAF (del inglés Advanced Authoring Format, Formato de creación avanzado) para intercambiar proyectos entre aplicaciones. Por ejemplo, si la función de postproducción utiliza una herramienta distinta a Vegas Pro, podría presentar el proyecto como un archivo AAF. Creación de archivos AAF Si pretende exportar el proyecto como archivo AAF, preste atención a las siguientes pautas de uso y lleve a cabo el proyecto de la forma correspondiente: n Se conservarán los cortes de audio y vídeo. n Al guardar o importar archivos AAF, se conservarán la ganancia y la panoramización del audio basado en pistas. Marque la casilla de verificación Exportación AAF: usar envolvente de audio basada en clip en la ficha General del cuadro de diálogo Preferencias si desea combinar envolventes de pista y de ganancia y guardarlos como envolventes de ganancia basados en clips en el archivo AAF. Cuando la casilla de verificación no está marcada, los envolventes de pista se guardan como tales mientras que los envolventes de eventos se guardan como envolventes de clip. Para obtener más información, consulte "Preferencias: ficha General" en la página 611. Al intercambiar AAF con otra aplicación, consulte la documentación para determinar si se admiten cambios de ganancia y panoramización de audio. n Las pistas de audio silenciadas no se incluyen en el archivo AAF. n Al importar un archivo AAF, las envolventes de ganancia basados en pistas y en clips se combinan y se importan como envolventes de pista. n Se ignorarán los efectos de audio y de vídeo. n Todas las transiciones de vídeo se exportan como transiciones AAF Video Dissolve. n Todos los crossfades de audio se exportan como transiciones AAF Mono Audio Dissolve. n El vídeo con tiempo extendido se exporta usando el efecto de AAF "Video Speed Control". n No se admite audio con tiempo extendido: los eventos de audio con tiempo extendido se reproducirán a la velocidad original y el tiempo se añadirá a la pista para representar la duración extendida; los eventos de audio con tiempo comprimido se reproducirán a la velocidad original, pero el evento se recortará para ajustarse a la duración del evento comprimido. n Se ignorarán todas las pistas que incluyan audio mono y estéreo; el formato AAF no admite audio mono y estéreo en una misma pista. n Las imágenes fijas se exportarán como fotogramas de 1.080.000 (la especificación AAF no permite medios con una duración y velocidad de fotogramas de 0). TRABAJO CON PROYECTOS 79 n El orden de las pistas del AAF exportado no coincidirá con el del proyecto de Vegas Pro: en el modelo de pistas de Vegas Pro, la primera pista representa el primer plano; en la especificación AAF, la primera pista representa el fondo. n El audio se exporta usando las unidades de fotograma cuando está marcada la casilla de verificación Exportación AAF: usar unidad de fotograma para el audio en la ficha General del cuadro de diálogo Preferencias. Quite la marca de la casilla si desea usar unidades de muestra para el audio exportado (use esta configuración solo si el proyecto contiene únicamente audio o si está seguro de que la aplicación que importará los archivos AAF admite unidades de fotogramas para vídeo y unidades de muestra para audio). Para obtener más información, consulte "Preferencias: ficha General" en la página 611. 1. En el menú Archivo, elija Exportar y, a continuación, elija Archivo AAF compatible con protocolo o Archivo AAF de ProTools/Media Composer en submenú. Aparecerá el cuadro de diálogo Exportar. 2. Seleccione la unidad y la carpeta donde desee almacenar el proyecto. 3. Escriba un nombre en el cuadro Nombre de archivo. 4. Haga clic en Guardar. Importación de un archivo AAF en el proyecto actual Si pretende importar un archivo AFF en un proyecto de Vegas Pro, preste atención a las siguientes pautas de uso y lleve a cabo el proyecto de la forma correspondiente: n Se conservarán los cortes de audio y vídeo. n Al guardar o importar archivos AAF, se conservarán la ganancia y la panoramización del audio basado en pistas. Al importar un archivo AAF, las envolventes de ganancia basados en pistas y en clips se combinan y se importan como envolventes de pista. Al intercambiar AAF con otra aplicación, consulte la documentación para determinar si se admiten cambios de ganancia y panoramización de audio. n Todas las transiciones de vídeo se importarán como crossfades. n Se ignorarán los efectos de audio y de vídeo. n Se conservará el efecto AAF Video Speed Control y se asignará a la configuración Velocidad de reproducción en las propiedades de evento importadas. Para obtener más información, consulte "Edición de las propiedades de evento" en la página 195. n Si importa un archivo AAF que tiene onda o audio AIFC incrustado, los archivos se extraerán a la misma carpeta que el archivo AAF al importar el proyecto. 1. En el menú Archivo, seleccione Importar y después elija AAF en el submenú. Aparecerá el cuadro de diálogo Importar. 80 CAPÍTULO 4 2. Seleccione la carpeta en la que está almacenado el proyecto que desea abrir: n Elija una unidad y una carpeta en la lista desplegable Buscar en. n Elija una carpeta de la lista desplegable Reciente para acceder con rapidez a una carpeta en la que haya abierto archivos con anterioridad. 3. Seleccione un archivo en la ventana del explorador o escriba un nombre en el cuadro Nombre de archivo. 4. Haga clic en Abrir. El archivo AAF se importará en el proyecto actual. Importación de un archivo AAF en un proyecto nuevo de Vegas Pro Si pretende importar un archivo AFF en un proyecto de Vegas Pro, preste atención a las siguientes pautas de uso y lleve a cabo el proyecto de la forma correspondiente: n Se conservarán los cortes de audio y vídeo. n Al guardar o importar archivos AAF, se conservarán la ganancia y la panoramización del audio basado en pistas. Al importar un archivo AAF, las envolventes de ganancia basados en pistas y en clips se combinan y se importan como envolventes de pista. Al intercambiar AAF con otra aplicación, consulte la documentación para determinar si se admiten cambios de ganancia y panoramización de audio. n Todas las transiciones de vídeo se importarán como crossfades. n Se ignorarán los efectos de audio y de vídeo. n Se conservará el efecto AAF Video Speed Control y se asignará a la configuración Velocidad de reproducción en las propiedades de evento importadas. Para obtener más información, consulte "Edición de las propiedades de evento" en la página 195. n Si importa un archivo AAF que tiene onda o audio AIFC incrustado, los archivos se extraerán a la misma carpeta que el archivo AAF al importar el proyecto. 1. En el menú Archivo, seleccione Abrir. Aparecerá el cuadro de diálogo Abrir. 2. Seleccione la carpeta en la que está almacenado el proyecto que desea abrir: n Elija una unidad y una carpeta en la lista desplegable Buscar en. n Elija una carpeta de la lista desplegable Reciente para acceder con rapidez a una carpeta en la que haya abierto archivos con anterioridad. 3. Seleccione un archivo en la ventana del explorador o escriba un nombre en el cuadro Nombre de archivo. 4. Haga clic en Abrir. Si no ha guardado el proyecto actual, se le pedirá que guarde los cambios. TRABAJO CON PROYECTOS 81 Importación y exportación de proyectos Las herramientas de intercambio de proyectos conceden más flexibilidad a su flujo de trabajo, ya que le permiten intercambiar proyectos con otras plataformas de edición populares. Importación de proyectos 1. En el menú Archivo, seleccione Importar y, a continuación, seleccione tipo de proyecto en el submenú. n AAF: importa un archivo AAF desde un AAF, Avid ProTools o Avid Media Composer compatible con protocolo de edición. Para obtener más información, consulte "Importación y exportación de archivos AAF" en la página 79. n Premiere/After Effects (*.prproj): importa un proyecto de Adobe Premiere o After Effects. n Final Cut Pro 7/Resolve (*.xml): importa un archivo XML desde Apple Final Cut Pro 7 o DaVinci Resolve. n Final Cut Pro X (*.fcpxml): importa un archivo XML desde Apple Final Cut Pro X. n Archivo de texto EDL (*.txt): Importa un archivo de texto EDL. Para obtener más información, consulte ed"Listas de decisiones de edición" en la página 85. Aparecerá el cuadro de diálogo Importar. 2. Seleccione la carpeta en la que está almacenado el proyecto que desea abrir: n Elija una unidad y una carpeta en la lista desplegable Buscar en. n Elija una carpeta de la lista desplegable Reciente para acceder con rapidez a una carpeta en la que haya abierto archivos con anterioridad. 3. Seleccione un archivo en la ventana del explorador o escriba un nombre en el cuadro Nombre de archivo. 4. Haga clic en Abrir. Si no se pudieron importar elementos del proyecto, se muestra un informe. Exportación de proyectos 1. En el menú Archivo, seleccione Exportar y, a continuación, seleccione tipo de proyecto en el submenú. n Archivo AAF compatible con protocolo (*.aaf): exporta el proyecto a un archivo AAF compatible con protocolo de edición. n ProTools/Media Composer (*.aaf): exporta el proyecto a un archivo AAF para usarlo en ProTools o Media Composer. Para obtener más información, consulte "Importación y exportación de archivos AAF" en la página 79. 82 CAPÍTULO 4 n Premiere/After Effects (*.prproj): exporta un proyecto para su uso en Adobe Premiere o After Effects. n Final Cut Pro 7/Resolve (*.xml): exporta un archivo XML para su uso en Apple Final Cut Pro 7 o DaVinci Resolve. n Final Cut Pro X (*.fcpxml): exporta un archivo XML para su uso en Apple Final Cut Pro X n Archivo de texto EDL (*.txt): exporta el proyecto a un archivo de texto de EDL. Para obtener más información, consulte ed"Listas de decisiones de edición" en la página 85. Aparecerá el cuadro de diálogo Exportar. 2. Seleccione la carpeta en la que quiera exportar el proyecto: n Elija una unidad y una carpeta en la lista desplegable Buscar en. n Elija una carpeta de la lista desplegable Reciente para acceder con rapidez a una carpeta en la que haya abierto archivos con anterioridad. 3. Escriba un nombre en el cuadro Nombre de archivo. 4. Haga clic en Guardar. Si no se pudieron exportar elementos del proyecto, se muestra un informe. Exportación de películas a PSP™ ¿Le gustaría que sus películas cupiesen en la palma de la mano? Seleccione Archivo > Exportar> PSP™ (PlayStation®Portable) para convertir el proyecto al formato Sony AVC (*.mp4) y transferirlo a un sistema PSP™ conectado mediante USB. Notas: n Para usar esta función es preciso contar con la versión 2.0 (o posterior) del firmware del sistema PSP™. Para comprobar la versión del firmware, seleccione Ajustes > Ajustes del sistemas > Información del sistema en el sistema PSP™. Para obtener el firmware más reciente, visite http://us.playstation.com (si se encuentra en Estados Unidos) o http://www.playstation.com (fuera de Estados Unidos). n Las plantillas de renderización de alta velocidad de bit y pantalla completa requieren el firmware de PSP™ más reciente para poder reproducirlas. n Si usa vídeo de alta resolución, seleccione La mejor en la lista desplegable Calidad de renderización de máx. resolución de la ficha Vídeo del cuadro de diálogo Propiedades del proyecto antes de exportar la película para evitar defectos producidos por el cambio de tamaño. Para obtener más información, consulte "Configuración de propiedades del proyecto" en la página 55. 1. Haga clic en la escala de tiempo para situar el cursor en el fotograma que desee utilizar para representar la película. Esta imagen se muestra en miniatura en el sistema de navegación de PSP™. 2. Conecte el cable USB y el adaptador de CA al sistema PSP™ y cámbielo al modo USB. TRABAJO CON PROYECTOS 83 3. Seleccione Archivo > Exportar> PSP™ (PlayStation®Portable). Aparecerá el cuadro de diálogo Exportar a PSP™ (PlayStation®Portable). Si desea renderizar un vídeo AVC sin transferirlo a una PSP™, use el cuadro de diálogo Renderizar como y seleccione Sony AVC (*.mp4) en el cuadro Formato de salida. Para obtener más información, consulte "Renderización de proyectos (Renderizar como)" en la página 541. 4. El cuadro Título mostrará el título del proyecto en la ficha Resumen del cuadro de diálogo Propiedades del proyecto. Este título se muestra en el sistema PSP™. Si edita el título en el cuadro de diálogo Exportar a PSP™ (PlayStation®Portable) también se actualizará en el cuadro de diálogo Propiedades del proyecto. 5. El cuadro Ruta de archivo muestra la carpeta y el nombre del archivo que se usarán para renderizar la película. Haga clic en el botón Actualizar si necesita volver a buscar el dispositivo. 6. Elija una configuración de la lista desplegable Plantilla para especificar la configuración que se utilizará al guardar el archivo. Puede optar por codificar con QVGA, QVGA panorámica, PSP™ a pantalla completa o una relación de aspecto de fotograma NTSC de definición estándar. n Ambas configuraciones QVGA crean un vídeo 320 x 240, pero las plantillas panorámicas usan una codificación panorámica anamórfica, la cual se decodifica correctamente en el sistema PSP™. n Las plantillas de pantalla completa de PSP™ crean un vídeo 480 x 270 para que coincida con la resolución de pantalla de PSP™. n Las plantillas SD NTSC crean un vídeo 720 x 480 para que coincida con la pantalla NTSC de definición estándar. Sugerencias: n La configuración correspondiente a la plantilla seleccionada se muestra en el cuadro Descripción. n Las plantillas de pantalla completa QVGA y PSP™ a 512 Kbps son útiles si desea minimizar el tamaño del archivo, y las plantillas a 896 y 1128 Kbps producen un vídeo de calidad superior, especialmente en las escenas con vídeo con mucho movimiento. 7. Marque la casilla de verificación Renderizar solo región de bucle si solo desea renderizar una porción del proyecto. Si anula la selección de la casilla de verificación, el proyecto completo se renderizará a un nuevo archivo. 84 CAPÍTULO 4 8. Marque la casilla de verificación Extender vídeo para llenar fotograma de salida (sin bandas negras horizontales) si desea volver a dar formato al vídeo para que llene el fotograma de salida que aparece en el cuadro Descripción. Si no se marca esta casilla, se conservará la actual relación de aspecto y se añadirán bordes negros para llenar el área de fotograma adicional (bandas negras horizontales). Esta opción es de utilidad cuando el formato de salida deseado no coincide con la relación de aspecto del fotograma del proyecto. 9. Marque la casilla de verificación Usar configuración de rotación de salida del proyecto si está renderizando un proyecto rotado y desea usar la opción Inicio de salida en el cuadro de diálogo Propiedades del proyecto para el archivo renderizado. Si esta casilla no está marcada, el medio se gira en función de la configuración de propiedades de medios, pero el proyecto en sí no se gira; puede usar esta configuración para probar el proyecto en una visualización sin girar. Para obtener más información, consulte "Creación de proyectos rotados" en la página 70. 10. Haga clic en Aceptar. Se crearán el archivo (<nombre de archivo>.MP4) y el archivo de miniatura (<nombre de archivo>.THM) y se transferirán a la carpeta correspondiente del sistema PSP™. Listas de decisiones de edición Una Lista de decisiones de edición (EDL) es un resumen en texto de un proyecto. Las EDL contienen un listado de todos los archivos de medios utilizados, dónde están ubicados en la escala de tiempo y cómo están recortados. Las EDL de Vegas Pro no son iguales a las utilizadas en las aplicaciones de edición lineal tradicionales y no están diseñadas como un intercambio de proyectos para otras aplicaciones de edición. Debido a las diferencias importantes existentes entre las distintas aplicaciones de edición, es necesario simplificar los proyectos convertidos desde listas de EDL (o exportados a listas de EDL). Los eventos se insertan en la escala de tiempo en una sola pista y los efectos de transición de otras aplicaciones se sustituyen por crossfades. Los proyectos importados de listas EDL de otras aplicaciones en principio están limitados a cuatro pistas de audio. En caso de que añada más pistas, guarde el proyecto como un archivo .veg. Creación de EDL 1. En el menú Archivo, seleccione Guardar como. Aparecerá el cuadro de diálogo Guardar como. 2. Seleccione la unidad y la carpeta donde desee almacenar el proyecto. Los archivos de EDL no contienen información acerca de la ubicación de los medios de origen. Guarde el archivo .txt en la misma carpeta que los medios de origen. 3. Escriba un nombre en el cuadro Nombre de archivo. 4. En la lista desplegable Tipo de archivo, seleccione Archivo de texto de EDL (*.txt). 5. Especifique un nombre para el archivo y busque un destino. TRABAJO CON PROYECTOS 85 6. Haga clic en Aceptar. Apertura de EDL 1. En el menú Archivo, seleccione Abrir. 2. Seleccione la carpeta en la que está almacenado el proyecto que desea abrir: n Elija una unidad y una carpeta en la lista desplegable Buscar en. O bien... n Elija una carpeta de la lista desplegable Reciente para acceder con rapidez a una carpeta en la que haya abierto archivos con anterioridad. 3. Seleccione un archivo en la ventana del explorador o escriba un nombre en el cuadro Nombre de archivo. En la parte inferior del cuadro de diálogo se muestra información detallada acerca del archivo seleccionado. 4. Haga clic en Abrir. Si no ha guardado el proyecto actual, se le pedirá que guarde los cambios. Los eventos se colocan en la escala de tiempo de Vegas Pro. Todas las transiciones se sustituyen por crossfades. Puede cambiar los crossfades por otros tipos de transiciones, si lo desea. Para obtener más información, consulte "Crossfades automáticos" en la página 150. Cierre de proyectos En el menú Archivo, seleccione Cerrar para cerrar el proyecto actual. Si no lo ha guardado desde el último cambio, aparecerá un cuadro de diálogo preguntándole si desea guardar los cambios. n Haga clic en No si desea cerrar el proyecto sin guardarlo. n Haga clic en Sí para guardar los cambios. n Haga clic en Cancelar para volver al proyecto actual. Use el comando Guardar como para guardar el proyecto con un nombre o como un tipo de archivo diferentes. Para obtener más información, consulte "Almacenamiento y cambio de nombre de proyectos (Guardar como)" en la página 74. Salida de la aplicación Vegas Pro En el menú Archivo, seleccione Salir para cerrar la aplicación y volver al escritorio. Si no ha guardado el proyecto actual desde el último cambio, aparecerá un cuadro de diálogo en el que se le preguntará si desea guardar los cambios. n Haga clic en No si desea salir sin guardarlo. n Haga clic en Sí para guardar los cambios. n Haga clic en Cancelar para volver a la ventana de Vegas Pro y al proyecto actual. 86 CAPÍTULO 4 Use el comando Guardar como para guardar el proyecto con un nombre o como un tipo de archivo diferentes. Para obtener más información, consulte "Almacenamiento y cambio de nombre de proyectos (Guardar como)" en la página 74. TRABAJO CON PROYECTOS 87 88 CAPÍTULO 4 Capítulo 5 Adición, gestión y organización de medios Una vez que haya creado un proyecto, tendrá que añadirle medios. Los objetos con los que se trabaja en Vegas Pro se denominan archivos de medios y eventos: n Los archivos de medios son los archivos de audio y vídeo de origen que están almacenados en el disco duro. En los proyectos de Vegas Pro no se manipulan ni se modifican estos archivos. Es posible acceder a los archivos desde la ventana del explorador. n Un evento es una aparición de un archivo de medios en la escala de tiempo de Vegas Pro. Un evento puede representar un archivo de medios completo o una parte del mismo. Es posible utilizar reiteradamente un único archivo de medios para crear un número ilimitado de eventos distintos, puesto que cada evento se puede recortar de manera independiente. La posición de un evento en la escala de tiempo determina cuándo se reproducirá en su proyecto. Uso de la ventana de medios de proyecto En el menú Ver, seleccione Medios de proyecto para cambiar la visualización de esta ventana. Puede utilizar la ventana de medios de proyecto para recopilar y organizar todos los medios que desea utilizar en el proyecto. Puede añadir medios, obtener vistas previas de ellos, cambiar propiedades de archivo y añadir efectos a un archivo. Si ha utilizado versiones anteriores del software Vegas Pro, la ventana de medios de proyecto se correspondería con el grupo de medios. El nombre se ha cambiado para evitar confusiones con la ventana Administrador de medios). Adición de archivos de medios a la ventana de medios de proyecto Al abrir archivos de medio, importar medios o añadir archivos de medios a la escala de tiempo, utilizando el explorador, éstos se añaden a la ventana de medios de proyecto. También puede arrastrar los archivos a la ventana de medios de proyecto desde el explorador de Vegas Pro o el Explorador de Windows. Para añadir archivos de medios de orígenes externos, utilice los botones de la barra de herramientas de medios de proyecto: Elemento Descripción Importar medio haga clic para añadir archivos de medios al proyecto sin añadirlos a la escala de tiempo. Capturar vídeo: haga clic para iniciar la aplicación de captura de vídeo especificada en la ficha Vídeo del cuadro de diálogo Preferencias. Para obtener más información, consulte "Captura de vídeo" en la página 131. ADICIÓN, GESTIÓN Y ORGANIZACIÓN DE MEDIOS 89 Elemento Descripción Extraer audio desde CD: haga clic para extraer una pista de un CD de audio. Para obtener más información, consulte "Extracción de audio desde CD" en la página 141. Vegas Prono se ha desarrollado, ni tampoco deberá utilizarse, para fines ilegales o que impliquen una infracción de leyes y derechos, como las operaciones de copiar o compartir ilegalmente material con derechos de autor. Si se utiliza Vegas Pro con tales propósitos, se estarán infringiendo, entre otras, las leyes de derechos de autor internacionales y de Estados Unidos y se estará actuando en contra de los términos y las condiciones recogidos en el contrato de licencia de usuario final. Dicha actividad está penada por la ley y puede estar sujeta también a los recursos legales por incumplimiento expresados en el contrato de licencia de usuario final. Obtener medios desde Internet: haga clic para abrir el cuadro de diálogo Obtener medios desde Internet, en el que se pueden descargar archivos para usarlos en el proyecto. Limpieza de la lista de medios de proyecto Haga clic en el botón Eliminar todos los medios no utilizados del proyecto que no se hayan utilizado en la escala de tiempo. para eliminar los archivos Eliminar archivos de medios del proyecto Haga clic en el botón Eliminar medios seleccionados del proyecto para eliminar todos los archivos de medios seleccionados de la ventana de medios de proyecto y del proyecto. Si un evento utiliza un archivo en la escala de tiempo, se le pedirá que elimine el evento. Visualización o edición de propiedades de archivo Haga clic en el botón Propiedades para acceder al cuadro de diálogo Propiedades del archivo de medios seleccionado. Para obtener más información, consulte "Visualización o cambio de propiedades de archivos de medios" en la página 118. En muchos casos, no necesitará editar las propiedades del archivo. No obstante, ajustar la configuración Orden de campos para archivos de vídeo puede ayudarle a corregir la inestabilidad cuando transmite el proyecto a un monitor de televisión. Etiquetado de archivos de medios Use el panel Etiquetas de medio de la ventana de medios del proyecto para añadir etiquetas a los archivos de medios. Para mostrar u ocultar el panel Etiquetas de medio, haga clic en la flecha hacia abajo al lado del botón Vistas y escoja Etiquetas de medio. 90 CAPÍTULO 5 Al añadir etiquetas a archivos de medios, se crean contenedores de medios para cada etiqueta en la carpeta "Etiquetas". Para obtener más información, consulte "Clasificación de medios mediante contenedores" en la página 115. Adición de etiquetas 1. Seleccione uno o varios archivos de medios en la ventana de medios de proyecto. 2. Escriba el texto de la etiqueta en el cuadro Añadir etiquetas. 3. Presione Entrar para añadir la etiqueta a los archivos de medios. También puede añadir etiquetas usando métodos abreviados de teclado. Para obtener más información, consulte "Creación de etiquetas rápidas" en la página 91. Eliminación de etiquetas 1. Seleccione uno o varios archivos de medios en la ventana de medios de proyecto. 2. Presione Retroceso en el cuadro Añadir etiquetas para eliminar etiquetas de los archivos de medios. También puede hacer clic en la "x" del icono de etiquetas ara eliminar una etiqueta de un archivo de medios: Creación de etiquetas rápidas Las etiquetas rápidas permiten asignar etiquetas a métodos abreviados de teclado, que puede usar para añadir rápidamente etiquetas a archivos de medios. 1. Seleccione uno o varios archivos de medios en la ventana de medios de proyecto. 2. Escriba el texto de la etiqueta en el cuadro Añadir etiquetas. 3. Presione Ctrl+Mayús y el número que quiera asignar al método abreviado. Por ejemplo, presione Ctrl+Mayús+1 para asignar el texto de la etiqueta al método abreviado Ctrl+1. 4. Presione Entrar para añadir la etiqueta a los archivos de medios. ADICIÓN, GESTIÓN Y ORGANIZACIÓN DE MEDIOS 91 Edición de etiquetas rápidas Haga clic con el botón secundario en el área Etiquetas rápidas y seleccione Editar etiquetas rápidas para mostrar el cuadro de diálogo Editar etiquetas rápidas. Puede usar este cuadro de diálogo para editar el texto de las etiquetas rápidas existentes o para crear etiquetas nuevas. Configuración de la eliminación de fotogramas recreados (pulldown) de 24p Haga clic con el botón secundario en un archivo AVI DV en la ventana de medios de proyecto y seleccione Propiedades de formato de archivo en el menú contextual para editar las opciones del archivo en el plugin de formato de archivo asociado con el tipo de archivo de medios. En el caso de archivos AVI DV en formato NTSC de 24p con pulldown, 2-3, puede utilizar este cuadro de diálogo para configurar la eliminación de los campos de pulldown. En la mayoría de casos, no tendrá que editar las opciones de eliminación de fotogramas recreados (pulldown). Sin embargo, si las opciones no se han configurado adecuadamente en la cabecera de DV cuando el vídeo se haya capturado, podrá definir con mayor precisión la eliminación de fotogramas recreados (pulldown) sin volver a capturar el vídeo. 1. Haga clic con el botón secundario en un archivo AVI en la ventana de medios de proyecto y seleccione Propiedades de formato de archivo en el menú contextual. Se mostrará el cuadro de diálogo Propiedades de medios AVI/DV. Este comando no está disponible para los clips que no sean AVI o DV o los que utilicen los fotogramas recreados (pulldown) 2-3-3-2. 2. Seleccione la casilla de verificación Habilitar elim. fotogr. recreados 2-3 (pulldown removal). Quite la marca de esta casilla si desea anular la eliminación de fotogramas recreados (pulldown) para archivos individuales cuando la casilla de verificación Habilitar pulldown removal al abrir DV de 24p esté marcada en la ficha General del cuadro de diálogo Preferencias. 3. Seleccione una opción en la lista desplegable Desplazamiento de código de tiempo del fotograma inicial para indicar qué números de código de tiempo representan qué fotograma en la secuencia de vídeo. Por ejemplo, si tiene un archivo NTSC DV con fotogramas recreados (pulldown) 2-3 generado en un equipo Sony JH3 HDCAM, la configuración predeterminada para el desplazamiento de código de tiempo usará 0 como valor de Desplazamiento de código de tiempo del fotograma inicial. Si ha cambiado los desplazamientos de código de tiempo en el equipo (o si tiene el material con fotogramas recreados procedente de otro origen), deberá experimentar con los distintos ajustes para determinar el desplazamiento correcto. 4. Compruebe el entrelazado: n En el cuadro de diálogo Propiedades del proyecto, seleccione una plantilla NTSC DV 24p en la lista desplegable Plantilla. Para obtener más información, consulte "Configuración de propiedades del proyecto" en la página 55. 92 CAPÍTULO 5 n Seleccione la opción La mejor (total) en la ventana de vista previa de vídeo para mostrar fotogramas completos. Para obtener más información, consulte "Uso de la ventana de vista previa de vídeo" en la página 485. n Desplácese por el clip y busque líneas de entrelazado en objetos o fondos en movimiento. n Si ve líneas de entrelazado, repita desde el paso 3 y seleccione un valor de desplazamiento diferente. n Cuando no aparecen líneas de entrelazado, el desplazamiento está definido correctamente. Adición de efectos a archivo de medios Haga clic en el botón Efectos de medios para añadir un efecto en cada aparición del archivo de medios seleccionado en el proyecto (el archivo de medios de origen no se ve afectado). Los efectos de medios se utilizan solo para archivos de vídeo. Para obtener más información sobre la adición de efectos de vídeo, consulte "Aplicación de efectos de vídeo" en la página 338. Vista previa de archivos de medios Seleccione el archivo de medios sobre el que desea obtener una vista previa. n Haga clic en el botón Iniciar vista previa medios. para empezar a obtener una vista previa del archivo de n Haga clic en el botón Detener vista previa n Seleccione el botón Vista previa automática archivo de medios cuando haga clic sobre él. para detener la vista previa del archivo de medios. para obtener una vista previa automática de un Emparejamiento de dos archivos de medios como un subclip 3D estereoscópico Si tiene dos archivos con un código de tiempo sincronizado (como una grabación en una cámara 3D que cree clips separados para el ojo izquierdo y el derecho) no necesita alinear el audio y el vídeo. Solo tiene que seleccionar los clips en la ventana de medios del proyecto y elegir Emparejar como subclip de 3D estereoscópicos en el menú contextual. Si observa las propiedades del clip para el nuevo subclip, verá que el Modo 3D estereoscópico se ha establecido como Vincular con siguiente reproducción. Para obtener más información, consulte "Edición 3D estereoscópica" en la página 217. Cambio de la apariencia de la ventana de medios de proyecto Haga clic en el botón Vistas y seleccione una opción del menú para cambiar la visualización de la ventana de medios del proyecto: Elemento Lista Descripción Muestra una lista simple del nombre de archivo de cada uno de los archivos de la ventana de medios de proyecto. ADICIÓN, GESTIÓN Y ORGANIZACIÓN DE MEDIOS 93 Elemento Detalles Descripción Muestra una lista de cada uno de los archivos de la ventana de medios de proyecto y una hoja de cálculo con información acerca del archivo de medios: Puede controlar la información que aparece haciendo clic con el botón secundario en la ventana de medios de proyecto y seleccionando Ver en el menú contextual. En el menú contextual, se mostrará una lista de los campos disponibles. Puede ocultar campos específicos si los arrastra fuera de la ventana de medios de proyecto. Los campos de datos aparecen en una lista en la parte superior de la ventana de medios de proyecto y se pueden reorganizar si los arrastra. Haga clic en las fichas de la parte superior para clasificar los datos en orden ascendente o descendente. El campo Comentarios se puede utilizar para añadir notas sobre un archivo en la ventana de medios de proyecto. Haga doble clic en el campo para introducir texto. Esta información se guarda con el proyecto y no con el archivo de medios. En función del formato actual de la regla de tiempo, puede ver inconsistencias en los valores de código de tiempo de los clips que ha capturado. Video Capture usa tiempo SMPTE con caída (29,97 fps). Si cambia el formato de tiempo a SMPTE con caída en la ventana de Vegas Pro, se mostrará la misma información de código de tiempo en las ventanas de Video Capture y Vegas Pro Miniatura Muestra el primer fotograma de un archivo de vídeo. Etiquetas de medio Muestra u oculta el panel Etiquetas de medio. Para obtener más información, consulte "Etiquetado de archivos de medios" en la página 90. Nueva captura de vídeo Si ha capturado archivos de vídeo de un dispositivo DV mediante Video Capture, puede volver a capturar los clips de la ventana de Vegas Pro si se eliminan los archivos de medios. Si no encuentra un archivo de medios, todos los eventos relativos a ese archivo mostrarán Medio sin conexión y el clip se mostrará con un icono genérico en la ventana de medios de proyecto (si utiliza la vista Miniatura). Seleccione los clips que desee volver a capturar. Haga clic con el botón secundario en un clip y seleccione Volver a capturar en el menú contextual. Video Capture se inicia en el modo captura por lotes para volver a capturar los clips. 94 CAPÍTULO 5 En función del formato actual de la regla de tiempo, puede ver inconsistencias en los valores de código de tiempo de los clips que ha capturado. Video Capture usa tiempo SMPTE con caída (29,97 fps). Si cambia el tiempo a SMPTE con caída en la ventana de Vegas Pro, se mostrará la misma información de código de tiempo en las ventanas de Video Capture y Vegas Pro. Sustitución de archivos de medios Puede reemplazar un archivo por otro diferente en la ventana de medios de proyecto. Al reemplazar un archivo de medios se actualizan todas las apariciones del evento a fin de utilizar el contenido del nuevo archivo de medios. 1. Haga clic con el botón secundario en la ventana de medios de proyecto y seleccione Reemplazar en el menú contextual. Se mostrará el cuadro de diálogo Reemplazar archivo de medios. 2. En este cuadro de diálogo, seleccione el archivo que desea utilizar en lugar del archivo actual. 3. Haga clic en el botón Abrir. Se reemplaza el archivo en la ventana de medios de proyecto y se actualizan todas las apariciones a fin de utilizar el contenido del nuevo archivo de medios. Creación de archivos de Proxy de vídeo Haga clic con el botón secundario en un archivo de vídeo y seleccione Crear proxy de vídeo para crear un archivo de proxy (.sfvp0) junto con el archivo de vídeo original. Los archivos de proxy son más pequeños y es más rápido trabajar con ellos en la escala de tiempo. La calidad de vista previa del vídeo determina qué archivo se usa. Si la calidad de vista previa se ajusta en Borrador o Vista previa, se usa el archivo de proxy. Si la calidad de vista previa se ajusta en Buena o La mejor, se usa el archivo original. Para obtener más información, consulte "Ajustar la calidad y la resolución de vista previa" en la página 487. Uso de contenedores para ordenar los medios Los contenedores de medios son carpetas dentro de los proyectos que sirven para organizar los archivos de medios. Para obtener más información, consulte "Clasificación de medios mediante contenedores" en la página 115. Selección de todos los eventos que hagan referencia a un archivo de medios específico Haga clic con el botón secundario en un archivo de la ventana de medios de proyecto y elija Seleccionar eventos de escala de tiempo en el menú contextual. El cursor se mueve al primer evento que utiliza el medio, la escala de tiempo se desplaza hasta el cursor y todos los eventos que usan el archivo de medios seleccionado en la toma activa quedan seleccionados. Para obtener más información, consulte "Uso de tomas como versiones alternativas de eventos" en la página 185. Mantenga presionadas las teclas Ctrl o Mayús mientras elige Seleccionar eventos de escala de tiempo en el menú contextual para añadir los eventos a la selección actual. ADICIÓN, GESTIÓN Y ORGANIZACIÓN DE MEDIOS 95 Sugerencias: n Cuando se seleccionan varios eventos, presione Ctrl+Mayús+[ o Ctrl+mayús+] para mover el borde del evento seleccionado anterior o posterior. n Cuando se seleccionan varios eventos, presione Ctrl+Mayús+[ o Ctrl+mayús+] para crear una selección de tiempo del evento seleccionado anterior o posterior. Hacer coincidir la configuración de video del proyecto con la de un archivo de medios Haga clic con el botón secundario en un archivo de la ventana de de medios de proyecto y seleccione Hacer coincidir con la configuración de video del proyecto para actualizar la configuración del vídeo del proyecto de modo que coincida con el archivo seleccionado. Si selecciona un archivo de proyecto (.veg) de Vegas Pro, Vegas Pro hará coincidir la configuración del proyecto, no el medio dentro del proyecto. Para obtener más información, consulte "Configuración de propiedades del proyecto" en la página 55. Visualización de archivos de medios en vista previa Puede obtener una vista previa de archivos de medios en la ventana del explorador o en la ventana de medios de proyecto antes de colocarlos en el proyecto. Cuando se muestra un archivo en vista previa, la señal se envía al bus de vista previa en la ventana del bus del master. Vista previa de archivos de medios 1. Seleccione un archivo de medios en las ventanas del explorador de Vegas Pro o de medios de proyecto. 2. Haga clic en el botón Iniciar vista previa para obtener una vista previa del archivo. 3. Haga clic en el botón Detener , seleccione un archivo distinto o coloque el archivo en el proyecto para detener la vista previa del archivo. Sugerencias: n Para obtener una vista previa automática de las selecciones cuando haga clic en un archivo de medios en la ventana del explorador o en la ventana de medios de proyecto, seleccione el botón Vista previa automática . Para desactivar la opción Vista previa automática, vuelva a hacer clic en el botón Vista previa automática. n El vídeo se muestra en forma de vista previa en la ventana de la recortadora. Si desea obtener una vista previa en la ventana Vista previa de vídeo, haga clic con el botón secundario y anule la selección del comando Mostrar monitor de vídeo. Para obtener más información, consulte "Uso de la recortadora" en la página 163. 96 CAPÍTULO 5 Ajuste del volumen de vista previa de audio El control de vista previa de la ventana Bus del master permite ver y ajustar el nivel de volumen de la reproducción. Si el control no es visible, seleccione Desvanecimiento de vista previa de mezclador en el menú Ver. Elemento Descripción Controles de Arrastre el control de fundido/desvanecedor para ajustar el volumen fundido/Desvanecedores de reproducción mientras obtiene una vista previa del archivo de audio. Medidor Muestra el nivel de reproducción. Haga clic con el botón secundario y seleccione un comando en el menú contextual para ajustar el rango del medidor, restablecer indicadores de clip o mantener picos/valles. Adición de archivos de medios a un proyecto Una vez realizada la vista previa de los archivos para determinar qué archivos de medios quiere utilizar en el proyecto, hay varias maneras de añadirlos al proyecto. El volumen de las pistas de audio nuevas viene determinado por sus propiedades de pista predeterminadas. Para obtener más información, consulte "Establecimiento de propiedades de pista predeterminadas" en la página 271. ADICIÓN, GESTIÓN Y ORGANIZACIÓN DE MEDIOS 97 Notas: n Seleccione la casilla de verificación Habilitar pulldown removal al abrir DV de 24p en la ficha General del cuadro de diálogo Preferencias si desea eliminar los pulldown al abrir archivos de vídeo DV con escaneo progresivo de 24 fps. Si se quita la marca de la casilla, el vídeo de 24p se leerá y editará como vídeo entrelazado de 29,97 fps (60i). Para obtener más información, consulte "Preferencias: ficha General" en la página 611. n Seleccione la casilla de verificación Importar audio con el tempo del proyecto en la ficha Audio del cuadro de diálogo Preferencias si desea extender los bucles de ACID para que se ajusten al tempo del proyecto (especificado en la ficha Regla del cuadro de diálogo Propiedades de proyecto) al añadirlos a la escala de tiempo o al realizar la vista previa desde la ventana del explorador. Quite la marca de la casilla de verificación Importar audio con tempo del proyecto, si desea omitir la información de tempo. Para obtener más información, consulte "Preferencias: ficha Audio" en la página 633 y "Configuración de propiedades del proyecto" en la página 55. n Al agregar un archivo de audio multicanal (.wav/.wav64, .avi, .mxf, ATRAC y BWF) a un proyecto, el audio se agrega a las distintas pistas. Por ejemplo, si importa un archivo WAV de cuatro canales, el audio se agregará a cuatro pistas adyacentes. Para controlar qué canales usa cada evento, haga clic con el botón secundario en un evento de audio multicanal, elija Canales en el menú contextual y seleccione un comando en el submenú. Para obtener más información, consulte "Canales de audio" en la página 193. n Cuando agregue un archivo de audio de corriente múltiple a un proyecto, puede elegir qué corriente desea usar. Para ello, haga clic con el botón secundario en el evento, elija Corriente en el menú contextual y seleccione una corriente en el submenú. n El audio multicanal 5.1 procedente de cámaras de vídeo DVD se mezclará en estéreo cuando se importe a un proyecto estéreo. Si la importación se realiza a un proyecto Surround 5.1, el audio se añadirá a pistas separadas para los canales centrales, frontales, posteriores y LFE. n Si Vegas Pro no puede leer algunos fotogramas en un evento de vídeo, se mostrarán en rojo en la escala de tiempo (esos fotogramas aparecerán en negro tanto en la ventana de vista previa de vídeo como en la salida renderizada): n Si desea utilizar los archivos de cámaras RAW en su proyecto, el Paquete de códecs para cámara de Microsoft le permitirá visualizar los archivos de cámaras RAW y añadirlos a la escala de tiempo. 98 CAPÍTULO 5 n La primera vez que añada un medio de vídeo a la escala de tiempo, Vegas Pro le preguntará si quiere hacer coincidir la configuración del vídeo del proyecto con el primer medio de vídeo que añada a la escala de tiempo. Si selecciona un archivo de proyecto (.veg) de Vegas Pro, Vegas Pro hará coincidir la configuración del proyecto, no el medio dentro del proyecto. Uso del Explorador de Windows para añadir archivos de medios y crear eventos Si usa el Explorador de Windows para buscar medios en su equipo, puede agregar rápidamente los archivos de medios arrastrándolos a la ventana de Vegas Pro. El archivo de medios se añade a la ventana de medios de proyecto y se crea un evento donde haya colocado el archivo. Si coloca el archivo en un área de la escala de tiempo que no contenga ninguna pista, se creará una pista nueva. Uso del Explorador de Vegas Pro para añadir archivos de medios y crear eventos. Si utiliza el explorador de Vegas Pro para obtener la vista previa de los archivos, puede agregar archivos de medios realizando cualquiera de las siguientes acciones: n Haga doble clic en un archivo de medios o un proyecto de Vegas Pro para agregarlo al proyecto. El archivo se añade a la ventana de medios de proyecto y se crea un evento en la posición del cursor. n Arrastre un archivo de medios o de proyecto desde el explorador de Vegas Pro hasta la escala de tiempo. El archivo se añade a la ventana de medios de proyecto y se crea un evento donde haya colocado el archivo. ADICIÓN, GESTIÓN Y ORGANIZACIÓN DE MEDIOS 99 Sugerencias: n Para añadir varios archivos a la escala de tiempo, presione Ctrl (o Mayús) mientras hace clic en los archivos con objeto de seleccionarlos y arrastrarlos a la escala de tiempo o la lista de pistas. n Arrastre un archivo .veg a la escala de tiempo para añadirlo al proyecto actual como un proyecto anidado. Para obtener más información, consulte "Anidamiento de proyectos" en la página 72. n Haga doble clic en un archivo .veg en la ventana del explorador para abrir un proyecto. n Para añadir una pista de un CD de audio, acceda a la unidad de CD y haga doble clic en un archivo .cda (o arrástrelo hasta la escala de tiempo). Se le pedirá que escriba el nombre de un archivo y se extraerá la pista. Una vez extraída la pista, se añadirá como evento a una pista de audio del proyecto. Para obtener información del CD desde Gracenote, acceda al CD y haga clic en Info de CD de la ventana del explorador. Para obtener más información, consulte "Obtención de información del CD" en la página 142. n Al añadir archivos de vídeo a la escala de tiempo, se puede elegir entre añadir al proyecto solo el audio o solo la corriente de vídeo. Haga clic con el botón secundario y arrastre los archivos a la escala de tiempo. Cuando coloque los archivos, se mostrará un menú contextual. Seleccione Solo audio o Solo vídeo en el menú contextual y seleccione un comando del submenú para organizar el evento en la escala de tiempo. Vegas Prono se ha desarrollado, ni tampoco deberá utilizarse, para fines ilegales o que impliquen una infracción de leyes y derechos, como las operaciones de copiar o compartir ilegalmente material con derechos de autor. Si se utiliza Vegas Pro con tales propósitos, se estarán infringiendo, entre otras, las leyes de derechos de autor internacionales y de Estados Unidos y se estará actuando en contra de los términos y las condiciones recogidos en el contrato de licencia de usuario final. Dicha actividad está penada por la ley y puede estar sujeta también a los recursos legales por incumplimiento expresados en el contrato de licencia de usuario final. Adición de varios archivos y crear eventos Si utiliza el explorador o la ventana de medios de proyecto, puede añadir al proyecto varios archivos de medios a la vez. 1. Seleccione los archivos de medios o los proyectos de Vegas Pro que desee utilizar. 2. Haga clic con el botón secundario en los archivos seleccionados y arrástrelos a la escala de tiempo. Aparecerá un menú contextual. 100 CAPÍTULO 5 3. Seleccione un comando del menú contextual para indicar de qué modo desea organizar los eventos en la escala de tiempo. Comando Añadir a lo largo del tiempo Descripción Añade los archivos de medios seleccionados de extremo a extremo de la pista en la que se coloquen. Marque la casilla de verificación Solapar automáticamente varios medios seleccionados al añadirlos de la ficha Edición del cuadro de diálogo Preferencias si desea solapar eventos cuando los añada a la misma pista. Los crossfades automáticos deben estar activados para utilizar esta función. Para obtener más información, consulte "Preferencias: ficha Edición" en la página 641 y "Crossfades automáticos" en la página 150. Para cambiar la cantidad de solapamiento entre eventos, ajuste el parámetro Cantidad de la sección Conversión de corte a solapamiento del cuadro de diálogo. Añadir a lo largo de las pistas Agrega los archivos de medios seleccionados como eventos en pistas adyacentes. Añadir como tomas Añade los archivos de medios seleccionados como múltiples tomas del mismo evento. Para obtener más información sobre la selección de tomas, consulte "Uso de tomas como versiones alternativas de eventos" en la página 185. Solo vídeo Al arrastrar archivos de vídeo a la escala de tiempo, se puede elegir añadir al proyecto solo la corriente de vídeo. Seleccione Solo vídeo en el menú contextual y seleccione un comando del submenú para indicar cómo desea organizar los eventos en la escala de tiempo. Solo audio Al arrastrar archivos de vídeo a la escala de tiempo, se puede elegir añadir al proyecto solo la corriente de audio. Seleccione Solo audio en el menú contextual y seleccione un comando del submenú para indicar cómo desea organizar los eventos en la escala de tiempo. 4. Los eventos se crean donde coloque los archivos (y los archivos de medios se añaden a la ventana de medios de proyecto si se está usando el explorador). El orden de los eventos viene determinado por el archivo en el que se hace clic antes de arrastrar y el orden de los archivos en el explorador o en la ventana de medios de proyecto: por ejemplo, seleccione los archivos A.wav, B.wav, y C.wav. Haga clic con el botón secundario en B.wav y arrastre los archivos a la escala de tiempo. Cuando aparezca el menú contextual, seleccione Añadir a lo largo del tiempo. Al colocar los archivos, se añade B.wav como el primer evento, seguido de A.wav y C.wav. Adición de archivos de medios sobre otros eventos (puntos de inicio/inserción) Cuando coloque un archivo en un punto vacío de la escala de tiempo, se creará un evento en esa ubicación. ¿Qué ocurre si se coloca un archivo en un evento existente? Los eventos se pueden pinchar o insertar. ADICIÓN, GESTIÓN Y ORGANIZACIÓN DE MEDIOS 101 Inicio de pinchazo de grabación Al añadir un archivo de medios en medio de otro evento, se crea un inicio de pinchazo: se crea un evento donde se ha colocado el archivo y el nuevo evento se ubica encima de cualquier evento que haya en la pista. 1. Arrastre un archivo de medios desde el explorador de Vegas Pro o la ventana de medios de proyecto hasta la mitad de un evento existente (o coloque el cursor y haga doble clic en un archivo en el explorador de Vegas Pro o la ventana de medios de proyecto). 2. El evento original mantiene su posición en la escala de tiempo, pero se corta con el nuevo evento en el punto donde se añadió el archivo nuevo: Inserción de archivos de medios Al utilizar la expansión automática, se puede colocar un archivo de medios en la escala de tiempo y desplazar los eventos hacia abajo automáticamente a fin de dejar espacio para el nuevo evento. Para obtener más información, consulte "Expansión posterior a la edición" en la página 160. 1. Seleccione el botón Expansión automática . 2. Arrastre un archivo de medios desde la ventana del explorador de Vegas Pro o de Medios de proyecto hasta una posición en la escala de tiempo entre dos eventos (o coloque el cursor y haga doble clic en un archivo en la ventana del explorador de Vegas Pro o de Medios de proyecto). Si desea insertar un evento en medio de un evento existente, puede dividir el evento existente antes de añadir el archivo de medios. Para obtener más información, consulte "División de eventos" en la página 162. 102 CAPÍTULO 5 3. Cuando añada el archivo, los eventos de la derecha se moverán para dejar espacio para el nuevo evento: Uso de la ventana de Medios de proyecto para añadir archivos de medios sin crear eventos Puede utilizar la ventana de medios de proyecto para recoger y organizar todos los archivos de medios que vaya a utilizar en el proyecto antes de crear eventos en la escala de tiempo. Para añadir archivos al proyecto sin crear eventos, seleccione Importar en el menú Archivo y luego seleccione Medios en el submenú (o haga clic en el botón Importar de la ventana de medios de proyecto); los archivos se añadirán a la ventana de medios de proyecto. Cuando esté listo para empezar a añadir eventos, puede arrastrar archivos de medios desde la ventana de medios de proyecto hasta la escala de tiempo. Para obtener más información, consulte "Uso de la ventana de medios de proyecto" en la página 89. Adición de archivos PSD con capas a la escala de tiempo Puede añadir archivos PSD con capas a la escala de tiempo de Vegas Pro, de modo que cada capa del archivo sea un evento en su propia pista. Estos eventos son simplemente como otros eventos en el software Vegas Pro. Por ejemplo, podría usar movimiento de pistas para mover capas individualmente, usar pistas primarias para agrupar y mover juntas capas, aplicar efectos de pistas para animar solo una capa del gráfico o incluso para sustituir una capa con un vídeo. 1. Seleccione un archivo PSD de capas en la ventana del explorador o de medios de proyecto. 2. Haga clic con el botón secundario y arrastre el archivo a la escala de tiempo. 3. Cuando se suelta el botón del ratón, aparece un menú contextual. Seleccione Añadir a lo largo de las pistas para importar las capas de PSD a las pistas de la escala de tiempo. Las capas de PSD, incluida la capa de compuesto, ahora son visibles como corrientes. Para cambiar la corriente de un evento, haga clic con el botón secundario en un evento, seleccione Corriente en el menú contextual y, a continuación, seleccione la corriente que quiere usar para el evento. Creación de presentaciones de diapositivas con imágenes Si desea crear una presentación usando sus fotos u otras imágenes fijas, con Vegas Pro es coser y cantar. ADICIÓN, GESTIÓN Y ORGANIZACIÓN DE MEDIOS 103 1. Determine cuánto tiempo desea que cada foto aparezca en pantalla. a. En el menú Opciones, seleccione Preferencias. b. Haga clic en la ficha Edición. c. En el cuadro Duración de nueva imagen fija, escriba el número de segundos durante los que quiere que cada foto aparezca en la película. Por ejemplo, si desea que cada foto se muestre durante tres segundos con un crossfade de un segundo entre fotos, seleccione 5 segundos. Si tiene 40 imágenes y desea mostrarlas durante una canción de tres minutos y medio, seleccione 5,25 (210 segundos divididos entre 40 imágenes). d. Haga clic en Aceptar para cerrar el cuadro de diálogo Preferencias. 2. Si desea añadir crossfades automáticamente entre eventos cuando los añada a la escala de tiempo, puede configurar la conversión de corte a solapamiento: a. En el menú Opciones, seleccione Preferencias. b. Haga clic en la ficha Edición. c. Marque la casilla de verificación Solapar automáticamente varios medios seleccionados al añadirlos. d. En la sección de corte a solapamiento, escriba la duración de desvanecimiento deseada en el cuadro Cantidad (segundos). Por ejemplo, si fijase el valor Duración de nueva imagen fija en 5 en el paso anterior y el valor Cantidad (segundos) en 1, al arrastrar tres imágenes fijas a la escala de tiempo, se crearían tres eventos de cinco segundos con un segundo de solapamiento entre ellos. 3. Haga clic en Aceptar para cerrar el cuadro de diálogo Preferencias. 4. Seleccione los archivos que desee utilizar en la ventana de medios de proyecto o en la del explorador. Para obtener más información, consulte "Adición de archivos de medios a un proyecto" en la página 97. 5. Arrastre los archivos a una pista de vídeo. 6. Si desea usar una transición entre eventos, arrastre una configuración predeterminada desde la ventana Transiciones hasta el área de solapamiento entre dos eventos. Para obtener más información, consulte "Adición de transiciones" en la página 341. 7. Para añadirle interés, puede usar la panoramización y el recorte de eventos y fotogramas clave a fin de dotar de movimiento a las imágenes. Por ejemplo, puede panoramizar una imagen o acercar el zoom para simular movimiento de cámara. a. Haga clic en el botón Panoramización/Recorte diálogo Panoramización/Recorte de evento. 104 CAPÍTULO 5 de un evento. Se mostrará el cuadro de b. Asegúrese de que el botón Bloquear relación de aspecto esté seleccionado a la izquierda del cuadro de diálogo y, a continuación, haga clic con el botón secundario en la imagen de la derecha del cuadro de diálogo y seleccione Ajustar aspecto de salida en el menú contextual. De este modo se determina la zona de recorte para que se ajuste a las proporciones del fotograma de salida. c. Haga clic en el botón Primer fotograma clave para mover el cursor en el controlador de fotogramas clave (situado en la parte inferior del cuadro de diálogo) al principio del evento. d. Ajuste el rectángulo de selección para cambiar la parte que se podrá ver del evento. Se creará un fotograma clave para almacenar la configuración de recorte en ese punto. e. Haga clic en el botón Último fotograma clave para mover el cursor en el controlador de fotogramas clave (situado en la parte inferior del cuadro de diálogo) al final del evento. f. Ajuste el rectángulo de selección para cambiar la parte que se podrá ver del evento. Se creará un fotograma clave al final del evento. Cuando reproduzca el proyecto, la porción visible de la imagen se animará entre el primer y el último valor de fotograma clave. Por ejemplo, si el rectángulo de recorte del primer fotograma clave se ajusta al tamaño de la imagen (sin recorte) y el rectángulo de recorte del último fotograma clave es pequeño, se creará un efecto animado de zoom. Para obtener más información, consulte "Panoramización y recorte de eventos de vídeo" en la página 297 y "Animación de fotogramas clave" en la página 316. 8. Añada un archivo de audio a una pista de audio para determinar la música de la presentación de diapositivas. Importación de medios En el menú Archivo, seleccione Importar y, a continuación, seleccione Medios en el submenú (o haga clic en el botón Importar en la ventana de medios de proyecto) para añadir un archivo de medios al proyecto sin agregarlo a la escala de tiempo. 1. En el menú Archivo, seleccione Importar y, a continuación, seleccione Medio en el submenú. Aparecerá el cuadro de diálogo Importar medio. 2. Seleccione la carpeta donde está almacenado el archivo que desea abrir. n Elija una unidad y una carpeta en la lista desplegable Buscar en. n Elija una carpeta de la lista desplegable Reciente para acceder con rapidez a una carpeta en la que haya abierto archivos con anterioridad. ADICIÓN, GESTIÓN Y ORGANIZACIÓN DE MEDIOS 105 3. Seleccione un archivo en la ventana del explorador o escriba un nombre en el cuadro Nombre de archivo. En la parte inferior del cuadro de diálogo se muestra información detallada acerca del archivo seleccionado. Para limitar el número de archivos mostrados en el cuadro de diálogo, seleccione un tipo de archivo de la lista desplegable Tipo de archivo o introduzca *. y una extensión en el cuadro Nombre de archivo. Por ejemplo, introduzca *.wav para mostrar todos los archivos de onda de la carpeta actual o introduzca *guitarra*.wav para mostrar todos los archivos de onda que incluyan la palabra guitarra en el nombre de archivo. Notas: n Si selecciona una imagen de una secuencia de imágenes fijas, puede marcar la casilla de verificación Abrir secuencia de imágenes fijas para importar todas las imágenes de la secuencia como una única entrada en la ventana de medios de proyecto. En el cuadro Rango, escriba el número de la última imagen que quiso abrir. Por ejemplo, si hubiera seleccionado AnimationOne_00001.tga en el paso 3, podría introducir 120 en este cuadro para crear una nueva entrada de medios de proyecto utilizando desde AnimationOne_00001.tga hasta AnimationOne_00120.tga. n Si desea utilizar los archivos de cámaras RAW en su proyecto, el Paquete de códecs para cámara de Microsoft le permitirá visualizar los archivos de cámaras RAW y añadirlos a la escala de tiempo. Para obtener más información, consulte http://www.microsoft.com/download/en/details.aspx?id=26829. 4. Haga clic en Abrir. 5. El archivo se añade a la ventana de medios de proyecto. Para obtener más información, consulte "Uso de la ventana de medios de proyecto" en la página 89. Importación de medios desde archivos de proyecto En el menú Archivo, seleccione Importar y, a continuación, seleccione Medio del proyecto en el submenú (o haga clic en el botón Importar medios del proyecto en la ventana de medios de proyecto) para añadir un archivo de otro proyecto de Vegas Pro al proyecto. Con esta función, puede crear proyectos de plantillas pequeños para racionalizar tareas de edición frecuentes. Los archivos de medios generados y sin conexión no se importan. 1. En el menú Archivo, seleccione Importar y, a continuación, seleccione Medio del proyecto en el submenú. Aparecerá el cuadro de diálogo Importar medio. 2. Seleccione la carpeta donde está almacenado el archivo que desea abrir. n Elija una unidad y una carpeta en la lista desplegable Buscar en. n Elija una carpeta de la lista desplegable Reciente para acceder con rapidez a una carpeta en la que haya abierto archivos con anterioridad. 106 CAPÍTULO 5 3. Seleccione un archivo en la ventana del explorador o escriba un nombre en el cuadro Nombre de archivo. 4. Si quiere importar contenedores de medios del proyecto, seleccione la casilla de verificación Importar contenedores. Para obtener más información, consulte "Clasificación de medios mediante contenedores" en la página 115. Seleccione la casilla de verificación Fusionar con contenedores existentes si quiere fusionar los contenedores del proyecto importado con el proyecto actual. Cuando se quita la marca de selección de la casilla de verificación, se crea un contenedor utilizando el nombre del proyecto importado, y los contenedores del proyecto se importan dentro de ese contenedor. 5. Haga clic en Abrir. 6. El medio del proyecto se añade a la ventana Medios de proyecto. Para obtener más información, consulte "Uso de la ventana de medios de proyecto" en la página 89. Importación de archivos de Broadcast Wave Format Puede usar archivos de Broadcast Wave Format (BWF) para intercambiar audio entre distintos editores de audio o plataformas de difusión. Los archivos de Broadcast Wave Format son similares a los archivos .wav estándar, pero contienen metadatos adicionales que incluyen marcas de hora que indican al software dónde debe añadir el audio en la escala de tiempo de Vegas Pro. También puede añadir archivos de Broadcast Wave Format al proyecto arrastrándolos desde la ventana del explorador a la escala de tiempo. Sin embargo, si arrastra un archivo BWF a la escala de tiempo, los eventos se crearán en el lugar en el que deposite el archivo. El uso del cuadro de diálogo Import Broadcast Wave garantiza que los eventos se organizarán siguiendo las marcas de hora del archivo. 1. En el menú Archivo, seleccione Importar y después elija Broadcast Wave Format en el submenú. Aparecerá el cuadro de diálogo Import Broadcast Wave Format. 2. Seleccione la carpeta en la que está almacenado el proyecto que desea abrir: n Elija una unidad y una carpeta en la lista desplegable Buscar en. n Elija una carpeta de la lista desplegable Reciente para acceder con rapidez a una carpeta en la que haya abierto archivos con anterioridad. 3. Seleccione los archivos que desea abrir en la ventana del explorador. En la parte inferior del cuadro de diálogo Import Broadcast Wave se muestra información acerca de los archivos seleccionados. ADICIÓN, GESTIÓN Y ORGANIZACIÓN DE MEDIOS 107 4. En la lista desplegable Organizar, seleccione un ajuste a fin de indicar cómo desea organizar los eventos en la escala de tiempo: Opción Descripción Añadir a lo largo de las pistas Se creará una pista independiente por cada archivo BWF que importe. Añadir a lo largo del tiempo Todos los archivos BWF seleccionados de añadirán a una sola pista. El audio de archivos BWF multicanal siempre se añade en varias pistas, independientemente de la configuración Organizar. Por ejemplo, si importa un archivo BWF de cuatro canales, el audio se agregará a cuatro pistas adyacentes. Para controlar qué canales usa cada evento, haga clic con el botón secundario en un evento de audio multicanal, elija Canales en el menú contextual y seleccione un comando en el submenú. Para obtener más información, consulte "Canales de audio" en la página 193. 5. Si selecciona Añadir a lo largo de las pistas en el paso 4, elija un ajuste en la lista desplegable Ordenar pistas a fin de indicar cómo desea organizar las pistas en la lista de pistas: Opción Por indicador de hora Descripción Clasifica las listas cronológicamente mediante la marca de hora de cada archivo. Seleccione un archivo en el cuadro de diálogo Importar Broadcast Wave para mostrar la marca de hora en la parte inferior del cuadro de diálogo. Alfabéticamente por nombre de archivo Clasifica las pistas alfabéticamente mediante los nombres de las pistas que importe. 6. Seleccione un ajuste en la lista desplegable Posicionamiento a fin de indicar dónde se debe añadir el audio importado en la escala de tiempo. Opción Descripción Usar tiempo de regla Añade todos los archivos importados en la escala de tiempo de Vegas Pro exactamente en la posición indicada por la marca de hora. Por ejemplo, si importa un archivo BWF que tenga una marca de hora de 00:00:30;00, el medio se añadirá a la escala de tiempo en la marca de treinta segundos de la regla. Relativo al cursor Añade todos los archivos importados en la escala de tiempo de Vegas Pro y sustituye el valor de la marca de hora por la posición del cursor. Por ejemplo, si coloca el cursor en 00:00:10;00 antes de importar un archivo BWF que tenga una marca de hora de 00:00:30;00, el medio se añadirá a la escala de tiempo en la marca de treinta segundos de la regla. 7. Haga clic en Abrir. Los archivos seleccionados se importarán y se añadirán a la escala de tiempo del proyecto actual. 108 CAPÍTULO 5 Importación de vídeo desde una cámara de DVD En el menú Archivo, seleccione Importar y, a continuación, elija Disco de cámara de DVD en el submenú para importar video desde un disco finalizado de cámara Sony DVD Handycam®. Notas: n Antes de importar el vídeo, tendrá que finalizar el disco. Para obtener información sobre cómo finalizar un disco, consulte la documentación de la cámara de vídeo. n El audio multicanal 5.1 se remezclará en estéreo al importarlo a un proyecto estéreo. Si la importación se realiza a un proyecto Surround 5.1, el audio se añadirá a pistas separadas para los canales centrales, frontales, posteriores y LFE. 1. Coloque el DVD que desee importar en la unidad de DVD del equipo o conecte la cámara de vídeo al equipo a través de USB. El controlador USB para Sony Handycam que se incluye con cámaras de vídeo basadas en DVD puede impedir que Vegas Pro reconozca una cámara conectada mediante USB. Si utiliza la opción Agregar o quitar programas del Panel de control para desinstalar el componente "Sony DVD Handycam USB driver", Vegas Pro podrá conectar con la cámara e importar vídeo. 2. En el menú Archivo, seleccione Importar y, a continuación, seleccione Disco de cámara de DVD en el submenú. Accederá al cuadro de diálogo Importar disco de cámara de DVD. 3. En la lista desplegable Origen, seleccione el disco que contenga el vídeo que desea importar. 4. El cuadro Destino muestra la carpeta donde se importará el vídeo. El nombre de la carpeta se basa en la etiqueta de volumen del disco. Haga clic en el botón Examinar si desea seleccionar una carpeta distinta. 5. Haga clic en el botón Aceptar para comenzar a importar vídeo. Cuando finalice la importación, el vídeo del disco se añadirá a la ventana de medios de proyecto. Cada capítulo se importará como un archivo independiente. A continuación, puede añadir el vídeo importado a su proyecto como lo haría con cualquier otro archivo de medios. Para obtener más información, consulte "Adición de archivos de medios a un proyecto" en la página 97. Edición de vídeo desde XDCAM Station con StreamChase XDCAM Station StreamChase permite editar clips XDCAM mientras se siguen procesando en el dispositivo de XDCAM Station desde un disco óptico XDCAM o desde fuentes de alimentación en tiempo real como SDI. Los clips XDCAM de XDCAM Station también se pueden importar después haberlos procesado en XDCAM Station. Cuando se importa un archivo MXF durante el procesamiento en el dispositivo XDCAM Station, solo se importará el material que ya se haya procesado. La duración del clip se puede actualizar durante el procesamiento. Para ello, debe hacer clic con el botón secundario en la ventana de medios del proyecto y elegir Actualizar. Al actualizar la duración del clip, puede trabajar con el material más reciente que esté disponible. ADICIÓN, GESTIÓN Y ORGANIZACIÓN DE MEDIOS 109 Los siguientes formatos son compatibles con StreamChase en el dispositivo Sony XDS-PD2000: n 1080i 35, 50 Mb n 720p 50 Mb n IMX 50 Mb 1. Comience a procesar un clip en el dispositivo de XDCAM Station. 2. Importe el clip en el proyecto de Vegas Pro: n En el menú Archivo, seleccione Importar > Medios y, a continuación, vaya al clip que quiere importar. n Utilice el explorador deWindows o la ventana del explorador de Vegas Pro, arrastre un clip desde XDCAM Station a la escala de tiempo de Vegas Pro. Se crea un evento en la escala de tiempo y el clip se añade a la ventana de medios del proyecto. En la ventana de medios del proyecto, los clips que se están procesando actualmente aparecen con un indicador naranja: Después de importar el clip en el proyecto y añadirlo a la escala de tiempo, se puede reproducir, editar y exportar al igual que cualquier otro clip de vídeo. 110 CAPÍTULO 5 3. Mientras se procesa el clip, actualice el archivo para trabajar con el material más reciente que esté disponible. Para actualizar la duración del clip, haga clic con el botón secundario en la ventana de medios del proyecto y elija Actualizar en el menú contextual. Para obtener más información, consulte "Uso de la ventana de medios de proyecto" en la página 89. Tenga en cuenta que el valor Duración del clip (mostrado en la parte inferior de la ventana de medios del proyecto) aumenta cada vez que se actualiza el clip durante el procesamiento si hay disponibles medios nuevos. Los medios nuevos y útiles pasan a estar disponibles periódicamente mediante el dispositivo XDCAM Station. Esto depende del formato de los medios que se están procesando, pero la mayor parte de formatos de medios se pueden actualizar a intervalos de diez segundos. Las actualizaciones realizadas entre estos intervalos no darán como resultado una actualización visible en los medios de Vegas Pro. La nueva duración del clip se verá reflejada en la ventana de la recortadora si se carga el clip. Para obtener más información, consulte "Uso de la recortadora" en la página 163. Con carácter adicional, si se han agregado uno o varios eventos del clip a la escala de tiempo, la duración del evento se puede extender para usar el material disponible: a. Arrastre el borde derecho del evento a la derecha de la duración del clip. Se muestra una muesca en el evento para mostrar el final del clip: Si quiere crear un evento marcador de posición, arrástrelo después del final de la duración del clip. Cuando se actualice el clip, la muesca se moverá para mostrar el nuevo final del clip, y el evento se llenará con el vídeo actualizado. Notas: n La imagen visualizada después de la muesca será un bucle de medios existentes o un fotograma fijo del último fotograma de vídeo, dependiendo del valor Habilitar bucle en eventos de forma predeterminada en la ficha Edición del cuadro de diálogo Preferencias. Para obtener más información, consulte "Preferencias: ficha Edición" en la página 641. n El punto de entrada para los segmentos del evento marcador de posición debe empezar siempre en el último fotograma del medio existente o después de este. Los eventos marcadores de posición no se pueden crear en medios que no se han procesado. Por ejemplo, no puede crear un marcador de posición con un punto de entrada 30 segundos después del final actual del medio disponible. n Si divide un evento marcador de posición, el punto de entrada del segmento marcador de posición del lado derecho de la división empezará en el fotograma final del medio actualmente disponible. ADICIÓN, GESTIÓN Y ORGANIZACIÓN DE MEDIOS 111 b. Si quiere cambiar el tamaño del evento para adaptarlo a la duración del medio actual, arrastre el borde derecho del evento de vuelva a la muesca para ajustar la duración del evento. Si se selecciona Habilitar ajuste, el borde del evento se ajustará a la muesca. Para obtener más información, consulte "Habilitar ajuste" en la página 151. Para obtener más información acerca del ajuste, consulte "Ajuste de la duración de un evento" en la página 172. 4. Continúe con la edición del proyecto y actualice los clips de StreamChase según sea necesario. Para obtener más información, consulte "Edición de eventos en la escala de tiempo" en la página 145. Los clips que se actualicen después de procesarlos en XDCAM Station se muestran con un indicador verde y el valor Duración de la parte inferior de la ventana de medios del proyecto representa la duración final del clip: 5. Renderice el proyecto al formato de salida que desee. Para obtener más información, consulte "Renderización de proyectos (Renderizar como)" en la página 541. Uso del explorador de dispositivos La ventana Explorador de dispositivos permite examinar e importar clips desde dispositivos AVCHD, XDCAM EX, NXCAM, Panasonic P2 y RED ONE/EPIC/SCARLET; unidades de grabación de memoria basadas en CompactFlash, como HVR-MRC1; y unidades de grabación basadas en discos duros, como HVR-DR60. Para obtener más información, consulte "Trabajo con vídeo AVCHD" en la página 447,"Flujo de trabajo de XDCAM EX" en la página 431, y "Trabajo con clips de cámara RED" en la página 445. 1. En el menú Ver, seleccione Explorador de dispositivos. Se mostrará la ventana del explorador de dispositivos. 2. Conecte la cámara a un puerto USB 2.0 del equipo. La cámara aparecerá en la parte izquierda de la ventana del explorador de dispositivos. 3. Seleccione la cámara en la parte izquierda de la ventana del explorador de dispositivos. Los clips de la cámara aparecerán en la parte derecha de la ventana; los clips que aún no se hayan importado se mostrarán con el icono . 112 CAPÍTULO 5 Sugerencias: n Si desea utilizar clips de una carpeta del equipo, haga clic con el botón secundario del ratón en el panel izquierdo de la ventana Explorador de dispositivos y seleccione Examinar en el menú contextual. n Para que algunos dispositivos aparezcan en la ventana Explorador de dispositivos, puede necesitar cambiar el ajuste de conexión USB del dispositivo de Automático o MTPa Almacenamiento masivo. Vista previa de clips Seleccione la cámara en la parte izquierda de la ventana del explorador de dispositivos. Los clips de la cámara aparecerán en la parte derecha de la ventana; los clips que aún no se hayan importado se mostrarán con el icono . Si el botón Vista previa automática está seleccionado, puede hacer clic en un clip en el Explorador de dispositivos para escucharlo. Se puede detener la vista previa haciendo clic en el botón Detener vista previa , o desactivar la característica de vista previa anulando la selección del botón Vista previa automática. El vídeo se muestra en forma de vista previa en la ventana de la recortadora. Si desea obtener una vista previa en la ventana Vista previa de vídeo, haga clic con el botón secundario y anule la selección del comando Mostrar monitor de vídeo. Para obtener más información, consulte "Uso de la recortadora" en la página 163. Si el botón Vista previa automática no está seleccionado, puede hacer clic en Iniciar vista previa iniciar la vista previa. para Selección de la carpeta donde desee importar clips 1. Seleccione la cámara en la parte izquierda de la ventana del explorador de dispositivos y haga clic en el botón Propiedades de dispositivo . Aparecerá el cuadro de diálogo de propiedades del dispositivo, y el cuadro Carpeta de captura mostrará la ruta a la carpeta en la que se guardarán los clips importados. 2. Haga clic en el botón Examinar para mostrar el cuadro de diálogo Carpetas de captura. Este cuadro de diálogo muestra las carpetas disponibles para guardar el vídeo importado: n Marque la casilla de verificación de una carpeta para guardar el vídeo importado en esa carpeta. n Haga clic en el botón Añadir carpeta nueva carpeta. y localice una carpeta para añadir en ella una n Seleccione una carpeta de la lista y haga clic en el botón Borrar para eliminarla de la lista. ADICIÓN, GESTIÓN Y ORGANIZACIÓN DE MEDIOS 113 Importación de clips 1. Seleccione la cámara en la parte izquierda de la ventana del explorador de dispositivos. Los clips de la cámara aparecerán en la parte derecha de la ventana; los clips que aún no se hayan importado se mostrarán con el icono . 2. Haga clic en el botón Importar todos los clips nuevos del proyecto: para importar clips a la ventana Medios n Si hay clips seleccionados en la ventana del explorador de dispositivos, solo se importarán los clips seleccionados (puede mantener presionada la tecla Ctrl mientras hace clic para seleccionar varios clips). n Si no hay clips seleccionados en la ventana del explorador de dispositivos, se importarán todos los clips. Haga clic en la ventana Explorador de dispositivos y seleccione Abrir en recortadora o Importar y añadir al proyecto para elegir cómo quiere importar clips. 3. A continuación, puede usar la ventana de medios del proyecto para organizar los clips y añadir el vídeo importado a su proyecto como lo haría con cualquier otro archivo de medios. Para obtener más información, consulte "Adición de archivos de medios a un proyecto" en la página 97. Para obtener más información, consulte "Trabajo con vídeo AVCHD" en la página 447,"Flujo de trabajo de XDCAM EX" en la página 431, y "Trabajo con clips de cámara RED" en la página 445. El audio multicanal 5.1 se remezclará en estéreo al importarlo a un proyecto estéreo. Si la importación se realiza a un proyecto Surround 5.1, el audio se añadirá a pistas separadas para los canales centrales, frontales, posteriores y LFE. También puede arrastrar un clip del Explorador de dispositivos directamente a la ventana Medios de proyecto, a la Recortadora o a la escala de tiempo. Vegas Pro comenzará a importar el clip cuando suelte el botón del ratón y se creará un evento en la escala de tiempo cuando finalice la importación. Uso de efectos HitFilm Si tiene instalado HitFilm Ultimate 2.0, puede usar proyectos de HitFilm en la escala de tiempo de Vegas Pro. Adición de proyectos de HitFilm a la escalas de tiempo Puede utilizar proyectos de HitFilm a un proyecto de Vegas Pro prácticamente del mismo modo que se añaden otros archivos de medios: solo tiene que añadir el archivo del proyecto de HitFilm (.hfp) al proyecto. Para obtener más información, consulte "Adición de archivos de medios a un proyecto" en la página 97. Adición de efectos de HitFilm a un evento 1. Haga clic con el botón secundario donde quiera añadir los efectos y seleccione Añadir efecto 114 CAPÍTULO 5 HitFilm en el menú contextual. Se crea un archivo de proyecto de HitFilm (.hfp) en la carpeta en la que está guardado el archivo de medios y lleva el mismo nombre base que el archivo de medios. Además, la toma activa del evento se actualiza para usar el archivo del proyecto de HitFilm. Para obtener más información, consulte "Uso de tomas como versiones alternativas de eventos" en la página 185. Si tiene varios eventos seleccionados, se usa el evento situado bajo el puntero del ratón. 2. HitFilm Ultimate se inicia para que pueda editar los efectos HitFilm según sea necesario. Para obtener más información sobre el uso de HitFilm Ultimate, consulte su documentación. 3. Cuando haya terminado de editar, guarde el proyecto de HitFilm y cierre HitFilm Ultimate. La toma activa del evento se actualiza con la versión editada del proyecto de HitFilm. Edición de efectos de HitFilm en un evento 1. Haga clic con el botón secundario en un evento de vídeo que use un proyecto de HitFilm (.hfp) como su toma activa y seleccione Editar en HitFilm, en el menú contextual. 2. HitFilm Ultimate se inicia para que pueda editar los efectos HitFilm según sea necesario. Para obtener más información sobre el uso de HitFilm Ultimate, consulte su documentación. 3. Cuando haya terminado de editar, guarde el proyecto de HitFilm y cierre HitFilm Ultimate. La toma activa del evento se actualiza con la versión editada del proyecto de HitFilm. Clasificación de medios mediante contenedores Al crear una obra maestra, es probable que el proyecto resulte progresivamente difícil; después de todo, no puede expresar su verdadero genio creativo con un puñado de archivos de medios. La vista detallada de la ventana de medios de proyecto le ayuda a clasificar los archivos de medios mediante sus atributos, pero si desea tener mayor control, puede crear contenedores. Los contenedores son carpetas dentro de los proyectos que sirven para organizar los archivos de medios. Los contenedores de medios son carpetas virtuales que se guardan con el proyecto. No afectan a la forma en que se guardan los medios en el equipo. Sugerencias: n Los contenedores se crean de forma automática para cada etiqueta de medios. Para obtener más información, consulte "Etiquetado de archivos de medios" en la página 90. n Los contenedores se crean de forma automática para cada tipo de medio del proyecto. audio, vídeo e imágenes fijas ADICIÓN, GESTIÓN Y ORGANIZACIÓN DE MEDIOS 115 Creación de contenedores Haga clic con el botón secundario en el contenedor primario en el que desee crear un nuevo contenedor y seleccione Crear nuevo contenedor en el menú contextual. El nuevo contenedor se creará dentro del contenedor que ha seleccionado. Adición de medios a un contenedor 1. Examine los contenedores existentes para hallar el archivo de medios que desee mover. La carpeta Todos los medios contiene todos los archivos de medios del proyecto. 2. Arrastre un archivo desde el panel derecho hasta un contenedor. Búsqueda de contenedores de medios 1. Haga clic con el botón secundario en un contenedor de medios y seleccione Buscar contenedores de medios en el menú contextual. 2. Se mostrará el cuadro de diálogo Buscar contenedores de medios. 3. Use las listas desplegables del cuadro de diálogo Buscar contenedores de medios para definir las condiciones de búsqueda y, a continuación, haga clic en el botón Buscar para buscar el contenedor seleccionado y todos los contenedores secundarios. 4. Su búsqueda se añadirá a la lista de carpetas. Haga clic en el icono Resultados de búsqueda para ver los archivos coincidentes. Haga clic con el botón secundario en el icono Resultados de búsqueda y, en el menú contextual, seleccione Guardar como contenedor para guardar los resultados de la búsqueda como un nuevo contenedor de medios. 116 CAPÍTULO 5 Uso de contenedores inteligentes Los contenedores inteligentes son resultados de búsqueda guardados que se actualizan de forma automática cuando los elementos de los medios coinciden con los resultados de la búsqueda. También puede editar el criterio de búsqueda de un contenedor inteligente existente. Creación de contenedores inteligentes Haga clic con el botón secundario en el icono Resultados de búsqueda y, en el menú contextual, seleccione Guardar como contenedor inteligente para guardar los resultados de la búsqueda como un nuevo contenedor inteligente de medios. Edición de contenedores inteligentes Haga clic con el botón secundario en el contenedor inteligente y elija Editar búsqueda en el menú contextual para mostrar el cuadro de diálogo Buscar contenedores de medios y editar las condiciones de búsqueda. Haga clic en el botón Buscar cuando haya terminado. Adición automática de archivos grabados o capturados a un contenedor de medios Seleccione un contenedor de medios si desea añadir automáticamente el audio grabado a un contenedor de medios. Si está marcada la casilla Añadir clips capturados al grupo de medios del cuadro de diálogo posterior a la captura de Video Capture, los vídeos capturados se añadirán al contenedor de medios seleccionado. Eliminación de medios de un contenedor 1. Seleccione un archivo de medios. 2. Presione Suprimir en el teclado. n Si la carpeta Todos los medios está seleccionada, el archivo se eliminará del proyecto. n Si selecciona un contenedor de medios, el archivo se eliminará del contenedor pero seguirá formando parte del proyecto. El archivo sigue estando disponible en la carpeta Todos los medios. ADICIÓN, GESTIÓN Y ORGANIZACIÓN DE MEDIOS 117 Visualización o cambio de propiedades de archivos de medios En la ventana de medios de proyecto, haga clic en el botón Propiedades de medio cuadro de diálogo Propiedades correspondiente al archivo de medios seleccionado. para mostrar el La aplicación intentará detectar automáticamente las propiedades de los archivos de medios. En muchos casos, no necesitará editar las propiedades del archivo. Edición de las propiedades de un archivo de audio Seleccione un archivo de audio en la ventana de medios de proyecto y haga clic en el botón Propiedades de medio para mostrar el cuadro de diálogo Propiedades. También se pueden ver las propiedades del archivo de medios asociado con un evento. Haga clic con el botón secundario en el evento, seleccione Propiedades en el menú contextual y acceda a la ficha Medios. Para archivos de audio, existen los siguientes valores. Elemento Descripción Nombre de archivo Muestra el nombre y la ubicación del actual archivo de medios. Nombre de cinta Se puede usar para mostrar el nombre de la cinta de la que se grabó el audio. El nombre se puede especificar aquí o en el campo correspondiente de la ventana Editar detalles. Para obtener más información, consulte "Uso de la ventana Editar detalles" en la página 200. Corriente Si un archivo contiene varias corrientes, se puede usar este control para seleccionar la corriente cuyas propiedades desee ver. Atributos Muestra la velocidad de muestra, la profundidad de bit, el número de canales y duración. Formato Muestra el formato de compresión del archivo. Edición de las propiedades de un archivo de vídeo Seleccione un archivo de vídeo en la ventana de medios de proyecto y haga clic en el botón Propiedades de medio para mostrar el cuadro de diálogo Propiedades. También se pueden ver las propiedades del archivo de medios asociado con un evento. Haga clic con el botón secundario en el evento, seleccione Propiedades en el menú contextual y acceda a la ficha Medios. 118 CAPÍTULO 5 Para archivos de vídeo, existen los siguientes valores. Elemento Descripción Nombre de archivo Muestra el nombre y la ubicación del actual archivo de medios. Nombre de cinta Se puede usar para mostrar el nombre de la cinta de la que se capturó el vídeo. El nombre se puede especificar aquí o en el campo correspondiente de la ventana Editar detalles. Para obtener más información, consulte "Uso de la ventana Editar detalles" en la página 200. Usar código de tiempo en archivo Seleccione este botón de opción para aceptar la configuración de código de tiempo predeterminada. Usar código de tiempo personalizado Seleccione este botón de opción para especificar un valor de inicio para el código de tiempo. Corriente Si un archivo contiene varias corrientes, se puede usar este control para seleccionar la corriente cuyas propiedades desee ver. Formato Muestra el formato de compresión del archivo. Atributos Muestra el tamaño de fotograma en píxeles (x, y), la profundidad de color y la duración del archivo. Orden de campos Seleccione un valor de la lista desplegable para cambiar el orden de campos del archivo. Consulte la documentación de la tarjeta de salida/captura de vídeo para conocer el orden de campo correcto. n Ninguno (escaneo progresivo): Seleccione esta opción cuando vea el vídeo en un ordenador. Esta opción ignora el entrelazado. n Campo superior primero: Seleccione esta opción (también denominada impar o campo A) cuando vea el vídeo en un televisor. n Campo inferior primero: Seleccione esta opción (también denominada par o campo B) para salida DV o si la opción Campo superior primero produce una salida inestable o con parpadeos, o si el manual del hardware especifica campo inferior primero. Relación de aspecto del Seleccione una opción en la lista desplegable para cambiar el píxel aspecto de píxel del proyecto. Esta opción dependerá de la tarjeta de salida/captura de vídeo. Consulte la documentación de la tarjeta de salida/captura de vídeo a fin de conocer la configuración correcta. ADICIÓN, GESTIÓN Y ORGANIZACIÓN DE MEDIOS 119 Elemento Canal alfa Descripción Seleccione un valor de la lista desplegable para cambiar la información del canal alfa del archivo. Si no se detecta el canal alfa de una imagen, seleccione el tipo adecuado de canal alfa en la lista desplegable. Si duda, pruebe antes el valor Multiplicado previamente. n Sin definir: El video no proporciona ninguna información del canal alfa. Este valor ignora cualquier información de canal alfa del archivo. n Ninguno: El vídeo no dispone de canal alfa, o hay un canal alfa pero es completamente opaco (sólido). n Regular (limpio): La información de transparencia solo se mantiene en el canal alfa. Es necesario aplicar información alfa a los canales RVA antes de componer. n Multiplicado previamente:El método estándar de manejar información alfa. La información de transparencia se mantiene en los canales alfa y RVA y la imagen está lista para componer. Ningún componente RVA supera el valor alfa. n Multiplicado previamente (sucio): Similar a Multiplicado previamente, pero los componentes RVA pueden superar el alfa. Este valor se usa principalmente para imágenes creadas mediante aplicaciones 3D que impliquen la composición de imágenes 3D sobre un fondo de imagen de color no sólido. Espacio de color 120 CAPÍTULO 5 Seleccione el espacio de color en el que está el medio. Elemento Rotación Descripción Seleccione una opción de la lista desplegable para girar la orientación de un archivo de medios. En este ejemplo, el vídeo se ha grabado con el trípode girado 90 grados. El proyecto está girado, pero el medio no coincide con la orientación del proyecto, de forma que al vídeo se le añadirán bandas negras horizontales arriba y abajo dentro del fotograma. Una vez haya seleccionado 90º en sentido de las agujas del reloj en la lista desplegable Rotación, se gira el medio y el vídeo llena el fotograma. Sugerencias: n Si desea girar la orientación de un proyecto, puede usar la lista desplegable Inicio de salida en la ficha Vídeo del cuadro de diálogo Propiedades del proyecto. Para obtener más información, consulte "Configuración de propiedades del proyecto" en la página 55. n Para girar varios archivos rápidamente, selecciónelos en la ventana de medios de proyecto, haga clic con el botón secundario en un archivo seleccionado y a continuación seleccione Girar 90 grados en el sentido de las agujas del reloj o Girar 90 grados en sentido contrario a las agujas del reloj en el menú contextual. n Para obtener más información sobre cómo trabajar con proyectos rotados, consulte "Creación de proyectos rotados" en la página 70. ADICIÓN, GESTIÓN Y ORGANIZACIÓN DE MEDIOS 121 Elemento Modo 3D estereoscópico Descripción Seleccione una opción de la lista desplegable para especificar el modo 3D estereoscópico para el archivo de medios. Para obtener más información, consulte "Edición 3D estereoscópica" en la página 217. n Desactivado: Seleccione esta opción para medios 2D o para tratar un vídeo de corriente múltiple como 2D. n Vincular con siguiente reproducción: Seleccione esta configuración para vídeo 3D multicanal como, por ejemplo, vídeo de archivos emparejados CineForm Neo3D (versión 5.1 o posterior),o archivos de una cámara 3D. n En paralelo (mitad): Seleccione este valor cuando su vídeo contenga vistas de ojo izquierdo y derecho en un único fotograma. Las vistas de ojo izquierdo y derecho se muestran como la mitad de la resolución horizontal disponible. n En paralelo (completo): Seleccione este valor cuando su vídeo contenga vistas de ojo izquierdo y derecho en un único fotograma. Las vistas de ojo izquierdo y derecho se muestran usando toda la resolución horizontal. n Arriba/abajo (mitad): Seleccione este ajuste cuando su vídeo contenga vistas de ojo izquierdo y derecho apiladas en un único fotograma. Las vistas de ojo izquierdo y derecho se muestran como la mitad de la resolución vertical disponible. n Arriba/abajo (completo): Seleccione este ajuste cuando su vídeo contenga vistas de ojo izquierdo y derecho apiladas en un único fotograma. Las vistas de ojo izquierdo y derecho se muestran usando toda la resolución vertical. n Alternancia de línea: Seleccione esta opción cuando el vídeo contenga vídeo 3D entrelazado. Las vistas de ojo izquierdo y derecho se entrelazan usando la mitad de la resolución vertical disponible. Intercambiar izquierda/derecha 122 CAPÍTULO 5 Seleccione esta casilla de verificación si necesita intercambiar las imágenes de ojo izquierdo y derecho. Este ajuste es útil si está usando una pantalla de línea alterna que muestra el ojo derecho encima, si utiliza cristales anaglíficos magenta/verdes, o para crear una vista 3D libre entre ojos. Edición de propiedades para varios archivos de vídeo Seleccione dos o más archivos de vídeo en la ventana de medios de proyecto y haga clic en el botón Propiedades de medio para mostrar el cuadro de diálogo Propiedades. Los siguientes valores se pueden editar para varios archivos de vídeo: n Velocidad de fotogramas n Orden de campos n Relación de aspecto del píxel n Canal alfa y Color de fondo n Espacio de color n Modo 3D estereoscópico n Intercambiar izquierda/derecha Si una configuración no es igual para todos los archivos de vídeo seleccionados, se muestra (valores que difieren). Si no cambia la configuración, se mantendrán los valores que difieren. Guardar configuración en perfiles de vídeo para la futura detección automática Si necesita editar la configuración de un tipo de archivo de vídeo con frecuencia, haga clic en el botón Guardar configuración en perfiles de vídeo para la futura detección automática después de editar la configuración en el cuadro de diálogo Propiedades. La nueva configuración se usará siempre que se detecte un archivo de ese tipo. Grabación de audio Vegas Pro puede grabar audio en varias pistas mono o estéreo mientras reproduce simultáneamente pistas de audio y de vídeo existentes. La única limitación sería el rendimiento del sistema informático y del hardware de audio. El audio se graba en un archivo de medios del equipo y en un evento de la escala de tiempo. Puede grabar en una pista vacía, una selección de tiempo, un evento o una combinación de selección de evento y de tiempo. También puede grabar varias tomas de un evento; de este modo, podrá mantener varias versiones de un evento que se pueden reproducir y editar. ADICIÓN, GESTIÓN Y ORGANIZACIÓN DE MEDIOS 123 Sugerencias: n Seleccione un contenedor de medios antes de grabar si desea añadir automáticamente el audio grabado a un contenedor de medios. Para obtener más información, consulte "Clasificación de medios mediante contenedores" en la página 115. n Para guardar efectos de pista con los archivos grabados, cree un paquete de efectos de configuración del efecto de pista y aplique la cadena al evento como un efecto de evento de tiempo no real. Para obtener más información, consulte "Clasificación de medios mediante contenedores" en la página 115 y "Aplicación de efectos de evento de tiempo no real" en la página 328. n Presione Alt+Flecha hacia abajo durante la reproducción para mover el cursor de edición a la ubicación del cursor de reproducción. n Cuando la casilla de verificación Grabar metadatos de Broadcast Wave Format está marcada en la ficha Audio del cuadro de diálogo Preferencias, Vegas Pro graba metadatos de Broadcast Wave Format (.bwf) durante la grabación de archivos .wav. Puede ver esta información en la ficha General del cuadro de diálogo Propiedades para un evento. El valor de la Referencia de tiempo está incluido en los metadatos .bwf. Este elemento localiza la ubicación de la escala de tiempo en la que se grabó el archivo. Al importar un archivo .bwf grabado, se añade en misma ubicación de la escala de tiempo en la que se grabó originalmente. El originador (Vegas Pro) y su referencia (un número ID único) también se graban. Cuando la monitorización de entrada está activada durante la grabación de audio, las cadenas de efectos de audio que contienen plugins no concordantes se muestran en amarillo ( ) para indicar que se está utilizando la compensación de retardo de plugin automática. Las cadenas que no se pueden usar para la monitorización en directo serán ignoradas automáticamente y se mostrarán en rojo ( ). Grabación de audio 1. Conecte un origen de audio a la entrada de la tarjeta de sonido. 2. Sitúe el cursor en el lugar donde desee iniciar la grabación. 124 CAPÍTULO 5 3. Seleccione los botones Preparar para grabar habilita las pistas para la grabación. en las pistas donde desee grabar. Este proceso Cuando se preparan pistas para grabar, el medidor de la pista muestra el nivel de entrada. Si la monitorización de entrada no está activada, el medidor muestra el nivel del origen de entrada. Si la monitorización de entrada está activada, el medidor muestra el nivel del origen de entrada, además de la cadena de efectos de pista. 4. Haga clic en el botón Grabar de la barra de transporte para iniciar la grabación. 5. Para detener la grabación, vuelva a hacer clic en el botón Grabar o haga clic en el botón Detener de la barra de transporte. Accederá al cuadro de diálogo Archivos grabados. 6. Utilice este cuadro para confirmar el nombre y la ubicación del archivo con el audio grabado. Haga clic en Eliminar o en Eliminar todo si no desea guardar los archivos grabados, o haga clic en Cambiar nombre para cambiar el nombre del archivo. 7. Haga clic en Listo para cerrar el cuadro de diálogo Archivos grabados. El archivo grabado se mostrará como un evento nuevo en la escala de tiempo y se añadirá a la ventana de medios de proyecto. Grabación de varias tomas Si la opción Reproducir en bucle está activada para el proyecto, se reproducirá en bucle durante la grabación y se creará una toma cada vez que la reproducción vuelva al inicio de la región de bucle. La última toma grabada se establece como la toma activa. Se crea una región para indicar el principio y el final de cada toma en el archivo grabado. Estas regiones no forman parte del proyecto, pero están visibles en la ventana de la recortadora. Para obtener más información, consulte "Uso de la recortadora" en la página 163 y "Uso de tomas como versiones alternativas de eventos" en la página 185. ADICIÓN, GESTIÓN Y ORGANIZACIÓN DE MEDIOS 125 Grabación de nuevas tomas para un evento de audio Puede grabar en un evento de audio seleccionándolo. El tiempo de grabación vendrá determinado por la duración del evento. 1. Seleccione el evento y sitúe el cursor al comienzo de este. 2. Seleccione el botón Preparar para grabar 3. Haga clic en el botón Grabar de la pista que contenga el evento. de la barra de transporte para iniciar la grabación. 4. Para detener la grabación, vuelva a hacer clic en el botón Grabar o haga clic en el botón Detener de la barra de transporte. Accederá al cuadro de diálogo Archivos grabados. Seleccione el botón Reproducir en bucle del evento seleccionado. de la barra Transporte para grabar varias tomas La última toma grabada se establece como la toma activa para el evento. Para obtener más información, consulte "Uso de tomas como versiones alternativas de eventos" en la página 185. Grabación en una selección de tiempo o en un evento (por inicio de pinchazo) Puede grabar una nueva toma en un evento de audio seleccionado usando una selección de tiempo. Esta opción proporciona espacio para establecer tiempo antes y después del evento durante la grabación. 1. Seleccione el evento en el que quiera pinchar: n Si desea pinchar en la mitad de un evento, seleccione la parte del evento que desee reemplazar y presione S para dividir el evento. Para obtener más información, consulte "División de eventos" en la página 162. n Seleccione varios eventos para crear varios puntos de inicio y de final de pinchazo de grabación. 126 CAPÍTULO 5 2. Cree una selección de tiempo para establecer la cantidad de tiempo antes y después del evento, y sitúe el cursor al principio de la selección de tiempo. Los bordes de los eventos seleccionados servirán como puntos de inicio y de final de pinchazo: 3. Seleccione el botón Reproducir en bucle si desea grabar varias tomas de cada evento. Cada vez que el cursor pase por la selección, se creará una nueva toma. 4. Seleccione el botón Preparar para grabar 5. Haga clic en el botón Grabar de la pista que contenga el evento. de la barra de transporte para iniciar la grabación. Si está activada la monitorización de entrada, el audio original de la pista se reproducirá hasta que el cursor alcance el evento seleccionado. Cuando el cursor reproduzca el evento seleccionado, oirá la entrada de grabación y el audio original de la pista volverá a reproducirse cuando el cursor pase el evento seleccionado. 6. Para detener la grabación, vuelva a hacer clic en el botón Grabar o haga clic en el botón Detener de la barra de transporte. Accederá al cuadro de diálogo Archivos grabados. ADICIÓN, GESTIÓN Y ORGANIZACIÓN DE MEDIOS 127 7. Utilice este cuadro para confirmar el nombre y la ubicación del archivo con el audio grabado. Haga clic en Eliminar o en Eliminar todo si no desea guardar los archivos grabados, o haga clic en Cambiar nombre para cambiar el nombre del archivo. 8. Haga clic en Listo para cerrar el cuadro de diálogo Archivos grabados. La última toma grabada se establece como la toma activa para el evento. Para obtener más información, consulte "Uso de tomas como versiones alternativas de eventos" en la página 185. Al llevar a cabo grabación por inicio de pinchazo, la grabación tiene lugar por debajo de las cantidades de tiempo establecidas antes y después del evento. Si el tema comienza antes, por ejemplo, puede ajustar el evento para dejar al descubierto la grabación. Mantenga presionado Ctrl+Alt mientras arrastra el área de crossfade para deslizar el crossfade en cualquier dirección. Para obtener más información, consulte "Ajuste de la duración de un evento" en la página 172 y "Deslizamiento y desplazamiento de eventos" en la página 178. 128 CAPÍTULO 5 Cambio del dispositivo de grabación y los atributos para grabar audio El botón Entrada de grabación de una cabecera de pista selecciona la entrada de audio que se utilizará para grabar en una pista y permite configurar la monitorización de entrada. Para seleccionar la entrada de grabación, haga clic en el botón Entrada de grabación , seleccione un dispositivo de audio del menú, seleccione Mono o Estéreo en el submenú y, a continuación, seleccione una entrada. Para grabar desde un bus de entrada, haga clic en el botón Entrada de grabación entrada en el menú y, a continuación, elija un bus de entrada en el submenú. , seleccione Buses de Para obtener más información, consulte "Uso de buses de entrada" en la página 363. Monitorización de los niveles de audio Mientras graba, se mostrará un medidor sensible en la cabecera de pista que servirá para monitorizar el nivel de señal entrante del dispositivo de grabación seleccionado. Es importante que grabe con la mayor señal posible sin que haya saturación. Cuando se preparan pistas para grabar, el medidor de la pista muestra el nivel de entrada. Si la monitorización de entrada no está activada, el medidor muestra el nivel del origen de entrada. Si la monitorización de entrada está activada, el medidor muestra el nivel del origen de entrada, además de la cadena de efectos de pista. Una lectura de 0 dB es el máximo para una señal digital. Se produce saturación cuando la señal entrante es demasiado alta como para ser representada como un valor digital. El resultado es una distorsión en la grabación. Una señal saturada se indicará mediante una advertencia de Clip en rojo situada en la parte superior de los medidores. Haga clic con el botón secundario en los medidores y seleccione un comando del menú contextual para ajustar la visualización de los medidores. ADICIÓN, GESTIÓN Y ORGANIZACIÓN DE MEDIOS 129 Activación o desactivación de la monitorización de entrada de grabación Si está usando un dispositivo de audio de baja latencia, Vegas Pro podrá realizar la monitorización de entrada durante la grabación de manera que pueda oír la señal de grabación con efectos de pista en tiempo real. Para activar la monitorización de entrada, haga clic en el botón Entrada de grabación y seleccione Monitorización de entrada activada o Monitorización de entrada automática en el submenú. Durante la grabación, la señal se reproducirá con la cadena de efectos de pista actual, aunque se grabará una señal natural (sin procesar). Cuando está seleccionada la opción Monitorización de entrada automática, se oirá la señal del monitor de entrada al detener la reproducción y durante la grabación. Si está grabando en eventos seleccionados, oirá la señal del monitor de entrada solo cuando el cursor pase por los eventos seleccionados. Cuando se selecciona Monitorización de entrada activada, el comportamiento es similar al del modo Monitorización de entrada automática, aunque siempre se oirá el monitor de entrada durante la grabación; la monitorización no se activa ni desactiva cuando se graba en un evento seleccionado. Para obtener más información, consulte "Adición/edición de efectos de pista de audio" en la página 323. La capacidad para monitorizar los efectos en tiempo real dependerá del rendimiento del equipo informático. Los envolventes de automatización de efectos se omiten durante la monitorización de grabación. Grabar utilizando el metrónomo En el menú Opciones, seleccione Metrónomo antes de grabar. Cuando empiece a grabar, el metrónomo empezará a funcionar con el tempo especificado en la ficha Regla del cuadro de diálogo Propiedades del proyecto. Para cambiar los sonidos que utiliza el metrónomo, use la ficha Audio del cuadro de diálogo Preferencias. Para obtener más información, consulte "Preferencias: ficha Audio" en la página 633. El sonido del metrónomo no se mezcla en la renderización final del proyecto. Metrónomo En el menú Opciones, seleccione Metrónomo si desea que el metrónomo mantenga el tempo mientras graba. Cuando empiece a grabar, el metrónomo empezará a funcionar con el tempo especificado en la ficha Regla del cuadro de diálogo Propiedades del proyecto. Para obtener más información, consulte "Configuración de propiedades del proyecto" en la página 55. Para cambiar los sonidos que utiliza el metrónomo, use la ficha Audio del cuadro de diálogo Preferencias. Para obtener más información, consulte "Preferencias: ficha Audio" en la página 633. El sonido del metrónomo no se mezcla en la renderización final del proyecto. 130 CAPÍTULO 5 Captura de vídeo Todo el metraje de su videocámara no le va a servir de nada hasta que consiga meterlo en un ordenador. Con Vegas Pro, es fácil capturar vídeo desde su cámara y añadirlo a un proyecto. La captura de vídeo puede consumir muchos recursos de un equipo. Para evitar problemas potenciales, ofrecemos las siguientes sugerencias: n Desfragmente el disco duro. Haga clic en el botón de la barra de tareas y seleccione Programas. En el submenú Programas, seleccione Accesorios, seguido de Herramientas del sistema y a continuación Desfragmentador de disco. n No use otras aplicaciones de software ni salvapantallas mientras capture vídeo. Notas: n Si usa una videocámara basada en DVD, puede utilizar el cuadro de diálogo Importar disco de cámara de DVD para importar el vídeo al proyecto de Vegas Pro. Para obtener más información, consulte "Importación de vídeo desde una cámara de DVD" en la página 109. n Si usa una cámara XDCAM, podrá usar la ventana del explorador de XDCAM para importar clips XDCAM desde una cámara o equipo. Para obtener más información, consulte "Importación de discos XDCAM" en la página 438. 1. En el menú Archivo, seleccione Capturar vídeo (o haga clic en el botón Capturar vídeo ventana de medios de proyecto). de la 2. Se mostrará un cuadro de diálogo que le permitirá seleccionar de qué modo desea capturar vídeo: a. Seleccione el botón de opción DV si desea capturar DV o vídeo para clips de Windows mediante la aplicación de captura de vídeo especificada en la ficha Vídeo del cuadro de diálogo Preferencias. Para obtener más información, consulte "Preferencias: ficha Vídeo" en la página 618. b. Seleccione el botón de opción HDV (vídeo de alta definición) o SDI si desea capturar clips SDI o HDV mediante la aplicación de captura de vídeo interna de Vegas Pro. Si siempre captura desde el mismo dispositivo, seleccione la casilla Usar siempre el formato seleccionado y no se le volverá a pedir que seleccione un formato de captura. Puede cambiar el formato más adelante mediante la ficha Vídeo del cuadro de diálogo Preferencias. 3. Haga clic en el botón Aceptar para iniciar la aplicación de captura de vídeo seleccionada. 4. Capture el vídeo: n Consulte la ayuda en línea para obtener información sobre cómo capturar clips DV con la aplicación Sony Video Capture. n Para obtener más información sobre la captura de clips HDV, consulte "Captura de clips HDV" en la página 429. ADICIÓN, GESTIÓN Y ORGANIZACIÓN DE MEDIOS 131 n Para obtener información sobre cómo capturar clips desde un equipo de cinta a través de una tarjeta SDI (interfaz digital de serie), consulte "Captura desde tarjetas SDI" en la página 132. 5. Cuando haya acabado de capturar, se añadirá el vídeo a la lista de medios de proyecto. Captura desde tarjetas SDI Si dispone de una tarjeta SDI, puede utilizarla para capturar vídeo e imprimir en cinta desde la escala de tiempo. Para obtener más información, consulte "Impresión de vídeo en cinta desde la escala de tiempo" en la página 527. Los pasos siguientes le guiarán a través del proceso. Antes de comenzar a capturar vídeo, utilice el cuadro de diálogo Preferencias de captura para configurar la tarjeta SDI. Para obtener más información, consulte "Preferencias de captura" en la página 135. Importante: n Se admiten las tarjetas Blackmagic Design DeckLink HD Extreme/Intensity Pro/HD Extreme 3D y AJA Io Express, Xena KONA 3x, LH, LHe, LHi, LS y LSe. Tenga en cuenta que las tarjetas AJA XENA ahora son tarjetas de la marca KONA. Para obtener más información, consulte http://www.aja.com/products/kona/transition.php. n La captura en HDMI se admite en las tarjetas Blackmagic Design DeckLink HD Extreme /Intensity Pro/HD Extreme3D, AJA Io Express y AJA KONA LHi. n Vegas Pro no admite entradas de vídeo analógicas para tarjetas SDI. Sin embargo, Vegas Pro admite salidas de vídeo de componentes para vistas previas externas. n Para información acerca del hardware compatible, consulte http://www.sonycreativesoftware.com/vegaspro/io#sdi. Captura de un solo clip o una cinta entera Conecte el equipo y enciéndalo antes de iniciar el programa Vegas Pro. 1. Utilice los controles de transporte situados debajo de la ventana de vista previa de vídeo para dar entrada a la cinta. 132 CAPÍTULO 5 2. Si desea codificar el vídeo durante la captura, puede seleccionar una opción en la lista desplegable Codificación. Dependiendo del formato de su entrada, estarán disponibles los siguientes formatos de codificación: Entrada Codificación HDV MPEG-2 Transport Stream SD SDI AVI YUV de 8 bits (sin comprimir) IMX MXF (sin comprimir) HD SDI AVI YUV de 8 bits (sin comprimir) HD422 MXF (sin comprimir) SDI de 10 bits AVI YUV de 10 bits (sin comprimir) Al capturar a un formato comprimido, puede arrastrar el control deslizante Calidad de vídeo de la ficha General del cuadro de diálogo Preferencias de captura para ajustar el rendimiento. Para obtener más información, consulte "Preferencias de captura" en la página 135. Al arrastrar el control deslizante hacia la izquierda, puede aumentar el rendimiento disminuyendo la calidad de vídeo. Al arrastrar el control deslizante hacia la derecha, se captura un vídeo de mejor calidad y se requiere más potencia de procesamiento. La configuración de calidad afecta a varios tipos de material de modo distinto. Si experimenta con las opciones disponibles, descubrirá que determinados tipos de escenas se pueden capturar con una configuración de calidad inferior con apenas pérdida de calidad. Otros materiales necesitarán la configuración de calidad más alta posible para lograr el nivel de calidad deseado. 3. El cuadro Carpeta de captura muestra la ruta de la carpeta donde se guardará el vídeo. Puede hacer clic en el botón Examinar para elegir una carpeta distinta. 4. Haga clic en el botón Iniciar captura 5. Haga clic en el botón Detener para empezar a capturar. para finalizar el procedimiento de captura. El clip se guarda en la carpeta especificada en el cuadro Carpeta de captura. Si ha seleccionado la casilla de verificación Añadir nuevos clips a los medios de proyecto en la ficha General del cuadro de diálogo Preferencias de captura, el clip también se añade a la lista Medios de proyecto, desde la que puede añadirla a la escala de tiempo. Si ha configurado el dispositivo de captura para capturar varios canales de audio, dicho audio se añadirá a las pistas cuando añada el clip a la escala de tiempo. Es posible abrir los clips en la ventana Recortadora para seleccionar los canales que se van a utilizar. Para obtener más información, consulte "Uso de la recortadora" en la página 163. Registro de varios clips y realizar una captura por lotes Conecte el equipo y enciéndalo antes de iniciar el programa Vegas Pro. 1. Utilice los controles de transporte situados debajo de la ventana de vista previa de vídeo para dar entrada a la cinta. ADICIÓN, GESTIÓN Y ORGANIZACIÓN DE MEDIOS 133 2. Haga clic en la ficha Edición de clip en el lado derecho de la ventana de Video Capture y registre los clips: a. En el cuadro Nombre de clip, escriba el nombre de archivo que desea utilizar para guardar el clip. b. En el cuadro Nombre de cinta, escriba el nombre de la cinta que contiene el clip. c. En el cuadro Entrada de código de tiempo, escriba el valor de código de tiempo correspondiente al comienzo del clip, o haga clic en el botón Marcar entrada de código de tiempo para utilizar el fotograma actual si está dando entrada mediante los controles del equipo. d. En el cuadro Salida de código de tiempo, escriba el valor de código de tiempo correspondiente al final del clip, o haga clic en el botón Marcar salida de código de tiempo para utilizar el fotograma actual. Seleccione el botón situado junto a los cuadros Entrada de código de tiempo, Salida de código de tiempo o Longitud para impedir la modificación de esa opción y calcular su valor según los otros dos valores de código de tiempo. e. Haga clic en Añadir clip a registro para añadir el clip al Registro de clip. f. Repita los pasos 2a a 2f para cada clip que desee capturar. 3. Si desea codificar el vídeo durante la captura, puede seleccionar una opción en la lista desplegable Codificación. Dependiendo del formato de su entrada, estarán disponibles los siguientes formatos de codificación: Entrada Codificación HDV MPEG-2 Transport Stream SD SDI AVI YUV de 8 bits MXF IMX HD SDI AVI YUV de 8 bits HD422 MXF SDI de 10 bits AVI YUV de 10 bits 4. El cuadro Carpeta de captura muestra la ruta de la carpeta donde se guardará el vídeo. Puede hacer clic en el botón Examinar para elegir una carpeta distinta. Para realizar una captura sin comprimir, seleccione una carpeta en una unidad RAID rápida. 5. Haga clic en la ficha Registro de clip en la parte derecha de la ventana de Video Capture. 134 CAPÍTULO 5 6. Haga clic en el botón Capturar clips y seleccione un comando en la lista desplegable para comenzar a capturar clips y añadirlos a la carpeta especificada en la ficha Gestión de disco en el cuadro de diálogo Preferencias de captura. Comando Descripción Capturar todos los clips Captura todos los clips del registro. Si un clip ya ha sido capturado, volverá a capturarse. Capturar clips seleccionados Captura todos los clips seleccionados del registro. Mantenga presionadas las teclas Mayús o Ctrl para seleccionar varios clips. Capturar clips sin conexión Captura todos los clips con estado Sin conexión del registro. Los clips capturados también se añadirán a la lista Medios de proyecto para que pueda agregarlos a la escala de tiempo. Si ha configurado el dispositivo de captura para capturar varios canales de audio, dicho audio se añadirá a las pistas cuando añada el clip a la escala de tiempo. Es posible abrir los clips en la ventana Recortadora para seleccionar los canales que se van a utilizar. Para obtener más información, consulte "Uso de la recortadora" en la página 163. Sugerencias: n Haga clic en el botón Guardar registro de clip para guardar el registro de clip actual como archivo XML si desea guardar dicho registro para capturar o recapturar en otro momento. n Haga clic en el botón Abrir registro de clip y busque un registro guardado para poder cargar un registro previamente guardado. Preferencias de captura Puede utilizar el cuadro de diálogo Preferencias de captura a fin de establecer las opciones para capturar vídeo mediante un dispositivo SDI o HDV. Para obtener más información, consulte "Captura de vídeo" en la página 131. 1. Habilite la aplicación Sony Video Capture: a. En el menú Opciones, seleccione Preferencias. b. Haga clic en la pestaña de la ficha Vídeo. Para obtener más información, consulte "Preferencias: ficha Vídeo" en la página 618. c. Quite la marca de la casilla Usar aplicación de captura de vídeo externa. d. Haga clic en el botón Aceptar. 2. En el menú Archivo, seleccione Capturar vídeo (o haga clic en el botón Capturar vídeo ventana de medios de proyecto) para iniciar la aplicación Sony Video Capture. 3. Haga clic en el botón captura. de la de la ventana Captura para abrir el cuadro de diálogo Preferencias de ADICIÓN, GESTIÓN Y ORGANIZACIÓN DE MEDIOS 135 Vegas Pro no admite entradas de vídeo analógicas para tarjetas SDI. Sin embargo, Vegas Pro admite salidas de vídeo de componentes para vistas previas externas. Ficha General Elemento Descripción Detener dispositivo en pérdida de enfoque Detiene el dispositivo de captura seleccionado cuando el enfoque se aleja de la aplicación de captura. Mostrar vídeo al detener dispositivo Muestra el fotograma actual cuando se detiene el dispositivo de captura seleccionado. Mostrar vídeo cuando se haga avance y retroceso rápido en dispositivo Muestra el vídeo en la ventana de vista previa de captura cuando se hace avance o retroceso rápido en el dispositivo. Añadir nuevos clips a los medios de proyecto Seleccione esta casilla de verificación si desea añadir clips capturados a la ventana de medios de proyecto una vez finalizada la captura. Simular relación de aspecto de píxel de dispositivo Muestra píxeles cuadrados en la ventana de vista previa de captura, incluso si el formato de captura usa píxeles no cuadrados. Error en fotogramas caídos Seleccione esta casilla de verificación si desea detener la captura en caso de detectarse un fotograma caído. Cuando falle la captura, cancelar el resto de clips del lote Marque esta casilla de verificación si desea detener una captura por lotes con tarjeta SDI en caso de detección de un fotograma caído. Habilitar detección de escenas HDV Seleccione esta casilla de verificación si desea crear varios archivos en caso de que se detecten cambios de escena. Si no la marca, se capturarán los clips HDV en un único archivo. 136 CAPÍTULO 5 Elemento Pre-giro Descripción Escriba un valor en el cuadro para especificar el número de segundos de espera que deberá utilizar Video Capture para la captura por lotes con tarjeta SDI. Cuando haga clic en Capturar clips , en la ficha Registro de clip, Video Capture buscará un punto anterior a la configuración de Entrada de código de tiempo conforme al número de segundos que indicó en el cuadro Espera. Video Capture comenzará la reproducción en el punto de espera y pasará al modo de captura cuando alcance el código de tiempo especificado en el cuadro Entrada de código de tiempo. Notas: n La captura por lotes fallará si no hay suficiente tiempo de entrada. La pletina debe encontrar el código de tiempo equivalente al valor de la Entrada de código de tiempo menos el valor de Espera. n Las fuentes de los códigos de tiempo VITC y HANC requieren menos espera que RS-422, ya que RS-422 requiere tiempo para sincronizar los códigos de tiempo con los fotogramas de vídeo. Tamaño de búfer de RAM máximo Arrastre el control deslizante para asignar una parte de la memoria del sistema como búfer. Durante la captura, este búfer se usa para evitar fotogramas caídos si el disco duro no es capaz de escribir un fotograma. Al realizar una captura al formato comprimido MXF, ampliar el tamaño del búfer puede ayudar a prevenir la caída de fotogramas al codificar fotogramas complejos. Calidad de vídeo MPEG Al capturar a un formato comprimido, puede arrastrar el control deslizante para ajustar el rendimiento. Al arrastrar el control deslizante hacia la izquierda, puede aumentar el rendimiento disminuyendo la calidad de vídeo. Al arrastrar el control deslizante hacia la derecha, se captura un vídeo de mejor calidad y se requiere más potencia de procesamiento. La configuración de calidad afecta a varios tipos de material de modo distinto. Si experimenta con las opciones disponibles, descubrirá que determinados tipos de escenas se pueden capturar con una configuración de calidad inferior con apenas pérdida de calidad. Otros materiales necesitarán la configuración de calidad más alta posible para lograr el nivel de calidad deseado. ADICIÓN, GESTIÓN Y ORGANIZACIÓN DE MEDIOS 137 Ficha Dispositivo (para dispositivos IEEE 1394 HDV) Elemento Descripción Tipo de dispositivo Seleccione Dispositivo IEEE 1394/MPEG2-TS. Dispositivo Seleccione la cámara HDV. Vídeo Seleccione un valor de la lista desplegable para especificar el formato de vídeo deseado. Detalles Muestra información sobre el dispositivo de captura especificado en la lista desplegable Dispositivo. Ficha Dispositivo (para tarjetas AJA Io Express, Xena KONA 3x, LH, LHe, LHi, LS o LSe SDI) Elemento Descripción Tipo de dispositivo Seleccione Dispositivo de vídeo AJA. Dispositivo Seleccione su dispositivo. Entrada Seleccione SDI o HDMI. Si HDMI está seleccionado, solo se capturarán dos canales de audio. Vídeo Seleccione una opción de la lista desplegable para seleccionar el formato más adecuado para la señal conectada a su tarjeta SDI. Audio Seleccione una opción de la lista desplegable para especificar el número de canales que desea para la captura de audio con incrustación SDI. La captura de audio multicanal solo estará disponible si la admiten la cámara o el equipo. Usar formatos de vídeo de fotograma segmentado progresivo (psf) Marque esta casilla de verificación si desea capturar desde un dispositivo que almacena y transfiere fotogramas de escaneo progresivo mediante la división de campos. Usar codificación de 10 bits Marque esta casilla de verificación si desea capturar material de origen de 10 bits para una mayor resolución de color. El material de origen con degradados en el fondo mejorará con una codificación de 10 bits. Cuando utilice vídeo de 10 bits en el proyecto, seleccione Punto flotante de 32 bits (niveles de vídeo) en la opción Formato de píxel de la ficha Vídeo de la ficha Propiedades del proyecto. Para obtener más información, consulte "Configuración de propiedades del proyecto" en la página 55."Configuración de propiedades del proyecto" en la página 55. No marque esta casilla si desea capturar audio junto con codificación MXF. 138 CAPÍTULO 5 Elemento Fuente de código de tiempo Descripción Seleccione un valor de la lista desplegable para especificar la fuente de código de tiempo deseada. n Remoto de 9 pines: Calcula el código de tiempo utilizando el cable RS422 de 9 pines de la pletina. Con este formato es más posible que se produzcan errores y requiere mayor espera que el RP-188. n RP-188: Utiliza un código de tiempo SMPTE RP 188 incrustado en el vídeo. El RP-188 se recomienda para capturar vídeo HD. Desplazamiento del código de tiempo Escriba un valor en el cuadro o utilice el control de número para ajustar el código de tiempo. Ficha Dispositivo (para tarjetas SDI Blackmagic Design HD Extreme, Intensity Pro o HD Extreme 3D) Elemento Descripción Tipo de dispositivo Seleccione Blackmagic Design DeckLink. Dispositivo Seleccione su dispositivo. Vídeo Seleccione un valor de la lista desplegable para especificar el formato de vídeo deseado. Audio Seleccione una opción de la lista desplegable para especificar el número de canales que desea para la captura de audio con incrustación SDI. La captura de audio multicanal solo estará disponible si la admiten la cámara o el equipo. Usar codificación de 10 bits Marque esta casilla de verificación si desea capturar material de origen de 10 bits para una mayor resolución de color. El material de origen con degradados en el fondo mejorará con una codificación de 10 bits. Cuando utilice vídeo de 10 bits en el proyecto, seleccione Punto flotante de 32 bits (niveles de vídeo) en la opción Formato de píxel de la ficha Vídeo de la ficha Propiedades del proyecto. Para obtener más información, consulte "Configuración de propiedades del proyecto" en la página 55. No marque esta casilla si desea capturar audio junto con codificación MXF. ADICIÓN, GESTIÓN Y ORGANIZACIÓN DE MEDIOS 139 Elemento Fuente de código de tiempo Descripción Seleccione un valor de la lista desplegable para especificar la fuente de código de tiempo deseada. n Remoto de 9 pines: Calcula el código de tiempo utilizando el cable RS422 de 9 pines de la pletina. Con este formato es más posible que se produzcan errores y requiere mayor espera que el VITC o el HANC. n VITC: Utiliza un código de tiempo SMPTE 12M incrustado en el vídeo. n HANC: Utiliza un código de tiempo SMPTE RP 188 incrustado en el vídeo. Desplazamiento del código de tiempo Escriba un valor en el cuadro o utilice el control de número para ajustar el código de tiempo. Solo se aplica a fuentes de código de tiempo RS-422. Conversión de vídeo a 24p Si desea crear un proyecto a 24 fps de escaneo progresivo usando un vídeo entrelazado existente, no hay problema: Vegas Pro realizará fácilmente la conversión del metraje existente. Si está grabando vídeo entrelazado y tiene pensado convertirlo a 24p, el factor que determine la calidad de conversión de velocidad de fotogramas en el software Vegas Pro será la velocidad del obturador de la cámara: n Si está filmando vídeo en formato NTSC o HDV 60i, ajuste la velocidad del obturador a 1/60 segundo. n Si está filmando vídeo en formato PAL o HDV 50i, ajuste la velocidad del obturador a 1/50 segundo. Esta configuración le proporcionará el movimiento más suave posible tras la conversión. Las velocidades de fotogramas elevadas pueden generar un movimiento visiblemente entrecortado. 1. Inicie un proyecto nuevo. Para obtener más información, consulte "Creación de nuevos proyectos" en la página 55. 2. Configure las propiedades del proyecto: a. En el menú Archivo, seleccione Propiedades. Aparecerá el cuadro de diálogo Propiedades del proyecto. b. En la lista desplegable Plantilla, seleccione NTSC DV 24p. c. Haga clic en Aceptar para cerrar el cuadro de diálogo Propiedades del proyecto y aplicar los cambios. 140 CAPÍTULO 5 3. Añada el vídeo a la escala de tiempo. Para obtener más información, consulte "Adición de archivos de medios a un proyecto" en la página 97. 4. En el menú Archivo, seleccione Renderizar como y renderice el archivo usando la plantilla AVI NTSC DV 24p (insertando pulldown 2-3-3-2). Esta plantilla proporciona una eliminación de pulldown más eficaz. Para obtener más información, consulte "Renderización de proyectos (Renderizar como)" en la página 541. Extracción de audio desde CD En el menú Archivo, seleccione Extraer audio desde CD para extraer las pistas de un CD y abrirlas como eventos en el proyecto de Vegas Pro. Haga doble clic en un archivo CDA de la ventana Explorador (o arrástrelo a la escala de tiempo) para extraer una pista del CD sin abrir el cuadro de diálogo Extraer audio desde CD. El software Vegas Pro no se ha desarrollado, ni tampoco deberá utilizarse, para fines ilegales o que impliquen una infracción de leyes y derechos, como las operaciones de copiar o compartir ilegalmente material con derechos de autor. Si se utiliza Vegas Pro con tales propósitos, se estarán infringiendo, entre otras, las leyes de derechos de autor internacionales y de Estados Unidos y se estará actuando en contra de los términos y las condiciones recogidos en el contrato de licencia de usuario final. Dicha actividad está penada por la ley y puede estar sujeta también a los recursos legales por incumplimiento expresados en el contrato de licencia de usuario final. 1. En el menú Archivo, seleccione Extraer audio desde CD (o haga clic en el botón Extraer audio desde CD ventana de medios de proyecto). Aparecerá el cuadro de diálogo Extraer audio desde CD. ADICIÓN, GESTIÓN Y ORGANIZACIÓN DE MEDIOS 141 2. Seleccione una opción de la lista desplegable Acción para indicar cómo desea extraer el audio: Elemento Descripción Lectura por pistas Seleccione esta opción para extraer pistas individuales del CD. Seleccione las pistas que desee extraer en la lista Pistas que extraer. Cada pista del CD se extrae a una pista nueva del proyecto. Lectura del disco completo Seleccione esta opción para extraer el disco actual en un único archivo. El disco se extrae a una pista nueva del proyecto. Lectura por rangos Seleccione esta opción para extraer un intervalo temporal. Puede especificar un tiempo de inicio y otro de fin (o bien un tiempo de inicio y una duración). El intervalo de tiempo se extrae a una pista nueva del proyecto. 3. Si selecciona Lectura por pistas o Lectura por rangos en la lista desplegable Acción, seleccione las pistas o el intervalo de tiempo que desee extraer. Haga clic en Reproducir para obtener una vista previa de la selección. Con el fin de obtener una vista previa, la salida de audio de la unidad de CD debe estar conectada a la tarjeta de sonido, o bien puede conectar unos auriculares en la parte frontal de la unidad de CD. 4. En la lista desplegable Unidad, seleccione la unidad que contiene el CD del que desea extraer audio. Para obtener más información sobre la obtención o edición de información del CD, consulte "Obtención de información del CD" en la página 142. 5. En la lista desplegable Velocidad, elija la velocidad a la que desea que se extraiga el audio. Si se produjesen cortes o fallos, reduzca la velocidad o haga clic en Configurar y ajuste el control deslizante Optimización de extracción de audio. 6. Haga clic en Aceptar para iniciar la extracción del audio. 7. Especifique un nombre de archivo y seleccione una ubicación para el archivo. Los archivos extraídos se añaden a la ventana de medios de proyecto, donde se finaliza la extracción. Obtención de información del CD Si Vegas Pro puede acceder a la información relativa a una pista o CD (ya sea desde el archivo o desde el propio CD, o bien desde la memoria caché local), leerá esta información automáticamente y la mostrará cuando introduzca un CD o examine el PC. No obstante, si esta información no está disponible, el software podrá recuperarla a través de Internet desde Gracenote. Una vez que Vegas Pro obtiene la información de Gracenote, se guarda en una memoria caché local de manera que los datos se muestran con mayor rapidez la próxima vez que se muestran las pistas. En el supuesto de que el software no se pueda conectar a la base de datos de medios de Gracenote o la información del CD correspondiente no se encuentre disponible en el equipo, simplemente se enumerarán las pistas. Si se utiliza Gracenote, será preciso disponer de una conexión activa a Internet. 142 CAPÍTULO 5 Para obtener más información sobre cómo utilizar Gracenote, consulte el sitio web de Gracenote haciendo clic aquí: http://www.gracenote.com/about/faqs/ 1. Introduzca un CD en la unidad. 2. Utilice el cuadro de diálogo Extraer audio desde CD o explore el CD en la ventana Explorador. Gracenote intentará recuperar la información coincidente del CD y mostrará los datos del artista, el álbum y las pistas: n Si el servicio localiza una coincidencia exacta, esta información se mostrará automáticamente. No necesitará realizar más acciones. n Si el servicio localiza varias coincidencias posibles, se mostrará el cuadro de diálogo Varias entradas en la base de datos de CD. Continúe con el paso 3. 3. Seleccione la coincidencia adecuada de la lista y haga clic en el botón Aceptar. La información sobre el artista, el álbum y las pistas se mostrará conforme a su selección. 4. Ya puede extraer las pistas. Para obtener más información, consulte "Extracción de audio desde CD" en la página 141. Obtención de medios desde la Web En el menú Archivo, seleccione Obtener medios desde Internet (o haga clic en el botón Obtener medios desde Internet de las ventanas del explorador o de medios de proyecto) para abrir el cuadro de diálogo Obtener medios desde Internet, mediante el cual es posible descargar archivos para usarlos en el proyecto. ADICIÓN, GESTIÓN Y ORGANIZACIÓN DE MEDIOS 143 144 CAPÍTULO 5 Capítulo 6 Edición de eventos en la escala de tiempo La mayoría de las veces uno no quiere utilizar un archivo de medios entero como evento en una pista. La escala de tiempo de Vegas le permite manipular y organizar los eventos fácilmente. Si Vegas Pro no puede leer algunos fotogramas en un evento de vídeo, se mostrarán en rojo en la escala de tiempo (esos fotogramas aparecerán en negro tanto en la ventana de vista previa de vídeo como en la salida renderizada): Inserción de eventos vacíos En el menú Insertar, seleccione Evento vacío para insertar un evento de audio o de vídeo vacío en una pista. Puede especificar la duración para un evento vacío o aceptar la duración predeterminada. El tipo de evento, ya sea de audio o de vídeo, dependerá del tipo de pista que haya seleccionado. 1. Seleccione la pista en la que desee insertar el evento. 2. Haga clic y arrastre la barra de marcadoresa fin de crear una selección de tiempo para el nuevo evento (o, como una alternativa más precisa que arrastrar el ratón, mantenga presionada la tecla Mayús y presione la tecla de dirección a la derecha para seleccionar la región). 3. En el menú Insertar, seleccione Evento vacío. El nuevo evento se colocará en la pista. Inserción de tiempo En el menú Insertar, seleccione Tiempo para insertar una cantidad determinada de espacio en blanco en Vegas Pro. Esta función se puede utilizar para crear espacio en el proyecto para nuevos eventos y usa el formato de tiempo de la regla de tiempo. Para obtener más información, consulte "Regla de tiempo" en la página 606. EDICIÓN DE EVENTOS EN LA ESCALA DE TIEMPO 145 Si desea eliminar tiempo de todas las pistas del proyecto, cree una selección de tiempo que englobe el tiempo que desee eliminar. Seleccione el botón Expansión automática (o presione Ctrl+L). A continuación, haga clic en la flecha hacia abajo situada junto al botón Expansión automática y seleccione Todas las pistas, marcadores y regiones. Cuando elimine la selección de tiempo, se eliminará la parte seleccionada de la escala de tiempo y los eventos situados a la derecha de la sección eliminada se desplazarán a la izquierda para rellenar el espacio. 1. Seleccione las pistas en las que desee insertar tiempo. Si no hay eventos seleccionados, se insertará tiempo en todas las pistas. Si hay eventos seleccionados, el tiempo se insertará en la posición del cursor en los eventos seleccionados. 2. Sitúe el cursor en el lugar donde desee comenzar. 3. En el menú Insertar, seleccione Tiempo. Aparecerá el cuadro de diálogo Insertar tiempo. 4. Especifique la cantidad de tiempo que desee insertar y haga clic en Aceptar. Selección de tiempo y eventos La selección de eventos es el primer paso que hay que llevar a cabo en numerosas tareas de edición. Puede mover eventos seleccionados, copiarlos en el portapapeles, eliminarlos, editarlos, etc. Existen diferentes métodos de seleccionar eventos según el tipo de selecciones que desee realizar y la herramienta de edición activa. Para obtener más información, consulte "Herramienta de edición" en la página 29. Selección de un único evento Haga clic en el evento con la herramienta Normal o con la herramienta de selección evento se resaltará para indicar que se ha seleccionado. activa. El Selección de varios eventos adyacentes Utilice este procedimiento para seleccionar varios eventos que estén situados uno junto a otro. 1. Mantenga presionada la tecla Mayús y haga clic en el primer y último eventos que desee seleccionar. Se resaltarán los eventos, incluidos los situados entre los eventos seleccionados. Para seleccionar todos los eventos del proyecto, elija Seleccionar en el menú Edición y, a continuación, elija Seleccionar todo en el submenú. 2. Cuando haya terminado de seleccionar eventos, suelte la tecla Mayús. Selección de varios eventos no adyacentes Utilice este procedimiento para seleccionar varios eventos que no estén situados uno junto a otro. 146 CAPÍTULO 6 1. Mantenga presionada la tecla Ctrl y haga clic en los eventos que desee seleccionar. Los eventos se resaltarán. Para anular la selección de un evento, basta con que vuelva a hacer clic sobre él. 2. Cuando haya terminado de seleccionar los eventos, suelte la tecla Ctrl. Selección de todos los eventos En el menú Edición, elija Seleccionar y, a continuación, elija Seleccionar todo en el submenú (o presione Ctrl+A) para seleccionar todas las pistas y eventos en el proyecto. Selección de todos los eventos hasta el final de una pista Haga clic con el botón secundario en un evento y elija Seleccionar eventos hasta el final en el menú contextual. Se seleccionará evento y todos los eventos posteriores en la misma pista. También puede usar este comando con eventos seleccionados en varias pistas. Selección de todos los eventos que hagan referencia a un archivo de medios específico Haga clic con el botón secundario en un archivo de la ventana de medios de proyecto y elija Seleccionar eventos de escala de tiempo en el menú contextual. El cursor se mueve al primer evento que utiliza el medio, la escala de tiempo se desplaza hasta el cursor y todos los eventos que usan el archivo de medios seleccionado en la toma activa quedan seleccionados. Para obtener más información, consulte "Uso de tomas como versiones alternativas de eventos" en la página 185. Mantenga presionadas las teclas Ctrl o Mayús mientras elige Seleccionar eventos de escala de tiempo en el menú contextual para añadir los eventos a la selección actual. Sugerencias: n Cuando se seleccionan varios eventos, presione Ctrl+Mayús+[ o Ctrl+mayús+] para mover el borde del evento seleccionado anterior o posterior. n Cuando se seleccionan varios eventos, presione Ctrl+Mayús+[ o Ctrl+mayús+] para crear una selección de tiempo del evento seleccionado anterior o posterior. Selección de un rango de eventos 1. Seleccione la Herramienta de selección . Puede añadir o sustraer eventos del área de selección manteniendo presionada la tecla Ctrl y haciendo clic sobre el evento. 2. Sitúe el puntero del ratón en cualquiera de las esquinas del área que desee seleccionar. 3. Haga clic y mantenga presionado el botón del ratón. EDICIÓN DE EVENTOS EN LA ESCALA DE TIEMPO 147 4. Sitúe el cursor en la esquina opuesta del área que desee seleccionar. Haga clic con el botón secundario del ratón mientras mantiene presionado el botón primario para cambiar de selección rectangular, selección de tiempo y selección de pista. 5. Suelte el botón del ratón (y la tecla Ctrl si la está presionando). Los eventos se resaltarán. Selección de un rango de tiempo Haga clic y arrastre a lo largo de la barra de marcadores, la barra de diseño de CD o un área vacía de la escala de tiempo para seleccionar un intervalo de tiempo. Se resaltarán todos los eventos, o partes de eventos, que estén comprendidos en la región. Sugerencias: n Haga doble clic en un evento y arrastre a izquierda o derecha para extender la selección hasta el siguiente borde de evento o desvanecimiento de esa pista. n Al arrastrar dentro de un evento, cambiará la posición del evento en la escala de tiempo. Para crear selecciones de tiempo sin mover el evento, mantenga presionadas las teclas Ctrl+Mayús mientras arrastra. n Si está marcada la casilla Permitir el arrastre del cursor de edición en la ficha General del cuadro de diálogo Preferencias, al arrastrar el cursor de edición se cambiará su posición en la escala de tiempo. Para crear una selección de tiempo sin mover el cursor, mantenga presionadas las teclas Ctrl+Mayús mientras arrastra. n Cuando se seleccionan varios eventos, presione Ctrl+Mayús+[ o Ctrl+mayús+] para crear una selección de tiempo del evento seleccionado anterior o posterior. A menos que un evento esté bloqueado, el intervalo de tiempo seleccionado afecta a todos los eventos, o partes de eventos, que tengan lugar dentro de ese intervalo. Para seleccionar con rapidez la duración completa del proyecto, haga doble clic en la barra de marcadores. Edición de la duración de la selección El inicio, el final y la duración de la selección actual se muestran en los cuadros de edición debajo de la escala de tiempo: Haga doble clic en los cuadros para editarlos. Puede especificar valores de la escala de tiempo, como 00:00:25.381, o puede especificar valores relativos introduciendo +/- y un número. Por ejemplo, si la regla de tiempo se muestra en fotogramas, podría escribir +10 para añadir diez fotogramas al inicio, final o duración de la selección. Puede arrastrar los extremos de la barra de selección de tiempo para ajustar la duración de la selección o arrastrar la mitad de la barra para mover la selección sin cambiar su duración. 148 CAPÍTULO 6 Selección del inicio o el fin de un evento para el modo de recorte de bordes del teclado En el menú Edición, elija Seleccionar y, a continuación, elija Seleccionar inicio de evento o Seleccionar fin de evento en el submenú (o presione [ o ]) para seleccionar el inicio o el final de un evento e introducir el modo recorte de bordes del teclado. Para obtener más información, consulte "Ajuste de la duración de un evento" en la página 172. Cuando se seleccionan varios eventos, presione Ctrl+Mayús+[ o Ctrl+mayús+] para mover el borde del evento seleccionado anterior o posterior. Movimiento de eventos La posición de un evento en la escala de tiempo determina el lugar donde se reproducirá en su proyecto. Puede utilizar ajuste para alinear eventos a la cuadrícula, a límites de fotogramas o a marcadores. Para obtener más información, consulte "Habilitar ajuste" en la página 151. Cuando se marca la casilla Permitir el arrastre del cursor de edición en la ficha General del cuadro de diálogo Preferencias, al arrastrar el cursor cambiará su posición en la escala de tiempo. Si desea arrastrar un evento, antes de arrastrarlo, haga clic en una parte del mismo que no esté situada debajo del cursor. Para obtener más información, consulte "Preferencias: ficha General" en la página 611. Arrastrar un evento a una posición nueva El arrastre es la forma más sencilla para mover eventos del proyecto. Puede arrastrar un evento para hacer que tenga lugar antes o después en el proyecto, o puede arrastrarlo a otra pista. También puede usar métodos abreviados de teclado para mover eventos. En el teclado numérico, presione 1 o 3 para mover un fotograma a izquierda o derecha, o presione 4 o 6 para mover un píxel a izquierda o derecha. Para obtener más información, consulte "Métodos abreviados de teclado" en la página 657. 1. Haga clic en un evento y mantenga presionado el botón del ratón. 2. Arrastre el evento a la posición donde desee reproducirlo. Notas: n Si arrastra un evento de tal forma que se solapa con otro evento, se insertará un crossfade para realizar una transición suave entre los dos eventos. Para obtener más información, consulte "Crossfades automáticos" en la página 150. n Si el botón Expansión automática está seleccionado, los eventos subsiguientes se moverán a medida que arrastre el evento. Para obtener más información, consulte "Expansión posterior a la edición" en la página 160. EDICIÓN DE EVENTOS EN LA ESCALA DE TIEMPO 149 3. Suelte el botón del ratón. Si hace clic con el botón secundario y arrastra un evento, aparecerá un menú contextual cuando suelte el botón del ratón. Puede seleccionar Mover aquí en el menú para mover el evento o Copiar aquí para conservar la posición del original y crear una copia del evento en el lugar donde suelte el ratón. Mover varios eventos a lo largo de la escala de tiempo 1. Si desea mover un evento y todos los eventos siguientes de una pista, haga clic con el botón secundario y seleccione Seleccionar eventos hasta el final o active la opción Expansión automática . Para obtener más información, consulte "Expansión posterior a la edición" en la página 160. 2. Arrastre los eventos a la posición donde desee reproducirlos. También puede usar métodos abreviados de teclado para mover eventos. En el teclado numérico, presione 1 o 3 para mover un fotograma a izquierda o derecha, o presione 4 o 6 para mover un píxel a izquierda o derecha. Para obtener más información, consulte "Métodos abreviados de teclado" en la página 657. Cortar, copiar y pegar eventos Puede utilizar Vegas Pro del mismo modo que utiliza un procesador de texto para cortar, copiar y pegar eventos en la escala de tiempo. 1. Haga clic en un evento para seleccionarlo. 2. Haga clic en el botón Copiar o Cortar . 3. Haga clic para situar el cursor en el lugar donde desee insertar el evento. Al hacer clic en la escala de tiempo, el cursor se situará a lo largo de ella y seleccionará una pista. Los eventos de vídeo deben pegarse en una pista de vídeo y los eventos de audio deben pegarse en una pista de audio. 4. Haga clic en el botón Pegar . Para obtener más información, consulte "Corte, copia y pegado de eventos" en la página 155. Crossfades automáticos En el menú Opciones, seleccione Crossfades automáticos si desea crear crossfades automáticamente cuando solape dos eventos. Creación de crossfades Es posible crear crossfades entre eventos de audio o vídeo fácilmente con solo arrastrar un evento. 150 CAPÍTULO 6 1. En el menú Opciones, seleccione Crossfades automáticos para activar los crossfades automáticos. 2. Arrastre un evento de modo que se solape con otro evento de la misma pista. Se añadirá automáticamente un crossfade para realizar una transición suave entre los dos eventos. Cambio del tipo de desvanecimiento Es posible cambiar un crossfade para que utilice una de las muchas combinaciones posibles de curvas de desvanecimiento rápido, lento, lineal, suave y brusco. 1. Haga clic con el botón secundario en el área de solapamiento para mostrar un menú contextual. 2. Seleccione Tipo de desvanecimiento en el menú contextual y seleccione una curva de desvanecimiento en el submenú. Conversión de un crossfade de vídeo en una transición 1. Haga clic con el botón secundario en un crossfade situado entre dos eventos de vídeo y seleccione Transición en el menú contextual. 2. Seleccione un tipo de transición en el submenú para convertir un crossfade en una transición, o seleccione Insertar otro para seleccionar otro tipo de transición en el Selector de plugins. Para obtener más información sobre el uso de transiciones, consulte "Adición de transiciones" en la página 341. Arrastre una transición desde la ventana de transiciones hasta un crossfade de vídeo para convertir rápidamente un crossfade en otro tipo de transición. Habilitar ajuste En el menú Opciones, seleccione Habilitar ajuste para activar o desactivar el ajuste en la escala de tiempo principal y en la ventana Recortadora. El ajuste le ayudará a alinear los elementos a lo largo de la escala de tiempo cuando los mueva, los recorte o cuando trabaje con marcadores y regiones. Conforme vaya arrastrando elementos por la escala de tiempo o por la ventana Recortadora, se mostrará un indicador para marcar los puntos de ajuste. Cuando se realiza el ajuste a un evento, el indicador de ajuste se muestra en la pista adecuada. Si realiza el ajuste al cursor, a un marcador o región, a la selección de tiempo o a la cuadrícula, el indicador de ajuste se muestra por toda la altura de la escala de tiempo: EDICIÓN DE EVENTOS EN LA ESCALA DE TIEMPO 151 Sugerencias: n Cuando arrastre un grupo de eventos seleccionados, el primer y el último evento se ajustarán a otros puntos de ajuste en la escala de tiempo. Si el evento situado más a la izquierda tiene establecido un desplazamiento de ajuste de evento, se utilizará ese desplazamiento como el punto de ajuste izquierdo. n Cuando el ajuste está habilitado, puede mantener presionada la tecla Mayús para anular el ajuste temporalmente. n Cuando el ajuste no está habilitado, puede mantener presionada la tecla Mayús para activar el ajuste temporalmente. n Se pueden editar los colores del indicador de ajuste en la ficha Visualización del cuadro de diálogo Preferencias. Para obtener más información, consulte "Preferencias: ficha Visualización" en la página 646. n Si arrastra a un punto de ajuste que no se encuentre en un límite de fotograma con la opción Cuantizar a fotogramas habilitada, el indicador de ajuste aparecerá como una línea de puntos para mostrar que el punto de ajuste se cuantizará hasta el límite de fotograma más cercano: Para obtener más información, consulte "Cuantizar a fotogramas" en la página 154. Activación o desactivación de ajustes En el menú Opciones, seleccione Habilitar ajuste para activar o desactivar el ajuste. Cuando se habilita el ajuste, los eventos se ajustan a los siguientes puntos: n Los bordes de otros eventos n El puntero n Los bordes de la selección de tiempo n Los bordes del primer y el último evento (cuando se arrastran varios eventos) También puede elegir ajustar eventos a la cuadrícula o a marcadores. Ajuste a la cuadrícula Cuando se habilita el ajuste, también se puede elegir que los elementos de la escala de tiempo se ajusten a las líneas verticales de la cuadrícula de la escala de tiempo. 152 CAPÍTULO 6 En el menú Opciones, seleccione Ajustar a cuadrícula (o presione Ctrl+F8) para cambiar el ajuste a la cuadrícula. Para cambiar el espaciado de la cuadrícula, seleccione Espaciado de cuadrícula en el menú Opciones y seleccione un valor del submenú. Ajuste a marcadores Cuando se habilita el ajuste, también se puede elegir que los elementos de la escala de tiempo se ajusten a los marcadores de la escala de tiempo. En el menú Opciones, seleccione Ajustar a marcadores (o presione Mayús+F8) a fin de cambiar el ajuste para todos los tipos de marcadores: n Marcadores n Regiones n Regiones de pista de CD n Marcadores de índice de CD n Marcadores de comando Si se selecciona el comando Marcadores de medios de eventos en el menú Ver, también se pueden usar los marcadores de medios como puntos de ajuste al hacer clic en un evento o recortar los bordes de un evento. Para obtener más información, consulte "Uso de marcadores y regiones de medios" en la página 236. Si la velocidad de fotograma de un archivo de medios no se corresponde con la del proyecto, no podrá aplicar el ajuste a los marcadores de medios (u otros puntos de ajuste que no se encuentren en límites de fotograma) cuando la opción Cuantizar a fotogramas esté seleccionada en el menú Opciones. Para obtener más información, consulte "Cuantizar a fotogramas" en la página 154. Ajuste a eventos de otras pistas Cuando se habilita el ajuste, también se puede elegir que los elementos de la escala de tiempo se ajusten a los extremos de los eventos de otras pistas. En el menú Opciones, seleccione Ajustar a todos los eventos (o presione Ctrl+Mayús+F8) para cambiar el ajuste a los bordes de evento de otras pistas. Establecimiento del desplazamiento de ajuste de un evento Cada evento tiene una marca de desplazamiento de ajuste que se puede mover por toda la duración del evento para definir con mayor precisión dónde se producirá el ajuste. Para ajustar la marca, arrastre el triángulo blanco de la esquina inferior izquierda del evento. Una información sobre herramientas mostrará la cantidad de desplazamiento. EDICIÓN DE EVENTOS EN LA ESCALA DE TIEMPO 153 Cuantizar a fotogramas En el menú Opciones, seleccione Cuantizar a fotogramas para hacer que las ediciones se produzcan en los límites de fotogramas de proyecto. Esta configuración es independiente del ajuste de cuadrícula y marcador. Cuando la opción Cuantizar a fotogramas esté activada, siempre tendrán lugar las siguientes acciones en los límites de fotograma: n Movimiento de eventos de vídeo Si la opción Cuantizar a fotogramas está activada mientras arrastra un evento de audio y el grupo de selección contiene vídeo, el movimiento se cuantizará de manera que también se cuantice el primer evento de vídeo (en lugar del evento de audio). Cuando se realizan ediciones de solo audio, la cuantización solo se llevará a cabo si la función Cuantizar a fotogramas está activada y la casilla de verificación No cuantizar a fotogramas en las ediciones de solo audio de la ficha Preferencias > Edición no está marcada. n Colocación del cursor n Realización de selecciones n Colocación de marcadores y regiones Si arrastra a un punto de ajuste que no se encuentre en un límite de fotograma con la opción Cuantizar a fotogramas habilitada, el indicador de ajuste aparecerá como una línea de puntos para mostrar que el punto de ajuste se cuantizará hasta el límite de fotograma más cercano: Para obtener más información, consulte "Habilitar ajuste" en la página 151. Las ediciones que no se produzcan en límites de fotogramas pueden provocar resultados visuales no deseados. Por ejemplo, si divide dos eventos y los mueve juntos para crear un corte, las divisiones que no tengan lugar en los límites de fotograma pueden provocar una pequeña disolución en el vídeo renderizado. 154 CAPÍTULO 6 Corte, copia y pegado de eventos Como si se tratase de un procesador de texto para audio y vídeo, el software Vegas Pro permite cortar y copiar eventos y pegarlos en nuevas ubicaciones. Cuando está marcada la casilla de verificación Cortar, copiar y eliminar eventos agrupados de la ficha Edición en el cuadro de diálogo Preferencias, el corte, la copia o la eliminación de un evento afectará a todos los eventos del mismo grupo. Si necesita eliminar un único evento, puede seleccionar Ignorar agrupación de eventos en el menú Opciones para hacer caso omiso temporalmente de las agrupaciones. Para obtener más información, consulte "Preferencias: ficha Edición" en la página 641. Corte de eventos Seleccione los eventos que desee eliminar y haga clic en el botón Cortar seleccionados se eliminan de la pista y se colocan en el portapapeles. (o pulse Ctrl+X). Los eventos En el menú Edición, seleccione Grupo y luego elija Cortar todo en el submenú. Se cortarán al portapapeles los eventos seleccionados y cualquier evento agrupado con ellos. Si desea mover eventos existentes para rellenar el espacio dejado por los eventos cortados usando una selección de tiempo, use el modo de expansión posterior a la edición. Para obtener más información, consulte "Expansión posterior a la edición" en la página 160. Corte de una selección de tiempo Si se corta una selección de tiempo, los eventos de todas las pistas se eliminan de la escala de tiempo y se colocan en el portapapeles. Los eventos que superen los límites de la selección de tiempo se dividirán en cada extremo de esta: Selección de tiempo Portapapeles Eventos después del corte Eventos después del corte (modo de expansión) Corte de eventos seleccionados dentro de una selección de tiempo Si se cortan eventos seleccionados dentro de una selección de tiempo, se eliminan de la escala de tiempo y se colocan en el portapapeles. Los eventos seleccionados que superen los límites de la selección de tiempo se dividirán en cada extremo de esta: EDICIÓN DE EVENTOS EN LA ESCALA DE TIEMPO 155 Selección de tiempo/evento Portapapeles Eventos después del corte Eventos después del corte (modo de expansión) Copia de eventos Seleccione los eventos que desee y haga clic en el botón Copiar (o presione Ctrl+C). Estos eventos seleccionados se copiarán al portapapeles. Así podrá pegarlos en cualquier lugar del proyecto. Sugerencias: n Mantenga presionada la tecla Ctrl mientras arrastra un evento para crear copias de él. n En el menú Editar, seleccione Grupo y escoja en el submenú Copiar todo. Se copiarán al portapapeles los eventos seleccionados y cualquier evento agrupado con ellos. Copia de una selección de tiempo Si copia una selección de tiempo, las porciones de los eventos que están dentro de ella (en todas las pistas) se colocarán en el portapapeles: Selección de tiempo Portapapeles Copia de eventos seleccionados dentro de una selección de tiempo Si copia elementos seleccionados dentro una selección de tiempo, las porciones de los eventos que están dentro de ella se colocarán en el portapapeles: 156 CAPÍTULO 6 Selección de tiempo/evento Portapapeles Pegado de eventos Coloque el cursor y haga clic en el botón Pegar insertarán en la posición del cursor. (o presione Ctrl+V). Los eventos del portapapeles se Los eventos que se pegan se ubican encima de otros eventos de la pista si se superponen. Para hacer sitio para los eventos que se pegan, puede usar el comando Pegar insertando o activar el modo expansión posterior a la edición. Para obtener más información, consulte "Expansión posterior a la edición" en la página 160. Pegado del contenido del portapapeles varias veces En el menú Edición, seleccione Pegar repitiendo (o presione Ctrl+B) para insertar eventos del portapapeles varias veces en la posición actual del cursor. También puede especificar la separación temporal que desee que haya entre eventos. 1. Copie eventos al portapapeles. 2. Coloque el cursor donde desee comenzar a pegar los eventos. 3. En el menú Edición, seleccione Pegar repitiendo. Aparecerá el cuadro de diálogo Pegar repitiendo. 4. En el cuadro Número de veces que pegar, indique el número de veces que desee pegar el evento. 5. Seleccione las opciones y especifique la configuración si es preciso: n De extremo a extremo: pega un evento detrás de otro sin espacio entre sí. n Espaciado uniforme: pega los eventos con la separación temporal especificada en los controles Pegar cada entre sus puntos de inicio. Si el valor Pegar cada es menor que el contenido del portapapeles, los eventos pegados se solaparán. Pegado de eventos insertando Para insertar el contenido del portapapeles en la posición actual del cursor y forzar el desplazamiento de los eventos existentes en el tiempo para albergar a los eventos pegados, seleccione Pegar insertando en el menú Edición (o presione Ctrl+Mayús+V). Si el cursor está en mitad de un evento, este se dividirá en la posición del cursor cuando se peguen los nuevos eventos. EDICIÓN DE EVENTOS EN LA ESCALA DE TIEMPO 157 Eliminación de eventos En el menú Edición, seleccione Eliminar para quitar los eventos o pistas seleccionados sin copiarlos en el portapapeles. Sugerencias: n Cuando está marcada la casilla de verificación Cortar, copiar y eliminar eventos agrupados de la ficha Edición en el cuadro de diálogo Preferencias, el corte, la copia o la eliminación de un evento afectará a todos los eventos del mismo grupo. Si necesita eliminar un único evento, puede seleccionar Ignorar agrupación de eventos en el menú Opciones para hacer caso omiso temporalmente de las agrupaciones. Para obtener más información, consulte "Preferencias: ficha Edición" en la página 641. n Si desea eliminar tiempo de todas las pistas del proyecto, cree una selección de tiempo que englobe el tiempo que desee eliminar. Seleccione el botón Expansión automática (o presione Ctrl+L). A continuación, haga clic en la flecha hacia abajo situada junto al botón Expansión automática y seleccione Todas las pistas, marcadores y regiones. Cuando elimine la selección de tiempo, se eliminará la parte seleccionada de la escala de tiempo y los eventos situados a la derecha de la sección eliminada se desplazarán a la izquierda para rellenar el espacio. Eliminación de todos los eventos de una selección de tiempo Si desea mover automáticamente eventos para rellenar el espacio dejado por los eventos eliminados usando una selección de tiempo, use el modo de expansión posterior a la edición. Para obtener más información, consulte "Expansión posterior a la edición" en la página 160. 1. Cree una selección de tiempo. 2. Presione Ctrl+Mayús+A para anular la selección de todos los eventos seleccionados. 3. En el menú Edición, seleccione Eliminar. Los eventos de todas las pistas se eliminarán de la escala de tiempo. Los eventos que superen los límites de la selección de tiempo se dividirán en cada extremo de esta: Selección de tiempo 158 CAPÍTULO 6 Eventos después de la eliminación Eventos después de la eliminación (modo de expansión) Eliminación de eventos seleccionados 1. Seleccione los eventos que desee eliminar. 2. En el menú Edición, seleccione Eliminar. Si se eliminan eventos seleccionados dentro de una selección de tiempo, estos se eliminarán de la escala de tiempo. Los eventos seleccionados que superen los límites de la selección de tiempo se dividirán en cada extremo de esta: Selección de tiempo/evento Eventos después de la eliminación Eventos después de la eliminación (modo de expansión) En el menú Edición, seleccione Grupo y luego elija Eliminar todo en el submenú. Se eliminarán los eventos seleccionados y cualquier evento agrupado con ellos. Recorte de eventos En el menú Edición, seleccione Recortar para eliminar de los eventos todos los datos, excepto los seleccionados. Este comando no tiene ningún efecto si no hay datos seleccionados. 1. Arrastre el cursor para realizar una selección en la escala de tiempo (o mantenga presionada la tecla Mayús y utilice las teclas de dirección para realizar la selección). 2. En el menú Edición, seleccione Recortar. Todos los datos que se encuentren fuera de la selección se eliminarán. Los eventos no seleccionados no se recortarán. Para obtener más información, consulte "Ajuste de la duración de un evento" en la página 172 y "División de eventos" en la página 162. Sugerencias: n Presione Alt+[ (o seleccione Editar > Recortar principio) para recortar el principio del evento seleccionado hasta la posición del cursor. n Pulse Alt+] (o seleccione Editar > Recortar final) para recortar el final del evento seleccionado hasta la posición del cursor. EDICIÓN DE EVENTOS EN LA ESCALA DE TIEMPO 159 Expansión posterior a la edición Puede expandir el contenido de la escala de tiempo tras una edición después de realizar las siguientes tareas: n Ajuste de la duración de un evento realizando recorte, deslizamiento con recorte, desplazamiento o extensión de tiempo. n Movimiento de eventos. n Corte de eventos. n Pegado de eventos. n Eliminación de eventos. Aplicación de una expansión posterior a la edición manualmente 1. Realice una de las ediciones que aparecen en la lista anterior. En el siguiente ejemplo, se está recortando el segundo evento y la flecha que aparece encima de la escala de tiempo indica el lugar en el que tendrá lugar la expansión posterior a la edición y la dirección en la que se moverán los eventos afectados. 160 CAPÍTULO 6 2. En el menú Edición, seleccione Expansión posterior a la edición y elija un comando del submenú: Elemento Descripción Pistas afectadas Eventos de expansión, fotogramas clave y envolventes en pistas donde haya realizado la edición. Pistas, pistas de bus, marcadores y regiones afectadas Eventos de expansión, fotogramas clave y envolventes en pistas donde haya realizado la edición. Este comando también expande lo siguiente: n Marcadores n Regiones n Pista de CD y marcadores de índice n Marcadores de comando n Fotogramas clave y envolventes de pistas de bus de audio o de vídeo Todas las pistas, marcadores y regiones Eventos de expansión, fotogramas clave y envolventes en todas las pistas del proyecto. Este comando también expande lo siguiente: n Marcadores n Regiones n Pista de CD y marcadores de índice n Marcadores de comando n Fotogramas clave y envolventes de pistas de bus de audio o de vídeo El contenido de la escala de tiempo se expandirá después de la edición en función de la opción que seleccione. En el siguiente ejemplo, la expansión posterior a la edición ha cerrado el espacio entre el segundo y el tercer evento. Presione F después de una edición para expandir las pistas afectadas; presione Ctrl+F para que también se expandan marcadores, fotogramas clave y envolventes. Para expandir todos los elementos después de una edición, presione Ctrl+Mayús+F. EDICIÓN DE EVENTOS EN LA ESCALA DE TIEMPO 161 Aplicación de una expansión posterior a la edición automáticamente 1. Seleccione el botón Expansión automática (o presione Ctrl+L). 2. Haga clic en la flecha hacia abajo situada junto al botón Expansión automática un tipo de expansión. y seleccione 3. Realice una de las ediciones que aparecen en la lista anterior. En el siguiente ejemplo, se está recortando el segundo evento y la flecha que aparece encima de la escala de tiempo indica el lugar en el que tendrá lugar la expansión posterior a la edición y la dirección en la que se mueven los eventos afectados. 4. El contenido de la escala de tiempo se expandirá después de la edición en función de la opción que seleccione. En el siguiente ejemplo, la expansión posterior a la edición ha cerrado el espacio entre el segundo y el tercer evento. División de eventos En el menú Edición, seleccione Dividir para dividir uno o más eventos seleccionados en la posición actual del cursor. La división de un evento permite ajustar una pequeña parte del mismo o dividir un único evento en varias secciones que se pueden editar de forma independiente. Por ejemplo, es posible que desee aplicar un efecto en una sección de un evento y devolver el evento a su configuración original. 1. Sitúe el cursor en el lugar donde desee dividir los eventos o seleccione un intervalo de tiempo. 2. Seleccione los eventos que desee dividir. 3. En el menú Edición, seleccione Dividir: n Si no hay eventos seleccionados, los eventos situados en la posición actual del cursor se dividirán en todas las pistas. n Si crea una selección de tiempo, los eventos se dividen en cada extremo de la selección de tiempo en todas las pistas. n Si selecciona eventos dentro de una selección de tiempo, los eventos seleccionados se dividen en cada extremo de la selección de tiempo. n Mantenga presionadas las teclas Ctrl+Alt+Mayús mientras hace clic en un evento para dividirlo. Mantenga presionadas las teclas Ctrl+Alt+Mayús y arrastre un evento para dividirlo por el punto en que haga clic y recortar el evento en la dirección en que arrastre. Para obtener más información, consulte "Ajuste de la duración de un evento" en la página 172 y "Deslizamiento y desplazamiento de eventos" en la página 178. 162 CAPÍTULO 6 Colocación de eventos en orden aleatorio De modo similar a la edición de expansión, la colocación de eventos en orden aleatorio, permite cambiar el orden de una secuencia de eventos con una única operación. No es necesario activar el modo de edición de expansión para colocar eventos en orden aleatorio. Para obtener más información, consulte "Expansión posterior a la edición" en la página 160. 1. Haga clic con el botón secundario y arrastre un evento a una nueva ubicación en la escala de tiempo. En este ejemplo, arrastraremos el evento 3 entre los eventos 1 y 2. 2. En el menú contextual, seleccione Eventos en orden aleatorio. Después de ordenarlos en orden aleatorio, el evento 3 aparece entre los eventos 1 y 2: Uso de la recortadora En el menú Ver, seleccione Recortadora para cambiar la visualización de la ventana de la recortadora. Esta permite seleccionar porciones de un fragmento de medios que pueden colocarse en los eventos de las pistas. También se pueden crear subclips en esta ventana. Los subclips amplían la noción de marcadores y regiones de un archivo de medios: al igual que se pueden guardar marcadores o regiones en un archivo de medios para indicar una zona de interés, se puede crear un subclip para delimitar una parte de un archivo de medios. Los subclips están disponibles en la ventana Medios de proyecto y se pueden crear como clips invertidos de modo que pueda crear eventos que se reproduzcan hacia atrás en la escala de tiempo. EDICIÓN DE EVENTOS EN LA ESCALA DE TIEMPO 163 Cuando se coloca un archivo de medios en la ventana de la recortadora, cualquier región o marcador que se haya almacenado previamente en el archivo de medios se muestra en la recortadora. Sugerencias: n Si abre un archivo de audio multicanal en la recortadora, podrá seleccionar qué canales desea que se muestren en la ventana de la recortadora: haga clic con el botón secundario en el gráfico de forma de onda, seleccione Canales en el menú contextual y, a continuación, escoja un comando en el menú secundario. n Si abre un archivo de audio de corriente múltiple en la recortadora, podrá seleccionar qué corriente desea que se muestre en la ventana de la recortadora: haga clic con el botón secundario en el gráfico de forma de onda, seleccione Corriente en el menú contextual y, a continuación, escoja una corriente en el menú secundario. n Si desea editar en la ventana de la recortadora sin actualizar la ventana de vista previa de vídeo, haga clic con el botón secundario en el archivo de medios en la ventana de la recortadora y anule la selección del comando Mostrar vídeo en ventana de vista previa. n Los controles de la regla, la barra de desplazamiento y el zoom pueden no estar visibles si no hay especio suficiente para mostrarlos. Arrastre el divisor horizontal entre el monitor de vídeo y la escala de tiempo de la Recortadora para ajustar la altura de la escala de tiempo. n Si la barra de desplazamiento está oculta, no puede aplicar el zoom a la forma de onda. n Si la ventana Recortadora es demasiado estrecha para mostrar todos los botones en la barra de herramientas, los botones ocultos se pueden encontrar en la lista desplegable Más botones. Apertura de un archivo de medios en la recortadora Arrastre un archivo desde el Explorador de Windows, el explorador de Vegas Pro o la ventana de medios de proyecto hasta la ventana de la recortadora. Este método a veces resulta más cómodo que colocar el archivo de medios íntegro en una pista y editar el evento acto seguido. Sugerencias: n Puede cargar automáticamente un archivo en la ventana de la recortadora marcando la casilla de verificación Doble clic en archivo de medios carga en recortadora en vez de pistas en la ficha General del cuadro de diálogo Preferencias. Si no la marca, no se creará ningún evento al hacer doble clic en un archivo de medios en el explorador de Vegas Pro, en el Administrador de medios o en la ventana de medios de proyecto. En su lugar, se mostrará la recortadora para que pueda seleccionar qué parte del archivo desea usar. Para obtener más información, consulte "Preferencias: ficha General" en la página 611. n Si desea abrir el archivo de medios original usado para crear un subclip en la recortadora, haga clic con el botón secundario en un subclip en la ventana de medios de proyecto y seleccione Abrir medios principales en recortadora en el menú contextual. 164 CAPÍTULO 6 Apertura de un evento en la recortadora Haga clic con el botón secundario en el evento y seleccione Abrir en recortadora en el menú contextual. Si desea abrir el archivo de medios original usado para crear un subclip en la recortadora, haga clic con el botón secundario en un evento y seleccione Abrir medios principales en recortadora en el menú contextual. Se abrirá el archivo de medios íntegro, no solo el contenido del evento actual, en la recortadora. Selección de opciones de vista previa de la recortadora Cuando esté realizando ediciones en la recortadora, puede optar por mostrar el vídeo en la ventana de vista previa de vídeo o en un monitor de vídeo dentro de la recortadora. n Si desea mostrar la posición del cursor de la recortadora en la ventana de vista previa de vídeo, haga clic con el botón secundario en el archivo de medios en la ventana de la recortadora y compruebe que el botón Mostrar monitor de vídeo no esté seleccionado y, a continuación, haga clic con el botón secundario en el archivo de medios en la ventana de la recortadora y seleccione Mostrar vídeo en ventana de vista previa. Cuando haga clic para colocar el cursor en la ventana de la recortadora, el fotograma que se encuentre en la posición del cursor aparecerá en la ventana de vista previa de vídeo, y los controles de transporte de la ventana de la recortadora reproducirán el archivo actual en la ventana de vista previa de vídeo. n Si desea mostrar un monitor de vídeo dedicado en la ventana de la recortadora, haga clic con el botón secundario en el archivo de medios de la ventana y seleccione Mostrar monitor de vídeo. Cuando el monitor de vídeo está encendido, puede hacer clic con el botón secundario en el archivo de medios de la ventana de la recortadora y seleccionar Mostrar fotogramas de vídeo para mostrar u ocultar fotogramas de vídeo en la escala de tiempo de la recortadora. n Si desea mostrar la posición del cursor de la recortadora en un monitor externo, seleccione el botón Recortadora en monitor externo . Si el monitor externo está habilitado para las ventanas de la recortadora y de vista previa de vídeo, el enfoque determinará qué origen se envía al monitor externo: haga clic en la ventana de la recortadora para enviar su vídeo al monitor externo; haga clic en la escala de tiempo o la lista de pistas para enviar su vídeo al monitor externo. Si el botón Mostrar fotogramas de vídeo está seleccionado, presione Ctrl+Mayús+Arriba para dejar más espacio al vídeo y Ctrl+Mayús+Abajo para dejar más espacio al audio. También puede hacer clic con el botón secundario en la escala de tiempo de audio o vídeo y seleccionar Altura de vídeo más grande, Altura de audio más grande o Misma altura de vídeo y audio en el menú contextual. Selección de opciones de audio multicanal o de corriente múltiple Cuando trabaje con audio multicanal o de corriente múltiple en la recortadora, puede seleccionar si desea añadir audio multicanal o de corriente múltiple a la escala de tiempo al crear eventos. EDICIÓN DE EVENTOS EN LA ESCALA DE TIEMPO 165 Haga clic con el botón secundario en la forma de onda de audio en la recortadora y seleccione Usar todas las corrientes y canales para permitir que Vegas Pro determine qué corrientes y canales de audio debe usar: n Cuando use audio surround de AC3 o Windows Media, se utilizará la corriente de mezcla estéreo al añadir medios a un proyecto estéreo. Cuando añada medios a un proyecto surround 5.1, se utilizará la corriente surround. n En los demás casos, todas las corrientes y canales se añadirán a la escala de tiempo. Cuando la opción Usar todas las corrientes y canales no esté seleccionada, solo se añadirán a la escala de tiempo las corrientes y canales que aparezcan en la recortadora. Si se selecciona la casilla de verificación Importe estéreo como monofonía dual en la ficha General del cuadro de diálogo Preferencias, se agregarán archivos de audio de dos canales a la escala de tiempo como eventos independientes de audio mono en pistas independientes. Para obtener más información, consulte "Preferencias: ficha General" en la página 611. Los eventos de audio están agrupados y las pistas que se crean al añadir medios se panoramizarán muy a la izquierda y muy a la derecha. Puede hacer clic con el botón secundario en la forma de onda de la recortadora, seleccionar Canales y, a continuación, seleccionar un comando del submenú para elegir qué canal se usará para ese evento. Movimiento fotograma a fotograma en la ventana de la recortadora A medida que navega por un archivo de vídeo en la recortadora, el fotograma exacto sobre el que está el cursor en el tiempo se muestra como una imagen en miniatura bajo el cursor. Cuando se usan las teclas de las flechas izquierda y derecha, esto permite editar con la precisión de fotogramas. También puede hacer clic en los botones Fotograma anterior por los fotogramas en la ventana de la recortadora. y Fotograma siguiente para navegar Haga clic y mantenga pulsados los botones Fotograma anterior y Fotograma siguiente para mover el cursor varios fotogramas. Selección de datos Realice cualquiera de las siguientes acciones para seleccionar datos en la ventana de la recortadora: n Utilice los controles de transporte para reproducir el archivo de medios. Presione las teclas I o [ para indicar el comienzo de la selección y las teclas O o ] para indicar su final. n Arrastre el cursor en la ventana de la recortadora para seleccionar un rango de datos. n Si conoce el código de tiempo correspondiente al inicio y al final de la selección, haga doble clic en los cuadros situados en la parte inferior de la ventana Recortadora e introdúzcalos. Para seleccionar solo la parte correspondiente al audio o al vídeo del medio, haga clic con el botón secundario y elija Seleccionar solo audio o Seleccionar solo vídeo en el menú contextual; también puede presionar Tab o Mayús+Tab para alternar la selección entre solo audio, solo vídeo o audio y vídeo. 166 CAPÍTULO 6 Si se selecciona el botón Mostrar fotogramas de vídeo en el menú contextual de la recortadora, presione Ctrl+Mayús+Arriba para dejar más espacio al vídeo, y Ctrl+Mayús+Abajo para dejar más espacio al audio. También puede hacer clic con el botón secundario en la escala de tiempo de audio o vídeo y seleccionar Altura de vídeo más grande, Altura de audio más grande o Misma altura de vídeo y audio en el menú contextual. Adición de medios a la escala de tiempo Si se selecciona la casilla de verificación Importe estéreo como monofonía dual en la ficha General del cuadro de diálogo Preferencias, se agregarán archivos de audio de dos canales a la escala de tiempo como eventos independientes de audio mono en pistas independientes. Para obtener más información, consulte "Preferencias: ficha General" en la página 611. Los eventos de audio están agrupados y las pistas que se crean al añadir medios se panoramizarán muy a la izquierda y muy a la derecha. Puede hacer clic con el botón secundario en la forma de onda de la recortadora, seleccionar Canales y, a continuación, seleccionar un comando del submenú para elegir qué canal se usará para ese evento. Arrastre de selecciones a la escala de tiempo 1. Abra un archivo de medios en la recortadora. 2. Seleccione la parte del archivo que desee utilizar. 3. Arrastre la selección a la pista deseada. La selección se convertirá en un evento nuevo de la pista. Si el archivo de medios incluye tanto audio como vídeo, cada uno se colocará en una pista aparte. Edición de tres puntos 1. Abra un archivo de medios en la recortadora. 2. Marque los puntos de entrada y salida en el archivo de medios para crear una selección: 1. Haga clic en el botón Reproducir en la recortadora para iniciar la reproducción, o haga clic para colocar el cursor en la escala de tiempo de la recortadora. 2. Presione las teclas [ o I para indicar el inicio de la selección. 3. Presione las teclas ] u O para indicar el final de la selección. También puede seleccionar dos puntos en la escala de tiempo y un punto en la recortadora para llevar a cabo la edición de tres puntos. En este modo, la edición de expansión no se aplica. 3. Coloque el cursor en la escala de tiempo donde desee añadir el evento. 4. Haga clic en el botón Añadir medio a partir del cursor para insertar la selección detrás de la posición del cursor en la pista seleccionada en ese momento, o haga clic en el botón Añadir medio hasta el cursor para insertar la selección delante de este. EDICIÓN DE EVENTOS EN LA ESCALA DE TIEMPO 167 Edición de cuatro puntos (usando una selección de la recortadora para rellenar una selección de la escala de tiempo) 1. Abra un archivo de medios en la recortadora. 2. Seleccione la parte del archivo que desee utilizar. 3. Seleccione la parte de la escala de tiempo donde desee utilizar la selección de la recortadora. 4. Haga clic en el botón Ajustar a relleno . La selección de la recortadora se recortará o ampliará en el tiempo para rellenar la selección de la escala de tiempo. Sobrescritura de eventos en la escala de tiempo con la selección de la recortadora El comportamiento estándar de la recortadora es realizar ediciones por pinchazos en la escala de tiempo: cuando añade medios a la escala de tiempo, los eventos que ha creado la recortadora se superponen a los eventos existentes de la escala de tiempo. Puede eliminar o mover los eventos que ha creado con la recortadora sin cambiar los eventos subyacentes. Si desea sustituir el contenido de la escala de tiempo al crear eventos desde la recortadora, seleccione el botón Habilitar sobrescritura de la escala de tiempo . Cuando el botón Habilitar sobrescritura de la escala de tiempo esté seleccionado, la edición de expansión no está disponible. Uso de la lista del historial de recortadora Los archivos y eventos que se hayan abierto en la recortadora aparecerán enumerados en el cuadro de lista desplegable situado en la parte superior de la ventana de la recortadora. Para abrir un archivo utilizado recientemente, seleccione su nombre en la lista desplegable del historial de recortadora. Para ordenar la lista, haga clic en el botón Ordenar historial de recortadora . Los archivos de la lista desplegable se ordenarán por orden alfabético. Para ordenarlos al revés, mantenga presionada la tecla Ctrl mientras hace clic en el botón Ordenar historial de recortadora. Para borrar la lista, haga clic en el botón Borrar historial de recortadora archivos de la lista desplegable del historial. . Se eliminarán todos los Para eliminar un solo archivo de la lista, haga clic en el botón Eliminar medio actual del historial de recortadora . El archivo de medios se eliminará de la lista desplegable Historial de recortadora y la ventana de la recortadora quedará vacía. 168 CAPÍTULO 6 Uso de marcadores y regiones en la recortadora Adición de marcadores o regiones 1. Coloque el cursor o realice una selección en la ventana de la recortadora. 2. Presione M (o haga clic en Insertar marcador ) para colocar un marcador, o R (o haga clic en Insertar región ) para colocar una región. Los marcadores y las regiones de la recortadora funcionan de modo idéntico a los marcadores y las regiones de la escala de tiempo. Almacenamiento de marcadores y regiones de la recortadora Haga clic en el botón Guardar marcadores/regiones recortadora se volverán a guardar en el archivo. . Todos los marcadores y las regiones de la Si desea guardar automáticamente los marcadores y las regiones en el archivo, marque la casilla de verificación Guardar automáticamente regiones y marcadores de recortadora con archivo de medios en la ficha General del cuadro de diálogo Preferencias. Para obtener más información, consulte "Preferencias: ficha General" en la página 611. Notas: n No se pueden guardar los marcadores y las regiones en un archivo de solo lectura ni en tipos de archivo que no se puedan renderizar con Vegas Pro. Si los marcadores y las regiones no se pueden guardar, el botón Guardar marcadores/regiones no estará disponible. n Si el tipo de archivos seleccionado no puede guardar los marcadores internamente, Vegas Pro guardará los metadatos en un archivo externo con extensión .sfl (usando el mismo nombre básico que su archivo de medios). En el menú Ver, seleccione Marcadores de medios de eventos para cambiar la visualización de los marcadores (incluyendo las marcas Essence de XDCAM) y regiones que se han guardado en un archivo de medios. Estos marcadores se muestran en la escala de tiempo en eventos que hacen referencia al archivo de medios. Visualización de marcadores y regiones de medios en eventos Los marcadores y regiones de medios no se pueden editar dentro del evento. No obstante, cuando edite los marcadores en marcadores y regiones de la ventana de la recortadora o en un editor de audio externo, el evento reflejará los cambios. EDICIÓN DE EVENTOS EN LA ESCALA DE TIEMPO 169 Marcadores/regiones de medios visibles en la ventana de la recortadora Marcadores/regiones de medios mostrados en el evento Sugerencias: n En el menú Ver, seleccione Marcadores de medios de eventos y, a continuación, elija Mostrar etiquetas de marcadores en el submenú para cambiar la visualización de las etiquetas de marcadores en eventos. n Cuando se muestren los marcadores de medios, podrá utilizarlos como puntos de ajuste para situar el cursor y para el recorte de bordes si selecciona la opción Ajustar a marcadores en el menú Opciones. Si la velocidad de fotogramas de un archivo de medios no coincide con la velocidad de fotogramas de su proyecto, la cuantización de fotogramas tendrá lugar después del ajuste si selecciona Cuantizar a fotogramas en el menú Opciones. Para obtener más información, consulte "Habilitar ajuste" en la página 151 y "Cuantizar a fotogramas" en la página 154. Apertura de audio en un editor de audio externo Haga clic con el botón secundario del ratón en la forma de oda y seleccione Abrir en editor de audio para iniciar el editor de audio seleccionado y abrir el evento de audio o la parte de audio del archivo. Para cambiar el editor de sonido predeterminado, haga clic en el botón Examinar situado junto al cuadro Editor de audio preferido en la ficha Audio del cuadro de diálogo Preferencias. 170 CAPÍTULO 6 Uso de subclips Creación de un subclip 1. Cree una selección en la ventana de la recortadora. 2. Haga clic en el botón Crear subclip . Se mostrará el cuadro de diálogo del mismo nombre. Si un evento se ha recortado o dividido de forma que solo se reproduzca una parte del evento, también se puede hacer doble clic en el evento en la escala de tiempo y seleccionar Crear subclip en el menú contextual para crear un subclip utilizando dicha parte del archivo de medios. 3. En el cuadro Nombre, escriba el nombre que desee usar para identificar el subclip en la ventana Medios de proyecto. De manera predeterminada, se utiliza el nombre de archivo seguido de un número de subclip. 4. Marque la casilla de verificación Invertir si desea que el subclip se reproduzca hacia atrás cuando lo añada al proyecto. 5. Haga clic en Aceptar para crear el subclip. A continuación, podrá crear eventos a partir del subclip mediante la ventana de medios de proyecto. Selección de un subclip en su medio principal 1. Haga clic con el botón secundario en un subclip de la ventana de medios de proyecto y elija Abrir en recortadora en el menú contextual. 2. Haga clic en el botón Seleccionar medio primario en la ventana de la recortadora. El archivo de medios original del subclip se abrirá en la recortadora y la parte de los medios que represente el subclip aparecerá seleccionada. Si desea abrir el archivo de medios original usado para crear el subclip en la recortadora, haga clic con el botón secundario en un evento de la escala de tiempo (o en un subclip de la ventana de medios de proyecto) y seleccione Abrir medios principales en recortadora en el menú contextual. Copia del fotograma actual en el portapapeles Haga clic con el botón secundario en la ventana Recortadora y seleccione Copiar instantánea en el portapapeles del menú contextual para copiar el fotograma actual en el portapapeles. Almacenamiento del fotograma actual como un archivo Haga clic con el botón secundario en la ventana Recortadora y seleccione Guardar instantánea en archivo del menú contextual para guardar el fotograma actual como un archivo de imagen. Se mostrará el cuadro de diálogo Guardar instantánea en archivo, para que pueda elegir el formato y la ubicación donde desea guardar el archivo. El archivo se añadirá automáticamente a la ventana de medios de proyecto. EDICIÓN DE EVENTOS EN LA ESCALA DE TIEMPO 171 Apertura de archivos en la recortadora de forma predeterminada Puede cargar automáticamente archivos en la ventana de la recortadora marcando la casilla de verificación Doble clic en cargas de archivos de medios en la recortadora en lugar de en las pistas en la ficha General del cuadro de diálogo Preferencias. Para obtener más información, consulte "Preferencias: ficha General" en la página 611. Cuando esta casilla está marcada, no se creará ningún evento al hacer doble clic en un archivo de medios en el explorador de Vegas Pro o en la ventana de medios de proyecto. En su lugar, se mostrará la recortadora para que pueda seleccionar qué parte del archivo desea usar. Ajuste de la duración de un evento Puede usar cualquiera de los siguientes métodos para ajustar eventos. Recorte con el ratón del inicio o el final de un evento Con la herramienta Normal seleccionada , arrastre cualquiera de los extremos de un evento. El borde del evento se ajustará a la cuadrícula o a los marcadores si está seleccionada la opción Habilitar ajuste, o a los límites de fotograma si está seleccionada la opción Cuantizar a fotogramas; se puede mantener presionada la tecla Mayús mientras se arrastra para anular temporalmente la función de ajuste actual. Para obtener más información, consulte "Habilitar ajuste" en la página 151 y "Cuantizar a fotogramas" en la página 154. Si se arrastra el final del evento más allá del final del archivo de medios, el evento se repetirá en caso de que el modificador de evento Bucle esté activado; si el modificador está desactivado, se genera silencio. Para obtener más información, consulte "Aplicación de modificadores a eventos" en la página 190. Recorte de eventos en la posición del cursor 1. Seleccione el evento que desee recortar. 2. Coloque el cursor en el lugar en el que desee que empiece o termine el evento. 3. Recortar el inicio o el final del evento: n Presione Alt+[ (o seleccione Editar > Recortar principio) para recortar el principio del evento seleccionado hasta la posición del cursor. n Presione Alt+] (o seleccione Editar > Recortar final) para recortar el final del evento hasta la posición del cursor. Uso de métodos abreviados de teclado para recortar bordes de eventos Con este método, se puede saltar rápidamente por todo el proyecto y ajustar cortes hasta que queden perfectamente sincronizados. Si dispone de un controlador multimedia externo es aún más fácil. Para obtener más información, consulte "Uso de controladores multimedia" en la página 591. 172 CAPÍTULO 6 1. Si desea que los eventos subsiguientes se expandan a medida que recorta, haga clic en el botón Expansión automática para activar el modo Expansión automática. Para obtener más información, consulte "Expansión posterior a la edición" en la página 160. 2. Seleccione el evento que desee recortar. 3. Presione [ o ] (o bien 7 o 9 en el teclado numérico) para mover el cursor al borde del evento que desee recortar. Con [ o 7 se selecciona el inicio de un evento o se pasa al borde de evento anterior. Con ] o 9 se selecciona el final de un evento o se pasa al siguiente borde de evento. El borde de evento que se va a recortar se indica con un corchete rojo. 4. Use las teclas 1, 3 y 4, 6 en el teclado numérico para recortar el borde de evento actual: n Presione 1 para recortar un fotograma de vídeo a la izquierda o 3 para recortar un fotograma de vídeo a la derecha (o mantenga presionadas las teclas Ctrl+Mayús+Alt mientras gira la rueda del ratón). n Presione 4 para recortar un píxel de pantalla a la izquierda o 6 para recortar un píxel de pantalla a la derecha (o mantenga presionadas las teclas Ctrl+Mayús+Alt mientras gira la rueda del ratón). Dependiendo del actual nivel de zoom variará la duración del recorte. n Mantenga presionada la tecla Ctrl mientras presiona 1 para comprimir el tiempo un fotograma a la izquierda, o presione 3 para extender el tiempo un fotograma a la derecha. n Mantenga presionada la tecla Ctrl mientras presiona 4 para comprimir el tiempo un píxel a la izquierda, o presione 6 para extender el tiempo un píxel a la derecha. n Mantenga presionada la tecla Alt mientras presiona 1 para recortar con deslizamiento (el medio se mueve junto con el borde de evento) un fotograma a la izquierda, o presione 3 para recortar con deslizamiento un fotograma a la derecha. n Mantenga presionada la tecla Alt mientras presiona 4 para recortar con deslizamiento un píxel a la izquierda, o presione 6 para recortar con deslizamiento un píxel a la derecha. n Mantenga presionadas las teclas Ctrl+Alt mientras presiona 1 para desplazar un crossfade o una transición un fotograma a la izquierda, o presione 3 para desplazar un fotograma a la derecha (recorte adyacente). n Mantenga presionadas las teclas Ctrl+Alt mientras presiona 4 para desplazar un crossfade o una transición un píxel a la izquierda, o presione 6 para desplazar un píxel a la derecha (recorte adyacente). Si presiona 5 en el teclado numérico, saldrá del modo de recorte de bordes. Si no se encuentra en el modo de recorte de bordes, presione 1, 3, 4, y 6 en el teclado numérico para empujar eventos por la escala de tiempo por fotograma (1 y 3) o por píxel (4 y 6). 5. Repita los pasos 3 y 4 según sea necesario. EDICIÓN DE EVENTOS EN LA ESCALA DE TIEMPO 173 Recorte de eventos adyacentes Mantenga presionadas las teclas Ctrl+Alt mientras arrastra el borde del evento entre dos eventos. El puntero del ratón se mostrará con la forma . Los bordes del evento seleccionado y el borde adyacente se recortan simultáneamente en la dirección en la que arrastre. Mantener presionadas las teclas Ctrl+Alt+Mayús mientras arrastra el borde del evento entre dos eventos para ignorar la agrupación de eventos para corte con salto yen L. Recorte de todo menos la porción seleccionada de un evento 1. Arrastre para realizar una selección en la escala de tiempo (o mantenga presionada la tecla Mayús y utilice las teclas de dirección para seleccionar). 2. En el menú Edición, seleccione Recortar. Todos los datos que se encuentren fuera de la selección se eliminarán. Para obtener más información, consulte "Recorte de eventos" en la página 159. Extensión del tiempo de un evento El valor Calidad de re-muestreo y extensión de la ficha Audio del cuadro de diálogo Propiedades del proyecto determina la calidad del procesamiento al extender eventos de audio en el tiempo. Para obtener más información, consulte "Configuración de propiedades del proyecto" en la página 55. Para cambiar la duración de un evento sin cambiar sus contenidos, mantenga presionada la tecla Ctrl mientras arrastra el borde izquierdo o derecho de un evento. El puntero del ratón se mostrará con la forma . Se pueden usar los controles Extensión de tiempo/cambio de tono del cuadro de diálogo Propiedades de evento para especificar si se conservará el cambio de tono de un evento de audio durante la extensión. Para obtener más información, consulte "Edición de las propiedades de evento" en la página 195. Al arrastrar el borde de un evento de vídeo se muestra una línea en zigzag entre fotogramas de vídeo para mostrar que se ha extendido el evento: Si se selecciona Información de toma activa en el menú Ver, los eventos de audio se mostrarán como un porcentaje en la esquina inferior izquierda para indicar la velocidad de reproducción tras la extensión. Si los medios cuentan con un tempo conocido, el tempo real de reproducción (tras la extensión) figura entre paréntesis detrás de la cantidad de extensión. 174 CAPÍTULO 6 Deslizamiento con recorte de eventos Mantenga presionada la tecla Alt mientras arrastra el borde derecho o izquierdo de un evento. El cursor se mostrará con la forma . Conforme arrastre el borde del evento, el borde opuesto permanecerá fijo, recortando así el medio desde el borde que esté arrastrando. Sugerencias: n Presione Alt + Mayús mientras arrastra cualquier parte de un evento para deslizar con recorte el borde derecho de un evento. El borde izquierdo del evento permanecerá fijo en la escala de tiempo, y los medios se deslizarán más allá del borde izquierdo del evento. Este modo de deslizamiento resulta muy útil si desea deslizar un evento sin cambiar su último fotograma. n Mantenga presionadas las teclas Ctrl+Alt+Mayús y arrastre un evento para dividirlo por el punto en que haga clic y recorte el evento en la dirección en que arrastre (modo de borrado). Para obtener más información, consulte "Deslizamiento y desplazamiento de eventos" en la página 178. Si mantiene pulsada la tecla Mayús, la función de ajuste se anulará temporalmente si está activada. Suelte la tecla Mayús mientras arrastra para ajustar el evento a los puntos de ajuste disponibles. n Si desea deslizar todas las tomas de un evento cuando deslice medios, seleccione Deslizar todas las tomas en el menú Opciones. Para obtener más información, consulte "Uso de tomas como versiones alternativas de eventos" en la página 185. La siguiente imagen muestra el procedimiento de mantener presionada la tecla Alt mientras se arrastra el borde derecho de un evento a la derecha: La siguiente imagen muestra el procedimiento de mantener presionada la tecla Alt mientras se arrastra el borde derecho de un evento a la izquierda: Modo de edición expandido El modo de edición expandido coge lo mejor del recorte de bordes y de la edición de rodillos A/B para ofrecer un método rápido y preciso de recortar eventos. EDICIÓN DE EVENTOS EN LA ESCALA DE TIEMPO 175 1. Seleccione el evento que desee editar. 2. Lleve a cabo cualquiera de las siguientes acciones para entrar en el modo de edición expandido: n Elija Edición > Seleccionar > Entrar en el modo edición expandido. n Presione 5 teclado numérico. n Haga doble clic en el borde del evento. En el modo de edición expandida, se muestra un corchete rojo que indica qué borde del evento se va a recortar y la pista se muestra en un rodillo A/B: los eventos antes del punto de edición se muestran en el rodillo A y los subsiguientes en el rodillo B. Los demás fotogramas disponibles para su edición se muestran al otro lado del punto de edición: La ventana Vista previa de vídeo muestra una vista previa de pantalla dividida para que pueda monitorizar los fotogramas a ambos lados del punto de edición. 3. Arrastre los bordes de los eventos al punto de edición o utilice las teclas 1, 3 y 4, 6 en el teclado numérico para recortar el borde de evento actual: n Arrastre el crossfade o la transición entre dos eventos, o arrastre la flecha de corte entre las capas de la pista, para llevar a cabo un recorte adyacente. Se dibujan corchetes rojos en los bordes de ambos eventos para indicar que se están recortando ambos eventos. Puede mantener presionadas las teclas Ctrl+Alt mientras el borde de un evento para realizar un recorte adyacente. n Presione 1 para recortar un fotograma de vídeo a la izquierda o 3 para recortar un fotograma de vídeo a la derecha (o mantenga presionadas las teclas Ctrl+Mayús+Alt mientras gira la rueda del ratón). n Presione 4 para recortar un píxel de pantalla a la izquierda o 6 para recortar un píxel de pantalla a la derecha (o mantenga presionadas las teclas Ctrl+Mayús+Alt mientras gira la rueda del ratón). Dependiendo del actual nivel de zoom variará la duración del recorte. 176 CAPÍTULO 6 n Mantenga presionada la tecla Ctrl mientras presiona 1 para comprimir el tiempo un fotograma a la izquierda, o presione 3 para extender el tiempo un fotograma a la derecha. n Mantenga presionada la tecla Ctrl mientras presiona 4 para comprimir el tiempo un píxel a la izquierda, o presione 6 para extender el tiempo un píxel a la derecha. n Mantenga presionada la tecla Alt mientras presiona 1 para recortar con deslizamiento (el medio se mueve junto con el borde de evento) un fotograma a la izquierda, o presione 3 para recortar con deslizamiento un fotograma a la derecha. n Mantenga presionada la tecla Alt mientras presiona 4 para recortar con deslizamiento un píxel a la izquierda, o presione 6 para recortar con deslizamiento un píxel a la derecha. n Mantenga presionadas las teclas Ctrl+Alt mientras presiona 1 para desplazar un crossfade o una transición un fotograma a la izquierda, o presione 3 para desplazar un fotograma a la derecha (recorte adyacente). n Mantenga presionadas las teclas Ctrl+Alt mientras presiona 4 para desplazar un crossfade o una transición un píxel a la izquierda, o presione 6 para desplazar un píxel a la derecha (recorte adyacente). Si presiona 5 en el teclado numérico, saldrá del modo de edición expandido. Si no se encuentra en el modo de edición expandido, presione 1, 3, 4, y 6 en el teclado numérico para empujar eventos por la escala de tiempo por fotograma (1 y 3) o por píxel (4 y 6). 4. Puede seleccionar el siguiente punto que quiere editar usando uno de los métodos siguientes: n Haga clic en el borde de otro evento en la escala de tiempo. n Haga clic en el indicador entre el rodillo A y el B: n Presione [ o ] (o bien 7 o 9 en el teclado numérico) para mover el cursor al borde del evento que desee recortar. 5. Repita los pasos 3 y 4 según sea necesario. EDICIÓN DE EVENTOS EN LA ESCALA DE TIEMPO 177 6. Para salir del modo de edición expandido y volver al diseño de ventana anterior,, realice una de las siguientes acciones: n Elija Edición > Seleccionar > Salir del modo de edición expandido. n Presione 5 teclado numérico. n Haga doble clic en el borde del evento. n Presione Esc. Para obtener más información, consulte "Almacenamiento y recuperación de diseños de ventana" en la página 609 Deslizamiento y desplazamiento de eventos Para ayudarle a imaginar lo que ocurre al deslizar y desplazar eventos, piense en el evento como una ventana a un archivo de medios. La ventana puede mostrar el archivo de medios completo o una sección pequeña. Cuando la ventana muestre solo una porción del archivo de medios, puede mover la ventana o los medios subyacentes para que se ajusten a los medios que reproduce un evento: n Cuando desliza un evento, este mantiene su lugar en la escala de tiempo, pero el archivo de medios se mueve en la dirección en la que lo arrastre. n Cuando desplaza un evento, el archivo de medios mantiene su lugar en la escala de tiempo, pero el evento se mueve en la dirección en la que lo arrastre. Si desea deslizar todas las tomas de un evento cuando deslice medios, asegúrese de que la opción Deslizar todas las tomas esté seleccionada en el menú Opciones. Para obtener más información, consulte "Uso de tomas como versiones alternativas de eventos" en la página 185. Desplazamiento del contenido de (deslizamiento) un evento Mantenga presionada la tecla Alt mientras arrastra un evento. El cursor se mostrará con la forma . Conforme arrastre el evento, el contenido se desplazará, pero el evento permanecerá en su sitio. Puede usar esta técnica cuando desee mantener la duración y posición de un evento, pero hacer que el evento se reproduzca en una sección distinta del archivo de medios de origen. Deslizamiento con recorte de eventos Mantenga presionada la tecla Alt mientras arrastra el borde derecho o izquierdo de un evento. El cursor se mostrará con la forma . Conforme arrastre el borde del evento, el borde opuesto permanecerá fijo, recortando así el medio desde el borde que esté arrastrando. 178 CAPÍTULO 6 Sugerencias: n Presione Alt + Mayús mientras arrastra cualquier parte de un evento para deslizar con recorte el borde derecho de un evento. El borde izquierdo del evento permanecerá fijo en la escala de tiempo, y los medios se deslizarán más allá del borde izquierdo del evento. Este modo de deslizamiento resulta muy útil si desea deslizar un evento sin cambiar su último fotograma. n Mantenga presionadas las teclas Ctrl+Alt+Mayús y arrastre un evento para dividirlo por el punto en que haga clic y recortar el evento en la dirección en que arrastre (modo de borrado). Si mantiene pulsada la tecla Mayús, la función de ajuste se anulará temporalmente si está activada. Suelte la tecla Mayús mientras arrastra para ajustar el evento a los puntos de ajuste disponibles. n Si desea deslizar todas las tomas de un evento cuando deslice medios, seleccione Deslizar todas las tomas en el menú Opciones. Para obtener más información, consulte "Uso de tomas como versiones alternativas de eventos" en la página 185. Desplazamiento de un evento Mantenga presionadas las teclas Ctrl+Alt mientras arrastra un evento. El cursor se mostrará con la forma . Conforme arrastre el evento, la posición relativa del medio permanecerá fija en la pista, mientras que la posición del evento cambiará. Puede usar esta técnica cuando desee mantener la duración de un evento, pero tendrá que hacer que el evento se reproduzca en una sección distinta del archivo de medios de origen en un punto diferente del proyecto. Desplazamiento de un crossfade o una transición Mantenga presionadas las teclas Ctrl+Alt mientras arrastra el área de solapamiento entre dos eventos. El cursor se mostrará con la forma . A medida que arrastre, la posición relativa de los medios permanecerá fija en la pista y la posición de crossfade cambiará, recortando con eficacia el borde del evento en la dirección que lo arrastre. Puede usar esta técnica cuando desee mantener la duración de dos eventos combinados pero desee que, antes o después, se produzca la transición. Reparación de desplazamientos de sincronización de audio o vídeo Cuando los eventos de audio y vídeo (o los eventos de archivos de audio multicanal) no estén alineados, Vegas Pro resaltará los eventos de la escala de tiempo para que pueda ver los problemas de sincronización de un solo vistazo. El software determina si los eventos están sincronizados comparando eventos agrupados y solapados: n Un evento de un grupo se compara con otros eventos del mismo grupo (del tipo de medio opuesto) que se crearon a partir del mismo archivo de medios y los eventos con mayor solapamiento se usan para calcular la sincronización. Si no se solapa ningún evento, se usan los más cercanos. EDICIÓN DE EVENTOS EN LA ESCALA DE TIEMPO 179 n Un evento que no esté en el grupo se compara con eventos (del tipo de medio opuesto) que se crearon a partir del mismo archivo de medios y los eventos con mayor solapamiento se usan para calcular la sincronización. Si no se solapa ningún evento, no se mostrará ningún desplazamiento de sincronización. En el siguiente ejemplo, los dos eventos de audio y vídeo solapados se crearon a partir del archivo KayakandWhale 001.avi y se compararán para determinar la sincronización. La cantidad de desplazamiento se muestra cuando se selecciona Información de toma activa en el menú Ver. Es posible que los desplazamientos muy pequeños, por debajo de la resolución de la escala de tiempo, se muestren como 0,00. Establezca la opción Muestras como formato de tiempo del proyecto para ver la cantidad de desplazamiento. Para obtener más información, consulte "Regla de tiempo" en la página 606. Para restablecer la sincronización, haga clic con el botón secundario en el evento de audio o vídeo que desee sincronizar, seleccione Sincronizar en el menú contextual y a continuación seleccione un comando del submenú: Elemento Por desplazamiento Descripción Mueve el evento en el que haya hecho clic para que se sincronice con su correspondiente evento de audio o vídeo. En los anteriores eventos de muestra, el evento de audio se movería hacia la izquierda si hiciese clic con el botón secundario y seleccionase Sincronizar > Por desplazamiento. Si hiciera clic con el botón secundario en el evento de vídeo y seleccionase Sincronizar > Por desplazamiento, se movería a la derecha. Por deslizamiento Desliza los contenidos del evento en el que haga clic para sincronizar el audio y el vídeo. Los eventos no se mueven, pero los contenidos del evento en el que haga clic con el botón secundario se desplazan hacia delante o hacia atrás para restablecer la sincronización. Para obtener más información sobre el deslizamiento, consulte "Deslizamiento y desplazamiento de eventos" en la página 178. 180 CAPÍTULO 6 Envolventes de eventos Se pueden aplicar envolventes a eventos de audio y vídeo para cambiar la configuración en el tiempo: n Las envolventes de eventos de audio permiten controlar los fundidos de entrada y salida de un evento y el nivel general. n Las envolventes de eventos de vídeo permiten controlar los desvanecimientos de entrada y salida de un evento, la opacidad y la velocidad. Una envolvente es específica de la pista a la que se aplica. Las envolventes específicas de evento se calculan después del desvanecedor de pista. Seleccione Duraciones de desvanecimiento de evento en el menú Ver si desea mostrar las duraciones de desvanecimiento en los eventos seleccionados: Ajuste del volumen de un evento de audio 1. Coloque el puntero sobre un evento de audio. 2. Cuando aparezca el cursor de envolvente , arrastre la línea de volumen hasta el nivel que desee. A medida que arrastre la línea, se indicará la ganancia del evento en dB. Sugerencias: n Mantenga presionada la tecla Ctrl (o el botón secundario del ratón) mientras arrastra la parte de la envolvente para ajustar el valor en incrementos pequeños. n Cuando haya varios eventos seleccionados, la ganancia de todos ellos se ajustará al mismo tiempo. Aplicación de un fundido de entrada o salida a un evento de audio 1. Pase el puntero sobre la esquina superior izquierda o superior derecha de un evento de audio hasta que el cursor se muestre como . EDICIÓN DE EVENTOS EN LA ESCALA DE TIEMPO 181 2. Haga clic en la esquina del evento y arrastre para crear un fundido. Para eliminar un desvanecimiento, arrastre el final de la curva de desvanecimiento hacia atrás hasta el borde del evento. Cuando haya varios eventos seleccionados, el fundido de todos ellos se ajustará al mismo tiempo. Ajuste de la opacidad de un evento de video Las envolventes de opacidad ajustan la transparencia de un evento, permitiéndole desvanecerse sobre un fondo. Este fondo puede ser otro evento de vídeo o un color de fondo. Si desea obtener más información sobre las máscaras y el resalte, consulte "Composición y máscaras" en la página 411. 1. Coloque el puntero sobre un evento de vídeo. 2. Cuando aparezca el cursor de envolvente , arrastre la línea de opacidad hasta el nivel que desee. A medida que arrastre la línea, se indicará la opacidad del evento como porcentaje. Cuanto más disminuye la opacidad, más transparente se hace el evento. Sugerencias: n Mantenga presionada la tecla Ctrl (o el botón secundario del ratón) mientras arrastra para ajustar la envolvente en incrementos pequeños. n Cuando haya varios eventos seleccionados, la opacidad de todos ellos se ajustará al mismo tiempo. Aplicación de un desvanecedor de entrada o salida a un evento de vídeo Se puede ajustar la opacidad al principio y al final de un evento de vídeo para aplicar un desvanecimiento de entrada o salida sobre un fondo. Este fondo puede ser otro evento de vídeo o un color de fondo. Si desea obtener más información sobre las máscaras y el resalte, consulte "Composición y máscaras" en la página 411. 1. Pase el puntero sobre la esquina superior izquierda o superior derecha de un evento de vídeo hasta que el cursor se muestre como . 182 CAPÍTULO 6 2. Haga clic en la esquina del evento y arrastre para crear un fundido. Para eliminar un desvanecimiento, arrastre el final de la curva de desvanecimiento hacia atrás hasta el borde del evento. Cuando haya varios eventos seleccionados, el fundido de todos ellos se ajustará al mismo tiempo. Ajuste de la velocidad de un evento de video Las envolventes de velocidad se usan para cambiar la velocidad de un evento de vídeo con el tiempo. Por ejemplo, puede usar una envolvente de velocidad para reproducir un clip a cámara lenta. Todos los eventos de vídeo del proyecto tienen una duración determinada que las envolventes de velocidad no pueden modificar. Por consiguiente, si reduce la velocidad de un evento de vídeo de diez segundos al 50 %, solo se mostrarán cinco segundos de vídeo. Por el contrario, si la velocidad se aumenta en un 200 %, los diez segundos de vídeo se reproducirán en solo cinco segundos. Los cinco segundos restantes del evento se llenarán, bien con un congelado del último fotograma, o bien con los diez segundos adicionales de contenido de vídeo del archivo de medios. 1. Haga clic con el botón secundario en un evento de vídeo, seleccione Insertar/Eliminar envolvente en el menú contextual y elija Velocidad en el submenú. Se creará una envolvente de velocidad en el evento. 2. Arrastre la envolvente hacia arriba para aumentar la velocidad de reproducción del evento o arrástrela hacia abajo para reducir la velocidad. Sugerencias: n Haga clic con el botón secundario en un punto de la envolvente y elija un comando en el menú de contextual para elegir entre los valores predeterminados de velocidad, de reproducción de velocidad inversa al 100 % a reproducción al 0 % (un efecto de fotograma congelado) hasta reproducción al 300 % (triple velocidad). n Si se establece una envolvente de velocidad a un valor negativo, el evento se reproducirá hacia atrás. Los eventos de vídeo solo se pueden invertir si existe un medio para invertir: no es posible invertir un evento después del inicio de un archivo de medios. Los eventos que hayan sido invertidos se reproducirán hacia atrás hasta llegar al primer fotograma; entonces se mantendrán en ese fotograma durante el tiempo restante del evento. Adición de envolventes de progreso de transición Normalmente, una transición progresa desde 0 hasta 100 % de forma lineal a lo largo de la transición. Las envolventes de progreso de transición le permiten controlar completamente una transición: puede interrumpir, invertir y repetir transiciones independientes. EDICIÓN DE EVENTOS EN LA ESCALA DE TIEMPO 183 1. Seleccione una transición. 2. En el menú Insertar, seleccione Envolventes de vídeo y después elija Progreso de transición en el menú. Se añadirá una envolvente a la transición. 3. Añade puntos y ajusta las curvas de fundido según sus preferencias. Para obtener más información, consulte "Ajuste de envolventes" en la página 286. En el siguiente ejemplo, la transición comienza, progresa hasta el 50 %, invierte su dirección y finaliza. Cambiar el tipo de curva de fundido 1. Sitúe el puntero sobre el borde del desvanecimiento hasta que el cursor aparezca así: puntero sobre un segmento de envolvente. , o pase el 2. Haga clic con el botón secundario para mostrar el menú contextual Tipos de desvanecimiento y seleccione un tipo de desvanecimiento para fijar la velocidad de desvanecimiento. Estabilización de clips de vídeo Puede aplicar el plugin Estabilizar para analizar y eliminar el movimiento de la cámara del vídeo. 1. En la ventana Medios de proyecto, seleccione el vídeo que desee estabilizar. Si solo está usando una porción de un archivo de medios más largo, puede usar la ventana Recortadora para crear un subclip que contiene solo la parte del medio que se usa para el proyecto. Estabilizar un subclip requiere menos procesamiento que estabilizar un archivo de medios completo. Para obtener más información, consulte "Uso de la recortadora" en la página 163. 2. En el menú Herramientas, elija Vídeo y elija Efectos de medios (o haga clic con el botón derecho en un archivo de medios en la ventana Medios del proyecto y elija Efectos de medios en el menú contextual). De esta forma, aparecerá el Selector de plugins. 3. En el Selector de plugins, seleccione el plugin Estabilizar y haga clic en el botón Añadir. El cuadro de diálogo Efectos de medios muestra el plugin Estabilizar. 4. Seleccione un valor de la lista desplegable Predeterminado o ajuste los controles como estime 184 CAPÍTULO 6 oportuno en el cuadro de diálogo: Elemento Suavización pan Descripción Arrastre este control deslizante para ajustar la cantidad de detección de movimiento (movimiento izquierda/derecha y arriba/abajo). En la mayoría de los casos, la configuración predeterminada proporcionará un buen equilibrio entre la precisión y la potencia de procesamiento. Al aumentar este valor, se puede obtener una estabilización más precisa, si fuese necesario. Cantidad estabilización Arrastre el control deslizante para ajustar cantidad de inclinación y la detección de zoom. En la mayoría de los casos, la configuración predeterminada proporcionará un buen equilibrio entre la precisión y la potencia de procesamiento. Al aumentar este valor, se puede obtener una estabilización más precisa, si fuese necesario. Corrección obt. rodante Marque esta casilla de verificación si desea corregir el sesgo (durante el movimiento horizontal) o la extensión/compresión (durante el movimiento vertical) gracias al obturador rodante. 5. Haga clic en Aplicar. Se analiza el vídeo y se aplica la estabilización al medio. Para eliminar la estabilización, haga clic con el botón secundario del ratón en un archivo de medios de Medios de proyecto y seleccione Efectos de medios en el menú contextual para mostrar el cuadro de diálogo Efectos de medios. A continuación, puede pasar por alto el plugin Estabilizar o eliminarlo de la cadena de efectos de medios Inversión de eventos Los eventos invertidos son perfectos para reproducir hacia atrás solos de guitarra, creando la ilusión, por ejemplo, de vuelta atrás en el tiempo. El evento se reproduce hacia atrás en la escala de tiempo sin afectar a los archivos de medios de origen. 1. Haga clic con el botón secundario en un evento de audio o vídeo de la escala de tiempo. 2. Seleccione Invertir en el menú contextual. El evento se invertirá en la escala de tiempo y se creará un subclip en la lista de medios de proyecto para el evento invertido. Para obtener más información sobre los subclips, consulte "Uso de la recortadora" en la página 163. Aparecerá una flecha en el evento para indicar esta circunstancia: Uso de tomas como versiones alternativas de eventos Puede utilizar tomas para asociar varios archivos de medios a un evento. EDICIÓN DE EVENTOS EN LA ESCALA DE TIEMPO 185 Por ejemplo, si crea varias versiones de un evento de voz superpuesta o varios ángulos de cámara de un evento de vídeo, puede conservar todas las tomas en el proyecto. Al especificar qué toma debe usarse antes de la reproducción o renderización, puede conservar varios borradores del proyecto en un solo archivo de proyecto. Para obtener información sobre el uso de tomas para la edición multicámara, consulte "Edición de vídeo multicámara" en la página 211. Sugerencias: n Al abrir una copia de un evento en un editor de sonido, Vegas Pro crea automáticamente una copia del evento y la guarda como una toma dentro de este. Para obtener más información, consulte "Apertura de copia de un evento en un editor de audio" en la página 194. n Si desea deslizar todas las tomas de un evento cuando deslice medios, asegúrese de que la opción Deslizar todas las tomas esté seleccionada en el menú Opciones. Para obtener más información, consulte "Deslizamiento y desplazamiento de eventos" en la página 178. Creación de eventos con varias tomas 1. En las ventanas Medios de proyecto o Explorador, mantenga presionadas las teclas Ctrl o Mayús mientras hace clic en los archivos de medios que desee utilizar como tomas. 2. Haga clic con el botón secundario en los archivos de medios y arrástrelos a una ubicación de la escala de tiempo. Aparecerá un menú contextual cuando suelte el botón del ratón. 3. En el menú contextual, seleccione Añadir como tomas. Se creará un único evento, pero podrá elegir qué archivos de medios desea que se reproduzcan en el evento eligiendo la toma activa de este. Adición de tomas a eventos 1. Haga clic con el botón secundario en el archivo de medios y arrástrelo desde las ventanas Medios de proyecto o Explorador a un evento situado en la escala de tiempo. Aparecerá un menú contextual cuando suelte el botón del ratón. 2. En el menú contextual, seleccione Añadir como tomas. El archivo de medios se añadirá al evento como la toma activa y el archivo de medios original se conservará en el proyecto como una toma. Selección de la toma activa en un evento 1. Haga clic con el botón secundario en el evento que contenga las tomas. 2. En el menú contextual, seleccione Toma y elija Seleccionar elemento activo en el submenú. Aparecerá el cuadro de diálogo Selector de tomas. 186 CAPÍTULO 6 3. Haga clic en la toma que desee utilizar y en Aceptar. Haga clic en los botones Reproducir obtener una vista previa de estas. y Detener del cuadro de diálogo Selector de tomas para Eliminación de la toma activa de un evento En el menú Edición, seleccione Toma y elija Eliminar elemento activo en el submenú. Eliminación de una toma de un evento 1. Haga clic con el botón secundario en el evento que contenga la toma. 2. En el menú contextual, seleccione Toma y elija Eliminar en el submenú. Aparecerá el cuadro de diálogo Selector de tomas. 3. Haga clic en la toma que desee eliminar y en Aceptar. Alternancia entre tomas 1. Haga clic con el botón secundario en el evento que contenga las tomas. 2. En el menú contextual, seleccione Toma y elija Toma siguiente o Toma anterior en el submenú. Presione T o Mayús+T a fin de elegir la toma siguiente o anterior para el evento seleccionado. Visualización de la información de las tomas en los eventos En el menú Ver, seleccione Información de toma activa para mostrar la información de toma actual en los eventos de la escala de tiempo. Los eventos de audio con cambio de tono muestran la cantidad de cambio de tono en la esquina inferior izquierda del evento. Si los medios cuentan con una nota fundamental conocida, la nueva se muestra entre paréntesis. Los eventos de audio extendidos muestran un porcentaje en la esquina inferior derecha del evento para indicar la velocidad de reproducción extendida. Si los medios cuentan con un tempo conocido, el tempo real de reproducción (tras la extensión) figura entre paréntesis detrás de la cantidad de extensión. Todos los eventos de audio y vídeo no sincronizados aparecen resaltados en la escala de tiempo y se muestra la cantidad de desplazamiento. Es posible que los desplazamientos muy pequeños, por debajo de la resolución de la escala de tiempo, se muestren como 0,00. Establezca la opción Muestras como formato de tiempo del proyecto para ver la cantidad de desplazamiento. Para obtener más información, consulte "Reparación de desplazamientos de sincronización de audio o vídeo" en la página 179 y "Regla de tiempo" en la página 606. EDICIÓN DE EVENTOS EN LA ESCALA DE TIEMPO 187 Agrupación de eventos Una vez distribuidos los eventos y situados donde desee, puede crear grupos para mantenerlos juntos. Una vez agrupados, puede aplicar tareas de edición a todo el grupo de eventos. Cuando está marcada la casilla de verificación Cortar, copiar y eliminar eventos agrupados de la ficha Edición en el cuadro de diálogo Preferencias, el corte, la copia o la eliminación de un evento afectará a todos los eventos del mismo grupo. Para obtener más información, consulte "Preferencias: ficha Edición" en la página 641. Creación de grupos de eventos 1. Seleccione los eventos que desee agrupar. 2. En el menú Edición, seleccione Grupo y luego elija Crear nuevo en el submenú (o presione G). Cuando añada medios a la escala de tiempo, los eventos correspondientes a las corrientes de audio y vídeo se agruparán automáticamente. Adición de eventos a un grupo existente 1. Haga clic con el botón secundario en el grupo existente, elija Grupo en el menú contextual y luego Seleccionar todo en el submenú para seleccionar todos los miembros del grupo. 2. Presione Ctrl y haga clic en el evento que quiere agregar al grupo. 3. Haga clic con el botón secundario en el evento, seleccione Grupo en el menú contextual y elija Crear nuevo en el submenú. Los eventos solo pueden estar en un grupo cada vez. Si se añade un evento a un grupo existente, esencialmente se borra el grupo antiguo y se crea uno nuevo que incluye todos los eventos seleccionados. Eliminación de eventos de grupos Haga clic con el botón secundario en el evento que desee eliminar, seleccione Grupo en el menú contextual y elija Eliminar de en el submenú. Se eliminará el evento del grupo. Borrado de grupos Puede borrar el grupo entero para desagrupar todos los eventos. Si borra un grupo, no se eliminan los eventos del proyecto. Haga clic con el botón secundario en el evento, seleccione Grupo en el menú contextual y elija Borrar en el submenú. 188 CAPÍTULO 6 Ignorar la agrupación temporalmente Seleccione el botón Ignorar agrupación de eventos eventos sin eliminar los grupos. (o presione Ctrl+Mayús+U) para anular grupos de Corte, copia o eliminación de eventos agrupados 1. Seleccione los eventos que desee cortar o eliminar. 2. En el menú Editar, seleccione Grupo y escoja en el submenú Cortar todo,Eliminar todo o Borrar todo. Se borrarán o cortarán/copiarán al portapapeles los eventos seleccionados y cualquier evento agrupado con ellos. Uso de Sincronizar vínculos Los vínculos de sincronización son como grupos de eventos unidireccionales. Un evento vinculado permanece sincronizado con el evento al que está vinculado, pero no al revés. Los eventos vinculados no contribuyen a las pistas afectadas por expansión automática. Los eventos vinculados son útiles para mantener elementos de composición de vídeo y mezclas de audio adicionales en sincronía con los eventos principales del proyecto. Los eventos enlazados se muestran más cortos y alineados verticalmente con el evento sincronizado. Cuando selecciona un evento que tiene eventos vinculados, los eventos vinculados se resaltan en púrpura. En este ejemplo, los eventos de la pista 2 están vinculados con el evento de la pista 1. Cuando mueva el evento en la pista 1, los eventos de la pista 2 se mantendrán en sincronía. Puede mover los eventos vinculados de la pista 2 sin afectar a la ubicación de los eventos de la pista 1. Creación de vínculos de sincronización 1. Seleccione los eventos que desee vincular. 2. Haga clic con el botón derecho en el evento que debe sincronizarse y elija Crear enlace sinc con eventos seleccionados en el menú contextual. EDICIÓN DE EVENTOS EN LA ESCALA DE TIEMPO 189 Eliminación de vínculos de sincronización 1. Seleccione los eventos en el vínculo de sincronización. Para seleccionar rápidamente todos los eventos en un vínculo de sincronización, haga clic con el botón derecho en el vínculo de sincronización, elija Enlace sinc en el menú contextual y, luego, Seleccionar todo en el submenú. 2. Haga clic con el botón derecho en el evento que debe sincronizarse y elija Eliminar enlace sinc desde eventos seleccionados en el menú contextual. Desvinculación de eventos en un vínculo de sincronización 1. Seleccione el evento que desee desvincular de un vínculo de sincronización. 2. Haga clic con el botón secundario en el evento, seleccione Vínculo de sincronización en el menú contextual y elija Eliminar enlace en el submenú. Selección de todos los eventos en un vínculo de sincronización 1. Seleccione un evento en el vínculo de sincronización. 2. Haga clic con el botón secundario en el evento, seleccione Vínculo de sincronización en el menú contextual y elija Seleccionar todo en el submenú. Aplicación de modificadores a eventos Los modificadores de eventos determinan el comportamiento de los eventos en la escala de tiempo. En el menú Edición, seleccione Modificadores y elija un comando del submenú para activar y desactivar modificadores de eventos. También puede ajustar modificadores de eventos en el cuadro de diálogo Propiedades de evento. Para obtener más información, consulte "Edición de las propiedades de evento" en la página 195. 1. Seleccione los eventos. Para obtener más información, consulte "Selección de tiempo y eventos" en la página 146. 2. En el menú Edición, seleccione Modificadores (o haga clic con el botón secundario en un evento y seleccione Modificadores en el menú contextual). 3. Seleccione el tipo de modificador que desee aplicar al evento: 190 CAPÍTULO 6 Modificador Silencio Descripción Esta opción excluye el evento seleccionado de la reproducción. Los eventos silenciados aparecen en color oscuro en la escala de tiempo para indicar que se encuentran silenciados. En el siguiente ejemplo, los eventos centrales están silenciados: Bloqueo Bloquea un evento para impedir que se mueva o se edite. Bucle Si activa el modificador Bucle en un evento permite arrastrar fuera el extremo derecho del evento y repetir el archivo una y otra vez en lugar de insertar silencio. Invertir fase (solo audio) Invierte la fase de los datos de sonido. Aunque la inversión de datos no provoca una diferencia audible en un único archivo, puede impedir cancelaciones de fases cuando se mezcla o se aplican crossfades a señales de audio. Normalizar (solo audio) Esta opción maximiza el volumen de un evento de audio sin saturación. Si desea volver a calcular el valor de normalización para el evento seleccionado, haga clic en el botón Recalcular en el cuadro de diálogo Propiedades de evento para determinar el valor de normalización para el evento seleccionado. Si recorta o extiende un evento normalizado, deseará volver a calcular la normalización para considerar los distintos niveles de audio que se pueden haber expuesto. Mantener relación de aspecto (solo vídeo) Impide la distorsión de la relación de aspecto (extensión de fotogramas de vídeo) cuando la relación longitud/anchura entre el tamaño de los medios de origen y el tamaño del fotograma del proyecto no es la misma. EDICIÓN DE EVENTOS EN LA ESCALA DE TIEMPO 191 Modificador Reducir parpadeo de entrelazado (solo vídeo) Descripción Este modificador puede resultar útil en casos donde el material de origen no se ha originado como vídeo y contiene frecuencias temporales o de gran espacio. Cuando vea la salida renderizada (entrelazada) en vídeo de este tipo de medios, es posible que vea extremos parpadeantes si no se aplica este modificador. Habilite este modificador cuando utilice imágenes importadas que no se han creado con una cámara de vídeo (como fotografías) o cuando utilice medios generados o texto. Para obtener más información, consulte "Adición de archivos de medios generados al proyecto" en la página 346 y "Creación de texto y títulos" en la página 351. Re-muestrear (solo vídeo) Seleccione un botón de opción para determinar cómo se remuestrean los fotogramas de vídeo cuando la velocidad de los fotogramas de un archivo de medios es inferior a la velocidad de los fotogramas del proyecto. Esto puede ocurrir cuando el evento tiene una envolvente de velocidad o cuando la velocidad de fotogramas del medio original es diferente de la opción Velocidad de fotogramas situada en la ficha Vídeo del cuadro de diálogo Propiedades del proyecto. Con la opción de re-muestreo, los fotogramas intermedios se interpolan desde los fotogramas de origen, de forma muy parecida a un efecto de crossfade entre los fotogramas originales. Esto puede solucionar algunos problemas de entrelazado y otros problemas de salida inestable. n Re-muestreo inteligente El re-muestreo solo tiene lugar cuando la velocidad de fotogramas calculada de un evento no coincide con la velocidad de fotogramas del proyecto y la velocidad de fotogramas del proyecto es de 24 fotogramas o superior. La velocidad de fotogramas calculada tiene en cuenta todos los cambios realizados en la velocidad del evento con el envolvente de velocidad, la velocidad de reproducción y la de inframuestreo. n Forzar re-muestreo El evento siempre se re-muestrea, independientemente de la velocidad de fotogramas o de la velocidad de fotogramas de salida. n Deshabilitar re-muestreo No se ejecutará re-muestreo. 192 CAPÍTULO 6 Corrientes de audio Cuando añada un archivo de audio de corriente múltiple a un proyecto, puede elegir qué corriente desea utilizar en el evento. 1. Seleccione un evento de audio y elija Corriente en el menú Edición (o haga clic con el botón secundario en un evento y seleccione Corriente en el menú contextual). Se mostrará un submenú. 2. Seleccione un comando del submenú para especificar la corriente que desea utilizar. Canales de audio Vegas Pro le permite llevar a cabo la conversión de canales de audio de forma no destructiva. Es posible mezclar canales, convertir el sonido a mono, intercambiar canales en un archivo estéreo o seleccionar el canal que se desea usar en un archivo multicanal. 1. Elija un evento de audio y seleccione Canales en el menú Edición (o haga clic con el botón secundario en un evento y seleccione Canales en el menú contextual). Se mostrará un submenú. 2. Seleccione un comando en el submenú para especificar cómo desea tratar los canales del archivo. Para eventos que utilicen audio multicanal: Elemento Descripción Canal x Trata el evento como un archivo mono utilizando el audio del canal que se seleccione. Canales x/y Trata el evento como un archivo estéreo utilizando el audio de los canales que se seleccionen. Para eventos que utilicen audio estéreo: Elemento Descripción Ambos Trata el evento como un archivo estéreo normal. Solo izquierdo Crea un evento mono utilizando solo el canal izquierdo del archivo de medios. Solo derecho Crea un evento mono utilizando solo el canal derecho del archivo de medios. Combinar Crea un evento mono mezclando los canales del archivo de medios. Una vez mezclados los canales, la amplitud se divide por dos para impedir la saturación. Intercambiar Intercambia los canales derecho e izquierdo de un archivo estéreo. Apertura de eventos en un editor de audio La escala de tiempo de Vegas Pro es un entorno de edición no destructivo, lo que significa que los archivos originales no sufrirán cambios, a pesar de las ediciones realizadas mediante el software. Las ediciones que EDICIÓN DE EVENTOS EN LA ESCALA DE TIEMPO 193 modifiquen el archivo de medios de origen propiamente dicho (ediciones destructivas) pueden realizarse en una aplicación aparte como el software Sound Forge de Sony Creative Software Inc. En el menú Herramientas, seleccione Audio y elija Abrir en [nombre de editor] en el submenú para iniciar la aplicación de edición de sonido y modificar el evento de audio seleccionado utilizando el editor especificado en la ficha Audio del cuadro de diálogo Preferencias. 1. Seleccione el evento que desee editar. Puede seleccionar varios eventos para abrir cada uno de ellos en una ventana separada en el editor de sonido. 2. En el menú Herramientas, seleccione Audio y, a continuación, elija Abrir en [nombre de editor]. La aplicación de edición se abrirá con los medios del evento. 3. Edite y guarde el archivo. Una vez que haya editado y guardado el archivo, Vegas Pro detectará el archivo actualizado y actualizará el evento en el proyecto automáticamente. No obstante, si cambia el nombre o la ubicación del archivo de medios (utilizando Guardar como), deberá importar al proyecto el archivo editado (nuevo). Para obtener más información, consulte "Importación de medios" en la página 105. Notas: n Los eventos de audio de proyectos anidados no pueden editarse en un editor de sonidos. Para obtener más información, consulte "Anidamiento de proyectos" en la página 72. n Cuando se instala Vegas Pro por primera vez, este busca el software Sony Sound Forge. Si se detecta el software, se asigna automáticamente como el editor de sonido. No obstante, si no dispone del software Sound Forge, puede especificar la ubicación de su editor de audio preferido en la ficha Audio del cuadro de diálogo Preferencias. También se puede editar un archivo situado en la ventana de la recortadora haciendo clic derecho en la ventana de la recortadora y seleccionando Abrir en editor de audio en el menú contextual. Apertura de copia de un evento en un editor de audio La escala de tiempo Vegas Pro es un entorno de edición no destructivo, lo que significa que los archivos originales no sufrirán cambios, a pesar de las ediciones realizadas mediante el software. Las ediciones que modifiquen el archivo de medios de origen propiamente dicho (ediciones destructivas) pueden realizarse en una aplicación aparte como el software Sound Forge de Sony Creative Software Inc. En el menú Herramientas, seleccione Audio y, a continuación, seleccione Abrir en [nombre de editor] en el submenú para iniciar la aplicación de edición de sonido y modificar la copia del evento de audio seleccionado mediante el editor especificado en la ficha Audio del cuadro de diálogo Preferencias. Para obtener más información, consulte "Preferencias: ficha Audio" en la página 633. 1. Seleccione el evento que desee editar. Puede seleccionar varios eventos para abrir cada uno de ellos en una ventana separada en el editor de sonido. 194 CAPÍTULO 6 2. En el menú Herramientas, seleccione Audio y, a continuación, seleccione Abrir en [nombre de editor]. La aplicación de edición se abre con una copia de los medios del evento. 3. Edite y guarde el archivo. Tras editar el archivo de sonido y guardarlo, el nuevo archivo se establece como la toma activa para el evento. El nuevo archivo se añade a la ventana de medios de proyecto con un nombre de toma adjunto al nombre del archivo original. Para obtener más información, consulte "Uso de tomas como versiones alternativas de eventos" en la página 185. Notas: n Los eventos de audio de proyectos anidados no pueden editarse en un editor de sonidos. n Cuando se instala Vegas Pro por primera vez, este busca el software Sony Sound Forge. Si se detecta el software, se asigna automáticamente como el editor de sonido. No obstante, si no dispone del software Sound Forge, puede especificar la ubicación de su editor de audio preferido en la ficha Audio del cuadro de diálogo Preferencias. Edición de las propiedades de evento Haga clic con el botón secundario en un evento y seleccione Propiedades en el menú contextual para usar el cuadro de diálogo Propiedades de evento para modificar un evento. Edición del nombre de una toma activa Si ha grabado varias tomas, puede editar sus nombres en el cuadro de diálogo Propiedades de evento. 1. Haga clic con el botón secundario en el evento y seleccione Propiedades en el menú contextual. 2. En la ficha Evento de audio, introduzca o edite el nombre de la toma en el cuadro Nombre de toma activa. 3. Haga clic en Aceptar. Cambio de modificadores de eventos 1. Haga clic con el botón secundario en el evento y seleccione Propiedades en el menú contextual. 2. En la ficha Evento de audio o vídeo, seleccione los modificadores que desee usar. Para obtener más información, consulte "Aplicación de modificadores a eventos" en la página 190. 3. Haga clic en Aceptar. Extensión en el tiempo o cambio del tono de un evento de audio El valor Calidad de re-muestreo y extensión de la ficha Audio del cuadro de diálogo Propiedades del proyecto determina la calidad del procesamiento al extender eventos de audio en el tiempo. Para obtener más información, consulte "Configuración de propiedades del proyecto" en la página 55. EDICIÓN DE EVENTOS EN LA ESCALA DE TIEMPO 195 Edición desde la escala de tiempo 1. Seleccione un evento. 2. Use las teclas = y - del teclado (no del teclado numérico) para ajustar el tono: Tecla Resultado = Eleva el tono un semitono. Ctrl+= Eleva el tono una centésima. Mayús+Tecla = Eleva el tono una octava. Ctrl+Mayús+Tecla = Restablece el tono. - Baja el tono un semitono. Ctrl+- Baja el tono una centésima. Mayús+Tecla - Baja el tono una octava. Ctrl+Mayús+Tecla - Restablece el tono. Si se selecciona Información de toma activa en el menú Ver, se muestra el cambio de tono del evento en la esquina inferior izquierda de este. Si los medios cuentan con una nota fundamental conocida, la nueva se muestra entre paréntesis: Edición en el cuadro de diálogo Propiedades de evento 1. Haga clic con el botón secundario en el evento y seleccione Propiedades en el menú contextual. 2. En la ficha Evento de audio, seleccione un valor de la lista desplegable Método. Opción Ninguna 196 CAPÍTULO 6 Descripción Desactiva la extensión de tiempo y los cambios de tono. Opción élastique Descripción El método élastique utiliza tecnología de zplane.development y ofrece posibilidades de extensión de tiempo y cambio de tono mejorados en tiempo real. El método élastique también permite preservar y cambiar los formantes de un clip, que son las frecuencias de resonancia características de un sonido. 1. Elija una opción de la lista desplegable Atributos de extensión con el fin de seleccionar el método de extensión que mejor se adapte a los medios: n Pro: ofrece la extensión de mayor calidad pero requiere más empleo de RAM y potencia de CPU. n Eficiente: utiliza menos recursos y produce también una gran calidad de extensión de tiempo para audio polifónico. n Soloista (Monofónica) y Soloista (Habla): ofrecen buena calidad para audio monofónico afectando poco a los recursos del sistema. 2. Especifique la duración de evento deseada en el cuadro Nueva duración. La duración original del evento se mostrará como referencia en el cuadro Duración original. 3. Especifique el tono deseado (en semitonos) del cuadro Cambio de tono. Si desea cambiar la duración del evento sin cambiar el tono, escriba 0 en el cuadro. Si desea que el tono venga determinado por el nuevo tempo de evento, seleccione el cuadro Bloquear para extender. Por ejemplo, al duplicar el tempo de un evento, el tono se elevará una octava. EDICIÓN DE EVENTOS EN LA ESCALA DE TIEMPO 197 Opción Descripción 4. Si el modo élastique Pro está seleccionado en la lista desplegable Atributos de extensión, podrá indicar un valor en el cuadro Cambio de formante para ajustar los formantes del evento. Esta opción solo está disponible cuando está marcada la casilla de verificación Conservar formantes. El cambio de formante se puede utilizar para intensificar el tono de una actuación vocal sin cambiarlo. La cantidad del cambio de formante representa el número de semitonos necesarios para cambiar el timbre, además del desplazamiento requerido para compensar cualquier cambio de tono. Por ejemplo, una configuración de 0,000 aplica la corrección de formante sin ningún cambio adicional, mientras una configuración de -7,000 aplicará una corrección de formante e intensificará un sonido en 7 semitonos. Clásico Permite aplicar una extensión de tiempo al audio especificando su nueva duración. Se puede especificar la cantidad de cambio de tono o bloquear el tono para aplicar una extensión de tiempo. 1. Especifique la duración de evento deseada en el cuadro Nueva duración. 2. Especifique el tono deseado (en semitonos) del cuadro Cambio de tono. Si desea cambiar la duración del evento sin cambiar el tono, escriba 0 en el cuadro. Si desea que el tono venga determinado por la cantidad de extensión de tiempo, seleccione el cuadro Bloquear para extender. Por ejemplo, al duplicar la duración de un evento, el tono se elevará una octava. 3. Seleccione un valor de la lista desplegable Atributos de extensión para especificar cómo quiere dividir y aplicar crossfades al archivo para evitar efectos no deseados. En función del material de origen, es posible que tenga que experimentar con diferentes tipos de crossfades. 198 CAPÍTULO 6 Opción ACID Descripción Si usa bucles procesados mediante ACID, puede aplicar una extensión de tiempo al audio especificando un tempo nuevo. Se puede especificar la cantidad de cambio de tono o bloquear el tono para aplicar una extensión de tiempo. 1. Especifique la duración de evento deseada en el cuadro Nuevo tempo. 2. Especifique el tono deseado (en semitonos) del cuadro Cambio de tono. Si desea cambiar la duración del evento sin cambiar el tono, escriba 0 en el cuadro. Si desea que el tono venga determinado por el nuevo tempo de evento, seleccione el cuadro Bloquear para extender. Por ejemplo, al duplicar el tempo de un evento, el tono se elevará una octava. Cambio de la velocidad de reproducción o inframuestreo de un evento de vídeo 1. Haga clic con el botón secundario en el evento y seleccione Propiedades en el menú contextual. 2. En la ficha Evento de vídeo, ajuste los controles de Velocidad de reproducción y Velocidad de inframuestreo. Opción Velocidad de reproducción Descripción Introduzca un valor en el cuadro para fijar la velocidad de reproducción. Por ejemplo, con un valor de 1 se reproducirá a velocidad normal, mientras que con 0,5, se reproducirá a mitad de la velocidad. Cada evento de vídeo del proyecto tiene una duración específica que no se cambia ajustando la velocidad de reproducción. Si disminuye la velocidad de un evento de vídeo de diez segundos en un 50 % solo se mostrarán cinco segundos de vídeo. Por el contrario, si la velocidad se aumenta en un 200 %, los diez segundos de vídeo se reproducirán en solo cinco segundos. Los cinco segundos restantes del evento se llenarán con una imagen congelada del último fotograma o con diez segundos adicionales de contenidos de vídeo del archivo de medios (si el archivo de origen es más largo que el evento). Velocidad de inframuestreo Introduzca un valor en el cuadro para simular una velocidad de fotograma más baja. Por ejemplo, si introduce 0,5 en el cuadro, el evento se reproducirá a la mitad de su velocidad de fotograma original y cada fotograma se reproducirá durante el doble de tiempo que en el archivo de medios original, creando así un efecto estroboscópico. EDICIÓN DE EVENTOS EN LA ESCALA DE TIEMPO 199 Edición de la información sobre el archivo de medios 1. Haga clic con el botón secundario en el evento y seleccione Propiedades en el menú contextual. 2. Haga clic en la ficha Medios. 3. Edite la configuración según sea necesario. Para obtener más información, consulte "Visualización o cambio de propiedades de archivos de medios" en la página 118. 4. Haga clic en el botón Aceptar. Visualización de propiedades de archivos de medios 1. Haga clic con el botón secundario en el evento y seleccione Propiedades en el menú contextual. 2. Haga clic en la ficha General. La ficha General muestra información acerca del archivo de medios de origen, las corrientes, los metadatos y el plugin usado para leer el archivo. 3. Haga clic en el botón Aceptar. Copia y pegado de atributos de evento Copiar y pegar atributos de evento permite aplicar las propiedades de un evento a otros. Se copiarán los siguientes atributos: n Modificadores de eventos n Cambio de tono de evento de audio n Velocidad de reproducción y de inframuestreo de evento de vídeo n Efectos de evento de vídeo y fotogramas clave de efecto n Configuración de panoramización/recorte de evento de vídeo n Envolventes de velocidad de evento de vídeo 1. Seleccione el evento cuyos atributos desee copiar. Para obtener más información, consulte "Selección de tiempo y eventos" en la página 146. 2. En el menú Edición, seleccione Copiar. 3. Seleccione el evento al que desee aplicar los atributos copiados. 4. En el menú Edición, seleccione Pegar atributos de evento. Uso de la ventana Editar detalles En el menú Ver, seleccione Editar detalles para activar y desactivar la presencia de la ventana Editar detalles. 200 CAPÍTULO 6 La ventana Editar detalles muestra una base de datos para todos los medios del proyecto. Muestra información sobre cómo se están utilizando los archivos en el proyecto y le permite modificar muchas de sus propiedades. Puede ordenar, agregar o cambiar información, así como reorganizar las columnas y editar los artículos del proyecto. Esta ventana le proporciona un método alternativo de trabajo con eventos, listas de pistas de CD de audio, comandos, marcadores y regiones. Visualización de Editar detalles 1. En el menú Ver, seleccione Editar detalles para mostrar la ventana Editar detalles. 2. En la lista desplegable Mostrar, seleccione la información de proyecto que desea ver. Elemento Descripción Lista de pistas de CD de Muestra la información de cada pista de CD y marcador de índice audio que haya insertado en el proyecto. Utilice esta vista para organizar un CD por disco (libro rojo). Para obtener más información, consulte "Grabación de CD por disco (DAO o libro rojo)" en la página 517. Comandos Muestra la configuración de cada comando de metadatos que ha insertado en el proyecto Para obtener más información, consulte "Inserción de comandos" en la página 237. eventos Muestra la información de cada evento de la escala de tiempo. Marcadores Muestra la información de cada marcador que ha insertado en el proyecto. Para obtener más información, consulte "Inserción de marcadores" en la página 233. Regiones Muestra la información de cada región que ha insertado en el proyecto. Para obtener más información, consulte "Inserción de regiones" en la página 234. Eventos seleccionados Muestra la información de cada evento seleccionado en la escala de tiempo. 3. Use el encabezado de columna para organizar y clasificar la información de la ventana: 4. Arrastre los encabezados de columna para reorganizar el orden de las columnas. 5. Haga clic en un encabezado de columna para clasificar sus elementos en orden ascendente o en orden descendente. Las columnas basadas en tiempo (Inicio, Fin, Duración, Inicio de toma, Entrada de código de tiempo y Salida de código de tiempo) muestran el tiempo con el formato de regla del proyecto. Puede configurar este formato en la ficha Regla del cuadro de diálogo Propiedades del proyecto. Para obtener más información, consulte "Configuración de propiedades del proyecto" en la página 55. 6. Haga doble clic en una celda de la tabla para editarla o haga clic con el botón secundario para mostrar un menú contextual. EDICIÓN DE EVENTOS EN LA ESCALA DE TIEMPO 201 Personalización del aspecto de la ventana 1. Organice y clasifique la información de la ventana Editar detalles: n Arrastre los encabezados de columna para reorganizar el orden de las columnas. n Haga clic en un encabezado de columna para clasificar sus elementos en orden ascendente o en orden descendente. n Arrastre un encabezado fuera de la ventana Editar detalles para eliminarlo de la vista. 2. Indique un nombre en el cuadro Predeterminado y haga clic en el botón Guardar la vista actual (incluido el orden). . Se guardará 3. Para recuperar la vista más adelante, seleccione su nombre en la lista desplegable Predeterminado. Eliminación del efecto de ojos rojos en imágenes fijas Nos ha pasado a todos, tiene la imagen perfecta para la película pero alguien aparece con los ojos rojos. Estaría bien en una película épica de ciencia ficción, pero no en su película. No se preocupe. Con Vegas Pro, puede eliminar el efecto de ojos rojos y hacer que las personas vuelvan a parecer humanas. 1. Haga clic con el botón secundario en una imagen fija de la escala de tiempo (o de la ventana de medios de proyecto) y seleccione Reducción de ojos rojos en el menú contextual. 2. Haga clic en el centro del ojo rojo y arrastre para crear una selección alrededor de la parte roja. Haga clic en los botones o para cambiar el grado de ampliación de la imagen, o gire la rueda del ratón hacia delante o hacia atrás con idea de aplicar zoom alrededor de la posición del cursor. 3. Arrastre para situar el cuadro de selección sobre la parte del ojo que desee corregir. Arrastre los bordes del cuadro de selección para ajustar su tamaño. Vegas Pro ajusta automáticamente la parte de la imagen en el cuadro de selección para eliminar el efecto de ojos rojos. Haga clic con el botón secundario en un cuadro de selección y elija Eliminar en el menú contextual para eliminarlo. 4. Vuelva a ajustar el cuadro de selección según sus preferencias y repita este procedimiento en todos los efectos de ojos rojos que aparezcan en la imagen. Si una imagen se utiliza varias veces en el proyecto, al realizar la acción de eliminación de ojos rojos una vez afectará a todas las apariciones de la imagen. Operaciones de edición: deshacer y rehacer Con las acciones de deshacer y rehacer dispondrá de la libertad necesaria para experimentar con el proyecto. Realice las ediciones que desee hasta quedar totalmente satisfecho con el resultado. Si cambia de opinión, siempre puede deshacer los cambios. Y, si vuelve a cambiar de opinión, puede rehacer las ediciones deshechas (¡uf!). Por ejemplo, si elimina una pista sin querer, simplemente seleccione Deshacer para restaurarla. 202 CAPÍTULO 6 Puede deshacer cuantas acciones sean necesarias; de esta forma, podrá restablecer el proyecto a cualquier estado desde que ejecutó el comando Guardar por última vez. Deshacer la última acción realizada En el menú Edición, seleccione Deshacer o haga clic en el botón Deshacer . Deshacer una serie de acciones 1. Haga clic en la flecha situada junto al botón Deshacer las acciones más recientes que se pueden deshacer. . De este modo, aparecerá una lista de 2. Seleccione la acción que desee deshacer. Utilice la barra de desplazamiento para avanzar por la lista en caso de que esta no muestre la acción. La acción seleccionada y todas las acciones por encima de ella se invertirán. Invertir la última acción deshecha En el menú Archivo, seleccione Rehacer, o haga clic en el botón Rehacer . Si más adelante decide que hubiera sido mejor no invertir una acción deshecha, haga clic en el botón Deshacer . Invertir una serie de acciones deshechas Si se invierte una acción de deshacer, también lo harán todas las acciones de deshacer que haya por encima de ella en la lista. 1. Haga clic en la flecha situada junto al botón Rehacer las acciones más recientes que se pueden rehacer. . De este modo, aparecerá una lista de 2. Seleccione la acción que desee rehacer. Utilice la barra de desplazamiento para avanzar por la lista en caso de que esta no muestre la acción. La acción seleccionada y todas las acciones por encima de ella se reharán. Deshacer todas las ediciones En el menú Edición, seleccione Deshacer todo para invertir todas las ediciones del historial del comando Deshacer. Puede ver el historial de ediciones si hace clic en la flecha situada junto al botón Deshacer . Borrar el historial de edición En el menú Edición, seleccione Borrar historial de edición para borrar todas las entradas de la lista de historial de los comandos Deshacer y Rehacer relativas al proyecto actual. El historial de edición también se borrará cuando se cierre el proyecto. Una vez que haya borrado el historial, no podrá deshacer ni rehacer ningún cambio anterior. EDICIÓN DE EVENTOS EN LA ESCALA DE TIEMPO 203 Regenerar picos de audio En el menú Ver, seleccione Regenerar picos de audio para regenerar archivos pico (.sfk) para todos los eventos del proyecto. Zoom y ampliación Utilice los controles situados en la esquina inferior izquierda de la escala de tiempo para cambiar el nivel de ampliación del proyecto. Sugerencias: n Al hacer doble clic en el botón Zoom situado en la esquina de la escala de tiempo, se ajusta la ampliación horizontal y vertical de forma que se muestre lo máximo posible del proyecto. n Gire la rueda del ratón hacia delante o atrás para aplicar el zoom de forma más rápida. Acercar el zoom a la altura de pista n Haga clic en evento. para aumentar el nivel de zoom de altura de pista y, así, mostrar más detalles de n Haga clic en para reducir el nivel de zoom de altura de pista y, así, mostrar más pistas. n Haga clic en el área entre los botones de altura de pista. y y arrástrela para aumentar o reducir el nivel de zoom Presione Ctrl+Mayús+Flecha arriba/abajo para aumentar o reducir la altura de todas las pistas. Acercar el zoom a un evento n Haga clic en para aumentar el nivel de zoom horizontal y, así, mostrar más detalles de evento. n Haga clic en para reducir el nivel de zoom horizontal y, así, mostrar una porción mayor que la escala de tiempo. n Haga clic en el área entre los botones escala de tiempo. y y arrástrela para acercar o alejar el zoom en la También puede utilizar las teclas Flecha arriba/abajo para hacer zoom: 204 CAPÍTULO 6 n Presione las teclas Flecha arriba/abajo para acercar el zoom horizontalmente en incrementos pequeños. n Presione Ctrl+Flecha arriba/abajo para acercar el zoom en incrementos grandes. Si existe una selección de tiempo, Ctrl+Flecha arriba/abajo dirigirá el zoom a la selección. Acercar el zoom a una selección Haga clic en el botón Zoom ubicado en la esquina de la escala de tiempo para cambiar temporalmente el cursor a la herramienta de zoom. Seleccione el área de la escala de tiempo que quiera ampliar y el cursor volverá a convertirse en la herramienta que estaba activa previamente. Presione Ctrl+Flecha arriba/abajo para dirigir el zoom a la selección. EDICIÓN DE EVENTOS EN LA ESCALA DE TIEMPO 205 206 CAPÍTULO 6 Capítulo 7 Edición multicámara Vegas Pro hace que sea más sencillo trabajar con vídeo desde varias cámaras en la escala de tiempo. Puede capturar y editar imágenes de vídeo para una sola escena desde varias cámaras o para una escena tomada en varias ocasiones desde una sola cámara. Normalmente, el trabajo multicámara se ejecuta en cinco pasos. Filmación de vídeo multicámara Al filmar vídeo multicámara, hay algunos componentes clave que considerar antes de comenzar: n Si fuera posible, utilice la misma marca y modelo de cámara y los mismos ajustes. De lo contrario, es posible que necesite hacer correcciones de color importantes para que la apariencia de las cámaras coincida. n Si fuera posible, proporcione un único origen de código de tiempo a todas las cámaras. Con el código de tiempo sincronizado, Vegas Pro puede diseñar medios multicámara en sincronización perfecta. De lo contrario, necesitará ajustar manualmente la alineación entre clips. Para obtener más información, consulte "Sincronización de vídeo en proyectos multicámara" en la página 208. El código de tiempo sin sincronizar entre dos cámaras (incluso del mismo tipo) difiere en un segundo por hora. De igual forma, los sellos de fecha/hora también se distancian y solo pueden usarse para un diseño aproximado. Si solo necesita dos cámaras en la captura, tenga en cuenta que algunas cámaras Sony (p.ej., el modelo HVR-V1) pueden sincronizar código de tiempo (usando una función denominada “TC Link”) sobre iEEE-1394. n Defina la fecha y la hora en cada cámara. Cuanto más próximos estén, mejor será el diseño aproximado. Incluso si está usando un origen de código de tiempo master, debería definir la fecha/hora como medida de seguridad. n Antes o después de cada escena, grabe un punto de sincronización. Es preferible usar una claqueta de vídeo para esta acción, aunque también puede usar una palmada visible y sonora. También puede utilizar un flash de una cámara fija, pero debe desactivar cualquier efecto reducción de ojos rojos ya que se producirían varios flashes. Un flash de cámara rápido combinado con una velocidad de obturador rápida también puede causar problemas. Independientemente del método de sincronización que elija, debe estar visible para todas las cámaras. n Si olvida grabar un punto de sincronización, tendrá que alinear los clips usando otro punto de referencia, como algo fijo en el audio o vídeo. Tenga en cuenta que en tomas distantes, el audio capturado por el micrófono de la cámara se retrasará en el vídeo (1 fotograma por cada 11,5 metros). EDICIÓN MULTICÁMARA 207 n Al menos una de las cámaras debería grabar el audio que va a usar para la edición final. Por otra parte, si está usando un sonido de sistema dual, puede grabar el audio en otro dispositivo. Si está filmando una actuación musical, es posible que esté usando la pista de audio grabada en un estudio. Si graba audio en varias cámaras, podrá cambiar entre ellas durante el vídeo si así lo desea. Captura de vídeo multicámara Puede utilizar la aplicación Sony Video Capture que se incluye con Vegas Pro para capturar grabaciones desde las cámaras en su metraje multicámara tal y como suele hacerlo. Sin embargo, a la hora de capturar vídeo multicámara, es muy importante dar un nombre exclusivo a cada cinta (o disco), ya que Vegas Pro utilizará esta información para crear una pista para cada cámara. Antes de comenzar el proceso de captura, active la detección de escenas en la aplicación de captura para que cada segmento se capture como un clip independiente. Para obtener más información, consulte "Captura de vídeo" en la página 131. Sincronización de vídeo en proyectos multicámara Para poder editar de manera eficaz el metraje multicámara en Vegas Pro, debe tener los clips de vídeo sincronizados. El mejor lugar para esto es la escala de tiempo, usando las mismas herramientas de edición de Vegas Pro que emplearía para cualquier proyecto de vídeo. Diseño de clips usando código de tiempo o indicadores de fecha/hora 1. Inicie un nuevo proyecto o abra uno existente al que desee agregar el vídeo multicámara. 2. En el menú Opciones, seleccione Cuantizar a fotogramas si no se ha seleccionado aún. Para obtener más información, consulte "Cuantizar a fotogramas" en la página 154. 3. En el menú Opciones, seleccione Ignorar agrupación de eventos para desactivar la opción. 4. Seleccione los clips en la ventana Medios de proyecto. 5. Añada los clips a la escala de tiempo: n En el caso de los clips con código de tiempo sincronizado, seleccione Multicámara en el menú Herramientas y después Diseñar pistas usando código de tiempo del medio en el submenú. n En el caso de los clips sin código de tiempo sincronizado, seleccione Multicámara en el menú Herramientas y después Diseñar pistas usando indicador de fecha/hora del medio en el submenú. El resultado es un par de pistas para cada cámara, con eventos alineados basados en el código de tiempo o el indicador de fecha/hora de cada clip. Si las escenas se han capturado con el código de tiempo sincronizado, los clips deberían estar perfectamente alineados. De lo contrario, necesitará ajustar la alineación para sincronizar los clips. El objetivo es alinear los clips a tiempo de manera que los puntos de sincronización que haya grabado se produzcan en la misma posición de la escala de tiempo para todos los clips. 208 CAPÍTULO 7 Ajustar la alineación usando formas de onda de audio Si ha usado una claqueta o una palmada en el punto de sincronización, podrá alinear los eventos en un fotograma usando las formas de onda de audio. 1. Utilice los controles de zoom en la esquina inferior derecha de la escala de tiempo para acercar en la forma de onda. Para obtener más información, consulte "Zoom y ampliación" en la página 204. 2. Arrastre un borde de la pista para que las pistas sean más altas y ver formas de onda grandes. 3. Utilice Mayús+Flecha arriba para aumentar las formas de onda si fuera necesario. 4. Haga clic en el evento y presione 1 o 3 en el teclado numérico para empujar el evento por fotogramas a la izquierda o derecha. Ajustar la alineación usando vídeo También puede alinear los eventos usando el vídeo. Estos pasos exigen que se habilite el ajuste, de manera que si aún no lo ha hecho, actívelo haciendo clic en el botón Habilitar ajuste . Para obtener más información, consulte "Habilitar ajuste" en la página 151. 1. Pista de solo de vídeo. 2. Coloque el cursor en el punto de sincronización y arrastre el desplazamiento de ajuste del evento de manera que se ajuste al cursor. 3. Repita estos pasos para cada clip. 4. Arrastre el cursor a un punto de ajuste y ajuste los otros clips al cursor. EDICIÓN MULTICÁMARA 209 Creación de eventos multicámara Vegas Pro usa tomas para la edición multicámara. Para obtener más información, consulte "Uso de tomas como versiones alternativas de eventos" en la página 185. Si bien la función de edición multicámara se puede usar con cualquier evento de vídeo multitoma, Vegas Pro facilita la creación de eventos multitoma para la edición multicámara. 1. Cuando Vegas Pro cree eventos multitoma desde las pistas de la cámara, el orden de las tomas coincidirá con el orden de las pistas. Por consiguiente, es recomendable reordenar primero las pistas si desea un orden concreto (fotos anchas, fotos medianas, tomas sin trípode). 2. Una vez todas las cámaras estén organizadas en pistas, sincronizadas y ordenadas a su gusto, seleccione las pistas a partir de las cuales desee crear una pista multicámara (o presione Ctrl+A para seleccionar todas las pistas). Para obtener más información sobre la sincronización de vídeo, consulte "Sincronización de vídeo en proyectos multicámara" en la página 208. 3. En el menú Herramientas, seleccione primero Multicámara y después Crear pista multicámara en el submenú. Vegas Pro genera un conjunto de pistas que contienen una serie de eventos, con tomas que representan cada una de las cámaras. Se crea un nuevo evento para cada vez que se ha activado y se ha detenido una cámara, así como tomas "(sin cámara)" para los eventos de vídeo en los que no ha habido ninguna cámara. Si dispone de envolventes, efectos o movimiento aplicados a las pistas de cámara originales, se perderán al realizar esta operación. 4. Ya estará listo para empezar a editar el vídeo multicámara. Para obtener más información, consulte "Edición de vídeo multicámara" en la página 211. 210 CAPÍTULO 7 Edición de vídeo multicámara Una vez haya sincronizado los eventos multitoma, puede utilizar el modo de edición multicámara para seleccionar tomas y cambiar entre las cámaras. Esto se puede hacer mientras que Vegas Pro esté en pausa para cortes en puntos determinados (como algunos códigos de tiempo y marcadores de golpe) o también se puede hacer durante la reproducción. La reproducción prosigue incluso cuando se selecciona una toma. Cuando el modo de edición multicámara esté activado, los envolventes de vídeo, los efectos y el movimiento se omiten en la ventana Vista previa de vídeo para conservar la velocidad de fotogramas de la reproducción. Activación del modo de edición multicámara A fin de editar vídeo multicámara en Vegas Pro, debe habilitar el modo de edición multicámara. En el menú Herramientas, seleccione Multicámara y elija Habilitar edición multicámara en el submenú. Vista previa de varias tomas En este modo, la ventana de vista previa de vídeo pasa a modo multicámara, con una vista de mosaico multicámara que muestra el contenido de todas las tomas de forma simultánea. La toma activa aparece resaltada con un borde coloreado. Notas: n Vegas Pro puede obtener una vista previa de varias tomas al mismo tiempo en el modo multicámara, pero el rendimiento del ordenador condicionará la velocidad de fotogramas de la reproducción. EDICIÓN MULTICÁMARA 211 n Si dispone de varias pistas de vídeo y/o eventos de vídeo solapados, el evento multitoma superior se mostrará en la ventana de vista previa de vídeo. Se ignorarán los eventos de una sola toma, como las superposiciones de título. En los casos en los que existen varias pistas de vídeo, el evento superior es el de la pista superior. En los casos en los que existen eventos solapados en una misma pista, el evento superior es el situado a la derecha. Activación y desactivación de la visualización de la información sobre el nombre y el número de cámaras/tomas en la ventana de vista previa de vídeo La información sobre el nombre y el número de cámara y de toma se muestra por defecto en la ventana de vista previa de vídeo. Puede mostrar u ocultar la visualización de esta información en la ficha Vídeo de la ventana Preferencias. Para obtener más información, consulte "Preferencias: ficha Vídeo" en la página 618. También puede mostrar u ocultar la visualización de los nombres de tomas de los eventos en la escala de tiempo. En el menú Ver, seleccione Información de toma activa. 1. En el menú Opciones, seleccione Preferencias y haga clic en la ficha Vídeo. 2. A fin de ocultar la visualización de la información sobre el nombre de toma, turn off display of take name information, quite la marca de la casilla Mostrar nombres de tomas. A fin de ocultar la visualización de la información sobre el número de toma, quite la marca de la casilla Mostrar números de tomas. Ajuste del color del indicador de toma activa Puede seleccionar el color que resalta la toma activa en la ventana de vista previa de vídeo. 1. En el menú Opciones, seleccione Preferencias y haga clic en la ficha Vídeo. 2. Haga clic en el muestrario de color Indicador de toma activa para acceder al selector de color, donde puede seleccionar cualquier color mediante los controles RVAA o MSLA. Haga clic en el botón para alternar entre los modos de color RGB y HSL, o haga clic en el icono del cuentagotas para tomar una muestra de color de la pantalla. Vista previa del fotograma completo en un monitor externo En el modo multicámara puede optar por obtener una vista previa del fotograma completo en un monitor externo, lo que permite ver el resultado final sin salir del modo multicámara. En el menú Herramientas, seleccione Multicámara y, a continuación, seleccione Mostrar fotograma completo en monitor externo para activar o desactivar esta opción. Selección de tomas Existen varios métodos que puede usar para seleccionar tomas, como pulsar las teclas numéricas o hacer clic en las tomas en la ventana de vista previa de vídeo. Al seleccionar una toma, Vegas Pro cambia la toma activa por el evento multicámara. 212 CAPÍTULO 7 Mantenga presionada la tecla Ctrl mientras selecciona la toma para crear un crossfade en lugar de un corte, con la alineación y la duración determinadas por la configuración Conversión de corte a solapamiento en la ficha Edición del cuadro de diálogo Preferencias. Para obtener más información, consulte "Preferencias: ficha Edición" en la página 641. En la ventana de vista previa de vídeo, los cambios de cámara se muestran como un indicador de toma activa que se mueve por las tomas. Cuando el modo multicámara esté desactivado, verá los cambios de cámara en la salida de vídeo. Para cambiar las tomas, Vegas Pro divide el evento en el punto de llamada y cambia la toma activa. No es posible seleccionar las tomas vacías [las marcadas como “(sin cámara)”]. Recorte de secciones Puede cambiar la toma utilizada para una selección de tiempo completa. Cuando es posible, los eventos que utilizan la misma toma se fusionan. Si una toma no está disponible para una parte de la selección de tiempo, esos eventos no se modificarán. Existen varios métodos que puede usar para seleccionar tomas, como pulsar las teclas numéricas o hacer clic en las tomas en la ventana de vista previa de vídeo. Al seleccionar una toma, Vegas Pro cambia la toma activa por el evento multicámara. Mantenga presionada la tecla Ctrl mientras selecciona la toma para crear un crossfade en lugar de un corte, con la alineación y la duración determinadas por la configuración Conversión de corte a solapamiento en la ficha Edición del cuadro de diálogo Preferencias. Para obtener más información, consulte "Preferencias: ficha Edición" en la página 641. En la ventana de vista previa de vídeo, los cambios de cámara se muestran como un indicador de toma activa que se mueve por las tomas. Cuando el modo multicámara esté desactivado, verá los cambios de cámara en la salida de vídeo. Para cambiar las tomas, Vegas Pro divide el evento en el punto de llamada y cambia la toma activa. EDICIÓN MULTICÁMARA 213 No es posible seleccionar las tomas vacías [las marcadas como “(sin cámara)”]. Expansión de una pista multicámara a varias pistas Vegas Pro puede expandir una pista multicámara a varias pistas de diversos componentes. 1. Seleccione una pista multicámara en la lista de pistas. 2. En el menú Herramientas, seleccione Multicámara y, a continuación, elija Expandir a varias pistas en el submenú. 3. Se le pedirá que elija entre mantener las tomas no utilizadas como eventos silenciados y eliminarlas. Si mantiene las tomas no utilizadas como eventos silenciados, podrá recrear la pista multicámara posteriormente. Haga clic en Sí para mantener las tomas no utilizadas y en No para eliminarlas. Pista multicámara expandida con tomas no utilizadas mantenidas como eventos silenciados. 214 CAPÍTULO 7 Pista multicámara expandida con tomas no utilizadas eliminadas. Restablecimiento de los cambios de cámara Para restablecer un rango de tiempo a fin de usar una sola toma (por ejemplo, para rehacer la selección de tomas), seleccione un rango de eventos en la escala de tiempo y haga clic con el botón secundario en un evento. En el menú contextual, seleccione Toma y a continuación seleccione la toma que utilizará para todos los eventos seleccionados. Desactivación del modo de edición multicámara En el menú Herramientas, seleccione Multicámara y elija Habilitar edición multicámara en el submenú para desactivar el modo de edición multicámara una vez haya terminado el proceso de edición multicámara. En el modo de edición normal, la salida solo muestra la toma activa de cada evento. Si es necesario, use las herramientas de edición tradicionales de Vegas Pro para perfeccionar la edición. Puede volver a habilitar el modo de edición multicámara y volver a seleccionar tomas en cualquier momento. EDICIÓN MULTICÁMARA 215 216 CAPÍTULO 7 Capítulo 8 Edición 3D estereoscópica Puede utilizar Vegas Pro para editar proyectos 3D estereoscópicos (S3D) sin herramientas o dispositivos adicionales. Editar un proyecto 3D estereoscópico es igual que editar un proyecto de Vegas Pro normal y requiere un ajuste mínimo del flujo de trabajo: 1. Empiece un nuevo proyecto y configure las propiedades del proyecto para elegir un modo 3D estereoscópico. 2. Configure la ventana Vista previa de vídeo y el monitor externo (opcional). 3. Añada medios a la escala de tiempo. 4. Sincronice y empareje los eventos en la escala de tiempo (cuando trabaje con corrientes de vídeo izquierda y derecha separadas) o configure las propiedades del medio 3D estereoscópico, si fuese necesario. 5. Alinee las vistas de ojo izquierdo y derecho y ajuste la profundidad de vídeo. 6. Renderice el proyecto. Configuración de proyectos 3D estereoscópicos La ficha Vídeo del cuadro de diálogo Propiedades del proyecto permite configurar las opciones para trabajar con 3D. Para obtener más información, consulte "Configuración de propiedades del proyecto" en la página 55. De forma predeterminada, el modo 3D estereoscópico y las configuraciones Intercambiar izquierda/derecha y Cancelación de Crosstalk también se pueden usar cuando obtenga una vista previa y renderice el proyecto, pero puede anular la configuración del proyecto en caso necesario. 1. En el menú Archivo, seleccione Propiedades. Aparecerá el cuadro de diálogo Propiedades del proyecto. 2. Seleccione una opción de la lista desplegable Modo 3D estereoscópico. Opción Desactivado Descripción Seleccione esta opción para crear un proyecto en 2D. EDICIÓN 3D ESTEREOSCÓPICA 217 Opción En paralelo (mitad) Descripción Seleccione este ajuste cuando su proyecto vaya a contener vistas de ojo izquierdo y derecho en un único fotograma. Las vistas de ojo izquierdo y derecho se muestran como la mitad de la resolución horizontal disponible. En este ejemplo, la imagen del ojo izquierdo está teñida de azul, y la del ojo derecho de rojo: En paralelo (completo) Seleccione este ajuste cuando su proyecto vaya a contener vistas de ojo izquierdo y derecho en un único fotograma. Las vistas de ojo izquierdo y derecho se muestran usando toda la resolución horizontal. En este ejemplo, la imagen del ojo izquierdo está teñida de azul, y la del ojo derecho de rojo: Arriba/abajo (mitad) Seleccione este ajuste cuando su proyecto vaya a contener vistas de ojo izquierdo y derecho apiladas en un único fotograma. Las vistas de ojo izquierdo y derecho se muestran como la mitad de la resolución vertical disponible. En este ejemplo, la imagen del ojo izquierdo está teñida de azul, y la del ojo derecho de rojo: 218 CAPÍTULO 8 Opción Arriba/abajo (completo) Descripción Seleccione este ajuste cuando su proyecto vaya a contener vistas de ojo izquierdo y derecho apiladas en un único fotograma. Las vistas de ojo izquierdo y derecho se muestran usando toda la resolución vertical. En este ejemplo, la imagen del ojo izquierdo está teñida de azul, y la del ojo derecho de rojo: Anaglífico (rojo/cian) Las vistas de ojo izquierdo y derecho utilizan filtros de colores para permitir que los cristales anaglíficos separen las vistas de ojo izquierdo Anaglífico (ámbar/azul) y derecho. Anaglífico (verde/magenta) Alternancia de línea Seleccione este ajuste cuando su proyecto se vaya a mostrar en un monitor 3D de línea alterna. Las vistas de ojo izquierdo y derecho se entrelazan usando la mitad de la resolución vertical disponible. En este ejemplo, la imagen del ojo izquierdo está teñida de azul, y la del ojo derecho de rojo: EDICIÓN 3D ESTEREOSCÓPICA 219 Opción Tablero cuadriculado Descripción Seleccione este ajuste cuando su proyecto se vaya a mostrar en un monitor 3D basado en DLP. Las vistas de ojo izquierdo y derecho se ponen en mosaico usando la mitad de la resolución vertical y horizontal disponible. En este ejemplo, la imagen del ojo izquierdo está teñida de azul, y la del ojo derecho de rojo: Solo izquierdo Solo derecho Seleccione el ajuste Solo izquierdo o Solo derecho para editar en un monitor de 2D o si desea crear archivos de salida separados para las salidas de ojo izquierdo y derecho. En este ejemplo, la imagen del ojo izquierdo está teñida de azul, y la del ojo derecho de rojo: Fusionar 220 CAPÍTULO 8 Seleccione este ajuste para fusionar las vistas de ojo izquierdo y derecho. Este ajuste es útil cuando se ajustan eventos. Opción Diferencia Descripción Seleccione este ajuste cuando realice ajustes verticales para minimizar la disparidad vertical. 3. Seleccione la casilla Intercambiar izquierdo/derecho si necesita cambiar las imágenes de ojo izquierdo y derecho. Este ajuste es útil si está usando una pantalla de línea alterna que muestra el ojo derecho encima, si utiliza cristales anaglíficos magenta/verdes, o para crear una vista 3D libre entre ojos. 4. Arrastre el control deslizante Cancelación de crosstalk si experimenta el desbordamiento entre imágenes. Por ejemplo, si ve unas imágenes del ojo derecho en el ojo izquierdo, puede ajustar el control deslizante Crosstalk cancellation para compensar. Cuando el modo 3D estereoscópico del proyecto se establece en los modos En paralelo, Arriba/abajo, Alternancia de línea o Tablero cuadriculado, la cancelación de crosstalk solo está activa cuando la lista desplegable Calidad de renderización de máxima resoluciónBuena o La mejor. Al utilizar modos anaglíficos, Cancelación de Crosstalk está activa para cualquier nivel de calidad. 5. Marque la casilla de verificación Incluir cancelación en renderizaciones e imprimir en cinta si desea utilizar la opción Cancelación de Crosstalk en el resultado final renderizado. Quite la marca de esta casilla si desea utilizar Cancelación de Crosstalk solo para obtener vistas previas. Configuración de proyectos 3D estereoscópicos Puede utilizar la ficha Vídeo del cuadro de diálogo Preferencias para escoger el formato 3D estereoscópico que se usara para visualizar el proyecto 3D en la ventana Vista previa de vídeo. Por ejemplo, puede escoger Anaglífico (rojo/cian) en la lista desplegable Modo 3D estereoscópico para previsualizar el proyecto con gafas 3D anaglíficas. Para obtener más información, consulte "Preferencias: ficha Vídeo" en la página 618. Si desea previsualizar el proyecto en un televisor o monitor en 3D, puede usar la ficha Vista previa del dispositivo en el cuadro de diálogo Preferencias para configurar la visualización 3D para previsualizar su proyecto. n Si utiliza una tarjeta gráfica NVIDIA que admite tecnología de visión en 3D y un monitor de visión en 3D escoja el ajuste Tarjeta gráfica de Windows en la lista desplegable Dispositivo en la ficha Vista previa de dispositivo y escoja Izquierdo y derecho en la lista desplegable Modo 3D estereoscópico. EDICIÓN 3D ESTEREOSCÓPICA 221 n Si utiliza una tarjeta gráfica NVIDIA que admite tecnología de visión en 3D y un HDTV con capacidad 3D escoja el ajuste Tarjeta gráfica de Windows en la lista desplegable Dispositivo en la ficha Vista previa de dispositivo y use la lista desplegable Modo 3D estereoscópico para seleccionar el método que utiliza su monitor para mostrar el contenido 3D estereoscópico; normalmente En paralelo (mitad) o Alternancia de línea. Asegúrese de establecer el modo 3D en el menú de configuración de su televisor y la ficha Vista previa de dispositivo de Vegas Pro. n Si utiliza un televisor 3D conectado a su equipo mediante una conexión IEEE 1394 (FireWire), escoja el ajuste OHCI Compliant IEEE 1394/DV en la lista desplegable Dispositivo en la ficha Vista previa de dispositivo y use la lista desplegable Modo 3D estereoscópico para seleccionar el método que utiliza su televisor para mostrar el contenido 3D estereoscópico. Durante la reproducción, seleccione el botón Vista previa en monitor externo en la ventana de Vista previa de vídeo para habilitar la visualización en 3D Puede desactivar la vista previa externa presionando Alt+Mayús+4 o haciendo clic en la pantalla secundaria y presionando Esc. Para obtener más información acerca de la configuración de un hardware concreto, consulte "Preferencias: ficha Dispositivo de vista previa" en la página 622.. Sincronización de eventos 3D estereoscópicos Al rodar material 3D estereoscópico utilizando dos cámaras, es importante grabar un evento de sincronización. Algunos usuarios dan una palmada o chasquean los dedos delante de las cámaras, y otros utilizan un flash de una cámara fija, un mando a distancia para el adiestramiento de animales o una claqueta profesional. Sugerencias: n Si trabaja con archivos 3D multicanal o que contengan dos imágenes en cada fotograma, no necesitará alinear los eventos. Al añadir medios de canal múltiple al proyecto 3D estereoscópico, la primera corriente se utilizará y emparejará con la siguiente. Si necesita cambiar el modo de un archivo de medios o intercambiar las imágenes izquierda y derecha, puede utilizar la ficha Medios del cuadro de diálogo Propiedades de medio. Para obtener más información, consulte "Visualización o cambio de propiedades de archivos de medios" en la página 118. n Si tiene dos archivos con un código de tiempo sincronizado (como una grabación en una cámara 3D que cree clips separados para el ojo izquierdo y el derecho) no necesita alinear el audio y el vídeo. Solo tiene que seleccionar los clips en la ventana de medios del proyecto y elegir Emparejar como subclip de 3D estereoscópicos en el menú contextual. Para obtener más información, consulte "Uso de la ventana de medios de proyecto" en la página 89. El primer flujo se usará y se emparejará con el siguiente flujo. Si necesita cambiar el modo de un archivo de medios o intercambiar las imágenes izquierda y derecha, puede utilizar la ficha Medios del cuadro de diálogo Propiedades de medio. n Si desea añadir profundidad 3D estereoscópica a las pistas mediante composición 3D puede utilizar los controles Cámara 3D estereoscópica del cuadro de diálogo Movimiento de pista. Para obtener más información, consulte "Composición 3D" en la página 417. Formatos multicanal admitidos: 222 CAPÍTULO 8 n Archivos AVI de dos canales y QuickTime n Archivos 3D AVC creados con cámaras 3D Bloggie HD n Imágenes fijas 3D MPO (objetos de imágenes múltiples) 3D n CineForm Neo3D 5.1 o posterior (es necesario un producto CineForm o el reproductor gratuito Neo Player para leer archivos CineForm Neo3D) n Dos archivos independientes con nombres terminados en _L y _R. Cuando el archivo izquierdo se añade al proyecto, Vegas Pro añade también de forma automática el archivo derecho y crea un subclip 3D estereoscópico. n Dos archivos independientes con metadatos de emparejamiento desde la cámara Sony PMWTD300 n Dos archivos independientes de la cámara Sony PMW-F3 con un vínculo 3D n Dos archivos separados emparejados como se describe en este tema EDICIÓN 3D ESTEREOSCÓPICA 223 1. Añada el medio a la escala de tiempo con el modo Añadir a lo largo de las pistas para que el vídeo de los ojos izquierdo y derecho esté en pistas separadas. En el siguiente ejemplo, la pista del ojo izquierdo está por encima de la del ojo derecho. 2. Utilice uno de los métodos siguientes para alinear el audio y el vídeo de forma que la salida de vídeo quede sincronizada. n Si ha usado una claqueta o una palmada en el punto de sincronización, podrá alinear los eventos en un fotograma usando las formas de onda de audio: a. Alinee de forma aproximada las ondas de onda de audio arrastrando los eventos a la escala de tiempo. b. Utilice los controles de zoom en la esquina inferior derecha de la escala de tiempo para acercar en la forma de onda. Para obtener más información, consulte "Zoom y ampliación" en la página 204. c. Verifique que Cuantizar a fotogramas esté habilitado, ya que desea que los fotogramas de vídeo estén alineados aunque el audio esté ligeramente desalineado. d. Arrastre un borde de la pista para que las pistas sean más altas y ver formas de onda grandes. e. Utilice Mayús+Flecha arriba para aumentar las formas de onda si fuera necesario. f. Haga clic en el evento que desee mover y presione 1 o 3 en el teclado numérico para empujarlo por fotogramas a la izquierda o derecha. n Sincronización de un evento de vídeo: Estos pasos exigen que se habilite el ajuste, de manera que si aún no lo ha hecho, actívelo haciendo clic en el botón Habilitar ajuste . Para obtener más información, consulte "Habilitar ajuste" en la página 151. 224 CAPÍTULO 8 a. Pista de solo de vídeo. b. Coloque el cursor en el punto de sincronización y arrastre el desplazamiento de ajuste del evento de manera que se ajuste al cursor. c. Repita los pasos a y b para cada clip. d. Arrastre el cursor a un punto de ajuste y ajuste los otros clips al cursor. Si las cámaras no estaban sincronizadas (filmando con la misma cadencia), es posible que una vaya hasta medio fotograma por delante de la otra. A no ser que la escena tenga muchos movimientos rápidos, este fenómeno es aceptable. Simplemente, asegúrese de acercarlas lo máximo posible en la escala de tiempo. 3. Verificar alineación: a. Arrastre el controlador deslizante Nivel de la pista superior para establecer su opacidad al 50 %. b. Encuentre una parte del vídeo con buen movimiento y compruebe que el movimiento es el mismo en los dos clips y que un clip no precede al otro. Si las cámaras no estaban sincronizadas (filmando con la misma cadencia), es posible que un clip vaya hasta medio fotograma por delante de la otra. A menos que su escena tenga movimiento rápido, esto es aceptable. 4. Seleccione ambos eventos de vídeo, haga clic con el botón secundario del ratón y seleccione Emparejar como subclip 3D estereoscópicos. Se elimina un evento de vídeo de la escala de tiempo, la toma activa del evento se establece en el nuevo subclip multicanal y se añade uno nuevo a la ventana Medios de proyecto. Si observa las propiedades del clip para el nuevo subclip, verá que el Modo 3D estereoscópico se ha establecido como Vincular con siguiente reproducción. 5. Elimine las pistas de audio y vídeo que creó en el paso 1. Después de sincronizar los eventos, tendrá un subclip estereoscópico emparejado en la ventana Medios del proyecto. Puede arrastrar estos clips en la escala de tiempo como medios 3D estereoscópicos. EDICIÓN 3D ESTEREOSCÓPICA 225 Sugerencias: n También puede seleccionar pistas para emparejar subclips estereoscópicos. Seleccione ambas pistas, haga clic con el botón secundario del ratón en una de ellas y seleccione Vincular como subclips estereoscópicos de 3D. Los eventos solapados en las pistas se emparejan como subclips estereoscópicos. Si queda una pista vacía, se elimina. n Si su equipo de cámara utilizaba espejos o cámaras invertidas para generar imágenes invertidas o rotadas que no se corrigieron en la cámara, puede corregir el clip con el plugin Ajuste 3D estereoscópico. Para obtener más información, consulte "Ajuste de alineación y profundidad para 3D esteroscópica" en la página 226. Ajuste de alineación y profundidad para 3D esteroscópica Es muy importante que el vídeo 3D estereoscópico presente diferencias entre las vistas solo en desplazamiento horizontal. Cualquier desalineación vertical o rotativa desvirtuará la experiencia visual e, incluso, causará molestias al espectador. Asimismo, es importante limitar la cantidad y la dirección del desplazamiento horizontal para crear una profundidad cómoda. Por ejemplo, al rodar con cámaras de ejes paralelos, toda la acción suele desarrollarse delante de la pantalla y es necesario utilizar traslado de imagen horizontal para empujar la mayor parte detrás de la pantalla. Utilice los cristales 3D combinados con la vista del resultado sin los cristales para crear buena alineación y configuración de profundidad. Lo habitual es que se quiera que toda la acción se produzca tras del plano de pantalla y que solo se cruce el plano de pantalla para efectos especiales o dramáticos. Sin embargo, asegúrese de no crear nunca divergencia, donde la imagen del ojo izquierdo aparecería más de 2,5 pulgadas a la izquierda de la imagen del ojo derecho en la pantalla más grande en la que se vaya a mostrar la película. Por ejemplo, si la pantalla más grande que se vaya a utilizar es 16:9 con una diagonal de 106 pulgadas, la anchura será del 87 % de la diagonal, es decir, unas 92 pulgadas. Con un contenido de 1920x1080, 2,5 pulgadas son solo 52 píxeles, por lo que debe asegurarse de que los objetos distantes nunca estén a más de 52 píxeles de distancia. Puede utilizar el plugin de ajuste 3D para ajustar el desplazamiento horizontal y el vertical, la piedra angular y la rotación. Este plugin puede aplicarse en el nivel del medio, del evento, de la pista o de la salida de vídeo. Para obtener más información, consulte "Aplicación de efectos de vídeo" en la página 338. Puede utilizar los controles de plugin de la siguiente forma: Elemento Descripción Desplazamiento horizontal Arrastre el control deslizante para ajustar la alineación horizontal de las vistas de ojo izquierdo y derecho para fijar la posición de vídeo que se percibe en relación con la profundidad de la pantalla. Desplazamiento vertical Si las vistas de ojo izquierdo y derecho no están alineadas verticalmente, arrastre el control deslizante para corregir el desplazamiento. Zoom Si las vistas de ojo izquierdo y derecho no presentan el mismo zoom, arrastre el control deslizante para corregir el desplazamiento. 226 CAPÍTULO 8 Elemento Descripción Piedra angular Arrastre el control deslizante para corregir la piedra angular de la imagen. La piedra angular de la imagen se produce cuando las cámaras de ojo izquierdo y derecho no están paralelas. Rotación Arrastre el control deslizante para corregir la inclinación de la cámara en las vistas de ojo izquierdo y derecho. Corrección automática Haga clic aquí para analizar las vistas de ojo izquierdo y derecho y calcular automáticamente los valores de desplazamiento vertical, zoom, piedra angular y rotación. Invertir horizontalmente Seleccione un valor de la lista desplegable para invertir la imagen en cámaras invertidas. Invertir verticalmente Seleccione un valor de la lista desplegable para invertir la imagen en aparejos especulares o cámaras invertidas. Recorte automático Seleccione esta casilla de verificación si desea recortar automáticamente las vistas de ojo izquierdo y derecho durante el ajuste para evitar que se creen bordes negros como consecuencia de los ajustes del plugin. Recortar Cuando la casilla de verificación Recorte automático no está seleccionada, puede arrastrar este control deslizante para ajustar el recorte de la imagen. Ventanas flotantes Arrastre el control deslizante Izquierdo o Derecho para corregir las infracciones de extremo de la pantalla. Si su proyecto 3D estereoscópico contiene objetos que crucen el extremo de la pantalla y se muestren delante de la misma, los usuarios verás colas de profundidad conflictivas: El efecto 3D dice a los ojos de los usuarios que un objeto debe aparecer delante de la pantalla, pero el extremos de la pantalla contradice su profundidad. Por ejemplo, en el siguiente ejemplo, si arrastra el controlador deslizante Izquierdo se enmascarará el extremo izquierdo del fotograma para evitar que el kayak cruce el extremo de la pantalla. EDICIÓN 3D ESTEREOSCÓPICA 227 Sugerencias: n El ajuste de la profundidad 3D es un proceso complejo y escapa al alcance de este documento. Para obtener más información, consulte alguna referencia como, por ejemplo, 3D Movie Making: Stereoscopic Digital Cinema from Script to Screen, de Bernard Mendiburu. n Cuando trabaja en un proyecto 3D estereoscópico, se muestra una casilla de verificación separada en la ventana de Efectos de vídeo para el vídeo del ojo izquierdo y derecho: . Al limitar un efecto solo para el ojo izquierdo o derecho, puede utilizar varias instancias de un plugin con distintas configuraciones para cada ojo. Renderización 3D estereoscópica Al renderizar un proyecto, la opción Modo 3D estereoscópico de la ficha Vídeo en el cuadro de diálogo Propiedades del proyecto se utiliza de forma predeterminada. Si desea utilizar un formato de renderización diferente (para obtener masters de ojo izquierdo y derecho separados, por ejemplo, o para crear varias versiones del proyecto), puede cambiar el modo de renderización. Formatos de renderización 3D admitidos: n Vídeo en un formato compatible con fotogramas. Ajuste el modo 3D estereoscópico del proyecto en En paralelo (mitad), Arriba/abajo (mitad) o Alternancia de línea y renderice usando una plantilla de formato de archivo estándar. n CineForm Neo3D (se necesita CineForm NeoHD, Neo4k o Neo3D 5.1 o posterior). Puede crear una plantilla de renderización personalizada QuickTime o AVI que utilice CineForm como formato de vídeo. Al renderizar con esta plantilla, se creará un archivo Neo3D que se puede utilizar con cualquier aplicación que admita el formato 3D estereoscópico de CineForm. n Dos archivos separados. Puede crear dos plantillas personalizadas y utilizar la ficha Proyecto del cuadro de diálogo Configuración personalizada para establecer el Modo 3D estereoscópico en una plantilla para Solo izquierdo y en la otra para Solo derecho. A continuación, podrá renderizar los archivos por separado o utilizar Herramientas > Creación de secuencias de comandos> Renderización por lotes para renderizar los archivos de ojo izquierdo y derecho. n Renderizar usando el plugin Sony AVC/MVC con una de las plantillas siguientes, crea dos archivos cuando se renderizar el vídeo 3D estereoscópico: o MVC 1280x720-60p, corriente de vídeo a 25 Mbps o MVC 1280x720-50p, corriente de vídeo a 25 Mbps o MVC 1920x1080-24p, corriente de vídeo a 25 Mbps La corriente base es un vídeo AVC 2D a resolución completa y la corriente dependiente es un vídeo MVC que contiene datos de vídeo para el otro ojo. 1. En el menú Archivo, seleccione Renderizar como para acceder al cuadro de diálogo Renderizar como. 2. Utilice los controles de archivo de salida para escoger dónde desea guardar su archivo: 228 CAPÍTULO 8 a. El cuadro Carpeta muestra la ruta de la carpeta donde se guardará el archivo. Haga clic en la flecha abajo para escoger una carpeta utilizada recientemente, o haga clic en el botón Examinar para indicar una carpeta nueva. b. Escriba un nombre en el cuadro Nombre o haga clic en el botón Examinar y seleccione un archivo en la ventana examinar para reemplazar el archivo existente. 3. Use los controles de formato de salida para seleccionar el tipo de archivo que desee crear. El cuadro Formato de salida muestra los tipos de archivo y los formatos que puede usar para renderizar el archivo. Puede hacer doble clic en los encabezados (o hacer clic en los botones de flechas) para expandir o contraer las listas de plantillas disponibles. 4. Haga clic en el botón Personalizar plantilla para crear una nueva plantilla. 5. En el cuadro de diálogo Configuración personalizada, haga clic en la ficha Proyecto. 6. En la lista desplegable Modo 3D estereoscópico, seleccione el ajuste que quiera usar para renderizar el proyecto. Seleccione Utilizar configuración de proyecto si quiere usar la configuración de la ficha Vídeo en el cuadro de diálogo Propiedades del proyecto, o seleccionar otro modo si quiere anular la configuración del proyecto al renderizar. Cuando utilice Herramientas > Grabar disco > Blu-ray Disc en un proyecto en 3D estereoscópico, Vegas Pro se grabará en un disco Blu-ray 3D™ Disc. Para obtener más información, consulte "Creación de Blu-ray Disc" en la página 522. Si su proyecto va destinado a la replicación profesional de Blu-ray 3D™, Vegas Pro puede preparar el contenido en formato Full HD por ojo renderizando dos archivos distintos (consulte Solo izquierda y Solo derecha a continuación), que se pueden leer con un codificador MVC como el codificador 3D de dos canales y generado con una herramienta como Blu-print.. Para obtener más información, consulte http://www.sonycreativesoftware.com/blurayencoding y http://www.sonycreativesoftware.com/bluprint. Opción Utilizar configuración de proyecto Descripción Utiliza la configuración de la ficha Vídeo en el cuadro de diálogo Propiedades del proyecto. EDICIÓN 3D ESTEREOSCÓPICA 229 Opción En paralelo (mitad) Descripción Seleccione este ajuste cuando su vídeo renderizado vaya a contener vistas de ojo izquierdo y derecho en un único fotograma. Las vistas de ojo izquierdo y derecho se muestran como la mitad de la resolución horizontal disponible. YouTube 3D YouTube 3D utiliza vídeo compatible con fotogramas, de modo que puede crear una plantilla personalizada de renderización usando un formato que sea compatible con YouTube, como XDCAM EX, Windows Media Video o MainConcept MPEG-2. Para la plantilla personalizada, establezca el modo 3D estereoscópico en En paralelo (mitad) y seleccione la casilla de verificación Intercambiar izquierda/derecha porque es el valor predeterminado de YouTube 3D para este diseño. Cuando cargue su vídeo a YouTube, añada yt3d:enable=LR como etiqueta para permitir la visualización en 3D Añada también yt3d:aspect=16:9 (o yt3d:aspect=4:3) para establecer la relación de aspecto de fotogramas de visualización. En paralelo (completo) Seleccione este ajuste cuando su vídeo renderizado vaya a contener vistas de ojo izquierdo y derecho en un único fotograma. Las vistas de ojo izquierdo y derecho se muestran usando toda la resolución horizontal. Arriba/abajo (mitad) Seleccione este ajuste cuando su vídeo renderizado vaya a contener vistas de ojo izquierdo y derecho apiladas en un único fotograma. Las vistas de ojo izquierdo y derecho se muestran como la mitad de la resolución vertical disponible. Arriba/abajo (completo) Seleccione este ajuste cuando su vídeo renderizado vaya a contener vistas de ojo izquierdo y derecho apiladas en un único fotograma. Las vistas de ojo izquierdo y derecho se muestran usando toda la resolución vertical. Anaglífico (rojo/cian) Las vistas de ojo izquierdo y derecho utilizan filtros de colores para permitir que los cristales anaglíficos separen las vistas de ojo izquierdo y derecho. Anaglífico (ámbar/azul) Anaglífico (verde/magenta) Alternancia de línea Seleccione este ajuste cuando su vídeo renderizado se vaya a mostrar en un monitor 3D de línea alterna. Las vistas de ojo izquierdo y derecho se entrelazan usando la mitad de la resolución vertical disponible. 230 CAPÍTULO 8 Opción Tablero cuadriculado Descripción Seleccione este ajuste cuando su vídeo renderizado se vaya a mostrar en un monitor 3D basado en DLP. Las vistas de ojo izquierdo y derecho se ponen en mosaico usando la mitad de la resolución vertical y horizontal disponible. Solo izquierdo Seleccione el ajuste Solo izquierdo o Solo derecho si desea crear renderizaciones separadas para las salidas de ojo izquierdo y derecho. Estas opciones son útiles cuando el formato de salida requiere archivos renderizados separados para los ojos izquierdo y derecho. Solo derecho Puede utilizar la secuencia de comandos de renderización por lotes para automatizar el proceso. Cree dos plantillas de renderización personalizadas: para una plantilla, establezca el modo 3D estereoscópico a Solo izquierdo y establezca el otro modo 3D estereoscópico de la plantilla en Solo derecho. A continuación, elija Herramientas > Creación de secuencias de comando > Renderización por lotes, seleccione el formato y marque la casilla de verificación para sus dos plantillas, defina la carpeta de destino y el nombre del archivo y, finalmente, haga clic en Aceptar. Vegas renderizará cada archivo con el nombre de la plantilla anexo al nombre del archivo. Fusionar Seleccione este ajuste para fusionar las vistas de ojo izquierdo y derecho. Este ajuste es útil cuando se ajustan eventos. Diferencia Seleccione este ajuste cuando realice ajustes verticales para minimizar la disparidad vertical. 7. Seleccione la casilla Intercambiar izquierdo/derecho si necesita cambiar las imágenes de ojo izquierdo y derecho. Este ajuste es útil si está usando una pantalla de línea alterna que muestra el ojo derecho encima, si utiliza cristales anaglíficos magenta/verdes, o para crear una vista 3D libre entre ojos. 8. Arrastre el control deslizante Cancelación de crosstalk si experimenta el desbordamiento entre imágenes. Por ejemplo, si ve unas imágenes del ojo derecho en el ojo izquierdo, puede ajustar el control deslizante Cancelación de crosstalk para compensar. Cuando el modo 3D estereoscópico del proyecto se establece en los modos En paralelo, Arriba/abajo, Alternancia de línea o Tablero cuadriculado, la cancelación de crosstalk solo está activa cuando la lista desplegable Calidad de renderización de máxima resolución se establece en Buena o La mejor. Al utilizar modos anaglíficos, Cancelación de Crosstalk está activa para cualquier nivel de calidad. 9. Guarde la plantilla para volverla a usar en el futuro: a. Escriba un nombre en el cuadro Plantilla para identificar la plantilla de renderización. b. Haga clic en el botón Guardar plantilla . c. Haga clic en Aceptar para regresar al cuadro de diálogo Renderizar como. 10. Haga clic en Renderizar para renderizar el proyecto con la nueva plantilla. EDICIÓN 3D ESTEREOSCÓPICA 231 232 CAPÍTULO 8 Capítulo 9 Uso de marcadores, regiones y comandos Los marcadores y las regiones sirven como puntos de referencia en la escala de tiempo y ayudan a organizar los eventos en esta. Es posible utilizar marcadores para realizar anotaciones, insertar comandos de metadatos o marcar pistas y entradas de índice para un proyecto de CD por disco. Inserción de marcadores En el menú Insertar, seleccione Marcador para añadir un marcador en la posición del cursor. Los marcadores se pueden utilizar para indicar los puntos más interesantes o para crear notas en el proyecto. Si decide guardar marcadores en el archivo MPEG-2 renderizado, DVD Architect los leerá como marcadores de capítulos. Asegúrese de que la casilla de verificación Renderizar fotogramas I en marcadores esté seleccionada antes de renderizar (en el cuadro de diálogo Renderizar como, seleccione MainConcept MPEG-2 en la lista desplegable Plantilla y después haga clic en Personalizado. En el cuadro de diálogo Plantilla personalizada, seleccione la ficha Vídeo y marque la casilla de verificación Renderizar fotogramas I en marcadores). A cada marcador (hasta un máximo de 99) se le asigna un número. Al presionar este número en el teclado, el cursor se mueve al marcador correspondiente. Inserción de marcadores 1. Sitúe el cursor en el lugar en que desee colocar un marcador. 2. En el menú Insertar, seleccione Marcador. Se añadirá un marcador aparecerá un cuadro de edición. en la posición del cursor y 3. Escriba un nombre para el marcador en el cuadro de edición y presione Entrar. También puede insertar marcadores durante la reproducción presionando M. Asignación o cambio de nombres de marcadores Haga clic con el botón secundario en la etiqueta del marcador y seleccione Cambiar nombreen el menú contextual. Escriba el nombre del marcador en el cuadro de edición y presione Entrar cuando haya terminado. O bien... Haga doble clic a la derecha del marcador y especifique un nombre en el cuadro de edición. USO DE MARCADORES, REGIONES Y COMANDOS 233 Movimiento de marcadores Arrastre la etiqueta del marcador a una nueva ubicación. Mantenga presionada la tecla Mayús mientras arrastra para anular temporalmente la configuración de ajuste actual: Eliminación de marcadores Haga clic con el botón secundario en la etiqueta del marcador contextual. y seleccione Eliminar en el menú Eliminación de todos los marcadores y regiones del proyecto Haga clic con el botón secundario en un área vacía de la barra de marcadores, seleccione Marcadores/Regiones y elija Eliminar todo en el submenú. Se eliminarán todos los marcadores regiones y del proyecto. Eliminación de todos los marcadores del área seleccionada Haga clic con el botón secundario en la región de bucle, seleccione Marcadores/Regiones y elija Eliminar todo en la selección del submenú. Se eliminarán todos los marcadores seleccionada. y regiones del área Movimiento del cursor a un marcador Haga clic en la etiqueta del marcador . Inserción de regiones En el menú Insertar, seleccione Región para añadir etiquetas de región en cada extremo de la selección actual. Las regiones se pueden utilizar para indicar secciones de proyectos como créditos o escenas, o para crear notas en el proyecto. A cada región (hasta un máximo de 99) se le asigna un número. Al presionar este número en el teclado se selecciona la región correspondiente. 234 CAPÍTULO 9 Inserción de regiones 1. Arrastre el cursor en la escala de tiempo o en la barra de marcadores para realizar una selección de tiempo. 2. En el menú Insertar, seleccione Región. Las etiquetas de regiones numeradas principio y el final del área seleccionada y aparecerá un cuadro de edición. se situarán al 3. Escriba un nombre para la región en el cuadro de edición y presione Entrar. Movimiento del cursor a una etiqueta de región Haga clic en una etiqueta de región . Para mover el cursor al principio o el final de una región, haga clic con el botón secundario en cualquier etiqueta de región y seleccione Ir al inicio o Ir al final en el menú contextual. Eliminación de regiones Haga clic con el botón secundario en cualquier etiqueta de región contextual. y seleccione Eliminar en el menú Eliminación de todos los marcadores y regiones del proyecto Haga clic con el botón secundario en un área vacía de la barra de marcadores, seleccione Marcadores/Regiones en el menú contextual y elija Eliminar todo en el submenú. Se eliminarán todas las regiones y marcadores del proyecto. Eliminación de todos los marcadores y regiones dentro del área seleccionada 1. Arrastre a lo largo de la barra de marcadores para resaltar el área de la que desee eliminar todos los marcadores y regiones. 2. Haga clic con el botón secundario en un área vacía de la barra de marcadores, seleccione Marcadores/Regiones en el menú contextual y elija la opción Eliminar todo en la selección en el submenú. Se eliminarán todas las regiones y marcadores dentro del área seleccionada. Asignación o cambio de nombres de regiones Haga clic con el botón secundario en la etiqueta de región inicial menú contextual. y seleccione Cambiar nombreen el O bien... Haga doble clic a la derecha de la etiqueta de región y especifique un nombre en el cuadro de edición. USO DE MARCADORES, REGIONES Y COMANDOS 235 Selección de regiones Haga clic con el botón secundario en la etiqueta de región inicial o final menú contextual. La región se resaltará. y elija Seleccionar región en el O bien... Haga doble clic en el inicio o en el final de la etiqueta de región. La región se resaltará. Movimiento de regiones Arrastre cualquiera de las etiquetas de región para moverlas y cambiar el tamaño de la región. Mantenga presionada la tecla Alt mientras arrastra cualquiera de las etiquetas de región para mover la región manteniendo su longitud. Uso de marcadores y regiones de medios En el menú Ver, seleccione Marcadores de medios de eventos para cambiar la visualización de los marcadores (incluyendo las marcas Essence de XDCAM) y regiones que se han guardado en un archivo de medios. Estos marcadores se muestran en la escala de tiempo en eventos que hacen referencia al archivo de medios. Los marcadores y regiones de medios no se pueden editar dentro del evento. No obstante, cuando edite los marcadores en marcadores y regiones de la ventana de la recortadora o en un editor de audio externo, el evento reflejará los cambios. Marcadores/regiones de medios visibles en la ventana de la recortadora 236 CAPÍTULO 9 Marcadores/regiones de medios mostrados en el evento Sugerencias: n En el menú Ver, seleccione Marcadores de medios de eventos y, a continuación, elija Mostrar etiquetas de marcadores en el submenú para cambiar la visualización de las etiquetas de marcadores en eventos. n Cuando se muestren los marcadores de medios, podrá utilizarlos como puntos de ajuste para situar el cursor y para el recorte de bordes si selecciona la opción Ajustar a marcadores en el menú Opciones. Si la velocidad de fotogramas de un archivo de medios no coincide con la velocidad de fotogramas de su proyecto, la cuantización de fotogramas tendrá lugar después del ajuste si selecciona Cuantizar a fotogramas en el menú Opciones. Para obtener más información, consulte "Ajuste de la duración de un evento" en la página 172 y "Habilitar ajuste" en la página 151. Inserción de comandos En el menú Insertar, seleccione Comando para colocar un marcador de comando de metadatos en la barra de comandos. Los marcadores de comando indican cuándo se ejecutará una instrucción (función) en un archivo de medios de streaming. Puede utilizar los marcadores de comando para mostrar titulares, subtítulos, enlaces a sitios Web o cualquier otra función que defina. Windows Media Player 9 o posterior ignorará los comandos de metadatos si no está marcada la casilla de verificación Ejecutar comandos de secuencias de comandos si existen en la ficha Seguridad del cuadro de diálogo Preferencias del reproductor. Asegúrese de proporcionar las instrucciones necesarias para que se marque esta casilla antes de reproducir un archivo. Inserción de marcadores de comando 1. Sitúe el cursor en el lugar en el que desee insertar el marcador de comando. 2. En el menú Insertar, seleccione Comando. Aparecerá el cuadro de diálogo Propiedades de comando. 3. En la lista desplegable Comando, seleccione el tipo de comando que desee insertar o escriba un comando personalizado en el cuadro. USO DE MARCADORES, REGIONES Y COMANDOS 237 4. En el cuadro Parámetro, escriba el argumento que se debe pasar al comando. Por ejemplo, si está utilizando un comando de URL, escriba la dirección de la página Web que desee mostrar. Comando URL Tipo de reproductor Windows Media Descripción Indica cuándo se envía una instrucción al explorador de Internet del usuario para cambiar el contenido que se muestra. En el cuadro Parámetro, escriba la URL que se mostrará en un momento determinado durante la reproducción del proyecto renderizado. Texto Windows Media Muestra texto en el área de subtítulos del reproductor Windows Media situado debajo del área de visualización de vídeo. En el cuadro Parámetro, escriba el texto que se mostrará durante la reproducción. Para ver subtítulos durante la reproducción en el reproductor de Windows Media 9, seleccione Subtítulos y subtítulos optativos del menú de reproducción del reproductor de Windows Media y, a continuación, seleccione Activar si está disponible en el submenú. WMClosedCaption Windows Media Muestra el texto del cuadro Parámetro en la ventana de subtítulos definida por un archivo de diseño HTML. WMTextBodyText Windows Media Muestra el texto del cuadro Parámetro en la ventana de texto definida por un archivo de diseño HTML. WMTextHeadline Windows Media Muestra el texto del cuadro Parámetro en la ventana de titulares definida por un archivo de diseño HTML. EOM Scott Archivo WAV de Scott Studios Calcula el momento en el que comienza a reproducirse el siguiente clip en cola en un sistema Scott Studios. Archivo WAV de Scott Studios Establece el comienzo de un archivo en un sistema de Scott Studios sin realizar una edición destructiva. Entrada de cue Scott 238 CAPÍTULO 9 Para obtener más información, consulte la documentación de Scott Studios. Para obtener más información, consulte la documentación de Scott Studios. Comando 608CC1 Tipo de reproductor — Descripción Se usa para los subtítulos del idioma principal. El en cuadro Comentario, introduzca aquí los comandos de control de los subtítulos. Sugerencias: n Si escribe texto de subtítulo en el cuadro Comentario y no especifica la marcación del subtítulo, se crea un subtítulo emergente. n Puede usar el teclado para crear puntuación y texto estándar. Para insertar caracteres y puntuación especiales, utilice el mapa de caracteres (Inicio > Todos los programas > Accesorios > Herramientas del sistema > Mapa de caracteres). Para obtener más información sobre los subtítulos, consulte "Adición de subtítulos a archivos de vídeo" en la página 469. 608CC3 — Se usa para los subtítulos del idioma secundario. El en cuadro Comentario, introduzca aquí los comandos de control de los subtítulos. 5. En el cuadro Comentario escriba cualquier comentario que desee asociar con el comando. Los comentarios se suelen utilizar para ofrecer información sobre el comando mientras trabaja en el proyecto. Su función es similar a la de asignar nombres a marcadores y regiones. 6. En el cuadro Posición especifique en qué momento desea que se ejecute el comando en el proyecto. De forma predeterminada, Vegas Pro lo inserta en la posición del cursor. Eliminación de marcadores de comando Haga clic con el botón secundario en la etiqueta del marcador de comando menú contextual. y seleccione Eliminar en el Edición de marcadores de comando Haga clic con el botón secundario en la etiqueta del marcador de comando menú contextual. y seleccione Edición en el O bien... Haga doble clic en la etiqueta del marcador de comando. Movimiento del cursor a un marcador de comando Haga clic en la etiqueta del marcador de comando . USO DE MARCADORES, REGIONES Y COMANDOS 239 Uso de plantillas de comandos Si suele insertar comandos que utilicen ajustes similares, puede crear una plantilla para insertar los ajustes de comandos automáticamente. Creación de plantillas 1. En el menú Insertar, seleccione Comando para mostrar el cuadro de diálogo Propiedades de comando. 2. Introduzca los ajustes que desee utilizar en los cuadros Comando, Parámetro, Comentario y Posición 3. En el cuadro Plantilla, escriba el nombre que desee utilizar para almacenar la plantilla. 4. Haga clic en el botón Guardar . Recuperación de plantillas 1. En el menú Insertar, seleccione Comando para mostrar el cuadro de diálogo Propiedades de comando . 2. Elija la plantilla que quiere usar en la lista desplegable Plantilla. Vegas Pro rellena los cuadros Comando, Parámetro, Comentario y Posición con la información almacenada en la plantilla. 3. Edite los ajustes que desee utilizar en los cuadros Comando, Parámetro, Comentario y Posición. 4. Haga clic en Aceptar. Edición de comandos de metadatos Vegas Pro guarda las plantillas de comandos de metadatos en el archivo cmdtemp.xml de la carpeta C:\Users\<username>\AppData\Roaming\Sony\Vegas Pro\12.0. Puede editar este archivo directamente para modificar las plantillas. Inserción de regiones de pista de CD En el menú Insertar, seleccione Región de pista de CD de audio para añadir una región en la posición del cursor utilizando la selección actual. Las regiones de pistas de CD se utilizan al crear una lista de pistas de CD para grabaciones de CD de audio estándar. Para obtener más información, consulte "Grabación de CD por disco (DAO o libro rojo)" en la página 517. Si la primera región de pista empieza antes de 00:00:02:00, se añadirá automáticamente un desplazamiento en la escala de tiempo para que la primera pista empiece exactamente en dos segundos. La numeración de pistas de CD se basa en la configuración de Número de primera pista en disco, en la ficha CD de audio del cuadro de diálogo Propiedades del proyecto. Para obtener más información, consulte "Configuración de propiedades del proyecto" en la página 55. 240 CAPÍTULO 9 Sugerencias: n En el menú Opciones, seleccione Cuantizar a fotogramas para desactivar la cuantización de fotogramas antes de crear el diseño de un CD. Para obtener más información, consulte "Cuantizar a fotogramas" en la página 154. n Haga doble clic en una etiqueta de región para seleccionar la duración de la pista. n Presione Ctrl+Punto para buscar la siguiente pista. n Presione Ctrl+Coma para buscar la pista anterior. Inserción de marcadores de índice de CD En el menú Insertar, seleccione Índice de pista de CD de audio para añadir un marcador de índice en la posición del cursor. Puede utilizar índices para subdividir una pista. Por ejemplo, una pista podría contener una composición de orquesta y los marcadores de índice permitirían el desplazamiento hasta cada uno de los movimientos. Cada pista de un CD de audio estándar puede contener hasta 99 marcadores de índice. Para obtener más información, consulte "Grabación de CD por disco (DAO o libro rojo)" en la página 517. Sugerencias: n Presione Punto para buscar la siguiente pista o marcador de índice. n Presione Coma para buscar la pista o marcador de índice anterior. Herramienta Marcador Puede usar esta herramienta para desplazarse por las barras de marcadores y editar varios marcadores seleccionados. 1. Haga clic en el botón Herramienta Marcador tiempo. en el extremo superior derecho de la escala de 2. Seleccione los marcadores que desee editar: n Presione las teclas Flecha izquierda/Flecha derecha para moverse al marcador anterior/siguiente de la barra activa (barra de marcador/región, barra de diseño de CD o barra de comandos). USO DE MARCADORES, REGIONES Y COMANDOS 241 n Presione las teclas Mayús+Flecha izquierda/Flecha derecha para ampliar la selección al marcador anterior/siguiente. n Presione la tecla Mayús mientras hace clic en dos etiquetas de marcadores para seleccionar todos los marcadores que se encuentren entre las dos etiquetas. n Presione la tecla Ctrl mientras hace clic en etiquetas de marcadores para seleccionar todos los marcadores o anular la selección de marcadores individuales. 3. Edite los marcadores: n Al arrastrar cualquier marcador, se moverán todos los marcadores seleccionados de la barra activa como un grupo. n Si presiona Eliminar se eliminarán todos los marcadores seleccionados en la barra activa. La herramienta Marcador está inactiva cuando cambia el enfoque a otra parte de la ventana de Vegas Pro. 242 CAPÍTULO 9 Capítulo 10 Edición de pistas Las pistas son contenedores situados a lo largo de la escala de tiempo en los que se organizan los eventos de audio y vídeo. Los eventos se ubican en pistas para establecer el momento en que un evento empieza y se detiene, mientras que las distintas pistas se juntan para obtener el resultado final. Inserción de pistas de audio En el menú Insertar, seleccione Pista de audio para añadir una nueva pista vacía al final de la lista de pistas. Si desea añadir una pista en una ubicación concreta, haga clic con el botón secundario en una cabecera de pista y elija Insertar pista de audio en el menú contextual. La nueva pista se insertará encima de la pista seleccionada. Cuando se arrastra un archivo de medios desde la ventana del explorador o desde la ventana de medios de proyecto hasta un área de la escala de tiempo que no contiene ninguna pista, se crea una nueva pista y se le añade un nuevo evento que contenga el archivo de medios. Si lo desea, puede cambiar los valores predeterminados de pista para volumen, tipo de panoramización, altura, efectos de pista y estado de monitor de entrada de grabación haciendo clic con el botón secundario en una pista y seleccionando Establecer propiedades de pista predeterminadas en el menú contextual. Para obtener más información, consulte "Establecimiento de propiedades de pista predeterminadas" en la página 271. Inserción de pistas de vídeo En el menú Insertar, seleccione Pista de vídeo para añadir una nueva pista vacía en la parte superior de la lista de pistas. Si desea añadir una pista en una ubicación concreta, haga clic con el botón secundario en una cabecera de pista y elija Insertar pista de vídeo en el menú contextual. La nueva pista se insertará encima de la pista seleccionada. Cuando se arrastra un archivo de medios desde la ventana del explorador o desde la ventana de medios de proyecto hasta un área de la escala de tiempo que no contiene ninguna pista, se crea una nueva pista y se le añade un nuevo evento que contenga el archivo de medios. Si lo desea, puede cambiar el modo de composición, la altura y los efectos de pista predeterminados haciendo clic con el botón secundario en una pista y seleccionando Establecer propiedades de pista predeterminadas en el menú contextual. Para obtener más información, consulte "Establecimiento de propiedades de pista predeterminadas" en la página 271. EDICIÓN DE PISTAS 243 Selección de pistas La selección de pistas, junto con la selección de eventos, es el primer paso que hay que llevar a cabo en numerosas tareas de edición. Existen diferentes métodos para seleccionar pistas en función del tipo de selecciones que desee realizar. Si selecciona varias pistas, puede realizar tareas de edición en todas las pistas seleccionadas de forma simultánea. Por ejemplo, si desea ajustar el volumen de varias pistas de audio mientras conserva los niveles relativos, seleccione las pistas y arrastre el control de fundido de volumen en cualquiera de las pistas seleccionadas. Todos los controles de fundido se moverán a la vez. Selección de una única pista Haga clic en cualquier lugar de la cabecera de pista de la pista que desee seleccionar. La pista se resaltará. Selección de varias pistas adyacentes Mantenga presionada la tecla Mayús y haga clic en las cabeceras de pista de la primera y la última pista que desee seleccionar. Las pistas, incluidas las pistas seleccionadas, se resaltarán. Selección de grupos de pistas compuestas Haga clic en la barra vertical situada debajo de la pista primaria para seleccionar un grupo de pistas compuestas. Por ejemplo, al hacer clic en el área marcada A en la siguiente lista de pistas se seleccionan las pistas de la 1 a la 6. Al hacerlo en el área marcada B se seleccionarán de la 4 a la 6. Para obtener más información, consulte "Composición y máscaras" en la página 411. Selección de varias pistas no adyacentes Utilice el siguiente procedimiento para seleccionar varias pistas que no estén situadas una junto a otra. 244 CAPÍTULO 10 1. Mantenga presionada la tecla Ctrl y haga clic en la cabecera de pista de cada pista que desee seleccionar. Las pistas se resaltarán. Si ha seleccionado una pista que no desea seleccionar, vuelva a hacer clic sobre ella. 2. Cuando haya seleccionado todas las pistas, suelte la tecla Ctrl. Selección de todas las pistas En el menú Edición, elija Seleccionar y, a continuación, elija Seleccionar todo del submenú para seleccionar todas las pistas y eventos del proyecto. Ordenación de pistas Es posible mover las pistas para crear agrupaciones lógicas en cualquier momento durante la creación de un proyecto. Para mover una pista, arrastre su icono a una nueva ubicación en la lista de pistas. La nueva ubicación aparece indicada por la línea destacada que separa las pistas. Para mover varias pistas, use las teclas Mayús o Ctrl mientras hace clic en los iconos de las pistas y a continuación arrastre las pistas a su nueva ubicación. Agrupamiento de pistas Puede utilizar grupos de pistas para organizar pistas similares y ocultarlas de la vista cuando no esté trabajando en ellas. De esta forma, la lista de pistas estará menos recargada y será más fácil trabajar con ella, especialmente en proyectos grandes. Puede reorganizar los grupos de pistas en la lista de pistas de la misma forma que utiliza para reorganizar las pistas. Basta con arrastrar la cabecera de un grupo de pistas a una nueva posición en la lista de pistas. Creación de grupos de pistas 1. Seleccione dos o más pistas para agruparlas. Presione Mayús para seleccionar varias pistas adyacentes. Las pistas que no son adyacentes no se pueden agrupar. EDICIÓN DE PISTAS 245 2. Haga clic con el botón secundario en una de las pistas, seleccione Grupo de pistas y, a continuación, seleccione Agrupar pistas seleccionadas. Las pistas se agruparán. Haga clic en el botón Contraer/Expandir grupo de pistas en la cabecera del grupo de pistas para cerrar y expandir las pistas del grupo. Cuando un grupo de pistas se ha contraído, las barras gris oscuro indicarán la duración y la ubicación de los eventos en las pistas contraídas. Si selecciona una pista de vídeo primaria o secundaria para añadirla a un grupo de pistas, todas las pistas primarias o secundarias asociadas también se agregarán al grupo para conservar la relación de composición. Para obtener más información, consulte "Composición y máscaras" en la página 411. Al contraer un grupo de pistas, las pistas y los eventos del grupo no se bloquean. Las ediciones realizadas en otra parte del proyecto podrían afectar a las pistas y eventos del grupo contraído. Adición de pistas a grupos de pistas existentes Arrastre una o más pistas a un grupo de pistas para añadir las pistas seleccionadas al grupo. Eliminación de pistas de grupos Arrastre una o más pistas fuera de un grupo de pistas para eliminar las pistas seleccionadas del grupo. También se puede hacer clic con el botón secundario en una o más pistas seleccionadas de un grupo, seleccionar Grupo de pistas y, a continuación, seleccionar Desagrupar pistas seleccionadas para eliminar pistas de un grupo. Borrado de grupos de pistas 1. Haga clic en la cabecera del grupo de pistas para seleccionar todas las pistas del grupo. 2. Haga clic con el botón secundario en la cabecera del grupo de pistas y seleccione Desagrupar pistas seleccionadas para desagrupar todas las pistas del grupo. También puede hacer clic con el botón secundario en la línea del grupo de calles y seleccionar Desagrupar pistas seccionadas en el menú contextual para eliminar el grupo de pistas. 246 CAPÍTULO 10 Selección de todas las pistas de un grupo Haga clic en la cabecera o en la línea de un grupo de calles para seleccionar todas las pistas del grupo. Cambio de nombre de grupos de pistas Todos los grupos de pistas de su proyecto tienen una tira de escritura en la que se puede escribir un nombre para el grupo de pistas. 1. Haga doble clic en la tira de escritura. Todos los nombres que ya existan se resaltarán en la tira. 2. Escriba el nombre del nuevo grupo de pistas. 3. Presione Entrar para guardar el nombre del grupo de pistas. Silencio y reproducción de forma única (solo) de grupos de pistas Haga clic en el botón Grupo de solos grupo de pistas para aislar todas las pistas del grupo para la reproducción. Con la reproducción única (solo) de un grupo de pistas se anularán las pistas silenciadas del grupo. Haga clic en el botón Grupo de solos otra vez para restaurar el grupo de pistas para la reproducción. Haga clic en el botón Silenciar grupo de pistas en el encabezado de un grupo de pistas para suspender temporalmente la reproducción de todas las pistas del grupo. Al silenciar un grupo de pistas se anularán los solos de pistas del grupo. Haga clic en el botón Silenciar grupo de pistas otra vez para restaurar el grupo de pistas para la reproducción. Duplicación de pistas Si desea crear una copia exacta de una pista —eventos, efectos y envolventes—, haga clic con el botón secundario en el número de pista y seleccione Duplicar pista en el menú contextual. Controles de pista de audio Los controles incluidos en la lista de pistas le permitirán ajustar el volumen, la panoramización, la fase, los niveles de envío de los efectos asignables y los niveles de envío de buses. EDICIÓN DE PISTAS 247 Sugerencias: n Los controles de pista de audio se duplican en tiras de canal de pista de audio en la ventana de la mesa de mezclas."Tiras de canal de pista de audio" en la página 380. n Para mover los controles de fundido y los controles deslizantes en incrementos pequeños, mantenga presionada la tecla Ctrl mientras arrastra el control. Cambio del color de una pista Puede cambiar el color de las pistas para crear grupos lógicos de pistas. Para cambiar el color de una pista, haga clic con el botón secundario en la cabecera y seleccione Color de visualización de pista en el menú contextual. Seleccione un color del submenú para cambiar el icono de la lista de pistas y la forma de onda de la escala de tiempo. Utilice la ficha Visualización del cuadro de diálogo Preferencias para editar los colores disponibles. Para obtener más información, consulte "Preferencias: ficha Visualización" en la página 646. Cambio de la altura de una pista Arrastre el borde inferior de una pista para ajustar su altura. Si desea establecer la altura de una pista como la altura predeterminada para las nuevas pistas, puede hacer clic con el botón secundario en la lista de pistas y seleccionar Establecer propiedades de pista predeterminadas en el menú contextual. Para obtener más información, consulte "Establecimiento de propiedades de pista predeterminadas" en la página 271. Haga clic en Minimizar para minimizar una pista verticalmente. Haga clic en Maximizar tiempo. para acercar el zoom verticalmente de modo que la pista rellene la escala de Tras minimizar o maximizar una pista, vuelva a hacer clic en el botón MinimizaroMaximizar para devolver una pista a su altura anterior. 248 CAPÍTULO 10 Métodos abreviados de teclado para modificar la altura de pista n Presione Ctrl+Mayús+Flecha arriba o Flecha abajo para cambiar la altura de todas las pistas a la vez. n Presione ` para minimizar todas las pistas. Vuelva a presionar esta tecla para restablecer las pistas a su altura anterior. Al restaurar la altura de pista, las pistas que haya minimizado anteriormente no se restaurarán; puede restaurar estas pistas haciendo clic en el botón Restaurar altura de pista situado en la cabecera de pista. n Presione Ctrl+` para devolver todas las pistas a la altura predeterminada. Asignación de un nombre a una pista 1. Haga doble clic en la tira de escritura y escriba el nombre de la pista. Si no ve la tira de escritura, expanda la pista para mostrarla. Se mostrará la tira de escritura sobre el control deslizante Volumen 2. Presione Entrar para guardar el nombre. Preparación de pistas para grabar Haga clic en el botón Preparar para grabar Al hacer clic en el botón Grabar comenzarán la grabación. en una pista de audio para prepararla para la grabación. de la barra de transporte principal, todas las pistas preparadas Para obtener más información acerca de la grabación de audio, consulte "Grabación de audio" en la página 123. Inversión de la fase de una pista Haga clic en el botón Invertir fase de pista audio. para invertir la fase de todos los eventos en una pista de Aunque la inversión de datos no provoca una diferencia audible en un único archivo, puede impedir cancelaciones de fases cuando se mezcla o se aplican crossfades a señales de audio. Seleccione varias pistas para invertirlas simultáneamente. Cuando está seleccionado el modificador de evento Invertir, la inversión de la fase de la pista devolverá el evento a su fase original. Adición o edición de efectos de pista Haga clic en el botón Efectos de pista existente. para añadir efectos a una pista o editar la cadena de efectos Para obtener más información sobre el uso de efectos de pista, consulte "Adición/edición de efectos de pista de audio" en la página 323. EDICIÓN DE PISTAS 249 Silenciamiento de pistas Haga clic en el botón Silencio para impedir que una pista se reproduzca en la mezcla. Haga clic en el botón Silencio de pistas adicionales para añadirlas al grupo de silencio. Para anular el silencio de una pista, vuelva a hacer clic en el botón Silencio. Haga clic en el botón Silencio en el encabezado de un grupo de pistas para suspender temporalmente la reproducción de todas las pistas del grupo. Al silenciar un grupo de pistas se anularán los solos de pistas del grupo. Silenciar una pista hace que se silencie su salida principal y los envíos de desvanecedor previo únicamente, a menos que la casilla de verificación Desvanecedor previo de pista envía escucha a silencio situada en la ficha Audio del cuadro de diálogo Preferencias esté marcada. Para obtener más información y ejemplos sobre cómo funciona la casilla de verificación Desvanecedor previo de pista envía escucha a silencio, consulte "Preferencias: ficha Audio" en la página 633. Silencio y anulación de silencio de una pista 1. Anule la selección del botón Configuración de automatización 2. Haga clic en el botón Silencio . . Cuando tenga un grupo de pistas silenciadas, mantenga presionada la tecla Ctrl mientras hace clic en el botón Silencio de una pista no silenciada para eliminar todas las demás pistas del grupo de silencio. Mantenga presionada la tecla Ctrl mientras hace clic en el botón Silencio de una pista silenciada para restablecer todos los botones Silencio. Ajuste de la automatización de silencio Cuando selecciona el botón Configuración de automatización se puede usar para editar la automatización de silencio. , el botón Silencio se muestra como y Reproducción de solo una pista Haga clic en el botón Solo para silenciar todas las pistas no seleccionadas. Haga clic en el botón Solo de pistas adicionales para añadirlas al grupo de solo. Para eliminar una pista del grupo de solo, vuelva a hacer clic en su botón Solo. Haga clic en el botón Solo en el encabezado de un grupo de pistas para aislar todas las pistas del grupo para la reproducción. Con la reproducción única (solo) de un grupo de pistas se anularán las pistas silenciadas del grupo. Mantenga presionada la tecla Ctrl mientras hace clic en un botón Solo para reproducir únicamente una pista y eliminar todas las demás pistas del grupo de solo. Selección del dispositivo de entrada/grabación de una pista El botón Entrada de grabación para grabar en una pista. 250 CAPÍTULO 10 de una cabecera de pista selecciona la entrada de audio que se utilizará Puede hacer clic en el botón Entrada de grabación para activar o desactivar la supervisión de entrada y seleccionar un dispositivo de grabación. Asignación de pistas a los buses El botón de bus de una cabecera de pista selecciona la salida principal de la pista. La asignación de pistas a buses resulta especialmente útil para crear submezclas que le permiten ajustar los niveles de varias pistas a la vez o aplicar un efecto a múltiples pistas. Para obtener más información, consulte "Creación de una mezcla cue (auriculares) con la mesa de mezclas" en la página 408. 1. Haga clic en el botón de bus de la pista. El botón se mostrará como si la pista se ha dirigido al bus del master, y la letra del bus se mostrará en pantalla ( , , etc.) si la pista se ha dirigido a otro bus. 2. Seleccione el bus que desee del submenú. El botón Bus cambiará para mostrar el bus seleccionado. Si el botón Bus no aparece en la pista, se deberá a que no ha especificado más de un bus en la configuración del proyecto. Para obtener más información sobre la especificación del número de buses para el proyecto, consulte "Adición de buses de audio" en la página 358. Si desea enviar una pista a varias salidas (para crear mezclas cue o envíos de efectos), puede usar el control de fundido de propósitos múltiples para controlar el nivel de la pista enviada a cada bus o cadena de efectos asignables."Creación de una mezcla cue (auriculares) con la mesa de mezclas" en la página 408 y "Uso de efectos asignables" en la página 329. EDICIÓN DE PISTAS 251 Monitorización de los niveles de salida de pista Durante la reproducción se mostrará un medidor sensible en la cabecera de pista para supervisar la salida de la pista. Medidores horizontales Medidores verticales Cuando se detecta saturación, el medidor de picos muestra un indicador rojo de saturación. Haga clic con el botón secundario en los medidores y seleccione un comando del menú contextual para ajustar la visualización de los medidores. Este menú contextual permite restablecer los indicadores de saturación, seleccionar una escala de visualización, activar o desactivar la visualización vertical y desactivar los medidores de salida. Ajuste del volumen de pista El control deslizante de la cabecera de pista se puede usar como control de recorte para ajustar el volumen general de la pista o puede ajustar la configuración de automatización de volumen de la pista. El nivel de recorte se añade a la configuración de automatización del volumen, de modo que la envolvente se conserva, pero con un refuerzo o una reducción aplicados. Por ejemplo, configurar el control de recorte a -3 dB produce el mismo efecto que disminuir cada punto envolvente en 3 dB. Al ajustar la mezcla de pistas, recuerde observar los medidores en el mezclador. Puesto que está añadiendo los volúmenes de todas las pistas en conjunto, es fácil saturar la salida de audio. Asegúrese de que los medidores nunca muestren una indicación de clip roja durante la reproducción. 252 CAPÍTULO 10 Ajuste del nivel de recorte del volumen 1. Anule la selección del botón Configuración de automatización . 2. Arrastre el control de fundido Vol. para controlar el volumen de una pista en la mezcla. Un valor de 0 dB significa que la pista se reproduce sin refuerzo ni reducción. Si se arrastra el control de fundido hacia la izquierda, se reduce el volumen; si se arrastra a la derecha, se refuerza. Puede mantener presionada la tecla Ctrl mientras arrastra un control de fundido para ajustar la configuración en incrementos pequeños o bien hacer doble clic en dicho control para devolverlo al valor 0 dB. Si hay seleccionadas varias pistas, se ajustarán todas las pistas seleccionadas. Ajuste del nivel de automatización del volumen Cuando selecciona el botón Configuración de automatización , la miniatura del controlador de fundido se muestra como y se puede usar el control para editar la automatización de volumen. Para obtener más información, consulte "Automatización de pistas de audio" en la página 275. Panoramización de pistas El control deslizante Panoramización de la cabecera de pista se puede usar como control de recorte para ajustar la panoramización general de la pista, o puede ajustar la configuración de automatización de panoramización de la pista. El nivel de recorte se añade a la configuración de automatización de la panoramización, de modo que la envolvente de panoramización se conserva, pero con un desplazamiento aplicado. Por ejemplo, configurar el control de recorte a -9 % a la izquierda produce el mismo efecto que mover cada punto envolvente un 9 % a la izquierda. Ajuste de los niveles de recorte de la panoramización de pistas 1. Anule la selección del botón Configuración de automatización . 2. Arrastre el control deslizante Panoramización para controlar la posición de la pista en el campo estéreo: arrastrarlo a la izquierda situará la pista en el altavoz izquierdo más que en el derecho, y arrastrarlo a la derecha situará la pista en el altavoz derecho. Puede presionar Ctrl mientras arrastra el control deslizante para ajustar la configuración en incrementos pequeños o hacer doble clic en el control deslizante para volver a establecer el valor en 0. Si hay seleccionadas varias pistas, se ajustarán todas las pistas seleccionadas. Ajuste del nivel de automatización de la panoramización de pistas Cuando selecciona el botón Configuración de automatización , el control deslizante Panoramización se muestra como y puede usar el control para editar la automatización de panoramización. Para obtener más información, consulte "Automatización de pistas de audio" en la página 275. EDICIÓN DE PISTAS 253 Cambio del modo de panoramización Haga clic con el botón secundario en el controlador de desvanecimiento y seleccione un tipo de panoramización para cambiar al comportamiento del control deslizante Panoramización. Para obtener más información acerca de los modos de panoramización, consulte "Modos de panoramización de audio" en la página 463. El modo de panoramización seleccionado también se usará para las envolventes de panoramización de nivel de pista. Para obtener más información, consulte "Automatización de pistas de audio" en la página 275. Ajuste de los niveles de envío de efectos asignables El control deslizante de propósitos múltiples de la cabecera de pista se puede utilizar como control de recorte para ajustar el nivel de envío general de los efectos asignables, o puede ajustar la configuración de automatización de envío de dichos efectos. El nivel de recorte se añade a la configuración de automatización de los efectos asignables de forma que la envolvente se conserva, pero con un refuerzo o una reducción aplicados. Por ejemplo, configurar el control de recorte a -3 dB produce el mismo efecto que disminuir cada punto envolvente en 3 dB. Sugerencias: n Los envíos de efectos son envíos de volumen posterior de forma predeterminada. Para cambiar al volumen previo, haga clic en el botón Envío previo/posterior a volumen (o haga clic con el botón secundario en el control de fundido de efectos y seleccione Volumen previo en el menú contextual). n Si desea aplicar panoramización de pistas (incluida la colocación de pistas y el modo de panoramización) a envíos de efectos, haga clic con el botón secundario en el control de fundido de efectos y seleccione Vincular a panoramización de pista principal en el menú contextual. Si no se selecciona la opción Vincular a panoramización de pista principal, la pista enviará una señal estéreo con panoramización central utilizando el modo de panoramización actual de la pista. n Seleccione la casilla de verificación Usar ganancia de envío de pista heredada en la página Audio del cuadro de diálogo Preferencias si desea configurar los envíos de pista de audio para que funcionen igual que hacían en Vegas Pro 7.0 y versiones anteriores. Cuando la casilla de verificación esté marcada, podrá abrir proyectos creados con versiones anteriores de Vegas Pro con la garantía de que sonarán tal y como lo hacían en versiones anteriores de Vegas Pro. .Para obtener más información, consulte "Preferencias: ficha Audio" en la página 633. 254 CAPÍTULO 10 Ajuste del nivel de recorte de los efectos asignables 1. Anule la selección del botón Configuración de automatización . 2. Haga clic en la etiqueta del control deslizante de propósitos múltiples y elija una cadena de efectos asignables del menú. 3. Arrastre el control de fundido de efectos para controlar el nivel de la pista enviada a cada una de las cadenas de efectos asignables que haya creado. Si se arrastra el control de fundido hacia la izquierda, se reduce el volumen; si se arrastra a la derecha, se refuerza. Puede mantener presionada la tecla Ctrl mientras arrastra un control de fundido para ajustar la configuración en incrementos pequeños o bien hacer doble clic en dicho control para devolverlo al valor 0 dB. Si hay seleccionadas varias pistas, se ajustarán todas las pistas seleccionadas. Ajuste del nivel de automatización de los efectos asignables Cuando selecciona el botón Configuración de automatización , la miniatura del controlador de fundido se muestra como y se puede usar el control para editar los efectos asignables y la automatización del nivel de envío de buses. Para obtener más información, consulte "Automatización de pistas de audio" en la página 275. Ajuste de los niveles de envío de bus El control deslizante de propósitos múltiples de la cabecera de pista se puede utilizar como control de recorte para ajustar el nivel de envío de bus general de la pista, o puede ajustar la configuración de automatización de envío de buses. El nivel de recorte se añade a la configuración de automatización del envío del bus, de modo que la envolvente se conserva, pero con un refuerzo o una reducción aplicados. Por ejemplo, configurar el control de recorte a -3 dB produce el mismo efecto que disminuir cada punto envolvente en 3 dB. EDICIÓN DE PISTAS 255 Sugerencias: n Los envíos del bus tienen un volumen previo (así como un silencio previo) de forma predeterminada. Cuando los envíos del bus tienen un volumen previo, puede crear una mezcla cue que es independiente de la mezcla principal (como la salida del monitor de un mezclador de hardware)."Creación de una mezcla cue (auriculares) con la mesa de mezclas" en la página 408.Para cambiar al volumen posterior, haga clic en el botón Envío previo/posterior a volumen (o haga clic con el botón secundario en el control de fundido de bus y seleccione Volumen posterior en el menú contextual. Los envíos de volumen posterior resultan muy útiles para los envíos de efectos porque el envío presta especial atención a los controles de volumen y silencio de la pista. n Si desea aplicar panoramización de pistas a envíos de buses (incluida la colocación de panoramizaciones y el modo de panoramización), haga clic con el botón secundario en el control de fundido del bus y seleccione Vincular a panoramización de pista principal en el menú contextual. Si no se selecciona la opción Vincular a panoramización de pista principal, la pista enviará una señal estéreo con panoramización central utilizando el modo de panoramización actual de la pista. n Seleccione la casilla de verificación Usar ganancia de envío de pista heredada en la página Audio del cuadro de diálogo Preferencias si desea configurar los envíos de pista de audio para que funcionen igual que hacían en Vegas Pro 7.0 y versiones anteriores. Cuando la casilla de verificación esté marcada, podrá abrir proyectos creados con versiones anteriores de Vegas Pro con la garantía de que sonarán tal y como lo hacían en versiones anteriores de Vegas Pro. Para obtener más información, consulte "Preferencias: ficha Audio" en la página 633. Ajuste del nivel de recorte del envío de buses 1. Anule la selección del botón Configuración de automatización . 2. Haga clic en la etiqueta del control deslizante de propósitos múltiples y seleccione un bus del menú. 256 CAPÍTULO 10 3. Arrastre el control de fundido para controlar el nivel de la pista enviada a cada uno de los buses adicionales que haya creado para el proyecto. Si se arrastra el control de fundido hacia la izquierda, se reduce el volumen; si se arrastra a la derecha, se refuerza. Puede mantener presionada la tecla Ctrl mientras arrastra un control de fundido para ajustar la configuración en incrementos pequeños o bien hacer doble clic en dicho control para devolverlo al valor 0 dB. Si hay seleccionadas varias pistas, se ajustarán todas las pistas seleccionadas. Ajuste de la automatización del envío de buses Cuando selecciona el botón Configuración de automatización , la miniatura del controlador de fundido se muestra como y se puede usar el control para editar la automatización del nivel de envío de buses. Para obtener más información, consulte "Automatización de pistas de audio" en la página 275. Ajuste de los niveles de recorte Los controles de la cabecera de pista pueden funcionar como controles de recorte o automatización para el volumen de pista, la panoramización, el envío de efectos asignables y los niveles de envío de buses. El ajuste del control de recorte afecta al nivel de toda la pista tal y como ocurría en versiones anteriores de Vegas Pro. El nivel de recorte se añade a la configuración de la automatización de pista de modo que se conserva la configuración de automatización, pero con un refuerzo o una reducción aplicados. Por ejemplo, configurar el control de recorte a -3 dB produce el mismo efecto que disminuir cada punto envolvente en 3 dB. Para ajustar los niveles de recorte, anule la selección del botón Configuración de automatización . Si la opción Configuración de automatización está seleccionada, el control de fundido de volumen y el control deslizante de propósitos múltiples ajustarán la configuración de automatización. Controles de pista de vídeo Los controles de la lista de pistas permiten ajustar el movimiento, los efectos, la opacidad y la composición de la pista. Cambiar el color de una pista Puede cambiar el color de las pistas para crear grupos lógicos de pistas. Para cambiar el color de una pista, haga clic con el botón secundario en la cabecera y seleccione Color de visualización de pista en el menú contextual. Seleccione un color en el submenú para cambiar el icono en la lista de pistas y el color que se utiliza para resaltar un evento seleccionado en la escala de tiempo. EDICIÓN DE PISTAS 257 Utilice la ficha Visualización del cuadro de diálogo Preferencias para editar los colores disponibles. Para obtener más información, consulte "Preferencias: ficha Visualización" en la página 646. Cambiar la altura de una pista Arrastre el borde inferior de una pista para ajustar su altura. Si desea establecer la altura de una pista como la altura predeterminada para las nuevas pistas, puede hacer clic con el botón secundario en la lista de pistas y seleccionar Establecer propiedades de pista predeterminadas en el menú contextual. Para obtener más información, consulte "Establecimiento de propiedades de pista predeterminadas" en la página 271. Haga clic en Minimizar para minimizar una pista verticalmente. Haga clic en Maximizar tiempo. para acercar el zoom verticalmente de modo que la pista rellene la escala de Tras minimizar o maximizar una pista, vuelva a hacer clic en el botón Minimizar o Maximizar para devolver una pista a su altura anterior. Los siguientes métodos abreviados de teclado también están disponibles: n Presione Ctrl+Mayús+Flecha arriba o Flecha abajo para cambiar la altura de todas las pistas a la vez. n Presione ` para minimizar todas las pistas. Vuelva a presionar esta tecla para restablecer las pistas a su altura anterior. Al restaurar la altura de pista, las pistas que haya minimizado anteriormente no se restaurarán; puede restaurar estas pistas haciendo clic en el botón Restaurar altura de pista situado en la cabecera de pista. n Presione Ctrl+` para devolver todas las pistas a la altura predeterminada. Expandir o contraer capas de pista Haga clic con el botón secundario en la cabecera de pista y seleccione Expandir capas de pista para expandir una pista de vídeo a fin de mostrar tres subpistas dentro de la pista principal: el rodillo A, el rodillo B y el rodillo de transición. En esta vista, los clips secuenciales alternan entre los rodillos A y B, mientras que el área solapada entre eventos está representada por el rodillo de transición. Seleccione este comando de nuevo para contraer las capas de pista. Para obtener más información, consulte "Adición de transiciones" en la página 341. Expandir o contraer fotogramas clave de pista Si está utilizando efectos de pista de vídeo o movimiento de pista, los fotogramas clave aparecerán en la escala de tiempo debajo de la pista de vídeo. Puede arrastrar fotogramas clave para ajustar su posición, o bien hacer clic con el botón secundario en un fotograma clave para mostrar un menú contextual que le permitirá añadir y eliminar fotogramas clave, y cambiar la curva de interpolación entre fotogramas clave. Para obtener más información, consulte "Aplicación de efectos de vídeo" en la página 338 y "Edición del movimiento de pista" en la página 308. 258 CAPÍTULO 10 Seleccione el botón Bloquear envolventes a eventos para bloquear fotogramas clave de nivel de pista a los eventos de la pista. Cuando los fotogramas clave estén bloqueados, podrá mover eventos a lo largo de la escala de tiempo y sus fotogramas clave asociados se moverán con ellos. Haga clic en el botón Expandir/Contraer fotogramas clave de pista cambiar la altura de los fotogramas clave de pista. , en la cabecera de la pista, para Los fotogramas clave de nivel de evento no son visibles en la escala de tiempo. Asignar un nombre a una pista 1. Si no ve la tira de escritura , expanda la pista para mostrarla. La tira de escritura aparece encima del control de fundido Nivel. 2. Haga doble clic en la tira de escritura y escriba el nombre de la pista. 3. Presione Entrar para guardar el nombre. Ignorar la envolvente de desenfoque de movimiento Si ha aplicado una envolvente de desenfoque de movimiento a la pista de bus de vídeo, la envolvente afectará a todas las pistas. Para ignorar esta opción en una pista, seleccione el botón Ignorar desenfoque de movimiento en la cabecera de pista. Para obtener más información, consulte "Pista de bus de vídeo" en la página 266. Aplicar movimiento de pista Haga clic en el botón Movimiento de pista para mostrar la ventana de movimiento de pista. Puede utilizar esta ventana para animar una pista de vídeo o crear efectos de una imagen dentro de otra. Para obtener más información, consulte "Edición del movimiento de pista" en la página 308. Aplicar efectos a una pista Haga clic en el botón Efectos de pista para añadir o editar efectos de vídeo de nivel de pista. Los efectos de pista se aplicarán a todos los eventos de la pista seleccionada. Para obtener más información, consulte "Aplicación de efectos de vídeo" en la página 338. Silenciar una pista Haga clic en el botón Silencio para impedir que una pista se reproduzca en la mezcla. Haga clic en el botón Silencio de pistas adicionales para añadirlas al grupo de silencio. Para anular el silencio de una pista, vuelva a hacer clic en el botón Silencio. EDICIÓN DE PISTAS 259 Silencio y anulación de silencio de una pista 1. Anule la selección del botón Configuración de automatización 2. Haga clic en el botón Silencio . . Cuando tenga un grupo de pistas silenciadas, mantenga presionada la tecla Ctrl mientras hace clic en el botón Silencio de una pista no silenciada para eliminar todas las demás pistas del grupo de silencio. Mantenga presionada la tecla Ctrl mientras hace clic en el botón Silencio de una pista silenciada para restablecer todos los botones Silencio. Si cuenta con varios niveles de pistas primarias y secundarias, hacer clic en el botón Silencio pista primaria silenciará dicha pista y sus secundarios de composición. en una En la lista de pistas de muestra, silenciar la pista 1 silenciará las pistas 1 a 6. Silenciar la pista 4 silenciará las pistas 4 a 6. Para obtener más información, consulte "Composición y máscaras" en la página 411. Ajuste de la automatización de silencio Puede editar la configuración de automatización de silencio añadiendo una envolvente de silencio a la pista o a través de los controles de la cabecera de pista. 260 CAPÍTULO 10 1. Seleccione el botón Configuración de automatización 2. Haga clic en el botón Silencio . El botón Silencio se muestra como . para cambiar el estado de automatización de silencio de la pista. El botón funcionará de forma diferente si la pista tiene una envolvente de silencio y cuando cambie el modo de grabación de automatización de pista: n Si el modo de automatización de pista se configura como Desactivado, el botón silenciará toda la pista. n Si la pista tiene una envolvente de silencio y el modo de automatización de pista se configura como Lectura, el botón cambiará de estado para reflejar la configuración de la envolvente durante la reproducción, pero no podrá ajustarse. n Si la pista tiene una envolvente de silencio y el modo de automatización de pista se configura como Pulsación o Pasador, el botón editará la configuración de envolvente en la posición del cursor. Para obtener más información, consulte "Grabación de automatización de envolventes de pista y fotogramas clave" en la página 291 y"Automatización de pistas de vídeo" en la página 280. Reproducir únicamente una pista Seleccione el botón Solo para silenciar todas las pistas no seleccionadas. Haga clic en el botón Solo de pistas adicionales para añadirlas al grupo de solo. Para eliminar una pista del grupo de solo, vuelva a hacer clic en el botón Solo. Cuando tenga un grupo de pistas aisladas, mantenga presionada la tecla Ctrl mientras hace clic en el botón Solo de una pista no aislada para eliminar todas las demás pistas del grupo de solo. Mantenga presionada la tecla Ctrl mientras hace clic en el botón Solo de una pista aislada para restablecer todos los botones Solo. Si cuenta con varios niveles de pistas primarias y secundarias, hacer clic en el botón Solo en una pista primaria aislará dicha pista y sus secundarios de composición. Las otras pistas no aisladas en el mismo nivel de composición se ignorarán. En la lista de pistas de muestra, aislar la pista 1 aislará las pistas 1 a 6. Aislar la pista 4 aislará las pistas 4 a 6. Las pistas 2 y 3 se ignorarán, mientras que las pistas 1 y 7 se reproducirán normalmente. EDICIÓN DE PISTAS 261 Para obtener más información, consulte "Composición y máscaras" en la página 411. Ajustar la opacidad y los niveles de recorte de pista El control deslizante Nivel situado en la cabecera de pista afecta al nivel compuesto de una pista. Este control se puede utilizar como control de recorte para ajustar la opacidad general de la pista o para ajustar la configuración de automatización de la opacidad de pista. El nivel de recorte se añade a la configuración de automatización de la pista, de modo que la envolvente se conserva, pero con un refuerzo o una reducción aplicados. Por ejemplo, configurar el control de recorte en 90 % produce el mismo efecto que disminuir cada punto envolvente en 10 %. Haga clic en el botón Modo compuesto primario o Modo de composición y seleccione un modo del menú para determinar cómo se genera la transparencia en una pista de vídeo. Ya que las pistas inferiores se muestran a través de pistas superiores, es el modo de composición de la pista superior el que determina la cantidad que se muestra de la pista inferior. El modo de composición de la pista de vídeo inferior ajusta su transparencia contra el fondo. Para obtener más información, consulte "Automatización de pistas de vídeo" en la página 280 y "Composición y máscaras" en la página 411. 262 CAPÍTULO 10 Ajuste del nivel de recorte de composición 1. Anule la selección del botón Configuración de automatización . 2. Arrastre el control deslizante Nivel para establecer la transparencia o la fusión de cada pista: el extremo izquierdo representa el 100 % de transparencia y el extremo derecho, el 100 % de opacidad. Puede presionar Ctrl mientras arrastra el control deslizante para ajustar la configuración en incrementos pequeños o hacer doble clic en el control deslizante para volver a establecer el valor en 100 % de opacidad. Si hay seleccionadas varias pistas, se ajustarán todas las pistas seleccionadas. Ajuste del nivel de automatización compuesto Puede editar la configuración de automatización añadiendo una envolvente de nivel compuesto a la pista o a través de los controles de la cabecera de pista. 1. Seleccione el botón Configuración de automatización aparece como en el modo de automatización. . La miniatura del control deslizante 2. Arrastre el control deslizante Nivel. El control deslizante funcionará de forma diferente si la pista tiene una envolvente de nivel compuesto y cuando cambie el modo de grabación de automatización de pista: n Si el modo automatización de pista se configura como Desactivado, el control deslizante ajustará el nivel compuesto de toda la pista. n Si la pista tiene una envolvente de nivel compuesto y el modo de automatización de pista se configura como Lectura, el control deslizante seguirá a la envolvente durante la reproducción, pero no podrá ajustarse. n Cuando el modo de automatización de pista se ajusta a Pulsación o Pasador, el control deslizante edita la configuración de envolvente en la posición del cursor. Si la pista no tiene una envolvente de nivel compuesto, se agregará una cuando ajuste el control deslizante. Si hay seleccionadas varias pistas, se ajustarán todas las pistas seleccionadas. Para obtener más información, consulte "Grabación de automatización de envolventes de pista y fotogramas clave" en la página 291"Automatización de pistas de vídeo" en la página 280. Ajustar los niveles de desvanecimiento a color de pista Puede editar la configuración de automatización añadiendo una envolvente de desvanecimiento a color a la pista o a través de los controles de la cabecera de pista. El control deslizante de desvanecimiento solo se mostrará si se selecciona el botón Configuración de automatización . EDICIÓN DE PISTAS 263 Puede definir los colores de desvanecimiento de pista para cada pista de vídeo independientemente haciendo clic con el botón secundario en la cabecera de pista, seleccionando Desvanecimiento de colores y eligiendo Arriba o Abajo en el submenú. Si desea cambiar los colores predeterminados de desvanecimiento, utilice los controles Desvanecimiento de pista (arriba) y Desvanecimiento de pista (abajo), en la ficha Vídeo del cuadro de diálogo Preferencias. 1. Seleccione el botón Configuración de automatización aparece como en el modo de automatización. . La miniatura del control deslizante 2. Arrastre el control deslizante Desvanecimiento. El control deslizante funcionará de forma diferente cuando cambie el modo de grabación de automatización de pista: n Si el modo automatización de pista se configura como Desactivado, el control deslizante ajustará el nivel de desvanecimiento de toda la pista. n Si el modo de automatización de pista se configura como Lectura, el control deslizante seguirá a la envolvente durante la reproducción, pero no podrá ajustarse. n Cuando el modo de automatización de pista se ajusta a Pulsación o Pasador, el control deslizante edita la configuración de envolvente en la posición del cursor. Si hay seleccionadas varias pistas, se ajustarán todas las pistas seleccionadas. Para obtener más información, consulte "Grabación de automatización de envolventes de pista y fotogramas clave" en la página 291"Automatización de pistas de vídeo" en la página 280. Pistas de bus de audio En el menú Ver, seleccione Pistas de bus de audio para mostrar u ocultar la visualización de pistas de bus de audio en la parte inferior de la escala de tiempo. Existe una pista de bus de audio para cada bus o cadena de efectos asignables del proyecto y que sirve como representación de escala de tiempo de cada bus o cadena. Las pistas de bus se pueden usar para automatizar los parámetros de volumen, panoramización y efecto usando envolventes. Para obtener más información, consulte "Automatización de pistas de audio" en la página 275. Los controles de la pista de bus se encuentran duplicados en las tiras de canal de bus o efectos asignables en la ventana de la mesa de mezclas. "Tiras de canal de bus" en la página 388 y "Tiras de canal de envío de efectos (efectos asignables)" en la página 402. Adición de automatizaciones a pistas de bus de audio El proceso para añadir volumen, panoramización y automatización de efectos a una pista de bus es idéntico al de añadir automatización a una pista estándar. Para obtener más información sobre la automatización de pistas, consulte "Automatización de pistas de audio" en la página 275. 264 CAPÍTULO 10 Adición de efectos a pistas de bus Haga clic en el botón Efectos de bus de la cabecera de pista del bus para agregar o editar efectos de bus. Si no hay efectos en el bus, al hacer clic en este botón aparecerá el Selector de plugins. Si un bus de audio ya tiene efectos asignados, al hacer clic en este botón se mostrará la ventana Efectos de bus Para obtener más información, consulte "Edición de plugins de audio" en la página 334. Si la cadena de efectos de bus incluye plugins con parámetros automatizables, el botón Efectos de bus se mostrará como . Silenciamiento de pistas Haga clic en el botón Silencio para impedir que una pista de bus se reproduzca en la mezcla. Haga clic en el botón Silencio de pistas adicionales para añadirlas al grupo de silencio. Para anular el silencio de una pista, vuelva a hacer clic en el botón Silencio. Silencio y anulación del silencio de una pista de bus 1. Anule la selección del botón Configuración de automatización 2. Haga clic en el botón Silencio . . Cuando tenga un grupo de pistas silenciadas, mantenga presionada la tecla Ctrl mientras hace clic en el botón Silencio de una pista no silenciada para eliminar todas las demás pistas del grupo de silencio. Mantenga presionada la tecla Ctrl mientras hace clic en el botón Silencio de una pista silenciada para restablecer todos los botones Silencio. Ajuste de la automatización de silencio Puede editar la configuración de automatización de silencio añadiendo una envolvente de silencio a la pista o a través de los controles de la cabecera de pista. 1. Seleccione el botón Configuración de automatización 2. Haga clic en el botón Silencio de bus. . El botón Silencio se muestra como . para cambiar el estado de automatización de silencio de la pista El botón funcionará de forma diferente si la pista tiene una envolvente de silencio y cuando cambie el modo de grabación de automatización de pista: n Si el modo de automatización de pista se configura como Desactivado, el botón silenciará toda la pista. n Si la pista tiene una envolvente de silencio y el modo de automatización de pista se configura como Lectura, el botón cambiará de estado para reflejar la configuración de la envolvente durante la reproducción, pero no podrá ajustarse. EDICIÓN DE PISTAS 265 n Si la pista tiene una envolvente de silencio y el modo de automatización de pista se configura como Pulsación o Pasador, el botón editará la configuración de envolvente en la posición del cursor. Reproducción de solo una pista Haga clic en el botón Solo para reproducir únicamente (solo) las pistas de bus de audio seleccionadas. Haga clic en el botón Solo de pistas adicionales para añadirlas al grupo de solo. Para eliminar una pista del grupo de solo, vuelva a hacer clic en su botón Solo. Mantenga presionada la tecla Ctrl mientras hace clic en un botón Solo para reproducir únicamente una pista y eliminar todas las demás pistas del grupo de solo. Cambio del tamaño a las pistas de bus Es posible arrastrar el divisor horizontal entre la lista de pistas y las pistas de bus para aumentar o reducir el espacio utilizado para mostrar las pistas. Lleve a cabo cualquiera de las siguientes acciones para cambiar el tamaño de pistas de bus individuales: n Arrastre el borde inferior de una pista de bus para ajustar su altura. n Haga clic en Minimizar para minimizar una pista verticalmente. n Haga clic en Maximizar para acercar el zoom verticalmente de modo que la pista de bus rellene la parte inferior de la escala de tiempo. n Tras minimizar o maximizar una pista de bus, haga clic en los botones Minimizar o Maximizar para devolver una pista de bus a su altura anterior. n Presione Ctrl+Mayús+Flecha arriba o Flecha abajo cuando el área de pista de bus esté resaltada para cambiar el tamaño de todas las pistas de bus a la vez. Pista de bus de vídeo En el menú Ver, seleccione Pista de bus de vídeo para mostrar u ocultar la visualización de pistas de bus de vídeo en la parte inferior de la escala de tiempo. Existe una única pista de bus como representación de la escala de tiempo de la salida principal de vídeo. Puede utilizar la pista de bus para animar efectos de salida de vídeo a través de fotogramas clave y agregar envolventes de desenfoque de movimiento o envolventes de supermuestreo de vídeo. Adición de fotogramas clave a la pista de bus de vídeo La adición de fotogramas clave a la pista de bus de vídeo es igual que trabajar con cualquier otra pista de vídeo. Utilice este tipo de fotogramas clave para animar efectos de salida de vídeo. Para obtener más información, consulte "Animación de fotogramas clave" en la página 316 y "Aplicación de efectos de vídeo" en la página 338. 266 CAPÍTULO 10 Adición de envolventes de desvanecimiento a color Puede agregar envolventes de desvanecimiento a color, cantidad de desenfoque de movimiento y supermuestreo de vídeo en la pista de bus de vídeo para que se apliquen a la salida de vídeo. La adición y edición de una envolvente de desvanecimiento a color es igual que agregar una envolvente a una pista de vídeo estándar, con la diferencia de que afecta a todas las pistas. Para obtener más información, consulte "Automatización de pistas de vídeo" en la página 280. Adición de una envolvente de desenfoque de movimiento El desenfoque de movimiento puede darle un toque más realista a la animación creada por ordenador. Por ejemplo, si utiliza movimiento de pista o panoramización/recorte de evento para mover un clip por el fotograma, cada fotograma se mostrará con claridad si no se aplica el desenfoque. Al activar esta opción, se agrega un desenfoque por movimiento a cada fotograma para crear la apariencia de movimiento fluido, de la misma forma que un elemento que se mueve rápido aparece desenfocado cuando se toma una fotografía con una velocidad de obturador baja. Fotograma de evento panoramizado sin desenfoque de movimiento Fotograma con desenfoque de movimiento 1. Haga clic con el botón secundario en la pista de bus de vídeo, seleccione Insertar/Eliminar envolvente en el menú contextual y, a continuación, elija Cantidad de desenfoque de movimiento en el submenú. 2. Edite la configuración de automatización del desenfoque de movimiento: n Agregue y ajuste puntos envolventes como sea necesario para establecer el intervalo de tiempo que se utilizará en el desenfoque. Para obtener más información, consulte "Ajuste de envolventes" en la página 286. Si se aumenta el valor se enfatizará el efecto de desenfoque. Por ejemplo, si ajusta la envolvente a 0, no se producirá ningún desenfoque; si la ajusta a 1 segundo, cada fotograma se desenfocará durante medio segundo antes y después del fotograma. O bien... EDICIÓN DE PISTAS 267 n Seleccione el botón Configuración de automatización de movimiento se mostrará como . . El control deslizante Desenfoque El control deslizante Desenfoque de movimiento funcionará de forma diferente si la pista tiene una envolvente de nivel compuesto y cuando cambie el modo de grabación de automatización de pista: o Si el modo automatización de pista se configura como Desactivado, el control deslizante ajustará el nivel de desenfoque de movimiento de toda la pista. o Si la pista tiene una envolvente de desenfoque de movimiento y el modo de automatización de pista se configura como Lectura, el control deslizante seguirá a la envolvente durante la reproducción, pero no podrá ajustarse. o Cuando el modo de automatización de pista se ajusta a Pulsación o Pasador, el control deslizante edita la configuración de envolvente en la posición del cursor. Si la pista no tiene una envolvente de desenfoque de movimiento, se agregará una al ajustar el control deslizante. 3. La envolvente de desenfoque de movimiento afecta a todas las pistas. Para ignorar esta opción en una pista, seleccione el botón Ignorar desenfoque de movimiento en la cabecera de pista. 4. Para cambiar el tipo de desenfoque, seleccione una opción de la lista desplegable Tipo de desenfoque de movimiento en la ficha Vídeo del cuadro de diálogo Propiedades del proyecto. Esta opción determinará la forma del desenfoque y la opacidad de los fotogramas. Para obtener más información, consulte "Configuración de propiedades del proyecto" en la página 55. La adición de un desenfoque de movimiento aumentará sensiblemente el tiempo de renderización del proyecto. Adición de una envolvente de supermuestreo de vídeo El supermuestreo de vídeo puede mejorar el aspecto de las animaciones generadas por ordenador calculando los fotogramas intermedios entre la velocidad de fotogramas del proyecto, lo que le permitirá crear desenfoques de movimiento o movimientos más fluidos desde orígenes como, por ejemplo, movimiento de pista, panoramización/recorte de eventos, transiciones o efectos con posibilidad de agregar fotogramas clave. El efecto del supermuestreo de vídeo es menos obvio con aquellos vídeos que contienen movimiento rápido, y dicha opción no podrá mejorar la apariencia del vídeo existente. Desenfoque de movimiento sin supermuestreo: las exposiciones múltiples son visibles 268 CAPÍTULO 10 Desenfoque de movimiento con supermuestreo: las exposiciones múltiples aparecen más fluidas 1. Haga clic con el botón secundario en la pista de bus de vídeo, seleccione Insertar/Eliminar envolvente en el menú contextual y, a continuación, seleccione Supermuestreo de vídeo en el submenú. 2. Edite la configuración de automatización: n Añada y ajuste puntos envolventes como sea necesario para especificar cuántos fotogramas se calcularán entre fotogramas (usando la velocidad de fotogramas del proyecto) a fin de crear el desenfoque. O bien... n Seleccione el botón Configuración de automatización Supermuestreo se mostrará como . . El control deslizante El control deslizante Supermuestreo funcionará de forma diferente si la pista tiene una envolvente de supermuestreo y cuando cambie el modo de grabación de automatización de pista: o Si el modo automatización de pista se configura como Desactivado, el control deslizante ajustará el nivel supermuestreo de toda la pista. o Si la pista tiene una envolvente de supermuestreo y el modo de automatización de pista se configura como Lectura, el control deslizante seguirá a la envolvente durante la reproducción, pero no podrá ajustarse. o Cuando el modo de automatización de pista se ajusta a Pulsación o Pasador, el control deslizante edita la configuración de envolvente en la posición del cursor. Si la pista no tiene una envolvente de supermuestreo, se agregará una al ajustar el control deslizante. El supermuestreo de vídeo aumentará sensiblemente el tiempo de renderización del proyecto. Por ejemplo, si establece la envolvente de supermuestreo de vídeo en 2, se renderizará el doble de fotogramas que en un proyecto sin supermuestreo. Ajuste la envolvente para que aplique el supermuestreo solo donde sea necesario. Adición de efectos a pistas de bus Haga clic en Efectos de salida de vídeo en la cabecera de pista de bus para agregar o editar este tipo de efectos. Si no hay efectos de salida de vídeo, al hacer clic en el botón se mostrará el Selector de plugins. Si ya ha configurado estos efectos, al hacer clic en este botón se mostrará la ventana Efectos de salida de vídeo. Para obtener más información, consulte "Aplicación de efectos de vídeo" en la página 338. EDICIÓN DE PISTAS 269 Silencio de la salida de vídeo Haga clic en el botón Silencio nuevo en el botón Silencio. para silenciar la salida de vídeo. Para anular el silencio, haga clic de Silencio y anulación del silencio de una pista de bus 1. Anule la selección del botón Configuración de automatización 2. Haga clic en el botón Silencio . . Ajuste de la automatización de silencio Puede editar la configuración de automatización de silencio añadiendo una envolvente de silencio a la pista o a través de los controles de la cabecera de pista. 1. Seleccione el botón Configuración de automatización 2. Haga clic en el botón Silencio de bus. . El botón Silencio se muestra como . para cambiar el estado de automatización de silencio de la pista El botón funcionará de forma diferente si la pista tiene una envolvente de silencio y cuando cambie el modo de grabación de automatización de pista: n Si el modo de automatización de pista se configura como Desactivado, el botón silenciará toda la pista. n Si la pista tiene una envolvente de silencio y el modo de automatización de pista se configura como Lectura, el botón cambiará de estado para reflejar la configuración de la envolvente durante la reproducción, pero no podrá ajustarse. n Si la pista tiene una envolvente de silencio y el modo de automatización de pista se configura como Pulsación o Pasador, el botón editará la configuración de envolvente en la posición del cursor. Omisión de efectos de vídeo y envolventes Haga clic en Ignorar efectos y envolventes en la cabecera de pista de bus para ignorar todos los efectos de salida de vídeo y las envolventes de pista de bus. Cambio del tamaño a las pistas de bus Es posible arrastrar el divisor horizontal entre la lista de pistas y las pistas de bus para aumentar o reducir el espacio asignado a las pistas de bus. Lleve a cabo cualquiera de las siguientes acciones para cambiar el tamaño de pistas de bus individuales: n Arrastre el borde inferior de una pista de bus para ajustar su altura. n Haga clic en Minimizar 270 CAPÍTULO 10 para minimizar una pista verticalmente. n Haga clic en Maximizar para acercar el zoom verticalmente de modo que la pista de bus rellene la parte inferior de la escala de tiempo. n Tras minimizar o maximizar una pista de bus, haga clic en los botones Minimizar o Maximizar para devolver una pista de bus a su altura anterior. n Presione Ctrl+Mayús+Flecha arriba o Flecha abajo cuando el área de pista de bus esté resaltada para cambiar el tamaño de todas las pistas de bus a la vez. Establecimiento de propiedades de pista predeterminadas Puede usar la configuración de cualquier pista con el fin de especificar valores predeterminados para nuevas pistas. Edición de la configuración de pista predeterminada 1. Haga clic con el botón secundario en una cabecera de pista y seleccione Establecer propiedades de pista predeterminadas en el menú contextual. 2. Marque la casilla correspondiente a cada elemento que desee utilizar como predeterminado a la hora de crear una nueva pista: Elemento Descripción Volumen Marque esta casilla si desea utilizar la configuración actual del control de fundido de Volumen cada vez que inserte una pista de audio. Modo compuesto Marque esta casilla si desea utilizar la configuración actual del botón Modo de composición cada vez que inserte una pista de vídeo. Tipo de panoramización Marque esta casilla si desea utilizar el modo de panoramización actual cada vez que inserte una pista de audio. Para establecer el modo de panoramización, haga clic con el botón secundario en el control deslizante de Panoramización y seleccione un modo de la lista desplegable. Para obtener más información, consulte "Modos de panoramización de audio" en la página 463. Altura Marque esta casilla si desea utilizar la altura de pista actual cada vez que inserte una pista de audio o de vídeo. Efectos de pista Marque esta casilla si desea utilizar la cadena y la configuración de efectos de pista actuales cada vez que inserte una pista de audio o de vídeo. Para obtener más información, consulte "Adición/edición de efectos de pista de audio" en la página 323 y "Aplicación de efectos de vídeo" en la página 338. EDICIÓN DE PISTAS 271 Elemento Descripción Monitor de entrada Marque esta casilla de verificación si desea activar la cuando inserte una pista de audio. Para obtener más información, consulte "Grabación de audio" en la página 123. Modo de automatización Marque esta casilla de verificación si desea usar la opción Configuración de automatización y la de modo de automatización de pista en la pista seleccionada siempre que inserte una pista de audio o vídeo. Para obtener más información, consulte "Grabación de automatización de envolventes de pista y fotogramas clave" en la página 291. 3. Haga clic en Aceptar. Restablecimiento de la configuración de pista original 1. Haga clic con el botón secundario en una cabecera de pista y seleccione Establecer propiedades de pista predeterminadas en el menú contextual. 2. Marque la casilla Restablecer valores originales. 3. Haga clic en Aceptar. Renderizar a nueva pista En el menú Herramientas, seleccione Renderizar a nueva pista para mezclar varias pistas en una sola. Esta función es similar a la de combinación de pistas en el mundo analógico. Si el proyecto contiene muchas pistas y efectos, mezclarlos entre sí puede ayudar a ahorrar potencia de procesamiento. Si renderiza varias pistas, cualquier envolvente o efecto de pista que haya aplicado se renderizará en la nueva pista. Los archivos originales no se verán afectados y la(s) nueva(s) pista(s) se guardará(n) en un archivo nuevo. 1. Haga clic en el botón Solo correspondiente a las pistas que desee mezclar. Si no activa el solo para las pistas, la pista renderizada coincidirá con la salida del bus del master. Cree una selección de tiempo si desea mezclar una parte del proyecto. Las pistas de vídeo se renderizarán en una única pista de vídeo, mientras que las pistas de audio se renderizarán en una única pista de audio estéreo. 2. En el menú Herramientas, seleccione Renderizar en pista nueva. Se mostrará el cuadro de diálogo Renderizar como. 3. Utilice los controles del cuadro de diálogo Renderizar como para elegir la ubicación y el formato que quiera usar para guardar la pista renderizada. Para obtener más información, consulte "Renderización de proyectos (Renderizar como)" en la página 541. 4. Haga clic en el botón Renderizar. Se mostrará un cuadro de diálogo en el que podrá ver el progreso de la renderización. 272 CAPÍTULO 10 5. Una vez terminada la mezcla, la pista nueva aparecerá en la lista de pistas. 6. Una vez que aparezca la nueva pista, podrá eliminar las pistas originales. EDICIÓN DE PISTAS 273 274 CAPÍTULO 10 Capítulo 11 Uso de la automatización La automatización le permite controlar los niveles de audio y vídeo, la panoramización y los parámetros de efectos en el tiempo. Puede crear fundidos, aplicar panoramización estéreo y agregar efectos con parámetros que cambiarán a lo largo del proyecto. La automatización está representada en la escala de tiempo Vegas Pro en forma de envolvente o como un conjunto de fotogramas clave. Puede crear la automatización agregando envolventes o fotogramas clave a las pistas (incluidas las pistas de bus), o puede grabar parámetros de automatización ajustando los controles de la interfaz de Vegas Pro superficie de control) durante la reproducción. Para obtener más información acerca del uso de una superficie de control, consulte "Uso de una superficie de control" en la página 557. Los controles de ganancia, nivel y panoramización pueden ajustar la configuración de automatización (dinámica), o bien se pueden utilizar como controles de recorte (no automatizado). La configuración de recorte se añade a la configuración de automatización de manera que los valores de envolvente o fotograma clave se conservan, pero con un desplazamiento aplicado. Por ejemplo, configurar el control de recorte de una pista de audio a -3 dB produce el mismo efecto que disminuir cada punto envolvente en 3 dB. Si la automatización no se comporta del modo que esperaba, quizá se deba a que haya aplicado un valor de recorte que esté desplazando la configuración de automatización. Cuando un control esté configurado para ajustar los niveles de recorte, se mostrará como . Cuando esté configurado para ajustar los niveles de automatización, se mostrará como . Automatización de pistas de audio Con la automatización de pista de audio, es posible crear fundidos, aplicar panoramización estéreo y añadir efectos con parámetros o enviar niveles que cambien en el tiempo. La automatización de pistas siempre afectará a todos los eventos de la pista. Esto significa que todas las envolventes de evento se calcularán después de la automatización de pistas. A fin de ajustar la automatización de pista usando los controles de la cabecera de pista, seleccione el botón Configuración de automatización . Si Configuración de automatización no está seleccionado, los controles ajustan los niveles estáticos (recorte). Seleccione un tipo de fundido de la lista desplegable Elementos predeterminados de audio que encontrará en la ficha Edición, en el cuadro de diálogo Preferencias, para establecer el tipo de fundido predeterminado que se utilizará al añadir envolventes de automatización de volumen y panoramización. Esta opción solo se utiliza al crear nuevas envolventes; si añade un punto a una envolvente existente, el nuevo punto siempre utilizará el mismo tipo de fundido que el punto envolvente anterior. Sin embargo, esta opción no se utiliza para envolventes de eventos. Para obtener más información, consulte "Preferencias: ficha Edición" en la página 641. USO DE LA AUTOMATIZACIÓN 275 Aplicación de automatización de silencio 1. Seleccione una pista de audio. 2. En el menú Insertar, seleccione Envolventes de audio, o haga clic con el botón secundario en la lista de pistas y seleccione Insertar/Eliminar envolvente en el menú contextual. 3. En el submenú, seleccione Silencio. Junto al comando aparecerá una marca de verificación y se añadirá una envolvente a la escala de tiempo. La automatización del silencio estará activada o desactivada, sin fundido entre los estados de activado y desactivado. Si desea utilizar fundidos, aplique automatización de volumen. 4. Puede ajustar la automatización editando la envolvente en la escala de tiempo o haciendo clic en el botón Automatización de silencio en la cabecera de pista. Para obtener más información, consulte "Ajuste de envolventes" en la página 286. El botón funcionará de forma diferente en función del modo grabación de automatización de pista. Para obtener más información, consulte "Grabación de automatización de envolventes de pista y fotogramas clave" en la página 291. n Si el modo de automatización de pista se configura como Desactivado, el botón silenciará toda la pista. n Si la pista tiene una envolvente de silencio y el modo de automatización de pista se configura como Lectura, el botón cambiará de estado para reflejar la configuración de la envolvente durante la reproducción, pero no podrá ajustarse. n Si la pista tiene una envolvente de silencio y el modo de automatización de pista se configura como Pulsación o Pasador, el botón editará la configuración de envolvente en la posición del cursor. Cuando se aplica automatización del silencio a una pista, es posible silenciar y aislar una pista al mismo tiempo si utiliza los botones Silencio y Solo en la cabecera de pista. El estado de silencio anula el estado de solo: n Si selecciona el botón Solo de una pista, la pista se incluirá en el grupo de solo, pero se silenciará en caso de que la automatización de silencio esté ajustada para silenciar la pista. n Si selecciona el botón Silencio, la pista se silenciará independientemente de la configuración de automatización de silencio. Aplicación de automatización de volumen o de panoramización 1. Seleccione una pista de audio. 2. En el menú Insertar, seleccione Envolventes de audio, o haga clic con el botón secundario en la lista de pistas y seleccione Insertar/Eliminar envolvente en el menú contextual. 3. En el submenú, seleccione Volumen o Panoramización. Junto al comando aparecerá una marca de verificación y se añadirá una envolvente a la escala de tiempo. 276 CAPÍTULO 11 4. Si desea cambiar la configuración de volumen o panoramización de la pista, edite la envolvente en la escala de tiempo. Para obtener más información, consulte "Ajuste de envolventes" en la página 286. Las envolventes de panoramización utilizarán el modo de panoramización establecido por el control deslizante Panoramización en la lista de pistas. Para obtener más información acerca de los modos de panoramización, consulte "Modos de panoramización de audio" en la página 463. 5. Si desea cambiar la configuración de volumen o panoramización grabando la automatización, seleccione el botón Configuración de automatización en el encabezado de pista. El control deslizante Volumen o el control de fundido Panoramización se mostrarán como en el modo de automatización. 6. Arrastre el fundido de Volumen o el control deslizante Panoramización para editar la configuración de la automatización en la posición del cursor. Para editar la envolvente en la escala de tiempo, también puede ajustar la automatización. Para obtener más información, consulte "Ajuste de envolventes" en la página 286. El control funcionará de forma diferente en función del modo grabación de automatización de pista. Para obtener más información, consulte "Grabación de automatización de envolventes de pista y fotogramas clave" en la página 291. n Cuando el modo de automatización de pista está Desactivado, el control ajusta el nivel de toda la pista. En este modo, el control de automatización actúa como un segundo control de recorte. n Si la pista tiene una envolvente de volumen o panoramización y el modo de automatización de pista se ajusta a Lectura, el control seguirá a la envolvente durante la reproducción, pero no podrá ajustarse. n Cuando el modo de automatización de pista se ajusta a Pulsación o Pasador, el control deslizante edita la configuración de envolvente en la posición del cursor. Si la pista no tiene ninguna envolvente, se añadirá una envolvente cuando ajuste el control. Si hay seleccionadas varias pistas, se ajustarán todas las pistas seleccionadas. Aplicación de automatización de envío de efectos asignables Puede usar automatización de efectos asignables para modificar el nivel de una pista enviada a una cadena de efectos asignables. Antes de poder añadir una envolvente de efectos asignables, deberá añadir una cadena de efectos asignables al proyecto. Para obtener más información, consulte "Adición de una cadena de efectos asignables" en la página 329. 1. Seleccione una pista de audio. 2. En el menú Insertar, seleccione Envolventes de audio, o haga clic con el botón secundario en la lista de pistas y seleccione Insertar/Eliminar envolvente en el menú contextual. USO DE LA AUTOMATIZACIÓN 277 3. En el submenú, seleccione la cadena de efectos a la que desee enviar la pista seleccionada. Aparecerá una marca de verificación en cada cadena de efectos asignables automatizada para la pista seleccionada. 4. Seleccione el botón Configuración de automatización en la cabecera de pista. La miniatura del control de fundido aparece como en el modo Automatización. Para editar la envolvente en la escala de tiempo, también puede editar la automatización. Para obtener más información, consulte "Ajuste de envolventes" en la página 286. 5. Haga clic en la etiqueta del control deslizante de propósitos múltiples y elija una cadena de efectos asignables del menú. 6. Arrastre el control de fundido de efectos para controlar el nivel de la pista enviada a cada una de las cadenas de efectos asignables que haya creado. El control de fundido funcionará de forma diferente en función del modo grabación de automatización de pista. Para obtener más información, consulte "Grabación de automatización de envolventes de pista y fotogramas clave" en la página 291. n Cuando la pista tiene una envolvente de efectos asignables y el modo de automatización de pista está en Desactivado, el control de fundido ajusta el nivel de envío de toda la pista. En este modo, el control de automatización actúa como un segundo control de recorte. n Cuando la pista tiene una envolvente de efectos asignables y el modo de automatización de pista está ajustado en Lectura, el control de fundido seguirá a la envolvente durante la reproducción, pero no podrá ajustarse. n Cuando la pista tiene una envolvente de efectos asignables y el modo de automatización de pista está ajustado en Pulsación o Pasador, el control de fundido editará la configuración de envolvente en la posición del cursor. Si la pista no tiene ninguna envolvente, se creará una cuando ajuste el control de fundido. Si hay seleccionadas varias pistas, se ajustarán todas las pistas seleccionadas. Aplicación de la automatización del envío de buses Puede usar las envolventes de bus para variar el nivel de una pista enviada a un bus. Antes de poder añadir una envolvente de bus, deberá especificar el número de buses del proyecto. Para obtener más información, consulte "Adición de buses de audio" en la página 358. 278 CAPÍTULO 11 1. Seleccione una pista de audio. 2. En el menú Insertar, seleccione Envolventes de audio, o haga clic con el botón secundario en la lista de pistas y seleccione Insertar/Eliminar envolvente en el menú contextual. 3. En el submenú, seleccione el bus al que desea enviar la pista seleccionada. Aparecerá una marca de verificación por cada nivel de envío de bus automatizado para la pista seleccionada. 4. Seleccione el botón Configuración de automatización en la cabecera de pista. La miniatura del control de fundido aparece como en el modo Automatización. Para editar la envolvente en la escala de tiempo, también puede ajustar la automatización. Para obtener más información, consulte "Ajuste de envolventes" en la página 286. 5. Haga clic en la etiqueta del control deslizante de propósitos múltiples y seleccione un bus del menú. 6. Arrastre el control de fundido para controlar el nivel de la pista enviada al bus seleccionado. Si se arrastra el control de fundido hacia la izquierda, se reduce el volumen; si se arrastra a la derecha, se refuerza. El control de fundido funcionará de forma diferente en función del modo grabación de automatización de pista. Para obtener más información, consulte "Grabación de automatización de envolventes de pista y fotogramas clave" en la página 291. n Si el modo automatización de pista se configura como Off (Desactivado), el control de fundido ajustará el nivel de envío de toda la pista. En este modo, el control de automatización actúa como un segundo control de recorte. n Cuando la pista tiene una envolvente de bus y el modo de automatización de pista está ajustado a Lectura, el control de fundido seguirá a la envolvente durante la reproducción, pero no podrá ajustarse. n Si la pista tiene una envolvente de bus y el modo de automatización de pista se configura como Pulsación o Pasador, el control de fundido editará la configuración de envolvente en la posición del cursor. Si la pista no tiene ninguna envolvente, se creará una cuando ajuste el control de fundido. Si hay seleccionadas varias pistas, se ajustarán todas las pistas seleccionadas. Adición o eliminación de automatización de efecto de pista Si un plugin admite automatización, puede ajustar parámetros de efecto de forma dinámica a lo largo del USO DE LA AUTOMATIZACIÓN 279 tiempo. Para obtener más información, consulte "Automatización de parámetros de efectos de audio" en la página 284. Ocultación de envolventes En el menú Ver, seleccione Envolventes de audio y, a continuación, elija la envolvente que desee ocultar en el submenú. Al ocultar una envolvente, se elimina la línea de la escala de tiempo pero se conservan las propiedades de reproducción. En el menú Ver, seleccione Mostrar envolventes (o presione Ctrl+Mayús+E) para cambiar la visualización de todas las envolventes de la escala de tiempo. Si ha añadido envolventes de automatización de efectos a una pista, es posible que la pista quede recargada. Haga clic en la flecha hacia abajo situada junto al botón Efecto de pista y seleccione una envolvente en la lista desplegable con el fin de seleccionar la envolvente que quiere mostrar. Presione E para cambiar la visualización de las envolventes de automatización de efectos. Bloqueo de envolventes a eventos En el menú Opciones, seleccione Bloquear envolventes a eventos si desea que los puntos y las posiciones de las envolventes se muevan junto con un evento cuando este se mueva a lo largo de la escala de tiempo. Este botón también bloquea fotogramas clave de nivel de pista de los eventos de la pista. Cuando los fotogramas clave estén bloqueados, podrá mover eventos a lo largo de la escala de tiempo y sus fotogramas clave asociados se moverán con ellos. Automatización de pistas de vídeo Las envolventes de pista de vídeo permiten variar los niveles de composición o fundido de una pista entre dos colores. Una envolvente de pista siempre afectará a todos los eventos de la pista. Esto significa que todas las envolventes de evento se calcularán después de la envolvente de pista. A fin de ajustar la automatización de pista usando los controles de la cabecera de pista, seleccione el botón Configuración de automatización . Si Configuración de automatización no está seleccionado, el control deslizante Nivel ajustará los niveles estáticos (recorte) y el control deslizante Desvanecimiento no se mostrará. Seleccione un tipo de desvanecimiento en la lista desplegable Elementos predeterminados de vídeo en la ficha Edición del cuadro de diálogo Preferencias para establecer el tipo de desvanecimiento predeterminado que se utilizará al añadir envolventes de nivel compuesto, de desvanecimiento a color y de velocidad de evento. Esta configuración no se utiliza para envolventes de fotogramas clave ni de movimiento de pista. Para obtener más información, consulte "Preferencias: ficha Edición" en la página 641. 280 CAPÍTULO 11 Aplicar automatización de silencio 1. Seleccione una pista de vídeo. 2. En el menú Insertar, seleccione Envolventes de vídeo, o haga clic con el botón secundario en la lista de pistas y seleccione Insertar/Eliminar envolvente en el menú contextual. 3. En el submenú, seleccione Silencio. Junto al comando aparecerá una marca de verificación y se añadirá una envolvente a la escala de tiempo. 4. Puede ajustar la automatización editando la envolvente en la escala de tiempo o haciendo clic en el botón Automatización de silencio en la cabecera de pista. Para obtener más información, consulte "Ajuste de envolventes" en la página 286. Haga clic en el botón Configuración de automatización entre los modos Silencio y Automatización de silencio. en la cabecera de pista para cambiar Cuando se aplica automatización del silencio a una pista, es posible silenciar y aislar una pista al mismo tiempo si utiliza los botones Silencio y Solo en la cabecera de pista. El estado de silencio anula el estado de solo: n Si selecciona el botón Solo de una pista, la pista se incluirá en el grupo de solo, pero se silenciará en caso de que la automatización de silencio esté ajustada para silenciar la pista. n Si selecciona el botón Silencio, la pista se silenciará independientemente de la configuración de automatización de silencio. Aplicar automatización de nivel compuesto La automatización de nivel compuesto permite modificar la opacidad/transparencia de las pistas de vídeo y su efecto es similar al que se consigue ajustando el control deslizante Nivel en la cabecera de pista. El botón Modo de composición determina cómo se genera la transparencia en una pista de vídeo. Ya que las pistas inferiores se muestran a través de pistas superiores, es el modo de composición de la pista superior el que determina la cantidad que se muestra de la pista inferior. El modo de composición de la pista de vídeo inferior no tiene efecto alguno sobre el proyecto. Si desea obtener más información sobre las máscaras y el resalte, consulte "Composición y máscaras" en la página 411. 1. Seleccione una pista de vídeo. 2. En el menú Insertar, seleccione Envolventes de vídeo, o haga clic con el botón secundario en la lista de pistas y seleccione Insertar/Eliminar envolvente en el menú contextual. 3. En el submenú, seleccione Nivel compuesto de pista. Si la pista ya contiene una envolvente de nivel compuesto, esta se eliminará. Si la pista no contiene ninguna envolvente de nivel compuesto, se añadirá con el valor 100 % para la duración de la pista. 4. Si desea cambiar el nivel compuesto de la pista en toda la pista, edite la envolvente en la escala de tiempo. Para obtener más información, consulte "Ajuste de envolventes" en la página 286. USO DE LA AUTOMATIZACIÓN 281 5. Si desea cambiar la configuración de compuesto grabando automatización, seleccione el botón Configuración de automatización en el encabezado de pista. La miniatura del control deslizante aparece como en el modo de automatización. 6. Arrastre el control deslizante Nivel. El control deslizante funcionará de forma diferente si la pista tiene una envolvente de nivel compuesto y cuando cambie el modo de grabación de automatización de pista. Para obtener más información, consulte "Grabación de automatización de envolventes de pista y fotogramas clave" en la página 291. n Si el modo automatización de pista se configura como Desactivado, el control deslizante ajustará el nivel compuesto de toda la pista. En este modo, el control de automatización actúa como un segundo control de recorte. n Si la pista tiene una envolvente de nivel compuesto y el modo de automatización de pista se configura como Lectura, el control deslizante seguirá a la envolvente durante la reproducción, pero no podrá ajustarse. n Cuando el modo de automatización de pista se ajusta a Pulsación o Pasador, el control deslizante edita la configuración de envolvente en la posición del cursor. Si la pista no tiene una envolvente de nivel compuesto, se agregará una cuando ajuste el control deslizante. Aplicar automatización de fundido a color y establecer colores de fundido La automatización del fundido de pista a color se utiliza para desvanecer una pista entre dos colores. Puede usarse para aplicar fundido a negro o desde negro y, si se aplica a la pista de vídeo superior, para aplicar fundido al proyecto completo. Adición de envolvente El color de fundido se selecciona moviendo la envolvente hacia la parte superior o inferior de la pista. Puede añadir puntos (nodos) para automatizar el fundido. 1. Seleccione una pista de vídeo. 2. En el menú Insertar, seleccione Envolventes de vídeo, o haga clic con el botón secundario en la lista de pistas y seleccione Insertar/Eliminar envolvente en el menú contextual. 3. En el submenú, seleccione Desvanecimiento de pista a color. Si la pista ya contiene una envolvente de fundido a color, esta se eliminará. Si la pista no contiene ninguna envolvente de fundido a color, se añadirá con la opción Sin color (0 %) como duración de la pista. 4. Si desea cambiar la configuración de fundido a color en toda la pista, edite la envolvente en la escala de tiempo. Para obtener más información, consulte "Ajuste de envolventes" en la página 286. 282 CAPÍTULO 11 5. Si desea cambiar la envolvente de desvanecimiento a color grabando automatización, seleccione el botón Configuración de automatización en la cabecera de pista con el fin de mostrar los controles de automatización. El control deslizante Desvanecimiento solo está disponible en el modo de automatización. 6. Arrastre el control deslizante Desvanecimiento. El control deslizante funcionará de forma diferente cuando cambie el modo de grabación de automatización de pista. Para obtener más información, consulte "Grabación de automatización de envolventes de pista y fotogramas clave" en la página 291. n Si el modo automatización de pista se configura como Desactivado, el control deslizante ajustará el nivel de desvanecimiento de toda la pista. n Si el modo de automatización de pista se configura como Lectura, el control deslizante seguirá a la envolvente durante la reproducción, pero no podrá ajustarse. n Cuando el modo de automatización de pista se ajusta a Pulsación o Pasador, el control deslizante edita la configuración de envolvente en la posición del cursor. Configuración de colores de fundido Los colores predeterminados de fundido se establecen con los controles Desvanecimiento de pista (arriba) y Desvanecimiento de pista (abajo), en la ficha Vídeo del cuadro de diálogo Preferencias. Para obtener más información, consulte "Preferencias: ficha Vídeo" en la página 618. 1. Para cambiar el color Arriba o Abajo de una pista, haga clic con el botón secundario en la cabecera de la pista y seleccione Desvanecimiento de colores en el menú contextual. 2. Seleccione Superior o Inferior en el submenú. Aparecerá un selector de color. 3. Use este selector para especificar el nuevo color. 4. Haga clic en Aceptar. Ocultar envolventes En el menú Ver, elija Envolventes de vídeo y seleccione la envolvente que desee ocultar. Al ocultar una envolvente, simplemente se elimina la línea de la escala de tiempo pero se conservan las propiedades de automatización. En el menú Ver, seleccione Mostrar envolventes (o presione Ctrl+Mayús+E) para cambiar la visualización de todas las envolventes de la escala de tiempo. Bloquear envolventes a eventos En el menú Opciones, seleccione Bloquear envolventes a eventos si desea que los puntos y las posiciones de las envolventes se muevan junto con un evento cuando este se mueva a lo largo de la escala de tiempo. USO DE LA AUTOMATIZACIÓN 283 Este botón también bloquea fotogramas clave de nivel de pista de los eventos de la pista. Cuando los fotogramas clave estén bloqueados, podrá mover eventos a lo largo de la escala de tiempo y sus fotogramas clave asociados se moverán con ellos. Automatización de parámetros de efectos de audio Al agregar un efecto que admite automatización, puede utilizar dicha automatización para ajustar parámetros de efecto de forma dinámica. La automatización para los efectos de pistas de audio se aplica en la pista de audio. La automatización para los efectos de bus y los efectos asignables se aplica en la pista de bus correspondiente. Para obtener más información sobre los efectos de audio, consulte "Adición/edición de efectos de pista de audio" en la página 323, "Uso de efectos de bus" en la página 326, y "Uso de efectos asignables" en la página 329. Adición de automatización de efectos 1. Haga clic en la fecha hacia abajo situada junto al botón Efectos de pista y seleccione Automatización de efectos para mostrar el Selector de automatización de efectos. Si no existe ningún efecto de pista, al hacer clic en el botón Efectos de pista se mostrará el Selector de plugins. Los efectos que pueden automatizarse vienen indicados por el icono en el selector. La primera vez que seleccione un plugin, la aplicación determinará si puede automatizarse y actualizará su icono para añadirlo a la carpeta Automatizable del Selector de plugins. 2. Haga clic en el botón de un efecto en la parte superior del Selector de automatización de efectos. Se mostrará en pantalla una lista de los parámetros automatizables del efecto: 284 CAPÍTULO 11 3. Marque la casilla de verificación de cada parámetro que desee controlar con una envolvente. Si está trabajando con un proyecto surround 5.1, puede marcar las casillas de verificación Habilitar para especificar qué canales se verán afectados por el plugin. Se añadirá una envolvente de automatización a la escala de tiempo por cada canal seleccionado de forma que pueda habilitar o ignorar el plugin durante el proyecto.<br> Si desea utilizar una configuración de plugin específica para cada canal (por ejemplo, una configuración independiente de ecualización para los altavoces delanteros y surround), puede agregar varias instancias del plugin a la cadena de efectos de la pista y marcar las casillas de verificación Habilitar de los canales a los que desea que afecte cada instancia del plugin. 4. Haga clic en Aceptar para cerrar el Selector de automatización de efectos. Se agregará una envolvente a la pista por cada parámetro que haya seleccionado en el Selector. Ajuste de parámetros de automatización de efectos Puede ajustar parámetros automatizados de efectos editando las envolventes en la escala de tiempo o grabando la automatización con los controles de la ventana de efectos. Para obtener más información, consulte "Ajuste de envolventes" en la página 286 y "Grabación de automatización de envolventes de pista y fotogramas clave" en la página 291. Si ha habilitado el parámetro Ignorar para un plugin, puede hacer clic en el botón Ignorar situado en el letrero del plugin para activar o desactivar la envolvente Ignorar en la posición del cursor. Si automatiza el parámetro de frecuencia de un efecto (como los parámetros de frecuencia en el efecto de ecualización de la pista), notará que los cambios de frecuencia se hacen más perceptibles al moverse por las frecuencias más bajas. Esto se debe a que las escalas de frecuencia en la ecualización de pistas y otros plugins son logarítmicas, mientras que la automatización de efectos usa interpolación lineal. Para que los cambios de frecuencia automatizada suenen más naturales, cambie los tipos de curva de fundido para modificar las velocidades de interpolación entre puntos envolventes. Para barridos de frecuencia alta a baja, utilice una curva de fundido rápida, y use una lenta para barridos de frecuencia de baja a alta. Para obtener más información acerca del cambio de curvas de fundido, consulte "Ajuste de envolventes" en la página 286. Omisión de la automatización de efectos Haga clic en el botón Ignorar automatización de efectos ignorar las envolventes de automatización: en la ventana de efectos para habilitar o n Después de añadir envolventes de automatización de efectos, el botón Ignorar automatización de efectos aparecerá como no seleccionado, y se automatizarán los parámetros de efectos usando la configuración de la envolvente. USO DE LA AUTOMATIZACIÓN 285 n Cuando se selecciona el botón, se ignoran las envolventes de automatización de efectos y la versión inicial del efecto se utiliza a lo largo de toda la pista. n Si elimina todas las envolventes de automatización de un plugin, el botón Ignorar automatización de efectos no se mostrará disponible. Eliminación de la automatización de efectos 1. Haga clic en la fecha hacia abajo situada junto al botón Efectos de pista y seleccione Automatización de efectos para mostrar el Selector de automatización de efectos. Si no existe ningún efecto de pista, al hacer clic en el botón Efectos de pista se mostrará el Selector de plugins. Los efectos que pueden automatizarse vienen indicados por el icono en el selector. La primera vez que seleccione un plugin, la aplicación determinará si puede automatizarse y actualizará su icono para añadirlo a la carpeta Automatizable del Selector de plugins. 2. Haga clic en el botón de un efecto en la parte superior del Selector de automatización de efectos. Se mostrará en pantalla una lista de los parámetros automatizables del efecto: 3. Quite la marca de la casilla de verificación correspondiente a la automatización que desee eliminar. 4. Haga clic en Aceptar para cerrar el Selector de automatización de efectos. La envolvente se eliminará de la escala de tiempo para cada casilla de verificación a la que haya quitado la marca en el Selector. Ajuste de envolventes Cuando la herramienta de edición normal o la herramienta de envolvente pueden añadir, eliminar o ajustar puntos envolventes. están seleccionadas, se Los eventos no se pueden mover ni editar cuando la herramienta Envolvente está seleccionada. 286 CAPÍTULO 11 Ajuste de envolventes De forma predeterminada, una nueva envolvente contendrá un único punto envolvente. Si desea ajustar el nivel general de una envolvente, arrastre la envolvente arriba o abajo. Una información sobre herramientas flotantes le mostrará el valor actual de la envolvente: Si una envolvente tiene varios puntos, puede arrastrar cada punto o bien arrastrar los segmentos de envolvente arriba o abajo. Sugerencias: n Si la función de ajuste está activada, los puntos envolventes se ajustarán a los puntos de ajuste. Mantenga presionada la tecla Mayús para anular temporalmente el ajuste. Para obtener más información, consulte "Habilitar ajuste" en la página 151. n Mantenga presionada la tecla Ctrl mientras arrastra un punto envolvente o segmento para ajustar el valor en incrementos pequeños sin cambiar las posiciones de escala de tiempo de los puntos envolventes. n Mantenga presionadas las teclas Ctrl+Alt mientras arrastra un punto envolvente o segmento para ajustar el valor en incrementos normales sin cambiar las posiciones de escala de tiempo de los puntos envolventes. n Mantenga presionada la tecla Alt mientras arrastra un punto envolvente para mover la posición de escala de tiempo del punto sin cambiar su valor. n Con la herramienta de envolvente , se puede arrastrar el puntero por la escala de tiempo para seleccionar varios puntos envolventes en la pista seleccionada. Ajuste de puntos envolventes dentro de una selección de tiempo Cuando arrastre puntos envolventes dentro de una selección de tiempo, se ajustarán todos los puntos envolventes dentro de la selección y se podrá aplicar un fundido al principio y el final de la selección para suavizar la transición. 1. Cree una selección de tiempo. Para obtener más información, consulte "Selección de tiempo y eventos" en la página 146. USO DE LA AUTOMATIZACIÓN 287 2. Arrastre un punto envolvente o segmento dentro de la selección. Todos los puntos envolventes dentro de la selección se ajustarán conforme arrastre, y se aplicarán fundidos al principio y el final de la selección (creándose puntos envolventes adicionales conforme sea necesario): Puede usar la página Edición del cuadro de diálogo Preferencias para establecer la duración y la alineación predeterminadas para estos fundidos. Quite la marca de la casilla Desvan. envolvente sel. tiempo (ms) situada en la página Edición del cuadro de diálogo Preferencias si desea editar los puntos envolventes de forma individual. Para obtener más información, consulte "Preferencias: ficha Edición" en la página 641. Adición de puntos envolventes Para crear envolventes más complejas, necesitará añadir puntos. Para añadir un punto envolvente, haga doble clic en la envolvente. Se añadirá un nuevo punto envolvente que se puede arrastrar y colocar conforme sea necesario. Para eliminar un punto, haga clic con el botón secundario en él y seleccione Eliminar en el menú contextual. Dibujo de puntos envolventes (pincel de envolvente) Para crear una envolvente de forma rápida, dibuje curvas de envolvente de trazado libre en la escala de tiempo. 1. Con la herramienta de edición normal puntero sobre una envolvente. o la herramienta de envolvente activas, sitúe el 2. Mantenga presionada la tecla Mayús y, a continuación, haga clic y arrastre el puntero sobre la envolvente. El cursor se mostrará con la forma . Conforme vaya arrastrando, se creará un rastro de puntos envolventes. 288 CAPÍTULO 11 3. Suelte el botón del ratón cuando termine de dibujar. Si la casilla de verificación Suavizar y reducir datos de automatización tras grabar o dibujar está seleccionada en la ficha Control externo y automatización del cuadro de diálogo Preferencias, el número de puntos envolventes se reducirá al soltar el botón del ratón. Para obtener más información, consulte "Preferencias: ficha Control externo y automatización" en la página 652. Envolvente no reducida Envolvente reducida Reducción de puntos de envolvente Al reducir los puntos envolventes disminuye el número de puntos en una envolvente, conservando al mismo tiempo su configuración general. Haga clic con el botón secundario en la envolvente y seleccione Reducir todos los puntos en el menú contextual para reducir toda la envolvente. Para aplicar la reducción a una sección de la envolvente, cree una selección de tiempo, haga clic con el botón secundario y luego seleccione Reducir puntos seleccionados en el menú contextual. La reducción se ha elaborado para reducir el número de puntos envolventes creados por una grabación automática y tendrá poco o ningún efecto si se crean las envolventes añadiendo y editando puntos de manera manual. Inversión de envolventes Es posible invertir una envolvente para darle la vuelta con respecto a su centro. Se pueden invertir las envolventes de volumen, panoramización, bus y efectos asignables. Inversión de todos los puntos 1. Haga clic con el botón secundario en una envolvente o un punto. Aparecerá un menú contextual. 2. Seleccione Invertir todos los puntos en el menú contextual. USO DE LA AUTOMATIZACIÓN 289 Inversión de los puntos seleccionados 1. Cree una selección de tiempo utilizando la herramienta de edición normal envolvente . o la herramienta de 2. Haga clic con el botón secundario en una envolvente en la selección de tiempo. Aparecerá un menú contextual. 3. Seleccione Invertir puntos seleccionados en el menú contextual. Ajuste de las propiedades de fundido Es posible ajustar la curva de fundido para cada segmento de envolvente de forma individual. Para cambiar la curva de fundido, haga clic con el botón secundario en un segmento de envolvente y seleccione un comando en el menú contextual. Tipo de desvanecimiento Envolvente de fundido de salida/entrada Fundido lineal Fundido rápido Fundido lento Fundido suave Fundido brusco Mantener Corte, copia y pegado de puntos de envolventes 1. Seleccione la herramienta de envolvente . 2. Seleccione los puntos de envolventes que desee copiar: a. Cree una selección de tiempo que contenga puntos de envolventes que desee copiar. b. Haga clic en la envolvente que desee copiar. Si no se muestra la envolvente, puede hacer clic con el botón secundario del ratón para realizar el seguimiento, elegir Mostrar envolventes en el menú de acceso directo y, a continuación, seleccionar una envolvente en el submenú. 3. En el menú Edición, seleccione Copiar. 290 CAPÍTULO 11 4. Seleccione las envolventes en donde desee pegar los puntos de envolventes: a. Haga clic dentro de una pista para seleccionarla. b. Introduzca una envolvente de audio o vídeo si fuera necesario. Para obtener más información, consulte "Automatización de pistas de audio" en la página 275 o "Automatización de pistas de vídeo" en la página 280. c. Haga clic para seleccionar la envolvente en donde desee pegar los puntos seleccionados. d. Haga clic para colocar el cursor en el lugar en que desee iniciar la envolvente. 5. En el menú Edición, seleccione Pegar. Copia de una envolvente en otra pista 1. Seleccione la herramienta de envolvente . 2. Seleccione la envolvente que desee copiar: a. Haga doble clic en la regla temporal para crear una selección de tiempo que se ajuste a la longitud del proyecto. b. Haga clic en la envolvente que desee copiar. Si no se muestra la envolvente, puede hacer clic con el botón secundario del ratón para realizar el seguimiento, elegir Mostrar envolventes en el menú de acceso directo y, a continuación, seleccionar una envolvente en el submenú. 3. En el menú Edición, seleccione Copiar. 4. Seleccione las envolventes en donde desee pegar los puntos de envolventes: a. Haga clic dentro de una pista para seleccionarla. b. Introduzca una envolvente de audio o vídeo si fuera necesario. Para obtener más información, consulte "Automatización de pistas de audio" en la página 275 o "Automatización de pistas de vídeo" en la página 280. c. Haga clic para seleccionar la envolvente en donde desee pegar los puntos seleccionados. d. Haga clic en Ir al inicio si desea que la envolvente aparezca exactamente como estaba en la pista original, o bien haga clic para colocar el cursor en donde desee que comience la envolvente. 5. En el menú Edición, seleccione Pegar. Grabación de automatización de envolventes de pista y fotogramas clave La grabación de automatización le permite editar configuraciones de envolventes y fotogramas clave a través de los controles de la interfaz de Vegas Pro. Si la combina con una superficie de control, podrá crear fundidos y ajustar parámetros de control con el nivel de precisión que solo proporcionan los controles palpables. Para obtener más información, consulte "Uso de una superficie de control" en la página 557. La grabación de automatización está disponible para las siguientes configuraciones: USO DE LA AUTOMATIZACIÓN 291 n Envolventes de pistas de audio (utilizando los controles de la cabecera de pista) n Parámetros de efectos de pistas de audio para efectos automatizables (utilizando los controles de la ventana Efectos de pista) n Niveles de panoramización y salida de efectos asignables y buses (utilizando los controles de la ventana Mesa de mezclas o la cabecera de pista de bus) n Panoramización Surround fotogramas clave n Envolventes de pistas de vídeo (utilizando los controles de la cabecera de pista) n Parámetros de efectos de pistas de vídeo (utilizando los controles de la ventana Efectos de pista de vídeo) n Configuración de plugin del modo compuesto personalizada (utilizando los controles de las ventanas Modo compuesto de pista primaria o Modo compuesto de pista cuando la opción Sincronizar cursor está seleccionada) n Configuración de plugin del generador de máscaras a nivel de pista (utilizando los controles de la ventana Efectos de pista de vídeo cuando la opción Sincronizar cursor está seleccionada) Si desea reducir los puntos envolventes después de grabar la automatización, puede marcar la casilla de verificación Suavizar y reducir datos de automatización tras grabar o dibujar en la ficha Control externo y automatización del cuadro de diálogo Preferencias, o bien hacer clic con el botón secundario en la envolvente y seleccionar Reducir todos los puntos o Reducir puntos seleccionados en el menú contextual. Para obtener más información, consulte "Preferencias: ficha Control externo y automatización" en la página 652. Grabar configuraciones de automatización 1. Es posible añadir una envolvente o un efecto automatizable o con posibilidad de agregarle fotogramas clave a una pista. Para incluir efectos automatizables de pista de audio, debe añadir una envolvente de automatización de efectos por cada parámetro que desee automatizar. Para obtener más información, consulte "Automatización de parámetros de efectos de audio" en la página 284. 2. Seleccione el botón Configuración de automatización . Para activar o desactivar los controles de automatización en todas las pistas, presione Ctrl+A antes de seleccionar Configuración de automatización. 3. Haga clic en , junto al botón Configuración de automatización y seleccione Automatización de escritura (pulsación) o Automatización de escritura (pasador) en el menú. 292 CAPÍTULO 11 Modo de grabación de automatización Icono de pista Descripción Automatización de escritura (pulsación) Los puntos envolventes o los fotogramas clave se crean solo mientras se ajusta un control. Cuando finalice el ajuste, la grabación de automatización se detendrá y los puntos envolventes o los fotogramas clave existentes no se verán afectados. Automatización de escritura (pasador) Los puntos envolventes o los fotogramas clave se crean al modificar la configuración de un control, y la grabación continúa hasta que se detiene la reproducción. Al dejar de ajustar el control, la configuración actual del control sobrescribe los puntos envolventes o los fotogramas clave existentes. 4. Haga clic para colocar el cursor en la escala de tiempo y, después, haga clic en el botón Reproducir para iniciar la reproducción. 5. Ajuste el control correspondiente al punto envolvente o el fotograma clave que desee ajustar. Durante la reproducción, al ajustar un control se crearán puntos envolventes o fotogramas clave en la posición del cursor. Mientras esté ajustando el control se seguirán creando nuevos puntos envolventes o fotogramas clave para cada cambio de la posición del cursor de reproducción. 6. Haga clic en Detener para finalizar la reproducción y detener la grabación de automatización. Utilice el modo Pulsación para retocar secciones de la configuración de la automatización grabada. En el modo de grabación Pulsación, los puntos envolventes o los fotogramas clave se crean solo durante el ajuste de un control. Cuando finalice el ajuste, la grabación de automatización se detendrá y los puntos envolventes o los fotogramas clave existentes no se verán afectados. Utilice el modo Pulsación para retocar secciones de la configuración de la automatización grabada. 1. Seleccione el botón Configuración de automatización . Para activar o desactivar los controles de automatización en todas las pistas, presione Ctrl+A antes de seleccionar Configuración de automatización. 2. Haga clic en , junto al botón Configuración de automatización y seleccione Automatización de escritura (pulsación) en el menú. El icono de la cabecera de pista se mostrará en pantalla como . 3. Haga clic para colocar el cursor en la escala de tiempo y, después, haga clic en el botón Reproducir para iniciar la reproducción. USO DE LA AUTOMATIZACIÓN 293 4. Cuando esté listo para empezar a editar, ajuste el control correspondiente al punto envolvente o el fotograma clave que desee ajustar. Los puntos envolventes o los fotogramas clave se actualizan en la posición del cursor y, cuando finaliza el ajuste del control, se conserva la configuración original. 5. Haga clic en Detener para finalizar la reproducción y detener la grabación de automatización. Sobrescribir configuraciones grabadas en modo Pasador En el modo Pasador, los puntos envolventes o los fotogramas clave se crean al modificar la configuración de un control, y la grabación continúa hasta que se detiene la reproducción. Al dejar de ajustar el control, la configuración actual del control sobrescribe los puntos envolventes o los fotogramas clave existentes. Utilice el modo Pasador para sobrescribir la configuración de automatización con valores nuevos. 1. Seleccione el botón Configuración de automatización . Para activar o desactivar los controles de automatización en todas las pistas, presione Ctrl+A antes de seleccionar el botón Configuración de automatización. 2. Haga clic en , junto al botón Configuración de automatización y seleccione Automatización de escritura (pasador) en el menú. El icono de la cabecera de pista se mostrará en pantalla como . 3. Haga clic para colocar el cursor en la escala de tiempo y, después, haga clic en el botón Reproducir para iniciar la reproducción. 4. Cuando esté listo para empezar a editar, ajuste el control correspondiente al punto envolvente o el fotograma clave que desee ajustar. Los puntos envolventes o los fotogramas clave se actualizan en la posición del cursor hasta que detenga la reproducción. 5. Haga clic en Detener para finalizar la reproducción y detener la grabación de automatización. Editar puntos envolventes o fotogramas clave individuales La edición de puntos envolventes o fotogramas clave individuales le otorga un control preciso de la configuración grabada. 1. Seleccione el botón Configuración de automatización de la pista que quiera editar. 2. Haga clic en , junto al botón Configuración de automatización y seleccione Automatización de pista: Escritura (pulsación) o Automatización de pista: Escritura (pasador) en el menú. 3. Seleccione el parámetro que desee editar: n Para una envolvente de pista, seleccione la herramienta de envolvente y haga clic en el punto envolvente que desee editar. Puede hacer clic con el botón secundario en un punto y seleccionar Propiedades en el menú contextual para mostrar la página de propiedades de un efecto. 294 CAPÍTULO 11 n Para un fotograma clave, haga clic en Expandir/Contraer fotogramas clave de pista con el fin de expandir las filas de fotogramas clave de pista y, después, haga doble clic en un fotograma clave para abrir su página de propiedades. Para obtener más información sobre el uso de un efecto, consulte "Aplicación de efectos de vídeo" en la página 338. 4. Ajuste el control correspondiente al punto envolvente o el fotograma clave que desee ajustar. Se editará el elemento seleccionado y los demás no se verán afectados. Para las envolventes de pista, también puede editar la envolvente directamente en la escala de tiempo. Para obtener más información, consulte "Ajuste de envolventes" en la página 286. Establecer el modo de grabación de automatización para una pista 1. Seleccione el botón Configuración de automatización . 2. Haga clic en , junto al botón Configuración de automatización y seleccione un comando del menú para especificar el modo de automatización. Si desea establecer el modo de automatización para todas las pistas, presione Ctrl+A antes de elegir un modo en cualquier pista. Modo Desactivado Icono de pista Descripción Los parámetros automatizados se ignorarán durante la reproducción. Si cambia al modo Desactivado, la configuración de control de la posición del cursor se utilizará como configuración estática, y la envolvente o el fotograma clave aparecerán atenuados para indicar que no se encuentran disponibles. Lectura El valor de la envolvente o el fotograma clave se aplica durante la reproducción, y el control reflejará la configuración de dichos elementos en la posición del cursor. Los ajustes realizados al control no se grabarán. Escritura (pulsación) El valor de la envolvente o el fotograma clave se aplica durante la reproducción, y el control seguirá la configuración de dichos elementos durante la reproducción y cada vez que coloque el cursor. Los puntos envolventes o los fotogramas clave se crean solo mientras se ajusta un control. Cuando finalice el ajuste, la grabación de automatización se detendrá y los puntos envolventes o los fotogramas clave existentes no se verán afectados. USO DE LA AUTOMATIZACIÓN 295 Modo Escritura (pasador) Icono de pista Descripción El valor de la envolvente o el fotograma clave se aplica durante la reproducción, y el control seguirá la configuración de dichos elementos durante la reproducción y cada vez que coloque el cursor. Los puntos envolventes o los fotogramas clave se crean al modificar la configuración de un control, y la grabación continúa hasta que se detiene la reproducción. Al dejar de ajustar el control, la última configuración del control sobrescribe los puntos envolventes o los fotogramas clave existentes. 296 CAPÍTULO 11 Capítulo 12 Animación de eventos y pistas de vídeo Usando la animación, se puede panoramizar y recortar vídeo, añadir movimiento a imágenes fijas para crear un efecto Ken Burns o animar una pista de vídeo como superposición. Panoramización y recorte de eventos de vídeo En el menú Herramientas seleccione Vídeo y elija Panoramización/Recorte de evento de vídeo en el submenú para recortar, hacer zoom, girar o panoramizar el evento de vídeo seleccionado. También puede recortar y panoramizar para añadir movimiento a los eventos de vídeo creados con imágenes fijas. También puede utilizar el plugin Panoramización/Recorte evento para crear máscaras utilizando curvas de Bézier. Para evitar los desenfoques no deseados, puede seleccionar que los efectos se apliquen al evento antes o después del recorte o panoramización del evento si coloca el botón Panoramización/Recorte en la cadena de plugins en la parte superior de la ventana Efectos de evento de vídeo. Aquí, el plugin Deformar se aplica antes de la panoramización o recorte y los plugins Resplandor y Curvas de color se aplican después de la panoramización o recorte. Recorte o zoom de eventos de vídeo El recorte es el proceso de eliminación los bordes exteriores de una imagen o vídeo sin ajustar su tamaño. Cuando utilice una única configuración a lo largo de un evento, estará recortando el contenido del evento. Si añade fotogramas clave para cambiar la extensión de recorte a lo largo del evento, podrá crear un efecto de zoom animado. ANIMACIÓN DE EVENTOS Y PISTAS DE VÍDEO 297 1. En el menú Herramientas, seleccione Vídeo y elija Panoramización/Recorte de evento de vídeo (o haga clic en el botón Panoramización/Recorte en el evento de vídeo). Se mostrará el plugin Panoramización/Recorte en la ventana Efectos de evento de vídeo. 2. Ajuste el área de selección para cambiar la parte que se podrá ver del evento. n Para ajustar el tamaño del cuadro de selección, arrastre los controladores situados alrededor del perímetro del cuadro. Para indicar dimensiones específicas del cuadro de selección, expanda el encabezado Posición, en la parte izquierda de la ventana, y especifique nuevos valores en los cuadros Anchura y Altura. Seleccione el botón Bloquear relación de aspecto si desea que el cuadro de selección conserve su relación de aspecto durante el proceso de ajuste de tamaño. Si el botón no está seleccionado se puede ajustar la altura y la anchura de forma independiente. Seleccione el botón Tamaño en centro si desea que el cuadro de selección conserve su punto central cuando ajuste el tamaño del cuadro arrastrando sus bordes. Si el botón no se encuentra seleccionado, el lado contrario del cuadro de selección permanecerá anclado al arrastrar los bordes para modificar su tamaño. n Para volver a colocar el cuadro de selección, haga clic en medio del área de selección y arrástrela a una nueva posición. Para indicar una ubicación específica, expanda el encabezado Posición, en la parte izquierda de la ventana, y especifique nuevos valores en los cuadros Centro X y Centro Y. Si selecciona la opción Mover libremente , podrá mover el cuadro de selección a lo largo del eje X o Y. Si selecciona la opción Mover solo en X , solo podrá mover el cuadro de selección horizontalmente. Si selecciona la opción Mover solo en Y , solo podrá mover el cuadro de selección verticalmente. n Para acercar el zoom a la selección de forma que llene el fotograma de salida, expanda el encabezado Origen, en la parte izquierda de la ventana, y seleccione Sí en la lista desplegable Extender hasta rellenar fotograma. Si selecciona No, los medios conservarán su tamaño original y se recortará el área fuera del cuadro de selección. Haga clic con el botón secundario en el área de trabajo para acceder a un menú contextual que muestra comandos para restaurar, centrar o invertir el cuadro de selección. También puede hacer que el cuadro coincida con la relación de aspecto del medio de origen o con la relación de aspecto de salida del proyecto. Hacer coincidir la relación de aspecto de salida puede evitar la aparición de bandas negras cuando utilice medios de origen (como fotografías) que no coincidan con la relación de aspecto del proyecto. 3. El recorte o zoom se ejecuta instantáneamente y los resultados se actualizan en la ventana Vista previa de vídeo. 4. Si desea crear un recorte o zoom animado, use el controlador de fotogramas clave de la parte inferior de la ventana Efectos de evento de vídeo para establecer valores de zoom diferenciados a lo largo de la duración del evento. Durante la reproducción, los fotogramas intermedios se interpolan para crear un movimiento suave. Expanda el encabezado Interpolación de fotogramas clave, en la parte izquierda de la ventana, y arrastre el control deslizante Suavidad para ajustar la interpolación. Para obtener más información, consulte "Animación de fotogramas clave" en la página 316. 298 CAPÍTULO 12 Utilice el control Suavidad de panoramización/recorte predeterminada en la ficha Control externo y automatización que se encuentra en el cuadro de diálogo Preferencias para definir el valor de suavidad predeterminado para los nuevos fotogramas clave. Creación de una máscara Bézier Seleccione la casilla de verificación Máscara del controlador de fotogramas clave situado en la parte inferior de la ventana Efectos de eventos de vídeo y use los controles de la cabecera Ruta situada en la parte izquierda del cuadro de diálogo Panoramización/Recorte de evento para crear máscaras mediante curvas Bézier. Cada evento puede tener varias máscaras Bézier. Pistas de vídeo Máscara Bézier Salida de vídeo Haga doble clic en la forma de la máscara en el área de trabajo para editar sus propiedades Para obtener más información, consulte "Edición de una máscara" en la página 301. Creación de una máscara rectangular u ovalada Utilice la Herramienta de creación de máscara rectangular o cuadrada o Herramienta de creación ANIMACIÓN DE EVENTOS Y PISTAS DE VÍDEO 299 de máscara ovalada o circular en el lado izquierdo de la ventana Efectos de evento de vídeo para crear nuevas máscaras rápidamente. Cada evento puede tener varias máscaras. 1. En el menú Herramientas, seleccione Vídeo y elija Panoramización/Recorte de evento de vídeo (o haga clic en el botón Panoramización/Recorte en el evento de vídeo). Se mostrará el plugin Panoramización/Recorte en la ventana Efectos de evento de vídeo. 2. Seleccione la casilla de verificación Máscara del controlador de fotogramas clave situado en la parte inferior de la ventana Efectos de evento de vídeo. 3. Haga clic en la Herramienta de creación de mascara rectangular o cuadrada o 4. Haga clic y arrastre en el área de trabajo para crear una máscara. n Mantenga presionada la tecla Mayús mientras arrastra para restringir la máscara a una forma cuadrada o circular. n Mantenga presionada la tecla Ctrl mientras arrastra para ajustar la escala de la forma de la máscara desde el centro. n Cuando cree una máscara ovalada o circular, mantenga presionada la tecla Alt izquierda o derecha para crear una máscara semiovalada (o semicircular). n Cuando cree una máscara rectangular o cuadrada, mantenga presionada la tecla Alt para crear una máscara con esquinas redondeadas. 5. Haga doble clic en la forma de la máscara en el área de trabajo para editar sus propiedades Para obtener más información, consulte "Edición de una máscara" en la página 301. Enmascaramiento de efectos de eventos Puede utilizar el control Aplicar a efectos del lado izquierdo de la ventana Efectos de evento de vídeo para enmascarar efectos de eventos de vídeo. 1. Aplique un efecto al evento de vídeo. Por ejemplo, si quisiera desenfocar la cara de un sujeto, podría usar el plugin Pixelar. Para obtener más información, consulte "Aplicación de efectos de vídeo" en la página 338. 2. Cree una máscara alrededor de la parte del evento en la que desee aplicar el efecto. Para obtener más información, consulte "Creación de una máscara Bézier" en la página 299 o "Creación de una máscara rectangular u ovalada" en la página 299. 3. Seleccione la casilla de verificación Máscara del controlador de fotogramas clave situado en la parte inferior de la ventana Efectos de eventos de vídeo y expanda el encabezado Máscara de la parte izquierda de la ventana. 300 CAPÍTULO 12 4. Seleccione Sí en el menú Aplicar a efectos. Al elegir Sí, los efectos del evento de vídeo se aplicarán únicamente al área de la máscara: Al elegir No, la máscara se aplica al fotograma: Edición de una máscara Después de crear una máscara Bézier, rectangular o circular, puede utilizar las herramientas del área de trabajo para editar la máscara 1. Haga doble clic en la forma de la máscara en el área de trabajo para editar sus propiedades: ANIMACIÓN DE EVENTOS Y PISTAS DE VÍDEO 301 2. Haga clic en el botón Máscara positiva o Máscara negativa el área dentro o fuera de la forma de la máscara. para elegir si quiere enmascarar También puede elegir Positivo o Negativo en la lista desplegable Modo del encabezado Ruta situado en el lado izquierdo del plugin Panoramización/Recorte. 3. Si quiere suavizar el borde de la forma de la máscara, seleccione el botón Interior pluma , Ambos pluma o Exterior pluma y arrastre el control deslizante que hay debajo de la forma de la máscara para ajustar la cantidad de suavizado. También puede usar los controles Tipo de pluma y Pluma (%) del encabezado Ruta que está en el lado izquierdo del plugin Panoramización/Recorte. 4. Para mover una mascara, haga doble clic en la ruta para seleccionarla y, a continuación, arrástrela dentro del área de trabajo. n También puede mantener presionadas las teclas Alt+Mayús mientras hace clic en una mascara para seleccionarla o anular su selección. n También puede usar los controles Posición del lado izquierdo del plugin Panoramización/Recorte para mover las mascaras seleccionadas. n Para ajustar la escala o girar una máscara seleccionada, utilice los controladores de arrastre que hay alrededor de la forma. Mantenga presionadas las teclas Ctrl o Mayús para limitar el movimiento. n Mantenga presionada la tecla Mayús mientras gira una máscara para limitar su giro a incrementos de 15 grados. n Para invertir las mascaras seleccionadas, haga clic con el botón secundario en la mascara y elija Invertir horizontalmente o Invertir verticalmente en el menú contextual. n Para duplicar una mascara, haga clic con el botón secundario en la mascara y elija Duplicar en el menú contextual (o mantenga presionada la tecla Ctrl mientras arrastra una mascara seleccionada hasta una nueva posición). Giro de eventos de vídeo 1. En el menú Herramientas, seleccione Vídeo y elija Panoramización/Recorte de evento de vídeo (o haga clic en el botón Panoramización/Recorte en el evento de vídeo). Se mostrará el plugin Panoramización/Recorte en la ventana Efectos de evento de vídeo. 2. Ajuste el área de selección para recortar el evento. (Si gira el fotograma completo, se mostrará el fondo que hay tras el evento de vídeo.) 302 CAPÍTULO 12 3. Arrastre la esquina del cuadro de selección para girar el evento. El cursor se mostrará con la forma . Para indicar un ángulo de rotación específico, expanda el encabezado Rotación situado en la parte izquierda de la ventana y especifique un nuevo valor en el cuadro Ángulo. 4. Si desea girar el vídeo alrededor de un punto central, que no sea el centro del cuadro de selección, arrastre el punto ubicado en el centro del punto de selección. Para indicar un punto central específico, expanda el encabezado Rotación y especifique nuevos valores en los cuadros Centro X y Centro Y. A medida que gire el evento, el vídeo girará alrededor de este centro. La rotación se ejecuta instantáneamente y los resultados se actualizan en la ventana Vista previa de vídeo. 5. Si desea usar varios ajustes de giro, use el controlador de fotogramas clave de la parte inferior de la ventana Efectos de evento de vídeo para establecer valores diferenciados a lo largo de la duración del evento. Durante la reproducción, los fotogramas intermedios se interpolan para crear un movimiento suave. Expanda el encabezado Interpolación de fotogramas clave, en la parte izquierda de la ventana, y arrastre el control deslizante Suavidad para ajustar la interpolación. Para obtener más información, consulte "Animación de fotogramas clave" en la página 316. Utilice el control Suavidad de panoramización/recorte predeterminada en la ficha Edición que se encuentra en el cuadro de diálogo Preferencias para definir el valor de suavidad predeterminado para los nuevos fotogramas clave. Panoramizar eventos de vídeo Puede usar panoramización de eventos para centrarse en la acción de un evento de vídeo o para simular movimiento usando una imagen fija. Otro uso de la panoramización es Pan-and-Scan, una técnica que se utiliza con frecuencia cuando se convierten películas para televisión. Las pantallas de película y las películas suelen tener una anchura superior (~2,35:1) que la televisión (~1,33:1). Al transferir la película a vídeo, puede utilizar panoramización para recortar el fotograma de vídeo y mover el área de recorte para seguir la acción o el tema. ANIMACIÓN DE EVENTOS Y PISTAS DE VÍDEO 303 1. En el menú Herramientas, seleccione Vídeo y elija Panoramización/Recorte de evento de vídeo (o haga clic en el botón Panoramización/Recorte en el evento de vídeo). Se mostrará el plugin Panoramización/Recorte en la ventana Efectos de evento de vídeo. 2. Ajuste el área de selección para recortar el evento. (Si panoramiza el fotograma completo, se verá el fondo que hay tras el evento de vídeo.) 3. Para ajustar el tamaño del cuadro de selección, arrastre los controladores situados alrededor del perímetro del cuadro. Para indicar dimensiones específicas del cuadro de selección, expanda el encabezado Posición, en la parte izquierda de la ventana, y especifique nuevos valores en los cuadros Anchura y Altura. Seleccione el botón Bloquear relación de aspecto si desea que el cuadro de selección conserve su relación de aspecto durante el proceso de ajuste de tamaño. Si el botón no está seleccionado se puede ajustar la altura y la anchura de forma independiente. Seleccione el botón Tamaño en centro si desea que el cuadro de selección conserve su punto central cuando ajuste el tamaño del cuadro arrastrando sus bordes. Si el botón no se encuentra seleccionado, el lado contrario del cuadro de selección permanecerá anclado al arrastrar los bordes para modificar su tamaño. 4. Para volver a colocar el cuadro de selección, haga clic en medio del área de selección y arrástrela a una nueva posición. Para indicar una ubicación específica, expanda el encabezado Posición, en la parte izquierda de la ventana, y especifique nuevos valores en los cuadros Centro X y Centro Y. Si selecciona la opción Mover libremente , podrá mover el cuadro de selección a lo largo del eje X o Y. Si selecciona la opción Mover solo en X , solo podrá mover el cuadro de selección horizontalmente. Si selecciona la opción Mover solo en Y , solo podrá mover el cuadro de selección verticalmente. 5. Para acercar el zoom a la selección de forma que llene el fotograma de salida, expanda el encabezado Origen, en la parte izquierda de la ventana, y seleccione Sí en la lista desplegable Extender hasta rellenar fotograma. Si selecciona No, los medios conservarán su tamaño original y se recortará el área fuera del cuadro de selección. Haga clic con el botón secundario en el área de trabajo para acceder a un menú contextual que muestra comandos para restaurar, centrar o invertir el cuadro de selección. También puede hacer que el cuadro coincida con la relación de aspecto del medio de origen o con la relación de aspecto de salida del proyecto. Hacer coincidir la relación de aspecto de salida puede evitar la aparición de bandas negras cuando utilice medios de origen (como fotografías) que no coincidan con la relación de aspecto del proyecto. 6. Expanda el encabezado Origen, en la parte izquierda de la ventana, y seleccione Sí en la lista desplegable Extender hasta rellenar fotograma. 7. Arrastre el cuadro de selección para cambiar la parte que se podrá ver del evento. El cursor se mostrará con la forma . 304 CAPÍTULO 12 8. Utilice el controlador de fotogramas clave situado en la parte inferior de la ventana Efecto de evento de vídeo para establecer distintos ajustes a lo largo del evento. La ruta de la panoramización se dibujará en la ventana Efecto de evento de vídeo. Durante la reproducción, los fotogramas intermedios se interpolan para crear un movimiento suave. Expanda el encabezado Interpolación de fotogramas clave, en la parte izquierda de la ventana, y arrastre el control deslizante Suavidad para ajustar la interpolación. Para obtener más información, consulte "Animación de fotogramas clave" en la página 316. Utilice el control Suavidad de panoramización/recorte predeterminada en la ficha Edición que se encuentra en el cuadro de diálogo Preferencias para definir el valor de suavidad predeterminado para los nuevos fotogramas clave. Editar interpolación de fotogramas clave Si tiene dos o más fotogramas clave, puede expandir el encabezado Interpolación de fotogramas clave y editar la opción Suavidad para ajustar la suavidad del movimiento. La opción Suavidad ajusta la interpolación espacial: cómo se produce el movimiento dentro del fotograma. Si la opción Suavidad se establece en 0, se producirá un movimiento lineal desde un fotograma clave al siguiente. Al aumentar este valor, se produce una ruta curvada. Si desea ajustar interpolación temporal para ver cómo se produce el movimiento a lo largo del tiempo, cambie el tipo de fotograma clave haciendo clic con el botón secundario del ratón y seleccionando un nuevo tipo de curva de interpolación (lineal, rápido, lento, suave, brusco o sostenido). Durante la reproducción, los fotogramas intermedios se interpolan para crear un movimiento suave. Para obtener más información, consulte "Animación de fotogramas clave" en la página 316. Utilice el control Suavidad de panoramización/recorte predeterminada en la ficha Edición que se encuentra en el cuadro de diálogo Preferencias para definir el valor de suavidad predeterminado para los nuevos fotogramas clave. Editar relación de aspecto de los medios de origen y extensión Use los controles del encabezado Origen, a la izquierda del plugin Panoramización/Recorte, para indicar cómo se extenderá o se recortará el vídeo. Elemento Mantener relación de aspecto Descripción Seleccione Sí en la lista desplegable (o seleccione el botón evitar la distorsión del archivo de medios de origen. ) para Si selecciona No, la relación de altura a anchura de los medios de origen no se preservará cuando se extienda vídeo en el fotograma de salida. Extender para rellenar fotograma Seleccione Sí en la lista desplegable si desea que los medios del cuadro de selección rellenen el fotograma de salida. Si selecciona No, los medios conservarán su tamaño original y se recortará el área fuera del cuadro de selección. ANIMACIÓN DE EVENTOS Y PISTAS DE VÍDEO 305 Edición de ajustes de visualización del área de trabajo Use los controles del encabezado Área de trabajo, a la izquierda del cuadro de diálogo Panoramización/Recorte de evento, para cambiar la visualización del plugin Panoramización/Recorte. Elemento Descripción Zoom Para cambiar el grado de ampliación del vídeo en el área de trabajo, seleccione el cuadro Zoom e introduzca una nueva configuración, o seleccione el cuadro y haga clic en el botón para acceder a un control deslizante que puede utilizar para ajustar el nivel de ampliación. Desplazamiento X Si desea panoramizar la visualización a izquierda o derecha, seleccione el cuadro Desplazamiento X e introduzca una nueva configuración, o seleccione el cuadro y haga clic en el botón para acceder a un control deslizante que puede utilizar para ajustar el desplazamiento. Los valores negativos mueven el vídeo hacia la izquierda; los valores positivos, hacia la derecha; y 0 representa el centro horizontal del área de trabajo. Desplazamiento Y Si desea panoramizar la visualización hacia arriba o hacia abajo, seleccione el cuadro Desplazamiento Y e introduzca una nueva configuración, o seleccione el cuadro y haga clic en el botón para acceder a un control deslizante que puede utilizar para ajustar el desplazamiento. Los valores negativos mueven el vídeo hacia arriba; los valores positivos, hacia abajo; y 0 representa el centro vertical del área de trabajo. Espaciado de cuadrícula Seleccione el cuadro Espaciado de cuadrícula e introduzca una nueva configuración, o seleccione el cuadro y haga clic en el botón para acceder a un control deslizante que puede utilizar para ajustar el número de divisiones que se mostrarán en el área de trabajo. También puede cambiar los valores de Desplazamiento X y Desplazamiento Y si sitúa el puntero sobre el área de trabajo hasta que cambie a la forma y arrastra el área de trabajo para panoramizar en cualquier dirección. Edición del cuadro de selección Use los controles del encabezado Edición, a la izquierda del plugin Panoramización/Recorte, para editar el cuadro de selección en la ventana. 306 CAPÍTULO 12 Elemento Ajustar a cuadrícula Descripción Seleccione Sí en la lista desplegable si desea ajustar los bordes del cuadro de selección a la cuadrícula del área de trabajo cuando arrastre para ajustar el tamaño o para mover el cuadro. Si selecciona No, podrá mover y ajustar el tamaño del cuadro de selección libremente. Bloquear aspecto Seleccione Sí en la lista desplegable si desea que el cuadro de selección conserve su relación de aspecto durante el proceso de ajuste de tamaño. Si selecciona No, podrá ajustar el tamaño de la altura y la anchura de forma independiente. Ajustar a escala en relación al centro Seleccione Sí en la lista desplegable y arrastre los bordes del cuadro de selección si desea que este conserve su punto central cuando ajuste el tamaño. Si selecciona No, el lado opuesto del cuadro de selección permanecerá anclado al arrastrar los bordes para ajustar su tamaño. Permitir movimiento Horizontal: Permite mover el cuadro de selección solo en sentido horizontal en el área de trabajo. Vertical: Permite mover el cuadro de selección solo en sentido vertical en el área de trabajo. Sin restringir: Permite mover el cuadro de selección horizontal o verticalmente en el área de trabajo. También puede hacer clic con el botón secundario en el plugin Panoramización/Recorte para acceder a un menú contextual que permite ajustar con rapidez el cuadro de selección: Elemento Descripción Restaurar Devuelve el área de recorte a fotograma completo. Centro Mueve el área de recorte al centro del fotograma. Invertir horizontalmente Invierte el evento de izquierda a derecha y hacia atrás. Invertir verticalmente Invierte el evento de arriba a abajo y hacia atrás. Hacer coincidir con aspecto de salida Establece la relación de x y de y para que coincidan con las propiedades del proyecto. Hacer coincidir con aspecto de origen Establece el valor de x y de y para que coincidan con las propiedades de los medios de origen. Almacenamiento o recuperación de configuraciones predeterminadas de fotogramas clave Las configuraciones predeterminadas de fotogramas clave guardan los valores de la fila de fotogramas clave seleccionada en la posición del cursor. ANIMACIÓN DE EVENTOS Y PISTAS DE VÍDEO 307 Los elementos predeterminados para las filas de fotogramas clave de máscara y de posición se guardan por separado: los elementos predeterminados que cree en la fila de posición no estarán disponibles en la fila de máscara. Almacenamiento de configuraciones predeterminadas 1. Ajuste los valores de posición y de máscara según sus preferencias para crear un fotograma clave. 2. Escriba un nombre en el cuadro Predeterminado. 3. Haga clic en el botón Guardar predeterminado . Recuperación de configuraciones predeterminadas 1. Haga clic en la fila del fotograma de posición o máscara para seleccionar una fila y situar el cursor en el lugar donde desee aplicar el elemento predeterminado. 2. Seleccione una opción en la lista desplegable Predeterminado. Si no existe ningún fotograma clave en la posición del cursor, se creará uno utilizando los valores de la configuración predeterminada. Si existe un fotograma clave en la posición del cursor los valores del fotograma clave se sustituirán con los valores del elemento predeterminado. Eliminación de configuraciones predeterminadas Haga clic en el botón Eliminar predeterminado para eliminar la configuración predeterminada actual. Edición del movimiento de pista En el menú Herramientas, seleccione Vídeo y elija Movimiento de pista en el submenú (o haga clic en el botón Movimiento de pista en una cabecera de pista) para mostrar la ventana Movimiento de pista. La ventana Movimiento de pista se utiliza para mover una pista de vídeo sobre otra pista. En el siguiente ejemplo, se ha creado una ventana con una imagen dentro de otra cambiando el tamaño y estableciendo la posición del clip de vídeo superpuesto. El movimiento se ha utilizado para desplazar gradualmente el texto hacia arriba desde la parte inferior de la ventana. Zoom o panoramización de pistas de vídeo Cuando se utiliza una sola opción para la pista, se mueve todo el vídeo que hay en ella. Cuando se añaden fotogramas clave para cambiar la configuración de movimiento de pista a lo largo de esta, se puede crear una animación. Para obtener más información, consulte "Animación de fotogramas clave" en la página 316. 1. Haga clic en el botón Movimiento de pista de la pista que contenga la superposición que desee animar. Se mostrará la ventana Movimiento de pista. 308 CAPÍTULO 12 2. Seleccione una opción en la lista desplegable Modo compuesto para especificar cómo se efectuará la composición de esta pista sobre otras. Para obtener más información, consulte "Composición y máscaras" en la página 411. 3. Ajuste el área de selección para modificar el área visible de la pista y su posición. Puede utilizar los controles Posición, Orientación y Rotación situados en la parte izquierda de la ventana, o bien puede arrastrar el cuadro de selección en el área de trabajo. Cuando lo arrastre, se mostrarán las guías en negrita para indicar cómo se moverá o girará la pista: Acercamiento o alejamiento del espectador. Arrastre por las esquinas para invertir la pista. Arrastre la pista para cambiar su posición. Rotación sobre el eje Z. 4. Utilice los botones situados en la parte superior del cuadro de diálogo para permitir o impedir el movimiento o la ampliación/reducción de escala. Para obtener más información, consulte el apartado Cambiar las opciones de edición en este tema. Haga clic con el botón secundario en el área de trabajo para acceder a un menú contextual que muestra comandos para restaurar, centrar o invertir el cuadro de selección. También puede hacer que el cuadro coincida con la relación de aspecto de los medios de origen, la relación de aspecto de salida del proyecto o una relación de aspecto cuadrado. Hacer coincidir la relación de aspecto de salida puede evitar la aparición de bandas negras cuando utilice medios de origen (como fotografías) que no coincidan con la relación de aspecto del proyecto. El movimiento de pista se ejecuta instantáneamente y los resultados se actualizan en la ventana Vista previa de vídeo. ANIMACIÓN DE EVENTOS Y PISTAS DE VÍDEO 309 5. Utilice el controlador de fotogramas clave situado en la parte inferior de la ventana Movimiento de pista para establecer distintas opciones de movimiento de pista a lo largo de esta. Durante la reproducción, los fotogramas intermedios se interpolan para crear un movimiento suave. Expanda el encabezado Interpolación de fotogramas clave en la parte izquierda de la ventana y arrastre el control deslizante Suavidad para ajustar la interpolación. Utilice el control Suavidad de movimiento de pista predeterminada en la ficha Control externo y automatización que se encuentra en el cuadro de diálogo Preferencias para definir el valor de suavidad predeterminado para los nuevos fotogramas clave. Creación de un efecto de sombra El efecto de sombra proyecta una sombra bajo un objeto, una ventana o un título. Una sombra resulta especialmente efectiva bajo una ventana con una imagen dentro de otra. En este procedimiento se da por hecho que ya se ha creado un evento, que se utilizará como superposición, en la pista situada sobre el vídeo de fondo. 1. Haga clic en el botón Movimiento de pista Se mostrará la ventana Movimiento de pista. de la pista en la que desee añadir el efecto de brillo. 2. Seleccione la fila Sombra 2D en el controlador de fotogramas clave. Cuando la fila Sombra 2D se encuentra seleccionada, los controles de sombra se muestran en el cuadro de diálogo Movimiento de pista. Marque la casilla de verificación Sombra 2D para aplicar la sombra de modo que pueda ver los resultados en la ventana Vista previa de vídeo o quite la marca para ignorar la sombra. 3. Utilice los controles de sombra 2D situados en la parte izquierda de la ventana para establecer el color y el aspecto de la sombra: Elemento Descripción Desenfoque (%) Escriba un número en el cuadro o haga clic en el botón para mostrar un control deslizante con el que poder suavizar el borde de la sombra. Establezca el valor en 0 si desea un borde nítido o auméntelo para suavizar el borde de la sombra. Intensidad Escriba un número en el cuadro o haga clic en el botón para mostrar un control deslizante con el que poder establecer la transparencia del borde desenfocado de la sombra. Reduzca el valor si desea una sombra traslúcida o auméntelo para que sea más opaca. 310 CAPÍTULO 12 Elemento Color Descripción Haga clic en la flecha hacia abajo situada junto a la muestra de color para acceder a un selector de color. Utilice los controles deslizantes o los cuadros de edición del selector de color para establecer el color de la sombra, o bien utilice el cuentagotas para muestrear un color de la pantalla. 4. Ajuste el tamaño y la posición de la sombra arrastrando el cuadro en el área de trabajo o utilizando los controles de posición, orientación y rotación situados en la parte izquierda de la ventana. Para obtener más información acerca de la manipulación del cuadro de selección, consulte el apartado Recortar, acercar, alejar o panoramizar una pista de vídeo en esta sección. 5. Para animar la sombra, haga clic en la fila Sombra 2D del controlador de fotogramas clave a fin de establecer el cursor en un momento posterior y ajustar la configuración de sombra. Puede utilizar la animación de fotogramas clave para cambiar el color o la transparencia de la sombra, o bien puede mover la sombra independientemente del vídeo superpuesto. Para obtener más información, consulte "Animación de fotogramas clave" en la página 316. Creación de un efecto de brillo El brillo es similar a la sombra, pero se trata, por lo general, de un color vivo con bordes suavizados. En este procedimiento se da por hecho que ya se ha creado un evento, que se utilizará como superposición, en la pista situada sobre el vídeo de fondo. 1. Haga clic en el botón Movimiento de pista Se mostrará la ventana Movimiento de pista. de la pista en la que desee añadir el efecto de brillo. ANIMACIÓN DE EVENTOS Y PISTAS DE VÍDEO 311 2. Seleccione la fila Resplandor 2D en el controlador de fotogramas clave. Cuando la fila Resplandor 2D se encuentra seleccionada, los controles de brillo se muestran en el cuadro de diálogo Movimiento de pista. Marque la casilla de verificación Resplandor 2D para aplicar el brillo de modo que pueda ver los resultados en la ventana Vista previa de vídeo o quite la marca para ignorar el brillo. 3. Utilice los controles de Resplandor 2D situados en la parte izquierda de la ventana para establecer el color y el aspecto del brillo: Elemento Descripción Desenfoque (%) Escriba un número en el cuadro o haga clic en el botón para mostrar un control deslizante con el que poder suavizar el borde del efecto de brillo. Establezca el valor en 0 si desea un borde nítido o auméntelo para suavizar el borde del brillo. Intensidad Escriba un número en el cuadro o haga clic en el botón para mostrar un control deslizante con el que poder establecer la transparencia del borde desenfocado del brillo. Reduzca el valor si desea un brillo traslúcido o auméntelo para que sea más opaco. Color Haga clic en la flecha hacia abajo situada junto a la muestra de color para acceder a un selector de color. Utilice los controles deslizantes o los cuadros de edición del selector de color para establecer el color del brillo, o bien utilice el cuentagotas para muestrear un color de la pantalla. 312 CAPÍTULO 12 4. Ajuste el tamaño y la posición del brillo arrastrando el cuadro en el área de trabajo o utilizando los controles de posición, orientación y rotación situados en la parte izquierda de la ventana. Para obtener más información acerca de la manipulación del cuadro de selección, consulte el apartado Recortar, acercar, alejar o panoramizar una pista de vídeo en esta sección. 5. Para animar el brillo, haga clic en la fila Resplandor 2D del controlador de fotogramas clave a fin de establecer el cursor en un momento posterior y ajustar la configuración de brillo. Puede utilizar la animación de fotogramas clave para cambiar el color o la transparencia del brillo, o bien puede mover el brillo independientemente del vídeo superpuesto. Para obtener más información, consulte "Animación de fotogramas clave" en la página 316. Mover grupos de pistas compuestas en el espacio (aplicar movimiento primario) 1. Haga clic en el botón Crear secundario de composición crear un grupo de composición. en las pistas que desea agrupar para Si desea mover el grupo de composición en el espacio 3D, haga clic en el botón Modo compuesto primario en la pista primaria y seleccione Alfa de origen 3D. Para obtener más información, consulte "Composición y máscaras" en la página 411 y "Composición 3D" en la página 417. ANIMACIÓN DE EVENTOS Y PISTAS DE VÍDEO 313 2. Haga clic en el botón Movimiento primario Movimiento de pista. en la pista primaria. Se mostrará la ventana El movimiento de pista primario se aplica tanto a la pista primaria como a las secundarias. En la lista de pistas de muestra, el movimiento de la pista primaria en la pista 1 afectará de las pistas 1 a 6. El movimiento de la pista primaria aplicado a la pista 4 solo afectará de las pistas 4 a 6. 3. Seleccione una opción en la lista desplegable Modo compuesto para especificar cómo se efectuará la composición de esta pista sobre otras. 4. Lleve a cabo los procedimentos descritos anteriormente en este tema para recortar o aplicar zoom a las pistas compuestas, cambiar la posición en la pantalla o agregar efectos de sombra o brillo. 5. Si desea crear un movimiento de pista animado, utilice el controlador de fotogramas clave situado en la parte inferior de la ventana Movimiento de pista para establecer distintas opciones de zoom a lo largo de la duración esta. Durante la reproducción, los fotogramas intermedios se interpolan para crear un movimiento suave. Para obtener más información, consulte "Animación de fotogramas clave" en la página 316. 314 CAPÍTULO 12 Cambiar las opciones de edición Utilice la barra de herramientas situada en la parte superior de la ventana Movimiento de pista para cambiar las opciones de edición: Elemento Habilitar rotación Descripción Seleccione este botón si desea que se pueda girar o rotar el vídeo. Si el botón no está seleccionado se puede ajustar la altura y la anchura de forma independiente. Habilitar ajuste a cuadrícula Seleccione este botón si desea que la edición se ajuste a la cuadrícula. Editar en espacio de objetos Seleccione este botón si desea realizar la edición en el espacio del objeto, en lugar de hacerlo en el espacio de la cámara. Por ejemplo, si se gira un objeto de vídeo, su eje X puede no corresponderse con el eje X de la ventana de vista previa de vídeo. Si se selecciona el botón Editar en espacio de objetos en conjunción con los botones Impedir movimiento, se puede mover el objeto a lo largo de sus ejes X e Y. Impedir movimiento (X) Seleccione este botón si desea impedir el movimiento horizontal de la pista. Impedir movimiento (Y) Seleccione este botón si desea impedir el movimiento vertical de la pista. Bloquear relación de aspecto Seleccione este botón si desea que el cuadro de selección conserve la relación de aspecto al modificar su tamaño. Si el botón no está seleccionado se puede ajustar la altura y la anchura de forma independiente. Ajustar a escala en relación al centro Seleccione este botón si desea que el cuadro de selección conserve su punto central al modificar el tamaño del cuadro o arrastrar sus bordes. Si el botón no se encuentra seleccionado, el lado contrario del cuadro de selección permanecerá anclado al arrastrar los bordes para modificar su tamaño. Impedir cambio de escala (X) Seleccione este botón si desea bloquear la dimensión horizontal del cuadro de selección. Impedir cambio de escala (Y) Seleccione este botón si desea bloquear la dimensión vertical del cuadro de selección. Almacenamiento o recuperación de configuraciones predeterminadas de fotogramas clave Las configuraciones predeterminadas de fotogramas clave guardan los valores de la fila de fotogramas clave seleccionada en la posición del cursor. ANIMACIÓN DE EVENTOS Y PISTAS DE VÍDEO 315 Notas: n Las configuraciones predeterminadas para las filas de fotogramas clave Posición, Sombra 2D y Resplandor 2D se guardan por separado. n Las configuraciones predeterminadas para el movimiento de pista 2D y 3D se guardan por separado: las configuraciones predeterminadas que cree en esta ventana no estarán disponibles en la ventana Movimiento de pista 3D Para obtener más información, consulte "Composición 3D" en la página 417. Almacenamiento de configuraciones predeterminadas 1. Ajuste los valores de Posición, Sombra 2D y Resplandor 2D según sus preferencias, a fin de crear un fotograma clave. 2. Escriba un nombre en el cuadro Predeterminado. 3. Haga clic en el botón Guardar predeterminado . Recuperación de configuraciones predeterminadas 1. Haga clic en las filas de fotogramas clave Posición, Sombra 2D o Resplandor 2D para seleccionar una y coloque el cursor en el lugar donde desee aplicar la configuración predeterminada. 2. Seleccione una opción en la lista desplegable Predeterminado. Si no existe ningún fotograma clave en la posición del cursor, se creará uno utilizando los valores de la configuración predeterminada. Si existe un fotograma clave en la posición del cursor los valores del fotograma clave se sustituirán con los valores del elemento predeterminado. Eliminación de configuraciones predeterminadas Haga clic en el botón Eliminar predeterminado para eliminar la configuración predeterminada actual. Animación de fotogramas clave Los fotogramas clave definen el estado de los ajustes de un efecto en un momento dado. Cada fotograma clave contiene un conjunto de parámetros para un punto especificado en la escala de tiempo. Los ajustes de los fotogramas intermedios se interpolan. Se pueden añadir fotogramas clave adicionales para crear efectos más complejos. El Controlador de fotogramas clave aparece en la parte inferior de los cuadros de diálogo Efectos de vídeo, Generadores de medios de vídeo, Movimiento de pista y Transición; se utiliza para añadir y eliminar fotogramas clave y para controlar los parámetros de efecto de los fotogramas clave. 316 CAPÍTULO 12 Cada efecto de una cadena de efectos de vídeo puede tener sus propios fotogramas clave. Algunos efectos de vídeo, como el ajuste 3D estereoscópico de Sony, tienen parámetros que tienen sus propios fotogramas clave. Adición de fotogramas clave 1. En el Controlador de fotogramas clave, haga clic para situar el cursor en el lugar donde desee añadir un fotograma clave. 2. Haga clic en el botón Insertar fotograma clave tiempo del Controlador de fotogramas clave. . Se añadirá un fotograma clave a la escala de Los atributos del nuevo fotograma clave se copiarán del fotograma clave anterior para posibilitar la realización de cambios sutiles sin necesidad de volver a crear todos los ajustes. Para añadir con rapidez un fotograma clave, haga doble clic en la escala de tiempo del Controlador de fotogramas clave, o sitúe el cursor en la escala de tiempo y modifique los parámetros de efecto. Eliminación de un fotograma clave 1. Haga clic en un fotograma clave para seleccionarlo. 2. Haga clic en el botón Eliminar fotograma clave . ANIMACIÓN DE EVENTOS Y PISTAS DE VÍDEO 317 Desplazamiento entre fotogramas clave Para pasar al fotograma clave siguiente o al anterior, haga clic en los botones Fotograma clave anterior y Siguiente fotograma clave (o presione Ctrl+Flecha izquierda o Ctrl+Flecha derecha). Para pasar al primer fotograma clave o al último, haga clic en los botones Primer fotograma clave Último fotograma clave . o Copia de fotogramas clave Haga clic con el botón secundario en el fotograma clave y seleccione Copiar en el menú contextual. El fotograma clave y su configuración se copiarán en el portapapeles. Mantenga presionada la tecla Ctrl mientras arrastra para copiar un fotograma clave. Uso de animación de fotogramas clave para modificar un efecto La animación de fotogramas clave se puede utilizar para modificar un efecto suave y gradualmente. Por ejemplo, si quisiera desvanecer gradualmente un evento a blanco y negro, podría utilizar el efecto Blanco y negro para crear dos fotogramas clave. El primer fotograma clave utilizaría el valor predeterminado Restablecer en ninguno y el segundo fotograma clave utilizaría el valor predeterminado 100 % blanco y negro. Durante la reproducción el evento empezaría a reproducirse en color y gradualmente se desvanecería a blanco y negro. 1. Añadir un efecto a un evento o una pista. Para obtener más información, consulte "Aplicación de efectos de vídeo" en la página 338. Se mostrará la ventana Efectos de vídeo. 2. Haga clic en el botón Animate para mostrar el controlador de fotogramas clave, situado en la parte inferior de la ventana. 3. En el Controlador de fotogramas clave, haga clic para situar el cursor en el lugar donde desee que se inicie el efecto. Seleccione el botón Sincronizar cursor para sincronizar las posiciones del cursor en la escala de tiempo principal y en la escala de tiempo del Controlador de fotogramas clave. 4. Haga clic en el botón Insertar fotograma clave . 5. Ajuste los atributos de efecto como desee. 6. Repita los pasos 3 a 5 si desea añadir un fotograma clave para cada cambio de parámetro de efecto. Durante la reproducción, el efecto realizará una transición suave a través de los atributos que se hayan establecido para cada fotograma clave. Cambio de la curva de interpolación entre fotogramas clave La curva de interpolación determina la velocidad de la animación entre dos valores de fotogramas clave. 318 CAPÍTULO 12 Para panoramización/recorte de evento y fotogramas clave de movimiento de pista, el color del fotograma clave indica la curva de interpolación que se está utilizando. Comando Descripción Linear (lineal) Los parámetros de efecto se interpolan en una ruta lineal. Fast (rápido) Los parámetros de efecto se interpolan en una ruta logarítmica rápida. Slow (lento) Los parámetros de efecto se interpolan en una ruta logarítmica lenta. Suave Los parámetros de efecto se interpolan a lo largo de una curva suave y natural. Nítido Los parámetros de efecto se interpolan a lo largo de una curva nítida. Aspecto Mantener No se producirá ninguna animación. La configuración del fotograma clave se mantendrá hasta el siguiente fotograma clave. En la vista Calles del cuadro de diálogo Efectos de vídeo, o en el cuadro de diálogo Panoramización/Recorte o Movimiento de pista, puede hacer clic con el botón secundario en un fotograma clave seleccionado y seleccionar un comando del menú contextual para cambiar la curva de interpolación. El tipo de curva se actualizará en todos los fotogramas clave seleccionados. Para los efectos de vídeo, la línea situada entre los fotogramas clave indica la curva de interpolación que se está utilizando. En la vista Curvas del cuadro de diálogo Efectos de vídeo, puede ajustar manualmente las curvas de trazado de un fotograma clave. Haga clic en el botón Calles/Curvas para alternar entre las vistas Calles y Curvas. Haga clic con el botón secundario en un fotograma clave y seleccione Manual en el menú contextual para mostrar los controladores de la curva de trazado. Arrastre los controladores para ajustar la curva. ANIMACIÓN DE EVENTOS Y PISTAS DE VÍDEO 319 Haga clic con el botón secundario en un fotograma clave y seleccione Dividir manualmente en el menú contextual para ajustar de forma independiente la curva de cada lado del fotograma clave. Movimiento de fotogramas clave Después de haber establecido todos los fotogramas clave, es posible que necesite ajustar sus posiciones a lo largo de la escala de tiempo. Arrastre un fotograma clave a una nueva posición en la escala de tiempo del Controlador de fotogramas clave para cambiar su posición. Mantenga presionadas las teclas Ctrl o Mayús mientras hace clic para seleccionar varios fotogramas clave. Un fotograma clave seleccionado se mostrará como y un fotograma clave no seleccionado se mostrará como . Mantenga presionada la tecla Alt mientras arrastra el primer o el último fotograma clave de un grupo de fotogramas clave seleccionados para distribuir su espaciado de manera uniforme. Ajuste de fotogramas clave de nivel de vista Si está utilizando efectos de pista de vídeo o movimiento de pista, los fotogramas clave aparecerán en la escala de tiempo debajo de la pista de vídeo. Puede arrastrar fotogramas clave para ajustar su posición, para añadir y eliminar fotogramas clave y para cambiar la curva de interpolación entre ellos. Seleccione el botón Bloquear envolventes a eventos para bloquear fotogramas clave de nivel de pista a los eventos de la pista. Cuando los fotogramas clave estén bloqueados, podrá mover eventos a lo largo de la escala de tiempo y sus fotogramas clave asociados se moverán con ellos. Haga clic en el botón Expandir/Contraer fotogramas clave de pista , en la cabecera de la pista, para cambiar la altura de los fotogramas clave de pista. Cuando estén expandidos, aparecerá una fila independiente para cada elemento que contenga fotogramas clave. Los fotogramas clave de nivel de evento no son visibles en la escala de tiempo. Adición de fotogramas clave de pista 1. Haga clic en el botón Expandir/Contraer fotogramas clave de pista . 2. Haga doble clic para añadir un fotograma clave a la vista de pistas. El fotograma clave usará la misma configuración y curva de interpolación que el fotograma clave anterior. 320 CAPÍTULO 12 Movimiento de fotogramas clave de pista Arrastre el fotograma clave a una nueva posición en la escala de tiempo. Si las filas del fotograma clave de pista se contraen, los fotogramas clave solapados se moverán juntos. Para mover varios fotogramas clave, seleccione la herramienta de envolvente y cree una selección del tiempo que incluya los fotogramas clave que desee mover. Cuando arrastre, todos los fotogramas clave de la selección de tiempo se moverán juntos. Cambio de la curva de interpolación entre fotogramas clave La curva de interpolación determina la velocidad de interpolación temporal: la velocidad de movimiento entre dos fotogramas clave. Para cambiar la curva de interpolación, haga clic con el botón secundario en un fotograma clave y seleccione un comando en el menú contextual: Si desea ajustar interpolación espacial (cómo se produce el movimiento en una imagen de vídeo), cambie la configuración de Suavidad en el cuadro de diálogo Panoramización/Recorte de evento o Movimiento de pista. Si la opción Suavidad se establece en 0, se producirá un movimiento lineal desde un fotograma clave al siguiente. Al aumentar este valor, se produce una ruta curvada. Para obtener más información, consulte "Panoramización y recorte de eventos de vídeo" en la página 297 y "Edición del movimiento de pista" en la página 308. Comando Descripción Aspecto Mantener No se producirá ninguna animación. La configuración del fotograma clave se mantendrá hasta el siguiente fotograma clave. Linear (lineal) Los parámetros de efecto se interpolan en una ruta lineal. Fast (rápido) Los parámetros de efecto se interpolan en una ruta logarítmica rápida. Slow (lento) Los parámetros de efecto se interpolan en una ruta logarítmica lenta. Suave Los parámetros de efecto se interpolan a lo largo de una curva suave y natural. Edición de fotogramas clave de pista Los parámetros individuales de los fotogramas clave no se pueden ajustar en la vista de pistas. Para editar un fotograma clave, abra la página de propiedades de efecto. ANIMACIÓN DE EVENTOS Y PISTAS DE VÍDEO 321 1. Haga clic en el botón Expandir/Contraer fotogramas clave de pista fotogramas clave de pista. para expandir filas de 2. Haga doble clic en un fotograma clave para abrir su página de propiedades. Para obtener más información sobre el uso de un efecto, consulte "Aplicación de efectos de vídeo" en la página 338. 322 CAPÍTULO 12 Capítulo 13 Aplicación de efectos Se pueden utilizar eventos para manipular los componentes de audio y vídeo de los proyectos. Los plugins de audio incluidos pueden mejorar la calidad del audio de los proyectos o crear sonidos exclusivos. Vegas Pro admite efectos adicionales de DirectX y VST de diversos fabricantes. Los efectos de audio se pueden aplicar a todos los eventos de una pista, a buses o como efectos asignables. Los plugins de vídeo incluidos abarcan efectos, transiciones y generadores de texto/fondos. Los efectos se pueden usar para mejorar la calidad del vídeo o manipular una imagen, las transiciones pueden cambiar la manera de fluir de los eventos de vídeo y los generadores pueden crear textos y fondos de colores. Sugerencias: n Para agregar efectos rápidamente, puede arrastrar plugins y paquetes de plugins desde la ventana Administrador de plugins hasta eventos, pistas, buses y las ventanas Plugin de audio, Efectos de vídeo o Vista previa de vídeo. Para obtener más información, consulte "Ventana Administrador de plugins" en la página 50. n Use la ficha Efectos VST del cuadro de diálogo Preferencias para indicar a la aplicación dónde debe buscar plugins VST y para seleccionar los plugins que desea utilizar. Para obtener más información, consulte "Preferencias: Efectos de VST" en la página 640. Adición/edición de efectos de pista de audio En el menú Herramientas, seleccione Audio y elija Efecto de pista en el submenú para aplicar o editar plugins VST o de DirectX en el nivel de pista. Los plugins en el nivel de pista se aplican a todos los eventos de la pista seleccionada. Para añadir efectos rápidamente, puede arrastrar plugins y paquetes de plugins desde la ventana Administrador de plugins hasta una cabecera de pista de audio. Para obtener información adicional, consulte "Creación y uso de paquetes de efectos" en la página 333 y "Ventana Administrador de plugins" en la página 50. Tenga en cuenta que el uso de plugins no concordantes (por ejemplo, Extensión de tiempo, Cambio de tono sin preservar la duración y algunas configuraciones de Vibrato) provocará que el audio se reproduzca sin sincronización con la visualización de la forma de onda en la escala de tiempo y con otras pistas. Si una cadena de efectos incluye plugins no concordantes, el icono de cadena de efectos se muestra en amarillo ( ) para indicar que se está usando la compensación de retardo de plugin automática. Cuando la monitorización de entrada esté activada durante la grabación de audio, se ignorarán automáticamente las cadenas de plugin que no se puedan utilizar para la monitorización en directo y se mostrarán en rojo ( ). Para obtener más información acerca de la grabación de audio, consulte "Grabación de audio" en la página 123. APLICACIÓN DE EFECTOS 323 Creación de cadenas de efectos de pista 1. Haga clic en el botón Efecto de pista en la pista a la que desee añadir efectos. Se mostrará la ventana Efectos de pista de audio. Para obtener más información, consulte "Edición de plugins de audio" en la página 334. El botón Efectos de pista aparece en gris cuando una pista no tiene efectos asignados. Si no hay efectos en una pista, cuando haga clic en el botón Efectos de pista se mostrará el Selector de plugins. 2. Haga clic en el botón Cadena de plugins para acceder al Selector de plugins. 3. Seleccione cada plugin que desee añadir y haga clic en el botón Añadir o desplácese a un paquete de efectos. Para obtener información adicional, consulte "Creación y uso de paquetes de efectos" en la página 333. Los plugins aparecerán en la parte superior de la ventana en el orden en que los haya añadido. Para cambiar el orden de los plugins de la cadena, arrastre un botón de plugin hasta una nueva ubicación o haga clic en los botones Mover plugin a la izquierda o Mover plugin a la derecha . 4. Una vez añadidos todos los plugins y especificado el orden de la cadena de plugins, haga clic en el botón Aceptar. Se mostrará la ventana Efectos de pista de audio, que le permite editar la cadena. Si está trabajando con un proyecto surround 5.1, puede utilizar distintas configuraciones de plugin para cada canal usando la automatización de efectos como, por ejemplo, opciones de ecualización independientes para los altavoces delanteros y surround. Agregue varias instancias del plugin a la cadena de efectos de pista y marque las casillas de verificación Habilitar en el Selector de automatización de efectos para los canales a los que desea que afecte cada instancia del plugin. Para obtener más información, consulte "Automatización de parámetros de efectos de audio" en la página 284. Edición de una cadena de efectos de pista Cuando haga clic en el botón Efectos de pista en una pista, se mostrará la ventana Efectos de pista de audio para habilitar o ignorar efectos, editar parámetros de efectos y añadir o eliminar efectos de la cadena. Para obtener más información, consulte "Edición de plugins de audio" en la página 334. Automatización de parámetros de efecto Si un plugin lo admite, puede utilizar envolventes para ajustar de forma automática los parámetros de efecto en el tiempo. Se pueden añadir envolventes de automatización a las pistas y las pistas de bus a fin de controlar parámetros individuales de efectos para pistas, buses y efectos asignables. Para obtener más información sobre el uso de envolventes de automatización en pistas, consulte "Automatización de parámetros de efectos de audio" en la página 284. Cuando añada un plugin compatible con la automatización (los efectos que pueden automatizarse se indicarán mediante el icono en el Selector de plugins), se mostrará el botón Ignorar automatización de efectos en la ventana Efectos de pista de audio: 324 CAPÍTULO 13 n Después de añadir envolventes de automatización de efectos, el botón Ignorar automatización de efectos aparecerá como no seleccionado, y se automatizarán los parámetros de efectos usando la configuración de la envolvente. n Cuando se selecciona el botón, se ignoran las envolventes de automatización de efectos y la versión inicial del efecto se utiliza a lo largo de toda la pista. n Si elimina todas las envolventes de automatización de un plugin, el botón Ignorar automatización de efectos no se mostrará disponible. Obtención de más información acerca de un plugin específico Para obtener más información sobre plugins específicos, haga clic en el botón Ayuda de plugin ventana Efectos de pista de audio para mostrar el archivo de ayuda del plugin. de la Adición/edición de efectos de eventos de audio En el menú Herramientas, seleccione Audio y elija Efectos de evento de audio en el submenú para aplicar o editar plugins VST o de DirectX en el nivel del evento. Los plugins en el nivel del evento se aplican solamente al evento al que se aplican. Tenga en cuenta que el uso de plugins no concordantes (por ejemplo, Extensión de tiempo, Cambio de tono sin preservar la duración y algunas configuraciones de Vibrato) provocará que el audio se reproduzca sin sincronización con la visualización de la forma de onda en la escala de tiempo y con otras pistas. Si una cadena de efectos incluye plugins no concordantes, el icono de cadena de efectos se muestra en amarillo ( ) para indicar que se está usando la compensación de retardo de plugin automática. Cuando la monitorización de entrada esté activada durante la grabación de audio, se ignorarán automáticamente las cadenas de plugin que no se puedan utilizar para la monitorización en directo y se mostrarán en rojo ( ). Creación de una cadena de efectos de evento 1. Haga clic en el botón Efectos de evento del evento al que desee añadir efectos (o seleccione el evento y elija Herramientas > Audio > Efectos de evento de audio). Se mostrará la ventana Efectos de eventos de audio. El botón Efectos de evento aparece en gris cuando un evento no tiene efectos asignados. Si no hay efectos en un evento, cuando haga clic en el botón Efectos de evento se mostrará el Selector de plugins. 2. Haga clic en el botón Cadena de plugins para acceder al Selector de plugins. APLICACIÓN DE EFECTOS 325 3. Seleccione cada plugin que desee añadir y haga clic en el botón Añadir o desplácese a un paquete de efectos. Para obtener información adicional, consulte "Creación y uso de paquetes de efectos" en la página 333. Los plugins aparecerán en la parte superior de la ventana en el orden en que los haya añadido. Para cambiar el orden de los plugins de la cadena, arrastre un botón de plugin hasta una nueva ubicación o haga clic en los botones Mover plugin a la izquierda o Mover plugin a la derecha . 4. Una vez añadidos todos los plugins y especificado el orden de la cadena de plugins, haga clic en el botón Aceptar. Se mostrará la ventana Efectos de eventos de audio, que le permite editar la cadena. Edición de una cadena de efectos de evento Cuando haga clic en el botón Efectos de evento en un evento, se mostrará la ventana Plugin de audio para habilitar o ignorar efectos, editar parámetros de efectos y añadir o eliminar efectos de la cadena. Para obtener más información, consulte "Edición de plugins de audio" en la página 334. Obtención de más información acerca de un plugin específico Para obtener más información sobre plugins específicos, haga clic en el botón Ayuda de plugin ventana Efectos de evento de audio para mostrar el archivo de ayuda del plugin. de la Uso de efectos de bus Además de asignar efectos a pistas individuales, también es posible aplicar efectos de DirectX y VST a los buses. Los efectos de bus se aplicarán a todas las pistas asignadas a ese bus. En caso de que una pista contenga efectos de pista y de bus, los efectos de pista se procesarán antes que los efectos de bus. Para obtener más información acera del flujo de la señal de audio, consulte "Diagrama de flujo de la señal" en la página 363. Si desea especificar si el nivel de bus se aplicará antes o después de la cadena de efectos, lleve a cabo una de las siguientes acciones: n Haga clic en el botón Efectos de insertos de control de fundido previo/posterior / en la región de controles de fundido de la tira de canal de bus. Para obtener más información, consulte "Tiras de canal de bus" en la página 388. n Haga clic con el botón secundario en el botón de la pista de bus o el control del bus y seleccione Volumen posterior en el menú contextual si desea aplicar la cadena de efectos después del volumen del bus. Con esto se consigue el mismo efecto que haciendo clic con el botón secundario en el control de fundido de salida del bus y seleccionando Efectos previos en el menú contextual. Cuando se trabaja con proyectos surround 5.1, el bus del master es compatible con efectos de audio multicanal 5.1. 326 CAPÍTULO 13 Sugerencias: n Para agregar efectos rápidamente, puede arrastrar plugins y paquetes de plugins desde la ventana Administrador de plugins hasta los buses en la ventana de mesa de mezclas o la cabecera de pista de un bus. Para obtener más información, consulte "Ventana Administrador de plugins" en la página 50. n Si desea añadir efectos a todo el audio del proyecto, puede añadirlos al bus del master. Cuando la monitorización de entrada está activada durante la grabación de audio, las cadenas de efectos de audio que contienen plugins no concordantes se muestran en amarillo ( ) para indicar que se está utilizando la compensación de retardo de plugin automática. Las cadenas que no se pueden usar para la monitorización en directo serán ignoradas automáticamente y se mostrarán en rojo ( ). Aplicación de efectos a un bus 1. Haga clic en el botón Efectos de bus situado en la pista de bus de audio del bus. Para obtener más información, consulte "Pistas de bus de audio" en la página 264. Aparecerá la ventana Selector de plugins. También puede usar la región de control de efectos de insertos de la tira de canal de bus para añadir o editar efectos de bus. Para obtener más información, consulte "Tiras de canal de bus" en la página 388. 2. Seleccione cada plugin que desee añadir y haga clic en el botón Añadir o desplácese a un paquete de efectos. Para cambiar el orden de los plugins contenidos en la cadena, arrastre un botón de plugin hasta una nueva ubicación o haga clic en los botones Mover plugin a la izquierda o Mover plugin a la derecha . 3. Cuando haya terminado de añadir plugins, haga clic en el botón Aceptar. Edición de efectos en un bus 1. Haga clic en el botón Efectos de bus situado en la pista de bus de audio. Si el bus tiene una cadena de efectos, se mostrará la ventana Efectos de bus. 2. Use la ventana Efectos de bus para permitir o ignorar efectos, editar parámetros de efectos y añadir o eliminar efectos de una cadena. Para obtener más información, consulte "Edición de plugins de audio" en la página 334. También puede usar la región de control de efectos de insertos de la tira de canal de bus para añadir o editar efectos de bus. Para obtener más información, consulte "Tiras de canal de bus" en la página 388. APLICACIÓN DE EFECTOS 327 Automatización de parámetros de efecto Si un plugin lo admite, puede utilizar envolventes para ajustar de forma automática los parámetros de efecto en el tiempo. Se pueden añadir envolventes de automatización a las pistas y las pistas de bus a fin de controlar parámetros individuales de efectos para pistas, buses y efectos asignables. Para obtener más información sobre el uso de envolventes de automatización en pistas, consulte "Automatización de parámetros de efectos de audio" en la página 284. Cuando añada un plugin compatible con la automatización (los efectos que pueden automatizarse se indicarán mediante el icono en el Selector de plugins), se mostrará el botón Ignorar automatización de efectos en la ventana Efectos de bus: n Después de añadir envolventes de automatización de efectos, el botón Ignorar automatización de efectos aparecerá como no seleccionado, y se automatizarán los parámetros de efectos usando la configuración de la envolvente. n Cuando se selecciona el botón, se ignoran las envolventes de automatización de efectos y la versión inicial del efecto se utiliza a lo largo de toda la pista. n Si elimina todas las envolventes de automatización de un plugin, el botón Ignorar automatización de efectos no se mostrará disponible. Obtención de más información acerca de un plugin específico Para obtener más información sobre plugins específicos, haga clic en el botón Ayuda de plugin ventana Efectos de bus para mostrar el archivo de ayuda del plugin. de la Aplicación de efectos de evento de tiempo no real La mayor parte del procesamiento en el software Vegas Pro es no destructivo: la edición de eventos y la adición de efectos no modificarán los medios de origen. Puede utilizar efectos de evento de tiempo no real para añadir efectos a un evento y renderizar un nuevo archivo de medios que incluya el audio procesado. Los efectos de tiempo no real resultan útiles para proyectos grandes o para plugins intensivos de procesador. Para añadir efectos rápidamente, puede arrastrar plugins y paquetes de plugins desde la ventana Administrador de plugins hasta un evento de la escala de tiempo. Para obtener más información, consulte "Ventana Administrador de plugins" en la página 50. 1. Seleccione el evento que incluya la toma que le gustaría procesar. 2. En el menú Herramientas, seleccione Audio y, a continuación, Aplicar efectos de evento de tiempo no real. Aparecerá el cuadro de diálogo Selector de plugins. 3. Seleccione los plugins que desee añadir y haga clic en el botón Añadir. Para cambiar el orden de los plugins de la cadena, arrastre un botón de plugin hasta una nueva ubicación o haga clic en los botones Mover plugin a la izquierda o Mover plugin a la derecha . 328 CAPÍTULO 13 4. Haga clic en el botón Aceptar. Se mostrará el cuadro de diálogo de toma con la configuración para el primer plugin de la cadena. 5. Ajuste la configuración para cada efecto. Haga clic en el botón de ayuda dentro de la ventana de efectos para obtener información acerca de la configuración de cada plugin. Puede obtener una vista previa del audio procesado haciendo clic en el botón Vista previa . 6. Cuando haya terminado de ajustar la configuración de efectos, haga clic en el botón Aceptar. Aparecerá el cuadro de diálogo para aplicar efectos de tiempo no real. 7. Especifique un formato y un nombre de archivo para el nuevo archivo de medios. 8. Haga clic en el botón Renderizar. Una vez finalizado el procesamiento, se añadirá un nuevo archivo a la ventana de medios de proyecto y una nueva toma al evento. Para obtener más información, consulte "Uso de tomas como versiones alternativas de eventos" en la página 185. Uso de efectos asignables Puede utilizar cadenas de efectos asignables cuando desee dirigir varias pistas a una cadena de plugins DirectX o VST, al tiempo que establece el nivel de cada pista de forma independiente. Puede añadir hasta 32 cadenas de efectos asignables a la ventana de mesa de mezclas. Cada cadena puede contener hasta 32 plugins. Cuando la monitorización de entrada está activada durante la grabación de audio, las cadenas de efectos de audio que contienen plugins no concordantes se muestran en amarillo ( ) para indicar que se está utilizando la compensación de retardo de plugin automática. Las cadenas que no se pueden usar para la monitorización en directo serán ignoradas automáticamente y se mostrarán en rojo ( ). Adición de una cadena de efectos asignables En el menú Insertar, seleccione Efectos de audio asignables (o haga clic en el botón Insertar efectos asignables en la barra de herramientas de la mesa de mezclas) para crear una cadena de efectos a la que podrá dirigir pistas del proyecto. Puede crear hasta 32 cadenas de efectos asignables en el proyecto y cada cadena puede tener hasta 32 efectos. Para añadir efectos rápidamente, puede arrastrar plugins y paquetes de plugins desde la ventana Administrador de plugins hasta la ventana de la mesa de mezclas. Colóquelos en un control de efectos asignables existente para agregar plugins a la cadena. Para obtener más información, consulte "Ventana Administrador de plugins" en la página 50. Cuando la monitorización de entrada está activada durante la grabación de audio, las cadenas de efectos de audio que contienen plugins no concordantes se muestran en amarillo ( ) para indicar que se está utilizando la compensación de retardo de plugin automática. Las cadenas que no se pueden usar para la monitorización en directo serán ignoradas automáticamente y se mostrarán en rojo ( ). APLICACIÓN DE EFECTOS 329 Creación de cadenas de efectos asignables 1. En el menú Insertar, seleccione Efectos de audio asignables. Aparecerá la ventana Selector de plugins. 2. Haga clic en cada plugin que desee añadir y haga clic en el botón Añadir o desplácese a un paquete de efectos. Los plugins aparecerán en la parte inferior de la ventana en el orden en que los haya añadido. Para cambiar el orden de los plugins contenidos en la cadena, arrastre un botón de plugin hasta una nueva ubicación o haga clic en los botones Mover plugin a la izquierda o Mover plugin a la derecha . 3. Una vez añadidos todos los plugins y especificado el orden de la cadena de plugins, haga clic en el botón Aceptar. La nueva cadena se añadirá a la ventana de la mesa de mezclas y aparecerá la ventana Efectos asignables. 4. Ajuste la configuración de los efectos. Para obtener más información sobre plugins específicos, haga clic en el botón Ayuda de plugin . Al crear una cadena de efectos asignables para el proyecto, se habilita el comando Eliminar efectos asignables en el submenú Herramientas > Audio de forma que pueda eliminar cadenas del proyecto. Si la ventana de la mesa de mezclas se muestra en pantalla, haga clic en el botón Insertar efectos asignables de la barra de herramientas. Para obtener más información, consulte "Ventana de la mesa de mezclas" en la página 53. Edición de cadenas de efectos asignables 1. Haga clic en el botón Efectos asignables situado en la pista de bus de audio de la cadena de efectos. Para obtener más información, consulte "Pistas de bus de audio" en la página 264. Se mostrará la ventana Efectos asignables. 2. Use la ventana Efectos asignables para permitir o ignorar efectos, editar parámetros de efectos y añadir o eliminar efectos de una cadena. Para obtener más información, consulte "Edición de plugins de audio" en la página 334. Si la Ventana Mesa de mezclas está visible, puede utilizar la región de control de efectos de insertos en la tira de canal de efectos asignables para editar la cadena de efectos asignables. Para obtener más información, consulte "Tiras de canal de envío de efectos (efectos asignables)" en la página 402. Eliminación de cadenas de efectos asignables Cuando se elimina una cadena de efectos asignables, se borra del proyecto. Deberá volver a crear la cadena si desea usarla de nuevo. Si desea mantener la cadena pero no desea usarla en el proyecto actual, puede guardarla como parámetros predeterminados. Para obtener más información, consulte "Creación y uso de paquetes de efectos" en la página 333. 330 CAPÍTULO 13 Para omitir la cadena de efectos asignables sin eliminarla del proyecto, seleccione el botón Silencio en la región de control de fundidos de la tira de canal de efectos asignables. Para obtener más información, consulte "Tiras de canal de envío de efectos (efectos asignables)" en la página 402. Haga clic con el botón secundario en una tira de canal de efectos asignables en la ventana de la mesa de mezclas y seleccione Eliminar en el menú contextual o seleccione una tira de canal de efectos asignables y presione la tecla Supr. Automatización de parámetros de efecto Si un plugin lo admite, puede utilizar envolventes para ajustar de forma automática los parámetros de efecto en el tiempo. Para automatizar efectos asignables, añada envolventes de automatización a la pista de bus de audio del efecto asignable. Para obtener más información, consulte "Pistas de bus de audio" en la página 264. Para obtener más información sobre la automatización de parámetros de efectos, consulte "Automatización de parámetros de efectos de audio" en la página 284. Obtención de más información acerca de un plugin específico Para obtener más información sobre plugins específicos, haga clic en el botón Ayuda de plugin ventana Efectos asignables para mostrar el archivo de ayuda del plugin. de la Direccionamiento de pistas a una cadena de efectos asignables El direccionamiento de pistas a una cadena de efectos asignables le permite asignar varias pistas a una cadena de plugin. Para dirigir pistas hacia una cadena de efectos asignables, deberá añadir primero una cadena de efectos asignables a su proyecto. Para obtener más información, consulte "Adición de una cadena de efectos asignables" en la página 329. 1. Haga clic en la etiqueta del control deslizante de propósitos múltiples y elija una cadena de efectos asignables del menú. El nombre del botón cambia para reflejar el nombre de la cadena seleccionada. APLICACIÓN DE EFECTOS 331 Si no puede ver el control de fundido de propósitos múltiples, arrastre el borde inferior de la cabecera de pista para aumentar la altura. 2. Arrastre el control de fundido para ajustar el nivel de la pista enviada a la cadena de efectos asignables. Si define los controles de fundido Salida sin modificar en la cadena de efectos a -inf, podrá ajustar el equilibrio sin/con efecto usando la región de control de fundido de Volumen de la tira de canal de efectos asignables. Para obtener más información, consulte "Tiras de canal de envío de efectos (efectos asignables)" en la página 402. Sugerencias: n Si la ventana de la mesa de mezclas está visible, puede utilizar la región de control de envíos en la tira de canal de efectos asignables para enviar una pista a una cadena de efectos asignables. Para obtener más información, consulte "Tiras de canal de pista de audio" en la página 380. n Los envíos de efectos son envíos de volumen posterior de forma predeterminada. Para cambiar a volumen previo, haga clic con el botón secundario en el control de fundido de efectos y seleccione Volumen previo en el menú contextual. n Si desea aplicar panoramización de pistas (incluida la colocación de pistas y el modo de panoramización) a envíos de efectos, haga clic con el botón secundario en el control de fundido de efectos y seleccione Vincular a panoramización de pista principal en el menú contextual. Para obtener más información, consulte "Modos de panoramización de audio" en la página 463. Si no se selecciona la opción Vincular a panoramización de pista principal, la pista enviará una señal estéreo con panoramización central utilizando el modo de panoramización actual de la pista. n Seleccione la casilla de verificación Usar ganancia de envío de pista heredada en la página Audio del cuadro de diálogo Preferencias si desea configurar los envíos de pista de audio para que funcionen igual que hacían en Vegas Pro 7.0 y versiones anteriores. Cuando la casilla de verificación esté marcada, podrá abrir proyectos creados con versiones anteriores de Vegas Pro con la garantía de que sonarán tal y como lo hacían en versiones anteriores de Vegas Pro. Uso de envolventes de efectos asignables Las envolventes de efectos asignables permiten modificar el nivel de una pista enviada a una cadena de efectos asignables a lo largo del tiempo. Para obtener más información, consulte "Uso de efectos asignables" en la página 329 y "Automatización de pistas de audio" en la página 275. Eliminación de cadenas de efectos asignables Cuando se elimina una cadena de efectos asignables, se borra del proyecto. Deberá volver a crear la cadena si desea usarla de nuevo. Si desea mantener la cadena pero no desea usarla en el proyecto actual, 332 CAPÍTULO 13 puede guardarla como parámetros predeterminados. Para obtener más información, consulte "Creación y uso de paquetes de efectos" en la página 333. Para omitir la cadena de efectos asignables sin eliminarla del proyecto, seleccione el botón Silencio en el control de efectos asignables. 1. En la ventana Mesa de mezclas, seleccione la cadena de efectos asignables que desee eliminar (para seleccionar varias cadenas, mantenga presionada la tecla Ctrl mientras las selecciona). 2. Haga clic con el botón secundario en una cadena seleccionada y elija Eliminar en el menú contextual (o presione Supr). Las cadenas de efectos se eliminarán del proyecto. Creación y uso de paquetes de efectos Los paquetes de efectos permiten recuperar rápidamente cadenas de efectos de uso frecuente. Los paquetes de efectos conservan el orden de sus cadenas y las configuraciones de plugin individuales. Para obtener más información, consulte "Adición/edición de efectos de pista de audio" en la página 323, "Uso de efectos de bus" en la página 326, y "Uso de efectos asignables" en la página 329. Almacenamiento de una cadena de efectos como configuración predeterminada 1. Haga clic en el botón Cadena de efectos de los cuadros de diálogo Efectos de pista, Efectos de bus o Efectos asignables para mostrar la ventana Selector de plugins. 2. Use el Selector de plugins para añadir, eliminar u organizar plugins. 3. Haga clic en el botón Guardar como. 4. Introduzca un nombre en el cuadro de diálogo Guardar paquete de plugins y haga clic en Aceptar. Uso de una cadena de efectos predeterminada 1. Haga clic en el botón Cadena de efectos de los cuadros de diálogo Efectos de pista, Efectos de bus o Efectos asignables para mostrar la ventana Selector de plugins. 2. En el Selector de plugins, busque el paquete predeterminado que desee recuperar. 3. Haga clic en Aceptar para cargar los efectos y configuraciones del paquete. Omisión de todos los efectos de audio En el menú Opciones, seleccione Ignorar todos los efectos de audio para omitir todos los efectos de audio (pista, bus y efectos asignables) durante la reproducción. Ignorar los efectos permite realizar una rápida comparación del proyecto con y sin efectos, así como ahorrar potencia de procesamiento para evitar problemas de reproducción. APLICACIÓN DE EFECTOS 333 Cuando se ignoran todos los efectos, es posible seleccionar si los efectos ignorados permanecen abiertos o no. Cuando la casilla de verificación Mantener los efectos ignorados en ejecución situada en la ficha General del cuadro de diálogo Preferencias está marcada, los efectos permanecen abiertos de modo que pueda ignorar o habilitar los efectos sin pausa para las pruebas A/B. Cuando esta casilla no está marcada, los efectos se omitirán totalmente, ahorrando así potencia de procesamiento. Edición de plugins de audio La ventana Plugin de audio se muestra al hacer clic en el botón efectos asignables. de una pista, un bus o un control de Use la ventana de efectos para habilitar o ignorar efectos, editar parámetros de efecto, agregar o eliminar efectos de DirectX y VST de pistas, buses y cadenas de efectos asignables, editar parámetros de efectos y configurar la automatización de efectos. Si no se han añadido efectos a una pista o bus, el botón aparece en gris . Haga clic en el botón para mostrar el Selector de plugins, que permite seleccionar los plugins que desee utilizar. Sugerencias: n Para mover los controles de fundido y los controles deslizantes en incrementos pequeños, mantenga presionada la tecla Ctrl mientras arrastra el control. n Haga doble clic en la barra de título de la ventana Plugin de audio para ajustar el tamaño de la ventana correspondiente al plugin actual. Habilitación u omisión de efectos Marque la casilla de verificación correspondiente para cada plugin que desee aplicar o quite la marca de la casilla para pasar por alto un efecto sin eliminarlo de la cadena. El efecto de los plugins en una cadena es acumulativo, de modo que tendrá que reorganizar los plugins para que el procesamiento de alguno de ellos no afecte negativamente a otros plugins de la cadena. Para reorganizar los plugins en la cadena, basta con arrastrar los botones de plugin en cuestión a un lugar distinto. Puede habilitar o pasar por alto todos los plugins haciendo clic con el botón secundario en el botón de la lista de pistas o de la ventana del mezclador y seleccionando Habilitar todo o Ignorar todo en el menú contextual. 334 CAPÍTULO 13 Edición de parámetros de efectos Haga clic en el botón del plugin para seleccionarlo y utilice la mitad inferior de la ventana para ajustar los parámetros del efecto. Para obtener más información sobre plugins específicos, haga clic en el botón Ayuda de plugin . Adición o eliminación de efectos 1. Haga clic en el botón Cadena de plugins para acceder al Selector de plugins. 2. Seleccione el botón de un plugin y, a continuación, haga clic en el botón Añadir o Quitar. La cadena modificada aparecerá en la parte superior de la ventana. n Los efectos que pueden automatizarse vienen indicados por el icono plugins. n Los plugins VST están indicados por el icono en el Selector de en el Selector de plugins. n Si selecciona un paquete de plugins, esa cadena sustituirá a la actual. 3. Haga clic en el botón Aceptar. Sugerencias: n Puede habilitar, pasar por alto o eliminar todos los plugins de la cadena haciendo clic con el botón secundario en el botón de la lista de pistas. n Puede quitar un plugin de la cadena seleccionando un plugin y haciendo clic en el botón Eliminar plugin seleccionado . Carga de una configuración predeterminada de plugin Carga de parámetros predeterminados para plugins DirectX individuales Seleccione una opción en la lista desplegable Predeterminado. Se cargará la configuración de plugin almacenada en los elementos predeterminados. APLICACIÓN DE EFECTOS 335 Carga de parámetros predeterminados para plugins VST individuales 1. Haga clic en el botón Abrir valor predeterminado de VST . 2. Accederá al cuadro de diálogo Abrir valor predeterminado de VST. 3. Localice el archivo .fxp que desee utilizar. 4. Haga clic en el botón Abrir. 5. El parámetro predeterminado de VST actual se sustituirá por la configuración almacenada en el archivo .fxp. Carga de bancos de parámetros predeterminados de plugins VST 1. Haga clic en el botón Abrir banco de VST. 2. Accederá al cuadro de diálogo Abrir banco de VST predeterminados. 3. Localice el archivo .fxb que desee utilizar. 4. Haga clic en el botón Abrir. 5. Todos los parámetros predeterminados correspondientes al plugin VST actual se sustituirán por la configuración almacenada en el archivo .fxb y se cargará de forma predeterminada el primer parámetro predeterminado del banco. Creación o eliminación de valores predeterminados Almacenamiento de parámetros predeterminados para plugins de DirectX individuales 1. Ajuste la configuración del plugin. 2. Escriba un nombre en el cuadro Predeterminado. 336 CAPÍTULO 13 3. Haga clic en el botón Guardar predeterminado . Se guardará la configuración del plugin actual. Almacenamiento de parámetros predeterminados para plugins VST individuales 1. Escriba un nombre en el cuadro Predeterminado. 2. Haga clic en el botón Guardar valor predeterminado de VST como . 3. Accederá al cuadro de diálogo Guardar VST predeterminado. 4. Desplácese hasta la carpeta donde desee guardar el archivo .fxp y escriba un nombre en el cuadro Nombre de archivo. 5. Haga clic en el botón Guardar. La configuración de plugin actual se guardará en el archivo .fxp. Almacenamiento de bancos de parámetros predeterminados de plugins VST 1. Haga clic en el botón Guardar banco de VST como . Accederá al cuadro de diálogo Guardar banco de VST predeterminados. 2. Desplácese hasta la carpeta donde desee guardar el archivo .fxb y escriba un nombre en el cuadro Nombre de archivo. 3. Haga clic en el botón Guardar. Todos los parámetros predeterminados correspondientes al plugin actual se almacenarán en el banco. Eliminación de parámetros predeterminados Seleccione un parámetro predeterminado de la lista desplegable Predeterminado y haga clic en el botón Eliminar . APLICACIÓN DE EFECTOS 337 Notas: n Los valores predeterminados incorporados no se pueden eliminar. n La configuración de plugin VST se carga o se guarda mediante archivos .fxp y .fxb, tal y como se ha descrito anteriormente. Los bancos y parámetros predeterminados individuales no pueden eliminarse de esta ventana. Automatización de parámetros de efecto Si un plugin lo admite, puede utilizar envolventes para ajustar de forma automática los parámetros de efecto en el tiempo. Se pueden añadir envolventes de automatización a las pistas y las pistas de bus a fin de controlar parámetros individuales de efectos para pistas, buses y efectos asignables. Para obtener más información sobre el uso de envolventes de automatización en pistas, consulte "Automatización de parámetros de efectos de audio" en la página 284. Cuando añada un plugin compatible con la automatización (los efectos que pueden automatizarse se indicarán mediante el icono en el Selector de plugins), se mostrará el botón Ignorar automatización de efectos en la ventana: n Después de añadir envolventes de automatización de efectos, el botón Ignorar automatización de efectos aparecerá como no seleccionado, y se automatizarán los parámetros de efectos usando la configuración de la envolvente. n Cuando se selecciona el botón, se ignoran las envolventes de automatización de efectos y la versión inicial del efecto se utiliza a lo largo de toda la pista. n Si elimina todas las envolventes de automatización de un plugin, el botón Ignorar automatización de efectos no se mostrará disponible. Obtención de más información acerca de un plugin específico Para obtener más información sobre plugins específicos, haga clic en el botón Ayuda de plugin ventana de efectos para mostrar el archivo de ayuda del plugin. de la Aplicación de efectos de vídeo Hay varios métodos disponibles para aplicar efectos al vídeo. Se pueden aplicar plugins de vídeo a pistas, eventos de vídeo, archivos de medios originales (mediante la ventana Medios de proyecto) o a todo el proyecto de vídeo. 338 CAPÍTULO 13 Sugerencias: n Para aplicar una configuración predeterminada sin mostrar el cuadro de diálogo Efectos de vídeo, mantenga presionada la tecla Mayús mientras arrastra la configuración predeterminada desde la ventana Efectos de vídeo a una cabecera de pista, un evento o a la ventana de vista previa de vídeo. Para obtener más información, consulte "Ventana de efectos de vídeo" en la página 47. n Para añadir efectos de forma rápida, puede arrastrar plugins desde la ventana Administrador de plugins hasta eventos y pistas, y las ventanas Efectos de vídeo o Vista previa de vídeo. Para obtener más información, consulte "Ventana Administrador de plugins" en la página 50. n Para mover los controles de efecto en incrementos pequeños, mantenga presionada la tecla Ctrl mientras arrastra el control. n Haga doble clic en la barra de título de la ventana Efectos de vídeo para ajustar el tamaño al plugin actual. Adición de efectos de vídeo a un evento de vídeo, un archivo de medios o un proyecto 1. Haga clic en el botón Efectos en la ubicación donde desee añadir efectos de vídeo. Se mostrará el cuadro de diálogo Efectos de vídeo. n Haga clic en el botón Efectos de evento en un evento de vídeo para aplicar un efecto a un único evento. n Haga clic en el botón Efectos de pista de una cabecera de pista para aplicar un efecto a todos los eventos de la pista. Para obtener más información, consulte "Controles de pista de vídeo" en la página 257. n Haga clic en el botón Efectos de medio de la ventana de medios de proyecto o mantenga presionada la tecla Alt mientras hace clic en el botón de un evento para aplicar un efecto a todas las apariciones de un archivo de medios del proyecto (sin afectar al archivo de medios original). Para obtener más información, consulte "Uso de la ventana de medios de proyecto" en la página 89. n Haga clic en el botón Efectos de salida de vídeo de la ventana de vista previa de vídeo para aplicar un efecto a todos los eventos de vídeo del proyecto. Para obtener más información, consulte "Uso de la ventana de vista previa de vídeo" en la página 485. 2. Añada los efectos que desee usar al cuadro de diálogo Efectos de vídeo: n En el menú Ver, seleccione Efectos de vídeo para mostrar la ventana Efectos de vídeo. Seleccione un efecto en el panel izquierdo. Las imágenes en miniatura del panel derecho representan cada uno de los parámetros predeterminados existentes para el efecto seleccionado. Coloque el puntero del ratón sobre un parámetro predeterminado para ver un ejemplo animado y arrastre el que desee utilizar hasta el cuadro de diálogo Efectos de vídeo. Para obtener más información, consulte "Ventana de efectos de vídeo" en la página 47. O bien... APLICACIÓN DE EFECTOS 339 n Haga clic en el botón Cadena de plugins del cuadro de diálogo Efectos de vídeo para acceder al Selector de plugins. Seleccione los plugins que desee añadir y haga clic en el botón Añadir. Haga clic en Aceptar para cerrar el Selector de plugins. Para reorganizar los plugins en la cadena, basta con arrastrar los botones de plugin en cuestión a un lugar distinto. 3. Use el cuadro de diálogo Efectos de vídeo para habilitar o ignorar efectos, editar parámetros de efectos y añadir o eliminar efectos de una cadena. Edición de efectos de vídeo existentes 1. Haga clic en el botón Efectos en la ubicación donde desee editar efectos de vídeo. Se mostrará el cuadro de diálogo Efectos de vídeo. 2. Seleccione un botón de efecto diálogo. de la parte superior del cuadro de Deje sin marcar la casilla de verificación para ignorar un efecto sin eliminarlo de la cadena. Cuando trabaja en un proyecto 3D estereoscópico, se muestra una casilla de verificación separada para el vídeo del ojo izquierdo y derecho: . Al limitar un efecto solo para el ojo izquierdo o derecho, puede utilizar varias instancias de un plugin con distintas configuraciones para cada ojo. Para obtener más información, consulte "Edición 3D estereoscópica" en la página 217. 3. Use los controles de la mitad inferior del cuadro de diálogo para ajustar los valores del plugin. 4. Haga clic en el botón Eliminar plugin seleccionado para eliminar el actual plugin de la cadena. Aplicación de efectos de evento de vídeo antes o después de la panoramización o el recorte de vídeo Para evitar los desenfoques no deseados, puede seleccionar que los efectos se apliquen al evento antes o después del recorte o panoramización del evento si coloca el botón Panoramización/Recorte en la cadena de plugins en la parte superior de la ventana Efectos de evento de vídeo. Para obtener más información, consulte "Panoramización y recorte de eventos de vídeo" en la página 297. Aquí, el plugin Deformar se aplica antes de la panoramización o recorte y los plugins Resplandor y Curvas de color se aplican después de la panoramización o recorte. Aplicación de efectos de pista de vídeo antes o después de la composición de pista Cuando se añaden efectos a una pista de vídeo, se puede especificar si se van a aplicar antes o después de la composición. Para obtener más información, consulte "Composición y máscaras" en la página 411. 340 CAPÍTULO 13 Puede especificar que un efecto se aplique antes o después de la composición organizando el botón Compuesto en la cadena de plugins en la parte superior de la ventana Efectos de vídeo. Omisión de todos los efectos de vídeo Puede utilizar el botón Dividir vista de pantalla en la ventana de vista previa de vídeo para crear una vista previa de pantalla dividida que ignore todos los efectos de vídeo (efectos de pista, de evento, de medios y de salida de vídeo) sin eliminarlos del proyecto. Para obtener más información, consulte "Vistas previas de pantalla dividida" en la página 492. Animación de efectos de vídeo Si desea crear un efecto animado, use el controlador de fotogramas clave de la parte inferior del cuadro de diálogo Efectos de evento de vídeo para establecer valores diferenciados a lo largo de la duración del efecto. Durante la reproducción, los fotogramas intermedios se interpolan para crear un movimiento suave. Para obtener más información, consulte "Animación de fotogramas clave" en la página 316. Automatización de los parámetros de efectos de salida de vídeo con la pista de bus El software Vegas Pro es como tener un solo bus de vídeo: cuando dispone de varias pistas para su proyecto, todas se componen para una salida de vídeo única. Para obtener más información, consulte "Composición de vídeo" en la página 411. Cuando selecciona Pista de bus de vídeo en el menú Ver, se muestra una pista de bus para la salida de vídeo. Puede añadir fotogramas clave para ajustar parámetros de efecto en el tiempo. Para obtener más información, consulte "Animación de fotogramas clave" en la página 316. Para obtener más información acerca del uso de la pista de bus de vídeo, consulte "Pista de bus de vídeo" en la página 266. Obtención de más información acerca de un plugin específico Los plugins de vídeo instalados en su sistema variarán en función de la versión del software que utilice. Para obtener más información sobre plugins específicos, haga clic en el botón Ayuda de plugin de la ventana Efectos de vídeo para acceder a la ayuda en línea. Adición de transiciones En el menú Ver, seleccione Transiciones para mostrar u ocultar la ventana Transiciones. Use esta ventana para seleccionar y obtener una vista previa de los efectos de transición que se pueden utilizar para controlar cómo comienza o termina un vídeo o para cambiar la manera de pasar de un evento a otro. APLICACIÓN DE EFECTOS 341 El panel izquierdo enumera todas las transiciones disponibles organizadas en carpetas. Haga clic en los botones Expandir y Contraer para abrir y cerrar las carpetas, y seleccione un nombre de plugin. Las imágenes en miniatura del panel derecho representan cada uno de los parámetros predeterminados existentes para la transición seleccionada. Coloque el cursor sobre un valor predeterminado para ver un ejemplo animado. Sugerencias: n Puede escribir en el cuadro Buscar plugins para encontrar plugins. Por ejemplo, si quiere encontrar un plugin de corrección de color concreto, puede escribir “color” en el cuadro para que muestre solamente plugins que contengan el término “color” en su nombre, descripción o grupo. n Para aplicar una configuración predeterminada sin mostrar el cuadro de diálogo Efectos de evento de vídeo, mantenga presionada la tecla Mayús mientras arrastra la configuración desde la ventana Transiciones a la escala de tiempo. n Para mover los controles de transición en incrementos pequeños, mantenga presionada la tecla Ctrl mientras arrastra el control. n Seleccione Duraciones de desvanecimiento de evento en el menú Ver para mostrar las duraciones de los fundidos entre eventos seleccionados y no seleccionados de la escala de tiempo. Se puede usar esta opción como indicador rápido de la duración de una transición. n Haga doble clic en la barra de título de la ventana Efectos de vídeo para ajustar el tamaño al plugin actual. Adición de transiciones a eventos 1. En el menú Ver, seleccione Transiciones para que se muestre la ventana Transiciones. 2. Seleccione una transición de la lista de la izquierda de la ventana. Las imágenes en miniatura de la derecha de la ventana representan cada una de las configuraciones predeterminadas existentes para la transición seleccionada. Coloque el cursor sobre un valor predeterminado para ver un ejemplo animado. 3. Una vez que haya encontrado el parámetro que desea usar, arrástrelo a la posición en la escala de tiempo en la que quiera que se ejecute. Puede colocar la transición en cualquiera de los extremos de un evento, entre dos eventos solapados o entre dos eventos adyacentes. 4. Accederá el cuadro de diálogo Efectos de evento de vídeo para que pueda editar la configuración de las transiciones y aparecerá un icono en la escala de tiempo para mostrarle el lugar en que se produce la transición. También se puede hacer clic en este icono para editar la configuración de la transición. Adición de transiciones a todos los eventos seleccionados La vida ya es bastante aburrida. Si tiende a repetir mucho la misma transición, puede ahorrarse algún tiempo al añadir una transición a todos los eventos seleccionados de una sola vez. 342 CAPÍTULO 13 1. Seleccione los eventos a los que desee añadir la transición. 2. En el menú Ver, seleccione Transiciones para que se muestre la ventana Transiciones. 3. Seleccione una transición de la lista de la izquierda de la ventana. Las imágenes en miniatura de la derecha de la ventana representan cada una de las configuraciones predeterminadas existentes para la transición seleccionada. Coloque el cursor sobre un valor predeterminado para ver un ejemplo animado. 4. Una vez que haya encontrado el parámetro que desea usar, arrástrelo a una transición de uno de los eventos seleccionados. La nueva transición sustituirá a todas las transiciones existentes en los eventos seleccionados. 5. Aparecerá el cuadro de diálogo Efectos de evento de vídeo para que pueda editar la configuración de la transición y aparecerá un icono de transición en la escala de tiempo para mostrarle el lugar en que se produce la transición. También se puede hacer clic en este icono para editar la configuración de la transición. Colocación en cortes, crossfades o transiciones existentes: n Si coloca la configuración predeterminada en una transición existente, solo cambiarán las transiciones incluidas en la selección. Se conservarán los cortes y los crossfades. n Si coloca la configuración predeterminada en un crossfade existente, solo cambiarán los crossfades incluidos en la selección. Se conservarán los cortes. n Si coloca la configuración predeterminada en un corte existente, se cambiarán todos los cortes, crossfades y transiciones incluidos en la selección. Colocación en bordes de eventos: n Si coloca la configuración predeterminada en una transición que esté al principio o al final de un evento (pero que no abarque dos eventos), solo se cambiarán las transiciones de evento único que tengan lugar en el mismo extremo del evento dentro de la selección. n Si coloca la configuración predeterminada en un fundido de entrada o salida a un evento, se cambiarán los fundidos de entrada o salida a un evento y las transiciones de evento único que tengan lugar en el mismo extremo del evento dentro de la selección. n Si coloca la configuración predeterminada en un borde de evento sin fundido, se cambiarán los fundidos de entrada o salida de un evento y las transiciones de evento único que tengan lugar en el mismo extremo del evento dentro de la selección. Para cambiar la duración de la transición para cortes convertidos en transiciones, use los parámetros Conversión de corte a solapamiento de la ficha Edición del cuadro de diálogo Preferencias. Para obtener más información, consulte "Preferencias: ficha Edición" en la página 641. Cambio de la velocidad/duración de una transición Una vez añadida una transición a un evento, se puede ajustar fácilmente su duración, que cambiará la velocidad a la que se produce la transición. APLICACIÓN DE EFECTOS 343 Ajuste de transiciones al principio o al final de un evento 1. Sitúe el puntero sobre el borde de la transición hasta que el cursor aparezca así: . 2. Arrastre el borde de la transición para fijar la nueva duración: Ajuste de transiciones entre dos eventos Arrastre cualquiera de los eventos para cambiar la cantidad de solapamiento entre ellos. La duración de la transición se actualiza para ajustarse al área de solapamiento: Haga clic con el botón secundario en una cabecera de pista y seleccione Expandir capas de pista en el menú contextual para revelar los rodillos A, B y de transición. En esta vista, los clips secuenciales alternan entre los rodillos A y B, mientras que el área solapada entre eventos está representada por el rodillo de transición. Adición de envolventes de progreso de transición Normalmente, una transición progresa desde 0 hasta 100 % de forma lineal a lo largo de la transición. Las envolventes de progreso de transición le permiten controlar completamente una transición: puede interrumpir, invertir y repetir transiciones independientes. 1. Haga clic con el botón secundario en una transición. 2. En el menú contextual, seleccione primero Insertar/Eliminar envolvente y después seleccione Progreso de transición en el submenú. Se añadirá una envolvente a la transición. 344 CAPÍTULO 13 3. Añade puntos y ajusta las curvas de fundido según sus preferencias. Para obtener más información, consulte "Ajuste de envolventes" en la página 286. En el siguiente ejemplo, la transición comienza, progresa hasta el 50 %, invierte su dirección y finaliza. Edición de una transición Haga clic en el icono de transición de una transición para cambiar la configuración de la transición. Cambio a una transición diferente 1. Haga clic en el icono de transición de un evento para mostrar el cuadro de diálogo Transición. 2. Arrastre otra transición desde la ventana Transiciones hasta el cuadro de diálogo Transición. Eliminación de una transición 1. Haga clic en el icono de transición 2. Haga clic en el botón Eliminar de un evento para mostrar el cuadro de diálogo Transición. para eliminar la transición actual. Conversión corte a solapamiento Cuando tenga dos eventos de vídeo insertados juntos sin transición (lo que se conoce como corte), se puede transformar el corte en una transición arrastrando una transición desde la ventana Transiciones y colocándola entre los eventos. También se puede hacer clic con el botón secundario entre los dos eventos, seleccionar una Transición en el menú contextual y seleccionar un tipo de crossfade o de transición en el submenú. Se ampliará uno de los eventos, o ambos, para que se solapen, dejando espacio para la transición. Use la lista desplegable Alineación—situada debajo del encabezado Conversión corte a solapamiento en la ficha Edición del cuadro de diálogo Preferencias— para determinar dónde se ubicará la transición. Para obtener más información, consulte "Preferencias: ficha Edición" en la página 641. Debe haber suficientes medios en cada lado del corte para acomodar el tiempo de solapamiento especificado en la ficha Edición del cuadro de diálogo Preferencias. Conversión de un crossfade o una transición en un corte 1. Haga clic en la posición del cursor dentro de la transición. APLICACIÓN DE EFECTOS 345 2. Mantenga presionada la tecla Ctrl mientras presiona la tecla / en el teclado numérico. La transición se convierte en un corte, usando la configuración Conversión de corte a solapamiento de la ficha Edición del cuadro de diálogo Preferencias para determinar dónde se ejecuta el corte. Para obtener más información, consulte "Preferencias: ficha Edición" en la página 641. Obtención de más información acerca de una transición específica Los plugins de vídeo instalados en su sistema variarán en función de la versión del software que utilice. Para obtener más información sobre cada transición, haga clic en el botón Ayuda de plugin de la ventana Efectos de eventos de vídeo para acceder a la ayuda en línea. Adición de archivos de medios generados al proyecto En el menú Insertar, seleccione Medios generados para crear un evento mediante un plugin del generador de medios. Los generadores de medios se pueden utilizar para crear fondos, texto y texturas en su proyecto. Haga doble clic en la barra de título de la ventana Generadores de medios de vídeo para ajustar el tamaño del plugin actual. Adición de eventos de medios generados 1. Sitúe el cursor donde desee crear el evento. 2. Seleccione el generador de archivos de medios que desee usar: n En el menú Ver, seleccione Generadores de medios para mostrar la ventana Generadores de medios. Seleccione un generador en el panel izquierdo. Las imágenes en miniatura del panel de la derecha representan a cada uno de los parámetros predeterminados existentes para el generador seleccionado. Coloque el cursor sobre un valor predeterminado para ver un ejemplo animado y arrastre el que desee utilizar hasta la escala de tiempo. n En el menú Insertar, seleccione Medios generados. De esta forma, aparecerá el Selector de plugins. Seleccione el plugin que desee usar y haga clic en Aceptar. Aparecerá el cuadro de diálogo Generadores de medios de vídeo. 3. En el cuadro de diálogo Generadores de medios de vídeo, escriba valores en los cuadros Tamaño de fotograma y Longitud para especificar el tamaño y la duración del archivo de medios generados. 4. Use los controles del cuadro de diálogo Generadores de medios de vídeo para ajustar la configuración del plugin. Para obtener más información, consulte "Ventana generadores de medios" en la página 48. Para crear un evento de medios generados rápidamente, arrastre una miniatura de configuración preseleccionada de la ficha Generadores de medios a la escala de tiempo. Se creará un nuevo evento donde colocará la miniatura mediante los parámetros de la configuración predeterminada. 346 CAPÍTULO 13 Edición de un evento de medios generados 1. Haga clic en el botón Medios generados de un evento. Aparecerá el cuadro de diálogo Generadores de medios de vídeo. 2. Use los controles del cuadro de diálogo Generadores de medios de vídeo para ajustar la configuración del plugin. n Haga clic en el botón Coincidir con duración de evento del medio generado coincida con la del evento. para establecer que la duración n Haga clic en el botón Propiedades de medio para editar la información relativa al medio generado, como el tamaño del fotograma, velocidad de los fotogramas, orden de los campos, aspecto de píxel y rotación. Para obtener más información, consulte "Visualización o cambio de propiedades de archivos de medios" en la página 118. n Haga clic en el botón Reemplazar plugin evento actual. para cambiar el generador de medios del n Use la parte inferior del cuadro de diálogo Generadores de medios de vídeo para seleccionar un nuevo parámetro predeterminado o ajustar la configuración del plugin. Copia de un evento de medios generados Se pueden duplicar los eventos de medios generados mediante los comandos copiar y pegar, manteniendo presionada la tecla Ctrl al arrastrar un evento a una nueva posición en la escala de tiempo o arrastrando el archivo de medios generados desde la ventana de medios de proyecto hasta la escala de tiempo. Cuando se duplica un evento de medios generados, se muestra un cuadro de diálogo con dos opciones: n Crear una copia nueva de los medios de origen: Se crea el nuevo evento con la misma configuración que en el evento original. Cada evento se puede editar de manera independiente. n Crear una referencia al archivo de medios original: El nuevo evento usa los mismos medios de origen que el evento de medios generados original. Cualquier cambio en cualquiera de los eventos afecta a ambos. Eliminación de archivos de medios generados Para eliminar los medios generados del proyecto, seleccione el evento y presione Supr. Animación de eventos de medios generados con fotogramas clave Si desea crear un efecto animado, utilice el controlador de fotogramas clave de la parte inferior del cuadro de diálogo Generadores de medios de vídeo para establecer la distintas configuraciones a lo largo de la duración del efecto. APLICACIÓN DE EFECTOS 347 Durante la reproducción, los fotogramas intermedios se interpolan para crear un movimiento suave. Para obtener más información sobre la animación de fotogramas clave, consulte "Animación de fotogramas clave" en la página 316. Obtención de más información acerca de un plugin específico Para obtener más información sobre el uso plugins específicos, haga clic en el botón Ayuda de plugin la ventana Generadores de medios de vídeo para mostrar el archivo de ayuda del plugin. de Uso del plugin de títulos y texto Cuando añade el plugin Títulos y texto a su proyecto, se muestra el cuadro de diálogo Generador de medios de vídeo. Utilice los controles del cuadro de diálogo Generador de medios de vídeo para controlar el aspecto del texto. Puede utilizar animación de fotogramas clave para animar cualquier de los controles de plugin mediante fotogramas clave. Haga clic en el botón Animate de un control para crear fotogramas clave en la parte inferior de la ventana de generadores de medios de vídeo. Para obtener más información, consulte "Animación de fotogramas clave" en la página 316. Elemento Texto Descripción Escriba el texto que desee en el cuadro de texto. Los controles encima del cuadro de texto le permiten establecer las propiedades de tipografía, tamaño de fuente, negrita o cursiva, así como la justificación del texto seleccionado. Color del texto Haga clic en la flecha del texto. para mostrar u ocultar los controles de color Puede usar el selector de color, escribir valores (o nombres) de colores o usar la herramienta cuentagotas para tomar una muestra de color de cualquier parte de la pantalla. Animación Seleccione una opción de la lista desplegable para aplicar efectos de animación al texto. 348 CAPÍTULO 13 Elemento Escala Descripción Arrastre el control deslizante para ajustar el tamaño del texto. Una configuración de 1 no aplica escala; arrastre a la derecha para agrandar el texto, o a la izquierda para encogerlo. Cuando el evento de texto está seleccionado en la escala de tiempo, puede arrastrar los extremos del cuadro de texto de la ventana de vista previa de vídeo para cambiar su escala. APLICACIÓN DE EFECTOS 349 Elemento Ubicación Descripción Haga clic en la flecha ubicación del texto. para mostrar u ocultar los controles de Realice cualquiera de las acciones siguientes para posicionar el texto en el fotograma de vídeo de su proyecto: n Arrastre el punto a la caja de posición: n Escriba las coordenadas en la caja de posición. 0,00, 0,00 representa el extremo inferior izquierdo del fotograma, 0,50, 0,50 representa el centro y 1,00, 1,00 representa el extremo superior derecho. n Cuando el evento de texto está seleccionado en la escala de tiempo, puede arrastrar los extremos del cuadro de texto de la ventana Vista previa de vídeo para cambiar su posición: Opciones avanzadas Haga clic en la flecha para mostrar u ocultar los controles avanzados de color de fondo, interletrado e interlineado. Fondo Haga clic en la flecha de fondo. para mostrar u ocultar los controles de color Puede usar el selector de color, escribir valores (o nombres) de colores o usar la herramienta cuentagotas para tomar una muestra de color de cualquier parte de la pantalla. Interletrado Arrastre el control deslizante para ajustar el espaciado entre caracteres de texto. Line spacing (espaciado Arrastre el control deslizante para ajustar el espaciado entre líneas de de líneas) texto. Contorno Haga clic en la flecha contorno del texto. Ancho del contorno Arrastre el control deslizante para ajustar la anchura del contorno. 350 CAPÍTULO 13 para mostrar u ocultar los controles de Elemento Color de contorno Descripción Haga clic en la flecha de contorno. para mostrar u ocultar los controles de color Puede usar el selector de color, escribir valores de colores o usar la herramienta cuentagotas para tomar una muestra de color de cualquier parte de la pantalla. Sombra Haga clic en la flecha para mostrar u ocultar los controles para añadir una sombra detrás del texto. Sombra habilitada Seleccione la casilla de verificación si desea proyectar una sombra detrás del texto. Color de sombra Haga clic en la flecha de sombra. para mostrar u ocultar los controles de color Puede usar el selector de color, escribir valores (o nombres) de colores o usar la herramienta cuentagotas para tomar una muestra de color de cualquier parte de la pantalla. Desplazamiento de la sombra en X Arrastre el control deslizante si desea desplazar la sombra respecto al centro horizontal del texto. Desplazamiento de la sombra en Y Arrastre el control deslizante si desea desplazar la sombra respecto al centro vertical del texto. Desenfoque de sombra Arrastre el control deslizante para determinar el grado de suavidad con que la sombra del texto se fusiona con el fondo. Creación de texto y títulos La mayoría de los proyectos de vídeo incluyen títulos y créditos. Existen varias formas de añadir texto al proyecto: puede utilizar los plugins que se suministran para texto estático y desplazamiento de créditos, o bien puede utilizar un programa de edición de imagen externo para crear imágenes con texto en ellas. Adición de texto mediante el plugin Títulos y texto 1. En el menú Ver, seleccione Generadores de medios para mostrar la ventana Generadores de medios. 2. En el panel izquierdo, seleccione el plugin de títulos y texto. Los valores predeterminados disponibles se mostrarán en el panel derecho. 3. Arrastre un valor predeterminado a una posición de la escala de tiempo para crear un evento de medios generados. Si desea que el texto aparezca superpuesto, añádalo a una pista situada encima del vídeo que desee que se muestre debajo y utilice un fondo transparente. Para obtener más información, consulte "Composición y máscaras" en la página 411. 4. Utilice los controles del plugin Títulos y texto para editar el aspecto del texto. Para obtener más información, consulte "Uso del plugin de títulos y texto" en la página 348. APLICACIÓN DE EFECTOS 351 Adición de texto y títulos con el plugin ProType Titler Con el generador de medios ProType Titler, puede crear texto estático, efectos de texto animado con rutas de trazado, animación de caracteres y curvas avanzadas. Añada sombras, brillos, desenfoques y gradientes para lograr resultados únicos. 1. En el menú Ver, seleccione Generadores de medios para mostrar la ventana Generadores de medios. 2. En el panel izquierdo, seleccione el plugin ProType Titler. Los valores predeterminados disponibles se mostrarán en el panel derecho. 3. Arrastre un valor predeterminado a una posición de la escala de tiempo para crear un evento de medios generados. Si desea que el texto aparezca superpuesto, añádalo a una pista situada encima del vídeo que desee que se muestre debajo y utilice un fondo transparente. Si desea obtener más información sobre la composición de pistas de vídeo, consulte "Composición y máscaras" en la página 411. 4. Utilice los controles del plugin ProType Titler para editar el aspecto del texto. Puede usar los efectos de animación del plugin ProType Titler para crear créditos en desplazamiento y de arrastre. Inserción de texto mediante el plugin Texto 1. En el menú Ver, seleccione Generadores de medios para mostrar la ventana Generadores de medios. 2. En el panel izquierdo, seleccione el plugin de texto. Los valores predeterminados disponibles se mostrarán en el panel derecho. 3. Arrastre un valor predeterminado a una posición de la escala de tiempo para crear un evento de medios generados. Si desea que el texto aparezca superpuesto, añádalo a una pista situada encima del vídeo que desee que se muestre debajo y utilice un fondo transparente. Si desea obtener más información sobre la composición de pistas de vídeo, consulte "Composición y máscaras" en la página 411. 4. Utilice los controles del plugin Text para editar el aspecto del texto. Creación de un título a partir de un gráfico Se pueden crear imágenes de títulos en casi cualquier programa de edición. En el siguiente procedimiento general se explica cómo crear títulos con un fondo transparente. Puede utilizar el movimiento de pista para animar títulos creados a partir de imágenes fijas. Para obtener más información, consulte "Edición del movimiento de pista" en la página 308. 352 CAPÍTULO 13 1. Inicie la aplicación de edición de imagen. 2. Cree una imagen nueva y establezca sus dimensiones de forma que coincidan con el tamaño de fotograma del proyecto. 3. Establezca el transparente como lienzo (fondo) predeterminado. 4. Seleccione la herramienta de texto y escriba el título. Establezca el tamaño y la posición de los títulos cuidadosamente para que quepan en el área segura de título, o puede que se extiendan más allá de los bordes de su televisor. Para obtener más información, consulte "Uso de la ventana de vista previa de vídeo" en la página 485. 5. Guarde el archivo en formato PNG, PSD o TGA (se recomienda PNG). Asegúrese de guardar la información del canal alfa, que se utilizará para la transparencia. 6. Añada la imagen como un evento a la pista situada encima de aquella que contenga el fondo. 7. Haga clic en el botón Modo de composición origen (predeterminado). para establecer la pista de título como Alfa de Notas: n Si el título se ha guardado como una imagen TGA, puede que el canal alfa no se detecte de forma automática. Utilice el cuadro de diálogo de propiedades de medios y seleccione una nueva opción en la lista desplegable Canal Alfa. Para obtener más información, consulte "Visualización o cambio de propiedades de archivos de medios" en la página 118. n Si la imagen no tiene un canal alfa, puede aplicar el filtro Clave cromática para la imagen para dejar fuera el fondo. APLICACIÓN DE EFECTOS 353 354 CAPÍTULO 13 Capítulo 14 Mezcla de audio Puede mezclar las pistas de audio de dos formas: n Los controles de pista de audio incluidos en la lista de la pista le permitirán ajustar los volúmenes relativos de pista, la panoramización, los niveles de envío de efectos asignables y los niveles de envío de bus de pistas individuales. n La ventana Mesa de mezclas le permitirá realizar una mezcla multicanal avanzada mediante varios buses y efectos asignables usando una vista de mezclador al estilo de hardware tradicional. Uso de la ventana de bus de master La ventana de bus del master le proporciona una vista simplificada de la salida del master de su proyecto. En el menú Ver, seleccione Bus del master para cambiar la visualización de la ventana. Barra de herramientas del bus del master Elemento Propiedades de audio Descripción Abre la ficha Audio en el cuadro de diálogo Propiedades del proyecto. Para obtener más información, consulte "Configuración de propiedades del proyecto" en la página 55. MEZCLA DE AUDIO 355 Elemento Mezclar salida Descripción Realiza una mezcla del audio desde surround 5.1 a estéreo o desde estéreo a mono para garantizar que la mezcla suene como desea, incluso aunque el hardware de los oyentes tenga menos canales que la mezcla original. El botón representa el modo de reproducción actual: n Salida surround 5.1 n Salida estéreo n Salida mono Atenuar salida Reduce en 20 dB el volumen de todos los buses que se dirigen a las salidas de hardware de modo que se pueda comprobar la mezcla a un nivel inferior o, por ejemplo, responder al teléfono u oír la llegada del repartidor de pizza. Haga clic de nuevo para restablecer el volumen y dejar de oír al pesado de su ayudante. Abrir mesa de mezclas Haga clic para abrir la Mesa de mezclas, que proporciona una visión integral de todas las pistas y buses del proyecto con el aspecto de los mezcladores tradicionales de hardware. Puede usar la Mesa de mezclas para añadir y controlar pistas de audio, cadenas de efectos asignables, buses y buses de entrada. Para obtener más información, consulte "Ventana de la mesa de mezclas" en la página 53. Control de vista previa Controla el volumen de los medios reproducidos desde la ventana de medios de proyecto, la ventana de la recortadora, la ventana del explorador o de la ventana de Media Manager. Haga clic con en la ventana Bus del master y seleccione Mostrar fundido de vista previa para cambiar la visualización del control de vista previa. Control del bus del master Use el control de bus para ajustar los niveles y la panoramización, añadir efectos y silenciar o reproducir únicamente (solo) el bus. Elemento Efectos del master Descripción Muestra el Selector de plugins si no hay plugins ya asignados o muestra la ventana Efecto de bus si el bus tiene cadena de efectos. Haga clic con el botón secundario y seleccione Volumen posterior en el menú contextual si desea aplicar la cadena de efectos después del volumen del bus. Con esto se consigue el mismo efecto que haciendo clic con el botón secundario en el control de fundido de salida del bus y seleccionando Efectos previos en el menú contextual. 356 CAPÍTULO 14 Elemento Configuración de automatización Descripción Los controles de la lista de control del bus pueden funcionar como controles de recorte o automatización para el volumen del bus, la panoramización y el silencio. Haga clic en el botón y compruebe que no está seleccionada la opción Mostrar controles de automatización si desea que el control del bus funcione como control de recorte. El ajuste de un control de recorte afecta a toda la pista. Haga clic en el botón y seleccione Mostrar controles de automatización para ajustar la configuración de automatización. Para obtener más información, consulte "Uso de la automatización" en la página 275. Silencio Excluye el bus de la reproducción. Cuando se selecciona la opción Mostrar controles de automatización, el botón se muestra en pantalla como y se puede utilizar para editar la automatización del silencio en la pista de bus. Solo Reproduce únicamente el bus durante la reproducción. Control de fundido de salida Arrastre para ajustar el volumen del bus. Haga doble clic en el centro de la miniatura para restablecer el fundido a 0,0 dB. Si los canales derecho e izquierdo del bus del master no están ajustados de modo que coincidan, puede hacer doble clic en cualquier miniatura para hacer coincidir el otro canal. Cuando se selecciona la opción Mostrar controles de automatización la miniatura se muestra como y se puede utilizar el control de fundido para editar la automatización de volumen en la pista de bus. Haga clic con el botón secundario y seleccione Efectos previos o Efectos posteriores en el menú contextual para especificar si el nivel del bus se aplica antes o después de la cadena de efectos del bus. Medidor Muestra el nivel de reproducción en la salida del bus. Este es el nivel que se enviará al dispositivo de audio seleccionado. Haga clic con el botón secundario en el medidor y seleccione un valor en el menú contextual para cambiar la resolución. MEZCLA DE AUDIO 357 Elemento Descripción Bloquear/Desbloquear Haga clic en este elemento para bloquear (agrupar) los controles de canales de fundido fundido de modo que los canales izquierdo y derecho siempre se muevan juntos. Vuelva a hacer clic en él para desbloquear los controles de fundido. Mantenga presionada la tecla Mayús mientras arrastra un control de fundido para anular temporalmente el estado actual del botón: si el botón está desactivado, mantenga presionada la tecla Mayús para arrastrar los controles de fundido en modo de bloqueo; si el botón está activado, mantenga presionada la tecla Mayús para arrastrar los controles de fundido de forma independiente. Buses: descripción general Puede utilizar los buses para agrupar y mezclar pistas. El uso más común de estos elementos es el direccionamiento de salidas de pistas y efectos a salidas específicas de hardware o, simplemente, como control maestro para un conjunto de pistas. Por ejemplo, si desea controlar el nivel maestro de todas las pistas de batería a un nivel relativo, puede crear un bus y asignarle dichas pistas. Después de mezclar las pistas de batería, puede ajustar el volumen general mediante un ajuste del volumen del bus. También puede utilizar los buses para crear asignaciones de canal con el fin de renderizar archivos de audio multicanal. Para obtener más información, consulte "Renderización de archivos de audio multicanal" en la página 544. Para ver el flujo de la señal de audio, consulte "Diagrama de flujo de la señal" en la página 363. Adición de buses de audio En el menú Insertar, seleccione Bus de audio (o haga clic en el botón Insertar bus herramientas de la mesa de mezclas) para agregar un bus al proyecto. en la barra de El número de buses de un proyecto viene determinado por distintos factores, como la cantidad de salidas que admite el hardware de su equipo, el modo en que va a utilizar y aplicar los efectos a lo largo del proyecto o el número de canales de audio que desea incluir en una asignación de canales para renderizar audio multicanal. De forma predeterminada, todos los buses se asignan al bus del master. Con esta configuración, puede utilizarlos para crear subgrupos de pistas (por ejemplo, puede dirigir todas las pistas de batería a un bus para poder ajustar sus niveles de forma conjunta sin cambiar los niveles relativos). Sin embargo, también puede dirigir buses a salidas de hardware de modo que pueda utilizar los buses para enviar pistas a procesadores externos de efectos o realizar mezclas en un mezclador externo. Para obtener más información, consulte "Direccionamiento de buses" en la página 361. Para obtener más información acerca de las submezclas, consulte "Creación de una mezcla cue (auriculares) con la mesa de mezclas" en la página 408. 358 CAPÍTULO 14 Adición de buses En el menú Insertar, seleccione Bus de audio para añadir un bus al proyecto. Se añadirá una tira de canal de bus a la ventana de la mesa de mezclas. Puede asignar un máximo de 26 buses (además del bus del master), así como cambiar la cantidad buses en cualquier momento. Si la ventana de la mesa de mezclas se muestra en pantalla, haga clic en el botónInsertar bus barra de herramientas de la mesa de mezclas. de la Cambio del nombre a los buses Para cambiar el nombre a un bus, haga doble clic en la etiqueta situada en la parte inferior de la tira de canal y escriba un nombre nuevo en el cuadro (o presione F2 para cambiar el nombre al bus seleccionado). En la mesa de mezclas, la tira de canal se actualiza al presionar Entrar. Elimine todos los caracteres de un nombre de bus personalizado si desea restablecer el nombre predeterminado. Eliminación de buses Haga clic con el botón secundario en una tira de canal de bus en la ventana de la mesa de mezclas y seleccione Eliminar en el menú contextual, o bien seleccione una tira de canal y presione la tecla Supr. Cuando se elimina un bus de un proyecto, cualquier pista asignada a dicho bus se reasignará al bus anterior. Por ejemplo, si ha asignado 4 buses a su proyecto (buses A-D) y, posteriormente, reduce la cantidad a tres, las pistas asignadas al bus D se asignarán al bus C. Asignación de pistas a buses La asignación de pistas a buses le permite aplicar una configuración a una serie de pistas o dirigirlas a una salida de hardware. Por ejemplo, si desea aplicar los mismos tres efectos a distintas pistas, puede aplicar los efectos a un bus y asignarle las pistas. Para obtener más información, consulte "Uso de efectos de bus" en la página 326. Si desea enviar distintas pistas a una única salida de hardware, puede asignar las pistas a un bus y después dirigir el bus a una salida de hardware. Para obtener más información, consulte "Direccionamiento de buses" en la página 361. Asignación de pistas a los buses 1. Haga clic en el botón Bus de la cabecera de pista. El botón se mostrará como si la pista se ha dirigido al bus del master, y la letra del bus se mostrará en pantalla ( , , etc.) si la pista se ha dirigido a otro bus. MEZCLA DE AUDIO 359 Puede utilizar la región de control de E/S en la tira de canal de bus para establecer un dispositivo de salida de una pista. Para obtener más información, consulte "Tiras de canal de bus" en la página 388. 2. Seleccione el bus que desee del menú. El botón Bus cambiará para mostrar el bus seleccionado. Si el botón Bus no aparece en la pista, se deberá a que no ha especificado más de un bus en la configuración del proyecto. Para obtener más información sobre la especificación del número de buses para el proyecto, consulte "Adición de buses de audio" en la página 358. Ajuste de los niveles de envío de bus 1. Haga clic en la etiqueta del control deslizante de propósitos múltiples y seleccione el bus que desee en el menú. La etiqueta cambiará para reflejar el nombre del bus. Si no puede ver el control deslizante de propósitos múltiples, arrastre el borde inferior de la cabecera de pista para aumentar su altura. 2. Arrastre el control de fundido para ajustar el nivel de la pista enviada al bus. Sugerencias: n También puede utilizar la región de control de envíos de la tira de canal de bus para ajustar los niveles de envío del bus. Para obtener más información, consulte "Tiras de canal de bus" en la página 388. n Los envíos de bus son envíos de volumen previo de forma predeterminada. Cuando los envíos del bus tienen un volumen previo, se puede crear una mezcla cue que es independiente de la mezcla principal. Para cambiar a volumen posterior, haga clic con el botón secundario en el control de fundido del bus y seleccione Volumen posterior en el menú contextual. Para obtener más información, consulte "Creación de una mezcla cue (auriculares) con la mesa de mezclas" en la página 408. 360 CAPÍTULO 14 n Si desea aplicar panoramización de pistas a envíos de buses (incluida la colocación de panoramizaciones y el modo de panoramización), haga clic con el botón secundario en el control de fundido del bus y seleccione Vincular a panoramización de pista principal en el menú contextual. Si no se selecciona la opción Vincular a panoramización de pista principal, la pista enviará una señal estéreo con panoramización central utilizando el modo de panoramización actual de la pista. Para obtener más información, consulte "Modos de panoramización de audio" en la página 463. n Seleccione la casilla de verificación Usar ganancia de envío de pista heredada en la página Audio del cuadro de diálogo Preferencias si desea configurar los envíos de pista de audio para que funcionen igual que hacían en Vegas Pro 7.0 y versiones anteriores. Cuando la casilla de verificación esté marcada, podrá abrir proyectos creados con versiones anteriores de Vegas Pro con la garantía de que sonarán tal y como lo hacían en versiones anteriores de Vegas Pro. Para obtener más información, consulte "Preferencias: ficha Audio" en la página 633. Uso de envolventes de bus Las envolventes de bus permiten modificar el nivel de una pista enviada a un bus a lo largo del tiempo. Para obtener más información, consulte "Buses: descripción general" en la página 358 y "Automatización de pistas de audio" en la página 275. Direccionamiento de buses La ventana de la mesa de mezclas le permite crear hasta 26 buses virtuales (además del master) que puede dirigir al hardware conectado al equipo o a otros buses. De forma predeterminada, todos los buses se asignan al bus del master. Con esta configuración, puede utilizarlos para crear subgrupos de pistas (por ejemplo, puede dirigir todas las pistas de batería a un bus para poder ajustar sus niveles de forma conjunta sin cambiar los niveles relativos). Al asignar buses a salidas de hardware, puede utilizar los buses para enviar pistas a procesadores externos de efectos o bien para realizar mezclas en un mezclador externo. Cuando se dirigen buses a salidas de hardware, las salidas de dichos buses no se incluirán en la mezcla cuando se renderice el proyecto. Direccionamiento de buses a otros buses 1. Agregue buses al proyecto. Para obtener más información, consulte "Adición de buses de audio" en la página 358. 2. Haga clic en el botón Selector de dispositivos de reproducción en la pista de bus de audio y seleccione un bus del menú. Para obtener más información, consulte "Pistas de bus de audio" en la página 264. MEZCLA DE AUDIO 361 n El botón se muestra como cuando un bus está dirigido al bus del master. n La letra del bus se muestra en pantalla ( n El botón se muestra como , , etc.) cuando un bus está dirigido a otro bus. cuando un bus está dirigido a una salida de hardware. Para evitar la retroalimentación, no puede realizar un direccionamiento circular. Por ejemplo, si el proyecto tiene dos buses y se dirige el bus A al B, el bus B solo podrá dirigirse al bus del master. También puede utilizar la región de control de E/S de la tira de canal de bus para dirigir buses. Para obtener más información, consulte "Tiras de canal de bus" en la página 388. Direccionamiento de buses a salidas de hardware 1. Compruebe que está utilizando un controlador de ondas clásico de Windows o un controlador ASIO: a. En el menú Opciones, seleccione Preferencias y haga clic en la ficha Dispositivo de audio. b. En la lista desplegable Tipo de dispositivo de audio, seleccione Controlador de ondas clásico de Windows o un controlador ASIO. c. Haga clic en Aceptar para cerrar el cuadro de diálogo Preferencias. Si ha seleccionado Microsoft Sound Mapper en la lista desplegable Tipo de dispositivo de audio de la ficha Audio en el cuadro de diálogo Preferencias, no podrá asignar el bus a un dispositivo distinto. Para obtener más información, consulte "Preferencias: ficha Audio" en la página 633. 2. Haga clic en el botón Salida en la región de control de E/S de la tira de canal de bus y seleccione otro bus del menú. Para obtener más información, consulte "Tiras de canal de bus" en la página 388. 362 CAPÍTULO 14 Diagrama de flujo de la señal Uso de buses de entrada Puede utilizar buses de entrada para introducir, procesar, grabar y mezclar orígenes de audio externos al proyecto de Vegas Pro. A continuación, se ofrecen algunos ejemplos de cómo puede utilizar los buses de entrada en sus proyectos: MEZCLA DE AUDIO 363 n Utilice un bus de entrada como entrada de grabación, lo que le permitirá aplicar efectos y grabar una señal de efecto. n Utilice un bus de entrada como entrada de mezclador para un dispositivo externo como, por ejemplo, un sintetizador. n Utilice un bus de entrada como retorno para efectos de hardware. n Utilice un bus de entrada para monitorizar un origen como, por ejemplo un micrófono de intervención. Adición o eliminación de buses de entrada En el menú Insertar, seleccione Bus de entrada (o haga clic en el botón Insertar bus de entrada barra de herramientas de la mesa de mezclas) para agregar un bus de entrada al proyecto. en la Puede añadir un máximo de 26 buses de entrada, así como cambiar la cantidad buses en cualquier momento. Adición de buses En el menú Insertar, seleccione Bus de entrada. Se añadirá una tira de canal de bus de entrada a la ventana de la mesa de mezclas. Para obtener más información, consulte "Tiras de canal de bus de entrada" en la página 395. Si la ventana de la mesa de mezclas se muestra en pantalla, haga clic en el botón Insertar bus de entrada de la barra de herramientas de la mesa de mezclas. Para obtener más información, consulte "Ventana de la mesa de mezclas" en la página 53. Cambio del nombre a los buses Para cambiar el nombre a un bus, haga doble clic en la etiqueta situada en la parte inferior de la tira de canal y escriba un nombre nuevo en el cuadro (o presione F2 para cambiar el nombre al bus seleccionado). En la mesa de mezclas, la tira de canal se actualiza al presionar Entrar: Elimine todos los caracteres de un nombre de bus personalizado si desea restablecer el nombre predeterminado. 364 CAPÍTULO 14 Eliminación de buses Haga clic con el botón secundario en una tira de canal de bus de entrada en la ventana de la mesa de mezclas y seleccione Eliminar en el menú contextual, o bien seleccione una tira de canal de bus de entrada y presione la tecla Supr. Grabación usando un bus de entrada Cuando se utiliza un bus de entrada para grabar audio, se pueden incluir efectos de bus de entrada en la señal grabada. Por ejemplo, imagine que necesita grabar una guitarra eléctrica con un plugin para modelado de amplificador. Situación 1: Enchufe la guitarra en la entrada para instrumentos de la tarjeta de sonido y seleccione esa entrada como entrada de grabación: En esta situación, podría añadirse el plugin para modelado de amplificador como efecto de pista y grabar con la monitorización de entrada activada. La guitarra se grabaría directamente (sin el plugin), y el plugin se procesaría cada vez que se reprodujese o renderizase el proyecto. Este método permite ajustar la configuración del plugin a medida que se trabaja en el proyecto. Situación 2: Configure un bus de entrada que utilice el plugin para modelado de amplificador como efecto de inserto y seleccione ese bus de entrada como entrada de grabación: En esta situación, el plugin para modelado de amplificador se procesa junto con la señal grabada. Este método permite grabar la señal procesada, aunque para cambiar la configuración del amplificador es necesario volver a grabar la parte de la guitarra. 1. Añada un bus de entrada al proyecto. Para obtener más información, consulte "Adición o eliminación de buses de entrada" en la página 364. 2. Configure el bus de entrada: MEZCLA DE AUDIO 365 a. Haga clic en el botón Añadir nuevos efectos de inserto en la región de control de efectos de insertos de la tira de canal del bus de entrada para añadir plugins al bus de entrada. b. En la región de control de E/S de la tira de canal del bus de entrada, haga clic en el botón Origen de entrada y seleccione la entrada de la tarjeta de sonido que quiera grabar: c. Haga clic en el botón Salida en la región de control de E/S de la tira de canal del bus de entrada y seleccione Desactivado. La salida del bus no se incluye para poder monitorizar la entrada a través de la pista. 3. Configure la pista para grabar desde el bus de entrada: a. Haga clic en el botón Entrada de grabación, seleccione Buses de entrada en el menú y, a continuación, seleccione el bus de entrada. b. Haga clic en el botón Entrada de grabación y seleccione Modo de monitor de entrada: Activado o Modo de monitor de entrada: Automático para poder oír la señal de entrada durante la grabación. n Cuando está seleccionada la opción Automático , se oirá la señal del monitor de entrada al detener la reproducción y durante la grabación. Si está grabando en eventos seleccionados, oirá la señal del monitor de entrada solo cuando el cursor pase por los eventos seleccionados. n Cuando se selecciona Activado , el comportamiento es similar al del modo Automático, aunque siempre se oirá el monitor de entrada durante la grabación; la monitorización no se activa ni desactiva cuando se graba en un evento seleccionado. 366 CAPÍTULO 14 La capacidad para monitorizar los efectos en tiempo real dependerá del rendimiento del equipo informático. Los envolventes de automatización de efectos se omiten durante la monitorización de grabación. 4. Sitúe el cursor en el lugar donde desee iniciar la grabación. 5. Seleccione los botones Preparar para grabar habilita las pistas para la grabación. de la pista en la que desee grabar. Este proceso Cuando se preparan pistas para grabar, el medidor de la pista muestra el nivel de entrada. Si la monitorización de entrada no está activada, el medidor muestra el nivel del origen de entrada. Si la monitorización de entrada está activada, el medidor muestra el nivel del origen de entrada, además de la cadena de efectos de pista. 6. Haga clic en el botón Grabar de la barra de transporte para iniciar la grabación. 7. Para detener la grabación, vuelva a hacer clic en el botón Grabar o haga clic en el botón Detener de la barra de transporte. Accederá al cuadro de diálogo Archivos grabados. 8. Utilice este cuadro para confirmar el nombre y la ubicación del archivo con el audio grabado. Haga clic en Eliminar o en Eliminar todo si no desea guardar los archivos grabados, o haga clic en Cambiar nombre para cambiar el nombre del archivo. 9. Haga clic en Listo para cerrar el cuadro de diálogo Archivos grabados. El archivo grabado aparecerá como nuevo evento en la escala de tiempo. Uso de buses de entrada con efectos basados en hardware Los plugins son estupendos, pero es posible que haya momentos en que quiera el sonido de un hardware específico para sus pistas. Este tema de ayuda le mostrará cómo utilizar buses auxiliares y de entrada para enviar una pista a un procesador externo. MEZCLA DE AUDIO 367 1. Conecte el procesador de efectos a la interfaz de audio: a. Conecte la entrada del procesador de efectos a una salida de la tarjeta de sonido (para este ejemplo, utilizaremos LineOut 1). b. Conecte la salida del procesador de efectos a una entrada de la tarjeta de sonido (para este ejemplo, utilizaremos Inst 1). 2. Añada un bus al proyecto. Ese bus se utilizará como destino para enviar una pista al procesador de efectos. Para obtener más información, consulte "Adición de buses de audio" en la página 358. 3. Configure el bus para enviar su salida al procesador de efectos: En la región de control de E/S de la tira de canal del bus, haga clic en el botón Salida y seleccione la salida que esté conectada a la entrada del procesador de efectos (LineOut 1/LineOut 2 para este ejemplo). Este bus auxiliar proporciona un recorrido de señal para la entrada del procesador de efectos. 4. Añada un bus de entrada al proyecto. Este bus de entrada recibirá la señal del procesador de efectos. Para obtener más información, consulte "Uso de buses de entrada" en la página 363. 5. Configure el bus de entrada para que recoja su entrada del procesador de efectos y envíe su salida a la mezcla principal: a. En la región de control de E/S de la tira de canal del bus de entrada, haga clic en el botón Origen de entrada y seleccione la entrada de la tarjeta de sonido que esté conectada a la salida del procesador de efectos (Inst 1 para este ejemplo). 368 CAPÍTULO 14 b. Haga clic en el botón Salida y seleccione la salida por la que quiere enviar la señal procesada. Esta señal se enviará al bus del master para incluirla en la mezcla principal y se incluirá al realizar una renderización en tiempo real. Este bus de entrada proporciona un recorrido de señal desde la salida del procesador de efectos al proyecto. 6. Envíe la pista al procesador de efectos: Haga clic en el botón de bus de la cabecera de pista y seleccione el bus que creó en el paso 2. El botón de bus de la cabecera de pista permite enviar el audio de la pista al procesador de efectos. 7. Haga clic en Reproducir . Al reproducir el proyecto, la pista se envía al bus auxiliar, dentro del procesador de efectos, fuera del mismo, dentro del bus de entrada y fuera del mismo al bus del master. 8. Cuando esté listo para renderizar un proyecto, puede utilizar una renderización en tiempo real para incluir la salida del procesador de efectos en proyecto. Para obtener más información, consulte "Renderización en tiempo real." en la página 369. Renderización en tiempo real. En el menú Archivo, seleccione Renderización en tiempo real para renderizar el proyecto en tiempo real. La renderización en tiempo real es un modo de reproducción que renderizar el proyecto al formato .wav. La renderización en tiempo real permite incluir la salida desde una fuente de entrada externa, como un procesador de efectos con el proyecto. Para obtener más información, consulte "Uso de buses de entrada" en la página 363 y "Uso de buses de entrada con efectos basados en hardware" en la página 367. MEZCLA DE AUDIO 369 Notas: n Cuando se inicia la renderización en tiempo real, cualquier pista que esté preparada para la grabación dejará de estarlo. No puede preparar una pista para grabación o iniciar la grabación en modo de renderización en tiempo real. n Cuando se renderizar un proyecto que no utiliza hardware de audio externo, la renderización en tiempo real y la normal producirán el mismo resultado. La renderización en tiempo real tardará más en completarse, lo que le permitirá monitorizar el archivo renderizado a medida que se crea. n Si el metrónomo se activa para reproducir, no se incluirá en la salida renderizada. 1. En el menú Archivo, seleccione Renderización en tiempo real. 2. Seleccione una unidad y una carpeta en la lista desplegable Guardar en, o utilice la ventana del explorador para encontrar la carpeta en la que desee guardar el archivo. Al usar la renderización en tiempo real, los proyectos se renderizan en una unidad de disco local. Renderizar en una carpeta de red o en una unidad extraíble puede provocar saltos. 3. Seleccione un archivo en la ventana del explorador para sustituirlo por el nuevo o escriba un nombre en el cuadro Nombre de archivo. 4. Haga clic en el botón Guardar para comenzar a renderizar el proyecto desde el comienzo de la escala de tiempo. 370 CAPÍTULO 14 Capítulo 15 La mesa de mezclas En el menú Ver, seleccione Mesa de mezclas para cambiar la visualización de esta ventana. La ventana Mesa de mezclas proporciona una visión integral de todas las pistas y buses del proyecto con el aspecto de los mezcladores tradicionales de hardware. LA MESA DE MEZCLAS 371 La barra de herramientas de la mesa de mezclas La barra de herramientas de la mesa de mezclas se muestra en la parte superior de la ventana Mesa de mezclas y permite configurar rápidamente la apariencia de la ventana; mezclar audio; atenuar la salida; o añadir pistas, efectos asignables o buses. Elemento Vistas Descripción Haga clic en la flecha abajo y seleccione un comando en el menú: n Lista de canales: muestra u oculta la Lista de canales en la parte izquierda de la ventana de la mesa de mezclas. Marque la casilla de verificación de la tira de canal para que se muestre en la mesa de mezclas, o bien quite la marca para ocultarla sin eliminarla del proyecto. Para obtener más información, consulte "El panel de lista de canales" en la página 374. n Ver controles: muestra u oculta el panel Controles de visión, desde el que puede mostrar u ocultar componentes en la mesa de mezclas. Para obtener más información, consulte "El panel de visualización de controles" en la página 375. 372 CAPÍTULO 15 Elemento Descripción Propiedades Haga clic en el botón Propiedades y diseño para abrir la ficha Audio en el y diseño cuadro de diálogo Propiedades del proyecto, o bien haga clic en la flecha hacia abajo y seleccione un comando del menú: n Propiedades de audio: muestra la ficha Audio en el cuadro de diálogo Propiedades del proyecto. n Mostrar canales: Seleccione un comando para configurar qué porciones de las tiras de canal se muestran en la ventana de la mesa de mezclas. o Mostrar todos los canales: muestra todas las tiras de canal en la mesa de mezclas. o Vista previa de bus: muestra u oculta la tira de canal de la vista previa del bus. o Bus del master: muestra u oculta la tira de canal de bus del master. o Buses de efectos asignables: muestra u oculta tiras de canal de efectos asignables. o Buses de entrada: muestra u oculta tiras de canal de bus de entrada. o Buses de audio: muestra u oculta tiras de canal de bus auxiliar. o Pistas de audio: muestra u oculta tiras de canal de pista de audio. n Mostrar regiones de control: Seleccione un comando para configurar qué porciones de las tiras de canal se muestran en la ventana de la mesa de mezclas. o Mostrar todas las regiones de control: muestra todas las regiones de control. o Región de control de desvanecedores: muestra u oculta desvanecedores de volumen. o Región de control de medidores pico: muestra u oculta la región de control de medidores de picos. o Región de control de medidores VU: muestra u oculta la región de control de VU/PPM. o Región de control de medidores E/S: muestra u oculta la región de control de E/S. o Región de control de envíos: muestra u oculta la región de control de envíos. o Región de control de efectos de insertos: muestra u oculta la región de control de efectos de insertos. n Mostrar etiquetas de región de control: Seleccione este comando para mostrar u ocultar etiquetas de región de control en las tiras de canal. LA MESA DE MEZCLAS 373 Elemento Descripción n Mostrar tics de desvanecedores: Seleccione este comando para mostrar u ocultar los indicadores de escala situados junto a los controles de fundido. n Anchura de canal: Seleccione un parámetro para indicar si desea ver tiras de canal estrechas, intermedias (predeterminadas) o amplias en la ventana de la mesa de mezclas. n Diseño del medidor: Seleccione Diseño del medidor y, a continuación, elija un comando del submenú para restablecer los indicadores de saturación, determinar el rango de visualización o bien mostrar etiquetas, picos o valles en los medidores de canal. Mezclar salida Realiza una mezcla del audio desde surround 5.1 a estéreo o desde estéreo a mono para garantizar que la mezcla suene como desea, incluso aunque el hardware de los oyentes tenga menos canales que la mezcla original. El botón representa el modo de reproducción actual: n Salida surround 5.1 n Salida estéreo n Salida mono Atenuar salida Reduce en 20 dB el volumen de todos los buses que se dirigen a las salidas de hardware de modo que se pueda comprobar la mezcla a un nivel inferior o, por ejemplo, responder al teléfono. Vuelva a hacer clic para restablecer el volumen. Inserción de Añade una pista de audio al proyecto. pistas de audio Inserción de Crea una cadena de efectos asignables que se puede dirigir a una o varias pistas efectos del proyecto. asignables Para eliminar una cadena de efectos asignables, haga clic con el botón secundario en la tira del canal de efectos asignables y elija Eliminar en el menú contextual. Insertar bus Añade un bus al proyecto. La ficha Audio del cuadro de diálogo Propiedades del proyecto se actualiza para reflejar el nuevo número de buses. Para eliminar un bus, haga clic con el botón secundario en la tira del canal correspondiente al bus y elija Eliminar en el menú contextual. Insertar bus de entrada Añade un bus de entrada al proyecto. Para eliminar un bus, haga clic con el botón secundario en la tira del canal correspondiente al bus y elija Eliminar en el menú contextual. El panel de lista de canales El panel de lista de canales se muestra en la parte izquierda de la ventana de la mesa de mezclas. Para mostrar u ocultar el panel, haga clic en la flecha hacia abajo al lado del botón Vistas Lista de canales (o pulse Mayús+C). 374 CAPÍTULO 15 y escoja En la parte superior del panel de lista de canales se muestran todas las pistas, buses y cadenas de efectos asignables del proyecto. Marque la casilla de verificación de un canal para incluirlo en la vista de la mesa de mezclas, o bien quite la marca para ocultar el canal sin eliminarlo del proyecto. Al hacer clic en una pista, un bus o una cadena de efectos asignables del panel de lista de canales, se selecciona dicho canal. Puede mantener presionadas las teclas Ctrl o Mayús para seleccionar varios canales con objeto de realizar modificaciones en grupo. El panel de visualización de controles El panel Ver controles se muestra en la parte izquierda de la ventana de la mesa de mezclas. Si está visible el panel de Lista de canales, el panel Ver controles se muestra debajo del panel Lista de canales. Para mostrar u ocultar el panel, haga clic en la flecha hacia abajo al lado del botón Vistas controles (o pulse Mayús+R). y escoja Ver Los botones de este panel se pueden usar para mostrar u ocultar componentes en la mesa de mezclas. LA MESA DE MEZCLAS 375 Elemento Descripción Mostrar todo Haga clic en este elemento para mostrar las tiras de canal de todas las pistas, buses y cadenas de efectos asignables. Pistas de audio Haga clic en este elemento para mostrar u ocultar las tiras de canal de las pistas de audio. Si el proyecto no contiene pistas de audio, este botón no estará disponible. Buses de audio Haga clic en este elemento para mostrar u ocultar las tiras de canal de los buses. Si el proyecto no contiene buses, este botón no estará disponible. Buses de entrada Haga clic en este elemento para mostrar u ocultar las tiras de canal de los buses de entrada. Si el proyecto no contiene ningún bus de entrada, este botón no estará disponible. Efectos asignables Haga clic en este elemento para mostrar u ocultar las tiras de canal de las cadenas de efectos asignables. Si el proyecto no contiene cadenas de efectos asignables, este botón no estará disponible. Bus del master Haga clic en este elemento para mostrar u ocultar la tira de canal del bus del master. Bus de vista previa Haga clic en este elemento para mostrar u ocultar la tira de canal del bus de vista previa. Efectos de insertos Haga clic en este elemento para mostrar u ocultar la región de control de efectos de insertos en las tiras de canal. Envíos Haga clic en este elemento para mostrar u ocultar la región de control de envíos en las tiras de canal. E/S Haga clic en este elemento para mostrar u ocultar la región de control de E/S en las tiras de canal. Medidores de VU Haga clic en este elemento para mostrar u ocultar la región de control de VU/PPM en las tiras de canal. Medidores Haga clic en este elemento para mostrar u ocultar la región de control de medidores en las tiras de canal. Desvanecedores Haga clic en este elemento para mostrar u ocultar la región de control de desvanecedores/controles de fundido en las tiras de canal. Anchura de canal Arrastre el control deslizante hacia tiras de canal o hacia 376 CAPÍTULO 15 para reducir la anchura de las para aumentarla. Tiras de canal Las Pistas de audio, los buses, los buses de entrada y las cadenas de efectos asignables se muestran como tiras de canal en la mesa de mezclas. Cuando hay una superficie de control habilitada, aparece un indicador en el mezclador que indica qué canales están bajo control externo. Se muestran varias barras si un canal se controla mediante diversos dispositivos. Las barras horizontales situadas en la parte superior de los canales 1-4 indican qué canales se controlan de forma externa. Sugerencias: n Si desea modificar el orden en que se muestran las tiras de canal, puede hacer clic en la etiqueta del canal y arrastrar una tira de canal a su nueva ubicación. n Coloque el puntero sobre un desvanecedor y mueva la rueda del ratón para cambiar su configuración. n Si desea editar rápidamente el valor de un desvanecedor, puede hacer doble clic en el valor que se muestra y escribir uno nuevo. n Mantenga presionada la tecla Ctrl mientras arrastra un desvanecedor para desplazarlo en incrementos pequeños. LA MESA DE MEZCLAS 377 La región de control de efectos de insertos muestra la cadena de efectos de insertos correspondiente a una pista o un bus. La región de control de envíos muestra los controles de direccionamiento de pistas a buses o cadenas de efectos asignables. En el caso de las cadenas de efectos asignables, la región de envíos también muestra un control de fundido de entrada y un medidor. La región de control de E/S permite seleccionar la entrada de grabación de una pista o bien dirigir un canal a un bus o una salida de hardware. La región de control de medidores VU muestra los medidores de unidad de volumen (VU) y de programa pico (PPM) para ayudarle a determinar la percepción del refuerzo de la señal de audio (los medidores de programas pico ofrecen mejores tiempos de respuesta a aumentos de volumen que los medidores VU). Para cambiar el rango de todos los medidores de VU de la mesa de mezclas, haga clic con el botón secundario en un medidor y seleccione un rango en el menú contextual. 378 CAPÍTULO 15 La región de control de medidores muestra los medidores de picos que permiten supervisar los niveles instantáneos durante la reproducción y determinar el nivel más alto de la señal de audio. Para cambiar el rango de todos los medidores de la mesa de mezclas, haga clic con el botón secundario en un medidor y seleccione un rango en el menú contextual. La región de control de fundidos permite controlar la ganancia de un canal. n Los canales de pista de audio muestran controles para modo de automatización de pistas, preparación para grabación, modo de monitor de entrada, silencio, solo, panoramización, ganancia de pista y fase. n Los canales de bus muestran controles para modo de automatización de bus, silencio, solo, panoramización, ganancia de bus y procesamiento de efectos de fundido previo/posterior. n Los canales de efectos asignables muestran controles para modo de automatización de bus, silencio, solo, panoramización, ganancia de bus y procesamiento de efectos de fundido previo/posterior. Si no se muestra la región de control de medidores, la región de control de fundidos también mostrará un medidor de picos. La etiqueta del canal muestra el nombre de la pista o el bus. Haga doble clic para editar el nombre. Uso de la mesa de mezclas La mesa de mezclas permite mezclar los proyectos casi del mismo modo en que se trabaja con un mezclador de hardware. Adición de canales de bus, efectos asignables y pistas En la configuración predeterminada, la mesa de mezclas muestra un canal para cada pista, bus y cadena de efectos asignables del proyecto. Puede usar los botones de la barra de herramientas de la mesa de mezclas para añadir al proyecto pistas, cadenas de efectos asignables o buses: Elemento Descripción Inserción de pistas de audio Añade una pista de audio al proyecto. Inserción de efectos asignables Crea una cadena de efectos asignables que se puede dirigir a una o varias pistas del proyecto. Para obtener más información, consulte "Tiras de canal de envío de efectos (efectos asignables)" en la página 402. Para eliminar una cadena de efectos asignables, haga clic con el botón secundario en la tira del canal de efectos asignables y elija Eliminar en el menú contextual. También puede seleccionar la tira y presionar la tecla Supr. LA MESA DE MEZCLAS 379 Insertar bus Añade un bus al proyecto. La ficha Audio del cuadro de diálogo Propiedades del proyecto se actualiza para reflejar el nuevo número de buses. Para obtener más información, consulte "Tiras de canal de bus" en la página 388. Para eliminar un bus, haga clic con el botón secundario en la tira del canal correspondiente al bus y elija Eliminar en el menú contextual. Insertar bus de entrada Añade un bus de entrada al proyecto. Para obtener más información, consulte "Tiras de canal de bus de entrada" en la página 395. Para eliminar un bus de entrada, haga clic con el botón secundario en la tira del canal correspondiente al bus y elija Eliminar en el menú contextual. Tiras de canal de pista de audio Se muestra una tira de canal independiente para cada pista de audio del proyecto. Cada tira de canal refleja los controles que se muestran en la cabecera de pista. Para mostrar u ocultar las tiras de canal de pista de audio, haga clic en el botón Pistas del panel Ver controles. Cambio del nombre a una pista Para cambiar el nombre a una pista, haga doble clic en la etiqueta de la pista situada en la parte inferior de la tira de canal y escriba un nombre nuevo en el cuadro (o presione F2 para cambiar el nombre a la pista seleccionada). En la mesa de mezclas, la tira de canal y la cabecera de pista se actualizan al presionar Entrar. Adición o edición de efectos de pista (inserto) Cuando la región de control de efectos de insertos está visible, cada pista muestra su cadena de efectos en la parte superior de la tira de canal. Para mostrar u ocultar la región de control de efectos de insertos, haga clic en el botón Efectos de insertos del panel Ver controles. 380 CAPÍTULO 15 Cada efecto se muestra como un botón. Puede colocar el puntero en un botón para ver una información sobre herramientas que muestra el nombre completo del plugin y el parámetro predeterminado. Cuando no está visible la región de control de efectos de insertos, puede hacer clic en el botón Efectos de pista en la región de control de fundidos para mostrar la ventana Plugin de audio correspondiente a la cadena de efectos de la pista. Adición de plugins Para añadir un plugin nuevo a la cadena de efectos, haga clic en el botón nuevo en el menú. y elija un plugin Edición de la configuración de efectos Haga clic en el botón de un efecto para mostrar la ventana Plugin de audio, en la que podrá ajustar la configuración del plugin. Al hacer clic con el botón secundario en el botón de un efecto, se muestra un menú contextual: n Elija Mostrar <Nombre del plugin> para que se abra la ventana Plugin de audio, desde la que podrá realizar ajustes en los controles del plugin. n Elija Ignorar <Nombre del plugin> para anular temporalmente un plugin. Cuando se anula un efecto, el texto del botón se muestra en rojo. n Elija Eliminar <Nombre del plugin> para eliminar un plugin de la cadena de efectos de pista. n Seleccione Predeterminados y, a continuación, elija una opción en el submenú para cargar un parámetro predeterminado nuevo. El parámetro predeterminado actual se indica mediante un punto (•). n Para sustituir el plugin actual, haga clic con el botón secundario en el botón del efecto y elija un nuevo plugin en el menú. Los plugins se organizan en submenús en función del tipo: (EQ, Dynamics [dinámica], Reverberaciones, etc.). LA MESA DE MEZCLAS 381 Ajuste de niveles de envío de efectos asignables o buses Cuando la región de control de envíos está visible, cada pista muestra controles que se pueden usar para dirigir la pista a buses y cadenas de efectos asignables. Para mostrar u ocultar la región de control de envíos, haga clic en el botón Envíos del panel Ver controles. Cuando no esté seleccionado el botón Configuración de automatización en la región de control de desvanecedores, haga clic en el botón Envío de canal, elija un bus o una cadena de efectos asignables en el menú y arrastre el control de fundido para ajustar el nivel de envío. Cuando está seleccionado el botón Configuración de automatización desvanecedores, el controlador de fundido se muestra como automatización de volumen de envío en la pista. en la región de control de y se puede usar para editar la El nivel de recorte se añade a la configuración de automatización, de modo que la envolvente se conserva, pero con un refuerzo o una reducción aplicados. Por ejemplo, configurar el control de recorte a -3 dB produce el mismo efecto que disminuir cada punto envolvente en 3 dB. Para ajustar el tamaño de la región de control de envío, arrastre la línea divisoria de la parte inferior para que se vean más o menos envíos. Los envíos del bus tienen un volumen previo (así como un silencio previo) de forma predeterminada. Cuando los envíos del bus tienen un volumen previo, se puede crear una mezcla cue que es independiente de la mezcla principal. Para obtener más información, consulte "Creación de una mezcla cue (auriculares) con la mesa de mezclas" en la página 408. Para cambiar al volumen posterior (así como al silencio posterior), haga clic en el botón Previo/Posterior para cambiar al modo Envío de volumen posterior. Cambio del dispositivo de entrada o salida de una pista Cuando la región de control de E/S está visible, cada pista muestra controles que se pueden usar para establecer el dispositivo de entrada de la pista (para las grabaciones) y el dispositivo de salida. Para mostrar u ocultar la región de control de E/S, haga clic en el botón E/S del panel Ver controles. Si desea elegir la entrada de grabación para la pista, haga clic en el botón Entrada y elija un puerto en el menú: 382 CAPÍTULO 15 Si desea dirigir una pista a un bus, haga clic en el botón Salida y elija un bus en el menú: Monitorizar los niveles de pista con medidores VU/PPM Cuando la región de control de medidores VU es visible, puede mostrar los medidores de unidad de volumen (VU) y de programa pico (PPM) para ayudarle a determinar la percepción del refuerzo de la señal de audio (los medidores de programas pico ofrecen mejores tiempos de respuesta a aumentos de volumen que los medidores VU). Para mostrar u ocultar la región de control de medidores VU, haga clic en el botón Medidores VU del panel Ver controles. Haga clic con el botón secundario en el medidor y elija un parámetro en el menú contextual (o pase el cursor sobre el medidor y mueva la rueda del ratón) para cambiar la resolución y las opciones de visualización. Elemento Mostrar VU/PPM Descripción Utilice este comando para mostrar u ocultar los medidores para canales individuales. LA MESA DE MEZCLAS 383 Elemento Descripción Restablecer saturación Borra los indicadores de saturación. VU tradicional El medidor de VU tradicional se muestra con una escala de-10 dB a +2 dB. 0 dB en el medidor de VU equivale a 4 dBu. VU ampliada El medidor de VU ampliada se muestra con una escala de -30 dB a +8 dB. 0 dB en el medidor de VU equivale a 4 dBu. VU logarítmica Muestra los medidores en una escala logarítmica (como los medidores de picos Sound Forge) en lugar de las escalas lineales tradicionalmente asociadas a los medidores VU. PPM UK El medidor de programa pico UK (también conocido como medidor BBC) es un medidor de tipo II y se muestra con una escala de 1 a 7, que corresponde al rango de -12 a 12 dBu: Marcas de UK PPM EBU dBu 7 12 6 8 5 4 4 0 3 4 2 8 1 -12 El medidor de programa pico EBU es un medidor de tipo II y se muestra con una escala de -12 a +12, que corresponde al rango de 12 dBu a 12 dBu. 0 en el PPM EBU equivale a 0 dBu. PPM EBU y PPM UK responde de forma idéntica al aumento de volumen, pero PPM EBU se desvanece más lentamente. PPM DIN El medidor de programa pico DIN es un medidor de tipo I y se muestra con una escala de -50 dB a +5 dB, que corresponde al rango de -44 dBu a 11 dBu. 0 dB en el PPM DIN equivale a 6 dBu. PPM nórdico El medidor de programa pico nórdico es un medidor de tipo I y se muestra con una escala de -42 dB a +12 dB, que corresponde al rango de -42 dBu a 12 dBu. 0 dB en el PPM nórdico equivale a 0 dBu. Mostrar etiquetas Activa y desactiva las etiquetas de nivel de medidor. Mostrar picos Alterna los indicadores de nivel de pico encima del medidor. Mantener picos Cuando se selecciona, los niveles de picos más elevados se representan mediante una fina línea en el medidor. Mantener valles Cuando se selecciona, los niveles de picos más bajos se representan mediante una fina línea en el medidor. Modo típico Cuando se selecciona este modo, los medidores de VU usan un método de cálculo distinto para simular la respuesta de medidores de VU análogos. 384 CAPÍTULO 15 Supervisión de los niveles de pista con medidores de pico Cuando la región de control de medidores está visible, cada pista muestra medidores que se pueden usar para supervisar los niveles de pista. Para mostrar u ocultar la región de control de medidores, haga clic en el botón Medidores del panel Ver controles. Si la región de control de medidores no está visible, se muestran medidores de picos en la región de control de fundidos. Haga clic con el botón secundario en el medidor y elija un parámetro en el menú contextual (o pase el cursor sobre el medidor y mueva la rueda del ratón) para cambiar la resolución y las opciones de visualización. Haga clic con el botón secundario en los medidores de picos y seleccione Mostrar medidor de picos para mostrar u ocultar medidores para canales individuales. Cambio del modo de automatización de una pista Cuando la región de control de desvanecedores está visible, cada pista muestra controles que se pueden usar para ajustar el silencio, el volumen y la panoramización de la pista. Con estos controles se pueden establecer niveles estáticos (recorte) o automatizados. Use el botón Configuración de automatización situado en la parte superior de la región de control de desvanecedores para elegir el modo de automatización y activar o desactivar la automatización. Para mostrar u ocultar la región de control de fundidos, haga clic en el botón Controles de fundido del panel Ver controles. LA MESA DE MEZCLAS 385 Para cambiar el modo de grabación de automatización de una pista, haga clic en la flecha hacia abajo que hay junto al botón Configuración de automatización y elija una opción del menú. Los controles de pista funcionarán de forma diferente en función del modo de grabación de automatización de la pista: n Cuando el modo de automatización de pista está Desactivado , el control ajusta el nivel de toda la pista. En este modo, el control de automatización actúa como un segundo control de recorte. n Si la pista tiene una envolvente de volumen o panoramización y el modo de automatización de pista se ajusta a Lectura , el control seguirá a la envolvente durante la reproducción, pero no podrá ajustarse. n Cuando el modo de automatización de pista se ajusta a Pulsación o Pasador , el control deslizante edita la configuración de envolvente en la posición del cursor. Si la pista no tiene ninguna envolvente, se añadirá una envolvente cuando ajuste el control. Haga clic en el botón (para que el botón Configuración de automatización no esté seleccionado) si desea que la región de control de desvanecedores funcione como los controles de recorte. El ajuste de un control de recorte afecta a toda la pista. Cuando está seleccionado el botón Configuración de automatización, se pueden usar los botones para editar la automatización de silencio, volumen y panoramización de la pista. Silencio y aislamiento de silencio de una pista Cuando la región de control de fundidos está visible, cada pista muestra los botones Silencio y Solo . Para mostrar u ocultar la región de control de fundidos, haga clic en el botón Controles de fundido del panel Ver controles. Silenciamiento de pistas Cuando no está seleccionado el botón Configuración de automatización , puede hacer clic en el botón Silencio para impedir que se reproduzca una pista en la mezcla. Haga clic en el botón Silencio de pistas adicionales para añadirlas al grupo de silencio. Para anular el silencio de una pista, vuelva a hacer clic en el botón Silencio. Cuando está seleccionado el botón Configuración de automatización como y se puede usar para editar la automatización de silencio. , el botón Silencio se muestra Reproducción de solo una pista Haga clic en el botón Solo para silenciar todas las pistas no seleccionadas. Haga clic en el botón Solo de pistas adicionales para añadirlas al grupo de solo. Para eliminar una pista del grupo de solo, vuelva a hacer clic en su botón Solo. Inversión de la fase de una pista Cuando la región de control de fundidos está visible, cada pista muestra un botón Invertir fase de pista . 386 CAPÍTULO 15 Para mostrar u ocultar la región de control de fundidos, haga clic en el botón Controles de fundido del panel Ver controles. Haga clic en el botón Invertir fase de pista audio. para invertir la fase de todos los eventos en una pista de Aunque la inversión de datos no provoca una diferencia audible en un único archivo, puede impedir cancelaciones de fases cuando se mezcla o aplicación de crossfades a señales de audio. Seleccione varias pistas para invertirlas simultáneamente. Cuando está seleccionado el modificador de evento Invertir, la inversión de la fase de la pista devolverá el evento a su fase original. Preparar una pista para la grabación o activar la monitorización de entrada Cuando la región de control de desvanecedores está visible, cada pista muestra un botón Preparar para grabar y un botón Modo de monitor de entrada . Para mostrar u ocultar la región de control de fundidos, haga clic en el botón Controles de fundido del panel Ver controles. Preparación de pistas para grabar Seleccione el botón Preparar para grabar pistas para la grabación. de las pistas en las que desee grabar. Este proceso habilita las Cuando se preparan pistas para grabar, el medidor de la pista muestra el nivel de entrada. Si la monitorización de entrada no está activada, el medidor muestra el nivel del origen de entrada. Si la monitorización de entrada está activada, el medidor muestra el nivel del origen de entrada, además de la cadena de efectos de pista. Activación o desactivación de la monitorización de entrada de grabación Haga clic en el botón Modo de monitor de entrada y seleccione un comando en el menú. Este botón está disponible solo cuando se utiliza un dispositivo de audio de latencia baja compatible con la monitorización de entrada. Para activar la monitorización de entrada, haga clic en el botón Modo de monitor de entrada y elija Modo de monitor de entrada: Activado o Modo de monitor de entrada: Automático en el menú. Durante la grabación, la señal se reproducirá con la cadena de efectos de pista actual, aunque se grabará una señal natural (sin procesar). n Cuando se selecciona Activado , el comportamiento es similar al del modo Automático, aunque siempre se oirá el monitor de entrada durante la grabación; la monitorización no se activa ni desactiva cuando se graba en un evento seleccionado. n Cuando está seleccionada la opción Automático , se oirá la señal del monitor de entrada al detener la reproducción y durante la grabación. Si está grabando en eventos seleccionados, oirá la señal del monitor de entrada solo cuando el cursor pase por los eventos seleccionados. LA MESA DE MEZCLAS 387 La capacidad para monitorizar los efectos en tiempo real dependerá del rendimiento del equipo informático. Los envolventes de automatización de efectos se omiten durante la monitorización de grabación. Ajuste de la panoramización o el volumen Cuando la región de control de fundidos está visible, cada pista muestra un control deslizante Pan y un control de fundido de Volumen. Para mostrar u ocultar la región de control de fundidos, haga clic en el botón Controles de fundido del panel Ver controles. Ajuste de la panoramización Cuando no está seleccionado el botón Configuración de automatización , se puede arrastrar el control deslizante Pan para definir la posición de la pista en el campo estéreo: arrastrarlo a la izquierda situará la pista en el altavoz izquierdo más que en el derecho, y arrastrarlo a la derecha situará la pista en el altavoz derecho. Puede presionar Ctrl mientras arrastra el control deslizante para ajustar la configuración en incrementos pequeños o hacer doble clic en el control deslizante para volver a establecer el valor en 0. Cuando está seleccionado el botón Configuración de automatización , el control deslizante Pan se muestra como y se puede usar para editar la automatización de panoramización. El nivel de recorte se añade a la configuración de automatización de la panoramización, de modo que la envolvente de panoramización se conserva, pero con un desplazamiento aplicado. Por ejemplo, configurar el control de recorte a 9 % a la izquierda produce el mismo efecto que mover cada punto envolvente un 9 % a la izquierda. Ajuste del volumen Cuando no está seleccionado el botón Configuración de automatización , se puede arrastrar el control de fundido de Volumen para controlar el volumen general (recorte) de la pista. Puede presionar Ctrl mientras arrastra el control deslizante para ajustar la configuración en incrementos pequeños o hacer doble clic en el control deslizante para volver a establecer el valor en 0. Cuando está seleccionado el botón Configuración de automatización Volumen se muestra como , el controlador de fundido de y se puede usar para editar la automatización de volumen. El nivel de recorte se añade a la configuración de automatización del volumen, de modo que la envolvente se conserva, pero con un refuerzo o una reducción aplicados. Por ejemplo, configurar el control de recorte a -3 dB produce el mismo efecto que disminuir cada punto envolvente en 3 dB. Tiras de canal de bus Se muestra una tira de canal independiente para cada bus del proyecto. Para mostrar u ocultar las tiras de canal de los buses, haga clic en el botón Buses del panel Ver controles. 388 CAPÍTULO 15 Cambio del nombre a un bus Para cambiar el nombre a un bus, haga doble clic en la etiqueta situada en la parte inferior de la tira de canal y escriba un nombre nuevo en el cuadro (o presione F2 para cambiar el nombre al bus seleccionado). En la mesa de mezclas, la tira de canal se actualiza al presionar Entrar. Adición o edición de efectos de bus (inserciones) Cuando la región de control de efectos de insertos está visible, cada bus muestra su cadena de efectos en la parte superior de la tira de canal. Para mostrar u ocultar la región de control de efectos de insertos, haga clic en el botón Efectos de insertos del panel Ver controles. Cada efecto se muestra como un botón. Puede colocar el puntero en un botón para ver una información sobre herramientas que muestra el nombre completo del plugin y el parámetro predeterminado. Cuando no está visible la región de control de efectos de insertos, puede hacer clic en el botón Efectos de bus en la región de control de fundidos para mostrar la ventana Plugin de audio correspondiente a la cadena de efectos del bus. Adición de plugins Para añadir un plugin nuevo a la cadena de efectos, haga clic en el botón nuevo en el menú. y elija un plugin LA MESA DE MEZCLAS 389 Edición de la configuración de efectos Haga clic en el botón de un efecto para mostrar la ventana Plugin de audio, en la que podrá ajustar la configuración del plugin. Al hacer clic con el botón secundario en el botón de un efecto, se muestra un menú contextual: n Elija Mostrar <Nombre del plugin> para que se abra la ventana Plugin de audio, desde la que podrá realizar ajustes en los controles del plugin. n Elija Ignorar <Nombre del plugin> para anular temporalmente un plugin. Cuando se anula un efecto, el texto del botón se muestra en rojo. n Elija Eliminar <Nombre del plugin > para eliminar un plugin de la cadena de efectos. n Seleccione Predeterminados y, a continuación, elija una opción en el submenú para cargar un parámetro predeterminado nuevo. El parámetro predeterminado actual se indica mediante un punto (•). n Para sustituir el plugin actual, haga clic con el botón secundario en el botón del efecto y elija un nuevo plugin en el menú. Los plugins se organizan en submenús en función del tipo: EQ, Dynamics (dinámica), Reverberaciones, etc.). Ajuste de los niveles de envío de bus Cuando la región de control de envíos está visible, cada bus muestra controles que se pueden usar para dirigir el bus a cadenas de efectos asignables o buses que están dirigidos a salidas de hardware. Un bus no puede enviar a otro bus que esté directa o indirectamente dirigido al bus del master. Para mostrar u ocultar la región de control de envíos, haga clic en el botón Envíos del panel Ver controles. 390 CAPÍTULO 15 Cuando no esté seleccionado el botón Configuración de automatización en la región de control de desvanecedores, haga clic en el botón Envío de canal, elija un bus o una cadena de efectos asignables en el menú y arrastre el control de fundido para ajustar el nivel de envío. Cuando está seleccionado el botón Configuración de automatización desvanecedores, el controlador de fundido se muestra como automatización de volumen de envío en la pista del bus. en la región de control de y se puede usar para editar la El nivel de recorte se añade a la configuración de automatización, de modo que la envolvente se conserva, pero con un refuerzo o una reducción aplicados. Por ejemplo, configurar el control de recorte a -3 dB produce el mismo efecto que disminuir cada punto envolvente en 3 dB. Para ajustar el tamaño de la región de control de envío, arrastre la línea divisoria de la parte inferior para que se vean más o menos envíos. Los envíos del bus tienen un volumen posterior (así como un silencio posterior) de forma predeterminada. Para cambiar al volumen previo (así como al silencio previo), haga clic en el botón Previo/Posterior para cambiar al modo Envío previo a volumen. Cambio del dispositivo de salida de un bus Cuando la región de control de E/S está visible, cada bus muestra controles que se pueden usar para configurar el dispositivo de salida del bus. Para mostrar u ocultar la región de control de E/S, haga clic en el botón E/S del panel Ver controles. Para elegir un dispositivo de salida, haga clic en el botón Salida y elija un bus o una salida de hardware en el menú. Cuando se dirigen buses a salidas de hardware, las salidas de dichos buses no se incluirán en la mezcla cuando se renderice el proyecto. Monitorización de los niveles de bus con medidores VU/PPM Cuando la región de control de medidores VU es visible, puede mostrar los medidores de unidad de volumen (VU) y de programa pico (PPM) para ayudarle a determinar la percepción del refuerzo de la señal de audio (los medidores de programas pico ofrecen mejores tiempos de respuesta a aumentos de volumen que los medidores VU). LA MESA DE MEZCLAS 391 Para mostrar u ocultar la región de control de medidores VU, haga clic en el botón Medidores VU del panel Ver controles. Haga clic con el botón secundario en el medidor y elija un parámetro en el menú contextual (o pase el cursor sobre el medidor y mueva la rueda del ratón) para cambiar la resolución y las opciones de visualización. Para obtener más información, consulte "Monitorizar los niveles de pista con medidores VU/PPM" en la página 383. Monitorización de los niveles de bus con medidores de pico Cuando la región de control de medidores está visible, cada bus muestra medidores que se pueden usar para supervisar los niveles de salida. Para mostrar u ocultar la región de control de medidores, haga clic en el botón Medidores del panel Ver controles. Si la región de control de medidores no está visible, se muestran medidores de picos en la región de control de fundidos. Haga clic con el botón secundario en el medidor y elija un parámetro en el menú contextual (o pase el cursor sobre el medidor y mueva la rueda del ratón) para cambiar la resolución y las opciones de visualización. Haga clic con el botón secundario en los medidores de picos y seleccione Mostrar medidor de picos para mostrar u ocultar medidores para canales individuales. Silencio o reproducción únicamente de un bus Cuando la región de control de fundidos está visible, cada bus muestra los botones Silencio y Solo . Para mostrar u ocultar la región de control de fundidos, haga clic en el botón Controles de fundido del panel Ver controles. 392 CAPÍTULO 15 Silencio de buses Cuando no está seleccionado el botón Configuración de automatización , puede hacer clic en el botón Silencio para impedir que se reproduzca un bus en la mezcla. Haga clic en el botón Silencio de buses adicionales para añadirlos al grupo de silencio. Para anular el silencio de un bus, vuelva a hacer clic en el botón Silencio. Cuando está seleccionado el botón Configuración de automatización , el botón Silencio se muestra como y se puede usar para editar la automatización de silencio en la pista de bus. Aislamiento de un bus Haga clic en el botón Solo para silenciar todos los buses no seleccionados. Haga clic en el botón Solo de otros buses para añadirlos al grupo de solo. Para eliminar un bus del grupo de solo, vuelva a hacer clic en su botón Solo. Ajuste de la panoramización o el volumen de un bus Cuando la región de control de fundidos está visible, cada bus muestra un control deslizante Pan y un control de fundido de Volumen. El control deslizante Panoramización solo aparece cuando se dirige un bus de entrada al bus del master o a un bus auxiliar. No está disponible cuando el bus de entrada se dirige directamente a una salida de hardware. Para mostrar u ocultar la región de control de fundidos, haga clic en el botón Controles de fundido del panel Ver controles. Ajuste de la panoramización Cuando no está seleccionado el botón Configuración de automatización , se puede arrastrar el control deslizante Pan para definir la posición del bus en el campo estéreo: arrastrarlo a la izquierda situará el bus en el altavoz izquierdo más que en el derecho, y arrastrarlo a la derecha situará el bus en el altavoz derecho. Puede presionar Ctrl mientras arrastra el control deslizante para ajustar la configuración en incrementos pequeños o hacer doble clic en el control deslizante para volver a establecer el valor en 0. LA MESA DE MEZCLAS 393 Cuando está seleccionado el botón Configuración de automatización , el control deslizante Pan se muestra como y se puede usar para editar la automatización de panoramización en la pista de bus. El nivel de recorte se añade a la configuración de automatización de la panoramización, de modo que la envolvente de panoramización se conserva, pero con un desplazamiento aplicado. Por ejemplo, configurar el control de recorte a 9 % a la izquierda produce el mismo efecto que mover cada punto envolvente un 9 % a la izquierda. Ajuste del volumen Cuando no está seleccionado el botón Configuración de automatización , se puede arrastrar el control de fundido de Volumen para controlar el volumen general (recorte) del bus. Puede presionar Ctrl mientras arrastra el control deslizante para ajustar la configuración en incrementos pequeños o hacer doble clic en el control deslizante para volver a establecer el valor en 0. Cuando está seleccionado el botón Configuración de automatización Volumen se muestra como , el controlador de fundido de y se puede usar para editar la automatización de volumen en la pista de bus. El nivel de recorte se añade a la configuración de automatización del volumen, de modo que la envolvente se conserva, pero con un refuerzo o una reducción aplicados. Por ejemplo, configurar el control de recorte a -3 dB produce el mismo efecto que disminuir cada punto envolvente en 3 dB. Cambio del direccionamiento previo o posterior El botón de envío del desvanecedor previo o posterior situado en la región de control de envíos y el botón Efectos de insertos de control de fundido posterior/previo situado en la región de control de desvanecedores funcionan juntos para determinar el flujo de señal para los buses. El botón Efectos de insertos de control de fundido previo/posterior permite indicar si la cadena de efectos de insertos está afectada por el control de fundido de ganancia del canal. Cuando se establece en Efectos de inserción de fundido posterior , la cadena de efectos se ve afectada por la ganancia del canal. Cuando se establece en Efectos de inserción de fundido previo , la cadena de efectos no se ve afectada por el control de fundido de ganancia del canal, que es esencial en el bus del master cuando se usan plugins que interpolan el audio para la renderización final. El botón de envío de fundido previo o posterior permite crear mezclas cue que no se ven afectadas por las fases de ganancia (o silenciamiento/panoramización) del bus o la pista. Para obtener más información, consulte "Creación de una mezcla cue (auriculares) con la mesa de mezclas" en la página 408. n Cuando el botón Efectos de inserción de fundido previo y el botón Envío de fundido previo están seleccionados, la señal de audio fluye de la siguiente forma: efectos de bus — envío de bus — panoramización de bus — volumen de bus. n Cuando el botón Efectos de inserción de fundido previo y el botón Envío de fundido posterior están seleccionados, la señal de audio fluye de la siguiente forma: efectos de bus — panoramización de bus — volumen de bus — envío de bus. 394 CAPÍTULO 15 n Cuando el botón Efectos de inserción de fundido posterior y el botón Envío de fundido previo están seleccionados, la señal de audio fluye de la siguiente forma: envío de bus — panoramización de bus — volumen de bus — efectos de bus. n Cuando el botón Efectos de inserción de fundido posterior y el botón Envío de fundido posterior están seleccionados, la señal de audio fluye de la siguiente forma: panoramización de bus — volumen de bus — efectos de bus — envío de bus. Tiras de canal de bus de entrada Se muestra una tira de canal independiente para cada bus de entrada del proyecto. Para mostrar u ocultar las tiras de canal de los buses, haga clic en el botón Buses del panel Ver controles. Para obtener más información, consulte "El panel de visualización de controles" en la página 375. Cambio del nombre a un bus Para cambiar el nombre a un bus de entrada, haga doble clic en la etiqueta situada en la parte inferior de la tira de canal y escriba un nombre nuevo en el cuadro (o presione F2 para cambiar el nombre al bus seleccionado). En la mesa de mezclas, la tira de canal se actualiza al presionar Entrar. Adición o edición de efectos de bus de entrada (inserciones) Cuando la región de control de efectos de insertos está visible, cada bus de entrada muestra su cadena de efectos en la parte superior de la tira de canal. Para mostrar u ocultar la región de control de efectos de insertos, haga clic en el botón Efectos de insertos del panel Ver controles. Cada efecto se muestra como un botón. Puede colocar el puntero en un botón para ver una información sobre herramientas que muestra el nombre completo del plugin y el parámetro predeterminado. LA MESA DE MEZCLAS 395 Sugerencias: n Cuando no está visible la región de control de efectos de insertos, puede hacer clic en el botón Efectos de bus de entrada en la región de control de fundidos para mostrar la ventana Plugin de audio correspondiente a la cadena de efectos del bus. n Los efectos de insertos de bus de entrada siempre se aplican con desvanecedor previo. Adición de plugins Para añadir un plugin nuevo a la cadena de efectos, haga clic en el botón nuevo en el menú. y elija un plugin Edición de la configuración de efectos Haga clic en el botón de un efecto para mostrar la ventana Plugin de audio, en la que podrá ajustar la configuración del plugin. Al hacer clic con el botón secundario en el botón de un efecto, se muestra un menú contextual: n Elija Mostrar <Nombre del plugin> para que se abra la ventana Plugin de audio, desde la que podrá realizar ajustes en los controles del plugin. n Elija Ignorar <Nombre del plugin> para anular temporalmente un plugin. Cuando se anula un efecto, el texto del botón se muestra en rojo. n Elija Eliminar <Nombre del plugin > para eliminar un plugin de la cadena de efectos. n Seleccione Predeterminados y, a continuación, elija una opción en el submenú para cargar un parámetro predeterminado nuevo. El parámetro predeterminado actual se indica mediante un punto (•). n Para sustituir el plugin actual, haga clic con el botón secundario en el botón del efecto y elija un nuevo plugin en el menú. Los plugins se organizan en submenús en función del tipo: (EQ, Dynamics [dinámica], Reverberaciones, etc.). Ajuste de los niveles de envío de bus de entrada Cuando la región de control de envíos está visible, cada bus muestra controles que se pueden usar para dirigir el bus de entrada a cadenas de efectos asignables o buses que están dirigidos a salidas de hardware. Un bus no puede enviar a otro bus que esté directa o indirectamente dirigido al bus del master. Para mostrar u ocultar la región de control de envíos, haga clic en el botón Envíos del panel Ver controles. 396 CAPÍTULO 15 Cuando no esté seleccionado el botón Configuración de automatización en la región de control de desvanecedores, haga clic en el botón Envío de canal, elija un bus o una cadena de efectos asignables en el menú y arrastre el control de fundido para ajustar el nivel de envío. Cuando está seleccionado el botón Configuración de automatización desvanecedores, el controlador de fundido se muestra como automatización de volumen de envío en la pista del bus. en la región de control de y se puede usar para editar la El nivel de recorte se añade a la configuración de automatización, de modo que la envolvente se conserva, pero con un refuerzo o una reducción aplicados. Por ejemplo, configurar el control de recorte a -3 dB produce el mismo efecto que disminuir cada punto envolvente en 3 dB. Para ajustar el tamaño de la región de control de envío, arrastre la línea divisoria de la parte inferior para que se vean más o menos envíos. Los envíos del bus tienen un volumen posterior (así como un silencio posterior) de forma predeterminada. Para cambiar al volumen previo (así como al silencio previo), haga clic en el botón Previo/Posterior para cambiar al modo Envío previo a volumen. Cambio del puerto de entrada o salida de un bus de entrada Cuando la región de control de E/S está visible, cada bus muestra controles que se pueden usar para configurar el dispositivo de salida y entrada del bus. Para mostrar u ocultar la región de control de E/S, haga clic en el botón E/S del panel Ver controles. Selección de un dispositivo de entrada Para elegir un dispositivo de entrada, haga clic en el botón Entrada y elija un puerto en el menú. LA MESA DE MEZCLAS 397 Selección de un dispositivo de salida Para elegir un dispositivo de salida, haga clic en el botón Salida y elija un bus o una salida de hardware en el menú, o bien seleccione Salida desactivada. El establecimiento de la salida en Salida desactivada resulta útil cuando se emplea un bus de entrada como entrada de grabación y se desea supervisar el bus en la pista, o bien cuando se usa un bus de entrada como micrófono de intervención. Cuando se dirigen buses a salidas de hardware, las salidas de dichos buses no se incluirán en la mezcla cuando se renderice el proyecto. Si desea usar un bus de entrada como entrada de pista, haga clic en el botón Entrada de grabación en la cabecera de pista, seleccione Buses de entrada en el menú y elija un bus de entrada en el submenú: 398 CAPÍTULO 15 Monitorización de los niveles de bus con medidores VU/PPM Cuando la región de control de medidores VU es visible, puede mostrar los medidores de unidad de volumen (VU) y de programa pico (PPM) para ayudarle a determinar la percepción del refuerzo de la señal de audio (los medidores de programas pico ofrecen mejores tiempos de respuesta a aumentos de volumen que los medidores VU). Para mostrar u ocultar la región de control de medidores VU, haga clic en el botón Medidores VU del panel Ver controles. Haga clic con el botón secundario en el medidor y elija un parámetro en el menú contextual (o pase el cursor sobre el medidor y mueva la rueda del ratón) para cambiar la resolución y las opciones de visualización. Para obtener más información, consulte "Monitorizar los niveles de pista con medidores VU/PPM" en la página 383. Monitorización de los niveles de bus con medidores de pico Cuando la región de control de medidores está visible, cada bus muestra medidores que se pueden usar para supervisar los niveles de salida. Para mostrar u ocultar la región de control de medidores, haga clic en el botón Medidores del panel Ver controles. LA MESA DE MEZCLAS 399 Si la región de control de medidores no está visible, se muestran medidores de picos en la región de control de fundidos. Haga clic con el botón secundario en el medidor y elija una opción en el menú contextual para cambiar las opciones de visualización y resolución. Haga clic con el botón secundario en los medidores de picos y seleccione Mostrar medidor de picos para mostrar u ocultar medidores para canales individuales. Silencio y aislamiento de silencio de un bus Cuando la región de control de fundidos está visible, cada bus muestra los botones Silencio y Solo . Para mostrar u ocultar la región de control de fundidos, haga clic en el botón Controles de fundido del panel Ver controles. Silencio de buses Cuando no está seleccionado el botón Configuración de automatización , puede hacer clic en el botón Silencio para impedir que se reproduzca un bus en la mezcla. Haga clic en el botón Silencio de buses adicionales para añadirlos al grupo de silencio. Para anular el silencio de un bus, vuelva a hacer clic en el botón Silencio. Cuando está seleccionado el botón Configuración de automatización , el botón Silencio se muestra como y se puede usar para editar la automatización de silencio en la pista de bus. Aislamiento de un bus Haga clic en el botón Solo para silenciar todos los buses no seleccionados. Haga clic en el botón Solo de otros buses para añadirlos al grupo de solo. Para eliminar un bus del grupo de solo, vuelva a hacer clic en su botón Solo. Ajuste de la panoramización o el volumen de un bus Cuando la región de control de desvanecedores está visible, cada bus de entrada muestra un control deslizante Pan y un control de fundido de Volumen. 400 CAPÍTULO 15 El control deslizante Panoramización solo aparece cuando se dirige un bus de entrada al bus del master o a un bus auxiliar. No está disponible cuando el bus de entrada se dirige directamente a una salida de hardware. Para mostrar u ocultar la región de control de fundidos, haga clic en el botón Controles de fundido del panel Ver controles. Ajuste de la panoramización Cuando no está seleccionado el botón Configuración de automatización , se puede arrastrar el control deslizante Pan para definir la posición del bus en el campo estéreo: arrastrarlo a la izquierda situará el bus en el altavoz izquierdo más que en el derecho, y arrastrarlo a la derecha situará el bus en el altavoz derecho. Puede presionar Ctrl mientras arrastra el control deslizante para ajustar la configuración en incrementos pequeños o hacer doble clic en el control deslizante para volver a establecer el valor en 0. Cuando está seleccionado el botón Configuración de automatización , el control deslizante Pan se muestra como y se puede usar para editar la automatización de panoramización en la pista de bus. El nivel de recorte se añade a la configuración de automatización de la panoramización, de modo que la envolvente de panoramización se conserva, pero con un desplazamiento aplicado. Por ejemplo, configurar el control de recorte a 9 % a la izquierda produce el mismo efecto que mover cada punto envolvente un 9 % a la izquierda. Ajuste del volumen Cuando no está seleccionado el botón Configuración de automatización , se puede arrastrar el control de fundido de Volumen para controlar el volumen general (recorte) del bus. Puede presionar Ctrl mientras arrastra el control deslizante para ajustar la configuración en incrementos pequeños o hacer doble clic en el control deslizante para volver a establecer el valor en 0. Cuando está seleccionado el botón Configuración de automatización Volumen se muestra como , el controlador de fundido de y se puede usar para editar la automatización de volumen en la pista de bus. El nivel de recorte se añade a la configuración de automatización del volumen, de modo que la envolvente se conserva, pero con un refuerzo o una reducción aplicados. Por ejemplo, configurar el control de recorte a -3 dB produce el mismo efecto que disminuir cada punto envolvente en 3 dB. Cambio del direccionamiento previo o posterior Los efectos de insertos en los buses de entrada siempre se aplican con desvanecedor previo: la cadena de efectos no se ve afectada por el control de fundido de ganancia del canal. El botón de envío de fundido previo o posterior permite crear mezclas cue que no se ven afectadas por las fases de ganancia (o silenciamiento/panoramización) del bus o la pista. Para obtener más información, consulte "Creación de una mezcla cue (auriculares) con la mesa de mezclas" en la página 408. LA MESA DE MEZCLAS 401 n Cuando se selecciona el botón de envío del desvanecedor previo, la señal de audio fluye de la siguiente forma: efectos de bus — envío de bus — panoramización de bus — volumen de bus. n Cuando se selecciona el botón de envío del desvanecedor posterior, la señal de audio fluye de la siguiente forma: efectos de bus — panoramización de bus — volumen de bus — envío de bus. Tiras de canal de envío de efectos (efectos asignables) Se muestra una tira de canal independiente para cada envío de efectos (cadena de efectos asignables) del proyecto. Para mostrar u ocultar las tiras de canal de los efectos asignables, haga clic en el botón Envíos de efectos del panel Ver Controles. Cambio del nombre a una cadena de efectos asignables Para cambiar el nombre a una cadena de efectos asignables, haga doble clic en la etiqueta de la parte inferior de la tira de canal y escriba un nombre nuevo en el cuadro (o presione F2 para cambiar el nombre a la cadena de efectos asignables seleccionada). En la mesa de mezclas, la tira de canal se actualiza al presionar Entrar. Adición o edición de efectos Cuando la región de control de efectos de insertos está visible, cada cadena de efectos asignables muestra sus efectos en la parte superior de la tira de canal. Para mostrar u ocultar la región de control de efectos de insertos, haga clic en el botón Efectos de insertos del panel Ver controles. 402 CAPÍTULO 15 Cada efecto se muestra como un botón. Puede colocar el puntero en un botón para ver una información sobre herramientas que muestra el nombre completo del plugin y el parámetro predeterminado. Adición de plugins Para añadir un plugin nuevo a la cadena de efectos, haga clic en el botón nuevo en el menú. y elija un plugin Edición de la configuración de efectos Haga clic en el botón de un efecto para mostrar la ventana Plugin de audio, en la que podrá ajustar la configuración del plugin. Al hacer clic con el botón secundario en el botón de un efecto, se muestra un menú contextual: n Elija Mostrar <Nombre del plugin> para que se abra la ventana Plugin de audio, desde la que podrá realizar ajustes en los controles del plugin. n Elija Ignorar <Nombre del plugin> para anular temporalmente un plugin. Cuando se anula un efecto, el texto del botón se muestra en rojo. n Elija Eliminar <Nombre del plugin > para eliminar un plugin de la cadena de efectos. n Seleccione Predeterminados y, a continuación, elija una opción en el submenú para cargar un parámetro predeterminado nuevo. El parámetro predeterminado actual se indica mediante un punto (•). n Para sustituir el plugin actual, haga clic con el botón secundario en el botón del efecto y elija un nuevo plugin en el menú. Los plugins se organizan en submenús en función del tipo: EQ, Dynamics (dinámica), Reverberaciones, etc. Ajuste de los niveles de entrada de los efectos asignables Cuando la región de control de envíos está visible, cada cadena de efectos asignables muestra controles que se pueden usar para ajustar y controlar el volumen de entrada de la cadena de efectos. Para mostrar u ocultar la región de control de envíos, haga clic en el botón Envíos del panel Ver controles. LA MESA DE MEZCLAS 403 Cambio del dispositivo de salida de una cadena de efectos Cuando la región de control de E/S está visible, cada cadena de efectos asignables muestra controles que se pueden usar para configurar el dispositivo de salida de la cadena. Para mostrar u ocultar la región de control de E/S, haga clic en el botón E/S del panel Ver controles. Para elegir un dispositivo de salida, haga clic en el botón Salida y elija un bus o una salida de hardware en el menú. Monitorización de los niveles de salida con medidores VU/PPM Cuando la región de control de medidores VU es visible, puede mostrar los medidores de unidad de volumen (VU) y de programa pico (PPM) para ayudarle a determinar la percepción del refuerzo de la señal de audio (los medidores de programas pico ofrecen mejores tiempos de respuesta a aumentos de volumen que los medidores VU). Para mostrar u ocultar la región de control de medidores VU, haga clic en el botón Medidores VU del panel Ver controles. 404 CAPÍTULO 15 Haga clic con el botón secundario en el medidor y elija un parámetro en el menú contextual (o pase el cursor sobre el medidor y mueva la rueda del ratón) para cambiar la resolución y las opciones de visualización. Elemento Descripción Mostrar VU/PPM Utilice este comando para mostrar u ocultar los medidores para canales individuales. Restablecer saturación Borra los indicadores de saturación. VU tradicional El medidor de VU tradicional se muestra con una escala de-10 dB a +2 dB. 0 dB en el medidor de VU equivale a 4 dBu. VU ampliada El medidor de VU ampliada se muestra con una escala de -30 dB a +8 dB. 0 dB en el medidor de VU equivale a 4 dBu. VU logarítmica Muestra los medidores en una escala logarítmica (como los medidores de picos Sound Forge) en lugar de las escalas lineales tradicionalmente asociadas a los medidores VU. PPM UK El medidor de programa pico UK (también conocido como medidor BBC) es un medidor de tipo II y se muestra con una escala de 1 a 7, que corresponde al rango de -12 a 12 dBu: Marcas de UK PPM EBU dBu 7 12 6 8 5 4 4 0 3 4 2 8 1 -12 El medidor de programa pico EBU es un medidor de tipo II y se muestra con una escala de -12 a +12, que corresponde al rango de 12 dBu a 12 dBu. 0 en el PPM EBU equivale a 0 dBu. PPM EBU y PPM UK responde de forma idéntica al aumento de volumen, pero PPM EBU se desvanece más lentamente. PPM DIN El medidor de programa pico DIN es un medidor de tipo I y se muestra con una escala de -50 dB a +5 dB, que corresponde al rango de -44 dBu a 11 dBu. 0 dB en el PPM DIN equivale a 6 dBu. LA MESA DE MEZCLAS 405 Elemento Descripción PPM nórdico El medidor de programa pico nórdico es un medidor de tipo I y se muestra con una escala de -42 dB a +12 dB, que corresponde al rango de -42 dBu a 12 dBu. 0 dB en el PPM nórdico equivale a 0 dBu. Mostrar etiquetas Activa y desactiva las etiquetas de nivel de medidor. Mostrar picos Alterna los indicadores de nivel de pico encima del medidor. Mantener picos Cuando se selecciona, los niveles de picos más elevados se representan mediante una fina línea en el medidor. Mantener valles Cuando se selecciona, los niveles de picos más bajos se representan mediante una fina línea en el medidor. Modo típico Cuando se selecciona este modo, los medidores de VU usan un método de cálculo distinto para simular la respuesta de medidores de VU análogos. Monitorización de los niveles de salida con medidores de pico Cuando la región de control de medidores está visible, cada cadena de efectos asignables muestra medidores que se pueden usar para controlar los niveles de salida. Para mostrar u ocultar la región de control de medidores, haga clic en el botón Medidores del panel Ver controles. Si la región de control de medidores no está visible, se muestran medidores de picos en la región de control de fundidos. Haga clic con el botón secundario en el medidor y elija un parámetro en el menú contextual (o pase el cursor sobre el medidor y mueva la rueda del ratón) para cambiar la resolución y las opciones de visualización. Haga clic con el botón secundario en los medidores de picos y seleccione Mostrar medidor de picos para mostrar u ocultar medidores para canales individuales. Silencio o aislamiento de cadenas de efectos asignables Cuando la región de control de fundidos está visible, cada cadena de efectos asignables muestra los botones Silencio y Solo Para mostrar u ocultar la región de control de fundidos, haga clic en el botón Controles de fundido del panel Ver controles. 406 CAPÍTULO 15 Silenciamiento de cadenas de efectos asignables Cuando no está seleccionado el botón Configuración de automatización , puede hacer clic en el botón Silencio para impedir que un bus de cadena de efectos asignables se reproduzca en la mezcla. Haga clic en el botón Silencio de las cadenas adicionales para añadirlas al grupo de silencio. Para anular el silencio de una cadena, vuelva a hacer clic en el botón Silencio. Cuando está seleccionado el botón Configuración de automatización , el botón Silencio se muestra como y se puede usar para editar la automatización de silencio en la pista de bus. Aislamiento de cadenas de efectos asignables Haga clic en el botón Solo para silenciar todas las cadenas de efectos asignables y buses que no se hayan seleccionado. Haga clic en el botón Solo de otras cadenas de efectos asignables o buses para añadirlos al grupo de solo. Para eliminar una cadena del grupo de solo, vuelva a hacer clic en su botón Solo. Ajuste del volumen o la panoramización de los efectos asignables Cuando la región de control de fundidos está visible, cada bus muestra un control deslizante Pan y un control de fundido de Volumen. Para mostrar u ocultar la región de control de fundidos, haga clic en el botón Controles de fundido del panel Ver controles. LA MESA DE MEZCLAS 407 Ajuste de la panoramización Cuando no está seleccionado el botón Configuración de automatización , se puede arrastrar el control deslizante Pan para definir la posición del bus en el campo estéreo: arrastrarlo a la izquierda situará el bus en el altavoz izquierdo más que en el derecho, y arrastrarlo a la derecha situará el bus en el altavoz derecho. Puede presionar Ctrl mientras arrastra el control deslizante para ajustar la configuración en incrementos pequeños o hacer doble clic en el control deslizante para volver a establecer el valor en 0. Cuando está seleccionado el botón Configuración de automatización , el control deslizante Pan se muestra como y se puede usar para editar la automatización de panoramización en la pista de bus. El nivel de recorte se añade a la configuración de automatización de la panoramización, de modo que la envolvente de panoramización se conserva, pero con un desplazamiento aplicado. Por ejemplo, configurar el control de recorte a 9 % a la izquierda produce el mismo efecto que mover cada punto envolvente un 9 % a la izquierda. Ajuste del volumen Cuando no está seleccionado el botón Configuración de automatización , se puede arrastrar el control de fundido de Volumen para controlar el volumen general (recorte) del bus. Puede presionar Ctrl mientras arrastra el control deslizante para ajustar la configuración en incrementos pequeños o hacer doble clic en el control deslizante para volver a establecer el valor en 0. Cuando está seleccionado el botón Configuración de automatización Volumen se muestra como , el controlador de fundido de y se puede usar para editar la automatización de volumen en la pista de bus. El nivel de recorte se añade a la configuración de automatización del volumen, de modo que la envolvente se conserva, pero con un refuerzo o una reducción aplicados. Por ejemplo, configurar el control de recorte a -3 dB produce el mismo efecto que disminuir cada punto envolvente en 3 dB. Creación de una mezcla cue (auriculares) con la mesa de mezclas Cuando se realiza una grabación, a menudo es preciso crear mezclas de monitor independientes: el intérprete ubicado en la cabina de grabación puede requerir una mezcla ligeramente diferente de la que se escucha en la sala de control. La flexibilidad de la mesa de mezclas facilita la creación de mezclas cue personalizadas. Cuando se inicia un proyecto nuevo, todas las pistas de audio se dirigen al bus del master. Asumamos que se está usando el bus del master para la mezcla principal. Si dispone de una tarjeta de sonido con varias salidas de hardware, puede crear mezclas alternativas que enviar a cada una de ellas sin modificar la mezcla principal. 1. Primero, vaya a la ficha Dispositivo de audio en el cuadro de diálogo Preferencias y asegúrese de que haya un dispositivo de varias salidas seleccionado en la lista desplegable Tipo de dispositivo de audio. 408 CAPÍTULO 15 2. En la ficha Audio del cuadro de diálogo Preferencias, quite la marca de la casilla de verificación Desvanecedor previo de pista envía escucha a silencio. 3. Si no se muestra la mesa de mezclas, seleccione Mesa de mezclas en el menú Ver. 4. En primer lugar, hagamos clic en el botón Insertar bus , en la ventana de la mesa de mezclas, con objeto de crear un nuevo bus para nuestra mezcla alternativa. 5. De forma predeterminada, el bus se denomina "Bus A". Hagamos doble clic en la etiqueta del bus para escribir "Auriculares de Marcos" en el cuadro y dar así al bus un nombre más descriptivo. 6. Ahora tenemos que dirigir el bus de auriculares a una de las salidas de la tarjeta de sonido. a. En la mesa de mezclas, haga clic en el botón Salida en la región de control de E/S del bus de mezcla cue. Aparecerá un menú que muestra una lista de todas las salidas de la tarjeta de sonido. Para mostrar u ocultar la región de control de E/S, haga clic en el botón E/S del panel Ver controles. b. Seleccione la salida a la que desee enviar la mezcla de auriculares. c. Conecte los auriculares del intérprete a la salida seleccionada. 7. Ahora tenemos que crear nuestra mezcla de auriculares. a. Si la región de control de envíos aún no es visible, haga clic en el botón Envíos del panel Ver controles. Observe que cada pista tiene ahora un envío para los Auriculares de Marcos (Bus A). LA MESA DE MEZCLAS 409 Si dispone de varios buses en el proyecto, puede ajustar la altura de la región de control de envíos para que se muestren todos los envíos, o bien hacer clic en el botón Envío de canal de cada pista y elegir Auriculares de Marcos (bus A) en el menú. b. Haga clic en Previo/Posterior, en la región de control de envíos de cada pista, para seleccionar el modo Envío de volumen previo. Cuando los envíos del bus tienen un volumen previo, la mezcla cue es independiente de la mezcla principal. c. Arrastre el control de fundido de la tira de canal de cada pista para ajustar el nivel de la pista que se envía al bus de mezcla de auriculares. Si se seleccionan varias pistas, puede ajustar los niveles de envío del bus al mismo tiempo. Haga clic con el botón secundario en el control de fundido de envío del bus, en la cabecera de pista de la ventana principal de la aplicación, y seleccione Vincular a panoramización de pista principal en el menú contextual. Al seleccionar este comando, la panoramización de pista se aplica a los envíos del bus (incluyendo la posición y el modo de panoramización). Si no se selecciona la opción Vincular a panoramización de pista principal, la pista enviará una señal estéreo con panoramización central utilizando el modo de panoramización actual de la pista. Si desea excluir una pista de la mezcla de auriculares, configure sus envíos en -Inf. Puede usar la tira de canal del bus de mezcla de auriculares en la mesa de mezclas para ajustar el nivel de la mezcla de auriculares, añadir efectos a la mezcla o silenciar y reproducir solo la mezcla. Si necesita crear varias mezclas, puede añadir hasta 26 buses a la mesa de mezclas y repetir el procedimiento descrito en este tema. 410 CAPÍTULO 15 Capítulo 16 Composición de vídeo La composición es el proceso de mezcla de pistas para crear una salida de una sola capa. También se puede ajustar la opacidad de parte del clip o de su totalidad y superponer un clip encima de otro para conseguir efectos especiales y transiciones o para añadir diferentes fondos. Composición y máscaras La composición es el proceso de mezcla de pistas de vídeo para crear una salida de una sola capa. Puede usar este proceso junto con máscaras a fin de cubrir porciones de vídeo o de limitar los efectos de un filtro. Normalmente, las máscaras se basan en el contraste de zonas oscuras y claras, en colores específicos o en un canal alfa. Haga clic en el botón Modo compuesto primario o Modo de composición de la cabecera de pista y seleccione un modo del menú para determinar cómo se generará la transparencia de una pista de vídeo. Ya que las pistas inferiores se muestran a través de pistas superiores, es el modo de composición de la pista superior el que determina la cantidad que se muestra de la pista inferior. El modo de composición de la pista de vídeo inferior ajusta su transparencia contra el fondo. Para cambiar la opacidad/transparencia de todos los eventos de la pista, arrastre el control deslizante Nivel en la cabecera de la pista o utilice una envolvente de nivel compuesto para ajustar la opacidad/transparencia a lo largo del tiempo. Para obtener más información, consulte "Controles de pista de vídeo" en la página 257 y "Automatización de pistas de vídeo" en la página 280. Para cambiar la opacidad o la transparencia de un único evento, puede utilizar una envolvente de evento. Para obtener más información, consulte "Envolventes de eventos" en la página 181. El modelo de composición de la versión Vegas Pro 6.0 y posteriores se diferencia significativamente del modelo de la versión Vegas Pro 4.0. Para reproducir el comportamiento de las máscaras primarias/secundarias de la versión Vegas Pro 4.0, ajuste el modo de composición de la pista primaria a Multiplicar y, a continuación, aplique el plugin Generador de máscaras como efecto de pista en la pista primaria. COMPOSICIÓN DE VÍDEO 411 Obtención de más información sobre las pistas primarias y secundarias La clave para comprender los solapamientos, las máscaras, las transparencias y la composición es comprender la relación primaria/secundaria entre pistas. En términos generales, la pista primaria es la superior de un grupo de pistas (a menudo solo dos) y el comportamiento de las pistas secundarias (es decir, cómo se componen conjuntamente) viene determinado por la pista primaria. n Haga clic en el botón Crear secundario de composición secundaria. n Haga clic en el botón Crear primario de composición primaria. de una pista primaria para crear una de una pista secundaria para crear una En este primer ejemplo, tenemos tres pistas. La pista uno contiene una máscara. La región circular de la máscara es transparente, así que se ve la segunda pista. La tercera pista también es secundaria, por lo que se muestra por detrás de la pista dos. En este ejemplo, la tercera pista también es primaria, por lo que se muestra por detrás de la composición de pistas uno y dos. Puede crear composiciones complejas creando grupos de primario/secundario anidados con los primarios y los secundarios de composición en varios niveles. Cuando disponga de varios niveles de pistas primarias y secundarias, haga clic en el botón Crear secundario de composición para mover la pista un nivel hacia dentro; haga clic en el botón Crear primario de composición para mover la pista un nivel hacia fuera. Mantenga presionada la tecla Ctrl mientras hace clic en el botón Crear secundario de composición mover un nivel hacia dentro una pista y todas sus pistas secundarias. 412 CAPÍTULO 16 para Para ver ejemplos de cómo afectan las relaciones entre pistas primarias y secundarias a las composiciones 3D, consulte "Composición 3D" en la página 417. Obtención de más información sobre modos de composición y transparencias El botón Modo de composición determina cómo se genera la transparencia en una pista de vídeo. Ya que las pistas inferiores se muestran a través de pistas superiores, es el modo de composición de la pista superior el que determina la cantidad que se muestra de la pista inferior. El modo de composición de la pista de vídeo inferior ajusta su transparencia contra el fondo. El modo se puede seleccionar haciendo clic en el botón Modo de composición y seleccionando una opción en el menú. En los siguientes ejemplos se demuestra cómo afecta cada uno de los modos de composición a dos pistas simples. La pista uno es un evento de medios generado con un borde transparente y la pista dos es un clip DV. COMPOSICIÓN DE VÍDEO 413 Modo Descripción Multiplicar (máscara) Combina los colores de las pistas. Alfa de origen Usa el canal alfa para determinar la transparencia. El modo de composición se basa en las características del canal alfa de un evento o archivo de medios. Si no hay canal alfa, el modo Alfa de origen no tiene efecto. Añadir Combina los valores de color del grupo compuesto. Restar Sustrae del fondo los valores de color superpuestos. Cortar Corta del fondo los valores de color superpuestos. Pantalla Multiplica el inverso de los valores de color superpuestos con los valores de color del fondo. Esto suaviza los colores superpuestos y genera una imagen de vídeo más clara. El modo opuesto a este es Multiplicar. Superponer Eleva el contraste mediante el modo Multiplicar en los colores más oscuros y mediante el modo Pantalla en los colores más claros. Luz fuerte Añade colores superpuestos como si la superposición estuviera iluminada por un foco potente. Desvanecer Ilumina el fondo basándose en los valores de color superpuestos. Grabar Oscurece el fondo basándose en los valores de color superpuestos. Oscurecer Compara píxel por píxel la superposición y el fondo y selecciona el valor de color más oscuro para cada píxel. 414 CAPÍTULO 16 Ejemplo Modo Descripción Ejemplo Aclarar Compara píxel por píxel la superposición y el fondo y selecciona el valor de color más claro para cada píxel. Diferencia Compara píxel por píxel la superposición y el fondo y sustrae el valor de color más oscuro del color más claro con el fin de generar un nuevo valor de color. Diferencia cuadrada Reestructura los valores de color a lo largo de una curva parabólica. Se sustraen los valores de color de las capas del grupo compuesto y, a continuación, se cuadran los valores sustraídos. La imagen resultante tendrá cambios de color menos extremos a medida que los valores de color se aproximen al negro (RVA 0,0,0) y cambios de color más extremos a medida que los valores de color se aproximen al blanco (RVA 255,255,255). Arrastre el control deslizante Nivel en una pista de vídeo con el fin de controlar la transparencia y la fusión de las pistas. El extremo izquierdo representa el 100 % de transparencia y el extremo derecho, el 100 % de opacidad. También puede hacer doble clic en el porcentaje para seleccionar un porcentaje numérico concreto. Uso de un plugin de transformación 2 a 1 para una composición personalizada Si hace clic en el botón Modo compuesto primario o en el botón Modo de composición Personalizar en el menú, podrá usar plugins para personalizar la composición. y selecciona Los plugins incluidos Mapa de desplazamiento, Mapa de alturas y Mapa de bultos le permiten crear efectos interesantes como el de lente, espejo, agua, fuego y otros efectos de fusión. Plugin Mapa de desplazamiento Descripción Utiliza la imagen primaria como guía para desplazar las pistas secundarias compuestas a lo largo de los ejes horizontal y vertical. Los desplazamientos X e Y se codifican de forma independiente en los canales de color de la imagen. Mapa de alturas Utiliza la imagen primaria como guía para hacer que los píxeles de las pistas secundarias compuestas parezcan más cerca o más lejos del observador. La gradiente de la imagen en la pista principal se usa para determinar la cantidad de desplazamiento aplicada a la imagen que se muestra en dicha ubicación, del mismo modo en que la luz se inclina al pasar por una lente. COMPOSICIÓN DE VÍDEO 415 Plugin Mapa de bultos Descripción Utiliza la imagen primaria como guía para añadir textura e iluminación a las pistas secundarias compuestas. La textura de la asignación de relieve se aplica a las pistas secundarias compuestas: las secciones luminosas de la asignación representan áreas elevadas, mientras que las oscuras representan áreas bajas. Creación de máscaras 1. Si no lo ha hecho aún, coloque y sitúe la imagen o vídeo que desee usar como máscara en la pista del nivel superior del proyecto. Para obtener más información, consulte "Adición de archivos de medios a un proyecto" en la página 97. 2. Coloque archivos de vídeo en las pistas que quedan por debajo de la máscara. 3. Asegúrese de que la máscara sea un primario de composición y de que las pistas que quedan por debajo sean pistas secundarias. 4. Haga clic en el botón Modo de composición (máscara) en el menú. de la pista de máscara y seleccione Multiplicar Si la imagen de máscara está en escala de grises, ya está listo. Si no es así, continúe con el paso 5. 5. Añada el plugin Generador de máscaras como efecto de pista en la pista de máscara y ajuste los controles según sea necesario para determinar la transparencia en la pista de máscara. También puede utilizar el cuadro de diálogo Panoramización/Recorte de evento para crear máscaras Bézier en el nivel del evento. Para obtener más información, consulte "Panoramización y recorte de eventos de vídeo" en la página 297. Máscara de color sólido 416 CAPÍTULO 16 Máscara de gradiente Composición 3D La composición 3D es como el movimiento de pista en esteroides. Con la composición 3D, se pueden mover pistas de vídeo a cualquier punto del espacio. Con la composición 2D (y en versiones anteriores de Vegas Pro), se pueden mover imágenes o vídeo a lo largo de los ejes X o Y, y se puede girar vídeo sobre el eje Z. Con la composición 3D, se pueden realizar movimientos o giros a lo largo de los ejes X, Y o Z para crear distancia, profundidad y perspectiva. Existen dos reglas básicas en la composición 3D: 1. Cuando tiene una pista 2D en la lista de pistas, las pistas 3D situadas debajo se renderizan en 3D y se componen después como imagen 2D. COMPOSICIÓN DE VÍDEO 417 2. Una pista 2D situada en el nivel raíz (alineada a la izquierda de la lista de pistas) actúa como barrera para la interacción entre pistas 3D En los siguientes ejemplos, ambas pistas de texto se han girado en 3D: la pista "cálida" se gira hacia el usuario, mientras que la "fría" se gira hacia el lado contrario. En el primer ejemplo, las dos pistas se intersecan a lo largo de sus ejes de rotación. En el segundo ejemplo, al agregar una pista 2D por encima de la pista "fría" esta gira en 3D y se compone como imagen 2D, de forma que el texto "cálido" se muestra sobre ella sin intersección: pistas Salida Movimiento de pistas en el espacio 3D 1. Haga clic en el botón Movimiento de pista de la pista que contenga la superposición que desee animar. Se mostrará la ventana Movimiento de pista. 2. En la lista desplegable Modo de composición, seleccione Alfa de origen 3D. 418 CAPÍTULO 16 3. Elija una opción de la lista desplegable Diseño a fin de seleccionar la visualización de área de trabajo que desea utilizar. La opción Diseño le permite ver la pista desde distintos puntos de vista. 4. Ajuste el área de selección para modificar el área visible de la pista y su posición en el espacio. Puede utilizar los controles Posición, Orientación y Rotación situados en la parte izquierda de la ventana, o bien puede arrastrar el cuadro de selección en el área de trabajo. Cuando lo arrastre, se mostrarán las guías en negrita para indicar cómo se moverá o girará la pista: Acercamiento o alejamiento del espectador. Arrastre por las esquinas para invertir la pista. Arrastre de la pista. Giro de izquierda a derecha sobre el eje Y. Giro hacia delante o atrás sobre el eje X. Rotación sobre el eje Z. COMPOSICIÓN DE VÍDEO 419 5. Utilice los botones situados en la parte superior del cuadro de diálogo para permitir o impedir el movimiento o la ampliación/reducción de escala. Para obtener más información, consulte el apartado Cambiar las opciones de edición en este tema. Haga clic con el botón secundario en el área de trabajo para acceder a un menú contextual que muestra comandos para restaurar, centrar o invertir el cuadro de selección. También puede hacer que el cuadro coincida con la relación de aspecto del medio de origen o con la relación de aspecto de salida del proyecto. Hacer coincidir la relación de aspecto de salida puede evitar la aparición de bandas negras cuando utilice medios de origen (como fotografías) que no coincidan con la relación de aspecto del proyecto. 6. El movimiento de pista en 3D se ejecuta instantáneamente y los resultados se actualizan en la ventana Vista previa de vídeo. 7. Utilice el controlador de fotogramas clave situado en la parte inferior de la ventana Movimiento de pista para establecer distintas opciones de movimiento de pista a lo largo de esta. 8. Durante la reproducción, los fotogramas intermedios se interpolan para crear un movimiento suave. Expanda el encabezado Interpolación de fotogramas clave, en la parte izquierda de la ventana, y arrastre el control deslizante Suavidad para ajustar la interpolación. Para obtener más información sobre la animación de fotogramas clave, consulte "Animación de fotogramas clave" en la página 316. Mover grupos de pistas compuestas en el espacio (aplicar movimiento primario)3D 1. Haga clic en el botón Crear secundario de composición crear un grupo de composición. 2. Haga clic en el botón Modo compuesto primario origen 3D. 420 CAPÍTULO 16 en las pistas que desea agrupar para en la pista primaria y seleccione Alfa de 3. Haga clic en el botón Movimiento primario Movimiento de pista. en la pista primaria. Se mostrará la ventana El movimiento de pista primario afecta tanto a la pista primaria como a las secundarias. En la lista de pistas de muestra, el movimiento de la pista primaria en la pista 1 afectará de las pistas 1 a 6. El movimiento de la pista primaria aplicado a la pista 4 solo afectará de las pistas 4 a 6. 4. Elija una opción de la lista desplegable Diseño a fin de seleccionar la visualización de área de trabajo que desea utilizar. La opción Diseño le permite ver la pista desde distintos puntos de vista. 5. Ajuste el área de selección para modificar el área visible del grupo compuesto y su posición en el espacio. Puede utilizar los controles Posición, Orientación y Rotación situados en la parte izquierda de la ventana, o bien puede arrastrar el cuadro de selección en el área de trabajo. Cuando lo arrastre, se mostrarán las guías en negrita para indicar cómo se moverá o girará el grupo. COMPOSICIÓN DE VÍDEO 421 6. Utilice los botones situados en la parte superior del cuadro de diálogo para permitir o impedir el movimiento o la ampliación/reducción de escala. Para obtener más información, consulte "Cambiar las opciones de edición" en la página 423. Haga clic con el botón secundario en el área de trabajo para acceder a un menú contextual que muestra comandos para restaurar, centrar o invertir el cuadro de selección. También puede hacer que el cuadro coincida con la relación de aspecto del medio de origen o con la relación de aspecto de salida del proyecto. Hacer coincidir la relación de aspecto de salida puede evitar la aparición de bandas negras cuando utilice medios de origen (como fotografías) que no coincidan con la relación de aspecto del proyecto. 7. El movimiento de pista en 3D se ejecuta instantáneamente y los resultados se actualizan en la ventana Vista previa de vídeo. 8. Utilice el controlador de fotogramas clave situado en la parte inferior de la ventana Movimiento de pista para establecer distintas opciones de movimiento a lo largo de las pistas. 9. Durante la reproducción, los fotogramas intermedios se interpolan para crear un movimiento suave. Expanda el encabezado Interpolación de fotogramas clave, en la parte izquierda de la ventana, y arrastre el control deslizante Suavidad para ajustar la interpolación. Para obtener más información sobre la animación de fotogramas clave, consulte "Animación de fotogramas clave" en la página 316. Aplicación de una cámara estereoscópica 3D Los controles de la Cámara 3D estereoscópica permiten añadir profundidad estereoscópica a los elementos de composición de la pista de 3D. 1. Configure el proyecto como un proyecto 3D estereoscópico. Para obtener más información, consulte "Configuración de proyectos 3D estereoscópicos" en la página 217. 2. Añada medios 2D a la escala de tiempo. 3. Haga clic en el botón Movimiento de pista . Se mostrará la ventana Movimiento de pista. 4. En la lista desplegable Modo de composición, seleccione Alfa de origen 3D. 5. Haga clic en el botón Expandir junto al encabezado Cámara 3D estereoscópica del lado izquierdo de la ventana Movimiento de pista. Se muestran los controles Separación de lente y Ajuste de profundidad. 422 CAPÍTULO 16 6. Utilice los controles Separación de lente y Ajuste de profundidad para definir la profundidad del medio: Elemento Descripción Separación de lente Escriba un valor en el cuadro (o haga clic en para mostrar un control deslizante que pueda arrastrar) para especificar la distancia entre las lentes en la cámara estereoscópica de 3D El ajuste representa un porcentaje de la anchura del fotograma. Para una presentación en una televisión de alta definición de 40 pulgadas, el valor no excedería normalmente el 7%. Para una proyección teatral, el valor no excedería normalmente el 0,5 %. Ajuste de profundidad Escriba un valor en el cuadro (o haga clic en para desplazar las imágenes de ojo izquierdo y derecho con el fin de especificar la profundidad de la imagen de 3D Lo habitual es que se quiera que toda la acción se produzca tras del plano de pantalla y que solo se cruce el plano de pantalla para efectos especiales o dramáticos. Sin embargo, asegúrese de no crear nunca divergencia, donde la imagen del ojo izquierdo aparecería más de 2,5 pulgadas a la izquierda de la imagen del ojo derecho en la pantalla más grande en la que se vaya a mostrar la película. 0 representa la profundidad de la pantalla, valores positivos llevan la acción detrás de la profundidad de la pantalla y valores negativos llevan la acción delante de la profundidad de pantalla. Cambiar las opciones de edición Utilice la barra de herramientas situada en la parte superior de la ventana Movimiento de pista para cambiar las opciones de edición: Elemento Habilitar rotación Descripción Seleccione este botón si desea que se pueda girar o rotar el vídeo. Si el botón no se encuentra seleccionado, el vídeo se bloquea de tal modo que puede moverse por los ejes X, Y o Z, pero la pista no se puede girar. Habilitar ajuste a cuadrícula Seleccione este botón si desea que la edición se ajuste a la cuadrícula. Editar en espacio de objetos Seleccione este botón si desea realizar la edición en el espacio del objeto, en lugar de hacerlo en el espacio de la cámara. Por ejemplo, si se gira una pista, su eje X puede no corresponderse con el eje X de la ventana Vista previa de vídeo. Si se selecciona el botón Editar en espacio de objetos en conjunción con los botones Impedir movimiento, se puede mover el objeto a lo largo de sus ejes X, Y y Z. COMPOSICIÓN DE VÍDEO 423 Elemento Descripción Impedir movimiento (X) Seleccione este botón si desea impedir el movimiento horizontal de la pista. Impedir movimiento (Y) Seleccione este botón si desea impedir el movimiento vertical de la pista. Impedir movimiento (Z) Seleccione este botón si desea impedir el movimiento de la pista a lo largo del eje Z (más cerca o más lejos del espectador). Bloquear relación de aspecto Seleccione este botón si desea que el cuadro de selección conserve la relación de aspecto al modificar su tamaño. Si el botón no está seleccionado se puede ajustar la altura y la anchura de forma independiente. Ajustar a escala en relación al centro Seleccione este botón si desea que el cuadro de selección conserve su punto central al modificar el tamaño del cuadro o arrastrar sus bordes. Si el botón no se encuentra seleccionado, el lado contrario del cuadro de selección permanecerá anclado al arrastrar los bordes para modificar su tamaño. Impedir cambio de escala (X) Seleccione este botón si desea bloquear la dimensión horizontal del cuadro de selección. Impedir cambio de escala (Y) Seleccione este botón si desea bloquear la dimensión vertical del cuadro de selección. Impedir cambio de escala (Z) Seleccione este botón si desea bloquear la dimensión del eje Z del cuadro de selección. Almacenamiento o recuperación de configuraciones predeterminadas de fotogramas clave Las configuraciones predeterminadas de fotogramas clave guardan los valores de la fila de fotogramas clave seleccionada en la posición del cursor. Las configuraciones predeterminadas para el movimiento de pista 2D y 3D se guardan por separado: las configuraciones predeterminadas que cree en esta ventana no estarán disponibles en la ventana Movimiento de pista 2D Almacenamiento de configuraciones predeterminadas 1. Ajuste los valores de Posición según sus preferencias para crear un fotograma clave. 2. Escriba un nombre en el cuadro Predeterminado. 3. Haga clic en el botón Guardar predeterminado 424 CAPÍTULO 16 . Recuperación de configuraciones predeterminadas 1. Haga clic en el controlador de fotogramas clave para colocar el cursor donde desee aplicar la configuración predeterminada. 2. Seleccione una opción en la lista desplegable Predeterminado. Si no existe ningún fotograma clave en la posición del cursor, se creará uno utilizando los valores de la configuración predeterminada. Si existe un fotograma clave en la posición del cursor los valores del fotograma clave se sustituirán con los valores del elemento predeterminado. Eliminación de configuraciones predeterminadas Haga clic en el botón Eliminar predeterminado para eliminar la configuración predeterminada actual. Ejemplos de distintos casos de composición 3D En los siguientes ejemplos, la pista 2 (tablero cuadriculado en azul y amarillo) se gira hacia delante en el espacio 3D, la pista 4 (tablero cuadriculado en verde y gris) se gira hacia atrás en el espacio 3D y la pista 3 (tablero cuadriculado en rojo y blanco) es una pista 2D. La pista 1 se utiliza para girar las pistas 2 a 4 para que pueda ver la interacción de la composición. En el primer ejemplo, la pista 2D es una pista secundaria compuesta de la pista 2. La pista secundaria 2D se inserta en la salida compuesta a una profundidad de cero en el eje Z, y las pistas 2 y 4 se intersecan en el espacio 3D. En el siguiente ejemplo, si se hace clic en el botón Crear primario de composición en la pista 3, se fuerza a la pista de abajo (al mismo nivel de composición) a renderizarse en 3D y componerse como imagen 2D La pista 4 (tablero cuadriculado en verde y gris) tiene ahora aspecto de profundidad (el tablero se estrecha hasta que se desvanece) pero se inserta en la salida compuesta como imagen 2D a una profundidad de cero en el eje Z. La pista 2 aún se gira en el espacio 3D. COMPOSICIÓN DE VÍDEO 425 En el siguiente ejemplo, si se vuelve a hacer clic en el botón Crear primario de composición en la pista 3, se fuerza a la pista de abajo (al mismo nivel de composición) a renderizarse en 3D y componerse como imagen 2D Sin embargo, en este caso, la rotación 3D que se aplicó como movimiento primario en la pista 1 no se aplica en las pistas 3 y 4. En el siguiente ejemplo, todas las pistas son pistas primarias de composición. La pista 3D en la pista 2 está en la parte superior, la pista 2D en la pista 3 está compuesta debajo de la pista 2 y la pista 3D en la pista 4 está compuesta debajo de las pistas 3 y 4. 426 CAPÍTULO 16 Diagrama de flujo de la señal de vídeo Flujo de la señal para pistas COMPOSICIÓN DE VÍDEO 427 Flujo de la señal de composición El siguiente diagrama solo se refiere a la composición bidimensional. 428 CAPÍTULO 16 Capítulo 17 Edición de video HDV en la escala de tiempoVegas Pro Las cámaras de HDV graban vídeo de alta definición en cintas DV estándar utilizando una variación de compresión elevada del formato MPEG-2. Debido a esta compresión, puede capturar clips de HDV a velocidades de datos que no sean superiores a las capturas de DV. Puede utilizar archivos de HDV así como otro tipo de medios admitidos en la escala de tiempo. Para obtener más información sobre la impresión de vídeo HDV en cinta, consulte "Impresión de vídeo en cinta HDV" en la página 537. Captura de clips HDV Si tiene una cámara HDV, puede usar Vegas Pro para capturar clips como streams de transporte MPEG-2. Si pretende producir el proyecto en definición estándar (SD) mediante un DVD o una cinta DV, puede utilizar el sistema de transformación DV integrado de la cámara (en caso de estar disponible) para convertir vídeo HDV a formato DV. Use el menú Opciones de la cámara para establecer la cámara en la salida DV y poder capturar y editar vídeo como lo hace normalmente cuando usa DV en proyectos de Vegas Pro. 1. En el menú Archivo, seleccione Capturar vídeo (o haga clic en el botón Capturar vídeo ventana de medios de proyecto) para iniciar la aplicación Sony Video Capture. de la 2. Configure su dispositivo HDV en Video Capture: a. Haga clic en el botón de captura. de la ventana Captura para abrir el cuadro de diálogo Preferencias b. Haga clic en la pestaña de la ficha Dispositivo. c. En la lista desplegable Tipo de dispositivo, seleccione Dispositivo IEEE 1394/MPEG2-TS. d. En la lista desplegable Dispositivo, seleccione su cámara HDV. 3. Capture el clip: a. Utilice los controles de transporte situados debajo de la ventana de vista previa de vídeo para dar entrada a la cinta. b. Haga clic en el botón Iniciar captura para empezar a capturar. c. Presione el botón Reproducir de la videocámara. EDICIÓN DE VIDEO HDV EN LA ESCALA DE TIEMPOVEGAS PRO 429 d. Haga clic en el botón Detener captura. (o presione la tecla Esc) para finalizar el procedimiento de El clip se guarda en la carpeta especificada en la ficha Gestión de disco del cuadro de diálogo Preferencias de captura. Esta ruta se muestra en el cuadro Carpeta de captura de la ventana de Video Capture. Marque la casilla de verificación Habilitar detección de escenas HDV de la ficha General del cuadro de diálogo Preferencias de captura si desea crear varios archivos en caso de que se detecten cambios de escena. Si no la marca, se capturarán los clips HDV en un único archivo. Para obtener más información, consulte "Preferencias de captura" en la página 135. 4. Ya puede iniciar la edición de la escala de tiempo. Para obtener más información, consulte "Edición de vídeo HDV en la escala de tiempo" en la página 430. Edición de vídeo HDV en la escala de tiempo Puede utilizar metraje HDV nativo (denominado streams de transporte) exactamente igual que cualquier otro tipo de medios admitidos en la escala de tiempo. 1. Importe los clips de la cámara HDV al disco duro local. Para obtener más información, consulte "Captura de clips HDV" en la página 429. 2. Arrastre los clips capturados desde el explorador o desde la ventana de medios de proyecto a la escala de tiempo para crear eventos. 3. Edite el proyecto como precise. Para obtener más información, consulte "Edición de eventos en la escala de tiempo" en la página 145. 4. Renderice el proyecto o imprima en cinta. Para obtener más información, consulte "Renderización de proyectos (Renderizar como)" en la página 541 e "Impresión de vídeo en cinta HDV" en la página 537. 430 CAPÍTULO 17 Capítulo 18 Trabajo con vídeo XDCAM El software Vegas Pro proporciona todas las herramientas necesarias para editar archivos MXF de HD y SD XDCAM de proxy y resolución completa de forma nativa sin necesidad de codificación. Vegas Pro admite todos los tipos de compresión de HD y SD XDCAM , todas las velocidades de fotogramas, todas las relaciones de aspecto, así como audio multicanal y mercas Essence. Todos los tipos de archivos de origen XDCAM de resolución completa se pueden mezclar en una escala de tiempo, además de editarlos y volverlos a transferir a XDCAM. Las secciones siguientes proporcionan flujos de trabajo para una edición eficiente de vídeo que proceda de una cámara XDCAM EX o una cámara o pletina XDCAM/XDCAM HD. Flujo de trabajo de XDCAM EX El sección siguiente proporciona un flujo de trabajo para una edición eficiente de vídeo que proceda de una cámara XDCAM EX. XDCAM EX se diferencia de XDCAM/XDCAM HD en varios aspectos importantes. n Las cámaras XDCAM EX graban en una memoria flash SxS en vez de en un disco óptico. n Las cámaras XDCAM EX graban vídeo Full-HD en formato MPEG-2 (MP4). n El vídeo XDCAM EX no se puede mostrar en la ventana del explorador de XDCAM. Use la ventana del explorador de dispositivos para importar clips desde un dispositivo XDCAM EX. Para obtener más información, consulte "Uso del explorador de dispositivos" en la página 112. n Cuando edite vídeo XDCAM EX, editará los archivos MXF de resolución completa. No podrá usar archivos de proxy. 1. Grabe el vídeo con la cámara XDCAM EX. 2. Transfiera los clips desde la cámara al equipo. a. Instale el controlador del dispositivo SxS. b. Conecte la cámara (o el lector de tarjetas) al equipo mediante un cable USB. c. La cámara le hará una pregunta similar a ¿Desea conectar por USB ahora? Seleccione Ejecutar. d. Use la ventana del explorador de dispositivos para importar clips desde el dispositivo XDCAM EX a la ventana de medios de proyecto. TRABAJO CON VÍDEO XDCAM 431 En las versiones anteriores de Vegas Pro, era necesario convertir los clips XDCAM EX al formato MXF antes de editarlos. Esta conversión ya no es necesaria, aunque se sigue admitiendo el flujo de trabajo. Si desea convertir clips XDCAM EX al formato MXF, utilice el software de búsqueda de clips para XDCAM EX. 3. Arrastre los clips importados desde la ventana de medios de proyecto a la escala de tiempo para crear eventos. 4. Edite el proyecto como precise. Para obtener más información, consulte "Edición de eventos en la escala de tiempo" en la página 145. 5. Renderice el proyecto al formato de destino que desee. También puede renderizar en formato XDCAM EX seleccionando XDCAM EX (*.MP4) en el cuadro Formato de salida del cuadro de diálogo Renderizar como. Las siguientes notas se aplican a la renderización de archivos en formato XDCAM EX: n Solo se incluyen metadatos XML incrustados en los archivos renderizados. Los metadatos XML incrustados admiten marcadores y regiones; título, autor e información de resumen descriptiva; fecha/hora de la grabación y entrada/salida de código de tiempo. n Si desea volver a transferir archivos a medios SxS, seleccione la casilla de verificación Escribir archivos segmentados si la salida supera los 4 GB de la página Vídeo del cuadro de diálogo Configuración de XDCAM EX personalizada (haga clic en el botón Personalizar del cuadro de diálogo Renderizar como y, a continuación, haga clic en la ficha Vídeo). Cuando esta casilla esté marcada, los archivos grandes se segmentarán a 4 GB para hacerlos compatibles con el formato de archivo SxS. n XDCAM EX admite renderización sin compresión (renderización inteligente) en los siguientes formatos cuando los vídeos MPEG-2 de origen y destino tienen el mismo tamaño de fotograma, la misma velocidad de bits, el mismo perfil y el mismo nivel. Se renderizarán los fotogramas que tengan efectos, elementos de composición o transiciones. o SP 18,3 Mbps CBR 1280x720p hacia/desde XDCAM EX y HDV HD-1 o SP 25 Mbps CBR 1440x1080i hacia/desde XDCAM EX, XDCAM HD y HDV HD-2 o HQ 35 Mbps VBR 1440x1080 hacia/desde XDCAM EX y XDCAM HD o HQ 35 Mbps VBR 1.280x720p hacia/desde XDCAM EX o HQ 35 Mbps VBR 1920x1080 hacia/desde XDCAM EX La casilla de verificación Habilitar renderización de GOP largo sin recompresión de la ficha General en el cuadro de diálogo Preferencias debe estar marcada para permitir la renderización inteligente. 432 CAPÍTULO 18 Flujo de trabajo de XDCAM y XDCAM HD Puede utilizar archivos MXF de una cámara o un equipo XDCAM del mismo modo que cualquier otro tipo de medios compatible. Las siguientes secciones que se enumeran abajo proporcionan flujos de trabajo para una edición eficiente. La pletina XDCAM no admite el uso de un monitor externo ni la impresión en cinta mientras se encuentra en modo de unidad de medios XDCAM. Haga clic en el icono Quitar hardware con seguridad de la bandeja de sistema de Windows y seleccione el dispositivo XDCAM del menú a fin de desconectarlo. A continuación, podrá pasar al modo AV/C y volver a conectarlo para habilitar las funciones de monitor externo e impresión en cinta. Configuración de dispositivos XDCAM Utilice el siguiente procedimiento si necesita configurar una pletina o cámara XDCAM para transferir clips, sustituir archivos de proxy con clips de resolución completa o exportar vídeo a un dispositivo XDCAM. 1. Haga clic en el botón Dispositivo en los cuadros de diálogo Exportar vídeo a disco XDCAM o Importar disco XDCAM. Se mostrará el cuadro de diálogo Configuración de dispositivo XDCAM. n Para mostrar el cuadro de diálogo Exportar vídeo a disco XDCAM, haga clic en el botón Exportar vídeo a disco XDCAM de Sony en la ventana del explorador de XDCAM. n Para mostrar el cuadro de diálogo Importar disco XDCAM, haga clic en el botón Importar disco XDCAM en la ventana del explorador de XDCAM. 2. Seleccione el dispositivo XDCAM donde desee importar/exportar clips. n Seleccione el botón de opción Unidad de medios XDCAM si la cámara o pletina XDCAM están conectadas directamente al equipo. En este modo, se puede acceder a la cámara o a la pletina como a un dispositivo externo. Haga clic en el botón Examinar y seleccione la letra de la unidad de la cámara o pletina. Seleccione solo la letra de unidad de la cámara o pletina. No se desplace a las carpetas del disco. n Seleccione el botón de opción FTP (Ethernet) si la cámara o pletina está conectada a la red. Escriba la dirección IP de la cámara o pletina en el cuadro Dirección IP. En el cuadro Nombre de usuario, escriba admin. En el cuadro Contraseña, escriba el número de dispositivo/modelo de la cámara o pletina. Por ejemplo, si está exportando clips a una pletina PDW-1500, escriba PDW-1500. La pletina XDCAM no admite el uso de un monitor externo ni la impresión en cinta mientras se encuentra en modo de unidad de medios XDCAM. El uso de transferencias de FTP le permite exportar a un dispositivo remoto o usar la conexión Unidad de medios XDCAM del dispositivo en modo AV/C para la vista previa externa del monitor. 3. Haga clic en Aceptar. TRABAJO CON VÍDEO XDCAM 433 Para obtener información sobre el uso de la cámara o pletina, consulte su documentación. Uso de la ventana Explorador de XDCAM En el menú Ver, seleccione Explorador de XDCAM para alternar la visualización de la ventana del explorador de XDCAM. Puede usar esta ventana para exportar, gestionar y exportar clips de XDCAM. El vídeo XDCAM EX no se puede mostrar en la ventana del explorador de XDCAM. Use la ventana del explorador de dispositivos para importar clips desde un dispositivo XDCAM EX. Para obtener más información, consulte "Uso del explorador de dispositivos" en la página 112. Elemento Lista de discos Descripción Muestra una lista de todos los discos XDCAM desde los que ha importado clips. Seleccione un nombre de un disco para mostrar sus clips en la parte derecha de la ventana. El disco importado no se asocia con el proyecto actual. Los discos importados están disponibles en la ventana del explorador de XDCAM hasta que los elimine de su equipo. Haga clic con el botón secundario en un disco y seleccione Cambiar nombre en el menú contextual para cambiar el nombre de un disco. Por ejemplo, si ha escrito "Vídeo de Juan" en el disco XDCAM, podrá escribir ese nombre de manera que no tenga que intentar identificar el disco en la ventana del explorador de XDCAM mediante el identificador de 32 dígitos. 434 CAPÍTULO 18 Elemento Panel de contenido Descripción Muestra los clips del disco seleccionado. Los clips de resolución completa están marcados como Completo mientras que los archivos de proxy están marcados como Proxy. Si solo ha transferido los archivos de proxy, puede hacer con el botón secundario en un archivo de proxy y seleccionar Importar archivos de resolución completa en el menú contextual para transferir la versión de resolución completa del clip de proxy al equipo. Los archivos se importan a la misma carpeta a la que ha transferido los archivos de proxy. Si solo ha transferido los metadatos sin transferir clips, no se mostrará ninguna miniatura. Haga clic con el botón secundario en una entrada de metadatos y seleccione Importar archivos de resolución completa o Importar archivos de proxy en el menú contextual. Si el disco contiene listas de edición que haya creado en la pletina o cámara, se mostrarán en la parte inferior del panel de contenido. Haga clic en la flecha hacia abajo situada junto al botón Vistas y seleccione Listas de edición en el menú para mostrar u ocultar las listas de edición. Para obtener más información, consulte "Importación de discos XDCAM" en la página 438. Importar disco XDCAM Haga clic aquí para importar clips desde un disco XDCAM. Puede elegir importar clips de resolución de proxy, clips de resolución completa o ambos. Eliminar Seleccione un disco en el panel izquierdo y haga clic en este botón para eliminar disco los clips del disco del equipo. XDCAM seleccionado de la carpeta de captura Reproducir clip Haga clic para reproducir el clip seleccionado. Detener Haga clic para detener la reproducción. Vista previa automática Reproduce automáticamente los archivos de medios al seleccionarlos en la ventana del explorador. TRABAJO CON VÍDEO XDCAM 435 Elemento Vistas Descripción Haga clic en la flecha hacia abajo y seleccione un comando en el menú para cambiar la manera en que se muestran los clips en el Explorador de XDCAM. n Todas las marcas Essence: Muestra una miniatura independiente para cada marcador Essence en un clip. n Marcas de toma 1 y 2: Muestra una miniatura independiente para cada marcador de toma en un clip. n Clips: Muestra una miniatura para cada clip. n Personalizado: Muestra el cuadro de diálogo Filtro de marca Essence personalizado. Seleccione la casilla de verificación para cada marca Essence que desee mostrar como miniaturas y después haga clic en Aceptar para cerrar el cuadro de diálogo. o Inicio/Fin de grabación: Se crea cuando la grabación comienza y se detiene. o Marca de toma1/2: Se crea manualmente durante la grabación. o Flash: Se crea cuando se produce un cambio repentino en el brillo. o Cambio de filtro: Se crea cuando se cambia el filtro en la cámara. o Cambio de ganancia: Se crea cuando el valor de ganancia se cambia en la cámara. o Cambio de velocidad del obturador: Se crea cuando la velocidad del obturador se cambia en la cámara. o Cambio de balance de blanco: Se crea cuando se cambia el balance de blanco en la cámara. o Limitador de exceso de audio: Se crea cuando el nivel de audio supera los 0 dB. n Listas de edición: Si ha creado una lista de edición en la cámara o pletina, puede mostrar las listas de edición en el Explorador de XDCAM. Estas listas se muestran en la mitad inferior del Explorador de XDCAM. n Haga clic con el botón secundario en una lista de edición y seleccione Añadir a proyecto actual con archivos de proxy o Añadir a proyecto actual con archivos de resolución completa en el menú contextual para añadir la lista de edición a la escala de tiempo en la posición del cursor. 436 CAPÍTULO 18 Elemento Ajustar medios XDCAM en el proyecto actual Descripción Haga clic para sustituir los archivos de resolución de proxy con archivos de resolución completa antes de renderizar el proyecto o exportar el vídeo a un disco XDCAM. Si los clips de resolución completa no están disponibles en el equipo, se mostrará el cuadro de diálogo Ajustar medios XDCAM en el proyecto actual. Inserte el disco especificado y haga clic en Continuar para importar los clips de resolución completa al equipo. Los clips se importan si fuera necesario y los eventos en la escala de tiempo se actualizan para usar los archivos de resolución completa. Si necesita seleccionar otro dispositivo o método de transferencia XDCAM, haga clic en el botón Dispositivo. Para obtener más información, consulte "Configuración de dispositivos XDCAM" en la página 433. Exportar Haga clic para transferir vídeo a un disco XDCAM en una cámara o pletina. vídeo a disco Puede elegir renderizar el proyecto actual a MXF o exportar un archivo MXF ya XDCAM renderizado. Para obtener más información, consulte "Exportación de vídeo a discos XDCAM" en la página 441. Actualizar discos XDCAM al examinar Carpetas de captura Haga clic para examinar las carpetas de captura en busca de archivos que se hayan añadido desde que se inició la aplicación. Puede usar este botón para ver los archivos que copie manualmente de un disco XDCAM en un equipo. TRABAJO CON VÍDEO XDCAM 437 Importación de discos XDCAM Puede usar la ventana del explorador de XDCAM para importar clips de resolución completa o proxy desde discos XDCAM a su ordenador para editarlos. Sugerencias: n Si elimina clips XDCAM del ordenador, esos clips aparecerán sin conexión en los proyectos. Puede volver a importar los clips haciendo clic con el botón secundario en la ventana Medios de proyecto y seleccionando Volver a capturar en el menú contextual. Para obtener más información, consulte "Uso de la ventana de medios de proyecto" en la página 89. n La pletina XDCAM no admite el uso de un monitor externo ni la impresión en cinta mientras se encuentra en modo de unidad de medios XDCAM. Haga clic en el icono Quitar hardware con seguridad de la bandeja de sistema de Windows y seleccione el dispositivo XDCAM del menú a fin de desconectarlo. A continuación, podrá pasar al modo AV/C y volver a conectarlo para habilitar las funciones de monitor externo e impresión en cinta. n Use la ventana del explorador de dispositivos para importar clips desde una cámara XDCAM EX. Para obtener más información, consulte "Uso del explorador de dispositivos" en la página 112 1. En el menú Ver, seleccione Explorador de XDCAM para mostrar la ventana del explorador de XDCAM en el caso de que no se haya mostrado todavía. 2. Haga clic en el botón Importar disco XDCAM en la ventana del explorador de XDCAM. Aparecerá el cuadro de diálogo Importar disco XDCAM. 3. El cuadro Dispositivo XDCAM muestra la cámara o equipo XDCAM actual. Si necesita seleccionar otro dispositivo o método de transferencia XDCAM, haga clic en el botón Dispositivo. Para obtener más información, consulte "Configuración de dispositivos XDCAM" en la página 433. Para obtener información sobre el uso de la cámara o pletina, consulte su documentación. 4. En el cuadro Resoluciones de clip, marque las casillas de verificación para indicar cuáles son los clips que desea importar: n Quite la marca de ambas casillas si desea importar solo la información del clip (metadatos) sin importar los clips. Puede importar clips más adelante haciendo clic con el botón secundario en un clip en el explorador de XDCAM y seleccionando Importar archivos de resolución completa o Importar archivos de proxy en el menú contextual. n Marque la casilla de verificación Todos los archivos de resolución completa para importar archivos de resolución completa. 438 CAPÍTULO 18 n Marque la casilla de verificación Todos los archivos de resolución de proxy para importar clips de resolución baja a fin de realizar una edición y una vista previa rápida de la escala de tiempo. Si está trabajando en un sistema que dispone de un espacio en disco limitado o de una potencia de procesamiento limitada, puede editar los archivos de proxy más pequeños en la escala de tiempo y sustituir los archivos de proxy por archivos de resolución completa antes de realizar la renderización. Para obtener más información, consulte "Edición de clips XDCAM en la escala de tiempo" en la página 440. 5. El cuadro Carpeta de captura muestra la ruta a la carpeta en la que se importarán los clips. Haga clic en el botón Examinar para seleccionar una carpeta diferente. También puede copiar discos XDCAM en la carpeta de captura de forma manual. Solo tiene que copiar los archivos y carpetas a la carpeta de captura especificada (manteniendo la estructura de archivos y carpetas del disco XDCAM). La próxima vez que inicie Vegas Pro, el disco estará disponible en la ventana del explorador de XDCAM. 6. Introduzca un nombre en el cuadro Nombre de disco opcional si desea asignar un nombre eficaz al disco. Por ejemplo, si ha escrito "Vídeo de Juan" en el disco XDCAM, podrá escribir ese nombre de manera que no tenga que intentar identificar el disco en la ventana del explorador de XDCAM mediante el identificador de 32 dígitos. 7. Haga clic en el botón Aceptar para comenzar a importar clips. La etiqueta del disco se añade al panel izquierdo de la ventana del explorador de XDCAM y los clips aparecen en el panel derecho. Está listo para empezar a editar los clips XDCAM en la escala de tiempo. Para obtener más información, consulte "Edición de clips XDCAM en la escala de tiempo" en la página 440. Notas: n Marque la casilla de verificación Importar MXF como multicanal de la ficha General del cuadro de diálogo Preferencias si desea importar archivos MXF de cámaras o pletinas XDCAM con audio multicanal. Si esta casilla no está marcada, el audio de los archivos MXF se importará como estéreo, pero podrá acceder al resto de canales haciendo clic con el botón secundario en el evento y seleccionando Canales en el menú contextual. Para obtener más información, consulte "Preferencias: ficha General" en la página 611. n El disco importado no se asocia con el proyecto actual. Los discos importados están disponibles en la ventana del explorador de XDCAM hasta que los elimine de su equipo. n Los clips importados no se añaden a la ventana Medios de proyecto. Arrastre un clip a la escala de tiempo para añadirla al proyecto o haga clic con el botón secundario en el clip y seleccione Añadir a lista de medios de proyecto en el menú contextual. Para obtener más información, consulte "Uso de la ventana de medios de proyecto" en la página 89. TRABAJO CON VÍDEO XDCAM 439 Edición de clips XDCAM en la escala de tiempo Puede utilizar archivos de MXF así como otro tipo de medios admitidos en la escala de tiempo. Dependiendo del flujo de trabajo, puede interesarle utilizar archivos de proxy o archivos de resolución completa en la escala de tiempo. Los archivos de proxy son mucho más pequeños que las versiones de resolución completa. Si está trabajando en un sistema que dispone de un espacio en disco limitado o de una potencia de procesamiento limitada, puede editar los archivos de proxy más pequeños en la escala de tiempo y sustituir los archivos de proxy por archivos de resolución completa antes de realizar la renderización. La edición de proxy resulta idónea para la realización de esquemas audiovisuales o para una edición de cortes preliminar. 1. Importe los clips desde la cámara o equipo XDCAM al disco duro local. Para obtener más información, consulte "Importación de discos XDCAM" en la página 438. 2. Seleccione un disco XDCAM importado en la parte izquierda de la ventana del explorador de XDCAM. Los clips importados se muestran en el panel derecho. Si el disco contiene listas de edición que haya creado en la pletina o cámara, se mostrarán en la parte inferior del panel de contenido. Haga clic en la flecha hacia abajo situada junto al botón Vistas y seleccione Listas de edición en el menú para mostrar u ocultar las listas de edición. 3. Arrastre los clips desde la ventana del explorador de XDCAM a la escala de tiempo si desea crear eventos, o arrástrelos a la ventana de medios de proyecto para añadirlos al proyecto sin crear eventos. Haga clic con el botón secundario en una lista de edición y seleccione Añadir a proyecto actual con archivos de proxy o Añadir a proyecto actual con archivos de resolución completa en el menú contextual para añadir la lista de edición a la escala de tiempo en la posición del cursor. Las marcas Essence de los archivos MXF aparecen como marcadores de medios con nombres asignados (los marcadores de medios son visibles en los eventos de la escala de tiempo y en la ventana de la recortadora). Seleccione Ver > Marcadores de medios de eventos > Mostrar marcadores para activar y desactivar su presencia. Para obtener más información, consulte "Uso de marcadores y regiones de medios" en la página 236. 4. Edite el proyecto como precise. 5. Si está trabajando con archivos de resolución proxy, sustitúyalos por los clips de resolución completa antes de renderizar el proyecto o exportarlo a un disco XDCAM: a. Haga clic en el botón Ajustar medios XDCAM en el proyecto actual explorador de XDCAM. en la ventana del b. Si los clips de resolución completa no están disponibles en el equipo, se mostrará el cuadro de diálogo Ajustar medios XDCAM en el proyecto actual. 440 CAPÍTULO 18 c. Introduzca el disco especificado. Si se han recortado los eventos de la escala de tiempo, puede marcar la casilla de verificación Recortar clips en regiones utilizadas cuando sea posible para importar solo las partes de los archivos de medios requeridas para los eventos. Si necesita seleccionar otro dispositivo o método de transferencia XDCAM, haga clic en el botón Dispositivo. Para obtener más información, consulte "Configuración de dispositivos XDCAM" en la página 433. d. Marque la casilla de verificación Recortar clips en regiones utilizadas cuando sea posible si desea recortar los clips de resolución completa para importar solo las partes utilizadas en el proyecto. Algunos equipos XDCAM pueden requerir un firmware actualizado para admitir el recorte de clips cuando se conectan a través de Ethernet (FTP). e. Haga clic en Continuar para importar los clips de resolución completa. f. Repita los pasos 5c y 5d según sea necesario. Si es necesario, los clips se importan en el ordenador y los eventos de la escala de tiempo se actualizan a fin de usar los archivos de resolución completa. 6. Ahora puede renderizar el proyecto o exportar el proyecto a un equipo o cámara XDCAM. Exportación de vídeo a discos XDCAM Elija Archivo > Exportar> Disco XDCAM (o haga clic en el botón de la ventana Explorador de XDCAM) para guardar el proyecto en un disco en una cámara o equipo XDCAM. Exportación de vídeo desde la escala de tiempo Use este procedimiento para exportar el proyecto actual a un disco XDCAM. Si va a exportar un archivo renderizado a un disco XDCAM, el archivo debe adaptarse con precisión al formato del disco de destino o la exportación no se realizará correctamente. 1. Si desea exportar solo una parte del proyecto, cree una selección de tiempo que incluya la sección de su proyecto. 2. Elija Archivo > Exportar> Disco XDCAM (o haga clic en el botón de la ventana Explorador de XDCAM). Aparecerá el cuadro de diálogo Exportar vídeo a disco XDCAM. 3. El cuadro Dispositivo XDCAM muestra la cámara o equipo XDCAM actual. Si necesita seleccionar otro dispositivo o método de transferencia XDCAM, haga clic en el botón Dispositivo. Para obtener más información, consulte "Configuración de dispositivos XDCAM" en la página 433. Para obtener información sobre el uso de la cámara o pletina, consulte su documentación. 4. Seleccione los ajustes de renderización: TRABAJO CON VÍDEO XDCAM 441 a. Seleccione el botón de opción Formato de renderización. b. En el cuadro Ruta de archivo, introduzca la ruta al archivo que desee renderizar, o haga clic en el botón Examinar para localizar la carpeta que desee utilizar y, a continuación, introduzca un nombre de archivo. Esta ruta se utiliza para renderizar archivos MXF en su disco duro antes de transferirlos al dispositivo XDCAM. Puede eliminar el archivo una vez se haya realizado la transferencia. c. Marque la casilla de verificación Habilitar asignación multicanal si desea renderizar varios canales de audio. Puede hacer clic en el botón Canales si desea asignar los buses del proyecto a canales en el archivo renderizado. Si no especifica una asignación de canales, Vegas Pro no renderizará un archivo multicanal. d. En el cuadro de diálogo Asignación de canales, seleccione la casilla de verificación para cada bus que desee incluir en el archivo renderizado. Cada bus estéreo se guarda en dos canales en el archivo renderizado. Si desea guardar un bus en un único canal, marque la casilla de verificación (remezcla mono) para ese bus. e. Si desea sustituir la asignación de canales por un bus, seleccione el bus y haga clic en el botón Subir o el botón Bajar. f. Haga clic en Aceptar para cerrar el cuadro de diálogo Asignación de canales y regresar al cuadro de diálogo Exportar vídeo a disco XDCAM. 5. En la lista desplegable Plantilla, seleccione la configuración que coincida con su disco de destino. La información sobre la plantilla de renderización seleccionada se muestra en el cuadro Descripción. Si selecciona Plantilla predeterminada el número de canales coincidirá con el número de canales especificado en el cuadro de diálogo Asignación de canales. 6. Marque la casilla de verificación Renderizar solo región de bucle si desea exportar únicamente la parte del proyecto que ha seleccionado en el paso 1. 7. Marque la casilla de verificación Eliminar archivo tras la impresión si desea eliminar el archivo renderizado de su disco duro una vez se haya exportado correctamente al disco. Si la exportación no se realiza correctamente, el archivo renderizado permanecerá en el disco duro para que pueda ajustar la configuración del dispositivo XDCAM y volver a exportar sin tener que renderizar de nuevo el archivo. 8. Marque la casilla de verificación Usar configuración de rotación de salida del proyecto si está renderizando un proyecto rotado y desea usar la opción Inicio de salida en el cuadro de diálogo Propiedades del proyecto para el archivo renderizado. Si esta casilla no está marcada, el medio se gira en función de la configuración de propiedades de medios, pero el proyecto en sí no se gira; puede usar esta configuración para probar el proyecto en una visualización sin girar. 9. Haga clic en Aceptar. El proyecto se renderiza y se transfiere a la cámara o equipo. 442 CAPÍTULO 18 Exportación de archivos renderizados Utilice este procedimiento cuando haya renderizado un archivo MXF que desea guardar en un disco XDCAM. Si va a exportar un archivo renderizado a un disco XDCAM, el archivo debe adaptarse con precisión al formato del disco de destino o la exportación no se realizará correctamente. 1. En el menú Herramientas, seleccione Exportar vídeo a disco XDCAM (o haga clic en el botón la ventana del Explorador de XDCAM). Aparecerá el cuadro de diálogo Exportar vídeo a disco XDCAM. en 2. El cuadro Dispositivo XDCAM muestra la cámara o equipo XDCAM actual. Si necesita seleccionar otro dispositivo o método de transferencia XDCAM, haga clic en el botón Dispositivo. Para obtener más información, consulte "Configuración de dispositivos XDCAM" en la página 433. Para obtener información sobre el uso de la cámara o pletina, consulte su documentación. 3. Seleccione el archivo que desee exportar: a. Seleccione el botón de opción Usar un archivo existente. b. En el cuadro Ruta de archivo, especifique la ruta del archivo que desee imprimir, o haga clic en el botón Examinar para seleccionar el archivo que desee imprimir. 4. Haga clic en Aceptar. El archivo seleccionado se transfiere a la cámara o equipo. TRABAJO CON VÍDEO XDCAM 443 444 CAPÍTULO 18 Capítulo 19 Trabajo con clips de cámara RED Las cámaras RED ONE®, SCARLET® y EPIC graban metraje 4K como archivos REDCODE™ RAW (.r3d) que se pueden añadir directamente a la escala de tiempo de Vegas Pro y editar del mismo modo que cualquier otro tipo de medio admitido. Uso de clips de cámaras RED ONE en un proyecto de Vegas Pro 1. Utilice el Explorador de dispositivos para examinar e importar clips desde la tarjeta de memoria o unidad de disco duro de la cámara RED hasta el disco duro local. Para obtener más información, consulte "Uso del explorador de dispositivos" en la página 112. 2. Configure las propiedades del proyecto para que coincidan con el formato de la salida final: Para obtener más información, consulte "Configuración de propiedades del proyecto" en la página 55. n Para generar una salida de secuencia de imágenes fijas de 4K, use la plantilla 4K 16:9 24p (4096x2304; 23,976 fps). n Para generar una salida de secuencia de imágenes fijas de 2K use la plantilla 2K 16:9 24p (2048x1152; 23,976 fps). n Para generar una salida de tipo Blu-ray Disc, use la plantilla HD 1080-24p (1920x1080; 23, 976 fps). 3. Arrastre los clips desde el explorador o la ventana de medios de proyecto hasta la escala de tiempo para crear eventos. Las cámaras RED crean nuevos archivos "rollover" para cada clip, cada vez que un archivo alcanza os 2 GB en el disco. Por ejemplo, un clip de 10 minutos grabado en 4K ocupará unos 20 GB en el disco, dividido en 10 archivos .r3d. Puede arrastrar cualquiera de estos archivos a la escala de tiempo para colocar el clip entero en la escala de tiempo. 4. Edite el proyecto como precise. Para obtener más información, consulte "Edición de eventos en la escala de tiempo" en la página 145. 5. Renderice el proyecto al formato de destino que desee. Modificación de las propiedades de decodificación de R3D Puede modificar las propiedades de decodificación de los archivos de cámaras RED en la ventana Propiedades de decodificación de R3D. Esta configuración se aplica de modo no destructivo a los archivos .r3d sin procesar en forma de metadatos. TRABAJO CON CLIPS DE CÁMARA RED 445 Si desea acceder a esta ventana para uno o varios archivos .r3d, seleccione los archivos en la ventana de medios de proyecto, haga clic con el botón secundario en ellos y seleccione Propiedades de formato de archivo en el menú contextual. Las propiedades de decodificación se almacenan en un archivo .SfDecProp que se guarda con el mismo nombre base que el clip. No edite el contenido de ese archivo. Modificación de propiedades para varios archivos n Cuando se seleccionan varios archivos, aparecen casillas de verificación para las configuraciones de los controles deslizantes que no coinciden en todos los archivos seleccionados. Al arrastrar el control deslizante o introducir un nuevo valor, la casilla de verificación se selecciona automáticamente y el nuevo valor se aplica a todos los archivos seleccionados al hacer clic en Aceptar. Quite la marca de la casilla de verificación para que no se modifique la configuración en los archivos seleccionados. n Si los valores de la configuración de un control deslizante ya coinciden, no se mostrará ninguna casilla de verificación y cualquier cambio que se realice se aplicará a todos los archivos seleccionados. n Si los valores no coinciden para una opción desplegable, esta quedará en blanco. Al seleccionar un valor para una opción desplegable en blanco, se aplicará a todos los archivos seleccionados. Restaurar valores predeterminados n Haga doble clic en un control deslizante para restaurar la configuración al valor predeterminado del clip. n Haga clic en el botón Predeterminadas del clip para restaurar todas las configuraciones a los valores predeterminados del clip. n Haga clic en el botón Predeterminadas de fábrica para restaurar todas las configuraciones a los valores predeterminados de la cámara. Para obtener más información sobre las configuraciones de la ventana Propiedades de decodificación de R3D consulte la documentación de su cámara RED ONE o visite http://www.red.com/support. Estas configuraciones se asignan directamente a las configuraciones de la cámara RED. 446 CAPÍTULO 19 Capítulo 20 Trabajo con vídeo AVCHD Puede editar archivos grabados con cámaras de vídeo AVCHD como lo haría con cualquier otro tipo de medios compatible en la escala de tiempo. Este tema de ayuda le guiará en cada paso del proceso de uso de vídeo AVCHD en el proyecto de Vegas Pro. El audio multicanal 5.1 se remezclará en estéreo al importarlo a un proyecto estéreo. Si la importación se realiza a un proyecto Surround 5.1, el audio se añadirá a pistas separadas para los canales centrales, frontales, posteriores y LFE. 1. Grabe el vídeo con una cámara AVCHD. 2. Inicie un nuevo proyecto de Vegas Pro y establezca las propiedades del proyecto con el formato que más se aproxime al formato de salida que desee. Por ejemplo, si piensa grabar el vídeo en un NTSC DVD, seleccione NTSC DV (720x480; 29,970 fps) en la lista desplegable Plantilla de la ficha Vídeo del cuadro de diálogo Propiedades del proyecto. Si desea crear un archivo de vídeo de Windows Media de alta definición con una velocidad de transferencia de 4,8 Mbps, seleccione HDV 720-24p (1280x720, 23,976 fps). Para obtener más información, consulte "Configuración de propiedades del proyecto" en la página 55. 3. Importe los archivos AVCHD. Para obtener más información, consulte "Uso del explorador de dispositivos" en la página 112. 4. Arrastre los clips desde la ventana de medios de proyecto a la escala de tiempo para crear eventos. 5. Edite el proyecto como precise. Si va a trabajar en un sistema con una capacidad de procesamiento limitada, la conversión a un formato con una resolución inferior simplifica el proceso de edición y permite obtener una vista previa del proyecto con velocidades de fotogramas superiores. Este proceso se llama edición de proxy. Para obtener más información, consulte "Creación de archivos de proxy para la edición de alta definición" en la página 448. TRABAJO CON VÍDEO AVCHD 447 6. Renderice el proyecto en cualquier formato de renderización compatible. Si dispone de una tarjeta de vídeo compatible, Vegas Pro puede utilizar el GPU para mejorar el rendimiento de la renderización AVC. Puede activar o desactivar la codificación acelerada por GPU ajustando el valor Modo de codificar en la ficha Vídeo del cuadro de diálogo Configuración personalizada para una plantilla de renderización de Sony AVC: elija Automático o Renderizar usando GPU, si está disponible para renderizar usando GPU, o elija Renderizar usando solo CPU para desactivar la codificación acelerada por GPU. El rendimiento de renderización acelerada por GPU variará en función de la configuración específica del hardware. Si dispone de una CPU más antigua y un GPU más reciente, la renderización mediante GPU puede mejorar los tiempos de renderizado. Si desea renderizar el proyecto en formato AVCHD y exportar el archivo renderizado a una cámara AVCHD, siga los pasos indicados a continuación: 1. Compruebe que el proyecto de Vegas Pro se ha configurado en modo Surround 5.1. Para obtener más información, consulte "Surround 5.1: Descripción general" en la página 451. 2. En el cuadro de diálogo Renderizar como, seleccione Sony AVC/MVC en el cuadro de diálogo Formato de salida. 3. Use una de las siguientes plantillas: n Surround 5.1 AVCHD NTSC 1440x1080 n Surround 5.1 AVCHD NTSC 1920x1080 n Surround 5.1 AVCHD PAL 1440x1080 n Surround 5.1 AVCHD PAL 1920x1080 4. Si decide utilizar el cuadro de diálogo Plantilla personalizada para personalizar la plantilla de renderización, no modifique el valor predeterminado de ninguna de las opciones, excepto del control Velocidad de bit. El valor predeterminado de la opción Velocidad de bit debería servir para la mayoría de las aplicaciones. 5. Para guardar en la cámara el archivo renderizado, deberá usar el software que se suministra con la cámara. Creación de archivos de proxy para la edición de alta definición Si va a trabajar en un sistema con una capacidad de procesamiento limitada, la conversión a un formato con una resolución inferior simplifica el proceso de edición y permite obtener una vista previa del proyecto. 1. Capture o importe los clips de alta definición. 2. Inicie un proyecto nuevo. 3. Añada los clips de alta definición a la escala de tiempo. 448 CAPÍTULO 20 4. Renderice los clips con un formato de proxy adecuado. Puede verificar el códec de una plantilla consultando la lista desplegable Formato de vídeo de la ficha Vídeo del cuadro de diálogo Plantilla personalizada. Para obtener más información, consulte "Plantillas de renderización personalizadas" en la página 553. Si está realizando una conversión de velocidad o tamaño de fotograma, asegúrese de fijar la Calidad de renderización de vídeo como La mejor en la ficha Proyecto del cuadro de diálogo Plantilla personalizada. Destino Formato de proxy HDCAM sobre HD-SDI Renderice un archivo .avi que utilice el códec YUV de Sony. La velocidad de fotogramas y el tamaño de fotogramas deben ajustarse al master HDCAM. Betacam digital o XDCAM sobre SD-SDI Renderice un archivo .avi que utilice el códec YUV de Sony. La velocidad de fotogramas y el tamaño de fotogramas deben ajustarse al master. 24p DVD Renderice un archivo.avi que usa uno de los siguientes códecs: n Sony YUV (ofrece la mayor calidad, pero requiere un conjunto de unidades de alto rendimiento). n La pantalla panorámica NTSC DV de Sony (usa la plantilla .avi NTSC DV Widescreen 24p (2-3-3-2) pulldown). Windows Media HD Renderice un archivo MPEG-2 con una de las plantillas siguientes. Seleccione la plantilla que se ajuste al HDV de origen: n HDV 720-25p. n HDV 720-30p. n HDV 1080-50i. n HDV 1080-60i. 5. Una vez finalizada la renderización, ya puede empezar la edición en la escala de tiempo. Para obtener más información, consulte "Edición de vídeo HDV en la escala de tiempo" en la página 430. Sugerencias: n Si no desea convertir todos los clips íntegros, cree regiones para indicar las partes de los clips de HDV capturados que desea convertir a un formato de proxy y, a continuación, renderice las regiones con el formato que desee. Para obtener más información, consulte "Inserción de regiones" en la página 234. n Recuerde que Vegas Pro admite varias instancias. Puede usar una instancia de la aplicación para renderizar los archivos de proxy mientras sigue editando en otra instancia. TRABAJO CON VÍDEO AVCHD 449 n Con el software DVD Architect puede crear un DVD que contenga una versión SD del proyecto y colocar una versión de Windows Media HD en la carpeta Extras del disco. Cuando seleccione la carpeta Extras usando el Explorador de Windows, puede ejecutar la versión HD y reproducirla en la pantalla del PC, en un sistema de cine en casa o en un proyector. 6. Si va a trabajar con archivos de proxy y tiene previsto renderizar con un formato compatible con vídeo de alta definición, sustituya los clips de proxy por los clips de alta definición originales para poder renderizar el proyecto o imprimirlo en una cinta. a. Haga clic con el botón secundario en el archivo de proxy en la ventana de medios de proyecto. b. Seleccione Reemplazar en el menú contextual. c. Busque y seleccione la corriente de transporte MPEG-2 que corresponda al archivo de proxy y haga clic en Abrir. d. Si el formato de destino es una definición estándar, no es necesario reemplazar los clips de proxy antes de renderizar. 450 CAPÍTULO 20 Capítulo 21 Surround 5.1: Descripción general Ahora puede crear una mezcla multicanal 5.1 para lograr un sonido envolvente en las remezclas, así como preparar audio para vídeo en DVD y proyectos musicales de canales 5.1. El Surround 5.1 es un formato estándar de audio que consta de cinco canales de gama completa y un canal de efectos de baja frecuencia (LFE). Los cinco canales de gama completa se reproducen mediante los altavoces izquierdo, derecho y central, situados frente al oyente, y los altavoces surround izquierdo y derecho, que se sitúan en la parte posterior. El canal LFE se puede dirigir a los altavoces principales o al subwoofer, que se puede colocar casi en cualquier parte. El canal central se suele utilizar para fijar diálogos o sonidos a una pantalla de vídeo. El canal LFE se suele dirigir al subwoofer para realzar las frecuencias de audio bajas en efectos como explosiones o choques. En este canal, el audio está limitado a un rango de aproximadamente 25 a 120 Hz. Configuración del Surround 5.1 Utilice el cuadro de diálogo Propiedades del proyecto para configurar el proyecto en surround 5.1. Para obtener una vista previa del proyecto surround 5.1, es necesario disponer del siguiente hardware: n Una tarjeta de sonido compatible con Surround 5.1. O bien... n Una tarjeta de sonido con tres salidas estéreo. O bien... n Tres tarjetas de sonido estéreo. n Seis altavoces activos o seis altavoces pasivos con un amplificador de seis canales. Configuración de su proyecto en modo Surround 5.1 1. En el menú Archivo, seleccione Propiedades. 2. Seleccione la ficha Audio. 3. En la lista desplegable Modo bus master, seleccione Surround 5.1. SURROUND 5.1: DESCRIPCIÓN GENERAL 451 4. Marque la casilla de verificación Activar filtro paso-bajo en LFE si desea aplicar un filtro de este tipo a cada pista asignada al canal LFE. Introduzca una frecuencia en el cuadro Frecuencia de corte de filtro paso-bajo para establecer la frecuencia por encima de la cual el canal LFE ignorará el audio. La aplicación de un filtro paso-bajo aproximará el sistema de gestión de bajos en un decodificador 5.1 y garantizará que solo se envíe audio de baja frecuencia al canal LFE. 5. Haga clic en Aceptar. Las cabeceras de pista y el mezclador pasan al modo Surround 5.1. Direccionamiento de las salidas de bus del master Cuando trabaja en el modo surround 5.1, debe señalar dónde se enviará la salida de la mezcla de canales 5.1. Configuración del direccionamiento predeterminado Use la ficha Dispositivo de audio del cuadro de diálogo Preferencias para configurar el direccionamiento predeterminado para proyectos Surround 5.1. Para obtener más información, consulte "Preferencias: ficha Dispositivo de audio" en la página 637. 1. En el menú Opciones, seleccione Preferencias. De este modo, se abrirá el cuadro de diálogo Preferencias. 2. Seleccione la ficha Dispositivo de audio. 3. Seleccione un dispositivo de la lista desplegable Tipo de dispositivo de audio. Si desea seleccionar dispositivos específicos para reproducir cada uno de los tres pares estéreo, seleccione un tipo de dispositivo que no sea Microsoft Sound Mapper. Consulte la documentación de su tarjeta de sonido para determinar el tipo de controlador que necesita para utilizar la salida surround. 4. En la lista desplegable Dispositivo de reproducción estéreo y frontal predeterminado, seleccione el dispositivo al que estén conectados los altavoces frontales. 5. En la lista desplegable Dispositivo de reproducción posterior predeterminado, seleccione el dispositivo al que estén conectados los altavoces posteriores. 6. En la lista desplegable Dispositivo de reproducción central y LFE predeterminado, seleccione el dispositivo al que estén conectados los altavoces centrales y el subwoofer. 452 CAPÍTULO 21 Anulación del direccionamiento de dispositivo predeterminado Se puede anular el direccionamiento del dispositivo predeterminado en cualquier momento mediante el botón Selector de dispositivo de audio del control del master del surround. Consulte la documentación de su tarjeta de sonido para determinar el tipo de controlador que necesita para utilizar la salida surround. 1. Abra la ventana del Bus del master. 2. Haga clic en el botón del Selector de dispositivo de audio dispositivo de salida del submenú. , seleccione un canal del menú y un 3. Repita el paso 2 para cada par de canales. Conexión del amplificador y los altavoces Uso de una tarjeta de sonido compatible con Surround 5.1 n Conecte unos altavoces activos a las salidas de la tarjeta de sonido como se indica en la documentación de la tarjeta. n Conecte las salidas frontal, posterior y central/subwoofer de la tarjeta de sonido a las salidas correspondientes de un amplificador de seis canales o un receptor de cine en casa. Conecte los amplificadores frontal, posterior, central y LFE al amplificador. Uso de una tarjeta de sonido con tres salidas estéreo n Conecte unos altavoces activos a las salidas de la tarjeta de sonido a las que ha dirigido cada uno de los pares de canales. El canal izquierdo del par centro/LFE es el canal central; el canal derecho es el canal LFE. n Conecte las salidas de la tarjeta de sonido a las salidas correspondientes de un amplificador de seis canales o un receptor de cine en casa. Conecte los amplificadores frontal, posterior, central y LFE al amplificador. Los cables de audio necesarios dependerán del software de que disponga. Para una aplicación típica, hacen falta tres cables, cada uno con una clavija de 3,5 mm en un extremo y conectores RCA duales en el otro. SURROUND 5.1: DESCRIPCIÓN GENERAL 453 Uso de tres tarjetas de sonido estéreo n Conecte unos altavoces activos a las salidas de la tarjeta de sonido a las que ha dirigido cada uno de los pares de canales. El canal izquierdo del par centro/LFE es el canal central; el canal derecho es el canal LFE. n Conecte las salidas de la tarjeta de sonido a las salidas correspondientes de un amplificador de seis canales o un receptor de cine en casa. Conecte los amplificadores frontal, posterior, central y LFE al amplificador. Las configuraciones con varias tarjetas de sonido pueden no funcionar con controladores ASIO. Solo se puede utilizar un controlador ASIO cada vez, y algunos controladores ASIO pueden entrar en conflicto con otros modelos de controlador de audio (como WDM y los controladores de ondas). Los cables de audio necesarios dependerán del software de que disponga. Para una aplicación típica, hacen falta tres cables, cada uno con una clavija de 3,5 mm en un extremo y conectores RCA duales en el otro. Panoramización y mezcla en Surround 5.1 Una vez realizada la configuración del proyecto para una mezcla en Surround 5.1, las cabeceras de pista y la mesa de mezclas pasan a modo surround 5.1 y ya puede comenzar a panoramizar. En el menú Ver, seleccione Panoramizador surround para activar o desactivar la visualización de la ventana Panoramizador surround. Use esta ventana para panoramizar pistas, buses y cadenas de efectos asignables. Si dispone de joystick, puede utilizarlo para controlar la panoramización surround. Un joystick con retroalimentación de fuerza, como Microsoft® SideWinder® Force Feedback 2, puede añadir un elemento táctil a sus sesiones de edición. Para obtener más información, consulte "Uso de joysticks para panoramización, ajuste de controles y corrección de color" en la página 588. Solo el bus del master del surround acepta entradas multicanal 5.1. Si asigna una pista a otro bus, la mesa de mezclas enviará una salida estéreo al bus y podrá realizar panoramización surround a nivel del bus. Cuando aplique efectos a un proyecto surround 5.1, puede utilizar configuraciones de plugin específicas para cada canal usando automatización de efectos como, por ejemplo, opciones de ecualización independientes para los altavoces delanteros y surround. Para obtener más información, consulte "Automatización de parámetros de efectos de audio" en la página 284. Agregue varias instancias del plugin a la cadena de efectos de pista y marque las casillas de verificación Habilitar en el Selector de automatización de efectos para los canales a los que desea que afecte cada instancia del plugin. La panoramización surround no se encuentra disponible para pistas o buses dirigidos a una salida de hardware. Silenciamiento o aislamiento de canales El silenciamiento de un canal garantiza que no se reproduzca audio a través de él. Por ejemplo, puede 454 CAPÍTULO 21 silenciar el canal central si desea producir una imagen estéreo en la posición central de escucha, o puede reproducir únicamente el canal central cuando esté trabajando con diálogos. 1. Haga doble clic en el panoramizador surround mostrará la ventana Panoramizador surround. de la pista o el bus que desee panoramizar. Se 2. Haga clic en los iconos de altavoz para silenciar o incluir canales. Mantenga presionada la tecla Ctrl al hacer clic en el icono de un altavoz para reproducir únicamente (solo) ese canal. Ajuste de los niveles de volumen y envío Ajuste del volumen de pista Se puede ajustar el volumen de una pista mediante el control de fundido Vol de la cabecera de pista igual que en los proyectos estéreo. El control deslizante de la cabecera de pista se puede usar como control de recorte para ajustar el volumen general de la pista o puede ajustar la configuración de automatización de volumen de la pista. El nivel de recorte se añade a la configuración de automatización del volumen, de modo que la envolvente se conserva, pero con un refuerzo o una reducción aplicados. Por ejemplo, configurar el control de recorte a -3 dB produce el mismo efecto que disminuir cada punto envolvente en 3 dB. Anule la selección del botón Configuración de automatización en el encabezado de pista si quiere ajustar los niveles de recorte o seleccione el botón si quiere ajustar la automatización del volumen. Ajuste de niveles de envío de efectos asignables o buses Se pueden ajustar los niveles de envío de buses o cadenas de efectos asignables por medio del control de fundido de propósitos múltiples en la cabecera de pista igual que se hace en los proyectos estéreo. Haga clic en la etiqueta del control de fundido y seleccione un bus o una cadena de efectos asignables del menú. El control de fundido de la cabecera de pista se puede utilizar como control de recorte para ajustar el nivel de envío general de la pista, o puede ajustar la configuración de automatización de dicho nivel. Anule la selección del botón Configuración de automatización en el encabezado de pista si quiere ajustar los niveles de recorte o seleccione el botón si quiere ajustar la automatización del volumen. Ajuste de los niveles de canal Use el control de bus del master del surround en la ventana Bus del master para ajustar los niveles individuales de los canales 5.1. Los controles de fundido del control de bus de pista pueden utilizarse como controles de recorte para ajustar el nivel general de cada canal o puede automatizar el volumen del master del bus surround (no se pueden automatizar los niveles de los canales de forma independiente). Anule la selección del botón Configuración de automatización en el encabezado de pista si quiere ajustar los niveles de recorte o seleccione el botón si quiere ajustar la automatización del volumen. Ajuste del volumen del canal central El ajuste del volumen del canal central puede contribuir a resaltar el diálogo o equilibrar la mezcla. Es SURROUND 5.1: DESCRIPCIÓN GENERAL 455 posible ajustar el nivel de recorte o la configuración de automatización del volumen del canal central. El nivel de recorte se añade a los fotogramas clave de la panoramización surround, de modo que la configuración de los fotogramas se conserva, pero con un refuerzo o una reducción aplicados. Por ejemplo, configurar el control de recorte a -3 dB produce el mismo efecto que disminuir el nivel del canal central 3 dB en cada fotograma. Ajuste del nivel de recorte del canal central 1. Anule la selección del botón Configuración de automatización ajustar. 2. Haga doble clic en el panoramizador surround Panoramizador surround. de la pista o el bus que quiera de la pista. Se mostrará la ventana 3. Arrastre el control de fundido Centro para reforzar o atenuar el volumen del canal central. Cuando se ajusta el control de fundido a 0,0 dB, no se aplica ninguna ganancia. El control de fundido Centro no se mostrará si el canal central se encuentra silenciado. Haga clic en el icono del canal central para anular el silencio. Automatización del nivel del canal central con fotogramas clave 1. Seleccione el botón Configuración de automatización 2. Haga doble clic en el panoramizador surround Panoramizador surround. de la pista o el bus que quiera ajustar. de la pista. Se mostrará la ventana 3. Seleccione un fotograma clave para ajustar su nivel del canal central o haga clic para colocar el cursor donde desee crear un nuevo fotograma. 4. Arrastre el control de fundido Centro para reforzar o atenuar el volumen del canal central. Cuando se ajusta el control de fundido a 0,0 dB, no se aplica ninguna ganancia. La miniatura del control de fundido aparece como en el modo Automatización. El control de fundido Centro no se mostrará si el canal central se encuentra silenciado. Haga clic en el icono del canal central para anular el silencio. Panoramización de pista o bus Puede llevar a cabo la panoramización surround de dos formas: 456 CAPÍTULO 21 n Panoramizar pistas individualmente usando la ventana Panoramizador surround. n Dirigir pistas a tiras de canal en la mesa de mezclas (buses o cadenas de efectos asignables) y panoramizar las tiras de canal mediante la ventana Panoramizador surround. Para obtener más información, consulte "Asignación de pistas a buses" en la página 359. En el menú Ver, seleccione Mostrar pistas de bus para mostrar las pistas de bus en la parte inferior de la vista de pistas. Cuando se dirige una pista a un bus distinto del master del surround, se puede utilizar el control deslizante Panoramización en la cabecera de pista para ajustar la contribución de la pista estéreo al panoramizador surround del bus. El panoramizador surround se puede utilizar como control de recorte para ajustar la panoramización general de la pista o puede ajustar la configuración de automatización de la panoramización de pistas. Haga clic en el botón Configuración de automatización de la pista o el bus y seleccione Configuración de automatización para ajustar los fotogramas clave de la panoramización surround, o bien anule la selección del comando para ajustar los niveles de recorte. El nivel de recorte se añade a la configuración de automatización de panoramización, de modo que los fotogramas clave se conservan, pero con un refuerzo o una reducción aplicados. Por ejemplo, configurar el control de recorte a -9 % a la izquierda produce el mismo efecto que mover cada fotograma un 9 % a la izquierda. Los controles de panoramización pueden ajustar la configuración de automatización (dinámica) o bien se pueden utilizar como controles de recorte (no automatizado). Si la automatización no se comporta del modo que esperaba, quizá se deba a que haya aplicado un valor de recorte que esté desplazando la configuración de automatización. Cuando el panoramizador surround esté configurado para ajustar los niveles de recorte, se mostrará como . Cuando esté configurado para ajustar los niveles de automatización, se mostrará como . Ajuste de los niveles de recorte de panoramización 1. Anule la selección del botón Configuración de automatización 2. Haga doble clic en el panoramizador surround Panoramizador surround: de la pista o el bus. de la pista o el bus para mostrar la ventana SURROUND 5.1: DESCRIPCIÓN GENERAL 457 3. Arrastre el punto de panoramización en la ventana Panoramizador surround para colocar el sonido dentro del campo de escucha. Se dibujará un sombreado para indicar la salida de cada canal. n Haga doble clic en el punto de panoramización para devolverlo a la posición de escucha central delantera. n Haga doble clic en la ventana Panoramizador surround para mover el punto de panoramización al punto en el que haga clic. n Para restringir el movimiento del punto de panoramización, haga clic en el botón alternar entre los modos Mover libremente , Mover solo a izquierda/derecha solo adelante/atrás . para y Mover También puede utilizar el panoramizador surround en la cabecera de pista para panoramizar dicha pista. Los métodos abreviados de teclado y ratón pueden ayudarle a colocar el punto de panoramización de forma rápida y precisa. Para obtener más información, consulte "Métodos abreviados de teclado" en la página 657. Panoramización automática con fotogramas clave Puede automatizar la panoramización agregando fotogramas clave. Los fotogramas clave se asemejan a los puntos envolventes en que especifican ubicaciones determinadas de la pista donde las configuraciones cambian. Sin embargo, a diferencia de los puntos envolventes, los fotogramas clave se muestran debajo de una pista: Notas: n Utilice pistas de bus para agregar fotogramas clave de panoramización a buses. En el menú Ver, seleccione Mostrar pistas de bus para mostrar las pistas de bus en la parte inferior de la vista de pistas. Para obtener más información, consulte "Pistas de bus de audio" en la página 264. n La ganancia del canal central no puede automatizarse. n El silenciamiento y el aislamiento de canales no pueden automatizarse. 1. Seleccione la pista (o pista de bus) que desea panoramizar. 2. Seleccione el botón Configuración de automatización de la pista o el bus. 3. En el menú Insertar, seleccione Envolventes de audio y, a continuación, seleccione Fotogramas clave de panoramización surround en el submenú. Aparecerá una fila adicional debajo de la pista con un solo fotograma clave situado al comienzo del proyecto. Este fotograma clave representa la configuración de panoramización actual de la pista. Para ocultar los fotogramas clave de panoramización sin eliminarlos del proyecto, seleccione Mostrar envolventes de audio en el menú Ver y, después, seleccione Fotogramas clave de panoramización surround en el submenú. 458 CAPÍTULO 21 4. Haga clic para colocar el cursor en el lugar en que desea comenzar a panoramizar la pista. 5. Para panoramizar la pista: a. Haga doble clic en el panoramizador surround ventana Panoramizador surround: de la pista o el bus para mostrar la b. Arrastre el punto de panoramización en la ventana Panoramizador surround para colocar el sonido dentro del campo de escucha. Se dibujará un sombreado para indicar la salida de cada canal y se agregará un fotograma clave debajo de la pista. n Haga doble clic en el punto de panoramización para devolverlo a la posición de escucha central delantera. n Haga doble clic en la ventana Panoramizador surround para mover el punto de panoramización al punto en el que haga clic. n Para restringir el movimiento del punto de panoramización, haga clic en el botón para alternar entre los modos Mover libremente , Mover solo a izquierda/derecha y Mover solo adelante/atrás . También puede utilizar el panoramizador surround en la cabecera de pista para panoramizar dicha pista. Los métodos abreviados de teclado y ratón pueden ayudarle a colocar el punto de panoramización de forma rápida y precisa. Para obtener más información, consulte "Métodos abreviados de teclado" en la página 657. SURROUND 5.1: DESCRIPCIÓN GENERAL 459 6. Repita los pasos 4 y 5 para agregar tantos fotogramas clave de panoramización como sea necesario. La ventana Panoramizador surround dibujará la ruta de panoramización: 7. Si tiene dos o más fotogramas clave, puede arrastrar el control deslizante Suavidad para ajustar la curva de interpolación entre ellos. El ajuste de la curva afecta al movimiento percibido del sonido dentro del campo de escucha: un ajuste de 0 produce un movimiento lineal de un fotograma clave al siguiente. Al aumentar este valor, se produce una ruta curvada. Si desea ajustar la interpolación temporal (cómo se produce la panoramización en el tiempo), haga clic con el botón secundario en un fotograma clave y seleccione un nuevo tipo de fotograma en el menú contextual. Ajuste de los fotogramas clave de panoramización Si ha establecido una panoramización automatizada para una pista o un bus, se mostrará un fotograma clave en la escala de tiempo (justo debajo de la pista) para cada opción de panoramización. Puede mover, copiar y cambiar los tipos de fundido desde la escala de tiempo. Los controles de panoramización pueden ajustar la configuración de automatización (dinámica) o bien se pueden utilizar como controles de recorte (no automatizado). Si la automatización no se comporta del modo que esperaba, quizá se deba a que haya aplicado un valor de recorte que esté desplazando la configuración de automatización. Cuando el panoramizador surround esté configurado para ajustar los niveles de recorte, se mostrará como . Cuando esté configurado para ajustar los niveles de automatización, se mostrará como . Edición de fotogramas clave 1. Haga doble clic en un fotograma clave para abrir la ventana Panoramizador surround. 2. Arrastre el punto de panoramización para colocar el sonido dentro del campo de escucha. 3. Ajuste el control deslizante Suavidad como sea necesario para ajustar la curva entre los fotogramas clave. También puede editar un fotograma clave seleccionándolo y arrastrando el punto de panoramización del panoramizador surround de la pista o el bus. 460 CAPÍTULO 21 Adición de fotogramas clave Haga doble clic en la barra de fotogramas clave para agregar un fotograma clave a la escala de tiempo. El nuevo fotograma clave utilizará la misma configuración y la misma curva de interpolación que el fotograma anterior. Eliminación de fotogramas clave Haga clic con el botón secundario en un fotograma y seleccione Eliminar en el menú contextual. Movimiento de fotogramas clave Arrastre el fotograma clave a una posición nueva de la escala de tiempo. Copia de fotogramas clave Mantenga presionada la tecla Ctrl mientras arrastra un fotograma clave para copiarlo. Cambio de la curva de fundido entre fotogramas clave Si desea ajustar la interpolación temporal (cómo se produce la panoramización en el tiempo), haga clic con el botón secundario en un fotograma clave y seleccione un nuevo tipo de fotograma en el menú contextual. Si desea ajustar el movimiento percibido del sonido dentro del campo de escucha, arrastre el control deslizante Suavidad para ajustar la curva de interpolación entre fotogramas clave. El ajuste 0 de Suavidad simula el movimiento lineal de un fotograma clave al siguiente. Al aumentar este valor, se produce una ruta curvada. Comando Descripción Linear (lineal) La panoramización se interpola en una ruta lineal. Fast (rápido) La panoramización se interpola en una ruta logarítmica rápida. Slow (lento) La panoramización se interpola en una ruta logarítmica lenta. Suave La panoramización se interpola a lo largo de una curva suave y natural. Nítido La panoramización se interpola a lo largo de una curva pronunciada. Aspecto Mantener No se producirá ninguna interpolación. La configuración del fotograma clave se mantendrá hasta el siguiente fotograma clave. SURROUND 5.1: DESCRIPCIÓN GENERAL 461 Dirigir audio al canal de efectos de baja frecuencia (LFE) Realice una de las siguientes acciones para enviar audio al canal de efectos de baja frecuencia (LFE): n Haga clic en el botón en la ventana del Panoramizador surround para cambiar al modo LFE. n Haga clic con el botón secundario en el panoramizador surround de la pista o en la tira de canal de la mesa de mezclas y seleccione Solo LFE en el menú contextual. Para volver a la panoramización surround normal, vuelva a hacer clic en el botón en la ventana del Panoramizador surround o haga clic con el botón secundario en el panoramizador y seleccione Panoramización surround en el menú contextual. Marque la casilla de verificación Activar filtro paso-bajo en LFE en la ficha Audio del cuadro de diálogo Propiedades del proyecto si desea aplicar un filtro paso-bajo a cada pista o bus que se haya asignado al canal LFE. Introduzca una frecuencia en el cuadro Frecuencia de corte de filtro pasobajo para establecer la frecuencia máxima por encima de la cual el canal LFE omitirá el audio, y seleccione una opción de la lista desplegable Calidad del filtro paso-bajo para especificar la pronunciación de la curva de atenuación del filtro. La mejor producirá la curva más pronunciada. Para obtener más información, consulte "Configuración de propiedades del proyecto" en la página 55. La aplicación de un filtro paso-bajo aproximará el sistema de gestión de bajos en un decodificador 5.1 y garantizará que solo se envíe audio de baja frecuencia al canal LFE. Antes de renderizar el proyecto surround, compruebe la documentación de la aplicación de creación surround para determinar el formato de audio requerido. Algunos codificadores exigen una atenuación y una frecuencia de corte de filtro paso-bajo específicas, o incluso que no se aplique ningún filtro antes de la codificación. Cambio del modo de panoramización Haga clic con el botón secundario en la ventana Panoramizador surround (o en el panoramizador surround de una pista o un bus), seleccione Tipo de panoramización en el menú contextual y, por último, elija un tipo de panoramización en el submenú. Para obtener más información acerca de los modos de panoramización, consulte "Modos de panoramización de audio" en la página 463. El modo seleccionado se utilizará también para los fotogramas clave de panoramización surround. Uso de la cuadrícula para controlar la panoramización La cuadrícula de la ventana Panoramizador surround proporciona una indicación visual de cómo sonará la panoramización. El espaciado de la cuadrícula cambiará para coincidir con el modo de panoramización actual. Las líneas verticales representan los puntos donde la relación de señal de izquierda a derecha es de 6 dB, 0 dB y -6 dB respectivamente: en la última línea de la izquierda, el canal izquierdo estará 6,0 dB más alto que el derecho. 462 CAPÍTULO 21 Las líneas horizontales representan los puntos donde la relación de señal de delante hacia atrás es de 6 dB, 0 dB y -6 dB respectivamente. A medida que ajuste el control de fundido Centro, las líneas se moverán hacia delante o hacia atrás para compensar la ganancia del canal central. La cuadrícula asume que está utilizando un sistema surround configurado correctamente (altavoces equilibrados y ubicación idónea). Cualquier variación en el sistema de control ocasionará inconsistencias entre el gráfico y la salida percibida. Modos de panoramización de audio Al panoramizar pistas de audio estéreo, pistas de , surround 5.1 o buses, es posible hacer clic con el botón secundario en el controlador de fundido (o panoramizador surround) y seleccionar un tipo de panoramización para cambiar el modelo de panoramización. Si desea configurar el tipo de panoramización predeterminado para pistas nuevas, configure el tipo de panoramización de una pista y, a continuación, utilice el cuadro de diálogo Establecer propiedades de pista predeterminadas para establecer el tipo de panoramización de dicha pista como valor predeterminado. Para obtener más información, consulte "Establecimiento de propiedades de pista predeterminadas" en la página 271. El modo de panoramización seleccionado también se usará para las envolventes de panoramización de nivel de pista. Para obtener más información, consulte "Automatización de pistas de audio" en la página 275. Modo Añadir canales Descripción Este modo resulta más útil para panoramizar archivos estéreo. Conforme se panoramiza a lo largo del campo estéreo, la imagen estéreo parece moverse por los altavoces. Al panoramizar hacia cualquiera de los lados, la señal procedente del canal opuesto se añade al canal hacia el que se está panoramizando hasta el extremo en que ambos canales se envían a un único canal con volumen total. Este modo usa una curva de panoramización lineal. Es posible que aparezca saturación cuando se añaden los canales. Monitorice los medidores en la ventana de bus del master y ajuste el volumen de la pista conforme sea necesario. SURROUND 5.1: DESCRIPCIÓN GENERAL 463 Modo Balance (0 dB centrado) Balance (-3 dB centrado) Balance (0 dB centrado) Descripción En un proyecto estéreo, este modo puede ayudarle a ajustar los niveles de señal relativos de los canales en el material de origen estéreo. Conforme va panoramizando desde el centro hacia cualquiera de los lados, el canal opuesto comienza en el valor de centrado especificado (0 dB, -3 dB o -6 dB), y va produciendo decay hasta -infinito. La señal en el lado hacia el que está panoramizando progresa desde el valor de centrado especificado (0 dB, -3 dB o -6 dB) hasta 0 dB. Este modo de panoramización usa una curva de panoramización lineal. Por ejemplo, si panoramiza hacia la derecha completamente, el canal derecho se reproducirá a 0 dB y el izquierdo no será audible. Conforme vaya panoramizando hacia el centro, cada canal se atenuará al valor de centrado especificado (0 dB, -3 dB o -6 dB). Si va panoramizando hacia la izquierda, el canal izquierdo se reproducirá a 0 dB y el derecho no será audible. Con la configuración Balance (0 dB centrado), no se aplica ninguna ganancia o reducción cuando se ha panoramizado hacia el centro, lo que puede hacer que el centro parezca producir un sonido más alto. Con la configuración Balance (-3 dB centrado), se aplicará una reducción de -3 dB cuando se haya panoramizado hacia el centro. 464 CAPÍTULO 21 Modo Descripción La panoramización en proyectos surround 5.1 sigue las mismas reglas: conforme va panoramizando desde el centro hacia cualquier canal en un proyecto surround 5.1, la señal del canal hacia el que esté panoramizando progresa desde el valor centrado especificado hasta 0 dB. La señal del canal del que se aleja la panoramización comienza en el valor centrado especificado y va produciendo decay hasta -infinito. Potencia constante Este modo resulta el más útil para panoramizar material de origen monoaural. En este modo, el sonido mantendrá su volumen cuando se panoramice de un canal a otro. Si panoramiza un archivo estéreo 100 % D, solo se reproducirá el canal derecho del archivo de medios y este canal se enviará a ambos canales de salida. Si continúa panoramizando hacia la izquierda, el canal izquierdo se añadirá gradualmente a la salida, y se aplicará un fundido gradual al canal derecho hasta que solo se escuche el canal izquierdo a través de ambos canales de salida cuando el control deslizante se encuentre al 100 % I. Si panoramiza un archivo totalmente hacia la derecha a media distancia entre los canales frontal y posterior en un proyecto surround 5.1, solo se reproducirá el canal derecho del archivo de medios y este canal se enviará a los canales de salida derecho-frontal y derecho-posterior. Si panoramiza hacia la izquierda, el canal izquierdo se añadirá gradualmente a la salida y se aplicará un fundido gradual al canal derecho hasta que solo se envíe el canal izquierdo a los canales de salida derecho-frontal y derecho-posterior. SURROUND 5.1: DESCRIPCIÓN GENERAL 465 Modo Película Descripción Este modo le permite panoramizar entre pares de altavoces adyacentes en proyectos surround 5.1 utilizando un modelo de potencia constante. Este modo es óptimo para la colocación de altavoces de cine en casa. En proyectos estéreo, el modo Película funciona de manera similar al modo Potencia constante. Conforme arrastra el punto de panoramización hacia el altavoz central, el sonido se volverá difuso en los altavoces delanteros y posteriores. Cuando la pista se panoramiza completamente hacia el altavoz central, los altavoces delanteros y posteriores no emiten sonido alguno. Si se arrastra el punto de panoramización hacia el centro del panoramizador surround, se enviará la señal a todos los altavoces. Si panoramiza completamente hacia un solo altavoz, podrá observar que se mezcla algo de señal en el altavoz opuesto. Esto se debe a que la colocación idónea de los altavoces surround no coincide con la representación del panoramizador surround. Por ejemplo, una panoramización hacia el altavoz delantero izquierdo producirá una señal de bajo nivel en el altavoz posterior izquierdo. Esto se debe a que el altavoz delantero izquierdo debería estar colocado 30° a la izquierda del centro y el altavoz del panoramizador surround está colocado 45° a la izquierda del centro. Para producir una panoramización auténtica de 45° a la izquierda del centro, la señal debe panoramizarse entre los altavoces izquierdos delantero y posterior. Renderización de mezcla multicanal 5.1 Renderizar un proyecto surround crea seis archivos mono (AIFF, ATRAC, WAV/W64 o PCA) o un archivo de canal 5.1 (AC-3, WAV/W64, WMA y WMV) que su aplicación de creación puede usar para crear proyectos de música de DVD-Video o de canal 5.1. Antes de renderizar el proyecto surround, compruebe la documentación de la aplicación de creación surround para determinar el formato de audio requerido. Algunos codificadores exigen una atenuación y una frecuencia de corte de filtro paso-bajo específicas, o incluso que no se aplique ningún filtro antes de la codificación. Utilice la ficha Audio en el cuadro de diálogo Propiedades del proyecto para configurar un filtro paso-bajo. 1. En el menú Archivo, seleccione Renderizar como para acceder al cuadro de diálogo Renderizar como. 2. En el cuadro Archivo de salida, seleccione la carpeta y el nombre de archivo que desea utilizar para guardar el archivo. 466 CAPÍTULO 21 3. En el cuadro Formato de salida, seleccione la plantilla mono múltiple o elija una plantilla de canal 5.1 adecuada si el tipo de archivo seleccionado lo admite. Sugerencias: n Cuando renderice un proyecto surround 5.1 a los formatos AIFF (.aif), Perfect Clarity Audio (.pca), Wave64 (.w64) o Wave (.wav), podrá guardar cada uno de los buses de master surround en un archivo independiente seleccionando la opción de mono múltiple en la lista desplegable Plantilla. Por ejemplo, si hubiera escrito Mi película.wav en el cuadro Nombre de archivo, se habrían renderizado los siguientes archivos: Mi película Derecho.wav, Mi película Derecho Surround.wav, Mi película LFE.wav, Mi película Izquierdo.wav, Mi película Izquierdo Surround.wav y Mi película Centro.wav. Para obtener más información, consulte "Surround 5.1: Descripción general" en la página 451. n Cuando renderice un proyecto surround 5.1 a los formatos WAV o WAV64 usando las plantillas 48.000 Hz, 16 bits, 5.1, PCM o 48.000 Hz, 32 bits, 5.1, PCM, puede crear un único archivo de canal 5.1. El archivo renderizado contendrá información de asignación de canales, de modo que Vegas Pro mantendrá la información de panoramización surround al añadir ese archivo a proyectos surround 5.1. Es posible que las aplicaciones de Sony anteriores (y las aplicaciones de terceros) no puedan leer estos archivos de canal 5.1. En tal caso, puede renderizar un archivo de seis canales marcando la casilla de verificación Habilitar asignación multicanal y creando una asignación de canales mediante las salidas de master surround. Para obtener más información sobre la renderización de audio multicanal y la configuración de la asignación multicanal, consulte "Renderización de archivos de audio multicanal" en la página 544. 4. Marque la casilla Renderizar solo región de bucle si desea guardar únicamente la parte del proyecto incluida en la región de bucle. Para funcionar, no es necesario que la opción Reproducir en bucle esté seleccionada. 5. Si el tipo de archivo seleccionado lo admite, puede marcar la casilla de verificación Guardar marcadores del proyecto con archivo de medios para incluir marcadores, regiones y marcadores de comando en el archivo de medios renderizado. Si no puede guardar la información en el archivo de medios, se creará un archivo sfl (usando el mismo nombre de base que el archivo de medios). 6. Haga clic en el botón Renderizar. Se mostrará un cuadro de diálogo en el que podrá ver el progreso de la renderización. Cuando haya finalizado la renderización, haga clic en el botón Abrir para reproducir el archivo con su reproductor asociado o haga clic en Abrir carpeta para abrir la carpeta donde guardó el archivo. SURROUND 5.1: DESCRIPCIÓN GENERAL 467 Exportación de proyectos de Vegas Pro a DVD Architect Puede evitar codificaciones o recompresiones innecesarias renderizando los archivos de medios en los formatos apropiados antes de añadirlos al proyecto de DVD Architect. Renderice el audio y el vídeo por separado, usando plantillas que se ajusten a los formatos de archivo necesarios para DVD o Blu-ray Disc. Para obtener más información, consulte "Renderización de proyectos para utilizarlos en DVD Architect" en la página 549 t "Configuración de archivo de medios para proyectos de Blu-ray Disc" en la página 550. ¿Debo usar audio AC-3 o PCM en mis discos DVD? Para material estéreo, puede usar audio AC-3 o PCM. Sus necesidades variarán en función del proyecto, pero tenga en cuenta los siguientes puntos: n El audio PCM no está comprimido y ofrece mejor calidad de sonido. n El audio AC-3 es de formato comprimido y ocupa menos espacio en el DVD. Si desea utilizar audio Surround 5.1 tiene que usar AC-3. El volumen de los archivos de audio AC-3 es más bajo que el de los PCM, aunque los haya renderizado desde el mismo proyecto. ¿Cómo puedo hacer que los niveles se acerquen más? El codificador AC-3 se puede configurar para que realice compresiones de rango dinámico. Si va a renderizar archivos AC-3, cambie los siguientes ajustes en la plantilla de renderización: 1. En el cuadro de diálogo Renderizar como, seleccione Dolby Digital AC-3 en el cuadro de diálogo Formato de salida. 2. Haga clic en el botón Personalizar plantilla. Se mostrará el cuadro de diálogo Plantilla personalizada. 3. Seleccione la ficha Procesamiento previo. 4. En la lista desplegable Perfil de modo de línea, seleccione Ninguno. 5. En la lista desplegable Perfil de modo de RF, seleccione Ninguno. 6. Haga clic en Aceptar para cerrar el cuadro de diálogo Plantilla personalizada. 7. Haga clic en Renderizar para renderizar el archivo. 468 CAPÍTULO 21 Capítulo 22 Subtitulación El software Vegas Pro es compatible con la adición de subtítulos a archivos de vídeo y con la renderización de esos archivos como archivos XDCAM HD y XDCAM HD422 MXF. También puede añadir subtítulos a archivos de vídeo y renderizarlos como Windows Media Audio para utilizaros en y Windows Media Player. Adición de subtítulos a archivos de vídeo Los subtítulos aumentan el alcance de sus producciones de vídeo haciéndolas accesibles a un público más amplio. El uso de subtítulos está muy extendido entre usuarios sordos o con dificultades auditivas, para aquellos que están aprendiendo a leer o que están aprendiendo un segundo idioma. El usuario puede activar o desactivar los subtítulos (a diferencia de los subtítulos abiertos, que se visualizan siempre). Los subtítulos muestran el diálogo hablado y los efectos sonoros como texto en pantalla. Notas: n Vegas Pro Es compatible con subtítulos de CEA608 y contenedores de CEA708 con subtítulos de CEA608. n Cuando se renderiza a XDCAM HD/HD422, los datos CEA608 se pasan a formato CEA708, de modo que los subtítulos de CEA608 y CEA708 están disponibles al reproducir a través de HD SDI. CEA608 CC1 pasa al formato CEA708 Servicio 1 y CEA608 CC3 pasa al formato CEA708 Servicio 2. Observe que las posiciones de los subtítulos pueden variar ligeramente después de pasar al formato de CEA708. n Cuando se renderiza a un formato que no es compatible con marcadores de subtítulos incrustados, se crea un archivo .SCC utilizando el nombre base del archivo de medios renderizado. Importación o renderización de subtítulos en un archivo MXF o MPEG-2 Importación de subtítulos Vegas Pro admite subtítulos incrustados en archivos XDCAM HD/XDCAM HD422 MXF y MPEG-2. Los formatos ATSC y SCTE son compatibles cuando se leen los subtítulos de archivos MPEG-2. Cuando se añaden medios a la escala de tiempo o a la recortadora, los marcadores de subtítulos incrustados se muestran como marcadores de medios: SUBTITULACIÓN 469 Los marcadores se alinean con el inicio del subtítulo cuando se trata de subtítulos “pintados” o con el tiempo de visualización en el caso de subtítulos de tipo emergente. Después de leer los marcadores de subtítulos, Vegas Pro se crea un archivo .SCC en la carpeta del archivo de medios con el mismo nombre base que el archivo de medios. El archivo .SCC se empleará cuando se vayan a usar los medios en el futuro, de modo que no es necesario que la aplicación vuelva a escanear el medio. Cuando haya terminado de editar el proyecto, puede promocionar a la escala de tiempo los marcadores de subtítulos incrustados: 1. Selección de eventos con subtítulos. 2. En el menú Herramientas, seleccione Creación de secuencias de comandos y, a continuación, seleccione Promocionar subtítulos de medios. Los marcadores aparecen como marcadores de comandos en la escala de tiempo y puede mover y editar los marcadores en función de sus necesidades: Renderización de subtítulos Puede exportar subtítulos en medios renderizados y en archivos .SCC independientes. n Cuando se renderiza a formatos XDCAM HD/XDCAM HD422 MXF, los marcadores de subtítulos están incrustados en el archivo de medios. También se crea un archivo .SCC con el nombre base del archivo de medios renderizado. n Cuando renderiza a formato MPEG-2, los marcadores de subtítulos se codifican en formato ATSC. n Cuando se renderiza a un formato que no es compatible con marcadores de subtítulos incrustados, se crea un archivo .SCC utilizando el nombre base del archivo de medios renderizado. Importación o renderización de subtítulos de la línea 21 Importación de subtítulos de la línea 21 Vegas Pro lee subtítulos incrustados en la línea 21 cuando se importa un archivo de medios con un tamaño de fotograma de 720x486 píxeles (o más alto) y una velocidad de fotogramas de 29,97 fps. Cuando se añaden medios a la escala de tiempo o a la recortadora, los marcadores de subtítulos incrustados se muestran como marcadores de medios: 470 CAPÍTULO 22 Los marcadores se alinean con el inicio del subtítulo cuando se trata de subtítulos “pintados” o con el tiempo de visualización en el caso de subtítulos de tipo emergente. Después de leer los marcadores de subtítulos, Vegas Pro se crea un archivo .SCC en la carpeta del archivo de medios con el mismo nombre base que el archivo de medios. El archivo .SCC se empleará cuando se vayan a usar los medios en el futuro, de modo que no es necesario que la aplicación vuelva a escanear el medio. Cuando haya terminado de editar el proyecto, puede promocionar a la escala de tiempo los marcadores de subtítulos incrustados: 1. Selección de eventos con subtítulos. 2. En el menú Herramientas, seleccione Creación de secuencias de comandos y, a continuación, seleccione Promocionar subtítulos de medios. Los marcadores aparecen como marcadores de comandos en la escala de tiempo y puede mover y editar los marcadores en función de sus necesidades: Renderización de subtítulos de la línea 21 La compatibilidad de los subtítulos de la línea 21 se produce durante la renderización cuando se usa un tamaño de fotograma de 720 x 486 píxeles (o más alto) y una velocidad de fotogramas de 29,97 fps. Observe que los subtítulos de la línea 21 codificados para DVD no son compatibles. El vídeo MPEG-2 para DVD no puede sobrepasar las 480 líneas de resolución. Los subtítulos de la línea 21 para DVD están incrustados como metadatos en la corriente de vídeo MPEG-2 y no son compatibles. Importación o impresión de subtítulos cuando se usa HD SDI Importación de subtítulos sobre HD SDI Vegas Pro lee subtítulos VANC incrustados cuando se captura vídeo sobre HD SDI. SUBTITULACIÓN 471 n Durante la captura, Vegas Pro crea un archivo .SCC en la carpeta del archivo de medios con el mismo nombre base que el archivo capturado. n Cuando se captura en un XDCAM HD422, los subtítulos también están incrustados en el archivo capturado. Para obtener más información, consulte "Captura desde tarjetas SDI" en la página 132. Impresión de subtítulos en cinta sobre HD SDI Cuando se imprime en cinta sobre HD SDI, los subtítulos se incluyen como datos VANC. Para obtener más información, consulte "Impresión de vídeo en cinta desde la escala de tiempo" en la página 527. Importación de subtítulos desde un archivo de subtitulación Si los medios no contienen marcadores de subtítulos incrustados, puede importar marcadores de un archivo externo. Son compatibles los siguientes tipos de archivos: n Scenarist Closed Caption (.SCC) Si un archivo .scc coincide con el nombre del archivo de medios, los subtítulos se leerán automáticamente cuando cargue un archivo. Por ejemplo, si el archivo de vídeo es wildflowers.avi, al llamar al archivo de subtítulos wildflowers.avi.scc Vegas Pro podrá leer los subtítulos automáticamente. n Archivos de subtítulos de RealPlayer (.RT) n Subtítulos de SubRip (.SRT) n Archivos de subtítulos de Windows Media Player (.SMI) n Archivos de subtítulos de Transcript o QuickTime (.TXT) n Archivos CPC MacCaption (.MCC) Si un archivo .mcc no contiene subtítulos de CEA608, sus subtítulos de CEA708 se convertirán en subtítulos de CEA608 emergentes. Los subtítulos de Servicio 1 se importarán como subtítulos de 608CC1 y los de Servicio 2 como subtítulos de 608CC3. n DVD Architect Subtitles (.SUB) 1. En el menú Archivo, seleccione Importar y, a continuación, seleccione Subtítulos en el submenú. 2. En el cuadro de diálogo Abrir, vaya al archivo que quiera usar y haga clic en Abrir. Los marcadores aparecen como marcadores de comandos en la escala de tiempo y puede mover y editar los marcadores en función de sus necesidades. Los marcadores de subtítulos se sustituirán según el código de tiempo en el archivo de subtítulos. Si es necesario, puede ajustar las posiciones de los marcadores aplicando un desplazamiento en la regla de la escala de tiempo antes de importar el subtítulo. Para obtener más información, consulte "Regla de tiempo" en la página 606. 472 CAPÍTULO 22 Sincronización de subtítulos con vídeo Después de importar los subtítulos, puede que deba ajustar la sincronización de los marcadores y el vídeo. 1. Utilice el procedimiento que se describía anteriormente en este tema de la ayuda para importar subtítulos. 2. Coloque los eventos de vídeo como desee en la escala de tiempo. 3. En el menú Ver, seleccione Editar detalles para mostrar la ventana Editar detalles. 4. En la lista desplegable Mostrar, seleccione Comandos. Los comandos de subtítulos aparecen ahora en la ventana Editar detalles. 5. En la escala de tiempo, coloque el cursor en el lugar en el que desee empezar a insertar subtítulos. 6. Seleccione una fila de la lista Editar detalles para seleccionar el primer subtítulo que desea insertar. 7. Haga clic en el botón Reproducir para iniciar la reproducción. 8. Cuando esté listo para insertar el primer subtítulo, presione Ctrl+K. El primer subtítulo se insertará en el lugar donde esté ubicado el cursor, se actualizará el valor Posición y se seleccionará el siguiente subtítulo. 9. Presione Ctrl+K para insertar el siguiente subtítulo. Adición o edición de marcadores de subtítulos en la escala de tiempo Puede editar marcadores de subtítulos en la escala de tiempo para ajustar los tiempos de inicio de los subtítulos, eliminar marcadores de subtítulos, editar su contenido o añadir marcadores nuevos. n Para añadir un marcador nuevo, haga clic para posicionar el cursor en la escala de tiempo y seleccione Comando en el menú Insertar (o presione C). Para crear rápidamente un subtítulo emergente, escriba el texto del subtítulo en el cuadro Comentario del cuadro de diálogo Propiedades de comando. La marcación del subtítulo se añade automáticamente. Puede usar [BR] para indicar un salto de línea. n Para mover un marcador, arrastre la etiqueta del marcador a la escala de tiempo. n Para eliminar un marcador, haga clic con el botón secundario en él y seleccione Eliminar en el menú contextual. n Para editar un marcador, haga doble clic en la etiqueta del marcador. Use el cuadro de diálogo Propiedades de comando para editar el marcador. SUBTITULACIÓN 473 Elemento Comando Descripción Seleccione 608CC1 para los subtítulos del idioma principal. Seleccione 608CC3 para los subtítulos del idioma secundario. Notas: n Vegas Pro también es compatible con los comandos 608CC2 y 608CC4 para los canales CC2/CC4. n Cuando se renderiza a XDCAM HD/HD422, los datos CEA608 se pasan a formato CEA708, de modo que los subtítulos de CEA608 y CEA708 están disponibles al reproducir a través de HD SDI. CEA608 CC1 pasa a CEA708 Servicio 1 y CEA608 CC3 pasa a CEA708 Servicio 2. Parámetro Muestra el texto del subtítulo del marcador. [BR] indica un salto de línea. Comentario Introduzca aquí los comandos de control de los subtítulos. Los comandos deben adecuarse a una marcación de subtítulos estándar y las cadenas de comandos son sensibles al uso de mayúsculas y minúsculas, además de a los espacios. Para obtener más información sobre la marcación de subtítulos, consulte “Marcación de subtítulos y ejemplos” en este tema de ayuda. Puede usar el teclado para crear puntuación y texto estándar. Para insertar caracteres y puntuación especiales, utilice el mapa de caracteres (Inicio > Todos los programas > Accesorios > Herramientas del sistema > Mapa de caracteres) Para realizar ediciones de menor importancia, puede ignorar la marcación y editar el texto visualizado. Si cambia la longitud del texto, tenga en cuenta lo siguiente: {R14In00Wh}quiere decir Fila 14, Sangría 00, Texto blanco. El valor de la fila (dos dígitos) oscila entre 01 y 15. El valor de la sangría (dos dígitos) oscila entre 00 y 28, pero solo en múltiplos de 4. {TabOff1} quiere decir desplazamiento del tabulador 1. Los valores posibles (un dígito) son 1, 2 o 3. En cada una de las filas, la sangría (In) sumada al desplazamiento del tabulador (TabOff) y al número de caracteres contenidos no puede ser mayor de 32. Posición Introduzca el momento en que quiere que se produzca el comando en el proyecto. 474 CAPÍTULO 22 Referencia y ejemplos de marcación de subtítulos Subtítulo emergente Un subtítulo emergente aparece en la pantalla como un elemento independiente y se elimina o se sustituye por un subtítulo nuevo. Los subtítulos emergentes se usan con más frecuencia para los subtítulos pregrabados. {RCL}{ENM}{R14In00Wh}{TabOff1}Primera fila{R15In00Wh}{TabOff1}Segunda fila{EDM}{EOC} Si escribe texto de subtítulo en el cuadro Comentario del cuadro de diálogo Propiedades de comando y no especifica la marcación del subtítulo, se crea un subtítulo emergente. Puede usar [BR] para indicar un salto de línea. Observe que cada fila está limitada a 32 caracteres. Subtítulo móvil Un subtítulo móvil se desplaza dentro y fuera de la pantalla dos o tres líneas cada vez y se usa más a menudo para los subtítulos en directo. {RU2}{CR}{R15In00Wh}{TabOff1}Primera fila o {RU3}{CR}{R14In00Wh}{TabOff1}Primera fila{R15In00Wh}{TabOff1}Segunda fila o {RU4}{CR}{R13In00Wh}{TabOff1}Primera fila{R14In00Wh}{TabOff1}Segunda fila{R15In00Wh} {TabOff1}Tercera fila Subtítulo pintado Un subtítulo pintado aparece en la pantalla letra a letra y se muestra como un subtítulo emergente. Los subtítulos pintados se usan con más frecuencia al principio de un programa. {RDC}{R14In04Wh}{TabOff3}Primera fila{R15In04Wh}{TabOff3}Segunda fila Marcación de subtitulación Marcación de subtítulos Descripción Notas de uso {RCL} Reanudar carga de subtítulos Inicia un subtítulo emergente. {RDC} Reanudar subtitulación directa Inicia un subtítulo pintado. {RU2} Subtítulos móviles de 2 filas Inicia un subtítulo móvil de dos líneas. SUBTITULACIÓN 475 Marcación de subtítulos Descripción Notas de uso {RU3} Subtítulos móviles de 3 filas Inicia un subtítulo móvil de tres líneas. {RU4} Subtítulos móviles de 4 filas Inicia un subtítulo móvil de cuatro líneas. {EDM} Borrar la memoria visualizada Borra la pantalla. Requerido para eliminar subtítulos móviles y pintados de la pantalla. {ENM} Borrar la memoria no visualizada Borra de la memoria los subtítulos almacenados. {EOC} Fin del subtítulo En el caso de los subtítulos emergentes, EOC finaliza el subtítulo actual y muestra el siguiente subtítulo. {FlashOn} Parpadeo activado Provoca que el subtítulo parpadee hasta que se definan nuevos atributos de primer plano. {TabOff1} Desplazamiento del tabulador 1 {TabOff2} Desplazamiento del tabulador 2 En cada una de las filas, la sangría (In) sumada al desplazamiento del tabulador (TabOff) y al número de caracteres contenidos no puede ser mayor de 32. {TabOff3} Desplazamiento del tabulador 3 {Backspace} Retroceso Se usa para la subtitulación en directo. {DelEndRow} Eliminar hasta el final de línea Se usa para la subtitulación en directo. {CR} Retorno de carro {RyyWh} Fila yy [00 a 15], texto blanco {RyyWhU} Fila yy [00 a 15], blanco subrayado {RyyGr} Fila yy [00 a 15], texto verde {RyyGrU} Fila yy [00 a 15], verde subrayado {RyyBl} Fila yy [00 a 15], texto azul {RyyBlU} Fila yy [00 a 15], azul subrayado {RyyCy} Fila yy [00 a 15], texto aguamarina {RyyCyU} Fila yy [00 a 15], aguamarina subrayado {RyyRd} Fila yy [00 a 15], texto rojo 476 CAPÍTULO 22 Marcación de subtítulos Descripción {RyyRdU} Fila yy [00 a 15], rojo subrayado {RyyYl} Fila yy [00 a 15], texto amarillo {RyyYlU} Fila yy [00 a 15], amarillo subrayado {RyyMa} Fila yy [00 a 15], texto fucsia {RyyMaU} Fila yy [00 a 15], fucsia subrayado {RyyWhI} Fila yy [00 a 15], blanco cursiva {RyyWhIU} Fila yy [00 a 15], blanco cursiva subrayado {RyyInxxWh} Fila yy [00 a 15], sangría xx [00|04|08|12|16|20|24|28], texto blanco {RyyInxxWhU} Fila yy [00 a 15], sangría xx [00|04|08|12|16|20|24|28], blanco subrayado {WhTxt} Texto blanco {WhUTxt} Blanco subrayado {GrTxt} Texto verde {GrUTxt} Verde subrayado {BlTxt} Texto azul {BlUTxt} Azul subrayado {CyTxt} Texto aguamarina {CyUTxt} Aguamarina subrayado {RdTxt} Texto rojo {RdUTxt} Rojo subrayado {YlTxt} Texto amarillo {YlUTxt} Amarillo subrayado {MaTxt} Texto fucsia {MaUTxt} Fucsia subrayado {ITxt} Texto en cursiva {IUTxt} Cursiva subrayado Notas de uso En cada una de las filas, la sangría (In) sumada al desplazamiento del tabulador (TabOff) y al número de caracteres contenidos no puede ser mayor de 32. SUBTITULACIÓN 477 Marcación de subtítulos Descripción {BgWh} Fondo blanco {BgWhSemi} Fondo blanco semitransparente {BgGr} Fondo verde {BgGrSemi} Fondo verde semitransparente {BgBl} Fondo azul {BgBlSemi} Fondo azul semitransparente {BgCy} Fondo aguamarina {BgCySemi} Fondo aguamarina semitransparente {BgRd} Fondo rojo {BgRdSemi} Fondo rojo semitransparente {BgYl} Fondo amarillo {BgYlSemi} Fondo amarillo semitransparente {BgMa} Fondo fucsia {BgMaSemi} Fondo fucsia semitransparente {BgBlk} Fondo negro {BgBlkSemi} Fondo negro semitransparente {BgTran} Fondo transparente {BlkTxt} Texto negro {BlkUTxt} Negro subrayado 478 CAPÍTULO 22 Notas de uso Marcación de subtítulos Descripción {StdCharSet} Conjunto estándar de caracteres {DSzCharSet} Conjunto de caracteres de doble tamaño {1PCharSet} Primer conjunto privado de caracteres {2PCharSet} Segundo conjunto privado de caracteres {CHNCharset} Conjunto de caracteres de la República Popular China {KORCharSet} Conjunto de caracteres coreanos {1RgCharSet} Primer conjunto registrado de caracteres {TH} Acelerador de tiempo Notas de uso Puede usar los comandos de conjuntos de caracteres para cambiar entre conjuntos de caracteres en los subtítulos. Por ejemplo, si necesitara mostrar caracteres coreanos en un programa subtitulado en inglés, podría usar {KORCharSet} para mostrar caracteres coreanos y usar a continuación {StdCharSet} para volver a los subtítulos en inglés. No se usan cuando se crean subtítulos nuevos. Cuando se trabaja con subtítulos existentes, los datos de subtitulación se pueden transferir antes de la hora de visualización, y {TH} se puede usar para ajustar la hora de visualización. Visualización de subtítulos en la ventana Vista previa de vídeo o Recortadora Puede obtener una vista previa de sus subtítulos mediante superposiciones en la ventana Vista previa de vídeo. Para obtener más información, consulte "Uso de la ventana de vista previa de vídeo" en la página 485. La configuración de las superposiciones de la ventana de vista previa de vídeo también se aplica al monitor de vídeo en la ventana Recortadora. 1. Haga clic en la flecha hacia abajo situada junto al botón Superposiciones y seleccione una opción del menú para activar el tipo de subtítulo del que quiera obtener una vista previa. 2. Reproduzca el proyecto. Exportación de subtítulos Algunos formatos de difusión a través de Internet requieren que los subtítulos se guarden en un archivo externo. Después de crear los subtítulos, puede exportarlos a varios formatos. SUBTITULACIÓN 479 1. Cree y edite los subtítulos, tal y como se describe en este tema de ayuda. 2. En el menú Herramientas, seleccione Creación de secuencias de comandos y, a continuación, seleccione un comando en el submenú: Elemento Descripción Exportar subtítulos para Crea un archivo de subtítulos (.SUB) que se puede usar con el DVD Architect software DVD Architect. El archivo .SUB contiene valores de códigos de tiempo y texto que se usarán para crear eventos de subtítulos en DVD Architect. Exportar subtítulos para Crea un archivo de texto (.TXT) y uno .SMIL para cada servicio de QuickTime subtítulo. El archivo de texto contiene los subtítulos y el formato, mientras que el archivo .SMIL contiene información que define cómo se mostrarán los subtítulos en el archivo de medios. El archivo .SMIL se vincula a un archivo .MOV que usa de forma predeterminada el mismo nombre base que el archivo de subtítulos exportados. Puede editar el archivo para hacer referencia al nombre de archivo de medios que desee. Si utiliza QuickTime Pro, puede crear una pista de texto de QuickTime text para incrustar los subtítulos en el archivo de vídeo. Exportar subtítulos para Crea un archivo .SMI y uno .ASX para cada servicio de subtítulo. El Windows Media Player archivo .SMI contiene los subtítulos y el formato, mientras que el archivo .ASX contiene información que define cómo se mostrarán los subtítulos en el archivo de medios. El archivo .ASX se vincula a un archivo .WMV que usa de forma predeterminada el mismo nombre base que el archivo de subtítulos exportados. Puede editar el archivo para hacer referencia al nombre de archivo de medios que desee. Exportar subtítulos para Crea un archivo .SRT que se puede usar para los subtítulos de YouTube YouTube y para algunos programas de software de creación de DVD. Para obtener información acerca de la adición de subtítulos a los vídeos de YouTube, consulte http://www.youtube.com/t/captions_ about. 3. Use el cuadro de diálogo Guardar para especificar un nombre de archivo y una carpeta para el archivo de subtítulos y, a continuación, haga clic en Guardar. Edición de varios subtítulos con la ventana Editar detalles La ventana Editar detalles le permite ver todos los subtítulos de su proyecto de una sola vez para una edición rápida. Para obtener más información, consulte "Uso de la ventana Editar detalles" en la página 200. Incluso puede editar varios subtítulos de una sola vez. Por ejemplo, si desea cambiar los subtítulos 608CC1 (lenguaje primario) a 608CC3 (lenguaje secundario), lleve a cabo los siguientes pasos. 480 CAPÍTULO 22 1. Desde el menú Ver, seleccione Editar detalles para mostrar la ventana Editar detalles si no aún no está visible. 2. En la ventana Editar detalles, seleccione Comandos de la lista desplegable Mostrar. Se mostrarán los marcadores de subtítulos. 3. Seleccione los subtítulos que desee editar: a. Mantenga presionada la tecla Mayús y haga clic en la columna Comando del primer subtítulo que desee cambiar. b. Mantenga presionada la tecla Mayús y haga clic en la columna Comando del último subtítulo que desee cambiar. Se seleccionarán todos los subtítulos comprendidos entre la primera y la última línea que haya seleccionado. 4. Haga clic derecho en la columna Comando de cualquier subtítulo seleccionado y seleccione Editar en el menú contextual. 5. Introduzca un nuevo valor en el cuadro (en este caso, introduciría 608CC3) y presione Entrar. Todos los subtítulos seleccionados se cambiarán a 608CC3. Archivos de subtítulos de Windows Media Los subtítulos aumentan el alcance de sus producciones multimedia haciéndolas accesibles a un público más amplio y Vegas Pro le facilita la tarea de añadirlos. Adición de subtítulos a una presentación de vídeo en streaming del reproductor Windows Media 1. Organice los archivos de audio y vídeo en la escala de tiempo para crear un proyecto. 2. Añada un comando de texto para cada línea de subtítulos: a. Sitúe el cursor en el punto donde desee añadir un subtítulo. b. En el menú Insertar, seleccione Comando. Aparecerá el cuadro de diálogo Propiedades de comando. c. En la lista desplegable Comando, seleccione Texto. d. En el cuadro Parámetro , introduzca el texto del subtítulo que desee mostrar. 3. Repita el paso 2 cuantas veces sea necesario. SUBTITULACIÓN 481 4. Renderice el archivo en formato Windows Media Video. Para obtener más información, consulte "Renderización de proyectos (Renderizar como)" en la página 541. El siguiente paso es opcional. Si decide no incrustar el reproductor de Windows Media en una página Web, no se olvide de indicar a su público que active los subtítulos. En el reproductor de Windows Media 7 y 8, seleccione Opciones de reproducción actual en el menú Ver y seleccione Mostrar subtítulos en el submenú. 5. Cree una página HTML con el reproductor de Windows Media incrustado en ella. Introducción de texto de subtítulos desde una secuencia de comandos El método anterior de introducción de subtítulos es adecuado para proyectos pequeños con una cantidad de subtítulos relativamente pequeña; sin embargo, ¿y si el proyecto en el que está trabajando requiere muchos subtítulos? No hay problema. Puede crear fácilmente marcadores de subtítulos desde una hoja de cálculo o desde otros archivos con formato delimitado por tabuladores. 1. Cree una lista con todos los subtítulos que desea insertar: a. Cree una hoja de cálculo de cuatro columnas, delimitada por tabuladores. b. En la primera columna, introduzca 00:00:00:00 como marcador de posición. El tiempo real de cada subtítulo se determinará más tarde. c. En la segunda columna, introduzca TEXTO para especificar el tipo de comando. d. En la tercera columna, introduzca el texto que desea que se muestre como subtítulo. Sugerencias: n Si dispone de una secuencia de comandos, puede copiar de ahí la información y pegarla en la hoja de cálculo. Cada línea debe pegarse en su celda correspondiente. n El CD Vegas Pro incluye una plantilla que usted puede usar para crear subtítulos. El archivo, Vegas Captioning Shell.txt, está guardado en la carpeta Proyectos de muestra del CD. Abra este archivo en un programa de bases de datos (también puede usar un editor de texto) y añada los subtítulos en la tercera columna. e. En la cuarta columna, introduzca una etiqueta que identifique los subtítulos. Una entrada similar a Línea 01 le ayudará a clasificar los subtítulos en la ventana Editar detalles. 2. Seleccione las celdas de la hoja de cálculo y cópielas en el portapapeles. 482 CAPÍTULO 22 3. Cambie a la ventana Vegas Pro y seleccione Editar detalles desde el menú Ver para mostrar la ventana Editar detalles. 4. En la lista desplegable Mostrar, seleccione Comandos. 5. Haga clic en la columna comentario para clasificar los subtítulos en orden ascendente. 6. Haga clic con el botón secundario en el cuadro situado en la esquina superior izquierda de la ventana Editar detalles y seleccione Pegar en el menú contextual. Los datos del portapapeles se pegarán empezando en esta fila. 7. En la escala de tiempo, coloque el cursor en el lugar en el que desee empezar a insertar subtítulos. 8. Seleccione una fila de la lista Editar detalles para seleccionar el primer subtítulo que desea insertar. 9. Haga clic en el botón Reproducir para iniciar la reproducción. 10. Cuando esté listo para insertar el primer subtítulo, presione Ctrl+K. El primer subtítulo se insertará en el lugar donde esté ubicado el cursor, se actualizará el valor Posición y se seleccionará el siguiente subtítulo. 11. Presione Ctrl+K para insertar el siguiente subtítulo. 12. Renderice el archivo en formato Windows Media. Para obtener más información, consulte "Renderización de proyectos (Renderizar como)" en la página 541. Mostrar subtítulos Puede utilizar uno de estos dos métodos para mostrar los subtítulos cuando se reproduzca el vídeo: Proporcionar las instrucciones necesarias para activar los subtítulos: n En Windows Media Player 8: seleccione Opciones de reproducción actual en el menú Ver y, a continuación, seleccione Mostrar subtítulos en el submenú. n En Windows Media Player 9 y 10: seleccione Subtítulos y subtítulos optativos en el menú Reproducción y, a continuación, seleccione Activado si está disponible en el submenú. n En Windows Media Player 11 y 12: seleccione Letras, subtítulos y subtítulos optativos en el menú Reproducción y, a continuación, seleccione Activado si está disponible en el submenú. Cree una página HTML con el reproductor de Windows Media incrustado en ella. SUBTITULACIÓN 483 484 CAPÍTULO 22 Capítulo 23 Vista previa de proyectos Vegas Pro proporciona tres opciones para obtener la vista previa del proyecto: puede reproducir sus proyectos en la ventana de Vegas Pro, renderizar un archivo para obtener una vista previa en un reproductor de medios o renderizar previamente fotogramas de vídeo seleccionados para reproducirlos en la ventana de Vegas Pro. Reproducción en bucle En el menú Opciones, seleccione Reproducción en bucle para reproducir repetidamente una sección del proyecto. 1. Arrastre el cursor para realizar una selección de la escala de tiempo (o mantenga presionada la tecla Mayús y utilice las teclas de dirección para realizar la selección). 2. En el menú Opciones, seleccione Reproducir en bucle. 3. Haga clic en el botón Reproducir para escuchar la selección en bucle. Silencio de todas las pistas de audio En el menú Opciones, seleccione Silenciar todo el audio para excluir todas las pistas de audio de la reproducción. Silenciar todo el vídeo En el menú Opciones, seleccione Silenciar todo el vídeo para excluir todas las pistas de vídeo de la reproducción. Uso de la ventana de vista previa de vídeo En el menú Ver, seleccione Vista previa de vídeo para cambiar la visualización de la ventana de vista previa de vídeo. La ventana de vista previa de vídeo muestra la salida de vídeo de un proyecto en la posición actual del cursor durante la edición y la reproducción. La reproducción incluye cualquier efecto que le haya aplicado. La ventana también es útil durante la edición fotograma a fotograma para la sincronización de audio. Haga clic con el botón secundario en cualquier parte de la ventana para acceder a un menú contextual con las opciones de la ventana de vista previa de vídeo. VISTA PREVIA DE PROYECTOS 485 Sugerencias: n Si desea enfatizar la velocidad de fotogramas durante la vista previa, haga clic con el botón secundario en la ventana de vista previa de vídeo y seleccione Ajustar tamaño y calidad para reproducción óptima. Cuando esta opción no está seleccionada, la calidad de vídeo se enfatiza y la velocidad de fotogramas se reduce en caso de ser necesario. n Marque la casilla de verificación Usar configuración de rotación de salida del proyecto en la ficha Dispositivo de vista previa del cuadro de diálogo Preferencias si está renderizando un proyecto rotado y desea usar la opción Inicio de salida del cuadro de diálogo Propiedades del proyecto para generar la vista previa de este. Si esta casilla no está marcada, el medio se rota en función de la configuración que aparezca en Propiedades de medio, aunque la salida de vista previa de vídeo en sí no se rota (puede usar esta configuración para probar el proyecto en una visualización sin rotar). Para obtener más información, consulte "Creación de proyectos rotados" en la página 70 y "Preferencias: ficha Dispositivo de vista previa" en la página 622. Editar las propiedades de vídeo del proyecto Haga clic en el botón Propiedades de vídeo de proyecto para mostrar la ficha Vídeo del cuadro de diálogo Propiedades del proyecto. Utilice esta ficha para ajustar el formato de vídeo del proyecto. Para obtener más información, consulte "Configuración de propiedades del proyecto" en la página 55. Obtener una vista previa en un monitor externo Haga clic en el botón Vista previa en monitor externo para enviar la salida de vídeo al dispositivo especificado en la ficha Dispositivo de vista previa del cuadro de diálogo Preferencias. Si no ha especificado un dispositivo, la ficha Dispositivo de vista previa se mostrará al hacer clic en el botón Vista previa en monitor externo. 486 CAPÍTULO 23 El vídeo se envía simultáneamente al monitor externo y a la ventana de vista previa de vídeo. Si se produce caída de fotogramas, pruebe a quitar la marca de la casilla de verificación Mostrar fotogramas en ventana de vista previa de vídeo durante la reproducción en la ficha Dispositivo de vista previa del cuadro de diálogo Preferencias. Para obtener más información, consulte "Uso de monitores de vídeo externos" en la página 495 y "Preferencias: ficha Dispositivo de vista previa" en la página 622. Añadir o ignorar efectos de vídeo Haga clic en el botón Efectos de salida de vídeo proyecto. para aplicar un efecto a cada evento de vídeo del Puede utilizar el botón Dividir vista de pantalla en la ventana de vista previa de vídeo para crear una vista previa de pantalla dividida que ignore todos los efectos de vídeo (efectos de pista, de evento, de medios y de salida de vídeo) sin eliminarlos del proyecto. Para obtener más información sobre la aplicación de efectos de vídeo, consulte"Aplicación de efectos de vídeo" en la página 338 o "Vistas previas de pantalla dividida" en la página 492. Ajustar la calidad y la resolución de vista previa Haga clic en el botón Calidad de vista previa y seleccione una opción del menú a fin de cambiar la calidad y la resolución de renderización de la vista previa de vídeo. Esta opción solo se utiliza para la vista previa y no afecta en modo alguno a la renderización del vídeo definitivo. Disminuir la resolución de vista previa puede posibilitar que la ventana de vista previa de vídeo de Vegas Pro muestre fotogramas a mayor velocidad, especialmente en el caso de proyectos complejos que contengan superposiciones, transiciones y efectos. La opción Automático ajusta el tamaño de fotograma para que quepa en la ventana de vista previa de vídeo. La opción Total procesa los fotogramas al tamaño de fotograma del proyecto. La opción Media procesa los fotogramas a la mitad del tamaño de fotograma del proyecto. La opción Cuarto procesa los fotogramas a una cuarta parte del tamaño de fotograma del proyecto. Por ejemplo, si tiene un proyecto NTSC (720 x 480 píxeles), la opción Media crea una vista previa de 360 x 240 píxeles y la opción Cuarto una de 180 x 120 píxeles. Seleccionar las opciones Cuarto o Media puede mejorar el rendimiento durante la reproducción, sobre todo al obtener una vista previa de material de origen de alta definición. VISTA PREVIA DE PROYECTOS 487 Si desea mostrar píxeles cuadrados en la ventana de vista previa de vídeo aun cuando la opción Relación de aspecto del píxel del cuadro de diálogo Propiedades del proyecto utilice píxeles que no lo sean (DV), haga clic con el botón secundario en la ventana y seleccione Simular rel. de aspecto del dispositivo en el menú contextual. Si desea que la vista previa ocupe toda la ventana de vista previa de vídeo, haga clic con el botón secundario en esta y seleccione Escalar vídeo para ajustar a ventana de vista previa en el menú contextual. Sugerencias: n Si desea enfatizar la velocidad de fotogramas durante la vista previa, haga clic con el botón secundario en la ventana de vista previa de vídeo y seleccione Ajustar tamaño y calidad para reproducción óptima. Cuando esta opción no está seleccionada, la calidad de vídeo se enfatiza y la velocidad de fotogramas se reduce en caso de ser necesario. n Pruebe a establecer la calidad de vista previa como Vista previa > Total y habilitar la opción Escalar vídeo para ajustar a ventana de vista previa. 488 CAPÍTULO 23 Elemento Descripción Vista previa El indicador Vista previa de la ventana de vista previa de vídeo representa la opción seleccionada en el botón Calidad de vista previa. Visualización El indicador Visualización representa las propiedades de reproducción actuales. Si utiliza la opción Automática como calidad de vista previa, este indicador representará el tamaño de fotograma escalado. Si se produce caída de fotogramas en la vista previa de vídeo, verá la velocidad de fotogramas real en esta sección. Usar las superposiciones de vista previa de vídeo (áreas seguras, subtítulos y aislamiento de canales de color) Haga clic en la flecha hacia abajo situada junto al botón Superposiciones menú a fin de configurar la visualización del menú de vista previa de vídeo. Haga clic en el botón Superposiciones previa seleccionado. y seleccione una opción del para alternar entre una vista previa estándar y el modo de vista La configuración de las superposiciones de la ventana de vista previa de vídeo también se aplica al monitor de vídeo en la ventana Recortadora. Modo de vista previa Cuadrícula Descripción Seleccione Cuadrícula para mostrar líneas verticales y horizontales sobre el vídeo. Puede servirse de la cuadrícula para alinear objetos. Establezca el espaciado de cuadrícula mediante las opciones Div. horiz. de cuadrícula y Div. vert. de cuadrícula en la ficha Vídeo del cuadro de diálogo Preferencias. Áreas seguras La ventana de vista previa de vídeo muestra el fotograma de vídeo íntegro, aunque la mayoría de los monitores de televisión no mostrará todos estos datos. Seleccione Áreas seguras para mostrar bordes alrededor del vídeo que representen las áreas visibles para la acción y los títulos. El borde externo delimita el área que será visible en una pantalla de televisión, mientras que el interno delimita el área sugerida para los títulos. Tras comprobar que tanto la acción como los títulos se encuentran dentro de las áreas seguras, debe probar el proyecto, no obstante, en el monitor de televisión de destino. Establezca el espaciado de cuadrícula mediante las opciones Área segura acción y Área segura título en la ficha Vídeo del cuadro de diálogo Preferencias. VISTA PREVIA DE PROYECTOS 489 Modo de vista previa Subtítulos CC1/2/3/4 Descripción Si trabaja con un vídeo que contiene subtítulos, puede obtener una vista previa de estos usando superposiciones en la ventana de vista previa de vídeo. Seleccione CC1, CC2, CC3, o CC4 para activar el tipo de subtítulo del que quiera obtener una vista previa. Para obtener más información, consulte "Adición de subtítulos a archivos de vídeo" en la página 469. Aislamiento de canales de color Elija un canal de color para seleccionar el canal específico que desea aislar y si este debe mostrarse solo en escala de grises. Use la opción Alfa como escala de grises para aislar la máscara del Canal Alfa y mostrarla en escala de grises. Activar/Desactivar el modo de edición multicámara En el menú Herramientas, seleccione Multicámara y, a continuación, Habilitar edición multicámara para habilitar el modo de edición multicámara. En este modo, la ventana de vista previa de vídeo pasa a modo multicámara, con una vista de mosaico multicámara que muestra el contenido de todas las tomas de forma simultánea. La toma activa aparece resaltada con un borde coloreado. Para obtener más información, consulte "Edición de vídeo multicámara" en la página 211 Cuando el modo de edición multicámara esté activado, los envolventes de vídeo, los efectos y el movimiento se omiten en la ventana Vista previa de vídeo para conservar la velocidad de fotogramas de la reproducción. Copiar el fotograma actual en el portapapeles Haga clic en el botón Copiar instantánea en el portapapeles 490 CAPÍTULO 23 para copiar el fotograma actual en el portapapeles. Puede cambiar el tamaño de la imagen usando el botón Calidad de vista previa: Seleccione Automático o Total para capturar el fotograma a resolución completa, o seleccione Media o Cuarto para capturar una imagen más pequeña. Guardar el fotograma actual como un archivo Haga clic en el botón Guardar instantánea a archivo archivo de imagen. para guardar el fotograma actual como un Puede cambiar el tamaño de la imagen usando el botón Calidad de vista previa: Seleccione Automático o Total para capturar el fotograma a resolución completa, o seleccione Media o Cuarto para capturar una imagen más pequeña. Se mostrará el cuadro de diálogo Guardar instantánea en archivo, para que pueda elegir el formato y la ubicación donde desea guardar el archivo. El archivo se añadirá automáticamente a la ventana de medios de proyecto. Ver u ocultar la barra de estado Haga clic con el botón secundario en la ventana de vista previa de vídeo y seleccione Mostrar barra de estado para cambiar la visualización de la barra de estado situada en la parte inferior de la ventana. Comando Proyecto Descripción Muestra el tamaño de fotograma, la profundidad de bits del color y la velocidad de fotogramas de la ficha Vídeo del cuadro de diálogo Propiedades del proyecto. Para obtener más información, consulte "Configuración de propiedades del proyecto" en la página 55. Vista previa Muestra el tamaño de fotograma, la profundidad de bit del color y la velocidad de fotogramas que se utilizará para obtener la vista previa. Haga clic con el botón secundario en la ventana de vista previa de vídeo y seleccione Visualización a tamaño de proyecto si desea que la vista previa se obtenga utilizando solo la configuración de proyecto. Fotograma Muestra el número del fotograma actual. Visualización Muestra el tamaño de fotograma, la profundidad de bit del color y la velocidad de fotogramas actuales de la vista previa. Si no logra obtener una vista previa a la máxima velocidad de fotogramas, disminuya la Calidad de vista previa o utilice vistas previas de RAM dinámica. Para obtener más información, consulte "Uso de vistas previas de RAM dinámica" en la página 494. VISTA PREVIA DE PROYECTOS 491 Ver u ocultar la barra de transporte Haga clic con el botón secundario en la ventana de vista previa de vídeo y seleccione Mostrar barra de transporte para cambiar la visualización de la barra de transporte situada en la parte inferior de la ventana. Botón Grabar Descripción Este botón inicia la grabación en todas las pistas preparadas. Si no hay ninguna, se creará una pista nueva de forma automática. Para obtener más información, consulte "Grabación de audio" en la página 123. Reproducción en bucle Reproduce en modo continuo solo los eventos de la región de bucle. Reproducir desde el Inicia la reproducción desde el principio del proyecto, inicio independientemente de la posición actual del cursor. Cuando se detiene la reproducción, el cursor vuelve a su posición original. Reproducir Inicia la reproducción desde la posición del cursor. Marque la casilla de verificación Cambiar las acciones de la barra de espacio y F12 a Reproducir/Pausa en vez de Reproducir/Detener en la ficha Preferencias generales si desea que los métodos abreviados de teclado asociados a F12 y Barra espaciadora alternen entre los modos Reproducir y Pausa. En este modo, el cursor mantendrá su posición. Pausa Pone en pausa la reproducción y deja el cursor en su posición actual. Detener Detiene la reproducción o la grabación y devuelve el cursor a su posición inicial. Ir al inicio Mueve el cursor al comienzo del proyecto. Ir al final Mueve el cursor al final del proyecto. Fotograma anterior Mueve el cursor un fotograma a la izquierda. Fotograma siguiente Mueve el cursor un fotograma a la derecha. Haga clic y mantenga pulsados los botones Fotograma anterior y Fotograma siguiente para mover el cursor varios fotogramas. Vistas previas de pantalla dividida Haga clic en el botón Dividir vista de pantalla en la ventana de vista previa de vídeo para activar o desactivar las vistas previas de la división de pantalla. 492 CAPÍTULO 23 Estas vistas previas le permiten dividir la ventana de vista previa de vídeo de manera que pueda ver el vídeo procesado y sin procesar o el vídeo y el contenido del portapapeles a la vez. Utilícelas para definir con mayor precisión los efectos de vídeo o para lograr que los colores coincidan en la corrección de color. Puede utilizar vistas previas de pantalla dividida para lograr que los colores de los distintos clips coincidan. Si el modo de vista previa de pantalla dividida se establece en Portapapeles, las ventanas de vista previa de vídeo y campos de vídeo mostrarán el fotograma que se haya copiado en el portapapeles, así como el fotograma actual. Para obtener más información, consulte "Monitorización de vídeo con campos" en la página 503. La ventana Vista previa de vídeo entra temporalmente en el modo de vista previa de pantalla dividida al realizar una de las siguientes ediciones: deslizamiento de eventos, deslizamiento con recorte de eventos, desplazamiento de eventos o desplazamiento de un crossfade/transición. Este modo temporal de pantalla dividida le permite ver el primer y último fotograma del evento conforme va recortando. Puede alternar este modo de vista previa seleccionando o anulando la selección del comando de fotograma de bordes de evento de vídeo en el menú Ver. Para obtener más información, consulte "Ajuste de la duración de un evento" en la página 172 y "Deslizamiento y desplazamiento de eventos" en la página 178. Visualización de vídeos procesado y sin procesar 1. Haga clic en la flecha hacia abajo situada junto al botón Dividir vista de pantalla Efectos ignorados en el menú. 2. Seleccione el botón Dividir pista de pantalla . El cursor se mostrará con la forma y seleccione . 3. Elija una selección predefinida o arrastre la sección Vista previa de vídeo para crear una selección. Esta selección mostrará el vídeo sin procesar. En el ejemplo siguiente, se ha aplicado el plugin Add Noise al evento. La selección mostrará el vídeo original. Haga doble clic en la ventana de vista previa de vídeo para seleccionar la ventana completa o arrastre de nuevo para sustituir la selección existente. Visualización del vídeo en la posición del cursor y el contenido del portapapeles 1. Coloque el cursor en la escala de tiempo y haga clic en el botón Copiar instantánea en el portapapeles en la ventana de vista previa de vídeo para copiar un fotograma en el portapapeles. 2. Coloque el cursor en otro punto de la escala de tiempo. VISTA PREVIA DE PROYECTOS 493 3. Haga clic en la flecha hacia abajo situada junto al botón Dividir vista de pantalla Portapapeles en el menú. 4. Seleccione el botón Dividir pista de pantalla y seleccione . 5. Elija una selección predefinida o arrastre la sección Vista previa de vídeo para crear una selección. Esta selección mostrará el contenido del portapapeles. En el ejemplo siguiente, la posición actual del cursor se encuentra en el paisaje nevado mientras que el remero del kayak se ha copiado en el portapapeles. Haga doble clic en la ventana de vista previa de vídeo para seleccionar la ventana completa o arrastre de nuevo para sustituir la selección existente. Cambio de la selección para mostrar vistas previas de pantalla dividida Haga clic en la flecha hacia abajo situada junto al botón Dividir vista de pantalla y seleccione Seleccionar mitad derecha, Seleccionar mitad izquierda o Seleccionar todo para indicar qué parte de la ventana de vista previa de vídeo desea usar para mostrar el vídeo no procesado o el contenido del portapapeles. Cuando se haya seleccionado el botón Dividir vista de pantalla , el cursor se mostrará como una . Arrastre un rectángulo en la ventana de vista previa de vídeo para crear una selección personalizada. Uso de vistas previas de RAM dinámica Si el proyecto incluye composición y complejos efectos de vídeo, quizás no pueda obtener una vista previa de este a la máxima velocidad de fotogramas. Si prefiere no renderizar previamente el proyecto, puede dedicar parte de la memoria RAM a almacenar en caché fotogramas de vídeo que no puedan renderizarse en tiempo real. Configuración de la memoria caché 1. En el menú Opciones, seleccione Preferencias y acceda a la ficha Vídeo. 494 CAPÍTULO 23 2. Introduzca un valor en el cuadro RAM dinámica máx. (MB) de vista previa para establecer la cantidad de memoria RAM que desea dedicar a las vistas previas de vídeo. El tamaño máximo de la caché de RAM se muestra a la derecha del control. Debe contar con un mínimo de 64 MB disponibles para Vegas Pro (más si se dispone a crear proyectos complejos). Si reserva cantidades excesivas de memoria RAM para la caché de RAM, puede que baje el rendimiento. 3. Haga clic en Aceptar. Generación de la vista previa partiendo de una selección 1. Seleccione la región que contenga los fotogramas que desea almacenar en caché. 2. En el menú Herramientas, seleccione Generar vista previa de RAM dinámica (o presione Mayús+B). Se renderizará cada fotograma de la selección. Haga clic en cualquier punto de la escala de tiempo para cancelar el proceso. 3. Una vez finalizada la renderización, haga clic en Reproducir . El vídeo almacenado en caché se reproducirá a la velocidad de fotogramas especificada en la ficha Vídeo del cuadro de diálogo Propiedades del proyecto. Si su caché de RAM no es lo bastante grande para albergar la selección en su totalidad, esta se ajustará automáticamente para incluir solo la región almacenada en caché. Puede aumentar el valor de la opción RAM dinámica máx. (MB) de vista previa en la ficha Vídeo del cuadro de diálogo Preferencias para aumentar el tamaño de la caché. Borrado de la memoria caché o desactivación de las vistas previas de RAM dinámica Para borrar la caché de RAM durante la reproducción, puede cambiar el tamaño de la ventana de vista previa de vídeo o seleccionar otra opción en la lista desplegable Calidad de vista previa. Para desactivar las vistas previas de RAM dinámica, introduzca 0 en el cuadro RAM dinámica máx. (MB) de vista previa de la ficha Vídeo del cuadro de diálogo Preferencias. Uso de monitores de vídeo externos La vista previa de vídeo externa permite recuperar un espacio valioso de la ventana de Vegas Pro, comprobar colores y áreas seguras en un monitor de difusión o simplemente obtener una vista previa del proyecto en pantalla completa. Si desea que la vista previa se muestre en un monitor externo y en la ventana de vista previa de vídeo al mismo tiempo, marque la casilla de verificación Mostrar fotogramas en ventana de vista previa de vídeo durante la reproducción en la ficha Dispositivo de vista previa del cuadro de diálogo Preferencias. Para obtener más información, consulte "Uso de la ventana de vista previa de vídeo" en la página 485 y "Preferencias: ficha Dispositivo de vista previa" en la página 622. Notas: VISTA PREVIA DE PROYECTOS 495 n Vegas Pro no permite utilizar más que un dispositivo de vídeo externo al mismo tiempo. La pantalla del monitor externo no estará disponible durante la captura de vídeo. n Al usar un monitor de vídeo externo, tendrá que habilitar la función de vista previa en monitor externo cada vez que inicie Vegas Pro. Este cambio se ha realizado para impedir la posibilidad de que la ventana principal de Vegas Pro se oculte detrás de la pantalla secundaria si los monitores no se hallan correctamente configurados. Vistas previas de vídeo en pantallas secundarias de Windows Si el escritorio de Windows se distribuye por varias pantallas, puede usar una de ellas para obtener una vista previa de la escala de tiempo sin ninguna variación en la sincronización de A/V, lo que resulta perfecto para trabajar con ADR y Foley. Si pretende producir el proyecto en un formato entrelazado, la vista previa en un monitor de ordenador no sustituye a la vista previa en un monitor de difusión entrelazada. Requisitos del sistema: n Una tarjeta gráfica con varias salidas que admita aceleración en 3D (o varias tarjetas gráficas: puede instalar tarjetas de vídeo AGP y PCI en el sistema, por ejemplo). También puede utilizar el dispositivo de pantalla secundaria de Windows en un equipo con un único monitor. Cuando habilite el monitor externo, la vista previa de vídeo llenará la pantalla. n Un CRT, LCD o un proyector conectado a la salida de vídeo secundaria del equipo. Si su tarjeta de vídeo tiene salidas DVI, puede usar un conversor DVI a HDMI para conectar la salida a un monitor HDMI. n Es necesario marcar la casilla de verificación Extender el escritorio de Windows a este monitor de la ficha Configuración del cuadro de diálogo Propiedades de pantalla (Inicio > Configuración > Panel de control > Pantalla). Notas: n Vegas Pro no permite utilizar más que un dispositivo de vídeo externo al mismo tiempo. La pantalla del monitor externo no estará disponible durante la captura de vídeo. n Al usar un monitor de vídeo externo, tendrá que habilitar la función de vista previa en monitor externo cada vez que inicie Vegas Pro. Este cambio se ha realizado para impedir la posibilidad de que la ventana principal de Vegas Pro se oculte detrás de la pantalla secundaria si los monitores no se hallan correctamente configurados. 1. Use la ficha Dispositivo de vista previa del cuadro de diálogo Preferencias para configurar la pantalla que desee utilizar como monitor de vista previa de vídeo. Para obtener más información, consulte "Preferencias: ficha Dispositivo de vista previa" en la página 622. 496 CAPÍTULO 23 2. Seleccione el botón Vista previa en monitor externo en la ventana Vista previa de vídeo. Puede desactivar la vista previa externa presionando Alt+Mayús+4 o haciendo clic en la pantalla secundaria y presionando Esc. El vídeo se envía simultáneamente al monitor secundario y a la ventana Vista previa de vídeo. Si se produce caída de fotogramas, pruebe a quitar la marca de la casilla de verificación Mostrar fotogramas en ventana de vista previa de vídeo durante la reproducción en la ficha Dispositivo de vista previa del cuadro de diálogo Preferencias. Monitor externo a través de DVI Se puede enviar vídeo directamente desde la escala de tiempo a un monitor de televisión. Con esta función, se pueden tomar las últimas decisiones de edición en un monitor de difusión (que se diferencia significativamente de un monitor de ordenador) antes de imprimir el proyecto en cinta. Requisitos para el monitor externo IEEE-1394/FireWire: n Tarjeta DV IEEE-1394 compatible con OHCI. n Videocámara DV o conversor de DV a analógico. Notas: n Vegas Pro no permite utilizar más que un dispositivo de vídeo externo al mismo tiempo. La pantalla del monitor externo no estará disponible durante la captura de vídeo. n Al usar un monitor de vídeo externo, tendrá que habilitar la función de vista previa en monitor externo cada vez que inicie Vegas Pro. Este cambio se ha realizado para impedir la posibilidad de que la ventana principal de Vegas Pro se oculte detrás de la pantalla secundaria si los monitores no se hallan correctamente configurados. Configuración de monitores externos El siguiente diagrama muestra la configuración preferida para enviar vídeo desde la escala de tiempo de Vegas Pro a un monitor de televisión externo. VISTA PREVIA DE PROYECTOS 497 El vídeo se convierte a formato DV y se envía a través de una tarjeta IEEE-1394 al dispositivo DV (videocámara o conversor de medios de DV a analógico). El dispositivo DV envía una salida analógica al monitor de televisión. Use la ficha Dispositivo de vista previa del cuadro de diálogo Preferencias para configurar la tarjeta IEEE1394. Para obtener más información, consulte "Preferencias: ficha Dispositivo de vista previa" en la página 622. Para poder usar un monitor externo, el dispositivo DV debe admitir la escritura directa. Vista previa de audio La vista previa mediante monitor externo presenta una diferencia respecto a la impresión en cinta desde la escala de tiempo: a través de la tarjeta IEEE-1394 no se envía audio. Como se indica en la ilustración del apartado anterior, el audio se envía a la tarjeta de sonido y luego al mezclador (si lo hay) y a los altavoces, para que pueda mezclar el audio en unos altavoces de mejor calidad que los que suelen tener los monitores de televisión. Antes de imprimir en cinta, quizá prefiera obtener una vista previa del audio a través de los altavoces del aparato de televisión para asegurarse de que la "mezcla para televisión" es buena. Puede usar la función de impresión en cinta para enviar todo el vídeo y el audio al monitor externo. Siga los pasos para imprimir en cinta desde la escala de tiempo, pero no prepare la videocámara para grabar. Las corrientes de audio y vídeo se enviarán al monitor externo a través de la tarjeta IEEE-1394. Para obtener más información, consulte "Impresión de vídeo en cinta desde la escala de tiempo" en la página 527. Activación de la vista previa en monitor externo 1. Use la ficha Dispositivo de vista previa del cuadro de diálogo Preferencias para configurar la pantalla que desee utilizar como monitor de vista previa de vídeo. Para obtener más información, consulte "Preferencias: ficha Dispositivo de vista previa" en la página 622. 2. Seleccione el botón Vista previa en monitor externo en la ventana Vista previa de vídeo. Puede desactivar la vista previa externa presionando Alt+Mayús+4. El vídeo se envía simultáneamente al monitor externo y a la ventana de vista previa de vídeo. Si se produce caída de fotogramas, pruebe a quitar la marca de la casilla de verificación Mostrar fotogramas en ventana de vista previa de vídeo durante la reproducción en la ficha Dispositivo de vista previa del cuadro de diálogo Preferencias. Monitor externo por SDI Se puede enviar vídeo directamente desde la escala de tiempo a un monitor de vídeo conectado a una tarjeta SDI. 498 CAPÍTULO 23 Importante: Se admiten las tarjetas Blackmagic Design DeckLink HD Extreme/Intensity Pro/HD Extreme 3D y AJA Io Express, Xena KONA 3X, LH, LHe, LHi, LS y LSe. Tenga en cuenta que las tarjetas AJA XENA ahora son tarjetas de la marca KONA. Para obtener más información, consulte http://www.aja.com/products/kona/transition.php. Para información acerca del hardware compatible, consulte http://www.sonycreativesoftware.com/vegaspro/io#sdi. Notas: n Vegas Pro no permite utilizar más que un dispositivo de vídeo externo al mismo tiempo. La pantalla del monitor externo no estará disponible durante la captura de vídeo. n Al usar un monitor de vídeo externo, tendrá que habilitar la función de vista previa en monitor externo cada vez que inicie Vegas Pro. Este cambio se ha realizado para impedir la posibilidad de que la ventana principal de Vegas Pro se oculte detrás de la pantalla secundaria si los monitores no se hallan correctamente configurados. 1. Use la ficha Dispositivo de vista previa del cuadro de diálogo Preferencias para configurar la tarjeta SDI. Para obtener más información, consulte "Preferencias: ficha Dispositivo de vista previa" en la página 622. 2. Seleccione el botón Vista previa en monitor externo en la ventana Vista previa de vídeo. Puede desactivar la vista previa externa presionando Alt+Mayús+4. El vídeo se envía simultáneamente al monitor externo y a la ventana de vista previa de vídeo. Si se produce caída de fotogramas, pruebe a quitar la marca de la casilla de verificación Mostrar fotogramas en ventana de vista previa de vídeo durante la reproducción en la ficha Dispositivo de vista previa del cuadro de diálogo Preferencias. Renderizar vídeo previamente de forma selectiva En el menú Herramientas, seleccione Renderizar vídeo previamente de forma selectiva para renderizar archivos de vista previa temporales de las secciones del proyecto que no se pueden renderizar en tiempo real. Estos archivos de vista previa temporales se utilizan al reproducir esa sección del proyecto. Cuando renderiza previamente de forma selectiva, se crea un archivo de vista previa separado para cada sección del proyecto que se deba renderizar previamente. Las secciones que contienen transiciones, efectos y composición se deben renderizar previamente; no así los archivos de medios DV sin procesar. La renderización previa selectiva resulta útil al realizar vistas previas en un monitor externo. Para obtener más información, consulte "Uso de monitores de vídeo externos" en la página 495. 1. Seleccione el área del proyecto de la que desee obtener una vista previa. Si no se realiza una selección de tiempo, se utilizará el proyecto completo. 2. En el menú Herramientas, seleccione Renderizar vídeo previamente de forma selectiva. Se mostrará el cuadro de diálogo para renderizar vídeo previamente. VISTA PREVIA DE PROYECTOS 499 3. Seleccione una plantilla en la lista desplegable Plantilla, a fin de seleccionar las opciones que se utilizarán para renderizar el archivo, o bien haga clic en el botón Personalizado, para crear una nueva plantilla. Para obtener más información, consulte "Plantillas de renderización personalizadas" en la página 553. Notas: n Marque la casilla Extender vídeo para llenar fotograma de salida (sin bandas negras horizontales) cuando renderice a un formato de salida con una relación de aspecto ligeramente diferente a la de la configuración de su proyecto. De este modo evitará la aparición de barras negras en la parte superior e inferior o en los lados de la salida. n Marque la casilla de verificación Usar configuración de rotación de salida del proyecto si está renderizando un proyecto rotado y desea usar la opción Inicio de salida en el cuadro de diálogo Propiedades del proyecto para el archivo renderizado. Si esta casilla no está marcada, el medio se gira en función de la configuración de propiedades de medios, pero el proyecto en sí no se gira; puede usar esta configuración para probar el proyecto en una visualización sin girar. Para obtener más información, consulte "Creación de proyectos rotados" en la página 70. n Tendrá que seleccionar una plantilla de renderización que inserte campos de pulldown para crear un archivo DV estándar si las propiedades del proyecto se han configurado como 24p o si se marca la casilla de verificación Habilitar pulldown removal al abrir DV de 24p en la ficha General del cuadro de diálogo Preferencias. Utilice la plantilla NTSC DV 24p (insertando pulldown 2-3-3-2) si está pensando en usar el archivo en la escala de tiempo de Vegas Pro. Si no se ha marcado la casilla de verificación Habilitar eliminación de pulldown al abrir DV de 24p antes de añadir el medio y las propiedades del proyecto no están definidas en 24p, se leerá el vídeo de 24p como vídeo entrelazado de 29,97 fps (60i), de manera que pueda elegir qué plantilla NTSC DV o PAL DV se ajusta a sus requisitos de proyecto. 4. Haga clic en el botón Aceptar. Comenzará el proceso de renderización y aparecerá un cuadro de progreso. Cuando finalice, aparecerá una barra en la parte superior de la escala de tiempo para indicar cada sección que se ha renderizado. 500 CAPÍTULO 23 Cada sección con renderización previa incluirá un máximo de 300 fotogramas (aproximadamente 40 megabytes). Dado que con este tipo de renderización se crean varios archivos, las ediciones menores en la escala de tiempo no invalidarán todo el vídeo renderizado previamente, solo se deben volver a renderizar las secciones que se modifiquen. Limpieza de vídeos renderizados previamente En el menú Herramientas, seleccione Limpiar vídeos renderizados previamente para eliminar archivos temporales creados como resultado del uso del comando Renderizar vídeo previamente de forma selectiva. Para obtener más información, consulte "Renderizar vídeo previamente de forma selectiva" en la página 499. Use el cuadro de diálogo Limpiar vídeos renderizados previamente para especificar qué archivos prerenderizados se deben borrar: se pueden eliminar solo archivos inactivos (archivos para medios que ya no se usan en la escala de tiempo), todos los archivos pre-renderizados o todos los archivos pre-renderizados dentro de una selección de tiempo. VISTA PREVIA DE PROYECTOS 501 502 CAPÍTULO 23 Capítulo 24 Monitorización de vídeo con campos En el menú Ver, seleccione Campos de vídeo para cambiar la visualización de la ventana de campos de vídeo. El vídeo de difusión utiliza un rango de colores más limitado que el espectro RVA que se muestra en un PC. Al difundir un proyecto que contiene colores fuera de espectro (fuera de rango), es posible introducir problemas de imagen o incluso ruido en la corriente de audio. Utilice los campos para analizar el vídeo y ajustarlo conforme sea necesario mediante los plugins Brightness and Contrast, Broadcast Colors, Corrector de color, Corrector de color (secundario) y Levels antes de renderizarlo. Elija una opción de la lista desplegable a fin de seleccionar el campo que desee mostrar. Puede utilizar vistas previas de pantalla dividida para lograr que los colores de los distintos clips coincidan. Si el modo de vista previa de pantalla dividida se establece en Portapapeles, las ventanas de vista previa de vídeo y campos de vídeo mostrarán el fotograma que se haya copiado en el portapapeles, así como el fotograma actual. Para obtener más información, consulte "Vistas previas de pantalla dividida" en la página 492. El monitor Vectoscopio El monitor de vectoscopio de la ventana Campos de vídeo permite monitorizar los valores de crominancia (es decir, el contenido de color) de la señal de vídeo. El monitor traza el matiz y la saturación en una rueda de colores. El vectoscopio muestra referencias para los niveles de saturación legales de difusión correspondientes a los colores rojo (R), magenta (Mg), azul (B), aguamarina (Cy), verde (G) y amarillo (Yl). Los colores individuales de la señal de vídeo aparecen como puntos en el vectoscopio. La distancia que separa un punto del centro del vectoscopio representa su saturación y el ángulo de la línea que va desde el punto al centro del vectoscopio representa su matiz. Por ejemplo, si una imagen tiene un tinte azul, la distribución de los puntos en el vectoscopio se concentrará hacia la zona correspondiente al color azul de la rueda de colores. Si la imagen incluye valores de azul fuera de rango, la representación del vectoscopio se extenderá más allá de la referencia para el color azul. Puede utilizar el vectoscopio para calibrar el color entre las escenas. Sin calibración, es posible que advierta diferencias perceptibles de color entre distintas escenas de metrajes multicámara. 1. En el menú Ver, seleccione Campos de vídeo para cambiar la visualización de la ventana de campos de vídeo. 2. Seleccione Vectoscopio en la lista desplegable. MONITORIZACIÓN DE VÍDEO CON CAMPOS 503 3. Coloque el cursor en el fotograma que desee analizar. Si está seleccionado el botón Actualizar campos al reproducir , podrá monitorizar el vídeo durante la reproducción. 4. El monitor de vectoscopio muestra los valores de crominancia de la señal de vídeo: Fotograma Vectoscopio Descripción Los colores están dentro de los límites legales de difusión. Advierta cómo los puntos de cada color del patrón de prueba están centrados en la referencia apropiada. La imagen tiene demasiado azul. Advierta cómo la representación está distribuida hacia la zona correspondiente al color azul del vectoscopio. El rojo de la lona que cubre la embarcación está fuera de rango. Advierta cómo la representación se extiende más allá de la referencia para el color rojo. 5. Coloque el puntero sobre una zona del monitor para mostrar el valor de crominancia en esa posición: Monitor de forma de onda de vídeo El monitor de forma de onda de la ventana Campos de vídeo permite monitorizar los valores de luminancia (es decir, el brillo o componente Y) de la señal de vídeo. El monitor traza los valores de luminancia en el eje vertical y la anchura del fotograma actual en el eje horizontal. Para obtener más información, consulte "Monitorización de vídeo con campos" en la página 503. Si desea incluir la información de crominancia (es decir, el color o componente C) en el monitor de forma de onda, seleccione Compuesto en la lista desplegable situada en la parte superior de la ventana del monitor. Si selecciona Luminancia, se omitirá la información de crominancia. 1. En el menú Ver, seleccione Campos de vídeo para cambiar la visualización de la ventana de campos de vídeo. 2. Seleccione Forma de onda en la lista desplegable. 504 CAPÍTULO 24 3. Coloque el cursor en el fotograma que desee analizar. Si está seleccionado el botón Actualizar campos al reproducir , podrá monitorizar la forma de onda durante la reproducción. 4. El monitor de forma de onda muestra los valores de luminancia de la señal de vídeo: Fotograma Forma de onda Descripción La mitad izquierda (oscura) del fotograma se muestra en la parte izquierda de la forma de onda, mientras que la mitad derecha (clara) se muestra en la parte derecha. La mayoría de los valores de luminancia se concentra alrededor de la parte superior del monitor y algunos valores sobrepasan el pico recomendado de 110 unidades. La imagen resultante aparecerá descolorida. La mayoría de los valores de luminancia se concentra alrededor de la parte inferior del monitor. La imagen resultante aparecerá demasiado oscura. Los valores de luminancia se reparten de manera uniforme por el monitor. La imagen resultante aparecerá más equilibrada. 5. Coloque el puntero sobre una zona del monitor para mostrar el valor de luminancia en esa posición: El monitor de histograma El monitor de histograma de la ventana Campos de vídeo permite monitorizar los niveles de color y el contraste del vídeo. Utilice el histograma antes de renderizar el proyecto para buscar y corregir valores fuera de rango que puedan ocasionar problemas en el dispositivo de reproducción de destino. El gráfico de barras traza el número de píxeles que existe para cada intensidad de color. Por ejemplo, cuando se utiliza la opción Azul, el eje vertical representa el número de píxeles y el horizontal el rango de color RVA de 0,0,0 a 0,0,255. MONITORIZACIÓN DE VÍDEO CON CAMPOS 505 A fin de familiarizarse con el histograma, utilice un monitor externo para obtener una vista previa del vídeo y observar la salida de vídeo y el histograma a medida que utilice plugins para modificar los colores. Para obtener más información, consulte "Uso de monitores de vídeo externos" en la página 495. 1. En el menú Ver, seleccione Campos de vídeo para cambiar la visualización de la ventana de campos de vídeo. 2. Seleccione Histograma en la lista desplegable. 3. Seleccione un tipo de histograma en el menú: Histograma Descripción Luminancia Representa la luminancia o el brillo de los colores del vídeo. Rojo Representa los tonos rojos del vídeo. Verde Representa los tonos verdes del vídeo. Azul Representa los tonos azules del vídeo. Alfa Representa el canal alfa (la transparencia) del vídeo. Luminancia/R/V/A Muestra las representaciones gráficas correspondientes a la luminancia y los valores RVA una encima de otra. Luminosidad/a/b Muestra gráficos de color a/b y luminosidad, lo que le permite analizar su vídeo en el espacio de color del Lab (L*a*b* o L*, a*, b*). Esta vista es especialmente útil con el plugin LAB Ajustar vídeo. 4. Coloque el cursor en el fotograma que desee analizar. Si está seleccionado el botón Actualizar campos al reproducir , podrá monitorizar el vídeo durante la reproducción. 506 CAPÍTULO 24 5. Utilice el histograma para evaluar los colores del vídeo. El valor Media indica la intensidad media de todos los píxeles del gráfico, mientras que el valor Desviación estándar indica el porcentaje medio en que los píxeles del gráfico varían con respecto al valor Media. Histograma Descripción Subexpuesto: los píxeles se concentran en la parte izquierda del gráfico, por lo que la imagen resultante aparecerá más oscura de lo normal. Con bandas: existen cambios bruscos entre las tonalidades del color seleccionado. La imagen resultante mostrará transiciones muy bruscas entre colores, en lugar de degradados progresivos. Alto contraste: existen altas concentraciones de píxeles en las tonalidades más claras y oscuras del color seleccionado, con pocos píxeles en los tonos intermedios. Bajo contraste: la mayoría de los píxeles se concentra en un rango limitado del color seleccionado. La imagen resultante aparecerá apagada. Sobreexpuesto o saturado: el vídeo contiene las tonalidades más claras del color seleccionado, por lo que la imagen resultante aparecerá más clara de lo normal y descolorida. MONITORIZACIÓN DE VÍDEO CON CAMPOS 507 Histograma Descripción Equilibrado: el gráfico aparece bastante bien centrado dentro del rango del color seleccionado, con pocas transiciones bruscas entre tonalidades. Monitor de formación RVA El monitor de formación RGB de la ventana de campos de vídeo muestra formas de onda para los componentes rojo, verde y azul de la señal de vídeo. El monitor traza los valores RGB de 0 a 255. El monitor de formación le ayuda a determinar si los componentes RGB individuales de la señal de vídeo se encuentran dentro de los límites y si la señal de vídeo total está saturada. Para obtener más información, consulte "Monitorización de vídeo con campos" en la página 503. 1. En el menú Ver, seleccione Campos de vídeo para cambiar la visualización de la ventana de campos de vídeo. 2. Seleccione Formación RVA en la lista desplegable. 3. Coloque el cursor en el fotograma que desee analizar. Si está seleccionado el botón Actualizar campos al reproducir , podrá monitorizar el vídeo durante la reproducción. 4. El monitor de formas de onda muestra los valores RGB de la señal de vídeo. Coloque el puntero sobre el monitor para mostrar el valor RGB en esa posición: Configuración de campos de vídeo Haga clic en el botón Configuración en la ventana de campos de vídeo para establecer las opciones de visualización. Estas opciones ajustan la visualización de los datos en la ventana de campos de vídeo, pero no afectan a los datos en sí. 508 CAPÍTULO 24 Activar/desactivar configuración 7,5 IRE Si el hardware de vídeo va a añadir una configuración 7,5 IRE, puede configurar la ventana de campos de vídeo para que la visualización sea coherente con un campo externo conectado a un dispositivo que añada la configuración 7,5 IRE. En Estados Unidos, el vídeo en formato NTSC añade la configuración 7,5 IRE para convertir el negro a 7,5 unidades IRE. El hardware de vídeo doméstico no añade, por regla general, la configuración 7,5 IRE, en tanto que la mayor parte del hardware profesional permite activarla y desactivarla. El vídeo en formato PAL y en formato NTSC japonés no añade esta configuración. Consulte la documentación del hardware de vídeo para determinar si este añade la configuración 7,5 IRE. 1. Haga clic en el botón Configuración de la ventana de campos de vídeo. 2. Marque la casilla de verificación Configuración 7.5 IRE en el cuadro de diálogo Configuración de campos de vídeo. El negro se mostrará con un valor de 7,5 unidades IRE en el monitor de forma de onda. Si el hardware de vídeo no añade la configuración 7,5 IRE, desmarque la casilla. Activar/Desactivar la visualización RVA de estudio Los valores RVA del equipo van de 0 a 255. Los valores RVA de estudio van de 16 a 235. Si desea limitar la visualización de la ventana de campos de vídeo a valores estándar RVA de estudio, siga estos pasos: 1. Haga clic en el botón Configuración de la ventana de campos de vídeo. 2. Marque la casilla de verificación RGB de estudio (16 a 235) en el cuadro de diálogo Configuración de campos de vídeo. Que necesite utilizar la opción RGB de estudio (16 a 235) o no dependerá del códec de DV que utilice para renderizar el vídeo antes de imprimir en cinta. A continuación, se indica la configuración recomendada. Consulte la documentación del códec para determinar si la casilla de verificación RGB de estudio (16 a 235) debe marcarse. Códec Opción RVA de estudio DV de Sony Creative Software Inc. Activado DV de Microsoft Desactivado DV de Matrox Desactivado DV de MainConcept Desactivado Canopus Activado DV de Apple QuickTime Desactivado Es posible llevar a cabo la renderización mediante un códec de DV de terceros seleccionando uno en concreto de la lista desplegable Formato de vídeo en la ficha Vídeo del cuadro de diálogo Plantilla personalizada. Para obtener más información, consulte "Plantillas de renderización personalizadas" en la página 553. MONITORIZACIÓN DE VÍDEO CON CAMPOS 509 510 CAPÍTULO 24 Capítulo 25 Sincronización de códigos de tiempo Vegas Pro puede generar un código de tiempo MIDI y un reloj MIDI o activarse desde un código de tiempo MIDI. Estas funciones le permiten sincronizar el proyecto de Vegas Pro con otras aplicaciones de audio y hardware de audio externo. Generar código de tiempo MIDI En el menú Opciones, seleccione Código de tiempo y elija Generar código de tiempo MIDI en el submenú si desea generar un código de MIDI (MTC) al hacer clic en Reproducir . El código de tiempo MIDI (MTC) es un código de tiempo estándar que utilizarán la mayoría de las aplicaciones y algunos dispositivos de hardware para sincronizarse. Generación de código de tiempo MIDI 1. Especifique un dispositivo de salida MIDI al que enviará el código de tiempo y una velocidad de fotogramas para el código de tiempo. Estas opciones están disponibles en la página Sincronización del cuadro de diálogo Preferencias. Para obtener más información, consulte "Preferencias: ficha Sincronizar" en la página 649. 2. En el menú Opciones, seleccione Código de tiempo y elija Generar código de tiempo MIDI en el submenú. Vegas Pro generará un MTC (código de tiempo MIDI) que comenzará en el lugar donde haga clic en Reproducir . Visualización de códigos de tiempo saliente Para ver el código de tiempo saliente, haga clic con el botón secundario en Visualización del tiempo y seleccione Salida de código de tiempo MIDI en el menú contextual. El texto mostrará el tiempo de MTC saliente. SINCRONIZACIÓN DE CÓDIGOS DE TIEMPO 511 Generar reloj MIDI En el menú Opciones, seleccione Código de tiempo y elija Generar reloj MIDI en el submenú si desea generar un reloj MIDI al hacer clic en Reproducir . El reloj MIDI se diferencia del código de tiempo MIDI en que muestra el tempo además de información posicional. El reloj MIDI se mide básicamente en tics desde el comienzo del proyecto. El reloj MIDI emite 24 tics por negra y la duración del tic depende de la configuración Medidas y golpes en la ficha Regla del cuadro de diálogo Propiedades del proyecto. Para obtener más información, consulte "Configuración de propiedades del proyecto" en la página 55. Generación de reloj MIDI 1. Especifique un dispositivo de salida MIDI al que enviará el reloj. Esta opción está disponible en la página Sincronización del cuadro de diálogo Preferencias. Para obtener más información, consulte "Preferencias: ficha Sincronizar" en la página 649. 2. En el menú Opciones, seleccione Código de tiempo y elija Generar reloj MIDI en el submenú. Vegas Pro generará un reloj MIDI cuando haga clic en Reproducir . Visualización del reloj MIDI saliente Para ver el reloj saliente, haga clic con el botón secundario en la ventana de visualización del tiempo y seleccione Salida de reloj MIDI en el menú contextual. Ahora, en el texto aparecerá el tiempo del reloj MIDI saliente. Iniciar desde código de tiempo MIDI En el menú Opciones, seleccione Código de tiempo y después seleccione Iniciar desde código de tiempo MIDI en el submenú si desea iniciar la reproducción en Vegas Pro al recibir el código de tiempo de otro dispositivo. Para actualizar la regla, haga clic con el botón secundario en ella y seleccione Desplazamiento de regla o edite el ajuste Tiempo de inicio de la regla en la ficha Regla del cuadro de diálogo Propiedades del proyecto. 512 CAPÍTULO 25 Inicio de la reproducción desde el código de tiempo MIDI 1. Conecte una señal de reloj de palabra entre el equipo y el dispositivo de inicio para bloquear la sincronización. 2. Configure el dispositivo de inicio para enviar código de tiempo MIDI (MTC) al equipo. 3. Configure Vegas Pro para recibir MTC: a. En el menú Opciones, seleccione Preferencias y seleccione la ficha Sincronizar. b. En la lista desplegable Dispositivo de entrada, seleccione el puerto desde el que recibirá el MTC. c. En la lista desplegable Velocidad de fotogramas, seleccione la velocidad de fotogramas que su dispositivo de inicio usará para enviar MTC a Vegas Pro. d. En el menú Opciones, seleccione Código de tiempo y elija Iniciar desde código de tiempo MIDI en el submenú. Cuando se recibe una señal MTC entrante, comenzará la reproducción desde la posición indicada por el código de tiempo. Si el software Vegas Pro no recibe MTC, podrá reproducir y editar normalmente. Visualización del código de tiempo entrante Para ver el código de tiempo entrante, haga clic con el botón secundario en Visualización del tiempo y seleccione Entrada de código de tiempo MIDI en el menú contextual. El texto mostrará el tiempo de MTC entrante. SINCRONIZACIÓN DE CÓDIGOS DE TIEMPO 513 Esta pantalla también mostrará la información de estado y error. Si se ha activadoIniciar desde código de tiempo MIDIpero no se ha detectado MTC, la pantalla mostrará el mensaje Escuchando... Si se ha detectado la velocidad de fotogramas errónea de MTC, en la pantalla aparecerá Formato erróneo. 514 CAPÍTULO 25 Capítulo 26 Grabación de discos Es posible crear varios tipos de discos para almacenar y distribuir un proyecto: n Los CD por pistas (TAO, del inglés Track-at-once) se pueden grabar en varias sesiones a lo largo del tiempo. Sin embargo, para poder usar un disco TAO en un reproductor de CD de audio, es necesario cerrar la sesión. Los discos TAO resultan muy útiles para compartir proyectos y hacer pruebas de mezclas, pero no suelen ser aceptables como masters para duplicación. n Los CD por disco (DAO, del inglés Disc-at-once, o también Red Book) se graban en una sola sesión. Use la grabación DAO para crear un disco master para duplicación. n Los Blu-ray Disc se pueden reproducir en un reproductor Blu-ray Disc o en un equipo con una unidad de Blu-ray Disc. n Los DVD se pueden reproducir en un reproductor de DVD o en un equipo con una unidad de DVD. Grabación de CD por pistas (TAO) En el menú Herramientas, seleccione Grabar disco y seleccione CD de audio por pistas en el submenú para guardar el proyecto como una pista en un CD de audio. Sin embargo, para poder usar un disco TAO en un reproductor de CD de audio, es necesario cerrar la sesión. Notas: n Los CD grabados por pistas contienen pausas de dos segundos entre pista y pista. Si desea grabar un CD sin pausas, use la opción de grabación de CD por disco. Para obtener más información, consulte "Grabación de CD por disco (DAO o libro rojo)" en la página 517. n Todo el proyecto se escribirá en una pista del CD. Si el proyecto contiene eventos en pistas silenciadas que superen la duración del material audible, éstos se grabarán como silencio al final de la pista del CD. Si desea grabar solo una porción del proyecto, cree una región de bucle y marque la casilla de verificación Grabar solo la selección. 1. En el menú Herramientas, seleccione Grabar disco y elija CD de audio por pistas en el submenú. En el cuadro de diálogo Grabación de CD de audio por pistas, se indicará la duración del archivo actual y el tiempo restante en el disco introducido en la grabadora. GRABACIÓN DE DISCOS 515 2. Seleccione una opción de la lista desplegable Acción: Elemento Descripción Grabar audio Comienza a grabar audio en el CD al hacer clic en el botón Inicio. Se debe cerrar el disco para poder usarlo en un reproductor de CD. Probar y luego grabar audio Realiza una prueba para determinar si los archivos se pueden grabar en el CD sin errores por agotamiento del búfer. La grabación comienza automáticamente si el resultado de la prueba es satisfactorio. Solo probar Realiza una prueba para determinar si los archivos se pueden grabar en el CD sin errores por agotamiento del búfer. El audio no se grabará en el CD. Cerrar disco Cierra el disco sin añadir audio al hacer clic en el botón Inicio. Cerrar un disco permite oír los archivos grabados en un reproductor de CD. Borrar disco RW Si usa un CD regrabable, este se borrará al hacer clic en el botón Inicio. 3. Seleccione las opciones de grabación: Elemento Descripción Protección contra agotamiento del búfer Marque esta casilla de verificación si su grabadora admite la protección contra agotamiento del búfer, que posibilita la interrupción y posterior reanudación de la grabación. Borrar disco RW antes de grabar Si usa un CD regrabable, marque esta casilla de verificación para borrar su contenido antes de grabar. Cerrar disco al terminar la grabación Marque esta casilla de verificación para cerrar el CD después de grabarlo. Cerrar un disco permite oír los archivos grabados en un reproductor de CD. Expulsar disco al terminar Marque esta casilla de verificación para expulsar el CD automáticamente al finalizar la grabación. Grabar solo la selección Marque esta casilla de verificación para grabar solo el audio de la región de bucle. 4. En la lista desplegable Unidad, seleccione la unidad de CD que desee usar para grabar el CD. 5. En la lista desplegable Velocidad, elija la velocidad a la que desee realizar la grabación. La opción Máx. utilizará la máxima velocidad que admita la grabadora (reduzca el valor si detecta dificultades). 6. Haga clic en el botón Inicio. Si se hace clic en Cancelar una vez comenzado el proceso de escritura del disco, este quedará inservible (salvo para usarlo como posavasos). 516 CAPÍTULO 26 Grabación de CD por disco (DAO o libro rojo) En el menú Herramientas, seleccione Grabar disco y elija CD de audio por disco en el submenú para grabar un CD de audio por disco usando el diseño de CD actual. Use los CD DAO cuando necesite crear un disco master para realizar copias masivas. Haga clic con el botón secundario en la regla y seleccione Tiempo de CD de audio en el menú contextual para facilitar la organización del proyecto. La regla mostrará hh:mm:ss:ff (horas:minutos:segundos:fotogramas), y la ventana Visualización del tiempo mostrará pp+mm:ss:ff (número de pista +/- minutos:segundos:fotogramas). El tiempo de un CD de audio usa una velocidad de 75 fps. Si la primera región de pista empieza antes de 00:00:02:00, se añadirá automáticamente un desplazamiento en la escala de tiempo para que la primera pista empiece exactamente en dos segundos. En el menú Opciones, seleccione Cuantizar a fotogramas para desactivar la cuantización de fotogramas antes de crear el diseño de un CD. Para obtener más información, consulte "Cuantizar a fotogramas" en la página 154. Creación de un diseño de CD nuevo 1. En el menú Archivo, seleccione Nuevo para crear un nuevo proyecto. 2. En el menú Archivo, seleccione Importar para añadir los archivos que desee usar en la lista de medios de proyecto. 3. Use la ventana de medios de proyecto para clasificar los medios: a. Haga clic en el botón Vistas y seleccione Detalles en el menú. b. Introduzca los números de pista en el campo Comentario para asignar un orden de pistas. c. Haga clic en la cabecera de columna Comentario para colocar los comentarios en orden ascendente. d. En la ventana de medios de proyecto, seleccione sus pistas, haga clic con el botón secundario en la selección y elija Añadir como pista de CD en el menú contextual. Cuando se añaden pistas de CD desde la ventana de medios de proyecto, las pistas se insertan comenzando en la posición del cursor y se añade el silencio necesario entre pistas. Cada pista se marca en la barra de diseño de CD y se le asigna un nombre basado en el nombre del archivo de medios. Si es necesario, puede editar la información de la lista de pistas del CD arrastrando la pista y los marcadores de índice o usando la opción Lista de pistas del CD de audio en la ventana Editar detalles. La numeración de pistas de CD se basa en la configuración de Número de primera pista en disco, en la ficha CD de audio del cuadro de diálogo Propiedades del proyecto. Para obtener más información, consulte "Configuración de propiedades del proyecto" en la página 55. GRABACIÓN DE DISCOS 517 Adición regiones de diseño de CD y marcadores a un proyecto Vegas Pro existente 1. Organice los archivos de audio en la escala de tiempo. 2. Sitúe el cursor y seleccione Tiempo en el menú Insertar para insertar dos segundos antes de cada pista. Si desea crear un CD de directo sin silencio entre pistas, inserte silencio solo antes de la primera pista. 3. En la escala de tiempo, seleccione la duración de la pista y elija Región de pista de CD de audio en el menú Insertar (o presione N) para añadir regiones de pista. Un CD de tipo libro rojo puede albergar hasta 99 pistas. La numeración de pistas de CD se basa en la configuración de Número de primera pista en disco, en la ficha CD de audio del cuadro de diálogo Propiedades del proyecto. Para obtener más información, consulte "Configuración de propiedades del proyecto" en la página 55. Haga doble clic en una etiqueta de región para seleccionar la duración de la pista. 4. Si desea añadir marcadores de índice, sitúe el cursor y seleccione Índice de pista de CD de audio en el menú Insertar (o presione Mayús+N). Puede utilizar índices para subdividir una pista. Por ejemplo, una pista podrá contener una composición de orquesta y los marcadores de índice permitirán el desplazamiento hasta cada uno de los movimientos. Cada pista de un CD de audio del libro rojo puede contener hasta 99 marcadores de índice. Creación de pistas automáticamente usando eventos en la escala de tiempo En el menú Herramientas, seleccione Diseñar CD de audio a partir de eventos para crear automáticamente un diseño de CD para CD de audio por disco. Se mostrará la barra de diseño de CD y se añadirán las regiones de pista. Si hay varios eventos que se tocan, se tratarán como una única pista. 518 CAPÍTULO 26 Inserción de pistas ocultas o extra Adición de una pista oculta al principio de un CD Si su grabadora de CD lo admite, puede añadir una pista oculta en el espacio previo a la Pista 1. Cuando se inserte el CD en un reproductor, se iniciará automáticamente en la pista 1, pero el usuario podrá encontrar la pista oculta retrocediendo desde el principio de la primera pista. La mayoría de las grabadoras de CD necesitan que el espacio previo a la Pista 1 sea exactamente de dos segundos, lo que elimina la posibilidad de ocultar pistas al principio del CD. Compruebe la documentación de la grabadora de CD para obtener información específica sobre la unidad. Adición de una pista extra al final de un CD Se puede ocultar una pista al final de un CD añadiendo silencio al final de la última pista y añadiendo una pista nueva después del silencio. Arrastre la etiqueta de región final al nuevo final del CD. Como ambos eventos están marcados por una única entrada de diseño de CD, el reproductor de CD los tratará como una única pista. Visualización y edición de la lista de pistas de CD de audio La lista de pistas es la referencia cronológica que el dispositivo CD-R utiliza al escribir un CD. La lista contiene información acerca de las pistas y los índices. Se genera una lista de pistas de forma automática cuando añade pistas al proyecto de CD utilizando cualquiera de los métodos descritos en este tema. Visualización de la lista de pistas de CD de audio 1. En el menú Ver, seleccione Editar detalles para mostrar la ventana Editar detalles. 2. En la lista desplegable Mostrar, seleccione Lista de pistas de CD de audio. GRABACIÓN DE DISCOS 519 La lista muestra información acerca de todas las pistas y los índices incluidos en el diseño del CD. Elemento Descripción Pista Muestra el número de pistas tal y como aparecerán en el CD. Índice Muestra el valor de índice dentro de la pista. Por ejemplo, si una pista contiene dos índices, aparecerán como 2 y 3 (el comienzo de la pista es siempre el Índice 1). Posición Muestra la posición en la escala de tiempo del comienzo de la pista. Fin Muestra la posición en la escala de tiempo del final de la pista. Duración Muestra la duración de la pista (incluyendo la pausa entre pistas de dos segundos). Nombre Indique un nombre que se usará para identificar la pista en la escala de tiempo. Prot. Marque la casilla de verificación para añadir una marca al subcódigo Q y así impedir la copia digital del CD. A fin de usar la protección anticopia, el reproductor de CD debe admitir el uso de la marca de protección anticopia. Énfasis Marque la casilla de verificación para añadir una marca de énfasis previo al subcódigo Q. El énfasis previo es un proceso simple de reducción de ruido implementado por los reproductores de CD. El énfasis supone un refuerzo de las frecuencias agudas durante la edición del CD y el recorte de tales frecuencias durante la reproducción. El proceso de énfasis reduce el ruido de altas frecuencias sin causar perjuicio a la frecuencia natural del material original. Vegas Pro no transmite el refuerzo de énfasis previo a las pistas; solo se encarga de establecer una marca. A fin de que se produzca el énfasis previo, tanto la grabadora de CD como el reproductor deben admitir la marca. Compruebe la documentación de su unidad de CD para determinar si admite marcas de énfasis previo. ISRC Introduzca el ISRC (Código de grabación estándar de la industria, International Standard Recording Code) que se utilizará para identificar el disco. Para obtener más información acerca de los códigos ISRC, consulte http://www.ifpi.org/content/section_resources/isrc.html. 520 CAPÍTULO 26 Edición de la lista Haga doble clic en una entrada de la lista para editarla. Al editar los campos, se actualizan la pista y los índices de la escala de tiempo. Copia de la lista Haga clic en el cuadro situado en la esquina superior izquierda de la ventana Editar detalles para seleccionar todas las filas de la lista y presione Ctrl+C para copiarlas en el portapapeles. A continuación puede pegar la lista en un documento con el fin de crear una hoja PQ para un replicador de CD. Importación de proyectos creados con la versión 4 de CD Architect También puede trabajar con los proyectos que haya creado con la versión 4 de CD Architect (.cdp). Para obtener más información acerca de cómo abrir un proyecto de CD Architect, consulte "Apertura de proyectos o archivos de medios" en la página 67. Grabación de discos Una vez organizados los medios en la escala de tiempo y añadidas las regiones de diseño de CD, podrá comenzar la grabación. 1. En el menú Herramientas, seleccione Grabar disco y elija CD de audio por disco en el submenú. Aparecerá el cuadro de diálogo Grabación de CD de audio por disco. 2. En la lista desplegable Unidad, seleccione la unidad de CD que desee usar para grabar el CD. 3. En la lista desplegable Velocidad, elija la velocidad a la que desee realizar la grabación. Máx. utilizará la máxima velocidad que admita la grabadora (reduzca el valor para minimizar la posibilidad de error por agotamiento del búfer). 4. Marque la casilla de verificación Protección contra agotamiento del búfer si su grabadora admite este tipo de protección, que posibilita la interrupción y posterior reanudación de la grabación. La protección contra agotamiento del búfer puede crear un disco que se puede usar en reproductores de CD, pero que puede contener un error si se detiene y se reanuda la grabación. Considere la opción de quitar la marca de esta casilla al crear discos de masterización previa. 5. Seleccione un botón de opción del cuadro Modo de grabación: Elemento Descripción Grabar CDs Comienza la grabación del audio en el CD inmediatamente. Primero probar y luego grabar CD Realiza una prueba para determinar si los archivos se pueden grabar en el CD sin errores por agotamiento del búfer. No se graba audio en el CD durante la prueba (la grabación comienza automáticamente si el resultado de la prueba es satisfactorio). Solo probar (sin grabar CD) Realiza una prueba para determinar si los archivos se pueden grabar en el CD sin errores por agotamiento del búfer. El audio no se grabará en el CD. GRABACIÓN DE DISCOS 521 6. Marque la casilla de verificación Generar imagen temporal antes de grabar si desea renderizar el proyecto de CD en un archivo temporal antes de grabarlo. De este modo se evitan errores por agotamiento del búfer en caso de proyectos complejos que no se pueden renderizar y grabar en tiempo real. El archivo temporal generado se conservará hasta que se modifique el proyecto o se cierre la aplicación. Si ya existe un archivo de imagen cuando se abra el cuadro de diálogo Grabación de CD de audio por disco, la casilla de verificación mostrada será Usar imagen temporal renderizada existente. 7. Marque la casilla de verificación Borrar discos regrabables automáticamente si usa un soporte regrabable y cuyo contenido desee borrar antes de grabar. 8. Marque la casilla de verificación Expulsar al terminar si desea que el CD se expulse automáticamente cuando finalice la grabación. 9. Haga clic en Aceptar para iniciar la grabación. Creación de Blu-ray Disc En el menú Herramientas, elija Grabar disco y seleccione Blu-ray Disc en el submenú para renderizar el proyecto y grabarlo en un Blu-ray Disc. El proyecto renderizado se puede reproducir en un reproductor de Blu-ray Disc o en cualquier equipo con una unidad de Blu-ray Disc. Los proyectos en 3D estereoscópico se grabará en un disco Blu-ray 3D™ Disc. Para obtener más información acerca del trabajo con proyectos 3D estereoscópicos, consulte "Edición 3D estereoscópica" en la página 217. El software Vegas Pro graba el formato BDMV de Blu-ray en medios BD-R y BD-RE grabables. Sugerencias: n Un disco de grabación BD de una sola capa de 25 GB puede almacenar alrededor de 3 horas y 42 minutos de vídeo AVC (15 Mbps) o 2 horas y 15 minutos de vídeo MPEG-2 (25 Mbps). n Un disco de grabación BD de doble capa de 50 GB puede almacenar alrededor de 7 horas y 25 minutos de vídeo AVC (15 Mbps) o 4 horas y 31 minutos de vídeo MPEG-2 (25 Mbps). n Puede almacenar grandes cantidades de datos de vídeo MPEG-2 de definición estándar en un disco BD. n Puede crear sus propias plantillas de renderización si necesita ajustar las velocidades de bits. Para obtener más información, consulte "Plantillas de renderización personalizadas" en la página 553. 1. En el menú Herramientas, elija Grabar disco y elija Blu-ray Disc en el submenú. Se mostrará el cuadro de diálogo Grabación de Blu-ray Disc. 2. Seleccione un botón de opción para elegir lo que desea hacer: n Renderizar imagen y grabar: renderiza el proyecto actual como archivo compatible con Bluray Disc y lo graba en disco. 522 CAPÍTULO 26 n Solo renderizar imagen: renderiza el proyecto actual como un archivo compatible con Bluray Disc que se podrá grabar en otro momento. n Grabar archivo de imagen existente: graba un archivo renderizado en un Blu-ray Disc. 3. Si ha seleccionado el botón de opción Renderizar imagen y grabar o el botón de opción Solo renderizar imagen, elija las opciones de renderización: Para obtener más información acerca de la configuración de medios requerida para crear archivos de medios compatibles, consulte "Configuración de archivo de medios para proyectos de Blu-ray Disc" en la página 550. a. Seleccione una opción de la lista desplegable Formato de vídeo para especificar si desea grabar vídeo en AVC/MVC o MPEG-2. b. Seleccione una opción de la lista desplegable Plantilla de vídeo para indicar los parámetros que se deben usar para renderizar la corriente de vídeo. Se puede usar la codificación MPEG-2 o AVC para el vídeo de Blu-ray Disc: Los archivos 3D Blu-Ray Disc usan codificación MVC: n Las plantillas de vídeo MPEG-2 para Blu-ray de Vegas Pro tienen una velocidad de bits media de 25 Mbps. n Las plantillas de vídeo AVC para Blu-ray de Vegas Pro tienen una velocidad de bits media de 15 Mbps. n Las plantillas de vídeo MVC Blu-ray de Vegas Pro para proyectos 3D estereoscópicos tienen una velocidad de bits media de 10 Mbps. 4. Seleccione una opción de la lista desplegable Formato de audio para indicar si desea grabar audio AC-3 o Wave64 (PCM). 5. Seleccione una opción de la lista desplegable Plantilla de audio para especificar los parámetros que se deben usar para renderizar la corriente de audio. Para el audio AC-3 de Blu-ray Disc se usa la codificación de canales 2.0 o 5.1 de Dolby Digital a 192 Kbps o 448 Kbps respectivamente. Para el audio Wave64 (PCM) de Blu-ray Disc se pueden usar los siguientes formatos: n 48 kHz, 16 o 24 bits, estéreo o Surround 5.1 (disponible solo para proyectos de Surround 5.1) n 96 kHz, 16 o 24 bits, estéreo o Surround 5.1 (disponible solo para proyectos de Surround 5.1) 6. Seleccione la casilla de verificación Renderizar solo región de bucle si desea usar solo una parte del proyecto. Si la casilla no está marcada, se renderiza todo el proyecto y se guarda en el disco. GRABACIÓN DE DISCOS 523 7. Marque la casilla de verificación Usar configuración de rotación de salida del proyecto si está renderizando un proyecto rotado y desea usar la opción Inicio de salida en el cuadro de diálogo Propiedades del proyecto para el archivo renderizado. Si esta casilla no está marcada, el medio se gira en función de la configuración de propiedades de medios, pero el proyecto en sí no se gira; puede usar esta configuración para probar el proyecto en una visualización sin girar. Para obtener más información, consulte "Creación de proyectos rotados" en la página 70. 8. Active la casilla Insertar puntos de capítulo en marcadores si desea usar marcadores de la escala de tiempo como puntos de capítulo en el archivo renderizado. 9. Seleccione la casilla Extender vídeo para llenar fotograma de salida si desea volver a aplicar formato al vídeo para que rellene el tamaño de fotograma de salida especificado en el cuadro Descripción. Si no se marca esta casilla, se conservará la actual relación de aspecto y se añadirán bordes negros para llenar el área de fotograma adicional (bandas negras horizontales). Esta opción es de utilidad cuando el formato de salida deseado no coincide con la relación de aspecto del fotograma del proyecto. 10. Si ha seleccionado los botones de opción Renderizar imagen y grabar o Solo renderizar imagen, en el cuadro Ruta de archivo se mostrarán la carpeta y el archivo que se usarán para renderizar el proyecto. Si seleccionó el botón de opción Grabar archivo de imagen existente, escriba la ruta al archivo que desea grabar en el cuadro Ruta de archivo (o haga clic en el botón Examinar para localizar el archivo). 11. Seleccione las opciones de grabación de la unidad Blu-ray Disc. a. Seleccione una unidad de la lista desplegable Unidad de grabación para especificar la unidad que desea usar. b. En la lista desplegable Veloc. grabación, seleccione la velocidad a la que desea grabar. Máx. grabará usando la velocidad más rápida posible para su disco disminuya la velocidad si encuentra dificultades para grabar. c. Active la casilla Expulsar al terminar si desea que el disco se expulse automáticamente al finalizar la grabación. 12. Haga clic en Aceptar para comenzar a renderizar el archivo de imagen y grabar el disco. 524 CAPÍTULO 26 Creación de un DVD desde la escala de tiempo En el menú Herramientas, elija Grabar disco y seleccione DVD en el submenú para renderizar el proyecto y grabarlo en un DVD. El proyecto renderizado se puede reproducir en un reproductor de DVD o en cualquier equipo con una unidad de DVD. 1. En el menú Herramientas, seleccione Grabar disco y después DVD en el submenú para visualizar el cuadro de diálogo Grabar DVD. 2. Seleccione una configuración de la lista desplegable Formato de vídeo para especificar los parámetros que se deben usar para renderizar la corriente de vídeo. La casilla de verificación Formato de audio muestra los parámetros que deben utilizarse para renderizar la corriente de audio. 3. Seleccione las opciones de grabación para la grabadora de DVD: a. Seleccione una unidad de la lista desplegable Unidad de grabación para especificar la unidad que desea usar. b. En la lista desplegable Veloc. grabación, seleccione la velocidad a la que desea grabar. Máx. grabará usando la velocidad más rápida posible para su disco disminuya la velocidad si encuentra dificultades para grabar. c. Active la casilla Expulsar al terminar si desea que el disco se expulse automáticamente al finalizar la grabación. 4. Haga clic en Aceptar para comenzar a renderizar el archivo de imagen y grabar el disco. GRABACIÓN DE DISCOS 525 526 CAPÍTULO 26 Capítulo 27 Impresión de vídeo en cinta Vegas Proofrece dos métodos para imprimir la película final en una cinta: Puede imprimir en cinta directamente desde la escala de tiempo de Vegas Pro o utilizar Sony Video Capture para imprimir un archivo renderizado existente en una cinta DV. Impresión de vídeo en cinta desde la escala de tiempo En el menú Herramientas, seleccione Imprimir vídeo en cinta para imprimir el proyecto en una cámara o pletina. Importante: n Los archivos renderizados previamente pueden necesitar un importante espacio de unidad. En la ficha Vídeo del cuadro de diálogo Propiedades del proyecto, seleccione una Carpeta de archivos previamente renderizados en una unidad con capacidad a/v que disponga de espacio libre suficiente: DV necesita aproximadamente 228 MB por minuto. n La impresión en cinta en HDMI se admite en las tarjetas Blackmagic Design DeckLink HD Extreme /Intensity Pro/HD Extreme3D, AJA Io Express y AJA KONA LHi. Tenga en cuenta que las tarjetas AJA XENA ahora son tarjetas de la marca KONA: http://www.aja.com/products/kona/transition.php. n Para obtener información acerca del hardware compatible, consulte nuestro sitio web: http://www.sonycreativesoftware.com/vegaspro/io#sdi. Impresión en un dispositivo DV 1. Si desea imprimir solo una parte del proyecto, cree una selección de tiempo que incluya la sección de su proyecto. 2. En el menú Herramientas, seleccione Imprimir vídeo en cinta. Aparecerá el cuadro de diálogo Configuración del dispositivo. 3. Utilice el cuadro de diálogo Configuración del dispositivo para configurar la cámara o pletina: IMPRESIÓN DE VÍDEO EN CINTA 527 a. En la lista desplegable Tipo de dispositivo, seleccione IEEE 1394/DV compatible con OHCI. b. En la lista desplegable Vídeo, seleccione la configuración que coincida con su formato de destino. Tendrá que seleccionar una plantilla de renderización que inserte campos de pulldown para crear un archivo DV estándar si las propiedades del proyecto se han configurado como 24p o si se marca la casilla de verificación Habilitar pulldown removal al abrir DV de 24p en la ficha General del cuadro de diálogo Preferencias. Utilice la plantilla NTSC DV 24p (insertando pulldown 2-3-3-2) si está pensando en devolver el archivo a la escala de tiempo como material de origen. Para obtener más información, consulte "Preferencias: ficha General" en la página 611. Si no se ha marcado la casilla de verificación Habilitar eliminación de pulldown al abrir DV de 24p antes de añadir el medio y las propiedades del proyecto no están definidas en 24p, se leerá el vídeo de 24p como vídeo entrelazado de 29,97 fps (60i), de manera que pueda elegir qué plantilla NTSC DV o PAL DV se ajusta a sus requisitos de proyecto. c. En la lista desplegable Audio, seleccione la configuración que coincida con su formato de destino. d. Si es necesario, arrastre el control Retardo de reanudación de grabación para especificar el número de fotogramas que deberá esperar la cámara o pletina antes de cambiar de modo Pausar grabación a modo de grabación. Si pierde fotogramas desde el inicio del archivo hasta el momento de impresión en cinta, aumente este valor. Si ve fotogramas duplicados al comienzo del vídeo, disminuya el valor. e. Haga clic en el botón Siguiente. Aparecerá el cuadro de diálogo Configuración de renderización. 4. Utilice el cuadro de diálogo Configuración de renderización para elegir el formato que desee usar para imprimir su vídeo en cinta. a. Marque la casilla de verificación Habilitar asignación multicanal si está trabajando con archivos de origen multicanal y necesita especificar qué canales usar en el archivo estéreo cuando imprima en cinta. Haga clic en el botón Canales para elegir qué canales desea renderizar. Por ejemplo, si su origen de vídeo contenía audio de 6 canales, puede dirigir la pista de cada canal a un bus separado. A continuación, cuando imprima en cinta, puede hacer clic en el botón Canales y seleccionar el bus que se imprimirá en cinta. Para obtener más información, consulte "Renderización de archivos de audio multicanal" en la página 544. El audio multicanal no se admite cuando se imprime en un dispositivo DV. 528 CAPÍTULO 27 b. Marque la casilla de verificación Usar configuración de rotación de salida del proyecto si está renderizando un proyecto rotado y desea usar la opción Inicio de salida en el cuadro de diálogo Propiedades del proyecto para el archivo renderizado. Si esta casilla no está marcada, el medio se gira en función de la configuración de propiedades de medios, pero el proyecto en sí no se gira; puede usar esta configuración para probar el proyecto en una visualización sin girar. Para obtener más información, consulte "Creación de proyectos rotados" en la página 70. c. Marque la casilla Renderizar solo región de bucle si desea imprimir únicamente la parte del proyecto que ha seleccionado en el paso 1. d. Seleccione la casilla de verificación Renderizar previamente audio a archivo de proxy si desea renderizar con anterioridad la parte de audio de su proyecto antes de imprimir en cinta. El cuadro Carpeta de archivos previamente renderizados mostrará la ruta a la carpeta donde se guardarán los archivos previamente renderizados. Los archivos de vídeo se guardan en esta carpeta para no tener que volver a renderizar el proyecto cada vez que lo vea. Si desea cambiar la ubicación de la carpeta, haga clic en el botón Examinar y seleccione una ubicación nueva. Si cambia la configuración aquí, se actualizará la configuración en la ficha Vídeo del cuadro de diálogo Propiedades del proyecto. e. Haga clic en Siguiente. Aparecerá el cuadro de diálogo Cabecera y cola. 5. Utilice este cuadro de diálogo para configurar los datos que se imprimirán antes y después de su proyecto: a. Seleccione la casilla de verificación Añadir cabecera de patrón de prueba si desea imprimir un patrón de prueba antes del vídeo. b. En la lista desplegable Estilo de patrón de prueba, seleccione un tipo de patrón de prueba y un formato de vídeo. c. Escriba un valor en el cuadro Duración para determinar la longitud del patrón de prueba. d. Marque la casilla de verificación Reproducir tono a 1 kHz con patrón de prueba para añadir un tono de prueba de audio que se reproducirá junto con el patrón de prueba. e. Marque la casilla de verificación Añadir cabecera en negro y escriba un valor en el cuadro Duración si desea imprimir fotogramas en negro antes del vídeo. f. Marque la casilla de verificación Añadir cola en negro y escriba un valor en el cuadro Duración si desea imprimir fotogramas en negro después del vídeo. g. Haga clic en Siguiente. Se mostrará el cuadro de diálogo Control de dispositivo. IMPRESIÓN DE VÍDEO EN CINTA 529 6. Utilice el cuadro de diálogo Control de dispositivo para indicar si Vegas Pro tendrá control sobre la grabadora DV y cómo desea imprimir en cinta: Opción Manual Descripción Seleccione este botón de opción si la aplicación no puede obtener el control del dispositivo de la pletina. Antes de grabar, tendrá que dar entrada a la cinta y presionar el botón Grabar en la pletina antes de grabar. Grabación Crash Seleccione este botón de opción si la aplicación no puede realizar el control de dispositivo básico de la pletina. Tendrá que dar entrada a la cinta en la ubicación donde desee empezar a imprimir. La ubicación de código de tiempo del dispositivo se muestra en el cuadro Código de tiempo del dispositivo. Cuando haga clic en Finalizar, la grabación se iniciará automáticamente y se detendrá cuando llegue al final de la selección o del proyecto. 530 CAPÍTULO 27 Opción Edición automática Descripción Seleccione este botón de opción si la pletina es compatible con el modo Edición automática/Edición de inserción. Cuando se utiliza el modo Edición automática, utilice una cinta segmentada para garantizar el código de tiempo continuo en la parte de la cinta donde piense grabar. a. Marque la casilla de verificación Solo vista previa si desea obtener una vista previa de la operación de imprimir en pista sin comprometer el cabezal de grabación de la pletina. Utilice el modo Solo vista previa para hacer una doble comprobación y ajustar la configuración de código de tiempo de Inicio de impresión según sea necesario. b. El cuadro Inicio de impresión muestra la ubicación del código de tiempo del dispositivo actual. Podrá dar entrada a la cinta o escribir un valor para indicar si desea comenzar la grabación. El cuadro Fin muestra el fotograma donde terminará la grabación (como grabaciones por inicio de pinchazo de audio). c. Al hacer clic en Siguiente, se mostrará la página Seleccionar canales. d. En la página Seleccionar canales, seleccione un botón de opción para elegir qué canales desea imprimir en cinta: n Escribir todos los canales renderizados: Seleccione este botón de opción para imprimir vídeo y todos los canales de audio en cinta. n Escribir solo los canales seleccionados: Seleccione este botón de opción si desea elegir qué canales desea imprimir en cinta. Marque la casilla de verificación para cada canal que desee imprimir. 7. Haga clic en Finalizar. Si no ha renderizado previamente, las partes del proyecto que no se puedan renderizar e imprimir en cinta en tiempo real se deben renderizar previamente de forma selectiva. Para obtener más información, consulte "Renderizar vídeo previamente de forma selectiva" en la página 499. n Si utiliza el modo Manual, aparecerá un cuadro diálogo una vez finalizada la renderización. Puede especificar un tiempo de retardo en el cuadro Cuenta atrás para reproducción con retardo y marcar la casilla Reproducir sonido en cada segundo de la cuenta atrás si desea realizar la cuenta atrás antes de enviar vídeo al dispositivo. n Si utiliza el modo Grabación Crash, la grabadora DV se iniciará y comenzará a grabar una vez finalizada la renderización. IMPRESIÓN DE VÍDEO EN CINTA 531 n Si está utilizando el modo Edición automática, la grabación comenzará y terminará automáticamente en las posiciones de código de tiempo especificadas. Impresión en una pletina de cinta conectada a una tarjeta SDI 1. Si desea imprimir solo una parte del proyecto, cree una selección de tiempo que incluya la sección de su proyecto. 2. En el menú Herramientas, seleccione Imprimir vídeo en cinta. Aparecerá el cuadro de diálogo Configuración del dispositivo. 3. Utilice el cuadro de diálogo Configuración del dispositivo para configurar la cámara o pletina: a. En la lista desplegable Tipo de dispositivo, seleccione Dispositivo de vídeo AJA o Blackmagic Design DeckLink. b. En la lista desplegable Salida, seleccione SDI o HDMI (si sus dispositivos son compatibles con salida HDMI). c. En la lista desplegable Vídeo, seleccione la configuración que coincida con su formato de destino. Tendrá que seleccionar una plantilla de renderización que inserte campos de pulldown para crear un archivo entrelazado estándar si las propiedades del proyecto se han configurado como 24p o si se marca la casilla de verificación Habilitar pulldown removal al abrir DV de 24p en la ficha General del cuadro de diálogo Preferencias. Para obtener más información, consulte "Preferencias: ficha General" en la página 611. Si no se ha marcado la casilla de verificación Habilitar eliminación de pulldown al abrir DV de 24p antes de añadir el medio y las propiedades del proyecto no están definidas en 24p, se leerá el vídeo de 24p como vídeo entrelazado de 29,97 fps (60i), de manera que pueda elegir qué plantilla se ajusta a sus requisitos de proyecto. d. En la lista desplegable Audio, seleccione la configuración que coincida con su formato de destino. e. Marque la casilla de verificación Usar formatos de vídeo de fotograma segmentado progresivo (psf) si las propiedades del proyecto están configuradas en formato de escaneo progresivo y desea una vista previa en un dispositivo que almacena y transfiere fotogramas de escaneo progresivo mediante la división de campos (solo tarjetas SDI AJA). f. Marque la casilla de verificación Usar codificación de 10 bits si desea imprimir material de origen de 10 bits para una mayor resolución de color. El material de origen con degradados en el fondo mejorará con una codificación de 10 bits. Cuando utilice vídeo de 10 bits en el proyecto, seleccione Punto flotante de 32 bits (niveles de vídeo) en la opción Formato de píxel de la ficha Vídeo del cuadro de diálogo Propiedades del proyecto. Para obtener más información, consulte "Configuración de propiedades del proyecto" en la página 55. 532 CAPÍTULO 27 g. Si es necesario, utilice el control Retardo de reanudación de grabación para especificar el número de fotogramas que deberá esperar la cámara o pletina antes de cambiar de modo Pausar grabación a modo de grabación. Si pierde fotogramas desde el inicio del archivo hasta el momento de impresión en cinta, aumente este valor. Si ve fotogramas duplicados al comienzo del vídeo, disminuya el valor. h. Seleccione una opción en la lista desplegable Genlock si quiere sincronizar la salida de vídeo con una señal de referencia (solo tarjetas SDI AJA). Opción Descripción Entrada de vídeo Realiza la sincronización con la entrada SDI cuando SDI está seleccionado en la lista desplegable Salida, o con la salida HDMI cuando HDMI está seleccionado en la lista desplegable Salida. Entrada de referencia Realiza la sincronización con la señal de entrada de referencia externa. Ejecución libre Ignora todas las señales de entrada y utiliza la sincronización interna. i. Haga clic en el botón Siguiente. Aparecerá el cuadro de diálogo Configuración de renderización. 4. Utilice el cuadro de diálogo Configuración de renderización para elegir el formato que desee usar para imprimir su vídeo en cinta. a. Marque la casilla de verificación Habilitar asignación multicanal si desea renderizar un archivo con varios canales de audio. Para obtener más información sobre la renderización de audio multicanal y la configuración de la asignación multicanal, consulte "Renderización de archivos de audio multicanal" en la página 544. b. Marque la casilla de verificación Usar configuración de rotación de salida del proyecto si está renderizando un proyecto rotado y desea usar la opción Inicio de salida en el cuadro de diálogo Propiedades del proyecto para el archivo renderizado. Si esta casilla no está marcada, el medio se gira en función de la configuración de propiedades de medios, pero el proyecto en sí no se gira; puede usar esta configuración para probar el proyecto en una visualización sin girar. Para obtener más información, consulte "Creación de proyectos rotados" en la página 70. c. Marque la casilla Renderizar solo región de bucle si desea imprimir únicamente la parte del proyecto que ha seleccionado en el paso 1. IMPRESIÓN DE VÍDEO EN CINTA 533 d. Seleccione la casilla de verificación Renderizar previamente audio a archivo de proxy si desea renderizar con anterioridad la parte de audio de su proyecto antes de imprimir en cinta. El cuadro Carpeta de archivos previamente renderizados muestra la ruta a la carpeta donde se guardan los archivos previamente renderizados. Los archivos de vídeo se guardan en esta carpeta para no tener que volver a renderizar el proyecto cada vez que lo visualice. Si desea cambiar la ubicación de la carpeta, haga clic en el botón Examinar y seleccione una ubicación nueva. Si cambia la configuración aquí, se actualizará la configuración en la ficha Vídeo del cuadro de diálogo Propiedades del proyecto. e. Haga clic en Siguiente. Aparecerá el cuadro de diálogo Cabecera y cola. 5. Utilice este cuadro de diálogo para configurar los datos que se imprimirán antes y después de su proyecto: a. Seleccione la casilla de verificación Añadir cabecera de patrón de prueba si desea imprimir un patrón de prueba antes del vídeo. b. En la lista desplegable Estilo de patrón de prueba, seleccione un tipo de patrón de prueba y un formato de vídeo. c. Escriba un valor en el cuadro Duración para determinar la longitud del patrón de prueba. d. Marque la casilla de verificación Reproducir tono a 1 kHz con patrón de prueba para añadir un tono de prueba de audio que se reproducirá junto con el patrón de prueba. e. Marque la casilla de verificación Añadir cabecera en negro y escriba un valor en el cuadro Duración si desea imprimir fotogramas en negro antes del vídeo. f. Marque la casilla de verificación Añadir cola en negro y escriba un valor en el cuadro Duración si desea imprimir fotogramas en negro después del vídeo. g. Haga clic en Siguiente. Se mostrará el cuadro de diálogo Control de dispositivo. 534 CAPÍTULO 27 6. Utilice el cuadro de diálogo Control de dispositivo para indicar si Vegas Pro tendrá control de la pletina: Opción Manual Descripción Seleccione este botón de opción si la aplicación no puede obtener el control del dispositivo de la pletina. Antes de grabar, tendrá que dar entrada a la cinta y presionar el botón Grabar en la pletina antes de grabar. Grabación Crash Seleccione este botón de opción si la aplicación no puede realizar el control de dispositivo básico de la pletina. Tendrá que dar entrada a la cinta en la ubicación donde desee empezar a imprimir. La ubicación de código de tiempo del dispositivo se muestra en el cuadro Código de tiempo del dispositivo. Cuando haga clic en Finalizar, la grabación se iniciará automáticamente y se detendrá cuando llegue al final de la selección o del proyecto. IMPRESIÓN DE VÍDEO EN CINTA 535 Opción Edición automática Descripción Seleccione este botón de opción si la pletina es compatible con el modo Edición automática/Edición de inserción. Cuando se utiliza el modo Edición automática, utilice una cinta segmentada para garantizar el código de tiempo continuo en la parte de la cinta donde piense grabar. a. Marque la casilla de verificación Solo vista previa si desea obtener una vista previa de la operación de imprimir en pista sin comprometer el cabezal de grabación de la pletina. Utilice el modo Solo vista previa para hacer una doble comprobación y ajustar la configuración de código de tiempo de Inicio de impresión según sea necesario. b. El cuadro Inicio de impresión muestra la ubicación del código de tiempo del dispositivo actual. Podrá dar entrada a la cinta o escribir un valor para indicar si desea comenzar la grabación. El cuadro Fin muestra el fotograma donde terminará la grabación (como grabaciones por inicio de pinchazo de audio). c. Al hacer clic en Siguiente, se mostrará la página Seleccionar canales. d. En la página Seleccionar canales, seleccione un botón de opción para elegir qué canales desea imprimir en cinta: n Escribir todos los canales renderizados: Seleccione este botón de opción para imprimir vídeo y todos los canales de audio en cinta. n Escribir solo los canales seleccionados: Seleccione este botón de opción si desea elegir qué canales desea imprimir en cinta. Marque la casilla de verificación para cada canal que desee imprimir. 536 CAPÍTULO 27 7. Haga clic en Finalizar. Si no ha renderizado previamente, las partes del proyecto que no se puedan renderizar e imprimir en cinta en tiempo real se deben renderizar previamente de forma selectiva. Para obtener más información, consulte "Renderizar vídeo previamente de forma selectiva" en la página 499. n Si utiliza el modo Manual, aparecerá un cuadro diálogo una vez finalizada la renderización. Puede introducir un tiempo de retardo en el cuadro Delay. Marque la casilla de verificación Reproducir sonido si desea realizar la cuenta atrás antes de enviar vídeo a la pletina. n Si está usando el modo Grabación Crash o Edición automática, la pletina comenzará grabando después de que la renderización haya terminado. n Si está utilizando el modo Edición automática, la grabación comenzará y terminará automáticamente en las posiciones de código de tiempo especificadas. Impresión de vídeo en cinta HDV En el menú Herramientas, seleccione Imprimir vídeo en cinta HDV para imprimir el proyecto en una cámara o pletina HDV. Impresión en cinta desde la escala de tiempo Utilice este procedimiento cuando cree un proyecto HDV en la escala de tiempo y necesite renderizar corriente de transporte MPEG2 e imprimirla en cinta HDV. Para obtener más información, consulte "Edición de video HDV en la escala de tiempoVegas Pro" en la página 429. 1. Cargue el proyecto HDV. 2. Si desea imprimir solo una parte del proyecto, cree una selección de tiempo que incluya la sección de su proyecto. 3. En el menú Herramientas, seleccione Imprimir vídeo en cinta HDV. Aparecerá la página Imprimir en cinta (HDV): dispositivo. 4. Seleccione la cámara HDV o pletina de la lista desplegable Dispositivo. 5. Haga clic en Siguiente. Aparecerá la página Imprimir en cinta (HDV): selección de formato/archivo. 6. Seleccione los ajustes de renderización: a. Seleccione el botón de opción Formato de renderización. b. En el cuadro Ruta de archivo, introduzca la ruta al archivo que desee renderizar, o haga clic en el botón Examinar para localizar la carpeta que desee utilizar y, a continuación, introduzca un nombre de archivo. IMPRESIÓN DE VÍDEO EN CINTA 537 c. En la lista desplegable Plantilla, seleccione la configuración que coincida con su formato de destino. Esta lista solo incluirá los formatos admitidos por el dispositivo seleccionado. La información sobre la plantilla de renderización seleccionada se muestra en el cuadro Descripción. d. Marque la casilla Renderizar solo región de bucle si desea imprimir únicamente la parte del proyecto que ha seleccionado en el paso 2. e. Marque la casilla Eliminar archivo tras la impresión si desea eliminar el archivo renderizado cuando haya finalizado la operación de imprimir en cinta. f. Marque la casilla de verificación Usar configuración de rotación de salida del proyecto si está renderizando un proyecto rotado y desea usar la opción Inicio de salida en el cuadro de diálogo Propiedades del proyecto para el archivo renderizado. Si esta casilla no está marcada, el medio se gira en función de la configuración de propiedades de medios, pero el proyecto en sí no se gira; puede usar esta configuración para probar el proyecto en una visualización sin girar. Para obtener más información, consulte "Creación de proyectos rotados" en la página 70. g. Haga clic en Siguiente. Aparecerá la página Imprimir en cinta (HDV): control de dispositivo. 7. Utilice el cuadro de diálogo Control de dispositivo para indicar si Vegas Pro tendrá control sobre la grabadora HDV y cómo desea imprimir en cinta: n Seleccione Manual si el dispositivo HDV no es compatible con OHCI o si la aplicación no puede conseguir el control del dispositivo de la grabadora HDV. Antes de grabar, tendrá que dar entrada a la cinta y presionar el botón de grabación de la grabadora HDV. n Seleccione Grabación Crash si utiliza un dispositivo IEEE-1394 HDV compatible con OHCI y si la aplicación puede conseguir el control del dispositivo de la grabadora HDV. Tendrá que dar entrada a la cinta en la ubicación donde desee empezar a imprimir. La ubicación de código de tiempo del dispositivo se muestra en el cuadro Código de tiempo del dispositivo. Cuando haga clic en Finalizar, la grabación se iniciará automáticamente y se detendrá cuando llegue al final de la selección o del proyecto. 8. Haga clic en Finalizar. El proyecto se renderizará en el archivo especificado en el paso 6. n Si utiliza el modo Manual , aparecerá un cuadro diálogo una vez finalizada la renderización. Puede especificar un tiempo de retardo en el cuadro Cuenta atrás para reproducción con retardo y marcar la casilla Reproducir sonido en cada segundo de la cuenta atrás si desea realizar la cuenta atrás antes de enviar vídeo al dispositivo. n Si utiliza el modo Grabación Crash, la grabadora HDV se iniciará y comenzará a grabar una vez finalizada la renderización. Impresión de archivos renderizados Utilice este procedimiento cuando haya renderizado corriente de transporte MPEG 2 que desee imprimir en cinta HDV. 538 CAPÍTULO 27 Si imprime un archivo renderizado en una cinta HDV, el archivo deberá cumplir exactamente los requisitos del dispositivo HDV de destino así como los del tipo de archivo; de lo contrario, la operación de impresión en cinta no será correcta. Para imprimir correctamente en cinta HDV, es necesario que la renderización se realice utilizando las plantillas de renderizar HDV MPEG-2 suministradas, sin modificarlas de ninguna manera. 1. Cargue el proyecto HDV. 2. Si desea imprimir solo una parte del proyecto, cree una selección de tiempo que incluya la sección de su proyecto. 3. En el menú Herramientas, seleccione Imprimir vídeo en cinta HDV. Aparecerá la página Imprimir en cinta (HDV): dispositivo. 4. Seleccione la cámara HDV o pletina de la lista desplegable Dispositivo. 5. Haga clic en Siguiente. Aparecerá la página Imprimir en cinta (HDV): selección de formato/archivo. 6. Seleccione el archivo que desee imprimir: a. Seleccione el botón de opción Usar un archivo existente. b. En el cuadro Ruta de archivo, especifique la ruta del archivo que desee imprimir, o haga clic en el botón Examinar para seleccionar el archivo que desee imprimir. 7. Haga clic en Siguiente. Aparecerá la página Imprimir en cinta (HDV): control de dispositivo. 8. Utilice el cuadro de diálogo Control de dispositivo para indicar si Vegas Pro tendrá control sobre la grabadora HDV y cómo desea imprimir en cinta: n Seleccione Manual si el dispositivo HDV no es compatible con OHCI o si la aplicación no puede conseguir el control del dispositivo de la grabadora HDV. Antes de grabar, tendrá que dar entrada a la cinta y presionar el botón de grabación de la grabadora HDV. n Seleccione Grabación Crash si utiliza un dispositivo IEEE-1394 HDV compatible con OHCI y si la aplicación puede conseguir el control del dispositivo de la grabadora HDV. Tendrá que dar entrada a la cinta en la ubicación donde desee empezar a imprimir. La ubicación de código de tiempo del dispositivo se muestra en el cuadro Código de tiempo del dispositivo. Cuando haga clic en Finalizar, la grabación se iniciará automáticamente y se detendrá cuando llegue al final de la selección o del proyecto. 9. Haga clic en Finalizar. n Si utiliza el modo Manual (Manual), aparecerá un cuadro diálogo antes de que empiece la impresión. Puede especificar un tiempo de retardo en el cuadro Cuenta atrás para reproducción con retardo y marcar la casilla Reproducir sonido en cada segundo de la cuenta atrás si desea realizar la cuenta atrás antes de enviar vídeo al dispositivo. n Si utiliza el modo Grabación Crash, la grabadora HDV se iniciará y comenzará a grabar después de hacer clic en el botón Finalizar. IMPRESIÓN DE VÍDEO EN CINTA 539 540 CAPÍTULO 27 Capítulo 28 Renderización de proyectos (Renderizar como) Al terminar de editar el proyecto o si desea verlo con el formato final, puede seleccionar Renderizar como en el menú Archivo para convertir el proyecto a otro formato y crear un solo archivo en el disco duro. El archivo de proyecto no se ve afectado (sobrescrito, eliminado ni alterado) durante el proceso de renderización. Puede volver al proyecto original para efectuar ediciones o ajustes y volver a renderizarlo. Si ha renderizado previamente el proyecto, puede utilizar las secciones que se han renderizado previamente para la renderización final cuando coincidan los formatos de destino. Para obtener más información, consulte "Renderizar vídeo previamente de forma selectiva" en la página 499. Al renderizar el vídeo con cualquiera de los formatos siguientes, los fotogramas de vídeo no editados se pasan sin recompresión (renderización inteligente): n AVI DV n MXF DV n IMX MXF (IMX 24p MXF no es compatible con la renderización sin recompresión) n MXF HD n MPEG-2 (para archivos como los de las cámaras de HDV y DVD) n XDCAM EX es compatible con la renderización inteligente en los siguientes formatos: o SP 18,3 Mbps CBR 1280x720p hacia/desde XDCAM EX y HDV HD-1 o SP 25 Mbps CBR 1440x1080i hacia/desde XDCAM EX, XDCAM HD y HDV HD-2 o HQ 35 Mbps VBR 1440x1080 hacia/desde XDCAM EX y XDCAM HD o HQ 35 Mbps VBR 1.280x720p hacia/desde XDCAM EX o HQ 35 Mbps VBR 1920x1080 hacia/desde XDCAM EX Para obtener más información, consulte "Flujo de trabajo de XDCAM EX" en la página 431. Para realizar la renderización inteligente, el ancho, el alto, la velocidad del fotograma, el orden de los campos, el perfil, el nivel y la velocidad de bits de los medios de origen, las opciones de proyectos y la plantilla de renderización deberán coincidir. Se renderizarán los fotogramas que tengan efectos, elementos de composición o transiciones. Puede quitar la marca de selección de la casilla de verificación Habilitar renderización de GOP largo sin recompresión en la ficha General del cuadro de diálogo Preferencias para desactivar la función. Cuando se dirigen buses a salidas de hardware, las salidas de dichos buses no se incluirán en la mezcla cuando se renderice el proyecto. Para obtener más información, consulte "Direccionamiento de buses" en la página 361. RENDERIZACIÓN DE PROYECTOS (RENDERIZAR COMO) 541 1. En el menú Archivo, seleccione Renderizar como para acceder al cuadro de diálogo Renderizar como. 2. Utilice los controles de archivo de salida para escoger dónde desea guardar su archivo: a. El cuadro Carpeta muestra la ruta de la carpeta donde se guardará el archivo. Haga clic en la flecha abajo para escoger una carpeta utilizada recientemente, o haga clic en el botón Examinar para indicar una carpeta nueva. b. Escriba un nombre en el cuadro Nombre o haga clic en el botón Examinar y seleccione un archivo en la ventana examinar para reemplazar el archivo existente. 3. Use los controles de formato de salida para seleccionar el tipo de archivo que desee crear. El cuadro Formato de salida muestra los tipos de archivo y los formatos que puede usar para renderizar el archivo. Puede hacer doble clic en los encabezados (o hacer clic en los botones de flechas) para expandir o contraer las listas de plantillas disponibles. Haga clic en una plantilla y selecciónela para usar ese formato para renderizar, o seleccione una plantilla y haga clic en el botón Personalizar plantilla para modificar la configuración de la plantilla. Para obtener más información, consulte "Plantillas de renderización personalizadas" en la página 553. Sugerencias: n Puede escribir en el cuadro Buscar plantillas de renderizado para encontrar plantillas. Por ejemplo, si quiere renderizar un vídeo para el sistema PSP™ (PlayStation® Portable), puede escribir “PSP” en el cuadro para mostrar solo las plantillas que contienen el término “PSP” en su nombre o descripción. n Si hay plantillas que utilice con frecuencia, puede crear favoritas. Haga clic en la estrella gris al lado del nombre de una plantilla para marcarla como favorita. A continuación, puede seleccionar la casilla de verificación Mostrar solo favoritos para mostrar únicamente los favoritos en el cuadro de diálogo Renderizar como. n Las plantillas que coincidan con la configuración del proyecto (tamaño de fotograma, relación de aspecto de píxel y velocidad de fotogramas) aparecerán con un símbolo igual (=) en la lista de plantillas. Si desea mostrar solo las plantillas que coincidan con la configuración del proyecto, seleccione la casilla de verificación Coincidir con la configuración del proyecto. n Para obtener aún más control sobre la lista de plantillas, haga clic en Más opciones de filtro. Puede mostrar plantillas de audio/vídeo o coincidir con el contador de canal de audio, velocidad de muestras, velocidad de fotogramas, tamaño de fotogramas, relación de aspecto u orden de campos. n Si desea crear una corriente de audio Surround 5.1 para el DVD, renderice el audio mediante el plugin Dolby Digital AC-3 Studio con la plantilla DVD Surround 5.1 o DVD Surround 5.1, CAG activado. 542 CAPÍTULO 28 Tendrá que seleccionar una plantilla de renderización que inserte campos de pulldown para crear un archivo DV estándar si las propiedades del proyecto se han configurado como 24p o si se marca la casilla de verificación Habilitar pulldown removal al abrir DV de 24p en la ficha General del cuadro de diálogo Preferencias. Utilice la plantilla NTSC DV 24p (insertando pulldown 2-3-3-2) si está pensando en devolver el archivo a la escala de tiempo como material de origen. Si no se ha marcado la casilla de verificación Habilitar eliminación de pulldown al abrir DV de 24p antes de añadir el medio y las propiedades del proyecto no están definidas en 24p, se leerá el vídeo de 24p como vídeo entrelazado de 29,97 fps (60i), de manera que pueda elegir qué plantilla NTSC DV o PAL DV se ajusta a sus requisitos de proyecto. 4. Si está renderizando a formato .wav, .w64, .avi o .mxf, podrá seleccionar la casilla de verificación Habilitar asignación multicanal para renderizar un archivo con varios canales de audio. Para obtener más información, consulte "Renderización de archivos de audio multicanal" en la página 544. 5. Marque o quite la marca de las casillas de verificación de la sección Opción de renderización según convenga: a. Marque la casilla Renderizar solo región de bucle si desea guardar únicamente la parte del proyecto incluida en la región de bucle. Para funcionar, no es necesario que la opción Reproducir en bucle esté seleccionada. b. Marque la casilla Extender vídeo para llenar fotograma de salida (sin bandas negras horizontales) cuando renderice a un formato de salida con una relación de aspecto ligeramente diferente a la de la configuración de su proyecto. De este modo evitará la aparición de barras negras en la parte superior e inferior o en los lados de la salida. c. Marque la casilla de verificación Usar configuración de rotación de salida del proyecto si está renderizando un proyecto rotado y desea usar la opción Inicio de salida en el cuadro de diálogo Propiedades del proyecto para el archivo renderizado. Si esta casilla no está marcada, el medio se gira en función de la configuración de propiedades de medios, pero el proyecto en sí no se gira; puede usar esta configuración para probar el proyecto en una visualización sin girar. Para obtener más información, consulte "Creación de proyectos rotados" en la página 70. RENDERIZACIÓN DE PROYECTOS (RENDERIZAR COMO) 543 6. Utilice los controles de opciones de metadatos para decidir si la información acerca de su proyecto se graba con el archivo de medios renderizado: a. Si el tipo de archivo seleccionado lo admite, puede marcar la casilla de verificación Guardar marcadores del proyecto con archivo de medios para incluir marcadores, regiones y marcadores de comando en el archivo de medios renderizado. Para obtener más información, consulte "Inserción de marcadores" en la página 233,"Inserción de regiones" en la página 234, e "Inserción de comandos" en la página 237. b. Active la casilla de verificación Guardar proyecto como referencia de ruta de acceso en medio renderizado si desea guardar la ruta al proyecto de Vegas Pro en el archivo renderizado. Guardar la ruta del proyecto le permitirá volver fácilmente al proyecto de origen si utiliza el archivo renderizado en otro proyecto. Notas: n La información de proyecto del archivo renderizado constituye una referencia solo a un archivo de proyecto. Si modifica el archivo de proyecto una vez renderizado, los datos del proyecto dejarán de coincidir con los del archivo renderizado. Para editar un proyecto utilizando una referencia de ruta, el archivo de proyecto y todos los medios deben estar disponibles en el equipo. n La casilla no estará disponible si no ha guardado el proyecto o si está renderizando mediante un plugin de formato de archivo de otro fabricante. n Para obtener más información, consulte "Referencias a proyectos en archivos renderizados" en la página 76. 7. Haga clic en el botón Renderizar. Se mostrará un cuadro de diálogo en el que podrá ver el progreso de la renderización. Se mostrará el progreso de la renderización en la barra de tareas de Windows. Si el tiempo de renderizado es superior a un minuto, se reproducirá un sonido una vez que se haya completado la renderización. Para cambiar el sonido, vaya al Panel de control en Windows y haga clic en Sonido Haga clic en la pestaña Sonidos y expanda la entrada Vegas Pro 12.0. Al seleccionar el evento Renderización finalizada puede obtener una vista previa del sonido actual, asignar un nuevo sonido o apagar el sonido de Renderización finalizada. 8. Cuando haya finalizado la renderización, haga clic en el botón Abrir para reproducir el archivo con su reproductor asociado o haga clic en Abrir carpeta para abrir la carpeta donde guardó el archivo. Renderización de archivos de audio multicanal Si desea renderizar un archivo de audio con varios canales de audio, podrá renderizar en uno de los siguientes formatos: n WAV/WAV64 (para obtener información sobre la renderización de archivos WAV/WAV64 de canal 5.1, consulte "Renderización de mezcla multicanal 5.1" en la página 466.) n AVI 544 CAPÍTULO 28 n Material Exchange Format (MXF) Los archivos MXF requieren una corriente de vídeo. Formato de renderización MXF DV Número de canales Contiene siempre 4 canales de audio. Utilice la lista desplegable Canales situada en la ficha Audio del cuadro de diálogo Plantilla personalizada para seleccionar el número de canales que contendrán audio. Por ejemplo, si selecciona 2 en la lista desplegable Canales, el archivo renderizado contendrá 4 canales de audio: 2 canales contendrán audio y los otros 2 canales contendrán silencio. Para obtener más información, consulte "Plantillas de renderización personalizadas" en la página 553. MXF IMX Contiene siempre 8 canales de audio. Utilice la lista desplegable Canales situada en la ficha Audio del cuadro de diálogo Plantilla personalizada para seleccionar el número de canales que contendrán audio. Por ejemplo, si selecciona 2 en la lista desplegable Canales, el archivo renderizado contendrá 8 canales de audio: 2 canales contendrán audio y los otros 6 canales contendrán silencio. MXF HD Puede contener 2 o 4 canales de audio. Utilice la lista desplegable Canales situada en la ficha Audio del cuadro de diálogo Plantilla personalizada para seleccionar el número de canales que se renderizarán. Por ejemplo, si selecciona 2 en la lista desplegable Canales, el archivo renderizado solo contendrá 2 canales de audio. WMV/WMA, AC-3 y ATRAC son compatibles con formatos de surround multicanal. No se admite la asignación de canales. 1. Cree su proyecto. 2. En la ventana de la mesa de mezclas, añada un bus a cada canal (o pareja de canales) que desee incluir en el archivo renderizado. Por ejemplo, si deseaba crear un archivo .wav de seis canales, podría configurar el proyecto con tres o seis buses. Si utiliza tres buses, los canales izquierdo y derecho de cada bus se guardarán en un canal independiente. Si utiliza seis buses, podrá guardar la remezcla mono de cada bus como un canal independiente. Para obtener más información, consulte "Adición de buses de audio" en la página 358. Si está trabajando con un proyecto surround 5.1, podrá asignar los seis canales desde el bus de Master surround a seis canales de salida. RENDERIZACIÓN DE PROYECTOS (RENDERIZAR COMO) 545 3. Asigne pistas a buses para asignar el audio de su proyecto al canal deseado. Para obtener más información, consulte "Asignación de pistas a buses" en la página 359. 4. En el menú Archivo, seleccione Renderizar como para acceder al cuadro de diálogo Renderizar como. 5. Utilice los controles de archivo de salida del diálogo Renderizar como para elegir la ubicación en la que quiera usar para guardar el archivo. 6. Marque la casilla de verificación Habilitar renderización multicanal. 7. Haga clic en el botón Canales si desea asignar los buses del proyecto a canales en el archivo renderizado. Si no especifica una asignación de canales, Vegas Pro no renderizará un archivo multicanal. a. En el cuadro de diálogo Asignación de canales, seleccione la casilla de verificación para cada bus que desee incluir en el archivo renderizado. Cada bus estéreo se guarda en dos canales en el archivo renderizado. Si desea guardar un bus en un único canal, marque la casilla de verificación (remezcla mono) para ese bus. b. Si desea cambiar el orden de los buses en la asignación de canales, seleccione el bus y haga clic en el botón Mover arriba o Mover abajo. c. Haga clic en Aceptar para cerrar el cuadro de diálogo Asignación de canales y volver al cuadro de diálogo Renderizar como. La asignación de canales también está disponible cuando se imprime en una cinta desde la escala de tiempo, se renderiza en una nueva pista y se exporta vídeo a un disco XDCAM. 8. Use los controles de formato de salida para seleccionar el tipo de archivo que desee crear. El cuadro Formato de salida muestra los tipos de archivo y los formatos que puede usar para renderizar el archivo. Puede hacer doble clic en los encabezados (o hacer clic en los botones de flechas) para expandir o contraer las listas de plantillas disponibles. Haga clic en una plantilla y selecciónela para usar ese formato para renderizar, o seleccione una plantilla y haga clic en el botón Personalizar plantilla para modificar la configuración de la plantilla. Si selecciona Plantilla predeterminada cuando renderiza a .wav, .w64, o .avi, el número de canales coincidirá con el número de canales especificado en el cuadro de diálogo Asignación de canales. Si selecciona una plantilla de renderización que especifica más canales que los que ha configurado en el cuadro de diálogo Asignación de canales, los canales adicionales se renderizarán como silencio. Si selecciona una plantilla que especifica menos canales que los que ha configurado en el cuadro de diálogo Asignación de canales, se utilizará la opción de la plantilla. Se omitirán los canales adicionales asignados. 546 CAPÍTULO 28 9. Marque o quite la marca de las casillas de verificación de la sección Opción de renderización según convenga: a. Marque la casilla Renderizar solo región de bucle si desea guardar únicamente la parte del proyecto incluida en la región de bucle. Para funcionar, no es necesario que la opción Reproducir en bucle esté seleccionada. b. Marque la casilla Extender vídeo para llenar fotograma de salida (sin bandas negras horizontales) cuando renderice a un formato de salida con una relación de aspecto ligeramente diferente a la de la configuración de su proyecto. De este modo evitará la aparición de barras negras en la parte superior e inferior o en los lados de la salida. c. Marque la casilla de verificación Usar configuración de rotación de salida del proyecto si está renderizando un proyecto rotado y desea usar la opción Inicio de salida en el cuadro de diálogo Propiedades del proyecto para el archivo renderizado. Si esta casilla no está marcada, el medio se gira en función de la configuración de propiedades de medios, pero el proyecto en sí no se gira; puede usar esta configuración para probar el proyecto en una visualización sin girar. Para obtener más información, consulte "Creación de proyectos rotados" en la página 70. 10. Utilice los controles de opciones de metadatos para decidir si la información acerca de su proyecto se graba con el archivo de medios renderizado: a. Si el tipo de archivo seleccionado lo admite, puede marcar la casilla de verificación Guardar marcadores del proyecto con archivo de medios para incluir marcadores, regiones y marcadores de comando en el archivo de medios renderizado. Para obtener más información, consulte "Inserción de marcadores" en la página 233,"Inserción de regiones" en la página 234, e "Inserción de comandos" en la página 237. b. Active la casilla Guardar proyecto como referencia de ruta de acceso en medio renderizado si desea guardar la ruta al proyecto de Vegas Pro en el archivo renderizado. Guardar la ruta del proyecto le permitirá volver fácilmente al proyecto de origen si utiliza el archivo renderizado en otro proyecto. Notas: n La información de proyecto del archivo renderizado constituye una referencia solo a un archivo de proyecto. Si modifica el archivo de proyecto una vez renderizado, los datos del proyecto dejarán de coincidir con los del archivo renderizado. Para editar un proyecto utilizando una referencia de ruta, el archivo de proyecto y todos los medios deben estar disponibles en el equipo. Para obtener más información, consulte "Referencias a proyectos en archivos renderizados" en la página 76. n La casilla no estará disponible si no ha guardado el proyecto o si está renderizando mediante un plugin de formato de archivo de otro fabricante. 11. Haga clic en el botón Renderizar. Se mostrará un cuadro de diálogo en el que podrá ver el progreso de la renderización. 12. Cuando haya finalizado la renderización, haga clic en el botón Abrir para reproducir el archivo con su reproductor asociado o haga clic en Abrir carpeta para abrir la carpeta donde guardó el archivo. RENDERIZACIÓN DE PROYECTOS (RENDERIZAR COMO) 547 Renderización de archivos MPEG Utilice el plugin MainConcept para renderizar archivos MP3. El plugin incluye plantillas que funcionarán bien para casi todas sus necesidades de codificación y permite crear plantillas personalizadas si tiene requisitos de codificación especiales. Notas: n Vegas Pro no crea CD de vídeo, pero puede usar el plugin MPEG si desea renderizar archivos para su aplicación de creación de VCD Consulte la documentación de la aplicación para determinar los requisitos del archivo antes de renderizar. n Si decide guardar marcadores en el archivo MPEG-2 renderizado, DVD Architect los leerá como marcadores de capítulos. Asegúrese de que la casilla de verificación Renderizar fotogramas I en marcadores esté seleccionada antes de renderizar (en el cuadro de diálogo Renderizar como, seleccione MainConcept MPEG-2 en la lista desplegable Plantilla y después haga clic en Personalizado. En el cuadro de diálogo Plantilla personalizada, seleccione la ficha Vídeo y marque la casilla de verificación Renderizar fotogramas I en marcadores). El vídeo MPEG requiere anchuras de fotograma que sean divisibles por 16 y alturas que sean divisibles por 2. Unas dimensiones de fotograma que no sean compatibles pueden provocar resultados impredecibles o inestabilidad en el sistema. Uso de plantillas MPEG predeterminadas Al buscar plantillas de renderización en el cuadro de diálogo Renderizar como, se muestra una descripción del ajuste de la plantilla seleccionada debajo de la lista de plantillas. Para obtener más información, consulte "Renderización de proyectos (Renderizar como)" en la página 541. Creación de plantillas MPEG predeterminadas En el cuadro de diálogo Renderizar como, seleccione MainConcept MPEG-1 o MainConcept MPEG-2 en el cuadro Formato de salida y haga clic en el botón Personalizar plantilla si desea crear sus propias plantillas de codificación MPEG. Para obtener más información sobre la página activa en el cuadro de diálogo Plantilla personalizada, haga clic en el botón . Las plantillas personalizadas ofrecen muchas opciones y, en consecuencia, tienen un gran margen de error. Verifique los requisitos del archivo antes de crear una plantilla. Por ejemplo, si está utilizando software de grabación de DVD de otro fabricante, consulte la documentación de la aplicación para determinar los requisitos de archivo de la aplicación. Visualización de archivos MPEG-2 en un equipo Los archivos MPEG-2 necesitan un decodificador MPEG-2 para poder verse en el reproductor de Windows Media y en otras aplicaciones. Sony Creative Software Inc. no avala ni proporciona asistencia técnica para decodificadores MPEG-2 de otro fabricante. 548 CAPÍTULO 28 Renderización de proyectos para utilizarlos en DVD Architect Si dispone del software DVD Architect, puede evitar codificaciones o recompresiones innecesarias utilizando Vegas Pro para los archivos de medios en los formatos adecuados antes de añadirlos al proyecto de DVD Architect. Los codificadores Sony Creative Software Inc. AC-3 y MainConcept MPEG-2 proporcionan plantillas para crear archivos que no precisen recompresión alguna (a menos que el tamaño del archivo sea demasiado grande para grabarse en un DVD). Audio AC-3 (.ac3) Velocidad de muestra Velocidad de bit Canales 48.000 Hz 192 Kbps Estéreo (se admite de 64 Kbps a 640 Kbps) 48.000 Hz 448 Kbps Surround 5.1 (se admite de 64 Kbps a 640 Kbps) Audio PCM (.wav o .w64) Velocidad de muestra Profundidad de bit Canales Compresión 48.000 Hz 16, 20 o 24 bits Estéreo Sin comprimir 96.000 Hz 16, 20 o 24 bits Estéreo Sin comprimir Vídeo MPEG NTSC (.m2p, .mp2, .mpg, mpeg, .mpv) Si usa el codificador MainConcept MPEG-2 del software Vegas Pro, utilice la plantilla Corriente de vídeo NTSC de DVD Architect o Corriente de vídeo NTSC de 24p de DVD Architect para renderizar la corriente de vídeo. La corriente de audio se deberá renderizar por separado de acuerdo con los parámetros enumerados en los encabezados expuestos en los encabezados de audio AC-3 o PCM de esta sección. Si renderiza con otra aplicación, obtendrá corrientes de vídeo NTSC MPEG-2 compatibles por medio de la siguiente configuración. Tamaño de fotograma Velocidad de fotogramas (fps) Relación de aspecto Grupo de imágenes máximo Máx. velocidad de bit 720x480 29.97 O bien... 23,976 + pulldown 2-3 4:3 36 9,8 Mbps 704x480 29.97 O bien... 23,976 + pulldown 2-3 4:3 36 9,8 Mbps RENDERIZACIÓN DE PROYECTOS (RENDERIZAR COMO) 549 Tamaño de fotograma Velocidad de fotogramas (fps) Relación de aspecto Grupo de imágenes máximo Máx. velocidad de bit 352x240 29.97 O bien... 23,976 + pulldown 2-3 4:3 36 9,8 Mbps 352x480 29.97 O bien... 23,976 + pulldown 2-3 4:3 36 9,8 Mbps 720x480 29.97 O bien... 23,976 + pulldown 2-3 16:9 36 9,8 Mbps 720x480 29.97 O bien... 23,976 + pulldown 2-3 16:9 36 9,8 Mbps El codificador MainConcept MPEG-2 de Vegas Pro renderiza con la marca de bajo retardo desactivada. Si va a renderizar con otro codificador, asegúrese de que esta marca está desactivada. Vídeo MPEG PAL (.m2p, .mp2, .mpg, mpeg, .mpv) Si usa el codificador MainConcept MPEG-2 del software Vegas Pro, utilice la plantilla Corriente de vídeo PAL de DVD Architect o Corriente de vídeo de pantalla panorámica PAL de DVD Architect para renderizar la corriente de vídeo. La corriente de audio se deberá renderizar por separado de acuerdo con los parámetros enumerados en los encabezados expuestos en los encabezados de audio AC-3 o PCM de esta sección. Si renderiza con otra aplicación, obtendrá corrientes de vídeo PAL MPEG-2 compatibles por medio de la siguiente configuración. Tamaño de fotograma Velocidad de fotogramas Relación de aspecto Grupo de imágenes máximo Máx. velocidad de bit 704x576 25 fps 4:3 30 9,8 Mbps 352x576 25 fps 4:3 30 9,8 Mbps 352x288 25 fps 4:3 30 9,8 Mbps 704x480 25 fps 16:9 30 9,8 Mbps El codificador MainConcept MPEG-2 de Vegas Pro renderiza con la marca de bajo retardo desactivada. Si va a renderizar con otro codificador, asegúrese de que esta marca está desactivada. Configuración de archivo de medios para proyectos de Blu-ray Disc Se pueden grabar proyectos de Blu-ray Disc en discos de grabación BD mediante el formato BDMV: n Un disco de grabación BD de una sola capa de 25 GB puede almacenar alrededor de 3 horas y 42 minutos de vídeo AVC (15 Mbps) o 2 horas y 15 minutos de vídeo MPEG-2 (25 Mbps). 550 CAPÍTULO 28 n Un disco de grabación BD de doble capa de 50 GB puede almacenar alrededor de 7 horas y 25 minutos de vídeo AVC (15 Mbps) o 4 horas y 31 minutos de vídeo MPEG-2 (25 Mbps). Cuando utilice Herramientas > Grabar disco > Blu-ray Disc en un proyecto en 3D estereoscópico, Vegas Pro se grabará en un disco Blu-ray 3D™ Disc. Si su proyecto va destinado a la replicación profesional de Blu-ray 3D™, Vegas Pro puede preparar el contenido en formato Full HD por ojo renderizando dos archivos distintos (utilizando los modos Solo izquierda y Solo derecha), que se pueden leer con un codificador MVC como el Codificador 3D de dos canales y generado con una herramienta como Blu-print. Para obtener más información acerca del trabajo con proyectos 3D estereoscópicos, consulte "Edición 3D estereoscópica" en la página 217. Audio AC-3 (.ac3) Velocidad de muestra Velocidad de bit Canales 48.000 Hz 192 Kbps (se admite de 64 Kbps a 640 Kbps) Estéreo 48.000 Hz 192 Kbps (se admite de 64 Kbps a 640 Kbps) Surround 5.1 Audio PCM (.wav o .w64) Velocidad de muestra Profundidad de bit Canales Compresión 48.000 Hz 16 o 24 bits Estéreo Sin comprimir 96.000 Hz 16 o 24 bits Estéreo Sin comprimir Vídeo AVC Si usa el software Vegas Pro, puede utilizar las plantillas de renderización AVCHD para renderizar un archivo de vídeo compatible que incluya audio AC-3 surround 5.1. Si renderiza con otra aplicación, obtendrá medios AVC compatibles por medio de la siguiente configuración. Tamaño de fotograma Velocidad de fotogramas (fps) Relación de aspecto Velocidad de bits máxima 720x480 29 970 entrelazado 4:3 40 Mbps 720x480 29 970 entrelazado 16:9 40 Mbps 720x576 25 entrelazado 4:3 40 Mbps 720x576 25 entrelazado 16:9 40 Mbps 1280x720 59.940 16:9 40 Mbps RENDERIZACIÓN DE PROYECTOS (RENDERIZAR COMO) 551 Tamaño de fotograma Velocidad de fotogramas (fps) Relación de aspecto Velocidad de bits máxima 1280x720 50 16:9 40 Mbps 1280x720 24.000 16:9 40 Mbps 1280x720 23.976 16:9 40 Mbps 1440x1080 29 970 entrelazado 16:9 40 Mbps 1440x1080 25 entrelazado 16:9 40 Mbps 1440x1080 24.000 16:9 40 Mbps 1440x1080 23.976 16:9 40 Mbps 1920x1080 29 970 entrelazado 16:9 40 Mbps 1920x1080 25 entrelazado 16:9 40 Mbps 1920x1080 24.000 16:9 40 Mbps 1920x1080 23.976 16:9 40 Mbps Vídeo MPEG-2 Si usa el software Vegas Pro, puede utilizar las plantillas de renderización de Blu-ray para renderizar la corriente de vídeo. La corriente de audio se deberá renderizar por separado de acuerdo con los parámetros enumerados en los encabezados expuestos en los encabezados de audio AC-3 o PCM de este tema de la ayuda. Nombre de plantilla Tamaño de fotograma Velocidad de fotogramas (fps) Relación de aspecto Grupo de imágenes máximo Velocidad de bits máxima Blu-ray 1920x1080-24p, corriente de vídeo de 25 Mbps 1920x1080 23.976 16:9 24 40 Mbps Blu-ray 1920x1080-50i, corriente de vídeo de 25 Mbps 1920x1080 25 16:9 25 40 Mbps Blu-ray 1920x1080-60i, corriente de vídeo de 25 Mbps 1920x1080 29.970 16:9 30 40 Mbps Blu-ray 1440x1080-24p, corriente de vídeo de 25 Mbps 1440x1080 23.976 16:9 24 40 Mbps Blu-ray 1440x1080-50i, corriente de vídeo de 25 Mbps 1440x1080 25 16:9 25 40 Mbps Blu-ray 1440x1080-60i, corriente de vídeo de 25 Mbps 1440x1080 29.970 16:9 30 40 Mbps 552 CAPÍTULO 28 Nombre de plantilla Tamaño de fotograma Velocidad de fotogramas (fps) Relación de aspecto Grupo de imágenes máximo Velocidad de bits máxima Blu-ray 1440x1080-24p, corriente de vídeo de 8 Mbps 1440x1080 23.976 16:9 24 40 Mbps Flujo de vídeo de 8 Mbps, Blu-ray 1440x1080-50i 1440x1080 25 16:9 25 40 Mbps Flujo de vídeo de 8 Mbps, Blu-ray 1440x1080-60i 1440x1080 29.970 16:9 30 40 Mbps Si renderiza con otra aplicación, obtendrá corrientes de vídeo MPEG-2 compatibles por medio de la siguiente configuración. Tamaño de fotograma Velocidad de fotogramas (fps) Relación de aspecto Grupo de imágenes máximo Velocidad de bits máxima 720x480 29 970 entrelazado 4:3 30 40 Mbps 720x480 29 970 entrelazado 16:9 30 40 Mbps 720x576 25 entrelazado 4:3 25 40 Mbps 720x576 25 entrelazado 16:9 25 40 Mbps 1280x720 59.940 16:9 60 40 Mbps 1280x720 50 16:9 50 40 Mbps 1280x720 24.000 16:9 24 40 Mbps 1280x720 23.976 16:9 24 40 Mbps 1440x1080 29 970 entrelazado 16:9 30 40 Mbps 1440x1080 25 entrelazado 16:9 25 40 Mbps 1440x1080 24.000 16:9 24 40 Mbps 1440x1080 23.976 16:9 24 40 Mbps 1920x1080 29 970 entrelazado 16:9 30 40 Mbps 1920x1080 25 entrelazado 16:9 25 40 Mbps 1920x1080 24.000 16:9 24 40 Mbps 1920x1080 23.976 16:9 24 40 Mbps Plantillas de renderización personalizadas Si el tipo de archivo seleccionado lo admite, el cuadro de diálogo Renderizar como permitirá la creación de plantillas personalizadas para guardar archivos. RENDERIZACIÓN DE PROYECTOS (RENDERIZAR COMO) 553 Notas: n Las plantillas de Vegas Pro para renderizar audio multicanal en formato .wav/.wav64, .avi y .mxf pueden ser visibles en otras aplicaciones de Sony Creative Software Inc. que no admitan el audio multicanal. El uso de estas plantillas en otras aplicaciones no producirá el resultado deseado y debería evitarse. n Si modifica una plantilla en el cuadro de diálogo Plantilla personalizada sin guardarla con un nombre nuevo, los ajustes se guardarán en el disco como "Sin título". Creación o edición de plantillas 1. Use el cuadro de diálogo Renderizar como para asignar una ubicación y un nombre al archivo que desee guardar. 2. Seleccione la plantilla en el cuadro Formato de salida y haga clic en una el botón Personalizar plantilla para abrir el cuadro de diálogo Personalizar plantilla. 3. Seleccione una plantilla de la lista desplegable Plantilla o escriba un nuevo nombre en el cuadro de edición. 4. Los valores predeterminados incorporados no se pueden editar. 5. Al determinar velocidades de bit, 1K=1.024. 4. Use el cuadro de diálogo Plantilla personalizada para configurar las propiedades de plantilla. Para obtener información sobre los controles específicos en cada cuadro de diálogo Plantilla personalizada de cada tipo de archivo, haga clic en el botón ?. 5. Haga clic en el botón Guardar plantilla . 6. Haga clic en Aceptar para regresar al cuadro de diálogo Guardar como o Renderizar como. Eliminación de plantillas 1. Use el cuadro de diálogo Renderizar como para asignar una ubicación y un nombre al archivo que desee guardar. 2. Seleccione la plantilla en el cuadro Formato de salida y haga clic en una el botón Personalizar plantilla para abrir el cuadro de diálogo Personalizar plantilla. 3. Seleccione una plantilla de la lista desplegable Plantilla. 4. Haga clic en el botón Eliminar plantilla . Los valores predeterminados incorporados no se pueden eliminar. 5. Haga clic en Aceptar para regresar al cuadro de diálogo Guardar como o Renderizar como. Copia de plantillas de renderización de un equipo a otro o de una cuenta de usuario a otra Puede hacer que sus plantillas de renderización personalizadas estén disponibles desde otro equipo u otra 554 CAPÍTULO 28 cuenta de usuario copiando los archivos .sft2 en la ubicación apropiada de la nueva cuenta o el nuevo equipo. Las plantillas de renderización están guardadas en la carpeta C:\Users\<nombre de usuario>\AppData\Roaming\Sony\Render Templates\<nombre del plugin> de Windows Vista o Windows 7. La carpeta AppData no es visible si no está marcado el botón de opción Mostrar todos los archivos y carpetas ocultos en la ficha Ver del panel de control Opciones de carpeta de Windows. Puede averiguar el nombre de un plugin haciendo clic en el botón Acerca de del cuadro de diálogo Renderizar como. Para que una plantilla esté disponible en otro equipo u otra cuenta de usuario, copie el archivo .sft2 en la misma ubicación de otra cuenta. Por ejemplo, para que la plantilla de onda personalizada de JSanchez esté disponible para la cuenta de usuario AJimenez, copie el correspondiente archivo .sft2 de la carpeta: C:\Users\JSmith\AppData\Roaming\Sony\Render Templates\wave\ Y péguelo en la carpeta: C:\Users\JSmith\AppData\Roaming\Sony\Render Templates\wave\ Si está copiando plantillas desde una aplicación de Sony Creative Software anterior, las plantillas están almacenadas como archivos .sft en esta carpeta: C:\Documents and Settings\<nombre de usuario>\Application Data\Sony\File Templates\<nombre de plugin>\<GUID de plugin>. Ficha Proyecto Algunos formatos de archivo incluyen una ficha Proyecto en el cuadro de diálogo Plantilla personalizada. Elemento Descripción Calidad de renderización de vídeo Elija una calidad de renderización si quiere anular el ajuste Calidad de renderización de máx. resolución en el cuadro de diálogo Propiedades del proyecto. Modo 3D estereoscópico Elija el modo 3D estereoscópico que quiera usar para la plantilla. Para obtener más información, consulte "Renderización 3D estereoscópica" en la página 228. Intercambiar izquierda/derecha Seleccione la casilla Intercambiar izquierdo/derecho si necesita cambiar las imágenes de ojo izquierdo y derecho. Para obtener más información, consulte "Renderización 3D estereoscópica" en la página 228. Cancelación de crosstalk Arrastre el control deslizante Cancelación de crosstalk si experimenta el desbordamiento entre imágenes. Para obtener más información, consulte "Renderización 3D estereoscópica" en la página 228. Espacio de color Elija un espacio de color para usar para la plantilla de renderización. RENDERIZACIÓN DE PROYECTOS (RENDERIZAR COMO) 555 556 CAPÍTULO 28 Capítulo 29 Uso de controladores de hardware Vegas Pro admite varios tipos de dispositivos de hardware que puede usar para ajustar los controles de la interfaz de usuario; desde una superficie de control profesional y equipada de forma completa hasta un simple joystick. Un controlador de hardware aporta un elemento táctil a sus sesiones de edición, proporcionando una sensación práctica que el ratón no puede repetir. Uso de una superficie de control Una superficie de control es un dispositivo de hardware que usa botones giratorios, controles deslizantes y botones para controlar los elementos de la interfaz de usuario que se controlan normalmente con el ratón. El uso de una superficie de control confiere una sensación táctil a las sesiones de edición. A diferencia de los métodos abreviados de teclado (cuyo comportamiento depende de la parte de la ventana de Vegas Pro con enfoque), las funciones asignadas de una superficie de control actúan con independencia de la parte de la aplicación que tenga enfoque. Conexión de la superficie de control Puede usar un Mackie Control Universal (de hasta cuatro alargadores Mackie Control Universal), un Frontier TranzPort, un PreSonus FaderPort y hasta cinco superficies de control genéricas con Vegas Pro.. Si utiliza expansores Mackie Control Extender, necesitará una interfaz MIDI multipuerto con puertos de entrada/salida MIDI para cada dispositivo. Lleve a cabo los pasos siguientes para cada dispositivo. 1. Conecte el puerto de salida MIDI de la interfaz MIDI al puerto de entrada MIDI de la superficie de control. 2. Conecte el puerto de entrada MIDI de la interfaz MIDI al puerto de salida MIDI de la superficie de control. 3. Si utiliza expansores Mackie Control Extender, repita los pasos 1 y 2 para cada uno de ellos. Si utiliza una interfaz USB, como es el caso de Frontier TranzPort, limítese a conectar el cable USB. Configuración de Vegas Pro para usar superficies de control Utilice la ficha MIDI del cuadro de diálogo Preferencias para seleccionar el dispositivo al que está conectada la superficie de control. USO DE CONTROLADORES DE HARDWARE 557 1. En el menú Opciones, seleccione Preferencias para acceder al cuadro de diálogo del mismo nombre. 2. Habilite los puertos de entrada y salida MIDI: a. Seleccione la ficha MIDI en el cuadro de diálogo Preferencias. Para obtener más información, consulte "Preferencias: ficha Dispositivo MIDI" en la página 640. b. En el cuadro Dispositivos disponibles para la salida MIDI, marque la casilla de verificación correspondiente al puerto MIDI que esté conectado al puerto de entrada de la superficie de control. c. En el cuadro Dispositivos disponibles para la entrada MIDI, marque la casilla de verificación correspondiente al puerto MIDI que esté conectado al puerto de salida de la superficie de control. d. Haga clic en Aplicar. 3. Seleccione la superficie de control: a. Seleccione la ficha Control externo y automatización en el cuadro de diálogo Preferencias. Para obtener más información, consulte "Preferencias: ficha Control externo y automatización" en la página 652. b. Seleccione un dispositivo de la lista desplegable Dispositivos disponibles y haga clic en el botón Añadir. Al añadir el dispositivo, se cargará su perfil predeterminado. Si desea personalizar el comportamiento de la superficie de control, haga doble clic en la entrada correspondiente de la lista Dispositivos de control activos. 4. Haga clic en Aceptar para aplicar los cambios y cerrar el cuadro de diálogo Preferencias. Configuración o personalización de superficies de control Use la ficha Control externo y automatización del cuadro de diálogo Preferencias para seleccionar las superficies de control que desee utilizar y ajustar su configuración. 1. En el menú Opciones, seleccione Preferencias para acceder al cuadro de diálogo del mismo nombre. 2. Seleccione la ficha Control externo y automatización. Para obtener más información, consulte "Preferencias: ficha Control externo y automatización" en la página 652. 3. Seleccione un dispositivo de la lista desplegable Dispositivos disponibles y haga clic en el botón Añadir. El dispositivo se añade a la lista Dispositivos de control activos. 4. Haga doble clic en la entrada de la lista Dispositivos de control activos para mostrar el cuadro de diálogo de configuración. n Para obtener información acerca de la configuración de Mackie Control, consulte "Uso de Mackie Control" en la página 559. n Para obtener información acerca de la configuración de Frontier TranzPort, consulte "Uso de Frontier TranzPort" en la página 579. 558 CAPÍTULO 29 n Para obtener información acerca de la configuración de PreSonus FaderPort, consulte "Uso de un PreSonus FaderPort" en la página 581. n Para obtener más información acerca de la configuración de un control MIDI genérico, consulte "Uso de una superficie de control genéricas" en la página 584. Uso de la superficie de control En esta sección se describe cómo utilizar una superficie de control en términos generales. Si desea obtener información sobre su dispositivo específico, consulte la documentación del fabricante. 1. En el menú Opciones, seleccione Control externo para habilitar las superficies de control seleccionadas. 2. Si es necesario, presione el botón de automatización en la superficie de control. 3. Haga clic en el botón Configuración de automatización para cada pista que desee editar mediante la superficie de control y seleccione Automatización de escritura (pulsación) o Automatización de escritura (pasador) para habilitar la grabación de automatización. Para obtener más información, consulte "Grabación de automatización de envolventes de pista y fotogramas clave" en la página 291. Si desea habilitar la grabación de automatización para los buses de audio o la salida de vídeo principal, use pistas de bus de audio o la pista de bus de vídeo. Para obtener más información, consulte "Pistas de bus de audio" en la página 264 y "Pista de bus de vídeo" en la página 266. 4. Sírvase de las funciones de la superficie de control para editar el proyecto. Uso de Mackie Control El software Vegas Pro es totalmente compatible con el uso de Mackie Control. Mackie pone a su disposición una plantilla que puede utilizar para etiquetar los botones y controles de Mackie Control con las funciones que tienen asignadas en Vegas Pro:http://www.mackie.com/products/mcu/index.html. Puede descargar una versión imprimible en tamaño completo de una plantilla de http://download.sonycreativesoftware.com/current/extras/mackiecontroloverlay.pdf. La plantilla identifica la asignación de controles predeterminada. También es posible personalizar los botones y controles de Mackie Control. Cuando se emplea la asignación predeterminada, Mackie Control se divide en varias áreas funcionales. Todas las funciones que se describen en este tema se refieren a la asignación de controles predeterminada. Si desea obtener información sobre Mackie Control, consulte la documentación del fabricante. Para obtener más información acerca de la configuración de una superficie de control, consulte "Uso de una superficie de control" en la página 557. USO DE CONTROLADORES DE HARDWARE 559 Mackie Control Universal le permite controlar la configuración de recorte o la de automatización. Con el fin de controlar la configuración de automatización, debe haberse seleccionado el botón Automatización de la sección Audio/Vídeo y la opción seleccionada para la pista o el bus que se desea editar debe ser Automatización de escritura (pulsación) o Automatización de escritura (pasador). Mantenga presionado el botón F1 mientras gira el potenciómetro virtual (o utilice el botón Configuración de automatización ) con el fin de cambiar el modo de grabación de automatización para cada pista y pista de bus. Configuración de asignaciones de canales para expansores Mackie Control Extender Si utiliza expansores Mackie Control Extender, tendrá que configurar la asignación de canales. Por ejemplo, si Mackie Control Universal está a la izquierda del expansor Mackie Control Extender, puede configurar Mackie Control a fin de ajustar los canales 1 a 8 y utilizar Mackie Control Extender a fin de ajustar los canales 9 a 16. Si Mackie Control Universal se encuentra entre dos expansores Mackie Control Extender, puede ajustar los canales 1 a 8 en el expansor izquierdo, los canales 9 a 16 en Mackie Control Universal y los canales 17 a 24 en el expansor derecho. 1. En el menú Opciones, seleccione Preferencias para acceder al cuadro de diálogo del mismo nombre. 2. Seleccione la ficha Control externo y automatización. 3. Haga doble clic en Mackie Control en la lista Dispositivos de control activos para mostrar el cuadro de diálogo Configurar Mackie Control. La asignación de canales actual se mostrará en la pantalla LCD de cada dispositivo. 4. Seleccione los canales que desee controlar mediante Mackie Control Universal: a. En la lista desplegable Tipo de dispositivo, seleccione Mackie Control. b. En la lista desplegable Asignación de canales, seleccione los que desee ajustar mediante Mackie Control Universal. 5. Seleccione los canales que desee controlar mediante Mackie Control Extender: a. En la lista desplegable Tipo de dispositivo, seleccione Mackie Control Extender. b. En la lista desplegable Asignación de canales, seleccione los que desee ajustar mediante Mackie Control Extender. 6. Repita el paso 5 para cada expansor Mackie Control Extender. 7. Haga clic en Aceptar para aplicar los cambios y cerrar el cuadro de diálogo Configurar Mackie Control. 8. Haga clic en Aceptar para aplicar los cambios y cerrar el cuadro de diálogo Preferencias. Configuración o personalización de las asignaciones de controles Use la ficha Control externo y automatización del cuadro de diálogo Preferencias para seleccionar las 560 CAPÍTULO 29 superficies de control que desee utilizar y ajustar su configuración. Para obtener más información, consulte "Preferencias: ficha Control externo y automatización" en la página 652. Al personalizar las asignaciones de controles, es posible que las funciones de los botones no coincidan ya con las etiquetas de la plantilla. Puede hacer clic en el botón Todos predeterminados del cuadro de diálogo Configurar Mackie Control para restablecer la configuración predeterminada. 1. En el menú Opciones, seleccione Preferencias para acceder al cuadro de diálogo del mismo nombre. 2. Seleccione la ficha Control externo y automatización. 3. Haga doble clic en Mackie Control en la lista Dispositivos de control activos para mostrar el cuadro de diálogo Configurar Mackie Control. 4. Para añadir o modificar una función haga lo siguiente: a. Seleccione un elemento de la lista Asignaciones de superficie de control definidas por el usuario. b. Seleccione un elemento de la lista Funciones del host disponibles. c. Haga clic en el botón Asignar. 5. Para eliminar una función, seleccione un elemento de la lista Asignaciones de superficie de control definidas por el usuario y haga clic en el botón Borrar. 6. Para eliminar todas las funciones, haga clic en el botón Borrar todo. 7. Para reemplazar todas las funciones personalizadas con la configuración predeterminada, haga clic en el botón Todos predeterminados. Sección de canales (no se muestra) La sección de canales incluye potenciómetros virtuales (botones giratorios), botones y controles de fundido/desvanecedores que se pueden utilizar a fin de editar las pistas y los buses. USO DE CONTROLADORES DE HARDWARE 561 Área Descripción Potenciómetros virtuales Ajustan los valores de panoramización, volumen (cuando el botón Flip [invertir] está seleccionado), opacidad de la pista de vídeo (cuando el botón Flip [invertir] está seleccionado), desvanecimiento a color de la pista de vídeo y valores de parámetros de efecto. n Ajusta el volumen de la pista de audio cuando el botón Panoramización o Envíos está seleccionado y el botón Invertir también lo está. n Ajustan la panoramización de la pista de audio cuando el botón Pan (panoramización) está seleccionado. n Ajustan los niveles de envío del bus cuando el botón Sends (envíos) está seleccionado. n Ajustan la opacidad de la pista de vídeo cuando los botones Video (vídeo) y Flip (invertir) están seleccionados. n Ajustan la envolvente de desvanecimiento a color de la pista de vídeo cuando el botón Vídeo está seleccionado, el botón Automatización de la sección Audio/Vídeo también lo está y la pista está en modo Automatización de escritura (pulsación) o Automatización de escritura (pasador). n Ajustan el modo de composición de la pista cuando el botón Video (vídeo) está seleccionado y se presiona dos veces el botón Output/Compositing (salida/composición) para cambiar la asignación de pista a CO. n Ajustan los parámetros de efecto cuando el botón Inserts (insertos) está seleccionado. Los potenciómetros virtuales son sensibles a la velocidad, por lo que girarlos rápidamente hace que los valores cambien con celeridad. Para seleccionar una opción, presione el botón del potenciómetro. Cuando el botón Pan (panoramización) o Sends (envíos) esté seleccionado, presione el potenciómetro virtual para editar la cadena de efectos de la pista o el bus. Botón Rec (grabar) Preparan las pistas de audio para grabar. Para obtener más información, consulte "Grabación de audio" en la página 123. LED Signal (señal) Indican si una pista o bus de audio emite una señal de salida. Botón Solo Presione estos botones para aislar una pista o eliminarla del grupo de solo. Botón Silencio Presione estos botones para silenciar una pista o anular el silencio. Botón Select (seleccionar) Presione estos botones para seleccionar una pista. 562 CAPÍTULO 29 Área Descripción Controles de Ajustan el nivel de la pista o el bus (a menos que el botón Flip fundido/Desvanecedores [invertir] esté seleccionado). Cuando el botón Automatización está seleccionado, los controles de fundido/desvanecedores ajustan la envolvente de automatización si la pista está en modo Automatización de escritura (pulsación) o Automatización de escritura (pasador). Mediante los controles de fundido/desvanecedores también se puede ajustar la configuración de los siguientes elementos cuando se seleccionan otros botones en la sección de canales. n Ajusta la panoramización de la pista de audio cuando los botones Panoramización e Invertir están seleccionados. n Ajusta los niveles de envío del bus cuando los botones Envíos e Invertir están seleccionados. n Ajusta la opacidad de la pista de vídeo cuando el botón Vídeo está seleccionado. n Ajusta la configuración de desvanecimiento a color de la pista de vídeo cuando los botones Automatización, Vídeo y Panoramización/desvanecimiento a color están seleccionados. n Ajustan la envolvente de desvanecimiento a color de la pista de vídeo cuando se dan las siguientes condiciones: o El botón Video (vídeo) está seleccionado. o El botón Automatización de la sección Audio/Vídeo) está seleccionado. o El botón Panoramización/Desvanecimiento a color está seleccionado. o La pista está en modo Automatización de escritura (pulsación) o Automatización de escritura (pasador). Los controles de fundido/desvanecedores son sensibles al tacto, por lo que, si está grabando parámetros de automatización, la grabación comenzará al tocarlos y se detendrá al soltarlos. La configuración actual se mostrará en la pantalla de Mackie Control. Pedales (no se muestran) Mackie Control dispone de dos entradas conmutadas (etiquetadas User Switch A [conmutador de usuario A] y User Switch B [conmutador de usuario B]) que se pueden utilizar para conectar pedales. De manera predeterminada, el pedal A activa y desactiva la reproducción, mientras que el pedal B inicia y detiene la grabación. USO DE CONTROLADORES DE HARDWARE 563 Puede personalizar los pedales mediante el cuadro de diálogo Configurar Mackie Control. Para abrirlo, haga doble clic en Mackie Control en la lista Dispositivos de control activos de la ficha Control externo y automatización del cuadro de diálogo Preferencias. Botones de la sección Control (ídem) Los botones de esta sección determinan el funcionamiento de los potenciómetros virtuales y los controles de fundido/desvanecedores de la sección de canales de Mackie Control. En todos los modos, los controles de fundido/desvanecedores ajustan el volumen de pista y los potenciómetros virtuales el modo de control seleccionado. Si desea invertir estas funciones, presione el botón Flip (invertir). Botón Salida / Composición Descripción Presione el botón Salida para establecer el dispositivo de salida de grabación de cada pista o bus. Gire el potenciómetro virtual en la sección de canales a fin de elegir un dispositivo de salida y presiónelo a fin de seleccionarlo. Cuando el botón Video (vídeo) está seleccionado, se puede establecer el modo de composición de cada pista mediante el potenciómetro virtual. Entrada / Desenfoque de movimiento Presione este botón para establecer el dispositivo de entrada de grabación de cada pista. Gire el potenciómetro virtual en la sección de canales a fin de elegir un dispositivo de entrada y presiónelo a fin de seleccionarlo. Cuando el botón Video (vídeo) está seleccionado, se puede habilitar o ignorar el desenfoque de movimiento de cada pista de vídeo presionando el potenciómetro virtual. Panoramización / Desvanecimiento a color Presione este botón para ajustar la panoramización de pista mediante el potenciómetro virtual en la sección de canales. En proyectos surround 5.1, presionar el botón Panoramización activa/desactiva la panoramización izquierda-derecha, la panoramización frontal-posterior y el ajuste del nivel del canal central mediante el potenciómetro virtual. Cuando el botón Vídeo está seleccionado, se puede ajustar la opacidad de una pista de vídeo mediante el control de fundido/desvanecedor en la sección de canales, y ajustar la configuración de desvanecimiento a color mediante el potenciómetro virtual cuando el botón Automatización de la sección Audio/Vídeo está seleccionado y la pista está en modo Automatización de escritura (pulsación) o Automatización de escritura (pasador). Envíos Presione este botón para ajustar los niveles de envío del bus y de los efectos asignables. Presione el botón Sends (envíos) a fin de desplazarse por los buses y las cadenas de efectos asignables disponibles; y, a continuación, gire el potenciómetro virtual a fin de ajustar el nivel de envío. 564 CAPÍTULO 29 Botón Inserta Descripción Presione este botón para ajustar la configuración de efectos. Presiónelo una vez a fin de mostrar PL en la pantalla Assignment (asignación) de Mackie Control. Los efectos asignados a cada pista o bus aparecerán en la pantalla LCD de Mackie Control. En el siguiente ejemplo, se muestra un proyecto de tres pistas: Gire el potenciómetro virtual a fin de desplazarse por los efectos y presiónelo a fin de editar el efecto actual. En modo de edición, aparece PE en la pantalla Assignment (asignación). En el siguiente ejemplo, se muestra la configuración del plugin Noise Gate en la pista uno: El modo PE utiliza los siguientes controles: n Potenciómetros virtuales 1 – 4: Gírelos a fin de editar los parámetros del efecto. En el caso de parámetros conmutables como Bypass (ignorar), presione el potenciómetro virtual para cambiar la configuración. n Potenciómetro virtual 5: Gírelo a fin de desplazarse por las páginas de propiedades de un efecto. n Potenciómetro virtual 6: Gírelo a fin de elegir uno de los parámetros predeterminados disponibles de un plugin. Presiónelo a fin de seleccionarlo. n Potenciómetro virtual 7: Gírelo a fin de editar el efecto actual para un canal diferente. n Potenciómetro virtual 8: Gírelos a fin de seleccionar otros efectos para el canal actual. Presione el botón Inserts (insertos) de nuevo a fin de ver las cadenas de efectos. Aparecerá PS en la pantalla Assignment (asignación). En el siguiente ejemplo, se muestra la cadena de efectos en la pista uno: El modo PS utiliza los siguientes controles: n Potenciómetros virtuales 1, 3 y 5: Gírelos a fin de seleccionar otros efectos para el canal actual. Presiónelos a fin de editar el efecto seleccionado y pasar a modo PE. n Potenciómetros virtuales 2, 4 y 6: Tras seleccionar un efecto mediante los potenciómetros virtuales 1, 3 o 5, presione los potenciómetros virtuales 2, 4 o 6 para añadírselo al canal. USO DE CONTROLADORES DE HARDWARE 565 Botón Descripción n Potenciómetro virtual 7: Si un canal cuenta con varias páginas de efectos en la cadena, gírelo a fin de mostrar efectos adicionales. En el ejemplo anterior, Aud 1 1/2 (ídem) significa que la pista uno cuenta con dos páginas de efectos. n Potenciómetro virtual 8: Gírelo a fin de seleccionar cadenas de efectos para otros canales. Cuando aparece <Ninguna inserción> encima de un potenciómetro virtual, se puede girar este a fin de ver los efectos que pueden añadirse a la cadena. Los efectos nuevos se muestran con un asterisco (*). Presione el siguiente potenciómetro virtual (a la derecha) para añadir el efecto. Configuración Presione este botón para ajustar la configuración de la pista o el bus mediante los botones F1 a F6. n F1: Mantenga presionado el botón y gire el potenciómetro virtual para cambiar el modo de grabación de automatización de cada pista y pista de bus. Para obtener más información, consulte "Grabación de automatización de envolventes de pista y fotogramas clave" en la página 291. n F2: Mantenga presionado el botón y gire el potenciómetro virtual para cambiar el modo de panoramización actual. Para obtener más información, consulte "Modos de panoramización de audio" en la página 463. n F3: Mantenga presionado el botón y gire el potenciómetro virtual para cambiar la fase de pista. n F4: Mantenga presionado el botón y gire el potenciómetro virtual para cambiar la configuración de monitorización de entrada durante la grabación cuando utilice un dispositivo de audio ASIO. Para obtener más información, consulte "Grabación de audio" en la página 123. n "Grabación de audio" en la página 123. Cuando el botón Sends (envíos) esté seleccionado, presione el botón Settings (configuración) y mantenga presionado F5 mientras presiona el potenciómetro virtual para cambiar el nivel de envío del bus o de los efectos asignables de una pista a Volumen previo o Volumen posterior. Presione el botón Sends (envíos) para desplazarse por los envíos de bus y efectos disponibles. n F6: Presione el botón Configuración y mantenga presionado F6 mientras presiona el potenciómetro virtual de un canal para restaurar la configuración del canal a los valores predeterminados de pista. Para obtener más información, consulte "Establecimiento de propiedades de pista predeterminadas" en la página 271. 566 CAPÍTULO 29 Botones de la sección Fader Banks (bancos de controles de fundido/desvanecedores) Los botones de esta sección controlan el comportamiento de los controles de la sección de canales. Botón Bank Descripción Presione el botón de flecha izquierda o derecha para desplazarse por los canales 8 unidades cada vez. Por ejemplo, si en ese momento se muestran las pistas 1-8, al presionar la flecha derecha, se pasará a las pistas 9-16. Canal Presione el botón de flecha izquierda o derecha para desplazarse por los canales 1 unidad cada vez. Por ejemplo, si en ese momento se muestran las pistas 1-8, al presionar la flecha derecha, se pasará a las pistas 2-9. Mantenga presionado el botón Option (opción) mientras presiona cualquiera de los botones de flecha de la opción Channel (canal) para cambiar el orden de las pistas. Por ejemplo, si se selecciona la pista dos y se presiona Opción + < Canal, la pista dos pasará a ser la pista uno. Y viceversa: si se selecciona la pista uno y se presiona Opción + Canal >, la pista uno pasará a ser la pista dos. Invertir Presione este botón para invertir el comportamiento del control de fundido/desvanecedor y del potenciómetro virtual cuando ello sea posible. Vídeo Presione este botón para activar/desactivar los modos de audio y vídeo. Por ejemplo, si se presiona el botón Pan/Fade to Color (panoramización/desvanecimiento a color) en modo de audio, se puede llevar a cabo la panoramización de la pista de audio mediante el potenciómetro virtual. Si presiona el botón en modo de vídeo, puede ajustar la configuración de desvanecimiento a color si el botón Automatización de la sección Audio/Vídeo está seleccionado y la pista está en modo Automatización de escritura (pulsación) o Automatización de escritura (pasador). Botones de la sección Display (visualización) Los botones de esta sección controlan la pantalla LCD de Mackie Control. USO DE CONTROLADORES DE HARDWARE 567 Botón Meters|Values (medidores|valores) Descripción Cuando trabaje con pistas o buses de audio, presione este botón para mostrar medidores o valores numéricos. Incluso en el modo Meters (medidores), se muestran los valores numéricos al editar un valor. En el modo Audio (ídem), mantenga presionado el botón Mayús de la sección Modifiers (modificadores) mientras presiona el botón Meters|Values (medidores|valores) para activar/desactivar el control de pistas, buses o ambos. n Presione este botón una vez para mostrar las pistas de audio. n Presione este botón de nuevo para mostrar las pistas de audio. n Presione este botón de nuevo para mostrar los buses. n Presione este botón de nuevo para mostrar las pistas y los buses. Formato de tiempo Establecer cero Presione y mantenga presionado este botón para mostrar el formato de tiempo actual. Gire el potenciómetro virtual 8 mientras mantiene presionado el botón a fin de cambiar el formato. Mantenga presionado el botón Mayús de la sección Modificadores mientras presiona el botón Formato de tiempo/Establecer cero para establecer la posición actual del cursor en cero. Botones de la sección Markers (marcadores) Los botones de esta sección controlan opciones adicionales de pista y canal. Botón Marcador 1/9 Modo de automatización Descripción Presione este botón para colocar el cursor en el marcador 1 o presiónelo mientras mantiene presionado Mayús para colocar el cursor en el marcador 9. Cuando el botón Configuración esté seleccionado, mantenga presionado el botón y gire el potenciómetro virtual para cambiar el modo de grabación de automatización de cada pista y pista de bus. Para obtener más información, consulte "Grabación de automatización de envolventes de pista y fotogramas clave" en la página 291. Marcador 2/10 Modo de panoramización Presione este botón para colocar el cursor en el marcador 2 o presiónelo mientras mantiene presionado Mayús para colocar el cursor en el marcador 10. Cuando el botón Configuración esté seleccionado, mantenga presionado el botón y gire el potenciómetro virtual para cambiar el modo de panoramización actual. Para obtener más información, consulte "Modos de panoramización de audio" en la página 463. 568 CAPÍTULO 29 Botón Marcador 3/11 Fase de pista Descripción Presione este botón para colocar el cursor en el marcador 3 o presiónelo mientras mantiene presionado Mayús para colocar el cursor en el marcador 11. Cuando el botón Settings (configuración) esté seleccionado, mantenga presionado el botón y presione el potenciómetro virtual para cambiar la fase de pista. Marcador 4/12 Monitor de entrada Presione este botón para colocar el cursor en el marcador 4 o presiónelo mientras mantiene presionado Mayús para colocar el cursor en el marcador 12. Cuando el botón Settings (configuración) esté seleccionado, mantenga presionado el botón y gire el potenciómetro virtual para cambiar la configuración de monitorización de entrada durante la grabación cuando utilice un dispositivo de audio ASIO. Para obtener más información, consulte "Grabación de audio" en la página 123. Marcador 5/13 Previo/Posterior Presione este botón para colocar el cursor en el marcador 5 o presiónelo mientras mantiene presionado Mayús para colocar el cursor en el marcador 13. Cuando el botón Pan (panoramización) esté seleccionado, presione el botón Settings (configuración) y, a continuación, mantenga presionado F5 mientras presiona el potenciómetro virtual para cambiar el control de fundido/desvanecedor de salida del bus o los efectos asignables a Efectos previos o Efectos posteriores. Cuando el botón Sends (envíos) esté seleccionado, presione el botón Settings (configuración) y mantenga presionado F5 mientras presiona el potenciómetro virtual para cambiar el nivel de envío del bus o de los efectos asignables de una pista a Volumen previo o Volumen posterior. Presione el botón Sends (envíos) para desplazarse por los envíos de bus y efectos disponibles. Marcador 6/14 Predeterminado Presione este botón para colocar el cursor en el marcador 6 o presiónelo mientras mantiene presionado Mayús para colocar el cursor en el marcador 14. Presione el botón Configuración y mantenga presionado F6 mientras presiona el potenciómetro virtual de un canal para restaurar la configuración del canal a los valores predeterminados de pista. Para obtener más información, consulte "Establecimiento de propiedades de pista predeterminadas" en la página 271. Marcador 7/15 Presione este botón para colocar el cursor en el marcador 7 o presiónelo mientras mantiene presionado Mayús para colocar el cursor en el marcador 15. Marcador 8/16 Presione este botón para colocar el cursor en el marcador 8 o presiónelo mientras mantiene presionado Mayús para colocar el cursor en el marcador 16. USO DE CONTROLADORES DE HARDWARE 569 Botones de la sección Add New (agregar nuevo) Los botones de esta sección añaden buses o pistas al proyecto. Botón Descripción Pista Presione este botón para añadir una pista de audio nueva. Cuando el botón Video (vídeo) esté seleccionado, se añadirá una pista de vídeo nueva. Bus Presione este botón para añadir un bus de audio al proyecto. Botones de la sección Windows (ventanas) Los botones de esta sección controlan la visualización de diversas ventanas de Vegas Pro. Botón Descripción Bus del master Presione este botón para mostrar la ventana Bus del master. Si la ventana no está anclada, al presionar el botón esta se mostrará/ocultará. Vista previa de vídeo Presione este botón para mostrar la ventana Vista previa de vídeo. Si la ventana no está anclada, al presionar el botón esta se mostrará/ocultará. Plugins Presione este botón para mostrar la ventana Administrador de plugins. Si la ventana no está anclada, al presionar el botón esta se mostrará/ocultará. Botones de vista Los botones de esta sección controlan la visualización de diversas secciones de la ventana de Vegas Pro. Botón Pistas de bus Descripción Presione este botón para mostrar u ocultar las pistas de bus de audio en la escala de tiempo de Vegas Pro. Cuando el botón Video (vídeo) esté seleccionado, presione el botón para mostrar u ocultar la pista de bus de vídeo. Para obtener más información, consulte "Pistas de bus de audio" en la página 264 y "Pista de bus de vídeo" en la página 266. Área de anclaje Presione este botón para mostrar u ocultar el área de anclaje de ventanas en la parte inferior de la ventana de Vegas Pro. Lista de pistas Presione este botón para mostrar u ocultar la lista de pistas en la escala de tiempo. Botones de la sección Modifiers (modificadores) Los botones de esta sección amplían la funcionalidad de otros botones de Mackie Control. 570 CAPÍTULO 29 Botón Mayús Descripción Mantenga presionado el botón Mayús mientras presiona un botón cuya etiqueta incluya texto sobre un fondo de distinto color para llevar a cabo la función alternativa. Por ejemplo, mantenga presionado Mayús mientras presiona el botón Undo/Redo (deshacer/rehacer) para invertir una acción de deshacer. USO DE CONTROLADORES DE HARDWARE 571 Botón Opción/ Orden de pistas Descripción Mantenga presionado el botón Option/Track Order (opción/orden de pista) mientras presiona un botón en las secciones Settings (configuración), Add New (agregar nuevo) o Windows (ventanas) para activar las funciones alternativas. Mantenga presionado el botón Option/Track Order (opción/orden de pista) mientras presiona el botón Channel < (canal <) o Channel > (canal >) para cambiar el orden de las pistas. Mantenga presionado el botón Opción/orden de pista mientras presiona de F1 a F16 para realizar funciones personalizadas que puede definir por sí mismo. Consulte el encabezado Configurar o personalizar las asignaciones de controles en esta sección para obtener más información. Use la ficha Control externo y automatización del cuadro de diálogo Preferencias para seleccionar las superficies de control que desee utilizar y ajustar su configuración. 1. En el menú Opciones, seleccione Preferencias para acceder al cuadro de diálogo del mismo nombre. 2. Seleccione la ficha Control externo y automatización. 3. Haga doble clic en Mackie Control en la lista Dispositivos activos para mostrar el cuadro de diálogo Configurar Mackie Control. 4. Para añadir o modificar una función haga lo siguiente: n Seleccione un elemento de la lista Asignaciones de superficie de control definidas por el usuario. n Seleccione un elemento de la lista Funciones del host disponibles. n Haga clic en el botón Asignar. 5. Para eliminar una función, seleccione un elemento de la lista Asignaciones de superficie de control definidas por el usuario y haga clic en el botón Borrar. 6. Para eliminar todas las funciones, haga clic en el botón Borrar todo. 7. Para reemplazar todas las funciones personalizadas con la configuración predeterminada, haga clic en el botón Todos predeterminados. Para obtener más información, consulte "Preferencias: ficha Control externo y automatización" en la página 652. Ctrl Mantenga presionado este botón Ctrl mientras utiliza un control para llevar a cabo funciones alternativas. 572 CAPÍTULO 29 Botón Alt Descripción Mantenga presionado este botón Alt mientras utiliza un control para llevar a cabo funciones alternativas. Mantenga presionado el botón Alt mientras presiona de F1 a F10 para ejecutar las secuencias de comandos 1-10 del menú secundario Herramientas > Creación de secuencias de comandos. Botones de la sección Audio/Video (audio/vídeo) Los botones de esta sección controlan diversas configuraciones de audio y vídeo del proyecto. Botón Automatización Descripción Presione este botón para que los controles de Mackie Control pasen a modo de automatización. Los controles de la sección de canales de Mackie Control afectarán a los parámetros de automatización en la pista o el bus si el modo Automatización de escritura (pulsación) o Automatización de escritura (pasador) está seleccionado. Cuando el botón no está seleccionado, los botones controlan los valores de recorte (estáticos). Para obtener más información, consulte "Uso de la automatización" en la página 275 Ignorar efectos Presione este botón para ignorar/habilitar todos los efectos de audio. Metrónomo Presione este botón para activar o desactivar el metrónomo. Para obtener más información, consulte "Metrónomo" en la página 130. Surround/ Monitor externo Presione este botón para alternar entre los modos estéreo y Surround 5.1 en las propiedades del proyecto. Cuando el botón Vídeo esté seleccionado, presione el botón Surround/monitor externo para enviar la vista previa de vídeo a un monitor externo. Remezclar/ Pantalla dividida Presione este botón para cambiar el estado del botón Mezclar salida en la ventana Bus del master. Cuando el botón Vídeo esté seleccionado, presione el botón Mezclar//pantalla dividida para activar/desactivar las vistas previas de vídeo de pantalla dividida. Atenuar/ Superposiciones Presione este botón para cambiar el estado del botón Atenuar salida en la ventana Bus del master. Cuando el botón Vídeo esté seleccionado, presione el botón Atenuar/Superposiciones para activar/desactivar la visualización de superposiciones (cuadrícula, áreas seguras y canales RVA) en la ventana Vista previa de vídeo. USO DE CONTROLADORES DE HARDWARE 573 Botones de la sección Project (proyecto) Los botones de esta sección ejecutan diversos comandos de nivel de proyecto. Botón Descripción Guardar Presione este botón para guardar el proyecto. Deshacer/ Rehacer Presione este botón para invertir las operaciones de edición. Mantenga presionado Mayús mientras presiona el botón para invertir una operación de deshacer. Aceptar No se usa. Cancelar No se usa. Botones de la sección Timeline (escala de tiempo) Los botones de esta sección ejecutan diversos comandos en la escala de tiempo del proyecto. Botón Marcador/ Índice de CD Descripción Presione este botón para colocar un marcador en la posición del cursor. Mantenga presionado el botón Mayús mientras presiona el botón Marcador/Índice de CD para colocar un marcador de índice de CD en la posición del cursor. Mantenga presionado el botón Ctrl mientras presiona el botón Marker/CD Index (marcador/índice de CD) para eliminar un marcador. Mantenga presionados los botones Ctrl y Mayús mientras presiona el botón Marker/CD Index (marcador/índice de CD) para eliminar un marcador de índice de CD. Para obtener más información, consulte "Uso de marcadores, regiones y comandos" en la página 233. Región/ Pista de CD Presione este botón para convertir la selección actual en una región. Mantenga presionado el botón Mayús mientras presiona el botón Región/Pista de CD para convertir la selección actual en una región de pista de CD. Mantenga presionado el botón Ctrl mientras presiona el botón Region/CD Track (región/pista de CD) para eliminar una región. Mantenga presionados los botones Ctrl y Mayús mientras presiona el botón Region/CD Track (región/pista de CD) para eliminar una pista de CD. 574 CAPÍTULO 29 Botón Bucle/ Seleccionar Descripción Presione este botón para activar/desactivar el modo de reproducción en bucle. Mantenga presionado el botón Mayús mientras presiona el botón Loop/Select (bucle/seleccionar) para crear una selección de tiempo a partir de la región de bucle. Marcador de entrada/ Ir a entrada Presione este botón para establecer el inicio de la región de bucle en la posición del cursor. Mantenga presionado el botón Mayús mientras presiona el botón Mark In/Go to In (marcar entrada/ir a entrada) para desplazar el cursor al inicio de la región de bucle. Marcador de salida/ Ir a salida Presione este botón para establecer el final de la región de bucle en la posición del cursor. Mantenga presionado el botón Mayús mientras presiona el botón Mark Out/Go to Out (marcar salida/ir a salida) para desplazar el cursor al final de la región de bucle. Recorte de eventos/ Centrar cursor Presione este botón para activar/desactivar el modo de recorte de bordes de eventos. Presione el botón de flecha derecha o izquierda para seleccionar el borde de evento siguiente o anterior, respectivamente, y, a continuación, gire la rueda de clic táctil para recortar el borde de evento. Mantenga presionado el botón Mayús mientras presiona el botón Event Trim/Center Cursor (recorte de evento/centrar cursor) para centrar el cursor en la vista de la escala de tiempo. Para obtener más información, consulte "Ajuste de la duración de un evento" en la página 172. RTZ/ Fin Presione este botón para desplazar el cursor al inicio del proyecto. Mantenga presionado el botón Mayús mientras presiona el botón RTZ/Fin para desplazar el cursor al final del proyecto. Botones de transporte (no se muestran) Los botones de transporte le permiten desplazarse por la escala de tiempo y obtener una vista previa del proyecto. Botón Descripción Retroceso rápido Presione este botón y manténgalo así para retroceder por la escala de tiempo a una velocidad de 20x. Avance rápido Presione este botón y manténgalo así para avanzar por la escala de tiempo a una velocidad de 20x. USO DE CONTROLADORES DE HARDWARE 575 Botón Detener Descripción Presione este botón para detener la reproducción y hacer que el cursor vuelva a la posición que ocupaba antes de empezar aquella. Mantenga presionado el botón Mayús mientras presiona el botón Detener para crear una vista previa de RAM dinámica. Para obtener más información, consulte "Uso de vistas previas de RAM dinámica" en la página 494. Reproducir Presione este botón para que dé comienzo la reproducción. Vuelva a presionarlo para detener la reproducción y dejar el cursor en la posición actual. Mantenga presionado el botón Mayús mientras presiona el botón Play (reproducir) para obtener una vista previa de la posición del cursor. Con el fin de modificar la duración de la reproducción, utilice el control Duración vista previa cursor de la ficha Edición del cuadro de diálogo Preferencias. Grabar Presione este botón para que dé comienzo la grabación. Vuelva a presionarlo para detener la grabación y dejar el cursor en la posición actual. Mantenga presionado el botón Mayús mientras presiona el botón Grabar para renderizar la selección actual en una nueva pista. Botones de flecha (no se muestran) Los botones de flecha le permiten desplazarse por la escala de tiempo y obtener una vista previa del proyecto. 576 CAPÍTULO 29 Botón Izquierda/Derecha Descripción Cuando el botón Zoom no esté seleccionado: n Presione el botón de flecha izquierda o derecha para moverse a la izquierda o la derecha, respectivamente, siguiendo las marcas de cuadrícula. n Cuando el botón Event Trim (recorte de evento) esté seleccionado, presionar el botón de flecha izquierda o derecha seleccionará el borde de evento anterior o siguiente, respectivamente. A continuación, podrá utilizar la rueda de clic táctil para recortar el borde de evento. n Mantenga presionado el botón Mayús mientras presiona el botón de flecha izquierda o derecha para seleccionar a la izquierda o la derecha, respectivamente, siguiendo las marcas de cuadrícula. n Mantenga presionado el botón Ctrl mientras presiona el botón de flecha izquierda o derecha para moverse a la izquierda o la derecha, respectivamente, siguiendo las ediciones en la pista con enfoque. n Mantenga presionados los botones Ctrl + Mayús mientras presiona el botón de flecha izquierda o derecha para seleccionar a la izquierda o la derecha, respectivamente, siguiendo las ediciones en la pista con enfoque. Cuando el botón Zoom esté seleccionado: n Presione el botón de flecha izquierda o derecha para moverse a la izquierda o la derecha, respectivamente, píxel a píxel (cuando la opción Cuantizar a fotogramas esté desactivada). n Mantenga presionado el botón Mayús mientras presiona el botón de flecha izquierda o derecha para seleccionar a la izquierda o la derecha, respectivamente, píxel a píxel. n Mantenga presionado el botón Ctrl mientras presiona el botón de flecha izquierda o derecha para moverse al marcador anterior o siguiente, respectivamente. n Mantenga presionados los botones Ctrl + Mayús mientras presiona el botón de flecha izquierda o derecha para seleccionar el marcador anterior o siguiente, respectivamente. USO DE CONTROLADORES DE HARDWARE 577 Botón Arriba/Abajo Descripción Cuando el botón Zoom (ídem) no esté seleccionado: n Presione estos botones para cambiar la pista con enfoque. n Mantenga presionado Mayús mientras presiona el botón de flecha arriba o abajo para seleccionar un rango de pistas. Cuando el botón Zoom esté seleccionado: n Presione estos botones para acercar o alejar el zoom. n Mantenga presionado Mayús mientras presiona el botón de flecha arriba o abajo para cambiar la ampliación de las formas de onda de audio. n Mantenga presionado el botón Ctrl mientras presiona los botones de flecha arriba o abajo para acercar el zoom a una selección o a la entrada alta/salida máxima. n Mantenga presionados los botones Ctrl + Mayús mientras presiona los botones de flecha arriba o abajo para modificar las alturas de las pistas. Rueda de clic táctil (no se muestra) La rueda de clic táctil permite desplazarse por la escala de tiempo y recortar eventos. Desplazamiento por la escala de tiempo Cuando la reproducción está en pausa y el botón Scrub (arrastrar) no está seleccionado, la rueda de clic táctil realiza las siguientes funciones: n Cuando el botón Zoom no esté seleccionado, gire la rueda en el sentido de las agujas del reloj o en el sentido contrario para desplazarse por la escala de tiempo fotograma a fotograma. n Cuando el botón Zoom esté seleccionado, gire la rueda en el sentido de las agujas del reloj o en el sentido contrario para desplazarse por la escala de tiempo píxel a píxel. n Mantenga presionado el botón Mayús y gire la rueda para crear una selección de tiempo o ampliar una selección. Arrastre de la escala de tiempo Girar la rueda de clic táctil durante la reproducción aumenta o disminuye la velocidad de reproducción. Cuando la reproducción está en pausa y el botón Scrub (arrastrar) está seleccionado, girar la rueda de clic táctil arrastra la escala de tiempo. 578 CAPÍTULO 29 Recorte de eventos 1. Presione el botón Event Trim (recorte de evento) para pasar al modo de recorte de eventos. 2. Presione el botón de flecha izquierda o derecha para seleccionar el borde de evento que desee recortar. El borde de evento que se va a recortar se indica con un corchete rojo. 3. Gire la rueda de clic táctil para recortar el borde de evento a la izquierda o la derecha en incrementos de un fotograma. Mantenga presionado el botón Ctrl mientras gira la rueda para recortar en incrementos de un píxel. Dependiendo del actual nivel de zoom variará la duración del recorte. Para obtener más información, consulte "Ajuste de la duración de un evento" en la página 172 y "Zoom y ampliación" en la página 204. Uso de Frontier TranzPort Mediante Frontier TranzPort podrá controlar Vegas Pro de forma inalámbrica. Para obtener más información acerca de la configuración de Vegas Pro con el fin de utilizar una superficie de control, consulte "Uso de una superficie de control" en la página 557. Ver las asignaciones de controles La asignación de los controles para TranzPort es como sigue: Control Función Función alternativa Pista Trasladar el enfoque a la pista o el control de mezclador anterior. Insertar pista de audio Pista Trasladar el enfoque a la pista o el control de mezclador siguiente. Grab. Preparar pista para grabar. Silencio Silenciar pista. Solo Pista de solo. Deshacer Deshacer. Rehacer. Entr Establecer el inicio de bucle. USO DE CONTROLADORES DE HARDWARE 579 Control Función Función alternativa Sal Establecer el final de bucle. Ampliar Activar o desactivar el metrónomo. Bucle Activar o desactivar la reproducción en bucle. Activar o desactivar el control mediante la rueda de clic táctil del volumen, la panoramización o el dispositivo de entrada o salida para las pistas y los controles de mezclador. 1. Presione Pista (pista anterior) o Pista (pista siguiente) para seleccionar la pista que desee ajustar. 2. Presione Mayús+Loop (bucle) hasta que el elemento que desee editar se muestre en TranzPort. 3. Mantenga presionado Mayús mientras gira la rueda de clic táctil para ajustar el control seleccionado. Mayús Activa o desactiva las funciones alternativas. Marcadores Moverse al marcador anterior. Anterior Marcadores Insertar un marcador en la posición del Añadir cursor. Marcadores Moverse al marcador siguiente. Siguiente Rueda de clic táctil Desplazar el cursor. Ajustar el volumen o la panoramización de la pista actual. Retroceso rápido. Ir al inicio Avance rápido. Ir al final Detiene la reproducción o la grabación. Reproducir/pausa. Pinchazo o inicio de grabación. Ajustar el volumen de pista o bus 1. Presione Pista (pista anterior) o Pista mezclador que desee ajustar. (pista siguiente) para seleccionar la pista o el control de 2. Presione Mayús+Loop (bucle) hasta que TranzPort muestre el volumen. 580 CAPÍTULO 29 3. Mantenga presionado Mayús mientras gira la rueda de clic táctil para ajustar el volumen de la pista o el control de mezclador seleccionado. Ajustar la panoramización de pista o bus 1. Presione Pista (pista anterior) o Pista mezclador que desee ajustar. (pista siguiente) para seleccionar la pista o el control de 2. Presione Mayús+Loop (bucle) hasta que TranzPort muestre la panoramización. No todos los controles de mezclador admiten el ajuste de panoramización. 3. Mantenga presionado Mayús mientras gira la rueda de clic táctil para ajustar la panoramización de la pista o el control de mezclador seleccionado. Editar el dispositivo de entrada de una pista 1. Presione Pista ajustar. (pista anterior) o Pista (pista siguiente) para seleccionar la pista que desee 2. Presione Mayús+Loop (bucle) hasta que TranzPort muestre el dispositivo de entrada de la pista. 3. Mantenga presionado Mayús mientras gira la rueda de clic táctil para desplazarse por los dispositivos de entrada disponibles. Cuando cambie el dispositivo de entrada, aparecerá un asterisco delante del nombre del dispositivo en TranzPort. 4. Presione Mayús+Punch (pinchazo) para establecer el dispositivo de entrada. Editar el dispositivo de salida de una pista o tira de canal 1. Presione Pista (pista anterior) o Pista que desee ajustar. (pista siguiente) para seleccionar la pista o la tira de canal 2. Presione Mayús+Loop (bucle) hasta que TranzPort muestre el dispositivo de salida de la pista. 3. Mantenga presionado Mayús mientras gira la rueda de clic táctil para desplazarse por los dispositivos de salida. Cuando cambie el dispositivo de salida, aparecerá un asterisco delante del nombre del dispositivo en TranzPort. 4. Presione Mayús+Punch (pinchazo) para establecer el dispositivo de salida. Uso de un PreSonus FaderPort Puede usar un PreSonus FaderPort para controlar Vegas Pro. Para obtener más información acerca de la configuración de Vegas Pro con el fin de utilizar una superficie de control, consulte Uso de una superficie de control. Visualización de las asignaciones de controles La asignación de los controles para FaderPort es como sigue: USO DE CONTROLADORES DE HARDWARE 581 Control Función Función alternativa Controles de Ajusta el volumen del canal activo. fundido/Desvanecedores Panoramización Ajusta la panoramización del canal activo. Silencio Silencia el canal activo. Solo Silencia los demás canales para que solo se reproduzca el canal activo. Grab. Prepara la pista activa para la grabación. Canal Desplácese a la pista anterior o a la tira de canal de la mesa de mezclas. Se desplaza 8 canales cuando Banco está seleccionado. Banco Alterna entre el desplazamiento por los canales y el modo banco. Canal Desplácese a la pista siguiente o a la tira de canal de la mesa de mezclas. Se desplaza 8 canales cuando Banco está seleccionado. Salida Modo fundido del master. Lectura Habilita la automatización de canales en el Modo de lectura. Vuelva a pulsarlo para desactivar la automatización. Escritura Habilita la automatización de canales en el modo Escritura. Vuelva a pulsarlo para desactivar la automatización. Pulsación Habilita la automatización de canales en el modo Pulsación. Vuelva a pulsarlo para desactivar la automatización. Desactivado Desactiva el control de fundido. Mezcla Muestra la mesa de mezclas. Atenuar salida. Proy. Cambia el comportamiento del control de fundido y del botón giratorio. Trns Activa y desactiva la automatización del canal activo. Deshacer Invierte la última acción realizada. Mayús Activa o desactiva las funciones alternativas. Ampliar Activa o desactiva el metrónomo. Se desplaza hacia la izquierda hasta el próximo marcador. 582 CAPÍTULO 29 Control Función Función alternativa Usuario Activa o desactiva la cuenta del metrónomo. Se desplaza hacia la derecha hasta el próximo marcador. Bucle Activa o desactiva la reproducción en bucle. Añade un marcador en la posición del cursor. Retroceso rápido. Ir al inicio Avance rápido. Ir al final Detiene la reproducción o la grabación. Reproducir/pausa. Pinchazo o inicio de grabación. Renderiza la pista seleccionada en una pista nueva. La señal LED parpadea para indicar que las pistas están preparadas para la grabación y se mantiene encendida durante la misma. Conmutador de pedal Activa o desactiva la reproducción. Grabación de inicio/final de pinchazo. Ajuste del volumen de pista o bus 1. Pulse Canal o Canal desea ajustar. para seleccionar la pista o la tira de canal de la mesa de mezclas que 2. Mueva el control de fundido para ajustar el volumen de la pista o la tira de canal seleccionados. Si desea utilizar el botón de FaderPort para ajustar el volumen del canal, seleccione el botón Proy.. Ajuste de la panoramización de pista o bus 1. 101% 100%> Vegas_Pro_translation TM - DOC/HELP hermes10 16/07/2012 18:32:51 Press Channel or Channel to select the track or Mixing Console channel strip you want to adjust. Press Channel or Channel to select the track or Mixing Console channel strip you want to adjust. Pulse Canal o Canal para seleccionar la pista o la tira de canal de la mesa de mezclas que desea ajustar. 2. Gire el botón de FaderPort para ajustar la panoramización de la pista o la tira de canal seleccionados. Sugerencias: USO DE CONTROLADORES DE HARDWARE 583 n No todas las tiras de canal admiten el ajuste de panoramización. n Si desea utilizar el control de fundido de FaderPort para ajustar el volumen del canal, seleccione el botón Proy.. Inicio de la grabación 1. Prepare las pistas que desea preparar: a. Pulse Canal o Canal para seleccionar la pista en la que desea grabar. b. Pulse Grab. para preparar la pista seleccionada para la grabación. c. Repita los pasos a y b para todas las pistas que desea preparar. 2. Pulse Grabar para comenzar a grabar en todas las pistas preparadas. 3. Cuando haya terminado de grabar, vuelva a pulsar Grabar para detener la grabación. Uso de una superficie de control genéricas Puede configurar hasta cinco superficies de control MIDI genéricas para utilizarlas con la interfaz de Vegas Pro. Si desea obtener información sobre su dispositivo específico, consulte la documentación del fabricante. Para obtener más información acerca de la configuración de una superficie de control, consulte "Uso de una superficie de control" en la página 557. Notas: n Si dispone de un controlador MIDI que incluye botones y botones giratorios o controles deslizantes, puede utilizarlo como dispositivo de control externo. Si desea ver un ejemplo de configuración de una superficie de control genérica con la que controlar las pistas del proyecto, consulte "Configuración de superficies de control genéricas" en la página 585. n Los parámetros de efectos no se pueden ajustar con un controlador genérico. Las superficies de control genérico le permiten controlar la configuración de recorte o la de automatización. Con el fin de controlar la configuración de automatización, se debe asignar un botón para que la superficie de control pase a modo de automatización; además, la opción seleccionada para el botón Configuración de automatización de la pista o el bus que se desea editar debe ser Automatización de escritura (pulsación) o Automatización de escritura (pasador). Personalización de las asignaciones de controles Use la ficha Control externo y automatización del cuadro de diálogo Preferencias para seleccionar las superficies de control que desee utilizar y ajustar su configuración. 1. En el menú Opciones, seleccione Preferencias para acceder al cuadro de diálogo del mismo nombre. 2. Seleccione la ficha Control externo y automatización. 584 CAPÍTULO 29 3. Haga doble clic en la entrada Control genérico de la lista Dispositivos de control activos para mostrar el cuadro de diálogo Configurar Control genérico. 4. Para añadir o modificar una función haga lo siguiente: a. Seleccione una opción de la lista desplegable Ver grupo de función. b. Marque la casilla de verificación Aprender. c. Seleccione un comando en la lista Comando del host y active el control en la superficie de control. d. Puede hacer clic en el botón Editar para ajustar con mayor precisión la configuración de mensaje MIDI. 5. Repita el paso 4 para cada comando que desee que se encuentre disponible en la superficie de control. 6. Para eliminar una función, seleccione un elemento de la lista Comando del host y haga clic en el botón Restablecer. 7. Para eliminar todas las funciones, haga clic en el botón Restablecer todo. 8. Haga clic en el botón Guardar como para guardar el archivo de configuración actualizado. Carga de un archivo de asignación de controles 1. En el menú Opciones, seleccione Preferencias para acceder al cuadro de diálogo del mismo nombre. 2. Seleccione la ficha Control externo y automatización en el cuadro de diálogo Preferencias. 3. Haga doble clic en la entrada Control genérico de la lista Dispositivos de control activos para mostrar el cuadro de diálogo Configurar Control genérico. 4. Haga clic en el botón Abrir y localice el archivo de asignación que desee utilizar. 5. Haga clic en Aceptar para aplicar los cambios y regresar al cuadro de diálogo Preferencias. 6. Haga clic en Aceptar para cerrar el cuadro de diálogo Preferencias. Configuración de superficies de control genéricas Si dispone de un controlador MIDI que incluya botones, teclas o controles deslizantes, puede utilizar dicho dispositivo a modo de superficie de control externa. Para obtener más información, consulte "Uso de una superficie de control" en la página 557. Por ejemplo, si tiene un teclado MIDI equipado con 8 botones giratorios, este tema de ayuda le mostrará cómo usar esos botones para controlar el volumen de las pistas del proyecto. USO DE CONTROLADORES DE HARDWARE 585 Notas: n Puede seguir este mismo proceso para asignar un controlador a cualquier parámetro configurable. Para ajustar el volumen de las pistas, en el paso 9 que se muestra más abajo se ha seleccionado el Control deslizante de canal x en la lista Comando del host. Sin embargo, si desea ajustar la panoramización, puede seleccionar Panoramización de canal x; si desea ajustar el nivel de envío de bus, puede seleccionar Envío de canal x. n Los parámetros de efectos no se pueden controlar con un controlador genérico. Las superficies de control genérico le permiten controlar la configuración de recorte o la de automatización. Con el fin de controlar la configuración de automatización, se debe asignar un botón para que la superficie de control pase a modo de automatización; además, la opción seleccionada para el botón Configuración de automatización de la pista o el bus que se desea editar debe ser Automatización de escritura (pulsación) o Automatización de escritura (pasador). 1. En el menú Opciones, seleccione Preferencias para acceder al cuadro de diálogo del mismo nombre. 2. Seleccione la ficha MIDI y compruebe que el puerto al que está conectado el controlador está seleccionado en la lista Dispositivos disponibles para la entrada MIDI. 3. Seleccione la ficha Control externo y automatización. 4. En la lista desplegable Dispositivos disponibles, seleccione Control genérico y haga clic en el botón Añadir. El Control genérico se añade a la lista Dispositivos de control activos. 5. Haga doble clic en la entrada Control genérico de la lista Dispositivos de control activos para mostrar el cuadro de diálogo Configurar control genérico. 6. Dado que el teclado MIDI del ejemplo dispone de 8 botones giratorios, escriba 8 en el cuadro Número de canales. 7. Es el momento de subir y bajar por los bancos de canales de forma que pueda controlar todas las pistas del proyecto. Por ejemplo, cuando empiece a usar el controlador, los botones ajustarán las pistas 1-8. Si va hacia abajo por las pistas, puede controlar las pistas 9-16 y así sucesivamente. a. En la lista desplegable Ver grupo de función, seleccione Canales. b. Marque la casilla de verificación Aprender. c. Seleccione Bajar banco de canales en la lista Comando del host. d. Pulse el botón o la tecla que desea usar para cambiar al siguiente grupo de 8 pistas. e. Seleccione Subir banco de canales en la lista Comando del host. f. Pulse el botón o la tecla que desea usar para cambiar al grupo anterior de 8 pistas. 8. Seleccione Canales de audio en la lista desplegable Ver grupo de función. 586 CAPÍTULO 29 9. Programe todos los botones: a. Compruebe que la casilla Aprender sigue marcada. b. Seleccione el Control de fundido Canal 1 en la lista Comando del host. c. Active el botón 1 del teclado MIDI. Observará que las columnas Canal, Mensaje MIDI y Datos MIDI están actualizadas. d. Repita los pasos 9a y 9b para programar los botones de 2 a 8 del teclado. 10. Es el momento de asignar un botón para activar y desactivar el modo de automatización con el fin de poder usar los botones para ajustar el volumen de la pista (recorte) o grabar la automatización del volumen: a. En la lista desplegable Ver grupo de función, seleccione Asignar. b. Seleccione Alternar modo de automatización en la lista Comando del host. c. Compruebe que la casilla Aprender sigue seleccionada y pulse el botón o la tecla que desea usar para activar y desactivar el modo de automatización. Observará que las columnas Canal, Mensaje MIDI y Datos MIDI están actualizadas. 11. Haga clic en Aceptar para cerrar el cuadro de diálogo Configurar control genérico y después haga clic en Aceptar para cerrar el cuadro de diálogo Preferencias. 12. En el menú Opciones, seleccione Control externo para habilitar el controlador. Está listo para empezar a usar el controlador. n Active todos los botones giratorios del controlador y observará que el botón giratorio 1 ajusta el volumen (recorte) de la pista 1, el botón giratorio 2 ajusta el volumen de la pista 2 y así sucesivamente. n Pulse el botón que ha asignado para bajar en el banco de canales en el paso 7. Active todos los botones giratorios del controlador y observará que ahora el botón giratorio 1 ajusta el volumen (recorte) de la pista 9, el botón giratorio 2 ajusta el volumen de la pista 10 y así sucesivamente. n Pulse el botón que ha asignado para subir en el banco de canales en el paso 7 de forma que pueda controlar de nuevos las pistas de 1 a 8. n Pulse el botón que ha asignado para activar y desactivar el modo de automatización en el paso 10. Seleccione el botón Configuración de automatización grabación de automatización. de cada pista para habilitar la Inicie la reproducción y active todos los botones giratorios del controlador; observará que el botón giratorio 1 graba la automatización del volumen en la pista 1, el botón giratorio 2 graba la automatización del volumen en la pista 2 y así sucesivamente. n Pulse de nuevo el botón de cambio de modo de automatización y podrá usar los botones giratorios para volver a ajustar los niveles de recorte de las pistas. USO DE CONTROLADORES DE HARDWARE 587 Uso de joysticks para panoramización, ajuste de controles y corrección de color Puede utilizar un joystick para ajustar los controles de fundido y los desvanecedores, la panoramización surround, y los controles de rueda de colores en los plugins Color Corrector. Si utiliza un joystick con retroalimentación de fuerza, esta característica añade un elemento táctil a sus sesiones de edición. La carpeta de perfiles de joystick de la carpeta de programa de Vegas Pro contiene los archivos .ini para posibilitar la asignación de botones correspondientes a varios joysticks, así como instrucciones para crear o editar las asignaciones de los joysticks. Estos perfiles son específicos para cada modelo de joystick. Si solo puede utilizar las funciones del botón de disparo del joystick, significa que está utilizando un perfil predeterminado. Consulte nuestra página de descarga para comprobar si existen perfiles actualizados: http://www.sonycreativesoftware.com/download. Siga las instrucciones del fabricante para calibrar el joystick antes de utilizarlo con el software Vegas Pro. Uso del joystick Microsoft SideWinder Force Feedback 2 Control Función Iniciar Habilita el joystick. Palanca Mueve el control que tenga enfoque. Pulsador Mueve el punto de panoramización a los bordes o las esquinas del panoramizador superior (control surround o de la ventana de este. del punto de vista) Botón 2 Restablece el control a la posición predeterminada para los controles de fundido y desvanecedores con enfoque o para las ruedas de colores de Color Corrector. Centra la panoramización de pista para los proyectos estéreo. Abre/Cierra la ventana del panoramizador surround. Botón 3 Pasa al fotograma clave de panoramización, al control de mezclador o a la rueda de colores de Color Corrector anterior. Botón 4 Pasa al fotograma clave de panoramización, al control de mezclador o a la rueda de colores de Color Corrector siguiente. Botón 5 Mantenga presionado el botón y utilice el control de aceleración para ajustar el control de fundido Volumen en la lista de pistas. Mantenga presionado el botón y utilice el control de aceleración para ajustar el control de fundido Volumen del bus o el Control de fundido de salida del efecto asignable en la mesa de mezclas. Mantenga presionado el botón y utilice el control de aceleración para ajustar el control de fundido Centro en la ventana del panoramizador surround. 588 CAPÍTULO 29 Control Botón 6 Función Mantenga presionado el botón y utilice el control de aceleración para ajustar el control de fundido multifunción en la lista de pistas. Mantenga presionado el botón y utilice el control de aceleración para ajustar el control de fundido de entrada del efecto asignable en la mesa de mezclas. Mantenga presionado el botón y utilice el control de aceleración para ajustar el control deslizante Suavidad en la ventana del panoramizador surround. Botón 7 Mueve el enfoque a la pista, la tira de canal de la mesa de mezclas o a la rueda de colores de Color Corrector anterior. Botón 8 Mueve el enfoque a la pista , la tira de canal de la mesa de mezclas o a la rueda de colores de Color Corrector siguiente. Control de aceleración Se combina con los botones 5 o 6 para ajustar el control seleccionado. Uso del joystick LogitechWingman Control Función Iniciar Habilita el joystick. Palanca Mueve el control que tenga enfoque. Pulsador Mueve el punto de panoramización a los bordes o las esquinas del panoramizador superior (control surround o de la ventana de este. del punto de vista) Botón 2 Mueve el enfoque a la pista, la tira de canal de la mesa de mezclas o a la rueda de colores de Color Corrector anterior. Botón 3 Mueve el enfoque a la pista, la tira de canal de la mesa de mezclas o a la rueda de colores de Color Corrector anterior siguiente. Botón 4 Mueve el fotograma clave de panoramización, la tira de canal de la mesa de mezclas o a la rueda de colores de Color Corrector anterior siguiente. Botón 5 Mueve el fotograma clave de panoramización, la tira de canal de la mesa de mezclas o a la rueda de colores de Color Corrector anterior. Botón 6 Restablece el control a la posición predeterminada para los controles de fundido y desvanecedores con enfoque o para las ruedas de colores de Color Corrector. Centra la panoramización de pista para los proyectos estéreo. Abre/Cierra la ventana del panoramizador surround. USO DE CONTROLADORES DE HARDWARE 589 Control Botón 7 Función Mantenga presionado el botón y utilice el control de aceleración para ajustar el control de fundido Volumen en la lista de pistas. Mantenga presionado el botón y utilice el control de aceleración para ajustar el control de fundido Volumen del bus o el Control de fundido de salida del efecto asignable en la mesa de mezclas. Mantenga presionado el botón y utilice el control de aceleración para ajustar el control de fundido Centro en la ventana del panoramizador surround. Control de aceleración Se combina con el botón 7 para ajustar el control seleccionado. Uso del joystick Gravis Eliminator Precision Pro Control Función Iniciar Habilita el joystick. Palanca Mueve el control que tenga enfoque. Pulsador superior (control del punto de vista) Mueve el punto de panoramización a los bordes o las esquinas del panoramizador surround o de la ventana de este. Botón 2 Cambia la curva de panoramización en la ventana del panoramizador surround. Botón 3 Mueve el enfoque a la pista, la tira de canal de la mesa de mezclas o a la rueda de colores de Color Corrector anterior. Botón 4 Mueve el enfoque a la pista, la tira de canal de la mesa de mezclas o a la rueda de colores de Color Corrector anterior siguiente. Botón 5 Restablece el control a la posición predeterminada para los controles de fundido y desvanecedores con enfoque o para las ruedas de colores de Color Corrector. Centra la panoramización de pista para los proyectos estéreo. Abre/Cierra la ventana del panoramizador surround. Rueda de desplazamiento Mueve el fotograma clave de panoramización, la tira de canal de la mesa de mezclas o a la rueda de colores de Color Corrector anterior/siguiente. Botón 6 Abre/Cierra la ventana del panoramizador surround. (presionar rueda de desplazamiento) Botón 7 Mantenga presionado el botón y utilice el control de aceleración para ajustar el control de fundido Volumen en la lista de pistas. Mantenga presionado el botón y utilice el control de aceleración para ajustar el control de fundido Volumen del bus o el Control de fundido de salida del efecto asignable en la mesa de mezclas. Mantenga presionado el botón y utilice el control de aceleración para ajustar el control de fundido Centro en la ventana del panoramizador surround. 590 CAPÍTULO 29 Control Botón 8 Función Mantenga presionado el botón y utilice el control de aceleración para ajustar el control de fundido multifunción en la lista de pistas. Mantenga presionado el botón y utilice el control de aceleración para ajustar el control de fundido de entrada del efecto asignable en la mesa de mezclas. Mantenga presionado el botón y utilice el control de aceleración para ajustar el control deslizante Suavidad en la ventana del panoramizador surround. Control de aceleración Se combina con los botones 7 u 8 para ajustar el control seleccionado. Uso de controladores multimedia Vegas Pro admite varios controladores multimedia que se pueden utilizar para llevar a cabo la edición y la reproducción sin ratón. Ahora puede aumentar su productividad y conservar una mano libre para sostener la taza del café. La finalidad de este tema es mostrarle cómo interactúa la interfaz de Vegas Pro con varios controladores multimedia con los que estamos familiarizados y que hemos probado. Puede que otros controladores también funcionen. Si desea obtener información específica sobre su controlador multimedia, consulte la documentación del fabricante. Configuración predeterminada de Contour ShuttlePro Configuración predeterminada Los archivos .pref de ShuttlePro se incluyen con la instalación de Vegas Pro. Puede utilizarlos para configurar un controlador Contour ShuttlePro o ShuttlePro v. 2 a fin de utilizarlo con Vegas Pro. Si dispone de la versión 2.5 del controlador ShuttlePro o una posterior, puede utilizar la función de información de configuración de exportación del controlador para crear una representación gráfica de la configuración actual. Configuración predeterminada de Contour ShuttleXpress Los archivos .pref de ShuttleXpress se incluyen con la instalación de Vegas Pro. Puede utilizarlos para configurar un controlador Contour ShuttleXpress a fin de utilizarlo con Vegas Pro. Si dispone de la versión 2.5 del controlador ShuttleXpress o una posterior, puede utilizar la función de información de configuración de exportación del controlador para crear una representación gráfica de la configuración actual. USO DE CONTROLADORES DE HARDWARE 591 Desplazamiento por la escala de tiempo con un controlador ShuttlePro o ShuttleXpress Utilice el control de salto (shuttle ring) y la rueda de clic táctil (jog dial) para desplazarse por la escala de tiempo. Si utiliza un controlador ShuttlePro, también puede utilizar los botones de las filas superior e inferior para desplazarse. Puede establecer la velocidad del control de salto mediante la lista desplegable Velocidad de salto/JKL en la ficha Edición del cuadro de diálogo Preferencias. Desplazamiento por la escala de tiempo con un controlador PowerMate u otro distinto Si dispone de un controlador multimedia como Griffin Technology PowerMate, puede asignar su controlador a las teclas de salto/edición F3/F9. Asigne la función de botón único a la tecla Entrar para la funcionalidad Reproducir/Pausa. Cuando esté en pausa, el botón giratorio saltará de fotograma en fotograma. Si utiliza las teclas [ o ] para pasar al modo de recorte de bordes de eventos, el botón giratorio recortará el evento: n Gire el botón a izquierda o derecha para recortar el borde del evento seleccionado: n Mantenga presionada la tecla Alt mientras gira el botón para realizar un recorte con deslizamiento. n Mantenga presionada la tecla Ctrl mientras gira el botón para cambiar la velocidad de reproducción del evento. n Mantenga presionadas las teclas Ctrl+Alt mientras gira el botón para realizar un recorte adyacente. Durante la reproducción, el botón giratorio funcionará como un control de salto de velocidad variable. Puede establecer la velocidad del control de salto mediante la lista desplegable Velocidad de salto/JKL en la ficha Edición del cuadro de diálogo Preferencias. Edición de eventos con un controlador ShuttlePro o ShuttleXpress Puede utilizar la segunda fila de botones y la rueda de clic táctil (jog dial) para mejorar aún más el método de recorte de bordes de eventos basado en el teclado. 1. Si desea que los eventos subsiguientes se expandan a medida que recorta, haga clic en el botón Expansión automática para activar el modo Expansión automática. Para obtener más información, consulte "Expansión posterior a la edición" en la página 160. 2. Presione el botón Anular selecciones del controlador ShuttlePro para anular la selección de todos los eventos. 3. Seleccione una pista y coloque el cursor de edición sobre el evento que desee editar. 592 CAPÍTULO 29 4. Presione los botones Sel. inicio del evento o Sel. final del evento y desplácese hasta el borde que desee editar. Aparecerá un paréntesis rojo en la escala de tiempo para indicar qué borde de evento se va a recortar. 5. Realice las ediciones que desee hasta quedar totalmente satisfecho con el resultado: n Gire la rueda de clic táctil a izquierda o derecha para recortar el borde del evento seleccionado: n Mantenga presionada la tecla Alt mientras gira la rueda para realizar un recorte con deslizamiento. n Mantenga presionada la tecla Ctrl mientras gira la rueda para cambiar la velocidad de reproducción del evento. n Mantenga presionadas las teclas Ctrl+Alt mientras gira la rueda para realizar un recorte adyacente. USO DE CONTROLADORES DE HARDWARE 593 594 CAPÍTULO 29 Capítulo 30 Uso de secuencias de comandos Puede usar la creación de secuencias de comandos para racionalizar tareas repetitivas, integrar con aplicaciones externas e implementar funciones personalizadas. En el menú Herramientas, seleccione Creación de secuencias de comandos para seleccionar un comando en el submenú. Puede buscar la API de creación de secuencias de comandos y las secuencias de comandos de muestra en la carpeta Extras del disco de la aplicación de Vegas Pro o en nuestro sitio web. http://www.sonycreativesoftware.com/download/step1.asp?CatID=15. Para obtener más información sobre la creación de secuencias de comandos, consulte el foro sobre la creación de secuencias de comandos de Vegas Pro. http://www.sonycreativesoftware.com/forums/ShowTopics.asp?ForumID=21. Para usar las secuencias de comandos que se crearon para el software Vegas Pro 4.0, tendrá que revisar el espacio de nombres de la secuencia de comandos y cambiar SonicFoundry.Vegas por Sony.Vegas. Por ejemplo, la línea que incluye "import SonicFoundry.Vegas;" debería cambiarse por "import Sony.Vegas;" antes de ejecutar la secuencia de comandos. Las secuencias de comandos pueden suponer un riesgo de seguridad para el equipo, ya que pueden eliminar, leer y escribir archivos; ejecutar programas, acceder a Internet, acceder a archivos en red, etc. Examine siempre el contenido de una secuencia de comandos antes de ejecutarla. Si no lo comprende, no la ejecute a menos que venga de una fuente de confianza. En general, tome las mismas precauciones que tomaría con cualquier programa que descargue de Internet o reciba en un archivo adjunto en un mensaje de correo electrónico. Ejecución de una secuencia de comandos 1. En el menú Herramientas, seleccione Creación de secuencias de comandos. 2. Elija una secuencia de comandos en el submenú o seleccione Ejecutar secuencia de comandos en el submenú para desplazarse hasta el archivo de secuencias de comandos (.vb o .js) que desee ejecutar. Adición de una secuencia de comandos al menú Creación de secuencias de comandos Cuando se inicia el programa, Vegas Pro buscará en la subcarpeta de menús de secuencia de comandos situada en la carpeta de programa de Vegas Pro para determinar qué secuencias de comandos aparecerán en el submenú Creación de secuencias de comandos. De manera predeterminada, esta carpeta es C:\Program Files\Sony\Vegas Pro\12.0\Script Menu. 1. Añada o elimine secuencias de comandos en la carpeta de menús de secuencias de comandos para cambiar el contenido del submenú. USO DE SECUENCIAS DE COMANDOS 595 Para evitar la duplicación de archivos de secuencias de comandos, puede usar métodos abreviados en la carpeta de menú de secuencias de comandos. 2. En el menú Herramientas, seleccione Creación de secuencias de comandos y después seleccione Volver a explorar carpeta de menús de secuencias de comandos para actualizar el menú. Uso de las extensiones de Vegas Pro Las extensiones de Vegas Pro son secuencias de comandos compilados que están disponibles debajo del submenú Extensiones en los menús Ver, Edición o Herramientas. Estas extensiones se cargan cuando Vegas Pro se inicia y permanecen cargadas durante la ejecución del programa. Las extensiones pueden responder a cambios en los datos de proyecto, controlar la reproducción y mostrar una interfaz no modal. Puede utilizar el cuadro de diálogo Personalizar barra de herramientas para añadir extensiones de Vegas Pro a la barra de herramientas o usar el cuadro de diálogo Personalizar teclado para asignar métodos abreviados de teclado a las extensiones de Vegas Pro. Para obtener más información, consulte "Personalización de la barra de herramientas" en la página 601 y "Personalización de métodos abreviados de teclado" en la página 601. Las extensiones de Vegas Pro se guardan en la carpeta C:\Users\user name\Documents\Vegas Application Extensions en Windows Vista o Windows 7). Para obtener más información acerca de la creación de las extensiones de Vegas Pro, consulte la API (del inglés Application Programming Interface, Interfaz de programación de aplicaciones) de creación de secuencias de comandos en la carpeta Extras situada en el disco de la aplicación o en nuestro sitio web. http://www.sonycreativesoftware.com/download/step1.asp?CatID=15. Creación de una secuencia de comandos Vegas Pro utiliza Microsoft .NET framework para la creación de secuencias de comandos. Puede escribirlos en C#, Jscript o Visual Basic .NET. Edición de una secuencia de comandos existente Todo lo que necesita para editar una secuencia de comandos es un editor de texto (y un conocimiento medio sobre cómo crearlos en JScript o Visual Basic .NET). Los que se incluyen en Vegas Pro contienen todos los comentarios para ayudarle a buscar y editar los parámetros que necesite. 1. Cree una copia del archivo de secuencia de comandos (.vb o .js) que desee editar y asigne un nombre descriptivo a la copia. 596 CAPÍTULO 30 2. Abra la nueva copia de la secuencia de comandos en el editor de texto. Edítela según sea necesario. Los comentarios en la secuencia de comandos le ayudarán a averiguar los parámetros que necesita editar. Los comentarios están indicados con dos barras oblicuas: //. Por ejemplo, la secuencia de comandos AddEffectToAllMedia.js incluye las líneas siguientes: // Este es el nombre completo del plugin de efectos que desea añadir. var plugInName = "Código de tiempo Sony"; // Este es el nombre del valor predeterminado que desea. Establézcalo como nulo si // desea el valor predeterminado. var presetName = "SMPTE con caída (29,97 fps)"; La secuencia de comandos predeterminada aplica el plugin Código de tiempo Sony a todos los medios de vídeo del proyecto mediante la opción predeterminada SMPTE con caída (29,97 fps). Si desea aplicar el ajuste predeterminado Configuración 7.5 extremadamente conservadora del plugin Colores de difusión Sony a todos los medios de audio, podría editar la secuencia de comandos de la siguiente manera (los cambios aparecerán en rojo): // Este es el nombre completo del plugin de efectos que desea añadir. var plugInName = "Colores de emisión Sony"; // Este es el nombre del valor predeterminado que desea. Establézcalo como nulo si // desea el valor predeterminado. var presetName = "Configuración 7.5 extremadamente conservadora La variable plugInName debería usar el nombre del plugin que aparece en el Selector de plugins. La variable presetName debería usar el nombre de la opción predeterminada que se muestra en el cuadro Predeterminado en la ventana Efectos. 3. Guarde la secuencia de comandos. Creación de imágenes personalizadas de botones para secuencias de comandos Si desea ver los iconos personalizados para las secuencias de comandos en el menú y barras de herramientas de la creación de la secuencia de comandos, podrá añadir archivos .png a la carpeta de menú de secuencias de comandos. 1. Cree un archivo PNG de 32 bits con el icono que desee usar. Los iconos deben ser de 16x16 píxeles. Se admite la transparencia. 2. Guarde el archivo PNG en la carpeta de menús de secuencias de comandos (normalmente C:\Archivos de programa\Sony\Vegas Pro\Script Menu) con el mismo nombre que la secuencia de comandos a la que debería representar el icono. Por ejemplo, para asignar un icono predeterminado a la secuencia de comandos HelloWorld.js, el icono debería guardarse como HelloWorld.js.png. USO DE SECUENCIAS DE COMANDOS 597 3. Personalizace la barra de herramientas según crea necesario. Los iconos personalizados se mostrarán en la barra de herramientas del menú Creación de secuencias de comandos (y en cualquiera que incluya la secuencia de comandos) la próxima vez que inicie la aplicación. Uso de las opciones de la línea de comando de Vegas Pro Puede usar los siguientes comandos para iniciar Vegas Pro desde la línea de comandos, abrir proyectos, iniciar secuencias de comandos, enviar argumentos a secuencias de comandos o iniciar extensiones de Vegas Pro. NOLOGO Inicia Vegas Pro sin que se muestre la pantalla de bienvenida de la aplicación. Ejemplo: Vegas120.exe /NOLOGO OPEN Inicia Vegas Pro y abre el proyecto o archivo de medios especificado. Ejemplos: Vegas120.exe /OPEN "E:\Video\Wildflowers 001.avi" O bien... Vegas120.exe /OPEN "E:\Vegas_Projects\24p widescreen.veg" RUNSCRIPT Inicia Vegas Pro y ejecuta la secuencia de comandos especificada. Ejemplos: Vegas120.exe /RUNSCRIPT "C:\CustomScripts\ScriptName.cs" O bien... Vegas120.exe /SCRIPT "C:\CustomScripts\ScriptName.cs" SCRIPTARGS Inicia Vegas Pro y envía los argumentos especificados a una secuencia de comandos. Ejemplo: Vegas120.exe /SCRIPTARGS "<argument>" /SCRIPT "<script path>" Para obtener más información sobre los argumentos de secuencias de comandos, consulte la API de creación de secuencias de comandos de Vegas Pro. CMDMODULE Inicia Vegas Pro y carga la extensión de Vegas especificada. 598 CAPÍTULO 30 Puede usar este método para añadir extensiones de Vegas Pro que no están guardadas en la ruta de búsqueda de extensiones. Ejemplo: Vegas120.exe /CMDMODULE "E:\Extensiones\MyExtension.dll" OPENPRJ Inicia Vegas Pro y abre el archivo de proyecto al que se hace referencia en el archivo de medios especificado. Ejemplo: Vegas120.exe /OPEN "E:\Video\Wildflowers 001.avi" Este comando no producirá ningún efecto si el archivo de medios especificado no se renderizó con una referencia de ruta de proyecto incrustada. COLORES Inicia Vegas Pro usando el esquema de color de Vegas Pro o el de Windows. Cuando se utiliza la opción de línea de comandos, se ignorará la opción Usar esquema de color de Vegas Prode la ficha Visualización del cuadro de diálogo Preferencias. Para ejecutarlo usando el esquema de color de Vegas Pro, utilice Vegas120.exe /COLORS 1. Para ejecutarlo usando el esquema de color de Windows, utilice Vegas120.exe /COLORS 0. Si está utilizando un esquema de color de alto contraste en Windows, se ignoran la preferencia Usar esquema de color de Vegas Pro y el argumento de línea de comandos. USO DE SECUENCIAS DE COMANDOS 599 600 CAPÍTULO 30 Capítulo 31 Personalización de la interfaz de Vegas Pro Puede personalizar la interfaz de Vegas Pro para satisfacer sus necesidades y preferencias de funcionamiento. Personalización de la barra de herramientas En el menú Opciones, seleccionePersonalizar barra de herramientas para añadir, eliminar y reorganizar botones en la barra de herramientas. Para devolver la barra de herramientas a su configuración original, haga clic en el botón Restablecer. Adición de botones a la barra de herramientas 1. En el menú Opciones, seleccione Personalizar barra de herramientas. Aparecerá el cuadro de diálogo Personalizar barra de herramientas. 2. En la lista de botones actuales de la barra de herramientas, seleccione el botón que desee que suceda al nuevo botón. Por ejemplo, si va a añadir el botón Recortar y desea que aparezca antes que el botón Cortar, seleccione el botón Cortar. 3. En la lista de botones disponibles para la barra de herramientas, seleccione el botón que desee añadir y haga clic en el botón Añadir. Se añadirá el nuevo botón a la barra de herramientas. También se puede añadir un separador entre grupos de botones para dividirlos en grupos lógicos. Para añadir un separador, seleccione Separador en la lista de botones disponibles para la barra de herramientas y haga clic en el botón Añadir. Eliminación de botones de la barra de herramientas En la lista de botones actuales de la barra de herramientas, seleccione el botón que desee eliminar y haga clic en el botón Eliminar (o haga doble clic en el botón). Reorganización de los botones de la barra de herramientas En la lista de botones actuales de la barra de herramientas, seleccione el botón que desee mover y haga clic en el botón Subir o Bajar. Personalización de métodos abreviados de teclado En el menú Opciones, seleccione Personalizar teclado para personalizar los métodos abreviados de teclado disponibles en la interfaz de Vegas Pro. PERSONALIZACIÓN DE LA INTERFAZ DE VEGAS PRO 601 El cuadro Asignación del teclado muestra los métodos abreviados de teclado asignados actualmente. Haga clic en una ficha situada en el centro del cuadro de diálogo para seleccionar los métodos abreviados que desea ver. Edición o creación de nuevos métodos abreviados 1. Haga clic en una ficha situada en el centro del cuadro de diálogo para indicar el tipo de comando que desea asignar a un método abreviado de teclado. 2. Seleccione un comando de la lista. Puede especificar una palabra en el cuadro Mostrar comandos que contengan para filtrar la lista de comandos de forma que solo se muestren los comandos que contengan la palabra que ha especificado. 3. Haga clic en el cuadro Método abreviado y presione la combinación de teclas que desea asignar al comando seleccionado. 4. Haga clic en el botón Añadir para asignar la combinación de teclas del cuadro Teclas de método abreviado al comando seleccionado. Almacenamiento de una asignación del teclado Haga clic en el botón Guardar como y especifique un nombre para guardar los métodos abreviados de teclado actuales en un archivo .ini en la carpeta C:\Users\<nombre de usuario>\AppData\Roaming\Sony\Vegas Pro\12.0. La carpeta AppData no es visible si no está marcado el botón de opción Mostrar todos los archivos y carpetas ocultos en la ficha Ver del panel de control Opciones de carpeta de Windows. Puede usar este archivo como copia de seguridad o para compartir los métodos abreviados de teclado con otros usuarios de Vegas Pro. Eliminación de una asignación del teclado Seleccione una asignación en la lista desplegable Asignación del teclado y haga clic en el botón Eliminar para eliminar la asignación del teclado seleccionada. No es posible eliminar la asignación del teclado predeterminada de Vegas Pro. Importación o cambio de nombre de asignaciones del teclado Copie un archivo de asignación de teclado .ini de Vegas Pro en la carpeta C:\Users\<nombre de usuario>\AppData\Roaming\Sony\Vegas Pro\12.0. La carpeta AppData no es visible si no está marcado el botón de opción Mostrar todos los archivos y carpetas ocultos en la ficha Ver del panel de control Opciones de carpeta de Windows. La próxima vez que inicie Vegas Pro, la nueva asignación del teclado estará disponible en la lista desplegable Asignación del teclado del cuadro de diálogo Personalizar teclado. 602 CAPÍTULO 31 Si desea especificar el nombre que usará para identificar una asignación del teclado en el cuadro de diálogo Personalizar teclado, abra el archivo .ini en un editor de texto y modifique la parte <Nombre para mostrar> de la entrada Nombre=<Nombre para mostrar>. Guarde el archivo .ini y reinicie Vegas Pro para usar el nuevo nombre. Restablecimiento de la asignación del teclado predeterminada Seleccione [Predeterminado] en la lista desplegable Asignación del teclado y haga clic en Aceptar para restablecer los valores predeterminados. Personalización de asignación de nombres de puertos ASIO Al utilizar una tarjeta de sonido ASIO, se mostrarán en Vegas Pro los nombres predeterminados de cado uno de los puertos del dispositivo. Si tiene una configuración simple, seguramente los nombres predeterminados se le ajustarán bien. No obstante, si tiene una configuración compleja, la personalización de los nombres de los puertos podrá ayudarle a realizar el seguimiento del direccionamiento con etiquetas significativas. Por ejemplo, si tiene los monitores de la sala de control conectados a las salidas 1 y 2 de la tarjeta de sonido, puede cambiar los nombres predeterminados de los puertos Salida principal 1I y Salida principal 1D por MntrSc Izquierdo y MntrSc Derecho. Si el micrófono vocal principal está conectado a Mic/Inst 1, podría nombrar el puerto VocalPrinc, y un micrófono de armonía conectado a Mic/Inst 1 podría etiquetarse como Armonía. 1. En el menú Opciones, seleccione Preferencias y haga clic en la ficha Dispositivo de audio. 2. Seleccione su interfaz de audio ASIO de la lista desplegable Tipo de dispositivo de audio y, después, haga clic en Aplicar. 3. Haga clic en el botón Opciones avanzadas para acceder al cuadro de diálogo Configuración de audio avanzada. PERSONALIZACIÓN DE LA INTERFAZ DE VEGAS PRO 603 4. Si desea modificar el nombre de un puerto de entrada o de salida, haga clic en la etiqueta de la columna Nombre y, después, presione F2. A continuación, especifique un nuevo nombre en el cuadro de edición. 604 CAPÍTULO 31 Elemento Nombre Descripción El nombre del puerto tal y como se mostrará en Vegas Pro. Los pares de entrada y las salidas pueden ser mono, mono múltiple o estéreo. n Mono: Una entrada o salida de canal único. n Estéreo: Un par de dos entradas o salidas mono. Por ejemplo, puede conectar las salidas derecha e izquierda de un dispositivo estéreo a una entrada estéreo. n Mono múltiple: Un grupo de dos canales monoaurales como puerto multicanal. El contenido de los canales procede de distintas fuentes monoaurales y su finalidad no es mezclarse como señal estéreo. Por ejemplo, puede conectar dos micrófonos a entradas separadas para grabar voces de armonías. Tras cambiar el nombre del puerto mono múltiple Mic/InstEn 1/Mic InstEn 2 por Guitarra, el puerto cambiará a estéreo, y los canales izquierdo y derecho cambiarán sus nombres a Guitarra izquierda y Guitarra derecha. Si cambia alguno de los nombres de los canales de un puerto estéreo, el puerto cambiará a canal mono múltiple y las etiquetas se actualizarán según sea necesario. Si desea volver a un canal estéreo, puede cambiar el nombre del canal mono múltiple. PERSONALIZACIÓN DE LA INTERFAZ DE VEGAS PRO 605 Elemento Descripción Notas: n Los nombres de puertos ASIO no se guardan por proyecto. n En los pares estéreo, los puertos con número impar representan al canal izquierdo; los puertos con número par representan al canal derecho. n Los pares estéreo deben constar de canales secuenciales. No se pueden crear pares estéreo a partir de canales arbitrarios. n Si desea restablecer el nombre predeterminado de un puerto, elimine la etiqueta de la columna Nombre y se restablecerá el Nombre interno. n Si desea restablecer los nombres de todos los puertos, haga clic en el botón Restablecer nombres (o presione Alt+N). E/S Indica si el puerto es de entrada o de salida. Nombre interno El nombre predeterminado del puerto. Canal Indica si un puerto es estéreo, mono o mono múltiple. Regla de tiempo En el menú Opciones, seleccione Formato de regla y elija una opción del submenú para especificar cómo se mostrará la regla de tiempo (en unidades de tiempo). Cambio del formato de la regla En el menú Opciones, seleccione Formato de regla y elija un formato del submenú. Para sincronizar audio a vídeo, es crucial que el formato de código de tiempo SMPTE utilizado en el secuenciador o en la estación de trabajo de audio digital sea el mismo que el código de tiempo SMPTE segmentado en el vídeo. De este modo, se garantiza que los tiempos SMPTE de la pantalla de vídeo y del monitor del equipo se sincronizarán durante la reproducción. Formato Descripción Muestras Muestra la regla de tiempo en muestras. Tiempo Muestra la regla en horas:minutos:segundos.milisegundos. Segundos Muestra la regla en segundos. Tiempo y fotogramas Muestra la regla en horas:minutos:segundos.fotogramas. Fotogramas absolutos Muestra la regla con todos los fotogramas numerados de forma secuencial desde el comienzo del proyecto. 606 CAPÍTULO 31 Formato Medidas y golpes Descripción Muestra la regla en medidas.golpes.tics, donde 64 tics = 1 golpe. Para determinar el tempo y el número de golpes por medida, utilice la ficha Regla del cuadro de diálogo Propiedades del proyecto. Para obtener más información, consulte "Configuración de propiedades del proyecto" en la página 55. Pies y fotogramas de 16 mm (40 fpp) Muestra la regla en pies y fotogramas a una velocidad de 40 fotogramas por pie. Pies y fotogramas de 35 mm (16 fpp) Muestra la regla en pies y fotogramas a una velocidad de 16 fotogramas por pie. IVTC de sincronización de película SMPTE (22, 9764 fps) Muestra la regla en horas:minutos:segundos:fotogramas a una velocidad de 23.976 fotogramas por segundo. Esta velocidad de fotogramas coincide con la utilizada cuando el proceso telecine inverso elimina los fotogramas recreados (pulldown) desde el proyecto de 24 fps de escaneo progresivo (vídeo de 24p). Este formato mostrará el tiempo de la película correctamente si va a transferir el proyecto a película. Para ver el tiempo de proyecto en ejecución, utilice Sinc. pel. SMPTE (24 fps) o SMPTE con caída (29,97 fps). Sinc. pel. SMPTE (24 fps) Muestra la regla en horas:minutos:segundos:fotogramas a una velocidad de 24 fotogramas por segundo. Esta velocidad de fotograma coincide con la velocidad de película de 16/33 mm de sincronización de cristal de 24 fps. EBU SMPTE (25 fps, vídeo) Muestra la regla en horas:minutos:segundos:fotogramas a una velocidad de 25 fotogramas por segundo. A este formato se le conoce como EBU (European Broadcasting Union) SMPTE porque los sistemas de televisión europea funcionan a 25 fps. Use el formato EBU 25 SMPTE para proyectos de PAL DV/D1. SMPTE sin caída (29,97 fps, vídeo) Muestra la regla en horas:minutos:segundos:fotogramas a una velocidad de 29,97 fotogramas por segundo, lo que provoca una discrepancia entre el tiempo real (el que puede observar en un reloj) y el tiempo SMPTE ya que no existe compensación en el sistema de recuento como en la caída de fotogramas. Use el formato SMPTE sin caída para proyectos de NTSC D1 que se grabarán en cintas masterizadas segmentadas con código de tiempo sin caída. PERSONALIZACIÓN DE LA INTERFAZ DE VEGAS PRO 607 Formato SMPTE con caída (29, 97 fps, vídeo) Descripción Muestra la regla en horas:minutos:segundos:fotogramas a una velocidad de 29,97 fps para que coincida con la velocidad de fotogramas utilizada por sistemas de televisión NTSC (América del Norte, Japón). Use el formato de fotogramas SMPTE con caída para proyectos NTSC DV/D1. Ambos formatos se ejecutan a 29,97 fps. En ambos formatos, los fotogramas reales no se descartan pero se numeran de forma diferente. SMPTE con caída elimina cierto ciertos números de fotograma del sistema de recuento para evitar que el reloj SMPTE se distancie del tiempo real. El tiempo se ajusta hacia delante a razón de dos fotogramas en cada límite de minutos excepto en 0, 10, 20, 30, 40 y 50. Por ejemplo, cuando el tiempo con caída SMPTE aumente desde 00:00:59.29, el siguiente valor será 00:01:00.02. SMPTE 30 (30 fps, audio) Muestra la regla en horas:minutos:segundos:fotogramas a una velocidad de 30 fotogramas por segundo. Esta velocidad es exactamente de 30 fotogramas por segundo y suele emplearse al sincronizar aplicaciones de audio como grabadoras multipistas o secuenciadores MIDI. No debe utilizar este formato cuando trabaje con vídeo. Tiempo de CD de audio Muestra la regla en horas:minutos:segundos:fotogramas a una velocidad de 75 fotogramas por segundo para crear CD de libro rojo. Para obtener más información, consulte "Grabación de CD por disco (DAO o libro rojo)" en la página 517. Creación de un desplazamiento en la regla de tiempo Los desplazamientos en la regla de tiempo la cambian para que comience a una hora específica. Por lo general, suelen utilizarse junto con proyectos MIDI y SMPTE cuando sus escalas de tiempo constituyen la referencia principal. Los desplazamientos permiten definir la regla de Vegas Pro tomando como referencia la escala de tiempo de otro proyecto. Puesto que un CD de audio debe comenzar siempre en 00:00:00, no puede crear un desplazamiento de regla de tiempo cuando esta se haya establecido en el formato de tiempo de CD de audio. 1. Haga clic con el botón secundario en la regla de tiempo y seleccione Establecer tiempo en el cursor en el menú contextual. Aparecerá un cuadro de edición en la regla de tiempo. Para crear un desplazamiento sencillo, haga clic en Ir al inicio cursor al principio del proyecto. 608 CAPÍTULO 31 con objeto de mover el 2. Especifique una hora en el cuadro de edición y presione Entrar. La regla de tiempo se desplazará de forma que la posición del cursor coincida con la hora especificada. Por ejemplo, si el cursor se sitúa en la marca del minuto 2:00 y especifica 15:00 minutos, el comienzo del proyecto se establecerá en 13:00 minutos. Espaciado de cuadrícula En el menú Opciones, seleccione Espaciado de cuadrícula y elija un comando del submenú para especificar el espaciado de las líneas de cuadrícula verticales en la escala de tiempo. Puede utilizar líneas de cuadrícula como puntos de ajuste cuando la opción Ajustar a cuadrícula esté habilitada. Para obtener más información, consulte "Habilitar ajuste" en la página 151. Almacenamiento y recuperación de diseños de ventana Un diseño de ventana almacena los tamaños y las posiciones de todas las ventanas y anclajes de ventanas flotantes en el área de trabajo de Vegas Pro. Puede almacenar un número ilimitado de diseños de ventana en el equipo; además, cuenta con un máximo de diez diseños de ventana disponibles en el menú Ver (y mediante los métodos abreviados de teclado), de forma que pueda recuperar rápidamente los diseños de uso frecuente. Por ejemplo, podría tener un diseño dedicado a la grabación de audio multipista y otro para trabajar con ADR. Los diseños de ventanas se guardan en la carpeta C:\Users\nombre de usario\AppData\Roaming\Sony\Vegas Pro\12.0. Puede transferir los diseños de un equipo a otro copiando los archivos .VegasWindowLayout. Diseños de ventanas guardados en Vegas Pro 12.0 no se puede cargar en versiones anteriores de Vegas Pro. Almacenamiento de diseños de ventana 1. Organice las ventanas y las ventanas ancladas como desee. Para obtener más información, consulte "Área de anclaje de ventanas y anclaje de ventanas flotantes" en la página 39. Presione Ctrl+Alt+D, suelte las teclas y, a continuación, presione un número del teclado (no use el teclado numérico) para guardar el diseño en esa área. 2. En el menú Ver, seleccione Diseños de ventana y, a continuación, Guardar diseño como en el submenú. Se mostrará el cuadro de diálogo Guardar diseño como. Seleccione Guardar diseño en el submenú si lo que desea es actualizar el diseño de ventana actual. Se mostrará un punto ( ) junto al diseño actual. 3. En el cuadro Nombre escriba el nombre que desee utilizar para identificar el diseño. Este nombre se utilizará en el cuadro de diálogo Organizar diseños. PERSONALIZACIÓN DE LA INTERFAZ DE VEGAS PRO 609 4. Elija una opción de la lista desplegable Método abreviado a fin de establecer el método abreviado que se utilizará para cargar el diseño. Por ejemplo, si selecciona 4, puede presionar Alt+D, soltar las teclas y presionar, acto seguido, 4 en el teclado para cargar el diseño. 5. El cuadro Carpeta muestra la ruta de la carpeta donde se guardará el diseño. Los diseños de ventanas se guardan en la carpeta C:\Users\nombre de usario\AppData\Roaming\Sony\Vegas Pro\12.0. Puede hacer clic en el botón Examinar para elegir una carpeta distinta. 6. Haga clic en Aceptar para guardar el nuevo diseño. Carga de diseños guardados En el menú Ver, seleccione Diseños de ventana y, a continuación, el diseño que desee utilizar en el submenú. Para cargar un diseño rápidamente, presione Alt+D, suelte las teclas y, a continuación, presione un número del teclado (no use el teclado numérico) para recuperar el diseño guardado en ese espacio. Si no se ha guardado ninguno, no pasará nada al presionar las teclas de método abreviado. Si ha modificado el diseño de ventana actual, seleccione Diseños de ventana y, a continuación, Volver a cargar diseño seleccionado en el submenú para restablecer el diseño de ventana a la última versión guardada. Adición de un diseño al submenú Ver > Diseños de ventana 1. En el menú Ver, seleccione Diseños de ventana y, a continuación, Organizar diseños en el submenú. Se mostrará el cuadro de diálogo Organizar diseños. 2. Seleccione un diseño en el cuadro Diseños disponibles en la carpeta actual. Este cuadro enumera los archivos .VegasWindowLayout que contiene la carpeta que se muestra en el cuadro Carpeta de diseños actual. Si el diseño que desea utilizar se ha guardado en otra carpeta distinta, puede hacer clic en el botón Examinar para seleccionarla. 3. Seleccione un diseño en el cuadro Diseños actualmente en el menú. 4. Haga clic en el botón Asignar (o Reemplazar), o haga doble clic en un diseño en el cuadro Diseños disponibles en la carpeta actual para añadir el diseño al submenú Ver > Diseños de ventana. Puede hacer clic en los botones Subir o Bajar para cambiar el orden de los diseños en el menú. 5. Haga clic en el botón Activar, o haga doble clic en un diseño en el cuadro Diseños actualmente en el menú para aplicar el diseño seleccionado al área de trabajo de Vegas Pro. 6. Haga clic en Aceptar para cerrar el cuadro de diálogo Organizar diseños y aplicar los cambios. 610 CAPÍTULO 31 Eliminación de un diseño del submenú Ver > Diseños de ventana 1. En el menú Ver, seleccione Diseños de ventana y, a continuación, Organizar diseños en el submenú. Se mostrará el cuadro de diálogo Organizar diseños. 2. Seleccione un diseño en el cuadro Diseños actualmente en el menú. 3. Haga clic en el botón Borrar para eliminar el diseño seleccionado del submenú Ver > Diseños de ventana. Si desea reemplazar el diseño seleccionado, seleccione un diseño en el cuadro Diseños disponibles en la carpeta actual y haga clic en el botón Reemplazar. 4. Haga clic en Aceptar para cerrar el cuadro de diálogo Organizar diseños y aplicar los cambios. Al eliminar un diseño del menú secundario Ver > Diseños de ventana, el archivo .VegasWindowLayout no se elimina del equipo. Eliminación de diseños del equipo 1. En el menú Ver, seleccione Diseños de ventana y, a continuación, Organizar diseños en el submenú. Se mostrará el cuadro de diálogo Organizar diseños. 2. Seleccione un diseño en el cuadro Diseños disponibles en la carpeta actual. 3. Haga clic en el botón Eliminar diseño para eliminar el diseño seleccionado del equipo. No se puede eliminar un diseño incluido en la lista Diseños actualmente en el menú. Antes, debe seleccionar el diseño en la lista Diseños actualmente en el menú y hacer clic en el botón Borrar. A continuación, seleccione el diseño en la lista Diseños disponibles en la carpeta actual y haga clic en el botón Eliminar diseño. 4. Haga clic en Aceptar para cerrar el cuadro de diálogo Organizar diseños y aplicar los cambios. Preferencias: ficha General En el menú Opciones, seleccione Preferencias y elija la ficha General para especificar varias opciones. Elemento Descripción Abrir último proyecto automáticamente al iniciar Cuando esta casilla de verificación esté marcada, se volverá a abrir el último proyecto que haya editado, si todavía estaba abierto cuando salió de Vegas Pro. Confirmar eliminación de medios cuando aún estén en uso Si se marca esta casilla, aparecerá un cuadro de mensaje que le preguntará si desea eliminar un archivo de medios que el proyecto esté utilizando actualmente. Guardar renderizaciones previas activas al cerrar el proyecto Si se marca esta casilla, los archivos de vídeo renderizados previamente se preservarán al cerrar el proyecto. PERSONALIZACIÓN DE LA INTERFAZ DE VEGAS PRO 611 Elemento Descripción Cerrar archivos de medios cuando no sea la aplicación activa Si se marca esta casilla, los archivos se podrán editar en editores externos (audio, imagen, etc.) siempre que estén incluidos en eventos en la escala de tiempo de Vegas Pro. Cerrar puertos de audio y MIDI cuando no sea la aplicación activa Marque esta casilla si desea cerrar los puertos de audio y MIDI al pasar a otra aplicación. Usar Net Notify para estar informado sobre actualizaciones de productos de Sony Si está marcada esta casilla de verificación, recibirá una notificación cuando las actualizaciones estén disponibles. Quite la marca de la casilla para omitir el cuadro de diálogo Net Notify. Habilitar guardado automático Marque esta casilla de verificación para crear un archivo de proyecto temporal que sirva en caso de recuperación ante desastres. Este archivo se guarda cada cinco minutos y el proyecto original no se sobrescribe. Preguntar si ajustar la configuración del proyecto para hacer coincidir con los medios añadidos en primer lugar a la escala de tiempo Seleccione esta casilla de verificación si quiere Vegas Pro preguntar si quiere hacer coincidir la configuración de video del proyecto con el primer medio de vídeo que añada a la escala de tiempo. Si selecciona un archivo de proyecto (.veg) de Vegas Pro, Vegas Pro hará coincidir la configuración del proyecto, no el medio dentro del proyecto. Cuando no esté marcada, no se mostrará ninguna pregunta. Para obtener más información, consulte "Configuración de propiedades del proyecto" en la página 55. Guardar relaciones medio-uso en biblioteca de medios activa Cuando está marcada esta casilla de verificación, el Administrador de medios guardará la información sobre el uso de los medios de manera que pueda realizar búsquedas de relaciones de medios. Puede buscar proyectos que utilicen un archivo de medio, los proyectos en los que se haya realizado una vista previa de un archivo de medios, los medios que se hayan renderizado con un archivo de medio y así sucesivamente. Si desea eliminar la información de relación de medio-uso de la biblioteca, haga clic en el botón Eliminar en el cuadro de diálogo Opciones del administrador de medios. Habilitar Administrador de medios Si se marca esta casilla de verificación, se iniciará el Administrador de medios cuando se inicie Vegas Pro. Quite la marca de la casilla de verificación para desactivar el Administrador de medios e impedir que se inicie con la aplicación. Si no va a usarlo, puede desactivarlo para ahorrar capacidad de procesamiento o memoria. 612 CAPÍTULO 31 Elemento Descripción Comprobar asociaciones de tipos de archivo de proyecto al iniciar Cuando esta casilla de verificación está marcada, Vegas Pro comprobará si los archivos de Vegas Pro están asociados con el software Vegas Pro y le pedirá que restaure la asociación de archivos si fuera necesario. Habilitar soporte para joystick Marque esta casilla si desea utilizar un joystick para controlar la panoramización, las ruedas de corrector de color y otros controles. Para obtener más información, consulte "Uso de joysticks para panoramización, ajuste de controles y corrección de color" en la página 588. Al quitar la marca de esta casilla, se pueden prevenir problemas con dongle de protección de copia. Renderizar archivos Wave grandes como Wave64 El formato .wav está limitado a un tamaño máximo de archivo de aproximadamente 2 GB (4 GB si está marcada la casilla de verificación Permitir renderizaciones Wave de hasta 4 GB). Si marca esta casilla, podrá renderizar archivos más grandes que los archivos de Sony Wave64. Permitir renderizaciones Wave de hasta 4 GB Marque esta casilla para habilitar la compatibilidad con archivos WAV de hasta 4 GB antes de cambiar a WAV64. Quite la marca de la casilla para permitir la compatibilidad con otras aplicaciones de software. Ignorar bloque de datos al abrir archivos WAV comprimidos Cuando se marca esta casilla, Vegas Pro omitirá los bloques de datos en archivos WAV comprimidos. Los archivos WAV comprimidos usan bloques de datos para especificar el número de muestras reales que están representadas en el archivo. Si un archivo comprimido no está bien escrito, puede provocar que algunos de los datos comprimidos no se carguen. Si sospecha que no se están cargando todos los datos de sonido de un archivo comprimido, pruebe a seleccionar esta opción y vuelva a abrir el archivo. Si cambia la configuración de esta casilla, elimine todos los archivos proxy (.sfap0) asociados con archivos WAV comprimidos. Habilitar pulldown removal al abrir DV de 24p Marque esta casilla de verificación si desea quitar pulldown al abrir archivos de vídeo DV con escaneo progresivo de 24 fps. Cuando no se selecciona la casilla de verificación, el vídeo de 24p se lee como un vídeo entrelazado de 29,97 fps (60i). PERSONALIZACIÓN DE LA INTERFAZ DE VEGAS PRO 613 Elemento Exportación AAF: usar unidad de fotograma para el audio Descripción Marque esta casilla de verificación si desea usar unidades de fotograma para las pistas de audio cuando exporte su proyecto como archivo AAF. Cuando la casilla de verificación no esté marcada, el audio se exportará como unidades de muestra. Seleccionar la casilla de verificación mejorará la compatibilidad con otras aplicaciones para el intercambio del proyecto: algunas aplicaciones no importarán correctamente el proyecto cuando se utilicen las unidades de fotograma para el vídeo y las de muestra para el audio. Desactive la casilla de verificación solo si el proyecto contiene audio o si sabe que la aplicación que importará el archivo AAF será compatible con las unidades de fotograma para vídeo y de muestra para el audio. El ajuste no tendrá efecto cuando haya exportado su proyecto como AAF y haya seleccionado Archivo AAF heredado de Avid en la lista desplegable Guardar como tipo. Los archivos AAF heredados de Avid se exportarán siempre usando las unidades de fotograma para el audio. Para obtener más información, consulte "Importación y exportación de archivos AAF" en la página 79. Exportación AAF: usar envolvente de audio basada en clip Marque esta casilla de verificación si desea combinar las envolventes de pista y ganancia de eventos y guardarlas como envolventes de ganancia basadas en clips cuando se exportan archivos AAF. Cuando la casilla de verificación no está marcada, los envolventes de pista se guardan como tales mientras que los envolventes de eventos se guardan como envolventes de clip. Para obtener más información, consulte "Importación y exportación de archivos AAF" en la página 79. Importar MXF como multicanal Marque esta casilla de verificación si desea importar archivos MXF desde cámaras XDCAM y pletinas con audio multicanal. Cuando la casilla de verificación no está marcada, el audio de los archivos MXF se importará como estéreo. Para obtener más información, consulte "Importación de discos XDCAM" en la página 438. 614 CAPÍTULO 31 Elemento Importar estéreo como monofonía dual Descripción Cuando esta casilla de verificación esté marcada, se abrirán dos archivos de audio de dos canales como eventos independientes de audio mono en pistas independientes: Los eventos de audio están agrupados y las pistas que se crean al añadir medios se panoramizarán muy a la izquierda y muy a la derecha. Puede elegir un evento y seleccionar Edición > Canales para escoger el canal que se utilizará para ese evento. Puede utilizar esta función cuando trabaje con medios de origen de dos canales que contengan dos canales de audio distintos como, por ejemplo, una entrevista en la cual el canal 1 contiene la voz del entrevistador y el canal 2 la del entrevistado. Cuando la casilla de verificación no esté marcada, se abrirán dos archivos de audio de dos canales como par estéreo en una sola pista: Para obtener más información, consulte "Canales de audio" en la página 193. PERSONALIZACIÓN DE LA INTERFAZ DE VEGAS PRO 615 Elemento Descripción Habilitar renderización de GOP largo sin recompresión Marque esta casilla de verificación si desea pasar por fotogramas no editados sin recompresión (renderización inteligente) en los siguientes formatos: n AVI DV n MXF DV n IMX MXF (IMX 24p MXF no es compatible con la renderización sin recompresión) n MXF HD n MPEG-2 (para archivos como los de las cámaras de HDV y DVD) n XDCAM EX es compatible con la renderización inteligente en los siguientes formatos: o SP 18,3 Mbps CBR 1280x720p hacia/desde XDCAM EX y HDV HD-1 o SP 25 Mbps CBR 1440x1080i hacia/desde XDCAM EX, XDCAM HD y HDV HD-2 o HQ 35 Mbps VBR 1440x1080 hacia/desde XDCAM EX y XDCAM HD o HQ 35 Mbps VBR 1.280x720p hacia/desde XDCAM EX o HQ 35 Mbps VBR 1920x1080 hacia/desde XDCAM EX Para obtener más información, consulte "Flujo de trabajo de XDCAM EX" en la página 431. Para realizar la renderización sin recompresión, el ancho, el alto, la velocidad del fotograma, el orden de los campos, el perfil, el nivel y la velocidad de bits de los medios de origen, las opciones de proyectos y la plantilla de renderización deberán coincidir. Se renderizarán los fotogramas que tengan efectos, elementos de composición o transiciones. Se le preguntará si desea mantener los archivos tras la grabación Si se marca esta casilla, aparecerá el cuadro de diálogo Archivos grabados después de cada sesión de grabación mediante el cual podrá cambiar el nombre, eliminar o mantener el archivo .wav. Crear versiones de Deshacer para cambios de parámetros de efectos Si se marca esta casilla, se crearán versiones de deshacer para todos los cambios realizados en parámetros de efectos. 616 CAPÍTULO 31 Elemento Descripción Mantener los efectos ignorados en ejecución Marque esta casilla de verificación si desea que los efectos permanezcan abiertos para poder omitir o habilitar efectos sin pausa para las pruebas A/B. Cuando esta casilla no está marcada, los efectos se omitirán totalmente, ahorrando así potencia de procesamiento. Asignar nombre automáticamente a regiones y marcadores si no se reproducen Si se marca esta casilla, aparece un cuadro de edición donde puede incluir un nombre para los marcadores y las regiones a medida que las va colocando. Usar rango de arrastre lineal Cuando esta casilla está marcada, el control de arrastre usa un rango lineal. Si la casilla no está marcada, la velocidad de reproducción aumenta o disminuye más a medida que arrastra hacia los extremos del control de arrastre. Para obtener más información, consulte "Arrastre" en la página 33. Permitir arrastre de tipo Si se marca esta casilla, podrá arrastrar con el ratón, incluso cuando Ctrl+arrastrar cursor el cursor esté sobre un evento. sobre eventos Cambiar las acciones de la barra espaciadora y F12 a Reproducir/Pausa en vez de Reproducir/Detener Marque esta casilla si desea que los métodos abreviados de teclado de la barra espaciadora y F12 alternen entre el modo Reproducir y el modo Pausa. En este modo, el cursor mantendrá su posición. Dibujar siempre líneas de marcador Marque esta casilla si desea extender las líneas de marcador y región por todas las pistas de la escala de tiempo de Vegas Pro. Si se quita la marca de esta casilla, solo se dibujarán líneas de marcadores cuando esté activada la opción Habilitar ajuste. Para obtener más información, consulte "Habilitar ajuste" en la página 151. Permitir el arrastre del cursor de edición Marque esta casilla si quiere arrastrar el cursor para cambiar su posición en la escala de tiempo y en la ventana de la recortadora. Cuando esta casilla está marcada, puede situar el cursor sin perder la región de bucle Para crear una selección de tiempo sin mover el cursor, mantenga presionada la tecla Mayús. Haga doble clic en cargas de archivos de medios en la recortadora en lugar de en las pistas. Si se marca esta casilla, al hacer doble clic en un archivo de medios, el archivo se abrirá en la ventana de la recortadora en lugar de añadirse a una pista. PERSONALIZACIÓN DE LA INTERFAZ DE VEGAS PRO 617 Elemento Descripción Mostrar historial de recortadora con el nombre de archivo primero y la carpeta después Si se marca esta casilla, en la lista desplegable del historial de la recortadora, se mostrará en primer lugar el nombre del archivo de medios, seguido por la carpeta en la que está ubicado. Seleccione esta opción para invertir los nombres. Guardar automáticamente regiones y marcadores de recortadora con archivo de medios Si se marca esta casilla, los marcadores y regiones creados en el nivel del archivo de medios de la recortadora se guardarán en el archivo. Lista de proyectos recientes Active la casilla y escriba un número en el cuadro de edición si desea especificar los últimos proyectos usados al final del menú Archivo. Carpeta de archivos temporales Muestra la carpeta donde se crean archivos temporales. Haga clic en el botón Examinar para especificar una nueva carpeta. Cuando añada un archivo de medios desde un dispositivo extraíble, se almacenará una copia del archivo de medios en una subcarpeta incluida en esta carpeta. Así, el archivo de medios estará disponible incluso si su origen ya no es accesible. Tenga en cuenta que estas carpetas se borran al cerrar la aplicación Vegas Pro. No obstante, esto no ocurre si la aplicación se cierra de manera inadecuada. Espacio disponible en la Muestra la cantidad de espacio disponible en la carpeta especificada carpeta seleccionada del cuadro Carpeta para archivos temporales. Todos predeterminados Restaura las opciones de la página General a la configuración predeterminada. Preferencias: ficha Vídeo En el menú Opciones, seleccione Preferencias y elija la ficha Vídeo para especificar opciones de vídeo y para ajustar la configuración de vista previa de la ventana de vista previa de vídeo. Para obtener más información, consulte "Uso de la ventana de vista previa de vídeo" en la página 485. Elemento Vista previa de RAM dinámica máx. Descripción Introduzca un valor para establecer la cantidad de memoria RAM que desea dedicar a las vistas previas de vídeo. Para obtener más información, consulte "Uso de vistas previas de RAM dinámica" en la página 494. El tamaño máximo de la caché de RAM se muestra a la derecha del control. Debe contar con un mínimo de 64 MB disponibles para Vegas Pro (más si se dispone a crear proyectos complejos). Si reserva cantidades excesivas de memoria RAM para la caché de RAM, puede que baje el rendimiento. 618 CAPÍTULO 31 Elemento Número máximo de subprocesos de renderización Descripción Esta opción especifica el número máximo de subprocesos que se utilizarán para renderizar archivos. El aumento de esta opción no supone un aumento de rendimiento más allá del número de subprocesos disponibles; por ejemplo, si su equipo dispone de un único procesador, al seleccionar 2 no mejorará el rendimiento de la renderización. Disminuya el valor la opción, si dispone de un equipo con varios procesadores o núcleos y desea limitar el uso del procesador o desactivar la renderización. Por ejemplo, si tuviera un equipo con procesador dual capaz de admitir múltiples procesos, seleccionando 3 podría mantener un subproceso disponible para otras tareas mientras renderiza. Aceleración GPU de procesamiento de vídeo. Muchas funciones de procesamiento de vídeo integradas y plugins de vídeo en Vegas Pro son compatibles con la aceleración mediante GPU. Para habilitar el procesamiento de vídeo acelerado por GPU, elija un dispositivo desde la liste desplegable Aceleración de GPU del procesamiento de vídeo. Seleccione Desactivado para desactivar esta función. Notas: n En esta lista solo se muestran dispositivos compatibles. n La carpeta acelerada por GPU de las ventanas Transiciones, Efectos de vídeo, Generadores de medios y Compositores permiten identificar sin problemas los plugin acelerados por GPU. Mostrar números de fotogramas de origen o miniaturas de evento como Determina cómo se muestra la información individual del fotograma, ubicada en un cuadro en la esquina inferior izquierda de cada fotograma. El cuadro de información de fotogramas puede incluir Números de fotogramas, Tiempo o Código de tiempo. Miniaturas que mostrar en eventos de vídeo Seleccione una opción en la lista desplegable para determinar qué miniaturas desea mostrar en los eventos de vídeo. n Ninguna: No se muestra ningún fotograma de vídeo. n Cabecera: Solo se muestra el primer fotograma. n Cabecera, cola: Se muestran el primer fotograma y el último. n Cabecera, centro, cola: Se muestran el primer fotograma, el central y el último. n Todos: Se muestran todos los fotogramas. Si quiere alternar las formas de onda de audio en los eventos, seleccione Ver > Formas de onda de eventos de audio. PERSONALIZACIÓN DE LA INTERFAZ DE VEGAS PRO 619 Elemento Usar aplicación de captura de vídeo externa Descripción Marque esta casilla y haga clic en el botón Examinar para seleccionar la aplicación que desee utilizar para capturar DV o vídeo para clips de Windows. Quite la marca de esta casilla si desea capturar clips de SDI/HDV mediante la aplicación interna de captura de vídeo de Vegas Pro. Área segura de acción (%) Especifique un porcentaje para el tamaño del borde en el área segura del vídeo. El vídeo dentro del área siempre será visible en un monitor de televisión. Los bordes de acción segura se muestran en la ventana de vista previa de vídeo como una cuadrícula cuando se hace clic en el botón Opciones de visualización . Área segura título (%) Especifique un porcentaje para el tamaño del borde en el área segura de título del vídeo. El vídeo dentro del área siempre será visible en un monitor de televisión. Los bordes de título seguro se muestran en la ventana de vista previa de vídeo como una cuadrícula cuando se hace clic en el botón Opciones de visualización . Div. horiz. de cuadrícula Especifica la configuración para la cuadrícula en la ventana de vista (#) previa de vídeo. La cuadrícula le ayuda a alinear superposiciones, Div. vert. de cuadrícula panoramización y escaneado y movimiento de vídeo. (#) Visualización a tamaño de proyecto Muestra la ventana de vista previa de vídeo al tamaño especificado en la ficha Vídeo del cuadro de diálogo Propiedades del proyecto. Simular rel. de aspecto del dispositivo Muestra píxeles cuadrados en la ventana de vista previa de vídeo incluso si el ajuste Relación de aspecto del píxel del cuadro de diálogo Propiedades del proyecto está usando píxeles no cuadrados (DV). Con este modificador se activa y se desactiva la interpolación de píxeles cuadrados/no cuadrados, lo que permite una reproducción más rápida y aporta flexibilidad de visualización al dibujar los fotogramas de vídeo en la ventana de vista previa de vídeo de Vegas Pro. Cuando realice edición critica de píxel (como clave de color o movimiento/recorte de pistas preciso), deje esta preferencia desactivada. La activación de la interpolación cuadrado-píxel escalará la imagen y puede ocultar potencialmente algunos detalles al combinar píxeles. Color de fondo Determina el color de fondo de la ventana de vista previa de vídeo. 620 CAPÍTULO 31 Elemento Modo 3D estereoscópico Descripción Si trabaja con un proyecto 3D estereoscópico y quiere anular la configuración del proyecto para obtener una vista previa del proyecto 3D estereoscópico en la Ventana de vista previa de vídeo, seleccione una opción de la lista desplegable Modo 3D estereoscópico. Para obtener más información, consulte "Edición 3D estereoscópica" en la página 217. Mostrar nombres de tomas Marque esta casilla de verificación si desea mostrar nombres de tomas en la ventana de vista previa de vídeo cuando se edita vídeo multicámara. Para obtener más información, consulte "Edición de vídeo multicámara" en la página 211. Mostrar números de tomas Marque esta casilla de verificación si desea mostrar nombres de tomas en la ventana de vista previa de vídeo cuando se edita vídeo multicámara. Indicador de toma activa Haga clic para mostrar un selector de colores que podrá usar para seleccionar el color que se usará para indicar la toma actual cuando se edita el vídeo multicámara. Haga clic en el botón para alternar entre los modos de color RGB y HSL, o haga clic en el icono del cuentagotas para tomar una muestra de color de la pantalla. Color de parte superior de fundido de pista Determina el color de la envolvente de fundido a color cuando se arrastra la envolvente hacia la parte superior de la pista. Haga clic en el muestrario de color para acceder al selector de color donde puede seleccionar cualquier color mediante los controles RVAA o MSLA. Haga clic en el botón para alternar entre los modos de color RGB y HSL, o haga clic en el icono del cuentagotas para tomar una muestra de color de la pantalla. Para obtener más información, consulte "Automatización de pistas de vídeo" en la página 280. Puede definir los colores de desvanecimiento de pista para cada pista de vídeo independientemente haciendo clic con el botón secundario en la cabecera de pista, seleccionando Desvanecimiento de colores y eligiendo Arriba o Abajo en el submenú. PERSONALIZACIÓN DE LA INTERFAZ DE VEGAS PRO 621 Elemento Color de parte inferior de fundido de pista Descripción Determina el color de la envolvente de fundido a color cuando se arrastra la envolvente hacia la parte inferior de la pista. Haga clic en el muestrario de color para acceder al selector de color donde puede seleccionar cualquier color mediante los controles RVAA o MSLA. Haga clic en el botón para alternar entre los modos de color RGB y HSL, o haga clic en el icono del cuentagotas para tomar una muestra de color de la pantalla. Todos predeterminados Restaura las opciones de la página Vídeo a la configuración predeterminada. Preferencias: ficha Dispositivo de vista previa En el menú Opciones, seleccione Preferencias y, a continuación, haga clic en la ficha Dispositivo de vista previa para configurar un monitor externo. El vídeo será dirigido a este dispositivo cuando haga clic en el botón Vista previa en monitor externo en la ventana de vista previa de vídeo. n Si el proyecto contiene efectos complejos o composición y no puede obtener la reproducción a la máxima velocidad de fotogramas, lleve a cabo una renderización previa de forma selectiva para renderizar previamente las secciones del proyecto que no se puedan renderizar en tiempo real. Para obtener más información, consulte "Renderizar vídeo previamente de forma selectiva" en la página 499. n Si el dispositivo de vista previa de vídeo admite reproducción de audio (consulte el cuadro Detalles de la ficha Dispositivo de vista previa para ver el estado del dispositivo), puede reproducir el audio de su proyecto a través de un dispositivo de vista previa de vídeo. En primer lugar, configure su dispositivo de vista previa de vídeo. A continuación, haga clic en la ficha Dispositivo de audio y elija Microsoft Sound Mapper en la lista desplegable Tipo de dispositivo de audio, y seleccione la casilla de verificación Utilizar dispositivo de vista previa con audio. Para obtener más información, consulte "Preferencias: ficha Dispositivo de audio" en la página 637. Io Express, KONA 3x, LH, LHe, LHi, LS, o LSe SDI 1. En el menú Opciones, seleccione Preferencias y, a continuación, haga clic en la ficha Dispositivo de vista previa. 2. En la lista desplegable Dispositivo, seleccione Dispositivo de vídeo AJA. El cuadro Detalles muestra información sobre el dispositivo. 3. Utilice los controles Adaptar salida al siguiente formato para adaptar el vídeo de forma que se visualice correctamente en el monitor externo. 622 CAPÍTULO 31 a. Seleccione el formato que desee de la lista desplegable Adaptar salida al siguiente formato. b. Seleccione un botón de opción para indicar cuándo desea adaptar la salida en el formato seleccionado. Opción Descripción Solo cuando el proyecto no coincide con ningún formato disponible Seleccione este botón de opción si desea ajustar el vídeo solo si la configuración del proyecto no coincide con un formato estándar. Para obtener más información, consulte "Configuración de propiedades del proyecto" en la página 55. Siempre Seleccione este botón de opción si desea adaptar la salida de vídeo al formato seleccionado siempre que obtenga una vista previa en el monitor externo. Utilice esta opción cuando no disponga de un dispositivo de vista previa que admita el formato requerido para el proyecto. Por ejemplo, si está creando un proyecto PAL, pero no tiene un monitor PAL, podría utilizar esta opción para obtener una vista previa en un monitor NTSC. 4. Marque la casilla de verificación Usar formatos de vídeo de fotograma segmentado progresivo (psf) si las propiedades del proyecto están configuradas en formato de escaneo progresivo y desea una vista previa en un dispositivo que almacena y transfiere fotogramas de escaneo progresivo mediante la división de campos. 5. Marque la casilla de verificación Usar codificación de 10 bits si está usando material de origen de 10 bits y la opción Formato de píxel en la ficha Vídeo del cuadro de diálogo Propiedades del proyecto está definida en Punto flotante de 32-bits. Habilitar la codificación de 10 bits permite que la vista previa mantenga una resolución de color mayor cuando se obtenga una vista previa de vídeo. Si la casilla de verificación no está marcada, la salida de vista previa de vídeo utilizará la codificación de 8 bits. 6. Si el audio y el vídeo no se reproducen en sincronización, utilice el control Desplazamiento de sincronización para especificar un desplazamiento de fotograma a fin de restaurar la sincronización. Esta opción solo afecta a la sincronización de vista previa. La sincronización de audio y vídeo del proyecto no resulta afectada. Es posible que necesite ajustar la configuración, dependiendo de la configuración del hardware. Por ejemplo, podría necesitar una configuración al obtener una vista previa directamente de un monitor y otra configuración ligeramente superior cuando obtenga una vista previa en un monitor que esté conectado a una pletina. PERSONALIZACIÓN DE LA INTERFAZ DE VEGAS PRO 623 7. Seleccione una opción en la lista desplegable Genlock si quiere sincronizar la salida de vídeo con una señal de referencia. Opción Descripción Entrada de vídeo Realiza la sincronización con la entrada SDI. Entrada de referencia Realiza la sincronización con la señal de entrada de referencia externa. Ejecución libre Ignora todas las señales de entrada y utiliza la sincronización interna. 8. Marque la casilla Volver a comprimir los fotogramas editados si desea volver a comprimir fotogramas del proyecto antes de obtener una vista previa. Si la casilla no está marcada, los fotogramas editados no se transmitirán al dispositivo de vista previa. 9. Seleccione la casilla de verificación Mostrar fotogramas en ventana de vista previa de vídeo durante reproducción si quiere obtener una vista previa en el monitor externo y en la Ventana de vista previa de vídeo de Vegas Pro simultáneamente. Si quita la marca de la casilla, el vídeo solo se enviará al monitor externo. 10. Marque la casilla de verificación Usar configuración de rotación de salida del proyecto si está renderizando un proyecto rotado y desea usar la opción Inicio de salida en el cuadro de diálogo Propiedades del proyecto para la vista previa del proyecto. Si esta casilla no está marcada, el medio se rota en función de la configuración que aparezca en Propiedades de medio, aunque la salida de vista previa de vídeo en sí no se rota (puede usar esta configuración para probar el proyecto en una visualización sin rotar). Para obtener más información, consulte "Creación de proyectos rotados" en la página 70. 11. Seleccione una opción de la lista desplegable Modo 3D estereoscópico si trabaja con un proyecto 3D estereoscópico y quiere anular la configuración del proyecto para obtener una vista previa del proyecto 3D estereoscópico en un monitor externo. Para obtener más información, consulte "Edición 3D estereoscópica" en la página 217 y "Configuración de proyectos 3D estereoscópicos" en la página 221. Dispositivo (para tarjetas SDI Blackmagic Design Decklink HD Extreme, Intensity Pro o HD Extreme 3D) 1. En el menú Opciones, seleccione Preferencias y, a continuación, haga clic en la ficha Dispositivo de vista previa. 2. En la lista desplegable Dispositivo, seleccione Dispositivo de vídeo Blackmagic Design DeckLink. El cuadro Detalles muestra información sobre el dispositivo. 3. Utilice los controles Adaptar salida al siguiente formato para adaptar el vídeo de forma que se visualice correctamente en el monitor externo. 624 CAPÍTULO 31 a. Seleccione el formato que desee de la lista desplegable Adaptar salida al siguiente formato. b. Seleccione un botón de opción para indicar cuándo desea adaptar la salida en el formato seleccionado. Opción Descripción Solo cuando el proyecto no coincide con ningún formato disponible Seleccione este botón de opción si desea ajustar el vídeo solo si la configuración del proyecto no coincide con un formato estándar. Para obtener más información, consulte "Configuración de propiedades del proyecto" en la página 55. Siempre Seleccione este botón de opción si desea adaptar la salida de vídeo al formato seleccionado siempre que obtenga una vista previa en el monitor externo. Utilice esta opción cuando no disponga de un dispositivo de vista previa que admita el formato requerido para el proyecto. Por ejemplo, si está creando un proyecto PAL, pero no tiene un monitor PAL, podría utilizar esta opción para obtener una vista previa en un monitor NTSC. 4. Marque la casilla de verificación Usar codificación de 10 bits si está usando material de origen de 10 bits y la opción Formato de píxel en la ficha Vídeo del cuadro de diálogo Propiedades del proyecto está definida en Punto flotante de 32-bits. Habilitar la codificación de 10 bits permite que la vista previa mantenga una resolución de color mayor cuando se obtenga una vista previa de vídeo. Si la casilla de verificación no está marcada, la salida de vista previa de vídeo utilizará la codificación de 8 bits. 5. Si el audio y el vídeo no se reproducen en sincronización, arrastre el control deslizante Desplazamiento de sincronización para especificar un desplazamiento de fotograma a fin de restaurar la sincronización. Esta opción solo afecta a la sincronización de vista previa. La sincronización de audio y vídeo del proyecto no resulta afectada. Es posible que necesite ajustar la configuración, dependiendo de la configuración del hardware. Por ejemplo, podría necesitar una configuración al obtener una vista previa directamente de un monitor y otra configuración ligeramente superior cuando obtenga una vista previa en un monitor que esté conectado a una pletina. 6. Marque la casilla Volver a comprimir los fotogramas editados si desea volver a comprimir fotogramas del proyecto antes de obtener una vista previa. Si la casilla no está marcada, los fotogramas editados no se transmitirán al dispositivo de vista previa. 7. Seleccione la casilla de verificación Mostrar fotogramas en ventana de vista previa de vídeo durante reproducción si quiere obtener una vista previa en el monitor externo y en la Ventana de vista previa de vídeo de Vegas Pro simultáneamente. Si quita la marca de la casilla, el vídeo solo se enviará al monitor externo. PERSONALIZACIÓN DE LA INTERFAZ DE VEGAS PRO 625 8. Marque la casilla de verificación Usar configuración de rotación de salida del proyecto si está renderizando un proyecto rotado y desea usar la opción Inicio de salida en el cuadro de diálogo Propiedades del proyecto para la vista previa del proyecto. Si esta casilla no está marcada, el medio se rota en función de la configuración que aparezca en Propiedades de medio, aunque la salida de vista previa de vídeo en sí no se rota (puede usar esta configuración para probar el proyecto en una visualización sin rotar). Para obtener más información, consulte "Creación de proyectos rotados" en la página 70. 9. Seleccione una opción de la lista desplegable Modo 3D estereoscópico si trabaja con un proyecto 3D estereoscópico y quiere anular la configuración del proyecto para obtener una vista previa del proyecto 3D estereoscópico en un monitor externo. Para obtener más información, consulte "Edición 3D estereoscópica" en la página 217 y "Configuración de proyectos 3D estereoscópicos" en la página 221. IEEE-1394/DV compatible con OHCI 1. En el menú Opciones, seleccione Preferencias y, a continuación, haga clic en la ficha Dispositivo de vista previa. 2. En la lista desplegable Dispositivo, seleccione IEEE 1394 compatible con OHCI. El cuadro Detalles muestra información sobre el dispositivo. 3. Utilice los controles Adaptar salida al siguiente formato para adaptar el vídeo de forma que se visualice correctamente en el monitor externo. a. Seleccione el formato que desee de la lista desplegable Adaptar salida al siguiente formato. b. Seleccione un botón de opción para indicar cuándo desea adaptar la salida en el formato seleccionado. Opción Descripción Solo cuando el proyecto no coincide con ningún formato disponible Seleccione este botón de opción si desea ajustar el vídeo solo si la configuración del proyecto no coincide con un formato estándar. Para obtener más información, consulte "Configuración de propiedades del proyecto" en la página 55. Siempre Seleccione este botón de opción si desea adaptar la salida de vídeo al formato seleccionado siempre que obtenga una vista previa en el monitor externo. Utilice esta opción cuando no disponga de un dispositivo de vista previa que admita el formato requerido para el proyecto. Por ejemplo, si está creando un proyecto PAL, pero no tiene un monitor PAL, podría utilizar esta opción para obtener una vista previa en un monitor NTSC. 626 CAPÍTULO 31 4. Si el audio y el vídeo no se reproducen en sincronización, arrastre el control deslizante Desplazamiento de sincronización para especificar un desplazamiento de fotograma a fin de restaurar la sincronización. Esta opción solo afecta a la sincronización de vista previa. La sincronización de audio y vídeo del proyecto no resulta afectada. Es posible que necesite ajustar la configuración, dependiendo de la configuración del hardware. Por ejemplo, podría necesitar una configuración al obtener una vista previa directamente de un monitor y otra configuración ligeramente superior cuando obtenga una vista previa en un monitor que esté conectado a una pletina. 5. Marque la casilla Volver a comprimir los fotogramas editados si desea volver a comprimir fotogramas del proyecto antes de obtener una vista previa. Si la casilla no está marcada, los fotogramas editados no se transmitirán al dispositivo de vista previa. Si obtiene una vista previa de un proyecto compuesto por medios DV sin composiciones ni transiciones, el DV se transmitirá directamente al dispositivo de vista previa. No obstante, si hubiera añadido un crossfade de 6 fotogramas, el crossfade se transmitiría al dispositivo de vista previa solo si esta casilla estuviera marcada. 6. Seleccione la casilla de verificación Mostrar fotogramas en ventana de vista previa de vídeo durante reproducción si quiere obtener una vista previa en el monitor externo y en la Ventana de vista previa de vídeo de Vegas Pro simultáneamente. Si quita la marca de la casilla, el vídeo solo se enviará al monitor externo. 7. Marque la casilla de verificación Usar configuración de rotación de salida del proyecto si está renderizando un proyecto rotado y desea usar la opción Inicio de salida en el cuadro de diálogo Propiedades del proyecto para la vista previa del proyecto. Si esta casilla no está marcada, el medio se rota en función de la configuración que aparezca en Propiedades de medio, aunque la salida de vista previa de vídeo en sí no se rota (puede usar esta configuración para probar el proyecto en una visualización sin rotar). Para obtener más información, consulte "Creación de proyectos rotados" en la página 70. 8. Seleccione una opción de la lista desplegable Modo 3D estereoscópico si trabaja con un proyecto 3D estereoscópico y quiere anular la configuración del proyecto para obtener una vista previa del proyecto 3D estereoscópico en un monitor externo. Para obtener más información, consulte "Edición 3D estereoscópica" en la página 217 y "Configuración de proyectos 3D estereoscópicos" en la página 221. PERSONALIZACIÓN DE LA INTERFAZ DE VEGAS PRO 627 Tarjeta gráfica de Windows También puede utilizar el dispositivo de tarjeta gráfica de Windows en un equipo con un único monitor. Cuando habilite el monitor externo, la vista previa de vídeo llenará la pantalla. 1. En el menú Opciones, seleccione Preferencias y, a continuación, haga clic en la ficha Dispositivo de vista previa. 2. En la lista desplegable Dispositivo, seleccione Tarjeta gráfica de Windows. El cuadro Detalles muestra información sobre el dispositivo. 3. En la lista desplegable Adaptador gráfico, seleccione el dispositivo donde se conecta el monitor de vista previa. Puede hacer clic en el botón Identificar pantallas para determinar qué pantalla se corresponde con cada opción de la lista desplegable. Se mostrará un número en cada monitor. Si el número del monitor aparece en rojo, indica que la tarjeta gráfica no admite aceleración 3D o que la aceleración se ha desactivado. Puede ir a Inicio > Configuración > Panel de control > Pantalla > Configuración > Opciones avanzadas > Solucionador de problemas para activar la aceleración si su adaptador lo admite. 4. Marque la casilla Escalar salida para ajustar a pantalla si desea que la vista previa del vídeo llene la pantalla. 5. Marque la casilla Aplicar filtro de desentrelazado si trata de obtener una vista previa de vídeo entrelazado en una pantalla no entrelazada. Este filtro puede reducir los defectos que se suelen ver en los bordes de las áreas de movimiento. La casilla de verificación Aplicar filtro de eliminación de entrelazado no estará disponible si el adaptador de vídeo no admite el sombreado de píxeles. 6. Si desea ajustar la reproducción del color para vistas previas de vídeo, seleccione la casilla de verificación Ajustar niveles de RVA de estudio a RVA de equipo. Si los medios de origen se ajustan al color RVA de Studio (negro=16 y blanco=235) y va a ver vistas previas en el monitor LCD o CRT de su equipo, este valor expande el rango de RVA de Studio a de 0 a 255 para ajustarse a la pantalla del equipo. 7. Marque la casilla Volver a comprimir los fotogramas editados si desea volver a comprimir fotogramas del proyecto antes de obtener una vista previa. Si la casilla no está marcada, los fotogramas editados no se transmitirán al dispositivo de vista previa. 8. Seleccione la casilla de verificación Mostrar fotogramas en ventana de vista previa de vídeo durante reproducción si quiere obtener una vista previa en el monitor secundario y en la Ventana de vista previa de vídeo de Vegas Pro simultáneamente. Si quita la marca de la casilla, el vídeo solo se enviará al monitor secundario. 628 CAPÍTULO 31 9. Marque la casilla de verificación Usar configuración de rotación de salida del proyecto si está renderizando un proyecto rotado y desea usar la opción Inicio de salida en el cuadro de diálogo Propiedades del proyecto para la vista previa del proyecto. Si esta casilla no está marcada, el medio se rota en función de la configuración que aparezca en Propiedades de medio, aunque la salida de vista previa de vídeo en sí no se rota (puede usar esta configuración para probar el proyecto en una visualización sin rotar). Para obtener más información, consulte "Creación de proyectos rotados" en la página 70. 10. Seleccione una opción de la lista desplegable Modo 3D estereoscópico si trabaja con un proyecto 3D estereoscópico y quiere anular la configuración del proyecto para obtener una vista previa del proyecto 3D estereoscópico en un monitor externo. Para obtener más información, consulte "Edición 3D estereoscópica" en la página 217 y "Configuración de proyectos 3D estereoscópicos" en la página 221. Tarjeta gráfica 3D estereoscópica de Windows La opción Tarjeta gráfica de Windows funcionará con cualquier tarjeta gráfica compatible con OpenGL. En concreto, si utiliza el modo Alternancia de línea o Tablero cuadriculado, este controlador le ofrecerá el resultado correcto con independencia de la resolución del proyecto. Para admitir visualizaciones de 120 Hz con cristales de obturador activo, utilice el modo Izquierda y derecha con una tarjeta gráfica compatible con NVIDIA 3D Vision para Quadro. Al configurar una tarjeta de vídeo Quadro, consulte la Guía de inicio rápido de GeForce 3D Vision que se incluye con el hardware con información de instalación y configuración. Para obtener información adicional, conocer controladores de emisor y tarjetas de gráficos, así como para los requisitos de hardware, consulte http://www.nvidia.com/object/quadro_pro_graphics_boards.html. 1. En el menú Opciones, seleccione Preferencias y, a continuación, haga clic en la ficha Dispositivo de vista previa. 2. En la lista desplegable Dispositivo, seleccione Tarjeta gráfica de Windows. El cuadro Detalles muestra información sobre el dispositivo. PERSONALIZACIÓN DE LA INTERFAZ DE VEGAS PRO 629 3. En la lista desplegable Adaptador de pantalla, seleccione su pantalla 3D. Puede hacer clic en el botón Identificar pantallas para determinar qué pantalla se corresponde con cada opción de la lista desplegable. Se mostrará un número en cada monitor. Notas: n Si el número del monitor aparece en rojo, indica que la tarjeta gráfica no admite aceleración 3D o que la aceleración se ha desactivado. Puede ir a Inicio > Configuración > Panel de control > Pantalla > Configuración > Opciones avanzadas > Solucionador de problemas para activar la aceleración si su adaptador lo admite. n Al utilizar el dispositivo de la Tarjeta gráfica 3D estereoscópica con una tarjeta de vídeo GeForce, no puede obtener una vista previa del contenido 3D estereoscópico y editarlo simultáneamente. Las tarjetas de vídeo Quadro permiten obtener una vista previa y editar de manera simultánea. n Al utilizar el dispositivo de la Tarjeta gráfica 3D estereoscópica con una tarjeta de vídeo GeForce, debe utilizar la pantalla principal para obtener una vista previa del contenido 3D estereoscópico. Puede hacer clic en el botón Identificar pantallas de la ficha Dispositivo de vista previa del cuadro de diálogo Preferencias para identificar la pantalla principal. 4. Marque la casilla Escalar salida para ajustar a pantalla si desea que la vista previa del vídeo llene la pantalla. 5. Marque la casilla Aplicar filtro de desentrelazado si trata de obtener una vista previa de vídeo entrelazado en una pantalla no entrelazada. Este filtro puede reducir los defectos que se suelen ver en los bordes de las áreas de movimiento. La casilla de verificación Aplicar filtro de eliminación de entrelazado no estará disponible si el adaptador de vídeo no admite el sombreado de píxeles. 6. Si desea ajustar la reproducción del color para vistas previas de vídeo, seleccione la casilla de verificación Ajustar niveles de RVA de estudio a RVA de equipo. Si los medios de origen se ajustan al color RVA de Studio (negro=16 y blanco=235) y va a ver vistas previas en el monitor LCD o CRT de su equipo, este valor expande el rango de RVA de Studio a de 0 a 255 para ajustarse a la pantalla del equipo. 7. Marque la casilla Espere la sintonización vertical si desea esperar a la sincronización de actualización vertical del monitor antes de mostrar los fotogramas. Esta opción se puede usar para corregir la división de imágenes. 8. Marque la casilla Volver a comprimir los fotogramas editados. 9. Seleccione la casilla de verificación Mostrar fotogramas en ventana de vista previa de vídeo durante reproducción si quiere obtener una vista previa en el monitor secundario y en la Ventana de vista previa de vídeo de Vegas Pro simultáneamente. Si quita la marca de la casilla, el vídeo solo se enviará al monitor secundario. 630 CAPÍTULO 31 10. Marque la casilla de verificación Usar configuración de rotación de salida del proyecto si está renderizando un proyecto rotado y desea usar la opción Inicio de salida en el cuadro de diálogo Propiedades del proyecto para la vista previa del proyecto. Si esta casilla no está marcada, el medio se rota en función de la configuración que aparezca en Propiedades de medio, aunque la salida de vista previa de vídeo en sí no se rota (puede usar esta configuración para probar el proyecto en una visualización sin rotar). 11. En la lista desplegable Modo 3D estereoscópico, seleccione el ajuste que quiera usar para obtener una vista previa en un monitor 3D Seleccione Utilizar configuración de proyecto si quiere usar la configuración de la ficha Vídeo en el cuadro de diálogo Propiedades del proyecto, o seleccione otro modo si quiere anular la configuración del proyecto cuando obtenga una vista previa en un monitor externo. Opción Descripción Utilizar configuración de proyecto Utiliza la configuración de la ficha Vídeo en el cuadro de diálogo Propiedades del proyecto. En paralelo (mitad) Seleccione este ajuste cuando la tarjeta gráfica esté conectada a un televisor de alta definición con capacidad 3D que muestre vistas de ojo izquierdo y derecho en un único fotograma. Las vistas de ojo izquierdo y derecho se muestran como la mitad de la resolución horizontal disponible. En paralelo (completo) Seleccione este ajuste cuando la tarjeta gráfica esté conectada a un televisor de alta definición con capacidad 3D que muestre vistas de ojo izquierdo y derecho en un único fotograma. Las vistas de ojo izquierdo y derecho se muestran usando toda la resolución horizontal. Arriba/abajo (mitad) Seleccione este ajuste cuando la tarjeta gráfica esté conectada a un televisor de alta definición con capacidad 3D que muestre vistas de ojo izquierdo y derecho en un único fotograma. Las vistas de ojo izquierdo y derecho se muestran como la mitad de la resolución vertical disponible. Arriba/abajo (completo) Seleccione este ajuste cuando la tarjeta gráfica esté conectada a un televisor de alta definición con capacidad 3D que muestre vistas de ojo izquierdo y derecho en un único fotograma. Las vistas de ojo izquierdo y derecho se muestran usando toda la resolución vertical. Anaglífico (rojo/cian) Anaglífico (ámbar/azul) Anaglífico (verde/magenta) Las vistas de ojo izquierdo y derecho utilizan filtros de colores para permitir que los cristales anaglíficos separen las vistas de ojo izquierdo y derecho. PERSONALIZACIÓN DE LA INTERFAZ DE VEGAS PRO 631 Opción Alternancia de línea Descripción Seleccione este ajuste cuando la tarjeta gráfica esté conectada a un televisor de alta definición con capacidad 3D que muestre vistas de ojo izquierdo y de ojo derecho en formato de línea alterna. Las vistas de ojo izquierdo y derecho se entrelazan usando la mitad de la resolución vertical disponible. Tablero cuadriculado Seleccione este ajuste para obtener una vista previa en un monitor 3D basado en DLP. Las vistas de ojo izquierdo y derecho se ponen en mosaico usando la mitad de la resolución vertical y horizontal disponible. Solo izquierdo Solo derecho Seleccione el ajuste Solo izquierdo o Solo derecho para editar en un monitor de 2D o para adaptar la salida de un ojo de forma independiente. Fusionar Seleccione este ajuste para fusionar las vistas de ojo izquierdo y derecho. Este ajuste es útil cuando se ajustan eventos. Diferencia Seleccione este ajuste cuando realice ajustes verticales para minimizar la disparidad vertical. Izquierda y derecha Elija este ajuste cuando utilice una tarjeta gráfica y un monitor compatibles con NVIDIA 3D Vision para GeForce o Quadro con cristales de obturador activo o un televisor de alta definición con capacidad 3D conectado al equipo mediante HDMI 1.4. 12. Seleccione la casilla Intercambiar izquierdo/derecho si necesita intercambiar las imágenes de ojo izquierdo y derecho. Este ajuste es útil si está usando una pantalla de línea alterna que muestra el ojo derecho encima, si utiliza cristales anaglíficos magenta/verdes, o para crear una vista 3D libre entre ojos. 13. Arrastre el control deslizante Cancelación de crosstalk si experimenta el desbordamiento entre imágenes. Por ejemplo, si ve unas imágenes del ojo derecho en el ojo izquierdo, puede ajustar el control deslizante Cancelación de crosstalk para compensar. Cuando el modo 3D estereoscópico del proyecto se establece en los modos En paralelo, Arriba/abajo, Alternancia de línea o Tablero cuadriculado, la cancelación de crosstalk solo está activa cuando la lista desplegable Calidad de renderización de máxima resolución se establece en Buena o La mejor. Al utilizar modos anaglíficos, Cancelación de Crosstalk está activa para cualquier nivel de calidad. 14. Haga clic en Aceptar para cerrar el cuadro de diálogo Preferencias. 632 CAPÍTULO 31 Preferencias: ficha Audio Use la ficha Audio para especificar opciones de reproducción y grabación. Para acceder a esta ficha, seleccione Preferencias del menú Opciones y, a continuación, haga clic en la ficha Audio. Haga clic en el botón Opciones avanzadas para acceder a las preferencias avanzadas de audio. Elemento Visualización de la forma de onda durante la grabación Descripción Seleccione una opción de la lista desplegable para especificar cómo desea visualizar las formas de onda durante la grabación: n No mostrar formas de onda: No se visualizarán formas de onda en ninguna pista hasta que haya finalizado el proceso de grabación. n Mostrar formas de onda para una única pista: Si selecciona esta opción solo se mostrarán formas de onda cuando una pista esté preparada para grabar. Si prepara para grabar varias pistas, no se mostrarán formas de onda. n Mostrar todas las formas de onda: Si está preparando varias pistas para grabar, todas las pistas mostrarán la forma de onda durante la grabación. Normalizar nivel de pico (dB) Utilice el control deslizante para cambiar la configuración del nivel de pico. Este valor se utilizará cuando use el modificador de evento Normalizar. Para obtener más información, consulte "Aplicación de modificadores a eventos" en la página 190. Importar audio con tempo del proyecto Cuando esta casilla está seleccionada, los bucles de ACID se extienden automáticamente para coincidir con el tempo del proyecto (especificado en la ficha Regla del cuadro de diálogo Propiedades del proyecto), si los añade a la escala de tiempo o si obtiene una vista previa desde la ventana del explorador. Si esta casilla se deja sin marcar, se ignorará la información de tempo. Grabación en Broadcast Wave Format Cuando esta casilla de verificación está marcada, Vegas Pro graba metadatos de Broadcast Wave Format (.bwf) durante la grabación de archivos .wav. Puede ver esta información en la ficha General del cuadro de diálogo Propiedades para un evento. Para obtener más información, consulte "Edición de las propiedades de evento" en la página 195. El valor de la Referencia de tiempo está incluido en los metadatos .bwf. Este elemento localiza la ubicación de la escala de tiempo en la que se grabó el archivo. Al importar un archivo .bwf grabado, se añade en misma ubicación de la escala de tiempo en la que se grabó originalmente. El originador (Vegas Pro) y su referencia (un número ID único) también se graban. PERSONALIZACIÓN DE LA INTERFAZ DE VEGAS PRO 633 Elemento Descripción Desvanecedor previo de pista envía escucha a silencio Marque esta casilla de verificación si desea que los envíos de volumen previo de pistas a buses y efectos asignables respondan al estado de silencio de pista. Cuando la casilla de verificación no está marcada, los envíos de volumen previo no se ven afectados por el estado de silencio (para así facilitar mezclas de cue). Por ejemplo, supongamos que tiene un proyecto con una pista y el Bus A dirigido a una salida de hardware. De forma predeterminada, el envío de bus es volumen previo, por lo que Master y Bus A tendrán la misma salida cuando reproduzca el proyecto: Si silencia la pista, la salida de la pista al bus Master quedará silenciada, pero el envío de desvanecedor previo a Bus A continuará reproduciéndose (si la casilla Desvanecedor previo de pista envía escucha a silencio no está marcada): Si cambia el envío de pista a volumen posterior, las salidas de la pista al bus Master y Bus A quedarán silenciadas: Si marca la casilla de verificación Desvanecedor previo de pista envía escucha 634 CAPÍTULO 31 Elemento Descripción a silencio y cambia el envío de pista a volumen previo, las salidas de la pista al bus Master y Bus A quedarán silenciadas: Usar ganancia de envío de pista heredada Marque esta casilla de verificación si desea configurar los envíos de pista de audio para que se comporten de la misma forma que lo hacían en Vegas Pro 7.0 y versiones anteriores. Cuando la casilla de verificación esté marcada, podrá abrir proyectos creados con versiones anteriores de Vegas Pro con la garantía de que sonarán tal y como lo hacían en versiones anteriores de Vegas Pro. Editor de audio preferido Utilice esta opción para especificar la ubicación de la aplicación de edición de audio que desee usar con los proyectos de Vegas Pro. Este editor se visualizará en el menú Herramientas cuando desee abrir un evento en un editor de audio. Si se detecta en el sistema software Sound Forge, este se convertirá automáticamente en el editor predeterminado. Para especificar un editor de audio, haga clic en el botón Examinar y busque el archivo .exe del editor. Para obtener más información, consulte "Apertura de eventos en un editor de audio" en la página 193. Metrónomo Seleccione el botón de opción Usar sonidos de metrónomo predeterminados para usar los sonidos normales y de acento predeterminados cuando utilice el metrónomo, o haga clic en Usar sonidos de metrónomo personalizados y especifique los archivos que desee usar en los cuadros Normal y Acento. n Normal: Especifique el archivo de sonido para el metrónomo cuando el botón de opción Usar sonidos de metrónomo personalizados esté seleccionada. n Acento: Especifique el archivo de sonido de acento para el metrónomo cuando el botón de opción Usar sonidos de metrónomo personalizados esté seleccionada. Para obtener más información, consulte "Metrónomo" en la página 130. Todos predeterminados Haga clic en el botón Todos predeterminados para restaurar todas las preferencias de audio a los ajustes predeterminados. PERSONALIZACIÓN DE LA INTERFAZ DE VEGAS PRO 635 Configuración de audio avanzada Use el cuadro de diálogo Configuración de audio avanzada para ver información y ajustar la configuración para el dispositivo de audio seleccionado en la lista desplegable Tipo de dispositivo de audio de la ficha Dispositivo de audio del cuadro de diálogo Preferencias. Microsoft Sound Mapper o controlador de ondas clásico de Windows Elemento Descripción Dispositivos de audio En esta lista se muestran todos los dispositivos de audio que están instalados en el equipo. Seleccione un dispositivo de la lista para establecer las opciones que se indican a continuación para ese dispositivo. Interpolar posición Cuando la casilla de verificación está marcada, la aplicación intentará compensar los dispositivos imprecisos interpolando la posición de reproducción o grabación. Si nota que el cursor de reproducción está desplazado con respecto a lo que se oye, habilite esta opción para el dispositivo de reproducción. Diferencia de posición Si la posición de reproducción o grabación no coincide con lo que se oye tras habilitar Interpolar posición, puede intentar la compensación usando el control deslizante Diferencia de posición.. Al mover este control deslizante se desplazará la posición hacia delante o hacia atrás para compensar las imprecisiones del dispositivo. No crear búferes antes de comenzar la reproducción Cuando esta casilla de verificación está marcada, no se crearán búferes antes de comenzar la reproducción. Algunos dispositivos no funcionan correctamente si esta casilla no está marcada. Si el audio se entrecorta al iniciar la reproducción, pruebe marcando esta opción. Búferes de audio Arrastre el control deslizante para establecer el número de búferes de audio que se usarán. El ajuste de esta configuración puede reducir los cortes o ayudar a sincronizar la entrada y la salida para la monitorización de entrada de grabación. 636 CAPÍTULO 31 Elemento Tamaño de búfer Descripción Seleccione un valor en la lista desplegable para indicar el tamaño de búfer que desee utilizar. Seleccione MME para utilizar el valor Búfer de reproducción de la ficha Dispositivo de audio del cuadro de diálogo Preferencias. Por ejemplo, si selecciona MME en la lista desplegable Tamaño de búfer, establece el control deslizante Búferes de audio en 5 y ajusta el Búfer de reproducción en 0,35 segundos, se crearán cinco búferes de 0,07 segundos. Si selecciona 1024 en la lista desplegable Tamaño de búfer y establece el control deslizante Búferes de audio en 5, entonces se crearán cinco búferes de 1024 bytes. Prioridad Seleccione un valor en la lista desplegable para establecer la prioridad que está asignada a los búferes de audio. Aumentar la prioridad de los búferes puede ayudarle a conseguir una reproducción más suave, pero también puede afectar negativamente a otros procesos. Habilitar monitorización de entrada Marque esta casilla de verificación si desea realizar una monitorización de entrada de grabación usando un controlador de ondas. Si se quita la marca de la casilla, esta monitorización no se encontrará disponible. Esta configuración no tiene efecto alguno sobre la reproducción de audio estándar. ASIO Cuando está seleccionado un controlador ASIO, el cuadro de diálogo Configuración de audio avanzada muestra información acerca de la configuración para el controlador seleccionado. Haga clic en el botón Configurar para abrir el subprograma de configuración del fabricante del controlador y ajustar la configuración. La parte inferior del cuadro de diálogo recoge el nombre del dispositivo y el nombre de cada uno de los puertos del dispositivo ASIO. Puede usar estos controles para personalizar los nombres de los puertos de entrada y salida. Para obtener más información, consulte "Personalización de asignación de nombres de puertos ASIO" en la página 603. Preferencias: ficha Dispositivo de audio Utilice la ficha Dispositivo de audio para especificar opciones de reproducción y de grabación. Para acceder a esta ficha, seleccione Preferencias en el menú Opciones y, a continuación, haga clic en la ficha Dispositivo de audio. Haga clic en el botón Opciones avanzadas para acceder a las preferencias avanzadas de audio. PERSONALIZACIÓN DE LA INTERFAZ DE VEGAS PRO 637 Elemento Tipo de dispositivo de audio Descripción Seleccione un tipo de controlador en la lista desplegable. n ASIO: Permite seleccionar un dispositivo ASIO específico de baja latencia de la lista desplegable Dispositivo de reproducción estéreo y frontal predeterminado. n Asignador de surround DirectSound: Cuando se trabaja con un proyecto surround 5.1 y una tarjeta de sonido habilitada para surround, este valor utiliza el dispositivo de audio Windows predeterminado para enviar sonido surround 5.1 para su tarjeta de sonido. n Microsoft Sound Mapper: Utiliza el dispositivo de audio predeterminado de Windows reproducción y grabación. Si el dispositivo de vista previa de vídeo admite reproducción de audio (consulte el cuadro Detalles de la ficha Detalles para ver el estado del dispositivo), puede reproducir el audio de su proyecto a través de un dispositivo de vista previa de vídeo. 1. Configure el dispositivo de vista previa de vídeo en la ficha Dispositivo de vista previa en el cuadro de diálogo Preferencias. 2. Seleccione la ficha Dispositivo de audio en el cuadro de diálogo Preferencias y elija Microsoft Sound Mapper en la lista desplegable Tipo de dispositivo de audio. 3. Seleccione la casilla Utilizar dispositivo de vista previa con audio. Cuando obtenga una vista previa del proyecto con Vista previa de vídeo en monitor externo activado, el audio se direccionará a través del dispositivo de vista previa de vídeo. Cuando Vista previa de vídeo en monitor externo no está activado, el audio se reproducirá a través del dispositivo de audio predeterminado. n Controlador de ondas clásico de Windows: Permite seleccionar un dispositivo específico de audio de la lista desplegable Dispositivo de reproducción estéreo y frontal predeterminado. Haga clic en el botón Opciones avanzadas para cambiar las opciones del dispositivo seleccionado. 638 CAPÍTULO 31 Elemento Descripción Dispositivo de Seleccione el dispositivo que desee utilizar para reproducir datos de reproducción estéreo y sonido estéreo y los canales frontal izquierdo y frontal derecho de un frontal predeterminado proyecto surround 5.1. La selección de Microsoft Sound Mapper permite que el sistema operativo seleccione un dispositivo apropiado para utilizar los datos de sonido actuales. Si ha seleccionado Microsoft Sound Mapper, no podrá asignar buses a dispositivos distintos. Para obtener más información, consulte "Direccionamiento de buses" en la página 361. Dispositivo de reproducción posterior predeterminado Seleccione el dispositivo que desee utilizar para reproducir los canales posteriores de un proyecto surround 5.1. Dispositivo de reproducción central y LFE predeterminado Seleccione el dispositivo que desee utilizar para reproducir los canales de efecto centrales y de baja frecuencia de un proyecto surround 5.1. Búfer de reproducción (segundos) Arrastre el control deslizante para ajustar la cantidad de almacenamiento en búfer que tiene lugar antes de iniciar la reproducción. Cuanto mayor sea el número, más almacenamiento en búfer tendrá lugar durante la reproducción. Este valor debe ser lo más bajo posible sin que se produzcan saltos. Para establecerlo, comience en 0,25 y reproduzca una canción normal. Mueva alguno de los controles de fundido de la pista. Si, a pesar de todo, la reproducción salta, pruebe a aumentar este control deslizante en pequeños incrementos hasta que ya no ocurra. Si no puede conseguir que la reproducción no tenga saltos, tendrá que disminuir el número de pistas que está intentando reproducir simultáneamente o bien instalar más RAM en el equipo de forma que aumente el almacenamiento en búfer, también puede comprar un disco duro con acceso más rápido o minimizar el número de plugins de DirectX que está intentando utilizar simultáneamente. Habilitar búfer de pista Marque esta casilla de verificación y arrastre el control deslizante Búfer de pista si desea ajustar la cantidad de audio que se renderiza previamente por delante de la posición del cursor. Cuando se ha seleccionado esta casilla, se emplea un subproceso independiente para renderizar el audio de las pistas. En los equipos con varios procesadores o núcleos, se creará un subproceso para cada procesador lógico, lo que dará como resultado recuentos de pistas mejorados, rendimiento mejorado con latencia más baja y renderización de audio más rápida. Si la casilla de verificación no está seleccionada, se emplea un único subproceso para renderizar el audio de las pistas y los buses. PERSONALIZACIÓN DE LA INTERFAZ DE VEGAS PRO 639 Elemento Descripción Dispositivo de grabación de audio predeterminado Seleccione el dispositivo que desee utilizar para grabar datos de sonido. Detectar y desplazar automátic. latencia de grabación hardware Marque esta casilla para compensar automáticamente el desplazamiento entre el momento en que se inicia la grabación y el momento en que la tarjeta de sonido inicia la grabación. La selección de Microsoft Sound Mapper permite que el sistema operativo seleccione un dispositivo apropiado para utilizar los datos de sonido actuales. Quite la marca de la casilla y arrastre el control deslizante Desplazamiento usuario para especificar un valor de desplazamiento (mantenga presionada la tecla Ctrl mientras arrastra para lograr un ajuste preciso). Opciones avanzadas Al hacer clic en este botón se abre el cuadro de diálogo Preferencias de audio avanzadas. Para obtener más información, consulte "Configuración de audio avanzada" en la página 636. Todos predeterminados Haga clic en el botón Todos predeterminados para restaurar todas las preferencias de audio a los ajustes predeterminados. Preferencias: ficha Dispositivo MIDI Use la ficha MIDI a fin de establecer las opciones para usar dispositivos MIDI con Vegas Pro. Para mostrar esta ficha, seleccione Preferencias en el menú Opciones y a continuación haga clic en la ficha MIDI. Elemento Descripción Dispositivos disponibles para la salida MIDI Marque la casilla de verificación de cada dispositivo MIDI que desee utilizar como una salida MIDI para una superficie de control. Para obtener más información, consulte "Uso de una superficie de control" en la página 557. Dispositivos disponibles para la entrada MIDI Marque la casilla de verificación de cada dispositivo MIDI que desee que esté disponible para una superficie de control. Todos predeterminados Restaura todas las preferencias MIDI a la configuración predeterminada. Preferencias: Efectos de VST En el menú Opciones, seleccione Preferencias y, a continuación, seleccione la ficha Efectos VST para indicar la ubicación de instalación de los plugins VST. Elemento Carpeta predeterminada de búsqueda de VST Descripción Se trata de la carpeta donde la aplicación busca los efectos VST durante el inicio. 640 CAPÍTULO 31 Elemento Carpeta alternativa (1) de búsqueda de VST Carpeta alternativa (2) de búsqueda de VST Seleccione los efectos VST que estarán disponibles como plugins de audio Descripción Escriba una ruta en el cuadro de edición o haga clic en Examinar para indicar la ubicación donde la aplicación puede encontrar los efectos VST. Marque la casilla de verificación de cada uno de los plugins VST que desee que estén disponibles para los proyectos de Vegas Pro. Quite la marca de una casilla para excluir el plugin correspondiente. Al utilizar un plugin VST, Vegas Pro lo bloqueará para el resto de la sesión de Vegas Pro. Un icono de bloqueo junto a la casilla correspondiente indicará que el plugin no se podrá eliminar hasta que se cierre y se reinicie la aplicación. Preferencias: ficha Edición En el menú Opciones, seleccione Preferencias y después la ficha Edición para especificar opciones de edición en la escala de tiempo de Vegas Pro. Elemento Descripción Habilitar bucle en eventos de forma predeterminada Cuando esta casilla está marcada, el modificador de evento Bucle se habilitará para nuevos eventos. Preservar tono al alargar eventos de audio Cuando esta casilla esté marcada, el tono de un evento de audio se preservará si mantiene presionada la tecla Ctrl y arrastra el extremo del evento para cambiar su duración. Cuando no esté marcada, el tono de los eventos de audio aumentará si acorta el evento y disminuirá si lo alarga. Cuando este modificador esté habilitado, los eventos se repetirán si arrastra el extremo de un evento pasado el final del archivo de medios. Si cambia esta configuración durante una sesión de edición, la nueva configuración solo afectará a los medios añadidos a la escala de tiempo después de cambiar la configuración. Para cambiar el comportamiento de eventos existentes en la escala de tiempo, utilice los controles Extensión de tiempo/cambio de tono en la ficha Evento de audio del cuadro de diálogo Propiedades de eventos. Para obtener más información, consulte "Edición de las propiedades de evento" en la página 195 y "Ajuste de la duración de un evento" en la página 172. PERSONALIZACIÓN DE LA INTERFAZ DE VEGAS PRO 641 Elemento Descripción Cortar, copiar y eliminar Cuando esta casilla de verificación esté marcada, el corte, copiado o eventos agrupados eliminación de un evento afectará a todos los eventos del mismo grupo. Para obtener más información, consulte "Corte, copia y pegado de eventos" en la página 155 y "Agrupación de eventos" en la página 188. No cuantizar a fotogramas en las ediciones de solo audio Cuando esta casilla está marcada, las ediciones en los eventos de audio (como movimientos y recortes de eventos y envolventes ASR) no se cuantizarán a límites de fotograma incluso aunque esté habilitada la función Cuantizar a fotogramas. Para obtener más información, consulte "Movimiento de eventos" en la página 149, "Ajuste de la duración de un evento" en la página 172, "Envolventes de eventos" en la página 181, y "Cuantizar a fotogramas" en la página 154. Contraer región de bucle cuando no haya selección de tiempo Cuando esta casilla esté marcada, la región de bucle se restablecerá si no hay datos seleccionados. Si no está marcada, la región de bucle conservará la última selección. Velocidad de salto/JKL Seleccione una opción de la lista desplegable para establecer la velocidad que se utilizará para el arrastre de la escala de tiempo con las teclas JKL o con un controlador multimedia. Para obtener más información, consulte "Arrastre" en la página 33 y "Uso de controladores multimedia" en la página 591. Duración de fundido rápido para eventos de audio Se aplica un fundido rápido a los bordes de los eventos de audio para suavizar transiciones potencialmente duras que pueden ser el resultado del corte de datos o de la división de eventos. Especifique un valor en el cuadro para cambiar la duración del fundido. En el menú Opciones, seleccione Ediciones de audio de fundido rápido para activar o desactivar los fundidos rápidos. Cuando se desactivan, los bordes de los nuevos eventos no se fundirán (no se eliminarán los fundidos existentes). Duración de nueva imagen fija Introduzca un valor en el cuadro de edición para especificar la duración de los eventos que se crean al añadir imágenes fijas a la escala de tiempo. Tiempo predet. entre pistas de CD Introduzca un valor en el cuadro de edición para especificar la duración de tiempo insertado entre eventos al añadir pistas para un CD de audio por disco de la ventana de medios de proyecto. Para obtener más información, consulte "Grabación de CD por disco (DAO o libro rojo)" en la página 517. 642 CAPÍTULO 31 Elemento Duración vista previa cursor Descripción Introduzca un valor en el cuadro de edición para especificar la duración del tiempo que se reproduce al obtener una vista previa del cursor. Para obtener una vista previa del cursor, presione 0 del teclado numérico. Se crea una selección temporal (centrado sobre el cursor) y la reproducción se inicia automáticamente. La vista previa del cursor creará un bucle si selecciona Reproducir el bucle . Solapar automáticamente varios medios seleccionados al añadirlos Cuando esta casilla esté marcada, los eventos se solaparán cuando arrastre varios archivos de medios a la escala de tiempo. Cuando no esté marcada, los eventos se añadirán de extremo a extremo. Para cambiar la cantidad de solapamiento entre eventos, ajuste el parámetro Cantidad de la sección Conversión de corte a solapamiento del cuadro de diálogo. Los crossfades automáticos deben estar activados para utilizar esta función. Para obtener más información, consulte "Crossfades automáticos" en la página 150. Conversión corte a solapamiento Cuando tenga dos eventos de vídeo insertados juntos sin transición (lo que se conoce como corte), se puede transformar el corte en una transición arrastrando una transición desde la ventana Transiciones y colocándola entre los eventos. También puede hacer clic con el botón secundario en el borde de cada evento, seleccione Transición en el menú contextual y elija una transición del submenú. La configuración de conversión corte a solapamiento extenderá uno de los eventos o ambos de forma que se solapen, proporcionando espacio para la transición. Escriba un valor en el cuadro de edición (o utilice el control de número) para especificar la cantidad por la que desea que se solapen los eventos después de la conversión. (Esta opción permite controlar el solapamiento que se ha aplicado, si se marca la casilla de verificación Superponer automáticamente varios medios seleccionados al añadirlos). En la lista desplegable Alineación, seleccione el método que desee utilizar para extender eventos: n Antes del corte: El área de solapamiento finalizará en el corte/cursor. n Centrado en el corte: El corte/cursor marcará el centro del área de solapamiento. n Después del corte: El área de solapamiento se iniciará en el corte/cursor. PERSONALIZACIÓN DE LA INTERFAZ DE VEGAS PRO 643 Elemento Descripción Fundidos de envolvente Cuando esta casilla está marcada, todos los puntos envolventes de selección de tiempo dentro de una selección de tiempo se ajustarán conforme arrastre, y se aplicarán desvanecimientos al principio y el final de la selección (creándose puntos envolventes adicionales conforme sea necesario): Escriba un valor en el cuadro de edición (o utilice el control de número) para especificar la duración de los fundidos que se crearán. Seleccione una opción de la lista desplegable Alineación para indicar dónde se debe aplicar el fundido: n Fuera: Los fundidos se aplican antes y después de la selección de tiempo. n Centrado: Los fundidos se centran en el principio y el final de la selección de tiempo. n Dentro: Los fundidos se aplican al principio y el final de la selección de tiempo. Quite la marca de la casilla Desvan. envolvente sel. tiempo si desea editar los puntos envolventes de forma individual. 644 CAPÍTULO 31 Elemento Descripción Recortar automáticamente imágenes fijas añadidas a la escala de tiempo Marque esta casilla de verificación si desea recortar automáticamente las imágenes fijas para que coincidan con la proporción de fotograma de salida del proyecto cuando las añada a la escala de tiempo. Imagen no recortada en proyecto panorámico 16:9: se muestran bandas negras verticales Imagen recortada: la imagen rellena la pantalla sin mostrar bandas negras verticales Todos predeterminados Restaura las opciones de la página Edición a la configuración predeterminada. PERSONALIZACIÓN DE LA INTERFAZ DE VEGAS PRO 645 Preferencias: ficha Visualización En el menú Opciones, seleccione Preferencias y después la ficha Visualización para especificar las opciones que afectan al aspecto del área de trabajo de Vegas Pro. Elemento Colores de pistas Descripción Utilice estos controles para cambiar los colores predeterminados que se usan al mostrar las pistas en los proyectos. Seleccione una pista de la lista desplegable Pista y, a continuación, haga clic en la muestra de color para acceder al selector de color. Puede seleccionar cualquier color mediante los controles RVAA o MSLA. Haga clic en el botón para alternar entre los modos de color RGB y HSL, o haga clic en el icono del cuentagotas para tomar una muestra de color de la pantalla. Cuando haga clic en Aceptar o Aplicar, se actualizarán todas las pistas que utilicen el color seleccionado. Colores de envolvente Utilice estos controles para cambiar los colores predeterminados que se usan para mostrar envolventes en la escala de tiempo. Seleccione un tipo de envolvente de la lista desplegable Tipo de envolvente y haga clic en la muestra de color para acceder a un selector de color donde podrá seleccionar cualquier color que desee mediante los controles RVAA o MSLA. Haga clic en el botón para alternar entre los modos de color RGB y HSL, o haga clic en el icono del cuentagotas para tomar una muestra de color de la pantalla. Colores de ajuste Utilice estos controles para cambiar los colores predeterminados utilizados para los indicadores de ajuste en la escala de tiempo. Seleccione un tipo de indicador de ajuste en la lista desplegable Tipo de ajuste y haga clic en la muestra de colores para acceder a un selector de colores, donde podrá elegir cualquier color usando los controles de RVAA o MSLA. Haga clic en el botón para alternar entre los modos de color RGB y HSL, o haga clic en el icono del cuentagotas para tomar una muestra de color de la pantalla. Para obtener más información, consulte "Habilitar ajuste" en la página 151. Saturación de color de icono Arrastre el control deslizante para ajustar la intensidad del color de los iconos en la ventana de Vegas Pro. Arrastre el control hacia la izquierda para disminuir la saturación de color o arrástrelo hacia la derecha para aumentarla. Tinta color de icono Arrastre el control deslizante para ajustar la cantidad de tinta que se aplicará a los iconos de la ventana de Vegas Pro. Arrastre el control hacia la derecha para añadir una media de los colores de la barra de títulos a los iconos. Arrastre hacia la izquierda para disminuir la cantidad de tinta aplicada. Puede ir a Panel de control > Personalización > Color y apariencia de la ventana, para cambiar los colores de la barra de título de la ventana activa. 646 CAPÍTULO 31 Elemento Usar esquema de color de Vegas Descripción Marque esta casilla de verificación para usar el esquema de color gris de Vegas en la ventana de Vegas Pro. La ventana de Vegas Pro se mostrará en un color gris oscuro que resulta muy útil cuando se trabaja en una cabina de edición casi a oscuras. Quite la marca de esta casilla para usar el tema de Windows. Notas: n Si está utilizando un esquema de color de alto contraste en Windows, se ignoran la preferencia Usar esquema de color de Vegas y el argumento de línea de comandos. n El cambio de colores de pistas, colores de sobres y colores de ajuste solo afecta al esquema actual de colores. Ocultar automáticamente el área de anclaje Seleccione esta casilla si desea que el área de anclaje de la ventana se oculte automáticamente cuando no se esté usando. Coloque el puntero sobre la parte inferior de la ventana de Vegas Pro para mostrar el área de anclaje de ventanas. Si también está activada la casilla Mostrar la escala de tiempo en la parte inferior de la ventana principal, haga doble clic en el línea divisoria sobre la escala de tiempo para que el área de anclaje vuelva a estar visible. Mostrar la escala de tiempo en la parte inferior de la ventana principal Marque esta casilla de verificación si desea que aparezca la escala de tiempo en la parte inferior de la ventana de Vegas Pro. El área de anclaje de ventanas se mostrará en la parte superior de la ventana. Colocar fichas encima de las ventanas ancladas Marque esta casilla de verificación si desea mostrar fichas en la parte superior de las ventanas ancladas: Todos predeterminados Restaura las opciones de la página Visualización a la configuración predeterminada. PERSONALIZACIÓN DE LA INTERFAZ DE VEGAS PRO 647 Preferencias: ficha Configuración de CD En el menú Opciones, seleccione Preferencias y elija la ficha Configuración de CD para especificar opciones de grabación y extracción de audio desde un CD. Elemento Usar especificaciones estrictas de libro rojo para validación DAO Descripción Marque esta casilla si desea que se le notifique antes de grabar un CD por disco sobre contenido del proyecto de CD contrario a los estándares estrictos del libro rojo. Para obtener más información, consulte "Grabación de CD por disco (DAO o libro rojo)" en la página 517. Estas advertencias no son críticas y, en la mayor parte de los casos, como mucho no escribirá en un disco no legible si continúa. Quitar la marca de esta casilla no suprimirá las advertencias críticas que tienen como resultado un disco no legible. Incluir dispositivos Wide SCSI al buscar unidades Marque esta casilla de verificación si desea escanear unidades de CD Wide SCSI cuando intente extraer datos de un CD o grabar un CD. Cuando la casilla no esté marcada, Vegas Pro no escaneará dispositivos Wide SCSI, lo que puede aumentar la compatibilidad con algunos controladores de dispositivo USB que se identificarán a sí mismos incorrectamente como Wide SCSI. Omitir base de datos de Cuando la casilla esté sin marcar, se utiliza un archivo de unidades. Detectar configuración interna para determinar las capacidades de la unidad. autom. capac. de Si experimenta problemas al grabar discos, marque esta casilla y la unidad al inicio unidad se escaneará para determinar sus capacidades cuando se inicie la aplicación. Usar SPTI directa Marque esta casilla si desea utilizar la interfaz SPTI (del inglés SCSI Pass-Through Interface, Interfaz de escritura directa SCSI) para comunicarse con la unidad de grabación de CD. Utilizar controladores anteriores de disco Marque esta casilla de verificación para utilizar controladores anteriores de disco de Vegas Pro para grabar discos. Quite la marca de esta casilla de verificación para utilizar controladores de discos de Microsoft Image Mastering API (IMAPI) para grabar discos en el software Vegas Pro. Este procedimiento puede resultar útil si la grabación de discos con controladores anteriores de disco no funciona correctamente. Todos predeterminados Restaura todas las preferencias del CD a la configuración predeterminada. 648 CAPÍTULO 31 Preferencias: ficha Sincronizar Utilice la ficha Sincronizar en Preferencias para especificar las opciones de configuración de sincronización de otras aplicaciones y dispositivos con el software Vegas Pro. Para acceder a ella, seleccione Preferencias en el menú Opciones y haga clic en la ficha Sincronizar. Configuración de sincronización Las opciones siguientes, disponibles en la ficha Sincronizar, se utilizan para configurar la generación de código de tiempo MIDI en la escala de tiempo de Vegas Pro. Elemento Descripción Ajustes de generación de código de tiempo MIDI Estos ajustes sirven para configurar la generación de código de tiempo MIDI desde la escala de tiempo de <MadCap:variable name="Primary.ProductName" />. Dispositivo de salida Esta opción especifica el dispositivo MIDI al que se enviará el código de tiempo MIDI. También debería definirse para este dispositivo el esclavo del código de tiempo MIDI. Velocidad de fotogramas Esta opción especifica la velocidad de los fotogramas para generar el código de tiempo MIDI. El esclavo MTC debe definirse en la misma velocidad de fotogramas. Ajustes de generación de reloj MIDI Estos ajustes sirven para configurar la generación del reloj MIDI desde la escala de tiempo de <MadCap:variable name="Primary.ProductName" />. Dispositivo de salida Esta opción especifica el dispositivo MIDI al que se enviará el reloj MIDI. El esclavo del reloj MIDI también debería definirse para este dispositivo. Ajustes de inicio desde código de tiempo MIDI Estos ajustes sirven para configurar el inicio del código de tiempo MIDI desde otra aplicación o dispositivo externo. Dispositivo de entrada Esta opción especifica el dispositivo MIDI desde el que se recibirá el código de tiempo MIDI. También debería definirse para este dispositivo el master del código de tiempo MIDI. Velocidad de fotogramas Esta opción especifica la velocidad de fotogramas a la que el master del código de tiempo MIDI enviará código de tiempo a la aplicación Vegas Pro. Opciones avanzadas Al hacer clic en este botón se abre el cuadro de diálogo de propiedades avanzadas de sincronización para los ajustes de MIDI seleccionados. Todos predeterminados Haga clic en el botón Todos predeterminados para restaurar todas las preferencias de sincronización a los ajustes predeterminados. PERSONALIZACIÓN DE LA INTERFAZ DE VEGAS PRO 649 Entrada de código de tiempo MIDI: configuración avanzada El cuadro de diálogo Entrada de código de tiempo MIDI aparecerá cuando haya hecho clic en el botón Opciones avanzadas en la ficha Sincronizar del cuadro de diálogo Preferencias. Este cuadro de diálogo contiene opciones avanzadas para la entrada de código de tiempo MIDI. Solo se muestra si se ha seleccionado un dispositivo para la entrada de código de tiempo MIDI en el cuadro de diálogo anterior. Elemento Descripción Punto muerto para pérdida de código de tiempo Cuando se selecciona esta opción, continuará la reproducción durante un periodo de tiempo especificado sin pararse a averiguar si el código de tiempo se ha perdido por alguna razón. La activación de esta opción puede compensar las pérdidas no frecuentes en el código de tiempo. Si sí lo fueran, debería intentar buscar la causa del problema y resolverlo. Margen de demora de punto muerto Utilice las flechas arriba y abajo o introduzca un valor en el cuadro de edición para especificar la cantidad de tiempo que el código de tiempo puede perderse antes de que comience el tiempo de reproducción en tiempo puerto. Un tiempo más prolongado es más tolerante a las interrupciones en el código de tiempo entrante. Tiempo de Especifica la cantidad de tiempo que seguirá la reproducción reproducción en tiempo después de que el margen de demora de punto muerto se haya muerto superado. Retardo en sincronización Utilice las flechas arriba y abajo o introduzca un valor en el cuadro de edición para especificar la cantidad de tiempo que tarda en sincronizarse con el código de tiempo entrante. En equipos más lentos, este tiempo debería definirse en dos segundos aproximadamente. En equipos más rápidos, puede definirse un valor aún más bajo. Si se establece un valor demasiado bajo podría provocar cambios de tono al inicio de la reproducción. Ajuste de desplazamiento Si la sincronización está detrás o delante del generador de código de tiempo MIDI, introduzca un valor en el cuadro para ajustar un desplazamiento de sincronización con precisión de 1/4 fotogramas. n Si la sincronización está detrás, defina este valor en un número negativo. Un valor de -4 suele funcionar. n Si la sincronización está por delante, defina este valor en un número positivo. Un valor de +4 suele ser suficiente, aunque es extraño que el software Vegas Pro sincronice por delante. 650 CAPÍTULO 31 Salida de código de tiempo MIDI: configuración avanzada Esta ficha contiene opciones avanzadas para la entrada de código de tiempo MIDI (MTC). Solo se muestran si se selecciona un dispositivo para la entrada de código de tiempo MIDI en la ficha Sincronizar del cuadro de diálogo Preferencias principal. Elemento Generación de mensajes en cuadro completo Descripción Esta opción especifica cuándo enviar mensajes de código de tiempo en cuadro completo mientras la opción Generar código de tiempo MIDI está activada. Los mensajes en cuadro completo son utilizados por algunos dispositivos de audio sincronizables externos para buscar una ubicación adecuada antes de iniciar realmente la sincronización. Las grabadoras en cinta se benefician muy especialmente de buscar mensajes en cuadro completo debido al tiempo que tarda en mover el transporte a la ubicación adecuada. Sin embargo, los mensajes en cuadro completo son omitidos por algunos dispositivos y pueden causar en realidad un comportamiento inesperado en otros dispositivos. Consulte la documentación de hardware para averiguar si es compatible con mensajes en cuadro completo. Salida de reloj MIDI: configuración avanzada El cuadro de diálogo Salida del reloj MIDI aparece cuando haya hecho clic en el botón Configuración avanzada en la ficha Sincronizar del cuadro de diálogo Preferencias. Este cuadro de diálogo contiene opciones avanzadas para la salida del reloj MIDI. Solo se muestra si se ha seleccionado un dispositivo para la salida del reloj MIDI en el cuadro de diálogo anterior. Elemento Enviar Inicio en lugar de Continuación al comenzar reprod. Descripción Marque esta casilla de verificación si desea enviar un comando Inicio en lugar de uno de continuación cuando se haya activado la opción Generar reloj MIDI. Cuando se quite la marca de la casilla de verificación, se enviará un comando Continuación ya que este tiempo de comando permite al dispositivo de seguimiento iniciarse en un momento determinado. Sin embargo, algunos secuenciadores más antiguos que admiten el seguimiento del reloj MIDI no son compatibles con el comando Continuación y deben empezar la reproducción desde el principio cada vez. Generación de indicador de posición de canción Esta opción especifica dónde enviar mensajes de indicador de posición de canción mientras esté activada la opción Generar reloj MIDI. Las aplicaciones y dispositivos MIDI utilizan los mensajes de indicador de posición de canción para buscar una ubicación adecuada antes de iniciar realmente la sincronización. PERSONALIZACIÓN DE LA INTERFAZ DE VEGAS PRO 651 Preferencias: ficha Control externo y automatización Use la ficha Control externo y automatización para configurar y personalizar las superficies de control y ajustar la configuración de las envolventes de automatización. Para mostrar esta ficha, seleccione Preferencias en el menú Opciones y después haga clic en la ficha Control externo y automatización. Puede conectar un Mackie Control Universal (de hasta cuatro alargadores Mackie Control Universal), un Frontier TranzPort en PreSonus FaderPort y hasta cinco controladores MIDI genéricos. El dispositivo seleccionado no se habilita hasta que no haya seleccionado el comando Control externo en el menú Opciones. Elemento Descripción Suavizado y reducción de datos de automatización tras grabación Al grabar automatización, Vegas Pro crea tantos puntos envolventes o fotogramas clave como es posible para representar los movimientos de control. Devolver controles a valores predeterminados al desactivar la automatización Marque esta casilla de verificación si desea restablecer los valores predeterminados de los controles cuando el modo de grabación de automatización esté ajustado a Automatización desactivada. Los parámetros de efecto automatizados no tienen valores predeterminados, por lo que mantendrán los últimos valores ajustados cuando desactive la automatización. Marque esta casilla si desea reducir el número de puntos envolventes/fotogramas clave una vez finalizada la grabación. Para obtener más información, consulte "Grabación de automatización de envolventes de pista y fotogramas clave" en la página 291. Si deja esta casilla sin marcar, los controles mantendrán los últimos valores ajustados cuando desactive la automatización. Para obtener más información, consulte "Grabación de automatización de envolventes de pista y fotogramas clave" en la página 291. 652 CAPÍTULO 31 Elemento Dispositivos disponibles Descripción Seleccione un dispositivo en cada lista desplegable y haga clic en Añadir para seleccionar las superficies de control de las que dispondrá Vegas Pro. Al añadir el dispositivo, se cargará su perfil predeterminado. n Para obtener información acerca de la configuración y el uso de superficies de control, consulte "Uso de una superficie de control" en la página 557. n Para obtener información acerca del uso de Mackie Control Universal, consulte "Uso de Mackie Control" en la página 559. n Para obtener información acerca del uso de Frontier TranzPort, consulte "Uso de Frontier TranzPort" en la página 579. n Para obtener información acerca del uso de un PreSonus FaderPort, consulte "Uso de un PreSonus FaderPort" en la página 581. n Para obtener información acerca del uso de superficies de control genéricas, consulte "Uso de una superficie de control genéricas" en la página 584. Dispositivos de control activos Muestra una lista de los dispositivos de control que ha añadido. Si desea personalizar el comportamiento del controlador, haga doble clic en el nombre del dispositivo. Nuevas envolventes de audio Seleccione una opción en la lista desplegable para establecer el tipo de fundido predeterminado que se empleará al añadir envolventes de volumen y panoramización. Para obtener más información, consulte "Automatización de pistas de audio" en la página 275. Esta opción solo se utiliza al crear nuevas envolventes. Si añade un punto a una envolvente existente, el nuevo punto siempre utilizará el mismo tipo de fundido que el punto envolvente anterior. Nueva ganancia de evento de audio Seleccione una opción de la lista desplegable para establecer el tipo de fundido predeterminado para las curvas de entrada y salida de fundido en las envolventes de ganancia de evento de audio. Para obtener más información, consulte "Envolventes de eventos" en la página 181. Esta opción solo se usa con los eventos que se colocan en la escala de tiempo después de cambiar la configuración. Los eventos existentes usarán el tipo de fundido predeterminado que estaba activo cuando se agregaron a la escala de tiempo. PERSONALIZACIÓN DE LA INTERFAZ DE VEGAS PRO 653 Elemento Descripción Nuevas envolventes de automatización de efectos Seleccione una opción de la lista desplegable para establecer el tipo de fundido predeterminado que se empleará al añadir envolventes de automatización de efectos de audio. Para obtener más información, consulte "Automatización de parámetros de efectos de audio" en la página 284. Esta opción solo se utiliza al crear nuevas envolventes. Si añade un punto a una envolvente existente, el nuevo punto siempre utilizará el mismo tipo de fundido que el punto envolvente anterior. Nuevas envolventes de vídeo Seleccione una opción en la lista desplegable para establecer el tipo de fundido predeterminado que se usará al agregar envolventes de desvanecimiento a color, nivel compuesto, progreso de transición, desenfoque de movimiento, supermuestreo y velocidad de evento. Esta opción solo se utiliza al crear nuevas envolventes. Si añade un punto a una envolvente existente, el nuevo punto siempre utilizará el mismo tipo de fundido que el punto envolvente anterior. Nueva opacidad de evento de vídeo Seleccione una opción en la lista desplegable para establecer el tipo de fundido predeterminado para las curvas de entrada y salida de fundido en las envolventes de opacidad de evento. Para obtener más información, consulte "Envolventes de eventos" en la página 181. Esta opción solo se usa con los eventos que se colocan en la escala de tiempo después de cambiar la configuración. Los eventos existentes usarán el tipo de fundido predeterminado que estaba activo cuando se agregaron a la escala de tiempo. Nuevos fotogramas clave de efectos de vídeo Seleccione una opción en la lista desplegable para establecer el tipo de fotograma clave predeterminado que se empleará al añadir fotogramas clave de efectos de pistas de vídeo. Para obtener más información, consulte "Aplicación de efectos de vídeo" en la página 338. Esta opción solo se utiliza al agregar nuevos efectos. Si añade un fotograma clave a un efecto existente, el nuevo fotograma clave se creará del mismo tipo que el fotograma clave anterior. Nuevos fotogramas clave de movimiento de vídeo Seleccione una opción en la lista desplegable para establecer el tipo de fotograma clave predeterminado que se empleará al añadir fotogramas clave de movimiento de pista, movimiento de pista primario, movimiento de pista 3D o panoramización y recorte. Para obtener más información, consulte "Edición del movimiento de pista" en la página 308,"Composición 3D" en la página 417, y "Panoramización y recorte de eventos de vídeo" en la página 297. Esta opción solo se utiliza al agregar nuevos efectos. Si añade un fotograma clave a un efecto existente, el nuevo fotograma clave se creará del mismo tipo que el fotograma clave anterior. 654 CAPÍTULO 31 Elemento Descripción Suavidad predeterminada de movimiento de pista Escriba un valor en el cuadro (o utilice el control de número) para definir el valor de Suavidad predeterminado para los fotogramas clave de movimiento de pista y movimiento de pista 3D Suavidad predeterminada de panoramización y recorte Escriba un valor en el cuadro (o utilice el control de número) para definir el valor de Suavidad predeterminado correspondiente a los fotogramas clave de panoramización/recorte de evento. Para obtener más información, consulte "Panoramización y recorte de eventos de vídeo" en la página 297. Todos predeterminados Restablece todas las preferencias de Control externo y automatización a sus valores predeterminados. PERSONALIZACIÓN DE LA INTERFAZ DE VEGAS PRO 655 656 CAPÍTULO 31 Capítulo 32 Métodos abreviados de teclado En el menú Ayuda, seleccione Métodos abreviados de teclado para ver las teclas de métodos abreviados que pueden ser útiles para racionalizar el trabajo con el software Vegas Pro. Las teclas de método abreviado disponibles se organizan en tablas según la función. Los siguientes métodos abreviados representan la configuración predeterminada. El sistema puede ser distinto si ha usado el cuadro de diálogo Personalizar teclado para personalizar los métodos abreviados de teclado. Para obtener más información, consulte "Personalización de métodos abreviados de teclado" en la página 601. Métodos abreviados de archivo de proyecto Método abreviado de teclado Comando Crear un proyecto nuevo Ctrl+N Crear proyecto nuevo y omitir el cuadro de diálogo Propiedades del proyecto Ctrl+Mayús+N Salir de Vegas Alt+F4 Cerrar el proyecto actual Ctrl+F4 Abrir un proyecto actual Ctrl+O Propiedades del proyecto Alt+Entrar Guardar el proyecto Ctrl+S Aumento y visualización Comando Método abreviado de teclado Establecer foco a escala de tiempo Alt+0 Mostrar ventana del explorador (mostrar/ocultar ventana si no está anclada) Alt+1 Mostrar ventana de la recortadora (mostrar/ocultar ventana si no está anclada) Alt+2 Mostrar ventana de bus del master (mostrar/ocultar ventana si no está anclada) Alt+3 Mostrar ventana Vista previa de vídeo (mostrar/ocultar ventana si no está anclada) Alt+4 Mostrar ventana de medios de proyecto (mostrar/ocultar ventana si no está anclada) Alt+5 MÉTODOS ABREVIADOS DE TECLADO 657 Comando Método abreviado de teclado Mostrar ventana Editar detalles (mostrar/ocultar ventana si no está anclada) Alt+6 Mostrar ventana de transiciones (mostrar/ocultar ventana si no está anclada) Alt+7 Mostrar ventana de efectos de vídeo (mostrar/ocultar ventana si no está anclada) Alt+8 Mostrar ventana de generadores de medios (mostrar/ocultar ventana si no está anclada) Alt+9 Mostrar ventana Administrador de plugins (mostrar/ocultar ventana si no está anclada) Ctrl+Alt+1 Mostrar ventana de campos de vídeo (mostrar/ocultar ventana si no está anclada) Ctrl+Alt+2 Mostrar ventana del panoramizador surround (mostrar/ocultar ventana si no está anclada) Ctrl+Alt+3 Mostrar ventana del administrador de medios (mostrar/ocultar ventana si no está anclada) Ctrl+Alt+4 Mostrar ventana del explorador de XDCAM (mostrar/ocultar ventana si no está anclada) Ctrl+Alt+5 Mostrar ventana de la mesa de mezclas (mostrar/ocultar ventana si no está anclada) Ctrl+Alt+6 Mostrar ventana del explorador de dispositivos (mostrar/ocultar ventana si no está anclada) Ctrl+Alt+7 Mostrar/ocultar pistas de bus de audio B Mostrar/ocultar pista de bus de vídeo Ctrl+Mayús+B Mostrar/ocultar marcadores de medios de evento Ctrl+Mayús+K 658 CAPÍTULO 32 Método abreviado de teclado Comando Mostrar/ocultar información de toma activa Ctrl+Mayús+I Cuando se seleccione este comando, la información de la toma actual se mostrará en eventos de la escala de tiempo. Los eventos de audio con cambio de tono muestran la cantidad de cambio de tono en la esquina inferior izquierda del evento. Si los medios cuentan con una nota fundamental conocida, la nueva se muestra entre paréntesis: Los eventos de audio extendidos muestran un porcentaje en la esquina inferior derecha del evento para indicar la velocidad de reproducción extendida. Si los medios cuentan con un tempo conocido, el tempo real de reproducción (tras la extensión) figura entre paréntesis detrás de la cantidad de extensión. Todos los eventos de audio y vídeo no sincronizados aparecerá resaltados en la escala de tiempo y se muestra la cantidad de desplazamiento. Es posible que los desplazamientos muy pequeños, por debajo de la resolución de la escala de tiempo, se muestren como 0,00. Establezca el formato de tiempo del proyecto en muestras para ver la cantidad de desplazamiento. Mostrar/ocultar formas de onda en eventos de la escala de tiempo Ctrl+Mayús+W Mostrar/ocultar los botones de evento (Medios generados, Panoramización/Recorte de evento y Efectos de vídeo) Ctrl+Mayús+C Mostrar/ocultar las duraciones de fundido/desvanecimiento para eventos entre eventos seleccionados y no seleccionados: Ctrl+Mayús+T Alterna la visualización del fotograma bajo el cursor o muestra vistas previas de pantalla dividida cuando se realiza una de las siguientes ediciones: deslizamiento de eventos, deslizamiento con recorte de eventos, desplazamiento de eventos o desplazamiento de un crossfade/transición. Por ejemplo, cuando arrastre el borde de un evento de vídeo con este comando seleccionado, la ventana de vista previa de vídeo se actualizará para dibujar el último fotograma del evento a medida que arrastre. Ctrl+Mayús+O Si el comando no está seleccionado, se mostrará un fotograma estático. MÉTODOS ABREVIADOS DE TECLADO 659 Comando Método abreviado de teclado Mostrar/ocultar envolventes Ctrl+Mayús+E Mostrar ventana siguiente F6 o Ctrl+Tab Mostrar ventana anterior Mayús+F6 o Ctrl+Mayús+Tab Recuperar diseño de ventana Alt+D y después presione 0-9 Guardar diseño de ventana Ctrl+Alt+D y después presione 0-9 Cargar diseño de ventana predeterminado Alt+D y después presione D Cargar diseño de ventana de mezcla de audio Alt+D y después presione A Cargar diseño de ventana de corrección de color Alt+D y después presione C Alternar enfoque entre lista de pistas y escala de tiempo (y la lista de pistas de bus y la escala de tiempo si las pistas de bus están visibles) Ficha Cambiar enfoque a la pista anterior/siguiente o pista de bus Alt+Mayús+Flecha arriba/abajo Reducir la altura de todas las pistas o pistas de bus (en función de las que tienen foco) Ctrl+Mayús+Flecha abajo Aumentar la altura de todas las pistas o pistas de bus (en función de las que tienen foco) Ctrl+Mayús+Flecha arriba Minimizar/restaurar la altura de pista (al restaurar, las pistas que haya minimizado anteriormente no se restaurarán; puede restaurar estas pistas haciendo clic en el botón Restaurar altura de pista situado en la cabecera de pista) ` (acento grave) Establecer alturas de pistas a la altura predeterminada Ctrl+` Minimizar/restaurar el área de anclaje de ventana F11 o Alt+` Maximizar/restaurar la escala de tiempo vertical y horizontalmente (se ocultará el área de anclaje de las ventanas y la lista de pistas) Ctrl+F11 o Ctrl+Alt+` Minimizar/restaurar la lista de pistas Mayús+F11 o Mayús+Alt+` Acercar/alejar zoom horizontalmente en incrementos pequeños (si la escala de tiempo está activa) Flecha arriba/abajo Acercar/alejar zoom horizontalmente en incrementos grandes o hacer zoom en la selección (si existe alguna) Ctrl+Flecha arriba/abajo Acercar zoom a escala hasta que cada miniatura de vídeo represente un fotograma Alt+Flecha arriba 660 CAPÍTULO 32 Método abreviado de teclado Comando Acercar/alejar zoom a formas de onda verticalmente (solo audio) Mayús+Flecha arriba/abajo Colocación del cursor, región de bucle y selección de tiempo Muchos de los comandos para la colocación del cursor también llevan a cabo selecciones, si se combinan con la tecla Mayús. Método abreviado de teclado Comando Centrar vista en torno al cursor \ Ir a Ctrl+G Establecer final de selección de tiempo Ctrl+Mayús+G Ir al inicio de la selección de tiempo o área visible (si no hay selección Inicio de tiempo) Ir al final de la selección de tiempo o área visible (si no hay selección de tiempo) Fin Ir al principio del proyecto Ctrl+Inicio o W Ir al final del proyecto Ctrl+Fin Seleccionar región de bucle Mayús+Q Restaurar las cinco selecciones de tiempo anteriores. Retroceso Mover a la izquierda por marcas de cuadrícula Re Pág Mover a la derecha por marcas de cuadrícula Av Pág Mover a izquierda/derecha un píxel (cuando esté desactivada la opción Cuantizar a fotogramas) Flecha izquierda/derecha Mover al marcador anterior o siguiente Ctrl+Flecha izquierda/flecha derecha Mover un fotograma a izquierda/derecha Alt+Flecha izquierda/derecha Mover a izquierda/derecha hasta los puntos de edición de evento (con desvanecimiento de bordes) Ctrl+Alt+Flecha izquierda/derecha Saltar a izquierda/derecha (cuando no esté en el modo de recorte de bordes o durante la reproducción) F3/F9 Mover el cursor de edición a la posición del cursor de reproducción durante la reproducción Alt+Flecha abajo Mover el cursor al marcador correspondiente o seleccionar la región correspondiente Teclas 0 a 9 (teclado numérico no) MÉTODOS ABREVIADOS DE TECLADO 661 Comando Método abreviado de teclado Mover a la pista anterior del CD Ctrl+Coma Mover a la pista siguiente del CD Ctrl+Punto Mover alíndice o región anterior del CD Coma Mover al índice o región siguiente del CD Punto Establecer puntos de entrada y salida I (entrada) y O (salida) Crear selección de tiempo mientras la arrastra en un evento Ctrl+Mayús+arrastrar con ratón Edición general Comando Método abreviado de teclado Cortar selección Ctrl+X o Mayús+Suprimir Copiar selección Ctrl+C, o Ctrl+Insertar Pegar desde portapapeles Ctrl+V, o Mayús+Insertar Pegar insertando Ctrl+Mayús+V Pegar repitiendo Ctrl+B Eliminar selección Suprimir Recortar evento a selección Ctrl+T Renderizar a nueva pista Ctrl+M Deshacer Ctrl+Z o Alt+Retroceso Rehacer Ctrl+Mayús+Z o Ctrl+Y Regenerar picos de audio Mayús+F5 Pasar a la herramienta de edición normal Ctrl+D Pasar a la siguiente herramienta de edición D Pasar a la herramienta de edición anterior Mayús+D Habilitar edición multicámara Ctrl+Mayús+D 662 CAPÍTULO 32 Edición y selección de eventos Método abreviado de teclado Comando Seleccionar rango Mayús+hacer clic en eventos Seleccionar múltiple Ctrl+hacer clic en eventos individuales Seleccionar todo Ctrl+A Anular selección Ctrl+Mayús+A Cortar selección Ctrl+X o Mayús+Suprimir Copiar selección Ctrl+C, o Ctrl+Insertar Pegar desde portapapeles Ctrl+V, o Mayús+Insertar Pegar insertando Ctrl+Mayús+V Pegar repitiendo Ctrl+B Eliminar selección Suprimir Dividir eventos en cursor S Recortar eventos seleccionados Ctrl+T Recortar el inicio del evento seleccionado hasta la posición del cursor Alt+[ Recortar el final del evento seleccionado hasta la posición del cursor Alt+] Entrar en modo de recorte de borde y seleccionar inicio de evento; mover al borde del evento anterior Tecla 7 del teclado numérico o [ En este modo, al presionar 1, 3, 4 y 6 en el teclado numérico se recorta el borde del evento seleccionado. Mantenga presionada la tecla Ctrl mientras presiona 1, 3, 4 o 6 para comprimir/extender el tiempo, o mantenga presionada la tecla Alt mientras presiona 1, 3, 4 o 6 para recortar con deslizamiento, o mantenga presionadas las teclas Ctrl+Alt mientras presiona 1, 3, 4 o 6 para desplazar una transición o crossfade (recorte adyacente). Mover el cursor al borde del anterior evento seleccionado Ctrl+[ Selección de tiempo del anterior evento seleccionado Ctrl+Mayús+[ Entrar en modo de recorte de borde y seleccionar fin de evento; mover al borde del evento siguiente Tecla 9 del teclado numérico o ] En este modo, al presionar 1, 3, 4 y 6 en el teclado numérico se recorta el borde del evento seleccionado Mueva el cursor al borde del siguiente evento seleccionado Ctrl+] Selección de tiempo del siguiente evento seleccionado Ctrl+Mayús+] MÉTODOS ABREVIADOS DE TECLADO 663 Comando Método abreviado de teclado Recortar a izquierda/derecha (en el modo de recorte de bordes) F3/F9 Salir de modo de recorte de bordes Tecla 5 del teclado numérico Mover o recortar eventos seleccionados un fotograma a izquierda/derecha Teclas 1/3 del teclado numérico Mover o recortar eventos seleccionados un píxel a izquierda/derecha Teclas 4/6 del teclado numérico Mover eventos seleccionados una pista arriba/abajo Teclas 8/2 del teclado numérico Deslizar: mueve medios del evento sin mover el evento Alt+arrastrar dentro del evento Recortar con deslizamiento: mueve el medio con el borde mientas se recorta. Alt+arrastrar borde del evento Recortar adyacente: recorta el evento seleccionado y el evento adyacente simultáneamente Ctrl+Alt+arrastrar borde de evento Recortar adyacente mientras se ignora la agrupación de eventos para Ctrl+Alt+Mayús+arrastrar cortes rápidos en L y en J. borde de evento Deslizar con recorte el borde derecho de un evento Alt+Mayús+arrastrar evento Dividir evento o deslizar/recortar Ctrl+Alt+Mayús+hacer clic o arrastrar evento Si mantiene pulsada la tecla Mayús, la función de ajuste se anulará temporalmente si está activada. Suelte la tecla Mayús mientras arrastra para ajustar el evento a los puntos de ajuste disponibles. Desplazar: recorta ambos extremos del evento simultáneamente Ctrl+Alt+arrastrar mitad de evento Desplazar crossfade: mueve el crossfade Ctrl+Alt+arrastrar sobre un crossfade Extender (comprimir) los medios del evento mientras recorta Ctrl+arrastrar borde de evento Elevar tono un semitono Tecla = (no la del teclado numérico) Elevar tono una centésima Ctrl+= Elevar tono una octava Mayús+Tecla = Bajar tono un semitono Tecla - (no la del teclado numérico) Bajar tono una centésima Ctrl+- Bajar tono una octava Mayús+Tecla - 664 CAPÍTULO 32 Método abreviado de teclado Comando Restablecer tono Ctrl+Mayús+= o Ctrl+Mayús+Tecla - Seleccionar toma siguiente T Seleccionar toma anterior Mayús+T Convertir corte en transición Tecla / del teclado numérico Tecla * del teclado numérico Tecla - del teclado numérico Convertir transición en corte Ctrl+Tecla / del teclado numérico Abrir en editor de audio Ctrl+E Reducción de ojos rojos Los siguientes comandos se aplican al cuadro de diálogo Reducción de ojos rojos. Comando Desplazarse izquierda/derecha Método abreviado de teclado Flecha derecha/izquierda Presione Mayús para desplazarse con rapidez Desplazarse arriba/abajo Flecha arriba/abajo Presione Mayús para desplazarse con rapidez Saltar a la parte superior/inferior de la imagen Re Pág/Av Pág Mayús+Inicio/Fin Saltar al borde izquierdo/derecho de la imagen Inicio/Fin Mayús+Re Pág/Av Pág Saltar al centro horizontal de la imagen \ Tecla * del teclado numérico Saltar el centro vertical de la imagen Mayús+\ Mayús+Tecla * del teclado numérico Saltar al centro horizontal y vertical de la imagen C MÉTODOS ABREVIADOS DE TECLADO 665 Reproducción, grabación y vista previa Comando Método abreviado de teclado Preparar pista para grabar Ctrl+Alt+R Preparar para grabar y establecer ruta de grabación Ctrl+Alt+Mayús+R Grabar Ctrl+R Reproducción en bucle Qo Ctrl+Mayús+L Reproducir desde el inicio Mayús+Barra espaciadora o Mayús+F12 Iniciar reproducción Barra espaciadora Reproducir desde cualquier ventana Ctrl+Barra espaciadora o F12 Reproducir/pausa Entrar o Ctrl+F12 Detiene la reproducción Barra espaciadora o Esc Ir al inicio del proyecto Ctrl+Inicio Ir al final del proyecto Ctrl+Fin Ir al fotograma anterior Alt+Flecha izquierda Ir al fotograma siguiente Alt+Flecha derecha Atenuar la salida del bus del master Ctrl+Mayús+F12 Mostrar vista previa de la posición del cursor. Tecla 0 del teclado numérico Puede especificar la duración del tiempo del que ha obtenido una vista previa utilizando el cuadro Duración vista previa cursor en la ficha Edición del cuadro de diálogo Preferencias. Arrastrar reproducción J, K o L Renderizar vídeo previamente de forma selectiva Mayús+M Generación de vista previa de RAM dinámica Mayús+B Alternar monitor externo de vista previa Alt+Mayús+4 Generar código de tiempo MIDI F7 Generar reloj MIDI Mayús+F7 Iniciar desde código de tiempo MIDI Ctrl+F7 Habilitar edición multicámara Ctrl+Mayús+D Seleccionar toma multicámara 1-9 Seleccionar toma multicámara con crossfade Ctrl+1 - 9 666 CAPÍTULO 32 Escala de tiempo y lista de pistas Método abreviado de teclado Comando Insertar nueva pista de audio Ctrl+Q Insertar nueva pista de vídeo Ctrl+Mayús+Q Cambiar volumen de pista de audio o nivel de composición de pista de vídeo (cuando la lista de pistas está activada) Ctrl+Flecha izquierda/flecha derecha Cambiar panoramización de pista de audio o configuración de desvanecimiento a color de pista de vídeo (cuando el enfoque está en la lista de pistas y los controles de automatización son visibles) Ctrl+Mayús+Flecha izquierda/derecha Seleccione el botón Configuración de automatización para ajustar la configuración de desvanecimiento a color de pista. Silenciar pistas seleccionadas Z Silenciar pista seleccionada y eliminar otras pistas del grupo silenciado Mayús+Z Solo en pistas seleccionadas X Escuchar pista seleccionada en modo solo y eliminar otras pistas del grupo de solos Mayús+X Silenciar grupo de pistas seleccionadas Ctrl+Alt+Z Silenciar grupo de pistas seleccionadas y eliminar otros grupos de pistas del grupo silenciado Ctrl+Alt+Mayús+Z Escuchar grupo de pistas seleccionadas en modo solo Ctrl+Alt+X Escuchar grupo de pistas seleccionadas en modo solo y eliminar otros grupos de pistas del grupo de solo Ctrl+Alt+Mayús+X Anular ajuste (si está activado el ajuste) o habilitar ajuste (si está desactivado el ajuste) Mayús+arrastrar Cuantizar a fotogramas Alt+F8 Habilitar/deshabilitar ajuste F8 Ajustar a cuadrícula Ctrl+F8 Ajustar a marcadores Mayús+F8 Expandir pistas afectadas después de la edición F Expandir pistas, pistas de bus, marcadores y regiones afectados después de la edición Ctrl+F Expandir todas las pistas, marcadores y regiones afectados después de la edición Ctrl+Shift+F Modo de expansión automática Ctrl+L Crossfades automáticos Ctrl+Mayús+X MÉTODOS ABREVIADOS DE TECLADO 667 Comando Método abreviado de teclado Renderizar a nueva pista Ctrl+M Agrupar eventos seleccionados G Desagrupar eventos seleccionados U Ignorar agrupación de eventos Ctrl+Mayús+U Borrar grupo sin eliminar eventos Ctrl+U Seleccionar todos los eventos del grupo Mayús+G Insertar/mostrar/ocultar envolvente de volumen de pista V Eliminar envolvente de volumen de pista Mayús+V Insertar/mostrar/ocultar envolvente de panoramización de pista P Eliminar envolvente de panoramización de pista Mayús+P Alternar entre los envolventes de automatización de efectos E y Mayús+E Mostrar/ocultar envolventes Ctrl+Mayús+E Ajustar puntos de envolvente un píxel arriba/abajo Seleccione el punto de la envolvente y mantenga presionado el botón del ratón; presione 8 o 2 en el teclado numérico Ajustar punto de envolvente un píxel a izquierda/derecha Seleccione el punto de la envolvente y mantenga presionado el botón del ratón; presione 4 o 6 en el teclado numérico Ajustar el valor del punto de envolvente en pequeños incrementos sin cambiar la posición de la escala de tiempo del punto Ctrl+arrastrar segmento o punto de envolvente Ajustar el valor del punto de envolvente en incrementos normales sin cambiar la posición de la escala de tiempo del punto Ctrl+Alt+ arrastrar segmento o punto de envolvente Ajustar la posición de la escala de tiempo del punto de envolvente sin Alt+ arrastrar cambiar su valor Insertar marcador de comando C Insertar marcador M Insertar región R Insertar región de pista de CD N Insertar índice de pista de CD Mayús+N 668 CAPÍTULO 32 Comandos de la recortadora Los siguientes comandos se utilizan en la ventana de la recortadora. Muchos de los métodos abreviados que se aplican a la escala de tiempo también funcionan en la recortadora. En esta lista se resaltan los comandos exclusivos de la recortadora. Método abreviado de teclado Comando Añadir medio a partir del cursor A Añadir medio a cursor Mayús+A Transferir selección de tiempo desde la escala de tiempo a la recortadora después del cursor T Transferir selección de tiempo desde la escala de tiempo a la recortadora antes del cursor Mayús+T Alternar corriente seleccionada: audio/video/ambos Ficha Alternar altura de corriente de audio/vídeo Ctrl+Mayús+ Flecha arriba/abajo Ordenar historial de recortadora H Borrar historial de recortadora Ctrl+Mayús+H Eliminar medio actual del historial de recortadora Ctrl+H Guardar marcadores/regiones S Alternar almacenamiento automático de marcador/región Mayús+S Abrir en editor de audio Ctrl+E Mostrar vídeo en ventana de vista previa Ctrl+P Movimiento de pista Los siguientes comandos se aplican a las ventanas de movimiento de pista y movimiento de pista en 3D Comando Método abreviado de teclado Cambiar diseño 3D 1-6 (no del teclado numérico) Bloquear relación de aspecto A Ajustar a escala en relación al centro C Editar en espacio de objetos O Impedir movimiento X, Y y Z Impedir cambio de escala Mayús+X, Mayús+Y y Mayús+Z Habilitar ajuste F8 Habilitar rotación Mayús+F8 MÉTODOS ABREVIADOS DE TECLADO 669 Panoramizador surround Añada Ctrl a los siguientes métodos abreviados si desea mover el punto de panoramización en pequeños incrementos. Comando Método abreviado de teclado Restringir movimiento en una línea por el centro del Panoramizador surround Mayús+arrastrar el punto de panoramización (solo cuando se ha seleccionado Mover libremente ) Restringir movimiento en un radio constante desde el centro Alt+arrastrar el punto de panoramización (solo cuando se ha seleccionado Mover libremente ) Alt+rueda del ratón Restringir movimiento al círculo máximo posible de forma que se ajuste en el Panoramizador surround Alt+Mayús+arrastrar el punto de panoramización (solo cuando se ha seleccionado Mover libremente ) Alt+Mayús+rueda del ratón Mover el punto de panoramización hacia delante/atrás (cuando esté seleccionado el punto de panoramización) Flecha arriba/abajo Re Pág/Av Pág Rueda del ratón Mover el punto de panoramización a izquierda/derecha (cuando esté seleccionado el punto de panoramización) Flecha izquierda/derecha Mayús+Re Pág/Av Pág Mayús + rueda del botón hacia delante o hacia atrás Mueve el punto de panoramización a la esquinal el borde o al centro del Panoramizador surround (si está seleccionado el punto de panoramización y Bloq Num está activado) Teclado numérico Mover el punto de panoramización a una esquina del círculo más grande que se ajuste en el Panoramizador surround (si está seleccionado el punto de panoramización y Bloq Num está activado) Ctrl+Teclas 1, 3, 7 y 9 del teclado numérico 670 CAPÍTULO 32 Mesa de mezclas Método abreviado de teclado Comando Cambiar nombre a canal seleccionado F2 Insertar nueva pista de audio Ctrl+Q Alternar entre tiras de canal predeterminada/estrecha/amplia D/N/W Ocultar la tira de canal seleccionada Mayús+H Mostrar el panel de lista de canales Mayús+C Mostrar/ocultar todas las tiras de canal Q Mostrar/ocultar tiras de canal de bus de audio U Mostrar/ocultar tiras de canal de pista de audio A Mostrar/ocultar tiras de canal de efectos asignables E Mostrar/ocultar tira de canal de bus del master T Mostrar/ocultar tira de canal de vista previa P Mostrar/ocultar tics de control de fundido Mayús+T Mostrar/ocultar etiquetas de regiones de control Mayús+L Mostrar/ocultar región de control de controles de fundido F Mostrar/ocultar región de control de efectos de insertos I Mostrar/ocultar región de control de E/S H Mostrar/ocultar región de control de medidores M Mostrar/ocultar región de control de envíos S Varios Método abreviado de teclado Comando Ayuda de la aplicación F1 Ayuda Qué es esto Mayús+F1 Menú contextual Mayús+F10 Realizar ajustes precisos de control de fundido/desvanecedor Ctrl+arrastrar Cambiar espaciado de fotograma clave relativo Alt+arrastrar fotogramas clave Mover región sin cambiar longitud Alt+arrastrar etiqueta de región MÉTODOS ABREVIADOS DE TECLADO 671 Teclado multimedia Comando Método abreviado Reproducir/Pausa Reproducir/Pausa Reproducir desde el inicio Mayús+Reproducir/Pausa Detener Detener Silenciar pista Silencio Silenciar pista y eliminar otras pistas del grupo silenciado Mayús+Silencio Pista de solo Ctrl+Silencio Escuchar la pista de solo y eliminar otras pistas del grupo de solos Ctrl+Mayús+Silencio Cambiar volumen de pista de audio o nivel de composición de pista de vídeo (cuando la lista de pistas está activada) Ctrl + Volumen arriba/abajo Cambiar panoramización de pista de audio o configuración de desvanecimiento a color de pista de vídeo (cuando el enfoque está en la lista de pistas) Mayús+Volumen arriba/abajo Cambiar enfoque de pista Pista siguiente/Anterior Métodos abreviados de rueda del ratón Comando Método abreviado Acercar/Alejar zoom Rueda Desplazar verticalmente Ctrl+rueda Desplazar horizontalmente Mayús+rueda Mover el cursor en pequeños incrementos Ctrl+Mayús+rueda Recortar el borde del evento seleccionado un píxel (si está en el modo de recorte de bordes) Ajustar velocidad de arrastre durante la reproducción Mover el cursor por fotogramas Ctrl+Alt+Mayús+rueda Recortar un fotograma en el borde del evento seleccionado (si está en el modo de recorte de bordes) Ajustar velocidad de arrastre durante la reproducción Desplazamiento automático Hacer clic en el botón de la rueda y mover ratón Mover control de fundido/desvanecedor Situar el puntero sobre el controlador y usar rueda En ventanas de plugins, haga clic primero en control para dar enfoque. 672 CAPÍTULO 32 Comando Método abreviado Mover control de fundido/desvanecedor en pequeños incrementos Ctrl+situar el puntero sobre el control de fundido/desvanecedor y usar rueda MÉTODOS ABREVIADOS DE TECLADO 673 674 CAPÍTULO 32 Capítulo 33 Glosario A ADPCM (Adaptive Delta Pulse Code Modulation) Método para comprimir datos de audio. Aunque la teoría de comprimir con ADPCM es estándar, se emplean multitud de algoritmos diferentes. Por ejemplo, el algoritmo ADPCM de Microsoft no es compatible con el algoritmo ADPCM aprobado por la International Multimedia Association (IMA). Ley A Un algoritmo de compresión compuesto para las señales vocales definidas por las Recomendaciones de Ginebra (G.711). La recomendación G.711 define la ley A como un método de codificar señales PCM de 16 bits en un formato de 8 bits no lineal. El algoritmo es de uso común en las telecomunicaciones de Estados Unidos. La ley A es muy similar a la Ley µ, sin embargo, cada una utiliza un codificador y decodificador ligeramente diferentes. Suavizado Tipo de distorsión que se produce al grabar digitalmente frecuencias altas con una velocidad de muestra baja. Por ejemplo, en una película, cuando las ruedas de un coche parecen girar lentamente hacia atrás mientras el coche se mueve hacia delante, lo que se ve es el efecto del suavizado. De forma similar, cuando se intenta grabar una frecuencia mayor que la mitad de la velocidad de muestreo (la frecuencia de Nyquist), en lugar de escuchar un tono alto, es posible que se escuche un ruido sordo bajo. Para evitar el suavizado, se utiliza un filtro antisuavizado que elimina las frecuencias altas antes de realizar la grabación. Una vez grabado el sonido, es imposible eliminar la distorsión del suavizado sin quitar también otras frecuencias del sonido. Este mismo filtro antisuavizado se debe aplicar si se vuelve a realizar un muestreo a una velocidad más baja. Canal alfa Alfa es el cuarto canal que determina cómo se gestiona la transparencia en un archivo de imagen. Los canales RVA se funden para determinar el color de cada píxel y el canal alfa correspondiente determina la transparencia de cada píxel. El canal alfa puede tener hasta 256 tonos de grises: 0 representa un píxel transparente, 255 representa un píxel opaco y los valores semitransparentes son intermedios. Modulación de la amplitud (MA) Proceso por el que se varía la amplitud (volumen) de un sonido a lo largo del tiempo. Cuando la variación es lenta, se produce un efecto trémolo. Si la frecuencia de modulación es alta, se crean muchas frecuencias laterales que pueden alterar en gran medida el timbre de un sonido. GLOSARIO 675 Analógico Cuando se habla de audio, este término se refiere al método de reproducir una onda sonora con fluctuaciones de voltaje que son análogos a las fluctuaciones de presión de la onda sonora. Esto es diferente de la grabación digital, en la que estas fluctuaciones varían infinitamente, en lugar de ser cambios discretos en el tiempo de muestreo. Consulte "Cuantización" en la página 689. Relación de aspecto Describe el tamaño de fotograma del vídeo como una relación entre su anchura y su altura. Por ejemplo, el vídeo grabado en formato NTSC DV tiene un tamaño de fotograma de 720 por 480 píxeles, que es aproximadamente una relación de aspecto de 1,33:1: 720 (anchura de fotograma) ÷ 480 (altura de fotograma) = 1,5 1,5 x 0,9091 (relación de aspecto de píxel) = 1,36365. Tamaño de fotograma Ejemplo Televisión estándar de 4:3 Relación de aspecto 1,33:1 Televisión panorámica de 16:9 Relación de aspecto 1,78:1 Formato de cine americano Relación de aspecto 1,85:1 Formato Cinemascope Relación de aspecto 2,35:1 Ataque El ataque de un sonido es la parte inicial del sonido. Se dice que los sonidos percusivos (baterías, piano, punteos de guitarra) tienen un ataque rápido. Esto significa que el sonido alcanza su amplitud máxima en 676 CAPÍTULO 33 un periodo de tiempo muy corto. Se dice que los sonidos que aumentan lentamente su volumen (cuerdas suaves y sonidos de viento) tienen un ataque lento. Administrador de compresión de sonido (ACM, Audio Compression Manager) El Administrador de compresión de sonido, de Microsoft, es una interfaz estándar para la compresión de audio y el procesamiento de la señal para el sistema operativo Windows. El ACM se puede utilizar con los programas para comprimir y descomprimir archivos .wav. B Ancho de banda En el contexto de la ecualización de audio, cada banda de frecuencia posee un ancho asociado que determina el rango de frecuencias controladas por el ecualizador. Una banda de ecualizador con un ancho de banda amplio afectará a un rango mayor de frecuencias que una con un ancho de banda estrecho. En el contexto de las conexiones de red, se refiere a la velocidad de las señales transmitidas; la cantidad de datos que se pueden transmitir en un periodo de tiempo fijo (establecido en bits/segundo): una conexión de red de 56 kbps es capaz de recibir 56.000 bits de datos por segundo. Golpes por medida El compás de una pieza de música contiene dos fragmentos de información: el número de golpes en cada medida de música y qué valor de nota tiene un golpe. Vegas Pro utiliza este concepto para determinar el número de tics que deben colocarse en la regla de tiempo sobre la vista de pista y determinar el espaciado cuando la regla muestre Medidas y golpes. Golpes por minuto (BPM, Beats Per Minute) El tempo de una pieza musical se puede escribir como un número de golpes en un minuto. Si el tempo es de 60 BPM, se producirá un único golpe cada segundo. Bit Un bit es la unidad más básica de los sistemas digitales. Su valor solo puede ser 1 o 0, indicando la tensión de un circuito eléctrico. Los bits se utilizan para representar valores en el sistema de numeración binario. Por ejemplo, el número binario de 8 bits 10011010 representa el valor sin signo de 154 en el sistema decimal. En el contexto del muestreo digital, el número binario se utiliza para almacenar niveles de sonido individuales denominados muestras. Profundidad de bit Número de bits utilizados para representar una única muestra. El software Vegas Pro usa muestras de 8, 16 o 24 bits. Los valores más elevados aumentarán la calidad de la reproducción y de cualquier grabación que realice. Aunque las muestras de 8 bits ocupan menos memoria (y espacio en el disco duro), son intrínsecamente más ruidosas que las muestras de 16 o 24 bits. GLOSARIO 677 Brillo Al ajustar el brillo se añaden o se sustraen valores de los canales de color de una imagen para aclararla u oscurecerla. El valor de brillo máximo añade 255 (blanco puro) y el valor mínimo añade 0 (negro puro). Bus (ídem) Ruta de acceso virtual donde se mezclan las señales de las pistas y los efectos. Una salida de bus es un dispositivo de audio físico del equipo al que se dirige la señal. La configuración de buses se guarda con el proyecto mientras que el direccionamiento de buses al hardware se guarda con el sistema. De este modo, los proyectos se pueden mover fácilmente de un sistema a otro sin modificar el diseño original del proyecto. Byte Se refiere a un conjunto de 8 bits. Una muestra de 8 bits requiere un byte de memoria para almacenarlo, mientras que una muestra de 16 bits ocupa dos bytes de memoria de almacenamiento. C CCD Dispositivo de carga acoplada (del inglés Charge Coupled Device). El sensor de imagen en una cámara digital. Croma Los valores que transmiten la información de crominancia. Crominancia El contenido de color de una imagen sin relación con su brillo. Portapapeles El portapapeles es el lugar donde se almacenan los datos que se han copiado o cortado. A continuación se pueden volver a pegar los datos en diferentes ubicaciones de la escala de tiempo de Vegas Pro o pegarlos en otras aplicaciones, como Microsoft Word u otra instancia de la aplicación Vegas Pro. Saturación La saturación se produce cuando la amplitud de un sonido está por encima del nivel de grabación máximo permitido. En los sistemas digitales, la saturación se ve como un ajuste de los datos hasta un valor máximo, por ejemplo 32.767 en datos de 16 bits. La saturación produce una distorsión del sonido. CÓDEC Acrónimo de Codificador/Descodificador. De uso común al trabajar con compresión de datos. 678 CAPÍTULO 33 Color complementario Los colores complementarios son aquellos que se encuentran a 180 grados en la rueda. En la siguiente imagen puede observar que el rojo y el aguamarina son colores complementarios, al igual que el fucsia y el verde o el azul y el amarillo. Contraste Al ajustar el contraste se multiplican los valores de color de una imagen a fin de extender los valores de canal de color existentes entre una franja más amplia o más estrecha del espectro. El centro del contraste determina el punto de anclaje para el alargamiento. Histograma de la imagen original Contraste disminuido con un centro de contraste de 0,5: el histograma se ajusta a una franja más estrecha del espectro delimitada a partir del centro de la gráfica. GLOSARIO 679 Contraste disminuido con un centro de contraste de 0,0: el histograma se ajusta a una franja más estrecha del espectro delimitada al extremo izquierdo de la gráfica. Contraste disminuido con un centro de contraste de 1,0: el histograma se ajusta a una franja más estrecha del espectro delimitada al extremo derecho de la gráfica. Crossfade Mezcla de dos partes de medios que se produce al realizar un fundido de salida con una mientras se hace un fundido de entrada con la otra. Frecuencia de corte La frecuencia de corte de un filtro es la frecuencia a la que éste cambia su respuesta. Por ejemplo, en un filtro paso-bajo, las frecuencias que son mayores que la frecuencia de corte se atenúan, mientras que las que son menores que la frecuencia de corte no se ven afectadas. D Desplazamiento de CC El desplazamiento de CC se produce cuando un hardware, como una tarjeta de sonido, añade corriente continua a una señal de audio grabada. Esta corriente provoca que la señal de audio alterne alrededor de un punto por encima o por debajo de la línea normal; infinitos dB (centro) en el archivo de sonido. Para comprobar visualmente si existe un desplazamiento de CC, puede hacer zoom a lo largo de todo un archivo de sonido y ver si parece flotar sobre la línea de centro. En el siguiente ejemplo, la línea roja representa 0 dB. La forma de onda más baja muestra desplazamiento de CC. Tenga en cuenta que la forma de onda está centrada aproximadamente 2 dB por encima de la línea de base. 680 CAPÍTULO 33 Decibelio (dB) Unidad utilizada para representar la relación entre dos números mediante una escala logarítmica. Por ejemplo, al comparar los números 14 y 7, se podría decir que el 14 es dos veces mayor que el número 7. También se podría decir que 14 es 6 dB mayor que el número 7. ¿De dónde salen los 6 dB? Los ingenieros utilizan la ecuación dB = 20 x log (V1/V2) al comparar dos valores instantáneos. Los decibelios se utilizan normalmente al tratar con el sonido, ya que el oído percibe el refuerzo de graves en una escala logarítmica. En Vegas Pro, la mayoría de las medidas se expresan en decibelios. Por ejemplo, si desea doblar la amplitud de un sonido, puede aplicar una ganancia de 6 dB. Se puede decir que un valor de muestra de 32.767 (valor de muestra positivo máximo para sonidos de 16 bits) tiene un valor de 0 dB. Del mismo modo, se puede decir que un valor de muestra de 16.384 tiene un valor de -6 dB. Controlador de dispositivo Programa que permite al sistema operativo Windows conectarse a hardware y software distintos. Por ejemplo, el software utiliza un controlador de dispositivo de tarjeta gráfica para controlar la grabación y reproducción de la tarjeta gráfica. Procesamiento de señales digitales (DSP, Digital Signal Processing) Término general que describe todo lo que altera los datos digitales. Los procesadores de señales existen desde hace mucho tiempo (controles de tonos, cajas de distorsión, pedales de wah-wah) en el dominio analógico (eléctrico). Los procesadores de señales digitales alteran los datos después de haberlos digitalizado mediante una combinación de programación y técnicas matemáticas. Las técnicas de DSP se utilizan para realizar muchos efectos, como la ecualización y la simulación de reverberación. Debido a que la mayoría del DSP se realiza con operaciones aritméticas sencillas (sumas y multiplicaciones), tanto el procesador del equipo como los chips de DSP especializados se pueden utilizar para llevar a cabo cualquier operación de DSP. La diferencia reside en que los chips de DSP están optimizados específicamente para funciones matemáticas, mientras que el microprocesador de su equipo no lo está. Esto ocasiona una diferencia en la velocidad de procesamiento. Efecto dither La práctica de añadir ruido a una señal para enmascarar el ruido de cuantización. Arrastrar y soltar Método rápido para realizar ciertas operaciones mediante el ratón en Vegas Pro. Para arrastrar y soltar, haga clic sin soltar el botón sobre una sección resaltada, arrástrela (mantenga presionado el botón primario del ratón y muévalo) y suéltela (deje de presionar el botón del ratón) en otra ubicación de la pantalla. Rango dinámico Diferencia entre los niveles de señal máximo y mínimo. Puede referirse a una reproducción musical (señales de volumen alto frente a señales de volumen bajo) o al equipo técnico (nivel de pico antes de la distorsión GLOSARIO 681 frente al piso de ruido). Por ejemplo, la música orquestal posee un rango dinámico amplio, mientras que el trash metal cuenta con un rango muy pequeño (siempre es alto). E Endian (pequeño y grande) Endian pequeño y grande describe el orden de datos multibyte que utiliza el microprocesador de un equipo. El endian pequeño especifica que los datos se almacenan en un formato de menos a más bytes; este es el orden que utilizan los microprocesadores Intel. El endian grande especifica que los datos se almacenan en un formato de más a menos bytes; este es el orden que utilizan los microprocesadores Motorola. Envolventes (audio y vídeo) Las envolventes permiten automatizar el cambio de un determinado parámetro en el tiempo. En el caso de las envolventes de volumen, puede crear un fundido de salida (que requiere un cambio en el tiempo) al añadir una envolvente y crear un punto extra en la línea para indicar dónde comienza el fundido. A continuación, se tira del extremo de la envolvente hasta infinito. Ecualización (EQ) Proceso por el que ciertas bandas de frecuencia se suben o bajan de nivel. La EQ cuenta con diversos usos. El uso más común para los usuarios de Vegas Pro es ajustar las cualidades subjetivas de timbre de un sonido. Marcas Essence Las marcas Essence se pueden guardar en los clips XDCAM durante la grabación. Estos marcadores pueden indicar tiempos de inicio y fin de grabación, marcas de tomas, flash, cambios de filtro/ganancia/velocidad del obturador/balance de blanco o saturación de audio. En Vegas Pro, las marcas Essence se pueden mostrar en el explorador de XDCAM y también como marcadores de medios. Para obtener más información, consulte "Uso de la ventana Explorador de XDCAM" en la página 434 y "Uso de marcadores y regiones de medios" en la página 236. Evento Un evento es una aparición de un archivo de medios en la escala de tiempo. F Formato de archivo El formato de archivo especifica la manera en la que los datos se almacenan en los disquetes o en el disco duro. En el sistema operativo Windows, el formato de archivo más habitual es el formato de Microsoft .wav. Sin embargo, Vegas Pro puede leer y escribir muchos otros formatos de archivo para permitirle mantener la compatibilidad con otras configuraciones de software y hardware. 682 CAPÍTULO 33 Velocidad de fotogramas (audio) El audio solo utiliza la velocidad de fotogramas a efectos de sincronización con vídeo u otro sonido. Para la sincronización con sonido, se suele utilizar una velocidad de 30 sin caída. En el caso de vídeo, se suele usar 30 con caída. Velocidad de fotogramas (vídeo) La velocidad a la que se muestran en la pantalla las imágenes individuales durante la reproducción. Cuanto más elevada es la velocidad de fotogramas, más suave es el movimiento del vídeo. La velocidad de fotogramas para televisión en Estados Unidos (NTSC) es de 29,97 fotogramas por segundo (fps). En muchas zonas del mundo, incluidas Europa y Japón, el estándar para televisión (PAL) es de 25 fps. Espectro de frecuencia El espectro de frecuencia de una señal se refiere a su rango de frecuencias. En audio, el rango de frecuencias varía principalmente de 20 Hz a 20.000 Hz. En ocasiones, el espectro de frecuencia se refiere a la distribución de estas frecuencias. Por ejemplo, los sonidos graves intensos poseen un gran contenido de frecuencia en el extremo inferior (20 Hz - 200 Hz) del espectro. G Gamma Determina el brillo del vídeo, se utiliza para compensar las diferencias entre el vídeo de origen y el de salida y, a veces, precisa calibración para igualar el origen o el destino. Los valores de gamma más altos generan vídeos más claros o más brillantes al mostrarse en el monitor del equipo. Espectro Por espectro se entiende todo el rango de un elemento dado. En edición de vídeo, hay que asegurarse de que los colores se encuentren dentro del rango aceptable para su estándar de difusión. Cuando los colores están fuera del espectro NTSC o PAL, pueden surgir problemas de imagen o ruido en la corriente de vídeo. Puede usar los campos de vídeo para analizar el vídeo antes de renderizar y corregir los colores que estén fuera de espectro con plugins de vídeo. Para obtener más información, consulte "Monitorización de vídeo con campos" en la página 503. Si usa el selector de color, aparecerá una advertencia cuando elija colores que estén fuera de espectro. Haga clic en el muestrario de colores situado debajo de la advertencia para corregir el color. GLOSARIO 683 H Hercio (Hz) Unidad de medida para la frecuencia o los ciclos por segundo (CPS). I Plugin concordante Un plugin concordante procesa datos de audio para que la longitud de salida siempre coincida con la longitud de entrada. La longitud de salida de un plugin no concordante no tiene por qué coincidir con una longitud de entrada dada en ningún momento: por ejemplo, Time Stretch, Gapper/Snipper, Pitch-Shift (sin preservar la duración) y algunas configuraciones de Vibrato pueden crear una salida más larga o más corta que la entrada. Los plugins que generan colas cuando no hay más entrada pero que funcionan de forma concordante (como Reverb o Delay) se consideran plugins concordantes. Punto de inserción El punto de inserción (también denominado posición del cursor) es análogo al cursor de un procesador de textos. Es el lugar donde se colocarán los datos pegados o se pueden introducir otros datos, según la operación. Telecine inverso (IVTC) Telecine es el proceso por el se convierte una fuente de 24 fps (cine) a vídeo de 30 fps (televisión) añadiendo campos de fotogramas recreados (pulldown). Por lo tanto, telecine inverso es el proceso por el que se convierte vídeo de 30 fps (televisión) a 24 fps (cine) eliminando el pulldown. Para obtener más información, consulte "Telecine" en la página 692 y "Pulldown" en la página 688. Inversión de datos Al invertir los datos del sonido se voltea la polaridad de la forma de onda sobre el eje de la línea de base. Invertir una forma de onda no implica la modificación del sonido en un archivo; sin embargo, al mezclar diferentes archivos de sonido, se puede producir la cancelación de la fase y, como consecuencia, un sonido "hueco". Al invertir uno de los archivos se puede evitar esta cancelación de la fase. En el siguiente ejemplo, la línea roja representa la línea de base, mientras que la forma de onda inferior es la imagen invertida de la forma de onda superior: 684 CAPÍTULO 33 Código ISRC Los códigos ISRC (Códigos de grabación estándar de la industria, Industry Standard Recording Codes) se diseñaron para identificar pistas de CD. El código ISRC es una secuencia alfanumérica de 12 caracteres con el siguiente formato: Campo A B C D E Muestra ISRC SE T38 86 302 12 Campo Descripción A País: Representa el país de origen de la grabación. B Primer propietario: ID asignada al productor del proyecto. Cada país cuenta con un consejo encargado de asignar estos códigos. C Año de grabación: Indica el año en el que se realizó la grabación. D Grabación: Representa el número de serie de la grabación creada por el mismo productor ese año: n Este valor usará tres dígitos (300-999) cuando el CD tenga 10 pistas o más. n Este valor usará cuatro dígitos (0001-2999) cuando el CD tenga 9 pistas o menos. E Elemento de grabación (1 o 2 dígitos). Identifica las pistas de un CD (cada pista puede tener un código ISRC diferente). L Luma Los valores que transmiten la información de luminancia. Luminancia El brillo de una imagen sin relación con su contenido de color. M Marcadores Ubicaciones guardadas en el archivo de sonido. Los marcadores se guardan en la lista de regiones y se pueden usar para desplazarse con más rapidez. Los marcadores se pueden mostrar en la ventana Recortadora para los archivos de sonido que los contienen, pero es más frecuente que los marcadores y regiones se usen en el nivel de proyecto para marcar lugares interesantes del proyecto. Para obtener información acerca del uso de marcadores, consulte "Inserción de marcadores" en la página 233. GLOSARIO 685 Interfaz de control multimedia (MCI, Media Control Interface) Forma estándar de los programas para comunicarse con dispositivos multimedia como tarjetas de sonido y reproductores de CD. Si un dispositivo posee un controlador de dispositivos MCI, podrá controlarse de forma sencilla por la mayoría del software multimedia. Reproductor de medios Un programa de Microsoft Windows que puede reproducir sonidos o vídeos digitales mediante dispositivos MCI. El reproductor de medios es útil para probar la configuración de la tarjeta de sonido. Por ejemplo, si no consigue oír un sonido al usar Vegas Pro, pruebe el reproductor de medios. Si no consigue reproducir un sonido usando el reproductor de medios, compruebe el manual de la tarjeta de sonido (no llame a la asistencia técnica de Sony Creative Software Inc. hasta que haya llamado al fabricante de la tarjeta de sonido). Reloj MIDI Referencia de tiempo específica de un dispositivo MIDI. No marca el tiempo absoluto como el código de tiempo MIDI (MTC). En su lugar, es un número de "tics" dependientes del tempo por negra. El reloj MIDI resulta útil para sincronizar dispositivos que deben llevar a cabo cambios de tempo en medio de la canción. . Vegas Pro es compatible con la salida de reloj MIDI, pero no admite entrada de reloj MIDI. Puerto MIDI Un puerto MIDI es la conexión MIDI física en una pieza de hardware MIDI. Este puerto puede ser MIDI in, MIDI out o MIDI through. El equipo debe disponer de tarjeta MIDI para poder realizar la salida del código de tiempo MIDI a un dispositivo externo o para recibir código de tiempo MIDI desde un dispositivo externo. Código de tiempo MIDI (MTC, MIDI Time Code) MTC es un anexo a la especificación de MIDI 1.0 y proporciona una forma de especificar el tiempo absoluto para sincronizar aplicaciones con capacidad MIDI. MTC es fundamentalmente una representación MIDI del código de tiempo SMPTE. Mezcla Función de Vegas Pro que se realiza de manera intrínseca mediante la adición de eventos a varias pistas de audio. Varias pistas estéreo Configuración del mezclador que permite asignar pistas individuales a cualquier número de buses de salida estéreo. En modo estéreo sencillo, todas las pistas salen al mismo bus estéreo. Las configuraciones estéreo de varias pistas permiten mantener las señales del discreto de pista si así lo desea. 686 CAPÍTULO 33 Interfaz de dispositivo de instrumento musical (MIDI, Musical Instrument Device Interface) Idioma estándar de mensajes de control que proporciona comunicación entre cualquier dispositivo compatible con MIDI. Cualquier dispositivo, desde sintetizadores a luces, pasando por equipos de fábrica, se puede controlar mediante MIDI. Vegas Pro utiliza MIDI para la sincronización. N Modelado de ruido El modelado de ruido es una técnica que puede minimizar la audibilidad del ruido de cuantización cambiando su espectro de frecuencia. Por ejemplo, en la frecuencia de 44.100 Hz, el ruido de cuantización se cambia hacia la frecuencia de Nyquist, de 22.050 Hz. Edición no destructiva Este tipo de edición implica un sistema basado en indicadores para llevar registro de las ediciones. Cuando se borra una sección de audio en un sistema no destructivo, en realidad no se borra el audio en disco. En vez de eso, se establece un conjunto de indicadores que le digan al programa que se salte la sección borrada durante la reproducción. Normalizar Se refiere a la acción de elevar el volumen para que la muestra de mayor nivel del archivo alcance un nivel definido por el usuario. Utilice esta función para asegurarse de que utiliza todo el rango dinámico disponible. Frecuencia de Nyquist La frecuencia de Nyquist (o velocidad de Nyquist) es la mitad de la velocidad de muestra y representa la frecuencia más alta que se puede grabar con la velocidad de muestra sin suavizado. Por ejemplo, la frecuencia de Nyquist de 44.100 Hz es 22.050 Hz. Cualquier frecuencia por encima de 22.050 Hz producirá distorsión del suavizado en la muestra si no se utiliza ningún filtro antisuavizado durante la grabación. P Panoramización Colocar un origen de sonido mono o estéreo de forma perceptual entre dos o más altavoces. Archivo de datos inicial Archivo creado por Vegas Pro cuando un archivo se abre por primera vez. Este archivo almacena la información relativa a la visualización gráfica de la forma de onda de manera que el archivo se abre casi instantáneamente en modo de edición directa. Este archivo se almacena en el directorio donde reside el archivo y su extensión es .sfk. Si no está en el mismo directorio que el archivo o si se elimina, se volverá a calcular la próxima vez que se abra el archivo en modo directo. GLOSARIO 687 Aspecto de píxel El aspecto de píxel determina si los píxeles son cuadrados (1,0), es decir, los relativos a ordenadores, o rectangulares (configuración distinta a 1,000), es decir, los relativos a televisores. La relación de aspecto del píxel, junto con el tamaño de fotograma, determina la relación de aspecto del fotograma. Plugin Efecto que se puede añadir al producto para mejorar el conjunto de funciones. Vegas Pro es compatible con todos los plugins de DirectX. Los efectos EQ, Compression y Dithering incorporados también se consideran plugins porque funcionan en otras aplicaciones compatibles con DirectX. Cadena de plugins Los plugins se pueden ensartar en una cadena para que la salida de un efecto alimente la entrada de otro. De esta forma se pueden crear efectos complejos imposibles de otro modo. Pre-giro/Post-giro El pre-giro es el tiempo transcurrido antes de que se produzca un evento. El post-giro es el tiempo posterior al evento. La selección de tiempo define el pre-giro y el post-giro al grabar en un evento seleccionado. Parámetros predeterminados Instantánea de la configuración actual de un plugin. Los parámetros predeterminados se crean y se les da un nombre para recuperar con facilidad un sonido previamente creado. Sirven para llamar a una configuración masiva de una función. Si le gusta cómo ha ajustado un EQ, pero no quiere tener que perder tiempo recuperándolo para volverlo a usar, guárdelo como parámetro predeterminado. Modulación por impulsos codificados (PCM, Pulse Code Modulation) PCM es la representación más habitual de las señales de audio descomprimidas. Este método de codificar produce la mayor fidelidad posible al utilizar almacenamiento digital. Pulldown En conversión telecine, campos que se añaden para convertir película de 24 fps a vídeo de 30 fps. En pulldown 2-3, por ejemplo, el primer fotograma se escanea en dos campos, el segundo se escanea en tres campos y así sucesivamente durante toda la película. El pulldown 2-3 es el estándar para la difusión de material 24p. Use el pulldown 2-3 cuando imprima en cinta, pero no pretenda usar el vídeo renderizado en un proyecto de Vegas Pro. Eliminar el pulldown 2-3 no es eficaz porque los campos que se crean para el fotograma 3 abarcan dos fotogramas: 688 CAPÍTULO 33 Película de 24 fps (arriba) y vídeo NTSC resultante con campos de pulldown 2-3 (abajo) Use el pulldown 2-3-3-2 cuando piense usar el vídeo renderizado como medios de origen. Al eliminar pulldown 2-3-3-2, se descarta el fotograma tres y se fusionan los campos de pulldown en los fotogramas restantes: Película de 24 fps (arriba) y vídeo NTSC resultante con campos de pulldown 2-3-3-2 (abajo) Inicio de pinchazo de grabación La grabación mediante inicio de pinchazo consiste en iniciar y finalizar la grabación automáticamente en tiempos especificados por el usuario. Q Cuadrafónico Implementación de mezcla que permite cuatro canales de audio diferenciados. Normalmente, éstos se dirigen a los dos altavoces frontales y a dos altavoces posteriores para crear mezclas de audio inmersivas. Cuantización Proceso por el que se redondean las medidas a valores diferenciados. Específicamente en lo que respecta al audio, la cuantización es una función en el proceso de conversión de analógico a digital. La variación continua de los voltajes de una señal de audio analógica se cuantiza a valores de amplitud diferenciados, representados por números binarios digitales. El número de bits disponible para describir estos valores determina la resolución o la exactitud de la cuantización. Por ejemplo, si tiene conversores de analógico a digital de 8 bits, el voltaje analógico variable debe cuantizarse a 1 de los 256 valores diferentes; los conversores de 16 bits tienen 65.536 valores. GLOSARIO 689 Ruido de cuantización Resultado de describir una señal analógica en términos digitales diferenciados (consulte "Cuantización" en la página 689). Este ruido se oye sobre todo en sonidos digitales de resolución baja con poca profundidad de bit y suena parecido a un "shhhhh" mientras se reproduce el audio. Se nota más cuando la señal está a niveles bajos, como cuando se hace un fundido de salida. R Región Subsección de un archivo de sonido. Se puede definir cualquier número de regiones en un proyecto o archivo de medios. Re-muestreo Acción de volver a calcular muestras en un archivo de sonido a una velocidad distinta de la velocidad a la que se grabó el archivo originalmente. Si una muestra se remuestrea a una velocidad inferior, los puntos de la muestra se eliminan del archivo de sonido disminuyendo su tamaño, pero también su rango de frecuencias disponibles. Al remuestrear a una velocidad superior, se interpolarán puntos de muestra extra en el archivo de sonido. Esto aumenta el tamaño del archivo de sonido, pero no mejora la calidad. Al realizar un muestreo por reducción, se debe tener en cuenta el suavizado. Véase"Suavizado" en la página 675.Vegas Pro remuestreará automáticamente todo el audio añadido a la velocidad de muestra del proyecto. Etiquetas de regla Pequeños controles en forma de pestaña situados sobre la regla de tiempo que representan la ubicación de marcadores, regiones y puntos de bucle en la visualización de la forma de onda. Regla de tiempo La regla de tiempo es el área de una ventana de datos situada sobre la ventana de visualización de pistas que muestra las unidades del eje horizontal. S Muestra La palabra muestra se utiliza de muchas maneras distintas (y a menudo confusas) al hablar sobre sonido digital. A continuación se muestran algunos de los distintos significados: Punto discreto en el tiempo en el que se divide una señal de sonido al digitalizarse. Por ejemplo, un CDROM de audio contiene 44.100 muestras por segundo. En realidad, cada muestra es solo un número que contiene el valor de amplitud de una forma de onda medida en el tiempo. Sonido que se ha grabado en un formato digital, utilizado por músicos para realizar grabaciones breves de instrumentos musicales que se utilizarán para la composición y representación de música o efectos de 690 CAPÍTULO 33 sonido. Estas grabaciones se denominan muestras. En este sistema de ayuda, intentamos utilizar archivo de sonido en lugar de muestra para referirnos a una grabación digital. Acción de grabar sonido de forma digital, por ejemplo, realizar la muestra de un instrumento supone digitalizarlo y almacenarlo. Velocidad de muestra La velocidad de muestra (también denominada velocidad de muestreo o frecuencia de muestreo) es el número de muestras por segundo que se utilizan para almacenar un sonido. Las velocidades de muestra altas, como 44 100 Hz, proporcionan una fidelidad más alta que las velocidades de muestra más bajas, como 11 025 Hz. Sin embargo, se requiere más espacio de almacenamiento al utilizar velocidades de muestra más altas. Tamaño de muestra Véase"Profundidad de bit" en la página 677. Valor de muestra El valor de muestra (también denominado amplitud de muestra) es el número almacenado por una única muestra. En el audio de 16 bits, estos valores oscilan entre -32.768 y 32.767. En el audio de 8 bits, varían de -128 a 127. El valor de muestra máximo permitido se suele denominar 100 % o 0 dB. Menú contextual Menú sensible al contexto que aparece al hacer clic con el botón secundario en ciertas áreas de la pantalla. Las funciones disponibles en el menú contextual dependen del objeto en el que se hace clic, así como del estado del programa. Como en el caso de cualquier menú, puede seleccionar un elemento del menú contextual para llevar a cabo una operación. Los menús contextuales se utilizan con frecuencia para obtener un acceso rápido a muchos comandos. Se puede encontrar un ejemplo de menú contextual haciendo clic con el botón secundario en cualquier visualización de la forma de onda en la ventana de datos. Para obtener información acerca de los métodos abreviados disponibles, consulte "Métodos abreviados de teclado" en la página 657. Relación señal-ruido La relación señal-ruido (SNR) mide la diferencia entre una señal grabada y los niveles de ruido. El objetivo siempre es una SNR alta. La relación señal-ruido máxima de audio digital viene determinada por el número de bits por muestra. En el audio de 16 bits, la relación señal-ruido es 96 dB, mientras que en el audio de 8 bits es 48 dB. Sin embargo, en la práctica esta SNR nunca se alcanza, especialmente cuando se usa electrónica de gama baja. SCSI (Interfaz para sistemas de computación pequeños, del inglés Small Computer Systems Interface) Protocolo de interfaz estándar para conectar dispositivos a su equipo. El bus SCSI puede aceptar hasta siete dispositivos simultáneamente, incluidas unidades de CD ROM, discos duros y samplers. GLOSARIO 691 SMPTE (Asociación de técnicos de cine y televisión, del inglés Society of Motion Picture and Television Engineers) El código de tiempo de SMPTE se utiliza para sincronizar el tiempo entre los dispositivos. El código de tiempo se calcula en Horas:Minutos:Segundos:Fotogramas, donde los fotogramas son fracciones de un segundo basadas en la velocidad de fotogramas. Las velocidades de fotogramas correspondientes al código de tiempo de SMPTE son 24, 25, 29,97 y 30 fotogramas por segundo. Tarjeta de sonido La tarjeta de sonido es la interfaz de audio que comunica su equipo con el mundo exterior. Se encarga de convertir las señales analógicas en digitales y viceversa. Vegas Pro funciona con cualquier tarjeta de sonido compatible con Windows. Estéreo Implementación de mezcla que incluye dos canales diferenciados. Surround Surround 5.1 es una implementación de mezcla que incluye seis canales diferenciados. T Telecine El proceso de creación de vídeo 30 fps (televisión) a partir de película 24 fps (cine). Véase "Telecine inverso (IVTC) " en la página 684 y "Pulldown" en la página 688. Tempo El tempo es la relación rítmica de una composición musical que se suele especificar en golpes por minuto (BPM). Formato de tiempo Formato utilizado para mostrar la regla de tiempo y los tiempos de selección. Esto incluye tiempo, segundos, fotogramas y todas las velocidades de fotogramas SMPTE estándar. El formato del estado se fija para cada archivo de sonido individualmente. Pista Escala de tiempo discreta para los datos de audio. Los eventos de audio se ubican en las pistas de audio y determinan cuándo comienza y se detiene un sonido. Varias pistas de audio se mezclan para producir un sonido compuesto que se escuche a través de los altavoces. 692 CAPÍTULO 33 Recorte Función que borra todos los datos de un archivo de sonido que estén fuera de la selección actual. Para obtener más información, consulte "Recorte de eventos" en la página 159. U Ley µ Ley µ (Ley mu) es un algoritmo compandido para las señales vocales definidas por las Recomendaciones de Ginebra (G.711). La recomendación G.711 define la Ley µ como un método de codificar señales PCM de 16 bits en un formato de 8 bits no lineal. El algoritmo se utiliza habitualmente en las telecomunicaciones europeas y asiáticas. La Ley µ es muy similar a la Ley A, sin embargo, cada una utiliza un codificador y decodificador ligeramente diferentes. Búfer de Deshacer Se trata de un archivo temporal creado antes de que realice ningún proceso en el proyecto. El búfer de Deshacer permite volver a escribir versiones anteriores del proyecto si decide que no le gustan los cambios realizados. Este búfer de Deshacer se borra cuando se cierra el archivo o se invoca el comando Borrar historial de deshacer. Deshacer/Rehacer Estos comandos permiten devolver un proyecto a un estado anterior cuando no se desean mantener los cambios realizados, o volver a aplicar los cambios después de haberlos deshecho. La capacidad de deshacer/rehacer solo está limitada por el tamaño del disco duro. Véase"Búfer de Deshacer" en la página 693. Historial de Deshacer/Rehacer Listado de todas las funciones que se han realizado a un archivo y que están disponibles para deshacer o rehacer. El historial de Deshacer/Rehacer ofrece la posibilidad de deshacer o rehacer varias funciones, además de hacer vista previa de las funciones para hacer A/B con rapidez al material procesado y no procesado. Para mostrar la lista del historial, haga clic en la flecha hacia abajo situada junto a los botones Deshacer y Rehacer . V Vídeo para Windows (AVI) Formato de archivo para vídeo digital. Enrutador virtual MIDI (VMR, Virtual MIDI Router) Enrutador solo de software para datos MIDI entre programas. El VMR se utiliza en el software Vegas Pro para recibir código de tiempo MIDI y enviar reloj MIDI. No se requiere ningún cable ni hardware MIDI GLOSARIO 693 para un VMR, por lo que solo se realiza el direccionamiento entre programas que se ejecutan en el mismo equipo. El Router Virtual MIDI se suministra con Vegas Pro. Z Paso por cero Paso por cero es el punto en el que una señal fluctuante cruza el eje de amplitud cero. Al editar el paso por cero con la misma pendiente, se minimizan las posibilidades de creación de fallos. La configuración de bordes de fundido se usa para aplicar puntos de paso por cero en bordes de evento fundiendo la forma de onda a amplitud 0 durante un periodo de tiempo corto. Ruido de cremallera (Zipper noise) Este ruido se produce cuando se aplica una ganancia cambiante a una señal, como en los fundidos de salida. Si la ganancia no cambia en incrementos suficientemente pequeños, el ruido se puede hacer muy notorio. Los fundidos se consiguen mediante una aritmética de 64 bits, por lo que no se crea ruido audible. 694 CAPÍTULO 33 Índice renderización 228 sincronización de eventos 222 . .aaf, archivos exportación 74 preferencias 611 .m2ts, archivos 447 .NET, creación de secuencias de comandos 596 .r3d, archivos 112, 445 .sfap0, archivos 72, 611 .SfDecProp, archivos 446 .sfk, archivos 204, 611 .sfl, archivos 163 .sfvp0, archivos 95 .txt, archivos 74 .veg, archivos almacenamiento 74 descripción general 55 .VegasWindowLayout, archivos 609 .vob, archivos 109 .vro, archivos 109 .wav, archivos de 4 GB 611 2 4 4K, flujo de trabajo 445 5 5.1 surround configuración de hardware 451 panoramización 463 renderizar 466 5.1, surround automatización de efectos de audio 284 panoramización 454 50i PAL, vídeo video 140 6 60i NTSC, vídeo 140 8 24p, vídeo 89, 140 2K, flujo de trabajo 445 8 bits, color 55 3 A 3 puntos, edición 163 32 bits, color de punto flotante 55 3c estareoscópico, modo medios, propiedades 118 3D estereoscópicas, modo plantillas de rendeización personalizadas 228 3D estereoscópico, modo preferencias de dispositivo de vista previa 622 propiedades del proyecto 55 vista previa de vídeo, preferencias 618 3D estereoscópico, proyectos YouTube 3D 230 3D estereoscópicos de corriente múltiple, archivos 222 3D estereoscópicos, proyectos ajuste de profundidad 226 alineación de las vistas de ojo izquierdo y derecho 226 Abrir último proyecto automáticamente al iniciar 611 AC-3, audio para DVD 468 aceleración de vídeo 172, 181 Aceleración GPU de procesamiento de vídeo 619 Acerca de Vegas Pro 26 ACID, bucles 633 Aclarar, modo de composición 415 actualizar discos XDCAM 437 Adaptación de proyecto a medio de resolución completa 440 Adaptar salida al siguiente formato 622 adición archivos de medios 40, 89, 97 buses 358, 388 buses de entrada 401 diseños de ventana 609 efectos asignables 329, 402 ÍNDICE 695 efectos de audio 334 efectos de pista de audio 324, 380 efectos de vídeo 339 envolventes de audio 276 envolventes de vídeo 280 eventos vacíos 145 marcadores 233 medio en/a partir de cursor 163 pistas 243 regiones 41, 234 subtítulos 481 tomas 185 transiciones 342 Administrador de medios 52, 612 Administrador de medios, habilitar 611 Administrador de plugins, ventana 50 After Effects, intercambio de proyectos 82 Agregar a favoritos 40 agrupación de eventos Eventos agrupados, eliminar 158 agrupamiento de eventos 188 borrad de grupos 188 copier todo 189 cortar todos 189 creación de grupos nuevos 188 Eliminar de (U) 188 eliminar todo 189 Seleccionar todo(Mayús+G) 188 agrupamiento de pistas 245 aislamiento buses 393, 400 efectos asignables 402 grupos de pistas 247 pistas 257, 380 AJA SDI, tarjetas vista previs de vídeo en un monitor externo 498 Ajustar a relleno 163 Ajustar escala de tiempo a formato de dispositivo 527 Ajustar medios XDCAM en proyecto actual, botón 437 Ajustar tamaño y calidad para reproducción óptima 485 ajuste a cuadrícula 36, 151 a marcadores 37, 151 a todos los eventos 37, 151 colores 646 cuantizar a fotogramas 154 desplazamiento de ajuste 153 espaciado de cuadrícula 609 indicador 151 696 ÍNDICE Ajuste de desplazamiento (código de tiempo MIDI) 650 ajuste de envolventes 286, 641 ajuste de la longitud de evento 172 ajuste de pistas de audio 247 Ajuste de profundidad 423 Alfa de origen, modo de composición 414 alfa, canal en máscaras 411 selección de tipo para archivo de medios 118 visualización en la ventana de medios de proyecto 89 alineación de vídeo 3D estereoscópico 226 almacenamiento diseños de ventanas 609 en cámara AVCHD 447 imágenes fijas 485 proyectos 73, 75 Renderización 541 teclado, asignaciones 601 almacenamiento automático de proyectos 74 amarillo, icono de plugin 123, 323, 325-326, 329 ampliación 204 anclaje de ventanas en la parte superior de la ventana principal 39, 646 anidamiento de proyectos 72 animación 297, 308, 316 Añadir cabecera de patrón de prueba 527 Añadir cabecera en negro 527 Añadir canales, modo de panoramización 463 Añadir cola en negro 527 Añadir nuevos clips a los medios del proyecto 135 Añadir, modo de composición 411 apartura eventos en el editor de audio 193 apertura archivos de medios 67 eventos en el editor de audio 194 proyectos 67 recientes, proyectos 73 aplicación de cambios de tono a eventos 196 aplicación de crossfades a eventos 150 aplicación de efectos 323 aplicación de efectos de evento de tiempo no real 328 aplicación de fundidos a eventos 150, 181 aplicar el zoom 204 archivo .aaf importar 79 archivo AAF compatible con protocolo 80 Archivo AAF compatible con protocolo de edición 74, 79 Archivo AAF heredado de Avid 75, 79 archivos .aaf exportar 79 archivos .sfl 541 Archivos de cámaras RAW 98, 106 archivos de medio sin conexión 94 archivos de medios apartura 67 captura de vídeo 131 descarga desde la Web 143 descripción general 89 importar 105 archivos de medios, etiquetado 90 archivos de proxy 440, 448 archivos de resolución completa (XDCAM) 434, 438, 440 Archivos de subtitulación .smil 469 Archivos de subtítulos de QuickTime 472 Archivos de subtítulos de RealPlayer (.rt) 472 archivos intermedios para edición HDV 429-430 archivos MXF 431 archivos PSD con capas 103 renderización 544 audio, CD marcadores de índice de pistas 241 audio, corrientes 193 audio, editor 193 audio, efectos de eventos 325 audio, mezcla 355 audio/video, sincronización 179 automación descripción general 275 automatización automatización de pistas de audio 275 controles 275 efectos de audio 284, 652 envolventes de audio 275, 285 grebación 291 niveles de envío de bus 388, 395 niveles de envío de pista 380 superficies de control genéricas 585 Surround 5.1, panoramización 454 vídeo, envolventes 280 AVC 83 AVCHD 112, 447 azul, icono de plugin 338 Á B área de anclaje de ventanas 39 asignación de canales 528, 545 asignación de pistas a buses 359 asignación de teclado 601 Asignar nombre automáticamente a regiones y marcadores si no se reproducen 617 ASIO, configuración 603, 636 asistencia técnica 26 ASR 181 atenuación de salida del mezclador 355 Atenuar salida, botón 374 audio audiom controles 247 buses 264, 358 efectos 328, 333-334 efectos de pista 323 flujo de la señal 363 grabar 123 inserción de envolventes 275 insertar pistas 243 mezcla 355 preferencias 633 audio de corriente múltiple 164, 193 audio multicanal en la ventana Recortadora 164 impresión en cinta 528 Balance, modo de panoramización 463 bandas negras horizontales 543 barra de estado 38 barra de herramientas descripción general 28 personalizar 601 BD Véase Blu-ray Disc BDMV 522, 550 Bézier, máscaras 299 Bit, profundidad 63 bloque de datos en archivos WAV 611 bloqueo de envolventes a eventos 275, 316 bloqueo de eventos 190 Blu-print 229, 548 Blu-ray Disc 522, 548, 550 borrado de grupos de pistas 245 borrado de la lista de medios del proyecto 89 borrado, modo 175 borrador, modo 179 Borrar historial de edición 202 botón Atenuar salida 355 Botón Configuración de automatización 357 Botón Efectos del master 356 botón Mezclar salida 355 botones para secuencias de comandos 595 ÍNDICE 697 BPM 55 Broadcast Wave Format grabar 123, 633 importación 107 Bucle, reproducción 485 Bucles de ACID 98 bucles en la escala de tiempo 97 búfer de reproducción 637 búferes 636 búferes de audio 636-637 buses 358 adición 379 añadir 358 asignación multicanal 272, 527, 544 asignar pistas a buses 359 direccionamiento a hardware 361 Efectos previos/posteriores 326 effectos 326 envolventes 275, 361 multicanal, asignación 541 niveles de envío 361 pistas 264, 270 tiras de canales 388, 395 buses de entrada 363 búsqueda contenedores de medios 115 plugins 47 BWF (Broadcast Wave Format) 107 C C#, secuencias de comandos 595 cabecera, impresión en cinta 527 cadenas 50 calidad de la ventana de vista previa de vídeo 485 Calidad de vista previa, botón 487 Cámara 3D estereoscópica 422 cámara lenta vídeo 181 cámara lenta, velocidad 172 cámara rápida, vídeo 172, 181 cámaras 109, 131 cámaras de vídeo captura de vídeo 131 importar desde cámara de DVD 109 Cambiar las acciones de la barra espaciadora y F12 a Reproducir/Pausa en vez de Reproducir/Detener 611 cambio de nombre grupos de pistas 245 pistas 247, 257 teclado, asignaciones 601 XDCAM, dicos 438 698 ÍNDICE campos configuración 508 descripción general 503 Forma de onda 504 formación RVA 508 Histograma 505 Vectoscopio 503 campos de pulldown eliminación 613 Campos de vídeo, ventana 503, 508 campos pulldown definidos 688 canal, asignación 543 canales 164, 193 Cancelación de crosstalk 58 Cancelación de Crosstalk 221 captura comprimida 134 captura de vídeo 132 descripción general 131 HDV 429 cáptura de vídeo DVD. cámara 109 Captura del búfer RAM 135 captura por lotes 94 capturar de vídeo preferencias 135 carga de diseños de ventana 609 carga en YouTube 77 Carpeta predeterminada de búsqueda de VST 640 Carpetas alternativas de búsqueda de VST 640 CD extracción de audio 141 marcadores de índice 241 preferencias 648 regions de pistas 240 CD de audio pistas, lista 201 regions de pistas 240 CD de audio por pistas 515 CD de libro rojo 517 CD de vídeo 548 CD por disco 241, 517 centésimas 195 Cerrar archivos de medios cuando no sea la aplicación activa 612 Cerrar puertos de audio y MIDI cuando no sea la aplicación activa 612 cierre de proyectos 86 cinta, nombre 118 circulares, máscaras 299 clasificación de medios mediante contenedores 115 Codificador 3D de dos canales 229 código de tiempo Generate MIDI, código de tiempo 511 Iniciar desde código de tiempo MIDI 512 reloj MIDI, generar 512 código de tiempo MIDI, sincronización 511 código de tiempo personalizado, usar 118 códigos universales de producto 55 cola, impresión en cinta 527 colocación de eventos en orden aleatorio 163 color, corrección 503 Colores de pistas 646 colores fuera de rango 505 Colores superior/inferior de fundido de pista 618 comandos 237 Comandos 608CC1 239 Comandos 608CC3 239 comandos de metadatos 237 comandos personalizados 595 Combinar canales para audio estéreo 193 CompactFlash, unidades de grabación de memoria 112 compensación de retardo 124, 323, 326, 329 compensación de retardo de plugin 124, 323, 326, 329 composición 2D, composición 411 3D, composición 417 descripción general 411 Composición 3D 417 Compositores, ventana 49 Comprobar asociaciones de tipos de archivo de proyecto al iniciar 613 con salto 174 Configuración 7,5 IRE 509 configuración de archivos 553 Configuración de audio avanzada 636 configuración personalizada de archivos 553 Configurar propiedades predeterminadas de pista 271 Confirmar eliminación de medios cuando aún estén en uso 611 congelado, fotograma 181 consolidación de medios 74 contenedores 95, 115 contenedores de medios 115 contenedores inteligentes 115 Contraer región de bucle cuando no haya selección de tiempo 642 control de arrastre 34 control deslizante de propósitos múltiples 254 control inalámbrio 579 controladores de saltos 591 controladores multimedia 591 Controle Genlock para dispositivos de vídeo AJA 527 controles de recorte pista de audio, volumen y ajuste 247 controles estáticos volumen y ajuste de pistas de audio 247 controles externos 558, 560, 584, 591 Controles Genlock para dispositivos de vídeo AJA 622 Conversión corte a solapamiento 343, 345, 641 conversión de velocidad de fotogramas 140 conversión de vídeo a 24p 140 copa de todos los eventos agrupados 189 copia atributos de eventos 200 eventos 156 copia de envolventes y de puntos de envolventes 286 Copia de fotogramas 485 Copia y recorte de clips XDCAM 440 Copiar medios con proyecto 74 copying all grouped events 156 corrección de color 503 corrección de obturador rodante 184 corriente múltiple, audio 98 corrientes, audio 98, 118, 164, 193 Cortar, copiar y eliminar eventos agrupados 641 Cortar, modo de composición 414 corte eventos 155 todos los eventos agrupados 189 corte con salto 172 corte en L 172, 174 creación CD 515 eventos a partir de regiones 40 eventos, grupos 188 proyectos 55 sincroniziar vínculos 189 títulos 348, 351 transiciones 342 creación de secuencias de comandos 595 Crear proxy de vídeo 95 Crear versiones de Deshacer para cambios de parámetros de efectos 616 crossfades automáticos 150 cuadradas, máscaras 299 cuadrícula ajustar 151 espaciado 36, 609 ÍNDICE 699 Cuantizar a fotogramas 36, 154 cursor de edición 617 curvas de fundido 151 curvas manuales de fotogramas clave 316 D defectos en salida renderizada 60 desagrupación de pistas 246 desagrupamiento de eventos 188 descarga de información del CD 142 descarga de medios 89, 143 Desenfoque de movimiento de cuadro 61 Desenfoque de movimiento piramidal 61 desenfoque de movimiento, envolventes 267 Desenfoque gausiano 61 Deshabilitar re-muestreo, modificador 192 deshacer ediciones 202 deslizamiento con recorte, eventos 175, 178 deslizamiento de eventos 178, 185 desplazamiento de eventos 178 desplazamiento de ganancia 275 Desplazamiento de sincronización 622 desplazamiento, regla de tiempo 608 Desvanecedor previo de pista envía escucha a silencio 633-634 Desvanecer, modo de composición 414 desvanecimiento a color, envolventes 266 Desvanecimiento de envolvente de selección de tiempo 641 desvinculación de eventos en vínculos de sincronización 189 detección automática de perfiles de vídeo 123 detección de adesplazamientos de sincronización de audio o vídeo 179 detección de escenas, Captura HDV 135 Detectar y desplazar automátic. latencia de grabación hardware 640 Detener vista previa, botón 40 Detener, botón 37 Devolver controles a valores predeterminados al desactivar la automatización 652 diagramas de flujo de la señal 363 dibujo de envolventes 286 Diferencia cuadrada, modo de composición 411 Diferencia de posición 636 Diferencia, modo de composición 415 direccionamiento buses a buses 361 buses a salidas de hardware 361 pistas a buses 359 700 ÍNDICE pistas a efectos asignables 331 direccionamiento bus a bus 361 Direccionamiento previo/posterior 394, 401 disco duro, unidades de grabación, importación de vídeos desde 112 Diseñar CD de audio a partir de eventos 517 diseño de clips multicámara 208 dispositivo de audio, preferencias 637 dispositivo de audio, tipo 637 dispositivo de entrada 123 dispositivo de grabación de audio predeterminado 640 dispositivo de reproducción 637 Dispositivo de reproducción central y LFE predeterminado 639 Dispositivo de reproducción estéreo y frontal predeterminado 639 Dispositivo de reproducción posterior predeterminado 639 dispositivo de salida buses 391 buses de entrada 398 Dividir manualmente curvas de fotogramas clave 316 division de eventos 162 DSP 681 duplicación de pistas 247 duplicación, máscaras 301 Duración de fundido rápido para eventos de audio 641 duración de imagen fija predeterminada 642 Duración vista previa cursor 643 DV impresión en cinta 527 DVD grabar 525 importación de vídeo 109 marcadores de capítulo 233 renderización de archivos MPEG 548 DVD Architect Pro 468, 549-550 DVI 496 E edición de audio destructiva 193 Edición de envolventes, herramienta 29 edición de expansión 160 Edición de selección, herramienta 29 Edición normal, herramienta 29 Edición, herramientas 29 Ediciones de audio de fundido rápido 642 ediciones de solo audio 642 Editar detalles, ventana 201 editor de sonidos 193 EDL 75, 85 Efecto de medio, botón 339 efecto estroboscópico 199 Efecto, botón 259 efectos animación de fotogramas clave 316 aplicar 323 bus, efectos 326 direccionamiento de pistas a efectos 331 efectos asignables 329 efectos de audio, automatización 284 efectos de pista 323 efectos de vídeo 338 envolventes 332 omisión de vídeo 270 paquetes 333 salida de vídeo, efectos 485 VST, efectos 640 efectos asignables descripción general 329 direccionamiento de pistas 331 eliminar 332 envolventes 332 inserción 329, 402 nivel de envío 247 efectos de evento de tiempo no real 328 efectos de insertos de control de fundido posterior 326 efectos de insertos de control de fundido previo 326 efectos de insertos, botón rojo 380 Efectos de insertos, botón rojo 388, 395, 402 Efectos de medios, botón 93 efectos de salida de vídeo 338, 485 efectos de vídeo aplicar 338 efectos de salida de vídeo 338 fotogramas clave 652 omitir 338 efectos de vídeo por ojo 226 efectos VST preferencias 640 Efectos, botón 249 ejecución de Vegas Pro desde la línea de comandos 595 eliminación cadenas de efectos asignables 332 comandos 237 efecto ojo rojo de imágenes fijas 202 efectos de audio 334 eventos 158 marcadores 233 pistas 158 regiones 234 renderizados previamente, archivos de vídeo 501 sincronizar vínculos 189 tiempo 158 todos los eventos agrupados 189 todos los medios no utilizados 89 tomas 185 vídeo, estabilización 184 eliminación de efecto ojos rojos 202 Eliminación de efectos 380, 388, 395, 402 eliminación de entrelazado, método 55 Eliminar disco XDCAM seleccionado de la carpeta de captura, botón 434 Emparejar como subclip 3D estereosacópico 222 empuje de eventps 149 envíos de pistas 380 envois de la pista 635 envolventes ajuste 286 asignables, envolventes de efectos 332 automatización, grabación 291 bus, envolventes 361 colores 647 descripción general 275 desvanecimientos 644 envolventes de audio 275 envolventes de desenfoque de movimiento 267 envolventes de desvanecimiento de pista a color 280 evento, envolventes 181 nivel compuesto, envolventes 280 velocidad, envolventes 183 vídeo, envolventes 280 envolventes de audio 276 envolventes de desvanecimiento a color 618 envolventes de fundido de pista a color 280 envolventes de nivel compuesto 280 envolventes de progreso de transición 181 envolventes de velocidad 183 envolventes de vídeo fotogramas clave de pistas 320 fundido de pista a color 280 insertar 280 tipo predeterminado 652 Error de fotogramas caídos 135 escala de tiempo anidamiento de proyectos 72 ÍNDICE 701 descripción general 35 editar clips XDCAM 440 Habilitar sobrescritura de la escala de tiempo 168 Escalar salida para ajustar a pantalla 622 escalar vídeo para ajustar a ventana de vista previa 485 espaciado de fotograma clave relativo 316 Espacio de color 120, 555 essence, marcas 169 estabilización de clips de vídeo 184 estabilización de imágenes 184 Establecer selección a proyecto 36 Establecer selección a vista 36 estáticos 454 estáticos, controles controles estáticos frente a controles de automatización 275 opacidad, pista de vídeos 257 panoramización surround y ganancia de canal central 454 Etiquetas rápidas 90 eventos agrupar 188 ajustar 151 ajuste 153 atributos 200 audio, efectos 325 botones 659 copiar 156 cortar 155 deslizamiento 178 desplazamiento 178 editar 145 efectos de vídeo 340 envolventes 181 inversión 163 marcadores de medios 236 mover 149 pegar 157 propiedades 195 seleccionar 146 eventos de vídeo efectos 338 propiedades 195 eventos vacíos, insertar 145 Expandir/Contraer fotogramas clave de pista, botón 320 Expansión automática, botón 160 expansión de pistas multicámara 211 expansión posterior a la edición 160 expansión, edición 155 702 ÍNDICE Explorador de dispositivos, ventana 112 Explorador de XDCAM 434 explorador, ventana 40 exportación 82 archivos AAF 79 fotogramas desde escala de tiempo 485 proyectos a DVD Architect 468 vídeo a cámaras AVCHD 447 vídeo a discos XDCAM 441 vídeo a PSP™ (PlayStation®Portable) 83 Exportación subtítulos 469 Extender para rellenar fotograma 305 Extender vídeo para llenar fotograma de salida 541 extensión de eventos de tiempo 172 extensión de tiempo de eventos 195 extensiones 595 extracción de audio de CD 141 F FaderPort 581 favoritos 40, 42 fijas, imágenes longitud predeterminada 642 filmaación de vídeo multicámara 207 Filtro de desentrelazado, aplicar 628 Final Cut, intercambio de proyectos 82 finalización de archivos AAF 79 flotantes, ventanas 39 Foco a escala de tiempo 657 Forar re-muestreo, modificador 192 forma de onda, visualización durante la grabación 633 Formato de píxel 59 formatos de archivo 682 Fotograma anterior, botón 37 fotograma congelado 183, 280 fotograma segmentado progresivo (psf), formatos de vídeo 527 Fotograma siguiente, botón 37 fotograma, velocidad 118 fotogramas copia en el portapapeles 485 exportar 485 fotogramas clave animación 316 automatización, grabación 292 controlador 316 interpolación 305 fotogramas clave de movimiento de vídeo 652 fotogramas de vídeo corruptos 97, 145 fotogramas de vídeo rojo 97 fotogramas de vídeo rojos 145 fotogramas editados, volver a comprimir 624 fotogramas negros en vista previa de vídeo durante la renderización 97 fotogramas negros en Vista previa de vídeo durante la renderización 145 fotogramas rojos en escala de tiempo 97 fotogramas rojos en la escala de tiempo 145 Frontier TranzPort 579 fundido de pista, clores superior/inferior 280 fundido lento, curva 150 fundido lineal, curva 150 fundido predeterminado de envolvente de audio 652 fundido rápido, curva 150 fundido suave, curva 150 fundidos de eventos 286 G Gamma de composición 59 gamma, composición 59 Generación de código de tiempo MIDI 511 Generación de vista previa de RAM dinámica 494 Generadores de fondos 48 Generadores de medios, ventana 346, 351 Generar reloj MIDI 512 giro, máscaras 301 glosario 675 grabación audio 123 dispositivo, preferencias 640 en Broadcast Wave Format 633 en contenedores de medios 115 monitor de entrada 130, 272, 387 Grabación Crash, modo 530 grabación de CD 515, 521 grabación en Blu-ray Disc 522 grabación, DVD 525 Grabar, botón 37 Grabar, modo de composición 411 Gracenote 142 Grardar renderizaciones previas activas al cerrar el proyecto 611 grupos compuestos selecionar 244 silenciamiento y aislmiento 257 Guardado automático, habilitar 611 Guardar automáticamente regiones y marcadores de recortadora con archivo de medios 618 guardar configuración en perfiles de vídeo para la futura detección automática 118 Guardar instantánea en archivo 491 Guardar proyecto como referencia de ruta de acceso en medio renderizado 76, 541 guardar proyectos de manera automática 612 Guardar relaciones medio-uso en biblioteca de medios activa 611 H Habilitar ajuste 36 Habilitar ajustes 151 Habilitar asignación multicanal 272, 441, 527, 543-544 Habilitar bucle en eventos de forma predeterminada 641 Habilitar buffer de pista 639 Habilitar detección de escenas HDV 136 Habilitar pulldown removal al abrir DV de 24p 613 Habilitar renderización de GOP largo sin recompresión 611 Habilitar sobrescritura de la escala de tiempo, botón 168 Habilitar soporte para joystick 613 Habilizar renderización de GOP largo sin recompresión 541 Hacer coincidir con configuración de medio, botón 55 Hacer coincidir con la configuración de video del proyecto 612 Hacer coincidir la configuración de vídeo de un proyecto 99 Hacer coincidir la configuración de video del proyecto 96 Hacer coincidir longitud de eventos, botón 347 hacia atrás, vídeo 181 Haga doble clic en cargas de archivos de medios en la recortadora en lugar de en las pistas 611 HDV captura 429 edición 430 editar 429 escenas, detección 136 imprimir en cinta 537 Herramienta de edición de zoom 29 herramientas Edición de envolventes 29 ÍNDICE 703 Edición de zoom, herramienta 29 herramienta de edición de selección 29 herramienta de edición normal 29 herramienta de edición Zoom 204 Herramienta Marcador 241 Histograma 505 I iconos personalizados para secuencias de comandos 597 iconos, personalización para secuencias de comandos 595 Ignorar agrupamiento de eventos 188 Ignorar bloque de datos al abrir archivos WAV comprimidos 613 imágenes fijas captura desde escala de tiempo 485 presentaciones de diapositivas, creación 103 reducción de parpadeo de entrelazado 190 secuencias de imágenes fijas 105 impedir anclaje de ventanas 39 importación archivos AAF 79 AVCHD 112 Broadcast Wave Format (BWF), archivos 107 clips desde XDCAM Station 109 desde unidades de grabación de disco duro 112 desde unidades de grabación de memoria 112 listas de edición desde dispositivos XDCAM 434 medios 105 MXF, archivos 431, 433, 438 NXCAM 112 P2 112 RED ONE y EPIC, archivos de cámara 112 subtítulos 471 vídeo 109, 131 VOB, archivos 109 XDCAM EX 112 XDCAM, discos 433, 438 importación de proyectos 82 importar medios 106 Importar audio con tempo del proyecto 633 Importar estéreo como monofonía dual 615 Importar MXF como multicanal 614 importing VRO, archivos 109 impresión en cinta 527, 537 IMX 431, 438, 441 704 ÍNDICE Incluir cancelación en renderizaciones e imprimir en cinta 217 indicadores de control externo 377 Info de CD, botón 41 Info del CD, botón 142 Infracción del extremo de la pantalla 226 Iniciar desde código de tiempo MIDI 512 inserción audio, buses 358 buses 374, 380 efectos asignables 329, 374, 379 efectos en buses 326 envolvente de panoramización 275 envolventes de bus 278 envolventes de vídeo 280 envolventes de volumen 275 evento en la línea de tiempo 101 eventos con Pegar insertando 155 marcadores 233 marcadores de comandos 237 marcadores de índice de CD 241 pistas de audio 243, 374, 379 pistas de vídeo 243 regiones 234 regions de pistas de CD 240 vacíos, eventos 145 insertar tiempo 145 insertos, efectos 380 instantáneas, captura desde la escala de tiempo 485 Intercambiar izquierda/derecha plantillas de renderización personalizadas 228 propiedades de medios 118 propiedades del proyecto 58, 217 tarjeta gráfica 3D estereoscópica de Windows 629 intercambio con otros editores 82 intercambio de canales de audio 193 intercambio de proyectos 82 Interfaz digital de serie (SDI), vídeo 135 Interfaz digital en serie (SDI), vídeo 132, 498 interpolación 310, 318 interpolación espacial 305, 308 interpolación temporal 316 interpolar posición 636 inversión eventos 181, 185 subclips 163, 185 inversion de fase de pista 386 inversión de fase de pista 247 inversón de puntos de envolventes 286 Invertir fase, modificador 190 Invertir horizontalmente 227, 308 Invertir verticalmente 227, 308 Ir al final, botón 37 Ir al inicio, botón 37 IRE, configuración 509 ISRC 520 J joysticks 588 joysticks con retroalimentación de fuerza 588 JScript 596 L latencia 638 latencia de audio 637 latencia de grabación de hardware 640 Limpieza de vídeos renderizados previamente 36, 501 líneas de marcador, dibujar siempre 617 lista de pistas 33 lista PQ 240 Listas de decisiones de edición (EDL) 85 Listas de edición (XDCAM) 434 Luz fuerte, modo de composición 414 M Mackie Control Universal 560 Mantener los efectos ignorados en ejecución 611 Mantener relación de aspecto (plugin Panoramización/Recorte) 305 Mapa de Alturas, plugin 415 Mapa de bultos, plugin 415 Mapa de desplazamiento, plugin 415 marcadores Ajustar a marcadores 151 CD, marcadores de indice de pistas 241 Dibujar siempre líneas de marcador 617 insertar 233 Marcador, herramienta 241 marcadores de comandos 237 marcadores de medios 236 marcadores, barra 36 pista de CD, marcadores de región 240 marcadores de capítulos 233 Marcadores de comandos de Entrada de cue Scott 237 Marcadores de comandos de EOM Scott 237 Marcadores de comandos de URL 237 marcadores de índice 241 marcadores de medios y regiones 236 marcas essence 236, 436, 440, 682 máscaras ajuste a escala 301 Bézier 299 circulares 299 cuadradas 299 duplicación 301 filtros 411 girar 301 negativas 301 ovaladas 299 positivas 301 rectangulares 299 suavizado 301 MCN 55 Meclar salida, botón 374 Media Composer, archivo AAF 80 medidores de programas pico 378, 383, 391, 399 medidores de VU 383, 391, 399 medio sin conexión 611 Medios de proyecto, ventana 89 medios generados 48, 346 medios sin conexión 94 medios, archivo para proyectos de Blu-ray Disc 550 medios, archivos adición al proyecto 97 importación 106 obtener vistas previas 96 propiedades 118 medios, etiquetas 90 Mesa de mezclas, ventana 53, 371 métodos abreviados 657 métodos abreviados de teclado 172, 601, 657 metrónomo 130, 635 mezcla cue 408 mezcla de audio 193, 247, 272, 371 mezcla de auriculares 408 mezcla de monitores 408 Microsoft .NET framework 596 MIDI generar código de tiempo MIDI 511 generar reloj MIDI 512 iniciar desde código de tiempo MIDI 512 pereferencias 649 Visualización del tiempo, ventana 32 MIDI, superficies de control 584 modelado de ruido 687 ÍNDICE 705 modificadores Bloqueo 191 Bucle 191 Deshabilitar re-muestreo 192 Forzar re-muestreo 192 invertir fase 190 mantener relación de aspecto 190 Normalizar 191 Re-muestreo inteligente 192 reducir parpadeo de entrelazado 190 remuestreo inteligente 190 Silencio 191 modo 3D estereoscópico anaglífico 217 modo 3D estereoscópico de diferencia 217 modo 3D estereoscópico de fusión 217 modo 3D estereoscópico de línea alterna 217 modo 3D estereoscópico de tablero cuadriculado 217 modo 3D estereoscópico en parelelo 217 modo 3D estereoscópico solo derecha 217 modo 3D estereoscópico solo izquierda 217 modo 3D estereoscópico superior/inferior 217 modo de edición expandido 175 modos de panoramización de audio 463 monitor de entrada 124, 272 monitor de forma de onda 504 monitor de forma de onda de vídeo 504 monitor de formación 508 Monitor de formación RVA 508 monitores externos 486, 495-497 monitores, externo 496 monitores, externos 497 monitorización niveles de bus 388, 395 niveles de efectos asignables 402 niveles de pista 380 monofonía dual 615 Mostrar fotogramas en ventana de vista previa de vídeo durante la reproducción 622 Mostrar historial de recortadora con el nombre de archivo primero y la carpeta después 611 Mostrar nombres de tomas 621 Mostrar números de tomas 618 movimiento eventos 149 pistas 245 movimiento primario 313, 420 Movimiento, tipo de desenfoque 61 MPEG-2 transport streams Véase HDV MPEG, archivos, renerización 548 multicanal, audio adición a proyectos 98 706 ÍNDICE exportar a discos XDCAM 441 importación de archivos Broadcase Wave Format (BWF) 107 panoramización 454 renderización 272, 543 sincronizar 179 Multiplicar (máscara), modo de composición 411 muticanal, audio adición a proyectos 193 MXF, archivos 439, 442 N Net Notify 612 niveles de envío 380 No cuantizar a fotogramas en las ediciones de solo audio 641 normalización de eventos 190, 687 Normalizar nivel de pico 633 Novedades 23 nueva duración, imagenfija 641 nueva captura XDCAM, clips 438 nuevas, funciones 23 nuevo pistas de audio 243 pistas de vídeo 243 proyectos 55 número de catálogo de los medios (MCN) 55 Número de catálogo de medios (MCN) 66 NXCAM 112 O obtención de medios desde la Web 143 Obtención de medios desde la Web 40 obtención de vista previa RAM dinámica, vistas previas 494 Vistas previas de pantalla dividida 492 obtención de vistas previas archivos de medios 96 ocultar área de anclaje 647 Ocultar automáticamente el área de anclaje 647 omisión audio, efectos 333 efectos de audio 124, 323, 334 efectos de bus 389, 396 efectos de vídeo 487 efectoss asignables 402 omitisión efectos de audio 380 opacidad, envolventes 181 opciones de línea de comandos 598 orden de campos 119 ordenación de pistas 245 Oscurecer, modo de composición 414 ovaladas, máscaras 299 P P2, formato de archivo 112 panoramización de eventos de audio 275 panoramización de eventos de vídeo 297 Panoramización de película, modo 463 panoramización de pistas de audio 463, 588 pantalla completa, vista previa 496 pantalla dividida, vistas previas 492 Pantalla, modo de composición 414 paquetes 333 parpadeo de entrelazado, reducir 190 parpadeo,reducir entrelazado 190 Pasador, modo de automatización 294 patrón de prueba 346, 527 Pausa, botón 37 PCM, audio para DVD 468 PDZ, listas de edición 434 pefiles de vídeo y detección automática 118 pegado atributos de eventos 200 eventos 157 Pegar insertando 157 Pegar repitiendo 157 Permitir arrastre de tipo Ctrl+arrastrar cursor sobre eventos 617 Permitir el arrastre del cursor de edición 617 Permitir renderizaciones Wave de hasta 4 GB 613 personalización ASIO, asignación de nombres de puertos 603 barra de herramientas 601 teclado, métodos abreviados 601 Vegas Pro, área de trabajo 609 picos, archivos 204 Piedra angular 227 pinchazo grabación 123 pinchazos adición de medios 97 pista de bus de vídeo 266 pista heredada, ganancia de envío 633 pista primaria 411 pista, movimiento, suavidad Movimiento de pista, ventana 308 pistas agrupar 245 automatización, grabación 291 búfer 639 cambiar nombre 380 cambio de nombre 247, 257 composición 411 duplicar 247 E/S 380 edición 243 efectos 323 eliminar 158 escala de tiempo 35 fotogramas clave 320 grabación de automatización 386 insertar pistas de audio 243 mezcla 355 mezcla en pistas nuevas 272 panoramización 385 pista de video, controles 257 pistas de audio, controles 247 pistas de video, insertar 243 propiedades 271 reordenar 245 seleccionar 244 volumen 247, 380 pistas de audio, panoramización 454 pistas de CD ocultas 517 pistas de vídeo efectos 338 pistas extra en CD 517 pistas secundarias 412 píxel, relación de aspecto 118 píxeles cuadrados 55 plantillas plantillas de comandos 237 plantillas de renderización 553 Plugins concordantes 124, 323 plugins VST bloqueados 640 por disco 240 por disco, CD 517 por ojo, efectos de vídeo 338 post-giro 688 Potencia constante, modo de panoramización 463 PPM UK 384, 405 PQ, lista 201, 241, 517 pre-giro 137, 688 preferencias Audio 633 CD, configuración 648 ÍNDICE 707 Control externo y automatización 652 dispositivo de audio 637 Dispositivo de vista previa 622 Edición 641 General 611 MIDI 640 Sincronizar 649 Vídeo 618 Visualización 646 VST, efectos 640 Preferencias de audio 633 Preferencias de dispositivo de vista previa 622 Preferencias de edición 641 Preferencias de vídeo 618 Preferencias generales 611 Premiere, intercambio de proyectos 82 preparación de pistas para grabar 37, 380 preparación de pistas para la grabación 33 presentaciones de diapositivas 103 Preservar tono al alargar eventos de audio 641 PreSonus FaderPort 581 programas pico, medidores 372 propiedades medios, propiedades 118 propiedades del proyecto 55 propiedades de eventos de vídeo 195 ProTools, archivo AAF 80 ProType Titler 352 proxy, archivos 95 proyectos abrir 67 Advanced Authoring Format (AAF, o formato de creación avanzado) 79 anidar 72 cerrar 86 crear 55 guardar 73-74 Listas de decisiones de edición (EDL) 85 propiedades 55 renderizar 541 vista previa 485 proyectos 3D estereoscópicos configurar 217 subclips 222 vista previa 221 proyectos recientes 73 proyectos rotados 70 PSD, archivos 103 PSP™ (PlayStation®Portable) 83 publicación de proyectos 77 Pulsación, modo de automatizaciónmode 293 708 ÍNDICE pulldown, campos eliminar 90 R rango dinámico 681 re-muestreo de eventos de audio 690 Re-muestreo inteligente, modificador 192 realización de copias de seguridad de proyectos 74 recompresión 541, 616 Recootar automáticamente imágenes fijas añadidas a la escala de tiempo 641 Recortadora, ventana 163 recorte 297, 693 recorte adyacente 172 recorte de archivos de medios al guardar proyectos 74 recorte de borde de eventos 172 recorte de clips XDCAM de resolución completa 440 recorte de eventos 159 recorte de pistas multicámara 211 recorte, controles controles de recorte frente a controles de automatización 275 opacidad de la pista de vídeo 257 panoramización surround y ganancia de canal central 454 recorte, eventos 172 rectangulares, máscaras 299 recuperación de desastres 74 RED ONE y EPIC, archivos de cámara 112, 445 reducción de puntos de envolventes 286 reducir parpadeo de entrlazado, modificador 190 referencia de ruta de acceso en archivo renderizado 76 referencia de ruta en archivo renderizado 544 Regenerar audio anidado sin conexión 72 Regenerar picos de audio 204 regiones adición desde el archivo a la línea de tiempo 40 almacenamiento en archivo de medios 163 insertar 234 regions de pista (CD de audio) 240 registro S color, espacio 120, 555 Registro S transformación de vista 60 regla 606 Regla de tiempo 606 rehacer ediciones 202 Relación de aspecto del píxel 57 relación de aspecto, mantener 191 reloj 512 remuestreo inteligente, modificador 190 remuestreo, eventos de vídeo 190 renderización 3D estereoscópico, proyectos 228 5.1 surround, proyectos 466 inteligente, renderizar 541 MPEG, archivos 548 multicanal, audio 544 para DVD Architect Pro 549 plantillas personalizadas 553 proyectos 541 renderización inteligente 432, 616 XDCAM EX 432, 541 renderización de audio en subprocesos 637 renderización de paso para fotogramas no editados 541 Renderización de paso para fotogramas no editados 611 renderización de pistas con varios procesadores 637 renderización inteligente 432, 541, 616 renderización previa 499 renderización sin compresión 541, 616 renderizar en pista nueva 272 Renderizar archivos Wave grandes como Wave64 611 Renderizar como, cuadro de diálogo 541 Renderizar fotogramas I en marcadores 233 Renderizar previamente audio a archivo de proxy 527 renderizar vídeo previamente de forma selectiva 499 Renderizar vídeo previamente de forma selectiva 36 reolución de la ventana vista previa de vídeo 485 reordenación de pistas 245 reorganización de eventos 163 reparación de desplazamientos de sincronización 179 Reproducción en bucle 36 reproducción en bucle de eventos 190 reproducción únic pistas 247 Reproducir desde inicio, botón 37 Reproducir, botón 37 resolución completa, archivos (XDCAM) 433 Resolve, intercambio de proyectos 82 retardo de plugin, compensación 329 retardo, compensación 329 rodillos A/B (capas de pistas), edición 257 rojo, icono de plugin 123, 323, 325-326, 329 Rollo de créditos, plugin 346, 351 rotación 3D, composición 417 ajuste 3D estereoscópico, pulgin 226 RVA de estudio 509 RVA de punto flotante, procesamietno 55 S salida de Vegas Pro 86 salida, dispoasitivo efectos asignables 404 salidas de hardware para audio 361 salto, velocidad 642 salto/rueda de tic táctil externos, controles 591 saltos 639 saturación de color de iconos 646 SDI 132 SDI (interfaz digital de serie), audio 638 SDI (interfaz digital en serie), vídeo 132, 498 Se le preguntará si desea mantener los archivos tras la grabación 611 segmentos, ajuste de envolventes 286 segmentos, envolventes, ajustar 641 selección canales en mesa de mezclas 374 eventos 146 pistas 244 regiones 234 regiones de bucle 36 selección de cámaras 211 selección de tiempo, desvanecimiento de envolventes 286 selección de tomas 185 selección de tomas para vídeo multicámara 211 Seleccionar los efectos VST que estarán disponibles como plugins de audio 640 selecciones de tiempo crear 146 puntos de envolventes 286 semitonos 197 señal de flujo, diagramas 427 señalización 70 señalización digital 70 Separación de lente 423 silenciamiento pistas 247, 257, 380 ÍNDICE 709 silencio 145 buses 393, 400 efectos asignables 402 eventosmantener relación de aspecto, modificador 190 grupos de pistas 245 todas las pistas de audio 485 todas las pistas de vídeo 485 Simular relación de aspecto de pixel del dispositivo 135 simular relación de aspecto del dispositivo 485 sincronización de clips multicámara 208 sincronización de eventos de audio/vídeo 179 sincronización de vínculos 189 Sincronizar, preferencias 649 Software de búsqueda de clips para XDCAM EX 431 software Sound Forge Pro 193 solapamiento de varios medios seleccionados 97, 641 Solo derecho, audio estéreo 193 Solo izquierdo, audio estéreo 193 SPTI directa 648 StreamChase 109 streaming de medios 77 suavidad Panoramización/Recorte, pulgin 297 valor predeterminado 652 ventana del panoramizador surround 454 suavidad predeterminada 655 Suavidad predeterminada de movimiento de pista 655 Suavidad predeterminada de panoramización y recorte 655 Suavizado y reducción de datos de automatización tras grabación 652 suavizado, máscaras 301 subclips 171, 222 subtítulos 469, 481, 489 Subtítulos .scc 469 Subtítulos .srt 469 Subtítulos .xcc 469 Subtítulos CEA608 237 Subtítulos de .smi 469 Subtítulos de ATSC 469 Subtítulos de CEA608 469 Subtítulos de la línea 21 470 Subtítulos de SCTE 469 Subtítulos de SubRip 472 superficies de control descripción general 557 Frontier TranzPort 579 710 ÍNDICE genéricas, superficies de control 584 Mackie Control Universal 560 PreSonus FaderPort 581 superficies de control genéricas configuración 585 usar 584 supermuestreo 266 supermuestreo de video, envolvente 268 superposición con transformación 2 a 1 411 superposición primaria, modo 411 superposición, modo de composición 412 superposiciones en ventana de vista previa de vídeo 485 Surround Panner, ventana 463 surround sound Véase 5.1 surround Surround, ventana del panoramizador 454 sustitución de archivos de Proxy de XDCAM con archivos de resolución completa 434 sustitución de medios 95 T Tamaño de búfer 637 Tamaño de búfer de RAM máximo 137 Tarjeta gráfica de Windows 496 tarjetas SDI AJA configuración 622 Tarjetas SDI AJA captura desde 135 impresión en cinta 528 telecine 692 telecine inverso 684 tempo Importar auio con tempo del proyecto 633 tempo del evento 195 tempo del proyecto 55 visualización en eventos 185 texto Generadores de medios, ventana 48, 346 Plugin de títulos y texto 348 títulos 351 tiempo eliminar 158 inserción 145 Tiempo predeterminado entre pistas de CD 641 tinta de color de iconos 646 tipo de fundido predeterminado 653 tipo predeterminado de envolvente de audio 652 tira de canal de pista de audio 380 tiras de canal 376-377 tiras de canal de envío de efectos 402 Tiras de canal de envío de efectos 332 tiras de canales 373 títulos 348, 351 Títulos y texto, plugin 351 Títulos& Plugin de texto 348 toma activa 195, 621 tomas cambiar nombre 185, 195 eliminación 187 grabación 123 selección de activa 185 Toma anterior 185 Toma siguiente 185 tomas multicámara con crossfade 213 transferencia de archivos XDCAM 438 transferencia de clips de XDCAM 434 Transiciones, ventana 342 transport streams Véase HDV transporte, controles 37 TranzPort 579 tres puntos, edición 167 U UK PPM 372, 377 unidades de grabación de memoria, importar vídeo desde 112 UPC, códigos 55 Usar codificación de 10 bits 135, 622 usar código de tiempo en archivo 118 Usar configuración de rotación de salida del proyecto 622 Usar envolvente de audio basada en clip 614 Usar esquema de color de Vegas 646 Usar formatos de vídeo de fotograma segmentado progresivo (psf) 527, 622 Usar ganancia de envío de pista heredada 633 Usar Net Notify para estar informado sobre actualizaciones de productos de Sony 612 Usar rango de arrastre lineal 611 Usar SPTI directa 648 Usar todas las corrientes y canales 166 Usar unidad de fotograma para el audio 614 uso compartido de proyectos en línea 77 Utilizar dispositivo de vista previa con audio 638 V valores predetermiandos efectos de audio 334 valores predeterminados definidos 675 efectos de vídeo 338 efectos, paquetes 333 transiciones 342 vectoscopio, monitor 503 Vegas Pro, extensiones 595 Vegas Pro, ventana 27 Vegas, esquema de color 646 velocidad de fotograma 199 velocidad de fotogramas 58, 649, 683 Velocidad de inframuestreo 195 velocidad de reproducción 34, 199 Velocidad de salto/JKL 641 ventana de bus de master 355 ventana Generadores de medios 48 Ventanas flotantes 227 ventanas, diseños 609 vídeo aceleración o ralentización 181 acelerar o ralentizar 172 adición de efectos 338 capturar 131 controles de pistas 257 conversión a 24p 140 fotogramas clave 316 importación desde unidades de grabación de disco duro 112 importación desde unidades de grabación de memoria 112 importar desde una cámara de DVD 109 inserter pistas de vídeo 243 movimiento de pistas 308 preferencias 618 Vídeo de 24p 613 vídeo de escaneo progresivo 140 vídeo de interfaz digital de serie (SDI) 622 vídeo hacia atrás 185 Vídeo interfaz digital de serie (SDI) 527 video multicámara editar 207 vista previa 211 vídeo multicámara filmar 207 sincronización 208 tomas, preferencias 618 vídeo SDI (interfaz digital de serie) 527, 622 Vídeo SDI (interfaz digital de serie) 135 video, efectos efectos de video, ventana 47 vídeo, efectos omisión 485 salida de vídeo, efectos 485 ÍNDICE 711 video, envolventes Progreso de transición 344 vídeo, envolventes nivel compuesto de pista 280 Silencio 280 Velocidad 181 video, pistas insertar 243 Vídeo, propiedades del proyecto 55 vídeo, vista previa Vista previa de vídeo, ventana 485 Vincular a panoramización de pista principal 254 vista previa 3D estereoscópico, proyectos 221 archivos de medios 40 proyectos 485 renderizar vídeo previamente de forma selectiva 499 Vista previa a pantalla completa 622 vista previa a velocidad de fotogramas total 494 Vista Previa automática, botón 40 vista previa de audio con retardo 123, 323 vista previa multicámara de fotogramas total 211 Vista previa, botón 89 Vista, transformación 60 vistas de calles/curvas para fotogramas clave 316 vistas previas de RAM dinámica 494 vistas previas de vídeo monitor externo 495 RAM dinámica, vistas previas 494 vistas previas de pantalla dividida 492 vistas previas de RAM dinámica 618 vistas previas de vídeo interna y externa simultáneas 622 Visual Basic, secuencias de comandos 595 Visualiación de fichas encima de las ventanas ancladas 646 volumen AC-3, archivos renderizados 468 audio, pistas 252 volumen posterior, envíos de bus 254 volumen previo, envois de bus 254 volver a capturar vídeo 94 volver a explorar carpeta de menús de secuencia de comandos 595 VST, efectos efectos asignables 329 efectos de bus 327 efectos de pista de audio 323 valores predeterminados 334 VU, medidores 378 712 ÍNDICE W WAV, archivos de gran tamaño 611 Wave64, archivos 613 Windows Media Player comandos 237 subtítulos 472, 481 Windows, pantalla secundaria 496 Windows, tarjeta gráfica 221, 628 X XDCAM configuración 433 editar clips en la escala de tiempo 440 essence, marcas 236, 436, 440, 682 flujo de trabajo 433 listas de edición 435 marcas essence 169 XDCAM EX flujo de trabajo 431 importación 112 inteligente, renderización 616 renderización inteligente 432, 541 renderizar 432, 541 XDCAM Station (XDS) 109 XDCAM, discos exportación 441 importar 438 Y YouTube 3D 77, 230 carga en 77 subtítulos 480-
 1
1
-
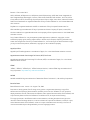 2
2
-
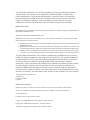 3
3
-
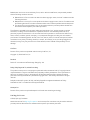 4
4
-
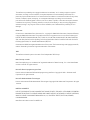 5
5
-
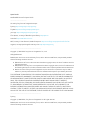 6
6
-
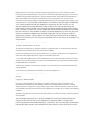 7
7
-
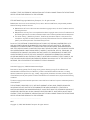 8
8
-
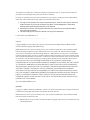 9
9
-
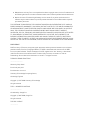 10
10
-
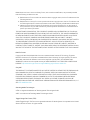 11
11
-
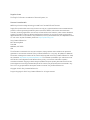 12
12
-
 13
13
-
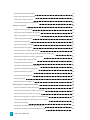 14
14
-
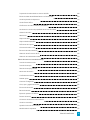 15
15
-
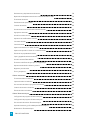 16
16
-
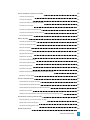 17
17
-
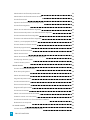 18
18
-
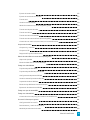 19
19
-
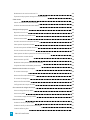 20
20
-
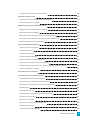 21
21
-
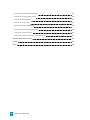 22
22
-
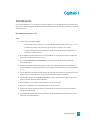 23
23
-
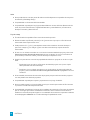 24
24
-
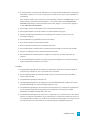 25
25
-
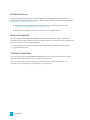 26
26
-
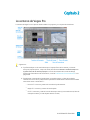 27
27
-
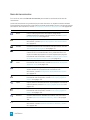 28
28
-
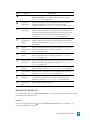 29
29
-
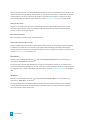 30
30
-
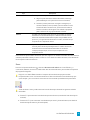 31
31
-
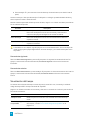 32
32
-
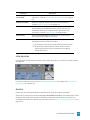 33
33
-
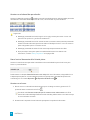 34
34
-
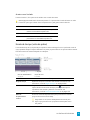 35
35
-
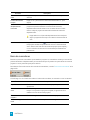 36
36
-
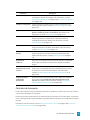 37
37
-
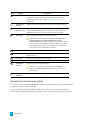 38
38
-
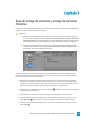 39
39
-
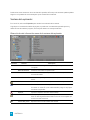 40
40
-
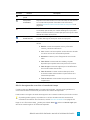 41
41
-
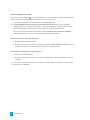 42
42
-
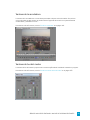 43
43
-
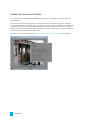 44
44
-
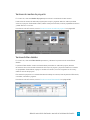 45
45
-
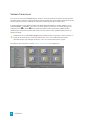 46
46
-
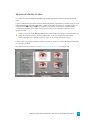 47
47
-
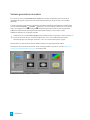 48
48
-
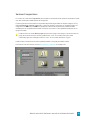 49
49
-
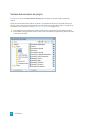 50
50
-
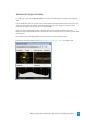 51
51
-
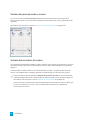 52
52
-
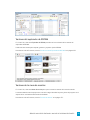 53
53
-
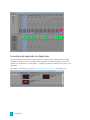 54
54
-
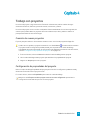 55
55
-
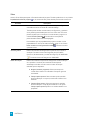 56
56
-
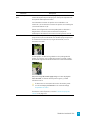 57
57
-
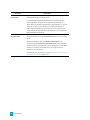 58
58
-
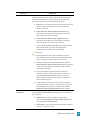 59
59
-
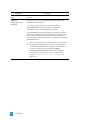 60
60
-
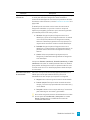 61
61
-
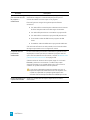 62
62
-
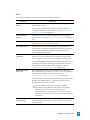 63
63
-
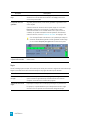 64
64
-
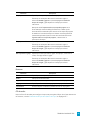 65
65
-
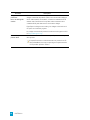 66
66
-
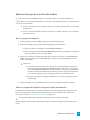 67
67
-
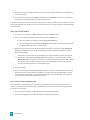 68
68
-
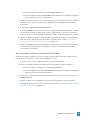 69
69
-
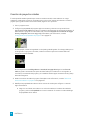 70
70
-
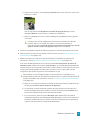 71
71
-
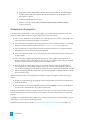 72
72
-
 73
73
-
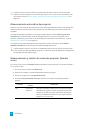 74
74
-
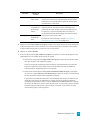 75
75
-
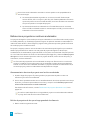 76
76
-
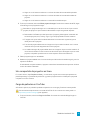 77
77
-
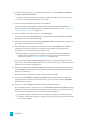 78
78
-
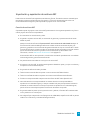 79
79
-
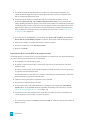 80
80
-
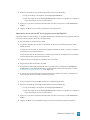 81
81
-
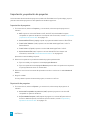 82
82
-
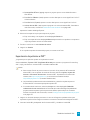 83
83
-
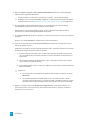 84
84
-
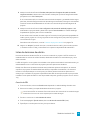 85
85
-
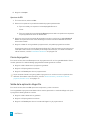 86
86
-
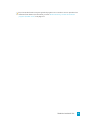 87
87
-
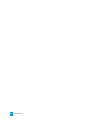 88
88
-
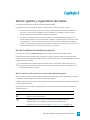 89
89
-
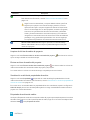 90
90
-
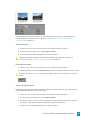 91
91
-
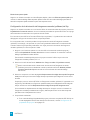 92
92
-
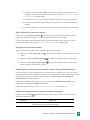 93
93
-
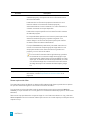 94
94
-
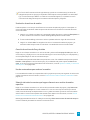 95
95
-
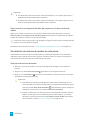 96
96
-
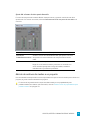 97
97
-
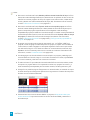 98
98
-
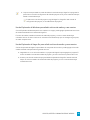 99
99
-
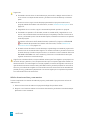 100
100
-
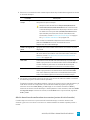 101
101
-
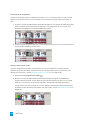 102
102
-
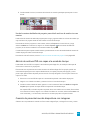 103
103
-
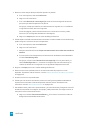 104
104
-
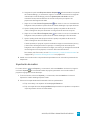 105
105
-
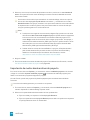 106
106
-
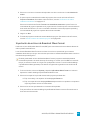 107
107
-
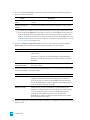 108
108
-
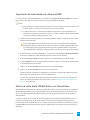 109
109
-
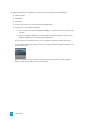 110
110
-
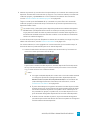 111
111
-
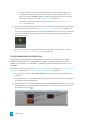 112
112
-
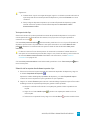 113
113
-
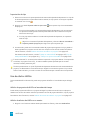 114
114
-
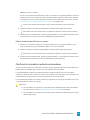 115
115
-
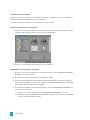 116
116
-
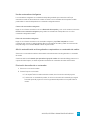 117
117
-
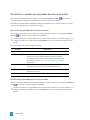 118
118
-
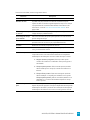 119
119
-
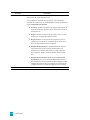 120
120
-
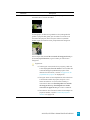 121
121
-
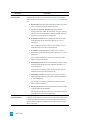 122
122
-
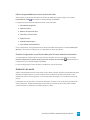 123
123
-
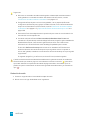 124
124
-
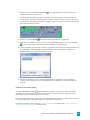 125
125
-
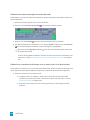 126
126
-
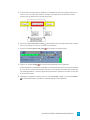 127
127
-
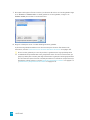 128
128
-
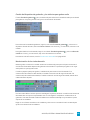 129
129
-
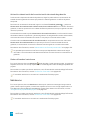 130
130
-
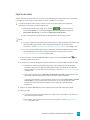 131
131
-
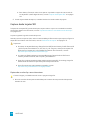 132
132
-
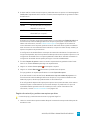 133
133
-
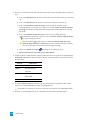 134
134
-
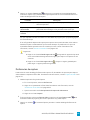 135
135
-
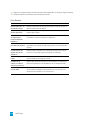 136
136
-
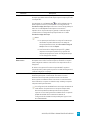 137
137
-
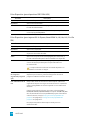 138
138
-
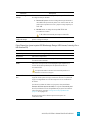 139
139
-
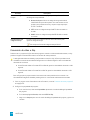 140
140
-
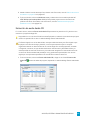 141
141
-
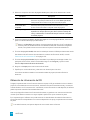 142
142
-
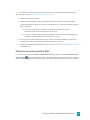 143
143
-
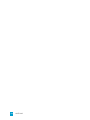 144
144
-
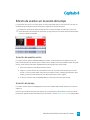 145
145
-
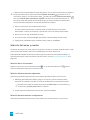 146
146
-
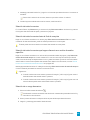 147
147
-
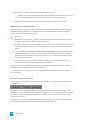 148
148
-
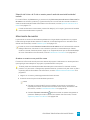 149
149
-
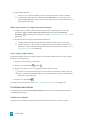 150
150
-
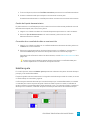 151
151
-
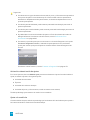 152
152
-
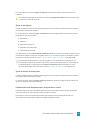 153
153
-
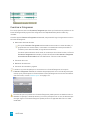 154
154
-
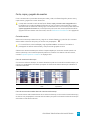 155
155
-
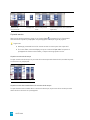 156
156
-
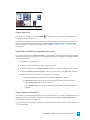 157
157
-
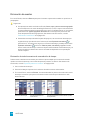 158
158
-
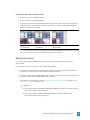 159
159
-
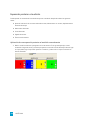 160
160
-
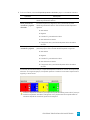 161
161
-
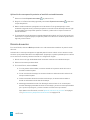 162
162
-
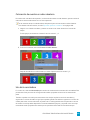 163
163
-
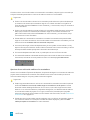 164
164
-
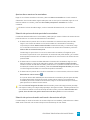 165
165
-
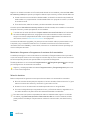 166
166
-
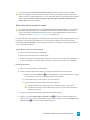 167
167
-
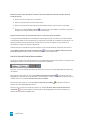 168
168
-
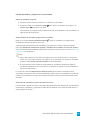 169
169
-
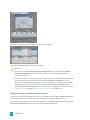 170
170
-
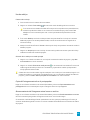 171
171
-
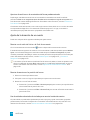 172
172
-
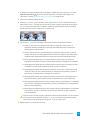 173
173
-
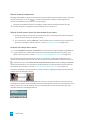 174
174
-
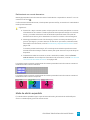 175
175
-
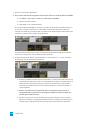 176
176
-
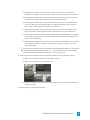 177
177
-
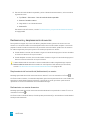 178
178
-
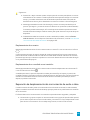 179
179
-
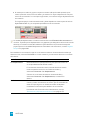 180
180
-
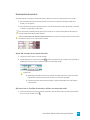 181
181
-
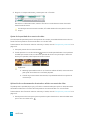 182
182
-
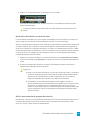 183
183
-
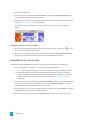 184
184
-
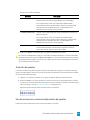 185
185
-
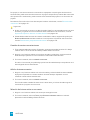 186
186
-
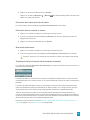 187
187
-
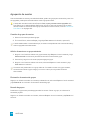 188
188
-
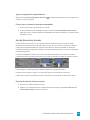 189
189
-
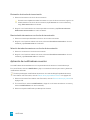 190
190
-
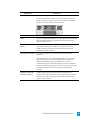 191
191
-
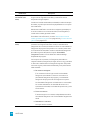 192
192
-
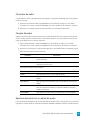 193
193
-
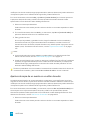 194
194
-
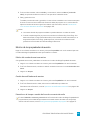 195
195
-
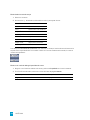 196
196
-
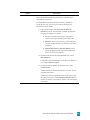 197
197
-
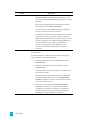 198
198
-
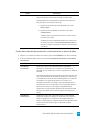 199
199
-
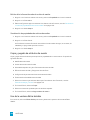 200
200
-
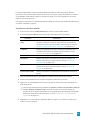 201
201
-
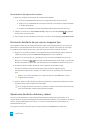 202
202
-
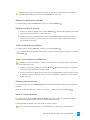 203
203
-
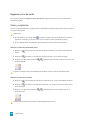 204
204
-
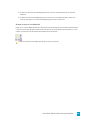 205
205
-
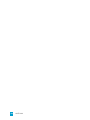 206
206
-
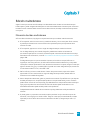 207
207
-
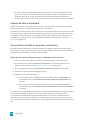 208
208
-
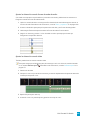 209
209
-
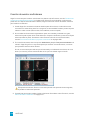 210
210
-
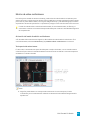 211
211
-
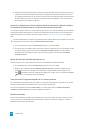 212
212
-
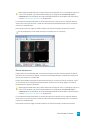 213
213
-
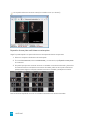 214
214
-
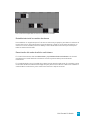 215
215
-
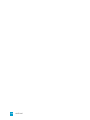 216
216
-
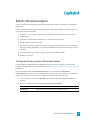 217
217
-
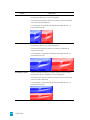 218
218
-
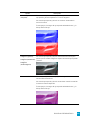 219
219
-
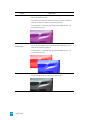 220
220
-
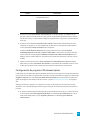 221
221
-
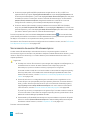 222
222
-
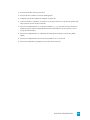 223
223
-
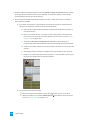 224
224
-
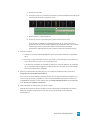 225
225
-
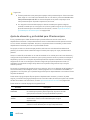 226
226
-
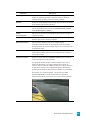 227
227
-
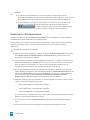 228
228
-
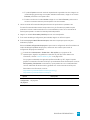 229
229
-
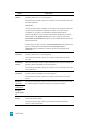 230
230
-
 231
231
-
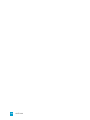 232
232
-
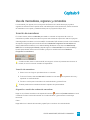 233
233
-
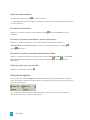 234
234
-
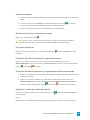 235
235
-
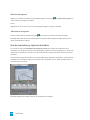 236
236
-
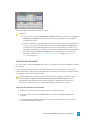 237
237
-
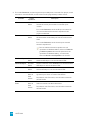 238
238
-
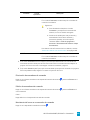 239
239
-
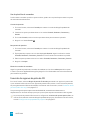 240
240
-
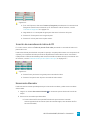 241
241
-
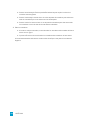 242
242
-
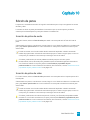 243
243
-
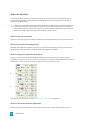 244
244
-
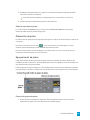 245
245
-
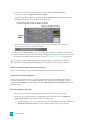 246
246
-
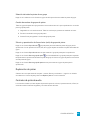 247
247
-
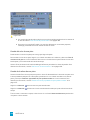 248
248
-
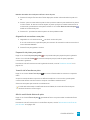 249
249
-
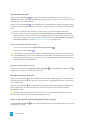 250
250
-
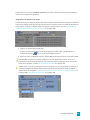 251
251
-
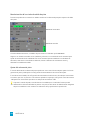 252
252
-
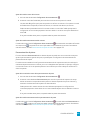 253
253
-
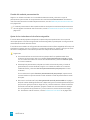 254
254
-
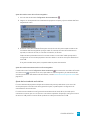 255
255
-
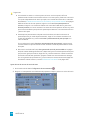 256
256
-
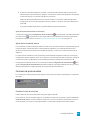 257
257
-
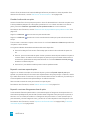 258
258
-
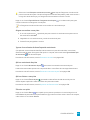 259
259
-
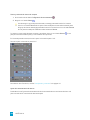 260
260
-
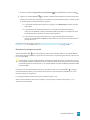 261
261
-
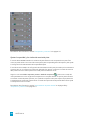 262
262
-
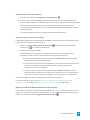 263
263
-
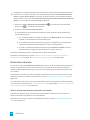 264
264
-
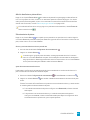 265
265
-
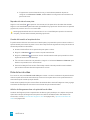 266
266
-
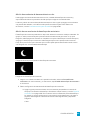 267
267
-
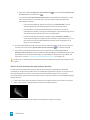 268
268
-
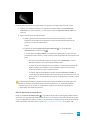 269
269
-
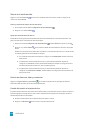 270
270
-
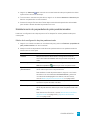 271
271
-
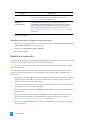 272
272
-
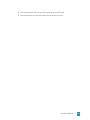 273
273
-
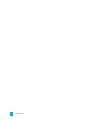 274
274
-
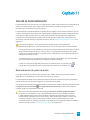 275
275
-
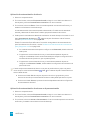 276
276
-
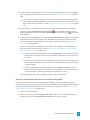 277
277
-
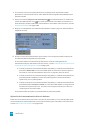 278
278
-
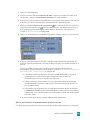 279
279
-
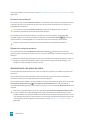 280
280
-
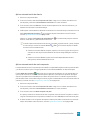 281
281
-
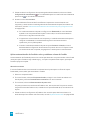 282
282
-
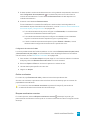 283
283
-
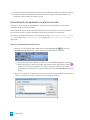 284
284
-
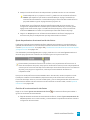 285
285
-
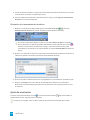 286
286
-
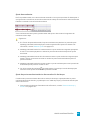 287
287
-
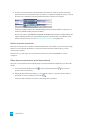 288
288
-
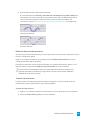 289
289
-
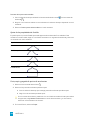 290
290
-
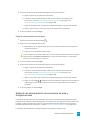 291
291
-
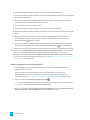 292
292
-
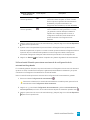 293
293
-
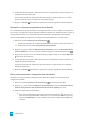 294
294
-
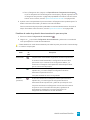 295
295
-
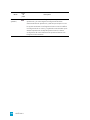 296
296
-
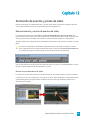 297
297
-
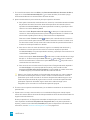 298
298
-
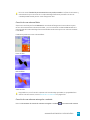 299
299
-
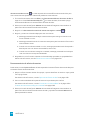 300
300
-
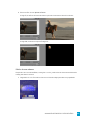 301
301
-
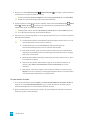 302
302
-
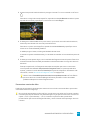 303
303
-
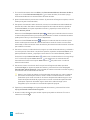 304
304
-
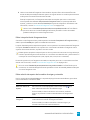 305
305
-
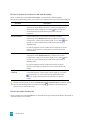 306
306
-
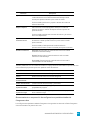 307
307
-
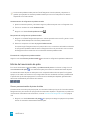 308
308
-
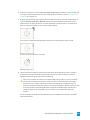 309
309
-
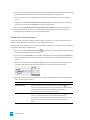 310
310
-
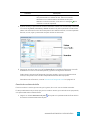 311
311
-
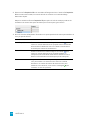 312
312
-
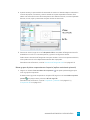 313
313
-
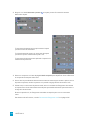 314
314
-
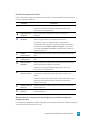 315
315
-
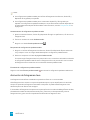 316
316
-
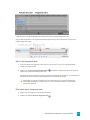 317
317
-
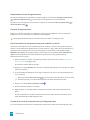 318
318
-
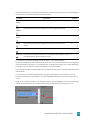 319
319
-
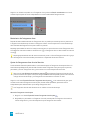 320
320
-
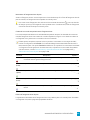 321
321
-
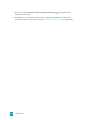 322
322
-
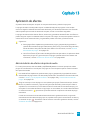 323
323
-
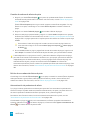 324
324
-
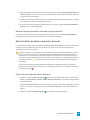 325
325
-
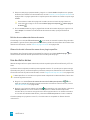 326
326
-
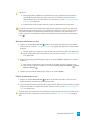 327
327
-
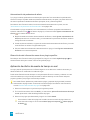 328
328
-
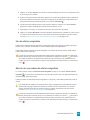 329
329
-
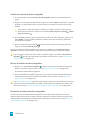 330
330
-
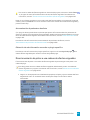 331
331
-
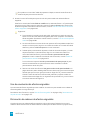 332
332
-
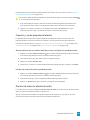 333
333
-
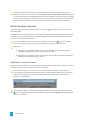 334
334
-
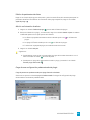 335
335
-
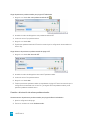 336
336
-
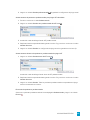 337
337
-
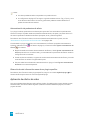 338
338
-
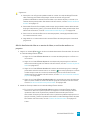 339
339
-
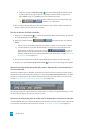 340
340
-
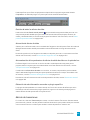 341
341
-
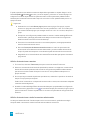 342
342
-
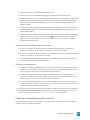 343
343
-
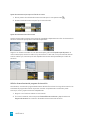 344
344
-
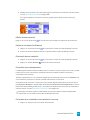 345
345
-
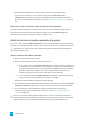 346
346
-
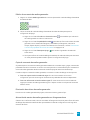 347
347
-
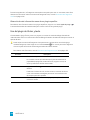 348
348
-
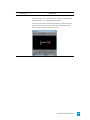 349
349
-
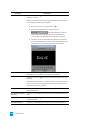 350
350
-
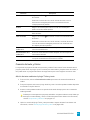 351
351
-
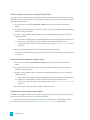 352
352
-
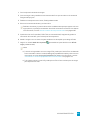 353
353
-
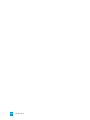 354
354
-
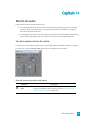 355
355
-
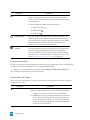 356
356
-
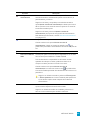 357
357
-
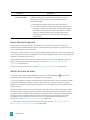 358
358
-
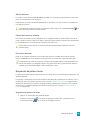 359
359
-
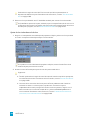 360
360
-
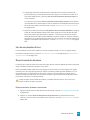 361
361
-
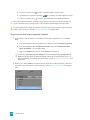 362
362
-
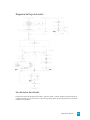 363
363
-
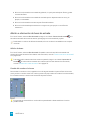 364
364
-
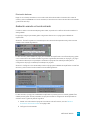 365
365
-
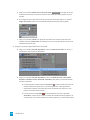 366
366
-
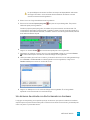 367
367
-
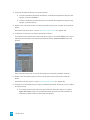 368
368
-
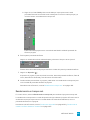 369
369
-
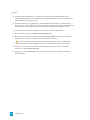 370
370
-
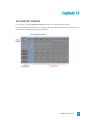 371
371
-
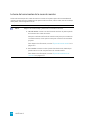 372
372
-
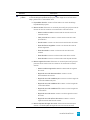 373
373
-
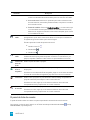 374
374
-
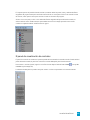 375
375
-
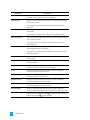 376
376
-
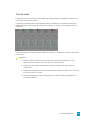 377
377
-
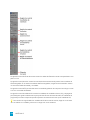 378
378
-
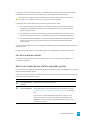 379
379
-
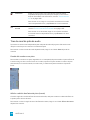 380
380
-
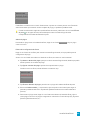 381
381
-
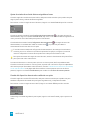 382
382
-
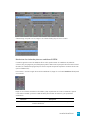 383
383
-
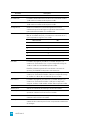 384
384
-
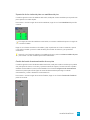 385
385
-
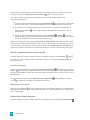 386
386
-
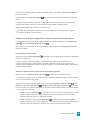 387
387
-
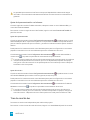 388
388
-
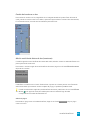 389
389
-
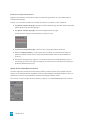 390
390
-
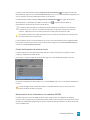 391
391
-
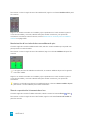 392
392
-
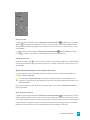 393
393
-
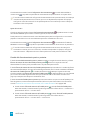 394
394
-
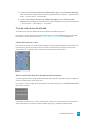 395
395
-
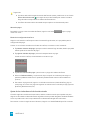 396
396
-
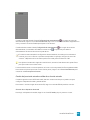 397
397
-
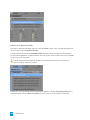 398
398
-
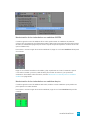 399
399
-
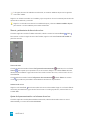 400
400
-
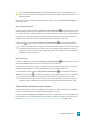 401
401
-
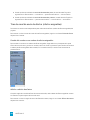 402
402
-
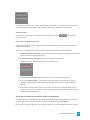 403
403
-
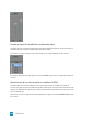 404
404
-
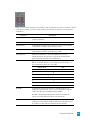 405
405
-
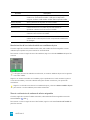 406
406
-
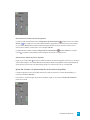 407
407
-
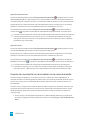 408
408
-
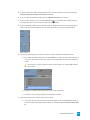 409
409
-
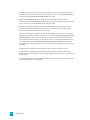 410
410
-
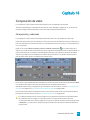 411
411
-
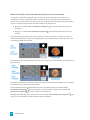 412
412
-
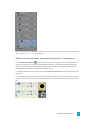 413
413
-
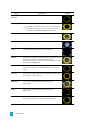 414
414
-
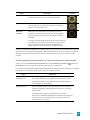 415
415
-
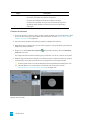 416
416
-
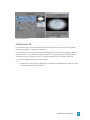 417
417
-
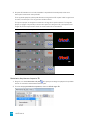 418
418
-
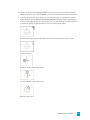 419
419
-
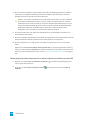 420
420
-
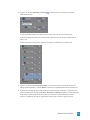 421
421
-
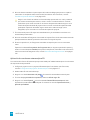 422
422
-
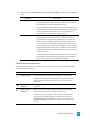 423
423
-
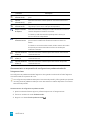 424
424
-
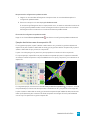 425
425
-
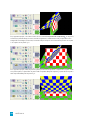 426
426
-
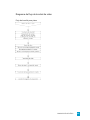 427
427
-
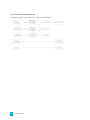 428
428
-
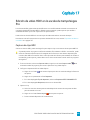 429
429
-
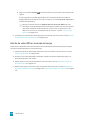 430
430
-
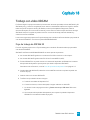 431
431
-
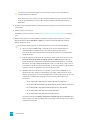 432
432
-
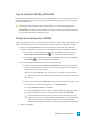 433
433
-
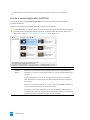 434
434
-
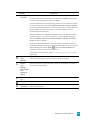 435
435
-
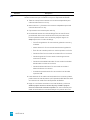 436
436
-
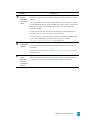 437
437
-
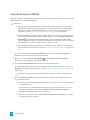 438
438
-
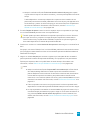 439
439
-
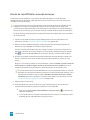 440
440
-
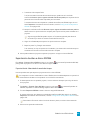 441
441
-
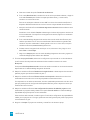 442
442
-
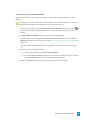 443
443
-
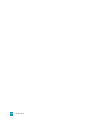 444
444
-
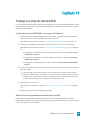 445
445
-
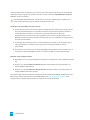 446
446
-
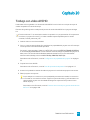 447
447
-
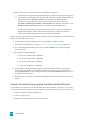 448
448
-
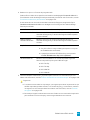 449
449
-
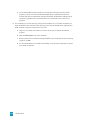 450
450
-
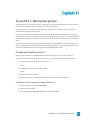 451
451
-
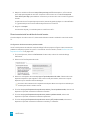 452
452
-
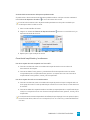 453
453
-
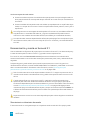 454
454
-
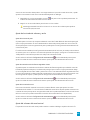 455
455
-
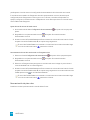 456
456
-
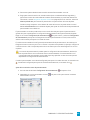 457
457
-
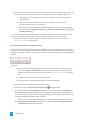 458
458
-
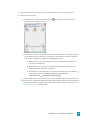 459
459
-
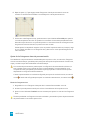 460
460
-
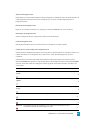 461
461
-
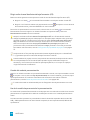 462
462
-
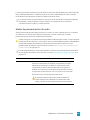 463
463
-
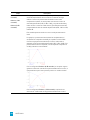 464
464
-
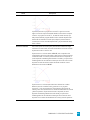 465
465
-
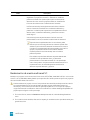 466
466
-
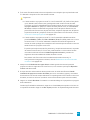 467
467
-
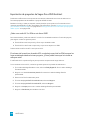 468
468
-
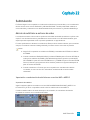 469
469
-
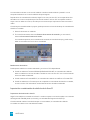 470
470
-
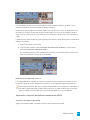 471
471
-
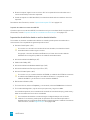 472
472
-
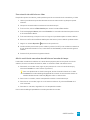 473
473
-
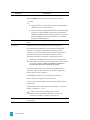 474
474
-
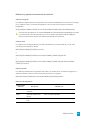 475
475
-
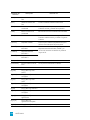 476
476
-
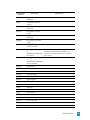 477
477
-
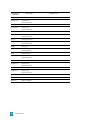 478
478
-
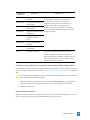 479
479
-
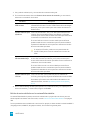 480
480
-
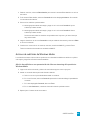 481
481
-
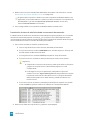 482
482
-
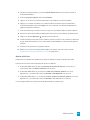 483
483
-
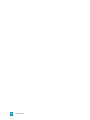 484
484
-
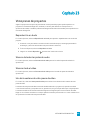 485
485
-
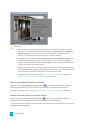 486
486
-
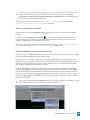 487
487
-
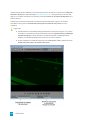 488
488
-
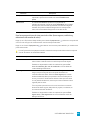 489
489
-
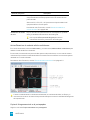 490
490
-
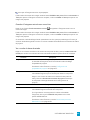 491
491
-
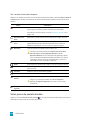 492
492
-
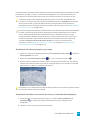 493
493
-
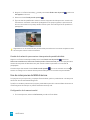 494
494
-
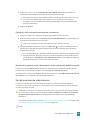 495
495
-
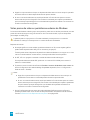 496
496
-
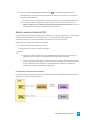 497
497
-
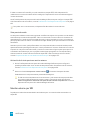 498
498
-
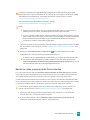 499
499
-
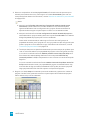 500
500
-
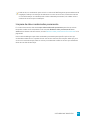 501
501
-
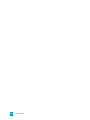 502
502
-
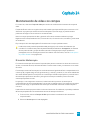 503
503
-
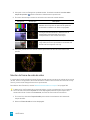 504
504
-
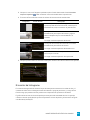 505
505
-
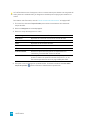 506
506
-
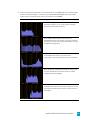 507
507
-
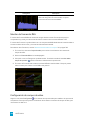 508
508
-
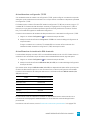 509
509
-
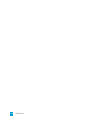 510
510
-
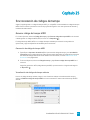 511
511
-
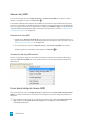 512
512
-
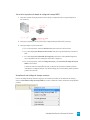 513
513
-
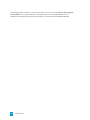 514
514
-
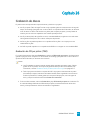 515
515
-
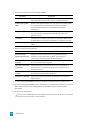 516
516
-
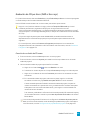 517
517
-
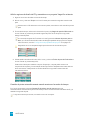 518
518
-
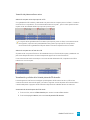 519
519
-
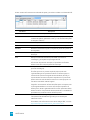 520
520
-
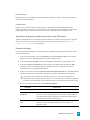 521
521
-
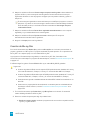 522
522
-
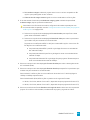 523
523
-
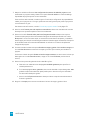 524
524
-
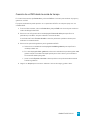 525
525
-
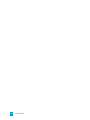 526
526
-
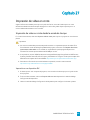 527
527
-
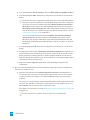 528
528
-
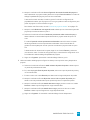 529
529
-
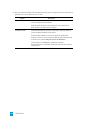 530
530
-
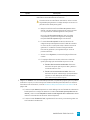 531
531
-
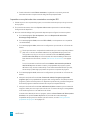 532
532
-
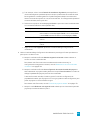 533
533
-
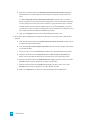 534
534
-
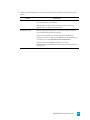 535
535
-
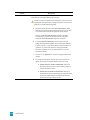 536
536
-
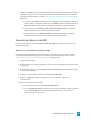 537
537
-
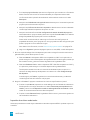 538
538
-
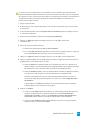 539
539
-
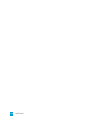 540
540
-
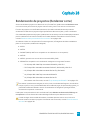 541
541
-
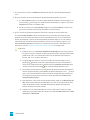 542
542
-
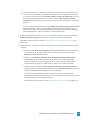 543
543
-
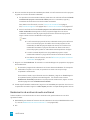 544
544
-
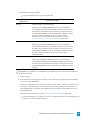 545
545
-
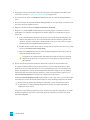 546
546
-
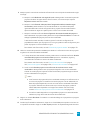 547
547
-
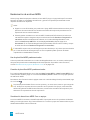 548
548
-
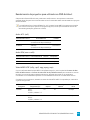 549
549
-
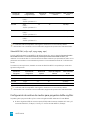 550
550
-
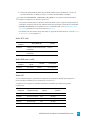 551
551
-
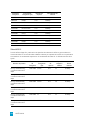 552
552
-
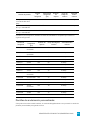 553
553
-
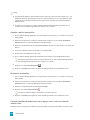 554
554
-
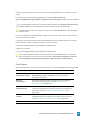 555
555
-
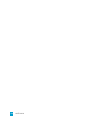 556
556
-
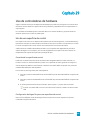 557
557
-
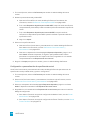 558
558
-
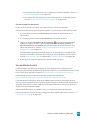 559
559
-
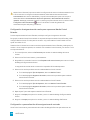 560
560
-
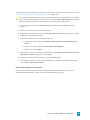 561
561
-
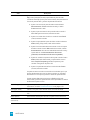 562
562
-
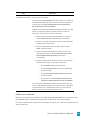 563
563
-
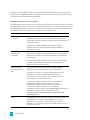 564
564
-
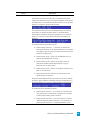 565
565
-
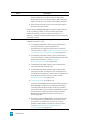 566
566
-
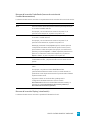 567
567
-
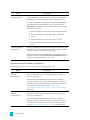 568
568
-
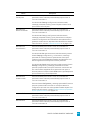 569
569
-
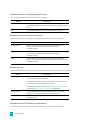 570
570
-
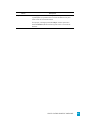 571
571
-
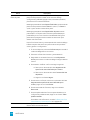 572
572
-
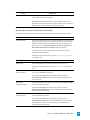 573
573
-
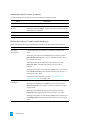 574
574
-
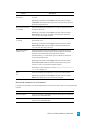 575
575
-
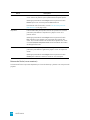 576
576
-
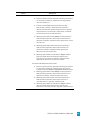 577
577
-
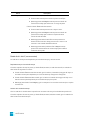 578
578
-
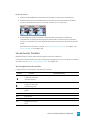 579
579
-
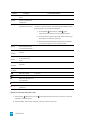 580
580
-
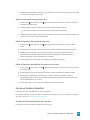 581
581
-
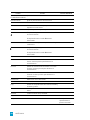 582
582
-
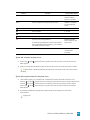 583
583
-
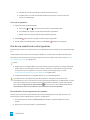 584
584
-
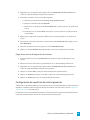 585
585
-
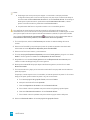 586
586
-
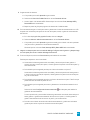 587
587
-
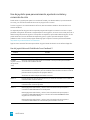 588
588
-
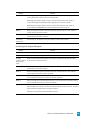 589
589
-
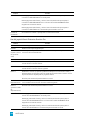 590
590
-
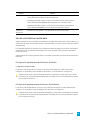 591
591
-
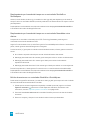 592
592
-
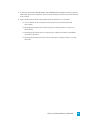 593
593
-
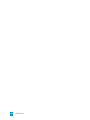 594
594
-
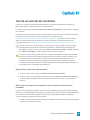 595
595
-
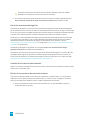 596
596
-
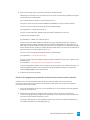 597
597
-
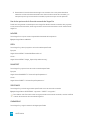 598
598
-
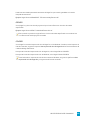 599
599
-
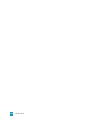 600
600
-
 601
601
-
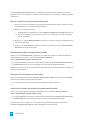 602
602
-
 603
603
-
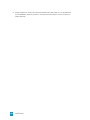 604
604
-
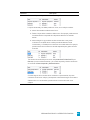 605
605
-
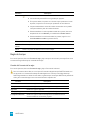 606
606
-
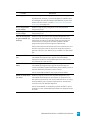 607
607
-
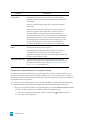 608
608
-
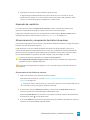 609
609
-
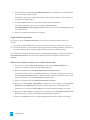 610
610
-
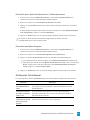 611
611
-
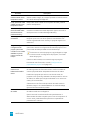 612
612
-
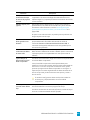 613
613
-
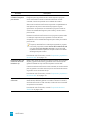 614
614
-
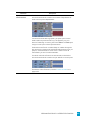 615
615
-
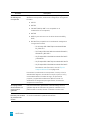 616
616
-
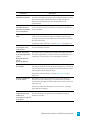 617
617
-
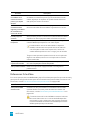 618
618
-
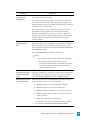 619
619
-
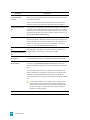 620
620
-
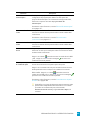 621
621
-
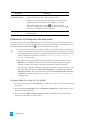 622
622
-
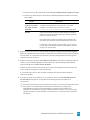 623
623
-
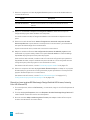 624
624
-
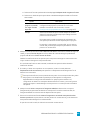 625
625
-
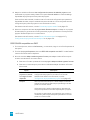 626
626
-
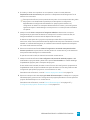 627
627
-
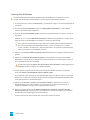 628
628
-
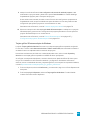 629
629
-
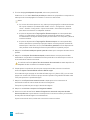 630
630
-
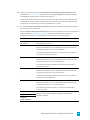 631
631
-
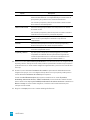 632
632
-
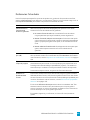 633
633
-
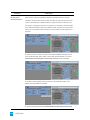 634
634
-
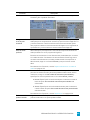 635
635
-
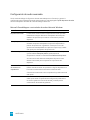 636
636
-
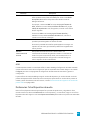 637
637
-
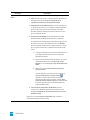 638
638
-
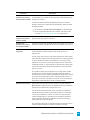 639
639
-
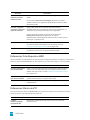 640
640
-
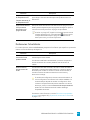 641
641
-
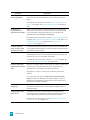 642
642
-
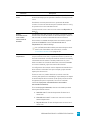 643
643
-
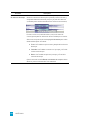 644
644
-
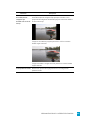 645
645
-
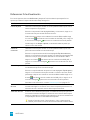 646
646
-
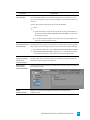 647
647
-
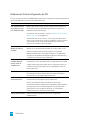 648
648
-
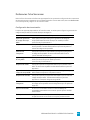 649
649
-
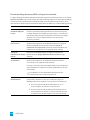 650
650
-
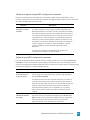 651
651
-
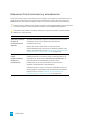 652
652
-
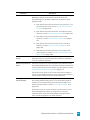 653
653
-
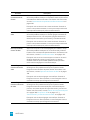 654
654
-
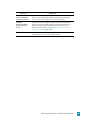 655
655
-
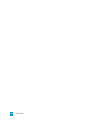 656
656
-
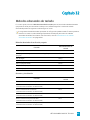 657
657
-
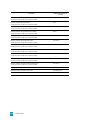 658
658
-
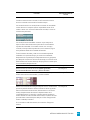 659
659
-
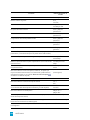 660
660
-
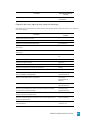 661
661
-
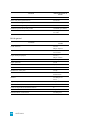 662
662
-
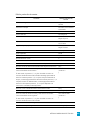 663
663
-
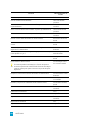 664
664
-
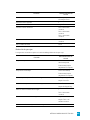 665
665
-
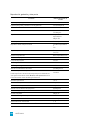 666
666
-
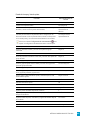 667
667
-
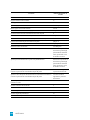 668
668
-
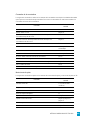 669
669
-
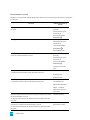 670
670
-
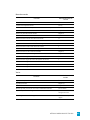 671
671
-
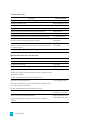 672
672
-
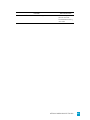 673
673
-
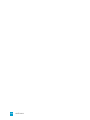 674
674
-
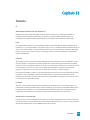 675
675
-
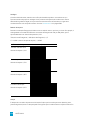 676
676
-
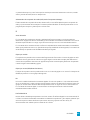 677
677
-
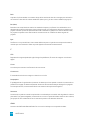 678
678
-
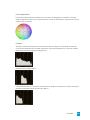 679
679
-
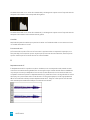 680
680
-
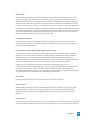 681
681
-
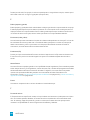 682
682
-
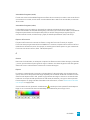 683
683
-
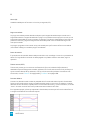 684
684
-
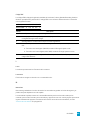 685
685
-
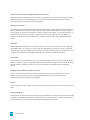 686
686
-
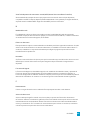 687
687
-
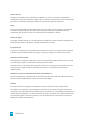 688
688
-
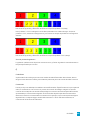 689
689
-
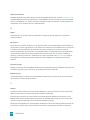 690
690
-
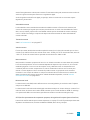 691
691
-
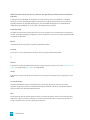 692
692
-
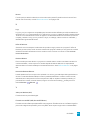 693
693
-
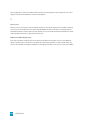 694
694
-
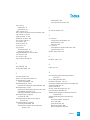 695
695
-
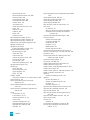 696
696
-
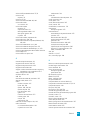 697
697
-
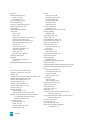 698
698
-
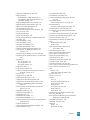 699
699
-
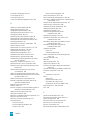 700
700
-
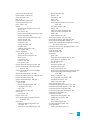 701
701
-
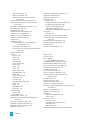 702
702
-
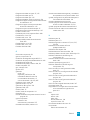 703
703
-
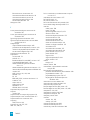 704
704
-
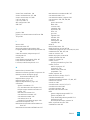 705
705
-
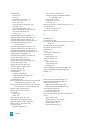 706
706
-
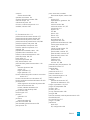 707
707
-
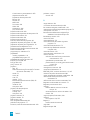 708
708
-
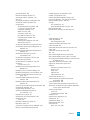 709
709
-
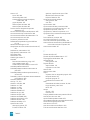 710
710
-
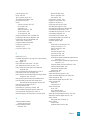 711
711
-
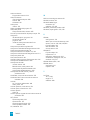 712
712
Sony Vegas Vegas Pro 12.0 Guía del usuario
- Categoría
- Reproductores de DVD
- Tipo
- Guía del usuario