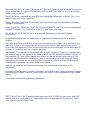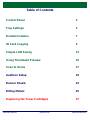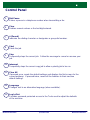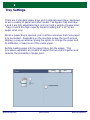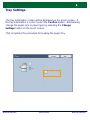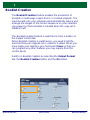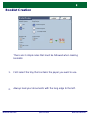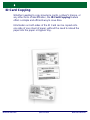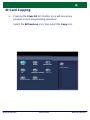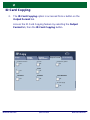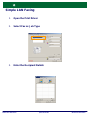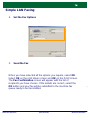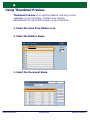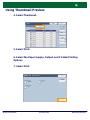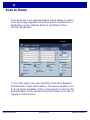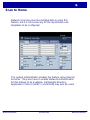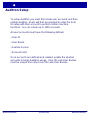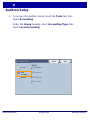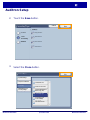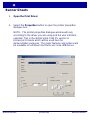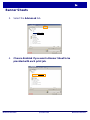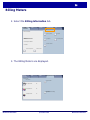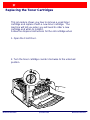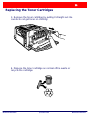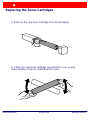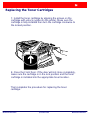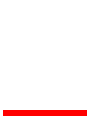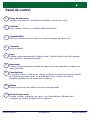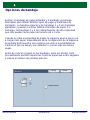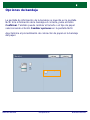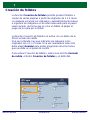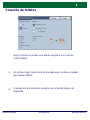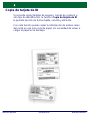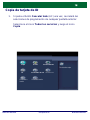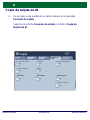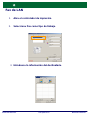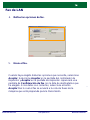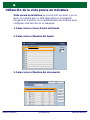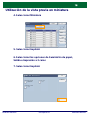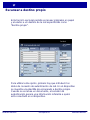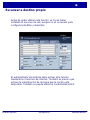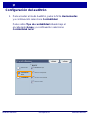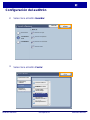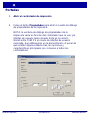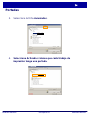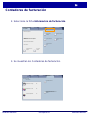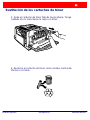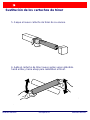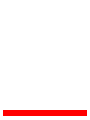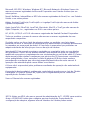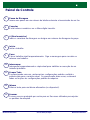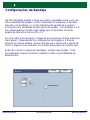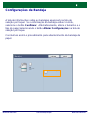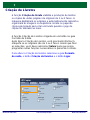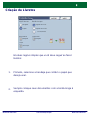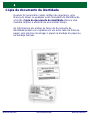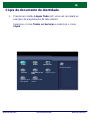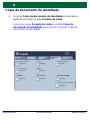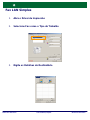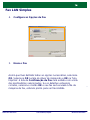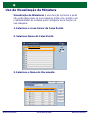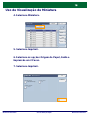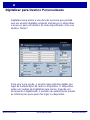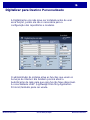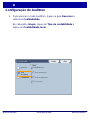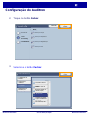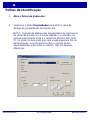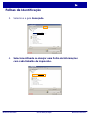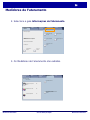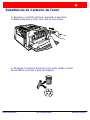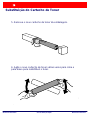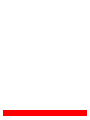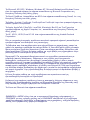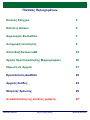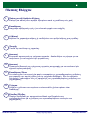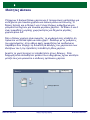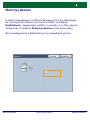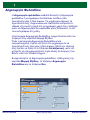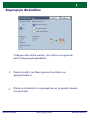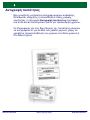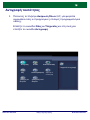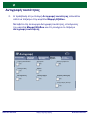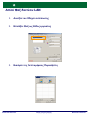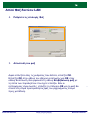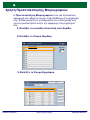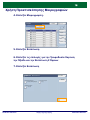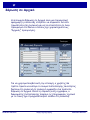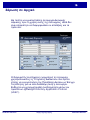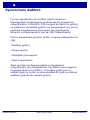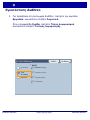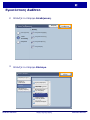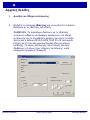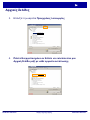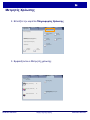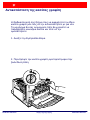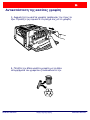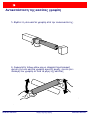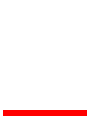Xerox 7328/7335/7345/7346 Guía del usuario
- Categoría
- Multifuncionales
- Tipo
- Guía del usuario
La página se está cargando...
La página se está cargando...
La página se está cargando...
La página se está cargando...
La página se está cargando...
La página se está cargando...
La página se está cargando...
La página se está cargando...
La página se está cargando...
La página se está cargando...
La página se está cargando...
La página se está cargando...
La página se está cargando...
La página se está cargando...
La página se está cargando...
La página se está cargando...
La página se está cargando...
La página se está cargando...
La página se está cargando...
La página se está cargando...
La página se está cargando...
La página se está cargando...
La página se está cargando...
La página se está cargando...
La página se está cargando...
La página se está cargando...
La página se está cargando...
La página se está cargando...
La página se está cargando...
La página se está cargando...
La página se está cargando...
La página se está cargando...

Guía rápida de uso
WorkCentre 7300 Series
701P47990

NOTA: el título AZUL es para el personal administrativo de TI, el VERDE es para usuarios
finales y el ROJO significa que la máquina necesita atención. En función de la
configuración de la máquina, es posible que algunas pantallas de la interfaz del usuario
varíen.
Microsoft, MS-DOS, Windows, Windows NT, Microsoft Network y Windows Server son
marcas comerciales o marcas registradas de Microsoft Corporation en Estados Unidos o
en otros países.
Novell, NetWare, IntranetWare y NDS son marcas comerciales registradas de Novell, Inc.
en Estados Unidos o en otros países.
Adobe, Acrobat, PostScript, PostScript3 y el logotipo de PostScript son marcas
comerciales de Adobe Systems Incorporated.
Apple, AppleTalk, EtherTalk, LocalTalk, Macintosh, MacOS y TrueType son marcas
comerciales de Apple Computer, Inc., registradas en Estados Unidos y en otros países.
HP, HPGL, HPGL/2 y HP-UX son marcas comerciales registradas de Hewlett-Packard
Corporation.
Todas las otras marcas y nombres de productos son marcas comerciales o marcas
registradas de sus respectivos propietarios.
Los datos guardados en el disco duro de la máquina pueden perderse si se produce algún
problema en el disco duro. Xerox no se hace responsable de los daños directos o
indirectos que surjan o estén causados por la pérdida de datos. Xerox no se hace
responsable de la interrupción de las máquinas debido a virus o ataques informáticos.
Importante(1) Este manual tiene derechos de autor y reservados todos los derechos.
Según la normativa sobre derechos de autor, este manual no puede copiarse n
i
modificarse en su totalidad o en parte, sin el consentimiento escrito del editor.(2) Algunas
partes de este manual están sujetas a cambios sin previo aviso.(3) Aceptamos cualquier
comentario sobre datos ambiguos, errores, omisiones o ausencia de páginas.(4) No
intente nunca ningún tipo de operación en la máquina que no esté específicamente
descrita en este manual. Las operaciones no autorizadas pueden ocasionar fallos o
accidentes.
Xerox no se hace responsable de los problemas que puedan resultar de un manejo no
autorizado de este equipo.
La exportación de este producto está estrictamente controlado según la normativa sobre
intercambio y comercio internacional de Japón y/o la normativa de control de exportación
de Estados Unidos.
Xerox y Ethernet son marcas comerciales registradas.

WorkCentre 7300 Series
WorkCentre 7300 Series
Guía rápida de uso
Índice
Panel de control
Escanear a destino propio
3
17
Portadas
23
5
Sustitución de los cartuchos de tóner
25
Opciones de bandeja
7
Creación de folletos
9
Copia
de tarjeta de ID
13
Configuración del auditrón 19
Fax de LAN
Utilización de la vista previa en miniatura
Contadores de facturación
15
27

Panel de control
1.
2.
3.
Pantalla táctil
La pantalla táctil permite seleccionar todas las funciones de programación
disponibles. También muestra procedimientos para solucionar los posibles
problemas e información general sobre la máquina.
Botón Servicios
Muestra en la pantalla táctil las funciones del trabajo.
Botón Estado de trabajos
Muestra en la pantalla táctil los datos sobre el progreso de los trabajos.
4.
Botón Estado de la máquina
Muestra en la pantalla táctil el estado actual de la máquina.
Copia
Suministro de
papel
Copia a 2 caras
Color de salida
Autodetecci
ón
Blanco y negro
Más...
Cantidad
Copia
Preparación
del trabajo
Calidad de
imagen
Ajuste de
formato
Formato de
salida
Salida de
copias
Colores
Reducción/Ampliación
Más...
100
1 > 1
1 > 2
2 > 2
2 > 1
Girar cara 2
Clasificadas
1 grapa
2 grapas
Plegado...
Perforación
Auto
Común
Común
Común
Autoselección de
papel
Todos los
servicios
WorkCentre 7300 Series
WorkCentre 7300 Series
Guía rápida de uso

Panel de control
5.
6.
10.
13.
12.
11.
9.
8.
7.
Pausa de marcación
Introduce una pausa en el número de teléfono al transmitir un fax.
Idioma
Muestra el texto en otro idioma (cuando está disponible).
# (almohadilla)
Indica el carácter de marcación o un número de grupo de marcación.
Interrumpir
Detiene provisionalmente el trabajo de copia actual para ejecutar un trabajo con
mayor prioridad.
Cancelar
Borra valores numéricos o el último dígito introducido.
Iniciar/Cerrar sesión
Permite acceder, mediante una clave, a las Herramientas utilizadas para
configurar los valores prefijados de la máquina.
Comenzar
Inicia el trabajo.
Parar
Detiene momentáneamente el trabajo actual. Siga las indicaciones del mensaje
para cancelar o reanudar el trabajo.
Cancelar todo
Si se pulsa una vez, restaura los valores prefijados y muestra la primera pantalla
de la función principal actual. Si se pulsa dos veces, restaura los valores
prefijados de todas las funciones de la máquina.
WorkCentre 7300 Series
WorkCentre 7300 Series
Guía rápida de uso

Opciones de bandeja
Existen 3 bandejas de papel estándar y 2 bandejas opcionales,
diseñadas para utilizar distintos tipos de papel y materiales de
impresión. La bandeja especial y las bandejas 1 y 2 son bandejas
ajustables y pueden contener distintos tamaños de papel. Sin
embargo, las bandejas 3 y 4 son alimentadores de alta capacidad
que sólo pueden tener papel de tamaño A4 o Carta.
Cuando se abre una bandeja de papel, la máquina asume que se va
a cargar más papel. Dependiendo de la configuración de la máquina,
la pantalla táctil muestra una ventana que ofrece la posibilidad de
cambiar el tipo de papel y sus atributos o colocar más del mismo
papel.
Antes de colocar el papel en las bandejas, airee los bordes. Este
procedimiento permite separar las hojas de papel que estén pegadas
y reduce el número de posibles atascos.
Cancelar Guardar
Bandeja 1
Cambiar opciones
Común
Blanco
WorkCentre 7300 Series
WorkCentre 7300 Series
Guía rápida de uso

Opciones de bandeja
La pantalla de información de la bandeja se muestra en la pantalla
táctil. Si la información de la bandeja es correcta, pulse el botón
Confirmar. También puede cambiar el tamaño o el tipo de papel
seleccionando el botón Cambiar opciones en la pantalla táctil.
Aquí termina el procedimiento de colocación de papel en la bandeja
del papel.
Cancelar Confirmar
Bandeja 1
Cambiar opciones
Común
Blanco
WorkCentre 7300 Series
WorkCentre 7300 Series
Guía rápida de uso

Creación de folletos
La función Creación de folletos se activa con un botón de la
ficha Formato de salida.
Una vez activada, hay que indicarle a la máquina si los
originales son a 1 o 2 caras. Una vez realizada la selección,
debe elegir Guardar para poder programar otras funciones
que necesite en el panel de control.
Para activar Creación de folletos, seleccione la ficha
Formato
de salida, el botón Creación de folletos y el botón Sí.
La función Creación de folletos permite producir folletos o
copias de varias páginas a partir de originales de 1 ó 2 caras.
La máquina escanea los originales y automáticamente reduce
u organiza las imágenes en el orden adecuado para el papel
seleccionado, de forma que se cree un folleto al plegar el
juego de la copia por la mitad.
Diseño de página
Póster
No No
Copia
Copia
Preparación
del trabajo
Calidad de
imagen
Ajuste de
formato
Formato de
salida
Anotaciones Marca de agua Marca de agua de
Opciones de transparencias
NoNoNo
No
Copiado de tarjeta de ID
No
Creación de folletos
Cubiertas
No No
WorkCentre 7300 Series
WorkCentre 7300 Series
Guía rápida de uso

Creación de folletos
Hay 2 normas sencillas que deben seguirse a la hora de
crear folletos:
En primer lugar, seleccione la bandeja que contiene el papel
que desee utilizar.
Coloque los documentos siempre con el borde largo a la
izquierda.
1.
2.
Cancelar
Guardar
Creación de folletos
No
Activado
Originales a 1 cara
Originales a 2 caras
2 caras/girada
Desplaz. Dividir impresiones
Cubiertas
No No
Sin cubiertas
Opciones de folleto Original
WorkCentre 7300 Series
WorkCentre 7300 Series
Guía rápida de uso

Copia de tarjeta de ID
Si necesita copiar tarjetas de seguros, carnés de conducir u
otro tipo de identificación, la función Copia
de tarjeta de ID
le permite hacerlo de forma rápida, sencilla y eficiente.
Con esta función puede copiar la información de ambas caras
del carné en una sola cara de papel, sin necesidad de volver a
cargar el papel en la bandeja.
WorkCentre 7300 Series
WorkCentre 7300 Series
Guía rápida de uso

Copia de tarjeta de ID
Si pulsa el botón Cancelar todo (AC) una vez, cancelará las
selecciones de programación de cualquier pantalla anterior.
Seleccione el icono Todos los servicios y luego el icono
Copia.
1.
Copia E-mail Fax de Internet
Fax
Escaneado de red
Enviar del buzón
Escanear a PC
Escanear a
buzón
Servicio de copia
WorkCentre 7300 Series
WorkCentre 7300 Series
Guía rápida de uso

Copia de tarjeta de ID
Se accede a ella mediante un botón situado en la pantalla
Formato de salida.
Seleccione la ficha Formato de salida y el botón Copia
de
tarjeta de ID.
Diseño de página
Póster
No No
Copia
Copia
Preparación
del trabajo
Calidad de
imagen
Ajuste de
formato
Formato de
salida
Anotaciones Marca de agua Marca de agua de
Opciones de transparencias
NoNoNo
No
Copiado de tarjeta de ID
No
Creación de folletos
Cubiertas
No No
2.
WorkCentre 7300 Series
WorkCentre 7300 Series
Guía rápida de uso

Copia de tarjeta de ID
Siga las instrucciones situadas bajo estas líneas para
completar el proceso:
Paso 1.
Levante el alimentador de documentos y coloque el carné en
la esquina superior izquierda del cristal de exposición. Baje el
alimentador de documentos.
Paso 2.
Introduzca el número de copias que desea con el teclado
numérico.
Paso 3.
Pulse Comenzar para empezar el escaneado de la cara 1.
Paso 4
Levante el alimentador de documentos y dele la vuelta a la
tarjeta para copiar la cara 2. Baje el alimentador de
documentos.
Paso 5.
Pulse Comenzar para empezar el escaneado de la cara 2.
Las copias salen a la bandeja de salida.
3.
WorkCentre 7300 Series
WorkCentre 7300 Series
Guía rápida de uso

Fax de LAN
1.
Abra el controlador de impresión.
2.
Seleccione Fax como tipo de trabajo.
Introduzca la información del destinatario.
3.
Papel/Salida de
Opciones de im
Formato/Marca de a
Avanzadas
Xerox WorkCentre 7345
Fax
Aceptar Cancelar
Tipo de trabajo
Papel
Impresión a dos caras
Grapado
Color de salida
Destino de salida
Aceptar
Valores pre
Centrado
Colores
1 grapa
A 1 cara
8.5x11", Blanco, Tipo prefijado de la impresor
Recuperar valores guardados
Recuperar valores guardados
Destinatario
Cubierta
Opciones:
Fax
Preferencias Aceptar Cancelar
Ayuda
Número de fax Nombre
Grupo
WorkCentre 7300 Series
WorkCentre 7300 Series
Guía rápida de uso

Fax de LAN
4.
Defina las opciones de fax.
Envie el fax.
5.
Cuando haya elegido todas las opciones que necesite, seleccione
Aceptar. Seleccione Aceptar en la pantalla del controlador de
impresión y Aceptar en la pantalla de impresión. Aparecerá una
pantalla de Confirmación de fax
con la lista de destinatarios que
ha elegido. Si los datos son correctos, seleccione el botón
Aceptar tras lo cual el fax se enviará a la cola de faxes de la
máquina que está preparada para la transmisión.
P
apel/Salida
de
O
pciones de
im
F
ormato/Marca d
e a
A
vanzad
as
Xerox WorkCentre 7345
Aceptar
Cancelar
Aceptar
Valores pre
Recuperar valores guardados
Recuperar valores guardados
Más claro/Más oscuro
Supresión del fondo:
Supresión automática
Calidad de imagen
Norma l
Borrado de márgenes
No
Invertir imagen
Imagen espejo
WorkCentre 7300 Series
WorkCentre 7300 Series
Guía rápida de uso

Utilización de la vista previa en miniatura
Actualizar Cerrar
Impresión
Miniatura
Eliminar
Detalles del
Opciones de flujo
Seleccionar todo
Lista
Buzón
Nombre del buzón
Todos
los
servicio
Ir a la
Enviar del buzón
Smith, J.
Jones, T.
Vista previa en miniatura es una función opcional y, por lo
tanto, es posible que no esté disponible en la máquina.
Póngase en contacto con el administrador del sistema para
configurar esta función en su máquina.
2. Seleccionar el Nombre del buzón
3. Seleccionar el Nombre del documento
1. Seleccionar el icono Enviar del buzón
WorkCentre 7300 Series
WorkCentre 7300 Series
Guía rápida de uso

Utilización de la vista previa en miniatura
4. Seleccionar Miniatura
5. Seleccionar Imprimir
6. Seleccionar las opciones de Suministro de papel,
Salida e Impresión a 2 caras
7. Seleccionar Imprimir
Actualizar
Cerrar
Impresión
Miniatura
Eliminar
Detalles del
Opciones de flujo
Seleccionar todo
Lista
Buzón
Cerrar
Buzón
Detalles del
Suministro de papel
Copia a 2 caras
Opciones de salida
Autoselección A 1 cara
1 grapa
Impresión
WorkCentre 7300 Series
WorkCentre 7300 Series
Guía rápida de uso

Escanear a destino propio
Esta función opcional permite escanear originales en papel
y enviarlos a un destino de la red especificado como
"destino propio".
Para utilizar esta opción, primero hay que introducir los
datos de conexión de autenticación de red. En el dispositivo
se muestra una plantilla de escaneado a destino propio.
Cuando se escanea un documento, el servidor de
autenticación genera una información referente a quién
está conectado en el dispositivo.
Escaneado de
red
Escaneado en color
Blanco y negro
Cantidad
Escaneado de red
Opciones
avanzadas
Ajuste de
formato
Opciones de
archivado
Ir a
Colores
Escala de
Tipo de original:
Foto y texto
Texto
Foto
Prefijados de
para compartir e
imprimir
para Documento de
archivo
para OCR
Más...
A 2 caras
Escaneado a 2 caras
A 1 cara
A 2 caras,
girar cara 2
Autodetecci
Todos los
servicios
Descripción de
Actualizar plantillas
Escanear a destino propio
WorkCentre 7300 Series
WorkCentre 7300 Series
Guía rápida de uso

Escanear a destino propio
Antes de poder utilizar esta función, se ha de haber
instalado el escaneo de red, aunque no es necesario para
configurar plantillas y depósitos.
El administrador del sistema debe activar esta función
mediante los Servicios de Internet. También es preciso que
activen la autenticación de red para que la opción esté
disponible. También se puede utilizar la conectividad LDAP.
Escaneado de
red
Escaneado en color
Blanco y negro
Cantidad
Escaneado de red
Opciones
avanzadas
Ajuste de
formato
Opciones de
archivado
Ir a
Colores
Escala de
Tipo de original:
Foto y texto
Texto
Foto
Prefijados de
para compartir e
imprimir
para Documento de
archivo
para OCR
Más...
A 2 caras
Escaneado a 2 caras
A 1 cara
A 2 caras,
girar cara 2
Autodetecci
Todos los
servicios
Descripción de
Actualizar plantillas
Escanear a destino propio
WorkCentre 7300 Series
WorkCentre 7300 Series
Guía rápida de uso

Configuración del auditrón
Para configurar el auditrón primero debe crear cuentas de
usuario y luego activar Auditrón. A continuación se solicita a los
usuarios que introduzcan su ID de usuario junto con su cuenta
para poder realizar determinadas funciones de la máquina.
Puede crear un total de 1000 cuentas.
Todas las cuentas de usuario deben tener definidos los
elementos siguientes:
• ID de usuario
• Nombre de usuario
• Acceso a funciones
• Límite de la cuenta
Una vez definidas y creadas las cuentas, active las cuentas
que desee para iniciar el uso del auditrón. Las IDs y los
nombres de usuario no pueden repetirse, deben ser distintos
los unos de los otros.
WorkCentre 7300 Series
WorkCentre 7300 Series
Guía rápida de uso

Configuración del auditrón
Puede activar el modo de Auditrón para copiar, escanear,
enviar por fax o imprimir. Cuando el modo de Auditrón está
activado, el usuario debe seleccionar el botón Iniciar/Cerrar
sesión e introducir la ID de usuario apropiada para empezar
a utilizar la máquina.
Copia
Suministro de
papel
Copia a 2 caras
Color de salida
Autodetecci
ón
Blanco y negro
Más...
Cantidad
Copia
Preparación
del trabajo
Calidad de
imagen
Ajuste de
formato
Formato de
salida
Salida de
copias
Colores
Reducción/Ampliación
Más...
100
1 > 1
1 > 2
2 > 2
2 > 1
Girar cara 2
Clasificadas
1 grapa
2 grapas
Plegado...
Perforación
Auto
Común
Común
Común
Autoselección de
papel
Todos los
servicios
WorkCentre 7300 Series
WorkCentre 7300 Series
Guía rápida de uso

Configuración del auditrón
Para acceder al modo Auditrón, pulse la ficha Herramientas
y a continuación seleccione Contabilidad.
Pulse sobre Tipo de contabilidad situado bajo el
encabezado Grupo y a continuación seleccione
Contabilidad local.
Cancelar
Guardar
Tipo de contabilidad
Modo de
Servicio de copia
Servicio de impresión
Servicio de escaneado
Servicio de fax
Desactivado
Contabilidad
Contabilidad
local
1.
WorkCentre 7300 Series
WorkCentre 7300 Series
Guía rápida de uso

Configuración del auditrón
Seleccione el botón Guardar.
Seleccione el botón Cerrar.
2.
3.
Cancelar
Guardar
Tipo de contabilidad
Modo de
Servicio de copia
Servicio de impresión
Servicio de escaneado
Servicio de fax
Desactivado
Contabilidad
Contabilidad
local
Cerrar
Opciones del sistema
Contabilidad
Opciones del sistema
Configuración y
calibración
Opciones de
autenticación y
Restaurar las cuentas
de usuario
Crear/Ver cuentas de
Autorecuperación de
Opciones de la
pantalla de conexión a
Tipo de contabilidad
Contador admin.
sistema (trabajos
WorkCentre 7300 Series
WorkCentre 7300 Series
Guía rápida de uso

Portadas
Pulse el botón Propiedades para abrir el cuadro de diálogo
de propiedades de la impresora.
NOTA: la ventana de diálogo de propiedades de la
impresora varía en función del controlador que se use y la
interfaz de usuario seleccionada. Ésta es la versión
WorkCentre 7345 PS en modo de interfaz de usuario
mejorada, que utilizaremos en la demostración. A pesar de
que existen algunas diferencias, las opciones y
características principales son comunes a todos los
controladores.
2.
Abrir el controlador de impresión
1.
Impresión
Propiedades
Nombre
Aceptar Cancelar
Copias
Número de copias:
Intervalo
Todo
Páginas
Selección
Clasifi
Imprimir a archivo
Estado:
Tipo:
Ubicación:
Comentario:
Impresora
A:
WorkCentre 7300 Series
WorkCentre 7300 Series
Guía rápida de uso

Portadas
Seleccione la ficha Avanzadas.
3.
Seleccione Activada si desea que cada trabajo de
impresión tenga una portada.
4.
Papel/Salida de
Formato/Marca de a
Opciones de im
Avanzadas
Papel/Salida de copias
Aceptar Cancelar
Portada
Activado
Opciones de documento
Opciones avanzadas
Valores prefi
Ayuda
Acerca de
Copias
Clasificar
Desplazar juegos: [Desplazar cada juego]
Orientación de alimentación:
Incluir funciones de nivel 2
Sólo funciones de nivel 1
Comprimir mapas de bits
Activar PostScript directo
Independencia de página
Imprimir información de errores PostScript
Opciones de imagen
Formato de folleto
Valores prefijados de Funciones
Recuperar valores guardados
Papel/Salida de
Formato/Marca de a
Opciones de im
Avanzadas
Papel/Salida de copias
Aceptar Cancelar
Portada
Activado
Opciones de documento
Opciones avanzadas
Valores prefi
Ayuda
Acerca de
Copias
Clasificar
Desplazar juegos: [Desplazar cada juego]
Orientación de alimentación:
Incluir funciones de nivel 2
Sólo funciones de nivel 1
Comprimir mapas de bits
Activar PostScript directo
Independencia de página
Imprimir información de errores PostScript
Opciones de imagen
Formato de folleto
Valores prefijados de Funciones
Recuperar valores guardados
WorkCentre 7300 Series
WorkCentre 7300 Series
Guía rápida de uso

Contadores de facturación
La función Contadores de facturación proporciona acceso
a información de facturación y de uso de la máquina. Los
contadores varían dependiendo del modelo y configuración
de la máquina.
Para acceder a los Contadores de facturación:
1. Seleccione el botón Estado de la máquina.
Copia
Suministro de
papel
Copia a 2 caras
Color d e salida
Autodetecció
n
Blanco y negro
Más...
Cantidad
Copia
Preparación
del trabajo
Calidad de
imagen
Ajuste de
formato
Formato de
salida
Salida de
copias
Colores
Reducción/Ampliación
Más...
100
1 > 1
1 > 2
2 > 2
2 > 1
Girar cara 2
Clasific adas
1 grapa
2 grapas
Plegado...
Perforación
Auto
Común
Común
Común
Autoselección de
papel
Todos los
serv icios
WorkCentre 7300 Series
WorkCentre 7300 Series
Guía rápida de uso

Contadores de facturación
3. Se muestran los Contadores de facturación.
2. Seleccione la ficha Información de facturación.
Contadores de uso
Impresiones en color
Impresiones en negro
Número de serie
KMM-000000505
Total de impresiones
Información de
la máquina
Errores
Suministros
HerramientasInformación de
facturación
Autorecuperación de la
información de facturación del
usuario
300
400
700
Número de serie de la máquina:
xxxxxxxxxx
Información de
facturación
Información de
la máquina
Errores Suministros
Información general
Herramientas
Modo de impresión
Modo de recepción
de fax
Estado de las
bandejas
Imprimir informes
Sobrescribir disco
duro
Configuración de la
máquina
Versión del
software
Dirección IP:
Software actual del sistema:
WorkCentre 7300 Series
WorkCentre 7300 Series
Guía rápida de uso

Sustitución de los cartuchos de tóner
En este procedimiento se muestra el modo de quitar el
cartucho de tóner gastado y poner un cartucho de tóner
nuevo. La máquina le avisará de cuándo debe pedir un
cartucho nuevo y de cuándo debe instalarlo.
1. Abra la puerta delantera.
2. Gire el contador del cartucho de tóner hacia la izquierda
hasta la posición destrabada.
WorkCentre 7300 Series
WorkCentre 7300 Series
Guía rápida de uso

Sustitución de los cartuchos de tóner
3. Quite el cartucho de tóner tirando hacia afuera. Tenga
cuidado de no mancharse la ropa con tóner.
4. Deseche el cartucho de tóner como residuo normal de
oficina o recíclelo.
WorkCentre 7300 Series
WorkCentre 7300 Series
Guía rápida de uso

Sustitución de los cartuchos de tóner
5. Saque el nuevo cartucho de tóner de su envase.
6. Agite el cartucho de tóner nuevo varias veces girándolo
hacia arriba y hacia abajo para redistribuir el tóner.
WorkCentre 7300 Series
WorkCentre 7300 Series
Guía rápida de uso

Sustitución de los cartuchos de tóner
7. Instale el cartucho de tóner alineando las flechas del
cartucho con el símbolo de destrabado en la impresora.
Asegúrese de que el cartucho esté totalmente instalado y
gírelo hacia la derecha hasta la posición de trabado.
8. Cierre la puerta delantera. Si no puede cerrar la puerta
bien, asegúrese de que el cartucho esté en la posición
trabada y que esté instalado en el lugar adecuado.
Aquí termina el procedimiento de sustitución del cartucho de
tóner.
WorkCentre 7300 Series
WorkCentre 7300 Series
Guía rápida de uso
La página se está cargando...
La página se está cargando...
La página se está cargando...
La página se está cargando...
La página se está cargando...
La página se está cargando...
La página se está cargando...
La página se está cargando...
La página se está cargando...
La página se está cargando...
La página se está cargando...
La página se está cargando...
La página se está cargando...
La página se está cargando...
La página se está cargando...
La página se está cargando...
La página se está cargando...
La página se está cargando...
La página se está cargando...
La página se está cargando...
La página se está cargando...
La página se está cargando...
La página se está cargando...
La página se está cargando...
La página se está cargando...
La página se está cargando...
La página se está cargando...
La página se está cargando...
La página se está cargando...
La página se está cargando...
La página se está cargando...
La página se está cargando...
La página se está cargando...
La página se está cargando...
La página se está cargando...
La página se está cargando...
La página se está cargando...
La página se está cargando...
La página se está cargando...
La página se está cargando...
La página se está cargando...
La página se está cargando...
La página se está cargando...
La página se está cargando...
La página se está cargando...
La página se está cargando...
La página se está cargando...
La página se está cargando...
La página se está cargando...
La página se está cargando...
La página se está cargando...
La página se está cargando...
La página se está cargando...
La página se está cargando...
La página se está cargando...
La página se está cargando...
La página se está cargando...
La página se está cargando...
La página se está cargando...
La página se está cargando...
La página se está cargando...
La página se está cargando...
La página se está cargando...
La página se está cargando...
La página se está cargando...
Transcripción de documentos
Guía rápida de uso WorkCentre 7300 Series 701P47990 Microsoft, MS-DOS, Windows, Windows NT, Microsoft Network y Windows Server son marcas comerciales o marcas registradas de Microsoft Corporation en Estados Unidos o en otros países. Novell, NetWare, IntranetWare y NDS son marcas comerciales registradas de Novell, Inc. en Estados Unidos o en otros países. Adobe, Acrobat, PostScript, PostScript3 y el logotipo de PostScript son marcas comerciales de Adobe Systems Incorporated. Apple, AppleTalk, EtherTalk, LocalTalk, Macintosh, MacOS y TrueType son marcas comerciales de Apple Computer, Inc., registradas en Estados Unidos y en otros países. HP, HPGL, HPGL/2 y HP-UX son marcas comerciales registradas de Hewlett-Packard Corporation. Todas las otras marcas y nombres de productos son marcas comerciales o marcas registradas de sus respectivos propietarios. Los datos guardados en el disco duro de la máquina pueden perderse si se produce algún problema en el disco duro. Xerox no se hace responsable de los daños directos o indirectos que surjan o estén causados por la pérdida de datos. Xerox no se hace responsable de la interrupción de las máquinas debido a virus o ataques informáticos. Importante(1) Este manual tiene derechos de autor y reservados todos los derechos. Según la normativa sobre derechos de autor, este manual no puede copiarse ni modificarse en su totalidad o en parte, sin el consentimiento escrito del editor.(2) Algunas partes de este manual están sujetas a cambios sin previo aviso.(3) Aceptamos cualquier comentario sobre datos ambiguos, errores, omisiones o ausencia de páginas.(4) No intente nunca ningún tipo de operación en la máquina que no esté específicamente descrita en este manual. Las operaciones no autorizadas pueden ocasionar fallos o accidentes. Xerox no se hace responsable de los problemas que puedan resultar de un manejo no autorizado de este equipo. La exportación de este producto está estrictamente controlado según la normativa sobre intercambio y comercio internacional de Japón y/o la normativa de control de exportación de Estados Unidos. Xerox y Ethernet son marcas comerciales registradas. NOTA: el título AZUL es para el personal administrativo de TI, el VERDE es para usuarios finales y el ROJO significa que la máquina necesita atención. En función de la configuración de la máquina, es posible que algunas pantallas de la interfaz del usuario varíen. Índice Panel de control 3 Opciones de bandeja 5 Creación de folletos 7 Copia de tarjeta de ID 9 Fax de LAN 13 Utilización de la vista previa en miniatura 15 Escanear a destino propio 17 Configuración del auditrón 19 Portadas 23 Contadores de facturación 25 Sustitución de los cartuchos de tóner 27 WorkCentre 7300 Series Guía rápida de uso WorkCentre 7300 Series Panel de control Copia Cantidad Todos los servicios Copia Calidad de imagen Color de salida Autodetecci ón Colores Ajuste de formato Suministro de papel Autoselección de papel Blanco y negro Común Reducción/Ampliación Común Auto 100 Más... Común Formato de salida Copia a 2 caras Preparación del trabajo Salida de copias 1>1 Clasificadas 1>2 1 grapa 2>2 2 grapas 2>1 Plegado... Girar cara 2 Perforación Más... 1. Pantalla táctil La pantalla táctil permite seleccionar todas las funciones de programación disponibles. También muestra procedimientos para solucionar los posibles problemas e información general sobre la máquina. 2. Botón Servicios Muestra en la pantalla táctil las funciones del trabajo. 3. Botón Estado de trabajos Muestra en la pantalla táctil los datos sobre el progreso de los trabajos. 4. Botón Estado de la máquina Muestra en la pantalla táctil el estado actual de la máquina. WorkCentre 7300 Series Guía rápida de uso WorkCentre 7300 Series Panel de control 5. Pausa de marcación Introduce una pausa en el número de teléfono al transmitir un fax. 6. Cancelar Borra valores numéricos o el último dígito introducido. 7. # (almohadilla) Indica el carácter de marcación o un número de grupo de marcación. 8. Comenzar Inicia el trabajo. 9. Parar Detiene momentáneamente el trabajo actual. Siga las indicaciones del mensaje para cancelar o reanudar el trabajo. 10. Interrumpir Detiene provisionalmente el trabajo de copia actual para ejecutar un trabajo con mayor prioridad. 11. Cancelar todo Si se pulsa una vez, restaura los valores prefijados y muestra la primera pantalla de la función principal actual. Si se pulsa dos veces, restaura los valores prefijados de todas las funciones de la máquina. 12. Idioma Muestra el texto en otro idioma (cuando está disponible). 13. Iniciar/Cerrar sesión Permite acceder, mediante una clave, a las Herramientas utilizadas para configurar los valores prefijados de la máquina. WorkCentre 7300 Series Guía rápida de uso WorkCentre 7300 Series Opciones de bandeja Existen 3 bandejas de papel estándar y 2 bandejas opcionales, diseñadas para utilizar distintos tipos de papel y materiales de impresión. La bandeja especial y las bandejas 1 y 2 son bandejas ajustables y pueden contener distintos tamaños de papel. Sin embargo, las bandejas 3 y 4 son alimentadores de alta capacidad que sólo pueden tener papel de tamaño A4 o Carta. Cuando se abre una bandeja de papel, la máquina asume que se va a cargar más papel. Dependiendo de la configuración de la máquina, la pantalla táctil muestra una ventana que ofrece la posibilidad de cambiar el tipo de papel y sus atributos o colocar más del mismo papel. Antes de colocar el papel en las bandejas, airee los bordes. Este procedimiento permite separar las hojas de papel que estén pegadas y reduce el número de posibles atascos. Cancelar Bandeja 1 Guardar Común Blanco WorkCentre 7300 Series Cambiar opciones Guía rápida de uso WorkCentre 7300 Series Opciones de bandeja La pantalla de información de la bandeja se muestra en la pantalla táctil. Si la información de la bandeja es correcta, pulse el botón Confirmar. También puede cambiar el tamaño o el tipo de papel seleccionando el botón Cambiar opciones en la pantalla táctil. Aquí termina el procedimiento de colocación de papel en la bandeja del papel. Cancelar Bandeja 1 Confirmar Común Blanco WorkCentre 7300 Series Cambiar opciones Guía rápida de uso WorkCentre 7300 Series Creación de folletos La función Creación de folletos permite producir folletos o copias de varias páginas a partir de originales de 1 ó 2 caras. La máquina escanea los originales y automáticamente reduce u organiza las imágenes en el orden adecuado para el papel seleccionado, de forma que se cree un folleto al plegar el juego de la copia por la mitad. La función Creación de folletos se activa con un botón de la ficha Formato de salida. Una vez activada, hay que indicarle a la máquina si los originales son a 1 o 2 caras. Una vez realizada la selección, debe elegir Guardar para poder programar otras funciones que necesite en el panel de control. Para activar Creación de folletos, seleccione la ficha Formato de salida, el botón Creación de folletos y el botón Sí. Copia Copia Calidad de imagen Creación de folletos No Diseño de página No Anotaciones No Ajuste de formato Formato de salida Cubiertas No Preparación del trabajo Opciones de transparencias No Póster No Marca de agua No Marca de agua de No Copiado de tarjeta de ID No WorkCentre 7300 Series Guía rápida de uso WorkCentre 7300 Series Creación de folletos Cancelar Creación de folletos Opciones de folleto Guardar Original No Originales a 1 cara Activado Originales a 2 caras 2 caras/girada Desplaz. No Dividir impresiones No Cubiertas Sin cubiertas Hay 2 normas sencillas que deben seguirse a la hora de crear folletos: 1. En primer lugar, seleccione la bandeja que contiene el papel que desee utilizar. 2. Coloque los documentos siempre con el borde largo a la izquierda. WorkCentre 7300 Series Guía rápida de uso WorkCentre 7300 Series Copia de tarjeta de ID Si necesita copiar tarjetas de seguros, carnés de conducir u otro tipo de identificación, la función Copia de tarjeta de ID le permite hacerlo de forma rápida, sencilla y eficiente. Con esta función puede copiar la información de ambas caras del carné en una sola cara de papel, sin necesidad de volver a cargar el papel en la bandeja. WorkCentre 7300 Series Guía rápida de uso WorkCentre 7300 Series Copia de tarjeta de ID 1. Si pulsa el botón Cancelar todo (AC) una vez, cancelará las selecciones de programación de cualquier pantalla anterior. Seleccione el icono Todos los servicios y luego el icono Copia. Copia E-mail Fax de Internet Servicio de copia Fax Escanear a buzón WorkCentre 7300 Series Escaneado de red Escanear a PC Enviar del buzón Guía rápida de uso WorkCentre 7300 Series Copia de tarjeta de ID 2. Se accede a ella mediante un botón situado en la pantalla Formato de salida. Seleccione la ficha Formato de salida y el botón Copia de tarjeta de ID. Copia Copia Calidad de imagen Creación de folletos No Diseño de página No Anotaciones No Ajuste de formato Cubiertas No Formato de salida Preparación del trabajo Opciones de transparencias No Póster No Marca de agua No Marca de agua de No Copiado de tarjeta de ID No WorkCentre 7300 Series Guía rápida de uso WorkCentre 7300 Series Copia de tarjeta de ID 3. Siga las instrucciones situadas bajo estas líneas para completar el proceso: Paso 1. Levante el alimentador de documentos y coloque el carné en la esquina superior izquierda del cristal de exposición. Baje el alimentador de documentos. Paso 2. Introduzca el número de copias que desea con el teclado numérico. Paso 3. Pulse Comenzar para empezar el escaneado de la cara 1. Paso 4 Levante el alimentador de documentos y dele la vuelta a la tarjeta para copiar la cara 2. Baje el alimentador de documentos. Paso 5. Pulse Comenzar para empezar el escaneado de la cara 2. Las copias salen a la bandeja de salida. WorkCentre 7300 Series Guía rápida de uso WorkCentre 7300 Series Fax de LAN 1. Abra el controlador de impresión. 2. Seleccione Fax como tipo de trabajo. Xerox WorkCentre 7345 Papel/Salida de Formato/Marca de a Opciones de im Avanzadas Tipo de trabajo Impresión a dos caras Fax A 1 cara Papel Grapado 8.5x11", Blanco, Tipo prefijado de la impresor 1 grapa Color de salida Colores Destino de salida Centrado Aceptar Valores pre Recuperar valores guardados Recuperar valores guardados Aceptar Cancelar 3. Introduzca la información del destinatario. Fax Destinatario Cubierta Número de fax Opciones: Nombre Grupo Ayuda Preferencias WorkCentre 7300 Series Aceptar Guía rápida de uso Cancelar WorkCentre 7300 Series Fax de LAN 4. Defina las opciones de fax. Xerox WorkCentre 7345 Papel/Salida deFormato/Marca de a Opciones de im Avanzadas Más claro/Más oscuro Borrado de márgenes No Invertir imagen Imagen espejo Supresión del fondo: Supresión automática Calidad de imagen Normal Aceptar Valores pre Recuperar valores guardados Recuperar valores guardados Aceptar 5. Cancelar Envie el fax. Cuando haya elegido todas las opciones que necesite, seleccione Aceptar. Seleccione Aceptar en la pantalla del controlador de impresión y Aceptar en la pantalla de impresión. Aparecerá una pantalla de Confirmación de fax con la lista de destinatarios que ha elegido. Si los datos son correctos, seleccione el botón Aceptar tras lo cual el fax se enviará a la cola de faxes de la máquina que está preparada para la transmisión. WorkCentre 7300 Series Guía rápida de uso WorkCentre 7300 Series Utilización de la vista previa en miniatura Vista previa en miniatura es una función opcional y, por lo tanto, es posible que no esté disponible en la máquina. Póngase en contacto con el administrador del sistema para configurar esta función en su máquina. 1. Seleccionar el icono Enviar del buzón 2. Seleccionar el Nombre del buzón Todos los servicio Enviar del buzón Nombre del buzón Ir a la Smith, J. Jones, T. 3. Seleccionar el Nombre del documento Actualizar Buzón Lista Cerrar Miniatura Seleccionar todo Eliminar Detalles del Opciones de flujo Impresión WorkCentre 7300 Series Guía rápida de uso WorkCentre 7300 Series Utilización de la vista previa en miniatura 4. Seleccionar Miniatura Actualizar Buzón Lista Cerrar Miniatura Seleccionar todo Eliminar Detalles del Opciones de flujo Impresión 5. Seleccionar Imprimir 6. Seleccionar las opciones de Suministro de papel, Salida e Impresión a 2 caras 7. Seleccionar Imprimir Buzón Suministro de papel Autoselección Cerrar Copia a 2 caras Detalles del A 1 cara Opciones de salida 1 grapa Impresión WorkCentre 7300 Series Guía rápida de uso WorkCentre 7300 Series Escanear a destino propio Esta función opcional permite escanear originales en papel y enviarlos a un destino de la red especificado como "destino propio". Cantidad Todos los servicios Escaneado de red Escaneado de red Opciones avanzadas Ajuste de formato Opciones de archivado Ir a Escanear a destino propio Descripción de Actualizar plantillas Escaneado en color Autodetecci Escaneado a 2 caras A 1 cara Tipo de original: Prefijados de Foto y texto para compartir e imprimir Colores A 2 caras Texto para Documento de archivo Escala de A 2 caras, girar cara 2 Foto para OCR Blanco y negro Más... Para utilizar esta opción, primero hay que introducir los datos de conexión de autenticación de red. En el dispositivo se muestra una plantilla de escaneado a destino propio. Cuando se escanea un documento, el servidor de autenticación genera una información referente a quién está conectado en el dispositivo. WorkCentre 7300 Series Guía rápida de uso WorkCentre 7300 Series Escanear a destino propio Antes de poder utilizar esta función, se ha de haber instalado el escaneo de red, aunque no es necesario para configurar plantillas y depósitos. Cantidad Todos los servicios Escaneado de red Escaneado de red Opciones avanzadas Ajuste de formato Opciones de archivado Ir a Escanear a destino propio Descripción de Actualizar plantillas Escaneado en color Escaneado a 2 caras Tipo de original: Prefijados de Autodetecci A 1 cara Foto y texto para compartir e imprimir Colores A 2 caras Texto para Documento de archivo Escala de A 2 caras, girar cara 2 Foto para OCR Blanco y negro Más... El administrador del sistema debe activar esta función mediante los Servicios de Internet. También es preciso que activen la autenticación de red para que la opción esté disponible. También se puede utilizar la conectividad LDAP. WorkCentre 7300 Series Guía rápida de uso WorkCentre 7300 Series Configuración del auditrón Para configurar el auditrón primero debe crear cuentas de usuario y luego activar Auditrón. A continuación se solicita a los usuarios que introduzcan su ID de usuario junto con su cuenta para poder realizar determinadas funciones de la máquina. Puede crear un total de 1000 cuentas. Todas las cuentas de usuario deben tener definidos los elementos siguientes: • ID de usuario • Nombre de usuario • Acceso a funciones • Límite de la cuenta Una vez definidas y creadas las cuentas, active las cuentas que desee para iniciar el uso del auditrón. Las IDs y los nombres de usuario no pueden repetirse, deben ser distintos los unos de los otros. WorkCentre 7300 Series Guía rápida de uso WorkCentre 7300 Series Configuración del auditrón Puede activar el modo de Auditrón para copiar, escanear, enviar por fax o imprimir. Cuando el modo de Auditrón está activado, el usuario debe seleccionar el botón Iniciar/Cerrar sesión e introducir la ID de usuario apropiada para empezar a utilizar la máquina. Copia Cantidad Todos los servicios Copia Calidad de imagen Color de salida Autodetecci ón Colores Blanco y negro Reducción/Ampliación Ajuste de formato Suministro de papel Autoselección de papel Común Común Auto 100 Más... WorkCentre 7300 Series Común Formato de salida Copia a 2 caras Preparación del trabajo Salida de copias 1>1 Clasificadas 1>2 1 grapa 2>2 2 grapas 2>1 Plegado... Girar cara 2 Perforación Más... Guía rápida de uso WorkCentre 7300 Series Configuración del auditrón 1. Para acceder al modo Auditrón, pulse la ficha Herramientas y a continuación seleccione Contabilidad. Pulse sobre Tipo de contabilidad situado bajo el encabezado Grupo y a continuación seleccione Contabilidad local. Tipo de contabilidad Cancelar Guardar Modo de Desactivado Servicio de copia Contabilidad local Servicio de impresión Contabilidad Servicio de escaneado Servicio de fax WorkCentre 7300 Series Guía rápida de uso WorkCentre 7300 Series Configuración del auditrón 2. Seleccione el botón Guardar. Tipo de contabilidad Cancelar Guardar Modo de Desactivado Servicio de copia Contabilidad local Servicio de impresión Contabilidad Servicio de escaneado Servicio de fax 3. Seleccione el botón Cerrar. Opciones del sistema Cerrar Opciones del sistema Configuración y calibración Contabilidad Opciones de autenticación y Crear/Ver cuentas de Restaurar las cuentas de usuario Contador admin. sistema (trabajos Tipo de contabilidad Opciones de la pantalla de conexión a Autorecuperación de WorkCentre 7300 Series Guía rápida de uso WorkCentre 7300 Series Portadas 1. Abrir el controlador de impresión 2. Pulse el botón Propiedades para abrir el cuadro de diálogo de propiedades de la impresora. NOTA: la ventana de diálogo de propiedades de la impresora varía en función del controlador que se use y la interfaz de usuario seleccionada. Ésta es la versión WorkCentre 7345 PS en modo de interfaz de usuario mejorada, que utilizaremos en la demostración. A pesar de que existen algunas diferencias, las opciones y características principales son comunes a todos los controladores. Impresión Impresora Propiedades Nombre Estado: Tipo: Ubicación: Comentario: Imprimir a archivo Intervalo Copias Todo Páginas Número de copias: A: Clasifi Selección Aceptar WorkCentre 7300 Series Guía rápida de uso Cancelar WorkCentre 7300 Series Portadas 3. Seleccione la ficha Avanzadas. Papel/Salida de Formato/Marca de a Opciones de im Avanzadas Opciones avanzadas Opciones de documento Papel/Salida de copias Copias Clasificar Portada Activado Desplazar juegos: [Desplazar cada juego] Orientación de alimentación: Opciones de imagen Formato de folleto Valores prefijados de Funciones Incluir funciones de nivel 2 Sólo funciones de nivel 1 Comprimir mapas de bits Activar PostScript directo Independencia de página Imprimir información de errores PostScript Acerca de Valores prefi Ayuda Recuperar valores guardados Aceptar 4. Cancelar Seleccione Activada si desea que cada trabajo de impresión tenga una portada. Papel/Salida de Formato/Marca de a Opciones de im Avanzadas Opciones avanzadas Opciones de documento Papel/Salida de copias Copias Clasificar Portada Activado Desplazar juegos: [Desplazar cada juego] Orientación de alimentación: Opciones de imagen Formato de folleto Valores prefijados de Funciones Incluir funciones de nivel 2 Sólo funciones de nivel 1 Comprimir mapas de bits Activar PostScript directo Independencia de página Imprimir información de errores PostScript Acerca de Valores prefi Ayuda Recuperar valores guardados Aceptar WorkCentre 7300 Series Guía rápida de uso Cancelar WorkCentre 7300 Series Contadores de facturación La función Contadores de facturación proporciona acceso a información de facturación y de uso de la máquina. Los contadores varían dependiendo del modelo y configuración de la máquina. Para acceder a los Contadores de facturación: 1. Seleccione el botón Estado de la máquina. Copia Cantidad Todos los servicios Copia Calidad de imagen Color de salida Autodetecció n Colores Ajuste de formato Suministro de papel Autoselección de papel Blanco y negro Común Reducción/Ampliación Común Auto 100 Más... WorkCentre 7300 Series Común Formato de salida Copia a 2 caras Preparación del trabajo Salida de copias 1>1 Clasificadas 1>2 1 grapa 2>2 2 grapas 2>1 Plegado... Girar cara 2 Perforación Más... Guía rápida de uso WorkCentre 7300 Series Contadores de facturación 2. Seleccione la ficha Información de facturación. Información de la máquina Errores Suministros Información de facturación Herramientas Información general Número de serie de la máquina: xxxxxxxxxx Estado de las bandejas Modo de impresión Imprimir informes Modo de recepción de fax Software actual del sistema: Sobrescribir disco duro Dirección IP: Configuración de la máquina Versión del software 3. Se muestran los Contadores de facturación. Información de la máquina Errores Suministros Información de facturación Herramientas Número de serie KMM-000000505 Contadores de uso Impresiones en negro 300 Impresiones en color 400 Autorecuperación de la información de facturación del usuario Total de impresiones WorkCentre 7300 Series 700 Guía rápida de uso WorkCentre 7300 Series Sustitución de los cartuchos de tóner En este procedimiento se muestra el modo de quitar el cartucho de tóner gastado y poner un cartucho de tóner nuevo. La máquina le avisará de cuándo debe pedir un cartucho nuevo y de cuándo debe instalarlo. 1. Abra la puerta delantera. 2. Gire el contador del cartucho de tóner hacia la izquierda hasta la posición destrabada. WorkCentre 7300 Series Guía rápida de uso WorkCentre 7300 Series Sustitución de los cartuchos de tóner 3. Quite el cartucho de tóner tirando hacia afuera. Tenga cuidado de no mancharse la ropa con tóner. 4. Deseche el cartucho de tóner como residuo normal de oficina o recíclelo. WorkCentre 7300 Series Guía rápida de uso WorkCentre 7300 Series Sustitución de los cartuchos de tóner 5. Saque el nuevo cartucho de tóner de su envase. 6. Agite el cartucho de tóner nuevo varias veces girándolo hacia arriba y hacia abajo para redistribuir el tóner. WorkCentre 7300 Series Guía rápida de uso WorkCentre 7300 Series Sustitución de los cartuchos de tóner 7. Instale el cartucho de tóner alineando las flechas del cartucho con el símbolo de destrabado en la impresora. Asegúrese de que el cartucho esté totalmente instalado y gírelo hacia la derecha hasta la posición de trabado. 8. Cierre la puerta delantera. Si no puede cerrar la puerta bien, asegúrese de que el cartucho esté en la posición trabada y que esté instalado en el lugar adecuado. Aquí termina el procedimiento de sustitución del cartucho de tóner. WorkCentre 7300 Series Guía rápida de uso WorkCentre 7300 Series-
 1
1
-
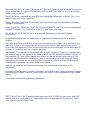 2
2
-
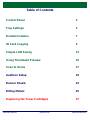 3
3
-
 4
4
-
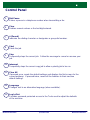 5
5
-
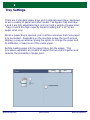 6
6
-
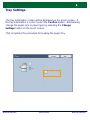 7
7
-
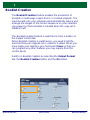 8
8
-
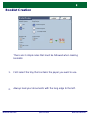 9
9
-
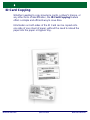 10
10
-
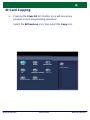 11
11
-
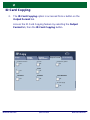 12
12
-
 13
13
-
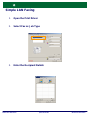 14
14
-
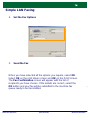 15
15
-
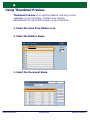 16
16
-
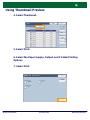 17
17
-
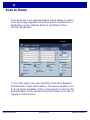 18
18
-
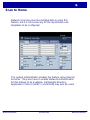 19
19
-
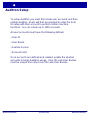 20
20
-
 21
21
-
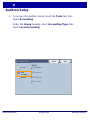 22
22
-
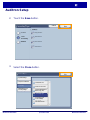 23
23
-
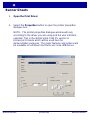 24
24
-
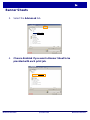 25
25
-
 26
26
-
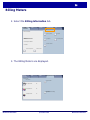 27
27
-
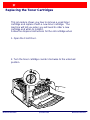 28
28
-
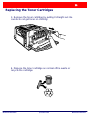 29
29
-
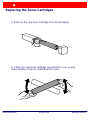 30
30
-
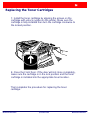 31
31
-
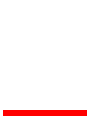 32
32
-
 33
33
-
 34
34
-
 35
35
-
 36
36
-
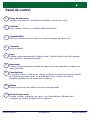 37
37
-
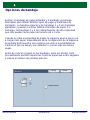 38
38
-
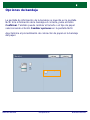 39
39
-
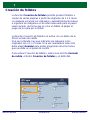 40
40
-
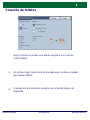 41
41
-
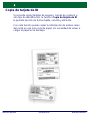 42
42
-
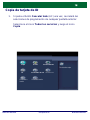 43
43
-
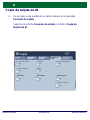 44
44
-
 45
45
-
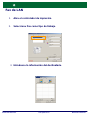 46
46
-
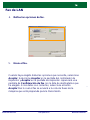 47
47
-
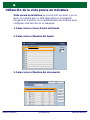 48
48
-
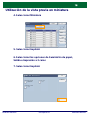 49
49
-
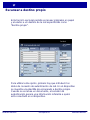 50
50
-
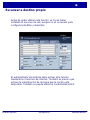 51
51
-
 52
52
-
 53
53
-
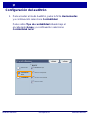 54
54
-
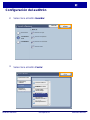 55
55
-
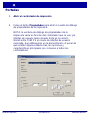 56
56
-
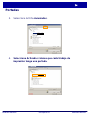 57
57
-
 58
58
-
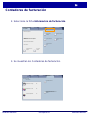 59
59
-
 60
60
-
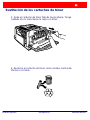 61
61
-
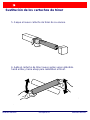 62
62
-
 63
63
-
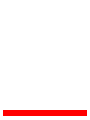 64
64
-
 65
65
-
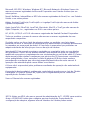 66
66
-
 67
67
-
 68
68
-
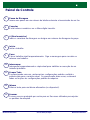 69
69
-
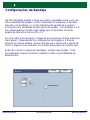 70
70
-
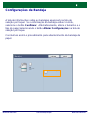 71
71
-
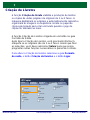 72
72
-
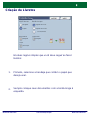 73
73
-
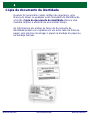 74
74
-
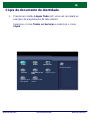 75
75
-
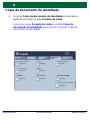 76
76
-
 77
77
-
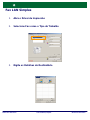 78
78
-
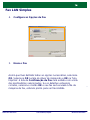 79
79
-
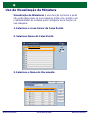 80
80
-
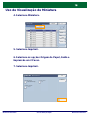 81
81
-
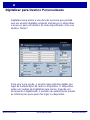 82
82
-
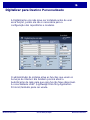 83
83
-
 84
84
-
 85
85
-
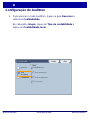 86
86
-
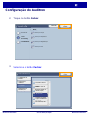 87
87
-
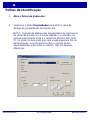 88
88
-
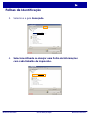 89
89
-
 90
90
-
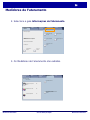 91
91
-
 92
92
-
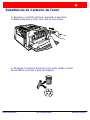 93
93
-
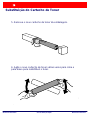 94
94
-
 95
95
-
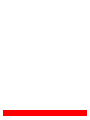 96
96
-
 97
97
-
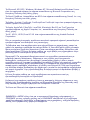 98
98
-
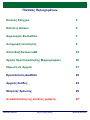 99
99
-
 100
100
-
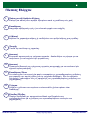 101
101
-
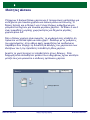 102
102
-
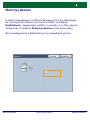 103
103
-
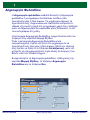 104
104
-
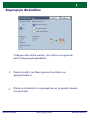 105
105
-
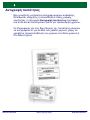 106
106
-
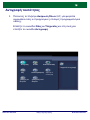 107
107
-
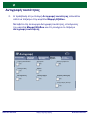 108
108
-
 109
109
-
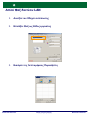 110
110
-
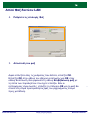 111
111
-
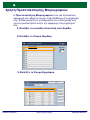 112
112
-
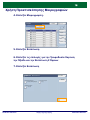 113
113
-
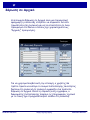 114
114
-
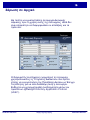 115
115
-
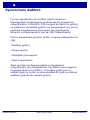 116
116
-
 117
117
-
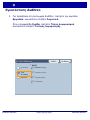 118
118
-
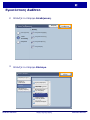 119
119
-
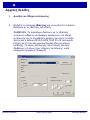 120
120
-
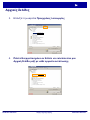 121
121
-
 122
122
-
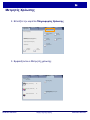 123
123
-
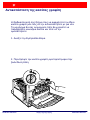 124
124
-
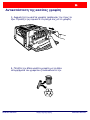 125
125
-
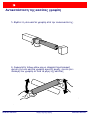 126
126
-
 127
127
-
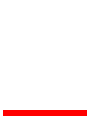 128
128
Xerox 7328/7335/7345/7346 Guía del usuario
- Categoría
- Multifuncionales
- Tipo
- Guía del usuario
en otros idiomas
- English: Xerox 7328/7335/7345/7346 User guide
- português: Xerox 7328/7335/7345/7346 Guia de usuario
Artículos relacionados
-
Xerox 5222 Guía del usuario
-
Xerox 7345 Manual de usuario
-
Xerox 7232/7242 Guía del usuario
-
Xerox 7232/7242 El manual del propietario
-
Xerox WORKCENTRE 7228 El manual del propietario
-
Xerox 7328/7335/7345/7346 Guía de instalación
-
Xerox 7328/7335/7345/7346 Guía de instalación
-
Xerox WORKCENTRE 4118 El manual del propietario
-
Xerox DocuColor 252 Manual de usuario