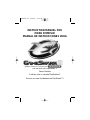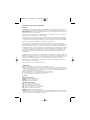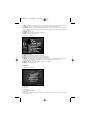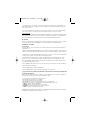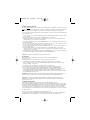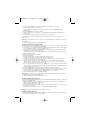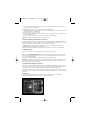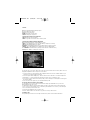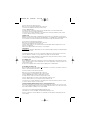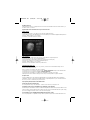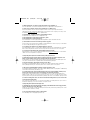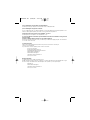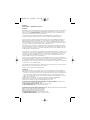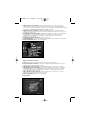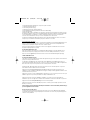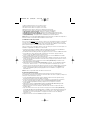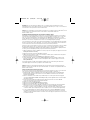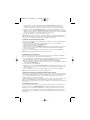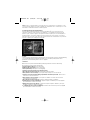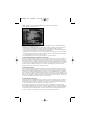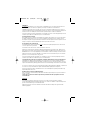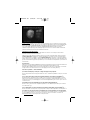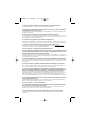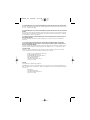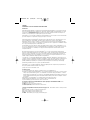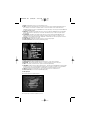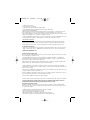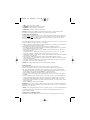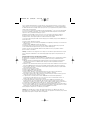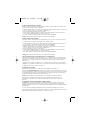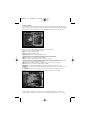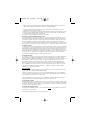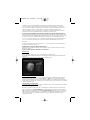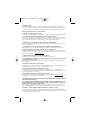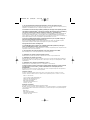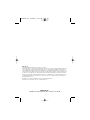Mad Catz GameShark 2 Manual de usuario
- Categoría
- Controles de juego
- Tipo
- Manual de usuario
La página se está cargando ...
La página se está cargando ...
La página se está cargando ...
La página se está cargando ...
La página se está cargando ...
La página se está cargando ...
La página se está cargando ...
La página se está cargando ...
La página se está cargando ...
La página se está cargando ...
La página se está cargando ...
La página se está cargando ...
La página se está cargando ...
La página se está cargando ...
La página se está cargando ...
La página se está cargando ...
La página se está cargando ...
La página se está cargando ...
La página se está cargando ...
La página se está cargando ...
La página se está cargando ...
La página se está cargando ...
La página se está cargando ...
La página se está cargando ...

ESPAÑOL
GAMESHARK® 2 Versión 3: MANUAL DE INSTRUCCIONES
Introducción
¡¡Enhorabuena!! Has adquirido el complemento más avanzado para tu PlayStation
®
2, que te proporciona todo
lo que necesitas para arrasar en cualquier juego. Para sacar el máximo partido de tu GameShark
®
2 V3, visita
nuestra web en www.gameshark.com para registrar tu GameShark y disfrutar de todas las ventajas de ser
miembro y conseguir los mejores códigos para los juegos más recientes.
GameShark
®
2 V3 es un increíble complemento para tu PlayStation
®
2. Su tecnología es mucho más avanzada
que la de cualquier otro complemento de juego que haya en el mercado.
Libera toda la potencia de GameShark
®
2 V3 para mejorar tu experiencia de juego o para ganar incluso en los
juegos más difíciles, de forma rápida y sencilla. Accede a todas las áreas y pasa los niveles difíciles,
desbloquea caracteres secretos y vehículos y consigue que tu personaje tenga un número ilimitado de vidas,
salud, munición, armas y objetos. A continuación te mostramos tan solo un ejemplo de la cantidad de códigos
de los que podrás disponer gracias a GameShark
®
2 V3.
Tu GameShark
®
2 V3 incluye miles de códigos precargados para casi todos los juegos de PlayStation
®
2. Y lo
que es mejor, GameShark
®
2 V3 nunca se quedará desfasada: te suministraremos códigos para los juegos más
recientes de PlayStation
®
2 a medida que se vayan presentando. Simplemente visita nuestro sitio web en
www.gameshark.com.
El reproductor de películas que incorpora la PlayStation
®
2 es el centro de un sistema de entretenimiento
doméstico de alta calidad, aunque tiene una sola desventaja: no puede reproducir películas de DVD diseñadas
para otras regiones. GameShark
®
2 V3 incorpora un potente reproductor de películas DVD que permite ver
películas de cualquier región en tu PlayStation
®
2. No es necesario hacer ninguna modificación a tu consola.
Siéntate, relájate y disfruta de cualquier película en tu PlayStation
®
2.
Y aún hay más. Con el avanzado Administrador de Tarjeta de Memoria de GameShark
®
2 V3 puedes tener un
completo control de las partidas de PlayStation
®
2 guardadas, e incluso descargar espacio de cualquiera de tus
tarjetas de memoria comprimiendo los archivos de partidas guardadas. Además, también hay más de 250
partidas guardadas precargadas que se pueden descargar a la tarjeta de memoria PS2 (no suministrada),
permitiéndote avanzar aún más en los juegos especialmente difíciles.
GameShark
®
2 V3 no se quedará desfasada, y admite una amplia gama de complementos que aparecerán en
breve para ayudarte a disfrutar al máximo de tus juegos.
¡Juega a otro nivel con GameShark
®
2 V3!
1) Primeros pasos
i) Conecta un mando de juego al puerto controlador 1 de tu consola PlayStation
®
2.
ii) Introduce una tarjeta de memoria PlayStation
®
2 en la ranura de tarjeta de memoria 1(sólo es necesario al usar
códigos que hayas introducido tú mismo, no suministrados en la lista de códigos preexistentes o si deseas
añadir códigos a tu GameShark
®
2 V3). Si deseas copiar partidas guardadas de una tarjeta de memoria a otra
usando el Administrador de Memoria de GameShark, también tendrás que introducir una tarjeta de memoria
en la ranura 2.
iii) Enciende tu consola PlayStation
®
2 (en la parte trasera) y pulsa el botón de reinicio.
iii) Abre la bandeja de unidad de la consola e introduce el disco de GameShark
®
2 V3.
iv) Cierra la bandeja y presiona el botón de reinicio de la consola.
2) Controles Controles de la pantalla Main menu (menú principal) 1. BOTÓN DIRECCIONAL - Para
desplazarse por las opciones
2. CRUZ - Para seleccionar una de las opciones.
3. SELECT (selección) - Muestra información de la versión.
Controles de la pantalla Select Game (selección de juego) 1. L1 - Para subir de cuatro en cuatro por la lista
de juegos.
2. R1 - Para bajar de cuatro en cuatro por la lista de juegos.
3. L2 - Para ir al primer juego de la lista de juegos.
4. R2 - Para ir al último juego de la lista de juegos.
6. SUBIR - Para subir de juego en juego por la lista de juegos.
GameShark UG 2/20/03 3:57 PM Page 25

7. BAJAR - Para bajar de juego en juego por la lista de juegos.
8. CRUZ - Para activar y desactivar todos los trucos para el juego (los juegos activados parpadearán). Todos los
trucos del juego seleccionado se activarán cuando se seleccionen desde el menú. Para activar trucos
individuales tendrás que entrar en la pantalla Browse Cheats (navegar por los trucos) presionando DERECHA
en el BOTÓN DIRECCIONAL.
9. DERECHA – Cheat Browser (navegador de trucos) - Para ir a una lista más detallada de trucos donde puedes
activar o desactivar trucos para el juego seleccionado. El nombre del juego se indica en la parte superior
de la pantalla.
10. CUADRADO - Edit Game name (editar nombre del juego) - Para presentar la pantalla Edit Game name
(editar nombre del juego), que te permite cambiar el nombre del juego mostrado. Los cambios sólo se
guardarán si hay una tarjeta de memoria de PlayStation
®
2 introducida en la ranura de tarjeta de memoria 1.
11. CÍRCULO - Para agregar un nuevo juego.
12. START (inicio)Para salir del navegador de juegos y volver al menú principal.
13. SELECT (selección) - Para mostrar la pantalla Help (ayuda).
La pantalla de ayuda tiene el siguiente aspecto:
Controles de Cheat Browser (navegador de trucos)
1. START (inicio)Para salir de la pantalla de selección de juegos y volver al menú principal.
2. IZQUIERDA - Para salir del navegador de juegos y volver al navegador de selección de juegos.
3. CRUZ - Para activar y desactivar el truco (los trucos activados parpadearán).
4. CUADRADO - Edit Cheat name (editar nombre del truco) - Para presentar la pantalla Edit Cheat name (editar
nombre del truco), que te permite cambiar el nombre del truco mostrado. Los cambios sólo se guardarán si
hay una tarjeta de memoria de PlayStation
®
2 introducida en la ranura de tarjeta de memoria 1.
5. CÍRCULO - Add New Cheat (agregar nuevo truco). Para agregar un nuevo nombre de truco.
6. SELECT (selección) - Para mostrar la pantalla Help (ayuda).
3) Menú principal
El menú principal tiene el siguiente aspecto:
El menú principal consta de las siguientes opciones:
GameShark UG 2/20/03 3:57 PM Page 26

1. Start Game (iniciar juego)
2. Select Game (seleccionar juego)
3. DVD Region Free (reproducir DVD de cualquier región)
4. GameShark Memory Manager (administrador de memoria de GameShark)
5. Game Saves (partidas guardadas)
Utiliza el botón direccional del mando para resaltar una de las opciones de arriba, y a continuación presiona el
botón “CRUZ” para hacer la selección. En la pantalla del menú principal también verás el número de
juegos/códigos disponibles en tu GameShark
®
2 V3. Estos números aumentarán cada vez que agregues nuevos
códigos a tu GameShark
®
2 V3 y los guardes en la tarjeta de memoria.
Si estás en la pantalla del menú principal y no tocas el mando durante 10 segundos, automáticamente “lloverá”
en la pantalla durante 5 segundos, y luego parará. Esto se repite cada vez que dejes el mando.
CARACTERÍSTICA ESPECIAL
Puedes crear formas y olas en el fondo de “agua” del menú principal. Mantén presionado el botón L3 (joystick
analógico izquierdo) y desplázalo. Verás que un pequeño punto se mueve por la pantalla haciendo formas.
También puedes hacer que “llueva” en el fondo manteniendo presionado R3 (joystick analógico derecho).
4) Start Game (iniciar juego)
Cuando selecciones esta opción del menú principal se te pedirá que introduzcas el disco del juego. Presiona
“CRUZ” si quieres iniciar el juego o “TRIÁNGULO” para cancelar esta selección y volver al menú principal.
CÓDIGOS DE GAMESHARK
®
2 V3
5) Select Game (seleccionar juego)
Esta opción te lleva a la pantalla “Select Game” (seleccionar juego), que contiene una lista de todos los títulos
de juego admitidos por GameShark
®
2 V3.
Se muestran alfabéticamente todos los títulos de tu biblioteca. Tu biblioteca de códigos es completamente
personalizable. En este manual aprenderás a añadir, editar y eliminar títulos de juegos y códigos para formar tu
propia colección única de códigos de trucos para juegos.
Utiliza el botón direccional para navegar por la lista de juegos que se presenta en la pantalla. También puedes
utilizar los botones L1 y R1 del mando para navegar por la lista más rápido.
Presiona “DERECHA” en el botón direccional para ver los trucos para el juego resaltado. Irás a la pantalla
“Cheat Browser” (navegador de trucos, consulta la siguiente sección), donde verás una lista completa de trucos
para el juego seleccionado.
Presiona el botón “TRIÁNGULO” para eliminar un juego que hayas añadido. No puedes eliminar juegos que
vengan precargados en el disco GameShark
®
2 V3.
Presiona “CUADRADO” para editar el nombre de un juego. Sólo puedes guardar los cambios que has hecho si
tienes una tarjeta de memoria PS2 en el puerto de tarjeta de memoria 1.
Presiona el botón “START” (inicio) para volver al menú principal.
Presiona el botón “CÍRCULO” para agregar un nuevo juego (consulta “Agregar un título de juego” más adelante).
Consejo: Puedes presionar el botón “Select” (selección) en cualquier momento mientras estés en la
pantalla Select Game (seleccionar juego) para que aparezca el menú de ayuda.
b) Agregar un nuevo título de juego
Estando en la pantalla “Select Game” (seleccionar juego), presiona “CÍRCULO” para ir a la pantalla “Add a
Game” (agregar un juego), donde encontrarás un teclado virtual. El nuevo nombre de juego puede tener hasta
25 caracteres de longitud.
1. Utiliza el botón direccional para desplazarte por el teclado en pantalla.
2. R1 - Emula la tecla de flecha derecha de un teclado.
3. L1 - Emula la tecla de flecha izquierda de un teclado.
4. R2 - Emula la tecla Fin de un teclado (va directamente al final del texto).
5. L2 - Emula la tecla Inicio de un teclado (va directamente al principio del texto).
GameShark UG 2/20/03 3:57 PM Page 27

6. CRUZ - Selecciona el carácter resaltado.
7. CUADRADO - Emula la barra espaciadora del teclado.
8. TRIÁNGULO - Emula la tecla Borrar de un teclado.
9. START (inicio) - Guarda los cambios que hayas hecho.
Consejo: Presionando el botón “SELECT” (selección) del mando de la PS2
®
se cambia entre minúsculas y
mayúsculas. La barra Help (ayuda) siempre aparece en la parte inferior de la pantalla.
c) Editar un título de juego existente
No puedes eliminar los nombres de juegos, trucos o códigos almacenados originalmente en GameShark
®
2 V3.
No obstante, puedes editar
los nombres de juegos y trucos que están en el disco. Si editas los nombres de
juego y los trucos, necesitas una tarjeta de memoria de PS2 para guardar los cambios. Puedes usar esta
función para añadir trucos a juegos existentes.
Sólo puedes editar o eliminar los nombres de los juegos, las descripciones de los trucos o los códigos de truco
que hayas añadido tú mismo. Éstos aparecen en color púrpura.
1. Utiliza el botón direccional del mando para resaltar Select Game (seleccionar juego) en el menú principal y a
continuación presiona el botón “CRUZ” del mando.
2. En la pantalla Select Game (seleccionar juego) presiona el botón “CUADRADO” del mando.
3. Para editar el nombre del juego utiliza el botón direccional del mando para desplazar el cursor y presiona el
botón “CRUZ” del mando para usar ese carácter.
5. Si quieres borrar un carácter, presiona el botón “TRIÁNGULO” del mando. Repite este paso para borrar
todo el nombre del juego.
6. Para desplazarte por los caracteres del nombre del juego de uno en uno, presiona L1 o R1 en el mando.
Para ir hasta el principio o el final del nombre del juego, presiona L2 o R2 en el mando.
7. Cuando hayas cambiado el nombre del juego, presiona el botón “START” (inicio) del mando. Irás a la pantalla
“Select Game” (seleccionar juego).
8. Presiona el botón “START” (inicio) del mando y aparecerá una pantalla preguntando si deseas
sobrescribir los trucos. Si quieres guardar los cambios que has hecho a la tarjeta de memoria PS2, presiona
el botón “CRUZ” del mando.
9. Si no quieres cambiar el nombre del juego, presiona el botón “TRIÁNGULO” del mando. Volverás al menú
principal. No se hará ningún cambio a GameShark
®
2 V3.
Consejo: La barra Help (ayuda) siempre aparece en la parte inferior de la pantalla.
d) Seleccionar truco
Cada juego tiene su propia lista de trucos, que sólo funcionan para ese juego determinado.
Para seleccionar distintos códigos de truco para el juego que quieres jugar, sigue los siguientes pasos.
1. En el menú principal, resalta “Select Game” (seleccionar juego) y presiona el botón “CRUZ” del mando.
2. En la pantalla “Select Game” (seleccionar juego), usa el botón direccional para resaltar el juego para el que
deseas activar los trucos y luego presiona “DERECHA” en el botón direccional.
3. Verás la pantalla “Cheat Browser” (navegador de trucos), para el juego que desees.
4. Presiona los botones arriba y abajo del botón direccional para ir a los trucos que deseas activar durante
la partida.
5. Presiona “CRUZ” para activar y desactivar un truco seleccionado. Si un truco está activado, parpadeará.
6. Cuando hayas activado todos los trucos que deseas, presiona el botón “START” (inicio). Así volverás al
menú principal. Resalta “Start Game” (iniciar juego) y presiona el botón “CRUZ”. Cuando se te solicite,
deberás extraer el disco GameShark
®
2 V3, insertar el juego de PlayStation
®
2 y presionar el botón “CRUZ”
para empezar a jugar.
7. Presiona “TRIÁNGULO” para salir de esta pantalla.
Importante: Todos los juegos requieren un código maestro. El código maestro se activará automáticamente (y
parpadeará) cuando selecciones cualquier truco para un juego. Esto es normal. Los trucos nuevos siempre se
suministrarán con código maestro.
Consejo: Si tienes algún problema durante el juego, por ejemplo si el juego se “cuelga”, reinicia GameShark
®
2
V3 e intenta a jugar de nuevo seleccionando menos códigos. La barra Help (ayuda) siempre aparece en
la parte inferior de la pantalla.
e) Agregar una nueva descripción de truco
GameShark
®
2 V3 te permite añadir nuevos trucos* para tus juegos favoritos de PlayStation 2
®
. Los trucos
GameShark UG 2/20/03 3:57 PM Page 28

nuevos se añaden agregando primero el nombre del juego, luego la descripción del truco y luego el código o
códigos del truco. Los nuevos juegos añadidos se muestran alfabéticamente en color púrpura. GameShark
®
2
V3 detecta automáticamente cualquier cambio que hayas hecho y te preguntará si deseas guardar los cambios
cuando vuelves al menú principal.
*Los nuevos trucos se almacenan en la tarjeta de memoria de PlayStation 2
®
y esto es necesario para guardar
nuevos trucos introducidos. GameShark
®
2 V3 comprueba automáticamente la tarjeta de memoria mientras
carga nuevos trucos y actualiza la lista de juegos y trucos.
Asegúrate de que has añadido un “juego nuevo” tal y como se describe en 5.b). Deberías escribir una
descripción del truco que refleje lo que hace el truco, por ejemplo “Vidas infinitas”, “Máxima salud” o
“Desbloquea armas”. La descripción puede tener hasta 25 caracteres de longitud.
1. Usa el botón direccional para resaltar el nombre del juego que has añadido y luego presiona “DERECHA” en
el botón direccional.
2. Presiona el botón “CÍRCULO” del mando.
3. Utiliza los botones L1 y R1 del mando para desplazarte hacia la izquierda y la derecha por los caracteres del
nombre del juego.
4. Presiona el botón “TRIÁNGULO” para borrar caracteres.
5. Presionando el botón “Select” (selección) del teclado virtual se cambia entre minúsculas y mayúsculas
6. Una vez introducida la descripción del truco, presiona el botón “START” (inicio).
Si quieres cancelar y salir de la pantalla “Add New Cheat” (añadir nuevo truco) sin guardar los cambios,
presiona el botón “O” del mando.
Consejo: Consulta la sección “Obtener de nuevos códigos” de este manual si quieres saber dónde conseguir
nuevos códigos para tu GameShark
®
2 V3. La barra Help (ayuda) siempre aparece en la parte inferior de la
pantalla.
f) Agregar códigos de truco a un título de juego existente
El código del truco es la parte más importante del proceso de utilización de trucos. Asegúrate de que escribes
el código de truco correctamente. Si no lo haces, el truco podría no funcionar. (Consulta Resolución de
problemas).
1. Utiliza el botón direccional del mando para resaltar Select Game (seleccionar juego) del menú principal y a
continuación presiona el botón “CRUZ” del mando. Esta opción te lleva a la pantalla “Select Game”
(seleccionar juego).
2. Desplaza el cursor de flecha hasta el título de juego existente al que desees añadir trucos. Presiona el botón
direccional “DERECHA”. Esta opción te lleva a la pantalla “Cheat Descriptions” (descripciones del truco).
3. Presiona el botón “CÍRCULO” en la pantalla “Cheat Description” (descripción del truco). Así podrás añadir
una nueva descripción de truco.
4. Agrega una nueva descripción de truco.
5. Presiona el botón “START” (inicio) del mando.
6. Presiona “DERECHA” en el botón direccional.
7. Presiona el botón “CÍRCULO”. Verás la pantalla “Enter Cheat Code” (escribir el código del truco).
Para agregar un nuevo código de truco, presiona el botón “CÍRCULO” del mando.
8. Para escribir el código del truco, utiliza el botón direccional del mando para resaltar un carácter y presiona
“CRUZ”. (Verás que sólo hay los caracteres 0-9 y A-F).
9. Si quieres borrar un carácter, presiona el botón “TRIÁNGULO” del mando. Para desplazarte por
los caracteres del código del truco de uno en uno, presiona L1 o R1 en el mando. Para ir al inicio o al
final del código del truco, presiona L2 o R2 en el mando.
10. Cuando hayas introducido el código del truco, presiona el botón “START” (inicio) del mando. Si la
descripción del truco que estás introduciendo tiene más de una línea de códigos de truco, introduce la
primera línea como arriba y luego repite los pasos 7-9 para escribir las siguientes líneas del código del truco.
11. Cuando hayas escrito la última línea del código del truco, presiona el botón “START” (inicio).
12. Presiona el botón “START” (inicio) de nuevo. Aparecerá una pantalla preguntando si deseas sobrescribir los
trucos. Si quieres guardar el truco que acabas de añadir, presiona el botón “CRUZ” del mando. Si no quieres
guardar el truco que acabas de añadir, presiona el botón “TRIÁNGULO” del mando.
Ya has agregado un código de truco a un título de juego existente.
Consejo: Antes de añadir nuevos códigos, debe haber un título de juego en tu biblioteca de códigos de
GameShark® 2 V3. Consulta 4(b) si deseas más detalles sobre cómo agregar un nuevo título de juego. La barra
Help (ayuda) siempre aparece en la parte inferior de la pantalla.
GameShark UG 2/20/03 3:57 PM Page 29

g) Editar una descripción de truco existente
Si quieres modificar una descripción de truco, utiliza el botón direccional para resaltar la descripción del truco
que deseas editar y presiona el botón “CUADRADO”.
1. Utilizando el teclado virtual, como se ha descrito anteriormente, edita la descripción del truco. Cuando hayas
hecho los cambios necesarios, presiona el botón “START” (inicio).
2. Volverás a la pantalla “Select Game” (seleccionar juego).
3. Presiona el botón “START” (inicio) de nuevo. Aparece un mensaje preguntando si deseas sobrescribir los
trucos. Presiona “CRUZ” para guardar los cambios que has hecho.
4. Si no quieres guardar los cambios que has hecho, presiona el botón “TRIÁNGULO”.
Consejo: La barra Help (ayuda) siempre aparece en la parte inferior de la pantalla.
h) Editar un código de truco existente
Sólo puedes editar los códigos de truco que hayas añadido tú mismo (éstos son los códigos que puedes ver).
Los códigos de truco incorporados a GameShark
®
2 V3 no se pueden editar.
1. Si quieres modificar un código de truco, utiliza el botón direccional para resaltar la descripción del truco al
que corresponde el código de truco y presiona el botón direccional “DERECHA”.
2. Resalta el código de truco que deseas editar y presiona el botón “CUADRADO”.
3. Utilizando el teclado virtual, como se ha descrito anteriormente, edita el código de truco. Cuando hayas
hecho los cambios necesarios, presiona el botón “START” (inicio).
4. Volverás a la pantalla “Cheat Code” (código de truco).
5. Presiona el botón “START” (inicio) de nuevo. Aparece un mensaje preguntando si deseas sobrescribir los
trucos. Presiona “CRUZ” para guardar los cambios que has hecho.
6. Si no quieres guardar los cambios que has hecho, presiona el botón “TRIÁNGULO”.
Consejo: La barra Help (ayuda) siempre aparece en la parte inferior de la pantalla.
i) Borrar un nombre de juego, una descripción de truco o un código de truco
Sólo puedes borrar un nombre de juego, descripción de truco o código de truco que hayas añadido tú mismo
(aparecen en color púrpura). Los nombres de juego, descripciones de truco o códigos de truco incorporados a
GameShark
®
2 V3 no se pueden borrar. Es muy sencillo borrar un nombre de juego, descripción de truco o
código de truco.
1. Resalta el nombre de juego, descripción de truco o código de truco que deseas borrar y presiona el botón
“TRIÁNGULO”. Se te pedirá que confirmes esta acción. Piénsatelo bien antes de borrar un nombre de juego, ya
que también perderás todos los códigos asociados a él.
6) Obtener de nuevos códigos
Hay varias formas de obtener nuevos códigos y mantener actualizada tu GameShark
®
2 V3:
Sitio web: visita www.gameshark.com y podrás encontrar los últimos códigos de GameShark
®
2 V3, además
de noticias, presentaciones, análisis, foros de discusión, soporte técnico y mucho más. Incluso puedes comprar
productos Mad Catz por Internet con la tienda GameShark 100% segura. Revistas: varias de las principales
revistas sobre PlayStation
®
2 publican códigos para GameShark
®
2 V3.
Consejo: Sólo garantizamos los códigos GameShark
®
2 V3 obtenidos de las fuentes mencionadas
anteriormente. No se garantiza el funcionamiento de códigos diseñados para otros dispositivos con
GameShark
®
2 V3. Del mismo modo, los códigos de GameShark
®
2 V2 NO funcionan con ningún otro
dispositivo.
7) Administrador de memoria de GameShark y partidas guardadas
El Administrador de memoria de GameShark
®
2 V3 amplía la capacidad de las tarjetas de memoria para
PlayStation
®
2, permitiendo almacenar hasta 7 veces más datos en cada tarjeta de memoria. Esta potente
utilidad de administración permite copiar, comprimir, eliminar, descomprimir y formatear tus partidas guardadas
de PlayStation
®
2.
La sección Game Saves (partidas guardadas) incluye más de 250 partidas guardadas de unos 67 juegos
distintos, proporcionando otra forma de ganar en juegos difíciles. Puedes usar el Administrador de memoria de
GameShark para utilizar estas partidas guardadas y conseguir mayor ventaja.
GameShark UG 2/20/03 3:57 PM Page 30

a) Partidas guardadas
Selecciona la opción GameShark Memory Manager (administrador de memoria de GameShark) / Game Saves
(partidas guardadas) del menú principal de GameShark
®
2 V3. Aparece la pantalla GameShark Memory Manager
(administrador de memoria de GameShark) / Game Saves (partidas guardadas). Tiene el siguiente aspecto:
Controles:
R2 - Para seleccionar el panel del Administrador de memoria de GameShark.
L2 - Para seleccionar el panel de partidas guardadas.
SUBIR - Para subir una partida guardada.
BAJAR - Para bajar una partida guardada.
SELECT (selección) - Para mostrar la pantalla Help (ayuda).
Controles cuando se está en Game Saves (partidas guardadas, panel izquierdo)
CÍRCULO - Para ver la descripción de la partida guardada.
CRUZ - Para copiar la partida guardada del disco a la tarjeta de memoria.
Controles cuando se está en Memory Manager (administrador de memoria, panel derecho) R2 - Cambiar
entre la tarjeta de memoria 1 y la tarjeta de memoria 2.
CRUZ - Para copiar la partida resaltada a la otra tarjeta de memoria PS2 (si hay una insertada).
CÍRCULO - Para ver los detalles de la partida guardada resaltada.
TRIÁNGULO - Para eliminar la partida guardada resaltada (se te pedirá que confirmes esta acción).
CUADRADO - Para comprimir y descomprimir la partida resaltada (una partida comprimida no se puede volver
a comprimir).
L1 + TRIÁNGULO - Para formatear la tarjeta de memoria PS2 (se te pedirá que confirmes esta acción).
Consejo: Puedes presionar el botón “SELECT” (selección) para que aparezca el menú de ayuda.
La pantalla de ayuda tiene el siguiente aspecto:
La parte izquierda de la pantalla es el panel “Game Saves” (partidas guardadas). Ésta es una lista de las
partidas guardadas para distintos juegos. Aparecen en orden alfabético en texto naranja, como se ve arriba.
GameShark UG 2/20/03 3:57 PM Page 31

1. Utiliza el botón direccional para navegar por la lista para resaltar una partida guardada. Presiona el botón
“CÍRCULO” del mando para comprobar la descripción de esa partida guardada.
2. Se mostrará una descripción de la partida, por ejemplo: “Todos los niveles desbloqueados”. Presiona
“CRUZ” para cerrar el cuadro de descripción.
3. Repite los pasos 1-3 hasta que encuentres una partida guardada que quieras copiar a la tarjeta de memoria.
4. Si deseas copiar la partida guardada a la tarjeta de memoria que has seleccionado (consulta el diagrama
de la pantalla 7)a) de arriba) presiona el botón “CRUZ”.
5. Tu partida se copiará a la tarjeta de memoria PS2 seleccionada.
d) Copiar un archivo de la tarjeta de memoria 1 a otra
Para copiar un archivo de una tarjeta de memoria a otra, sigue los siguientes pasos-Asegúrate de estar en el
lado del Administrador de Memoria de la pantalla. Para cambiar de una tarjeta de memoria a otra, presiona el
botón R2. Verás el cambio de número en la parte superior derecha de la pantalla. 1 significa que estás viendo
los archivos guardados en la tarjeta de memoria insertada en la ranura 1. 2 significa que estás viendo los
archivos guardados en la tarjeta de memoria insertada en la ranura 2. Utiliza el botón direccional para resaltar el
archivo que deseas copiar. Presiona el botón “CRUZ”. El archivo se copia de una tarjeta de memoria a la otra.
e) Eliminar un archivo
De esta forma se eliminan de forma permanente archivos del dispositivo de memoria seleccionado actualmente.
¡Usa esta función con precaución! Para eliminar un archivo sigue los siguientes pasos-Asegúrate de estar en el
lado del Administrador de Memoria de la pantalla. Usa el botón direccional para resaltar el archivo que deseas
eliminar. Presiona el botón “TRIÁNGULO”. Se te pedirá que confirmes la eliminación del archivo. Presiona el
botón “CÍRCULO” para continuar y borrar el archivo. Presiona “CRUZ” si no deseas eliminar el archivo. Una vez
completo este proceso, GameShark
®
2 V3 actualizará el contenido de las tarjetas de memoria actualmente
seleccionadas en pantalla para reflejar los cambios que acabas de hacer.
f) Comprimir un archivo
La compresión es una función muy útil y potente que sirve para comprimir archivos en cualquier dispositivo de
memoria PlayStation
®
2, liberando gran cantidad de espacio de almacenamiento. Funciona con todas las
tarjetas de memoria compatibles con PlayStation
®
2. Los archivos comprimidos se muestran en color Aqua. Los
datos guardados normales se muestran en naranja y los datos guardados corruptos se muestran en rojo.
Para comprimir un juego, sigue los siguientes pasos. Asegúrate de estar en el lado del Administrador de
Memoria de la pantalla. Usa el botón direccional para resaltar el archivo que deseas comprimir. Presiona el
botón “CUADRADO” del mando. Si el archivo no se puede comprimir, aparecerá una ventana con el mensaje
“This type of file is unsupported” (“Este tipo de archivo no se admite”). Si el archivo se puede comprimir,
cambiará de color naranja a color turquesa.
TEN EN CUENT
A:
No todos los datos de partidas guardadas se pueden comprimir. De ser este el caso, aparecerá una ventana
comunicándolo. No se cambiará la partida guardada original.
Si aparece una ventana con el mensaje “An error has occurred while reading the save” (“Se ha producido un
error al leer el archivo”), significa que hay errores en los datos de la partida guardada. Presiona “CRUZ” para
cerrar la ventana. Tu archivo original no se verá afectado.
Una vez completado este proceso, GameShark
®
2 V3 actualizará el contenido del dispositivo de memoria
actualmente seleccionado en pantalla para reflejar los cambios que acabas de hacer.
g) Descomprimir un archivo
Para poder utilizar un archivo comprimido, primero tienes que descomprimirlo. No puedes, por ejemplo, cargar
una partida comprimida en un juego: el juego no reconocerá el archivo comprimido. Después de descomprimir
el archivo, podrás usarlo normalmente. El proceso de descompresión de un archivo es exactamente igual al de
comprimir un archivo, explicado anteriormente.
h) Formateo de la tarjeta de memoria
Cuando formateas la tarjeta de memoria, se borran para siempre todos los datos guardados que haya en ella.
¡Usa esta función con precaución!
Para formatear la tarjeta de memoria, sigue los siguientes pasos:
GameShark UG 2/20/03 3:57 PM Page 32

Asegúrate de estar en el lado del Administrador de Memoria de la pantalla. Presiona el botón R2 para
seleccionar la tarjeta de memoria que quieres formatear. Presiona el botón “TRIÁNGULO” y el botón L1 al
mismo tiempo. Se te pedirá que confirmes que deseas formatear tu tarjeta de memoria. Presiona el botón
“CÍRCULO” si quieres continuar o el botón “CRUZ” si no quieres formatear la tarjeta de memoria.
Una vez completado este proceso, GameShark
®
2 V3 actualizará el contenido del dispositivo de memoria
actualmente seleccionado en pantalla para reflejar los cambios que acabas de hacer.
i) Ver los archivos del Administrador de memoria de GameShark en la pantalla del Navegador de PS2
Al usar la pantalla del Navegador de PS2 (consulta el manual de tu PS2) para ver los archivos guardados en la
tarjera de memoria, puedes identificar tres tipos distintos de archivos con sólo mirar el tipo de icono 3D. Todos
los archivos creados por el “Administrador de Memoria de GameShark” se pueden identificar fácilmente.
Los iconos con el “cubo verde” son archivos comprimidos del Administrador de memoria de GameShark. Los
iconos con el logotipo de GameShark son archivos descomprimidos del Administrador de memoria de
GameShark.
No obstante, tendrás que seleccionar los distintos iconos y leer la descripción del archivo para identificar con
qué juego está relacionado cada archivo.
8) DVD Region Free (reproducir DVD de cualquier región)
DVD Region Free te permite reproducir discos DVD de todo el mundo, y aumentará el número de DVD que
puedes ver en tu PS2.
¡Compra las últimas películas y disfrútalas en tu consola PS2!
Primeros pasos
Para ver un DVD de cualquier región en tu consola PS2, sigue los siguientes pasos:
En la pantalla del menú principal de GameShark
®
2 V3, utiliza el botón direccional del mando para resaltar “DVD
Region Free”.
Presiona el botón “CRUZ” del mando. Verás la interfaz de DVD Region Free.
¡Y
a puedes reproducir tus DVD!
Para reproducir un DVD, sea cual sea su región, sigue los siguientes pasos: Utiliza el botón direccional para
mover el cursor y resaltar “Region 1”. Presiona “IZQUIERDA” y “DERECHA” en el botón direccional para
cambiar a la región de DVD que quieres reproducir. Presiona “SUBIR” en el botón direccional del mando para
resaltar “Play Disc” (reproducir disco). Presiona el botón “CRUZ” del mando. Sigue las instrucciones en pantalla
e introduce la película en DVD.
Selección del tipo de cable de salida
Dependiendo del tipo de cable que tengas en tu PS2, tendrás que seleccionar una salida u otra. Para máquinas
de Estados Unidos, sigue los siguientes puntos.
Enciende la consola PS2 sin que haya un disco en la bandeja de CD. Utiliza el botón direccional del mando
para seleccionar la opción “System Configuration” (configuración del sistema) y presiona el botón “CRUZ”.
Utiliza el botón direccional del mando para resaltar “Component Video Out” (salida de vídeo por componentes).
Utiliza el botón direccional del mando para seleccionar “RGB” o “Y/Cb/Pb Cr/Pr” dependiendo del cable que
estés usando. DVD Region Free empleará los parámetros que haya configurado en PlayStation 2 para
reproducir el disco DVD.
GameShark UG 2/20/03 3:57 PM Page 33

9) Pantallas de ayuda
Presionando “SELECT” (selección) en cualquier momento mientras estés usando GameShark® 2 V3
(excluyendo DVD Region Free) aparecerá un “Menú de Ayuda” que muestra todas las funciones disponibles y
los correspondientes botones del mando para la pantalla en la que estabas cuando presionaste “Select”.
10) Preguntas más frecuentes - Trucos de GameShark
P: ¿Por qué no se carga mi juego o se cuelga?
R. Es posible que tengas demasiados códigos activados.— Reduce la cantidad que estés intentando utilizar.
P: ¿Estos códigos harán que mi PlayStation
®
2 funcione mal o deje de funcionar?
R: En absoluto. GameShark
®
2 V3 no afecta a PlayStation® 2, simplemente cambia direcciones y valores en la
memoria de un juego mientras se está jugando a ese juego. Si un código causa un efecto no deseado en un
juego, presiona el botón de reinicio y comprueba que los códigos se hayan introducido bien.
P: ¿GameShark
®
2 V3 es compatible con tarjetas de memoria PlayStation/PSone?
R: No. Sólo las tarjetas de memoria compatibles con PlayStation
®
2 tienen la potencia suficiente como para
usarlas con GameShark
®
2 V3.
P: ¿GameShark
®
2 V3 me permite reproducir títulos de importación en mi PlayStation
®
2?
R: No, GameShark
®
2 V2 no se diseñó para permitir el uso de títulos de importación en la PlayStation
®
2.
P: Algunos códigos no funcionan en mi GameShark
®
2 V3. ¿Qué puedo hacer?
R: En primer lugar, comprueba que el código se haya introducido correctamente. Si sigue sin funcionar, es
posible que el código GameShark se creara usando una versión distinta del juego que la que estás usando.
Busca códigos actualizados en www.gameshark.com.
P: ¿Mi GameShark
®
2 V3 no funciona con PlayStation o PSone?
R: GameShark
®
2 V3 está diseñado para su uso con PlayStation 2 exclusivamente.
P: ¿Con GameShark
®
2 V3 se puede jugar con juegos de Europa o Japón? P: ¿Con GameShark
®
2 V3 se
puede jugar con juegos copiados?
R: No. GameShark
®
2 V3 sólo puede reproducir juegos originales de PlayStation 2 en formato NTSC para
Estados Unidos.
P: GameShark
®
2 V3 no tiene trucos para mi juego
R: Puede que encuentres los trucos que buscas en www.gameshark.com. Si no, visita regularmente el sitio, ya
que pueden aparecer códigos para ese juego en un determinado momento.
P: He introducido algunos trucos del sitio web y no funcionan.
R: Para todos los juegos PlayStation
®
2, debes introducir el código maestro. De lo contrario, el truco no
funcionará. También debes asegurarte de que todos los códigos para ese truco estén bien introducidos y que
los códigos sean para el juego adecuado.
P: He encontrado algunos trucos de GameShark y no funcionan.
R: Asegúrate de que los códigos provengan del sitio web oficial de GameShark, www
.gameshark.com, o de
otra fuente oficial, como las revistas sobre PlayStation
®
2.
11) Preguntas más frecuentes - GameShark Memory Manager (administrador de memoria de GameShark)/
Game Saves (partidas guardadas)
P: He intentado comprimir una partida guardada desde GTA3: Vice City pero obtengo el mensaje “This
type of file unsupported” (“Este tipo de archivo no se admite”). También he intentado copiarlo a otra
tarjeta de memoria, pero aparece el mismo mensaje.
R: No todos los datos de partidas guardadas se pueden comprimir. Esto depende del juego y de que algunos
datos de partidas guardadas no son compatibles con el Administrador de memoria de GameShark.
P: Mi juego no carga las partidas guardadas comprimidas (en color Aqua). ¿Por qué?
R: Ningún juego puede cargar archivos comprimidos de partidas guardadas. Las partidas guardadas deben
descomprimirse usando el Administrador de memoria de GameShark antes de poder usarse en un juego. Esto
es necesario para que el juego la reconozca.
GameShark UG 2/20/03 3:57 PM Page 34

P: ¿Por qué el Administrador de Memoria de GameShark no reconoce mi tarjeta de memoria?
R: El Administrador de Memoria de GameShark sólo puede usarse con tarjetas de memoria oficiales para Sony
PlayStation
®
2 de 8 MB. No funciona con ninguna otra tarjeta de memoria.
P: He utilizado la sección Game Saves (partidas guardadas) para descargar muchas partidas guardadas
a mi tarjeta de memoria PlayStation
®
2, pero aparece el mensaje “Not enough free space on PS2 Memory
Card” (“No hay suficiente espacio libre en la tarjeta de memoria PS2”). ¿Qué significa esto?
R: Significa que te has quedado sin memoria en tu tarjeta de memoria PlayStation
®
2. Usa el Administrador de
memoria de GameShark para eliminar o comprimir algunas de las partidas guardadas para liberar algo de
espacio. Puedes ver el espacio libre de tu tarjeta de memoria en la barra de memoria, que se encuentra bajo el
lado del Administrador de memoria en la pantalla. La capacidad máxima es de 8000k.
P: Si tengo una partida guardada existente, ¿puedo desbloquear trucos para esa partida o tengo que
empezar una nueva partida para desbloquear los trucos?
R: Si tienes una partida guardada existente, puedes desbloquear trucos dentro de esa partida. Si quieres
empezar desde el principio, también puedes desbloquear trucos para una nueva partida.
12) Preguntas más frecuentes - DVD Region Free
P: La pantalla DVD Region Free aparece, pero al intentar iniciar el DVD la pantalla se queda negra o
vuelve a la pantalla principal de Sony. ¿Por qué ocurre esto?
R: Asegúrate de cambiar tu disco de DVD Region Free con tu DVD. Si el problema persiste, asegúrate de estar
siguiendo las instrucciones meticulosamente.
P: ¿Puedo reproducir otros productos importados, como juegos, además de discos DVD?
R: No. DVD Region Free sólo vale para reproducir discos DVD de importación.
P: ¿DVD Region Free reproduce películas protegidas con RCE?
R: DVD Region Free permite reproducir discos DVD de todo el mundo, incluyendo títulos RCE.
P: ¿DVD Region Free reproduce PAL y NTSC?
R: Puedes reproducir discos DVD NTSC en una PS2 europea, pero no puedes reproducir discos DVD PAL en
una Playstation 2 NTSC. No podrás reproducir discos DVD europeos de región 2 en una PlayStation
®
2 NTSC
estadounidense.
P: ¿DVD Region Free no funciona en mi PlayStation
®
o Psone™?
R: DVD Region Free está diseñado para su uso con PlayStation
®
2 exclusivamente.
P: Tengo una película en 2 DVD y cuando expulso el primer DVD para introducir el segundo, la pantalla
se queda en negro y no hace nada. P: ¿Cuando he terminado de ver un DVD puedo poner otro
inmediatamente?
R: Debido al modo de funcionamiento de DVD Region Free, debes recargarlo siempre antes de reproducir un
DVD. Esto incluye el 2º o el 3
er
DVD de la misma película.
13) Atención al cliente
Por favor, consulta las Preguntas más frecuentes de la sección anterior antes de contactar con nuestro
servicio de atención al cliente. Si aún así no puedes resolver el problema, ponte en contacto con nosotros:
Teléfono: 1.800.659.2287
Correo electrónico: [email protected]
Página web: http://www.gameshark.com
Dirección de correo: MadCatz, Inc.
ATTN: GameShark Support
7480 Mission Valley Road Suite 101
San Diego, CA 92108
Información de la garantía
Para obtener servicio en garantía dentro del período de garantía:
En EE.UU.: Devuelve el producto al lugar de adquisición o envía el artículo defectuoso con franqueo prepagado
y una copia del recibo de venta, la dirección de devolución y una breve descripción de los problemas que has
experimentado a:
MadCatz, Inc.
ATTN: GameShark Support
7480 Mission Valley Road Suite 101
San Diego, CA 92108
GameShark UG 2/20/03 3:57 PM Page 35
La página se está cargando ...
Transcripción de documentos
GameShark UG 2/20/03 3:57 PM Page 25 ESPAÑOL GAMESHARK® 2 Versión 3: MANUAL DE INSTRUCCIONES Introducción ¡¡Enhorabuena!! Has adquirido el complemento más avanzado para tu PlayStation® 2, que te proporciona todo lo que necesitas para arrasar en cualquier juego. Para sacar el máximo partido de tu GameShark® 2 V3, visita nuestra web en www.gameshark.com para registrar tu GameShark y disfrutar de todas las ventajas de ser miembro y conseguir los mejores códigos para los juegos más recientes. GameShark® 2 V3 es un increíble complemento para tu PlayStation® 2. Su tecnología es mucho más avanzada que la de cualquier otro complemento de juego que haya en el mercado. Libera toda la potencia de GameShark® 2 V3 para mejorar tu experiencia de juego o para ganar incluso en los juegos más difíciles, de forma rápida y sencilla. Accede a todas las áreas y pasa los niveles difíciles, desbloquea caracteres secretos y vehículos y consigue que tu personaje tenga un número ilimitado de vidas, salud, munición, armas y objetos. A continuación te mostramos tan solo un ejemplo de la cantidad de códigos de los que podrás disponer gracias a GameShark® 2 V3. Tu GameShark® 2 V3 incluye miles de códigos precargados para casi todos los juegos de PlayStation® 2. Y lo que es mejor, GameShark®2 V3 nunca se quedará desfasada: te suministraremos códigos para los juegos más recientes de PlayStation® 2 a medida que se vayan presentando. Simplemente visita nuestro sitio web en www.gameshark.com. El reproductor de películas que incorpora la PlayStation® 2 es el centro de un sistema de entretenimiento doméstico de alta calidad, aunque tiene una sola desventaja: no puede reproducir películas de DVD diseñadas para otras regiones. GameShark® 2 V3 incorpora un potente reproductor de películas DVD que permite ver películas de cualquier región en tu PlayStation® 2. No es necesario hacer ninguna modificación a tu consola. Siéntate, relájate y disfruta de cualquier película en tu PlayStation® 2. Y aún hay más. Con el avanzado Administrador de Tarjeta de Memoria de GameShark® 2 V3 puedes tener un completo control de las partidas de PlayStation® 2 guardadas, e incluso descargar espacio de cualquiera de tus tarjetas de memoria comprimiendo los archivos de partidas guardadas. Además, también hay más de 250 partidas guardadas precargadas que se pueden descargar a la tarjeta de memoria PS2 (no suministrada), permitiéndote avanzar aún más en los juegos especialmente difíciles. GameShark® 2 V3 no se quedará desfasada, y admite una amplia gama de complementos que aparecerán en breve para ayudarte a disfrutar al máximo de tus juegos. ¡Juega a otro nivel con GameShark® 2 V3! 1) Primeros pasos i) Conecta un mando de juego al puerto controlador 1 de tu consola PlayStation® 2. ii) Introduce una tarjeta de memoria PlayStation® 2 en la ranura de tarjeta de memoria 1(sólo es necesario al usar códigos que hayas introducido tú mismo, no suministrados en la lista de códigos preexistentes o si deseas añadir códigos a tu GameShark® 2 V3). Si deseas copiar partidas guardadas de una tarjeta de memoria a otra usando el Administrador de Memoria de GameShark, también tendrás que introducir una tarjeta de memoria en la ranura 2. iii) Enciende tu consola PlayStation® 2 (en la parte trasera) y pulsa el botón de reinicio. iii) Abre la bandeja de unidad de la consola e introduce el disco de GameShark® 2 V3. iv) Cierra la bandeja y presiona el botón de reinicio de la consola. 2) Controles Controles de la pantalla Main menu (menú principal) 1. BOTÓN DIRECCIONAL - Para desplazarse por las opciones 2. CRUZ - Para seleccionar una de las opciones. 3. SELECT (selección) - Muestra información de la versión. Controles de la pantalla Select Game (selección de juego) 1. L1 - Para subir de cuatro en cuatro por la lista de juegos. 2. R1 - Para bajar de cuatro en cuatro por la lista de juegos. 3. L2 - Para ir al primer juego de la lista de juegos. 4. R2 - Para ir al último juego de la lista de juegos. 6. SUBIR - Para subir de juego en juego por la lista de juegos. GameShark UG 2/20/03 3:57 PM Page 26 7. BAJAR - Para bajar de juego en juego por la lista de juegos. 8. CRUZ - Para activar y desactivar todos los trucos para el juego (los juegos activados parpadearán). Todos los trucos del juego seleccionado se activarán cuando se seleccionen desde el menú. Para activar trucos individuales tendrás que entrar en la pantalla Browse Cheats (navegar por los trucos) presionando DERECHA en el BOTÓN DIRECCIONAL. 9. DERECHA – Cheat Browser (navegador de trucos) - Para ir a una lista más detallada de trucos donde puedes activar o desactivar trucos para el juego seleccionado. El nombre del juego se indica en la parte superior de la pantalla. 10. CUADRADO - Edit Game name (editar nombre del juego) - Para presentar la pantalla Edit Game name (editar nombre del juego), que te permite cambiar el nombre del juego mostrado. Los cambios sólo se guardarán si hay una tarjeta de memoria de PlayStation® 2 introducida en la ranura de tarjeta de memoria 1. 11. CÍRCULO - Para agregar un nuevo juego. 12. START (inicio)Para salir del navegador de juegos y volver al menú principal. 13. SELECT (selección) - Para mostrar la pantalla Help (ayuda). La pantalla de ayuda tiene el siguiente aspecto: Controles de Cheat Browser (navegador de trucos) 1. START (inicio)Para salir de la pantalla de selección de juegos y volver al menú principal. 2. IZQUIERDA - Para salir del navegador de juegos y volver al navegador de selección de juegos. 3. CRUZ - Para activar y desactivar el truco (los trucos activados parpadearán). 4. CUADRADO - Edit Cheat name (editar nombre del truco) - Para presentar la pantalla Edit Cheat name (editar nombre del truco), que te permite cambiar el nombre del truco mostrado. Los cambios sólo se guardarán si hay una tarjeta de memoria de PlayStation® 2 introducida en la ranura de tarjeta de memoria 1. 5. CÍRCULO - Add New Cheat (agregar nuevo truco). Para agregar un nuevo nombre de truco. 6. SELECT (selección) - Para mostrar la pantalla Help (ayuda). 3) Menú principal El menú principal tiene el siguiente aspecto: El menú principal consta de las siguientes opciones: GameShark UG 2/20/03 3:57 PM Page 27 1. Start Game (iniciar juego) 2. Select Game (seleccionar juego) 3. DVD Region Free (reproducir DVD de cualquier región) 4. GameShark Memory Manager (administrador de memoria de GameShark) 5. Game Saves (partidas guardadas) Utiliza el botón direccional del mando para resaltar una de las opciones de arriba, y a continuación presiona el botón “CRUZ” para hacer la selección. En la pantalla del menú principal también verás el número de juegos/códigos disponibles en tu GameShark® 2 V3. Estos números aumentarán cada vez que agregues nuevos códigos a tu GameShark® 2 V3 y los guardes en la tarjeta de memoria. Si estás en la pantalla del menú principal y no tocas el mando durante 10 segundos, automáticamente “lloverá” en la pantalla durante 5 segundos, y luego parará. Esto se repite cada vez que dejes el mando. CARACTERÍSTICA ESPECIAL Puedes crear formas y olas en el fondo de “agua” del menú principal. Mantén presionado el botón L3 (joystick analógico izquierdo) y desplázalo. Verás que un pequeño punto se mueve por la pantalla haciendo formas. También puedes hacer que “llueva” en el fondo manteniendo presionado R3 (joystick analógico derecho). 4) Start Game (iniciar juego) Cuando selecciones esta opción del menú principal se te pedirá que introduzcas el disco del juego. Presiona “CRUZ” si quieres iniciar el juego o “TRIÁNGULO” para cancelar esta selección y volver al menú principal. CÓDIGOS DE GAMESHARK® 2 V3 5) Select Game (seleccionar juego) Esta opción te lleva a la pantalla “Select Game” (seleccionar juego), que contiene una lista de todos los títulos de juego admitidos por GameShark® 2 V3. Se muestran alfabéticamente todos los títulos de tu biblioteca. Tu biblioteca de códigos es completamente personalizable. En este manual aprenderás a añadir, editar y eliminar títulos de juegos y códigos para formar tu propia colección única de códigos de trucos para juegos. Utiliza el botón direccional para navegar por la lista de juegos que se presenta en la pantalla. También puedes utilizar los botones L1 y R1 del mando para navegar por la lista más rápido. Presiona “DERECHA” en el botón direccional para ver los trucos para el juego resaltado. Irás a la pantalla “Cheat Browser” (navegador de trucos, consulta la siguiente sección), donde verás una lista completa de trucos para el juego seleccionado. Presiona el botón “TRIÁNGULO” para eliminar un juego que hayas añadido. No puedes eliminar juegos que vengan precargados en el disco GameShark® 2 V3. Presiona “CUADRADO” para editar el nombre de un juego. Sólo puedes guardar los cambios que has hecho si tienes una tarjeta de memoria PS2 en el puerto de tarjeta de memoria 1. Presiona el botón “START” (inicio) para volver al menú principal. Presiona el botón “CÍRCULO” para agregar un nuevo juego (consulta “Agregar un título de juego” más adelante). Consejo: Puedes presionar el botón “Select” (selección) en cualquier momento mientras estés en la pantalla Select Game (seleccionar juego) para que aparezca el menú de ayuda. b) Agregar un nuevo título de juego Estando en la pantalla “Select Game” (seleccionar juego), presiona “CÍRCULO” para ir a la pantalla “Add a Game” (agregar un juego), donde encontrarás un teclado virtual. El nuevo nombre de juego puede tener hasta 25 caracteres de longitud. 1. 2. 3. 4. 5. Utiliza el botón direccional para desplazarte por el teclado en pantalla. R1 - Emula la tecla de flecha derecha de un teclado. L1 - Emula la tecla de flecha izquierda de un teclado. R2 - Emula la tecla Fin de un teclado (va directamente al final del texto). L2 - Emula la tecla Inicio de un teclado (va directamente al principio del texto). GameShark UG 2/20/03 3:57 PM Page 28 6. CRUZ - Selecciona el carácter resaltado. 7. CUADRADO - Emula la barra espaciadora del teclado. 8. TRIÁNGULO - Emula la tecla Borrar de un teclado. 9. START (inicio) - Guarda los cambios que hayas hecho. Consejo: Presionando el botón “SELECT” (selección) del mando de la PS2® se cambia entre minúsculas y mayúsculas. La barra Help (ayuda) siempre aparece en la parte inferior de la pantalla. c) Editar un título de juego existente No puedes eliminar los nombres de juegos, trucos o códigos almacenados originalmente en GameShark® 2 V3. No obstante, puedes editar los nombres de juegos y trucos que están en el disco. Si editas los nombres de juego y los trucos, necesitas una tarjeta de memoria de PS2 para guardar los cambios. Puedes usar esta función para añadir trucos a juegos existentes. Sólo puedes editar o eliminar los nombres de los juegos, las descripciones de los trucos o los códigos de truco que hayas añadido tú mismo. Éstos aparecen en color púrpura. 1. Utiliza el botón direccional del mando para resaltar Select Game (seleccionar juego) en el menú principal y a continuación presiona el botón “CRUZ” del mando. 2. En la pantalla Select Game (seleccionar juego) presiona el botón “CUADRADO” del mando. 3. Para editar el nombre del juego utiliza el botón direccional del mando para desplazar el cursor y presiona el botón “CRUZ” del mando para usar ese carácter. 5. Si quieres borrar un carácter, presiona el botón “TRIÁNGULO” del mando. Repite este paso para borrar todo el nombre del juego. 6. Para desplazarte por los caracteres del nombre del juego de uno en uno, presiona L1 o R1 en el mando. Para ir hasta el principio o el final del nombre del juego, presiona L2 o R2 en el mando. 7. Cuando hayas cambiado el nombre del juego, presiona el botón “START” (inicio) del mando. Irás a la pantalla “Select Game” (seleccionar juego). 8. Presiona el botón “START” (inicio) del mando y aparecerá una pantalla preguntando si deseas sobrescribir los trucos. Si quieres guardar los cambios que has hecho a la tarjeta de memoria PS2, presiona el botón “CRUZ” del mando. 9. Si no quieres cambiar el nombre del juego, presiona el botón “TRIÁNGULO” del mando. Volverás al menú principal. No se hará ningún cambio a GameShark® 2 V3. Consejo: La barra Help (ayuda) siempre aparece en la parte inferior de la pantalla. d) Seleccionar truco Cada juego tiene su propia lista de trucos, que sólo funcionan para ese juego determinado. Para seleccionar distintos códigos de truco para el juego que quieres jugar, sigue los siguientes pasos. 1. En el menú principal, resalta “Select Game” (seleccionar juego) y presiona el botón “CRUZ” del mando. 2. En la pantalla “Select Game” (seleccionar juego), usa el botón direccional para resaltar el juego para el que deseas activar los trucos y luego presiona “DERECHA” en el botón direccional. 3. Verás la pantalla “Cheat Browser” (navegador de trucos), para el juego que desees. 4. Presiona los botones arriba y abajo del botón direccional para ir a los trucos que deseas activar durante la partida. 5. Presiona “CRUZ” para activar y desactivar un truco seleccionado. Si un truco está activado, parpadeará. 6. Cuando hayas activado todos los trucos que deseas, presiona el botón “START” (inicio). Así volverás al menú principal. Resalta “Start Game” (iniciar juego) y presiona el botón “CRUZ”. Cuando se te solicite, deberás extraer el disco GameShark® 2 V3, insertar el juego de PlayStation® 2 y presionar el botón “CRUZ” para empezar a jugar. 7. Presiona “TRIÁNGULO” para salir de esta pantalla. Importante: Todos los juegos requieren un código maestro. El código maestro se activará automáticamente (y parpadeará) cuando selecciones cualquier truco para un juego. Esto es normal. Los trucos nuevos siempre se suministrarán con código maestro. Consejo: Si tienes algún problema durante el juego, por ejemplo si el juego se “cuelga”, reinicia GameShark® 2 V3 e intenta a jugar de nuevo seleccionando menos códigos. La barra Help (ayuda) siempre aparece en la parte inferior de la pantalla. e) Agregar una nueva descripción de truco GameShark® 2 V3 te permite añadir nuevos trucos* para tus juegos favoritos de PlayStation 2®. Los trucos GameShark UG 2/20/03 3:57 PM Page 29 nuevos se añaden agregando primero el nombre del juego, luego la descripción del truco y luego el código o códigos del truco. Los nuevos juegos añadidos se muestran alfabéticamente en color púrpura. GameShark® 2 V3 detecta automáticamente cualquier cambio que hayas hecho y te preguntará si deseas guardar los cambios cuando vuelves al menú principal. *Los nuevos trucos se almacenan en la tarjeta de memoria de PlayStation 2® y esto es necesario para guardar nuevos trucos introducidos. GameShark® 2 V3 comprueba automáticamente la tarjeta de memoria mientras carga nuevos trucos y actualiza la lista de juegos y trucos. Asegúrate de que has añadido un “juego nuevo” tal y como se describe en 5.b). Deberías escribir una descripción del truco que refleje lo que hace el truco, por ejemplo “Vidas infinitas”, “Máxima salud” o “Desbloquea armas”. La descripción puede tener hasta 25 caracteres de longitud. 1. Usa el botón direccional para resaltar el nombre del juego que has añadido y luego presiona “DERECHA” en el botón direccional. 2. Presiona el botón “CÍRCULO” del mando. 3. Utiliza los botones L1 y R1 del mando para desplazarte hacia la izquierda y la derecha por los caracteres del nombre del juego. 4. Presiona el botón “TRIÁNGULO” para borrar caracteres. 5. Presionando el botón “Select” (selección) del teclado virtual se cambia entre minúsculas y mayúsculas 6. Una vez introducida la descripción del truco, presiona el botón “START” (inicio). Si quieres cancelar y salir de la pantalla “Add New Cheat” (añadir nuevo truco) sin guardar los cambios, presiona el botón “O” del mando. Consejo: Consulta la sección “Obtener de nuevos códigos” de este manual si quieres saber dónde conseguir nuevos códigos para tu GameShark® 2 V3. La barra Help (ayuda) siempre aparece en la parte inferior de la pantalla. f) Agregar códigos de truco a un título de juego existente El código del truco es la parte más importante del proceso de utilización de trucos. Asegúrate de que escribes el código de truco correctamente. Si no lo haces, el truco podría no funcionar. (Consulta Resolución de problemas). 1. Utiliza el botón direccional del mando para resaltar Select Game (seleccionar juego) del menú principal y a continuación presiona el botón “CRUZ” del mando. Esta opción te lleva a la pantalla “Select Game” (seleccionar juego). 2. Desplaza el cursor de flecha hasta el título de juego existente al que desees añadir trucos. Presiona el botón direccional “DERECHA”. Esta opción te lleva a la pantalla “Cheat Descriptions” (descripciones del truco). 3. Presiona el botón “CÍRCULO” en la pantalla “Cheat Description” (descripción del truco). Así podrás añadir una nueva descripción de truco. 4. Agrega una nueva descripción de truco. 5. Presiona el botón “START” (inicio) del mando. 6. Presiona “DERECHA” en el botón direccional. 7. Presiona el botón “CÍRCULO”. Verás la pantalla “Enter Cheat Code” (escribir el código del truco). Para agregar un nuevo código de truco, presiona el botón “CÍRCULO” del mando. 8. Para escribir el código del truco, utiliza el botón direccional del mando para resaltar un carácter y presiona “CRUZ”. (Verás que sólo hay los caracteres 0-9 y A-F). 9. Si quieres borrar un carácter, presiona el botón “TRIÁNGULO” del mando. Para desplazarte por los caracteres del código del truco de uno en uno, presiona L1 o R1 en el mando. Para ir al inicio o al final del código del truco, presiona L2 o R2 en el mando. 10. Cuando hayas introducido el código del truco, presiona el botón “START” (inicio) del mando. Si la descripción del truco que estás introduciendo tiene más de una línea de códigos de truco, introduce la primera línea como arriba y luego repite los pasos 7-9 para escribir las siguientes líneas del código del truco. 11. Cuando hayas escrito la última línea del código del truco, presiona el botón “START” (inicio). 12. Presiona el botón “START” (inicio) de nuevo. Aparecerá una pantalla preguntando si deseas sobrescribir los trucos. Si quieres guardar el truco que acabas de añadir, presiona el botón “CRUZ” del mando. Si no quieres guardar el truco que acabas de añadir, presiona el botón “TRIÁNGULO” del mando. Ya has agregado un código de truco a un título de juego existente. Consejo: Antes de añadir nuevos códigos, debe haber un título de juego en tu biblioteca de códigos de GameShark® 2 V3. Consulta 4(b) si deseas más detalles sobre cómo agregar un nuevo título de juego. La barra Help (ayuda) siempre aparece en la parte inferior de la pantalla. GameShark UG 2/20/03 3:57 PM Page 30 g) Editar una descripción de truco existente Si quieres modificar una descripción de truco, utiliza el botón direccional para resaltar la descripción del truco que deseas editar y presiona el botón “CUADRADO”. 1. Utilizando el teclado virtual, como se ha descrito anteriormente, edita la descripción del truco. Cuando hayas hecho los cambios necesarios, presiona el botón “START” (inicio). 2. Volverás a la pantalla “Select Game” (seleccionar juego). 3. Presiona el botón “START” (inicio) de nuevo. Aparece un mensaje preguntando si deseas sobrescribir los trucos. Presiona “CRUZ” para guardar los cambios que has hecho. 4. Si no quieres guardar los cambios que has hecho, presiona el botón “TRIÁNGULO”. Consejo: La barra Help (ayuda) siempre aparece en la parte inferior de la pantalla. h) Editar un código de truco existente Sólo puedes editar los códigos de truco que hayas añadido tú mismo (éstos son los códigos que puedes ver). Los códigos de truco incorporados a GameShark® 2 V3 no se pueden editar. 1. Si quieres modificar un código de truco, utiliza el botón direccional para resaltar la descripción del truco al que corresponde el código de truco y presiona el botón direccional “DERECHA”. 2. Resalta el código de truco que deseas editar y presiona el botón “CUADRADO”. 3. Utilizando el teclado virtual, como se ha descrito anteriormente, edita el código de truco. Cuando hayas hecho los cambios necesarios, presiona el botón “START” (inicio). 4. Volverás a la pantalla “Cheat Code” (código de truco). 5. Presiona el botón “START” (inicio) de nuevo. Aparece un mensaje preguntando si deseas sobrescribir los trucos. Presiona “CRUZ” para guardar los cambios que has hecho. 6. Si no quieres guardar los cambios que has hecho, presiona el botón “TRIÁNGULO”. Consejo: La barra Help (ayuda) siempre aparece en la parte inferior de la pantalla. i) Borrar un nombre de juego, una descripción de truco o un código de truco Sólo puedes borrar un nombre de juego, descripción de truco o código de truco que hayas añadido tú mismo (aparecen en color púrpura). Los nombres de juego, descripciones de truco o códigos de truco incorporados a GameShark® 2 V3 no se pueden borrar. Es muy sencillo borrar un nombre de juego, descripción de truco o código de truco. 1. Resalta el nombre de juego, descripción de truco o código de truco que deseas borrar y presiona el botón “TRIÁNGULO”. Se te pedirá que confirmes esta acción. Piénsatelo bien antes de borrar un nombre de juego, ya que también perderás todos los códigos asociados a él. 6) Obtener de nuevos códigos Hay varias formas de obtener nuevos códigos y mantener actualizada tu GameShark® 2 V3: Sitio web: visita www.gameshark.com y podrás encontrar los últimos códigos de GameShark® 2 V3, además de noticias, presentaciones, análisis, foros de discusión, soporte técnico y mucho más. Incluso puedes comprar productos Mad Catz por Internet con la tienda GameShark 100% segura. Revistas: varias de las principales revistas sobre PlayStation® 2 publican códigos para GameShark® 2 V3. Consejo: Sólo garantizamos los códigos GameShark® 2 V3 obtenidos de las fuentes mencionadas anteriormente. No se garantiza el funcionamiento de códigos diseñados para otros dispositivos con GameShark® 2 V3. Del mismo modo, los códigos de GameShark® 2 V2 NO funcionan con ningún otro dispositivo. 7) Administrador de memoria de GameShark y partidas guardadas El Administrador de memoria de GameShark® 2 V3 amplía la capacidad de las tarjetas de memoria para PlayStation® 2, permitiendo almacenar hasta 7 veces más datos en cada tarjeta de memoria. Esta potente utilidad de administración permite copiar, comprimir, eliminar, descomprimir y formatear tus partidas guardadas de PlayStation® 2. La sección Game Saves (partidas guardadas) incluye más de 250 partidas guardadas de unos 67 juegos distintos, proporcionando otra forma de ganar en juegos difíciles. Puedes usar el Administrador de memoria de GameShark para utilizar estas partidas guardadas y conseguir mayor ventaja. GameShark UG 2/20/03 3:57 PM Page 31 a) Partidas guardadas Selecciona la opción GameShark Memory Manager (administrador de memoria de GameShark) / Game Saves (partidas guardadas) del menú principal de GameShark® 2 V3. Aparece la pantalla GameShark Memory Manager (administrador de memoria de GameShark) / Game Saves (partidas guardadas). Tiene el siguiente aspecto: Controles: R2 - Para seleccionar el panel del Administrador de memoria de GameShark. L2 - Para seleccionar el panel de partidas guardadas. SUBIR - Para subir una partida guardada. BAJAR - Para bajar una partida guardada. SELECT (selección) - Para mostrar la pantalla Help (ayuda). Controles cuando se está en Game Saves (partidas guardadas, panel izquierdo) CÍRCULO - Para ver la descripción de la partida guardada. CRUZ - Para copiar la partida guardada del disco a la tarjeta de memoria. Controles cuando se está en Memory Manager (administrador de memoria, panel derecho) R2 - Cambiar entre la tarjeta de memoria 1 y la tarjeta de memoria 2. CRUZ - Para copiar la partida resaltada a la otra tarjeta de memoria PS2 (si hay una insertada). CÍRCULO - Para ver los detalles de la partida guardada resaltada. TRIÁNGULO - Para eliminar la partida guardada resaltada (se te pedirá que confirmes esta acción). CUADRADO - Para comprimir y descomprimir la partida resaltada (una partida comprimida no se puede volver a comprimir). L1 + TRIÁNGULO - Para formatear la tarjeta de memoria PS2 (se te pedirá que confirmes esta acción). Consejo: Puedes presionar el botón “SELECT” (selección) para que aparezca el menú de ayuda. La pantalla de ayuda tiene el siguiente aspecto: La parte izquierda de la pantalla es el panel “Game Saves” (partidas guardadas). Ésta es una lista de las partidas guardadas para distintos juegos. Aparecen en orden alfabético en texto naranja, como se ve arriba. GameShark UG 2/20/03 3:57 PM Page 32 1. Utiliza el botón direccional para navegar por la lista para resaltar una partida guardada. Presiona el botón “CÍRCULO” del mando para comprobar la descripción de esa partida guardada. 2. Se mostrará una descripción de la partida, por ejemplo: “Todos los niveles desbloqueados”. Presiona “CRUZ” para cerrar el cuadro de descripción. 3. Repite los pasos 1-3 hasta que encuentres una partida guardada que quieras copiar a la tarjeta de memoria. 4. Si deseas copiar la partida guardada a la tarjeta de memoria que has seleccionado (consulta el diagrama de la pantalla 7)a) de arriba) presiona el botón “CRUZ”. 5. Tu partida se copiará a la tarjeta de memoria PS2 seleccionada. d) Copiar un archivo de la tarjeta de memoria 1 a otra Para copiar un archivo de una tarjeta de memoria a otra, sigue los siguientes pasos-Asegúrate de estar en el lado del Administrador de Memoria de la pantalla. Para cambiar de una tarjeta de memoria a otra, presiona el botón R2. Verás el cambio de número en la parte superior derecha de la pantalla. 1 significa que estás viendo los archivos guardados en la tarjeta de memoria insertada en la ranura 1. 2 significa que estás viendo los archivos guardados en la tarjeta de memoria insertada en la ranura 2. Utiliza el botón direccional para resaltar el archivo que deseas copiar. Presiona el botón “CRUZ”. El archivo se copia de una tarjeta de memoria a la otra. e) Eliminar un archivo De esta forma se eliminan de forma permanente archivos del dispositivo de memoria seleccionado actualmente. ¡Usa esta función con precaución! Para eliminar un archivo sigue los siguientes pasos-Asegúrate de estar en el lado del Administrador de Memoria de la pantalla. Usa el botón direccional para resaltar el archivo que deseas eliminar. Presiona el botón “TRIÁNGULO”. Se te pedirá que confirmes la eliminación del archivo. Presiona el botón “CÍRCULO” para continuar y borrar el archivo. Presiona “CRUZ” si no deseas eliminar el archivo. Una vez completo este proceso, GameShark® 2 V3 actualizará el contenido de las tarjetas de memoria actualmente seleccionadas en pantalla para reflejar los cambios que acabas de hacer. f) Comprimir un archivo La compresión es una función muy útil y potente que sirve para comprimir archivos en cualquier dispositivo de memoria PlayStation® 2, liberando gran cantidad de espacio de almacenamiento. Funciona con todas las tarjetas de memoria compatibles con PlayStation® 2. Los archivos comprimidos se muestran en color Aqua. Los datos guardados normales se muestran en naranja y los datos guardados corruptos se muestran en rojo. Para comprimir un juego, sigue los siguientes pasos. Asegúrate de estar en el lado del Administrador de Memoria de la pantalla. Usa el botón direccional para resaltar el archivo que deseas comprimir. Presiona el botón “CUADRADO” del mando. Si el archivo no se puede comprimir, aparecerá una ventana con el mensaje “This type of file is unsupported” (“Este tipo de archivo no se admite”). Si el archivo se puede comprimir, cambiará de color naranja a color turquesa. TEN EN CUENTA: No todos los datos de partidas guardadas se pueden comprimir. De ser este el caso, aparecerá una ventana comunicándolo. No se cambiará la partida guardada original. Si aparece una ventana con el mensaje “An error has occurred while reading the save” (“Se ha producido un error al leer el archivo”), significa que hay errores en los datos de la partida guardada. Presiona “CRUZ” para cerrar la ventana. Tu archivo original no se verá afectado. Una vez completado este proceso, GameShark® 2 V3 actualizará el contenido del dispositivo de memoria actualmente seleccionado en pantalla para reflejar los cambios que acabas de hacer. g) Descomprimir un archivo Para poder utilizar un archivo comprimido, primero tienes que descomprimirlo. No puedes, por ejemplo, cargar una partida comprimida en un juego: el juego no reconocerá el archivo comprimido. Después de descomprimir el archivo, podrás usarlo normalmente. El proceso de descompresión de un archivo es exactamente igual al de comprimir un archivo, explicado anteriormente. h) Formateo de la tarjeta de memoria Cuando formateas la tarjeta de memoria, se borran para siempre todos los datos guardados que haya en ella. ¡Usa esta función con precaución! Para formatear la tarjeta de memoria, sigue los siguientes pasos: GameShark UG 2/20/03 3:57 PM Page 33 Asegúrate de estar en el lado del Administrador de Memoria de la pantalla. Presiona el botón R2 para seleccionar la tarjeta de memoria que quieres formatear. Presiona el botón “TRIÁNGULO” y el botón L1 al mismo tiempo. Se te pedirá que confirmes que deseas formatear tu tarjeta de memoria. Presiona el botón “CÍRCULO” si quieres continuar o el botón “CRUZ” si no quieres formatear la tarjeta de memoria. Una vez completado este proceso, GameShark® 2 V3 actualizará el contenido del dispositivo de memoria actualmente seleccionado en pantalla para reflejar los cambios que acabas de hacer. i) Ver los archivos del Administrador de memoria de GameShark en la pantalla del Navegador de PS2 Al usar la pantalla del Navegador de PS2 (consulta el manual de tu PS2) para ver los archivos guardados en la tarjera de memoria, puedes identificar tres tipos distintos de archivos con sólo mirar el tipo de icono 3D. Todos los archivos creados por el “Administrador de Memoria de GameShark” se pueden identificar fácilmente. Los iconos con el “cubo verde” son archivos comprimidos del Administrador de memoria de GameShark. Los iconos con el logotipo de GameShark son archivos descomprimidos del Administrador de memoria de GameShark. No obstante, tendrás que seleccionar los distintos iconos y leer la descripción del archivo para identificar con qué juego está relacionado cada archivo. 8) DVD Region Free (reproducir DVD de cualquier región) DVD Region Free te permite reproducir discos DVD de todo el mundo, y aumentará el número de DVD que puedes ver en tu PS2. ¡Compra las últimas películas y disfrútalas en tu consola PS2! Primeros pasos Para ver un DVD de cualquier región en tu consola PS2, sigue los siguientes pasos: En la pantalla del menú principal de GameShark® 2 V3, utiliza el botón direccional del mando para resaltar “DVD Region Free”. Presiona el botón “CRUZ” del mando. Verás la interfaz de DVD Region Free. ¡Ya puedes reproducir tus DVD! Para reproducir un DVD, sea cual sea su región, sigue los siguientes pasos: Utiliza el botón direccional para mover el cursor y resaltar “Region 1”. Presiona “IZQUIERDA” y “DERECHA” en el botón direccional para cambiar a la región de DVD que quieres reproducir. Presiona “SUBIR” en el botón direccional del mando para resaltar “Play Disc” (reproducir disco). Presiona el botón “CRUZ” del mando. Sigue las instrucciones en pantalla e introduce la película en DVD. Selección del tipo de cable de salida Dependiendo del tipo de cable que tengas en tu PS2, tendrás que seleccionar una salida u otra. Para máquinas de Estados Unidos, sigue los siguientes puntos. Enciende la consola PS2 sin que haya un disco en la bandeja de CD. Utiliza el botón direccional del mando para seleccionar la opción “System Configuration” (configuración del sistema) y presiona el botón “CRUZ”. Utiliza el botón direccional del mando para resaltar “Component Video Out” (salida de vídeo por componentes). Utiliza el botón direccional del mando para seleccionar “RGB” o “Y/Cb/Pb Cr/Pr” dependiendo del cable que estés usando. DVD Region Free empleará los parámetros que haya configurado en PlayStation 2 para reproducir el disco DVD. GameShark UG 2/20/03 3:57 PM Page 34 9) Pantallas de ayuda Presionando “SELECT” (selección) en cualquier momento mientras estés usando GameShark® 2 V3 (excluyendo DVD Region Free) aparecerá un “Menú de Ayuda” que muestra todas las funciones disponibles y los correspondientes botones del mando para la pantalla en la que estabas cuando presionaste “Select”. 10) Preguntas más frecuentes - Trucos de GameShark P: ¿Por qué no se carga mi juego o se cuelga? R. Es posible que tengas demasiados códigos activados.— Reduce la cantidad que estés intentando utilizar. P: ¿Estos códigos harán que mi PlayStation® 2 funcione mal o deje de funcionar? R: En absoluto. GameShark® 2 V3 no afecta a PlayStation® 2, simplemente cambia direcciones y valores en la memoria de un juego mientras se está jugando a ese juego. Si un código causa un efecto no deseado en un juego, presiona el botón de reinicio y comprueba que los códigos se hayan introducido bien. P: ¿GameShark® 2 V3 es compatible con tarjetas de memoria PlayStation/PSone? R: No. Sólo las tarjetas de memoria compatibles con PlayStation® 2 tienen la potencia suficiente como para usarlas con GameShark® 2 V3. P: ¿GameShark® 2 V3 me permite reproducir títulos de importación en mi PlayStation® 2? R: No, GameShark® 2 V2 no se diseñó para permitir el uso de títulos de importación en la PlayStation® 2. P: Algunos códigos no funcionan en mi GameShark® 2 V3. ¿Qué puedo hacer? R: En primer lugar, comprueba que el código se haya introducido correctamente. Si sigue sin funcionar, es posible que el código GameShark se creara usando una versión distinta del juego que la que estás usando. Busca códigos actualizados en www.gameshark.com. P: ¿Mi GameShark® 2 V3 no funciona con PlayStation o PSone? R: GameShark® 2 V3 está diseñado para su uso con PlayStation 2 exclusivamente. P: ¿Con GameShark® 2 V3 se puede jugar con juegos de Europa o Japón? P: ¿Con GameShark® 2 V3 se puede jugar con juegos copiados? R: No. GameShark® 2 V3 sólo puede reproducir juegos originales de PlayStation 2 en formato NTSC para Estados Unidos. P: GameShark® 2 V3 no tiene trucos para mi juego R: Puede que encuentres los trucos que buscas en www.gameshark.com. Si no, visita regularmente el sitio, ya que pueden aparecer códigos para ese juego en un determinado momento. P: He introducido algunos trucos del sitio web y no funcionan. R: Para todos los juegos PlayStation® 2, debes introducir el código maestro. De lo contrario, el truco no funcionará. También debes asegurarte de que todos los códigos para ese truco estén bien introducidos y que los códigos sean para el juego adecuado. P: He encontrado algunos trucos de GameShark y no funcionan. R: Asegúrate de que los códigos provengan del sitio web oficial de GameShark, www.gameshark.com, o de otra fuente oficial, como las revistas sobre PlayStation® 2. 11) Preguntas más frecuentes - GameShark Memory Manager (administrador de memoria de GameShark)/ Game Saves (partidas guardadas) P: He intentado comprimir una partida guardada desde GTA3: Vice City pero obtengo el mensaje “This type of file unsupported” (“Este tipo de archivo no se admite”). También he intentado copiarlo a otra tarjeta de memoria, pero aparece el mismo mensaje. R: No todos los datos de partidas guardadas se pueden comprimir. Esto depende del juego y de que algunos datos de partidas guardadas no son compatibles con el Administrador de memoria de GameShark. P: Mi juego no carga las partidas guardadas comprimidas (en color Aqua). ¿Por qué? R: Ningún juego puede cargar archivos comprimidos de partidas guardadas. Las partidas guardadas deben descomprimirse usando el Administrador de memoria de GameShark antes de poder usarse en un juego. Esto es necesario para que el juego la reconozca. GameShark UG 2/20/03 3:57 PM Page 35 P: ¿Por qué el Administrador de Memoria de GameShark no reconoce mi tarjeta de memoria? R: El Administrador de Memoria de GameShark sólo puede usarse con tarjetas de memoria oficiales para Sony PlayStation® 2 de 8 MB. No funciona con ninguna otra tarjeta de memoria. P: He utilizado la sección Game Saves (partidas guardadas) para descargar muchas partidas guardadas a mi tarjeta de memoria PlayStation® 2, pero aparece el mensaje “Not enough free space on PS2 Memory Card” (“No hay suficiente espacio libre en la tarjeta de memoria PS2”). ¿Qué significa esto? R: Significa que te has quedado sin memoria en tu tarjeta de memoria PlayStation® 2. Usa el Administrador de memoria de GameShark para eliminar o comprimir algunas de las partidas guardadas para liberar algo de espacio. Puedes ver el espacio libre de tu tarjeta de memoria en la barra de memoria, que se encuentra bajo el lado del Administrador de memoria en la pantalla. La capacidad máxima es de 8000k. P: Si tengo una partida guardada existente, ¿puedo desbloquear trucos para esa partida o tengo que empezar una nueva partida para desbloquear los trucos? R: Si tienes una partida guardada existente, puedes desbloquear trucos dentro de esa partida. Si quieres empezar desde el principio, también puedes desbloquear trucos para una nueva partida. 12) Preguntas más frecuentes - DVD Region Free P: La pantalla DVD Region Free aparece, pero al intentar iniciar el DVD la pantalla se queda negra o vuelve a la pantalla principal de Sony. ¿Por qué ocurre esto? R: Asegúrate de cambiar tu disco de DVD Region Free con tu DVD. Si el problema persiste, asegúrate de estar siguiendo las instrucciones meticulosamente. P: ¿Puedo reproducir otros productos importados, como juegos, además de discos DVD? R: No. DVD Region Free sólo vale para reproducir discos DVD de importación. P: ¿DVD Region Free reproduce películas protegidas con RCE? R: DVD Region Free permite reproducir discos DVD de todo el mundo, incluyendo títulos RCE. P: ¿DVD Region Free reproduce PAL y NTSC? R: Puedes reproducir discos DVD NTSC en una PS2 europea, pero no puedes reproducir discos DVD PAL en una Playstation 2 NTSC. No podrás reproducir discos DVD europeos de región 2 en una PlayStation® 2 NTSC estadounidense. P: ¿DVD Region Free no funciona en mi PlayStation® o Psone™? R: DVD Region Free está diseñado para su uso con PlayStation® 2 exclusivamente. P: Tengo una película en 2 DVD y cuando expulso el primer DVD para introducir el segundo, la pantalla se queda en negro y no hace nada. P: ¿Cuando he terminado de ver un DVD puedo poner otro inmediatamente? R: Debido al modo de funcionamiento de DVD Region Free, debes recargarlo siempre antes de reproducir un DVD. Esto incluye el 2º o el 3er DVD de la misma película. 13) Atención al cliente Por favor, consulta las Preguntas más frecuentes de la sección anterior antes de contactar con nuestro servicio de atención al cliente. Si aún así no puedes resolver el problema, ponte en contacto con nosotros: Teléfono: 1.800.659.2287 Correo electrónico: [email protected] Página web: http://www.gameshark.com Dirección de correo: MadCatz, Inc. ATTN: GameShark Support 7480 Mission Valley Road Suite 101 San Diego, CA 92108 Información de la garantía Para obtener servicio en garantía dentro del período de garantía: En EE.UU.: Devuelve el producto al lugar de adquisición o envía el artículo defectuoso con franqueo prepagado y una copia del recibo de venta, la dirección de devolución y una breve descripción de los problemas que has experimentado a: MadCatz, Inc. ATTN: GameShark Support 7480 Mission Valley Road Suite 101 San Diego, CA 92108-
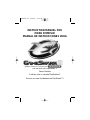 1
1
-
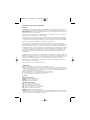 2
2
-
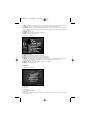 3
3
-
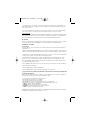 4
4
-
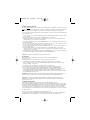 5
5
-
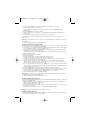 6
6
-
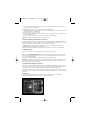 7
7
-
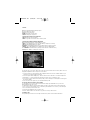 8
8
-
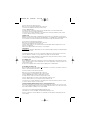 9
9
-
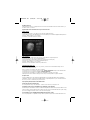 10
10
-
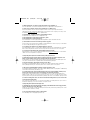 11
11
-
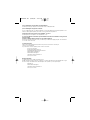 12
12
-
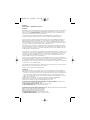 13
13
-
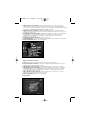 14
14
-
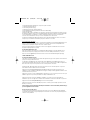 15
15
-
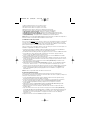 16
16
-
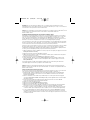 17
17
-
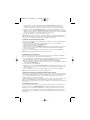 18
18
-
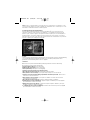 19
19
-
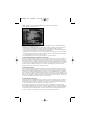 20
20
-
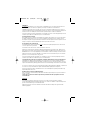 21
21
-
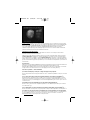 22
22
-
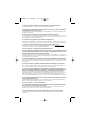 23
23
-
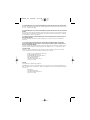 24
24
-
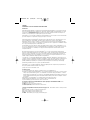 25
25
-
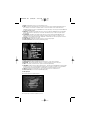 26
26
-
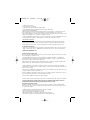 27
27
-
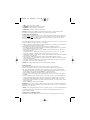 28
28
-
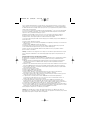 29
29
-
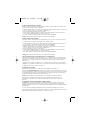 30
30
-
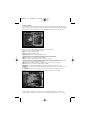 31
31
-
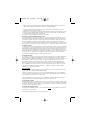 32
32
-
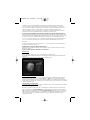 33
33
-
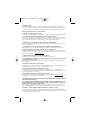 34
34
-
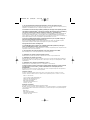 35
35
-
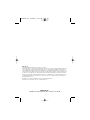 36
36
Mad Catz GameShark 2 Manual de usuario
- Categoría
- Controles de juego
- Tipo
- Manual de usuario
En otros idiomas
- français: Mad Catz GameShark 2 Manuel utilisateur
- English: Mad Catz GameShark 2 User manual
Documentos relacionados
Otros documentos
-
Mattel Nickelodeon SpongeBob Squarepants UNO Eye-Eye, SpongeBob! Card Game Instruction Sheet
-
Haba 4454 El manual del propietario
-
Haba 303472 El manual del propietario
-
AGPtek W20 Manual de usuario
-
Electrolux CONTROLBOX 24/7 Manual de usuario
-
Hasbro Pictureka El manual del propietario
-
Haba 306128 El manual del propietario
-
Kyosho 30837WL Manual de usuario
-
Sony PS3 Manual de usuario
-
Datel ST15 0DG Manual de usuario