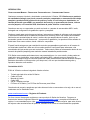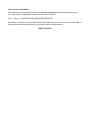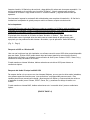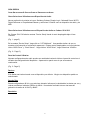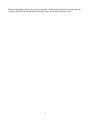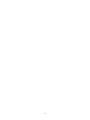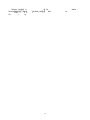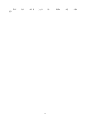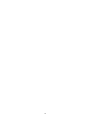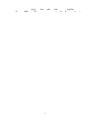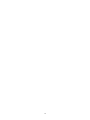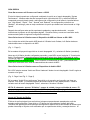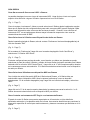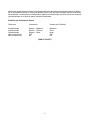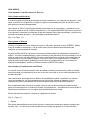Novation X-Station 25 Guía del usuario
- Categoría
- Equipo musical
- Tipo
- Guía del usuario
Este manual también es adecuado para

1
INTRODUCCIÓN
CÓMO USAR ESTE MANUAL - PRINCIPALES CARACTERÍSTICAS – CONVENCIONES USADAS
Gracias por comprar el teclado y sintetizador controlador de X-Station. El X-Station es un producto
de avanzada tecnología, que puede convertir cualquier computador en una estación de trabajo
completa y profesional de producción de música y audio, el cual incluye un sintetizador, un
interfaz para audio y para MIDI, una superficie de control y un procesador de efectos, todo en
un solo paquete, con conexión USB, suministro de poder eléctrico o con baterías.
Cuando se usa con un computador que esté corriendo un paquete de secuenciador MIDI / audio,
entregará una configuración de grabación superior y compacta.
Puede ser usada para controlar secuenciadores, instrumentos virtuales de software en el computador
o instrumentos tradicionales de hardware mediante una conexión USB o una interfaz MIDI estándar.
Adicional a sus características de control, contiene dos pre-amplificadores de audio, junto con un
procesador gemelo de multi-efectos twin *, que permite la grabación y la reproducción de señales de
audio tanto mono como estéreo, desde o hacia un computador.
El panel frontal entrega una gran cantidad de controles programables organizados en el formato de
un sintetizador tradicional, cada uno de los cuales puede ser configurado para adecuarse a las
necesidades del instrumento que será controlado. Cada control puede ser almacenado dentro de una
memoria de plantilla (template) para usarlo de manera instantánea posteriormente.
El X-Station se acomoda perfectamente en una presentación en vivo o en estudio, donde puede ser
usado solo como sintetizador, como teclado controlador MIDI y además como un dispositivo de
grabación. Su amplio rango de controles puede ser usado para alterar de manera dinámica cualquier
parámetro de sonido en forma precisa y en tiempo real, a la vez que simultáneamente graba y
reproduce datos de audio estéreo.
Contenidos del Kit
El Kit de X-Station contiene la siguiente lista de artículos.
• Teclado principal de la unidad X-Station
• Cable de Poder
• Manual de Usario
• Cable USB
• Set de Template overlays
• El Driver de X-Station y un CD-Rom de Recursos para Utilizar
Cuando abra el paquete, asegúrese que todos éstos artículos se encuentren en la caja, de no ser así,
contáctese con su distribuidor local.
www.novationmusic.com – Registro del Producto
Por favor tome el tiempo para registrar su nuevo producto X-Station de Novation. Ponga en su
buscador de internet la siguiente dirección www.novationmusic.com y complete el formulario de
registro. Le recomendamos que visite www.novationmusic.com de manera regular, para estar al tanto
de mejoras a las características del producto, además tener acceso a la documentación apropiada.

2
Cómo Usar este Manual
Este manual consiste en 7 secciones; Introducción, Guía Rápida, Tutorial de MIDI, Operaciones
Detalladas, Características Avanzadas, Tutorial de Síntesis y Sintetizador KS. Para una r{apida
consulta, el nombre de la sección se encuentra en mayúsculas en la parte superior de cada página.
También se encuentra un apéndice con datos de referencia.
Se asume que el lector ya tiene un conocimiento básico de MIDI para poder configurar las plantillas
(template) de usuario. Aquellas personas que tengan una limitada experiencia con MIDI podrán
encontrar el Tutorial de MIDI de utilidad. Sin embargo, se requiere poco conocimiento de MIDI para
usar el X-Station, con las plantillas programadas de fábrica.
Se recomienda que se lea este manual en forma secuenciada, capítulo tras capítulo.
Las principales características tanto respecto de la capacidad del controlador de MIDI, como de
operación de audio se encuentran listadas a continuación.
Principales Características de la Sección del Controlador MIDI
El X-Station contiene un teclado de alta calidad de 2, 4 ó 5 octavas, semi-ponderado, sensible a la
velocidad, con un joystick de funciones de Pich Bend y Modulación. El teclado es transposable hacia
arriba o hacia abajo, en todo rango de notas MIDI y puede transmitir Aftertouch Channels.
También contiene una superficie touchpad X/Y para control simultáneo de múltiples parámetros.
Operación en MIDI u operación en USB. Se puede usar USB y MIDI de manera simultanea, existe un
puerto de salida de MIDI, un puerto de entrada de MIDI, un enchufe para pedal y un enchufe para
footswitch.
Se puede suministrar energía mediante el puerto USB, mediante baterías o un adaptador eléctrico de
corriente directa de 9 V.
A cada plantilla, se le asigna un panel de control virtual de sintetizador que comprende de 28 botones,
16 puertos, 3 codificadores y 9 perillas. No hay necesidad de poner etiquetas en las plantillas para
controlar la mayoría de los sintetizadores.
Cualquier panel de control frontal se puede configurar para transmitir en cualquier canal de MIDI, a
cualquier destino, usando las completas especificaciones de MIDI. Las opciones disponibles incluyen,
Números de controladores, NRPN y RPNS, Cambio de Banco (Bank change), Cambio de Programa
(Program change) y strings exclusivos del sistema. Los strings exclusivos del sistema pueden ser de
hasta 20 bytes de extensión. Los datos de control pueden ser insertados en cualquier parte de los
mensajes de sistema exclusivo. Existen 40 plantillas (templates) de memorias editables disponibles.
Cada una de estas plantillas contienen definiciones para todos los paneles de control frontal. Las
plantillas pueden ser clasificadas con un nombre individual para una consulta rápida y pueden
guardarse en o desde un secuenciador externo mediante los controles MIDI.
Características Principales de la Sección de Audio
Dos pre-amplificadores de audio de alta precisión, de bajo ruido y de gran ancho de banda, con poder
phantom y de más de 70 decibeles de altura entregan una señal clara y cálida, típica del compromiso
de Novation con la excelencia en el sonido.

3
Procesadores multi-efectos completos se encuentran disponibles por cada canal de entrada, los
cuales comprenden Reverberación, Chorus Phaser, Delay, Compresor, Distorsión y Ecualizador.
USB integrada de baja latencia, Audio y MIDI que requiere solo una conexión USB con el
computador.
También posee una señal de salida independiente para audífonos de gran poder, con un convertidor
estéreo independiente para el monitoreo de la latencia cero de las señales de entrada con o son
efectos.
Se encuentra también disponible la operación de entrada y salida de audio de 2 canales simultáneos
de 44.1-48KHZ y de 24 bit.
Se incluye software para el Driver que puede operar en Windows XP o Mac OSX.
Característica del Sintetizador
El X-Station incluye un modelo de sintetizador análogo virtual de tres oscilaciones, basado en la
reconocida serie KS de Novation y es un polifónico de 8 voces.
La amplia interfaz de control entrega acceso instantáneo a la mayoría de los parámetros, haciendo de
la creación de sonidos un proceso rápido e intuitivo. El sintetizador está totalmente integrado con las
configuraciones de grabación del computador: la salida de audio estéreo se envía directamente por
medio del cable USB a la pista en cualquier secuenciador ASIO compatible.
Existen 200 excelentes programas de sonido de fábrica, los cuales han sido cuidadosamente
diseñados para cubrir la mayoría de los estilos de música, y pueden ser importados y exportados
fácilmente a una biblioteca exclusiva del sistema (sysex).
(END OF PAGE 2)

4
GUÍA RAPIDA
CÓMO CONECTAR EL EQUIPO – OPERACIÓN INDEPENDIENTE –CÓMO TOCAR EL SINTETIZADOR
Convenciones empleadas en este Manual
La palabra “plantilla” (template) se refiere a un conjunto de configuraciones de perillas, codificadores y
botones, así como a la función del footswitch, del pedal y de la pantalla touchpad X-Y. Cada plantilla
se encuentra enumerada del 1 al 40 y puede ser almacenada guardada en la memoria del X-Station.
El término “etiqueta de plantilla” (template label), se refiere a un overlay blanco o de color, el cual se
ubica en el área del panel de control del sintetizador.
La palabra “predefinidas (preset)” se refiere a una plantilla configurada de fábrica para mostrar
algunas de las poderosas posibilidades de control. Las plantillas predefinidas pueden ser
sobreescritas con nuevas configuraciones.
La palabra “control” se refiere a cualquiera de las perillas del panel frontal, a los botones asignables,
codificadores, footswitch, al pedal, al joystick, o al touchpad “X-Y”. Dentro de una misma plantilla cada
control puede ser configurado de manera individual para transmitir varios tipos de información de
MIDI que se encuentran en cualquier combinación de los puertos USB o MIDI OUT.
La palabra “configuración” (setting), se refiere a cualquier parámetro que está editado desde un
menú.
La palabra “synth patch” se refiere a una memoria de sintetizador a la cual se accede cuando el X-
Station está operando en modo de sintetizador.
El texto en mayúsculas se refiere a un panel de control frontal o a una leyenda (aún cuando el
nombre del control en realidad pueda estar en letra minúscula en el panel frontal). Esto puede ser
una perilla, un botón, un deslizador o un codificador rotatorio.
Cómo Conectarse con el Equipo
Con el objetivo de grabar o tocar datos de audio o MIDI, será necesario conectar el X-Station a un
computador PC o a un computador portátil, que tenga instalado el software apropiado de re-
codificación de MIDI y audio.
Cuando esté conectado con un computador, la energía será suministrada directamente desde la
mediante el cable USB y por lo general no será necesario poner baterías o conectar el aparato a una
fuente de energía externa.
Operación con Computador Portátil (Laptop)
Cuando se utiliza la conexión USB para otorgar energía a un X-Station desde un computador portátil,
es probable que el x-Station no se encienda exitosamente. Esto se debe a que X-Station no es capaz
de obtener suficiente energía desde el computador portátil.
El X-Station requiere aproximadamente 350 mA de poder para operar, según diversas condiciones.
El encendido de la energía phantom, el encender o subir el monitor de volumen en los auriculares, y
la carga de la batería contribuyen a elevar el consumo de energía. Aunque la especificación del USB
indica que todos los computadoras deberían ser capaces de entregar un suministro de 500mA de

5
corriente, el cual es amplio, ALGUNOS computadores portátiles no son capaces de entregar toda
esta energía.
Las soluciones pueden ser:
1) Conectar el X-Station con el adaptador de energía alterna provisto
2) Insertar baterías secas o recargables (se recomienda)
3) Conectar la X-Station a un Hub USB conectado al suministro público de corriente.
El X–Station funcionará con todas las baterías tipo “C”, secas o recargables.
Las baterías de tipo Nicad son recargables y duran aproximadamente 6 horas.
Las baterías alcalinas son baterías secas de alto poder. No son recargables y le van a durar
aproximadamente 12 horas.
Las baterías Duracell son del tipo seco u de extra alta energía, de larga vida. No son recargables y le
durarán aproximadamente 24 horas.
El X-Station detectará automáticamente el tipo de batería y calculará la carga dependiendo de las
condiciones en que se encuentra la batería.
Cómo poner las Baterías
Ponga el X-Station boca abajo y saque la cubierta del compartimiento de la batería, usando 2 dedos
para apretar los clips. Observe el diagrama de conexión impreso en el plástico para las seis pilas “C”,
a la derecha de la cubierta de las baterías, inserte las pilas como se muestra en el diagrama.
Operación de la Energía
El X-Station se puede configurar para cargar o no cargar las baterías (si se le han puesto baterías
recargables) mediante el puerto USB, o la conexión externa de electricidad, o ambos. – vea la página
26 en la sección Menú Global para obtener más detalles.
Operación independiente
El X-Station puede ser usado como un sintetizador independiente e individual, como controlador MIDI
y/o como un pre – amplificador mezclador de audio independiente, de 2 canales, con procesadores
de efectos. En este caso no es necesario conectarse con un sistema de computador.
(Fig. 1 – Page 3 – CONFIGURACION DE AUDIO EN MODO INDEPENDIENTE)
Si no se encuentran disponibles parlantes con energía y amplificador entonces las salidas deben ser
conectadas a un amplificador que a su vez suministre poder a parlantes sin pre – amplificador. Si las
baterías están puestas – vea la página anterior, entonces no es necesario emplear un suministro de
energía externa.

6
Cómo tocar el Sintetizador
En la operación en modo independiente, el sintetizador puede emplearse para presentaciones en
vivo. Para activar el sintetizador presione el botón PLAY / SYNTH.
(Fig. 2 - Page 3 - CONFIGURACIÓN MIDI INDEPENDIENTE)
Se pueden conectar de manera directa módulos de sonidos externos a los enchufes de salida MIDI, si
se encuentran las baterías puestas, no es necesario utilizar energía externa.
(END OF PAGE 3)

7
GUÍA RAPIDA
INSTALACIÓN DEL DRIVER – WINDOWS XP Y MAC OSX
Instalación del Software para el Driver USB
Con el objeto de usar todas las características de X-Station, este debe ser conectado a un sistema de
computador usando el cable USB provisto. El conector USB está ubicado en el panel trasero. Antes
de que pueda comunicarse con el puesto de conexión USB del computador, se debe instalar un
software especial, conocido como Driver USB.
El software de Driver USB convierte la información que llega al puerto USB del computador en el
formato correcto para su uso con el software de audio y con la interfaz MIDI que es usado por el
sistema operativo del computador. La mayoría de las aplicaciones de música (Cubase, Logic,
Cakewalk, Sonar, Digital Performer, etc.) usan este software de audio e interfaz MIDI para
comunicarse con aparatos de hardware externos tales como las X-Station u otros teclados y módulos
de sonido.
El software de Driver USB se encuentra ubicado en el CD-Rom de Driver y recursos suministrado y
debe ser usado con el sistema operativo Windows XP. Si se usa un PC con un sistema operativo
diferente como Linux, Windows 95, 98, 98SE ó 2000 el puerto USB no se encontrará disponible.
Instalación de sotfware para Driver USB en Windows XP
Cuando la X-Station esté desconectada del computador, inserte el disco de recursos y de Drivers de
X-Station. Si el computador no muestra automáticamente un icono en el escritorio para el CD-Rom,
haga doble clik sobre el icono “mi PC”. El disco de Drivers de X-Station tiene como nombre X-Station,
haga doble clik en este icono para mostrar las funciones y los contenidos del disco.
Encuentre y haga doble click en el directorio “X-Station USB Driver”. Haga doble click en el icono
“Setup” para la aplicación de la configuración. Dependiendo de las vistas establecidas por su
programa de Windows, este ícono puede aparecer como “setup.exe”, en formato de listado.
(Fig. 1 - Page 4)
La instalación del Driver ASIO comenzará.
(Fig. 2 - Page 4)
Haga click con el icono “Install ASIO and MIDI drivers” y siga las instrucciones de la pantalla para
instalar los drivers de X-Station.
(Si el X-Station o el computador se comportan de manera errática puede ser necesario
enchufar el X-Station a una fuente externa de corriente o a las baterías- consulte página 3)
Instalación del Software para Driver de MAC OSX
Con la X-Station desconectada al computador inserte el CD-Rom titulado “X-Station USB Drivers and
resources”.

8
Arrastre el archivo X-Station.hqx al escritorio y haga doble click sobre este icono para expandirlo. Un
archivo aparecerá en el escritorio con el nombre “X-Station”. Abra la carpeta para mostrar el
instalador de X-Station. Haga doble click en el “X-Station installer” y siga las instrucciones que
aparecen.
Será necesario ingresar la contraseña del administrador para completar la instalación. Al final de la
instalación el computador lo guiará para que reinicie el sistema, acepte esta instrucción
Aviso Importante
El principal Driver de audio de X-Station no puede ser cargado si el X-Station está encendido y está
conectado al computador cuando el computador está reiniciándose, solo conecte el X-Station al
computador o enciéndalo cuando el computador hay terminado de reiniciarse.
El principal driver de audio de X-Station se llama “Novation X-Station”. Este debería ser
seleccionado como el principal driver de audio para ser usado desde la aplicación de audio
apropiada, por las preferencias del sistema o de sonido, o por la aplicación “Audio MIDI setup”
(Fig. 3 – Pag-4)
Respecto a ASIO en Windows XP
Una vez que los drivers han sido instalados, un software conocido como ASIO driver estará disponible
para ser usado. El driver ASIO (audio stream input and output permite la comunicación directa y
rápida entre la X-Station y el grabador o secuenciador de audio (como Cubase, LOGIC, Sonar, etc) y
mantiene los delays de audio a un mínimo.
Si está usando un sistema Windows, debiera seleccionar este driver ASIO para obtener un
rendimiento óptimo.
Respecto del Audio Principal en MAC OSX
De manera similar a lo que ocurre con los sistemas Windows, una vez que los driver estén instalados,
otro software especial conocido como “core audio driver” está disponible para ser usado. Esto
también permite una comunicación rápida y directa entre la X-Station y el secuenciador de música o
el grabador de audio (como Cubase, LOGIC, Sonar, Etc.) y mantiene los delays de audio a un
mínimo.
Si está usando un sistema MAC, debiera seleccionar este “core audio driver” para un rendimiento
óptimo.
(END OF PAGE 4)

9
GUÍA RÁPIDA
COMO SELECCIONAR X-STATION COMO EL DISPOSITIVO DE AUDIO
Cómo Seleccionar X-Station como Dispositivo de Audio
Abra su aplicación de música tal como: Steinberg Cubase, Emagic Logic, Cakewalk Sonar, MOTU
Digital Performer or Propellerhead Reason y seleccione X-Station como su dispositivo de audio y de
MIDI.
Cómo Seleccionar X-Station como el Dispositivo de Audio en Cubase SX ó SX2
En Cubase SX ó SX2 abra la ventana “Device Setup” desde el menú desplegable bajo el ítem
“Devices”
(Fig. 1 - page 5)
En la ventana “Device Setup”, haga click en “VST Multitrack”. Una pantalla similar a la que se
muestra en la ilustración a continuación aparecerá. Existen menús desplegables con los siguientes
títulos “ASIO Driver” y “Clock Source”. Haga click en “ASIO Driver”, luego seleccione X-Station
(Fig. 2 – Page 5.)
Panel de Control X-Station
Algunas configuraciones de audio pueden ser cambiadas haciendo click en el panel de control en el
recuadro de configuración del dispositivo. Aparecerá un panel como el que se muestra a
continuación.
(Fig. 3 - Page 5)
Devices
El X-Station será seleccionado como el dispositivo por defecto. Ningún otro dispositivo podrá ser
seleccionado.
Sample Rate
Estará configurada en 48 kHz y no podrá ser alterada. Indica que la velocidad de los datos que van y
vuelven mediante el cable de USB es de 48kHz. No se debe confundir ésta con las tasas de
grabación de audio de 44.1kHZ y 48kHZ.
Resolution

10
Estará configurada en 24 bits y no podrá ser alterada. Confirma que el tamaño de los datos que van
y vienen a través de los cables USB es de hasta 24 bits. No se debe confundir con las

11

12
.?AVtype_info@@ I± @ 3a dœ3a .
?AVexception@@ dœ3a .?AVbad_cast@@ `80a M
ªË9Ü 4 Á Ý
U¾ –) «g’

13
Ô“ë“ Ú,ô óG $ ) ç3 ½î - QŒn AÏ) …Qfò
¶* l

14

15
ÿÿÿÿd Ï3ad pÏ3a- dÏ3a þÿÿÿTÏ3a
½î - QŒn AÏ) » Ó Ô b +

16

17
0 0 ú g
La calidad del sonido puede ser mejorada agregando una cierta cantidad de “dither”. Deje esta
configuración como “checked”
Respecto de la Latencia
La latencia es la cantidad de tiempo que le toma a la señal de entrada de audio análoga ser
convertida a una señal digital, ser enviada a través del sistema USB, procesada por el secuenciador,
y enviada de vuelta por el sistema USB, y convertida nuevamente a una señal de salida análoga. Un
tipo de latencia superior a 10mS comienza a ser notorio.
(END OF PAGE 5)

18
GUÍA RÁPIDA
CÓMO SELECCIONAR LA X-STATION CON CUBASE Y LOGIC
El nivel de latencia puede ser configurado cambiando la opción en el menú despegable “System
Performance”. Mientras más alta sea la especificación (velocidad del CPU y memoria RAM) del
computador que está siendo usado, más baja será la configuración de la latencia. Las alternativas
son: “High Speed”, “Rapid”, “Fast”, “Normal” and “Relaxed”. La configuración por defecto es
“Medium”, sin embargo, para un mejor rendimiento la opción que debería ser seleccionada es “High
Speed”.
Después de configurar esta opción experimente grabando y reproduciendo audio - vea más
indicaciones al respecto en las siguientes páginas. Si existen clicks y errores en la señal de audio,
entonces trate fijando la siguiente configuración más baja.
Cómo Seleccionar la X-Station como el Dispositivo de MIDI en Cubase en SX ó SX2.
Con el objeto de recibir información MIDI desde el X-Station hacia Cubase, la X-Station debe ser
seleccionada como un dispositivo de MIDI.
(Fig. 1 – Page 6)
En la ventana del proyecto haga click en el menú despegable “In” y selecione X-Station (emulated).
Ahora que la X-Station ha sido configurada para audio y para MIDI vaya a la página 9, “Conexion de
Audio y Configuración”* para obtener mayor información sobre cómo usar las funciones de audio.
Consulte la página 7* (*TRANSLATORS NOTE: CHECK PAGE NUMBERS CONSISTENCY AFTER
FORMATTING THE ENTIRE DOC) “Cómo controlar un Instrumento de VST”, para obtener más
información acerca de cómo usar las características de control de MIDI.
Cómo Seleccionar la X-Station como un Dispositivo de Audio LOGIC
En LOGIC abra la ventana “Audio and Driver Hardware” desde el menú desplegable “Audio” según se
muestra en la figura.
(Fig. 2 - Page 6 and Fig. 3 - Page 6)
En la ventana “Audio Driver preferences” haga click en el recuadro azul pequeño que tiene por
etiqueta “Core Audio” y la ventana se abrirá de manera similar a como aparece arriba. Desde el
recuadro azul del menú desplegable “Driver”, seleccione “Novation X-Station”
NOTA: Si solamente aparece “X-Station”, apague la unidad y luego enciéndala de nuevo. El
computador reconocerá entonces que la unidad está conectada y desplegará el driver correcto
“Novation X-Station” como parte de las opciones de selección.
Ajuste del Tamaño del Buffer
El driver de audio principal (core audio driver) almacena temporalmente sampleos de audio de
entrada y salida en buffers. Haga click en “I/O buffer size” para ajustar el tamaño del buffer.
Tamaños más grandes de buffer entregan amortiguación respecto de las actividades del sistema que
puedan interrumpir el flujo de audio causando que se experimenten clicks y mensajes de error. Al

19
configurar un tamaño más pequeño de buffer se reduce la latencia del audio. Experimente
cambiando esta configuración para optimizar el rendimiento del audio para el sistema.
Haga click en OK y ahora pondrá seleccionar X-Station como el dispositivo de audio por defecto.
Cómo Seleccionar X-Station como el Dispositivo de MIDI en LOGIC
Con el objeto de recibir información MIDI de X-Station en LOGIC, X-Station se debe seleccionar como
el dispositivo MIDI. En la página principal de arreglos haga click en el menú desplegable y seleccione
“environment”.
Una página similar a la ilustración aparecerá. Haga click en la flecha y seleccione “MIDI instrument”.
(Fig. 4 – Page 6)
Haga click en “New” y seleccione “Instrument” desde el menú.
(END OF PAGE 6)

20
GUÍA RÁPIDA
CÓMO SELECCIONAR X-STATION CON LOGIC Y REASON
La pantalla desplegará un nuevo icono de instrumento MIDI. Haga click en el texto en la parte
superior de la selección e ingrese X-Station. Aparecerá un icono de X-Station.
(Fig. 1 – Page 7)
Cierre la ventana “environment”. Ahora se puede seleccionar X-Station desde la página de arreglos.
Ahora que X-Station ha sido configurada tanto para audio como para MIDI, pase a la página 9 para
obtener más información sobre como usar las funciones de audio. Consulte “cómo controlar un
instrumento VST” en esta página para obtener mayor información respecto de cómo usar las
características de control de MIDI.
Cómo Seleccionar la X-Station como Dispositivo de Audio con Reason
Desde la pantalla principal de Reason, abra la ventana “Preferences“ del menú desplegable bajo el
título de comando “Edit”
(Fig. 2 – Page 7)
En la ventana de “Preferencias” haga click en el recuadro desplegable “Audio Card Driver” y
seleccione el “X-Station ASIO Driver”.
(Fig. 3 - Page 7)
Si existen configuraciones precisas de audio, como latencia, que deben ser ajustadas se puede
seleccionar el panel de control X-Station y editarlo de forma similar al ejemplo mostrado para Cubase
haciendo click en el botón “ASIO Control Panel”. Haga click en la “X” de la esquina superior derecha
en la ventana para cerrar esta selección. El X-Station estará ahora seleccionado como el dispositivo
de audio por defecto.
Cómo Seleccionar X-Station como dispositivo MIDI con Reason
Con el objeto de recibir información MIDI de X-Station hacia Reason, el X-Station debe ser
seleccionado como el dispositivo MIDI. Abra la ventana “preferences” como se describió
anteriormente. En el recuadro despegable “page” haga click en la flecha hacia abajo y seleccione
“MIDI”.
(Fig. 4 - Page 7)
Haga click en la “X” de la esquina superior derecha de la ventana para cerrar la selección. La X-
Station ahora será seleccionada como el dispositivo MIDI por defecto.
Cómo Controlar un Instrumento VST Plug-In o un Instrumento Reason.
El panel de control X-Station se encuentra organizado en el formato de un típico diseño de
sintetizador subtractivo y las plantillas están en la forma de memorias electrónicas que contienen la
información especifica de control para cada instrumento y éstas se encuentran pre-definidas en la X-
Station.
(Fig. 5 - Page 7)

21
Numerosos sintetizadores software o hardware pueden ser ejecutados directamente desde X-Station
sin la necesidad de ajustar un overlay de plantilla física. Para una mejor claridad, algunos software de
sintetizadores o emulaciones de instrumentos reales funcionarán mejor poniendo una de las etiquetas
ya suministradas en el área del panel frontal del sintetizador.
Plantillas pre-definidas de fábrica
Fabricante Instrumento Nombre de la Plantilla
Propellerheads Reason – Malstrom Malstrom
Propellerheads Reason – ReDrum Drum
Propellerheads Reason - Mixer Mixer
Native Instruments FM7 FM7
Native Instruments B4 B4
(END OF PAGE 7)

22
GUÍA RÁPIDA
CÓMO USAR LOS CONTROLES DE LA PLANTILLA PROGRAMABLE
Además de las 5 etiquetas pre impresas, existen otros 3 espacios en blanco que pueden ser
personalizados para cualquier instrumento específico. Para ubicar una etiqueta de plantilla,
simplemente ubíquelo sobre el área de etiqueta del panel de control del sintetizador.
(Fig. 1 – Page 8
Verifique el área de visualización del panel frontal para verificar que el modo PLAY esté seleccionado
(la luz indicadora sobre el botón se encenderá cuando este en modo PLAY).
(Fig. 2 - Page 8)
Rote la perilla codificadora ubicada debajo de esta pantalla para ver la lista de plantillas electrónicas
disponibles. Con cada click se seleccionará una nueva plantilla de instrumentos electrónicos.
Continúe rotando la perilla hasta que aparezca el instrumento deseado.
(Fig. 3 - Page 8)
Rote el control de frecuencia de filtro como se muestra en las ilustraciones a continuación, y note
cómo se muestran los valores en tiempo real de los controles.
(Fig. 4 - Page 8)
La pantalla aparecerá similar a la ilustración que se muestra a continuación, la perilla de frecuencia
del filtro del instrumento software rotará en la pantalla del computador junto con el correspondiente
cambio en el sonido.
(Fig. 5 - Page 8)
Usando los Controles Programables de Plantilla
Cada plantilla contiene definiciones sobre el tipo de información MIDI a ser transmitida cuando
cualquiera de los codificadores, perillas, controles deslizantes, botones o touchpad X-Y asignables
son utilizados. No es obligatorio que cada control tenga que transmitir información MIDI, de manera
que es posible que los controles en una plantilla se definan como “No Control”.
Los datos transmitidos por un control son indicados en la parte inferior de la pantalla. Cuando se
mueve un control aparece uno de los siguientes mensajes:
Controlador Continuo
Esto es indicado por una CC seguido del número del controlador.
Parámetro no Registrado (NRPN)
Esto es indicado por NRPN. No hay un número de controlador mostrado.
Parámetro Registrado (RPN)
Está indicado por RPN. No hay un número de controlador mostrado.

23
Control de Máquina MIDI
La pantalla muestra MMC. No hay un número de controlador mostrado.
La visualización en la pantalla cuando un control se mueve es diferente para los botones que usan
MMC:
(Fig. 6 - Page 8)
Esto es similar a la pantalla normal visualizada cuando otro tipo de datos MIDI son transmitidos,
excepto que la línea inferior muestra el tipo de comando MMC definido, mientras que la línea de abajo
a la izquierda es el número MMC del comando definido para el botón.
Sólo botones se pueden asignar para que envíen MMC. Cuando se usa MMC no se muestra o usa
un nombre de control.
Note ON /Note OFF
La pantalla muestra NOTE. No hay un número de controlador mostrado.
Exclusivo del Sistema
La pantalla muestra SYSEX. No hay un número de controlador mostrado.
Cambio de Programa
La pantalla muestra PROGC. No hay un número de controlador mostrado.
Pitch Bend
La pantalla muestra PBEND. No hay número de controlador mostrado.
(END OF PAGE 8)

24
GUÍA RÁPIDA
ENVIAR VISTAS DE PANTALLA – CÓMO SELECCIONAR SONIDOS EXTERNOS – JOYSTICK – CONEXIÓN DE
AUDIO
Cómo Enviar un Pantallazo de los Controles
Es posible enviar un pantallazo de los actuales valores a un dispositivo conectado en MIDI
presionando el botón SNAPSHOT mientras se encuentra en modo de reproducción (Play Mode).
Los valores de los datos enviados son los que se han almacenado para cada control en la plantilla
desde el momento de su carga (excepto en el caso de haber modificado un control). Si se ha
modificado un control, el nuevo valor del control alterado es enviado en vez del valor anteriormente
almacenado.
Tenga presente que cuando se envía un pantallazo la posición actual de un control podría no
tener ninguna relación con los valores de datos enviados en el pantallazo si ese control no ha
sido tocado desde que se seleccionó la plantilla.
Para cada control los datos del pantallazo son enviados al puerto USB/MIDI según se ha asignado
para el control de datos dentro de la plantilla. Las funciones de MMC asignadas a algún botón no son
enviadas en un pantallazo. Es posible configurar cualquier plantilla de manera que envíe
automáticamente un pantallazo tan pronto como la X-Station sea puesto en modo de reproducción.
Consulte a la página 15 para obtener más detalles.
Cómo Seleccionar un Sonido en Dispositivo de MIDI Externo
Al encontrarse en Modo de Reproducción, es posible seleccionar sonidos de dispositivos MIDI
externos directamente usando los botones PROGRAM UP/ DOWN. Cuando un botón PROGRAM
UP/ DOWN es presionado, la pantalla muestra lo siguiente:
(Fig. 1 - Page 9)
Inmediatamente se envía un mensaje de cambio. Si el botón PROGRAM UP/ DOWN se mantiene
presionado por alrededor de un segundo, la acción se repite automáticamente, aumentando o
disminuyendo automáticamente el valor enviado. Una vez que el botón se suelta, la pantalla vuelve a
mostrar el nombre actual de la plantilla después de medio segundo.
Use los botones BANK UP/ DOWN para transmitir un mensaje de selección de Bank MIDI a un
dispositivo MIDI. Cuando se aprieta este botón, la pantalla muestra el siguiente mensaje:
(Fig. 2 - Page 9)
Un mensaje de “bank select” es enviado de inmediato. Después de medio segundo la pantalla vuelve
a mostrar el nombre actual de la plantilla.
Note que la X-Station siempre envía mensajes “Bank Select” usando CC32. Esto es usado por la
mayoría de los equipos de MIDI, pero algunos equipos pueden usar mensajes CC0. Si esta opción
parece no cambiar el bank de programa en el dispositivo MIDI, puede que sea necesario definir otro
control de plantilla para transmitir valores CC0. Vea las páginas 16 y 17 para obtener detalles sobre
cómo asignar números de controlador a los controles.

25
Cambiando la Acción del Joystick de Pitch / Modulation
Para adaptarse a diferentes estilos de reproducción de música, el movimiento del Joystick de
modulación desde el frente hacia atrás debe ser configurado para “Sprung” o “Static”.
Cuando el modelo es enviado de fábrica, esta configurado en “Sprung”. Moviendo un Joystick hacia
adelante siempre tiene como resultado en que la palanca vuelve en la posición hacia adelante, por lo
tanto devuelve cualquier dato modificado hacia su valor original.
Por ejemplo, si se asigna controlar la profundidad del vibrato en una voz o en un oscilador, el soltar la
palanca elimina cualquier efecto de tipo vibrato.
Para configurar la palanca a “Static”, ponga el X-Station boca abajo. Presione el control deslizador
plástico bajo el ensamble de la palanca del Joystick, y mueva el switch plástico al extremo opuesto de
esta cavidad. Para volver a modo “Sprung”, repita el procedimiento en la dirección opuesta.
Configurar en “Static”, permite a la palanca ser dejada en una posición en donde la modulación se
aplica sin tener que mantener un dedo presionando la palanca. Esto puede ser útil cuando el “Mod
wheel” es configurado para controlar el switch de velocidad de rotary speaker.
Conexión de Audio y Configuración
En esta etapa se asume que la X-Station esta conectada a un computador y tanto el computador
como la X Station están encendidos.
Ahora que los drivers de software han sido instalados, conecte el X-Station a los otros dispositivos de
sistema. Estos podrían ser como se muestra en la ilustración.
(Fig. 3 - Page 9)
Esta es una conexión de audio básica. Le permitirá grabar desde fuentes externas de señal por
ejemplo desde un micrófono o una guitarra y también le permitirá reproducir archivos de audio desde
un secuenciador o hacia un par de parlantes y audífonos (las notas de MIDI tocadas desde el teclado
y los movimientos de las perillas, también serán enviadas al secuenciador)
Si no hay baterías en la unidad, entonces puede que una fuente externa de poder (como el Novation
PSU6) sea necesaria – vea la página 5. Si este es el caso, apague el computador, apague el X-
Station y ponga las baterías. Asegúrese que el X-Station aún esté conectado al computador
mediante el cable USB y encienda el X-Station y el computador al mismo tiempo.
Conecte cualquier otro dispositivo, como pedales de sostenido y expresión (de ser necesario) a los
enchufes del panel trasero. Luego al final encienda cualquier otro dispositivo que necesite, como por
ejemplo los parlantes.
Cada una de las 2 entradas de audio pueden aceptar un amplio rango de señales de audio – desde
un micrófono condensador de baja salida hasta un nivel de línea de reproductor de CD. Los enchufes
de salida de línea entregan una señal de audio no balanceada las cuales llegarán directamente a un
mezclador de audio, un amplificador o a parlantes.
(END OF PAGE 9)

26
GUÍA RÁPIDA
CÓMO CONFIGURAR ENTRADAS, CÓMO MONITOREAR – CÓMO GRABAR Y CÓMO ESCUCHAR
Cómo configurar entradas de micrófono o de instrumentos
Ambas entradas de audio permiten enchufes de un ¼ de pulgadas o de tipo XLR para ser conectados
y la sensibilidad de entrada de los pre amplificadores de alta calidad puede ser ajustada para
acomodar diferentes niveles de sonido.
Cómo Ajustar la Ganancia de Entrada
Seleccione el canal 1 de entrada (input channel) presionando el botón INPUT. Con un micrófono
enchufado en el canal 1, gire la perilla GAIN hasta que la luz indicadora VERDE junto a la perilla de
GAIN se encienda completamente cuando hable o cante con el micrófono y que la indicadora ROJA
parpadee.
(Fig. 1 - Page 10) Esto configura la ganancia del pre amplificador en el nivel correcto para
el micrófono, de manera tal que no se distorsione o esté demasiado bajo
cuando se esté grabando.
Verifique que el nivel de audio que está siendo enviado desde el X-
Station al software de grabación no sea demasiado bajo o demasiado
alto. Para hacer esto observe los indicadores de entrada dentro del
software de grabación.
(Fig. 2 Page 10 Izq.)
Ajuste la perilla LINE OUT LEVEL para asegurarse de que el nivel en los indicadores de entrada no
sea demasiado alto (consulte la documentación de su software de grabación para más información
acerca de esto)
Usando Phantom Power
Si el micrófono que se está utilizando es de tipo condensador, necesitará enviar un voltaje de
corriente directa (normalmente 48 voltios) a él antes de que genere cualquier señal de salida de
audio. Algunos micrófonos poseen su propia fuente de poder para hacer esto pero si no es el caso,
el X-Station puede entregar el voltaje necesario.
Con el canal de entrada apropiado seleccionado ( la luz indicadora LED encendida) presione el botón
PHANTOM y la luz a la izquierda del botón se encenderá indicando que el poder PHANTOM esta
siendo enviado al micrófono en el canal seleccionado.
Precaución: Algunos micrófonos de tipo Ribbon, Dynamic y Electret No debieran recibir poder
phantom porque en tal caso pueden resultar dañados. Revise la documentación suministrada con el
micrófono para ver si puede utilizarse la función phantom power.
Cómo Monitorear
El proceso mediante el cual el material ya grabado en el secuenciador de audio es escuchado por el
artista o por el ingeniero acústico al mezclarlo con cualquier material nuevo, como una voz o un
instrumento, se conoce como monitoreo.

27
Generalmente se utilizan audífonos con el fin de que en un micrófono se pueda grabar voces y que
no se registre en la pista vocal ninguna de las pistas de sonido ya grabadas, por ejemplo tambores y
bajos. Una “Mezcla” de material anteriormente grabado y del sonido en vivo del micrófono es enviada
a los audífonos.
En una configuración típica se necesitará una mezcladora de audio separada para mezclarla la señal
del micrófono en vivo con la que ya ha sido grabada. Debido a que la X-Station entrega niveles de
audífonos independientes y perillas de monitoreo, no se necesita una mezcladora de audio externa.
Monitoreo de Latencia Cero
La señal de entrada, ya sea de un micrófono o de un instrumento, es convertida a una señal digital y
es enviada al computador mediante una conexión de USB. Luego va a la aplicación de software de
música y se envía de vuelta para ser escuchada. Empleando el software previamente instalado del
driver ASIO, el tiempo de demora que este proceso causa se mantiene en un mínimo. Sin embargo,
puede ser molesta para el artista cuando tiene que hacer una nueva grabación, ya que esta pequeña
demora es percibida como una sensación de desfase, o como un eco si es que la demora es larga.
El X-Station tiene una función de Monitoreo de Latencia Cero donde hay una perilla para balancear el
material anteriormente grabado con el sonido en vivo a ser grabado.
También existe una perilla denominada ”LINE OUT LEVEL” para controlar el nivel de la señal que va
hacia los parlantes. Teniendo este control sobre el nivel de señal de salida hacia los parlantes, es
muy rápido cambiar entre escuchar una grabación nueva (cuando se ha agregado nuevas voces) y
volver a una condición de monitoreo exclusivo con audífonos para volver a grabar otras voces.
Cómo Grabar y Escuchar
Cómo Escuchar
(Fig. 3 - Page 10)
Verifique que el micrófono o micrófonos, los audífonos y los parlantes estén enchufados y
configurados como se describen en la sección anterior. Si la sesión es solamente para escuchar,
entonces encienda la perilla en LINE OUT y presione el botón PLAY en el secuenciador de música de
software. Cualquier información de audio que ha sido anteriormente grabada debería ser escuchada
en los parlantes. Note que el nivel de los audífonos puede ser controlado individualmente por la
perilla PHONES VOL.
Cómo Grabar en Mono
Si el micrófono y los parlantes se encuentran en la misma habitación, gire la perilla LINE OUT
completamente contra el sentido de las manecillas del reloj para asegurarse que ninguna información
de audio anteriormente grabada sea enviada a los parlantes.
Rote la perilla de Monitor completamente contra el sentido de las manecillas del reloj para escuchar
solamente la señal de entrada al micrófono. Póngase los audífonos y hable por el micrófono. Ahora
debiera ser posible escuchar el micrófono en los audífonos.
Si no sucediera lo anterior, verifique que el botón de monitoreo esté presionado en la pista de
secuenciadores de software de música ( consulte la documentación del software de música) Cuando
se graba una nueva pista, en este ejemplo voces, presione el botón grabar y tocar (consulte la

28
documentación del software de música) en el secuenciador y comience a hablar o cantar en el
micrófono.
El balance entre las pistas previamente grabadas y la nueva voz en vivo puede ser ajustado según su
conveniencia rotando la perilla de monitor desde Input a Output.
Usando el canal 1 y con la perilla de BALANCE completamente girada en contra del sentido de las
manecillas del reloj, las voces en vivo serán enviadas hacia la salida izquierda de los audífonos o
parlantes. Rote la perilla de BALANCE para ubicarla donde usted quiera en el campo de estéreo.
Una vez que esté completa la grabación, la grabación final puede ser reproducida y escuchada en
cualquiera de los audífonos o parlantes, o en ambos, ajustando las perillas LINE OUT LEVEL y
PHONES VOL.
(END OF PAGE 10)

29
GUÍA RÁPIDA
CÓMO GRABAR Y COMO ESCUCHAR CON EFECTOS
Cómo Grabar en Mono Dual
Si se desea grabar dos diferentes entradas de manera simultánea – por ejemplo una guitarra y voces,
repita el proceso de configuración y configure la ganancia de entrada tanto para el micrófono como
para guitarra de manera independiente.
Use el botón de INPUT (entrada) para cambiar entre cada una de las entradas, y establecer el nivel
de la señal usando la luz de comienzo de grabación, y use la perilla BALANCE para mover la posición
a la izquierda y la derecha de cualquiera de las dos entradas. Dentro del secuenciador, configure una
pista para la entrada del canal 1 y otra pista para la entrada del canal 2.
(Fig. 1 Izq. Page 11)
Cómo grabar en Estéreo
Conecte una fuente de sonido estéreo (tal como un CD player) presione el botón STEREO. Ambas
luces de entrada se encenderán. Use la perilla GAIN como se describió anteriormente para
configurar el nivel apropiado de entrada.
La perilla de BALANCE se comporta de una manera distinta cuando se graba desde un dispositivo
estéreo. Al rotarla completamente en contra del sentido de las manecillas del reloj resultará en que la
señal se suma como una señal MONO. Al rotarla completamente en el sentido de las manecillas del
reloj resultará en una señal estéreo amplia. Como se ha visto en los ejemplos previos, el balance
entre las pistas anteriormente grabadas y la nueva línea de entrada estéreo en vivo pueden ser
ajustados para adaptarse rotando la perilla de entrada de MONITOR a salida.
Cómo Grabar y Cómo Escuchar con Efectos
La mayoría de los secuenciadores de audio de software moderno permiten que la señal de entrada
sea monitoreada con baja latencia, pero esto es tan solo una copia de lo que está conectado en las
entradas de audio.
Una característica destacada de las X-Station es la habilidad de grabar o monitorear con efectos,
como la reverberación, sin la necesidad de una caja de efectos externa de hardware o sin la
necesidad de utilizar procesadores adicionales de efectos dentro del software de grabación.
Esto es particularmente útil cuando se graba voces ya que el artista normalmente preferirá algún
grado de reverberación en los audífonos durante una presentación. Generalmente le puede ayudar a
visualizar una situación en vivo con algún grado de ambientación en la sala.
Existen tres opciones respecto a monitoreo y grabación de efectos:
(Fig. 2 - Page 11)
1. Bypass
Esta opción desehabilitará la sección de efectos y el sistema de computador grabará cualquier dato
de audio “Dry” – es decir una versión amplificada de la señal que aparece en la señal de audio.

30
Cualquier monitoreo de la señal por audífonos o por las salidas principales izquierda y derecha
también será “dry”.
2. Listen – Record / Escuchar – Grabar
Esta opción habilitará a la sección de efectos y al computador para que grabe en cualquier audio
“Wet” - es decir, una versión amplificada de la señal que aparece en la entrada de audio junto con
cualquier efecto de audio (como la reverberación). Cualquier monitoreo de la señal mediante
audífonos, o en las principales salidas de audio izquierda y derecha también serán “wet”.
3. Listen – No Record (Escuchar “wet” y Grabar “DRY”)
Esta opción habilitará la sección de efectos PERO el computador grabará cualquier dato de audio
solo de manera “dry””– es decir, una versión amplificada que aparece en las entradas de audio.
Cualquier monitoreo de la señal con audífonos o con la salida principal izquierda o derecha va a ser
“wet”. Esto sería considerado como una opción bastante útil para cuando, por ejemplo, al grabar una
voz, la señal puede ser grabada “dry”, pero el artista será capaz de escuchar y monitorear su propia
presentación con efectos aplicados.
Cómo Agregar Reverberación
En la sección de efectos presione los botones UP/DOWN para seleccionar el efecto de reverberación
– la LUZ indicadora LED correspondiente se encenderá. Ajuste la perilla de LEVEL para la cantidad
deseada de efecto de reverberación. Los procesadores de efectos son tipos de multi efectos
poderosos en el cual cada uno de los diferentes efectos puede ser aplicado de manera simultanea si
lo desea.
Vea la sección “Operaciones Detalladas – Procesador de Efectos Dual” en la página 21 para obtener
mayor información respecto de controles de audio y sobre cómo usar los procesadores de efectos en
las grabaciones.
(END OF PAGE 11)
-
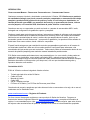 1
1
-
 2
2
-
 3
3
-
 4
4
-
 5
5
-
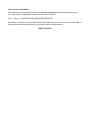 6
6
-
 7
7
-
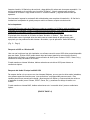 8
8
-
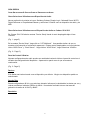 9
9
-
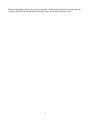 10
10
-
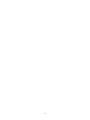 11
11
-
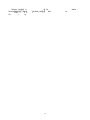 12
12
-
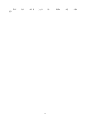 13
13
-
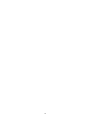 14
14
-
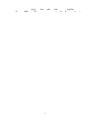 15
15
-
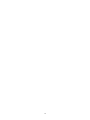 16
16
-
 17
17
-
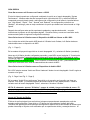 18
18
-
 19
19
-
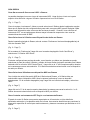 20
20
-
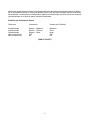 21
21
-
 22
22
-
 23
23
-
 24
24
-
 25
25
-
 26
26
-
 27
27
-
 28
28
-
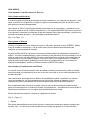 29
29
-
 30
30
Novation X-Station 25 Guía del usuario
- Categoría
- Equipo musical
- Tipo
- Guía del usuario
- Este manual también es adecuado para
Otros documentos
-
Cakewalk Sonar 8.0 Manual de usuario
-
PRESONUS Studio 26c El manual del propietario
-
PRESONUS Studio 1810c El manual del propietario
-
PRESONUS Studio 1824 El manual del propietario
-
PRESONUS Studio 24c El manual del propietario
-
PRESONUS Studio 24 El manual del propietario
-
Optimus 2699 Ficha de datos
-
MOTU M4 El manual del propietario