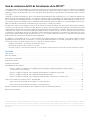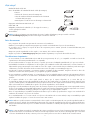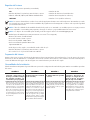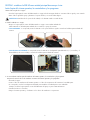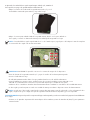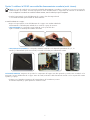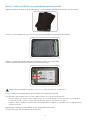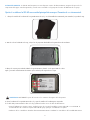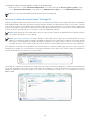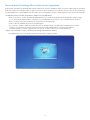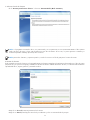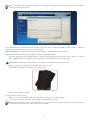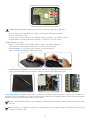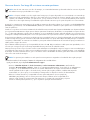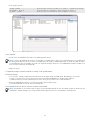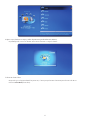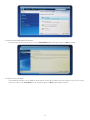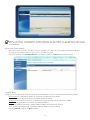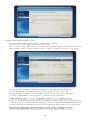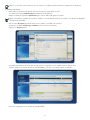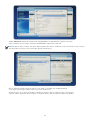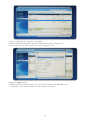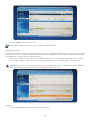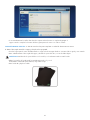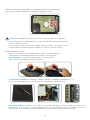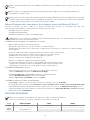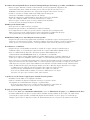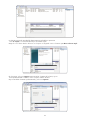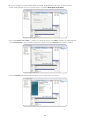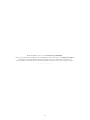Guía de instalación del Kit de
Actualización de la SSD HP

2
Guía de instalación del Kit de Actualización de la SSD HP*
La Unidad de Estado Sólido HP (SSD HP) es la solución más moderna en tecnología de almacenamiento. Proporciona beneficios considerables
en comparación con los discos rígidos tradicionales. Las SSD mejoran las operaciones en todo el sistema en cuanto a superioridad del
rendimiento, tiempos de arranque más cortos, inicio más rápido de las aplicaciones, mayor duración de las baterías y mayor resistencia
a los golpes.
La SSD HP con el Kit de Actualización le ofrece una unidad de almacenamiento de alto rendimiento junto con el software de migración de
datos fácil de usar Acronis® TrueImage HD*, el cual permite realizar la clonación completa del disco rígido actual de su equipo a la SSD
HP. Se suministra todo el hardware necesario, incluida una caja portátil USB 3.0 para unidades de almacenamiento tipo SATA de 2,5",
que permite incorporar con facilidad a su PC el rendimiento de la SSD a través del puerto USB externo y la posibilidad de clonar el disco
rígido a la SSD HP. De esta manera, la actualización que proporciona es sencilla pero poderosa.
Este dispositivo cumple con las reglas de la parte 15 de las normas de la Comisión Federal de Comunicaciones (FCC). El funcionamiento
está sujeto a las siguientes dos condiciones: (1) Este dispositivo no puede ocasionar interferencias perjudiciales. (2) Este dispositivo debe
aceptar todas las interferencias que reciba, incluidas las que pueden causar funcionamientos no deseados. Este equipo ha sido probado y
se determinó que cumple con los límites para dispositivos digitales Clase B, conforme a la parte 15 de las normas de la FCC. Estos límites
se establecieron para brindar una protección razonable contra las interferencias perjudiciales en instalaciones residenciales. Este equipo
genera, utiliza y puede irradiar energía de radiofrecuencia y, si no se lo instala y emplea de acuerdo con lo indicado en las instrucciones,
puede interferir las comunicaciones de radio de manera perjudicial.
Sin embargo, no hay garantía de que no se genere interferencia en alguna instalación en particular. Si este equipo interfiere en forma
perjudicial la recepción de la radio o la televisión, lo cual se puede determinar mediante el encendido y apagado del equipo, se sugiere
al usuario que intente corregir la interferencia con uno o más de los siguientes métodos:
• Cambiar la orientación o la ubicación de la antena receptora.
• Aumentar la separación entre el equipo y el receptor.
• Conectar el equipo a una toma de corriente de un circuito distinto al de la toma de corriente a la cual está conectado el receptor.
Contenido
¿Qué incluye? ......................................................................................................................................................................3
Antes de comenzar ...............................................................................................................................................................3
Consideraciones importantes: ................................................................................................................................................3
Requisitos del sistema ...........................................................................................................................................................4
Preparación del sistema ........................................................................................................................................................4
Generalidades de la instalación .............................................................................................................................................4
Opción 1: establecer la SSD HP como unidad principal de arranque. Instalación limpia del sistema operativo, l
os controladores y los programas. ...............................................................................................................................5
Opción 2: establecer la SSD HP como unidad de almacenamiento secundaria (no de sistema). .......................................... 7
Opción 3: establecer la SSD HP como unidad de almacenamiento portátil. ......................................................................8
Opción 4: establecer la SSD HP como unidad principal de arranque. Clonación de su sistema actual. ................................9
Cómo usar el software de clonación Acronis
®
TrueImage HD ................................................................................................... 10
Cómo usar Acronis TrueImage HD en sistemas con una sola partición ............................................................................. 11
Cómo usar Acronis TrueImage HD en sistemas con varias particiones .............................................................................15
Apéndice: Preparación del sistema después de la instalación (usuarios de Windows XP/Vista/7) ................................................. 27
RESolución de problemas .................................................................................................................................................... 27
*La “Guía de instalación del Kit de Actualización de la SSD HP” solo tiene instrucciones para la utilidad de clonación. El software suministrado no admite la
creación de imágenes ni la clonación de conjuntos de discos RAID o Spanned. Consulte “Help” (Ayuda) en el menú de Acronis, que se puede encontrar en la
aplicación de software, para conocer más acerca de otras prestaciones de software que pueden estar disponibles, pero que no corresponden a este paquete
de productos.

3
¿Qué incluye?
• Unidad de Estado Sólido HP
• Disco de Utilidades de la Unidad de Estado Sólido (de arranque)
Contiene:
• Software de clonación Acronis TrueImage HD
• Guía de instalación del Kit de Actualización de la SSD HP
en formato PDF (esta guía)
• Manual para el usuario de Acronis TrueImage en formato PDF
• Caja para unidad externa USB 3.0 de 2,5"
• Cable USB 3.0
• Adaptador para bahía de unidad de 3,5" de equipo de escritorio y
tornillos para fijar la unidad
• Destornillador
NOTA: puede ser útil imprimir este manual antes de iniciar el cambio de hardware, para que sea fácil consultarlo.
Visite www.HPSupport.pny.com para buscar descargas e información adicional.
Antes de comenzar
• Lea y asegúrese de entender esta guía antes de comenzar con la instalación.
• También es aconsejable que imprima esta guía para que sea fácil consultarla durante el proceso de actualización.
• Si es posible, cree (o compre) un conjunto de discos de recuperación para su sistema. (Consulte el manual del fabricante para
obtener instrucciones).
• Haga una copia de seguridad de su disco rígido o, como mínimo, de los archivos importantes.
• Registre su producto en www.HPSupport.pny.com para extender la garantía por un período adicional de dos años.
Consideraciones importantes:
• Su nueva SSD HP es una unidad SATA III (Serie ATA de tercera generación) de 2,5" y es compatible con SATA II. Consulte las
especificaciones del sistema para determinar si es compatible.
• Si va a instalar esta SSD en un equipo de escritorio, es posible que necesite el adaptador para bahía de 3,5" que viene incluido.
• La finalidad de las SSD HP es reemplazar a los discos rígidos y las unidades de estado sólido tradicionales; consulte el manual o al
fabricante del equipo para averiguar cómo instalar un nuevo disco rígido o una nueva SSD. Este procedimiento puede variar según
el fabricante y el modelo del sistema. Puede encontrar instrucciones de ejemplo en www.HPSupport.pny.com.
• Las SSD HP se envían sin formatear y sin sistemas operativos, programas ni datos instalados. Asegúrese de tener los discos de
instalación necesarios del sistema operativo y los programas que ya tiene instalados.
• Si va a reemplazar su unidad de arranque, se recomienda que “clone” la unidad de arranque existente en la SSD HP antes de hacer
cualquier otra cosa. Para esto se necesita el Disco de Utilidades de la Unidad de Estado Sólido y la caja USB que vienen con el
producto.
• Si el espacio utilizado en su disco rígido actual es mayor que el espacio disponible en su nueva SSD HP, se
recomienda que haga una copia de seguridad de los datos de su disco rígido actual, con el método de clonación “manual”, para
copiar su sistema operativo, las utilidades del sistema y las aplicaciones de su disco rígido actual a la SSD HP. Luego podrá restaurar
datos seleccionados de su unidad de disco rígido o de copia de seguridad a su nueva SSD HP.
• Al igual que con toda actualización de equipo, antes de continuar, asegúrese de que usted tenga una conexión apropiada a tierra y
de que no esté cargado con electricidad estática. Para ello, puede usar una pulsera antiestática, emplear componentes con conexión
a tierra (como almohadillas de trabajo) y trabajar en un lugar en el que no haya aparatos eléctricos.
• HP no se responsabiliza por la pérdida o desaparición de datos ni por los daños que pueda sufrir su equipo como resultado de la
instalación de la SSD HP o el proceso de clonación.
• Si no está familiarizado o no se siente cómodo con el proceso de instalación de su nueva unidad, es muy recomendable que pida
ayuda al vendedor de equipos o el centro de servicio técnico más cercanos.
NOTA: también es posible restaurar un sistema desde su disco rígido a su SSD HP a partir de una copia de seguridad creada con
productos de terceros. Debido a la variedad de productos para crear copias de seguridad que hay a la venta, está fuera del alcance
del presente manual describir este proceso en detalle. Consulte el manual de su software para copias de seguridad si desea conocer
más detalles.
NOTA: si va a actualizar una notebook con Windows XP o Vista, es posible que necesite clonar el sistema en forma manual y alinear
la partición del sistema con la SSD antes de continuar. Consulte la guía para el usuario de “Acronis TrueImage HD” que se encuentra
en el Disco de Utilidades de la SSD; comience por la sección 8.4.8 para conocer todos los detalles de la clonación manual.

4
Requisitos del sistema
• Mouse u otro dispositivo apuntador (recomendado)
SSD:
• Windows XP/Vista/7 (32/64 bits), Mac OS 10.3 o superior
• SATA IO: SATA 3.0/2.0/1.0, ATA ATAPI-8 Standard NCQ
SOFTWARE:
• Windows XP SP3
• Windows XP Professional x64 Edition SP2
• Windows Vista SP2 (todas las ediciones)
• Windows 7 SP1 (todas las ediciones)
NOTA: los usuarios de Mac deben consultar el sitio web de Apple para informarse acerca de la aplicación Time Machine (se vende
por separado), que tiene muchas de las funcionalidades del programa Acronis TrueImage HD con relación a las copias de seguridad
y la restauración del sistema.
NOTA: el disco de utilidades de la Unidad de Estado Sólido puede ser un "mini-DVD". Las unidades ópticas con carga por ranura
no son compatibles con mini-DVD; para prepararse, descargue los archivos y siga cuidadosamente las instrucciones.
NOTA: si no dispone de una unidad óptica de DVD, puede descargar los archivos de www.HPSupport.pny.com
• Unidad óptica de DVD-RW (necesaria para arrancar con Acronis
®
True Image HD)
• Memoria del sistema: 512 MB DE RAM
• Procesador: Pentium 1 GHz o superior
• Resolución de pantalla: 1280 x 1024
• Resolución mínima de pantalla: 1024 x 768
Caja externa USB 3.0:
• Puede alojar un disco rígido o una unidad de estado sólido de 2,5"
• Windows XP/Vista/7 (32/64 bits), Mac OS 10.3 o superior
• PC o notebook con: un puerto libre USB 3.0 o 2.0 libre
Preparación del sistema
Apague y desconecte su equipo de la fuente de alimentación eléctrica principal antes de la instalación. En el caso de equipos de escritorio,
desconecte el cable de alimentación o el alargador de la toma de corriente. Para notebooks, retire la batería. Consulte el manual para el
usuario del fabricante del equipo a fin de averiguar cómo retirar la batería y acceder al disco rígido.
Generalidades de la instalación
El Kit de Actualización HP permite elegir entre diferentes opciones de configuración al instalar la SSD, para satisfacer necesidades específicas
del usuario:
OPCIÓN 1 OPCIÓN 2 OPCIÓN 3 OPCIÓN 4
Usar la SSD HP como unidad
principal o dispositivo de
arranque; instalación limpia
del sistema operativo, los
controladores y los programas
Usar la SSD HP como unidad
de almacenamiento secundaria
(no de sistema)
Usar la SSD HP como unidad
de almacenamiento portátil
o externa
Usar la SSD como unidad
principal o dispositivo de
arranque. Su sistema de disco
rígido con Acronis
®
True Image
HD y la caja externa USB
Para esta opción, es preciso tener los
discos de recuperación del sistema
o los discos de instalación de su
sistema operativo y sus programas
antes de continuar. Puede que los
discos de recuperación sean una
mejor opción, ya que incluyen todos
los controladores necesarios. Esto es
en especial importante en el caso de
las notebooks.
Esta opción le permite instalar la SSD
como unidad de almacenamiento
adicional, también conocida como
unidad de almacenamiento no de
sistema, en su notebook o equipo
de escritorio. Antes de continuar con
esta opción, consulte la guía para el
usuario del fabricante de su equipo
a fin de asegurarse de que tenga
suficiente espacio, datos y cables
de alimentación para poder agregar
otra unidad de almacenamiento.
Esta opción le permite usar la SSD
como unidad de almacenamiento
portátil; para ello, necesita colocarla
en la caja USB 3.0 de 2,5” para
unidades externas.
Con esta opción, se copiará o clonará
su sistema operativo, los archivos
y los programas de su unidad de
almacenamiento actual a la SSD
HP. Asegúrese que el tamaño total
de los datos de su sistema no supere
la capacidad de la SSD HP.

5
OPCIÓN 1: establecer la SSD HP como unidad principal de arranque. Insta-
lación limpia del sistema operativo, los controladores y los programas.
1. Retire el disco rígido de su equipo:
• Consulte la guía para el usuario del fabricante de su equipo a fin de averiguar dónde se encuentra el disco rígido y cómo retirarlo.
• Retire el disco rígido del equipo y desarme el soporte del disco, en caso de haber alguno.
ADVERTENCIA: NO deseche el soporte de la unidad; se lo utilizará cuando se instale la SSD
2. Instale la SSD HP en su equipo:
• Busque en la guía para el usuario del fabricante de su equipo cómo instalar unidades de
almacenamiento en la bahía para unidades de su notebook o equipo de escritorio.
• PARA NOTEBOOKS: si corresponde, monte la SSD HP con el soporte del disco rígido e insértela en la bahía para unidades del
sistema.
• PARA EQUIPOS DE ESCRITORIO: si corresponde, monte la SSD HP con el adaptador para bahías de 3,5", los tornillos y el
destornillador (todo viene incluido) e insértela en la bahía para unidades del sistema.
3. Su nueva SSD HP está lista para la instalación del sistema operativo, los controladores y los programas.
Asegúrese de tener los discos de instalación necesarios del sistema operativo y los programas.
• Encienda el equipo
• Inserte el disco de instalación del sistema operativo o el disco de recuperación del sistema en la unidad óptica.
• Si corresponde, consulte la configuración del BIOS para establecer la unidad óptica como unidad de
arranque. Consulte la guía para el usuario del fabricante del equipo si precisa más información.
• Formatee la SSD si es necesario.
• Cargue el sistema operativo y el software con los discos de instalación o recuperación.

6
4. Opcional: si la unidad de disco rígido original era tipo SATA de 2,5", transfiera el
disco rígido de su equipo a la caja USB externa incluida. Para ello:
• Ubique los tornillos de la cubierta de la caja USB externa de 2,5" y use el
destornillador suministrado para extraerlos; luego abra la caja.
• Ubique el conector para unidades SATA de la caja USB externa, alinéelo con los pines SATA de su
disco rígido y conéctelo con firmeza de manera que la unidad quede asegurada en su lugar.
NOTA: si la unidad de disco rígido original SATA de 2.5" es de 7 mm de espesor, siga el paso 2 de la Opción 3 antes de completar
la conexión del disco rígido a la carcasa externa USB.
ADVERTENCIA: NO TOQUE los pines del conector ni los contactos de ninguno de los dispositivos.
• Cierre la cubierta de la caja USB externa de 2,5" y ajuste los tornillos de la cubierta para asegurarla.
• Conecte el cable USB a la caja.
• El cable USB permitirá transferir datos a la caja y también hará las veces de cable de alimentación.
• Según el hardware que tenga su equipo, tendrá la opción de conectar la unidad a un puerto USB 3.0 o a uno
USB 2.0. Se recomienda hacer la conexión a un puerto USB 3.0 para que el rendimiento sea óptimo.
• Instalación de los controladores: Windows detectará automáticamente e instalará los controladores de la unidad USB externa.
• Su disco rígido ya está listo para ser usado como unidad de arranque secundaria o dispositivo externo de almacenamiento.
NOTA: recuerde que el disco rígido original puede contener datos importantes. Antes de sobrescribir o volver a formatear el disco
rígido, asegúrese de que se le haga una copia de seguridad a toda la información importante y que sea recuperable.
INSTALACIÓN COMPLETA. Asegúrese de que todos los componentes del equipo estén bien ajustados y consulte cómo encenderlo en la guía para el usuario del fabricante
de su equipo.
• Continúe con el “Apéndice: Preparación del sistema después de la instalación (usuarios de Windows XP/Vista/7)” para optimizar su
sistema a la SSD.

7
Opción 2: establecer la SSD HP como unidad de almacenamiento secundaria (no de sistema).
NOTA: en el caso de notebooks con la opción de unidad de almacenamiento secundaria, es posible que se necesite un soporte de
unidad específico (no incluido). Consulte la guía para el usuario del fabricante de su equipo antes de continuar con la instalación.
Si va a reemplazar o actualizar una unidad secundaria existente, retire la unidad que vaya a reemplazar.
• Consulte la guía para el usuario del fabricante de su equipo a fin de averiguar dónde
se encuentran las bahías para unidades de almacenamiento.
2. Instale la SSD HP en su equipo:
• Busque en la guía para el usuario del fabricante de su equipo cómo instalar unidades de
almacenamiento en la bahía para unidades de su notebook o equipo de escritorio.
• PARA NOTEBOOKS: si corresponde, monte la SSD HP con el soporte del disco
rígido e insértela en la bahía para unidades del sistema.
• PARA EQUIPOS DE ESCRITORIO: si corresponde, ensamble la SSD HP con el adaptador para bahías de 3,5", los
tornillos y el destornillador (todo viene incluido) e insértela en la bahía para unidades del sistema.
INSTALACIÓN COMPLETA. Asegúrese de que todos los componentes del equipo estén bien ajustados y consulte cómo encenderlo en la
guía para el usuario del fabricante de su equipo. Antes de usarla, la SSD HP se debe formatear de acuerdo con los requisitos del sistema
operativo y el equipo.
• Continúe con el “Apéndice: Preparación del sistema después de la instalación (usuarios
de Windows XP/Vista/7)” para optimizar su sistema a la SSD.

8
Opción 3: establecer la SSD HP como unidad de almacenamiento portátil.
1. Ubique los tornillos de la cubierta de la caja USB externa y use el destornillador suministrado para extraerlos; luego abra la caja.
2. Antes de colocar la SSD HP en la caja, coloque las dos pequeñas almohadillas en la parte inferior de esta última.
3. Ubique el conector para unidades SATA de la caja USB externa, alinéelo con los pines SATA y
conéctelo con firmeza de manera que la unidad quede asegurada en su lugar.
ADVERTENCIA: NO TOQUE los pines del conector ni los contactos de ninguno de los dispositivos.
4. Cierre la cubierta de la caja USB externa y ajuste los tornillos de la cubierta para asegurarla.
5. El cable USB permitirá transferir datos a la caja y también hará las veces de cable de alimentación.
• Según el hardware que tenga su equipo, tendrá la opción de conectar la unidad a un puerto USB 3.0 o a uno USB 2.0. Se
recomienda hacer la conexión a un puerto USB 3.0 del equipo para que el rendimiento sea óptimo.
• Instalación de los controladores: Windows detectará automáticamente e instalará los controladores de la unidad USB externa.
• Formatee la SSD HP
Compruebe que la instalación se haya realizado con éxito: debería poder ver la unidad
y acceder a ella cuando seleccione Equipo desde el menú Inicio.

9
INSTALACIÓN COMPLETA. Su SSD HP está lista para usar como dispositivo externo de almacenamiento. Asegúrese de que todos los
componentes del equipo estén bien ajustados y consulte cómo encenderlo en la guía para el usuario del fabricante de su equipo.
Opción 4: establecer la SSD HP como unidad principal de arranque. Clonación de su sistema actual.
1. Ubique los tornillos de la cubierta de la caja USB externa de 2,5" y use el destornillador suministrado para extraerlos; luego abra la caja.
2. Antes de colocar la SSD HP en la caja, coloque las dos pequeñas almohadillas en la parte inferior de esta última.
3. Ubique el conector para unidades SATA de la caja USB externa, alinéelo con los pines SATA de su disco
rígido y conéctelo cuidadosamente de manera que la unidad quede asegurada en su lugar.
ADVERTENCIA: NO TOQUE los pines del conector ni los contactos de ninguno de los dispositivos.
4. Cierre la cubierta de la caja USB externa de 2,5" y ajuste los tornillos de la cubierta para asegurarla.
5. El cable USB permitirá transferir datos a la caja y también hará las veces de cable de alimentación.
• Según el hardware que tenga su equipo, tendrá la opción de conectar la unidad a un puerto USB 3.0 o a uno USB 2.0. Se
recomienda hacer la conexión a un puerto USB 3.0 del equipo para que el rendimiento sea óptimo.
• Instalación de los controladores: Windows detectará automáticamente e instalará los controladores de la unidad USB externa.

10
6. Compruebe que haya conectado la SSD HP a su sistema con la caja USB externa.
• Desde el menú Inicio, escriba “Herramientas Administrativas” en el cuadro de búsqueda “Buscar programas y archivos”, haga
clic en “Herramientas administrativas”, luego doble clic en “Administración de equipos” y clic en “Administración de discos”.<
NOTA: no es necesario preformatear la SSD HP para usar Acronis TrueImage HD.
Cómo usar el software de clonación Acronis
®
TrueImage HD
Examine la configuración del sistema antes de iniciar el proceso de clonación. Necesitará reiniciar el equipo desde el Disco de Utilidades
de la Unidad de Estado Sólido para esta parte de la guía de instalación. Examine la configuración del sistema. Si es necesario, se pueden
crear medios de arranque con la utilidad “Create bootable media” (Crear medios de arranque) en la pestaña “Backup and Recovery”
(Copias de seguridad y recuperación) de la aplicación Acronis. Para obtener más información, consulte la sección 8.1 del “Manual para
el usuario de Acronis TrueImage HD”, que se encuentra en el Disco de Utilidades de software.
NOTA: puede eliminar de su disco rígido archivos que ya no sean necesarios, hasta que la cantidad de espacio utilizado sea menor
que el espacio disponible en su nueva SSD HP.
NOTA: (para usuarios avanzados): si el espacio utilizado en su disco rígido actual es mayor que el espacio disponible en su nueva
SSD HP, se recomienda que haga una copia de seguridad de los datos de su disco rígido actual con el método de clonación “manual”,
para copiar su sistema operativo, las utilidades del sistema y las aplicaciones, y luego restaurar los datos a su nueva SSD HP. Acro-
nis permite al usuario “excluir” archivos durante la clonación “manual”. Consulte el manual de Acronis para conocer más detalles.
Si la unidad de su sistema tiene una sola partición (sin contar las particiones ocultas del sistema), vaya a la sección “Cómo usar Acronis
TrueImage HD en sistemas con una sola partición” de esta guía de instalación. Allí se explica cómo copiar los datos de la unidad de su
sistema a la SSD HP antes de continuar con los pasos restantes.
Si la unidad de su sistema tiene varias particiones, vaya a la sección “Cómo usar Acronis TrueImage HD en sistemas con varias particiones”
de esta guía de instalación. Allí se explica cómo clonar los datos de la unidad de su sistema a la SSD HP antes de continuar con los pasos
restantes. A continuación se muestra un ejemplo de un sistema con varias particiones, donde C:, E: y F: son todas particiones de una
ÚNICA unidad.

11
Cómo usar Acronis® TrueImage HD en sistemas con una sola partición
En la siguiente guía de Acronis TrueImage HD se tratará el método de clonación “automática”. Esta es una opción viable cuando la capacidad
de la SSD es mayor que el tamaño total de los datos contenidos en la única partición que se desea clonar. En el caso de que la SSD tenga
una capacidad menor o igual al tamaño total de los datos que se reemplazarán, consulte el “Manual para el usuario de Acronis TrueImage”
1. Compruebe que haya conectado la SSD HP a su sistema con la caja USB externa.
• Desde el menú Inicio, escriba “Herramientas administrativas” en el cuadro de búsqueda “Buscar programas y archivos”, haga
clic en “Herramientas administrativas”, luego doble clic en “Administración de equipos” y clic en “Administración de discos”.
• Reinicie el equipo para iniciar el software de clonación Acronis True Image HD.
• Inserte el disco de utilidades de la SSD en la unidad óptica.
• Si es necesario, configure el BIOS del sistema de modo que arranque desde la unidad óptica. Normalmente, al encender
el equipo, el usuario tiene la opción de presionar una tecla específica (habitualmente, “Escape”) para establecer
el orden de arranque. Consulte el manual para el usuario de su equipo si desea conocer más información.
2. Espere a que el software se cargue y analice las particiones (puede tardar varios minutos).
• La pantalla puede oscurecerse durante varios minutos mientras se carga el software.

12
3. Seleccione el modo de clonación.
• En el “Asistente para Clonación de Discos” seleccione “Automatic Mode” (Modo automático).
NOTA: si el programa encuentra dos discos, uno particionado y otro sin particionar, reconocerá automáticamente el disco particio-
nado como disco de origen y el que está sin particionar como disco de destino. En ese caso, los pasos siguientes se omitirán y se
mostrará la pantalla “Summary” (Resumen) de la clonación.
NOTA: para excluir elementos y carpetas específicos, consulte la sección 8.4.7 de la guía para el usuario de Acronis.
4. Resumen de clonación
En la ventana de resumen de clonación se ilustra gráficamente (con barras rectangulares) la información relacionada con el disco de origen
(las particiones y el espacio sin asignar) y la distribución del disco de destino. Además del número de disco, se suministra otra información:
capacidad del disco, etiqueta, partición y sistema de archivos.
• Haga clic en Proceed (Continuar) para iniciar la clonación.
• Haga clic en Cancel (Cancelar) para cancelar el procedimiento y volver a comenzar desde el principio.

13
NOTA: si selecciona “Cancel” (Cancelar), tendrá que volver a particionar y formatear la nueva SSD o repetir el proceso de clonación
desde el comienzo de esta sección.
Se recomienda marcar la casilla “Shut down the computer when Clone Disc is completed” (Apagar el equipo cuando se complete la
clonación del disco) para prevenir el reinicio con el disco clonado.
CLONACIÓN COMPLETA. Su SSD HP está ahora lista para reemplazar su unidad de almacenamiento interna.
5. Opcional: retire el disco rígido actual de su equipo y colóquelo en la caja USB portátil:
• Consulte la guía para el usuario del fabricante de su equipo a fin de averiguar dónde se encuentra el disco rígido y cómo retirarlo.
• Retire cuidadosamente el disco rígido del equipo y desarme el soporte del disco, en caso de haber alguno.
ADVERTENCIA: NO deseche el soporte del disco ni los tornillos; se los utilizará cuando se instale la SSD.
• Ubique los tornillos de la cubierta de la caja USB externa de 2,5" y use el
destornillador suministrado para extraerlos; luego abra la caja.
• Retire la SSD HP y déjela a un lado.
6. Conecte el disco rígido a la caja.
• Ubique el conector para unidades SATA de la caja USB externa, alinéelo con los pines SATA de
su disco rígido y conéctelo de manera que la unidad quede asegurada en su lugar.
NOTA: si la unidad de disco rígido original SATA de 2.5" es de 7 mm de espesor, entonces siga el paso 2 de la Opción 3 antes
de completar la conexión del disco rígido a la carcasa externa USB.

14
ADVERTENCIA: NO TOQUE los pines del conector ni los contactos de ninguno de los dispositivos.
• Cierre la cubierta de la caja USB de 2,5" y ajuste los tornillos de la cubierta para asegurarla.
• Conecte el cable USB a la caja.
• Su disco rígido estará listo para usar como unidad de arranque secundaria o como dispositivo externo
de almacenamiento cuando la SSD HP esté instalada en su notebook o equipo de escritorio.
7. Instale la SSD HP en su equipo:
• Busque en la guía para el usuario del fabricante de su equipo cómo instalar unidades de
almacenamiento en la bahía para unidades de su notebook o equipo de escritorio.
• PARA NOTEBOOKS: si corresponde, monte la SSD HP con el soporte del disco
rígido e insértela en la bahía para unidades del sistema.
• PARA EQUIPOS DE ESCRITORIO: si corresponde, monte la SSD HP con el adaptador para bahías de 3,5", los
tornillos y el destornillador (todo viene incluido) e insértela en la bahía para unidades del sistema.
INSTALACIÓN COMPLETA. Asegúrese de que todos los componentes del equipo estén bien ajustados y consulte cómo encenderlo en la
guía para el usuario del fabricante de su equipo. Encienda el equipo. Debería iniciar el sistema operativo. Todos sus archivos y programas
deberían estar igual que cuando estaba instalado su disco rígido.
NOTA: Si desea utilizar alguna de las otras utilidades de software de Acronis tendrá que reiniciar el equipo para volver al menú
principal.
NOTA: Continúe con el “Apéndice: Preparación del sistema después de la instalación (usuarios de Windows XP/Vista/7)” para
optimizar su sistema a la SSD.

15
Cómo usar Acronis
®
True Image HD en sistemas con varias particiones
NOTA: antes de usar esta versión con disco de arranque, se recomienda firmemente que desinstale todas las versiones de prueba
del software Acronis que pueda haber en su equipo.
NOTA: si el espacio utilizado en su disco rígido actual es mayor que el espacio disponible en su nueva SSD HP, se recomienda que
haga una copia de seguridad de los datos de su disco rígido actual con el método de clonación “manual”, para copiar su sistema
operativo, las utilidades del sistema y las aplicaciones, y luego restaurar los datos a su nueva SSD HP. También puede eliminar
archivos de su disco rígido hasta que la cantidad de espacio utilizado sea menor que el espacio disponible en su nueva SSD HP.
A menudo, los sistemas tienen varias particiones de unidad. Las particiones adicionales podrían ser, por ejemplo, una de RECUPERACIÓN
(RECOVERY) y, posiblemente, una de HERRAMIENTAS (TOOLS). A continuación se detallan los pasos para clonar un sistema típico con
estas dos particiones.
Cuando se escoge hacer una clonación automática de la unidad de sistema, a menudo tanto la partición RECOVERY como la partición TOOLS
que se generan automáticamente no dejan espacio suficiente para evitar la notificación de Windows “se está quedando sin espacio de disco
en ...”. Si bien esta notificación se puede cerrar en Windows, no es recomendable. El espacio adicional asignado, que se proporciona en
la imagen de unidad predeterminada puede ser necesario para realizar una recuperación de sistema o ejecutar un diagnóstico de sistema.
En el siguiente procedimiento, se presupone que la SSD está “recién sacada de la caja” y no ha sido preformateada, que usted ha instalado
la SSD en la caja externa y que ha conectado el cable USB 3.0 suministrado en un puerto USB 3.0 (recomendado para que el rendimiento
sea óptimo) o USB 2.0 libre. A continuación se detallan los pasos para realizar la transferencia de una notebook típica, pero también son
válidos para los equipos de escritorio.
El procedimiento también presupone que la capacidad de la SSD es de 240GB, pero también es válido para otras capacidades; sólo es
necesario que se asegure de que la SSD tenga capacidad suficiente para clonar la unidad de sistema.
Otra suposición que se hace es que el usuario cuenta con una unidad óptica con bandeja de carga. Si el equipo no tiene una unidad óptica
con bandeja de carga, entonces se debe usar una unidad óptica externa con bandeja de carga, un CDR de arranque o una unidad flash
de arranque. Consulte el manual de Acronis, que se encuentra en el Disco de Utilidades de software, para obtener instrucciones detalladas
sobre cómo crear medios de arranque.
NOTA: los siguientes pasos también son útiles para clonar otras particiones asignadas en la unidad de disco rígido principal.
1. Encienda su notebook o PC. Averigüe el tamaño de cada partición de su unidad de disco
rígido; para hacerlo, vaya a la pantalla Administración de equipos.
• Usuarios de Windows XP, Vista o 7: desde el menú Inicio, escriba "Herramientas administrativas" en el cuadro de
búsqueda "Buscar programas y archivos", haga clic en “Herramientas administrativas”, luego doble clic en “Administración
de equipos” y clic en “Administración de discos”. La ventana “Administración de equipos” muestra todas las unidades
internas (unidades de disco rígido o de estado sólido) y externas (discos rígidos portátiles, unidades USB, tarjetas de
memoria flash, etc.) de su equipo. Se recomienda que extraiga todos los dispositivos externos de almacenamiento.
• Observe el sistema de archivos y la capacidad necesarios para cada partición (en este ejemplo HP_
RECOVERY y HP_TOOLS) y anote los valores para usarlos después. También anote la capacidad de la
partición oculta “System”, de estar presente. Estas particiones se clonarán a la nueva SSD HP y el espacio
restante se utilizará para la partición C:/, que es su partición principal de almacenamiento.

16
• En el ejemplo siguiente:
SYSTEM = 300 MB.......................... Partición NTFS oculta de sistema en la unidad C:, requerida por Windows
HP_RECOVERY = 14,93 GB................... Partición NTFS de recuperación (tiene asignada la letra E:)
HP_TOOLS = 5,00 GB....................... Partición FAT32 de herramientas (tiene asignada la letra F:)
2. Para comenzar:
• Inserte el Disco de Utilidades de la SSD en la unidad óptica del sistema.
NOTA: si el Disco de Utilidades de la SSD es un "mini-DVD", la unidad de disco óptico seleccionada deberá ser una unidad óptica
de carga por bandeja. En caso de no tener una unidad óptica de carga por bandeja disponible, se puede descargar el archivo
en www.HPSupport.pny.com. También se puede usar el CDR de arranque de Acronis o la unidad flash de arranque creadas en la
sección “Cómo usar Acronis TrueImage HD”.
• Apague el equipo.
3. Compruebe que haya conectado la SSD HP a su sistema con la caja USB externa.
4. Encienda el equipo.
• Si es necesario, configure el BIOS del sistema de modo que arranque desde la unidad óptica. Normalmente, al encender
el equipo, el usuario tiene la opción de presionar una tecla específica (habitualmente, “Escape”) para establecer
el orden de arranque. Consulte el manual para el usuario de su equipo si desea conocer más información.
• El Disco de Utilidades de software es un disco de arranque que iniciará el equipo
y mostrará la pantalla de inicio de Acronis TrueImage HD.
5. En la pantalla de inicio de Acronis, seleccione el idioma correspondiente.
NOTA: esta pantalla solo se muestra cuando el equipo se inicia directamente desde el disco de software original. Si decide usar una
unidad flash o CDR de arranque que se haya creado desde la aplicación Acronis, esta pantalla no estará presente.

17
6. Espere a que el software se cargue y analice las particiones (puede tardar varios minutos).
• La pantalla puede oscurecerse durante varios minutos mientras se carga el software.
7. Seleccione clonar el disco.
• Después de que se hayan analizado las particiones, el menú principal iniciará el Asistente para Clonación de Discos.
• Seleccione Clone Disk (Clonar disco).

18
8. Seleccione “Clone Mode” (Modo de clonación).
• En el Asistente para Clonación de Discos, seleccioneManual Mode (Modo manual) y haga clic en Next (Siguiente).
9. Seleccione un disco de origen.
• Se mostrarán las particiones de la unidad de sistema (ignore las letras de la unidad, ya que las determina su posición en el disco).
• Seleccione el disco como Source Disk (Disco de origen) y haga clic en Next (Siguiente) para continuar.

19
NOTA: si la SSD ya está formateada, también aparecerá en esta ventana, así que ignórela y seleccione el
disco de origen correcto. La unidad SSD, en caso de ya estar formateada, aparecerá como “ASMT 2105” porque está conectada
a la interfaz USB.
10. Seleccione un disco de destino.
• Después de seleccionar el disco de origen, seleccione la SSD HP como destino al cual se copiará la información del disco.
El origen ya seleccionado tomará color gris y ya no se lo podrá seleccionar.
• Seleccione la SSD HP como Destination Disk (Disco de destino) y haga clic en Next (Siguiente) para continuar.
11. Método “Mover”.
Cuando selecciona el método de clonación manual, Acronis TrueImage HD le ofrece los siguientes métodos para mover datos:
• Tal como está: por cada partición antigua, se creará una nueva del mismo tipo, tamaño,
sistema de archivos y etiqueta. El espacio no utilizado quedará sin asignar.
• Proporcional: el espacio del nuevo disco se distribuirá en forma proporcional entre las particiones clonadas.
• Manual: usted especificará el nuevo tamaño y los demás parámetros.
• El método de transferencia manual le permite cambiar el tamaño de las particiones del nuevo
disco. De manera predeterminada, el programa cambia los tamaños proporcionalmente.
• Seleccione Manual y haga clic en Next (Siguiente).

20
12. Partición manual: distribución del disco clonado
• La ventana muestra rectángulos que indican el disco rígido de origen, incluidas sus
particiones y el espacio no asignado, y la distribución del nuevo disco.
• Junto con el número del disco rígido, se puede ver información sobre capacidad, etiqueta, volumen y sistema de archivos. Los
diferentes tipos de volúmenes, incluidos el primario, el lógico y el espacio no asignado, se marcan con colores distintos.
• Será necesario cambiar la distribución del disco para garantizar que haya espacio libre disponible para las
particiones HP_RECOVERY y HP_TOOLS. Observe que el espacio disponible en la SSD es 223,6GB.
• Es necesario modificar las particiones con las capacidades que registró al comienzo de este procedimiento. En
este ejemplo, estaban basadas en el disco principal ( C: ) y tenían las siguientes capacidades:
SYSTEM = 300 MB o 0,3 GB................. HP_RECOVERY = 14,93 GB ............HP_TOOLS = 5,00 GB
• A fin de tener capacidad suficiente para las particiones HP_RECOVERY y HP_TOOLS, primero se debe modificar la partición
más grande. En este caso, es la partición NTFS (sin etiqueta), que muestra una capacidad predeterminada de 206,9GB. Este
es el cálculo de la partición predeterminada, pero así como está, es demasiado grande. Cámbielo con el siguiente cálculo:
Nueva partición predeterminada = Capacidad disponible de la SSD – (SYSTEM + HP_RECOVERY + HP_TOOLS)
Nueva partición predeterminada = 223,6 - (0,3 + 14,93 + 5) = 223,6 - 20,2 = 203,4 GB

21
NOTA: si es necesario, puede cancelar y “retocar” el número en cualquier momento durante la configuración de la partición.
13. Partición de la SSD HP
• Para establecer la partición más grande, seleccione la partición y haga doble clic para
que aparezca la ventana Partition Settings (Configuración de la partición).
• Cambie el tamaño de la partición (Partition Size), que será de “203,4GB” para este ejemplo.
NOTA: para cambiar el tamaño de la partición, también se puede arrastrar la flecha que aparece a la derecha del diagrama
indicador de la capacidad.
• Deje el campo File System (Sistema de archivos) como “NTFS” y la unidad como “Primary”
(Primaria) en el campo Select the type of Partition (Seleccione el tipo de partición).
• Haga clic en Accept (Aceptar).
• La pantalla de la partición ahora muestra que hay espacio “no asignado”; en este ejemplo, aparece después de la
partición grande, pero antes de la partición “HP_RECOVERY”, y muestra 3,515GB de espacio no asignado.
• Seleccione y haga doble clic en la partición “HP_RECOVERY”.

22
• Cambie Partition size (Tamaño de la partición) de HP_RECOVERY a la capacidad que se registró al comienzo
del procedimiento. En este ejemplo, la partición HP_RECOVERY original era de 14,93GB.
NOTA: asegúrese de que el campo “Free Space Before” (Espacio libre antes) se establezca en “0” (cero) a fin de colocar el espacio
libre disponible en la posición “Free Space After” (Espacio libre después).
• Deje el campo File System (Sistema de archivos) como “NTFS” y la unidad como “Primary”(Primaria)
en el campo Select the type of Partition (Seleccione el tipo de partición).
• Después de hacer clic en “Accept” (Aceptar), la distribución del disco debe ser similar a la que se muestra en la
siguiente captura de pantalla. Ahora el espacio no asignado aparece antes de la partición FAT32 “HP_TOOLS”.

23
• Seleccione y haga doble clic en la partición “HP_TOOLS”.
• El software agregará automáticamente a la partición HP_TOOLS el espacio no asignado, que
en este ejemplo es de 4,95GB, cerca de nuestro requisito original de 5GB.
• Haga clic en Accept (Aceptar).
• La distribución de la SSD HP ahora incluye espacio libre tanto en la partición “HP_RECOVERY” como
en “HP_TOOLS”. Se ha copiado la distribución del disco rígido de la notebook.

24
• Haga clic en Next (Siguiente) para continuar.
NOTA: se debe asignar todo el espacio antes de continuar con el paso siguiente.
14. Resumen de clonación
En la ventana de resumen de clonación se ilustra gráficamente (con barras rectangulares) la información relacionada con el disco de origen
(las particiones y el espacio sin asignar) y la distribución del disco de destino. Además del número de disco, se suministra otra información:
capacidad del disco, etiqueta, partición y sistema de archivos.
• En la ventana se comparan el antes y después de las particiones de la SSD y se ofrece la última oportunidad de hacer cambios;
si se desea aprovecharla, se debe seleccionar “Cancel” (Cancelar) para volver a la pantalla principal y comenzar otra vez.
ADVERTENCIA: si hace clic en la barra lateral de esta ventana en cualquier paso anterior, se restablecerán todos los cambios de
tamaño y ubicación que haya seleccionado, así que tendrá que especificarlos de nuevo.
15. Clonación
• Haga clic en Proceed (Continuar) para iniciar el proceso de clonación.

25
• Se recomienda marcar la casilla “Shut down the computer when Clone Disc is completed” (Apagar el
equipo cuando se complete la clonación del disco) para prevenir el reinicio con el disco clonado.
CLONACIÓN MANUAL COMPLETA. Su SSD HP está ahora lista para reemplazar su unidad de almacenamiento interna.
16. Retire el disco rígido actual de su equipo y colóquelo en la caja portátil:
• Consulte la guía para el usuario del fabricante de su equipo a fin de averiguar dónde se encuentra el disco rígido y cómo retirarlo.
• Retire cuidadosamente el disco rígido del equipo y desarme el soporte del disco, en caso de haber alguno.
ADVERTENCIA: NO deseche el soporte del disco ni los tornillos; se los utilizará cuando se instale la SSD.
• Ubique los tornillos de la cubierta de la caja USB externa de 2,5" y use el
destornillador suministrado para extraerlos; luego abra la caja.
• Retire la SSD HP y déjela a un lado.

26
17. Ubique el conector para unidades SATA de la caja USB externa, alinéelo con los pines SATA de
su disco rígido y conéctelo de manera que la unidad quede asegurada en su lugar.
ADVERTENCIA: NO TOQUE los pines del conector ni los contactos de ninguno de los dispositivos.
• Cierre la cubierta de la caja USB externa de 2,5" y ajuste los tornillos de la cubierta para asegurarla.
• Conecte el cable USB a la caja.
• Su disco rígido estará listo para usar como unidad de arranque secundaria o como dispositivo externo
de almacenamiento cuando la SSD HP esté instalada en su notebook o equipo de escritorio.
18. Instale la SSD HP en su equipo:
• Busque en la guía para el usuario del fabricante de su equipo cómo instalar unidades de
almacenamiento en la bahía para unidades de su notebook o equipo de escritorio.
• PARA NOTEBOOKS: si corresponde, monte la SSD HP con el soporte del disco
rígido e insértela en la bahía para unidades del sistema.
• PARA EQUIPOS DE ESCRITORIO: si corresponde, ensamble la SSD HP con el adaptador para bahías de 3,5", los
tornillos y el destornillador (todo viene incluido) e insértela en la bahía para unidades del sistema.
INSTALACIÓN COMPLETA. Asegúrese de que todos los componentes del equipo estén bien ajustados y consulte cómo
encenderlo en la guía para el usuario del fabricante de su equipo. Encienda su equipo. Debería iniciarse el
sistema operativo. Todos sus archivos y programas deberían estar igual que cuando estaba instalado su disco rígido.

27
NOTA: Si desea utilizar alguna de las otras utilidades de software de Acronis tendrá que reiniciar el equipo para volver al menú
principal.
NOTA: Continúe con el “Apéndice: Preparación del sistema después de la instalación (usuarios de Windows XP/Vista/7)”
para optimizar su sistema a la SSD.
NOTA: puede ser necesario, después de la instalación de la SSD clonada, modificar las letras de las unidades para que sean iguales
a las del sistema original y así mantener la funcionalidad de la recuperación y de las herramientas. Consulte el menú de ayuda de
su sistema operativo para averiguar cómo modificar las letras de las unidades.
Apéndice: Preparación del sistema después de la instalación (usuarios de Windows XP/Vista/7)
Después de instalar con éxito su SSD en un entorno Windows XP o Vista/7, se recomienda que siga estos
pasos adicionales para optimizar su sistema y aprovechar las prestaciones de la SSD:
• Deshabilite el modo de suspensión
• Deshabilite la desfragmentación
• Deshabilite la indización (si la SSD es la unidad principal)
ADVERTENCIA: si no se preparan los sistemas operativos Windows XP/Vista/7 para el uso de SSD, pueden verse reducidos el
rendimiento de las SSD y la respuesta del sistema.
1. Deshabilite el modo de suspensión; use la hibernación si es necesario
• Abra la ventana de símbolo de sistema de Windows:
• Windows XP: vaya al menú Inicio y escriba “cmd.exe” en el campo “Ejecutar”.
• Windows Vista: vaya al menú Inicio, escriba cmd en el campo Buscar y luego haga clic en “cmd.exe” en el campo Resultados
de la búsqueda.
• Escriba en el símbolo de sistema: powercfg /hibernate on (incluya los espacios entre las letras).
• En el panel de control, haga clic en “Opciones de energía” y clic en el enlace que dice
“Cambiar la frecuencia con la que el equipo entra en estado de suspensión”.
• Seleccione “Nunca” en la “Configuración de suspensión”.
• Haga clic en “Cambiar la configuración avanzada de energía”.
• Si expande la configuración de suspensión, podrá cambiar a Nunca la frecuencia con la que
el equipo entra en estado de suspensión. Si deshabilita “Permitir suspensión híbrida”, podrá
elegir Hibernar en el menú Inicio, en caso de que desee hacerlo en forma manual.
2. Deshabilite la desfragmentación de discos
• Vaya al menú Inicio, haga clic en el ícono Equipo con el botón derecho del mouse y
seleccione Administrar para ingresar en Administración del Equipo.
• En Servicios y Aplicaciones vaya a Servicios, haga clic con el botón derecho del
mouse en Desfragmentador de disco y seleccione Propiedades.
• Cambie el Tipo de inicio a Deshabilitado y seleccione Aceptar
3. Deshabilite la indización (si la SSD es la unidad principal)
• Vaya a Equipo, , haga clic con el botón derecho del mouse en “HP SSD” y seleccione Propiedades.
• En la parte inferior de la ventana, desactive Permitir a los servicios de indización de este archivo en disco para la búsqueda rápida.
• Para deshabilitar la indización de atributos de archivos, regrese a la sección “Servicios” de Administración del equipo (como se
describe más arriba), pero esta vez haga clic con el botón derecho del mouse en Búsqueda de Windows y seleccione Propiedades.
• Cambie Tipo de inicio a Deshabilitado.
RESOLUCIÓN DE PROBLEMAS
NOTA: si tiene problemas con la instalación y los temas que se tratan a continuación no hacen ref-
erencia a su inconveniente ni lo resuelven, comuníquese con el Servicio Técnico de HP:
Región
AMÉRICA DEL NORTE EUROPA TAIWÁN
Teléfono
800.769.8540 0800.975.824 0800.012.358
Correo
electrónico
HPSupport@PNY.com

28
El sistema no muestra la pantalla de inicio de Acronis TrueImage HD después del arranque y, en cambio, inicia Windows o no arranca.
• Reinicie el equipo. Mientras el sistema se está reiniciando, ejecute el programa de configuración del
sistema BIOS. Para activar el BIOS del sistema, presione una tecla especial como ESC, F1, F12 o
ELIMINAR (consulte la documentación de su equipo para averiguar cuál es la tecla correcta).
• Cuando se encuentre en el BIOS, cambie la prioridad/orden de arranque de
manera que el CD-ROM sea el primer dispositivo de arranque.
• Guarde la configuración y salga del BIOS (si desea obtener instrucciones detalladas
sobre cómo configurar el BIOS, consulte la documentación de su equipo).
• Reinicie el equipo. Cuando el equipo se reinicie, debería mostrar la pantalla
de inicio de Acronis TrueImage HD después del arranque.
El BIOS no puede detectar la SSD
• Revise que todos los cables estén bien conectados.
• Asegúrese de que la AHCI no esté habilitada en el BIOS (si la admite).
• Si la configuración de los cables y los puentes está bien, compruebe que la configuración del
BIOS sea correcta. Consulte el manual para el usuario suministrado por el fabricante del equipo
o de la placa madre, para averiguar detalles sobre la configuración del BIOS.
El BIOS detecta la SSD, pero no está visible para un sistema operativo.
• Asegúrese de que la SSD se haya particionado y formateado correctamente. Según el sistema operativo, las
particiones se pueden generar con Fdisk o durante la instalación del sistema operativo. Consulte el manual para el
usuario que vino con el sistema operativo, si d averiguar detalles sobre creación de particiones y formateo.
El rendimiento no es satisfactorio
• Asegúrese de que el modo UDMA esté activado en el BIOS de su equipo. Para que la SSD HP tenga un
rendimiento óptimo, se recomienda que la placa madre de su equipo admita ATA133 (UDMA modo 6).
• Revise si el administrador de dispositivos del sistema operativo admite UDMA modo 6. Si
solamente admite hasta ATA100 (UDMA modo 5), el rendimiento se verá afectado.
• Obsérvese que algunos chipsets SATA integrados no pueden admitir la SSD en su máximo rendimiento. Es
posible que se requiera un adaptador de bus host SATA o un controlador RAID para estas placas madres.
• Revise si hay nuevos controladores disponibles para el chipset de la placa madre (incluidos controladores de SATA). Algunos
equipos de escritorio tienen varios chipsets SATA. Los conectores (puertos) siguen a menudo un código de colores para
cada chipset. De ser posible, elija el chipset SATA más veloz disponible en la placa madre. Consulte el manual para el
usuario del fabricante del equipo para averiguar detalles acerca de los diferentes chipsets disponibles en su equipo.
− Lo habitual es que el chipset al cual está conectado el disco rígido sea el más veloz. Esto
debería producirse automáticamente al reemplazar el disco rígido con la SSD HP.
− En el caso de unidades SATA secundarias, la conexión se debería hacer a un chipset
del mismo color que el que usa el disco rígido, para comenzar.
Se produce un error al reiniciar el equipo después de instalar el sistema operativo.
• Deshabilite el modo AHCI en la configuración del BIOS.
• Instale el controlador de dispositivos SATA más reciente (por lo general se puede
descargar del sitio web del fabricante del equipo o la placa madre).
– En el caso de equipos más nuevos, es posible que deba actualizar los controladores de
chipset del fabricante, entre los que se incluyen los controladores de SATA.
El equipo no logra detectar y formatear la SSD
• Desde el menú Inicio,vaya a Herramientas administrativas, seleccione Administración de equipos y luego Administración de discos.
• La ventana “Administración de discos” muestra todas las unidades internas (unidades de disco rígido o de estado sólido)
y externas (discos rígidos portátiles, unidades USB, tarjetas de memoria flash, etc.) de su equipo. Se recomienda que
extraiga o expulse todos los dispositivos externos de almacenamiento para ver con precisión las particiones del sistema.

29
• La SSD HP mostrará la capacidad de almacenamiento utilizable que aparecerá
como Sin asignar lo cual estará indicado por las bandas negras.
• Haga clic con el botón derecho del mouse en el espacio no asignado e inicie el asistente para Nuevo volumen simple.
• En el asistente, seleccione Siguiente para especificar el tamaño del volumen, que en
forma predeterminada se establece como el espacio máximo del disco.
• Deje sin modificar el máximo predeterminado y seleccione Siguiente.

30
• El asistente asignará una letra predeterminada a la unidad. Usted también puede elegir otra letra sin utilizar.
Cuando haya terminado, seleccione Siguiente para ir a a pantalla Formatear la partición.
• Seleccione Formatear este volumen..., establezca el sistema de archivos como NTFS, el tamaño de unidad asignado
como Predeterminado y deje sin modificar Etiqueta de volumen. Seleccione Siguiente para revisar los cambios.
• Seleccione Finalizar para formatear la SSD HP. Este proceso puede llevar unos minutos.

31
Garantía limitada de 3 años; consulte www.hp.com/go/warrantyinfo.
Para conocer la declaración reglamentaria de conformidad y las instrucciones de uso, visite www.hp.com/support.
© Copyright 2012 Hewlett-Packard Development Company, LP. Todos los demás nombres de productos y
marcas son marcas comerciales, marcas comerciales registradas o marcas de servicio de sus respectivos titulares.
Updated GMT-02:00 06:45PM Jan 28 2013
-
 1
1
-
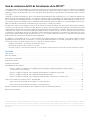 2
2
-
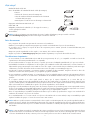 3
3
-
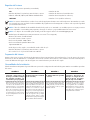 4
4
-
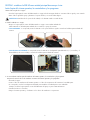 5
5
-
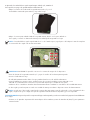 6
6
-
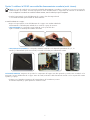 7
7
-
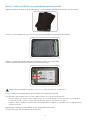 8
8
-
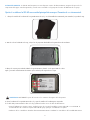 9
9
-
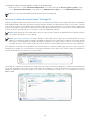 10
10
-
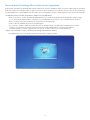 11
11
-
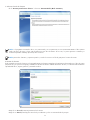 12
12
-
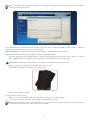 13
13
-
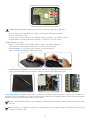 14
14
-
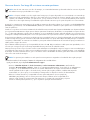 15
15
-
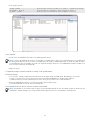 16
16
-
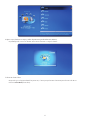 17
17
-
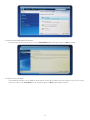 18
18
-
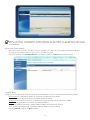 19
19
-
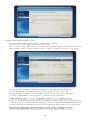 20
20
-
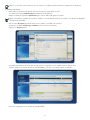 21
21
-
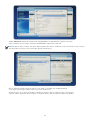 22
22
-
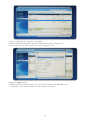 23
23
-
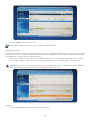 24
24
-
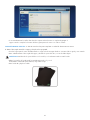 25
25
-
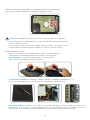 26
26
-
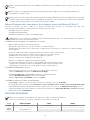 27
27
-
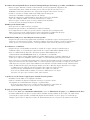 28
28
-
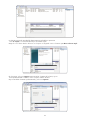 29
29
-
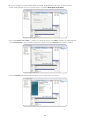 30
30
-
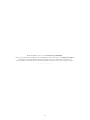 31
31
HP v300a 240GB SATA Solid State Drive with Upgrade Kit Guía de instalación
- Tipo
- Guía de instalación
- Este manual también es adecuado para
Otros documentos
-
Kingston M-Series Manual de usuario
-
ACRONIS True Image 2014 Guía del usuario
-
ACRONIS True Image 2013 Guía del usuario
-
ACRONIS True Image 2015 Instrucciones de operación
-
Kingston SNV125-S2BD Manual de usuario
-
ACRONIS True Image 2016 PC Instrucciones de operación
-
ACRONIS True Image 2019 PC Instrucciones de operación
-
ACRONIS True Image 2021 PC Manual de usuario
-
Samsung MZ-5PA128 Data Migration Tool User Manual
-
Samsung MZ-7TD250 Data Migration Tool User Manual