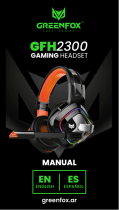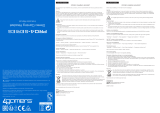La página se está cargando...

Marauder 7.1 Virtual Surround Gaming Headset
For/Pour/Für/Per/Voor/Para PS3™, PS4™, Xbox 360
®
, Xbox One
®
& PC.
VS3056
User Guide

Helpline Information
The helpline is a one-to-one live service.
Hours:
9.00am - 5.00pm Monday to Thursday
9.00am - 4.30pm Friday
Tel: +44 (0) 1763 284181
Email: customerservice@venomuk.com
Website: www.venomuk.com
To ensure that your call is handled quickly and
efficiently please check that you have the model
number VS3056 and any other relevant information
regarding your product at the time of your call.
Venom Ltd. Solution House, Sandon Road, Therfield,
Hertfordshire SG8 9RE.
Please retain these instructions for future use.

Le service d’assistance téléphonique est un service
personnel interactif.
Horaires:
De 9h00 à 17h00, du lundi au jeudi e
9h00 à 16h30 le vendredi
Tél.: +44 (0) 1763 284181
E-mail: customerservice@venomuk.com
Site Internet: www.venomuk.com
Pour permettre un traitement rapide et efficace de
votre appel, veuillez indiquer le numéro de modèle
VS3056, et avoir à portée de main toute autre
information pertinente sur le produit.
Informations sur la
ligne d’assistance:
De helplijn is een 1-op-1 live service.
Uren:
9.00u - 17.00u maandag tot donderdag
9.00u – 16.30u vrijdag
Tel: +44 (0) 1763 284181
E-mail: customerservice@venomuk.com
Website: www.venomuk.com
Om zeker te stellen dat uw oproep snel en efficiënt
verwerkt wordt dient u te controleren of u het
modelnummer VS3056 en eventuele overige relevante
informatie in verband met uw product bij de hand hebt,
op het ogenblik van uw oproep.
Helplijn-informatie:
Die Helpline ist ein persönlicher Live-Service.
Geschäftsstunden:
9:00 Uhr - 17:00 Uhr Montag bis Donnerstag
9:00 Uhr - 16:30 Uhr Freitag
Tel.:+44 (0) 1763 284181
E-Mail: customerservice@venomuk.com
Website: www.venomuk.com
Um sicherzustellen, dass Ihr Anruf schnell und
effizient bearbeitet werden kann, halten Sie bitte die
Modellnummer VS3056 sowie weitere relevante
Informationen zu Ihrem Produkt bereit, wenn Sie die
Helpline anrufen.
Helpline:
La helpline è un servizio di assistenza telefonica con
operatore.
Orari:
9.00 - 17.00 dal lunedì al giovedì
9.00 – 16.30 venerdì
Tel.: +44 (0) 1763 284181
E-mail: customerservice@venomuk.com
Sito Web: www.venomuk.com
Per consentire una gestione ottimale della telefonata
tenere a portata di mano il numero del modello
VS3056 e tutte le altre informazioni utili.
Informazioni sulla
helpline:
La línea de atención al cliente es un servicio a tiempo
real personalizado.
Horarios: De lunes a jueves de 9:00 h–17:00 h
Viernes de 9:00 h–16:30 h
Tel.: +44 (0) 1763 284181
Correo electrónico: customerservice@venomuk.com
Página web: www.venomuk.com
Para garantizar que su llamada se gestione rápida
y eficazmente, compruebe que tiene el número
del modelo VS3056 y cualquier otra información
correspondiente relacionada con su producto en el
momento de su llamada.
Información sobre la línea de
atención al cliente:

English
Marauder 7.1 Virtual Surround Gaming Headset
For use with PS3™, PS4™, Xbox 360®,
Xbox One® & PC.
Model number: VS3056
User Guide
Thank you for purchasing the Marauder 7.1 Virtual
Surround Gaming Headset. Please read this user guide
thoroughly before using the headset and keep the
guide safe for further reference. This guide includes
the most common set ups for using the Marauder 7.1
Surround Gaming Headset with your PS3, PS4, Xbox
360 or Xbox One system via optical connection.
For any additional set ups for your TV, monitor or
gaming monitor please consult your manufacturer’s
instructions. Please note that for older models of the
Xbox One controller that do not feature the built in
jack port, an Ofcial Surround Headset Adaptor is
required (sold separately).
Important: If you have any compatibility problems,
please visit our website rst to ensure you have the
most up to date drivers. If the problem persists, please
contact our customer service team.
If you require any further help please contact our
helpline. We hope you enjoy your Marauder 7.1 Virtual
Surround Gaming Headset.
Contents:
1 x Marauder 7.1 Virtual Surround Gaming Headset
1 x USB Audio HUB
1 x Optical Cable
1 x Audio Cable 3.5mm to 3.5mm
1 x Audio Cable 2.5mm to 3.5mm (for Xbox 360)
1 x User Guide
Setting up your PS3™ via Optical connection:
1. Connect the two wires from your Marauder 7.1
Surround Gaming Headset into your USB Audio
Hub. The Audio plug slots into the port with the
headset image, and the Micro USB plugs into the
port with the USB image.
2. Connect the Optical Cable into your USB Audio
Hub via the Optical Port, and the other end into the
Optical Port on the back of your PS3 system.
3. Connect the USB Cable from your USB Audio Hub
into a spare USB port on your PS3 system.
4. Power up your PS3 system and the light on the USB
Audio Hub will turn red.
You will also need to change the PS3 system
settings to Optical:
1. On the PS3 menu go to “Settings”, select >
“Accessory Settings” > “Audio Device Settings”
> “Input Device” and scroll until “Marauder 7.1
Surround Gaming Headset” is displayed. Repeat
this step for “Output Device Settings” and press
“OK” to conrm.
2. Go back to “Settings” and select > “Sound
Settings” > “Audio Output Settings” > “Optical
Digital”. Ensure only “AAC” is ticked and not
“Dolby Digital” or “DTS”.
Setting up your PS4™ via Optical connection:
1. Connect the two wires from your Marauder 7.1
Surround Gaming Headset into your USB Audio
Hub. The Audio plug slots into the port with the
headset image, and the Micro USB plugs into the
port with the USB image.
2. Connect the Optical Cable into your USB Audio
Hub via the Optical Port, and the other end into the
Optical Port on the back of your PS4 system.
3. Connect the USB cable from your USB Audio Hub
into a spare USB port on your PS4 system.
4. Power up your PS4 system and the light on the USB
Audio Hub will turn red.
You will also need to change the PS4 system
settings to Optical:
1. On the PS4™ menu go to “Settings” and select >
“Sound and Screen” > “Audio Output Settings”
> “Primary Output Port” > “Digital Out (Optical)”.
Ensure only “AAC” is ticked and not “Dolby Digital”
or “DTS” and press “OK” to conrm.
2. On the “Audio Output Settings” menu select
“Audio Format (Priority)” and ensure “Linear PCM”
is ticked.
3. Go back to “Settings” and select > “Devices”
>“Audio Devices” > “Output to Headphones” and
select “Chat Audio”.
Setting up your PS4™ via Optical connection (PS4
Slim console only):
1. Follow step 1 of standard PS4 setup. Then for step
2, instead of connecting the Optical Cable to your
PS4 system, insert into the Optical input of your TV.
This is usually located on the back of your TV.
2. Then follow steps 3 and 4 as normal.

You will also need to change the PS4 system settings
to Optical:
1. On the PS4™ menu go to “Settings” and select >
“Sound and Screen” > “Audio Output Settings”
> “Primary Output Port” > “Digital Out (Optical)”.
Ensure only “AAC” is ticked and not “Dolby Digital”
or “DTS” and press “OK” to conrm.
2. On the “Audio Output Settings” menu select
“Audio Format (Priority)” and ensure “Linear PCM”
is ticked.
3. Go back to “Settings” and select > “Devices”
>“Audio Devices” > “Output to Headphones” and
select “All Audio”.
4. On your inline remote, both the chat and game
volume are operated by the chat volume +/-.
Setting up your Xbox 360® via Optical connection:
1. Connect the two wires from your Marauder 7.1
Surround Gaming Headset into your USB Audio
Hub. The Audio plug slots into the port with the
headset image, and the Micro USB plugs into the
port with the USB image.
2. Connect the Optical Cable into your USB Audio
Hub via the Optical Port, and the other end into the
Optical Port on the back of your Xbox 360 system.
3. Connect the USB cable from your USB Audio Hub
into a spare USB port on your Xbox 360 system.
4. Power up your Xbox 360 system and the light on
the USB Audio Hub will turn red.
5. For chat, connect the Audio cable (provided) to
the USB Audio Hub via the port with the gaming
controller image. In the other end connect the
2.5mm to 3.5mm Audio Cable (provided), and from
there into your Xbox 360 controller.
You will also need to change your Xbox 360®
settings to optical:
1. On the Xbox 360 menu go to “Settings” >
“System” > “Console Settings” > “Audio” and
select “Digital Output”.
Setting up your Xbox One® via Optical connection:
1. Connect the two wires from your Marauder 7.1
Surround Gaming Headset into your USB Audio
Hub. The Audio plug slots into the port with the
headset image, and the Micro USB plugs into the
port with the USB image.
2. Connect the Optical Cable into your USB Audio
Hub via the Optical Port, and the other end into the
Optical Port on the back of your Xbox One system.
3. Connect the USB cable from your USB Audio Hub
into a spare USB port on your Xbox One system.
4. Power up your Xbox One system and the light on
the USB Audio Hub will turn red.
5. For chat, rst connect an Ofcial Surround Headset
Adaptor (sold separately), if using an original
controller.
6. Connect the Audio cable (provided) to the USB
Audio Hub via the port with the gaming controller
image. Plug the other end into your Ofcial
Surround Headset Adaptor.
For chat function using a new Xbox One controller,
which has a direct audio input:
7. Connect the Audio Cable (provided) to the USB
Audio Hub via the port with a gaming controller
image. Plug the other end directly into your Xbox
One Controller.
Setting up with your PC:
1. Connect the two wires from your Marauder 7.1
Surround Gaming Headset into your USB Audio
Hub. The Audio plug slots into the port with the
headset image, and the Micro USB plugs into the
port with the USB image.
2. Connect the USB Cable from your USB Audio Hub
into a spare USB port on your PC.
3. Power up your PC and the light on the USB Audio
Hub will turn red.
In Line Remote
CHATGAME
VIBRATION
MUTE-MIC-ON
1. Mute on/off
2. Game Volume up/down
3. Chat Volume up/down
4. Vibration up/down

Microphone
3D Bass Button
1. For additional game enhancing bass on your
Marauder 7.1 Surround Gaming Headset, press the
“3D” button on your USB Audio Hub. The LED will
turn blue.
2. To turn off 3D Bass, depress the “3D” button. The
LED will turn red.
Care & Maintenance
Your device is a product of superior design and
craftsmanship and should be treated with care. The
suggestions below will help you to protect your
warranty coverage:
• Keep your device out of the reach of small children.
• Keep the device dry. Precipitation, humidity and all
types of liquid or moisture can contain minerals that
will corrode electronic circuits. If your device does
get wet, allow it to dry completely.
• Do not use or store the device in dusty, dirty areas,
as moving parts and electronic components of your
device can be damaged.
• Do not use or store the device in hot areas. High
temperatures can shorten the life of electronic
devices, damage batteries and warp or melt certain
plastics.
• Do not use or store the device in cold areas. When
the device returns to its normal temperature,
moisture can form inside the device and damage
electronic circuit boards.
• Do not short circuit the battery.
• Do not drop, knock or shake the device. Rough
handling can break internal circuit boards and ne
mechanics.
• Do not use harsh chemicals, cleaning solvents or
strong detergents to clean the device. All of the
previous suggestions apply equally to your device,
battery, charger or any enhancements.
Warranty
This product is guaranteed by Venom Ltd for a period
of 1 year from the date of purchase. During this
period if there is a defect due to faulty materials or
workmanship, the retailer from whom you purchased
it will replace it with the same or a similar model
on production of your purchase receipt or proof of
purchase. This guarantee does not cover defects
arising from accidental damage, misuse or wear and
tear, and is available only to the original purchaser of
the product. This does not affect your statutory rights.
Helpline Information
The helpline is a one-to-one live service.
Hours: 9.00am - 5.00pm Monday to Thursday
9.00am – 4.30pm Friday
Tel: +44 (0) 1763 284181
Email: customerservice@venomuk.com
Website: www.venomuk.com
To ensure that your call is handled quickly and
ef ciently please check that you have the model
number VS3056 and any other relevant information
regarding your product at the time of your call.
Please retain these instructions for future use.

Français
Casque de jeu son surround Marauder 7.1
Compatible avec PS3™, PS4™, Xbox 360®, Xbox
One® & PC
Numéro de modèle : VS3056
Mode d’emploi
Merci d’avoir acheté ce casque de jeu son surround
Marauder 7.1. Veuillez prendre le temps de lire
attentivement le guide avant de commencer à
utiliser le casque et le conserver pour toute référence
ultérieure. Ce guide présente les réglages les plus
courants pour utiliser le casque de jeu son surround
Marauder 7.1 avec votre système PS3, PS4, Xbox 360
ou Xbox One par connexion optique.
Pour toute autre conguration sur la télévision,
un écran ou un écran de jeu, veuillez consulter les
instructions de leur fabricant. Veuillez noter que pour
les modèles plus anciens de manettes Xbox One
sans prise jack incorporée, un adaptateur ofciel
pour casque son surround est nécessaire (vendu
séparément).
Important : en cas de problèmes de compatibilité,
veuillez consulter notre site Web pour vérier que
vous utilisez les pilotes les plus récents. Si le problème
persiste, veuillez contacter notre service clientèle.
Pour plus de renseignements, veuillez contacter
notre service d’assistance. Nous vous souhaitons une
excellente expérience avec votre casque de jeu son
surround Marauder 7.1.
Contenu
1 casque de jeu son surround Marauder 7.1
1 hub audio USB
1 câble optique
1 câble audio 3,5mm vers 3,5mm
1 câble audio 2,5mm vers 3,5mm (pour Xbox 360)
1 mode d’emploi
Conguration de votre PS3™ par connexion
optique:
1. Connectez les deux ls de votre casque de jeu son
surround Marauder 7.1 sur votre hub audio USB. La
che audio se connecte au port afchant l’image
d’un casque tandis que la che Micro USB se
connecte au port afchant l’image USB.
2. Connectez le câble optique à votre hub audio USB
via le port optique et connectez l’autre extrémité du
port optique à l’arrière de votre PS3.
3. Connectez le câble USB de votre hub audio USB
dans un port libre de votre PS3.
4. Allumez votre PS3. Un voyant rouge s’allume sur le
hub audio USB.
Vous allez également devoir changer vos
paramètres PS3 sur Optique:
1. Sur le menu de la PS3, allez dans « Settings »
(Paramètres) et sélectionnez > « Accessory Settings
» (Paramètres accessoires) > « Audio Device Settings
» (Paramètres périphériques audio) > « Input
Device » (Périphérique d’entrée) et délez jusqu’à
ce que « Marauder 7.1 Surround Gaming Headset
» (Casque de jeu son surround Marauder 7.1) soit
afché. Répétez cette étape pour les paramètres «
Output Device Settings » (Périphérique de sortie) et
appuyez sur « OK » pour conrmer.
2. Retournez dans « Settings » (Paramètres) et
sélectionnez > « Sound Settings » (Paramètres son)
> « Audio Output Settings » (Paramètres de sortie
audio) > « Optical Digital » (Numérique optique).
Assurez-vous que seul « AAC » est coché et pas «
Dolby Digital » ou « DTS ».
Conguration de votre PS4™ par connexion
optique:
1. Connectez les deux ls de votre casque de jeu son
surround Marauder 7.1 sur votre hub audio USB. La
che audio se connecte au port afchant l’image
d’un casque tandis que la che Micro USB se
connecte au port afchant l’image USB.
2. Connectez le câble optique à votre hub audio USB
via le port optique et connectez l’autre extrémité du
port optique à l’arrière de votre PS4.
3. Connectez le câble USB de votre hub audio USB
dans un port libre de votre PS4.
4. Allumez votre PS4. Un voyant rouge s’allume sur le
hub audio USB.
Vous allez également devoir changer vos
paramètres PS4 sur Optical (Optique):
1. Dans le menu PS4™, allez dans « Settings »
(Paramètres) et sélectionnez « Sound and Screen
» (Son et écran) > « Audio Output Settings »
(Paramètres de sortie audio) > « Primary Output Port
» (Port de sortie principal) > « Digital Out (Optical)
». Assurez-vous que seul « AAC » est coché et pas
« Dolby Digital » ou « DTS » et appuyez sur « OK »
pour conrmer.
2. Sur le menu « Audio Output Settings » (Paramètres
de sortie audio), sélectionnez « Audio Format
(Priority) » (Format audio (Priorité)) et assurez-vous
que « Linear PCM » (PCM linéaire) est coché.
3. Retournez dans « Settings » (Paramètres) et
sélectionnez > « Devices » (Périphériques) > «
Audio Devices » (Périphériques audio) > « Output to

Headphones » (Sortie vers le casque) et sélectionnez
« Chat Audio » (Audio du Chat).
Conguration de votre PS4™ par connexion
optique (console PS4 Slim uniquement):
1. Suivez l’étape 1 de la conguration standard pour
PS4. Pour l’étape 2, plutôt que de connecter le
câble optique à votre PS4, veuillez le brancher dans
l’entrée optique de votre télévision. Celle-ci se
trouve généralement à l’arrière de votre télévision.
2. Suivez les étapes 3 et 4 normalement.
Vous allez également devoir changer vos
paramètres PS4 sur Optique:
1. Dans le menu PS4™, allez dans « Settings »
(Paramètres) et sélectionnez « Sound and Screen
» (Son et écran) > « Audio Output Settings »
(Paramètres de sortie audio) > « Primary Output Port
» (Port de sortie principal) > « Digital Out (Optical)
». Assurez-vous que seul « AAC » est coché et pas
« Dolby Digital » ou « DTS » et appuyez sur « OK »
pour conrmer.
2. Sur le menu « Audio Output Settings » (Paramètres
de sortie audio), sélectionnez « Audio Format
(Priority) » (Format audio (Priorité)) et assurez-vous
que « Linear PCM » (PCM linéaire) est coché.
3. Retournez dans « Settings » (Paramètres) et
sélectionnez > « Devices » (Périphériques) > «
Audio Devices » (Périphériques audio) > « Output to
Headphones » (Sortie vers le casque) et sélectionnez
« All Audio » (Tout audio).
4. Sur votre télécommande intégrée, vous pouvez
régler le volume de la discussion instantanée et du
jeu à l’aide des boutons +/- de réglage du volume
de la discussion instantanée (Chat).
Conguration de votre Xbox 360® par connexion
optique:
1. Connectez les deux ls de votre casque de jeu son
surround Marauder 7.1 sur votre hub audio USB. La
che audio se connecte au port afchant l’image
d’un casque tandis que la che Micro USB se
connecte au port afchant l’image USB.
2. Connectez le câble optique à votre hub audio USB
via le port optique et connectez l’autre extrémité du
port optique à l’arrière de votre Xbox 360.
3. Connectez le câble USB de votre hub audio USB
dans un port libre de votre Xbox 360.
4. Allumez votre Xbox 360. Un voyant rouge s’allume
sur le hub audio USB.
5. Pour le Chat, connectez le câble audio (fourni)
au hub audio USB à l’aide du port sur lequel est
afché l’image de la manette de jeu. De l’autre
côté, connectez le câble audio 2,5mm vers 3,5mm
(fourni) puis sur la manette de votre Xbox 360.
Vous allez également devoir changer vos
paramètres Xbox 360® sur Optical (Optique:
1. Sur le menu de la Xbox 360, allez dans « Settings
» (Paramètres) > « System » (Système) > « Console
Settings » (Paramètres de la console) > « Audio » et
sélectionnez « Digital Output » (Sortie numérique).
Conguration de votre Xbox One® par connexion
optique”:
1. Connectez les deux ls de votre casque de jeu son
surround Marauder 7.1 sur votre hub audio USB. La
che audio se connecte au port afchant l’image
d’un casque tandis que la che Micro USB se
connecte au port afchant l’image USB.
2. Connectez le câble optique à votre hub audio USB
via le port optique et connectez l’autre extrémité du
port optique à l’arrière de votre Xbox One.
3. Connectez le câble USB de votre hub audio USB
dans un port libre de votre Xbox One.
4. Allumez votre Xbox One. Un voyant rouge s’allume
sur le hub audio USB.
5. Pour le Chat, connectez d’abord un adaptateur du
casque son surround ofciel (vendu séparément) si
vous utilisez une manette d’origine.
6. Connectez le câble audio (fourni) au hub audio USB
à l’aide du port sur lequel est afché l’image de la
manette de jeu. Branchez l’autre extrémité sur votre
adaptateur du casque son surround ofciel.
Pour la fonction du Chat à l’aide d’une nouvelle
manette Xbox One avec une entrée audio directe:
7. Connectez le câble audio (fourni) au hub audio
USB à l’aide du port sur lequel est afché l’image
d’une manette de jeu. Branchez l’autre extrémité
directement sur la manette de votre Xbox One.
Conguration de votre PC:
1. Connectez les deux ls de votre casque de jeu son
surround Marauder 7.1 sur votre hub audio USB. La
che audio se connecte au port afchant l’image
d’un casque tandis que la che Micro USB se
connecte au port afchant l’image USB.
2. Connectez le câble USB de votre hub audio USB
dans un port libre de votre PC.
3. Allumez votre PC. Un voyant rouge s’allume sur le
hub audio USB.

Télécommande intégrée
CHATGAME
VIBRATION
MUTE-MIC-ON
1. Muet on/off
2. Volume du jeu haut/bas
3. Volume du Chat haut/bas
4. Vibration haut/bas
Microphone
Bouton de basse 3D
1. Pour optimiser davantage les basses sur votre
casque de jeu son surround Marauder 7.1, appuyez
sur le bouton « 3D » de votre hub audio USB. Le
voyant va devenir bleu.
2. Pour désactiver les basses 3D, appuyez de nouveau
sur le bouton « 3D ». Le voyant va devenir rouge.
Entretien et maintenance
Votre appareil est un produit de conception et de
fabrication de qualité supérieure et doit être traité
avec soin. Suivez les suggestions ci-dessous pour
continuer à béné cier de la garantie.
• Conservez votre appareil hors de la portée des
jeunes enfants.
• Conservez votre appareil au sec. La pluie et tous les
types de liquide ou d’humidité peuvent contenir des
minéraux susceptibles d’entraîner la corrosion des
circuits électroniques. Si votre appareil est mouillé,
laissez-le sécher complètement.
• N’utilisez et n’entreposez pas l’appareil dans
des endroits poussiéreux ou sales a n de ne pas
endommager les pièces mobiles et les composants
électroniques de ce dernier.
• N’utilisez et n’entreposez pas l’appareil dans
des endroits chauds. Les fortes températures
peuvent raccourcir la durée de vie des appareils
électroniques, endommager les batteries et
déformer ou faire fondre certains plastiques.
• N’utilisez et n’entreposez pas l’appareil dans des
endroits froids. Lorsque l’appareil revient à une
température normale, une condensation peut se
former à l’intérieur et endommager les circuits
imprimés.
• Ne mettez pas la batterie en court-circuit.
• Ne faites pas tomber, ne cognez et ne secouez
pas l’appareil. Toute manipulation brutale peut
endommager les circuits imprimés internes et les
pièces mécaniques de précision.
• N’utilisez pas de produits chimiques abrasifs, de
solvants de nettoyage, ni de détergents puissants
pour nettoyer l’appareil. Toutes les suggestions
précédentes s’appliquent également à votre
appareil, à la batterie, au chargeur et à tout
accessoire.
Garantie
Ce produit est garanti par Venom Ltd pendant une
période de 1 an à compter de la date d’achat. En
cas de défaut pendant cette période dû à un vice de
matériau ou de fabrication, le vendeur auprès duquel
vous l’avez acheté, remplacera le produit avec un
modèle identique ou similaire, sur présentation de
votre reçu ou preuve d’achat. La garantie ne couvre
pas les défauts imputables à un dommage accidentel,
à une utilisation inappropriée ou à l’usure normale, et
ne béné cie qu’à l’acheteur original du produit. Cela
n’affecte pas vos droits légaux.

Deutsch
Marauder 7.1 Surround Gaming Headset
Zur Verwendung mit PS3™, PS4™, Xbox 360®,
Xbox One® und PC
Modell-Nummer: VS3056
Benutzerhandbuch
Wir danken Ihnen dafür, dass Sie das Marauder 7.1
Surround-Gaming-Headset erworben haben. Bitte
lesen Sie die Bedienungsanleitung genau durch, bevor
Sie das Headset verwenden, und bewahren Sie die
Bedienungsanleitung zur späteren Verwendung auf.
Dieses Handbuch enthält die gängigsten Einstellungen
für die Verwendung des Marauder 7.1 Surround-
Gaming-Headsets mit Ihrem PS3-, PS4-, Xbox 360-
oder Xbox One-System mittels des Anschlusses für das
Glasfaserkabel.
Alle zusätzlichen Einstellungen Ihres Fernsehers,
Monitors oder Gaming-Monitors können Sie in den
Anleitungen des Herstellers nachlesen. Bitte beachten
Sie, dass Sie für ältere Modelle des Xbox One-
Controllers, die keinen integrierten Anschluss haben,
einen Ofcial Stereo Headset Adaptor benötigen
(separat erhältlich).
Wichtig: Falls Sie Probleme mit der Kompatibilität
haben sollten, besuchen Sie bitte zuerst unsere
Webseite und stellen Sie sicher, dass Sie die
neuesten Treiber verwenden. Falls das Problem
weiterhin besteht, setzen Sie sich bitte mit unserem
Kundendienst in Verbindung.
Wenn Sie zusätzliche Hilfe benötigen, wenden Sie
sich bitte an unsere Helpline. Wir wünschen Ihnen
viel Spaß bei der Verwendung Ihres Marauder 7.1
Surround-Gaming-Headsets.
Inhalt
1 Marauder 7.1 Surround-Gaming-Headset
1 USB-Audio-HUB
1 Glasfaserkabel
1 Audiokabel 3,5 mm auf 3,5 mm
1 Audiokabel 2,5 mm auf 3,5 mm (für Xbox 360)
1 Benutzerhandbuch
Einrichtung Ihrer PS3™ über den Anschluss für das
Glasfaserkabel:
1. Schließen Sie die zwei Kabel Ihres Marauder
7.1 Surround-Gaming-Headsets an Ihren USB-
Audio-Hub an. Der Audio-Stecker gehört in die
Anschlussbuchse mit dem Headset-Symbol, und der
Micro-USB-Stecker in die Anschlussbuchse mit dem
USB-Symbol.
2. Schließen Sie das Glasfaserkabel über die
Anschlussbuchse für das Glasfaserkabel an Ihren
USB-Audio-Hub an und das andere Ende an die
Anschlussbuchse für das Glasfaserkabel auf der
Rückseite Ihres PS3-Systems.
3. Verbinden Sie mit dem USB-Kabel Ihren USB-Audio-
Hub mit einem freien USB-Anschluss an Ihrem PS3-
System.
4. Schalten Sie Ihr PS3-System ein und die Leuchte am
USB-Audio-Hub leuchtet rot.
Außerdem müssen Sie die Systemeinstellungen des
PS3 in „Optical“ (Anschluss über Glasfaserkabel)
ändern:
1. Gehen Sie im PS3-Menü auf „Settings”
(Einstellungen), wählen Sie „Accessory Settings“
(Zubehöreinstellungen) > „Audio Device Settings“
(Audiogerät-Einstellungen) > „Input Device“
(Eingabegerät) und scrollen Sie dort bis „Marauder
7.1 Surround Gaming-Headset“ angezeigt wird.
Wiederholen Sie diesen Schritt für „Output Device
Settings” (Einstellungen des Ausgabegeräts) und
drücken dann zur Bestätigung auf „OK”.
2. Gehen Sie zurück zu „Settings” (Einstellungen)
und wählen Sie > „Sound Settings” (Sound-
Einstellungen) > „Audio Output Settings“
(Einstellungen des Audioausgangs) > „Optical
Digital“ (Optisch digital). Achten Sie darauf, dass
nur „AAC“ aktiviert ist und nicht „Dolby Digital“
oder „DTS“.
Einrichtung Ihrer PS4™ über den Anschlusses für
das Glasfaserkabel:
1. Schließen Sie die zwei Kabel Ihres Marauder
7.1 Surround-Gaming-Headsets an Ihren USB-
Audio-Hub an. Der Audio-Stecker gehört in die
Anschlussbuchse mit dem Headset-Symbol, und der
Micro-USB-Stecker in die Anschlussbuchse mit dem
USB-Symbol.
2. Schließen Sie das Glasfaserkabel über die
Anschlussbuchse für das Glasfaserkabel an Ihren
USB-Audio-Hub an und das andere Ende an die
Anschlussbuchse für das Glasfaserkabel auf der
Rückseite Ihres PS4-Systems.
3. Verbinden Sie mit dem USB-Kabel Ihren USB-Audio-
Hub mit einem freien USB-Anschluss an Ihrem PS4-
System.
4. Schalten Sie Ihr PS4-System ein und die Leuchte am
USB-Audio-Hub leuchtet rot.
Außerdem müssen Sie die Einstellungen Ihres
PS4-Systems in „Optical“ (Anschluss über
Glasfaserkabel) ändern:
1. Gehen Sie im PS4™-Menü auf „Settings“
(Einstellungen) und wählen Sie > „Sound and

Screen“ (Ton und Bild) > „Audio Output Settings“
(Einstellungen des Audioausgangs) > „Primary
Output Port“ (Hauptausgangsbuchse) > „Digital
Out (Optical)“ (Digitaler Ausgang (Optisch)). Achten
Sie darauf, dass nur „AAC“ aktiviert ist und nicht
„Dolby Digital“ oder „DTS“ und drücken Sie zur
Bestätigung auf .„OK“
2. Wählen Sie im Menü „Audio Output Settings“
(Einstellungen des Audioausgangs) den Punkt
„Audio Format (Priority)“ (Audio-Format (Priorität))
und achten Sie darauf, dass „Linear PCM“ aktiviert
ist.
3. Gehen Sie zurück zu „Settings“ (Einstellungen) und
wählen Sie > „Devices“ (Geräte) > „Audio Devices“
(Audio-Geräte) > „Output to Headphones“
(Ausgabe an Kopfhörer) und wählen Sie „Chat
Audio“ (Chat-Audio).
Einrichtung Ihrer PS4™ über den Anschluss für das
Glasfaserkabel (nur PS4-Slim-Konsole):
1. Befolgen Sie Schritt 1 der Einrichtung für die
Standard-PS4. Für Schritt 2 stecken Sie dann das
Glasfaserkabel in die Buchse für den Anschluss
des Glasfaserkabels an Ihrem Fernseher, anstatt
dieses an Ihr PS4-System anzuschließen. Dieser liegt
normalerweise auf der Rückseite Ihres Fernsehers.
2. Befolgen Sie anschließend die normalen Schritte 3
und 4.
Außerdem müssen Sie die Einstellungen Ihres
PS4-Systems in „Optical“ (Anschluss über
Glasfaserkabel) ändern:
1. Gehen Sie im PS4™-Menü auf „Settings“
(Einstellungen) und wählen Sie > „Sound and
Screen“ (Ton und Bild) > „Audio Output Settings“
(Einstellungen des Audioausgangs) > „Primary
Output Port“ (Hauptausgangsbuchse) > „Digital
Out (Optical)“ (Digitaler Ausgang (Optisch)). Achten
Sie darauf, dass nur „AAC“ aktiviert ist und nicht
„Dolby Digital“ oder „DTS“ und drücken Sie zur
Bestätigung auf .„OK“
2. Wählen Sie im Menü „Audio Output Settings“
(Einstellungen des Audioausgangs) den Punkt
„Audio Format (Priority)“ (Audio-Format (Priorität))
und achten Sie darauf, dass „Linear PCM“ aktiviert
ist.
3. Gehen Sie zurück zu „Settings“ (Einstellungen)
und wählen Sie > „Devices“ (Geräte) > „Output to
Headphones“ (Ausgabe an Kopfhörer) und wählen
Sie „All Audio“ (Gesamter Ton).
4. In Ihrer integrierten Fernbedienung können Sie
sowohl die Chat- als auch die Spiellautstärke über
den Chat-Lautstärkeregler +/- regeln.
Einrichtung Ihrer Xbox 360® über den Anschlusses
für das Glasfaserkabel:
1. Schließen Sie die zwei Kabel Ihres Marauder
7.1 Surround-Gaming-Headsets an Ihren USB-
Audio-Hub an. Der Audio-Stecker gehört in die
Anschlussbuchse mit dem Headset-Symbol, und der
Micro-USB-Stecker in die Anschlussbuchse mit dem
USB-Symbol.
2. Schließen Sie das Glasfaserkabel über die
Anschlussbuchse für das Glasfaserkabel an Ihren
USB-Audio-Hub an und das andere Ende an die
Anschlussbuchse für das Glasfaserkabel auf der
Rückseite Ihres Xbox 360-Systems.
3. Verbinden Sie mit dem USB-Kabel Ihren USB-Audio-
Hub mit einem freien USB-Anschluss an Ihrem Xbox
360-System.
4. Schalten Sie Ihr Xbox 360-System ein und die
Leuchte am USB-Audio-Hub leuchtet rot.
5. Für die Chat-Funktion schließen Sie das
(mitgelieferte) Audio-Kabel über die
Anschlussbuchse mit dem Symbol für den Gaming
Controller an den USB-Audio-Hub an. Auf der
anderen Seite schließen Sie das (mitgelieferte)
Audio-Kabel 2,5 mm auf 3,5 mm an und verbinden
von dort aus Ihren Xbox 360-Controller.
Außerdem müssen Sie die Einstellungen Ihrer Xbox
360® in „Optical“ (Anschluss über Glasfaserkabel)
ändern:
1. Gehen Sie im Menü der Xbox 360 zu „Settings“
(Einstellungen) > „System“ > „Console Settings“
(Konsolen-Einstellungen) > „Audio“ und wählen Sie
„Digital Output“ (Digitalausgang).
Einrichtung Ihrer Xbox One® über den Anschlusses
für das Glasfaserkabel:
1. Schließen Sie die zwei Kabel Ihres Marauder
7.1 Surround-Gaming-Headsets an Ihren USB-
Audio-Hub an. Der Audio-Stecker gehört in die
Anschlussbuchse mit dem Headset-Symbol, und der
Micro-USB-Stecker in die Anschlussbuchse mit dem
USB-Symbol.
2. Schließen Sie das Glasfaserkabel über die
Anschlussbuchse für das Glasfaserkabel an Ihren
USB-Audio-Hub an und das andere Ende an die
Anschlussbuchse für das Glasfaserkabel auf der
Rückseite Ihres Xbox One-Systems.
3. Stecken Sie das USB-Kabel von Ihrem USB-Audio-
Hub in einen freien Anschluss an Ihrem Xbox One-
System.
4. Schalten Sie Ihr Xbox One-System ein und die
Leuchte am USB-Audio-Hub leuchtet rot.
5. Falls Sie den Original-Controller verwenden
schließen Sie für die Chat-Funktion zuerst den
Ofcial Stereo Headset Adaptor (separat erhältlich)
an.

6. Schließen Sie das (mitgelieferte) Audio-Kabel
über die Anschlussbuchse mit dem Symbol für
den Gaming-Controller an den USB-Audio-Hub
an. Stecken Sie das andere Ende in Ihren Of cial
Surround Headset Adaptor.
Für die Chat-Funktion mit einem neuen Xbox One-
Controller, der über einen direkten Audio-Eingang
verfügt:
7. Schließen Sie das (mitgelieferte) Audio-Kabel über
die Anschlussbuchse mit dem Symbol für einen
Gaming-Controller an den USB-Audio-Hub an.
Stecken Sie das andere Ende direkt in Ihren Xbox
One-Controller.
Einrichtung mit Ihrem PC:
1. Schließen Sie die zwei Kabel Ihres Marauder
7.1 Surround-Gaming-Headsets an Ihren USB-
Audio-Hub an. Der Audio-Stecker gehört in die
Anschlussbuchse mit dem Headset-Symbol, und der
Micro-USB-Stecker in die Anschlussbuchse mit dem
USB-Symbol.
2. Stecken Sie das USB-Kabel von Ihrem USB-Audio-
Hub in einen freien USB-Anschluss an Ihrem PC.
3. Schalten Sie Ihren PC ein und die Leuchte am USB-
Audio-Hub leuchtet rot.
In Line Remote
CHATGAME
VIBRATION
MUTE-MIC-ON
1. Stummschaltung ein/aus
2. Spiellautstärke lauter/leiser
3. Chatlautstärke lauter/leiser
4. Vibration mehr/weniger
Mikrofon
3D-Bass-Taste
1. Um zusätzlich ein verbessertes Basserlebnis an
Ihrem Marauder 7.1 Surround Gaming-Headset zu
erhalten, drücken Sie die Taste „3D“ auf Ihrem USB-
Audio-Hub. Die LED wechselt dann auf blau.
2. Zum Ausschalten des 3D-Bass, drücken Sie erneut
auf die Taste „3D“. Die LED wechselt dann auf rot.
Pfl ege und Wartung
Ihr Gerät ist ein hervorragend konstruiertes und
gefertigtes Produkt und muss mit Sorgfalt behandelt
werden. Die folgenden Empfehlungen werden Ihnen
helfen, Ihren Garantieschutz zu erhalten:
• Bewahren Sie das Gerät außer Reichweite von
kleinen Kindern auf.
• Halten Sie das Gerät trocken. Niederschlag,
Feuchtigkeit und alle Arten von Flüssigkeiten
können Mineralien enthalten, die die elektronischen
Schaltungen korrodieren. Wenn Ihr Gerät nass
werden sollte, lassen Sie es vollständig trocknen.
• Das Gerät nicht in staubigen, schmutzigen Bereichen
benutzen oder aufbewahren, da bewegliche
Teile und Elektronikbauteile des Geräts dadurch
beschädigt werden können.
• Das Gerät nicht in heißen Bereichen benutzen
oder aufbewahren. Hohe Temperaturen können
die Lebensdauer elektronischer Geräte verkürzen,
Batterien/Akkus beschädigen und bestimmte
Kunststoffe verformen oder schmelzen.
• Das Gerät nicht in kalten Bereichen benutzen oder
aufbewahren. Wenn das Gerät zu seiner normalen
Temperatur zurückkehrt, kann sich Feuchtigkeit im
Innern des Geräts bilden und Platinen beschädigen.
• Achten Sie darauf, keinen Kurzschluss der Batterie/
des Akkus zu verursachen.
• Das Gerät nicht fallen lassen, vor Stößen schützen

und nicht schütteln. Ein grober Umgang mit dem
Gerät kann zur Beschädigung interner Schaltungen
und der Feinmechanik führen.
• Keine aggressiven Chemikalien, Lösungsmittel oder
starke Reinigungsmittel zur Reinigung des Geräts
benutzen. Alle der vorhergehenden Empfehlungen
gelten gleichermaßen für das Gerät, die Batterie/den
Akku, das Ladegerät und alle Erweiterungen.
Gewährleistung
Dieser Artikel unterliegt einer 1-Jahres-Garantie
von Venom Ltd ab Kaufdatum. Sollten innerhalb
dieses Zeitraums Defekte aufgrund von Material-
oder Herstellungsfehlern auftreten, ersetzt ihn
Ihr Fachhändler mit dem gleichen oder einem
gleichwertigen Modell nach Vorlage Ihres gültigen
Kaufbelegs. Ausgeschlossen von dieser Garantie sind
Defekte, die sich auf Unfallschäden, Missbrauch oder
Abnutzungserscheinungen zurückführen lassen; nur
der Erstkäufer des Produkts hat Anspruch darauf. Ihre
gesetzlichen Verbraucherrechte werden durch diese
Gewährleistung nicht eingeschränkt.

Italiano
Cufa surround per videogiochi Marauder 7.1
Compatibile con PS3™, PS4™, Xbox 360®, Xbox
One® e PC
Numero modello: VS3056
Guida per l’Utente
Grazie per avere acquistato la Cufa surround per
videogiochi Marauder 7.1. Prima di utilizzare la Cufa,
leggere attentamente questa guida (da conservare
per riferimento futuro). La guida comprende le
impostazioni più comuni per l’utilizzo della Cufa
surround per videogiochi Marauder 7.1 con sistemi
PS3, PS4, Xbox 360 o Xbox One tramite connessione
ottica.
Per impostazioni diverse per TV, monitor o monitor
da gioco, consultare le istruzioni delle rispettive case
produttrici. Si ricorda che per i modelli meno recenti
del controller Xbox One senza porta per jack integrata
è necessario un Adattatore per cufe surround
originale (venduto separatamente).
Importante: In caso di problemi di compatibilità,
visitare in prima istanza il nostro sito web per vericare
che i driver in uso non siano obsoleti. Se il problema
persiste, rivolgersi al nostro servizio clienti.
Per ulteriore assistenza telefonare alla nostra helpline.
Siamo sicuri che la Cufa surround per videogiochi
Marauder 7.1 ti regalerà tanti momenti piacevoli!
Contenuto della confezione
Cufa surround per videogiochi Marauder 7.1
Hub audio USB
Cavo ottico
Cavo audio da 3,5 mm a 3,5 mm
Cavo audio da 2,5 mm a 3,5 mm (per Xbox 360)
Guida per l’Utente
Impostazione della PS3™ tramite connessione
ottica:
1. Collegare i due li della Cufa surround per
videogiochi Marauder 7.1 nell’hub audio USB.
Il connettore audio si inserisce nella porta
contrassegnata dall’immagine della cufa, mentre
i connettori micro USB si inseriscono in quella con
l’immagine USB.
2. Collegare il cavo ottico all’hub audio USB tramite
la porta ottica e l’altra estremità alla porta ottica sul
retro del sistema PS3.
3. Collegare il cavo USB dell’hub audio USB alla porta
USB di riserva del sistema PS3.
4. Accendere il sistema PS3: la spia sull’hub audio USB
diventa rossa.
È necessario modicare le impostazioni della PS3 su
Ottica:
1. Dal menu della PS3 andare su “Settings”
(Impostazioni), scegliere > “Accessory Settings”
(Impostazioni accessori) > “Audio Device Settings”
(Impostazioni dispositivi audio > “Input Device”
(Dispositivo ingresso) e scorrere no a visualizzare
“Marauder 7.1 Surround Gaming Headset” (Cufa
surround per videogiochi Marauder 7.1). Ripetere
questa sequenza per “Output Device Settings”
(Impostazioni dispositivo di uscita), quindi premere
“OK” per confermare.
2. Tornare a “Settings” (Impostazioni) e selezionare
> “Sound Settings” (Impostazioni audio) > “Audio
Output Settings” (Impostazioni uscita audio) >
“Optical Digital” (Ottica digitale). Vericare che
sia spuntata soltanto la voce “AAC” e non “Dolby
Digital” o “DTS”.
Impostazione della PS4™ tramite connessione
ottica:
1. Collegare i due li della Cufa surround per
videogiochi Marauder 7.1 nell’hub audio USB.
Il connettore audio si inserisce nella porta
contrassegnata dall’immagine della cufa, mentre
i connettori micro USB si inseriscono in quella con
l’immagine USB.
2. Collegare il cavo ottico all’hub audio USB tramite
la porta ottica e l’altra estremità alla porta ottica sul
retro del sistema PS4.
3. Collegare il cavo USB dell’hub audio USB alla porta
USB di riserva del sistema PS4.
4. Accendere il sistema PS4: la spia sull’hub audio USB
diventa rossa.
Inoltre, è necessario modicare le impostazioni
della PS4 su Ottica:
1. Dal menu PS4™ andare a “Settings” (Impostazioni)
e selezionare > “Sound and Screen” (Suono e
schermo) > “Audio Output Settings” (Impostazioni
uscita audio) > “Primary Output Port” (Porta uscita
primaria) > “Digital Out (Optical)” (Uscita digitale
(Ottica)). Vericare che sia spuntata soltanto la voce
“AAC” e non “Dolby Digital” o “DTS”, quindi
premere “OK” per confermare.
2. Dal menu “Audio Output Settings” (Impostazioni
uscita audio), selezionare “Audio Format (Priority)”
(Formato audio (Priorità)) e controllare che la voce
“Linear PCM” (PCM lineare) sia smarcata.
3. Tornare a “Settings” (Impostazioni) e selezionare >
“Devices” (Dispositivi) >“Audio Devices” (Dispositivi
audio) > “Output to Headphones” (Uscita a cufe) e

selezionare “Chat Audio” (Audio chat).
Impostazione della PS4™ tramite connessione
ottica (solo consolle PS4 Slim):
1. Seguire il punto 1 della sequenza di impostazione
della PS4 standard. Quindi al punto 2, anziché
collegare il cavo ottico al sistema PS4, inserirlo
nell’ingresso ottico del televisore, che in genere si
trova sul retro.
2. A questo punto procedere normalmente con i punti
3 e 4.
Inoltre, è necessario modicare le impostazioni
della PS4 su Ottica:
1. Dal menu PS4™ andare a “Settings” (Impostazioni)
e selezionare > “Sound and Screen” (Suono e
schermo) > “Audio Output Settings” (Impostazioni
uscita audio) > “Primary Output Port” (Porta uscita
primaria) > “Digital Out (Optical)” (Uscita digitale
(Ottica)). Vericare che sia spuntata soltanto la voce
“AAC” e non “Dolby Digital” o “DTS”, quindi
premere “OK” per confermare.
2. Dal menu “Audio Output Settings” (Impostazioni
uscita audio), selezionare “Audio Format (Priority)”
(Formato audio (Priorità)) e controllare che la voce
“Linear PCM” (PCM lineare) sia smarcata.
3. Tornare a “Settings” (Impostazioni) e selezionare >
“Devices” (Dispositivi) >“Audio Devices” (Dispositivi
audio) > “Output to Headphones” (Uscita a cufe)
e selezionare “Chat Audio” (Audio chat). Tornare a
“Settings” (Impostazioni) e selezionare > “Devices”
(Dispositivi) >“Audio Devices” (Dispositivi audio)
> “Output to Headphones” (Uscita a cufe) e
scegliere “All Audio” (Tutto l’audio).
4. Da remoto in linea, sia il volume dell’audio chat che
il volume di gioco si regolano mediante il controllo
+/- del volume dell’audio chat.
Impostazione della Xbox 360® tramite connessione
ottica:
1. Collegare i due li della Cufa surround per
videogiochi Marauder 7.1 nell’hub audio USB.
Il connettore audio si inserisce nella porta
contrassegnata dall’immagine della cufa, mentre
i connettori micro USB si inseriscono in quella con
l’immagine USB.
2. Collegare il cavo ottico all’hub audio USB tramite
la porta ottica e l’altra estremità alla porta ottica sul
retro del sistema Xbox 360.
3. Collegare il cavo USB dell’hub audio USB alla porta
USB di riserva del sistema Xbox 360.
4. Accendere il sistema Xbox 360: la spia sull’hub
audio USB diventa rossa.
5. Per chattare, collegare il cavo audio (in dotazione)
all’hub audio USB tramite la porta con l’immagine
del controller di gioco. All’altra estremità, collegare
il cavo audio da 2,5 mm a 3,5 mm (in dotazione), e
da lì al controller della Xbox 360.
È necessario modicare anche le impostazioni della
Xbox 360 su Ottica:
1. Sul menu della Xbox 360, andare a “Settings”
(Impostazioni) > “System” (Sistema) > “Console
Settings” (Impostazioni console) > “Audio” (Audio)
e selezionare “Digital Output” (Uscita digitale).
Impostazione della Xbox One® tramite connessione
ottica:
1. Collegare i due li della Cufa surround per
videogiochi Marauder 7.1 nell’hub audio USB.
Il connettore audio si inserisce nella porta
contrassegnata dall’immagine della cufa, mentre
i connettori micro USB si inseriscono in quella con
l’immagine USB.
2. Collegare il cavo ottico all’hub audio USB tramite
la porta ottica e l’altra estremità alla porta ottica sul
retro del sistema Xbox One.
3. Collegare il cavo USB dell’hub audio USB alla porta
USB di riserva del sistema Xbox One.
4. Accendere il sistema Xbox One: la spia sull’hub
audio USB diventa rossa.
5. Per chattare, per prima cosa collegare un
adattatore per cufa surround originale (venduto
separatamente), se si sta utilizzando un controller
originale.
6. Collegare il cavo audio (in dotazione) all’hub audio
USB tramite la porta con l’immagine del controller
di gioco. Inserire l’altra estremità nell’adattatore per
cufa surround originale.
Per la funzione di chat con il nuovo controller per
Xbox One, che ha un ingresso audio diretto:
7. Collegare il cavo audio (in dotazione) all’hub audio
USB tramite la porta con l’immagine del controller
di gioco. Inserire l’altra estremità direttamente nel
controller della Xbox One.
Impostazione con il PC:
1. Collegare i due li della Cufa surround per
videogiochi Marauder 7.1 nell’hub audio USB.
Il connettore audio si inserisce nella porta
contrassegnata dall’immagine della cufa, mentre
i connettori micro USB si inseriscono in quella con
l’immagine USB.
2. Collegare il cavo USB dell’hub audio USB alla porta
USB di riserva del PC.
3. Accendere il PC: la spia sull’hub audio USB diventa
rossa.

Remoto in linea
CHATGAME
VIBRATION
MUTE-MIC-ON
1. Attiva/disattiva audio
2. Aumenta/riduci volume di gioco
3. Aumenta/riduci volume di chat
4. Aumenta/riduci vibrazione
Microfono
Pulsante bassi 3D
1. Per migliorare ulteriormente i bassi con la Cuf a
surround per videogiochi Marauder 7.1, premere il
pulsante “3D” sull’hub audio USB. Il LED diventa
blu.
2. Per disattivare questa funzione, premere il pulsante
“3D”. Il LED diventa rosso.
Precauzioni e manutenzione
Questo dispositivo è stato progettato e realizzato
con metodi tecnologicamente avanzati e deve essere
trattato con la massima cura. Per non invalidare la
garanzia, attenersi ai suggerimenti seguenti:
• Tenere il dispositivo fuori dalla portata dei bambini.
• Evitare che il dispositivo si bagni. Umidità,
condensa e liquidi di qualsiasi tipo (pioggia, etc.)
possono contenere minerali che corrodono i circuiti
elettronici. Se il dispositivo si bagna, attendere che si
asciughi completamente.
• Non usare o lasciare il dispositivo in ambienti
polverosi o sporchi, per evitare il danneggiamento
delle parti mobili e dei componenti elettronici.
• Non utilizzare, né lasciare il dispositivo in ambienti
caldi. Le temperature elevate possono ridurre la
durata dei dispositivi elettronici, danneggiare le
batterie e deformare o fondere le parti in plastica.
• Non utilizzare, né lasciare il dispositivo in ambienti
freddi. Quando il dispositivo torna alla temperatura
normale all’interno può formarsi umidità che
danneggia i circuiti stampati.
• Non cortocircuitare la batteria.
• Non far cadere, urtare o scuotere il dispositivo. Una
manipolazione impropria può causare la rottura delle
schede interne e dei meccanismi di precisione.
• Non utilizzare prodotti chimici corrosivi, solventi o
detergenti aggressivi per pulire il dispositivo. Tutte le
indicazioni precedenti valgono per il dispositivo, la
batteria, il caricabatteria ed eventuali accessori.
Garanzia
Questo prodotto è garantito da Venom Ltd per il
periodo di 1 anno dalla data d’acquisto. Durante tale
periodo, in caso di difetti di materiali o di lavorazione,
il rivenditore presso il quale il prodotto è stato
acquistato lo sostituirà con un modello identico o
analogo, su presentazione della ricevuta d’acquisto
o di altro documento comprovante l’acquisto. Sono
esclusi dalla garanzia eventuali difetti dovuti a danni
accidentali, uso improprio, usura o logoramento
del prodotto. La garanzia vale esclusivamente per
l’acquirente originale. Restano comunque validi i diritti
del consumatore previsti dalla legge.

Nederlands
Marauder 7.1 Surround Gaming Headset
Te gebruiken met PS3™, PS4™, Xbox 360®, Xbox
One® & PC
Modelnummer: VS3056
Gebruikershandleiding
Hartelijk dank voor uw aankoop van de Marauder
7.1 Surround Gaming hoofdtelefoon. Lees
deze gebruikersgids grondig door voordat u de
hoofdtelefoon gebruikt en bewaar de gids als
referentie. Deze gids omvat de meest voorkomende
installaties voor gebruik van de Marauder 7.1 Surround
Gaming hoofdtelefoon met uw PS3, PS4, Xbox 360 of
Xbox One systeem via optische verbinding.
Raadpleeg de instructies van uw fabrikant voor
eventuele aanvullende installatie-instructies voor uw
tv, monitor of spelmonitor. Merk ook op dat voor
oudere modellen van de Xbox One afstandsbediening
zonder de ingebouwde poort, een ofciële Stereo
hoofdtelefoonadapter nodig is (afzonderlijk verkocht).
Belangrijk: Indien u compatibiliteitsproblemen
ondervindt, dient u eerst onze website te bezoeken
om zeker te stellen dat u de meest up-to-date drivers
heeft. Indien het probleem aanhoudt, dient u contact
op te nemen met ons klantendienstteam.
Neem contact op met onze helplijn indien u meer hulp
nodig hebt. We hopen dat u veel plezier beleeft aan
uw Marauder 7.1 Surround Gaming hoofdtelefoon.
Inhoud
1 x Marauder 7.1 Surround Gaming hoofdtelefoon
1 x USB Audio HUB
1 x Optische kabel
1 x Audiokabel 3,5mm tot 3,5mm
1 x Audiokabel 2,5mm tot 3,5mm (voor Xbox 360)
1 x Gebruikershandleiding
Installatie van uw PS3™ via optische verbinding:
1. Verbind de twee kabels van uw Marauder 7.1
Surround Gaming hoofdtelefoon met uw USB
Audio Hub. De Audio plug past in de poort met de
afbeelding van een hoofdtelefoon en de Micro USB
past in de poort met de USB-afbeelding.
2. Sluit de optische kabel aan op uw USB Audio Hub
via de Optische poort, en het andere uiteinde in
de optische poort aan de achterkant van uw PS3-
systeem.
3. Sluit de USB-kabel van uw USB Audio Hub aan op
een reserve USB-poort op uw PS3-systeem.
4. Start uw PS3-systeem en het lampje op de USB
Audio Hub wordt rood.
U moet de PS3-instellingen van uw systeem
veranderen in Optisch:
1. In het PS3-menu gaat u naar “Settings”
(instellingen), selecteer > “Accessory Settings”
(accessoire-instellingen) > “Audio Device Settings”
(instellingen van audio-apparaat) > “Input
Device” (input-apparaat) en blader omlaag totdat
“Marauder 7.1 Surround Gaming Headset” wordt
weergegeven. Herhaal deze stap voor “Output
Device Settings” (instellingen output-apparaat) en
druk op “OK” om te bevestigen.
2. Ga terug naar “Settings” (Instellingen) en selecteer
> “Sound Settings” (Geluidsinstellingen) > “Audio
Output Settings” (Instellingen audio-output) >
“Optical Digital” (Optisch Digitaal). Zorg dat
uitsluitend “AAC” is aangekruist en niet “Dolby
Digital” of “DTS”.
Installatie van uw PS4™ via optische verbinding:
1. Verbind de twee kabels van uw Marauder 7.1
Surround Gaming hoofdtelefoon met uw USB
Audio Hub. De Audio plug past in de poort met de
afbeelding van een hoofdtelefoon en de Micro USB
past in de poort met de USB-afbeelding.
2. Sluit de optische kabel aan op uw USB Audio Hub
via de Optische poort, en het andere uiteinde in
de optische poort aan de achterkant van uw PS4-
systeem.
3. Sluit de USB-kabel van uw USB Audio Hub aan op
een reserve USB-poort op uw PS4-systeem.
4. Start uw PS4-systeem en het lampje op de USB
Audio Hub wordt rood.
U moet de PS4-instellingen van uw systeem
veranderen in Optisch:
1. In het PS4™ menu gaat u naar “Settings”
(Instellingen) en selecteer > “Sound and Screen”
(Geluid en scherm) > “Audio Output Settings”
(Instellingen audio-output) > “Primary Output Port”
(Primaire outputpoort) > “Digital Out (Optical)”
(Digitaal out (Optisch)). Zorg dat uitsluitend “AAC”
is aangekruist en niet “Dolby Digital” of “DTS” en
druk op “OK” om te bevestigen.
2. In het menu “Audio Output Settings” (Audio
output-instellingen) menu selecteert u “Audio
Format (Priority)” (Audioformaat (prioriteit) en zorg
dat “Linear PCM” (lineaire PCM) is aangekruist.
3. Ga terug naar “Settings” (Instellingen) en selecteer
> “Devices” (Apparaten) >“Audio Devices” (Audio-
apparaten) > “Output to Headphones” (Output
naar Hoofdtelefoons) en selecteer “Chat Audio”.

Installatie van uw PS4™ via Optische verbinding
(alleen PS4 Slim console):
1. Volg stap 1 van de standaard PS4-installatie. Voor
stap 2: in de plaats van de Optische kabel aan te
sluiten op uw PS4-systeem, steekt u deze kabel in
de Optische input van uw televisie. Deze bevindt
zich doorgaans op de achterkant van uw televisie.
2. Vervolgens volgt u stappen 3 en 4 zoals normaal.
U moet de PS4-instellingen van uw systeem
veranderen in Optisch:
1. In het PS4™ menu gaat u naar “Settings”
(Instellingen) en selecteer > “Sound and Screen”
(Geluid en scherm) > “Audio Output Settings”
(Instellingen audio-output) > “Primary Output Port”
(Primaire outputpoort) > “Digital Out (Optical)”
(Digitaal out (Optisch)). Zorg dat uitsluitend “AAC”
is aangekruist en niet “Dolby Digital” of “DTS” en
druk op “OK” om te bevestigen.
2. In het menu “Audio Output Settings” (Audio
output-instellingen) menu selecteert u “Audio
Format (Priority)” (Audioformaat (prioriteit) en zorg
dat “Linear PCM” (lineaire PCM) is aangekruist.
3. Ga terug naar “Settings” (Instellingen) en selecteer
> “Devices” (Apparaten) >“Audio Devices” (Audio-
apparaten) > “Output to Headphones” (Output
naar Hoofdtelefoons) en selecteer “All Audio” (alle
audio).
4. Op uw inline afstandsbediening worden zowel
het chat- als het gamingvolume bediend met het
chatvolume +/-.
Installatie van uw Xbox 360® met Optische
aansluiting:
1. Verbind de twee kabels van uw Marauder 7.1
Surround Gaming hoofdtelefoon met uw USB
Audio Hub. De Audio plug past in de poort met de
afbeelding van een hoofdtelefoon en de Micro USB
past in de poort met de USB-afbeelding.
2. Sluit de optische kabel aan op uw USB Audio Hub
via de Optische poort, en het andere uiteinde in
de optische poort aan de achterkant van uw Xbox
360-systeem.
3. Sluit de USB-kabel van uw USB Audio Hub aan op
een reserve USB-poort op uw Xbox 360-systeem.
4. Start uw Xbox 360-systeem en het lampje op de
USB Audio Hub wordt rood.
5. Voor chat sluit u de audiokabel (meegeleverd)
aan op de USB audiokabel via de poort met de
afbeelding van de gaming controller. In het andere
uiteinde sluit u de 2,5mm tot 3,5mm audiokabel
(meegeleverd) aan en van daaruit in uw Xbox 360
controller.
U moet de Xbox 360®-instellingen van uw systeem
ook veranderen in optisch:
1. In het Xbox 360 menu gaat u naar “Settings”
(Instellingen) > “System” (Systeem) > “Console
Settings” (Console-instellingen) > “Audio” en
selecteer “Digital Output” (digitale output).
Installatie van uw Xbox One® met Optische
aansluiting:
1. Verbind de twee kabels van uw Marauder 7.1
Surround Gaming hoofdtelefoon met uw USB
Audio Hub. De Audio plug past in de poort met de
afbeelding van een hoofdtelefoon en de Micro USB
past in de poort met de USB-afbeelding.
2. Sluit de optische kabel aan op uw USB Audio Hub
via de Optische poort, en het andere uiteinde in de
optische poort aan de achterkant van uw Xbox One-
systeem.
3. Sluit de USB-kabel van uw USB Audio Hub aan op
een reserve USB-poort op uw Xbox One-systeem.
4. Start uw Xbox One-systeem en het lampje op de
USB Audio Hub wordt rood.
5. Voor chat, sluit u eerst een Ofciële Surround
Hoofdtelefoonadapter aan (afzonderlijk verkocht)
indien u een originele controller gebruikt.
6. Sluit de audiokabel (meegeleverd) aan op de USB
audiokabel via de poort met de afbeelding van de
gaming controller. Steek het andere uiteinde in uw
Ofciële Surround Hoofdtelefoonadapter.
Voor de chatfunctie met een nieuwe Xbox One
controller, die een directe audio input heeft:
7. Sluit de audiokabel (meegeleverd) aan op de USB
audiohub via de poort met de afbeelding van
de gaming controller. Sluit het andere uiteinde
rechtstreeks aan op uw Xbox One controller.
Installatie met uw PC:
1. Verbind de twee kabels van uw Marauder 7.1
Surround Gaming hoofdtelefoon met uw USB
Audio Hub. De Audio plug past in de poort met de
afbeelding van een hoofdtelefoon en de Micro USB
past in de poort met de USB-afbeelding.
2. Sluit de USB-kabel van uw USB Audio Hub aan op
een reserve USB-poort op uw PC.
3. Start uw PC en het lampje op de USB Audio Hub
wordt rood.

In Line afstandsbediening
CHATGAME
VIBRATION
MUTE-MIC-ON
1. Dempen aan/uit
2. Game Volume omhoog/omlaag
3. Chat Volume omhoog/omlaag
4. Trilling omhoog/omlaag
Microfoon
3D Bass knop
1. Voor een extra spelverbeterende bass op uw
Marauder 7.1 Surround Gaming Hoofdtelefoon,
druk u op de “3D” knop op uw USB Audio Hub. De
LED wordt blauw.
2. Om 3D Bass uit te schakelen, drukt u de “3D” knop
in. De LED wordt rood.
Onderhoud en beheer
Uw toestel heeft een superieur en vakkundig ontwerp
en dient voorzichtig behandeld te worden. De
onderstaande suggesties helpen u om uw garantie te
beschermen:
• Houd uw toestel buiten het bereik van kleine
kinderen.
• Houd het toestel droog. Neerslag, vocht en alle
soorten vloeistof kunnen mineralen bevatten die de
elektronische circuits corroderen. Indien uw toestel
nat wordt, dient u het volledig te laten drogen.
• U mag het toestel niet gebruiken of bewaren in
stof ge of vuile gebieden, aangezien de bewegende
onderdelen en elektronische componenten van uw
toestel beschadigd kunnen raken.
• U mag het toestel niet gebruiken of bewaren in
warme ruimtes. Hoge temperaturen kunnen de
levensduur van elektronische toestellen verkorten,
batterijen beschadigen en bepaalde plasticsoorten
vervormen of doen smelten.
• U mag het toestel niet gebruiken of bewaren in
koude ruimtes. Wanneer het toestel opnieuw op
normale temperatuur is, kan zich vocht binnenin
het toestel vormen en de elektronische printplaten
beschadigen.
• De batterij niet kortsluiten.
• U mag het toestel niet laten vallen, omverstoten of
schudden. Een ruwe behandeling kan de interne
printplaten en jne mechaniek kapot maken.
• Gebruik geen agressieve chemicaliën,
schoonmaakmiddelen of krachtige detergenten om
het toestel schoon te maken. Alle vorige suggesties
gelden ook voor uw toestel, batterij, oplader of
eventuele verbeteringen.
Garantie
Dit product is onder garantie van Venom Ltd voor
een periode van 1 jaar vanaf de datum van aankoop.
Indien er tijdens deze periode een defect is omwille
van slecht functionerende materialen of gebrekkig
werk, zal de retailer van wie u het hebt aangekocht
vervangen door hetzelfde of een gelijkaardig model
wanneer u uw aankoopbewijs toont. Deze garantie
dekt geen defecten voortvloeiend uit accidentele
schade, verkeerd gebruik of slijtage, en is uitsluitend
beschikbaar voor de oorspronkelijke aankoper van
het product. Dit heeft geen invloed op uw wettelijke
rechten.

Español
Auriculares Marauder 7.1 Surround Gaming
Para utilizar con PS3™, PS4™, Xbox 360®, Xbox
One® y PC
Número de modelo: VS3056
Manual de usuario
Gracias por comprar los auriculares Marauder 7.1
Surround Gaming. Por favor, lea íntegramente este
manual de usuario antes de utilizar los auriculares y
guárdelo en un lugar seguro para futuras consultas.
Este manual incluye los ajustes más habituales para
utilizar los auriculares Marauder 7.1 Surround Gaming
con su sistema PS3, PS4, Xbox 360 o Xbox One
mediante conexión óptica.
Para ajustes adicionales de su televisor, monitor o
monitor de juego, consulte las instrucciones del
fabricante. Tenga en cuenta que para los modelos
más antiguos de mandos de la Xbox One que no
tengan el puerto de enchufe integrado, se requiere
un adaptador ocial de auriculares surround (se vende
por separado).
Importante: Si tiene algún problema de
compatibilidad, visite primero nuestro sitio web
para asegurarse de que tiene los controladores más
actualizados. Si el problema persiste, póngase en
contacto con nuestro equipo de atención al cliente.
Si necesita más ayuda, llame a nuestro teléfono de
asistencia. Esperamos que disfrute de sus auriculares
Marauder 7.1 Surround Gaming.
Contenido
1 auriculares Marauder 7.1 Surround Gaming
1 hub de audio USB
1 cable óptico
1 cable de audio de 3,5 mm a 3,5 mm
1 cable de audio de 2,5 mm a 3,5 mm (para Xbox 360)
1 manual de usuario
Conguración de su PS3™ mediante conexión
óptica:
1. Conecte los dos cables de sus auriculares Marauder
7.1 Surround Gaming en su hub de audio USB. El
conector de audio encaja en el puerto con la imagen
de los auriculares, mientras que los conectores micro
USB se conectan al puerto con la imagen del USB.
2. Conecte el cable óptico en su hub de audio USB
mediante el puerto óptico y el otro extremo, en el
puerto óptico de la parte trasera de su sistema PS3.
3. Conecte el cable USB de su hub de audio USB en
un puerto USB libre de su sistema PS3.
4. Encienda su sistema PS3 y la luz en el hub de audio
USB se volverá roja.
También necesitará cambiar la conguración de su
sistema PS3 a óptica:
1. En el menú de la PS3 vaya a «Settings» (Ajustes),
seleccione > «Accessory Settings» (Ajustes de
accesorios) > «Audio Device Settings» (Ajustes
de dispositivos de audio) > «Input Device»
(Dispositivo de entrada) y desplácese hasta que
aparezca «Marauder 7.1 Surround Gaming Headset»
(Auriculares Marauder 7.1 Surround Gaming). Repita
este paso para «Output Device Settings» (Ajustes de
dispositivo de salida) y pulse «OK» para conrmar.
2. Vuelva a «Settings» (Ajustes) y seleccione > «Sound
Settings» (Ajustes de sonido) > «Audio Output
Settings» (Ajustes de salida de audio) > «Optical
Digital» (Digital óptica). Asegúrese de que solo está
marcado «AAC» y no «Dolby Digital» ni «DTS».
Conguración de su PS4™ mediante conexión
óptica:
1. Conecte los dos cables de sus auriculares Marauder
7.1 Surround Gaming en su hub de audio USB.
El conector de audio encaja en el puerto con
la imagen de los auriculares, mientras que los
conectores micro USB se conectan al puerto con la
imagen del USB.
2. Conecte el cable óptico en su hub de audio USB
mediante el puerto óptico y el otro extremo, en el
puerto óptico de la parte trasera de su sistema PS4.
3. Conecte el cable USB de su hub de audio USB en
un puerto USB libre de su sistema PS4.
4. Encienda su sistema PS4 y la luz en el hub de audio
USB se volverá roja.
También necesitará cambiar la conguración de su
sistema PS4 a óptica:
1. En el menú, vaya a «Settings» (Ajustes) y seleccione
> «Sound and Screen» (Sonido y pantalla) > «Audio
Output Settings» (Ajustes de salida de audio) >
«Primary Output Port» (Puerto de salida primario)
> «Digital Out (Optical)» (Salida digital [óptica]).
Asegúrese de que solo está marcado «AAC» y
no «Dolby Digital» ni «DTS» y pulse «OK» para
conrmar.
2. En el menú «Audio Output Settings» (Ajustes
de salida de audio), seleccione «Audio Format
(Priority)» (Formato de audio [prioridad]) y asegúrese
de que «Linear PCM» está marcado.
3. Vuelva a «Settings» (Ajustes) y seleccione >
«Devices» (Dispositivos) > «Audio Devices»
(Dispositivos de audio) > «Output to Headphones»
(Salida a auriculares) y seleccione «Chat Audio»
(Audio del chat).

Conguración de su PS4™ mediante conexión
óptica (solo consola PS4 Slim):
1. Siga el paso 1 de la conguración del PS4 estándar.
A continuación, para el paso 2, en vez de conectar
el cable óptico a su sistema PS4, insértelo en la
entrada óptica de su televisor. Esta suele estar
situada en la parte trasera del televisor.
2. A continuación, siga los pasos 3 y 4 de la forma
habitual.
También necesitará cambiar la conguración de su
sistema PS4 a óptica:
1. En el menú, vaya a «Settings» (Ajustes) y seleccione
> «Sound and Screen» (Sonido y pantalla) > «Audio
Output Settings» (Ajustes de salida de audio) >
«Primary Output Port» (Puerto de salida primario)
> «Digital Out (Optical)» (Salida digital [óptica]).
Asegúrese de que solo está marcado «AAC» y
no «Dolby Digital» ni «DTS» y pulse «OK» para
conrmar.
2. En el menú «Audio Output Settings» (Ajustes
de salida de audio), seleccione «Audio Format
(Priority)» (Formato de audio [prioridad]) y asegúrese
de que «Linear PCM» está marcado.
3. Vuelva a «Settings» (Ajustes) y seleccione >
«Devices» (Dispositivos) > «Audio Devices»
(Dispositivos de audio) > «Output to Headphones»
(Salida a auriculares) y seleccione «All Audio» (Todo
el sonido).
4. En su mando en línea, tanto el volumen del chat
como del juego se manejan con el volumen del chat
+/-.
Conguración de su Xbox 360® mediante conexión
óptica:
1. Conecte los dos cables de sus auriculares Marauder
7.1 Surround Gaming en su hub de audio USB.
El conector de audio encaja en el puerto con
la imagen de los auriculares, mientras que los
conectores micro USB se conectan al puerto con la
imagen del USB.
2. Conecte el cable óptico en su hub de audio USB
mediante el puerto óptico y el otro extremo, en el
puerto óptico de la parte trasera de su sistema Xbox
360.
3. Conecte el cable USB de su hub de audio USB en
un puerto USB libre de su sistema Xbox 360.
4. Encienda su sistema Xbox 360 y la luz en el hub de
audio USB se volverá roja.
5. Para el chat, conecte el cable de audio
(suministrado) al hub de audio USB mediante el
puerto con la imagen del mando del juego. En el
otro extremo conecte el cable de audio de 2,5 mm
a 3,5 mm (suministrado) y, desde allí, en su mando
Xbox 360.
También necesitará cambiar la conguración de su
Xbox 360® a óptica:
1. En el menú principal de la Xbox 360 vaya a
«Settings» (Ajustes) > «System» (Sistema) >
«Console Settings» (Ajustes de la consola) >
«Audio» y seleccione «Digital Output» (Salida
digital).
Conguración de su Xbox One® mediante conexión
óptica:
1. Conecte los dos cables de sus auriculares Marauder
7.1 Surround Gaming en su hub de audio USB.
El conector de audio encaja en el puerto con
la imagen de los auriculares, mientras que los
conectores micro USB se conectan al puerto con la
imagen del USB.
2. Conecte el cable óptico en su hub de audio USB
mediante el puerto óptico y el otro extremo, en el
puerto óptico de la parte trasera de su sistema Xbox
One.
3. Conecte el cable USB de su hub de audio USB en
un puerto USB libre de su sistema Xbox One.
4. Encienda su sistema Xbox One y la luz en el hub de
audio USB se volverá roja.
5. Para el chat, primero conecte el adaptador ocial de
auriculares surround (se vende por separado) si está
utilizando un mando original.
6. Conecte el cable de audio (suministrado) al hub de
audio USB mediante el puerto con la imagen del
mando del juego. Conecte el otro extremo en su
adaptador ocial de auriculares surround.
Para la función de chat utilizando un mando nuevo
de la Xbox One, que tiene una entrada de audio
directa:
7. Conecte el cable de audio (suministrado) al hub
de audio USB mediante el puerto con una imagen
del mando del juego. Conecte el otro extremo
directamente al mando de su Xbox One.
Conguración con su PC:
1. Conecte los dos cables de sus auriculares Marauder
7.1 Surround Gaming en su hub de audio USB.
El conector de audio encaja en el puerto con
la imagen de los auriculares, mientras que los
conectores micro USB se conectan al puerto con la
imagen del USB.
2. Conecte el cable USB de su hub de audio USB en
un puerto USB libre de su PC.
3. Encienda su PC y la luz en el hub de audio USB se
volverá roja.

Control remoto en el cable
CHATGAME
VIBRATION
MUTE-MIC-ON
1. Encender/apagar el silencio
2. Subir/bajar el volumen del juego
3. Subir/bajar el volumen del chat
4. Subir/bajar la vibración
Micrófono
Botón de graves 3D
1. Para conseguir unos graves de mejora del juego
adicionales en sus auriculares Marauder 7.1
Surround Gaming, pulse el botón «3D» en su hub
de audio USB. El LED se volverá azul.
2. Para apagar los graves 3D, suelte el botón «3D». El
LED se volverá rojo.
Cuidado y mantenimiento
Su dispositivo es un producto de diseño y fabricación
de primera clase y debe tratarse con cuidado. Las
siguientes sugerencias le ayudarán a proteger la
cobertura de la garantía:
• Mantenga el dispositivo fuera del alcance de niños
pequeños.
• Mantenga el dispositivo seco. Las precipitaciones,
la humedad y todos los tipos de líquidos o de
humedades pueden contener minerales que corroen
los circuitos electrónicos. Si el dispositivo se moja,
deje que se seque completamente.
• No utilice ni almacene el dispositivo en zonas con
mucho polvo o sucias, ya que las piezas móviles y los
componentes electrónicos del dispositivo pueden
dañarse.
• No utilice ni almacene el dispositivo en zonas de
calor. Las elevadas temperaturas pueden acortar
la vida de los dispositivos electrónicos, dañar las
baterías y deformar o fundir ciertos plásticos.
• No utilice ni almacene el dispositivo en zonas frías.
Cuando el dispositivo vuelve a su temperatura
normal, puede formarse humedad en el interior
del dispositivo y dañar las placas de circuitos
electrónicos.
• No cortocircuite la batería.
• No deje caer, golpee ni sacuda el dispositivo. La
manipulación brusca puede romper placas de
circuitos internos y sistemas mecánicos nos.
• No utilice productos químicos abrasivos, disolventes
de limpieza ni detergentes fuertes para limpiar el
dispositivo. Todas las sugerencias anteriores se
aplican igualmente al dispositivo, a la batería, al
cargador o a cualquier mejora.
Garantía
Este producto está garantizado por Venom Ltd
durante un periodo de 1 año a partir de la fecha de
compra. Durante este periodo, si hay algún defecto
debido a materiales o mano de obra defectuosos,
la tienda donde lo haya comprado lo sustituirá por
el mismo modelo o un modelo similar en cuanto
presente su recibo de compra o prueba de compra.
Esta garantía no cubre los defectos que se deriven
de daños accidentales, del mal uso o del desgaste, y
solo estará disponible para el comprador original del
producto. Esto no afecta a sus derechos legales.

Venom Ltd. Solution House, Sandon Road,
Therfield, Hertfordshire SG8 9RE.
www.venomuk.com
Venom is a trademark of Venom Ltd.
Venom UK Gaming
@VenomGamingUK
Venom UK Gaming
1/23