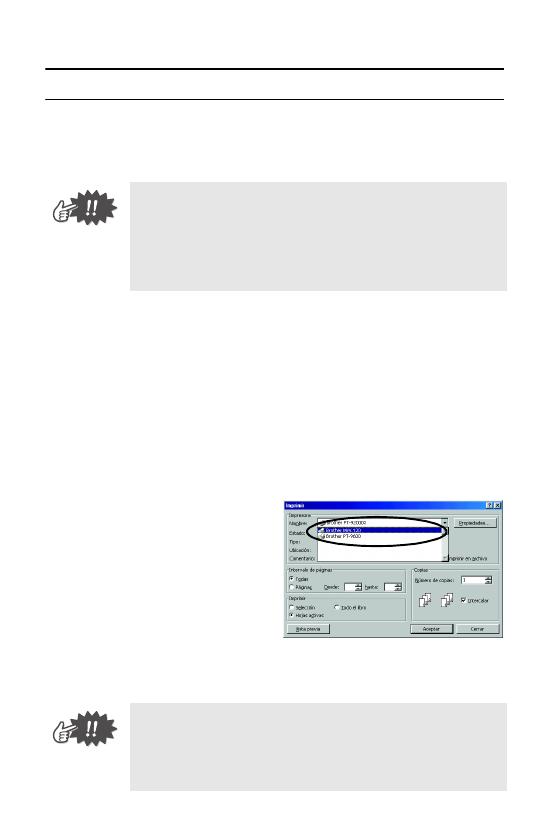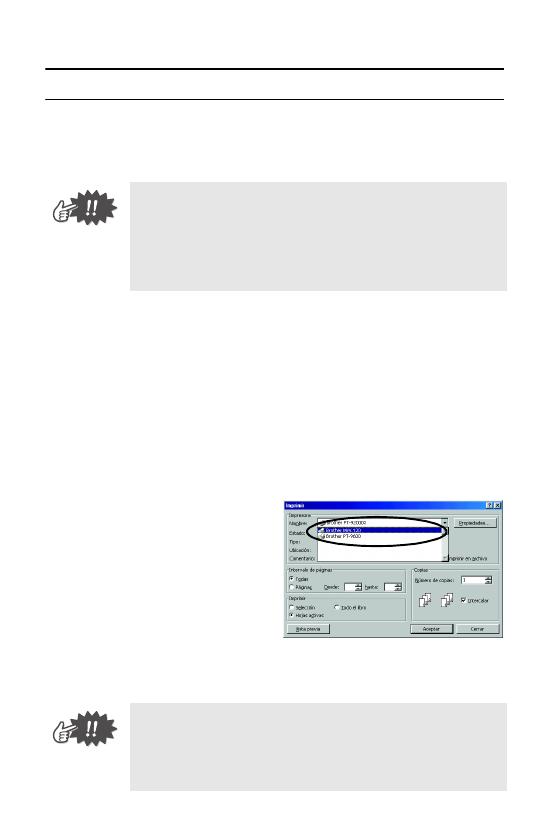
Impresión de datos desde un equipo con Windows
11
Impresión desde otras aplicaciones
Si se ha seleccionado, esta impresora se puede utilizar para
imprimir datos desde otras aplicaciones, como procesadores
de texto u hojas de cálculo.
Selección del modelo MW-120 como impresora e
impresión de documentos
Como ejemplo, se describirá el procedimiento
correspondiente a Excel 2000.
1
Cree los datos requeridos en Excel 2000.
2
En el menú Archivo, haga clic en Imprimir.
3
En la lista Impresora,
seleccione
Brother
MW-120
.
4
Haga clic en el
botón Aceptar.
→
Los datos se envían a
la impresora y se
imprimen.
•
Esta impresora no es compatible con algunas
aplicaciones. Para obtener detalles acerca de las
aplicaciones compatibles e información sobre el
controlador de impresora más reciente, visite
nuestro sitio Web en http://www.brother.com.
•
Los datos que se van a imprimir deben ajustarse al
tamaño del papel. Por ejemplo, si el tamaño del papel
se cambia de A4 a A7, los datos deben ajustarse para
que quepan en la página de tamaño A7.