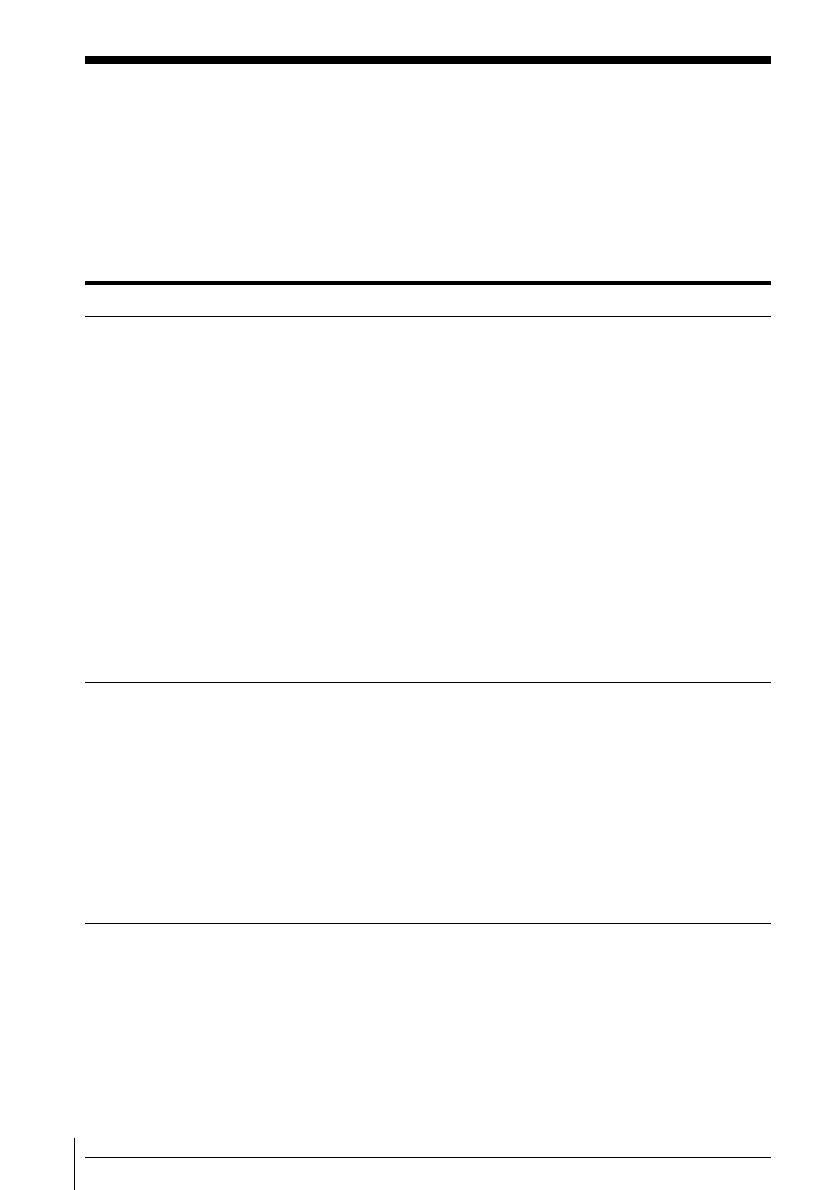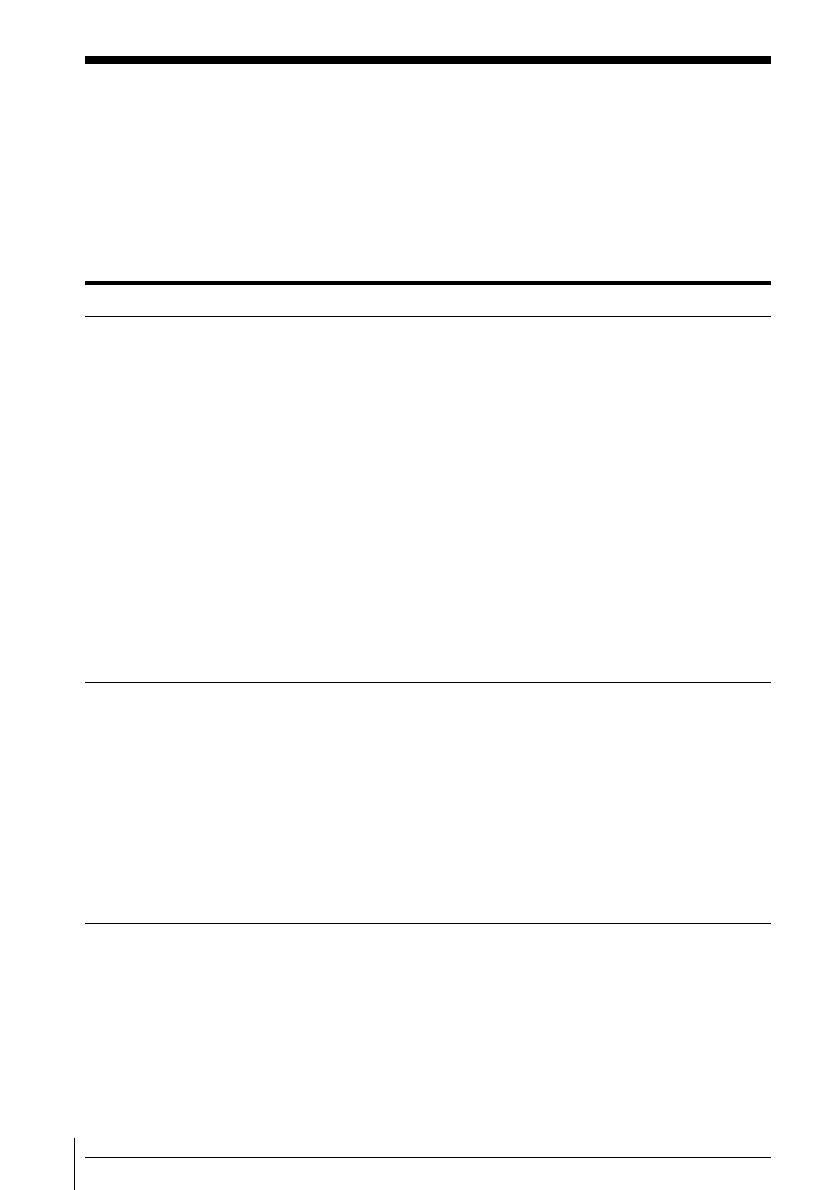
30
IT
Soluzione di problemi
Se si incontra una delle seguenti difficoltà durante l’uso di questo
software, usare questa guida alla soluzione di problemi per risolvere il
problema.
Se il problema persiste, rivolgersi ad un rivenditore Sony.
Fare riferimento anche al manuale del computer, e al file “Readme.txt”
installato sul disco rigido con il software.
Problema Causa/Rimedio
Appare il messaggio “The
PCLK-MN10 does not respond.
Please check the connections”.
Il connettore USB sull’adattatore di collegamento
a personal computer non è collegato
correttamente alla porta USB sul computer.
t Controllare il collegamento del connettore
USB.
t Provare a scollegare il cavo USB
dall’adattatore di collegamento a personal
computer e dal computer, e quindi
ricollegarlo.
Il connettore PC LINK sull’adattatore di
collegamento a personal computer non è collegato
correttamente al componente stereo di sistema.
t Controllare il collegamento del connettore PC
LINK.
t Controllare che il cavo di alimentazione CA
del componente stereo di sistema sia collegato
ad una presa di corrente alternata.
Nessuna risposta dello schermo o
errore di visualizzazione
Non è possibile eseguire
l’introduzione del testo, la
registrazione, il montaggio, ecc.
La linguetta di protezione del disco potrebbe
trovarsi nella posizione di protezione da scrittura.
t Spostare la linguetta in modo da rendere
possibile la registrazione.
L’MD potrebbe essere un MD commerciale
soltanto per la riproduzione (un MD con piste
preregistrate).
t L’introduzione del testo, la registrazione, il
montaggio, ecc. non sono possibili su MD
commerciali soltanto per la riproduzione.
t Spegnere il componente stereo di sistema e
riaccenderlo, e quindi riavviare M-crew.
t Provare a scollegare il cavo USB
dall’adattatore di collegamento a personal
computer e dal computer, e quindi
ricollegarlo.
t Lanciare un’altra applicazione frequentemente
usata e verificare che il computer funzioni
correttamente.
t Dopo aver disinstallato il software (pagina 26),
provare a reinstallarlo (pagina 22).