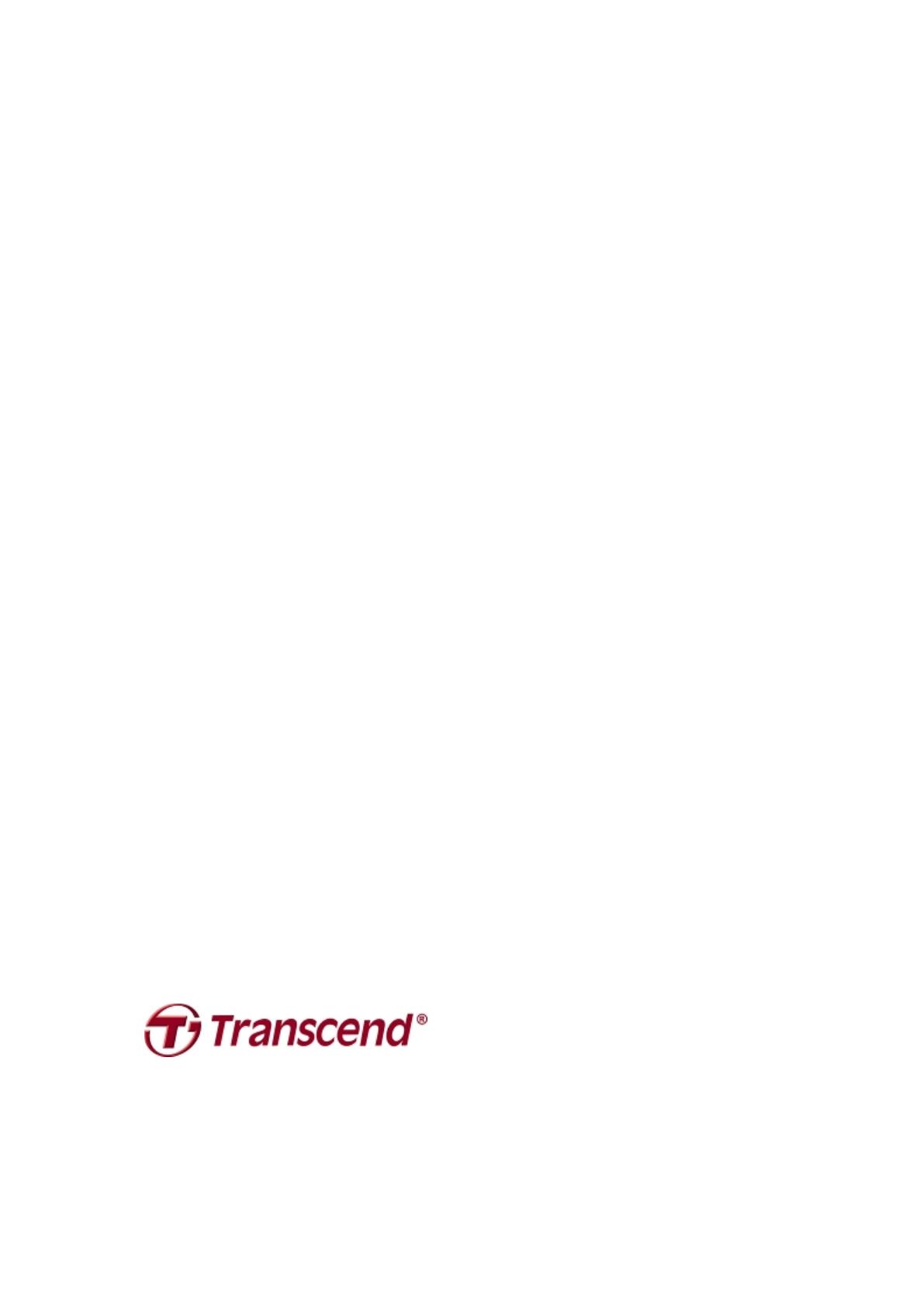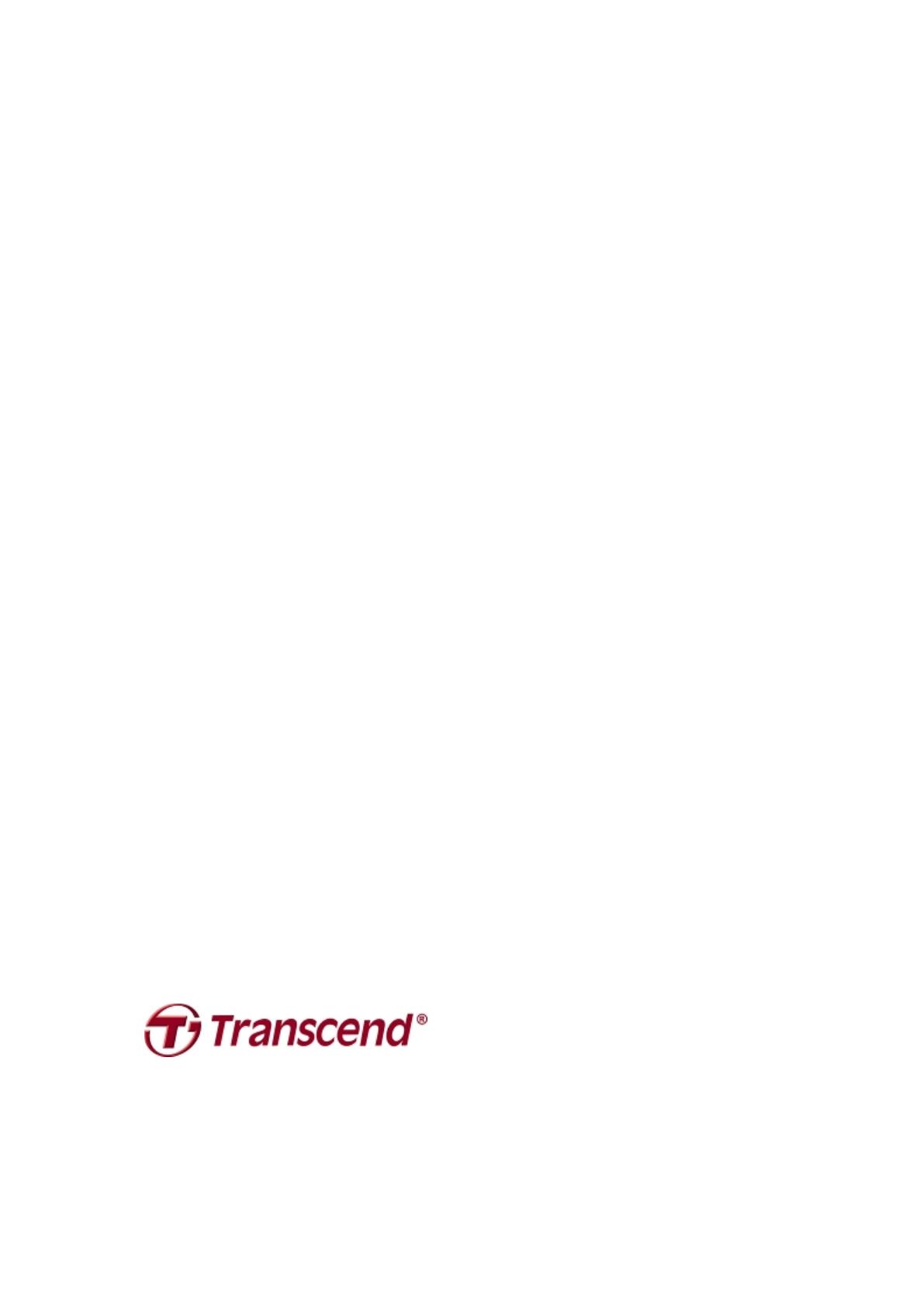
17.Dos años de garantía limitada︱
Este producto está cubierto por una garantía limitada de dos años. Si el producto falla, con un uso normal
dentro de dos años a partir de la fecha de compra, es posible requerir el servicio en los términos de la
Política de Garantía de Transcend. Prueba de la fecha de compra se requiere para el servicio de garantía.
Transcend inspeccionará el producto y en su sola discreción reparará o reemplazará con un producto
renovado o equivalente. En circunstancias especiales, Transcend puede reembolsar u otorgar un crédito del
valor actual del producto en el momento de efectuar la reclamación de garantía. La decisión tomada por
Transcend será definitiva y vinculante para usted. Transcend puede negarse a facilitar la inspección,
reparación o sustitución de los productos que están fuera de garantía, y cobrará si estos servicios se
proporcionan para los productos fuera de garantía.
Cualquier software o contenidos digitales incluidos con el producto en el disco, descargable, o precargados,
no están cubiertos por esta garantía. Esta garantía no se aplica a cualquier fallo del producto Transcend
causado por accidentes, abuso, o uso indebido (incluido el uso contrario a la descripción del producto o las
instrucciones, fuera del ámbito de aplicación del uso previsto del producto, o con propósitos de prueba),
alteración, anormales condiciones mecánicas o ambientales (incluyendo la exposición prolongada a la
humedad), los actos de la naturaleza, una instalación inadecuada (incluida la conexión a equipos
incompatibles), o problemas con la energía eléctrica (incluidas las de mínima tensión, sobretensión, o la
inestabilidad de la fuente de alimentación). Además, en caso de daño o alteración de la garantía, la calidad
o pegatinas de autenticidad y / o serie del producto o números electrónicos, reparación o modificación no
autorizada, o cualquier daño físico al producto o evidencia de apertura o adulteración en la caja del
producto también se anulará esta garantía. Esta garantía no se aplicará a los cesionarios de los productos
de Transcend y / o cualquiera que se interponga para beneficiarse de esta garantía, sin previa autorización
por escrito de Transcend. Esta garantía sólo se aplica al producto en sí, y excluye paneles LCD integrados,
baterías recargables, y todos los accesorios del producto (tales como adaptadores de tarjetas, cables,
auriculares, adaptadores de corriente, y los mandos a distancia).
Política de Garantía de Transcend
Por favor, visite www.transcend-info.com/warranty para ver la Política de Garantía de Transcend. Al utilizar
el producto, usted acepta los términos de la Política de Garantía de Transcend, que podrán ser modificadas
Registre su producto en línea
Para facilitar el servicio de garantía, por favor acceda www.transcend-info.com/register para registrar su
producto Transcend dentro de los 30 días de la fecha de compra.
Transcend Information, Inc.
*The Transcend logo is a registered trademark of Transcend Information, Inc.
*The specifications mentioned above are subject to change without notice.
*All logos and marks are trademarks of their respective companies.