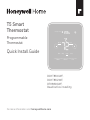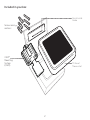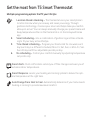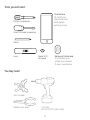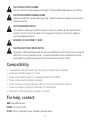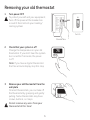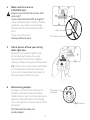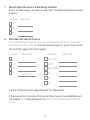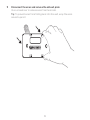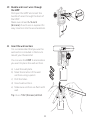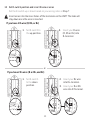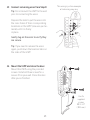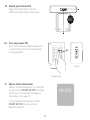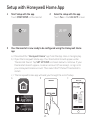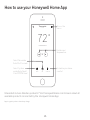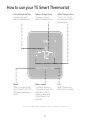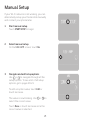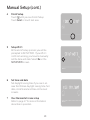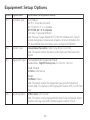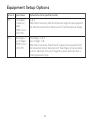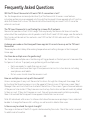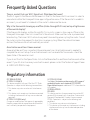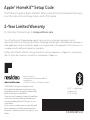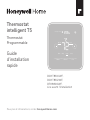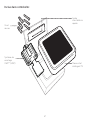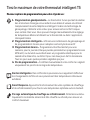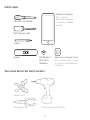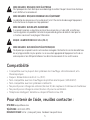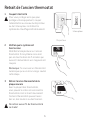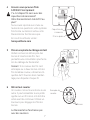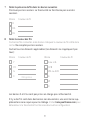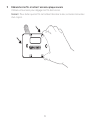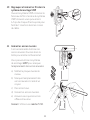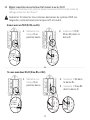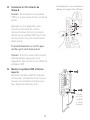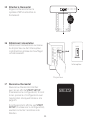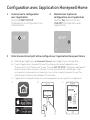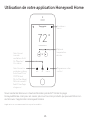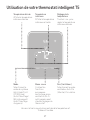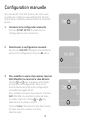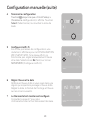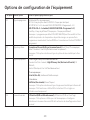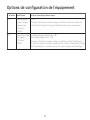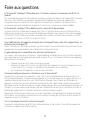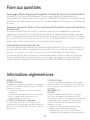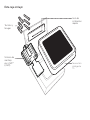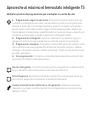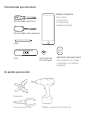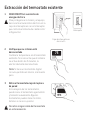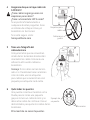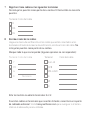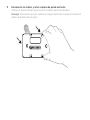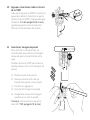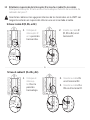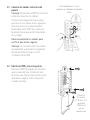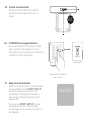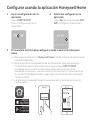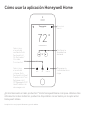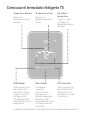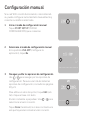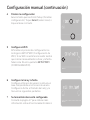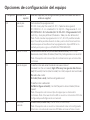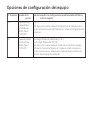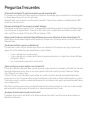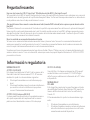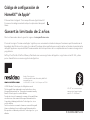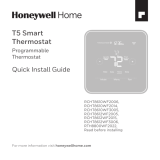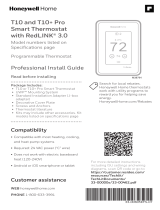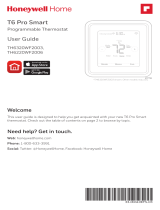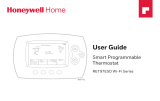Honeywell RCHT8610WF Guía de instalación
- Categoría
- Termostatos
- Tipo
- Guía de instalación

T5 Smart
Thermostat
Programmable
Thermostat
Quick Install Guide
For more information visit honeywellhome.com
Mode
Menu Fan
Mode Fan
Heat Auto
Wake Away Home Sleep
Following Schedule
RCHT8610WF,
RCHT8612WF,
RTH8800WF,
Read before installing

2 3
Included in your box:
Screws and
anchors
UWP™
Mounting
System
(UWP)
T5 Smart
Thermostat
Quick Install
uide

2 3
Multiple programming options that fit your lifestyle:
1. LocationBased scheduling – The thermostat uses your smartphone’s
location to know when you’re away, and saves you energy. Through
geofence technology, it senses your return and helps make you comfort-
able upon arrival. You can always manually change your preset Home and
Away temperature either on the thermostat or on the Honeywell Home
app.
2. Smart scheduling – Use a combination of geofencing and time schedul-
ing to fit your busy, active lifestyle.
3. TimeBased scheduling – Program your thermostat for one week; each
day (each day is a different schedule); MonFri, Sat, Sun; or MonFri, Sat-
Sun. All days with four adjustable periods per day.
4. No scheduling – Control your comfort manually by adjusting temperature
set points only.
Smart Alerts. Push notifications remind you of filter changes and warn you of
extreme indoor temperatures.
Smart Response. Learns your heating and cooling system to deliver the opti-
mal temperature at the right time.
Auto Change From Heat to Cool. Automatically determine if your home needs
heating or cooling to provide maximum comfort.
Get the most from T5 Smart Thermostat
!

4
Tools you will need:
You may need:
Wire stripper
Needle-nose pliers Drill and
drill bit (7/32 in (5.6 mm))
Smartphone
To install your
thermostat and
photograph
existing wiring.
Honeywell Home app
To configure your
system and connect
to your smartphone.
Small flat head scr
ewdriver
Phillips scr
ewdriver
Pencil
Le
velHome Wi-Fi
Password

4 5
Compatibility
• Compatible with most heating, cooling, and heat pump systems
• Required: 24 VAC power (“C” wire)
• Does not work with electric baseboard heat (120240V)
• Does not work with millivolt systems
• Does not support input (S terminals) for indoor and outdoor sensors
• Does not support relay (U terminals) for ventilation
• Android or iOS smartphone, tablet, or device
For help, contact:
WEB honeywellhome.com
PHONE 18006333991
SOCIAL Twitter: @Honeywell_Home, Facebook: Honeywell Home
CAUTION: MERCURY NOTICE
If this product is replacing a control that contains mercury in a sealed tube, do not place the old
control in the trash. Contact your local waste management authority for instructions regarding
recycling and proper disposal.
CAUTION: EQUIPMENT DAMAGE HAZARD
Compressor protection is bypassed during testing. To prevent equipment damage, avoid cycling the
compressor quickly.
CAUTION: ELECTRICAL HAZARD
Can cause electrical shock or equipment damage. Disconnect power before beginning installation.
REQUIRED: 24 VAC POWER (“C” WIRE)
CAUTION: ELECTRONIC WASTE NOTICE
The product should not be disposed of with other household waste. Check for the nearest authorized
collection centers or authorized recyclers. The correct disposal of end-of-life equipment will help
prevent potential negative consequences for the environment and human health.

6 7
Removing your old thermostat
2 Check that your system is off
Change the temperature on your old
thermostat. If you don’t hear the system
turn on within 5 minutes, the power
is off.
Note: If you have a digital thermostat
that has a blank display, skip this step.
1 Turn power OFF
To protect yourself and your equipment,
Turn off the power at the breaker box
or switch that controls your heating/
cooling system.
3 Remove your old thermostat from the
wall plate
On most thermostats, you can take off
the thermostat by grasping and gently
pulling. Some thermostats may have
screws, buttons, or clasps.
Do not remove any wires from your
thermostat at this time!
75
OFF
OFF
ON
OFF
OFF
ON
75
Breaker box
Switch

6 7
5 Take a picture of how your wiring
looks right now
Be sure to include the letters next
to the terminals where the wires
are inserted. This will be a helpful
reference when wiring your thermostat.
Tip: If the color of your wires has faded
or if 2 terminals have the same wire
color, use the wire labels provided in
the package to label each wire.
4 Make sure there are no
120/240V wires
Do you have thick black wires with
wire nuts?
Is your thermostat 120V or higher?
If you answered yes to either of these
questions, you have a line voltage
system and the thermostat will not
work.
If you are unsure visit:
honeywellhome.com
6 Remove any jumpers
A jumper connects one terminal to
another terminal. It may look like a
small staple or even a colored wire and
must be removed before continuing.
Use a screwdriver to release wires from
terminals.
The thermostat does not
need jumpers.
YRRC
Example of
a jumper
Wire nut
Thick black wire
Terminals
1/4” to 3/8”

8 9
7 Record if you have wires in the following terminals
Do not include jumpers as a part of your count. The thermostat does not need
jumpers.
Terminal Wire Color
R
Rh
Rc
8 Write down the color of the wires
Check mark the wires that are connected to terminals. Next to the check mark,
write down the color of the wire. Do not include jumpers as a part of your count.
Check all that apply (Not all will apply):
Terminal Wire Color
Y
Y2
G
C
Terminal Wire Color
A or L/A
O/B
W2 or AUX
E
W
K
Required
S and U terminals are not supported with this thermostat.
If there are wires in terminals that are not listed, you will need additional wir-
ing support. Visit honeywellhome.com to find out if the thermostat will work
for you.

8 9
9 Disconnect the wires and remove the old wall plate
Use a screwdriver to release wires from terminals.
Tip: To prevent wires from falling back into the wall, wrap the wires
around a pencil.

10
Installing your T5 Smart Thermostat
T5 Smart Thermostat Screws UWP
Mounting
System Anchors Wall

10 11
11 Insert the wall anchors
It is recommended that you use the
wall anchors included in the box to
mount your thermostat.
You can use the UWP to mark where
you want to place the wall anchors.
a) Level the wall plate.
b) Mark the location of the wall
anchors using a pencil.
c) Drill the holes.
d) Insert wall anchors.
e) Make sure anchors are flush with
wall.
Tip: Use a 7/32 (5.6 mm) drill bit.
10 Bundle and insert wires through
the UWP
Pull open the UWP and insert the
bundle of wires through the back of
the UWP.
Make sure at least 1/4-inch
(6.4 mm) of each wire is exposed for
easy insertion into the wire terminals.

12
12 Set R-switch position and insert R-wire or wires
Set the R-switch up or down based on your wiring notes in Step 7.
Insert wires into the inner holes of the terminals on the UWP. The tabs will
stay down once the wire is inserted.
If you have 1 R-wire (R, Rh, or Rc)
If you have 2 R-wires (R or Rh, and Rc)
or
1. Set R-switch to
the up position.
1. Set R-switch
to the down
position.
2. Insert your R-wire
(R, Rh or Rc) into
R-terminal.
2. Insert your Rc wire
into Rc-terminal.
3. Insert your R or Rh
wire into RTerminal.

12 13
13 Connect remaining wires from Step 8
Tip: Do not mount the UWP to the wall
prior to connecting the wires.
Depress the tabs to put the wires into
the inner holes of their corresponding
terminals on the UWP (one wire per ter-
minal) until it is firmly
in place.
Gently tug on the wires to verify they
are secure.
Tip: If you need to release the wires
again, push down the terminal tabs on
the sides of the UWP.
14 Mount the UWP and close the door
Mount the UWP using the provided
screws. Install all three screws for a
secure fit on your wall. Close the door
after you’re finished.
This wiring is just an example,
actual wiring may vary.
Use 3x
supplied
screws
#8 11/2”
(38.1 mm)
1/4” to 3/8”

14 15
16 Turn your power ON
Turn on the power at the breaker box
or switch that controls the heating/
cooling system.
OFF
ON
ON
OFF
ON
ON
90o
15 Attach your thermostat
Align the thermostat onto the
UWP and firmly snap it into place.
17 Return to the thermostat
Return to the thermostat. Confirm the
screen shows START SETUP. If it does,
continue to “Setup with Honeywell
Home App” on page 15.
If your thermostat does not show
START SETUP, please contact
Resideo support.
Breaker box
Switch

14 15
1 Start Setup with the app
Touch START SETUP on thermostat.
Setup with Honeywell Home App
No
Yes
Back
2 Select to setup with the app
Touch Yes on the USE APP screen.
3 Your thermostat is now ready to be configured using the Honeywell Home
app
a.) Download the “Honeywell Home” app from the App store or Google play.
b.) Open the Honeywell Home app. Your thermostat should appear under
Thermostat Found. Tap SET UP NOW as shown below to continue. If your
thermostat doesn’t appear, create an account (if necessary), or sign in to
your Honeywell Home account. Then select the T5 Smart Thermostat to
install.
c.) The Honeywell Home app will walk you through the rest of setup.
A B C
Thermostat Found:
SET UP NOW

16 17
How to use your Honeywell Home App
SCHEDULEFANMODE
72˚
FOLLOWING SCHEDULE
72˚
MY HOME
Thermostat Access the
menu
Set desired
temperature
Schedule your home
comfort
Select System
mode Auto/Heat/
Cool/Off/EM Heat
Select Fan mode
Auto/On/Circulate.
Interested in more Resideo products? Visit honeywellhome.com to learn about all
available products connected by the Honeywell Home App.
App is regularly enhanced and may change.

16 17
Mode
Menu Fan
Mode Fan
Heat Auto
How to use your T5 Smart Thermostat
The screen will wake up by touching the center area of displayed temperature.
Mode
Select system mode
Auto/Heat/Cool/Off/
EM Heat (emergency
heat).
Menu
Contains features:
schedule, screen lock,
ventilation, WiFi,
clean screen, and
other thermostat
settings.
Fan
Select Fan mode
Auto/On/Circulate.
Desired temperature
Displays desired
indoor temperature.
Indoor Temperature
Displays current
indoor temperature.
Adjust temperature
Touch + or - to set
your desired indoor
temperature.

18 19
If your WiFi network is not working, you can
alternatively setup your thermostat manually
and connect your phone later.
1 Start manual setup
Touch START SETUP to begin.
Manual Setup
Edit
No
Yes
3 Navigate and edit setup options
Use or to navigate through all the
setup options. To see a list of all setup
options, go to pages 2021.
To edit an option value, touch Edit or
touch text area.
The value is now blinking. Use or to
select the correct value.
Touch Done or touch text area once the
correct value is selected.
2 Select manual setup
On the USE APP screen, touch No.

18 19
4 Finish Setup
Touch until you see Finish Setup.
Touch Select or touch text area.
Manual Setup (cont.)
Select
No
Yes
Back
No
Yes
Back
5 Setup WiFi
At the end of setup process you will be
prompted to SETUP WIFI. If your WiFi
is still not working, you have to manually
set the time and date. Select No on the
SETUP WIFI screen.
6 Set time and date
Set daylight saving time if you are in an
area that follows daylight saving time. Set
date, clock format and time on the next
screens.
7 Your thermostat is now setup
Refer to page 17 for more information
about basic operation.

20 21
Equipment Setup Options
Option # Option Name Option Value (factory default in bold)
120 Schedule Type No Schedule
MOSU = Every day the same
MOFR SA SU = 511 schedule
MO-FR SA-SU = 5-2 schedule
Each Day = Every day different
Note: You can change default MO-FR, SA-SU schedule here. To edit
periods during days, temperature setpoints, or to turn Schedule On/
Off, touch MENU from the Home screen and go to SCHEDULE.
200 System Type Conventional Forced Air, Heat Pump, Boiler, Cool Only
Note: This option selects the basic system type your thermostat will
control.
205 Equipment Type Conventional Forced Air Heat:
Standard Gas, High Efficiency Gas, Oil, Electric, Fan Coil
Heat Pump:
Air to Air, Geothermal
Boiler:
Hot Water, Steam
Note: This option selects the equipment type your thermostat will
control. Note: This feature is NOT displayed if feature 200 is set to Cool
Only.
218 Reversing Valve O/B on Cool, 0/B on Heat
Note: This option is only displayed if the Heat Pump configured. Select
whether reversing valve O/B should energize in cool or in heat.

20 21
Option # Option Name Option Value (factory default in bold)
220 Cool Stages/
Compressor
Stages
(#200=Conv./
#200=HP)
0, 1, 2
Note: Select how many Cool or Compressor stages of your equipment
the thermostat will control. Maximum of 2 Cool/Compressor Stages.
221 Heat Stages/
Aux/E Stages
(#200=Conv./
#200=HP)
Heat Stages: 0, 1, 2
Aux/E stages: 0, 1
Note: Select how many Heat or Aux/E stages of your equipment the
thermostat will control. Maximum of 2 Heat Stages for conventional
systems. Maximum of 1 Aux/E stage for systems with more than 1
heating equipment type.
Equipment Setup Options

22
Frequently Asked Questions
Will the T5 Smart thermostat still work if WiFi connection is lost?
Yes, the temperature can be adjusted directly at the thermostat. However, some features,
including geofencing, are managed only through the Honeywell Home app and will not function
while the connection is down. The thermostat will automatically reconnect to WiFi once the
network is restored.
The T5 Smart thermostat is not finding the in home WiFi network.
thermostat operates in the 2.4 GHz range. That may be why the thermostat does not see the
network but the smartphone, which operates in both the 2.4 and 5.0 GHz range, sees the network.
Most routers will broadcast two networks, one SSID on the 5.0 GHz radio and one SSID on the
2.4 GHz radio.
A change was made on the Honeywell Home app but it has not shown up on the T5 Smart
thermostat.
There may be a short delay after making temperature and setting changes in the Honeywell
Home app.
Can there be multiple users for geofencing?
Yes, there can be multiple users. Geofencing will trigger based on the last person to leave and the
first person to return. To properly use geofencing with multiple users:
• Each user needs to create their own account.
• Each user should use their login ID and password across his or her devices, including
smartphones and tablets.
• No two users should share the same account.
How are multiple users set up with thermostat?
Access can be given to any or all thermostat locations through the Honeywell Home app. Start
by touching the three-line menu icon in the upper left-hand corner of the home screen. Select
Manage Users and touch Add User located at the bottom of the screen. Type in the email address
of the person to be invited. If they have a account set up, the location will be automatically added
to their account. If they don’t have an account, they will receive an email invitation prompting
them to download the Honeywell Home app and create their own account.
Note: All individuals with access to a thermostat share the same user privileges. Users added will
be able to change the thermostat’s settings, as well as add or delete other users.
Is there a way to extend the signal strength?
The range or distance of the WiFi signal is determined by the router. Check the router’s manual
for additional information.

22 23
Regulatory information
There is an alert that says WiFi Signal Lost. What does that mean?
The WiFi signal to the thermostat has been lost. Wait for the thermostat to reconnect or select a
new network within the Honeywell Home app configuration menu. If the thermostat is unable to
reconnect, you will need to troubleshoot the router to determine the cause.
Why is the thermostat showing up as offline (strike-through WiFi icon) on top of right corner
of thermostat display?
If the thermostat displays a strike-through WiFi icon on its screen or shows up as offline on the
Honeywell Home app, it has lost connection to the network. Make sure the router is powered and
broadcasting. The home’s WiFi network may need to be reset by power cycling the router. Consult
the router’s instruction manual for directions on power cycling. When the network has been
restored, the thermostat will automatically reconnect.
An activation email hasn’t been received.
An email will be sent from connected[email protected]. An activation email is needed to
complete the account setup. If an activation email is not received after five minutes, check the
Spam folder of the email account.
If you do not find it in the Spam folder, click on the Resend button and the activation email will be
resent. If you still do not receive your activation email, please contact the Technical Support team
at 18006333991 for help.
Frequently Asked Questions
FCC REGULATIONS
47 CFR § 15.19 (a)(3)
This device complies with part 15 of the FCC Rules.
Operation is subject to the following two conditions:
1 This device may not cause harmful interference,
and
2 This device must accept any interference received,
including interference that may cause undesired
operation.
47 CFR § 15.21 (USA only)
Changes or modifications not expressly approved by
the party responsible for compliance could void the
user’s authority to operate the equipment.
47 CFR § 15.105 (b)
See https://customer.resideo.com/enUS/support/
residential/codes-and-standards/FCC15105/
Pages/default.aspx for additional FCC information for
this product.
IC REGULATIONS
RSSGEN
This device contains licence-exempt transmitter(s)/
receiver(s) that comply with Innovation, Science and
Economic Development Canada’s licence-exempt
RSS(s). Operation is subject to the following two
conditions:
1 This device may not cause interference.
2 This device must accept any interference, including
interference that may cause undesired operation
of the device.

Wi-Fi® is a registered
trademark of
Wi-Fi Alliance®
www.resideo.com
© 2022 Resideo Technologies, Inc. All rights reserved.
The Honeywell Home trademark is used under license from
Honeywell International, Inc. This product is manufactured by
Resideo Technologies, Inc. and its affiliates.
Tous droits réservés. La marque de commerce Honeywell Home
est utilisée avec l’autorisation d’Honeywell International, Inc.
Ce produit est fabriqué par Resideo Technologies, Inc. et ses
sociétés affiliées.
Todos los derechos reservados. La marca comercial Honeywell
Home se utiliza bajo licencia de Honeywell International, Inc.
Este producto es fabricado por Resideo Technologies, Inc. y sus
afiliados.
Resideo Technologies, Inc.
1985 Douglas Drive North, Golden Valley, MN 55422
honeywellhome.com
33-00363EFS—01 M.S. 01-22 | Printed in United States
33-00363EFS-01
Apple® HomeKit™ Setup Code
The T5 Smart supports Apple HomeKit. When prompted by the Honeywell Home app,
scan the code on the last page (back cover) of this guide.
2Year Limited Warranty
For Warranty information go to honeywellhome.com
Use of the Works with Apple badge means that an accessory has been designed to work
specifically with the technology identified in the badge and has been certified by the developer to
meet Apple performance standards. Apple is not responsible for the operation of this device or its
compliance with safety and regulatory standards.
AirPlay, iPad, iPad Air, iPad Pro, iPhone and iPod touch are trademarks of Apple Inc., registered in
the U.S. and other countries. HomePod is a trademark of Apple Inc.

Thermostat
intelligent T5
Thermostat
Programmable
Guide
d’installation
rapide
Pour plus d’informations, visitez honeywellhome.com
Mode
Menu Fan
Mode Fan
Heat Auto
Wake Away Home Sleep
Following Schedule
RCHT8610WF,
RCHT8612WF,
RTH8800WF,
Lire avant l’installation

2 3
Inclus dans cette boîte :
Vis et
ancres
Système de
montage
UWP™ (UWP) Thermostat
intelligent T5
Guide
d’installation
rapide

2 3
Tirez le maximum de votre thermostat intelligent T5
Plusieurs options de programmation pour votre style de vie :
1. Programmation géodépendante – Le thermostat Il vous permet de réaliser
des économies d’énergie en surveillant vous allées et venues en utilisant
l’emplacement de votre téléphone intelligent. Grâce à la technologie de
géorepérage, il détecte votre retour pour assurer votre confort lorsque
vous rentrez chez vous. Vous pouvez changer manuellement votre réglage
de température Maison et Absent sur le thermostat ou dans l’application
Honeywell Home.
2. Programmation intelligente – Utilisez une combinaison de géorepérage et
de programmation horaire pour s’adapter à votre style de vie actif.
3. Programmation horaire – Programmez votre thermostat pour une
semaine, pour la journée (chaque journée possédant un programme horaire
différent), ou du lundi au vendredi avec un programme identique pour le
samedi et le dimanche, ou distinct pour ces deux jours de fin de semaine.
Tous les jours avec quatre périodes réglables par jour.
4. Pas de programmation – Contrôlez manuellement votre confort en réglant
uniquement les points de consigne de température.
Alertes intelligentes. Des notifications poussées vous rappellent d’effectuer
les changements de filtre et vous préviennent des températures intérieures
extrêmes.
Smart Response. Apprend le fonctionnement de votre système de chauffage
et de refroidissement pour fournir une température optimale au bon moment.
Passage automatique du chauffage au refroidissement. Détermine automa-
tiquement si le domicile nécessite d’être chauffé ou refroidi pour assurer un
confort maximum.
!
Plusieurs options de programmation pour votre style de vie :
1. Programmation géodépendante – Le thermostat Il vous permet de réaliser
des économies d’énergie en surveillant vous allées et venues en utilisant
l’emplacement de votre téléphone intelligent. Grâce à la technologie de
géorepérage, il détecte votre retour pour assurer votre confort lorsque
vous rentrez chez vous. Vous pouvez changer manuellement votre réglage
de température Maison et Absent sur le thermostat ou dans l’application
Honeywell Home.
2. Programmation intelligente – Utilisez une combinaison de géorepérage et
de programmation horaire pour s’adapter à votre style de vie actif.
3. Programmation horaire – Programmez votre thermostat pour une
semaine, pour la journée (chaque journée possédant un programme horaire
différent), ou du lundi au vendredi avec un programme identique pour le
samedi et le dimanche, ou distinct pour ces deux jours de fin de semaine.
Tous les jours avec quatre périodes réglables par jour.
4. Pas de programmation – Contrôlez manuellement votre confort en réglant
uniquement les points de consigne de température.
Alertes intelligentes. Des notifications poussées vous rappellent d’effectuer
les changements de filtre et vous préviennent des températures intérieures
extrêmes.
Smart Response. Apprend le fonctionnement de votre système de chauffage
et de refroidissement pour fournir une température optimale au bon moment.
Passage automatique du chauffage au refroidissement. Détermine automa-
tiquement si le domicile nécessite d’être chauffé ou refroidi pour assurer un
confort maximum.

4
Outils requis :
Vous aurez besoin des outils suivants :
Dénuder de fils
Pince à bec effilé Perceuse et mèche (7/32 po)
Téléphone intelligent
Pour installer le
thermostat et prendre
une photo du câblage
existant.
Application Honeywell Home
Pour configurer votre système
et connecter votre téléphone
intelligent.
Petit tournevis plat
Tournevis cruciforme
Crayo
n
Nivea
uMot de passe
Wi-Fi de la
résidence

4 5
Compatibilité
• Compatible avec la plupart des systèmes de chauffage, refroidissement, et à
thermopompes
• Requis : Alimentation de 24 V c.a. (fil C)
• Non compatible avec les chauffages de plinthes électriques (120240 V)
• Non compatible avec les systèmes à millivolts
• Ne prend pas en charge les entrées (bornes S) des capteurs d’intérieur et d’extérieur
• Ne prend pas en charge le relais (bornes U) pour la ventilation
• Téléphone intelligent, tablette ou dispositif Android ou iOS
Pour obtenir de l’aide, veuillez contacter :
SITE WEB honeywellhome.com
TÉLÉPHONE 18006333991
RÉSEAUX SOCIAUX Twitter : @Honeywell_Home, Facebook : Honeywell Home
MISE EN GARDE : AVIS RELATIF AU MERCURE
Si ce produit remplace un régulateur contenant du mercure dans un tube scellé, ne mettez pas
l’ancien régulateur à la poubelle. Contactez le responsable de gestion des déchets local pour les
instructions concernant le recyclage et l’élimination.
MISE EN GARDE : RISQUE DE DOMMAGES DE L’ÉQUIPEMENT
La protection du compresseur est annulée durant le test. Pour éviter d’endommager l’équipement,
évitez d’actionner le compresseur trop rapidement.
MISE EN GARDE : RISQUE DE CHOC ÉLECTRIQUE
Peut provoquer des chocs électriques ou endommager le matériel. Couper l’alimentation électrique
avant d’effectuer le raccordement.
REQUIS : ALIMENTATION DE 24 V C.A. (FIL C)
MISE EN GARDE : AVIS DE DÉCHETS ÉLECTRONIQUES
Ne disposez pas ce produit avec les autres ordures ménagères. Recherchez les centres de collecte ou
de recyclage accrédités les plus proches. La mise au rebut appropriée de l’équipement en fin de vie
aidera à prévenir tout effet potentiellement nuisible à l’environnement et à la santé humaine.

6 7
Retrait de l’ancien thermostat
2 Vérifiez que le système est
hors tension
Modifiez la température sur l’ancien
thermostat. Si le système ne se met
pas en marche dans les 5 minutes qui
suivent, l’alimentation vers l’appareil est
coupée.
Remarque : Si vous avez un thermostat
numérique qui a un écran vierge, sautez
cette étape.
1 Coupez l’électricité
Pour vous protéger ainsi que pour
protéger votre équipement, coupez
l’alimentation au niveau du disjoncteur
ou de l’interrupteur contrôlant le
système de chauffage/refroidissement.
3 Retirez l’ancien thermostat de la
plaque murale
Avec la plupart des thermostats,
vous pouvez le retirer en saisissant le
thermostat et en le tirant doucement.
Certains thermostats peuvent avoir
des vis, des boutons ou des fermoirs.
Ne retirez aucun fil du thermostat à
ce stade!
75
75
Disjoncteur
Interrupteur
Marche
Marche
Arrêt
Marche
Marche
Arrêt

6 7
5 Prenez une photo du câblage existant
Veillez à inclure les lettres près des
bornes d’insertion des fils. Ceci
permettra une consultation plus facile
lors du câblage du thermostat.
Conseil : Si la couleur des fils s’est
estompée ou si deux bornes ont des
fils de même couleur, utilisez les éti-
quettes de fil fournies dans l’embal-
lage pour étiqueter chaque fil.
4 Assurez-vous qu’aucun fil de
120/240 V n’est présent
Y a-t-il d’épais fils noirs avec des
capuchons de connexion?
Votre thermostat est-il de 120 V ou
plus?
Si vous avez répondu oui à l’une ou
l’autre de ces questions, votre système
fonctionne sur tension secteur et le
thermostat ne fonctionnera pas.
En cas d’incertitude, visitez :
honeywellhome.com
6 Retirez tout cavalier
Un cavalier connecte une borne à une
autre. Il peut ressembler à une petite
agrafe ou à un fil coloré, et il doit être
retiré avant de continuer. Utilisez un
tournevis pour dégager les fils des
bornes.
Le thermostat ne fonctionne pas
avec des cavaliers.
YRRC
Exemple de
cavalier
Capuchon de
connexion
Fil noir épais
Bornes
1/4” to 3/8”

8 9
7 Notez la présence de fils dans les bornes suivantes
N’incluez pas les cavaliers. Le thermostat ne fonctionne pas avec des
cavaliers.
Borne Couleur de fil
R
Rh
Rc
8 Notez la couleur des fils
Cochez les fils connectés à des bornes. Indiquez la couleur du fil à côté de la
coche. Ne comptez pas les cavaliers.
Cochez tous les éléments applicables (les éléments ne s’appliquent pas
tous) :
Borne Couleur de fil
Y
Y2
G
C
Borne Couleur de fil
A ou L/A
O/B
W2 ou AUX
E
W
K
Obligatoire
Les bornes S et U ne sont pas prises en charge par ce thermostat.
S’il y a des fils sont dans des bornes non énumérées, une assistance sup-
plémentaire sera requise pour le câblage. Visitez honeywellhome.com pour
déterminer si le thermostat fonctionnera dans votre configuration.

8 9
9 Débranchez les fils et retirez l’ancienne plaque murale
Utilisez un tournevis pour dégager les fils des bornes.
Conseil : Pour éviter que les fils ne tombent derrière le mur, enroulez-les autour
d’un crayon.

10
Installation de votre thermostat intelligent T5
Thermostat
intelligent T5 Vis Système de
montage
UWP Ancres Mur

10 11
11 Insérez les ancres murales
Il est recommandé d’utiliser les
ancres murales fournies dans la
boîte pour monter le thermostat.
Vous pouvez utiliser le système
de montage UWP pour marquer
l’emplacement des ancres murales.
a) Mettez la plaque murale de
niveau.
b) Marquez l’emplacement des
ancres murales à l’aide d’un
crayon.
c) Percez les trous.
d) Insérez les ancres murales.
e) Assurez-vous que les ancres
affleurent au mur.
Conseil : Utilisez une mèche 7/32.
10 Regroupez et insérez les fils dans le
système de montage UWP
Ouvrez le système UWP et insérez le
faisceau de fils à l’arrière du système
UWP. Assurez-vous qu’au moins
1/4 po de chaque fil est exposé pour
faciliter l’insertion dans les cosses
de câble.

12
12 Réglez la position du contacteur R et insérez le ou les fils R
Placez le contacteur R en position haute ou basse en fonction des notes de
câblage prises lors de l’étape 7.
Insérez les fils dans les trous internes des bornes du système UWP. Les
languettes resteront abaissées lorsque le fil est inséré.
Si vous avez un fil R (R, Rh, ou Rc)
Si vous avez deux fils R (R ou Rh, et Rc).
ou
1. Mettez le con-
tacteur R en
position haute.
1. Mettez le con-
tacteur R en
position basse.
2. Insérez le fil R (R,
Rh ou Rc) dans la
borne R.
2. Insérez le fil Rc dans
la borne Rc.
3. Insérez le fil R ou Rh
dans la borne R.

12 13
13 Connectez les fils restants de
l’étape 8
Conseil : Ne montez pas le système
UWP sur le mur avant d’avoir connecté
les fils.
Appuyez sur les languettes pour
insérer les fils dans les orifices
internes de leurs bornes correspon-
dantes sur le système UWP (un fil par
borne) jusqu’à ce qu’ils soient ferme-
ment placés.
Tirez délicatement sur les fils pour
vérifier qu’ils sont bien placés.
Conseil : Si les fils doivent être retirés
ultérieurement, appuyez sur les
languettes des bornes sur les côtés du
système UWP.
14 Montez le système UWP et fermez
la porte
Montez le système UWP à l’aide des
vis fournies. Installez les trois vis pour
assurer une installation ferme sur le
mur. Fermez ensuite la porte.
Ce câblage n’est qu’un exemple; le
câblage actuel peut être différent.
Utiliser
les 3 vis
no 8 de
11/2 po
fournies.
1/4” to 3/8”

14 15
16 Rétablissez l’alimentation
Rétablissez l’alimentation au niveau
du disjoncteur ou de l’interrupteur
contrôlant le système de chauffage/
refroidissement.
90o
15 Attachez le thermostat
Alignez le thermostat sur le
système UWP et emboîtez-le
fermement.
17 Revenez au thermostat
Revenez au thermostat. Vérifiez
que l’écran affiche START SETUP
(Commencer la configuration). Si c’est
le cas, passez à « Configuration avec
l’application Honeywell Home » à la
page 15.
Si le thermostat n’affiche pas START
SETUP (Commencer la configuration),
veuillez contacter l’assistance de
Resideo.
Marche
Arrêt
Arrêt
Marche
Arrêt
Arrêt
Interrupteur
Disjoncteur

14 15
1 Commencez la configuration
avec l’application
Touchez START SETUP
(Commencer la configuration) sur
le thermostat.
Configuration avec l’application Honeywell Home
No
Yes
Back
2 Sélectionnez l’option de
configuration avec l’application
Touchez Yes (Oui) sur l’écran
USE APP (Configuration avec
l’application).
3 Votre thermostat est prêt à être configuré avec l’application Honeywell Home
a) Téléchargez l’application « Honeywell Home » dans l’App Store ou Google Play.
b) Ouvrez l’application Honeywell Home. Votre thermostat devrait apparaitre sous
Thermostat Found (Thermostat trouvé). Touchez SET UP NOW (Configurer maintenant)
tel qu’illustré ci-dessous pour continuer. Si votre thermostat ne s’affiche pas, créez
un compte (si nécessaire) ou connectez-vous à votre compte Honeywell Home. Puis,
sélectionnez le thermostat intelligent T5 à installer.
c) L’application Honeywell Home vous accompagnera tout au long de la configuration.
A B C
Thermostat Found:
SET UP NOW

16 17
Utilisation de votre application Honeywell Home
SCHEDULEFANMODE
72˚
FOLLOWING SCHEDULE
72˚
MY HOME
Thermostat Accéder au
menu
Régler la
température
désirée
Programmer votre
confort
Sélectionnez le
mode de système
Auto/Heat/Cool/
Off/EM Heat
(Auto/Chauffage/
Refroidissement/
Arrêt/Chauffage
d’urgence)
Sélectionnez
le mode
ventilateur Auto/
On (Marche)/
Circulation
Vous souhaitez découvrir d’autres Resideo produits? Visitez la page
honeywellhome.com pour en savoir plus sur tous les produits qui peuvent être con-
nectés avec l’application Honeywell Home.
L’application est constamment améliorée et peut être modifiée.

16 17
Mode
Menu Fan
Mode Fan
Heat Auto
Utilisation de votre thermostat intelligent T5
L’écran s’active lorsque la zone centrale de la température af-
fichée est touchée.
Mode
Sélectionnez le
mode de système
Auto/Heat/Cool/
Off/EM Heat
(Auto/Chauffage/
Refroidissement/
Arrêt/Chauffage
d’urgence).
Menu
Contient les
fonctions :
programme,
verrouillage écran,
ventilation, WiFi,
nettoyage écran et
d’autres réglages du
thermostat.
Fan (Ventilateur)
Sélectionnez le mode
ventilateur Auto/On
(Marche)/Circulation.
Température désirée
Affiche la température
intérieure désirée.
Température
intérieure
Affiche la température
intérieure actuelle.
Réglage de la
température
Touchez + ou - pour
régler la température
intérieure désirée.

18 19
Si le réseau WiFi ne fonctionne pas, il est aussi
possible de configurer manuellement le thermo-
stat et de le connecter ultérieurement à votre télé-
phone.
1 Commencez la configuration manuelle
Touchez START SETUP (Commencer la
configuration) pour commencer.
Configuration manuelle
Edit
No
Yes
3 Pour modifier la valeur d’une option, touchez
Edit (Modifier) ou touchez la zone de texte
Utilisez ou pour naviguer parmi toutes
les options de configuration. Pour voir la
liste de toutes les options de configuration,
consultez les pages 2021.
Pour modifier la valeur d’une option, touchez
Edit (Modifier) ou touchez la zone de texte.
La valeur clignote. Utiliser ou pour
sélectionner la valeur correcte.
Touchez Done (Terminer) ou touchez la zone
de texte une fois la valeur correcte
sélectionnée.
2 Sélectionnez la configuration manuelle
Sur l’écran USE APP (Naviguez et modifiez les
options de configuration), touchez No (Non).

18 19
4 Terminez la configuration
Touchez jusqu’à ce que « Finish Setup »
(Terminer la configuration) s’affiche. Touchez
Select (Sélectionner) ou touchez la zone de
texte.
Configuration manuelle (suite)
Select
No
Yes
Back
No
Yes
Back
5 Configurez le WiFi
À la fin du processus de configuration, une
invitation s’affichera pour la CONFIGURATION
WIFI (SETUP WIFI). Si le réseau WiFi ne
fonctionne pas, réglez manuellement l’heure
et la date. Sélectionnez No (Non) sur l’écran
SETUP WIFI (Configurer le WiFi).
6 Réglez l’heure et la date
Définissez l’heure d’été si vous vivez dans une
région qui respecte le passage à l’heure d’été.
Réglez la date, le format de l’horloge et l’heure
sur les écrans suivants.
7 Le thermostat est maintenant configuré
Consultez la page 17 pour plus
d’informations sur le fonctionnement de base.

20 21
Options de configuration de l’équipement
N° de l’option Nom de l’option Valeur de l’option (réglage d’usine en gras)
120 Type de programme No Schedule (Pas de programme)
MOSU = Every day the same (LUNDIM = Chaque jour identique)
MOFR SA SU = 511 schedule (LUNVEN SAM DIM = Programme 511)
MO-FR SA-SU = 5-2 schedule (LUN-VEN SAM-DIM = Programme 5-2)
Each Day = Every day different (Chaque jour = Chaque jour différent)
Remarque : Le programme par défaut LUNVEN, SAMDIM peut être modifié ici. Pour
modifier des périodes, des températures de point de consigne, ou pour mettre le
programme en marche/arrêt, toucher MENU sur l’écran d’accueil et aller à SCHEDULE
(programme).
200 Type de système Conventional Forced Air (Air pulsé conventionnel), Heat Pump (Thermopompe),
Boiler (Chaudière), Cool Only (Refroidissement uniquement)
Remarque : Cette option sélectionne le type de système de base contrôlé par le ther-
mostat.
205 Type d’équipement Chauffage à air pulsé conventionnel :
Standard Gas (Gaz standard), High Efficiency Gas (Gaz haute efficacité), Oil
(Mazout),
Electric (Électrique), Fan Coil (Ventiloconvecteur)
Thermopompe :
Air to Air (Air-Air), Geothermal (Géothermique)
Chaudière :
Hot Water (Eau chaude), Steam (Vapeur)
Remarque : Cette option sélectionne le type d’équipement contrôlé par le thermostat.
Remarque : Cette fonction ne s’affiche PAS si la fonction 200 est réglée sur
Refroidissement uniquement.
218 Vanne d’inversion O/B on Cool (O/B sur Refroidissement), 0/B on Heat (O/B sur Chauffage)
Remarque : Cette option ne s’affiche que si la thermopompe est configurée.
Sélectionnez si la vanne d’inversion O/B doit s’activer lors du chauffage ou du refroid-
issement.

20 21
N° de l’option Nom de l’option Valeur de l’option (réglage d’usine en gras)
220 Étages de refroid-
issement / Étages
du compresseur
(200=Conv /
200=HP)
0, 1, 2
Remarque : Sélectionnez le nombre d’étages de refroidissement ou de compresseur
contrôlés par le thermostat. 2 étages de refroidissement/compresseur maximum.
221 Étages de chauffage/
aux./urgence
(200=Conv /
200=HP)
Heat Stages (Étages de chauffage) : 0, 1, 2
Aux/E stages (Étages Aux/E) : 0, 1
Remarque : Sélectionnez le nombre d’étages de chauffage ou Aux/E contrôlés par le
thermostat. 2 étages de chauffage maximum pour les systèmes conventionnels. 1 étage
Aux/E maximum pour les systèmes avec plus d’un type d’équipement de chauffage.
Options de configuration de l’équipement

22
Foire aux questions
Le thermostat intelligent T5 fonctionnera-t-il toujours, même si la connexion au WiFi est
perdue?
Oui, la température peut être directement ajustée au niveau du thermostat. Cependant, certaines
fonctions, dont Geofencing, peuvent uniquement être gérées au moyen de l’application
Honeywell Home et ne pourront donc pas être utilisées sans connexion.Le thermostat se
reconnecte automatiquement au réseau WiFi une fois la connexion au réseau rétablie.
Le thermostat intelligent T5 ne détecte pas le réseau WiFi domestique.
Le thermostat fonctionne dans la plage de 2,4 GHz. C’est peut-être pourquoi le thermostat ne
détecte pas le réseau, et c’est pourquoi le téléphone intelligent (qui opère à la fois dans la plage
2,4 GHz et 5,0 GHz) détecte le réseau. La plupart des routeurs diffusent deux réseaux, un SSID
sur la radio 5,0 GHz et un SSID sur la radio 2,4 GHz.
Une modification a été apportée à l’application Honeywell Home, mais elle n’apparaît pas sur
le thermostat intelligent T5.
Il peut s’écouler un court laps de temps entre le moment où vous effectuez des modifications de
température ou de paramètres dans l’application Honeywell Home.
Le géorepérage est-il compatible avec plusieurs utilisateurs?
Oui, il peut y avoir plusieurs utilisateurs. Le géorepérage se déclenche en fonction de la dernière
personne à partir et de la première personne à revenir. Pour correctement utiliser le géorepérage
avec plusieurs utilisateurs :
• Chaque utilisateur doit créer son propre compte.
• Chaque utilisateur doit utiliser son identifiant de connexion et son mot de passe sur son
ou ses dispositifs, y compris ses téléphones intelligents et ses tablettes.
• Un compte ne doit appartenir qu’à un seul utilisateur.
Comment configurer plusieurs utilisateurs avec le thermostat?
L’application Honeywell Home peut accorder l’accès à tout emplacement de thermostat ou à
tous les emplacements. Commencez par appuyer sur l’icône de menu à trois lignes dans le coin
supérieur gauche de l’écran d’accueil. Sélectionnez Manage Users (Gérer les utilisateurs) et
appuyez sur Add User (Ajouter utilisateur) en bas de l’écran. Tapez l’adresse électronique de la
personne à inviter. Si elle possède un compte, l’emplacement sera automatiquement ajouté à son
compte. Si ces personnes ne possèdent pas de compte, elles recevront un courriel les invitant à
télécharger l’application Honeywell Home et à créer leur propre compte.
Remarque : Toutes les personnes qui ont accès à un thermostat partagent les mêmes privilèges
d’utilisateur. Les utilisateurs ajoutés pourront modifier les réglages du thermostat et ajouter ou
supprimer d’autres utilisateurs.
Y a-t-il un moyen d’accroître la force du signal?
La plage ou la portée du signal WiFi est déterminée par votre routeur. Consultez le manuel du
routeur pour obtenir plus d’informations.

22 23
Informations réglementaires
Un message s’affiche indiquant que le signal WiFi a été perdu. Qu’est-ce que cela veut dire?
Le signal WiFi du thermostat a été perdu. Attendez que le thermostat se reconnecte ou
sélectionnez un nouveau réseau dans le menu de configuration de l’application Honeywell Home.
Si le thermostat ne peut pas être reconnecté, vous devrez dépanner le routeur pour en déterminer
la cause.
Pourquoi le thermostat s’affiche-t-il hors ligne (icône WiFi barrée) en haut à droite de l’écran
du thermostat?
Si le thermostat affiche une icône WiFi traversée d’une ligne ou s’il apparaît hors ligne dans
l’application Honeywell Home, cela signifie qu’il a perdu la connexion avec le réseau. Le réseau
WiFi résidentiel peut nécessiter d’être réinitialiser en éteignant et rallumant le routeur. Consultez
la notice d’utilisation du routeur pour les instructions sur la réinitialisation du routeur. Lorsque le
réseau a été restauré, le thermostat se reconnecte automatiquement.
Le courriel d’activation n’a pas été reçu.
Un courriel a été envoyé de la part de connected[email protected]. Un courriel d’activation
est requis pour procéder à la configuration du compte. Si aucun courriel d’activation n’a été reçu
dans les cinq minutes, consultez le dossier des courriels indésirables de la messagerie.
S’il n’est pas présent dans le dossier des courriels indésirables, cliquez sur le bouton Renvoyer
et le courriel d’activation sera renvoyé. Si vous ne recevez toujours pas le courriel d’activation,
veuillez contacter l’équipe du soutien technique au 18006333991 pour obtenir de l’aide.
Foire aux questions
NORMES FCC
47 CFR § 15.19 (a)(3)
Cet appareil est conforme à la partie 15 du règlement
de la FCC. Son fonctionnement est soumis aux deux
conditions suivantes :
1 Ce dispositif ne doit pas causer d’interférences
nuisibles, et
2 Ce dispositif doit accepter toutes les interférences
reçues, y compris celles pouvant causer un
fonctionnement non souhaité.
47 CFR § 15.21 (ÉtatsUnis uniquement)
Les modifications qui ne sont pas expressé-ment
autorisées par la partie responsable de la conformité
peuvent annuler la capacité de l’utilisateur à utiliser
l’équipement.
47 CFR § 15.105 (b)
Voir https://customer.resideo.com/enUS/support/
residential/codes-and-standards/FCC15105/Pages/
default.aspx pour plus d’informations de la FCC sur
ce produit.
RÈGLEMENT D’IC
RSSGEN
L’émetteur/récepteur exempt de licence contenu
dans le présent appareil est conforme aux CNR
d’Innovation, Sciences et Développement économique
Canada applicables aux appareils radio exempts
de licence. L’exploitation est autorisée aux deux
conditions suivantes :
1 L’appareil ne doit pas produire de brouillage;
2 L’appareil doit accepter tout brouillage
radioélectrique subi, même si le brouillage est
susceptible d’en compromettre le fonctionnement.

www.resideo.com
© 2022 Resideo Technologies, Inc. All rights reserved.
The Honeywell Home trademark is used under license from
Honeywell International, Inc. This product is manufactured by
Resideo Technologies, Inc. and its affiliates.
Tous droits réservés. La marque de commerce Honeywell Home
est utilisée avec l’autorisation d’Honeywell International, Inc.
Ce produit est fabriqué par Resideo Technologies, Inc. et ses
sociétés affiliées.
Todos los derechos reservados. La marca comercial Honeywell
Home se utiliza bajo licencia de Honeywell International, Inc.
Este producto es fabricado por Resideo Technologies, Inc. y sus
afiliados.
Wi-Fi® est une marque
déposée de
Wi-Fi Alliance®.
Resideo Technologies, Inc.
1985 Douglas Drive North, Golden Valley, MN 55422
honeywellhome.com
33-00363EFS—01 M.S. 01-22 | Imprimé aux États-Unis
33-00363EFS-01
Apple® HomeKit™ Code de configuration
Le thermostat intelligent T5 est compatible avec Apple HomeKit. Balayez ce code
lorsque l’application Honeywell vous invite à le faire.
Garantie limitée de 2 ans
Pour obtenir des renseignements à propos de la garantie, visitez
honeywellhome.com
L’utilisation de Works avec le badge Apple signifie qu’un accessoire a été spécifiquement
conçu pour prendre en charge la technologie représentée sur le badge et que le développeur
certifie qu’il est conforme aux normes de performance d’Apple. Apple n’est pas responsable du
fonctionnement de cet appareil ni de sa conformité aux normes de sécurité et de réglementation.
AirPlay, iPad, iPad Air, iPad Pro, iPhone et iPod touch sont des marques de commerce d’Apple Inc.,
déposées aux États-Unis et dans d’autres pays. HomePod est une marque de commerce d’Apple
Inc.

Para obtener más información, visite honeywellhome.com
Mode
Menu Fan
Mode Fan
Heat Auto
Wake Away Home Sleep
Following Schedule
Termostato
inteligente T5
Termostato Programable
Guía de instalación
rápida
RCHT8610WF,
RCHT8612WF,
RTH8800WF,
Leer antes de instalar

Esta caja incluye:
Tornillos y
tarugos
Sistema de
montaje
con UWP™
(UWP)
Termostato
inteligente
T5
Guía de
instalación
rápida

Aproveche al máximo el termostato inteligente T5
Múltiples opciones de programación que se adaptan a su estilo de vida:
1. Programación según la ubicación: El termostato utiliza la ubicación de
su teléfono inteligente para saber cuándo usted no está en casa y ahorrarle
energía. A través de la tecnología Geofence, detecta su regreso y le ayuda a
que se sienta confortable cuando llegue. Usted siempre puede cambiar de
forma manual la temperatura predefinida de las opciones Hogar y Ausente, ya
sea desde el termostato o desde la aplicación Honeywell Home.
2. Programación inteligente: Use una combinación de Geofencing y pro-
gramación de horario que se adapte a su estilo de vida activo y ocupado.
3. Programación temporal: Programe su termostato para una semana; cada
día (cada día tiene una programación diferente); de lunes a viernes, sábado,
domingo; o de lunes a viernes, sábado y domingo. Todos los días tienen cuatro
períodos ajustables.
4. Sin programación: Controle su comodidad manualmente ajustando solo
los puntos de referencia de temperatura.
Alertas inteligentes. Las notificaciones push le recuerdan los cambios del fil-
tro y le advierten sobre temperaturas extremas en interiores.
Smart Response. Aprende el sistema de calefacción y refrigeración para pro-
porcionar la temperatura óptima en el momento adecuado.
Cambio automático de calefacción a refrigeración. Determine automáti-
camente si su hogar necesita calefacción o refrigeración para proporcionar
máximo confort.
!

Destornillador plano pequeño
Destornillador de estrella
Lápiz
Nivel
Contraseña de
WiFi del hogar
Herramientas que necesitará:
Es posible que necesite:
Pelacables
Pinzas de punta fina Taladro y broca (7/32in (5.6mm))
Teléfono inteligente
Para instalar
su termostato
y fotografiar el
cableado existente.
Aplicación Honeywell Home
Para configurar su sistema
y conectarlo a su teléfono
inteligente.

Compatibilidad
• Es compatible con la mayoría de los sistemas de calefacción, refrigeración, y bombas de calor.
• Se requiere alimentación de 24 V CA (cable “C”).
• No funciona con calefacción eléctrica de zócalo (120240 V)
• No funciona con sistemas de milivoltio.
• No admite entradas (terminales S) para sensores interiores y exteriores
• No admite relé (terminales U) para ventilación
• Es compatible con tabletas, dispositivos o teléfonos inteligentes Android o iOS.
Información de contacto para obtener ayuda:
SITIO WEB honeywellhome.com
TELÉFONO 18006333991
REDES SOCIALES Twitter: @Honeywell_Home, Facebook: Honeywell Home
PRECAUCIÓN: AVISO SOBRE EL MERCURIO
Si este producto está reemplazando a un equipo de control existente que contiene mercurio en un
tubo sellado, no coloque dicho equipo en la basura. Contacte al organismo encargado del manejo y
disposición de desechos de su localidad para obtener instrucciones sobre cómo reciclar y desechar
adecuadamente.
PRECAUCIÓN: RIESGOS DE DAÑOS AL EQUIPO.
Se evita la protección del compresor durante la prueba. Para prevenir daños al equipo, evite encender
y apagar rápidamente el compresor.
PRECAUCIÓN: PELIGRO DE DESCARGA ELÉCTRICA
Puede causar descargas eléctricas o daños al equipo. Desconecte el suministro eléctrico antes de
comenzar la instalación.
NECESARIO: ALIMENTACIÓN DE 24 V CA (CABLE “C”)
PRECAUCIÓN: AVISO DE DESPERDICIO ELECTRÓNICO
El producto no se debe tirar con otros desechos domésticos. Verifique los centros de recolección
autorizados más cercanos o centros de reciclaje autorizados. La eliminación correcta del equipo al
final de su vida útil ayudará a evitar posibles consecuencias negativas para el medio ambiente y la
salud humana.

Extracción del termostato existente
2 Verifique que su sistema esté
desconectado
Cambie la temperatura en el termostato
existente. Si no escucha que el sistema
se activa dentro de 5 minutos, la
electricidad está desconectada.
Nota: Si tiene un termostato digital
con una pantalla en blanco, omita este
paso.
1 DESCONECTE el suministro de
energía eléctrica
Para protegerse a sí mismo y al equipo,
desconecte el suministro eléctrico en la
caja de interruptores o en el interruptor
que controla el sistema de calefacción/
refrigeración.
3 Retire el termostato viejo de la placa
de pared
En la mayoría de los termostatos,
puede sacar el termostato agarrándolo
y halando suavemente. Algunos
termostatos pueden tener tornillos,
botones o cierres a presión.
No retire ningún cable del termostato
en este momento.
Caja de interruptores
de circuito
Interruptor
Apagado
Apagado
Encendido
Apagado
Apagado
Encendido
75
75

5 Tome una fotografía del
cableado ahora
Incluya las letras que se encuentran
al lado de los terminales donde están
insertados los cables. Esta será una
referencia útil cuando cablee su
termostato.
Consejo: Si los cables se han decolo-
rado o si 2 terminales tienen el mismo
color de cable, use las etiquetas
para cables que se suministran en el
paquete para etiquetar cada cable.
4 Asegúrese de que no haya cables de
120/240 V
¿Tiene cables negros gruesos con
empalmes para cables?
¿Tiene su termostato 120 V o más?
Si respondió afirmativamente a
cualquiera de estas preguntas, tiene
un sistema de voltaje en línea y el
termostato no funcionará.
Si no está seguro, visite:
honeywellhome.com
6 Quite todos los puentes
Una puente conecta un terminal a otra.
Puede parecer como una pequeña
grapa o incluso un cable de color y se
debe retirar antes de continuar. Use un
destornillador para quitar los cables de los
terminales.
El termostato no necesita puentes.
YRRC
Ejemplo de
un puente
Empalme para
cables
Cable negro
grueso
Terminales
1/4” to 3/8”

7 Registre si tiene cables en las siguientes terminales
No incluya los puentes como parte de su conteo. El termostato no necesita
puentes.
Terminal Color del cable
R
Rh
Rc
8 Escriba el color de las cables
Haga una marca de verificación en los cables que están conectados a los
terminales. Al lado de la marca de verificación, escriba el color del cable. No
incluya los puentes como parte de su conteo.
Marque todo lo que corresponda (algunas opciones no corresponden):
Terminal Color del cable
Y
Y2
G
C
Terminal Color del cable
A o L/A
O/B
W2 o AUX
E
W
K
Necesario
Este termostato no admite terminales S ni U.
Si existen cables en terminales que no están listados, necesitará un soporte
de cableado adicional. Visite honeywellhome.com para averiguar si el termo-
stato es el adecuado para su sistema.

9 Desconecte los cables y retire la placa de pared existente
Utilice un destornillador para sacar los cables de los terminales.
Consejo: Para evitar que los cables se caigan dentro de la pared, enrolle los
cables alrededor de un lápiz.

Instalación de su termostato inteligente T5
Termostato
inteligente T5 Tornillos Sistema de
montaje con
UWP Tarugos Pared

11 Inserte los tarugos de pared
Para montar su termostato, se
recomienda que utilice los tarugos
de pared que se suministran en la
caja.
Puede utilizar la UWP para marcar
donde desea colocar los tarugos de
pared.
a) Nivele la placa de pared.
b) Marque la ubicación de los
tarugos de pared con un lápiz.
c) Perfore los agujeros.
d) Inserte los tarugos de pared.
e) Asegúrese de que los tarugos
queden a ras con la pared.
Consejo: Use una broca para tal-
adro de 7/32 pulgada (5.6 mm).
10 Agrupe e inserte los cables a través
de la UWP
Hale para separar la UWP e inserte el
grupo de cables a través de la parte
posterior de la UWP. Compruebe que
al menos 1/4 de pulgada (6.4 mm)
quede expuesto para la inserción
fácil en los terminales de cables.
Instalación de su termostato inteligente T5

12 Establezca la posición del interruptor R e inserte el cable R o los cables
Coloque el interruptor R hacia arriba o hacia abajo en función de sus notas de
cableado del paso 7.
Inserte los cables en los agujeros internos de los terminales en la UWP. Las
lengüetas estarán en la posición inferior una vez insertado el cable.
Si tiene 1 cable R (R, Rh, or Rc)
Si tiene 2 cables R (R o Rh y Rc).
o
1. Coloque el
interruptor R
en la posición
hacia arriba.
1. Coloque el
interrup-
tor R en la
posición
hacia abajo.
2. Inserte su cable R
(R, Rh o Rc) en el
terminal R.
2. Inserte su cable Rc
en el terminal Rc.
3. Inserte su cable R o
Rh en el terminal R.

13 Conecte los cables restantes del
paso 8
Consejo: No monte la UWP en la pared
antes de conectar los cables.
Presione las lengüetas hacia abajo
para poner los cables en los agujeros
internos de sus correspondientes
terminales en la UWP (un cable por
terminal) hasta que esté firmemente
en su lugar.
Hale suavemente los cables para
verificar que estén seguros.
Consejo: Si necesita sacar los cables
nuevamente, presione las lengüetas
del terminal hacia abajo, en los
costados de la UWP.
14 Monte la UWP y cierre la puerta
Monte la UWP utilizando los tornillos
que se suministran. Instale los tres
tornillos para fijar la placa en la pared
de manera segura. Cierre la puerta
cuando termine.
Este cableado es solo un
ejemplo; el cableado real puede
variar.
Utilice los
3 tornillos
n.º 8 de 11/2
pulgada
(38.1 mm)
que se
suministran.
1/4” to 3/8”

16 CONECTE la energía eléctrica
Active el suministro de electricidad
en la caja de interruptores o en el
interruptor que controla el sistema de
calefacción/refrigeración.
90o
15 Instale el termostato
Alinee el termostato en la UWP y
presiónelo para que calce en su
lugar.
17 Regrese al termostato
Regrese al termostato. Confirme que
en la pantalla se lea START SETUP
(iniciar configuración). Si es así,
continúe a “Configurar usando la
aplicación Honeywell Home” en la
página 15.
Si no se lee START SETUP (iniciar
configuración) en el termostato,
comuníquese con el soporte técnico
de Resideo.
Caja de interruptores
de circuito
Interruptor
Apagado
Encedido
Encedido
Apagado
Encedido
Encedido

1 Inicie la configuración con la
aplicación
Toque START SETUP
(iniciar configuración) en el
termostato.
Configurar usando la aplicación Honeywell Home
No
Yes
Back
2 Seleccione configurar con la
aplicación
Toque Yes (Sí) en la pantalla USE
APP (configurar la aplicación).
3 El termostato está listo para configurar usando la aplicación Honeywell
Home
a.) Descargue la aplicación “Honeywell Home” desde la tienda de aplicaciones
o desde Google play.
b.) Abra la aplicación Honeywell Home. Su termostato debe aparecer bajo
“Thermostat Found” (termostato encontrado). Toque SET UP NOW
(configurar ahora) como se ilustra más abajo para continuar. Si su
termostato no aparece, cree una cuenta (si es necesario) o inicie sesión en
su cuenta de Honeywell Home. Luego seleccione el termostato inteligente
T5 para instalar.
c.) La aplicación Honeywell Home lo guiará durante el resto del proceso de
configuración.
A B C
Thermostat Found:
SET UP NOW

Cómo usar la aplicación Honeywell Home
SCHEDULEFANMODE
72˚
FOLLOWING SCHEDULE
72˚
MY HOME
Thermostat Acceso al
menú
Configure la
temperatura
deseada
Programar la
comodidad de su
hogar
Seleccione
el modo del
sistema: Auto
(automático)/Heat
(calefacción)/Cool
(refrigeración)/
Off (apagado)/EM
Heat (calefacción
de emergencia)
Seleccione
el modo del
ventilador Auto
(automático)/
On (activado)/
Circulate
(circulación)
¿Está interesado en más productos? Visite honeywellhome.com para obtener más
información sobre todos los productos disponibles conectados por la aplicación
Honeywell Home.
La aplicación se mejora periódicamente y puede cambiar.

Mode
Menu Fan
Mode Fan
Heat Auto
Cómo usar el termostato inteligente T5
La pantalla se activará al tocar el área central de la temperatura que se muestra.
Mode (Modo)
Seleccione el modo
del sistema: Auto
(automático)/Heat
(calefacción)/Cool
(refrigeración)/
Off (apagado)/EM
Heat (calefacción de
emergencia).
Menu (Menú)
Contiene las
siguientes
características:
programación,
bloqueo de pantalla,
ventilación, WiFi,
borrar pantalla y otras
configuraciones del
termostato.
Fan (Ventilador)
Seleccione el modo
del ventilador Auto
(automático)/On
(activado)/Circulate
(circulación).
Temperatura deseada
Muestra la
temperatura interior
deseada.
Temperatura interior
Muestra la
temperatura interior
actual.
Ajuste de la
temperatura
Toque + o - para
configurar su
temperatura interior
deseada.

Si su red WiFi no está funcionando, como alternati-
va, puede configurar su termostato manualmente y
conectar su teléfono más tarde.
1 Inicie el modo de configuración manual
Toque START SETUP (INICIAR
CONFIGURACIÓN) para comenzar.
Configuración manual
Edit
No
Yes
3 Navegue y edite las opciones de configuración
Use o para navegar por las opciones de
configuración. Para ver una lista de todas las
opciones de configuración, consulte las páginas
20 y 21.
Para editar un valor de opción, toque Edit (edi-
tar) o toque el área con texto.
El valor comienza a parpadear. Use o para
seleccionar el valor correcto.
Toque Done (terminado) o el área con texto una
vez que haya seleccionado el valor correcto.
2 Seleccione el modo de configuración manual
En la pantalla USE APP (configurar la
aplicación), toque No.

4 Finalice la configuración
Avance hasta que lea Finish Setup (Finalizar
configuración). Toque Select (seleccionar) o
toque el área con texto.
Configuración manual (continuación)
Select
No
Yes
Back
No
Yes
Back
5 Configure el WiFi
Al finalizar el proceso de configuración se
le dirigirá a SETUP WIFI (Configuración de
WiFi). Si su WiFi no está funcionando tendrá
que colocar manualmente la hora y la fecha.
Seleccione No en la pantalla SETUP WIFI
(CONFIGURAR WIFI).
6 Configure la hora y la fecha
Configure el horario de verano si está en un
área comprendida en el horario de verano.
Configure la fecha, el formato del reloj y la
hora en las siguientes pantallas.
7 Su termostato ahora está configurado
Consulte la página 17 para obtener más
información sobre el funcionamiento básico.

Opciones de configuración del equipo
N.º de opción: Nombre de la
opción
Valor de la opción (las configuraciones predeterminadas de fábrica
están en negrita)
120 Tipo de pro-
gramación
No Schedule (Sin programación)
MOSU = Every day the same (LU.DO. = Todos los días iguales)
MOFR SA SU = 511 schedule (LU.VI. SÁ. DO. = Programación 511)
MOFR SASU = 52 schedule (LU.VI. SÁ.DO. = Programación 52)
Each Day = Every day different (Cada día = Todos los días diferentes)
Nota: Puede cambiar la programación LU.VI., SÁ.DO. predeterminada
aquí. Para editar períodos durante los días, puntos de referencia de tem-
peratura o para activar/desactivar la programación, toque MENU en la
pantalla principal e ingrese a SCHEDULE (PROGRAMAR).
200 Tipo de sistema Conventional Forced Air (ire forzado convencional), Heat Pump
(bomba de calor), Boiler (Caldera), Cool Only (refrigeración únicamente)
Nota: Esta opción selecciona el tipo de sistema básico que su termostato
controlará.
205 Tipo de equipo Calefacción de aire forzado convencional:
Standard Gas (Gas estándar), High Efficiency Gas (gas de alta eficien-
cia), Oil (aceite), Electric (electricidad), Fan Coil (serpentín del ventilador)
Bomba de calor:
Air to Air (Aire a aire), Geothermal (geotérmica)
Calefacción radiante:
Hot Water (Agua caliente), Fan Coil (Serpentín de ventilador), Steam
(vapor)
Nota: Esta opción selecciona el tipo de equipo que su termostato
controlará. Nota: Esta característica NO se muestra si la función 200 está
configurada para Refrigeración únicamente.
218 Válvula de
inversión
O/B on Cool (O/B en frío), 0/B on Heat (O/B en calor)
Nota: Esta opción solo se muestra si la bomba de calor está configurada.
Seleccione si la válvula de inversión O/B debe accionar el frío o el calor.

N.º de opción: Nombre de la
opción
Valor de la opción (las configuraciones predeterminadas de fábrica
están en negrita)
220 Etapas de refrig-
eración/etapas
del compresor
(#200=Conv./
#200=HP)
0, 1, 2
Nota: Seleccione cuántas etapas de refrigeración o del compresor de su
equipo controlará el termostato. Máximo de 2 etapas de refrigeración/del
compresor.
221 Etapas de calefac-
ción/Aux/Emer
(#200=Conv./
#200=HP)
Heat Stages (Etapas de calefacción): 0, 1, 2
Aux/E stages (Etapas Aux/E): 0, 1
Nota: Seleccione cuántas etapas de calefacción o Aux/E de su equipo
controlará el termostato. Máximo de 2 etapas de calefacción para los
sistemas convencionales. Máximo de 1 etapa Aux/E para sistemas con
más de 1 tipo de equipo de calefacción.
Opciones de configuración del equipo

Preguntas frecuentes
¿El termostato inteligente T5 sigue funcionando si se pierde la conexión wifi?
Sí, la temperatura se puede ajustar directamente en el termostato. Sin embargo, algunas características, incluida la geoval-
la, solo pueden gestionarse a través de la aplicación
Honeywell Home y no funcionarán si se interrumpte la conexión. El termostato se reconectará automáticamente al WiFi
una vez que se restaure la red.
El termostato inteligente T5 no encuentra la red wifi del hogar.
El termostato funciona en el rango de 2.4 GHz. Tal vez por ello el termostato no encuentra la red, pero el teléfono inteligen-
te, que funciona en el rango tanto de 2.4 como de 5.0 GHz, ubica la red. La mayoría de los enrutadores transmitirán dos
redes, una SSID en el radio de 5.0 GHz y otra SSID en el radio de 2.4 GHz.
Hubo una modificación en la aplicación Honeywell Home, pero no se ve reflejada en el termostato inteligente T5.
Puede haber una breve demora luego de realizar cambios en la temperatura y las configuraciones a través de la aplicación
Honeywell Home.
¿Puede haber múltiples usuarios para Geofencing?
Sí, puede haber usuarios múltiples. Geofencing se disparará en función de la última persona que salga y la primera que
regrese. Para utilizar Geofencing adecuadamente con usuarios múltiples:
• Cada usuario debe crear su propia cuenta.
• Cada usuario debe usar su propia identificación de ingreso y contraseña en sus dispositivos, incluidos teléfonos
inteligentes y tabletas.
• Dos usuarios no deben compartir la misma cuenta.
¿Cómo se configuran usuarios múltiples con el termostato?
A través de la aplicación Honeywell Home se puede dar acceso a algunas o todas las ubicaciones del termostato. Comience
tocando el icono de menú de tres líneas en la esquina superior izquierda de la pantalla principal. Seleccione “Manage
Users” (Administrar usuarios) y toque
“Add User” (Añadir usuario) ubicado en la parte inferior de la pantalla. Escriba la dirección de correo electrónico de la
persona que va a invitar. Si la persona tiene una cuenta configurada, la ubicación se añadirá automáticamente a su cuenta.
Si no tienen una cuenta, recibirán un correo electrónico con una invitación para descargar la aplicación Honeywell Home y
crear su propia cuenta.
Nota: Todas las personas con acceso a un termostato comparten los mismos privilegios de usuario. Los usuarios añadidos
podrán cambiar las configuraciones del termostato, así como añadir o borrar otros usuarios.
¿Hay alguna forma de ampliar la potencia de la señal?
El rango o la distancia de la señal de WiFi están determinados por el enrutador. Consulte el manual del enrutador para
obtener más información.

Preguntas frecuentes
Hay una alerta que dice “WiFi Signal Lost” (Pérdida de señal de WiFi). ¿Qué significa eso?
Se ha perdido la señal WiFi al termostato. Aguarde hasta que el termostato vuelva a conectarse o seleccione una nueva red
dentro del menú de configuración de la aplicación Honeywell Home. Si el termostato no puede reconectarse, debe solucio-
nar el problema con el enrutador para determinar la causa.
¿Por qué el termostato se muestra como desconectado (icono de WiFi tachado) en la esquina superior derecha de la
pantalla?
Si el termostato muestra un ícono de wifi tachado en la pantalla o aparece como fuera de línea en la aplicación Honeywell
Home significa que ha perdido conexión con la red. Es posible que deba reiniciar la red WiFi del hogar apagando y encen-
diendo el enrutador. Consulte el manual de instrucciones del enrutador sobre cómo hacerlo. Cuando se haya restituido la
red, el termostato se reconectará automáticamente.
No se ha recibido un correo electrónico de activación.
Se le enviará un correo electrónico desde connectedHome@alarmnet.com. Se necesita un correo electrónico de acti-
vación para completar la configuración de la cuenta. Si no recibe un correo electrónico de activación en cinco minutos,
revise la carpeta del correo no deseado en la cuenta de correo electrónico.
Si no lo encuentra en el correo no deseado, haga clic en el botón “Resend” (Volver a enviar) y el correo electrónico de acti-
vación se volverá a enviar. Si aun así no lo recibe, comuníquese con el equipo de Soporte técnico de al 18006333991
para recibir asistencia.
Información regulatoria
NORMAS DE LA FCC
47 CFR § 15.19 (a)(3)
Este dispositivo cumple con la Parte 15 de las normas de la
Comisión Federal de Comunicaciones (FCC). El funciona-
miento está sujeto a las dos condiciones siguientes:
1. Este dispositivo no debe causar interferencia perju-
dicial.
2. Este dispositivo deberá aceptar cualquier interferencia
que se reciba, incluso la interferencia que pudiese
causar el funcionamiento no deseado.
47 CFR § 15.21 (solo para EE. UU.))
Cualquier modificación realizada sin la aprobación expresa
de la parte responsable del cumplimiento de las normas
podría anular el derecho del usuario a utilizar el equipo.
47 CFR § 15.105 (b)
Consulte https://customer.resideo.com/enUS/support/
residential/codes-and-standards/FCC15105/Pages/
default.aspx para obtener más información de la FCC sobre
este producto.
NORMAS DEL IC
RSSGEN
Este dispositivo cumple con las especificaciones estándar
de radio (Radio Standards Specifications, RSS) exentas de
licencia del Ministerio de Industria de Canadá (Industry
Canada, IC).
El funcionamiento está sujeto a las dos condiciones sigui-
entes:
1. Este dispositivo no debe causar interferencia.
2. Este dispositivo deberá aceptar cualquier interferencia,
incluso la interferencia que pudiese causar el funcio-
namiento no deseado del dispositivo.

www.resideo.com
© 2022 Resideo Technologies, Inc. All rights reserved.
The Honeywell Home trademark is used under license from
Honeywell International, Inc. This product is manufactured by
Resideo Technologies, Inc. and its affiliates.
Tous droits réservés. La marque de commerce Honeywell Home
est utilisée avec l’autorisation d’Honeywell International, Inc.
Ce produit est fabriqué par Resideo Technologies, Inc. et ses
sociétés affiliées.
Todos los derechos reservados. La marca comercial Honeywell
Home se utiliza bajo licencia de Honeywell International, Inc.
Este producto es fabricado por Resideo Technologies, Inc. y sus
afiliados.
Resideo Technologies, Inc.
1985 Douglas Drive North, Golden Valley, MN 55422
honeywellhome.com
33-00363EFS—01 M.S. 01-22 | Impreso en EE. UU.
33-00363EFS-01
Wi-Fi® es una marca
comercial registrada
de Wi-Fi Alliance®.
Código de configuración de
HomeKit™ de Apple®
El termostato inteligente T5 es compatible con Apple HomeKit.
Escanee este código cuando lo indique la aplicación Honeywell
Home.
Garantía limitada de 2 años
Para la información sobre la garantía, ingrese a honeywellhome.com
El uso de la insignia “Funciona con Apple” significa que un accesorio ha sido diseñado para funcionar específicamente con la
tecnología identificada en la insignia y ha sido certificado por el desarrollador para cumplir con los estándares de rendimiento
de Apple. Apple no es responsable del funcionamiento de este dispositivo ni de su cumplimiento con las normas de seguridad
y regulatorias.
AirPlay, iPad, iPad Air, iPad Pro, iPhone y iPod touch son marcas registradas de Apple Inc., registradas en los EE. UU. y otros
países. HomePod es una marca registrada de Apple Inc.
-
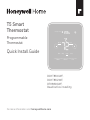 1
1
-
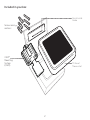 2
2
-
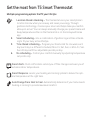 3
3
-
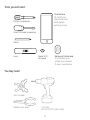 4
4
-
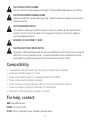 5
5
-
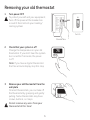 6
6
-
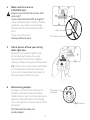 7
7
-
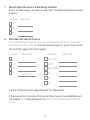 8
8
-
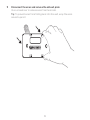 9
9
-
 10
10
-
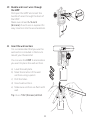 11
11
-
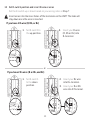 12
12
-
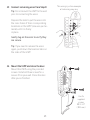 13
13
-
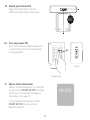 14
14
-
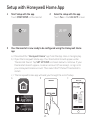 15
15
-
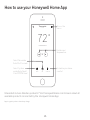 16
16
-
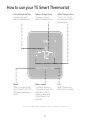 17
17
-
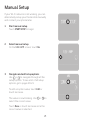 18
18
-
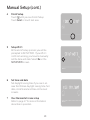 19
19
-
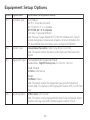 20
20
-
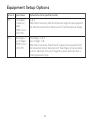 21
21
-
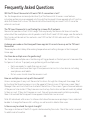 22
22
-
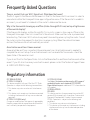 23
23
-
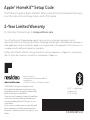 24
24
-
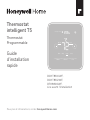 25
25
-
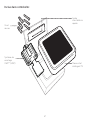 26
26
-
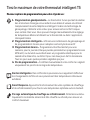 27
27
-
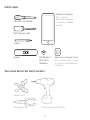 28
28
-
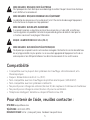 29
29
-
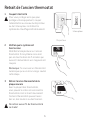 30
30
-
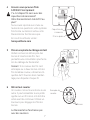 31
31
-
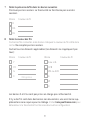 32
32
-
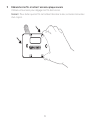 33
33
-
 34
34
-
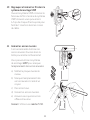 35
35
-
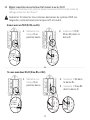 36
36
-
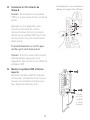 37
37
-
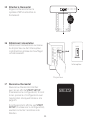 38
38
-
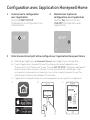 39
39
-
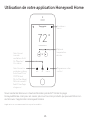 40
40
-
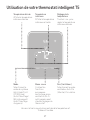 41
41
-
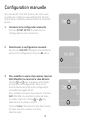 42
42
-
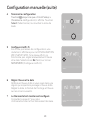 43
43
-
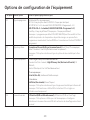 44
44
-
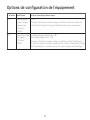 45
45
-
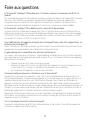 46
46
-
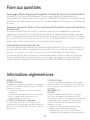 47
47
-
 48
48
-
 49
49
-
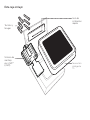 50
50
-
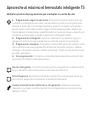 51
51
-
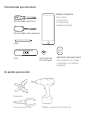 52
52
-
 53
53
-
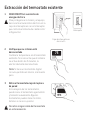 54
54
-
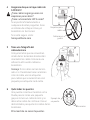 55
55
-
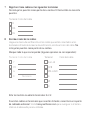 56
56
-
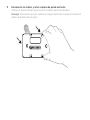 57
57
-
 58
58
-
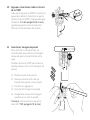 59
59
-
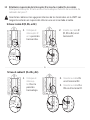 60
60
-
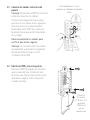 61
61
-
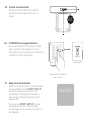 62
62
-
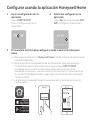 63
63
-
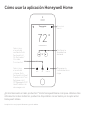 64
64
-
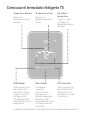 65
65
-
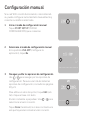 66
66
-
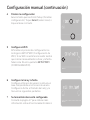 67
67
-
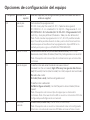 68
68
-
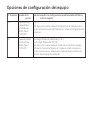 69
69
-
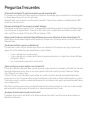 70
70
-
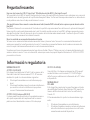 71
71
-
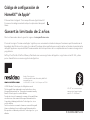 72
72
Honeywell RCHT8610WF Guía de instalación
- Categoría
- Termostatos
- Tipo
- Guía de instalación
en otros idiomas
- français: Honeywell RCHT8610WF Guide d'installation
- English: Honeywell RCHT8610WF Installation guide
Artículos relacionados
-
Honeywell RTH8800WF2022/U Instrucciones de operación
-
Honeywell RCHT9610WFSW2003/U Guía de instalación
-
Honeywell RCHT9510WFSENSOR2PK Guía del usuario
-
Honeywell RCHT8600ZW Guía de instalación
-
Honeywell RTH6585R1006 Manual de usuario
-
Honeywell THX321WFS2001W Guía del usuario
-
Honeywell TH6210U2001 El manual del propietario
-
Honeywell THX321WFS2001W Guía del usuario
Otros documentos
-
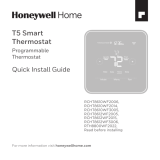 Honeywell Home RTH8800WF2022/U Guía de instalación
Honeywell Home RTH8800WF2022/U Guía de instalación
-
Honeywell Home T6 Guía del usuario
-
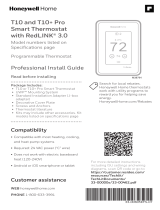 Honeywell Home THX321WFS2001W Guía de instalación
Honeywell Home THX321WFS2001W Guía de instalación
-
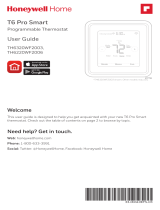 Honeywell Home TH6320WF2003/U Guía del usuario
Honeywell Home TH6320WF2003/U Guía del usuario
-
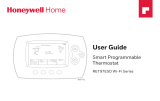 Honeywell Home RET97E5D1005/U Guía de inicio rápido
Honeywell Home RET97E5D1005/U Guía de inicio rápido
-
resideo R800-26838A Manual de usuario
-
POOLSTAR Poolex Q-Line Full Inverter Heat Pump Instrucciones de operación
-
Robern RB313 Guía del usuario
-
resideo Braukmann Guía del usuario