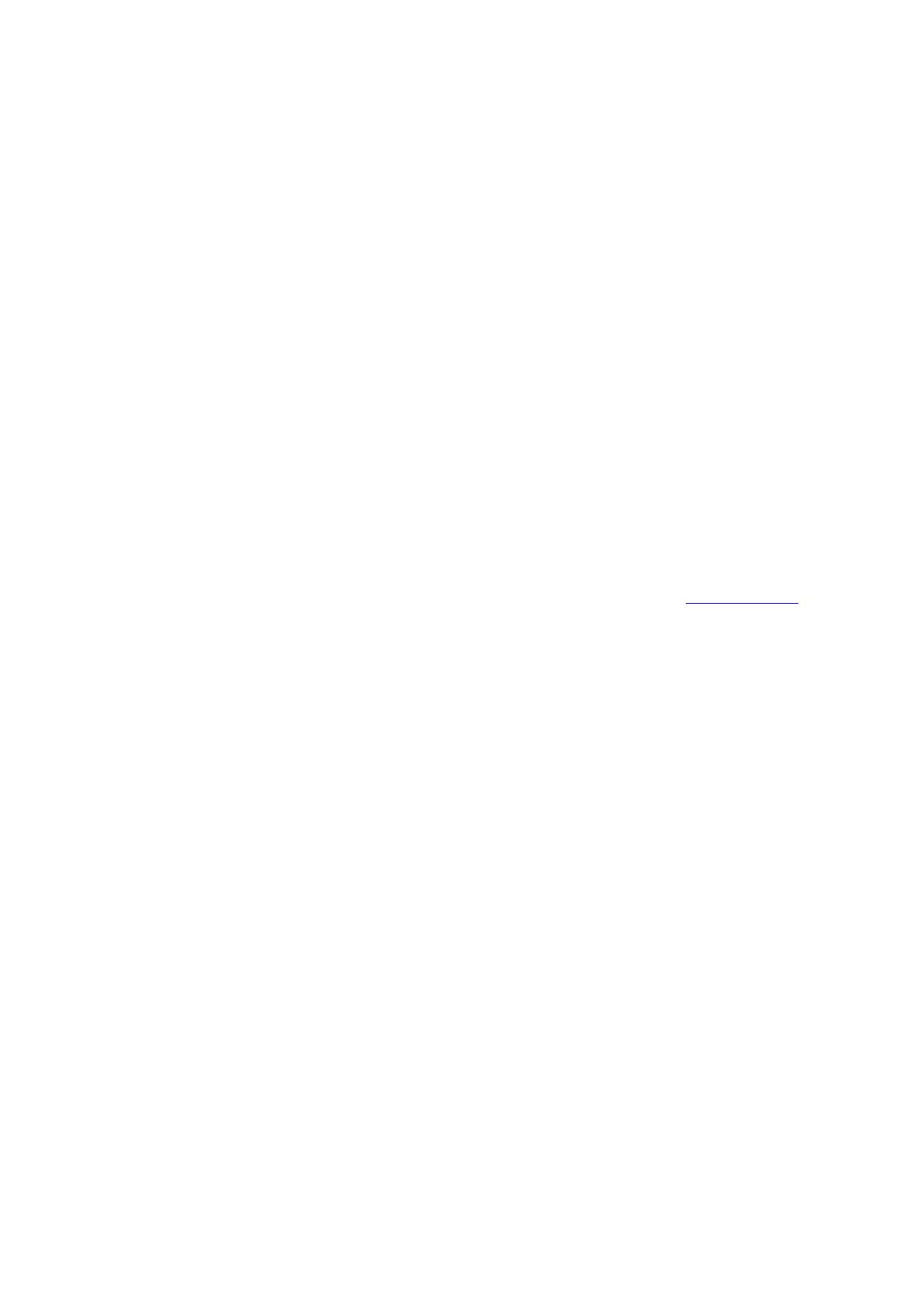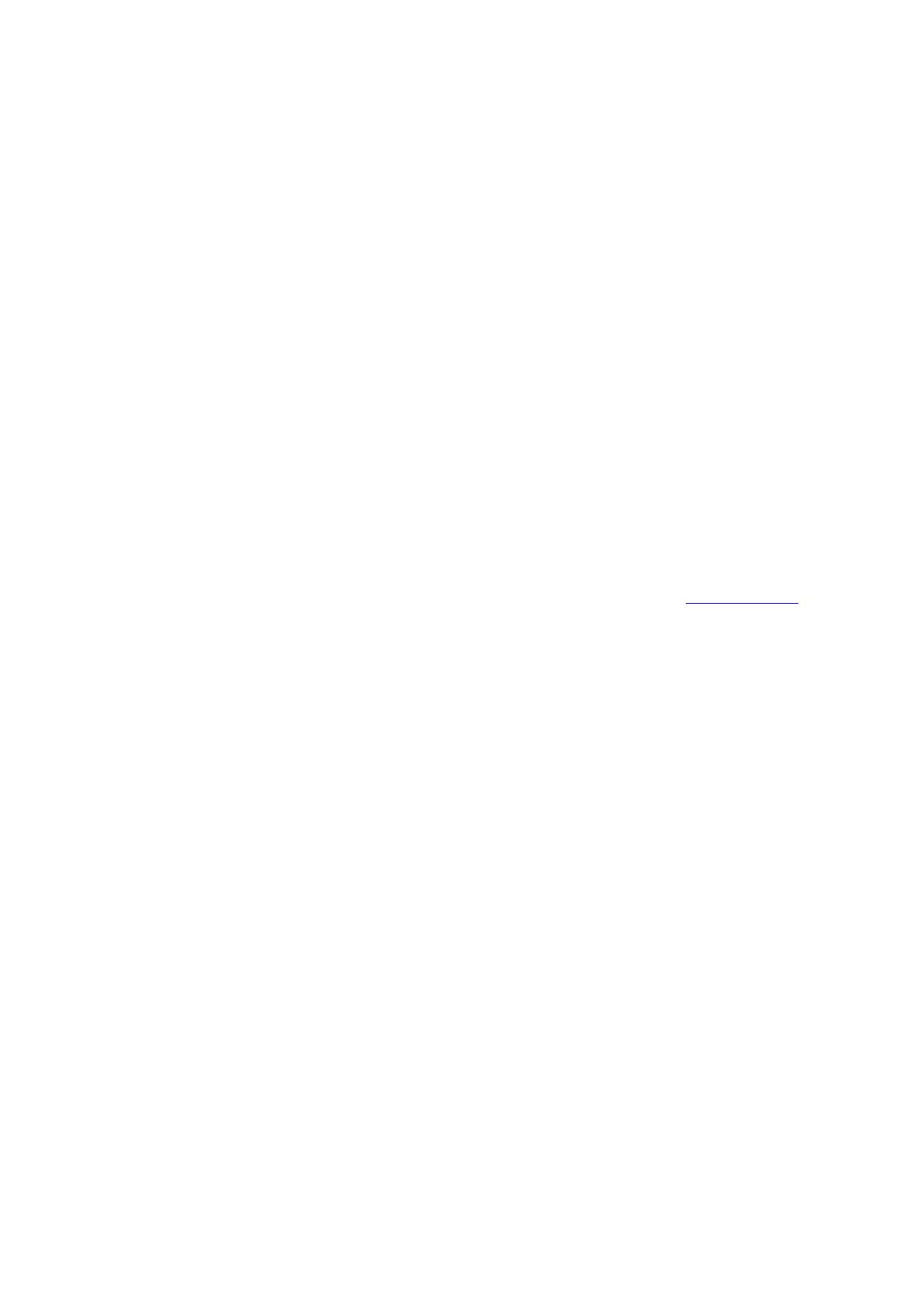
previo pago de las tarifas aplicables de Barco (si las hubiere). Debe guardar con estricta confidencialidad
dicha información y usarla conforme a los términos y condiciones que Barco disponga.
Prohibición de separación. El Software puede constar de varias aplicaciones y componentes, puede ser
compatible con varias plataformas e idiomas, y puede ser suministrado en múltiples medios o en varias
copias. Sin embargo, el Software ha sido diseñado y le ha sido suministrado a usted como un único producto
que se debe usar como tal en dispositivos como aquí se permite. Usted acepta no separar los componentes
del Software para usarlos en diferentes equipos informáticos.
Territorio. Usted acepta usar el Software únicamente en el territorio o región donde adquirió el Software a
Barco o a su revendedor autorizado o donde se indique en la Documentación. Toda exportación, siempre que
se permita, deberá cumplir las normas y legislación (de exportación) aplicables.
2.4 Your Infrastructure. Usted es responsable de proporcionar y mantener el hardware, sistema
operativo, red y cualquier otra infraestructura (la “Infraestructura”) necesaria para hacer funcionar el Software
y para mantener dicha Infraestructura en funcionamiento y sin virus. Usted reconoce que el Software es una
aplicación de software informática compleja y que el rendimiento de este puede variar dependiendo de la
plataforma de hardware, las interacciones del software y la configuración. Usted reconoce que el Software no
está diseñado y elaborado específicamente para cumplir sus requisitos y expectaciones y que la selección del
Software por su parte es por completo elección y decisión suyas propias.
3. Propiedad. Derechos de propiedad intelectual.
3.1 Ownership. El Software está bajo licencia, no se le vende, a título no exclusivo para su uso solamente
bajo los términos de este Contrato de licencia, y Barco y sus proveedores se reservan todos los derechos no
concedidos expresamente a usted. Usted puede poseer el medio en el que se proporciona el Software, pero
el Software es propiedad y tiene derechos de autor de Barco o de otros proveedores. Su licencia no confiere
ningún título o propiedad y no representa una venta de ningún derecho del Software o de su Documentación.
3.2 Third Party Materials. El Software puede contener o requerir el uso de determinada tecnología de
terceros (bien software propietario bien software de código abierto), identificado por Barco en la
Documentación, archivo readme, los apartados de aceptación de terceras partes, en www.barco. com o en
otro sitio (los “Componentes identificados”). Los Componentes identificados pueden estar sujetos a términos
adicionales o diferentes, y usted acepta que los Componentes identificados se licencian bajo los términos,
descargos de responsabilidad y garantías de sus respectivas licencias en cuyo caso anularán las provisiones
del presente Contrato de licencia.
3.3 Source Code Access. En la medida en que lo requieran términos de licencia de terceras partes (código
abierto) y por un periodo de 36 meses a partir de la aceptación del presente Contrato de licencia, Barco
facilitará el acceso al código fuente regido por una licencia de terceras partes (código abierto) a través del
correo electrónico o un enlace de descarga. Si así lo exigen los términos de licencia pertinentes, puede
requerir a Barco (a la atención de su departamento jurídico, en la dirección arriba indicada) que le facilite
dicho código en un medio tangible previo pago de los costes de medios, envíos y manipulación.
3.4 Trademarks / Copyright. Los nombres de marcas y productos mencionados en relación al Software
pueden ser marcas comerciales, marcas comerciales registradas o derechos de autor de sus propietarios
respectivos (terceros). Además, el Software está protegido por legislaciones nacionales e internacionales así
como de disposiciones de tratados. Los derechos de autor de los componentes del Software pertenecen a su
respectivo propietario de copyright inicial, a cada colaborador adicional o a sus respectivos cesionarios, tal y
como se identifica en la Documentación del Software, código fuente, archivo README, o de cualquier otro
modo. No eliminará, oscurecerá ni alterará de ninguna otra manera la marca comercial, los derechos de autor
ni avisos de propiedad, leyendas o logotipos presentes en el Software.
3.5 Trade Secrets. Usted acepta que el Software contiene valiosos secretos comerciales de Barco y de sus
licenciatarios y acepta no revelar, entregar ni facilitar dichos secretos comerciales contenidos en el Software y
la Documentación de ninguna manera a una tercera parte sin el consentimiento previo por escrito de Barco.
Debe aplicar todas las medidas de seguridad razonables para proteger dichos secretos comerciales.
4. Compatibilidad
4.1 Principle. Barco no tiene obligación de prestarle asistencia y mantenimiento en relación con el
Software, salvo de la manera en que se incluye en el CLUF específico del producto o si ha suscrito un
contrato de mantenimiento y soporte técnico independiente y abonado las tasas de mantenimiento y soporte
técnico aplicables. Si se hace un uso no autorizado del Software, como se especifica en cualquiera de los
acuerdos de mantenimiento y soporte técnico, es posible que Barco no le pueda prestar dicho soporte técnico
y mantenimiento.
4.2 Support policy. Las actualizaciones de mantenimiento o mejoras se pueden obtener bajo los términos
de un acuerdo de mantenimiento y soporte técnico que se le ofrezcan a usted. Tales acuerdos, junto con el