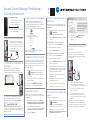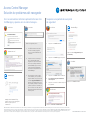Avigilon ACM 6 Professional Guía del usuario
- Tipo
- Guía del usuario

8. Congurar los ajustes del
puerto
Configure el puerto Ethernet:
1. En la esquina superior derecha, haga clic
en > Dispositivo.
2. Haga clic en la pestaña Puertos y, a
continuación, seleccione Puerto-1.
3. Introduzca los valores necesarios: El
nombre, la dirección IP, la máscara de red
y la puerta de enlace de red.
Aparece el menú principal de la aplicación
Access Control Manager.
2. Conectar el ordenador al
dispositivo
Conecte un cable de red directamente de
un puerto DHCP habilitado de su ordenador
conectado al puerto RJ-45 interno del dispositivo.
Este paquete incluye:
• Dispositivo Access Control
Manager™ Professional
• Cable de alimentación
Access Control Manager Professional
Guía de introducción
1. Conexión del dispositivo
• Sobre con el ID de activación
del software ACM™
Enchufe el cable de alimentación
a la parte posterior del dispositivo
y el enchufe eléctrico a una toma
eléctrica de pared, un protector de
corriente o UPS.
3. Abrir el navegador web
Abra el navegador web de su ordenador e
introduzca esta dirección IP: 169.254.1.250
Si recibe un mensaje que indica un error de
conexión o de seguridad, consulte Solución de
problemas del navegador de Access Control
Manager, al dorso.
4. Iniciar sesión en la aplicación
Cuando aparezca la pantalla de inicio de
sesión, introduzca admin en Inicio de sesión y
la contraseña predeterminada en Contraseña.
Haga clic en Iniciar sesión. Cambie la
contraseña predeterminada según lo siguiente:
5. Editar el nombre de host
El nombre de host predeterminado para cada
dispositivo es ACM. Si necesita configurar un
nombre de host específico para el dispositivo,
hágalo en este momento antes de conectar el
dispositivo a la red.
1. En la esquina superior derecha, haga clic
en > Dispositivo para visualizar el
dispositivo: Edite la página en la pestaña
Dispositivo.
2. En la pestaña Dispositivo, introduzca un
nombre de Host.
3. Haga clic en el Botón Guardar.
El dispositivo se reinicia automáticamente.
6. Aceptar el EULA
Después de inicir sesión por segund vez,
debe ceptr e acuerdo de licencia de usuario
final (EULA).
1. Haga clic en el siguiente enlace Se debe
aceptar la licencia de usuario final. Acepte
el EULA para mantener la conformidad.
2. Revise el EULA y, a continuación,
seleccione la casilla de verificación Acepto
los términos del Contrato de licencia.
3. Haga clic en Enviar.
7. Adminsitrar licencias en la
aplicación
Introduzca el ID de activación que aparece en
el sobre con la indicación "IMPORTANTE - NO
DESECHAR":
1. En la esquina superior derecha, haga clic
en > Dispositivo.
2. Haga clic en la pestaña Acerca de.
3. Haga clic Agregar Licencias para visualizar
el diálogo.
Si el dispositivo tiene acceso a internet:
1. Haga clic en la pestaña Automático.
2. Introduzca el ID de activación.
3. Haga clic Activar licencias .
Si el dispositivo no tiene acceso a internet:
1. Haga clic en la pestaña Manual.
2. Introduzca el ID de activación.
3. Haga clic Guardar archivo para generar el
archivo de activación.
4. Complete las instrucciones que aparecen
en pantalla para cargar el archivo en ACM y
recibir un archivo de licencia válida con un
ordenador conectado a internet.
El nombre del archivo de activación es:
Activation File.key
El nombre del archivo de licencia es:
capabilityResponse.bin
5. Cargue el archivo de licencia al sistema
ACM y haga clic en Activar licencias.
4. Haga clic en el Botón Guardar.
5. Reinicie el dispositivo de forma
manual.
9. Conectar el dispositivo
a la red
Una vez que se haya reiniciado el
dispositivo, desconéctelo del ordenador.
Traslade el dispositivo a su ubicación final
en el sistema.
1. Con un cable Ethernet estándar,
conecte un extremo del RJ-45 a un
puerto RJ-45 externo en el dispositivo.
2. Conecte el otro extremo del cable
Ethernet a la red.
3. Abra un navegador web desde un
dispositivo conectado en red e inicie
sesión en la aplicación Access Control
Manager.
Para obtener más información acerca de
cómo configurar el sistema ACM, consulte
los archivos de ayuda que se proporcionan
con la aplicación Access Control Manager.
Conectar cable de
alimentación
Solicite al responsable de TI
los valores de dirección IP,
máscara de red y puerta de
enlace de red apropiados
para su instalación.
FR
ES
IT
DE
motorolasolutions.com/access-control

QSG-ACM-PRO-B-Rev1
| marzo 2023
Access Control Manager
Solución de problemas del navegador
MOTOROLA, MOTO, MOTOROLA SOLUTIONS und das stilisierte M Logo sind Marken oder eingetragene Marken von Motorola Trademark Holdings,LLC und werden unter Lizenz verwendet. Todaslas demás
marcascomerciales pertenecen a susrespectivos propietarios. © Motorola Solutions, Inc. Todos los derechos reservados. AVIGILON, el logotipo de AVIGILON, ACCESS CONTROL MANAGER y ACM son marcas
comerciales de Avigilon Corporation. El logotipo de Chrome es una marca comercial de Google LLC. FireFox y el logotipo de Firefox son marcas comerciales de Mozilla Foundation en Estados Unidos y otros
países. Safari es una marca comercial de Apple Inc., registrada en Estados Unidos y otros países. Todaslas demás marcascomerciales pertenecen a susrespectivos propietarios.
Si no se encuentra el sitio de la aplicación Access Con-
trol Manager y aparece uno de estos mensajes...
Si aparece una pantalla de excepción
de seguridad
Haga clic en Proceder de todas formas.
Con Firefox:
Al utilizar Chrome™:
Con Safari:
Al utilizar Edge:
Consejo: Si está utilizando Edge,
actualice la versión de su navegador
antes de seguir los pasos a
continuación.
Pruebe los siguientes pasos:
1. Si el LED de enlazado del router
no está encendido, asegúrese
de que el cable de Ethernet esté
conectado.
2. Si aparece uno de los mensajes
que se muestran más arriba,
asegúrese de que la dirección IP
de la red no se haya establecido
en 169.254.1.250, ya que esta es
la dirección IP predeterminada
del puerto del dispositivo Access
Control Manager.
3. Para asegurarse de que el cable
está conectado y no se produzca
ningún conflicto con la dirección IP,
escriba el ping 169.254.1.250 en un
símbolo del sistema de DOS. Si no
hay respuesta, verifique la conexión
y la dirección IP. Si la conexión y la
dirección IP son correctas, llame a
Asistencia de Avigilon técnica para
obtener ayuda.
Con Firefox:
1. Haga clic en el botón Avanzado.
2. Haga clic en el botón Agregar excepción...
3. Haga clic en el botón Obtener certificado.
4. MarqueAlmacenar permanentemente
esta excepción.
5. Haga clic en el botón "Confirmar excepción
de seguridad".
Con Chrome:
Con Safari:
Haga clic en el botón Continuar.
Al utilizar Edge:
Haga clic en Ir a la página web (no se
recomienda).
-
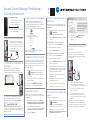 1
1
-
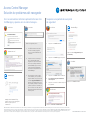 2
2
Avigilon ACM 6 Professional Guía del usuario
- Tipo
- Guía del usuario
Otros documentos
-
Barco ClickShare CSE-200 Guía de instalación
-
Barco ClickShare CSE-200 Guía de instalación
-
Barco ClickShare CS-100 Guía de instalación
-
ESET Internet Security 14 El manual del propietario
-
Dell N02G Guía del usuario
-
Dell PowerEdge XE8545 Guía del usuario
-
ESET Internet Security 14 El manual del propietario
-
ESET Internet Security 14 El manual del propietario
-
Dell OEMR R650 Guía del usuario
-
ESET Internet Security 12 El manual del propietario