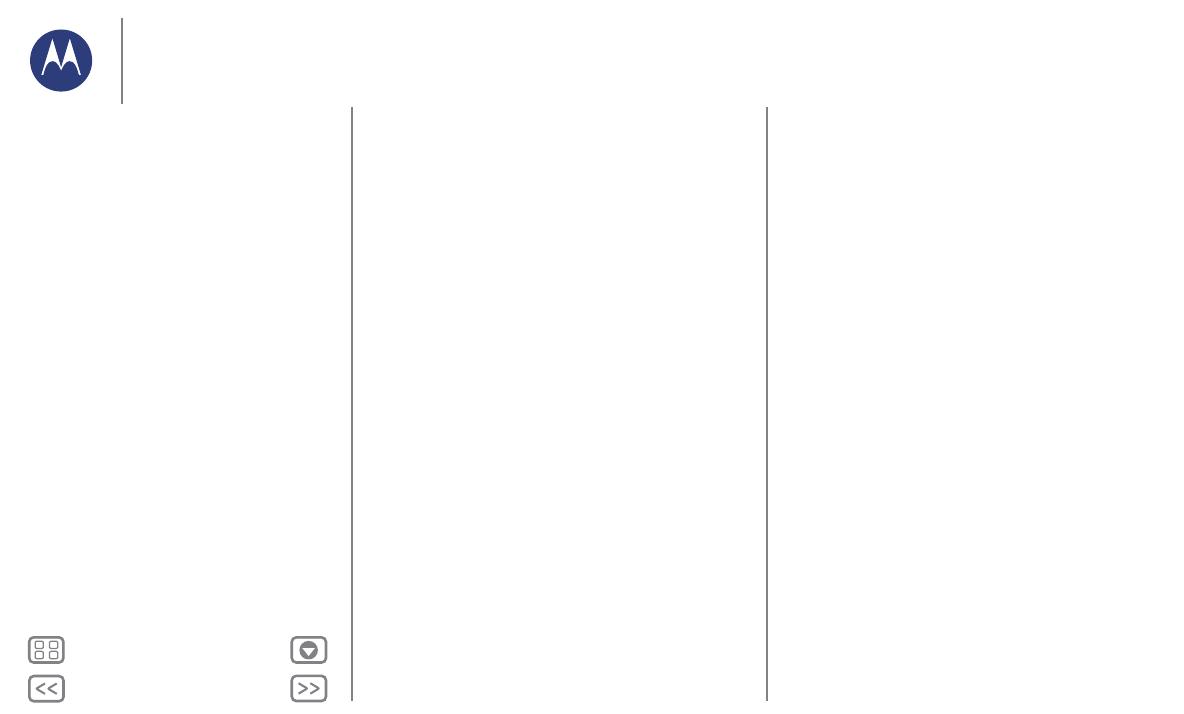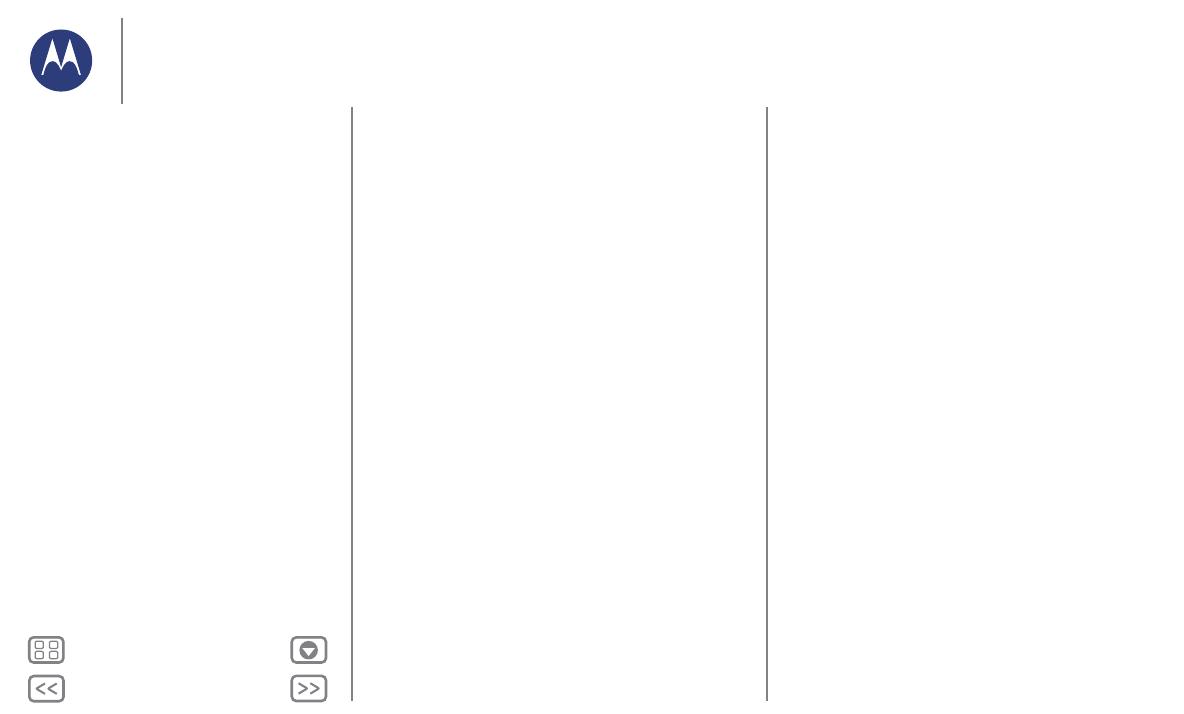
Información de seguridad, reglamentos y aspectos legales
GARANTÍA GLOBAL LIMITADA DE
MOTOROLA MOBILITY LLC
Garantía global
Qué cubre esta Garantía limitada
Motorola Mobility LLC ("
Motorola
") le promete al comprador original ("
usted
") que este
teléfono móvil y todos los accesorios dentro de la caja que lo acompañan (los "
Productos
"),
no presentarán fallas por un período de 12 meses desde la fecha de compra original
("
Período de garantía
") siempre que los Productos se usen para propósitos normales
[consumidor/usuario final] (la "
Garantía limitada
"). Esta Garantía limitada solo cubre la
compra de Productos nuevos de Motorola o a un revendedor o distribuidor autorizado de los
Productos Motorola y los productos dentro de la caja que se acompañan con esta Garantía
limitada escrita. Esta Garantía limitada es personal e intransferible. Los reclamos bajo esta
Garantía limitada solo se pueden realizar en el país de compra. Si después de una
reparación, quedasen menos de 90 días restantes del Período de garantía, este se extenderá
90 días a partir de la fecha de reparación.
LAS PROMESAS REALIZADAS EN ESTA GARANTÍA LIMITADA SON ADICIONALES A,
Y NO LIMITAN O AFECTAN, SUS DERECHOS ESTATUTARIOS
¿Qué haremos si presenta un reclamo bajo esta Garantía
limitada?
Si presenta un reclamo válido bajo esta Garantía limitada, Motorola (según su criterio) (1)
reparará el Producto con piezas de reemplazo nuevas, usadas o reacondicionadas, (2)
reemplazará el Producto con uno nuevo o con un Producto reacondicionado "como nuevo",
o (3) reembolsará el precio de la compra. Todos los Productos reembolsados o
reemplazados serán de propiedad de Motorola.
¿Qué no cubre esta garantía?
Esta Garantía limitada no cubre lo siguiente, a menos que haya ocurrido debido a un defecto
en los materiales o la fabricación:
(a) baterías o cualquier revestimiento de protección cuyo rendimiento se haya deteriorado
naturalmente con el tiempo.
(b) daño cosmético, incluidos rayones, abolladuras, grietas u otro daño cosmético
proveniente del uso y desgaste normal.
(c) daños causados por uso con productos que no sean Motorola. Los defectos o daños
resultantes del uso de productos, accesorios u otros equipos periféricos o software
compatibles que no son de la marca o están certificados por Motorola.
(d) daños causados más allá del control razonable de Motorola, incluido el daño causado por;
(i) accidente, maltrato o uso indebido; (ii) operar un Producto fuera de sus usos permitidos o
previstos según las especificaciones en el Manual del usuario del Producto, la Guía de inicio
rápido, los tutoriales en línea y otra documentación provista[, incluido el uso de Productos
para propósitos de [arriendo comercial]; (iii) almacenamiento inadecuado (por ejemplo,
someter el Producto a temperaturas extremas), maltrato o descuido (por ejemplo, clips,
seguros o conectores quebrados, doblados o faltantes), daño por impacto (por ejemplo,
dejar caer el Producto) (iv) contacto con líquidos, agua, lluvia, humedad extrema,
transpiración excesiva, u otra humedad, arena, alimentos, sustancias sucias o similares
(excepto en los Productos vendidos como resistentes a dichas sustancias, pero solo en la
medida de que el daño no haya sido causado por asegurar en forma incorrecta los
elementos de protección del productos o someter un Producto a condiciones que exceden
cualquier límite o especificaciones indicadas); o (v) inundaciones, incendios, terremotos,
tornados u otros actos de Dios que están fuera del control razonable de Motorola.
(e) servicio no autorizado. Defectos o daños resultantes de servicios, pruebas, ajustes,
instalaciones, mantenimientos, alteraciones o intervenciones realizadas a los Productos por
algún centro de servicio no autorizado o no correspondiente a Motorola.
(f) los productos modificados de cualquier forma sin autorización por escrito de Motorola.
incluidos los (i) números de serie, etiquetas de fechas u otros códigos del fabricante que se
hayan quitado, alterado o borrado; (ii) números de serie duplicados o que no coincidan; (iii)
sellos rotos u otra evidencia de intervención; o (iv) que han sido modificados o muestren
evidencia de intentos de modificación.
(g) uso y desgaste normales u otro debido al desgaste normal del Producto.
(h) defectos, daños o mal funcionamiento del Producto debido a cualquier servicio o red de
comunicación de terceros al cual se suscriba o use con el Producto.
(i) software.
EN LA MEDIDA PERMITIDA POR LA LEY VIGENTE, MOTOROLA NO OFRECE NINGUNA
GARANTÍA O REALIZA NINGUNA REPRESENTACIÓN, EXPRESA O IMPLÍCITA, EN
RELACIÓN CON LOS PRODUCTOS. EN PARTICULAR, MOTOROLA NO GARANTIZA O
REPRESENTA QUE LOS PRODUCTOS SATISFACERÁN SUS REQUISITOS, QUE
FUNCIONARÁ EN COMBINACIÓN CON CUALEQUIER OTRA APLICACIÓN DE
HARDWARE O SOFTWARE O SERVICIOS DE TERCEROS, QUE PROPORCIONARÁ
SERVICIO SIN ERRORES O INTERRUPCIONES O QUE FUNCIONARÁ SIN RIESGO DE
PÉRDIDA DE DATOS.
DEBE TENER EN CUENTA QUE NINGÚN DISTRIBUIDOR U OTRO TERCERO ESTÁ
AUTORIZADO PARA REALIZAR REPRESENTACIONES EN NOMBRE DE MOTOROLA O
PARA MODIFICAR ESTA GARANTÍA LIMITADA.
EN LA MEDIDA PERMITIDA POR LA LEY VIGENTE, MOTOROLA RENUNCIA
ESPECÍFICAMENTE A CUALQUIER GARANTÍA JURADA QUE PUDIESE APLICAR.
EN LA MEDIDA PERMITIDA POR LA LEY VIGENTE, MOTOROLA RENUNCIA
ESPECÍFICAMENTE A CUALQUIER RESPONSABILIDAD YA SEA EN FORMA
CONTRACTUAL O EXTRACONTRACTUAL O EN VIRTUD DE CUALQUIER OTRA TEORÍA
LEGAL (INCLUIDA NEGLIGENCIA), POR DAÑOS QUE SUPEREN EL PRECIO DE
COMPRA DE LOS PRODUCTOS O POR CUALQUIER DAÑO INDIRECTO, IMPREVISTO,
ESPECIAL O RESULTANTE DE CUALQUIER TIPO DE INGRESOS O UTILIDADES, PÉRDIDA
Información de seguridad, reglamentos y
aspectos legales
Uso y seguridad de las baterías
Carga de la batería
Accesorios de terceros
Precauciones al conducir
Ataques, pérdida de conocimiento y
cansancio de la vista
Volumen alto
Movimiento repetitivo
Niños
Partes de vidrio
Uso y cuidado
Advertencias operacionales
Energía de RF
Información reglamentaria
Conformidad con la UE
Aviso de la FCC
Avisos de software
Ubicación
Navegación
Privacidad y seguridad de datos
Reciclaje
Derechos de autor del software
Contenido con derechos de autor
Información de software de código abierto
Servicio y reparaciones
Garantía global
¿Qué debo hacer en caso de que mi producto
esté defectuoso?
Política de garantía (México)
La Comisión de Regulación de
Comunicaciones (CRC)
Información de CRT para Colombia
Información para Chile
Derechos de autor y marcas comerciales