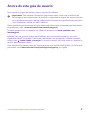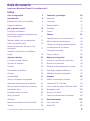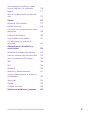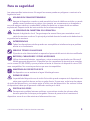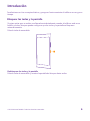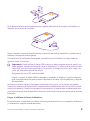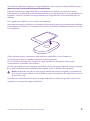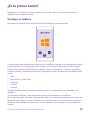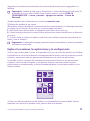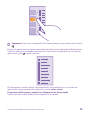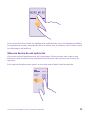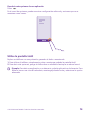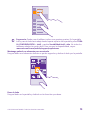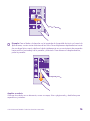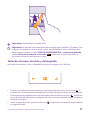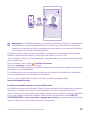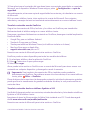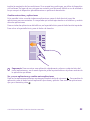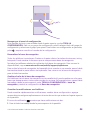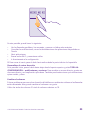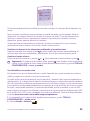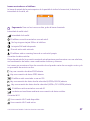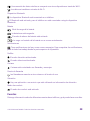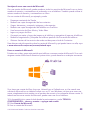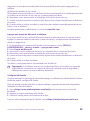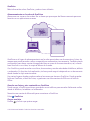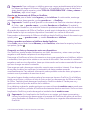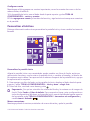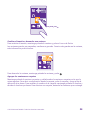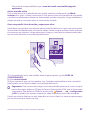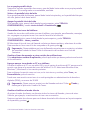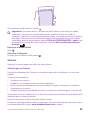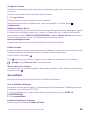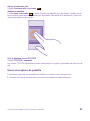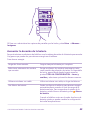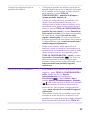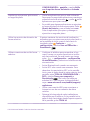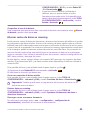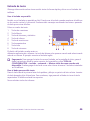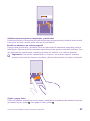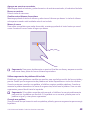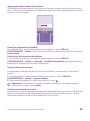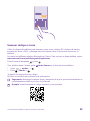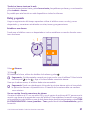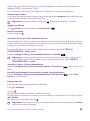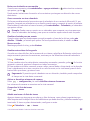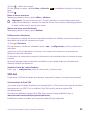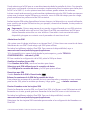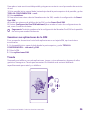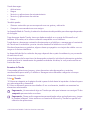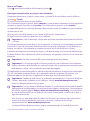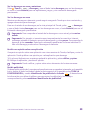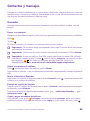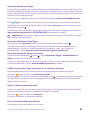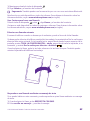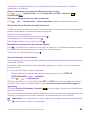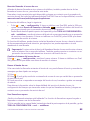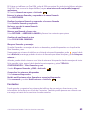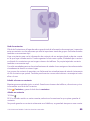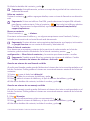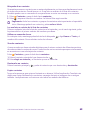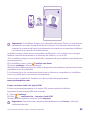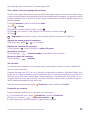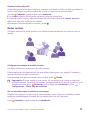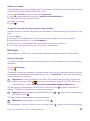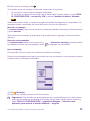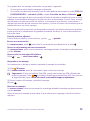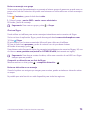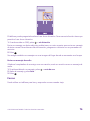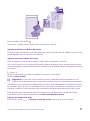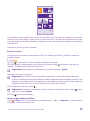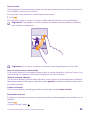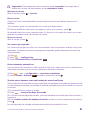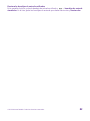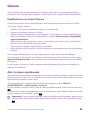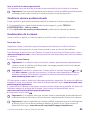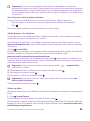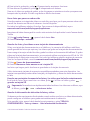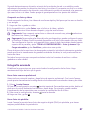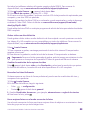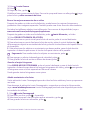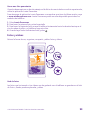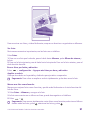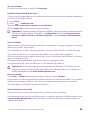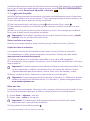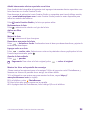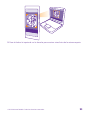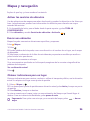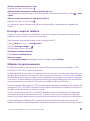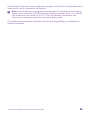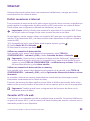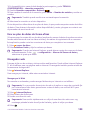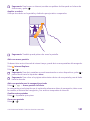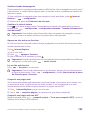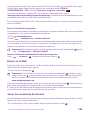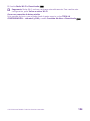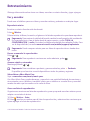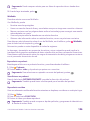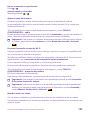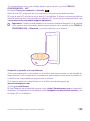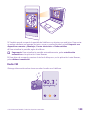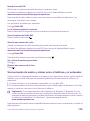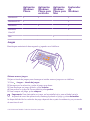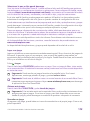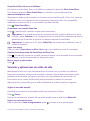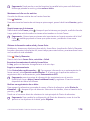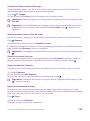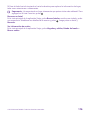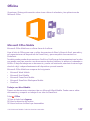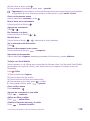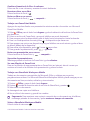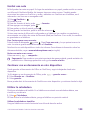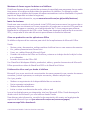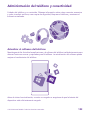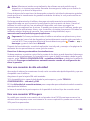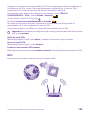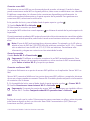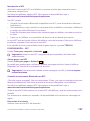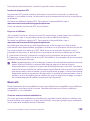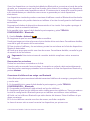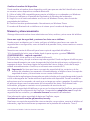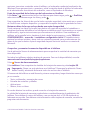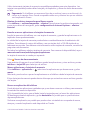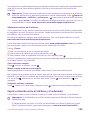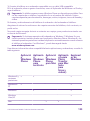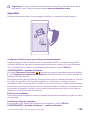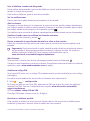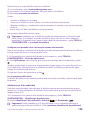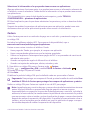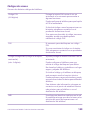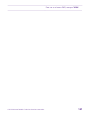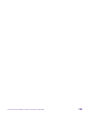Microsoft Lumia 640 LTE Dual SIM Guía del usuario
- Categoría
- Smartphones
- Tipo
- Guía del usuario
Este manual también es adecuado para

Guía de usuario
Lumia con Windows Phone 8.1
actualización 2
Edición 1.0 ES

Acerca de esta guía de usuario
Este manual es la guía del usuario para su versión de software.
Importante: Para obtener información importante sobre cómo usar el teléfono de
forma segura, lea la información de producto y seguridad en la guía del usuario incluida
con el producto o en línea. Lea la guía del usuario incluida con el producto para descubrir
cómo comenzar a utilizar su nuevo teléfono.
Para consultar la guía de usuario en línea, vídeos, más información y la ayuda para la resolución
de problemas, vaya a www.microsoft.com/mobile/support/.
También puede echar un vistazo a los vídeos de asistencia de www.youtube.com/
lumiasupport.
Además, hay una guía de usuario en el teléfono que le acompaña siempre y que está
disponible cuando la necesite. Para buscar respuestas a sus preguntas y obtener consejos
útiles, pulse Lumia Ayuda y consejos. Si es nuevo usuario de Lumia, eche un vistazo a la
sección para usuarios nuevos.
Para obtener información sobre los Términos de servicio de Microsoft Mobile y la Política de
privacidad, visite www.microsoft.com/mobile/privacypolicy (en inglés).
© 2015 Microsoft Mobile. Todos los derechos reservados.
2

Índice
Para su seguridad 5
Introducción 6
Bloquear las teclas y la pantalla 6
Cargar el teléfono 7
¿Es su primer Lumia? 10
Configure el teléfono 10
Explore las ventanas, las aplicaciones
y la configuración 11
Moverse dentro de una aplicación 13
Utilice la pantalla táctil 14
Teclas de retroceso, de inicio y de
búsqueda 17
Transferir contenido a su teléfono
Lumia 18
Aspectos básicos 22
Lo nuevo en esta versión 22
Conocer el teléfono 22
Cuentas 28
Personalizar el teléfono 33
Cortana 39
Accesibilidad 40
Hacer una captura de pantalla 41
Aumentar la duración de la batería 42
Ahorrar costes de datos en roaming 45
Entrada de texto 46
Escanear códigos o texto 50
Reloj y agenda 51
SIM dual 54
Examinar sus aplicaciones de la SIM 56
Tienda 56
Contactos y mensajes 60
Llamadas 60
Contactos 65
Redes sociales 71
Mensajes 72
Correo 76
Cámara 83
Familiarizarse con Lumia Camera 83
Abrir la cámara rápidamente 83
Cambiar la cámara predeterminada 84
Fundamentos de la cámara 84
Fotografía avanzada 87
Fotos y vídeos 90
Mapas y navegación 96
Activar los servicios de ubicación 96
Buscar una ubicación 96
Obtener indicaciones para un lugar 96
Descargar mapas al teléfono 97
Métodos de posicionamiento 97
Internet 99
Definir conexiones a Internet 99
Conectar el PC a la web 99
Usar su plan de datos de forma eficaz 100
Navegador web 100
Buscar en la Web 103
Cerrar las conexiones de Internet 103
Entretenimiento 105
Ver y escuchar 105
Radio FM 109
Guía de usuario
Lumia con Windows Phone 8.1 actualización 2
© 2015 Microsoft Mobile. Todos los derechos reservados.
3

Sincronización de música y vídeos
entre el teléfono y el ordenador 110
Juegos 111
Servicios y aplicaciones de estilo de
vida 113
Oficina 117
Microsoft Office Mobile 117
Escribir una nota 120
Continuar con un documento en otro
dispositivo 120
Utilizar la calculadora 120
Usar el teléfono del trabajo 121
Consejos para los usuarios de
empresas 121
Administración del teléfono y
conectividad 123
Actualizar el software del teléfono 123
Usar una conexión de alta velocidad 124
Usar una conexión VPN segura 124
WiFi 125
NFC 126
Bluetooth 128
Memoria y almacenamiento 131
Copiar contenido entre el teléfono y
el ordenador 134
Seguridad 136
Cartera 139
Códigos de acceso 140
Solución de problemas y soporte 142
© 2015 Microsoft Mobile. Todos los derechos reservados.
4

Para su seguridad
Lea estas sencillas instrucciones. No seguir las normas puede ser peligroso o contrario a la
legislación local.
APAGADO EN ZONAS RESTRINGIDAS
Apague el dispositivo cuando no esté permitido el uso de teléfonos móviles o cuando
pueda causar interferencia o peligro, por ejemplo, en una aeronave, en hospitales o
cerca de equipos médicos, combustibles, productos químicos o áreas donde se realizan
explosiones. Respete todas las instrucciones de las zonas restringidas.
LA SEGURIDAD EN CARRETERA ES LO PRINCIPAL
Respete la legislación local. Tenga siempre las manos libres para maniobrar con el
vehículo mientras conduce. Su principal prioridad durante la conducción deberá ser la
seguridad en la carretera.
INTERFERENCIAS
Todos los dispositivos móviles pueden ser susceptibles a interferencias que podrían
afectar a su rendimiento.
SERVICIO TÉCNICO CUALIFICADO
El producto solo debe instalarlo o repararlo el personal del servicio técnico cualificado.
BATERÍAS, CARGADORES Y OTROS ACCESORIOS
Utilice únicamente baterías, cargadores y otros accesorios aprobados por Microsoft
Mobile para este dispositivo. Es posible que los cargadores de terceros que cumplan
con la norma IEC/EN 62684 y que se puedan conectar al conector de dispositivo micro USB
sean compatibles. No conecte productos que sean incompatibles.
MANTENGA EL DISPOSITIVO SECO
Su dispositivo no es resistente al agua. Manténgalo seco.
PIEZAS DE VIDRIO
La pantalla del dispositivo es de vidrio. Este vidrio puede romperse si el dispositivo cae
sobre una superficie dura o recibe un golpe fuerte. En ese caso, evite tocar las piezas
de vidrio del dispositivo y no intente quitar el vidrio roto del dispositivo. No vuelva a utilizar
el dispositivo hasta que el personal cualificado sustituya el vidrio.
PROTEJA SUS OÍDOS
Para prevenir posibles lesiones auditivas, no escuche a niveles de volumen altos
durante periodos de tiempo prolongados. Extreme la precaución al mantener el
dispositivo cerca de su oído mientras el altavoz está en uso.
© 2015 Microsoft Mobile. Todos los derechos reservados.
5

Introducción
Familiarícese con los conceptos básicos y ponga en funcionamiento el teléfono en muy poco
tiempo.
Bloquear las teclas y la pantalla
Si quiere evitar que se realice una llamada accidentalmente cuando el teléfono esté en su
bolsillo o bolso, bloquee puede configurar que las teclas y la pantalla se bloqueen
automáticamente.
Pulse la tecla de encendido.
Desbloquear las teclas y la pantalla
Pulse la tecla de encendido y arrastre la pantalla de bloqueo hacia arriba.
© 2015 Microsoft Mobile. Todos los derechos reservados.
6

Sugerencia: En lugar de pulsar la tecla de encendido, también puede pulsar dos veces
la pantalla si esta opción está activada. Para activar la doble pulsación, en la pantalla de
Inicio, pase el dedo hacia abajo desde la parte superior de la pantalla, pulse TODA LA
CONFIGURACIÓN > táctil y cambie Activación a Activado . No todos los
teléfonos admiten la doble pulsación para activarse. Para ver la disponibilidad, consulte
www.microsoft.com/mobile/support/wpfeatures.
Configurar el bloqueo automático de las teclas y la pantalla
En la pantalla de Inicio, pase el dedo hacia abajo desde la parte superior de la pantalla, pulse
TODA LA CONFIGURACIÓN > pantalla de bloqueo > Apagar pantalla después de y
seleccione el tiempo tras el cual las teclas y la pantalla se bloquean automáticamente.
Cargar el teléfono
Obtenga información sobre cómo cargar el teléfono.
Cargar el teléfono con un cargador USB
La batería se ha cargado parcialmente en la fábrica, pero puede que tenga que recargarla
antes de poder encender el teléfono por primera vez.
Asegúrese de usar un cargador USB compatible para cargar el teléfono. El cargador puede
venderse por separado.
1. Conecte el cargador a una toma de corriente. Si es necesario, conecte el cable USB al
cargador.
2. Conecte el extremo micro USB del cable del cargador al teléfono.
© 2015 Microsoft Mobile. Todos los derechos reservados.
7

3. Cuando la batería esté completamente cargada, desconecte el cargador del teléfono y,
después, de la toma de corriente.
No es necesario cargar la batería durante un período de tiempo específico y puede usar el
teléfono mientras se está cargando.
Si la batería está totalmente descargada, es posible que el indicador de carga tarde en
aparecer hasta 20 minutos.
Sugerencia: Puede utilizar la carga USB cuando no haya ninguna toma de pared. Los
datos pueden transferirse mientras carga el dispositivo. La eficacia de la potencia de la
carga USB varía de forma significativa, así mismo, el tiempo de inicio de la carga y de
inicio del dispositivo puede ser mayor.
Asegúrese de que el PC esté encendido.
Primero conecte el cable USB al ordenador y, después, al teléfono. Cuando la batería
esté completamente cargada, primero desconecte el cable USB del teléfono y, después,
del ordenador.
La batería se puede cargar y descargar numerosas veces, pero con el tiempo se gastará.
Cuando los tiempos de conversación y espera sean notablemente más cortos de lo normal,
sustituya la batería. Cuando los tiempos de conversación y espera sean notablemente más
cortos de lo normal, lleve el dispositivo al servicio autorizado más cercano para que le cambien
la batería.
Cargar el teléfono de forma inalámbrica
No es necesario complicarse con cables, solo ponga el dispositivo en un cargador inalámbrico
y comenzará a cargarse inmediatamente.
© 2015 Microsoft Mobile. Todos los derechos reservados.
8

No todos los teléfonos admiten la carga inalámbrica. Para conocer la disponibilidad, vaya a
www.microsoft.com/mobile/support/wpfeatures.
Para que funcione la carga inalámbrica, es posible que necesite una carcasa de carga
inalámbrica. Es posible que la carcasa esté incluida en la caja del producto o que se venda por
separado. Use solo carcasas de carga inalámbricas originales de Lumia diseñadas para su
teléfono.
Los cargadores inalámbricos se venden por separado.
Las zonas de carga en el teléfono y el cargador tienen que tocarse, así que asegúrese de alinear
correctamente el teléfono y el cargador. No todos los modelos de teléfono encajan en todos
los cargadores.
Utilice exclusivamente cargadores inalámbricos compatibles con su dispositivo.
1. Asegúrese de que el cargador inalámbrico está encendido.
2. Si su teléfono necesita una carcasa de carga inalámbrica, asegúrese de que está
correctamente conectada a su teléfono.
3. Coloque el teléfono en el cargador inalámbrico de forma que las áreas de carga se toquen.
4. Cuando la batería esté completamente cargada, retire el teléfono del cargador.
Aviso: Asegúrese de que no haya ningún obstáculo entre el cargador y el dispositivo.
No coloque ningún objeto, como adhesivos, sobre la superficie del dispositivo cerca de
la zona de carga.
Para obtener más información sobre la carga inalámbrica, consulte la guía de usuario del
cargador y la carcasa de carga inalámbrica.
© 2015 Microsoft Mobile. Todos los derechos reservados.
9

¿Es su primer Lumia?
Empecemos. Configure su nuevo teléfono, explore las vistas y los menús del teléfono y
aprenda a usar la pantalla táctil.
Configure el teléfono
Aproveche al máximo las funciones del teléfono desde el primer momento.
Cuando encienda el teléfono por primera vez, el teléfono le guiará en la configuración de las
conexiones de red, la configuración del teléfono y la cuenta de Microsoft de una sola vez.
Necesita una cuenta de Microsoft para realizar copias de seguridad y restaurar el teléfono,
comprar, instalar y actualizar aplicaciones y para tener acceso a algunos servicios de Microsoft,
como:
• Xbox
• Xbox Music y Vídeo Xbox
• OneDrive
• Hotmail
• Outlook
También puede utilizar el mismo nombre de usuario y contraseña en su ordenador y su
teléfono.
1. Encienda el teléfono y siga las instrucciones que se muestran en el teléfono.
2. Cuando se le pida, cree una cuenta de Microsoft. Si ya tiene una cuenta para servicios de
Microsoft como Xbox Live.com, Hotmail.com o Outlook.com, o si ha creado una cuenta de
Microsoft en su tableta Surface o en su PC con Windows, inicie sesión con ese nombre de
usuario.
© 2015 Microsoft Mobile. Todos los derechos reservados.
10

Asegúrese de recordar las credenciales de la cuenta de Microsoft que ha agregado a su
teléfono.
Sugerencia: También puede crear o administrar su cuenta de Microsoft más tarde. En
la pantalla de Inicio, pase el dedo desde la parte superior y pulse TODA LA
CONFIGURACIÓN > correo y cuentas > agregar una cuenta > Cuenta de
Microsoft.
También puede crear o administrar su cuenta en www.live.com.
3. Rellene los detalles de su cuenta.
4. Escriba su número de teléfono o una dirección de correo alternativa. Se utilizan para enviarle
un código de verificación de un solo uso y para proteger sus datos.
5. Seleccione cómo quiere recibir el código de verificación de un solo uso.
6. Cuando se le pida, escriba los cuatro últimos dígitos de su número de teléfono o su dirección
de correo.
7. Cuando reciba el código, escríbalo y estará listo para realizar copias de seguridad de sus
datos y usar el teléfono.
Sugerencia: Si la pantalla se apaga, presione la tecla de encendido y arrastre la pantalla
de bloqueo hacia arriba.
Explore las ventanas, las aplicaciones y la configuración
Todo lo que necesita está 2 vistas: en la pantalla Inicio y en el menú de aplicaciones. Rellene
la pantalla Inicio con accesos directos a sus aplicaciones favoritas y con los contactos que más
necesita y encuentre todas sus aplicaciones fácilmente en el menú de aplicaciones.
La pantalla Inicio se compone de ventanas que son accesos directos a sus aplicaciones,
contactos, favoritos del navegador y mucho más. Algunas ventanas pueden mostrar
notificaciones y actualizaciones, como las llamadas perdidas, los mensajes recibidos y las
últimas noticias.
1. Para ver todas las aplicaciones del teléfono, en la pantalla Inicio pase el dedo hacia la
izquierda. Para volver a la pantalla Inicio, pase el dedo a la derecha.
© 2015 Microsoft Mobile. Todos los derechos reservados.
11

Sugerencia: Para volver a la pantalla Inicio desde cualquier vista, pulse la tecla de inicio
.
El menú de aplicaciones es donde están todas sus aplicaciones, ordenadas alfabéticamente.
Todas las aplicaciones instaladas terminan aquí. Para buscar una aplicación en el menú de
aplicaciones, pulse o pulse una letra.
2. Para agregar un acceso directo de una aplicación a la pantalla Inicio, en el menú de
aplicaciones, mantenga pulsada la aplicación y pulse anclar a Inicio.
Comprobar notificaciones y cambiar la configuración de forma rápida
Pase el dedo hacia abajo desde la parte superior de la pantalla.
© 2015 Microsoft Mobile. Todos los derechos reservados.
12

En el centro de acción, puede ver rápidamente notificaciones, como las llamadas perdidas y
los mensajes de correo y mensajes de texto no leídos, abrir la cámara y tener acceso a toda
la configuración del teléfono.
Moverse dentro de una aplicación
Hay mucho más en las aplicaciones de lo que parece. Para encontrar más vistas en una
aplicación, pase el dedo hacia la izquierda. Para descubrir más acciones, use el menú de
opciones.
En la mayoría de aplicaciones, para ir a otra vista, pase el dedo hacia la izquierda.
© 2015 Microsoft Mobile. Todos los derechos reservados.
13

Descubrir más opciones de una aplicación
Pulse .
En el menú de opciones, puede encontrar configuración adicional y acciones que no se
muestran como iconos.
Utilice la pantalla táctil
Explore su teléfono con una pulsación, pasando el dedo o arrastrando.
1. Para utilizar el teléfono, simplemente, pulse o mantenga pulsada la pantalla táctil.
2. Para abrir más opciones, ponga el dedo sobre un elemento hasta que se abra el menú.
Ejemplo: Para abrir una aplicación o un elemento, pulse la aplicación o el elemento. Para
editar o borrar una cita del calendario, mantenga pulsada la cita y seleccione la opción
adecuada.
© 2015 Microsoft Mobile. Todos los derechos reservados.
14

Sugerencia: Puede usar el teléfono incluso con guantes puestos. En la pantalla
Inicio, pase el dedo hacia abajo desde la parte superior de la pantalla, pulse TODA
LA CONFIGURACIÓN > táctil y cambie Sensibilidad táctil a alta. No todos los
teléfonos admiten la opción táctil. Para conocer la disponibilidad, vaya a
www.microsoft.com/mobile/support/wpfeatures.
Mantenga pulsado un elemento para arrastrarlo
Ponga el dedo en el elemento durante un par de segundos y deslice el dedo por la pantalla.
Pasar el dedo
Ponga el dedo en la pantalla y deslícelo en la dirección que desee.
© 2015 Microsoft Mobile. Todos los derechos reservados.
15

Ejemplo: Pase el dedo a la derecha o a la izquierda de la pantalla de inicio y el menú de
aplicaciones, o entre vistas distintas de los hubs. Para desplazarse rápidamente a través
de una larga lista o menú, deslice el dedo rápidamente en un movimiento de parpadeo
hacia arriba o hacia abajo de la pantalla y levántelo. Para detener el desplazamiento,
pulse la pantalla.
Ampliar o reducir
Coloque dos dedos en un elemento, como un mapa, foto o página web, y deslícelos para
separarlos o juntarlos.
© 2015 Microsoft Mobile. Todos los derechos reservados.
16

Importante: Evite arañar la pantalla táctil.
Sugerencia: La pantalla gira automáticamente cuando gira el teléfono 90 grados. Para
bloquear la pantalla en su orientación actual, en la pantalla de Inicio, deslice el dedo
desde la parte superior y pulse TODA LA CONFIGURACIÓN > rotación de pantalla.
Cambie Bloqueo de rotación a Activado . Puede que el giro de pantalla no
funcione en todas las aplicaciones o vistas.
Teclas de retroceso, de inicio y de búsqueda
Las teclas de retroceso, inicio y búsqueda le ayudan a navegar por el teléfono.
• Para ver qué aplicaciones tiene abiertas, mantenga pulsada la tecla de retroceso . A
continuación, puede cambiar a otra aplicación o cerrar las aplicaciones que ya no necesite.
• Para regresar a la pantalla anterior donde estaba, pulse la tecla de retroceso . El teléfono
recuerda todas las aplicaciones y páginas web que ha visitado desde la última vez que se
bloqueó la pantalla.
• Para ir a la pantalla Inicio, pulse tecla de inicio . La aplicación donde estaba sigue abierta
en segundo plano.
© 2015 Microsoft Mobile. Todos los derechos reservados.
17

• Para buscar en la web o elementos en el teléfono, pulse la tecla de búsqueda .
• Si el teléfono tiene Cortana, para abrirla, pulse la tecla de búsqueda .
Cortana no está disponible en todas las regiones e idiomas. Para obtener información
sobre los idiomas admitidos, vaya a www.windowsphone.com(en inglés).
• Para activar o desactivar la vibración de estas teclas, en la pantalla Inicio, pase el dedo
desde la parte superior de la pantalla, pulse TODA LA CONFIGURACIÓN > táctil y cambie
la configuración de barra de navegación. El cambio de la configuración de la vibración
para las llamadas entrantes no afecta a la vibración de las teclas.
Transferir contenido a su teléfono Lumia
Obtenga información sobre cómo transferir contenido a su teléfono Lumia.
Transferir contenido a su nuevo teléfono Lumia
Hay varias formas de transferir sus fotos, vídeos y otro material importante desde su antiguo
teléfono al nuevo.
Es posible que estas instrucciones no se apliquen a todos los modelos y fabricantes.
Es posible que necesite instalar algunas aplicaciones en el teléfono o en el ordenador para
realizar la transferencia. Dependiendo de lo que necesite instalar y cuánto contenido vaya a
transferir, la transferencia puede tardar un poco.
Algunos formatos de archivo no se pueden transferir. Algunas aplicaciones de conversión de
terceros pueden estar disponibles para convertir los archivos a un formato que se pueda
transferir.
Para obtener más información, vaya a www.microsoft.com/mobile/switch-easy.
Copiar contactos
Tenga a las personas que quiere al instante a su alcance. Utilice la aplicación Transferir mis
datos para copiar fácilmente los contactos, mensajes de texto e imágenes de su antiguo
teléfono. Las aplicaciones no funcionan con todos los modelos de teléfono.
© 2015 Microsoft Mobile. Todos los derechos reservados.
18

Sugerencia: Si el teléfono antiguo es un dispositivo Windows Phone o si previamente
ha realizado una copia de seguridad de los contactos a la cuenta de Microsoft, para
importar los contactos del servicio simplemente inicie sesión en su cuenta en el teléfono.
Los contactos se importan automáticamente.
Su teléfono antiguo tiene que ser compatible con Bluetooth. Los contactos de su antiguo
teléfono necesitan almacenarse en la memoria del teléfono, no en la SIM.
1. En su teléfono antiguo, active el Bluetooth y asegúrese de que el teléfono esté visible para
otros dispositivos.
2. En el teléfono nuevo, pulse Transferir mis datos.
3. Puntee continuar y active el Bluetooth.
4. Seleccione el teléfono antiguo en la lista de dispositivos encontrados y siga las instrucciones
mostradas en los dos teléfonos.
Si la información de los contactos está escrita en un idioma no compatible con el teléfono
nuevo, es posible que no se muestre correctamente.
Si aún no tiene la aplicación Transferir mis datos, puede descargarla desde
www.windowsphone.com.
Transferir contenido usando la cuenta de Microsoft
Si el teléfono antiguo es un Windows Phone, la forma más sencilla de transferir sus contactos,
calendario y mensajes de texto a su nuevo teléfono Lumia es la cuenta de Microsoft.
Si aún no tiene una cuenta de Microsoft configurada en su nuevo teléfono Lumia, en la pantalla
Inicio, pase el dedo hacia abajo desde la parte superior de la pantalla, pulse TODA LA
CONFIGURACIÓN > correo y cuentas > agregar una cuenta y cree una cuenta de Microsoft
siguiendo las instrucciones que se muestran en la pantalla.
© 2015 Microsoft Mobile. Todos los derechos reservados.
19

1. Para seleccionar el contenido del que desea hacer una copia de seguridad a su cuenta de
Microsoft, en el dispositivo Windows Phone antiguo, pulse Configuración > copia de
seguridad.
Automáticamente, se hace una copia de seguridad de los contactos y el calendario a su cuenta
de Microsoft.
2. En su nuevo teléfono Lumia, inicie sesión en la cuenta de Microsoft. Sus contactos,
calendario y mensajes de texto se transferirán automáticamente a su nuevo teléfono Lumia.
Transferir contenido usando OneDrive
Cargue los documentos de Office, las fotos y los vídeos en OneDrive para transferirlos
fácilmente desde el teléfono antiguo su nuevo teléfono Lumia.
Para cargar y gestionar fácilmente su contenido en OneDrive, descargue e instale la aplicación
OneDrive desde:
• Google Play para un teléfono Android
• Tienda de iTunes para un iPhone
• Tienda para teléfonos Windows Phone (si el teléfono todavía no la tiene)
• Mac App Store para un Apple Mac
• support.microsoft.com para su PC
Necesita una cuenta de Microsoft para iniciar sesión en OneDrive.
OneDrive puede no estar disponible para todos los modelos de teléfono.
1. En el antiguo teléfono, abra la aplicación OneDrive.
2. Pulse y seleccione lo que quiera cargar.
3. Seleccione cargar.
Ahora puede iniciar sesión en OneDrive con su cuenta de Microsoft para tener acceso a su
contenido en cualquier dispositivo y descargarlo cuando lo necesite.
Sugerencia: Para transferir documentos de Office, también puede guardarlos
directamente en OneDrive. Para obtener acceso a los documentos, en su nuevo teléfono
Lumia, pulse Office > OneDrive.
El uso de alguno de los servicios o la descarga de contenido, incluidos los elementos gratuitos,
puede provocar la transferencia de grandes cantidades de datos, lo cual puede resultar en
costes de datos.
Transferir contenido desde un teléfono Symbian o S40
Use Nokia Suite para transferir sus contactos, entradas de calendario y fotos desde un teléfono
Symbian o S40 al teléfono Lumia.
Asegúrese de tener la última versión de Nokia Suite instalada en el PC. Puede descargarla
desde www.microsoft.com/mobile/nokiasuite.
Necesita una cuenta de Microsoft para iniciar sesión en OneDrive.
© 2015 Microsoft Mobile. Todos los derechos reservados.
20

1. Use un cable USB compatible para conectar su teléfono Symbian o S40 a su PC.
2. Abra Nokia Suite en su PC.
3. Seleccione Copiar contenido en Nokia Lumia y siga las instrucciones que se muestran en
el ordenador. Sus archivos se copian a OneDrive. Las fotos se copian en la carpeta Imágenes
de OneDrive y los contactos y eventos del calendario en Outlook.com.
4. Para acceder a sus fotos, en su teléfono Lumia, pase el dedo hacia la izquierda y pulse
OneDrive. Sus contactos y los eventos de calendario se sincronizan automáticamente.
Sugerencia: ¿Su teléfono Symbian o S40 no es compatible con Nokia Suite? ¿O quiere
transferir otro contenido como, por ejemplo, sus vídeos? También puede conectar su
teléfono al ordenador y arrastrar y colocar los archivos que quiere transferir en su
ordenador. Si tiene la aplicación de escritorio OneDrive, arrastre y coloque los archivos
directamente en la carpeta OneDrive para que se carguen automáticamente.
Transferir información de Outlook desde un teléfono Android o iPhone
Use su cuenta de Microsoft para transferir los contactos, las entradas de calendario y las tareas
de Outlook desde su teléfono Android o iPhone al teléfono Lumia.
Necesita una cuenta de Microsoft para sincronizar su teléfono Lumia con Outlook.com.
1. Use un cable USB compatible para conectar el teléfono al ordenador.
2. En el ordenador establezca el software de sincronización adecuado como, por ejemplo,
Samsung Kies, HTC Sense, Sony PC Companion o iTunes para sincronizar los elementos con
Outlook y sincronizar los contactos, entradas de calendario y tareas desde el teléfono al
ordenador.
3. En Outlook, agregue la cuenta de Microsoft a Outlook con Microsoft Outlook Hotmail
Connector. Vaya a www.office.microsoft.com, busque Hotmail Connector y descárguelo en
su PC. Es posible que necesite configurar Hotmail Connector.
4. Sincronice el contenido que desee desde Outlook con su cuenta de Microsoft. Puede llevar
un tiempo antes de que el contenido esté disponible en su cuenta de Microsoft.
5. Para sincronizar el contenido con su teléfono Lumia, solo tiene que iniciar sesión en la
cuenta de Microsoft.
Para obtener más información, vaya a www.windowsphone.com y vea las P+F sobre cómo
sincronizar los contactos y el calendario de Outlook con Windows Phone.
© 2015 Microsoft Mobile. Todos los derechos reservados.
21

Aspectos básicos
Obtenga información sobre cómo sacar el máximo partido a su nuevo teléfono.
Lo nuevo en esta versión
Revise algunas de las cosas importantes de esta versión de un vistazo.
• Encuentre la configuración que busca fácilmente, la configuración ahora está reorganizada
en grupos e incluso se puede buscar.
• Cambie el calendario para mostrar números de semana en la vista mensual.
• Active y desactive los datos móviles fácilmente: agregue un acceso directo al centro de
actividades.
• Cortana admite nuevos idiomas: francés, alemán, italiano y español.
Conocer el teléfono
El teléfono tiene dos vistas, la pantalla de inicio y el menú de aplicaciones. Para cambiar entre
las vistas del calendario, simplemente, pase el dedo hacia la izquierda o la derecha.
Pantalla de Inicio: Las ventanas activas animadas muestran las llamadas perdidas y los
mensajes recibidos, las últimas noticias y las previsiones del tiempo, etc. En la ventana se
muestran actualizaciones de los contactos anclados, y puede ver su información directamente
en la pantalla Inicio.
Menú de aplicaciones: Todas sus aplicaciones aparecen aquí ordenadas claramente. Si tiene
muchas aplicaciones, para buscar una, pulse .
Para acceder a las condiciones de la licencia del software Windows Phone, seleccione
Configuración > acerca de. Lea las condiciones. Tenga en cuenta que el uso del software
© 2015 Microsoft Mobile. Todos los derechos reservados.
22

implica la aceptación de las condiciones. Si no acepta las condiciones, no utilice el dispositivo
ni el software. En lugar de eso, póngase en contacto con Microsoft Mobile o con la entidad a
la que compró el dispositivo para determinar su política de devolución.
Cambiar entre vistas y aplicaciones
En la pantalla Inicio no están todas sus aplicaciones, pase el dedo hacia el menú de
aplicaciones para encontrarlas. O compruebe qué se está ejecutando en el teléfono y cambie
entre las aplicaciones.
Para ver todas las aplicaciones del teléfono, en la pantalla Inicio pase el dedo hacia la izquierda.
Para volver a la pantalla Inicio, pase el dedo a la derecha.
Sugerencia: Para encontrar una aplicación rápidamente, pulse en cualquier letra del
menú aplicaciones y, en el menú siguiente, pulse la primera letra o el primer carácter de
la aplicación que desea.
Ver y cerrar aplicaciones y cambiar entre aplicaciones
Para ver las aplicaciones abiertas, mantenga pulsada la tecla de retroceso . Para cambiar la
aplicación, pase el dedo hacia la aplicación que desea y púlsela. Para cerrar las aplicaciones
que ya no necesite, pulse .
© 2015 Microsoft Mobile. Todos los derechos reservados.
23

Navegar por el menú de configuración
En la pantalla de Inicio, pase el dedo desde la parte superior y pulse TODA LA
CONFIGURACIÓN. Para ir a un grupo de configuración, pulse cualquier título del grupo de
configuración y seleccione el grupo que quiera. Para buscar una configuración en particular,
pulse y empiece a escribir el nombre de la configuración.
Personalizar la barra de navegación
Todos los teléfonos Lumia tienen 3 teclas en la parte inferior: las teclas de retroceso, inicio y
búsqueda. Puede cambiar la forma en que se comporta esta barra de navegación.
No todos los teléfonos admiten la ocultación de la barra de navegación. Para conocer la
disponibilidad, vaya a www.microsoft.com/mobile/support/wpfeatures.
Para ocultar la barra de navegación de la pantalla Inicio cuando no se necesita, pase el dedo
hacia arriba desde la parte inferior de la pantalla. Para volver a ver la barra de navegación,
pase el dedo hacia arriba.
Cambiar el color de la barra de navegación
Si el teléfono tiene la barra de navegación en la pantalla táctil, puede cambiar su color para
hacer que destaque más o incluso que coincida con su tema. En la pantalla Inicio, pase el dedo
hacia abajo desde la parte superior, pulse TODA LA CONFIGURACIÓN > barra de
navegación y cambie la configuración de Barra de navegación.
Consultar las notificaciones en el teléfono
Puede consultar rápidamente las notificaciones, cambiar aluna configuración o agregar
accesos directos a algunas aplicaciones en el centro de acción que se abre en la parte superior
de la pantalla.
El icono de notificación muestra que tiene notificaciones sin leer.
1. Pase el dedo hacia abajo desde la parte superior de la pantalla.
© 2015 Microsoft Mobile. Todos los derechos reservados.
24

En esta pantalla, puede hacer lo siguiente:
• Ver las llamadas perdidas y los mensajes y correos no leídos más recientes
• Consultar las notificaciones, como las actualizaciones de aplicaciones disponibles en
Tienda
• Abrir aplicaciones
• Buscar redes Wi-Fi y conectarse a ellas
• Ir directamente a la configuración
2. Para cerrar el menú, pase el dedo hacia arriba desde la parte inferior de la pantalla.
Personalizar el centro de acción
En la pantalla Inicio, pase el dedo hacia abajo desde la parte superior y pulse TODA LA
CONFIGURACIÓN > notificaciones y acciones. Para cambiar un acceso directo, puntee en
el acceso directo y en la aplicación que desee. También puede seleccionar qué notificaciones
quiere recibir y cómo.
Cambiar el volumen
Si tiene problemas para escuchar el sonido del teléfono en ambientes ruidosos o las llamadas
están demasiado altas, puede cambiar el volumen a su gusto.
Utilice las teclas de volumen. El nivel de volumen máximo es 10.
© 2015 Microsoft Mobile. Todos los derechos reservados.
25

De forma predeterminada, las teclas de volumen controlan el volumen de las alarmas y los
avisos.
No se conecte a productos que produzcan una señal de salida, ya que pueden dañar el
dispositivo. No conecte fuentes de tensión al conector de audio. Si conecta dispositivos
externos o manos libres no aprobados al conector de audio para utilizarlos con este
dispositivo, preste especial atención al volumen.
Si tiene auriculares conectados, las teclas de volumen controlan el tono y el volumen
multimedia al mismo tiempo. El nivel de volumen máximo es 30.
Cambiar el volumen de los elementos multimedia y las aplicaciones
Presione una tecla de volumen, pulse y pulse la barra de volumen para establecer el
volumen que quiera en multimedia y aplicaciones. El nivel de volumen máximo es 30.
Cambiar al modo silencio
Pulse una tecla de volumen y puntee > . Para desactivar el modo silencio, pulse .
Sugerencia: Si quiere que el teléfono vibre, puntee . Para cambiar otras opciones de
sonido, en la pantalla de Inicio, pase el dedo desde la parte superior y puntee TODA LA
CONFIGURACIÓN > tonos y sonidos.
Uso del teléfono en modo avión
En lugares en los que no desea realizar o recibir llamadas, aún puede acceder a su música,
vídeos y juegos sin conexión si activa el modo avión.
El modo avión cierra las conexiones con la red móvil y desactiva las funciones inalámbricas
del dispositivo. Si su dispositivo lo admite, la función de pago y compra de entradas mediante
NFC del dispositivo pueda que permanezca activa. Es necesario cumplir con las instrucciones
y los requisitos de seguridad establecidos, por ejemplo, por una aerolínea, así como con todas
las leyes y normativas aplicables. Cuando esté permitido, podrá conectarse a una red WiFi
para navegar por Internet, por ejemplo, o para activar el uso compartido por Bluetooth o NFC
en el modo avión. NFC no es compatible con todos los teléfonos. Para ver la disponibilidad,
consulte www.microsoft.com/mobile/support/wpfeatures.
1. En la pantalla Inicio, pase el dedo desde la parte superior y pulse TODA LA
CONFIGURACIÓN > modo avión.
2. Cambie Estado a Activado .
© 2015 Microsoft Mobile. Todos los derechos reservados.
26

Iconos mostrados en el teléfono
La barra de estado de la parte superior de la pantalla le indica la hora actual, la batería, la
intensidad de la señal, etc.
Sugerencia: Para ver los iconos ocultos, pulse la barra de estado.
Intensidad de señal móvil
Intensidad de la señal
El teléfono no está conectado a una red móvil.
No hay ninguna tarjeta SIM en el teléfono.
La tarjeta SIM está bloqueada.
El modo avión está activado.
El teléfono está en roaming fuera de su red móvil propia.
Conexión de datos móviles
El tipo de red móvil a la que está conectado actualmente se puede mostrar con una sola letra,
una combinación de letras o una combinación de letras y números.
Los iconos que muestran el tipo de conexión de red pueden variar de una región a otra y de
un proveedor de servicios a otro.
Hay una conexión de datos EDGE abierta.
Hay una conexión de datos GPRS abierta.
El teléfono está conectado a una red 3G.
Hay una conexión de datos de alta velocidad (HSDPA/HSUPA) abierta.
Hay una conexión de datos de alta velocidad (HSPA+/DC-HSDPA) abierta.
El teléfono está conectado a una red 4G
Los datos se transfieren mediante una conexión de datos móviles.
Conexión Wi-Fi
Una conexión Wi-Fi está disponible.
Una conexión Wi-Fi está activa.
© 2015 Microsoft Mobile. Todos los derechos reservados.
27

Una conexión de datos móviles se comparte con otros dispositivos a través de Wi-Fi.
Los datos se transfieren a través de Wi-Fi.
Dispositivo Bluetooth
Un dispositivo Bluetooth está conectado a su teléfono.
El Bluetooth está activado, pero el teléfono no está conectado a ningún dispositivo
Bluetooth.
Batería
Nivel de carga de la batería
La batería se está cargando.
El modo de ahorro de batería está activado.
La carga o el estado de la batería no se conoce actualmente.
Notificaciones
Tiene notificaciones sin leer, como nuevos mensajes. Para comprobar las notificaciones,
pase el dedo hacia abajo desde la parte superior de la pantalla.
Perfiles
El modo vibración está activado.
El modo silencio está activado.
Cortana
Cortana está controlando sus llamadas y mensajes.
Desvío de llamadas
Las llamadas se reenvían a otro número o al buzón de voz.
Ubicación
Hay una aplicación o un servicio que está utilizando su información de ubicación.
Modo de conducir
El modo de conducir está activado.
Cuentas
Obtenga información sobre las diferentes cuentas de su teléfono y qué puede hacer con ellas.
© 2015 Microsoft Mobile. Todos los derechos reservados.
28

Ventajas de crear una cuenta de Microsoft
Con una cuenta de Microsoft, puede acceder a todos los servicios de Microsoft con un único
nombre de usuario y contraseña en el ordenador o en el teléfono. También puede utilizar el
mismo nombre de usuario y contraseña en su Xbox.
Con su cuenta de Microsoft, por ejemplo, puede:
• Descargar contenido de Tienda
• Realizar una copia de seguridad de los contactos
• Cargar, almacenar y compartir imágenes y documentos
• Realizar una copia de seguridad del teléfono en OneDrive
• Usar los servicios de Xbox Music y Vídeo Xbox
• Jugar con juegos de Xbox
• Conseguir su avatar y logros de juegos en el teléfono y agregarlos al jugar en el teléfono
• Realizar el seguimiento y bloquear un teléfono perdido con Encuentra mi teléfono
• Obtener fuentes de los servicios de redes sociales para su hub de Contactos
Para obtener más información sobre la cuenta de Microsoft y qué puede hacer con ella, vaya
a www.microsoft.com/en-us/account/wizard.aspx.
Crear su cuenta de Microsoft
Dé sabor a su vida y saque más partido a su teléfono: cree una cuenta de Microsoft. Si no creó
ninguna cuenta de Microsoft durante el primer inicio, puede hacerlo en cualquier momento.
Si ya tiene una cuenta de Xbox Live.com, Hotmail.com o Outlook.com, o si ha creado una
cuenta de Microsoft en su tableta Surface o en su PC con Windows, no tiene que crear una
nueva, simplemente inicie sesión con el nombre de usuario y la contraseña de esa cuenta. Si
todavía no tiene una cuenta de Microsoft, puede crear una con el teléfono.
1. En la pantalla Inicio, pase el dedo desde la parte superior y pulse TODA LA
CONFIGURACIÓN > correo y cuentas > agregar una cuenta.
2. Pulse Cuenta de Microsoft.
3. Cree su cuenta de Microsoft.
© 2015 Microsoft Mobile. Todos los derechos reservados.
29

Asegúrese de recordar las credenciales de la cuenta de Microsoft que ha agregado a su
teléfono.
4. Rellene los detalles de su cuenta.
5. Escriba su número de teléfono o una dirección de correo alternativa. Se utilizan para enviarle
un código de verificación de un solo uso y para proteger sus datos.
6. Seleccione cómo quiere recibir el código de verificación de un solo uso.
7. Cuando se le pida, escriba los cuatro últimos dígitos de su número de teléfono o su dirección
de correo.
8. Cuando reciba el código, escríbalo y estará listo para realizar copias de seguridad de sus
datos y usar el teléfono.
También puede crear o administrar su cuenta en www.live.com.
Agregar una cuenta de Microsoft al teléfono
Si no inició sesión en su cuenta de Microsoft durante la primera puesta en marcha, puede
agregar la cuenta al teléfono más tarde y tener sus datos y configuraciones fácilmente en
todos sus dispositivos.
1. En la pantalla Inicio, pase el dedo desde la parte superior y pulse TODA LA
CONFIGURACIÓN > correo y cuentas > agregar una cuenta.
2. Pulse Cuenta de Microsoft.
3. Inicie sesión con el nombre de usuario y la contraseña de su cuenta de Microsoft.
4. Seleccione cómo quiere recibir el código de verificación de un solo uso.
5. Cuando se le pida, escriba los cuatro últimos dígitos de su número de teléfono o su dirección
de correo.
6. Cuando reciba el código, escríbalo.
Sus datos y configuraciones se sincronizarán con el teléfono.
Sugerencia: Si el teléfono anterior era un Windows Phone y ha hecho una copia de
seguridad del contenido en su cuenta de Microsoft, restaure copia de seguridad y
obtenga sus cosas en el nuevo teléfono fácilmente.
Configurar Mi familia
Si quiere restringir la descarga de contenido de pago o calificado por edades desde Tienda o
tienda de juegos, configure Mi familia.
Xbox no admite cuentas infantiles en algunos países o regiones donde están disponibles
teléfonos con Windows Phone.
1. Vaya a https://www.windowsphone.com/family e inicie sesión en su cuenta de
Microsoft.
2. Agregue la cuenta que desee a Mi familia.
3. Cambie la configuración de la cuenta de su hijo.
Para ver más configuración de Mi Familia, vaya a https://familysafety.microsoft.com.
© 2015 Microsoft Mobile. Todos los derechos reservados.
30

OneDrive
Más información sobre OneDrive y sobre cómo utilizarlo.
Almacenamiento en la nube de OneDrive
Almacenar sus cosas en las nubes. No se tiene que preocupar de liberar memoria para sus
favoritos o sus aplicaciones nuevas.
OneDrive es el lugar de almacenamiento en la nube para todos sus documentos y fotos, de
manera que pueda acceder a ellos, compartirlos o restaurarlos si es necesario. También puede
configurarlo para hacer copias de seguridad de sus cosas de forma automática, así, cuando
hace una foto o un vídeo, se copia al álbum de la nube.
Con OneDrive, puede acceder a sus fotos, documentos y mucho más desde el teléfono, tableta
u ordenador. En función de la aplicación, incluso puede seguir trabajando en un documento
desde donde lo dejó anteriormente.
Hay varios lugares donde puede acceder a las cosas que tiene en OneDrive. Puede guardar
fotos en OneDrive, el hub de Fotos, o gestionar sus documentos de Office en el hub de
Office.
Guardar sus fotos y otro contenido en OneDrive
Puede cargar a OneDrive archivos guardados en su teléfono para acceder fácilmente a ellos
desde el teléfono, la tableta o el ordenador.
Necesita una cuenta de Microsoft para conectarse a OneDrive.
Pulse OneDrive.
Cargar una foto
Puntee y la foto que quiera cargar.
© 2015 Microsoft Mobile. Todos los derechos reservados.
31

Sugerencia: Para configurar su teléfono para que cargue automáticamente las fotos o
los vídeos que haga en el futuro a OneDrive, en la pantalla Inicio, pase el dedo hacia
abajo desde la parte superior, pulse TODA LA CONFIGURACIÓN > fotos y cámara >
OneDrive y elija cómo cargar.
Guardar un documento de Office en OneDrive
Pulse Office, pase el dedo hasta lugares y pulse teléfono. A continuación, mantenga
pulsado el archivo desea guardar y pulse guardar en... > OneDrive.
Sugerencia: También puede guardar un documento en OneDrive mientras trabaja en
él. Pulse > guardar como... y cambie Guardar en a OneDrive. Si cambia la
ubicación Guardar en, se cambia la ubicación predeterminada para todos los archivos.
Al guardar documentos de Office a OneDrive, puede seguir trabajando en el documento
desde donde lo dejó en cualquier dispositivo conectado a su cuenta de Microsoft.
Para guardar un documento de Office en el teléfono desde OneDrive, abra el documento que
quiera, pulse > guardar como... y cambie Guardar en a teléfono.
Volver a guardar una foto en el teléfono desde OneDrive
Pulse Fotos, pase el dedo hacia álbumes, pulse OneDrive, seleccione la carpeta y las fotos
que quiera y pulse .
Compartir sus fotos y documentos entre sus dispositivos
Con OneDrive, puede acceder fácilmente a sus fotos, documentos y otras cosas que haya
cargado en web desde cualquiera de sus dispositivos.
Para cargar a OneDrive sus fotos, documentos u otras cosas guardadas en el teléfono, tableta
u ordenador, tiene que iniciar sesión en su cuenta de Microsoft. Para acceder al contenido
cargado en web en otro dispositivo, tiene que iniciar sesión en la misma cuenta de Microsoft
que uso al cargar en web el contenido.
Para cargar en web o descargar contenido, necesita una conexión a Internet. Si no dispone
de un plan de datos, los costes por la transmisión de datos pueden ascender
considerablemente. Para obtener información sobre posibles costes de datos, póngase en
contacto con el proveedor de servicios de red.
Hay varios lugares donde puede acceder a las cosas que tiene en OneDrive. En el teléfono,
puede ver sus fotos y vídeo en el hub de Fotos o abrir sus documentos de Office en el hub
de Office. También puede descargar la aplicación OneDrive desde el Tienda para ver y
gestionar todos los tipos de archivos de su teléfono.
En su tableta u ordenador, puede gestionar sus cosas en línea de onedrive.com o puede usar
la aplicación OneDrive y acceder a OneDrive directamente desde su escritorio. Si aún no tiene
la aplicación OneDrive, puede descargarla e instalarla desde onedrive.com.
Sugerencia: Con la aplicación de OneDrive en su equipo, solo tiene que arrastrar y
colocar los archivos que desea cargar a la carpeta de OneDrive del gestor de archivos,
como Explorador de Windows o Finder y los archivos se cargarán automáticamente a
OneDrive.
© 2015 Microsoft Mobile. Todos los derechos reservados.
32

Configurar cuenta
Manténgase al día: agregue sus cuentas importantes, como las cuentas de correo o de las
redes sociales, al teléfono.
1. En la pantalla de Inicio, pase el dedo desde la parte superior y pulse TODA LA
CONFIGURACIÓN > correo y cuentas.
2. Pulse agregar una cuenta y el nombre del servicio, y siga las instrucciones que se muestran
en la pantalla.
Personalizar el teléfono
Obtenga información sobre cómo personalizar la pantalla Inicio y cómo cambiar los tonos de
llamada.
Personalizar la pantalla Inicio
Adapte la pantalla Inicio a sus necesidades: puede cambiar sus fotos de fondo, anclar sus
aplicaciones favoritas y mucho más en la pantalla Inicio, o cambiar el tamaño y el diseño de
las ventanas según desee. Para aprovechar al máximo el espacio de la pantalla Inicio, agrupe
las aplicaciones en carpetas.
1. Para agregar una foto de fondo, en la pantalla de Inicio, desplace el dedo desde la parte
superior y pulse TODA LA CONFIGURACIÓN > inicio y tema > elegir foto
2. Pulse una foto, recórtela como desee y pulse .
Sugerencia: ¿Por qué no coinciden los colores del fondo y la ventana con la imagen de
fondo? Pulse Fondo o Color de énfasis. Para compartir el tema y otra configuración en
todos los dispositivos Windows, en la pantalla Inicio, pase el dedo desde la parte superior
de la pantalla, pulse TODA LA CONFIGURACIÓN > sincronizar mi configuración y
cambie tema a Activado .
Mover una ventana
Mantenga pulsada la ventana, arrástrela a la nueva ubicación y pulse la pantalla.
© 2015 Microsoft Mobile. Todos los derechos reservados.
33

Cambiar el tamaño o desanclar una ventana
Para cambiar el tamaño, mantenga pulsada la ventana y pulse el icono de flecha.
Las ventanas pueden ser pequeñas, medianas o grandes. Cuanto más grande sea la ventana,
más información podrá mostrar.
Para desanclar la ventana, mantenga pulsada la ventana y pulse .
Agrupar las ventanas en carpetas
Mantenga pulsada la ventana y arrastre y suéltela sobre la ventana o carpeta con la que la
quiera agrupar. Para abrir una aplicación desde la carpeta, pulse la carpeta y luego pulse la
aplicación que desee. Para cambiar el nombre de la carpeta, mantenga pulsado el nombre y
escriba el nombre que desee. Para eliminar una carpeta, desancle las ventanas que contenga.
© 2015 Microsoft Mobile. Todos los derechos reservados.
34

Anclar una aplicación
Pase el dedo hacia la izquierda para ir al menú de aplicaciones, mantenga pulsada la aplicación
y pulse anclar a Inicio.
Anclar un contacto
Pulse Contactos, mantenga pulsado el contacto y pulse anclar a Inicio.
Cuando se anclan los contactos, las actualizaciones de las fuentes se muestran en la ventana
y se les puede llamar directamente desde la pantalla Inicio.
Mostrar más ventanas en la pantalla Inicio
Vea más aplicaciones de un vistazo; agregue una tercera columna de ventanas a la pantalla
Inicio.
No todos los teléfonos admiten la visualización de más ventanas. Para conocer la
disponibilidad, vaya a www.microsoft.com/mobile/support/wpfeatures.
Si, de forma predeterminada, el teléfono solo tiene 2 columnas de ventanas en la pantalla de
Inicio, puede agregar una tercera.
En la pantalla Inicio, pase el dedo desde la parte superior, pulse TODA LA
CONFIGURACIÓN > inicio y tema y cambie Mostrar más ventanas a Activado .
Ahora puede mover las ventanas y cambiar su tamaño en función de la nueva columna.
Personalizar la pantalla de bloqueo
Cambie la pantalla de bloqueo a su gusto. Por ejemplo, puede tener su propia foto favorita
en el fondo.
© 2015 Microsoft Mobile. Todos los derechos reservados.
35

En la pantalla Inicio, pase el dedo desde la parte superior y pulse TODA LA
CONFIGURACIÓN > pantalla de bloqueo.
Sugerencia: Puede decidir qué notificaciones de aplicaciones, tales como llamadas
perdidas o mensajes nuevos, desea ver en la pantalla de bloqueo. Simplemente pulse
una ranura de notificación y elija la aplicación que desea agregar.
Cambiar la foto del fondo
Pulse cambiar foto, seleccione una foto, ajústela del mejor modo posible y pulse .
Sugerencia: También puede elegir una aplicación para mostrar información en la
pantalla de bloqueo o dejar que Bing muestre fotos de forma aleatoria en ella.
Simplemente cambie la configuración de Fondo a su gusto.
Mostrar el artista cuando se reproduce música
Cambie Mostrar artista al reproducir música a Activado .
Cambiar la configuración de la pantalla de vista rápida
Para ahorrar energía, la pantalla entra en modo de espera cuando no usa el teléfono de forma
activa. Con la pantalla de vista rápida, puede consultar la hora fácilmente aunque se apague
la pantalla.
No todos los teléfonos admiten la pantalla de vista rápida. Para conocer la disponibilidad,
vaya a www.microsoft.com/mobile/support/wpfeatures.
1. En la pantalla Inicio, pase el dedo desde la parte superior y pulse TODA LA
CONFIGURACIÓN > Pantalla de vista rápida.
2. Elija el tiempo que la pantalla de vista rápida permanece activa.
Sugerencia: El teléfono se despierta fácilmente aunque no pueda acceder con
comodidad a la tecla de encendido (por ejemplo, mientras el teléfono está colocado en
un soporte de coche). Solo tiene que pulsar dos veces la pantalla. Para activar, pulse dos
veces, en la pantalla Inicio, pase el dedo hacia abajo desde la parte superior de la pantalla
y pulse TODA LA CONFIGURACIÓN > táctil. Cambie Activación a Activado o a
Desactivado . No todos los teléfonos admiten la doble pulsación para activarse.
© 2015 Microsoft Mobile. Todos los derechos reservados.
36

Para conocer la disponibilidad, vaya a www.microsoft.com/mobile/support/
wpfeatures.
Activar el modo noche
En la configuración de la pantalla de vista rápida, cambie la configuración de Modo
nocturno a su gusto. Primero, seleccione el color para el texto en la pantalla de vista rápida
u ocúltela completamente durante un determinado período de tiempo. Luego establezca el
tiempo durante el cual quiere tener el modo noche activado.
Crear una pantalla Inicio divertida y segura para niños
Puede dejar que sus hijos usen algunas aplicaciones del teléfono sin tener que preocuparse
de si eliminan accidentalmente su correo de trabajo, hacen compras en línea o hacen cualquier
otra cosa que no deberían. Ponga aplicaciones, juegos y otros favoritos seleccionados para
que los niños disfruten en su propia pantalla Inicio.
1. En la pantalla de Inicio, pase el dedo desde la parte superior y pulse TODA LA
CONFIGURACIÓN.
2. Pulse rincón infantil.
3. Elija el contenido que sus hijos pueden usar. También puede establecer una contraseña
para impedir que sus hijos accedan a su propia pantalla Inicio.
Sugerencia: Para que sus niños hagan una compra desde aplicaciones, como comprar
puntos de juegos, defina un PIN para la Cartera. Debe escribir el PIN para la Cartera para
cada compra. Para definir un PIN de la Cartera, pulse Cartera > > configuración
y PIN. Es posible que algunas compras no estén disponibles para todas las edades.
Puesto que Internet Explorer no está disponible en rincón infantil, no tiene que preocuparse
por los sitios web que visitan sus hijos.
© 2015 Microsoft Mobile. Todos los derechos reservados.
37

Ir a su propia pantalla Inicio
Presione la tecla de encendido dos veces y pase del dedo hacia arriba en su propia pantalla
de bloqueo. Si ha configurado una contraseña, escríbala.
Volver a la pantalla Inicio del niño
En su propia pantalla de bloqueo, pase el dedo hacia la izquierda y, en la pantalla de bloqueo
del niño, pase el dedo hacia arriba.
Apagar la pantalla Inicio del niño
En la pantalla Inicio, pase el dedo desde la parte superior, pulse TODA LA
CONFIGURACIÓN y cambie rincón infantil a Desactivado .
Personalizar los tonos del teléfono
Cambie los tonos de notificación que usa el teléfono, por ejemplo, para llamadas, mensajes,
etc. o agregue sus propios tonos o su canción favorita a la colección.
1. En la pantalla Inicio, pase el dedo desde la parte superior y pulse TODA LA
CONFIGURACIÓN > tonos y sonidos.
2. Seleccione el tipo de tono de llamada o alerta que desee cambiar y seleccione el sonido.
Para escuchar un tono con el fin de comprobar si le gusta, pulse .
Sugerencia: ¿Desea establecer un tono de llamada concreto para un contacto y así saber
de inmediato cuándo le llama? Edite la información del contacto en el hub de
Contactos.
Cambiar el tono de mensajes u otros sonidos de notificaciones
Pulse administrar sonidos de aplicación, pulse la aplicación que desea y seleccione el sonido
de la notificación.
Agregar nuevos tonos desde su PC a su teléfono
Conecte el teléfono al PC con un cable USB y use el gestor de archivos del PC para mover la
canción que desee a la carpeta de tonos del teléfono. Su PC debe tener Windows Vista,
Windows 7, Windows 8 o una versión posterior.
Para configurar la canción como su tono, en la vista tonos y sonidos, pulse Tono y en
Personalizados, pulse la canción.
Puede usar una canción como tono si no está protegida con administración de derechos
digitales (DRM) y es menor de 30 MB.
Sugerencia: ¿Desea crear su propio tono de llamada exclusivo? Pulse Tienda y
descargue la aplicación Creador de Tonos.
Cambiar el teléfono al modo silencio
Al activar el modo de silencio, se silencian todos los tonos de llamada y tonos de aviso.
Utilícelo, por ejemplo, cuando esté en el cine o en una reunión.
Presione una tecla de volumen para ver la barra de estado del volumen en la parte superior
de la pantalla y puntee .
© 2015 Microsoft Mobile. Todos los derechos reservados.
38

Para cambiar al modo silencio, puntee .
Sugerencia: ¿No quiere tener el teléfono en modo silencio, pero ahora no puede
responder? Para silenciar una llamada entrante, presione la tecla para bajar el
volumen. Si tiene Dar la vuelta para silenciar activado, solo tiene que poner el teléfono
cara abajo. Para activar Dar la vuelta para silenciar en la pantalla Inicio, pase el dedo
hacia abajo desde la parte superior, puntee TODA LA CONFIGURACIÓN > audio, pase
el dedo hacia la izquierda si fuera necesario y cambie Dar la vuelta para silenciar a
Activado .
Desactivar el modo silencio
Pulse .
Desactivar la vibración
Si quiere que el teléfono vibre, puntee .
Cortana
Deje que Cortana le haga más fáciles las tareas diarias.
Asistente por voz Cortana
Controle su ajetreada vida; Cortana es su asistente personal en el teléfono, con solo una
palabra.
Cortana puede ayudarle a:
• Programar una reunión
• Establecer un recordatorio para una tarea importante
• Enviar respuestas automáticas para los que llaman cuando no desee que le molesten
• Comprobar su ubicación
• Obtener información actualizada de tráfico y condiciones meteorológicas, y mucho más
Puede hacer todo esto usando la voz, y solo unas pulsaciones mínimas de la pantalla táctil le
distraerán de sus otras actividades.
Necesita una cuenta de Microsoft para utilizar Cortana.
Cortana no está disponible en todas las regiones e idiomas. Para obtener información sobre
los idiomas admitidos, vaya a www.windowsphone.com(en inglés).
© 2015 Microsoft Mobile. Todos los derechos reservados.
39

Configurar Cortana
Cuéntele a Cortana algo sobre usted para que le pueda ayudar mejor a encontrar lo que está
buscando.
Necesita una cuenta de Microsoft para utilizar Cortana.
1. Pulse Cortana.
2. Siga las instrucciones que aparecen en el teléfono.
Para cambiar más tarde la configuración, como por ejemplo el nombre, pulse >
configuración.
Instalar un idioma de voz
En función de la región y la versión de Cortana, es posible que tenga que descargar e instalar
el idioma de voz apropiado para usar Cortana. En la pantalla Inicio, pase el dedo desde la
parte superior y pulse TODA LA CONFIGURACIÓN > voz. En Idioma de Voz, seleccione el
idioma y siga las instrucciones. Para obtener más información, vaya a
www.windowsphone.com.
Después de instalar el idioma, debe actualizar el software del teléfono.
Utilizar Cortana
Si tiene las manos ocupadas, pero necesita usar el teléfono, puede usar la voz para hacer una
llamada, programar una reunión, buscar en la web o abrir una aplicación.
Pulse la tecla de búsqueda .
Pulse , diga que quiere hacer y siga las instrucciones que se muestran en el teléfono.
Ejemplo: Diga Crear una cita y vea qué sucede.
Buscar música con Cortana
¿Ha escuchado una melodía pegadiza y desea saber de qué se trata? Mientras se reproduce
la música, pulse .
Accesibilidad
Obtenga información sobre cómo utilizar su teléfono fácilmente.
Usar el teléfono fácilmente
Aumente el tamaño de las fuentes y la pantalla para verlas fácilmente. También puede usar
el teléfono con un teletipo (TTY/TDD).
1. En la pantalla de Inicio, pase el dedo desde la parte superior y pulse TODA LA
CONFIGURACIÓN.
2. Pulse accesibilidad.
Cambiar el tamaño de la fuente
Pulse el control deslizante Tamaño del texto.
© 2015 Microsoft Mobile. Todos los derechos reservados.
40

Activar el contraste alto
Cambie Contraste alto a Activado .
Ampliar la pantalla
Cambie Lupa a Activado y pulse dos veces la pantalla con dos dedos. Cuando use la
lupa, use dos dedos para desplazarse por la pantalla. Para detener la ampliación, pulse dos
veces la pantalla con dos dedos.
Usar el teléfono con un TTY/TDD
Cambie TTY/TDD a completo.
Los modos TTY/TDD disponibles pueden variar según su región o proveedor de servicios de
red.
Hacer una captura de pantalla
Puede hacer capturas de la pantalla del teléfono y usarlas como cualquier foto.
1. Presione la tecla de volumen alto y la tecla de encendido simultáneamente.
© 2015 Microsoft Mobile. Todos los derechos reservados.
41

2. Para ver o administrar las capturas de pantalla que ha hecho, pulse Fotos > álbumes >
Imágenes.
Aumentar la duración de la batería
Saque el máximo rendimiento del teléfono con la máxima duración de la batería que necesita.
Hay pasos que puede dar para ahorrar energía en el teléfono.
Para ahorrar energía:
Cargar de forma sensata Cargue siempre la batería por completo.
Seleccionar solamente los sonidos
que necesite
Ponga en silencio los sonidos innecesarios, tales
como sonidos de pulsación de teclas. En la pantalla
de Inicio, pase el dedo desde la parte superior,
puntee TODA LA CONFIGURACIÓN > tonos y
sonidos y seleccione qué sonidos desea conservar.
Utilizar auriculares con cable Utilice auriculares con cable, en lugar del altavoz.
Use Ahorro de batería. Puede configurar el teléfono para ahorrar energía
automáticamente cuando el nivel de carga de la
batería sea bajo. Para comprobar el estado de la
batería y activar Ahorro de batería, pulse Ahorro
de batería.
Cuando el teléfono entra en el modo de ahorro de
batería, quizás no pueda cambiar la configuración
de todas las aplicaciones.
© 2015 Microsoft Mobile. Todos los derechos reservados.
42

Cambiar la configuración de la
pantalla del teléfono
• Configure la pantalla del teléfono para que se
apague después de un corto período de tiempo.
En la pantalla de Inicio, pase el dedo desde la
parte superior y pulse TODA LA
CONFIGURACIÓN > pantalla de bloqueo >
Apagar pantalla después de.
• Cambie la configuración de pantalla de vista
rápida. Para ver brevemente la hora y las
notificaciones cuando mueva el teléfono, en la
pantalla de Inicio, pase el dedo desde la parte
superior, puntee TODA LA CONFIGURACIÓN >
pantalla de vista rápida y cambie Pantalla de
vista rápida a vistazo. Para desactivar pantalla
de vista rápida, cambie Pantalla de vista
rápida a desactivado. No todos los teléfonos
admiten la pantalla de vista rápida. Para conocer
la disponibilidad, vaya a www.microsoft.com/
mobile/support/wpfeatures.
• Utilice una pulsación doble para activar el
teléfono cuando lo necesite. Para desactivar la
característica, en la pantalla Inicio, pase el dedo
desde la parte superior de la pantalla, pulse
TODA LA CONFIGURACIÓN > táctil y cambie
Activación a Desactivado . No todos los
teléfonos admiten la doble pulsación para
activarse. Para conocer la disponibilidad, vaya a
www.microsoft.com/mobile/support/
wpfeatures.
Reducir el brillo de la pantalla • En la pantalla Inicio, pase el dedo desde la parte
superior y pulse TODA LA CONFIGURACIÓN >
brillo. Asegúrese de que Ajustar
automáticamente está cambiado a
Desactivado . Cambie Nivel a bajo y
cambie Ajustar automáticamente a Activado
. Para poder cambiar el brillo de la pantalla
automáticamente, el teléfono debe tener un
sensor de luz. Para conocer la disponibilidad,
vaya a www.microsoft.com/mobile/support/
wpfeatures.
• Para reducir el brillo de la pantalla cuanto está
activado el modo de ahorro de batería, en la
pantalla Inicio, pase el dedo hacia abajo desde la
parte superior de la pantalla, pulse TODA LA
© 2015 Microsoft Mobile. Todos los derechos reservados.
43

CONFIGURACIÓN > pantalla y cambie Brillo
con la opción ahorro de batería a Activado
.
Impida que se ejecuten aplicaciones
en segundo plano
• Cierre las aplicaciones que no esté utilizando.
Para cerrar la mayoría de aplicaciones, mantenga
pulsada la tecla de retroceso y pulse en las
aplicaciones que quiera cerrar.
• Es posible que algunas aplicaciones se ejecuten
en segundo plano de forma innecesaria. Pulse
Ahorro de batería y pase el dedo hacia uso.
Pulse la aplicación que quiera y detenga su
ejecución en segundo plano.
Utilice los servicios de ubicación de
forma selectiva
Si quiere mantener los servicios de localización
activados, pero no quiere usar servicios de check-in,
en la pantalla de Inicio, pase el dedo hacia la
izquierda, pulse Contactos > >
configuración y cambie Usar mi ubicación a
Desactivado .
Utilizar conexiones de red de forma
selectiva
• Configure el teléfono para comprobar si hay
nuevo correo con menos frecuencia o incluso
solo bajo solicitud. En cada buzón que tenga,
pulse > configuración > configuración
de sincronización y seleccione la frecuencia de
sincronización.
• Active Bluetooth solo cuando sea necesario.
• Active NFC solo cuando sea necesario. Para
desactivar la característica NFC, en la pantalla
Inicio, pase el dedo desde la parte superior de la
pantalla, pulse TODA LA CONFIGURACIÓN >
NFC y cambie Tocar para compartir a
Desactivado . No todos los teléfonos
admiten NFC. Para conocer la disponibilidad,
vaya a www.microsoft.com/mobile/support/
wpfeatures.
• Utilice una conexión WiFi para conectarse a
Internet en vez de una conexión de datos
móviles.
• Detenga la búsqueda de redes inalámbricas
disponibles en el teléfono. En la pantalla Inicio,
pase el dedo hacia abajo desde la parte superior
de la pantalla, pulse TODA LA
© 2015 Microsoft Mobile. Todos los derechos reservados.
44

CONFIGURACIÓN > Wi-Fi y cambie Redes Wi
-Fi a Desactivado .
• Si está escuchando música o utilizando el
teléfono, pero no quiere realizar o recibir
llamadas, active modo avión. En la pantalla Inicio,
pase el dedo desde la parte superior, pulse TODA
LA CONFIGURACIÓN > modo avión y cambie
Estado a Activado .
Comprobar el uso de la batería
Para comprobar qué aplicaciones han consumido la duración de la batería, pulse Ahorro
de batería y pase el dedo hacia uso.
Ahorrar costes de datos en roaming
Puede recortar costes de datos en itinerancia y ahorrar en las facturas del teléfono si cambia
la configuración de datos móviles. El servicio de roaming de datos significa que se utiliza el
teléfono para recibir datos sobre redes con las que su proveedor de servicios de red no opera
o que no son de su propiedad. La conexión a Internet en roaming, especialmente cuando está
en el extranjero, puede incrementar sustancialmente los costes de datos. Su proveedor de
servicios de red puede cobrar una tarifa fija por la transmisión de datos o le puede pagar
según su consumo. Para utilizar el método óptimo de conexión, cambie la configuración de
WiFi, datos móviles y descarga de correo.
Es más rápido y menos costoso utilizar una conexión WiFi que usar una conexión de datos
móviles. Si las conexiones WiFi y de datos móviles están disponibles, el teléfono utilizará la
conexión WiFi.
En la pantalla de Inicio, pase el dedo desde la parte superior y pulse .
1. Asegúrese de que Redes Wi-Fi está cambiado a Activado .
2. Seleccione la conexión que desee usar.
Cerrar una conexión de datos móviles
En la pantalla de Inicio, pase el dedo desde la parte superior, pulse TODA LA
CONFIGURACIÓN > red móvil y SIM y cambie Conexión de datos a Desactivado .
Sugerencia: También puede hacer un seguimiento del consumo de datos con la
aplicación sensor de datos.
Detener datos en roaming
En la pantalla de Inicio, pase el dedo desde la parte superior, pulse TODA LA
CONFIGURACIÓN > red móvil y SIM y cambie Opciones de itinerancia de datos a
desactivar itinerancia.
Descargar correo con menos frecuencia
En cada buzón que tenga, pulse > configuración > configuración de
sincronización y seleccione la frecuencia de sincronización.
© 2015 Microsoft Mobile. Todos los derechos reservados.
45

Entrada de texto
Obtenga información sobre cómo escribir texto de forma rápida y eficaz con el teclado del
teléfono.
Usar el teclado en pantalla
Escribir con el teclado en pantalla es fácil. Puede usar el teclado cuando mantiene el teléfono
en los modos vertical y horizontal. Puede escribir mensajes escribiendo las letras o pasando
el dedo por encima de ellas.
Pulse un cuadro de texto.
1 Teclas de caracteres
2 Tecla Mayús.
3 Tecla de números y símbolos
4 Tecla de idioma
5 Tecla de emoticonos
6 Tecla espaciadora
7 Tecla Intro
8 Tecla de retroceso
El diseño del teclado puede variar en
diferentes aplicaciones e idiomas. La tecla de idioma solo aparece cuando está seleccionado
más de un idioma. El ejemplo muestra el teclado inglés.
Sugerencia: Para agregar la tecla de coma al teclado, en la pantalla de Inicio, pase el
dedo hacia abajo desde la parte superior de la pantalla y pulse TODA LA
CONFIGURACIÓN > teclado > avanzada > Mostrar tecla de coma cuando esté
disponible. Puede agregar la tecla de coma solo si tiene al menos 2 teclados instalados
en el teléfono.
Pase el dedo para escribir texto
Pase el dedo desde la primera letra de la palabra y dibuje un patrón de letra a letra. Levante
el dedo después de la última letra. Para continuar, siga pasando el dedo sin tocar la tecla
espaciadora. El teléfono añade los espacios.
No se admiten todos los idiomas.
© 2015 Microsoft Mobile. Todos los derechos reservados.
46

Cambiar entre caracteres en mayúsculas y minúsculas
Pulse la tecla Mayús. Para activar el modo de bloqueo de mayúsculas, pulse dos veces la tecla.
Para volver al modo normal, pulse otra vez la tecla Mayús.
Escribir un número o un carácter especial
Pulse la tecla de números y símbolos. Para ver más teclas de caracteres especiales, pulse la
tecla Mayús. Algunas teclas de caracteres especiales pueden proporcionar más símbolos. Para
ver más símbolos relacionados, mantenga pulsado un símbolo o un carácter especial.
Sugerencia: Para escribir rápidamente un número o un carácter especial, mientras
mantiene las teclas de números y símbolos, deslice el dedo hacia el carácter y levántelo.
Copiar o pegar texto
Pulse una palabra, arrastre los círculos antes y después de la palabra para resaltar la sección
que desea copiar y pulse . Para pegar el texto, pulse .
© 2015 Microsoft Mobile. Todos los derechos reservados.
47

Agregar un acento a un carácter
Mantenga pulsado el carácter y pulse el acento o el carácter acentuado, si lo admite el teclado.
Borrar un carácter
Pulse la tecla de retroceso.
Cambiar entre idiomas de escritura
Mantenga pulsada la tecla de idioma y seleccione el idioma que desee. La tecla de idioma
solo aparece cuando está instalado más de un teclado.
Mover el cursor
Para editar una palabra que acaba de escribir, mantenga pulsado el texto hasta que vea el
cursor. Arrastre el cursor hasta el lugar que desee.
Sugerencia: Para poner rápidamente un punto al final de una frase y empezar a escribir
una nueva frase, pulse dos veces la barra espaciadora.
Utilizar sugerencias de palabras del teclado
El teléfono sugiere palabras a medida que escribe, para ayudarle a escribir de forma rápida y
precisa. Puede que las sugerencias de palabras no estén disponibles en todos los idiomas.
Cuando comienza a escribir una palabra, el teléfono sugiere posibles palabras. Cuando se
muestre la palabra deseada en la barra de sugerencias, seleccione la palabra. Para ver más
sugerencias, pase el dedo hacia la izquierda.
Sugerencia: Si la palabra sugerida está marcada, el teléfono la usa automáticamente
para sustituir la palabra que escribió. Si la palabra no es correcta, púlsela para ver la
palabra original y otras pocas sugerencias.
Corregir una palabra
Si se da cuenta de que ha escrito mal una palabra, púlsela y para ver sugerencias para corregir
la palabra.
© 2015 Microsoft Mobile. Todos los derechos reservados.
48

Agregar una palabra nueva al diccionario
Si la palabra que desea no está en el diccionario, escriba la palabra, púlsela y pulse el signo
más (+) en la barra de sugerencias. El teléfono también aprende nuevas palabras cuando las
ha escrito un par de veces.
Desactivar sugerencias de palabras
En la pantalla Inicio, pase el dedo desde la parte superior y pulse TODA LA
CONFIGURACIÓN > teclado. Pulse el teclado del idioma y desactive la casilla de verificación
Sugerir texto.
Vacíe la lista de sugerencias de palabras
En la pantalla Inicio, pase el dedo desde la parte superior y pulse TODA LA
CONFIGURACIÓN > teclado > avanzada > restablecer sugerencias para quitar todas las
palabras que ha agregado a la lista de sugerencias.
Agregar idiomas de escritura
Puede agregar varios idiomas de escritura para el teclado y cambiar entre los idiomas al
escribir.
1. En la pantalla Inicio, pase el dedo desde la parte superior y pulse TODA LA
CONFIGURACIÓN > teclado > agregar teclados.
2. Seleccione los idiomas en los que quiere escribir y pulse .
Sugerencia: Para eliminar un teclado instalado previamente, mantenga pulsado el
idioma que no desee y pulse quitar.
Cambiar entre idiomas al escribir
Pulse la tecla de idioma repetidamente hasta que aparezca el idioma que desee. El diseño del
teclado y las sugerencias de palabras cambian según el idioma seleccionado. La tecla de
idioma solo aparece cuando se ha instalado más de un teclado.
© 2015 Microsoft Mobile. Todos los derechos reservados.
49

Escanear códigos o texto
Utilice la cámara del teléfono para escanear cosas, como códigos QR, códigos de barras y
portadas de libros y DVD, y obtenga más información sobre lo que puede reconocer su
teléfono.
No todos los teléfonos admiten Búsqueda con Vision. Para conocer la disponibilidad, vaya a
www.microsoft.com/mobile/support/wpfeatures.
Pulse la tecla de búsqueda y pulse .
Si su teléfono tiene Cortana, pulse Lumia Camera y en función de su teléfono:
• Pulse > modos... > .
• Pulse > Modos > .
1. Apunte la cámara hacia un código.
2. Pulse un resultado para obtener más información.
Sugerencia: Mantenga la cámara firme y asegúrese de que lo que está escaneando es
completamente visible en el visor de la cámara.
Ejemplo: Intente escanear el código siguiente y vea qué pasa.
© 2015 Microsoft Mobile. Todos los derechos reservados.
50

Traducir o buscar texto en la web
Apunte la cámara hacia el texto y pulse buscar texto y las palabras que desee, y a continuación
pulse traducir o buscar.
Es posible que esta función no esté disponible en todos los idiomas.
Reloj y agenda
Haga un seguimiento del tiempo: aprenda a utilizar el teléfono como un reloj y como
despertador, y a mantener actualizadas sus citas, tareas y programaciones.
Establecer una alarma
Puede usar el teléfono como un despertador e incluso establecer su canción favorita como
tono de alarma.
Pulse Alarmas.
1. Pulse .
2. Establezca la hora, rellene los detalles de la alarma y pulse .
Sugerencia: ¿Está demasiado cansado por jugar mucho con el teléfono? Pulse la tecla
de búsqueda , pulse y diga a Cortana cuándo necesita la alarma.
Para que la alarma suene, el teléfono debe estar encendido.
Sugerencia: Puede ver rápidamente la hora de la próxima alarma activa si ha anclado
la aplicación Alarmas a la pantalla Inicio. El tamaño de la ventana debe ser mediano
como mínimo.
Use su canción favorita como tono de alarma.
Conecte el teléfono al PC con un cable USB y use el gestor de archivos del PC para mover la
canción que desee a la carpeta de tonos del teléfono. Para establecer la canción como tono,
en la pantalla Inicio del teléfono, pase el dedo hacia abajo desde la parte superior, pulse TODA
LA CONFIGURACIÓN > tonos y sonidos > Tono, pase el dedo hacia Personalizados y pulse
la canción.
© 2015 Microsoft Mobile. Todos los derechos reservados.
51

Puede usar una canción como tono si no está protegida con administración de derechos
digitales (DRM) y es menor de 30 MB.
Su PC debe tener Windows Vista, Windows 7, Windows 8 o una versión posterior.
Posponer una alarma
Si no desea levantarse todavía cuando suena la alarma, puntee posponer. Antes de hacer que
se repita, puede cambiar la hora de repetición.
Sugerencia: Al pulsar la tecla de retroceso la alarma se pospone 2 minutos.
Apagar una alarma
Pulse Alarmas y cambie la alarma a Desactivado .
Borrar una alarma
Pulse la alarma y .
Actualizar la hora y la fecha automáticamente
Puede configurar el teléfono para que actualice automáticamente la hora, la fecha y la zona
horaria. La actualización automática es un servicio de red y puede no estar disponible, según
la región o el proveedor de servicios de red.
En la pantalla de Inicio, pase el dedo desde la parte superior y puntee TODA LA
CONFIGURACIÓN > fecha y hora.
Cambie Configurar fecha y hora automáticamente a Activado .
Sugerencia: ¿Quiere cambiar el formato de la hora? Active o desactive el reloj de 24
horas cuando quiera. Para cambiar cómo se muestran las fechas, pulse TODA LA
CONFIGURACIÓN > región.
Actualice la hora y la fecha manualmente
Cambie Configurar fecha y hora automáticamente a Desactivado y edite la hora y la
fecha.
Actualice manualmente la zona horaria cuando viaje al extranjero
Cambie Configurar fecha y hora automáticamente a Desactivado , pulse Zona
horaria y una ubicación.
Agregar una cita
Para recordar una cita, agréguela a su calendario.
Pulse Calendario.
1. Pulse .
2. Escriba los detalles que quiera y establezca la hora.
3. Para añadir, por ejemplo, la duración, un recordatorio o la repetición de un evento, pulse
más detalles.
4. Cuando haya terminado, puntee .
Sugerencia: Para editar un evento, mantenga pulsado el evento que desee, pulse editar
y edite los detalles que desee.
© 2015 Microsoft Mobile. Todos los derechos reservados.
52

Enviar una invitación a una reunión
Cuando cree un evento, pulse más detalles > agregar asistente > , seleccione los contactos
que quiera y pulse .
Puede enviar invitaciones de reunión a los contactos que tengan una dirección de correo
electrónico.
Crear un evento en otro calendario
De forma predeterminada, los eventos van al calendario de su cuenta de Microsoft. Si, por
ejemplo, comparte un calendario con su familia, puede crear y compartir el evento al instante.
Para cambiar el calendario al crear el evento, pulse más detalles > Calendario y el calendario
que quiere utilizar.
Ejemplo: Puede crear un evento en un calendario que comparte con otras personas,
como el calendario del trabajo, para que sus contactos sepan cuándo está ocupado.
Cambiar el estado para un evento
Cuando quiera que los demás sepan que está ocupado o fuera de la oficina, pulse más
detalles > Estado y el estado que quiera. De forma predeterminada, el estado es libre.
Borrar una cita
Mantenga pulsada la cita y pulse eliminar.
Cambiar entre vistas de la agenda
Consulte sus citas del día o de la semana de un vistazo o planifique fácilmente cuándo es el
mejor momento para irse de vacaciones; muévase por las diferentes vistas del calendario.
Pulse Calendario.
1. Para cambiar entre las vistas diarias, semanales, mensuales y anuales, pulse . En la vista
semanal o mensual, puntee el día para ver todos los eventos.
2. Para cambiar entre días, semanas, meses o años, pase el dedo a la izquierda o a la derecha.
Para ir rápidamente a un mes concreto de un año concreto, en la vista anual, pase el dedo
hasta el año que desee y puntee el mes.
Sugerencia: Si permite que el calendario use su ubicación, también puede comprobar
el tiempo en la vista diaria o semanal.
Activar o desactivar números de semana
Pulse > configuración y la casilla Habilitar número de semana.
Los números de semana se muestran en la vista mensual.
Comprobar la lista de tareas
Pulse > tareas.
Añadir una tarea a la lista de tareas
Agregue tareas que tenga que recordar a su lista de tareas, como plazos importantes que
debe respetar en el trabajo o libros de la biblioteca que debe devolver y táchelas cuando haya
terminado. Si tiene un plazo determinado, configure un aviso.
Pulse Calendario > > tareas.
© 2015 Microsoft Mobile. Todos los derechos reservados.
53

1. Pulse y rellene los campos.
2. Para agregar un aviso, cambie Aviso a Activado y establezca la fecha y la hora del
aviso.
3. Pulse .
Editar o borrar una tarea
Mantenga pulsada la tarea y pulse editar o eliminar.
Sugerencia: ¿Se siente con energía? ¿O está ocupado y no tiene tiempo para otras
tareas? Para adelantar o retrasar con rapidez la hora de un evento, mantenga pulsada
la tarea y seleccione la opción que quiera.
Marcar una tarea como finalizada
Mantenga pulsada la tarea y pulse finalizar.
Utilizar varios calendarios
Al configurar las cuentas de correo o de redes sociales en el teléfono, puede sincronizar los
calendarios de todas las cuentas en un lugar.
1. Pulse Calendario.
2. Para mostrar u ocultar un calendario, pulse > configuración y active o desactive el
calendario.
Cuando se oculta el calendario, los avisos y los eventos de la misma no se muestran en
diferentes vistas de calendario.
El calendario de cumpleaños recopila la información de cumpleaños de sus cuentas de redes
sociales.
No puede agregar nuevos calendarios al teléfono, pero puede elegir los calendarios de
distintas cuentas que desea ver.
Cambiar el color de cada calendario
Pulse > configuración, pulse el color actual y el nuevo color.
SIM dual
Puede tener 2 SIM en el trabajo; por ejemplo, una para el trabajo y otra para uso personal.
Características de Dual SIM
¿No quiere que el trabajo interfiera en su tiempo libre? ¿O bien tiene una conexión de datos
más barata en una SIM? Con un teléfono Dual SIM, puede usar dos tarjetas SIM
simultáneamente.
No todos los teléfonos admiten Dual SIM. Para conocer la disponibilidad, vaya a
www.microsoft.com/mobile/support/wpfeatures.
El teléfono muestra el estado de la red para ambas SIM por separado.
© 2015 Microsoft Mobile. Todos los derechos reservados.
54

Puede seleccionar la SIM que va a usar directamente desde la pantalla de Inicio. Por ejemplo,
para hacer una llamada o revisar sus mensajes, simplemente pulse la ventana que desee para
la SIM1 o la SIM2. O, si solo quisiera tener una ventana, puede enlazar las ventanas.
Incluso cuando está marcando, puede cambiar rápidamente entre las SIM. Si sabe que siempre
quiere usar la misma tarjeta SIM para un contacto, como la SIM del trabajo para un colega,
puede establecer las preferencias de SIM contactos.
Ambas tarjetas SIM están disponibles al mismo tiempo si el dispositivo no se está utilizando,
pero cuando una tarjeta SIM está activa, por ejemplo, durante una llamada, la otra puede no
estar disponible.
Sugerencia: ¿Quiero asegurarme de no perder ninguna llamada en una SIM mientras
hay una llamada activa en la otra? Use Smart Dual SIM para establecer las SIM para
desviar llamadas entre ellas o a otro teléfono. Para saber si esta característica está
disponible, póngase en contacto con el proveedor de servicios de red.
Administrar las SIM
¿No quiere que el trabajo interfiera en su tiempo libre? ¿O bien tiene una conexión de datos
más barata en una SIM? Puede elegir qué SIM quiere utilizar.
No todos los teléfonos admiten Dual SIM. Para conocer la disponibilidad, vaya a
www.microsoft.com/mobile/support/wpfeatures.
1. En la pantalla Inicio, pase el dedo desde la parte superior y pulse TODA LA
CONFIGURACIÓN > red móvil y SIM.
2. Para cambiar la configuración de la SIM, pulse la SIM que desee.
Cambiar el nombre de una SIM
Pulse Nombre de la SIM y escriba el nombre que desee.
Seleccione qué SIM utilizará para la conexión de datos
Pulse SIM para la conexión de datos y la SIM que quiera utilizar.
Desactivar una SIM
Cambie Estado de la SIM a Desactivado .
Enlazar las ventanas de la SIM de la pantalla de Inicio
Para enlazar las ventanas de la pantalla de Inicio para llamadas y mensajes en una ventana
para las dos SIM, pulse la ventana que desee y luego pulse > vincular ventanas.
Desviar llamadas entre las tarjetas SIM
Desvíe las llamadas entre las SIM con Smart Dual SIM, si le llaman a una SIM mientras está
llamando con la otra, puede gestionar llamadas de las dos SIM como si solo hubiera una.
No todos los teléfonos admiten Dual SIM. Para ver la disponibilidad, consulte
www.microsoft.com/mobile/support/wpfeatures.
Debe tener las dos tarjetas SIM insertadas para acceder a la configuración de llamadas con
Dual SIM.
© 2015 Microsoft Mobile. Todos los derechos reservados.
55

Para saber si este servicio está disponible, póngase en contacto con el proveedor de servicios
de red.
1. En la pantalla Inicio, pase el dedo hacia abajo desde la parte superior de la pantalla y pulse
TODA LA CONFIGURACIÓN > red+.
2. Pulse establecer.
3. Para seleccionar cómo desviar llamadas entre las SIM, cambie la configuración de Smart
Dual SIM.
4. Escriba los números de teléfono de las SIM y pulse Smart Dual SIM.
5. Puntee Configuración Dual SIM adicional para acceder al resto de configuraciones de
red, como Conexión de datos.
Sugerencia: También puede anclar la configuración de llamadas Dual SIM en la pantalla
de Inicio para acceder fácilmente.
Examinar sus aplicaciones de la SIM
Si su proveedor de servicios ha incluido aplicaciones en su tarjeta SIM, aquí verá cómo
encontrarlas.
1. En la pantalla Inicio, pase el dedo desde la parte superior y pulse TODA LA
CONFIGURACIÓN > red móvil y SIM.
2. Pulse la SIM.
3. Pulse aplicaciones SIM.
Tienda
Personalice su teléfono con más aplicaciones, juegos y otros elementos, algunos de ellos
gratuitos. Navegue en Tienda para encontrar el contenido más reciente diseñado
específicamente para usted y su teléfono.
© 2015 Microsoft Mobile. Todos los derechos reservados.
56

Puede descargar:
• Aplicaciones
• Juegos
• Servicios y aplicaciones de entretenimiento
• Servicios y aplicaciones de noticias
• Libros
También puede:
• Obtener contenido que se corresponda con sus gustos y ubicación
• Compartir recomendaciones con amigos
La disponibilidad de Tienda y la selección de elementos disponibles para descargar dependen
de la región.
Para descargar desde Tienda, tiene que haber accedido a su cuenta de Microsoft en el
teléfono. Al acceder, se le ofrece contenido compatible con el teléfono.
Puede buscar y descargar contenido directamente en el teléfono, o navegar por el contenido
de Tienda en su ordenador y enviar vínculos desde allí al teléfono con un SMS.
Muchos elementos son gratuitos; algunos tiene que pagarlos con tarjeta de crédito o en un
cargo en la factura telefónica.
La disponibilidad de los métodos de pago depende de su país de residencia y su proveedor
de servicios de red.
El uso de alguno de los servicios o la descarga de contenido, incluidos los elementos gratuitos,
puede provocar la transferencia de grandes cantidades de datos, lo cual puede resultar en
costes de datos.
Examinar la Tienda
Compruebe aplicaciones, juegos y otros elementos más descargados y recientes
recomendados para usted y su teléfono. Navegue entre diferentes categorías o busque
elementos concretos.
Pulse Tienda.
1. Pulse una categoría en la página frontal o pase el dedo hacia la izquierda o la derecha para
ver más categorías y elementos.
2. Pulse un elemento para ver sus detalles. Al ver un elemento, también se muestran los
elementos relacionados.
Sugerencia: ¿Ha encontrado algo en Tienda que sabe que interesa a sus amigos? Pulse
compartir para enviarles un enlace.
Sugerencia: ¿Desea recibir sugerencias personalizadas sobre qué aplicaciones y juegos
le pueden interesar? Inicie sesión en su cuenta de Microsoft y Tienda le sugerirá una
selección de aplicaciones.
© 2015 Microsoft Mobile. Todos los derechos reservados.
57

Buscar en Tienda
Pulse , escriba sus palabras de búsqueda y pulse .
Descargar una aplicación, un juego u otro elemento
Descargue aplicaciones, juegos u otras cosas, o compre más contenidos para el teléfono.
1. Pulse Tienda.
2. Pulse un elemento para ver sus detalles.
3. Si el elemento tiene un precio, pulse comprar o, para probar el elemento de forma gratuita
durante un tiempo limitado, pulse probar. Si el elemento es gratuito, pulse instalar.
La disponibilidad de los métodos de pago depende de su país de residencia y su proveedor
de servicios de red.
4. Si aún no ha iniciado sesión en su cuenta de Microsoft, hágalo ahora.
5. Siga las instrucciones que aparecen en el teléfono.
Sugerencia: Si falla la descarga, compruebe que están ajustadas correctamente la fecha
y la hora.
Al finalizar la descarga, puede abrir o ver el elemento, o continuar con la navegación por más
contenido. El tipo de contenido determina dónde se guarda el elemento en el teléfono; la
música, los vídeos y los podcasts se pueden encontrar en el hub de Música, Vídeo y
podcasts; los juegos se encuentran en Juegos y las aplicaciones, en el menú de Aplicaciones.
Si desea obtener más información sobre un elemento, póngase en contacto con el editor del
elemento.
Sugerencia: Use una conexión WiFi para descargar archivos grandes.
Sugerencia: En la vista principal de Tienda, puede ver una notificación en el extremo
superior derecho de la pantalla que indica el número de actualizaciones existentes para
aplicaciones, juegos y otro contenido que haya descargado.
Si la aplicación que ha descargado no admite el idioma del teléfono, la aplicación utiliza Inglés
(EE. UU.) de forma predeterminada. Si ha agregado más de un idioma del teléfono y la
aplicación admite uno de ellos, la aplicación se descarga en el idioma admitido.
Sugerencia: También puede utilizar su ordenador para explorar la Tienda de Windows
Phone y descargar contenido en su teléfono. Vaya a www.windowsphone.com y
explore o busque aplicaciones y juegos.
Sugerencia: Si su hijo tiene un Windows Phone 8.1, puede utilizar el sitio web Mi familia
para gestionar sus descargas y su configuración de juegos y aplicaciones. Para configurar
Mi familia, vaya a la página https://www.windowsphone.com/family, inicie sesión en
la cuenta de Microsoft con su dirección de correo y contraseña y con las de su hijo, y
siga las instrucciones.
Esta función no está disponible en todos los idiomas. Para obtener más información
acerca de la disponibilidad de funciones y servicios, consulte la sección de
procedimientos en www.windowsphone.com.
La disponibilidad de aplicaciones y juegos puede depender de la edad de su niño.
© 2015 Microsoft Mobile. Todos los derechos reservados.
58

Ver las descargas en curso y anteriores
Pulse Tienda > > descargas y pase el dedo hasta descargas para ver las descargas
en curso o hasta historial para ver aplicaciones, juegos y otro contenido descargado
previamente.
Ver las descargas en curso
Mientras se descarga un elemento, puede seguir navegando Tienda por otros contenidos y
agregar elementos para descargar.
Para ver el estado de sus descargas, en la vista principal de Tienda, pulse > descargas
y pase el dedo hasta descargas para ver las descargas en curso, o hasta historial para ver el
contenido descargado previamente.
Sugerencia: Para comprobar el estado de la descarga en curso actual, pulse revisar
estado.
Sugerencia: Por ejemplo, si necesita cerrar temporalmente la conexión a Internet,
mantenga pulsado el elemento que está descargando y pulse pausar. Para reanudar la
descarga, pulse reanudar. Detenga los elementos pendientes de forma individual. Si
falla una descarga, puede volver a descargar el elemento.
Escribir una opinión sobre una aplicación
Comparta su opinión sobre una aplicación con otros usuarios de Tienda; clasifique y revise la
aplicación. Puede publicar una opinión por cada aplicación que descarga.
1. En el menú Aplicaciones, mantenga pulsada la aplicación y pulse calificar y opinar.
2. Califique la aplicación y escriba su opinión.
Sugerencia: Puede calificar y opinar sobre otros elementos de la misma manera.
Recibir publicidad
Si desea recibir publicidad y consejos sobre aplicaciones que pueden interesarle, en la pantalla
Inicio, deslice el dedo hacia abajo desde la parte superior de la pantalla, pulse TODA LA
CONFIGURACIÓN y cambie identificador de publicidad a Activado . Si desea borrar
la información que utiliza el teléfono para encontrar la publicidad y los consejos
correspondientes, pulse restablecer identificador de publicidad.
© 2015 Microsoft Mobile. Todos los derechos reservados.
59

Contactos y mensajes
Póngase en contacto rápidamente con sus amigos y familiares, comparta archivos, como por
ejemplo fotos, a través de su teléfono. Manténgase al día con las últimas actualizaciones de
sus servicios de redes sociales en cualquier lugar.
Llamadas
Obtenga información sobre cómo hacer llamadas en su nuevo teléfono y hablar con sus
amigos.
Llamar a un contacto
Llamar a sus amistades es rápido y fácil si los tiene guardados como contactos en su teléfono.
Pulse .
1. Pulse .
2. Pulse el contacto y el número, si el contacto tiene varios números.
Sugerencia: ¿La voz de su amigo es demasiado alta o baja? Pulse las teclas de volumen
para cambiar el volumen.
Sugerencia: ¿Quiere que los otros usuarios escuchen la conversación? Pulse altavoz.
Sugerencia: Si tiene un teléfono Dual SIM, puede seleccionar la tarjeta SIM utilizada
para llamar a cada contacto. Puntee , pase el dedo a contactos y puntee el nombre
del contacto y . No todos los teléfonos admiten Dual SIM. Para ver la
disponibilidad, consulte www.microsoft.com/mobile/support/wpfeatures.
Llamar a un número de teléfono
Pulse , escriba el número de teléfono y pulse llamar.
Para escribir el carácter + que se utiliza para las llamadas internacionales, mantenga pulsado
el 0.
Buscar el historial de llamadas
Para buscar un registro de llamada, pase el dedo a historial, pulse y escriba el nombre del
contacto o el número de teléfono.
Eliminar un registro de llamada
Para eliminar un registro de llamada, pase el dedo a historial, mantenga pulsado el registro
de llamada y pulse eliminar.
Para eliminar todos los registros de llamadas, pulse > seleccionar llamadas > >
seleccionar todas > .
Copiar y pegar un número de teléfono
En la pantalla Inicio, pulse Contactos, pase el dedo hacia contactos, pulse un contacto,
mantenga pulsado el número de teléfono, pulse copiar y en un cuadro de texto, pulse .
© 2015 Microsoft Mobile. Todos los derechos reservados.
60

Hacer una llamada con Skype
Puede utilizar su teléfono para realizar llamadas o videollamadas entre usuarios de Skype. Con
las tarifas globales de Skype, también puede realizar llamadas a fijos u otros teléfonos móviles.
Pague con tarjeta de crédito la opción de prepago u obtenga una suscripción mensual para
disfrutar de los mejores precios.
Si aún no tiene la aplicación Skype, puede descargarla desde www.windowsphone.com.
Pulse Skype e inicie sesión con la misma cuenta de Microsoft que utiliza en el teléfono.
Para llamar a un contacto de Skype, pase el dedo hacia personas, pulse el contacto al que
desea llamar y pulse .
Para obtener más información acerca de las llamadas entre usuarios Skype, vea el vídeo en
www.youtube.com/watch?v=AF2HRYdPnAM (únicamente en inglés).
Sugerencia: Para ahorrar costes de datos, utilice una conexión de red WiFi con Skype
siempre que sea posible.
Hacer una videollamada con Skype
Pase el dedo hacia personas, pulse el contacto al que desea llamar y pulse .
Si el teléfono no tiene una cámara frontal, puede utilizar la cámara principal para las
videollamadas. No todos los teléfonos admiten la cámara frontal. Para conocer la
disponibilidad, vaya a www.microsoft.com/mobile/support/wpfeatures.
Hacer una llamada de Skype con Cortana
Pulse la tecla de búsqueda , pulse y diga Llamada de Skype o Videollamada de
Skype, seguido del nombre del contacto.
Cortana no está disponible en todas las regiones e idiomas. Para obtener información sobre
los idiomas admitidos, vaya a www.windowsphone.com(en inglés).
Utilizar la marcación rápida para llamar a sus contactos favoritos
Llame rápidamente a sus contactos más importantes usando la marcación rápida.
1. Puntee y pase el dedo hacia marcación rápida.
2. Para agregar un contacto a la marcación rápida, pulse y el contacto que quiere agregar.
3. Para llamar a un contacto que ha agregado a la marcación rápida, en la vista marcación
rápida, pulse el contacto.
Llamar al último número marcado
Llame a su amigo de nuevo si ha olvidado decirle algo. En la vista del historial de llamadas,
puede ver información sobre las llamadas realizadas y recibidas.
1. Puntee y pase el dedo hacia historial.
2. Pulse el nombre o el número de teléfono.
Usar su voz para realizar una llamada
Puede usar su voz para llamar a un contacto.
© 2015 Microsoft Mobile. Todos los derechos reservados.
61

1. Mantenga pulsada la tecla de búsqueda .
2. Diga Llamar a y el nombre del contacto.
Sugerencia: También puede usar la marcación por voz con unos auriculares Bluetooth.
Esta función no está disponible en todos los idiomas. Para obtener información sobre los
idiomas admitidos, vaya a www.windowsphone.com(en inglés).
Usar Cortana para hacer una llamada
Pulse la tecla de búsqueda , pulse , diga Llamar y el nombre del contacto.
Cortana no está disponible en todas las regiones e idiomas. Para obtener información sobre
los idiomas admitidos, vaya a www.windowsphone.com(en inglés).
Silenciar una llamada entrante
Si suena el teléfono cuando no desea que le molesten, puede el tono de dicha llamada.
Si desea poder silenciar el teléfono poniéndolo boca abajo, la característica Dar la vuelta para
silenciar debe estar activada. En la pantalla Inicio, pase el dedo desde la parte superior de la
pantalla, puntee TODA LA CONFIGURACIÓN > audio, pase el dedo hacia la izquierda, si es
necesario, y cambie Dar la vuelta para silenciar a Activado .
Cuando alguien le llame, pulse la tecla de volumen o la tecla de bloqueo. También puede
orientar la pantalla del teléfono hacia abajo.
Responder a una llamada mediante un mensaje de texto
Si no puede hablar en este momento, puede responder a quien llama mediante un mensaje
de texto.
1. Cuando alguien le llame, pulse RESPUESTA CON SMS.
2. Pulse escribe un mensaje... y escriba el mensaje.
© 2015 Microsoft Mobile. Todos los derechos reservados.
62

Solo puede responder mediante un mensaje de texto a las llamadas de los contactos
guardados en el teléfono.
Activar o desactivar la respuesta mediante mensaje de texto
Pulse > > configuración y cambie Respuesta con SMS a Activado o
Desactivado .
Editar un mensaje de texto escrito previamente
Pulse > > configuración > editar respuestas y edite la respuesta que quiera.
Realización de una llamada de multiconferencia
El teléfono admite conferencias entre 2 o más personas. El número máximo de participantes
pueden variar según su proveedor de servicios de red.
1. Llame a la primera persona.
2. Para hacer una llamada a otra persona, pulse .
3. Al responder a la nueva llamada, pulse .
Para agregar más personas, vuelva a pulsar .
Mantener una conversación privada con alguien
Pulse y el nombre de la persona o su número de teléfono. La conferencia queda en espera
en su teléfono. El resto de personas continúan la multiconferencia.
Para volver a la multiconferencia, pulse .
Reenviar llamadas a otro teléfono
Cuando sepa que no puede responder al teléfono, puede desviar las llamadas entrantes a otro
número de teléfono.
Para saber si esta característica está disponible, póngase en contacto con el proveedor de
servicios de red.
1. En función del teléfono, haga lo siguiente:
• En la pantalla Inicio, pase el dedo desde la parte superior y pulse TODA LA
CONFIGURACIÓN > red+ > establecer.
• Pulse > > configuración.
2. Si tiene un teléfono con Dual SIM, pulse SIM 1 o SIM 2. No todos los teléfonos admiten
Dual SIM. Para conocer la disponibilidad, vaya a www.microsoft.com/mobile/support/
wpfeatures.
3. Cambie Desvío de llamadas a Activado , si es necesario, y seleccione dónde desea
desviar las llamadas.
En función del teléfono, quizás también pueda hacer la elección de forma separada para cada
situación, por ejemplo si no puede responder o si está atendiendo a otra llamada.
Sugerencia: Para comprobar si se usa el desvío de llamadas, que se muestra mediante
, pulse la parte superior de la pantalla.
© 2015 Microsoft Mobile. Todos los derechos reservados.
63

Reenviar llamadas al correo de voz
Además de desviar llamadas a otro número de teléfono, también puede desviar dichas
llamadas al correo de voz y escucharlas más tarde.
Para saber si esta característica está disponible, póngase en contacto con el proveedor de
servicios de red. No todos los teléfonos admiten Dual SIM. Para ver la disponibilidad, consulte
www.microsoft.com/mobile/support/wpfeatures.
En función del teléfono, haga lo siguiente:
• Pulse > > configuración. Si tiene un teléfono con Dual SIM, pulse la SIM que
quiera. Cambie Desvío de llamadas a Activado y escriba el número del buzón de
voz proporcionado por su proveedor de servicios, si es necesario.
• Pase el dedo desde la parte superior de la pantalla, pulse TODA LA CONFIGURACIÓN >
red+ > establecer y escriba el número del buzón de voz proporcionado por su proveedor
de servicios, si es necesario. Si tiene un teléfono con Dual SIM, pulse la SIM que desea
usar antes de escribir el número.
En función del teléfono, puede desviar todas las llamadas al correo de voz o hacer la elección
de forma separada para cada situación, por ejemplo si no puede responder o si está
atendiendo a otra llamada.
Sugerencia: Si quiere evitar el desvío de llamadas al buzón de voz, escriba otro número,
como el número de su segundo teléfono. También puede ponerse en contacto con su
proveedor de servicios para desactivar el servicio del buzón de voz.
Cambiar el número del correo de voz
Pulse > > configuración y escriba el nuevo número. Si tiene un teléfono con Dual
SIM, pulse la SIM que desea usar antes de escribir el número.
Llamar al buzón de voz
Si ha reenviado las llamadas entrantes al buzón de voz, puede llamar al buzón y escuchar los
mensajes que han dejado sus amigos.
1. Pulse .
2. Pulse . Si se le pide, escriba la contraseña de correo de voz que recibió de su proveedor
de servicios de red.
3. Puede escuchar o responder a mensajes del buzón de voz, borrarlos o grabar un mensaje
de saludo.
Para obtener información sobre la disponibilidad del servicio de buzón de voz y la
configuración del tiempo que transcurre antes de que las llamadas se desvíen, póngase en
contacto con su proveedor de servicio de red.
Usar llamada en espera
¿Recibir otra llamada mientras está hablando? La función de llamada en espera le ayuda a
responder o retener una de las llamadas.
1. En la pantalla Inicio, pase el dedo hacia abajo desde la parte superior de la pantalla y pulse
TODA LA CONFIGURACIÓN > red+ > establecer.
© 2015 Microsoft Mobile. Todos los derechos reservados.
64

2. Si tiene un teléfono con Dual SIM, pulse la SIM que quiera. No todos los teléfonos admiten
Dual SIM. Para conocer la disponibilidad, vaya a www.microsoft.com/mobile/support/
wpfeatures.
3. Cambie Llamada en espera a Activado .
Retener la primera llamada y responder a la nueva llamada
Pulse RESPONDER.
Finalizar la primera llamada y responder a la nueva llamada
Pulse finalizar llamada y responder.
No hacer caso de la nueva llamada
Pulse IGNORAR.
Retener una llamada y hacer otra
Pulse RETENER > AGREGAR LLAMADA y llame a los contactos que quiera.
Cambiar de una llamada a otra
Pulse PULSA PARA CAMBIAR.
Bloquear llamadas y mensajes
Si recibe llamadas o mensajes de texto no deseados, puede bloquearlos con la aplicación
filtro llamadas y sms.
Para agregar un número de teléfono a su lista de números bloqueados, pulse , pase el dedo
hacia historial, mantenga pulsado el autor de llamada que desea bloquear y pulse bloquear
número....
Además, puede añadir números a su lista de números bloqueados desde mensajes de texto.
En la pantalla Inicio, pase el dedo desde la parte superior y pulse TODA LA
CONFIGURACIÓN > filtro llamadas y sms.
Cambie Bloquear llamadas y SMS a Activado .
Comprobar los números bloqueados
Pulse números bloqueados.
Recibir notificaciones sobre llamadas o mensajes bloqueados
Pulse avanzado y cambie Notificaciones a Activado .
Contactos
Puede guardar y organizar los números de teléfono de sus amigos, direcciones y otra
información de contacto en el hub de Contactos. También puede ponerse en contacto con
sus amigos a través de los servicios de redes sociales.
© 2015 Microsoft Mobile. Todos los derechos reservados.
65

Hub de contactos
El hub de Contactos es el lugar donde se guarda toda la información de sus amigos. Le permite
estar en contacto con las personas que más le importan a través de grupos. Sus redes sociales
también se encuentran aquí.
Vaya a contactos para ver la información de contacto de sus amigos desde cualquier cuenta
en la que haya iniciado sesión. Puede organizar la lista como quiera, filtrándola por cuenta u
ocultando los contactos que no tengan número de teléfono. Su propia tarjeta de contacto
también se encuentra aquí.
Consulte novedades para ver las actualizaciones de estado de sus amigos en las redes sociales
cómodamente desde un mismo lugar.
Los grupos de contacto le permiten ver fácilmente las actualizaciones de estado únicamente
de los contactos que quiere. También puede enviar correos electrónicos o mensajes a todos
ellos a la vez.
Añadir o borrar un contacto
Mantenga sus amistades junto a usted. Guarde sus números de teléfono, direcciones y otra
información en el hub de Contactos.
Pulse Contactos y pase el dedo hacia contactos.
Añadir un contacto
1. Pulse .
2. Si ha iniciado sesión en varias cuentas, seleccione la cuenta en la que quiere guardar el
contacto.
No puede guardar un contacto solamente en el teléfono; se guardará siempre en una cuenta.
© 2015 Microsoft Mobile. Todos los derechos reservados.
66

3. Añada los detalles del contacto y pulse .
Sugerencia: Automáticamente, se hace una copia de seguridad de los contactos a su
cuenta de Microsoft.
Editar un contacto
Puntee el contacto y y edite o agregue detalles, como un tono de llamada o una dirección
web.
Sugerencia: Si tiene un teléfono Dual SIM, puede seleccionar la tarjeta SIM utilizada
para llamar a cada contacto. Pulse el contacto y . No todos los teléfonos admiten
Dual SIM. Para conocer la disponibilidad, vaya a www.microsoft.com/mobile/
support/wpfeatures.
Borrar un contacto
Pulse el contacto y > eliminar.
El contacto se borra en el teléfono y, con algunas excepciones como Facebook, Twitter y
LinkedIn, en el servicio de red social donde está almacenado.
Sugerencia: Si quiere eliminar varios contactos rápidamente, en el equipo, inicie sesión
en people.live.com con su cuenta de Microsoft y elimínelos allí.
Filtrar la lista de contactos
Si no desea que se muestren contactos de los servicios de redes sociales en la lista de
contactos, puede excluirlos filtrándolos. En la lista de contactos, puntee >
configuración > filtrar lista de contactos y las cuentas que desea mostrar u ocultar.
Sugerencia: También puede filtrar los contactos sin números de teléfono. Cambie
Ocultar contactos sin número de teléfono a Activado .
Guardar un número de una llamada recibida
Al recibir una llamada, puede guardar fácilmente el número de si aún no está guardado en el
hub de Contactos. Puede guardar el número en una entrada nueva o existente de la lista de
contactos.
1. Puntee y pase el dedo hacia historial.
2. Pulse al lado de un número de teléfono y pulse .
3. Pulse , edite el número de teléfono y el tipo de número de teléfono y pulse .
4. Edite otros detalles del contacto, incluido el nombre, y pulse .
Guardar un número de un mensaje recibido
Al recibir un mensaje, puede guardar fácilmente el número de si aún no está guardado en el
hub de Contactos. Puede guardar el número en una entrada nueva o existente de la lista de
contactos.
1. Pulse Mensajes.
2. En la lista de conversaciones, pulse una conversación y > .
3. Pulse , edite el número de teléfono y el tipo de número de teléfono y pulse .
4. Edite otros detalles del contacto, incluido el nombre, y pulse .
© 2015 Microsoft Mobile. Todos los derechos reservados.
67

Búsqueda de un contacto
Si necesita ponerse en contacto con un amigo rápidamente, no tiene que desplazarse a través
de todos sus contactos. Puede buscar o ir a una letra o carácter de la lista de contactos.
También puede usar un comando de voz para llamar o enviar un mensaje a un contacto.
1. Pulse Contactos y pase el dedo hacia contactos.
2. Pulse y empiece a escribir un nombre. La lista se filtra según escribe.
Sugerencia: Ancle los contactos o grupos de contactos más importantes a la pantalla
Inicio. Mantenga pulsado un contacto y pulse anclar a Inicio.
Ir a una letra o carácter de la lista de contactos
Pulse en cualquier letra de la lista de contactos a la izquierda y, en el menú siguiente, pulse
la primera letra o el primer carácter del nombre que desea.
Utilizar un comando de voz
En cualquier vista, mantenga pulsada la tecla de búsqueda y diga Llamar o Texto y el
nombre del contacto. No se admiten todos los idiomas.
Vincular contactos
A veces sucede que tiene entradas distintas para el mismo contacto de diferentes servicios
de redes sociales o cuentas de correo. Puede vincular varios contactos para que su información
se encuentre en una sola tarjeta de contacto.
Pulse Contactos y pase el dedo hacia contactos.
1. Pulse el contacto principal al que desea vincular y .
2. Pulse elegir un contacto y el contacto que se va a vincular.
Desvincular un contacto
Pulse el contacto principal y , y pulse el contacto que va a desvincular y desvincular.
Copiar contactos
Tenga a las personas que quiere al instante a su alcance. Utilice la aplicación Transferir mis
datos para copiar fácilmente los contactos, mensajes de texto e imágenes de su antiguo
teléfono. Las aplicaciones no funcionan con todos los modelos de teléfono.
© 2015 Microsoft Mobile. Todos los derechos reservados.
68

Sugerencia: Si el teléfono antiguo es un dispositivo Windows Phone o si previamente
ha realizado una copia de seguridad de los contactos a la cuenta de Microsoft, para
importar los contactos del servicio simplemente inicie sesión en su cuenta en el teléfono.
Los contactos se importan automáticamente.
Su teléfono antiguo tiene que ser compatible con Bluetooth. Los contactos de su antiguo
teléfono necesitan almacenarse en la memoria del teléfono, no en la SIM.
1. En su teléfono antiguo, active el Bluetooth y asegúrese de que el teléfono esté visible para
otros dispositivos.
2. En el teléfono nuevo, pulse Transferir mis datos.
3. Puntee continuar y active el Bluetooth.
4. Seleccione el teléfono antiguo en la lista de dispositivos encontrados y siga las instrucciones
mostradas en los dos teléfonos.
Si la información de los contactos está escrita en un idioma no compatible con el teléfono
nuevo, es posible que no se muestre correctamente.
Si aún no tiene la aplicación Transferir mis datos, puede descargarla desde
www.windowsphone.com.
Copiar contactos desde una tarjeta SIM
Si tiene contactos almacenados en la tarjeta SIM, puede copiarlos al teléfono.
Asegúrese de que la tarjeta SIM esté insertada.
1. Toque Contactos.
2. Pulse > configuración > importar desde SIM.
3. Para importar todos sus contactos, pulse importar.
Sugerencia: Para seleccionar contactos individualmente, pulse borrar y utilice las
casillas de selección.
© 2015 Microsoft Mobile. Todos los derechos reservados.
69

No puede guardar contactos a su nueva tarjeta SIM.
Crear, editar o borrar un grupo de contactos
Puede crear grupos de contactos para enviar un mensaje a varios contactos al mismo tiempo
o para ver las actualizaciones sociales solo de los miembros de los grupos. Por ejemplo, puede
agregar miembros de su familia al mismo grupo y comunicarse con ellos rápidamente con el
mismo mensaje.
Pulse Contactos y pase el dedo hasta salas.
1. Pulse > Grupo.
2. Escriba un nombre para el grupo y pulse .
3. Pulse y un contacto. Para agregar otro contacto, vuelva a pulsar .
4. Pulse .
Sugerencia: Ya existe un grupo denominado Mejores amigos en el teléfono.
Agregar un nuevo grupo de contactos
Pulse el grupo y pulse > y un contacto.
Eliminar un contacto de un grupo
Pulse el grupo y . Pulse el contacto y quitar del grupo.
Renombrar un grupo
Pulse el grupo y > cambiar nombre, y escriba el nuevo nombre.
Borrar un grupo de contactos
Pulse el grupo y > eliminar.
Ver sus salas
La característica salas se va a interrumpir, pero podrá seguir viendo sus chats, calendarios,
fotos o notas existentes.
Después de marzo de 2015, ya no se admitirá la característica salas en Windows Phone. Aún
podrá ver sus salas existentes y usar sus álbumes de fotos de salas, calendarios y notas en el
teléfono. No podrá crear nuevas salas o hacer cambios en las existentes. Aún podrá ver sus
antiguas salas de chats, pero usted y los demás miembros de las salas no podrán enviar ni
recibir nuevos mensajes de chat de la sala.
Para ver sus salas existentes, pulse Contactos y pase el dedo hacia salas.
Compartir un contacto
Puede compartir fácilmente un contacto con sus amigos.
1. En la pantalla de Inicio, pulse Contactos y cambie a contactos.
2. Pulse un contacto y > compartir contacto > .
3. Seleccione cómo desea compartir y siga las instrucciones.
© 2015 Microsoft Mobile. Todos los derechos reservados.
70

Cambiar la foto del perfil
Puede seleccionar la foto de su tarjeta de contacto en el teléfono. Elija una foto que acaba de
hacer o una foto de un perfil existente de uno de sus servicios de redes sociales.
1. Pulse Contactos y pase el dedo hacia contactos.
2. En la parte superior de la lista de contactos, pulse su propia foto.
3. Pulse de nuevo su foto y elija una de las fotos ofrecidas o bien pulse buscar otra para
seleccionar otra foto de Álbum de cámara.
4. Arrastre la foto para ajustar el recorte y pulse .
Redes sociales
Configure servicios de redes sociales en el teléfono para mantenerse en contacto con sus
amigos.
Configurar una cuenta de medios sociales
Configure cuentas en los servicios de redes sociales.
Pulse la aplicación de redes social en la que quiera iniciar sesión, por ejemplo, Facebook y
siga las instrucciones que se muestran.
Para descargar más aplicaciones de redes sociales, pulse Tienda.
Sugerencia: Al iniciar sesión en una cuenta, los contactos de la cuenta se importan
automáticamente. Para elegir las cuentas que aparecerán en su lista de contactos, en la
pantalla de Inicio, pulse Contactos, pase el dedo hacia contactos y pulse >
configuración > filtrar lista de contactos.
Ver las actualizaciones de estado de sus amigos
Después de configurar los servicios de redes sociales, como Twitter,en el teléfono, puede
seguir las actualizaciones de estado de sus amigos en el hub de Contactos.
Pulse Contactos y pase el dedo hacia novedades.
© 2015 Microsoft Mobile. Todos los derechos reservados.
71

Publicar su estado
Si desea llegar a sus amigos, hágales saber lo que piensa. Publique una actualización de estado
en los servicios de las redes sociales que utiliza.
1. Pulse Contactos y pase el dedo hacia contactos.
2. Pulse su propia tarjeta de contacto y publicar una actualización.
3. Seleccione el servicio de publicación.
4. Escriba el mensaje.
5. Pulse .
Compartir una foto en los servicios de redes sociales
Después de hacer una foto, cárguela en la web para que todos sus amigos puedan ver lo que
hace.
1. Puntee Fotos.
2. Navegue por sus álbumes de fotos para localizar la imagen que desea compartir.
3. Mantenga pulsada la foto y pulse compartir....
4. Pulse el servicio de redes sociales donde desea cargar en web la foto.
5. Si lo desea, agregue una leyenda y comparta o envíe la foto.
Mensajes
Manténgase en contacto con sus amistades mediante mensajes de texto o multimedia.
Enviar un mensaje
Con SMS y mensajes multimedia puede ponerse en contacto rápidamente con sus amigos y
familiares.
1. Pulse Mensajes.
2. Pulse .
Si empieza a escribir un mensaje y cambia a otra aplicación antes de enviarlo, puede continuar
su mensaje cuando regrese a Mensajes. Pulse > borradores. El borrador del mensaje
se borra al enviar el mensaje.
Sugerencia: Si tiene un teléfono Dual SIM, puede seleccionar qué SIM utilizará para
enviar el mensaje. Pulse . No todos los teléfonos admiten Dual SIM. Para ver la
disponibilidad, consulte www.microsoft.com/mobile/support/wpfeatures.
3. Para agregar un destinatario de la lista de contactos, pulse o empiece a escribir un
nombre. También puede escribir un número de teléfono.
Sugerencia: Para agregar varios destinatarios, pulse > , seleccione los destinatarios
que desee y pulse .
4. Pulse el cuadro del mensaje y escriba el mensaje.
Sugerencia: Para agregar un emoticono, pulse .
5. Para agregar un archivo adjunto, como una foto, pulse y seleccione el archivo adjunto.
© 2015 Microsoft Mobile. Todos los derechos reservados.
72

6. Para enviar el mensaje, pulse .
Si no puede enviar un mensaje multimedia, compruebe lo siguiente:
• Su suscripción móvil admite mensajes multimedia.
• Su conexión de datos está activada. Pase el dedo desde la parte superior, pulse TODA
LA CONFIGURACIÓN > red móvil y SIM y cambie Conexión de datos a Activado
.
Solamente pueden recibir y mostrar mensajes multimedia los dispositivos compatibles. Los
mensajes pueden visualizarse de forma distinta en función del dispositivo.
Reenviar un mensaje
En conversaciones, pulse una conversación, mantenga pulsado el mensaje que desea reenviar
y pulse reenviar.
Antes de enviar el mensaje, puede editar lo que está escrito o agregar o eliminar archivos
adjuntos.
Reenviar varios mensajes
En conversaciones, pulse una conversación y > seleccionar mensajes, pulse las casillas
que aparecen al lado de los mensajes y pulse para agregar un destinatario.
Leer un mensaje
En la pantalla de Inicio puede ver cuándo ha recibido un mensaje.
Puede ver los mensajes entre usted y un contacto en una conversación. La conversación puede
contener texto y mensajes multimedia.
1. Pulse Mensajes.
2. Para leer un mensaje, pulse en una conversación.
Sugerencia: Para impedir que otras personas vean accidentalmente las notificaciones
sobre sus mensajes en la pantalla de bloqueo, pase el dedo desde la parte superior y
pulse TODA LA CONFIGURACIÓN > pantalla de bloqueo > Selecciona una
aplicación para mostrar el estado detallado > ninguna.
© 2015 Microsoft Mobile. Todos los derechos reservados.
73

Si no puede abrir un mensaje multimedia, compruebe lo siguiente:
• Su suscripción móvil admite mensajes multimedia.
• Su conexión de datos está activada. Pase el dedo desde la parte superior, pulse TODA LA
CONFIGURACIÓN > red móvil y SIM y cambie Conexión de datos a Activado .
Puede enviar mensajes de texto que superen el límite de caracteres establecido para un único
mensaje. Los mensajes más largos se enviarán en dos o más mensajes. En esos casos, el cargo
del proveedor de servicios puede ser distinto. Los caracteres con acentos, otras marcas o
algunas opciones de idioma necesitan más espacio y limitan el número de caracteres que se
pueden enviar en un único mensaje.
El uso de alguno de los servicios o la descarga de contenido, incluidos los elementos gratuitos,
puede provocar la transferencia de grandes cantidades de datos, lo cual puede resultar en
costes de datos.
Guardar archivos adjuntos
Pulse el archivo adjunto, como una foto, y pulse > guardar.
Borrar una conversación
En conversaciones, pulse , seleccione la conversación que desea borrar y pulse .
Borrar un solo mensaje en una conversación
En conversaciones, pulse una conversación, mantenga pulsado el mensaje que desea borrar
y pulse eliminar.
Borrar todos los mensajes del teléfono
Pulse > > seleccionar todas > .
Responder a un mensaje
No mantenga a su amigo en espera; responda al mensaje de inmediato.
1. Pulse Mensajes.
2. En conversaciones, pulse la conversación que contiene el mensaje.
Sugerencia: Si tiene un teléfono Dual SIM, puede seleccionar qué SIM utilizará para
enviar el mensaje. Pulse . No todos los teléfonos admiten Dual SIM. Para conocer
la disponibilidad, vaya a www.microsoft.com/mobile/support/wpfeatures.
3. Pulse el cuadro del mensaje y escriba el mensaje.
4. Pulse .
Reenviar un mensaje
En conversaciones, pulse una conversación, mantenga pulsado el mensaje que desea reenviar
y pulse reenviar.
Antes de enviar el mensaje, puede editar lo que está escrito o agregar o eliminar archivos
adjuntos.
© 2015 Microsoft Mobile. Todos los derechos reservados.
74

Enviar un mensaje a un grupo
Si tiene que enviar frecuentemente un mensaje al mismo grupo de personas, puede crear un
grupo en el hub de Contactos. Así podrá comunicarse con todos ellos con un solo mensaje o
correo.
Pulse Contactos y pase el dedo hacia salas.
1. Pulse el grupo y enviar SMS o enviar correo electrónico.
2. Escriba y envíe el mensaje.
Sugerencia: Para crear un grupo, pulse > Grupo.
Chat con Skype
Puede utilizar su teléfono para enviar mensajes instantáneos entre usuarios de Skype.
Si aún no tiene la aplicación Skype, puede descargarla desde www.windowsphone.com.
1. Pulse Skype.
2. Inicie sesión con la misma cuenta de Microsoft que utiliza en el teléfono.
3. Pase el dedo hacia personas y pulse el contacto con el que desea chatear.
4. Escriba el mensaje y pulse .
Para obtener más información sobre los mensajes instantáneos entre usuarios Skype y MI, vea
el vídeo en www.youtube.com/watch?v=AF2HRYdPnAM (únicamente en inglés).
Sugerencia: Para ahorrar costes de datos, utilice una conexión de red WiFi con Skype
siempre que sea posible.
Compartir su ubicación en un chat de Skype
Mientras está en un chat, pulse > compartir ubicación > .
Enviar su ubicación en un mensaje
Cuando le pida a sus amigos que vengan para reunirse, puede enviarles su ubicación sobre
un mapa.
Es posible que esta función no esté disponible para todas las regiones.
© 2015 Microsoft Mobile. Todos los derechos reservados.
75

El teléfono puede preguntarle sobre el uso de su ubicación. Para usar esta función tiene que
permitir el uso de su ubicación.
1. Cuando escriba un SMS, pulse > mi ubicación.
Enviar un mensaje con datos adjuntos podría tener un costo superior que enviar un mensaje
de texto normal. Para obtener más información, póngase en contacto con su proveedor de
servicios.
2. Pulse .
Sus amigos recibirán un mensaje con una imagen del lugar donde se encuentra en el mapa.
Enviar un mensaje de audio
Celebre el cumpleaños de su amigo con una canción, envíe su canción como un mensaje de
audio.
1. Si está escribiendo un mensaje, pulse > nota de voz.
2. Grabe el mensaje y pulse listo.
3. Pulse .
Correo
Puede utilizar su teléfono para leer y responder correos cuando viaja.
© 2015 Microsoft Mobile. Todos los derechos reservados.
76

En la pantalla Inicio, pulse .
Para enviar y recibir correo, debe estar conectado a Internet.
Agregar o eliminar un buzón de correo
No hay ningún problema si usa direcciones de correo distintas para el trabajo y para el ocio,
puede agregar varios buzones a su teléfono.
Agregar su primer buzón de correo
Para configurar el correo en el teléfono, debe estar conectado a Internet.
Si no inició sesión en su cuenta de Microsoft durante el primer inicio, puede hacerlo ahora.
Cuando agrega una cuenta de Microsoft al teléfono, automáticamente se agrega una cuenta
de correo.
1. Pulse .
2. Pulse una cuenta y escriba su nombre de usuario y contraseña.
3. Pulse iniciar sesión.
Sugerencia: En función de su cuenta de correo, también puede sincronizar con el
teléfono otros elementos que no sean solo correos, como los contactos y el calendario.
Si el teléfono no encuentra la configuración de correo, avanzada puede encontrarla. Para esto,
es necesario saber el tipo de cuenta de correo y las direcciones de los servidores de correo
entrante y saliente. Puede obtener esta información del proveedor de servicios de correo.
Para obtener más información sobre la configuración de diferentes cuentas de correo,
consulte la sección de procedimientos en www.windowsphone.com.
Agregar un buzón más tarde
En el buzón, pulse > agregar cuenta de correo, una cuenta e inicie sesión.
© 2015 Microsoft Mobile. Todos los derechos reservados.
77

Sugerencia: Para agregar el correo, los contactos y el calendario de Exchange de su
trabajo al teléfono, seleccione Exchange como su cuenta, escriba la dirección de correo
y la contraseña de su trabajo y pulse iniciar sesión.
El nuevo buzón de correo aparecerá como una ventana nueva en la pantalla Inicio.
Borrar un buzón
En la pantalla Inicio, pase el dedo desde la parte superior y pulse TODA LA
CONFIGURACIÓN > correo y cuentas. Mantenga pulsado el buzón y pulse eliminar.
No puede eliminar el primer buzón de correo de Microsoft con el que inició sesión. Para
hacerlo, debe restablecer el teléfono.
Agregar su buzón de correo de Exchange al teléfono
No necesita su ordenador para tener acceso a su correo de trabajo, contactos y calendario.
Puede sincronizar el contenido importante entre su teléfono y un servidor Microsoft Exchange.
Exchange solo se puede configurar si su empresa dispone de un servidor Microsoft Exchange.
Además, el administrador de TI de su empresa deberá tener activado Microsoft Exchange para
su cuenta.
Antes de iniciar la configuración, asegúrese de disponer de lo siguiente:
• Una dirección de correo electrónico de la empresa
• El nombre de su servidor Exchange (póngase en contacto con el departamento de TI de
su empresa)
• El nombre de su dominio de red (póngase en contacto con el departamento de TI de su
empresa)
• La contraseña de la red de oficina
En función de la configuración del servidor Exchange, puede que necesite escribir información
adicional durante el proceso de configuración. Si desconoce la información correcta, póngase
en contacto con el departamento de TI de su empresa.
1. En la pantalla Inicio, pase el dedo desde la parte superior y pulse TODA LA
CONFIGURACIÓN > correo y cuentas.
2. Pulse agregar una cuenta > Exchange.
3. Escriba su dirección de correo y contraseña de Exchange y pulse iniciar sesión.
Durante la configuración, puede definir qué contenido y la frecuencia con que desea que el
teléfono se sincronice con el servidor. Para sincronizar contenido adicional, cambie la
configuración de la cuenta de Exchange.
Abrir un correo desde la pantalla Inicio
Con las ventanas de correo vivas puede abrir el correo directamente desde la pantalla Inicio.
Desde las ventanas, puede ver el número de correos no leídos y si ha recibido nuevo correo.
© 2015 Microsoft Mobile. Todos los derechos reservados.
78

Puede anclar varios buzones de correo a la pantalla Inicio. Por ejemplo, dedicar una ventana
para el correo del trabajo y otra para el correo personal. Si vincula varios buzones de correo
a una bandeja de entrada unificada, puede abrir correos de todas sus bandejas de entrada en
una ventana.
Para leer el correo, pulse la ventana.
Enviar un correo
No deje que sus correos se amontonen. Utilice el teléfono para leer y escribir correos en
cualquier lugar.
1. Pulse .
2. Pulse y una cuenta, si ha vinculado bandejas de entrada.
3. Para agregar un destinatario de la lista de contactos, pulse o empiece a escribir un
nombre. También puede escribir la dirección.
Sugerencia: Para eliminar un destinatario, pulse el nombre y Quitar.
4. Escriba el asunto y el correo.
Sugerencia: Su teléfono puede ayudarle a escribir su correo más rápido. Mientras
escribe, el teléfono sugiere las palabras posibles siguientes para completar su frase. Para
agregar una palabra, pulse una sugerencia. Para explorar la lista, pase el dedo sobre las
sugerencias. Esta función no está disponible en todos los idiomas.
5. Para adjuntar una foto, pulse .
Sugerencia: También puede hacer una foto mientras escribe el correo. Pulse , haga
una foto y pulse aceptar.
6. Pulse para enviar el correo.
Enviar un documento de Office
Pulse Office, pulse el documento que desee enviar y > compartir... y seleccione la
cuenta de correo que desee usar.
© 2015 Microsoft Mobile. Todos los derechos reservados.
79

Leer el correo
Si está esperando una noticia importante, no tiene que esperar hasta que esté en su escritorio.
Use el teléfono para leer sus correos.
En la pantalla Inicio puede ver cuando tiene correo nuevo.
1. Pulse .
2. En el buzón, pulse el correo. El correo no leído está marcado con un color diferente.
Sugerencia: Para ampliar o reducir, coloque dos dedos sobre la pantalla y deslícelos
para juntarlos o separarlos.
Sugerencia: Si un correo contiene una dirección web, tóquela para ir al sitio web.
Leer un correo en una conversación
En el buzón, pulse en la conversación que incluye el correo electrónico y pulse el correo. Una
conversación con correo no leído está marcada con un color diferente.
Guardar archivos adjuntos
Con el correo abierto, pulse los datos adjuntos, como una foto y se descargará en el teléfono.
Mantenga pulsado el documento adjunto y pulse guardar. No todos los formatos de archivo
se pueden guardar.
Copiar un vínculo
Con el correo abierto, mantenga pulsado el enlace web y pulse copiar vínculo.
Responder al correo
Si recibe un correo que necesita una respuesta rápida, puede responder de inmediato con el
teléfono.
1. Pulse .
2. Abra el correo y pulse .
© 2015 Microsoft Mobile. Todos los derechos reservados.
80

Sugerencia: Para responder solo al remitente, pulse responder. Para responder al
remitente y al resto de destinatarios, pulse responder a todos.
Reenviar un correo
Abra el correo y pulse > reenviar.
Borrar correo
Cuando su buzón esté desbordado, elimine algunos correos para liberar espacio en el
teléfono.
1. En el buzón, pulse a la izquierda de los correos que desee borrar.
2. Pulse las casillas de verificación que aparecen junto a los correos y pulse .
Se borrarán todos los correos seleccionados. En función de la cuenta de correo, los correos
también se pueden borrar del servidor de correo.
Borrar un correo
Abra el correo y pulse .
Ver correos por separado
Los correos se agrupan por título en conversaciones. Una conversación también incluye sus
respuestas. Si desea ver todos los mensajes por separado, puede desactivar la función de
conversaciones.
1. Pulse .
2. Pulse > configuración.
3. Cambie Conversaciones a Desactivado .
Enviar respuestas automáticas
Si se encuentra de vacaciones o está fuera de la oficina por algún otro motivo, puede enviar
respuestas automáticas a los correos que lleguen durante su ausencia.
1. Pulse > > configuración > respuestas automáticas.
2. Cambie Estado a Activado , escriba su respuesta y pulse .
Vincular varios buzones como una bandeja de entrada unificada
Si tiene más de una cuenta de correo, puede elegir las bandejas de entrada que desea vincular
en una bandeja de entrada. La bandeja de entrada unificada le permite ver todo el correo de
un vistazo.
1. En la pantalla Inicio, toque un buzón.
2. Pulse > vincular bandejas de entrada.
3. En la lista otras bandejas de entrada , pulse las bandejas de entrada que desee vincular a
la primera.
4. Pulse cambiar nombre de bandeja vinculada, escriba un nuevo nombre para el buzón y
pulse .
La nueva bandeja de entrada unificada está anclada a la pantalla de Inicio.
© 2015 Microsoft Mobile. Todos los derechos reservados.
81

Desvincular bandejas de entrada unificadas
En la pantalla de Inicio, pulse la bandeja de entrada unificada y > bandejas de entrada
vinculadas. En la lista, pulse las bandejas de entrada que desea desvincular y desvincular.
© 2015 Microsoft Mobile. Todos los derechos reservados.
82

Cámara
¿Por qué llevar una cámara separada si el teléfono tiene todo lo necesario para capturar
recuerdos? Con la cámara de su teléfono, puede hacer fotos o grabar vídeos con facilidad.
Familiarizarse con Lumia Camera
Cuando quiera hacer fotos extraordinarias, Lumia Camera le proporciona todo el control.
Con Lumia Camera, puede:
• Cambiar cada ajuste manualmente según sus preferencias
• Compartir fácilmente sus fotos y vídeos
• Grabar vídeos en alta definición. Los vídeos 4K y HD completo no son compatibles con
todos los teléfonos. Para ver la disponibilidad, consulte www.microsoft.com/mobile/
support/wpfeatures.
• Seleccionar el mejor fotograma o crear una foto de acción a partir de un vídeo de alta
definición con la aplicación Lumia Moments
• Hacer fotos de negativo digital (DNG) sin pérdidas
• Hacer mejores fotos de grupo o fotos de objetos en movimiento con el modo secuencia
de fotos
Las funciones de la aplicación Lumia Camera pueden variar en función del teléfono.
Para descargar la aplicación Lumia Camera o comprobar que tiene la última versión, vaya a
www.windowsphone.com. Lumia Camera puede no estar disponible para todos los modelos
de teléfono.
Puede cargar sus fotos en OneDrive para acceder fácilmente a ellos desde el teléfono, la
tableta o el ordenador.
Abrir la cámara rápidamente
Asegúrese de tener preparada su cámara en un instante cuando la necesite; coloque un acceso
directo en el centro de acción. Si el teléfono tiene una tecla de cámara, dicha tecla es la manera
más rápida de empezar a hacer fotos.
1. En la pantalla Inicio, pase el dedo desde la parte superior y pulse TODA LA
CONFIGURACIÓN > notificaciones y acciones.
2. Para cambiar un acceso directo, abra la cámara predeterminada, pulse el acceso directo y
.
3. Para activar la cámara rápidamente con el acceso directo, pase el dedo hacia abajo desde
la parte superior de la pantalla y pulse .
Sugerencia: Para encender la cámara cuando el teléfono está bloqueado, pulse la tecla
de encendido, pase el dedo hacia abajo desde la parte superior de la pantalla y pulse
.
© 2015 Microsoft Mobile. Todos los derechos reservados.
83

Usar la tecla de la cámara para abrirla
Si el teléfono tiene una tecla de la cámara, para encenderla, pulse la tecla de la cámara.
Sugerencia: Para encender rápidamente la cámara cuando el teléfono está bloqueado,
mantenga presionada la tecla de la cámara durante un par de segundos.
Cambiar la cámara predeterminada
Puede cambiar la aplicación predeterminada de la cámara a la cámara que prefiera.
1. En la pantalla Inicio, pase el dedo desde la parte superior y pulse TODA LA
CONFIGURACIÓN > fotos y cámara.
2. Pulse Aplicación de cámara predeterminada y seleccione la cámara que desee.
Fundamentos de la cámara
Hacer una foto o grabar un vídeo es rápido y sencillo, como compartirlo con sus amigos.
Hacer una foto
Haga fotos nítidas y vibrantes: capture los mejores momentos en su álbum de fotos.
Las funciones de la aplicación Lumia Camera pueden variar en función del teléfono.
Para descargar la aplicación Lumia Camera o comprobar que tiene la última versión, vaya a
www.windowsphone.com. Lumia Camera puede no estar disponible para todos los modelos
de teléfono.
1. Pulse Lumia Camera.
Sugerencia: Si su teléfono tiene una tecla de cámara, para encender rápidamente la
cámara cuando el teléfono está bloqueado, mantenga pulsada la tecla de la cámara
durante un par de segundos.
Sugerencia: Para abrir la cámara con Cortana, pulse la tecla de búsqueda , pulse ,
diga Abrir cámara y siga las instrucciones. Cortana no está disponible en todas las
regiones e idiomas. Para obtener información sobre los idiomas admitidos, vaya a
www.windowsphone.com(en inglés).
2. Para ampliar o reducir, deslice los dedos para juntarlos o separarlos. No todos los teléfonos
admiten el zoom de la cámara. Para conocer la disponibilidad, vaya a www.microsoft.com/
mobile/support/wpfeatures.
3. Para enfocar la cámara en un objeto concreto, pulse el objeto en la pantalla. No todos los
teléfonos admiten el enfoque de la cámara. Para conocer la disponibilidad, vaya a
www.microsoft.com/mobile/support/wpfeatures.
4. Para hacer la foto, pulse .
Sugerencia: Si el teléfono tiene una tecla de cámara, manténgala presionada hasta la
mitad para enfocar. Para hacer la foto, presione completamente la tecla de la cámara.
Sugerencia: Para ver la pantalla con la mejor calidad, asegúrese de que no está tapando
el sensor de luz. No todos los teléfonos admiten el sensor de luz. Para conocer la
disponibilidad, vaya a www.microsoft.com/mobile/support/wpfeatures.
© 2015 Microsoft Mobile. Todos los derechos reservados.
84

Sugerencia: ¿Por qué no prueba otras aplicaciones interesantes de Lumia para
aprovechar al máximo las fotos? Para encuadrar de nuevo la foto mientras se mantiene
la máxima resolución original o aplicar filtros y otros efectos especiales, use la aplicación
Lumia Creative Studio. Para hacer autofotos de un aspecto fantástico, use la aplicación
Lumia Selfie.
Ver la foto en la vista de plena resolución
Para ver la foto que acaba de hacer, en función del teléfono, haga lo siguiente:
• Pulse la imagen en miniatura circular que aparece en la esquina de la pantalla.
• Pulse .
Esta foto a plena resolución solo puede verse en Lumia Camera.
Añadir glamour a las autofotos
Use la aplicación Lumia Selfie para hacer fantásticas autofotos. La foto quedará mejorada y
estará lista para que la comparta en un instante.
Para descargar la aplicación Lumia Selfie o comprobar que tiene la última versión, vaya a
www.windowsphone.com. Lumia Selfie puede no estar disponible para todos los modelos
de teléfono.
1. Pulse Lumia Selfie.
2. Para hacer una autofoto con la cámara frontal, simplemente pulse la pantalla. No todos los
teléfonos admiten la cámara frontal. Para conocer la disponibilidad, vaya a
www.microsoft.com/mobile/support/wpfeatures.
3. Para hacer una autofoto con la cámara principal, pulse para cambiar a la cámara, si es
necesario. Mire a la lente de la cámara, siga los sonidos para alinear la imagen y mantenga el
pulso mientras la cámara hace la foto.
Sugerencia: Para evitar el movimiento de la cámara, pulse > temporizador y
seleccione un retraso.
4. Para redimensionar la autofoto, junte o separe los dedos y pulse .
5. Para mejorar la autofoto, pulse .
6. Para aplicar un filtro a la autofoto, pulse .
Sugerencia: Para quitar todos los filtros y las mejoras de la autofoto, pulse >
borrar todos los efectos.
7. Para guardar la autofoto, puntee .
Grabar un vídeo
Además de hacer fotos con el teléfono, también puede capturar sus momentos especiales en
vídeo.
1. Pulse Lumia Camera.
2. Para cambiar del modo de foto al modo de vídeo, pulse .
3. Para ampliar o reducir, deslice los dedos para juntarlos o separarlos. No todos los teléfonos
admiten el zoom de la cámara. Para conocer la disponibilidad, vaya a www.microsoft.com/
mobile/support/wpfeatures.
© 2015 Microsoft Mobile. Todos los derechos reservados.
85

4. Para iniciar la grabación, pulse . El temporizador empieza a funcionar.
5. Para detener la grabación, pulse . El temporizador se detiene.
Para ver el vídeo que acaba de grabar, pulse la imagen en miniatura circular que aparece en
la esquina de la pantalla. El vídeo se guarda en Álbum de cámara.
Hacer fotos que parezcan cobrar vida
Fotoclips captura un instante de vídeo con cada foto que hace, por lo que parecen cobrar vida
cuando las examina en Álbum de cámara o Lumia Storyteller.
No todos los teléfonos admiten Fotoclips. Para conocer la disponibilidad, vaya a
www.microsoft.com/mobile/support/wpfeatures.
Asegúrese de haber descargado la versión más reciente de la aplicación Lumia Camera desde
Tienda.
1. Pulse Lumia Camera > y pase el dedo hacia foto.
2. Cambie Fotoclips a activado.
Guardar las fotos y los vídeos en una tarjeta de almacenamiento
Si hay una tarjeta de almacenamiento en el teléfono y la memoria del teléfono está llena,
puede guardar las fotos que capture y los vídeos que grabe en la tarjeta de almacenamiento.
Para conseguir la mejor calidad de vídeo, grabe los vídeos en la memoria del teléfono. Si graba
vídeos en la tarjeta de almacenamiento, se recomienda utilizar una tarjeta microSD de 4 a 128
GB rápida de un fabricante reconocido. No todos los teléfonos admiten tarjetas de memoria.
Para ver la disponibilidad, consulte www.microsoft.com/mobile/support/wpfeatures.
1. Pulse Sensor de almacenamiento.
2. Cambie Almacenar fotos nuevas en mi a tarjeta SD.
Las fotos que haga a partir de ahora se guardarán en la tarjeta de memoria.
Utilice únicamente tarjetas de memoria compatibles aprobadas para este dispositivo. Las
tarjetas incompatibles pueden dañar la tarjeta y el dispositivo, y alterar los datos almacenados
en ella.
Guardar en una tarjeta de memoria las fotos y los vídeos que ha hecho anteriormente
En el hub de Fotos, vaya a una foto o un vídeo, pulse y la foto o el vídeo y pulse >
guardar en tarjeta SD.
Sugerencia: Para seleccionar rápidamente todas las fotos o los vídeos en un álbum, vaya
al álbum y pulse > > seleccionar todas.
Guardar la información de ubicación de fotos y vídeos
Si desea recordar exactamente dónde estaba cuando se hizo una foto o un vídeo determinado,
puede configurar el teléfono para grabar automáticamente la ubicación.
En la pantalla Inicio, pase el dedo desde la parte superior y pulse TODA LA
CONFIGURACIÓN > fotos y cámara > Usar información de ubicación.
© 2015 Microsoft Mobile. Todos los derechos reservados.
86

Si puede determinarse su ubicación a través de los métodos de red o un satélite, puede
adjuntarse información de ubicación a las fotos y los vídeos. Si comparte una foto o un vídeo
que contiene información de ubicación, esta información podrá ser mostrada a las personas
que vean la foto o el vídeo. Puede apagar el geoetiquetado en los ajustes del teléfono.
Compartir sus fotos y vídeos
Puede compartir las fotos y los vídeos de una forma rápida y fácil para que los vean su familia
y sus amigos.
1. Haga una foto o grabe un vídeo.
2. En la pantalla Inicio, pulse Fotos, vaya a la foto o el vídeo y púlselo.
3. Pulse , seleccione cómo desea compartir y siga las instrucciones.
Sugerencia: Para compartir varias fotos o vídeos de una sola vez, pulse , seleccione
las fotos o los vídeos y pulse .
Sugerencia: Para acceder a las fotos de todos sus dispositivos, puede configurar la carga
a OneDrive. El álbum OneDrive estará disponible en el hub Fotos cuando mire sus fotos.
Para configurar la función, en la pantalla Inicio, pase el dedo hacia abajo desde la parte
superior de la pantalla y pulse TODA LA CONFIGURACIÓN > fotos y cámara. Bajo
Carga automática, pulse OneDrive y seleccione una opción.
El uso de alguno de los servicios o la descarga de contenido, incluidos los elementos gratuitos,
puede provocar la transferencia de grandes cantidades de datos, lo cual puede resultar en
costes de datos.
No todos los servicios para compartir admiten todos los formatos de archivo o vídeos
grabados en alta calidad.
Fotografía avanzada
El teléfono le proporciona un gran control sobre la configuración de las fotos. Haga
exactamente el tipo de foto que le gusta.
Hacer fotos como un profesional
Libere todo su potencial creativo y haga fotos de aspecto profesional. Con Lumia Camera,
puede ajustar manualmente la configuración de la cámara en los modos de cámara y de vídeo.
1. Pulse Lumia Camera.
2. Para ver la configuración, arrastre hacia la izquierda. Para cambiar una opción, deslice el
dedo por el control deslizante hacia arriba o hacia abajo. Por ejemplo, puede cambiar
Compensación de la exposición para controlar la cantidad de luz de la foto.
3. Para cerrar la configuración, arrastre hacia la derecha.
4. Haga una foto y pulse .
Hacer fotos sin pérdidas
Lumia Camera le permite hacer fotos de negativo digital (DNG) sin pérdidas, que tienen
mejores posibilidades de postedición.
© 2015 Microsoft Mobile. Todos los derechos reservados.
87

No todos los teléfonos admiten el formato negativo digital (DNG). Para conocer la
disponibilidad, vaya a www.microsoft.com/mobile/support/wpfeatures.
1. Pulse Lumia Camera > y pase el dedo hacia foto.
2. Pulse Modo de captura y el modo JPG + DNG.
3. Al hacer una foto se guardan 2 archivos: una foto JPG de baja resolución optimizada para
compartir y una foto DNG sin pérdidas.
Después de transferir las fotos DNG a su ordenador, puede examinarlas y verlas si descarga
e instala el Códec DNG Códec de Adobe en www.adobe.com/support/downloads/
detail.jsp?ftpID=5495.
Puede editar las fotos DNG en cualquier programa de edición de fotos que admita el estándar
DNG completo.
Grabar vídeos en alta definición
Puede grabar nítidos vídeos en alta definición de forma rápida con solo presionar una tecla.
Los vídeos 4K y HD completo no son compatibles con todos los teléfonos. Para conocer la
disponibilidad, vaya a www.microsoft.com/mobile/support/wpfeatures.
Pulse Lumia Camera.
1. Para comenzar a grabar, mantenga presionada la tecla de la cámara. El temporizador
empieza a funcionar.
2. Para detener la grabación, suelte la tecla de la cámara. El temporizador se detiene.
Sugerencia: Para ver el vídeo que acaba de grabar, pulse la imagen en miniatura circular
que aparece en la esquina de la pantalla. El vídeo se guarda en Álbum de cámara.
Cambiar la resolución de la captura de vídeo
Pulse , pase el dedo hacia vídeo, pulse Resolución y seleccione la resolución que quiera.
En función del teléfono, la resolución más alta disponible es 4K o HD completo.
Encuadrar las fotos fácilmente
Si desea enmarcar sus fotos de forma profesional, puede usar las cuadrículas del visor y
componer fotos perfectas.
1. Pulse Lumia Camera.
2. En función del teléfono, haga lo siguiente:
• Pulse > configuración.
• Puntee y pase el dedo hacia general.
3. Cambie Cuadrículas de marco a, por ejemplo, número áureo o regla de los tercios.
4. Para hacer la foto, pulse .
Hacer mejores fotos con el modo secuencia de fotos
Use el modo secuencia de fotos para hacer mejores fotos de objetos en movimiento o hacer
fotos de grupo en las que todos salgan bien.
© 2015 Microsoft Mobile. Todos los derechos reservados.
88

1. Pulse Lumia Camera.
2. Pulse .
3. Haga una foto y pulse .
El teléfono hace una secuencia de fotos. Para ver lo que puede hacer con ellas, pulse , luego
pulse la foto y editar secuencia de fotos.
Buscar los mejores momentos de su vídeo
Después de grabar un vídeo en alta definición, puede buscar los mejores fotogramas y
guardarlos como imágenes separadas. También puede crear fotos de acción emocionantes.
No todos los teléfonos admiten Lumia Moments. Para conocer la disponibilidad, vaya a
www.microsoft.com/mobile/support/wpfeatures.
Después de grabar un vídeo en alta definición, pulse Lumia Moments y el vídeo.
1. Pulse CREAR FOTOGRAFÍA DE ACCIÓN.
2. Para seleccionar un punto inicial para la foto de acción, pulse el control deslizante.
3. Para seleccionar un punto final para la foto de acción, pulse el control deslizante y .
4. Para suprimir objetos en movimiento de la foto, pulse los círculos blancos de la parte inferior
de la pantalla.
5. Para seleccionar los objetos en movimiento que desee resaltar, pase el dedo hacia la
izquierda o la derecha para mover el círculo de la parte inferior de la pantalla.
Sugerencia: Para resaltar todos los objetos en movimiento, pulse .
6. Para agregar un efecto de desenfoque de velocidad, pulse .
7. Para guardar la foto de acción en Álbum de cámara, pulse .
Guardar el mejor fotograma
Pulse ELEGIR MEJOR FOTOGRAMA, pulse el control deslizante o pase el dedo hacia la
izquierda o la derecha para buscar los mejores fotogramas del vídeo y pulse para guardar
el fotograma como una foto separada en Álbum de cámara.
Puede guardar tantos fotogramas como quiera.
Añadir movimiento a las fotos
Use la aplicación Lumia Cinemagraph para dar vida a las fotos estáticas y hacer que parezcan
casi vivas.
Para descargar la aplicación Lumia Cinemagraph o comprobar que tiene la última versión,
vaya a www.windowsphone.com. Lumia Cinemagraph puede no estar disponible para todos
los modelos de teléfono.
1. Pulse Lumia Cinemagraph.
2. Para hacer una foto, pulse y la pantalla.
3. Seleccione las zonas a las que quiera aplicar animación y pulse .
4. Para guardar la foto con animación, pulse .
© 2015 Microsoft Mobile. Todos los derechos reservados.
89

Hacer una foto panorámica
Cuando desee capturar un bonito paisaje o el bullicio de una ciudad en una foto espectacular,
utilice la aplicación Lumia Panorama.
Para descargar la aplicación Lumia Panorama o comprobar que tiene la última versión, vaya
a www.windowsphone.com. Lumia Panorama puede no estar disponible para todos los
modelos de teléfono.
1. Pulse Lumia Panorama.
2. Para hacer la primera foto, pulse la pantalla.
3. Para hacer la siguiente foto, mueva el teléfono lentamente hacia la derecha hasta que el
círculo rodee al punto y el teléfono haga otra foto.
4. Cuando haya hecho suficientes fotos, pulse .
Fotos y vídeos
Esta es la forma de ver, organizar, compartir y editar fotos y vídeos.
Hub de fotos
Las fotos que ha tomado o los vídeos que ha grabado con el teléfono se guardan en el hub
de Fotos , donde puede explorarlas y verlas.
© 2015 Microsoft Mobile. Todos los derechos reservados.
90

Para encontrar sus fotos y vídeos fácilmente, marque sus favoritos u organícelos en álbumes.
Ver fotos
Reviva esos momentos importantes; vea las fotos en su teléfono.
Pulse Fotos.
1. Para ver una foto que ha hecho, pase el dedo hacia álbumes, pulse Álbum de cámara y
la foto.
2. Para ver la foto siguiente, pase el dedo hacia la izquierda. Para ver la foto anterior, pase el
dedo hacia la derecha.
Buscar fotos por fecha y ubicación
Pulse > configuración > Agrupar mis fotos por hora y ubicación.
Ampliar o reducir
Coloque dos dedos en la pantalla y deslícelos para juntarlos o separarlos.
Sugerencia: Para volver a ampliar o reducir rápidamente, pulse dos veces la foto.
Marcar una foto como favorita
Marque sus mejores fotos como favoritas y podrá verlas fácilmente en la vista favoritas del
hub de Fotos.
1. Pulse Fotos > álbumes y navegue a la foto.
Si la foto se encuentra en un álbum en línea, puede descargarla en el teléfono.
2. Pulse > .
Sugerencia: Para marcar rápidamente varias fotos como favoritas, seleccione el álbum
donde están las fotos, pulse , seleccione las fotos y pulse .
© 2015 Microsoft Mobile. Todos los derechos reservados.
91

Ver sus favoritos
En el hub de Fotos, pase el dedo hacia favoritas.
Cambiar el fondo del hub de Fotos
Si tiene una foto espléndida que le hace sentir bien cada vez que la mira, puede establecerla
como fondo del hub de Fotos.
1. Pulse Fotos.
2. Pulse > configuración.
3. Cambie La ventana Inicio muestra a una sola foto.
4. Pulse elegir foto y seleccione una foto de fondo.
Sugerencia: También puede configurar el teléfono para que cambie periódicamente la
foto de forma automática. Pulse > configuración. Cambie La ventana Inicio
muestra a todas las fotos o mis fotos favoritas y puntee mostrar aleatoriamente
ahora.
Crear un álbum
Para encontrar fácilmente fotos de una ocasión, una persona o un viaje, organice sus fotos en
álbumes por temas, por ejemplo.
Si el ordenador es un Mac, instale la aplicación Windows Phone desde la Tienda Mac App.
1. Conecte el teléfono a un ordenador compatible con un cable USB compatible.
2. En el ordenador, abra un gestor de archivos, como el Explorador de Windows o el Finder y
vaya a la carpeta de fotos.
3. Agregue una carpeta nueva, asígnele un nombre y agréguele fotos.
La carpeta aparecerá como un álbum en la vista álbumes del teléfono.
Sugerencia: Si el sistema operativo del ordenador es Windows 7, Windows 8 o una
versión posterior, también puede usar la aplicación Windows Phone. Con Windows 7,
puede descargarla desde www.windowsphone.com.
Borrar un álbum
Pulse Fotos > álbumes. Mantenga pulsado un álbum y pulse eliminar.
Cuando borra un álbum del teléfono, también se borran las fotos de ese álbum. Si ha copiado
el álbum en el equipo, el álbum y las fotos que contenga permanecerán en el portátil.
No puede borrar los álbumes en línea del teléfono.
Crear las historias de su vida
Deje que sus fotos cuenten las historias de su vida con Lumia Storyteller.
Para descargar la aplicación Lumia Storyteller o comprobar que tiene la última versión, vaya
a www.windowsphone.com. Lumia Storyteller puede no estar disponible para todos los
modelos de teléfono.
© 2015 Microsoft Mobile. Todos los derechos reservados.
92

Su teléfono ha de tener acceso a la información de su ubicación. Para permitirlo, en la pantalla
Inicio, pase el dedo hacia abajo desde la parte superior, pulse TODA LA CONFIGURACIÓN >
ubicación y cambie Servicios de ubicación a Activado .
1. Pulse Lumia Storyteller.
Las fotos que haya tomado se recopilarán y juntarán automáticamente como si fueran una
historia. Debe haber hecho, como mínimo, 7 fotos aproximadamente al mismo tiempo y en
un solo sitio para que la aplicación forme una historia.
2. Para crear usted mismo una historia, pulse , seleccione las fotos y pulse .
3. Para cambiar el nombre de la historia, pulse la colección y el título y escriba un nuevo
nombre.
4. Para ver una foto en la historia, pulse la colección y la foto. Para navegar por las demás
fotos, pase el dedo hacia la izquierda o la derecha.
Sugerencia: Puede añadir leyendas a las fotos de la historia. Pulse una foto y añadir
leyenda. Para ver una leyenda, pulse la foto.
Ubicar una foto en un mapa
Para ver en un mapa dónde se tomó una foto, ponga 2 dedos en la foto y júntelos.
Copiar las fotos al ordenador
Use el gestor de archivos del ordenador para copiar o mover las fotos al ordenador.
Si el ordenador es un Mac, instale la aplicación Lumia Photo Transfer para Mac desde
www.microsoft.com/mobile/support/.
1. Conecte el teléfono a un ordenador compatible con un cable USB compatible.
2. En el ordenador, abra un gestor de archivos, como el Explorador de Windows o el Finder y
vaya al teléfono.
Sugerencia: Su teléfono aparece como Windows Phone en dispositivos portátiles. Para
ver las carpetas de su teléfono, haga doble clic en el nombre del teléfono. Existen
carpetas separadas para documentos, música, fotos, tonos de llamada y vídeos.
3. Abra la carpeta de fotos y seleccione y copie las fotos en el ordenador.
Sugerencia: Si el sistema operativo del ordenador es Windows 7 o Windows 8, también
puede usar la aplicación Windows Phone. Con Windows 7, puede descargarla desde
www.windowsphone.com.
Editar una foto
Puede hacer ediciones rápidas, tales como rotar y recortar, de las fotos que ha hecho. O usar
la corrección automática para que el teléfono corrija la foto con una sola pulsación.
1. Puntee Fotos > álbumes y una foto.
2. Puntee > editar y una opción.
Sugerencia: Si ha descargado aplicaciones para la edición de fotos de Tienda,
aparecerán aquí como opciones de edición.
3. Para guardar la foto editada, puntee .
© 2015 Microsoft Mobile. Todos los derechos reservados.
93

Añadir interesantes efectos especiales a sus fotos
Lleve la edición de fotografías al siguiente nivel: agregue interesantes efectos especiales a sus
fotos favoritas con Lumia Creative Studio.
Para descargar la aplicación Lumia Creative Studio o comprobar que tiene la última versión,
vaya a www.windowsphone.com. Lumia Creative Studio puede no estar disponible para
todos los modelos de teléfono.
Pulse Lumia Creative Studio y la foto que quiera editar.
Redimensionar la foto
Pulse y seleccione la relación o el giro de la foto.
Aplicar un filtro
Pulse .
Mejorar la foto
Pulse y seleccione el tipo de mejora.
Desenfocar una parte de la foto
Pulse > desenfocar fondo. Puede seleccionar el área que desea desenfocar y ajustar la
cantidad de desenfoque.
Agregar color a su foto
Pulse > resaltar color. Seleccione un color en la paleta de colores y aplíquelo a la foto.
Cuando haya terminado, pulse .
Guardar la foto editada
Pulse > guardar.
Sugerencia: Para volver a la foto original, pulse > volver al original.
Mostrar las fotos en la pantalla de un amigo
¿Desea mostrar las mejores tomas a los amigos? Utilice el proyector móvil PhotoBeamer y
muestre sus fotos en la pantalla de su amigo, sin utilizar cables.
1. En el dispositivo que quiera usar para mostrar las fotos, vaya a https://
www.photobeamer.com (en inglés).
2. En el teléfono, pulse PhotoBeamer.
3. Pulse la foto que quiera mostrar en la pantalla.
4. En la página web de PhotoBeamer, lea el código QR con el teléfono.
© 2015 Microsoft Mobile. Todos los derechos reservados.
94

5. Pase el dedo a la izquierda o a la derecha para mostrar otras fotos de la misma carpeta.
© 2015 Microsoft Mobile. Todos los derechos reservados.
95

Mapas y navegación
Explore lo que hay y cómo acceder al contenido.
Activar los servicios de ubicación
Use las aplicaciones de mapas para saber donde está y guardar la ubicación en las fotos que
hace. Las aplicaciones pueden usar información de ubicación para ofrecerle una mayor
variedad de servicios.
1. En la pantalla de Inicio, pase el dedo desde la parte superior y pulse TODA LA
CONFIGURACIÓN.
2. Pulse ubicación y cambie Servicios de ubicación a Activado .
Buscar una ubicación
Mapas le ayuda a encontrar ubicaciones específicas y empresas.
Pulse Mapas.
1. Pulse .
2. Escriba palabras de búsqueda, como una dirección o el nombre de un lugar, en el campo
de búsqueda.
3. Seleccione un elemento de la lista de coincidencias propuestas a medida que escribe o
pulse la tecla Intro para buscar.
La ubicación se muestra en el mapa.
Si no se encuentran resultados en la búsqueda, asegúrese de la correcta ortografía de las
palabras de búsqueda.
Ver su ubicación actual
Pulse .
Obtener indicaciones para un lugar
Obtenga indicaciones para caminar, conducir o utilizar el transporte público; use la ubicación
actual o cualquier otro lugar como punto de partida.
1. Pulse Mapas > .
2. Si no desea que el punto de partida sea su ubicación actual, pulse Inicio y busque un punto
de partida.
3. Pulse Destino y busque un destino.
La ruta se muestra en el mapa, junto con una estimación del tiempo que llevará llegar al
destino. Para ver indicaciones detalladas, pulse pasos de ruta.
Sugerencia: Para quitar una ruta que ya no necesita del mapa, pulse > borrar
mapa.
© 2015 Microsoft Mobile. Todos los derechos reservados.
96

Obtener indicaciones para ir a pie
Después de crear su ruta, pulse .
Obtener indicaciones para conducir guiadas por voz
Tras establecer su destino (use la ubicación actual como punto de partida), pulse > paso
a paso.
Obtener indicaciones para el transporte público
Después de crear su ruta, pulse .
La información sobre transporte público está disponible en determinadas ciudades del
mundo.
Descargar mapas al teléfono
Guarde los nuevos mapas en el teléfono antes de un trayecto para poder navegar por los
mapas sin una conexión a Internet cuando viaje.
Para descargar y actualizar mapas, active la conexión Wi-Fi.
Pulse Mapas > > configuración.
1. Pulse descargar mapas > .
2. Seleccione el país o la región.
Actualizar un mapa existente
Pulse buscar actualizaciones.
Borrar un mapa
Pulse descargar mapas, mantenga pulsado el mapa y pulse eliminar.
Métodos de posicionamiento
El teléfono muestra su ubicación en el mapa mediante posicionamiento basado en GPS,
GLONASS, A-GPS, Wi-Fi o red (ID de célula).
La disponibilidad, la precisión y la completitud de la información de ubicación dependen, por
ejemplo, de su ubicación, del entorno y de las fuentes de terceros, y podrían estar limitadas.
La información de ubicación puede no estar disponible, por ejemplo, en espacios cerrados o
en el metro. Si desea obtener información sobre la privacidad relacionada con los métodos
de posicionamiento, consulte la Política de privacidad de Microsoft Mobile.
El servicio de red GPS asistido (A-GPS) y otras mejoras similares realizadas a los sistemas de
navegación GPS y GLONASS recuperan la información de ubicación mediante la red móvil y,
además, ayudan a calcular la ubicación actual.
A-GPS y otras mejoras del GPS y GLONASS pueden requerir la transferencia de pequeñas
cantidades de datos mediante la red móvil. Si quiere evitar costes de datos, por ejemplo
cuando viaje, puede desactivar la conexión de datos móviles de la configuración del teléfono.
El posicionamiento mediante Wi-Fi mejora la precisión del posicionamiento cuando las
señales de satélite no están disponibles, sobre todo cuando se encuentra en interiores o entre
© 2015 Microsoft Mobile. Todos los derechos reservados.
97

edificios altos. Si está en un lugar donde esté restringido el uso de Wi-Fi, puede desactivar la
conexión Wi-Fi en la configuración del teléfono.
Nota: El uso de WiFi está restringido en algunos países. Por ejemplo, en la UE solo se
admite el uso de WiFi de 5150-5350 MHz en interiores; asimismo, en EE. UU. y Canadá
solo se admite el uso de WiFi de 5,15–5,25 GHz en interiores. Para obtener más
información, póngase en contacto con las autoridades locales.
El contador tiene una precisión limitada en función de la disponibilidad y la calidad de la
conexión vía satélite.
© 2015 Microsoft Mobile. Todos los derechos reservados.
98

Internet
Obtenga información sobre cómo crear conexiones inalámbricas y navegar por la web
mientras reduce los costes de datos.
Definir conexiones a Internet
Si su proveedor de servicios de red le aplica cargos en función de su consumo, es posible que
quiera cambiar la configuración de datos móviles y WiFi para reducir sus costes de datos.
Puede utilizar una configuración diferente en itinerancia y en casa.
Importante: Utilice el cifrado para aumentar la seguridad de la conexión WiFi. El uso
del cifrado reduce el riesgo de que otros usuarios accedan a sus datos.
Es más rápido y menos costoso utilizar una conexión WiFi que usar una conexión de datos
móviles. Si las conexiones WiFi y de datos móviles están disponibles, el teléfono utilizará la
conexión WiFi.
1. En la pantalla de Inicio, pase el dedo desde la parte superior y pulse .
2. Cambie Redes Wi-Fi a Activado .
3. Seleccione la conexión que desee usar.
Utilizar una conexión de datos móviles
En la pantalla Inicio, pase el dedo desde la parte superior, pulse TODA LA
CONFIGURACIÓN > red móvil y SIM y cambie Conexión de datos a Activado .
Sugerencia: ¿Quiere activar y desactivar los datos móviles fácilmente? Agregue un
acceso directo al centro de acción. En la pantalla Inicio, pase el dedo desde la parte
superior y pulse TODA LA CONFIGURACIÓN > notificaciones y acciones. Pulse uno
de los accesos directos y pulse datos móviles.
Utilizar una conexión de datos móviles en roaming
En la pantalla Inicio, pase el dedo desde la parte superior de la pantalla, pulse TODA LA
CONFIGURACIÓN > red móvil y SIM y cambie Opciones de itinerancia de datos a activar
itinerancia.
La conexión a Internet en roaming, especialmente cuando está en el extranjero, puede
incrementar sustancialmente los costes de datos.
El servicio de roaming de datos significa que se utiliza el teléfono para recibir datos sobre
redes con las que su proveedor de servicios de red no opera o que no son de su propiedad.
Sugerencia: También puede hacer un seguimiento del consumo de datos con la
aplicación sensor de datos.
Conectar el PC a la web
Usar Internet en su ordenador portátil en cualquier lugar es sencillo. Convierta el teléfono en
un punto de acceso Wi-Fi y use la conexión de datos móviles para acceder a Internet con su
ordenador portátil u otro dispositivo.
© 2015 Microsoft Mobile. Todos los derechos reservados.
99

1. En la pantalla Inicio, pase el dedo desde la parte superior y pulse TODA LA
CONFIGURACIÓN > conexión compartida.
2. Cambie Conexión compartida a Activado .
3. Para cambiar el nombre de la conexión, pulse editar > Nombre de emisión y escriba un
nombre.
Sugerencia: También puede escribir una contraseña para la conexión.
4. Seleccione la conexión en el otro dispositivo.
El otro dispositivo utiliza datos de su plan de datos, lo que puede comportar costes de tráfico
de datos. Para obtener información sobre disponibilidad y costes, póngase en contacto con
el proveedor de servicios de red.
Usar su plan de datos de forma eficaz
Si le preocupan los costes del uso de datos, la aplicación sensor de datos le ayuda a encontrar
formas más eficaces de usar los datos móviles y de realizar el seguimiento de su consumo.
Esta aplicación puede cortar las conexiones de datos por completo si es necesario.
1. Pulse sensor de datos.
2. Pulse establecer límite y elija los valores que desea.
Sugerencia: Cuando usa Internet Explorer, puede ahorrar costes de consumo de datos
automáticamente. Pulse > configuración > Ahorro del Sensor de datos y
seleccione el ajuste que desee.
Navegador web
Póngase al día con las noticias y visite sus sitios web favoritos. Puede utilizar Internet Explorer
11 en el teléfono para ver páginas web en Internet. El navegador también puede avisarle de
las amenazas de seguridad.
Pulse Internet Explorer.
Para navegar por Internet, debe estar conectado a Internet.
Navegar por la Web
No necesita un ordenador, puede navegar fácilmente por Internet en su teléfono.
Sugerencia: Si su proveedor de servicios de red no le aplica un cargo de una tarifa fija
por la transferencia de datos, para ahorrar costes de datos, use una red Wi-Fi para
conectarse a Internet.
1. Pulse Internet Explorer.
2. Pulse la barra de direcciones.
3. Escriba una dirección web.
Sugerencia: Para escribir rápidamente un sufijo de una dirección web como .org,
mantenga pulsada la tecla de sufijos del teclado y pulse el sufijo que desee.
4. Pulse .
© 2015 Microsoft Mobile. Todos los derechos reservados.
100

Sugerencia: Para buscar en Internet, escriba una palabra de búsqueda en la barra de
direcciones y pulse .
Ampliar o reducir
Coloque dos dedos en la pantalla y deslícelos para juntarlos o separarlos.
Sugerencia: También puede pulsar dos veces la pantalla.
Abrir una nueva pestaña
Si desea visitar varios sitios web al mismo tiempo, puede abrir nuevas pestañas del navegador.
Pulse Internet Explorer.
Pulse
6
> .
Sugerencia: Para abrir pestañas que está examinando en otros dispositivos, pulse
6
y
pase el dedo hacia la izquierda a otras.
Sugerencia: Para volver a la página web anterior dentro de una pestaña, pase el dedo
hacia la derecha.
Abrir una pestaña para la navegación privada
Pulse
6
> > nueva pestaña InPrivate.
La navegación privada impide que el explorador almacene datos de navegación, tales como
las cookies, el historial de navegación y los archivos temporales de Internet.
Cambiar entre pestañas
Pulse
6
y la pestaña que quiera.
Cerrar una pestaña
Pulse
6
> .
© 2015 Microsoft Mobile. Todos los derechos reservados.
101

Cambiar el modo del navegador
El texto pequeño en una página web puede ser difícil de leer. Use el navegador en modo móvil
o de escritorio, o cambie ciertas páginas web a la vista de lectura y establezca el tamaño de
fuente a su gusto.
1. Para configurar el navegador para usar siempre el modo que desea, pulse Internet
Explorer > > configuración.
2. Cambie de el ajuste de Preferencia de sitio web.
Cambiar a la vista de lectura
Pulse en la barra de direcciones. Para establecer el tamaño de fuente para la vista de
lectura, pulse > configuración > configuración avanzada > Tamaño de fuente de la
vista de lectura.
Sugerencia: Para obtener más información sobre los ajustes del navegador y lo que
hacen, pulse en el enlace situado en la parte inferior de la pantalla.
Agregar un sitio web a sus favoritos
Si visita los mismos sitios web todo el tiempo, agréguelos a su lista de favoritos para poder
acceder rápidamente a ellos.
Pulse Internet Explorer.
1. Ir a un sitio web.
2. Pulse > agregar a favoritos.
3. Edite el nombre si es necesario y pulse .
Sugerencia: También puede anclar sus sitios web favoritos en la pantalla Inicio. Mientras
navega por un sitio web, pulse > anclar a Inicio.
Ir a un sitio web favorito
Pulse > favoritos y un sitio web.
Sugerencia: Para acceder rápidamente a tus favoritos, agregue el icono de favoritos a
la barra de direcciones. Pulse > configuración y cambie Usar botón de la barra
de dirección para a favoritos.
Compartir una página web
Si encuentra una página web interesante, puede enviársela a sus amigos en un correo o en
un mensaje de texto, o publicarla en sus redes sociales. Si sus amigos están a su lado,
simplemente junte los teléfonos para compartir la página usando NFC.
1. Pulse Internet Explorer y vaya a un sitio web.
2. Toque > compartir página y la manera en la que desee compartirlo.
Compartir una página web con NFC
Mientras navega, pulse > compartir página > Tocar para compartir (NFC) y pulse el
teléfono de su amigo con su teléfono.
© 2015 Microsoft Mobile. Todos los derechos reservados.
102

Para asegurarse de que Tocar para compartir (NFC) está activado, en la pantalla Inicio, pase
el dedo hacia abajo desde la parte superior de la pantalla, pulse TODA LA
CONFIGURACIÓN > NFC y cambie Tocar para compartir a Activado .
No todos los teléfonos admiten NFC. Para conocer la disponibilidad, vaya a
www.microsoft.com/mobile/support/wpfeatures. Es posible que esta característica no sea
compatible con todos los teléfonos que admitan NFC.
El otro teléfono debe admitir NFC. Para obtener más información, consulte la guía de usuario
del otro teléfono.
Borrar el historial del navegador
Una vez haya terminado de navegar, puede borrar sus datos privados, tales como el historial
de navegación y los archivos temporales de Internet.
1. Pulse Internet Explorer.
2. Pulse > configuración > eliminar historial.
La caché es una ubicación de memoria que se utiliza para almacenar datos de forma temporal.
Si ha accedido, o intentado acceder, a información confidencial o a un servicio seguro que
requiere contraseñas, borre la caché después de cada uso.
Sugerencia: Para eliminar el historial de búsqueda, pulse la tecla de búsqueda y pulse
> configuración > eliminar historial.
Borrar un elemento individual del historial de navegación
Pulse > recientes > , el elemento que desea borrar y .
Buscar en la Web
Explore la web y el mundo exterior con la búsqueda de Bing. Puede utilizar el teclado o su voz
para escribir las palabras de búsqueda.
1. Pulse la tecla de búsqueda .
Sugerencia: Si ha activado Cortana, al tocar la tecla de búsqueda , Cortana se abre.
Luego, solo pulse y diga la palabra que desee buscar. Cortana no está disponible en
todos los idiomas. Para obtener información sobre los idiomas admitidos, vaya a
www.windowsphone.com.
2. Escriba la palabra que desee buscar en el cuadro de búsqueda y pulse . También puede
seleccionar una palabra de búsqueda de las coincidencias propuestas.
3. Para ver los resultados de la búsqueda relacionados, pase el dedo hacia la izquierda para
ver las diferentes categorías de resultados de la búsqueda.
Cerrar las conexiones de Internet
Ahorre batería cerrando las conexiones a Internet que estén abiertas en segundo plano. Puede
hacerlo sin cerrar ninguna aplicación.
1. En la pantalla de Inicio, pase el dedo desde la parte superior y pulse .
© 2015 Microsoft Mobile. Todos los derechos reservados.
103

2. Cambie Redes Wi-Fi a Desactivado .
Sugerencia: Redes Wi-Fi vuelven a activarse automáticamente. Para cambiar esta
configuración, pulse Volver a activar Wi-Fi
Cerrar una conexión de datos móviles
En la pantalla de Inicio, pase el dedo desde la parte superior, pulse TODA LA
CONFIGURACIÓN > red móvil y SIM y cambie Conexión de datos a Desactivado .
© 2015 Microsoft Mobile. Todos los derechos reservados.
104

Entretenimiento
Obtenga información sobre cómo ver vídeos, escuchar su música favorita y jugar a juegos.
Ver y escuchar
Puede usar el teléfono para ver vídeos y escuchar música y podcasts en cualquier lugar.
Reproducir música
Escuche su música favorita esté donde esté.
Pulse Música.
Pulse el artista, el álbum, la canción, el género o la lista de reproducción que desee reproducir.
Sugerencia: Para mejorar la calidad del sonido cambie la configuración del ecualizador.
En la pantalla Inicio, pase el dedo desde la parte superior y pulse TODA LA
CONFIGURACIÓN > audio. No todos los teléfonos admiten el ecualizador Dolby. Para
ver la disponibilidad, consulte www.microsoft.com/mobile/support/wpfeatures.
Sugerencia: Puede comprar música para sus listas de reproducción en tienda xbox
music.
Pausar o reanudar la reproducción
Pulse o .
Sugerencia: Para reproducir canciones en orden aleatorio, pulse .
Avanzar rápido o retroceder
Mantenga pulsado o .
Sugerencia: Para suscribirse a podcasts y para escucharlos, pulse Podcasts.
Es posible que el servicio no esté disponible en todos los países y regiones.
Subscribirse a Xbox Music Pass
Vaya a www.xbox.com/music/music-pass.
Con Xbox Music Pass, puede descargar y reproducir una cantidad ilimitada de canciones y
sincronizarlas con su teléfono, transmitir música en su teléfono o consola Xbox y escuchar
canales de radio que ha creado con la radio de Xbox.
Crear una lista de reproducción
Organice sus canciones en listas de reproducción, para que pueda escuchar música que se
adapte a su estado de ánimo.
1. Pulse Música > listas.
2. Pulse , escriba un nombre para la lista de reproducción y seleccione las canciones que
quiere agregar a la lista de reproducción.
© 2015 Microsoft Mobile. Todos los derechos reservados.
105

Sugerencia: Puede comprar música para sus listas de reproducción en tienda xbox
music.
3. Cuando haya terminado, pulse .
MixRadio
Descubra música nueva con MixRadio.
Con MixRadio, puede:
• Escuchar mezclas protegidas
• Hacer sus mezclas fuera de línea y escucharlas aunque no tenga una conexión a Internet
• Marcar canciones con los pulgares hacia arriba o hacia abajo para conseguir una mezcla
más adaptada a su gusto
• Crear sus propias mezclas basadas en sus artistas favoritos
• Obtener más información sobre sus artistas favoritos, como sus próximos conciertos
Para obtener más información sobre el uso de MixRadio, en el teléfono, pulse MixRadio,
pase el dedo hacia la izquierda y pulse .
Este servicio puede no estar disponible en todas las regiones.
La descarga y transmisión en secuencias de música y otros contenidos puede implicar la
transferencia de grandes cantidades de datos a través de la red de su proveedor de servicios.
Para obtener más información sobre los cargos de transmisión de datos, póngase en contacto
con el proveedor de servicios de red.
Reproducir un podcast
Manténgase al día con sus podcasts favoritos y suscríbase desde el teléfono.
1. Pulse Podcasts.
2. Puntee audio o vídeo y el podcast que quiera ver o escuchar.
Sugerencia: Para seleccionar un episodio concreto del podcast, puntee .
Suscribirse a un podcast
Pase el dedo hacia OBTENER PODCASTS y escriba la dirección del podcast.
Sugerencia: También puede hacer una búsqueda por el nombre del podcast.
Reproducir un vídeo
Lleve sus elementos multimedia favoritos mientras se desplaza; vea vídeos en cualquier lugar.
1. Pulse Vídeo.
2. Pase el dedo hacia COLECCIÓN.
3. Puntee el vídeo que desee reproducir.
Sugerencia: También puede comprar o alquilar películas y programas de televisión en
la tienda de vídeos Xbox.
© 2015 Microsoft Mobile. Todos los derechos reservados.
106

Pausar o reanudar la reproducción
Pulse o .
Avanzar rápido o retroceder
Mantenga pulsado o .
Ajustar el tono de la música
Potenciar los graves o ajustar otras bandas para mejorar su experiencia auditiva.
La personalización de audio no está activada cuando se escucha radio FM o cuando usa
accesorios Bluetooth.
1. En la pantalla Inicio, pase el dedo desde la parte superior y pulse TODA LA
CONFIGURACIÓN > audio.
2. Para ajustar el tono de la música, pase el dedo hacia ecualizador y arrastre las bandas a su
gusto. También puede seleccionar una de las configuraciones de ecualizador.
Sugerencia: Para obtener un volumen de reproducción más uniforme para la música y
los vídeos, pase el dedo hacia mejoras y cambie Nivelación de audio a Activado
.
Proyectar la pantalla a través de Wi-Fi
Proyecte la pantalla a través de Wi-Fi en un televisor, monitor o proyector compatible para
ver un vídeo en una pantalla más grande.
No todos los teléfonos admiten la proyección en pantalla a través de Wi-Fi. Para conocer la
disponibilidad, vaya a www.microsoft.com/mobile/support/wpfeatures.
El otro dispositivo debe ser compatible con la tecnología Miracast.
La proyección de material protegido por derechos de copia puede estar restringida.
1. En la pantalla Inicio, pase el dedo desde la parte superior y pulse TODA LA
CONFIGURACIÓN > proyectar mi pantalla.
2. Pulse el dispositivo que desee usar.
Para obtener más información, consulte la guía de usuario del otro dispositivo.
Sugerencia: Para cambiar la orientación de la pantalla proyectada, puntee Avanzada >
Orientación de pantalla externa.
Sugerencia: Para mostrar un punto en la pantalla proyectada al tocar la pantalla del
teléfono, por ejemplo al pasar una presentación de PowerPoint, puntee Avanzada y
cambie Mostrar función táctil a Activado .
Escuchar música sin cables
Con un altavoz inalámbrico, puede escuchar música en alta calidad de audio sin cables.
Los altavoces inalámbricos se venden por separado. La disponibilidad de los accesorios varía
según la región.
© 2015 Microsoft Mobile. Todos los derechos reservados.
107

1. En la pantalla de Inicio, pase el dedo desde la parte superior y puntee TODA LA
CONFIGURACIÓN > NFC.
2. Cambie Tocar para compartir a Activado .
Antes de usar NFC, asegúrese de que la pantalla y las teclas están desbloqueadas.
3. Toque el área NFC del altavoz con el área NFC del teléfono. El altavoz se conecta al teléfono
automáticamente. No todos los teléfonos admiten NFC. Para conocer la disponibilidad, vaya
a www.microsoft.com/mobile/support/wpfeatures.
Sugerencia: También puede establecer la conexión mediante Bluetooth. En la pantalla
Inicio, pase el dedo hacia abajo desde la parte superior de la pantalla, pulse TODA LA
CONFIGURACIÓN > Bluetooth y vincule el teléfono con el altavoz.
Compartir su pantalla con Lumia Beamer
¿Tiene una presentación o documento en el teléfono que desea mostrar en una pantalla de
mayor tamaño? Utilice la aplicación Lumia Beamer para compartir fácilmente la pantalla de
su teléfono en otra pantalla que tenga acceso a Internet.
Si no tiene la aplicación Lumia Beamer en el teléfono, puede descargarla de
www.windowsphone.com.
1. Pulse Lumia Beamer.
2. Para compartir en una pantalla cercana, vaya a https://lumiabeamer.com en la pantalla
de destino. En la aplicación Lumia Beamer, pulse Compartir con dispositivos cercanos y lea
el código QR con el teléfono.
© 2015 Microsoft Mobile. Todos los derechos reservados.
108

3. También puede compartir la pantalla del teléfono con alguien que esté lejos. Para enviar
un enlace mediante un mensaje de texto, correo o medios sociales, pulse Compartir con
dispositivos remotos y Mensajes, Correo electrónico o Redes sociales.
4. Para actualizar la pantalla, agite el teléfono.
Sugerencia: Para actualizar la pantalla automáticamente, pulse actualización
automática en la aplicación Lumia Beamer.
5. Para dejar de compartir, presione la tecla de bloqueo o, en la aplicación Lumia Beamer,
pulse detener transmisión.
Radio FM
Obtenga información sobre cómo escuchar la radio en el teléfono.
© 2015 Microsoft Mobile. Todos los derechos reservados.
109

Escuchar la radio FM
Disfruta de sus emisoras de radio favoritas en cualquier lugar.
No todos los teléfonos admiten la radio FM. Para ver la disponibilidad, consulte
www.microsoft.com/mobile/support/wpfeatures.
Para escuchar la radio, debe conectar unos auriculares compatibles al dispositivo. Los
auriculares funcionan como antena.
Los auriculares se venden por separado.
Pulse Radio FM.
Ir a la emisora siguiente o anterior
Pase el dedo hacia la izquierda o hacia la derecha en la barra de frecuencia.
Cerrar la aplicación Radio FM
Pulse la tecla de retroceso .
Guardar una emisora de radio
Guarde sus emisoras de radio favoritas para poder escucharlas más tarde.
No todos los teléfonos admiten la radio FM. Para conocer la disponibilidad, vaya a
www.microsoft.com/mobile/support/wpfeatures.
Pulse Radio FM.
Para guardar la emisora que está escuchando, puntee .
Ver su lista de emisoras guardadas
Pulse .
Eliminar una emisora de la lista
Pulse .
Sincronización de música y vídeos entre el teléfono y el ordenador
Si tiene música o vídeos almacenados en el equipo, pero desea tener acceso a ellos desde el
teléfono, use un cable USB para sincronizar el material multimedia entre el teléfono y el
ordenador.
1. Conecte el teléfono a un ordenador compatible con un cable USB.
2. En el administrador de archivos del ordenador, como el Explorador de Windows o el Finder,
arrastre y suelte las canciones y los vídeos en el teléfono.
Sugerencia: Si el sistema operativo del ordenador es Windows 7, Windows 8 o una
versión posterior, también puede usar la aplicación Windows Phone. Windows 8 y los
sistemas operativos posteriores instalan la aplicación automáticamente cuando conecta
el teléfono al ordenador. Con Windows 7, puede descargarla desde
www.windowsphone.com.
Para obtener información sobre compatibilidad entre aplicaciones y ordenadores, consulte la
tabla siguiente:
© 2015 Microsoft Mobile. Todos los derechos reservados.
110

Aplicación
Windows
Phone
Aplicación
Windows
Phone para
escritorio
Aplicación
Windows
Phone para
Mac
Explorador
de
Windows
Windows 8 x x x
Windows 8 RT x x
Windows 7 x x
Windows
Vista/XP
x
Mac x
Juegos
Manténgase entretenido descargando y jugando en el teléfono.
Obtener nuevos juegos
Diríjase a tienda de juegos para descargar e instalar nuevos juegos en su teléfono.
1. Pulse Juegos > tienda de juegos.
2. Navegue por la selección y pulse el juego que desee.
3. Para descargar un juego gratuito, pulse instalar.
4. Para probar un juego de forma gratuita, pulse probar.
5. Para comprar un juego, pulse comprar.
Sugerencia: Para desinstalar un juego, en la pantalla Inicio, pase el dedo hacia la
izquierda al menú de aplicaciones, mantenga pulsado el juego y pulse desinstalar.
La disponibilidad de los métodos de pago depende de su país de residencia y su proveedor
de servicios de red.
© 2015 Microsoft Mobile. Todos los derechos reservados.
111

Seleccionar lo que su hijo puede descargar
Si su hijo tiene un Windows Phone 8.1, puede utilizar el sitio web Mi familia para gestionar
sus descargas y su configuración de juegos y aplicaciones. Para configurar Mi familia, vaya a
la página https://www.windowsphone.com/family, inicie sesión en la cuenta de Microsoft
con su dirección de correo y contraseña y con las de su hijo, y siga las instrucciones.
En el sitio web Mi familia, puede agregar otro padre a Mi familia. Los dos padres pueden
administrar la configuración del niño, pero no pueden cambiar la configuración del otro.
Puede seleccionar qué clasificaciones de juegos puede ver el niño y qué aplicaciones y juegos
puede descargar. Inicie sesión en su cuenta de Mi Familia y cambie la configuración de su hijo.
También puede evitar que el niño descargue cualquier aplicación o juego.
Tiene que agregar información de una tarjeta de crédito válida para demostrar que es un
adulto si su hijo tiene 12 años de edad o menos. No se realizarán cargos en la tarjeta de crédito
y su número no se guarda. La edad adulta legal es distinta en cada país y región.
Esta función no está disponible en todos los idiomas. Para obtener más información acerca
de la disponibilidad de funciones y servicios, consulte la sección de procedimientos en
www.windowsphone.com.
La disponibilidad de aplicaciones y juegos puede depender de la edad de su niño.
Jugar a un juego
Jugar en el teléfono es una experiencia verdaderamente social. Xbox, el servicio de juegos de
Microsoft, le permite jugar con sus amigos y usar su perfil de jugador para realizar un
seguimiento de los resultados de los juegos y los logros. Puede hacerlo en línea, en la consola
Xbox y en el teléfono en el hub de Juegos.
Pulse Juegos.
Pase el dedo hasta COLECCIÓN y seleccione un juego. Si es un juego de Xbox, inicie sesión
en su cuenta de Xbox. Si todavía no tiene una cuenta, puede crear una. Xbox no está disponible
en todas las zonas.
Sugerencia: Puede anclar sus juegos favoritos a la pantalla Inicio. En el menú
Aplicaciones, mantenga pulsado el juego y puntee anclar a Inicio.
Sugerencia: Puede usar el teléfono como un control remoto de su consola Xbox One e
interactuar con sus amigos de juegos. Vaya a www.windowsphone.com para descargar
la aplicación Xbox One SmartGlass.
Obtener más juegos
Pase el dedo hacia COLECCIÓN y pulse tienda de juegos.
Sugerencia: Si ha iniciado sesión en la cuenta de Xbox, podrá recibir invitaciones de sus
amigos para jugar a juegos. Si no tiene el juego, pero está disponible en su zona en
tienda de juegos, puede descargar una versión de prueba o comprarlo al momento.
Reanudar un juego
Al regresar a un juego, puede haber un icono de reanudación en el propio juego. Si no es así,
pulse la pantalla.
© 2015 Microsoft Mobile. Todos los derechos reservados.
112

Controlar la Xbox One con el teléfono
Controle su consola Xbox One con el teléfono mediante la aplicación Xbox SmartGlass.
Si no tiene la aplicación Xbox SmartGlass en el teléfono, puede descargarla de
www.windowsphone.com.
Asegúrese de haber iniciado sesión con la misma cuenta de Microsoft o Xbox Live, tanto en
el teléfono como en la consola. Puede conectarse al dispositivo Xbox One compatible
mediante una conexión Wi-Fi o una conexión de datos móviles.
Pulse Xbox SmartGlass.
Conectarse a su consola Xbox One
Pulse y seleccione la consola a la que quiere conectarse.
Sugerencia: Si no puede encontrar su consola en la lista, escriba la dirección IP de la
consola y pulse Conectar. En la configuración de la consola Xbox, asegúrese de que ha
permitido que la consola se conecte a cualquier dispositivo SmartGlass.
Sugerencia: Si quiere ver la TV, pulse Cable/Tele, así puede usar el teléfono como el
mando a distancia.
Jugar a un juego
Pulse un juego y Reproducir en Xbox One, luego use el teléfono como el controlador.
Cambiar la configuración de SmartGlass de Xbox One
Pulse . Por ejemplo, puede ver su perfil, encontrar amigos, ver el resumen de sus resultados
en los juegos y ver los mensajes de sus amigos de juego.
Buscar juegos y aplicaciones
Pulse .
Servicios y aplicaciones de estilo de vida
Manténgase al día con lo que está pasando en el mundo con un vistazo a su teléfono.
Para usar los servicios, necesita una conexión a Internet. Para obtener información sobre
posibles costes de datos, póngase en contacto con el proveedor de servicios de red.
Inicie sesión en su cuenta de Microsoft para aprovechar al máximo los servicios.
Algunos servicios es posible que no estén disponibles en todos los países o regiones.
Vigilar el mercado bursátil
Descubra lo que pasa en el mercado bursátil con la aplicación Dinero.
Pulse Dinero.
Para ver las cotizaciones actuales del mercado bursátil, pase el dedo hacia Mercado.
Seguir sus acciones favoritas
Pase el dedo hacia Lista de seguimiento, pulse y busque lo que quiere seguir.
© 2015 Microsoft Mobile. Todos los derechos reservados.
113

Sugerencia: Puede anclar su acción favorita a la pantalla Inicio para verla fácilmente.
Mantenga pulsada la acción y pulse anclar a Inicio.
Mantenerse al día con las noticias
Consulte las últimas noticias de sus fuentes favoritas.
Pulse Noticias.
Para seleccionar las fuentes de noticias que quiere seguir, pase el dedo hacia Fuentes y pulse
.
Seguir temas que le interesan
Pase el dedo hacia Temas, pulse y busque lo que le interesa, por ejemplo, su afición favorita.
Luego podrá leer artículos sobre los temas seleccionados en la vista Temas.
Sugerencia: ¿Quiere tener sus temas más importantes en la parte superior de la lista?
Pulse , mantenga pulsado el tema que quiere mover y arrástrelo a una nueva
ubicación.
Obtener información sobre salud y forma física
Establezca y alcance sus objetivos sobre salud y forma física. La aplicación Salud y Bienestar
le ayuda a encontrar información útil, tener tiempo para usted mismo y mantenerse en forma
con un estilo de vida saludable.
Pulse Salud y Bienestar.
Pase el dedo hacia forma física, nutrición o Salud.
Encontrar herramientas de salud y forma física
En hoy, pulse un elemento de seguimiento o de otro tipo.
Seguir su entrenamiento
Pulse Controlador cardiovascular > . Para agregar información a un entrenamiento de
forma manual, pulse Ejercicio cardiovascular. O, si quiere que la aplicación realice un
seguimiento de su entrenamiento, pulse Entrenamiento GPS.
Sugerencia: para sincronizar la información de seguimiento con el servicio
HealthVault, vaya a https://www.healthvault.com/ y regístrese. El servicio no está
disponible en todos los idiomas.
Realizar un seguimiento de su dieta
Para agregar los alimentos que acaba de comer a Diario de alimentos, pulse Diario de
alimentos > y busque el tipo de alimento. Seleccione los detalles, como el tamaño de la
porción, y pulse .
Puede ver el consumo diario de calorías en la vista principal de Diario de alimentos.
Sugerencia: Para cambiar la configuración de Diario de alimentos, como el nivel de
ejercicio o los objetivos de la dieta, pulse Objetivo.
© 2015 Microsoft Mobile. Todos los derechos reservados.
114

Consulte la última previsión del tiempo
Cuando necesite saber si va a llover o va a hacer buen tiempo, consulte las condiciones
actuales del tiempo o la previsión para los próximos días.
1. Pulse El Tiempo.
2. Pase el dedo hacia Hoy para ver el tiempo en su ubicación actual.
Sugerencia: Para ver el tiempo de su ubicación actual para los próximos diez días, pulse
Por días.
Sugerencia: Para ver rápidamente el tiempo en otros lugares, guarde las ubicaciones
importantes en sus favoritos. Pase el dedo hacia Favoritos, pulse y agregue una
ubicación.
Obtener nuevas recetas e ideas de cocina
Encuentre recetas y agregue los ingredientes a su lista de la compra en una sola pulsación.
Pulse Gourmet.
1. Para encontrar una receta, pulse Examinar recetas.
2. Para buscar recetas por categoría, como ingredientes principales o necesidades dietéticas,
pase el dedo hacia Recetas y pulse una categoría.
Sugerencia: Para agregar los ingredientes de una receta a una lista de la compra, pulse
.
Guardar sus recetas favoritas
Para crear una colección de su recetas guardadas, pulse colecciones y escriba un nombre
para la colección. Para agregar una receta a la colección, busque la receta y pulse .
Seguir sus deportes favoritos
Póngase al día con las últimas noticias y resultados deportivos, mientras sigue en marcha.
1. Pulse Deportes.
2. Pase el dedo hacia Mis deportes.
3. Pulse una categoría o, para encontrar otras categorías, pulse .
Sugerencia: Para seguir fácilmente a su equipo favorito, agréguelo a Mis equipos. Pulse
y busque el equipo.
Encontrar información de viajes
Descubra nuevos y emocionantes destinos para viajar o aproveche al máximo sus viejos
favoritos. Encuentre guías de viaje, información de estado de vuelos actualizada, herramientas
para hacer reservas y mucho más, todo en un solo lugar.
Pulse Viajes.
1. Pase el dedo hacia Destinos.
2. Escriba un lugar y pulse una sugerencia.
© 2015 Microsoft Mobile. Todos los derechos reservados.
115

3. Pase el dedo hacia la izquierda o hacia la derecha para explorar la información de lugar,
tales como atracciones o restaurantes.
Sugerencia: ¿Ha encontrado un lugar interesante que quiere visitar más adelante? Para
agregarlo a la vista Favoritos, pulse .
Reservar un hotel
En la vista principal de la aplicación Viajes, pulse Buscar hoteles, escriba una ciudad y pulse
una sugerencia. Establezca los detalles de la reserva y pulse . Luego pulse un hotel y
Reservar .
Ver información de vuelos
En la vista principal de la aplicación Viajes, pulse Llegadas y salidas, Estado del vuelo o
Buscar vuelos.
© 2015 Microsoft Mobile. Todos los derechos reservados.
116

Oficina
Organícese. Obtenga información sobre cómo utilizar el calendario y las aplicaciones de
Microsoft Office.
Microsoft Office Mobile
Microsoft Office Mobile es su oficina fuera de la oficina.
Vaya al hub de Office para crear y editar documentos de Word y libros de Excel, para abrir y
ver presentaciones de diapositivas de PowerPoint, y para compartir documentos con
SharePoint.
También puede guardar documentos en OneDrive. OneDrive es el almacenamiento en la nube
que puede usar para acceder a sus documentos desde el teléfono, la tableta, el ordenador o
la Xbox. Si deja de trabajar en un documento y vuelve a él más tarde, estará en el mismo lugar
donde lo dejó, independientemente del dispositivo que esté usando.
Microsoft Office Mobile se compone de lo siguiente:
• Microsoft Word Mobile
• Microsoft Excel Mobile
• Microsoft PowerPoint Mobile
• Microsoft SharePoint Workspace Mobile
• OneDrive
Trabajar con Word Mobile
Depure sus documentos mientras viaja con Microsoft Word Mobile. Puede crear o editar
documentos y compartir su trabajo en un sitio de SharePoint.
Pulse Office.
1. Pase el dedo hacia lugares.
2. Pulse la ubicación del archivo.
3. Pulse el archivo de Word que desea editar.
© 2015 Microsoft Mobile. Todos los derechos reservados.
117

4. Para editar el texto, pulse .
5. Para guardar el documento, pulse > guardar.
Sugerencia: Para acceder a un documento importante de manera rápida, puede anclarlo
a la pantalla de Inicio. Mantenga pulsado el documento y pulse anclar a Inicio.
Crear un documento nuevo
Pase el dedo hacia recientes y pulse .
Buscar texto en un documento
Pulse el archivo de Word y .
Agregar un comentario
Pulse > .
Dar formato a un texto
Pulse el archivo de Word y > .
Resaltar texto
Pulse el archivo Word y > y seleccione el color resaltado.
Ver la estructura del documento
Pulse .
Enviar un documento en un correo
Pulse el archivo de Word y > compartir....
Supresión de documentos
Pase el dedo hasta lugares, mantenga punteado el documento y puntee eliminar.
Trabajar con Excel Mobile
No es necesario ir a la oficina para comprobar las últimas cifras. Con Microsoft Excel Mobile,
puede editar sus hojas de cálculo, crear hojas nuevas y compartir su trabajo en un sitio
SharePoint.
Pulse Office.
1. Pase el dedo hacia lugares.
2. Pulse la ubicación del archivo.
3. Pulse el archivo de Excel que desea editar.
4. Para moverse a otro libro, pulse y un libro.
5. Para guardar el libro, pulse > guardar.
Crear un libro nuevo
Pulse recientes > .
Agregar un comentario a una celda
Pulse > comentar.
Aplicar un filtro a celdas
Pulse > aplicar filtro.
Cambiar el formato de texto y la celda
Pulse > formato de celda....
© 2015 Microsoft Mobile. Todos los derechos reservados.
118

Cambiar el tamaño de la fila o la columna
Pulse una fila o una columna y arrastre el control deslizante.
Encontrar datos en un libro
Pulse el archivo de Excel y .
Enviar un libro en un correo
Pulse el archivo de Excel y > compartir....
Trabajar con PowerPoint Mobile
Agregue los repulses finales a su presentación mientras acude a la reunión con Microsoft
PowerPoint Mobile.
1. Pulse Office, pase el dedo hacia lugares y pulse la ubicación del archivo de PowerPoint
que desea ver.
2. Pulse un archivo de PowerPoint y ponga el teléfono en modo horizontal.
3. Para navegar entre las diapositivas, pase el dedo hacia la izquierda o hacia la derecha.
4. Para ir a una diapositiva concreta, pulse y la diapositiva que desea ver.
5. Para agregar una nota a una diapositiva, ponga el teléfono en modo retrato y pulse el área
en blanco debajo de la diapositiva.
6. Para editar una diapositiva, pulse . Puntee para volver.
7. Para guardar la presentación, pulse > guardar.
Enviar una presentación en un correo
Pulse el archivo de PowerPoint y > compartir....
Supresión de presentaciones
Mantenga pulsado el archivo de PowerPoint y pulse eliminar.
Ver una difusión de PowerPoint
Para ver la difusión de una presentación en PowerPoint en Internet, abra el correo que
contiene el vínculo a la difusión de la presentación y pulse el enlace.
Trabajar con SharePoint Workspace Mobile
Trabaje en documentos compartidos de Microsoft Office y colabore en proyectos,
programaciones e ideas. Con Microsoft SharePoint Workspace Mobile, puede navegar por sus
documentos en línea, enviarlos, editarlos y sincronizarlos.
1. Puntee Office y pase el dedo hasta lugares.
2. Puntee , escriba la dirección web de un sitio de SharePoint y puntee .
3. Seleccione un documento.
Se descargará una copia en el teléfono.
4. Vea o edite el documento y guarde los cambios.
Sugerencia: Para mantener una copia sin conexión de un documento en el teléfono,
mantenga pulsado el documento y pulse mantener siempre sin conexión.
Volver a SharePoint Workspace Mobile
Pulse la tecla de retroceso .
© 2015 Microsoft Mobile. Todos los derechos reservados.
119

Escribir una nota
Es fácil perder las notas en papel. En lugar de anotarlas en un papel, puede escribir sus notas
con Microsoft OneNote Mobile. Así siempre tiene sus notas a mano. También puede
sincronizar las notas con OneDrive y verlas y editarlas con OneNote en el teléfono, en el
ordenador o en línea en un navegador web.
1. Pulse OneNote > .
2. Escriba la nota.
3. Para dar formato al texto, pulse > formato.
4. Para agregar una imagen, pulse .
5. Para grabar un clip de sonido, pulse .
6. Para guardar los cambios, pulse la tecla de retroceso .
Si tiene una cuenta de Microsoft configurada en el teléfono, los cambios se guardarán y
sincronizarán con el bloc de notas de Personal (Web) en OneDrive. Si no es así, los cambios
se guardarán en el teléfono.
Usar Cortana para crear una nota
Pulse la tecla de búsqueda y pulse . Diga Crear una nota y lo que quiera tener en la
nota. La nota se guarda automáticamente en OneNote.
Esta función no está disponible en todos los idiomas. Para obtener información sobre los
idiomas admitidos, vaya a www.windowsphone.com(en inglés).
Enviar una nota en un correo
Pulse una nota y > compartir....
Sugerencia: Para acceder a una nota importante de manera rápida, puede anclarla a la
pantalla Inicio. Mantenga pulsada la nota y pulse anclar a Inicio.
Continuar con un documento en otro dispositivo
Puede guardar el documento de Office en OneDrive y seguir trabajando desde otro
dispositivo.
1. Al trabajar en un documento de Office, pulse > guardar como....
2. Pulse Guardar en > OneDrive.
3. Pulse guardar.
Ahora puede abrir el documento de OneDrive en otro dispositivo y continuar donde lo dejó.
Utilizar la calculadora
Olvide su calculadora de bolsillo. En el teléfono encontrará una calculadora básica, una
científica y una binaria.
1. Pulse Calculadora.
2. Para utilizar la calculadora básica, ponga el teléfono en posición vertical.
Utilizar la calculadora científica
Ponga el teléfono en modo horizontal con el borde derecho arriba.
© 2015 Microsoft Mobile. Todos los derechos reservados.
120

Utilizar la calculadora binaria
Ponga el teléfono en modo horizontal con el borde izquierdo arriba.
Usar el teléfono del trabajo
Una cuenta de la empresa en el teléfono le ayuda a hacer su trabajo.
Si tiene un teléfono del trabajo, su empresa puede crear una cuenta de empresa que mantenga
la información en el teléfono más segura, le proporcione acceso a documentos o información
desde dentro de la red de la empresa e incluso proporcione aplicaciones o hubs que ayuden
a hacer su trabajo.
Si su empresa tiene aplicaciones disponibles, tiene la opción de descargarlas tan pronto como
haya terminado de agregar la cuenta de la empresa en el teléfono. Si una aplicación no está
disponible hasta después de configurar su cuenta, la empresa puede informarle de cómo
obtenerla.
Un hub de empresa le permite obtener todo tipo de información de la empresa en un solo
lugar, como por ejemplo, noticias, gastos, aplicaciones o acceso a la tienda de la empresa. La
instalación de un hub funciona de la misma manera que la instalación de una aplicación de
empresa; si hay uno disponible, tiene la opción de agregarlo una vez agregada la cuenta de
la empresa. Si su empresa desarrolla un hub más tarde, se le ofrecerá otra manera de
configurarlo cuando esté listo.
La mayoría de cuentas de empresa incluyen una directiva. Una directiva de empresa permite
a su empresa agregar medidas de seguridad al teléfono, a menudo para proteger la
información confidencial o personal.
Para configurar su cuenta de empresa, en la pantalla Inicio, pase el dedo hacia abajo desde
la parte superior de la pantalla y puntee TODA LA CONFIGURACIÓN > mi empresa.
Para obtener más información sobre las soluciones empresariales, vaya a aka.ms/
businessmobilitycenter.
Consejos para los usuarios de empresas
Utilice su teléfono de manera eficaz en el trabajo.
Trabaje con su correo y su calendario en su teléfono y en su ordenador
Puede utilizar direcciones de correo distintas para el trabajo y para el ocio. Puede añadir varios
buzones de correo al teléfono y utilizar la misma cuenta de correo tanto en su teléfono como
en su ordenador, bien sea Outlook, Office 365 u otro tipo de cuenta de correo. El correo y la
agenda permanecen sincronizados y puede unirse a reuniones directamente desde las
invitaciones de la agenda. Puede utilizar el correo y la agenda integrados y así, por ejemplo,
cuando se vaya a llevar a cabo una reunión, puede ver la lista de asistentes con un solo toque
y acceder a cualquier conversación de correo o de mensaje de texto que haya establecido con
un asistente.
© 2015 Microsoft Mobile. Todos los derechos reservados.
121

Mantener de forma segura los datos en el teléfono
El teléfono dispone de una variedad de opciones de seguridad para asegurarse de que nadie
tiene acceso a los datos confidenciales que guarde en su teléfono. Por ejemplo, puede
establecer que su teléfono de bloquee de manera automática o incluso localizarlo si lo pierde
(opción no disponible en todas las regiones).
Para obtener más información, vaya a www.microsoft.com/en-gb/mobile/business/
lumia-for-business.
Puede usar una conexión de red privada virtual (VPN) para tener acceso a los recursos de su
empresa, como una intranet o el correo corporativo o puede usar un servicio VPN para fines
personales. Póngase en contacto con el administrador de TI de su empresa para obtener
detalles de la configuración de VPN o visite Tienda para descargar la aplicación de su servicio
VPN y compruebe el sitio web del servicio para obtener información adicional.
Cómo ser productivo con las aplicaciones Office
Su teléfono dispone de las versiones para móvil de las aplicaciones de Microsoft Office.
Puede:
• Revisar notas y documentos, realizar cambios de última hora o crear nuevos documentos
• Ver y editar presentaciones PowerPoint
• Crear, ver y editar libros de Microsoft Excel
• Guardar sus archivos de Office en OneDrive y retomar su trabajo donde lo dejó al volver
a su ordenador.
• Acceder al servicio de Office 365
Con SharePoint Workspace Mobile, puede abrir, editar y guardar documentos de Microsoft
Office que estén en sitios de SharePoint 2010 o de SharePoint Online.
Colaboración eficaz con Lync desde el teléfono
Microsoft Lync es un servicio de comunicación de nueva generación que conecta de manera
novedosa y virtual a personas, en cualquier momento y desde cualquier lugar.
Con Lync, puede:
• Realizar un seguimiento de la disponibilidad de sus contactos
• Enviar mensajes instantáneos
• Realizar llamadas telefónicas
• Iniciar o unirse a conferencias de audio, vídeo o web
Lync se ha diseñado para una integración total con Microsoft Office. Puede descargar la
versión móvil de Microsoft Lync a su teléfono desde Tienda.
Para obtener más información, consulte la documentación del usuario en las páginas de
soporte de Microsoft Lync en lync.microsoft.com/en-us/resources/pages/
resources.aspx?title=downloads.
© 2015 Microsoft Mobile. Todos los derechos reservados.
122

Administración del teléfono y conectividad
Cuidado del teléfono y su contenido. Obtenga información sobre cómo conectar accesorios
y redes, transferir archivos, crear copias de seguridad, bloquear el teléfono y mantener el
software actualizado.
Actualizar el software del teléfono
Manténgase al día. Actualice las aplicaciones y el software del teléfono inalámbricamente para
obtener funciones nuevas y mejoradas para el teléfono. La actualización del software puede
mejorar el rendimiento del teléfono.
Antes de iniciar la actualización, conecte un cargador o asegúrese de que la batería del
dispositivo está suficientemente cargada.
© 2015 Microsoft Mobile. Todos los derechos reservados.
123

Aviso: Mientras se instala una actualización de software no será posible usar el
dispositivo, ni siquiera para realizar llamadas de emergencia, hasta que no finalice la
instalación y se reinicie el dispositivo.
El uso de alguno de los servicios o la descarga de contenido, incluidos los elementos gratuitos,
puede provocar la transferencia de grandes cantidades de datos, lo cual puede resultar en
costes de datos.
De forma predeterminada, el teléfono descarga automáticamente las actualizaciones
disponibles cada vez que lo permite la configuración de la conexión de datos. Cuando el
teléfono le notifica que hay una actualización disponible, solo tiene que seguir las
instrucciones que aparecen en el mismo. Si queda poca memoria en el teléfono, puede que
tenga que mover aplicaciones, fotos y otro contenido a la tarjeta de memoria. No todos los
teléfonos admiten tarjetas de memoria. Para conocer la disponibilidad, vaya a
www.microsoft.com/mobile/support/wpfeatures.
Sugerencia: De forma predeterminada, el teléfono actualiza sus aplicaciones y otros
componentes (como hub de dispositivos) automáticamente cuando está conectado a
una red Wi-Fi. Para comprobar el historial de actualizaciones, pulse Tienda > >
descargas y pase el dedo hacia historial.
Después de la actualización, consulte la aplicación Lumia Ayuda y consejos o las páginas de
asistencia técnica para obtener su nueva guía de usuario.
Desactivar la descarga automática de actualizaciones
Si desea mantener un estricto control de los costes de los datos, puede desactivar la descarga
automática de actualizaciones. En la pantalla Inicio, pase el dedo hacia abajo desde la parte
superior, pulse TODA LA CONFIGURACIÓN > actualizar el teléfono y desactive la casilla de
verificación Descargar actualizaciones automáticamente cuando mi configuración de
datos lo permita.
Usar una conexión de alta velocidad
Aproveche al máximo las conexiones de red; use la conexión más rápida disponible y que sea
compatible con el teléfono.
Asegúrese de que la tarjeta SIM esté insertada.
1. En la pantalla Inicio, pase el dedo desde la parte superior y pulse TODA LA
CONFIGURACIÓN > red móvil y SIM.
2. Pulse Velocidad de conexión máxima para comprobar que está seleccionada la conexión
más rápida del teléfono.
La barra de estado de la parte superior de la pantalla le indica el tipo de conexión actual.
Usar una conexión VPN segura
Es posible que necesite una conexión de red privada virtual (VPN) para tener acceso a los
recursos de su empresa, como una intranet o el correo corporativo o puede usar un servicio
VPN para fines personales.
© 2015 Microsoft Mobile. Todos los derechos reservados.
124

Póngase en contacto con el administrador de TI de su empresa para obtener detalles de la
configuración de VPN o visite Tienda para descargar la aplicación de su servicio VPN y
compruebe el sitio web del servicio para obtener información adicional.
En la pantalla Inicio, pase el dedo desde la parte superior, pulse TODA LA
CONFIGURACIÓN > VPN y cambie Estado a Activado .
1. Para añadir un perfil de VPN, pulse .
2. Cambie Conectarse automáticamente a Activado .
3. Escriba la información del perfil, siguiendo las instrucciones que le haya dado el
administrador de TI de su empresa o el servicio VPN.
Cuando sea necesario, su teléfono se conectará automáticamente a la VPN.
Sugerencia: Para cambiar la configuración de roaming y de la conexión de datos móviles
VPN, pulse opciones.
Editar un perfil VPN
Mantenga pulsado el perfil, pulse editar y cambie la información según necesite.
Borrar un perfil VPN
Mantenga pulsado el perfil y pulse eliminar.
Cambiar a una conexión VPN manual
Mantenga pulsado el perfil y pulse cambiar a manual. Pulse el perfil para conectarse a la VPN.
WiFi
Obtenga más información sobre el uso de la conexión WiFi.
© 2015 Microsoft Mobile. Todos los derechos reservados.
125

Conectar a una WiFi
Conectarse a una red WiFi es una forma práctica de acceder a Internet. Cuando lo desee,
puede conectarse a redes WiFi en lugares públicos, tales como una biblioteca o un cibercafé.
El teléfono comprueba y le informa de las conexiones disponibles periódicamente. La
notificación aparece brevemente en la parte superior de la pantalla. Para gestionar sus
conexiones WiFi, seleccione la notificación.
En la pantalla de Inicio, pase el dedo desde la parte superior y pulse .
1. Cambie Redes Wi-Fi a Activado .
2. Seleccione la conexión que desee usar.
La conexión WiFi está activa cuando aparece en la barra de estado de la parte superior de
la pantalla.
El posicionamiento mediante WiFi mejora la precisión del posicionamiento cuando las señales
de satélite no están disponibles, sobre todo cuando se encuentra en interiores o entre edificios
altos.
Nota: El uso de WiFi está restringido en algunos países. Por ejemplo, en la UE solo se
admite el uso de WiFi de 5150-5350 MHz en interiores; asimismo, en EE. UU. y Canadá
solo se admite el uso de WiFi de 5,15–5,25 GHz en interiores. Para obtener más
información, póngase en contacto con las autoridades locales.
Cerrar la conexión
Cambie Redes Wi-Fi a Desactivado .
Sugerencia: El teléfono se volverá a conectar a la red WiFi automáticamente. Para
cambiar el tiempo de reconexión automática o volver a activar la WiFi manualmente,
pulse Volver a activar Wi-Fi y la opción que desee.
Conectar con Sensor WiFi
Conectarse fácilmente a un punto de acceso WiFi público con la aplicación Sensor Wi-Fi es
fácil.
Sensor Wi-Fi conecta el teléfono a los puntos de acceso WiFi públicos y acepta los términos
de uso en su lugar cuando es necesario. Sensor Wi-Fi también puede compartir su información
de contacto si así lo desea.
1. En la pantalla de Inicio, pase el dedo desde la parte superior y pulse > Sensor Wi-Fi.
2. Cambie Conectarse a zonas Internet Wi-Fi a Activado .
Sugerencia: Comparta los puntos de acceso WiFi con los amigos que también utilicen
Sensor Wi-Fi. Cambie Compartir redes Wi-Fi que seleccione a Activado .
NFC
Explore el mundo que le rodea. Pulse accesorios para conectarse con ellos y pulse etiquetas
para llamar a alguien o abrir un sitio web. Near Field Communication (NFC) hace que
conectarse sea fácil y divertido.
© 2015 Microsoft Mobile. Todos los derechos reservados.
126

Introducción a NFC
Active las funciones de NFC en el teléfono y empiece a pulsar para compartir cosas o
conectarse a dispositivos.
No todos los teléfonos admiten NFC. Para conocer la disponibilidad, vaya a
www.microsoft.com/mobile/support/wpfeatures.
Con NFC, puede:
• Conectar los accesorios Bluetooth compatibles con NFC, como auriculares o altavoces
inalámbricos
• Envíe elementos, como contactos o sus propias fotos, al teléfono, ordenador o tableta de
su amigo que utilice Windows 8 o posterior
• Pulsar las etiquetas para obtener más contenidos para su teléfono o acceder a servicios
en línea
• Pagar con su teléfono, si su proveedor de servicios de red admite esta opción
La zona NFC está en la parte inferior del teléfono, cerca de la cámara. Pulse otros teléfonos,
accesorios, etiquetas o lectores con la zona NFC.
En la pantalla de Inicio, pase el dedo desde la parte superior y puntee TODA LA
CONFIGURACIÓN > NFC.
Cambie Tocar para compartir a Activado .
Sugerencia: Antes de usar NFC, asegúrese de que la pantalla y las teclas están
desbloqueadas.
Activar pagos con NFC
Cambie Tocar para pagar a Activado .
Es posible que pueda pagar o utilizar su teléfono para pagar incluso si tiene el teléfono
bloqueado, en función de su proveedor de servicios.
Sugerencia: Para seleccionar cuándo puede usar pagos con NFC, pulse Las tarjetas
activas funcionan.
Conexión a un accesorio Bluetooth con NFC
¿Tiene las manos ocupadas? Use unos auriculares. O bien, ¿por qué no escuchar música con
altavoces inalámbricos? Solo tiene que tocar el accesorio compatible con el teléfono.
No todos los teléfonos admiten NFC. Para conocer la disponibilidad, vaya a
www.microsoft.com/mobile/support/wpfeatures.
Toque la zona NFC del accesorio con la zona NFC del teléfono y siga las instrucciones de la
pantalla.
Los accesorios se venden por separado. La disponibilidad de los accesorios varía según la
región.
Desconecte el accesorio
Vuelva a tocar la zona NFC del accesorio.
© 2015 Microsoft Mobile. Todos los derechos reservados.
127

Para obtener más información, consulte la guía de usuario del accesorio.
Lectura de etiquetas NFC
Las etiquetas NFC pueden contener información como direcciones web, un número de
teléfono o una tarjeta de visita. La información que le interesa está tan solo a una pulsación
de distancia.
No todos los teléfonos admiten NFC. Para conocer la disponibilidad, vaya a
www.microsoft.com/mobile/support/wpfeatures.
Pulse una etiqueta con la zona NFC de su teléfono.
Pago con el teléfono
¿Se ha dejado la cartera o el bolso en casa? No se preocupe: puede pagar con su teléfono o
utilizarlo como vale, si su proveedor de servicios de red admite esta opción.
No todos los teléfonos admiten NFC. Para conocer la disponibilidad, vaya a
www.microsoft.com/mobile/support/wpfeatures.
Es posible que esta función no esté disponible para todas las regiones. Para obtener
información sobre disponibilidad, póngase en contacto con el proveedor de servicios de red.
Los servicios están vinculados a su SIM. Debe tener una suscripción de servicio con su
proveedor de servicios y la aplicación de su proveedor de servicios instalada en la Cartera.
1. Para activar el servicio, póngase en contacto con su proveedor de servicios de red.
2. Para pagar, toque el lector con la zona NFC del teléfono. Su proveedor de servicios puede
pedirle la confirmación del pago.
Nota: Las aplicaciones y servicios de pago y compra de entradas las suministran terceras
partes. Microsoft Mobile no proporciona ninguna garantía ni asume ninguna
responsabilidad con respecto a ninguna de dichas aplicaciones o servicios, incluidas la
asistencia, la funcionalidad, las transacciones o la pérdida de valor monetario. Es posible
que sea necesario volver a instalar y activar la aplicación de pago o compra de entradas
después de realizar la reparación del dispositivo. Es posible que sea necesario volver a
instalar y activar las tarjetas que ha añadido así como la aplicación de pago o compra
de entradas después de realizar la reparación del dispositivo.
Bluetooth
Puede conectarse de forma inalámbrica con otros dispositivos compatibles como teléfonos,
ordenadores, auriculares y kits de coche. También puede enviar sus fotos a teléfonos
compatibles o a su ordenador.
Conectar unos auriculares inalámbricos
Con unos auriculares inalámbricos (vendidos por separado) puede hablar por teléfono con
las manos libres y así seguir con lo que está haciendo, como por ejemplo seguir trabajando
con el ordenador mientras atiende la llamada.
© 2015 Microsoft Mobile. Todos los derechos reservados.
128

Como los dispositivos con tecnología inalámbrica Bluetooth se comunican a través de ondas
de radio, no es necesario que haya una línea de visión directa. Sin embargo, los dispositivos
Bluetooth no pueden estar separados a más de 10 metros entre sí, aunque la conexión puede
sufrir interferencias por obstáculos como muros o generadas por otros dispositivos
electrónicos.
Los dispositivos vinculados pueden conectarse al teléfono cuando el Bluetooth está activado.
Otros dispositivos solo podrán detectar su teléfono si la vista de configuración de Bluetooth
está abierta.
No acepte solicitudes de dispositivos desconocidos ni los vincule. Esto ayuda a proteger el
teléfono frente a contenido malicioso.
En la pantalla Inicio, pase el dedo desde la parte superior y pulse TODA LA
CONFIGURACIÓN > Bluetooth.
1. Cambie Estado a Activado .
2. Asegúrese de que los auriculares estén encendidos.
Puede que tenga que iniciar el proceso de vinculación de los auriculares. Para obtener detalles,
consulte la guía de usuario de los auriculares.
3. Para vincular el teléfono y los auriculares, puntee los auriculares en la lista de dispositivos
Bluetooth detectados.
4. Puede que tenga que escribir una clave de acceso. Para obtener detalles, consulte la guía
de usuario de los auriculares.
Sugerencia: Estas instrucciones de conexión también se aplican a otros accesorios
Bluetooth.
Desconectar los auriculares
Puntee los auriculares conectados en la lista.
Cuando vuelva a encender los auriculares, la conexión se volverá a abrir automáticamente.
Para desvincular, mantenga punteados los auriculares en la lista de dispositivos Bluetooth y
puntee eliminar.
Conectarse al teléfono de un amigo con Bluetooth
Utilice Bluetooth para conectarse inalámbricamente al teléfono de un amigo y compartir fotos
y mucho más.
1. En la pantalla Inicio, pase el dedo desde la parte superior y pulse TODA LA
CONFIGURACIÓN > Bluetooth.
2. Compruebe que Bluetooth está activado en los dos teléfonos.
3. Asegúrese de que los dos teléfonos estén visibles para otros teléfonos. Tiene que estar en
la vista de configuración Bluetooth para que su teléfono sea visibles a otros teléfonos.
4. Podrá ver los teléfonos Bluetooth que estén dentro del alcance. Pulse el teléfono al que
desee conectarse.
5. Si el otro teléfono necesita una clave de acceso, escríbala o acéptela.
La clave de acceso solo se usa al conectar los dispositivos por primera vez.
© 2015 Microsoft Mobile. Todos los derechos reservados.
129

Enviar su contenido mediante Bluetooth
Cuando quiera compartir su contenido o enviar fotos que haya hecho a un amigo, use
Bluetooth para enviar sus cosas a dispositivos compatibles.
Puede usar más de una conexión Bluetooth simultáneamente. Por ejemplo, mientras utiliza
unos auriculares Bluetooth, puede enviar cosas a otro dispositivo.
1. En la pantalla Inicio, pase el dedo desde la parte superior, pulse TODA LA
CONFIGURACIÓN
> Bluetooth y cambie Estado a Activado .
2. Mantenga pulsado el contenido que desee enviar y pulse compartir... > Bluetooth.
Por ejemplo, en el hub de Fotos, mantenga pulsada una foto y pulse compartir... >
Bluetooth.
3. Pulse el dispositivo al que se va a conectar. Podrá ver los dispositivos Bluetooth dentro del
alcance.
4. Si el otro dispositivo necesita una clave de acceso, introdúzcala. La clave de acceso, que
puede generar, debe escribirse en ambos dispositivos. En algunos dispositivos la clave de
acceso es fija. Para obtener detalles, consulte la guía de usuario del otro dispositivo.
La clave de acceso solo se usa al conectar los dispositivos por primera vez.
La ubicación de los archivos recibidos depende del otro dispositivo. Para obtener detalles,
consulte la guía de usuario del otro dispositivo.
Si el otro dispositivo también es un teléfono Lumia, los archivos recibidos se guardan en las
aplicaciones a las que pertenecen. Por ejemplo, las fotos se guardan en el hub de Fotos.
Configurar el teléfono al modo de conducir
El modo de conducir le ayuda a minimizar las distracciones al conducir, lo que le permite
concentrarse en su viaje.
1. En la pantalla Inicio, pase el dedo desde la parte superior y pulse TODA LA
CONFIGURACIÓN > modo de conducción > siguiente.
2. Para configurar el teléfono para no hacer caso a llamadas, cambie Ignorar llamadas a
Activado . Para configurar el teléfono para no hacer caso a mensajes de texto, cambie
Ignorar SMS a Activado .
3. Pulse siguiente.
4. Para enviar un mensaje de texto automático a la persona que le está llamando informándole
del motivo por el que no puede responder a la llamada entrante, cambie Respuestas con
SMS a llamadas, Respuestas con SMS a SMS o ambos a Activado . Para editar el
mensaje, pulse el cuadro de texto.
5. Pulse siguiente > agregar un dispositivo y pulse el dispositivo Bluetooth al que conecta
el teléfono al conducir, como unos auriculares.
El modo de conducir comienza automáticamente cuando se conectan el teléfono y el
dispositivo Bluetooth agregado.
© 2015 Microsoft Mobile. Todos los derechos reservados.
130

Cambiar el nombre del dispositivo
Puede cambiar el nombre de su dispositivo móvil para que sea más fácil identificarlo cuando
se conecte a otros dispositivos mediante Bluetooth.
1. Utilice el cable USB compatible para conectar el teléfono a un ordenador con Windows.
2. Busque su teléfono en la pantalla del Explorador de Windows del ordenador.
3. Haga clic con el botón secundario en el icono de Windows Phone y abra la vista de
propiedades del teléfono.
4. Cambie el nombre predeterminado. Normalmente, es Windows Phone.
El nombre de Bluetooth de su teléfono es el mismo que el nombre de dispositivo.
Memoria y almacenamiento
Obtenga información sobre cómo administrar sus fotos, archivos y otras cosas del teléfono.
Hacer una copia de seguridad y restaurar los datos en su teléfono
Pueden ocurrir accidentes, por lo tanto configure el teléfono para hacer una copia de
seguridad de su configuración, como el diseño de la pantalla Inicio y otras cosas en su cuenta
de Microsoft.
Necesita una cuenta de Microsoft para hacer copia de seguridad del teléfono.
1. En la pantalla de Inicio, pase el dedo desde la parte superior y puntee TODA LA
CONFIGURACIÓN > copia de seguridad.
2. Si se le pide, inicie sesión en su cuenta de Microsoft.
3. Seleccione cómo y de qué va a hacer copia de seguridad. Puede configurar el teléfono para
hacer automáticamente una copia de seguridad de la lista de aplicaciones, configuración y
mensajes de texto. Para hacer copias de seguridad de futuros vídeos o fotos de la mejor
calidad automáticamente a OneDrive, es necesaria una conexión Wi-Fi.
Sugerencia: No tiene que hacer una copia de seguridad de los contactos y de los
eventos del calendario por separado. Automáticamente, el teléfono hace una copia de
seguridad de estos y los sincroniza con su cuenta de Microsoft.
Si algunas de las aplicaciones descargadas no están incluidas en la copia de seguridad, puede
volver a descargarlas de Tienda mientras la aplicación esté disponible. Tienda recuerda las
aplicaciones que ha comprado, de modo que no tenga que volver a pagarlas. Es posible que
se apliquen cargos como consecuencia de la transmisión de datos. Para obtener más
información, póngase en contacto con el proveedor de servicios de red.
Las copias de seguridad del teléfono no se ven en la vista principal de OneDrive, pero puede
encontrarlas en la configuración de OneDrive. Compruebe en people.live.com la copia de
seguridad de los contactos y en calendar.live.com los eventos del calendario.
Para información sobre seguridad de datos en OneDrive, vaya a
windows.microsoft.com/en-gb/onedrive/security.
Para hacer una copia de seguridad de otros contenidos, como música, conecte el teléfono al
ordenador y siga las instrucciones que aparecen en la pantalla del ordenador. Tiene 2
© 2015 Microsoft Mobile. Todos los derechos reservados.
131

opciones: sincronizar contenido entre el teléfono y el ordenador mediante la aplicación de
Windows Phone para escritorio, o arrastrar y soltar contenido desde el teléfono al ordenador
en el administrador de archivos del ordenador, como el Explorador de Windows.
Copia de seguridad de las fotos que ha hecho antes en OneDrive
Pulse Fotos > , seleccione las fotos o los álbumes que desea cargar, pulse > OneDrive,
seleccione dónde desea cargar las fotos y pulse .
Para comprobar las fotos de las que ha hecho copia de seguridad, inicie sesión en su cuenta
de OneDrive en cualquier dispositivo y compruebe la carpeta donde ha guardado las fotos.
Restaurar datos de los que se haya hecho una copia de seguridad
Puede restaurar los datos de los que haya hecho una copia de seguridad al restablecer o
actualizar el software del teléfono o al configurar un teléfono nuevo. Inicie sesión en su cuenta
de Microsoft y siga las instrucciones que se muestran en el teléfono. Para restablecer el
teléfono, en la pantalla Inicio, desplace el dedo desde la parte superior y pulse TODA LA
CONFIGURACIÓN > acerca de > restablecer configuración inicial. El restablecimiento
restaura los valores iniciales y borra todo su contenido personal, pero puede restaurar los
datos de los que ha hecho copia de seguridad después de iniciar sesión en su cuenta de
Microsoft.
Comprobar y aumentar la memoria disponible en el teléfono
Use la aplicación Sensor de almacenamiento para comprobar la cantidad de memoria que
tiene disponible.
No todos los teléfonos admiten tarjetas de memoria. Para ver la disponibilidad, consulte
www.microsoft.com/mobile/support/wpfeatures.
Pulse Sensor de almacenamiento.
Pulse teléfono. Para comprobar los detalles de la tarjeta de memoria, pulse tarjeta SD.
Sugerencia: ¿Desea ver qué más tiene en el teléfono? Descargue la aplicación Fitxers
desde Tienda y administre fácilmente todos los archivos de su teléfono.
Si la memoria del teléfono se está llenando, primero compruebe y luego elimine las cosas que
ya no necesite:
• Texto, multimedia y mensajes de correo
• Entradas de contactos y detalles
• Aplicaciones
• Música, fotos o vídeos
En vez de eliminar los archivos, puede moverlos a la tarjeta de memoria.
La calidad de la tarjeta de memoria puede afectar considerablemente al rendimiento del
teléfono. Para obtener lo mejor del teléfono, use una tarjeta de 4 a 128 GB rápida de un
fabricante reconocido. Para obtener más información sobre tarjetas de memoria, consulte las
preguntas más frecuentes.
© 2015 Microsoft Mobile. Todos los derechos reservados.
132

Utilice únicamente tarjetas de memoria compatibles aprobadas para este dispositivo. Las
tarjetas incompatibles pueden dañar la tarjeta y el dispositivo, y alterar los datos almacenados
en ella.
Sugerencia: Si el teléfono no reconoce el tipo de un archivo (como un archivo zip), lo
coloca en la carpeta Otros. Puede comprobar cuáles son y eliminar los que no necesite
con la aplicación Fitxers.
Eliminar los archivos temporales para liberar espacio
Pulse teléfono > archivos temporales > eliminar. Para eliminar los archivos temporales, así
como otros datos del navegador, pulse configuración de Internet Explorer > eliminar
historial.
Guardar o mover aplicaciones a la tarjeta de memoria
Amplíe la memoria del teléfono con una tarjeta de memoria y guarde las aplicaciones en la
tarjeta de forma predeterminada.
La calidad de la tarjeta de memoria puede afectar considerablemente al rendimiento del
teléfono. Para obtener lo mejor del teléfono, use una tarjeta de 4 a 128 GB rápida de un
fabricante reconocido. Para obtener más información sobre tarjetas de memoria, consulte las
preguntas más frecuentes.
No todos los teléfonos admiten tarjetas de memoria. Para conocer la disponibilidad, vaya a
www.microsoft.com/mobile/support/wpfeatures.
La tarjeta de memoria se vende por separado.
Pulse Sensor de almacenamiento.
Para cambiar el lugar en el que el teléfono guarda las aplicaciones y otros archivos, puntee
teléfono o tarjeta SD para cada tipo de archivo.
Mover aplicaciones a la tarjeta de memoria
Pulse teléfono > aplicaciones > , seleccione las aplicaciones que desea mover y pulse
mover.
Más tarde, puede volver a poner las aplicaciones en el teléfono desde la tarjeta de memoria.
El tipo de tarjeta de memoria puede afectar al tiempo que se tarda en mover archivos grandes
a la tarjeta.
Borrar una aplicación del teléfono
Puede eliminar las aplicaciones instaladas que ya no desea conservar o utilizar, para aumentar
la cantidad de memoria disponible.
1. En la pantalla de Inicio, pase el dedo hacia la izquierda para ir al menú de aplicaciones.
2. Mantenga pulsada la aplicación y pulse desinstalar. Es posible que no pueda eliminar
algunas aplicaciones.
Si elimina una aplicación, es posible que pueda volver a instalarla sin comprarla de nuevo,
siempre y cuando la aplicación esté disponible en Tienda.
© 2015 Microsoft Mobile. Todos los derechos reservados.
133

Si una aplicación instalada depende de una aplicación eliminada, la aplicación instalada puede
dejar de funcionar. Para obtener detalles, consulte la documentación de la aplicación
instalada.
Sugerencia: ¿Desea conservar la aplicación, pero quedarse sin memoria en el teléfono?
Mueva la aplicación a la tarjeta de memoria en vez de desinstalarla. Pulse Sensor de
almacenamiento > teléfono > aplicaciones > , seleccione las aplicaciones que desee
mover y pulse mover. No todos los teléfonos admiten tarjetas de memoria. Para ver la
disponibilidad, consulte www.microsoft.com/mobile/support/wpfeatures.
Administrar archivos en el teléfono
Con la aplicación Fitxers, puede comprobar fácilmente los archivos del teléfono, organizarlos
en carpetas o eliminar los que ya no necesite. Puede administrar los archivos de la memoria
del teléfono y de la tarjeta de memoria.
No todos los teléfonos admiten tarjetas de memoria. Para ver la disponibilidad, consulte
www.microsoft.com/mobile/support/wpfeatures.
Puede descargar la aplicación gratuita Fitxers desde www.windowsphone.com. Es posible
que se apliquen cargos como consecuencia de la transmisión de datos.
Pulse Fitxers.
1. Para ir a una carpeta, pulse la carpeta que desee.
2. Para buscar en la carpeta que está actualmente, pulse .
3. Para cambiar cómo se organizan los archivos o las carpetas, pulse .
4. Para ir rápidamente a una carpeta anterior, pulse la carpeta que desee en la ruta del archivo
en la parte superior de la pantalla.
Crear una nueva carpeta
Pulse , escriba un nombre y pulse .
Mover o copiar archivos a otra carpeta
Mantenga pulsado el archivo que desee y seleccione lo que quiere hacer con él.
Las carpetas no se pueden copiar o mover, pero puede crear una nueva carpeta en la nueva
ubicación y mover ahí el contenido de la carpeta antigua. Para mover o copiar varios archivos
a la vez, pulse , seleccione los archivos que desee y pulse para moverlos o para
copiarlos.
Compartir archivos o carpetas
Pulse , seleccione lo que desea compartir, pulse y seleccione cómo desea compartirlo.
Copiar contenido entre el teléfono y el ordenador
Copiar fotos, vídeos y otro contenido creado por usted entre el teléfono y el ordenador.
Sugerencia: Si el ordenador es un Mac, instale la aplicación Windows Phone desde la
Tienda Mac App.
Si desea transferir sus fotos a un Mac, se recomienda que utilice la aplicación Lumia
Photo Transfer para Mac, que puede descargar en www.microsoft.com/mobile.
© 2015 Microsoft Mobile. Todos los derechos reservados.
134

1. Conecte el teléfono a un ordenador compatible con un cable USB compatible.
2. En el ordenador, abra un gestor de archivos, como el Explorador de Windows o el Finder y
vaya al teléfono.
Sugerencia: Su teléfono aparece como Windows Phone en dispositivos portátiles. Para
ver las carpetas de su teléfono, haga doble clic en el nombre del teléfono. Existen
carpetas separadas para documentos, descargas, música, imágenes, tonos de llamada y
vídeos.
3. Arrastre y suelte elementos del teléfono al ordenador o del ordenador al teléfono.
Asegúrese de colocar los archivos en las carpetas correctas del teléfono; de lo contrario, no
podrá verlos.
No puede copiar mensajes de texto o contactos a su equipo, pero puede sincronizarlos con
su cuenta de Microsoft.
Sugerencia: Si el sistema operativo del ordenador es Windows 7, Windows 8 o una
versión posterior, también puede usar la aplicación Windows Phone. Windows 8 y los
sistemas operativos posteriores instalan la aplicación automáticamente cuando conecta
el teléfono al ordenador. Con Windows 7, puede descargarla desde
www.windowsphone.com.
Para obtener información sobre compatibilidad entre aplicaciones y ordenadores, consulte la
tabla siguiente:
Aplicació
n
Windows
Phone
Aplicació
n
Windows
Phone
para
escritorio
Aplicació
n
Windows
Phone
para Mac
Aplicació
n Lumia
Photo
Transfer
para Mac
(solo
para
fotos y
vídeos)
Explorad
or de
Windows
Windows 8 y
versiones
posteriores
x x x
Windows 8
RT
x x
Windows 7 x x
Windows
Vista/XP
x
Mac x x
© 2015 Microsoft Mobile. Todos los derechos reservados.
135

Sugerencia: La forma más fácil de tener acceso a los archivos del teléfono es con la
aplicación Fitxers. Puede descargarla desde www.windowsphone.com.
Seguridad
Obtenga información sobre cómo proteger el teléfono y mantener los datos seguros.
Configurar el teléfono para que se bloquee automáticamente
Puede proteger el teléfono frente al uso no autorizado. Defina un código de seguridad y
configure el teléfono para que se bloquee automáticamente cuando no lo esté utilizando.
1. En la pantalla Inicio, pase el dedo desde la parte superior y pulse TODA LA
CONFIGURACIÓN > pantalla de bloqueo.
2. Cambie Contraseña a Activado y escriba un código de seguridad (al menos 4 dígitos).
3. Pulse Requerir una contraseña después de y defina el tiempo tras el cual el teléfono se
bloquea automáticamente.
Mantenga el código de seguridad en un lugar secreto, seguro y alejado del teléfono. Si olvida
el código de seguridad y no lo puede recuperar, o si introduce un código incorrecto
demasiadas veces, tendrá que llevar el teléfono a un servicio técnico. Pueden aplicarse cargos
adicionales y puede que se borren todos los datos personales del teléfono. Para obtener más
información, póngase en contacto con el punto de asistencia técnica más próximo para el
teléfono o con el distribuidor del teléfono.
Desbloquear el teléfono
Presione la tecla de encendido, arrastre la pantalla de bloqueo hacia arriba y escriba su código
de seguridad.
Cambiar su código de seguridad
En la pantalla Inicio, pase el dedo desde la parte superior y pulse TODA LA
CONFIGURACIÓN > pantalla de bloqueo > cambiar contraseña.
© 2015 Microsoft Mobile. Todos los derechos reservados.
136

Usar el teléfono cuando está bloqueado
Puede utilizar determinadas funciones del teléfono cuando está bloqueado sin tener que
escribir el código de seguridad.
Para activar el teléfono, pulse la tecla de encendido.
Ver las notificaciones
Pase el dedo hacia abajo desde la parte superior de la pantalla.
Abrir la cámara
Si agrega un acceso directo a la cámara en el centro de acción, podrá cambiar rápidamente
a la cámara cuando el teléfono esté bloqueado. Presione la tecla de encendido, pase el dedo
hacia abajo desde la parte superior de la pantalla y pulse .
Si el teléfono tiene una tecla de cámara, manténgala presionada durante un par de segundos.
Cambiar el modo como se notifican las llamadas entrantes
Pulse una tecla de volumen y puntee .
Pausar o reanudar la reproducción de música o saltar a otra canción
Utilice los controles del reproductor de música que se muestran en la parte superior de la
pantalla.
Sugerencia: Si está escuchando la radio, también puede utilizar los controles de música
de la pantalla de bloqueo para cambiar la emisora o silenciar la radio. No todos los
teléfonos admiten la radio FM. Para conocer la disponibilidad, vaya a
www.microsoft.com/mobile/support/wpfeatures.
Abra Cortana
Si ha activado Cortana, para abrirla, mantenga pulsada la tecla de búsqueda .
Cortana no está disponible en todos los idiomas. Para obtener información sobre los idiomas
admitidos, vaya a www.windowsphone.com(en inglés).
Cambiar su código PIN
Si su tarjeta SIM venía con un código PIN predeterminado, puede cambiarlo por otro código
más seguro.
No todos los proveedores de servicios de red admiten esta característica.
1. Pulse > > configuración.
2. Si tiene un teléfono con Dual SIM, seleccione la SIM que quiera. No todos los teléfonos
admiten Dual SIM. Para ver la disponibilidad, consulte www.microsoft.com/mobile/
support/wpfeatures.
3. Pulse cambiar código PIN de SIM.
El código PIN puede contener entre 4 y 8 dígitos.
Encontrar su teléfono perdido
Si ha perdido el teléfono o teme que se lo hayan robado, use encuentra mi teléfono para
localizarlo y bloquear o eliminar todos los datos de forma remota.
© 2015 Microsoft Mobile. Todos los derechos reservados.
137

Necesita tener su cuenta de Microsoft en el teléfono.
1. En el ordenador, vaya a www.windowsphone.com.
2. Inicie sesión con la misma cuenta de Microsoft que en su teléfono.
3. Seleccione encuentra mi teléfono .
Puede:
• Localizar el teléfono en un mapa
• Hacer que el teléfono suene, incluso si el modo de silencio está activado
• Bloquear el teléfono, y configurarlo para que muestre un mensaje, para que se lo puedan
devolver
• Borrar todos los datos del teléfono de forma remota
Las opciones disponibles podrían variar.
Sugerencia: Establezca que el teléfono guarde automáticamente su ubicación cada
pocas horas. Si el teléfono se queda sin batería, aún podrá ver su última ubicación
guardada. En la pantalla Inicio, pase el dedo desde la parte superior y pulse TODA LA
CONFIGURACIÓN > encuentra mi teléfono.
Configurar una pantalla Inicio con las aplicaciones seleccionadas
Deje que sus amigos y miembros de la familia usen aplicaciones seleccionadas en su teléfono
sin que tengan acceso a su propia pantalla Inicio.
1. En la pantalla Inicio, pase el dedo desde la parte superior y pulse TODA LA
CONFIGURACIÓN > rincón de aplicaciones.
2. Pulse Aplicaciones, seleccione las aplicaciones que pueden usar otras personas y pulse
.
También puede elegir si quiere que otras personas tengan acceso a su centro de acción o a
su configuración, usen las teclas o modifiquen ventanas. Su teléfono puede tardar algún
tiempo en instalar las aplicaciones.
3. Para abrir Rincón de aplicaciones, pulse .
Ir a su propia pantalla Inicio
En Rincón de aplicaciones, mantenga presionada la tecla de encendido y pase el dedo hacia
la derecha.
Administrar su ID de publicidad
Para darle una publicidad más relevante, el teléfono permite que las aplicaciones tengan
acceso a un ID de publicidad en el teléfono. Puede controlar si quiere que las aplicaciones
tengan acceso al ID.
1. En la pantalla Inicio, pase el dedo desde la parte superior y pulse TODA LA
CONFIGURACIÓN > identificador de publicidad.
2. Cambie Identificador de publicidad a Activado o a Desactivado .
Sugerencia: Puede restablecer el ID de publicidad si ya no considera relevante la
publicidad que recibe en el teléfono. Pulse restablecer identificador de publicidad.
© 2015 Microsoft Mobile. Todos los derechos reservados.
138

Seleccionar la información a la que pueden tener acceso sus aplicaciones
Algunas aplicaciones funcionan mejor si se pueden tener acceso a información relevante de
su teléfono, como el calendario. Puede decidir la información a la que pueden tener acceso
sus aplicaciones.
1. En la pantalla Inicio, pase el dedo desde la parte superior y pulse TODA LA
CONFIGURACIÓN > permisos de aplicaciones.
2. Pulse la aplicación para la que desea administrar los permisos y active o desactive dichos
permisos.
Después de cambiar los permisos de aplicaciones para una aplicación, puede tomar más
decisiones sobre qué otras aplicaciones pueden tener acceso a la información.
Cartera
Utilice Cartera para reunir sus métodos de pago en un solo sitio y mantenerlos seguros con
un código PIN.
No todos los teléfonos admiten NFC. Para conocer la disponibilidad, vaya a
www.microsoft.com/mobile/support/wpfeatures.
Cartera es una cartera virtual en el teléfono. Puede:
• Hacer pagos de Tienda, por ejemplo, al comprar una aplicación
• Hacer compras desde aplicaciones con las tarjetas guardadas
• Utilizar sus tarjetas en Cartera para hacer pagos de NFC si su proveedor de servicios de
red admite esta opción
• Guardar sus tarjetas de regalo de Microsoft en el teléfono
• Guardar sus tarjetas de embarque, ofertas, entradas y más
1. Para definir un código PIN para su Cartera, pulse Cartera.
2. Pulse > configuración y PIN y cambie PIN de la Cartera a Activado .
3. Escriba un código PIN para su Cartera.
4. Pulse listo.
El teléfono le pedirá el código PIN que ha definido cada vez que acceda a Cartera.
Sugerencia: Para proteger sus compras de Tienda, puntee la casilla de verificación Usar
también el PIN de la Cartera para proteger las compras de aplicaciones y música.
Definir un código PIN para Cartera no impide el uso de NFC para pagar.
Nota: Las aplicaciones y servicios de pago y compra de entradas las suministran terceras
partes. Microsoft Mobile no proporciona ninguna garantía ni asume ninguna
responsabilidad con respecto a ninguna de dichas aplicaciones o servicios, incluidas la
asistencia, la funcionalidad, las transacciones o la pérdida de valor monetario. Es posible
que sea necesario volver a instalar y activar la aplicación de pago o compra de entradas
después de realizar la reparación del dispositivo. Es posible que sea necesario volver a
instalar y activar las tarjetas que ha añadido así como la aplicación de pago o compra
de entradas después de realizar la reparación del dispositivo.
© 2015 Microsoft Mobile. Todos los derechos reservados.
139

Códigos de acceso
Conozca los distintos códigos del teléfono.
Código PIN
(4-8 dígitos)
Protege la tarjeta SIM contra el uso no
autorizado o es necesario para acceder a
algunas funciones.
Puede configurar el teléfono para que le pida
el PIN al encenderlo.
Si olvida el código o no se le proporciona con
la tarjeta, póngase en contacto con el
proveedor de servicios de red.
Si se equivoca al escribir el código tres veces
seguidas, tendrá que desbloquearlo
mediante el código PUK.
PUK Es necesario para desbloquear un código
PIN.
Si no se suministra el código con la tarjeta
SIM, póngase en contacto con su proveedor
de servicios de red.
Código de seguridad (código de bloqueo,
contraseña)
(mín. 4 dígitos)
Ayuda a proteger el teléfono frente al uso no
autorizado.
Puede configurar el teléfono para que
solicite el código de bloqueo que defina.
No desvele el código y guárdelo en un lugar
seguro y alejado del teléfono.
Si olvida el código y el teléfono se bloquea,
será necesario acudir al servicio técnico.
Pueden aplicarse cargos adicionales y puede
que se borren todos los datos personales del
teléfono.
Para obtener más información, póngase en
contacto con el punto de asistencia técnica
más próximo para el teléfono o con el
distribuidor del teléfono.
IMEI Se utiliza para identificar teléfonos en la red.
Es posible que tenga que dar el número a los
servicios de punto de reparaciones o al
distribuidor del teléfono.
© 2015 Microsoft Mobile. Todos los derechos reservados.
140

Para ver su número IMEI, marque *#06#.
© 2015 Microsoft Mobile. Todos los derechos reservados.
141

Solución de problemas y soporte
Si desea obtener más información sobre el teléfono o no está seguro de cómo debería
funcionar, existen varios canales de asistencia para que los compruebe.
Para ayudarle a aprovechar al máximo el teléfono, existe una guía de usuario del teléfono con
instrucciones adicionales. Pulse Lumia Ayuda y consejos.
También puede ir a www.microsoft.com/mobile/support/ donde puede encontrar:
• Información para la resolución de problemas
• Debates
• Noticias sobre aplicaciones y descargas
• Información sobre actualizaciones de software
• Más detalles acerca de las funciones y tecnologías, y la compatibilidad de dispositivos y
accesorios
Solución de problemas y debates puede que no estén disponibles en todos los idiomas.
Para ver vídeos de asistencia, vaya a www.youtube.com/lumiasupport.
Si el teléfono no responde
Pruebe lo siguiente:
• Método de restablecimiento de 1 tecla: Mantenga pulsada la tecla de encendido durante
unos 10 segundos. El teléfono se reiniciará.
• Método de restablecimiento de 2 teclas: Mantenga presionada la tecla de volumen y la
tecla de encendido simultáneamente durante 10 segundos. El teléfono se reiniciará.
Si no está seguro acerca del método de restablecimiento adecuado para su teléfono, vaya a
www.microsoft.com/mobile/support/wpfeatures.
Si el teléfono no responde con frecuencia, actualice el software del teléfono o restablézcalo.
El restablecimiento restaura los valores iniciales y borra todo su contenido personal, incluidas
las aplicaciones que haya comprado y descargado. En la pantalla Inicio, pase el dedo desde
la parte superior y pulse
TODA LA CONFIGURACIÓN > acerca de > restablecer
configuración inicial.
Si el problema no se resuelve, póngase en contacto con su proveedor de servicios de red o
con Microsoft Mobile para conocer las opciones de reparación. Antes de enviar su teléfono
para que lo reparen, haga siempre una copia de seguridad, ya que se pueden borrar todos
los datos personales del teléfono.
Sugerencia: Si necesita identificar el teléfono, para ver el número IMEI exclusivo del
teléfono, marque *#06#. También puede encontrar el número IMEI en el cuerpo del
teléfono. Para obtener más información, consulte la sección de información de
productos y seguridad en la guía del usuario en línea.
© 2015 Microsoft Mobile. Todos los derechos reservados.
142

© 2015 Microsoft Mobile. Todos los derechos reservados.
143
-
 1
1
-
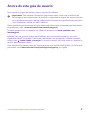 2
2
-
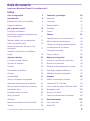 3
3
-
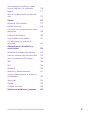 4
4
-
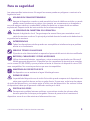 5
5
-
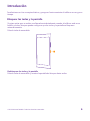 6
6
-
 7
7
-
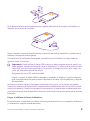 8
8
-
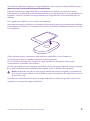 9
9
-
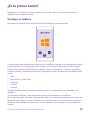 10
10
-
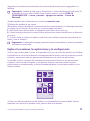 11
11
-
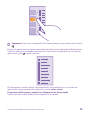 12
12
-
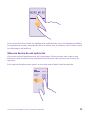 13
13
-
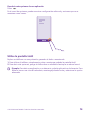 14
14
-
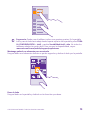 15
15
-
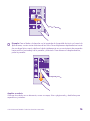 16
16
-
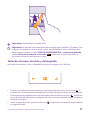 17
17
-
 18
18
-
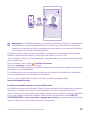 19
19
-
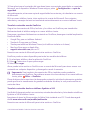 20
20
-
 21
21
-
 22
22
-
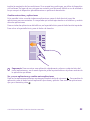 23
23
-
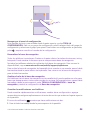 24
24
-
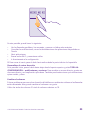 25
25
-
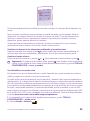 26
26
-
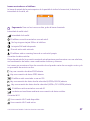 27
27
-
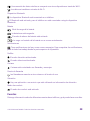 28
28
-
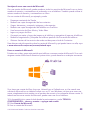 29
29
-
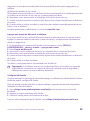 30
30
-
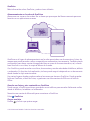 31
31
-
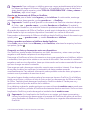 32
32
-
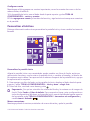 33
33
-
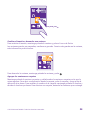 34
34
-
 35
35
-
 36
36
-
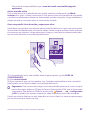 37
37
-
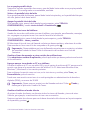 38
38
-
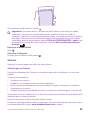 39
39
-
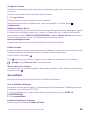 40
40
-
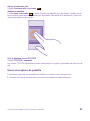 41
41
-
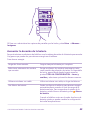 42
42
-
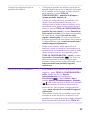 43
43
-
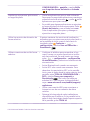 44
44
-
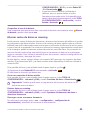 45
45
-
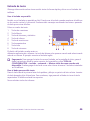 46
46
-
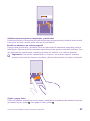 47
47
-
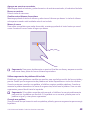 48
48
-
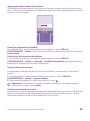 49
49
-
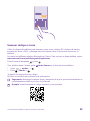 50
50
-
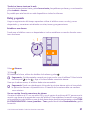 51
51
-
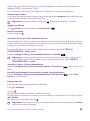 52
52
-
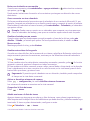 53
53
-
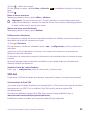 54
54
-
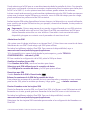 55
55
-
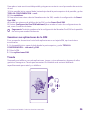 56
56
-
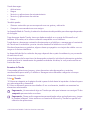 57
57
-
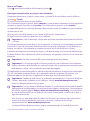 58
58
-
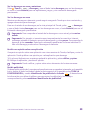 59
59
-
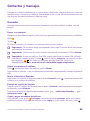 60
60
-
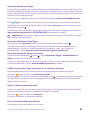 61
61
-
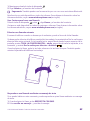 62
62
-
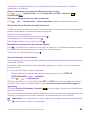 63
63
-
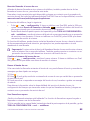 64
64
-
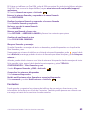 65
65
-
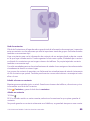 66
66
-
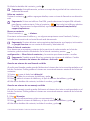 67
67
-
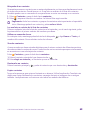 68
68
-
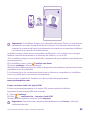 69
69
-
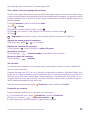 70
70
-
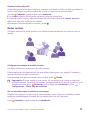 71
71
-
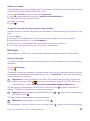 72
72
-
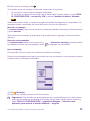 73
73
-
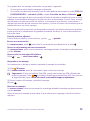 74
74
-
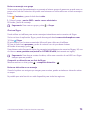 75
75
-
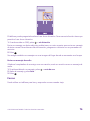 76
76
-
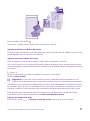 77
77
-
 78
78
-
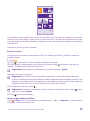 79
79
-
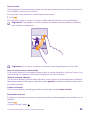 80
80
-
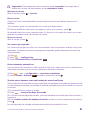 81
81
-
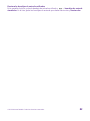 82
82
-
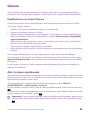 83
83
-
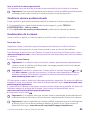 84
84
-
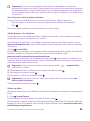 85
85
-
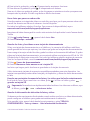 86
86
-
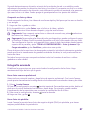 87
87
-
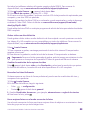 88
88
-
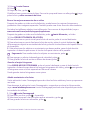 89
89
-
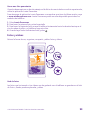 90
90
-
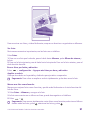 91
91
-
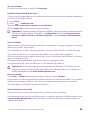 92
92
-
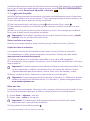 93
93
-
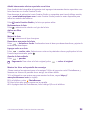 94
94
-
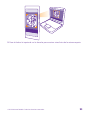 95
95
-
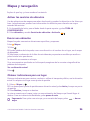 96
96
-
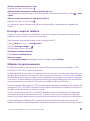 97
97
-
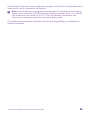 98
98
-
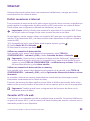 99
99
-
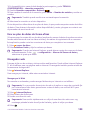 100
100
-
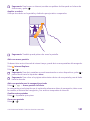 101
101
-
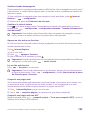 102
102
-
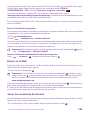 103
103
-
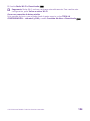 104
104
-
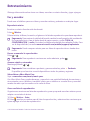 105
105
-
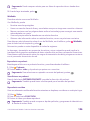 106
106
-
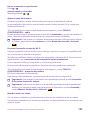 107
107
-
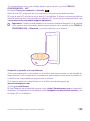 108
108
-
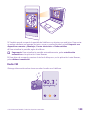 109
109
-
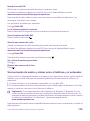 110
110
-
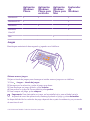 111
111
-
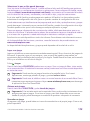 112
112
-
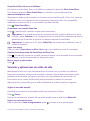 113
113
-
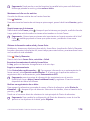 114
114
-
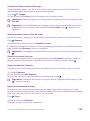 115
115
-
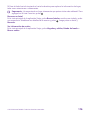 116
116
-
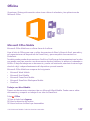 117
117
-
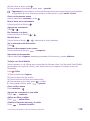 118
118
-
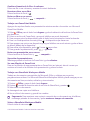 119
119
-
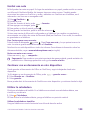 120
120
-
 121
121
-
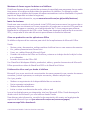 122
122
-
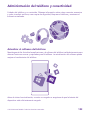 123
123
-
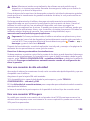 124
124
-
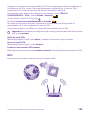 125
125
-
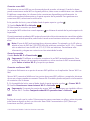 126
126
-
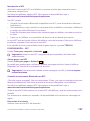 127
127
-
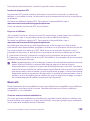 128
128
-
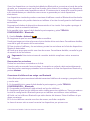 129
129
-
 130
130
-
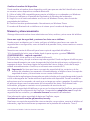 131
131
-
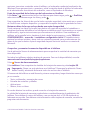 132
132
-
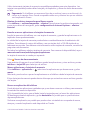 133
133
-
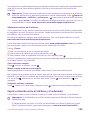 134
134
-
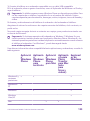 135
135
-
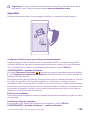 136
136
-
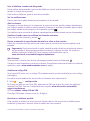 137
137
-
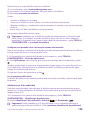 138
138
-
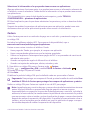 139
139
-
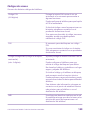 140
140
-
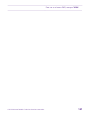 141
141
-
 142
142
-
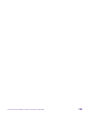 143
143
Microsoft Lumia 640 LTE Dual SIM Guía del usuario
- Categoría
- Smartphones
- Tipo
- Guía del usuario
- Este manual también es adecuado para
Artículos relacionados
-
Manual de Lumia 950 Dual SIM Guía del usuario
-
Microsoft Asha 503 El manual del propietario
-
Microsoft LUMIA 625 El manual del propietario
-
Microsoft Lumia 1520 El manual del propietario
-
Microsoft Lumia 1320 El manual del propietario
-
Microsoft Lumia 520 Cricket Wireless Manual de usuario
-
Microsoft Lumia 620 El manual del propietario
-
Microsoft Lumia 925 El manual del propietario
-
Microsoft Lumia 520 El manual del propietario
-
Microsoft Lumia Icon Verizon Wireless Manual de usuario
Otros documentos
-
Alcatel Pixi 3 8 4G Guía del usuario
-
Acer TM01 Manual de usuario
-
Acer Liquid Jade Primo Manual de usuario
-
Lenovo Yoga Tab 2 1051 Instrucciones de operación
-
Samsung UN60FH6200FXZA Manual de usuario
-
LG Lancet Verizon Wireless Guía de inicio rápido
-
Tellur TLL151231 Manual de usuario
-
Tellur TLL151241 Manual de usuario
-
HP Sprout Pro G2 El manual del propietario