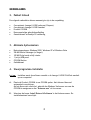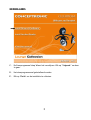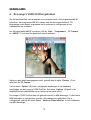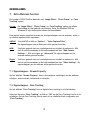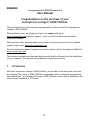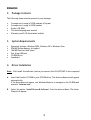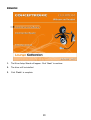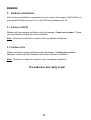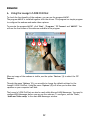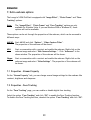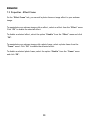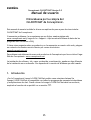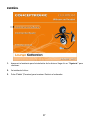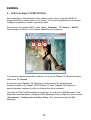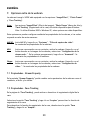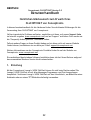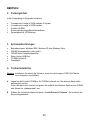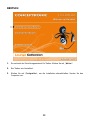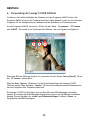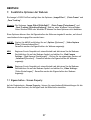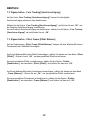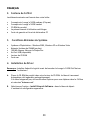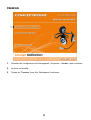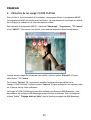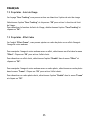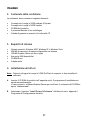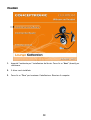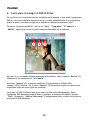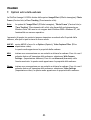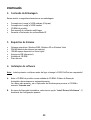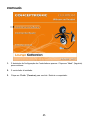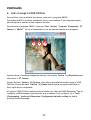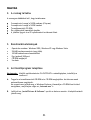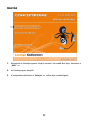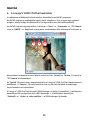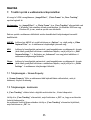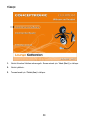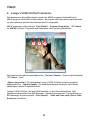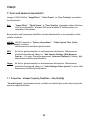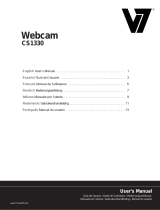Conceptronic Chitchat headphone & webcam set Manual de usuario
- Categoría
- Cámaras web
- Tipo
- Manual de usuario
Este manual también es adecuado para
La página se está cargando...
La página se está cargando...
La página se está cargando...
La página se está cargando...
La página se está cargando...
La página se está cargando...
La página se está cargando...
La página se está cargando...
La página se está cargando...
La página se está cargando...
La página se está cargando...
La página se está cargando...
La página se está cargando...
La página se está cargando...

ESPAÑOL
15
Conceptronic CLLCHITCHAT Version 2.0
Manual de usuario
Enhorabuena por la compra del
CLLCHITCHAT de Conceptronic.
Este manual de usuario incluido le ofrece una explicación paso a paso de cómo instalar
CLLCHITCHAT de Conceptronic.
Si encuentra problemas, le aconsejamos que se dirija a nuestra página web
www.conceptronic.net
y haga clic en «Support». Aquí encontrará la base de datos de las
preguntas más frecuentes o FAQ.
Si tiene otras preguntas sobre su producto y no las encuentra en nuestro sitio web, póngase
en contacto con nuestro servicio técnico por correo electrónico:
Para obtener más información acerca de productos de Conceptronic por favor visite el lugar
Web de Conceptronic: www.conceptronic.net
La instalación de software, tal y como se describe a continuación, puede ser algo diferente
de la instalación en su ordenador. Eso depende de la versión de Windows que esté usando.
1. Introducción
¡Con la Conceptronic Lounge’n’LOOK ChitChat podrán verse mientras chatean! La
Lounge’n’LOOK ChitChat es compatible con todos los programas de mensajería instantánea
y las aplicaciones de chat. Puede colocar la Lounge’n’LOOK ChitChat sobre su escritorio,
acoplarla al monitor de su portátil o a su monitor TFT.

ESPAÑOL
16
2. Contenido del paquete
En el paquete deben encontrarse los siguientes elementos:
• Conceptronic Lounge’n’LOOK webcam (Cliqcam)
• Conceptronic Lounge’n’LOOK headset
• CD-ROM del producto
• Este manual de usuario multilingüe
• Tarjeta de garantía y folleto de declaración de conformidad CE
3. Requisitos del sistema
• Sistemas operativos: Windows 200, Windows XP o Windows Vista
• 256 MB (mínimo) de memoria libre en el sistema
• 100 MB de espacio libre en disco
• Un puerto USB (libre)
• Unidad de CD-ROM
• Tarjeta de sonido
4. Instalación de los drivers
Nota:
¡Instale el software antes de conectar la CLLCHITCHAT al ordenador!
A. Introduzca el CD-ROM del producto en la unidad de CD-ROM. El menú Autorun deberá
aparecer automáticamente.
Si el menú no aparece, utilice el Explorer de Windows para examinar el CD-ROM y
ejecutar “Autorun.exe”.
B. Seleccione la opción “Install Drivers & Software” del menú autoejecutable. A
continuación aparecerá el Asistente de Configuración.

ESPAÑOL
17
C. Aparecerá el asistente para la instalación de los drivers. Haga clic en “Siguiente” para
continuar.
D. Se instalará el driver.
E. Pulse ‘Finish’ (Terminar) para terminar. Reinicie el ordenador.

ESPAÑOL
18
5. Instalación del hardware
Una vez terminada la instalación del driver, puede conectar la Lounge’n’LOOK ChitChat a
cualquier puerto USB disponible de su ordenador o a cualquier hub USB acoplado a su PC.
5.1 Windows 2000/XP
Windows mostrará una notificación emergente con el mensaje “Found new hardware”.
Espere hasta que Windows finalice la instalación del driver.
Nota:
Aconsejamos reiniciar el ordenador después de instalar la webcam.
5.2 Windows Vista
Windows mostrará una notificación emergente con el mensaje “Installing device driver
software” [Instalando el driver del dispositivo]. Espere hasta que Windows Vista finalice la
instalación del driver.
Nota: Aconsejamos reiniciar el ordenador después de instalar la webcam.
La webcam ya está lista para su utilización.

ESPAÑOL
19
6. Usar la Lounge’n’LOOK ChitChat
Para comprobar el funcionamiento de la webcam, puede usar el programa AMCAP. El
programa AMCAP se instala junto con los drivers. Es un sencillo programa que se usa para
configurar la webcam y realizar capturas de vídeo.
Para ejecutar el programa AMCAP, pulse ‘Inicio, ‘Programas’, ‘PC Camera’ y ‘AMCAP’.
Verá la imagen en directo de la webcam disponible en el programa.
Si no aparece ninguna imagen de la webcam, use la opción ‘Device’ (1) (Dispositivo) para
seleccionar ‘PC Camera’.
A través del menú ‘Options’ (2) (Opciones), puede cambiar las configuraciones
predeterminadas de la Lounge’n’LOOK ChitChat. El menú ‘Capture’ (3) (Captura) le
permitirá guardar capturas de vídeo en el disco duro de su ordenador.
La Lounge’n’LOOK ChitChat también se puede usar con el Microsoft MSN Messenger. Para
poder usar la cámara deberá configurar el MSN Messenger. Para configurarla, use los menús
‘Herramientas, ‘Configuración de Audio y Vídeo’ de la ventana principal del MSN
Messenger.
1 2 3

ESPAÑOL
20
7. Opciones extra de la webcam
La webcam Lounge’n’LOOK está equipada con las opciones “Image Effect”, “Photo Frame”
y “Face Tracking”.
Nota:
Las opciones "Image Effect" (Efecto de imagen), "Photo Frame" (Marco de foto) y
"Face Tracking" (Seguimiento de la cara) sólo están disponibles para Windows
Vista. Si utiliza Windows 2000 o Windows XP, estas opciones no están disponibles.
Estas opciones se pueden configurar mediante las propiedades de la webcam, a las cuales
se puede acceder de varias maneras:
AMCAP:
Inicie AMCAP y haga clic en “Opciones”, “Filtro de captura de vídeo”.
Se mostrarán las propiedades de la webcam.
MSN:
Inicie una conversación con un contacto y active la webcam. Haga clic con el
botón derecho en la imagen de la webcam y seleccione “Configuración de la
cámara web…”. En la ventana que aparecerá, haga clic en “Avanzado”. Se
mostrarán las propiedades de la webcam.
Skype:
Inicie una conversación con un contacto y active la webcam. Haga clic con el
botón derecho en la imagen de la webcam y seleccione “Configuración de
video…”. Se mostrarán las propiedades de la webcam.
7.1 Propiedades – Stream Property
En la pestaña “Stream Property” podrá cambiar varios parámetros de la webcam como el
contraste, el brillo y la nitidez.
7.2 Propiedades - Face Tracking
En la página de "Face Tracking", puede activar o desactivar el seguimiento digital de la
cara.
Seleccione la opción "Face Tracking" y haga clic en "Aceptar" para activar la función de
seguimiento de la cara.
Para desactivar la función de seguimiento de la cara, deseleccione la opción "Face
Tracking" y haga clic en "Aceptar".

ESPAÑOL
21
7.3 Propiedades - Effect Frame
En la pestaña "Effect Frame" (Marco de efecto), puede agregar un marco de foto o un
efecto de imagen a la imagen de su cámara web.
Para manipular la imagen de su cámara web con un efecto, seleccione un efecto del menú
"Effect" (Efecto). Haga clic en "Aceptar" para activar el efecto seleccionado.
Para desactivar un efecto seleccionado, seleccione la opción "Disable" (Desactivar) del
menú "Effect" y haga clic en "Aceptar".
Para manipular la imagen de su cámara web con marco de foto, seleccione un marco de
foto del menú "Frame" (Marco). Haga clic en "Aceptar" para activar el efecto seleccionado.
Para desactivar un marco de foto seleccionado, seleccione la opción "Disable" (Desactivar)
del menú "Frame" y haga clic en "Aceptar".
La página se está cargando...
La página se está cargando...
La página se está cargando...
La página se está cargando...
La página se está cargando...
La página se está cargando...
La página se está cargando...
La página se está cargando...
La página se está cargando...
La página se está cargando...
La página se está cargando...
La página se está cargando...
La página se está cargando...
La página se está cargando...
La página se está cargando...
La página se está cargando...
La página se está cargando...
La página se está cargando...
La página se está cargando...
La página se está cargando...
La página se está cargando...
La página se está cargando...
La página se está cargando...
La página se está cargando...
La página se está cargando...
La página se está cargando...
La página se está cargando...
La página se está cargando...
La página se está cargando...
La página se está cargando...
La página se está cargando...
La página se está cargando...
La página se está cargando...
La página se está cargando...
La página se está cargando...
La página se está cargando...
La página se está cargando...
La página se está cargando...
La página se está cargando...
La página se está cargando...
La página se está cargando...
La página se está cargando...
Transcripción de documentos
ESPAÑOL Conceptronic CLLCHITCHAT Version 2.0 Manual de usuario Enhorabuena por la compra del CLLCHITCHAT de Conceptronic. Este manual de usuario incluido le ofrece una explicación paso a paso de cómo instalar CLLCHITCHAT de Conceptronic. Si encuentra problemas, le aconsejamos que se dirija a nuestra página web www.conceptronic.net y haga clic en «Support». Aquí encontrará la base de datos de las preguntas más frecuentes o FAQ. Si tiene otras preguntas sobre su producto y no las encuentra en nuestro sitio web, póngase en contacto con nuestro servicio técnico por correo electrónico: [email protected] Para obtener más información acerca de productos de Conceptronic por favor visite el lugar Web de Conceptronic: www.conceptronic.net La instalación de software, tal y como se describe a continuación, puede ser algo diferente de la instalación en su ordenador. Eso depende de la versión de Windows que esté usando. 1. Introducción ¡Con la Conceptronic Lounge’n’LOOK ChitChat podrán verse mientras chatean! La Lounge’n’LOOK ChitChat es compatible con todos los programas de mensajería instantánea y las aplicaciones de chat. Puede colocar la Lounge’n’LOOK ChitChat sobre su escritorio, acoplarla al monitor de su portátil o a su monitor TFT. 15 ESPAÑOL 2. Contenido del paquete En el paquete deben encontrarse los siguientes elementos: • • • • • Conceptronic Lounge’n’LOOK webcam (Cliqcam) Conceptronic Lounge’n’LOOK headset CD-ROM del producto Este manual de usuario multilingüe Tarjeta de garantía y folleto de declaración de conformidad CE 3. Requisitos del sistema • • • • • • Sistemas operativos: Windows 200, Windows XP o Windows Vista 256 MB (mínimo) de memoria libre en el sistema 100 MB de espacio libre en disco Un puerto USB (libre) Unidad de CD-ROM Tarjeta de sonido 4. Instalación de los drivers Nota: ¡Instale el software antes de conectar la CLLCHITCHAT al ordenador! A. Introduzca el CD-ROM del producto en la unidad de CD-ROM. El menú Autorun deberá aparecer automáticamente. Si el menú no aparece, utilice el Explorer de Windows para examinar el CD-ROM y ejecutar “Autorun.exe”. B. Seleccione la opción “Install Drivers & Software” del menú autoejecutable. A continuación aparecerá el Asistente de Configuración. 16 ESPAÑOL C. Aparecerá el asistente para la instalación de los drivers. Haga clic en “Siguiente” para continuar. D. Se instalará el driver. E. Pulse ‘Finish’ (Terminar) para terminar. Reinicie el ordenador. 17 ESPAÑOL 5. Instalación del hardware Una vez terminada la instalación del driver, puede conectar la Lounge’n’LOOK ChitChat a cualquier puerto USB disponible de su ordenador o a cualquier hub USB acoplado a su PC. 5.1 Windows 2000/XP Windows mostrará una notificación emergente con el mensaje “Found new hardware”. Espere hasta que Windows finalice la instalación del driver. Nota: Aconsejamos reiniciar el ordenador después de instalar la webcam. 5.2 Windows Vista Windows mostrará una notificación emergente con el mensaje “Installing device driver software” [Instalando el driver del dispositivo]. Espere hasta que Windows Vista finalice la instalación del driver. Nota: Aconsejamos reiniciar el ordenador después de instalar la webcam. La webcam ya está lista para su utilización. 18 ESPAÑOL 6. Usar la Lounge’n’LOOK ChitChat Para comprobar el funcionamiento de la webcam, puede usar el programa AMCAP. El programa AMCAP se instala junto con los drivers. Es un sencillo programa que se usa para configurar la webcam y realizar capturas de vídeo. Para ejecutar el programa AMCAP, pulse ‘Inicio, ‘Programas’, ‘PC Camera’ y ‘AMCAP’. Verá la imagen en directo de la webcam disponible en el programa. 1 2 3 Si no aparece ninguna imagen de la webcam, use la opción ‘Device’ (1) (Dispositivo) para seleccionar ‘PC Camera’. A través del menú ‘Options’ (2) (Opciones), puede cambiar las configuraciones predeterminadas de la Lounge’n’LOOK ChitChat. El menú ‘Capture’ (3) (Captura) le permitirá guardar capturas de vídeo en el disco duro de su ordenador. La Lounge’n’LOOK ChitChat también se puede usar con el Microsoft MSN Messenger. Para poder usar la cámara deberá configurar el MSN Messenger. Para configurarla, use los menús ‘Herramientas, ‘Configuración de Audio y Vídeo’ de la ventana principal del MSN Messenger. 19 ESPAÑOL 7. Opciones extra de la webcam La webcam Lounge’n’LOOK está equipada con las opciones “Image Effect”, “Photo Frame” y “Face Tracking”. Nota: Las opciones "Image Effect" (Efecto de imagen), "Photo Frame" (Marco de foto) y "Face Tracking" (Seguimiento de la cara) sólo están disponibles para Windows Vista. Si utiliza Windows 2000 o Windows XP, estas opciones no están disponibles. Estas opciones se pueden configurar mediante las propiedades de la webcam, a las cuales se puede acceder de varias maneras: AMCAP: Inicie AMCAP y haga clic en “Opciones”, “Filtro de captura de vídeo”. Se mostrarán las propiedades de la webcam. MSN: Inicie una conversación con un contacto y active la webcam. Haga clic con el botón derecho en la imagen de la webcam y seleccione “Configuración de la cámara web…”. En la ventana que aparecerá, haga clic en “Avanzado”. Se mostrarán las propiedades de la webcam. Skype: Inicie una conversación con un contacto y active la webcam. Haga clic con el botón derecho en la imagen de la webcam y seleccione “Configuración de video…”. Se mostrarán las propiedades de la webcam. 7.1 Propiedades – Stream Property En la pestaña “Stream Property” podrá cambiar varios parámetros de la webcam como el contraste, el brillo y la nitidez. 7.2 Propiedades - Face Tracking En la página de "Face Tracking", puede activar o desactivar el seguimiento digital de la cara. Seleccione la opción "Face Tracking" y haga clic en "Aceptar" para activar la función de seguimiento de la cara. Para desactivar la función de seguimiento de la cara, deseleccione la opción "Face Tracking" y haga clic en "Aceptar". 20 ESPAÑOL 7.3 Propiedades - Effect Frame En la pestaña "Effect Frame" (Marco de efecto), puede agregar un marco de foto o un efecto de imagen a la imagen de su cámara web. Para manipular la imagen de su cámara web con un efecto, seleccione un efecto del menú "Effect" (Efecto). Haga clic en "Aceptar" para activar el efecto seleccionado. Para desactivar un efecto seleccionado, seleccione la opción "Disable" (Desactivar) del menú "Effect" y haga clic en "Aceptar". Para manipular la imagen de su cámara web con marco de foto, seleccione un marco de foto del menú "Frame" (Marco). Haga clic en "Aceptar" para activar el efecto seleccionado. Para desactivar un marco de foto seleccionado, seleccione la opción "Disable" (Desactivar) del menú "Frame" y haga clic en "Aceptar". 21-
 1
1
-
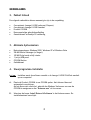 2
2
-
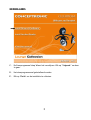 3
3
-
 4
4
-
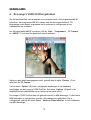 5
5
-
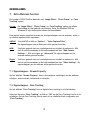 6
6
-
 7
7
-
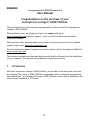 8
8
-
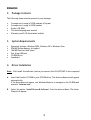 9
9
-
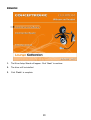 10
10
-
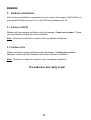 11
11
-
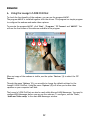 12
12
-
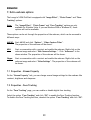 13
13
-
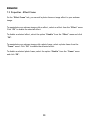 14
14
-
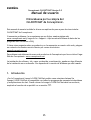 15
15
-
 16
16
-
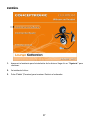 17
17
-
 18
18
-
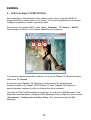 19
19
-
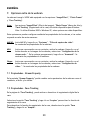 20
20
-
 21
21
-
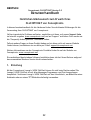 22
22
-
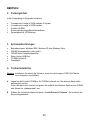 23
23
-
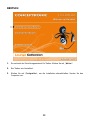 24
24
-
 25
25
-
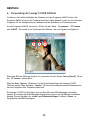 26
26
-
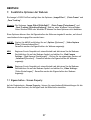 27
27
-
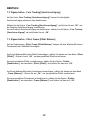 28
28
-
 29
29
-
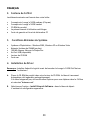 30
30
-
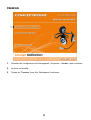 31
31
-
 32
32
-
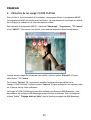 33
33
-
 34
34
-
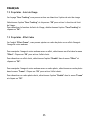 35
35
-
 36
36
-
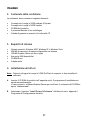 37
37
-
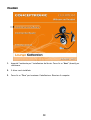 38
38
-
 39
39
-
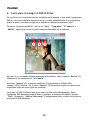 40
40
-
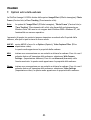 41
41
-
 42
42
-
 43
43
-
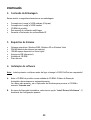 44
44
-
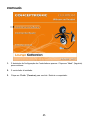 45
45
-
 46
46
-
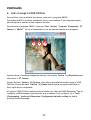 47
47
-
 48
48
-
 49
49
-
 50
50
-
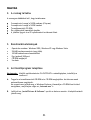 51
51
-
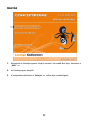 52
52
-
 53
53
-
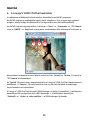 54
54
-
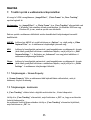 55
55
-
 56
56
-
 57
57
-
 58
58
-
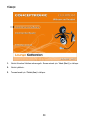 59
59
-
 60
60
-
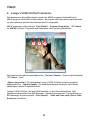 61
61
-
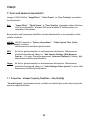 62
62
-
 63
63
Conceptronic Chitchat headphone & webcam set Manual de usuario
- Categoría
- Cámaras web
- Tipo
- Manual de usuario
- Este manual también es adecuado para
en otros idiomas
- français: Conceptronic Chitchat headphone & webcam set Manuel utilisateur
- italiano: Conceptronic Chitchat headphone & webcam set Manuale utente
- English: Conceptronic Chitchat headphone & webcam set User manual
- Deutsch: Conceptronic Chitchat headphone & webcam set Benutzerhandbuch
- Nederlands: Conceptronic Chitchat headphone & webcam set Handleiding
- português: Conceptronic Chitchat headphone & webcam set Manual do usuário
- Türkçe: Conceptronic Chitchat headphone & webcam set Kullanım kılavuzu
Artículos relacionados
-
Conceptronic C4USB2 Manual de usuario
-
Conceptronic C08-007 Ficha de datos
-
Conceptronic CCHATCAM Ficha de datos
-
Conceptronic CSP1394C El manual del propietario
-
Conceptronic C7USB2 V2 Ficha de datos
-
Conceptronic CS4USB2 Guía de instalación
-
Conceptronic ALTHEA07W USB-C PD Charger Guía de instalación
-
Conceptronic CS7USB2 Guía de instalación
-
Conceptronic 4-Ports Cube USB 2.0 Hub Guía de instalación
-
Conceptronic 4-Ports Cube USB 2.0 Hub El manual del propietario
Otros documentos
-
SPEEDLINK Magnetic Webcam Guía del usuario
-
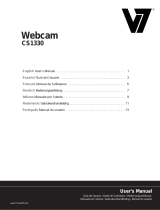 V7 videoseven CS1330 El manual del propietario
V7 videoseven CS1330 El manual del propietario
-
SPEEDLINK Cyclon Webcam Guía del usuario
-
V7 Professional Webcam 1310 Manual de usuario
-
Emprex PC320 Manual de usuario
-
König CMP-WEBCAM41 Manual de usuario
-
Trust Webcam Live WB-1300N (4 Pack) Manual de usuario
-
König CMP-WEBCAM100 Especificación
-
Terratec CONNECT A1 Quick Setup Gui El manual del propietario
-
Envision Peripherals V-CAM Manual de usuario